Burkert 8696 Digital electropneumatic positioner Manuel utilisateur
PDF
Télécharger
Document
Type 8920 Bürkert-Communicator Software tool for communication for Bürkert devices Software zur Kommunikation für Bürkert-Geräte Logiciel de communication pour appareils Bürkert COMMUNICA TOR Gerät Bearbe iten Ansicht Datei Desktop Optionen Tools Hilfe FLOWave Graph HART on CO M3 Positioner 869 - 3 FLOWave SAW-Sensor SAW-Sensor Flow Temperature Ausgänge Fluid velocity Allgemeine Ein Totalizer 1 stellungen Totalizer 2 Mass flow Density Viscosity COMMUNIC Zoom Version: 2.0.3 100% ATOR 2 58181 Licensed for: Peter Musterma nn 2011-2015 Bür kert Fluid Contro l Systems Operating Instructions - Software Bedienungsanleitung - Software Manuel d‘utilisation - Logiciel 0,0000 m³/min -273,15 °C 0 m/s 0 ml 0 ml 0 Nm³ 0,0000 g/cm³ 0,0000 We reserve the right to make technical changes without notice. Technische Änderungen vorbehalten. Sous réserve de modifications techniques. © Bürkert Werke GmbH & Co. KG, 201 - 2017 Operating Instructions 1706/0_)5)5_00 / Original DE Bürkert-Communicator Bürkert-Communicator Sommaire 1 MANUEL D'UTILISATION..................................................................................................................................................................6 1.1 Symboles.....................................................................................................................................................................................6 1.2 Définitions des termes.........................................................................................................................................................7 2. UTILISATION CONFORME...............................................................................................................................................................7 3. INDICATIONS GÉNÉRALES............................................................................................................................................................7 3.1 Adresse........................................................................................................................................................................................7 3.2 Informations sur Internet....................................................................................................................................................7 4 DESCRIPTION DU PRODUIT..........................................................................................................................................................8 5 INTERFACE UTILISATEUR...............................................................................................................................................................9 5.1 Secteurs de l'interface utilisateur..................................................................................................................................9 5.2 Barre des symboles...........................................................................................................................................................10 5.3 Barre des menus..................................................................................................................................................................11 5.4 Zone de navigation.............................................................................................................................................................13 5.5 6 5.4.1 Bureau - espace de configuration...........................................................................................14 5.4.2 Graphique 5.4.3 Interface 5.4.4 Appareils ou produits.........................................................................................................................18 5.4.5 Configurations......................................................................................................................................19 - représentation graphique de valeurs...............................................................17 .........................................................................................................................................18 Zone d'application...............................................................................................................................................................20 5.5.1 Appareils ou produits.........................................................................................................................20 5.5.2 Configurations......................................................................................................................................21 5.5.3 Onglet (tab) Paramètres....................................................................................................................22 5.5.4 Onglet (tab) Diagnostic.....................................................................................................................22 5.5.5 Onglet (tab) Maintenance.................................................................................................................22 INSTALLATION DU LOGICIEL.....................................................................................................................................................23 6.1 Exigences système.............................................................................................................................................................23 6.2 Installer le Communicator...............................................................................................................................................23 3 français Bürkert-Communicator 7 8 CRÉATION DU PROJET..................................................................................................................................................................24 7.1 Démarrer le Communicator ...................................................................................................................................24 7.2 Ajouter interface 7.3 Effectuer les réglages sur l'appareil ou le produit............................................................................................26 7.4 Enregistrer projet ..........................................................................................................................................................24 ou ........................................................................................................................................27 COMMANDE ET FONCTIONS.....................................................................................................................................................28 8.1 8.2 8.3 8.4 8.5 Modifier le projet..................................................................................................................................................................28 8.1.1 Ouvrir ou fermer le projet...................................................................................................................28 8.1.2 Ajouter ou couper une interface......................................................................................................29 8.1.3 Lire les données..................................................................................................................................29 8.1.4 Protéger ou rétablir les configurations de l'appareil....................................................................30 Réglages dans le Communicator................................................................................................................................32 8.2.1 Régler la langue...................................................................................................................................32 8.2.2 Sélectionner les systèmes d'unités et les unités..........................................................................32 8.2.3 Conserver ou retirer les graphiques en cas d'interruption de la connexion..........................34 8.2.4 Gestion des licences..........................................................................................................................36 8.2.5 Activer ou désactiver la protection par mot de passe et définir le mot de passe................36 Informations et aide...........................................................................................................................................................38 8.3.1 Aides......................................................................................................................................................38 8.3.2 Versions de pilote................................................................................................................................38 8.3.3 Information logiciel et adresse du fabricant..................................................................................38 8.3.4 Fichier journal.......................................................................................................................................38 Configuration réseau büS...............................................................................................................................................39 8.4.1 büS-Map...............................................................................................................................................39 8.4.2 Modifier la configuration réseau büS avec büS-Map.................................................................41 Configuration du bureau..................................................................................................................................................43 8.5.1 Modifier ou sauvegarder le bureau ( ou 8.5.2 Coller valeur de process comme Widget )........................................................................44 8.5.3 ................................................................................44 Coller des éléments graphiques ou du texte , A , , ...............................................45 8.5.4 Modifier Widgets, éléments graphiques ou textes......................................................................46 4 français Bürkert-Communicator 8.6 Graphique................................................................................................................................................................................51 8.6.1 Adapter les graphiques dans la vue :.............................................................................................52 8.6.2 Adapter l'échelle des axes.................................................................................................................54 8.6.3 Modifier la couleur du graphique.....................................................................................................54 8.6.4 Enregistrer le graphique dans le fichier journal (base de données)........................................55 8.6.5 Ouvrir ou fermer la base de données.............................................................................................56 8.6.6 Autres fonctions...................................................................................................................................57 9 DÉSINSTALLER LE COMMUNICATOR....................................................................................................................................58 10 GLOSSAIRE..........................................................................................................................................................................................59 5 français Bürkert-Communicator Manuel d'utilisation 1 MANUEL D'UTILISATION Le manuel d'utilisation décrit l'utilisation de base du Bürkert-Communicator. Conservez ce manuel de sorte qu'il soit accessible à tout utilisateur et à disposition de tout nouveau propriétaire du produit. AVERTISSEMENT ! Informations pour la sécurité. Vous trouverez les consignes de sécurité et les informations concernant l'utilisation des appareils ou produits de communication dans le manuel d'utilisation correspondant. Le non-respect de ces consignes peut entraîner des situations dangereuses. ▶▶Le manuel d'utilisation doit être lu et compris. 1.1 Symboles DANGER ! Met en garde contre un danger imminent. ▶▶Le non-respect peut entraîner la mort ou de graves blessures. AVERTISSEMENT ! Met en garde contre une situation éventuellement dangereuse. ▶▶Risque de blessures graves, voire d'accident mortel en cas de non-respect. ATTENTION ! Met en garde contre un risque possible. ▶▶Le non-respect peut entraîner des blessures moyennes ou légères. REMARQUE ! Met en garde contre des dommages matériels. ▶▶L'appareil ou l'installation peut être endommagé(e) en cas de non-respect. désigne des informations complémentaires importantes, des conseils et des recommandations. renvoie à des informations dans le présent manuel d'utilisation ou dans d'autres documents. ▶▶identifie une consigne pour éviter un danger. →→identifie une opération que vous devez effectuer. identifie un résultat. 6 français Bürkert-Communicator Manuel d'utilisation 1.2 Définitions des termes Le terme « produit » ou « appareil » utilisé dans ce manuel désigne toujours des appareils ou des produits de communication. 2. UTILISATION CONFORME L'utilisation non conforme du Bürkert-Communicator peut présenter des dangers pour les personnes, les installations proches et l'environnement. Le logiciel Bürkert-Communicator est conçu pour la communication des appareils Bürkert. ▶▶Lors de l'utilisation, il convient de respecter les données et conditions d'utilisation et d'exploitation admissibles de chaque appareil ou produit, spécifiées dans les documents contractuels et dans le manuel d'utilisation. ▶▶Le logiciel doit être utilisé uniquement en association avec les appareils et composants étrangers recommandés et homologués par Bürkert. ▶▶Les conditions pour l'utilisation sûre et parfaite sont une installation dans les règles ainsi qu'une utilisation et une maintenance soigneuses. ▶▶Utiliser le logiciel uniquement de manière conforme. 3. INDICATIONS GÉNÉRALES 3.1 Adresse Allemagne Bürkert Fluid Control Systems Sales Center Christian-Bürkert-Str. 13-17 D-74653 Ingelfingen Tél. + 49 (0) 7940 - 10 91 111 Fax + 49 (0) 7940 - 10 91 448 E-mail : info@de.buerkert.com International Les adresses se trouvent sur Internet sous : www.burkert.com 3.2 Informations sur Internet Vous trouverez les manuels d'utilisation et les fiches techniques concernant les types d'appareil sur Internet sous : www.buerkert.fr 7 français Bürkert-Communicator Description du produit 4 DESCRIPTION DU PRODUIT Le logiciel Bürkert-Communicator destiné à la communication avec des appareils Bürkert permet un paramétrage et une surveillance aisés des paramètres spécifiques à l'utilisateur. Caractéristiques : • Configurer des appareils Bürkert avec des interfaces sérielles ou des interfaces büS. • Configurer des réseaux büS Bürkert. • Représentation graphique de valeurs de process. • Enregistrer et afficher de valeurs de mesure enregistrées. • Mise à jour du firmware de l'appareil. • Sauvegarder et récupérer des configurations d'appareils. 8 français Bürkert-Communicator Interface utilisateur 5 INTERFACE UTILISATEUR 5.1 Secteurs de l'interface utilisateur Identification appareil ou produit Barre des menus Barre de symboles pour accéder rapidement aux commandes COMMUNICATOR Fichier Appareil Modifier Vue Options Outils Aide FLOWave Bureau Graphique HART on COM3 Positionneur 8693 Capteur SAW FLOWave Flow Capteur SAW Sorties -273,15 °C Fluid velocity 0 m/s Totalizer 1 Réglages généraux 0 ml Totalizer 2 0 ml Mass flow 0 Nm³ Density Viscosity Zoom 0,0000 m³/min Temperature 0,0000 g/cm³ 0,0000 100% Zone de navigation Zone d'application Curseur pour agrandir ou réduire l'interface utilisateur Figure 1 : Vue globale de l'interface utilisateur (exemple) De nombreux symboles disposent de tooltips (bulles d'informations) expliquant les commandes. Si une commande n'est pas disponible, elle est représentée de manière grisée. Ajouter interface... Figure 2 : Tooltip 9 français Bürkert-Communicator Interface utilisateur 5.2 Barre des symboles Les principales commandes du Communicator se trouvent dans la barre des symboles. Vous trouverez ces commandes ainsi que d'autres commandes dans la barre des menus (voir chapitre « 5.3 Barre des menus »). Symbole Ouvrir projet... Menu Commande ou description Fichier / Ouvrir projet... Ouvre un projet disponible. - Ouvre une liste déroulante des derniers projets ouverts. Fichier / Enregistrer projet Enregistre le projet actuel. Fichier / Enregistrer projet sous... Enregistre le projet actuel dans un nouveau fichier. Fichier / Ajouter interface... Ajoute une nouvelle interface. Fichier / Couper interface Coupe l'interface actuelle. Modifier / Défaire Revenir une étape en arrière. Modifier / Répéter Avancer d'une étape. Vue / Mettre à jour Les valeurs actuelles de l'appareil / du produit sont lues par le Communicator. Derniers projets ouverts... Enregistrer projet Enregistrer projet sous... Ajouter interface... Couper l'interface Remarque : la commande n'est pas active lors du premier enregistrement d'un projet. Retour En avant Mettre à jour Tableau 1 : Description barre de symboles Vous trouverez une description détaillée des commandes au chapitre « 8 Commande et fonctions ». 10 français Bürkert-Communicator Interface utilisateur 5.3 Barre des menus COMMUNICATOR Fichier Appareil Modifier Vue Options Outils Aide Menu Commande ou sous-menu Commande ou description Fichier Ouvrir projet... Voir description au chapitre « 5.2 Barre des symboles ». Enregistrer projet Enregistrer projet sous... Ajouter interface... Couper l'interface Appareil Modifier Vue Charger base de données... Importe une base de données. Fermer Ferme le projet et le Communicator. Protéger ou rétablir la configuration de l'appareil La configuration de l'appareil peut être exportée, importée, copiée ou écrasée. Démarrer la mise à jour du firmware automatiquement... Met à jour le firmware de l'appareil ou du produit. Mettre à jour firmware à partir du fichier... Importe une mise à jour du firmware à partir d'un fichier. Défaire Défait la dernière modification réalisée. Répéter Répète la dernière modification réalisée. Mettre à jour Les valeurs actuelles de l'appareil sont lues par le Communicator. Langue Sélection des langues prédéfinies dans les menus, la barre de symboles, la zone de navigation et la zone d'application. Système d'unités • Sélection du système d'unités (métrique, U.S. ou impérial). • Sélection de certaines unités pour un ordre de grandeur (m, mm, etc.). Orienter les Widgets sur la grille Il est possible d'orienter les Widgets, éléments graphiques ou textes ajoutés sur le bureau. « Lors du déplacement » et/ou « Lors de l'adaptation de la taille ». Options Retirer les graphiques avec l'appareil Si la connexion à l'appareil ou au produit est interrompue, vous avez le choix entre : conserver ou retirer les graphiques. Gestionnaire de licence... • Affiche les licences attribuées et les fonctions autorisées à cet effet. • Ajouter d'autres licences. Gestionnaire de mot de passe... • Activer ou désactiver la protection par mot de passe. • Définir un mot de passe pour protéger les réglages. français 11 Bürkert-Communicator Interface utilisateur Menu Commande ou sous-menu Commande ou description Outils Ouvrir le fichier journal Ouvre un fichier journal d'appareil enregistré. Aide Aide Affiche ce manuel d'utilisation. Versions de pilote Affiche les appareils ou produits installés, les versions de pilotes correspondantes ainsi que les types pris en charge. À propos de... Affiche le numéro de version et l'adresse du fabricant. Tableau 2 : Description menus Vous trouverez une description détaillée des commandes au chapitre « 8 Commande et fonctions ». 12 français Bürkert-Communicator Interface utilisateur 5.4 Zone de navigation Dans la zone de navigation, l'utilisateur peut sélectionner les différents contenus pour la zone d'application : COMMUNICATOR Datei Gerät Bearbeiten Ansicht Optionen Tools Hilfe Debug FLOWave Desktop Graph HART on COM3 Positioner 8693 SAW-Sensor FLOWave Flow SAW-Sensor Ausgänge Allgemeine Einstel 0,0000 m³/min Temperature -273,15 °C Fluid velocity 0 m/s Totalizer 1 0 ml Totalizer 2 0 ml Mass flow Density 0 Nm³ 0,0000 g/cm³ Viscosity 0,0000 COMMUNICATOR Zoom 100% Fichier Appareil Modifier Vue Bureau Espace de configuration par l'utilisateur Graphique Représentation graphique de valeurs HART on COM3 Interface Positionneur 8693 Appareil FLOWave Capteur SAW Configuration Sorties Réglages généraux Figure 3 : Zone de navigation (exemple) 13 français Bürkert-Communicator Interface utilisateur 5.4.1 Bureau - espace de configuration L'utilisateur peut configurer librement des Widgets, éléments graphiques et textes sur le bureau. COMMUNICATOR Fichier Appareil Modifier Vue Options Outils Aide Bureau Bureau Graphique HART on COM3 Type 8098 FLOWave Positionneur 8693 Flow 0,0000 FLOWave m³/min Capteur SAW Sorties 1 0,6 0,2 -0,2 -0,6 -1 Réglages généraux 10:23:20 Zoom Figure 4 : Modifier le bureau (le bureau est épinglé) 10:23:20 10:23:20 100% Bureau (exemple) Avec la barre d'outils, l'utilisateur peut coller des valeurs, des éléments graphiques, des zones de texte et des images dans la zone d'application. Vous trouverez une description détaillée des fonctions au chapitre « 8.5 Configuration du bureau ». A A 1 COMMUNICATOR Datei Gerät Bearbeiten Ansicht Optionen Tools Hilfe Debug Desktop Desktop A Graph HART on COM3 Positioner 8693 Flow 0,0000 m³/min SAW-Sensor Ausgänge 0,00 Allgemeine Einstel 10:23:20 Zoom Figure 5 : Typ 8098 FLOWave 0,00 FLOWave 10:23:20 10:23:20 1 0,6 0,2 -0,2 -0,6 -1 100% Barre d'outils 14 français Barre d'outils Bürkert-Communicator Interface utilisateur Symbole Commande ou description Barre d'outils Ouvrir la barre d'outils (bureau est épinglé). Fermer la barre d'outils et épingler le bureau. Copier la capture d'écran dans le presse-papiers. • Coller un graphique ou une image à partir d'un fichier. • Coller une image d'appareil. A Coller une zone de texte. Coller des formes. Coller un graphique vide. Coller une valeur de process comme Widget. Symboles de représentation Tourner élément. Disposer l'élément en premier plan. Disposer l'élément en arrière-plan. Supprimer l'élément du bureau. A Modifier la couleur du contour et de la surface des formes et des textes. Modifier la couleur de remplissage ou la couleur de contour. Modifier la couleur de remplissage. 1 Modifier l'épaisseur du contour. 15 français Bürkert-Communicator Interface utilisateur Modifier le style d'affichage. 0,00 Modifier la précision d'affichage. Agrandir ou réduire un élément. Modifier l'unité d'une grandeur de mesure. Tableau 3 : Barre d'outils et symboles de représentation 16 français Bürkert-Communicator Interface utilisateur 5.4.2 Graphique - représentation graphique de valeurs Les valeurs de process d'un appareil peuvent être représentées dans un graphique. COMMUNICATOR Fichier Appareil Modifier Vue Options Outils Aide Graphique Bureau x y Graphique AutoFit Déroulement AutoFit 29,7 FLO 1x m³/min 29,6 HART on COM3 Positionneur 8693 29,5 FLOWave 29,4 Capteur SAW Sorties 29,3 Réglages généraux 29,2 29,1 Zoom Figure 6 : 12:08:20 100% 12:08:40 12:09:00 12:09:20 12:09:40 12:10:00 Graphique (exemple) Symbole Commande ou description Augmente l'échelle de l'axe. Diminue l'échelle de l'axe. Supprime des valeurs présentes sur le graphique jusqu'au moment actuel. Enregistre les graphiques dans une base de données. Enregistre une capture d'écran des graphiques dans le presse-papiers. AutoFit Les graphiques sont adaptés dans la vue (les axes modifient l'échelle). Déroulement Dérouler les graphiques Uniquement possible pour axe x. Tableau 4 : Fonctions dans le graphique Vous trouverez une description détaillée des fonctions au chapitre « 8.6 Graphique ». 17 français Bürkert-Communicator Interface utilisateur 5.4.3 Interface Les interfaces doivent être ajoutées par l'utilisateur. Les appareils ou produits connectés à l'interface sont automatiquement ajoutés dans un sous-dossier par appareil ou produit dans la zone de navigation. COMMUNICATOR Fichier Appareil Modifier Vue Bureau Graphique Interface HART on COM3 Positionneur 8693 Appareil ou produit FLOWave Figure 7 : Interface (exemple) 5.4.4 Appareils ou produits Les différents appareils ou produits se trouvent dans une structure de dossiers sous l'interface ajoutée dans la zone de navigation. Symbole COMMUNICATOR Fichier Appareil Modifier Appareil Vue Bureau Capteur Graphique Passerelle HART on COM3 Positionneur 8693 Fonction ou description Entrées et/ou sorties Appareil Régulateur FLOWave Écran Élément de réglage Accessoires Figure 8 : Appareils ou produits 18 français Bürkert-Communicator Interface utilisateur 5.4.5 Configurations Les configurations se trouvent dans une structure de dossiers sous l'appareil ou le produit dans la zone de navigation. Les configurations dépendent de l'appareil ou du produit. Symbole COMMUNICATOR Fichier Appareil Modifier Fonction ou description Élément de réglage Vue Bureau Capteur Graphique Entrées et/ou sorties HART on COM3 Réglages généraux Positionneur 8693 Régulateur Positionneur Passerelle FLOWave Capteur SAW Sorties Configurations Réglages généraux Figure 9 : Configurations 19 français Bürkert-Communicator Interface utilisateur 5.5 Zone d'application 5.5.1 Appareils ou produits Si un appareil ou un produit est sélectionné dans la zone de navigation, les paramètres et les valeurs liés à l'appareil ou au produit correspondant apparaissent dans la zone d'application. Zone de navigation Identification appareil ou produit COMMUNICATOR Fichier Appareil Modifier Vue Options Outils Aide FLOWave Bureau Graphique HART on COM3 Positionneur 8693 Capteur SAW FLOWave Flow Capteur SAW Sorties Réglages généraux 0,0000 m³/min Temperature -273,15 °C Fluid velocity 0 m/s Totalizer 1 0 ml Totalizer 2 0 ml Mass flow 0 Nm³ Density Viscosity 0,0000 g/cm³ 0,0000 100% Configurations Figure 10 : Symbole Zone d'application Appareils ou produits (exemple) Fonction ou description Paramètre Valeur de sortie Valeur d'entrée 20 français Bürkert-Communicator Interface utilisateur 5.5.2 Configurations Si une configuration liée à un appareil ou un produit est sélectionnée dans la zone de navigation, les menus correspondants apparaissent sur les onglets Paramètres, Diagnostic et Maintenance dans la zone d'application. Dans la zone d'application, l'utilisateur peut passer d'un onglet (tab) à un autre par le biais du système de navigation par onglets. Les menus affichés ainsi que les modifications réalisées par l'utilisateur dépendent des points suivants : • protection par mot de passe activée ou désactivée. • niveau utilisateur actif si la protection par mot de passe est activée. Zone de navigation Identification appareil ou produit Onglets (tabs) COMMUNICATOR Fichier Appareil Modifier Vue Options Outils Aide Capteur SAW FLOWave Bureau Graphique HART on COM3 Positionneur 8693 FLOWave Capteur SAW Paramètre Diagnostic Maintenance Débit volumique > Compteur 1 > Compteur 2 > Vitesse débit > Température > Diagnostic > Sorties Réglages généraux Réinitialisation sur régl. par défaut Zoom 100% Menu Zone d'application Configurations Figure 11 : Zone d'application, configurations, onglets (exemple) Symbole Fonction ou description > Sous-menu disponible Assistant de saisie < Retour Standard Liste déroulante Zone de texte Flow Abandonner Appliquer 21 français Bürkert-Communicator Interface utilisateur 5.5.3 Onglet (tab) Paramètres Capteur SAW FLOWave Paramètre Diagnostic Maintenance Débit volumique > Compteur 1 > L'onglet Paramètres présente des réglages relatifs à la configuration sélectionnée. L'utilisateur peut effectuer des réglages dans les Menus ici. La représentation et le contenu de la zone d'application dépendent de l'appareil ou du produit respectif. 5.5.4 Onglet (tab) Diagnostic Capteur SAW FLOWave Paramètre Diagnostic Maintenance Appareil > Process > L'onglet Diagnostic montre des informations, des réglages et des valeurs relatifs à la configuration sélectionnée, p. ex. des informations de bus, des informations sur l'appareil ou des informations sur l'état. L'utilisateur ne peut effectuer aucun réglage ici. La représentation et le contenu de la zone d'application dépendent de l'appareil ou du produit respectif. 5.5.5 Onglet (tab) Maintenance Capteur SAW FLOWave Information sur l'appareil Direction débit Paramètre Diagnostic Maintenance > Standard L'onglet Maintenance présente des réglages complémentaires relatifs à la configuration sélectionnée. L'utilisateur peut modifier ou exécuter les réglages ou fonctions à l'aide de menus ou d'assistants de saisie. La représentation et le contenu de la zone d'application dépendent de l'appareil ou du produit respectif. 22 français Bürkert-Communicator Installation du logiciel 6 INSTALLATION DU LOGICIEL 6.1 Exigences système Matériel Processeur : processeur Dualcore Mémoire vive : au moins 1 Go RAM, Disque dur : espace disque libre d'au moins 250 Mo, Résolution graphique : au moins 1024 x 768, Logiciel Système d'exploitation Windows 7 : Microsoft .NET Framework 4.0 L'installation nécessite des droits d'administrateur. 6.2 Installer le Communicator Tous les programmes d'installation sont disponibles sur la page d'accueil Bürkert et sur CD. Avant de procéder à l'installation, il convient de quitter tous les programmes en cours. Système d'exploitation Windows 7 : Pour installer le Communicator, il est indispensable de disposer de la plate-forme logiciel adaptée : Microsoft .NET Framework 4.0 ou plus récente. Procédure à suivre, si « Microsoft .NET Framework 4.0 » n'est pas encore disponible dans l'ordinateur cible : →→Téléchargement .NET 4.5.1 sous http://go.microsoft.com/?linkid=9831986. →→Démarrer le fichier. Procédure à suivre Communicator Setup : →→Téléchargement du fichier d'installation contenant le Communicator Setup. →→Démarrer le fichier d'installation et suivre les indications. français 23 Bürkert-Communicator Création du projet 7 CRÉATION DU PROJET Le présent chapitre décrit le réglage et l'enregistrement d'un premier projet. Procédure à suivre (en bref) : →→Démarrer le Communicator. →→Ajouter interface. →→Effectuer les réglages sur l'appareil ou le produit. →→Enregistrer le projet. 7.1 Démarrer le Communicator →→Démarrer le Communicator (par ex. via le menu de démarrage Windows). 7.2 Symbole Ajouter interface Menu Commande ou description Fichier / Ajouter interface... Ajoute une nouvelle interface. →→Cliquer sur . Une boîte de dialogue permettant de sélectionner l'interface apparaît. Une autre boîte de dialogue permettant d'effectuer d'autres réglages apparaît ensuite : →→Sélectionner l'interface. →→Entreprendre des paramétrages. L'interface et les appareils et produits associés sont repris dans la zone de navigation. 24 français Bürkert-Communicator Création du projet Boîte de dialogue pour interface : Reprise dans la zone de navigation (exemple) : Nouvelle connexion COMMUNICATOR Par quelle interface voulez-vous établir la connexion ? Fichier Appareil Modifier Vue Clé büS Connecter avec une clé büS à un réseau büS Bureau büS par réseau Graphique Accéder par Ethernet au réseau büS HART on COM3 Adaptateur HART Accès sériel à un appareil par adaptateur HART Positionneur 8693 Positionneur Figure 12 : Ajouter interface Les interfaces suivantes sont possibles : • Connexion via une clé büS : Accéder directement à un réseau büS via une clé büS Bürkert. • büS par réseau : Accéder à un autre ordinateur via un réseau sur une clé büS. • Adaptateur Hart : Accéder à une connexion sérielle via un adaptateur USB-HART sur un appareil. 25 français Bürkert-Communicator Création du projet 7.3 Effectuer les réglages sur l'appareil ou le produit COMMUNICATOR Fichier Appareil Modifier Vue Bureau Graphique HART on COM3 FLOWave Capteur SAW Figure 13 : Configuration Réglages →→Sélectionner l'appareil ou le produit dans la zone de navigation (cliquer avec le curseur de la souris). La structure des dossiers s'ouvre et affiche les configurations. →→Sélectionner la configuration. →→Effectuer les réglages dans la zone d'application. Les réglages dépendent de l'appareil ou du produit correspondant et sont repris dans la description logiciel de l'appareil ou du produit pour le Communicator ou dans le manuel d'utilisation correspondant sur Internet. 26 français Bürkert-Communicator Création du projet 7.4 Symbole Enregistrer projet ou Menu Commande ou description Fichier / Enregistrer projet Enregistre le projet actuel. Fichier / Enregistrer projet sous... Enregistre le projet actuel. L'utilisateur définit l'emplacement pour la sauvegarde. Enregistrer →→Cliquer sur . Le projet actuel est sauvegardé. Remarque : La fonction n'est pas active lors du premier enregistrement d'un projet. Enregistrer sous Enregistre le projet actuel ; l'emplacement de la sauvegarde est défini par l'utilisateur. →→Cliquer sur . Une boîte de dialogue apparaît : →→Sélectionner le lecteur, le dossier ou l'emplacement de sauvegarde au sein duquel le projet actuel doit être enregistré. Remarque : Le type de fichier est « Projet Bürkert Communicator (*.bcproj) ». 27 français Bürkert-Communicator Commande et fonctions 8 COMMANDE ET FONCTIONS 8.1 Modifier le projet 8.1.1 Ouvrir ou fermer le projet Symbole - Menu Commande ou description Fichier / Ouvrir projet... Ouvre un projet disponible. - Ouvre une liste déroulante contenant les derniers projets ouverts. Fichier / Fermer Ferme le projet et le Communicator. Ouvrir projet →→Cliquer sur . Une boîte de dialogue apparaît : →→Sélectionner le lecteur, le dossier ou l'emplacement de sauvegarde contenant le projet à ouvrir. →→ Ouvrir projet. Remarque : Le type de fichier est « Projet Bürkert Communicator (*.bcproj) ». Ou : →→Cliquer sur . Une liste déroulante des derniers projets ouverts s'ouvre. →→Sélectionner le projet à partir de la liste déroulante. Ou : →→Double-cliquer sur le projet à ouvrir dans l'explorateur Windows . Fermer projet →→Dans la barre des menus, cliquer sur Fichier Fermer. Le projet et le Communicator sont fermés. Si l'utilisateur a effectué des modifications, une boîte de dialogue apparaît pour enregistrer ou abandonner ces modifications. 28 français Bürkert-Communicator Commande et fonctions 8.1.2 Symbole Ajouter ou couper une interface Menu Commande ou description Fichier / Ajouter interface... Ajoute une nouvelle interface. Fichier / Couper interface Coupe une interface. Ajouter interface →→Cliquer sur . Une boîte de dialogue permettant de sélectionner l'interface apparaît. Une autre boîte de dialogue permettant d'effectuer d'autres réglages apparaît ensuite : →→Sélectionner l'interface. →→Entreprendre des paramétrages. L'interface et les appareils et produits associés sont repris dans la zone de navigation. Couper l'interface →→Sélectionner l'interface dans la zone de navigation (cliquer avec le curseur de la souris). →→Cliquer sur . L'interface actuelle est retirée de la zone de navigation. Ou : →→Cliquer sur l'interface avec la touche droite de la souris dans la zone de navigation et cliquer ensuite sur Couper l'interface dans le menu contextuel. COMMUNICATOR Fichier Appareil Modifier Vue Bureau Graphique HART on COM3 Couper l'interface Positionneur 8693 Positionneur Figure 14 : Interface, menu contextuel 8.1.3 Lire les données Symbole Menu Commande ou description Vue / Mettre à jour Les valeurs actuelles de l'appareil ou du produit sont lues par le Communicator. 29 français Bürkert-Communicator Commande et fonctions 8.1.4 Symbole Protéger ou rétablir les configurations de l'appareil Menu Commande / description Appareil / Enregistrer ou rétablir les configurations de l'appareil La configuration de l'appareil peut être exportée, importée, copiée ou écrasée. Dans la barre des menus : →→Cliquer sur un appareil ou un produit dans la zone de navigation. Appareil Protéger ou rétablir les configurations de l'appareil. Ou dans le menu contextuel : →→Cliquer sur un appareil ou un produit dans la zone de navigation. →→Cliquer sur . Ou : →→Cliquer sur un appareil ou un produit dans la zone de navigation avec la touche droite de la souris. Le menu contextuel suivant s'affiche à l'écran : FLOWave Protéger ou rétablir les configurations de l'appareil Démarrer la mise à jour du firmware automatiquement... Mettre à jour firmware à partir du fichier... Figure 15 : Menu contextuel appareil ou produit →→Cliquer sur Enregistrer et rétablir les configurations de l'appareil. Un assistant de saisie apparaît (Wizard). →→Sélectionner les fonctions : - Sauvegarde - Ré-enregistrement - Cloner - Écraser Exporter la configuration de l'appareil Importer la configuration de l'appareil Copier la configuration de l'appareil Écraser la configuration de l'appareil 30 français Bürkert-Communicator Commande et fonctions Fonction Description Sauvegarde Exporter la configuration de l'appareil. Un assistant de saisie apparaît : Enregistre la configuration de l'appareil →→Sélectionner l'emplacement de sauvegarde et la dénomination de la configuration de l'appareil. dans un fichier. →→Enregistrer. →→OK. La configuration de l'appareil est enregistrée dans un fichier. Remarque : Le type de fichier est « Device backup File (*.load) » Ré-enregistrement Importer la configuration de l'appareil. Importe la configuration de l'appareil à partir d'un fichier dans l'appareil ou le produit. Remarque : Le numéro d'ident. et le numéro de série de l'appareil ou du produit doivent concorder dans la configuration de l'appareil. Cloner Un assistant de saisie apparaît : →→Sélectionner l'emplacement de sauvegarde et la configuration de l'appareil. →→Ouvrir. →→Sélectionner les valeurs. →→OK. La configuration de l'appareil est importée dans l'appareil ou le produit. Remarque : Le type de fichier est « Device backup File (*.load) » Copier la configuration de l'appareil. Un assistant de saisie apparaît : Importe la configuration de l'appareil à partir d'un fichier dans l'appareil ou le produit. →→Sélectionner l'emplacement de sauvegarde et Remarque : Les numéros d'ident. des appareils ou produits doivent concorder dans la configuration de l'appareil. la configuration de l'appareil. →→Ouvrir. →→Saisie des données avec le clavier : C'est ici que l'utilisateur peut saisir le nom, le lieu et la description de l'appareil ou du produit ou : Données du fichier enregistré : le nom, le lieu et la description sont repris à partir du fichier. →→Sélectionner les valeurs. →→OK. La configuration de l'appareil est importée dans l'appareil ou le produit. Écraser Écraser la configuration de l'appareil. Un assistant de saisie apparaît : Importe la configuration de l'appareil à partir d'un fichier dans l'appareil ou le produit. →→Demander le mot de passe au service clientèle. Remarque : Les données sont importées sans contrôle. Tableau 5 : Protéger ou rétablir la configuration de l'appareil. français 31 Bürkert-Communicator Commande et fonctions 8.2 Réglages dans le Communicator 8.2.1 Régler la langue Symbole Menu Commande ou description Vue / Langue Sélection des langues prédéfinies dans les menus, la barre de symboles, la zone de navigation et la zone d'application. Remarque : Les réglages définis sont cochés. La langue du système d'exploitation est utilisée si vous sélectionnez Automatique. Régler la langue : →→Vue Langue. →→Sélectionner la langue. La case est cochée. La langue est uniquement modifiée après redémarrage du Communicator. →→Fermer le Communicator et redémarrer. La langue est réglée. 8.2.2 Symbole Sélectionner les systèmes d'unités et les unités Menu Commande ou description Vue / Système d'unités • Sélection du système d'unités (métrique, U.S. ou impérial) • Sélection individuelle des unités • Sélection de la grandeur de l'unité (m, mm, ...) Remarque : Les réglages définis sont cochés. Définir le système d'unités : →→Vue Système d'unités. →→Sélectionner le système d'unités. La case est cochée. Les unités des grandeurs de mesure (distance, température, intensité du courant, etc.) sont réglées conformément au système d'unités sélectionné sur des valeurs standard (sont marquées d'une coche). 32 français Bürkert-Communicator Commande et fonctions Définir les unités individuelles ou la grandeur des unités Dans de nombreux Widgets, il est également possible de modifier directement les unités (description voir « Modifier les unités ou la grandeur de l'unité des valeurs de process dans des Widgets »). →→Vue Système d'unités. →→Cliquer sur la grandeur de mesure. Les unités ainsi que la grandeur des unités définies sont marquées d'une coche (par ex. par le système d'unités sélectionné antérieurement). →→Cliquer sur les unités ou la grandeur des unités pour les activer ou désactiver (une coche est placée ou supprimée). • La coche située devant le système d'unités (réglé antérieurement) est supprimée en cas de modification des grandeurs de mesure. • Si le système d'unités est à nouveau sélectionné après modification des grandeurs de mesure, alors toutes les unités ou grandeurs d'unités sont à nouveau réglées sur les valeurs standard du système d'unités. Modifier les unités ou la grandeur de l'unité des valeurs de process dans des Widgets De nombreux Widgets possèdent un symbole au moyen duquel il est possible de modifier directement l'unité ou la grandeur de l'unité par le biais d'un menu contextuel ; cela s'applique uniquement à la grandeur de mesure concernée. Modifier la précision d'affichage FLOWave 0,00 Symbole Temperature 20,15 °C °C degré Celsius (global) °F degré Fahrenheit K Kelvin Réinitialiser Figure 16 : Sélection des unités dans des Widgets →→Placer le curseur de la souris sur le Widget. Le symbole →→Cliquer sur apparaît. . →→Sélectionner l'unité (la coche devant l'unité est placée). La modification de l'unité ou de la grandeur de l'unité dans le Widget n'influence pas la définition du système d'unités. La fonction « Réinitialiser » du menu contextuel permet de régler l'unité sélectionnée via le système d'unités ou dans la zone des grandeurs de mesure. 33 français Bürkert-Communicator Commande et fonctions Modifier les unités ou la grandeur de l'unité des valeurs de process des graphiques dans la zone de navigation. L'utilisateur peut modifier les unités ou la grandeur de l'unité pour les valeurs de process des graphiques dans une liste déroulante située dans la zone de navigation. COMMUNICATOR Fichier Appareil Modifier Vue Options Graphique Bureau Graphique FLO 1x m³/min Tempéra FLOWa 1x °C °C °F K Positionneur 8693 HART on COM3 FLOWave Figure 17 : Sélection des unités dans la zone de navigation →→Cliquer sur l'unité. →→Sélectionner l'unité dans la liste déroulante. 8.2.3 Symbole Conserver ou retirer les graphiques en cas d'interruption de la connexion Menu Commande ou description Options / Retirer les graphiques avec l'appareil Si la connexion à l'appareil ou au produit est interrompue, vous avez le choix entre : conserver ou retirer les graphiques. Remarque : Les réglages définis sont cochés. Retirer les graphiques lorsque la connexion à l'appareil ou au produit est interrompue (la fonction n'est pas marquée d'une coche), voir exemple « Figure 18 : Retirer les graphiques avec l'appareil »: →→Cliquer sur Option. →→Cliquer sur Retirer les graphiques avec l'appareil (la case est cochée). Conserver les graphiques lorsque la connexion à l'appareil ou au produit est interrompue (la fonction n'est pas marquée d'une coche) : →→Cliquer sur Option. 34 →→Cliquer sur Retirer les graphiques avec l'appareil (la case est décochée). français Bürkert-Communicator Commande et fonctions COMMUNICATOR Fichier Appareil Modifier Vue Options Outils Aide Graphique Bureau x y Graphique Valeur 1x A Valeur 1x A Auto-Fit Déroulement Auto-Fit HART on COM3 Positionneur 8693 FLOWave Capteur SAW Sorties Réglages généraux Zoom 49 100% 50 150 149 148 147 146 145 144 143 142 141 140 139 138 137 136 135 134 133 132 131 Période durant laquelle la connexion vers l'appareil est interrompue Figure 18 : Retirer les graphiques avec l'appareil 35 français Bürkert-Communicator Commande et fonctions 8.2.4 Gestion des licences Symbole Menu Commande ou description Options / Gestionnaire des licences... Affiche les licences attribuées et les fonctions autorisées à cet effet. • Ajouter d'autres licences. 8.2.5 Activer ou désactiver la protection par mot de passe et définir le mot de passe Symbole Menu Commande ou description Options / Gestionnaire de mots de passe Définir un mot de passe pour protéger les réglages. La protection par mot de passe est désactivée après l'installation du Communicator. Le niveau utilisateur paramétré correspond au niveau de l'installateur. COMMUNICATOR Fichier Appareil Modifier Vue Niveau utilisateur actuel User level Desktop Installateur Graphique HART on COM3 Positioner 8693 Figure 19 : Niveau utilisateur actuel Niveau utilisateur au démarrage du Communicator : Mot de passe défini pour Niveau utilisateur paramétré au démarrage Aucun mot de passe défini Installateur Installateur Utilisateur avancé Utilisateur avancé Utilisateur Tableau 6 : Niveau utilisateur au démarrage du Communicator Le niveau utilisateur peut être modifié en cliquant sur le symbole du niveau utilisateur actuel. 36 français Bürkert-Communicator Commande et fonctions Gestionnaire de mots: →→Cliquer sur Options. →→Cliquer sur Gestionnaire de mots de passe... Modifier les mots de passe utilisateur Définissez des mots de passe pour protéger l'accès aux fonctions étendues. Utilisateur avancé Mot de passe Mot de passe standard Désactiver Protège les modifications comme la définition de valeur de process ou le passage en état de marche MANUEL. Installateur Mot de passe Mot de passe standard Désactiver Protège les modifications comme l'étalonnage, la configuration de l'appareil\nou la réinitialisation des appareils. Annuler Figure 20 : Enregistrer Gestionnaire de mots de passe Dans le gestionnaire de mots de passe, il est possible de délivrer des autorisations pour les utilisateurs au moyen de mots de passe : Symbole Tableau 7 : Niveau utilisateur Description Utilisateur Utilisateur standard, autorisation de lecture, peut modifier quelques valeurs Pas de mot de passe Utilisateur avancé Peut modifier certaines valeurs et effectuer des étalonnages simples. Mot de passe standard : 5678 (peut être modifié par l'installateur) Installateur Possède toutes les autorisations pour commander le Communicator. Mot de passe standard : 1946 (peut être modifié par l'installateur) Bürkert Seulement pour Bürkert-Service. Niveau utilisateur 37 français Bürkert-Communicator Commande et fonctions 8.3 Informations et aide 8.3.1 Aides Symbole Menu Aide / Aide 8.3.2 Aide / Versions de pilotes Commande ou description Affiche les appareils ou produits installés, les versions de pilotes correspondantes ainsi que les types pris en charge. Information logiciel et adresse du fabricant Symbole Menu Aide / À propos de... 8.3.4 Affiche ce manuel d'utilisation. Versions de pilote Symbole Menu 8.3.3 Commande ou description Commande ou description Affiche le numéro de version et l'adresse du fabricant Fichier journal Symbole Menu Outils / Ouvrir le fichier journal Commande ou description Ouvre un fichier... 38 français Bürkert-Communicator Commande et fonctions 8.4 Configuration réseau büS Tous les appareils et produits reliés via une interface et leur configuration réseau büS sont affichés dans la büS-Map dans le Communicator. Lorsque l'interface est sélectionnée dans la zone de navigation, les onglets suivants apparaissent : • Vue globale : affiche tous les appareils et produits raccordés à l'interface avec leurs valeurs actuelles. • büS-Map : affiche tous les appareils et produits raccordés à l'interface avec leurs entrées et sorties respectives et la configuration réseau büS. L'utilisateur peut modifier ici la configuration réseau büS. Afficher la vue d'ensemble : →→ Sélectionner l'interface dans la zone de navigation. La zone d'utilisation affiche tous les appareils et produits raccordés à l'interface. COMMUNICATOR Fichier Communication Modifier Vue Options büS Bureau COM5 Outils Aide Vue globale büS-Map Graphique büS COM5 Gateway Gateway ME23 MFC 1 Typ 8741 MFC 2 Typ 8741 MFC 1 MFC 2 Typ 8741 Actual Flow 0,000 Nl/min Medium Temp 20,00 °C Current Totali 16,858 Nm³ Typ 8741 Actual Flow 0,000 Nl/min Medium Temp 20,00 °C Current Totali 16,858 Nm³ Gateway GatewayME23 Actual Flow_S 0,000 Nl/min Actual Flow_D 0,000 Nl/min Setpoint_MF 0,000 Nl/min Zoom Figure 21 : Vue globale 8.4.1 büS-Map →→ 100% Sélectionner l'interface dans la zone de navigation. →→Activer l'onglet büS-Map. La zone d'utilisation affiche tous les appareils et produits raccordés à l'interface et la configuration réseau büS. 39 français Bürkert-Communicator Commande et fonctions Nouvelle liaison COMMUNICATOR Fichier Communication Modifier Vue Options Outils büS Bureau Aide Vue globale COM5 büS-Map Barre d'outils Graphique MFC 2 büS COM5 Gateway Sensor Gateway Gateway ME23 Industrielle Kommunikation MFC 1 Typ 8741 Nl/min Actual Flow_MF... Nl/min Actual Flow_MF... MFC 2 Typ 8741 Actual Flow Nl/min Medium Temp. °C Current Totalizer Setpoint_MFC 2 Nl/min Setpoint_MFC 1 Nl/min Liaison active Nm³ Controller Current Setpoint Auto Configuration Nl/min New output New input Nl/min MFC 1 Nl/min Setpoint Manual Setpoint Actuator Current Dutycycle Sensor Actual Flow Nl/min Medium Temp. °C Current Totalizer Nm³ % Dutycycle % Sortie Autres Namur Status Controller Current Setpoint Nl/min Setpoint Nl/min Manual Setpoint Nl/min Entrée Actuator Current Dutycycle % % Dutycycle Autres Namur Status Zoom 100% Appareils Figure 22 : Symbole büS-Map Commande ou description Afficher ou ne pas afficher les liaison avec des lignes. , AutoFit La büS-Map est ajustée à la vue (zone d'utilisation). Layout automatique Les appareils ou produits sont mis en page automatiquement. Enregistrer la capture d'écran dans fichier. Recharger büS-Map. Agrandissement de la vue. Réduction de la vue. Supprimer toutes les liaisons. Supprimer la liaison sélectionnée. Tableau 8 : Barre d'outils 40 français Bürkert-Communicator Commande et fonctions 8.4.2 Modifier la configuration réseau büS avec büS-Map Basculer vers büS-Map : →→ Sélectionner l'interface dans la zone de navigation. →→Activer l'onglet büS-Map. La zone d'utilisation affiche tous les appareils et produits raccordés à l'interface et la configuration réseau büS. Afficher les liaisons possibles : →→Placer le curseur de la souris sur une entrée ou une sortie. Les liaisons possibles sont affichées en bleu. Établir des liaisons : 1ère possibilité : →→Établir une liaison avec la fonction Glisser/Déposer. La liaison est affichée en pointillés. →→Cliquer sur Appliquer les modifications. Les modifications sont appliquées et les appareils concernés redémarrent. 2ème possibilité : →→Cliquer sur + au niveau d'une entrée. →→Sélectionner la liaison. La liaison est affichée en pointillés. →→Cliquer sur Appliquer les modifications. Les modifications sont appliquées et les appareils concernés redémarrent. Regler Current Setpoint Nl/min Setpoint Nl/min Manual Setpoint % Nl/min Gateway MFC 1 MFC 2 Sensor Regler Figure 23 : Current Setpoint Établir la liaison, possibilité 2, exemple 41 français Bürkert-Communicator Commande et fonctions Supprimer des liaisons : →→Sélectionner la liaison. →→Cliquer sur ou appuyer sur Suppr sur le clavier. →→Cliquer sur Appliquer les modifications. La liaison est supprimée et les appareils concernés redémarrent. Les appareils peuvent être positionnés dans la vue avec la fonction Glisser/Déposer. Cette mise en page n'est toutefois pas conservée en cas de rafraîchissement. 42 français Bürkert-Communicator Commande et fonctions 8.5 Configuration du bureau Valeur de process Élément de forme Graphique des tendances A Élément de texte COMMUNICATOR Fichier Appareil Modifier Vue Options Outils Aide Bureau Bureau Ouvrir la barre d'outils Graphique HART on COM3 Positionneur 8693 Type 8098 FLOWave Flow 0,0000 FLOWave Capteur SAW m³/min Sorties Réglages généraux 10:23:20 Zoom Figure 24 : Le bureau n'est plus épinglé 10:23:20 10:23:20 1 0,6 0,2 -0,2 -0,6 -1 Le bureau peut être édité Image 100% Bureau L'utilisateur peut librement configurer le bureau. Les éléments suivants sont possibles : • valeurs de process des appareils ou des produits comme Widget • représentation graphique des valeurs de process (graphiques) des appareils ou des produits • éléments graphiques • textes Tous les éléments peuvent être créés avec les symboles de la barre d'outils. Les Widgets ou éléments peuvent uniquement être modifiés ou déplacés (glisser-déposer) sur le bureau par l'utilisateur lorsque la barre d'outils est ouverte. 43 français Bürkert-Communicator Commande et fonctions 8.5.1 Modifier ou sauvegarder le bureau ( ou Modifier le bureau : →→Cliquer sur . La barre d'outils est ouverte. →→Configuration du bureau. Sauvegarder le bureau : →→Cliquer sur . Le bureau est épinglé et la barre d'outils est fermée. 8.5.2 →→ Coller valeur de process comme Widget Cliquer sur le bureau. →→Cliquer sur . La barre d'outils est ouverte. →→Cliquer sur . →→Sélectionner l'appareil ou le produit. →→Sélectionner la configuration. →→Sélectionner la valeur de process. La valeur de process a été collée sur le bureau. A Positionneur FLOWave Figure 25 : Capteur SAW Coller des Widgets 44 français Flow Temperature Fluid velocity ) Bürkert-Communicator Commande et fonctions 8.5.3 Coller des éléments graphiques ou du texte →→Cliquer sur , A, , . La barre d'outils est ouverte. Coller un graphique ou une image à partir d'un fichier Coller l'image d'appareil Coller un graphique ou une image à partir d'un fichier : →→Cliquer sur . →→Cliquer sur Coller l'image du support de données.... Une boîte de dialogue apparaît : →→Sélectionner l'emplacement de sauvegarde au sein duquel se trouve le graphique ou l'image. →→Sélectionner le graphique ou l'image. Le graphique ou l'image a été a été collée sur le bureau. Coller l'image de l'appareil : →→Cliquer sur . →→Cliquer sur Coller l'image de l'appareil. →→Sélectionner l'image de l'appareil. L'image de l'appareil a été collée sur le bureau. A Coller une zone de texte →→Cliquer sur A . La zone de texte est ajoutée sur le bureau et le curseur du texte indique la position de saisie. →→Saisir texte. 45 français Bürkert-Communicator Commande et fonctions Coller diagramme →→Cliquer sur . Le diagramme vide a été ajouté sur le bureau. Afficher les valeurs dans le diagramme : →→Cliquer sur . →→Sélectionner l'appareil ou le produit. →→Sélectionner la configuration. →→Sélectionner la valeur de process. La valeur de process est affichée dans le diagramme. Coller formes →→Cliquer sur . →→Sélectionner forme. La forme a été ajoutée sur le bureau. 8.5.4 Modifier Widgets, éléments graphiques ou textes →→Cliquer sur Widget, élément graphique ou texte. Les symboles de représentation et les poignées de redimensionnement apparaissent sur le Widget, l'élément graphique ou le texte. Symboles de représentation FLOWave 0,00 Flow 0,0000 m³/min Figure 26 : Poignée(s) de redimensionnement Symboles de représentation et poignées de redimensionnement 46 français Bürkert-Communicator Commande et fonctions Modifier disposition ou taille →→Cliquer sur l'élément graphique. Agrandir ou réduire l'élément. →→Cliquer et maintenir appuyé , puis modifier la taille. Remarque : Si une seule poignée de redimensionnement est disponible, l'élément peut uniquement être modifié de manière proportionnelle. Tourner élément →→Cliquer sur . Rotation de 90° dans le sens des aiguilles d'une montre de l'élément. Placer l'élément en premier plan. →→Cliquer sur . L'élément est en premier plan. Placer l'élément en arrière-plan. →→Cliquer sur . L'élément est en arrière-plan. Supprimer l'élément du bureau →→Cliquer sur . L'élément a été supprimé du bureau. 47 français Bürkert-Communicator Commande et fonctions Modifier le trait et la couleur des formes →→Cliquer sur la forme (élément graphique). 1 Modifier le trait des contours →→Cliquer sur 1 . →→Sélectionner le trait dans la liste déroulante. L'élément est modifié. Modifier la couleur des contours →→Dans , cliquer sur . →→Sélectionner la couleur dans la liste déroulante. L'élément est modifié. Modifier la couleur de la surface →→Dans , cliquer sur . →→Sélectionner la couleur dans la liste déroulante. L'élément est modifié. 48 français Bürkert-Communicator Commande et fonctions Modifier la couleur du texte et de la zone de texte →→Cliquer sur la zone de texte. A →→Dans Modifier la couleur du texte A , cliquer sur A . →→Sélectionner la couleur dans la liste déroulante. L'élément est modifié. A →→Dans Modifier la couleur de la zone de texte A , cliquer sur . →→Sélectionner la couleur dans la liste déroulante. L'élément est modifié. 49 français Bürkert-Communicator Commande et fonctions Modifier la représentation des Widgets →→Cliquer sur le Widget. Modifier la couleur de la colonne →→Cliquer sur . →→Sélectionner la couleur dans la liste déroulante. L'élément est modifié. Modifier le style du Widget →→Cliquer sur . →→Chaque clic modifie la représentation du Widget. L'élément est modifié. Adapter la plage de valeurs (min/max) →→Cliquer sur . Une boîte de dialogue apparaît. →→Saisir la valeur maximale et minimale. →→Cliquer sur OK. La plage de valeur a été adaptée. 50 français Bürkert-Communicator Commande et fonctions 8.6 Graphique COMMUNICATOR Fichier Appareil Modifier Vue Options Outils Aide FLOWave Bureau Graphique Tempéra FLOWa 1x °C HART on COM3 Capteur SAW Positionneur 8693 Flow FLOWave 0,0000 m³/min Temperature -273,15 °C Fluid velocity 0 m/s Capteur SAW Totalizer 1 Sorties Totalizer 2 0 ml Mass flow 0 Nm³ Réglages généraux Density 0 ml 0,0000 g/cm³ Viscosity Zoom 100% Zone de navigation Figure 27 : 0,0000 Zone d'application Graphique Afficher les graphiques dans la zone d'application : →→Sélectionner l'appareil ou le produit dans la zone de navigation. Les valeurs de process relatives à l'appareil ou au produit sélectionné sont affichées. →→Sélectionner les valeurs de process dans la zone d'application. L a case est marquée et la valeur de process sélectionnée apparaît dans le dossier de navigation. →→ Graphique de la zone Cliquer sur graphique. Le graphique est représenté dans la zone d'application. Supprimer les graphiques de la zone d'application : →→Dans le dossier Graphique, cliquer sur . Le graphique est supprimé de la zone d'application. 51 français Bürkert-Communicator Commande et fonctions 8.6.1 Adapter les graphiques dans la vue : Cette opération peut être réalisée avec : • Boutons AutoFit • Modifier le multiplicateur d'affichage • Modifier la grandeur de l'unité Adapter les graphiques dans la vue ou dérouler les graphiques et la vue avec les boutons Sélection de certaines vues par activation des boutons : • AutoFit :Les graphiques sont adaptés dans la vue ; en d'autres termes, toutes les valeurs sont représentées dans la vue. Possible pour l'axe x et l'axe y. • Déroulement :Dérouler les graphiques ; en d'autres termes, les graphiques se meuvent dans la vue (l'axe temporel se meut). Uniquement possible pour axe x. Autres fonctions : Les graphiques sont gelés. →→Désactiver tous les boutons. Boutons pour axe x x y AutoFit Déroulement AutoFit 29,7 29,6 Boutons pour axe y Figure 28 : Adapter les graphiques 52 français Bürkert-Communicator Commande et fonctions Adapter les graphiques dans la vue avec le multiplicateur d'affichage ou la grandeur de l'unité Deux méthodes d'adaptation des graphiques existent pour représenter des graphiques avec des grandeurs de mesure différente dans une vue. • Modifier le multiplicateur d'affichage. • Modifier la grandeur de l'unité. Modifier le multiplicateur d'affichage : →→Cliquer sur le multiplicateur d'affichage dans la zone de navigation. →→Sélectionner le multiplicateur d'affichage dans la liste déroulante. Changer d'unité : →→Cliquer sur l'unité dans la zone de navigation. →→Sélectionner l'unité dans la liste déroulante. Modifier le multiplicateur d'affichage : COMMUNICATOR Fichier Appareil Modifier Changer d'unité : COMMUNICATOR Vue Options Fichier Appareil Modifier Graphique Bureau Graphique FLO Options Graphique Bureau Graphique 1x m³/min Tempéra FLOWa 1x °C 0,2x HART on COM3 0,5x 1x Positionneur 8693 2x 5x FLO 1x m³/min Tempéra FLOWa 1x °C °C HART on COM3 °F K Positionneur 8693 FLOWave Figure 29 : Vue FLOWave Modifier le multiplicateur d'affichage ou l'unité du graphique 53 français Bürkert-Communicator Commande et fonctions 8.6.2 x y Adapter l'échelle des axes AutoFit Déroulement AutoFit Augmenter l'échelle de l'axe →→Cliquer sur . Diminuer l'échelle de l'axe →→Cliquer sur 8.6.3 . Modifier la couleur du graphique →→Cliquer sur le champ de couleur dans la zone de navigation. Une liste déroulante s'ouvre. →→Sélectionner la couleur. COMMUNICATOR Fichier Appareil Modifier Vue Options Graphique Bureau Graphique FLO 1x m³/min Tempéra FLOWa 1x °C HART on COM3 Positionneur 8693 FLOWave Figure 30 : Modifier la couleur du graphique 54 français Bürkert-Communicator Commande et fonctions 8.6.4 x y Enregistrer le graphique dans le fichier journal (base de données) Auto-Fit Déroulement Auto-Fit Enregistrer le graphique dans une base de données →→Cliquer sur . Une boîte de dialogue apparaît. →→Sélectionner la valeur. →→Sélectionner le format d'édition (fichier CSV ou fichier EDIPDB). →→Pour les fichiers CSV : Sélectionner les valeurs. →→Cliquer sur Enregistrer. →→Sélectionner l'emplacement de sauvegarde au sein duquel la base de données doit être enregistrée. 55 français Bürkert-Communicator Commande et fonctions 8.6.5 Ouvrir ou fermer la base de données Ouvrir la base de données →→Cliquer sur le graphique dans la zone de navigation avec la touche droite de la souris. Un menu contextuel apparaît. →→Cliquer sur Charger base de données... Une boîte de dialogue apparaît. →→Sélectionner l'emplacement de sauvegarde contenant la base de données. Remarque : Le type de fichier est (*.edipdb)". La base de données est affichée sous un nouveau dossier avec le nom de fichier dans la zone de navigation. COMMUNICATOR COMMUNICATOR Fichier Appareil Modifier Vue Options Graphique Bureau Tempéra FLOWa Vue Options Graphique Bureau Graphique Graphique FLO Fichier Appareil Modifier Charger base de données... 1x m³/min FLO 1x m³/min 1x Tempéra FLOWa 1x °C HART on COM3 °C HART on COM3 Positionneur 8693 Positionneur 8693 FLOWave FLOWave Daten-01.edipdb FLOWave Figure 31 : Ouvrir la base de données Fermer la base de données →→Cliquer sur la base de données dans la zone de navigation avec la touche droite de la souris. Un menu contextuel apparaît. →→Cliquer sur Couper l'interface. La base de données a été supprimée. 56 français Bürkert-Communicator Commande et fonctions 8.6.6 x y Autres fonctions Auto-Fit Déroulement Auto-Fit Supprimer les valeurs de la vue →→Cliquer sur . Toutes les valeurs présentent jusqu'au moment actuel sont effacées de la vue. Copier la capture d'écran de la vue dans le presse-papiers →→Cliquer sur . →→Coller le presse-papiers dans un autre programme (par ex. Word). 57 français Bürkert-Communicator Désinstaller le Communicator 9 DÉSINSTALLER LE COMMUNICATOR Procédure à suivre : →→Sélectionner le point « Désinstaller programme » dans la commande du système (via « Démarrage / Commande du système / Programmes / Désinstaller programme »). →→Cliquer sur « Bürkert Communicator », puis sur Désinstaller. →→Effectuer la désinstallation comme cela est proposé par l'assistant de saisie et quitter l'opération en redémarrant Windows. 58 français Bürkert-Communicator Glossaire 10 GLOSSAIRE Graphique Nom du type de présentation dans la zone d'application. Les valeurs de process d'un appareil ou produit peuvent être représentées sous forme de courbe dans un système de coordonnées. Graphiques Représentation graphique de valeurs de process d'un appareil ou produit dans un système de coordonnées. 59 français Bürkert-Communicator 60 français www.burkert.com ">
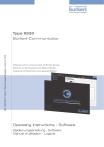
Lien public mis à jour
Le lien public vers votre chat a été mis à jour.