Pioneer AVIC D3 Manuel utilisateur
PDF
Télécharger
Document
CRB2332A_French.book Page 1 Tuesday, January 23, 2007 9:43 PM Manuel de fonctionnement SERVEUR AV MULTIMEDIA AVEC NAVIGATION SUR DVD AVIC-D3 1 CRB2332A_French.book Page 2 Tuesday, January 23, 2007 9:43 PM Les écrans qui apparaissent dans les exemples de ce manuel peuvent être différents des écrans réels. Les écrans réels peuvent être modifiés sans avis préalable afin d’en améliorer le rendement et le fonctionnement. 2 CRB2332A_French.book Page 1 Tuesday, January 23, 2007 9:43 PM Introduction Accord de licence PIONEER AVIC-D3 CE DOCUMENT EST UN ACCORD LÉGAL ENTRE VOUS, L’UTILISATEUR FINAL ET PIONEER CORP. (JAPON) (appelé “PIONEER”). VEUILLEZ LIRE ATTENTIVEMENT LES CONDITIONS GÉNÉRALES DE CET ACCORD AVANT D’UTILISER LE LOGICIEL INSTALLÉ SUR LES PRODUITS PIONEER. EN UTILISANT LE LOGICIEL INSTALLÉ SUR LES PRODUITS PIONEER, VOUS ACCEPTEZ D’ÊTRE TENU PAR LES CONDITIONS DU PRÉSENT ACCORD. LE LOGICIEL INCLUT UNE BASE DE DONNÉES SOUS LICENCE DE FOURNISSEUR(S) TIERS (“FOURNISSEURS”) ET LES CONDITIONS DES FOURNISSEURS SEPARÉES, JOINTES AU PRÉSENT ACCORD, S’APPLIQUENT À VOTRE UTILISATION DE LA BASE DE DONNÉES (reportez-vous à la page 2). SI VOUS N’ACCEPTEZ PAS TOUTES CES CONDITIONS, VEUILLEZ RETOURNER LES PRODUITS PIONEER (Y COMPRIS LE LOGICIEL ET LES DOCUMENTS ÉCRITS) DANS LES CINQ (5) JOURS SUIVANT RÉCEPTION DES PRODUITS, AU REVENDEUR PIONEER AGRÉÉ À L’ADRESSE OU VOUS LES AVEZ ACHETÉS. 1. OCTROI DE LICENCE Pioneer vous accorde un droit non transférable et non exclusif d’utilisation du logiciel installé sur les produits Pioneer (appelé le “Logiciel”) et de la documentation concernée uniquement pour votre usage personnel ou pour une utilisation interne au sein de votre entreprise, uniquement sur les produits Pioneer. Vous ne pouvez pas effectuer de copie, rétro-ingénierie, traduction, port, modification ou travaux dérivés du Logiciel. Vous ne pouvez pas prêter, louer, divulguer, vendre, attribuer, donner à bail, accorder une sous-licence, mettre sur le marché ou transférer le Logiciel ou l’utiliser d’une manière quelconque non expressément autorisée par cet accord. Vous ne pouvez pas extraire ou essayer d’extraire le code source ou la structure de la totalité ou d’une partie du Logiciel par rétro-ingénierie, démontage, décompilation ou tout autre moyen. Vous ne pouvez pas utiliser le Logiciel pour faire fonctionner un bureau de service ou pour toute autre finalité, liée au traitement de données pour d’autres personnes ou entités. Pioneer et les personnes autorisées conserveront tous les droits d’auteur, secrets commerciaux, brevets et autres droits de propriété sur le Logiciel. Le Logiciel est protégé par des droits d’auteur et il ne peut être copié, même modifié ou fusionné avec d’autres produits. Vous ne pouvez pas altérer ou modifier les mentions de copyrights ou des droits exclusifs du propriétaire présents dans le Logiciel. Vous pouvez transférer tous vos droits de licence sur le Logiciel, la documentation qui s’y rapporte et une copie de l’Accord de Licence à un tiers, à condition que celui-ci lise et accepte les clauses et conditions de ce document. 2. CLAUSE DE NON-RESPONSABILITÉ Le Logiciel et sa documentation vous sont fournis sur une base “EN L’ÉTAT”. PIONEER ET LES PERSONNES AUTORISÉES (dans les articles 2 et 3, Pioneer et les personnes autorisées seront appelées collectivement “Pioneer”) N’ACCORDENT ET VOUS NE RECEVEZ AUCUNE GARANTIE, EXPRESSE OU IMPLICITE, ET TOUTES LES GARANTIES DE CARACTÈRE MARCHAND ET DE QUALITÉ POUR QUELQUE BUT PARTICULIER QUE CE SOIT SONT EXPRESSÉMENT EXCLUES. CERTAINS PAYS NE PERMETTENT PAS L’EXCLUSION DES GARANTIES IMPLICITES, DE SORTE QUE L’EXCLUSION CI-DESSUS PEUT NE PAS S’APPLIQUER À VOUS. Le Logiciel est complexe et il peut renfermer certains défauts, erreurs ou imprécisions. Pioneer ne garantit pas que le Logiciel satisfera vos besoins ou votre attente, que son fonctionnement sera exempt d’erreur ou ininterrompu et que toutes les imprécisions peuvent être corrigées et le seront. En outre, Pioneer n’accorde aucune garantie en ce qui concerne l’emploi ou les résultats de l’emploi du Logiciel en termes de précision, de fiabilité, etc. 3. LIMITE DE RESPONSABILITÉ EN AUCUN CAS PIONEER NE SERA TENU RESPONSABLE DE DOMMAGES, RÉCLAMATION OU PERTE QUE VOUS AVEZ ENCOURUS (Y COMPRIS ET SANS LIMITATION LES DOMMAGES COMPENSATEURS, ACCESSOIRES, INDIRECTS, SPÉCIAUX, CONSÉQUENTS OU EXEMPLAIRES, PERTES DE PROFITS, VENTES OU AFFAIRES PERDUES, FRAIS, INVESTISSEMENTS OU ENGAGEMENTS EN LIAISON AVEC UNE AFFAIRE, PERTE DE BONNE VOLONTÉ, OU DÉGÂTS) RÉSULTANT DE L’UTILISATION OU DE L’IMPOSSIBILITÉ D’UTILISER LE LOGICIEL, MÊME SI PIONEER A ÉTÉ INFORMÉ, SAVAIT OU POUVAIT AVOIR CONNAISSANCE DE L’ÉVENTUALITÉ DE TELS DOMMAGES. CETTE LIMITATION S’APPLIQUE À TOUTES LES CAUSES D’ACTION EN JUSTICE, Y COMPRIS ET SANS LIMITATION, RUPTURE DE CONTRAT, RUPTURE DE GARANTIE, NÉGLIGENCE, RESPONSABILITÉ STRICTE, REPRÉSENTATION ERRONÉE ET AUTRES TORTS. SI LA RENONCIATION DE GARANTIE DE PIONEER OU LA LIMITATION DE GARANTIE, ÉNONCÉE DANS CET ACCORD, DEVIENT POUR UNE RAISON QUELCONQUE NON EXÉCUTOIRE OU INAPPLICABLE, VOUS ACCEPTEZ QUE LA RESPONSABILITÉ DE PIONEER NE DÉPASSERA PAS CINQUANTE POUR CENT (50 %) DU PRIX PAYÉ PAR VOUS POUR LE PRODUIT PIONEER CI-INCLUS. Certains pays n’autorisent pas certaines exclusions de responsabilité ou limitations de dommages, et dans cette mesure, la limitation d’exclusion ci-dessus peut ne pas s’appliquer à vous. Cette clause de renonciation de garantie et de limitation de responsabilité peut ne pas s’appliquer dans la mesure où toute disposition de la présente garantie est interdite par les lois nationales ou locales qui ne peuvent être préemptées. 4. ASSURANCES DE LOI D’EXPORTATION Vous convenez et certifiez que ni le Logiciel ni d’autres données techniques reçues de Pioneer, ni le produit direct desdites, seront exportés hors du pays ou du département (le “Pays”) régi par le gouvernement détenant le pouvoir de juridiction (“Gouvernement”), sauf si cela est autorisé et permis par les lois et réglementations du Gouvernement. Si vous avez acquis le Logiciel de façon légale hors du Pays, vous convenez de ne pas réexporter le Logiciel ni d’autres données techniques reçues de Pioneer, non plus que le produit direct desdites, sauf si les lois et réglementations du Gouvernement et les lois et réglementations de la juridiction dans laquelle vous avez obtenu le Logiciel le permettent. 5. RÉSILIATION Cet Accord reste en vigueur jusqu’à ce qu’il soit résilié. Vous pouvez le résilier à tout moment en détruisant le Logiciel. L’Accord sera résilié également si vous n’en respectez pas les clauses ou les conditions. Lors de cette résiliation, vous acceptez de détruire le logiciel. 6. DIVERS Le présent document constitue l’Accord complet entre Pioneer et vous en ce qui concerne son objet. Aucun amendement de cet Accord n’entrera en vigueur sans le consentement écrit de Pioneer. Si une clause quelconque de cet Accord est déclarée invalide ou inapplicable, les stipulations restantes resteront pleinement en vigueur et effectives. 1 3 CRB2332A_French.book Page 2 Tuesday, January 23, 2007 9:43 PM Conditions du contrat de licence utilisateur final de Tele Atlas LE PRÉSENT ACTE CONSTITUE UN ACCORD (LE « CONTRAT ») ENTRE VOUS, UTILISATEUR FINAL, ET PIONEER et ses bailleurs de licence de produits informatiques (parfois communément appelés « bailleurs de licence »). L’UTILISATION DE VOTRE COPIE DES DONNÉES SOUS LICENCE IMPLIQUE VOTRE ACCEPTATION DES CONDITIONS DU PRÉSENT CONTRAT. 1. Octroi de licence Les bailleurs de licence vous accordent un droit non cessible et non exclusif d’utiliser des données cartographiques et des informations sur les points d’intérêts économiques (les « POI »), (communément appelés « données ») contenues sur ces disques, à titre exclusivement personnel et non commercial, et non dans le cadre de l’exploitation d’un service bureau ou pour tout autre usage impliquant le traitement des données relatives à des personnes ou entités tierces. Vous êtes autorisé à créer une (1) seule copie des données uniquement à des fins d’archivage ou de sauvegarde. Toute copie, reproduction, modification, création de travaux dérivés, adaptation de la structure ou ingénierie inverse des données est strictement interdite. Les données sont destinées à être utilisées avec les produits PIONEER. Les données contiennent des informations et des documents confidentiels et exclusifs, et peuvent inclure des secrets commerciaux. Vous acceptez donc de les traiter confidentiellement et de ne pas les divulguer en tout ou partie, sous quelque forme que ce soit, notamment via la location, la location bail, la publication, l’octroi de sous-licence ou le transfert des données à une partie tierce. Il est formellement interdit de télécharger les cartes et les programmes numériques contenus dans les données ou de les transférer vers un autre support de données ou un ordinateur. L’utilisation des POI (i) pour créer des listes de publipostage ou (ii) à d’autres fins similaires est strictement interdite. 2. Propriété Les données sont protégées par un copyright et licenciées par les bailleurs de licence, qui détiennent tous les droits de propriété relatifs à ces dernières. Vous acceptez de ne pas modifier, supprimer ou occulter tout avis de copyright ou toute légende exclusive figurant dans ou sur les données. Les copyrights actuellement déposés sont les suivants : Data Source © 2007 Tele Atlas © BEV, GZ 1368/2003 © DAV © IGN France Michelin data © Michelin 2007 © Ordnance Survey of Northern Ireland © Norwegian Mapping Authority, Public Roads Administration / © Mapsolutions © Swisstopo Topografische ondergrond Copyright © dienst voor het kadaster en de openbare registers, Apeldoorn 2007 « Ces données ont été approuvées par les forces militaires turques au nom de l’autorité accordée par le conseil des ministres de Turquie. » © Roskartographia Ce produit inclut des données cartographiques concédées sous licence par Ordnance Survey (Institut national cartographique de Grande-Bretagne) avec l’autorisation du contrôleur du HMSO (Her Majesty’s Stationary Office). © Crown copyright and/or database right 2007. Tous droits réservés. Licence réf. 100026920. 3. Exclusion de garantie LES DONNÉES SONT FOURNIES « EN L’ÉTAT » ET AVEC « TOUTES LES ERREURS », ET PIONEER, SES BAILLEURS DE LICENCE, AINSI QUE SES DISTRIBUTEURS ET FOURNISSEURS AGRÉÉS (COLLECTIVEMENT APPELÉS « FOURNISSEURS ») DÉCLINENT EXPRESSÉMENT TOUTE AUTRE GARANTIE, EXPRESSE OU IMPLICITE, Y COMPRIS ET SANS LIMITATION, LES GARANTIES IMPLICITES DE NON-VIOLATION, QUALITÉ MARCHANDE, EFFECTIVITÉ, INTÉGRALITÉ, EXACTITUDE, TITRE ET ADÉQUATION À UN USAGE PARTICULIER. PIONEER, SES BAILLEURS DE LICENCE ET FOURNISSEURS NE GARANTISSENT PAS QUE CES DONNÉES SATISFERONT À VOS EXIGENCES, NI QUE L’EXPLOITATION DES DONNÉES NE SERA PAS INTERROMPUE OU EXEMPTE D’ERREURS. AUCUN CONSEIL VERBAL OU PAR ÉCRIT FOURNI PAR PIONEER, SES BAILLEURS DE LICENCE, SES FOURNISSEURS OU UN DE LEURS EMPLOYÉS RESPECTIFS NE CONSTITUE UNE GARANTIE OU N’ENGAGE DE QUELQUE FAÇON QUE CE SOIT LA RESPONSABILITÉ DE PIONEER, DE SES BAILLEURS OU FOURNISSEURS, ET VOUS NE POUVEZ VOUS BASER SUR CES INFORMATIONS OU CONSEILS. CE DÉNI DE RESPONSABILITÉ CONSTITUE UNE CONDITION ESSENTIELLE DU PRÉSENT CONTRAT ET VOUS ACCEPTEZ LES DONNÉES SUR CETTE BASE. 4. Limitation de responsabilité EN AUCUN CAS, LA RESPONSABILITÉ GLOBALE DE PIONEER, DE SES BAILLEURS DE LICENCE OU DE SES FOURNISSEURS FACE À TOUTE RÉCLAMATION (CONTRACTUELLE, DÉLICTUELLE OU AUTRE) DÉCOULANT DU PRÉSENT CONTRAT NE SAURAIT EXCÉDER LE MONTANT QUE VOUS AVEZ PAYÉ POUR VOTRE COPIE DES DONNÉES PIONEER. PIONEER, SES BAILLEURS DE LICENCE ET SES FOURNISSEURS NE SERONT TENUS RESPONSABLES DES DOMMAGES SPÉCIAUX, INDIRECTS, CONSÉCUTIFS OU ACCIDENTELS (NOTAMMENT LA PERTE DE CHIFFRE D’AFFAIRES OU DE DONNÉES D’ENTREPRISE, LES INTERRUPTIONS D’ACTIVITÉ OU DOMMAGES SIMILAIRES) DÉCOULANT DU PRÉSENT CONTRAT, OU DE L’UTILISATION OU DE L’INCAPACITÉ D’UTILISER LES DONNÉES, MÊME SI PIONEER, SES BAILLEURS DE LICENCE OU SES FOURNISSEURS ONT ÉTÉ PRÉALABLEMENT INFORMÉS DE L’ÉVENTUALITÉ DE TELS DOMMAGES. 5. Résiliation Le présent contrat sera immédiatement et automatiquement résilié, sans préavis, en cas de violation de votre part d’une de ses dispositions. Dans l’éventualité d’une résiliation du contrat, vous vous engagez à restituer les données (notamment l’ensemble de la documentation et des copies) à PIONEER et ses fournisseurs. 6. Indemnité Vous acceptez d’indemniser, de protéger et de dégager PIONEER, ses bailleurs de licence et ses fournisseurs (notamment leurs bailleurs, fournisseurs, cessionnaires, filiales, sociétés affiliées respectifs, ainsi que les membres de direction, directeurs, employés, actionnaires, agents et représentants respectifs) de toute responsabilité, perte, préjudice (y compris les blessures entraînant la mort), demande, poursuite, frais, dépenses ou de toute autre réclamation de quelque nature que ce soit, y compris et sans limitation, les honoraires d’avocat découlant de ou relatifs à l’utilisation ou la détention des données. 2 4 CRB2332A_French.book Page 3 Tuesday, January 23, 2007 9:43 PM 7. Dispositions supplémentaires concernant les données sur la Grande-Bretagne et l’Irlande du Nord uniquement a. Il est interdit de supprimer ou d’occulter tout copyright, marque de commerce ou légende restrictive appartenant à Ordnance Survey. b. Les données peuvent inclure des données appartenant à des bailleurs de licence, notamment à Ordnance Survey. Ces données sont fournies « EN L’ÉTAT » ET « AVEC TOUTES LES ERREURS », et les bailleurs de licence DÉCLINENT EXPRESSÉMENT TOUTE GARANTIE, EXPRESSE OU IMPLICITE, Y COMPRIS ET SANS LIMITATION, LES GARANTIES IMPLICITES DE NON-VIOLATION, QUALITÉ MARCHANDE, QUALITÉ, EFFECTIVITÉ, INTÉGRALITÉ, EXACTITUDE, TITRE ET ADÉQUATION À UN USAGE PARTICULIER. TOUS LES RISQUES INHÉRENTS À LA QUALITÉ ET À LA PERFORMANCE DU PRODUIT INFORMATIQUE VOUS INCOMBENT ENTIÈREMENT. ORDNANCE SURVEY NE GARANTIT PAS QUE CES DONNÉES SATISFERONT À VOS EXIGENCES, QU’ELLES SERONT COMPLÈTES OU À JOUR, NI QUE L’EXPLOITATION DES DONNÉES NE SERA PAS INTERROMPUE OU EXEMPTE D’ERREURS. AUCUN CONSEIL VERBAL OU PAR ÉCRIT FOURNI PAR PIONEER, SES BAILLEURS DE LICENCE, SES FOURNISSEURS OU UN DE LEURS EMPLOYÉS RESPECTIFS NE CONSTITUE UNE GARANTIE OU N’ENGAGE DE QUELQUE FAÇON QUE CE SOIT LA RESPONSABILITÉ DE PIONEER, DE SES BAILLEURS DE LICENCE OU FOURNISSEURS, ET VOUS NE POUVEZ VOUS BASER SUR CES INFORMATIONS OU CONSEILS. Ceci constitue une disposition essentielle du présent contrat et vous acceptez les données sur cette base. c. EN AUCUN CAS, ORDNANCE SURVEY NE SERA TENUE RESPONSABLE DES RECLAMATIONS (CONTACTUELLES, DÉLICTUELLES OU AUTRES) LIÉES À L’OBJET DES CONTRATS. LES BAILLEURS DE LICENCES DÉCLINENT TOUTE RESPONSABILITÉ CONCERNANT LES DOMMAGES SPÉCIAUX, INDIRECTS, CONSÉCUTIFS OU ACCIDENTELS (NOTAMMENT LA PERTE DE CHIFFRE D’AFFAIRES OU DE DONNÉES D’ENTREPRISE, LES INTERRUPTIONS D’ACTIVITÉ OU DOMMAGES SIMILAIRES) DÉCOULANT DU PRÉSENT CONTRAT, OU DE L’UTILISATION OU DE L’INCAPACITÉ D’UTILISER LES DONNÉES, MÊME S’ILS ONT ÉTÉ PRÉALABLEMENT INFORMÉS DE L’ÉVENTUALITÉ DE TELS DOMMAGES. d. Il est interdit d’utiliser les données sous quelque forme imprimée et publiée que ce soit, résultant dans des produits dérivés destinés à être librement distribués ou vendus au public, sans l’autorisation préalable d’Ordnance Survey. e. Vous acceptez d’indemniser et de dégager Ordnance Survey de toute responsabilité concernant les réclamations, demandes, poursuites de quelque nature que ce soit, au titre de pertes, de frais, de dommages, de dépenses ou de préjudices (y compris les blessures entraînant la mort), résultant de votre utilisation, possession, modification ou altération autorisée ou non des données. f. L’utilisateur final s’engage à fournir à Ordnance Survey, sur demande, des informations sur les produits et/ou services contenus dans et/ou dérivés des produits licenciés qu’il produit. g. Vous êtes responsable vis-à-vis d’Ordnance Survey en cas de violation des dispositions contractuelles susmentionnées. 8. Dispositions supplémentaires concernant les données sur le Danemark uniquement Il est interdit d’utiliser les données pour créer des cartes dans des annuaires téléphoniques ou autres produits similaires aux annuaires téléphoniques (par ex., des répertoires), notamment sous forme numérique. 9. Dispositions supplémentaires concernant les données sur la Norvège uniquement Il est interdit d’utiliser les données pour créer des cartes imprimées ou numériques à usage général similaires aux produits de base nationaux de l’Office norvégien de cartographie (tout produit dérivé des données sur la Norvège sera considéré comme similaire aux produits de base nationaux de l’Office norvégien de cartographie, si ce dernier offre une couverture régionale ou nationale et présente également un contenu, une échelle et un format semblables à ceux des produits de base nationaux de l’Office norvégien de cartographie). 10. Dispositions supplémentaires concernant les données sur la Pologne uniquement L’utilisation des données en vue de créer des cartes imprimées est strictement interdite. 11. Divers La présente licence constitue l’intégralité de l’accord exclusif entre les bailleurs de licence et vous-même en ce qui concerne son objet. Aucun élément du présent contrat ne donnera naissance à un joint-venture, un partenariat ou une relation mandant-mandataire entre le bailleur de licence et vous-même. Le présent contrat est régi par les lois de Les sections 2-4 et 6-11 demeureront valides après l’expiration ou la résiliation du présent contrat. Seule PIONEER est habilitée à amender ou à modifier le présent contrat. Toute cession d’une partie du présent contrat suppose l’autorisation écrite préalable de PIONEER. Vous acceptez et comprenez que les données puissent faire l’objet de restrictions à l’exportation et vous engagez à respecter toutes les lois applicables en matière d’exportation. Si une quelconque disposition au contrat est jugée partiellement ou totalement non valable, illicite ou inapplicable, elle sera annulée et les autres dispositions du contrat demeureront pleinement valables, licites et applicables. Toute notification dans le cadre du présent contrat sera transmise par coursier à PIONEER, à l’attention du Service juridique. À propos des données de la base de données de carte • Cette base de données a été développée et enregistrée en avril 2006. Tous changements de rues/routes/autoroutes effectués après cette date peuvent ne pas être repris dans cette base de données. • Il est strictement interdit de reproduire et d’utiliser quelque partie de la carte, partiellement ou dans sa totalité, sous quelque forme que ce soit, sans l’autorisation du propriétaire des droits d’auteur. • Si les règlements de la circulation routière locaux ou les conditions diffèrent de cette zone, suivez les règlements de la circulation routière (tels que les panneaux, indications, etc.) et conditions locales (notamment des travaux et les conditions météorologiques). • Les données de règlements de la circulation utilisées dans la base de données de la carte s’appliquent uniquement aux véhicules ordinaires de taille standard. Notez que les règlements concernant les plus grands véhicules, les deux roues et autres véhicules hors standard, ne sont pas inclus dans la base de données. 3 5 CRB2332A_French.book Page 4 Tuesday, January 23, 2007 9:43 PM Droits d’auteur Data Source © 2007 Tele Atlas © BEV, GZ 1368/2003 © DAV © IGN France Michelin data © Michelin 2007 © Ordnance Survey of Northern Ireland © Norwegian Mapping Authority, Public Roads Administration / © Mapsolutions © Swisstopo Topografische ondergrond Copyright © dienst voor het kadaster en de openbare registers, Apeldoorn 2007 “Ces données ont été approuvées par le Corps Militaire turque et par les autorités du Conseil des Ministres de Turquie”. © Roskartographia Ce produit comprend les données de carte autorisées sous licence du Service national de cartographie avec l’autorisation de l’organisme de contrôle Controller of Her Majesty’s Stationery Office. © Crown copyright et/ou droits d’auteur de la base de données 2007. Tous droits réservés. Numéro de licence 100026920 ©2007 INCREMENT P CORP. TOUS DROITS RÉSERVÉS 4 6 CRB2332A_French.book Page 5 Tuesday, January 23, 2007 9:43 PM Table des matières Introduction Accord de licence 1 PIONEER AVIC-D3 1 Conditions du contrat de licence utilisateur final de Tele Atlas 2 À propos des données de la base de données de carte 3 Droits d’auteur 4 Table des matières 5 Vue d’ensemble du manuel 9 Comment utiliser ce manuel 9 Terminologie 10 À propos de la terminologie 10 Consignes importantes de sécurité 11 Remarques avant d’utiliser le système et consignes de sécurité supplémentaires 12 En cas d’anomalie 12 Notre site web 12 Précautions 12 Disques lisibles 14 Numéros de région de disque DVD-Vidéo 15 Fonctions 15 À propos de WMA 17 À propos de AAC 17 À propos de DivX 17 Pour protéger l’écran LCD 18 Pour voir l’écran LCD confortablement 18 Que signifient les marquages sur les DVD 18 Lorsqu’une opération est interdite 18 Réinitialisation du microprocesseur 18 Réinitialisation du système de navigation sans changer la mémoire des conditions 18 Réinitialisation du système de navigation aux réglages d’origine (d’usine) 19 À propos des données supprimées 19 Disques DVD de cartes pour votre système de navigation 20 Configuration de données enregistrées sur les disques 20 Utilisation initiale 20 Chapitre 1 Commandes de base Unité de navigation 21 Insérer/Éjecter un disque 22 Insérer un disque 22 Éjecter un disque 22 Séquence des opérations du démarrage à l’arrêt 22 À propos de NAVI MENU et AV MENU 23 Navigation de base 23 Comment définir votre destination à partir d’une adresse 24 Mode mémoire navi 27 Source AV basique 27 Sélection d’une source AV 27 Réglage du volume 28 Désactivation de la source 28 Mise en sourdine de la source AV 28 Comment écouter un CD 28 Touches disponibles 30 Chapitre 2 Menu de navigation et affichage de carte Comment utiliser les écrans à menu 31 NAVI MENU 31 Menu des raccourcis 32 Comment utiliser la carte 32 Passage au mode d’affichage de la position actuelle à l’écran 33 Comment visualiser la carte de la position actuelle 33 Comment changer l’échelle de la carte 36 Comment amener la carte sur le lieu à examiner 36 Chapitre 3 Définition d’un itinéraire vers la destination Recherche de votre destination par type de repère 39 Recherche par adresse utile 39 Recherche d’une adresse utile dans les environs 40 Recherche des repères autour du curseur de défilement 41 Définition d’une entrée ou d’une sortie d’autoroute comme destination 41 Recherche de votre destination en spécifiant le code postal 41 Calcul d’itinéraire vers votre domicile ou vers votre lieu favori 42 Sélection de la destination à partir de l’Historique et du Répertoire 42 Annulation du guidage sur l’itinéraire 42 Contrôle de l’itinéraire défini 42 Contrôle de l’itinéraire défini avec la carte 43 Contrôle de l’itinéraire défini avec le texte 43 Contrôle de l’aperçu de l’itinéraire complet 44 Contrôle de l’itinéraire défini à partir du menu des raccourcis 44 Recalcul de l’itinéraire jusqu’à votre destination 44 5 7 CRB2332A_French.book Page 6 Tuesday, January 23, 2007 9:43 PM Recalcul de l’itinéraire vers la destination au moyen du menu Options 44 Recalcul d’une distance spécifique sur l’itinéraire devant votre position actuelle 44 Édition des points de passage sur l’itinéraire actuel 45 Édition d’un point de passage 45 Saut d’un point de passage 46 Réglage d’une Zone à éviter 46 Enregistrement d’une zone à éviter 46 Modification ou suppression d’une zone à éviter 46 Affichage de certaines adresses utiles sur la carte 47 Enregistrement/suppression de raccourcis d’adresses utiles 47 Enregistrement d’un raccourci d’adresse utile 47 Suppression d’un raccourci d’adresse utile 48 Modification des critères de calcul de l’itinéraire 48 Rubriques pouvant être utilisées par l’utilisateur 48 Calcul d’itinéraire des différentes options avant d’en choisir une 49 Chapitre 4 Édition des options de navigation Édition des lieux enregistrés 51 Enregistrement de votre domicile et de votre lieu favori 51 Enregistrement d’un lieu précédemment recherché dans le Répertoire 52 Édition des informations relatives à un lieu 52 Suppression des informations dans le Répertoire ou l’Historique 53 Changement de la position des lieux enregistrés dans le Répertoire 54 Chargement des données relatives aux lieux enregistrés sur un disque 54 Utilisation des informations de trafic 55 Visualisation des informations de trafic 55 Comment éviter un embouteillage sur l’itinéraire 56 Vérification manuelle des informations de trafic 57 Sélection de la station de radio 58 Changement de l’image d’arrière-plan 58 Réglage de l’affichage Dynamique des véhicules 60 Contrôle des conditions de navigation 61 Contrôle de l’état d’apprentissage du capteur et des conditions de conduite 61 Contrôle des connexions des câbles et des positions d’installation 62 Chapitre 5 Personnalisation du système de navigation Modification de la configuration par défaut 63 Rubriques pouvant être modifiées par les utilisateurs 63 Volume 64 Options système 64 Sélection raccourcis 65 Options affichage carte 66 Sites définis 67 Mode démo. 67 Heure 67 Modifier position actuelle 68 Info matériel 68 Restaurer configuration d’origine 68 Chapitre 6 Utilisation de la source AV (unité de DVD intégrée et radio) Comment afficher chaque menu 69 Fonctionnement de l’unité de DVD intégrée 71 Changement de types de fichiers média 72 Commandes des touches de l’écran tactile 72 Commandes avec le menu Function 75 Autre fonction du DVD-Vidéo/DivX 76 Radio 79 Écoute de la radio 79 Permutation entre l’affichage des informations détaillées et l’affichage de la liste de présélection 80 Mise en mémoire et rappel des stations de radiodiffusion 80 Commandes radio avancées 81 Mise en mémoire des fréquences des émetteurs les plus puissants 81 Syntonisation des signaux puissants 81 RDS 82 Fonctionnement du RDS 82 Sélection de fréquences alternatives 82 Limitation des stations aux programmations régionales 83 Réception des bulletins d’informations routières 83 Utilisation des fonctions PTY 83 Utilisation du texte radio 84 Liste PTY 86 Chapitre 7 Utilisation de la source AV (équipements AV Pioneer) Lecteur de CD à chargeur 87 Écoute d’un CD 87 6 8 CRB2332A_French.book Page 7 Tuesday, January 23, 2007 9:43 PM Permutation entre l’affichage des informations détaillées et l’affichage de la liste 88 Lecteur de CD à chargeur 50 disques 88 Commandes avancées du lecteur de CD à chargeur 88 Lecture répétée 88 Écoute des pistes dans un ordre aléatoire 88 Examen du contenu des CD et des pistes 89 Téléphone main libre 89 Téléphone main libre avec des téléphones portables dotés de la technologie Bluetooth 89 À propos du mode d’attente de la source téléphone 90 Réglage du téléphone main libre 90 Appel par saisie du numéro de téléphone 90 Appel à partir du journal des appels 91 Appel à partir de la liste des appels abrégés 91 Appel d’un numéro enregistré dans les contacts 92 Appel par reconnaissance vocale 93 Répondre à un appel téléphonique 93 Commandes avancées du téléphone main libre 94 Connexion d’un téléphone portable 94 Enregistrement de votre téléphone portable 96 Affichage de l’adresse du périphérique Bluetooth (BD) 96 Déconnexion d’un téléphone portable 96 Suppression d’un téléphone enregistré 96 Transfert des contacts 97 Changement de l’ordre d’affichage des contacts 97 Édition des contacts 97 Effacement de la mémoire 98 Réglage de la réponse automatique 99 Réglage du rejet automatique 99 Réglage d’une sonnerie 99 Réglage de la connexion automatique 99 Annulation de l’écho et réduction du bruit 100 iPod 100 Utilisation de l’iPod 100 Pause de la lecture d’une piste 101 Recherche d’une chanson 101 Activation de la lecture aléatoire à l’aide d’une touche 101 Lecture de vidéo 101 Mise en pause de la lecture de vidéo 102 Commandes avancées de l’iPod 102 Lecture répétée 102 Lecture aléatoire 103 Activation ou arrêt du chargement de l’iPod 103 Audio Bluetooth 103 Écoute de chansons sur BT Audio (lecteur audio Bluetooth) 103 Pause de la lecture d’une piste 104 Fonctions avancées de BT-Audio 104 Connexion à un lecteur audio Bluetooth 105 Déconnexion à un lecteur audio Bluetooth 105 Affichage de l’adresse du périphérique Bluetooth (BD) 105 Unité externe 105 Fonctionnement de l’unité externe 105 Commander l’unité externe à l’aide des touches 1 KEY — 6 KEY 106 Commander l’unité externe à l’aide des fonctions F1 - F4 106 Changement entre le fonctionnement automatique et manuel 106 Entrée AV (AV) 106 Sélection de l’entrée AV comme source 106 Chapitre 8 Personnalisation du réglage de la source audio Réglages sonores 107 Introduction aux réglages sonores 107 Utilisation de l’égaliseur 107 Réglage de l’équilibre sonore 107 Ajustement des courbes d’égalisation 108 Réglage de l’étage sonore simulé 108 Ajustement de la correction physiologique 109 Utilisation de la sortie pour haut-parleur d’extrêmes graves 109 Utilisation de sortie non atténuée 109 Utilisation du filtre passe-haut 110 Ajustement des niveaux des sources 110 Configuration du lecteur de DVD/DivX 111 Réglages de configuration du DVD/DivX 111 Réglage de la langue 111 Mise en service et hors service des sous-titres pour malentendants 111 Réglage de l’affichage de l’icône d’angle 111 Réglage du rapport hauteur/largeur 112 Réglage du verrouillage parental 112 Affichage du code d’enregistrement de VOD DivX® 113 Réglage de la lecture Audio 113 Réglage du fichier de sous-titre 113 Réglages initiaux 113 Ajustement des réglages initiaux 113 Réglage du pas de syntonisation FM 113 Activation de la recherche automatique PI Seek 114 Réglage de la sortie arrière et du contrôleur de haut-parleur d’extrêmes graves 114 Édition du code PIN 114 Changement de la mise en sourdine/ atténuation du son 115 Réglage d’un écran flou ou à faibles contrastes 115 Autres fonctions 115 Réglages de configuration 115 Configuration de l’entrée vidéo 116 7 9 CRB2332A_French.book Page 8 Tuesday, January 23, 2007 9:43 PM Réglage de la caméra de rétrovisée 116 Changement du réglage de l’antenne automatique 116 Réglage de la couleur d’éclairage 117 Réglage de la couleur de l’écran 117 Changement du mode écran large 117 Fonctionnement des réglages de l’image 118 Activation ou désactivation du rétroéclairage 119 Tableau de codes des langues pour DVD 120 Annexe Fonction antivol 121 Réglage du mot de passe 121 Saisie du mot de passe 121 Suppression du mot de passe 121 Si vous avez oublié votre mot de passe 122 Installation du programme 122 Réglage des positions de réponse des panneaux tactiles (Calibrage du panneau tactile) 124 Mode mémoire navi 124 Navigation en mode mémoire navi 125 À propos de l’icône du mode mémoire navi 126 Restrictions principales en mode mémoire navi 127 Précautions relatives au recalcul automatique en mode mémoire navi 127 Icône TMC en mode mémoire navi 128 Fonctionnement en dehors de la zone mémorisée 128 Technologie de positionnement 128 Positionnement par GPS 128 Positionnement par navigation à l’estime 128 Comment les fonctions GPS et navigation à l’estime peuvent-elles fonctionner ensemble ? 129 Traitement des erreurs importantes 130 Lorsque le positionnement par GPS est impossible 130 Véhicules ne pouvant pas recevoir les données d’impulsion de vitesse 130 Situations susceptibles de provoquer des erreurs de positionnement 131 À propos des données supprimées 133 Limitation de fonctions pour des régions non enregistrées sur le disque 133 Affichage de la carte 133 Recherche de destination 133 Guidage 133 Informations sur l’itinéraire 133 Autres limitations de fonction 134 Dépannage 135 Problèmes avec l’écran de navigation 135 Problèmes avec l’écran audio (pendant la lecture d’un DVD-Vidéo) 137 Problèmes avec l’écran audio (pendant la lecture de l’iPod) 139 Messages et comment y répondre 139 Messages d’erreur 143 Manipulation et entretien du disque 145 DVD de cartes 145 Unité de DVD et entretien 145 DVD-Vidéo 145 DVD-R/-RW et CD-R/-RW 145 À propos de la lecture du disque double face 146 Fichiers MP3, WMA et AAC 146 Fichiers vidéo DivX 148 Fichiers de sous-titres DivX 148 Conditions ambiantes pour le disque 149 Utilisation correcte du système de navigation 149 Manipulation de l’écran LCD 149 Écran à cristaux liquides (LCD) 149 Conservation de l’écran LCD en bon état 150 Petit tube fluorescent 150 Informations sur la définition d’un itinéraire 150 Spécifications pour la recherche d’itinéraire 150 Témoins de passage 152 À propos des informations de trafic 152 Types de routes enregistrés sur le disque 152 Routes incluses dans le guidage d’itinéraire et routes non incluses 152 Routes non disponibles pour l’itinéraire (route rose) 153 Glossaire 153 Spécifications 156 Informations sur écran 158 NAVI MENU 158 Menu des raccourcis 160 Menu dans l’écran audio 161 Menu Sound 161 Menu Initial 161 Menu System 162 Menu Function 163 8 10 CRB2332A_French.book Page 9 Tuesday, January 23, 2007 9:43 PM Vue d’ensemble du manuel Ce manuel fournit des informations importantes requises pour pouvoir bénéficier pleinement des fonctionnalités de votre nouveau système de navigation. Si vous savez exactement ce que vous voulez faire, vous pouvez vous reporter directement à la page correspondante indiquée dans la “Table des matières”. Pour vérifier la signification de chaque rubrique affichée à l’écran, vous trouverez les pages correspondantes des “Informations sur écran” à la fin du présent manuel. Comment utiliser ce manuel Pour des raisons de sécurité évidentes, une parfaite compréhension du fonctionnement de votre système de navigation est indispensable avant de l’utiliser. Veillez en particulier à lire l’introduction et le chapitre 1. 1 2 3 4 5 6 7 Commandes de base Ce chapitre donne les noms de tous les composants du système de navigation et décrit les commandes basiques de ce système de navigation. Les commandes basiques pour la lecture d’un CD sur le système de navigation sont également décrites. Menu de navigation et affichage de carte Cette section décrit comment afficher l’écran du menu de navigation et explique comment changer de mode carte ou d’échelle de carte. Définition d’un itinéraire vers la destination Cette section présente différentes façons de rechercher votre destination, d’éditer les conditions actuelles de recherche d’itinéraire et de guidage sur l’itinéraire. Édition des options de navigation Cette section décrit les fonctions les plus pratiques pour la navigation et explique comment organiser les informations relatives à des lieux par lesquels vous êtes passé. Personnalisation du système de navigation Le comportement de votre système de navigation dépend d’une série de réglages. Pour modifier certains des réglages initiaux (réglages par défaut), reportez-vous à la section voulue de ce chapitre. Utilisation de la source AV (unité de DVD intégrée et radio) Cette section décrit comment utiliser un DVD-vidéo, CD, un disque MP3 et la radio. Utilisation de la source AV (équipements AV Pioneer) Lorsque l’équipement audio Pioneer est connecté au système de navigation, cet équipement peut être commandé à partir du système de navigation. Ce chapitre décrit le fonctionnement de la source audio pouvant être utilisée lorsque l’équipement audio Pioneer est branché. 9 11 CRB2332A_French.book Page 10 Tuesday, January 23, 2007 9:43 PM 8 Personnalisation du réglage de la source audio Avec la source audio, différents réglages peuvent être utilisés pour personnaliser le système en fonction de vos goûts en matière d’audiovisuel. Ce chapitre décrit comment modifier la configuration. Annexe Lisez l’annexe pour approfondir votre connaissance du système de navigation et vous informer sur le dépannage. Pour en savoir plus sur chaque rubrique du menu, veuillez vous reporter à la section “Informations sur écran” à la fin de ce manuel. Terminologie Avant d’aller plus loin, consacrez quelques minutes à la lecture de ces informations sur les conventions utilisées dans ce manuel. En vous familiarisant avec ces conventions, vous comprendrez mieux comment utiliser votre nouvel appareil. • Les boutons de votre système de navigation sont indiqués en MAJUSCULE et en GRAS : par ex.) le bouton MENU et le bouton MAP. • Les rubriques des divers menus ou les touches disponibles à l’écran sont indiqués entre guillemets (“ ”) et en caractères gras : par ex.) “Destination”, “Configurations”. • Les informations complémentaires, autres utilisations et remarques sont présentées de la manière suivante : par ex.) ❒ Une fois le disque retiré du logement de chargement, rangez-le dans son boîtier. • Les références sont indiquées comme suit : par ex.) ➲ Réglage des options d’itinéraire ➞ Page 48 À propos de la terminologie “Afficheur avant” et “Afficheur arrière” Dès lors, l’écran relié au corps de cette unité de navigation sera désigné par “Afficheur avant” dans le présent manuel. Tout écran supplémentaire acheté pour une utilisation conjointe avec cette unité de navigation sera désigné par “Afficheur arrière”. “Image vidéo” Dans le présent manuel, “Image vidéo” se réfère à une image en mouvement provenant d’un DVDVidéo de l’unité DVD intégrée ou d’un équipement connecté à ce système au moyen d’un câble RCA (par ex. un appareil audio-vidéo standard). 10 12 CRB2332A_French.book Page 11 Tuesday, January 23, 2007 9:43 PM Consignes importantes de sécurité Avant d’utiliser votre système de navigation, veuillez lire les informations de sécurité suivantes de manière à bien les comprendre : ❒ Veuillez lire ce manuel dans sa totalité avant d’utiliser ce système de navigation. ❒ Les fonctions de navigation de votre système de navigation (et la caméra de rétrovisée en option le cas échéant) sont uniquement destinées à vous assister lors de la conduite de votre véhicule. En aucun cas, elles ne peuvent se substituer à votre attention, bon jugement et précautions prises pendant que vous conduisez. ❒ N’utilisez pas ce système de navigation (ou la caméra de rétrovisée en option le cas échéant) si celui-ci risque d’une façon ou d’une autre de détourner votre attention. Observez toujours les règles de sécurité et respectez toujours les règlements de la circulation en vigueur. Si vous éprouvez des difficultés à utiliser le système ou à lire l’afficheur, stationnez votre véhicule en lieu sûr et serrez le frein à main avant d’effectuer les réglages nécessaires. ❒ Ne laissez pas d’autres personnes utiliser ce système avant qu’elles n’aient lu et compris son mode d’emploi. ❒ N’utilisez jamais ce système de navigation pour vous rendre à des hôpitaux, postes de police, etc. en cas d’urgence. Veuillez appeler le numéro d’urgence adéquat. ❒ Les informations de cheminement et de guidage affichées par cet appareil sont fournies à titre indicatif uniquement. Il se peut qu’elles n’indiquent pas les routes autorisées, les conditions de route, les routes à sens uniques, les routes barrées ou les limitations routières les plus récentes. ❒ Les restrictions et conseils à la circulation actuellement en vigueur doivent toujours avoir la priorité sur le guidage fourni par le système de navigation. Respectez toujours le code de la route actuel, même si ce système de navigation fournit des conseils contraires. ❒ Les informations de cheminement et de guidage ne seront pas correctes si vous n’entrez pas dans le système de navigation des informations correctes concernant l’heure locale. ❒ N’élevez jamais le volume de votre système de navigation à un niveau tel que vous ne puissiez pas entendre les bruits de la circulation environnante et les véhicules d’urgence. ❒ Pour plus de sécurité, certaines fonctions sont désactivées tant que le frein à main n’est pas serré. ❒ Les données codées sur le disque de ce système de navigation sont la propriété intellectuelle du fournisseur qui est responsable de tels contenus. ❒ Conservez ce mode d’emploi à portée de main afin de vous y référer pour les modes de fonctionnement et les consignes de sécurité. ❒ Faites très attention à tous les avertissements dans ce manuel et suivez attentivement toutes les instructions. ❒ N’installez pas l’unité de navigation à un endroit où elle risque (i) d’entraver la visibilité du conducteur, (ii) d’altérer le fonctionnement de certains systèmes de commande ou dispositifs de sécurité, y compris dispositifs de sac gonflable, boutons de feux de détresse ou (iii) d’empêcher le conducteur de conduire le véhicule en toute sécurité. ❒ Veuillez boucler votre ceinture de sécurité à tout moment pendant le fonctionnement de votre véhicule. En cas d’accident, les blessures sont considérablement plus graves lorsque votre ceinture de sécurité n’est pas correctement bouclée. ❒ Utilisez les DVD de cartes les plus récents pour un repérage sur carte des destinations plus précis. Des mises à jour de DVD sont disponibles à l’achat auprès de votre revendeur Pioneer local. ❒ N’utilisez jamais de casques d’écoute pendant la conduite. 11 13 CRB2332A_French.book Page 12 Tuesday, January 23, 2007 9:43 PM ❒ N’essayez pas d’installer ou de faire l’entretien de votre système de navigation vous-même. L’installation ou l’entretien du système de navigation par des personnes n’ayant aucune formation ou expérience en matière d’équipements électroniques et accessoires automobiles peut être dangereux et peut entraîner des risques d’électrocution ou autres. Remarques avant d’utiliser le système et consignes de sécurité supplémentaires En cas d’anomalie Si le système de navigation ne fonctionne pas correctement, veuillez vous adresser à votre concessionnaire ou au centre de service Pioneer agréé le plus proche. Notre site web Pour jeter ce produit, ne le mélangez pas avec les déchets domestiques habituels. Un système de collecte spécifique pour les produits électroniques usés existe conformément à la législation en vigueur sur le traitement, la collecte et le recyclage. Chaque foyer des 25 états membres de l’U.E. ainsi que de la Suisse et la Norvège est convié à déposer ses produits électroniques usés aux unités de collecte prévus à cet effet ou chez un revendeur (si l’achat d’un produit similaire est prévu). Les ressortissants des autres pays devront contacter les autorités locales pour s’informer de la méthode préconisée pour jeter ces produits. Une telle démarche permet d’assurer que les produits jetés seront correctement traités, collectés et recyclés et évite par la même occasion des effets négatifs sur l’environnement et la santé des personnes. Visitez notre site : • Enregistrez votre produit. Nous conservons les détails de votre achat sur fichier pour vous permettre de consulter ces informations en cas de déclaration de dommage comme la perte ou le vol. Précautions • Ce système de navigation ne fonctionne pas correctement en dehors de l’Europe. La fonction RDS (Radio Data System) fonctionne uniquement dans les zones comportant des stations FM émettant des signaux RDS. Le service RDS-TMC peut également être utilisé dans des endroits où une station émet un signal RDS-TMC. • Ce produit ne doit pas être en contact avec des liquides pour éviter tout risque d’électrocution. En outre, le contact avec des liquides peut entraîner des dommages, provoquer de la fumée et une surchauffe de ce produit. • Le CarStereo-Pass Pioneer ne peut être utilisé qu’en Allemagne. • Veillez à ce que ce produit soit à l’abri de l’humidité. • Si la batterie est débranchée ou déchargée, la mémoire est effacée et une nouvelle programmation est nécessaire. “PRODUIT LASER CLASSE 1” Ce produit contient une diode laser de classe supérieure à 1. Pour assurer une sécurité permanente, n’enlevez aucun couvercle et n’essayez pas d’accéder à l’intérieur du produit. Faites exécuter toutes les opérations d’entretien par un personnel qualifié. 12 14 CRB2332A_French.book Page 13 Tuesday, January 23, 2007 9:43 PM Verrouillage par le frein à main Certaines fonctions (comme regarder un film sur DVD-Vidéo et certaines touches de l’écran tactile) proposées par ce système de navigation peuvent être dangereuses si elles sont utilisées au cours de la conduite. Lorsque le véhicule est en mouvement, pour éviter l’utilisation de certaines fonctions, un système de verrouillage capte la position du frein à main Si vous essayez d’utiliser les fonctions susmentionnées pendant la conduite, vous remarquerez qu’elles seront désactivées et vous ne pourrez les utiliser qu’une fois votre véhicule arrêté en lieu sûr et le frein à main serré. Pensez à appuyer sur la pédale de frein lorsque vous desserrez le frein à main. • Pour éviter les risques de dommages ou blessures et la violation éventuelle des lois applicables, ce système de navigation ne doit pas être utilisé lorsqu’une “Image vidéo” est visible par le conducteur. • Dans certains pays, le fait de regarder une “Image vidéo” sur un afficheur dans une voiture est illégal, même s’il s’agit d’autres personnes que le conducteur. Lorsqu’il existe de telles règles, vous devez vous y conformer. • Lorsque vous serrez le frein à main pour regarder une “Image vidéo” ou activer d’autres fonctions proposées par le système de navigation, stationnez votre véhicule en lieu sûr. Appuyez sur la pédale de frein avant de desserrer le frein à main si le véhicule est stationné en pente, sinon le véhicule risque de se déplacer lorsque vous desserrez le frein à main. • La précision/efficacité du verrouillage peut être affecté par divers facteurs : la détection de signaux GPS, la connexion du câble d’impulsion de vitesse et les habitudes de conduite ou encore les conditions présentes à l’endroit où le véhicule est stationné. • Il est vivement recommandé de connecter le câble d’impulsion de vitesse pour une meilleure précision de navigation et une plus grande efficacité du verrouillage. • Si, pour une raison ou une autre, le câble d’impulsion de vitesse n’est pas disponible, utilisez alors le générateur d’impulsion ND-PG1 (vendu séparément). Si vous essayez de regarder une “Image vidéo” tout en conduisant, l’avertissement “VIDEO VIEWING IS NOT AVAILABLE WHILE DRIVING” apparaîtra sur l’écran. Pour regarder une “Image vidéo” sur l’afficheur, stationnez votre véhicule en lieu sûr et serrez le frein à main. Pensez à appuyer sur la pédale de frein lorsque vous desserrez le frein à main. Différence de couleur entre l’affichage cartographique diurne et nocturne Affichage nocturne Dans ce manuel, l’affichage diurne est utilisé en tant qu’exemple. Les couleurs sont donc légèrement différentes de celles en conduite de nuit. ➲ “Type d’affichage” ➞ Page 66 Lors de l’utilisation d’un afficheur branché à la borne REAR MONITOR OUT La borne de sortie REAR MONITOR OUT de ce produit est destinée au branchement d’un afficheur permettant aux passagers arrière de regarder des images vidéo. • N’installez JAMAIS l’afficheur arrière à un endroit où le conducteur pourrait voir des images vidéo pendant la conduite. 13 15 CRB2332A_French.book Page 14 Tuesday, January 23, 2007 9:43 PM Pour éviter l’épuisement de la batterie Assurez-vous que le moteur du véhicule tourne pendant que vous utilisez ce produit. Le fait d’utiliser ce produit sans faire tourner le moteur peut entraîner l’épuisement de la batterie. • N’utilisez pas ce produit dans des véhicules qui ne possèdent pas de position ACC. Disques lisibles À propos des DVD-Vidéo et des CD Les disques DVD et les CD ayant les logos cidessous peuvent généralement être lus par cette unité de DVD intégrée. DVD-Vidéo Caméra de rétrovisée Avec une caméra de rétrovisée en option, vous pouvez utiliser le système de navigation pour surveiller une caravane ou pour vous stationner en marche arrière dans un emplacement de parking un peu étroit. • L’IMAGE DE L’ÉCRAN PEUT PARAÎTRE INVERSÉE. • UTILISEZ L’ENTRÉE UNIQUEMENT POUR LA CAMÉRA DE RÉTROVISÉE D’IMAGES RETOURNÉES OU INVERSÉES. TOUTE AUTRE UTILISATION POURRAIT ENTRAÎNER DES BLESSURES OU DOMMAGES. CD ❒ est une marque de DVD Format/Logo Licensing Corporation. ❒ Les disques DVD audio ne peuvent pas être lus. Il se peut que cette unité de DVD ne puisse pas lire tous les disques portant les marques ci-dessus. À propos des disques double couche • Le mode de rétrovisée doit être utilisé pour vous aider à surveiller une caravane ou pour faire une marche arrière. N’utilisez pas cette fonction dans un but de divertissement. Cette unité ne peut pas reproduire les DVD-R/RW gravés en mode Layer Jump Recording. Pour plus d’informations sur le mode d’écriture, consultez le mode d’emploi du dispositif d’écriture. À propos des disques DVD de cartes Vous pouvez utiliser les disques prévus pour ce système de navigation. Utilisez uniquement des disques approuvés par Pioneer. ➲ Pour en savoir plus sur les autres disques ➞ Page 145 À propos de Dolby Digital L’AVIC-D3 mélange-abaisse en interne les signaux Dolby Digital et le son est émis par la stéréo. (Equipé d’une sortie optique pour des extensions futures.) 14 16 CRB2332A_French.book Page 15 Tuesday, January 23, 2007 9:43 PM ❒ Fabriqué sous licence de Dolby Laboratories. Le terme « Dolby » et le sigle double D sont des marques commerciales de Dolby Laboratories. Grande variété d’informations de repères pour les recherches d’adresses utiles Vous pouvez rechercher votre destination dans toutes les zones. Environ 1,5 millions d’adresses utiles sont comprises dans la base de données. Fonction de recalcul automatique Numéros de région de disque DVD-Vidéo Les disques DVD-Vidéo dont le numéro de région est incompatible ne peuvent pas être lus par cette unité de DVD. Le numéro de région de ce lecteur se trouve sur le dessus de ce produit. L’illustration ci-dessous montre les régions et les numéros de région correspondants. Fonctions Utilisation des touches du clavier tactile Il est possible de commander la fonction de navigation et la fonction audio à l’aide des touches de l’écran tactile. Compatible avec le mode mémoire navi Les fonctions de navigation mémorisées sont fournies avec le matériel. Pour en savoir plus, reportez-vous à la page 27, “Mode mémoire navi”. Divers modes de visualisation Différents types d’affichage d’écran peuvent être sélectionnés pour le guidage de navigation. Si vous vous écartez de l’itinéraire défini, le système recalcule l’itinéraire à partir de ce point pour que vous restiez sur l’itinéraire menant à votre destination. ❒ Cette fonction peut ne pas fonctionner pour certaines zones. Attribution d’une image originale comme image d’arrière-plan Vous pouvez enregistrer vos propres images sur un CD-R/-RW et un DVD-R/-RW au format JPEG et importer les images originales dans ce système de navigation. Ces images importées peuvent être sélectionnées comme image d’arrière-plan. ❒ Les images originales importées sont enregistrées dans la mémoire bien que leur sauvegarde ne soit pas complètement garantie. Si les données d’images originales sont supprimées, réglez à nouveau le CD-R/RW et DVD-R/-RW et réimportez l’image originale. Lecture de DVD-Vidéo Ce produit peut lire des DVD-Vidéo, des DVD-R (mode vidéo) et des DVD-RW (mode vidéo). ❒ Rappelez-vous que l’utilisation de ce système dans un but commercial ou de présentation publique peut constituer une violation de droits d’auteur protégés par les lois sur le copyright. ➲ “Manipulation et entretien du disque” ➞ Page 145 ➲ “Disques lisibles” ➞ Page 14 Lecture de CD La lecture de CD/CD-R/CD-RW musicaux est possible. ➲ “Manipulation et entretien du disque” ➞ Page 145 ➲ “Disques lisibles” ➞ Page 14 15 17 CRB2332A_French.book Page 16 Tuesday, January 23, 2007 9:43 PM Lecture de fichiers MP3 Les fichiers MP3 enregistrés sur CD-R/-RW/-ROM ou DVD-R/-RW/-ROM sont lisibles. ❒ L’acquisition de ce système de navigation octroie uniquement une licence pour une utilisation privée et non-commerciale. Elle n’octroie en aucun cas une licence ou un droit d’utilisation pour toute diffusion en temps réel (terrestre, par satellite, câble et/ou n’importe quel autre média) commerciale (c’est-à-dire générant des revenus), diffusion/ transmission via Internet, intranets et/ou autres réseaux ou via d’autres systèmes de distribution de contenu électronique, tels que des applications de lecture audio ou audio sur demande. Une licence indépendante est requise pour de telles utilisations. Pour en savoir plus, visitez notre site http://www.mp3licensing.com. ➲ “Manipulation et entretien du disque” ➞ Page 145 ➲ “Disques lisibles” ➞ Page 14 Lecture des fichiers WMA Les fichiers WMA enregistrés sur CD-R/-RW/ROM ou DVD-R/-RW/-ROM sont lisibles. Lecture des fichiers AAC Les fichiers AAC enregistrés sur CD-R/-RW/-ROM ou DVD-R/-RW/-ROM sont lisibles. Lecture des fichiers vidéo DivX® Les fichiers vidéo DivX enregistrés sur CD-R/-RW/ -ROM et DVD-R/-RW/-ROM sont lisibles. Compatibilité NTSC/PAL Ce produit est compatible avec le système NTSC/ PAL. Lorsque vous branchez d’autres composants au produit, assurez-vous que les composants sont compatibles avec le même système vidéo, sinon les images ne seront pas reproduites correctement. Liste des titres de CD audio et des fichiers MP3/WM/AAC Les listes de titres sont automatiquement affichées lorsqu’un CD TEXT ou disque MP3, WMA ou AAC est lu. Ce système dispose de fonctions conviviales qui permettent la lecture d’un élément en le sélectionnant tout simplement dans la liste. Affichage automatique des noms de station Pour régler une station RDS, vous pouvez afficher une liste de stations que vous recevez avec les noms de service des programmes. Ceci facilite la sélection des stations. ❒ Si le nom de service du programme ne peut pas être reçu par le système, la fréquence sera affichée à la place. Compatibilité avec l’iPod® Vous pouvez utiliser un iPod avec un Dock connector, si votre système de navigation est équipé d’un câble iPod de Pioneer (CD-I200), vendu séparément. ❒ iPod est une marque de Apple Computer, Inc., déposée aux É.U. et dans d’autre pays. Téléphone main libre Si vous utilisez un adaptateur Bluetooth, notamment un CD-BTB200 (vendu séparément), vous pouvez profiter du téléphone main libre sur cette unité grâce à la technologie sans fil Bluetooth. Compatibilité du lecteur audio Bluetooth Si vous utilisez un adaptateur Bluetooth, notamment un CD-BTB200 (vendu séparément), vous pouvez commander un lecteur audio doté de la technologie sans fil Bluetooth. Multi-aspect Vous pouvez basculer entre l’affichage écran large, boîte à lettre et balayage panoramique. Multi-audio, multi-sous-titre et multiangle Vous pouvez sélectionner parmi les systèmes audio multiples, les langues de sous-titre et les angles de vue multiples d’une scène enregistrée sur un DVD comme souhaité. 16 18 CRB2332A_French.book Page 17 Tuesday, January 23, 2007 9:43 PM ❒ Ce produit comprend une technologie de protection du copyright qui est protégée par des revendications de méthode de certains brevets américains et d’autres droits de propriété industrielle appartenant à Macrovision Corporation et d’autres propriétaires de droits. L’utilisation de cette technologie de protection du copyright doit être autorisée par Macrovision Corporation et a pour objet des utilisations domestiques ou autres de visualisation limitée seulement, sauf autorisation différente de Macrovision Corporation. La rétro-ingénierie ou le désassemblage sont interdits. Divertissement à l’arrière L’afficheur arrière permet de visionner des vidéos lorsque la source sélectionnée contient une vidéo. Caméra de rétrovisée prête Si une caméra de rétrovisée (vendue séparément) est branchée au véhicule, vous pouvez afficher ce qu/il y a derrière le véhicule. Remarques : • Le bon fonctionnement de l’unité dépend de l’application utilisée pour coder les fichier WMA. • Selon la version de Windows Media Player utilisée, les noms d’albums ou autres informations textuelles risquent de ne pas s’afficher correctement. • Au démarrage de la lecture des fichiers WMA codées en données d’images, il peut y avoir un court temps d’attente. À propos de AAC AAC est l’acronyme de Advanced Audio Coding et se réfère à la technologie de compression audio standard utilisé avec MPEG 2 et MPEG4. Plusieurs applications peuvent être utilisées pour coder les fichiers AAC mais les formats et extensions de fichiers diffèrent d’une application à une autre. Cette unité reproduit les fichiers AAC codés par iTunes® version 4.6. ➲ “Caméra de rétrovisée” ➞ Page 14 ❒ iTunes est une marque de Apple Computer, Inc., déposée aux É.U. et dans d’autre pays. À propos de WMA À propos de DivX Le logo Windows Media™ imprimé sur l’emballage indique que cette unité peut reproduire des données WMA. WMA est l’acronyme de Windows Media Audio et se réfère à la technologie de compression audio développée par Microsoft Corporation. Les données WMA peuvent être codées à l’aide de la version 7 ou ultérieure de Windows Media Player. Windows Media et le logo Windows sont des marques commerciales et déposées de Microsoft Corporation aux États-Unis et dans d’autres pays. DivX est un format vidéo numérique compressé créé par codec vidéo DivX® de DivX, Inc. Cette unité reproduit les fichiers vidéo DivX enregistrés sur CD-R/-RW/-ROM et DVD-R/-RW/-ROM. Pour garder la même terminologie que pour les vidéos DVD, les fichiers vidéo DivX sont dénommés “Titres”. Pour nommer les fichiers/titres sur un CD-R/-RW ou un DVD-R/-RW avant de les graver, n’oubliez pas que, par défaut, ils seront reproduits en ordre alphabétique. Les produits officiels certifiés DivX® reproduisent tous les fichiers média DivX® quelle que soit la version vidéo DivX® (y compris DivX® 6). ❒ DivX, DivX Certified et leurs logos sont des marques de DivX, Inc. et sont utilisés sous licence. 17 19 CRB2332A_French.book Page 18 Tuesday, January 23, 2007 9:43 PM Pour protéger l’écran LCD ❒ N’exposez pas l’afficheur directement aux rayons du soleil lorsque ce produit n’est pas en cours d’utilisation. Une exposition prolongée aux rayons du soleil peut entraîner un dysfonctionnement de l’écran LCD en raison des températures élevées résultantes. ❒ Lorsque vous utilisez un téléphone portable, maintenez l’antenne du portable éloignée de l’afficheur pour éviter la perturbation de la vidéo par l’apparition de taches, de bandes colorées, etc. ❒ Pour éviter d’abîmer l’écran LCD, n’utilisez que votre doigt pour activer les touches tactiles. (Le stylet est fournis pour les calibrages spéciaux. N’utilisez pas le stylet pour des opérations normales.) Pour voir l’écran LCD confortablement En raison de sa structure, l’angle de vue de l’écran LCD est limité. Cependant, l’angle de vision (vertical et horizontal) peut être augmenté à l’aide de Brightness pour régler le noircissement de la vidéo. Lors d’une première utilisation, réglez le noircissement en fonction de l’angle de vision (vertical et horizontal) pour obtenir une vision claire. Vous pouvez également utiliser la fonction Dimmer pour ajuster la luminosité de l’écran LCD à votre gré. Que signifient les marquages sur les DVD Les marquages ci-dessous peuvent se trouver sur les étiquettes et les emballages de disques DVD. Ils indiquent le type d’image et de son enregistrés sur le disque, et les fonctions que vous pouvez utiliser. Marquage 2 2 Signification Indique le nombre de systèmes audio. Indique le nombre de langues de soustitre. Indique le nombre d’angles de vue. 3 Marquage 16 : 9 LB 2 ALL Signification Indique la taille de l’image (rapport de format : rapport hauteur/largeur de l’écran). Indique le numéro de la région où la lecture est possible. Si les étiquettes et les emballages de disques DVD comportent d’autres marquages non listés, veuillez consulter le fournisseur de disques DVD pour en savoir plus sur leur signification. Lorsqu’une opération est interdite Lorsque vous essayez d’effectuer une opération tout en regardant un DVD, il se peut que l’opération échoue du fait de la programmation sur le disque, auquel cas, l’icône apparaît sur l’écran. ❒ L’icône peut ne pas apparaître pour certains disques. Réinitialisation du microprocesseur • Le bouton RESET permet d’effacer le contenu de la mémoire du système. Réinitialisation du système de navigation sans changer la mémoire des conditions Le bouton RESET du système de navigation permet de réinitialiser le microprocesseur à ses réglages initiaux sans changer la mémoire des conditions. Le microprocesseur doit être réinitialisé dans les conditions suivantes : • Avant la première utilisation de ce produit après son installation. • En cas d’anomalie de fonctionnement du produit. • Si des problèmes de fonctionnement du système surviennent. • Lors du changement de la combinaison des équipements. 18 20 CRB2332A_French.book Page 19 Tuesday, January 23, 2007 9:43 PM • Lors de l’ajout/la dépose de produits supplémentaires connectés au système de navigation. 1 Coupez le contact. 2 Appuyez sur le bouton RESET avec la pointe d’un stylo ou un autre instrument pointu. Bouton RESET À propos des données supprimées Les données sont effacées en appuyant sur le bouton RESET ou en déconnectant le fil jaune de la batterie (ou en retirant la batterie). Les éléments suivants ne sont toutefois pas effacés : • État d’apprentissage du capteur et état de conduite • Zones de mémoire à mémorisation manuelle • Zone à éviter • Lieux enregistrés dans le “Répertoire” ❒ Si vous avez connecté un autre équipement (par exemple, un adaptateur Bluetooth) à ce système de navigation, veillez à réinitialiser également cet équipement. Réinitialisation du système de navigation aux réglages d’origine (d’usine) Si vous voulez effacer les réglages mémorisés et revenir aux réglages d’origine (d’usine) du système de navigation, veuillez suivre les indications suivantes. 1 Démarrez le moteur ou mettez le contacteur en position ACC. 2 Appuyez sur le bouton RESET avec la pointe d’un stylo ou un autre instrument pointu. ❒ Certains réglages et données de navigation ne sont pas effacés. 19 21 CRB2332A_French.book Page 20 Tuesday, January 23, 2007 9:43 PM Disques DVD de cartes pour votre système de navigation Configuration de données enregistrées sur les disques La carte pour ce système de navigation est fournie sur deux disques : un pour l’ouest et l’autre pour l’est. Veuillez régler le disque à utiliser en fonction de votre destination ou de votre position actuelle. Les régions enregistrées sur chaque disque sont les suivantes : Disque de régions ouest Disque de régions est ❒ Si vous retirez le disque et en insérez un autre, le système de navigation redémarre automatiquement et établit un nouvel itinéraire. (Cette opération de “Recalcul” automatique ne peut pas être annulée.) Utilisation initiale Si l’apprentissage initial n’est pas terminé, l’écran suivant apparaît. 1 Si un message apparaît, touchez “OK”. Lors du premier démarrage du système de navigation, le capteur hybride 3D démarre automatiquement l’apprentissage initial. Le positionnement par satellites GPS n’est réalisé que lorsque l’apprentissage initial du capteur hybride 3D est terminé. Avant cela, il se peut que la localisation de votre véhicule ne soit pas très précise. Il ne s’agit pas d’une erreur. Une fois l’apprentissage initial terminé, la position de votre véhicule est détectée avec une grande précision. ❒ “Mode Demo” est la démonstration utilisée en magasin. Ne touchez pas “Mode Demo”. ➲ En cas d’apparition d’un message d’erreur lors de l’apprentissage initial ➞ Page 139 20 22 CRB2332A_French.book Page 21 Tuesday, January 23, 2007 9:43 PM Chapitre 1 NAVI/AV Commandes de base Unité de navigation Cette section concerne les noms de composants et les fonctions principales des boutons. 2 1 3 4 Chapitre 1 5 6 a 7 9 1 Logement de chargement de disque ➲ “Insérer/Éjecter un disque” ➞ Page 22 2 Bouton RESET ➲ “Réinitialisation du microprocesseur” ➞ Page 18 5 Bouton MAP Ce bouton permet de voir la carte ou changer de mode de visualisation. 6 Bouton rotatif de VOLUME Tournez ce bouton pour régler le volume AV ou appuyez dessus pour changer de source AV. 3 Bouton EJECT 7 Bouton 4 Bouton MENU 8 Bouton Ce bouton permet d’afficher le menu de navigation ou le menu audio. Commandes de base 8 9 Mini jack Il s’agit de la borne d’entrée AV-2. Connectez-y un composant vidéo externe à l’aide du CD-RM10 (vendu séparément). a Écran LCD 21 23 CRB2332A_French.book Page 22 Tuesday, January 23, 2007 9:43 PM NAVI/AV Insérer/Éjecter un disque Insérer un disque 2 Insérez le disque DVD de cartes Pioneer dans le logement de chargement de disque. 1 Introduisez un disque dans le logement de chargement de disque. Chapitre 1 3 Vérifiez les détails du message Commandes de base ❒ L’unité de DVD peut lire un disque (simple), standard, de 12 cm ou 8 cm à la fois. N’utilisez pas d’adaptateur pour lire les disques 8 cm. ❒ N’introduisez aucun objet dans le logement de chargement de disque autre qu’un disque. ➲ “Disques lisibles” ➞ Page 14 ❒ Si vous ne pouvez pas insérer un disque complètement ou si un disque inséré n’est pas reconnu, vérifiez que le côté étiquette du disque est tourné vers le haut. Appuyez sur le bouton EJECT pour éjecter le disque et vérifiez si le disque est endommagé avant de l’insérer à nouveau. ❒ Si l’unité de DVD ne fonctionne pas correctement, un message d’erreur tel que Error-02 peut être affiché. ➲ “Messages d’erreur” ➞ Page 143 d’avertissement et touchez “OK”. Vous pouvez commander le système de navigation en effleurant les touches affichées. Si l’itinéraire est déjà défini, passez au mode guidage d’itinéraire. La carte des environs apparaît. ➲ Comment interpréter l’écran de la position actuelle ➞ Page 32 ➲ Réglage de l’heure ➞ Page 123 4 Appuyez sur le bouton MENU de l’écran de la carte. NAVI MENU s’affiche. 5 Réglez une destination et commencez le guidage de l’itinéraire. Éjecter un disque 1 Appuyez sur le bouton EJECT. Le disque est éjecté. Séquence des opérations du démarrage à l’arrêt • Si le programme n’est pas installé, reportez-vous à la page 122 et installez le programme. 1 Démarrez le moteur. ➲ Indication de l’adresse et recherche de la destination ➞ Page 23 ➲ Autres méthodes de recherche ➞ Page 39 à 42 6 Coupez le moteur du véhicule. Ce système de navigation est également mis hors service. ❒ Tant que vous n’êtes pas à proximité immédiate de la destination, l’itinéraire sélectionné ne sera pas supprimé, même si le moteur est coupé. Au bout d’un certain temps, l’écran d’accueil du navigateur apparaît pendant quelques secondes. Un écran de message apparaît ensuite. 22 24 CRB2332A_French.book Page 23 Tuesday, January 23, 2007 9:43 PM À propos de NAVI MENU et AV MENU Écran de carte Appuyez sur le bouton MAP NAVI/AV Selon l’écran en cours d’affichage, les méthodes pour afficher NAVI MENU (pour les commandes de navigation) et AV MENU (pour les commandes audio-vidéo) varient. NAVI MENU Appuyez sur le bouton MENU Appuyez sur le bouton MAP Appuyez sur le bouton MENU Touchez . “AV MENU” Touchez . “NAVI MENU” Commandes de base Écran de commandes AV Appuyez sur le bouton rotatif VOLUME Chapitre 1 Appuyez sur le bouton rotatif VOLUME AV MENU Navigation de base La fonction de recherche la plus basique est Recherche par adresse, qui permet de rechercher une destination en spécifiant l’adresse. Cette section décrit comment utiliser la commande Recherche par adresse et les autres commandes de base du système de navigation. • Pour des raisons de sécurité, vous ne pouvez pas utiliser ces fonctions de navigation de base lorsque votre véhicule est en mouvement. Pour activer ces fonctions, arrêtez-vous dans un endroit sûr et serrez le frein à main (pour en savoir plus sur le verrouillage, reportezvous à la page 13). 23 25 CRB2332A_French.book Page 24 Tuesday, January 23, 2007 9:43 PM NAVI/AV Séquence des commandes de base 1 Stationnez votre véhicule en lieu sûr et serrez le frein à main. Comment définir votre destination à partir d’une adresse 1 Appuyez sur le bouton MAP pour afficher 2 Insérez le disque DVD de cartes Pioneer dans le logement de chargement de disque. la carte. 2 Appuyez sur le bouton MENU pour afficher NAVI MENU. 3 Touchez “Destination” pour afficher le 3 Appuyez sur le bouton MAP pour Commandes de base Chapitre 1 afficher la carte. menu Destination. 4 Touchez “Recherche par adresse”. 4 Appuyez sur le bouton MENU pour afficher NAVI MENU. 5 Touchez “Destination” pour afficher le menu Destination. 6 Sélectionnez la méthode de recherche de votre destination. 7 Saisissez les informations sur votre destination. Il existe deux méthodes de recherche par adresse : l’une consiste à spécifier d’abord le nom de la rue/route et l’autre à indiquer le nom de la ville ou de la région. L’exemple suivant utilise la méthode consistant à spécifier tout d’abord le nom de la rue/route. 5 Touchez “Pays”. Si la destination se trouve dans un autre pays, le réglage du pays sera également changé. 8 Le système de navigation calcule l’itinéraire vers votre destination et affiche ensuite cet itinéraire sur une carte. Pays 9 Après avoir desserré le frein à main, conduisez en fonction du guidage de navigation sans oublier les consignes de sécurité importantes énumérées aux pages 12 et 14. 24 26 CRB2332A_French.book Page 25 Tuesday, January 23, 2007 9:43 PM 6 Touchez le code du pays de destination, Pays sélectionné Codes du pays 7 Saisissez le nom de rue/route. ❒ Lors de la recherche, les caractères dans “Autres” sont traités de la même manière que les autres lettres de l’alphabet. Le résultat sera donc identique que vous utilisiez “A”, “Ä”, “Å” ou “Æ”. Recherche de votre destination après avoir spécifié le nom de la localité ou de la région Texte saisi. Commandes de base Vous pouvez réduire le nombre d’occurrences correspondant à la recherche en précisant le nom de la ville ou de la région (département/ canton/province) où se trouve la localité. Lorsque vous entrez le nom de la ville ou de la région en sélectionnant la ville ou la région de destination à partir de la liste, vous retrouvez l’écran de saisie de nom de rue/route. Saisissez maintenant le nom de la rue/route, sélectionnez le nom dans la liste et passez à l’étape 9. Chapitre 1 Touchez les lettres correspondant aux premières lettres du texte que vous souhaitez saisir. Si l’écran suivant n’est pas automatiquement affiché alors que le nom de la rue/route est précisé, essayez de toucher “OK”. ❒ Lorsque vous saisissez les caractères, le système recherchera automatiquement toutes les options possibles dans la base de données. Si une seule lettre peut être saisie à la suite de votre entrée, elle apparaîtra automatiquement. NAVI/AV puis “OK”. Le nombre d’occurrences correspondant à la recherche. “Ville”: Effleurez cette touche pour spécifier d’abord la localité ou la région de destination. : Le texte saisi est effacé lettre par lettre à partir de la fin du texte. Si vous continuez d’appuyer, le reste du texte est également effacé. “Autres”: Vous pouvez saisir un texte avec des accents et trémas. “Symb.”: Vous pouvez également saisir des symboles comme “&” et “+”. “0-9”: Vous pouvez saisir des numéros. “Retour”: Ce bouton vous permet de retourner à l’écran précédent. Dans le pays sélectionné, si vous touchez “Ville” sans saisir le nom de la ville ou de la région, vous pouvez consulter la liste des villes ou régions que vous avez déjà recherchées. (Cette fonction n’est pas disponible lors d’une première utilisation et si vous avez sélectionné un pays dans lequel vous n’avez effectué aucune recherche.) ❒ Par exemple, pour “Rue Mac Crimmon”, il vous suffit de saisir le début du nom, comme “Mac”. 25 27 CRB2332A_French.book Page 26 Tuesday, January 23, 2007 9:43 PM NAVI/AV 8 Touchez le nom de rue/route dans la liste. Chapitre 1 apparaît à droite de la liste” 10Le calcul d’itinéraire démarre Barre de défilement Commandes de base ➲ “Lorsque ➞ Page 38 Lorsque vous touchez ou sur la barre de défilement, vous pouvez parcourir la liste et visualiser les lignes restantes. Si une ligne ne peut pas être affichée entièrement, touchez à droite. • Si vous touchez , vous pouvez spécifier la rue/route sélectionnée et les rues transversales pour régler une intersection comme destination. Cela peut s’avérer utile si vous ne connaissez pas le numéro de maison de votre destination ou que vous ne pouvez pas saisir le numéro de maison de la rue/route spécifiée. • Si vous touchez , une carte de l’endroit sélectionné apparaît. (Les noms d’endroits potentiels peuvent apparaître dans la liste.) ➲ “Lorsque Page 38 apparaît à droite de la liste” ➞ ❒ Si un seul choix est possible pour la rue sélectionnée, le calcul de l’itinéraire démarre après avoir touché la ligne. ❒ Si plusieurs choix sont possibles, une liste apparaît, sélectionnez la location désirée et passez à l’étape suivante. 9 Saisissez le numéro de maison et touchez “OK”.. Carte: La carte de cet endroit s’affiche. • Si plusieurs choix sont possibles, une liste apparaît. Sélectionnez la location désirée et passez à l’étape suivante. automatiquement. Le calcul d’itinéraire démarre. Lorsque le calcul d’itinéraire est terminé, la carte des environs de votre destination apparaît. (L’itinéraire apparaît en vert ou en bleu clair sur la carte.) ❒ Si vous appuyez sur le bouton MENU, le calcul d’itinéraire est annulé. ❒ Une fois l’itinéraire calculé, le système commence à mettre en mémoire les données cartographiques de l’itinéraires pour le mode de mémoire navi. ❒ Si vous recherchez une destination alors que l’itinéraire est déjà défini, définissez la région spécifiée devienne comme votre destination et demandez qu’un nouvel itinéraire soit recherché, ou recherchez un itinéraire par le biais de cette région. ➲ Ajout de points de passage ➞ Page 45 ❒ Une fois recherchée, une position est automatiquement enregistrée dans l’“Historique”. ➲ “Enregistrement d’un lieu précédemment recherché dans le Répertoire” ➞ Page 52 11Conduisez selon les informations affichées et vocales. Votre système de navigation fournit les informations suivantes à un rythme adapté à la vitesse de votre véhicule : • Distance jusqu’à la prochaine intersection • Sens du trajet • Numéro de l’autoroute • Point de passage (si défini) • Votre destination ➲ Recherche d’un nouvel itinéraire ➞ Page 44 ➲ “Annulation du guidage sur l’itinéraire” ➞ Page 42 ❒ Touchez pour entendre les informations à nouveau. ❒ Pour régler le volume de navigation, allez dans NAVI MENU. ➲ Réglage du volume de navigation ➞ Page 64 26 28 CRB2332A_French.book Page 27 Tuesday, January 23, 2007 9:43 PM Comment lire l’écran Cette section décrit uniquement les éléments affichés sur l’écran de la carte. ➲ Détails de l’écran de carte ➞ Page 32 En mode mémoire navi, la navigation est uniquement effectuée à l’aide des données de la mémoire. ❒ En outre, il se peut que vous deviez insérer le disque DVD de cartes et enregistrer de nouvelles données dans la mémoire pendant la navigation, lorsque la destination est très éloignée. Le mode mémoire navi utilise les données de carte suivantes pour effectuer la navigation. ➲ Pour obtenir des informations plus détaillées, consultez la page 124. (4) (1) Position actuelle (2) Distance jusqu’à la destination (3) Heure estimée d’arrivée (ou temps de voyage jusqu’à votre destination) Commandes de base (1) Cette section décrit les commandes basiques AV, notamment le réglage du volume, le changement de source et l’arrêt de la source à l’aide des commandes CD par exemple. Chapitre 1 Source AV basique (2) (3) NAVI/AV ❒ Si vous vous arrêtez à une station-essence ou un restaurant pendant le guidage d’itinéraire, votre système de navigation vous rappelle votre destination et des informations relatives à l’itinéraire. Lorsque vous démarrez le moteur et revenez sur l’itinéraire, le guidage d’itinéraire reprend. Sélection d’une source AV 1 Appuyez sur le bouton rotatif VOLUME pour passer à l’écran de commandes audio. (4) Indicateur de mémoire navi ➲ “Mode mémoire navi” ➞ Page 124 Mode mémoire navi Lorsque le disque DVD de cartes est inséré, vous pouvez enregistrer les données cartographiques sur la mémoire interne du système de navigation. Si le disque DVD de cartes est retiré du système de navigation après l’enregistrement des données, la navigation est effectuée à l’aide des données dans la mémoire (mode mémoire navi). Lorsque disparaît, le mode mémoire navi est prêt. Vous pouvez alors retirer le DVD de carte. En mode mémoire navi, vous pouvez reproduire un CD musical ou un DVD-Vidéo sur le système de navigation pendant la navigation. La navigation passe automatiquement en mode mémoire navi lorsque le disque DVD de cartes est retiré du système de navigation. Toutefois certaines fonctions sont limitées et diffèrent de celles de la navigation via un DVD de carte. Si vous souhaitez utiliser ces fonctions, veuillez à nouveau insérer le disque DVD de cartes. 2 Appuyez sur le bouton MENU pour passer à AV MENU. 3 Touchez l’icône source pour sélectionner la source souhaitée sur l’écran AV Source. 27 29 NAVI/AV CRB2332A_French.book Page 28 Tuesday, January 23, 2007 9:43 PM ❒ Lorsque vous êtes sur l’écran audio, appuyez sur le bouton rotatif VOLUME pour changer de source : “DISC” [CD, ROM, DVD-V, DivX] (unité de DVD intégrée) — “RADIO” (tuner) — “iPod” (iPod) — “BT-TEL” (Téléphone Bluetooth) — “BT-AUDIO” (Audio Bluetooth) — “M-CD” (lecteur CD à chargeur) — “AV-1” (entrée vidéo 1) — “AV-2” (entrée vidéo 2) — “EXT-1” (unité externe 1) — “EXT-2” (unité externe 2) Commandes de base Chapitre 1 ❒ Touchez “OFF” pour mettre la source sur OFF. ❒ Appuyez de manière prolongée sur le bouton rotatif VOLUME pour mettre la source en sourdine. ❒ Vous ne pouvez pas utiliser les sources qui ne sont pas raccordées au système de navigation, les sources qui reproduisent déjà un disque ou un chargeur et les sources qui ne sont pas entièrement configurées. ❒ Le terme “unité externe” se réfère à un produit Pioneer (disponible actuellement et ultérieurement) qui, bien qu’incompatible en tant que source, permet de commander des fonctions de base à l’aide du système de navigation. Le système de navigation peut commander deux unités externes. Lorsque ce produit est utilisé avec deux unités externes, l’unité externe 1 ou l’unité externe 2 est attribuée. ❒ Lorsque le fil conducteur bleu du système de navigation est branché à la borne de commande du relais de l’antenne automatique du véhicule, l’antenne du véhicule sort lorsque le contact est mis (position ACC). Pour rentrer l’antenne, coupez le contact (ACC). L’antenne du véhicule sort que le système de navigation soit allumé ou éteint. Réglage du volume 1 Le bouton rotatif VOLUME vous permet de régler le niveau sonore. Tournez le bouton rotatif VOLUME pour augmenter ou diminuer le volume. ❒ Pour régler le volume de navigation, allez dans NAVI MENU. ➲ Réglage du volume de navigation ➞ Page 64 Désactivation de la source 1 Appuyez sur le bouton VOLUME pour passer à l’écran de commandes audio. 2 Appuyez sur le bouton MENU pour passer à AV MENU. 3 Touchez “OFF” dans l’écran AV Source. ❒ Vous pouvez également éteindre ce produit en coupant le contact (ACC OFF). Mise en sourdine de la source AV Le son de la source AV peut être coupé manuellement. Pour savoir comment couper automatiquement le son lorsque vous recevez un appel sur le téléphone portable ou lorsque vous écoutez le guidage vocal, reportez-vous “Volume” à la page 64. 1 Appuyez de manière prolongée sur le bouton rotatif VOLUME. Réappuyez sur le bouton rotatif VOLUME pendant au moins 2 secondes ou bien tournez-le pour réactiver le son. Comment écouter un CD Vous pouvez écouter un CD en retirant le disque DVD de cartes du système de navigation. ➲ À propos de la mémoire de navigation ➞ “Mode mémoire navi” à la page 27. (Pour en savoir plus, reportez-vous à la page 124.) 28 30 CRB2332A_French.book Page 29 Tuesday, January 23, 2007 9:43 PM 1 Appuyez sur le bouton EJECT pour retirer 4 Tournez le bouton rotatif VOLUME pour régler le volume. 5 Touchez ou pour sélectionner la piste que vous souhaitez écouter. NAVI/AV le disque DVD de cartes. Informations sur la piste en cours de lecture navigation est lu. Vous pouvez également utiliser le bouton ou pour écouter une piste. 6 Pour effectuer une avance ou un retour rapide, touchez de manière prolongée ou . passer à l’écran audio. Vous pouvez aussi effectuer un retour rapide ou une avance rapide en maintenant le bouton ou enfoncé. Commandes de base 3 Appuyez sur le bouton VOLUME pour Chapitre 1 2 Le CD audio dans le système de 7 Pour masquer la touche, utilisez la touche “Hide”. Informations sur la source audio en cours de lecture Informations sur la piste en cours Distance au point de guidage Sens de déplacement actuel Prochaine direction à prendre ❒ Si vous touchez l’écran, les touches de l’écran tactile apparaissent à nouveau. 29 31 CRB2332A_French.book Page 30 Tuesday, January 23, 2007 9:43 PM NAVI/AV Touches disponibles La couleur d’une touche ou d’une fonctionnalité indique sa disponibilité. Selon l’état de votre véhicule, certaines touches sont disponibles et d’autres non. Commandes de base Chapitre 1 Touche de l’écran tactile noire : la touche est active. Touche de l’écran tactile grise avec lettres blanches : Cette fonction n’est pas disponible en mode mémoire navi ou bien la fonction n’est pas disponible pour les régions non enregistrées sur le disque. En effleurant cette touche, vous activez un message indiquant que la fonction n’est pas disponible. Touche de l’écran tactile grise avec des lettres noires : la fonction n’est pas disponible (c’est-à-dire, cette opération est interdite pendant la conduite). 30 32 CRB2332A_French.book Page 31 Tuesday, January 23, 2007 9:43 PM Chapitre 2 NAVI Menu de navigation et affichage de carte Cette section décrit les commandes basiques de navigation, notamment comment afficher NAVI MENU et comment utiliser le menu des raccourcis et l’écran de carte. Comment utiliser les écrans à menu Il existe deux types de menu de navigation : le “NAVI MENU” et le “Menu des raccourcis”. Sélectionnez la méthode de recherche de la destination. L’itinéraire peut également être annulé à partir de ce menu. ➲ Indication de l’adresse et recherche de la destination ➞ Page 24 ➲ Autres méthodes de recherche ➞ Page 39 à 42 Menu Info/Trafic NAVI MENU Utilisez ce menu pour les commandes de base de votre système de navigation. le bouton MENU. ➲ Tout le trafic ➞ Page 55 ➲ Trafic sur itinéraire ➞ Page 56 Menu de navigation et affichage de carte 1 Lorsque la carte est affichée, appuyez sur Utilisez ce menu pour consulter principalement les informations de trafic. Menu Options 2 Pour passer au menu que vous souhaitez utiliser, touchez le nom du menu affiché en haut de l’écran. Le NAVI MENU est divisé en quatre sousmenus. “Destination”, “Info/Trafic”, “Options”, “Configurations”. ❒ Touchez “AV MENU” pour passer à l’écran des commandes audio. ➲ Écran des commandes audio ➞ Page 71 3 Pour retourner à la carte, appuyez sur le bouton MAP. Menu Destination Chapitre 2 ❒ Les fonctions ne pouvant pas être utilisées en mode mémoire navi sont indiquées en lettres blanches sur fond gris. Si vous souhaitez utiliser ces fonctions, veuillez insérer le disque DVD de cartes. Ce menu permet de préciser les conditions de définition de l’itinéraire de destination. ➲ Réglage des options d’itinéraire ➞ Page 48 ❒ “Editer itinéraire actuel”, “Visualiser itinéraire actuel” et “Recalculer” peuvent être utilisés lorsque l’itinéraire est défini. 31 33 CRB2332A_French.book Page 32 Tuesday, January 23, 2007 9:43 PM NAVI Menu Configurations Réglez les fonctions de navigation de sorte qu’elles puissent être utilisées facilement. ➲ Menu Configurations➞ Chapitre 5 Menu des raccourcis Menu de navigation et affichage de carte Chapitre 2 Les raccourcis permettent de réaliser différentes tâches, telles que calculer l’itinéraire pour la position définie par le curseur de défilement ou enregistrer une position dans le Répertoire, plus rapidement qu’à partir du NAVI MENU. ❒ Les raccourcis affichés à l’écran peuvent être changés. Les raccourcis décrits dans le présent manuel sont les raccourcis disponibles avec le système configuré par défaut. ❒ Les rubriques marquées d’un astérisque (*) ne peuvent pas être effacées du menu des raccourcis. ➲ Changement d’un raccourci ➞ Page 65 1 Lorsque la carte est affichée, touchez brièvement n’importe quelle partie de la carte. Si vous gardez le doigt sur la carte, elle commence à défiler. : Chg itin* Elle est affichée lorsque la carte défile. Cette rubrique est uniquement disponible pendant un guidage d’itinéraire. Vous pouvez ajouter des changements d’itinéraire dans le guidage d’itinéraire. ➲ “Recalcul de l’itinéraire vers la destination au moyen du menu Options” ➞ Page 44 ➲ “Recalcul d’une distance spécifique sur l’itinéraire devant votre position actuelle” ➞ Page 44 ➲ “Contrôle de l’itinéraire défini” ➞ Page 42 ➲ “Annulation du guidage sur l’itinéraire” ➞ Page 42 ➲ “Saut d’un point de passage” ➞ Page 46 : Recherche de proximité Sélectionnez une position à l’aide du curseur de défilement. Les adresses utiles à proximité seront également trouvées. ➲ Recherche des points de repère aux environs d’une position donnée ➞ Page 41 : Enregistrement Enregistrement de la position indiquée par le curseur de défilement dans le Répertoire. ❒ Si vous touchez “Enregistrement” et sélectionnez “Sauvegar.”, vous pouvez enregistrer l’emplacement dans le répertoire. ➲ Enregistrement d’une position ➞ Page 52 : Réglage du volume Cette option permet de régler le volume sonore pour la navigation. ➲ Réglage du volume de guidage ➞ Page 64 : Fermeture du menu Masque le menu des raccourcis. Comment utiliser la carte Menu des raccourcis : Destination* Elle est affichée lorsque la carte défile. Réglez l’itinéraire sur la position définie à l’aide du curseur de défilement. ➲ Recherche de la destination sur la carte ➞ Page 37 L’essentiel des informations fournies par votre système de navigation apparaît sur la carte. Vous devez comprendre comment les informations apparaissent sur la carte. 32 34 CRB2332A_French.book Page 33 Tuesday, January 23, 2007 9:43 PM Il y a quatre types d’affichage de carte et deux modes de visualisation supplémentaires. • Carte • 3D • Petite flèche (uniquement pendant le guidage sur l’itinéraire) • RUES / Carte (uniquement pendant le guidage sur l’itinéraire) • Dynamique des véhicules • Vue arrière (Possible uniquement lorsque “Camera” est réglé sur “On”) (7) (16) (4) (11) (3) (5) Il affiche la carte correspondant au point de vue du conducteur. (1) (10) (8) (2) (7) (15) (16) (9) (3) (4) (11) (17)(6) (12) (5) • Dans l’Affichage 3 D , une petite jauge non graduée est dessinée. Elle ne doit cependant pas être utilisée comme compteur de vitesse. Utilisez le compteur de vitesse réelle de votre véhicule pour confirmer la vitesse. Petite flèche Il affiche deux flèches sur la carte standard (“Carte”). ❒ Si vous sélectionnez le mode en appuyant sur le bouton MAP, l’écran passe automatiquement au mode Affichage de la carte sélectionnée après 4 secondes. Comment visualiser la carte de la position actuelle Carte (1) (10) (8) (2) Menu de navigation et affichage de carte le bouton MAP pour sélectionner le mode que vous souhaitez afficher. (12) (9) (17)(6) 3D une carte de la région environnante de la position actuelle. 3 Touchez le nom de mode ou appuyez sur (8) (2) 1 Appuyez sur le bouton MAP pour afficher 2 Réappuyez sur le bouton MAP. (10) Chapitre 2 ❒ Si vous déviez de l’itinéraire avec le guidage réglé sur RUES / Carte ou Petite flèche et saisissez un nom de rue/route non enregistré sur le disque, l’écran passe au mode Carte. Lorsque vous retrouvez l’itinéraire, l’écran repasse à la vue d’origine et reprend le guidage d’itinéraire. (1) NAVI Passage au mode d’affichage de la position actuelle à l’écran (7) (15) (16) (4) (11) (5) (12) (9) (17) (6) (3) Il affiche la carte standard. 33 35 CRB2332A_French.book Page 34 Tuesday, January 23, 2007 9:43 PM NAVI RUES / Carte Il affiche le nom de la rue/route que vous allez emprunter ainsi qu’une flèche indiquant le sens de déplacement. (1) (10) (8) (2) (7) (15) (16) (13) (3) (6) (4) (11) (5) (9) (12) (17) Affichage Dynamique des véhicules Menu de navigation et affichage de carte Chapitre 2 Il indique l’état de votre véhicule. ❒ Si vous effleurez l’écran, celui-ci passe à la Carte avec le menu des raccourcis. Si vous fermez le menu des raccourcis, l’écran revient au mode Vue arrière. ❒ Si “Camera” est réglé sur “Off”, l’image de rétrovisée n’est pas affichée. Veuillez le régler sur “On”. ➲ Réglage de la caméra ➞ Page 116 ❒ Lorsqu’une caméra est réglée sur ON/OFF en même temps que le signal de marche arrière, aucune image de caméra ne sera affichée en mode vue arrière pendant la conduite en marche avant. ❒ Si la caméra est toujours réglée sur ON, elle peut afficher des images en mode vue arrière lorsque le véhicule se déplace vers l’avant. Dans ce cas, demandez au fabricant ou revendeur de la caméra si les fonctions ou la longévité de la caméra risquent d’être affectées. Carte agrandie de l’intersection ❒ Vous pouvez changer les éléments indiqués sur les compteurs de gauche et de droite. Lorsque l’option “Gros-plan d’intersection” du menu Configurations est activée (“Oui”), une carte agrandie de l’intersection apparaît. Si vous roulez sur autoroute, l’illustration du guide spécial est affichée. • Dans le mode Affichage Dynamique des véhicules, l’affichage du compteur de vitesse peut indiquer une vitesse différente de celle du compteur de vitesse réelle de votre véhicule car votre unité mesure la vitesse différemment. ➲ “Réglage de l’affichage Dynamique des véhicules” ➞ Page 60 Vue arrière L’image de rétrovisée apparaît sur l’écran. (14) (13) ❒ La carte agrandie de l’intersection ne peut pas être affichées dans les modes suivants : —3 D —Dynamique des véhicules 34 36 CRB2332A_French.book Page 35 Tuesday, January 23, 2007 9:43 PM À différents endroits de l’autoroute, des informations sur la voie sont disponibles, indiquant la voie recommandée pour faciliter la manœuvre du prochain guidage. (18) Lors de la conduite sur autoroute, les numéros de sorties et les panneaux d’autoroute peuvent être affichés à proximité d’échangeurs et de sorties. (19) (20) jusqu’à la destination et la distance jusqu’au prochain point de passage sont commutées. NAVI Affichage pendant la conduite sur autoroute (5) Nom de la rue/route sur laquelle vous roulez (ou nom de localité, etc.) (6) Boussole La flèche rouge indique le nord. Si l’échelle est inférieure à 50 km (25 mi), la direction de la carte affichée (nord en haut/ce qui est devant vous est en haut) peut être modifiée en touchant la carte. Lorsque l’échelle de la carte n’est pas inférieure à 50 km (25 mi), elle est définie avec le “nord en haut”. Ce qui est devant vous est en haut : La carte indique toujours la direction du véhicule comme roulant vers le haut de l’écran. Nord en haut : La carte affiche toujours le nord en haut de l’écran. ➲ “Comment changer l’échelle de la carte” ➞ Page 36 Point de guidage* Le point de guidage suivant (prochaine intersection, etc.) est indiqué par l’icône drapeau jaune. Destination* Un drapeau en damier indique votre destination. (1) Nom de la prochaine rue à emprunter (ou prochain point de guidage)* (2) Distance au point de guidage* Effleurez cette touche pour passer à l’information suivante. (3) Position actuelle La pointe du triangle indique la position actuelle de votre véhicule et l’affichage se déplace automatiquement pendant que vous roulez. (4) Distance jusqu’à la destination (ou distance jusqu’au point de passage)* Si des points de passage sont définis, l’écran change à chaque effleurement. Lorsqu’au moins deux points de passage sont définis, la distance (8) Échelle de la carte L’échelle de la carte est indiquée par distance. ➲ “Comment changer l’échelle de la carte” ➞ Page 36 (9) Icône TMC Si un itinéraire a été calculé, effleurez cette touche pour vérifier s’il y a des informations de trafic annonçant un embouteillage pour cet itinéraire. Si aucun itinéraire n’a été calculé, effleurez cette touche pour afficher une liste des informations de trafic. (10) Heure locale Menu de navigation et affichage de carte Rubriques à l’écran Chapitre 2 (7) Zoom avant/Zoom arrière Effleurez cette touche pour changer l’échelle de la carte. (11) Heure estimée d’arrivée (ou temps de voyage jusqu’à votre destination)* Vous pouvez passer d’un affichage à l’autre en effleurant cette touche. L’heure estimée d’arrivée est automatiquement calculée à partir du réglage Vitesse moyenne et de la vitesse moyenne réelle. ➲ Comment régler la vitesse moyenne ➞ Page 65 35 37 NAVI CRB2332A_French.book Page 36 Tuesday, January 23, 2007 9:43 PM (12) Témoins de passage Les témoins de passage indiquent l’itinéraire point par point que votre véhicule a emprunté. ➲ Réglage des témoins de passage ➞ Page 66 (13) Carte des environs de votre position actuelle (carte à droite de l’écran) Toucher brièvement la carte permet d’afficher le menu des raccourcis et garder le doigt sur la carte permet de passer au mode défilement. ➲ “Comment amener la carte sur le lieu à examiner” ➞ Page 36 Menu de navigation et affichage de carte Chapitre 2 (14) Distance jusqu’à un point de changement de direction* Affichée sur la carte agrandie d’intersection. La barre verte devient de plus en plus courte à mesure que votre véhicule approche du point où vous devez tourner. Comment changer l’échelle de la carte Les touches et vous permettent de changer l’échelle de la carte. Si vous appuyez de manière prolongée sur ou , vous pouvez modifier l’échelle par palier plus petit, entre 25 m et 500 km (25 yards à 250 miles). Si vous êtes en Carte ou Petite flèche, la “Touche échelle directe” apparaît. Cette touche vous permet d’afficher la carte à l’échelle sélectionnée directement. ❒ En mode mémoire navi et/ou lorsque vous traversez une zone qui n’est pas enregistrée sur le disque, la sélection de l’échelle est limitée. (15) Prochain sens de déplacement* Lorsque vous approchez d’une intersection, il apparaît en vert. L’écran affiche la distance vers le prochain point de guidage et le prochain point de guidage après cela. (16) Ligne de direction* La direction prise vers votre destination (ou vers le curseur de défilement) est indiquée par une ligne droite. (17) Indicateur de mémoire navi ➲ À propos de l’indicateur de mémoire navi ➞ Page 126 (18) Informations sur la voie* Les informations sur la voie apparaissent la première fois que vous utilisez le guidage vocale sur un itinéraire. Lorsque l’écran de guidage est affiché à proximité d’un échangeur ou d’une sortie, les informations sur la voie disparaissent. (19) Panneaux sur l’autoroute* Ceux-ci indiquent le numéro de route et donnent des informations sur le sens. (20) Informations sur les sorties d’autoroute Les sorties d’autoroute sont affichées. ❒ Les informations marquées d’un astérisque (*) apparaissent uniquement quand l’itinéraire est défini. ❒ En fonction des conditions et des réglages, certaines rubriques peuvent ne pas être affichées. Touche échelle directe ❒ L’icône d’une destination enregistrée et les icônes d’informations de trafic sont affichées lorsque l’échelle de carte est 20 km (10 miles) maximum. ❒ Les icônes d’adresses utiles et les lignes d’embouteillages sont affichées lorsque l’échelle de la carte est de 1 km (0,75 mile) ou moins. Comment amener la carte sur le lieu à examiner Si vous touchez brièvement l’affichage, le menu des raccourcis apparaît. Touchez pendant au moins 2 secondes la carte à n’importe quel endroit et vous passez au mode défilement. La carte commence à défiler en direction du point que vous avez touché sur l’écran. Le défilement s’arrête sitôt que vous retirez votre doigt de l’écran. À ce moment, le curseur de défilement apparaît au centre de l’écran. En outre, une ligne reliant la position actuelle et le curseur de défilement apparaît. 36 38 CRB2332A_French.book Page 37 Tuesday, January 23, 2007 9:43 PM ❒ Touchez la zone près du centre de l’écran pour faire défiler lentement la carte. Touchez les bords de l’écran pour faire défiler rapidement la carte. (1) (2) (3) d’informations de trafic. Placez le curseur de défilement sur l’icône choisie pour visualiser les informations détaillées. NAVI Appuyez sur le bouton MAP pour retourner à la carte des environs. 1 Faites défiler la carte et placez le curseur de défilement sur l’icône que vous voulez visualiser. 2 Touchez . (5) (4) ❒ Lorsque l’échelle est de 200 m (0,25 mi) maximum, la route apparaît en bleu clair à proximité du curseur de défilement. (3) Distance à la position actuelle Il s’agit de la distance en ligne droite entre la position indiquée par le curseur de défilement et votre position actuelle. (4) Le nom de la rue/route, de la localité, de la région et autres informations relatives à cette position. (Les informations affichées varient en fonction de l’échelle.) Lorsque vous touchez sur la droite, le texte masqué apparaît. ➲ Affichage des informations relatives à la position spécifiée ➞ Page 37 (5) Menu des raccourcis ➲ Comment afficher le menu des raccourcis ➞ Page 32 Visualisation des informations relatives à une position spécifiée 3 Touchez “Retour”. Vous retournez à l’écran précédent. ❒ En mode mémoire navi, vous pouvez uniquement visualiser les informations détaillées pour les points enregistrés (si disponible). Recherche d’une destination sur la carte Si vous recherchez un lieu que vous souhaitez visiter en faisant défiler la carte et que vous touchez dans le menu des raccourcis, vous pouvez préciser votre destination sur la carte. Menu de navigation et affichage de carte (2) Ligne de direction Le sens vers le curseur de défilement est indiqué par une ligne droite. Chapitre 2 (1) Position du curseur La position du curseur de défilement indique le lieu sélectionné sur la carte actuelle. Les informations relatives à la position spécifiée apparaissent. (Les informations affichées varient en fonction de la position.) (Il se peut que pour cette position, il n’y ait aucune information.) ➲ Lieux enregistrés ➞ Page 51 ➲ “Affichage de certaines adresses utiles sur la carte” ➞ Page 47 ➲ “Confirmation des informations de trafic sur la carte” ➞ Page 56 1 Appuyez sur le bouton MAP pour passer à l’affichage de la carte. 2 Touchez la carte pendant au moins 2 secondes. L’affichage de la carte passe au mode défilement. Une icône apparaît aux endroits correspondant à un repère enregistré (domicile, lieux remarquables, entrées de répertoire) ainsi qu’à la place des icônes d’adresses utiles et 37 39 CRB2332A_French.book Page 38 Tuesday, January 23, 2007 9:43 PM 3 Faites défiler la carte et placez le curseur NAVI de défilement sur le lieu que vous voulez spécifier comme étant votre destination. ➲ Comment amener la carte sur le lieu à examiner ➞ Page 36 4 Touchez Lorsque liste . apparaît à droite de la Menu de navigation et affichage de carte Chapitre 2 Vous pouvez également définir une destination en touchant à droite de la liste des destinations, notamment le Répertoire. Touchez “OK” pour valider votre choix. La position indiquée par le curseur de défilement est alors définie comme destination. Parcourir: L’affichage de la carte passe au menu des raccourcis. Si vous touchez n’importe quel endroit de la carte, l’affichage de la carte passe au mode défilement. ➲ “Menu des raccourcis” ➞ Page 32 38 40 CRB2332A_French.book Page 39 Tuesday, January 23, 2007 9:43 PM Chapitre 3 NAVI Définition d’un itinéraire vers la destination Recherche par adresse utile • Pour des raisons de sécurité, ces fonctions de réglage d’itinéraire ne sont pas disponibles pendant que votre véhicule est en mouvement. Pour activer ces fonctions, arrêtez-vous dans un endroit sûr et serrez le frein à main avant de régler votre itinéraire (pour en savoir plus sur le verrouillage, reportez-vous à la page 13). ❒ Si vous insérez un disque DVD de cartes, l’itinéraire sera recalculé. (Ce recalcul ne peut pas être annulé.) 2 Effleurez la touche du pays de destination et touchez “OK”. ➲ Sélection du pays dans lequel vous voulez effectuer la recherche ➞ Page 24 3 Touchez “Catégorie”. Catégorie “Nom”: Effleurez cette touche pour spécifier d’abord le nom de l’adresse utile. “Ville”: Effleurez cette touche pour spécifier d’abord la localité ou la région de destination. 4 Touchez la catégorie désirée. Recherche de votre destination par type de repère Des informations sur les différents repères (adresses utiles) tels que les stations services, les parcs de loisirs ou les restaurants, peuvent être fournies. Vous pouvez rechercher une adresse utile en sélectionnant sa catégorie (ou en saisissant le nom de l’adresse utile). Si la catégorie n’est pas subdivisée en souscatégories plus détaillées, aucune liste n’est affichée. Passez à l’étape 6. 5 Touchez la sous-catégorie. 6 Saisissez le nom de l’adresse utile. Définition d’un itinéraire vers la destination ❒ Si vous appuyez sur le bouton MENU pendant le calcul d’itinéraire, le calcul est annulé et l’affichage de la carte apparaît. MENU, puis “Adresse utile”. Chapitre 3 ❒ Certaines informations de règlements de la circulation dépendent du moment auquel le calcul d’itinéraire est effectué. Ces informations peuvent ne pas correspondre à celles en vigueur quand votre véhicule passe à cet endroit. Par ailleurs, les informations sur les règlements de la circulation routière en vigueur sont valables pour un véhicule de tourisme et non pour un camion ou autres véhicules utilitaires. Vous devez toujours respecter les règlements de la circulation routière en vigueur pendant la conduite. 1 Touchez “Destination” dans le NAVI Si la liste n’apparaît pas automatiquement lorsque le nom de l’adresse utile est saisi, essayez de toucher “OK”. 39 41 CRB2332A_French.book Page 40 Tuesday, January 23, 2007 9:43 PM NAVI “Ville”: Effleurez cette touche pour spécifier la localité ou la région de destination. ❒ Si moins de six adresses utiles sont enregistrées dans une sous-catégorie, l’écran de saisie du nom des adresses utiles n’est pas affiché. Veuillez passer à l’étape 7. 7 Touchez l’adresse utile correspondant à votre destination. ❒ Lorsque vous touchez , une carte des environs de l’adresse utile sélectionnée apparaît. ➲ “Lorsque apparaît à droite de la liste” ➞ Page 38 Recherche d’une adresse utile dans les environs 1 Touchez “Destination” dans le NAVI MENU, puis “Recherche à proximité”. 2 Touchez la catégorie désirée. 3 Touchez “OK”. Les noms des adresses utiles et leur distance de la position actuelle apparaissent dans l’ordre de l’adresse la plus proche à l’adresse la plus loin. Catégorie Définition d’un itinéraire vers la destination Chapitre 3 Vous pouvez rechercher des adresses utiles dans les environs de la carte. Utilisez cette commande pour rechercher une adresse utile à visiter pendant un voyage. ❒ Si vous touchez l’un des raccourcis d’adresses utiles (par ex. ), la recherche d’adresse utile démarre directement pour la catégorie sélectionnée sur le raccourci d’adresse utile. ❒ Pour rechercher des repères à l’aide de la catégorie marquée et les raccourcis d’adresses utiles, sélectionnez plusieurs catégories dans la liste et touchez le raccourci d’adresse utile. La recherche démarre alors. ❒ Pour rechercher des catégories plus détaillées, touchez . Lorsqu’une liste de sous-catégories apparaît, touchez la souscatégorie souhaitée, puis “Retour”. Lorsque quelques types uniquement des catégories détaillées sont sélectionnés, des marques de pointage bleues apparaissent. ❒ Vous pouvez sélectionner la catégorie détaillée pour jusqu’à 100 rubriques. Distance jusqu’au point de repère La catégorie sélectionnée comportera une marque de pointage rouge. OK: Initie la recherche. Retour: Permet de retourner à l’écran précédent. Config.: Affichage de l’écran pour enregistrer les raccourcis d’adresses utiles. ➲ Enregistrement des raccourcis d’adresses utiles ➞ Page 47 ❒ Lorsque vous touchez , les adresses utiles situées aux alentours de la position spécifiée apparaissent sur la carte. ➲ “Lorsque apparaît à droite de la liste” ➞ Page 38 ❒ La plage de recherche est d’environ 16 km (10 miles) carrés autour de la position réelle. 40 42 CRB2332A_French.book Page 41 Tuesday, January 23, 2007 9:43 PM 1 Faites défiler la carte et placez le curseur de défilement sur le lieu pour lequel vous souhaitez rechercher l’adresse utile. 2 Touchez Vous pouvez définir une entrée ou une sortie d’autoroute comme destination. 1 Touchez “Destination” dans le NAVI MENU, puis “Autoroute”. 6 Touchez votre destination. ❒ Vous pouvez aussi visualiser la destination lorsque vous touchez à droite de la liste. ➲ “Lorsque apparaît à droite de la liste” ➞ Page 38 Recherche de votre destination en spécifiant le code postal Si vous connaissez le code postal de votre destination, vous pouvez l’utiliser pour la recherche de votre destination. 1 Touchez “Destination” dans le NAVI MENU, puis “Code postal”. 2 Effleurez la touche du pays de destination et touchez “OK”. 3 Saisissez le code postal. Une liste des villes avec le code postal spécifié apparaît. Code postal britannique : Si le code postal saisi est britannique, la carte apparaît avec le curseur sur la position sélectionnée. Si vous touchez “OK”, la recherche d’itinéraire démarre. Code postal néerlandais : • Si vous saisissez un code postal entier, une liste de rues/routes apparaît. • Si vous saisissez une partie du code postal et touchez “OK”, une liste de villes apparaît. 4 Recherchez votre destination comme indiqué à partir de l’étape 5 dans le chapitre 1 “Navigation de base”. 2 Effleurez la touche du pays de destination ❒ Selon la destination, la recherche peut démarrer directement. 3 Saisissez le nom de l’autoroute et touchez ❒ Tous les codes postaux ne sont pas enregistrés sur le disque. Il se peut donc que l’endroit correspondant au code postal ne soit pas trouvé. et touchez “OK”. “OK”. 4 Touchez l’autoroute. Définition d’un itinéraire vers la destination Définition d’une entrée ou d’une sortie d’autoroute comme destination La liste des entrées ou des sorties de l’autoroute sélectionnée apparaît. Chapitre 3 . Reportez-vous à l’étape 2 de “Recherche d’une adresse utile dans les environs” pour les opérations suivantes. ➲ “Recherche d’une adresse utile dans les environs” ➞ Page 40 ❒ Ceci peut être utilisé lorsque l’icône adresse utile est affichée sous forme de raccourci sur l’écran de carte. ➲ Changement d’un raccourci ➞ Page 65 ❒ La distance indiquée dans le résultat de recherche est la distance à partir du curseur de défilement jusqu’au repère. ❒ L’icône du bas permet des raccourcis vers vos catégories préférées. Si vous touchez l’icône de raccourcis, une liste des repères dans une catégorie est affichée. ❒ “Recherche à proximité” dans le NAVI MENU permet d’explorer les environs. Par ailleurs, dans le cas de dans le menu raccourci (➞ Page 32), la zone située autour de la position indiquée par le curseur de défilement sera explorée. 5 Touchez “Entrée” ou “Sortie”. NAVI Recherche des repères autour du curseur de défilement L’affichage de sélection de l’entrée ou de la sortie d’autoroute comme destination apparaît. 41 43 NAVI CRB2332A_French.book Page 42 Tuesday, January 23, 2007 9:43 PM Calcul d’itinéraire vers votre domicile ou vers votre lieu favori Annulation du guidage sur l’itinéraire Pour calculer l’itinéraire vers votre domicile, si votre domicile est enregistré, effleurez la touche correspondante dans le NAVI MENU. Vous pouvez également enregistrer un endroit, votre lieu de travail par exemple, comme lieu favori, et l’itinéraire est calculé de façon similaire. Si vous ne souhaitez plus aller vers votre destination ou pour changer de destination, suivez les étapes ci-après pour annuler le guidage sur l’itinéraire. 1 Touchez “Destination” dans le NAVI MENU, puis “Retour Domicile” ou “Aller à”. ➲ “Enregistrement de votre domicile et de votre lieu favori” ➞ Page 51 1 Touchez “Destination” dans le NAVI MENU, puis “Annuler itinéraire”. Le message confirmant l’annulation de l’itinéraire actuel apparaît. 2 Touchez “Oui (tout)”. Définition d’un itinéraire vers la destination Chapitre 3 Sélection de la destination à partir de l’Historique et du Répertoire Tout lieu déjà exploré est enregistré dans l’“Historique”. Les lieux que vous avez enregistrés manuellement, tels que votre domicile, sont enregistrés dans le “Répertoire”. Sélectionnez simplement le lieu vers lequel vous souhaitez aller dans la liste et un itinéraire vers le lieu sera calculé. ➲ Pour plus en savoir plus sur le Répertoire ➞ Chapitre 4 ➲ Pour plus en savoir plus sur l’Historique ➞ Chapitre 4 1 Touchez “Destination” dans le NAVI MENU, puis “Répertoire” ou “Historique”. 2 Touchez le nom de votre destination. Le calcul d’itinéraire démarre. ❒ Vous pouvez aussi visualiser la destination lorsque vous touchez à droite de la liste. ➲ “Lorsque apparaît à droite de la liste” ➞ Page 38 L’itinéraire actuel est supprimé et la carte des environs de votre destination réapparaît. Oui (sp): L’itinéraire est recalculé en annulant le point de passage sélectionné. Non: Retourne à l’écran précédent sans supprimer l’itinéraire. ❒ Vous pouvez également annuler l’itinéraire à l’aide de Chg itin dans le menu des raccourcis. Contrôle de l’itinéraire défini Vous pouvez vérifier les informations relatives à l’itinéraire entre votre position actuelle et votre destination. Vous pouvez sélectionner une des méthodes suivantes : contrôle des rues/routes de passage dans une liste ; contrôle de la forme de l’itinéraire en faisant défiler la carte le long de l’itinéraire ; contrôle de la distance complète de l’itinéraire dans un seul écran. 42 44 CRB2332A_French.book Page 43 Tuesday, January 23, 2007 9:43 PM NAVI Contrôle de l’itinéraire défini avec la carte 1 Touchez “Options” dans le NAVI MENU, puis “Visualiser itinéraire actuel”. ❒ “Visualiser itinéraire actuel” est affiché uniquement lorsque l’itinéraire est défini. ❒ Vous pouvez aussi visualiser le lieu en touchant à droite de la liste. 2 Touchez “Parcourir”. L’écran vous permettant de sélectionner le point de départ du défilement apparaît. 3 Touchez le point de départ du défilement. (1) (3) (2) Curseur de défilement Itinéraire actuel Carte: L’écran de défilement est affiché. ➲ “Lorsque apparaît à droite de la liste” ➞ Page 38 5 Touchez “Retour”. Vous pouvez retourner à l’écran précédent. Contrôle de l’itinéraire défini avec le texte Cette fonction n’est pas disponible si votre véhicule n’est plus sur l’itinéraire défini. ou pour faire défiler la carte. Pour continuer le défilement après avoir retiré votre doigt, touchez de manière prolongée ou . Si nécessaire, l’échelle de la carte peut être changée. 1 Touchez “Options” dans le NAVI MENU, puis “Visualiser itinéraire actuel”. ❒ “Visualiser itinéraire actuel” est affiché uniquement lorsque l’itinéraire est défini. ❒ Vous pouvez aussi visualiser la destination lorsque vous touchez à droite de la liste. 2 Touchez “Profil”. 3 Vérifiez le contenu sur l’affichage. Faites défiler la liste selon votre besoin. Nom des rues/routes par lesquelles vous passez Définition d’un itinéraire vers la destination 4 Touchez ❒ Lorsque Profil est sélectionné en mode mémoire navi, les informations jusqu’à la position actuelle sur l’itinéraire sont affichées. Chapitre 3 Vous pouvez sélectionner les rubriques suivantes : (1) Point de départ (2) Point de passage (si défini) (3) Destination ❒ Si plusieurs points de passage existent, une liste des points de passage sur l’itinéraire apparaît lorsque vous touchez “Point de passage”. Touchez la position à partir de laquelle vous souhaitez faire défiler la carte et passez à l’étape 4. Distance à parcourir 43 45 CRB2332A_French.book Page 44 Tuesday, January 23, 2007 9:43 PM 4 Touchez “Retour”. NAVI Vous pouvez retourner à l’écran précédent. ❒ Lorsqu’un itinéraire de longue distance est calculé, votre système de navigation peut ne pas être en mesure de lister toutes les routes. (Dans ce cas, le reste des rues apparaîtra dans la liste à mesure que vous progressez sur le parcours.) Contrôle de l’aperçu de l’itinéraire complet Vous pouvez voir la forme complète de l’itinéraire actuel. ❒ Lorsque Visualiser itinéraire actuel est sélectionné en mode mémoire navi, les informations jusqu’à la position actuelle sur l’itinéraire sont affichées. Définition d’un itinéraire vers la destination Chapitre 3 1 Touchez “Options” dans le NAVI MENU, puis “Visualiser itinéraire actuel”. ❒ “Visualiser itinéraire actuel” est affiché uniquement lorsque l’itinéraire est défini. ❒ Vous pouvez aussi visualiser la destination lorsque vous touchez à droite de la liste. 2 Touchez “Aperçu”. Une carte de tout l’itinéraire jusqu’à la destination est affichée. ❒ Vous pouvez également voir l’aperçu au moyen du menu des raccourcis si “Aperçu itinéraire complet” est sélectionnée dans “Sélection raccourcis”. Contrôle de l’itinéraire défini à partir du menu des raccourcis ➲ “Défilement d’itinéraire” ➞ Page 43 (Étapes 3 et 4) 4 Touchez “Retour”. Vous pouvez retourner à l’écran précédent. Recalcul de l’itinéraire jusqu’à votre destination Vous pouvez définir la longueur de la zone, éviter une zone donnée ou rechercher un nouvel itinéraire entre le lieu où vous vous trouvez et votre destination. Recalcul de l’itinéraire vers la destination au moyen du menu Options 1 Touchez “Options” dans le NAVI MENU, puis “Recalculer”. Recherche à nouveau automatiquement l’itinéraire vers la destination. ❒ “Recalculer” est affiché uniquement lorsque l’itinéraire est défini. ❒ Vous pouvez également recalculer l’itinéraire à l’aide de Chg itin dans le menu des raccourcis. Recalcul d’une distance spécifique sur l’itinéraire devant votre position actuelle 1 Touchez la carte affichée. Le menu des raccourcis apparaît. 2 Touchez . Vous pouvez également voir les informations sur l’itinéraire réglé à partir du menu des raccourcis. 1 Touchez la carte affichée. Le menu des raccourcis apparaît. 2 Touchez . 3 Touchez “Profil d’itinéraire” ou “Défilement d’itinéraire”. ➲ “Profil d’itinéraire” ➞ Page 43 (Étape 3) 44 46 CRB2332A_French.book Page 45 Tuesday, January 23, 2007 9:43 PM 3 Touchez la distance dans la liste. Recherche les déviations pour une distance spécifique sur l’itinéraire devant votre position actuelle. Une fois l’itinéraire calculé, la carte affichée montre les environs de votre destination et le guidage d’itinéraire est terminé. NAVI Distance de la déviation Ajouter: Passez à la recherche de points. Une fois le point trouvé, affichez-le sur une carte et ajoutez-le aux points de passages en touchant “OK”. (Vous pouvez ajouter jusqu’à cinq points de passage au total.) Effacer: Vous pouvez supprimer des points de passage de la liste. (Vous pouvez les supprimer successivement.) Trier: Effleurez cette touche pour afficher un écran listant les points de passage. Touchez ou à gauche de la liste pour trier manuellement les points de passage. Édition des points de passage sur l’itinéraire actuel Vous pouvez sélectionner des points de passage (lieux par lesquels vous souhaitez passer sur le trajet menant à votre destination) et vous pouvez recalculer l’itinéraire passant par ces lieux. Jusqu’à 5 points de passage peuvent être sélectionnés et classés automatiquement ou manuellement. 1 Touchez “Options” dans le NAVI MENU, puis “Editer itinéraire actuel”. 2 Sélectionnez la méthode d’édition. Sélectionnez l’ordre manuel“Automatique” ou “Original” et touchez “Fin” pour démarrer la recherche d’itinéraire. 3 Touchez “Fin”. ❒ Vous pouvez aussi visualiser la destination lorsque vous touchez à droite de la liste. ❒ Si vous définissez un (des) point(s) de passage dans l’itinéraire jusqu’à votre destination, l’itinéraire jusqu’au prochain point de passage apparaît en vert clair. Le reste de l’itinéraire est affiché en bleu clair. Définition d’un itinéraire vers la destination ❒ “Editer itinéraire actuel” est affiché uniquement lorsque l’itinéraire est défini. Chapitre 3 Édition d’un point de passage Automatique: Vous pouvez trier automatiquement la destination et les points de passage. Le système montrera le point le plus proche (distance en ligne droite) de votre position actuelle comme point de passage 1 et triera les autres points (y compris votre destination) en ordre de distance à partir de votre position actuelle. Original: Restaure l’ordre d’origine. 45 47 CRB2332A_French.book Page 46 Tuesday, January 23, 2007 9:43 PM NAVI Saut d’un point de passage Si des points sont définis, il est possible d’éviter le prochain point de passage sur l’itinéraire. 1 Touchez la carte affichée. Le menu des raccourcis apparaît. 2 Touchez . 3 Touchez “Sauter point de passage”. Un message vous demande si vous souhaitez sauter le point de passage suivant. 4 Touchez “Oui”. Le système calcule un nouvel itinéraire passant par les points de passage restants, en excluant le point de passage sauté. 4 Sélectionnez le lieu à enregistrer et affichez la carte. ➲ Recherche des lieux à enregistrer ➞ Page 39 à 42 Une fois la recherche terminée, une carte apparaît, le lieu spécifié étant placé au centre. 5 Changez l’échelle de la carte et choisissez la taille de la zone à éviter. La zone à éviter est placée dans un cadre rouge. Vous pouvez ainsi augmenter au maximum l’échelle de la carte afin que l’enregistrement des zones à éviter soit de 100 m (0,1 mile). 6 Faites défiler la carte, réglez la position dans le cadre rouge et touchez “OK”. Réglage d’une Zone à éviter Définition d’un itinéraire vers la destination Chapitre 3 Si vous enregistrez une Zone à éviter, notamment une intersection encombrée ou une zone d’embouteillage, de nouveaux itinéraires peuvent être recalculés pour éviter cette zone. Enregistrement d’une zone à éviter Cette section décrit comment enregistrer une zone à éviter pour la première fois. Vous pouvez enregistrer jusqu’à cinq zones à éviter. 1 Touchez “Options” dans le NAVI MENU, puis “Zone à éviter”. 2 Touchez “Oui”. 3 Sélectionnez l’une des rubriques dans “Nouvelle zone”. Si vous enregistrez ces zones pour la première fois, toutes les rubriques de la liste indiquent “Nouvelle zone”. Pour arrêter l’enregistrement, touchez “Retour”. ❒ Selon la configuration des conditions de recherche de l’itinéraire, vous risquez de ne pas pouvoir éviter les zones spécifiées. Un message de confirmation apparaît alors à l’écran. ➲ Informations sur les conditions de calcul de l’itinéraire ➞ Page 49 Modification ou suppression d’une zone à éviter Vous pouvez changer/renommer/supprimer une zone à éviter. 1 Touchez “Options” dans le NAVI MENU, puis “Zone à éviter”. 2 Sélectionnez la zone que vous souhaitez changer ou supprimer. 46 48 CRB2332A_French.book Page 47 Tuesday, January 23, 2007 9:43 PM 3 Sélectionnez l’opération de votre choix. NAVI ❒ Si vous touchez l’un des raccourcis d’adresses utiles (par ex. ), vous pouvez rechercher directement les adresses utiles pour la catégorie sélectionnée sur le raccourci de l’adresse utile. 3 Appuyez sur le bouton “MAP”. Renommer: Change le nom. Saisissez le nouveau nom et touchez “OK”. Vous retournez alors au menu Options. Modifier: Une zone spécifiée peut être modifiée. Pour les étapes suivantes, reportez-vous à l’étape 3 de la section ci-avant “Enregistrement d’une zone à éviter”. Effacer: Supprime une zone à éviter. Affichage de certaines adresses utiles sur la carte 1 Touchez “Info/Trafic” dans le NAVI MENU, puis “Information sur les routes”. Enregistrement/suppression de raccourcis d’adresses utiles Vous pouvez enregistrer jusqu’à six raccourcisclavier pour vos adresses utiles favorites. Vous pourrez par la suite les modifier ou supprimer. Enregistrement d’un raccourci d’adresse utile 1 Touchez “Destination” dans le NAVI Chapitre 3 Les adresses utiles d’une catégorie donnée peuvent être affichées sur une carte pour vous permettre de vérifier leur position. Les adresses utiles de la catégorie sélectionnée apparaissent sur la carte. ❒ Vous pouvez également afficher les adresses utiles au moyen du menu des raccourcis si “Information sur les routes” est sélectionnée dans “Sélection raccourcis”. MENU, puis “Recherche à proximité”. 2 Touchez “Config.”. afficher. La catégorie sélectionnée est marquée. Pour sélectionner d’autres catégories, répétez cette étape. ❒ Pour rechercher des catégories plus détaillées, touchez . Lorsque la liste des sous-catégories apparaît, touchez la souscatégorie que vous souhaitez afficher puis “Retour”. ❒ Si quelques sous-catégories sont sélectionnées, la catégorie correspondante est marquée en bleu. Si toutes les sous-catégories au sein d’une catégorie sont sélectionnées, cette catégorie est marquée en rouge. ❒ Vous pouvez sélectionner jusqu’à 100 rubriques dans la catégorie détaillées. Définition d’un itinéraire vers la destination 2 Touchez la catégorie que vous voulez Affiche une liste de raccourcis d’adresses utiles déjà enregistrés. 3 Touchez “Ajouter”. Affiche une liste des catégories d’adresses utiles. 47 49 CRB2332A_French.book Page 48 Tuesday, January 23, 2007 9:43 PM . NAVI 4 Touchez la catégorie ou Si vous touchez une catégorie, celle-ci est ajoutée aux raccourcis. Après avoir touché , veuillez passer à l’étape 5 et sélectionner une sous-catégorie. 5 Touchez la sous-catégorie. La catégorie sélectionnée est ajoutée à la liste des adresses utiles. Lorsque vous enregistrez une autre icône, répétez les étapes 3 à 5. Modification des critères de calcul de l’itinéraire Vous pouvez modifier les critères de calcul de l’itinéraire à l’aide du menu Options. La description suivante explique à titre d’exemple comment modifier le nombre d’itinéraires à rechercher. 1 Touchez “Options” dans le NAVI MENU. 2 Touchez “Itinéraire”. Les réglages actuels apparaissent sous le nom de la touche. Chaque fois que vous effleurez la touche, le réglage change. Touchez-la autant de fois que nécessaire jusqu’à atteindre la valeur que vous souhaitez régler. Définition d’un itinéraire vers la destination Chapitre 3 ❒ Vous pouvez enregistrer un raccourci d’adresse utile en touchant “Information sur les routes” sous “Info/Trafic” dans le NAVI MENU ou en touchant les icônes telles que et sur la carte. Les étapes d’enregistrement sont les mêmes que celles décrites ci-dessus. Suppression d’un raccourci d’adresse utile 1 Touchez “Destination” dans le NAVI MENU, puis “Recherche à proximité”. ❒ Vous pouvez aussi toucher dans le menu raccourci ou “Info/Trafic” dans le NAVI MENUl, puis toucher “Information sur les routes”. 2 Touchez “Config.”. 3 Touchez “Effacer”. Affiche une liste de raccourcis d’adresses utiles déjà enregistrés. 4 Touchez la catégorie à supprimer. Une marque de pointage rouge apparaît sur le raccourci sélectionné. Tout: Une marque de pointage rouge apparaît sur toutes les catégories enregistrées. Rubriques pouvant être utilisées par l’utilisateur Cette section fournit des informations détaillées sur chaque rubrique. Les paramètres marqués d’un astérisque (*) sont des réglages par défaut par défaut ou réglages d’usine. Editer itinéraire actuel Ceci affiche un écran pour ajouter ou supprimer des points de passage. Pour ce faire, reportezvous à la méthode décrite à la section “Édition des points de passage sur l’itinéraire actuel”. ❒ “Editer itinéraire actuel” est affiché uniquement lorsque l’itinéraire est défini. ➲ “Édition des points de passage sur l’itinéraire actuel” ➞ Page 45 5 Touchez “Effacer”. Supprime le raccourci sélectionné de la liste. 48 50 CRB2332A_French.book Page 49 Tuesday, January 23, 2007 9:43 PM Eviter Ferry ➲ “Contrôle de l’itinéraire défini avec la carte” ➞ Page 43 Ce paramètre détermine si les ferries doivent être pris en compte. Oui: Calculer un itinéraire qui évite les ferries. Non*: Calculer un itinéraire qui peut inclure des ferries. ➲ “Contrôle de l’itinéraire défini avec le texte” ➞ Page 43 ➲ “Contrôle de l’aperçu de l’itinéraire complet” ➞ Page 44 Recalculer Recherche à nouveau automatiquement l’itinéraire vers la destination. ❒ “Recalculer” est affiché uniquement lorsque l’itinéraire est défini. ➲ “Recalcul de l’itinéraire vers la destination au moyen du menu Options” ➞ Page 44 Itinéraire Critère trajet Eviter autoroutes Ce réglage détermine si les autoroutes doivent être prises en compte dans le calcul de l’itinéraire. (Un itinéraire empruntant l’autoroute peut être calculé dans certains cas, lorsque la destination définie est très éloignée.) Oui: Calculer un itinéraire qui évite les ferries. Non*: Calculer un itinéraire qui peut inclure des ferries. Eviter route à péage Ce réglage vérifie si oui ou non des routes à péage (y compris les zones de péage) doivent être évitées. Oui: Calculer un itinéraire évitant les routes à péage (y compris des zones de péage). Non*: Calculer un itinéraire pouvant inclure des routes à péage (y compris des zones de péage). ❒ Le système peut calculer un itinéraire incluant des routes à péage même si “Oui” est sélectionné. Zone à éviter ➲ À propos des zones à éviter ➞ Page 46 Calcul d’itinéraire des différentes options avant d’en choisir une Vous pouvez obtenir des calculs d’itinéraire émanant de plusieurs options d’itinéraires. Une fois les options d’itinéraire calculées, sélectionnez celle que vous souhaitez. 1 Réglez “Itinéraire” sur “Multiple”. ➲ Changement des conditions de recherche ➞ Page 48 2 Recherchez votre destination et définissez l’itinéraire. Les itinéraires calculés sont affichés en différentes couleurs (de deux à six itinéraires). Définition d’un itinéraire vers la destination Ce réglage permet de vérifier si l’itinéraire a été calculé en tenant compte du temps ou de la distance. Rapide*: Calculer un itinéraire ayant comme priorité le temps de déplacement le plus court jusqu’à votre destination. Court: Calculer un itinéraire avec comme priorité la distance la plus courte jusqu’à votre destination. ❒ Le système peut calculer un itinéraire incluant des ferries même si “Oui” est sélectionné. Chapitre 3 Ce paramètre détermine si le système doit calculer uniquement un itinéraire ou plusieurs. 1*: Seul un itinéraire jugé optimum par votre système de navigation est calculé. Multiple: Plusieurs options d’itinéraire sont calculées (6 itinéraires au maximum). NAVI Visualiser itinéraire actuel 49 51 CRB2332A_French.book Page 50 Tuesday, January 23, 2007 9:43 PM 3 Touchez “Suivant” pour changer NAVI l’itinéraire affiché. ❒ Une fois l’itinéraire calculé, vous devrez peut-être attendre un peu pour voir les informations détaillées sur l’itinéraire (Profil d’itinéraire) s’afficher. 5 Touchez “OK”. (1) Les informations suivantes apparaissent à l’écran : (1) Critère de calcul d’itinéraire Affiche des critères définis par le menu Options par icône. • Par/Éviter autoroutes • Par/Éviter route à péage • Par/Éviter ferry Affiche l’impossibilité de remplir les conditions correspondant à l’icône. • Passer par des zones à éviter • Passer par une route à péage bien que le réglage “Eviter route à péage” soit sur “Oui”. • Utiliser un ferry bien que le réglage “Eviter Ferry” soit sur “Oui”. (2) Distance jusqu’à votre destination (3) Temps de voyage jusqu’à votre destination ❒ L’option “Eviter autoroutes” peut ne pas être prise en compte, en fonction de la distance à la destination. ❒ Vous pouvez visualiser d’autres endroits pendant l’affichage de l’itinéraire possible en faisant défiler la carte. Si vous touchez “Suivant”, l’itinéraire choisi suivant se déplace vers le centre et la carte est indiquée. Chapitre 3 Définition d’un itinéraire vers la destination (3) (2) L’itinéraire que vous avez sélectionné est accepté et la carte des environs apparaît. Quand vous commencez à conduire, le guidage d’itinéraire démarre. ❒ Si les opérations décrites ci-avant ne sont pas réalisées dans les 30 secondes qui suivent le calcul d’itinéraire et que vous avez déjà démarré votre véhicule, l’itinéraire actuellement sélectionné est automatiquement choisi. 4 Touchez “Information” pour consulter les informations relatives à l’itinéraire sélectionné. Vous pouvez aussi voir les informations détaillées des routes tout au long de l’itinéraire sélectionné. (Si vous touchez “Retour”, vous retournez à l’écran précédent.) ➲ “Défilement” ➞ Page 43 (Étapes 3 et 4) ➲ “Profil” ➞ Page 43 (Étapes 3 et 4) 50 52 CRB2332A_French.book Page 51 Tuesday, January 23, 2007 9:43 PM Chapitre 4 NAVI Édition des options de navigation Icônes de carte : • Pour des raisons de sécurité, ces fonctions ne sont pas disponibles lorsque votre véhicule est en mouvement. Pour activer ces fonctions, arrêtez-vous en lieu sûr et serrez le frein à main avant de régler votre itinéraire (pour en savoir plus sur le verrouillage, reportez-vous à la page 13). Édition des lieux enregistrés Le Répertoire peut contenir jusqu’à 300 lieux enregistrés. Il peut s’agir de votre domicile ou de vos lieux favoris et des destinations que vous avez déjà enregistrées. Cette information relative à la position enregistrée peut également être modifiée. De plus, au travers de l’écran tactile, vous pourrez calculer des itinéraires vers des lieux enregistrés. Vous gagnerez du temps si vous enregistrez les lieux par lesquels vous passez fréquemment. Enregistrement de votre domicile et de votre lieu favori 1 Touchez “Configurations” dans le NAVI MENU, puis “Sites définis”. 2 Touchez “Configurer ”Aller à””. Pour enregistrer votre domicile, touchez “Configurer ”Domicile””. ❒ Les rubriques déjà enregistrées sous “Retour Domicile” ou “Aller à” peuvent être modifiées. 3 Recherchez un lieu à enregistrer. Vous pouvez sélectionner une méthode de recherche sur l’affichage. ➲ Recherche par adresse ➞ Page 23 ➲ Comment rechercher un lieu à enregistrer ➞ Page 39 à 42 ❒ Si vous sélectionnez “Position sur la carte”, déplacez le curseur jusqu’à la position que vous souhaitez régler et touchez “OK”. 4 Placez le curseur de défilement sur la position que vous voulez enregistrer et touchez “OK”. 5 Touchez “Sauvegar.”. Termine l’enregistrement. Édition des options de navigation Sur les 300 lieux pouvant être enregistrés, votre domicile et vos lieux favoris peuvent être enregistrés séparément dans le Répertoire. L’enregistrement de votre lieu favori pour la première fois est décrit ci-après. Vous pouvez modifier ultérieurement les informations enregistrées. Il peut être utile d’enregistrer son lieu de travail ou le domicile de membres de sa famille comme lieu favori. : Icône de lieu favori Chapitre 4 ❒ Le Répertoire est automatiquement mis à jour en ordre alphabétique. Cependant, “Retour Domicile” et “Aller à” apparaissent toujours en haut. : Icône de domicile 51 53 NAVI CRB2332A_French.book Page 52 Tuesday, January 23, 2007 9:43 PM Enregistrement d’un lieu précédemment recherché dans le Répertoire Une fois qu’une destination ou un point de passage a été recherché, il est automatiquement retenu et enregistré dans l’Historique. Si une recherche en cours est annulée, seuls les lieux qui étaient affichés ou parcourus sur la carte, ou les lieux pour lesquels le menu des raccourcis a été affiché, sont retenus et enregistrés. Une fois que 100 lieux sont enregistrés, vous pourrez constater que les nouveaux lieux remplacent automatiquement les anciens, du plus ancien au plus récent. Ainsi, pour vous assurer que certains lieux ne sont pas remplacés, veillez à les enregistrer dans le Répertoire. Édition des informations relatives à un lieu Dans le menu Répertoire, touchez à droite du lieu pour afficher le menu de commandes du Répertoire. Pour éditer les informations sur le lieu : 1 Touchez “Destination” dans le NAVI MENU, puis “Répertoire”. 2 Touchez à droite du lieu duquel vous souhaitez éditer les informations. 1 Touchez “Destination” dans le NAVI MENU, puis “Historique”. 2 Touchez Édition des options de navigation Chapitre 4 à droite du lieu que vous voulez enregistrer dans le répertoire. : La carte de ce lieu peut être affichée. ➲ “Lorsque apparaît à droite de la liste” ➞ Page 38 3 Touchez “Enregistrement”. 4 Touchez “Sauvegar.”. : La carte de ce lieu peut être affichée. ➲ “Lorsque apparaît à droite de la liste” ➞ Page 38 Ajouter : L’écran pour sélectionner la méthode d’enregistrement du lieu dans le répertoire apparaît. ➲ Recherche par adresse ➞ Page 23 ➲ Recherche des lieux à enregistrer ➞ Page 39 à 42 ❒ Si vous sélectionnez “Position sur la carte”, déplacez le curseur jusqu’à la position que vous souhaitez régler et touchez “OK”. 3 Touchez “Information/Modification”. L’enregistrement est maintenant terminé. ❒ Pour arrêter l’enregistrement, touchez “Retour”. ➲ “Édition des informations relatives à un lieu” ➞ Page 52 Le menu Informations d’adresse apparaît. Reportez-vous à la rubrique correspondant à l’opération suivante. Une fois l’opération finie, le menu Répertoire apparaît. Vous pouvez continuer à éditer d’autres éléments d’information, si nécessaire. 52 54 CRB2332A_French.book Page 53 Tuesday, January 23, 2007 9:43 PM (1) Nom Vous pouvez saisir le nom souhaité. (2) Nom (2ème ligne) Le nom de la ville apparaît dans cette colonne (Non modifiable). (3) Numéro de téléphone (4) Symbole Il s’agit du symbole affiché sur la carte. (5) Signal sonore Il s’agit du signal sonore sélectionné. (6) Modifier emplacement Vous pouvez changer la position enregistrée en faisant défiler la carte. 4 Touchez “Sauvegar.”. Termine l’enregistrement. Changement d’un nom 1 Touchez “Modifier le nom”. 2 Saisissez un nouveau nom et touchez 3 Touchez “Sauvegar.”. Les informations saisies sont enregistrées. 1 Touchez “Sélect. l’image”. 2 Touchez le symbole devant apparaître sur la carte. Le menu Informations d’adresse apparaît. ❒ Vous ne pouvez pas changer l’image de votre domicile ou de votre lieu favori. Sélection du son 1 Touchez “Sélectionner le son”. 2 Sélection du signal sonore. Le menu Informations d’adresse apparaît. ❒ Pour entendre le signal sonore, touchez . Modifier emplacement ➲ “Changement de la position des lieux enregistrés dans le Répertoire” ➞ Page 54 Suppression des informations dans le Répertoire ou l’Historique Les éléments enregistrés dans le Répertoire ou l’Historique peuvent être supprimés. Toutes les entrées du Répertoire ou de l’Historique peuvent être supprimées d’un coup. 1 Touchez “Destination” dans le NAVI MENU, puis “Répertoire”. Pour supprimer des éléments enregistrés dans l’Historique, touchez “Historique”. 2 Touchez Saisie ou modification d’un numéro de téléphone 3 Sélectionnez la méthode de suppression. à droite du lieu que vous voulez supprimer. 1 Touchez “Modif. no.tél”. 2 Saisissez un numéro de téléphone et touchez “OK”. Le menu Informations d’adresse apparaît. ❒ Pour modifier un numéro de téléphone enregistré, supprimez le numéro existant et saisissez un nouveau numéro. Édition des options de navigation ❒ Vous ne pouvez pas changer le nom de votre domicile. Chapitre 4 “OK”. Le nom de la position actuelle apparaît dans la boîte de texte. Supprimez le nom actuel et saisissez un nouveau nom entre 1 et 23 caractères. NAVI (1) (2) (3) (4) (5) (6) Sélection d’un symbole devant apparaître sur la carte Effacer cette adresse: Supprimer le lieu choisi à l’étape 2. 53 55 CRB2332A_French.book Page 54 Tuesday, January 23, 2007 9:43 PM NAVI Effacer toutes Les adresses (ou Effacer l’historique): Supprimer toutes les données du Répertoire ou de l’Historique des destinations. 4 Sélectionnez “Oui”. Les donnés sélectionnées sont supprimées. Autre option : Non: L’affichage décrit à l’étape 3 apparaît. ❒ Étant donné qu’il n’est pas possible de restaurer des données supprimées, veillez particulièrement à ne pas sélectionner “Effacer toutes Les adresses” et “Effacer l’historique” par inadvertance. Changement de la position des lieux enregistrés dans le Répertoire Vous pouvez sélectionner un lieu enregistré dans le Répertoire, afficher une carte de ses environs et changer sa position. 1 Dans le menu Répertoire, touchez à droite du lieu pour lequel vous souhaitez changer la position. Édition des options de navigation Chapitre 4 2 Touchez “Information/Modification” puis “Modifier emplacement”. La carte de la zone choisie et de ses environs apparaît. 3 Touchez l’écran pour changer sa position puis touchez “OK”. Chargement des données relatives aux lieux enregistrés sur un disque Vous pouvez charger des données du répertoire stockées sur CD-R/-RW et DVD-R/-RW dans le système de navigation. Cette fonction est utilisée lors du transfert de données du Répertoire d’un système de navigation Pioneer avec logement pour carte PC (par ex., AVIC-900DVD) vers un système de navigation Pioneer sans logement pour carte PC. ❒ Lorsque vous transférez des données, copiez le dossier nommé “POINT” de la carte PC vers le PC. Au moyen de votre PC, enregistrez le dossier “POINT” au premier niveau d’un CD-R/-RW et DVD-R/-RW. 1 Insérez le CD-R (-RW) dans le logement de chargement de disque. 2 Touchez “Configurations” dans le NAVI MENU, puis “Options système”. 3 Touchez “Lecture à partir du disque”. La liste des groupes est affichée. 4 Touchez le groupe choisi. 5 Touchez les lieux choisis. Les lieux sélectionnés sont marqués. Pour charger les données d’autres lieux, répétez cette étape. Autre option : Tout: Tous les lieux sont sélectionnés (ou annulés) d’un coup. 6 Touchez “OK”. Les données relatives au lieu sélectionné sont enregistrées dans le Répertoire. 4 Touchez “Sauvegar.”. La position est changée. 54 56 CRB2332A_French.book Page 55 Tuesday, January 23, 2007 9:43 PM Utilisation des informations de trafic ❒ Le terme “embouteillage” utilisé dans cette section se réfère aux types suivants d’informations de trafic. circulation intermittente, trafic arrêté et routes fermées/ bloquées. Ces informations sont toujours prises en compte au moment du contrôle de votre itinéraire et les informations relatives à ces événements ne peuvent pas être désactivées. Visualisation des informations de trafic 1 Touchez “Info/Trafic” dans le NAVI MENU, puis “Tout le trafic”. La liste des informations de trafic reçues est affichée. 2 Touchez ou pour visualiser la liste d’incidents. Les lieux (noms de rue) où des incidents ont eu lieu, sont indiqués dans la liste. (5) (3) (1) Nom de rue ou lieu (2) Sens (3) Incident (4) Distance jusqu’à la position (5) Le nombre d’incidents actuellement affichés et le nombre total d’incidents ❒ Les incidents qui ont déjà été lus sont affichés en toutes lettres sur fond blanc. Les incidents non lus sont indiqués en blanc. ❒ Pour visualiser la position sur une carte, touchez . (Des informations de trafic sans données sur la position ne peuvent pas être consultées sur une carte.) : Vous pouvez classer les informations de trafic en ordre alphabétique. : Vous pouvez classer les informations de trafic en fonction de l’incident. : Vous pouvez classer les informations de trafic par distance à partir de votre position actuelle. : Lorsque de nouvelles informations de trafic sont reçues, les informations actuelles sont modifiées ou les anciennes informations sont effacées ; la liste est réactualisée pour correspondre à la nouvelle situation. 3 Sélectionnez un incident que vous souhaitez visualiser en détail. Les détails de l’incident sélectionné sont affichés. • Pour consulter les informations détaillées relatives à un incident, touchez l’incident choisi. Si les informations ne peuvent pas être affichées sur un écran, touchez ou pour visualiser les informations restantes. Édition des options de navigation Contrôle de toutes les informations de trafic (4) Chapitre 4 Les informations de trafic sont affichées à l’écran dans une liste. Ceci vous permet de vérifier combien d’incidents de circulation ont eu lieu, leur emplacement et leur distance par rapport à votre position actuelle. (2) NAVI Vous pouvez vérifier les informations de trafic transmises par le service radio FM via le système de données radio (RDS-TMC) sur l’afficheur. Ces informations sont mises à jour régulièrement. Lorsque vous recevez des informations de trafic, le système de navigation affiche automatiquement une icône pour vous informer du trafic. Vous pouvez également décider de recalculer ou pas l’itinéraire pour éviter un embouteillage. (Dans ce cas, le calcul de l’itinéraire est réalisé en prenant en compte un embouteillage dans un rayon de 150 km (92 miles) de la position actuelle.) (1) 55 57 CRB2332A_French.book Page 56 Tuesday, January 23, 2007 9:43 PM 4 Touchez “Retour” pour retourner à la liste NAVI d’informations de trafic. Une liste d’informations de trafic apparaît à nouveau. Contrôle des informations de trafic relatives à l’itinéraire 1 Touchez “Info/Trafic” dans le NAVI MENU, puis “Trafic sur itinéraire”. Les informations de trafic réglées actuellement sur l’itinéraire apparaissent à l’écran. ❒ La méthode pour vérifier le contenu affiché à l’écran est la même que pour le “Contrôle de toutes les informations de trafic”. ➲ “Contrôle de toutes les informations de trafic” ➞ Page 55 Confirmation des informations de trafic sur la carte Édition des options de navigation Chapitre 4 Les informations de trafic affichées sur la carte se présentent comme suit. , (3) Icône pour les informations de trafic Apparaît uniquement si l’échelle de la carte est de 20 km ou moins. ➲ “Sélection des informations de trafic à afficher” ➞ Page 57 Pour consulter les informations de trafic détaillées, placez le curseur de défilement sur une icône, par exemple, puis touchez . Vous pouvez ainsi visualiser les noms des lieux ainsi que d’autres informations. Comment éviter un embouteillage sur l’itinéraire Si un embouteillage se trouve sur votre itinéraire à moins d’1 km (0,75 mile) sur une route ordinaire ou à 2,6 km (1,6 miles) sur une autoroute, le système de navigation recherche automatiquement une déviation possible. Si un itinéraire plus intéressant peut être calculé, l’écran suivant apparaît. (1) (2) (3) (ou (2) Une ligne indiquant la longueur des embouteillages Apparaît uniquement si l’échelle de la carte est de 1 km (0,75 miles) ou moins. Circulation intermittente : orange, Trafic arrêté : rouge, Routes fermées/bloquées : noir. ): (1) Nom du prestataire de service, de la station ou fréquence radio en cours de réception. ➲ “Sélection de la station de radio” ➞ Page 58 ❒ Lorsque est affiché, le disque DVD de cartes doit être lu. Veuillez insérer le disque DVD de cartes. ❒ Lorsque est affiché, les données doivent être chargées à partir du disque DVD de cartes. Si un itinéraire a été calculé, effleurez cette touche pour vérifier s’il y a des informations de trafic annonçant un embouteillage pour cet itinéraire. Si aucun itinéraire n’a été calculé, effleurez cette touche pour afficher une liste des informations de trafic. Différence de distance et de temps de trajet entre l’itinéraire existant et le nouvel itinéraire Distance séparant la position actuelle de votre véhicule et le point d’entrée du nouvel itinéraire Cet écran vous permet de sélectionner les rubriques suivantes : Alternat.: Un nouvel itinéraire est affiché à l’écran. Actuel: L’itinéraire actuel est affiché à l’écran. 56 58 CRB2332A_French.book Page 57 Tuesday, January 23, 2007 9:43 PM ❒ Si vous ne sélectionnez aucun itinéraire, c’est l’itinéraire actuel qui est automatiquement sélectionné après un petit moment. Vérification manuelle des informations de trafic Si vous touchez sur l’écran, vous pouvez vérifier les informations de trafic annonçant des embouteillages sur votre itinéraire. Si un embouteillage est annoncé sur votre itinéraire, un message apparaît vous demandant si vous souhaitez rechercher un autre itinéraire pour l’éviter. Si aucun embouteillage n’est prévu sur l’itinéraire proposé, ceci est annoncé à l’écran et vocalement. Retour: Le message disparaît et l’écran affiche à nouveau la carte. NAVI OK: Sélectionnez l’itinéraire à afficher à l’écran. ❒ En mode mémoire navi, vous pouvez seulement effleurer la touche Retour. Sélection des informations de trafic à afficher Sélectionnez le type d’informations de trafic à afficher sur le système de navigation. 1 Touchez “Info/Trafic” dans le NAVI MENU, puis “Paramètres trafic”. L’icône correspondant aux informations de trafic affichées apparaît à l’écran. 2 Touchez “Modifier”. Si un embouteillage est annoncé sur l’itinéraire Le nom des élément d’informations de trafic et la liste des icônes apparaît à l’écran. 3 Touchez l’élément d’informations de trafic devant être affiché. Une marque de pointage rouge apparaît à côté de l’élément d’informations de trafic sélectionné. Chapitre 4 Si vous recevez des informations annonçant un embouteillage, le message signalant la présence d’embouteillage apparaît. Cet écran vous permet de sélectionner les rubriques suivantes : Oui: L’itinéraire est recalculé en tenant compte des embouteillages. Non: Le message disparaît et l’affichage de la carte réapparaît. Liste: La liste de toutes les informations de trafic est affichée. Si aucun embouteillage n’est annoncé sur l’itinéraire Si vous ne recevez pas d’informations annonçant d’embouteillage, le message vous informant qu’aucun embouteillage n’est annoncé pour l’itinéraire choisi apparaît. Cet écran vous permet de sélectionner les rubriques suivantes : Liste: La liste de toutes les informations de trafic est affichée. Édition des options de navigation ❒ En mode mémoire navi, aucune information détaillée n’est disponible pour les informations de trafic Liste. ❒ Pour sélectionner toutes les information de trafic, touchez “Tout”. ❒ Touchez “Retour” si vous ne voulez pas ajouter les informations de trafic sélectionnées. 4 Touchez “Fin”. L’icône des informations de trafic sélectionnée est ajoutée à l’écran. 5 Touchez “Retour”. 57 59 CRB2332A_French.book Page 58 Tuesday, January 23, 2007 9:43 PM NAVI Sélection de la station de radio Le tuner RDS du système de navigation se met automatiquement sur la station de radio pour recevoir les informations de trafic disponibles (station RDS-TMC). Si la réception est mauvaise, vous pouvez passer à une autre station manuellement. Une fois la station de radio sélectionnée, le système se met automatiquement sur les stations fournissant des informations de trafic selon la position du véhicule. Syntonisation sur une station RDSTMC avec une bonne réception 1 Touchez “Info/Trafic” dans le NAVI MENU, puis “Recherche de station manuelle”. 2 Touchez “Suivante”. Sélection à partir des stations RDSTMC pré-enregistrées Vous pouvez présélectionner jusqu’à cinq stations RDS-TMC (Stations de présélection). Vous pouvez sélectionner, à partir de la liste des stations RDS-TMC, la station que vous voulez écouter. 1 Touchez “Info/Trafic” dans le NAVI MENU, puis “Recherche de station manuelle”. La liste des stations RDS-TMC enregistrées apparaît. La liste des stations de radiodiffusion (Stations de présélection) ne peut être utilisée que si les stations ont été enregistrées. 2 Sélectionnez une station de radio dans la liste. La station RDS-TMC sélectionnée La recherche des stations de radio disponibles peut se faire automatiquement. Si une station de radio avec une bonne réception est trouvée, la syntonisation s’arrête. Édition des options de navigation Chapitre 4 Passage à la station RDS-TMC spécifiée. Sauver: Enregistrez la station RDS-TMC actuelle dans la liste de présélection. Si vous avez déjà enregistré cinq stations dans la liste, sélectionnez-en une pour l’effacer. ❒ Si vous voulez continuer à chercher une autre station, répétez la procédure. 3 Touchez “OK”. Permet de passer à la station RDS-TMC sélectionnée et de retourner au menu Informations. Changement de l’image d’arrière-plan • Avant de graver un CD-R/-RW et DVD-R/RW, vérifiez que l’espace total du CD-R/RW et DVD-R/-RW est supérieur à l’espace indiqué ci-dessous lors de l’enregistrement des données fictives et autres informations de remplissage. Si ce n’est pas le cas, l’unité de DVD intégrée risque de ne pas reconnaître le disque. — CD-R/-RW : 1,8 MB — DVD-R/-RW : 170 MB Sur l’écran de commande des menus, vous pouvez choisir l’image que vous souhaiteriez avoir en arrière-plan. Certaines images sont déjà enregistrées, mais vous pouvez également utiliser des images (au format JPEG) créées sur un ordinateur ou provenant d’un appareil photo 58 60 CRB2332A_French.book Page 59 Tuesday, January 23, 2007 9:43 PM ❒ Pour enregistrer les images d’origine sur un CD-R/-RW et DVD-R/-RW, créez un dossier nommé “PICTURES” sur un CD-R/-RW et DVD-R/-RW et enregistrez-y les images. Vous pouvez enregistrer jusqu’à 20 fichiers image dans le dossier PICTURES. ❒ Seules les images de format JPEG (.jpg ou .JPG) peuvent être utilisées comme image d’arrière-plan. ❒ La résolution d’image maximale admise est de 2 048×1 536 pixels. Nous ne garantissons pas un bon affichage des images de plus grande taille. 2 Touchez “Configurations” dans le NAVI MENU, puis “Options système”. 3 Touchez “Réglage du fond d’écran”. L’image sélectionnée pour chaque écran est indiquée à droite des rubriques “Ecran splash”, “Arrière-plan de navigation” et “Arrière-plan audio-visuel”. 4 Touchez “Ecran splash”, “Arrière-plan de navigation” ou “Arrière-plan audiovisuel”. 5 Touchez “Importation depuis le disque”. La liste des images enregistrées sur le disque apparaît. Cet écran vous permet de sélectionner la rubrique suivante : “Retour à l’original”: L’image utilisée à l’origine, au moment de l’achat du système, est sélectionnée. ❒ Seul quand le DVD de cartes Pioneer est inséré, vous pouvez sélectionner “Retour à l’original”. Seul quand un CD-R/-RW ou DVD-R/-RW est inséré, vous pouvez sélectionner “Importation depuis le disque”. ❒ À l’étape 5, pour sélectionner une image d’arrière-plan enregistrée sur le disque DVD de cartes Pioneer, touchez toute autre option que “Importation depuis le disque”. 6 Touchez l’image de votre choix pour l’arrière-plan. ❒ Les images au format JPEG progressif ne peuvent pas être utilisées. Édition des options de navigation ❒ Vous pouvez uniquement utiliser des caractères standard (alphabet des minuscules et majuscules : A-Z, a-z) et des chiffres (0-9) pour le nom de fichier de l’image d’arrière-plan (les caractères internationaux [accentués] ne peuvent pas être utilisés). chargement de disque. Chapitre 4 ❒ Cependant, vous ne pouvez pas utiliser un CD-R/-RW ou DVD-R/-RW contenant des fichiers MP3 ou la partie des données audio (session CD Audio) pour la fonction “Réglage du fond d’écran”. 1 Insérez un disque dans le logement de NAVI numérique. Si vous enregistrez les images sur un CD-R/-RW ou DVD-R/-RW, vous pouvez les utiliser comme images d’arrière-plan. Les deux types d’images d’arrière-plan suivants peuvent être changés : • Ecran splash: c’est l’écran qui apparaît au démarrage du système de navigation. • Arrière-plan audio-visuel: l’arrière-plan de l’écran pendant les commandes audio ou la reproduction. • Arrière-plan de navigation: l’arrière-plan de l’écran du menu de navigation. Le DVD de cartes Pioneer contient plusieurs images d’arrière-plan. Pour les utiliser, insérez le DVD de cartes Pioneer. À titre d’exemple, nous décrivons ci-après une méthode pour changer l’image d’arrière-plan et charger une image d’un CD-R/-RW et DVD-R/-RW sur le système de navigation comme image d’arrière-plan. 59 61 CRB2332A_French.book Page 60 Tuesday, January 23, 2007 9:43 PM 7 Précisez comment l’image doit être NAVI affichée. Vous pouvez sélectionner les rubriques suivantes : “Centre”: L’image sélectionnée est affichée au centre de l’écran. “Répétition”: L’image sélectionnée est répétée pour couvrir tout l’écran. L’image d’arrière-plan commence à changer. Après un bref instant, la nouvelle image d’arrière-plan apparaît. ❒ Quand vous sélectionnez des images enregistrées sur le DVD de cartes Pioneer, vous ne pouvez pas choisir la méthode d’affichage. ❒ Quand l’image commence à changer, ne coupez pas le moteur avant que le message indiquant que le changement de l’image est terminé n’apparaisse. Réglage de l’affichage Dynamique des véhicules Vous pouvez modifier les valeurs affichées par les instruments à gauche et à droite de l’affichage des Dynamique des véhicules. Tant que l’apprentissage initial du capteur n’est pas terminé, seules la tension et l’horloge sont disponibles. 1 Passez à l’affichage des Dynamique des véhicules. ➲ Changement du mode d’affichage de carte ➞ Page 33 2 Touchez l’instrument de gauche ou de droite. Les touches de l’écran tactile sont affichées. 3 Touchez les rubriques que vous voulez afficher. Chapitre 4 8 Touchez “Fin”. Édition des options de navigation Cet écran vous permet de sélectionner les rubriques suivantes : “Sélectionner une autre image”: Permet de passer à une autre image. Retour à l’étape 5. “Changer d’image de fond”: Sélectionnez cette option pour changer successivement les arrière-plans de l’écran de démarrage, du mode audio ou de navigation. Retour à l’étape 3. ❒ Lorsque le système de navigation est réinitialisé ou que le réglage de la langue est modifié, l’image d’arrière-plan peut revenir à l’image d’origine. (Le système peut revenir à l’image d’origine également pour d’autres raisons.) Dans ce cas, réglez à nouveau l’image d’arrière-plan. Vous pouvez sélectionner les rubriques suivantes. “Tension”: Affiche l’alimentation et la tension fournies par la batterie du système. “Accélération”: Affiche l’accélération en marche avant. Le signe + indique l’accélération alors que le signe – indique la décélération. “Accélération latérale”: Affiche l’accélération vers la gauche ou la droite, lorsque vous tournez notamment. Le signe + indique un virage à droite, alors que le signe – indique un virage à gauche. “Vitesse angulaire”: Affiche l’angle de braquage du véhicule pendant une seconde (de combien il a tourné pendant une seconde). “Pente”: Affiche le mouvement vertical du véhicule. Le signe + représente l’angle montant, tandis que le signe – représente l’angle descendant. 60 62 CRB2332A_French.book Page 61 Tuesday, January 23, 2007 9:43 PM Contrôle des conditions de navigation Vous pouvez vérifier les conditions de navigation, y compris les conditions de conduite d’un véhicule, l’état de positionnement par satellite, l’état d’apprentissage du capteur 3D et l’état des connexions par câble. 1 Touchez “Configurations” dans le NAVI 2 Touchez “Capteur 3D”. ❒ Si le ND-PG1 est connecté, la valeur de calcul de distance ne peut pas être remplacée automatiquement. (5) Vitesse La vitesse détectée par le système de navigation est indiquée. (La valeur indiquée peut être différente de la vitesse réelle du véhicule, vous ne devez donc pas l’utiliser à la place de l’indicateur de vitesse de votre véhicule.) (6) Vitesse d’accélération ou de décélération La vitesse d’accélération ou de décélération de votre véhicule est indiquée ainsi que la vitesse de rotation de votre véhicule en virage, vers la gauche ou la droite. (7) Inclinaison La pente d’une rue/route est indiquée. Pour effacer des valeurs... L’écran d’état du Capteur 3D apparaît. (1) (2) (3) Pour effacer un résultat d’apprentissage enregistré dans “Distance”, “Impulsion vitesse cumulée” ou “Etat apprt.”, touchez le résultat concerné puis “Effacer”. (4) (6) (7) (5) (1) Distance La distance de conduite est indiquée. ❒ Le système de navigation peut utiliser automatiquement sa mémoire à capteur montée sur l’extérieur des pneus. Édition des options de navigation MENU, puis “Info matériel”. ❒ Lorsque les pneus ont été changés ou que des chaînes ont été montées, le fait d’activer l’impulsion de vitesse permet au système de détecter une éventuelle variation de diamètre de pneu et remplace automatiquement la valeur pour le calcul des distances. Chapitre 4 Contrôle de l’état d’apprentissage du capteur et des conditions de conduite (2) Impulsion vitesse cumulée Le nombre total d’impulsions de vitesse est indiqué. (3) Etat apprt. Le mode de conduite courant est indiqué. (4) Degré d’apprentissage Les capteurs en état d’apprentissage de situations de distance (Distance), virage à droite (Direction Droite), virage à gauche (Direction Gauche), et détection 3D (Détection 3D) sont indiqués par la longueur des barres. NAVI “Direction”: Affiche le sens de conduite de votre véhicule. “Horloge”: Affiche l’heure actuelle. “Ajuster apparence”: Touchez “Ajuster apparence” pour afficher un écran de sélection des motifs d’écran. Touchez l’un des motifs affichés à l’écran pour le valider. ❒ Si vous touchez “Reset maintien max.”, les valeurs maximum et minimum (ligne verte) indiquées dans “Accélération” et “Accélération latérale” sont réinitialisées. ❒ Vous ne pouvez pas modifier le compteur de vitesse au centre. ❒ Si vous sélectionnez le Mode démo. dans le menu Configurations, vous pouvez effectuer une démonstration avec des valeurs au hasard. 61 63 NAVI CRB2332A_French.book Page 62 Tuesday, January 23, 2007 9:43 PM Contrôle des connexions des câbles et des positions d’installation Vérifiez que les câbles sont bien connectés entre le système de navigation et le véhicule. Vérifiez aussi s’ils sont connectés dans les positions appropriées. 1 Touchez “Configurations” dans le NAVI MENU, puis “Info matériel”. 2 Touchez “Vérification connexions”. L’écran de vérification des connexions apparaît. (1) (2) (3) (4) (5) (6) (7) (5) Tension d’alimentation L’affichage indique l’alimentation (valeur de référence) fournie par la batterie du véhicule pour le système de navigation. Si la tension n’est pas comprise entre 11 et 15 V, vérifiez que la connexion du câble d’alimentation est bonne. (6) Illumination Lorsque les phares ou les veilleuses d’un véhicule sont allumés, “Oui” s’affiche. (Si le câble orange/blanc n’est pas connecté, “Non” apparaît.) (7) Signal Retour Lorsque le levier de vitesse est sur “R”, le signal passe à “Elevée” ou “Faible”. (La valeur affichée dépend du véhicule.) Édition des options de navigation Chapitre 4 (1) Impulsion vitesse cumulée La valeur de l’impulsion de vitesse détectée par le système de navigation est affichée. “0” s’affiche lorsque le véhicule est immobile. (2) Antenne GPS Indique l’état de connexion de l’antenne GPS, la sensibilité à la réception, ainsi que le nombre de satellites recevant le signal. Si le signal est reçu correctement, “OK” s’affiche. Si la réception est mauvaise, “Incorrect” apparaît. (3) Position d’Installation La position d’installation du système de navigation est affichée. Si le système est installé correctement, “OK” apparaît. Cela indique si la position d’installation du système de navigation est correcte ou non. Si le système de navigation est installé avec un angle extrême supérieur à la limite définie pour l’angle d’installation, “Angle incorrect” s’affiche. Si l’angle du système de navigation a changé, “Vibration excessive” s’affiche. (4) Frein de parking Quand le frein à main est serré, “Oui” s’affiche. Quand le frein à main est desserré, “Non” s’affiche. 62 64 CRB2332A_French.book Page 63 Tuesday, January 23, 2007 9:43 PM Chapitre 5 NAVI Personnalisation du système de navigation 3 Touchez “Sélectionner km / miles”. • Pour des raisons de sécurité, ces fonctions ne sont pas disponibles lorsque votre véhicule est en mouvement. Pour activer ces fonctions, arrêtez-vous en lieu sûr et serrez le frein à main avant de régler votre itinéraire (pour en savoir plus sur le verrouillage, reportez-vous à la page 13). Chapitre 5 Modification de la configuration par défaut 1 Touchez “Configurations” dans le NAVI MENU. Le menu Configurations apparaît. 2 Touchez “Options système”. L’écran change. “km” apparaît sous “Sélectionner km / miles” pour indiquer que cette fonction est réglée sur “km”. ❒ Lorsque vous effleurez les touches sous lesquelles un paramètre est affiché, le réglage correspondant change. Lorsque vous effleurez les touches sous lesquelles aucun paramètre n’est affiché, un écran de réglage apparaît. ❒ Touchez “Retour” pour passer au menu Configurations. “Miles” s’affiche sous “Sélectionner km / miles” pour indiquer que “Sélectionner km / miles” est réglé sur “Miles”. Pour changer un autre réglage, sélectionnez la rubrique que vous voulez changer et répétez la procédure de l’étape 3. Rubriques pouvant être modifiées par les utilisateurs Cette section décrit les détails des paramètres pour chaque rubrique. Les paramètres marqués d’un astérisque (*) sont des réglages par défaut par défaut ou réglages d’usine. Personnalisation du système de navigation Pour une utilisation plus facile, vous pouvez personnaliser certains paramètres par défaut, comme les fonctions de navigation et l’affichage des informations. L’exemple qui suit décrit comment modifier la configuration. Dans cet exemple, le paramètre “Sélectionner km / miles est réglé sur “Miles”. 63 65 NAVI CRB2332A_French.book Page 64 Tuesday, January 23, 2007 9:43 PM Volume Options système Il permet de régler le volume sonore pour la navigation. Vous pouvez régler séparément le volume sonore du guidage d’itinéraire et du bip. Pour afficher l’écran de réglage du Volume, touchez Volume dans le menu Configurations. Pour afficher les options du système, touchez “Options système” dans le menu Configurations. Personnalisation du système de navigation Chapitre 5 Sélection de la langue ❒ Si vous avez modifié le Volume au moyen de la touche “Volume” dans le menu Configurations, vous pouvez toucher “Retour” pour retourner à l’écran du menu Configurations. Volume guidage Touchez “+” ou “–” pour régler le volume du guidage. Volume bip Touchez “+” ou “–” pour régler le volume du bip. Sourdine guid. voc. Ce paramètre détermine comment le volume de la source audio est automatiquement mis en sourdine pendant le guidage vocal. Oui*: Pendant le guidage vocal, le volume sonore de la source audio est automatiquement mis en sourdine. Non: Le volume sonore de la source audio reste inchangé pendant le guidage vocal. ➲ Permet de régler la langue d’affichage ➞ Page 122 Une fois la langue modifiée, l’installation du programme démarre. • Une fois que le programme d’installation a été lancé, ne coupez pas le moteur de votre véhicule et ne désactivez pas le système de navigation tant que l’installation n’est pas terminée et que la carte des environs apparaît. Sélectionner km / miles Ce paramètre contrôle l’unité de distance affichée sur votre système de navigation. km *: Affiche les distances en kilomètres. Miles: Affiche les distances en miles. Mile&yard: Affiche les distances en miles et yards. ❒ Quand Sourdine guid. voc. est activé (“Oui”), pensez à régler les paramètres de Mute Input/Guide dans le AV MENU sur Mute ou ATT. ➲ “Changement de la mise en sourdine/ atténuation du son” ➞ Page 115 64 66 CRB2332A_French.book Page 65 Tuesday, January 23, 2007 9:43 PM Réglage angle instal. Autoroute • Si “Sélectionner km / miles” est réglé sur “km”, la vitesse peut être augmentée par pas de 5 km de 60 km à 150 km (120 km*). • Si “Sélectionner km / miles” est réglé sur “Miles” ou “Mile&yard”, la vitesse peut être augmentée par pas de 5 miles de 30 miles à 120 miles (80 miles*). NAVI Vous pouvez corriger l’angle d’installation du système de navigation. Cela permet d’améliorer la précision de l’apprentissage du capteur même lorsque l’unité n’est pas face au centre. Sélectionnez la direction du panneau LCD : gauche, centre et droite. Vérifiez vers quelle direction est tournée le panneau LCD et utilisez la touche correspondante. Réglage du fond d’écran ➲ “Changement de l’image d’arrière-plan” ➞ Page 58 Lecture à partir du disque ❒ Si l’“Etat apprt.” du “Capteur 3D” est réglé sur “Hybride simple”, l’angle d’installation peut être corrigé. Sélection raccourcis Sélectionnez les raccourcis pour afficher sur la carte. À l’écran, les rubriques avec des marques de pointage rouges sont affichées sur la carte. Touchez le raccourci de votre choix pour l’afficher puis “Fin” lorsqu’une marque de pointage rouge apparaît. Vous pouvez sélectionner jusqu’à trois raccourcis. Vitesse moyenne Pour calculer l’heure estimée d’arrivée et le nombre d’heures requis pour atteindre la destination, réglez la vitesse moyenne sur autoroute ou route normale à l’aide de “+” et “–”. Route normale second. • Si “Sélectionner km / miles” est réglé sur “km”, la vitesse peut être augmentée par pas de 5 km de 20 km à 110 km (40 km*). • Si “Sélectionner km / miles” est réglé sur “Miles” ou “Mile&yard”, la vitesse peut être augmentée par pas de 5 miles de 10 miles à 100 miles (30 miles*). Route normale princip. • Si “Sélectionner km / miles” est réglé sur “km”, la vitesse peut être augmentée par pas de 5 km de 20 km à 150 km (60 km*). • Si “Sélectionner km / miles” est réglé sur “Miles” ou “Mile&yard”, la vitesse peut être augmentée par pas de 5 miles de 10 miles à 120 miles (40 miles*). : Enregistrement* Enregistre dans le Répertoire les informations sur la position indiquée par le curseur de défilement. Personnalisation du système de navigation “Face à gauche”: Utilisez cette fonction lorsque l’angle du centre vers la gauche est égal ou supérieur à 5° “Face au centre”* : Utilisez cette fonction quand l’angle du centre vers la gauche et la droite est inférieur à 5°. “Face à droite” : Utilisez cette fonction lorsque l’angle du centre vers la droite est égal ou supérieur à 5° Chapitre 5 ➲ “Chargement des données relatives aux lieux enregistrés sur un disque” ➞ Page 54 : Recherche de proximité* Recherche les adresses utiles à proximité du curseur de défilement. ➲ “Recherche des repères autour du curseur de défilement” ➞ Page 41 : Réglage du volume* Règle le volume sonore de la navigation. ➲ “Volume” ➞ Page 64 : Aperçu itinéraire complet Affiche l’itinéraire entier actuellement sélectionné. 65 67 NAVI CRB2332A_French.book Page 66 Tuesday, January 23, 2007 9:43 PM : Information sur les routes Affichage sur la carte des repères correspondant aux adresses utiles environnantes. ➲ “Affichage de certaines adresses utiles sur la carte” ➞ Page 47 : Carnet d’adresses Affiche le Répertoire. ➲ Édition du Répertoire ➞ Page 51 : Options itinéraire Affiche le menu Options. Personnalisation du système de navigation Chapitre 5 ➲ Affiche le menu Options➞ Page 48 : Editer itinéraire actuel Affiche un écran pour ajouter ou supprimer des points de passage. ➲ Ajout ou suppression de points de passage ➞ Page 45 : Trafic sur route Affiche une liste d’informations de trafic de l’itinéraire. ➲ Affiche les informations de trafic relatives à l’itinéraire ➞ Page 56 Options affichage carte Pour afficher les options d’affichage de la carte, touchez “Options affichage carte” dans le menu Configurations. Guidage A/V Permet, si l’écran affiché n’est pas l’écran de navigation, de passer automatiquement de l’écran AV à l’écran de navigation lorsque votre véhicule approche d’un point de guidage tel qu’une intersection. Oui*: Passe de l’écran mode audio à l’écran de navigation. Non: L’écran ne change pas. Type d’affichage Pour améliorer la visibilité de la carte la nuit, vous pouvez changer la combinaison des couleurs d’affichage. Nuit*: Vous pouvez modifier la combinaison de couleurs d’une carte selon que les phares du véhicule sont allumés ou éteints. Jour: La carte est toujours affichée avec des couleurs brillantes. Gros-plan d’intersection Ce réglage permet de passer à une carte agrandie autour de l’endroit où votre véhicule approche d’une intersection, quitte/prend l’autoroute ou parvient à une intersection. Oui*: L’affichage passe à une carte agrandie. Non: L’affichage ne passe pas à une carte agrandie. Flèches en A/V Mémoire trajet L’affichage des témoins de passage peut se faire selon les options suivantes. toujours: Affiche les témoins de passage de tous les trajets. par trajet: Affiche les témoins de passage mais les efface lorsque le système de navigation est mis hors tension (lorsque vous coupez le moteur de votre véhicule). Non*: N’affiche pas les témoins de passage. Règle l’affichage des informations de guidage sous forme de flèches sur l’écran de commandes audio. Oui*: Affiche les informations de guidage sous forme de flèches en mode audio. Non: N’affiche pas les informations de guidage sous forme de flèches en mode audio. ❒ Si vous utilisez une source vidéo, les flèches ne peuvent pas être affichées. 66 68 CRB2332A_French.book Page 67 Tuesday, January 23, 2007 9:43 PM Configurer ”Aller à” Pour afficher les options du système, touchez “Sites définis” dans le menu Configurations. ➲ Enregistrement et changement de votre lieu favori ➞ Page 51 NAVI Sites définis Mode démo. Configurer ”Domicile” Carte en mémoire La zone mémoire est la zone dans la carte lue en avance pour le mode mémoire navi. Il y a deux façons de régler la zone mémoire. ❒ Si vous éjectez le DVD de cartes pendant la démo, le mode Démo s’arrête. Heure ➲ Réglages de l’heure ➞ Page 123 Autour de la position actuelle La mémoire restitue un carré dont les côtés représentent environ 17 km (10,6 miles) et la position sélectionnée est centrée. Indiquez la carte que vous souhaitez enregistrer dans la mémoire en touchant , , ou . Réglez ensuite l’échelle de la carte à votre gré et touchez “OK”. Si vous touchez de manière prolongée , , ou vous pouvez faire défiler rapidement l’écran de carte. ❒ Une région non enregistrée sur le DVD de cartes ne peut pas être mémorisée. Horaire d’été. Choisissez de prendre en compte ou pas l’heure d’été. Oui: L’heure d’été est prise en compte. Non*: L’heure d’été n’est pas prise en compte. Personnalisation du système de navigation Permet de régler l’horloge du système et le décalage horaire (+, –) par rapport à l’heure réglée à l’origine sur ce système de navigation. Vous pouvez aussi activer/désactiver l’heure d’été. Chapitre 5 ➲ Enregistrement et changement de votre domicile ➞ Page 51 Il s’agit d’une fonction de démonstration pour les boutiques. Après définition d’un itinéraire, la simulation du guidage jusqu’à destination est automatiquement affichée. Normalement, mettez ce paramètre sur “Non”. Oui: Répétez le trajet de démonstration. Non*: Le mode Démo est désactivé. ❒ En début ou fin de la période d’été, cette unité ne modifie pas automatiquement le réglage de l’heure d’été. ➲ Changement du réglage de l’heure d’été ➞ Page 123 Autour de l’itinéraire actuel Enregistre l’itinéraire actuellement sélectionné dans la zone de mémoire. L’itinéraire de destination s’affiche à l’écran. Touchez “OK” pour mémoriser la zone. ❒ Le volume d’informations pouvant être enregistré dans la zone de mémoire correspond environ à 10,6 km (6,6 miles) aux alentours de l’itinéraire. 67 69 CRB2332A_French.book Page 68 Tuesday, January 23, 2007 9:43 PM NAVI Modifier position actuelle Touchez l’écran pour régler la position actuelle et afficher le sens de déplacement du véhicule sur la carte. Info matériel Personnalisation du système de navigation Chapitre 5 Pour afficher les options du système, touchez “Info matériel” dans le menu Configurations. Vérification connexions ➲ “Contrôle des connexions des câbles et des positions d’installation” ➞ Page 62 Capteur 3D ➲ “Contrôle des conditions de navigation” ➞ Page 61 Ecran d’info service Affiche le numéro de production du disque et des informations relatives à la version. Restaurer configuration d’origine Réinitialise différents paramètres enregistrés dans le système de navigation et restaure les paramètres par défaut ou configurés en usine. Pour restaurer les réglages d’usine, touchez “Oui”. ❒ Pour revenir aux options par défaut, veuillez vous reporter aux “Informations sur écran” à la fin de ce manuel. 68 70 CRB2332A_French.book Page 69 Tuesday, January 23, 2007 9:43 PM Chapitre 6 AV Utilisation de la source AV (unité de DVD intégrée et radio) Ce chapitre décrit comment afficher le AV MENU pour accéder aux commandes AV et faire fonctionner l’unité DVD et la radio. Comment afficher chaque menu 1 Appuyez sur le bouton VOLUME pour passer à l’écran de commandes audio. Chapitre 6 2 Appuyez sur le bouton MENU pour passer à AV MENU. Utilisation de la source AV (unité de DVD intégrée et radio) 69 71 CRB2332A_French.book Page 70 Tuesday, January 23, 2007 9:43 PM 3 Touchez “Sound”, “Function” ou “System” pour accéder au menu que vous souhaitez AV commander. Chaque menu est affiché. Les rubriques qui ne peuvent pas être utilisées selon les sources ou conditions sont indiquées en gris. ❒ Si vous touchez “AV Source”, l’écran passe à AV Source. Menu Function (2) (3) Utilisation de la source AV (unité de DVD intégrée et radio) Chapitre 6 (1) Menu Sound Menu System ❒ Quand la source est désactivée (“OFF”), la touche “Function” devient “Initial”. (1) Touche Function Effleurez cette touche pour entrer dans le menu Function pour chaque source. ➲ Utilisation du menu Function ➞ “Commande à l’aide du menu Function” et “Commandes avancées de <chaque source>” (2) Touche Sound Effleurez cette touche pour choisir les diverses commandes de correction sonore. ➲ Utilisation du menu Sound ➞ Page 107 (3) Touche System Effleurez cette touche pour sélectionner diverses fonctions de configuration. ➲ Utilisation du menu System ➞ Page 115 4 Touchez MENU pour retourner à l’affichage de chaque source. 70 72 CRB2332A_French.book Page 71 Tuesday, January 23, 2007 9:43 PM DivX (1) (12) (3) (4) Cette section explique le fonctionnement du DVD-Vidéo, CD, MP3/WMA/AAC ou DivX. (15) ❒ Les consignes de manipulation de chaque média se trouvent dans la section “Manipulation et entretien du disque”. ➲ Commandes communes des sources DISC ➞ Page 72 ➲ “Autre fonction du DVD-Vidéo/DivX” ➞ Page 76 ➲ Changement de l’écran d’affichage ➞ Page 74 (1) Icône source DVD-Vidéo (2) (7) (3) (2) Indicateur du numéro du titre (4) (5) (6) Chapitre 6 (1) (14) (3) Indicateur du numéro du fichier ou du chapitre (4) Indicateur de temps de lecture (5) Indicateur d’angle de vue (7) Indicateur de la langue de la bande son (8) Indicateur de numéro de la piste (1) (8) (9) (9) Indicateur Lecture répétée/aléatoire/du début des pistes Les symboles ci-dessous indiquent l’état de lecture en cours et la plage de lecture répétée : Affiche la plage de lecture répétée : Lecture aléatoire : Lecture du début des pistes (4) (10) Affichage des informations détaillées Affiche le titre de la piste, du disque et le nom de l’artiste. : Titre de la piste : Artiste : Titre du disque (de l’album) (10) ROM (fichiers MP3/WMA/AAC) (1) (12) (8) (4) (13) ❒ Le symbole “–” apparaît lorsque l’information correspondant n’est pas disponible. Utilisation de la source AV (unité de DVD intégrée et radio) (6) Indicateur de la langue des sous-titres CD Fonctionnement de l’unité de DVD intégrée (6) ❒ L’unité DVD intégrée de cette unité reconnaît plusieurs types de média comme les sources suivantes : — DVD-Vidéo : “DVD-V” — Données audio (CD-DA) : “CD” — Fichiers audio compressés (MP3/WMA/ AAC) : “ROM” — Fichiers vidéo DivX : “DivX” AV Fonctionnement de l’unité de DVD intégrée (11) Indicateur de nom de dossier en cours (12) Indicateur du numéro de dossier (13) Indicateur du type de fichier (10) (9) (11) (14) Indicateur audio (15) Indicateur de répétition 71 73 Utilisation de la source AV (unité de DVD intégrée et radio) Chapitre 6 Fonctionnement de l’unité de DVD intégrée AV CRB2332A_French.book Page 72 Tuesday, January 23, 2007 9:43 PM Changement de types de fichiers média Commandes des touches de l’écran tactile Lorsqu’un disque avec plusieurs types de fichiers média (DivX et MP3 notamment) est en cours de reproduction, vous pouvez permuter entre les différentes types de fichier média à reproduire. 1 Pour sélectionner l’unité de DVD 1 Touchez “Media” pour permuter entre les différents types de fichiers média. Touchez “Media” pour permuter entre les types de fichiers média suivants : CD (données audio (CD-DA)) — ROM (fichiers MP3/WMA/AAC) — DivX (fichiers vidéo DivX) ❒ Il y a parfois un délai entre le démarrage de la lecture et le son émis, tout particulièrement pour la lecture de disques multi-session et de disques avec plusieurs dossiers. Lors de la lecture, Reading Format s’affiche. ❒ Selon leur numéro, les fichiers sont lus en ordre croissant. Les dossiers qui ne contiennent aucun fichier sont sautés. (Si le dossier 001 (ROOT) ne contient aucun fichier, la lecture débute avec le dossier 002.) ❒ Lors de la lecture de fichiers enregistrés comme des fichiers VBR (débit binaire variable), le temps de lecture n’est pas affiché correctement si l’avance ou le retour rapide est utilisé. ❒ Si plus de 255 pistes sont enregistrées dans le dossier, la liste de pistes ne s’affiche pas tout de suite. intégrée, touchez “DISC” dans l’écran AV Source. Pour faire apparaître l’icône source, touchez l’écran. Si aucun disque n’est inséré dans le système de navigation, vous ne pouvez pas sélectionner “DISC” (unité de DVD intégrée). ➲ “Sélection d’une source AV” ➞ Page 27 2 Touchez l’écran pour afficher les touches de l’écran tactile. Touches tactiles (DVD-Vidéo, page 1) ❒ L’écran suivant apparaît à l’arrêt du véhicule. Quand le véhicule est en mouvement, les touches tactiles changent de forme. (2) (1) (2) (6) (7) (4) (3) Touches tactiles (DVD-Vidéo, page 2) (5) (7) (4) (3) 72 74 CRB2332A_French.book Page 73 Tuesday, January 23, 2007 9:43 PM Touches tactiles (CD) (1) (3) Touches tactiles (ROM) (2) (1) (5) (2) Touches tactiles (DivX, page 1) (2) (1) (5) (2) (6) (7) (4) (3) Touches tactiles (DivX, page 2) CD, ROM : Saut d’une piste précédente ou suivante Si vous touchez , vous passez au début de la piste suivante. Si vous touchez une fois, vous passez au début de la piste en cours. Si vous effleurez à nouveau cette touche, vous passez à la piste précédente. Vous pouvez également utiliser le bouton ou pour sélectionner une piste. DivX : Saut d’un fichier précédent ou suivant Si vous touchez , vous passez au début du fichier suivant. Si vous touchez une fois, vous passez au début du fichier en cours. Si vous touchez à nouveau, vous passez au fichier précédent. Vous pouvez également utiliser le bouton ou pour sélectionner un fichier. Utilisation de la source AV (unité de DVD intégrée et radio) ❒ L’écran suivant apparaît à l’arrêt du véhicule. Quand le véhicule est en mouvement, les touches tactiles changent de forme. Chapitre 6 (3) (2) DVD : Saut d’un chapitre précédent ou suivant Si vous touchez , vous passez au début du chapitre suivant. Si vous touchez une fois, vous passez au début du chapitre en cours. Si vous touchez à nouveau, vous passez au chapitre précédent. Vous pouvez également utiliser le bouton ou pour sélectionner un chapitre. Fonctionnement de l’unité de DVD intégrée (2) (1) Lecture et pause La pause vous permet d’arrêter temporairement la lecture du disque. La touche permet de permuter entre “lecture” et “pause”. • DVD, DivX : L’icône apparaît et la lecture est sur pause en arrêt sur image. ❒ En fonction du disque et de la position de lecture sur le disque, l’icône apparaît pour vous indiquer que la lecture en arrêt sur image n’est pas possible. • CD, ROM : PAUSE s’affiche et la lecture est mise en pause. ❒ PAUSE apparaît lorsqu’un DVD ou DivX est inséré alors que le véhicule est en mouvement. AV (2) (5) (7) (4) (3) 73 75 Fonctionnement de l’unité de DVD intégrée AV CRB2332A_French.book Page 74 Tuesday, January 23, 2007 9:43 PM CD, ROM : Retour ou avance rapide Maintenez le doigt appuyé sur la touche ou pour effectuer un retour ou une avance rapide. Vous pouvez aussi effectuer un retour rapide ou une avance rapide en maintenant le bouton ou enfoncé. (ROM) Déplacement vers les dossiers supérieurs (3) Masquer les touches de l’écran tactile Touchez “Hide” pour masquer les touches tactiles. Touchez n’importe quel endroit de l’écran LCD pour faire réapparaître les touches. 1 Touchez Chapitre 6 (4) Changement d’affichage • DVD : “Disp” permet de changer les informations dans l’ordre suivant : Informations sur le disque — Plage de lecture répétée • DivX : “Disp” permet de changer les informations dans l’ordre suivant : Audio, Sous-titre, Lecture répétée — Nom du dossier — Nom du fichier Utilisation de la source AV (unité de DVD intégrée et radio) (5) DVD : Saut d’un titre précédent ou suivant Si vous touchez vous passez au début du titre suivant. Si vous touchez vous passez au début du titre précédent. ROM, DivX : Déplacer le dossier vers le haut ou vers le bas Touchez ou pour sélectionner le dossier souhaité. Vous ne pouvez pas sélectionner un dossier qui ne contient aucun fichier MP3/WMA/ AAC/DivX. (6) DVD, DivX : Arrêt de la lecture Lorsque vous arrêtez la lecture à l’aide de la touche , cet endroit du disque est mémorisé et, lors de la prochaine lecture de ce disque, la lecture reprendra à ce même endroit. ❒ Pour recommencer la lecture du disque, touchez . Dans le cas d’un disque MP3/WMA/AAC dans lequel les données sont divisées en dossiers, vous pouvez déplacer une piste vers les dossiers supérieurs. Cela permet de lire des pistes enregistrées dans d’autres dossiers. ❒ . ne s’affiche que si la liste est à l’écran. ❒ Si le dossier en cours est le dossier ROOT, est affiché en gris. ❒ Si le dossier supérieur n’a pas de fichier MP3/WMA/AAC, la piste en cours de lecture ne change pas. (ROM) Affichage des informations textuelles 1 Touchez . L’information suivante apparaît. • Album Title (titre de l’album) • Track Title (titre de la piste) • Folder Title (nom du dossier) • File Name (nom du fichier) • Artist Name (nom de l’artiste) • Genre (genre) • Year (année) Si les informations spécifiques n’ont pas été enregistrées dans les fichiers MP3/WMA/AAC sur le disque, rien n’est affiché. (CD, ROM) Sélectionnez la piste à partir de la liste. La liste vous permet de voir les titres de piste ou les noms de dossier sur un disque et d’en sélectionner un pour le lire. (7) DVD, DivX : Passage à d’autres pages de touches tactiles 1 Touchez “List”. Pour revenir à l’affichage précédent, touchez “Detail”. ❒ Si vous touchez ou , vous pouvez passer à la page suivante ou précédente dans la liste. 74 76 CRB2332A_French.book Page 75 Tuesday, January 23, 2007 9:43 PM À l’aide d’une seule touche, vous pouvez mettre toutes les chansons d’un disque en lecture aléatoire. Avec ROM, les pistes comprises dans la plage de lecture répétée sont lues en ordre aléatoire. 1 Touchez “Shuffle All”. Pour annuler la lecture aléatoire, désactivez l’option “Random” (sur “Off”) dans le menu Function. Commandes avec le menu Function Menu Function (par ex., CD) ROM: • Folder — Répète le disque en cours • Disc — Répète toutes les pistes • Track — Répète juste la piste en cours ❒ Si vous sélectionnez un autre dossier pendant la lecture répétée, la plage de lecture répétée change en “Disc”. ❒ Si vous effectuez une avance/un retour rapide pendant “Track”, la plage de lecture répétée devient “Folder”. ❒ Lorsque “Folder” est sélectionné, il est impossible de lire un sous-dossier de ce dossier. (1) (2) (3) ❒ “Random” et “Scan” ne sont pas disponibles pendant la lecture d’un DVD-Vidéo ou d’un DivX. (1) Lecture répétée Les réglages changent à chaque fois que vous touchez “Repeat” comme suit : DVD: • Title — Répète juste le titre en cours • Chapter — Répète juste le chapitre en cours • Disc — Lit le disque en cours de bout en bout ❒ Si vous effectuez une recherche de chapitre (titre) ou une avance/un retour rapide ou encore une lecture en ralenti, la plage de lecture répétée devient “Disc”. CD: • Disc — Répète le disque en cours • Track — Répète juste la piste en cours DivX: • Folder — Répète le disque en cours • Disc — Répète tous les fichiers • File — Répète juste le fichier en cours ❒ Si vous sélectionnez un autre dossier pendant la lecture répétée, la plage de lecture répétée devient “Disc”. ❒ Si vous effectuez une recherche de fichier ou une avance/un retour rapide pendant “File”, la plage de lecture répétée devient “Folder”. ❒ Lorsque “Folder” est sélectionné, il est impossible de lire un sous-dossier de ce dossier. (2) Lecture des pistes dans un ordre aléatoire La touche “Random” permet de permuter entre“On” et “Off”. Avec ROM, les pistes comprises dans la plage de lecture répétée sont lues en ordre aléatoire. Utilisation de la source AV (unité de DVD intégrée et radio) ❒ Lorsque des disques contenant des fichiers MP3/WMA/AAC et des données audio (CDDA) sont lus, la lecture répétée est effectuée pendant la session de données en cours même si “Disc” est sélectionné. Chapitre 6 ➲ Comment afficher le menu Function ➞ Page 69 ❒ Lorsque des disques contenant des fichiers MP3/WMA/AAC et des données audio (CDDA) sont lus, la lecture répétée est effectuée pendant chaque session de données même si “Disc” est sélectionné. Fonctionnement de l’unité de DVD intégrée (CD, ROM) Lecture des pistes en ordre aléatoire à l’aide d’une seule touche ❒ La répétition de la lecture est automatiquement abandonnée dès que commence la recherche d’une piste ou une avance/un retour rapide. AV ❒ Le symbole “–” apparaît lorsque l’information correspondant n’est pas disponible. 75 77 Utilisation de la source AV (unité de DVD intégrée et radio) Chapitre 6 Fonctionnement de l’unité de DVD intégrée AV CRB2332A_French.book Page 76 Tuesday, January 23, 2007 9:43 PM ❒ Si vous activez “Random” (“On”) quand la plage de lecture répétée est réglée sur “Track”, la plage de lecture répétée devient automatiquement “Folder”. (3) CD : Examen des pistes d’un CD La touche “Scan” permet de permuter entre“On” et “Off”. Cette fonction vous permet d’écouter les 10 premières secondes de chaque piste gravée sur le CD. Si vous trouvez la piste souhaitée touchez “Scan” pour arrêter la lecture du début de chaque piste. ❒ Lorsque l’examen du CD est terminé, la lecture normale des pistes reprend. ROM : Examen des dossiers et des pistes La touche “Scan” permet de permuter entre“On” et “Off”. La lecture de début de piste est réalisée pour les pistes comprises dans la plage de lecture répétée. Si vous trouvez la piste souhaitée touchez “Scan” pour arrêter la lecture du début de chaque piste. ❒ Lorsque l’examen des pistes ou des dossiers est terminé, la lecture normale des pistes reprend. ❒ Si vous activez “Random” (“On”) quand la plage de lecture répétée est réglée sur “Track”, la plage de lecture répétée devient automatiquement “Folder”. Autre fonction du DVD-Vidéo/ DivX (DVD) Commandes du menu DVD 3 Touchez , , ou pour sélectionner la rubrique de menu souhaitée. ❒ Si les touches “Enter”, “ESC”, , , ou disparaissent de l’écran, affichez-les en touchant . ❒ Même quand les touches “Enter”, “ESC”, , , ou sont affichées, les rubriques sont également accessibles en touchant les rubriques dans le menu DVD. Si vous touchez directement les rubriques, vous n’avez pas à toucher “Enter” à l’étape 4. ❒ Si vous touchez une rubrique du menu DVD en même temps qu’une touche “Enter”, “ESC”, , , ou , la priorité est donnée aux touches tactiles “Enter”, “ESC”, , , ou et la commande est réalisée. 4 Touchez “Enter”. La lecture commence à partir de la rubrique du menu sélectionné. La façon d’afficher le menu est différente selon le disque. Retour ou avance rapide Touchez de manière prolongée ou pour effectuer une avance ou un retour rapide. Certains DVD vous permettent de sélectionner les contenus du disque à l’aide d’un menu. • Vous pouvez afficher le menu en touchant “Menu” ou “TOP M.” pendant la lecture du disque. Si vous effleurez à nouveau l’une de ces touches, vous pouvez reprendre la lecture à partir de la position sélectionnée dans le menu. Pour en savoir plus, reportez-vous aux instructions fournies avec le disque. ❒ Vous pouvez aussi effectuer un retour rapide ou une avance rapide en maintenant le bouton ou enfoncé. 1 Touchez l’écran pour afficher les touches À chaque fois que vous touchez , vous déplacez une image vers le haut. Pour retourner à la lecture normale, touchez . ❒ En fonction du disque et de la position de lecture sur le disque, l’icône peut être affichée vous indiquant que la lecture image par image n’est pas possible. de l’écran tactile. 2 Touchez “TOP M.” ou “Menu” pour afficher les touches de l’écran tactile afin de commander le menu DVD. Lecture image par image Cette fonction vous permet d’avancer image par image pendant la lecture. 1 Touchez pendant la lecture. 76 78 CRB2332A_French.book Page 77 Tuesday, January 23, 2007 9:43 PM Lecture en ralenti 1 Touchez de manière prolongée jusqu’à Sur un DVD-Vidéo, vous pouvez chercher un titre, chapitre ou moment particulier pour commencer la lecture. Sur un DivX, vous pouvez chercher un dossier, fichier ou moment particulier pour commencer la lecture. • La recherche d’un chapitre, d’un moment précis ou d’un fichier n’est pas possible quand la lecture du disque est arrêtée. 1 Touchez “Search” puis l’élément désiré. • Lorsqu’un DVD est en cours de lecture, touchez “Title” (titre), “Chapter” (chapitre) ou “Time” (moment). • Lorsqu’un DivX est en cours de lecture, touchez “Folder” (dossier), “File” (fichier) ou “Time” (moment). 2 Utilisez les touches 0 — 9 pour saisir le numéro souhaité. Pour les titres et les chapitres • Pour sélectionner 3, touchez le 3. • Pour sélectionner 10, touchez le 1 et le 0 dans cet ordre. • Pour sélectionner 23, touchez le 2 et le 3 dans cet ordre. touchez “Enter”. La lecture démarre alors à partir de la scène sélectionnée. ❒ Sur certains DVD-Vidéo, l’icône apparaît parfois, ce qui signifie que les titres, chapitres et temps ne peuvent pas être spécifiés. Changement du système audio et de la langue de la bande son pendant la lecture (Multi-audio) Avec les DVD ou DivX supportant des enregistrements multi-audio, vous pouvez changer de langue/système audio pendant la lecture. 1 Touchez “Audio” pendant la lecture. Chaque fois que vous touchez “Audio”, vous passez en mode audio. ❒ Avec certains DVD, le changement de langue/système audio n’est possible qu’en utilisant l’affichage d’un menu. ❒ Les indications d’affichage telles que Dolby D et 5.1ch indiquent le système audio enregistré sur le DVD ou DivX. En fonction du réglage, la lecture ne se fait parfois pas avec le même système audio que celui indiqué. ❒ Si vous touchez “Audio” pendant l’avance/ le retour rapide, la pause ou la lecture en ralenti, vous pouvez reprendre la lecture normale. Changement de la langue des soustitres pendant la lecture (Multi-soustitres) Utilisation de la source AV (unité de DVD intégrée et radio) Recherche d’un point de lecture 3 Quand le numéro saisi est affiché, Chapitre 6 ce que soit affiché pendant la lecture. L’icône est affichée et la lecture en ralenti vers l’avant commence. Pour retourner à la lecture normale, touchez . ❒ Il n’y a pas de son pendant la lecture en ralenti. ❒ En fonction du disque et de la position de lecture sur le disque, l’icône peut être affichée vous indiquant que la lecture en ralenti n’est pas possible. ❒ Avec certains disques, il est possible que les images ne soient pas nettes en lecture en ralenti. ❒ La lecture en ralenti en sens arrière n’est pas possible. Fonctionnement de l’unité de DVD intégrée Cette fonction vous permet de ralentir la vitesse de lecture. Pour le temps (recherche d’un moment précis) • Pour sélectionner 21 minutes 43 secondes, touchez le 2, 1, 4 et 3 dans cet ordre. • Pour sélectionner 1 heure 11 minutes, convertissez l’heure en 71 minutes 00 seconde et touchez le 7, 1, 0 et 0 dans cet ordre. Pour annuler les numéros saisis, utilisez la touche “Clear”. AV ❒ Avec certains disques, il est possible que les images ne soient pas nettes en lecture image par image. Avec les DVD ou DivX supportant des enregistrements multi-sous-titres, vous pouvez changer la langue des sous-titres pendant la lecture. 77 79 CRB2332A_French.book Page 78 Tuesday, January 23, 2007 9:43 PM 1 Touchez “S.Title” pendant la lecture. Utilisation de la source AV (unité de DVD intégrée et radio) Chapitre 6 Fonctionnement de l’unité de DVD intégrée AV Chaque fois que vous touchez “S.Title” la langue des sous-titres change. ❒ Avec certains DVD, le changement de langue des sous-titres n’est parfois possible qu’en utilisant l’affichage d’un menu. ❒ Si vous touchez “S.Title” pendant l’avance/le retour rapide, la pause ou la lecture en ralenti, vous pouvez reprendre la lecture normale. ❒ Sur un DivX, vous pouvez choisir d’afficher ou de masquer les sous-titres avec un fichier sous-titre à l’écran. Cela permet d’activer/désactiver les sous-titres quand les sous-titres sont affichés dans un fichier DivX. (DVD) Changement de l’angle de vue pendant la lecture (Multi-angle) Avec les DVD offrant des enregistrements multiangle (scènes filmées sous plusieurs angles), vous pouvez changer d’angle de vue pendant la lecture. • Pendant la lecture de scènes filmées sous plusieurs angles, l’icône d’angle est affichée. Activez ou désactivez l’affichage de l’icône d’angle à l’aide du menu DVD/DivX Setup. ➲ Réglage de l’icône d’angle ➞ Page 111 1 Touchez “Angle” pendant la lecture d’une scène filmée sous plusieurs angles. Chaque fois que vous touchez “Angle”, l’angle change. ❒ Si vous touchez “Angle” pendant l’avance/ le retour rapide, la pause ou la lecture en ralenti, vous pouvez reprendre la lecture normale. (DVD) La lecture reprend (Signet) Vous pouvez utiliser cette fonction lors de la lecture d’un DVD-Vidéo. La fonction de Signet vous permet de reprendre la lecture à partir d’une scène sélectionnée, la prochaine fois que le disque est chargé. 1 Au point où vous voulez reprendre la lecture la prochaine fois, touchez “B.Mark”. La scène sélectionnée est alors marqué d’un signet pour reprendre la lecture à ce point la prochaine fois. Vous pouvez marquer jusqu’à cinq disques. Au-delà de ce chiffre, l’ajout d’un signet efface le signet le plus ancien. ❒ Pour effacer un signet sur un disque, touchez de manière prolongée “B.Mark” pendant la lecture. ❒ Vous pouvez également marquer un disque en appuyant de manière prolongée sur le bouton EJECT à la scène que vous voulez marquer. La prochaine fois que vous chargez le disque, la lecture reprend au signet. Notez que vous ne pouvez marquer qu’un seul disque à l’aide de cette méthode. Pour effacer le signet d’une disque, appuyez sur le bouton EJECT. (DivX) Lecture du contenu VOD d’un DivX® Certains contenus VOD (vidéo à la demande) de DivX ne sont lisibles qu’un nombre limité de fois. Lorsque vous chargez un disque avec ce type de contenu VOD DivX, le nombre de lecture restant apparaît à l’écran. Vous avez ensuite la possibilité de reproduire le disque (et par là, utiliser l’une des lectures restantes) ou d’arrêter l’opération. Si vous chargez un disque dont le contenu VOD DivX est expiré (par exemple, le nombre de lecture restante est à 0), Rental Expired s’affiche. ❒ Si votre contenu VOD DivX autorise un nombre illimité de lecture, vous pouvez charger votre disque dans votre lecteur et reproduire son contenu aussi souvent que vous le désirez, sans qu’aucun message n’apparaisse. ❒ Pour reproduire un contenu VOD DivX sur cette unité, vous devez d’abord enregistrer l’unité auprès de votre fournisseur de contenus VOD DivX. Pour en savoir plus sur le code d’enregistrement, reportez vous à la section Affichage du code d’enregistrement VOD DivX®, en page 113. 78 80 CRB2332A_French.book Page 79 Tuesday, January 23, 2007 9:43 PM 1 Si le message suivant apparaît après le Radio AV ❒ Le contenu VOD DivX est protégé par un système DRM (gestion numérique des droits) qui restreint la lecture des contenus à certains dispositifs enregistrés. Écoute de la radio (1) (2) chargement du disque avec un contenu VOD DivX, touchez “Play”. La lecture du contenu VOD DivX va démarrer. ❒ Touchez “Next” ou “Previous” pour passer d’un fichier à l’autre. ❒ Si vous ne voulez pas reproduire le contenu VOD DivX, touchez “Stop”. (3) (4) (5) (6) (7) RADIO Chapitre 6 (8) ➲ Commandes de radio plus avancées ➞ Page 80 La fonction AF (recherche d’autres fréquences) de cette unité peut être activée ou désactivée. Pour une syntonisation normale de la radio, désactivez la fonction AF. ➲ Réglage de la fonction AF ➞ Page 82 (1) Icône source (2) Indicateur de bande (3) Indicateur de numéro de présélection (4) Indicateur de fréquence (5) Affichage de la liste de présélection ou des informations détaillées (6) Indicateur LOCAL (7) Indicateur STEREO Utilisation de la source AV (unité de DVD intégrée et radio) Les étapes de base nécessaires pour commander la radio vous sont présentées ci-dessous. (8) Texte radio actuel 1 Pour sélectionner la radio, touchez “RADIO” dans l’écran AV Source. ➲ “Sélection d’une source AV” ➞ Page 27 79 81 CRB2332A_French.book Page 80 Tuesday, January 23, 2007 9:43 PM 2 Touchez “Band” pour sélectionner une AV bande. Touchez “Band” de manière répétée jusqu’à ce que la bande souhaitée soit affichée, FM1, FM2, FM3 pour FM ou MW/LW (PO/GO). 3 Pour une syntonisation manuelle, touchez 1 Touchez “Detail” (ou “Preset”). Chaque fois que vous touchez “Detail” (ou “Preset”), vous permutez entre l’affichage des informations détaillées et l’affichage de la liste de présélection. Affichage de la liste de présélection ou . La fréquence augmente ou diminue par pas. 4 Pour effectuer une syntonisation Utilisation de la source AV (unité de DVD intégrée et radio) Chapitre 6 RADIO automatique, touchez ou pendant une seconde environ. Le tuner examine les fréquences jusqu’à ce que se présente une émission dont la réception est jugée satisfaisante. Vous pouvez annuler la syntonisation automatique en touchant soit ou brièvement. Si vous touchez de manière prolongée ou , vous pouvez ignorer des stations de radiodiffusion. La syntonisation automatique démarre aussitôt que vous relâchez les touches. Permutation entre l’affichage des informations détaillées et l’affichage de la liste de présélection Vous pouvez changer le côté gauche de l’écran de base à votre gré. Affichage des informations détaillées Mise en mémoire et rappel des stations de radiodiffusion Si vous effleurez l’une des touches de présélection P1 (PRESET 1) — P6 (PRESET 6), vous pouvez aisément enregistrer jusqu’à six stations de radiodiffusion qui pourront être rappelées plus tard en effleurant une touche. Touches de présélection (P1 — P6) 80 82 CRB2332A_French.book Page 81 Tuesday, January 23, 2007 9:43 PM 1 Lorsque vous avez trouvé une fréquence Syntonisation des signaux puissants La syntonisation automatique locale ne s’arrête qu’aux stations radio dont le signal reçu est suffisamment puissant pour garantir une réception de bonne qualité. 1 Touchez “Local” dans le menu Function. 2 Touchez “On” pour activer la syntonisation automatique locale. Pour désactiver la syntonisation automatique locale, touchez “Off”. 3 Touchez ou pour régler la sensibilité. (1) (1) Affichage des fonctions ➲ Comment afficher le menu Function ➞ Page 69 Mise en mémoire des fréquences des émetteurs les plus puissants En FM, la sensibilité peut prendre quatre valeurs ; en PO/GO, deux valeurs : FM : 1 — 2 — 3 — 4 MW/LW (PO/GO) : 1 — 2 ❒ La valeur FM “4” (MW/LW “2”) permet la réception des stations les plus puissantes uniquement. Les autres valeurs autorisent, dans l’ordre décroissant, la réception de stations de moins en moins puissantes. BSM (mémoire des meilleures stations) vous permet d’enregistrer automatiquement les six fréquences de station les plus puissantes sous chaque touche de présélection P1 — P6 et une fois enregistrées, vous pouvez passer à ces fréquences en effleurant les touches. Utilisation de la source AV (unité de DVD intégrée et radio) Commandes radio avancées BSM commence à clignoter. Pendant que BSM clignote, les six fréquences de stations les plus puissantes sont enregistrées sous les touches de présélection P1 — P6 dans l’ordre de la puissance de leur signal. Lorsque l’enregistrement est terminé, BSM arrête de clignoter. Pour annuler le processus d’enregistrement, touchez Stop. ❒ Si vous enregistrez des fréquences de stations à l’aide de BSM il se peut que des fréquences enregistrées à l’aide des touches P1 — P6 soient remplacées. Chapitre 6 même touche de présélection P1 — P6 la fréquence de la station est rappelée de la mémoire. ❒ Vous pouvez également utiliser et pour rappeler les stations de radio attribuées aux touches de présélection P1 — P6. 2 Touchez “Start” pour activer BSM. RADIO 2 La prochaine fois que vous effleurez la 1 Touchez “BSM” dans le menu Function. AV que vous souhaitez mettre en mémoire, touchez de manière prolongée une touche de présélection P1 — P6 jusqu’à ce que le numéro de présélection (par ex., P.CH 1) arrête de clignoter. Le numéro que vous avez touché continue de clignoter dans l’indicateur de numéro de présélection et reste allumé. La station de radio sélectionnée est enregistrée dans la mémoire. ❒ Jusqu’à 18 stations FM, 6 pour chacune des trois bandes FM, et 6 stations MW/LW (PO/GO) peuvent être enregistrées dans la mémoire. 81 83 CRB2332A_French.book Page 82 Tuesday, January 23, 2007 9:43 PM AV RDS Fonctionnement du RDS (2) (4) RDS Chapitre 6 Utilisation de la source AV (unité de DVD intégrée et radio) Si vous écoutez un programme radiodiffusé et que la réception se détériore pour une raison quelconque, le système de navigation recherche automatiquement une autre station dans le même réseau avec un signal d’émission plus puissant. • AF est activé par défaut. 1 Touchez “AF” dans le menu Function. (1) (3) Sélection de fréquences alternatives Le RDS (système de données radio) est un système qui fourni des données en même temps que les émissions FM. Ces informations inaudibles permettent l’accès à des fonctions telles que le nom du service du programme, le type de programme, la mise en attente des bulletins d’informations routières et la syntonisation automatique, qui permet à l’auditeur de trouver et se mettre sur la station souhaitée. (1) Affichage de la liste de présélection ou des informations détaillées (2) Indicateur News (3) Indicateur TRFC (4) Indicateur TEXT ➲ Comment afficher le menu Function ➞ Page 69 ❒ Le service RDS n’est pas toujours disponibles sur toutes les stations. ❒ Les fonctions RDS comme AF et TA ne sont actives que lorsque votre radio est syntonisée sur une station RDS. Touchez “AF” pour activer (“On”) ou désactiver (“Off”) la fonction. ❒ Seules les stations RDS sont syntonisées lors de la syntonisation automatique ou en mode BSM quand AF est actif. ❒ Lorsque vous rappelez une station de présélection, le tuner peut actualiser la fréquence présélectionnée par une nouvelle fréquence à partir de la liste AF des stations. (Ceci n’est possible que si vous utilisez les touches de présélection des bandes FM1 ou FM2.) Aucun numéro de présélection n’apparaît si les données RDS de la station reçue diffèrent de celles de la station initialement enregistrée. ❒ Lors de la recherche de fréquence AF, il se peut que le son soit momentanément interrompu par un autre programme. ❒ AF peut être activé ou désactivé indépendamment de chaque bande FM. Utilisation de la fonction de recherche PI Seek Si l’unité ne trouve pas de fréquence alternative adéquate ou si la réception de l’émission que vous écoutez se détériore, le système de navigation recherche automatiquement une autre station avec la même programmation. Lors de la recherche, le message PI SEEK (Recherche IP) apparaît et la sortie est mise en sourdine. La mise en sourdine est désactivée une fois la recherche PI Seek terminée, qu’une autre station ait été trouvée ou non. 82 84 CRB2332A_French.book Page 83 Tuesday, January 23, 2007 9:43 PM Si les stations préréglées ne peuvent pas être rappelées, lorsque vous voyagez sur des longues distances par exemple, l’unité peut être réglée pour effectuer une recherche PI Seek. • La recherche automatique PI Seek est désactivée par défaut. ➲ “Activation de la recherche automatique PI Seek” ➞ Page 114 Limitation des stations aux programmations régionales Réception des bulletins d’informations routières La fonction TA (bulletin d’informations routières en attente) vous permet de recevoir des bulletins d’informations routières automatiquement, quelle que soit la source écoutée. TA peut être activé pour une station TP (une station qui émet des informations de trafic) ou une autre station TP de réseau avancé (une station qui possède des informations interconnectées avec les stations TP). d’informations routières, touchez “TA” dans le menu Function. s’affiche. Le tuner se met alors en disponibilité pour les bulletins d’informations routières. Si la fonction TA est activée alors qu’aucune station TP ou station TP de réseau avancé n’est syntonisée, l’indicateur s’allume. Pour désactiver la mise en disponibilité des bulletins d’informations routières, touchez à nouveau “TA”. 3 Utilisez le bouton rotatif VOLUME pour ajuster le volume des bulletins d’informations routières, TA. Le niveau de volume réglé est mis en mémoire et réutilisé pour tout bulletin d’informations routières à venir. 4 Lorsque vous recevez un bulletin d’informations routières, touchez “Cancel” pour annuler le bulletin. Le tuner retourne à la source d’origine mais reste en mode de mise en disposition jusqu’à ce que vous réutilisez “TA”. Vous pouvez également annuler le bulletin en changeant de source ou de bande. ❒ Lorsque la liste de présélection est affichée, l’icône de la fonction TA n’apparaît pas. ➲ Changement de l’écran d’affichage ➞ Page 80 ❒ Le système retourne à la source d’origine après la réception du bulletin d’informations routières. ❒ Seules les stations TP et autres stations TP de réseau avancé sont syntonisées lors de la syntonisation automatique ou en mode BSM quand TA est actif. Utilisation de la source AV (unité de DVD intégrée et radio) Function. Touchez “Regional” pour activer (“On”) ou désactiver (“Off”) la fonction. ❒ La programmation et les réseaux régionaux sont organisés différemment selon le pays (c’est-à-dire, ils peuvent varier selon le temps, le pays ou la zone de diffusion). ❒ Le numéro de présélection peut disparaître de l’affichage si le tuner syntonise une station régionale qui diffère de la station initialement réglée. ❒ La fonction de limitation régionale peut être activée ou désactivée indépendamment de chaque bande FM. 2 Pour mettre en disponibilité les bulletins Chapitre 6 1 Touchez “Regional” dans le menu station TP d’un réseau avancé. Lorsque le tuner syntonise une station TP ou une station TP de réseau avancé, l’indicateur ou s’allume. RDS Si vous utilisez AF pour resyntoniser automatiquement les fréquences, la fonction de limitation régionale permet de limiter la sélection aux programmes régionaux radiodiffusés. 1 Syntonisez une station TP ou une autre AV Utilisation de la fonction de recherche automatique PI Seek pour les stations préréglées Utilisation des fonctions PTY Vous pouvez syntoniser une station en utilisant des informations PTY. 83 85 AV CRB2332A_French.book Page 84 Tuesday, January 23, 2007 9:43 PM Recherche d’une station RDS au moyen des informations PTY Vous pouvez rechercher les programmes radiodiffusés de types généraux. ➲ “Liste PTY” ➞ Page 86 1 Touchez “PTY” dans le menu Function. 2 Touchez ou pour sélectionner un type de programme. Il existe quatre types de programmes. News&INF — Popular — Classics — Others 3 Touchez “Start” pour lancer la rechercher. Utilisation de la source AV (unité de DVD intégrée et radio) Chapitre 6 RDS Le tuner recherche une station émettant ce type de programme. Pour annuler la recherche, touchez “Stop”. ❒ Le programme de certaines stations diffère parfois de celui indiqué par les informations PTY transmises. ❒ Si aucune station n’émet le type de programme recherché, le message Not Found apparaît quelques secondes avant que le tuner ne retourne à la station d’origine. Utilisation de l’interruption pour programme informatif Lorsqu’un programme informatif est émis sur une station d’informations à code PTY, le système de navigation peut s’aligner à la station émettant les informations. Lorsque le programme informatif est terminé, le système de navigation retourne au programme précédent. 1 Pour activer l’interruption des programmes informatifs, touchez “News” dans le menu Function. Touchez “News” jusqu’à ce que ou apparaissent à l’écran. Pour désactiver l’interruption des programmes informatifs, touchez à nouveau “News”. La réception d’un programme informatif peut être annulée en touchant “Cancel”. Vous pouvez également annuler le programme informatif en changeant de source ou de bande. ❒ Lorsque la liste de présélection est affichée, l’icône de la fonction NEWS n’apparaît pas. Réception des émissions avec alarme PTY L’alarme PTY est un code PTY spécial pour les annonces urgentes telles que l’annonce d’une catastrophe naturelle. Lorsque le tuner reçoit un code d’alarme radio, le message ALARM s’affiche et le volume s’ajuste au volume TA. Une fois l’annonce d’urgence terminée, le système retourne à la source précédente. • La réception d’une annonce d’urgence peut être annulée en touchant “Cancel”. • Vous pouvez également annuler l’annonce en changeant de source ou de bande. Utilisation du texte radio Ce tuner peut afficher des données de texte radio transmises par les stations RDS : des informations sur la station, le nom de la chanson en cours de diffusion et le nom de l’artiste. • Le tuner mémorise automatiquement le trois dernières émissions de texte radio (les nouveaux textes remplaçant les plus anciens textes reçus). Affichage du texte radio Vous pouvez afficher le texte radio en cours de réception et les trois textes radio les plus récents. 1 Touchez “Text” pour afficher le texte radio. Le texte radio de la station en cours de diffusion est affiché. Vous pouvez annuler l’affichage du texte radio en touchant “ESC”. Si aucun texte radio n’est reçu, le message No Text s’affiche. 2 Appuyez sur le bouton ou pour rappeler les trois derniers textes radio. Le bouton ou permet de permuter entre l’affichage du texte radio actuel et l’affichage des trois derniers textes radio. Si aucune donnée de texte radio n’est en mémoire, l’affichage ne change pas. 84 86 CRB2332A_French.book Page 85 Tuesday, January 23, 2007 9:43 PM Enregistrement et rappel de texte radio AV Vous pouvez stocker des données de six transmissions de texte radio maximum sur les touches 1 — 6. 1 Sélectionnez le texte radio que vous souhaitez mettre en mémoire. ➲ “Affichage du texte radio” ➞ Page 84 2 Appuyez de manière prolongée sur l’une RDS des touches 1 — 6 pour stocker le texte radio sélectionné. Le numéro de mémoire s’affiche alors et le texte radio sélectionné est stocké en mémoire. La prochaine fois que vous effleurez cette touche 1 — 6 sur l’affichage de texte radio, le texte stocké est rappelé. Chapitre 6 Utilisation de la source AV (unité de DVD intégrée et radio) 85 87 CRB2332A_French.book Page 86 Tuesday, January 23, 2007 9:43 PM AV Liste PTY Général Spécifique News&INF News Affairs Info Sport Weather Finance Pop Mus Rock Mus Easy Mus Oth Mus Jazz Country Nat Mus Oldies Folk Mus L. Class Classic Educate Drama Culture Science Varied Children Social Religion Phone In Touring Leisure Document Classics Others Utilisation de la source AV (unité de DVD intégrée et radio) Chapitre 6 RDS Popular Type de programme Infos Actualités Informations générales et conseils Sports Rapports/informations météorologiques Rapports de la Bourse, commerce, échanges, etc. Musique pop Musique moderne contemporaine Musique easy listening Musique non catégorisée Jazz Musique country Musique nationale Musique oldies, golden oldies Musique folk Musique classique légère Musique classique sérieuse Programmes éducatifs Toutes les pièces et séries radiodiffusées Culture nationale ou régionale Nature, science et technologie Divertissement Pour enfant Affaires sociales Affaires ou services religieux Ligne ouverte Programmes sur les voyages (pas pour annoncer les problèmes de circulation) Loisirs et activités récréatives Documentaires 86 88 CRB2332A_French.book Page 87 Tuesday, January 23, 2007 9:43 PM Chapitre 7 AV Utilisation de la source AV (équipements AV Pioneer) Lorsque l’équipement audio Pioneer est branché au système de navigation à l’aide du IP-BUS, il peut être commandé à partir du système de navigation. Lors de la lecture de ce chapitre, veuillez également vous référer au Manuel de fonctionnement de l’équipement AV branché au système de navigation. Lecteur de CD à chargeur Écoute d’un CD (1) (2) (3) (5) (4) (1) Icône source (2) Indicateur de numéro de disque (3) Indicateur de numéro de la piste (4) Indicateur de temps de lecture (5) Indicateur du titre du disque, artiste du disque, titre de la piste et artiste de la piste Lors de la lecture d’un disque CD TEXT, le titre ou nom d’artiste du disque ou de la piste apparaît. Touchez “Disp” plusieurs fois pour passer d’une rubrique à l’autre. Sur un CD musical normal, le message “No Title” est affiché. sélectionner le disque que vous souhaitez écouter. Si vous voulez sélectionner un disque entre 7 et 12, touchez ou pour afficher 07 — 12. Vous pouvez également sélectionner un disque de manière séquentielle en touchant ou . 3 Pour passer à la piste suivante ou précédente, utilisez les touches ou . Si vous touchez , vous passez au début de la piste suivante. Si vous touchez une fois, vous passez au début de la piste en cours. Si vous effleurez à nouveau cette touche, vous passez à la piste précédente. Vous pouvez également passer à la piste suivante ou précédente en appuyant sur le bouton ou . 4 Pour effectuer une avance ou un retour rapide, touchez de manière prolongée ou . Vous pouvez aussi effectuer un retour rapide ou une avance rapide en appuyant sur le bouton ou . ❒ Lorsque le lecteur de CD à chargeur a effectué les commandes de préparation, READY s’affiche. ❒ Si le lecteur de CD à chargeur ne fonctionne pas correctement, il arrive qu’un message d’erreur tel que ERROR11 s’affiche. Référez-vous au Mode d’emploi du lecteur de CD à chargeur. ❒ S’il n’y a aucun disque dans le chargeur du lecteur de CD, No Disc s’affiche. Utilisation de la source AV (équipements AV Pioneer) ➲ “Commandes avancées du lecteur de CD à chargeur” ➞ Page 88 2 Effleurez l’une des touches 01 — 12 pour Chapitre 7 Vous pouvez utiliser le système de navigation pour commander un lecteur de CD à chargeur, vendu séparément. Les étapes de base nécessaires à la lecture d’un CD à l’aide de votre lecteur de CD à chargeur vous sont présentées ci-dessous. chargeur, touchez “M-CD” dans l’écran AV Source. ➲ “Sélection d’une source AV” ➞ Page 27 M-CD (6) 1 Pour sélectionner le lecteur CD à (6) Affichage de la liste des disques 87 89 AV CRB2332A_French.book Page 88 Tuesday, January 23, 2007 9:43 PM Permutation entre l’affichage des informations détaillées et l’affichage de la liste Commandes avancées du lecteur de CD à chargeur Vous pouvez changer le côté gauche de l’écran principal à votre gré. 1 Touchez “Detail” (ou “List”). Chaque fois que vous touchez “Detail” (ou “List”), vous permutez entre l’affichage des informations détaillées et l’affichage de la liste. Affichage de la liste (1) (1) Affichage des fonctions ➲ Comment afficher le menu Function ➞ Page 69 Lecture répétée M-CD Il y a trois plages de lecture répétée pour le lecteur de CD à chargeur : M-CD (répétition du lecteur de CD à chargeur), Track (répétition d’une seule piste) et Disc (répétition du disque). Utilisation de la source AV (équipements AV Pioneer) Chapitre 7 Affichage des informations détaillées Les symboles ci-dessous indiquent l’état de lecture en cours. et la plage de lecture répétée : Affiche la plage de lecture répétée : Lecture aléatoire : Lecture du début des pistes 1 Touchez “Repeat” dans le menu Function. Les réglages changent à chaque fois que vous touchez “Repeat” comme suit : • M-CD — Répète tous les disques dans le lecteur de CD à chargeur • Track — Répète juste la piste en cours • Disc — Répète le disque en cours ❒ Si vous sélectionnez d’autres disques pendant la lecture répétée, la plage de lecture répétée devient M-CD. ❒ Si vous effectuez une recherche de piste ou une avance/un retour rapide pendant Track, la plage de lecture répétée devient Disc. Lecteur de CD à chargeur 50 disques Écoute des pistes dans un ordre aléatoire Seules les fonctions mentionnées dans ce manuel sont prises en compte par les lecteurs de CD à chargeur 50 disques. (Mais ce système de navigation n’affiche que 12 disques maximum dans la liste avec un lecteur de CD à chargeur 50 disques.) La lecture aléatoire vous permet de lire les pistes dans un ordre aléatoire dans la plage de lecture répétée, M-CD ou Disc. 1 Choisissez la plage de lecture répétée. ➲ “Lecture répétée” ➞ Page 88 88 90 CRB2332A_French.book Page 89 Tuesday, January 23, 2007 9:43 PM 2 Touchez “Random” dans le menu Téléphone main libre AV Function. Touchez “Random” pour activer (“On”) ou désactiver (“Off”) la fonction. Les pistes seront lues dans un ordre aléatoire dans les plages M-CD ou Disc sélectionnées précédemment. Téléphone main libre avec des téléphones portables dotés de la technologie Bluetooth (1) (2) (5) (3) (4) Examen du contenu des CD et des pistes Lorsque la plage de lecture répétée est réglée sur Disc, le début de chaque piste sur le disque sélectionné est lu pendant 10 secondes environ. Lorsque la plage de lecture répétée est réglée sur M-CD, le début de la première piste de chaque disque sélectionné est lu pendant 10 secondes environ. 1 Choisissez la plage de lecture répétée. ➲ “Lecture répétée” ➞ Page 88 3 Si vous trouvez la piste souhaitée (ou le ❒ Cette unité se mettant en veille pour se connecter avec vos téléphones portable via la technologie Bluetooth, l’utilisation de cette unité avec le moteur à l’arrêt peut épuiser les batteries. (1) Icône source (2) Indicateur de nom du périphérique (3) Indicateur du niveau du signal ❒ Si aucun signal n’est reçu, ( ) s’affiche. ❒ En fonction des téléphones portables dotés de la technologie Bluetooth, cet indicateur peut ne pas s’afficher. (4) Indicateur de la puissance de batterie ❒ L’indicateur de la puissance de batterie peut s’avérer différent de la puissance de batterie réelle. Utilisation de la source AV (équipements AV Pioneer) disque), touchez “Scan” pour arrêter la lecture du début de chaque piste. ❒ Lorsque l’examen de la piste ou du disque est terminé, la lecture normale des pistes reprend. Chapitre 7 Touchez “Scan” pour activer (“On”) ou désactiver (“Off”) la fonction. Les 10 premières secondes de chaque piste du disque en cours (ou de la première piste de chaque disque) sont lues. (Écran affiché lorsque le téléphone enregistré est connecté) Avec un adaptateur Bluetooth (par ex. CDBTB200), vous pouvez connecter un téléphone portable doté de la technologie sans fil Bluetooth à cette unité pour réaliser des appels en main libre sans fil tout en conduisant. Pour en savoir plus sur le fonctionnement du main libre, reportez-vous au Manuel de fonctionnement de l’adaptateur Bluetooth. Cette section présentent brièvement les commandes du main libre avec cette unité, qui diffèrent légèrement ou sont moins nombreuses que les commandes décrites dans le manuel de fonctionnement de l’adaptateur Bluetooth. BT-TEL 2 Touchez “Scan” dans le menu Function. (6) 89 91 AV CRB2332A_French.book Page 90 Tuesday, January 23, 2007 9:43 PM ❒ En fonction des téléphones portables dotés de la technologie Bluetooth, cet indicateur peut ne pas s’afficher. (5) Indicateur d’appel en absence (6) Affichage de la liste de présélection ❒ La réception des appels téléphoniques du système de navigation est toujours disponible lorsque le contact est mis ou en position ACC ou ON. Utilisation de la source AV (équipements AV Pioneer) Chapitre 7 BT-TEL ❒ La distance en visibilité directe entre le système de navigation et votre téléphone portable doit être de 10 mètres maximum lors de la transmission et la réception de voix et données via la technologie Bluetooth. Selon l’environnement utilisé, la distance de transmission peut néanmoins être inférieure à la distance estimée. ❒ Lorsque BT-TEL a été choisi comme source, les courbes de l’égaliseur s’adaptent automatiquement aux réglages adéquats pour la source téléphone. Lorsque la source est modifiée ou à nouveau sélectionnée, les réglages de l’égaliseur changent automatiquement pour s’aligner aux réglages initiaux. ❒ Lorsque BT-TEL a été choisi comme source, seule la fonction FAD/BAL est disponible dans le menu Sound. À propos du mode d’attente de la source téléphone Une fois connecté via la technologie sans fil Bluetooth, le système de navigation met la source téléphone en attente tout pendant que la connexion est maintenue. Vous pouvez donc utiliser librement les autres fonctions de ce système tout en étant prêt à recevoir un appel. Réglage du téléphone main libre Avant d’activer la fonction main libre, il vous faut régler le système de navigation pour pouvoir l’utiliser avec votre téléphone portable. Ceci requiert d’établir une connexion sans fil Bluetooth entre le système et votre téléphone en enregistrant votre téléphone sur le système et réglant le niveau du volume. 1 Connexion Votre téléphone doit déjà être temporairement connecté. Mais pour utiliser au mieux ses fonctions, il est conseillé de l’enregistrer sur le système de navigation. ➲ “Connexion d’un téléphone portable” ➞ Page 94 2 Enregistrement Enregistrez votre téléphone pour profiter de toutes les fonctions disponibles avec la technologie sans fil Bluetooth. ➲ “Enregistrement de votre téléphone portable” ➞ Page 96 3 Réglage du niveau du volume Réglez le volume sur votre téléphone portable et sur le système de navigation par confort. ❒ Le volume vocal de l’appelant et celui de la sonnerie varient selon le téléphone portable utilisé. ❒ S’il existe une grande différence entre le volume vocal de l’appelant et celui de la sonnerie, le niveau général du volume peut se dérégler. ❒ Avant de déconnecter le téléphone portable de ce système de navigation, pensez à régler le volume à un niveau adéquat. Appel par saisie du numéro de téléphone La manière la plus basique d’effectuer un appel est de marquer le numéro. 1 Pour sélectionner le téléphone portable comme source, touchez “BT-TEL” dans l’écran AV Source. ➲ “Sélection d’une source AV” ➞ Page 27 2 Touchez “Direct”. L’écran de marquage direct apparaît. 3 Effleurez les touches numériques pour saisir le numéro de téléphone. Le numéro de téléphone saisi apparaît alors sous le nom du périphérique. 90 92 CRB2332A_French.book Page 91 Tuesday, January 23, 2007 9:43 PM Numéro saisi AV ❒ Le journal est enregistrée uniquement si le téléphone enregistré est connecté à ce système de navigation. 1 Touchez “Log”. L’écran du journal apparaît. 2 Touchez “Log” pour changer la liste du “ADD ”+””: Permet d’ajouter ou supprimer + avant le numéro de téléphone. pour effectuer un appel. ❒ Le temps d’appel estimé apparaît à l’écran. ❒ Le temps d’appel estimé affiché peut différer du temps d’appel réel. 4 Touchez ❒ Le nom (si enregistré dans les contacts) et le numéro de téléphone sont affichés. 5 Touchez pour mettre fin à l’appel. Appel à partir du journal des appels Les appels effectués (numéros marqués), les appels reçus ou les appels en absence les plus récents sont stockés dans le journal. Vous pouvez parcourir le journal et appelez des numéros qui s’y trouvent. pour effectuer un appel. ❒ Le temps d’appel estimé apparaît à l’écran. ❒ Le temps d’appel estimé affiché peut différer du temps d’appel réel. 5 Touchez pour mettre fin à l’appel. Appel à partir de la liste des appels abrégés Vous pouvez stocker jusqu’à 6 numéros de téléphone pour les appeler ultérieurement d’un simple effleurement de la touche de présélection. Utilisation de la source AV (équipements AV Pioneer) souhaité. ❒ En touchant “ADD ”+””, vous ajoutez ou supprimez + avant le numéro de téléphone. ❒ En touchant “ABC/123”, vous permutez entre l’affichage de la liste des noms et l’affichage de la liste des numéros de téléphone. ❒ Si le nom n’est pas enregistré dans le répertoire “No Name” apparaît alors. ❒ Si le numéro d’un appel de l’extérieur n’est pas disponible, “–” s’affiche à la place du numéro de téléphone. Chapitre 7 4 Touchez 3 Touchez le numéro de téléphone BT-TEL : Le numéro saisi est effacé chiffre par chiffre en partant de la fin. Si vous continuez d’appuyer, c’est tout le numéro qui est effacé. “Set”: Permet de passer à l’écran de la liste des appels abrégés. Vous pouvez assigner le numéro saisi à la liste des appels abrégés. ➲ “Enregistrement des numéros de téléphone dans la liste des appels abrégés” ➞ Page 92 “ESC”: Permet de retourner à l’écran précédent. journal. ❒ Les réglages changent à chaque fois que vous touchez “Log” comme suit : Liste des appels en absence — Liste des numéros marqués — Liste des appels reçus ❒ Si vous touchez ou , vous pouvez passer à la page suivante ou précédente de la liste. ❒ Chaque journal comprend jusqu’à 12 appels. 91 93 AV CRB2332A_French.book Page 92 Tuesday, January 23, 2007 9:43 PM Enregistrement des numéros de téléphone dans la liste des appels abrégés 1 Sélectionnez ou saisissez un numéro de téléphone pour l’assigner à la liste des appels abrégés. ➲ Entrez l’annuaire de numéros ➞ Page 90 ➲ Utilisez le journal des appels ➞ Page 91 ➲ Utilisez les contacts ➞ Page 92 2 Touchez de manière prolongée l’une des Utilisation de la source AV (équipements AV Pioneer) Chapitre 7 BT-TEL touches de présélection entre P1 et P6 jusqu’à ce que vous entendiez un bip sonore. Le numéro de téléphone sélectionné est mis en mémoire. La prochaine fois que vous effleurez la même touche de présélection, le numéro de téléphone est rappelé de la mémoire. ❒ Si le numéro de téléphone mémorisé dans la liste des appels abrégés n’est pas enregistré dans les contacts, “No Name” s’affiche. ❒ Si une entrée des contacts est modifiée après avoir été mémorisée dans la liste des appels abrégés, la modification ne sera pas prise en compte dans la liste. Appel d’un numéro de la liste des appels abrégés 1 Effleurez l’une des touches de présélection entre P1 et P6. Le numéro de téléphone assigné à la touche de présélection effleurée s’affiche. ❒ En touchant “ADD ”+””, vous ajoutez ou supprimez + avant le numéro de téléphone. ❒ En touchant “ABC/123”, vous permutez entre l’affichage de la liste des noms et l’affichage de la liste des numéros de téléphone. 2 Touchez pour effectuer un appel. ❒ Le temps d’appel estimé apparaît à l’écran. ❒ Le temps d’appel estimé affiché peut différer du temps d’appel réel. 3 Touchez pour mettre fin à l’appel. Appel d’un numéro enregistré dans les contacts Une fois que vous avez trouvé l’entrée que vous souhaitez appeler dans les contacts, sélectionnez-la pour effectuer l’appel. ❒ Mais avant d’utiliser cette fonction, transférez les contacts de votre téléphone portable à ce système de navigation. ➲ “Transfert des contacts” ➞ Page 97 1 Touchez “PH.Book”. L’écran de la liste des contacts apparaît. ❒ Si vous touchez ou , vous pouvez passer à la page suivante ou précédente dans la liste. ❒ Vous pouvez rechercher une entrée des contacts par ordre alphabétique. ➲ “Recherche d’une entrée des contacts par ordre alphabétique” ➞ Page 93 2 Touchez l’entrée des contacts que vous voulez appeler. La liste détaillée de l’entrée sélectionnée apparaît. 3 Touchez le numéro que vous souhaitez appeler. ❒ En touchant “ADD ”+””, vous ajoutez ou supprimez + avant le numéro de téléphone. 4 Touchez pour effectuer un appel. ❒ Le temps d’appel estimé apparaît à l’écran. ❒ Le temps d’appel estimé affiché peut différer du temps d’appel réel. 92 94 CRB2332A_French.book Page 93 Tuesday, January 23, 2007 9:43 PM 5 Touchez pour mettre fin à l’appel. Si la liste des contacts se compose de nombreuses entrées, il peut s’avérer utile de les afficher en ordre alphabétique pour faciliter votre recherche. 1 Touchez “PH.Book”. L’écran de la liste des contacts apparaît. 2 Touchez “Search”. L’écran de recherche des contacts apparaît. AV Recherche d’une entrée des contacts par ordre alphabétique ❒ Son fonctionnement varie en fonction du téléphone portable utilisé. Pour en savoir plus sur le fonctionnement de la reconnaissance vocale, reportez-vous au mode d’emploi de votre téléphone portable. ❒ Cette fonction ne peut être utilisée qu’avec une connexion par HFP (Hands Free Profile). 1 Touchez “Voice”. La reconnaissance vocale de votre téléphone portable est prête à l’emploi. ❒ Si votre téléphone portable n’est pas doté de la reconnaissance vocale, vous ne pouvez pas utiliser cette fonction et le message No voice dial s’affiche. 2 Prononcez le nom de votre contact. Pour en savoir plus sur le fonctionnement de la reconnaissance vocale, reportez-vous au mode d’emploi de votre téléphone portable. Si votre téléphone portable est doté de la reconnaissance vocale, vous pouvez effectuer des appels par commande vocale. Même si une source autre que BT-TEL est sélectionnée, vous pouvez répondre à un appel de l’extérieur. 1 Quand vous recevez un appel, touchez . Le temps d’appel estimé apparaît à l’écran. ❒ Le temps d’appel estimé affiché peut différer du temps d’appel réel. ❒ Si vous recevez un appel alors que vous êtes sur l’écran de carte de navigation, un message apparaît au bas de l’écran. ❒ Vous pouvez régler ce système de navigation pour répondre automatiquement aux appels de l’extérieur. ➲ “Réglage de la réponse automatique” ➞ Page 99 2 Pour mettre fin à l’appel, touchez . ❒ Un son doit se fait entendre au moment où vous déconnectez votre téléphone. ❒ Cette fonction n’est disponible que si votre téléphone portable est doté de la reconnaissance vocale. Utilisation de la source AV (équipements AV Pioneer) Appel par reconnaissance vocale Répondre à un appel de l’extérieur Chapitre 7 des contacts que vous recherchez et touchez “OK”. L’écran de la liste des contacts réapparaît. Une fois la recherche aboutie, l’entrée correspondante dans la liste des contacts apparaît. ❒ Si aucune entrée n’a été trouvée, le message“No Data” apparaît et la touche “OK” est inactive. ❒ Touchez “Clear” pour réinitialiser le résultat de la recherche et voir à nouveau la liste des contacts. Lors de la recherche, les caractères contenus dans “Next” dans l’écran de saisie des contacts sont traités de la même manière que les autres lettres de l’alphabet. Par exemple, quand vous utilisez le “A”, “a” ou “Å”, le résultat de la recherche est identique. Répondre à un appel téléphonique BT-TEL 3 Saisissez la première lettre de l’entrée 93 95 CRB2332A_French.book Page 94 Tuesday, January 23, 2007 9:43 PM AV Prendre un appel en attente Si vous recevez un appel alors que vous êtes déjà en communication, le numéro du nouvel appelant s’affiche, vous indiquant que vous avez un appel en attente. Vous pouvez mettre le premier interlocuteur en attente pour prendre le nouvel appel. 1 Touchez pour prendre l’appel en attente. (1) 2 En touchant , vous permutez entre les deux interlocuteurs. 3 Touchez pour mettre fin à l’appel ou aux appels. ❒ En fonction du téléphone portable connecté à ce système de navigation via Bluetooth, le premier appelant est mis en attente. Utilisation de la source AV (équipements AV Pioneer) Chapitre 7 BT-TEL Rejeter un appel en attente Si vous préférez ne pas interrompre votre communication actuelle pour prendre l’appel en attente, vous pouvez rejeter ce dernier appel dont le numéro s’ajoute à la liste des appels en absence. 1 Touchez Commandes avancées du téléphone main libre pour rejeter l’appel en attente. Rejeter un appel de l’extérieur Vous pouvez rejeter un appel de l’extérieur. ➲ Si vous souhaitez régler ce système de navigation pour rejeter automatiquement tous les appels de l’extérieur, reportez-vous à la section “Réglage du rejet automatique” ➞ Page 99 1 Quand vous recevez un appel, touchez . L’appel est rejeté. ❒ L’appel rejeté est alors enregistré dans la liste des appels en absence. ➲ “Appel à partir du journal des appels” ➞ Page 91 (1) Affichage des fonctions ➲ Comment afficher le menu Function ➞ Page 69 ❒ Quand votre téléphone portable n’est pas connecté, vous ne pouvez pas sélectionner “Phonebook Transfer” ou “Clear Memory”. ❒ Seule la fonction “Echo Cancel” est disponible lors de la transmission ou de la réception d’un appel ou pendant une conversation téléphonique. Connexion d’un téléphone portable Pour utiliser un téléphone sans fil avec le système de navigation, il faut d’abord établir une connexion au moyen de la technologie sans fil Bluetooth. Pour ce faire, il existe plusieurs méthodes. ❒ La connexion se fait normalement par HFP (Hands Free Profile) pour un contrôle totale des fonctions disponibles sur la source téléphone. Mais parfois, quand vous établissez la connexion à partir de votre téléphone portable, bien que la connexion soit faite par HSP (Head Set Profile), certaines fonctions ne sont pas disponibles. ❒ Un téléphone peut être connecté via la technologie sans fil Bluetooth sans pour autant être enregistré sur le système de navigation. Dans ce cas, il est temporairement connecté et les fonctions disponibles sont limitées. Pour profiter au maximum de toutes les fonctions disponibles, nous vous recommandons d’enregistrer votre téléphone sur ce système de navigation. Voici les fonctions limitées : 94 96 CRB2332A_French.book Page 95 Tuesday, January 23, 2007 9:43 PM ➲ “Enregistrement de votre téléphone portable” ➞ Page 96 ❒ Si la fonction “Auto Connect” est activée (“On”), le téléphone portable enregistré auparavant est alors automatiquement connecté. ➲ “Réglage de la connexion automatique” ➞ Page 99 Utilisation d’un téléphone portable pour démarrer une connexion En mettant le système de navigation en mode Connexion ouverte, vous pouvez établir une connexion sans fil Bluetooth à partir de votre téléphone portable. 1 Touchez “Phone Connect” dans le menu Vous pouvez effectuer, au moyen du système de navigation, une recherche des téléphones disponibles dans la zone dotée de la technologie sans fil Bluetooth, puis sélectionnez ceux auxquels vous souhaitez vous connecter à partir de la liste apparaissant à l’écran. 1 Touchez “Phone Connect” dans le menu Function. L’écran du menu de connexion téléphonique apparaît. 2 Touchez “Search”. 3 Touchez le nom du périphérique auquel “Pairing” clignote à l’écran. 3 Utilisez un téléphone portable à connecter au système de navigation. La connexion au téléphone portable démarre. Une fois la connexion établie, le nom de périphérique du téléphone portable connecté apparaît. ❒ Son fonctionnement varie en fonction du téléphone portable utilisé. Pour en savoir plus, reportez-vous au mode d’emploi fourni avec votre téléphone portable. ❒ Pour terminer la connexion, veuillez vérifier le nom de périphérique (Pioneer BT Unit) et saisir le code PIN (0000) sur votre téléphone portable. ➲ “Édition du code PIN” ➞ Page 114 Connexion à un téléphone portable enregistré Une fois votre téléphone enregistré sur le système de navigation, il vous suffit d’établir une connexion sans fil Bluetooth quand un téléphone enregistré est à portée. 1 Touchez “Phone Connect” dans le menu Function. L’écran du menu de connexion téléphonique apparaît. Utilisation de la source AV (équipements AV Pioneer) 2 Touchez “Connection Open”. vous voulez vous connecter. La connexion au téléphone portable démarre. Une fois la connexion établie, le nom de périphérique du téléphone portable connecté apparaît. ❒ Pour terminer la connexion, il vous faudra probablement saisir le code PIN (0000) sur votre téléphone portable. ➲ “Édition du code PIN” ➞ Page 114 Chapitre 7 Quand des téléphones portables disponibles dotés de la technologie sans fil Bluetooth ont été trouvés, les noms de périphérique apparaissent. ❒ Pendant la recherche, “Search” clignote à l’écran. ❒ Si le système de navigation ne trouve aucun téléphone portable disponible, le message Phone Not Found s’affiche. ❒ En touchant “Phone Name”, vous permutez entre la liste des noms de périphérique et celle des adresses BD. BT-TEL Function. L’écran du menu de connexion téléphonique apparaît. Recherche des téléphones portables disponibles AV • Liste des appels abrégés • Liste du journal des appels • Contacts 95 97 CRB2332A_French.book Page 96 Tuesday, January 23, 2007 9:43 PM 2 Touchez “Direct Connect”. AV La liste des téléphones enregistrés apparaît. 3 Touchez le nom du périphérique auquel vous voulez vous connecter. La connexion au téléphone portable démarre. Une fois la connexion établie, le nom de périphérique du téléphone portable connecté apparaît. Utilisation de la source AV (équipements AV Pioneer) Chapitre 7 BT-TEL Enregistrement de votre téléphone portable Affichage de l’adresse du périphérique Bluetooth (BD) Chaque périphérique doté de la technologie sans fil Bluetooth se voit attribué une adresse unique de périphérique de 48 bits. Elle consiste en une chaîne hexadécimale de 12 caractères. Le système de navigation peut afficher l’adresse BD de votre téléphone portable doté de la technologie sans fil Bluetooth enregistré. 1 Touchez “Phone Connect” dans le menu Vous pouvez enregistrer un téléphone temporairement connecté au système de navigation pour profiter au maximum des fonctions disponibles avec la technologie sans fil Bluetooth. Cinq téléphones au total peuvent être enregistrés : trois téléphones portables utilisateurs et deux téléphones invités. Pour un téléphone enregistré comme utilisateur, toutes les fonctions sont disponibles. Pour un téléphone enregistré comme invité, certaines fonctions sont limitées. 1 Touchez “Phone Register” dans le menu Function. L’écran d’enregistrement des téléphones apparaît. (1) (2) (3) (4) (5) (1) 1: Téléphone utilisateur 1 (2) 2: Téléphone utilisateur 2 (3) 3: Téléphone utilisateur 3 (4) G: Téléphone invité 1 (5) G: Téléphone invité 2 2 Touchez de manière prolongée “1: ” — “3: ” ou “G: ”. Une fois l’enregistrement terminé, le nom du périphérique apparaît. Function. L’écran du menu de connexion téléphonique apparaît. 2 Touchez “Phone Name”. Une chaîne hexadécimale de 12 caractères apparaît. ❒ Sans vous connecter, vous ne pouvez pas sélectionner “Phone Name”. Connectez votre téléphone portable tout d’abord. ➲ “Connexion d’un téléphone portable” ➞ Page 94 Déconnexion d’un téléphone portable Quand vous avez fini d’utiliser votre téléphone avec le système de navigation, vous pouvez fermer la connexion sans fil Bluetooth. 1 Touchez “Phone Connect” dans le menu Function. L’écran du menu de connexion téléphonique apparaît. 2 Touchez “Disconnect”. Une fois la déconnexion terminée, No connection apparaît. Suppression d’un téléphone enregistré Si vous n’avez plus besoin d’utiliser un téléphone enregistré sur le système de navigation, vous pouvez le supprimer et faire de l’espace pour un autre téléphone. ❒ Si un téléphone enregistré est supprimé, toutes les entrées des contacts et les listes des journaux d’appels attribuées au téléphone seront également supprimées. 96 98 CRB2332A_French.book Page 97 Tuesday, January 23, 2007 9:43 PM 1 Touchez “Phone Register” dans le menu 2 Touchez “Delete” à droite du nom de périphérique du téléphone portable que vous souhaitez supprimer. Un message vous demandant de confirmer la suppression apparaît. 3 Touchez “Yes”. Le téléphone enregistré est alors supprimé. ❒ Pour annuler la suppression d’un téléphone enregistré, sélectionnez “No”. ❒ La connexion de téléphone main libre est désactivée pour établir la connexion pour le transfert des contacts. Le système de navigation est alors prêt à transférer les contacts du téléphone. AV Function. L’écran d’enregistrement des téléphones apparaît. 2 Utilisez un téléphone portable pour effectuer le transfert des contacts. Les contacts du téléphone portable sont transférés au système de navigation. L’évolution du transfert apparaît. Nombre de transferts terminés Transfert des contacts Vous pouvez transférer les numéros des contacts d’un téléphone utilisateur enregistré dans le répertoire. ❒ Chaque entrée peut contenir jusqu’à 5 numéros de téléphone. ❒ Selon le téléphone portable connecté au système de navigation via la technologie sans fil Bluetooth, ce système de navigation peut ne pas afficher les contacts correctement. (Certains caractères peuvent être altérés.) ❒ Si les contacts du téléphone portable contiennent des données d’image, il se peut que les contacts ne soient pas correctement transférés. 1 Touchez “Phonebook Transfer” dans le menu Function. L’écran du transfert des contacts apparaît. Vous pouvez choisir d’afficher les contacts par ordre alphabétique des prénoms ou des noms. ❒ Cette fonction est disponible quand le téléphone enregistré est connecté. 1 Touchez “Phonebook Name View” dans le menu Function. Touchez “Phonebook Name View” pour permuter entre “Invert” et “Original”. ❒ Si l’entrée des contacts est éditée, l’ordre d’affichage des prénoms et des noms ne change pas. ❒ Sur certains téléphones portables, cette fonction peut ne pas être disponible. Édition des contacts Vous pouvez éditer les numéros de téléphones ou les noms enregistrés dans les contacts. Utilisation de la source AV (équipements AV Pioneer) ❒ Les contacts peuvent contenir un total de 500 entrées ; Téléphone utilisateur 1 : 300 entrées Téléphone utilisateur 2 : 150 entrées Téléphone utilisateur 3 : 50 entrées Changement de l’ordre d’affichage des contacts Chapitre 7 ❒ Avec certains portables également, il se peut que le transfert des contacts ne soit pas possible en une fois. Dans ce cas, transférez les adresses une par une depuis les contacts de votre téléphone portable. Completed apparaît quand le transfert des contacts est terminé ❒ Si toutes les entrées n’ont pas été transférées, répétez l’étape 2 pour transférer les entrées des contacts une par une. BT-TEL ❒ Sil s’agit d’un téléphone invité connecté au système de navigation via la technologie sans fil Bluetooth, cette fonction ne peut pas être sélectionnée. 1 Touchez “PH.Book”. L’écran de la liste des contacts apparaît. 97 99 CRB2332A_French.book Page 98 Tuesday, January 23, 2007 9:43 PM AV ❒ Si vous touchez ou , vous pouvez passer à la page suivante ou précédente de la liste. ❒ Vous pouvez rechercher une entrée dans les contacts en ordre alphabétique. ➲ “Recherche d’une entrée des contacts par ordre alphabétique” ➞ Page 93 2 Touchez l’entrée des contacts que vous voulez éditer. La liste détaillée de l’entrée sélectionnée apparaît. : Le numéro saisi est effacé chiffre par chiffre en partant de la fin. Si vous continuez d’appuyer, c’est tout le numéro qui est effacé. “OK”: Le changement est pris en compte et l’écran d’édition des contacts réapparaît. Écran d’édition du nom Vous pouvez saisir les lettres ou numéros. 3 Touchez “Edit” à droite du numéro de L’écran d’édition du numéro de téléphone ou du nom apparaît. 4 Saisissez le texte ou le numéro. Écran d’édition du numéro de téléphone Vous pouvez saisir des numéros. Utilisation de la source AV (équipements AV Pioneer) Chapitre 7 BT-TEL téléphone ou du nom dont vous souhaitez éditer les informations. “Next”: Chaque fois que vous touchez “Next”, vous pouvez sélectionner le type de caractères à saisir comme suit : Lettres majuscules — Lettres minuscules — Symboles majuscule — Symboles minuscule : Le texte saisi est effacé lettre par lettre à partir de la fin du texte. Si vous continuez d’appuyer, le reste du texte est également effacé. “OK”: Le changement est pris en compte et l’écran d’édition des contacts réapparaît. ❒ Chaque nom peut contenir jusqu’à 16 caractères. Effacement de la mémoire “ADD ”+””: Permet d’ajouter ou supprimer + avant le numéro de téléphone. Vous pouvez effacer de la mémoire chaque rubrique correspondant au téléphone portable connecté : contacts, journal des appels marqués/ reçus/en absence et liste des appels abrégés. 1 Touchez “Clear Memory” dans le menu Function. L’écran d’effacement de mémoire apparaît. 98 100 CRB2332A_French.book Page 99 Tuesday, January 23, 2007 9:43 PM 2 Touchez “Clear” à droite de la rubrique Réglage du rejet automatique Si cette fonction activée, le système de navigation rejette automatiquement tous les appels de l’extérieur. AV dont vous souhaitez effacer la mémoire. 1 Touchez “Refuse All Calls” dans le menu Réglage de la réponse automatique Si vous activez la fonction de réponse automatique, le système de navigation prendra automatiquement tous les appels de l’extérieur. 1 Touchez “Auto Answer” dans le menu Function. Touchez “Auto Answer” pour activer (“On”) ou désactiver (“Off”) la fonction. ❒ La sonnerie sélectionnée pour ce système de navigation n’a aucun effet sur la sonnerie de votre téléphone. Si vous voulez éviter que votre téléphone et ce système de navigation ne sonne en même temps, nous vous recommandons de désactiver l’une des deux sonneries. 1 Touchez “Ring Tone” dans le menu Function. Touchez “Ring Tone” pour activer (“On”) ou désactiver (“Off”) la fonction. Réglage de la connexion automatique Si la fonction de connexion automatique est activée, le système de navigation établit automatiquement une connexion avec un téléphone enregistré quand celui-ci est à portée. Cette fonction vous évite tout le processus nécessaire pour établir une connexion. ❒ Sur certains téléphones portables, la connexion automatique est parfois impossible. Utilisation de la source AV (équipements AV Pioneer) Les données de la rubrique sélectionnée sont effacées de la mémoire du système de navigation. ❒ Si vous ne voulez pas effacer la mémoire sélectionnée, touchez “No”. Le système de navigation permet d’activer ou désactiver la sonnerie des appels de l’extérieur. Chapitre 7 3 Touchez “Yes”. Réglage d’une sonnerie BT-TEL Cet écran vous permet de sélectionner les rubriques suivantes : Phonebook: Vous pouvez effacer les contacts enregistrés. Dialled Calls: Vous pouvez effacer le journal des numéros marqués. Received Calls: Vous pouvez effacer le journal des appels reçus. Missed Calls: Vous pouvez effacer le journal des appels en absence. Preset Dials: Vous pouvez effacer les appels abrégés enregistrés. ❒ Quand vous touchez “Clear”, un message vous demandant de confirmer l’effacement de la mémoire apparaît. ❒ Touchez “Clear All” pour effacer toutes les données correspondant au téléphone portable connecté. Function. Touchez “Refuse All Calls” pour activer (“On”) ou désactiver (“Off”) la fonction. ❒ Si les deux fonctions, réponse et rejet automatiques, sont activées (On), le rejet automatique est prioritaire, ce qui veut dire que tous les appels de l’extérieur seront automatiquement rejetés. ❒ Si la fonction “Refuse All Calls” est sur “On”, les appels de l’extérieur rejetés ne seront pas stockés dans la liste des appels en absence. 99 101 CRB2332A_French.book Page 100 Tuesday, January 23, 2007 9:43 PM AV 1 Touchez “Auto Connect” dans le menu Function. Touchez “Auto Connect” pour activer (“On”) ou désactiver (“Off”) la fonction. ❒ La connexion automatique se fait dans l’ordre des numéros d’enregistrement. iPod Utilisation de l’iPod Musique (1) Annulation de l’écho et réduction du bruit Quand vous utilisez la fonction main libre dans votre voiture, votre téléphone peut renvoyer un écho indésirable. Cette fonction réduit l’écho ainsi que les bruits quand vous utilisez le téléphone main libre, et conserve une certaine qualité sonore. 1 Touchez “Echo Cancel”. Touchez “Echo Cancel” pour activer (“On”) ou désactiver (“Off”) la fonction. (2) (6) (5) (3), (7) (4) Vous pouvez utiliser un iPod en le connectant à votre système de navigation à l’aide d’un câble iPod (CD-I200), vendu séparément. Pour en savoir plus, reportez-vous au mode d’emploi de l’iPod. ➲ “Commandes avancées de l’iPod” ➞ Page 102 iPod ❒ Certaines fonctions ne sont pas disponibles selon la version de l’iPod. (1) Icône source Chapitre 7 (2) Indicateur de numéro de la piste (3) Indicateur de temps de lecture (4) Indicateur Lecture/Pause Utilisation de la source AV (équipements AV Pioneer) (5) Indicateur Lecture répétée/aléatoire Les symboles ci-dessous indiquent l’état de lecture en cours. : Répétition de toutes les pistes : Répétition d’une piste : Lecture aléatoire (6) Indicateur du titre de la chanson et de l’album et du nom de l’artiste Affiche le titre de la chanson et de l’album et le nom de l’artiste. : Titre de la chanson : Nom de l’artiste : Titre de l’album (7) Barre de temps de lecture 1 Pour sélectionner l’iPod, touchez “iPod” dans l’écran AV Source. ➲ “Sélection d’une source AV” ➞ Page 27 100 102 CRB2332A_French.book Page 101 Tuesday, January 23, 2007 9:43 PM 2 Pour passer à la piste suivante ou 3 Pour effectuer une avance ou un retour rapide, touchez de manière prolongée ou . Vous pouvez aussi effectuer un retour rapide ou une avance rapide en appuyant sur le bouton ou . Pause de la lecture d’une piste La pause vous permet d’arrêter temporairement la lecture de la piste. Recherche d’une chanson 1 Touchez l’une des catégories dans laquelle vous voulez chercher une chanson. • Playlists (listes de lecture) • Genres (genres) • Artists (artistes) • Albums (albums) • Podcasts (podcasts) 3 Dans la liste de pistes, touchez la piste que vous voulez écouter. ❒ Pour passer à la liste de pistes suivante, touchez . ❒ Pour revenir à la liste de pistes précédente, touchez . ❒ Lorsque l’écran de commande iPod apparaît après avoir sélectionné une chanson, touchez ”MENU” pour afficher la liste des pistes de l’étape 3. Activation de la lecture aléatoire à l’aide d’une touche À l’aide d’une seule touche, vous pouvez mettre toutes les chansons d’un disque en lecture aléatoire. 1 Touchez “Shuffle All”. Pour annuler la lecture aléatoire, désactivez l’option “Shuffle” (sur “Off”) dans le menu Function. Lecture de vidéo Ce système de navigation peut lire des vidéos si un iPod doté d’une fonction vidéo est connecté. Mais seules les touches tactiles suivantes sont disponibles : , et . Pour les autres fonctions, utilisez l’iPod. ❒ Avant d’afficher l’écran vidéo, configurez l’iPod de sorte qu’il puisse émettre de la vidéo vers un périphérique. Utilisation de la source AV (équipements AV Pioneer) Les commandes de ce système de navigation servant à contrôler un iPod ont été conçues pour ressembler aux commandes de l’iPod. Cela vous permet de rechercher et lire des chansons tout comme vous le feriez sur un iPod. perfectionner. ❒ Perfectionnez la rubrique jusqu’à ce que le titre de la piste apparaisse dans la liste. Chapitre 7 La lecture de la piste en cours se met en pause. ❒ Pour reprendre la lecture au même point, touchez à nouveau . 2 Touchez la rubrique que vous voulez iPod 1 Touchez . L’écran de recherche est affiché. ❒ Avec un iPod compatible avec les podcasts, vous pouvez effectuer une recherche par podcast. ❒ Lorsque vous sélectionnez Artists, Albums ou Genres touchez de manière prolongée la liste dans la catégorie pour constituer une liste de lecture à partir des chansons de la liste et lancer la lecture. AV précédente, utilisez les touches ou . Si vous touchez , vous passez au début de la piste suivante. Si vous touchez une fois, vous passez au début de la piste en cours. Si vous effleurez à nouveau cette touche, vous passez à la piste précédente. Vous pouvez également passer à la piste suivante ou précédente en appuyant sur le bouton ou . ❒ Pour en savoir plus sur la configuration et le fonctionnement de l’iPod, reportez-vous à son mode d’emploi. 101 103 CRB2332A_French.book Page 102 Tuesday, January 23, 2007 9:43 PM AV 1 Touchez “VIDEO”. Touchez “Music” à l’étape 2 pour revenir à l’écran des commandes musicales. 2 Touchez l’écran pour afficher les touches de l’écran tactile. Mise en pause de la lecture de vidéo La pause vous permet d’arrêter temporairement la lecture de la vidéo. 1 Touchez . La lecture de la vidéo en cours se met en pause. ❒ Pour reprendre la lecture au même point, touchez à nouveau . Commandes avancées de l’iPod Utilisation de la source AV (équipements AV Pioneer) Chapitre 7 iPod 3 Pour passer à la vidéo suivante ou précédente, utilisez les touches ou . Si vous touchez , vous passez au début de la vidéo suivante. Si vous touchez une fois, vous passez au début de la vidéo en cours. Si vous touchez à nouveau, vous passez à la vidéo précédente. Vous pouvez également passer à la vidéo suivante ou précédente en appuyant sur le bouton ou . 4 Pour effectuer une avance ou un retour rapide, touchez de manière prolongée ou . Vous pouvez aussi effectuer un retour rapide ou une avance rapide en appuyant sur le bouton ou . (1) (1) Affichage des fonctions ➲ Comment afficher le menu Function ➞ Page 69 Lecture répétée Il existe deux types de lecture répétée sur l’iPod : One (répétition d’une piste) et All (répétition de toutes les pistes). 1 Touchez “Repeat” dans le menu Function. Les réglages changent à chaque fois que vous touchez “Repeat” comme suit : • One — Répète juste la piste en cours • All — Répète toutes les pistes de la liste sélectionnée 102 104 CRB2332A_French.book Page 103 Tuesday, January 23, 2007 9:43 PM Lecture aléatoire 1 Touchez “Shuffle” dans le menu Function. Les réglages changent à chaque fois que vous touchez “Shuffle” comme suit : • Off — L’ordre aléatoire est inactif. • Songs — Les pistes sont mélangées. • Albums — Les albums sont mélangés. ❒ Quand Albums est réglé, les albums sont mélangés mais les pistes de l’album restent dans l’ordre normal. (Les pistes de l’album seront lues en commençant par la première piste). Activation ou arrêt du chargement de l’iPod Function. Touchez “iPod Charge” pour activer (“On”) ou désactiver (“Off”) la fonction. (1) (2) Si vous branchez un adaptateur Bluetooth (par ex. CD-BTB200) à cette unité, vous pouvez commander un lecteur audio Bluetooth via la technologie sans fil Bluetooth. Pour en savoir plus, reportez-vous au manuel de fonctionnement de l’adaptateur Bluetooth. Cette section présentent brièvement les commandes du lecteur audio Bluetooth avec cette unité, qui diffèrent légèrement ou sont moins nombreuses que les commandes décrites dans le manuel de fonctionnement de l’adaptateur Bluetooth. ❒ Selon le lecteur audio Bluetooth branché à ce système de navigation, les commandes disponibles avec ce système de navigation sont limitées aux deux niveaux suivants : — Niveau bas : Seule la lecture des chansons sur votre lecteur audio est possible. — Niveau élevé : La lecture, la pause, la sélection des chansons, etc. sont possibles (toutes les commandes illustrées dans le présent manuel). Utilisation de la source AV (équipements AV Pioneer) ❒ Même si votre lecteur audio ne contient pas de module Bluetooth, vous pouvez le commander depuis cette unité via la technologie sans fil Bluetooth. Pour commander votre lecteur audio au travers de cette unité, connectez un produit doté de la technologie sans fil Bluetooth (en vente dans le commerce) à votre lecteur audio et connectez un adaptateur Bluetooth (par ex. BTB200) à cette unité. Chapitre 7 1 Touchez “iPod Charge” dans le menu Écoute de chansons sur BT Audio (lecteur audio Bluetooth) BT-AUDIO Le réglage du chargement de l’iPod peut être activé ou désactivé. Si la vidéo d’un iPod doté de la fonction vidéo semble trouble, le fait de désactiver le réglage de chargement peut améliorer la qualité vidéo. Audio Bluetooth AV Cette fonction mélange les pistes ou les albums et les reproduit dans un ordre aléatoire. 103 105 AV CRB2332A_French.book Page 104 Tuesday, January 23, 2007 9:43 PM ❒ Au vu de l’ampleur de l’offre disponible en commerce au niveau des lecteurs audio Bluetooth, les commandes de votre lecteur audio Bluetooth avec ce système de navigation varient énormément. Veuillez consulter le mode d’emploi de votre lecteur audio Bluetooth ainsi que ce manuel pour faire fonctionner votre lecteur sur ce système de navigation. ❒ Les informations sur les chansons (temps de lecture écoulé, titre de la chanson, index des chanson, etc.) ne peuvent pas être affichées sur ce système de navigation. Utilisation de la source AV (équipements AV Pioneer) Chapitre 7 BT-AUDIO ❒ Lorsque vous écoutez de la musique sur votre lecteur audio Bluetooth, évitez, autant que faire se peut, d’utiliser votre téléphone portable. Si vous essayez d’utiliser votre téléphone portable, le signal de votre téléphone risque de créer des parasites sur la lecture de la chanson. ❒ Lorsque vous parlez au téléphone et que celuici est connecté à ce système de navigation via la technologie sans fil Bluetooth, le son de la lecture de la chanson sur votre lecteur audio Bluetooth, connecté à ce système de navigation, est coupé. ❒ Même si vous passez à une autre source en écoutant une chanson sur votre lecteur audio Bluetooth, la lecture de la chanson suit son cours. ❒ En fonction du lecteur audio Bluetooth utilisé, les commandes sur ce système de navigation diffèrent des commandes expliquées dans le présent manuel. 2 Touchez . La lecture démarre. 3 Pour passer à la piste suivante ou précédente, utilisez les touches ou . Si vous touchez , vous passez au début de la piste suivante. Si vous touchez une fois, vous passez au début de la piste en cours. Si vous effleurez à nouveau cette touche, vous passez à la piste précédente. 4 Pour effectuer une avance ou un retour rapide, touchez de manière prolongée ou . 5 Pour arrêter la lecture, touchez . Pause de la lecture d’une piste La pause vous permet d’arrêter temporairement la lecture de la piste. 1 Touchez . La lecture de la piste en cours se met en pause. ❒ Pour reprendre la lecture au point où vous avez activé la pause, touchez à nouveau . Fonctions avancées de BTAudio (1) Icône source (2) Nom du périphérique Touchez “Name” pour permuter entre le nom du périphérique et l’adresse BD. 1 Pour sélectionner le lecteur audio Bluetooth comme source, touchez “BTAUDIO” dans l’écran AV Source. ➲ “Sélection d’une source AV” ➞ Page 27 ❒ Pour que ce système de navigation commande votre lecteur audio Bluetooth, une connexion sans fil Bluetooth doit être établie. (Reportez-vous à “Connexion à un lecteur audio Bluetooth” à la page 105.) (1) (1) Affichage Function ➲ Comment afficher le menu Function ➞ Page 69 104 106 CRB2332A_French.book Page 105 Tuesday, January 23, 2007 9:43 PM 1 Pour ouvrir la connexion, touchez “Connection Open” dans le menu Function. Pairing s’affiche. Ce système de navigation est désormais en attente d’une connexion avec un lecteur audio Bluetooth. Si votre lecteur audio Bluetooth a été configuré pour établir une connexion sans fil Bluetooth, la connexion à ce système de navigation se fera automatiquement. ❒ Avant d’utiliser le lecteur audio, vous devrez peut-être saisir un code PIN sur ce système de navigation. Si votre lecteur requiert un code PIN pour établir une connexion, le code doit se trouver sur le lecteur ou dans la documentation fournie avec le lecteur. Saisissez le code PIN conformément aux instructions en page 95. Function. Une fois la déconnexion terminée, No Connection apparaît. 1 Touchez “Device Info” dans le menu Function pour afficher l’adresse BD. Diverses informations sur la technologie sans fil Bluetooth son affichées. • BD ADDRESS (adresse du système) • SYSTEM NAME (nom du système) (2) Le terme “unité externe” se réfère à un produit Pioneer (disponible actuellement et ultérieurement) qui, bien qu’incompatible en tant que source, permet de commander des fonctions de base à l’aide du système de navigation. Le système de navigation peut commander deux unités externes. Lorsque ce produit est utilisé avec deux unités externes, l’unité externe 1 ou l’unité externe 2 est attribuée. Pour en savoir plus, reportez-vous au Manuel de fonctionnement de l’unité externe. Cette section explique le fonctionnement d’unité externe avec des systèmes de navigation différents de ceux décrites dans le Manuel de fonctionnement de l’unité externe. ❒ Le fonctionnement varie selon le type d’unité externe connectée. (Dans certains cas, l’unité externe peut ne pas répondre.) (1) Icône source (2) Indicateur de l’unité externe 1 Pour sélectionner l’unité externe, touchez “EXT-1” ou “EXT-2” dans l’écran AV Source. ➲ “Sélection d’une source AV” ➞ Page 27 2 Touchez l’une des touches de l’écran tactile pour commander l’unité externe. • SYSTEM VER. (version) • BT MODULE VER. (version du module Bluetooth) Utilisation de la source AV (équipements AV Pioneer) Affichage de l’adresse du périphérique Bluetooth (BD) (1) Chapitre 7 1 Touchez “Disconnect” dans le menu Fonctionnement de l’unité externe EXT Déconnexion à un lecteur audio Bluetooth Unité externe AV Connexion à un lecteur audio Bluetooth 105 107 AV CRB2332A_French.book Page 106 Tuesday, January 23, 2007 9:43 PM Commander l’unité externe à l’aide des touches 1 KEY — 6 KEY Entrée AV (AV) L’unité externe peut être commandée en attribuant les commandes de fonctionnement définies entre 1 KEY — 6 KEY. • Pour des raisons de sécurité, les images vidéos ne sont pas visibles quand le véhicule est en mouvement. Pour voir des images vidéos, arrêtez-vous dans un endroit sûr et serrez le frein à main avant de régler l’itinéraire (pour en savoir plus sur le verrouillage, reportez-vous à la page 13). ❒ Le fonctionnement varie selon le type d’unité externe connectée. (Dans certains cas, l’unité externe peut ne pas répondre.) 1 Effleurez la touche de votre choix (“1 KEY” — “6 KEY”) pour commander l’unité externe. Commander l’unité externe à l’aide des fonctions F1 - F4 Utilisation de la source AV (équipements AV Pioneer) Chapitre 7 AV L’unité externe peut être commandée en attribuant les commandes de fonctionnement définies entre F1 — F4. ❒ Les commandes de fonctionnement attribuées à F1 — F4 varient en fonction de l’unité externe. ❒ Certaines fonctions peuvent ne pas fonctionner jusqu’à ce que vous effleuriez la touche et que vous la mainteniez enfoncée. Sélection de l’entrée AV comme source 1 Pour sélectionner AV comme source, touchez “AV-1” ou “AV-2” dans l’écran AV Source. Pour faire apparaître l’icône source, touchez l’écran. ➲ “Sélection d’une source AV” ➞ Page 27 ❒ Si voulez sélectionner l’entrée AV comme source, touchez “Video” dans “AV1 Input” ou “AV2 Input”. ➲ “Configuration de l’entrée vidéo” ➞ Page 116 1 Touchez “F1” — “F4”. La commande de fonctionnement est transmise à l’unité externe. Changement entre le fonctionnement automatique et manuel Vous pouvez activer/désactiver le fonctionnement automatique et manuel. Vous pouvez changer entre les fonctions Auto et Manual de l’unité externe connectée. Initialement, cette fonction est réglée sur Auto. ❒ Les commandes de fonctionnement définies pour les fonctions Auto et Manual varient selon l’unité externe connectée. 1 Touchez “A / M”. Touchez “A / M” pour permuter entre “Auto” et “Manual”. 106 108 CRB2332A_French.book Page 107 Tuesday, January 23, 2007 9:43 PM Chapitre 8 AV Personnalisation du réglage de la source audio En fonction de vos demandes en audiovisuel, différents réglages sont disponibles avec la source audio. Ce chapitre décrit les méthodes de modification des différents réglages et vous indique comment régler le panneau LCD. Réglages sonores Introduction aux réglages sonores Courbe d’égalisation S.Bass S.Bass : courbe qui amplifie les sons graves uniquement. Powerful Powerful : courbe qui amplifie les sons graves et aigus. Natural Natural : courbe qui amplifie légèrement les sons graves et aigus. Vocal Vocal : courbe qui amplifie les sons médium, c’est-àdire de production vocale. Flat Flat : courbe plate sans amplification. Custom1 Custom1 : courbe d’égalisation personnalisée. Custom2 Custom2 : courbe d’égalisation personnalisée. (1) Affichage du son ➲ Comment afficher le menu Sound ➞ Page 69 ➲ “Réglage de la sortie arrière et du contrôleur de haut-parleur d’extrêmes graves” ➞ Page 114 Utilisation de l’égaliseur L’égaliseur vous permet de corriger l’égalisation afin qu’elle corresponde aux caractéristiques sonores de l’habitacle du véhicule en fonction de vos goûts. Rappel des courbes d’égalisation Sept courbes d’égalisation sont enregistrées. Vous pouvez aisément les rappeler à tout moment. Ci-dessous, la liste des courbes d’égalisation : vous voulez. ❒ Custom1 et Custom2 sont des courbes d’égalisation personnalisées. ❒ Lorsque Flat est sélectionné, aucun ajout ou correction n’est effectué sur le son. Ceci est utile pour vérifier l’effet des courbes d’égalisation en passant alternativement entre Flat et une courbe d’égalisation réglée. Réglage de l’équilibre sonore Vous pouvez régler l’équilibre avant-arrière et droite-gauche de manière à optimiser l’écoute, quel que soit le siège occupé. 1 Touchez “FAD/BAL” dans le menu Sound. Lorsque le réglage de sortie arrière est Rear SP Sub. W, Balance est affiché à la place de FAD/BAL. ➲ “Réglage de la sortie arrière et du contrôleur de haut-parleur d’extrêmes graves” ➞ Page 114 Personnalisation du réglage de la source audio Lorsque le tuner FM est sélectionné en tant que source, vous ne pouvez pas permuter vers “SLA”. 2 Sélectionnez la courbe d’égalisation que Chapitre 8 Non Fading apparaît à la place de Sub Woofer uniquement lorsque le contrôleur de haut-parleur d’extrêmes graves est réglé sur Preout Full. 1 Touchez “EQ Menu” dans le menu Sound. Réglages sonores (1) 107 109 CRB2332A_French.book Page 108 Tuesday, January 23, 2007 9:43 PM AV 2 Touchez ou pour régler l’équilibre du haut-parleur avant/arrière. Chaque fois que vous touchez ou , l’équilibre du haut-parleur avant/arrière se déplace vers l’avant ou l’arrière. Front:15 — Rear:15 s’affiche lorsque l’équilibre du haut-parleur avant/arrière se déplace de l’avant vers l’arrière. Les meilleurs réglages lorsque deux hautparleurs sont utilisés sont : Front:0 et Rea:0. Lorsque la sortie arrière est réglée sur Rear SP Sub. W, vous ne pouvez pas régler l’équilibre du haut-parleur avant/arrière. ➲ “Réglage de la sortie arrière et du contrôleur de haut-parleur d’extrêmes graves” ➞ Page 114 Personnalisation du réglage de la source audio Chapitre 8 Réglages sonores 3 Touchez ou pour régler l’équilibre du haut-parleur avant/arrière. Chaque fois que vous touchez ou , l’équilibre du haut-parleur avant/arrière se déplace vers la gauche ou vers la droite. Left:9 — Right:9 s’affiche lorsque l’équilibre du haut-parleur gauche/droite se déplace de la gauche vers la droite. Ajustement des courbes d’égalisation Vous pouvez régler la courbe d’égalisation sélectionnée comme vous le souhaitez. Les réglages de courbes d’égalisation réglées sont enregistrés dans Custom1. • Si vous réglez Custom2, la courbe Custom2 est actualisée. • Vous pouvez régler la fréquence centrale, le niveau et le facteur Q (caractéristiques de courbe) de chaque gamme de courbe sélectionnée actuelle (Low/Mid/High). • Level: Vous pouvez sélectionner le niveau de décibel (dB) de EQ sélectionné. • Q: Vous pouvez choisir les détails des caractéristiques de courbe. 1 Touchez “EQ Menu” dans le menu Sound. 2 Touchez “Customize”. 3 Touchez ou pour sélectionner la gamme d’égaliseur à régler. Chaque fois que vous touchez ou , les gammes d’égaliseur sont sélectionnées dans l’ordre suivant : Low — Mid — High 4 Touchez ou pour sélectionner la fréquence souhaitée. Touchez ou jusqu’à ce que la fréquence souhaitée s’affiche. Low: 40 — 80 — 100 — 160 (Hz) Mid: 200 — 500 — 1K — 2K (Hz) High: 3.15K — 8K — 10K — 12.5K (Hz) 5 Touchez ou pour régler le niveau de la gamme d’égaliseur. Chaque fois que vous touchez ou , le niveau de la gamme d’égaliseur augmente ou diminue. +12 — –12 s’affiche lorsque le niveau est augmenté ou diminué. 6 Touchez ou pour sélectionner le facteur Q souhaité. Touchez ou jusqu’à ce que le facteur Q souhaité s’affiche. Wide2 — Wide1 — Narrow1 — Narrow2 ❒ Si vous effectuez les réglages, la courbe Custom1 est actualisée. Réglage de l’étage sonore simulé • Band: Vous pouvez sélectionner la gamme d’égaliseur. • Frequency: Vous pouvez choisir la fréquence à régler comme fréquence centrale. Vous pouvez sélectionner l’effet désiré depuis plusieurs étages sonores simulés, notamment Music Studio ou Dynamic Theatre. Vous pouvez également régler l’effet relatif à la position de l’auditeur. 108 110 CRB2332A_French.book Page 109 Tuesday, January 23, 2007 9:43 PM Réglage d’un étage à votre image 2 Touchez le réglage d’étage souhaité. ❒ Le réglage “Living Room” qui amplifie les sons médium n’a presque pas d’effet sur le niveau maximum de volume. ❒ Lorsque l’étage est mis sur tout autre réglage que “Off”, le filtre passe-haut (HPF) se désactive (“Off”). ➲ “Utilisation du filtre passe-haut” ➞ Page 110 Réglage d’un effet de position Vous pouvez sélectionner la position de l’auditeur qui sera au centre des effets sonores. 1 Touchez “Staging” dans le menu Sound. 2 Touchez “Position”. 1 Touchez “Sub Woofer” dans le menu Sound. Lorsque Preout (le réglage du contrôleur de haut-parleur d’extrêmes graves dans le menu Initial) est Full, vous ne pouvez pas sélectionner “Sub Woofer”. ➲ “Réglage de la sortie arrière et du contrôleur de haut-parleur d’extrêmes graves” ➞ Page 114 2 Touchez “On” pour activer la sortie du haut-parleur d’extrêmes graves. Pour désactiver la sortie du haut-parleur d’extrêmes graves, touchez “Off”. 3 Touchez la position souhaitée. 3 Touchez “Reverse” ou “Normal” pour Ajustement de la correction physiologique 4 Touchez “+” ou “–” pour ajuster le niveau 1 Touchez “Loudness” dans le menu 2 Touchez “On” pour activer la correction physiologique. Pour désactiver la correction physiologique, touchez “Off”. niveau souhaité. Chaque fois que vous touchez ou , les niveaux sont sélectionnés dans l’ordre suivant : Low — Mid — High Utilisation de la sortie pour haut-parleur d’extrêmes graves Ce système de navigation est équipé d’une sortie haut-parleur d’extrêmes graves qui peut être mise en ou hors service. 5 Touchez ou pour sélectionner la fréquence de coupure. Chaque fois que vous touchez ou , les fréquences de coupure sont sélectionnées dans l’ordre suivant : 50 — 80 — 125 (Hz) Seules les fréquences inférieures à celles de la plage sélectionnée sont émises par le hautparleur d’extrêmes graves. Utilisation de sortie non atténuée Lorsque le réglage de la sortie non atténuée est activé, le signal audio ne passe pas par le filtre passe-bas du système de navigation (pour le haut-parleur d’extrêmes graves), mais est émis par la sortie RCA. Personnalisation du réglage de la source audio 3 Touchez ou pour sélectionner un de sortie du haut-parleur d’extrêmes graves. +6 — –6 s’affiche lorsque le niveau est augmenté ou diminué. Chapitre 8 Sound. sélectionner la phase de la sortie du hautparleur d’extrêmes graves. Réglages sonores La correction physiologique a pour objet d’accentuer les graves et les aigus à bas niveau d’écoute. AV 1 Touchez “Staging” dans le menu Sound. ❒ Lorsque la sortie vers le haut-parleur d’extrêmes graves est en service, vous pouvez régler la fréquence de coupure, le niveau de sortie et la phase du haut-parleur d’extrêmes graves. 109 111 CRB2332A_French.book Page 110 Tuesday, January 23, 2007 9:43 PM AV 1 Touchez “Non Fading” dans le menu Sound. Uniquement lorsque Preout (le réglage du contrôleur de haut-parleur d’extrêmes graves dans le menu Initial) est Full, vous pouvez sélectionner “Non Fading”. ➲ “Réglage de la sortie arrière et du contrôleur de haut-parleur d’extrêmes graves” ➞ Page 114 2 Touchez “On” pour activer la sortie sans atténuation. Pour désactiver la sortie sans atténuation, touchez “Off”. 3 Touchez “+” ou “–” pour ajuster le niveau de sortie sans atténuation. +6 — –6 s’affiche lorsque le niveau est augmenté ou diminué. Personnalisation du réglage de la source audio Chapitre 8 Réglages sonores Utilisation du filtre passe-haut Lorsque vous ne voulez pas un niveau sonore bas de la plage de fréquence de sortie du hautparleur d’extrêmes graves lors de la lecture à partir des haut-parleurs avant ou arrière, activez le HPF (filtre passe-haut). Seules les fréquences supérieures à celles de la plage sélectionnée sont émises par les haut-parleurs avant ou arrière. Ajustement des niveaux des sources SLA (ajustement des niveaux des sources) vous permet de régler le volume sonore de chaque source pour éviter que ne se produisent de fortes variations d’amplitude sonore lorsque vous passez d’une source à l’autre. • Les réglages sont basés sur le niveau du signal FM qui, lui, demeure inchangé. 1 Comparez le niveau du volume du tuner FM au niveau de la source que vous voulez ajuster. 2 Touchez “SLA” dans le menu Sound. 3 Touchez “+” or “–” pour régler le volume de la source. +4 to –4 s’affiche lorsque le volume de la source augmente ou diminue. Les sources sont réglées automatiquement sur le même volume d’ajustement du niveau de la source. • Tuner FM (RADIO) et tuner PO/GO (RADIO) • CD, ROM et DivX • EXT-1 et EXT-2 • AV-1 et AV-2 1 Touchez “HPF” dans le menu Sound. 2 Touchez “On” pour activer le filtre passehaut. Pour désactiver le filtre passe-haut, touchez “Off”. 3 Touchez ou pour sélectionner la fréquence de coupure. Chaque fois que vous touchez ou , les fréquences de coupure sont sélectionnées dans l’ordre suivant : 50 — 80 — 125 (Hz) Lorsque Preout (le réglage du contrôleur de haut-parleur d’extrêmes graves dans le menu Initial) est Sub. W, la fonction HPF est uniquement active pour le haut-parleur avant. 110 112 CRB2332A_French.book Page 111 Tuesday, January 23, 2007 9:43 PM Configurez le lecteur DVD/DivX. Réglages de configuration du DVD/DivX (1) 1 Reproduisez un disque qui contient un DVD-Vidéo ou DivX. 2 Appuyez sur le bouton MENU pour passer à AV MENU. 3 Touchez “Function”. 4 Touchez “DVD/DivX setup”. 5 Touchez la fonction souhaitée. 1 Touchez “Language” puis “Subtitle Language”, “Audio Language” ou “Menu Language”. Chaque menu de langue est affiché et la langue actuellement réglée est sélectionnée. 2 Touchez la langue désirée. 1 Touchez “Assist Subtitle”. Touchez “Assist Subtitle” pour permuter entre “On” et “Off”. Réglage de l’affichage de l’icône d’angle Vous pouvez régler le système de manière à ce que l’icône d’angle s’affiche pour les scènes où l’angle peut être modifié. 1 Touchez “Multi Angle”. Touchez “Multi Angle” pour activer (“On”) ou désactiver (“Off”) la fonction. Lorsque vous sélectionnez “Others”, un écran de saisie du code de la langue s’affiche. Saisissez les quatre chiffres du code de la langue souhaitée, puis touchez “Enter”. ➲ “Tableau de codes des langues pour DVD” ➞ Page 120 Personnalisation du réglage de la source audio Vous pouvez régler la langue de sous-titres, de la bande son et du menu souhaitée. Si la langue sélectionnée est enregistrée sur le disque, les sous-titres, la bande son et le menu sont affichés dans cette langue. Les sous-titres pour malentendants offrent des explications pour les malentendants. Cependant, ils sont uniquement affichés lorsqu’ils sont enregistrés sur le DVD. Vous pouvez mettre les sous-titres pour malentendants en service ou hors service comme vous le souhaitez. Chapitre 8 Réglage de la langue Mise en service et hors service des sous-titres pour malentendants Configuration du lecteur de DVD/DivX (1) Affichage du menu de configuration du DVD/DivX ❒ Si la langue sélectionnée n’est pas enregistrée sur le disque, la langue spécifiée par défaut sur le disque est émise et affichée. ❒ Vous pouvez également permuter entre les sous-titres et la langue de la bande son en touchant “S.Title” ou “Audio” pendant la lecture. ➲ “Changement de la langue des sous-titres pendant la lecture (Multi-sous-titres)” ➞ Page 77 ➲ Changement de la langue de la bande son pendant la lecture (Multi-audio) ➞ Page 77 ❒ Même si vous utilisez “S.Title” ou “Audio” pour permuter entre la langue des sous-titres et la langue de la bande son, ceci n’affecte pas ces réglages. AV Configuration du lecteur de DVD/DivX 111 113 AV CRB2332A_French.book Page 112 Tuesday, January 23, 2007 9:43 PM Réglage du rapport hauteur/ largeur Personnalisation du réglage de la source audio Chapitre 8 Configuration du lecteur de DVD/DivX Il y a deux types d’affichage. Un affichage en écran large a un rapport largeur sur hauteur (rapport télévision) de 16:9, tandis qu’un affichage ordinaire a un rapport télévision de 4:3. Assurez-vous que vous avez sélectionné le rapport télévision correct pour l’afficheur branché sur REAR MONITOR OUT. • Lorsque vous utilisez un affichage régulier, sélectionnez soit Letter Box soit Panscan. Si vous sélectionnez 16:9, l’image résultante peut paraître artificielle. • Si vous sélectionnez le rapport télévision, l’affichage du système de navigation change pour adopter les mêmes réglages. 1 Touchez “TV Aspect”. Les réglages changent à chaque fois que vous touchez TV Aspect comme suit : • 16:9 — Une image écran large (16:9) est affichée en l’état (réglage initial) • Letter Box — L’image a la forme d’une boîte aux lettres avec des bandes noires en haut et en bas de l’écran • Panscan — L’image est coupée à gauche et à droite de l’écran ❒ Si le disque en cours de lecture ne spécifie pas Panscan, la lecture s’effectue en format Letter Box même si vous sélectionnez le réglage Panscan. Vérifiez si l’emballage du disque comporte la marque 16 : 9 LB . (Voir “Que signifient les marquages sur les DVD” à la page 18.) ❒ Certains disques ne permettent pas la modification du rapport télévision. Pour en savoir plus, reportez-vous aux instructions du disque. Réglage du verrouillage parental Certains disques DVD-Vidéo vous permettent d’utiliser le verrouillage parental pour empêcher les enfants de regarder des scènes violentes et réservées aux adultes. Vous pouvez régler le niveau du verrouillage parental en différentes étapes comme souhaité. • Lorsque vous réglez un verrouillage parental, puis lancez la lecture d’un disque avec verrouillage parental, les indications de saisie du numéro de code peuvent être affichées. Dans ce cas, la lecture commence lorsque le numéro de code est saisi. Réglage du numéro de code et du niveau Lorsque vous utilisez cette fonction pour la première fois, enregistrez votre numéro de code. Si vous n’enregistrez pas de numéro de code, le verrouillage parental ne sera pas actif. 1 Touchez “Parental”. 2 Touchez “Parental”. 3 Utilisez les touches de 0 — 9 pour saisir un code à quatre chiffres. 4 Quand le numéro saisi est affiché, touchez “Enter”. Le numéro de code est enregistré, vous pouvez maintenant définir le niveau. 5 Effleurez une touche entre 1 — 8 pour sélectionner le niveau souhaité. Le niveau de verrouillage parental est défini. • Level 8 — La lecture du disque entier est possible (réglage initial) • Level 7 — Level 2 — La lecture de disques pour enfants et qui ne sont pas destinés aux adultes est possible • Level 1 — La lecture de disques uniquement pour enfants est possible ❒ Si vous souhaitez modifier le niveau parental, saisissez le code enregistré à l’étape 2. ❒ Nous vous recommandons de garder trace de votre code au cas où vous l’oubliez. ❒ Le niveau de verrouillage parental est enregistré sur le disque. Vous retrouvez cette information sur l’emballage du disque, la documentation incluse ou sur le disque même. Sur les disques ne comportant pas de niveau de verrouillage parental enregistré, vous ne pouvez pas utiliser le verrouillage parental. 112 114 CRB2332A_French.book Page 113 Tuesday, January 23, 2007 9:43 PM Affichage du code d’enregistrement de VOD DivX® Pour reproduire un contenu VOD (vidéo à la demande) DivX sur ce système de navigation, vous devez d’abord enregistrer l’unité auprès de votre fournisseur de contenu VOD DivX. Pour ce faire, générez un code d’enregistrement VOD DivX et soumettez-le à votre fournisseur. • Une ligne peut afficher jusqu’à 42 caractères. Au-delà, un retour à la ligne s’effectue et les autres caractères sont affichés sur la ligne suivante. • Un écran peut afficher jusqu’à 126 caractères. Les caractères dépassant la limite de 126 ne sont pas affichés. • Les sous-titres DivX sont affichés même si aucun fichier de sous-titre n’existe, à condition que le fichier de sous-titres soit activé. • Jusqu’à trois lignes à la fois peuvent être affichées. AV ❒ Pour certains disques, le verrouillage parental peut uniquement ignorer certaines scènes, après lesquelles la lecture normale reprend. Pour en savoir plus, reportez-vous aux instructions du disque. ❒ Si vous avez oublié le numéro de code enregistré, touchez “Clear” 10 fois sur l’écran à l’étape 2. Le code enregistré est annulé et vous pouvez en enregistrer un autre. Réglages initiaux Ajustement des réglages initiaux 1 Touchez “DivX VOD”. Réglage de la lecture Audio (1) Les réglages initiaux vous permettent d’effectuer la configuration initiale des différents réglages du système de navigation. 1 Touchez “Auto Play”. 2 Appuyez sur le bouton MENU pour passer Touchez “Auto Play” pour activer (“On”) ou désactiver (“Off”) la fonction. Réglage du fichier de sous-titre Un fichier de sous-titres DivX peut être activé ou désactivé. 1 Touchez “Subtitle File”. Touchez “Subtitle File” pour activer (“On”) ou désactiver (“Off”) la fonction. 1 Touchez “OFF” dans l’écran AV Source pour éteindre la source. ➲ “Sélection d’une source AV” ➞ Page 27 à AV MENU. 3 Touchez “Initial”. Réglage du pas de syntonisation FM En général, le pas de syntonisation FM lors de la syntonisation automatique est de 50 kHz. Quand AF ou TA est activé, le pas de syntonisation change automatiquement à 100 kHz. Il est peutêtre préférable de régler le pas de syntonisation à 50 kHz quand AF est activé. Personnalisation du réglage de la source audio (1) Affichage des fonctions Chapitre 8 Après avoir inséré un disque dans la fente de chargement, le l’unité de DVD intégrée peut être automatiquement activer et démarrer la lecture. Lorsqu’il est réglé sur “Off”, le disque s’arrête au menu DISC. Réglages initiaux Votre code d’enregistrement de 8 chiffres apparaît. ❒ Notez votre code car vous en aurez besoin pour vous enregistrez auprès de votre fournisseur VOD DivX. 113 115 CRB2332A_French.book Page 114 Tuesday, January 23, 2007 9:43 PM AV 1 Touchez “FM Step” dans le menu Initial. Chaque fois que vous touchez FM Step, vous faites passer le pas de syntonisation FM entre 50 kHz et 100 kHz quand AF ou TA est activé. ❒ Lors de la syntonisation manuelle, le pas de syntonisation reste à 50 kHz. Activation de la recherche automatique PI Seek Cette unité peut rechercher automatiquement une autre station avec la même programmation et ce, même pendant le rappel de présélection. 1 Touchez “Auto PI” dans le menu Initial. Touchez “Auto PI” pour activer (“On”) ou désactiver (“Off”) la fonction. Personnalisation du réglage de la source audio Chapitre 8 Réglages initiaux Réglage de la sortie arrière et du contrôleur de haut-parleur d’extrêmes graves La sortie arrière de ce système de navigation (sortie des fils conducteurs du haut-parleur arrière et sortie arrière RCA) peut être utilisée pour le branchement d’un haut-parleur pleine gamme (Rear SP Full) ou d’un haut-parleur d’extrêmes graves (Rear SP Sub. W). Si vous passez du réglage de la sortie arrière à Rear SP Sub. W, vous pouvez brancher un fil conducteur de hautparleur arrière directement au haut-parleur d’extrêmes graves sans utiliser un amplificateur auxiliaire. Initialement, le système de navigation est réglée pour le branchement du haut-parleur pleine gamme (Rear SP Full). Lorsque la sortie arrière est branchée aux haut-parleurs pleine gamme (lorsque Rear SP Full est sélectionné), vous pouvez brancher la sortie du haut-parleur d’extrêmes graves RCA au haut-parleur d’extrêmes graves. Dans ce cas, vous pouvez choisir d’utiliser soit le contrôleur de haut-parleur d’extrêmes graves (filtre passe-bas, phase) intégré Preout Sub. W soit Preout Full auxiliaire. 1 Touchez “Rear SP” dans le menu Initial. 2 Touchez “Rear SP” pour passer au réglage de la sortie arrière. Lorsque aucun haut-parleur d’extrêmes graves n’est branché à la sortie arrière, sélectionnez Full. Lorsqu’un haut-parleur d’extrêmes graves est branché à la sortie arrière, sélectionnez Sub. W. ❒ Lorsque le réglage de la sortie arrière est Sub. W, vous ne pouvez pas changer le contrôleur de haut-parleur d’extrêmes graves. 3 Touchez “Preout” pour changer entre la sortie de haut-parleur d’extrêmes graves et la sortie non atténuée. ❒ Même si vous changez ce réglage, il n’y a pas de sortie tant que vous n’avez pas activé (“On”) “Non Fading” ou “Sub Woofer” dans le menu Sound. ➲ “Utilisation de sortie non atténuée” ➞ Page 109 ➲ “Utilisation de la sortie pour haut-parleur d’extrêmes graves” ➞ Page 109 ❒ Si vous changez le contrôleur de hautparleur d’extrêmes graves (Rear SP), la sortie de haut-parleur d’extrêmes graves (Sub Woofer) et la sortie non atténuée (Non Fading) dans le menu Sound retournent en réglages d’usine. ❒ Avec ce réglage, les bornes de sortie des haut-parleurs arrière et la sortie RCA se permutent simultanément. Édition du code PIN Vous pouvez éditer le code PIN de votre choix. Utilisez cette fonction quand vous avez besoin de changer le code PIN d’un réglage par défaut. 114 116 CRB2332A_French.book Page 115 Tuesday, January 23, 2007 9:43 PM 1 Touchez “PIN Edit” dans le menu Initial. saisir le nouveau code PIN. Adresse du périphérique Bluetooth (BD) Code PIN AV 2 Effleurez les touches numériques pour ❒ Même lorsque vous recevez un appel téléphonique, le guidage vocal de navigation ne peut pas être atténué ou mis en sourdine. Utilisez Volume pour régler le volume du guidage vocal de navigation. Réglage d’un écran flou ou à faibles contrastes Si l’écran est flou ou les contrastes faibles, vous pouvez y remédier en ajustant la fréquence pilote. Version du module Bluetooth Version du système (microprocesseur) 3 Touchez “Enter” pour régler le nouveau code PIN. ❒ Par défaut, le code PIN est le 0000. ❒ Quand un téléphone portable trouve le périphérique pouvant être connecté via la technologie Bluetooth, le message “Pioneer BT unit” apparaît sur l’écran du téléphone. 2 Touchez ou pour ajuster la configuration. Ajustez la valeur pour les lignes pointillées s’affichent bien comme trois lignes séparées. ❒ Réglez la valeur entre 0 et 7. Autres fonctions Réglages de configuration Chapitre 8 Le son émis par ce système est coupé, atténué ou mixé automatiquement dans les cas suivants : • Lorsqu’un appel est effectué ou reçu sur un téléphone portable connecté à ce système de navigation. • Lorsque le guidage vocal est émis. Initial. menu Initial. Les réglages changent à chaque fois que vous touchez “Mute Input/Guide” comme suit : • Mute — Mise en sourdine • ATT — Atténuation • Normal — Le volume ne change pas ❒ Le fonctionnement retourne à la normale quand la connexion téléphonique (signal de coupure du son sur le fil jaune/noir) ou le guidage vocal sont terminés. Personnalisation du réglage de la source audio ❒ La fonction de mise en sourdine/atténuation du son ne fonctionne pas quand le téléphone portable utilisé est connecté au système de navigation via la technologie sans fil Bluetooth. 1 Touchez “Mute Input/Guide” dans le Autres fonctions Changement de la mise en sourdine/atténuation du son 1 Touchez “Pixel Align” dans le menu (1) (1) Affiche du menu système ➲ Comment afficher le menu System ➞ Page 69 115 117 CRB2332A_French.book Page 116 Tuesday, January 23, 2007 9:43 PM AV Configuration de l’entrée vidéo Vous pouvez modifier le réglage en fonction du composant connecté. • Sélectionnez “Video” pour regarder une vidéo d’un composant branché en tant que source AV-1 ou AV-2. Personnalisation du réglage de la source audio Chapitre 8 Autres fonctions 1 Touchez “AV1 Input” ou “AV2 Input”dans le menu System. Les réglages changent à chaque fois que vous touchez “AV1 Input” ou “AV2 Input” comme suit : AV1 Input: • Off — Aucun composant vidéo n’est branché • Video — Composant vidéo externe • EXT — Unité externe Pioneer connectée avec un câble vidéo RCA AV2 Input: • Off — Aucun composant vidéo n’est branché • Video — Composant vidéo externe ❒ Lorsqu’une unité externe Pioneer est connectée à l’aide d’un câble IP-BUS, sélectionnez EXT. Lorsque la source audio est EXT, l’“Image vidéo” de l’unité externe Pioneer peut s’afficher. ❒ Utilisez AV2 Input pour connecter le CDRM10 (vendu séparément) via un composant vidéo externe. Réglage de la caméra de rétrovisée Le système de navigation comprend une fonction qui passe automatiquement à la caméra de rétrovisée (jack REAR VIEW CAMERA IN) lorsqu’une caméra de rétrovisée est installée sur votre véhicule. Lorsque le levier de vitesse est en position REVERSE (R), l’écran passe automatiquement à la caméra de rétrovisée. (Pour en savoir plus, veuillez consulter votre revendeur.) Vous pouvez également utiliser la caméra en tant que caméra de rétrovisée (Vue arrière). Dans ce cas, vous pouvez visualiser l’image de la caméra de rétrovisée pendant la conduite normale. • Pioneer recommande d’utiliser une caméra qui émet des images symétriques inversées, sinon l’image de l’écran peut apparaître inversée. • Confirmez immédiatement le réglage si l’affichage passe à une image de caméra de rétrovisée lorsque le levier de vitesse est passé sur la position REVERSE (R) à partir d’une autre position. • Lorsque l’écran entier passe à une image de caméra de rétrovisée pendant la conduite normale, passez à un autre réglage. ❒ Initialement, cette fonction est réglée sur Off. 1 Touchez “Camera” dans le menu System. 2 Touchez “Camera” pour activer le réglage de la caméra de rétrovisée. Touchez “Camera” pour activer (“On”) ou désactiver (“Off”) la fonction. ❒ Si ce réglage n’est pas activé (“On”), vous ne pouvez pas passer au mode Vue arrière. 3 Touchez “Polarity” pour sélectionner un réglage approprié pour la polarité. Chaque fois que vous touchez “Polarity”, vous pouvez changer entre les deux polarités suivantes : • Battery — Lorsque la polarité du fil conducteur est positive quand le levier de vitesse est en position REVERSE (R) • GND — Lorsque la polarité du fil conducteur est négative quand le levier de vitesse est en position REVERSE (R) Changement du réglage de l’antenne automatique Si le câble bleu du système de navigation est branché à l’antenne automatique du véhicule, sélectionnez l’un des réglages suivants : • Tuner — L’antenne ne sort que si la source Radio est sélectionnée. Pour les autres sources, l’antenne est rentrée • Power — L’antenne sort quand le contact est établi. Dans le cas contraire, l’antenne est rentrée. 116 118 CRB2332A_French.book Page 117 Tuesday, January 23, 2007 9:43 PM 1 Touchez “ANT CTRL” dans le menu Réglage de la couleur d’éclairage Onze couleurs sont au choix pour l’éclairage. Le changement de couleur d’éclairage s’opère dans l’ordre. 1 Touchez “Illumi Color” dans le menu System. • White/Light Green/Green/Light Blue/ Blue/Yellow/Amber/Red • Memory1/Memory2/Memory3 — Couleurs enregistrées dans la mémoire • Scan — Passe séquentiellement d’une couleur à l’autre, parmi les 8 couleurs par défaut ➲ “Création et mise en mémoire d’une couleur préférée” ➞ Page 117 Vous pouvez créer votre couleur préférée et la configurer comme couleur d’éclairage. 1 Touchez “Illumi Color” dans le menu System. ❒ Si Scan est réglé, vous ne pouvez pas sélectionner Custom. 3 Les touches “+” et “–” vous permettent d’ajuster les valeurs du Rouge, Vert et Bleu pour créer votre couleur préférée. Tout en ajustant la couleur, regardez l’éclairage évoluer. ❒ Si toutes les valeurs sont réglées à 0, l’entrée ne peut pas être enregistrée. System. 2 Touchez la couleur désirée. • White/Blue/Yellow/Red/Green Changement du mode écran large • Pour des raisons de sécurité, les images vidéos ne sont pas visibles quand le véhicule est en mouvement. Pour voir des images vidéos, arrêtez-vous dans un endroit sûr et serrez le frein à main avant de régler l’itinéraire (pour en savoir plus sur le verrouillage, reportez-vous à la page 13). 1 Pour sélectionner le réglage souhaité, touchez “Wide Mode” dans System. Touchez “Wide Mode” de manière répétée pour permuter entre les réglages suivants : Full (plein) — Just (juste) — Cinema (cinéma) — Zoom (zoom) — Normal (normal) Full (plein) Une image 4:3 est agrandie horizontalement uniquement, ce qui vous permet de bénéficier d’une image TV 4:3 (image normale) sans aucune omission. Just (juste) L’image est agrandie légèrement au centre et l’agrandissement s’effectue horizontalement vers les extrémités de l’image, ce qui vous permet de bénéficier d’une image 4:3 sans ressentir de disparité même sur un écran large. 4 Touchez “Memory1”, “Memory2” ou “Memory3” pour enregistrer la couleur d’éclairage. Personnalisation du réglage de la source audio 2 Touchez “Custom”. 1 Touchez “Screen Color” dans le menu Chapitre 8 Création et mise en mémoire d’une couleur préférée Vous pouvez sélectionner l’une des cinq couleurs comme couleur d’écran. Changement du mode écran large 2 Touchez la couleur désirée. Réglage de la couleur de l’écran AV System. Touchez “ANT CTRL” pour permuter entre “Tuner” et “Power”. ❒ Indépendamment du réglage sélectionné (“Tuner” ou “Power”), l’antenne rentre automatiquement quand le contact est coupé. 117 119 AV CRB2332A_French.book Page 118 Tuesday, January 23, 2007 9:43 PM Cinema (cinéma) Une image est agrandie dans les mêmes proportions que Just horizontalement, et dans une proportion intermédiaire comprise entre Full et Zoom verticalement ; convient idéalement pour les images au format cinéma (images écran large), lorsque les bords d’images dépassent ceux de l’écran. Normal (normal) Une image 4:3 est affichée telle quelle, ce qui évite toute sensation de disparité puisque ses proportions sont les mêmes que celles de l’image normale. ❒ Des réglages différents peuvent être mémorisés pour chaque source vidéo. ❒ Lorsqu’une vidéo est visualisée dans un mode écran large qui ne correspond pas à son rapport hauteur/largeur d’origine, elle peut apparaître différemment. ❒ Rappelez-vous que l’utilisation de ce système dans un but commercial ou de présentation publique peut constituer une violation de droits d’auteur protégés par les lois sur le copyright. • Pour des raisons de sécurité, les images vidéos ne sont pas visibles quand le véhicule est en mouvement. Pour voir des images vidéos, arrêtez-vous dans un endroit sûr et serrez le frein à main avant de régler l’itinéraire (pour en savoir plus sur le verrouillage, reportez-vous à la page 13). 1 Touchez “V.Adjust” dans le menu System. 2 Sélectionnez la rubrique que vous voulez ajuster. • Camera — Permet de passer à l’écran de réglage de l’image pour la caméra de rétrovisée • Source — Permet de passer à l’écran de réglage de l’image pour l’écran source • Map — Permet de passer à l’écran de réglage de l’image pour l’écran carte ❒ Lorsque l’affichage est déjà à l’écran, un message apparaît. ❒ La vidéo peut apparaître grenue lorsqu’elle est visualisée en mode Cinema ou Zoom. ❒ La carte de navigation et l’image de la caméra de rétrovisée sont toujours en mode Full. Personnalisation du réglage de la source audio Chapitre 8 Fonctionnement des réglages de l’image Zoom (zoom) Une image 4:3 est agrandie dans la même proportion verticalement et horizontalement; idéal pour une image au format cinéma (image écran large). Fonctionnement des réglages de l’image Brightness — Permet de régler le noircissement Contrast — Permet de régler le contraste Color — Permet de régler l’intensité de couleur Hue — Permet de régler le ton de couleur (le rouge ou le vert est accentué) Dimmer — Permet de régler la luminosité de l’afficheur ❒ Si vous touchez “Source” pendant le réglage de l’image de la caméra de rétrovisée, vous retournez à l’écran précédent. 118 120 CRB2332A_French.book Page 119 Tuesday, January 23, 2007 9:43 PM AV ❒ Les réglages de Brightness, Contrast et Dimmer sont enregistrés séparément lorsque les phares de votre véhicule sont éteints (le jour) et lorsque les phares de votre véhicules sont allumés (la nuit). Selon que les phares du véhicule sont allumés ou éteints, les réglages sont activés automatiquement. ❒ Vous ne pouvez pas régler Color et Hue pour la source sans un affichage vidéo et de carte de navigation. ❒ Hue ne peut pas être ajusté pour les sources vidéo PAL. ❒ Si vous sélectionnez “Source”, les sources avec et les sources sans vidéo sont sauvegardées séparément dans la mémoire. ❒ Le réglage de l’image ne peut pas être utilisé avec certaines caméras de rétrovisée. ❒ Le même réglage est sélectionné pour l’arrière-plan d’image normal et l’affichage de la carte de navigation. ❒ En raison des caractéristiques de l’écran LCD, il se peut que vous ne puissiez pas régler l’écran à basse température. Fonctionnement des réglages de l’image 3 Touchez “+” ou “–” pour régler la Chapitre 8 rubrique sélectionnée. Chaque fois que vous touchez “+” ou “–” le niveau de la rubrique sélectionnée augmente ou diminue. +24 à –24 apparaît à mesure que le niveau augmente ou diminue. ❒ Réglez Dimmer entre +1 et +48. Personnalisation du réglage de la source audio 4 Touchez “ESC” pour retourner à l’écran précédent. Activation ou désactivation du rétroéclairage En désactivant le rétroéclairage de l’écran LCD, vous pouvez éteindre l’affichage de l’écran sans éteindre le guidage vocal. 1 Touchez “Screen Off” dans le menu System. Le rétroéclairage s’éteint et l’écran aussi. ❒ Pour allumer le rétroéclairage, touchez à nouveau l’écran. 119 121 CRB2332A_French.book Page 120 Tuesday, January 23, 2007 9:43 PM Personnalisation du réglage de la source audio Chapitre 8 Tableau de codes des langues pour DVD AV Tableau de codes des langues pour DVD Langue (code), code de saisie Japonais (ja), 1001 Anglais (en), 0514 Français (fr), 0618 Espagnol (es), 0519 Allemand (de), 0405 Italien (it), 0920 Chinois (zh), 2608 Néerlandais (nl), 1412 Portugais (pt), 1620 Suédois (sv), 1922 Russe (ru), 1821 Coréen (ko), 1115 Grec (el), 0512 Afar (aa), 0101 Abkhaze (ab), 0102 Afrikaans (af), 0106 Amharique (am), 0113 Arabe (ar), 0118 Assamais (as), 0119 Aymara (ay), 0125 Azerbaïjanais (az), 0126 Bachkir (ba), 0201 Biélorusse (be), 0205 Bulgare (bg), 0207 Bihari (bh), 0208 Bislama (bi), 0209 Bengali, Bangla (bn), 0214 Tibétain (bo), 0215 Breton (br), 0218 Catalan (ca), 0301 Corse (co), 0315 Tchèque (cs), 0319 Gallois (cy), 0325 Danois (da), 0401 Bhoutanais (dz), 0426 Espéranto (eo), 0515 Estonien (et), 0520 Basque (eu), 0521 Persan (fa), 0601 Finnois (fi), 0609 Fidjien (fj), 0610 Féroïen (fo), 0615 Frison (fy), 0625 Irlandais (ga), 0701 Gaélique écossais (gd), 0704 Galicien (gl), 0712 Langue (code), code de saisie Guarani (gn), 0714 Goujarati (gu), 0721 Haoussa (ha), 0801 Hindi (hi), 0809 Croate (hr), 0818 Hongrois (hu), 0821 Arménien (hy), 0825 Interlingua (ia), 0901 Interlingue (ie), 0905 Inupiak (ik), 0911 Indonésien (in), 0914 Islandais (is), 0919 Hébreu (iw), 0923 Yiddish (ji), 1009 Javanais (jw), 1023 Géorgien (ka), 1101 Kazakh (kk), 1111 Groenlandais (kl), 1112 Cambodgien (km), 1113 Kannada (kn), 1114 Kashmiri (ks), 1119 Kurde (ku), 1121 Kirghiz (ky), 1125 Latin (la), 1201 Lingala (ln), 1214 Lao (lo), 1215 Lituanien (lt), 1220 Letton (Lette) (lv), 1222 Malgache (mg), 1307 Maori (mi), 1309 Macédonien (mk), 1311 Malayalam (ml), 1312 Mongol (mn), 1314 Moldave (mo), 1315 Marathi (mr), 1318 Malais (ms), 1319 Maltais (mt), 1320 Birman (my), 1325 Nauruan (na), 1401 Népalais (ne), 1405 Norvégien (no), 1415 Occitan (oc), 1503 (Afan) Oromo (om), 1513 Oriya (or), 1518 Pendjabi (pa), 1601 Polonais (pl), 1612 Langue (code), code de saisie Pachtou, Poshtou (ps), 1619 Quechua (qu), 1721 Rhéto-roman (rm), 1813 Kirundi (rn), 1814 Roumain (ro), 1815 Kinyarwanda (rw), 1823 Sanscrit (sa), 1901 Sindhi (sd), 1904 Sango (sg), 1907 Serbo-croate (sh), 1908 Cingalais (si), 1909 Slovaque (sk), 1911 Slovène (sl), 1912 Samoan (sm), 1913 Shona (sn), 1914 Somalien (so), 1915 Albanais (sq), 1917 Serbe (sr), 1918 Swazi (Siswati) (ss), 1919 Sesotho (st), 1920 Soudanais (su), 1921 Swahili (sw), 1923 Tamoul (ta), 2001 Télougou (te), 2005 Tadjik (tg), 2007 Thaï (th), 2008 Tigrinya (ti), 2009 Turkmène (tk), 2011 Tagalog (tl), 2012 Tswana (Setswana) (tn), 2014 Tonga (to), 2015 Turc (tr), 2018 Tsonga (ts), 2019 Tatar (tt), 2020 Twi (tw), 2023 Ukrainien (uk), 2111 Ourdou (ur), 2118 Ouzbek (uz), 2126 Vietnamien (vi), 2209 Volapük (vo), 2215 Wolof (wo), 2315 Xhosa (xh), 2408 Yoruba (yo), 2515 Zoulou (zu), 2621 120 122 CRB2332A_French.book Page 121 Tuesday, January 23, 2007 9:43 PM NAVI/AV Annexe 7 Touchez “OK”. Fonction antivol Vous pouvez régler un mot de passe pour le système de navigation. Si le câble de maintien de la mémoire est coupé ou si le bouton RESET actionné après avoir réglé le mot de passe, le système de navigation demande le mot de passe au prochain démarrage. Si le mot de passe saisi n’est pas correct, les fonctions de navigation et AV ne marchent pas. Réglage du mot de passe 1 Lorsque la carte est affichée, appuyez sur le bouton MENU. 2 Touchez “Configurations” dans le NAVI MENU. 4 Touchez Zone1 et Zone2 puis touchez de manière prolongée Zone3. Zone2 9 Touchez “OK”. 10Saisissez à nouveau le mot de passe à l’étape 7 pour le confirmer. 11Touchez “OK”. Le mot de passe est enregistré. Saisie du mot de passe Lorsque l’écran de saisie du mot de passe apparaît, vous devez y saisir le mot de passe valide. Au bout de trois saisies de mot de passe erroné, le système de navigation se bloque. 1 Saisissez le mot de passe. 2 Touchez “OK”. Le mode du mot de passe est annulé. 3 Touchez “Options système”. Zone1 ❒ Vous pouvez saisir entre cinq et seize caractères pour un mot de passe. Annexe Réglez le mot de passe et la phrase de rappel en même temps. Le mot de passe réglé doit se baser sur la phrase de rappel. La phrase de rappel vous aide à retrouver le mot de passe en cas d’oubli. 8 Saisissez le mot de passe souhaité. Suppression du mot de passe Le mot de passe actuel peut être supprimé. Zone3 1 Lorsque la carte est affichée, appuyez sur le bouton MENU. 2 Touchez “Configurations” dans le NAVI MENU. L’écran de réglage du mot de passe apparaît. 5 Touchez “Réglez le mot de passe”. 6 Sélectionnez une phrase de rappel. ❒ Si vous touchez ou , vous pouvez passer à la page suivante ou précédente de la liste. 3 Touchez “Options système”. 4 Touchez Zone1 et Zone2 puis touchez de manière prolongée Zone3. L’écran de réglage du mot de passe apparaît. 5 Touchez “Effacer le mot de passe”. 6 Saisissez le mot de passe actuel. 7 Touchez “OK”. 8 Touchez “Oui”. Le mot de passe actuel est supprimé. 121 123 NAVI/AV CRB2332A_French.book Page 122 Tuesday, January 23, 2007 9:43 PM Si vous avez oublié votre mot de passe Veuillez vous adresser au centre de service Pioneer agréé le plus proche. Installation du programme • Une fois que l’installation du programme a commencé, ne coupez pas le moteur de votre véhicule et ne quittez pas le système de navigation tant que l’installation n’est pas terminé. Patientez jusqu’à ce que l’écran audio apparaisse. Ce programme s’installe sur le système de navigation à l’aide du disque d’application. Cette étape n’est pas nécessaire si votre revendeur a déjà effectué l’installation. Quand vous installez le programme, vous exécutez les opérations suivantes. Lorsque toutes les procédures d’installation sont terminées, vous pouvez utiliser le système de navigation. 1 Insérez le disque lorsque le véhicule Annexe est en stationnement. 2 Sélectionnez la langue utilisée par le système de navigation. 3 Réglez la différence horaire. 1 Stationnez votre véhicule en lieu sûr. Laissez le moteur tourner et vérifiez que le frein à main est serré. 2 Insérez le DVD de cartes Pioneer dans le logement de chargement de disque du système de navigation. Quand le programme mis à jour a été trouvé, l’installation du programme démarre immédiatement. ❒ N’introduisez aucun objet dans le logement de chargement de disque autre qu’un disque. ❒ Si vous ne pouvez pas insérer un disque complètement ou si un disque inséré n’est pas reconnu, vérifiez que le côté étiquette du disque est tourné vers le haut. Appuyez sur le bouton EJECT pour éjecter le disque, et vérifiez si le disque est endommagé avant de l’insérer à nouveau. 3 Touchez “Yes/Oui/Ja”. Lorsque vous démarrez le système de navigation pour la première fois, un message vous demande si vous souhaitez changer de langue. L’anglais est la langue par défaut du système de navigation. Selon vos besoins, vous pouvez sélectionner une autre langue comme indiqué. ❒ Pour garder l’anglais, touchez “No/Non/ Nein”. Après cela, passez à l’étape 7. ❒ Pour passer à une autre langue, touchez “Yes/Oui/Ja”, et procédez à l’étape suivante. 4 Sélectionnez la langue à partir de la liste. Touchez la langue que vous souhaitez utiliser. ❒ La langue sélectionnée ici est uniquement la langue courante pour les fonctions de navigation (par ex., pour la recherche de destination). ➲ Pour changer de langue ➞ Page 64 122 124 CRB2332A_French.book Page 123 Tuesday, January 23, 2007 9:43 PM 8 Si nécessaire, réglez sur l’heure d’été. L’heure d’été est désactivée par défaut. Touchez “Non” pour changer l’heure si vous êtes en heure d’été. Vous activez ainsi l’heure d’été “Oui”. NAVI/AV L’installation du programme débute dans la langue de votre choix. Lorsque l’installation est achevée, l’affichage de démarrage apparaît. 9 Pour terminer le réglage, touchez “Retour”. Annexe 5 Appuyez sur le bouton MAP pour changer d’écran de navigation. Patientez le temps que le système de navigation soit prêt. 6 Vérifiez les détails du message d’avertissement et touchez “OK”. 7 Pour régler le décalage horaire, touchez “+” ou “–”. La carte des environs apparaît. Ceci achève la configuration de votre système de navigation. Le chapitre 1 explique le fonctionnement de base de votre système de navigation. ➲ Pour changer l’heure ultérieurement ➞ Page 67 Décalage horaire Le décalage horaire entre l’heure réglée à l’origine sur le système de navigation (heure centrale européenne) et celle correspondant à la position actuelle de votre véhicule est affiché. Si nécessaire, réglez le décalage horaire. Touchez “+” ou “–” pour augmenter le décalage horaire par pas d’une heure. Le décalage horaire peut varier de +3 à –3 heures. 123 125 NAVI/AV CRB2332A_French.book Page 124 Tuesday, January 23, 2007 9:43 PM Réglage des positions de réponse des panneaux tactiles (Calibrage du panneau tactile) Si la position des touches tactiles est décalée par rapport à la position où celles-ci réagissent quand vous touchez l’écran, ajustez leur position sur l’écran tactile. Deux méthodes de réglage sont possibles : l’ajustement 4 points qui consiste à toucher les quatre coins de l’écran et l’ajustement 16 points qui permet un réglage précis sur tout l’écran. Annexe ❒ Veillez à utiliser le stylet fourni pour les ajustements et à toucher délicatement l’écran. Si vous touchez brutalement le panneau tactile, vous risquez de l’endommager. N’utilisez pas d’objets pointus, comme un stylo à bille ou un portemine. Vous risquez d’endommager l’écran. Stylet (fourni avec le système de navigation) 1 Appuyez sur le bouton rotatif VOLUME pour passer à l’écran des commandes audio. 2 Appuyez sur le bouton MENU pour passer à l’écran AV Source. 3 Appuyez pendant au moins deux secondes sur le bouton MENU. L’écran d’ajustement 4 points du panneau tactile apparaît. 4 Touchez de manière prolongée les flèches dirigées vers les coins de l’écran LCD avec le stylet. La flèche rouge indique l’ordre. 5 Appuyez sur le bouton MENU. Les données sur la position ajustée sont sauvegardées. ❒ Ne coupez pas le moteur lors de la sauvegarde des données sur la position ajustée. ❒ Appuyez sur le bouton MENU pour terminer l’ajustement 4 points. ❒ Pour annuler l’ajustement, appuyez de manière prolongée sur le bouton MENU. 6 Appuyez sur le bouton MENU. L’écran d’ajustement 16 points du panneau tactile apparaît. 7 Touchez délicatement le centre de la marque + affiché à l’écran à l’aide du stylet d’ajustement du panneau tactile. Après avoir touché toutes les marques, les données de la position ajustée sont sauvegardées. ❒ Ne coupez pas le moteur lors de la sauvegarde des données sur la position ajustée. ❒ Appuyez sur le bouton MENU pour retourner à la position d’ajustement précédente. 8 Appuyez de manière prolongée sur le bouton MENU. L’ajustement est terminé. ❒ En cas de problème pour ajuster le panneau tactile, veuillez consulter votre revendeur Pioneer le plus proche. Mode mémoire navi Lorsque le disque DVD de cartes est inséré, vous pouvez enregistrer les données sur le disque DVD de cartes dans la mémoire du système de navigation. Si le disque DVD de cartes est retiré du système de navigation après l’enregistrement des données, la navigation est effectuée à l’aide des données dans la mémoire (mode mémoire navi). En mode mémoire navi, vous pouvez lire un disque CD ou DVD-Vidéo sur le système de navigation pendant la navigation. La navigation passe automatiquement en mode mémoire navi lorsque le disque DVD de cartes est retiré du système de navigation. 124 126 CRB2332A_French.book Page 125 Tuesday, January 23, 2007 9:43 PM Il s’agit de la zone à proximité de l’itinéraire, provenant de la zone de cartes, qui est automatiquement chargée dans la mémoire lorsque l’itinéraire est défini. Si la distance de l’itinéraire est égale ou inférieure à 120 km (74,5 miles), une zone d’un rayon d’environ 17,5 km (10,9 miles) autour de l’itinéraire est enregistrée. Si la distance de l’itinéraire est supérieure à 120 km, une zone d’un rayon d’environ 10,6 km (6,6 miles) autour de l’itinéraire est enregistrée. Lorsque vous définissez l’itinéraire, les données sont transmises à la mémoire. Si un nouvel itinéraire est entré, les données mémorisées sont supprimées. Les données lues dans la mémoire ne s’effaceront pas même avec le moteur coupé. Les données mémoire peuvent être supprimées dans les conditions suivantes : • Le fil conducteur jaune du système de navigation ou la batterie du véhicule est débranché(e). • Vous avez appuyé sur le bouton RESET. • Le logiciel de navigation est mis à jour. • La langue du système est modifiée. Annexe En mode mémoire navi, la navigation est uniquement effectuée à l’aide des données de la mémoire. Toutefois, certaines fonctions sont restreintes comparées à la navigation à l’aide du DVD de cartes (mode DVD navi). Ces touches de fonction, qui ne peuvent pas être utilisées en mode mémoire navi, sont indiquées en gris clair. (Si vous souhaitez utiliser ces fonctions, veuillez à nouveau insérer le DVD de cartes.) En outre, il se peut que vous deviez insérer le DVD de cartes et enregistrer de nouvelles données dans la mémoire pendant la navigation, lorsque la destination est très éloignée. Le mode mémoire navi utilise les données de carte suivantes pour effectuer la navigation. Les données suivantes sont communément désignées par Données mémoire : • Données de zone mémoire déchargée manuellement dans “Carte en mémoire” du menu Configurations (zone mémoire déchargée manuellement). • Données de zone mémoire déchargée automatiquement des environs durant la recherche d’itinéraire (zone mémoire déchargée automatiquement). Que signifie “données de zone mémoire déchargée automatiquement” ? NAVI/AV Navigation en mode mémoire navi ➲ Configuration des données mémoire ➞ Page 67 Que signifie “données de zone mémoire déchargée manuellement” ? La zone mémoire est la zone de mémoire de données de cartes, que l’utilisateur charge volontairement dans le mode mémoire navi. Le guidage normal est disponible si la zone mémoire est enregistrée et que vous roulez dans le périmètre correspondant aux données enregistrées. 125 127 CRB2332A_French.book Page 126 Tuesday, January 23, 2007 9:43 PM NAVI/AV Navigation en mode mémoire navi Menu des raccourcis • ✓ : Opération possible • U : Opération restreinte • – : Opération impossible Annexe NAVI MENU Menu Destination Recherche par adresse Retour Domicile Aller à Adresse utile Recherche à proximité Répertoire Historique Autoroute Code postal Annuler itinéraire Menu Info/Trafic Tout le trafic Trafic sur itinéraire Information sur les routes Paramètres trafic Recherche de station manuelle Menu Options Editer itinéraire actuel Visualiser itinéraire actuel Recalculer Itinéraire Critère trajet Eviter autoroutes Eviter Ferry Eviter route à péage Zone à éviter Menu Configurations Volume Options système Sélection raccourcis Options affichage carte Sites définis Mode démo. Heure Modifier position actuelle Info matériel Restaurer configuration d’origine – – – – – – – – – ✓ – – – ✓ ✓ – U – ✓ ✓ ✓ ✓ ✓ – ✓ U ✓ ✓ – – ✓ ✓ U* ✓ : Destination : Chg itin : Enregistrement : Recherche de proximité : Réglage du volume : Aperçu itinéraire complet : Information sur les routes : Carnet d’adresses : Options itinéraire : Editer itinéraire actuel : Trafic sur route – U ✓ – – ✓ – – U – – *: Le numéro de produit n’est pas affiché dans le Ecran d’info service. À propos de l’icône du mode mémoire navi Lorsqu’un nouveau guidage d’itinéraire débute, la mémoire du système de navigation lit les données d’itinéraire du DVD de cartes. L’état du mode mémoire navi est indiqué par les icônes suivantes dans le coin inférieur droit de l’écran de carte. (le témoin vert clignote) : Lecture des données (le témoin vert est allumé) : Fonctionnement en mode mémoire navi (le témoin rouge clignote) : Fonctionnement en mode mémoire navi, mais la distance restante pour le guidage est de 20 km maximum. ❒ Quand le guidage de navigation est impossible, l’icône s’allume en rouge. Dans ce cas, réinsérez le DVD de cartes. Lorsque disparaît, le mode mémoire navi est prêt. Vous pouvez alors retirer le DVD de cartes. ❒ Si vous voulez retirer le disque DVD de cartes pendant la préparation du mode mémoire navi, appuyez sur le bouton EJECT pendant plus de 2 secondes. Lorsque le disque DVD de cartes est retiré, les données ne peuvent plus être lues et la préparation du mode mémoire navi sera par conséquent abandonnée. (Étant donné que la lecture des données de cartes utilisées par le mode mémoire navi ne s’est pas correctement terminée, il se peut que l’échelle de la carte passe à une échelle agrandie. Dans ce cas, le guidage de l’itinéraire se poursuit à partir d’un emplacement déjà mémorisé.) 126 128 CRB2332A_French.book Page 127 Tuesday, January 23, 2007 9:43 PM Restrictions principales en mode mémoire navi • Si vous continuez à rouler ou que vous parcourez la carte jusqu’à un point où la carte ne peut plus être affichée, l’échelle passe automatiquement à une échelle pouvant être affichée. Si vous voulez continuer à rouler ou faire défiler la carte à la même échelle, insérez le disque DVD de cartes dans le système de navigation. • Vous ne pouvez pas recalculer l’itinéraire pour éviter un embouteillage ou une route barrée. • Si vous continuez à rouler hors de l’itinéraire pendant un moment, il se peut qu’il ne soit pas possible de réajuster la carte. • Si vous déviez de l’itinéraire en mode mémoire navi, l’itinéraire défini sera recalculé, mais uniquement pour vous ramener à l’itinéraire calculé à l’origine dans les données mémorisées. • Bien qu’une carte élargie des intersections soit affichée, aucune représentation spécifique n’est affichée pour les autoroutes (illustration des échangeurs d’autoroutes). Annexe • L’échelle ne peut pas être agrandie librement. • Si votre itinéraire a été défini pour votre destination en mode mémoire navi, le fait d’insérer le disque DVD de cartes lance automatiquement le recalcul d’un autre itinéraire. (Vous ne pouvez pas annuler cette opération de recalcul. Si le calcul de l’itinéraire échoue pour une raison quelconque, un message apparaît pour vous demander, soit de recalculer un itinéraire (Recalcul) soit de supprimer l’itinéraire actuel (Supprimer l’itinéraire). Dans ce cas, roulez pendant un moment avant de réactiver la fonction “Recalcul” ou “Supprimer l’itinéraire” pour supprimer l’itinéraire actuel, puis réinitialisez la destination.) • Dans certains cas, il se peut que vous ne puissiez pas utiliser le mode d’affichage de carte en mode DVD navi. Si le mode d’affichage de carte n’est pas changé durant le mode mémoire navi, l’affichage repasse au mode d’affichage de carte utilisé durant le mode DVD navi lors du réglage suivant du DVD de cartes. • En mode mémoire navi, les données d’échelle de la carte qui ne peuvent pas être lues dans la mémoire ne peuvent pas être affichées. Par conséquent, les bords de la carte paraîtront coupés selon les données qui n’ont pas pu être lues dans la mémoire. Cela indique simplement les bords de la carte et il ne s’agit pas d’un dysfonctionnement. NAVI/AV En mode mémoire navi, vous serez averti dans les trois cas suivants : lorsque la distance aux bords de la zone mémorisée est respectivement de 20 km (12 miles), 10 km (6 miles) et 5 km (3 miles). La préparation du mode mémoire navi devrait être répétée si le véhicule entre dans une zone non-enregistrée avant de passer à nouveau dans une zone enregistrée sur le disque. (La préparation du mode mémoire navi commence à partir de l’endroit où le véhicule est rentré dans une zone enregistrée du disque.) Précautions relatives au recalcul automatique en mode mémoire navi Le recalcul automatique en mode mémoire navi est destiné à vous ramener sur l’itinéraire d’origine dans la mesure du possible. En mode mémoire navi, si vous persistez à dévier de votre itinéraire, cela peut entraîner l’une des situations suivantes : • L’itinéraire que vous empruntez est nettement indirect. • Vous quittez un péage routier et vous retournez au péage routier où vous aviez quitté l’itinéraire. 127 129 NAVI/AV CRB2332A_French.book Page 128 Tuesday, January 23, 2007 9:43 PM Dans le cas précédent, si l’itinéraire ne semble pas adéquat, insérez le DVD de cartes. Réglez le DVD de cartes sur navigation pour réinitialiser automatiquement l’itinéraire depuis votre position actuelle jusqu’à votre destination. Icône TMC en mode mémoire navi Annexe • Les données TMC ne peuvent être mémorisées que pour un pays. Ainsi, si apparaît à l’écran lorsque vous franchissez une frontière internationale, il vous faut réinsérer le disque pour pouvoir utiliser la fonction RDS-TMC. Toucher vous permet de vérifier l’emplacement des informations de trafic sur l’itinéraire. Cependant, vous ne pouvez pas effectuer de recalcul. Fonctionnement en dehors de la zone mémorisée Lorsque le véhicule quitte la zone mémorisée, les fonctions sont limitées. • La fonction de recalcul automatique n’est pas opérationnelle. • Vous pouvez uniquement afficher une échelle plus grande. L’affichage de carte passe automatiquement à une échelle de 50 km (ou 100 km). • La fonction de changement d’échelle n’est pas disponible. Par conséquent, il se peut que la position de votre véhicule soit décalée. • Le guidage de navigation ne sera disponible qu’à l’arrivée à votre destination. Tout autre guidage n’est pas disponible (d’où l’absence de flèches de sens sur la carte). Pour annuler ces limitations, insérez le DVD de cartes dans le système de navigation. Technologie de positionnement Le système de navigation mesure avec précision votre position actuelle en combinant les fonctions GPS et de navigation à l’estime. Positionnement par GPS Le système GPS (Global Positioning System) utilise un réseau de satellites gravitant autour de la terre. Chaque satellite, qui gravite à une altitude de 21 000 km, envoie continuellement des signaux radio qui renseignent sur l’heure et la position. Ainsi, les signaux d’au moins trois d’entre eux peuvent être reçus avec certitude à partir de n’importe quelle zone ouverte à la surface de la terre. La précision de l’information GPS dépend de la qualité de la réception. Lorsque les signaux sont puissants et que la réception est bonne, le GPS peut déterminer la latitude, la longitude et l’altitude pour un positionnement exact dans ces trois dimensions. En revanche, lorsque le signal est faible, seules deux dimensions, la latitude et la longitude, peuvent être déterminées et des erreurs de positionnement sont susceptibles de survenir. Positionnement par navigation à l’estime Le capteur hybride 3D dans le système de navigation calcule également votre position. La position actuelle est mesurée en détectant la distance parcourue à l’aide de l’impulsion de vitesse, la direction de braquage et le gyrocapteur, et l’inclinaison de la route à l’aide du capteur G. Le capteur hybride 3D peut même calculer les changements d’altitude et corrige les écarts par rapport à la distance parcourue du fait de trajectoire sinueuse ou en pente. De plus, le système de navigation reconnaît les conditions de conduite et les garde en mémoire. Donc, plus vous conduisez, plus le positionnement devient précis. 128 130 CRB2332A_French.book Page 129 Tuesday, January 23, 2007 9:43 PM Mode hybride 3D Il est actif lorsque l’impulsion de vitesse est détectée. L’inclinaison d’une route peut être détectée. Mode hybride simple Si l’impulsion de vitesse n’est pas détectée, le positionnement s’effectue dans ce mode. Seuls les mouvements horizontaux sont détectés, ainsi le positionnement est moins précis. Lorsque le positionnement par GPS n’est pas disponible, notamment quand votre véhicule entre dans un long tunnel, l’écart entre la position réelle et la position calculée peut augmenter. Comment les fonctions GPS et navigation à l’estime peuventelles fonctionner ensemble ? Pour plus de précision, votre système de navigation compare continuellement les données GPS avec votre position estimée telle que calculée par le capteur hybride 3D. Cependant, si seules les données du capteur hybride 3D sont disponibles pendant une longue période, des erreurs de positionnement sont progressivement calculées jusqu’à ce que la position estimée devienne non fiable. C’est la raison pour laquelle, si des signaux GPS sont disponibles, ils sont mis en correspondance avec ceux du capteur hybride 3D et utilisés pour les corriger afin d’en améliorer la précision. ❒ Si vous utilisez des chaînes sur les roues de votre véhicule pour une conduite en hiver ou encore des roues différentes, des erreurs peuvent soudainement survenir du fait de la différence de diamètre des roues. Le système détecte le changement de diamètre de roue et remplace automatiquement la valeur pour le calcul de distance. Annexe ❒ Les données d’impulsion de vitesse proviennent du capteur de vitesse. L’emplacement de ce circuit dépend du modèle de véhicule. Dans certains cas, il sera impossible de le raccorder. Si cette situation se présente, nous conseillons l’emploi du générateur d’impulsion de vitesse ND-PG1 (vendu séparément). Pour assurer une précision optimale, le système de navigation à l’estime apprend avec l’expérience. En comparant la position estimée avec votre position réelle telle qu’obtenue à l’aide du GPS, le système peut corriger différents types d’erreurs, telles que celles engendrées par l’usure des pneus ou un mouvement de roulis de votre véhicule. À mesure que vous conduisez, le système de navigation à l’estime collecte plus de données, apprend davantage et la précision de ses estimations s’accroît. Ainsi, après avoir parcouru une certaine distance, vous pouvez vous attendre à ce que votre position montrée sur la carte soit plus juste. NAVI/AV La méthode de positionnement change comme suit, selon que l’impulsion de vitesse de votre véhicule est détectée ou pas : ❒ Si ND-PG1 est utilisé ou que votre véhicule fonctionne en mode hybride simple, la valeur de calcul de distance ne peut pas être automatiquement remplacée. Mise en correspondance avec la carte Comme mentionné précédemment, les systèmes GPS et de navigation à l’estime utilisés par le présent système de navigation sont susceptibles d’engendrer certaines erreurs. Leurs calculs peuvent, dans certains cas, vous mener à des positions sur la carte où aucune route n’existe. Dans ce cas, le système de traitement suppose que le véhicule roule uniquement sur des routes et peut corriger votre position en l’ajustant à la route la plus proche. C’est précisément ce que l’on entend par mise en correspondance avec la carte. Avec la mise en correspondance avec la carte 129 131 NAVI/AV CRB2332A_French.book Page 130 Tuesday, January 23, 2007 9:43 PM Entre de très hauts bâtiments Sans la mise en correspondance avec la carte Traitement des erreurs importantes Annexe Les erreurs de positionnement sont réduites au minimum en combinant le GPS, la navigation à l’estime et la mise en correspondance avec la carte. Cependant, dans certaines situations, ces fonctions ne marchent pas bien et les erreurs deviennent plus importantes. Lorsque le positionnement par GPS est impossible • Si des signaux ne peuvent pas être reçus par plus de deux satellites GPS, le positionnement GPS ne s’effectue pas. • Dans certaines conditions de conduite, des signaux des satellites GPS ne parviennent pas jusqu’à votre véhicule. Dans ce cas, il est impossible d’utiliser le positionnement GPS. Dans des tunnels ou des garages de parking fermés Sous des routes élevées ou structures analogues Dans une forêt dense ou parmi de très grands arbres • Si un téléphone de véhicule ou un téléphone portable est utilisé à proximité d’une antenne GPS, la réception GPS peut être perdue momentanément. • Ne recouvrez pas l’antenne GPS avec de la peinture à pulvériser ou de la cire au risque d’entraver la réception des signaux GPS. La neige accumulée peut également réduire les signaux, veillez par conséquent à maintenir l’antenne dégagée. ❒ Si, pour une raison ou une autre, les signaux GPS ne peuvent être reçus, l’apprentissage ou la correction d’erreurs n’est pas possible. Si le positionnement par GPS a fonctionné seulement pendant un court moment, il se peut que la position réelle de votre véhicule et la position actuelle marquée sur la carte diffèrent considérablement. Une fois que la réception GPS est restaurée, la précision est restaurée. Véhicules ne pouvant pas recevoir les données d’impulsion de vitesse ❒ Les données d’impulsion de vitesse proviennent du capteur de vitesse. L’emplacement de ce circuit dépend du modèle de véhicule. Dans certains cas, il sera impossible de le raccorder. Si cette situation se présente, nous conseillons l’emploi du générateur d’impulsion de vitesse ND-PG1 (vendu séparément). 130 132 CRB2332A_French.book Page 131 Tuesday, January 23, 2007 9:43 PM Pour différentes raisons telles que l’état de la route sur laquelle vous circulez ou l’état de réception du signal GPS, la position actuelle de votre véhicule peut différer de la position affichée sur la carte à l’écran. • Si vous entamez un léger virage. • S’il y a une route parallèle. • Si vous roulez en zigzag. NAVI/AV Situations susceptibles de provoquer des erreurs de positionnement • Si la route présente des lacets en épingle à cheveux successifs. • Si la route présente une boucle ou une configuration analogue. Annexe • Si une autre route se trouve à proximité immédiate, comme dans le cas d’autoroutes surélevées. • Si vous prenez un ferry. • Si vous empruntez une route longue, droite ou légèrement sinueuse. • Si vous empruntez une route récemment ouverte qui n’est pas encore sur la carte. 131 133 NAVI/AV CRB2332A_French.book Page 132 Tuesday, January 23, 2007 9:43 PM • Si vous roulez sur une route en pente raide avec de nombreux changements d’altitude. Annexe • Si vous entrez ou sortez d’un parking à plusieurs étages ou structure analogue, en configuration en spirale. • Si votre véhicule tourne sur une plaque tournante ou structure analogue. • Si les roues de votre véhicules patinent, comme sur une piste cahoteuse ou dans la neige. • Si vous mettez des chaînes ou remplacez les pneus par d’autres aux dimensions différentes. • Si des arbres ou d’autres obstacles bloquent les signaux GPS pendant une période prolongée. • Si vous roulez très lentement, ou arrêtez/ redémarrez fréquemmen comme c’est le cas dans un embouteillage. • Si vous rejoignez la route après avoir roulé dans un grand parking. • Lorsque vous prenez un rond-point. • Si vous commencez à rouler immédiatement après avoir démarré le moteur. • Si vous insérez le disque et que vous mettez votre système de navigation en marche en cours de route. Certains véhicules ne fournissent pas de signaux de vitesse si vous ne roulez qu’à quelques kilomètres à l’heure. Dans de tels cas, votre lieu actuel peut ne pas être correctement affiché dans un embouteillage ou dans un garage. 132 134 CRB2332A_French.book Page 133 Tuesday, January 23, 2007 9:43 PM Pour effacer les informations, appuyez sur le bouton RESET ou débranchez le fil conducteur jaune de la batterie du véhicule (ou retirez la batterie proprement dite), hormis dans les cas suivants. • État d’apprentissage du capteur et état de conduite • Zone mémoire enregistrée manuellement • Zone à éviter • Lieux enregistrés dans “Répertoire” Limitation de fonctions pour des régions non enregistrées sur le disque Affichage de la carte • Les cartes avec des échelles entre 25 et 200 m ne peuvent pas être affichées. (Si l’échelle a été réglée entre 25 et 200 m, elle passe automatiquement à 500 m.) • Lorsque vous entrez dans une région non enregistrée sur le disque en mode Petite flèche, RUES / Carte ou 3 D, l’affichage passe automatiquement à Carte. (Lorsque le véhicule entre à nouveau dans une région enregistrée sur le disque, l’affichage repasse en mode carte précédent sauf pour 3 D) Recherche de destination • Vous ne pouvez pas rechercher une destination dans une zone non enregistrée sur le disque avec les fonctions Recherche d’adresse et Code postal. • Pour Adresse utile et Recherche à proximité, seule la recherche “Centre-ville” est possible. • Si vous ne pouvez effectuer une recherche dans un pays sélectionné en cours, le système peut commuter de force vers un écran de sélection de pays. • La fonction Autoroute couvre toutes les régions, sans tenir compte du disque sur lequel les informations sont enregistrées. Guidage • Lorsque votre véhicule se rapproche d’une région non enregistrée sur le disque, vous en serez informé trois fois : lorsque vous êtes à 20 km (12 miles), 10 km (6 miles) et 5 km (3 miles) de la région non enregistrée sur le disque. Lorsque votre véhicule entre dans la région non enregistrée, un avertissement est émis. • Dans les régions non enregistrées sur le disque, seul le guidage vers la destination est fourni. Aucun autre guidage n’est donné. • Si le calcul d’itinéraire est effectué dans une région non enregistrée sur le disque, l’itinéraire peut ne pas être réglé à partir des rues dans lesquelles vous roulez actuellement. De plus, si vous réglez la destination dans une région non enregistrée sur le disque, le système peut ne pas pouvoir régler l’itinéraire jusqu’à la destination. • Si le véhicule dévie de l’itinéraire réglé et entre dans une région non enregistrée sur le disque, la fonction de recalcul automatique ne fonctionnera pas. • Même si “Gros-plan d’intersection” est activé (“Oui”), l’affichage ne passe pas à une carte agrandie de l’intersection. • Même si vous conduisez sur une autoroute, les informations sur la voie, les numéros de sorties et les panneaux d’autoroute ne s’afficheront pas. Annexe Pour les régions non enregistrées sur le disque, les fonctions peuvent être utilisées de la manière suivante : • Si une Recherche à proximité est effectuée à la limite d’une région non enregistrée sur le disque, le système ne sélectionnera pas forcément le repère le plus proche. (La recherche sera uniquement effectuée dans la plage de régions enregistrées sur le disque.) NAVI/AV À propos des données supprimées Informations sur l’itinéraire • Si l’itinéraire défini passe par une région non enregistrée sur le disque, le profil d’itinéraire de cette région ne s’affichera pas. (Si l’itinéraire défini passe par une région non enregistrée sur le disque et une région enregistrée sur le disque, seul le profil d’itinéraire de la région enregistrée sur le disque apparaîtra.) • Le défilement d’itinéraire pour une région non enregistrée sur le disque n’est possible que lorsque l’échelle de la carte est supérieure ou égale à 500 m. 133 135 CRB2332A_French.book Page 134 Tuesday, January 23, 2007 9:43 PM NAVI/AV Autres limitations de fonction Adresse utile en surimpression • Seul l’affichage “Centre-ville” est disponible lorsque la région n’est pas enregistrée sur le disque. Mode mémoire Annexe • Seules les données de régions enregistrées sur le disque peuvent être mémorisées. (Les données de régions non enregistrées sur le disque ne peuvent pas être mémorisées.) • Si le véhicule entre dans une région non enregistrée sur le disque, la préparation du mode mémoire navi devra être répétée lorsque le véhicule retourne dans une région enregistrée sur le disque. (La préparation du mode mémoire navi démarre à partir du point où le véhicule est retourné dans la région enregistrée sur le disque.) Zone à éviter • Une région non enregistrée sur le disque ne peut pas être réglée en tant que Zone à éviter. ❒ Une Zone à éviter réglée peut être supprimée lorsque le logiciel est mis à jour. Si tel est le cas, le système essaie de récupérer automatiquement les informations supprimées, mais seules les données des régions enregistrées sur le disque sont récupérables. Pour les données irrécupérables, un procédé de récupération démarre lorsque vous réglez un autre disque. 134 136 CRB2332A_French.book Page 135 Tuesday, January 23, 2007 9:43 PM Dépannage NAVI/AV Consultez cette section si vous rencontrez des difficultés dans l’exploitation de votre système de navigation. Les problèmes principaux sont indiqués ci-dessous, accompagnés des causes probables et de solutions suggérées. Bien que cette liste ne soit pas exhaustive, elle devrait répondre à la plupart des problèmes courants. Si vous ne trouvez pas ici de solution à votre problème, adressez-vous à votre revendeur ou à un centre de service Pioneer agréé. Problèmes avec l’écran de navigation Symptôme L’appareil ne s’allume pas. L’unité ne fonctionne pas. Le bruit et autres facteurs entraînent le mauvais fonctionnement du microprocesseur intégré. Le système de navigation indique si un disque est chargé ou pas. La qualité des signaux reçus des satellites GPS laisse à désirer, ce qui réduit la précision du positionnement. Cette perte de qualité des signaux peut être le résultat des éléments suivants : • L’antenne GPS se trouve dans un endroit inadéquat. • Des obstacles bloquent les signaux provenant des satellites. • La position des satellites par rapport à votre véhicule est mauvaise. • Les signaux provenant des satellites ont été modifiés pour réduire leur précision. (Les satellites GPS sont gérés par le Département de la Défense des États-Unis d’Amérique et le gouvernement américain se réserve le droit de modifier les données de positionnement pour des raisons militaires. Ceci peut entraîner d’importantes erreurs de positionnement.) • Si un téléphone de véhicule ou un téléphone portable est utilisé à proximité d’une antenne GPS, il est possible que la réception GPS se perde momentanément. Quelque chose recouvre l’antenne GPS. Solution (se reporter à) Vérifiez à nouveau que toutes les connexions sont bien faites. Résolvez le problème ayant fait fondre le fusible et changez le fusible. Veillez à installer un fusible avec la bonne valeur nominale. Appuyez sur le bouton RESET. (➞ Consultez la page 133 du présent manuel.) Fonctionnement normal. Contrôlez la réception du signal GPS (➞ Page 62) et si nécessaire, la position de l’antenne GPS ou poursuivez votre route jusqu’à ce que la réception s’améliore. Veillez à ce que l’antenne reste dégagée. Annexe Lorsque le contact est mis (ou le contacteur est mis en position ACC), le moteur se fait entendre. Impossible de positionner le véhicule sur la carte ou erreur de positionnement importante. Causes possibles Les fils et connecteurs ne sont pas bien branchés. Le fusible est fondu. Ne couvrez pas l’antenne GPS de peinture ou de cire, car ceci bloquerait la réception des signaux GPS. Une accumulation de neige est également susceptible de dégrader les signaux. 135 137 NAVI/AV CRB2332A_French.book Page 136 Tuesday, January 23, 2007 9:43 PM Symptôme Impossible de positionner le véhicule sur la carte ou erreur de positionnement importante. Causes possibles Les signaux d’impulsion de vitesse du véhicule ne sont pas captés correctement. Le système de navigation n’est pas convenablement fixé dans votre véhicule. Votre véhicule fonctionne en mode hybride simple. Le système de navigation est installé avec un angle important qui dépasse la limite d’angle d’installation possible. Annexe L’indication de la position de votre véhicule est inexacte après un demitour ou une marche arrière. La carte change constamment de sens. Les témoins de passage ne sont pas apparents. Le sens de circulation est orienté vers le haut. Le paramètre “Mémoire trajet” est désactivé. L’affichage diurne ne change pas alors que les phares du véhicule sont allumés. “Jour” est réglé sur “Type d’affichage”. Le système ne s’allume pas ou ne fonctionne pas. L’écran est très terne. Le câble orange/blanc n’est pas raccordé. L’installation ou les branchements n’ont pas été effectués correctement. Les phares du véhicule sont allumés et “Nuit” est réglé sur “Type d’affichage”. La température de l’habitacle du véhicule est extrêmement basse. Le réglage de la qualité de l’image affichée n’est pas correct. Aucun son n’est émis. Le niveau du volume n’augmente pas. Impossible de régler le volume du guidage de navigation et des bips. Le niveau du volume est bas. L’atténuateur ou la mise en sourdine est activée. Le câble du haut-parleur est déconnecté. Vous ne pouvez pas les régler avec le bouton rotatif VOLUME. Solution (se reporter à) Assurez-vous que les câbles sont correctement raccordés. Au besoin, consultez le revendeur qui a installé le système. Assurez-vous que le système de navigation est convenablement installé et, au besoin, consultez le revendeur qui l’a installé. Raccordez correctement l’entrée du signal de vitesse (fil rose) du câble d’alimentation, et réinitialisez la mémoire du capteur hybride 3D (“Etat apprt.”). Confirmez l’angle d’installation. (Le système de navigation doit être installé suivant un angle compris dans les limites permises. Pour en savoir plus, reportez-vous au “Manuel d’installation”.) Vérifiez si le câble d’entrée de marche arrière (pourpre) est connecté correctement. (Le système de navigation fonctionne correctement sans que le câble soit connecté, mais la précision de positionnement sera diminuée.) Touchez sur l’écran et changez l’affichage de la carte. Vérifiez les paramètres “Mémoire trajet” (➞ Page 66) et assurez-vous que “toujours” ou “par trajet” est sélectionné. Vérifiez le paramètre “Type d’affichage” (➞ Page 66) et assurezvous que “Nuit” est sélectionné. Vérifiez la connexion. Consultez votre revendeur. Reportez-vous à la section relative au paramètre “Type d’affichage” (➞ Page 66) et, si nécessaire, sélectionnez “Jour”. Un écran à cristaux liquides (LCD) est utilisé et ce genre d’écran a tendance à s’assombrir par temps froid. Attendez que la température du véhicule augmente. Reportez-vous à la section “Fonctionnement des réglages de l’image” pour régler la qualité de l’image. Réglez le niveau du volume. Désactivez l’atténuateur ou la mise en sourdine. Vérifiez la connexion. Augmentez ou diminuez le volume conformément au “Volume” (➞ Page 64) dans le menu “Configurations”. 136 138 CRB2332A_French.book Page 137 Tuesday, January 23, 2007 9:43 PM Causes possibles Le son de l’entrée du “Répertoire” est réglé. Solution (se reporter à) Réglez cette entrée sur “Pas de son”. (➞ Page 52) Le câble d’impulsion de vitesse est débranché. Branchez le câble d’impulsion de vitesse. La voix de votre interlocuteur est émise par les haut-parleurs et reprise par le micro, ce qui crée un écho. Pour réduire l’écho, procédez comme suit : — Abaissez le volume du récepteur — Attendez que le son soit émis par les haut-parleurs pour continuer à parler NAVI/AV Symptôme Un bruit bizarre est émis lorsque le véhicule s’approche d’un lieu. (par ex. aboiements de chien) Pente n’est pas affiché sur l’écran Dynamique des véhicules. Inclinaison ne passe pas à l’écran Capteur 3D. Votre interlocuteur téléphonique n’entend pas la conversation du fait d’un écho. Quand l’écran est figé... Stationnez votre véhicule en lieu sûr et arrêtez le moteur. Remettez la clé de contact sur “Acc off”. Redémarrez ensuite le moteur et remettez le système de navigation sous tension. Si ceci ne résout pas le problème, appuyez sur le bouton RESET du système de navigation. Symptôme Lecture impossible. Il n’y a pas d’image. Le cordon du frein à main n’est pas branché. Le frein à main n’est pas serré. L’audio et la vidéo saute. L’image de l’afficheur arrière disparaît. Cette unité n’est pas bien fixée. Le disque source écouté avec le système de navigation a été éjecté. Il y avait un problème avec l’afficheur arrière ou un fil de raccordement défectueux. Solution (se reporter à) Nettoyez le disque. Vérifiez le type de disque chargé. Changez de disque et utilisez un disque compatible avec votre système vidéo. Branchez le cordon du frein à main et serrez le frein à main. Branchez le cordon du frein à main et serrez le frein à main. Fixez fermement l’unité. Avant d’éjecter le disque, éteignez la source. Ce problème peut survenir avec certaines méthodes de connexion. Vérifiez l’afficheur arrière et son branchement. Annexe Causes possibles Le disque est sale. Le disque chargé est d’un type que cette unité ne peut pas lire. Le système vidéo du disque chargé n’est pas compatible. Problèmes avec l’écran audio (pendant la lecture d’un DVD-Vidéo) Symptôme Impossible de lire un CD ou un DVD. Causes possibles Le disque est inséré à l’envers Solution (se reporter à) Dirigez l’étiquette du disque vers le haut. Le disque est sale. Nettoyez le disque. Le disque est fissuré ou endommagé. Insérez un disque rond normal. Les fichiers du CD (DVD) sont sous Vérifiez le format du fichier. un format de fichier irrégulier. Le format CD (DVD) n’est pas lisible. Utilisez un autre disque. Le disque chargé est d’un type que Vérifiez le type de disque chargé. ce système ne peut pas lire. (Pour obtenir plus de consignes sur chaque type de média, reportez-vous à la section “Manipulation et entretien du disque”.) 137 139 NAVI/AV CRB2332A_French.book Page 138 Tuesday, January 23, 2007 9:43 PM Symptôme Pas d’image. Causes possibles Le fil conducteur du frein à main n’est pas branché ou le frein à main n’est pas serré. Le verrouillage par le frein à main est activé. Le réglage “AV1 Input” ou “AV2 Input” est incorrect. L’audio saute. L’image de l’“afficheur arrière” disparaît. Annexe Rien ne s’affiche et les touches de l’écran tactile ne peuvent pas être utilisées. Une touche du clavier tactile ne répond pas. C’est une autre touche qui répond. Aucun son n’est émis. Le niveau du volume n’augmente pas. est affichée, et l’opération L’icône n’est pas possible. L’image s’arrête (pause) et l’unité ne fonctionne pas. L’image est étirée, l’aspect n’est pas correct. Le système de navigation n’est pas bien fixé. Il y avait un problème avec l’“afficheur arrière” ou un fil de raccordement défectueux, par exemple. “DVD/DivX Setup” est en cours. Le réglage de la caméra de rétrovisée est incorrect. Le levier de vitesse a été placé en position [R] lorsque la caméra de rétrovisée n’était pas branchée. Le rétroéclairage du panneau LCD est éteint. Pour une raison ou une autre, les touches tactiles sont décalées par rapport à la position où celles-ci réagissent quand vous touchez l’écran. Les câbles ne sont pas connectés correctement. Le système est en mode de lecture image fixe, ralenti ou image par image, d’un DVD-Vidéo. Le système est mis sur pause ou effectue une avance/un retour rapide lors de la lecture d’un disque MP3/ WMA/AAC. L’opération n’est pas compatible avec la configuration du DVD. La lecture des données est devenue impossible pendant la lecture du DVD. Le réglage de l’aspect n’est pas correct pour l’afficheur. Solution (se reporter à) Branchez correctement le fil conducteur et serrez le frein à main. Stationnez votre véhicule en lieu sûr et serrez le frein à main. ➲ “Verrouillage par le frein à main” ➞ Page 13 Veuillez lire la page suivante et réglez le paramètre correctement. ➞ Page 116 Fixez fermement le système de navigation. Vérifiez l’“afficheur arrière” et son branchement. L’image vidéo ne peut pas être affichée sur l’“afficheur arrière” dans le menu “DVD/DivX Setup”. Branchez la caméra de rétrovisée correctement. Appuyez sur le bouton MAP pour retourner à l’affichage de la source, puis sélectionnez le réglage correct pour Camera. ➲ À propos du réglage Camera ➞ Page 116 Allumez le rétroéclairage. ➞ Page 119 Calibrez le clavier tactile. “Réglage des positions de réponse des panneaux tactiles (Calibrage du panneau tactile)” ➞ Page 124 Connectez les câbles correctement. Il n’y a aucun son en mode de lecture image fixe, ralenti ou image par image, d’un DVD-Vidéo. Sur un MP3/WMA/AAC, aucun son n’est émis en avance ou retour rapide. Cette opération n’est pas possible. (Par exemple, la lecture du DVD ne comprend pas l’angle, le système audio, la langue de sous-titres, etc.) Après avoir touché une fois recommencez la lecture. Sélectionnez le réglage approprié pour cette image. ➲ “Changement du mode écran large” ➞ Page 117 Un message de verrouillage parental est affiché et la lecture DVD n’est pas possible. Le verrouillage parental est actif. ➲ “Réglage du rapport hauteur/ largeur” ➞ Page 112 Désactivez le verrouillage parental ou changez le niveau (➞ Page 112). 138 140 CRB2332A_French.book Page 139 Tuesday, January 23, 2007 9:43 PM Causes possibles Le numéro de code est incorrect. Le DVD n’affiche pas la langue des dialogues ou des sous-titres sélectionnées dans “DVD/DivX Setup”. Le disque émet un signal interdisant de copier. (Certains disques en sont pourvus.) Solution (se reporter à) Saisissez le numéro de code correct. (➞ Page 112). Le passage dans une langue sélectionnée n’est pas possible si la langue sélectionnée dans “DVD/ DivX Setup” n’est pas enregistrée sur le disque. Étant donné que ce système est compatible avec le système de protection contre la copie, si vous lisez un disque pourvu d’un signal interdisant de copier, l’image peut présenter des stries horizontales ou d’autres imperfections sur certains afficheurs. Cela ne signifie cependant pas que cette unité ne fonctionne pas bien. NAVI/AV Symptôme Le verrouillage parental pour DVD ne peut pas être annulé. La lecture ne se fait pas selon les réglages de langue de la bande son et de langue des sous-titres sélectionnés dans “DVD/DivX Setup”. L’image est très floue/distordue et sombre pendant la lecture. Problèmes avec l’écran audio (pendant la lecture de l’iPod) Symptôme Ne fonctionne pas. Causes possibles L’iPod est bloqué. Annexe Solution (se reporter à) Reconnectez l’iPod avec le câble d’interface iPod® (vendu séparément). Messages et comment y répondre Les messages suivants peuvent être affichés par le système de navigation. ❒ Dans certains cas, des messages différents de ceux ci-dessous apparaissent. Suivez alors les instructions données à l’écran. Message Veuillez introduire le disque approprié. Ce disque n’est pas reconnu. Veuillez introduire le disque approprié. Une vitesse irrégulière a été détectée dans le signal d’impulsion. Eteignez le système et vérifiez l’installation. La vérification effectuée, redémarrez le système et appuyez sur “OK”sur ce message. Le fil des impulsions de vitesse n’est pas raccordé. Raccordez sans faute le système au fil des impulsions de vitesse. La précision ne sera pas entièrement garantie sans les impulsions de vitesse. Des vibrations ont été détectées. Éteignez le système et vérifiez l’installation. La vérification effectuée, redémarrez le système et appuyez sur “OK”sur ce message. Quand Si vous tentez d’utiliser un disque qui n’est pas compatible avec ce système. Si le disque est inséré à l’envers. Si le disque n’est pas propre. Si le disque est fissuré ou endommagé. Si le système de navigation ne reçoit pas d’impulsions de vitesse. L’entrée du signal de vitesse (fil rose) du câble d’alimentation n’est pas raccordée. L’unité de système de navigation est installée à un endroit où elle pourrait être affectée par de fortes vibrations. Que faire Insérez un disque adéquat. Dirigez l’étiquette du disque vers le haut. Nettoyez le disque. Insérez un disque rond normal. Consultez le revendeur Pioneer. Pour fonctionner en mode hybride 3D, raccordez correctement l’entrée du signal de vitesse (fil rose) du câble d’alimentation. Bien que le mode hybride simple soit possible sans connecter l’entrée du signal de vitesse, la précision du positionnement sera moindre. Réinstallez l’unité de navigation à un endroit où elle ne sera pas affectée par des vibrations. 139 141 NAVI/AV CRB2332A_French.book Page 140 Tuesday, January 23, 2007 9:43 PM Message La direction du G-capteur n’est pas correcte. Éteignez le système et vérifiez l’installation. La vérification effectuée, redémarrez le système et appuyez sur “OK”sur ce message. Le gyro-capteur ne fonctionne pas correctement. Veuillez consulter votre revendeur ou un service aprèsvente Pioneer. Fonction indisponible actuellement Annexe Le système a détecté que l’angle vertical de l’installation a été modifié. Le statut d’apprentissage pour Gyro Sensor a été initié. Le système a détecté que l’angle vertical de l’installation dépasse le niveau permis. Installez correctement l’unité de navigation. Calcul de l’itinéraire impossible. Calcul de l’itinéraire impossible car destination trop lointaine. Quand Le G-capteur est mal réglé. Que faire Reportez-vous au “Manuel d’installation” réglez l’orientation de l’unité de navigation comme il convient. Une sortie anormale est détectée au niveau du gyro-capteur. Notez le code d’erreur affiché à l’écran. Arrêtez le système et contactez ensuite votre centre aprèsvente Pioneer agréé le plus proche. Si l’état d’apprentissage du capteur atteint l’état d’initialisation de capteur, le système est prêt à être utilisé. L’écran ne peut pas utiliser l’affichage Dynamique des véhicules. Le capteur n’ayant pas effectué l’apprentissage, l’information du capteur ne peut pas être acquise. Si l’angle de montage de l’unité de navigation a changé. Le système de navigation est installé avec un angle important qui dépasse la limite d’angle d’installation possible. Le calcul de l’itinéraire a échoué en raison des dysfonctionnements des données de carte, du logiciel, du matériel ou du disque. La destination est trop éloignée. Calcul de l’itinéraire impossible car destination trop proche. La destination ou le(s) point(s) de passage est trop proche. Calcul de l’itinéraire impossible pour des raisons réglementaires. • La destination ou le ou les points de passage se trouvent dans la zone de contrôle de trafic (CTR) et le calcul de l’itinéraire est gêné. • Votre véhicule se trouve actuellement dans une zone de contrôle de trafic (CTR) et le calcul de l’itinéraire est gêné. Calcul de l’itinéraire impossible car absence d’ info sur la destination ou du point de départ. La destination, le ou les points de passage ou le point de départ sont situés dans une zone où aucune route n’existe (par ex. une montagne) et le calcul d’itinéraire est impossible. La destination ou le ou les points de passage sont sur une île isolée, etc. sans ferry et le calcul de l’itinéraire est impossible. Si la Zone à éviter ne peut pas être prise en compte dans l’itinéraire. Absence d’itinéraire pour cette destination. Impossible d’éviter la zone sur l’itinéraire. Le système initialise le capteur pour pouvoir fonctionner de manière optimale et relance automatiquement l’apprentissage. Confirmez l’angle d’installation. (Le système de navigation doit être installé suivant un angle compris dans les limites permises. Pour en savoir plus, reportez-vous au Manuel d’installation.) • Modifiez la destination. • Nettoyez le disque. • Consultez le revendeur local Pioneer si ce message persiste. • Placez une destination plus proche de votre point de départ. • Spécifiez un point de passage ou plusieurs. Éloignez la destination et un ou des points de passage du point de départ. • Placez la destination et le ou les points de passage en dehors de la CTR si vous savez où se trouve la zone limitée. • Essayez de placer la destination ou le ou les points de passage à une certaine distance des points réglés actuellement. • Conduisez votre véhicule dans une zone non limitée et réinitialisez la destination et le ou les points de passage. • Placez une destination et un ou des points de passage sur une route. • Remplacez la destination après avoir conduit votre véhicule sur n’importe quelle route. Modifiez la destination. Si l’itinéraire actuel n’est pas souhaité, définissez la destination ou les points de passage qui ne passent pas par une Zone à éviter. 140 142 CRB2332A_French.book Page 141 Tuesday, January 23, 2007 9:43 PM Le ferry n’a pas été évité. Si un ferry a été inclus dans l’itinéraire menant à la destination ou aux points de passage bien que “Eviter Ferry” ait été réglé sur Oui. La route à péage n’a pas été évitée. Si l’itinéraire de la destination ou des points de passage ne peut pas être établi en évitant toutes les routes à péage (y compris les zones à péage) Il n’y a pas de données applicables pour cette ville. Retour automatique à la liste. Si les données de l’historique relatives à la ville n’ont pas pu être utilisées (par exemple, si les données de l’historique relatives à la ville utilisées dans Adresse utile ne peuvent pas être trouvées dans Recherche par adresse.) Pas d’autoroute dans cette zone Si aucune autoroute n’a été trouvée dans la zone sélectionnée. Cette zone ne comporte aucun PDI du type sélectionné Une Recherche à proximité ne peut pas être réalisée parce que le lieu recherché est dans une région non enregistrée sur le DVD de cartes. Les repères de la catégorie Utilisez une autre méthode de sélectionnée n’existent pas dans les recherche ou choisissez une autre zones environnantes. position, et procédez à une nouvelle Recherche à proximité. Si la recherche d’une Adresse utile Seul le Centre-ville peut être a été effectuée dans une région non recherché. Si vous voulez rechercher enregistrée sur le DVD de cartes. d’autres catégories dans les régions non enregistrées sur le disque, remplacez le disque de cartes et effectuez à nouveau la recherche Adresse utile . Définissez les régions enregistrées sur le DVD de cartes comme destination ou points de passage. Quand des pays non enregistrés sur Réglez la destination ou points de le DVD de cartes sont inclus dans la passage dans les pays enregistrés recherche. sur le DVD de cartes ou remplacez le DVD de cartes pour recommencer la recherche. Impossible de générer le profil Insérez le DVD de cartes et d’itinéraire parce que l’itinéraire réessayez. passe par des régions non enregistrées sur le DVD de cartes. 300 éléments ont déjà été enregistrés Supprimez les données non alors que vous tentiez d’enregistrer nécessaires et réessayez une entrée supplémentaire dans le d’enregistrer. Répertoire. Seul le centre ville peut être recherché Ce pays n’est pas disponible sur le disque. Insérez le disque adéquat Echec établissement profil itinéraire. Le nombre d’enregistrements est complet. Effacez un enregistrement pour le remplacer par l’enregistrement actuel. Que faire Si l’itinéraire actuel n’est pas souhaité, définissez la destination ou les points de passage qui ne passent pas par les routes à péage (y compris les zones à péage) et une Zone à éviter. Si l’itinéraire actuel n’est pas souhaité, définissez la destination ou les points de passage qui ne passent pas par un itinéraire incluant un ferry. Si l’itinéraire actuel n’est pas souhaité, définissez la destination ou les points de passage qui ne passent pas par les routes à péage (y compris les zones à péage). Une fois que la recherche a été effectuée en vue de préciser la ville, le résultat est enregistré dans un historique. Les données de la ville spécifiée peuvent cependant ne pas correspondre aux différents critères de recherche. Dans ce cas, essayez une autre méthode de recherche ou changez la destination. Définissez la destination ou les points de passage à l’aide d’une autre méthode de recherche ou changez la position de la destination ou des points de passage. Changez de disque DVD de cartes et procédez à nouveau à la Recherche à proximité. Annexe Quand Si l’itinéraire de la destination (ou du point de passage) ne peut pas être établi en évitant toutes les routes à péage (y compris les zones à péage) et la Zone à éviter. NAVI/AV Message Impossible d’éviter la zone sur l’itinéraire. La route à péage n’a pas été évitée. 141 143 NAVI/AV CRB2332A_French.book Page 142 Tuesday, January 23, 2007 9:43 PM Message Mémoire saturée. Syntaxe non compatible. Veuillez retaper le mot. Pas de dossier /PICTURES/. Créez un dossier /PICTURES/ et enregistrez-y le fichier J-peg. Pas de disque. Veuillez insérer un disque avec des fichiers JPEG mémorisés dans le /PICTURES/ dossier. Erreur de lecture de données. Modification annulée. Annexe Fichier JPEG altéré. Modification annulée. Erreur de lecture de données. Retour à l’arrière-plan d’origine. Ne coupez pas l’alimentation. Pas de fichiers disponibles dans le dossier /PICTURES/. Veuillez introduire le disque approprié. Calcul de l’itinéraire impossible. Impossible d’enregistrer les données d’itinéraire. Insérez le disque de la carte de la position actuelle. •Réduire •Agrandir Quand Si 300 points ont été enregistrés au total dans le disque et dans le Répertoire, et que vous tentez de déplacer un élément vers le Répertoire à partir du disque. Un caractère imprononçable a été saisi. Impossible de charger l’image parce que le dossier PICTURES est introuvable sur le disque inséré. Le disque sur lequel l’image d’arrière-plan est enregistrée n’est pas correctement inséré. Échec de lecture des données parce que le disque est endommagé ou sale. Ou que la lentille de lecture de DVD est sale. Les données sont endommagées ou vous avez essayé de définir une image JPEG non conforme aux spécifications comme image d’arrière-plan. Échec de lecture des données parce que le disque est endommagé ou sale ou que la lentille de lecture de DVD est sale. Le dossier PICTURES existe sur le disque mais aucune donnée au format JPEG existe. En mode mémoire navi, si la fonction de recalcul automatique ne fonctionne pas pour une raison ou une autre. Les zones à régler comme “Carte en mémoire” sont les zones non enregistrées sur le DVD de cartes. En mode mémoire navi, si le DVD de cartes est inséré sans changer d’échelle (uniquement lorsque le point est enregistré sur le DVD de cartes). Que faire Supprimez les données inutiles dans le système et essayez de réenregistrer, ou réduisez le nombre d’éléments sélectionnés. Saisissez un mot qui peut être prononcé. Utilisez les données appropriées après avoir lu “Changement de l’image d’arrière-plan” à la page 58. Insérez le disque qui contient les images d’arrière-plan. Essayez à nouveau de lire les données après avoir inséré un disque propre. Nettoyez la lentille du lecteur de DVD avec un kit de nettoyage disponible dans le commerce prévu à cet effet, puis réessayez de lire. Utilisez les données appropriées après avoir lu “Changement de l’image d’arrière-plan” à la page 58. Essayez à nouveau de lire les données après avoir inséré un disque propre. Nettoyez la lentille du lecteur de DVD avec un kit de nettoyage disponible dans le commerce prévu à cet effet, puis réessayez de lire. Utilisez les données appropriées après avoir lu “Changement de l’image d’arrière-plan” à la page 58. Insérez le DVD de cartes. • Réglez la zone mémoire devant être définie sur des “régions enregistrées sur le DVD de cartes”. • Insérez le DVD de cartes contenant cette région. L’échelle retourne automatiquement à celle qui a été définie sur le DVD en mode navi avant le passage au mode mémoire navi. 142 144 CRB2332A_French.book Page 143 Tuesday, January 23, 2007 9:43 PM Echec processus accès mémoire. Navigation sur base de la mémoire impossible. Fonction indisponible avec le disque carto actuel Echec sauvegarde mémoire. Veuillez entrer à nouveau les paramètres. Que faire Si l’échelle souhaitée ne peut pas être sélectionnée, insérez le DVD de cartes qui contient cette zone et changez l’échelle. • Nettoyez le disque. • Nettoyez le lecteur de DVD. • Consultez le revendeur local Pioneer si ce message persiste. Annexe Les données de la carte n’ont pas être enregistrées. Les paramètres précédents sont conservés. Quand Lorsque l’échelle qui a été précédemment affichée ne peut pas être affichée pour l’une des raisons suivantes : • Le disque a été éjecté et le système est passé au mode mémoire navi. • En mode mémoire navi, la carte a été parcourue hors de la zone en mémoire. Ou le véhicule est sorti de la zone en mémoire. • La carte a défilé vers des régions non enregistrées sur le DVD de cartes ou le véhicule s’est déplacé vers une région non enregistrée. • La carte est défilée à partir de zones non enregistrées vers des zones mémorisées ou le véhicule s’est déplacé à partir de zones non enregistrées vers des zones mémorisées. Échec de récupération de la zone mémorisée parce que le disque n’a pas pu être lu pour une raison ou une autre, ce qui entraîne une suppression de la mémoire. La récupération de la zone de mémoire a été effectuée après l’échec de lecture des données de disque pour une raison ou une autre (La zone de mémoire qui a été déterminée précédemment sera récupérée). La position actuelle est dans des “régions non enregistrées sur le DVD de cartes” et vous avez essayé de zoomer jusqu’à l’échelle 500 m ou plus. Les paramètres n’ont pas pu être enregistrés pour une raison ou une autre. NAVI/AV Message • Pas de données carto dispo sur cette échelle. Augment. d’échelle. • Pas de données carto dispo sur cette échelle. Dimin. d’échelle. • Nettoyez le disque. • Nettoyez le lecteur de DVD. • Consultez le revendeur local Pioneer si ce message persiste. Zoomez une nouvelle fois après avoir déplacé le véhicule dans une région enregistrée sur le DVD de cartes ou remplacez le DVD de cartes et essayez de zoomer à nouveau. • Réessayez. • Consultez le revendeur local Pioneer si ce message persiste. Messages d’erreur Si des problèmes surviennent lors de la lecture de disque, un message d’erreur est affiché. Reportezvous au tableau ci-dessous pour identifier le problème, et entreprenez l’action corrective correspondante. Si l’erreur persiste, veuillez contacter votre revendeur ou un service après-vente PIONEER. Les messages de “( )” apparaissent dans l’“afficheur arrière”. Message Reading error (ERROR-02-XX) Causes possibles Saleté Disque rayé Le disque est chargé à l’envers Mechanism error Électrique ou mécanique Region code error (DIFFERENT REGION DISC) Le disque n’a pas le même numéro de région que ce système de navigation Solution (se reporter à) Nettoyez le disque. Utilisez un autre disque. Vérifiez que le disque est chargé correctement. Appuyez sur le bouton RESET. (Voir page 133 du présent manuel.) Remplacez le DVD-Vidéo par un autre avec le numéro de région correct. 143 145 Annexe NAVI/AV CRB2332A_French.book Page 144 Tuesday, January 23, 2007 9:43 PM Message NON-PLAYABLE DISC Thermal error (THERMAL PROTECTION IN MOTION) Non-playable tracks are skipped. (FILE SKIPPED) Impossible to play all tracks. (PROCETED DISC,DRM Protected) Flash writing error. Impossible to write on the flash. (CAN NOT SAVE DATA) Authorization Error (AUTHORIZATION ERROR) NON-PLAYABLE FILE ERROR-11 ERROR-21 Causes possibles Ce type de disque ne peut pas être lu par ce système de navigation La température du système de navigation n’est pas comprise dans la plage normale de température Solution (se reporter à) Remplacez le disque par un disque qui peut être lu par le système de navigation. Attendez que la température de l’unité revienne dans les limites de fonctionnement normal. Fichiers protégés par la gestion numérique des droits. Les fichiers protégés sont sautés. Tous les fichiers sur le disque inséré sont sécurisé par DRM. Utilisez un autre disque. L’historique de lecture des contenus VOD ne peut pas être sauvegardé pour une raison ou une autre. • Réessayez de sauvegarder. • Si le message apparaît souvent, consultez votre revendeur. L’appareil ne correspond pas à celui Vérifiez que cet appareil a été enregistré enregistré auprès du fournisseur VOD. Les auprès du fournisseur VOD. contenus VOD ne sont pas lisibles. Erreur de fichier à contenu de location VOD • Réessayez de sauvegarder. • Si le message apparaît souvent, consultez votre revendeur. Disque avec format incompatible lu. Reproduisez un disque avec un format compatible. iPod sans charge connecté. • Activez (“On”) “iPod Charge” et reconnectez l’iPod. • Connectez un iPod chargé. La version iPod n’est pas compatible. Utilisez un iPod avec une version compatible. 144 146 CRB2332A_French.book Page 145 Tuesday, January 23, 2007 9:43 PM Certaines précautions fondamentales sont nécessaires lors du maniement de vos disques. DVD de cartes • N’utilisez pas d’autres disques que ceux préconisés pour ce produit. Utilisez uniquement des disques approuvés par Pioneer. ❒ Si vous souhaitez utiliser d’autres DVD de cartes, vérifiez d’abord qu’ils sont compatibles avec cet équipement et approuvés par Pioneer. Unité de DVD et entretien • Vérifiez qu’aucun disque n’est fissuré, éraflé ou gondolé avant utilisation. Les disques fissurés, éraflés ou gondolés ne seront pas lus correctement. N’utilisez pas de tels disques. • Évitez de toucher la surface enregistrée (côté non imprimé) lorsque vous manipulez le disque. • Rangez les disques dans leur boîtier lorsque vous ne les utilisez pas. • N’exposez pas les disques aux rayons directs du soleil ni à des températures élevées. • Ne collez pas d’étiquettes, n’écrivez pas ou n’appliquez pas de produits chimiques sur la surface du disque. • Pour nettoyer un disque, essuyez-le avec un chiffon doux du centre vers l’extérieur du disque. DVD-Vidéo • Avec certains DVD-Vidéo, il est possible que certaines fonctions ne soient pas utilisables. • Il se peut également que certains DVD-Vidéo ne soient pas lisibles. DVD-R/-RW et CD-R/-RW • Seuls les disques finalisés peuvent être lus. • En fonction des paramètres d’application et de l’environnement, il se peut que les disques finalisés sur un PC ne soient pas lisibles. Veuillez finaliser dans le bon format. (Pour en savoir plus, contactez le fabricant de l’application.) • Les disques enregistrés sur un graveur de CD/ DVD de musique ou un PC ne peuvent peutêtre pas être lus en raison des caractéristiques du disque, éraflures ou saleté sur le disque, ou bien saleté, rayures ou condensation sur la lentille de ce produit. • La reproduction des disques peut s’avérer impossible en cas d’exposition directe à la lumière du soleil, à des températures élevées ou du fait des conditions de rangement dans le véhicule. • Les titres et autres informations textuelles enregistrés sur un disque peuvent ne pas être affichés par ce produit. • Si vous insérez un CD-RW/DVD-RW dans ce produit, le temps de lecture sera plus long que lorsque vous insérez un CD/DVD ou CD-R/ DVD-R conventionnel. • Lisez les précautions fournies sur l’emballage du disque avant de l’utiliser. Annexe • Utilisez uniquement des disques normaux, ronds. Si vous insérez des disques de forme irrégulière, non ronde, ils peuvent se bloquer dans l’unité de DVD ou ne pas être lus correctement. • Si le chauffage est allumé par temps froid, de la condensation peut se former sur les composants internes de l’unité de DVD. La condensation peut entraîner un mauvais fonctionnement de l’unité de DVD. Si vous pensez que la condensation est un problème, coupez l’unité de DVD pendant une heure environ pour permettre à l’unité de DVD de sécher et essuyez les disques humides avec un chiffon doux pour enlever l’humidité. • Les secousses dues à la route peuvent interrompre la lecture du disque. NAVI/AV Manipulation et entretien du disque 145 147 Annexe NAVI/AV CRB2332A_French.book Page 146 Tuesday, January 23, 2007 9:43 PM • Lorsque des DVD-R/DVD-RW sont utilisés, seuls les disques enregistrés au format Vidéo (mode Vidéo) peuvent être reproduits. Il est impossible de lire des DVD-R/RW qui ont été enregistrés au format Enregistrement (mode VR). • Il se peut que les disques DVD-R/DVD-RW enregistrés au format Vidéo (mode Vidéo) ne soient pas lisibles en raison des caractéristiques du disque, rayures ou poussière sur le disque, saleté, condensation, etc. sur la lentille de ce produit. • Les DVD-ROM autres que les DVD de cartes Pioneer ou DVD-ROM avec des fichiers MP3/ WMA/ACC ou DivX ne sont pas lisibles. • Ce produit peut reproduire les disques finalisés avec les systèmes de fichier suivant (format logique) ; CD : ISO9660 niveau 1 et niveau 2, Romeo et Joliet DVD : ISO9660 niveau 1 et niveau 2, Romeo, Joliet, UDF1.02. • Avant de graver un CD-R/-RW et DVD-R/-RW, vérifiez que l’espace total du CD-R/-RW et DVD-R/-RW est supérieur à l’espace indiqué cidessous lors de l’enregistrement des données fictives et autres informations de remplissage. Si ce n’est pas le cas, l’unité DVD intégrée risque de ne pas reconnaître le disque. — CD-R/-RW : 1,8 MB — DVD-R/-RW : 170 MB À propos de la lecture du disque double face • Les disques double face, dit Dual Disc, ont une face CD enregistrable pour les données audio et une face DVD enregistrable pour les données vidéo. • La lecture de la face DVD est possible avec cette unité. Quant à la face CD des disques double face, elle n’est pas conforme aux normes générales de CD d’un point de vue physique. Il est donc possible que cette face ne soit pas lisible avec ce système de navigation. • Le fait de charger et éjecter fréquemment un disque double face risque de le rayer. • Si le disque est très rayé, il est probable que ce système de navigation ne puisse pas le lire. Il arrive également que le disque double face reste coincé dans le logement de chargement et ne s’éjecte pas. C’est pourquoi nous vous conseillons d’éviter d’utiliser des disques double face avec ce système de navigation. • Pour en savoir plus sur les disques double face, veuillez contacter le fabricant. Fichiers MP3, WMA et AAC • Les données WMA peuvent être codées à l’aide de la version 7 ou ultérieure de Windows Media Player. • Le bon fonctionnement de l’unité dépend de l’application utilisée pour coder les fichier WMA. • Selon la version de Windows Media Player utilisée pour coder les fichiers WMA, les noms d’albums ou autres informations textuelles risquent de ne pas s’afficher correctement. • Au démarrage de la lecture des fichiers WMA/ AAC codées en données d’images, il peut y avoir un court temps d’attente. • Les disques enregistrés compatibles multisession sont également lisibles. • Les fichiers MP3/WMA/AAC ne sont pas compatibles avec le transfert de données en écriture de paquets. • Le nombre maximum de caractères pouvant être affichés pour un nom de fichier, y compris l’extension (.mp3, .wma or .m4a), est de 64 à partir du premier. • Le nombre maximum de caractères pouvant être affichés pour un nom de dossier est de 64. • Dans le cas de fichiers enregistrés selon le système de fichiers Romeo, seuls les 64 premiers caractères peuvent être affichés. • La séquence de sélection du dossier pour la lecture et d’autres opérations, devient la séquence écrite utilisée par le logiciel d’écriture. La séquence attendue au moment de la lecture peut donc ne pas coïncider avec la séquence de lecture réelle. Cependant, certains logiciels d’écriture permettent le réglage de l’ordre de lecture. • Certains CD audio contiennent des pistes qui fusionnent dans une autre sans pause. Lorsque ces disques sont convertis en fichiers MP3/WMA/AACet gravés sur un disque, les fichiers sont lus sur ce lecteur avec une courte pause entre chaque fichier, indépendamment de la longueur de la pause entre les pistes du CD audio d’origine. • La qualité sonore des fichiers MP3/WMA/AAC s’améliore lorsque le débit binaire augmente. Afin d’apprécier une certaine qualité de son, il est recommandé d’utiliser des disques enregistrées avec un débit binaire plus élevé. 146 148 CRB2332A_French.book Page 147 Tuesday, January 23, 2007 9:43 PM Informations supplémentaires MP3 • L’arborescence d’un disque contenant des fichiers MP3/WMA/AAC est indiquée cidessous. Les sous-dossiers sont représentés comme des dossiers dans le dossier sélectionné actuel. ❒ Le schéma suivant est un exemple d’architecture multi-niveau dans un disque. Les numéros dans le schéma indique l’ordre dans lequel les numéros de dossier sont assignés et l’ordre de lecture. Indique l’ordre dans lequel les numéros de dossier sont attribués. Indique chaque fichier. Ce numéro est attribué dans l’ordre de la piste à lire. Annexe • Les fichiers sont compatibles avec ID3 Tag Ver. Formats 1.0, 1.1, 2.2 et 2.3 pour l’affichage de l’album (titre du disque), de la piste (titre de la piste), de l’artiste (artiste de la piste) et de commentaires. Ver. 2.x de ID3 Tag a la priorité quand Ver. 1.x et Ver. 2.x existent. • Vous pouvez lire les fichiers MP3 entre 8 kHz et 48 kHz. • Cette unité est compatible avec la fonction d’accentuation. • La liste de diffusion m3u n’est pas compatible. • Le format MP3i (MP3 interactif) ou mp3 PRO n’est pas compatible. • Cette unité peut reproduire des enregistrements avec un débit binaire entre 8 kbps et 320 kbps. À propos des dossiers et fichiers MP3/ WMA/AAC NAVI/AV • Cette unité reproduit des fichiers avec une extension .mp3, .wma ou .m4a. comme les fichiers MP3/WMA/AAC. Pour éviter les parasites et les dysfonctionnements, n’utilisez pas cette extension pour des fichiers autres que des fichiers MP3/WMA/AAC. Informations supplémentaires WMA • L’unité reproduit des fichiers WMA codés par Window Media Player version 7, 7.1, 8, 8 et 10. • Vous pouvez lire les fichiers WMA entre 8 kHz et 48 kHz. • Cette unité peut reproduire des enregistrements avec un débit binaire entre 5 kbps et 320 kbps. • Cette unité ne gère pas les formats suivants : — Windows Media Audio 9 Professional (5.1ch) — Windows Media Audio 9 Lossless — Windows Media Audio 9 Voice Informations supplémentaires AAC • Cette unité reproduit les fichiers AAC codés par iTunes® version 4.6. • Cette unité reproduit des fichiers AAC à une fréquence d’échantillonnage entre 8 kHz et 48 kHz. • Cette unité peut reproduire des enregistrements avec un débit binaire entre 8 kbps et 320 kbps. 1 2 3 1 Premier niveau 2 Deuxième niveau 3 Troisième niveau Remarques : • Cette unité attribue un numéro aux dossiers. L’utilisateur ne peut pas attribuer de numéros. • Les dossiers sans fichiers MP3/WMA/AAC ne sont pas consultables. (Ces dossiers seront sautés sans afficher le numéro de dossier.) 147 149 Annexe NAVI/AV CRB2332A_French.book Page 148 Tuesday, January 23, 2007 9:43 PM • Jusqu’à 255 dossiers peuvent être lus sur un disque. Fichiers vidéo DivX • Cette unité est compatible avec le format vidéo DivX conformément aux normes DivX. Elle n’est toutefois pas compatibles avec les normes DivX Ultra. • Cette unité est compatible avec le codec audio MP3 et AC3. • Les fichier DivX sans données vidéo ne sont pas reconnus comme fichier DivX. • En fonction de la composition des informations du fichier, notamment le nombre de transmission audio, il peut y avoir un délais au démarrage de la lecture des disques. • Certaines opérations spéciales sont parfois interdites du fait de la composition des fichiers DivX. • Le bon fonctionnement des fichiers DivX téléchargés depuis les sites partenaires de DivX est garanti. Les fichiers DivX non autorisé risquent de ne pas fonctionner correctement. • Un fichier de location DRM ne peut pas être commandé tant que la reproduction n’est pas commencée. • Cette unité est compatible avec un fichier DivX allant jusqu’à 1 590 minutes 43 secondes. Les fonctions de recherche au-delà de cette limite sont interdites. • Cette unité est compatible aux médias avec une image de 720 ✕ 576 pixels maximum. • Si un fichier contient plus de 4 GB, la lecture s’arrête en cours. • Les fichiers à hauts débits risquent de ne pas être lus correctement. Le débit de transfert standard est de 4 Mbps pour des CD et 10,08 Mbps pour les DVD. • Pour lire un fichier VOD DivX, vous devez obtenir un code ID de cette unité auprès du fournisseur VOD DivX. Pour plus d’informations sur le code ID, reportez-vous à l’Affichage de votre code d’enregistrement VOD DivX ®, en page 113. • Lecture de tous les fichiers média DivX® pour une lecture standard sur toutes les versions de vidéo DivX® (y compris DivX® 6) . • Pour en savoir plus sur DivX, visitez le site web : http://www.divx.com/ Important • Pour nommer un fichier vidéo DivX, ajoutez l’extension de fichier correspondante (.avi ou .divx). • Cette unité reproduit des fichiers avec l’extension de fichier (.avi ou .divx) correspondant aux fichiers vidéo DivX. Pour éviter les parasites et les dysfonctionnements, n’utilisez pas cette extension pour des fichiers autres que des fichiers DivX . Fichiers de sous-titres DivX • Les fichiers de sous-titres au format Srt (avec l’extension “.srt”) peuvent être utilisés. • Seul un fichier de sous-titres peut être utilisé pour chaque fichier DivX. Vous ne pouvez pas associer plusieurs fichiers de sous-titres. • Les fichiers de sous-titres nommés avec la même chaîne de caractères (avant l’extension) que le fichier DivX sont associés au fichier DivX. Les chaînes de caractères avant l’extension doivent être identiques. Toutefois, s’il n’y qu’un fichier DivX et un fichier de soustitres dans un seul dossier, les fichiers sont associés même si les noms de fichiers diffèrent. • Le fichier de sous-titres doit être enregistrés dans le même dossier que le fichier DivX. • Jusqu’à 255 fichiers de sous-titres peuvent être utilisés. Les fichiers de sous-titres au-delà de cette limite ne seront pas reconnus. • Le nom de chaque fichier de sous-titres peut contenir jusqu’à 64 caractères, extension incluse. Au-delà de cette limite, le fichier de sous-titre risque de ne pas être reconnu. • Le code de caractère du fichier de sous-titres doit être conforme aux normes ISO-8859-1. Dans le cas contraire, les caractères ne s’afficheront pas correctement. • Les sous-titres risquent de ne pas s’afficher correctement si les caractères du fichier de sous-titres comprennent un code de commande. • Pour les équipements avec un haut débit de transfert, les sous-titres et la vidéo risque de ne pas être bien synchronisés. • Si l’affichage de plusieurs sous-titres dans un court lapse de temps, 0,1 seconde par exemple, a été programmé, les sous-titres risquent de ne pas s’afficher en temps. 148 150 CRB2332A_French.book Page 149 Tuesday, January 23, 2007 9:43 PM • Par temps très chaud, un dispositif protège ce produit en le mettant automatiquement hors service en cas de surchauffe. • En dépit de notre conception soignée de ce produit, des petites rayures, qui n’affectent pas le fonctionnement normal du système, sont susceptibles d’apparaître à la surface du disque suite à une usure mécanique, en raison des conditions ambiantes d’utilisation ou de nombreuses manipulations du disque. Il ne s’agit aucunement d’un dysfonctionnement de ce produit. Il s’agit d’une usure normale. Utilisation correcte du système de navigation • Lorsque le panneau LCD est exposé aux rayons directs du soleil pendant un long moment, il devient très chaud ce qui risque d’endommager l’écran LCD. Lorsque vous n’utilisez pas ce système de navigation, évitez au maximum de l’exposer à la lumière directe du soleil. • Cet écran LCD doit être utilisé dans les plages de température indiquées ci-dessous. — Plage de température de fonctionnement : –30 °C à +85 °C — Plage de température de stockage : –40 °C à +85 °C • N’utilisez pas cet écran LCD à des températures supérieures ou inférieures à celles de la plage de température de fonctionnement au risque de créer un dysfonctionnement ou de l’endommager. • L’écran LCD est exposé afin d’augmenter sa visibilité dans le véhicule. Veuillez ne pas appuyer fortement dessus au risque de l’endommager. • Ne forcez pas en poussant l’écran LCD au risque de le rayer. • Ne touchez l’écran LCD qu’avec vos doigts lorsque vous utilisez les fonctions de l’écran tactile. L’écran LCD peut se rayer facilement. (Le stylet est fournis pour les calibrages spéciaux. N’utilisez pas le stylet pour des opérations normales.) Annexe • Si du liquide ou un corps étranger entre dans cet appareil, coupez l’alimentation électrique immédiatement et consultez votre revendeur ou le service après-vente PIONEER agréé le plus proche. N’utilisez pas cet appareil dans ces conditions au risque de provoquer un incendie, une électrocution ou d’autres dysfonctionnements. • Si vous remarquez de la fumée, un bruit étrange ou une odeur venant du système de navigation ou tout autre signe anormal venant de l’écran LCD ou du sousafficheur, coupez immédiatement l’alimentation électrique et consultez votre revendeur ou le service après-vente PIONEER agréé le plus proche. L’utilisation de ce produit dans ces conditions risque d’endommager définitivement le système. • Ne désassemblez pas ou ne modifiez pas ce produit au risque de subir une électrocution avec les composants haute tension qui le composent. Veuillez consulter votre revendeur ou le service après-vente PIONEER agréé le plus proche pour les vérifications internes, les réglages ou les réparations. Manipulation de l’écran LCD NAVI/AV Conditions ambiantes pour le disque Écran à cristaux liquides (LCD) • Si l’écran LCD se trouve à proximité d’une aération du climatiseur, assurez-vous que l’air provenant du climatiseur ne souffle pas dessus. L’air chaud émis par chauffage peut endommager l’écran LCD et l’air froid du climatiseur peut entraîner la formation d’humidité dans l’unité de navigation qui risque de l’endommager. De plus, si l’écran LCD est refroidi par le climatiseur, l’écran LCD peut devenir noir, ou la durée de vie du petit tube fluorescent utilisé à l’intérieur de l’écran LCD peut être raccourci. • Des petits points noir ou blanc (points lumineux) peuvent apparaître sur l’écran LCD. Ils sont dus aux caractéristiques de l’écran LCD et n’indiquent pas de problème avec l’écran LCD. 149 151 NAVI/AV CRB2332A_French.book Page 150 Tuesday, January 23, 2007 9:43 PM • À basse température, l’écran LCD peut être sombre pendant un certain temps après la mise sous tension. • L’écran LCD sera difficile à voir s’il est exposé à la lumière directe du soleil. • Lorsque vous utilisez un téléphone portable, maintenez l’antenne du portable éloignée de l’écran LCD pour éviter la perturbation de la vidéo par l’apparition de taches, de bandes colorées, etc. Annexe Conservation de l’écran LCD en bon état • Pour dépoussiérer ou nettoyer l’écran LCD, éteignez d’abord le système, puis essuyez l’écran LCD avec un chiffon sec et doux. • Lorsque vous essuyez l’écran LCD, faites attention à ne pas rayer la surface. N’utilisez pas de nettoyants chimiques rugueux ou abrasifs. Petit tube fluorescent • Un petit tube fluorescent est utilisé à l’intérieur de l’afficheur pour éclairer l’écran LCD. — Le tube fluorescent peut fonctionner pendant environ 10 000 heures selon les conditions de fonctionnement. (L’utilisation de l’unité de navigation à basse température réduit la durée de vie du tube fluorescent.) — Lorsque le tube fluorescent arrive en fin de vie, l’écran LCD devient noir et l’image n’est plus projetée. Dans ce cas, consultez votre revendeur ou le service après-vente PIONEER agréé le plus proche. Informations sur la définition d’un itinéraire Spécifications pour la recherche d’itinéraire Votre système de navigation définit un itinéraire vers votre destination en appliquant certaines règles aux données cartographiques. Vous trouverez ci-après certaines informations utiles sur la définition d’un itinéraire. • Lors de la définition d’un itinéraire, l’itinéraire et le guidage vocal sont automatiquement réglés pour l’itinéraire. Ainsi, en ce qui concerne les règlements de la circulation routière en fonction du jour ou de l’heure, seules les informations relatives aux règlements de la circulation routière en vigueur à l’heure à laquelle l’itinéraire a été calculé sont affichées. Les rues à sens interdit et les routes barrées peuvent ne pas être prises en considération. Par exemple, si une route est uniquement ouverte à la circulation le matin et que vous arrivez plus tard, vous ne pouvez pas emprunter cette route en respect du règlement de la circulation routière en vigueur. Quand vous conduisez votre véhicule, vous devez respecter le code d’un itinéraire. Le système peut cependant ne pas connaître certains règlements de la circulation routière en vigueur. À propos du calcul d’itinéraire singulier Lorsqu’il s’agit seulement de calculer un itinéraire, vous pouvez rechercher une option d’itinéraire en combinant les critères suivantes. ➲ Comment spécifier les critères de calcul ➞ Page 48 Par exemple, lorsque “Rapide” et “Eviter autoroute” (“Oui”) sont combinés, l’itinéraire qui évite les autoroutes et qui correspond au temps de trajet le plus court sera calculé et affiché à l’écran. Critère 1 : si vous mettez la priorité sur la distance ou le temps Court: Calculer un itinéraire avec comme priorité la distance la plus courte jusqu’à votre destination. Rapide: Calculer un itinéraire ayant comme priorité le temps de déplacement le plus court jusqu’à votre destination. 150 152 CRB2332A_French.book Page 151 Tuesday, January 23, 2007 9:43 PM Eviter autoroute: Calculer un itinéraire qui évite les ferries. (Il se peut que l’itinéraire défini utilise des autoroutes si la distance jusqu’à votre destination est importante.) Annexe • Le système part du principe que le conducteur a dévié intentionnellement de l’itinéraire et recherche un autre itinéraire (recalcul intelligent). En fonction de la situation, le système peut rechercher un nouvel itinéraire qui diffère de l’itinéraire d’origine. • L’itinéraire calculé constitue un exemple d’itinéraire proposé par le système de navigation en fonction de votre destination et qui tient compte du type de rues ou des règlements de la circulation routière en vigueur. Il ne s’agit pas forcément de l’itinéraire optimal. (Dans certains cas, il se peut que vous ne soyez pas capable de spécifier les rues/routes par lesquelles vous souhaitez passer. Pour passer par certaines rues/routes, réglez le point de passage sur cette rue/route.) • L’itinéraire est réglé par votre système de navigation en partant du principe que le conducteur ne connaît pas la région. Ainsi, les routes connues des conducteurs locaux, telles que les ruelles ou les routes spéciales, peuvent ne pas être utilisées dans la définition de l’itinéraire. • Certaines options d’itinéraire peuvent donner le même itinéraire. Si des points de passage sont réglés, un seul itinéraire est calculé. • La définition de l’itinéraire se limite à la portion de disque utilisée. • La destination est trop éloignée, dans certains cas l’itinéraire ne peut pas être défini. (Pour définir un itinéraire de longue distance traversant plusieurs zones, définissez les points de passage par lesquels vous souhaitez passer.) • Lorsque le guidage vocal est activé alors que vous roulez sur l’autoroute, les virages et les intersections sont annoncés. Toutefois, certaines intersections, virages ou autres points de guidage, ne sont pas annoncés s’ils se suivent de près. • Il est possible que vous soyez guidé pour sortir d’une autoroute, puis pour la prendre à nouveau. • Dans certains cas, l’itinéraire réglé peut vous demander de rouler dans le sens inverse de la direction actuelle. Il vous est alors demandé de faire demi-tour. Procédez en prenant les mesures de sécurité adéquates et en respectant les règles de la circulation. • Dans certains cas, le système vous indiquera de dépasser votre destination, puis de faire demi-tour vers celle-ci. • Dans certains cas, un itinéraire peut commencer sur le côté opposé d’une ligne de chemin de fer ou d’une rivière par rapport à votre position actuelle. Si cela arrive, roulez vers votre destination pour un moment, puis recalculez votre itinéraire. • Dans certains cas, il est possible de définir un itinéraire qui passe par une zone à éviter : - lorsque votre véhicule se trouve dans une zone à éviter - lorsque votre destination ou les points de passage se trouvent dans la zone à éviter - lorsqu’il n’est pas possible de faire autrement • Si l’itinéraire n’est pas compatible avec la distance de déviation indiquée ou si vous préférez éviter les autoroutes, les routes à péage, les ferries, le réglage ou le paramètre peut être ignoré. • Si un embouteillage ou une route barrée vous attend et qu’il paraît malgré tout préférable de traverser l’embouteillage ou la route barrée plutôt que de faire un détour, ne définissez pas d’itinéraire de déviation. • Il peut exister des cas où le point de départ et le point d’arrivée ne se trouvent pas sur l’itinéraire mis en évidence. • Le nombre de sorties de ronds-points affiché peut différer du nombre réel de routes. • Si vous approchez du croisement avec une courbe douce, la carte affichée risque d’être différente du tracé réel. NAVI/AV Critère 2 : si vous utilisez les autoroutes ou non Recalcul automatique • La fonction de recalcul automatique est utilisée lorsque vous déviez de plus de 30 m (0,01 mile) de l’itinéraire. • La fonction Recalcul automatique ne peut pas être utilisée dans les cas suivants : - quand votre véhicule n’est pas dans une rue 151 153 NAVI/AV CRB2332A_French.book Page 152 Tuesday, January 23, 2007 9:43 PM - lorsque vous êtes très proche de votre destination - quand votre véhicule se trouve sur un ferry - quand vous conduisez sur une route dans un espace privé - quand vous êtes dans un rond-point - quand votre véhicule ne dispose plus de données mémoire - quand le véhicule sort de la région enregistrée sur le disque pendant le mode navigation DVD - quand le véhicule sort de la région mémorisée pendant le mode mémoire navi - lorsque vous conduisez sur des routes étant décrites dans “Routes non prises en compte dans les calculs” Annexe Mise en évidence de l’itinéraire • Une fois qu’il est défini, l’itinéraire est mis en évidence en vert clair ou bleu clair sur la carte. • Il se peut que la région immédiate du point de départ et d’arrivée ne soit pas mise en évidence, tout comme les zones où le tracé des routes est très complexe. Dans ce cas, l’itinéraire peut sembler coupé sur l’écran mais le guidage vocal se poursuivra. Routes non prises en compte dans les calculs Même si elles sont affichées à l’écran, les routes suivantes ne sont pas prises en compte dans les calculs. • Chemins de terre • Allées • Voies strictement réservées aux véhicules publics Témoins de passage • Votre système de navigation laisse sur votre parcours des repères à des intervalles déterminés. C’est ce que l’on appelle les témoins de passage. Ceci s’avère pratique pour vérifier un itinéraire parcouru hors guidage ou pour revenir par une route complexe sans vous perdre. • Un maximum de 230 km (145 miles) est indiqué ; à mesure que vous roulez au-delà de cette limite, les témoins de passage disparaissent en commençant par les plus éloignés. L’affichage du suivi montre le parcours de votre véhicule sur environ 200 km à l’aide de pointillés blancs. ➲ Les témoins de passage peuvent également être réglés de manière à être automatiquement effacés lorsque le système de navigation est mis hors tension. ➞ Page 66 À propos des informations de trafic • Les informations de trafic n’étant mises à jour que périodiquement, la collecte de toutes les informations peut prendre un certain temps. • Toutes les stations RDS ne fournissent pas des informations de trafic. • Le nom du fournisseur de service ou de musique peut apparaître au lieu du nom de la station émise. Le contenu des informations dépend de l’émetteur de la transmission. • Les informations de trafic ne sont pas prises en compte lors du calcul de l’heure d’arrivée prévue ou du temps de voyage estimé. • Le système de navigation peut ne pas recevoir les informations de trafic dans certaines zones. • Pioneer n’engage aucune responsabilité quant à la précision des informations transmises. • Pioneer ne sera pas tenu responsable des changements, tels qu’annulation ou passage à un service payant, des services informatifs fournis par les stations de radiodiffusion ou sociétés correspondantes. En outre, nous n’acceptons pas le retour du produit pour cette raison. Types de routes enregistrés sur le disque Il y a trois types de routes marqués sur la carte de ce disque. Routes incluses dans le guidage d’itinéraire et routes non incluses Les routes disponibles virage par virage contiennent des données descriptives complètes et peuvent être utilisées pour le guidage d’itinéraire complet. La navigation Pioneer affichera le guidage d’itinéraire complet, y compris les directions indiquées vocalement virage par virage et les icônes flèche. 152 154 CRB2332A_French.book Page 153 Tuesday, January 23, 2007 9:43 PM L’affichage de carte est possible, mais il ne peut pas être utilisé pour le calcul de l’itinéraire. Veuillez revoir et respecter toutes les règles de circulation locales en vigueur sur cet itinéraire. (Pour votre sécurité.) Ce glossaire explique certains termes utilisés dans le manuel. AAC AAC (Advanced Audio Coding) se réfère au standard de technologie de compression audio utilisé avec MPEG 2 et MPEG 4. Adresse utile Adresse utile ; n’importe quelle série de lieux mémorisés, tels que gares, magasins, restaurants et centres de loisirs. Capteur hybride 3D Capteur incorporé qui permet au système d’estimer la position de votre véhicule. Une fonction d’apprentissage augmente sa précision et ses jeux de données d’apprentissage peuvent être mémorisés. Certifié DivX Les produits Certifiés DivX ont été testés officiellement par les créateurs de DivX et sont garantis compatibles avec toutes les version de vidéo DivX, y compris DivX 6. Annexe Routes non disponibles pour l’itinéraire (route rose) Glossaire NAVI/AV Les routes disponibles (itinéraire affiché et mis en surbrillance en pourpre) contiennent uniquement des données de base et peuvent être uniquement utilisées pour tracer un itinéraire pouvant être suivi. La navigation Pioneer affichera uniquement un itinéraire pouvant être suivi sur la carte (seul le guidage jusqu’à la destination ou jusqu’au point de passage est disponible). Veuillez revoir et respecter toutes les règles de circulation locales en vigueur sur cet itinéraire mis en surbrillance. (Pour votre sécurité.) Aucun guidage virage par virage ou icône flèche ne sera affichée sur ces routes. Lorsque votre véhicule atteint l’entrée de cette route, l’icône s’affiche, indiquant que le guidage n’est pas disponible avec ce type de route. L’icône est indiquée pour la route pour laquelle le guidage est disponible. La fonction Gros-plan d’intersection, la fonction de Recalcul automatique, le changement de vue au Petite flèche ou RUES / Carte ne sont pas disponibles. Chapitre Les titres DVD sont subdivisés en chapitres, numérotés comme les chapitres d’un ouvrage. La subdivision en chapitres des disques DVD-Vidéo vous permet de rechercher rapidement une scène choisie à l’aide de la fonction de recherche par chapitre. Débit binaire Exprime le volume de données par seconde ou unité bits/s (bits par seconde). Plus le débit est élevé, plus il y a d’informations disponibles pour reproduire le son. Avec la même méthode de codage (telle que MP3) le son est d’autant meilleur que le débit est élevé. Définition de l’itinéraire Processus de définition de l’itinéraire idéal pour une destination spécifique ; la définition de l’itinéraire est effectuée automatiquement par le système une fois que vous avez défini la destination. Destination Lieu que vous définissez comme étant le point final de votre trajet. 153 155 CRB2332A_French.book Page 154 Tuesday, January 23, 2007 9:43 PM NAVI/AV DivX DivX est une technologie média populaire créée par DivX Inc. Les fichiers média DivX contiennent de la vidéo très compressée et de très grande qualité visuelle pour une taille de fichier relativement petite. Les fichiers DivX peuvent également être dotés de fonctions de média avancées : des menus, sous-titres et diverses bandes sons. De nombreux fichiers média DivX sont téléchargeables en ligne. Vous pouvez même créer votre propre fichier avec votre contenu personnel et des outils faciles d’utilisation disponibles sur DivX.com. Dolby Digital Dolby Digital émet un son multi-canaux à partir de 5.1 canaux indépendants. Il s’agit du même système que le système de son d’ambiance Dolby Digital utilisé dans les cinémas. Domicile Enregistrement du lieu de votre domicile. Annexe DRM Cette technologie protège les droits d’auteur des données numériques en limitant le nombre de copies pouvant être effectuées pour les fichiers vidéo et audio. DVD de cartes Ce DVD-ROM contient le logiciel de navigation Pioneer. Les données de carte sont également enregistrées dans un disque. Écriture par paquet C’est un terme général pour une méthode d’écriture sur CD-R, etc. au moment requis pour un fichier, exactement comme pour les fichiers sur disquette ou disque dur. Format ISO9660 Il s’agit de la norme internationale pour la logique de format des dossiers et fichiers DVD/CD-ROM. Dans le cas du format ISO9660, les réglementations suivantes s’appliquent à deux niveaux. Niveau 1 : Le nom de fichier est au format 8.3 (le nom est composé de 8 caractères, lettres majuscules anglaises sur un demi-octet et chiffres d’un demi-octet ainsi que le signe “_”, avec une extension de fichier de trois caractères.) Niveau 2 : Le nom de fichier peut avoir jusqu’à 31 caractères (y compris le séparateur “.” et une extension de fichier). Chaque dossier contient moins de 8 sous-niveaux. GPS Système de positionnement global. Réseau de satellites fournissant des signaux pour tous types de navigation. Guidage vocal Directions indiquées par une voix enregistrée en mode de navigation. ID3 tag (étiquette ID3) Il s’agit d’une méthode d’imbrication d’informations relatives aux pistes dans un fichier MP3. Ces informations imbriquées peuvent contenir le titre de la piste, le nom de l’artiste, le titre de l’album, le genre de musique, l’année de production, des commentaires ou d’autres données. Le contenu peut être édité librement à l’aide de logiciels disposant des fonctions d’édition de ID3 Tag. Bien que le nombre d’étiquettes soit limité par le nombre de caractères, les informations peuvent être revues lors de la lecture de la piste. Itinéraire défini L’itinéraire recommandé par le système pour votre destination. Il est surligné sur la carte. JPEG Acronyme de Joint Photographic Experts Group, procédé normalisé international de compression d’image fixe. Lieu favori Lieu que vous visitez fréquemment (tel que votre lieu de travail ou le domicile de personnes que vous visitez souvent) que vous pouvez enregistrer afin de le retrouver plus facilement. Linéaire PCM (LPCM)/Modulation en impulsions codées Ceci signifie modulation en impulsions codées (MIC) linéaire, qui est le système d’enregistrement du signal utilisé pour les CD et les DVD musicaux. Généralement, les DVD sont enregistrés avec une fréquence d’échantillonnage et un débit binaire supérieurs à ceux des CD. C’est pourquoi, les DVD fournissent une qualité sonore supérieure. m3u Les listes de lecture créées avec le logiciel “WINAMP” ont une extension de fichier liste de lecture (.m3u). Mode de guidage Mode selon lequel vous êtes guidé vers votre destination ; le système passe automatiquement à ce mode sitôt que l’itinéraire a été défini. Formats étendus Joliet : Les noms de fichiers peuvent avoir jusqu’à 64 caractères. Romeo : Les noms de fichiers peuvent avoir jusqu’à 128 caractères. 154 156 CRB2332A_French.book Page 155 Tuesday, January 23, 2007 9:43 PM MP3 MPEG C’est l’acronyme de Moving Pictures Experts Group et est un procédé normalisé international de compression d’images vidéo. Certaines fonctions DVD audio numérique ont été compressées et enregistrées selon ce procédé. Multi-angle Point de passage Lieu par lequel vous souhaitez passer avant d’atteindre votre destination ; un trajet peut comporter plusieurs points de passage et destinations. Position actuelle La position actuelle de votre véhicule ; votre position actuelle est indiquée sur la carte par un triangle rouge. Rapport hauteur/largeur Il s’agit du rapport hauteur/largeur d’un écran TV. Un affichage normal a un rapport hauteur/largeur de 4:3. Les écrans larges ont un rapport de 16:9, permettant d’afficher une image plus large pour une présence et atmosphère d’exception. Avec les programmes de TV courants, bien que des caméras multiples soient utilisées pour filmer simultanément des scènes différentes, il est seulement possible de transmettre les images d’une seule caméra à la fois vers votre téléviseur. Certaines scènes DVD ont été prises à partir de plusieurs angles différents, vous permettant de choisir l’angle de vue désiré. RDS-TMC Multi-audio (dialogue multilingue) Réglage en usine qui s’applique lorsque vous mettez votre système en service. Vous pouvez modifier les réglages par défaut afin de les adapter à vos besoins dans le menu Options ou le menu Configurations. Multi-session Multi-session est une méthode d’enregistrement qui permet d’enregistrer ultérieurement des données supplémentaires. Lorsque vous enregistrez des données sur un CD-ROM, etc., toutes les données du début à la fin sont traitées dans une seule et même unité ou session. Multi-session est une méthode permettant d’enregistrer plus de 2 sessions par disque. Multi-sous-titres Un maximum de 32 langues de sous-titres peut être enregistré sur un même DVD, ce qui vous permet de choisir. Numéros de région Les lecteurs de DVD et de disques DVD proposent des numéros de région qui indiquent les zones où ils ont été achetés. La lecture d’un DVD est impossible s’il ne présente pas le même numéro de région que le lecteur de DVD. Point de guidage Points de repère importants tout au long de votre trajet, se trouvent généralement à des intersections. Le prochain point de guidage se trouvant sur votre itinéraire est indiqué sur la carte par l’icône drapeau jaune. Il s’agit d’un système de communication qui transmet aux conducteurs les informations de trafic les plus récentes via diffusion multiplexée sur bande FM. Les informations de trafic tels que les embouteillages ou les accidents apparaissent à l’écran. Réglage par défaut Annexe Certains dialogues DVD sont enregistrés en plusieurs langues. Des dialogues jusqu’à 8 langues peuvent être enregistrés sur un même disque, ce qui vous permet de choisir. NAVI/AV MP3 est l’abréviation de MPEG Audio Layer 3 et fait référence à un standard de technologie de compression audio établie par une groupe de travail (MPEG) d’ISO (International Standards Organisation). MP3 est capable de compresser des données audio jusqu’à 1/10ème du niveau d’un disque conventionnel. Répertoire Une liste des lieux enregistrés manuellement. Témoins de passage Repères sur la carte indiquant l’itinéraire parcouru. Titre Les DVD-Vidéo ont une grande capacité d’enregistrement de données, permettant ainsi d’enregistrer plusieurs films sur un seul disque. Si un disque contient trois films, ils sont enregistrés sous titre 1, titre 2 et titre 3. Vous pouvez ainsi profiter de la recherche par titre et autres fonctions. VBR VBR est l’acronyme de Variable Bit Rate (débit binaire variable). D’une manière générale, CBR (acronyme de Constant Bit Rate, débit binaire constant) est plus répandu. Cependant, la possibilité d’ajuster le débit binaire selon les besoins de compression audio permet d’atteindre une qualité sonore de compression exceptionnelle. Verrouillage parental Certains disques DVD-Vidéo comportant des scènes de violence ou réservées aux adultes proposent une fonction de verrouillage parental afin d’éviter que les enfants ne puissent regarder de telles scènes. Si vous sélectionnez le niveau de verrouillage parental de l’unité, la lecture des scènes de ce type de disque, interdites aux enfants, sera impossible, ou les scènes seront ignorées. 155 157 CRB2332A_French.book Page 156 Tuesday, January 23, 2007 9:43 PM NAVI/AV WMA WMA est l’acronyme de Windows Media Audio™ et se réfère à la technologie de compression audio développée par Microsoft Corporation. Les données WMA peuvent être codées à l’aide de la version 7 ou ultérieure de Windows Media Player. Windows Media et le logo Windows sont des marques commerciales et déposées de Microsoft Corporation aux États-Unis et dans d’autres pays. Annexe Spécifications Général Source électrique nominale 14,4 V DC (plage de tension autorisée : 12,0 V à 14,4 V DC) Installation de mise à la terre Type négatif Consommation électrique maximum ................................... 10,0 A Unité d’affichage : Dimensions (L ✕ H ✕ P) : DIN Châssis ................. 178 ✕ 100 ✕ 160 mm Partie avant .......... 188 ✕ 118 ✕ 13 mm D Châssis ................. 178 ✕ 100 ✕ 165 mm Partie avant .......... 170 ✕ 97 ✕ 8 mm Poids ............................. 2,2 kg Navigation Récepteur GPS : Système ........................ L1, C/Acode GPS SPS (Service de positionnement standard) Système de réception.. système de réception multicanaux 8 canaux Fréquence de réception 1 575,42 MHz Sensibilité..................... –130 dBm Fréquence de mise à jour de la position ................................... Env. une fois par seconde Antenne GPS : Antenne ........................ Antenne microruban plate/ Polarisation hélicoïdale côté droit Câble d’antenne........... 5,0 m Dimensions (L ✕ H ✕ P) ................................... 33 ✕ 14 ✕ 36 mm Poids ............................. 105 g Afficheur Taille de l’écran/rapport hauteur/largeur ........................................... 6,1 pouces de large/17:9 (zone d’affichage réelle : 136 ✕ 72 mm) Pixels..................................... 336 960 (480 ✕ 234 ✕ 3) Type....................................... Écran TFT à matrice active, de type transmissif Codage couleur.................... compatible NTSC/PAL Plage de température de fonctionnement ........................................... –30 °C à +85 °C Plage de température de rangement ........................................... –40 °C à +85 °C Audio Puissance de sortie maximum ........................................... 50 W ✕ 4 50 W ✕ 2 ch/4 Ω + 70 W ✕ 1 ch/2 Ω (pour haut-parleur d’extrême grave) Puissance de sortie en continue ........................................... 22 W ✕ 4 (50 Hz à 15 kHz, 5 % THD, 4 Ω impédance, Deux canaux) Impédance de charge ......... 4 Ω (de 4 Ω à 8 Ω [2 Ω par canal] admissible) Niveau de sortie max précédent/impédance de sortie ........................................... 1,7 V/1 kohm Égaliseur (Égaliseur paramétrique à 3 bandes) : Bas Fréquence ............ 40/80/100/160 Hz Facteur Q.............. 0,35/0,59/0,95/1,15 (+6 dB si amplifié) Gain....................... ±12 dB Moyen Fréquence ............ 200 Hz/500 Hz/1 kHz/2 kHz Facteur Q.............. 0,35/0,59/0,95/1,15 (+6 dB si amplifié) Gain....................... ±12 dB Elevé Fréquence ............ 3,15/8/10/12,5 kHz Facteur Q.............. 0,35/0,59/0,95/1,15 (+6 dB si amplifié) Gain....................... ±12 dB Correction physiologique : Basse ............................ +3,5 dB (100 Hz), +3 dB (10 kHz) Moyenne....................... +10 dB (100 Hz), +6,5 dB (10 kHz) Elevée............................ +11 dB (100 Hz), +11 dB (10 kHz) (volume : –30 dB) Contrôles de tonalité : Graves Fréquence ............ 40/63/100/160 Hz Gain....................... ±12 dB Aigus Fréquence ............ 2,5 k/4 k/6,3 k/10 kHz Gain....................... ±12 dB HPF : Fréquence .................... 50/80/125 Hz Pente............................. –12 dB/oct Haut-parleur d’extrêmes graves : Fréquence .................... 50/80/125 Hz Pente............................. –18 dB/oct Gain............................... ±12 dB Phase............................ Normale/Inversée Lecteur de DVD Système................................ DVD-Vidéo, disque compact audio, système MP3, WMA, AAC, DivX 156 158 CRB2332A_French.book Page 157 Tuesday, January 23, 2007 9:43 PM NAVI/AV Disques utilisables .............. DVD-Vidéo, disque compact, MP3, WMA, AAC, DivX Numéro de région ............... 2 Format du signal : Fréquence d’échantillonnage ................................... 44,1/48/96 kHz Nombre de bits de quantification ................................... 16/20/24 ; linéaire Réponse en fréquence ........ 5Hz à 44 000 Hz (avec DVD, à la fréquence d’échantillonnage 96 kHz) Rapport signal sur bruit...... 97 dB (1 kHz) (réseau IEC-A) (CD : 96 dB (1 kHz) (réseau IEC-A)) Gamme dynamique ............ 95 dB (1 kHz) (CD : 94 dB (1 kHz)) Distorsion............................. 0,008 % (1 kHz) Niveau de sortie : Vidéo ............................. 1,0 Vp-p/75 Ω (±0,2 V) Audio ............................ 1,4 V (1 kHz, 0 dB) Nombre de canaux .............. 2 (stéréo) Format de décodage MP3... MPEG-1 & 2 Couche audio 3 Format de décodage WMA. Ver.9.0 L3 Format de décodage AAC... MPEG-4 AAC (codé seulement par iTunes) : .m4a Format de décodage DivX... Home Theater Ver.3, Ver.4, Ver.5.2 : .avi, .divx Annexe Tuner FM Bande de fréquence............ 87,5 MHz à 108,0 MHz Sensibilité utile .................... 8 dBf (0,7 µV/75 Ω mono, S/ N : 30 dB) Rapport signal sur bruit...... 75 dB (réseau IEC-A) Distorsion............................. 0,3 % (à 65 dBf, 1 kHz, stéréo) 0,1 % (à 65 dBf, 1 kHz, mono) Réponse en fréquence ........ 30 Hz à 15 000 Hz (±3 dB) Séparation stéréo ................ 45 dB (à 65 dBf, 1 kHz) Tuner MW (PO) Bande de fréquence............ 531 kHz à 1 602 kHz (9 kHz) Sensibilité utilisable ............ 18 µV (S/N: 20 dB) Rapport signal sur bruit...... 65 dB (réseau IEC-A) Tuner LW (GO) Bande de fréquence............ 153 kHz à 281 kHz Sensibilité utilisable ............ 30 µV (S/N: 20 dB) Rapport signal sur bruit...... 65 dB (réseau IEC-A) Remarque : • Les caractéristiques et la présentation peuvent être modifiées à des fins d’amélioration sans avis préalable. 157 159 CRB2332A_French.book Page 158 Tuesday, January 23, 2007 9:43 PM NAVI/AV Informations sur écran *1: Touchez “Restaurer configuration d’origine” pour redonner aux raccourcis vers les adresses utiles leur valeur par défaut ou de sortie usine. *2: Si vous touchez “Restaurer configuration d’origine”, les valeurs de réglage retourneront au réglage par défaut ou d’usine. NAVI MENU Options Annexe Destination Recherche par adresse P. 24 Editer itinéraire actuel P. 45, 48 Retour Domicile P. 42, 51 Visualiser itinéraire actuel P. 44, 49 Aller à P. 42, 51 Recalculer P. 49 Adresse utile P. 39 Itinéraire*2 P. 49 Recherche à proximité*1 P. 40 Critère trajet*2 P. 49 Répertoire P. 42, 52 Eviter autoroutes*2 P. 49 Historique P. 42, 52 Eviter Ferry*2 P. 49 Autoroute P. 41 Eviter route à péage*2 P. 49 Code postal P. 41 Zone à éviter P. 46 Annuler itinéraire P. 42 Info/Trafic Tout le trafic P. 55 Trafic sur itinéraire P. 56 Information sur les routes*1 P. 47 Paramètres trafic*2 P. 57 Recherche de station manuelle P. 58 158 160 CRB2332A_French.book Page 159 Tuesday, January 23, 2007 9:43 PM NAVI/AV Configurations Volume*2 P. 64 Options système Sélection de la langue P. 64, 122 Sélection raccourcis Sélectionner km / miles*2 P. 64 Options affichage carte*2 Réglage angle instal.*2 P. 65 Sites définis Vitesse moyenne*2 P. 65 Mode démo.*2 P. 67 Réglage du fond d’écran P. 58, 65 Heure P. 67, 123 Lecture à partir du disque P. 54 Modifier position actuelle P. 68 Restaurer configuration P. 68 Menu des raccourcis Annexe Info matériel P. 160 Mémoire trajet*2 P. 66 Guidage A/V*2 P. 66 Type d’affichage*2 P. 66 Gros-plan d’intersection*2 P. 66 Flèches en A/V*2 P. 66 Configurer ”Domicile” P. 51, 67 Carte en mémoire P. 67, 124 Configurer ”Aller à” P. 51, 67 Vérification connexions P. 62, 68 Capteur 3D P. 61, 68 Ecran d’info service P. 68 159 161 CRB2332A_French.book Page 160 Tuesday, January 23, 2007 9:43 PM NAVI/AV Menu des raccourcis ❒ Les raccourcis affichés à l’écran peuvent être changés. Les raccourcis décrits dans le présent manuel sont les raccourcis disponibles avec le système configuré par défaut. ❒ Les rubriques marquées d’un astérisque (*3) ne peuvent pas être effacées du menu raccourci. ➲ Changement d’un raccourci ➞ Page 65 Menu des raccourcis : Destination*3 P. 32, 37 Annexe :Chg itin*3 Recalcul P. 44 :Enregistrement P. 52 Effacer toutes les P. 42 :Recherche de proximité*1 P. 41 Profil d’itinéraire P. 44 :Réglage du volume P. 64 Défilement d’itinéraire P. 44 :Aperçu itinéraire complet P. 65 Sauter point de passage P. 46 :Information sur les routes*1 P. 47 1km (mi) - 50km (mi) P. 44 :Carnet d’adresses P. 52 Options :Options itinéraire :Editer itinéraire actuel P. 48 :Trafic sur route P. 56 P. 158 160 162 CRB2332A_French.book Page 161 Tuesday, January 23, 2007 9:43 PM Menu dans l’écran audio NAVI/AV Menu Sound Sound FAD/BAL (Balance) P. 107 EQ Menu P. 108 Staging P. 108 Loudness P. 109 Sub Woofer (Non Fading) P. 109 HPF P. 110 SLA P. 110 Annexe Menu Initial Initial FM Step P. 113 Auto PI P. 114 Rear SP PIN Edit P. 114 Mute Input/Guide P. 115 Pixel Align P. 115 Rear SP P. 114 Preout P. 114 161 163 CRB2332A_French.book Page 162 Tuesday, January 23, 2007 9:43 PM NAVI/AV Menu System System AV1 Input P. 116 AV2 Input P. 116 Annexe Camera ANT CTRL P. 116 Wide Mode P. 117 V.Adjust P. 118 Screen Off P. 119 Illumi Color P. 117 Screen Color P. 117 Camera P. 116 Polarity P. 116 162 164 CRB2332A_French.book Page 163 Tuesday, January 23, 2007 9:43 PM Menu Function BT-TEL Function Phone Connect P. 94 P. 75 Phone Register P. 96 Random P. 75 Phonebook Transfer P. 97 Scan P. 75 Phonebook Name View P. 97 Clear Memory P. 98 Auto Answer P. 99 Refuse All Calls P. 99 Ring Tone P. 99 Auto Connect P. 99 Echo Cancel P. 100 RADIO Function BSM P. 81 Regional P. 83 Local P. 81 PTY P. 84 TA P. 83 AF P. 82 News P. 84 M-CD Function Annexe Repeat NAVI/AV Function DISC [DVD-Vidéo, CD, MP3, DivX] iPod Function Repeat P. 102 Shuffle P. 103 iPod Charge P. 103 BT-AUDIO Repeat P. 88 Random P. 88 Scan P. 89 Function Connection Open P. 105 Disconnect P. 105 Device Info P. 105 163 165 CRB2332A_French.book Page 164 Tuesday, January 23, 2007 9:43 PM NAVI/AV Menu DVD/DivX Setup DVD/DivX Setup P. 111 Language Subtitle Language P. 111 P. 111 Audio Language P. 111 Multi Angle P. 111 Menu Language P. 111 TV Aspect P. 112 Parental P. 112 DivX VOD P. 113 Auto Play P. 113 Subtitle File P. 113 Annexe Assist Subtitle 164 166 CRB2332A_French.book Page 1 Tuesday, January 23, 2007 9:43 PM 167 CRB2332A_French.book Page 2 Tuesday, January 23, 2007 9:43 PM PIONEER CORPORATION 4-1, MEGURO 1-CHOME, MEGURO-KU, TOKYO 153-8654, JAPAN PIONEER ELECTRONICS (USA) INC. P.O. Box 1540, Long Beach, California 90801-1540, U.S.A. TEL: (800) 421-1404 PIONEER EUROPE NV Haven 1087, Keetberglaan 1, B-9120 Melsele, Belgium TEL: (0) 3/570.05.11 Publié par Pioneer Corporation. Copyright © 2007 par Pioneer Corporation. Tous droits réservés. <KKNHX> <07A00001> Imprimé en Belgique <CRB2332-A> EW MAN-AVIC-D3-FR 168 ">
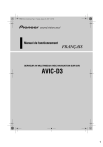
Lien public mis à jour
Le lien public vers votre chat a été mis à jour.