Pioneer AVIC F220 Manuel utilisateur
PDF
Télécharger
Document
Manuel de fonctionnement MODULE DE NAVIGATION DEPORTE ET AMOVIBLE AVIC-F220 Veuillez commencer par lire l’Information importante pour l’utilisateur ! L’Information importante pour l’utilisateur comprennent des informations qu’il est nécessaire de comprendre avant d’utiliser ce système de navigation. Les indications pour cet appareil peuvent être différentes des valeurs réelles. Certaines des fonctions de cet appareil ne prennent pas en compte le type de véhicule dans lequel il est installé. Français Sommaire Merci d’avoir acheté ce produit Pioneer. Veuillez lire attentivement ces instructions de fonctionnement de façon à savoir comment utiliser votre modèle correctement. Après avoir terminé de lire les instructions, conservez ce manuel dans un endroit sûr afin de pouvoir le consulter facilement à l’avenir. Important Les écrans donnés en exemple peuvent être différents des écrans réels. Les écrans réels peuvent être modifiés sans préavis suite à des améliorations de performances et de fonctions. Introduction Vue d’ensemble du manuel 6 – Comment utiliser ce manuel 6 – Conventions utilisées dans ce manuel 6 – Termes utilisés dans ce manuel 6 Couverture de la carte 6 Réinitialisation du microprocesseur 6 Avant de commencer Vérification des noms des composants et des fonctions 8 Retrait et fixation du périphérique amovible 8 – Retrait du périphérique amovible 8 – Fixation du périphérique amovible 9 Chargement de la batterie du périphérique amovible 9 Contrôle de l’état de la batterie 9 Insertion et éjection d’une carte mémoire SD 10 – Insertion d’une carte mémoire SD 10 – Éjection d’une carte mémoire SD 10 Protection de votre appareil contre le vol 11 Séquence des opérations du démarrage à l’arrêt 11 Lors du premier démarrage 12 Démarrage ordinaire 13 2 Fr Comment utiliser les écrans du menu de navigation Présentation des écrans 14 Ce que vous pouvez faire sur chaque menu 15 Menu des raccourcis 15 – Sélection du raccourci 15 – Annulation du raccourci 16 Utilisation des écrans du menu (par ex., l’écran “Menu Navigation”) 16 Utilisation des écrans de liste (par ex., liste de villes) 16 Utilisation du clavier sur l’écran 17 Comment utiliser la carte Comment lire l’écran de la carte 18 – Barre d’informations audio 19 – Carte agrandie de l’intersection 19 – Affichage pendant la conduite sur autoroute 20 – Types de routes mémorisées dans la base de données de la carte 20 Utilisation de l’écran de la carte 20 – Comment changer l’échelle de la carte 20 – Changement de l’orientation de la carte 21 – Commutation entre la carte 2D et 3D 21 – Affichage de “Graphique Eco” 22 – Faire défiler la carte sur le lieu à examiner 22 Visualisation des informations concernant un emplacement spécifique 22 Fonction de conduite écologique Affichage de “Graphique Eco” 24 – Lecture de l’écran 24 Affichage du guidage du degré de conduite écologique 25 Sommaire Alerte de démarrage intempestif 26 Modification du réglage de fonction éco 26 Recherche et sélection d’un lieu La procédure de base pour créer votre itinéraire 28 Recherche d’un lieu à partir d’une adresse 29 – Rechercher un nom en saisissant plusieurs mots-clés 30 Trouver l’emplacement en précisant le code postal 30 Réglage de l’itinéraire jusqu’à votre domicile 31 Rechercher des adresses utiles 32 – Rechercher des adresses utiles par catégories prédéfinies 32 – Rechercher une adresse utile directement par le nom du point de repère 32 – Recherche d’une adresse utile à proximité 33 – Recherche d’une adresse utile autour de la destination 33 – Recherche d’une adresse utile autour de la ville 34 Sélection de la destination depuis “Favoris” 34 Rechercher les adresses utiles en utilisant les données sur la carte mémoire SD 35 Sélection d’un lieu que vous avez recherché récemment 35 Recherche d’un lieu à partir des coordonnées 36 Recherche d’un lieu en faisant glisser la carte 37 Une fois que le lieu est décidé Réglage d’un itinéraire jusqu’à destination 38 Vérification et modification de l’itinéraire actuel Affichage de l’écran “Info Itinér.” 39 Modification des conditions du calcul d’itinéraire 39 – Les éléments que l’utilisateur peut utiliser 39 Contrôle de l’itinéraire actuel 40 Édition des points de passage 41 – Ajout d’un point de passage 41 – Suppression d’un point de passage 41 – Classement des points de passage 42 Annulation du guidage d’itinéraire 42 Enregistrement et modification des emplacements Mémorisation d’un emplacement dans “Favoris” 44 – Enregistrement d’un emplacement par “Favoris” 44 – Enregistrement d’un emplacement par le mode de défilement 44 Modification des emplacements enregistrés 44 – Modification de l’entrée dans la liste “Favoris” 44 – Modification du domicile 45 – Tri de l’entrée dans la liste “Favoris” 45 – Suppression de l’entrée dans la liste “Favoris” 46 Enregistrement et modification de votre domicile 46 – Enregistrement de votre domicile 46 – Modification du domicile 47 Suppression de l’entrée dans la liste “Historique” 47 Exportation et importation des éléments “Favoris” 48 Fr 3 Sommaire – Exportation des éléments “Favoris” 48 – Importation des éléments “Favoris” modifiés sur navgate FEEDS 49 Utilisation des informations sur le trafic Vérification de toutes les informations sur le trafic 50 Vérification des informations sur le trafic de l’itinéraire 51 Comment lire les informations sur le trafic sur la carte 51 Définition d’un itinéraire alternatif pour éviter les encombrements 52 – Vérification automatique des encombrements 52 – Vérification manuelle des informations sur le trafic 52 Sélection des informations sur le trafic à afficher 53 Sélection manuelle du prestataire de service RDS-TMC préféré 54 Gestion du coût du carburant Utilisation de la fonction “Conso” 55 – Saisie des informations sur la consommation de carburant pour calculer le coût de carburant 55 – Calcul de la consommation de carburant 55 – Exportation des données sur les informations du coût de carburant 56 Exportation des données de “Consommation” depuis l’écran “Menu Export/Import” 57 Utilisation des applications Préparatifs 58 Lancement de l’application 58 Personnalisation des préférences Affichage de l’écran “Menu Paramètres” 59 4 Fr Réglage du volume pour le système de navigation 59 Personnalisation des paramètres régionaux 59 – Réglage de la langue 59 – Réglage du décalage horaire 60 – Changement de l’unité entre km et miles 60 – Modification de la vitesse virtuelle du véhicule 61 – Personnalisation de la disposition du clavier 61 Personnalisation des réglages de l’écran de la carte 62 – Affichage des adresses utiles sur la carte 62 – Commutation entre la carte 2D et 3D 63 – Affichage des manœuvres 63 – Réglage du changement de couleur de la carte entre le jour et la nuit 64 – Changement de couleur de la route 64 – Réglage de l’affichage du zoom automatique 64 – Réglage de l’affichage de l’icône “Favoris” 65 – Réglage de l’affichage de la limitation de vitesse 65 – Affichage de l’icône d’avis d’embouteillage 65 – Réglage de l’affichage du nom de la rue actuelle 65 – Affichage des informations sur la consommation de carburant 66 Vérification des informations sur la version 66 Enregistrement et modification de votre domicile 66 Sommaire Correction de l’emplacement actuel 66 Vérification des raccordements des câbles 66 Utilisation de la simulation du guidage 67 Enregistrement de votre historique des déplacements 67 Réglage du mode sans échec 68 Autres fonctions Duplication des réglages 69 Restauration des réglages par défaut ou d’usine du système de navigation 69 – Restauration de la configuration par défaut 69 – Restauration des conditions initiales du système de navigation 70 – Définition des éléments à supprimer 71 Interruption de l’écran du récepteur AV 72 – Lorsqu’un appel téléphonique est reçu 72 – Lors de la réception des actualités ou d’un bulletin d’informations routières 72 – Lorsque la caméra de rétrovisée est activée 72 Informations sur la définition d’un itinéraire 80 – Spécifications pour la recherche d’itinéraire 80 Remarques courantes à propos de la carte mémoire SD 81 Logo SD et SDHC 81 Information affichée 82 – Écran “Menu Navigation” 82 – Écran “Menu Paramètres” 82 – Écran “Menu Paramètres” 83 Glossaire 84 Spécifications 85 Annexe Dépannage 74 Messages et comment y répondre 76 Technologie de positionnement 77 – Positionnement par GPS 77 – Mise en correspondance avec la carte 77 Traitement des erreurs importantes 78 – Lorsque le positionnement par GPS est impossible 78 – Situations susceptibles de provoquer des erreurs de positionnement perceptibles 78 Fr 5 Chapitre 01 Introduction Vue d’ensemble du manuel Avant d’utiliser ce produit, assurez-vous de lire Information importante pour l’utilisateur (un manuel séparé) qui contient des avertissements, des précautions et d’autres informations importantes qui doivent être prises en compte. ! ! Comment utiliser ce manuel Trouver la procédure selon ce que vous voulez faire Si vous savez exactement ce que vous voulez faire, vous pouvez vous reporter directement à la page correspondante indiquée dans le Sommaire. Trouver la procédure à partir du nom du menu Pour vérifier la signification d’un élément affiché à l’écran, trouvez la page nécessaire dans Information affichée à la fin de ce manuel. Glossaire Utilisez le glossaire pour trouver la signification des termes. Conventions utilisées dans ce manuel Avant de continuer, prenez quelques minutes pour lire les informations suivantes à propos des conventions utilisées dans ce manuel. Vous familiariser avec ces conventions vous aidera beaucoup à apprendre comment utiliser votre nouvel appareil. ! Les boutons de votre système de navigation sont indiqués en MAJUSCULE et en GRAS : par ex.) Bouton MODE ! Les éléments des divers menus, les titres des écrans et les composants fonctionnels sont décrits en caractères gras à l’intérieur de guillemets “ ” : 6 Fr ! ! par ex.) Écran “Menu Navigation” Les touches de l’écran tactile qui sont disponibles sur l’écran sont décrites en caractères gras entre crochets [ ] : par ex.) [Adresse], [Config]. Les informations supplémentaires, les alternatives et les autres remarques sont présentées dans le format suivant : par ex.) p Si le domicile n’a pas encore été mémorisé, réglez d’abord son emplacement. Les descriptions d’opérations distinctes à effectuer sur le même écran sont indiquées par # au début de ladite description : par ex.) # Touchez [OK]. Les références sont indiquées comme suit : par ex.) = Pour en savoir plus, reportez-vous à la page 46, Enregistrement de votre domicile. Termes utilisés dans ce manuel “Carte mémoire SD” La carte mémoire SD et la carte mémoire SDHC sont communément appelées “carte mémoire SD”. Couverture de la carte Pour en savoir plus sur la couverture de la carte de ce système de navigation, consultez les informations sur notre site Web. Réinitialisation du microprocesseur ATTENTION Veuillez vous reporter à la section pertinente avant de procéder à l’effacement. Chapitre Introduction 01 Introduction = Pour des informations détaillées sur les éléments qui seraient effacés, consultez la page 69, Restauration des réglages par défaut ou d’usine du système de navigation. Le microprocesseur doit être réinitialisé dans les conditions suivantes : ! Avant la première utilisation de ce produit après son installation. ! En cas d’anomalie de fonctionnement du produit. ! Si des problèmes de fonctionnement du système surviennent. ! Lors de la modification de l’association d’appareil. ! Lors de l’ajout/la dépose de produits supplémentaires connectés au système de navigation. ! Si la position de votre véhicule sur la carte s’affiche avec une erreur de positionnement importante. % Appuyez sur le bouton RESET avec la pointe d’un stylo ou autre objet pointu. Bouton RESET Fr 7 Chapitre 02 Avant de commencer Vérification des noms des composants et des fonctions Ce chapitre donne des informations sur les noms des composants et les fonctions principales en utilisant les boutons. Périphérique amovible 1 Indicateur d’alimentation 2 Bouton RESET = Pour en savoir plus, reportez-vous à la page 6, Réinitialisation du microprocesseur. 3 Fente de carte SD = Pour en savoir plus, reportez-vous à la page 10, Insertion et éjection d’une carte mémoire SD. 4 Port USB (Mini-B) À utiliser pour le raccorder à votre ordinateur. Base 5 Bouton de retrait Appuyez sur ce bouton pour retirer le périphérique amovible de la base. Retrait et fixation du périphérique amovible ATTENTION 1 2 3 5 4 ! Avant de retirer le périphérique amovible, éteignez le contacteur d’allumage (ACC OFF). ! Lorsque vous fixez le périphérique amovible, veillez à le fixer sur la base avant d’allumer le contact (ACC ON). ! Ne forcez jamais pour le retirer ou le mettre en place. ! Évitez de soumettre le périphérique amovible à des chocs excessifs. ! Maintenez le périphérique amovible à l’abri de la lumière directe du soleil et de températures élevées. ! Après avoir retiré le périphérique amovible, conservez-le dans un endroit sûr où il ne sera ni rayé ni endommagé. Retrait du périphérique amovible 1 Appuyez sur le bouton de retrait pour libérer le périphérique amovible. 8 Fr Chapitre Avant de commencer 02 Avant de commencer 2 Tenez délicatement les deux côtés du périphérique amovible et tirez-le lentement vers vous. Prenez garde de ne pas faire tomber le périphérique amovible et évitez qu’il entre en contact avec de l’eau ou d’autres liquides afin d’empêcher des dégâts irréversibles. Chargement de la batterie du périphérique amovible Fixation du périphérique amovible 1 Insérez complètement le périphérique amovible dans la base. Assurez-vous que le périphérique amovible est solidement raccordé au connecteur de la base. ! Le chargement est impossible si la température n’est pas comprise dans la plage de température de chargement. ! La plage de température de fonctionnement de la batterie est de –20 °C à +60 °C. ! La plage de température de chargement de la batterie est de 0 °C à +55 °C. La batterie du périphérique amovible se charge dans les situations suivantes. ! Lorsque le périphérique amovible est fixé sur la base avec le contact allumé (ACC ON). ! Lorsque le périphérique amovible est raccordé à votre ordinateur. Contrôle de l’état de la batterie 2 Appuyez au centre de l’avant du périphérique amovible jusqu’au déclic. Si vous ne parvenez pas à fixer le périphérique amovible sur la base, réessayez, mais en prenant soin de ne pas forcer pour ne pas endommager l’appareil. Vous pouvez vérifier le statut de la batterie du périphérique amovible. 1 Touchez [Menu] sur l’écran de la carte. L’écran “Menu supérieur” apparaît. 2 Touchez [Config]. L’écran “Menu Paramètres” apparaît. Fr 9 Chapitre 02 Avant de commencer L’indicateur du statut de la batterie s’affiche dans le coin supérieur droit de l’écran “Menu Paramètres”. Indicateur d’état de la batterie Complètement chargée Insertion d’une carte mémoire SD % Insérez une carte mémoire SD dans la fente de carte SD. Insérez la carte avec le contact en premier dans la fente de carte SD et poussez la carte jusqu’au déclic pour un verrouillage complet. Suffisamment chargée Charge Insertion et éjection d’une carte mémoire SD Côté de l’étiquette ATTENTION ! L’éjection d’une carte mémoire SD pendant le transfert de données peut endommager la carte mémoire SD. Veillez à l’éjecter en suivant la procédure décrite dans ce manuel. ! Si une perte ou une corruption de données se produit sur le périphérique de stockage pour une raison ou une autre, il n’est normalement pas possible de récupérer les données. Pioneer ne peut être tenu responsable pour tout dommage, coût ou dépenses découlant de la perte ou de la corruption de données. p Le présent système n’est pas compatible avec Multi Media Card (MMC). p La compatibilité n’est pas garantie avec toutes les cartes mémoire SD. p Avec certaines cartes mémoire SD, il se peut que l’appareil n’atteigne pas sa performance optimale. p N’insérez rien d’autre que des cartes mémoire SD. p Si des données relatives aux données cartographiques, comme des données d’adresse utile personnalisées, sont stockées sur la carte mémoire SD, le système de navigation redémarre. Éjection d’une carte mémoire SD 1 Appuyez sur le bouton MODE du récepteur AV. Après une courte pause, l’écran de navigation apparaît. p L’affichage s’éteint si vous appuyez sur le bouton MODE du récepteur AV juste après le redémarrage du système de navigation. Patientez (environ 10 secondes) après le redémarrage avant d’appuyer sur le bouton MODE. = Pour en savoir plus sur les opérations, reportez-vous à la page 14, Présentation des écrans. 2 Touchez [Menu] sur l’écran de la carte. L’écran “Menu supérieur” apparaît. 3 Touchez [Eject SD]. Un message confirmant le redémarrage du système de navigation s’affiche. 10 Fr Chapitre Avant de commencer 4 Touchez [OK]. 5 Attendez que l’écran suivant apparaisse. 8 Touchez [Redémarrer]. Le système de navigation redémarre. Après une courte pause, l’écran de navigation réapparaît. Avant de commencer Le système de navigation redémarre. Après une courte pause, l’écran de navigation réapparaît. 02 Protection de votre appareil contre le vol Le périphérique amovible peut être retiré de la base pour dissuader le vol. = Pour en savoir plus, reportez-vous à la page 8, Retrait du périphérique amovible. 6 Appuyez délicatement au centre de la carte mémoire SD jusqu’au déclic. Séquence des opérations du démarrage à l’arrêt 1 Allumez le moteur pour démarrer le système. 2 Appuyez sur le bouton MODE du récepteur AV. Après une courte pause, l’écran de navigation apparaît. La carte mémoire SD est éjectée. 7 Tirez tout droit sur la carte mémoire SD pour la sortir. p L’affichage s’éteint si vous appuyez sur le bouton MODE du récepteur AV juste après le redémarrage du système de navigation. Patientez (environ 10 secondes) après le redémarrage avant d’appuyer sur le bouton MODE. = Pour en savoir plus sur les opérations, reportez-vous à la page 14, Présentation des écrans. Fr 11 Chapitre 02 Avant de commencer 3 Coupez le moteur pour éteindre le système. Le système de navigation s’éteint également. 4 Touchez la langue que vous souhaitez utiliser pour le guidage vocal. Lors du premier démarrage Quand vous utilisez le système de navigation pour la première fois, sélectionnez la langue que vous souhaitez utiliser. 1 Allumez le moteur pour démarrer le système. Le système de navigation redémarre. Lorsque le système de navigation redémarre, l’écran du récepteur AV apparaît. 2 Appuyez sur le bouton MODE du récepteur AV. Après une courte pause, l’écran de navigation apparaît. 5 Lisez attentivement la limitation de responsabilité, vérifiez-en les détails, puis touchez [OK] si vous êtes d’accord avec les conditions. p L’affichage s’éteint si vous appuyez sur le bouton MODE du récepteur AV juste après le redémarrage du système de navigation. Patientez (environ 10 secondes) après le redémarrage avant d’appuyer sur le bouton MODE. = Pour en savoir plus sur les opérations, reportez-vous à la page 14, Présentation des écrans. 3 Touchez la langue que vous souhaitez utiliser sur l’écran. 12 Fr L’écran de la carte apparaît. Chapitre Avant de commencer 02 Démarrage ordinaire Avant de commencer 1 Allumez le moteur pour démarrer le système. 2 Appuyez sur le bouton MODE du récepteur AV. Après une courte pause, l’écran de navigation apparaît. p L’affichage s’éteint si vous appuyez sur le bouton MODE du récepteur AV juste après le redémarrage du système de navigation. Patientez (environ 10 secondes) après le redémarrage avant d’appuyer sur le bouton MODE. p L’écran affiché diffère en fonction des conditions précédentes. p En l’absence d’itinéraire, la limitation de responsabilité apparaît au redémarrage du système de navigation. Lisez attentivement la limitation de responsabilité, vérifiez-en les détails, puis touchez [OK] si vous êtes d’accord avec les conditions. = Pour en savoir plus sur les opérations, reportez-vous à la page suivante, Présentation des écrans. Fr 13 Chapitre 03 Comment utiliser les écrans du menu de navigation Présentation des écrans Écran de navigation 1 5 3 2 4 Appuyez sur le bouton MODE du récepteur AV. Écran du récepteur AV (par ex., AVH-3200BT) 14 Fr 2 Chapitre Comment utiliser les écrans du menu de navigation Ce que vous pouvez faire sur chaque menu Vous pouvez lancer les applications téléchargées sur la carte mémoire SD via le programme utilitaire navgate FEEDS. Menu des raccourcis L’enregistrement de vos éléments de menu favoris dans des raccourcis vous permet d’accéder rapidement à l’écran de menu enregistré en touchant simplement l’écran du menu des raccourcis. Sélection du raccourci p Il est possible d’enregistrer un maximum de 8 éléments du menu dans des raccourcis. 1 Touchez [Menu] sur l’écran de la carte. L’écran “Menu supérieur” apparaît. Menu classique 2 p Lors de la première utilisation du système de navigation ou si aucun élément n’est enregistré en raccourci, un message apparaît. Touchez [Oui] pour lancer la sélection du raccourci. Menu des raccourcis p Dans ce manuel, le menu classique est appelé “Menu supérieur”. 3 Écran “Menu Navigation” Vous pouvez rechercher votre destination dans ce menu. Vous pouvez également y consulter ou annuler un itinéraire défini. Les autres fonctionnalités comprennent des fonctions pratiques pour faciliter la navigation. 4 Écran “Menu Paramètres” Vous pouvez accéder à l’écran permettant de personnaliser les réglages. 5 Écran “Menu Applications” Touchez [Raccourci]. Comment utiliser les écrans du menu de navigation 1 Écran de la carte sur l’écran “Menu supérieur”. Touchez 2 Menu supérieur Touchez [Menu] sur l’écran de la carte pour afficher l’écran “Menu supérieur”. C’est le menu de démarrage permettant d’accéder aux écrans souhaités et de commander diverses fonctions. Deux types d’écran “Menu supérieur” sont disponibles. 03 3 Touchez [Modifier]. Fr 15 Chapitre 03 Comment utiliser les écrans du menu de navigation 4 Touchez l’onglet dans le coin droit ou faites défiler la barre pour afficher l’icône que vous souhaitez enregistrer comme raccourci. Utilisation des écrans du menu (par ex., l’écran “Menu Navigation”) 1 3 Barre de défilement 5 Touchez continuellement l’icône que vous souhaitez ajouter aux raccourcis. 6 Déplacez l’icône sur la gauche de l’écran, puis relâchez-la. L’élément sélectionné est ajouté aux raccourcis. 2 1 Titre de l’écran 2 L’écran précédent est rétabli. 3 Affiche la page précédente ou suivante. Utilisation des écrans de liste (par ex., liste de villes) 1 4 5 2 7 Pour valider la sélection, touchez [Fermer]. Annulation du raccourci 1 Touchez continuellement l’icône dont vous souhaitez annuler le raccourci. 2 Déplacez l’icône sur la droite de l’écran, puis relâchez-la. 3 Pour valider la sélection, touchez [Fermer]. 16 Fr 3 1 Titre de l’écran 2 Lorsque vous touchez ou sur la barre de défilement, vous pouvez parcourir la liste et visualiser les éléments restants. 3 L’écran précédent est rétabli. 4 Éléments de la liste Toucher un élément sur la liste vous permet de réduire le nombre d’options et de passer à l’opération suivante. 5 Chapitre Comment utiliser les écrans du menu de navigation Si tous les caractères ne peuvent pas être affichés au sein de la zone affichée, effleurez la touche à droite de l’élément pour voir les caractères restants. = Pour en savoir plus, reportez-vous à la page 61, Personnalisation de la disposition du clavier. p Lorsque vous sélectionnez le clavier cyrillique, touchez pour voir les caractères restants. 1 6 2 5 3 4 1 Zone de texte Affiche les caractères que vous avez entrés. S’il n’y a pas de texte dans la zone, un texte d’information apparaît à la place. 2 Clavier Effleurez les touches pour entrer les caractères. 3 L’écran précédent est rétabli. 4 0-9, Symb., Autres Vous pouvez taper d’autres lettres de l’alphabet. Vous pouvez aussi saisir un texte avec des symboles comme [&] ou encore des nombres. Permet de changer de sélection. Comment utiliser les écrans du menu de navigation Utilisation du clavier sur l’écran 03 p Lorsque vous utilisez l’un des caractères “A”, “Ä”, “Å”, “Æ”, le résultat affiché est le même. 5 OK Confirme l’entrée et vous permet de passer à l’étape suivante. 6 Supprime le texte saisi lettre par lettre à partir de la fin du texte. Si vous continuez de toucher le bouton, le reste du texte est également effacé. p Vous pouvez sélectionner le type de clavier à utiliser pour la saisie de caractères. Fr 17 Chapitre 04 Comment utiliser la carte La plupart des informations fournies par votre système de navigation sont visibles sur la carte. Il est nécessaire que vous vous familiarisiez avec l’affichage des informations sur la carte. Comment lire l’écran de la carte Cet exemple montre un exemple d’écran de carte 2D. 1 d c 2 b a 3 9 4 5 p Les informations suivies d’un astérisque (*) apparaissent uniquement lorsque l’itinéraire est défini. p En fonction des conditions et des réglages, certains éléments peuvent ne pas être affichés. 1 Nom de la prochaine rue à emprunter (ou prochain point de guidage)* Touchez cet élément pour entendre à nouveau le guidage suivant. 2 Prochain sens de déplacement* Quand vous approchez d’un point de guidage, il apparaît en vert. Toucher cet élément vous permet d’entendre de nouveau le guidage suivant. 3 Distance au point de guidage* Affiche la distance au point de guidage suivant. 4 Compteur éco Affiche un graphique comparant la consommation de carburant moyenne passée et la consommation de carburant moyenne depuis 18 Fr 6 7 8 la dernière utilisation du système de navigation. Si vous touchez cet élément, l’écran “Graphique Eco” apparaît. = Pour en savoir plus, reportez-vous à la page 24, Affichage de “Graphique Eco”. 5 Contrôle de la carte , les touches de l’écran Si vous touchez tactile permettant de modifier l’échelle et l’orientation de la carte s’affichent. 6 Nom de la rue (ou de la ville) sur laquelle roule votre véhicule = Pour en savoir plus, reportez-vous à la page 65, Réglage de l’affichage du nom de la rue actuelle. 7 Position actuelle Indique la position actuelle de votre véhicule. La pointe du triangle indique l’orientation actuelle du véhicule et l’affichage se déplace automatiquement pendant que vous roulez. p La pointe du triangle correspond à la position correcte du véhicule. Chapitre Comment utiliser la carte 8 Touche Menu Touchez [Menu] sur l’écran de la carte pour afficher l’écran “Menu supérieur”. = Pour en savoir plus sur les opérations, reportez-vous à la page 14, Présentation des écrans. ! Lorsque le mode “Orientation Nord” est sélectionné, s’affiche. ! Lorsque le mode “Orientation Véhicule” est sélectionné, s’affiche. p La flèche rouge indique le nord. = Pour en savoir plus, reportez-vous à la page 21, Changement de l’orientation de la carte. a Ligne de direction* La direction dans laquelle votre destination (point de passage suivant ou curseur) est indiquée par une ligne droite. b Itinéraire actuel* L’itinéraire actuellement défini est indiqué en couleur sur la carte. Si un point de passage est défini sur l’itinéraire, l’itinéraire après le point de passage suivant est indiqué dans une autre couleur. c Fenêtre multi-info Chaque fois que vous touchez [Fenêtre multiinfo], l’information affichée change. ! Distance jusqu’à la destination (ou distance jusqu’au point de passage) * ! Heure estimée d’arrivée à destination ou au point de passage* L’heure estimée d’arrivée correspond à une valeur idéale calculée d’après la valeur réglée pour “Vitesse” et la vitesse de conduite réelle. Elle est donnée à titre de référence uniquement et ne garantit pas que vous arriverez à l’heure indiquée. ! Temps de déplacement jusqu’à la destination ou point de passage* Signification des drapeaux de guidage Destination Le drapeau en damier indique votre destination. Point de passage Les drapeaux bleus indiquent vos points de passage. Point de guidage Le point de guidage suivant (prochaine intersection, etc.) est indiqué par un drapeau jaune. Barre d’informations audio Si vous changez de source ou réglez le volume pendant l’affichage de l’écran du système de navigation, les informations sur la source s’affichent en bas de l’écran. Comment utiliser la carte 9 Indicateur d’orientation de la carte 04 Carte agrandie de l’intersection Lorsque “Gros plan” sur l’écran “Carte” est “Activer”, une carte agrandie de l’intersection apparaît. = Pour en savoir plus, reportez-vous à la page 64, Réglage de l’affichage du zoom automatique. d Heure locale Fr 19 Chapitre 04 Comment utiliser la carte Affichage pendant la conduite sur autoroute Types de routes mémorisées dans la base de données de la carte En certains points de l’autoroute, des informations sur les voies recommandant la voie à prendre pour manœuvrer facilement selon le guidage suivant sont disponibles. Routes comprises dans le guidage d’itinéraire Les routes disponibles virage par virage contiennent des données descriptives complètes et peuvent être utilisées pour le guidage d’itinéraire complet. La navigation Pioneer affichera le guidage d’itinéraire complet, y compris les directions indiquées vocalement virage par virage et les icônes flèche. 1 Lorsque vous conduisez sur l’autoroute, les numéros des sorties et les panneaux de l’autoroute peuvent s’afficher lorsque vous vous trouvez à proximité d’échangeurs ou de sorties. 2 3 1 Informations sur la voie 2 Information sur les sorties d’autoroute Affiche la sortie d’autoroute. 3 Signalisations d’autoroute Indiquent le numéro de la route et donnent des informations directionnelles. p Si les données pour ces éléments ne sont pas présentes dans la mémoire intégrée, les informations ne sont pas disponibles même si la route réelle comporte des panneaux de signalisation. Routes sans instructions pas-à-pas Les routes dont l’itinéraire peut être défini (itinéraire affiché et mis en évidence en violet) ne comportent que des données élémentaires et ne peuvent être utilisées que pour tracer un itinéraire navigable. Pioneer Navigation n’affichera qu’un itinéraire navigable sur la carte (seul le guidage d’arrivée pour la destination ou un point de passage est disponible). Veuillez examiner et respecter la réglementation routière locale tout au long de l’itinéraire mis en évidence. (Pour votre sécurité.) Aucun guidage virage par virage ou icône flèche ne sera affiché(e) sur ces routes. Routes non disponibles pour l’itinéraire (route rose) L’affichage de carte est possible, mais il ne peut pas être utilisé pour le calcul de l’itinéraire. Veuillez revoir et respecter toutes les règles de circulation locales en vigueur sur cet itinéraire. (Pour votre sécurité.) Utilisation de l’écran de la carte Comment changer l’échelle de la carte Vous pouvez modifier l’échelle de la carte entre 25 mètres et 2 000 kilomètres (25 yards et 1 000 miles). 1 20 Fr Affiche l’écran de la carte. Chapitre Comment utiliser la carte 2 Touchez et raissent. 04 sur l’écran de la carte. avec l’échelle de la carte appa- ou 3 Touchez chelle de la carte. pour modifier l’é- p Si la fonction est inutilisée pendant quelques secondes, l’écran de la carte initial est automatiquement rétabli. p Si la fonction est inutilisée pendant quelques secondes, l’écran de la carte initial est automatiquement rétabli. Commutation entre la carte 2D et 3D Changement de l’orientation de la carte Écran de la carte 2D Vous pouvez modifier la manière dont la carte affiche la direction de votre véhicule entre “Orientation Véhicule” et “Orientation Nord”. ! Orientation Véhicule : La carte indique toujours la direction du véhicule comme roulant vers le haut de l’écran. ! Orientation Nord : La carte affiche toujours le nord en haut de l’écran. p L’orientation de la carte est fixée à “Orientation Nord” lorsque l’échelle de la carte est 50 kilomètres (25 miles) ou plus. p L’orientation de la carte est fixée à “Orientation Véhicule” lorsque l’écran de la carte 3D est affiché. 1 Affiche l’écran de la carte. 2 Touchez ou sur l’écran de la carte. apparaît. p Lorsque “Orientation Nord” est sélectionné, ” s’affiche. “ p Lorsque “Orientation Véhicule” est sélec” s’affiche. tionné, “ Comment utiliser la carte 3 Touchez ou pour changer la direction du véhicule. Chaque fois que vous effleurez la touche, ce réglage change. Écran de la carte 3D 1 Affiche l’écran de la carte. 2 Touchez ou sur l’écran de la carte. apparaît. p Lorsque l’écran de la carte 2D est sélecs’affiche. tionné, p Lorsque l’écran de la carte 3D est sélecs’affiche. tionné, Fr 21 Chapitre Comment utiliser la carte 04 Faire défiler la carte sur le lieu à examiner 1 Affiche l’écran de la carte. 2 Touchez et faites glisser la carte dans la direction souhaitée pour la faire défiler. 1 2 3 Touchez ou . Chaque fois que vous effleurez la touche, ce réglage change. p Si la fonction est inutilisée pendant quelques secondes, l’écran de la carte initial est automatiquement rétabli. Affichage de “Graphique Eco” “Graphique Eco” affiche le résultat de la comparaison entre la consommation de carburant moyenne passée et la consommation de carburant moyenne actuelle. 1 Affiche l’écran de la carte. 2 Touchez sur l’écran de la carte. L’écran “Graphique Eco” apparaît. 1 Distance par rapport à la position actuelle 2 Curseur Si vous positionnez le curseur à l’endroit souhaité, une description sommaire de l’endroit est affichée en bas de l’écran, avec le nom de la rue et d’autres informations. (Les informations affichées dépendent de la position.) p La vitesse du défilement dépend de la longueur sur laquelle vous faites défiler la carte. . # Touchez La carte retourne à la position actuelle. Visualisation des informations concernant un emplacement spécifique Une icône apparaît aux endroits correspondant à un repère enregistré (domicile, lieux remarquables, entrées Favoris) ainsi qu’à la place des icônes d’adresses utiles et d’informations sur le trafic. Placez le curseur de défilement sur l’icône choisie pour visualiser les informations détaillées. p Touchez pour passer de l’écran “Graphique Eco” à l’écran de la carte. = Pour en savoir plus, reportez-vous à la page 24, Affichage de “Graphique Eco”. 22 Fr 1 Faites défiler la carte et placez le curseur de défilement sur l’icône que vous voulez visualiser. Chapitre Comment utiliser la carte 2 Touchez 04 . Comment utiliser la carte L’écran “Liste d’informations” apparaît. 3 Touchez l’élément dont vous souhaitez vérifier les informations détaillées. Les informations sur la position spécifiée apparaissent. Le type d’informations affichées varie selon la position. (Il se peut que pour cette position, il n’y ait aucune information.) = Pour en savoir plus, reportez-vous à la page 65, Réglage de l’affichage de l’icône “Favoris”. = Pour en savoir plus, reportez-vous à la page 62, Affichage des adresses utiles sur la carte. = Pour en savoir plus, reportez-vous à la page 51, Comment lire les informations sur le trafic sur la carte. Fr 23 Chapitre 05 Fonction de conduite écologique Ce système de navigation est équipé d’une fonction de conduite écologique servant à estimer si vous conduisez en respectant l’environnement. Ce chapitre décrit cette fonction. ! La consommation de carburant calculée se base sur une valeur théorique déterminée d’après la vitesse du véhicule et les informations sur la position du système de navigation. La consommation de carburant affichée n’est donnée qu’à titre de référence et ne garantit pas que la consommation affichée sera obtenue. ! Les fonctions de conduite écologique sont une estimation du ratio consommation de carburant en temps réel/consommation moyenne de carburant et ne représentent pas de valeurs réelles. ! Les fonctions et calculs de la conduite écologique prennent en compte l’emplacement de la position GPS et la vitesse du véhicule pour déterminer une valeur. Affichage de “Graphique Eco” Cette fonction estime la consommation de carburant approximative d’après votre conduite, la compare à la consommation moyenne de carburant dans le passé et affiche le résultat sous la forme d’un graphique. 1 Touchez [Menu] sur l’écran de la carte, puis touchez [Navigation]. = Pour en savoir plus sur les opérations, reportez-vous à la page 14, Présentation des écrans. 24 Fr 2 Touchez [Graph Eco]. p Vous pouvez également toucher l’écran de la carte pour afficher “Graphique Eco”. sur Lecture de l’écran 2 1 5 3 4 1 Graphique de comparaison des consommations de carburant moyennes Affiche une comparaison entre la consommation de carburant moyenne jusqu’au point où le système de navigation a été arrêté la dernière fois (consommation de carburant moyenne passée) et la consommation de carburant moyenne actuelle. Cet affichage est mis à jour toutes les 3 secondes. Plus la valeur tend vers +, meilleur est le rendement énergétique. Trois barres de graphique différentes sont proposées. ! Total Une comparaison entre la consommation de carburant moyenne passée et la consommation de carburant moyenne depuis l’emplacement où le système de navigation a été arrêté pour la dernière fois jusqu’à l’emplacement de conduite actuel. ! : Route ordinaire Chapitre Fonction de conduite écologique 2 Score Eco Le résultat de la comparaison entre les consommations de carburant moyennes passée et actuelle apparaît sous la forme d’une valeur de 0.0 Pts (points) à 10.0 Pts. Plus la valeur est élevée, meilleur est le rendement énergétique par rapport au guidage d’itinéraire passé. Le “Score Eco” est mis à jour toutes les 5 minutes. = Pour en savoir plus, reportez-vous à la page 74, Dépannage (Symptôme : “Graphique Eco” n’est pas disponible.). p Les réglages de l’affichage peuvent être modifiés. = Pour en savoir plus, reportez-vous à la page suivante, Modification du réglage de fonction éco. Affichage du guidage du degré de conduite écologique Ce système de navigation est équipé d’une fonction “Eco-conduite” estimant dans quelle mesure vous conduisez en respectant l’environnement. Les points de “Eco-conduite” varient selon “Score Eco” lorsque le véhicule atteint la destination. Lorsqu’un certain nombre de points est atteint, le niveau augmente et un message apparaît. p Ne s’affiche pas lorsque “Score Eco” est réglé sur “Désactiver” ou lorsqu’aucun itinéraire n’est défini. Fonction de conduite écologique Comparaison entre la consommation de carburant moyenne passée et la consommation de carburant moyenne pendant 90 secondes dans le passé lorsque le véhicule roule sur une route ordinaire. ! : Autoroute Comparaison entre la consommation de carburant moyenne passée et la consommation de carburant moyenne pendant 90 secondes dans le passé lorsque le véhicule roule sur une autoroute. 05 3 Meilleur score Affiche le meilleur score à ce jour. p Ne s’affiche pas lorsque “Score Eco” est réglé sur “Désactiver” ou lorsqu’aucun itinéraire n’est défini. 4 Jauge éco La jauge verte indique le score actuel et la grise le meilleur score à ce jour. p Ne s’affiche pas lorsque “Score Eco” est réglé sur “Désactiver” ou lorsqu’aucun itinéraire n’est défini. 5 Icônes d’animal Le nombre d’icônes d’animal affichées augmente ou diminue d’après la valeur “Score Eco”. 1 1 Icône d’arbre À mesure que le niveau augmente, une icône d’arbre passe d’un arbuste à un gros arbre. p Il ne s’affiche pas lorsque “Eco-conduite” est défini sur “Désactiver”. = Pour en savoir plus, reportez-vous à la page suivante, Modification du réglage de fonction éco. p Si vous essayez d’utiliser la fonction “Graphique Eco” immédiatement après la première utilisation du système de navigation, peut s’afficher et la fonction ne pas être disponible. Fr 25 Chapitre Fonction de conduite écologique 05 Alerte de démarrage intempestif 3 Touchez [Config]. Si la vitesse du véhicule dépasse 41 kmph (25,5 mph) dans les 5 secondes depuis son démarrage, un message apparaît et un bip d’avertissement retentit. L’écran “Réglages Eco” apparaît. 4 Touchez l’option souhaitée. = Pour en savoir plus, reportez-vous à cette page, Modification du réglage de fonction éco. Modification du réglage de fonction éco Vous pouvez modifier le réglage de fonction éco. 1 Touchez [Menu] sur l’écran de la carte, puis touchez [Navigation]. = Pour en savoir plus sur les opérations, reportez-vous à la page 14, Présentation des écrans. 2 Touchez [Graph Eco]. Score Eco ! Activer (par défaut) : Affiche “Score Eco”. ! Désactiver: Cache “Score Eco”. = Pour en savoir plus, reportez-vous à la page 24, Affichage de “Graphique Eco”. Eco-conduite ! Activer (par défaut) : Une fois arrivé à destination, un message apparaît et un bip est émis si le niveau de “Eco-conduite” a augmenté ou diminué. ! Désactiver: Aucun message n’apparaît et aucun son n’est émis lorsque le véhicule atteint la destination. = Pour en savoir plus, reportez-vous à la page précédente, Affichage du guidage du degré de conduite écologique. Avert. Démarrage rapide ! Activer: Un message apparaît et un son est émis lorsque le véhicule connaît un démarrage intempestif. ! Désactiver (par défaut) : 26 Fr Chapitre Fonction de conduite écologique 05 Aucun message n’apparaît et aucun son n’est émis lorsque le véhicule connaît un démarrage intempestif. Effacer enr. Les données sur la consommation de carburant sont effacées. 5 Touchez [OK]. Les réglages sont terminés. Fonction de conduite écologique Fr 27 Chapitre 06 Recherche et sélection d’un lieu ATTENTION Pour des raisons de sécurité, ces fonctions de réglage d’itinéraire ne sont pas disponibles pendant que votre véhicule est en mouvement. Pour activer ces fonctions, arrêtez-vous en lieu sûr et serrez le frein à main avant de régler votre itinéraire. p Certaines informations de réglementations de la circulation routière dépendent du moment auquel le calcul d’itinéraire est effectué. Ces informations peuvent ne pas correspondre à celles en vigueur quand votre véhicule passe à cet endroit. Par ailleurs, les informations sur les réglementations de la circulation routière en vigueur sont valables pour un véhicule de tourisme et non pour un camion ou autres véhicules utilitaires. Vous devez toujours respecter les réglementations de la circulation routière en vigueur pendant la conduite. La procédure de base pour créer votre itinéraire 1 Stationnez votre véhicule en lieu sûr et serrez le frein à main. j 2 Affichez l’écran “Menu supérieur”. = Pour en savoir plus sur les opérations, reportez-vous à la page 14, Présentation des écrans. j 3 Sélectionnez la méthode de recherche de votre destination. j 4 Saisissez les informations sur votre destination pour calculer l’itinéraire. j 5 Confirmez l’emplacement sur la carte. = Pour en savoir plus, reportez-vous à la page 38, Réglage d’un itinéraire jusqu’à destination. j 6 Le système de navigation calcule l’itinéraire vers votre destination et affiche ensuite cet itinéraire sur la carte. j 7 Vérifiez et décidez de l’itinéraire. = Pour en savoir plus, reportez-vous à la page 38, Réglage d’un itinéraire jusqu’à destination. j 8 Votre système de navigation définit l’itinéraire jusqu’à la destination et la carte des environs apparaît. j 9 Après avoir desserré le frein à main, conduisez en fonction du guidage de navigation. 28 Fr Chapitre Recherche et sélection d’un lieu Recherche d’un lieu à partir d’une adresse La fonction utilisée le plus souvent est “Adresse”, pour laquelle l’adresse est spécifiée puis l’emplacement recherché. p Selon les résultats de la recherche, certaines étapes peuvent être omises. 06 L’écran retourne à l’écran précédent. p Une fois que le pays a été sélectionné, vous devez uniquement changer de pays lorsque le lieu se trouve en dehors du pays sélectionné. 5 Touchez [Ville]. 1 Touchez [Menu] sur l’écran de la carte, puis touchez [Navigation]. 2 Touchez [Adresse]. Recherche et sélection d’un lieu = Pour en savoir plus sur les opérations, reportez-vous à la page 14, Présentation des écrans. L’écran “Entrer nom de ville” apparaît. 6 Entrez le nom de la ville et touchez [OK]. 3 Effleurez la touche en regard de “Pays” pour afficher la liste des pays. L’écran “Sélectionner ville” apparaît. 7 Touchez le nom de la ville souhaitée. L’écran “Nom de rue” apparaît. # Touchez . Le lieu représentatif de la ville apparaît sur l’écran de la carte. 4 Touchez un des éléments de la liste pour régler le pays comme zone de recherche. 8 Entrez le nom de la rue et touchez [OK]. L’écran “Sélectionner rue” apparaît. Fr 29 Chapitre 06 Recherche et sélection d’un lieu 9 Touchez la rue souhaitée. L’écran “Maison” apparaît. 10 Entrez le numéro de la maison et touchez [OK]. L’écran “Num. maison sélect.” apparaît. 11 Touchez la plage de numéros de maison souhaitée. Saisie de deux mots-clés Les noms comprenant les mots suivants indiqués ci-dessous s’affichent comme résultat : ! Premier mot-clé saisi. ! Le mot commençant par le deuxième motclé. Saisie de trois mots-clés Les noms comprenant les mots suivants indiqués ci-dessous s’affichent comme résultat : ! Les mots correspondant intégralement aux premier et deuxième mots-clés saisis. ! Le mot commençant par le troisième motclé. Par ex., cherchez “City of London”. Mots-clés saisis Résultats de la recherche CITY L OF L CITY OF L “City of London” peut être recherché. OF LONDON C COL C OF LONDON “City of London” ne peut pas être recherché. L’emplacement recherché apparaît sur l’écran de la carte. = Pour les opérations suivantes, reportezvous à la page 38, Réglage d’un itinéraire jusqu’à destination. Rechercher un nom en saisissant plusieurs mots-clés Vous pouvez rechercher un nom (comme le nom d’une ville ou d’une rue) en saisissant plusieurs mots-clés. p Jusqu’à trois mots-clés peuvent être saisis. p Saisissez un espace entre les mots-clés. Le résultat de la recherche dépend du nombre de mots-clés saisis. Saisie d’un mot-clé Tous les noms contenant le mot commençant par le mot-clé saisi s’affichent comme résultat de la recherche. 30 Fr Trouver l’emplacement en précisant le code postal Si vous connaissez le code postal du lieu que vous cherchez, utilisez-le pour trouver le lieu. p Selon les résultats de la recherche, certaines étapes peuvent être omises. 1 Touchez [Menu] sur l’écran de la carte, puis touchez [Navigation]. = Pour en savoir plus sur les opérations, reportez-vous à la page 14, Présentation des écrans. 2 Touchez [Adresse]. L’écran “Recherche d’adresse” apparaît. Chapitre Recherche et sélection d’un lieu 3 Effleurez la touche en regard de “Pays” pour afficher la liste des pays. p Une fois que le pays a été sélectionné, vous devez uniquement changer de pays lorsque le lieu se trouve en dehors du pays sélectionné. 06 8 Entrez le nom de la rue et touchez [OK]. L’écran “Sélectionner rue” apparaît. = En l’absence de numéro de maison, l’emplacement recherché apparaît sur l’écran de la carte. 9 Touchez la rue souhaitée. L’écran “Maison” apparaît. Si la rue sélectionnée ne comprend qu’un seul emplacement correspondant, l’emplacement recherché apparaît sur l’écran de la carte. 5 Touchez [Code postal]. L’écran “Saisir code postal” apparaît. 10 Entrez le numéro de la maison et touchez [OK]. 6 Saisissez le code postal, puis touchez [OK]. 11 Touchez la plage de numéros de maison souhaitée. L’emplacement recherché apparaît sur l’écran de la carte. = Pour les opérations suivantes, reportezvous à la page 38, Réglage d’un itinéraire jusqu’à destination. Une liste des villes avec le code postal indiqué est affichée (à l’exception des cas suivants). Code postal britannique : L’emplacement recherché apparaît sur l’écran de la carte. = Pour les opérations suivantes, reportezvous à la page 38, Réglage d’un itinéraire jusqu’à destination. Réglage de l’itinéraire jusqu’à votre domicile Si votre domicile est mémorisé, l’itinéraire jusqu’à chez vous peut être calculé en effleurant une seule touche. 1 Touchez [Menu] sur l’écran de la carte, puis touchez [Navigation]. = Pour en savoir plus sur les opérations, reportez-vous à la page 14, Présentation des écrans. Code postal néerlandais : ! Si vous tapez un code postal partiel (4 chiffres) ou un code postal entier (6 chiffres) et touchez [OK], une liste des villes s’affiche. Avancez à l’étape 7. 7 Touchez la ville ou la zone où se trouve votre destination. L’écran “Nom de rue” apparaît. # Touchez . Le lieu représentatif de la ville apparaît sur l’écran de la carte. Recherche et sélection d’un lieu 4 Touchez un des éléments de la liste pour régler le pays comme zone de recherche. L’écran retourne à l’écran précédent. 2 Touchez [Domicile]. p Si vous n’avez pas renseigné l’emplacement de votre domicile, un message apparaît. Touchez [Sauver] pour lancer l’enregistrement. = Pour en savoir plus, reportez-vous à la page 46, Enregistrement et modification de votre domicile. Fr 31 Chapitre Recherche et sélection d’un lieu 06 Rechercher des adresses utiles Des informations sur les différents repères (adresses utiles) tels que les stations-services, les parcs de stationnement ou les restaurants, peuvent être fournies. Vous pouvez rechercher une adresse utile en sélectionnant sa catégorie (ou en saisissant son nom). Rechercher une adresse utile directement par le nom du point de repère 1 Touchez [Menu] sur l’écran de la carte, puis touchez [Navigation]. = Pour en savoir plus sur les opérations, reportez-vous à la page 14, Présentation des écrans. Rechercher des adresses utiles par catégories prédéfinies 2 Touchez [POI]. L’écran “Recherche PDI” apparaît. Vous pouvez chercher des adresses utiles en touchant simplement un élément dans une catégorie prédéfinie. 3 Touchez [Epeler nom]. L’écran “Menu saisie des noms PDI” apparaît. 1 Touchez [Menu] sur l’écran de la carte, puis touchez [Navigation]. 4 Touchez [Zone]. = Pour en savoir plus sur les opérations, reportez-vous à la page 14, Présentation des écrans. 2 Touchez [POI]. L’écran “Recherche PDI” apparaît. 3 Touchez la catégorie désirée. Catégories prédéfinies L’écran “Liste des pays” apparaît. Si le lieu que vous cherchez se trouve dans un autre pays, le réglage du pays sera également changé. p Une fois que le pays a été sélectionné, vous devez uniquement changer de pays lorsque le lieu que vous cherchez se trouve en dehors du pays sélectionné. L’écran “Liste PDI” apparaît. 4 Touchez l’adresse utile souhaitée. L’emplacement recherché apparaît sur l’écran de la carte. = Pour les opérations suivantes, reportezvous à la page 38, Réglage d’un itinéraire jusqu’à destination. 32 Fr 5 Touchez un des éléments de la liste pour régler le pays comme zone de recherche. L’écran “Menu saisie des noms PDI” est rétabli. 6 Touchez [Nom]. L’écran “Nom PDI” apparaît. Chapitre Recherche et sélection d’un lieu 7 Entrez le nom de l’adresse utile et touchez [OK]. 06 2 Touchez [POI]. L’écran “Recherche PDI” apparaît. 3 Touchez [Près de moi]. Les adresses utiles sont divisées en catégories générales. 4 Touchez la catégorie souhaitée. p S’il y a des catégories plus précises dans la catégorie sélectionnée, répétez cette étape autant de fois que nécessaire. 8 Touchez [Rech.]. L’écran “Liste PDI” apparaît. L’écran “Liste PDI” apparaît. 5 Touchez l’adresse utile souhaitée. L’emplacement recherché apparaît sur l’écran de la carte. = Pour les opérations suivantes, reportezvous à la page 38, Réglage d’un itinéraire jusqu’à destination. 9 Touchez l’adresse utile souhaitée. L’emplacement recherché apparaît sur l’écran de la carte. # Touchez [Trier]. Chaque fois que vous touchez [Trier], l’ordre de tri change. p L’ordre actuel est indiqué dans le coin supérieur droit de l’écran. : ! Trie les éléments de la liste dans l’ordre de distance par rapport à la position du véhicule. : ! Trie les éléments de la liste par ordre alphabétique. = Pour les opérations suivantes, reportezvous à la page 38, Réglage d’un itinéraire jusqu’à destination. Recherche d’une adresse utile à proximité Vous pouvez rechercher les adresses utiles alentour. 1 Touchez [Menu] sur l’écran de la carte, puis touchez [Navigation]. = Pour en savoir plus sur les opérations, reportez-vous à la page 14, Présentation des écrans. Recherche d’une adresse utile autour de la destination p Cette fonction est disponible uniquement lorsque l’itinéraire est défini. 1 Touchez [Menu] sur l’écran de la carte, puis touchez [Navigation]. Recherche et sélection d’un lieu L’écran “Menu saisie des noms PDI” est rétabli. = Pour en savoir plus sur les opérations, reportez-vous à la page 14, Présentation des écrans. 2 Touchez [POI]. L’écran “Recherche PDI” apparaît. 3 Touchez [Près dest.]. Les adresses utiles sont divisées en catégories générales. 4 Touchez la catégorie souhaitée. p S’il y a des catégories plus précises dans la catégorie sélectionnée, répétez cette étape autant de fois que nécessaire. L’écran “Liste PDI” apparaît. 5 Touchez l’adresse utile souhaitée. L’emplacement recherché apparaît sur l’écran de la carte. Fr 33 Chapitre Recherche et sélection d’un lieu 06 = Pour les opérations suivantes, reportezvous à la page 38, Réglage d’un itinéraire jusqu’à destination. Recherche d’une adresse utile autour de la ville 6 Touchez [Nom]. L’écran “Entrer nom de ville” apparaît. 7 Entrez le nom de la ville et touchez [OK]. Vous pouvez rechercher les adresses utiles autour d’une ville donnée. 1 Touchez [Menu] sur l’écran de la carte, puis touchez [Navigation]. = Pour en savoir plus sur les opérations, reportez-vous à la page 14, Présentation des écrans. 2 Touchez [POI]. L’écran “Recherche PDI” apparaît. 3 Touchez [Prox. ville]. L’écran “Menu saisie autour de la ville” apparaît. 4 Touchez [Zone]. L’écran “Menu saisie autour de la ville” est rétabli. 8 Touchez [Rech.]. L’écran “Sélectionner ville” apparaît. 9 Touchez le nom de la ville souhaitée. Les adresses utiles sont divisées en catégories générales. # Touchez . Le lieu représentatif de la ville apparaît sur l’écran de la carte. 10 Touchez la catégorie souhaitée. p S’il y a des catégories plus précises dans la catégorie sélectionnée, répétez cette étape autant de fois que nécessaire. L’écran “Liste des pays” apparaît. Si le lieu que vous cherchez se trouve dans un autre pays, le réglage du pays sera également changé. p Une fois que le pays a été sélectionné, vous devez uniquement changer de pays lorsque le lieu que vous cherchez se trouve en dehors du pays sélectionné. 5 Touchez un des éléments de la liste pour régler le pays comme zone de recherche. L’écran “Menu saisie autour de la ville” est rétabli. 34 Fr 11 Touchez l’adresse utile souhaitée. L’emplacement recherché apparaît sur l’écran de la carte. = Pour les opérations suivantes, reportezvous à la page 38, Réglage d’un itinéraire jusqu’à destination. Sélection de la destination depuis “Favoris” Mémoriser les lieux où vous allez souvent vous fait gagner du temps et des efforts. Sélectionner un élément dans la liste offre un moyen facile de spécifier la position. Chapitre Recherche et sélection d’un lieu p Cette fonction n’est pas disponible si aucun emplacement n’a été enregistré dans “Favoris”. = Pour en savoir plus, reportez-vous à la page 44, Mémorisation d’un emplacement dans “Favoris”. 1 Touchez [Menu] sur l’écran de la carte, puis touchez [Navigation]. 2 Touchez [Favoris]. L’écran “Chercher les favoris” apparaît. 3 Touchez l’entrée souhaitée. 1 Utilisez le programme utilitaire navgate FEEDS pour mémoriser les données d’adresse utile personnalisées sur une carte mémoire SD. 2 Insérez une carte mémoire SD dans la fente de carte SD. = Pour en savoir plus sur les opérations, reportez-vous à la page 10, Insertion d’une carte mémoire SD. 3 Touchez [Menu] sur l’écran de la carte, puis touchez [Navigation]. = Pour en savoir plus sur les opérations, reportez-vous à la page 14, Présentation des écrans. 4 Touchez [FEEDS]. L’écran “Sélectionner liste” apparaît. 5 Touchez l’élément souhaité. L’écran “Sélectionner PDI” apparaît. 6 Touchez l’adresse utile souhaitée. L’emplacement recherché apparaît sur l’écran de la carte. L’emplacement recherché apparaît sur l’écran de la carte. = Pour les opérations suivantes, reportezvous à la page 38, Réglage d’un itinéraire jusqu’à destination. Rechercher les adresses utiles en utilisant les données sur la carte mémoire SD Créer une adresse utile personnalisée est possible en utilisant le programme utilitaire navgate FEEDS disponible séparément sur votre ordinateur. (navgate FEEDS sera disponible sur notre site Web.) Mémoriser correctement l’adresse utile personnalisée et insérer une carte mémoire SD permet au système d’utiliser les données pour les recherches. = Pour les opérations suivantes, reportezvous à la page 38, Réglage d’un itinéraire jusqu’à destination. Recherche et sélection d’un lieu = Pour en savoir plus sur les opérations, reportez-vous à la page 14, Présentation des écrans. 06 Sélection d’un lieu que vous avez recherché récemment Les lieux que vous avez définis comme destination ou point de passage par le passé sont mémorisés automatiquement dans “Historique”. p L’emplacement est également mémorisé lorsque vous touchez [Parcourir] sur l’écran de confirmation du lieu. p Si aucun emplacement n’est mémorisé dans Historique des destinations, il n’est pas possible de sélectionner [Historique]. (Si vous effectuez un calcul d’itinéraire, vous pouvez sélectionner [Historique].) Fr 35 Chapitre Recherche et sélection d’un lieu 06 p “Historique” peut contenir un maximum de 100 lieux. Si le nombre maximum est atteint, toute nouvelle entrée remplace la plus ancienne. 3 Touchez [Longitude]. 1 Touchez [Menu] sur l’écran de la carte, puis touchez [Navigation]. = Pour en savoir plus sur les opérations, reportez-vous à la page 14, Présentation des écrans. 2 Touchez [Historique]. L’écran “Historique des destinations” apparaît. 3 L’écran “Entrer longitude” apparaît. 4 Entrez la longitude et touchez [OK]. Touchez l’entrée souhaitée. L’écran retourne à l’écran précédent. p Pour entrer O 50°1’2.5” par exemple, touchez [O], [0], [5], [0], [0], [1], [0], [2] et [5]. L’emplacement recherché apparaît sur l’écran de la carte. = Pour les opérations suivantes, reportezvous à la page 38, Réglage d’un itinéraire jusqu’à destination. 5 Touchez [Latitude]. L’écran “Entrer latitude” apparaît. 6 Entrez la latitude et touchez [OK]. Recherche d’un lieu à partir des coordonnées Entrer la latitude et la longitude détermine la position du lieu. 1 Touchez [Menu] sur l’écran de la carte, puis touchez [Navigation]. = Pour en savoir plus sur les opérations, reportez-vous à la page 14, Présentation des écrans. 2 Touchez [Coordonnée]. L’écran “Menu saisie coordonnées” apparaît. 36 Fr L’écran retourne à l’écran précédent. p Pour entrer N 5°1’2.5” par exemple, touchez [N], [0], [5], [0], [1], [0], [2] et [5]. 7 Touchez [OK]. L’emplacement recherché apparaît sur l’écran de la carte. = Pour en savoir plus sur les opérations, reportez-vous à la page 14, Présentation des écrans. Chapitre Recherche et sélection d’un lieu 06 Recherche d’un lieu en faisant glisser la carte Spécifier un emplacement après avoir parcouru la carte vous permet de définir la position comme destination, point de passage. 1 Affiche l’écran de la carte. 3 Touchez Recherche et sélection d’un lieu 2 Touchez et faites glisser l’écran pour faire défiler la carte jusqu’à la position de votre choix. . = Pour en savoir plus sur les opérations, reportez-vous à la page 14, Présentation des écrans. Fr 37 Chapitre Une fois que le lieu est décidé 07 Réglage d’un itinéraire jusqu’à destination 1 Recherche d’un lieu. = Pour en savoir plus, reportez-vous à Chapitre 6. Après avoir recherché la destination, l’écran de confirmation du lieu apparaît. 2 Touchez [OK]. Écran de confirmation du lieu La destination est définie, puis le calcul d’itinéraire est lancé. Une fois le calcul d’itinéraire terminé, l’écran de confirmation de l’itinéraire apparaît. # Touchez [Parcourir]. L’affichage de la carte passe en mode de défilement. Vous pouvez régler avec précision le lieu en mode de défilement, puis vous pouvez définir le lieu comme destination ou effectuer diverses opérations. # Touchez [Passage]. Le lieu est ajouté dans l’écran “Liste des points de passage”. p Si aucune destination n’est définie, [Passage] n’est pas disponible. 3 Touchez [OK]. Écran de confirmation de l’itinéraire 1 38 Fr 2 3 4 Définit l’itinéraire affiché comme le vôtre et lance le guidage d’itinéraire. 1 Distance jusqu’à la destination 2 Temps de déplacement jusqu’à la destination 3 Coût de carburant estimé jusqu’à la destination = Pour en savoir plus, reportez-vous à la page 55, Saisie des informations sur la consommation de carburant pour calculer le coût de carburant. 4 État du calcul d’itinéraire . # Touchez Un message confirmant l’annulation de l’itinéraire calculé s’affiche. Touchez [Oui] pour annuler l’itinéraire calculé, puis l’écran de la carte apparaît. 1 2 3 1 Options = Pour en savoir plus, reportez-vous à la page suivante, Modification des conditions du calcul d’itinéraire. 2 Profil = Pour en savoir plus, reportez-vous à la page 40, Contrôle de l’itinéraire actuel. 3 Passages = Pour en savoir plus, reportez-vous à la page 41, Édition des points de passage. Chapitre Vérification et modification de l’itinéraire actuel 08 Affichage de l’écran “Info Itinér.” Modification des conditions du calcul d’itinéraire 1 Touchez [Menu] sur l’écran de la carte, puis touchez [Navigation]. Vous pouvez modifier les conditions du calcul d’itinéraire et recalculer l’itinéraire actuel. = Pour en savoir plus sur les opérations, reportez-vous à la page 14, Présentation des écrans. 2 Touchez [Info Itinér.]. 1 Affichez l’écran “Info Itinér.”. = Pour en savoir plus, reportez-vous à cette page, Affichage de l’écran “Info Itinér.”. 2 Touchez [Options]. L’écran “Options d’itinéraire” apparaît. 1 L’itinéraire est recalculé et l’écran de confirmation de l’itinéraire apparaît. 2 3 1 Options = Pour en savoir plus, reportez-vous à cette page, Modification des conditions du calcul d’itinéraire. 2 Profil = Pour en savoir plus, reportez-vous à la page suivante, Contrôle de l’itinéraire actuel. 3 Passages = Pour en savoir plus, reportez-vous à la page 41, Édition des points de passage. p [Info Itinér.] est disponible uniquement lorsque l’itinéraire est défini. 3 Touchez [OK]. Les éléments que l’utilisateur peut utiliser Les paramètres suivis d’un astérisque (*) sont des réglages par défaut ou d’usine. Etat de la route Ce réglage permet de contrôler la méthode de calcul de l’itinéraire en prenant en compte la durée, la distance ou la route principale. Détermine les critères prioritaires pour le calcul de l’itinéraire. Rapide*: Calcule un itinéraire ayant comme priorité le temps de déplacement le plus court jusqu’à votre destination. Court: Calcule un itinéraire ayant comme priorité la distance la plus courte jusqu’à votre destination. Fr Vérification et modification de l’itinéraire actuel 3 Touchez les éléments désirés pour modifier les conditions du calcul d’itinéraire, puis touchez [OK]. 39 Chapitre 08 Vérification et modification de l’itinéraire actuel Princ: Calcule en priorité un itinéraire passant par une grande artère. Eviter péage Ce réglage permet de contrôler la prise en compte facultative des autoroutes à péage (y compris les zones de péage). Désact.*: Calcule un itinéraire susceptible d’inclure des autoroutes à péage (y compris les zones de péage). Activer: Calcule un itinéraire évitant les autoroutes à péage (y compris les zones de péage). p Le système peut calculer un itinéraire incluant des autoroutes à péage même si “Activer” est sélectionné. Eviter le ferry Ce réglage permet de contrôler la prise en compte facultative des traversées en ferry. Désact.*: Calcule un itinéraire susceptible d’inclure des ferries. Activer: Calcule un itinéraire évitant les ferries. p Le système peut calculer un itinéraire incluant des ferries même si “Activer” est sélectionné. Ev. autoroutes Ce réglage permet de contrôler l’insertion facultative d’autoroutes dans le calcul d’itinéraire. Désact.*: Calcule un itinéraire susceptible d’inclure des autoroutes. Activer: Calcule un itinéraire évitant les autoroutes. p Le système peut calculer un itinéraire incluant des autoroutes même si “Activer” est sélectionné. Restr. temps Ce réglage permet de contrôler la prise en compte facultative des rues ou ponts présen- 40 Fr tant des restrictions de circulation pendant une certaine durée. p Si vous souhaitez définir votre itinéraire afin d’éviter les ponts mobiles levés, sélectionnez “Activer”. Activer*: Calcule un itinéraire tout en évitant les rues ou les ponts présentant des restrictions de circulation pendant une certaine durée. Désact.: Calcule un itinéraire tout en ignorant les restrictions de circulation. p Le système peut calculer un itinéraire incluant des rues ou ponts sujets à des restrictions de la circulation pendant une certaine durée même si “Activer” est sélectionné. ATTENTION Si le décalage horaire n’est pas défini correctement, le système de navigation ne peut pas correctement prendre en considération les réglementations routières. Réglez correctement le décalage horaire (= Reportez-vous à la page 60, Réglage du décalage horaire). Contrôle de l’itinéraire actuel Vous pouvez vérifier les informations sur l’itinéraire. 1 Affichez l’écran “Info Itinér.”. = Pour en savoir plus, reportez-vous à la page précédente, Affichage de l’écran “Info Itinér.”. 2 Touchez [Profil]. L’écran “Profil de l’itinéraire” apparaît. Chapitre Vérification et modification de l’itinéraire actuel 4 Recherche d’un lieu. = Pour en savoir plus, reportez-vous à Chapitre 6. Édition des points de passage 5 Touchez [OK]. Ajout d’un point de passage Jusqu’à 5 points de passage peuvent être définis. La destination finale et les points de passage peuvent être triés manuellement ou automatiquement. 1 Affichez l’écran “Info Itinér.”. 6 Touchez [OK] sur l’écran “Liste des points de passage”. = Pour en savoir plus, reportez-vous à la page 39, Affichage de l’écran “Info Itinér.”. 2 Touchez [Passages]. L’écran “Liste des points de passage” apparaît. 3 Touchez [Ajouter]. L’itinéraire est recalculé et l’écran de confirmation de l’itinéraire apparaît. p Si vous définissez des points de passage, vous ne pouvez pas afficher plusieurs itinéraires. Vérification et modification de l’itinéraire actuel Vous pouvez modifier les points de passage (emplacement que vous souhaitez visiter en route) et recalculer l’itinéraire pour qu’il passe par ces emplacements. 08 Suppression d’un point de passage L’écran “Sélection méthode rech” apparaît. Vous pouvez supprimer les points de passage de l’itinéraire, puis recalculez l’itinéraire. (Vous pouvez supprimer les points de passage successifs). Fr 41 Chapitre Vérification et modification de l’itinéraire actuel 08 1 Affichez l’écran “Info Itinér.”. = Pour en savoir plus, reportez-vous à la page 39, Affichage de l’écran “Info Itinér.”. 2 Touchez [Passages]. L’écran “Liste des points de passage” apparaît. 3 Touchez [Suppr] en regard du point de passage que vous souhaitez supprimer. Le point de passage touché sera supprimé de la liste. 4 Touchez [OK] sur l’écran “Liste des points de passage”. L’itinéraire est recalculé et l’écran de confirmation de l’itinéraire apparaît. 5 Touchez [OK]. La carte de la position actuelle apparaît. Classement des points de passage Vous pouvez classer les points de passage et recalculer l’itinéraire. p Vous ne pouvez pas classer les points de passage déjà franchis. 1 Affichez l’écran “Info Itinér.”. = Pour en savoir plus, reportez-vous à la page 39, Affichage de l’écran “Info Itinér.”. 2 Touchez [Passages]. L’écran “Liste des points de passage” apparaît. 3 Touchez [Trier]. L’écran “Trier pts passage” apparaît. 4 Touchez le point de passage ou la destination. 42 Fr Mettez-les dans l’ordre souhaité. # Touchez [Auto.]. Vous pouvez classer automatiquement la destination et les points de passage. Le système indique le point de passage le plus près (distance en ligne droite) depuis l’emplacement actuel comme point de passage 1 et classe les autres points (y compris la destination) par ordre de distance depuis le point de passage 1. # Touchez [Effacer]. Le classement des points de passage est annulé. 5 Touchez [OK]. L’écran “Liste des points de passage” apparaît. 6 Touchez [OK] sur l’écran “Liste des points de passage”. L’itinéraire est recalculé et l’écran de confirmation de l’itinéraire apparaît. 7 Touchez [OK]. La carte de la position actuelle apparaît. Annulation du guidage d’itinéraire Si vous n’avez plus besoin de voyager jusqu’à la destination, suivez les étapes ci-dessous pour supprimer le guidage d’itinéraire. 1 Touchez [Menu] sur l’écran de la carte, puis touchez [Navigation]. = Pour en savoir plus sur les opérations, reportez-vous à la page 14, Présentation des écrans. 2 Touchez [Annuler]. Un message confirmant l’annulation de l’itinéraire actuel apparaît. Chapitre Vérification et modification de l’itinéraire actuel 3 08 Touchez [Oui]. L’itinéraire actuel est effacé et une carte des environs réapparaît. Vérification et modification de l’itinéraire actuel # Touchez [Ignorer]. Le point de passage suivant sur l’itinéraire est omis. Un nouvel itinéraire vers votre destination en passant par tous les points de passage restants, sauf le point de passage omis, est calculé. Une fois le calcul d’itinéraire terminé, l’écran de confirmation de l’itinéraire apparaît. p [Ignorer] est disponible uniquement lorsqu’un point de passage est défini. # Touchez [Non]. L’écran précédent est rétabli sans effacer l’itinéraire. Fr 43 Chapitre Enregistrement et modification des emplacements 09 Mémorisation d’un emplacement dans “Favoris” Enregistrement d’un emplacement par le mode de défilement Mémoriser vos lieux favoris comme “Favoris” vous permet de gagner du temps et des efforts puisque vous n’avez pas besoin d’entrer de nouveau ces informations. Les éléments mémorisés pourront être accessibles sur “Favoris” plus tard. 1 Touchez et faites glisser l’écran pour faire défiler la carte jusqu’à la position que vous souhaitez enregistrer. Enregistrement d’un emplacement par “Favoris” Favoris peut mémoriser jusqu’à 400 emplacements enregistrés, à savoir votre domicile, lieux favoris et destinations déjà enregistrées. p “Favoris” peut contenir un maximum de 400 lieux. p Le domicile est compté comme un des éléments dans “Favoris”. 1 Touchez [Menu] sur l’écran de la carte, puis touchez [Navigation]. = Pour en savoir plus sur les opérations, reportez-vous à la page 14, Présentation des écrans. 2 Touchez [Favoris]. L’écran “Chercher les favoris” apparaît. 3 Touchez [Ajouter]. L’écran “Sélection méthode rech” apparaît. 4 Recherche d’un lieu. = Pour en savoir plus, reportez-vous à la page 28, Recherche et sélection d’un lieu. 5 Lorsque la carte de l’emplacement que vous souhaitez enregistrer s’affiche, touchez [OK]. L’emplacement est enregistré, puis l’écran “Modifier favori” apparaît. = Pour en savoir plus, reportez-vous à cette page, Modification de l’entrée dans la liste “Favoris”. 6 Touchez [OK]. L’enregistrement est terminé. 44 Fr Curseur 2 Touchez . L’emplacement est enregistré, puis l’écran “Modifier favori” apparaît. = Pour en savoir plus, reportez-vous à cette page, Modification de l’entrée dans la liste “Favoris”. 3 Touchez [OK]. L’enregistrement est terminé. Modification des emplacements enregistrés Modification de l’entrée dans la liste “Favoris” 1 Touchez [Menu] sur l’écran de la carte, puis touchez [Navigation]. = Pour en savoir plus sur les opérations, reportez-vous à la page 14, Présentation des écrans. 2 Touchez [Favoris]. L’écran “Chercher les favoris” apparaît. 3 Touchez en regard de l’emplacement que vous souhaitez modifier. L’écran “Modifier favori” apparaît. Chapitre Enregistrement et modification des emplacements 4 Touchez l’élément dont vous souhaitez modifier le réglage. 5 Touchez [OK]. L’enregistrement est terminé. Modification du domicile 1 Touchez [Menu] sur l’écran de la carte, puis touchez [Navigation]. = Pour en savoir plus sur les opérations, reportez-vous à la page 14, Présentation des écrans. 2 Touchez [Favoris]. L’écran “Chercher les favoris” apparaît. p Le domicile est affiché en haut de la liste. Touchez en regard du domicile. L’écran “Modifier favori” apparaît. 4 Touchez l’élément dont vous souhaitez modifier le réglage. # Touchez [Tél.]. Vous pouvez enregistre le numéro de téléphone de votre domicile. # Touchez [Modif emplac.]. Vous pouvez changer l’emplacement enregistré en parcourant la carte. p Pour les informations sur le domicile, [Nom] et [Icône] ne sont pas modifiables. 5 Touchez [OK]. L’enregistrement est terminé. Tri de l’entrée dans la liste “Favoris” 1 Touchez [Menu] sur l’écran de la carte, puis touchez [Navigation]. = Pour en savoir plus sur les opérations, reportez-vous à la page 14, Présentation des écrans. Enregistrement et modification des emplacements p Vous pouvez saisir jusqu’à 17 caractères pour le nom. # Touchez [Nom]. Vous pouvez saisir le nom de votre choix. # Touchez [Tél.]. Vous pouvez modifier le numéro de téléphone enregistré. Vous pouvez saisir un maximum de 15 chiffres pour le numéro de téléphone. # Touchez [Icône]. Vous pouvez changer le symbole affiché sur la carte et “Favoris”. # Touchez [Modif emplac.]. Vous pouvez changer l’emplacement enregistré en parcourant la carte. 3 09 2 Touchez [Favoris]. L’écran “Chercher les favoris” apparaît. Fr 45 Chapitre 09 Enregistrement et modification des emplacements 3 Touchez [Trier]. Chaque fois que vous touchez [Trier] l’ordre de tri change. p L’ordre actuel est indiqué dans le coin supérieur droit de l’écran. ! : Trie les éléments de la liste dans l’ordre de distance par rapport à la position du véhicule. ! : Trie les éléments de la liste par ordre alphabétique. ! : Trie les éléments de la liste dans l’ordre des éléments utilisés récemment. 5 Touchez [Suppr]. Un message apparaît vous demandant de confirmer la suppression. 6 Touchez [Oui]. Suppression de l’entrée dans la liste “Favoris” 1 Touchez [Menu] sur l’écran de la carte, puis touchez [Navigation]. = Pour en savoir plus sur les opérations, reportez-vous à la page 14, Présentation des écrans. Les données sélectionnées sont supprimées. # Touchez [Non]. Annule la suppression. 2 Touchez [Favoris]. L’écran “Chercher les favoris” apparaît. 3 Touchez [Suppr]. L’écran “Supprimer des favoris” apparaît. 4 Sélectionnez l’emplacement que vous souhaitez supprimer. Enregistrement et modification de votre domicile L’enregistrement de la position de votre domicile vous permet d’économiser du temps et des efforts. Les itinéraires vers votre domicile pourront également être calculés simplement sur simple pression d’une touche de “Menu Navigation”. La position enregistrée du domicile peut également être modifiée plus tard. Enregistrement de votre domicile L’emplacement sélectionné est coché. # Touchez [Tout] ou [Aucun]. Toutes les entrées sont sélectionnées ou désélectionnées. 46 Fr 1 Touchez [Menu] sur l’écran de la carte. L’écran “Menu supérieur” apparaît. 2 Touchez [Config]. L’écran “Menu Paramètres” apparaît. Chapitre Enregistrement et modification des emplacements 3 Touchez [Déf Dom.]. L’écran “Définir Domicile” apparaît. 4 3 Touchez 09 en regard du domicile. Touchez [Maison]. L’écran “Modifier favori” apparaît. L’écran “Sélection méthode rech” apparaît. 4 Touchez l’élément dont vous souhaitez modifier le réglage. = Pour en savoir plus, reportez-vous à la page 28, Recherche et sélection d’un lieu. 6 Touchez [Téléphone]. Vous pouvez enregistre le numéro de téléphone de votre domicile. Modification du domicile # Touchez [Tél.]. Vous pouvez modifier le numéro de téléphone enregistré. # Touchez [Modif emplac.]. Vous pouvez changer l’emplacement enregistré en parcourant la carte. p Pour les informations sur le domicile, [Nom] et [Icône] ne sont pas modifiables. 1 Touchez [Menu] sur l’écran de la carte, puis touchez [Navigation]. 5 Touchez [OK]. L’enregistrement est terminé. 7 Touchez [OK]. L’enregistrement est terminé. = Pour en savoir plus sur les opérations, reportez-vous à la page 14, Présentation des écrans. 2 Touchez [Favoris]. L’écran “Chercher les favoris” apparaît. p Le domicile est affiché en haut de la liste. Suppression de l’entrée dans la liste “Historique” Les éléments dans “Historique” peuvent être supprimés. Toutes les entrées de “Historique” peuvent être supprimées en une fois. Enregistrement et modification des emplacements 5 Recherche d’un lieu. Après avoir trouvé un point, affichez-le sur une carte, puis touchez [OK]. L’emplacement est enregistré, puis l’écran “Définir Domicile” apparaît. 1 Touchez [Menu] sur l’écran de la carte, puis touchez [Navigation]. = Pour en savoir plus sur les opérations, reportez-vous à la page 14, Présentation des écrans. Fr 47 Chapitre Enregistrement et modification des emplacements 09 2 Touchez [Historique]. L’écran “Historique des destinations” apparaît. 3 Touchez [Suppr]. L’écran “Supprimer de l’historique” apparaît. 4 Sélectionnez l’emplacement que vous souhaitez supprimer. gate FEEDS disponible séparément, sur votre ordinateur. p Le programme utilitaire navgate FEEDS est disponible sur notre site Web. Pour en savoir plus, reportez-vous aux informations qui y sont données. p Si la carte mémoire SD contient déjà des données, celles-ci sont remplacées par les nouvelles données lors de l’exportation. 1 Insérez une carte mémoire SD dans la fente de carte SD. = Pour en savoir plus sur les opérations, reportez-vous à la page 10, Insertion d’une carte mémoire SD. L’emplacement sélectionné est coché. # Touchez [Tout] ou [Aucun]. Toutes les entrées sont sélectionnées ou désélectionnées. 5 Touchez [Suppr]. 2 Touchez [Menu] sur l’écran de la carte, puis touchez [Navigation]. = Pour en savoir plus sur les opérations, reportez-vous à la page 14, Présentation des écrans. 3 Touchez [Imp/Exp]. L’écran “Menu Export/Import” apparaît. 4 Touchez [Exporter] en regard de “Favoris”. Un message apparaît vous demandant de confirmer la suppression. 6 Touchez [Oui]. Les données sélectionnées sont supprimées. # Touchez [Non]. Annule la suppression. Exportation et importation des éléments “Favoris” Exportation des éléments “Favoris” L’exportation des données “Favoris” sur la carte mémoire SD pour modification est possible en utilisant le programme utilitaire nav- 48 Fr L’exportation des données commence. Une fois les données exportées, le message de fin apparaît. Chapitre Enregistrement et modification des emplacements 5 Touchez [OK]. L’écran “Menu Navigation” apparaît. 09 Une fois les données importées, l’écran “Menu Navigation” apparaît. Importation des éléments “Favoris” modifiés sur navgate FEEDS Vous pouvez importer les emplacements modifiés sur le programme utilitaire navgate FEEDS disponible séparément sur “Favoris”. p Lorsqu’un emplacement déjà enregistré dans “Favoris” est importé, l’emplacement est écrasé. p Le programme utilitaire navgate FEEDS est disponible sur notre site Web. Pour en savoir plus, reportez-vous aux informations qui y sont données. Enregistrement et modification des emplacements 1 Mémorisez l’élément sur la carte mémoire SD en utilisant le navgate FEEDS. 2 Insérez une carte mémoire SD dans la fente de carte SD. = Pour en savoir plus sur les opérations, reportez-vous à la page 10, Insertion d’une carte mémoire SD. 3 Touchez [Menu] sur l’écran de la carte, puis touchez [Navigation]. = Pour en savoir plus sur les opérations, reportez-vous à la page 14, Présentation des écrans. 4 Touchez [Imp/Exp]. L’écran “Menu Export/Import” apparaît. 5 Touchez [Import] en regard de “Favoris”. Le message suivant apparaît. 6 Touchez [Oui]. L’importation des données commence. Fr 49 Chapitre 10 Utilisation des informations sur le trafic Vous pouvez consulter en temps réel les informations sur le trafic transmises par TMC (Traffic Message Channel) du système RDS (Radio Data System) FM sur l’écran. Ces informations sont mises à jour périodiquement. Lorsque le système de navigation reçoit des informations sur le trafic mises à jour, il recouvre celles sur votre carte et affiche également les informations textuelles détaillées le cas échéant. Lorsque vous suivez un itinéraire et qu’il y a des informations sur le trafic pour cet itinéraire, le système les détecte et vous demande si vous souhaitez changer d’itinéraire ou bien suggère automatiquement un autre itinéraire. p Le système obtient les informations sur le trafic dans un rayon couvrant 150 km maximum depuis la position de votre véhicule (en présence de nombreuses informations sur le trafic autour du véhicule, le rayon est inférieur à 150 km). p Le système de navigation offre les fonctions suivantes en utilisant les informations du service RDS-TMC : ! Affichage d’une liste des informations sur le trafic ! Affichage des informations sur le trafic sur une carte ! Suggestion d’un itinéraire permettant d’éviter les encombrements en utilisant les informations sur le trafic p Le terme “encombrement” dans cette section indique les types suivants d’informations sur le trafic : trafic ralenti, en file indienne, saturé et routes fermées/bloquées. Ces informations sont toujours prises en compte lors de la vérification de votre itinéraire, et les informations liées à ces évènements ne peuvent pas être désactivées. Si vous sélectionnez d’autres informations sur le trafic dans “Param trafic”, elles peuvent s’afficher dans une liste ou sur une carte. = Pour en savoir plus, reportez-vous à la page 53, Sélection des informations sur le trafic à afficher. 50 Fr Vérification de toutes les informations sur le trafic Toutes les informations sur le trafic concernant l’itinéraire actuel s’affichent sur l’écran dans une liste. 1 Touchez [Menu] sur l’écran de la carte, puis touchez [Navigation]. = Pour en savoir plus sur les opérations, reportez-vous à la page 14, Présentation des écrans. 2 Touchez [Trafic]. L’écran “Menu Trafic” apparaît. 3 Touchez [Liste Trafic]. L’écran “Liste événements circ” apparaît. La liste où figurent les informations sur le trafic reçues s’affiche. 4 Sélectionnez un accident que vous souhaitez consulter en détail. Les détails de l’accident sélectionné s’affichent. p Si vous touchez un accident que vous souhaitez voir, vous pouvez consulter les informations détaillées de l’accident. Si les informations ne peuvent pas être affichées sur un écran, touchez ou pour voir les informations restantes. # Touchez [Trier]. Vous pouvez trier les informations sur le trafic. Chaque fois que vous effleurez la touche, ce réglage change. ! : Vous pouvez classer les informations sur le trafic par distance à partir de votre position actuelle. Chapitre Utilisation des informations sur le trafic 2 Touchez [Trafic]. L’écran “Menu Trafic” apparaît. 3 Touchez [Trafic sur itinéraire]. L’écran “Liste perturb. itin.” apparaît. La méthode permettant de vérifier le contenu affiché sur l’écran est identique à la page précédente, Vérification de toutes les informations sur le trafic. Comment lire les informations sur le trafic sur la carte Les informations sur les événements de circulation affichées sur la carte se présentent comme suit. p Une ligne ne s’affiche que lorsque l’échelle de la carte est 5 km (2,5 miles) ou moins. p Les icônes apparaissent uniquement lorsque l’échelle sur la carte est 20 km (10 miles) ou moins. Si l’échelle change, les icônes sont redimensionnées d’après l’échelle sélectionnée. Icône des événements de circulation 5 Touchez . L’écran précédent est rétabli. ! Vérification des informations sur le trafic de l’itinéraire Toutes les informations sur le trafic concernant l’itinéraire actuel s’affichent sur l’écran dans une liste. avec une ligne jaune : Trafic discontinu ! avec une ligne rouge : Trafic interrompu ! avec une ligne noire : Routes fermées/bloquées etc. : ! Accidents, constructions, etc. Utilisation des informations sur le trafic Pour la liste affichée lorsque vous touchez [Liste Trafic], celle-ci est triée d’après la distance linéaire entre la position du véhicule et les informations sur le trafic. Pour la liste affichée lorsque vous touchez [Trafic sur itinéraire], celle-ci est triée d’après la distance linéaire entre la position du véhicule et les informations sur le trafic. ! : Vous pouvez classer les informations sur le trafic en ordre alphabétique. ! : Vous pouvez classer les informations sur le trafic en fonction de l’incident. La liste est triée dans l’ordre des routes fermées/bloquées, des encombrements, des accidents, des travaux sur la route et autres. L’ordre actuel est indiqué dans le coin supérieur droit de l’écran. # Touchez [Actual.]. Lorsque de nouvelles informations sur le trafic sont reçues, que les informations actuelles sont modifiées ou que les informations anciennes ont été supprimées, la liste est mise à jour pour refléter la nouvelle situation. # Touchez . Toucher vous permet de vérifier l’emplacement sur une carte (les informations sur le trafic sans informations positionnelles ne peuvent pas être vérifiées sur une carte.) 10 1 Touchez [Menu] sur l’écran de la carte, puis touchez [Navigation]. = Pour en savoir plus sur les opérations, reportez-vous à la page 14, Présentation des écrans. Fr 51 Chapitre 10 Utilisation des informations sur le trafic Définition d’un itinéraire alternatif pour éviter les encombrements Le système de navigation vérifie à intervalles réguliers la présence ou non d’informations sur le trafic pour votre itinéraire. S’il détecte des encombrements sur l’itinéraire actuel, il essaie de trouver un meilleur itinéraire en arrière-plan. p Le système vérifie les incidents de trafic suivants sur l’itinéraire : trafic lent, embouteillage, trafic arrêté et routes fermées/bloquées. Vérification automatique des encombrements En présence d’informations d’encombrements sur votre itinéraire actuel et si un itinéraire alternatif peut être trouvé, le système de navigation recommande automatiquement un nouvel itinéraire alternatif. Le cas échéant, l’écran suivant apparaît. L’itinéraire actuel s’affiche à l’écran. 2 Touchez [OK]. L’itinéraire affiché est défini. p En l’absence de sélection, l’écran revient à l’écran précédent. Vérification manuelle des informations sur le trafic Si vous touchez l’icône de notification sur l’écran de la carte, vous pouvez vérifier les informations sur le trafic concernant votre itinéraire pendant l’affichage de l’icône. L’icône de notification n’est affichée que sur l’écran de la carte de navigation s’il existe des informations sur le trafic concernant votre itinéraire. p L’icône de notification n’est pas disponible si votre véhicule s’écarte de l’itinéraire. 1 Réglez [Aff. prob. circulation] sur “Afficher”. = Pour en savoir plus, reportez-vous à la page 65, Affichage de l’icône d’avis d’embouteillage. 2 Affiche l’écran de la carte. L’icône apparaît lorsque le système obtient des informations sur le trafic concernant l’itinéraire actuel. 3 Touchez l’icône pendant qu’elle est affichée. 1 2 Icône de notification 1 Différence en distance et en temps de déplacement entre l’itinéraire actuel et le nouvel itinéraire. 2 Distance depuis la position actuelle du véhicule jusqu’au point d’entrée dans le nouvel itinéraire. p Rien ne se passe si le système ne peut pas trouver d’informations d’encombrements sur votre itinéraire ou que le système ne trouve pas d’alternative. 1 Touchez [Nv]. L’itinéraire recommandé s’affiche à l’écran. # Touchez [Actuel]. 52 Fr Les informations sur le trafic concernant l’itinéraire actuel s’affichent sur l’écran de la carte. Chapitre Utilisation des informations sur le trafic 4 Touchez [Déviation] pour rechercher un itinéraire alternatif. 10 1 Touchez [Menu] sur l’écran de la carte, puis touchez [Navigation]. = Pour en savoir plus sur les opérations, reportez-vous à la page 14, Présentation des écrans. 2 Touchez [Trafic]. L’écran “Menu Trafic” apparaît. 3 Touchez [Param trafic]. L’écran “Paramètres de trafic” apparaît. Après avoir touché [Déviation], l’itinéraire est recalculé en prenant en compte l’ensemble des encombrements sur votre itinéraire actuel. Pour les opérations suivantes, reportez-vous à Vérification automatique des encombrements. Touchez [Infos circulation affichées]. L’écran “Paramètres de type de trafic” apparaît. 5 Touchez les informations sur le trafic à afficher. = Pour en savoir plus, reportez-vous à la page précédente, Vérification automatique des encombrements. # Touchez [Liste]. L’écran “Liste perturb. itin.” apparaît. # Touchez . Le message disparaît et l’écran de la carte est rétabli. Sélection des informations sur le trafic à afficher Différents types d’informations sur le trafic peuvent être reçus via le service RDS-TMC et vous pouvez sélectionner quels types seront incorporés et affichés sur votre système de navigation. Les informations sur le trafic sélectionnées sont cochées. # Touchez [Tout] ou [Aucun]. Toutes les entrées sont sélectionnées ou désélectionnées. Fr Utilisation des informations sur le trafic p [Déviation] n’est disponible que lorsque le système peut trouver des encombrements. p L’icône de notification indique les informations sur le trafic les plus proches sur l’itinéraire. Toutefois, si vous touchez [Déviation], l’itinéraire est recalculé en prenant en considération non seulement ces informations, mais aussi les informations d’encombrements sur cet itinéraire. 4 53 Chapitre Utilisation des informations sur le trafic 10 6 Touchez [OK]. L’icône des informations sur le trafic sélectionnées est ajoutée à l’écran. 7 Touchez [OK]. Sélection manuelle du prestataire de service RDSTMC préféré Un prestataire de service TMC préféré est défini pour chaque pays par défaut. Le système de navigation syntonise sur la station de radio ayant une bonne réception parmi les prestataires de service RDS-TMC préférés. Si vous souhaitez sélectionner un autre prestataire de service RDS-TMC, vous pouvez le faire manuellement parmi les prestataires disponibles. 1 Touchez [Menu] sur l’écran de la carte, puis touchez [Navigation]. = Pour en savoir plus sur les opérations, reportez-vous à la page 14, Présentation des écrans. 2 Touchez [Trafic]. L’écran “Menu Trafic” apparaît. 3 Touchez [Sélection service inforoute]. 4 Touchez le prestataire de service désiré dans la liste. Après avoir touché un prestataire de service, le système commence à syntoniser sur le prestataire de service RDS-TMC sélectionné. Une fois la syntonisation réussie, il retourne à l’affichage de la carte. 54 Fr Chapitre Gestion du coût du carburant Utilisation de la fonction “Conso” Saisie des informations sur la consommation de carburant pour calculer le coût de carburant Vous pouvez estimer le coût de carburant pour votre destination en saisissant les informations sur la consommation de carburant dans le système de navigation. = Pour en savoir plus, reportez-vous à la page 38, Réglage d’un itinéraire jusqu’à destination. 1 Touchez [Menu] sur l’écran de la carte, puis touchez [Navigation]. = Pour en savoir plus sur les opérations, reportez-vous à la page 14, Présentation des écrans. 3 Entrez les informations sur la consommation de carburant. Entrez les éléments suivants : ! Conso sur route: Entrez le coût de carburant lorsque vous conduisez sur des routes normales. p La méthode de saisie du coût de carburant dépend du réglage “Unité carbu”. — Lorsque “Unité carbu” est réglé sur “Litre”. Entrez la quantité de carburant nécessaire pour parcourir 100 kilomètres (60 miles). — Lorsque “Unité carbu” est réglé sur “Gallon”. Entrez le nombre de kilomètres (miles) obtenus pour un gallon. ! Conso autor.: Entrez le coût de carburant lorsque vous conduisez sur une autoroute. p La méthode de saisie du coût de carburant dépend du réglage “Unité carbu”. — Lorsque “Unité carbu” est réglé sur “Litre”. Entrez la quantité de carburant nécessaire pour parcourir 100 kilomètres (60 miles). — Lorsque “Unité carbu” est réglé sur “Gallon”. Entrez le nombre de kilomètres (miles) obtenus pour un gallon. ! Prix carbu/unité: Entrez le prix unitaire du carburant. ! Unité carbu: Réglez le prix unitaire. ! Devise: Réglez l’unité monétaire. Une fois tous les éléments renseignés, la saisie des informations sur la consommation de carburant est terminée. Calcul de la consommation de carburant Lorsque vous saisissez les informations sur le carburant dans le système de navigation et exportez les données sur une carte mémoire SD, vous pouvez vérifier les informations sur la consommation de carburant en utilisant le programme utilitaire navgate FEEDS, vendu séparément, sur votre ordinateur. p Un ensemble de 24 maximum peut être mémorisé. Vous pouvez également exporter les données comme décrit ci-dessous. Si les entrées atteignent le nombre maximal, une nouvelle entrée écrase l’entrée la plus ancienne. Gestion du coût du carburant 2 Touchez [Conso]. L’écran “Consommation” apparaît. 11 Ces calculs reposent uniquement sur l’information que vous avez fournie et pas sur des données du véhicule. La consommation de carburant affichée n’est donnée qu’à titre de référence et ne garantit pas que la consommation affichée sera obtenue. 1 Touchez [Menu] sur l’écran de la carte, puis touchez [Navigation]. = Pour en savoir plus sur les opérations, reportez-vous à la page 14, Présentation des écrans. Fr 55 Chapitre Gestion du coût du carburant 11 2 Touchez [Conso]. L’écran “Consommation” apparaît. Exportation des données sur les informations du coût de carburant 3 Touchez [Calcul prix carbu]. L’écran “Calcul prix du carburant” apparaît. L’exportation des données du coût de carburant sur une carte mémoire SD est possible. p Les données mémorisées dans le système de navigation sont effacées à mesure qu’elles sont exportées sur la carte mémoire SD. p Si la carte mémoire SD contient déjà des données, celles-ci sont remplacées par les nouvelles données lors de l’exportation. 4 Entrez les informations sur la consommation de carburant. 1 Insérez une carte mémoire SD dans la fente de carte SD. = Pour en savoir plus sur les opérations, reportez-vous à la page 10, Insertion d’une carte mémoire SD. Entrez les éléments suivants : ! Distance: Entrez la distance parcourue depuis le dernier plein. p La distance est automatiquement entrée uniquement lorsque la distance parcourue depuis le dernier plein est enregistrée. ! Carburant ajouté: Entrez la quantité de carburant pompé. ! Prix carbu/unité: Entrez le prix unitaire du carburant. 2 Touchez [Menu] sur l’écran de la carte, puis touchez [Navigation]. = Pour en savoir plus sur les opérations, reportez-vous à la page 14, Présentation des écrans. 3 Touchez [Conso]. L’écran “Consommation” apparaît. 4 Touchez [Export.]. Une fois tous les éléments renseignés, la consommation de carburant est affichée en regard de “Consommation”. 5 Touchez [OK]. Après l’apparition d’un message confirmant l’exportation des données, l’exportation des données sur la carte mémoire SD démarre. L’écran “Consommation” apparaît une fois terminé. L’écran “Consommation” apparaît. 56 Fr Chapitre Gestion du coût du carburant 11 Exportation des données de “Consommation” depuis l’écran “Menu Export/Import” 1 Insérez une carte mémoire SD dans la fente de carte SD. = Pour en savoir plus sur les opérations, reportez-vous à la page 10, Insertion d’une carte mémoire SD. 2 Touchez [Menu] sur l’écran de la carte, puis touchez [Navigation]. = Pour en savoir plus sur les opérations, reportez-vous à la page 14, Présentation des écrans. 3 Touchez [Imp/Exp]. L’écran “Menu Export/Import” apparaît. 4 Touchez [Exporter] en regard de “Consommation”. Gestion du coût du carburant L’exportation des données commence. Une fois les données exportées, le message de fin apparaît. 5 Touchez [OK]. L’écran “Menu Navigation” apparaît. Fr 57 Chapitre 12 Utilisation des applications Ce produit vous permet d’utiliser les applications téléchargées via le programme utilitaire navgate FEEDS, offrant des fonctions de navigation et un large éventail de fonctions de divertissement. p Le programme utilitaire navgate FEEDS est disponible sur notre site Web. Pour en savoir plus, reportez-vous aux informations qui y sont données. Préparatifs Avant de télécharger des applications au moyen du programme utilitaire navgate FEEDS, il est nécessaire de mémoriser les informations sur le modèle sur une carte mémoire SD. Pour enregistrer les informations sur le modèle sur une carte mémoire SD, raccordez le périphérique amovible contenant une carte mémoire SD à votre PC. Ceci fait, utilisez navgate FEEDS pour télécharger l’application sur la carte mémoire SD renfermant les informations sur le modèle. 1 Retirez le périphérique amovible de la base. 2 Insérez une carte mémoire SD dans la fente de carte SD. = Pour en savoir plus sur les opérations, reportez-vous à la page 10, Insertion d’une carte mémoire SD. 3 Branchez le câble USB fourni sur le port USB (Mini-B). Lancement de l’application Vous pouvez lancer les applications téléchargées sur la carte mémoire SD via le programme utilitaire navgate FEEDS. p Les fonctions de navigation ne sont pas disponibles lorsqu’une application est exécutée. Fermez l’application pour utiliser les fonctions de navigation. p Le système de navigation peut exécuter une application à la fois. p Pour en savoir plus sur les applications, consultez le programme utilitaire navgate FEEDS. 1 Utilisez le programme utilitaire navgate FEEDS pour télécharger une application sur une carte mémoire SD. 2 Insérez une carte mémoire SD dans la fente de carte SD. = Pour en savoir plus sur les opérations, reportez-vous à la page 10, Insertion d’une carte mémoire SD. 3 Touchez [Menu] sur l’écran de la carte pour afficher l’écran “Menu supérieur”. = Pour en savoir plus sur les opérations, reportez-vous à la page 14, Présentation des écrans. 4 Touchez [Applications]. L’écran “Menu Applications” apparaît. 5 Touchez l’application que vous souhaitez lancer. Un message confirmant le redémarrage du système de navigation s’affiche. 6 Touchez [OK]. Le système de navigation redémarre et l’application est lancée. 4 Connectez le câble USB fourni à votre ordinateur. 5 Téléchargez l’application au moyen du programme utilitaire navgate FEEDS. 58 Fr Chapitre Personnalisation des préférences 1 Touchez [Menu] sur l’écran de la carte. L’écran “Menu supérieur” apparaît. 2 Touchez [Config]. L’écran “Menu Paramètres” apparaît. Commande le volume principal du guidage et du bip sonore. Si vous le réglez sur , un guidage est émis. Si vous le réglez sur , aucun guidage n’est émis. # Touchez [Bip]. Chaque fois que vous effleurez la touche, ce réglage change. ! Activer (par défaut) : Un bip est émis. ! Désactiver : Aucun bip sonore n’est émis. Personnalisation des paramètres régionaux 3 Touchez l’option souhaitée. p Si vous touchez ou sur la droite de l’écran, vous pourrez voir la page suivante ou précédente. Réglage du volume pour le système de navigation Cette option permet de régler le volume sonore pour la navigation. 1 Affichez l’écran “Menu Paramètres”. = Pour en savoir plus sur les opérations, reportez-vous à cette page, Affichage de l’écran “Menu Paramètres”. Personnalisation des préférences Affichage de l’écran “Menu Paramètres” 13 Réglage de la langue Vous pouvez régler la langue utilisée par le programme et le guidage vocal. Chaque langue peut être réglée séparément. 1 Affichez l’écran “Menu Paramètres”. = Pour en savoir plus sur les opérations, reportez-vous à cette page, Affichage de l’écran “Menu Paramètres”. 2 Touchez [Param rég.]. L’écran “Paramètres régionaux” apparaît. 3 Touchez [Langue prog]. 2 Touchez [Son]. L’écran “Son” apparaît. 3 Touchez [+] ou [–] en regard de “Guidage”. L’écran “Sélection langue programme” apparaît. 4 Touchez la langue désirée. Une fois la langue sélectionnée, l’écran précédent est rétabli. Fr 59 Chapitre Personnalisation des préférences 13 5 Touchez [Langue du guide]. L’écran “Sélection langue infos vocales” apparaît. 6 Touchez la langue désirée. Une fois la langue sélectionnée, l’écran précédent est rétabli. 7 Touchez [OK] sur l’écran “Paramètres régionaux”. Le système de navigation redémarre. Après une courte pause, l’écran de navigation réapparaît. modifier le décalage horaire par palier d’une demi-heure. Le décalage horaire peut être réglé de –4.0 à +9.0 heures. 5 Touchez [Horaire d’été]. Au besoin, réglez l’heure d’été. Le réglage de l’heure d’été est désactivé par défaut. Touchez [Horaire d’été] pour modifier le réglage si vous êtes passé à l’heure d’été. 6 Touchez [Format heure]. Chaque fois que vous effleurez la touche, ce réglage change. ! 24 heures (par défaut) : Passe à l’affichage au format 24 heures. ! 12 h avec am/pm: Passe à l’affichage au format 12 heures avec AM/PM. Réglage du décalage horaire Permet de régler l’horloge du système. Réglez le décalage horaire (+, –) par rapport à l’heure initialement réglée dans le système de navigation. 1 Affichez l’écran “Menu Paramètres”. = Pour en savoir plus sur les opérations, reportez-vous à la page précédente, Affichage de l’écran “Menu Paramètres”. 2 Touchez [Param rég.]. L’écran “Paramètres régionaux” apparaît. 3 Touchez [Heure]. L’écran “Param. heure” apparaît. 4 Pour régler le décalage horaire, touchez [+] ou [–]. Changement de l’unité entre km et miles Ce réglage commande l’unité de distance et vitesse affichée sur le système de navigation. 1 Affichez l’écran “Menu Paramètres”. = Pour en savoir plus sur les opérations, reportez-vous à la page précédente, Affichage de l’écran “Menu Paramètres”. 2 Touchez [Param rég.]. L’écran “Paramètres régionaux” apparaît. 3 Touchez [km / mile]. Chaque fois que vous effleurez la touche, ce réglage change. Le décalage horaire entre l’heure initialement réglée dans le système de navigation (Heure de l’Europe centrale) et l’emplacement actuel de votre véhicule est indiqué. Au besoin, ajustez le décalage horaire. Touchez [+] ou [–] pour 60 Fr ! km (par défaut) : Indique la distance en kilomètres. ! mile: Indique la distance en miles. ! Mile&yard: Indique la distance en miles et yards. Chapitre Personnalisation des préférences 13 Personnalisation de la disposition du clavier Lors du calcul de l’heure estimée d’arrivée et du temps de déplacement jusqu’à la destination, réglez la vitesse moyenne pour l’autoroute ou des routes ordinaires au moyen de [+] et [–]. p Si vous modifiez les réglages “km / mile”, les valeurs saisies sont effacées et le réglage par défaut est rétabli. = Pour en savoir plus, reportez-vous à la page précédente, Changement de l’unité entre km et miles. Vous pouvez sélectionner le type de clavier à utiliser pour la saisie de caractères. 1 Affichez l’écran “Menu Paramètres”. = Pour en savoir plus sur les opérations, reportez-vous à la page 59, Affichage de l’écran “Menu Paramètres”. 1 Affichez l’écran “Menu Paramètres”. = Pour en savoir plus sur les opérations, reportez-vous à la page 59, Affichage de l’écran “Menu Paramètres”. 2 Touchez [Param rég.]. L’écran “Paramètres régionaux” apparaît. 3 Touchez [Clavier]. Chaque fois que vous effleurez la touche, ce réglage change. ! [QWERTY] (par défaut) : Personnalisation des préférences Modification de la vitesse virtuelle du véhicule 2 Touchez [Param rég.]. L’écran “Paramètres régionaux” apparaît. 3 Touchez [Vitesse]. L’écran “Paramètres vitesse moyenne” apparaît. 4 ! [QWERTZ] : Touchez [+] ou [–] pour régler la vitesse. ! [AZERTY] : p L’heure estimée d’arrivée n’est pas nécessairement calculée d’après cette valeur de vitesse. ! [ABC] : 5 Touchez [OK]. Les réglages sont terminés. ! [Grec] : Fr 61 Chapitre 13 Personnalisation des préférences nant l’icône de l’adresse utile, le système l’affiche sur l’écran de la carte. 1 ! [Cyrillique] : Affichez l’écran “Menu Paramètres”. = Pour en savoir plus sur les opérations, reportez-vous à la page 59, Affichage de l’écran “Menu Paramètres”. 2 Touchez [Carte]. L’écran de réglage de la carte apparaît. 3 Touchez [Superpo PDI]. L’écran “Superposition PDI” apparaît. 4 Touchez [Afficher] pour basculer le réglage sur “Activer”. Personnalisation des réglages de l’écran de la carte Les réglages généraux associés à l’écran de la carte sont personnalisables. Affichage des adresses utiles sur la carte Affiche les icônes pour les points de repère environnants (adresses utiles) sur la carte. p Les icônes d’adresse utile ne s’affichent pas lorsque l’échelle de la carte est 2 kilomètres (1 miles) ou plus. p Vous pouvez sélectionner un maximum de 10 éléments dans les sous-catégories ou les catégories détaillées. p Créer une adresse utile personnalisée est possible en utilisant le programme utilitaire “navgate FEEDS” disponible séparément sur votre ordinateur. (“navgate FEEDS” sera disponible sur notre site web.) Mémorisez correctement l’adresse utile personnalisée dans la carte mémoire SD puis insérez-la dans la fente de la carte SD. En sélection- 62 Fr p Si vous ne souhaitez pas afficher l’icône d’adresse utile sur la carte, touchez [Afficher] pour la mettre sur “Désactiver”. (Même si “Afficher” est sur “Désactiver”, le réglage de sélection de l’adresse utile est conservé.) 5 Touchez [POI]. L’écran “Superp. PDI (Cat. princ.)” apparaît. p Les catégories déjà réglées sont cochées en bleu. 6 Touchez la catégorie principale souhaitée. Chapitre Personnalisation des préférences p Les catégories déjà sélectionnées sont cochées en bleu. 7 Touchez la sous-catégorie à afficher. 9 Pour valider la sélection, touchez [OK] sur l’écran “Superp. PDI (Cat. princ.)”. Commutation entre la carte 2D et 3D p Vous pouvez toucher ou sur l’écran de la carte pour basculer entre 2D et 3D. = Pour en savoir plus sur les opérations, reportez-vous à la page 21, Commutation entre la carte 2D et 3D. 1 La catégorie sélectionnée est cochée en rouge. Pour annuler la sélection, touchez à nouveau l’entrée. En présence de davantage de catégories détaillées au sein de la sous-catégorie, est activé. Si vous sélectionnez la sous-catégorie ayant plus de catégories détaillées, toutes les catégories détaillées au sein de la sous-catégorie sont sélectionnées et est inactivé. # Touchez . La liste des catégories détaillées s’affiche. Touchez l’élément et touchez [OK] pour compléter la sélection des catégories détaillées que vous souhaitez afficher. p Lorsque seuls certains types de catégories détaillées sont sélectionnés, elles sont cochées en bleu. 8 Affichez l’écran “Menu Paramètres”. = Pour en savoir plus sur les opérations, reportez-vous à la page 59, Affichage de l’écran “Menu Paramètres”. Personnalisation des préférences Une liste des sous-catégories sous la catégorie principale sélectionnée apparaît. 13 2 Touchez [Carte]. L’écran de réglage de la carte apparaît. 3 Touchez [Mode aff.]. Chaque fois que vous effleurez la touche, ce réglage change. ! 2D (par défaut) : Affiche l’écran de la carte 2D. ! 3D: Affiche l’écran de la carte 3D. Affichage des manœuvres Sélectionne d’afficher ou de masquer les manœuvres sur la carte. Touchez [OK]. 1 Affichez l’écran “Menu Paramètres”. = Pour en savoir plus sur les opérations, reportez-vous à la page 59, Affichage de l’écran “Menu Paramètres”. 2 Touchez [Carte]. L’écran de réglage de la carte apparaît. L’écran “Superp. PDI (Cat. princ.)” est rétabli. Si vous souhaitez sélectionner ou désélectionner d’autres éléments, répétez ces étapes autant de fois que nécessaire. 3 Touchez [Afficher manœuvre]. Chaque fois que vous effleurez la touche, ce réglage change. ! Afficher (par défaut) : Affiche les manœuvres sur la carte. ! Masquer: Fr 63 Chapitre Personnalisation des préférences 13 Passe à des couleurs de route dans les tons rouges. ! Bleu: Passe à des couleurs de route dans les tons bleus. Masque les manœuvres sur la carte. Réglage du changement de couleur de la carte entre le jour et la nuit Pour améliorer la visibilité de la carte le soir, vous pouvez régler le moment où la combinaison des couleurs de la carte change. 1 Affichez l’écran “Menu Paramètres”. = Pour en savoir plus sur les opérations, reportez-vous à la page 59, Affichage de l’écran “Menu Paramètres”. 2 Touchez [Carte]. L’écran de réglage de la carte apparaît. 3 Touchez [Affichage jour/nuit]. Chaque fois que vous effleurez la touche, ce réglage change. ! Auto. (par défaut) : Vous pouvez modifier les couleurs d’une carte entre le jour et la nuit selon que les feux du véhicule sont allumés ou éteints. ! Jour : La carte est toujours affichée avec les couleurs du jour. p Pour utiliser cette fonction avec “Auto.”, le fil orange/blanc du récepteur AV doit être correctement branché. Changement de couleur de la route Vous pouvez régler la couleur de la route entre bleu ou rouge. 1 Affichez l’écran “Menu Paramètres”. = Pour en savoir plus sur les opérations, reportez-vous à la page 59, Affichage de l’écran “Menu Paramètres”. 2 Touchez [Carte]. L’écran de réglage de la carte apparaît. 3 Touchez [Couleur route]. Chaque fois que vous effleurez la touche, ce réglage change. ! Rouge (par défaut) : 64 Fr Réglage de l’affichage du zoom automatique Ce réglage permet de passer à une carte agrandie autour du point où votre véhicule approche d’une intersection, de l’entrée/sortie d’une autoroute ou d’un croisement. 1 Affichez l’écran “Menu Paramètres”. = Pour en savoir plus sur les opérations, reportez-vous à la page 59, Affichage de l’écran “Menu Paramètres”. 2 Touchez [Carte]. L’écran de réglage de la carte apparaît. 3 Touchez [Gros plan]. Chaque fois que vous effleurez la touche, ce réglage change. ! Activer (par défaut) : Passe sur une carte agrandie. Affiche la vue rapprochée avec la carte 2D. ! Désactiver : Ne passe pas sur une carte agrandie. Chapitre Personnalisation des préférences 13 2 Touchez [Carte]. L’écran de réglage de la carte apparaît. Vous pouvez sélectionner d’afficher l’icône “Favoris” sur la carte. p Les icônes “Favoris” sont affichées lorsque l’échelle de la carte est 20 kilomètres (10 miles) ou moins. = Pour en savoir plus, reportez-vous à la page 44, Modification de l’entrée dans la liste “Favoris”. 3 Touchez [Aff. limite vitesse]. Chaque fois que vous effleurez la touche, ce réglage change. 1 Affichez l’écran “Menu Paramètres”. = Pour en savoir plus sur les opérations, reportez-vous à la page 59, Affichage de l’écran “Menu Paramètres”. 2 Touchez [Carte]. L’écran de réglage de la carte apparaît. 3 Touchez [Icônes Favoris]. Chaque fois que vous effleurez la touche, ce réglage change. ! Activer (par défaut) : Affiche l’icône “Favoris” sur la carte. ! Désactiver : Masque l’icône “Favoris” sur la carte. Réglage de l’affichage de la limitation de vitesse Sélectionne d’afficher ou de masquer la limitation de vitesse de la route actuelle. ! Afficher: Affiche la limitation de vitesse sur la carte. ! Masquer (par défaut) : Masque la limitation de vitesse sur la carte. Affichage de l’icône d’avis d’embouteillage Sélectionner d’afficher ou de masquer les icônes d’avis d’embouteillage sur la carte en cas d’incidents sur votre itinéraire. = Pour en savoir plus, reportez-vous à la page 52, Vérification manuelle des informations sur le trafic. 1 Personnalisation des préférences Réglage de l’affichage de l’icône “Favoris” Affichez l’écran “Menu Paramètres”. = Pour en savoir plus sur les opérations, reportez-vous à la page 59, Affichage de l’écran “Menu Paramètres”. 2 Touchez [Carte]. L’écran de réglage de la carte apparaît. 3 Touchez [Aff. prob. circulation]. Chaque fois que vous effleurez la touche, ce réglage change. ! Afficher (par défaut) : Affiche les icônes sur la carte. ! Masquer: Masque les icônes sur la carte. Réglage de l’affichage du nom de la rue actuelle Limite de vitesse 1 Affichez l’écran “Menu Paramètres”. = Pour en savoir plus sur les opérations, reportez-vous à la page 59, Affichage de l’écran “Menu Paramètres”. Sélectionne d’afficher ou de masquer le nom de la rue (ou nom de la ville) sur laquelle roule votre véhicule. 1 Affichez l’écran “Menu Paramètres”. = Pour en savoir plus sur les opérations, reportez-vous à la page 59, Affichage de l’écran “Menu Paramètres”. Fr 65 Chapitre Personnalisation des préférences 13 2 Touchez [Carte]. L’écran de réglage de la carte apparaît. 3 Touchez [Nom de cette rue]. Chaque fois que vous effleurez la touche, ce réglage change. ! Afficher (par défaut) : Affiche le nom de la rue (ou nom de la ville) sur la carte. ! Masquer: Masque le nom de la rue (ou nom de la ville) sur la carte. Affichage des informations sur la consommation de carburant Sélectionne d’afficher le compteur éco (indiquant les informations sur la consommation de carburant) sur la carte. 1 2 Touchez [Carte]. L’écran de réglage de la carte apparaît. 3 Touchez [Mètre Eco]. Chaque fois que vous effleurez la touche, ce réglage change. ! Activer (par défaut) : Affiche le compteur éco sur la carte. ! Désactiver : Maque le compteur éco sur la carte. Vérification des informations sur la version Affichez l’écran “Menu Paramètres”. = Pour en savoir plus sur les opérations, reportez-vous à la page 59, Affichage de l’écran “Menu Paramètres”. 2 Touchez [Infos svces]. L’écran “Ecran infos services” apparaît. 3 Vérifiez les informations sur la version. 66 Pour enregistrer votre domicile, touchez [Déf Dom.]. = Pour en savoir plus, reportez-vous à la page 46, Enregistrement et modification de votre domicile. Correction de l’emplacement actuel Touchez l’écran pour ajuster l’emplacement actuel et le sens du véhicule affichés sur la carte. 1 Fr Affichez l’écran “Menu Paramètres”. = Pour en savoir plus sur les opérations, reportez-vous à la page 59, Affichage de l’écran “Menu Paramètres”. Affichez l’écran “Menu Paramètres”. = Pour en savoir plus sur les opérations, reportez-vous à la page 59, Affichage de l’écran “Menu Paramètres”. 1 Enregistrement et modification de votre domicile 2 Touchez [Position]. 3 Avancez en défilant jusqu’à la position que vous souhaitez régler, puis touchez [OK]. Vérification des raccordements des câbles Vérifiez que les câbles sont correctement raccordés entre le système de navigation et le véhicule. Vérifiez également s’ils sont raccordés dans la bonne position. 1 Affichez l’écran “Menu Paramètres”. = Pour en savoir plus sur les opérations, reportez-vous à la page 59, Affichage de l’écran “Menu Paramètres”. 2 Touchez [Connexion]. L’écran “Connexion” apparaît. Chapitre Personnalisation des préférences Touchez [Mode Démo]. 1 2 3 1 Statut GPS Indique l’état de connexion de l’antenne GPS, la sensibilité à la réception, ainsi que le nombre de satellites recevant le signal. Communication du signal Utilisé pour le positionnement Orange Oui Oui Jaune Oui Non Couleur 2 Frein à main* Lorsque le frein à main est serré, “Act” s’affiche. Lorsque le frein à main est desserré, “Dés” s’affiche. 3 Illumination* Lorsque les phares ou les codes d’un véhicule sont allumés, “Act” s’affiche. Lorsque les codes d’un véhicule sont éteints, “Dés” s’affiche. p Les informations suivies d’un astérisque (*) indiquent le statut du récepteur AV raccordé. Le statut correct est affiché uniquement si le récepteur AV est bien raccordé au système de navigation. Utilisation de la simulation du guidage Il s’agit d’une fonction de démonstration pour les magasins de détail. Après avoir défini un itinéraire, touchez cette touche pour démarrer la simulation du guidage d’itinéraire. 1 Affichez l’écran “Menu Paramètres”. = Pour en savoir plus sur les opérations, reportez-vous à la page 59, Affichage de l’écran “Menu Paramètres”. Chaque fois que vous effleurez la touche, ce réglage change. ! Activer : Répète la démo. ! Désactiver (par défaut) : Mode Démo est désactivé. Personnalisation des préférences 2 13 Enregistrement de votre historique des déplacements Activer l’enregistreur de déplacements vous permet d’enregistrer votre historique de conduite (appelé “journal des déplacements” ci-dessous). Vous pouvez examiner l’historique des déplacements ultérieurement. p Si une carte mémoire SD est insérée dans la fente de carte SD, les journaux des déplacements sont mémorisés sur la carte mémoire SD. 1 Insérez une carte mémoire SD dans la fente de carte SD. = Pour en savoir plus sur les opérations, reportez-vous à la page 10, Insertion d’une carte mémoire SD. 2 Affichez l’écran “Menu Paramètres”. = Pour en savoir plus sur les opérations, reportez-vous à la page 59, Affichage de l’écran “Menu Paramètres”. 3 Touchez [Journal]. L’écran “Journal conduite” apparaît. 4 Touchez [Journal]. Chaque fois que vous effleurez la touche, ce réglage change. ! Activer : Fr 67 Chapitre Personnalisation des préférences 13 Vous pouvez exporter votre journal des déplacements sur la carte mémoire SD. ! Désactiver (par défaut) : Vous ne pouvez pas exporter votre journal des déplacements sur la carte mémoire SD. p Avec le réglage sur “Activer”, le système de navigation continue à mémoriser les journaux des déplacements dans la carte mémoire SD insérée. 5 Touchez [Type]. Chaque fois que vous effleurez la touche, ce réglage change. ! Privé (par défaut) : Modifie l’attribut du journal des déplacements pour “Privé”. ! Professionnel: Modifie l’attribut du journal des déplacements pour “Professionnel”. ! Autres: Modifie l’attribut du journal des déplacements pour “Autres”. Réglage du mode sans échec Par mesure de sécurité, vous pouvez limiter les fonctions disponibles pendant que le véhicule roule. 1 Affichez l’écran “Menu Paramètres”. = Pour en savoir plus sur les opérations, reportez-vous à la page 59, Affichage de l’écran “Menu Paramètres”. 2 Touchez [Sécurisé]. Chaque fois que vous effleurez la touche, ce réglage change. ! Activer (par défaut) : Active la fonction du mode sans échec. ! Désactiver: Désactive la fonction du mode sans échec. 68 Fr Chapitre Autres fonctions Duplication des réglages 1 Utilisez navgate FEEDS pour copier les réglages et les mémoriser sur une carte mémoire SD. 2 Insérez une carte mémoire SD dans la fente de carte SD. = Pour en savoir plus sur les opérations, reportez-vous à la page 10, Insertion d’une carte mémoire SD. 3 Touchez [Menu] sur l’écran de la carte, puis touchez [Navigation]. = Pour en savoir plus sur les opérations, reportez-vous à la page 14, Présentation des écrans. 4 Touchez [Déf. Rplctr]. Un message confirmant la mise à jour du réglage s’affiche. 5 Touchez [Oui]. La mise à jour démarre. Une fois les réglages mis à jour, un message confirmant le redémarrage du système de navigation apparaît. 6 Touchez [OK]. Le système de navigation redémarre. Après une courte pause, l’écran de navigation réapparaît. Restauration des réglages par défaut ou d’usine du système de navigation existe quatre méthodes pour effacer les données d’utilisateur. Les situations et le contenu effacé sont différents pour chaque méthode. Pour voir le contenu effacé selon chaque méthode, consultez la liste ci-après. = Pour des informations détaillées sur les éléments qui seraient effacés, consultez la page 71, Définition des éléments à supprimer. ! Méthode 1 : Appuyez sur le bouton RESET. = Pour en savoir plus, reportez-vous à la page 6, Réinitialisation du microprocesseur. ! Méthode 2 : Touchez [Valeurs déf.]. = Pour en savoir plus, reportez-vous à cette page, Restauration de la configuration par défaut. ! Méthode 3 : Touchez [Réinitialiser] sur l’écran “Effacer données/paramètres”. = Pour en savoir plus, reportez-vous à la page suivante, Restauration des conditions initiales du système de navigation. ! Méthode 4 : Touchez [Effacer infos util.] sur l’écran “Effacer données/paramètres”. = Pour en savoir plus, reportez-vous à la page suivante, Restauration des conditions initiales du système de navigation. Autres fonctions Vous pouvez importer les réglages que vous avez effectués sur le programme utilitaire navgate FEEDS, disponible séparément. p Le programme utilitaire navgate FEEDS est disponible sur notre site Web. Pour en savoir plus, reportez-vous aux informations qui y sont données. 14 Restauration de la configuration par défaut Réinitialise différents paramètres enregistrés dans le système de navigation et restaure les paramètres par défaut ou configurés en usine. p Certaines données sont conservées. Commencez toujours par lire Définition des éléments à supprimer. = Pour des informations détaillées sur les éléments qui seraient effacés, consultez la page 71, Définition des éléments à supprimer. Vous pouvez restaurer les réglages ou les contenus enregistrés par défaut ou en usine. Il Fr 69 Chapitre Autres fonctions 14 1 Affichez l’écran “Menu Paramètres”. = Pour en savoir plus sur les opérations, reportez-vous à la page 59, Affichage de l’écran “Menu Paramètres”. 2 Touchez [Valeurs déf.]. Un message confirmant la réinitialisation des réglages s’affiche. 3 Touchez [Oui]. Restauration des conditions initiales du système de navigation Vous pouvez restaurer les réglages ou les contenus enregistrés par défaut ou en usine. = Pour des informations détaillées sur les éléments qui seraient effacés, consultez la page suivante, Définition des éléments à supprimer. 1 Affichez l’écran “Menu Paramètres”. = Pour en savoir plus sur les opérations, reportez-vous à la page 59, Affichage de l’écran “Menu Paramètres”. 2 Maintenez enfoncé [Valeurs déf.]. L’écran “Effacer données/paramètres” apparaît. 3 Touchez [Effacer infos util.]. Quand vous touchez [Effacer infos util.], un message vous demandant de confirmer l’effacement de la mémoire apparaît. # Touchez [Réinitialiser]. Différents paramètres enregistrés dans le système de navigation sont ramenés aux paramètres par défaut ou configurés en usine. 4 Touchez [Oui]. Le contenu enregistré est effacé. 70 Fr Chapitre Autres fonctions 14 Définition des éléments à supprimer Fonctions de navigation Fonction de la carte Définition de l’itinéraire Menu Navigation Menu Paramètres ! ! ! ! Méthode 1 Méthode 2 Méthode 3 Méthode 4 Mode de visualisation et réglage de l’échelle sur la carte — — 1 1 Sens de la carte — — 1 1 Dernière position du curseur sur l’écran de la carte — 1 1 1 Itinéraire actuel — — — 1 État du guidage de l’itinéraire actuel — — 1 1 Informations sur la position du véhicule 1 — 1 1 Info Itinér. — 1 1 1 Point enregistré dans Favoris — — — 1 Ordre de classement choisi dans le [Favoris] — — 1 1 Historique — — — 1 Conso — 1 1 1 Param trafic — 1 1 1 Données de conduite de Graphique Eco — 1 1 1 Réglages Eco — 1 1 1 Langue prog, Langue du guide — — 1 1 Heure — — 1 1 Déf Dom. — — — 1 Mode Démo 1 1 1 1 Autres réglages — 1 1 1 Autres fonctions Les éléments à supprimer varient en fonction de la méthode de réinitialisation. Les éléments indiqués dans le tableau suivant reviennent aux réglages par défaut ou d’usine. Les éléments ne figurant pas dans le tableau sont conservés. — : Le réglage restera inchangé. 1 : Le réglage sera effacé et ramené à la valeur par défaut ou d’usine. Méthode 1 : Appuyez sur le bouton RESET. Méthode 2 : Touchez [Valeurs déf.]. Méthode 3 : Touchez [Réinitialiser] sur l’écran “Effacer données/paramètres”. Méthode 4 : Touchez [Effacer infos util.] sur l’écran “Effacer données/paramètres”. Fr 71 Chapitre 14 Autres fonctions Interruption de l’écran du récepteur AV Lorsqu’une fonction à la priorité supérieure atteint le récepteur AV raccordé, l’écran de navigation bascule automatiquement sur l’écran du récepteur AV. L’écran change dans les cas suivants. Lorsqu’un appel téléphonique est reçu Lorsqu’un téléphone portable est raccordé au récepteur AV via la technologie sans fil Bluetooth et qu’un appel entrant est reçu, l’affichage bascule sur l’écran de fonctionnement du téléphone. Après l’appel, le système retourne automatiquement à l’écran de navigation. Lors de la réception des actualités ou d’un bulletin d’informations routières Lorsque la fonction de l’interruption des infos ou la fonction d’attente du bulletin d’informations routières est activée dans le récepteur AV et que ces informations sont diffusées depuis une station RDS, le récepteur AV se syntonise sur cette station et informe de la réception via la barre d’information audio. Lorsque la caméra de rétrovisée est activée Le récepteur AV comporte une fonction permettant de basculer automatiquement sur l’image de la caméra de rétrovisée. Lorsque le levier de vitesse est sur la position REVERSE (R), l’écran bascule automatiquement sur l’image de la caméra de rétrovisée. 72 Fr Chapitre Autres fonctions 14 Autres fonctions Fr 73 Annexe Annexe Dépannage Consultez cette section si vous rencontrez des difficultés pour utiliser votre système de navigation. Les principaux problèmes sont indiqués ci-dessous, accompagnés des causes probables et de solutions suggérées. Si vous ne trouvez pas ici de solution à votre problème, adressez-vous à votre revendeur ou à un centre de service Pioneer agréé. Problèmes avec l’écran de navigation Symptôme Causes possibles Action (Référence) L’appareil ne s’allume pas. Le système de navigation ne fonctionne pas. Les fils et connecteurs ne sont pas bien branchés. Vérifiez à nouveau que tous les branchements sont bien faits. Le fusible est fondu. Corrigez le problème à l’origine du fusible fondu, puis remplacez le fusible. Soyez certain d’installer un fusible correct de calibre équivalent. La batterie du périphérique amovible est épuisée. Patientez jusqu’à ce que la batterie du périphérique amovible se recharge. Le moment est peut-être venu de remplacer la batterie interne du périphérique amovible. Veuillez vous adresser au centre de service Pioneer agréé le plus proche. Le système de navigation démarre. ! Patientez (environ 10 secondes) après le redémarrage avant d’appuyer sur le bouton MODE du récepteur AV. ! Lorsque le système de navigation redémarre, un écran blanc apparaît jusqu’à ce que le système de navigation soit prêt. Patientez jusqu’à ce que l’écran de navigation réapparaisse. Vous ne parvenez pas à position- L’antenne GPS se trouve dans un endroit inadapté. ner votre véhicule sur la carte sans une erreur de positionnement importante. Des obstacles bloquent les signaux en provenance des satellites. La qualité des signaux provenant des satellites GPS est médiocre, ce qui réduit la précision du positionnement. Vérifiez la réception du signal GPS et la position de l’antenne GPS au besoin. La qualité des signaux provenant des satellites GPS est médiocre, ce qui réduit la précision du positionnement. Vérifiez la réception du signal GPS et la position de l’antenne GPS au besoin, ou poursuivez votre route jusqu’à ce que la réception s’améliore. Veillez à ce que l’antenne reste dégagée. La position des satellites par rapport La qualité des signaux provenant des satellià votre véhicule est inadéquate. tes GPS est médiocre, ce qui réduit la précision du positionnement. Poursuivez votre route jusqu’à ce que la réception s’améliore. 74 Fr Annexe Annexe Causes possibles Action (Référence) Les signaux provenant des satellites ont été modifiés pour réduire leur précision. (Les satellites GPS sont gérés par le Département de la Défense des États-Unis et le gouvernement américain se réserve le droit de déformer les données de positionnement pour des raisons militaires. Ceci peut entraîner d’importantes erreurs de positionnement.) La qualité des signaux provenant des satellites GPS est médiocre, ce qui réduit la précision du positionnement. Attendez que la réception s’améliore. Si un téléphone de voiture ou un téléphone portable est utilisé à proximité d’une antenne GPS, la réception GPS peut être perdue momentanément. La qualité des signaux provenant des satellites GPS est médiocre, ce qui réduit la précision du positionnement. Lorsque vous utilisez un téléphone portable, éloignez l’antenne du téléphone portable de l’antenne GPS. Quelque chose recouvre l’antenne GPS. Ne recouvrez pas l’antenne GPS de peinture ou de cire, car ceci bloquerait la réception des signaux GPS. Une accumulation de neige est également susceptible de dégrader les signaux. Quelque chose recouvre le dessus de cet appareil. Ne recouvrez pas cet appareil avec de la peinture en bombe ou de la cire pour voiture, car cela pourrait bloquer la réception des signaux GPS. Le système de navigation n’est pas convenablement fixé dans votre véhicule. Assurez-vous que le système de navigation est convenablement installé et, au besoin, adressez-vous au revendeur qui l’a installé. “Graphique Eco” n’est pas disponible. Le système de navigation n’est pas en mesure d’obtenir des données sur la consommation de carburant moyenne passée, de sorte que “Graphique Eco” ne peut être affiché. Conduisez sur 10 km sur une route sans obstacles. Puis stationnez votre véhicule dans un endroit sûr, éteignez le système de navigation, puis rallumez-le. Les couleurs de la carte ne passent pas automatiquement du jour à la nuit. “Affichage jour/nuit” est réglé sur “Jour”. Vérifiez le paramètre “Affichage jour/nuit” et assurez-vous que “Auto.” est sélectionné. (Page 64) Le volume du guidage de navigation et des bips sonores ne peut pas être réglé. Vous essayez de régler le volume avec le récepteur AV. Augmentez ou diminuez le volume au moyen de [Son] sur l’écran “Menu Paramètres”. (Page 59) Le système ne bascule pas sur l’écran du système de navigation. Le périphérique amovible n’est pas fixé sur la base. Fixez le périphérique amovible sur la base. (Page 9) Annexe Symptôme Vous ne parvenez pas à positionner votre véhicule sur la carte sans une erreur de positionnement importante. Si l’écran se fige... Stationnez votre véhicule en lieu sûr et serrez le frein à main. Appuyez sur le bouton RESET du système de navigation. Fr 75 Annexe Annexe Messages et comment y répondre Les messages suivants peuvent être affichés par votre système de navigation. Reportez-vous au tableau ci-dessous pour identifier le problème, puis effectuez l’action corrective suggérée. Dans certains cas, des messages différents de ceux indiqués ci-dessous apparaissent. Suivez alors les instructions données à l’écran. Messages relatifs aux fonctions de navigation Message Quand Que faire (Référence) Calcul de l’itinéraire impossible. Le calcul d’itinéraire a échoué en raison d’un dysfonctionnement des données cartographiques, du logiciel ou du matériel. ! Changez de destination. ! Consultez votre revendeur local Pioneer si le message persiste. Calcul itinéraire impossible ; destination trop lointaine. La destination est trop éloignée. Réglez une destination plus proche du point de départ. Calcul de l’itinéraire imposLa destination est trop proche. sible ; destination trop proche. Réglez une destination plus éloignée du point de départ. Calcul de l’itinéraire impossible ; absence d’info sur la destination ou le point de départ. La destination, le ou les points de passage ou le point de départ sont dans une zone où il n’y a pas de routes (par ex., une montagne) et le calcul d’itinéraire est impossible. ! Réglez une destination et un ou plusieurs points de passage sur les routes. ! Réinitialisez la destination après avoir conduit votre véhicule sur n’importe quelle route. Calcul d’itinéraire impossible pour la destination. La destination ou le ou les points de Changez de destination. passage se trouvent sur une île isolée, etc., sans ferry et le calcul d’itinéraire est impossible. En l’absence de route reliant votre point de départ à votre destination, ce message apparaît. Impossible créer profil itinéraire Dans de rares cas, une erreur du calcul d’itinéraire peut se produire. ! Réessayez. ! Consultez votre revendeur local Pioneer si le message persiste. Échec démarrage application. Vérifiez fichier sur carte SD. App. sur “OK” pour quitter appli. L’application n’est pas mémorisée sur la carte mémoire SD. Utilisez le programme utilitaire navgate FEEDS pour confirmer la bonne solution. Le téléchargement de l’application a échoué. Utilisez le programme utilitaire navgate FEEDS pour confirmer la bonne solution. Le fichier nécessaire au lancement Utilisez le programme utilitaire navgate de l’application n’est pas stocké sur FEEDS pour confirmer la bonne solution. la carte mémoire SD ou est abîmé. La carte mémoire SD est abîmée. 76 Fr Assurez-vous qu’il n’y a pas de problème avec la carte mémoire SD. Annexe Annexe Technologie de positionnement Positionnement par GPS Comme mentionné précédemment, les systèmes de positionnement utilisés par ce système de navigation sont susceptibles d’engendrer certaines erreurs. Leurs calculs peuvent, dans certains cas, vous mener à des positions sur la carte où aucune route n’existe. Dans ce cas, le système de traitement suppose que le véhicule roule uniquement sur des routes et peut corriger votre position en l’ajustant à la route la plus proche. C’est précisément ce que l’on entend par mise en correspondance avec la carte. Annexe Le système GPS (Global Positioning System) utilise un réseau de satellites gravitant autour de la Terre. Chaque satellite, qui gravite à une altitude de 21 000 km, envoie continuellement des signaux radio qui renseignent sur l’heure et la position. Ainsi, les signaux d’au moins trois d’entre eux peuvent être reçus avec certitude à partir de n’importe quelle zone dégagée à la surface de la Terre. La précision des informations GPS dépend de la qualité de la réception. Lorsque les signaux sont puissants et que la réception est bonne, le GPS peut déterminer la latitude, la longitude et l’altitude pour un positionnement exact en trois dimensions. En revanche, lorsque le signal est faible, seules deux dimensions, la latitude et la longitude, peuvent être déterminées et des erreurs de positionnement sont susceptibles de survenir. Mise en correspondance avec la carte Avec la mise en correspondance avec la carte Sans la mise en correspondance avec la carte Fr 77 Annexe Annexe Traitement des erreurs importantes Les erreurs de positionnement sont réduites au minimum en combinant le GPS et la mise en correspondance avec la carte. Cependant, dans certaines situations, ces fonctions ne marchent pas bien et les erreurs deviennent plus importantes. Lorsque le positionnement par GPS est impossible ! Le positionnement par GPS est désactivé si les signaux ne peuvent être reçus depuis plus de deux satellites GPS. ! Dans certaines conditions de conduite, des signaux des satellites GPS ne parviennent pas jusqu’à votre véhicule. Dans ce cas, il est impossible d’utiliser le positionnement GPS. ture, car cela pourrait bloquer la réception des signaux GPS. p Si aucun signal GPS n’a été reçu pendant longtemps, la position réelle de votre véhicule et l’indication de la position actuelle sur la carte diffèrent considérablement ou ne sont pas mises à jour. Dans ce cas, la précision reviendra quand la réception GPS sera rétablie. Situations susceptibles de provoquer des erreurs de positionnement perceptibles Pour différentes raisons telles que l’état de la route sur laquelle vous circulez ou l’état de la réception du signal GPS, la position réelle de votre véhicule peut différer de la position affichée sur la carte à l’écran. ! Si vous entamez un léger virage. ! S’il y a une route parallèle. Dans des tunnels ou des garages fermés Entre de très hauts bâtiments Sous des routes élevées ou structures analogues Dans une forêt dense ou parmi de très grands arbres ! Si un téléphone de véhicule ou un téléphone portable est utilisé à proximité de cet appareil, la réception GPS peut être perdue momentanément. ! Ne recouvrez pas cet appareil avec de la peinture en bombe ou de la cire pour voi- 78 Fr ! Si une autre route se trouve à proximité immédiate, comme dans le cas d’autoroutes surélevées. Annexe Annexe ! Si vous empruntez une route récemment ouverte qui n’est pas encore sur la carte. ! Si vous empruntez une route longue, droite ou légèrement sinueuse. Annexe ! Si vous roulez en zigzag. ! Si la route comporte une série de virages en épingle à cheveux. ! Si la route présente une boucle ou une configuration analogue. ! Si vous roulez sur une route en pente raide avec de nombreux changements d’altitude. ! Si vous entrez ou sortez d’un parc de stationnement à plusieurs étages ou structure analogue, en configuration en spirale. ! Si votre véhicule tourne sur une plaque tournante ou structure analogue. ! Si vous prenez un traversier. Fr 79 Annexe Annexe ! Si des arbres ou d’autres obstacles bloquent les signaux GPS pendant une période prolongée. Informations sur la définition d’un itinéraire Spécifications pour la recherche d’itinéraire ! Si vous roulez très lentement, ou arrêtez/redémarrez fréquemment, comme c’est le cas dans un trafic dense. ! Si vous rejoignez la route après avoir roulé dans un grand parc de stationnement. ! Lorsque vous conduisez autour d’un rondpoint. ! Si vous commencez à rouler immédiatement après avoir démarré le moteur. 80 Fr Votre système de navigation définit un itinéraire vers votre destination en appliquant certaines règles aux données cartographiques. Vous trouverez ci-après certaines informations utiles sur la définition d’un itinéraire. ATTENTION Lors du calcul d’un itinéraire, l’itinéraire et le guidage vocal pour l’itinéraire sont automatiquement définis. Par ailleurs, pour les réglementations routières selon le jour ou l’heure, seules les informations sur les réglementations routières en vigueur à l’heure à laquelle l’itinéraire a été calculé sont prises en considération. Les rues à sens unique et les rues fermées peuvent ne pas être prises en compte. Par exemple, si une rue est ouverte le matin seulement, mais que vous arrivez plus tard, ce serait à l’encontre des réglementations routières, de sorte que vous ne pouvez pas suivre l’itinéraire établi. Lorsque vous conduisez, veuillez suivre la signalisation réelle. En outre, le système peut ne pas connaître certaines réglementations routières. ! L’itinéraire calculé est un exemple d’itinéraire jusqu’à votre destination déterminé par le système de navigation tout en prenant en compte le type de rues ou les réglementations de la circulation routière. Il ne s’agit pas nécessairement du meilleur itinéraire. (Dans certains cas, il se peut que vous ne puissiez pas régler les rues que vous souhaitez emprunter. Si vous devez emprunter une rue donnée, placez un point de passage sur cette rue.) ! Si la destination est trop éloignée, dans certains cas, l’itinéraire peut ne pas être réglé. Annexe Annexe Mise en évidence de l’itinéraire ! Une fois qu’il est défini, l’itinéraire est mis en évidence dans une couleur vive sur la carte. ! Il se peut que la zone à proximité immédiate du point de départ et d’arrivée ne soit pas mise en évidence, tout comme les zones où le tracé des routes est très complexe. Dans ce cas, l’itinéraire peut sembler coupé sur l’écran, mais le guidage vocal se poursuivra. Remarques courantes à propos de la carte mémoire SD ! Ne laissez pas la carte mémoire SD dans un endroit à la température élevée. ! Les opérations peuvent différer selon le type de carte mémoire SD. ! Selon le type de carte mémoire SD que vous utilisez, ce système de navigation peut ne pas reconnaître le périphérique de stockage ou les fichiers peuvent ne pas être lus correctement. ! Le présent système n’est pas compatible avec Multi Media Card (MMC). = Pour en savoir plus sur la compatibilité des cartes mémoire SD avec ce système de navigation, consultez la page 85, Spécifications. Annexe ! Lorsque le guidage vocal est activé alors que vous roulez sur l’autoroute, les virages et les intersections sont annoncés. Cependant, si les intersections, virages et autres points de guidage se succèdent rapidement, certains d’entre eux peuvent être annoncés en retard ou pas annoncés du tout. ! Il est possible que vous soyez guidé pour sortir d’une autoroute, puis pour la prendre à nouveau. ! Dans certains cas, l’itinéraire peut vous demander de rouler dans le sens inverse de la direction actuelle. Si tel est le cas, s’il vous est demandé de faire demi-tour, veuillez respecter le code de la route. ! Dans certains cas, un itinéraire peut commencer de l’autre côté d’une ligne de chemin de fer ou d’une rivière par rapport à votre position actuelle. Si cela arrive, roulez vers votre destination pour un moment, puis recalculez votre itinéraire. ! Si des encombrements vous attendent, il se peut qu’aucun itinéraire de déviation ne soit suggéré s’il paraît malgré tout préférable de traverser les encombrements plutôt que de faire un détour. ! Parfois, le point de départ, le point de passage et le point d’arrivée ne se trouvent pas sur l’itinéraire mis en évidence. ! Le nombre de sorties de ronds-points affiché à l’écran peut différer du nombre réel de routes. Logo SD et SDHC Le logo SD est une marque commerciale de SD-3C, LLC. Le logo SDHC est une marque commerciale de SD-3C, LLC. Fr 81 Annexe Annexe Information affichée Écran “Menu Navigation” Écran “Menu Paramètres” Page Adresse 29, 30 Domicile 31 POI 32 Page Son Param rég. 59 Langue prog, Langue du guide 59 Station Heure 60 GAB km / mile 60 Vitesse 61 Clavier 61 Parking ext. 32 Hotel Epeler nom 32 Près de moi 33 Superpo PDI 62 Près dest. 33 Mode aff. 63 Prox. ville 34 Afficher manœuvre 63 FEEDS 35 Affichage jour/nuit 64 Favoris 34, 44 Couleur route 64 Historique 35, 47 Annuler Coordonnée Conso Carte 62 Gros plan 64 42 Icônes Favoris 65 36 Aff. limite vitesse 65 Aff. prob. circulation 65 55, 55 Graph Eco 24 Nom de cette rue 65 Trafic 50 Mètre Eco 66 Info Itinér. 39 Infos svces 66 Déf. Rplctr 69 Déf Dom. 46 Position 66 Imp/Exp 82 59 Fr 48, 57 Annexe Annexe Écran “Menu Paramètres” Annexe Page Connexion 66 Mode Démo 67 Journal 67 Sécurisé 68 Valeurs déf. 69 Fr 83 Annexe Annexe Glossaire Adresse utile Toute une gamme d’emplacements stockés dans les données, comme les gares, magasins, restaurants et parcs d’attractions. Définition de l’itinéraire Le processus pour déterminer l’itinéraire idéal jusqu’à un lieu spécifique ; la définition de l’itinéraire est réalisée automatiquement par le système quand vous spécifiez la destination. Destination Le lieu que vous choisissez comme destination finale de votre voyage. Domicile Votre domicile enregistré. Favoris Un lieu où vous vous rendez fréquemment (comme votre lieu de travail ou la maison d’un ami) que vous pouvez enregistrer pour faciliter le choix d’un itinéraire. GPS Système de positionnement global. Réseau de satellites fournissant des signaux pour tous types de navigation. Guidage vocal Instructions données par une voix enregistrée quand le mode de guidage est activé. Itinéraire défini L’itinéraire recommandé par le système pour votre destination. Il est indiqué dans une couleur vive sur la carte. Journal des déplacements Votre système de navigation enregistre les itinéraires déjà suivis si l’enregistreur de déplacements est activé. Cet itinéraire enregistré est appelé un “journal des déplacements”. Il s’avère pratique lorsque vous souhaitez vérifier un itinéraire parcouru ou si vous revenez par un itinéraire complexe. 84 Fr Mode guidage Le mode dans lequel l’appareil vous guide jusqu’à votre destination pendant que vous conduisez ; le système passe automatiquement sur ce mode dès que vous avez défini un itinéraire. Point de guidage Ce sont les repères importants le long de votre trajet, généralement des intersections. Le point de guidage suivant sur votre route est indiqué sur la carte par l’icône d’un drapeau jaune. Point de passage Un emplacement que vous choisissez de visiter avant d’arriver à destination ; un voyage peut être établi à partir de plusieurs points de passage et la destination. Position actuelle La position actuelle de votre véhicule est indiquée sur la carte par une marque triangulaire rouge. RDS-TMC Il s’agit d’un système de communication qui transmet aux conducteurs les informations les plus récentes sur le trafic via une diffusion multiplexée sur bande FM. Les informations de trafic, comme les encombrements ou les accidents apparaissent à l’écran. Annexe Annexe Spécifications Généralités Installation de mise à la terre ..................................................... Type négatif Consommation électrique maximum ..................................................... 60 mA Dimensions (L x H x P) ......... 68 mm × 49 mm × 19 mm Poids .............................................. 180 g Remarque Annexe Source électrique nominale ..................................................... 14,4 VCC (plage de tension autorisée : 10,8 V à 15,1 VCC) Installation de mise à la terre ..................................................... Type négatif Consommation électrique maximum ..................................................... 1,0 A Dimensions (L x H x P) : ............................................... 85 mm × 28 mm × 147 mm Périphérique amovible ........................................... 70 mm ×17 mm ×99 mm Poids .............................................. 196 g Mémoire flash NAND ............ 4 Go Tuner RDS-TMC Les caractéristiques et la présentation peuvent être modifiées à des fins d’amélioration sans avis préalable. Navigation Récepteur GPS : Système ............................. L1, C/Acode GPS SPS (Service de positionnement standard) Système de réception ........................................... système de réception multicanaux 20 canaux Fréquence de réception ........................................... 1 575,42 MHz Sensibilité ......................... –140 dBm (typ) Fréquence de mise à jour de la position ........................................... Env. une fois par seconde Antenne GPS : Antenne ............................. Antenne micro-ruban plate/ Polarisation hélicoïdale côté droit Câble d’antenne ............. 3,55 m Dimensions (L x H x P) ........................................... 33 mm × 14,7 mm × 36 mm Poids .................................... 96 g USB Spéc. standard USB ............... USB 2.0 Haute vitesse Alimentation électrique max. ..................................................... 500 mA Système de fichiers ................ FAT16, FAT32 Classe USB ................................ Stockage en masse SD Format physique compatible ..................................................... Version 2.00 Capacité de mémoire max. ..................................................... 16 Go Système de fichiers ................ FAT16, FAT32 Fr 85 86 Fr Fr 87 PIONEER CORPORATION 1-1, Shin-ogura, Saiwai-ku, Kawasaki-shi, Kanagawa 212-0031, JAPAN PIONEER ELECTRONICS (USA) INC. P.O. Box 1540, Long Beach, California 90801-1540, U.S.A. TEL: (800) 421-1404 PIONEER EUROPE NV Haven 1087, Keetberglaan 1, B-9120 Melsele, Belgium/Belgique TEL: (0) 3/570.05.11 Publié par Pioneer Corporation. Copyright © 2010 par Pioneer Corporation. Tous droits réservés. <KMZZX> <10C00000> <CRB3373-A> EU ">
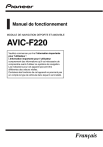
Lien public mis à jour
Le lien public vers votre chat a été mis à jour.