Schneider Electric Station RFID OsiSense® XG - Terminal portable XGST2020 Mode d'emploi
PDF
Télécharger
Document
Station RFID OsiSense® XG EIO0000002167 06/2015 Station RFID XG ® OsiSense Terminal portable XGST2020 Guide du logiciel EIO0000002167.00 06/2015 www.tesensors.com Le présent document comprend des descriptions générales et/ou des caractéristiques techniques des produits mentionnés. Il ne peut pas être utilisé pour définir ou déterminer l’adéquation ou la fiabilité de ces produits pour des applications utilisateur spécifiques. Il incombe à chaque utilisateur ou intégrateur de réaliser l’analyse de risques complète et appropriée, l’évaluation et le test des produits pour ce qui est de l’application à utiliser et de l’exécution de cette application. Ni la société Schneider Electric ni aucune de ses sociétés affiliées ou filiales ne peuvent être tenues pour responsables de la mauvaise utilisation des informations contenues dans le présent document. Si vous avez des suggestions, des améliorations ou des corrections à apporter à cette publication, veuillez nous en informer. Aucune partie de ce document ne peut être reproduite sous quelque forme ou par quelque moyen que ce soit, électronique, mécanique ou photocopie, sans autorisation préalable de Schneider Electric. Toutes les réglementations de sécurité pertinentes locales doivent être observées lors de l’installation et de l’utilisation de ce produit. Pour des raisons de sécurité et afin de garantir la conformité aux données système documentées, seul le fabricant est habilité à effectuer des réparations sur les composants. Lorsque des équipements sont utilisés pour des applications présentant des exigences techniques de sécurité, suivez les instructions appropriées. La non-utilisation du logiciel Schneider Electric ou d’un logiciel approuvé avec nos produits matériels peut entraîner des blessures, des dommages ou un fonctionnement incorrect. Le non-respect de cette consigne peut entraîner des lésions corporelles ou des dommages matériels. © 2015 Schneider Electric. Tous droits réservés. 2 EIO0000002167 06/2015 Table des matières Consignes de sécurité . . . . . . . . . . . . . . . . . . . . . . . . . . A propos de ce manuel . . . . . . . . . . . . . . . . . . . . . . . . . Chapitre 1 Informations générales . . . . . . . . . . . . . . . . . . . . . . . . . Présentation générale . . . . . . . . . . . . . . . . . . . . . . . . . . . . . . . . . . . . . Description des fonctions . . . . . . . . . . . . . . . . . . . . . . . . . . . . . . . . . . Chapitre 2 Navigation . . . . . . . . . . . . . . . . . . . . . . . . . . . . . . . . . . . . Ecran d’accueil . . . . . . . . . . . . . . . . . . . . . . . . . . . . . . . . . . . . . . . . . . Boutons de navigation . . . . . . . . . . . . . . . . . . . . . . . . . . . . . . . . . . . . . Accès aux fonctions. . . . . . . . . . . . . . . . . . . . . . . . . . . . . . . . . . . . . . . Edition de données . . . . . . . . . . . . . . . . . . . . . . . . . . . . . . . . . . . . . . . Chapitre 3 Description des fonctions . . . . . . . . . . . . . . . . . . . . . . . 3.1 Catégorie Administration Etiquette . . . . . . . . . . . . . . . . . . . . . . . . . . . Lecture/Ecriture Etiquette par Adresse . . . . . . . . . . . . . . . . . . . . . . . . Copie Etiquette . . . . . . . . . . . . . . . . . . . . . . . . . . . . . . . . . . . . . . . . . . Initialisation Etiquette. . . . . . . . . . . . . . . . . . . . . . . . . . . . . . . . . . . . . . Vérifier présence Etiquette . . . . . . . . . . . . . . . . . . . . . . . . . . . . . . . . . Identification Etiquette . . . . . . . . . . . . . . . . . . . . . . . . . . . . . . . . . . . . . 3.2 Catégorie Configuration. . . . . . . . . . . . . . . . . . . . . . . . . . . . . . . . . . . . Mise à jour Terminal . . . . . . . . . . . . . . . . . . . . . . . . . . . . . . . . . . . . . . Lecture Info Constructeur . . . . . . . . . . . . . . . . . . . . . . . . . . . . . . . . . . Paramètres terminal . . . . . . . . . . . . . . . . . . . . . . . . . . . . . . . . . . . . . . Gestion Mappage . . . . . . . . . . . . . . . . . . . . . . . . . . . . . . . . . . . . . . . . Mise à l’heure . . . . . . . . . . . . . . . . . . . . . . . . . . . . . . . . . . . . . . . . . . . Langue. . . . . . . . . . . . . . . . . . . . . . . . . . . . . . . . . . . . . . . . . . . . . . . . . Outils lecteur utilisant le réseau. . . . . . . . . . . . . . . . . . . . . . . . . . . . . . 3.3 Catégorie Gestion Mappage . . . . . . . . . . . . . . . . . . . . . . . . . . . . . . . . Description du mappage . . . . . . . . . . . . . . . . . . . . . . . . . . . . . . . . . . . Gestion Mappage . . . . . . . . . . . . . . . . . . . . . . . . . . . . . . . . . . . . . . . . Utilisation des mappages . . . . . . . . . . . . . . . . . . . . . . . . . . . . . . . . . . Définition du mappage favori. . . . . . . . . . . . . . . . . . . . . . . . . . . . . . . . Exportation/importation de fichiers de mappage . . . . . . . . . . . . . . . . . Index EIO0000002167 06/2015 ......................................... 5 7 9 10 11 13 14 16 17 19 23 24 25 30 33 35 36 38 39 44 46 49 50 52 53 55 56 59 68 72 74 81 3 4 EIO0000002167 06/2015 Consignes de sécurité Informations importantes AVIS Lisez attentivement ces instructions et examinez le matériel pour vous familiariser avec l’appareil avant de tenter de l’installer, de le faire fonctionner ou d’assurer sa maintenance. Les messages spéciaux suivants que vous trouverez dans cette documentation ou sur l’appareil ont pour but de vous mettre en garde contre des risques potentiels ou d’attirer votre attention sur des informations qui clarifient ou simplifient une procédure. EIO0000002167 06/2015 5 REMARQUE IMPORTANTE L’installation, l’utilisation, la réparation et la maintenance des équipements électriques doivent être assurées par du personnel qualifié uniquement. Schneider Electric décline toute responsabilité quant aux conséquences de l’utilisation de ce matériel. Une personne qualifiée est une personne disposant de compétences et de connaissances dans le domaine de la construction, du fonctionnement et de l’installation des équipements électriques, et ayant suivi une formation en sécurité leur permettant d’identifier et d’éviter les risques encourus. 6 EIO0000002167 06/2015 A propos de ce manuel Présentation Objectif du document Ce manuel explique comment utiliser les fonctions logicielles intégrées du terminal portable XGST2020. Champ d’application Les caractéristiques techniques des équipements décrits dans ce manuel sont également fournies en ligne. Pour accéder à ces informations en ligne : Etape Action 1 Accédez à la page d’accueil de Telemecanique Sensors www.tesensors.com. 2 Dans la zone Search, saisissez la référence d’un produit ou le nom d’une gamme de produits. N’insérez pas d’espaces dans le numéro de modèle ou la gamme de produits. Pour obtenir des informations sur un ensemble de modules similaires, utilisez des astérisques (*). 3 Si vous avez saisi un numéro de modèle, accédez aux résultats de recherche Product datasheets et cliquez sur la référence qui vous intéresse. Si vous avez indiqué le nom d’une gamme de produits, accédez aux résultats de recherche Product Ranges et cliquez sur la gamme de produits qui vous intéresse. 4 Si plusieurs références s’affichent dans les résultats de recherche Products, cliquez sur le modèle qui vous intéresse. 5 Selon la taille de l’écran, vous serez peut-être amené à faire défiler la page pour afficher la fiche technique. 6 Pour enregistrer ou imprimer une fiche technique au format .pdf, cliquez sur Download XXX product datasheet. Les caractéristiques présentées dans ce manuel devraient être identiques à celles fournies en ligne. Toutefois, en application de notre politique d’amélioration continue, nous pouvons être amenés à réviser le contenu du document afin de le rendre plus clair et plus précis. Si vous constatez une différence entre le manuel et les informations fournies en ligne, utilisez ces dernières en priorité. EIO0000002167 06/2015 7 Information spécifique au produit ATTENTION FONCTIONNEMENT INATTENDU DE L’EQUIPEMENT La mise en œuvre de ce produit nécessite une certaine expertise en matière de conception et de programmation de systèmes de commande. Seules les personnes possédant cette expertise peuvent être autorisées à programmer, installer, modifier et mettre en œuvre ce produit. Respectez toutes les réglementations et normes de sécurité locales et nationales. Le non-respect de ces instructions peut provoquer des blessures ou des dommages matériels. Documents à consulter Titre du document Référence XGST2020 Terminal XG - Guide de démarrage rapide HRB34094 Vous pouvez télécharger ces publications ainsi que d’autres informations techniques sur notre site Web : www.tesensors.com. Code QR Un code QR incluant l’adresse Web de Telemecanique Sensors est mentionné sur l’étiquette du terminal portable XGST2020. Des documents techniques sont disponibles dans plusieurs langues sur ce site Web. Commentaires utilisateur Vos commentaires sur ce document sont les bienvenus. Vous pouvez nous contacter par e-mail à l’adresse customer-support@tesensors.com. 8 EIO0000002167 06/2015 Station RFID OsiSense® XG Informations générales EIO0000002167 06/2015 Chapitre 1 Informations générales Informations générales Présentation Ce chapitre présente les fonctions logicielles intégrées du terminal portable XGST2020. Contenu de ce chapitre Ce chapitre contient les sujets suivants : Sujet Page Présentation générale 10 Description des fonctions 11 EIO0000002167 06/2015 9 Informations générales Présentation générale Présentation Ce manuel décrit les fonctions logicielles intégrées du terminal portable XGST2020. Le terminal portable XGST2020 vous est utile lors de la mise en service, de l’exploitation et de la maintenance du système RFID des produits OsiSense XG. Catégories de fonctions Les fonctions logicielles intégrées du terminal portable XGST2020 sont réparties en trois catégories : Opérations affectant directement les étiquettes RFID : identification, copie, formatage… Mappage : liste de variables stockée en permanence dans la mémoire du terminal, pour un accès facile et rapide par les opérateurs. Configuration : configuration des paramètres du terminal et du mappage. L’illustration suivante présente l’écran d’accueil du terminal, qui permet d’accéder aux fonctions logicielles : 10 EIO0000002167 06/2015 Informations générales Description des fonctions Description Le tableau suivant décrit les fonctions des différentes catégories : Catégorie Fonction Description Opérations affectant directement les étiquettes RFID (Administration Etiquette) Lecture/écriture de mots (voir page 25) Les groupes de 254 mots maximum peuvent être lus/écrits depuis une adresse de début spécifique. Les données peuvent être affichées au format décimal, décimal signé, binaire, IP décimal, hexadécimal ou ASCII. Copie Etiquette (voir page 30) Permet de copier une étiquette vers une autre. La mémoire de l’étiquette peut être copiée partiellement ou en totalité. Initialisation Etiquette (voir page 33) Permet d’écrire une valeur définie par l’opérateur dans tout ou partie de la mémoire de l’étiquette. Vérifier présence Etiquette (voir page 35) Test cyclique visant à vérifier la présence de l’étiquette face à la station compacte raccordée au terminal. Un voyant et un graphique à barres renseignent sur les résultats du test. Identification Etiquette Le terminal indique le protocole RFID, l’ID unique et la taille de la (voir page 36) mémoire de l’étiquette. Mappage EIO0000002167 06/2015 Mappage (voir page 55) Un mappage est une liste de variables stockée en permanence dans la mémoire du terminal, pour un accès facile et rapide par les opérateurs. Chaque variable de mappage porte un nom ; elle s’affiche dans un format sélectionné parmi un large éventail d’options, en mode lecture seule ou lecture/écriture. Le logiciel du terminal portable intègre des outils de création, de modification et de sauvegarde. La mémoire permet de stocker jusqu’à 256 mappages (identifiés individuellement par un nom et un numéro). Un mappage peut contenir jusqu’à 256 variables, chacune étant définie par sa position au sein de la mémoire de l’étiquette, sa taille, son type (mot ou octet) et son format d’affichage à l’écran. Les données affichées concernant un mappage sont soit stockées dans la mémoire du terminal, soit écrites dans une étiquette RFID. Vous pouvez sauvegarder tout ou partie des mappages sur une clé USB branchée sur la prise correspondante du terminal portable. 11 Informations générales Catégorie Fonction Configuration Mise à jour Terminal (voir page 39) Lecture Info Constructeur (voir page 44) Paramètres terminal (voir page 46) Gestion Mappage (voir page 55) Description Cette fonction, protégée par un mot de passe, permet de : mettre à jour le firmware du terminal ; mettre à jour la station compacte raccordée au terminal portable ; restaurer les paramètres d’usine du terminal ; modifier le mot de passe. Cette fonction permet d’afficher les informations suivantes : Version du terminal Version du logiciel du terminal Version du firmware de la station compacte Température du terminal Tension de la batterie Cette fonction permet de configurer les paramètres suivants : Langue des écrans Délai avant extinction Numéro du mappage favori Adresse IP et adresse de passerelle du port Ethernet Niveau de rétro-éclairage Mode de données Liaison RS485 Présence de l’étiquette Lecture automatique du mappage Image de l’écran de démarrage (importée depuis la clé USB) Cette fonction permet d’accéder aux opérations suivantes : Sauvegarde/restauration de tous les mappages utilisateur sur/depuis la clé USB Exportation/importation d’un mappage utilisateur sur/depuis la clé USB Création, modification, copie et suppression de mappages (chacun étant protégé par un mot de passe) 12 Mise à l’heure (voir page 50) Configuration de la date et de l’heure sur le terminal. Outils lecteur utilisant le réseau (voir page 53) Configuration des paramètres Ethernet des stations compactes XGCS850C201 (adresse IP, adresse de passerelle et masque de sousréseau). EIO0000002167 06/2015 Station RFID OsiSense® XG Navigation EIO0000002167 06/2015 Chapitre 2 Navigation Navigation Présentation Ce chapitre explique comment accéder aux différents écrans du terminal portable XGST2020. Contenu de ce chapitre Ce chapitre contient les sujets suivants : Sujet Page Ecran d’accueil 14 Boutons de navigation 16 Accès aux fonctions 17 Edition de données 19 EIO0000002167 06/2015 13 Navigation Ecran d’accueil Présentation L’écran d’accueil vous permet d’accéder à l’ensemble des fonctions du terminal. Description L’illustration suivante présente l’écran d’accueil du terminal : 14 Bouton ou icône Description Favori Permet d’accéder au mappage favori (voir page 72). Application Utilisateur Permet d’accéder aux mappages utilisateur (voir page 68). Administration Etiquette Permet d’accéder aux fonctions de la catégorie Administration Etiquette (voir page 24). Configuration Permet d’accéder aux fonctions de la catégorie Configuration (voir page 38). Outils lecteur utilisant le réseau Permet d’accéder à l’écran de configuration des paramètres Ethernet de la stations compactes XGCS850C201 (voir page 53). EIO0000002167 06/2015 Navigation Bouton ou icône Description Permet d’accéder à l’aide contextuelle de l’écran d’accueil. Permet de changer provisoirement la langue (voir page 52). Témoin de charge de la batterie : Batterie complètement chargée Batterie chargée à 75 % Batterie chargée à 50 % Batterie faible, brancher le chargeur EIO0000002167 06/2015 15 Navigation Boutons de navigation Description Le tableau suivant décrit les boutons de navigation du terminal : Bouton Description Revient à l’écran précédent. Valide la sélection ou la valeur saisie. Sélectionne la valeur précédente dans la liste. Sélectionne la valeur suivante dans la liste. Sélectionne la page précédente dans la liste. Sélectionne la page suivante dans la liste. Annule la fonction actuelle. Revient à l’écran d’accueil. Affiche l’aide contextuelle de l’écran actuel. 16 EIO0000002167 06/2015 Navigation Accès aux fonctions Description Le tableau suivant explique comment accéder à chaque fonction depuis l’écran d’accueil : Catégorie Fonction Opérations affectant directement les étiquettes RFID Lecture/écriture de mots (voir page 25) Séquence de boutons Copie Etiquette (voir page 30) Initialisation Etiquette (voir page 33) Vérifier présence Etiquette (voir page 35) Identification Etiquette (voir page 36) Mappage utilisateur Mappage (voir page 68) Mappage favori (voir page 72) EIO0000002167 06/2015 17 Navigation Catégorie Fonction Configuration Mise à jour Terminal (voir page 39) Séquence de boutons Lecture Info Constructeur (voir page 44) Paramètres terminal (voir page 46) Gestion Mappage (voir page 59) Mise à l’heure (voir page 50) Outils lecteur utilisant le réseau (voir page 53) 18 EIO0000002167 06/2015 Navigation Edition de données Présentation Les claviers servent à modifier les champs (paramètre, adresse, valeur, nom, etc.). Il existe deux types de claviers : Un clavier pour modifier les champs numériques Un clavier pour modifier les champs alphanumériques Le clavier approprié s’affiche dès qu’un champ est sélectionné. Clavier numérique L’illustration suivante présente l’éditeur de données numériques : Le tableau suivant décrit les boutons de l’éditeur de données : Bouton Description Diminue la valeur actuelle de 1. Augmente la valeur actuelle de 1. EIO0000002167 06/2015 19 Navigation Bouton Description En format d’affichage décimal signé (Dec +/-), ce bouton permet d’inverser le signe de la valeur actuelle. Affiche la valeur au format décimal signé. Affiche la valeur au format IP décimal (255.255 pour la valeur hexadécimale FFFF, par exemple). Affiche la valeur au format binaire. Affiche la valeur au format décimal. Affiche la valeur au format hexadécimal. Efface le dernier chiffre de la valeur. Efface entièrement la valeur. Applique la valeur au champ actuel et quitte l’éditeur de données. Rétablit l’ancienne valeur du champ et revient à l’écran précédent. 20 EIO0000002167 06/2015 Navigation Clavier alphanumérique L’illustration suivante présente l’éditeur de données alphanumériques : Le tableau suivant décrit les boutons de l’éditeur de données : Bouton Description Bascule des lettres majuscules aux lettres minuscules, et vice versa. Clavier au format numérique. Efface le dernier caractère du champ. Efface entièrement le champ. Applique la valeur au champ actuel et quitte l’éditeur de données. EIO0000002167 06/2015 21 Navigation Bouton Description Rétablit l’ancienne valeur du champ et revient à l’écran précédent. Edition de données Pour modifier la valeur d’un champ, procédez comme suit : Etape Action 1 Sélectionnez le champ souhaité. 2 Sélectionnez un format de champ. 3 Effacez entièrement le champ ou les derniers caractères. 4 Saisissez la valeur à l’aide du clavier. 5 Appuyez sur le bouton de validation. NOTE : Appuyez de façon prolongée sur un caractère pour l’insérer plusieurs fois. 22 EIO0000002167 06/2015 Station RFID OsiSense® XG Description des fonctions EIO0000002167 06/2015 Chapitre 3 Description des fonctions Description des fonctions Présentation Ce chapitre décrit les fonctions du terminal portable XGST2020. Contenu de ce chapitre Ce chapitre contient les sous-chapitres suivants : Souschapitre 3.1 Sujet Page Catégorie Administration Etiquette 24 3.2 Catégorie Configuration 38 3.3 Catégorie Gestion Mappage 55 EIO0000002167 06/2015 23 Description des fonctions Sous-chapitre 3.1 Catégorie Administration Etiquette Catégorie Administration Etiquette Présentation Cette section décrit les fonctions de la catégorie Administration Etiquette. Contenu de ce sous-chapitre Ce sous-chapitre contient les sujets suivants : Sujet 24 Page Lecture/Ecriture Etiquette par Adresse 25 Copie Etiquette 30 Initialisation Etiquette 33 Vérifier présence Etiquette 35 Identification Etiquette 36 EIO0000002167 06/2015 Description des fonctions Lecture/Ecriture Etiquette par Adresse Accès à la fonction Appuyez sur les boutons suivants depuis l’écran d’accueil : Etape Menu ou fonction 1 Administration Etiquette 2 Lecture/Ecriture Etiquette par Adresse Bouton Lecture d’une étiquette Pour lire une étiquette, procédez comme suit : Etape Description 1 Indiquez l’adresse de début de la zone à lire (au format décimal ou hexadécimal). 2 Sélectionnez le champ Size (Nb variables). 3 Saisissez le nombre de mots à lire (au format décimal). EIO0000002167 06/2015 25 Description des fonctions Etape 4 Description Validez : Résultat : L’écran suivant s’affiche. 5 26 Appuyez sur le bouton de lecture : EIO0000002167 06/2015 Description des fonctions Etape 6 EIO0000002167 06/2015 Description Les données de lecture de l’étiquette s’affichent au format sélectionné : 27 Description des fonctions Ecriture d’une étiquette Pour écrire dans une mémoire d’étiquette, procédez comme suit : Etape Description 1 Indiquez l’adresse de début de la zone à écrire (au format décimal ou hexadécimal). 2 Sélectionnez le champ Size (Nb variables). 3 Saisissez le nombre de mots à écrire (au format décimal). 4 Validez : Résultat : L’écran suivant s’affiche. 28 EIO0000002167 06/2015 Description des fonctions Etape Description 5 Saisissez les valeurs à écrire dans le tableau (appuyez sur un champ du tableau pour modifier sa valeur) : 6 Appuyez sur le bouton d’écriture : Résultat : Les données sont écrites dans la mémoire de l’étiquette. EIO0000002167 06/2015 29 Description des fonctions Copie Etiquette Accès à la fonction Appuyez sur les boutons suivants depuis l’écran d’accueil : Etape Menu ou fonction 1 Administration Etiquette 2 Copie Etiquette Bouton Copie partielle de l’étiquette Pour copier une zone spécifique de la mémoire d’une étiquette, procédez comme suit : Etape 1 30 Description Si le mode TAG Part. n’est pas activé sur le terminal, appuyez sur TAG Full. EIO0000002167 06/2015 Description des fonctions Etape Description 2 Indiquez l’adresse de début de la zone à lire (au format décimal ou hexadécimal). 3 Sélectionnez le champ Taille (nb adresses). 4 Saisissez le nombre de mots à lire (au format décimal ou hexadécimal). 5 Validez : 6 Validez pour poursuivre : Résultat : Les données sont lues et stockées dans la mémoire du terminal. 7 Remplacez l’étiquette source par l’étiquette cible. 8 Appuyez sur le bouton Mise à Jour étiquette seul : 9 Validez pour poursuivre : Résultat : Les données de la mémoire du terminal sont écrites dans la mémoire de l’étiquette. EIO0000002167 06/2015 31 Description des fonctions Copie intégrale de l’étiquette Pour copier l’intégralité de la mémoire d’étiquette, procédez comme suit : Etape Description 1 Si le mode TAG Full n’est pas activé sur le terminal, appuyez sur TAG Part. 2 Validez : 3 Validez pour poursuivre : Résultat : Les données sont lues et stockées dans la mémoire du terminal. 4 Remplacez l’étiquette source par l’étiquette cible. 5 Appuyez sur le bouton Mise à Jour étiquette seul : 6 Validez pour poursuivre : Résultat : Les données de la mémoire du terminal sont écrites dans la mémoire de l’étiquette. 32 EIO0000002167 06/2015 Description des fonctions Initialisation Etiquette Accès à la fonction Appuyez sur les boutons suivants depuis l’écran d’accueil : Etape Menu ou fonction 1 Administration Etiquette 2 Initialisation Etiquette Bouton Initialisation partielle de l’étiquette Pour initialiser une zone spécifique de la mémoire d’une étiquette, procédez comme suit : Etape Description 1 Si le mode TAG Part. n’est pas activé sur le terminal, appuyez sur TAG Full. 2 Sélectionnez le champ Adresse. EIO0000002167 06/2015 33 Description des fonctions Etape Description 3 Indiquez l’adresse de début de la zone à initialiser (au format décimal ou hexadécimal). 4 Sélectionnez le champ Taille (nb adresses). 5 Saisissez le nombre de mots à initialiser (au format décimal ou hexadécimal). 6 Sélectionnez le champ Valeur. 7 Indiquez la valeur d’initialisation (au format décimal ou hexadécimal). 8 Validez : 9 Validez pour poursuivre : Résultat : La valeur d’initialisation est écrite dans la zone indiquée de la mémoire de l’étiquette. Initialisation intégrale de l’étiquette Pour initialiser l’intégralité de la mémoire d’étiquette, procédez comme suit : Etape Description 1 Si le mode TAG Full n’est pas activé sur le terminal, appuyez sur TAG Part. 2 Sélectionnez le champ Valeur. 3 Indiquez la valeur d’initialisation (au format décimal ou hexadécimal). 4 Validez : 5 Validez pour poursuivre : Résultat : La valeur d’initialisation est écrite dans la mémoire de l’étiquette. 34 EIO0000002167 06/2015 Description des fonctions Vérifier présence Etiquette Accès à la fonction Appuyez sur les boutons suivants depuis l’écran d’accueil : Etape Menu ou fonction 1 Administration Etiquette 2 Vérifier présence Etiquette Bouton Description Appuyez sur Vérifier présence Etiquette pour démarrer la détection de l’étiquette. Vous pouvez interrompre le processus en appuyant n’importe où sur l’écran. Le tableau suivant montre la manière dont la fonction est représentée selon que l’étiquette est présente ou non : Représentation Etiquette présente face au lecteur Non Oui EIO0000002167 06/2015 35 Description des fonctions Identification Etiquette Accès à la fonction Appuyez sur les boutons suivants depuis l’écran d’accueil : Etape Menu ou fonction 1 Administration Etiquette 2 Identification Etiquette Bouton Description La fonction Identification Etiquette permet d’afficher les informations suivantes : 36 EIO0000002167 06/2015 Description des fonctions Elément Description Protocole de l’étiquette Protocole utilisé par l’étiquette : ISO 15693 ISO 14443A ISO 14443B UID (identifiant unique) Numéro d’identification de l’étiquette. Dernière adresse dispo. Dernière adresse disponible de l’étiquette (au format hexadécimal). Taille mémoire Taille de la mémoire de l’étiquette (en octets). EIO0000002167 06/2015 37 Description des fonctions Sous-chapitre 3.2 Catégorie Configuration Catégorie Configuration Présentation Cette section décrit les fonctions de la catégorie Configuration. Contenu de ce sous-chapitre Ce sous-chapitre contient les sujets suivants : Sujet 38 Page Mise à jour Terminal 39 Lecture Info Constructeur 44 Paramètres terminal 46 Gestion Mappage 49 Mise à l’heure 50 Langue 52 Outils lecteur utilisant le réseau 53 EIO0000002167 06/2015 Description des fonctions Mise à jour Terminal Accès à la fonction Appuyez sur les boutons suivants depuis l’écran d’accueil : Etape Menu ou fonction 1 Configuration 2 Mise à jour Terminal Bouton NOTE : Cette page est protégée par un mot de passe. Le mot de passe par défaut est 0000. ATTENTION DOMMAGES MATERIELS Avant de mettre à jour le firmware, vérifiez que la batterie du terminal est totalement chargée ou que ce dernier est en charge. Le non-respect de ces instructions peut provoquer des blessures ou des dommages matériels. EIO0000002167 06/2015 39 Description des fonctions Description L’illustration suivante présente l’écran Mise à jour terminal : 40 Fonction Description MAJ XG reader (clef USB 2GB) Met à jour le firmware de la station compacte raccordée au terminal à partir d’une clé USB externe. Mise à jour terminal via clef USB Met à jour le firmware du terminal à partir d’une clé USB externe. Restaure terminal avec configuration d’origine Restaure les paramètres d’usine du terminal. Change mot de passe Permet de modifier le mot de passe servant à accéder à cette page. Activation réseau pour mise à jour Inutilisé. NOTE : Les fichiers de mappage stockés sur le terminal sont également supprimés. EIO0000002167 06/2015 Description des fonctions Mise à jour du firmware du lecteur Pour mettre à jour le firmware du lecteur, procédez comme suit : Etape 1 Description Copiez le fichier de firmware (*.hex) sur la clé USB. NOTE : La clé USB doit être formatée en FAT16. 2 Appuyez sur le bouton MAJ XG reader (clef USB 2GB). 3 Branchez la clé USB sur le terminal. 4 Validez : 5 Sélectionnez le fichier de firmware dans la liste. 6 Validez pour poursuivre : Résultat : La mise à jour du firmware démarre (durée : 1 min environ). NOTE : L’écran d’accueil du terminal s’affiche une fois le firmware mis à jour. Mise à jour du firmware du terminal Pour mettre à jour le firmware du terminal, procédez comme suit : Etape 1 Description Copiez le fichier de firmware (*.hex) sur la clé USB. NOTE : La clé USB doit être formatée en FAT16. 2 Appuyez sur le bouton Mise à jour terminal via clef USB. 3 Branchez la clé USB sur le terminal. EIO0000002167 06/2015 41 Description des fonctions Etape Description 4 Validez : 5 Sélectionnez le fichier de firmware dans la liste. 6 Validez pour poursuivre : Résultat : La mise à jour du firmware démarre. NOTE : L’écran d’accueil du terminal s’affiche une fois le firmware mis à jour. Restauration des paramètres d’usine du terminal Pour restaurer les paramètres d’usine du terminal, procédez comme suit : Etape Description 1 Vous avez la possibilité de conserver vos fichiers de mappage en les sauvegardant sur la clé USB (reportez-vous à la section Sauvegarde de tous les mappages (voir page 74)). 2 Appuyez sur le bouton Restaure terminal avec configuration d’origine : 3 Validez : Résultat : Les paramètres d’usine sont appliqués. 42 EIO0000002167 06/2015 Description des fonctions Modification du mot de passe Pour modifier le mot de passe, procédez comme suit : Etape Description 1 Appuyez sur Change mot de passe : 2 Saisissez le nouveau mot de passe (utilisez une chaîne ASCII de quatre caractères). 3 Validez : 4 Validez pour confirmer le nouveau mot de passe : Résultat : Le nouveau mot de passe est appliqué. EIO0000002167 06/2015 43 Description des fonctions Lecture Info Constructeur Accès à la fonction Appuyez sur les boutons suivants depuis l’écran d’accueil : Etape Menu ou fonction 1 Configuration 2 Lecture Info Constructeur Bouton Description La fonction Lecture Info Constructeur permet d’afficher les informations suivantes : 44 Elément Description Version carte mère Version du terminal Version logiciel Version du firmware du terminal EIO0000002167 06/2015 Description des fonctions Elément Description Version lecteur Version du firmware de la station compacte (lecteur) Température terminal Température du terminal (en ° C) Tension batterie Tension de la batterie (en mV) EIO0000002167 06/2015 45 Description des fonctions Paramètres terminal Accès à la fonction Appuyez sur les boutons suivants depuis l’écran d’accueil : Etape Menu ou fonction 1 Configuration 2 Paramètres terminal Bouton Description L’écran Paramètres terminal fournit les informations suivantes : 46 EIO0000002167 06/2015 Description des fonctions Paramètre Valeur Description Langue des écrans EN FR Définit la langue du terminal. Délais avant extinction 20…254 Définit le délai, en secondes, au bout duquel le terminal s’éteint en cas d’inactivité. NOTE : L’écran actif avant l’extinction du terminal s’affiche après le redémarrage de ce dernier. 255 Délai avant extinction désactivé. No du mappage favori - Définit le numéro du mappage favori accessible depuis l’écran d’accueil. Adresse IP - Définit l’adresse IP du terminal. Passerelle - Définit l’adresse de passerelle du terminal. Luminosité écran standard eco Définit le niveau de rétro-éclairage de l’écran. Mode choisi pour les données standard byte mode reverse mode Définit le mode de données. Adresse esclave modbus 0…254 Définit l’adresse Modbus. RS485 vitesse 9 600 19 200 38 400 57 600 115 200 RS485 nb bits 5 bits 6 bits 7 bits 8 bits RS485 nb stops 1 bit 2 bits Définit le nombre de bits d’arrêt de la liaison RS485. RS485 parité none odd even Définit la parité de la liaison RS485. Vérification présence Etiquette ON OFF Active/désactive la vérification automatique de la présence de l’étiquette avant une requête de lecture ou d’écriture. NOTE : Il est possible de raccorder le terminal à un autre esclave Modbus Définit le débit de la liaison RS485, RTU en modifiant la en bauds. configuration de la liaison série RS485. Dans ce cas, définissez le paramètre Vérification présence Définit le nombre de bits de Etiquette sur OFF. données de la liaison RS485. NOTE : Par exemple, pour accéder à la zone système de la station compacte alors que l’étiquette est absente, vous devez définir ce paramètre sur OFF. Mappage : lecture auto EIO0000002167 06/2015 ON OFF Si l’option est activée, le terminal lit automatiquement l’étiquette lorsqu’un mappage utilisateur est sélectionné. 47 Description des fonctions Paramètre Valeur Description Changement écran de boot - Permet de remplacer l’écran de démarrage par le fichier *.bmp de la clé USB. NOTE : Le fichier BMP doit avoir les dimensions suivantes : 272 x 480 pixels (largeur x hauteur). NOTE : Les nouveaux paramètres sont appliqués après le redémarrage du terminal. 48 EIO0000002167 06/2015 Description des fonctions Gestion Mappage Accès à la fonction Appuyez sur les boutons suivants depuis l’écran d’accueil : Etape Menu ou fonction 1 Configuration 2 Gestion Mappage Bouton Pour plus d’informations sur la gestion du mappage, reportez-vous à la section Catégorie Gestion Mappage (voir page 55). EIO0000002167 06/2015 49 Description des fonctions Mise à l’heure Accès à la fonction Appuyez sur les boutons suivants depuis l’écran d’accueil : Etape Menu ou fonction 1 Configuration 2 Mise à l’heure Bouton Description Pour définir la date et l’heure, procédez comme suit : Etape 1 Action Effacez entièrement le champ ou les derniers caractères : ou 50 EIO0000002167 06/2015 Description des fonctions Etape Action 2 Indiquez la date et l’heure au format suivant : AAAA/MM/JJ HH:MM. 3 Validez : 4 Validez pour appliquer la valeur : EIO0000002167 06/2015 51 Description des fonctions Langue Description Vous pouvez changer la langue du terminal : provisoirement, depuis l’écran d’accueil (la langue définie précédemment sera rétablie après le redémarrage du terminal) ; définitivement, à l’aide des paramètres du terminal (voir page 49). Langue provisoire Pour changer provisoirement la langue, procédez comme suit : Etape Action 1 Accédez à l’écran d’accueil : 2 Appuyez sur le bouton de langue : NOTE : La version traduite du contenu est chargée. 52 EIO0000002167 06/2015 Description des fonctions Outils lecteur utilisant le réseau Accès à la fonction Appuyez sur les boutons suivants depuis l’écran d’accueil : Etape Menu ou fonction 1 Outils lecteur utilisant le réseau Bouton Description Pour modifier les paramètres Ethernet d’une station compacte XGCS850C201, procédez comme suit : Etape 1 Action Sélectionnez le champ Adresse IP dans la zone Config. origine : 2 Saisissez l’adresse IP actuelle de la station compacte. 3 Sélectionnez le champ Passerelle dans la zone Config. origine. 4 Saisissez l’adresse de passerelle actuelle de la station compacte. EIO0000002167 06/2015 53 Description des fonctions Etape Action 5 Sélectionnez le champ Masque dans la zone Config. origine. 6 Saisissez le masque actuel de la station compacte. 7 Sélectionnez le champ Adresse IP dans la zone Nouvelle config. 8 Saisissez la nouvelle adresse IP de la station compacte. 9 Sélectionnez le champ Passerelle dans la zone Nouvelle config. 10 Saisissez la nouvelle adresse de passerelle de la station compacte. 11 Sélectionnez le champ Masque dans la zone Nouvelle config. 12 Saisissez le nouveau masque de la station compacte. 13 Validez : 14 Vérifiez que le terminal et la station compacte sont reliés au réseau Ethernet. 15 Validez pour poursuivre : NOTE : Le terminal redémarre ; les nouveaux paramètres sont appliqués à la station compacte. 54 EIO0000002167 06/2015 Description des fonctions Sous-chapitre 3.3 Catégorie Gestion Mappage Catégorie Gestion Mappage Présentation Cette section décrit les fonctions de la catégorie Gestion Mappage. Contenu de ce sous-chapitre Ce sous-chapitre contient les sujets suivants : Sujet Page Description du mappage 56 Gestion Mappage 59 Utilisation des mappages 68 Définition du mappage favori 72 Exportation/importation de fichiers de mappage 74 EIO0000002167 06/2015 55 Description des fonctions Description du mappage Présentation Un mappage est une liste de variables stockée en permanence dans la mémoire du terminal, pour un accès facile et rapide par les opérateurs. Chaque variable de mappage porte un nom ; elle s’affiche dans un format sélectionné parmi un large éventail d’options, en mode lecture seule ou lecture/écriture. Le logiciel du terminal intègre des outils de création, de modification et de sauvegarde. La mémoire permet de stocker jusqu’à 256 mappages (identifiés individuellement par un nom et un numéro). Chaque mappage peut contenir jusqu’à 256 variables, chacune étant définie par sa position au sein de la mémoire de l’étiquette, sa taille, son type (mot ou octet) et son format d’affichage à l’écran. Les données affichées concernant un mappage sont soit stockées dans la mémoire du terminal (modèle), soit écrites dans une étiquette. Vous pouvez sauvegarder tout ou partie des mappages sur une clé USB branchée sur la prise correspondante du terminal portable. Description de l’éditeur de mappage Le tableau suivant décrit les boutons des écrans Gestion Mappage, Liste des champs et Liste de valeurs : Bouton Description Permet de créer un mappage, un champ au sein d’un mappage ou une valeur dans une liste. Permet de modifier un mappage, un champ au sein d’un mappage ou une valeur dans une liste. Permet de dupliquer un mappage, un champ au sein d’un mappage ou une valeur dans une liste. Permet de supprimer un mappage, un champ au sein d’un mappage ou une valeur dans une liste. 56 EIO0000002167 06/2015 Description des fonctions Paramètres des champs de mappage Le tableau suivant décrit les paramètres des champs de mappage : Paramètres Valeur Description Désignation - Nom du mappage, sous la forme d’une chaîne ASCII de 24 caractères maximum. Adresse 0…65535 Adresse du premier mot à lire dans l’étiquette. Nb mots à lire 1…255 Nombre de mots à lire. Unité OCTET MOT Unité des paramètres Offset et Taille. Offset (Nb Unités) 1…255 Décalage (en nombre d’unités à partir de l’adresse spécifiée) indiquant où commencent les données utiles dans la zone. Taille des données utiles, en nombre d’unités. Taille (Nb Unités) 1…255 Display Format d’affichage Définit le format d’affichage des données. La valeur doit (voir page 58) correspondre aux paramètres Unité et Taille. Propriétés Read/Write Read/Only Indique si le champ est accessible en lecture seule ou en lecture/écriture. Valeur décalage 0…15 Indique le numéro du bit lorsque le paramètre Display est défini sur BOOL. Supposons que les paramètres soient définis comme suit : Adresse = 0x04 Nb mots à lire = 3 Unité = OCTET Offset = 1 Taille = 4 EIO0000002167 06/2015 57 Description des fonctions Format d’affichage Le terminal prend en charge les formats d’affichage suivants : 58 Nom Description Valeur DEC Décimal (1 mot) 0…65535 Décimal (1 octet) 0…255 DEC+- Décimal signé (1 octet) -128…127 DEC IP IP décimal (2 mots) 0.0.0.0…255.255.255.255 HEXA Hexadécimal (4 octets) 0000…FFFF BOOL Booléen (1 bit) Case à cocher BIN Binaire (1 octet) 00000000…11111111 LIST Liste (1 octet) (voir page 65) 0…15. Une chaîne, associée à chaque valeur d’octet, s’affiche à l’écran à la place de la valeur d’octet. ASCII STRING Chaîne ASCII 1 à 21 caractères HEX STRING Chaîne hexadécimale 2 à 30 caractères hexadécimaux (1 à 15 octets) DATE Date (8 octets) AAAA/MM/JJ TIME Heure (2 octets) HH:MM EIO0000002167 06/2015 Description des fonctions Gestion Mappage Accès à la fonction Appuyez sur les boutons suivants depuis l’écran d’accueil : Etape Menu ou fonction 1 Configuration 2 Gestion Mappage 3 Gestion Mappage Bouton Création d’un mappage Pour créer un mappage, procédez comme suit : Etape Action 1 Appuyez sur le bouton de nouveau mappage : 2 Validez : Résultat : Un mappage Nouveau mappage est ajouté à la liste des mappages. EIO0000002167 06/2015 59 Description des fonctions Etape 60 Action 3 Sélectionnez le nouveau mappage dans la liste : 4 Appuyez sur le bouton d’édition : 5 Saisissez le mot de passe (0000 par défaut). 6 Sélectionnez le champ Désignation pour renommer le mappage. 7 Validez : 8 Sélectionnez le champ Mot de passe pour modifier le mot de passe du mappage. 9 Validez : EIO0000002167 06/2015 Description des fonctions Etape 10 Action Validez : Résultat : L’écran Liste des champs s’affiche. 11 Appuyez sur le bouton d’édition pour modifier le nouveau champ : 12 Appuyez sur les différents paramètres pour les configurer. Reportez-vous à la section Paramètres des champs de mappage (voir page 57). 13 Validez : EIO0000002167 06/2015 61 Description des fonctions Etape 14 Action Appuyez sur le bouton permettant d’ajouter un champ : NOTE : Le bouton suivant permet de dupliquer un champ existant : 62 15 Validez : 16 Appuyez sur le bouton d’édition pour modifier le nouveau champ : 17 Appuyez sur les différents paramètres pour les configurer. Reportez-vous à la section Paramètres des champs de mappage (voir page 57). 18 Validez : 19 Répétez les étapes 14 à 18 si vous avez besoin d’autres champs. EIO0000002167 06/2015 Description des fonctions Modification d’un mappage Pour modifier un mappage, procédez comme suit : Etape Action 1 Sélectionnez le mappage à modifier dans la liste : 2 Appuyez sur le bouton d’édition : 3 Saisissez le mot de passe du mappage. EIO0000002167 06/2015 63 Description des fonctions Etape 4 Action Validez : Résultat : L’écran Liste des champs s’affiche. 64 5 Sélectionnez le champ à modifier dans la liste. 6 Appuyez sur le bouton d’édition pour modifier le champ : 7 Appuyez sur les différents paramètres pour les configurer. Reportez-vous à la section Paramètres des champs de mappage (voir page 57). 8 Validez : 9 Répétez les étapes 5 à 8 pour chaque champ à modifier. EIO0000002167 06/2015 Description des fonctions Création d’une liste Si le format d’affichage LIST est utilisé pour un champ, l’écran Liste de valeurs s’affiche automatiquement après avoir configuré les paramètres du champ. Pour configurer les valeurs d’une liste, procédez comme suit : Etape Action 1 La première valeur de la liste est créée par défaut : 2 Appuyez sur le bouton d’édition : 3 Saisissez la chaîne correspondant à la valeur 0. 4 Validez : EIO0000002167 06/2015 65 Description des fonctions Etape 5 Action Appuyez sur le bouton suivant pour ajouter une valeur dans la liste : NOTE : Le bouton suivant permet de dupliquer une valeur existante : La valeur est automatiquement incrémentée suite à l’ajout d’une nouvelle valeur. 66 6 Appuyez sur le bouton d’édition pour modifier la valeur dans la liste : 7 Saisissez la chaîne correspondant à la nouvelle valeur. 8 Validez : EIO0000002167 06/2015 Description des fonctions Etape 9 10 EIO0000002167 06/2015 Action Répétez les étapes 5 à 7 si vous avez besoin d’autres valeurs. Résultat : La liste constituée des chaînes des différentes valeurs est alors établie. Appuyez sur le bouton suivant pour revenir à l’écran Liste des champs : 67 Description des fonctions Utilisation des mappages Accès à la fonction Appuyez sur les boutons suivants depuis l’écran d’accueil : Etape Menu ou fonction 1 Application Utilisateur Bouton NOTE : Votre mappage favori est aussi accessible depuis l’écran d’accueil : 68 EIO0000002167 06/2015 Description des fonctions Description Pour utiliser un mappage, procédez comme suit : Etape 1 Action Sélectionnez le mappage souhaité dans la liste : Résultat : L’écran Lecture des données s’affiche. EIO0000002167 06/2015 69 Description des fonctions Etape 2 Action Appuyez sur le bouton Lecture des données de l’étiquette : Résultat : Le terminal affiche les champs du mappage, avec les valeurs correspondantes. 3 Modifiez les valeurs des champs si besoin (appuyez sur un champ pour ouvrir l’éditeur de données). 4 Validez : Résultat : L’écran Ecriture des données s’affiche. 70 EIO0000002167 06/2015 Description des fonctions Etape 5 Action Vous pouvez écrire les données précédemment définies : dans la mémoire de l’étiquette, dans la mémoire de l’étiquette ainsi que dans celle du terminal, dans la mémoire du terminal. NOTE : Une fois les données stockées dans la mémoire du terminal, un modèle est créé. Le terminal ne peut stocker qu’un modèle par mappage. EIO0000002167 06/2015 71 Description des fonctions Définition du mappage favori Accès à la fonction Appuyez sur les boutons suivants depuis l’écran d’accueil : Etape Menu ou fonction 1 Configuration 2 Paramètres terminal Bouton Définition du mappage favori Pour définir votre mappage favori, procédez comme suit : Etape 1 72 Action Sélectionnez le paramètre No du mappage favori dans la liste : EIO0000002167 06/2015 Description des fonctions Etape Action 2 Indiquez le numéro de votre mappage favori. 3 Validez : 4 Validez les nouveaux paramètres : 5 Validez : Résultat : Le nouveau mappage favori est pris en compte après le redémarrage du terminal. EIO0000002167 06/2015 73 Description des fonctions Exportation/importation de fichiers de mappage Accès à la fonction Appuyez sur les boutons suivants depuis l’écran d’accueil : Etape Menu ou fonction 1 Gestion Mappage 2 Sauvegarde mappages vers clef USB 2GB ou Restauration mappages depuis clef USB 2GB ou Exporte un mappage vers clé USB 2GB ou Importe mappage(s) depuis clé USB 2GB Bouton Sauvegarde de tous les mappages Pour exporter tous les mappages dans un fichier, procédez comme suit : Etape 74 Action 1 Appuyez sur le bouton Sauvegarde mappages vers clef USB 2GB : 2 Branchez la clé USB sur le terminal. EIO0000002167 06/2015 Description des fonctions Etape 3 Action Validez : Résultat : Le fichier des mappages (MAPPING.CSV) est exporté vers le dossier racine de la clé USB. Exportation d’un mappage Pour exporter un mappage spécifique, procédez comme suit : Etape Action 1 Appuyez sur Exporte un mappage vers clé USB 2GB : 2 Sélectionnez le mappage à exporter dans la liste. 3 Validez : 4 Branchez la clé USB sur le terminal. EIO0000002167 06/2015 75 Description des fonctions Etape 5 Action Validez : Résultat : Le fichier du mappage (MAP_<mapping number>.CSV) est exporté vers le dossier racine de la clé USB. Restauration de tous les mappages Pour restaurer tous les mappages, procédez comme suit : Etape 76 Action 1 Vérifiez que le fichier de sauvegarde (MAPPING.CSV) se trouve dans le dossier racine de la clé USB. 2 Appuyez sur le bouton Restauration mappages depuis clef USB 2GB : 3 Branchez la clé USB sur le terminal. 4 Validez : EIO0000002167 06/2015 Description des fonctions Etape Action 5 Sélectionnez le fichier de sauvegarde (MAPPING.CSV) dans la liste : 6 Validez : Résultat : Les mappages du fichier de sauvegarde sont restaurés dans la mémoire du terminal. EIO0000002167 06/2015 77 Description des fonctions Importation d’un mappage Pour restaurer un mappage, procédez comme suit : Etape 78 Action 1 Vérifiez que le fichier du mappage (MAP_<mapping number>.CSV) se trouve dans le dossier racine de la clé USB. 2 Appuyez sur le bouton Importe mappage(s) depuis clé USB 2GB : 3 Branchez la clé USB sur le terminal. 4 Validez : EIO0000002167 06/2015 Description des fonctions Etape Action 5 Sélectionnez le fichier de mappage (MAP_xxx.CSV) dans la liste. 6 Validez : Résultat : Le mappage inclus dans le fichier est importé dans la mémoire du terminal. EIO0000002167 06/2015 79 Description des fonctions 80 EIO0000002167 06/2015 Station RFID OsiSense® XG Index EIO0000002167 06/2015 Index A I Administration Etiquette, catégorie fonctions, 24 Identification Etiquette, 36 Initialisation Etiquette, 33 B L boutons de navigation, 16 langue, 52 Lecture Info Constructeur, 44 Lecture/Ecriture Etiquette par Adresse, 25 C Configuration, catégorie fonctions, 38 Copie Etiquette, 30 M édition de données, 19 mappage favori, définition, 72 mappage, description, 56 mappage, utilisation, 68 Mise à jour Terminal, 39 Mise à l’heure, 50 F N fichiers de mappage, exportation/importation, 74 fonction accès, 17 description, 11 fonctions Administration Etiquette, catégorie, 24 Configuration, catégorie, 38 Gestion Mappage, catégorie, 55 fonctions intégrées liste, 11 fonctions, description, 23 navigation, 13 E O Outils lecteur utilisant le réseau, 53 P Paramètres terminal, 46 V Vérifier présence Etiquette, 35 G Gestion Mappage, 49, 59 Gestion Mappage, catégorie fonctions, 55 EIO0000002167 06/2015 81 Index 82 EIO0000002167 06/2015 ">
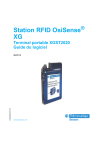
Lien public mis à jour
Le lien public vers votre chat a été mis à jour.