TRIMBLE TSM Configurator Mode d'emploi
PDF
Herunterladen
Dokument
AIDE Trimble Survey Manager ® Configurator Software ™ AIDE Trimble® Survey Manager™ Configurator Software Version 2.65 Révision A Mars 2009 F Bureau d’entreprises Corporate Office Trimble Navigation Limited 935 Stewart Drive Sunnyvale, CA 94085 USA www.trimble.com E-mail: trimble_support@trimble.com Avis juridiques Copyrights et Marques déposées © 1999–2009, Trimble Navigation Limited. Tous droits réservés. Trimble, et le Globe & Triangle logo sont une marque déposée par Trimble Navigation Limited, enregistrés aux Etats-Unis ou dans les autres pays. Survey Manager est une marque déposée par Trimble Navigation Limited. Toutes les autres marques sont la propriété de leur propriétaire respectif. Note de publication Ceci est la publication de Mars 2009 (Révision A) du Trimble Survey Manager Configurator Software Aide. Elle concerne la version 2.65 du Trimble Survey Manager software. Termes et Conditions de la garantie Pour toute information concernant la garantie de votre produit, veuillez vous référer à la Carte de garantie fournie avec ce produit Trimble ou consultez votre revendeur Trimble. Enregistrement Pour récupérer des informations concernant les mises à jour et les nouveaux produits, veuillez contacter votre revendeur ou vous rendre sur le site www.trimble.com/register. Après vous être enregistré(e), vous pourrez sélectionner la lettre d'information, la mise à jour ou le nouveau produit que vous désirez. Table des matières Introduction.........................................................................................................................................................1 Introduction - Vue d'ensemble.................................................................................................................1 Projet....................................................................................................................................................................2 Projet - Vue d'ensemble...........................................................................................................................2 Verrouiller un projet................................................................................................................................2 Gestionnaire de projet........................................................................................................................................4 Gestionnaire de projet - Vue d'ensemble.................................................................................................4 Créer un nouveau projet...........................................................................................................................5 Copier un projet.......................................................................................................................................8 Carte.....................................................................................................................................................................9 Carte - Vue d'ensemble............................................................................................................................9 Gestionnaire de fonds.......................................................................................................................................11 Gestionnaire de fonds - Overview.........................................................................................................11 Créer des couches de fond.....................................................................................................................11 Ajouter un fond de carte........................................................................................................................12 Fond de carte - Fonctions.......................................................................................................................12 DCImage............................................................................................................................................................14 DCImage - Vue d'ensemble...................................................................................................................14 Créer une géoréférence à l'aide de Points sur un coin...........................................................................14 Créer une géoréférence à l'aide de Points de contrôle...........................................................................15 Vue......................................................................................................................................................................17 Fonctions Vue........................................................................................................................................17 Système de coordonnées...................................................................................................................................21 Système de coordonnées - Vue d'ensemble...........................................................................................21 Onglet Projection...................................................................................................................................22 Onglet Datum.........................................................................................................................................23 Onglet Ellipsoïde...................................................................................................................................24 Onglet Géoïde........................................................................................................................................24 Onglet Calibration..................................................................................................................................25 Système de coordonnées - Ajouter un nouveau système.......................................................................25 Style de levé.......................................................................................................................................................29 Style de levé - Vue d'ensemble..............................................................................................................29 Style de levé - Administration...............................................................................................................29 Boîte de dialogue Style de levé - Sections.............................................................................................30 Paramètres RTK (Mobile)......................................................................................................................31 Paramètres RTK (Mobile) - Paramètres radio.......................................................................................33 Paramètres RTK (Mobile) - Paramètres du modem GSM interne.........................................................36 i Table des matières Style de levé Paramètres RTK (Mobile) - Paramètres du modem GSM externe........................................................37 Paramètres RTK (Mobile) - Paramètres du modem GPRS Internet/NTRIP interne.............................40 Paramètres RTK (Mobile) - Paramètres du modem GPRS Internet/NTRIP externe.............................42 Paramètres RTK (Mobile) - Paramètres Internet/NTRIP......................................................................43 Paramètres RTK (Base).........................................................................................................................44 Paramètres RTK (Base) - Paramètres Radio..........................................................................................45 Paramètres RTK (Base) - Modem GSM................................................................................................47 Masque d'élévation GPS........................................................................................................................49 Antenne GPS (Mobile)..........................................................................................................................50 Antenne GPS (Base)..............................................................................................................................52 Sortie NMEA (Mobile)..........................................................................................................................53 Données GPS brutes..............................................................................................................................54 Paramètres.........................................................................................................................................................56 Paramètres - Vue d'ensemble.................................................................................................................56 Boîte de dialogue Paramètres du programme........................................................................................56 Paramètres du projet..............................................................................................................................59 Paramètres des capteurs...................................................................................................................................62 Paramètres des capteurs - Vue d'ensemble............................................................................................62 Boîte de dialogue Paramètres des capteurs............................................................................................62 Appareils............................................................................................................................................................65 Appareils - Vue d'ensemble...................................................................................................................65 Démarrer une base GPS.........................................................................................................................67 Levé GPS en mode RTK...................................................................................................................................69 Levé GPS en mode RTK - Vue d'ensemble...........................................................................................69 Barres d'état GPS RTK..........................................................................................................................69 Recevoir des données de correction via une connexion GSM...............................................................71 Recevoir des données de correction via GPRS/NTRIP.........................................................................73 Fonctions GPS.......................................................................................................................................74 Onglet Mesure........................................................................................................................................76 Levé GPS en mode RTK - Mise en station GPS...................................................................................77 Onglet implantation...............................................................................................................................79 Journaliser des données GPS brutes...............................................................................................................80 Journaliser des données GPS brutes - Vue d'ensemble..........................................................................80 Onglet Données GPS brutes...................................................................................................................80 Onglet Géométrie...................................................................................................................................81 Onglet Instrument (Appareils)...............................................................................................................82 ii Introduction Introduction - Vue d'ensemble Introduction - Vue d'ensemble Utilisez le logiciel de configuration Trimble Survey Manager Configurator pour configurer votre récepteur GPS de sorte qu'il reçoive des corrections RTK. Vous pouvez recevoir ces données de correction par radio, via une connexion GSM, GPRS ou encore Internet/NTRIP. Les corrections reçues peuvent être transmises au format NMEA via un port série ou un port COM virtuel. Le logiciel Trimble Survey Manager Configurator a été optimisé en vue d'une utilisation avec des systèmes GPS. Il ne peut être utilisé pour contrôler une station totale. Les actions suivantes ne peuvent PAS être effectuées dans Trimble Survey Manager Configurator : • Il est impossible d'observer des points ou de traiter des observations de point • Il est impossible d'importer ou d'exporter des points et des types de point Remarque : Le logiciel Trimble Survey Manager Configurator est basé sur le logiciel de bureau Trimble Survey Manager Office/Tablet. Certaines fonctions et boîtes de dialogue de Trimble Survey Manager Configurator ne concernent pas la configuration du récepteur. Ces fonctions et options sont disponibles et peuvent être utilisées dans les versions Office/Tablet de Trimble Survey Manager. Il s'agit par exemple du paramétrage et de la configuration des stations totales, de la configuration des points, de la mise en station, de la calibration, etc. 1 Projet Projet - Vue d'ensemble Projet - Vue d'ensemble Sélectionnez Projet dans la barre de menu pour ouvrir le menu Projet. Le menu Projet comporte les options suivantes : Gestionnaire Fermer (disponible uniquement lorsqu'un projet est ouvert) Enregistrer (disponible uniquement lorsqu'un projet est ouvert) Quitter Le menu Projet contient également une liste des derniers fichiers utilisés (numérotés de 1 à 4 ) qui vous permet d'y accéder rapidement. Les noms de fichier sont de la forme [Nom du projet].dcp. Cliquez sur un nom de fichier pour ouvrir le projet correspondant. Fermer Sélectionnez Projet - Fermer pour fermer un projet ouvert. Le projet et ses bases de données sont alors enregistrés et déverrouillés. . Enregistrer Sélectionnez Projet - Enregistrer pour enregistrer un projet ouvert. Quitter Sélectionnez Projet - Quitter pour quitter TSM. Tous les projets ouverts ainsi que les bases de données liées à ces projets sont enregistrés et déverrouillés. Verrouiller un projet Verrouiller un projet Lorsqu'un utilisateur modifie un projet, ce dernier est verrouillé pour tous les autres utilisateurs. Ce cas de figure se présente lorsque le répertoire courant de TSM se trouve sur un serveur et qu'il est accessible à plusieurs utilisateurs. 2 Lorsque vous ouvrez un projet, un fichier de verrouillage nommé [Nom du projet].lck s'inscrit dans le répertoire du projet. Lorsque vous ouvrez ce fichier avec un éditeur de texte, le nom d'utilisateur, la date et l'heure d'ouverture du projet s'affichent. Lorsque vous fermez le projet ou ouvrez un projet différent, le premier projet est déverrouillé et le fichier de verrouillage disparaît du répertoire du projet. 3 Gestionnaire de projet Gestionnaire de projet - Vue d'ensemble Gestionnaire de projet - Vue d'ensemble Sélectionnez Projet - Gestionnaire dans la barre de menu ou cliquez sur l'icône pour ouvrir la boîte de dialogue Gestionnaire de projet. de la barre standard Tous les projets disponibles s'affichent dans la liste des Projets existants. Cliquez dans l'en-tête de la colonne Projet pour trier les projets par ordre alphabétique ou cliquez dans l'en-tête Modifié le pour les trier en fonction de leur date de dernière modification. Par défaut, les projets sont triés en fonction de leur date de création. L'icône apparaît devant chaque projet extrait et modifiable. L'icône les projets archivés (archives .zip). s'affiche, quant à elle, devant tous Les projets sont enregistrés dans le sous-dossier Projets du Répertoire TSM. Les dossiers Projet sont nommés en fonction du nom du projet auquel ils se rapportent. Les projets archivés sont enregistrés dans un sous-dossier Archive du dossier Projet sous le nom DCP_[Nom du projet].zip. Cliquez sur... Pour... Ouvrir le dernier projet. Lorsque vous ouvrez un projet, il est automatiquement verrouillé, ce Ouvrir le qui empêche tout autre utilisateur de le modifier en même temps que vous. dernier projet Remarque : Les projets archivés ne sont pas verrouillés. Ouvrir le projet sélectionné. Lorsque vous ouvrez un projet, il est automatiquement verrouillé, ce qui empêche tout autre utilisateur de le modifier en même temps que vous. Ouvrir un Remarque : projet Lorsque le projet sélectionné est un projet archivé, le bouton Ouvrir un projet n'est pas disponible. Créer un Créer un nouveau projet. Pour plus d'informations sur la configuration d'un projet nouveau projet notamment, veuillez vous reporter à la section Créer un nouveau projet. Copier le projet sélectionné. Des informations sur la procédure de copie sont fournies dans la Copier un section Copier un projet. Remarque : projet Le bouton Copier projet ne peut être utilisé pour les projets archivés. Enregistrer le projet sélectionné dans un dossier archive .zip ou extraire un projet archivé. Archiver un Remarque : projet Pour pouvoir archiver un projet, ce dernier doit être fermé. Supprimer un Supprimer le projet sélectionné. Un message de confirmation vous informe que toutes les projet données seront définitivement supprimées. Configurer Ouvrir la boîte de dialogue Paramètres du programme. Utilisez cette boîte de dialogue pour définir les paramètres du programme avant de créer ou ouvrir un projet. Pour plus 4 Annuler d'informations, veuillez vous reporter à la section Paramètres du programme. Fermer la boîte de dialogue Gestionnaire de projet. Créer un nouveau projet Créer un nouveau projet Ouvrez le Gestionnaire de projet puis cliquez sur Créer un nouveau projet. Saisissez un nom pour ce nouveau projet puis cliquez sur . Remarque : Si vous saisissez un nom de projet qui existe déjà, le logiciel vous demande si vous souhaitez ouvrir le projet existant. La boîte de dialogue Paramètres du projet s'ouvre. Elle contient les onglets suivants : Général Système de coordonnées Identification du point Spécifications pour les rapports Paramètres Remarques : 1. Vous pouvez accéder aux onglets Identification du point, Spécifications pour les rapports et Paramètres par le biais de TSM Configurator. Ces onglets ne sont cependant pas utilisés dans Trimble Survey Manager Configurator parce qu'il est impossible d'observer des points via TSM Configurator. Les modifications et changements effectués dans ces onglets ne sont pas appliqués puisqu'ils ne servent à rien dans le cadre de TSM Configurator. 2. Pour déterminer quel onglet afficher lorsque vous créez un nouveau projet, effectuez les réglages qui conviennent dans l'onglet Projet sous Paramètres - Programme. 3. Vous pourrez modifier ces réglages plus tard en sélectionnant Paramètres - Projet. Général Lorsque vous créez un nouveau projet, vous pouvez choisir l'une des options suivantes dans l'onglet Général : Champ Service Description Saisissez le nom du service. 5 Description du projet Utilisez ce champ pour saisir des informations complémentaires sur le projet. Sélectionnez le style de levé qui convient à ce projet dans la liste déroulante. Cliquez sur Style de levé le bouton pour modifier le style de levé. Pour plus d'informations, veuillez vous reporter à la section Style de levé. Cliquez sur... Pour... Revenir à l'étape précédente ou passer à l'étape suivante de la création d'un nouveau projet. Revenir à l'étape précédente de la création d'un nouveau projet. Annuler l'opération. Système de coordonnées Lorsque vous créez un nouveau projet, vous pouvez choisir l'une des options suivantes dans l'onglet Système de coordonnées : Champ Système Zone Description Système de coordonnées du nouveau projet. Sélectionnez le système qui convient dans la liste déroulante. Pour plus d'informations sur les systèmes de coordonnées et la manière de créer votre propre système, veuillez vous reporter à la section Système de coordonnées. Remarque : Les options proposées dans la liste déroulante (systèmes nationaux et internationaux) dépendent des réglages effectués dans le champ Base de données des systèmes de coordonnées du menu Paramètres - Programme - Général. Zone dans laquelle se situe le nouveau projet. Sélectionnez la zone dans la liste déroulante. Pour plus d'informations sur les zones et la manière de créer une zone personnalisée, veuillez vous reporter à la section Système de coordonnées. Remarque : Vous avez accès aux options Définir des paramètres avec Xtra, Distribution des résidus ( ) et Codage mais elles ne servent pas dans Trimble Survey Manager Configurator. Les modifications effectuées ne sont pas appliquées puisqu'elles ne concernent pas TSM Configurator. Cliquez sur... Pour... Revenir à l'étape précédente ou passer à l'étape suivante de la création d'un nouveau projet. Revenir à l'étape précédente de la création d'un nouveau projet. Annuler l'opération. Identification du point 6 Vous avez accès à l'onglet Identification du point mais celui-ci est inutilisé dans Trimble Survey Manager Configurator. Les modifications et changements effectués ne sont pas appliqués puisqu'ils ne concernent pas TSM Configurator. Remarque : Les observations de point n'étant pas prises en charge par Trimble Survey Manager Configurator, les paramètres Nom et Identification des points définis dans l'onglet Mesure de l'écran Mesure GPS sont en lecture seule. Cliquez sur... Pour... Revenir à l'étape précédente ou passer à l'étape suivante de la création d'un nouveau projet. Revenir à l'étape précédente de la création d'un nouveau projet. Annuler l'opération. Spécifications pour les rapports Vous avez accès à l'onglet Spécifications pour les rapports mais celui-ci est inutilisé dans Trimble Survey Manager Configurator. Les changements effectués dans cet onglet ne sont pas appliqués puisqu'ils ne concernent pas TSM Configurator. Cliquez sur... Pour... Revenir à l'étape précédente ou passer à l'étape suivante de la création d'un nouveau projet. Revenir à l'étape précédente de la création d'un nouveau projet. Annuler l'opération. Paramètres Vous avez accès à l'onglet Paramètres mais celui-ci est inutilisé dans Trimble Survey Manager Configurator. En effet, TSM Configurator ne permet pas d'observer des points ou d'appliquer des réductions aux points observés. Les changements effectués dans cet onglet ne sont donc pas appliqués puisqu'ils ne concernent pas TSM Configurator. Cliquez sur... Pour... Créer le nouveau projet avec les paramètres définis et l'enregistrer dans la base de données. Revenir à l'étape précédente de la création d'un nouveau projet. Annuler l'opération. 7 Copier un projet Copier un projet Sélectionnez Projet - Gestionnaire dans la barre de menu pour ouvrir le Gestionnaire de projet. Sélectionnez le projet que vous souhaitez copier puis cliquez sur Copier un projet. La boîte de dialogue Copier un projet s'ouvre. Champ Nom du nouveau projet Système Zone Copier des points Cliquez sur... Description Saisissez un nom pour le nouveau projet. Remarque : Il est impossible de saisir un nom de projet qui existe déjà. Sélectionnez le système de coordonnées à appliquer au projet copié. Sélectionnez le système qui convient dans la liste déroulante. Pour plus d'informations sur la sélection d'un système de coordonnées ou la création de votre propre système, veuillez vous reporter à la section Système de coordonnées. Sélectionnez la zone du système de coordonnées à appliquer au projet copié. Sélectionnez la zone qui convient dans la liste déroulante. Pour plus d'informations sur la sélection d'une zone ou la création de votre propre zone, veuillez vous reporter à la section Système de coordonnées. Sélectionnez le type de point que vous souhaitez copier. Pour ce faire, activez ou désactivez les types de point correspondants. Les nouveaux points et les points calculés sont toujours copiés. Remarque : Veuillez noter que les coordonnées des points du projet ne seront plus exactes si vous changez de système de coordonnées. Lorsque vous changez de système de coordonnées, le logiciel peut vous demander de procéder à d'autres paramétrages. Pour... Copier le projet. Annuler l'opération. 8 Carte Carte - Vue d'ensemble Carte - Vue d'ensemble Pour accéder à la carte, sélectionnez Carte dans la barre de menu ou effectuez un clic droit dans la fenêtre des graphiques. Vous pouvez utiliser Trimble Survey Manager Configurator pour : • Gérer des fonds de carte (charger des fonds de carte) • Lancer DCImage (géoréférencement) • Zoomer (sur des fonds de carte) • Exporter des bases de données Remarque : Même si elles ne sont pas prises en charge par Trimble Survey Manager Configurator, vous avez également accès aux options suivantes : Informations sur l'objet, Mesurer une ligne, Mesurer un point, Implanter un point et Gestionnaire de couches. Si vous modifiez le paramétrage de ces options, les changements ne sont pas appliqués puisque les fonctions correspondantes ne sont ni utilisables ni applicables à TSM Configurator. Zoom Vous pouvez choisir l'une des options suivantes : • • • • Tout ( ) ♦ La carte est agrandie ou réduite de manière à prendre les dimensions de la fenêtre. Dernier zoom ( ) ♦ Revient à la dernière vue Zoom utilisée. Fenêtre ( ) ♦ Utilisez cette option pour faire glisser manuellement un rectangle de sélection autour de la zone sur laquelle zoomer. Cliquez et faites glisser de gauche à droite pour effectuer un zoom avant. Cliquez et faites glisser de droite à gauche pour effectuer un zoom arrière sur la carte. Zoom avant ( ) et Zoom arrière ( ) ♦ Utilisez cette option pour effectuer un zoom avant ou un zoom arrière sur la carte. Le zoom s'effectue à partir du point de la carte sur lequel vous avez cliqué. 9 • Panoramique ( ) ♦ Utilisez cette fonction pour effectuer un panoramique sur le centre de la carte. Pour ce faire, effectuez un clic gauche puis faites glisser la carte. Base de données Vous pouvez utiliser Trimble Survey Manager pour exporter la base de données du projet courant. Les formats d'exportation DXF et SHAPE sont disponibles. Vous pouvez importer le fichier (DXF ou SHAPE) dans un projet existant et l'utiliser comme fond de carte. Pour plus d'informations sur l'importation de fonds de carte, veuillez vous reporter à la section Fond de carte. 10 Gestionnaire de fonds Gestionnaire de fonds - Overview Gestionnaire de fonds - Vue d'ensemble Utilisez l'une des méthodes suivantes pour ouvrir le Gestionnaire de fonds : • Sélectionnez Carte - Gestionnaire de fonds dans la barre de menu. • Effectuez un clic droit sur la carte. La boîte de dialogue Gestionnaire de fonds s'ouvre. Elle comporte 2 groupes distincts : • Couche de fond • Fond de carte Pour plus d'informations, veuillez vous reporter aux sections Couche de fond et Fond de carte. Utilisez le Gestionnaire de fonds pour charger un ou plusieurs fonds de carte. Utilisez-le également pour gérer les fonds de carte, les assigner à différentes couches et les adapter à vos besoins. Créer des couches de fond Créer des couches de fond Pour créer des couches de fond, ouvrez la boîte de dialogue Gestionnaire de fonds. Cliquez sur... Pour... Créer une nouvelle couche de fond et saisir un nom pour cette nouvelle couche. Cliquez sur pour enregistrer la nouvelle couche et l'afficher dans la liste déroulante des couches. Cliquez sur pour annuler l'opération. Supprimer une couche de fond. Pour que cela soit possible, cette couche de fond doit apparaître en première position dans la liste déroulante. Afficher ou masquer tous les fonds de carte assignés à une couche donnée. Pour pouvoir utiliser cette option, la couche doit contenir au moins une carte. Si ce n'est pas le cas, les boutons sont grisés. Pour plus d'informations sur l'assignation d'un fond de carte à une couche particulière, veuillez vous reporter à la section Fonds de carte. Ouvrir la boîte de dialogue Options d'affichage et sélectionner une vue Carte. Si vous sélectionnez Toutes, toutes les cartes assignées à cette couche s'affichent. Vous pouvez par ailleurs sélectionner 1, 4 ou 9 pour n'afficher que les cartes qui contiennent une position GPS spécifique ou des points qui sont proches du centre de la carte. Les options 1, 4 et 9 représentent les différentes tuiles situées à proximité de la position GPS. 11 Appliquer tous les réglages et toutes les modifications effectués par le biais du bouton Options. Ajouter un fond de carte Ajouter un fond de carte Pour ajouter un fond de carte, ouvrez le Gestionnaire de fonds. Vous devez d'abord créer une couche de fond pour la carte. Utilisez ensuite l'un des boutons suivants : Cliquez sur... Pour... Afficher immédiatement le(s) fichier(s) sélectionné(s) sur la carte. L'icône apparaît. L'utilisation de cette fonction est recommandée lorsque le nombre de cartes est peu important. Remarque : Il vous faut un fichier géoréférencé de type fichier TWF pour pouvoir charger ou ajouter un fond de carte. Veuillez vous reporter à la section DCImage - Vue d'ensemble. . Désactiver et masquer le(s) fichier(s) sélectionné(s) ( nombre de fichiers est important). , option recommandée lorsque le Supprimer la carte sélectionnée de la liste. Fond de carte - Fonctions Fond de carte - Fonctions Champ Description Cartes disponibles pour une couche donnée. Vous pouvez assigner une ou plusieurs cartes à la Nom couche sélectionnée. Type de fichier Carte. Les types de fichiers suivants peuvent être chargés : TIF, DGN, SHP, DWG, Type DXF, ECW, SID. Couleur définie pour l'image de la carte. Double-cliquez sur le champ qui convient pour ouvrir la Couleur boîte de dialogue de sélection RVB à partir de laquelle vous pouvez modifier la couleur. Activé Indique quelles sont les cartes qui sont affichées ( on) ou désactivées/masquées ( Cliquez sur l'icône pour modifier le statut de l'affichage. Cliquez sur... off). Pour... Afficher le fond de carte à sa taille optimale. Visualiser des informations sur l'emplacement du fichier et les coordonnées des coins de la carte. Remarque : Vous pouvez modifier manuellement les coordonnées des coins de la carte (largeur et hauteur en pixels, rotation x et y ou encore orientation x et y dans le fichier TWF. Pour plus 12 d'informations, consultez également la section DCImage. Rechercher un fond de carte (utile si vous avez de nombreuses cartes). Pour ce faire, cliquez sur une carte dans la fenêtre Carte. La carte s'affiche dans la liste déroulante Couche de fond, à partir de laquelle vous pouvez la sélectionner. Enregistrer les modifications et fermer la boîte de dialogue. Annuler les modifications et fermer la boîte de dialogue. Enregistrer les modifications sans fermer la boîte de dialogue. 13 DCImage DCImage - Vue d'ensemble DCImage - Vue d'ensemble Utilisez l'utilitaire DCImage pour géoréférencer les images. Pour démarrer DCImage, sélectionnez Carte DCImage dans la barre de menu ou effectuez un clic droit sur la carte et sélectionnez DCImage dans le menu déroulant. Pour créer un géoréférencement, sélectionnez Cartographie - Géoréférencement dans la barre de menu. Pour créer une géoréférence, utilisez l'une des méthodes suivantes : • Mesurez les points sur un coin pour passer la matrice de l'image d'un système de coordonnées local à un système de coordonnées national. • Mesurez des points de contrôle pour passer la matrice de l'image d'un système de coordonnées local à un système de coordonnées national. Remarque : Si vous souhaitez charger un fond de carte, le fichier doit être géoréférencé. Trimble Survey Manager utilise un fichier TWF pour le géoréférencement. Les données rastérisées s'affichent et sont enregistrées dans des fichiers TIFF. Un fichier TWF est un fichier ASCII qui contient les six lignes suivantes : 1. Largeur en pixels (axe X) 2. Rotation autour de l'axe X 3. Rotation autour de l'axe Y 4. Hauteur en pixels (axe Y). Il s'agit souvent d'une valeur négative du fait de l'origine du raster qui se situe en haut à gauche. 5. Coordonnée X du coin de l'image situé en haut à gauche 6. Coordonnée Y du coin de l'image situé en bas à gauche Créer une géoréférence à l'aide de Points sur un coin Créer une géoréférence à l'aide de Points sur un coin Sélectionnez Carte - DCImage dans la barre de menu. Chargez ou créez un nouveau fichier. Sélectionnez ensuite Cartographie - Géoréférencement dans la barre de menu. Champ Fichier BG (en bas à gauche) Description Nom de l'image. Utilisez ce champ pour saisir manuellement l'abscisse et l'ordonnée du coin situé en bas à gauche de l'image. 14 HD (en haut à droite) Lignes/Colonnes Facteur Cliquez sur... Utilisez ce champ pour saisir manuellement l'abscisse et l'ordonnée du coin situé en haut à droite de l'image. Nombre de pixels utilisés pour les lignes et colonnes de l'image. Cette valeur est calculée en fonction des coins préalablement définis. Nombre de pixels utilisés pour les lignes et colonnes de l'image en x et y. Pour... Calculer et afficher le nombre de pixels utilisés pour les lignes et colonnes de l'image en tant que x et y. Enregistrer les modifications et fermer la boîte de dialogue. Une fois les modifications enregistrées, un fichier TWF (pour plus d'informations veuillez vous reporter à la section DCImage - Vue d'ensemble ), un fichier INI et un fichier TIFF de l'image sont créés. Remarque : Vous pouvez configurer les fichiers TWF et INI et modifier manuellement les fichiers. Ces modifications sont appliquées à l'image. Annuler les modifications et fermer la boîte de dialogue. Créer une géoréférence à l'aide de Points de contrôle Créer une géoréférence à l'aide de Points de contrôle Sélectionnez Carte - DCImage dans la barre de menu. Chargez ou créez un nouveau fichier. Sélectionnez ensuite Cartographie - Géoréférencement dans la barre de menu. Cliquez sur... Pour... Créer de nouveaux points. Une nouvelle ligne est créée. Double-cliquez dans le champ Abscisse ou Ordonnée pour saisir les coordonnées du point. Supprimer des points. Sélectionnez les points voulus avant de les supprimer. Récupérer des points de la base de données. Définir manuellement des points. Le nom du point s'affiche sur l'image en fonction du point sélectionné. Une fois un point défini, la valeur correspondante en pixels s'affiche dans les champs X en pixels et Y en pixels. Calculer les paramètres (coordonnées et facteur d'échelle du point sur un coin). Vous pouvez également visualiser les paramètres en cliquant sur . Enregistrer les modifications et fermer la boîte de dialogue. Une fois les modifications enregistrées, un fichier TWF (pour plus d'informations, veuillez vous reporter à la section DCImage - Vue d'ensemble ), un fichier INI (qui contient les données en pixels et les coordonnées des points sur un coin) et un fichier TIFF de l'image sont créés. Remarque : Vous pouvez configurer les fichiers TWF et INI et modifier manuellement les fichiers. Ces modifications sont appliquées à l'image. 15 Annuler les modifications et fermer la boîte de dialogue. 16 Vue Fonctions Vue Fonctions Vue Utilisez la barre de menu Vue pour définir et visualiser différentes barres d'état relatives aux levés GPS et visualiser un certain nombre d'autres fenêtres. Remarque : Seules les barres d'état ayant une importance pour TSM Configurator sont explicitées. Les autres barres d'état n'ont aucune incidence sur l'utilisation de TSM Configurator. Vous pouvez choisir l'une des options suivantes : Mesure GPS Carte du ciel GPS Diagramme de temps Barres d'outils • Standard • Barre Appareil • Barre d'état Barre RTK Barre Téléphonie Barre Internet Barre d'état Mesure GPS Sélectionnez Vue - Mesure GPS pour afficher l'écran Mesure GPS lorsque vous n'êtes pas connecté à un récepteur. Si vous êtes connecté à un récepteur, fermez l'écran Mesure GPS en cliquant sur le bouton Annuler qui se trouve en haut à droite de l'écran. ( Attention : ce bouton est DIFFERENT du bouton Terminer le levé qui sert à clore un levé GPS). 17 Le récepteur n'est pas déconnecté. Pour afficher une nouvelle fois l'écran courant Mesure GPS, il vous suffit de cliquer sur Mesure GPS. Carte du ciel Sélectionnez Vue - Carte du ciel pour afficher dans la vue Carte une fenêtre grand format comportant la géométrie des satellites. L'heure exacte et les valeurs du DOP (HDOP, VDOP et PDOP) s'affichent également. Cliquez sur l'icône située en haut à droite pour désactiver cette vue. Diagramme de temps Cliquez sur Vue - Diagramme de temps. Utilisez cette option pour ouvrir le diagramme de temps GPS dans une nouvelle fenêtre. Lorsque cette option est activée, la fenêtre document s'affiche également dans la vue fenêtre document. Cliquez sur l'icône située en haut à droite pour désactiver cette vue. Barre Appareil Sélectionnez Vue - Barres d'outils - Barre Appareil pour afficher ou masquer la barre Appareil. La barre Appareil est active si une coche est affichée à côté de cette option. La barre Appareil comporte différentes icônes. Leur affichage est fonction des réglages effectués sous Paramètres des capteurs : Cliquez sur... Pour... Ouvrir l' écran Mesure GPS et procéder au paramétrage permettant de recevoir des données de correction GPS. Pour plus d'informations sur le démarrage d'un récepteur mobile, veuillez vous reporter à la section Démarrer un mobile GPS. Paramétrer la base et démarrer la station de base. Déconnecter tous les appareils connectés. Barre RTK Sélectionnez Vue - Barre RTK pour afficher ou masquer la barre RTK. La barre RTK est activée lorsqu'une coche apparaît à côté de cette option. 18 Lorsque vous êtes connecté à un récepteur GPS, la barre RTK s'affiche automatiquement. La barre RTK affiche la solution de positionnement courante, le nombre de satellites poursuivis et l'état de la batterie. Pour plus d'informations, veuillez vous reporter à la section Barre RTK. Barre téléphonie Sélectionnez Vue - Barre téléphonie pour afficher ou masquer la barre téléphonie. La barre téléphonie est activée lorsqu'une coche apparaît à côté de cette option. Si un appareil GSM est défini dans la section Paramètres RTK (Mobile) du Style de levé, la barre téléphonie s'affiche automatiquement dès que vous êtes connecté à un récepteur GPS. Utilisez la Barre téléphonie pour lancer la connexion GSM et recevoir des données de correction par GSM. Pour plus d'informations, veuillez vous reporter à la section Connexion GSM. Barre Internet Sélectionnez Vue - Barre Internet pour afficher ou masquer la barre Internet. La barre Internet est activée lorsqu'une coche apparaît à côté de cette option. Remarque : La barre Internet ne s'affiche que lorsque vous avez défini le type de connexion correspondant dans le Style de levé. Si le paramètre GPRS ou Internet/NTRIP est défini dans la section Paramètres RTK (Mobile) du Style de levé, la barre Internet s'affiche automatiquement dès que vous êtes connecté à un récepteur GPS. Utilisez la Barre téléphonie pour lancer une connexion GPRS ou Internet/NTRIP et recevoir des données de correction RTK. Pour plus d'informations, veuillez vous reporter à la section Connexion GPRS/NTRIP. Barre d'outils Standard Sélectionnez Vue - Barres d'outils - Standard pour afficher ou masquer la barre d'outils Standard. La barre d'outils Standard est active si une coche est affichée à côté de cette option. La barre d'outils comporte les icônes suivantes : Cliquez sur... Pour... Ouvrir le Gestionnaire de projet. Pour plus d'informations, veuillez vous reporter à la section Gestionnaire de projet. Enregistrer le projet courant et les paramètres qui s'y rapportent. Remarque : Lorsque vous fermez un projet sans l'enregistrer, tous les paramètres du projet qui n'auraient pas été enregistrés le sont automatiquement et ne sont PAS rejetés. Imprimer la carte ou un graphique. 19 Afficher les informations relatives à la licence d'utilisation de Trimble Survey Manager. La version courante (version complète ou version de démo) s'affiche, de même que les composants faisant l'objet d'une licence, la date de dernière mise à jour du logiciel et la date d'expiration de la licence (si applicable). Cliquez sur le bouton Modifier pour modifier manuellement le numéro de licence. Ouvrir l'aide en ligne. Vous pouvez également y accéder en cliquant sur F1. Barre d'état Sélectionnez Vue - Barre d'état pour afficher ou masquer la barre d'état. La barre d'état est activée lorsqu'une coche apparaît à côté de cette option. La barre d'état comporte les informations suivantes : Sur la droite s'affichent le nom et le type du logiciel. Sur la gauche s'affichent les coordonnées cartographiques de la position courante du curseur : . 20 Système de coordonnées Système de coordonnées - Vue d'ensemble Système de coordonnées - Vue d'ensemble Sélectionnez Paramètres - Système de coordonnées dans la barre de menu pour ouvrir la boîte de dialogue Système de coordonnées. Vous ne pouvez ajouter un système de coordonnées que lorsque le projet est fermé. La boîte de dialogue Système de coordonnées permet de visualiser dans différents onglets le système de coordonnées et les paramètres de la zone. Vous pouvez également définir vos propres systèmes de coordonnées, avec les datum, ellipsoïdes et géoïdes. TSM comporte deux bases de données de systèmes de coordonnées. La première est une base de données mondiale nommée dbTrafo.db qui se trouve dans le répertoire courant et contient tous les systèmes de coordonnées disponibles. La seconde est la base de données du projet [Nom du projet].db qui se trouve dans le répertoire du projet et contient le système de coordonnées sélectionné pour un projet donné. Lorsqu'un projet est ouvert, la liste déroulante Système contient à la fois les systèmes de coordonnées mondiaux et le système de coordonnées du projet. Si aucun projet n'est ouvert, la liste déroulante Système ne contient que les systèmes de coordonnées mondiaux (en lecture seule). Lorsque le projet est fermé, la liste déroulante Système contient uniquement les systèmes de coordonnées mondiaux. Ces systèmes de coordonnées sont en lecture seule. La liste déroulante Zone contient l'ensemble des zones des systèmes de coordonnées mondiaux ainsi que toutes les mises en station enregistrées dans le système de coordonnées du projet. Remarque : Lorsqu'un géoïde est utilisé, la transformation de la hauteur est calculée à partir de ce géoïde uniquement et la transformation du datum est appliquée aux coordonnées horizontales. Le contenu des onglets est toujours lié au système de coordonnées courant et à la zone sélectionnée. Onglet Projection Onglet Datum Onglet Ellipsoïde Onglet Géoïde Onglet Calibration 21 Onglet Projection Onglet Projection Sélectionnez Paramètres - Système de coordonnées dans la barre de menu puis cliquez sur l'onglet Projection : Remarque : Seuls les paramètres et valeurs des systèmes de coordonnées définis par l'utilisateur peuvent être modifiés. Les projections suivantes sont disponibles ou prises en charge : Projection Description / Pays Mercator transverse Gauss-Krüger et UTM Conforme Lambert à 1 parallèle France, Islande, Maroc Conforme Lambert à 2 parallèles Belgique, Costa Rica, Estonie, France, Islande, Etats-Unis Stéréographique RD Pays-Bas Stéréographique double Canada, Roumanie Stéréographique polaire Régions polaires Mercator oblique Bornéo, Malaisie, Etats-Unis Mercator oblique deux points Arabie Saoudite Cylindrique conforme à axe oblique Suisse Grille nationale britannique Grande-Bretagne Projection de grille Malaisie Albers Alaska Etats-Unis Krovak République slovaque, République tchèque Système National Hongrois (EOV) Hongrie Danemark Danemark Grille cartographique de Nouvelle-Zélande Nouvelle-Zélande Cassini Israël Remarque : Seuls les paramètres et valeurs des systèmes de coordonnées définis par l'utilisateur peuvent être modifiés. Champ Description Type Type de projection. Sélectionnez dans la liste le type qui convient. Méridien central [°] Correspond à la longitude origine utilisée dans le système de coordonnées choisi. Latitude origine [°] Correspond à la latitude origine utilisée dans le système de coordonnées choisi. Parallèle nord / 1 [°] Latitude du parallèle nord, du seul parallèle ou du 1er parallèle (projection conique). Parallèle sud / 2 [°] Latitude du parallèle sud ou latitude du second parallèle (projection conique). Longitude centr. [°] Longitude géographique définissant l'origine du système de coordonnées. Latitude centr. [°] Latitude géographique définissant l'origine du système de coordonnées. 22 Long. point 1 [°] Long. point 2 [°] Lat. point 1 [°] Lat. point 2 [°] Constante de Ferro [°] Echelle Azimut [°] Fausse origine X [m] Fausse origine Y [m] Fausse origine Z [m] Azimut sud Coord. positives Fichier Grille des déplacements Longitude du point de définition 1 ou longitude du point de définition 2 pour les projections de Mercator obliques. Latitude du point de définition 1 ou latitude du point de définition 2 pour les projections de Mercator obliques. Déplacement du méridien central utilisé pour la projection de Krovak (République tchèque). Facteur d'échelle (distorsion) sélectionné pour l'ellipsoïde. Direction de l'axe du cône de projection (projection de Mercator oblique). Origine X projetée utilisée dans le système de coordonnées. Origine Y projetée utilisée dans le système de coordonnées. Origine Z projetée utilisée dans le système de coordonnées. Sélectionnez la direction de l'azimut zéro. Activez cette option pour définir l'azimut sud. Lorsque cette option est désactivée, c'est l'azimut nord qui est utilisé. Sélectionnez l'axe à utiliser pour les valeurs de coordonnées positives. Fichier Grille des déplacements sélectionné. Pour plus d'informations sur la définition d'un fichier Grille des déplacements, veuillez vous reporter à la section Ajouter un nouveau système. Remarque : Le statut de la position et le statut de la hauteur affichés et utilisés dans les champs correspondants sont toujours, lorsque c'est possible, les statuts définis dans la boîte de dialogue Système de coordonnées au moment de la création d'un nouveau projet dans la rubrique gestion de projet. De ce fait, le statut de la position et de la hauteur peut être défini par l'utilisateur et conservé ou sorti en fonction des exigences locales. Onglet Datum Onglet Datum Sélectionnez Paramètres - Système de coordonnées dans la barre de menu puis cliquez sur l'onglet Datum : Remarque : Les seules données que vous pouvez modifier sont les paramètres et valeurs des systèmes de coordonnées personnalisés. Champ Datum Méthode Description Méthode, paramètres et fichier utilisés pour la transformation du datum. Pour plus d'informations sur la définition d'un datum, veuillez vous reporter à la section Ajouter un nouveau système. . Méthode de transformation du datum. Si vous sélectionnez Molodensky ou Helmert - à 7 23 paramètres le panel complet des paramètres s'affiche. Translation utilisée pour la transformation en X, Y et Z [m]. Remarque : Translation Les paramètres de translation ne s'affichent que pour les transformations de datum Molodensky et Helmert - à 7 paramètres. Rotation en X, Y et Z [pouces]. Remarque : Rotation Les paramètres de rotation ne s'affichent que pour les transformations de datum Molodensky et Helmert - à 7 paramètres. Echelle de transformation en [ppm]. Echelle Remarque : L'échelle ne s'affiche que si vous utilisez la méthode Helmert - à 7 paramètres. Fichiers Fichiers utilisés pour la transformation du datum. Onglet Ellipsoïde Onglet Ellipsoïde Sélectionnez Paramètres - Système de coordonnées dans la barre de menu puis cliquez sur l'onglet Ellipsoïde : Remarque : Les seules données que vous pouvez modifier sont les paramètres et valeurs des systèmes de coordonnées personnalisés. L'ellipsoïde affiché dans Source est toujours l'ellipsoïde World Geodetic System 1984. Ce champ est en lecture seule et ne peut être modifié. Champ Nom Paramètres Description Ellipsoïde sélectionné. Pour plus d'informations sur la création des ellipsoïdes personnalisés, veuillez vous reporter à la section Ajouter un nouveau système. Valeurs utilisées pour le demi grand axe (a) en [m] et l' Inverse de l'aplatissement (1/f). Onglet Géoïde Onglet Géoïde Sélectionnez Paramètres - Système de coordonnées dans la barre de menu puis cliquez sur l'onglet Géoïde : Remarque : Les seules données que vous pouvez modifier sont les paramètres et valeurs des systèmes de coordonnées personnalisés. 24 Champ Nom Algorithme Nom du fichier Description Géoïde sélectionné. Pour plus d'informations sur la création de votre propre géoïde, veuillez vous reporter à la section Ajouter un nouveau système. Algorithme sélectionné. Le fichier de géoïde que vous pouvez utiliser dépend de cet algorithme. Fichier de géoïde sélectionné. Onglet Calibration Onglet Calibration Sélectionnez Paramètres - Système de coordonnées dans la barre de menu puis cliquez sur l'onglet Calibration : Cet onglet n'est utilisable que pour activer ou désactiver un ajustement horizontal et/ou vertical. Pour ce faire, vous devez ouvrir un projet et sélectionner une mise en station du projet dans la liste déroulante Zone. Champ dNord / dEst Orientation Echelle dHauteur Description Valeurs du delta Nord et du delta Est en [m] calculées pour l'ajustement horizontal. Valeur de distorsion en [mgon] calculée pour l'ajustement horizontal. Facteur de distorsion en [mgon] calculé pour l'ajustement horizontal. Delta Hauteur en [m] calculé pour l'ajustement horizontal. Pente moyenne en [%] de tous les points identiques, calculée pour l'ajustement Pente Nord / Pente Est horizontal. Système de coordonnées - Ajouter un nouveau système Système de coordonnées - Ajouter un nouveau système Dans l'onglet Système de coordonnées, cliquez sur le bouton coordonnées , datum , ellipsoïde ou géoïde que vous souhaitez ajouter. puis sélectionnez le système de Pour pouvoir ajouter l'un de ces composants vous devez au préalable fermer tous les projets. Remarque : Lorsque vous créez un nouveau système de coordonnées, le logiciel vous demande de saisir des valeurs dans différents champs. Avant d'ajouter un nouveau système de coordonnées, il vous faudra peut-être créer séparément des composants secondaires du type datum, ellipsoïde ou géoïde, de manière à ce que les composants puissent être liés au nouveau système. 25 Système de coordonnées Dans l'onglet Système de coordonnées, cliquez sur le bouton coordonnées. puis sélectionnez Système de Les paramètres et réglages sélectionnés se rapportent à la zone sélectionnée dans la boîte de dialogue et assignée par la suite à un système de coordonnées existant ou nouvellement créé. Champ Système Zone Datum Ellipsoïde source Ellipsoïde de dest./cible Géoïde Cliquez sur Description Système de coordonnées auquel la nouvelle zone sera ajoutée. Sélectionnez un système de coordonnées existant dans la liste déroulante ou cliquez sur le bouton pour saisir un nouveau nom pour le système de coordonnées. Nom de la zone assignée à un système de coordonnées donné. Paramètres du datum assigné au système de coordonnées sélectionné. Sélectionnez le datum qui convient dans la liste déroulante. Pour plus d'informations sur la création d'un nouveau datum, cliquez ici. Ellipsoïde source utilisé pour la transformation. L'ellipsoïde source défini ( World Geodetic System 1984 ) est en lecture seule et ne peut être modifié. Ellipsoïde cible utilisé pour la transformation. L'ellipsoïde dépend du datum sélectionné. Pour plus d'informations sur la création d'un nouvel ellipsoïde, cliquez ici. Géoïde sélectionné. Pour plus d'informations sur la création d'un nouveau géoïde, cliquez ici. pour ouvrir l'onglet Projection. Champ Description Type Type de projection. Sélectionnez le type qui convient dans la liste. Méridien central [°] Correspond à la longitude origine utilisée dans le système de coordonnées choisi. Latitude origine [°] Correspond à la latitude origine utilisée dans le système de coordonnées. Parallèle nord / 1 [°] Latitude du parallèle nord, du seul parallèle ou du 1er parallèle (projection conique). Parallèle sud / 2 [°] Latitude du parallèle sud ou latitude du second parallèle (projection conique). Longitude centr. [°] Longitude géographique définissant l'origine du système de coordonnées. Latitude centr. [°] Latitude géographique définissant l'origine du système de coordonnées. Long. point 1 [°] Longitude du point de définition 1 ou longitude du point de définition 2 pour les Long. point 2 [°] projections de Mercator obliques. Lat. point 1 [°] Latitude du point de définition 1 ou latitude du point de définition 2 pour les Lat. point 2 [°] projections de Mercator obliques. Constante de Ferro Déplacement du méridien central utilisé pour la projection de Krovak (République [°] tchèque). Echelle Facteur d'échelle (distorsion) sélectionné pour l'ellipsoïde. Fausse origine X [m] Origine X projetée utilisée dans le système de coordonnées. Fausse origine Y [m] Origine Y projetée utilisée dans le système de coordonnées. 26 Fausse origine Z [m] Origine Z projetée utilisée dans le système de coordonnées. Sélectionnez la direction de l'azimut zéro. Activez cette option pour définir l'azimut Azimut sud sud. Lorsque cette option est désactivée, c'est l'azimut nord qui est utilisé. Coord. positives. Sélectionnez l'axe à utiliser pour les valeurs de coordonnées positives. Fichier Grille des déplacements sélectionné. Pour plus d'informations sur la définition Fichier Grille des d'un fichier Grille des déplacements, veuillez vous reporter à la section Ajouter un déplacements nouveau système. Datum Dans l'onglet Système de coordonnées, cliquez sur le bouton Champ Datum puis sélectionnez Datum. Description Nom du datum. Méthode de transformation du datum. Si vous sélectionnez Molodensky ou Helmert - à 7 Méthode paramètres, vous pouvez saisir un ensemble de paramètres. Translation utilisée pour la transformation en X, Y et Z en [m]. Remarque : Translation Les paramètres de translation ne s'affichent que pour les transformations de datum Molodensky et Helmert - à 7 paramètres. Rotation en X, Y et Z en [pouces]. Remarque : Rotation Les paramètres de rotation ne s'affichent que pour les transformations de datum Molodensky et Helmert - à 7 paramètres. Echelle de transformation en [ppm]. Echelle Remarque : L'échelle ne s'affiche que si vous utilisez la méthode Helmert - à 7 paramètres. Fichiers utilisés pour la transformation du datum. En fonction de la méthode sélectionnée Fichiers précédemment, la liste déroulante peut contenir tous les fichiers .dgf qui se trouvent dans le dossier géoïde du répertoire d'installation. Cliquez sur pour ouvrir l'onglet Projection. Remarque : Seuls les paramètres et valeurs de l'ellipsoïde cible peuvent être modifiés. L'ellipsoïde affiché dans Source est toujours l'ellipsoïde World Geodetic System 1984. Ce champ est en lecture seule et ne peut être modifié. Champ Nom Paramètres Cliquez sur Description Ellipsoïde cible sélectionné. Sélectionnez un ellipsoïde existant dans la liste déroulante. Pour plus d'informations sur la création d'un nouvel ellipsoïde, cliquez ici. Valeurs utilisées pour le demi grand axe (a) en [m] et l' Inverse de l'aplatissement (1/f). pour créer l'ellipsoïde. Ellipsoïde 27 Dans l'onglet Système de coordonnées, cliquez sur le bouton puis sélectionnez Ellipsoïde. Remarque : Seuls les paramètres et valeurs de l'ellipsoïde cible peuvent être modifiés. L'ellipsoïde affiché dans le champ Source est toujours l'ellipsoïde World Geodetic System 1984. Ce champ est en lecture seule et ne peut être modifié. Champ Description Nom Nom du nouvel ellipsoïde cible. Paramètres Valeurs utilisées pour le demi grand axe (a) en [m] et l' Inverse de l'aplatissement (1/f). Cliquez sur PRÊT pour créer le système de coordonnées. Géoïde Dans l'onglet Système de coordonnées, cliquez sur le bouton Champ Nom Algorithme Nom du fichier Cliquez sur puis sélectionnez Géoïde. Description Nom du nouveau Géoïde. Algorithme sélectionné. Le fichier de géoïde que vous pouvez utiliser dépend de cet algorithme. Sélectionnez l'algorithme qui convient dans la liste déroulante.. Fichier de géoïde sélectionné. En fonction de l'algorithme sélectionné précédemment, la liste déroulante peut contenir l'ensemble des fichiers .ggf qui se trouvent dans le dossier Géoïde du répertoire d'installation. Lorsque vous utilisez l'algorithme DFHRS, seules les bases de données DFHRS enregistrées s'affichent. pour créer le géoïde. 28 Style de levé Style de levé - Vue d'ensemble Style de levé - Vue d'ensemble Chaque style de levé contient les paramétrages suivants : • Configuration des récepteurs GPS base et mobile (radio et antenne) • Masque d'élévation et DOP • Fonctions GPS multiples Sélectionnez Paramètres - Style de levé dans la barre de menu pour ouvrir la boîte de dialogue Style de levé. Cette boîte de dialogue comporte deux parties : 1. Administration ♦ Le Gestionnaire de styles de levé contient les styles de levé par défaut. Vous pouvez également créer vos propres styles. Pour plus d'informations, veuillez vous reporter à la section Style de levé - Administration. 2. Configuration du Style de levé (Sections) ♦ Utilisez chaque section pour configurer les paramètres des récepteurs GPS, des stations totales, des masques d'élévation, des tolérances, des réductions, etc. Les configurations sont enregistrées puis utilisées pour chaque style de levé. Pour plus d'informations, veuillez vous reporter à la section Style de levé - Sections. Remarque : Pour pouvoir gérer des projets à partir du menu Paramètres - Style de levé, vous devez fermer tous les projets. Pour modifier le style de levé d'un projet ouvert, sélectionnez Paramètres - Projet dans la barre de menu. Sélectionnez le style de levé qui convient dans la liste déroulante Style de levé qui se trouve dans l'onglet Général. Cliquez sur le bouton de levé sélectionné. pour modifier le style Si vous êtes connecté à un instrument, vous ne pouvez pas modifier les paramètres du GPS mobile ou fixe. Ces boîtes de dialogue servent uniquement à vérifier les paramètres courants. Les modifications ne sont appliquées que lorsque vous vous connectez à un nouvel instrument. Style de levé - Administration Style de levé - Administration 29 Sélectionnez Paramètres - Style de levé dans la barre de menu pour gérer vos styles de levés. Tous les styles de levés apparaissent dans la liste déroulante correspondante de la boîte de dialogue Style de levé. Champ Description La liste déroulante contient les styles de levés par défaut, identifiés par un S (comme styles Système), et les styles de levés personnalisés, identifiés par un U (comme définis par l'Utilisateur). Administration Remarque : Les styles définis par l'utilisateur sont enregistrés dans le dossier Styles du répertoire courant de TSM. Cliquez sur... Pour... Copier un style de levé sélectionné qui apparaît dans la liste déroulante. Remarque : Les copies des styles de levés par défaut sont identifiées par un U et peuvent être modifiées à partir de la boîte de dialogue Styles de levés. Supprimer un style de levé identifié par un U (comme défini par l'Utilisateur). Créer un nouveau style de levé. Une boîte de dialogue dans laquelle vous pouvez saisir un nom pour le style de levé s'ouvre. Remarque : Les styles de levés nouvellement créés sont toujours des styles définis par l'utilisateur et sont sauvegardés en tant que fichiers .sty dans le répertoire courant de TSM. Vous pouvez également modifier ou supprimer les fichiers à partir de ce répertoire. Enregistrer les modifications apportées à un style défini par l'utilisateur. Le logiciel vous demande si vous souhaitez enregistrer les modifications apportées au style courant. Enregistrer vos modifications et fermer la boîte de dialogue. Le logiciel vous demande si vous souhaitez enregistrer les modifications apportées au style courant. Rejeter toutes les modifications et fermer la boîte de dialogue. Remarque : Il est impossible de modifier le style du projet courant dans la section Paramètres - Style de levé. Pour modifier le style de levé courant, sélectionnez Paramètres - Projet - onglet Général. Lorsque vous créez un nouveau projet, le dernier style de levé utilisé devient le style par défaut dans l'onglet Général. Pour plus d'informations sur la gestion et la création de nouveaux projets avec styles de levé, veuillez vous reporter à la section Créer un nouveau projet. Boîte de dialogue Style de levé - Sections Boîte de dialogue Style de levé - Sections Pour accéder aux styles de levés, sélectionnez Paramètres - Style de levé. Les différentes sections Style de levé se trouvent dans la moitié inférieure de la boîte de dialogue Style de levé. 30 Vous avez le choix entre les sections suivantes : Paramètres RTK (Mobile) Paramètres RTK (Base) Masque d'élévation GPS Antenne GPS (Mobile) Antenne GPS (Base) Sortie NMEA (Mobile) Données GPS brutes Remarque : Lorsque vous configurez ou modifiez les paramètres des différentes sections Style de levé et cliquez sur le bouton , un message de confirmation s'affiche, vous demandant si vous souhaitez enregistrer ou rejeter les modifications. Vous avez accès à d'autres sections mais Trimble Survey Manager Configurator ne les prend pas en compte puisque vous ne pouvez ni observer des points, ni procéder à des calibrations/mises en station, ni utiliser TSM Configurator pour contrôler une station totale. Si vous apportez des modifications à ces sections, les changements ne sont pas appliqués puisqu'ils ne concernent pas TSM Configurator. Les sections suivantes ne sont pas utilisables : • Tolérance GPS • Tolérance des points dupliqués • Tolérance de la calibration • Tolérance de la mise en station • Tolérance des visées de référence • Implantation • Cibles (Station totale) • Corrections (Station totale) • Ajustement d'un point isolé (station totale) Paramètres RTK (Mobile) Paramètres RTK (Mobile) La section Paramètres RTK (Mobile) contient les options et paramétrages permettant d'effectuer des levés RTK et de recevoir des corrections RTK au niveau du mobile. Différentes options de réception et différents 31 formats de données sont proposés. Pour définir les paramètres et configurer un style correspondant, sélectionnez Paramètres - Style de levé dans la barre de menu. Sélectionnez ensuite la section Paramètres RTK (Mobile). Pour une vue d'ensemble de la boîte de dialogue Style de levé et pour plus d'informations sur la manière de gérer et configurer séparément des sections, veuillez vous reporter à la section Style de levé - Vue d'ensemble. Option Description Type de connexion utilisée pour recevoir les données de correction : - Modem GSM Type - GPRS Internet/NTRIP - Radio Matériel utilisé pour recevoir les données de correction. Si vous utilisez un Modem GSM ou GPRS Internet/NTRIP, vous ne pouvez sélectionner qu'une connexion par modem interne ou externe ou Méthode une connexion Internet. Si vous utilisez une radio, vous pouvez sélectionner le matériel radio correspondant. Cliquez sur Défini par l'utilisateur pour sélectionner un type de radio particulier. Cliquez sur le bouton pour sélectionner le format de données qui convient dans une nouvelle boîte de dialogue. Cette boîte de dialogue contient les champs suivants : Champ Format RTK/DGPS Type Seuil RTK/DGPS [km] Référence Description Utilisez ce champ pour sélectionner le format des données de correction. Vous pouvez choisir les formats RTCM ou CMR. Remarque : Pour pouvoir recevoir des données de correction, les formats RTK/DGPS doivent être identiques sur le récepteur fixe et le récepteur mobile. Utilisez ce champ pour sélectionner un type de format. Lorsque vous sélectionnez RTCM comme format RTK/DGPS, vous pouvez sélectionner des formats de données pour les corrections individuelles ( RTK et DGPS ) ainsi que pour les corrections réseau ( VRS et FKP. ) Lorsque vous sélectionnez CMR, les formats de données propriétaires Trimble RTK CMR 2.0 et RTK CMR + VRS sont proposés. Remarque : Le format de données sélectionné pour le style de levé est également utilisé pour nommer la mise en station. Si vous sélectionnez par exemple VRS ou FKP, la mise en station GPS correspondante est nommée VRS ou FKP. Pour plus d'informations, veuillez vous reporter à la section Calculer des points d'instr. Détermine le seuil (la distance) à partir duquel passer du mode RTK au mode DGPS. Vous permet de sélectionner une station de référence. Vous pouvez choisir toutes les station de base ou simplement une station de base donnée. Lorsque vous sélectionnez Toutes les stations, vous recevez des corrections de toutes les stations de base. Lorsque vous sélectionnez Utiliser uniquement les stations dont l'ID est (0-1023, CMR 0-31), vous ne recevez que les corrections des stations de base dont l'ID est compris entre 0 et 1023 (RTCM) et 0 et 31 (CMR). 32 Pour recevoir des corrections d'une station de base donnée, vous devez entrer l'ID de cette station de base. Cliquez sur le bouton pour configurer le module de réception. Selon le type de connexion choisi, les paramètres des ports, paramètres radio et/ou paramètres du modem GSM ou paramètres GPRS/Internet peuvent être configurés. Vous pouvez configurer les paramètres suivants (en fonction du type et de la méthode utilisés) : - Paramètres du modem GSM externe - Paramètres du modem GSM interne - Paramètres du modem GPRS Internet/NTRIP externe - Paramètres du modem GPRS Internet/NTRIP interne - Paramètres radio Paramètres RTK (Mobile) - Paramètres radio Paramètres RTK (Mobile) - Paramètres radio Pour définir et configurer ces paramètres, sélectionnez Paramètres - Style de levé dans la barre de menu. Sélectionnez ensuite la section Paramètres RTK (Mobile) puis choisissez Radio dans la liste déroulante Type. Sélectionnez ensuite la radio qui convient dans la liste déroulante Méthode et cliquez sur . La boîte de dialogue Paramètres des ports s'ouvre. Vous pouvez y configurer les paramètres radio. Pour obtenir une vue d'ensemble de la boîte de dialogue Style de levé et pour plus d'informations sur la manière de gérer et configurer séparément des sections, veuillez vous reporter à la section Style de levé Vue d'ensemble. Il est possible d'établir une liaison radio directe avec le PC. Vous trouverez plus d'informations sur ce thème dans le paragraphe intitulé liaison radio directe. Remarque : Pour configurer les paramètres radio, commencez par sélectionner la section Paramètres RTK (Mobile) dans la boîte de dialogue Style de levé. Sélectionnez ensuite les paramètres qui conviennent pour recevoir les données de correction. Pour plus d'informations, veuillez vous reporter à la section Paramètres RTK (Mobile). Champ Port Description Sélectionnez le port sur lequel est connecté le modem radio. Les paramètres du port dépendent du type de récepteur radio. Si vous utilisez une radio interne, le champ Port ne peut être sélectionné et apparaît grisé, contrairement à ce qui se passe pour les radios externes. Les paramètres du port interne sont des paramètres par défaut et ne peuvent être modifiés. Remarque : 1. Si vous utilisez une radio externe, vérifiez bien que vous n'avez pas sélectionné par erreur le port série sur lequel est connecté le récepteur GPS. Si c'était le cas, le logiciel ne serait plus en mesure de se connecter au récepteur. 2. Si vous utilisez une radio externe, le port configuré pour le récepteur GPS doit être identique à celui que vous avez défini dans les Paramètres des ports. 33 Paramètres de la communication radio. Débit en bauds/Bits de Remarque : données/Parité/Bits d'arrêt Ces valeurs sont des valeurs par défaut pour les radios internes et externes et ne peuvent pas être modifiées. Cliquez sur... Pour... Définir la fréquence radio. Le logiciel se connecte au récepteur pour définir la fréquence radio. Pour que ce soit possible, les paramètres de communication définis dans Paramètres des capteurs doivent être correctement configurés. Lorsque vous cliquez sur ce bouton, un message correspondant s'affiche. Remarque : 1. Pour recevoir des données de correction par radio, vous devez configurer des fréquences radio identiques pour les récepteurs fixes et les récepteurs mobiles. 2. Le bouton est différent selon la radio que vous utilisez (ici il s'agit du modem radio Trimtalk). Si vous utilisez une radio interne, la mention Paramètres Trimtalk apparaît sur le bouton et les fonctionnalités sont identiques pour les deux radios. 3. Certaines radios comportent une fréquence interne par défaut qui ne peut être définie manuellement. Dans ce cas, le bouton n'est pas disponible et le seul élément que vous pouvez configurer est le port. Une fois que la connexion au récepteur GPS est établie, la boîte de dialogue Configurer le modem TRIMTALK apparaît. Remarque : L'intitulé de la boîte de dialogue peut varier selon le type de radio connecté. La boîte de dialogue Configurer le modem TRIMTALK contient le nom de la radio. Si vous utilisez une radio externe, la mention Trimtalk externe s'affiche. Si vous utilisez une radio interne, la mention Radio interne s'affiche avec la fréquence radio définie. Champ Fréquence Description Utilisez ce champ pour sélectionner la fréquence radio. Les fréquences et plages de fréquences dépendent du type de radio utilisé. Cliquez sur... Pour... Valider le paramétrage et fermer la boîte de dialogue. Rejeter les modifications et fermer la boîte de dialogue. Après avoir configuré les paramètres qui conviennent, vous pouvez fermer la boîte de dialogue Style de levé en cliquant sur le bouton de correction. . Connectez-vous ensuite à un récepteur GPS pour recevoir des données Remarque : Les paramètres configurés dans les différentes sections Style de levé sont utilisés à l'échelle du système et 34 peuvent être modifiés lors de la création d'un nouveau projet. Vous pouvez également consulter la section Créer un nouveau projet. Remarque : Lorsque les paramètres radio (fréquence et type de radio) sont correctement définis dans la section Paramètres RTK (Mobile) du Style de levé, vous recevez automatiquement les données de correction dès que la connexion radio est établie. La boîte de dialogue Nouvelle station de référence s'ouvre aussi automatiquement. Pour plus d'informations sur la configuration des paramètres RTK d'une station de base, veuillez vous reporter aux sections Paramètres RTK (Base) et Démarrer une base GPS. Liaison radio directe Si vous voulez recevoir des données de correction GPS, vous pouvez connecter le récepteur radio directement à un PC. Les données de correction sont alors transmises via une connexion Bluetooth entre le récepteur du PC et le récepteur GPS. Pour pouvoir procéder aux réglages et configurations qui conviennent, ouvrez la section Paramètres RTK (Mobile) qui se trouve dans le menu Paramètres - Style de levé. Une fois cette opération effectuée, sélectionnez l'entrée Radio dans la liste Type et l'entrée Défini par l'utilisateur dans la liste Méthode puis cliquez sur . La boîte de dialogue Paramètres des ports s'ouvre. Vous pouvez y définir les paramètres radio. Champ Port Description Interface de l'équipement radio, c'est à dire port sur lequel est connecté l'équipement radio. Cochez la case connexion radio directe pour que tous vos ports COM s'affichent dans la liste. Sélectionnez le port COM sur lequel vous souhaitez connecter l'équipement radio pour recevoir les données de correction. Remarque : Vérifiez bien si le port sélectionné n'est pas identique à celui utilisé pour les connexions série ou Bluetooth du récepteur GPS. Si c'est le cas, aucune connexion série avec le récepteur GPS n'est possible puisque TSM essaie d'établir deux connexions à partir d'un même port. Débit en bauds/Bits de Possibilités offertes pour modifier le paramétrage de l'équipement radio. données/Parité/Bits d'arrêt Possibilité, si cette option est activée, d'afficher les ports du PC dans la liste des Liaison radio directe Ports. Sélectionnez le port COM correspondant à celui sur lequel vous souhaitez connecter votre équipement radio. Dès que les réglages sont corrects et la connexion au récepteur GPS établie, vous pouvez recevoir des données de correction. 35 Paramètres RTK (Mobile) - Paramètres du modem GSM interne Paramètres RTK (Mobile) - Paramètres du modem GSM interne Pour définir et configurer ces paramètres, sélectionnez Paramètres - Style de levé dans la barre de menu avant de choisir la section Paramètres RTK (Mobile). Sélectionnez ensuite Modem GSM (dans le cas d'un modem GSM interne, il s'agira le plus souvent de GSM Trimble R8 ) et cliquez sur le bouton . La boîte de dialogue Paramètres des ports s'ouvre. Vous pouvez y configurer les paramètres GSM. Pour obtenir une vue d'ensemble de la boîte de dialogue Style de levé et pour plus d'informations sur la manière de gérer et configurer séparément des sections, veuillez vous reporter à la section Style de levé Vue d'ensemble. Remarque : Pour configurer les paramètres GSM, commencez par sélectionner la section Paramètres RTK (Mobile) dans la boîte de dialogue Style de levé. Sélectionnez ensuite les paramètres qui conviennent pour la réception des données de correction. Pour plus d'informations, veuillez vous reporter à la section Paramètres RTK (Mobile). Champ Port Débit en bauds/Bits de données/Parité/Bits d'arrêt Description Paramètres du port GSM, c'est à dire du port utilisé pour connecter le modem au récepteur GPS. Remarque : Les paramètres du port dépendent du type de modem GSM. Si vous utilisez un modem GSM interne, le champ Port ne peut être sélectionné et apparaît grisé, contrairement à ce qui se passe pour les modems GSM externes. Les paramètres du port sont des paramètres par défaut et ne peuvent être modifiés. Veuillez également consulter la section Modem GSM externe. Paramètres de communication du modem GSM interne. Remarque : Ces valeurs sont des valeurs par défaut et ne peuvent être modifiées. Cliquez sur... Pour... Configurer le modem GSM. La boîte de dialogue Paramètres du modem s'ouvre. La boîte de dialogue Paramètres du modem contient les champs suivants : Champ Chaîne d'init./Composer/Raccrocher/Accepter l'appel Code PIN Description Commandes AT requises pour l'établissement de la connexion avec votre fournisseur de services RTK. Les commandes AT sont envoyées par votre fournisseur réseau RTK. A l'aide de ces commandes AT, vous pouvez définir les paramètres du modem GSM ou initialiser une séquence d'actions du modem. Utilisez ce champ pour saisir le code PIN de la carte SIM de votre modem GSM. Remarque : 36 Compteur en ligne Tarif/minute Cliquez sur... Il faut un code PIN pour pouvoir recevoir des données de correction via GSM ou pour établir une connexion GSM. Pour plus d'informations sur la manière d' Etablir une connexion GSM, veuillez vous reporter à la section Connexion d'un modem GSM. Case à cocher liée à l'utilisation d'un compteur en ligne (affichant le tarif des connexions GSM). Si vous cochez cette case, le tarif à la minute apparaît dans la Barre d'état GSM dès qu'une connexion GSM est établie. Tarif à la minute des connexions GSM. Pour... Enregistrer les modifications et fermer la boîte de dialogue. Rejeter les modifications et fermer la boîte de dialogue. Après avoir configuré les paramètres voulus, vous pouvez fermer la boîte de dialogue Style de levé en cliquant sur le bouton correction. . Connectez-vous ensuite à un récepteur GPS pour recevoir des données de Remarque : Les paramètres configurés dans les différentes sections Style de levé sont utilisés à l'échelle du système et peuvent être modifiés lors de la création d'un nouveau projet. Veuillez également consulter la section Créer un nouveau projet. Pour plus d'informations sur la manière de recevoir des données de correction via GSM pendant un levé en mode RTK, veuillez vous reporter à la section Recevoir des données de correction via GSM. Paramètres RTK (Mobile) - Paramètres du modem GSM externe Paramètres RTK (Mobile) - Paramètres du modem GSM externe Pour définir et configurer ces paramètres, sélectionnez Paramètres - Style de levé dans la barre de menu. Sélectionnez ensuite la section Paramètres RTK (Mobile) et choisissez modem GSM dans la liste déroulante Type. Sélectionnez enfin externe dans la liste déroulante Méthode avant de cliquer sur le bouton . La boîte de dialogue Paramètres des ports s'ouvre. Vous pouvez y configurer les paramètres GSM. Pour obtenir une vue d'ensemble de la boîte de dialogue Style de levé et pour plus d'informations sur la manière de gérer et configurer séparément des sections, veuillez vous reporter à la section Style de levé Vue d'ensemble. 37 Remarque : Pour configurer les paramètres GSM, commencez par sélectionner la section Paramètres RTK (Mobile) dans la boîte de dialogue Style de levé. Sélectionnez ensuite les paramètres qui conviennent pour la réception des données de correction. Pour plus d'informations, veuillez vous reporter à la section Paramètres RTK (Mobile). Champ Port Description Paramètres du port GSM, c'est à dire du port utilisé pour connecter le modem au récepteur GPS. Vous pouvez par ailleurs connecter le modem GSM au récepteur via Bluetooth à la place d'utiliser un port série. Pour plus d'informations sur l'établissement d'une connexion Bluetooth, veuillez vous reporter à la section Etablir une connexion Bluetooth. Remarque : 1. A la différence des modems GSM internes, lorsque vous utilisez un modem GSM externe, vous pouvez définir le port, les Débit en bauds/Bits de données/Parité/Bits d'arrêt/Paramètres de contrôle du flux. 2. Lorsque vous utilisez une radio externe, le port configuré pour le récepteur GPS doit être identique à celui que vous avez défini dans les Paramètres des ports. Débit en bauds/Bits de données/Parité/Bits d'arrêt Paramètres de communication du modem GSM externe. Direct Permet une connexion directe série ou Bluetooth entre le modem GSM et le contrôleur (à la place du récepteur). Pour pouvoir utiliser une connexion Bluetooth, vous devez lancer une recherche Bluetooth à partir du contrôleur. Lorsque le contrôleur a trouvé le modem externe, celui-ci est intégré à la liste des ports. Remarque : Lorsque vous cochez la case Bluetooth, les paramètres des ports du champ Port passent de Port à COM. Les ports COM requis sont fonction du type de contrôleur que vous utilisez pour vous connecter au modem GSM. Les paramètres du modem pour une connexion directe au contrôleur sont identiques à ceux définis pour une connexion à un modem externe. Cliquez sur... Pour... Configurer le modem GSM. La boîte de dialogue Paramètres du modem s'ouvre. La boîte de dialogue Paramètres du modem contient les champs suivants : Champ Chaîne d'init./Composer/Raccrocher/Accepter l'appel Description Commandes AT requises pour l'établissement de la connexion avec votre fournisseur de services RTK. Les commandes AT sont envoyées par votre fournisseur de services. A l'aide de ces commandes AT, vous pouvez définir les paramètres du modem GSM ou initialiser une séquence d'actions du modem. 38 Code PIN Compteur en ligne Tarif/minute Cliquez sur... Utilisez ce champ pour saisir le code PIN de la carte SIM de votre modem GSM. Remarque : Il faut un code PIN pour pouvoir recevoir des données de correction via GSM ou pour établir une connexion GSM. Pour plus d'informations sur la manière d' Etablir une connexion GSM, veuillez vous reporter à la section Connexion d'un modem GSM. Case à cocher liée à l'utilisation d'un compteur en ligne (affichant le tarif des connexions GSM). Si vous cochez cette case, le tarif à la minute apparaît dans la Barre d'état GSM dès qu'une connexion GSM est établie. Tarif à la minute des connexions GSM. Pour... Enregistrer les modifications et fermer la boîte de dialogue. Rejeter les modifications et fermer la boîte de dialogue. Après avoir configuré les paramètres voulus, vous pouvez fermer la boîte de dialogue Style de levé en cliquant sur le bouton correction. . Connectez-vous ensuite à un récepteur GPS pour recevoir des données de Remarque : Les paramètres configurés dans les différentes sections Style de levé sont utilisés à l'échelle du système et peuvent être modifiés lors de la création d'un nouveau projet. Veuillez également consulter la section Créer un nouveau projet. Pour plus d'informations sur la manière de recevoir des données de correction via GSM pendant un levé en mode RTK, veuillez vous reporter à la section Recevoir des données de correction via GSM. Etablir une connexion Bluetooth entre un modem GSM et un récepteur GPS Cette option vous permet d'établir une connexion Bluetooth entre le modem GSM et votre récepteur GPS. Pour créer une connexion Bluetooth, sélectionnez BT (BlueTooth) dans la liste déroulante de la boîte de dialogue Paramètres des ports. Pour plus d'informations sur la boîte de dialogue Paramètre des ports, veuillez vous reporter à la section Paramètres d'un modem GSM externe. Lorsque vous sélectionnez BT dans la liste déroulante, le bouton devient disponible. Cliquez sur ce bouton pour rechercher les appareils compatibles Bluetooth situés à proximité, à l'aide du récepteur GPS. Remarque : 1. Avant de démarrer une recherche Bluetooth, vous devez vous connecter à un récepteur. Pour ce faire, configurez correctement les paramètres de communication dans la section Paramètres des capteurs. Lorsque vous cliquez sur ce bouton, un message correspondant apparaît. 2. Activez l'option Bluetooth de votre modem GSM de sorte qu'il soit détecté au cours de la recherche 39 Bluetooth. Cliquez sur... Pour... Ouvrir la boîte de dialogue de Recherche Bluetooth et laisser le récepteur rechercher les appareils compatibles Bluetooth situés à proximité. Remarque : Le premier champ de cette boîte de dialogue contient le nom de l'appareil et le numéro de série du récepteur GPS qui recherche des appareils Bluetooth. Si vous cliquez sur ce bouton, la recherche démarre automatiquement (la mention Appareil Bluetooth (Recherche) s'inscrit dans l'en-tête de la boîte de dialogue). Il suffit de quelques secondes pour qu'apparaisse une liste de tous les appareils compatibles Bluetooth pouvant être captés. Démarrer une nouvelle recherche. Sélectionner un appareil Bluetooth pour établir une connexion Bluetooth entre le modem GSM et le récepteur GPS. Pour ce faire, sélectionnez l'appareil qui convient dans la liste puis cliquez sur le bouton . Rejeter les modifications et fermer la boîte de dialogue. Une fois le paramétrage effectué, vous pouvez fermer la boîte de dialogue Style de levé en cliquant sur le bouton . Connectez-vous ensuite à un récepteur GPS pour recevoir des données de correction. Remarque : Les paramètres configurés dans les différentes sections Style de levé sont utilisés à l'échelle du système et peuvent être modifiés lors de la création d'un nouveau projet. Veuillez également consulter la section Créer un nouveau projet. Pour plus d'informations sur la manière de recevoir des données de correction via GSM pendant un levé en mode RTK, veuillez vous reporter à la section Recevoir des données de correction via GSM. Paramètres RTK (Mobile) - Paramètres du modem GPRS Internet/NTRIP interne Paramètres RTK (Mobile) - Paramètres du modem GPRS Internet/NTRIP interne Pour définir et configurer ces paramètres, sélectionnez Paramètres - Style de levé dans la barre de menu. Sélectionnez ensuite la section Paramètres RTK (Mobile) et choisissez GPRS Internet/NTRIP dans la liste déroulante Type. Sélectionnez enfin interne dans la liste déroulante Méthode avant de cliquer sur le bouton . La boîte de dialogue Paramètres Internet/NTRIP s'ouvre. Vous pouvez y configurer les paramètres GPRS. Pour obtenir une vue d'ensemble de la boîte de dialogue Style de levé et pour plus d'informations sur la manière de gérer et configurer séparément des sections, veuillez vous reporter à la section Style de levé Vue d'ensemble. Remarque : 40 1. Pour configurer les paramètres GPRS, commencez par sélectionner la section Paramètres RTK (Mobile) de la boîte de dialogue Style de levé puis choisissez les paramètres qui conviennent pour la réception de données de correction. Pour plus d'informations, veuillez vous reporter à la section Paramètres RTK (Mobile). 2. Vous pouvez vous servir de Trimble Survey Manager pour établir une connexion GPRS à un récepteur R8 GNSS via le modem interne GSM. Il est cependant IMPOSSIBLE de se connecter à un récepteur 5800/R8 via un modem GSM interne. Utilisez un modem GSM externe si vous souhaitez connecter un récepteur 5800/R8. Veuillez également consulter la section GPRS avec GSM externe. Champ Description Dans le champ Hôte : Port, saisissez l'adresse IP du serveur NTRIP. Dans le champ Nom d'utilisateur : Mot de passe, saisissez votre nom d'utilisateur et votre mot de passe, tous deux demandés par le serveur NTRIP. Connexion Remarque : Si vous n'avez pas de nom d'utilisateur ni de mot de passe, demandez-les à votre fournisseur de services réseau. Utilisez ce champ pour définir les paramètres requis pour une connexion GPRS. Ceux-ci comprennent : - Le Code PIN modem de votre carte SIM. Paramètres - L' adresse APN/DNS de votre fournisseur de services. GPRS - Vos nom d'utilisateur et mot de passe fournis par votre fournisseur réseau pour l'authentification GPRS. Station de Contient les réseaux disponibles et les stations de référence correspondantes, en fonction de référence votre fournisseur de services RTK. Cliquez sur... Pour... Lancer la connexion GPRS et mettre à jour la liste des stations. Lorsque vous cliquez sur ce bouton, les écrans Etablissement d'une connexion GPRS et Récupération de la liste des stations apparaissent. La liste déroulante est mise à jour et vous pouvez sélectionner la station de référence à partir de laquelle vous souhaitez recevoir les données de correction. Remarque : 1. Le logiciel se connecte au récepteur GPS avant d'établir une connexion avec le serveur NTRIP. Vous devez vous assurer que les Paramètres des capteurs sont correctement configurés. Lorsque vous cliquez sur ce bouton, un message correspondant apparaît 2. Pour pouvoir établir une connexion au serveur NTRIP, les paramètres de communication et GPRS doivent, eux aussi, être corrects. Après avoir défini les paramètres GPRS Internet/NTRIP qui conviennent, vous pouvez fermer la boîte de dialogue Style de levé en cliquant sur le bouton et lancer le levé GPS en mode RTK. Remarque : Les paramètres configurés dans les différentes sections Style de levé sont utilisés à l'échelle du système et peuvent être modifiés lors de la création d'un nouveau projet. Veuillez également consulter la section Créer un nouveau projet. 41 Pour plus d'informations sur la manière de recevoir des données de correction via GPRS pendant un levé en mode RTK, veuillez vous reporter à la section Recevoir des corrections via GPRS/NTRIP. Paramètres RTK (Mobile) - Paramètres du modem GPRS Internet/NTRIP externe Paramètres RTK (Mobile) - Paramètres du modem GPRS Internet/NTRIP externe Pour établir une connexion GPRS via un GSM externe, il vous faut créer une connexion Internet à l'aide d'un modem GSM. Vous ne pouvez PAS effectuer cette opération à partir de TSM mais vous devez quand même définir les paramètres qui conviennent dans le système d'exploitation de votre contrôleur. Dès que vous êtes connecté à Internet via GSM, vous pouvez démarrer TSM pour établir une connexion GPRS externe. Pour définir et configurer ces paramètres, sélectionnez Paramètres - Style de levé dans la barre de menu. Sélectionnez ensuite la section Paramètres RTK (Mobile) et choisissez GPRS Internet/NTRIP dans la liste déroulante Type. Sélectionnez enfin externe dans la liste déroulante Méthode avant de cliquer sur le bouton . La boîte de dialogue Paramètres Internet/NTRIP s'ouvre. Vous pouvez y définir les paramètres GPRS/NTRIP. Pour obtenir une vue d'ensemble de la boîte de dialogue Style de levé et pour plus d'informations sur la manière de gérer et configurer séparément des sections, veuillez vous reporter à la section Style de levé Vue d'ensemble. Remarque : Pour définir les paramètres GPRS, commencez par sélectionner la section Paramètres RTK (Mobile) de la boîte de dialogue Style de levé puis sélectionnez les paramètres qui conviennent pour la réception de données de correction. Pour plus d'informations, veuillez vous reporter à la section Paramètres RTK (Mobile). Champ Connexion Station de référence Description Dans le champ Hôte : Port saisissez l'adresse IP du serveur NTRIP. Dans le champ Nom d'utilisateur : Mot de passe saisissez votre nom d'utilisateur et votre mot de passe, tous deux demandés en guise d'identification par le serveur NTRIP. Remarque : Si vous n'avez pas de nom d'utilisateur ni de mot de passe, demandez-les à votre fournisseur de services réseau RTK. Réseaux disponibles et stations de référence correspondantes, en fonction du fournisseur de service réseau utilisé. Cliquez sur... Pour... Lancer la connexion Internet et mettre à jour la liste des stations. Vous pouvez alors sélectionner la station de référence à partir de laquelle vous souhaitez recevoir les données de correction. 42 Après avoir défini les paramètres requis, vous pouvez fermer la boîte de dialogue Style de levé en cliquant sur le bouton . Connectez-vous ensuite à un récepteur GPS pour recevoir des données de correction. Remarque : Les paramètres configurés dans les différentes sections Style de levé sont utilisés à l'échelle du système et peuvent être modifiés lors de la création d'un nouveau projet. Veuillez également consulter la section Créer un nouveau projet. Pour plus d'informations sur la manière de recevoir des données de correction via Internet/NTRIP pendant un levé en mode RTK, veuillez vous reporter à la section Recevoir des corrections via GPRS/NTRIP. Remarque : Vous devez disposer d'une connexion Internet pour pouvoir recevoir des données de correction via Internet/NTRIP. Paramètres RTK (Mobile) - Paramètres Internet/NTRIP Paramètres RTK (Mobile) - Paramètres Internet/NTRIP Pour définir et configurer ces paramètres, sélectionnez Paramètres - Style de levé dans la barre de menu. Sélectionnez ensuite la section Paramètres RTK (Mobile). Choisissez enfin Internet/NTRIP dans la liste déroulante Média (Type de connexion) et cliquez sur le bouton . La boîte de dialogue Paramètres Internet/NTRIP s'ouvre. Vous pouvez y définir les paramètres Internet/NTRIP. Pour obtenir une vue d'ensemble de la boîte de dialogue Style de levé et pour plus d'informations sur la manière de gérer et configurer séparément des sections, veuillez vous reporter à la section Style de levé Vue d'ensemble. Remarque : Pour définir les paramètres Internet/NTRIP, commencez par sélectionner la section Paramètres RTK (Mobile) de la boîte de dialogue Style de levé puis sélectionnez les paramètres qui conviennent pour la réception de données de correction. Pour plus d'informations, veuillez vous reporter à la section Paramètres RTK (Mobile). Champ Description Dans le champ Hôte : Port, saisissez l'adresse IP du serveur NTRIP. Dans le champ Nom d'utilisateur : Mot de passe, saisissez votre nom d'utilisateur et votre mot de passe, tous deux demandés en guise d'identification par le serveur NTRIP. Connexion Remarque : Si vous n'avez pas de nom d'utilisateur ni de mot de passe, demandez-les à votre fournisseur de services réseau RTK. Cliquez sur... Pour... 43 Lancer la connexion Internet et mettre à jour la liste des stations. Vous pouvez alors sélectionner la station de référence à partir de laquelle vous souhaitez recevoir les données de correction. Après avoir défini les paramètres requis, vous pouvez fermer la boîte de dialogue Style de levé en cliquant sur le bouton . Connectez-vous ensuite à un récepteur GPS pour recevoir des données de correction. Remarque : Les paramètres configurés dans les différentes sections Style de levé sont utilisés à l'échelle du système et peuvent être modifiés lors de la création d'un nouveau projet. Veuillez également consulter la section Créer un nouveau projet. Pour plus d'informations sur la manière de recevoir des données de correction via Internet/NTRIP pendant un levé en mode RTK, veuillez vous reporter à la section Recevoir des corrections via Internet/NTRIP . Remarque : Vous devez disposer d'une connexion Internet pour pouvoir recevoir des données de correction via Internet/NTRIP. Paramètres RTK (Base) Paramètres RTK (Base) La section Paramètres RTK (Base) contient les options et paramètres permettant de démarrer la station de base et d'émettre des corrections RTK. Différentes options de réception et différents formats de données sont proposés. Pour définir les paramètres et configurer un style correspondant, sélectionnez Paramètres - Style de levé dans la barre de menu. Sélectionnez ensuite la section Paramètres RTK (Mobile); Pour obtenir une vue d'ensemble de la boîte de dialogue Style de levé et pour plus d'informations sur la manière de gérer et configurer séparément des sections, veuillez vous reporter à la section Style de levé Vue d'ensemble. Option Type Méthode Description Type de connexion utilisé pour la réception des données de correction. Seule l'option Radio est disponible. Matériel utilisé pour la réception des données de correction. Cliquez sur Personnalisé pour sélectionner un type de matériel spécifique. Cliquez sur le bouton pour sélectionner le format de données dans une autre boîte de dialogue. Cette boîte de dialogue contient les éléments suivants : Champ Format RTK/DGPS Type Description Utilisez ce champ pour sélectionner le format des données de correction. Vous pouvez choisir les formats RTCM ou CMR. 44 Utilisez ce champ pour sélectionner un type de format. Lorsque vous sélectionnez RTCM en guise de format RTK/DGPS, vous pouvez sélectionner des formats de données pour les corrections individuelles ( RTK et DGPS. ) Lorsque vous sélectionnez CMR, les formats de données propriétaires Trimble RTK CMR 2.0 et RTK CMR + sont proposés. Cliquez sur pour configurer la méthode d'émission qui convient. Selon la méthode sélectionnée, ces paramètres peuvent être ceux du port ou de la radio. Paramètres RTK (Base) - Paramètres Radio Paramètres RTK (Base) - Paramètres Radio Pour définir et configurer ces paramètres, sélectionnez Paramètres - Style de levé dans la barre de menu. Sélectionnez ensuite la section Paramètres RTK (Base) et choisissez Radio dans la liste déroulante Type. Sélectionnez enfin la radio qui convient dans la liste déroulante Méthode avant de cliquer sur le bouton . La boîte de dialogue Paramètres des ports s'ouvre. Vous pouvez y configurer les paramètres radio. Pour obtenir une vue d'ensemble de la boîte de dialogue Style de levé et pour plus d'informations sur la manière de gérer et configurer séparément des sections, veuillez vous reporter à la section Style de levé Vue d'ensemble. Remarque : Pour définir les paramètres radio, commencez par sélectionner la section Paramètres RTK (Base) dans la boîte de dialogue Style de levé. Choisissez ensuite les paramètres qui conviennent pour l'émission de données de correction. Pour plus d'informations, veuillez vous reporter à la section Paramètres RTK (Base). Champ Description Sélectionnez le port sur lequel est connecté le modem radio. Les paramètres du port sont fonction du type de modem radio utilisé. Si vous utilisez une radio interne, le champ Port ne peut être sélectionné et apparaît grisé, contrairement à ce qui se passe pour les radios externes. Les paramètres du port interne sont des paramètres par défaut et ne peuvent être modifiés. Remarque : Port 1. Si vous utilisez une radio externe, vérifiez bien que vous n'avez pas sélectionné par erreur le port série sur lequel est connecté le récepteur GPS. Si c'était le cas, le logiciel ne serait plus en mesure de se connecter au récepteur. 2. Lorsque vous utilisez une radio externe, le port configuré pour le récepteur GPS doit être identique à celui que vous avez défini dans les Paramètres des ports. Paramètres de la communication radio. Débit en bauds/Bits de Remarque : données/Parité/Bits d'arrêt Ces valeurs sont des valeurs par défaut, que ce soit pour les radios internes ou externes, et ne peuvent être modifiées. 45 Cliquez sur... Pour... Définir la fréquence radio. Le logiciel se connecte au récepteur pour définir la fréquence radio. Pour que ce soit possible, les paramètres de communication définis dans la section Paramètres des capteurs doivent être correctement configurés. Lorsque vous cliquez sur ce bouton, un message correspondant s'affiche. Remarque : 1. Le bouton est différent selon la radio que vous utilisez (ici il s'agit du modem radio Trimtalk). Si vous utilisez une radio interne, la mention Paramètres Trimtalk apparaît sur le bouton et les fonctionnalités sont identiques pour les deux radios. 2. Certaines radios comportent une fréquence interne par défaut qui ne peut être définie manuellement. Dans ce cas, le bouton n'est pas disponible et le seul élément que vous pouvez configurer est le port. Une fois que la connexion au récepteur GPS est établie, la boîte de dialogue Configurer le modem TRIMTALK apparaît. Remarque : Le libellé de la boîte de dialogue peut varier selon le type de radio connecté. La boîte de dialogue Configurer le modem TRIMTALK contient le nom de la radio. Si vous utilisez une radio externe, la mention Trimtalk externe s'affiche. Si vous utilisez une radio interne, la mention Radio interne s'affiche, accompagnée de la fréquence radio définie. Champ Fréquence Description Utilisez ce champ pour sélectionner la fréquence radio. Les fréquences et plages de fréquences dépendent du type de radio utilisé. Cliquez sur... Pour... Valider le paramétrage et fermer la boîte de dialogue. Annuler les modifications et fermer la boîte de dialogue. Après avoir configuré les paramètres qui conviennent, vous pouvez fermer la boîte de dialogue Style de levé en cliquant sur le bouton . Remarque : 1. Pour pouvoir émettre des données de correction pour un levé GPS, vous devez d'abord démarrer une station de base. Pour plus d'informations sur le démarrage d'une station de base, veuillez vous reporter à la section Démarrer la station de base GPS. 2. Les paramètres configurés dans les différentes sections Style de levé sont utilisés à l'échelle du système et peuvent être modifiés lors de la création d'un nouveau projet. Veuillez également consulter la section Créer un nouveau projet. 46 Paramètres RTK (Base) - Modem GSM Paramètres RTK (Base) - Modem GSM Pour définir et configurer ces paramètres, sélectionnez Paramètres - Style de levé dans la barre de menu. Sélectionnez ensuite la section Paramètres RTK (Base). Choisissez enfin le modem GSM qui convient dans la liste déroulante Média (Type de connexion) et cliquez sur le bouton . La boîte de dialogue Paramètres des ports s'ouvre. Vous pouvez y définir les paramètres GSM. Pour obtenir une vue d'ensemble de la boîte de dialogue Style de levé et pour plus d'informations sur la manière de gérer et configurer séparément des sections, veuillez vous reporter à la section Style de levé Vue d'ensemble. Remarque : Pour définir les paramètres GSM, commencez par sélectionner la section Paramètres RTK (Base) de la boîte de dialogue Style de levé. Choisissez ensuite les paramètres qui conviennent pour la réception de données de correction. Pour plus d'informations, veuillez vous reporter à la section Paramètres RTK (Base). Champ Port Description Paramètres du port GSM, c'est à dire du port utilisé pour connecter le modem au récepteur GPS. Vous pouvez par ailleurs connecter le modem GSM au récepteur via Bluetooth à la place d'utiliser un port série. Pour plus d'informations sur l'établissement d'une connexion Bluetooth, veuillez vous reporter à la section Etablir une connexion Bluetooth. Remarque : Le port configuré pour le récepteur GPS doit être identique à celui que vous avez défini dans les Paramètres des ports. Débit en bauds/Bits de données/Parité/Bits d'arrêt Paramètres de communication du modem GSM interne. Connexion directe du modem Permet une connexion série directe entre le modem GSM et le contrôleur (à la place du récepteur). Remarque : Lorsque vous cochez la case Bluetooth, les paramètres des ports du champ Port passent de Port à COM. Les ports COM requis dépendent du type de contrôleur que vous utilisez pour vous connecter au modem GSM. Les paramètres du modem pour une connexion directe au contrôleur sont identiques à ceux définis pour une connexion à un modem. Cliquez sur... Pour... Configurer le modem GSM. La boîte de dialogue Paramètres du modem s'ouvre. La boîte de dialogue Paramètres du modem comporte les champs suivants : Champ Description 47 Chaîne d'init./Composer/Raccrocher/Accepter l'appel Code PIN Compteur en ligne Tarif/minute Cliquez sur... Commandes AT requises pour l'établissement de la connexion avec votre fournisseur de services RTK. Les commandes AT sont envoyées par votre fournisseur de services. A l'aide de ces commandes AT, vous pouvez définir les paramètres du modem GSM ou initialiser une séquence d'actions du modem. Utilisez ce champ pour saisir le code PIN de la carte SIM de votre modem GSM. Remarque : Pour pouvoir recevoir des données de correction via GSM ou pour établir une connexion GSM, un code PIN est nécessaire. Pour plus d'informations sur la manière d' Etablir une connexion GSM, veuillez vous reporter à la section Connexion d'un modem GSM. Case à cocher liée à l'utilisation d'un compteur en ligne (affichant le tarif des connexions GSM). Tarif à la minute des connexions GSM. Pour... Enregistrer les modifications et fermer la boîte de dialogue. Rejeter les modifications et fermer la boîte de dialogue. Après avoir défini les paramètres voulus, vous pouvez fermer la boîte de dialogue Style de levé en cliquant sur le bouton . Remarque : 1. Pour pouvoir émettre des données de correction pour un levé GPS, vous devez d'abord démarrer une station de base. Pour plus d'informations sur le démarrage d'une station de base, veuillez vous reporter à la section Démarrer la station de base GPS. 2. Les paramètres configurés dans les différentes sections Style de levé sont utilisés à l'échelle du système et peuvent être modifiés lors de la création d'un nouveau projet. Veuillez également consulter la section Créer un nouveau projet. Etablir une connexion Bluetooth entre un modem GSM et un récepteur GPS Cette option vous permet d'établir une connexion Bluetooth entre le modem GSM et votre récepteur GPS. Pour créer une connexion Bluetooth, sélectionnez BT (BlueTooth) dans la liste déroulante de la boîte de dialogue Paramètres des ports. Pour plus d'informations sur la boîte de dialogue Paramètres des ports, veuillez vous reporter à la section Paramètres d'un modem GSM. Lorsque vous sélectionnez BT dans la liste déroulante, le bouton devient disponible. Cliquez sur ce bouton pour rechercher les appareils compatibles Bluetooth à l'aide du récepteur GPS. Remarque : 1. Avant de démarrer une recherche Bluetooth, vous devez vous connecter à un récepteur. Pour ce faire, 48 configurez correctement les paramètres de communication dans la section Paramètres des capteurs. Lorsque vous cliquez sur ce bouton, un message correspondant apparaît. 2. Activez l'option Bluetooth de votre modem GSM de sorte qu'il soit détecté au cours de la recherche Bluetooth. Cliquez sur... Pour... Ouvrir la boîte de dialogue Recherche Bluetooth et laisser le récepteur rechercher les appareils compatibles Bluetooth situés à proximité. Remarque : Le premier champ de cette boîte de dialogue contient le nom de l'appareil et le numéro de série du récepteur GPS qui effectue la recherche des appareils Bluetooth. Si vous cliquez sur ce bouton, la recherche démarre automatiquement (la mention Appareil Bluetooth (Recherche) s'inscrit dans l'en-tête de la boîte de dialogue). Il suffit de quelques secondes pour qu'apparaisse une liste de tous les appareils compatibles Bluetooth pouvant être captés. Démarrer une nouvelle recherche. Sélectionner un appareil Bluetooth pour établir une connexion Bluetooth entre le modem GSM et le récepteur GPS. Pour ce faire, sélectionnez l'appareil qui convient dans la liste puis cliquez sur le bouton. Rejeter les modifications et fermer la boîte de dialogue. Après avoir sélectionné un appareil GSM dans la liste, vous pouvez démarrer une station de base à l'aide de cet appareil GSM. Après avoir configuré les paramètres du modem GSM externe, vous pouvez fermer la boîte de dialogue Style de levé en cliquant sur le bouton . Remarque : 1. Pour pouvoir diffuser des données de correction GPS, vous devez démarrer une station de base. Pour plus d'informations sur le démarrage d'une station de base, veuillez vous reporter à la section Démarrer la station de base GPS. 2. Les paramètres configurés dans les différentes sections Style de levé sont utilisés à l'échelle du système et peuvent être modifiés lors de la création d'un nouveau projet. Veuillez également consulter la section Créer un nouveau projet. Masque d'élévation GPS Masque d'élévation GPS La section Masque d'élévation GPS vous permet de saisir les masques d'élévation et PDOP pour le levé GPS. Pour définir et configurer ces paramètres, sélectionnez Paramètres - Style de levé dans la barre de menu. Sélectionnez ensuite la section Masque d'élévation GPS. Pour une vue d'ensemble de la boîte de dialogue Style de levé et pour plus d'informations sur la manière de gérer et configurer séparément des sections, veuillez vous reporter à la section Style de levé - Vue d'ensemble. 49 Remarque : Les Valeurs du PDOP de la position GPS courante s'affichent dans l'onglet Géométrie de l'écran Mesure GPS. Vous pouvez par ailleurs ouvrir la Carte du ciel pour visualiser une représentation graphique des satellites poursuivis ainsi que le masque d'élévation défini. Champ Description Saisissez le masque d'élévation en degrés. Utilisez les boutons et pour modifier l'angle d'élévation. Masque Remarque : d'élévation [°] Si vous changez le masque d'élévation au cours d'un levé GPS, la modification ne s'applique qu'après avoir déconnecté puis reconnecté le récepteur. Saisissez le masque PDOP. Utilisez les boutons et pour modifier les valeurs du PDOP. Remarque : Masque PDOP Si vous modifiez le masque PDOP au cours d'un levé GPS et que vous enregistrez les modifications dans le style de levé, ces dernières sont immédiatement appliquées au levé courant. Il est inutile de déconnecter puis reconnecter le récepteur. Utilisez cette option pour activer ou désactiver la poursuite des satellites GLONASS. Si cette case est cochée, les satellites GLONASS sont poursuivis en plus des satellites GPS. Si cette case est décochée, seuls les satellites GPS sont utilisés. Remarque : 1. Si vous activez l'option Poursuite Glonass pendant un levé GPS, les modifications ne sont Poursuite appliquées qu'après avoir déconnecté puis reconnecté le récepteur. Glonass 2. Dans l'onglet Géométrie de l'écran Mesure GPS, les satellites GPS sont identifiés par un G et les satellites GLONASS par un R. 3. Vous ne pouvez poursuivre des satellites GLONASS que si vous utilisez un récepteur compatible GLONASS. Permet d'activer ou désactiver la poursuite des satellites Galileo. Par défaut, la case Galileo est cochée dans la section Styles de levé. Remarque : 1. Si, au cours d'une connexion GPS existante, l'option Poursuite Galileo est activée, les Poursuite paramètres modifiés sont appliqués lorsque la connexion au récepteur est interrompue puis Galileo rétablie. 2. Dans la boîte de dialogue Géométrie, les satellites Galileo sont identifiés par un E et un surlignage de couleur violette. 3. Vous ne pouvez recevoir les signaux de satellites Galileo que si vous utilisez un récepteur adapté et capable de poursuivre les satellites Galileo. Antenne GPS (Mobile) Antenne GPS (Mobile) La section Antenne GPS (Mobile) vous permet de sélectionner et configurer le type d'antenne qui convient pour un levé RTK. 50 Pour définir et configurer ces paramètres, sélectionnez Paramètres - Style de levé dans la barre de menu. Sélectionnez ensuite la section Antenne GPS (Mobile). Pour obtenir une vue d'ensemble de la boîte de dialogue Style de levé et pour plus d'informations sur la manière de gérer et configurer séparément des sections, veuillez vous reporter à la section Style de levé Vue d'ensemble. Dans cette section, un grand nombre d'antennes différentes vous sont proposées au moment de la création d'un nouveau style de levé. Les types et groupes d'antennes sont configurés et enregistrés dans le fichier Antenna.ini. Il est possible de modifier et d'adapter le fichier Antenna.ini. Vous pouvez par exemple ajouter ou supprimer des antennes, modifier des noms d'antennes, etc. Dès qu'il a été modifié, le fichier Antenna.ini est utilisable dans Trimble Survey Manager. Remarque : 1. Pour transférer le fichier Antenna.ini, utilisez l'utilitaire Data Transfer. 2. Lorsque vous transférez un fichier Antenna.ini, tous les fichiers existants portant le même nom sont écrasés. Les données du fichier Antenna.ini transféré ont la priorité sur toutes les autres données liées aux antennes et enregistrées précédemment dans Trimble Survey Manager. Champ Description Sélectionnez un groupe d'antennes dans la liste. Les différents groupes contiennent différents types d'antennes. Groupe Remarque : Les groupes et types d'antennes font partie du fichier Antenna.ini et peuvent être modifiés à tout moment. Sélectionnez un type d'antenne dans la liste. Le choix d'un type d'antenne dépend du récepteur GPS et de l'antenne que vous utilisez. Remarque : 1. Si le type d'antenne sélectionné ne correspond pas à l'antenne GPS que vous utilisez, vous ne pourrez pas vous connecter au récepteur GPS. Le message " Mauvais Type paramétrage du type d'antenne dans le style de levé " s'affiche alors lorsque vous essayez de vous connecter au récepteur. 2. Vous pouvez configurer et ajouter autant de types d'antennes que vous le souhaitez dans le fichier Antenna.ini. Sélectionnez dans la liste une méthode de mesure d'antenne. Les options proposées dépendent du type d'antenne sélectionné. Remarque : Mesuré en fonction 1. La méthode sélectionnée s'affiche dans le groupe Antenne de l'écran Mesure GPS, de dans la colonne Méthode. Consultez également la section Mesure GPS. 2. Les méthodes de mesure et les supports d'antenne sont enregistrés dans le fichier Antenna.ini. Vous pouvez modifier ces données à tout moment. Saisissez la hauteur de l'antenne de la station mobile. Cette hauteur d'antenne s'affiche Hauteur mesurée dans l'onglet Mesure GPS. 51 Hauteur verticale vraie Hauteur verticale réelle de l'antenne en fonction de la méthode de mesure sélectionnée. Le support d'antenne est pris en compte. Antenne GPS (Base) Antenne GPS (Base) La section Antenne GPS (Base) vous permet de sélectionner et configurer le type d'antenne qui convient pour votre levé. Pour définir et configurer ces paramètres, sélectionnez Paramètres - Style de levé dans la barre de menu. Sélectionnez ensuite la section Antenne GPS (Base). Pour obtenir une vue d'ensemble de la boîte de dialogue Style de levé et pour plus d'informations sur la manière de gérer et configurer séparément des sections, veuillez vous reporter à la section Style de levé Vue d'ensemble. Dans cette section, un grand nombre d'antennes différentes vous sont proposées au moment de la création d'un nouveau style de levé. Les types et groupes d'antennes sont configurés et enregistrés dans le fichier Antenna.ini. Il est possible de modifier et d'adapter le fichier Antenna.ini. Vous pouvez par exemple ajouter ou supprimer des antennes, modifier des noms d'antennes, etc. Dès qu'il a été modifié, le fichier Antenna.ini est utilisable dans Trimble Survey Manager. Remarque : 1. Pour transférer le fichier Antenna.ini, utilisez l'utilitaire Data Transfer. 2. Lorsque vous transférez un fichier Antenna.ini, tous les fichiers existants portant le même nom sont écrasés. Les données du fichier Antenna.ini transféré ont la priorité sur toutes les autres données liées aux antennes et enregistrées précédemment dans Trimble Survey Manager. Champ Groupe Type Description Sélectionnez un groupe d'antennes dans la liste. Les différents groupes contiennent différents types d'antennes. Remarque : Les groupes et types d'antennes font partie du fichier Antenna.ini et peuvent être modifiés à tout moment. Sélectionnez un type d'antenne dans la liste. Le choix d'un type d'antenne dépend du récepteur GPS et de l'antenne que vous utilisez. Remarque : 1. Si le type d'antenne sélectionné ne correspond pas à l'antenne GPS que vous utilisez, vous ne pourrez pas vous connecter au récepteur GPS. Le message " Mauvais paramétrage du type d'antenne dans le style de levé " s'affiche alors lorsque vous essayez de vous connecter au récepteur. 2. Vous pouvez configurer et ajouter autant de types d'antennes que vous le souhaitez dans le fichier Antenna.ini. 52 Sélectionnez dans la liste une méthode de mesure d'antenne. Les options proposées dépendent du type d'antenne sélectionné. Remarque : Mesuré en fonction 1. La méthode sélectionnée s'affiche dans le groupe Antenne de l'écran Mesure GPS, de dans la colonne Méthode. Consultez également la section Mesure GPS. 2. Les méthodes de mesure et les supports d'antenne sont enregistrés dans le fichier Antenna.ini. Vous pouvez modifier ces données à tout moment. Saisissez la hauteur d'antenne de la station de base. Cette hauteur d'antenne s'affiche Hauteur mesurée dans l'onglet Mesure GPS. Hauteur verticale Hauteur verticale réelle de l'antenne en fonction de la méthode de mesure sélectionnée. vraie Le support d'antenne est pris en compte. Sortie NMEA (Mobile) Sortie NMEA (Mobile) Utilisez la section Sortie NMEA (Mobile) pour configurer la sortie NMEA d'un récepteur mobile et exporter les données à l'aide de Trimble Survey Manager. La position NMEA du récepteur GPS peut être transférée vers TSM via Bluetooth ou via un port série. A partir de Trimble Survey Manager, vous pouvez configurer les données et sorties NMEA à l'aide de différents ports COM. Ces ports peuvent être par exemple un port COM série, le Bluetooth, un port série USB, un port série réseau ou un port COM virtuel. Remarque : Pour plus d'informations sur la configuration des sorties NMEA pour différents ports, veuillez vous reporter à la section " Sortie NMEA " du dossier Brève description situé sur le CD du produit Trimble Survey Manager. Pour définir et configurer ces paramètres, sélectionnez Paramètres - Style de levé dans la barre de menu. Sélectionnez ensuite la section Sortie NMEA (Mobile). Pour obtenir une vue d'ensemble de la boîte de dialogue Style de levé et pour plus d'informations sur la manière de gérer et configurer séparément des sections, veuillez vous reporter à la section Style de levé Vue d'ensemble. Champ GGA, GST, GSV, VGKASCII Description Formats de sortie NMEA pris en charge par Trimble Survey Manager. Utilisez la flèche de déroulement pour sélectionner le débit de la sortie NMEA. Remarque : 1. Trimble Survey Manager prend également en charge le format NMEA UID. La sortie par défaut pour ce format comprend le numéro de référence de la société (16 caractères maxi.) que vous avez défini dans Trimble Survey Manager. 2. Pour obtenir une description détaillée de certains formats NMEA, veuillez vous reporter au dossier Brève description situé sur le CD du produit Trimble 53 Survey Manager. Cliquez sur... Pour... Définir les paramètres du port du récepteur, c'est à dire le port de sortie NMEA pour TSM. La boîte de dialogue Paramètres des ports s'ouvre. Vous pouvez y configurer le port de sortie du récepteur. Sont proposés les ports 1 à 4 ainsi que le Bluetooth. Remarque : Assurez-vous de ne pas définir un port RTK (un port radio configuré par exemple) pour la sortie NMEA. Ceci occasionnerait la diffusion de résultats erronés ou empêcherait la sortie NMEA. Vérifiez bien que le port sélectionné n'est pas déjà utilisé. Données GPS brutes Données GPS brutes Utilisez la section Données GPS brutes pour activer et configurer la journalisation des données GPS brutes dans le récepteur. Ces données peuvent être réutilisées ultérieurement dans la phase de post-traitement. Pour définir et configurer ces paramètres, sélectionnez Paramètres - Style de levé dans la barre de menu. Sélectionnez ensuite la section Données GPS brutes. Pour obtenir une vue d'ensemble de la boîte de dialogue Style de levé et pour plus d'informations sur la manière de gérer et configurer séparément des sections, veuillez vous reporter à la section Style de levé Vue d'ensemble. Champ Activer la journalisation des données brutes Méthode - base Méthode - mobile Intervalle de journalisation Emplacement du journal Description Cochez cette case pour activer la journalisation des données brutes. Lorsque vous cochez cette case, définissez les paramètres qui conviennent dans la section Données GPS brutes et enregistrez les paramètres dans le style de levé, l'écran Journalisation des données brutes correspondant s'affiche à la place de l'écran GPS RTK quand vous vous connectez à un récepteur. Pour plus d'informations sur la journalisation et l'enregistrement de données brutes, veuillez vous reporter à la section Données GPS brutes - Vue d'ensemble. Méthode de mesure appliquée à la station de base. Ce champ ne peut être modifié. Méthode de mesure / option de journalisation des données brutes appliquées au récepteur mobile. Vous sont proposées les options suivantes : Statique, Statique rapide, Stop and Go et Cinématique. Intervalle de journalisation des données brutes. Vous sont proposées les options suivantes : 1, 2, 5, 10, 15, 30 et 60 secondes. Appareil utilisé pour le stockage des données brutes. Avec le Trimble Survey Manager, vous ne pouvez enregistrer vos données brutes que sur le récepteur. Remarque : Vous pouvez à tout moment télécharger les données depuis le récepteur à l'aide de l'utilitaire Data Transfer. 54 Intervalle de journalisation minimum [min] Arrêt automatique Cliquez sur... Intervalle de journalisation minimum pour un certain nombre de satellites. L'intervalle de journalisation peut être réglé sur 4, 5 ou + de 6 satellites. Saisissez le temps minimum d'observation en minutes pour le nombre de satellites correspondant. Ces champs peuvent être modifiés à tout moment. Cochez cette case pour que la journalisation des données brutes s'arrête automatiquement lorsque les exigences spécifiées ont été atteintes. Pour... Valider les paramètres par défaut de la journalisation des données brutes. Remarque : Les paramètres par défaut sont prédéfinis dans Trimble Survey Manager. Ces paramètres peuvent être modifiés à tout moment. 55 Paramètres Paramètres - Vue d'ensemble Paramètres - Vue d'ensemble Utilisez le menu Paramètres pour définir les instruments topographiques utilisés et configurer l'ensemble des paramètres liés au programme et au projet. Ce menu contient les options suivantes : Paramètres des capteurs Programme Projet Système de coordonnées Style de levé Remarque : Le sous-menu Projet s'affiche dès que vous ouvrez un projet. Boîte de dialogue Paramètres du programme Boîte de dialogue Paramètres du programme Il est inutile d'ouvrir un projet pour avoir accès aux paramètres du programme. Sélectionnez Paramètres Programme dans la barre de menu. Les onglets suivants apparaissent : Onglet Général Onglet Fond Onglet Sons Onglet Répertoires Onglet Projet Vous pouvez accéder aux onglets Station totale, Pays et Calibration EDM mais leurs paramètres n'ont aucune incidence sur l'utilisation de TSM Configurator. 56 Remarque : Si vous modifiez l'une des options de l'onglet Station totale, ces modifications ne sont pas prises en compte puisqu'elles ne s'appliquent pas à TSM Configurator. Onglet Général Sélectionnez Paramètres - Programme puis cliquez sur l'onglet Général. Trimble Survey Manager Configurator ne permet pas d'observer des points. Les options suivantes ne sont donc pas utilisables dans TSM Configurator : Service, Attrib. par défaut, Moyenne et Calcul GK. Remarque : Si vous modifiez l'une des options citées ci-dessus, ces modifications ne sont pas appliquées puisqu'elles ne concernent pas TSM Configurator. Champ Langue Description Langue d'affichage de TSM. Sélectionnez la langue qui convient dans la liste déroulante. Remarque : Lorsque vous changez la langue et cliquez sur pour fermer la boîte de dialogue, un message vous informe qu'il est nécessaire de fermer le programme pour que le changement de langue soit effectif. Validez ce message pour fermer TSM ou annulez l'opération sans changer de langue. Base de données des Systèmes de coordonnées disponibles au moment de la création d'un nouveau projet. systèmes de Sélectionnez l'une des options suivantes : Allemagne ou International. coordonnées Onglet Fond Sélectionnez Paramètres - Programme puis cliquez sur l'onglet Fond. Champ Fond Fond de carte Affichage Description Fond utilisé dans TSM. Sélectionnez le type qui convient dans la liste prédéfinie. Le fond sélectionné s'affiche lorsque vous cliquez sur Aperçu. Activez cette option pour utiliser une image personnalisée en tant que fond de carte. Cliquez sur le bouton pour sélectionner l'image qui convient. Sélectionnez le type d'affichage du fond qui convient (Zone ou Centré.) Onglet Sons 57 Sélectionnez Paramètres - Programme puis cliquez sur l'onglet Sons. Champ Utiliser des sons Evènements Son Description Sélectionnez cette option pour activer les sons. Sélectionnez l'évènement à assigner à un son particulier. Sélectionnez un évènement puis choisissez le son correspondant dans le groupe Son. Affiche le son attribué à un évènement donné. Trimble Survey Manager Configurator ne prend en charge que les évènements démarrer le programme, fermer le programme, initialisation réussie. Sélectionnez un évènement dans le groupe Evènement. Le chemin et le nom du fichier .wav s'affichent. Cliquez sur le bouton pour modifier le son. Cliquez sur le bouton pour entendre le son ou sur le bouton pour arrêter ce son. Remarque : Les fichiers Son sélectionnés sont obligatoirement des fichiers Wave. Onglet Répertoires Sélectionnez Paramètres - Programme puis cliquez sur l'onglet Répertoires. Remarque : Trimble Survey Manager Configurator ne prend pas en charge les formats EDBS Import et EDBS Export. Ceux-ci ne sont donc pas disponibles. Si vous modifiez l'un de ces formats, ces modifications ne sont pas appliquées puisqu'elles ne concernent pas TSM Configurator. Champ Description Chemin du répertoire principal de TSM. Vous pouvez modifier ce chemin : Répertoire courant de TSM - manuellement ou - en cliquant sur le bouton et en sélectionnant un nouveau répertoire. Onglet Projet Sélectionnez Paramètres - Programme puis cliquez sur l'onglet Projet. Utilisez cet onglet pour définir les paramètres du projet que le programme invite à préciser au moment de la création d'un nouveau projet. Cette fonction peut être utile dans la mesure où elle permet de sauter certains onglets contenant des paramètres par défaut pour le projet et évite d'avoir à saisir ces paramètres lors de la création d'un nouveau projet. Remarque : Il est toujours possible de modifier les onglets désactivés en sélectionnant Paramètres - Projet dans la barre de menu. 58 Paramètres du projet Paramètres du projet Pour pouvoir modifier les paramètres du projet, ce dernier doit être ouvert. Sélectionnez Paramètres - Projet dans la barre de menu. La boîte de dialogue Paramètres du projet s'ouvre. Elle contient les onglets suivants : Onglet Général Onglet Système de coordonnées Onglet Identification du point Onglet Spécifications pour les rapports Onglet Paramètres Remarque : 1. TSM Configurator permet d'accéder aux onglets Identification du point, Spécifications pour les rapports et Paramètres. Ces onglets ne servent cependant pas dans Trimble Survey Manager Configurator puisque TSM Configurator ne permet pas d'observer des points. Les modifications et changements effectués dans ces onglets ne sont donc pas appliqués puisqu'ils ne s'appliquent pas à TSM Configurator. 2. Ces onglets correspondent aux onglets qui s'affichent lors de la création d'un nouveau projet. Onglet Général Sélectionnez Paramètres - Projet puis cliquez sur l'onglet Général : Champ Service Description du projet Description Saisissez le nom du service. Ce champ vous permet de saisir des informations complémentaires concernant le projet. Sélectionnez le style de levé qui convient pour le projet dans la liste déroulante. Cliquez Style de levé Cliquez sur... sur le bouton pour modifier le style de levé. Pour plus d'informations, veuillez vous reporter à la section Style de levé. Pour... Enregistrer les modifications et fermer la boîte de dialogue. Rejeter les modifications et fermer la boîte de dialogue. Appliquer les modifications sans fermer la boîte de dialogue. 59 Onglet Système de coordonnées Sélectionnez Paramètres - Projet puis cliquez sur l'onglet Systèmes de coordonnées. Champ Description Système de coordonnées du projet. Le nom du système est basé sur celui du projet et contient les Système paramètres du système de coordonnées sélectionné au moment de la création du projet. Zone Zone utilisée pour le projet. Remarque : Les options Définir les paramètres avec Xtra, Distribution des résidus ( ) et Codage sont accessibles mais inutilisables dans Trimble Survey Manager Configurator. Les modifications apportées à ces options ne sont pas appliquées puisqu'elles ne concernent pas TSM Configurator. Cliquez sur... Pour... Enregistrer les modifications et fermer la boîte de dialogue. Rejeter les modifications et fermer la boîte de dialogue. Appliquer les modifications sans fermer la boîte de dialogue. Onglet Identification du point Sélectionnez Paramètres - Projet puis cliquez sur l'onglet Identification du point : Remarque : Trimble Survey Manager Configurator ne prenant pas en charge les observations de point, les paramètres Nom et Identification des points, visibles dans l'onglet Mesure de l'écran Mesure GPS, sont en lecture seule. Les modifications apportées à ces réglages ou options ne sont pas appliquées puisqu'elles ne concernent pas TSM Configurator. Champ Codes utilisés Méthode d'identification du point Cliquez sur... Description Configuration du point sélectionnée pour le nouveau projet. Cette option est grisée puisque la configuration ne peut être modifiée pour le projet courant. Définit les éléments utilisés pour identifier le point. Cochez la (les) case(s) correspondante(s). Sélectionnez une ligne puis cliquez sur le bouton pour sélectionner un élément par défaut. Cet élément par défaut s'affiche chaque fois que vous ouvrez la boîte de dialogue Mesure GPS. Pour... Enregistrer les modifications et fermer la boîte de dialogue. 60 Rejeter les modifications et fermer la boîte de dialogue. Appliquer les modifications sans fermer la boîte de dialogue. Onglet Spécifications pour les rapports L'onglet Spécifications pour les rapports est accessible mais inutilisable dans Trimble Survey Manager Configurator. Les modifications effectuées dans cet onglet ne sont pas appliquées puisqu'elles ne concernent pas TSM Configurator. Cliquez sur... Pour... Enregistrer les modifications et fermer la boîte de dialogue. Rejeter les modifications et fermer la boîte de dialogue. Appliquer les modifications sans fermer la boîte de dialogue. Onglet Paramètres L'onglet Paramètres est accessible mais inutilisable dans Trimble Survey Manager Configurator. Les modifications effectuées dans cet onglet ne sont pas appliquées puisqu'elles ne concernent pas TSM Configurator. Cliquez sur... Pour... Enregistrer les modifications et fermer la boîte de dialogue. Rejeter les modifications et fermer la boîte de dialogue. Appliquer les modifications sans fermer la boîte de dialogue. 61 Paramètres des capteurs Paramètres des capteurs - Vue d'ensemble Paramètres des capteurs - Vue d'ensemble Pour pouvoir obtenir des données de correction, il vous faut configurer les paramètres des ports utilisés pour votre matériel. Sélectionnez Paramètres - Paramètres des capteurs. Un message vous indique que tous les appareils connectés seront déconnectés. Cliquez sur dialogue Paramètres des capteurs ou sur pour déconnecter tous les appareils et ouvrir la boîte de pour annuler l'opération. Boîte de dialogue Paramètres des capteurs Boîte de dialogue Paramètres des capteurs Lorsque vous installez TSM, tous les appareils/instruments installés par défaut s'affichent dans la liste des appareils. Vous pouvez configurer les paramètres des capteurs permettant d'établir une connexion avec un appareil GPS. Remarque : 1. La liste des appareils contient également les Stations totales et vous pouvez cliquer sur le bouton pour ajouter une station totale à la liste. TSM Configurator ne vous permet cependant pas de vous connecter à une station totale, ni d'utiliser les commandes de la station totale ou encore d'observer des points à l'aide d'une station totale. 2. Vous pouvez également ajouter d' autres capteurs mais ces capteurs ne peuvent être contrôlés via Trimble Survey Manager Configurator. Les modifications apportées au paramétrage ou à la configuration des stations totales ou de tout autre appareil ne sont pas appliquées puisqu'elles ne concernent pas TSM Configurator. Champ Nom de l'appareil Description Nom de l'appareil configuré. Ce nom est assigné lorsque vous : - Procédez à une installation par défaut. - Saisissez manuellement le nom puis cliquez sur les boutons ou . Remarque : L'ordre d'apparition des appareils dans la liste des appareils est un élément déterminant lorsque vous utilisez les fonctions suivantes : Démarrer Mobile et Démarrer Base . C'est le mobile ou la base apparaissant en première position dans la liste des appareils qui est 62 Type d'appareil Port utilisé lorsque vous sélectionnez Démarrer Mobile ou Démarrer Base. Type d'appareil. Sélectionnez le type d'appareil qui convient dans la liste. Le pilote correspondant à l'appareil sélectionné est utilisé. Ce type est assigné lorsque vous : - Procédez à une installation par défaut. - Saisissez manuellement le nom puis cliquez sur le bouton . Port utilisé pour l'appareil sélectionné. Sélectionnez un appareil dans la liste. Les ports proposés dépendent du type d'appareil sélectionné. Reportez-vous également à la section Port. Cliquez sur... Pour... Définir l'ordre des appareils dans la liste des appareils. Pour ce faire, sélectionnez un appareil et déplacez-le vers le haut ou vers le bas de la liste en cliquant sur les flèches. Ajouter un nouvel appareil à la liste. Saisissez un nom d'appareil puis sélectionnez le type d'appareil dans la liste déroulante. La boîte de dialogue Port s'ouvre alors. Supprimer l'appareil sélectionné de la liste. Une boîte de dialogue de confirmation vous demande si vous souhaitez procéder à la suppression ou annuler l'opération. Modifier le nom de l'appareil sélectionné. Confirmez les modifications ou annulez l'opération. Remarque : Le type d'appareil ne peut être configuré. Il est uniquement défini au moment où vous ajoutez un nouvel appareil. Définir les paramètres du port attribué à l'appareil sélectionné. Reportez-vous également à la section Port. Enregistrer les modifications et fermer la boîte de dialogue. Annuler les modifications et fermer la boîte de dialogue. Port Utilisez l'une des méthodes suivantes pour accéder à la boîte de dialogue Port : • Cliquez sur le bouton d'appareil. • Cliquez sur le bouton puis saisissez le nom de l'appareil ou sélectionnez un type . Les options proposées dans la boîte de dialogue Port sont fonction de l'appareil sélectionné ou de l'appareil que vous souhaitez ajouter. Ce qui suit s'applique à tous les types d'appareil : Champ Description 63 Appareil Port Débit en bauds Adresse Bits de données / Parité / Bits d'arrêt / Protocole Cliquez sur... Type d'appareil sélectionné. Ce champ est grisé et ne peut être modifié. Port matériel sur lequel l'appareil est connecté. Le port en question peut être le port physique d'un ordinateur ou un port virtuel utilisé pour les connexions Bluetooth. Sélectionnez le port qui convient dans la liste déroulante. Remarque : Avec TSM, seuls les ports COM compris entre 1 et 36 peuvent être utilisés. Débit en bauds utilisé pour le transfert de données vers l'appareil. Ce débit en bauds dépend de l'appareil sélectionné. Sélectionnez le débit en bauds qui convient dans la liste déroulante. Adresse (facultative) de la radio (modems radio Satel uniquement). Paramètres de communication applicables à l'appareil sélectionné. Pour... Enregistrer les modifications et fermer la boîte de dialogue. Rejeter les modifications et fermer la boîte de dialogue. 64 Appareils Appareils - Vue d'ensemble Appareils - Vue d'ensemble Utilisez le menu Appareils pour vous connecter et vous déconnecter des appareils GPS. Vous pouvez choisir l'une des options suivantes : Démarrer Mobile GPS Mobile GPS Remote Controller Réinitialiser Terminer le levé Démarrer Mobile GPS Sélectionnez Appareils - Démarrer Mobile GPS dans la barre de menu. Utilisez cette option pour vous connecter à ou allumer un récepteur GPS mobile. Le type de récepteur que vous pouvez connecter dépend du type de récepteur configuré dans la liste des capteurs et qui apparaît en première position dans cette liste lorsque vous cliquez sur Mobile GPS. Pour plus d'informations sur la manière de changer la position du récepteur dans la liste des capteurs et sur la manière de configurer les paramètres des ports, veuillez vous reporter à la section Paramètres des capteurs Vue d'ensemble. Lorsque vous cliquez sur Démarrer Mobile GPS, une fenêtre s'ouvre provisoirement. Elle contient les informations suivantes : • Le nom de l'appareil. • Le port COM sur lequel le récepteur GPS est connecté. • Les Débit en bauds / Bits de données / Parité / Bits d'arrêt L'écran Mesure GPS s'ouvre ensuite. C'est à partir de cet écran que vous pouvez démarrer un levé GPS. Remarque : 1. L'icône Démarrer Mobile GPS est également disponible dans la Barre Appareil. 2. Si vous souhaitez vous connecter au récepteur, le type d'antenne sélectionné et l'antenne du récepteur GPS utilisé doivent correspondre. Si ce n'est pas le cas, le message Le type d'antenne est mal 65 configuré dans le style de levé apparaît. Pour plus d'informations sur la manière de définir un type d'antenne, veuillez vous reporter à la section Antenne GPS (Mobile). Mobile GPS Sélectionnez Appareils - Mobile GPS dans la barre de menu. Un menu déroulant contenant une liste des capteurs s'affiche. Dans cette liste, tous les appareils GPS apparaissent dans l'ordre dans lequel ils ont été définis dans la section Paramètres des capteurs - Vue d'ensemble. Il existe une seule différence avec l'option Démarrer Mobile GPS. En effet, lorsque vous sélectionnez Démarrer Mobile GPS, vous pouvez sélectionner dans un sous-menu le récepteur qui convient. Lorsqu'une connexion est établie, une coche apparaît à côté du récepteur auquel vous êtes connecté. Cette coche disparaît lorsque vous terminez le levé ou vous déconnectez du récepteur. Remarque : Pour vous déconnecter du récepteur, il vous suffit de cliquer une nouvelle fois sur le récepteur sélectionné. La coche située à côté du récepteur disparaît. Remote Controller Sélectionnez Appareils - Spécial dans la barre de menu. Remote Controller est un utilitaire de configuration des récepteurs GPS. Cette option n'est disponible que lorsque le récepteur courant ou le premier récepteur dans la liste des capteurs est un récepteur Trimble. L'interface utilisateur de Remote Controller est identique à celle du Trimble 4000. Les propriétés et fonctionnalités sont identiques. Utilisez l'utilitaire Remote Controller pour : • Configurer un récepteur. • Journaliser et télécharger des données. • Définir des formats RTCM. • Recevoir des données d'éphéméride. Réinitialiser Sélectionnez Appareils - Réinitialiser dans la barre de menu. Vous pouvez choisir l'option suivante : - Réinitialiser ♦ Les ambiguïtés résolues existantes sont rejetées et le mobile est réinitialisé. Lorsque vous sélectionnez cette option, l'état des solutions passe brièvement de RTK fixé à DGPS ou RTK flottant puis revient à RTK fixé. Cette fonction est utile si les niveaux de précision définis n'ont pas été atteints et si vous ne souhaitez pas démarrer une nouvelle connexion GSM (si applicable) ou si vous ne souhaitez pas procéder à une nouvelle mise en station GPS. Remarque : Lorsque vous réinitialisez le récepteur, ni la connexion GSM (si applicable), ni le récepteur n'est déconnecté. Vous n'avez pas non plus besoin de procéder à une nouvelle mise en station GPS. 66 Terminer le levé Sélectionnez Appareils - Terminer le levé dans la barre de menu. Utilisez cette option pour déconnecter tous les appareils connectés. Lorsque vous êtes connecté à un appareil, le bouton Terminer le levé apparaît dans la Barre Appareil. Vous pouvez utiliser ce bouton pour terminer le levé et vous déconnecter de l'appareil. Démarrer une base GPS Démarrer une base GPS Cliquez sur le bouton de la Barre Appareil. La boîte de dialogue Démarrer station de base apparaît. Remarque : Cliquez sur la flèche dans l'icône pour ouvrir la liste des capteurs à partir de laquelle vous pouvez sélectionner le récepteur qui convient. Pour plus d'informations, veuillez vous reporter à la section Base GPS. Champ Type Station Description Utilisez ce champ pour sélectionner le type d'affichage des coordonnées applicable au récepteur fixe. Mises en station contenues dans le projet. Lorsque vous sélectionnez 0 mondial, le système de coordonnées du projet courant et la calibration qui s'y rapporte sont utilisés. Sinon, le système de coordonnées utilisé est celui de la station de base. Cliquez sur Système de coordonnées, pour obtenir un aperçu de la création de systèmes de coordonnées ou de la calibration applicable aux systèmes de coordonnées utilisés dans TSM. Coordonnées de la station de référence. Les coordonnées affichées sont fonction du type de coordonnées défini. Cliquez sur le bouton pour visualiser la position courante qui s'affiche également en bas de la boîte de dialogue. Le bouton s'affiche mais ne peut pas servir à récupérer des points de la base de données puisque Trimble Survey Manager Latitude/Longitude/Hauteur Configurator ne prend pas en charge les observations de point ou les X/Y/Z importations de point et puisqu'il est impossible d'enregistrer des points par le Abscisse/Ordonnée/Hauteur biais de TSM Configurator. Remarque : Antenne Lorsque vous cliquez sur le bouton , la boîte de dialogue Liste de points apparaît. Les champs de cette boîte de dialogue sont en lecture seule et ne peuvent être modifiés. Utilisez ce champ pour saisir la hauteur d'antenne. Remarque : Avant de démarrer le récepteur fixe, vous devez saisir la hauteur d'antenne ainsi 67 Nom ID Station Cliquez sur... que la méthode utilisée pour mesurer cette hauteur. La liste déroulante Méthode contient la méthode de mesure définie dans la section Antenne GPS (Base) du Style de levé. Remarque : Vous pouvez visualiser les détails et paramètres de la configuration et modifier les différents types d'antenne dans le fichier Antenna.ini. Pour plus d'informations, veuillez vous reporter à la section Antenne GPS (Base). Utilisez ce champ pour saisir le nom de la station de référence. Ce nom est émis en même temps que les données de correction. Utilisez ce champ pour saisir l'ID de la station de référence. Vous pouvez filtrer les données liées à cet ID au cours d'un levé en mode Mobile pour ne recevoir que les données d'une station de référence donnée. Pour émettre des corrections RTCM, utilisez des numéros d'ID compris entre 0 et 1023. Pour émettre des corrections CMR, saisissez des numéros d'ID compris entre 0 et 31. Remarque : Lorsque la station de référence émet des corrections RTCM, seuls les 4 derniers chiffres du nom de la station de référence s'affichent au niveau du mobile. Pour... Démarrer le récepteur fixe en utilisant les paramètres définis. Après quelques secondes, un message vous informe que le récepteur fixe a correctement démarré. Rejeter les modifications et fermer la boîte de dialogue. 68 Levé GPS en mode RTK Levé GPS en mode RTK - Vue d'ensemble Levé GPS en mode RTK - Vue d'ensemble Pour pouvoir recevoir des données de correction GPS, vous devez vous connecter à un récepteur GPS. Pour ce faire, cliquez sur l'icône de la Barre Appareil ou sélectionnez les options Appareils - Démarrer Mobile GPS ou Appareils - Mobile GPS dans la barre de menu. Cliquez sur les différents liens pour obtenir plus d'informations sur la manière d'établir et configurer une connexion à un récepteur GPS. Pour pouvoir vous connecter à un récepteur, les paramètres des capteurs doivent être correctement configurés. Pour plus d'informations sur la manière de configurer les paramètres des capteurs, veuillez vous reporter à la section Paramètres des capteurs. Remarque : 1. Lorsque vous êtes connecté à un récepteur GPS, les barres d'état GPS RTK s'affichent. Elles comprennent notamment la Barre RTK qui est toujours visible lorsque vous êtes connecté à un récepteur. Selon le type de connexion sélectionné pour recevoir les données de correction, la Barre Téléphonie ou la Barre Internet sont susceptibles de s'afficher (en fonction des paramètres définis dans la section Paramètres RTK (Mobile) du Style de levé). Les barres Téléphonie et Internet peuvent servir à démarrer une connexion GSM ou GPRS/NTRIP permettant de recevoir des données de correction. Lorsque vous recevez des corrections par radio, les barres d'état ne s'affichent PAS. Vous recevez les corrections automatiquement lorsque la fréquence et les paramètres radio de la section Paramètres radio sont correctement configurés dans la section Paramètres RTK (Mobile). La boîte de dialogue Nouvelle station de référence s'affiche également automatiquement. 2. Pour pouvoir procéder à des connexions RTK dans Trimble Survey Manager, vous devez décocher la case Activer la journalisation des données brutes dans la section Données GPS brutes du style de levé courant. Une fois la connexion établie, l'écran Mesure GPS apparaît. Il contient les onglets suivants : Onglet Mesure Onglet Implantation Barres d'état GPS RTK Barres d'état GPS RTK 69 Lorsque vous effectuez un levé GPS, les trois barres d'état suivantes sont à votre disposition : 1. Barre RTK 2. Barre Téléphonie 3. Barre Internet La barre RTK est toujours affichée lors des levés GPS. La Barre Téléphonie ou la Barre Internet peuvent également s'afficher selon le type de connexion sélectionné dans la liste déroulante Média qui se trouve dans la section Paramètres RTK (Mobile) du Style de levé. Pour plus d'informations sur la manière d'établir une connexion avec un récepteur GPS, veuillez vous reporter à la section Levé GPS en mode RTK. Utilisez la Barre Téléphonie et la Barre Internet pour lancer une connexion GSM ou GPRS/NTRIP vous permettant de recevoir des données de correction. Les barres d'état peuvent être affichées ou masquées par le biais du menu Vue. Remarque : Lorsque vous recevez des corrections par radio, les barres d'état ne s'affichent PAS. Vous recevez les corrections automatiquement lorsque la fréquence et les paramètres radio définis dans la section Paramètres radio sont correctement configurés dans la section Paramètres RTK (Mobile). La boîte de dialogue Nouvelle station de référence s'affiche également automatiquement. Barre RTK Icône Description Solution de positionnement GPS courante. Un feu rouge représente une solution DGPS, un feu orange représente une solution RTK flottant et un feu vert représente une solution RTK fixé. Aucun feu ne s'allume dans le cas de positions autonomes. Remarque : Lorsque vous recevez une solution en mode RTK flottant ou RTK fixé, la boîte de dialogue Nouvelle station de référence s'ouvre. Utilisez cette boîte de dialogue pour définir une nouvelle mise en station GPS ou utiliser une mise en station existante en guise de station de référence. Pour plus d'informations sur cette boîte de dialogue, veuillez vous reporter à la section Nouvelle station de référence GPS. Méthode utilisée pour recevoir les données de correction. Lorsque vous recevez des corrections par radio, l'icône apparaît. Lorsque vous recevez des données de correction via GSM/GPRS, c'est l'icône qui s'affiche. Si aucune icône n'apparaît c'est qu'aucune connexion n'existe. Indique quels satellites sont utilisés pour le positionnement. Lorsque vous recevez des données de correction, le nombre du haut correspond au nombre de satellites utilisés pour résoudre les ambiguïtés. Le nombre affiché en dessous correspond au nombre de satellites poursuivis. Si aucune correction n'est reçue, seul le nombre de satellites poursuivis s'affiche. Remarque : Cliquez sur le panneau d'affichage satellite pour que la boîte de dialogue Géométrie 70 s'affiche automatiquement. Pour plus d'informations, veuillez vous reporter à la section boîte de dialogue Géométrie. Indique l'état des batteries du récepteur GPS. En dessous de la pile s'affiche l'état actuel de la batterie en pourcentage. Cliquez sur le symbole pile pour que la boîte de dialogue Etat de la batterie s'affiche. Dans cette boîte de dialogue s'affichent deux échelles graphiques correspondant, pour l'une, à l'état de la batterie de l'appareil Win32 et, pour l'autre, à l'état de la batterie du récepteur GPS. Mode du récepteur GPS. Le symbole vert signifie que vous êtes en mode Déplacement. Remarque : La boîte de dialogue Entrée antenne peut être ouverte en cliquant sur le symbole Mobile. Le champ Hauteur d'antenne pour le mobile n'a pas d'utilité puisque aucune observation GPS ne peut être réalisée à l'aide de TSM Configurator. Remarque : Lorsque vous utilisez le bouton la fenêtre Observation GPS s'ouvre automatiquement. Si cette fenêtre Observation GPS est déjà ouverte, un clic sur le bouton Info permet d'accéder à l'onglet Observation GPS.Les boutons et sont utilisables mais n'ont aucune influence sur l'utilisation de TSM Configurator pour la bonne et simple raison qu'aucune observation ne peut être effectuée. Recevoir des données de correction via une connexion GSM Recevoir des données de correction via une connexion GSM Utilisez la Barre Téléphonie pour établir une connexion GSM et recevoir des données de correction via GSM. La Barre Téléphonie s'affiche si vous êtes connecté à un récepteur GPS. Pour afficher la barre Téléphonie, vous devez sélectionner modem GSM dans la liste déroulante Type et interne ou externe dans la liste déroulante Méthode de la section Paramètres RTK (Mobile) du Style de levé (selon que vous utilisez une connexion avec modem GSM interne ou externe). Pour pouvoir établir une connexion, il faut que les paramètres des capteurs soient correctement configurés. Pour plus d'informations sur la configuration des paramètres des capteurs, veuillez vous reporter à la section Paramètres des capteurs. Vous pouvez également activer ou désactiver les barres d'état à partir du menu Vue. Pour plus d'informations sur la manière d'établir une connexion avec un récepteur GPS, veuillez vous reporter à la section Levé GPS en mode RTK. Remarque : Vous pouvez désactiver les barres d'état à partir du menu Vue. Barre Téléphonie Utilisez la Barre Téléphonie pour lancer la connexion GSM et configurer les numéros de téléphone. Lorsque tous les paramètres sont définis dans le style de levé et que vous avez établi une connexion GSM avec succès, 71 vous pouvez recevoir des données de correction en provenance de votre fournisseur de services réseau RTK et procéder à une mise en station. Pour plus d'informations, veuillez vous reporter à la section Levé GPS en mode RTK - Mise en station. Pour plus d'informations sur la configuration des paramètres GSM, veuillez consulter le dossier Brève description, " Utiliser le VRS avec un modem GSM interne " qui se trouve sur le CD accompagnant le produit TSM. Pour que la barre Téléphonie s'affiche automatiquement lorsque vous êtes connecté à un récepteur GPS, il vous faut définir un appareil GSM dans la section Paramètres RTK (Mobile) du style de levé. Pour plus d'informations sur la configuration des paramètres GSM, veuillez vous reporter aux sections Paramètres du modem GSM interne et Paramètres du modem GSM externe. Champ Cliquez sur... Description Affiche la facturation à la minute et l'état de la connexion ( déconnecté s'affiche lorsque aucune connexion GSM n'est disponible). A gauche s'affiche le temps de connexion GSM tandis qu'à droite s'affiche le compteur en ligne qui calcule le prix à la minute de la connexion GSM. Pour afficher le tarif, activez l'option correspondante dans la section Paramètres du modem GSM interne. Pour... Sélectionner le numéro de téléphone pour la connexion GSM. Vous pouvez également modifier, supprimer et ajouter de nouveaux numéros de téléphone. Pour ce faire, sélectionnez une adresse dans la liste du répertoire. Cliquez sur le bouton pour ajouter un nouveau numéro de téléphone. Saisissez le nom du contact, le numéro de téléphone et toute commande AT nécessaire à la composition du numéro (si applicable). Les principales commandes AT sont définies dans le style de levé et n'ont pas à être re-saisies. Consultez également les sections Paramètres du modem GSM interne et Paramètres du modem GSM externe. Lancer la connexion GSM. Le modem compose le numéro de téléphone sélectionné dans le répertoire. La boîte de dialogue Connecter s'ouvre. Lorsque la connexion est établie et les données de correction reçues, vous recevez une solution RTK flottant ou RTK fixé. La boîte de dialogue Nouvelle station de référence s'ouvre. Vous pouvez y configurer et sélectionner une mise en station GPS. Pour plus d'informations, veuillez vous reporter à la section Levé GPS en mode RTK - Mise en station. Remarque : La connexion GSM est susceptible d'échouer pour diverses raisons et notamment parce que : 1. Un mauvais code PIN a été saisi (défini dans les Paramètres du modem GSM interne ou les Paramètres du modem GSM externe.) Vérifiez le code PIN. 2. De mauvaises commandes AT ont été saisies. Vérifiez, si nécessaire, les commandes AT dans les Paramètres du modem GSM interne ou les Paramètres du modem GSM externe. 3. Le message d'erreur Pas de réseau apparaît. Dans ce cas, soit de mauvaises commandes AT ont été saisies, soit votre fournisseur de service rencontre des problèmes d'émission des corrections sur le réseau. 72 Raccrocher et déconnecter. Une fois la connexion GSM annulée, vous ne recevez plus que les solutions de positionnement autonomes. Recevoir des données de correction via GPRS/NTRIP Recevoir des données de correction via GPRS/NTRIP Utilisez la Barre Internet pour établir une connexion GPRS/NTRIP et recevoir des données de correction. La barre Internet s'affiche si vous êtes connecté à un récepteur GPS. Pour afficher la barre Internet, vous devez sélectionner GPRS Internet/NTRIP dans la liste déroulante Type et interne ou externe dans la liste déroulante Méthode de la section Paramètres RTK (Mobile) du style de levé (selon que vous utilisez une connexion GPRS avec modem GSM interne ou externe). Pour pouvoir établir une connexion, il faut que les paramètres des capteurs soient correctement configurés. Pour plus d'informations sur la configuration des paramètres des capteurs, veuillez vous reporter à la section Paramètres des capteurs. Vous pouvez également activer ou désactiver les barres d'état à partir du menu Vue. Pour plus d'informations sur la manière d'établir une connexion avec un récepteur GPS, veuillez vous reporter à la section Levé GPS en mode RTK. Remarque : Vous pouvez désactiver les barres d'état à partir du menu Vue. Barre Internet Utilisez la barre Internet pour lancer une connexion GPRS ou Internet/NTRIP. Lorsque tous les paramètres ont été définis dans le style de levé et la connexion établie avec succès, vous pouvez recevoir des corrections GPS en provenance de votre fournisseur de services réseau RTK et procéder à une mise en station. Pour plus d'informations, veuillez vous reporter à la section Levé GPS en mode RTK - Mise en station. Pour recevoir des corrections et pour que la barre Internet s'affiche automatiquement lorsque vous êtes connecté à un récepteur GPS, vous devez sélectionner GPRS ou Internet/NTRIP dans la section Paramètres RTK (Mobile) du Style de levé. Pour de plus amples renseignements sur la configuration des paramètres GPRS Internet/NTRIP, veuillez vous reporter aux sections Paramètres GPRS avec modem Internet/NTRIP interne et/ou GPRS avec modem Internet/NTRIP externe. Champ Description Etat de la connexion NTRIP (connecté ou déconnecté). Si vous recevez des corrections via GPRS, le temps de correction (en minutes) s'affiche dans ce champ. Si vous recevez des corrections via Internet/NTRIP, ce sont les données reçues en kilo octets qui s'affichent. 73 Cliquez sur... Pour... Lancer la connexion GPRS ou Internet/NTRIP. Une fois la connexion établie et les données de correction reçues, vous recevez une solution RTK flottant ou RTK fixé. La boîte de dialogue Nouvelle station de référence s'ouvre. Vous pouvez y configurer et sélectionner une mise en station GPS. Pour plus d'informations sur cette boîte de dialogue, veuillez vous reporter à la section Levé GPS en mode RTK - Mise en station GPS. Annuler la connexion GPRS ou Internet/NTRIP. Fonctions GPS Une fois connecté à un récepteur GPS, la Barre RTK s'affiche automatiquement. Vous trouverez des informations détaillées sur la procédure de connexion dans la rubrique Observations GPS en mode RTK . La boîte de dialogue GPS Fonctions peut être ouverte en cliquant sur le bouton signalisation) qui se trouve dans la Barre RTK. (feux de Remarque : Les options relatives à la qualité de l'observation ( bonne - moyenne - mauvaise - continue ) peuvent être utilisées mais elles n'ont, en réalité, aucune incidence sur l'utilisation de TSM Configurator pour la bonne et simple raison qu'aucune observation ne peut être réalisée par ce biais. Boîte de dialogue Géométrie Cliquez sur le bouton de la Barre RTK. La boîte de dialogue GPS Fonctions s'ouvre. Si vous cliquez sur le bouton , la boîte de dialogue comportant les champs suivants s'affiche : Champ Description DOP courante, divisée en HDOP, VDOP et PDOP. Remarque : Dilution de précision Vous pouvez définir les masques de PDOP dans la section Masque d'élévation GPS du Style de levé. Satellites utilisés 74 Liste des satellites Cliquez sur ... / Nombre de satellites utilisés pour résoudre les ambiguïtés par opposition à l'ensemble des satellites visibles. Si vous ne recevez aucune donnée de correction, seul le nombre de satellites depuis lesquels vous recevez des signaux s'affiche. Utilisez cette liste pour gérer l'ensemble des satellites. Vous pouvez activer ou désactiver des satellites et avoir ainsi une influence sur la résolution des ambiguïtés en sélectionnant les satellites qui devront être utilisés. Pour ... Activer ou désactiver un satellite de la liste déroulante. Remarque : Les satellites désactivés portent la mention Off dans la liste des Options. Ils sont identifiés par un D dans la liste des satellites (à laquelle vous pouvez accéder via le bouton Texte/SNR/Carte). Activer simultanément tous les satellites. Texte/SNR/Carte Passer à la vue affichée sur le bouton correspondant. Vous pouvez choisir l'une des vues suivantes : 1. Carte du ciel : La carte du ciel est une représentation graphique de tous les satellites actuellement visibles. Les satellites utilisés pour la résolution des ambiguïtés sont plus foncés que les autres (verts pour les satellites GPS, bleus pour les satellites GLONASS et violets pour les satellites Galileo). La couleur des satellites qui n'ont pas été utilisés est plus claire. Les satellites GPS sont identifiés par un G, les satellites GLONASS par un R et les satellites Galileo par un E. Pour faciliter l'identification de ces satellites, ils se différencient également par leur couleur. Les satellites GPS s'affichent en vert, les satellites GLONASS en bleu et les satellites Galileo en violet. La trace dessinée sur chaque satellite indique d'où il vient. Le masque d'élévation actuellement actif se distingue par une bordure rouge configurée dans la section Masques d'élévation GPS du Style de levé. Vous pouvez également définir si vous souhaitez poursuivre les satellites GLONASS ou Galileo. Tous les styles de levé sont réglés par défaut sur la poursuite des satellites Galileo. Remarque : Vous pouvez modifier l'angle maximum d'élévation pour la connexion GPS active en double-cliquant sur la zone graphique. Vous pouvez choisir un angle compris entre 0° et 40°. 2. Texte : Tous les satellites reçus s'affichent ici sous forme de liste. Leur classification se fait en fonction de trois paramètres : le numéro PRN du satellite (les satellites GPS sont identifiés par un G , les satellites GLONASS par un R et les satellites Galileo par un E ), l'Azimut et l'Elévation avec la mention Az/El et la puissance du signal avec le rapport S/B 1/2 pour les fréquences L1 et L2. Si un satellite reçu est utilisé pour résoudre les ambiguïtés, un astérisque s'affiche juste après le numéro de ce satellite. 3. Ecran S/B : L'écran S/B affiche la puissance du signal de tous les satellites reçus sous forme de diagramme en barres. La barre bleue représente la puissance du signal L1 et la barre 75 violette celle du signal L2. Boîte de dialogue Instrument Cliquez sur le bouton de la barre RTK. La boîte de dialogue GPS Fonctions s'ouvre alors. Si vous cliquez sur le bouton Champ Mobile - Récepteur Mobile - Antenne Référence - Nom/ID Référence - Message X Y Z (Mobile et référence) dX dY dU (Mobile et référence) , une boîte de dialogue contenant les éléments suivants s'affiche : Description Affiche le type de récepteur mobile, le microprogramme du récepteur ainsi que son numéro de série. Antenne mobile utilisée pour le levé et définie dans la section Antenne GPS (Mobile) du Style de levé. Numéro d'ID et nom de la station de référence actuellement reçue. Si aucune donnée de correction n'est reçue, seul un 0 apparaît dans ce champ. Message d'avertissement affiché lorsque aucune donnée de correction n'est reçue et, de ce fait, lorsque aucune station de référence n'est disponible. Le message Aucune station de référence n'est disponible apparaît alors. Coordonnées reçues pour le mobile/la base dans le système de projection géocentrique. Lorsque des données de correction sont reçues, la ligne de base reliant le récepteur fixe et le récepteur mobile s'affiche sous forme de vecteur en mètres. Paramètres d'excentricité utilisés pour afficher les coordonnées courantes du mobile et de la base (hauteur d'antenne saisie dans l'onglet Mesure GPS par exemple.) Onglet Mesure Onglet Mesure Une fois connecté à un récepteur GPS, sélectionnez l'onglet Mesure dans l'écran Mesure GPS. Utilisez cet onglet pour effectuer un Levé GPS. Pour plus d'informations sur la connexion à un récepteur GPS, veuillez vous reporter à la section Levé GPS en mode RTK. Trimble Survey Manager Configurator ne prenant pas en charge les observations GPS, le bouton Mesurer de l'onglet Mesure ainsi que quelques autres options sont grisés et inutilisables. Les options suivantes ne servent pas à la réception de données de correction : • Qualité • Nom du point 76 • Epoques/Statique Remarque : Les options inaccessibles depuis Trimble Survey Manager Configurator sont disponibles dans la version Tablet de Trimble Survey Manager. L'onglet Mesure de Trimble Survey Manager Configurator contient les éléments suivants : Champ / Liste déroulante Affichage des coordonnées Type de coordonnées Antenne Description Les éléments suivants s'affichent : - Date et heure du levé GPS courant. - Position courante du récepteur GPS (l'affichage dépend du type de coordonnées sélectionné). - Précision GPS en fonction de la solution de positionnement courante (Autonome, DGPS, Flottant, Fixé). Paramètres de l'affichage des coordonnées. Les paramètres par défaut sont les suivants : Transformation de datum, Géographique (WGS1984) et Géocentrique (WGS1984). Hauteur de l'antenne. Dans la liste déroulante Mesuré en fonction de, la méthode de mesure de la hauteur d'antenne s'affiche (en fonction des paramètres définis dans la section Antenne GPS (Mobile) du style de levé courant.) Ces paramètres sont modifiables selon vos besoins. Pour ce faire, ouvrez la liste déroulante puis sélectionnez la méthode qui convient. Solution de positionnement courante du récepteur GPS. Le RMS ( R oot M ean S quare ou ajustement par moindres carrés) s'affiche également. Levé GPS en mode RTK - Mise en station GPS Levé GPS en mode RTK - Mise en station GPS Une fois connecté à un récepteur GPS et dès que vous recevez des données de correction, la boîte de dialogue Nouvelle station de référence s'ouvre. Pour plus d'informations sur la réception de corrections et sur le lancement d'une connexion GSM ou GPRS/NTRIP, veuillez vous reporter aux sections Recevoir des données de correction via une connexion GSM et Recevoir des données de correction via GPRS/NTRIP. Attention : Dans TSM Configurator, une mise en station nouvelle, existante ou utilisée en dernier sert uniquement à confirmer que l'utilisateur reçoit des données de correction et utilise le même système de référence géodésique que la station de référence depuis laquelle sont reçues les données. 77 TSM Configurator ne prenant pas en charge les observations de point qui peuvent être assignées à une mise en station GPS, les mises en station GPS n'ont pas d'autre utilité dans TSM Configurator. Vous ne pouvez pas accéder séparément aux différentes mises en station GPS, ce qui vous interdit de procéder à une calibration dans TSM Configurator. Remarque : Lorsque vous recevez des corrections par radio, ces corrections sont reçues automatiquement lorsque la fréquence et les paramètres radio configurés dans la partie paramètres radio de la section Paramètres RTK (Mobile) sont corrects. La boîte de dialogue Nouvelle station de référence s'affiche elle aussi automatiquement. GPS - Boîte de dialogue Nouvelle station de référence Champ Mises en station GPS existantes A propos / Détails Cliquez sur... Description Liste de toutes les mises en station GPS du projet (par ordre chronologique). Détails et données sur la station de référence depuis laquelle les données sont reçues. Deux options sont proposées : 1. Réception de données provenant d'une nouvelle station de référence - Si aucune station de référence portant le nom affiché n'existe dans le projet courant, le nom et les coordonnées de la station de référence s'affichent ici. 2. Réception de données provenant d'une station de référence connue - Lorsque vous recevez des données depuis une station de référence connue, un message vous informe qu'une station de référence de même nom existe déjà dans le projet. Pour... Procéder à une nouvelle mise en station GPS. Utiliser une station de référence connue pour votre projet. Sélectionnez la mise en station GPS qui convient dans la liste déroulante Mise en station GPS existante. Avant que la sélection ne soit appliquée, un message de confirmation s'affiche et le logiciel vous demande si le datum géodésique de la station de référence reçue est identique à celui utilisé pour la mise en station GPS sélectionnée. Utiliser la dernière mise en station GPS de votre projet. La dernière mise en station GPS correspond au dernier élément de la liste déroulante Mise en station GPS existante. Avant que la sélection ne soit appliquée, un message de confirmation s'affiche et le logiciel vous demande si le datum géodésique de la station de référence reçue est identique à celui utilisé pour la mise en station GPS sélectionnée. Remarque : La mise en station sélectionnée (nouvelle, existante ou dernière) n'affecte pas la précision des coordonnées GPS mais vous devez vérifier si toutes les mises en station sont exprimées dans le même datum géodésique. 78 Onglet implantation Onglet implantation Une fois connecté à un récepteur GPS, vous pouvez accéder à l'onglet Implantation de l'écran Mesure GPS. Il est en revanche impossible d'observer et d'implanter des points ou encore de définir des points d'implantation dans TSM Configurator. Les boutons et sont donc grisés. Remarque : Les modifications effectuées après avoir cliqué sur le bouton puisqu'elles ne concernent pas TSM Configurator. ne sont pas appliquées 79 Journaliser des données GPS brutes Journaliser des données GPS brutes - Vue d'ensemble Journaliser des données GPS brutes - Vue d'ensemble Pour pouvoir lancer la journalisation de données GPS brutes, vous devez cocher la case Activer la journalisation des données brutes qui se situe dans la section Données GPS brutes du Style de levé. Avant de journaliser des données brutes, commencez par vous connecter à un récepteur. Pour plus d'informations sur la connexion à un récepteur GPS et la sélection des paramètres appropriés, cliquez sur le bouton de la Barre Appareil ou sélectionnez Appareils - Démarrer un mobile GPS ou encore Appareils - Mobile GPS. Avant de vous connecter à un récepteur, vérifiez si les paramètres du capteur correspondant sont correctement définis. Pour plus d'informations sur la manière de configurer ces paramètres, veuillez vous reporter à la section Paramètres des capteurs. Une fois connecté au récepteur GPS, la boîte de dialogue Mesure GPS s'ouvre. Elle contient les onglets suivants : Onglet Données GPS brutes Onglet Géométrie Onglet Instrument Onglet Données GPS brutes Onglet Données GPS brutes Champ Intervalle de journalisation minimum Mode de mesure Antenne Description Affiche le temps de journalisation des données brutes. Ce temps dépend des paramètres et du nombre minimum de satellites définis dans la section Données GPS brutes du style de levé. En plus du temps de journalisation s'affichent la date, la PDOP et le nombre de satellites. Mode de mesure sélectionné. Ce mode est utilisé conjointement avec le temps de journalisation et l'intervalle de journalisation définis dans la section Données GPS brutes du style de levé. Entrez la hauteur d'antenne. La méthode affichée dépend des paramètres définis dans la section Style de levé - Antenne GPS (Mobile). Modifiez les éléments qui conviennent si nécessaire. Remarque : Vous devez entrer la hauteur d'antenne avant de commencer une mesure. 80 Cliquez sur... Pour... Lancer la journalisation des données brutes. Arrêter la journalisation des données brutes. Ce bouton est disponible à partir du moment où vous lancez une journalisation des données. Si vous cliquez sur Stop pendant que les données sont journalisées, un message vous informe que le temps de journalisation requis n'est pas encore écoulé. Vous pouvez quand même enregistrer le point en cliquant sur Oui ou revenir à l'écran de journalisation des données en cliquant sur Non. Lorsque la fonction Auto stop est activée, la journalisation s'arrête automatiquement et le point est enregistré dès que le temps de journalisation requis est écoulé. Annuler la session courante de journalisation des données. Le fichier correspondant est supprimé. Configurer et copier les fichiers journalisés dans le récepteur. Vous pouvez sélectionner plusieurs fichiers et cliquer sur le bouton pour copier ces fichiers dans le répertoire du contrôleur préalablement défini. Le logiciel vous demande si vous souhaitez supprimer les fichiers du récepteur une fois qu'ils ont été copiés. Supprimer les fichiers apparaissant dans la liste. Vous devez au préalable les sélectionner. Revenir à l'onglet Données GPS brutes. Onglet Géométrie Onglet Géométrie Champ Description DOP courante, divisée en HDOP, VDOP et PDOP. Remarque : Vous pouvez définir les masques de PDOP dans la section Masque d'élévation GPS du style de levé. Dilution de précision Satellites utilisés Liste des satellites Nombre de satellites utilisés pour déterminer une position. Utilisez cette liste pour gérer l'ensemble des satellites. Vous pouvez activer ou désactiver des satellites et déterminer quels satellites doivent être utilisés pour le positionnement. Cliquez sur... / Pour... Activer ou désactiver un satellite de la liste déroulante. Remarque : Les satellites désactivés portent la mention Off dans la liste déroulante Options. Ils sont identifiés par un D dans la liste des satellites (à laquelle vous pouvez accéder via les boutons Texte/SNR/Carte). Activer tous les satellites. 81 Passer à la vue affichée sur le bouton correspondant. Les vues suivantes vous sont proposées : Texte/SNR/Carte 1. Carte du ciel : La carte du ciel est une représentation graphique de tous les satellites actuellement visibles. La " trace " satellite indique la direction de déplacement d'un satellite donné. Le masque d'élévation (que vous pouvez définir dans la section Masque d'élévation GPS du Style de levé) est identifié par un cercle rouge. Remarque : Vous pouvez modifier le seuil d'élévation pendant le levé courant en double-cliquant sur la carte du ciel. Saisissez une valeur comprise entre 0° et 40°. Si vous saisissez une valeur supérieure à 40° dans la section Masque d'élévation GPS, le seuil d'élévation apparaissant dans la liste déroulante est toujours fixé à 5°. 2. Texte : Lorsque vous cliquez sur ce bouton, tous les satellites visibles s'affichent dans une liste. Les satellites sont divisés en plusieurs groupes : PRN (les satellites GPS sont identifiés par un G et les satellites Glonass par un R), Azimut et élévation (Az/El) et rapport signal/bruit SNR1/2 pour les bandes L1 et L2. 3. SNR : Lorsque vous cliquez sur ce bouton, la puissance du signal des satellites visibles s'affiche sous forme de diagramme en barres. La barre bleue représente la puissance du signal L1 et la barre violette celle du signal L2. Onglet Instrument (Appareils) Onglet Instrument (Appareils) Champ Description Affiche le type de récepteur mobile, le microprogramme du récepteur ainsi Mobile - Récepteur que son numéro de série. Antenne mobile définie dans la section Antenne GPS (Mobile) du style de Mobile - Antenne levé que vous utilisez. Numéro d'ID et nom de la station de référence courante. Pendant la Référence (Nom/ID) journalisation des données brutes, aucune correction n'est reçue et un 0 apparaît dans ce champ. Le message Aucune station de référence n'est accessible apparaît pendant la Référence (Message) journalisation des données brutes. En effet, aucune station de référence n'est disponible et aucune donnée de correction n'est reçue. X Y Z (Mobile) Coordonnées courantes du mobile (coordonnées géocentriques). dN dE dU (Mobile et station de Paramètres utilisés pour afficher les coordonnées courantes du mobile et de référence) la base (hauteur d'antenne saisie dans l'onglet Mesure GPS par exemple.) 82 AMÉRIQUE DU NORD Trimble Engineering & Construction Group 5475 Kellenburger Road Dayton, Ohio 45424-1099 ÉTATS-UNIS 800-538-7800 (N° vert) Tél : +1-937-245-5154 Fax : +1-937-233-9441 EUROPE Trimble GmbH Am Prime Parc 11 65479 Raunheim • ALLEMAGNE Tél : +49-6142-2100-0 Fax : +49-6142-2100-550 ASIE-PACIFIQUE Trimble Navigation Singapore Pty Limited 80 Marine Parade Road #22-06, Parkway Parade Singapour 449269 • SINGAPOUR Tél : +65-6348-2212 Fax : +65-6348-2232 www.trimble.com ">
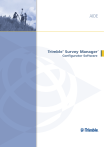
Öffentlicher Link aktualisiert
Der öffentliche Link zu Ihrem Chat wurde aktualisiert.
