TRIMBLE Survey Controller Software Mode d'emploi
PDF
Herunterladen
Dokument
Table des matières Opération générale..............................................................................................................................................1 Bienvenue................................................................................................................................................1 Ecran du Trimble Survey Controller........................................................................................................1 Menu Fichiers..........................................................................................................................................1 Barre d'état...............................................................................................................................................2 Ligne d'état...............................................................................................................................................4 Personnalisation de l'écran de démarrage................................................................................................5 Touches Trimble CU et Trimble VX/S Series.........................................................................................5 Touches de fonction Trimble TSC2.........................................................................................................6 Fonctions de clavier du contrôleur...........................................................................................................7 Boutons du Trimble Survey Controller.................................................................................................10 Entrée des Gisements quadrant..............................................................................................................11 Calculatrice............................................................................................................................................11 Heure/Date.............................................................................................................................................13 Evénements sonores...............................................................................................................................14 Langue....................................................................................................................................................14 Windows Explorer / File Explorer.........................................................................................................14 Contrôleur Trimble - Opération générale.............................................................................................15 Utilisation de la technologie Bluetooth pour imprimer d'un contrôleur Trimble TSC2........................20 Indicateurs d'alimentation......................................................................................................................22 Attache et enlèvement des contrôleurs Trimble CU..............................................................................23 Enregistrement.......................................................................................................................................23 Informations juridiques..........................................................................................................................24 A propos.................................................................................................................................................24 Résolution des problèmes......................................................................................................................24 Assistant Réparation d'étude..................................................................................................................28 Opérations d'étude............................................................................................................................................29 Etude......................................................................................................................................................29 Gestion des fichiers et Dossiers de projet..............................................................................................30 Propriétés de l'étude courante................................................................................................................32 Revoir étude courante............................................................................................................................33 Gestionnaire de points............................................................................................................................37 Graphique CQ........................................................................................................................................45 Stockage des points................................................................................................................................45 Carte de l'étude courante........................................................................................................................48 Filtrer.....................................................................................................................................................51 Utilisation de la Carte pour les tâches communes.................................................................................52 Pan auto..................................................................................................................................................56 Unités.....................................................................................................................................................56 Fichiers liés............................................................................................................................................58 Carte active............................................................................................................................................60 Utilisation d'une bibliothèque d'attributs et caractéristiques..................................................................63 GIS à haute précision.............................................................................................................................69 Utilisation des champs Description.......................................................................................................74 i Table des matières Opérations d'étude Copier entre études................................................................................................................................75 Entrer.................................................................................................................................................................77 Menu Entrer...........................................................................................................................................77 Entrer - Points.......................................................................................................................................77 Entrer - Lignes......................................................................................................................................78 Entrer - Arcs..........................................................................................................................................79 Entrer - Alignements.............................................................................................................................83 Entrer - Routes......................................................................................................................................84 Routes Trimble......................................................................................................................................85 Axe en plan............................................................................................................................................87 Entrée par longueur / Coordonnées........................................................................................................87 Entrée par Station de fin........................................................................................................................89 Entrée par PI..........................................................................................................................................91 Profil en long projet...............................................................................................................................93 Entrée par Points d'intersection verticaux (PIV)....................................................................................93 Entrée par points de début et de fin.......................................................................................................94 Profils en travers type............................................................................................................................96 Positionnement du profil en travers type...............................................................................................98 Modèle routier - Alignement d'exemple...............................................................................................99 Superélévation et élargissement...........................................................................................................102 Compréhension de la différence en superélévation.............................................................................103 Equations de station.............................................................................................................................103 Routes LandXML................................................................................................................................104 Polylignes de groupe............................................................................................................................105 Nouvelle polyligne...............................................................................................................................107 Tunnel: Entrer......................................................................................................................................108 Tunnel: Axe en plan.............................................................................................................................110 Tunnel: Entrée par longueur................................................................................................................110 Tunnel: Entrée par Station de fin.........................................................................................................112 Tunnel: Entrée par coordonnées de fin................................................................................................115 Tunnel: Profil en long projet................................................................................................................117 Tunnel: Entrée par Points d'intersection verticaux (PIV)....................................................................117 Tunnel: Entrée par points de début et de fin........................................................................................118 Tunnel: Profils en travers types...........................................................................................................120 Tunnel: Positionnement du profil en travers type................................................................................121 Tunnel: Positions d'implantation.........................................................................................................122 Entrer - Notes......................................................................................................................................124 Cogo..................................................................................................................................................................125 Menu Cogo..........................................................................................................................................125 Cogo - Calculer inverse......................................................................................................................126 Cogo - Calculer point..........................................................................................................................126 Cogo - Calculer la surface..................................................................................................................132 ii Table des matières Cogo Cogo - Calculer azimut.......................................................................................................................134 Cogo - Calculer distance.....................................................................................................................136 Cogo - Calculer la moyenne...............................................................................................................138 Cogo - Subdiviser une ligne................................................................................................................139 Cogo - Subdiviser un arc....................................................................................................................141 Distances mesurées à ruban.................................................................................................................143 Cogo - Transformations......................................................................................................................144 Cogo - Cheminement..........................................................................................................................149 Contrôles du menu déroulant...............................................................................................................150 Paramètres Cogo..................................................................................................................................151 Levé - Générale..............................................................................................................................................157 Menu Levé...........................................................................................................................................157 Mise en marche....................................................................................................................................157 Connexion............................................................................................................................................158 Topographie intégrée...........................................................................................................................159 Levés GNSS.........................................................................................................................................159 Levés conventionnels...........................................................................................................................160 Mesurer points.....................................................................................................................................169 Mesurer codes......................................................................................................................................171 Routes..................................................................................................................................................176 Tunnels.................................................................................................................................................176 Implantation - Vue d'ensemble...........................................................................................................176 Fixe rapide...........................................................................................................................................178 Point Topo............................................................................................................................................178 Point de vérific.....................................................................................................................................179 Fin du levé...........................................................................................................................................181 Levé - Conventionnel.....................................................................................................................................182 Mesure des points topo dans un levé conventionnel............................................................................182 Installation station................................................................................................................................184 Installation station plus........................................................................................................................186 Mesure des tours d'horizon dans Installation station plus ou Relèvement..........................................190 Elévation de station..............................................................................................................................194 Relèvement..........................................................................................................................................195 Ligne de réf..........................................................................................................................................199 Mesurer tours.......................................................................................................................................200 Mesurer axes 3D..................................................................................................................................208 Options d'Installation station plus, Relèvement, et Tours...................................................................209 Topo continu - Conventionnel............................................................................................................212 Scanning...............................................................................................................................................213 Scan de surface....................................................................................................................................218 Station et déport...................................................................................................................................221 Angles et distance................................................................................................................................221 iii Table des matières Levé - Conventionnel Angles seuls et Angle H. seul.............................................................................................................222 Observations moyennes.......................................................................................................................222 Déport angle, Déport d'angle H et Déport d'angle V...........................................................................222 Déport de distance................................................................................................................................223 Déport à double prisme........................................................................................................................225 Objet circulaire.....................................................................................................................................226 Objet à distance....................................................................................................................................226 Instrument conventionnel - Corrections.............................................................................................227 Détails cible.........................................................................................................................................229 Constante prisme..................................................................................................................................235 Mesure d'un point avec double retournement......................................................................................235 Programmes GDM CU........................................................................................................................238 Support Géodésique avancé.................................................................................................................241 Levé - Calibration..........................................................................................................................................242 Calibration...........................................................................................................................................242 Configuration du type de levé pour une calibration du site.................................................................243 Calibration - Manuelle........................................................................................................................245 Calibration - Automatique..................................................................................................................246 Levé - GNSS....................................................................................................................................................248 Démarrage du Récepteur de base.........................................................................................................248 Options de base....................................................................................................................................255 Installation de l'équipement pour un récepteur mobile........................................................................256 Options mobile.....................................................................................................................................261 Mesure des hauteurs d'antenne............................................................................................................265 Fichier Antenna.ini..............................................................................................................................268 Méthodes d'initialisation RTK.............................................................................................................268 Levé RTK.............................................................................................................................................272 Opération de plusieurs stations de base sur une fréquence..................................................................274 Commencement d'un levé en temps réel utilisant une connexion d'appel entrant GSM.....................276 Démarrage d'un Levé en temps réel au moyen d'une connexion internet GPRS.................................276 Refaire le numéro de la Station de base...............................................................................................277 Commencement d'un levé Wide area RTK..........................................................................................278 Levé RTK et remplissage.....................................................................................................................279 RTK et enregistrement de données......................................................................................................280 Levé FastStatic.....................................................................................................................................282 Levé PPK.............................................................................................................................................282 Temps d'initialisation PT.....................................................................................................................283 Levé TR différentiel.............................................................................................................................284 Wide Area Augmentation System (WAAS) et Système européen de navigation par recouvrement géostationnaire (EGNOS)............................................................................................286 Point rapide..........................................................................................................................................286 Mesure des points avec un Télémètre laser.........................................................................................287 iv Table des matières Levé - GNSS Points Topo continu.............................................................................................................................288 Point FastStatic....................................................................................................................................290 Point de contrôle observé.....................................................................................................................291 RTK sur demande................................................................................................................................293 Levé - Intégrés................................................................................................................................................294 Levés intégrés......................................................................................................................................294 Mobile RI - Canne intégrée................................................................................................................296 Levé - Implanter.............................................................................................................................................298 Implantation - Configuration du mode d'affichage.............................................................................298 Implantation - Utilisant l'affichage graphique....................................................................................300 Implantation - Options........................................................................................................................302 Détails point implanté..........................................................................................................................302 Implantation - Points...........................................................................................................................305 Implantation - Lignes..........................................................................................................................312 Implantation - Arcs.............................................................................................................................315 Implantation - Alignements................................................................................................................320 Implantation - Modèles numériques de terrain (MNT)......................................................................324 Implantation - Routes..........................................................................................................................325 Exportation des fichiers GENIO de Model 12D..................................................................................328 Implantation des routes Trimble..........................................................................................................328 Implantation - Station et déport..........................................................................................................329 Implantation - Stations disponibles.....................................................................................................332 Sélection d'un nouveau déport pour un talus.......................................................................................332 Position relative à une route Trimble ou LandXML............................................................................333 Déport le plus près...............................................................................................................................334 Implantation d'un talus par rapport à un alignement............................................................................336 Implantation des routes à partir des fichiers GENIO...........................................................................337 Groupe de polylignes...........................................................................................................................338 Exclure la principale à l'implantation..................................................................................................340 Nouvelles polylignes............................................................................................................................340 Position par rapport à une route GENIO..............................................................................................342 Implanter le long d'une polyligne........................................................................................................343 Implanter la station sur une polyligne..................................................................................................344 Implantation par rapport à une route secondaire..................................................................................347 Interpolation des polylignes.................................................................................................................348 Implantation des routes à partir des fichier LandXML........................................................................348 Spécification des déports de construction............................................................................................349 Vue en profil en travers........................................................................................................................352 Point d'entrée en terre..........................................................................................................................353 Ecarts implantés de point d'entrée en terre..........................................................................................354 Définition d'une pente transversale......................................................................................................355 Définition d'un sol de fondation...........................................................................................................356 v Table des matières Levé - Implanter Mode fin ou approché - Implantation GNSS......................................................................................356 Levé - Tunnel..................................................................................................................................................358 Tunnel: Vue d'ensemble.......................................................................................................................358 Importation des tunnels........................................................................................................................359 Scan auto des positions dans un tunnel................................................................................................359 Mesure manuelle des positions dans un tunnel....................................................................................362 Implantation des positions dans un tunnel...........................................................................................363 Positionner l'équipement......................................................................................................................365 Revue des tunnels................................................................................................................................367 Sur ajustement de station.....................................................................................................................369 Tolérance de position d'implantation...................................................................................................370 Configuration de levé......................................................................................................................................371 Menu de Configuration........................................................................................................................371 Types de levé.......................................................................................................................................371 Options de logiciel...............................................................................................................................372 Types de levé.......................................................................................................................................374 Instrument conventionnel - Configuration..........................................................................................375 Instrument conventionnel - Type........................................................................................................378 Télémètre laser.....................................................................................................................................384 Tolérance de point en double...............................................................................................................386 Bibliothèque d'attributs et caractéristiques..........................................................................................387 Radios - pour GNSS...........................................................................................................................391 Mode cellulaire - Vue d'ensemble......................................................................................................394 Profils de numérotation........................................................................................................................395 Configuration d'un levé d'accès à appel entrant par modem cellulaire................................................396 Configuration d'un levé sur Internet par modem cellulaire.................................................................400 Connexion à l'Internet..........................................................................................................................405 Bluetooth..............................................................................................................................................408 Transfert des fichiers entre contrôleurs................................................................................................417 Instruments......................................................................................................................................................421 Menu Instrument..................................................................................................................................421 Satellites...............................................................................................................................................422 Fichiers récepteur.................................................................................................................................424 Position................................................................................................................................................425 Etat du récepteur..................................................................................................................................425 Paramètres du récepteur.......................................................................................................................426 Naviguer au point.................................................................................................................................427 Etat de réseau / station de référence.....................................................................................................427 Détails d' installation de station...........................................................................................................427 Pointeur laser.......................................................................................................................................428 Niveau électronique.............................................................................................................................429 vi Table des matières Instruments Réflexe direct.......................................................................................................................................430 Tourner à..............................................................................................................................................432 Manette................................................................................................................................................432 Vidéo....................................................................................................................................................434 Tracklight.............................................................................................................................................438 Autolock...............................................................................................................................................439 Recherche GPS....................................................................................................................................447 Paramètres d'instrument.......................................................................................................................450 Paramètres radio...................................................................................................................................453 Ajustement d'instrument......................................................................................................................454 Topographie de base............................................................................................................................456 Fonctions Trimble................................................................................................................................459 Sortie des données GDM.....................................................................................................................460 Système de coordonnées.................................................................................................................................462 Système de coordonnées......................................................................................................................462 Personnalisation de la base de données des systèmes de coordonnées................................................462 Facteur d'échelle seul...........................................................................................................................464 Projection.............................................................................................................................................465 Système de coordonnées au sol............................................................................................................465 Hauteur du projet.................................................................................................................................466 Aucune projection / aucun datum........................................................................................................466 RTCM diffusé......................................................................................................................................467 Ajustement horizontal..........................................................................................................................468 Ajustement vertical..............................................................................................................................469 Systèmes de coordonnées....................................................................................................................469 Modèles de géoïde Trimble - WGS-84 contre des modèles de géoïde à base de l'ellipsoïde local...479 Touche morte Options..........................................................................................................................480 Paramètres d'affichage de coordonnées...............................................................................................481 Grilles de projection.............................................................................................................................482 Décalage des grilles.............................................................................................................................483 Transfert des fichiers......................................................................................................................................484 Menu Importer / Exporter....................................................................................................................484 Transfert des fichiers entre le contrôleur et l'ordinateur de bureau.....................................................484 Envoi et réception des données ASCII entre les périphériques externes.............................................497 Importation et exportation des fichiers de format fixe.........................................................................502 Exporter des fichiers de format personnalisé.......................................................................................505 Importer les fichiers de format personnalisé........................................................................................509 Courriel................................................................................................................................................510 Règles de recherche de la base de données...................................................................................................516 Règles de recherche de la base de données..........................................................................................516 vii Table des matières Appendice A....................................................................................................................................................524 Calculs effectués par le logiciel Trimble Survey Controller...............................................................524 Transformations appliquées aux positions GNSS................................................................................524 Calculs d'ellipsoïde..............................................................................................................................531 Calculs d'instrument conventionnel.....................................................................................................531 Erreurs standard enregistrées avec des observations conventionnelles...............................................538 Calculs de surface................................................................................................................................538 Glossaire...........................................................................................................................................................540 Glossaire..............................................................................................................................................540 viii Opération générale Bienvenue Bienvenue dans l'aide du logiciel Trimble Survey Controller version 12.50. Ce système d'aide rend facile la recherche des informations requises afin d'utiliser toute la puissance et les capacités du logiciel Trimble Survey Controller d'une manière efficace. Pour des informations qui développent ou actualisent cette Aide, référez-vous au Manuel de l'utilisateur du Trimble Survey Controller et aux Notes de version. Autrement, visitez le site Web de Trimble (www.trimble.com) ou contactez votre fournisseur Trimble local. Ecran du Trimble Survey Controller Pour une explication des boutons et des icônes sur l'écran du Trimble Survey Controller, référez-vous à: Barre d'état Ligne d'état Boutons du Trimble Survey Controller Touches de raccourci (TCU et Station totale Trimble S3) Touches TSC2 A propos du Trimble Survey Controller Menu Fichiers Utilisez ce menu pour afficher et gérer des études, et transférer les données vers et depuis l'ordinateur de bureau ainsi que les périphériques externes. Pour plus amples informations, référez-vous à: Nouvelle étude Ouvrir étude Revoir étude courante Revoir le tunnel 1 Graphique CQ Graphique CQ Carte de l'étude courante Propriétés de l'étude courante Copier entre études Importer/Exporter Windows Explorer / File Explorer Barre d'état La barre d'état se trouve en haut à droite de l'écran Trimble Survey Controller. Quelles icônes seront affichées dépendent de l'équipement connecté au contrôleur. Appuyez sur une icône afin d'afficher plus amples informations concernant cet équipement. Dans un levé coventionnel, tapez l'icône d'instrument pour accéder aux fonctions Trimble, ou tapez l'icône de cible pour changer les cibles ou les détails de cible. Dans un levé GNSS, tapez l'icône de satellite pour afficher le Plan du ciel. La table suivante décrit les icônes de la barre d'état. Icône ou Son indication Le contrôleur est connecté à et prend son alimentation d'une source externe. Le contrôleur est connecté à une source d'alimentation externe et le rechargement de la batterie est en cours. Le niveau d'alimentation est 100% ou 50%. Si cette icône est située en haut, elle fait référence à la batterie du contrôleur. Si l'icône est située au-dessous de la batterie du contrôleur, elle fait référence au niveau d'alimentation d'un périphérique externe. Un récepteur 5800 est en cours d'utilisation. Un récepteur Trimble R7 est en cours d'utilisation. Un récepteur Trimble R8 est en cours d'utilisation. Un récepteur 5700 GPS est en cours d'utilisation. Un récepteur 4800 GPS est en cours d'utilisation. Un récepteur 4700 GPS est en cours d'utilisation. Un récepteur 4800 GPS est en cours d'utilisation. La hauteur d'antenne s'affiche à droite de l'icône. 2 Une antenne externe est en cours d'utilisation. La hauteur d'antenne s'affiche à droite de l'icône. Un instrument conventionnel est en cours d'utilisation. Si une installation de station a été réalisée, la hauteur d'instrument s'affiche à droite de l'icône. Un instrument conventionnel est utilisé pour la mesure d'un point. Un instrument conventionnel reçoit un signal EDM du prisme. Un instrument conventionnel s'est accroché à la cible (prisme). Un instrument conventionnel est verrouillé et en train de mesurer à la cible (prisme). Un instrument conventionnel en mode FastStandard (FSTD) calcule la moyenne des angles pendant une mesure fast standard. Un instrument conventionnel en mode Standard (STD) calcule la moyenne des angles pendant une mesure de distance standard. Un instrument conventionnel en mode Tracking (TRK) effectue la mesure des distances en continu et se met à jour dans la liaison d'état. (TRK est utilisé communément dans l'implantation et Topo continu.) Le pointeur laser est sur (Mode DR seulement). Le pointeur laser Haute puissance Les signaux de radio de l'instrument robotique ne sont plus reçus. La hauteur d'une cible conventionnelle s'affiche à droite de l'icône. "1" indique que la cible 1 est en cours d'utilisation. Le prisme est verrouillé par l'instrument robotique. La constante de prisme (en millimètres) et la hauteur cible s'affichent à droite de l'icône. "1" indique que la cible 1 est en cours d'utilisation. L'icône cible change à une icône DR pour indiquer que l'instrument est en mode Réflexe direct. L'icône cible tourne pour indiquer que l'instrument conventionnel a la fonction Autolock activée mais n'est pas accroché à une cible actuellement. FineLock est activé. FineLock à longue portée est activé Recherche GPS est activé Un point statique est en cours de mesure. Des signaux radio sont en cours de réception. Les signaux radio ne sont plus reçus. Des signaux de modem cellulaire sont en cours de réception. Lorsque le modem cellulaire se raccroche, ou ne reçoit plus des corrections, l'icône s'affiche rayée par une croix. 3 Des signaux WAAS/EGNOS sont en cours de réception. Des points continue sont en cours de mesure. Lorsqu'aucun levé n'est en cours d'exécution, le nombre de satellites poursuivis s'affiche à droite de l'icône. Lorsqu'un levé est en cours d'exécution, le nombre de satellites dans la solution s'affiche à droite de l'icône. Un levé en temps réel est en cours d'exécution et les données de base d'une connexion réseau sont en cours de transmission au mobile. La transmission de données de base en temps réel d'une connexion réseau est interrompue. La transmission de données de base recommence automatiquement lorsque requis. Un levé en temps réel avec les données de base d'une connexion réseau s'est arrêté. La connexion réseau de station de base est conservée, mais les données de base en temps réel ne seront pas transmises au mobile. Un levé en temps réel est en cours d'exécution mais il n'est pas possible de recevoir des données de base d'une connexion réseau. Ligne d'état La ligne d'état s'affiche en bas de l'écran. Elle affiche un message lorsqu'un événement ou une action se produit, et lorsque le logiciel Trimble Survey Controller ne peut commencer ni continuer avec la fonction en cours. Lorsque le contrôleur est connecté à un récepteur, la ligne d'état affiche le mode de levé courant. La table suivante explique ces modes. Mode de levé Aucun levé RTK:Fixe RTK:Flottant RTK:Vérifier RTK:Auto RTK:WAAS FastStatic CPT:Fixe CPT:Flottant PT différentiel TR différentiel Explication Le récepteur est connecté mais on n'a pas commencé un levé. Le levé RTK courant est initialisé, et le type de solution est Fixe L1-au centimètre près. Le levé RTK courant n'est pas initialisé, et le type de solution est Flottant L1. Le levé RTK courant est en train de vérifier l'initialisation. Il n'y a pas de contact radio dans le levé RTK courant, et la solution est une position autonome. Il n'y a pas de contact radio dans le levé RTK courant, et la solution est une position WAAS/EGNOS Le type de levé courant est FastStatic. Le levé cinématique post traité courant est initialisé et, lorsque post traité, devrait fournir une solution Fixe L1 ou libre iono (au centimètre près). Le levé cinématique post traité courant n'est pas initialisé et, lorsque post traité, devrait fournir une solution Flottant L1. Le type de levé courant est différentiel post traité. Le type de levé courant est différentiel en temps réel. 4 Remplissage:Fixe Remplissage: Flottant Remplissage WAAS Le levé cinématique à remplissage courant est initialisé et, lorsque post traité, devrait fournir une solution Fixe L1 ou libre iono (au centimètre près). Le levé cinématique à remplissage courant n'est pas initialisé et, lorsque post traité, devrait fournir une solution Flottant L1. Le type de levé courant est différentiel, et vous êtes en train d'effectuer une session à remplissage. Le type de levé courant est différentiel, et utilise les signaux des satellites WAAS/EGNOS. L'indicateur de l'erreur moyenne quadratique (EMQ) s'affiche lorsque vous êtes en mode Fin dans un levé cinématique en temps réel. Il indique l'EMQ de la position courante, exprimée en millicycles. Personnalisation de l'écran de démarrage Vous pouvez personnaliser l'écran de démarrage du logiciel Trimble Survey Controller afin d'afficher une image de votre choix. 1. Créez votre image avec les dimensions de 320 pixels de largeur x 240 pixels de hauteur, dans le format de fichier bitmap (*.bmp). Lorsque le logiciel Trimble Survey Controller détecte le fichier [Startup_image.bmp], il utilise ce fichier comme l'image de démarrage, au lieu de l'image standard Trimble de démarrage. Touches Trimble CU et Trimble VX/S Series La table suivante décrit les fonctions Trimble Survey Controller associées aux touches Trimble CU et Station totale Trimble S3. Sur cet instrument ou récepteur... Conventionnel ou GNSS tapez... pour... changer entre les modes d'entrée au clavier 123, ABC, et abc modifier l'action de l'autre touche avec laquelle vous tapez conjointement tabuler entre les champs activer le bouton Enter Conventionnel GNSS accéder à l'écran Fonctions Trimble accéder au dialogue de position La table suivante décrit les fonctions Trimble Survey Controller associées aux touches d'instrument Trimble VX/S Series lorsque le contrôleur est attaché à l'instrument et Trimble Survey Controller est en cours d'exécution. 5 Sur l'instrument Trimble VX/S Series appuyez sur... (pression brève) pour... activer le bouton Enter (pression longue) allumer et éteindre l'instrument et le contrôleur (pression brève) changer le tour d'horizon défiler entre les affichages de vue de cercle à gauche allumer ou éteindre le rétro-éclairage de cercle à droite activer le bouton Enter (pression brève) (pression longue) (pression brève) Lors de la prise de mesures, l'affichage de cercle à droite indique les mêmes informations de mesure que le bouton d'affichage de vue sur les formulaires Mesurer topo et Installation station sur le cercle à gauche. Normalement, ces informations sont l'angle horizontal, l'angle vertical et, après une mesure, la distance inclinée. Pour défiler à travers les différentes vues, appuyez sur la touche . Les informations telles que l'état de mesure courant s'affichent dans la ligne d'état de cercle à droite en bas de l'affichage. Lorsqu'une observation en double est rencontrée, l'affichage de cercle à droite indique l'angle horizontal delta, la distance horizontale delta et la distance verticale delta. Note - Avant de stocker le point, confirmez l'action Stocker comme dans l'affichage de cercle à gauche. Utilisez les touches de cercle à droite pour contrôler les applications à bord de l'instrument lorsque le contrôleur n'est pas attaché à l'instrument. Pour de plus amples informations, référez-vous à la documentation de votre instrument. Touches de fonction Trimble TSC2 La table suivante décrit les fonctions du logiciel Trimble Survey Controller associées aux touches du contrôleur TSC2. Touche Fonction Si le logiciel Trimble Survey Controller n'est pas en cours d'exécution, le bouton Trimble démarrera le logiciel. Si le logiciel Trimble Survey Controller est en cours d'exécution et le contrôleur est connecté à un instrument conventionnel, appuyez sur le bouton Trimble pour accéder aux fonctions Trimble . Si le logiciel Trimble Survey Controller est en cours d'exécution et le contrôleur est connecté à un récepteur GNSS, appuyez sur le bouton Trimble pour accéder au formulaire Position . Vous pouvez personnaliser le bouton [Left App] et le bouton [Right App] afin d'effectuer les fonctions utilisées le plus souvent dans le logiciel Trimble Survey Controller. Pour les détails concernant comment le faire, référez-vous à Personnalisation des boutons App sur un contrôleur TSC2. 6 Le bouton Ok fait référence à l'icône disponible dans le coin en haut à droite de l'écran. Si l'icône indique [Ok], le bouton Ok enregistre et ferme le formulaire. Si l'icône indique un [X], tapez l'icône ou appuyez sur le bouton [Ok] pour masquer le logiciel Trimble Survey Controller. Note - Si vous tapez [X] lorsque le contrôleur est connecté à un instrument ou un récepteur GNSS, la connexion n'est pas terminée quand le logiciel Trimble Survey Controller est masqué. Fonctions de clavier du contrôleur Le contrôleur offre plusieurs fonctions de clavier supplémentaires que vous pouvez accéder au moyen du système d'exploitation. • Modes numérique et alphanumérique (Trimble CU et Station totale Trimble S3) • Panneau d'entrée • Transcripteur • Propriétés du clavier (Répétition, Touches rémanentes, Aperçu des touches (Trimble CU et Station totale Trimble S3), Rétro-éclairage) Pour plus amples informations concernant ces fonctions, référez à l'aide. Appuyez sur Démarrer / Aide . Modes numérique et alphanumérique (Trimble CU et X-S3) Appuyez sur la touche alpha ( ) pour changer entre les modes numérique et alphanumérique. Le mode courant s'affiche dans la barre de tâches Windows et en haut à droite de l'écran du Trimble Survey Controller. Sur le Trimble CU ou Station totale Trimble S3, lorsque vous appuyez sur la touche alpha, le contrôleur défile à travers 123 - ABC - abc. Le logiciel Trimble Survey Controller configure automatiquement le mode sur numérique pour les champs numériques. Pour les champs qui peuvent être soit alpha soit numérique, le logiciel examine le champ et puis fait l'une des actions suivantes. Si les champ comprend... le logiciel configure le champ sur... alpha alpha numérique numérique alpha et numérique correspondre au dernier caractère dans le champ Panneau d'entrée Le panneau d'entrée apparaît et fonctionne comme un clavier d'ordinateur. Utilisez-le comme une alternative au clavier du contrôleur pour l'entrée des caractères. Pour accéder au panneau d'entrée au moyen de l'icône de barre des tâches ( ): 7 • Un Trimble CU ou Station totale Trimble S3: Tapez l'icône et puis sélectionnez le le clavier à afficher. Pour fermer, tapez l'icône de nouveau et puis sélectionnez [Hide Input Panel] (Masquer le panneau d'entrée). • Un contrôleur TSC2 qui exécute le logiciel Trimble Survey Controller: Appuyez sur et maintenez enfoncé Ctrl , appuyez sur 7 pour afficher l'icône de panneau d'entrée et puis tapez l'icône. Pour fermer, tapez l'icône de nouveau. • Un contrôleur TSC2 qui exécute un programme autre que le logiciel Trimble Survey Controller: Tapez l'icône. Pour fermer, tapez l'icône de nouveau. Pour ouvrir ou fermer le panneau d'entrée à l'aide d'un raccourci de clavier: • Un Trimble CU ou Station totale Trimble S3: Appuyez sur et maintenez enfoncée Ctrl et puis appuyez sur 7 . Transcripteur Le transcripteur reconnaît les caractères écrits sur l'écran du contrôleur avec le stylet. Pour activer le transcripteur: ♦ Un contrôleur TSC2 qui exécute le logiciel Trimble Survey Controller: Appuyez et restez sur Ctrl et appuyez sur 7. Tapez l'icône qui s'affiche dans le coin en bas à droite de l'écran, tapez la flèche qui s'affiche à côté et sélectionnez [Transcriber] dans le menu. L'icône Transcripteur sur la barre de tâches s'affiche avec un arrière-plan gris. ♦ Sur un Trimble CU contrôleur, tapez [Start / Programs / Accessories / Transcriber]. L'icône Transcripteur sur la barre de tâches s'affiche avec un arrière-plan gris. Pour terminer l'utilisation du Transcriber, tapez sur l'icône dans la barre de tâches. La couleur de l'arrière-plan de l'icône change. Pour commencer l'utilisation du Transcriber à nouveau, tapez l'icône. Note - Lorsque le Transcripteur est activé, il faut taper sur les boutons de l'écran ou les icônes et les maintenir enfoncés brièvement pour les activer. Il y a un petit retard pendant que le Transcripteur détermine si vous utilisez un stylet pour écrire.. Propriétés du clavier Pour configurer les choses suivantes: ♦ Sur un contrôleur TSC2, tapez [Start / Settings / Buttons / Keyboard Options]. ♦ Sur uncontrôleur Trimble CU ou Station totale Trimble S3, tapez [Start / Settings / Control panel / Keyboard]. Répétition 8 Le retard de répétition configure le temps depuis le moment que vous appuyez sur une touche pour la première fois et le moment auquel le caractère commence à se répéter. Le taux de répétition configure le vitesse à laquelle le caractère se répète. Sur un contrôleur TSC2, tapez [Start / Settings / Buttons / Up/Down Control] pour accéder à la configuration de retard et répétition. Touches rémanentes Utilisez cette fonction pour accéder à une séquence de touches rapides sans besoin d'appuyer sur une touche modificatrice ( Alt, Ctrl ou Maj sur le TSC2 et Ctrl sur le Trimble CU et Station totale Trimble S3) pendant que vous appuyez sur la touche rapide. Si Touches rémanentes est activée, lorsque vous appuyez sur une touche modificatrice, cette touche reste "collée" jusqu'à ce que vous l'appuyez à nouveau. Par exemple, sur l'Trimble CU, utilisez les touches rémanentes pour copier du texte ( Ctrl+C ) et coller du texte ( Ctrl+V ). ♦ Touches rémanentes activée: Appuyez sur Ctrl , et puis appuyez sur 8 trois fois (C). Appuyez sur Ctrl et puis appuyez sur 2 trois fois (V). ♦ Touches rémanentes désactivée: Appuyez sur Ctrl et maintenez-la enfoncée pendant que vous appuyez sur 8 trois fois (C). Appuyez sur Ctrl et maintenez-la enfoncée pendant que vous appuyez sur 2 trois fois (V). Aperçu touches (Trimble CU et Station totale Trimble S3) Lorsque le contrôleur est en mode alpha, une fenêtre déroulante affiche le caractère actif. Par exemple, si vous appuyez sur 8 quatre fois, l'aperçu touches affiche, successivement, a, b, c, 8. Note - Il n'est pas nécessaire d'attendre pendant que le caractère aperçu est accepté avant d'appuyer sur une autre touche, par exemple, Entrer ou un autre caractère. Lorsque vous appuyez sur une autre touche, le contrôleur accepte le caractère dans la fenêtre d'aperçu actuellement. Cette fonction vous permet d'entrer les caractères plus rapidement. Sinon, raccourcissez l'aperçu touches pour accélérer l'entrée des caractères alpha. Rétro-éclairage • Sur un contrôleur TSC2, tapez [Start / Settings / System / Backlight] pour configurer les paramètres de rétro-éclairage. • Sur un contrôleur Trimble CU ou Station totale Trimble S3, tapez [Start / Settings / Control panel / Keyboard / Backlight] pour activer ou désactiver le rétro-éclairage du clavier. Pour de plus amples informations concernant ces fonctions, référez à l'aide. Appuyez sur Démarrer / Aide . 9 Boutons du Trimble Survey Controller Appuyant sur le bouton Enter sur le contrôleur est la même chose que d'appuyer sur la touche Enter au clavier du contrôleur. Les actions du bouton Enter dépendent de l'écran courant. Dans certains écrans, la legende sur le bouton change afin de décrire l'action pour l'écran. Par exemple, le bouton Enter se change au bouton Mesurer lorsque vous êtes dans l'écran Mesurer points . Appuyez sur Carte pour afficher une carte de l'étude courante Appuyez sur Favoris pour accéder à une liste des écrans utilisés communément. Référez-vous au menu Favoris ci-dessous. Appuyez sur ce bouton pour basculer entre les fenêtres (écrans) actives. Note - La touche morte En haut s'affiche lorsqu'il y a plus de quatre touches mortes associées à un écran. Appuyez sur la flèche ou appuyez sur la touche Maj pour afficher des autres touches mortes. Astuce - Pour souligner un champ sans le sélectionner, appuyez et restez brièvement sur le champ avec le stylet. Menu Favoris Le menu Favoris fournit un accès rapide aux écrans utilisés communément et aux diverses commandes lorsque connecté à un instrument conventionnel ou un récepteur GNSS. Accédez à un écran ou une commande de la liste Favoris , ou utilisez le bouton Changer à pour accéder aux écrans affichés précédemment. Pour accéder à un écran ou une commande à partir de la liste Favoris , appuyez sur le bouton Favoris et sélectionnez l'écran requis. Pour ajouter un écran à la liste Favoris, appuyez sur le bouton Favoris et sélectionnez Favoris / Ajouter aux favoris. Pour ajouter une commande à la liste Favoris: 1. Tapez Favoris / Personnaliser / Ajouter une commande au menu Favoris. 2. Tapez la commande à ajouter. Pour supprimer une commande ou un formulaire: 1. Tapez Favoris / Personnaliser / Supprimer la commande du menu Favoris. 2. Tapez l'élément à supprimer. Note - Les commandes disponibles à ajouter au menu Favoris varient selon les options Levé configurées dans Configuration / Options. Personnalisation des boutons App sur un contrôleur TSC2 10 Le bouton [Left App] et le bouton [Right App] sur le contrôleur TSC2 fournissent d'accès rapide aux écrans ou commandes utilisés communément. Pour personnaliser les boutons [App]: 1. Exécutez le logiciel Trimble Survey Controller. 2. Si vous voulez assigner un formulaire à un bouton [App], parcourez à ce formulaire. Il y plusieurs commandes d'instrument et GNSS disponibles par défaut. 3. Dans le menu principal, tapez Favoris / Personnaliser / Assigner une commande au bouton d'appl 1 ou Assigner une commande au bouton d'appl. 2 4. Sélectionnez une fonction afin de l'assigner au bouton. Note - Les options disponibles à assigner aux boutons App varient selon les options Levé configurées dans Configuration / Options. Touches mortes Les touches mortes s'affichent sur la ligne en bas de l'écran du Trimble Survey Controller comme des boutons à l'écran. Elles font référence aux champs spécifiques et changent lorsque les écrans changent. Pour accéder aux touches mortes au moyen du clavier: • Sur un Trimble TSC2, appuyez sur Ctrl et puis 1, 2, 3, ou 4 pour les touches mortes F1, F2, F3, ou F4 respectivement. Pour afficher le deuxième rang de touches mortes, appuyez sur Maj . • Sur un Trimble CU ouStation totale Trimble S3, appuyez sur Ctrl et puis 1, 2, 3, ou 4 pour les touches mortes F1, F2, F3, ou F 4 respectivement. Pour afficher le deuxième rang de touches mortes, appuyez sur Ctrl et puis 5 . Entrée des Gisements quadrant 1. Vérifiez que les unités du système sont des gisements quadrant. Pour de plus amples informations, référez-vous à Unités du système . 2. Entrez le gisement dans tout champ Gisement . 3. Appuyez sur NE, NO, SE, ou SO dans la liste déroulante. Le gisement quadrant est inséré dans le champ. Exemple Pour entrer le gisement quadrant N25° 30' 30"E dans un champ de gisement: • Entrez 25.3030 • Sélectionnez NE dans la liste déroulante. Calculatrice Pour effectuer un calcul dans un champ de dialogue: 11 1. Sélectionnez Calculatrice dans le menu déroulant. 2. Entrez les numéros et les fonctions. 3. Appuyez sur = pour calculer le résultat. 4. Appuyez sur Accepter pour retourner le résultat au champ. Astuce - Pour utiliser la calculatrice à tout moment, sélectionnez Cogo / Calculatrice du menu principal Trimble Survey Controller. Appuyez sur (Options) pour configurer la méthode d'angle, le mode de calculatrice (Reverse Polish Notation (RPN) ou Standard), et l'affichage des décimales. Les fonctions de la calculatrice s'affichent ci-dessous. Symbole de la calculatrice Fonction Additionner Soustraire Multiplier Diviser Modifier le signe du numéro entré Egal à Pi Entrer Afficher toutes les valeurs dans la pile. Retour arrière Options Elever Y à la puissance de X Carré Racine carrée Elever 10 à la puissance de X Entrer l'exposant ou modifier le signe d'exposant Réciproque Echanger X avec Y Sinus Arc Sinus Cosinus Arc cosinus 12 Tangente Arc tangente Base journal 10 Changer l'état MAJ Ouvrir les parenthèses Fermer les parenthèses Effacer tout Effacer l'entrée Fonctions de mémoire Conversion des coordonnées polaires à rectangulaires Conversion des coordonnées rectanglaires à polaires Pivoter la pile vers le bas Pivoter la pile vers le haut Insérer un séparateur de degrés, minutes, ou secondes Soustraire les angles de la forme DD.MMSSsss Additionner les angles de la forme DD.MMSSsss Convertir de DD°MM'SS.sss ou DD.MMSSsss aux unités d'angle Convertir des unités d'angle courantes à DD°MM'SS.sss Lors de l'accès à la calculatrice au moyen de la flèche déroulante, si le champ numérique a déjà contenu un numéro, ce numéro est collé automatiquement and la calculatrice. A la fin des fonctions de calculatrice, la dernière solution est collée dans le champ numérique quand Accepter est sélectionné. Heure/Date Pour configurer l'heure et la date sur un contrôleur Trimble: 1. Effectuez l'une des choses suivantes: Sur un contrôleur Trimble CU ouStation totale Trimble S3: ♦ Appuyez deux fois sur l'horloge qui se trouve à droite de la barre des tâches. Sur un contrôleur TSC2: ♦ Tapez [Start / Settings / System / Clock and Alarms]. 2. Modifiez la date et l'heure comme requis. Appuyez sur Enter pour accepter les nouveaux paramètres ou Esc pour annuler. 13 Pour configurer la configuration de l'affichage de l'heure GPS: 1. Dans le menu principal, sélectionnez Fichiers / Propriétés de l'étude courante / Unités . 2. Dans le champ de Format de l'heure , sélectionnez le format d'affichage de l'heure requis. Un horodateur est stocké avec chaque enregistrement dans l'étude et celui-ci est sorti au fichier DC toutes les 30 minutes. Evénements sonores Les événements sonores sont des messages pré-enregistrés vous notifiant d'un événement ou d'une action qui s'est produit. Ils correspondent aux messages de ligne d'état, et aux messages d'erreur et d'avertissement communs. Les événements sonores sont stockés sous forme des fichiers .wav. Vous pouvez personnaliser vos propres événements sonores par le remplacement ou la suppression des fichiers .wav existants qui se trouvent dans le dossier [Program Files\Survey Controller\Languages\Francais\]. Astuce : Utilisez l'application Recorder (Enregistreur) fourni dans l'TSC2 contrôleur pour enregistrer vos propres événements sonores. Sinon, transférez les fichiers .wav de l'ordinateur de bureau au contrôleur à l'aide de Data Transfer ou Microsoft ActiveSync. Pour activer ou désactiver tous les événements sonores: 1. Dans le menu principal, sélectionnez Configuration / Controller / Evénements sonores. 2. Sélectionnez la case à cocher Emettre les sons d'événement pour activer les événements sonores, ou effacez la case à cocher pour les désactiver. Langue Pour changer la langue du logiciel Trimble Survey Controller: 1. Utilisez l'utilitaire Trimble Data Transfer pour transférer un fichier de langue au contrôleur. 2. Dans le menu principal du logiciel Trimble Survey Controller, sélectionnez Configuration / Controller / Langue. 3. Choisissez la langue requise de la liste. 4. Redémarrez le logiciel Trimble Survey Controller. Windows Explorer / File Explorer Utilisez l'Explorateur de Microsoft Windows CE pour afficher et gérer les fichiers stockés dans le contrôleur Trimble CU ou Station totale Trimble S3. Pour démarrer l'Explorateur Windows, tapez [Start / Programs / Windows Explorer]. 14 Utilisez l'Explorateur Microsoft Windows Mobile File pour afficher et gérer les fichiers stockés dans un contrôleur TSC2. Pour démarrer File Explorer, tapez [Start / Programs / File Explorer]. Pour de plus amples informations, référez-vous à l'Aide Windows fournie sur le contrôleur. Suppression des fichiers Utilisez Fichiers / Ouvrir étude pour copier et supprimer les fichiers d'étude. Utilisez Microsoft Explorer pour supprimer tous les autres types de fichier. Avertissement : Les fichiers supprimés dans l'Explorateur ne peuvent pas être récupérés. Contrôleur Trimble - Opération générale Note - La référence à un Trimble CU fait référence à toutes les versions du Trimble CU y compris le contrôleur Trimble CU (Modèle 3). Lorsque nécessaire, on fait mention spécifiquement du contrôleur Trimble CU (Modèle 3). On peut identifier un Trimble CU (Modèle 3) par l'étiquette apposée au dos. Utilisez les liens ci-dessous pour vous renseigner comment faire fonctionner le contrôleur: Configuration du raccourci Trimble Survey Controller sur le TSC2 Calibrer l'écran tactile Désactiver l'écran tactile Utiliser le clavier pour exécuter les programmes Effectuer un démarrage à chaud Effectuer un démarrage à froid - Trimble CU Effectuer un démarrage à froid - Trimble CU (Modèle 3) Effectuer un démarrage à froid - TSC2 Stockage des fichiers sur les contrôleurs Trimble Changer le volume du haut parleur Supprimer les erreurs de Mémoire insuffisante En sus, il y a plusieurs fonctions du contrôleur que vous pouvez accéder au moyen du clavier. 15 Configuration du raccourci Trimble Survey Controller sur le contrôleur TSC2 Un raccourci à Trimble Survey Controller est disponible dans l'écran Today du contrôleur TSC2. Pour configurer le raccourci: 1. Appuyez sur [Start / Settings / Personal / Today] et sélectionnez l'onglet [Items]. 2. Comme requis, activez, désactivez, ou déplacez la position du raccourci dans la liste et appuyez sur [Ok] pour enregistrer les modifications. Une option sur ce raccourci vous permet de réactiver la technologie sans fil Bluetooth après avoir réinitialisé le contrôleur, à condition que Bluetooth a été activé avant la réinitialisation. Pour de plus amples informations référez-vous à, Configuration de Bluetooth pour passer par défaut à Activé après une réinitialisation Calibrer l'écran tactile Contrôleur Trimble CU ou Station totale Trimble S3: Ouvrez le panneau de configuration ( Ctrl, Esc, [Paramètres, Panneau de configuration] ), et puis sélectionnez l'icône [Stylet]. Dans le dialogue [Propriétés du stylet] sélectionnez la tabulation [Calibration]. Tapez [Recalibrate (Récalibrer) et suivez les invites, en utilisant le stylet pour taper la cible lorsqu'elle se déplace du centre de l'écran à chaque coin. Si la calibration réussit, vous serez demandé d'appuyer sur Enter pour accepter les nouveaux paramètres. Si la calibration échoue, la cible retournera au centre de l'écran, et il faut répéter le procédé. TSC2: 1. Tapez [Start / Settings / System / Screen]. 2. Tapez [Align Screen] et suivez les invites. Si la calibration est correcte, l'écran [Settings] s'affiche à la fin de la procédure de calibration. Si la calibration est incorrecte, la cible retourne au centre de l'écran et il faut répéter la procédure. Désactiver l'écran tactile Pour désactiver l'écran tactile du Trimble TSC2, appuyez sur [Fn]+ . Ainsi l'écran sera désactivé mais pas le clavier. L'écran tactile restera désactivé jusqu'à ce que vous appuyez sur [Fn]+ à nouveau ou que le contrôleur soit réinitialisé. Pour désactiver l'écran tactile du Trimble CU ou Station totale Trimble S3 appuyez sur la touche [Ctrl]+ . Ainsi l'écran sera désactivé mais pas le clavier. L'écran tactile restera désactivé jusqu'à ce que vous appuyiez sur [Ctrl]+ à nouveau ou que le contrôleur soit réinitialisé. Il est possible de désactiver la notice de désactivation du panneau tactile. Pour ce faire allez à [Démarrer / Paramètres / Panneau de configuration], puis dans la tabulation [Touch Pad Disable] (Désactiver panneau tactile) du dialogue [Propriétés du stylet], effacez la case à cocher [Show notice each time touch is disabled] (Afficher notice chaque fois que la fonction tactile est désactivée). Utiliser le clavier pour exécuter les programmes 16 Pour ... Accéder à un menu déroulant Vous déplacer entre les champs Vous déplacer entre les boutons Cliquer sur une case à cocher Fermer un écran Changer entre les programmes Sélectionner un élément de la liste Sélectionner un bouton radio Utilisez ce raccourci du clavier... Alt - puis la touche avec la lettre appropriée de l'élément du menu. Tab , les touches directionnelles en haut et en bas les touches directionnelles la touche d' Espacement Alt puis F puis C Alt puis Tab ou Alt puis Esc la touche d' Espacement la touche d' Espacement Utiliser le clavier pour exécuter les programmes, comme suit : • Pour exécuter un programme à partir du bureau: Lorsqu'aucune icône de bureau n'est soulignée, appuyez sur la touche Tab jusqu'à ce qu'il y en ait une sélectionnée. Puis utilisez les touches directionnelles pour naviguer à l'icône du programme à exécuter. Appuyer sur Enter pour exécuter le programme. • Pour exécuter le programme du menu [Commencer]: Appuyez sur Ctrl puis Esc pour afficher le menu [Commencer], puis utilisez les touches directionnelles pour sélectionner [Programmes]. Appuyez sur Enter pour afficher une liste des programmes, puis utilisez les touches directionnelles pour sélectionner le programme à exécuter. Appuyez sur Enter pour exécuter le programme. • S'il n'y a aucune icône ou liste de menu [Commencer]: S'il n'y a aucune icône soulignée sur le bureau, appuyez sur la touche Tab jusqu'à ce qu'il y en ait une sélectionnée, puis utilisez les touches directionnelles pour sélectionner [Poste de travail]. Dans [Poste de travail], utilisez les touches directionnelles pour souligner le dossier Disque, puis appuyez sur Enter . Utilisez les touches directionnelles pour rechercher le programme à exécuter (il peut être dans un sous-dossier), puis appuyez sur Enter pour exécuter le programme. Effectuer un démarrage à chaud Aucunes données ne sont perdues lorsque vous effectuez un démarrage à froid. • Pour effectuer un démarrage à chaud sur le contrôleur TSC2, appuyez et restez sur la touche Marche/Arrêt . Après environ cinq secondes un compteur à rebours s'affiche, indiquant que le contrôleur sera réinitialisé. Continuez d'appuyer sur la touche Marche/Arrêt pour cinq secondes encore, puis relâchez-la. Le contrôleur affiche l'écran de démarrage pour un petit moment et puis se réinitialise à la vue de bureau Microsoft Windows par défaut. • Pour réinitialiser le Trimble CU, maintenez enfoncées la touche Ctrl et la touche 1 , puis appuyez sur et relâchez la touche 9 . • Pour réinitialiser le Trimble CU (Modèle 3), maintenez enfoncées la touche Ctrl et la touche 1 , puis sélectionnez Options / Reset . 17 Effectuer un démarrage à froid sur un contrôleur Trimble CU ou Station totale Trimble S3 N'effectuez un démarrage à froid que si un démarrage à chaud ne résout pas un problème. Après un démarrage à froid, le système d'exploitation est chargé à nouveau dans la RAM depuis la mémoire Flash. Certains programmes logiciel peuvent également stocker des informations de raccourci ou de base de données dans la RAM; ces informations sont effacées lors d'un démarrage à froid. Trimble CU contrôleur Pour effectuer un démarrage à froid, maintenez enfoncé la touche Power . Après environ cinq secondes, un compteur de compte à rebours s'affiche, indiquant que le contrôleur sera réinitialisé. Continuez de maintenir enfoncé la touche Power pendant 5 secondes encore, puis relâchez-la. Le contrôleur affichera l'écran de démarrage brèvement, et puis se remettra à l'affichage de bureau Microsoft Windows par défaut. Station totale Trimble S3: Appuyez sur le bouton d'alimentation et tapez le bouton Options dans le dialogue Touche alim! présenté. Tapez le bouton Réinit dans le dialogue Option alimentation puis tapez Oui dans le dialogue Redémarrer pour exécuter la réinitialisation. Cela mettra l'instrument hors tension et puis le redémarrera automatiquement. Vous pouvez également tapez le bouton Fermer dans le dialogue Option d'alimentation et puis confirmer la fermeture. L'instrument fermera tout programme en cours d'exécution et repassera au système d'exploitation de l'ordinateur lorsqu'on appuie sur le bouton d'alimentation. L'enlèvement de la batterie entraine une fermeture de l'instrument et un redémarrage complet lorsque les batteries sont remplacées et l'instrument est mis sous tension. Effectuer un démarrage à froid sur un contrôleur Trimble CU (modèle 3) Trimble vous recommande de nes pas effectuer un démarrage à froid sur un contrôleur Trimble CU (Modèle 3). Si un démarrage à chaud ne résout pas les problèmes, contactez votre agence Trimble locale. Effectuer un démarrage à froid sur un contrôleur TSC2 Vous ne pouvez pas effectuer un démarrage à froid sur un contrôleur TSC2. Effectuer un démarrage à chaud, et si cela ne résout pas les problèmes, contactez votre agence Trimble locale. Stockage des fichiers sur les contrôleurs Trimble Le contrôleurs Trimble ont de stockage RAM et Flash semblable. Sur tous les contrôleurs, le stockage RAM est volatile et il est partagé entre la mémoire stockage et la mémoire programmes. • La mémoire stockage sert aux choses telles que le Système d'exploitation et l'installation des programmes. • La mémoire programmes sert à l'exécution des programmes. Lorsque la mémoire programme est faible, il se peut que les programmes s'exécutent lentement, ne répondent pas, ou même s'arrêtent. 18 La mémoire flash est permanente, donc les données ne sont pas perdues si le contrôleur manque d'alimentation ou après un démarrage à froid. Néanmoins, pareil au disque dur d'un ordinateur, il se peut que de temps en temps ce stockage échouera. • Sur le Trimble CU, TSC2 et Station totale Trimble S3, les dossiers et les fichiers qui s'affichent dans Explorer sont les dossiers et les fichiers du stockage Flash. Supprimer les erreurs Mémoire insuffisante Trimble CU contrôleur Ouvrez le Panneau de configuration ( Ctrl , Esc , S , C ) puis sélectionnez l'icône [Système]. Dans le dialogue [Propriétés du système], sélectionnez la tabulation [Mémoire], puis déplacez la barre à curseur à gauche pour augmenter la quantité de mémoire RAM assignée à l'exécution des programmes. Contrôleurs TSC2 et Trimble CU (Modèle 3) et XS_3: La mémoire est gérée automatiquement. Si vous n'avez plus de mémoire, sélectionnez [Start / Settings / Memory / Running Programs} (Démarrer / Paramètres / Système / Mémoire / Programmes en cours d'exécution) et quittez les programmes en cours d'exécution dont vous n'avez plus besoin. Changer le volume du haut parleur Contrôleur Trimble CU et Station totale Trimble S3: Ouvrez le Panneau de configuration Windows CE ( Ctrl , Esc , S , C ) puis sélectionnez l'icône Volume et Son. Utilisez le curseur à gauche du dialogue pour augmenter ou diminuer le volume. Vous pouvez également utiliser ce dialogue pour activer ou désactiver des sons individuels, tel que l'appui sur l'écran. TSC2: On a deux endroits sur le contrôleur pour contrôler le son. Tapez l'icône de haut-parleur sur la barre de démarrage et utilisez le curseur pour augmenter ou réduire le volume. Tapez [Off] pour assourdir. Pour modifier les autres événements de son tels que les notifications de programme et les frappes sur l'écran: 1. Tapez [Start / Settings / Sounds &Notifications]. 2. Configurez les contrôles de son comme requis. 19 Utilisation de la technologie Bluetooth pour imprimer d'un contrôleur Trimble TSC2 Vous pouvez utiliser la technologie sans fil Bluetooth pour établir une connexion entre un Trimble TSC2 et une imprimante ayant la capacité Bluetooth et puis imprimer directement du contrôleur. Note - Les contrôleur Trimble CU ne prennent pas en charge l'impression à l'aide de la technologie sans fil Bluetooth. Trimble a imprimé avec succès à l'aide d'un logiciel d'impression tiers Field Software Products et une imprimante Canon PIXMA iP90 BubbleJet, mais d'autres produits peuvent être utilisés aussi. Pour ce faire, il faut: • Installer le logiciel d'impression tiers • Configurer le contrôleur pour connecter à une imprimante sans fils avec la capacité Bluetooth • Utiliser le système d'exploitation sur le contrôleur TSC2 pour imprimer un document Installation du logiciel d'impression tiers Pour imprimer du contrôleur TSC2, il faut télécharger et installer le logiciel d'impression compatible avec votre imprimante avec la capacité Bluetooth. Pour télécharger et installer le logiciel Field Software Products: 1. Utilisez la technologie ActiveSync pour établir une connexion entre le contrôleur TSC2 et un ordinateur de bureau. 2. Exécutez Internet Explorer, et naviguez à www.fieldsoftware.com/PIEprint.htm. 3. Cliquez sur le lien pour [PIEprint Installer for Pocket PC], et sélectionnez [Run]. Le logiciel d'impression est installé automatiquement sur le contrôleur. Note - Pour une liste des imprimantes prises en charge, visitez www.fieldsoftware.com/PrintersSupported.htm. Configurer le contrôleur pour connecter à une imprimante sans fils avec la capacité Bluetooth 1. Mettez l'imprimante sous tension. 2. Si requis, mettez l'imprimante en mode découvrable. Effectuez l'une des actions suivantes, selon le modèle de votre imprimante: ♦ Pentax PocketJet: avec l'imprimante sous tension, appuyer et maintenez enfoncée la touche d'alimentation pendant 2 secondes. ♦ Canon iP90: pas requis. 3. Sur le contrôleur TSC2 appuyez sur [Start / Settings / Connections] (Démarrer / Paramètres / Connexions). 4. Sélectionnez l'icône Bluetooth et puis sélectionnez [Turn on Bluetooth] (Activer Bluetooth). 5. Appuyez sur l'onglet [Devices] (Périphériques). 20 6. Si votre imprimante est déjà listée, vous êtes prêt à imprimer. Si votre imprimante n'e se trouve pas dans la liste: 1. Appuyez sur [New Partnership] (Nouveau partenariat) pour effectuer un scanning pour les périphériques Bluetooth. 2. Lorsque le scanning est terminé, sélectionnez votre imprimante, et appuyez sur [Next]. 3. Il n'est pas nécessaire d'entrer une clé de passe. Appuyez sur [Next] pour continuer. 4. Dans l'écran [Partnership settings] (Paramètres partenariat), sélectionnez [Serial Port] (Port série) comme le service à utiliser à partir de ce périphérique et appuyez sur [Finish] (Terminer). 5. Appuyez sur l'onglet [COM Ports]. 6. Appuyez sur [New Outgoing Port] (Nouveau port sortant), sélectionnez votre imprimante et puis appuyez sur [Next]. 7. Sélectionnez un port COM, effacez l'option [Secure Connection] (Connexion en sécurité), et appuyez sur [Finish] (Terminer). Maintenant le contrôleur est configuré et prêt à connecter à l'imprimante. Pour imprimer une page HTML 1. Sur le contrôleur TSC2 ouvrez l'Internet Explorer. 2. Allez à la page HTML à imprimer. 3. Appuyez et restez sur une zone de la page HTML qui n'est pas une image ou un lien. Dans le menu déroulant sélectionnez [Print] (Imprimer). Si [Print] ne s'affiche pas dans le menu, essayez d'appuyer et rester dans une autre partie vide de la page HTML. 4. Configurez les [Print Sizing] (Taille d'impression), [Print Range] (Zone d'impression) et [Number of Copies] (Nombre de copies) à imprimer. Vous pouvez également choisir d'imprimer l'en-tête et le bas de page et de réduire la taille du texte. 5. Appuyez sur [Continue]. Astuce - Si vous avez sélectionné votre imprimante et d'autres options précédemment, appuyez sur [Quick Print] (Impression rapide) pour utiliser les sélections de papier et d'impression courantes. 6. Sélection le [Printer] (l'Imprimante) et configurez le [Port] sur le même port COM que celui configuré ci-dessus. Vous pouvez également sélectionner les paramètres de couleur, la taille de papier (y compris les tailles de papier personnalisées) et l'orientation. Note - Appuyez sur [More Settings] (Paramètres supplémentaires) pour changer d'autres paramètres d'imprimante tels que les paramètres de marge et de saut de page. 7. Appuyez sur [Start Printing] (Démarrer l'impression). Astuce - Il se peut que vous deviez Quitter le logiciel Trimble Survey Controller si vous avez des problèmes dans l'établissement d'une connexion à l'imprimante. 21 Indicateurs d'alimentation L'énergie de batterie restante s'affiche comme un symbole de batterie dans la barre d'état. Le symbole en-tête représente l'alimentation restante dans la batterie du contrôleur Trimble, ou lors de l'utilisation d'un Trimble CU l'alimentation restante dans la batterie du support GNSS ou Trimble robotique. Le symbole en-dessous du symbole de battérie en haut représente l'alimentation restante dans une source d'alimentation externe, tel que d'un récepteur GNSS ou d'un instrument conventionnel. (Ce symbole ne s'affiche que si une source d'alimentation externe est connectée.) Le niveau d'ombre dans le symbole se réduit avec la réduction de l'alimentation. Mode en attente Station totale Trimble S3 Lorsque vous appuyez sur la touche d'alimentation sur l'instrument pour le mettre hors tension, vous recevez l'option de mettre l'instrument en mode en attente. Le mode en attente ferme ;'instrument mais fournit une suffisance d'alimentation de maintenir tous les paramètres et vous permettre de reprendre le travail dans la même position dans le logiciel que vous étiez avant de vous mettre en mode en attente. Si vous enlevez la batterie de l'instrument, ou si elle est complètement épuisée, après avoir remplacé la batterie et lorsque l'instrument est mis sous tension, le système d'exploitation Microsoft Windows se démarrera et vous pouvez exécuter le logiciel Trimble Survey Controller. Trimble CU en mode suspendu Note - La référence à un Trimble CU fait référence à toutes les versions du Trimble CU y compris le contrôleur Trimble CU (Modèle 3). Lorsque nécessaire, on fait mention spécifiquement du contrôleur Trimble CU (Modèle 3). On peut identifier un Trimble CU (Modèle 3) par l'étiquette apposée au dos. Le Trimble CU prend son alimentation d'une source d'alimentation externe, telle qu'un instrument, un support robotique, un support GNSS ou une station d'accueil. Le Trimble CU a une batterie interne qui est utilisée lorsqu'on est en mode suspendu. Le mode suspendu vous permet d'enlever le contrôleur d'une source d'alimentation et de l'attacher à une autre source d'alimentation dans une durée que vous définissez. Vous pouvez alors reprendre le travail de la même position dans le logiciel que celle avant d'éteindre le contrôleur. Après que le temps de suspension s'est terminé, la batterie s'arrête automatiquement et le Trimble CU doit se redémarrer lors du démarrage à nouveau. Si la batterie interne a une alimentation faible le Trimble CU s'arrête plus tôt. Lorsqu'elle est chargée totalement et sous des conditions normales, la batterie interne devrait avoir la capacité pour cinq séquences suspendues. Note - Avant d'enlever le Trimble CU de sa source d'alimentation, appuyez sur le bouton marche/arrêt pour mettre le contrôleur hors tension. Autrement le contrôleur doit se redémarrer lorsqu'il est mise sous tension à nouveau. 22 Pour configurer les paramètres d'alimentation sur le contrôleur Trimble CU (Modèle 3): 1. Appuyez sur le menu [Start] et puis sélectionnez [Settings / Control Panel / Power]. 2. Utilisez l'onglet [PowerOff]pour configurer l'état suspendue lors de la connexion au moyen d'alimentation externe et d'alimentation de batterie. 3. Utilisez l'onglet [Battery] pour afficher l'état d'alimentation courant. Pour configurer les paramètres d'alimentation sur le Trimble CU: 1. Appuyez sur le menu [Start] et puis sélectionnez [Settings / Control Panel / Power]. 2. Utilisez la tabulation [Schemes]pour configurer l'état suspendue lors de la connexion au moyen d'alimentation externe et d'alimentation de batterie. 3. Utilisez la tabulation [Systems Power] pour afficher l'état d'alimentation courant. 4. Utilisez la tabulation [Power Key] pour configurer comment le système se comporte lorsqu'on appuie sur la touche d'alimentation. Attache et enlèvement des contrôleurs Trimble CU Attache du Trimble CU à l'instrument Trimble VX/S Series, au support du contrôleur, ou à la station d'accueil • Placez la partie supérieure du Trimble CU sur le connecteur de sabot contact et puis poussez doucement le fond du CU vers le bas jusqu'à ce qu'il se met en place fermement. Enlèvement du Trimble CU de l'instrument Trimble VX/S Series, du support de contrôleur ou de la station d'accueil 1. Eteignez le Trimble CU. Ainsi le contrôleur s'arrête, et sera empêché de se redémarrer la prochaine fois que l'alimentation est appliquée. 2. Enfoncez la pince en bas du CU et puis tirez doucement le fond du CU vers l'extérieur jusqu'à ce que le contrôleur soit dégagé. Enregistrement Veuillez vous rappeler d'enregistrer votre logiciel Trimble Survey Controller en sélectionnant l'option Enregistrer le logiciel sur le CD. L'enregistrement vous fournit d'accès à: • Des informations concernant les mises à jour et des offres spéciaux de logiciel • Des nouvelles informations de produit L'enregistrement fournit des informations à Trimble utilisées pour le développement du produit et l'amélioration du support client. 23 Informations juridiques (c) 1992-2011, Trimble Navigation Limited. Tous droits réservés. Trimble, le logo de Globe et Triangle, Autolock, FineLock, Geodimeter, GPS Total Station, Tracklight et TSC2 sont des marques déposées de Trimble Navigation Limited, enregistrées au Bureau des marques et des brevets des Etats-Unis et d'autres pays. FastStatic, RoadLink, Trimble Geomatics Office, Trimble Business Center, Trimble Link, Trimble Survey Controller, Trimble Total Control, TRIMMARK, et Zephyr sont des marques de commerce de Trimble Navigation Limited. La marque et les logos Bluetooth appartiennent à Bluetooth SIG, Inc. et toute utilisation des marques par Trimble Navigation Limited est sous licence. Microsoft, Windows, et ActiveSync sont des marques déposées ou des marques de commerce de Microsoft Corporation aux Etats-Unis et/ou d'autres pays. Toutes les autres marques de commerce appartiennent à leurs propriétaires respectifs. Ce logiciel est basé en partie sur les travaux de l'Independent JPEG Group, et dérivé du MD5 Message-Digest Algorithm de RSA Data Security, Inc. Le logiciel Trimble Survey Controller est couvert par les brevets américains suivants: 6985104, 6035254, 6021376, 6016118, 5969708, 5986604, 5831573, 5614913 et d'autres brevets en suspens. A propos Pour accéder au dialogue A propos , tapez Configuration/ A propos du Trimble Survey Controller . Le dialogue affiche les informations concernant la version du programme, le numéro de série, la clé d'autorisation, la date d'expiration de la garantie logiciel, copyright, et les informations de brevet du logiciel Trimble Survey Controller. Appuyez sur Mettre à jour pour installer une nouvelle touche d'option pour la mise à jour des options de logiciel. Appuyez sur Options pour afficher les options actualisées sur le contrôleur. Pour plus amples informations, référez-vous à: Options du logiciel Résolution des problèmes Le message "Echec connexion" s'affiche lorsque vous essayez de connecter à un modem cellulaire Bluetooth. 24 Certains modems cellulaires ont des modes Bluetooth différents. Si le mode est configuré sur [Off] ou [Automatic], il se peut qu'un message "Echec connexion" s'affiche. Pour une connexion Bluetooth correcte, configurez le mode sur [On]. Le message “Hardware Error –1” s'affiche lorsque vous appuyez sur [Scan] dans l'application [Bluetooth Device Properties]. Effacez, puis sélectionnez la case à cocher [Enable Bluetooth] à nouveau. Le contrôleur Bluetooth ne détecte pas toujours tous les périphériques Bluetooth dans la plage spécifiée Un scan Bluetooth ne peut pas toujours détecter d'autres périphériques Bluetooth pendant le scan s'il y a un autre périphérique Bluetooth effectuant un scan dans la même zone. Si le périphérique que vous recherchez n'est pas détecté pendant un scan, attendez une minute, puis scannez à nouveau. Périphérique Bluetooth pas enregistré Si ce message s'affiche lorsque vous commencez un levé RTK internet, vous avez sélectionné Connexion Internet comme votre radio mobile lors de l'utilisation d'un module GPRS interne Trimble. Il faut sélectionner Trimble interne comme votre radio mobile et configurer la méthode sur GPRS internet . Le scan Bluetooth détecte un périphérique [(null)] Quelques fois lors d'un scan Bluetooth, un périphérique Bluetooth est détecté dans la plage, mais pas le nom du périphérique. Dans ce cas, un nom [(null)] est retourné. Scannez à nouveau jusqu'à ce que le nom correct soit retourné. Difficultés de plage de fonctionnement sur Bluetooth Bluetooth a une plage de fonctionnement de 10 mètres. Bluetooth [Scan] ne peut pas détecter le récepteur Trimble 5800 Si la connexion Bluetooth entre le récepteur 5800 et un Trimble CU a été coupée, ou si le récepteur est déjà connecté à un autre périphérique Bluetooth, il peut être que [Scan] ne détecte pas le récepteur. Mettez le récepteur hors tension, puis mettez-le sous tension à nouveau. Activez la case à cocher [Enable Bluetooth] si elle a été effacée et effectuez un autre scan. Si [Scan] ne détecte pas encore le récepteur, effectuez une réinitialisation à chaud sur le récepteur. Effectuez un autre scan. Erreurs de communication intermittentes lors de l'utilisation de Bluetooth Vérifiez que votre corps ne bloque pas la ligne de visée entre les deux périphériques qui sont en communication avec Bluetooth. Initialisation perdue à cause de RMS élevé Le récepteur a abandonné l'initialisation courante parce que la mesure RMS s'est restée trop de temps au-dessus d'une valeur limite interne. Ce peut être à cause de trop de mouvement de perche quand statique, un très mauvais environnement, ou une initialisation incorrecte. Vérifiez deux ou trois points mesurés avec l'initialisation perdue. Pour ce faire, réinitialisez dans un bon environnement et remesurez les points. Si les nouvelles mesures se conforment aux tolérances RTK, vous pouvez avoir confiance que l'initialisation était correcte et qu'un mauvais environnement a produit la perte d'initialisation. Le message "Impossible de commencer les corrections en flux" dans un levé internet Vérifiez que la connexion internet utilisée fonctionne hors du Trimble Survey Controller. Connectez à 25 l'Internet, parcourez un ou deux sites web, et utilisez Google.com ou un équivalent. Laissez cette connexion ouverte et commencez un levé avec Trimble Survey Controller. Si le levé ne se démarre pas correctement encore, il se peut qu'il y ait un problème avec les adresses IP ou les numéros de port dans le type de levé, ou il peut être que la station de base fournissant les données ne soit pas opérationnelle. L'instrument conventionnel fonctionne de façon irrégulière Configurez l'état AH AV sur Jamais si l'écran de l'instrument clignote irrégulièrement ou s'il y a des problèmes pour maintenir la communication avec le logiciel Trimble Survey Controller. Certains instruments ne prennent pas en charge un taux élevé de mise à jour d'état. Impossible de connecter l'instrument conventionnel Toujours sélectionnez le type de levé correct dans le logiciel Trimble Survey Controller avant de connecter le contrôleur à un instrument conventionnel. Autrement, il se peut qu'ils ne connectent pas. En ce cas, réinitialisez l'instrument conventionnel en le désactivant et puis l'activant à nouveau, et réessayez la connexion. Modem ne répond pas Ce message peut s'afficher après la nécessité d'annuler un dialogue Connexion au modem parce qu'il continue à l'infini. Si cela se produit, mettez le modem hors tension et puis sous tension à nouveau. Si le message "Modem is not responding" (le modem ne répond pas) apparaît lors de la connexion à une carte Enfora GSM/GPRS, il se peut que vous deviez configurer le débit en bauds. Pour ce faire: 1. Sur le contrôleur, tapez [Start / Settings / Connections] (Démarrer / Paramètres / Connexions). 2. Tapez l'icône [Connections] et sélectionnez [Manage existing connections] (Gérer connexions existantes) sous [My ISP] (Mon ISP). 3. Sélectionnez le nom de connexion de la carte Enfora créée précédemment, et appuyez sur [Edit]. 4. Appuyez deux fois sur [Next] and puis appuyez sur [Advanced]. 5. Configurer le [Baud rate] (Débit en bauds) sur 115200. 6. Appuyez sur [Ok] et [Finish] comme requis pour quitter la configuration Enfora. "Aucune donnée de base" lors d'un levé Internet Si vous commencez un levé RTK internet et le message Aucune donnée de base s'affiche, vérifiez le format de diffusion, la chaîne d'initialisation pour votre modem, l'adresse IP et le numéro de port de la base. Le message "Aucun signal de porteuse" lors de l'appel à une base RTK Ce message signifie que la base ne répond pas, ou que le mobile ne peut pas obtenir une tonalité. Appelez la base manuellement afin de vérifier qu'elle répond, et qu'elle ne passe pas à un système de messagerie vocale. Vérifiez que le mobile ait une suffisance d'argent dans son compte. Pas de communication entre l'instrument et le logiciel Trimble Survey Controller Vérifiez les câbles, les connexions et les interrupteurs. Egalement, vérifiez la source d'alimentation au récepteur ou à l'instrument conventionnel. Note: Vérifiez que vous avez sélectionné un type de levé approprié. Aucune coordonnée dans Revoir Vérifiez la configuration de l' Affichage coord. Appuyez sur Options pour changer l'affichage de coordonnées. 26 Pour voir des coordonnées de grille en revue, ce paramètre doit être sur une grille. En plus, pour afficher les coordonnées de grille, il faut définir une projection et une transformation de datum. Dans les levés conventionnels, vérifiez que l'instrument et/ou le point de visée arrière a été coordonné. Dans les levés conventionnels, une observation est affichée avec des coordonnées nulles jusqu'à ce que l'observation à la visée arrière soit stockée. Aucune donnée enregistrée dans le récepteur Vérifiez les options de Base et du Mobile dans le type de levé. Le périphérique d'enregistrement est-il configuré sur Récepteur? L'antenne est-elle connectée. L'alimentation est-elle connectée? Aucune coordonnée de grille Vérifiez qu'une projection et une transformation de datum sont définies. Egalement vérifiez que le paramètre Affichage coord est sur Grille. Pour ce faire, sélectionnez Fichiers / Propriétés de l'étude courante / Unités Aucune réception radio Vérifiez que tous les câbles de radio sont connectés aux ports corrects et que la radio est allumée. Vérifiez que les radios sont configurées correctement dans Type de levé. Vérifiez qu'il n'y a aucune obstruction (par exemple, des arbres ou des bâtiments). S'il y en a, déplacez-vous à un endroit où les signaux radio ne seront pas obstrués. Vérifiez que la radio de base est allumée. Difficultés de connexion radio entre le TSC2 et l'instrument Trimble VX/S Series Vérifiez que les paramètres radio sur le contrôleur TSC2 soient configurés correctement. Le Canal radio et l' ID réseau peuvent être configurés sur l'instrument et dans le logiciel Trimble Survey Controller. Si vous utilisez un contrôleur TSC2, vérifiez les [Port Settings] afin d'assurer qu'il soient configurés correctement: Pour obtenir une connexion robotique à Trimble VX Spatial Station ou station totale Trimble S Series à travers une radio externe, il faut reconfigurer les paramètres du port radio sur le contrôleur TSC2. Pour ce faire: 1. Dans Trimble Survey Controller, appuyez sur Instrument / Paramètres radio . 2. Appuyez sur Options , appuyez sur Radio externe and puis appuyez sur Accepter. 3. Configurez le Canal radio et l' ID réseau sur les mêmes valeurs que celles configurées sur l'instrument. 4. Tapez Accepter . Le récepteur ne s'allume pas Vérifiez les câbles, les connexions et les interrupteurs. Egalement, vérifiez la source d'alimentation. Le levé RTK ne fonctionne pas Vérifiez que vous avez sélectionné un Type de levé RTK. Vérifiez qu'il est configuré sur RTK dans le champ 27 Type pour les Options de base ainsi que du mobile. Vérifiez que l'antenne est configurée correctement dans le champ Type d'antenne dans les Options de base et du mobile. Vérifiez que la radio fonctionne et qu'elle est configurée correctement. Précisions RTK trop élevées Le mode RTK est-il Fixe? Si ce n'est pas le cas, initialisez le levé. Si le mode est Fixe, restez immobile sur le point pendant une période de temps et attendez jusqu'à ce que les précisions se diminuent. Si vous êtes en mode d'implantation, appuyez sur Fin pour passer au mode fin. Aucune poursuite de satellite/s Vérifiez qu'il n'y a aucune obstruction - à l'azimut et l'élévation du SV dans l'écran GNSS / Satellites . Vérifiez les connexions de l'antenne GNSS. Vérifiez la configuration du masque d'élévation. Vérifiez que le satellite n'est pas désactivé - la touche morte Info dans l'écran Satellites . Est-ce qu'il y a des antennes transmettant à proximité. Si c'est le cas, repositionnez l'antenne GNSS. Assistant Réparation d'étude L'Assistant Réparation d'étude s'exécute lorsque Trimble Survey Controller détecte des dommages dans un fichier d'étude. Vous pouvez annuler l'assistant à tout moment ou retourner à toute étape précédente. L'assistant effectue la récupération des données d'étude jusqu'au point des dommages, il écarte toutes les données après ce point, et vous informe de l'heure et la date du dernier élément correct dans l'étude. Pour la sécurité, l'assistant peut effectuer une copie de l'étude avant d'écarter toute chose. Avant d'effectuer la copie, vérifiez que le système de fichiers ait d'espace suffisant pour une copie de l'étude entière. Dès que la réparation est terminée, utilisez Fichiers / Revoir étude courante pour vérifier quelles données (s'il y en a) aient été écartées de la fin de l'étude. Du fait que l'étude est stockée en ordre chronologique, toute chose écartée sera marquée d'une heure plus tard que le dernier enregistrement correct rapporté par l'assistant. Il faut faire attention car les données écartées peuvent comprendre des modifications effectuées dans l'étude telles que les suppressions (il peut être que l'élément n'est plus supprimé), les modifications aux hauteurs d'antenne ou cible, les systèmes de coordonnées, et les nouveaux éléments tels que des points, des observations et des lignes. Les dommages aux Fichiers d'étude peuvent être à cause d'un problème de matériel, un échec de quitter le programme Trimble Survey Controller correctement, ou une panne de courant inattendue à cause d'une batterie à plat. Quand l'Assistant d'étude indique un problème, revoyez la procédure de fonctionnement du contrôleur, et/ou vérifiez le matériel. Si vous avez des problèmes de dommages à maintes reprises, il peut être qu'il y ait un défaut dans le matériel de votre contrôleur. Pour de plus amples informations, contactez votre fournisseur Trimble local. 28 Opérations d'étude Etude Une étude peut contenir plusieurs levés différents. Sélectionnez une étude avant de mesurer tout point ou d'effectuer tout calcul. Les études peuvent être enregistrées dans le dossier [Trimble data], ou dans les dossiers de projet sous [Trimble data]. Pour créer une nouvelle étude: 1. Dans le menu principal, sélectionnez Fichiers / Nouvelle étude . 2. Entrez un nom pour la nouvelle étude. 3. Appuyez sur pour créer un nouveau dossier ou sélectionner un dossier existant. 4. Appuyez sur le bouton Système coord . et choisissez un système de coordonnées pour l'étude. Appuyez sur Suivant. 5. Configurez les paramètres du système de coordonnées requis pour l'étude et appuyez sur Stocker . 6. Appuyez sur le bouton Unités pour spécifier les unités et d'autres paramètres pour l'étude. Appuyez sur Accepter . 7. Appuyez sur le bouton Fichiers liés pour sélectionner un ou plusieurs fichiers liés pour l'étude. Appuyez sur Accepter . 8. Appuyez sur le bouton Carte active pour sélectionner un fichier ou des fichiers de carte active pour l'étude. Appuyez sur Accepter . 9. Appuyez sur le bouton Bibliothèque de caractéristiques pour associer une bibliothèque de caractéristiques à l'étude. Appuyez sur Accepter . 10. Appuyez sur le bouton Paramètres Cogo pour configurer les paramètres Cogo pour l'étude. Appuyez sur Accepter . 11. En option, appuyez sur le bouton Page bas pour entrer les détails de Référence, Description et Opérateur , et le cas échéant des Notes . 12. Appuyez sur Accepter pour enregistrer l'étude. Pour ouvrir une étude: 1. Dans le menu principal, sélectionnez Fichiers / Ouvrir l'étude 2. Appuyez sur pour développer un dossier et afficher les fichiers dans le dossier. 3. Appuyez sur le nom de l'étude, ou soulignez le nom et appuyez sur OK. Le nom de l'étude s'affiche dans la zone de titre du menu principal. Pour supprimer une étude: 1. Dans le menu principal, sélectionnez Fichiers / Ouvrir l'étude . 2. Appuyez sur pour développer un dossier et afficher les fichiers dans le dossier. Si l'étude à supprimer n'est pas soulignée, utilisez les touches directionnelles pour la souligner, ou appuyez et restez sur l'étude avec le stylet. 29 Note - Si vous appuyez avec le stylet sans rester sur l'étude, l'étude soulignée ouvrira automatiquement. 3. Appuyez sur pour supprimer le fichier. 4. Appuyez sur Oui pour confirmer la suppression, ou Non pour annuler. Note - Lorsque vous supprimez une étude, les fichiers associés (par exemple, *.t02, *.tsf *.jpg) ne sont pas supprimés automatiquement. Astuce - Vous pouvez également utiliser [Fn+ Del] sur le contrôleur TSC2 ou [Ctrl + Del] sur le Trimble CU ou Station totale Trimble S3 pour supprimer les études du dialogue Fichier / Ouvrir . Pour copier une étude: 1. Dans le menu principal, sélectionnez Fichiers / Ouvrir l'étude . 2. Soulignez le nom de l'étude à copier et appuyez sur 3. Recherchez et soulignez le dossier dans lequel il faut coller le fichier et appuyez sur . Astuce - Vous pouvez également utiliser l' Explorateur Windows/File pour copier, renommer ou supprimer un fichier. Note - Lorsque vous copiez une étude à un autre dossier, les fichiers associés (par exemple, *.t02, *.tsf *.jpg) ne sont pas copiés automatiquement. Pour créer une nouvelle étude avec tous les paramètres par défaut (y compris les paramètres du Système de coordonnées) à partir d'une autre étude: 1. Dans le menu principal, sélectionnez Fichiers / Ouvrir étude . 2. Appuyez sur pour sélectionner le dossier, si requis. 3. Sélectionnez et ouvrez l'étude contenant les paramètres à utiliser comme les paramètres par défaut pour la nouvelle étude. Note - Pour utiliser les paramètres dans l'étude courante comme les paramètres par défaut pour la nouvelle étude, sautez les étapes 1 et 2. Les nouvelles études toujours utilisent les paramètres de l'étude précédente comme les paramètres par défaut. 4. Dans le menu principal, sélectionnez Fichiers / Nouvelle étude . 5. Entrez un nom pour la nouvelle étude. 6. Appuyez sur le bouton approprié pour changer les paramètres d'étude comme requis. 7. Appuyez sur Accepter pour enregistrer l'étude. Gestion des fichiers et Dossiers de projet Le logiciel Trimble Survey Controller de version 12.10 et antérieure a enregistré tous les fichiers Trimble Survey Controller dans le dossier [Trimble data]. Le logiciel Trimble Survey Controller de version 12.20 et ultérieure peut être utilisé encore avec tous le fichiers dans le dossier [Trimble data], mais vous pouvez 30 également créer des 'dossiers de projet' individuels afin de vous aider à gérer vos études et les fichiers associés. Le dossier [Trimble data] est traité comme le dossier du système et contient tous les fichiers type 'système', Si vous n'utilisez pas des dossiers de projet, le dossier [Trimble data] également comprendra tous vos fichiers de projet, et dans ce cas peut également être considéré comme le dossier de projet. Lorsque vous exportez des fichiers créés en utilisant er est enregistré sous Exporter des fichiers de format fixe ou Exporter des fichiers de format personnalisé , vous pouvez enregistrer les fichier de nouveau format sous un dossier existant sur le contrôleur, ou en créer un nouveau. Le dossier par défaut est le dossier [Export] sous le dossier du projet courant. Si vous changer le dossier du projet, le système crée un dossier d'exportation sous le nouveau dossier du projet, et l'assigne le même nom que le dossier d'exportation précédent. Appuyez sur pour sélectionner un dossier existant ou en créer un nouveau. La table suivante indique l'extension de fichier sur l'ordinateur de bureau, l'extension de fichier sur le contrôleur (qui change si le fichier est converti pendant le transfert, la description de fichier, et l'emplacement dans lequel le fichier est enregistré si vous utilisez des dossiers de projet. Extension de fichier d'ordinateur Extension de fichier du contrôleur .dc .job .csv .txt .dtx .ttm .csv .txt .dtm .ttm .fcl .fal .fxl .fxl .ddf .ggf .cdg .pjg .sgf .pgf .dxf .shp .ini .lng .wav .dat .fal .ggf .cdg .pjg .sgf .pgf .dxf .shp .dat .lng .wav .dat Description Fichiers d'étude Trimble Survey Controller Fichiers délimités par des virgules (CSV) Fichiers délimités par des virgules (TXT) Fichiers de Modèle numérique de terrain Fichiers de Modèle de terrain triangulé Fichiers de Bibliothèque de caractéristiques et attributs (TGO) Fichiers de Bibliothèque de caractéristiques et attributs (TBC) Fichiers de dictionnaire d'attributs Fichiers de Grille de géoïde Fichiers de Grille de datum combinée Fichiers de grille de projection Fichiers de grille de décalage Fichiers de UK National Grid Fichiers de Carte Fichiers Shape de carte ESRI Fichiers d'antenne Fichiers de langue Fichiers de son Fichiers de données GNSS Réside dans Réside dans [Trimble le fichier de data] projet - * - *1 *1 * * * - * - * * * * * * * -2 -2 - *1 * -2 -2 * 31 .t01 .t02 .dat .crd .inp .mos .t01 .t02 .crd .inp .mos .xml .xml .jxl .jxl .ixl .ixl .xsl .xsl .sss .sss .mcd .mcd .dc .rxl .txl .rxl .rxl .txl .csd .csw .csd .jpg .tsf .jpg .tsf Fichiers de données GNSS fichiers routiers GENIO Fichiers routiers LandXML ou documents XML Fichiers JobXML Définitions de fichier d'importation ASCII personnalisé Fichiers de feuilles de style XSLT personnalisé Exportation ASCII Fichiers de feuilles de style d'implantation XSLT personnalisé Fichiers de base de données de codes de mesure Fichier routier Trimble Fichiers d'alignement Fichier de tunnel Fichiers de base de données de systèmes de coordonnées Fichiers d'image Fichiers de scan - * * - * - *1 * - *3 - *3 - * - - * * * * - - * * Notes 1. Les fichiers .csv, .txt et JobXML qui sont transférés au contrôleur devraient être transférés au dossier du projet. Les fichiers exportés sur le contrôleur sont stockés dans le dossier Export sous le dossier de projet. Pour lier un fichier .csv exporté, copiez le fichier dans le dossier de projet au moyen de l'Explorateur. 2. Les fichiers de langue (.lng) et les fichiers de son (.wav) sont stockés dans le dossier de langue approprié. 3. Les fichiers de feuilles de style d'implantation (.sss) et les fichiers de feuilles de style d'exportation personnalisée (.xsl) peuvent être localisés dans le dossier de langue ou dans [Trimble data]. Les fichiers de feuilles de style d'implantation traduits et les fichiers de feuilles de style d'exportation personnalisée traduits typiquement sont stockés dans le dossier de langue approprié. 4. Pour créer des nouveaux dossiers de projet ou pour déplacer les fichiers d'un dossier dans un autre, utilisez le logiciel Trimble Survey Controller ou l'Explorateur Windows. Propriétés de l'étude courante Utilisez ce menu pour configurer les paramètres de l'étude courante. Pour de plus amples informations, référez-vous à: Système de coordonnées 32 Unités Fichiers liés Fichiers de carte active Bibliothèque de caractéristiques Paramètres Cogo Descriptions Chaque bouton affiche les paramètres courants. Lorsque vous créez une nouvelle étude, les paramètres de l'étude précédente sont utilisés comme les défauts. Appuyez sur un bouton pour modifier les paramètres. Appuyez sur Accepter pour enregistrer les modifications. Revoir étude courante Pour afficher les enregistrements stockés dans la base de données de l'étude: 1. Dans le menu principal, sélectionnez Fichiers / Revoir étude courante . 2. Utilisez les touches directionnelles, le stylet ou les touches mortes pour vous déplacer dans la base de données. Astuce: Pour vous déplacer rapidement à la fin de la base de données, soulignez le premier enregistrement et appuyez sur la touche directionnelle vers le haut. Astuce: Pour souligner un champ sans le sélectionner, appuyez sur le champ et restez-y pour un moment avec le stylet. 3. Pour afficher plus des informations concernant un élément, appuyez sur l'enregistrement. Certains des champs, par exemple, Code et Hauteur d'antenne , peuvent être édités. Note - Les points de déport stockés comme des coordonnées ne sont pas mis à jour lorsque vous modifiez un enregistrement de hauteur d'antenne ou cible dans la base de données. En plus, la modification de la hauteur d'antenne ne modifie aucun point post traité qui sera traité au moyen du logiciel Trimble Geomatics Office. Vérifiez les informations de hauteur d'antenne ou cible lorsque vous transférez les données à l'ordinateur de bureau, ou lorsque vous transférez des points post traités directement du récepteur au logiciel de bureau. Lorsque vous modifiez un enregistrement de hauteur d'antenne ou cible dans la base de données, les Deltas d'implantation, les points Cogo, les points moyens, les calibrations, les résections et les résultats de cheminement ne sont pas mis à jour automatiquement. Il faut observer à nouveau les points implantés et il faut recalculer les points Cogo, les points moyens, les calibrations, les résections et les cheminements. 33 Pour rechercher un élément spécifique, appuyez sur Recherch , et sélectionnez une option. Astuce - Pour revoir les caractéristiques de l'écran Carte de l'étude courante, sélectionnez la(les) caractéristique(s) requise(s), appuyez et restez sur l'écran et choisissez Revoir dans le menu de raccourcis. Pour changer l'affichage de vue de coordonnées dans Revoir de l'étude courante: 1. Dans le menu principal, sélectionnez Fichiers / Revoir étude courante . 2. Utilisez les touches directionnelles, le stylet ou les touches mortes pour vous déplacer dans la base de données. 3. Effectuez l'une des choses suivantes: ♦ Appuyez sur + pour développer la liste d'arborescence de points. Pour changer l'affichage des coordonnées, appuyez sur l'une des ordonnées et puis sélectionnez la vue de coordonnées appropriée dans la liste ; Grille, Grille (locale), WGS84, AH AV DI (brutes), Comme stocké. ♦ Appuyez sur le nom du point pour afficher les détails concernant le point. Pour changer l'affichage des ordonnées: a. Appuyez sur Options et puis sélectionnez la Vue de coordonnées appropriée de la liste; Comme stocké, Locale, Grille, Grille (locale), ECEF (WGS84), Station et déport, Az AV DI, AH AV DI (brutes), Az DI DV, AH DH DV, delta Grille. Si vous avez sélectionné Station et déport, sélectionnez le type d'entité (Ligne, Arc, Alignement, Tunnel ou Route) et le nom de l'entité à partir de laquelle la position des points sera référencée. Si vous avez sélectionné Grille (locale), sélectionnez le nom pour la Transformation pour affichage de grille (locale) . Cette transformation transforme les coordonnées de grille aux coordonnées de Grille (locale) utilisant la transformation sélectionnée. A moins que la transformation sélectionnée ici ne soit la même que la transformation entrée, les coordonnées de Grille (locale) affichée ne correspondront pas aux coordonnées de Grille (locale) originales. Pour afficher les coordonnées de Grille (locale) originales, configurez l'affichage coord. sur Comme stocké. Transformation (comme stocké) s'affiche lors de la revue de Grille (locale) et lorsque la Affichage coord. est configuré sur Comme stocké. Transformation (affichage) s'affiche lors de de la revue de Grille (locale) et lorsque la Affichage coord. est configuré sur Grille (locale). b. Appuyez sur Accepter . Insertion des notes Pour stocker une note dans la base de données: 34 1. Soulignez un enregistrement. Astuce: Pour souligner un champ sans le sélectionner, appuyez sur le champ et restez-y pour un moment avec le stylet. 2. Appuyez sur Note . L'écran Note qui apparaît affiche la date et l'heure auxquelles l'enregistrement courant a été créé. 3. Entrez la note et appuyez sur Accepter . La note est stockée avec l'enregistrement courant. Dans Revoir étude courante , la note s'affiche dessous l'enregistrement avec l'icône de note. Edition des enregistrements de cible/antenne en utilisant Revoir étude courante Sélectionnez Revoir étude courante pour éditer les enregistrements de hauteur d'antenne ou cible. Ces éditions modifieront la hauteur d'antenne ou cible de toutes les observations utilisant cette hauteur d'antenne ou cible. Pour éditer un enregistrement de cible/antenne: 1. Appuyez sur l'enregistrement de cible/antenne. Les détails de la cible courante (levé conventionnel) ou l'antenne courante (levé GNSS) s'affichent. 2. Entrez les nouveaux détails et appuyez sur Accepter . L'enregistrement courant est mis à jour avec les nouveaux détails, qui s'appliquent à toutes les observations ultérieures utilisant cet enregistrement. Une note avec un timbre horodateur est attachée à l'enregistrement. Cette note documente les détails anciens, y compris quand les modifications ont été effectuées. Edition des enregistrements de cible/antenne en utilisant Gestionnaire de points Utilisez Gestionnaire de points pour modifier facilement la hauteur cible ou d'antenne d'une observation unique ou de plusieurs observations. Edition des codes en utilisant Revoir étude courante Si vous n'avez qu'un code unique à éditer, vous pouvez utiliser Revoir étude courante . Pour éditer un code: 1. Dans le menu principal, sélectionnez Fichiers / Revoir étude courante. 2. Appuyez sur l'enregistrement d'observation contenant le code à éditer. 3. Modifiez le code et puis appuyez sur Accepter pour stocker les modifications. La Note stockée avec l'observation et un enregistrement du code ancien et la date et l'heure auxquelles il a été modifié. Edition des codes en utilisant Gestionnaire de points 35 Vous pouvez utiliser l'option Gestionnaire de points pour éditer un code unique ou des codes multiples. Lors de l'édition des codes multiples, le Gestionnaire de points est plus facile à utiliser que l'option Revoir étude courante . Pour de plus amples informations, référez-vous à Gestionnaire de points. Edition des noms de point et des coordonnées de point en utilisant Gestionnaire de points Vous pouvez utiliser l'option Gestionnaire de points pour éditer des noms de point ou des coordonnées de point. Vous ne pouvez pas éditer les noms de point et les coordonnées de point en utilisant Revoir étude courante . Points, lignes et arcs supprimés Un point, une ligne ou un arc supprimé n'est pas utilisé dans les calculs, mais il reste toujours dans la base de données. La suppression des points, des lignes ou des arcs ne rend pas un fichier d'étude plus petit. Lorsque vous transférez un fichier contenant des points supprimés, les points ne sont pas transférés au logiciel de bureau. Cependant, si vous transférez un fichier en utilisant l'utilitaire Trimble Data Transfer, les points supprimés sont enregistrés dans le fichier Data Collector (carnet de terrain) (.dc). Ils ont la classification de Supprimé. Certains points, tels que les points de déport continus et certains points d'intersection et de déport, sont stockés comme des vecteurs à partir d'un point de source. Si vous supprimez un point de source, tout point stocké comme un vecteur à partir de ce point a des coordonnées nulles (?) lorsque vous revoyez l'enregistrement de point de base de données. Pour supprimer un point, une ligne ou un arc dans la base de données du Trimble Survey Controller: 1. Dans le menu principal, sélectionnez Fichiers / Revoir étude courante . 2. Soulignez le point, la ligne ou l'arc à supprimer et appuyez sur Détails . 3. Appuyer sur Suppr . Pour les points, la classe de recherche change à Supprimé (normal), Supprimé (contrôle), Supprimé (implanté), Supprimé (visée arrière), ou Supprimé (vérifié), selon la classification de recherche originelle. 4. Appuyez sur Accepter. Le Trimble Survey Controller enregistre une note avec l'enregistrement de point, de ligne ou d'arc d'origine, indiquant l'heure à laquelle il était supprimé. Note - Lorsque vous supprimez un point, une ligne ou un arc, le symbole de point changera. Par exemple, pour un point topo, le symbole remplace le symbole . Lorsque vous supprimez une observation enregistrée lors d'un enregistrement Installation station plus , Résection ou Mesurer reprises , les enregistrements d'angle tourné moyen et les enregistrements de station ou de résiduels de reprise ne seront pas mis à jour. La suppression d'une observation utilisée pour le calcul d'une moyenne ne met pas à jour la moyenne automatiquement. Utilisez COGO /Calculer la moyenne pour recaluler la moyenne. Astuce - Pour supprimer des caractéristiques de l'écran Carte de l'étude courante , sélectionnez la(les) caractéristique(s) requise(s), appuyez et restez sur l'écran et choisissez Supprimer du menu de raccourcis. 36 Sélectionnez les caractéristiques à supprimer et appuyez sur Enter . Vous ne pouvez pas supprimer les points d'un fichier lié. Utilisez l' Explorateur pour supprimer des fichiers d'alignement, des fichiers routiers, des fichiers de carte, ou tout autre type de fichier stocké sur le contrôleur. Note - Vous ne pouvez pas supprimer des points, des lignes ou des arcs d'un fichier de carte lié (par exemple, un fichier DXF ou SHP) Pour restaurer un point, une ligne ou un arc dans la base de données du logiciel Trimble Survey Controller: 1. Dans le menu principal sélectionnez Fichiers / Revoir étude courante . 2. Appuyez sur l'enregistrement de point, de ligne ou d'arc à restaurer. 3. Appuyez sur Restaurer . 4. Appuyez sur Accepter . Gestionnaire de points Comme une alternative à Revoir étude courante , utilisez le Gestionnaire de points pour gérer vos données. Il est facile de revoir: • Les coordonnées des points • Les observations • Le meilleur point et tous les points en double • Les hauteurs cible et d'antenne • Les codes et les notes • Descriptions • Notes Il est facile de modifier: • Les hauteurs cible et d'antenne (individuelles ou multiples ) • Les noms des points • Les coordonnées des points • Les codes (individuels ou multiples ) • Descriptions (uniques ou multiples) • Notes Utilisation du Gestionnaire de points Pour ouvrir le Gestionnaire de points , sélectionnez Fichiers / Gestionnaire de points dans le menu principal. L'écran qui s'affiche fournit une structure à aborescence tabulée de tous les points et toutes les observations dans la base de données de l'étude et les fichiers liés. Affichage des données 37 Lorsqu'il y a des points en double du même nom, le meilleur point s'affiche toujours en premier. Tous les événements des points du même nom, y compris le meilleur point, s'affichent dans une liste dessous le meilleur point. Cependant, lorsque les données sont dans la vue Hauteur cible , toutes les observations dans la base de données s'affichent dans l'ordre dont elles se trouvent dans la base de données. Pour changer l'affichage des données, sélectionnez Afficher . Par exemple, pour afficher les coordonnées, configurez Afficher sur Grille; pour afficher ou modifier les hauteurs cible, configurez Afficher sur Hauteur cible. Note - Dans le Gestionnaire de points , le paramètre Hauteur cible fait référence à la hauteur d'antenne ainsi que la hauteur cible. Pour trier les données, appuyez sur l'en-tête de colonne. Pour modifier la largeur de la colonne, ou pour masquer la colonne, appuyez sur et faites glisser-déplacer le séparateur entre les en-têtes. Utilisez les barres de défilement afin de défiler horizontalement ou verticalement à travers les données. Astuce - Pour figer la colonne Nom de point, appuyez et restez sur l'en-tête de colonne Nom de point. Pour libérer la colonne, appuyez et restez sur l'en-tête de nouveau. Pour filtrer les informations affichées utilisant la correspondance générique, appuyez sur . L'écran s'affiche comprend les champs Nom du point, Code et Note et, si activés( les deux champs de Description . Pour filtrer les champs de façon appropriée, utilisez * (pour des caractères multiples) et ? (pour un caractère unique). Les filtres spécifiés pour les champs séparés sont traités ensemble et seulement les points qui répondent aux critères de tous les filtres s'afficheront. Utilisez * dans tout champ que vous ne voulez pas filtrer. Le filtrage n'est pas sensible à la casse. Exemples des filtres: Nom du point *1* 1* 1? Code * * * Description 1 Description 2 * * * * * * *1* Barrière * * *1* *Barrière* * * 1??? * * * Note * * * Résultats d'exemple 1, 10, 2001, 1a 1, 10, 1a 10, 1a Tous les points avec * un nom contenant un 1 et où code = Barrière Tous les points avec * un nom contenant un 1 et où code = Barrière Tous les points avec un com qui commence avec 1 incorrect* et d'une longueur de 4 caractères et une note qui commence avec incorrect 38 * Arbre Aspen 25 * Tous les points où code = arbre et Description 1 = Aspen et Description 2 = 25 Pour désactiver le filtre, appuyez Réinit ou configurez tous les champs sur *. Les paramètres de filtre sont rappelés, mais ne sont pas appliqué si Gestionnaire de points est fermé. Pour réactiver le filtre, appuyez sur et puis appuyez sur Accepter. Note - Pour afficher une liste complète des icônes et leurs descriptions utilisées dans le logiciel Trimble Survey Controller, référez-vous à la table de filtres Pour afficher plus informations concernant un point, effectuez l'une des choses suivantes: • Pour afficher tous les points et les observations associés, appuyez sur + pour développer la liste d'arborescence de points. Développez la sous-arborescence pour afficher les informations des points individuels. Ces enregistrements peuvent comprendre les coordonnées des points, les observations, les détails d'antenne ou de cible et les enregistrements de contrôle de qualité. • Pour ouvrir le même formulaire de points que le formulaire affiché dans Revoir étude courante , appuyez sur un point, ou soulignez un point et appuyez sur Détails . Cela vous permet de modifier les informations telles que le code de point et les attributs. Pour changer le format des coordonnées en retrait ou les observations qui s'affichent lorsque vous développez l'arborescence de points, appuyez sur les coordonnées ou les observations affichées, ou soulignez-les et appuyez sur la touche d'espacement. Dans la liste qui s'affiche, sélectionnez le nouvel affichage de données. Cela vous permet de revoir les observations conventionnelles brutes (ou les observations WGS-84) et les coordonnées de grille en même temps. Utilisation de Grille (locale) dans Gestionnaire de points Vous pouvez utiliser le Gestionnaire de points pour afficher les coordonnées de Grille (locale) utilisant la transformation entrée ou la transformation d'affichage. Pour ce faire: 1. Dans le menu principal, sélectionnez Fichiers / Gestionnaire de points . 2. Appuyez sur Afficher et puis sélectionnez Grille (locale). 3. Pour sélectionner la transformation Grille (locale) pour l'affichage des coordonnées, ou pour crée une transformation, sélectionnez Options. 4. Effectuez l'une des choses suivantes: ♦ Pour afficher les valeurs de Grille (locale) originales, sélectionnez Afficher grille originale (locale) et puis appuyez sur Accepter. ♦ Pour créer une nouvelle transformation d'affichage, sélectionnez Créer nouvelle transformation, appuyez sur Suivant et puis effectuez les étapes requise. ♦ Pour sélectionner une transformation d'affichage existante, sélectionnez Sélectionner transformation, sélectionnez la translation d'affichage de la liste et appuyez sur Accepter. 39 Notes ♦ La transformation 'entrée' transforme un point des coordonnées de Grille (locale) entrées originales aux coordonnées de grille de la base de données. La transformation 'd'affichage' transforme un point, n'importe comment il a été stocké, des coordonnées de grille de base de données aux coordonnées de Grille (locale) calculées d'affichage. ♦ Lors de l'affichage de la Grille (locale) originale, les points pas stockés comme Grille (locale) s'affichent comme Nord (local), Est (local) et Elév (locale) nuls. ♦ Lorsque vous sélectionnez une transformation d'affichage, tous les points de grille de base de données s'affichent utilisant la transformation d'affichage courante. Si la transformation d'affichage diffère de la transformation originale, les coordonné de Grille (locale) calculées diffèrent des coordonnées de Grille (locale) entrées originales. ♦ Un point entré comme un Point de grille (locale) est stocké sous son format original dans l'étude Trimble Survey Controller comme un Point de grille (locale). Typiquement, la transformation entrée pour transformer le point à un point de grille de base de données est assignée au même temps que l'entrée du point, mais il est possible de créer la transformation plus tard et puis assigné aux) points) au moyen du Gestionnaire de points. Pour changer la transformation entrée: 1. Dans le menu principal, sélectionnez Fichiers / Gestionnaire de points . 2. Appuyez sur Afficher et puis sélectionnez Grille (locale). 3. Soulignez les) points) stockés comme Grille (locale) dont la transformation il faut changer. 4. Appuyez sur Editer et puis sélectionnez Transformations. 5. Sélectionnez la nouvelle transformation et puis appuyez sur OK. Maintenant la nouvelle translation est utilisée pour transformer la Grille (locale) à une grille de base de données. Si la vue courante a affiché la Grille (locale) originale, le changement de la translation entrée ne change pas les coordonnées de Grille (locale) affichées. Si la vue courante a affiché une transformation d'affichage différente, le changement de la transformation d'entrée également change les coordonnées de Grille (locale) affichées. Révision et édition des hauteurs d'antenne et cible Note - Dans le Gestionnaire de points , le paramètre Hauteur cible fait référence aux hauteurs cible conventionnelles ainsi que les hauteurs d'antenne GNSS. Pour modifier un enregistrement de hauteur cible et mettre à jour toutes les observations utilisant cet enregistrement de hauteur cible, modifiez la hauteur cible dans Revoir étude courante. Pour modifier une hauteur cible individuelle, ou un groupe de hauteurs cible, dans Gestionnaire de points : 1. Dans le menu principal, sélectionnez Fichiers / Gestionnaire de points . 2. Appuyez sur Afficher et puis sélectionnez Hauteur cible . Dans l'écran qui s'affiche, le nom du point, du point, la hauteur cible, le code et la note sont listés dans l'ordre dont ils existent dans la base de données. 40 • Pour changer l'ordre des enregistrements, appuyez sur l'en-tête de colonne approprié. • Pour filtrer la liste, appuyez sur Filtrer , sélectionnez la colonne appropriée et puis entrez les détails de filtrage. Astuce - Si vous entrez une valeur de filtrage de 2 pour un nom de point, le système affichera tous les points ayant 2 dans leur nom, y compris 2, 1002, 2099, ou 2jour. Afin de filtrer pour un nom de point "2", sélectionnez la case à cocher Mot entier uniquement. 3. Pour sélectionner une cible ou plusieurs cibles à éditer, effectuez l'une des choses suivantes: • Appuyez sur le champ Cible • Utilisez les touches directionnelles pour soulignez l'enregistrement à éditer et puis appuyez sur Editer . • Pour sélectionnez plusieurs champs, appuyez sur et maintenez enfoncé Ctrl et puis appuyez sur les champs requis. Puis appuyez sur Editer . • Pour sélectionner une plage de champs, appuyez sur le premier champ requis, appuyez sur et maintenez enfoncé Maj et puis appuyez sur le dernier champ requis. Puis appuyez sur Editer. 4. Dans le formulaire Détails de cible entrez la nouvelle Hauteur cible et/ou Constante prisme . Pour stocker les modifications appuyez sur OK . Lors de la mesure à l'encoche inférieure sur la base d'un prisme Trimble , tapez la flèche avancée ( ) et puis sélectionnez Encoche inférieure. Le Gestionnaire de points affiche les détails de cible corrigés maintenant. Dans Revoir étude courante , affichez les enregistrements de cible insérés avec notes qui enregistrent les détails de cible anciens. Edition en groupes des Hauteurs cibles (conventionnelles) et des Hauteurs d'antenne (GNSS) Vous pouvez utiliser le Gestionnaire de points pour éditer les détails des hauteurs d'antenne ou des hauteurs cibles pour plusieurs points sélectionnés. Cette fonction est disponible lorsque le paramètre de la touche morte Afficher dans le Gestionnaire de points est configuré sur Hauteur cible . Utilisez les méthodes de sélection Windows standard d'appuyer sur Ctrl ou Maj pour choisir les points auxquels il faut appliquer les éditions de hauteur cible ou d'antenne. • Lorsque vous éditez les hauteurs d'antenne, vous pouvez éditer les hauteurs mesurées ainsi que la méthode de mesure. • Lorsque vous éditer les hauteurs cibles, vous pouvez éditer la valeur de hauteur cible mesurée, la méthode de mesure (si applicable) et la constante de prisme. • Lorsque vous sélectionnez les points à éditer, vous pouvez comprendre des points avec les hauteurs cibles et des points avec les hauteurs d'antenne. Lorsque vous appuyez sur Editer, deux dialogues s'affichent - l'un pour l'édition des hauteurs d'antenne et l'un pour l'édition des hauteurs cible. • Il n'est pas nécessaire de sélectionner des hauteurs cible et/ou d'antenne contiguës à éditer. • Il n'est pas possible d'éditer une sélection de hauteurs d'antenne qui comprend plus d'un type d'antenne. Dans ce cas, sélectionnez et éditez les points dans des groupes séparés, selon le type d'antenne utilisé. • Vous pouvez éditer une sélection de cibles différentes. Dans ce cas, les nouvelles hauteurs cible sont appliquées à chacune des cibles différentes mais les numéros de cible restent inchangés. 41 • Certaines mesures conventionnelles utilisent les cibles (système) calculées, qui ont une hauteur de zéro et des constantes de prisme de zéro, par exemple, Déport à double prisme. Il n'est pas possible d'éditer les hauteurs cible pour les cibles système. • Il est possible de trier les colonnes du Gestionnaire de points afin de vous aider à rechercher et à sélectionner des groupes de hauteurs cible ou d'antenne à éditer. Tapez l'en-tête de colonne pour trier la colonne. • Le Gestionnaire de points insérera automatiquement les enregistrements d'équipement cible et d'antenne appropriés dans la base de données de l'étude afin d'assurer que les hauteurs et les méthodes de mesure correctes soient assignées à chaque point. • Lorsque vous éditez les points, le Gestionnaire de points insérera automatiquement des notes dans la base de données de l'étude afin d'enregistrer ce qu'on a édite, les données de mesure originales, et l'heure de l'édition. Edition des coordonnées de point à l'aide du Gestionnaire de points Vous pouvez utiliser le Gestionnaire de points pour éditer les coordonnées des points importés ou entrés au clavier. Pour éditer les coordonnées d'un point: 1. Dans le menu principal, sélectionnez Fichiers / Gestionnaire de points . 2. Pour sélectionner l'enregistrement à éditer, tapez et restez le stylet sur l'enregistrement. 3. Appuyez sur Editer et sélectionnez Coordonnées. 4. Editez les coordonnées et appuyez sur OK pour enregistrer les modifications. Vous ne pouvez pas éditer les coordonnées: • des observations brutes • des points dans les fichiers liés • une gamme d'enregistrements en même temps Un journal des modifications effectuées est enregistré dans l'enregistrement Note . Changement des noms des points à l'aide du Gestionnaire de points Vous pouvez utiliser le Gestionnaire de points pour éditer les noms des points et des observations. Pour renommer un point ou une observation: 1. Dans le menu principal, sélectionnez Fichiers / Gestionnaire de points . 2. Pour sélectionner l'enregistrement à éditer, tapez et restez le stylet sur l'enregistrement. 3. Appuyez sur Editer et sélectionnez Noms des points. 4. Editez le nom et appuyez sur OK pour enregistrer les modifications. Vous ne pouvez pas éditer le nom: • des points dans le fichiers liés • une observation à la station courante si un relevé est en cours d'exécution 42 • un observation de visée arrière Un journal des modifications effectuées est enregistré dans l'enregistrement Note . Edition des noms des points et des coordonnées des points dans une base de données dynamique Le logiciel Trimble Survey Controller utilise une base de données dynamique. Si vous modifiez le nom ou les coordonnées d'un enregistrement, il se peut que les positions d'autres enregistrements qui dépendent de cet enregistrement changent ou disparaissent. Le reste de cette section décrit comment les modifications à une position de station de base, à une installation station ou à la position de visée arrière peuvent avoir un effet sur d'autres positions. En plus de ces types d'enregistrement, les modifications aux relèvements, aux lignes, aux arcs, aux enregistrements de calculer inverse, et d'autres peuvent également avoir un effet sur d'autres positions. Pour plus de détails concernant les enregistrements spécifiques qui pourraient changer, référez-vous à la table ci-dessous. Si vous renommez un nom de point utilisé en tant qu'une base dans un relevé GNSS, ou en tant qu'un point d'installation station dans un relevé conventionnel, cela ne renomme pas le nom de point référencé dans l'enregistrement de Base ou l'enregistrement d'Installation station. Vous ne pouvez pas éditer le nom de point référencé dans l'enregistrement de Base ou l'enregistrement d'Installation station d'aucune façon. Si vous renommez la position de la base ou la position de l'installation station, et un autre enregistrement du même nom n'existe pas , les positions de tous les enregistrements calculés à partir de cette position de la base ou cette position de l'installation station ne peuvent pas être calculées et ces enregistrements ne s'afficheront plus dans la carte. Si vous renommez la position de la base ou la position de l'installation station, et un autre enregistrement du même nom existe , les positions de tous les enregistrements calculés de cette position de la station de base ou cette position de l'installation station peuvent changer, car elles seront calculées maintenant du meilleur point suivant du même nom. Si vous éditez la position de la base ou la position de l'installation station, les positions de tous les enregistrements calculés à partir de cette position de la base ou cette position de l'installation station changeront. Si vous éditez l'azimut dans une installation station avec un azimut à la visée arrière entré au clavier, les positions de tous les enregistrements calculés à partir de cette installation station changeront. Si vous éditez ou renommez l'enregistrement de point utilisé comme une visée arrière dans une installation station avec un azimut calculé à la visée arrière, il se peut que les positions de tous les enregistrements calculés à partir de cette installation changent. Si vous sélectionnez une gamme d'enregistrements et vous changez leur nom. tous les enregistrements sélectionnés sont renommés avec le nouveau nom que vous avez entré. Si vous renommez ou éditez les coordonnées des points, tous les enregistrement qui contiennent des deltas calculés à d'autres points, par exemple implanté, de vérification, et des observations de visée arrière, ne sont pas mis à jour. 43 Dans la table suivante, le symbole * à côté d'un type d'enregistrement indique les enregistrements de la base de données dynamique qui peuvent changer si le nom ou les coordonnées de l'enregistrement utilisé pour dériver leur position est modifié. Enregistrement Points Topo (GNSS) Points rapides Points FastStatic Points de contrôle observés Points Topo (conv) CG Points topo (conv) CD Angle tourné moyen Points implantés Points de vérif. Points continus Points de construction Points laser Lignes Arcs Calculer inverse Points de résection Points ajustés Points moyens Points Cogo (calculés) (voir note ci-dessous) Points d'intersection Points déportés Routes Alignements Tunnels Points de calibration Calculer la zone Noms Coordonnées * * * * * * * * * * * * * * * * * * * * * * * * * * * * * * *1 *1 - - 1 - Les points Cogo peuvent changer si le point à partir duquel ils sont calculés est modifié, mais cela dépend de comment les points Cogo ont été stockés. S'ils ont été stockés comme un vecteur, par exemple Az DH DV et le point de la base est déplacé, alors le point Cogo se déplacera aussi. Ajout ou édition des codes en utilisant Gestionnaire de points Pour entrer un code ou modifier un code existant, appuyez sur le champ Code . Entrez les détails de code, et les attributs si requis. Appuyez sur Accepter pour stocker les modifications. 44 Edition des codes en groupe en utilisant Gestionnaire de points Vous pouvez utiliser le Gestionnaire de points pour éditer les détails de code de plus d'un point à la fois. 1. Utilisez les méthodes de sélection Windows standard; appuyez sur Ctrl ou Maj et appuyez sur les enregistrements dont if faut changer le code. 2. Appuyer sur Editer et puis sélectionnez Codes. 3. Entrez le nouveau code et puis appuyez sur Enter . Si le code a des attributs, vous êtes demandé de les entrer. Les nouveaux codes sont mis à jour et affichés dans le Gestionnaire de points . Une note avec la valeur de code ancienne est stockée pour chaque enregistrement modifié. Astuce - Vous pouvez éditer Descriptions de la même façon. Ajout ou édition des notes en utilisant Gestionnaire de points Pour entrer une note ou modifier une note existante, appuyez sur le champ Note . Entrez les détails de note et puis appuyez sur Accepter pour stocker les modifications. Graphique CQ L'écran Graphique CQ affiche un graphique des indicateurs de qualité disponibles à partir des données dans une étude. Pour changer le type de données à afficher, appuyez sur Afficher . Pour défiler à travers le graphique, utilisez les boutons directionnels. Pour afficher les détails de base d'un point, tapez le graphique. Pour de plus amples informations, double tapez le graphique pour accéder à Revoir . Vous pouvez afficher un graphique de: • Précision horizontale • Précision verticale • Satellites • PDOP • RMS • Erreur standard AH • Erreur standard AV • Erreur standard DI • Elévation • Hauteur cible Stockage des points La façon dont vous enregistrez un point détermine comment il est stocké dans le logiciel Trimble Survey Controller. Les points sont stockés soit comme des vecteurs soit comme des positions. Par exemple, les points 45 RTK et les points observés conventionnellement sont stockés comme des vecteurs, tandis que les points entrés au clavier, les points différentiels en temps réel et les points post traités sont stockés comme des positions. La façon dont vous enregistrez un point détermine comment il est stocké dans le logiciel Trimble Survey Controller. Les points sont stockés soit comme des vecteurs soit comme des positions. Par exemple, les points RTK sont stockés comme des vecteurs, tandis que les points entrés au clavier, les points différentiels en temps réel et les points post traités sont stockés comme des positions. Pour revoir les détails concernant un point stocké dans le menu principal, sélectionnez Fichiers / Revoir étude courante . Un enregistrement de point contient des informations concernant le point tel que le nom du point, le code, la méthode, les coordonnées, ou le nom de fichier de données GNSS. Le champ Méthode décrit comment le point a été créé. Les coordonnées sont exprimées comme des coordonnées WGS84, locales, ou de grille, selon la configuration du champ Affichage coords . Pour changer une configuration Affichage coords, effectuez l'une des choses suivantes: • Sélectionnez Fichiers / Revoir étude courante , accédez à l'enregistrement de point, et appuyez sur Options . Note - Définissez une transformation de datum et/ou une projection si vous voulez afficher des coordonnées locales ou de grille pour un point GNSS. Sinon, calibrez l'étude. Chaque point utilise la hauteur d'antenne donnée dans l'enregistrement de hauteur d'antenne précédente. A partie de celui-ci, le logiciel Trimble Survey Controller génère une hauteur au sol (élévation) pour le point. La table suivante montre comment le point est stocké dans le champ Stocké sous . Valeur Grille Local WGS84 Comment le point est stocké Coordonnées de grille Coordonnées géodésiques locales Coordonnées géodésiques WGS-84 Coordonnées WGS-84 Earth-Centered-EarthFixed(Centrées à la terre, fixes à la terre) X , Y , ECEF Z Ecarts ECEF Vecteur WGS-84 Earth-Centered-EarthFixed X , Y , Z Polaire Azimut, distance horizontale, et distance verticale. Cette valeur est un vecteur. Une lecture de cercle horizontal, une lecture de cercle vertical (un angle de zénith), et une AH AV DI distance inclinée. C'est un vecteur. AH AV DI Une lecture de cercle horizontal, une lecture de cercle vertical (un angle de zénith), et une (brutes) distance inclinée sans aucune correction appliquée. C'est un vecteur. AZ mag. AV Un vecteur d' azimut magnétique, angle (zénith) vertical, et distance inclinée. DI AHM AVM Un angle horizontal moyen de la visée arrière, un angle vertical moyen (un angle de zénith) et DIM une distance inclinée moyenne. C'est un vecteur. Lisez le champ Stockée sous conjointement avec le champ Méthode. 46 Pour les points calculés en utilisant Cogo/Calculer point , vous pouvez choisir comment stocker ce point. Les options disponibles dépendent du système de coordonnées sélectionné et le type d'observation utilisé dans le calcul du point. Note - Les points stockées comme des vecteurs sont mis à jour si la calibration ou le système de coordonnées de l'étude change, ou si la hauteur d'antenne de l'un des points de source est modifiée. Les points stockés comme des coordonnées WGS-84 (par exemple, un point de déport calculé avec la méthode Depuis une ligne de base) ne sont pas mis à jour. Pour les points GNSS, les enregistrements de contrôle de qualité (QC) sont stockés à la fin de l'enregistrement de point. Classification de point Lorsque les points sont stockés ils ont soit une ou deux classifications: • Les points mesurés utilisant GNSS ont une classe d'observation et une classe de recherche. • Les points entrés au clavier, calculés ou mesurés avec un instrument conventionnel ou un télémètre laser n'ont qu'une classe de recherche. Classe d'observation Pour des levés en temps réel, la classe d'observation est Fixe L1, Flottant L1, Fixe WA, Flottant WA, ou Code L1, et des précisions sont enregistrées. Pour des levés post traités, la classe d'observation est autonome et aucune précision n'est enregistrée. La table suivante fournit une liste des classes d'observation et les solutions résultantes. Classe d'observation Fixe L1 Flottant L1 Code L1 Autonome WAAS Fixe WA Flottant WA Résultat Une solution cinématique en temps réel fixe L1. Une solution cinématique en temps réel flottant L1. Une solution différentiel en temps réel code L1. Une solution post traité. Une position corrigée différentiellement utilisant des signaux WAAS/EGNOS. Une solution fixe utilisant le traitement Wide Area (surface large). Une solution flottante utilisant le traitement Wide Area (surface large). Classe de recherche Une classe de recherche est appliquée à un point lorsqu'il est mesuré, entré au clavier ou calculé. La classe de recherche est utilisée par le logiciel Trimble Survey Controller lorsque des détails d'un point sont requis pour l'implantation ou les calculs (par exemple, les calculs Cogo). Pour de plus amples informations, référez-vous à Règles de recherche de la base de données 47 Carte de l'étude courante L'écran Carte de l'étude courante est un représentation graphique des caractéristiques des sources multiples: • des points, des lignes et des arcs de la base de données de l'étude courante • des points, des lignes et des arcs des études liées et des fichiers CSV liés • des points, des lignes, des arcs, des polylignes et d'autres entités de carte dans fichiers de carte (par exemple, les fichiers DXF et SHP) • des alignements définis comme des fichiers .rxl et stockés dans le dossier du projet courant • des routes Trimble définies comme des fichiers .rxl et stockés dans le dossier du projet courant • des modèles numériques de terrain stockés dans le dossier du projet courant Utilisez les liens suivants pour vous renseigner de plus concernant l'utilisation de la carte: • Accès à la carte • Utilisation des touches mortes et des options de la carte ♦ Zoom précédent et zoom au défaut ♦ Mode Plein écran ♦ Filtrage de type de point • Sélection d'une caractéristique dans la carte • Déselection d'une caractéristique dans la carte • Menu de raccourci - appuyer et rester sur ♦ Etude courante ♦ Fichier lié ou Carte active • Pan auto • Fichiers liés (.csv .txt .job) ♦ Transfert des fichiers liés ♦ Implantation des points d'un fichier lié • Carte active ♦ Couches et capacité d'être sélectionnées ♦ Couleurs dans la carte ♦ Transfert et sélection des cartes ♦ Notes concernant les cartes actives, y compris des types d'entité de carte pris en charge Pour accéder à l'écran Carte de l'étude courante : 1. Appuyez sur Carte . La position courante de l'antenne GNSS s'affiche sous forme d'une croix verticale/horizontale. L'orientation courante d'un instrument est indiquée par une ligne pointillée qui s'étend de l'instrument jusqu'au bout de l'écran. La position du prisme est indiquée sous forme d'une croix lorsqu'une distance est mesurée. 2. Utilisez les touches mortes de carte pour naviguer autour de la carte. S'il y a un point avec le même nom qu'un autre point dans la base de données, le point ayant la classe de recherche plus haute s'affichera. Pour de plus amples informations concernant comment le logiciel Trimble Survey Controller utilise les classes de recherche, référez-vous à Règles de recherche de la base de données . Notes 48 • Seules les coordonnées de grille s'affichent. Si vous n'avez pas défini une projection, seuls les points stockés comme des coordonnées de grille apparaissent. • Coordonnées Grille (locale) ne peut pas être affichée si la transformation entrée n'est pas définie. • Si le champ Coords de grille dans l'écran Paramètres Cogo est configuré sur Augment. sud/ouest ou Augmenter sud/est, cet écran est pivoté de 180°. La lettre N sur la flèche nord indique Grille 0°. Touches mortes de carte Utilisez les touches mortes de carte pour: • naviguer autour de la carte • modifier les options d'affichage de la carte Certaines touches mortes peuvent fonctionner en mode "actif". L'effet d'appuyer sur la carte dépend de la touche morte active sélectionnée. Les fonctions sont décrites dans la table suivante: Touche morte + - Déplacer Fonction Appuyez sur cette touche morte pour effectuer un zoom avant. Appuyez et restez sur la touche morte pour la rendre active. Appuyez sur la zone de la carte sur laquelle il faut effectuer un zoom avant, ou faites glisser-déplacer une case autour de la zone d'intérêt. Appuyez sur cette touche morte pour effectuer un zoom arrière. Appuyez et restez sur la touche morte pour la rendre active. Appuyez sur la zone de la carte de laquelle il faut effectuer un zoom arrière . Appuyez sur cette touche morte pour déplacer le centre de la zone de carte à une autre partie de la carte. Appuyez sur la touche morte pour la rendre active. Appuyez sur une zone de la carte sur laquelle il faut centrer, ou appuyez sur et faites glisser-déplacer la zone de la carte à la position à laquelle vous voulez vous déplacer. Appuyez sur cette touche morte pour afficher toutes les caractéristiques sur l'écran. Appuyez sur la touche morte pour la rendre active. Cliquez sur la flèche En haut pour accéder à d'autre fonctions de touche morte. Les fonctions supplémentaires sont décrites dans la table suivante. Filtrer Affiche une légende pour les symboles de caractéristiques et vous permet de choisir quelles caractéristiques sont affichées . Déplacer Affiche l'écran Déplacer vers point . Saisissez un nom de point et une valeur d'échelle. vers Contrôle comment les étiquettes de nom ou de code s'affichent à côté des points dans la carte. Contrôle les options pour afficher le stationnement de la route et des alignements. Contrôle les options pour afficher les symboles de point et les caractéristiques codées de chaque point. Options Si la case Afficher caracts codées est cochée, le logiciel Trimble Survey Controller trace des 49 Couches lignes entre les points qui ont des codes de caractéristiques avec Type de caractéristique configuré sur Ligne . Lorsque vous créez ou éditez un code de caractéristiques, configurez le Type de caractéristique sur Ligne et specifiez un Type de ligne . Contrôle l'option d'afficher des points de la liste d'implantation dans la carte. Pour ce faire, configurez le champ Afficher liste de points implantation sut Oui. Contrôle l'option Panoramique automatique à la position courante . Appuyez sur l'option de mesure automatique pour démarrer une mesure automatiquement lorsque vous appuyez sur la touche de mesure. Contrôle l'option d'afficher des élévations dans la carte. Contrôle l'option d'afficher la carte en mode Plein écran. Contrôle l'affichage d'un ou plusieurs fichiers ou couches de carte active. Contrôle si une ou plus fichiers ou couches de carte active sont sélectionnables. Contrôle l'affichage et la capacité d'être sélectionné des fichiers d'alignement. Contrôle l'affichage et la capacité d'être sélectionné fichiers routiers Trimble. Contrôle l'affichage et la capacité d'être implanté des modèles numérique de terrain. Pour éclater des polylignes en segments de ligne et d'arc individuels, cochez la case Eclater les polylignes dans Carte / Couches / Options. Zoom précédent et Zoom au défaut Dans la vue de carte, appuyez et restez sur la touche morte de carte pour afficher des options de navigation supplémentaires: • Faire un zoom à la vue précédente • Faire un zoom à une échelle et une position par défaut • Configurer une échelle et une position par défaut Mode Plein écran La carte s'affiche en mode plein écran à travers la largeur totale de l'écran. Pour accéder à la barre d'état lorsque la carte est en mode plein écran, appuyez sur la mini icône de barre d'état dans le coin en haut à droite de l'écran. La barre d'état s'affiche pendant environ trois secondes, et puis la carte retourne en mode plein écran. Pour changer en mode plein écran, effectuez l'une des choses suivantes: • Appuyez et restez sur la fenêtre de carte et sélectionnez Plein écran • Appuyez sur Options dans l'écran de carte et puis sélectionnez le paramètre Plein écran • Appuyez sur la touche '.' sur le contrôleur 50 Filtrer Utilisez la touche morte Filtrer pour contrôler: • les caractéristiques à afficher. Par exemple, appuyez sur Carte / Filtrer. • les points à sélectionner. Par exemple, appuyez sur Implanter / Points / Ajouter / Sélectionner de la liste / Filtrer. Appuyez sur un élément pour le sélectionner. Appuyez sur l'élément à nouveau pour l'effacer. Une coche à côté d'un élément indique qu'il est sélectionné. Utilisez les touches mortes Tout ou Aucun pour aider la sélection. Les icônes qui s'affichent dans beaucoup des parties du logiciel Trimble Survey Controller sont indiquées ci-dessous. Par exemple les listes de points, les graphiques de carte, le gestionnaire de points et la revue d'étude. Icône --- Description Icône Description Points Topo (GNSS) Points rapides Points Topo (conv) CG Points laser Points topo (conv) CD Points de résection Angle tourné moyen Points continus Points implantés Points de contrôle copiés Points entrés (normaux) Points de construction copiés Points entrés (contrôle) Points normaux copiés Points de calibration Points implantés copiés Points Cogo (calculés) Points ajustés Points de construction Points ajustés copiés Points de contrôle observés Lignes Points FastStatic Arcs Points de base Points de vérif. Points du fichier lié Points déportés Points d'intersection Points supprimés Transformations - - Note - Il se peut que les points Topo CG et CD aient un suffixe d'un numéro compris entre 1 et 5, par exemple, . Le numéro représente le numéro de cible utilisé avec cette observation. Astuce - Il est possible de contrôler l'affichage des cartes (.dxf et .shp), des alignements (.rxl) et des routes Trimble (.rxl) au moyen de: ♦ Sélectionnez Fichiers / Propriétés de l'étude courante / Carte active. 51 ♦ Appuyez sur le bouton Carte , appuyez sur la touche morte Haut pour accéder aux fonctions de touche morte supplémentaires et appuyez sur Couches. Utilisation de la Carte pour les tâches communes Pour sélectionner une caractéristique de la carte, effectuez l'une des choses suivantes: • Appuyez sur la (les) caractéristique(s) requise(s) dans la zone de carte. S'il y a plus d'une caractéristique dans la zone soulignée, une liste des caractéristiques dans cette zone s'affiche. Sélectionnez les caractéristiques comme requis, puis appuyez sur OK pour retourner à la carte. Astuce - Lors de la sélection d'une ligne, d'un arc ou d'une polyligne à implanter, tapez près de l'extrémité de la ligne, de l'arc et de la polyligne que vous voulez désigner comme le début. Des flèches sont tracées sur la ligne, l'arc ou la polyligne pour indiquer la direction. Astuce - Lors de la sélection d'une ligne, ou un arc à implanter, tapez près de l'extrémité de la ligne ou de l'arc que vous voulez désigner comme le début. Des flèches sont tracées sur la ligne ou l'arc pour indiquer la direction. Si la direction de la ligne, l'arc ou la polyligne est incorrecte, tapez la ligne, l'arc ou la polyligne pour le désélectionner et puis tapez-le à l'extrémité correcte pour sélectionner à nouveau la direction requise. Si la direction de la ligne ou l'arc est incorrecte, tapez la ligne ou l'arc pour le désélectionner et puis tapez-le à l'extrémité correcte pour sélectionner à nouveau la direction requise. La direction des alignements et des routes Trimble est définie lorsqu'ils sont créés, et ne peut pas être changée. Note - Le directions de déport ne sont pas échangées lorsque la direct de ligne est inversée. • Faites glisser-déplacer une boîte autour des caractéristiques que vous voulez sélectionner. Lorsque des caractéristiques multiples sont sélectionnées de cette façon, typiquement elles sont triées dans l'ordre dont elles sont stockées dans la base de données. Si l'ordre des entités dans la sélection est d'importance, il faut les sélectionner une par une. Pour sélectionnez une caractéristique dans un fichier de carte, il faut que le fichier de carte ou les couches soient sélectionnables. Pour désélectionner une caractéristique de la carte, effectuez l'une des choses suivantes: • Appuyez sur la caractéristique requise pour la désélectionner. S'il y a plus d'une caractéristique dans la zone soulignée, une liste des caractéristiques dans cette zone s'affiche. Désélectionnez les caractéristiques comme requis. Appuyez sur OK pour retourner à la carte. • Appuyez et restez sur la carte et sélectionnez Sélection de liste du menu de raccourcis. Une liste des 52 caractéristiques sélectionnées s'affiche. Désélectionnez les caractéristiques comme requis. • Pour effacer toute la sélection, tapez deux fois hors des caractéristiques sélectionnées. Sinon, appuyez et restez sur la carte et sélectionnez Effacer sélection du menu de raccourcis. Pour effectuer une tâche utilisant la (les) caractéristique(s) sélectionnée(s), effectuez l'une des choses suivantes: • Mesurer ♦ S'il n'y a aucune caractéristique sélectionnée, tapez, tapez Mesurer pour mesurer la position courante. Astuce - Pour modifier le code et/ou les descriptions lorsque vous utilisez Mesurer de la carte, sélectionnez un point dans la carte les paramètres dont vous voulez être les paramètres par défaut, puis appuyez et restez sur la carte pour un court moment et sélectionnez Configurer détails de point . Autrement, si vous voulez changer les valeur par défaut, mais vous ne voulez pas utiliser le défaut d'un point existant, vérifiez qu'il n'y ait aucun caractéristique sélectionné avant de configurer les détails de point. • Implanter ♦ Si une ou plus caractéristiques sont sélectionnées, tapez Implanter pour implanter la (les) caractéristique(s) sélectionnée(s). Si plus d'un point est sélectionné, les points sont ajoutés à la liste Points d'implantation , à partir duquel vous pouvez les sélectionner pour l'implantation. ♦ Si plus d'une ligne ou un arc est sélectionné, le premier élément sélectionné est l'élément utilisé pour l'implantation. ♦ Double tapez une caractéristique pour l'implanter. S'il y a plus d'une caractéristique dans la zone mise en surbrillance, une liste des caractéristiques dans cette zone s'affiche. Sélectionnez la caractéristique à implanter. Astuce - Si deux points sont sélectionnés, tapez et restez sur la carte et puis sélectionnez Implanter ligne pour implanter une ligne définie par les deux points sélectionnés. Si la sélection contient des types de caractéristique différents (points, lignes, arcs), seules les caractéristiques du premier type sélectionné peuvent être implantées à partir de la carte. Pour implanter d'autres types de caractéristique, effacez la sélection puis sélectionnez les autres caractéristiques à nouveau. Configuration des détails de point par défaut Appuyez et restez sur la carte pour un court moment et puis sélectionnez Configurer les détails de point dans le menu. Utilisez Configurer les détails de point pour configurer le Nom du point suivant, Code, et Description 1 et Description 2 (si activé) qui seront utilisés comme les défauts la prochaine fois que vous mesurez un point. Si vous sélectionnez un point unique dans la carte lorsque vous sélectionnez Configurer les détails de point, le nom de point suivant, et le code et les descriptions du point sélectionné, deviennent le défauts. Menu de raccourcis - appuyer et rester sur dans la carte 53 Appuyez et restez sur la zone de carte pour accéder à un menu de raccourcis. Le menu de raccourcis fournit d'accès rapide aux tâches communes. Les tâches dépendent du nombre et du type de caractéristiques sélectionnées. Dans la table suivante, le symbole * à côté d'une tâche indique que vous pouvez l'accéder en utilisant le menu de raccourcis de la caractéristique en-tête de cette colonne. Les options de menu appuyer et rester sur qui sont disponibles pour les caractéristiques dans l'étude courante, les études liées, ou les fichiers CSV liés: Tâche Revoir Liste de sélection Effacer sélection Plein écran Supprimer Implanter point Implanter ligne Implanter arc Créer/Implanter l'alignement Mesurer point de calibration Naviguer au point Tourner à Calculer inverse Calculer + subdiviser la surface Subdiviser une ligne Subdiviser un arc Entrer point Entrer ligne Entrer arc: 3 points Entrer arc: 2 points + centre Configurer les détails de point Pas de caracts * * * * Caractéristique Trois Un Deux ou plus Ligne point points points * * * * * * * * * * * * * * * * * * * * * * * * * * * * * * * * * * * * * * * * * - Arc * * * * * * * * * - Les options de menu appuyer et rester sur qui sont disponibles pour les caractéristiques dans un fichier lié ou un fichier de carte active: Tâche Caractéristique Alignement 54 Un point Deux Trois ou Ligne Arc Arc de points plusieurs de carte de carte de carte carte de carte points de active active active active ou active ou carte active de de fichier ou fichier lié de fichier lié liée Revoir * * * * * * Liste de sélection * * * * * * Effacer sélection * * * * * * Plein écran * * * * * * Supprimer Implanter point * * * Implanter ligne * * Implanter arc * Créer/Décaler * * * * * l'alignement Implanter * * * * * l'alignement Implanter la route Mesurer point de * calibration Naviguer au point * Tourner à * Calculer inverse * * Calculer + subdiviser la * * * * surface Subdiviser une * ligne Subdiviser un arc Entrer point Entrer ligne * Entrer arc: 3 * points Entrer arc: 2 * points + centre Configurer les * détails de point Route Trimble * * * * - * * * * - * * * * * * - - - - - - - - - - - - - - - - Notes 55 • Si vous sélectionnez un point avec le même nom qu'un autre point dans la base de données, puis vous sélectionnez l'option Revoir ou Supprimer du menu de raccourcis, une liste des points en double s'affiche. Sélectionnez le point à revoir ou supprimer. • Remplir le champ: Entrez les noms de caractéristique dans les champs en les sélectionnant de la carte. Sélectionnez la(les) caractéristique(s) de la carte puis sélectionnez une fonction de levé, telle que Cogo ou Implantation. La(les) caractéristique(s) sélectionnée(s) sont entrée(s) automatiquement dans les champs appropriés. • Liste de sélection de carte: L'option Sélections de carte est disponible dans la partie droite du champ de nom de caractéristique lorsque vous avez sélectionné des caractéristiques de la carte. Appuyez sur cette option pour accéder à la liste de caractéristiques sélectionnées. Seulement les caractéristiques spécifiques au champ s'affichent. • Vous ne pouvez pas utiliser Trimble Survey Controller pour supprimer les points des fichiers liés. Les points des fichiers liés ne s'affichent pas dans la liste des points pouvant être supprimés dans l'écran Revoir . • Tourner à est disponible dans un levé conventionnel lorsqu'une installation station a été terminée, et aucun point n'est sélectionné. Lorsque sélectionné, il tourne vers la position où le stylet a tapé sur l'écran. Pan auto La fonction Pan auto effectue le centrage de la carte automatiquement utilisant la position courante. Pan auto ne fonctionne que lorsque la position courante s'affiche dans la vue de carte sélectionnée. Pour afficher votre position courante automatiquement: 1. Dans l'écran Carte de l'étude courante, appuyez sur la flèche En haut. 2. Appuyez sur Options . 3. Sélectionnez la case à cocher Panoramique automatique à la position courante . 4. Appuyez sur Accepter . Unités Vous pouvez spécifier les unités, telles que les degrés et les mètres, utilisées par le logiciel Trimble Survey Controller. En plus, vous pouvez spécifier l'ordre des coordonnées affichées, le type de coordonnées, la façon dont une pente s'affiche, et comment les valeurs de stationnement s'affichent. Pour configurer l'affichage des unités, sélectionnez Fichiers / Propriétés de l'étude courante / Unités et modifiez les champs comme requis. L'ordre des coordonnées affichées peut être configuré sur: • Nord-Est-Elév • Est-Nord-Elév 56 • Y-X-Z • X-Y-Z Pour les options Y-X-Z et X-Y-Z la convention utilisée définit que l'axe Y est l'axe est et l'axe X est l'axe nord. La table suivante décrit les options d'affichage des coordonnées. Option WGS-84 Local Grille Description Afficher sous forme de WGS-84 Latitude, Longitude, et Hauteur Afficher sous forme de Latitude, Longitude, et Hauteur d'ellipsoïde local Afficher sous forme de Nord, Est et Elévation Afficher sous forme de station, déport, distance verticale par rapport à une ligne, un arc, Station et déport une route ou un tunnel ECEF Afficher sous forme de coordonnées Earth-Centered-Earth-Fixed WGS-84 X, Y, Z (WGS-84) Az AV DI Afficher sous forme d'azimut, angle vertical et distance inclinée AH AV DI Afficher sous forme d'angle horizontal, angle vertical et distance inclinée (bruts) Az DH DV Afficher sous forme d'azimut, distance horizontale et distance verticale AH DH DV Afficher sous forme d'angle horizontal, distance horizontale et distance verticale Grille delta Afficher sous forme des différences dans Nord, Est et Elévation du point d'instrument Dans certains champs (par exemple, Azimut ) vous pouvez entrer une valeur en unités qui diffère des unités du système. La touche morte Unités s'affiche dans ces champs. Lorsque vous appuyez sur Enter pour accepter le champ, la valeur sera convertie aux unités du système. La pente d'une inclinaison peut être affichée dans l'un des formats suivants: angle, pourcent, ou ratio. Le ratio peut être affiché comme une Valeur V.:Valeur H. ou Valeur H.:Valeur V. La configuration du champ Affichage AV laser détermine si les mesures laser s'affichent sous forme des angles verticaux mesurés à partir du zénith, ou des inclinaisons mesurées à partir de l'horizontal. 57 Fichiers liés Vous pouvez lier des fichiers (*.csv, *.txt ou *.job) à votre étude courante afin de fournir d'accès aisé aux données supplémentaires. Utilisez un fichier lié pour accéder aux points qui n'existent pas dans l'étude courante ou que vous ne voulez pas importer dans l'étude courante. Les points CSV liés d'une autre étude s'affichent avec leur symbole de point d'origine.Tous les points liés s'affichent en bleu. Vous pouvez utiliser les points d'un fichier lié afin de: • implanter sans avoir des points de projet dans l'étude • entrer des valeurs dans les champs Nom de point , telles que pour les fonctions COGO • naviguer pour contrôler ou vérifier des observations des levés précédents Notes • Un fichier lié doit être enregistré sous le même dossier que l'étude à laquelle vous essayez de le lier. • Dans une étude liée, vous ne pouvez pas accéder aux routes, aux lignes ou aux arcs. • Vous ne pouvez revoir des points dans un fichier lié qu'à partir de la carte. Dès que vous sélectionnez un point lié et vous le copiez dans l'étude courante, il s'affiche comme un "c" dans la carte. • Vous pouvez lier plusieurs fichiers (*.csv *.txt *.job). Lorsque le point n'existe pas dans l'étude courante, mais il existe dans plusieurs fichiers liés, le point dans le premier fichier lié est utilisé. Si plusieurs points du même nom existent dans une étude liée, les règles de recherche s'appliquent dans cette étude afin de trouver le meilleur point. Transfert des fichiers liés Vous pouvez transférer les fichiers liés CSV de l'ordinateur de bureau, transférer les fichiers entre les contrôleurs, ou exporter des points dans un fichier CSV d'une étude précédente. Les fichiers liés doivent être enregistrés sous le même dossier que l'étude à laquelle vous essayez de les lier. Si vous exportez un fichier CSV au moyen du logiciel Trimble Survey Controller, il est enregistré sous le dossier [Export]. Pour lier le fichier, utilisez l'Explorateur pour déplacer ou copier le fichier dans le dossier du projet approprié. Avant le transfert d'un fichier .csv, vérifiez que les données dans le fichier sont dans le format: Nom du point, Premier ordonnée (Nord ou Est), Deuxième ordonnée (Nord ou Est), Elévation, Code de point. Note - L'ordre des coordonnées (les ordonnées Nord et Est) dans le fichier .csv doit être identique à la configuration du champ Ordre de coordonnées dans l'écran Unités. Utilisez l'utilitaire Data Transfer ou la technologie Microsoft ActiveSync pour transférer le fichier de l'ordinateur de bureau au contrôleur Trimble. Pour de plus amples informations, référez-vous à Transfert des données entre le contrôleur et l'ordinateur de bureau . Pour transférer les fichiers entre ces contrôleurs, utilisez l' Application File Transfer du contrôleur. Sélectionnez Fichiers / Importer/Exporter / Application File Transfer. 58 Pour de plus amples informations, référez-vous à Application File Transfer. Pour sélectionner les fichiers liés: 1. Dans le menu principal Trimble Survey Controller, sélectionnez Fichiers / Propriétés de l'étude courante et appuyez sur le bouton Fichiers liés . L'écran Fichiers liés s'affiche. 2. Appuyez sur le(s) fichier(s) à utiliser pour l'étude courante ou appuyez sur Tout pour sélectionner tous les fichiers. 3. Si Géodésiques avancées est activée, et vous sélectionnez un fichier CSV ou TXT, il faut spécifier si les points dans le fichier lié sont des points de Grille ou des points de Grille (locale). ♦ Sélectionnez Points de grille si les points dans le fichier CSV/TXT sont des points de grille. ♦ Sélectionnez Points de grille (locale) si les points dans le fichier CSV/TXT sont des Points de grille (locale) et puis sélectionnez la transformation entrée pour les transformer aux points de grille. ◊ Pour assigner la transformation plus tard, sélectionnez Pas appliqué, ce sera défini plus tard, et puis appuyez sur Accepter. ◊ Pour créer une nouvelle transformation d'affichage, sélectionnez Créer nouvelle transformation, appuyez sur Suivant et puis effectuez les étapes requise. ◊ Pour sélectionner une transformation d'affichage existante, sélectionnez Sélectionner transformation, sélectionnez la translation d'affichage de la liste et appuyez sur Accepter. 4. Appuyez sur Accepter pour enregistrer les modifications. Astuce - Si vous avez sélectionné Pas appliqué, ce sera défini plus tard lors de la liaison d'un fichier contenant des coordonnées de Grille (locale), et plus tard vous voulez assigner une transformation d'entrée à ce fichier, il faut délier et puis relier le fichier. Pour de plus amples informations concernant les coordonnées de Grille (locale), référez-vous à Transformations locales. Pour importer les points d'un fichier lié dans l'étude courante, sélectionnez Fichiers / Importer/Exporter / Recevoir les données d'un autre périphérique . Lors de l'utilisation des points des fichiers liés, vérifiez qu'ils utilisent le même système de coordonnées que l'étude dans laquelle ils sont importés. Implantation des points d'un fichier lié Pour implanter un point d'un fichier lié, effectuez l'une des choses suivantes: • Dans la carte , sélectionnez un point à implanter. • Ajoutez un point à la liste Points d'implantation en utilisant l'option Sélect. dans fichier . • Dans ***untranslated*** Implanter points appuyez sur > Points et puis entrez le nom du point à implanter. Vous pouvez utiliser cette méthode pour implanter un point dans un ficher lié à mains qu'un point du même nom n'existe dans l'étude courante. Note - Lorsque vous ajoutez des points à la liste d'implantation en utilisant , vous pouvez maintenant ajouter des points à la liste d'implantation à partir du fichier lié même si le point dans le fichier lié existe déjà dans 59 l'étude courante. L'option Sélectionner du fichier est la seule façon dont vous pouvez implanter un point d'un fichier lié lorsqu'un point du même nom existe dans l'étude courante. Entrée dans les champs de nom de point Pour entrer un point d'un fichier lié dans un champ Nom de point , accédez au champ et entrez le nom de point au clavier. Un point lié entré dans un champ de nom de point est copié dans la base de données de l'étude courante. Carte active La Carte du Trimble Survey Controller est une fonction puissante qui peut être utilisée beaucoup des tâches qui sont également disponibles dans le systèmes des menus. Vous pouvez lier d'autres études et des fichiers csv et txt sous le paramètre Fichiers liés dans Propriétés de l'étude courante et vous pouvez également attacher d'autres fichiers externes à la Carte active, soit dans Propriétés de l'étude courante soit dans la Carte à l'aide de la touche morte Couches . Le Trimble Survey Controller prend en charge l'affichage des fichiers de carte active suivants: • Les fichiers AutoCAD (ASCII) (.dxf) • Les fichiers ESRI shape (.shp) • Les fichiers d'alignements (.rxl) • Les routes Trimble (.rxl) • Les modèles numériques de terrain (.dtm .ttm) Couches et la capacité d'être sélectionnées Les fichiers qui prennent en charge les couches vous permettent de contrôler la visibilité et si chaque couche peut être sélectionnée. S'il n'y a aucune couche, vous pouvez contrôler la visibilité et la possibilité de sélection du fichier entier. Les types de fichier suivants prennent en charge des couches: • Les fichiers AutoCad (ASCII) (.dxf) Les types de fichier suivants ne prennent pas en charge des couches: • Les fichiers ESRI shape (.shp) • Les fichiers d'alignements (.rxl) • Les routes Trimble (.rxl) • Les modèles numériques de terrain (.dtm .ttm) Les caractéristiques sélectionnables dans les fichiers de carte peuvent être utilisées dans les opérations suivantes: • Naviguez à un point 60 • Implantation - points • Implantation - lignes • Implantation - arcs • Implantation - alignements (polylignes) • Implantation - Routes Trimble • Implantation - Modèles numériques de terrain Pour afficher les valeurs de déblai ou remblai relatives à un MNT, en faire le fichier MNT actif/sélectionnable. • Des lignes, des arcs et des polylignes de carte active peuvent être sélectionnés pour l'implantation uniquement de la carte. • Calculs Cogo - points seulement • Les lignes et les arcs de carte active ne peuvent pas être utilisés dans les calculs Cogo. • Revoir de la carte Note - Il est maintenant possible d'implanter des polylignes contenues dans les fichiers DXF et SHP - elles ne sont plus éclatées en segments de ligne et d'arc individuels. Cependant, si vous voulez éclater des polylignes, cochez la case Eclater les polylignes dans Carte / Couches / Options. Couleurs dans la Carte Les points, les lignes et les arcs dans la base de données de l'étude courante s'affichent en noir. Les points actifs dans les fichiers de carte s'affichent en bleu. Les lignes et les arcs s'affichent dans les couleurs définies dans le fichier de carte. Les couleurs de traitement des codes de caractéristiques s'affichent dans la couleur définie dans le fichier Code de caractéristiques (les fichiers .fxl du Trimble Business Center uniquement). Transfert et sélection des cartes: 1. Utilisez Data Transfer ou la technologie Microsoft ActiveSync pour transférer les fichiers de carte d'arrière-plan au contrôleur. 2. Pour sélectionner une carte à afficher dans l'écran Carte de l'étude courante , effectuez l'une des choses suivantes: ♦ Sélectionnez Fichiers / Propriétés de l'étude courante / Carte active. ♦ Appuyez sur le bouton Carte , appuyez sur la touche morte Haut pour accéder aux fonctions de touche morte supplémentaires et appuyez sur Couches. Tous les fichiers de carte s'affichent dans la vue en arborescence. Note - Il faut enregistrer un fichier de carte sous le même dossier que l'étude à laquelle vous essayez de le lier. 3. La table suivante explique comment afficher, faire sélectionnable et désactiver les fichiers de carte active et les couches: Tapez... + - pour développer le fichier afin d'afficher toutes les couches pour minimiser le fichier et masquer toutes les couches 61 une fois pour afficher toutes les couches dans le fichier de carte à nouveau pour rendre toutes les couches dans le fichier de carte sélectionnables à nouveau pour désactiver toutes les couches dans le fichier de carte une fois pour afficher toutes les couches dans le fichier de carte le nom de couche à nouveau pour faire toutes les couches dans le fichier de carte sélectionnable à nouveau pour désactiver toutes les couches dans le fichier de carte une fois pour afficher toutes les couches dans le fichier de carte Tous à nouveau pour faire toutes les couches dans le fichier de carte sélectionnables Aucun pour désélectionner tous les fichiers et toutes les couches Dès que le fichier est chargé, vous pouvez changer entre la vue de carte et l'écran de sélection de fichier de carte et puis sélectionner ou désélectionner les couches à afficher. le nom du fichier La table suivante explique les icônes qui s'affichent à côté des noms de fichier. Icône de fichier Aucune icône Icône de couche - le fichier n'est pas sélectionné - le fichier est chargé mais il n'y a aucune entité prise en charge dans le fichier à afficher - certaines couches sont visibles dans la carte mais rien ne peut étre sélectionné - indique... Aucune icône toutes les couches avec des entités dans la carte sont visibles dans la carte mais rien ne peut être sélectionné certaines couches nes sont pas visibles dans la carte, mais d'autres sont visibles et peuvent être sélectionnées toutes les couches avec des entités prises en charge sont visibles dans la carte et certaines de celles-ci peuvent également être sélectionnées toutes les couches avec des entités prises en charge sont visibles dans la carte et peuvent être sélectionnées la couche courante n'est pas visible dans la carte - il n'y a aucune entité supportée dans la couche à afficher - la couche courante est visible dans la carte - la couche courante est visible et sélectionnable dans la carte Notes • Seules les coordonnées de grille s'affichent. Si vous n'avez pas défini une projection, seuls les points stockés comme des coordonnées de grille apparaissent. • Coordonnées Grille (locale) ne peut pas être affichée si la transformation entrée n'est pas définie. • Si l'icône sélectionnable ne s'affichent pas à côté de la couche, la couche ne comprend aucune caractéristique pouvant être sélectionnée. 62 • Un nom est généré pour chaque caractéristique sélectionnable dans le fichier de carte. Les cinq premiers caractères sont dérivés du nom de fichier de carte, suivis d'un espace et un numéro généré automatiquement. Pour les fichiers DXF et Shape, le numéro généré automatiquement est le numéro de ligne dans le fichier d'origine où cette caractéristique est définie. • Il est possible de générer un code pour chaque caractéristique sélectionnable dans un fichier de carte. Ce code est dérivé des attributs stockés dans le fichier DXF; souvent, c'est le nom, le code, et les attributs des caractéristiques dans le fichier original. • Vous pouvez revoir une caractéristique sélectionnable dans la carte pour rechercher le nom du fichier et de la couche. • Les fichiers de carte sont chargés dans l'étude lorsque la carte est ouverte ou lorsque l'écran de sélection de carte est ouverte. • Certaines applications utilisent une valeur telle que -9999.999 pour représenter nul. Afin que le logiciel Trimble Survey Controller puisse traiter correctement cette valeur comme nulle il faut définir correctement le champ Elévation nulle DXF , disponible sous Options dans l'écran de sélection de carte. Les valeurs sont considérées comme nulles si elles sont moins de ou égales à la valeur d'élévation nulle. Par exemple, si l'élévation nulle est -9999, alors -9999.999 est considéré comme nul aussi. • Vous pouvez afficher plus d'une carte à la fois. • Les caractéristiques de carte peuvent être rendues visibles et sélectionnables, mais elles ne peuvent pas être éditées ou supprimées. • Les entités DXF prises en charge sont: ♦ 3D FACE, ARC, CIRCLE, INSERT, LINE, LWPOLYLINE, POINT, POLYLINE, SPLINE, SOLID, ATTRIB, TEXT, MTEXT. ♦ Caractères de contrôle: C - symbole de diamètre, D - symbole de degré, P - symbole de plus/moins, % - symbole de pourcentage. • Les arcs d'extrusion contenus dans un fichier DXF s'affichent correctement dans la carte, mais ne peuvent pas être rendys actifs. Les arcs d'extrusion forment un ellipse dans la vue en plan et l'implantation des ellipses n'est pas prise en charge. • Les entités Shape prises en charge sont: ♦ Null shape, Point, PolyLine, Polygon, MultiPoint, PointZ, PolyLineZ, PolygonZ, MultiPointZ, PointM, PolyLineM, PolygonM, MultiPointM, MultiPatch. Utilisation d'une bibliothèque d'attributs et caractéristiques Pour sélectionner un code dans un levé, d'abord sélectionnez la bibliothèque à utiliser. 1. Dans le menu principal, sélectionnez Fichiers / Propriétés de l'étude courante. 2. Appuyez sur le bouton Biblio de caract. et sélectionnez la bibliothèque à utiliser. Note - Les bibliothèques de caractéristiques et attributs ne peuvent pas être utilisées dans les champs Description. Pour choisir un code de la bibliothèque: 1. Dans le champ Code , entrez le premier caractère du code de caractéristiques requis. La liste de codes de caractéristiques est filtrée selon le type de contrôleur utilisé et le paramètre Réalisation 63 automatique. Contrôleur Trimble Remplissage automatique activé TSC2 La liste de codes de caractéristiques est toujours filtrée selon les caractères entrés. Lorsque vous entrez un caractère au clavier, le premier code disponible qui commence avec ce caractère s'affiche. Trimble CU/Station totale Trimble S3 Il n'est pas nécessaire de mettre le contrôleur en mode alpha pour sélectionner un code alpha. Le code de caractéristiques est filtré selon les caractères disponibles sur la touche du contrôleur que vous avez appuyé. Par exemple, si vous appuyez sur "2", la liste est filtrée sur un "2", et les caractères du clavier associés "T", "U", et "V". Le premier code disponible qui commence avec l'un de ces caractères s'affiche. Remplissage automatique désactivé Le code de caractéristiques est toujours filtré selon les caractères entrés. Seulement le caractère que vous entrez s'affiche et est utilisé pour filtrer la liste de codes de caractéristiques. Le logiciel Trimble Survey Controller maintient la configuration alpha ou numérique. Seulement le caractère entré s'affiche et est utilisé pour filtrer la liste de codes de caractéristiques. 2. Afin de filtrer de plus la liste de codes de caractéristiques, entrez des caractères additionnels. Utilisez les touches directionnelles pour défiler au code requis, ou si le code requis est affiché déjà, appuyez sur Enter pour accepter ce code et continuer au champ suivant. Lorsque vous sélectionnez un code de la liste, le filtrage est désactivé et la liste de codes de caractéristiques entière s'affiche, qui vous permet de sélectionner un autre code. Pour entrer plusieurs codes, sélectionnez chaque code tour à tour de la liste. AU fur et à mesure que vous entrez des codes multiples de la liste, le système entre un espace automatiquement afin de séparer les codes. Si vous entrez des codes au moyen du clavier du contrôleur, il faut entrer un espace après chaque code afin d'afficher le code entier à nouveau avant d'entrer le code suivant. Note - Un Code de caractéristiques individuel ne peut pas contenir plus de 20 caractères. Mais le nombre de caractères maximum dans un fichier de code est 42. Note - Si vous sélectionnez une liste de codes de caractéristiques déjà sélectionné pour l'étude, vous pouvez utiliser les codes de la liste lors de l'entrée d'une note. Dans l'écran Note , appuyez sur Espace pour afficher la liste de codes de caractéristiques. Sélectionnez un code de la liste ou entrez les premières lettres du code. Comment utiliser le champ Champ lors de la utilisation de bibliothèques de codes de caractéristiques Si vous utilisez une bibliothèque de caractéristiques et attributs, lorsque vous accédez au champ de code sur les formulaires dans le logiciel Trimble Survey Controller, un dialogue a Liste de codes s'affiche avec des contrôles spéciaux pour vous aider à sélectionner des codes de la liste de codes de caractéristiques. 64 Améliorations à la sélection dans le champ de code: • Pour sélectionner le code entier dans la fenêtre de liste de codes, cliquez n'importe où dans le champ de code, ou appuyez sur la flèche droite ou gauche du contrôleur lorsque vous êtes sur un champ de code. • Une sélection partielle effectuée dans le champ de code est conservée dans le dialogue Liste de codes . Lorsque le dialogue Liste de codes est actif: • Pour remplacer le code: ♦ Sélectionnez un code de la liste lorsque le code entier est souligné (avec une liste qui n'est pas filtrée) ♦ Sélectionnez un code de la liste lorsque le soulignement ou le curseur se trouve dans un code (avec une liste filtrée). • Pour ajouter un code: ♦ Sélectionnez un code de la liste lorsque le curseur se trouve au début ou à la fin d'un code (avec une liste qui n'est pas filtrée). Note - Les espaces sont entrés automatiquement afin de séparer des codes multiples. Améliorations au filtrage dans le dialogue Liste de codes : • La liste de codes est filtrée selon les caractères à gauche du curseur ou du soulignement. • Si le curseur se trouve au début ou à la fin du champ de code et l'édition n'est pas en cours, la liste de codes n'est pas filtrée. Utilisation d'un écran tactile pour remplacer un code: 1. Appuyez dans le champ de code. Le champ de code est souligné. 2. Utilisez la barre de défilement pour défiler au nouveau code et puis appuyez pour sélectionner le nouveau code avec lequel vous voulez remplacer le code ancien. 3. Pour quitter le dialogue Sélection de codes , appuyez sur Enter. Utilisation d'un écran tactile pour ajouter à un code existant: 1. Pour ouvrir le dialogue Liste de codes , appuyez dans le champ de code. 2. Pour supprimer le soulignement sur le champ de code avant de sélectionner le nouveau code, appuyez sur le début ou la fin du champ de code. Le logiciel Trimble Survey Controller insérera des espaces automatiquement pour séparer les codes multiples. Utilisation d'un clavier pour remplacer un code: 1. Utilisez la touche de tabulation ou la flèche pour passer au champ de code. 2. Appuyez sur la touche représentant le premier caractère du code. La liste de code sera filtrée selon ce premier caractère. 3. Selon la tailler de votre bibliothèque de codes, effectuez l'une des choses suivantes: 65 ♦ Si le code requis n'est pas visible, appuyez sur la (les) touche(s) représentant le(s) caractère(s) suivant(s) de votre code afin de filtrer la liste davantage. ♦ Si le code requis est visible, utilisez la flèche pour descendre au code, appuyez sur Enter pour sélectionner le code et appuyez sur Enter à nouveau pour quitter le dialogue. Utilisation d'un clavier pour ajouter à un code existant: 1. Pour ouvrir le dialogue Liste de codes , appuyez sur la flèche droite. 2. Pour supprimer le soulignement sur le champ de code avant de sélectionner le nouveau code, appuyez sur la flèche droite à nouveau. Le logiciel Trimble Survey Controller insérera des espaces automatiquement pour séparer les codes multiples. Astuces • Pour éditer un code existant, utilisez les touches directionnelles pour naviguer à la position correcte et puis utilisez la touche de retour arrière pour supprimer les caractères non voulus. Au fur et à mesure que le code est modifié, la liste de codes filtre en conséquence. • Lorsque la réalisation automatique est désactivée, les codes utilisés tout dernièrement s'affichent en haut de la liste de codes. Les entrées de code multiples sont rappelées comme une entrée unique dans la liste des codes utilisés tout dernièrement. Cela vous permet de sélectionner rapidement les codes utilisés tout dernièrement, surtout les entrées de code multiples. • Pour entrer un code qui ne se trouve pas dans la bibliothèque, mais qui a une entrée semblable dans la bibliothèque, appuyez sur la touche d'espacement pour accepter le code entré et pas le code semblable de la bibliothèque. Sinon, désactivez la réalisation automatique. Lorsque vous utilisez un code de caractéristiques avec des attributs, le logiciel Trimble Survey Controller vous demande d'entrer les données d'attributs. Utilisation des codes de caractéristiques avec des attributs prédéfinis Vous pouvez utiliser des bibliothèques de caractéristiques et attributs créées en utilisant le logiciel Trimble Geomatics Office ou les utilitaires Feature and Attribute Editor ou Data Dictionary Editor, pour stocker des informations d'attribut additionnelles pour les codes de caractéristiques. Dans le logiciel Trimble Survey Controller, ces codes de caractéristiques ont une icône d'attribut à côté du code de caractéristiques dans la bibliothèque. Les progiciels de bureau suivants peuvent stocker des informations d'attribut supplémentaires pour les codes de caractéristiques dans les bibliothèques de caractéristiques et attributs et les transférer au Trimble Controller. Pour créer une bibliothèque, utilisez ... Pour transférer un biobliothèque, utilisez ... Feature and Attribute Editor Trimble Geomatics Office Feature Manager (Trimble Business Center) Feature Manager Dans le logiciel Trimble Survey Controller, les codes de caractéristiques avec des attributs ont une icône 66 d'attribut à côté du code de caractéristiques dans la bibliothèque. Note - Les codes de caractéristiques créés en utilisant le logiciel Trimble Survey Controller n'ont pas des attributs y associé. Note - Les classifications de caractéristiques définies dans les bibliothèques de caractéristiques et attributs comme Point, Ligne ou Surface dans le logiciel de bureau s'affichent sous forme de Caractéristiques de point dans le logiciel Trimble Survey Controller. Astuce - Pour collecter les données d'attribut de façon plus efficace, utilisez le logiciel de bureau pour prédéfinir les valeurs par défaut, les limites minimum et maximum, les heures et les dates auto-générées, et les options de menu bien structurées. Si vous utilisez des heures auto-générées, vérifiez que l'heure est configurée correctement sur votre contrôleur Trimble. Pour de plus amples informations, référez-vous à Heure et date Note - Si vous spécifiez dans le logiciel de bureau que la saisie sur le terrain n'est pas permise pour un attribut, vous ne pouvez pas utiliser le logiciel Trimble Survey Controller pour la saisie de ces données d'attribut. Note - Il est possible maintenant de changer la bibliothèque de caractéristiques et attributs assignée à une étude après le stockage des attributs. Si la bibliothèque utilisée pour assigner les attributs n'est plus liée à l'étude, les attributs peuvent être affichés mais ils ne peuvent pas être modifiés. Cependant, vous pouvez sélectionner un nouveau code dans la bibliothèque et puis modifier les attributs. Lorsque vous changez les bibliothèques de caractéristiques et d'attributs assignées à une étude, veillez à ce que la bibliothèque appropriée soit assignée au logiciel de bureau pour que les codes de caractéristiques et d'attributs puissent être traités correctement. Dans le logiciel Trimble Geomatics Office, les tables de base de données qui contiennent les informations d'attributs sont créées lorsque vous assignez la bibliothèque de caractéristiques et attributs au projet. Si vous assignez une nouvelle bibliothèque de caractéristiques et attributs à une étude Trimble Survey Controller, et cette bibliothèque comprend des caractéristiques et attributs qui n'étaient pas présents dans la bibliothèque utilisée pour configurer le projet Trimble Geomatics Office, le système ignore ces caractéristiques et attributs lorsqu'il importe la bibliothèque dans le projet. Pour entrer des attributs avant la mesure d'un point: 1. Entrez le code de caractéristiques et appuyez sur la touche morte Attrib. Un écran avec les champs de codes de caractéristique et d'attributs s'affiche. 2. Entrez les valeurs dans les champs d'attribut. En général, le nombre maximum de caractères dans les champs d'attribut texte est de 100. Votre définition d'une bibliothèque de caractéristiques et attributs peut en spécifier moins. Astuce - Si la caractéristique a été utilisée dans l'étude courante, le dernier groupe d'attributs stockés pour la caractéristique courante sont les défauts. Utilisez Défaut pour configurer les défauts de la bibliothèque. 67 Les touches mortes Préc et Suivant s'affichent lorsqu'il y a des codes de caractéristiques multiples avec attributs dans le champ Code . Utilisez ces touches mortes pour basculer entre les attributs. Pour entrer des attributs pendant la mesure d'un point: 1. Entrez le code de caractéristiques. La touche morte Attrib s'affiche. 2. Appuyez sur Mesurer pour commencer la mesure du point. Un écran avec les champs de codes de caractéristiques et d'attributs s'affiche. 3. Entrez les valeurs dans les champs d'attributs. Appuyez sur la touche morte Stocker pour accepter les attributs. Astuce - Le logiciel Trimble Survey Controller peut stocker le point automatiquement pendant que vous continuez d'entrer les données d'attributs. Afin de ce faire, sélectionnez la case à cocher Stocker pt auto dans le type de levé. Option Demander les attributs Lors du stockage des points avec attributs dans Mesurer topo , vous pouvez désactiver la case à cocher Demander les attributs dans l'écran Options . Ainsi Trimble Survey Controller ne vous demandera plus d'entrer des attributs pour chaque point stocké dans l'écran Mesurer topo (et lorsque vous mesurer un point topo de la carte). Les attributs seront remplis par le logiciel avec des valeurs par défaut ou des attributs utilisés précédemment pour un code de caractéristiques spécifique. Pour modifier les attributs, utilisez la touche morte Attrib. Les points ultérieurs avec le même code de caractéristiques utiliseront les attributs nouvellement entrés. S'il y a des codes de caractéristiques ayant des champs d'attributs requis qui n'ont aucune valeur par défaut ou valeur prédéfinie précédemment, le logiciel vous demande les attributs la première fois qu'un point est stocké avec ce code de caractéristiques spécifique. Notes • Note - Lors d'une utilisation normale, le logiciel Trimble Survey Controller vous demande toujours d'entrer des attributs de point. L'option de désactiver Demander les attributs n'est disponible que lorsque vous mesurez des points topo conventionnels dans l'écran Mesurer topo ou de la carte. • Dans Topo continu , lorsque vous mesurez des points utilisant un code avec des attributs, et Demander les attributs est ACTIVE, vous n'êtes demandé qu'une seule fois pour les attributs, lorsque vous entrez le code. Entrée des attributs d'un point en utilisant des codes de caractéristiques sans attributs prédéfinis Vous pouvez entrer plusieurs attributs pour un point. Pour un point avec le code de caractéristiques Arbre, par exemple, vous pouvez entrer son type, sa hauteur, son diamètre et son étendue sous forme des attributs. Pour entrer les attributs d'un point utilisant la touche deux-points (:) 1. Mesurez, entrez au clavier ou calculez le point. 2. Appuyez sur Favoris et sélectionnez Entrer note . 3. Entrez le premier attribut et appuyer sur la touche deux-points(:). Entrez les données et appuyez sur : à nouveau. Si une bibliothèque de caractéristiques et attributs est sélectionnée pour l'étude, la liste de codes 68 s'affiche lorsque vous appuyez sur la touche d'espacement. 4. Entrez l'attribut suivant et appuyez sur la touche deux-points (:). Par exemple, les attributs d'un arbre pourraient être: Type:Chêne:Diamètre:1.0:Hauteur:15:Etendue:12 5. Répétez l'étape 4 jusqu'à ce que tous les attributs soient entrés et appuyez sur Entrer . Astuce - Utilisez la touche morte Changer à pour retourner à l'écran dans lequel vous avez stocké le point sans fermer cette fenêtre. Note - Les attributs collectés utilisant des enregistrements de note avec les séparateurs ":" sont traités comme les enregistrements de note dans le logiciel Trimble Geomatics Office. Pour une flexibilité accrue dans le logiciel de bureau, collectez les attributs utilisant des sous-enregistrements d'attribut ou des caractéristiques à partir des bibliothèques de caractéristiques et attributs créées dans le logiciel de bureau. Pour éditer un Code après la mesure d'un point: 1. Sélectionnez Fichiers / Revoir étude courante ou Fichier / Gestionnaire de points. 2. Editez le champ du code du point. Relevé à nouveau des points ayant des attributs déjà Pour implanter et mesurer à nouveau les points dont vous avez des données d'attribut déjà: 1. Si l'étude n'est pas encore dans le logiciel Trimble Survey Controller, transférez-la depuis le logiciel Trimble Geomatics Office. Note - Transférez les caractéristiques et les attributs relatifs ainsi que les points. 2. Dans le menu principal, sélectionnez Levé / Type de levé / Implantation. 3. Configurez les détails du point implanté: ♦ Configurez le champ Nom implanté sur Nom de projet ♦ Configurez le champ Code implanté sur Code de projet 4. Implantez les points. 5. Mesurez le point implanté. Les données d'attribut affichées pour le point sont les données d'attribut que vous avez entré précédemment. Les valeurs par défaut dans la bibliothèque de caractéristiques et attributs ne sont pas utilisées. Mettez à jour les valeurs comme requis. GIS à haute précision Avec l'option GIS à haute précision activée: • Les champs d' attributs de nom de fichier comprennent un bouton Parcourir ( de: ♦ Rechercher et sélectionner un nom de fichier comme un attribut. ) qui vous permet 69 ♦ Revoir un fichier .jpg/.jpeg entré dans le fichier d'attributs. • Vous pouvez utiliser la touche morte Capturer pour capturer des images d'un Trimble VX Spatial Station. • Le champ Attribut de nom de fichier détecte lorsqu'une image Trimble VX Spatial Station est capturée ou lorsqu'une image .jpg/.jpeg est ajoutée à [\My Documents] sur le contrôleur. Si une image est détectée, le nom du fichier est entré automatiquement dans le champ Attribut de nom de fichier . • Lorsque connecté à un Trimble VX Spatial Station, vous pouvez utiliser l'option Instantané sur mesure dans l'écran vidéo pour mesurer les points et ajouter automatiquement le nom de l'image au champ Attribut de nom de fichier . • Vous pouvez exporter des fichiers ESRI shape sur le logiciel Trimble Survey Controller en utilisant Exporter des fichiers de format fixe / Fichiers ESRI Shape, ou vous pouvez créer des fichiers ESRI shape à l'aide de l'utilitaire Trimble Data Transfer. • Vous pouvez créer des fichiers XML ESRI Geodatabase au moyen de l'utilitaire Trimble Data Transfer. Pour commander l'option GIS à haute précision, contactez votre distributeur Trimble: Elément Option GIS à haute précision avec le nouveau Trimble Survey Controller Option GIS à haute précision avec le Trimble Survey Controller existant (et donnez le numéro de série du contrôleur avec la commande) Numéro de pièce 90100-05 90100-04 Utilisation des attributs de nom de fichier Utilisez le champ Attribut de nom de fichier pour lier un nom de fichier à un attribut. Vous pouvez utiliser des attributs de nom de fichier pour tout type de fichier, mais typiquement lors de la liaison des photographies .jpg/.jpeg. Lorsque l'option GIS à haute précision n'est pas activée, l'attribut de nom de fichier est un champ texte simple. Vous pouvez entrer le nom de fichier. Lorsque l'option GIS à haute précision est activée, le champ Attribut de nom de fichier détecte lorsqu'une image Trimble VX Spatial Station est capturée ou lorsqu'une image .jpg/.jpeg est ajoutée au dossier [\My Documents] sur le contrôleur et entre automatiquement le nom du fichier dans le champ. S'il y a des champs Attribut de nom de fichier multiples, le nom du fichier sera entré dans le champ souligné. Autrement, appuyez sur Parcourir pour ouvrir un dialogue et puis effectuez l'une des choses suivantes pour sélectionner le fichier requis: • Appuyez sur le fichier. • Utilisez la flèche directionnelle pour souligner le fichier et appuyez sur OK. • lors de la sélection d'un fichier .jpg/.jpeg, appuyez et restez avec le stylet sur le fichier et sélectionnez Aperçu. Appuyez sur Sélect. pour sélectionner le fichier courant, ou appuyez sur Préc or Suivant pour faire un aperçu d'un autre fichier. Si vous sélectionnez un fichier .jpg/.jpeg, une option de Revoir le fichier sélectionné devient disponible avec le bouton Parcourir. Pour changer votre sélection, appuyez sur et puis appuyez sur Sélectionner le fichier. 70 Dès que vous sélectionner une image d'un dossier, ceci devient le dossier par défaut la prochaine fois que vous sélectionner une image. Lors de la sélection du fichier, les options "appuyez et restez sur" disponibles: Sélect., Aperçu, Couper, Copier, Coller, Renommer, Supprimer, Créer le dossier, et Propriétés. Astuces • Pour trier une colonne en ordre croissant ou décroissant, appuyez sur l'en-tête de la colonne. • Un flèche à côté du titre de la colonne indique l'ordre de tri. • Pour sélectionner rapidement le fichier le plus récent, triez selon la date et l'heure Modifié . Si les fichiers les plus anciens apparaissent en haut de la liste, cliquez sur Modifié de nouveau pour inverser l'ordre de tri. Pour créer un attribut de nom de fichier dans la bibliothèque de caractéristiques et attributs, utilisez l'Editeur de caractéristiques et attributs et puis transfére le fichier au contrôleur à l'aide du logiciel Trimble Geomatics Office. Notes • Les codes de caractéristiques créés en utilisant le logiciel Trimble Survey Controller n'ont pas des attributs y associé. Utilisation d'un appareil photo numérique et liaison des images numériques Avec certaines marques des appareils photo numériques, vous pouvez réaliser des photographies et puis les transférer sans fil au contrôleur. Lorsque l'option GIS à haute précision est activée sur le contrôleur, vous pouvez avoir un aperçu des fichiers et les sélectionner en tant que des attributs d'un code de caractéristiques. Note - Vous pouvez connecter un contrôleur TSC2 ou Trimble CU à un appareil photo numérique à capacité Bluetooth, ou connecter un contrôleur TSC2 à un appareil photo numérique à capacité WiFi. Alternativement, vous pouvez insérer une carte CF ou SD à partir de l'appareil photo numérique dans un port disponible sur le contrôleur. Appareils photo pris en charge Vous pouvez utiliser la technologie Bluetooth ou WiFi pour le transfert des images sans fil. Il est plus difficile de configurer une connexion WiFi mais cela fournit un transfert des fichiers plus rapide. En général une connexion Bluetooth est plus facile à configurer mais le transfert des fichiers plus lent. Appareil photo Nikon COOLPIX P1 Nikon COOLPIX P2 Nikon COOLPIX P3 Nikon COOLPIX S6 Nikon COOLPIX S7c Technologie sans fil WiFi WiFi WiFi WiFi WiFi Protocole TrimPix TrimPix TrimPix TrimPix TrimPix 71 Ricoh Caplio 500SE-W Ricoh Caplio 500SE-W WiFi Bluetooth FTP Bluetooth Notes • Le contrôleur Trimble CU ne prend pas en charge la technologie WiFi; pour une connexion sans fil à un appareil photo utilisez une connexion Bluetooth au Ricoh Caplio 500SE-W. Le contrôleur TSC2 prend en charge les connexions Bluetooth ainsi que WiFi et prend en charge tous les appareils photo dans la table ci-dessus. Configuration du Ricoh Caplio 500SE-W utilisant un connexion Bluetooth Pour un transfert de fichier optimal par une connexion Bluetooth, vérifiez que les paramètres corrects soient configurés sur l'appareil photo: 1. Appuyez sur [Menu/OK] lorsqu'en mode de mesure pour afficher le menu des paramètres de mesure [SHTG STGS]. 2. Appuyez sur la flèche droite pour sélectionner le menu de paramètres développés [EXP SET]. 3. Appuyez sur les flèche en haut ou en bas pour vérifier que les éléments de menu soient configurés comme suit: Elément du menu Paramètre BT Auto Conn Off Master/Slave Master Image File Size 160 Auto Del Off Quick Send Mode 2 Touch Change COM BT Astuce - Le transfert des grandes images par une connexion sans fil Bluetooth peut être lent. Pour un transfert des fichiers plus rapide de l'appareil photo au contrôleur, configurez la [Image File Size] à la valeur la plus petite, Cela transfère une petite image du même que le fichier original au contrôleur, vous permettant de lier l'image correctement à votre étude. Lorsqu'au bureau, copiez les fichiers de l'appareil photo dans votre dossier de données, remplaçant les fichiers qui ont été transférés du contrôleur. Ne pas changer les noms d'image dur le contrôleur. Si vous configurez [Quick Send Mode] sur [1Touch], le paramètre [Image File Size] ne s'applique pas et l'image de taille entière est transférée, ce qui rend le transfert plus lent. Envoi des fichiers de l'appareil photo Ricoh Caplio 500SE-W par Bluetooth La première fois que vous transférer des fichiers à un contrôleur spécifique: 1. Capturez l'image à transférer. 2. Appuyez sur [Playback] pour revoir l'image. 3. Appuyez sur [MENU/OK] pour afficher le Menu de paramètres d'enregistrement [PLBK STGS]. 4. Appuyez sur la flèche en bas pour accéder au menu [FILE SEND]. 5. Appuyez sur la flèche droite pour afficher une liste des périphériques Bluetooth disponibles aux quels envoyer l'image. S'il n'a au aucun périphérique stocké sur l'appareil photo, le message suivant 72 s'affiche, [ The destination not registered. Search Destination? ] Sélectionnez [Yes]. 6. Sélectionnez le contrôleur auquel vous voulez envoyer le fichier et appuyez sur [OK]. 7. Sélectionnez [SEND ONE] et puis appuyez sur [OK] pour envoyer l'image. 8. Le fichier est envoyé au contrôleur. Si demandé, acceptez le fichier sur le contrôleur. Les fichiers sont stockés dans le dossier [\My Device\My Documents]. 9. Si l'option GIS à haute précision est activée sur le contrôleur, le nom de l'image est entré automatiquement dans le champ Attribut de nom de fichier (si le champ d'attribut est référencé lorsque l'image s'affiche). S'il y a des champs Attribut de nom de fichier multiples, le nom du fichier sera entré dans le champ souligné. Autrement, appuyez sur Parcourir et puis appuyez sur Sélectionner le fichier . Si l'option GIS à haute précision n'est pas activée sur le contrôleur, entrez le nom due fichier d'image dans le champ Attribut de nom de fichier . Après que vous avez transféré un fichier à un contrôleur par une connexion Bluetooth, vous pouvez utiliser le [Quick Send Mode] pour envoyer des fichiers au même contrôleur. Pour le transfert des fichiers optimal, utilisez le [2 Touch Quick Send Mode]: 1. Capturez l'image à transférer. 2. Appuyez sur [Quick Review]. 3. Appuyez sur [OK] pour envoyer l'image. L'appareil photo se connecte au dernier périphérique Bluetooth utilisé et puis envoie l'image. 4. Si l'option GIS à haute précision est activée sur le contrôleur, le nom de l'image est entré automatiquement dans le champ Attribut de nom de fichier (si le champ d'attribut est référencé lorsque l'image s'affiche). S'il y a des champs Attribut de nom de fichier multiples, le nom du fichier sera entré dans le champ souligné. Autrement, appuyez sur Parcourir et puis appuyez sur Sélectionner le fichier . Si l'option GIS à haute précision n'est pas activée sur le contrôleur, entrez le nom due fichier d'image dans le champ Attribut de nom de fichier . Note - Lorsque [Quick Send Mode] est configuré sur [1Touch], le paramètre [Image File Size] ne s'applique pas et l'image de taille entière est transférée, ce qui rend le transfert plus lent. Configuration d'une connexion WiFi entre le contrôleur et l'appareil photo • Pour des informations sur l'installation et la configuration de la technologie TrimPix sur le contrôleur, référez-vous au TrimPix Technology Getting Started Guide. • Pour de plus amples informations, référez-vous à la note de support Trimble Handhelds Running Windows Mobile Version 5.0 Software: Connecting a Ricoh Caplio 500SE-W Camera. Utilisant le Trimble VX Spatial Station pour capturer les images Utilisez le Trimble VX Spatial Station pour capturer les images pouvant être liées à un champ Attribut de nom de fichier . Avec l'option GIS à haute précision activée sur le contrôleur vous pouvez lier l'mage automatiquement sans besoin entrer le nom de l'image dans le champ, en faisant la capture des attributs plus rapide. Vous pouvez le faire à partir de l'écran mesurer topo ou vidéo. Utilisant le Trimble VX Spatial Station pour capturer les images du formulaire d'attributs 73 1. Connecter au Trimble VX Spatial Station. 2. Entrez un code de caractéristiques avec un attribut de fichier et puis appuyez sur Attrib. 3. Appuyez sur Attribut de nom de fichier pour souligner le fichier. 4. Appuyez sur pour capturer une image en utilisant le Trimble VX Spatial Station: ♦ Si l'écran vidéo n'est pas ouvert déjà, il ouvre maintenant. Configurez les paramètres de qualité d'image et de zoom appropriés et puis capturez l'image. Lorsque l'image est capturée, appuyez sur Stocker. Pour retourner au formulaire d'attribut, appuyez sur Esc ou Basc vers. ♦ Si l'écran vidé est ouvert en arrière-plan, une image est capturée automatiquement utilisant les paramètres de vidéo courants. Lorsque l'image est capturée, appuyez sur Stocker. 5. Le nom de l'image est entré automatiquement dans le champ de fichier d'attribut. Si requis, revoyez l'image; appuyez sur Parcourir et puis sélectionnez Revoir. Pour enregistrer les attributs, appuyez sur Stocker. Utilisant le Trimble VX Spatial Station pour capturer les images de l'écran vidéo 1. Connecter au Trimble VX Spatial Station. 2. Appuyez sur le bouton d'options d'instantané pour configurer les propriétés d'image requises. 3. Appuyez sur Options et vérifiez qu' Instantané sur mesure soit activée. Configurez les autres options comme requises et appuyez sur Accepter. 4. Dans l'écran vidéo, visez la cible et appuyez sur Mesurer. Configurez le code de caractéristiques et appuyez sur Attrib. Le formulaire d'attributs s'affiche et l'image est capturée automatiquement avec le nom du fichier entré dans le champ d'attribut de fichier. ♦ S'il y a des champs Attribut de nom de fichier multiples, le nom du fichier est entré dans le champ souligné. ♦ S'il y a des codes multiples entrés pour un point, un formulaire d'attribut s'affichera pour chaque code avec des attributs. L'image Trimble VX Spatial Station sera capturée lorsque le premier fichier d'attribut s'affiche. 5. Appuyez sur Stocker pour enregistrer les attributs et retourner à l'écran vidéo. Configuration de l'option d'attributs par défaut Vous pouvez configurer le logiciel Trimble Survey Controller d'utiliser des attributs Dernier utilisé , par défaut. Pour ce faire, appuyez sur Options (disponible lorsque les attributs s'affichent) et puis configurez le champ Attributs par défaut sur Dernier utilisé. Vous pouvez configurer le logiciel Trimble Survey Controller d'utiliser des attributs de la bibliothèque de caractéristiques et attributs, par défaut. Pour ce faire, appuyez sur Options (disponible lorsque les attributs s'affichent) et puis configurez le champ Attributs par défaut sur De la bibliothèque. Note - En premier il faut définir les attributs par défaut dans la Bibliothèque de caractéristiques et attributs, ou les valeurs par défaut seront nulles Utilisation des champs Description Vous pouvez choisir d'afficher deux champs de description supplémentaires dans beaucoup des fonctions du logiciel Trimble Survey Controller. 74 Les champs de description sont semblables aux champs de code parce qu'ils vous permettent d'ajouter des informations supplémentaires aux données. Ils n'utilisent pas de bibliothèques de codes de caractéristiques, et ils ne prennent pas en charge des attributs. Les données des champs de description sont disponibles dans les fichiers Trimble DC sous forme des enregistrements Note. Vous pouvez également utiliser des Exporter des fichiers de format fixe ou des Fichiers de format personnalisé d'exportation pour exporter les données stockées dans les champs de description. Pour activer et personnaliser les fichiers de description: 1. Dans le menu principal, sélectionnez Fichiers / Propriétés de l'étude courante. 2. Appuyez sur le bouton Page bas et appuyez sur le bouton Descriptions . 3. Sélectionnez la case à cocher Utiliser descriptions . 4. Si requis, entrez un nouveau nom pour Label Description 1 et Label Description 2. 5. Appuyez sur Accepter . Dès que les champs de description supplémentaires sont activés, ils sont disponible dans les fonctions suivantes du logiciel Trimble Survey Controller: • Installation station • Mesurer topo • Mesurer codes • Topo continu • Implantation • Gestionnaire des points • Revoir l'étude courante • Entrer point, ligne, et arc • Calculer le point • Calculer la moyenne • Transformations • Cheminement • Recherche générique Chacun des deux champs de description rappelle les descriptions entrées. Pour afficher la pile des descriptions utilisées précédemment, tapez la flèche sur le champ de description. La pile de descriptions est unique pour chaque champ de description. La pile de description est stockée dans le fichier [descriptions.xml] dans le dossier Trimble data sur le contrôleur. Vous pouvez l'éditer à l'aide d'un éditeur texte, et le copier à un autre contrôleur. Copier entre études Vous pouvez copier des éléments suivants d'une étude à une autre sur le contrôleur: 75 • Calibration • Tous les points de contrôle • Calibration et contrôle • Transformations locales • Points Pour ce faire: 1. Sélectionnez Fichiers / Copier entre études. 2. Sélectionnez chacun de ces éléments: ♦ un nom d'étude dans le champ Etude à copier de. ♦ un nom d'étude dans le champ Etude à laquelle copier. ♦ les éléments à copier dans le champ Copier. Si vous sélectionnez la case à cocher Copier points en double, l'option Ecraser s'affiche. 3. Si vous voulez copier les points en double et écraser et supprimer les points en double dans l'étude vers laquelle vous copiez, sélectionnez les cases à cocher appropriées. 4. Lorsque le champ Copier est configuré sur Points, des diverses options de sélection de points deviennent disponibles dans le menu Sélectionner point. Sélectionnez l'option appropriée. Lors de la copie des points entre des études, vérifiez que les points copiés utilisent le même système de coordonnées que l'étude dans laquelle les points sont en train d'être transférés. Lors de la copie de Transformations locales entre des études, toutes les transformations sont copiées, et les transformations copiées ne sont pas éditables. Pour modifier ou mettre à jour une transformation copiée, mettez à jour la transformation originale et la copier à nouveau. Note - Vous ne pouvez copier que des informations entre les études dans le dossier du projet courant. Si le(s) fichier(s) entre lesquels vous voulez copier les données ne sont pas disponibles, utilisez Ouvrir étude pour changer le dossier du projet courant, ou utilisez l'Explorateur pour copier le(s) fichier(s) dans le dossier du projet courant. Pour créer une nouvelle étude avec tous les paramètres pas défaut (y compris les paramètres du Système de coordonnées) d'une autre étude, référez-vous à Opérations d'étude . 76 Entrer Menu Entrer Ce menu vous permet d'entrer les données à partir du clavier dans le logiciel Trimble Survey Controller. Vous pouvez entrer des points, des lignes, des arcs, des alignements, des routes, des tunnels et des notes. Pour plus amples informations, référez-vous à: Points Lignes Arcs Alignements (polylignes) Routes Tunnels Notes Entrer - Points Avec cette fonction vous pouvez entrer des coordonnées pour définir un nouveau point. 1. Dans le menu principal, sélectionnez Entrer / Points . 2. Entrez le nom du point. 3. Entrez les valeurs. 4. Appuyez sur Stocker pour calculer ou stocker le point. Pour entrer le point utilisant une variété de méthodes différentes, configurez Vue de coordonnées dans le menu Options . Lorsque la vue de coordonnées est configurée sur Station et déport ou Grille (locale), des informations supplémentaires sont requises. Pour définir un nouveau point comme une Grille (locale): 1. Dans le menu principal, sélectionnez Entrer / Points . 2. Entrez le nom du point. 3. Si la Vue de coordonnées est déjà configurée sur Grille (locale) le champ Transformation s'affiche. Si le champ Transformation ne s'affiche pas. Appuyez sur Options et configurez la Vue de coordonnées sur Grille (locale). 4. Sélectionnez une transformation existante, créez une Nouvelle transformation, ou sélectionnez Aucune 77 pour définir la transformation plus tard. 5. Entrez les valeurs. 6. Appuyez sur Stocker pour calculer ou stocker le point. Pour entrer un point de la carte: 1. Assurez-vous que la sélection courante soit effacée. 2. Appuyez et restez sur la zone de la carte à laquelle vous voulez ajouter le point. 3. Du menu de raccourcis, sélectionnez Entrer point . L'écran Entrer / Point s'affiche. 4. Complétez les champs comme requis. Entrer - Lignes Utilisez cette fonction pour définir une nouvelle ligne utilisant l'une des méthodes suivantes: Deux points Gsmt-dist depuis un point Pour définir une nouvelle ligne par la méthode Deux points: 1. Effectuez l'une des choses suivantes: ♦ Dans la carte, sélectionnez le Point de début (1) et le Point de fin (2) . (Référez-vous au diagramme ci-dessous.) Appuyez et restez sur la carte et sélectionnez Entrer ligne du menu principal. ♦ Sélectionnez Entrer / Ligne du menu principal. Dans le champ Méthode , sélectionnez Deux points. Entrez les noms du Point de début et du Point de fin . 2. Utilisez Options pour spécifier les distances au sol, de grille ou au niveau de la mer. 3. Entrez le nom de la ligne. 4. Pour le stationnement, entrez une valeur pour la Station de début et l' Intervalle station. Pour définir une nouvelle ligne par la méthode Gsmt-dist depuis un point: 1. Dans le menu principal, sélectionnez Entrer / Ligne . 2. Utilisez Options pour spécifier les distances au sol, de grille ou au niveau de la mer 3. Entrez le nom de la ligne. 4. Dans le champ Méthode , sélectionnez Gsmt-dist depuis un point . 78 5. Entrez le nom du Point de début (1), l'azimut (2), et la longueur de la ligne (3). Référez-vous au diagramme ci-dessous. 6. Spécifiez la Pente entre les points de début et de fin. 7. Pour le stationnement, entrez une valeur pour la Station de début et l 'Intervalle station . Entrer - Arcs Utilisez cette fonction pour définir un nouvel arc à l'aide de l'une des méthodes suivantes: Deux points et rayon Longueur d'arc et rayon Angle et rayon depuis point Point intersect. et tangentes Deux points et point central Trois points La figure et le tableau suivants expliquent les termes utilisés pour définir les caractéristiques d'un arc. 79 1 2 3 4 5 Point central Angle delta Rayon Longueur corde Du point 6 7 8 9 10 Tangente arrière Point d'intersection Longueur tangente Tangente avant Au point La valeur de tangente arrière (6) est relative à la direction (à droite ans la figure ci-dessus) dont le stationnement s'augmente. Par exemple, lorsque vous êtes au point d'intersection (7) regardant dans la direction de stationnement croissant, la tangente avant (9) se trouve devant vous et la tangente arrière (6) se trouve derrière. Le champ direction définit si l'arc tourne à gauche (dans le sens inverse des aiguilles d'une montre) ou à droite (dans le sens des aiguilles d'une montre) à partir du point de début (1) jusqu'au point de fin (2). La figure suivante illustre un arc à gauche (3) ainsi qu'un arc à droite (4). Pour définir un arc utilisant la méthode Deux points et rayon: 1. Dans le menu principal, sélectionnez Entrer / Arcs. 2. Utilisez Options pour spécifier les distances au sol, de grille ou au niveau de la mer. 3. Entrez le nom de l'arc. 4. Dans le champ Méthode , sélectionnez Deux points et rayon . 5. Comme indiqué dans le diagramme ci-dessous, entrez le nom du point de début (1), le nom du point de fin (2) et le rayon (3) de l'arc. 6. Spécifiez la direction de l'arc. 7. Pour le stationnement, entrez une valeur pour la station de début et l'intervalle de station. 8. Si requis, sélectionnez la case à cocher Stocker point au centre et puis entez un nom de point pour le point au centre. 80 Pour définir un arc utilisant la méthode Longueur d'arc et rayon: 1. Dans le menu principal, sélectionnez Entrer / Arc . 2. Utilisez Options pour spécifier les distances au sol, de grille ou au niveau de la mer et la méthode d'entrée de pente. 3. Entrez le nom de l'arc. 4. Dans le champ Méthode , sélectionnez Longueur d'arc et rayon . 5. Comme indiqué dans le diagramme ci-dessous, entrez le nom du point de début (1), la tangente arrière (2), le rayon (3) et la longueur de l'arc. 6. Spécifiez la direction de l'arc et la pente entre les points de début et de fin. 7. Pour le stationnement, entrez une valeur pour la station de début et l'intervalle de station. 8. Si requis, sélectionnez la case à cocher Stocker point au centre et puis entez un nom de point pour le point au centre. Pour définir un arc utilisant la méthode Angle delta et rayon depuis point: 1. Dans le menu principal, sélectionnez Entrer / Arc . 2. Utilisez Options pour spécifier les distances au sol, de grille ou au niveau de la mer et la méthode d'entrée de pente. 3. Entrez le nom de l'arc. 4. Dans le champ Méthode , sélectionnez Angle et rayon depuis point . 5. Comme indiqué dans le diagramme ci-dessous, entrez le nom du point de début (1), la tangente arrière (2), le rayon (3) et l'angle tourné (4) de l'arc . 6. Spécifiez la direction de l'arc et la pente entre les points de début et de fin. 7. Pour le stationnement, entrez une valeur pour la station de début et l'intervalle de station. 8. Si requis, sélectionnez la case à cocher Stocker point au centre et puis entez un nom de point pour le point au centre. 81 Pour définir un arc utilisant la méthode Point intersect. et tangente: 1. Dans le menu principal, sélectionnez Entrer / Arc . 2. Utilisez Options pour spécifier les distances au sol, de grille ou au niveau de la mer. 3. Entrez le nom de l'arc. 4. Dans le champ Méthode , sélectionnez Point intersect. et tangente . 5. Comme indiqué dans le diagramme ci-dessous, entrez le nom du point d'intersection (1), la tangente arrière (2), la tangente avant (3) et le rayon (4) de l'arc. 6. Pour le stationnement, entrez une valeur pour la station de début et l'intervalle de station. 7. Si requis, sélectionnez la case à cocher Stocker point au centre et puis entez un nom de point pour le point au centre. Pour définir un arc utilisant la méthode Deux points et point central: 1. Dans le menu principal, sélectionnez Entrer / Arc . 2. Utilisez Options pour spécifier les distances au sol, de grille ou au niveau de la mer. 3. Entrez le nom de l'arc. 4. Dans le champ Méthode , sélectionnez Deux points et point central . 5. Spécifiez la direction de l'arc. 6. Comme indiqué dans la figure ci-dessous, entrez le nom du Point de début (1), le nom du Point de fin (2), et le Point central (3) de l'arc. 7. Pour le stationnement, entrez une valeur pour la station de début et l'intervalle de station. 82 Pour définir un arc utilisant la méthode Trois points: 1. Dans le menu principal, sélectionnez Entrer / Arc . 2. Utilisez Options pour spécifier les distances au sol, de grille ou au niveau de la mer. 3. Entrez le nom de l'arc. 4. Dans le champ Méthode , sélectionnez Trois points . 5. Comme indiqué dans la figure ci-dessous, entrez le nom du Point de début (1), le Point sur l'arc (2), l et le Point de fin (3) de l'arc. 6. Pour le stationnement, entrez une valeur pour la station de début et l'intervalle de station. 7. Si requis, sélectionnez la case à cocher Stocker point au centre et puis entez un nom de point pour le point au centre. La pente de l'arc est déterminée par les élévations des point de début et de fin de l'arc. Entrer - Alignements Pour implanter un alignement par une plage de noms de point: 1. Dans le menu principal, sélectionnez Entrer / Alignements . 2. Pour entrer un nouvel alignement au clavier, entrez les noms de point définissant l'alignement (si l'écran Entrer l'alignement s'affiche). Si l'écran Sélectionner un alignement s'affiche, appuyez sur Nouveau pour entrer la plage de points Les techniques de plage de noms suivantes sont prises en charge: Entrer Résultat 83 1,3,5 1-10 1,3,5-10 1(2)3 1(2,L)3 1(100,L,S)3 Crée une ligne entre les points 1 à 3 à 5 Crée des lignes entre tous les points de 1 à 10 Crée une ligne entre les points 1 à 3, à 5, et 5 à 10 Crée un arc entre les points 1 et 3, à travers le point 2 2 (Point de rayon), G (gauche) ou D (droite) Crée un arc à gauche entre les points 1 et 3, avec le point 2 comme le point de rayon 1 à 3, rayon=100, G (gauche) ou D (droite), G (grand) ou S (petit) Crée un petit arc à gauche entre les points 1 et 3 avec un rayon de 100 3. Pour stocker l'alignement, cochez la case Stocker l'alignement , entrez un Nom d'alignement, entrez un Code, et un Intervalle de station si requis, et appuyez sur Suivant. Les alignements sont stockés comme des fichiers RXL. Si vous enregistrez l'alignement, vous pouvez l'implanter de nouveau facilement, l'afficher dans la carte, et le partager avec d'autres études et d'autres contrôleurs. Les alignements on toujours un composant horizontal; le composant vertical est facultatif. Si un alignement est créé avec des entités ayant des élévations, l'alignement aura un composant vertical. 4. Pour décaler un alignement, appuyez sur Déport. 5. Entrez la distance du déport. Pour un déport à gauche, entrez une valeur négative. 6. Pour stocker l'alignement décalé, cochez la case Stocker l'alignement , entrez un Nom d'alignement, entrez un Code, si requis, et puis appuyez sur Stocker. L'alignement est stocké comme un fichier RXL. 7. Pour stocker les points de noeud aux sommets de l'alignement décalé, cochez la case Stocker les points aux noeuds , entrez un Nom de point de début, entrez un Code, si requis, et puis appuyez sur Stocker. Un alignement décalé aura un composant vertical si la géométrie verticale de l'alignement d'origine coïncide avec la géométrie horizontale et si la géométrie verticale ne consiste que des points. La géométrie verticale du déport ne peut pas comprendre des courbes. S'il n'est pas possible de décaler la géométrie verticale d'un alignement, seulement le composant horizontal existera dans l'alignement décalé. Il n'est pas possible de décaler un alignement qui comprend des spirales. Pour de plus amples informations, référez-vous à: • Implantation - alignements (polylignes) Entrer - Routes Utilisez cette option pour: • Entrer et éditer une route Trimble 84 Les routes entrées au clavier (connues comme Routes Trimble ) sont enregistrées dans le dossier du projet courant comme 'nom de route'.rxl. Les routes Trimble sont disponibles pour toutes les études enregistrées dans le dossier du projet courant. • Revoir et éditer une route dans un fichier LandXML Avant l'implantation, vous pouvez revoir les routes dans un fichier LandXML utilisant tous les outils d'édition disponible pour les routes Trimble. Si vous éditez la définition de route, la route est enregistrée comme un fichier RXL. Le fichier LandXML reste dans le dossier du projet courant. • Entrer et éditer un alignement Les fichiers d'alignements entrés au clavier en utilisant Entrer route, ou crées de la carte, ou pendant Implanter l'alignement sont enregistrés comme des fichiers .rxl dans le dossier du projet courant. • Créer et éditer un groupe à partir d'un fichier GENIO Les groupes définis d'un fichier GENIO sont enregistrés sous forme d'un commentaire à la fin du fichier GENIO. Les fichiers GENIO et les groupes associés sont disponibles pour toutes les études. Pour utilisez un fichier enregistré dans le dossier du projet courant, utilisez l'Explorateur Windows pour copier ou déplacer le fichier au dossier du projet approprié. Routes Trimble Pour entrer une route Trimble: 1. Dans le menu principal, sélectionnez Entrer / Routes. 2. Appuyez sur Nouveau et entrez un nom pour la définition de route. (Pour éditer une route existante, soulignez le nom de route et appuyez sur Editer ). Astuce - Utilisez l'option Copier pour copier une définition de route existante avec tous ses composants dans la route courante. 3. Choisissez un composant à entrer: Axe en plan Profil en long Profils en travers type Positions de profil en travers type Surélévation et élargissement 85 Equations de station 4. Appuyez sur Stocker lorsque tous les composants sont définis. 5. Appuyez sur la touche morte Revoir pour afficher des vues en plan et en profil en travers de la route. 6. Par défaut, la première station est sélectionnée. Pour sélectionnerz une autre station, effectuez l'une des choses suivantes: ♦ Appuyez sur la station affichée sur l'écran. ♦ Pour afficher les profils en travers, appuyez sur l'icône dans le coin en bas à droite de l'écran ou appuyez sur la touche Tab . ◊ Pour afficher un profil en travers aux autres stations, effectuez l'une des choses suivantes: ⋅ Appuyez sur une flèche en haut ou en as au clavier du contrôleur. ⋅ Appuyez et restez un bref instant sur l'écran pour entrer une station ou sélectionner une station de la liste. ◊ Par défaut, l'axe de la route est sélectionné. Pour sélectionner d'autres déports, effectuez l'une des choses suivantes: ⋅ Appuyez sur lesd déports affichés à l'écran. ⋅ Appuyez sur une flèche gauche ou droite sur le clavier du contrôleur. ⋅ Appuyez et restez pour un court moment sur l'écran pour entrer un déport ou sélectionnez un déport de la liste. La station courante, le code de déport, et son déport et son élévation s'affichent en haut de l'écran. Astuces ◊ Pour afficher les valeurs définissante une ligne, appuyez et restez sur la ligne entre deux déports. ◊ Appuyez et restez sur la touche morte panoramqiue pour la rendre active et puis utilisez les touches directionnelles gauche, droite, en haut ou en bas sur le contrôleur pour effectuer un panoramique autour de l'écran. 7. Appuyez sur la touche morte Rapport pour générer un rapport du déport, de l'élévation et du code de chaque position dans le profil en travers pour les stations sélectionnées. Les valeurs rapportées sont pour les profils en travers résolus, c'est à dire, elles comprennent toute valeur de superélévation et d'élargissement qui aurait été appliquée, et toute interpolation entre les modèles différents. Astuce - Utilisez Renommer et Supprimer pour renommer ou supprimer une définition de route. Notes • Le logiciel Trimble Survey Controller considère toutes les distances routières, y compris les valeurs de stationnement et de déport, comme des distances de grille. La valeur dans le champ Distances (accédé en sélectionnant Fichiers / Propriétés de l'étude courante - Paramètres Cogo) n'a aucun effet sur la définition de route ni la façon dont les distances routières s'affichent. • Si un système de coordonnées au sol est défini dans le logiciel Trimble Geomatics ou Trimble Survey Controller, alors, les coordonnées de grille sont, en effet, également les coordonnées au sol. • Les fichiers d'alignement sont enregistrés comme des fichiers .rxl - le même format que celui des routes Trimble. • Il est possible de créer ou d'éditer les alignements au moyen d'Entrer routes Trimble. 86 • Les fichiers d'alignement créés de la carte, ou pendant Implanter l'alignement, comprennent un Axe en plan. Si des élévations existent, les fichiers également comprennent un Profil en long projet. Axe en plan Pour ajouter un axe en plan à la nouvelle définition de route, sélectionnez Axe en plan . Vous pouvez entrer l'axe en plan au moyen de l'une des méthodes suivantes: ♦ Longueur / Coordonnées ♦ Station de fin ♦ Station de fin Entrée par longueur / Coordonnées Pour ajouter un axe en plan à une nouvelle définition de route en entrant des longueurs des éléments ou des coordonnées de fin, sélectionnez Axe en plan et puis effectuez les étapes suivantes: 1. Appuyez sur Nouveau pour entrer le premier élément définissant l'axe en plan. Le champ Elément est configuré sur Point de début . Vous ne pouvez pas le changer. 2. Entrez la Station de début. 3. Dans le champ Méthode , choisissez l'une des options suivantes: ♦ Entrer coordonnées ♦ Sélectionner point Si vous choisissez la méthode Entrer coordonnées , entrez les valeurs dans les champs Nord de début et Est de début . Si vous choisissez la méthode Sélect. point , entrez une valeur dans le champ Nom de point. Les champs Nord de début et Est de début seront mis à jour avec les valeurs du point entré. Astuce - Pour éditer les valeurs Nord de début et Est de début lorsqu'elles ont été dérivées d'un point, changez la méthode à Entrer coordonnées . 4. Entrez l' Intervalle station . Pour ajouter l'élément horizontal, tapez Stocker . 5. Pour entrer l'axe en plan suivant, appuyez sur Nouveau . Dans le champ Méthode d'entrée sélectionnez Longueur/Coordonnées et appuyez sur Ok . 6. Sélectionnez l' Elément et la Méthode entrez les informations requises, et appuyez sur Stocker . Pour plus de détails concernant les éléments et les méthodes d'entrée pris en charge, référez-vous aux suivants: Eléments de ligne Eléments d'arc Eléments Spirale d'entrée/Spirale de sortie 87 7. Lorsque vous avez entré le dernier élément, appuyez sur Accepter . Astuce - Pour supprimer un élément, soulignez-le et appuyez sur Supprimer . Lorsque vous ajoutez un élément, il s'affiche en-dessous de l'élément précédent ajouté. Pour l'insérer dans un emplacement spécifique dans la liste, soulignez l'élément après lequel il faut l'ajouter. Appuyez sur Nouveau et entrez les détails de l'élément. 8. Entrez les autres composants de la route ou appuyez sur Stocker pour stocker la définition de route. Eléments de ligne Si vous sélectionnez Ligne dans le champ Elément, le champ Station de début affiche la valeur de station de début pour la ligne que vous définissez. Vous ne pouvez pas l'éditer. La table suivante montre les méthodes disponibles et les champs qui s'affichent lors de la sélection de chacune. Méthode Procédure Dans les champs Azimut et Longueur , entrez les valeurs définissant la ligne. Les Azimut et longueur champs Nord de fin et Est de fin se mettent à jour avec les valeurs entrées. Dans les champs Nord de fin et Est de fin , entrez les valeurs définissant la ligne. Les Coordonnées de fin champs Azimut et Longueur se mettent à jour avec les valeurs entrées. Sélectionner le point Dans les champs Nom de point , entrez une valeur. Les champs Azimut , Longueur , de fin Nord de fin et Est de fin se mettent à jour avec les valeurs entrées. Astuce Pour une ligne définie par Azimut et longueur , le champ Azimut affiche l'azimut comme calculé de l'élément précédent. Pour éditer l'azimut, sélectionnez Editer azimut dans le menu déroulant du champ Azimut . Si l'élément est non tangentiel un cercle rouge solide s'affiche au début de l'élément. Pour recharger l'azimut d'origine, sélectionnez Rétablir tangence dans le menu déroulant. Eléments d'arc Si vous sélectionnez Arc dans le champ Elément, le champ Station de début affiche la valeur de station de début pour l'arc que vous définissez. Vous ne pouvez pas l'éditer. La table suivante montre les méthodes disponibles et les champs qui s'affichent lors de la sélection de chacune. Méthode Procédure Spécifiez la direction de l'arc. Dans les champs Rayon et Longueur , entrez les valeurs Rayon et longueur définissant l'arc. Spécifiez la direction de l'arc. Dans les champs Angle et Rayon , entrez les valeurs Angle delta et rayon définissant l'arc. Angle et longueur de Spécifiez la direction de l'arc. Dans les champs Angle et Longueur , entrez les valeurs déviation définissant l'arc. Coordonnées de fin 88 Dans les champs Nord de fin et Est de fin , entrez les valeurs définissant l'arc. Les champs Direction d'arc, Rayon, et Longueur se mettent à jour avec les valeurs entrées. Dans le champ Nom de point , entrez une valeur définissant l'arc. Les champs Sélectionner le point Direction d'arc, Rayon, Longueur, Nord de fin et Est de fin se mettent à jour avec les de fin valeurs entrées. Dans les champs Nord de fin, Est de fin, Point central nord, et Point central est , Coordonnées de fin et entrez les valeurs définissant l'arc. Si requis sélectionnez Grand arc. Les champs point central Azimut, Direction d'arc, Rayon, et Longueur se mettent à jour avec les valeurs entrées. Dans les champs Nom de point de fin et Nom de point central , entrez les valeurs Sélectionner les définissant l'arc. Si requis, sélectionnez Grand arc. Les champs Azimut, Direction points centraux et de d'arc, Rayon, Longueur, Nord de fin et Est de fin se mettent à jour avec les valeurs fin entrées. Astuce - Pour un arc ligne définie par Rayon et longueur, Angle delta et rayon ou Angle et longueur de déviation , le champ Azimut affiche l'azimut comme calculé de l'élément précédent. Si l'élément est non tangentiel un cercle rouge solide s'affiche au début de l'élément. Pour recharger l'azimut d'origine, sélectionnez Rétablir tangence dans le menu déroulant. Eléments Spirale d'entrée/Spirale de sortie Si vous sélectionnez Spirale d'entrée/Spirale de sortie dans le champ Elément , le champ Station de début affiche la valeur de station de début de la spirale d'entrée ou la spirale de sortie que vous définissez. Vous ne pouvez pas l'éditer. Spécifiez la direction de l'arc. Dans les champs Rayon de début, Rayon de fin et Longueur , entrez les valeurs définissant la spirale. Les champs Nord de fin et Est de fin se mettent à jour pour afficher les coordonnées à la fin de l'élément qui vient d'être ajouté. Astuce - Le champ Azimut affiche l'azimut comme calculé de l'élément précédent. Pour éditer l'azimut, sélectionnez Editer azimut dans le menu déroulant du champ Azimut . Si l'élément est non tangentiel un cercle rouge solide s'affiche au début de l'élément. Note - Les spirales sot définies comme des Clothoïdes. Entrée par Station de fin Pour ajouter un axe en plan à une nouvelle définition de route en entrant des valeurs de station de fin, sélectionnez Axe en plan et puis effectuez les étapes suivantes: 1. Appuyez sur Nouveau pour entrer le premier élément définissant l'alignement. Le champ Elément est configurez sur Point de début . Vous ne pouvez pas le changer. 2. Entrez la Station de début. 3. Dans le champ Méthode , choisissez l'une des options suivantes: ♦ Entrer coordonnées 89 ♦ Sélectionner point Si vous choisissez la méthode Entrer coordonnées , entrez les valeurs dans les champs Nord de début et Est de début . Si vous choisissez la méthode Sélect. point , entrez une valeur dans le champ Nom de point. Les champs Nord de début et Est de début seront mis à jour avec les valeurs du point entré. Astuce - Pour éditer les valeurs Nord de début et Est de début lorsqu'elles ont été dérivées d'un point, changez la méthode à Entrer coordonnées . 4. Entrez l' Intervalle station . Pour ajouter l'élément horizontal, tapez Stocker . 5. Pour entrer l'axe en plan suivant, appuyez sur Nouveau . Dans le champ Méthode d'entrée sélectionnez Station de fin et appuyez sur Ok . 6. Sélectionnez l' Elément et la Méthode Elément , entrez les informations requises, et appuyez sur Stocker . Pour plus de détails concernant les méthodes d'entrée et les éléments pris en charge, référez-vous aux suivants: Eléments de ligne Eléments d'arc Eléments Spirale d'entrée/Spirale de sortie 8. Lorsque vous avez entré le dernier élément, appuyez sur Accepter . Astuce - Pour supprimer un élément, soulignez-le et appuyez sur Supprimer . Lorsque vous ajoutez un élément, il s'affiche en-dessous de l'élément précédent ajouté. Pour l'insérer dans un emplacement spécifique dans la liste, soulignez l'élément après lequel il faut l'ajouter. Appuyez sur Nouveau et entrez les détails de l'élément. 9. Entrez les autres composants de la route ou appuyez sur Stocker pour stocker la définition de route. Astuce - Appuyez sur Méthode pour changer la méthode d'entrée à Longueur . Eléments de ligne Si vous sélectionnez Ligne dans le champ Elément, le champ Station de début affiche la valeur de station de début pour la ligne que vous définissez. Vous ne pouvez pas l'éditer. Dans les champs Azimut et Station de fin , entrez les valeurs définissant la ligne. Les champs Nord de fin et Est de fin se mettent à jour pour afficher les coordonnées à la fin de l'élément qui vient d'être ajouter. Astuce - Si cette ligne n'est pas la première ligne d'être définie, le champ Azimut affiche l'azimut comme calculé de l'élément précédent. Pour éditer l'azimut, sélectionnez Editer azimut dans le menu déroulant du champ Azimut . Si l'élément est non tangentiel un cercle rouge solide s'affiche au début de l'élément. Eléments d'arc 90 Si vous sélectionnez Arc dans le champ Elément, le champ Station de début affiche la valeur de station de début pour l'arc que vous définissez. Vous ne pouvez pas l'éditer. La table suivante montre les méthodes disponibles et les champs qui s'affichent lors de la sélection de chacune. Méthode Procédure Spécifiez la direction de l'arc. Dans les champs Rayon et Station de fin , entrez Rayon et station de fin les valeurs définissant l'arc. Angle de déviation et station Spécifiez la direction de l'arc. Dans les champs Angle et Station de fin , entrez de fin les valeurs définissant l'arc. Les champs Nord de fin et Est de fin se mettent à jour pour afficher les coordonnées à la fin de l'élément qui vient d'être ajouté. Astuce - Le champ Azimut affiche l'azimut comme calculé de l'élément précédent. Pour éditer l'azimut, sélectionnez Editer azimut dans le menu déroulant du champ Azimut . Si l'élément est non tangentiel un cercle rouge solide s'affiche au début de l'élément. Eléments Spirale d'entrée/Spirale de sortie Si vous sélectionnez Spirale d'entrée/Spirale de sortie dans le champ Elément , le champ Station de début affiche la valeur de station de début de la spirale d'entrée ou la spirale de sortie que vous définissez. Vous ne pouvez pas l'éditer. Spécifiez la direction de l'arc. Dans les champs Rayon de début, Rayon de fin et Longueur , entrez les valeurs définissant la spirale. Les champs Nord de fin et Est de fin se mettent à jour pour afficher les coordonnées à la fin de l'élément qui vient d'être ajouté. Astuce - Le champ Azimut affiche l'azimut comme calculé de l'élément précédent. Pour éditer l'azimut, sélectionnez Editer azimut dans le menu déroulant du champ Azimut . Si l'élément est non tangentiel un cercle rouge solide s'affiche au début de l'élément. Astuce - Les spirales sont définies comme des Clothoïdes. Entrée par PI Pour ajouter un axe en plan à une nouvelle définition de route en entrant les points d'intersection (PI), sélectionnez Axe en plan et puis effectuez les étapes suivantes: 1. Appuyez sur Nouveau pour entrer le premier élément définissant l'alignement. Le champ Elément est configurez sur Point de début . Vous ne pouvez pas le changer. 2. Entrez la Station de début. 3. Dans le champ Méthode , choisissez l'une des options suivantes: 91 ♦ Entrer coordonnées ♦ Sélectionner point Si vous choisissez la méthode Entrer coordonnées , entrez les valeurs dans les champs Nord de début et Est de début . Si vous choisissez la méthode Sélect. point , entrez une valeur dans le champ Nom de point. Les champs Nord de début et Est de début seront mis à jour avec les valeurs du point entré. Astuce - La méthode d'entrée sélectionné sera la méthode par défaut pour les éléments ultérieurs. Pour changer la méthode d'entrée, sélectionnez l'option Méthode . Astuce - Pour éditer les valeurs Nord de début et Est de début lorsqu'elles ont été dérivées d'un point, changez la méthode à Entrer coordonnées . 4. Entrez l' Intervalle station . Pour ajouter l'élément horizontal, tapez Stocker . 5. Pour entrer l'élément horizontal suivant, appuyez sur Nouveau . Dans le champ Méthode d'entrée sélectionnez PI et appuyez sur OK . 6. Appuyez sur Nouveau et sélectionnez Type de courbe , entrez les informations requises, et puis appuyez sur Stocker . Pour plus de détails concernant les types de courbe pris en charge, référez-vous aux suivants: Aucun Circulaire Spirale|Arc|Spirale Spirale|Spirale 8. Lorsque vous avez entré le dernier élément, appuyez sur Accepter . Astuce - Pour supprimer un élément, soulignez-le et appuyez sur Supprimer . Lorsque vous ajoutez un élément, il s'affiche en-dessous de l'élément précédent ajouté. Pour l'insérer dans un emplacement spécifique dans la liste, soulignez l'élément après lequel il faut l'ajouter. Appuyez sur Nouveau et entrez les détails de l'élément. 9. Entrez les autres composants de la route ou appuyez sur Stocker pour stocker la définition de route. Type de courbe: Aucun Définissez le PI et puis sélectionnez Aucun dans le champ Type de courbe . Type de courbe: Circulaire Définissez le PI et puis sélectionnez Circulaire dans le champ Type de courbe . Type de courbe: Spirale|Arc|Spirale 92 Définissez le PI et puis sélectionnez Spirale|Arc|Spirale dans le champ Type de courbe . Entrez des valeurs définissant le Rayon, Longueur d'arc, Longueur de spirale entrante et Longueur de spirale sortante et appuyez sur Stocker . Note - Les spirales sont définies comme des Clothoïdes. Type de courbe: Spirale|Spirale Définissez le PI et puis sélectionnez Spirale|Spirale dans le champ Type de courbe . Entrez des valeurs définissant le Rayon, Longueur de spirale entrante et Longueur de spirale sortante et appuyez sur Stocker . Note - Les spirales sont définies comme des Clothoïdes. Profil en long projet Pour ajouter un profil en long projet à la nouvelle définition de route, sélectionnez Profil en long projet . Vous pouvez entrer le profil en long en utilisant l'une des méthodes suivantes: • Points d'intersection verticaux • Points de début et de fin Note La méthode d'entrée sélectionnée s'applique à tous les éléments définissant le profil en long projet. Entrée par Points d'intersection verticaux (PIV) Pour ajouter un profil en long projet à une nouvelle définition de route en entrant des Points d'intersection verticaux (PIV), sélectionnez Profil en long projet et puis effectuez les étapes suivantes: 1. Pour entrer le premier élément définissant l'alignement, tapez Nouveau . 2. Dans les champs Station et Elévation , entrez les valeurs définissant le premier point d'intersection vertical. Le champ Elément est configuré sur Point de début . Vous ne pouvez pas le modifier. 3. Appuyez sur Stocker pour ajouter l'enregistrement de l'élément vertical. 4. Appuyez sur Nouveau .Dans le champ de méthode d'entrée sélectionnez PIV et appuyez sur Ok . 5. Sélectionnez la méthode Elément et entrez les informations requises, et appuyer sur Stocker . Eléments de point Eléments d'arc circulaire Eléments de parabole symétrique Eléments de parabole asymétrique 6. Lorsque vous avez entré le dernier élément, appuyez sur Accepter . 93 Astuce - Pour supprimer un élément, soulignez-le et appuyez sur Supprimer . Lorsque vous ajoutez un élément, il s'affiche en-dessous de l'élément précédent ajouté. Pour l'insérer dans un emplacement spécifique dans la liste, soulignez l'élément après lequel il faut l'ajouter. Appuyez sur Nouveau et entrez les détails de l'élément. 7. Entrez les autres composants de route ou appuyez sur Stocker pour stocker la définition de route. Eléments de point Si vous sélectionnez Point dans le champ Elément , utilisez les champs Station et Elévation pour entrer des valeurs définissant le PIV. Le champ Pente vers l'int. se met à jour pour afficher la valeur de pente calculée. Le champ Pente vers l'ext. se met à jour lors de l'ajout de l'élément suivant. Note - Un profil en long projet défini par des PIVs doit finir avec un point. Eléments d'arc circulaire Si vous sélectionnez Arc circulaire dans le champ Elément , utilisez les champs Station et Elévation pour entrer des valeurs définissant le PIV. Entrez le rayon de l'arc circulaire dans le champ Rayon. Le champ Pente vers l'int. se met à jour pour afficher la valeur de pente calculée. Les champs Longueur, Facteur K et Pente vers l'ext. se mettent à jour lors de l'ajout de l'élément suivant. Eléments de parabole symétrique Si vous sélectionnez Parabole sym dans le champ Elément , utilisez les champs Station et Elévation pour entrer des valeurs définissant le PIV et la longueur de la parabole. Le champ Pente vers l'int. se met à jour pour afficher la valeur de pente calculée. Les champs Facteur K et Pente vers l'ext. se mettent à jour lors de l'ajout de l'élément suivant. Eléments de parabole asymétrique Si vous sélectionnez Parabole asym dans le champ Elément , utilisez les champs Station et Elévation pour entrer des valeurs définissant le PIV. Entrez les longueurs Intra et Extra de la parabole. Le champ Pente vers l'int. se met à jour pour afficher la valeur de pente calculée. Les champs Facteur K et Pente vers l'ext. se mettent à jour lors de l'ajout de l'élément suivant. Note - Lorsque vous éditez un élément, seulement l'élément sélectionné est mis à jour. Tous les éléments adjacents restent inchangés. Astuce - Pour confirmer l'entrée, utilisez les valeurs Pente vers l'int, Pente vers l'ext , Facteur K et Affaissement/Crête . Entrée par points de début et de fin Pour ajouter un profil en long projet à la nouvelle définition de route en entrant les Points de début et de fin, sélectionnez Profil en long projet puis effectuez les étapes suivantes: 94 1. Pour entrer le premier élément définissant l'alignement, tapez Nouveau . 2. Dans les champs Station et Elévation , entrez les valeurs définissant le premier point d'intersection vertical. Le champ Elément est configuré sur Point de début . Vous ne pouvez pas le modifier. 3. Appuyez sur Stocker pour ajouter l'enregistrement de l'élément vertical. 4. Appuyez sur Nouveau .Dans le champ de méthode d'entrée sélectionnez Points de début et de fin et appuyez sur Ok . 5. Sélectionnez l' Elément entrez les informations requises, et appuyer sur Stocker . Pour de plus amples informations concernant les éléments prise en charge, référez-vous aux suivants: Eléments de point Eléments d'arc circulaire Eléments de parabole symétrique 6. Lorsque vous avez entré le dernier élément, appuyez sur Accepter . Astuce - Pour supprimer un élément, soulignez-le et appuyez sur Supprimer . Lorsque vous ajoutez un élément, il s'affiche en-dessous de l'élément précédent ajouté. Pour l'insérer dans un emplacement spécifique dans la liste, soulignez l'élément après lequel il faut l'ajouter. Appuyez sur Nouveau et entrez les détails de l'élément. 7. Entrez les autres composants de route ou appuyez sur Stocker pour stocker la définition de route. Eléments de point Si vous sélectionnez Point dans le champ Elément , utilisez les champs Station et Elévation pour entrer des valeurs définissant le point de début. Le champ Pente vers l'int se met à jour pour afficher la valeur de pente calculée. Le champ Pente vers l'ext se met à jour lors de l'ajout de l'élément suivant. Eléments d'arc circulaire Si vous sélectionnez Arc circulaire dans le champ Elément , utilisez les champs Station de début, Elévation de début, Station de fin, Elévation de fin et Rayon pour entrer les valeurs définissant l'arc circulaire. Les champs Longueur, Pente vers l'int et Pente vers l'ext se mettent à jour pour afficher les valeurs calculées. Eléments de parabole symétrique Si vous sélectionnez Parabole sym dans le champ Elément , utilisez les champs Station de début, Elévation de début, Station de fin, Elévation de fin et Facteur K pour entrer des valeurs définissant la parabole. Les champs Longueur, Pente vers l'int et Pente vers l'ext se mettent à jour pour afficher les valeurs calculées. Note - Lorsque vous éditez un élément, seulement l'élément sélectionné est mis à jour. Tous les éléments adjacents restent inchangés. 95 Astuce - Pour confirmer l'entrée, utilisez les valeurs Pente vers l'int, Pente vers l'ext , Facteur K et Affaissement/Crête . Profils en travers type Pour définir un profil en travers type pour une nouvelle définition de route, sélectionnez Profils en travers type et effectuez les choses suivantes. 1. Appuyez sur Nouveau , entrez un nom de profil en travers type et appuyez sur OK . Pour éditer un profil en travers type existant, surlignez le nom du profil en travers type, appuyez sur Editer , sélectionnez l'élément à éditer dans la vue de profil en travers type graphique et puis appuyez sur Editer à nouveau. Astuce - Utilisez l'option Copier pour copier une définition de profil en travers type existant dans le profil en travers type courant. 2. Appuyez sur Nouveau pour entrer le premier élément définissant le profil en travers type. 3. Sélectionnez une option dans le champ Elément et entrez les informations requises. Pour plus amples informations, référez-vous à la section appropriée ci-dessous. Devers et déport Delta élévation et déport Talus 4. Pour ajouter l'élément de profil en travers type, appuyez sur Stocker . L'élément sera ajouté et affiché dans la vue de profil en travers type graphique. Lorsque vous ajoutez un élément, il s'affiche après l'élément précédent que vous avez ajouté. Pour l'insérer à une position spécifique, surlignez l'élément dans la vue graphique après lequel vous voulez l'ajouter. Appuyez sur Nouveau et puis entrez les détails de l'élément. Astuce - Pour supprimer un élément, soulignez-le et appuyez sur Supprimer . 5. Pour entrer des éléments en plus définissant ce profil en travers type, appuyez sur Nouveau . 6. Lorsque vous avez entré le dernier élément, appuyez sur Accepter . 7. Pour enregistrer le profil en travers type, appuyez sur Accepter. Astuce - Pour renommer un profil en travers type, soulignez-le et puis appuyez sur Renommer . Pour supprimer un profil en travers type, appuyez sur Supprimer . Dévers et déport Si vous avez sélectionné Dévers et déport dans le champ Elément : 1. Dans les champs Dévers et Déport , entrez les valeurs définissant l'élément. 96 Astuce - Pour changer la façon dont une valeur de dévers est exprimée, appuyez sur Options et changez le champ Pente comme requis. 2. Entrez une valeur dans le champ Code (cette étape est en option). Astuce - L'annotation entrée dans le champ Code est assignée à la fin de l'élément et s'affiche lors de l'implantation. 3. Sélectionnez les cases à cocher Appliquer superélévation et Appliquer élargissement comme requis. Note - Lorsque la position de pivot est configurée sur Pivot gauche ou Pivot droite, la différence algébrique en dévers entre le premier élément de profil en travers type avec la superélévation appliquée et la valeur de superélévation est utilisée pour calculer la superélévation de tous les autres éléments de profil en travers type avec superélévation appliquée. 4. Sélectionnez Appliquer différence superélév et puis spécifier une Valeur max pour limiter la différence d'épaulement. Pour de plus amples informations, référez-vous à Compréhension de la différence en superélévation. Delta élévation et déport Si vous avez sélectionné Delta élévation et déport dans le champ Elément : 1. Dans les champs Delta élévation et Déport , entrez les valeurs définissant l'élément. 2. Entrez une valeur dans le champ Code (cette étape est en option). Astuce - L'annotation entrée dans le champ Code est assignée à la fin de l'élément et s'affiche lors de l'implantation. 3. Sélectionnez les cases à cocher Appliquer superélévation et Appliquer élargissement comme requis. Note - Lorsque la position de pivot est configurée sur Pivot gauche ou Pivot droit, la différence algébrique en talus entre le permier élément de profil en travers type avec superélévation appliquée et la valeur de superélévation est utilisée pour calculer la superélévation de tous les autres éléments de profil en travers type avec superélévation appliquée. 4. Sélectionnez Appliquer différence superélév et puis spécifier une Valeur max pour limiter la différence d'épaulement. Pour de plus amples informations, référez-vous à Compréhension de la différence en superélévation. Talus Si vous avez sélectionné Talus dans le champ Elément : 1. Dans les champs Pente déblai (1) , Pente remblai (2), et Largeur fossé en déblai, (3) entrez les valeurs définissant l'élément. Note - Les pentes en déblai et en remblai sont exprimées comme des valeurs positives. 97 Astuce - Pour définir un dévers avec seulment une pente en déblai ou remblai, laissez l'autre champ de valeur de pente comme '?'. Le diagramme suivant montre le talus. 2. Entrez une valeur dans le champ Code (cette étape est en option). Astuce - L'annotation entrée dans le champ Code est assignée à la fin de l'élément et s'affiche lors de l'implantation. Positionnement du profil en travers type Définissez la position des profils en travers type dans une définition de route en spécifiant la station à laquelle le logiciel Trimble Survey Controller commence d'appliquer chaque profil en travers type. Un profil en travers type est appliqué à la station de début et puis les valeurs d'élément du profil en travers type sont interpolées de façon linéaire (appliquées au prorata) à partir de ce point jusqu'à la station à laquelle le profil en travers type suivant est appliqué. Pour définir le positionnement du profil en travers type: 1. Sélectionnez Positionnement du profil en travers type . 2. Appuyez sur Nouveau . 3. Dans le champ Station de début , spécifiez la station de début pour le(s) profil(s) en travers type. 4. Sélectionnez les profils en travers type à appliquer. Les options dans les champs Profil en t. type gauche et Profil en t. type droit sont les suivantes: ♦ <Aucun>-aucun profil en travers type n'est assigné. Utilisez cette option pour créer un écart dans la définition de route. ♦ <Interpoler>-le profil en travers type de cette station est interpolé à partir des profils en travers type précédent et suivant dans la définition de route. ♦ Profils en travers type - définis à l'aide de l'option Entrer / Profils en travers type . 5. Appuyez sur Stocker pour appliquer les profils en travers type. 6. Appuyez sur Nouveau pour entrer plus des profils en travers type dans d'autres positions. 7. Lorsque toutes les positions de profil en travers type sont entrés, appuyez sur Accepter . Astuce - Pour supprimer une entrée soulignée, appuyez sur Supprimer . 8. Entrez d'autres composants de route ou appuyez sur Stocker pour stocker la définition de route. 98 Pour plus amples informations, référez-vous à l' alignement d'exemple avec la table associée. Cette rubrique explique comment les allocations de profil en travers type, y compris les profils en travers type "Aucun" et "Interpoler", peuvent être utilisés pour obtenir la définition de route requise. Modèle routier - Alignement d'exemple La section suivante explique comment le placement des profils en travers types et l'utilisation des profils en travers types du système peuvent être utilisés pour contrôler une définition de route Trimble. Référez-vous au plan dans la figure suivante. Côté à droite de la route Sur le côté droit, le profil en travers type 1 est assigné aux stations 0 à 20. La route effectue une transition à partir du profil en travers type 1 à la station 20m au profil en travers type 2 à la station 70. Du fait qu'il faut assigner un profil en travers type à la station 40 sur le côté à gauche, il faut assigner le profil en travers type "Interpoler" 3 au côté à droite de la route afin de maintenir l'interpolation correcte. Afin de représenter l'intervalle entre les stations 70 et 90, le profil en travers type du système "Aucun" 4 est assigné à la distance normale après la station 70 (5 mm). Pour compléter le côté à droite de la route, le profil en travers type 2 est assigné aux stations 90, 120 et 120.005. Côté à gauche de la route Sur le côté gauche, le profil en travers type 1 est assigné aux stations 0, 20 et 40. La route effectue une transition du profil en travers type 1 à la station 40 au profil en travers type 2 à la station 70. Afin de représenter le projet correctement, le profil en travers type 1 est assigné une distance nominale après la station 120 (par ex. 5 mm). Assignez les modèles aux stations de début spécifiées comme indiqué dans la table suivante: Station de début 0,000 20,000 40,000 70,000 Modèles à gauche Profil en travers type 1 Profil en travers type 1 Profil en travers type 1 Profil en travers type 2 Modèles à droite Profil en travers type 1 Profil en travers type 1 Interpoler 3 Profil en travers type 2 99 70,005 90,000 120,000 120,005 Profil en travers type 2 Profil en travers type 2 Profil en travers type 2 Profil en travers type 1 Aucun 4 Profil en travers type 2 Profil en travers type 2 Profil en travers type 2 Interpolation du profil en travers Les deux méthodes pour l'interpolation entre des profils en travers sont: • par élévation • par talus Pour spécifier la méthode d'interpolation 1. Sélectionnez Fichiers / Propriétés de l'étude courante et puis sélectionnez Paramètres Cogo. 2. Dans le champ Interpolation de profil en travers de route par , sélectionnez Elévation ou Talus. 3. Appuyez sur Accepter. Interpolation par élévation Référez-vous à la figure suivante dans laquelle le profil en t. type à la station 100 comprend un premier élément ayant une élévation de fin de 10.0. Le profil en t, type suivant est assigné à la station 400 et il a un premier élément ayant une élévation de fin de 7.0. Le profil en travers des stations 200 et 300 est interpolé comme indiqué afin de fournir un nivellement en élévation uniforme de la station 100 à la station 400. Interpolation par talus Référez-vous à la figure suivante dans laquelle le profil en t. type à la station 100 comprend un premier élément avec un dévers de -2%. Le profil en t. type suivant est assigné à la station 400 et a un premier élément ayant un dévers de -5%. Le profil en travers des stations 200 et 300 est interpolé comme illustré afin de fournir un nivellement uniforme du profil en travers de la station 100 à la station 400. 100 Interpolation entre des modèles ayant un nombre différent d'éléments de projet Pour les modèles avec un nombre inégal d'éléments de ligne du projet, le modèle avec les moindres éléments aura des éléments de longueur zéro ajoutés avant l'élément de talus. Ensuite, l'interpolation est effectuée car un nombre égal d'éléments existe. Référez-vous à la figure ci-dessous dans laquelle un élément de zéro 3 a été inséré automatiquement. En ajoutant des éléments de modèle de longueur zéro, vous pouvez contrôler de plus le procédé d'interpolation afin de meilleur représenter le projet de route. Notes • Si le projet nécessite un intervalle dans sa définition utilisez les modèles Aucun. • Aucune interpolation ne se produit entre un modèle nul et une modèle valide. • Les modèles sont interpolés après l'application de superélévation et d'élargissement. Interpolation des talus Si les modèles consécutifs comprennent des talus de valeurs différentes, des stations intermédiaires ont les talus interpolés basés sur la valeur de pente comme un pourcentage. Par exemple, si la valeur de talus à la station station 600 est 50% (1:2) et à la station 800 c'est 16.67% (1:6) la valeur de talus à la station 700 sera 50% + 16.7% / 2 == 33,33% (1:3). 101 Superélévation et élargissement Définissez où les valeurs de superélévation et élargissement sont appliquées dans une définition de route en spécifiant la station à laquelle le logiciel Trimble Survey Controller commence à les appliquer. Les valeurs de superélévation et élargissement sont appliquées à la station de début et puis les valeurs sont interpolées de façon linéaire (appliquées au prorata) à partir de ce point jusqu'à la station à laquelle les valeurs de superélévation et élargissement suivantes sont appliquées. Pour ajouter des valeurs de superélévation et élargissement à une nouvelle définition de route: 1. Sélectionnez Superélévation et élargissement et appuyez sur Nouveau. 2. Dans le champ Station de début , spécifiez la station à laquelle la superélévation et élargissement commence. 3. Dans le champs Super gauche et Super droit, entrez les valeurs de superélévation pour les côtés à droite et à gauche de l'axe en plan. Astuce - Pour changer la façon dont une valeur de superélévation est exprimée, appuyez sur Options et modifiez le champ Pente comme requis. 4. Dans le champ Pivot , spécifiez la position autour de laquelle le modèle tourne. Les options sont Pivot gauche, Milieu pivot et Pivot droit. Notes ♦ Pour Pivot gauche la position de pivot est le déport maximum, à gauche de l'axe de route, du dernier élément de profil en travers type avec superélévation appliquée. ♦ Pour Milieu pivot la position de pivot est située à l'axe de route. ♦ Pour Pivot droit la position de pivot est le déport maximum à droite de l'axe de route, du dernier élément de profil en travers type avec superélévation appliquée. ♦ Lorsque la position de pivot est configurée sur Pivot gauche ou Pivot droite, la différence algébrique en dévers entre le premier élément de profil en travers type avec la superélévation appliquée et la valeur de superélévation est utilisée pour calculer la superélévation de tous les autres éléments de profil en travers type avec superélévation appliquée. 5. Dans le champ Elargissement gauche , entrez la valeur d'élargissement à appliquer. Cette valeur est appliquée à chaque élément dans le modèle ayant la case à cocher Elargissement sélectionnée. 6. Effectuez la même chose pour le champ Elargissement droit . Appuyez sur Stocker pour ajouter ces valeurs de superélévation et élargissement à la définition de route. Note - L'élargissement est exprimé comme une valeur positive. 7. Pour saisir des enregistrements de superélévation et élargissement en plus, appuyez sur Nouveau . 8. Après avoir saisi le dernier enregistrement de superélévation et élargissement, appuyez sur Accepter . Astuce - Pour supprimer une entrée, soulignez-la et appuyez sur Supprimer . 102 9. Entrez les autres composants de route ou appuyez sur Stocker pour stocker la définition de route. Compréhension de la différence en superélévation La différence en superélévation est expliquée ci-dessous. Extérieur de la courbe (côté haut) Comme illustré ci-dessous, la valeur de la différence en superélévation est la différence algébrique maximum en talus (3) entre un élément de profil en travers type (1) où cet élément (typiquement, une chaussé ou une voie) est ajusté par superélévation et l'élément de profil en travers type suivant (2) où cet élément n'est pas ajusté par superélévation (typiquement, l'épaulment). Si la station en cours d'implantation comprend de superélévation qui entraîne une différence en talus qui dépasse la maximum spécifiée, la pente de l'épaulement est ajustée afin que la différence algébrique en pente ne soit pas dépassée. Intérieur de la courbe (côté bas) Pour l'intérieur d'une courbe surélevée, l'épaulement (2) utilise sa valeur de projet à moins que cette valeur ne soit moins de la valeur de pente de la chaussée surélevée (1). Dans ce cas, la valeur surélevée est utilisée pour l'épaulement. Ce comportement ne se produit qui si vous avez spécifié une valeur de différence en superélévation maximum. Equations de station Utilisez Equations de station pour définir les valeurs de station d'un alignement. 103 Pour définir une équation de station: 1. Sélectionnez Equation de station . 2. Appuyez sur Nouveau . 3. Dans le champ Station arrière , entrez une valeur de station. 4. Dans le champ Station en avant , entrez une valeur de station. La valeur Station vraie sera calculée. 5. Appuyez sur Stocker. Les valeurs entrées dans les champs Station arrière et Station en avant s'affichent: La zone est indiquée par un numéro après les deux points dans chaque champ. La Progression, indiquant si la valeur de station s'augmente ou se diminue après l'équation de station, est également indiquée. Note - La zone jusqu'à la première équation de station est la zone 1. Astuce - Pour changer la progression de la dernière équation de station, appuyez sur Editer. 6. Pour ajouter plus équations, appuyez sur Nouveau. Pour supprimer une équation, appuyez sur Supprimer. Pour accepter les équations entrées, appuyez sur Accepter. Routes LandXML Vous pouvez revoir et éditer une route dans un fichier LandXML à partir du menu Entrer / Routes . Lorsque vous revoyez une route dans un fichier LandXML, la route est convertie provisoirement en une route Trimble fournissant toutes les options de revue disponibles pour une route Trimble. Lorsque vous éditez une route dans un fichier LandXML, la route est convertie provisoirement en une route Trimble fournissant toutes les options de revue disponibles pour une route Trimble. Lorsque vous enregistrez les modifications, la route est stockée sous forme d'une route Trimble (nom de route .rxl). Le fichier LandXML d'origine reste dans le dossier du projet courant. Astuce - Trimble recommande que les fichiers LandXML volumineux sont enregistrés comme une route Trimble pour améliorer la performance lors de l'implantation. Note - Lorsque vous implantez une route dans un fichier LandXML, la route est convertie provisoirement en une route Trimble fournissant toutes les options de revue disponibles pour une route Trimble. . 1. Dans le menu principal, sélectionnez Entrer / Routes. 2. Soulignez les fichier LandXML est puis appuyez sur Editer . 3. Sélectionnez le Nom de route et la Surface à éditer et puis appuyez sur Editer. Astuce - Des dévers pour les routes dans un fichier LandXML ne sont pas pris en charge. Cependant, sil le dernier élément dans un profil en travers type représente un dévers, sélectionnez l'option Configurer dernier élément de prof. en t. type comme dévers pour convertir cet élément à un dévers. La valeur de pente et la direction de l'élément seront utilisées pour définir le dévers. 4. Choisissez l'un des composants suivants à éditer: 104 ♦ Axe en plan ♦ Profil en long projet ♦ Profils en travers type ♦ Positions prof. en t. type ♦ Superélévation et élargissement ♦ Equations de station 5. Si vous éditez la définition de route, appuyez sur Stocker pour enregistrer la route éditée sous forme d'une route Trimble (nom de route.rxl). 6. Appuyez sur la touche morte Revoir pour afficher les vues en plan et en profil en travers de la route. Appuyez sur la touche morte Rapport pour générer un rapport de la route. Pour de plus amples informations concernant la revue et le rapport, référez-vous à Routes Trimble. Notes • Le logiciel Trimble Survey Controller considère toutes les distances routières, y compris les valeurs de stationnement et de déport, comme des distances de grille. La valeur dans le champ Distances (accédé en sélectionnant Fichiers / Propriétés de l'étude courante - Paramètres Cogo) n'a aucun effet sur la définition de route ni la façon dont les distances routières s'affichent. • Si un système de coordonnées au sol est défini dans le logiciel Trimble Geomatics ou Trimble Survey Controller, alors, les coordonnées de grille sont, en effet, également les coordonnées au sol. Polylignes de groupe Pour définir un nouveau groupe d'un fichier GENIO: 1. Dans le menu principal, sélectionnez Entrer / Routes. 2. Sélectionnez un fichier GENIO de la liste. Tapez Editer . 3. Effectuez l'une des choses suivantes: ♦ Pour définir un nouveau groupe, tapez Nouveau. ♦ Pour éditer un groupe existant, soulignez le nom du fichier GENIO et tapez Editer. 4. Entrez un nom de groupe et tapez OK . 5. Définissez le groupe. Pour définir le groupe: 1. Tapez les polylignes pour les sélectionner. Autrement, faites glisser-déplacer le profil externe d'une boîte afin de sélectionner plusieurs polylignes. Les polylignes sélectionnées s'affichent sous formes des cercles solides rouges. Tapez une polyligne sélectionnée pour la désélectionner. 2. Pour effacer la sélection courante ou pour annuler la dernière sélection, tapez et restez dans l'écran et puis sélectionnez l'option appropriée dans le menu déroulant. 3. Pour sélectionner les polylignes d'une liste de noms de polyligne, tapez et restez dans l'écran et puis sélectionnez Sélection de liste du menu déroulant. Tapez les noms de polyligne à sélectionner. Les polylignes sélectionnées s'affichent dans la liste avec une coche à côté. Pour effacer la sélection courante, tapez Effac . 105 Astuces ♦ Appuyez sur la flèche vers le haut pour accéder aux touches mortes de carte pour naviguer autour de la vue graphique. ♦ Appuyez et restez sur la touche morte panoramqiue pour la rendre active et puis utilisez les touches directionnelles gauche, droite, en haut ou en bas sur le contrôleur pour effectuer un panoramique autour de l'écran. 4. Pour confirmer votre sélection, tapez l'icône en bas à droite de l'écra pour afficher le premier profil en travers. Pour afficher le profil en travers à d'autres stations, effectuez l'une de choses suivantes: Appuyez sur le flèche en haut ou en bas au clavier du contrôleur. Appuyez et restez pour un court moment sur l'écran et puis entrez une station ou sélectionnez une station de la liste. ♦ Appuyez sur une flèche en haut ou en as au clavier du contrôleur. ♦ Appuyez et restez pour un bref instant sur l'écran et puis entrez une station ou sélectionnez une station de la liste. 5. Par défaut, la polyligne principale est sélectionnée. Pour sélectionner des autres polylignes, effectuez l'une des choses suivantes: ♦ Appuyez sur la polyligne affichée sur l'écran. ♦ Appuyez sur une flèche gauche ou droite sur le clavier du contrôleur. ♦ Appuyez et restez pour un court moment sur l'écran et puis entrez un nom de polyligne ou sélectionnez une polyligne de la liste. La station courante, le nom de polyligne, et son déport et élévation s'affichent en haut de l'écran. Astuce - Pour afficher les valeurs définissant une ligne, appuyez et restez pour un bref instant sur la ligne entre deux lignes. 6. Appuyez sur Accepter pour enregistrer votre sélection. 7. Appuyez sur Accepter pour stocker le groupe. Notes • Un groupe ne peut contenir qu'une polyligne principale (6D). Si le fichier GENIO ne comprend pas une polyligne 6D mais comprend une polyligne 12D, le logiciel Trimble Survey Controller générera une polyligne 6D avec la même géométrie que la polyligne 12D et des positions tous les 5 mètres. • Du fait que les valeurs de station des polylignes 3D et 5D sont définies en fonction de la polyligne 6D sélectionnée, sélectionnez des polylignes pour le groupe qui manifestement définissent une route. • Lorsqu'elle est disponible, Trimble vous recommande d'inclure la polyligne 12D qui coïncide avec la polyligne principale sélectionnée dans le groupe. Les polylignes 12 D comprennent la géométrie du profil en long qui permet le logiciel Trimble Survey Controller d'interpoler correctement les élévations entre les positions le long de la polyligne principale. • Si un groupe comprend une polyligne 12D ou s'il y a une polyligne 12D dans le fichier GENIO relative à la polyligne 6D dans le groupe, les valeurs de station dans la polyligne 12D définissant l'axe en plan ont un suffixe de leur acronyme approprié. Par exemple, PC pour le début d'une courbe. • Les polylignes principales et de géométrie non sélectionnées s'affichent comme des cercles ouvertes rouges. Les sous-polylignes (3D et 5D) non sélectionnées s'affichent comme des cercles ouverts gris foncé. • Tapez et restez sur une polyligne pour rechercher le nom de polyligne. Pour une polyligne (6D) principale l'étendue des stations s'affiche aussi. 106 • Pour définir une nouvelle polyligne 3D, tapez et restez dans l'écran et puis sélectionnez Nouvelle polyligne dans le menu déroulant. Cette option n'est pas disponible jusqu'à ce que vous ayez sélectionné une polyligne (6D) principale. • Pour exclure la polyligne principale, tapez et restez dans l'écran et sélectionnez Exclure la principale à l'implantation dans le menu déroulant. Nouvelle polyligne Utilisez cette fonction pour définir une nouvelle polyligne, éditer une polyligne que vous avez définie, ou supprimer une polyligne. Définition d'une nouvelle polyligne 1. Dans l'option Groupe de polylignes, créez un nouveau groupe ou éditez un groupe existant. 2. Tapez et restez dans l'écran graphique et puis sélectionnez Nouvelle polyligne dans le menu déroulant. 3. Entrez un nom de polyligne 4. Sélectionnez la polyligne à partir de laquelle la nouvelle polyligne sera dérivée. 5. Sélectionnez une méthode de dérivation de polyligne et puis entrez les valeurs définissant la nouvelle polyligne. Le diagramme suivant illustre la méthode Déport et pente calculée dans laquelle la polyligne Dérivée de (1), la valeur Déport (2) et la polyligne Calculée de (3) définissent une nouvelle polyligne (4) sur la pente entre les polylignes Dérivée de et Calculée de . 6. Tapez Accepter . Notes • Lorsque vous définissez un nouveau groupe, il faut sélectionner une polyligne (6D) principale avant que l'option de menu Nouvelle polyligne devient disponible. • Les nouvelles polylignes sont créées comme des polylignes 3D. • Vous ne pouvez pas définir une nouvelle polyligne en fonction d'une polyligne 5D. • Lorsque vous définissez une nouvelle polyligne par la méthode Déport et pente calculée , la nouvelle polyligne est définie seulement où les valeurs des polylignes Dérivée de et Calculée de correspondent. • Les nouvelles polysignes sont colorées en teal. Edition d'une nouvelle polyligne 107 1. Dans le champ Groupe de polylignes , sélectionnez Editer et puis sélectionnez le groupe contenant la polyligne à éditer. 2. Tapez et restez dans l'écran graphique et sélectionnez EDiter la polyligne dans le menu déroulant. 3. Sélectionnez la polyligne à éditer. Vous ne pouvez éditer que les polylignes définies au moyen de la fonction Nouvelle et qui ont été dérivées d'une polyligne qui appartient au groupe courant. 4. Editez les détails comme requis. 5. Tapez Accepter . Edition d'une nouvelle polyligne 1. Dans le champ Groupe de polylignes sélectionnez Editer et puis sélectionnez le groupe contenat la polyligne à supprimer. 2. Tapez et restez dans l'écran graphique et puis sélectionnez Supprimer la polyligne dans le menu déroulant. 3. Sélectionnez la polyligne à supprimer. Vous ne pouvez supprimer que les polylignes définies au moyen de la fonction Nouvelle polyligne. 4. Tapez OK . Astuces ♦ Appuyez sur la flèche vers le haut pour accéder aux touches mortes de carte pour naviguer autour de la vue graphique. ♦ Appuyez et restez sur la touche morte panoramqiue pour la rendre active et puis utilisez les touches directionnelles gauche, droite, en haut ou en bas sur le contrôleur pour effectuer un panoramique autour de l'écran. Tunnel: Entrer Utilisez cette option pour entrer et éditer un tunnel. Note - La fonction d'entrer un tunnel n'est disponible que si vous avec l'option d'ingénierie Trimble Survey Controller (n. de pièces 90100-02, 90100-03) activée sur le contrôleur. Pour entrer un tunnel: 1. Dans le menu principal, sélectionnez Entrer / Tunnels. 2. Appuyez sur Nouveau et entrez un nom pour la définition du tunnel. Pour éditer un tunnel existant, soulignez le nom du tunnel et appuyez sur Editer ) Astuce - Utilisez l'option Copier pour copier une définition de tunnel existante avec tous ses composants dans le tunnel courant. 3. Choisissez un composant à entrer: Axe en plan 108 Profil en long Profils en travers type Positions du profil en travers type Positions d'implantation Pour revoir un tunnel graphiquement: 1. Appuyez sur la touche morte Revoir pour afficher une vue en plan du tunnel. Astuce Appuyez sur la touche morte Déplacer pour la rendre active et puis utilisez les touches directionnelles à gauche, à droite, en haut ou en bas sur le contrôleur pour vous déplacer autour de l'écran. 2. Par défaut la première station est sélectionnée: Pour sélectionner une autre station à revoir, utilisez l'une des méthodes suivantes: ♦ Appuyez et restez sur l'écran et puis sélectionnez une station de la liste dans le champ Sélectionner stations. ♦ Appuyez sur une station individuelle. ♦ Appuyez sur une flèche en haut ou en as au clavier du contrôleur. Astuce Pour ajouter une station unique sélectionnez Ajouter station . La station sélectionnée s'affiche sous forme d'un cercle rouge. 3. Pour afficher le profil en travers de la station sélectionnée, appuyez sur l'icône en bas à droite de l'écran ou appuyez sur la touche Tab . Pour sélectionner une autre station à revoir, utilisez l'une des méthodes suivantes: ♦ Appuyez et restez sur l'écran et puis sélectionnez une station de la liste dans le champ Sélectionner stations. ♦ Appuyez sur une flèche en haut ou en as au clavier du contrôleur. La valeur de station de la station sélectionnée s'affiche en haut des écrans de plan et de profil en travers. Notes • Le logiciel Trimble Survey Controller considère toutes les distances de tunnel, y compris les valeurs de stationnement et de déport, comme des distances de grille. La valeur dans le champ Distances ( Fichiers / Propriétés de l'étude courante - Paramètres Cogo) n'a aucun effet sur la définition de tunnel ni la façon dont les distances de tunnel s'affichent. • Si un système de coordonnées au sol est défini dans le logiciel Trimble Geomatics ou Trimble Survey Controller, alors, les coordonnées de grille sont, en effet, également les coordonnées au sol. 109 • Les tunnels entrés sont enregistrés dans le dossier du projet courant comme 'nom du tunnel'.txl. Les tunnels sont disponibles pour toutes les études dans le dossier du projet courant. • Trimble recommande que le nombre de stations soit limité à moins de 10 000. Il se peut que la performance soit dégradée pour des tunnels longs avec un petit intervalle de station. Pour utiliser un fichier enregistré sous le dossier du projet courant dans un autre projet, utilisez l'Explorateur Windows pour copier ou déplacer le fichier au dossier du projet approprié. Tunnel: Axe en plan Pour ajouter un axe en plan à une définition de tunnel, sélectionnez Axe en plan . Vous pouvez entrer l'axe en plan au moyen de l'une des méthodes suivantes: ♦ Longueur ♦ Station de fin ♦ Coordonnées de fin Tunnel: Entrée par longueur Pour ajouter un axe en plan à une nouvelle définition de tunnel en entrant des longueurs des éléments, sélectionnez Axe en plan et puis effectuez les étapes suivantes: 1. Appuyez sur Nouveau pour entrer le premier élément définissant l'axe en plan. Le champ Elément est configuré sur Point de début . Vous ne pouvez pas le changer. 2. Entrez la Station de début. 3. Dans le champ Méthode , choisissez l'une des options suivantes: ♦ Entrer coordonnées ♦ Sélectionner point Si vous choisissez la méthode Entrer coordonnées , entrez les valeurs dans les champs Nord de début et Est de début . Si vous choisissez la méthode Sélect. point , entrez une valeur dans le champ Nom de point. Les champs Nord de début et Est de début seront mis à jour avec les valeurs du point entré. Astuce - Pour éditer les valeurs Nord de début et Est de début lorsqu'elles ont été dérivées d'un point, changez la méthode à Entrer coordonnées . 4. Entrez l' Intervalle station . Pour ajouter l'élément horizontal, tapez Stocker . Le point de début s'affiche dans la vue graphique. 5. Pour entrer l'élément horizontal suivant, appuyez sur Nouveau . Dans le champ de Méthode d'entrée sélectionnez Longueur et appuyez sur OK . 6. Sélectionnez la méthode Elément et entrez les informations requises, et appuyez sur Stocker . L'élément s'affiche dans la vue graphique. Astuces 110 ♦ Appuyez sur la flèche vers le haut pour accéder aux touches mortes de carte pour naviguer autour de la vue graphique. ♦ Appuyez et restez sur la touche morte panoramqiue pour la rendre active et puis utilisez les touches directionnelles gauche, droite, en haut ou en bas sur le contrôleur pour effectuer un panoramique autour de l'écran. 7. Pour entrer des éléments additionnels, référez-vous à: Eléments de ligne Eléments d'arc Eléments Spirale d'entrée/Spirale de sortie 8. Lorsque vous avez entré le dernier élément, appuyez sur Accepter . Notes ♦ Lorsque vous ajoutez un élément, il s'affiche après l'élément précédent ajouté. Pour l'insérer dans une position spécifique, soulignez l'élément dans la vue graphique après lequel vous voulez l'ajouter. Tapez Nouveau et entrez les détails de l'élément. ♦ Utilisez les touches mortes Commenc, Préc, Suivant et Finir pour afficher d'autres éléments. ♦ Pour éditer un élément, soulignez-le dans la vue graphique et tapez Editer . ♦ Pour supprimer un élément, soulignez-le dans la vue graphique et tapez Supprimer . 9. Entrez les autres composants du tunnel ou appuyez sur Stocker pour stocker la définition de tunnel. Astuce - Appuyez sur Méthode pour changer la méthode d'entrée à Station de fin . Eléments de ligne Si vous sélectionnez Ligne dans le champ Elément, le champ Station de début affiche la valeur de station de début pour la ligne que vous définissez. Vous ne pouvez pas l'éditer. La table suivante montre les méthodes disponibles et les champs qui s'affichent lors de la sélection de chacune. Astuce - Si cette ligne n'est pas la première ligne à définir, le champ Azimut affiche un azimut calculé de l'élément précédent. Pour éditer l'azimut, sélectionnez Editer azimut dans le menu déroulant du champ Azimut . Si l'élément est non tangentiel un cercle rouge solide s'affiche au début de l'élément. Eléments d'arc Si vous sélectionnez Arc dans le champ Elément, le champ Station de début affiche la valeur de station de début pour l'arc que vous définissez. Vous ne pouvez pas l'éditer. La table suivante montre les méthodes disponibles et les champs qui s'affichent lors de la sélection de chacune. 111 Méthode Rayon et longueur Angle delta et rayon Angle et longueur de déviation Procédure Spécifiez la direction de l'arc. Dans les champs Rayon et Longueur , entrez les valeurs définissant l'arc. Spécifiez la direction de l'arc. Dans les champs Angle et Rayon , entrez les valeurs définissant l'arc. Spécifiez la direction de l'arc. Dans les champs Angle et Longueur , entrez les valeurs définissant l'arc. Les champs Nord de fin et Est de fin se mettent à jour pour afficher les coordonnées à la fin de l'élément qui vient d'être ajouté. Astuce - Le champ Azimut affiche l'azimut comme calculé de l'élément précédent. Pour éditer l'azimut, sélectionnez Editer azimut dans le menu déroulant du champ Azimut . Si l'élément est non tangentiel un cercle rouge solide s'affiche au début de l'élément. Eléments Spirale d'entrée/Spirale de sortie Si vous sélectionnez Spirale d'entrée/Spirale de sortie dans le champ Elément , le champ Station de début affiche la valeur de station de début de la spirale d'entrée ou la spirale de sortie que vous définissez. Vous ne pouvez pas l'éditer. Spécifiez la direction de l'arc. Dans les champs Rayon de début, Rayon de fin et Longueur , entrez les valeurs définissant la spirale. Les champs Nord de fin et Est de fin se mettent à jour pour afficher les coordonnées à la fin de l'élément qui vient d'être ajouté. Astuce - Le champ Azimut affiche l'azimut comme calculé de l'élément précédent. Pour éditer l'azimut, sélectionnez Editer azimut dans le menu déroulant du champ Azimut . Si l'élément est non tangentiel un cercle rouge solide s'affiche au début de l'élément. Note - Les spirales sont définies comme Clothoïdes. Tunnel: Entrée par Station de fin Pour ajouter un axe en plan à une nouvelle définition de tunnel en entrant des valeurs de station de fin, sélectionnez Axe en plan et puis effectuez les étapes suivantes: 1. Appuyez sur Nouveau pour entrer le premier élément définissant l'alignement. Le champ Elément est configurez sur Point de début . Vous ne pouvez pas le changer. 2. Entrez la Station de début. 3. Dans le champ Méthode , choisissez l'une des options suivantes: ♦ Entrer coordonnées ♦ Sélectionner point Si vous choisissez la méthode Entrer coordonnées , entrez les valeurs dans les champs Nord de début et Est de début . 112 Si vous choisissez la méthode Sélect. point , entrez une valeur dans le champ Nom de point. Les champs Nord de début et Est de début seront mis à jour avec les valeurs du point entré. Astuce - Pour éditer les valeurs Nord de début et Est de début lorsqu'elles ont été dérivées d'un point, changez la méthode à Entrer coordonnées . 4. Entrez l' Intervalle station . Pour ajouter l'élément horizontal, tapez Stocker . Le point de début s'affiche dans la vue graphique. 5. Pour entrer l'axe en plan suivant, appuyez sur Nouveau . Dans le champ Méthode d'entrée sélectionnez Station de fin et appuyez sur Ok . 6. Sélectionnez la méthode Elément et entrez les informations requises, et appuyez sur Stocker . L'élément s'affiche dans la vue graphique. Astuces ♦ Appuyez sur la flèche vers le haut pour accéder aux touches mortes de carte pour naviguer autour de la vue graphique. ♦ Appuyez et restez sur la touche morte panoramqiue pour la rendre active et puis utilisez les touches directionnelles gauche, droite, en haut ou en bas sur le contrôleur pour effectuer un panoramique autour de l'écran. 7. Pour entrer des éléments supplémentaires, référez-vous aux détails suivants: Eléments de ligne Eléments d'arc Eléments Spirale d'entrée/Spirale de sortie 8. Lorsque vous avez entré le dernier élément, appuyez sur Accepter . Notes ◊ Lorsque vous ajoutez un élément, il s'affiche après l'élément précédent ajouté. Pour l'insérer dans une position spécifique, soulignez l'élément dans la vue graphique après lequel vous voulez l'ajouter. Tapez Nouveau et entrez les détails de l'élément. ◊ Utilisez les touches mortes Commenc, Préc, Suivant et Finir pour afficher d'autres éléments. ◊ Pour éditer un élément, soulignez-le dans la vue graphique et tapez Editer . ◊ Pour supprimer un élément, soulignez-le dans le vue graphique et tapez Supprimer . 9. Entrez les autres composants du tunnel ou appuyez sur Stocker pour stocker la définition de tunnel. Astuce - Appuyez sur Méthode pour changer la méthode d'entrée à Longueur . Eléments de ligne Si vous sélectionnez Ligne dans le champ Elément, le champ Station de début affiche la valeur de station de début pour la ligne que vous définissez. Vous ne pouvez pas l'éditer. 113 Dans les champs Azimut et Station de fin , entrez les valeurs définissant la ligne. Les champs Nord de fin et Est de fin se mettent à jour pour afficher les coordonnées à la fin de l'élément qui vient d'être ajouter. Astuce - Si cette ligne n'est pas la première ligne à définir, le champ Azimut affiche l'azimut comme calculé de l'élément précédent. Pour éditer l'azimut, sélectionnez Editer azimut dans le menu déroulant du champ Azimut . Si l'élément est non tangentiel un cercle rouge solide s'affiche au début de l'élément. Eléments d'arc Si vous sélectionnez Arc dans le champ Elément, le champ Station de début affiche la valeur de station de début pour l'arc que vous définissez. Vous ne pouvez pas l'éditer. La table suivante montre les méthodes disponibles et les champs qui s'affichent lors de la sélection de chacune. Méthode Procédure Spécifiez la direction de l'arc. Dans les champs Rayon et Station de fin , entrez Rayon et station de fin les valeurs définissant l'arc. Angle de déviation et station Spécifiez la direction de l'arc. Dans les champs Angle et Station de fin , entrez de fin les valeurs définissant l'arc. Les champs Nord de fin et Est de fin se mettent à jour pour afficher les coordonnées à la fin de l'élément qui vient d'être ajouté. Astuce - Le champ Azimut affiche l'azimut comme calculé de l'élément précédent. Pour éditer l'azimut, sélectionnez Editer azimut dans le menu déroulant du champ Azimut . Si l'élément est non tangentiel un cercle rouge solide s'affiche au début de l'élément. Eléments Spirale d'entrée/Spirale de sortie Si vous sélectionnez Spirale d'entrée/Spirale de sortie dans le champ Elément , le champ Station de début affiche la valeur de station de début de la spirale d'entrée ou la spirale de sortie que vous définissez. Vous ne pouvez pas l'éditer. Spécifiez la direction de l'arc. Dans les champs Rayon de début, Rayon de fin et Longueur , entrez les valeurs définissant la spirale. Les champs Nord de fin et Est de fin se mettent à jour pour afficher les coordonnées à la fin de l'élément qui vient d'être ajouté. Astuce - Le champ Azimut affiche l'azimut comme calculé de l'élément précédent. Pour éditer l'azimut, sélectionnez Editer azimut dans le menu déroulant du champ Azimut . Si l'élément est non tangentiel un cercle rouge solide s'affiche au début de l'élément. Note - Les spirales sont définies comme Clothoïdes. 114 Tunnel: Entrée par coordonnées de fin Pour ajouter un axe en plan à une nouvelle définition de tunnel en entrant des coordonnées ou des points de fin, sélectionnez Axe en plan et puis effectuez les étapes suivantes: 1. Appuyez sur Nouveau pour entrer le premier élément définissant l'alignement. Le champ Elément est configurez sur Point de début . Vous ne pouvez pas le changer. 2. Entrez la Station de début. 3. Dans le champ Méthode , choisissez l'une des options suivantes: ♦ Entrer coordonnées ♦ Sélectionner point Si vous choisissez la méthode Entrer coordonnées , entrez les valeurs dans les champs Nord de début et Est de début . Si vous choisissez la méthode Sélect. point , entrez une valeur dans le champ Nom de point. Les champs Nord de début et Est de début seront mis à jour avec les valeurs du point entré. Astuce - Pour éditer les valeurs Nord de début et Est de début lorsqu'elles ont été dérivées d'un point, changez la méthode à Entrer coordonnées . 4. Entrez l' Intervalle station . Pour ajouter l'élément horizontal, tapez Stocker . Le point de début s'affiche dans la vue graphique. 5. Pour entrer l'axe en plan suivant, appuyez sur Nouveau . Dans le champ Méthode d'entrée sélectionnez Coordonnées de fin et appuyez sur Ok . 6. Sélectionnez la méthode Elément et entrez les informations requises, et appuyez sur Stocker . L'élément s'affiche dans la vue graphique. Astuces ♦ Appuyez sur la flèche vers le haut pour accéder aux touches mortes de carte pour naviguer autour de la vue graphique. ♦ Appuyez et restez sur la touche morte panoramqiue pour la rendre active et puis utilisez les touches directionnelles gauche, droite, en haut ou en bas sur le contrôleur pour effectuer un panoramique autour de l'écran. 7. Pour entrer des éléments supplémentaires, référez-vous aux détails suivants: Eléments de ligne Eléments d'arc 8. Lorsque vous avez entré le dernier élément, appuyez sur Accepter . Notes ♦ Lorsque vous ajoutez un élément, il s'affiche après l'élément précédent ajouté. Pour l'insérer dans une position spécifique, soulignez l'élément dans la vue graphique après lequel vous 115 voulez l'ajouter. Tapez Nouveau et entrez les détails de l'élément. ♦ Utilisez les touches mortes Commenc, Préc, Suivant et Finir pour afficher d'autres éléments. ♦ Pour éditer un élément, soulignez-le dans la vue graphique et tapez Editer . ♦ Pour supprimer un élément, soulignez-le dans la vue graphique et tapez Supprimer . 9. Entrez les autres composants du tunnel ou appuyez sur Stocker pour stocker la définition de tunnel. Eléments de ligne Si vous sélectionnez Ligne dans le champ Elément, le champ Station de début affiche la valeur de station de début pour la ligne que vous définissez. Vous ne pouvez pas l'éditer. Dans le champ Méthode , choisissez l'une des options suivantes: • Coordonnées de fin • Sélectionner le point de fin Si vous choisissez la méthode Coordonnées de fin , entrez les valeurs dans les champs Nord de fin et Est de fin . Les champs Azimut et Longueur se mettent à jour avec les valeurs des coordonnées entrées. Si vous choisissez le champ de méthode Sélectionner le point de fin , entrez une valeur dans le champ Nom de point . Les champs Azimut et Longueur et les champs Nord de fin et Est de fin se mettent à jour avec les valeurs du point entré. Astuce - Pour éditer les valeurs Nord de fin et Est de fin lorsqu'elles ont été dérivées d'un point, changez la méthode à Coordonnées de fin . Eléments d'arc Si vous sélectionnez Arc dans le champ Elément, le champ Station de début affiche la valeur de station de début pour l'arc que vous définissez. Vous ne pouvez pas l'éditer. Dans le champ Méthode , choisissez l'une des options suivantes: • Coordonnées de fin • Sélectionner le point de fin Si vous choisissez la méthode Coordonnées de fin , entrez les valeurs dans les champs Nord de fin et Est de fin . Les champs Azimut , Direction d'arc, Rayon et Longueur se mettent à jour avec les valeurs des coordonnées entrées. Si vous choisissez le champ de méthode Sélectionner le point de fin , entrez une valeur dans le champ Nom de point . Les champs Azimut , Direction d'arc, Rayon et Longueur se mettent à jour avec les valeurs du point entré. Astuce - Pour éditer les valeurs Nord de début et Est de début lorsqu'elles ont été dérivées d'un point, changez la méthode à Entrer coordonnées . 116 Tunnel: Profil en long projet Pour ajouter un profil en long projet à une définition de tunnel, sélectionnez Profil en long projet . Vous pouvez entrer le profil en long en utilisant l'une des méthodes suivantes: • Points d'intersection verticaux • Points de début et de fin Note La méthode d'entrée sélectionnée s'applique à tous les éléments définissant le profil en long projet. Tunnel: Entrée par Points d'intersection verticaux (PIV) Pour ajouter un profil en long projet à une nouvelle définition de tunnel en entrant des Points d'intersection verticaux (PIV), sélectionnez Profil en long projet et puis effectuez les étapes suivantes: 1. Pour entrer le premier élément définissant l'alignement, tapez Nouveau . 2. Dans les champs Station et Elévation , entrez les valeurs définissant le premier point d'intersection vertical. Le champ Elément est configuré sur Point de début . Vous ne pouvez pas le modifier. 3. Appuyez sur Stocker pour ajouter l'enregistrement de l'élément vertical. 4. Appuyez sur Nouveau .Dans le champ de méthode d'entrée sélectionnez PIV et appuyez sur Ok . 5. Sélectionnez la méthode Elément et entrez les informations requises, et appuyer sur Stocker . 6. Pour entrer des éléments supplémentaires, référez-vous aux détails suivants: Eléments de point Eléments d'arc circulaire Eléments de parabole symétrique Eléments de parabole asymétrique 7. Lorsque vous avez entré le dernier élément, appuyez sur Accepter . Notes ♦ Lorsque vous ajoutez un élément, il s'affiche après l'élément précédent ajouté. Pour l'insérer dans une position spécifique, soulignez l'élément dans la liste après lequel vous voulez l'ajouter. Tapez Nouveau et entrez les détails de l'élément. ♦ Utilisez les touches mortes Commenc, Préc, Suivant et Finir pour afficher d'autres éléments. ♦ Pour éditer un élément, soulignez-le dans la liste et tapez Editer . ♦ Pour supprimer un élément, soulignez-le dans la liste et tapez Supprimer . 8. Entrez les autres composants du tunnel ou appuyez sur Stocker pour stocker la définition de tunnel. Eléments de point 117 Si vous sélectionnez Point dans le champ Elément , utilisez les champs Station et Elévation pour entrer des valeurs définissant le PIV. Le champ Pente vers l'int. se met à jour pour afficher la valeur de pente calculée. Le champ Pente vers l'ext. se met à jour lors de l'ajout de l'élément suivant. Note - Un profil en long projet défini par des PIVs doit finir avec un point. Eléments d'arc circulaire Si vous sélectionnez Arc circulaire dans le champ Elément , utilisez les champs Station et Elévation pour entrer des valeurs définissant le PIV. Entrez le rayon de l'arc circulaire dans le champ Rayon. Le champ Pente vers l'int. se met à jour pour afficher la valeur de pente calculée. Les champs Longueur, Facteur K et Pente vers l'ext. se mettent à jour lors de l'ajout de l'élément suivant. Eléments de parabole symétrique Si vous sélectionnez Parabole sym dans le champ Elément , utilisez les champs Station et Elévation pour entrer des valeurs définissant le PIV et la longueur de la parabole. Le champ Pente vers l'int. se met à jour pour afficher la valeur de pente calculée. Les champs Facteur K et Pente vers l'ext. se mettent à jour lors de l'ajout de l'élément suivant. Eléments de parabole asymétrique Si vous sélectionnez Parabole asym dans le champ Elément , utilisez les champs Station et Elévation pour entrer des valeurs définissant le PIV. Entrez les longueurs Intra et Extra de la parabole. Le champ Pente vers l'int. se met à jour pour afficher la valeur de pente calculée. Les champs Facteur K et Pente vers l'ext. se mettent à jour lors de l'ajout de l'élément suivant. Note - Lorsque vous éditez un élément, seulement l'élément sélectionné est mis à jour. Tous les éléments adjacents restent inchangés. Astuce - Pour confirmer l'entrée, utilisez les valeurs Pente vers l'int, Pente vers l'ext et Facteur K . Tunnel: Entrée par points de début et de fin Pour ajouter un profil en long projet à une définition de tunnel en entrant les Points de début et de fin, sélectionnez Profil en long projet puis effectuez les étapes suivantes: 1. Pour entrer le premier élément définissant l'alignement, tapez Nouveau . 2. Dans les champs Station et Elévation , entrez les valeurs définissant le premier point d'intersection vertical. Le champ Elément est configuré sur Point de début . Vous ne pouvez pas le modifier. 3. Appuyez sur Stocker pour ajouter l'enregistrement de l'élément vertical. 4. Appuyez sur Nouveau .Dans le champ de méthode d'entrée sélectionnez Points de début et de fin et appuyez sur Ok . 5. Sélectionnez l' Elément , entrez les informations requises, et appuyer sur Stocker . Pour plus de détails concernant les éléments pris en charge, référez-vous aux suivants: 118 Eléments de point Eléments d'arc circulaire Eléments de parabole symétrique 6. Lorsque vous avez entré le dernier élément, appuyez sur Accepter . Notes ♦ Lorsque vous ajoutez un élément, il s'affiche après l'élément précédent ajouté. Pour l'insérer dans une position spécifique, soulignez l'élément dans la liste après lequel vous voulez l'ajouter. Tapez Nouveau et entrez les détails de l'élément. ♦ Utilisez les touches mortes Commenc, Préc, Suivant et Finir pour afficher d'autres éléments. ♦ Pour éditer un élément, soulignez-le dans la liste et tapez Editer . ♦ Pour supprimer un élément, soulignez-le dans la liste et tapez Supprimer . 7. Entrez les autres composants du tunnel ou appuyez sur Stocker pour stocker la définition de tunnel. Eléments de point Si vous sélectionnez Point dans le champ Elément , utilisez les champs Station et Elévation pour entrer des valeurs définissant le point de début. Le champ Pente vers l'int se met à jour pour afficher la valeur de pente calculée. Le champ Pente vers l'ext se met à jour lors de l'ajout de l'élément suivant. Eléments d'arc circulaire Si vous sélectionnez Arc circulaire dans le champ Elément , utilisez les champs Station de début, Elévation de début, Station de fin, Elévation de fin et Rayon pour entrer les valeurs définissant l'arc circulaire. Les champs Longueur, Pente vers l'int et Pente vers l'ext se mettent à jour pour afficher les valeurs calculées. Eléments de parabole symétrique Si vous sélectionnez Parabole sym dans le champ Elément , utilisez les champs Station de début, Elévation de début, Station de fin, Elévation de fin et Facteur K pour entrer des valeurs définissant la parabole. Les champs Longueur, Pente vers l'int et Pente vers l'ext se mettent à jour pour afficher les valeurs calculées. Note - Lorsque vous éditez un élément, seulement l'élément sélectionné est mis à jour. Tous les éléments adjacents restent inchangés. Astuce - Pour confirmer l'entrée, utilisez les valeurs Pente vers l'int, Pente vers l'ext , et Longueur . 119 Tunnel: Profils en travers types Pour définir un profil en travers type pour une définition de tunnel, sélectionnez Profils en travers type et effectuez les choses suivantes. 1. Appuyez sur Nouveau , entrez un nom de profil en travers type et appuyez sur OK . Astuce - Utilisez l'option Copier pour copier une définition de profil en travers type existant dans le profil en travers type courant. Pour éditer un profil en travers type existant, soulignez les nom du profil en travers type et appuyez sur Editer . Puis, dans la vue de profil en travers type graphique sélectionnez l'élément et appuyer sur Editer . 2. Appuyez sur Nouveau pour entrer l'élément de point de début définissant le profil en travers type. 3. Dans les champs Déport horizontal et Déport vertical , entrez les valeurs définissant le Point de début et appuyez sur Stocker . L'éléments s'affiche dans la vue graphique. Appuyez sur la flèche vers le haut pour accéder aux touches mortes de carte pour naviguer autour de la vue graphique. 4. Pour entrer des éléments additionnels, appuyez sur Nouveau , sélectionnez l' Elément et la Méthode et puis entrez les informations requises. Pour plus de détails concernant les éléments et les méthodes d'entrée prises en charge, référez-vous aux suivants: Eléments de ligne Eléments d'arc 5. Lorsque vous avez entré le dernier élément, appuyez sur Accepter . Notes ◊ Lorsque vous ajoutez un élément, il s'affiche après l'élément précédent ajouté. Pour l'insérer dans une position spécifique, soulignez l'élément dans la vue graphique après lequel vous voulez l'ajouter. Tapez Nouveau et entrez les détails de l'élément. ◊ Utilisez les touches mortes Commenc, Préc, Suivant et Finir pour afficher d'autres éléments. ◊ Pour éditer un élément, soulignez-le dans la vue graphique et tapez Editer . ◊ Pour supprimer un élément, soulignez-le dans la vue graphique et tapez Supprimer . Astuce - Les profils en travers type peuvent être ouverts ou fermés. 6. Entrez les autres composants du tunnel, ou appuyez sur Stocker pour stocker la définition de tunnel. Astuce - Pour renommer un profil en travers type, soulignez-le et appuyez sur Renommer . Pour supprimer un profil en travers type, soulignez-le et appuyez sur Supprimer Eléments de ligne 120 Pour ajouter une ligne à la définition de profil en travers type, sélectionnez Ligne dans le champ Elément . La table suivante montre les méthodes disponibles et les champs qui s'affichent lors de la sélection de chacune. Méthode Procédure Dans les champs Dévers et Déport , entrez les valeurs définissant la ligne. Pour changer la Dévers et déport façon dont la valeur de dévers est exprimée, appuyez sur Options et changer le champ Pente comme requis. Delta élévation Dans les champs Delta élévation et Déport , entrez les valeurs définissant la ligne. et déport Dans les champs Déport horizontal et Déport vertical , entrez les valeurs définissant le Point de fin point de fin de la ligne. Eléments d'arc Pour ajouter un arc à la définition de profil en travers type, sélectionnez Arc dans le champ Elément . La table suivante montre les méthodes disponibles et les champs qui s'affichent lors de la sélection de chacune. Méthode Point de fin et longueur Alignement et Angle delta Point central et Angle delta Procédure Dans les champs Déport horizontal et Déport vertical , entrez les valeurs définissant le point de fin de l'arc. Entrez le Rayon . Sélectionnez Grand arc , si requis. Spécifiez le Angle delta de l'arc. Le point central de l'arc et défini par l'axe en plan et le profil en long projet. Dans les champs Déport horizontal et Déport vertical , entrez les valeurs définissant le point central de l'arc. Entrez l' Angle delta de l'arc. Astuce - A la page deux les paramètres définissant l'arc s'affichent. Tunnel: Positionnement du profil en travers type Pour définir la position des profils en travers type dans une définition de tunnel, spécifiez la station à laquelle le logiciel Trimble Survey Controller commence d'appliquer chaque profil en travers type. Un profil en travers type est appliqué à la station de début et puis les valeurs d'élément du profil en travers type sont interpolées de façon linéaire (appliquées au prorata) à partir de ce point jusqu'à la station à laquelle le profil en travers type suivant est appliqué. Note - Afin que que une interpolation puisse avoir lieu entre les profils en travers type, ils doivent avoir le même nombre d'éléments. Pour définir le positionnement du profil en travers type: 1. Sélectionnez Positionnement du profil en travers type . 121 2. Appuyez sur Nouveau . 3. Dans le champ Station de début , spécifiez la station de début pour le(s) profil(s) en travers type. 4. Sélectionnez le profil en travers type à appliquer. 5. Appuyez sur Stocker pour appliquer le profil en travers type. 6. Appuyez sur Nouveau pour entrer plus des profils en travers type dans d'autres positions. 7. Lorsque toutes les positions de profil en travers type sont entrés, appuyez sur Accepter . Notes ◊ Utilisez les touches mortes Commenc, Préc, Suivant et Finir pour afficher d'autres positions de profil en travers type. ◊ Pour éditer une position de profil en travers type, soulignez-la dans la liste et tapez Editer . ◊ Pour supprimer une position de profil en travers type, soulignez-la dans la liste et tapez Supprimer . 8. Entrez d'autres composants du tunnel ou appuyez sur Stocker pour stocker la définition de tunnel. Note - Appuyez sur la touche morte Options pour spécifier si les profils en travers type s'appliquent de façon Vertical ou Perpendiculaire au profil en long projet. Référez-vous au diagramme suivant dans lequel les lignes rouges indiquent le profil en travers type appliqué de façon verticale et les lignes bleues indiquent un profil en travers type appliqué de façon verticale. L'affichage de points de station et déport rélatif à un tunnel utilisant Gestionnaire de points ou Revoir l'étude courante n'est calculé qu'à la verticale à l'alignement. Si les profils en travers type étaient appliqués perpendiculaires dans le positionnement du tunnel alors la station et les déports seront différents. Tunnel: Positions d'implantation Typiquement les positions définissent des trous de boulon dans un tunnel. Elles sont définies par les valeurs de station et de déport et une méthode. Pour définir les positions d'implantation: 1. Sélectionnez Positions d'implantation . 2. Appuyez sur Nouveau . 3. Dans le champ Station de début , spécifiez la station de début pour la position à implanter. 4. Dans le champ Station de fin , spécifiez la station de fin pour la position à implanter. 122 Astuce - Laissez le champ Station de fin vide si la position d'implantation doit s'appliquer à toutes les stations. 5. Sélectionnez la Méthode pour définir la position d'implantation. Le diagramme et le tableau décrivent les trois méthodes. 1 Position d'implantation définie radiale 4 Alignement 2 Position d'implantation définie verticale 5 Position d'implantation définie horizontale 3 Position d'implantation définie horizontale - La table suivante montre les méthodes disponibles et les champs qui s'affichent lors de la sélection de chacune. Méthode Procédure Dans les champs Station de début et Station de fin et les champs Déport horizontal et Déport Radial vertical , entrez les valeurs définissant la position à implanter. Dans les champs Station de début et Station de fin et le champ Déport vertical , entrez les valeurs Horizontal définissant la position à implanter. Sélectionnez la Direction horizontale dans laquelle le déport s'applique. Dans les champs Station de début et Station de fin et le champ Déport horizontal , entrez les Vertical valeurs définissant la position à implanter. Sélectionnez la Direction verticale dans laquelle le déport s'applique. Astuce - Pour toutes les trois méthodes, les déports horizontaux et verticaux sont relatifs à l'alignement. Pour la méthode radiale, pour définir un nouveau déport au centre de l'alignement, entrez les valeurs de Déport horizontal et Déport vertical dans la boîte de groupe Centre radial de l'alignement . Pour toutes les méthodes, vous pouvez spécifiez un Code . Astuce - L'annotation entrée dans le champ Code est assignée à la fin de la position et s'affiche lors de l'implantation de la position. 6. Appuyez sur Stocker pour appliquer la position d'implantation. 7. Appuyez sur Nouveau pour entrer plus de positions d'implantation. Astuces 123 ♦ Pour copier une entrée soulignée, appuyez sur Copier. ♦ Pour supprimer une entrée soulignée, appuyez sur Supprimer. 8. Lorsque toutes les positions d'implantation sont entrées, appuyez sur Accepter . 9. Entrez d'autres composants du tunnel ou appuyez sur Stocker pour stocker la définition de tunnel. Entrer - Notes Vous pouvez saisir une note dans la base de données du Trimble Survey Controller à tout moment. Pour ce faire: 1. Pour accéder à l'écran Entrer note , effectuez l'une des choses suivantes: ♦ Dans le menu principal, sélectionnez Entrer / Notes . ♦ Tapez Favoris / Entrer note. ♦ Sur le clavier du contrôleur, appuyez sur CTRL + N. 2. Entrez les détails à enregistrer. Autrement appuyez sur la touche programmable D/heure pour générer un enregistrement de l'heure courante. 3. Pour stocker la note, effectuez l'une des choses suivantes: ♦ Appuyez sur Stocker pour stocker la note dans la base de données. ♦ Appuyez sur pour attacher la note à l'observation précédente. ♦ Appuyez sur pour attacher la note à l'observation suivante à stocker. Note - Lorsque vous utilisez , la note n'est stockée avec l'observation suivante que si une autre observation est stockée pendant le levé en cours. Si le levé est terminé sans stocker une autre observation, la note est écartée. 4. Pour quitter l'option Entrer notes , appuyez sur Esc . Autrement, si le formulaire Note est vide, appuyez sur Stocker . Note - Si vous sélectionnez une liste de codes de caractéristiques déjà sélectionné pour l'étude, vous pouvez utiliser les codes de la liste lors de l'entrée d'une note. Dans l'écran Note , appuyez sur Espace pour afficher la liste de codes de caractéristiques. Sélectionnez un code de la liste ou entrez les premières lettres du code. Dans Revoir , appuyez sur Note pour ajouter une note à l'enregistrement courant. Dans le Gestionnaire de points , défilez à droite et tapez dans le champ Note pour ajouter une note à l'enregistrement de point. 124 Cogo Menu Cogo Ce menu vous permet d'effectuer des fonctions de Géométrie des coordonnées (Cogo). Vous pouvez utiliser les options du menu pour calculer les distances, les azimuts, et les positions de point utilisant des méthodes diverses. Pour certains calculs, vous devez définir une projection ou sélectionner un système de coordonnées à Facteur d'échelle seul. Vous pouvez afficher les distances d'ellipsoïde, de grille ou au sol en modifiant le champ Distances dans l'écran Paramètres Cogo Pour effectuer les calculs Cogo dans un système de coordonnées Aucune projection / Aucun datum , configurez le champ Distances sur Grille. En suite, le logiciel Trimble Survey Controller effectue des calculs cartésiens standard. Si les distances de grille entrées sont des distances au sol, les nouvelles coordonnées de grille calculées seront des coordonnées au sol. Note - Lorsque le champ Distances est configuré sur Sol ou Ellipsoïde, le logiciel Trimble Survey Controller essaie d'effectuer des calculs sur l'ellipsoïde. Du fait qu'il n'y a aucune relation établie à ce point, le système ne peut pas calculer les coordonnées. Pour plus amples informations, référez-vous à: Calculer inverse Calculer point Calculer surface Calculer azimut Calculer distance Calculer la moyenne Subdiviser une ligne Subdiviser un arc Transformations Distances mesurées à ruban Cheminement 125 Calculatrice Cogo - Calculer inverse Pour calculer l'azimut et les distances inclinées, verticales et horizontales entre deux points existants: 1. Dans la carte, sélectionnez Du point (1) et Au point (2), comme indiqué dans le diagramme ci-dessous. 2. Appuyez et restez sur la carte et sélectionnez Calculer inverse du menu de raccourcis. Sinon, sélectionnez Cogo / Calculer inverse du menu principal. 3. L'azimut (3), la distance horizontale (4), le changement en élévation, la distance inclinée et la pente s'affichent. Cogo - Calculer point Utilisez cette fonction Cogo pour calculer les coordonnées d'un point d'intersection à partir de 1 ou 2 points existants. Vous pouvez stocker les résultats dans la base de données. Utilisez Options pour spécifier les distances au sol, de grille ou au niveau de la mer. Note - Lors de l'entrée d'un nom de point existant vous pouvez sélectionner de la liste, effectuer un fixe rapide ou mesurer un point. L'option Fixe rapide effectue le stockage d'un point rapid automatique avec un nom de point temporaire. Avertissement - En général, ne calculez pas des points et puis changez le système de coordonnées ou effectuez une calibration. Si vous le faites, ces points seront incompatibles avec le nouveau système de coordonnées. Une exception est des points calculés utilisant la méthode Gsmt-dist d'un point . Note - Si vous utilisez la méthode Intersection quatre points ou la méthode Depuis une ligne de base et puis vous modifiez l'enregistrement de hauteur d'antenne de l'un des points de source, les coordonnées du point ne seront pas mises à jour. Note - Si les points mesurés étaient mesurés au moyen de GNSS, les coordonnées du point ne peuvent s'afficher que sous forme des valeurs de grille si une projection et une transformation de datum sont définies. Note - Pour toutes les méthodes lorsque le point est stocké, utilisez le champ Stocker comme pour spécifier 126 s'il faut stocker le point calculé comme des valeurs de coordonnées WGS84, Locales, ou Grille. Note - Le champ Azimut peut être calculé de 2 points dans la base de données en entrant les noms de point séparés par un trait d'union dans le champ Azimut. Par exemple, entrez 2-3 dans le champ Azimut si vous voulez calculer l'azimut du point 2, au point 3. Cette méthode peut être utilisée avec la plupart des noms de point alphanumériques, mais elle ne prend pas en charge des noms de point qui comprennent un trait d'union. . Astuce - Vous pouvez calculer une distance entre deux points dans la base de données directement dans un champ de distance, Pour ce faire, entrez les noms de point dans le champ de distance séparés par un trait d'union. Par exemple, pour calculer la distance entre les points 2 et 3 entrez "2-3". Cette méthode peut être utilisée avec la plupart des noms de point alphanumériques, mais elle ne prend pas en charge des noms de point qui comprennent un trait d'union. Calculez les coordonnées en utilisant l'une des méthodes suivantes: Gsmt-dist depuis un point Angle tourné et distance Intersect. gsmt-dist Intersect gsmt-gsmt Intersect. dist-dist Intersection quatre points Depuis une ligne de base Plan vertical et angle Gsmt-dist depuis un point Pour calculer les coordonnées d'une intersection utilisant la méthode Gsmt-dist depuis un point: 1. Dans le menu principal, sélectionnez Cogo / Calculer point . 2. Entrez un Nom de point . 3. Dans le champ Méthode , sélectionnez Gisement et distance. 4. Dans le champ Point de début , utilisez la flèche de menu déroulant avancé ( ) pour sélectionner une méthode de mesure Radiale ou Séquentiel. Lorsque Séquentie l est sélectionné, le champ Point de début est mis à jour automatiquement au dernier point d'intersection stocké (voir les diagrammes ci-dessous). 5. Configurez Origine d'azimut sur Grille 0°, Vrai, Magnétique, ou Soleil (seul GNSS). 6. Comme indiqué dans les diagrammes ci-dessous, entrez le nom du Point de début (1), l'azimut (2) et la distance horizontale (3). 7. Appuyez sur Calc pour calculer le point d'intersection (4). 8. Stockez le point dans la base de données. 127 Pour calculer l'erreur de fermeture d'une boucle de points: 1. Assignez au dernier point le même nom que le premier point de début. 2. Appuyez sur Calc pour les coordonnées du point. Lorsque vous appuyez sur Stocker , l'erreur de fermeture de boucle s'affiche sur l'écran. Stockez le dernier point comme une vérification afin d'éviter le remplacement du premier point. Angle tourné et distance Pour calculer les coordonnées d'une intersection en utilisant la méthode angle tourné et distance: 1. Dans le menu principal, sélectionnez Cogo / Calculer point . 2. Entrez un Nom de point . 3. Dans le champ Méthode , sélectionnez Angle tourné et distance. 4. Dans le champ Point de début , appuyez sur la flèche de menu déroulant avancé ( ), puis sélectionnez la méthode de mesure Radial ou Séquentielle. Lorsque la méthode Séquentille est sélectionnée, le Nom de point de début se met à jour automatiquement au dernier point d'intersection stocké (voir les diagrammes ci-dessous). 5. Dans le champ Point de fin , appuyez sur la flèche du menu déroulant avancé ( ), puis sélectionnez un Azimut ou un Point de fin pour définir l'orientation de référence. Lors de l'utilisation d'une méthode séquentielle, l'orientation de référence des nouveaux pointsen se déplaçant en avant est l'azimut inverse calculé de l'angle tourné précédent. 6. Comme illustré dans les diagrammes ci-dessous, entrez le nom du Point de début (1), de l'azimut (2) et de la distance horizontale (3). 7. Appuyez sur Calc pour calculer le point d'intersection (4). 8. Stockez le point dans la base de données. 128 Intersect. gsmt-dist Pour calculer les coordonnées d'une intersection en utilisant la méthode Intersect. gsmt-dist: 1. Dans le menu principal, sélectionnez Cogo / Calculer point . 2. Entrez un Nom de point . 3. Dans le champ Méthode , sélectionnez Intersect. gsmt-dist. 4. Comme indiqué dans le diagramme ci-dessous, entrez le nom du Point 1 (1), l'azimut (2), le nom du Point 2 (3) et la distance horizontale (4). 5. Appuyez sur Calc . 6. Il y a deux solutions (5,6) pour ce calcul; appuyez sur Autre pour afficher la deuxième solution. 7. Stockez le point dans la base de données. Intersect. gsmt-gsmt Pour calculer les coordonnées d'une intersection en utilisant la méthode Intersect. gsmt-gsmt: 1. Dans le menu principal, sélectionnez Cogo / Calculer point . 2. Entrez un Nom de point. 3. Dans le champ Méthode, sélectionnez Intersect. gsmt-gsmt. 4. Comme indiqué dans le diagramme ci-dessous, entrez le nom du Point 1 (1), l'azimut depuis le point 1 (2), le nom du Point 2 (3), et l'azimut depuis le point 2 (4). 5. Appuyez sur Calc pour calculer le point d'intersection (5). 129 6. Stockez le point dans la base de données Intersect. dist-dist Pour calculer les coordonnées d'une intersection en utilisant la méthode Intersect. dist-dist: 1. Dans le menu principal, sélectionnez Cogo / Calculer point . 2. Entrez un Nom de point . 3. Dans le champ Méthode , sélectionnez Intersect. dist-dist. 4. Comme indiqué dans le diagramme ci-dessous, entrez le nom du Point 1 (1), la distance horizontale (2), le nom du Point 2 (3) et la distance horizontale (4). 5. Appuyez sur Calc . 6. Il y a deux solutions (5,6) pour ce calcul; appuyez sur Autre pour afficher la deuxième solution. 7. Stockez le point dans la base de données. Pour enregistrer un déport en utilisant la méthode Intersection quatre points: 1. Dans le menu principal, sélectionnez Cogo / Calculer point . 2. Entrez un Nom de point . 3. Dans le champ Méthode , sélectionnez Intersection quatre points. 4. Comme indiqué dans le diagramme ci-dessous, entrez les noms du point de début de la ligne 1 (1), du point de fin de la ligne 1 (2), du point de début de la ligne 2 (3) et du point de fin de la ligne 2 (4). 5. Entrez tout changement dans la position verticale sous forme d'une distance verticale de la fin de la ligne 2. 6. Appuyez sur Calc pour calculer le point déporté (5). 130 Note - Il n'est pas nécessaire que les deux lignes se croisent, mais elles doivent converger à un certain point, comme illustré ci-dessous. Pour enregistrer un déport en utilisant la méthode Depuis une ligne de base: 1. Dans le menu principal, sélectionnez Cogo / Calculer point. 2. Entrez un Nom de point . 3. Dans le champ Méthode , sélectionnez Depuis une ligne de base. 4. Comme illustré dans le diagramme ci-dessous, entrez les noms du point de début (1) et du point de fin (2) de la ligne de base. 5. Entrez une Distance et sélectionnez la méthode Direction de distance (5, 5, 7, ou 8). 6. Entrez la distance de déport et sélectionnez la Direction du déport (3 ou 4). 7. Entrez la distance verticale de la fin de la ligne. 8. Appuyez sur Calc pour calculer le point déporté (9). Pour calculer les coordonnées d'un point en utilisant la méthode Plan vertical et angle: 1. Dans le menu principal, sélectionnez Cogo / Calculer point . 2. Entrez un Nom de point . 3. Dans le champ Méthode , sélectionnez Plan vertical et angle. 4. Comme illustré dans le diagramme ci-dessous, entrez les noms des points (1) et (2) définissant le plan vertical, par exemple, le côté d'un bâtiment. Nommez et mesurez les nouveaux points, ou entrez les noms des points existants. 5. Appuyez sur Mes AH AV pour mesurer l'angle de l'instrument (3) au point requis (4). L'intersection du plan vertical et l'angle mesuré est utilisée pour calculer les coordonnées du point requis. 6. Appuyez sur Stocker pour stocker le point dans la base de données. 131 Cogo - Calculer la surface Calculer + subdiviser superficie est un utilitaire graphique qui vous permet de calculer une superficie et puis de subdiviser cette superficie calculée. Lors de la subdivision des superficies, des nouveaux points d'intersection sont calculés et stockés. Les méthodes suivantes peuvent être utilisées pour subdiviser la superficie: • Ligne parallèle • Point d'épaulement La façon la plus facile de définir la superficie à calculer et à subdiviser est d'appuyer et rester sur l'option Calculer + subdiviser superficie dans la Carte. Puis vous pouvez utiliser les entités suivantes: • points, lignes, et arcs de l'étude courante • points, lignes, arcs, et polylignes des fichiers de carte actifs • points d'un fichier d'étude liéé, CSV et TXT • une combinaison des options ci-dessus Note - Vous pouvez également démarrer Calculer + subdiviser superficie du menu Cogo. Cependant, en ce cas vous ne pouvez utiliser que des points pour définir la superficie. Lorsque vous sélectionnez les entités pour définir la superficie, il faut les sélectionner dans l'ordre correct. Lorsque vous sélectionnez des lignes, des arcs ou des polylignes, il faut les sélectionner dans la direction correcte. Pour calculer et puis subdiviser une superficie entourée par des points affichée dans la carte: 1. Dans la carte, sélectionnez les points sur le périmètre de la surface à calculer. Utilisez l'ordre dont ils se produisent sur le périmètre. 2. Appuyez et restez sur la carte et sélectionnez Calculer + subdiviser superficie du menu. La superficie et le périmètre calculés s'affichent. Les flèches sur les lignes indiquent l'ordre dont les points ont été sélectionnés. Note - La surface calculée varie selon la configuration d'affichage Distance 3. Effectuez l'une des choses suivantes: 132 ♦ Pour stocker la superficie, entrez un nom, si requis, et puis appuyez sur Stocker. La superficie est enregistrée et vous quittez Calculer + subdiviser superficie. ♦ Pour subdiviser la superficie: a. Appuyez sur la méthode de subdivision - Parallèle ou Epaulement. b. Entrez la Nouv. surf à subdiviser de la superficie totale. c. Si vous utilisez la méthode Parallèle , appuyez sur la ligne définissant la ligne parallèle. Si vous utilisez la méthode Epaulement , appuyez sur le point définissant le point d'épaulement. La Nouv. surf entrée est hachurée en bleu. Les nouvelles points s'affichent avec un cercle rouge, et sont étiquetés Pt1, Pt2, et ainsi de suite. d. Si la superficie subdivisée est le complément de la superifice affichée, appuyez sur le bouton Echg surf pour échanger les surfaces. e. Appuyez sur Continue. f. Pour stocker le(s) point(s) d'intersection, entrz leur noms et puis appuyez sur Enreg. Si vous ne voulez pas enregistrer le(s) point(s) d'intersection, ne les nommez pas. g. Appuyez sur Fermer. Pour afficher les détails concernant la superficie et le périmètre d'origine, la nouvelle superficie et le nouveau périmètre, les nouveaux points d'intersection, et une image de la superficie, allez à Revoir étude courante. La figure suivante indique un exemple d'une surface subdivisée utilisant la méthode Epaulement . Notes • Dans les calculs de superficie, vous pouvez utiliser des polylignes d'un fichier DXF, mais vous ne pouvez pas utiliser des alignements ou des routes de Trimble Survey Controller. • Si les lignes se croisent ou traversent, le logiciel Trimble Survey Controller essaie de calculer la superficie correcte et subdiviser la superficie, mais dans certains cas peut fournir des résultats incorrects. Vérifiez que l'image graphique semble correcte et vérifiez les résultats à nouveau si vous croyez qu'ils ne soient pas corrects. • Pour les détails concernant comment la surface est calculée, référez-vous à Calculs de la surface. 133 Cogo - Calculer azimut Vous pouvez utiliser les données entrées au clavier, et les points stockés dans la base de données, pour calculer un azimut en utilisant des méthodes diverses. Vous pouvez également stocker les résultats dans la base de données. Pour certaines méthodes, il faut appuyer sur Calc pour afficher les résultats. Les données entrées peuvent avoir des unités différentes. Par exemple, vous pouvez ajouter un angle en degrés à un angle en radians-la réponse est fournie dans le format que vous avez spécifié dans la configuration de l'étude. Calculez un azimut en utilisant l'une des méthodes suivantes: Entre deux points Azimuts divisés en deux Angle divisé en deux Azimut plus angle Azimut au déport ligne Entre deux points Pour calculer l'azimut entre deux points: 1. Dans le menu principal, sélectionnez Cogo / Calculer azimut . 2. Dans le champ Méthode , sélectionnez Entre deux points. 3. Comme indiqué dans le diagramme ci-dessous, entrez le nom de Du point (1) et Au point (2). 4. L'azimut entre les deux (3) est calculé. Note - Le champ Azimut peut être calculé de 2 points dans la base de données en entrant les noms de point séparés par un trait d'union dans le champ Azimut. Par exemple, entrez 2-3 dans le champ Azimut si vous voulez calculer l'azimut du point 2, au point 3. Cette méthode peut être utilisée avec la plupart des noms de point alphanumériques, mais elle ne prend pas en charge des noms de point qui comprennent un trait d'union. . Azimuts divisés en deux Pour calculer les azimuts divisés en deux: 134 1. Dans le menu principal, sélectionnez Cogo / Calculer azimut . 2. Dans le champ Méthode , sélectionnez Azimuts divisés en deux. 3. Comme indiqué dans le diagramme ci-dessous, entrez les valeurs pour l'Azimut 1 (1) et l' Azimut 2 (2). 4. L'azimut à mi-chemin entre les deux (3) est calculé. Angle divisé en deux Pour calculer un azimut à angle divisé en deux: 1. Dans le menu principal, sélectionnez Cogo / Calculer azimut . 2. Dans le champ Méthode , sélectionnez Angle divisé en deux. 3. Comme indiqué dans le diagramme ci-dessous, entrez les noms du Point latéral 1 (1), du Point d'angle (2) et du Point latéral 2 (3). 4. L'azimut (4), à mi-chemin entre le Point latéral 1 et le Point latéral 2, du Point d'angle, est calculé. Azimut plus angle Pour calculer l'azimut plus angle: 1. Dans le menu principal, sélectionnez Cogo / Calculer azimut . 2. Dans le champ Méthode , sélectionnez Azimut plus angle. 3. Comme indiqué dans le diagramme ci-dessous, entrez l' Azimut (1) et l' Angle tourné (2). 4. La somme des deux (3) est calculée. 135 Azimut au déport ligne Pour calculer l'azimut au déport ligne: 1. Dans le menu principal, sélectionnez Cogo / Calculer azimut . 2. Dans le champ Méthode , sélectionnez Azimut au déport ligne. 3. Comme indiqué dans le diagramme ci-dessous, entrez le nom de la ligne (1), le stationnement (2) et le déport horizontal (3). Astuce - Si la ligne n'existe pas déjà, appuyez sur la flèche déroulante avancée et sélectionnez Deux points. Ainsi vous pouvez entrer le point de début et le point de fin pour définir la ligne. 4. L'azimut (4), à partir du point de début de la ligne jusqu'au point déporté est calculé. Cogo - Calculer distance Vous pouvez utiliser les données entrées au clavier, et les points stockés dans la base de données, pour calculer une distance en utilisant des méthodes diverses. Vous pouvez également stocker les résultats dans la base de données. Les données entrées peuvent avoir des unités différentes. Par exemple, si vous ajoutez une distance en mètres à une distance en pieds, la réponse est fournie dans le format spécifié dans la configuration de l'étude. Pour certaines méthodes il faut appuyer sur Calc pour afficher les résultats. Entre deux points Entre point et ligne 136 Entre point et arc Entre deux points Pour calculer la distance entre deux points: 1. Dans le menu principal, sélectionnez Cogo / Calculer distance . 2. Dans le champ Méthode , sélectionnez Entre deux points. 3. Entrez le Du point et Au point . 4. La distance entre les deux points est calculée. Astuce - Vous pouvez calculer une distance entre deux points dans la base de données directement dans un champ de distance, Pour ce faire, entrez les noms de point dans le champ de distance séparés par un trait d'union. Par exemple, pour calculer la distance entre les points 2 et 3 entrez "2-3". Cette méthode peut être utilisée avec la plupart des noms de point alphanumériques, mais elle ne prend pas en charge des noms de point qui comprennent un trait d'union. Entre point et ligne Pour calculer la distance entre un point et une ligne: 1. Dans le menu principal, sélectionnez Cogo / Calculer distance . 2. Dans le champ Méthode , sélectionnez Entre point et ligne. 3. Comme indiqué dans le diagramme ci-dessous, entrez le Nom du point (1) et le Nom de ligne (2). Astuce - Si la ligne n'existe pas déjà, appuyez sur la flèche déroulante avancée et sélectionnez Deux points. Ainsi vous pouvez entrer le point de début et le point de fin pour définir la ligne. 4. La distance le long de la ligne (3) et la distance perpendiculaire (4) à la ligne est calculée. La distance le long de la ligne est à partir du point spécifié (5). Entre point et arc Pour calculer la distance entre un point et un arc: 1. Dans le menu principal, sélectionnez Cogo / Calculer distance . 2. Dans le champ Méthode , sélectionnez Entre point et arc. 3. Comme indiqué dans le diagramme ci-dessous, entrez le Nom du point (1) et le Nom d'arc (2). 137 4. La distance le long de l'arc (3) et la distance perpendiculaire (4) à l'arc est calculée. La distance le long de l'arc est à partir du point spécifié (5). Cogo - Calculer la moyenne Utilisez l'option Calculer la moyenne pour calculer et stocker la position moyenne d'un point qui a été mesuré plus d'une fois. Deux ou plusieurs observations à angle seul de deur points connus différents peuvent être 'moyennées' pour calculer les coordonnées du point d'intersection. Pour 'moyenner' les observations il faut les stocker avec le même nom de point. Entrez le nom du point dont il faut calculer la position moyenne dans le champ Nom de point . Vous pouvez sélectionner le nom de point dans une liste au moyen de la liste déroulante pour le champ. Si le point entré n'a qu'un seul fixe de position, ou il a été stocké comme un point de contrôle, un message d'erreur s'affiche pour vous informer qu'il est impossible de calculer une position moyenne. Dès que vous entrez un nom de point pour lequel il est possible de calculer une position moyenne, Trimble Survey Controller recherche la base de données afin de trouver toutes les positions pour ce point. Une fois calculée, la position de grille de point moyenne s'affiche, ainsi que les écarts standard pour chaque ordonnée. S'il y a plus de deux positions pour le point, une touche morte Détails s'affiche. Appuyez sur Détails pour afficher les résiduels de la position moyenne à chaque position individuelle. Vous pouvez utiliser ce formulaire de résiduels afin d'inclure ou exclure des positions spécifiques du calcul de la moyenne. Astuce - Trimble Survey Controller fait la moyenne de toutes les positions dans la base de données de l'étude courante avec le même nom (à l'exception des Points de contrôle). Appuyez sur Détails afin de vous assurer que seulement les positions requises sont considérés dans la moyenne. Pour stocker la position moyenne calculée pour le point, appuyez su r Stocker . Si une position moyenne pour le point existe déjà dans la base de données, le point existant est supprimé automatiquement quand la nouvelle position moyenne est stockée. Notes • Une position moyenne n'est pas mise à jour automatiquement si les positions utilisées pour calculer la moyenne changent. Par exemple, si la calibration est mise à jour, si des observations sont transformées ou supprimées, ou si des nouvelles observations du même nom sont ajoutées, recalculez 138 la position moyenne. • La moyenne utilise les Moindres carrés pour faire la moyenne de tous les points/observations dans l'étude courante qui ont le même nom. ♦ Si la moyenne comprend toutes autres à part les positions ECEF ou WGS84, la moyenne est stockée comme une grille. ♦ Les observations GNSS et les observation conventionnelles qui comprennent une distance inclinée mesurée sont résolues à la grille et puis on fait la moyenne utilisant les Moindres carrés. On fait la moyenne des intersections des observations conventionnelles à angle seul utilisant les Moindres carrés. ♦ Les observations conventionnelles à angle seul ne sont ajoutées à la solution que s'il n'y a aucune autre position ou observation. ♦ Lorsque la moyenne comprend uniquement des positions ECEF ou WGS84, la position de grille moyennée est convertie à nouveau à WGS84 et stockée comme un WGS84. Lorsque la moyenne ne comprend que des positions de grille et des observations conventionnelles, ou un mélange de types de positions, la position de grille moyennée est stockée comme une grille. • Tout Angle tourné moyen (ATM) observé au point est ignoré et les observations d'origine sont utilisées pour calculer la position moyenne. • Les points dans une moyenne sont pondérés comme suit: ♦ Les positions GNSS utilisent les précisions horizontales et verticales des observations. Les observations qui n'ont pas des précisions, et les points entrés, utilisent 10 mm pour la horizontale et 20 mm pour la verticale. ♦ Pour les observations conventionnelles qui comprennent une distance inclinée mesurée, les erreurs standard horizontales et verticales sont calculées basées sur les erreurs standard des composants de l'observation. L'erreur standard utilisée pour la pondération de la position horizontale est une combinaison de celles utilisées pour la direction horizontale et les poids de distance horizontale du calcul de relèvement. Pour de plus amples informations, référez-vous à [Resection Computations] chez www.trimble.com. • Pour moyenner automatiquement les points en double, activez Moyenne auto dans la section Tolérance de point en double du type de levé. Cogo - Subdiviser une ligne Utilisez cette fonction pour subdiviser une ligne en segments. Les points créés sont stockés automatiquement dans la base de données et les noms de point sont incrémentés automatiquement du Point de début. Vous pouvez prédéfinir le code d'un point subdivisé. Pour plus amples informations, référez-vous à Subdiviser code de points . Subdivisez une ligne en utilisant l'une des méthodes suivantes: Longueur segment fixe Nombre fixe de segments Astuce - Si la ligne n'existe pas déjà, appuyez sur la flèche déroulante avancée et sélectionnez Deux points. 139 Ainsi vous pouvez entrer le point de début et le point de fin pour définir la ligne. Longueur segment fixe Pour subdiviser une ligne en segments de longueur fixe: 1. Effectuez l'une des choses suivantes: ♦ Dans la carte, sélectionnez la ligne à subdiviser (1). Appuyez et restez sur l'écran et sélectionnez l'option Subdiviser une ligne du menu de raccourcis. ♦ Dans le menu principal, sélectionnez Cogo / Subdiviser une ligne . Entrez le nom de la ligne définie. 2. Dans le champ Méthode , sélectionnez Longueur segment fixe. 3. Entrez la longueur du segment (2), et tout déport horizontal (3) et déport vertical de la ligne. 4. Entrez les noms de Commencer à station (4), Finir à station (5), et du Point de début . 5. Appuyez sur Commencer pour calculer les nouveaux points (4, 6, 7, ou 8, 9, 10). Nombre fixe de segments Pour subdiviser une ligne en nombre fixe de segments: 1. Effectuez l'une des choses suivantes: ♦ Dans la carte, sélectionnez la ligne à subdiviser. Appuyez et restez sur l'écran et sélectionnez l'option Subdiviser une ligne du menu de raccourcis. ♦ Dans le menu principal, sélectionnez Cogo / Subdiviser une ligne . Entrez le nom de la ligne définie. 2. Dans le champ Méthode , sélectionnez Nombre fixe de segments. 3. Entrez le nombre de segments, et tout déport horizontal (2) et déport vertical de la ligne. 4. Entrez les noms de Commencer à station (3), Finir à station (4), et du Point de début . 5. Appuyez sur Commencer pour calculer les nouveaux points (3, 5, 4, ou 6, 7, 8). 140 Cogo - Subdiviser un arc Utilisez cette fonction pour subdiviser un arc en utilisant l'une des méthodes suivantes: Longueur segment fixe Nombre fixe de segments Longueur corde fixe Angle fixe sous-tendu Les points créés sont stockés automatiquement dans la base de données et les noms de point sont incrémentés automatiquement à partir du Point de début. Vous pouvez prédéfinir le code d'un point subdivisé. Pour de plus amples informations, référez-vous à Subdiviser code de points . Longueur segment fixe Pour subdiviser un arc en segments de longueur fixe: 1. Effectuez l'une des choses suivantes: ♦ Dans la carte, sélectionnez l'arc à subdiviser. Appuyez et restez sur l'écran et sélectionnez l'option Subdiviser un arc du menu de raccourcis. ♦ Dans le menu principal, sélectionnez Cogo / Subdiviser un arc . Entrez le nom de l'arc défini. 2. Dans le champ Méthode , sélectionnez Nombre fixe de segments. 3. Entrez la longueur du segment (2), et tout déport horizontal (3) et déport vertical de l'arc. 4. Entrez les noms de Commencer à station (4), Finir à station ( 5), et du Point de début . 5. Appuyez sur Commencer pour calculer les nouveaux points (4, 6, 7, ou 8, 9, 10). Nombre fixe de segments Pour subdiviser un arc en nombre fixe de segments: 1. Effectuez l'une des choses suivantes: ♦ Dans la carte, sélectionnez l'arc à subdiviser. Appuyez et restez sur l'écran et sélectionnez l'option Subdiviser un arc du menu de raccourcis. 141 ♦ Dans le menu principal, sélectionnez Cogo / Subdiviser un arc . Entrez le nom de l'arc défini. 2. Dans le champ Méthode , sélectionnez Nombre fixe de segments. 3. Entrez le nombre de segments, et tout déport horizontal (2) et déport vertical de l'arc. 4. Entrez les noms de Commencer à station (3), Finir à station (4), et du Point de début . 5. Appuyez sur Commencer pour calculer les nouveaux points (3, 5, 4, ou 6, 7, 8). Longueur corde fixe Pour subdiviser un arc en segments de longueur de corde fixe: 1. Effectuez l'une des choses suivantes: ♦ Dans la carte, sélectionnez l'arc à subdiviser. Appuyez et restez sur l'écran et sélectionnez l'option Subdiviser un arc du menu de raccourcis. ♦ Dans le menu principal, sélectionnez Cogo / Subdiviser un arc . Entrez le nom de l'arc défini. 2. Dans le champ Méthode , sélectionnez Longueur corde fixe. 3. Entrez la longueur de corde (2), et tout déport horizontal (3) et déport vertical de l'arc. 4. Entrez les noms de Commencer à station (4), Finir à station (5), et du Point de début . 5. Appuyez sur Commencer pour calculer les nouveaux points (4, 6, 7, ou 8, 9, 10). Angle fixe sous-tendu Pour subdiviser un arc en segments sous-tendus à angle fixe: 1. Effectuez l'une des choses suivantes: ♦ Dans la carte, sélectionnez l'arc à subdiviser. Appuyez et restez sur l'écran et sélectionnez l'option Subdiviser un arc du menu de raccourcis. ♦ Dans le menu principal, sélectionnez Cogo / Subdiviser un arc . Entrez le nom de l'arc défini. 2. Dans le champ Méthode , sélectionnez Angle fixe sous-tendu. 142 3. Entrez l' Angle sous-tendu (2), et tout déport horizontal (3) et déport vertical de l'arc. 4. Entrez les noms de Commencer à station (4), Finir à station (5), et du Point de début . 5. Appuyez sur Commencer pour calculer les nouveaux points (4, 6, 7, ou 8, 9, 10). Distances mesurées à ruban Utilisez cette fonction pour ajouter des points à votre étude Trimble Survey Controller. Utilisez une interface graphique à angle droit et distance pour définir les structures rectangualires, telles qu'un bâtiment ou des fondations d'un bâtiment. Entrez ou mesurez deux points pour définir le premier côté, l'orinetation et la position de l'objet. Astuce - Pour sélectionner l'élévation à partir du Point de début ou Point de fin, utilisez le menu déroulant dans le champ Elévation . Pour sélectionner graphiquement la direction de votre point suivant sur la vue en plan, tapez l'écran ou utilisez les touches à droite ou à gauche. La ligne rouge à traits indique la direction courante pour le côté suivant. Pour créer le côté suivant, appuyez sur Ajouter , et puis entrez la distance au point suivant en utilisant l'angle défini dans la vue en plan. Autrement, sélectionnez un point qui existe déjà dans votre étude et le logiciel calculera la distance à ce point. Pour mesurer un point, sélectionnez Fastfix ou Mesurer dans le menu déroulant sur le champ Nom du point . Astuce - Si votre type est configuré pour un télémètre laser, Laser est disponible dans le menu déroulant pour les champs Longueur et Dist H . Tapez Laser pour mesurer les distances au moyen du laser. Pour fermer l'objet sur le point de début, appuyez sur Fermer . Une distance horizontale sera calculée et affichée. Utilisez cette distance comme une vérification contre votre plan ou votre distance mesurée à ruban. Pour terminer la fonction, appuyez sur Stocker . Pour ajouter des côtés additionnels à l'objet, appuyez sur Ajouter . Astuce - Si vous avez besoin des informations plus détaillées concernant la qualité de la fermeture, utilisez un nom de point différent pour le point de fin et stocker l'objet. Puis calculez un inverse entre le point de début et le point de fin. Pour changer la distance entrée avant le stockage de la caractéristique, appuyez sur Editer , et sélectionnez le point de fin du côté à éditer. Lorsque vous ajustez la distance, la vue en plan se met à jour. Puis vous pouvez continuer à ajouter des côtés additionnels. Notes 143 • Dès que la caractéristique est stockée, vous ne pouvez plus éditer les longueurs des côtés. • L'orientation est définie par le premier côté. Seuls les angles parallèles ou de 90° peuvent être ajoutés de ce côté. Pour utiliser un angle différent, stockez l'objet et créez un nouveau côté. • Du fait que les nouveaux points sont stockés sous forme des polaires, les distances mesurées à ruban ne fonctionnent pas sans un Facteur d'échelle seul ou une Projection définie complètement dans le système de coordonnées. • En sus des nouveaux points créés, des lignes sont créées automatiquement et stockées dans la base de données du Trimble Survey Controller. Celles-ci sont visibles dans la carte et peuvent être utilisées afin d'implanter des lignes. Cogo - Transformations Utilisez cette fonction Cogo pour effectuer l'une des choses suivantes: • Transformer un point unique, ou une sélection de points, en utilisant l'un ou une combinaison de RotationEchelle ou Translations • Créer ou éditer une Transformation locale qui peut être appliquées aux points de Grille (locale) pour transformer les points de Grille (locale) aux points de Grille. Note - La prise en charge de transformation locale n'est disponible que lorsque l'option Géodésique avancée est activée. Pivoter / mettre à l'échelle / translater les points Pivoter / mettre à l'échelle / translater change les coordonnées stockées des points qui sont transformés. Cette méthode enregistre les nouveaux points transformés et puis supprime les points originaux. Lors de la réalisation de plus d'une transformation, l'ordre est toujours Pivoter, Mettre à l'échelle puis Translater. Pivoter Pour pivoter une sélection de points autour d'un point d'origine spécifié: 1. Dans le menu principal, sélectionnez Cogo / Transformations . 2. Sélectionnez Pivoter / mettre à l'échelle / translater les points et appuyez sur Suivant. 3. Configurez la case à cocher Pivoter , puis appuyez sur Suivant . 4. Entrez le Point d'origine . 5. Entrez une Rotation . 6. Appuyez sur Suivant , puis sélectionnez le(s) point(s) à pivoter. 7. Pour stocker le(s) point(s) stocké(s) dans la base de données, appuyez sur Accepter . Une transformation supprime le(s) point(s) d'origine et stocke des nouveaux points de grille du même nom. Echelle 144 Pour mettre à l'échelle les distances entre le point d'origine et les points sélectionnés: 1. Dans le menu principal, sélectionnez Cogo / Transformations . 2. Sélectionnez Pivoter / mettre à l'échelle / translater les points et appuyez sur Suivant. 3. Configurez la case à cocher Echelle , puis appuyez sur Suivant . 4. Entrez un Point d'origine . 5. Entrez un Facteur d'échelle . 6. Appuyez sur Suivant , puis sélectionnez le(s) point(s) à mettre à l'échelle. 7. Pour stocker le(s) point(s) transformé(s) dans la base de données, appuyez sur Accepter . Une transformation supprime le(s) point(s) d'origine et stocke des nouveaux points de grille du même nom. Ajuster Pour déplacer une sélection de points sur une surface de grille: 1. Dans le menu principal, sélectionnez Cogo / Transformations . 2. Sélectionnez Pivoter / mettre à l'échelle / translater les points et appuyez sur Suivant. 3. Configurez la case à cocher Ajuster , puis appuyez sur Suivant . 4. Dans le champ Méthode , sélectionnez Deltas ou Deux points. Si vous choisisez Deltas: 1. Entrez un Delta nord, un Delta est, et/ou une Elévation. Vous pouvez sélectionner un delta unique, par exemple un Nord, ou une combinaison de deltas pour la transformation. Si vous choisissez Deux points: 1. Sélectionnez un Du point . 2. Sélectionnez un Au point . 5. Appuyez sur Suivant, puis sélectionnez le(s) point(s) à transformer. 6. Pour stocker le(s) point(s) transformé(s) dans la base de données, appuyez sur Accepter . Une transformation supprime le(s) point(s) d'origine et stocke les nouveaux points de grille du même nom. Notes • Seuls les points pouvant être affichés comme des coordonnées de grille peuvent être transformés. • Lors d'une transformation par pivotement et échelle, l'origine de l'échelle passe par défaut à l'origine du pivotement. Il est possible de le changer. • Lors de l'entrée d'un nom de point, vous pouvez sélectionner de la liste, entrer un point, effectuer une fixe rapide, mesurer un point, ou effectuer une sélection de la carte. Un Fixe rapide stocke un point rapide automatique avec un nom de point temporaire. Avertissement - Si vous sélectionnez un point de base à transformer, les vecteurs provenant de cette base deviennent nuls. Transformations locales 145 Lors du relevé il y a souvent des situations où des points existants à connecter ou à implanter ont les coordonnées de grille définies dans un ou plusieurs systèmes de coordonnées ou de référence, qui diffèrent du système de coordonnées de l'étude courante. Ces autres systèmes de coordonnées ou de référence peuvent être définis basés syr des lignes de base anciennes où les coordonnées sont en effet des valeurs de station et de déport de la ligne de base (référence). Ou ils peuvent être référencés à un système de référence totalement arbitraire. Par exemple, un architecte peut fournir des coordonnées pour une fondation de bâtiment qu'il faut positionner et transférer dans un système de coordonnées réal sur le chantier. Le Trimble Survey Controller vous permet de calculer et stocker une ou plusieurs transformations locales qui transformeront en vol entre les coordonnées de grille et les jeux de coordonnées de grille locale. Différent de Pivoter, Mettre à l'échelle et Translater, la position des points transformés n'est pas changée. Plutôt, les points peuvent être créés comme Grille (locale), et une relation à la grille est définie qui fournit la transformation au système de coordonnées local. Note - Les points de grille (locale) ne peuvent pas être affichés dans la carte si une transformation à grille n'a pas été définie. Il y a deux types de transformations de grille locale qui peuvent être créées et utilisées partout dans Trimble Survey Controller: • Transformations de ligne • Transformations Helmert Note - La prise en charge de transformation locale n'est disponible que lorsque l'option Géodésique avancée est activée. Transformations de ligne Le type de transformation Ligne s'agit d'une transformation 2D qui vous permet de sélectionner ou d'entrer deux points de grille de base de données et les faire correspondre avec les coordonnées de grille locale pour les mêmes positions. Pour créer une Transformation de ligne: 1. Dans le menu principal, appuyez sur Cogo / Transformations / Gérer / définir des transformations locales et puis appuyez sur Suivant 2. Sélectionnez Créer nouvelle transformation, et appuyez sur Suivant 3. Configurez le Type de transformation sur Ligne et puis entrez le Nom de transformation. 4. Dans le champ Point de début , entrez le nom du point et puis entrez les coordonnées de grille grille (locale) correspondantes dans les champs Nord (local) et Est (local) . 5. Dans le champ Point de fin entrez le nom du point et puis entrez les coordonnées de grille grille (locale) correspondantes dans les champs Nord (local) et Est (local) . 6. Appuyez sur Calc, vérifiez les distances de transformation calculées et puis sélectionnez un Type de facteur d'échelle pour adapter les positions de grille locale aux positions de grille de la base de données: ◊ Libre - Le facteur d'échelle calculé est appliqué aux valeurs de Grille (locale) dans les deux axes locaux. 146 ◊ Fixé à 1.0 - Aucune mise à l'échelle n'est appliquée. (Les valeurs de grille (locale) sont utilisées dans la transformation sans aucune mise à l'échelle appliquée.) Le point de début est le point d'origine de la transformation. ◊ Le long de l'axe nord local seul - Le facteur d'échelle calculé est appliqué aux valeurs de direction nord de la grille (locale) uniquement lors de la transformation. 7. Appuyez sur Stocker pour stocker la transformation à l'étude courante. La transformation de ligne s'affiche dans la carte comme une ligne à traits noire entre le point de grille de décut et le point de grille de fin. Utilisez Filtrer pour activer et désactiver l'affichage des transformations de ligne. Notes ♦ Il n'est pas nécessaire de stocker les 'Points de grille' comme des points de grille, mais il faut que Trimble Survey Controller pouvoir calculer les coordonnées de grille pour le point. Transformations Helmert Le type de transformation Helmert peut être une transformation 2D ou 3D qui vous permet de sélectionner jusqu'à 20 paires de points identiques afin de calcular une transformation de meilleure adaptation entre les points de grille de la base de données et les coordonnées de grille locale pour les mêmes positions. Pour créer une transformation Helmert: 1. Dans le menu principal, appuyez sur Cogo / Transformations / Gérer / définir des transformations locales et appuyez sur Suivant. 2. Sélectionnez Créer nouvelle transformation et appuyez sur Suivant. 3. Configurez le Type de transformation sur Helmert et entrez le Nom de transformation. 4. Configurez le Type de facteur d'échelle sur l'un des suivants: ◊ Libre - Le facteur d'échelle de meilleure adaptation calculé est utilisé dans la transformation. ◊ Fixe, et puis entrez le Facteur d'échelle - Spécifiez votre propre facteur d'échelle à utiliser dans la transformation. 5. Configurez l'Ajustement vertical sur l'un des suivants et appuyez sur Suivant: ◊ Aucun - Aucun ajustement vertical n'est effectué. ◊ Ajustement vertical seul - la correction verticale moyenne calculée des élévations des paires de points est utilisée pour l'ajustement vertical dans la transformation. ◊ Plan incliné - Une correction verticale plus un plan de correction de meilleure adaptation est utilisée pour l'ajustement vertical dans la transformation. 6. Appuyez sur Ajouter pour sélectionner les paires de points Nom de point de grille et Nom de point de grille locale et puis configurez le champ Utiliser sur l'un des suivants: ◊ Désactivé - N'utilisez pas cette paire de points dans le calcul des paramètres de transformation. ◊ Vertical seul - Utilisez cette paire de points seule dans le calcul des paramètres d'ajustement vertical. ◊ Horizontal seul - Utilisez cette paire de points seule dans le calcul des paramètres d'ajustement horizontal. ◊ Horizontal et vertical - Utilisez cette paire de points dans le calcul des paramètres d'ajustement horizonatl et vertical. 147 7. Appuyez sur Accepter pour ajouter les paires à la liste et puis appuyez sur Ajouter de nouveau pout ajouter plus de paires de points. 8. Appuyez sur Résultats pour afficher les résultats de la transformation Helmert. 9. Appuyez sur Stocker pour stocker la transformation à l'étude courante. Notes ♦ Pour éditer une transformation, suivez les étapes pour créer une nouvelle transformation, mais à l'étape 2, sélectionnez Sélectionner transformation à éditer sélectionnez la transformation requise de la liste, appuyez sur Suivant pour mettre à jour les paramètres de transformation comme requis, vérifiez les résultats et puis appuyez sur Stocker pour remplacer la transformation précédente. ♦ Si vous changez une transformation, la position de tous les points utilisant cette transformation change aussi. ♦ Si vous changez les coordonnées d'un point utilisé pour définir une transformation Helmert, le Trimble Survey Controller ne recalcule pas la transformation automatiquement. ♦ Si vous changez les coordonnées d'un point, et puis recalculez la transformation Helmert la nouvelle transformation utilise les nouvelles coordonnées. Un point stocké comme une Grille (locale) ne peut avoir qu'une transformation d'entrée définissant la relation aux positions de Grille de la base de données. Cependant, lors de l'affichage avec Revoir l'étude courante ou Gestionnaire des points, et lors de l'exportation comme Grille (locale), vous pouvez sélectionner une transformation locale différente, qui change les coordonnées de grille (locale) calculées affichées. Cette fonction puissante vous permet, par exemple, d'entrer un point de grille (locale) référencé à une ligne de base ou système de référence, et de transformer à la grille de base de données, et puis, si requis, d'utiliser une autre transformation d'affichage pour afficher le point avec des valeurs de grille (locale) calculées référencées à une ligne de base ou système de référence différent. C'est analogue à comment tout point peut être affiché comme la station et déport à toute ligne, tout arc, tout alignement ou toute route. Notes • Utilisez Cogo / Transformations / Gérer / définir des transformations locales pour créer ou éditer les transformations. • Utilisez Gestionnaire des points pour sélectionner une transformation d'entrée différente. • Utilisez Fichiers / Copier entre études pour copier des transformations aux autres études. Les transformations peuvent être appliquées et utilisées dans de nombreuses endroits partout dans le logiciel Trimble Survey Controller: • Entrer points • Fichiers liés • Points implantés d'un fichier CSV ou TXT lié • Revoir l'étude courante • Gestionnaire des points • Importer des fichiers de format fixe d'un fichier délimité des virgules • Exporter grille (locale) 148 Cogo - Cheminement Utilisez cette fonction pour calculer une erreur de fermeture de cheminement et pour ajuster un cheminement conventionnel. Le logiciel vous aide à sélectionner les points à utiliser, effectue le calcul de l'erreur de fermeture et puis vous permet de calculer un ajustement à Boussole ou de Transit. Note - L'ajustement à Boussole est connu parfois comme l'ajustement Bowditch. Vous pouvez calculer des cheminements à boucle fermée et des cheminements fermés qui commencent et finissent sur les paires de points connus. Pour calculer un cheminement: 1. Entrez le Nom du cheminement . 2. Dans le champ Station de début , appuyez sur Liste . 3. Sélectionnez un point de la liste des points de cheminement valides pouvant être utilisés comme la station de début. Appuyez sur Enter . Une station de début valide a une ou plusieurs visées arrières et une ou plusieurs observations à la station de cheminement suivante. 4. Appuyez sur Ajout pour ajouter le point suivant dans le cheminement. 5. Sélectionnez la station suivante dans le cheminement. Une station de cheminement valide a une ou plusieurs observations de visée arrière à la station de cheminement précédente, et une ou plusieurs observations à la station de cheminement suivante. Lorsqu'il n'y a qu'une station de cheminement valide, elle sera ajoutée automatiquement. Note - Pour afficher l'azimut et la distance observés entre deux points dans la liste, soulignez le premier point et appuyez sur la touche morte Info. 6. Répétez les étapes 4 et 5 jusqu'à ce que tous le points dans le cheminement soient ajoutés. Une station de fin valide a une ou plusieurs visées arrières et une ou plusieurs observations à la station de cheminement précédente. S'il faut supprimer tout point de la liste, soulignez le point et appuyez sur la touche morte Suppr . Lorsque vous supprimez un point, tous les points que le suivent seront supprimés aussi. 7. Appuyez sur Fermer pour calculer l'erreur de fermeture du cheminement. Note - Vous ne pouvez pas ajouter plus de points après la sélection d'un point de contrôle, ou une station avec une ou plusieurs visées arrière. Note - Pour calculer une fermeture de cheminement, il faut au moins une mesure de distance entre des points successifs dans la liste de cheminements. 149 Note - Il n'est pas nécessaire de compléter les champs Azimut . Si l'azimut de visée arrière est nul: ♦ il est impossible d'orienter le cheminement. ♦ il est impossible de stocker les coordonnées ajustées. ♦ il est impossible de calculer un ajustement angulaire sur un cheminement ouvert. (Un ajustement de distance peut être calculé.) Si l'azimut de visée avant est nul dans un cheminement à boucle, et si tous les angles ont été observés, vous pouvez calculer un ajustement angulaire et de distance. Les points de visée arrière et de visée avant qui fournissent l'orientation du cheminement sont indiqués. Si nécessaire, appuyez sur Enter pour éditer les champs comme suit: 1. Etudiez les résultats du cheminement et effectuez l'une des choses suivantes: ♦ Pour stocker les résultats de fermeture, appuyer sur Stocker . ♦ Pour ajuster le cheminement, passez à l'étape suivante. 2. Appuyez sur Options pour vérifier les paramètres du cheminement. Effectuez toute modification nécessaire et puis appuyez sur Enter . 3. Appuyez sur Ajust.ang. pour ajuster l'erreur de fermeture angulaire. L'erreur de fermeture angulaire est distrubuée selon la configuration dans l'écran Options . 4. Etudiez les résultats du cheminement et effectuez l'une des choses suivantes: ♦ Pour stocker les détails de l'ajustement angulaire, appuyez sur Stocker . ♦ Pour ajuster l'erreur de fermeture de distance, appuyez sur Ajust.dist . L'erreur de fermeture de distance est distribuée selon la configuration dans l'écran Options et le cheminement est stocké. Lorsque le cheminement est stocké, chaque point utilisé dans le cheminement est stocké comme un point de cheminement ajusté avec une classification de recherche d'ajusté. S'il y a des points de cheminement ajustés précédemment du même nom, ils sont supprimés. Contrôles du menu déroulant Pour insérer un nom de caractéristique dans un champ, entrez le nom ou appuyez sur le bouton du menu déroulant et sélectionnez l'une des options suivantes de la liste qui s'affiche: Liste Entrer Mesurer Fixe rapide Sélections de carte Calculatrice Unités sélectionner des caractéristiques de la base de données entrer des détails mesurer un point mesurer un point de classe construction automatiquement sélectionner d'une liste des caractéristiques sélectionnées actuellement dans la carte. raccourci à la calculatrice sélectionner les unités pour le champ 150 Pour changer la méthode d'entrée des données, appuyez sur le bouton du menu déroulant avancé premiers deux ou trois champs changent. . Les Paramètres Cogo Utilisez cet écran pour configurer le type de distance (grille, sol, ou ellipsoïde), et l'orientation du système de coordonnées de grille d'être utilisés par le logiciel Trimble Survey Controller. Vous pouvez désactiver la correction au niveau de la mer (ellipsoïde). Vous pouvez sélectionner un azimut sud, ou configurer les coordonnées de grille à s'augmenter dans les directions nord-est, sud-ouest, nord-ouest ou sud-est. Pour un levé GNSS, spécifiez un ellipsoïde (dans Transformation de datum) s'il faut afficher les distances au sol, autrement l'ellipsoïde WGS-84 est utilisé . Lorsque vous sélectionnez Facteur d'échelle seul dans un levé à instrument conventionnel seul, il est possible d'afficher les distances de grille et au sol. Pour configurer les Paramètres Cogo, sélectionnez Fichier / Nouvelle étude / Paramètres Cogo lors de la création d'une nouvelle étude. Pour une étude existante, sélectionnez Fichier / Propriétés de l'étude courante / Paramètres Cogo . Affichage de distance Le champ Distances définit comment les distances s'affichent et quelles distances sont utilisées pour les calculs dans le logiciel Trimble Survey Controller. Sélectionnez l'une des options suivantes: • Sol (le paramètre par défaut) • Ellipsoïde • Grille Le diagramme suivant illustre les options entre les points A et B. 151 Distance au sol Une distance au sol est la distance horizontale calculée entre les deux points à l'élévation moyenne parallèle à l'ellipsoïde choisi. Si un ellipsoïde a été défini dans l'étude et le champ Distances est configuré sur Sol, la distance est calculée parallèle à celui-là. Si aucun ellipsoïde n'est défini, l'ellipsoïde WGS-84 est utilisé. Distance d'ellipsoïde Si le champ Distances est configuré sur Ellipsoïde , une correction est appliquée et toutes les distances sont calculées comme si elles sont sur l'ellipsoïde local, qui se rapproche, en général, au niveau de la mer. Si aucun ellipsoïde n'est spécifié, l'ellipsoïde WGS-84 est utilisé. Note - Si le système de coordonnées d'une étude est défini comme Facteur d'échelle seul, il n'est pas possible d'afficher les distances d'ellipsoïde. Distance de grille Si le champ Distances est configuré sur Grille , la distance de grille entre deux points s'affiche. Celle-ci est la distance trigonométrique simple entre les deux groupes de coordonnées en deux dimensions. Si le système de coordonnées de l'étude est défini comme Facteur d'échelle seul , et le champ Distances est configuré sur Grille , le logiciel Trimble Survey Controller affiche les distances au sol multipliées par le facteur d'échelle. Note - Il n'est pas possible d'afficher une distance de grille entre deux points GNSS mesurés à moins que vous n'ayez spécifié une transformation de datum et une projection, ou effectué une calibration du site. Correction de courbure Dans le système Trimble Survey Controller, toutes les distances d'ellipsoïde et au sol sont parallèles à l'ellipsoïde. Affichage de l'azimut L'azimut affiché et utilisé par le logiciel Trimble Survey Controller dépend du système de coordonnées défini pour l'étude courante: • Si vous avez défini une transformation de datum et une projection, ou si vous avez sélectionné Facteur d'échelle seul, l'azimut de grille s'affiche. • Si vous n'avez défini aucune transformation de datum et/ou aucune projection, le meilleur azimut disponible s'affiche. Un azimut de grille est le premier choix, puis un azimut ellipsoïdal local, puis l'azimut de l'ellipsoïde WGS84. • Si vous utilisez un télémètre laser, l'azimut magnétique s'affiche. Si un affichage d'azimut sud est requis, configurez le champ Azimut sud sur Oui . Tous les azimuts s'augmentent encore dans le sens des aiguilles d'une montre. Le diagramme suivant illustre l'effet de la configuration des champs Azimut sud sur Non ou Oui. 152 Coordonnées de grille Utilisez le champ Coordonnées de grille pour configurer les coordonnées de grille à s'augmenter dans l'un des groupes de direction suivants: • nord et est • sud et ouest • nord et ouest • sud et est Le diagramme suivant illustre l'effet de chaque configuration. 153 Correction (ellipsoïde) au niveau de la mer La case à cocher Correction (ellipsoïde) au niveau de la mer vous permet de choisir si les composants horizontaux des distances mesurées avec une station totale concentionnelle devraient être corrigées à leur longueur équivalente sur l'ellipsoïde. Dans la plupart des cas, sélectionnez la case à cocher Correction (ellipsoïde) au niveau de la mer pour calculer les coordonnées de grille géodésiques correctes des observations de station totale. Cependant, si l'ellipsoïde local a été gonflé pour fournir des coordonnées au sol calculées, mais les hauteurs des points n'ont pas été changées afin d'être en termes de l'ellipsoïde gonflé, ne sélectionnez pas la correction au niveau de la mer; par exemple, lors de l'utilisation des études avec les systèmes de coordonnées de Minnesota. La correction au niveau de la mer est effectuée utilisant la hauteur moyenne (pas l'élévation) de la ligne au-dessus de l'ellipsoïde local. Si les deux extrémités de la ligne ont des hauteurs nulles, la hauteur par défaut spécifiée pour l'étude est utilisée pour calculer cette correction. La formule utilisée pour le calcul est: Distance horizontale d'ellipsoïde = DistHz x Rayon / (Rayon + HtMoy) Dist Hz Le composant horizontal de la distance mesurée 154 Rayon Demi-grand axe de l'ellipsoïde HtMoy Hauteur moyenne au-dessus de l'ellipsoïde de la ligne mesurée Notes • Dans les études où le système de coordonnées est configuré pour fournir des coordonnées au sol, la Correction (ellipsoïde) au niveau de la mer est toujours activée et ne peut pas être éditée. C'est du fait que la correction au niveau de la mer est déjà appliquée dans le calcul des coordonnées au sol. • Dans une étude à échelle seule, il n'y a aucun ellipsoïde local disponible parce que ce n'est pas une projection géodésique. Dans ce cas, le calcul de correction passe par défaut à utiliser le demi-grand axe de l'ellipsoïde WGS84 (6378137.0 m) comme la valeur du rayon. La correction au niveau de la mer dans les études à échelle seule également utilise les élévations de point car il n'y a aucunes hauteurs ellipsoïdales disponibles. • Vous ne pouvez pas configurer une hauteur par défaut pour les études à échelle seule. Cela signifie que si la Correction (ellipsoïde) au niveau de la mer est activée dans une étude à échelle seule, il faut utiliser les points 3D, ou les coordonnées nulles qui seront calculés parce qu'il n'est pas possible de calculer la correction au niveau de la mer. Déclinaison magnétique Configurez la déclinaison pour la zone locale si des gisements magnétiques sont utilisés dans le logiciel Trimble Survey Controller. Vous pouvez utiliser des gisements magnétiques si vous choisissez Cogo / Calculer point utilisant la méthode Gsmt-dist depuis un point. La déclinaison magnétique définit le rapport entre le nord magnétique et le nord de grille de l'étude. Entrez une valeur négative si le nord magnétique se trouve à l'ouest du nord vrai. Entrez une valeur positive si le nord magnétique se trouve à l'est du nord vrai. Par exemple, si l'aiguille de boussole pointe par 7° à l'est du nord vrai, la déclinaison est +7° ou 7°E. Note - Utilisez les valeurs de déclinaison publiées si disponibles. Note - Si le nord de grille dans l'étude a été tourné du nord vrai à cause de la définition du système de coordonnées (éventuellement par une calibration GNSS), il faut le tenir en compte lors de la spécification de déclinaison magnétique. Ajustement de voisinage Vous pouvez appliquer Ajustement de voisinage à toutes les observations de visée avant effectuées à partir d'une Installation station plus ou Relèvement, et à toutes les observations GNSS effectuées dans une étude qui a une calibration du site GNSS valide. Pour appliquer un Ajustement de voisinage, sélectionnez la case à cocher Propriétés de l'étude courante / Paramètres Cogo . L'ajustement de voisinage utilise les résiduels de visée arrière de l' Installation de station plus , Relèvement ou Calibration du site GNSS pour calculer les valeurs de grille delta à appliquer aux observations ultérieurs effectuées pendant le levé. Chaque observation est ajustée selon sa distance de chacun des points de visée arrière. La formule suivante est utilisée pour calculer la pondération à attribuer aux résiduels de chaque point de visée arrière ou de calibration: 155 p = 1/D n où: p est la pondération du point de visée arrière ou de calibration D est la distance au point de visée arrière ou de calibration n est l'exposant de pondération Ensuite, une moyenne pondérée est calculée et les valeurs delta résultantes sont appliquées à chaque nouvelle observation afin d'obtenir une position de grille ajustée. Notes Afin qu'un Ajustage de voisinage soit appliqué, l'installation de station ou la calibration doit avoir au moins 3 points connus avec des résiduels de grille 2D. C'est à dire, si vous effectuez une: • Installation de station plus, vous devez avoir des observations AH AV DI à au moins 2 points de visée arrière, chacun ayant des coordonnées 2D connues. • Relèvement, vous devez avoir des observations AH AV DI à au moins 3 points de visée arrière, chacun ayant des coordonnées 2D connues. • Calibration, vous devez avoir des observations GNSS à au moins 3 points de contrôle, chacun avec des coordonnées 2D connues. Notes • L'ajustement de voisinage n'utilisera une Calibration du site GNSS que si elle a été observé dans l'étude Trimble Survey Controller courante. C'est du fait qu'une calibration GNSS faisant partie du système de coordonnées dans une étude chargée ne comprend pas les résiduels de calibration GNSS. • Note - Pour Installation station plus , la coordonnée de station connue est comprise dans le calcul d'ajustement de voisinage. Dans le calcul, la coordonnée de station est assignée des résiduels de grille de zéro. • L'ajustement de voisinage est un ajustement 2D seul. Tout résiduel vertical de l'installation de station ou de la calibration n'est pas utilisé dans les calculs d'ajustement de voisinage. • L'ajustement de voisinage utilisant des résiduels de calibration du site GNSS est appliqué à tous les points WGS84 dans l'étude, pas seulement aux observations GNSS. Avertissement - Vérifiez que les points de visée arrière ou de calibration se trouvent autour du périmètre du site. Ne relevez pas hors de la superficie entourée par les points de visée arrière ou de calibration (et pour Installation station plus, le point de station). L'ajustement de voisinage n'est pas valide au delà de ce périmètre. Méthode d'interpolation de profil en travers de route Deux méthodes d'interpolation entre les profils en travers sont pris en charge: • l'interpolation par élévation • l'interpolation par talus Référez-vous à Profil en t. type - Exemple d'alignement pour une description des deux méthodes. 156 Levé - Générale Menu Levé Utilisez ce menu pour mesurer et implanter des points utilisant les Types de levé définis dans le logiciel Trimble Survey Controller. Pour de plus amples informations, référez-vous à: Relevés intégrés Levés conventionnels Levés FastStatic Levés PPK Levés RTK Levés RTK et remplissage Note - S'il n'y a qu'un type de levé, il est sélectionné automatiquement lorsque vous choisissez Levé dans le menu principal. Autrement, sélectionnez un style de la liste qui s'affiche. Mise en marche Tous les levés dans Trimble Survey Controller sont contrôlés par un Type de levé. Les Types de levé définissent les paramètres pour la configuration et la communication avec vos instruments, et les paramètres pour la mesure et le stockage des points. Toutes ces informations sont stockées sous forme d'un modèle et elles sont utilisées chaque fois que vous commencez un levé. Configurez le type seulement si les défaut ne conviennent pas à vos exigences. Pour changer la configuration du logiciel Trimble Survey Controller pour les types de levé différents, sélectionnez Configuration / Types de levé dans le menu principal. Ensuite, chaque fois que vous voulez utiliser un type de levé spécifique, vous pouvez le sélectionner à partir du menu Levé . Note - S'il n'y a qu'un type de levé, il est sélectionné automatiquement lorsque vous choisissez Levé dans le menu principal. Autrement, sélectionnez un style de la liste qui s'affiche. Pour de plus amples détails concernant la configuration des deux types de levé, référez-vous à Levés conventionnels , ou Levés cinématiques en temps réel . 157 Pour de plus amples détails concernant la configuration des deux types de levé, référez-vous à Levés conventionnels, ou Levés cinématiques en temps réel. Pour de plus amples informations concernant les autres types de levés GNSS, référez-vous à Levés GNSS . Connexion Le logiciel Trimble Survey Controller peut connecter automatiquement aux instruments Trimble GNSS et conventionnels. Pour la connexion automatique à un instrument Trimble, le logiciel passe à travers une série de protocoles de connexion pour chaque type d'instrument. Il peut prendre jusqu'à 15 secondes pour effectuer le cycle, et en conséquence il peut prendre jusqu'à 15 secondes pour connecter automatiquement à un instrument Trimble, selon la position dans le cycle de connexion automatique du logiciel lors de la connexion de l'instrument. Il y a trois groupes principaux des instruments Trimble qui peuvent être connectés automatiquement; les récepteurs GNSS Trimble, Trimble VX Spatial Station ou station totale Trimble S Series, stations totales Trimble 5600/3600. Si vous ne connectez qu'à un type seul de ces types d'instrument, vous pouvez accélérer le temps de connexion automatique en effaçant la case à cocher du ou des types d'instrument auxquels vous ne connectez pas. Pour configurer les options de connexion automatique, tapez l'icône de connexion automatique dans la barre d'état avant de connecter à un instrument. Lorsque le logiciel essaie de se connecter automatiquement à un instrument, l'icône de connexion automatique clignote. Il y a une icône différente pour chaque type d'instrument. Par exemple, si vous ne sélectionnez que les récepteurs GNSS Trimble, seulement l'icône du récepteur GNSS Trimble clignote. Si l'icône de connexion automatique affiche toutes les trois icônes, et elle ne clignote pas, la connexion automatique a été désactivée pour tous les trois groupes d'instrument. Lorsque vous utilisez les fonctions Trimble pour déconnecter d'un Trimble VX Spatial Station ou station totale Trimble S Series, la connexion auto est provisoirement désactivée. Pour réactiver la connexion auto tapez l'icône de connexion auto. Note - Lorsque la connexion auto a été désactivée provisoirement, si vous tapez une fois la connexion auto sera réactivée, et il faut taper encore une fois pour afficher l'écran des options de Connexion auto. Il n'est pas nécessaire d'attendre la connexion automatique afin de connecter à votre instrument. Pour forcer une connexion, sélectionnez le type de levé et commencer le levé à tout moment. Pour connecter à un instrument non-Trimble, il faut forcer une connexion par le commencement d'un levé. Astuce - Lors de l'utilisation des instruments non-Trimble, désactivez la connexion automatique. Certaines commandes utilisées par la connexion automatique peuvent être en conflit avec la communication des instruments non-Trimble. 158 Sécurité de verrouillage PIN pour Trimble VX Spatial Station ou station totale Trimble S8 Lorsque la sécurité de verrouillage PIN est activée sur un Trimble VX Spatial Station ou station totale Trimble S8, il faut entrer le PIN correct pour communiquer avec l'instrument. Pour configurer ou changer le PIN, utilisez l'option [Security] sur l'affichage Cercle à droite de l'instrument. Pour connecter à et communiquer avec un instrument avec la sécurité de verrouillage PIN activée, effectuez l'une des choses suivantes: • Sur le contrôleur, l'écran Déverrouiller l'instrument s'affiche lors de la connexion à l'instrument. Entrez le PIN et appuyez sur Accepter. • Sur l'instrument, utitlisez l'option [Unlock Instrument] sur l'affichage Cercle à droite: ♦ Lorsque l'instrument est démarré, [Unlock Instrument] s'affiche pendant 10 secondes. ♦ Dans l'écran [Waiting for connection], appuyez sur le bouton de déclenchement de l'instrument pour accéder à l'option [Unlock Instrument]. Si l'instrument est verrouillé, et vous avez oublié votre mot de passe, contactez votre distributeur local Trimble pour des informations concernant comment déverrouiller l'instrument . Dix tentatives incorrectes de déverrouiller l'instrument utilisant un PIN entraîne le blocage de l'instrument. Si cela se produit, vous êtes demandé un code PUK [Personal Unblocking Key] pour débloquer l'instrument. Si vous ne connaissez pas le PUK de votre instrument, contactez votre distributeur local Trimble. Note - La Sécurité de verrouillage PIN n'est disponible qu'avec le firmware d'instrument de version R10.0.58 ou ultérieure. Topographie intégrée Le logiciel Trimble Survey Controller peut changer entre un levé GNSS et un levé conventionnel, dans la même étude. Dans un relevé intégré, le contrôleur est connecté à tous les deux périphériques au même temps. Ainsi, le changement entre les instruments est très rapide. Pour de plus amples informations, référez-vous à: Relevés intégrés Levés GNSS Note - S'il n'y a qu'un type de levé, il est sélectionné automatiquement lorsque vous choisissez Levé dans le menu principal. Autrement, sélectionnez un style dans la liste qui s'affiche. Le logiciel Trimble Survey Controller fournit des Types de levé pour les types de levé GNSS suivants: 159 FastStatic Cinématique post traité Cinématique en temps réel Cinématique en temps réel et remplissage Pour utiliser l'un des types de levé suivants, vous devez créer votre propre style de levé. Cinématique en temps réel et Enregistrement de données Levé différentiel en temps réel Différentiel en temps réel et Enregistrement de données Pour de plus amples informations concernant la configuration des paramètres pour les levés GNSS, référez-vous aux rubriques suivantes: Démarrer récepteur de base Mesurer points Mesurer codes Points Topo continu Echanger récepteur de base Implantation Initialisation Configuration du type de levé pour une calibration du site Levés conventionnels Note - S'il n'y a qu'un type de levé, il est sélectionné automatiquement lorsque vous sélectionnez Levé dans le menu principal. Autrement, sélectionnez un type dans la liste qui s'affiche. Le logiciel Trimble Survey Controller fournit un type par défaut à utiliser avec un instrument conventionnel. Configurez ce type de levé lors de la création ou l'édition d'un type de levé, puis suivez ces étapes pour effectuer un levé conventionnel. 1. Configurer votre type de levé. 2. Préparation pour un levé robotique 160 3. Effectuer une installation station. 4. Commencer le levé. 5. Terminer le levé. Configurer votre type de levé Trimble Survey Controller se connecte automatiquement aux Trimble VX Spatial Station ou station totale Trimble S Series, 5600 et 3600. Il ne faut configurer le type de levé que si les types par défaut ne conviennent pas à vos exigences. Pour configurer un type de levé: 1. Dans le menu principal, sélectionnez Configuration / Types de levé / [Type de levé]. 2. Sélectionnez chacune des options tour à tour, et les configurez comme approprié pour votre équipement et vos préférences de levé. 3. Lorsque tous les paramètres sont configurés, appuyez sur Stocker pour les enregistrer, et puis sur Esc pour retourner au menu principal. Pour de plus amples informations, référez-vous à: Instrument Télémètre laser Tolérance de point en double Options de Cheminement Préparation pour un levé robotique Pour préparer un Trimble VX Spatial Station ou station totale Trimble S Series ou 5600 pour un levé robotique, l'instrument doit être allumé, nivelé, avec la configuration de radio correcte, et si requis, une fenêtre de recherche définie. Si l'instrument est de niveau, il a la configuration de radio correcte, et vous utilisez la fenêtre de recherche centrée automatiquement, appuyez sur le bouton manette afin d'activer l'instrument pour un levé robotique. Pour configurer le Canal radio et l'ID réseau sur un Trimble VX Spatial Station ou station totale Trimble S Series sans utiliser Trimble Survey Controller, sélectionnez [Radio settings] sur l'instrument dans l'affichage de menu Face 2 . Pour de plus amples informations, référez-vous à la documentation de votre instrument. Note - Trimble Survey Controller ne peut pas communiquer avec Trimble VX Spatial Station ou station totale Trimble S Series lorsque les programmes à bord sont en cours d'utilisation. Dès que vous terminez l'utilisation des programmes à bord de l'instrument, sélectionnez [Exit] dans le menu [Setup] pour retourner au menu [Waiting for connection]. 161 La section suivante décrit comment niveler l'instrument, configurer les paramètres radio, et configurer la fenêtre de recherche sur l'instrument à travers le Trimble CU contrôleur. Préparation de Trimble VX Spatial Station ou station totale Trimble S Series pour un levé robotique 1. Avec le Trimble CU attaché à Trimble VX Spatial Station ou station totale Trimble S Series, appuyez sur le bouton manette pour allumer l'instrument et le contrôleur. 2. Démarrez Trimble Survey Controller, nivelez l'instrument et puis tapez Accepter dans l'écran de nivellement. Tapez Esc pour quitter l'écran Corrections et l'écran Relevé de base s'ils s'affichent. 3. Dans le menu principal Trimble Survey Controller, sélectionnez Instrument / Paramètres radio. 4. Configurez le Canal radio et l' ID réseau et tapez Accepter . 5. Effectuez l'une des choses suivantes: • Pour configurer une fenêtre de recherche: a. Dans le menu principal, sélectionnez Levé / Démarrer robotique . b. Sélectionnez Définir maintenant et appuyez sur OK . c. Visez l'instrument vers le Coin en haut à gauche de la fenêtre de recherche et appuyez sur OK . d. Visez l'instrument vers le Coin en bas à droite de la fenêtre de recherche et appuyez sur OK . e. Appuyez sur OK pour pauser le contrôleur prêt à l'opération robotique. • Si vous avez l'intention d'utiliser une Fenêtre de recherche centrée automatiquement, appuyez sur la touche Marche/Arrêt sur le Trimble CU pour suspendre le contrôleur. Il n'est pas nécessaire de définir la fenêtre de recherche à ce moment. 6. Enlevez le contrôleur de l'instrument et attachez-le au support robotique. 7. Appuyez sur la touche Marche/Arrêt sur le Trimble CU. Le Trimble Survey Controller se connectera automatiquement à la radio de l'instrument et affichera l'écran de nivellement. Si nécessaire, nivelez l'instrument et tapez Accepter . Maintenant vous êtes prêt à effectuer une installation de station. Préparation de l'instrument Trimble 5600 pour un levé robotique 1. Avec l'Trimble CU attaché à l'instrument Trimble 5600, appuyez sur le bouton manette pour allumer l'instrument et le contrôleur. 2. Démarrez Trimble Survey Controller, nivelez l'instrument et puis tapez Accepter dans l'écran de nivellement. Tapez Esc pour quitter l'écran Corrections et l'écran Relevé de base s'ils s'affichent. 3. Dans le menu principal Trimble Survey Controller, sélectionnez Instrument / Paramètres radio. 4. Configurez le Canal radio, l'adresse de station et l' Adresse à distance et tapez Accepter . 5. Effectuez l'une de choses suivantes: • Pour configurer une fenêtre de recherche: a. Dans le menu principal, sélectionnez Levé / Démarrer robotique . 162 b. Visez l'instrument vers le Coin en haut à gauche de la fenêtre de recherche et appuyez sur OK . c. Visez l'instrument vers le Coin en bas à droite de la fenêtre de recherche et appuyez sur OK . d. Appuyez sur OK pour suspendre le contrôleur prêt à l'opération robotique. • Si vous avez l'intention d'utiliser une Fenêtre de recherche centrée automatiquement, appuyez sur la touche Marche/Arrêt sur le Trimble CU pour suspendre le contrôleur. Il n'est pas nécessaire de définir la fenêtre de recherche à ce moment. 6. Enlevez le contrôleur de l'instrument et attachez-le au support robotique: a. Connectez l' Trimble CU sur le Port A de la radio à distance au moyen du support Trimble CU ou un câble Hirose à 4 broches, 0,4 m. b. Allumez la cible active ou connectez-la sur le Port B de la radio à distance. 7. Appuyez sur la touche Marche/Arrêt sur l'Trimble CU. Le Trimble Survey Controller se connectera automatiquement à la radio de l'instrument et affichera l'écran de nivellement. Si nécessaire, nivelez l'instrument et tapez Accepter . Maintenant vous êtes prêt à effectuer une installation de station. Note - le 5600 est réinitialisé afin de compenser l'enlèvement antérieur du contrôleur. Lorsque l'instrument est suspendu prêt à l'opération robotique, il se met hors tension afin de conserver l'alimentation. La radio interne reste activée afin que la radio mobile puisse communiquer avec l'instrument lorsque vous démarrez le levé mobile. Note - Les paramètres de la radio interne sont configurées lorsque Trimble Survey Controller connecte à l'instrument. Les paramètres de la radio à distance sont configurés plus tard lorsque vous démarrez le levé mobile. Pour de plus amples informations, référez-vous à Paramètres radio. Effectuer une installation station Afin de profiter au maximum de la routine d'Installation station, appuyez sur Options pour configurer Installation station afin de correspondre à vos préférences de méthodes de travail. Vous pouvez configurer les noms de point par défaut, les hauteurs par défaut, les coordonnées d'instrument par défaut, et l'azimut par défaut. Les coordonnées d'instrument par défaut et l'azimut par défaut ne sont utilisés que si le point d'instrument n'est pas coordonnée déjà, et s'il n'est pas possible de calculer un azimut à la visée arrière. L'option Noms de point par défaut détermine les valeurs par défaut de l'instrument et les champs de nom de point de visée arrière chaque fois que vous effectuez une installation de station: • Si vous utilisez toujours les mêmes noms pour vos points d'instrument et de visée arrière, sélectionnez Utilisés la dernière fois. Utilisez cette méthode si vous utilisez toujours les coordonnées d'instrument par défaut, ou si vous vous installez à maintes reprises sur le même point connu. 163 • Si vous effectuez un levé du type cheminement, sélectionnez Cheminement. Lorsque vous ajoutez une nouvelle installation de station, par défaut, l'instrument utilise le premier point de visée avant observé à partir de la dernière installation de station pour le Nom pt d'instr et le nom de point d'instrument utilisé dans la dernière installation de station pour le Nom pt v. arr. . • Si vous voulez entrer ou sélectionner les noms de point d'instrument et de visée arrière chaque fois que vous effectuez une installation de station, sélectionnez Tous nuls. Note - Ces valeurs sont seulement les valeurs par défaut. Il faut sélectionner l'option correspondant à votre plan de travail normal. Vous pouvez annuler les valeurs par défaut de toute installation de station spécifique. Note - Il faut faire attention de ne pas confondre l'option Utilisés la dernière fois avec l'option de menu de levé Util.dern . L'option Utilisés la dernière fois s'applique à une nouvelle installation de station. Les valeurs les plus récentes sont utilisées même pour des études différentes. L'option de menu Util.dern. rétablit la dernière installation de station. Aucune nouvelle installation de station n'est effectuée. L'option Hauteurs par défaut détermine les valuers par défaut des champs de hauteur des points d'instrument et de visée arrière chaque fois que vous effectuez une installation de station. • Si vous utilisez toujours les mêmes hauteurs pour vos points d'instrument et de visée arrière, sélectionnez Utilisés la dernière fois. Cette option n'est disponible que si vous configurez l'option Noms de point par défaut sur Utilisés la dernière fois. • Si vous utilisez le kit de cheminement Trimble (afin que les dernières hauteurs de visée avant et d'instrument mesurées puissent être utilisées comme les nouvelles hauteurs d'instrument et de visée arrière), sélectionnez Déplacer en avant. Cette option n'est disponible que si vous configurez l'option Noms de point par défaut sur Cheminement. • Si vous voulez entrer une nouvelle hauteur d'instrument et de visée arrière pour chaque installation de station, sélectionnez Tous nuls. Si le point d'instrument n'existe pas, les coordonnées d'instrument par défaut sont utilisées. Cela sert surtout si vous travaillez dans un système de coordonnées local, et vous installez votre instrument toujours sur la coordonnée (0,0,0) ou (1000N, 2000E, 100El), par exemple. Si vous laissez les Coordonnées d'instrument par défaut configurées sur nul, vous pouvez entrer des coordonnées pour les points d'instrument qui n'existent pas lorsque vous effectuez une installation de station. S'il n'est pas possible de calculer un azimut entre les points d'instrument et de visée arrière, l' Azimut par défaut est utilisé. Note - Si vous installez votre instrument toujours sur un point connu, et vous utilisez un azimut connu, il faut laisser les champs Coordonnées d'instrument par défaut et Azimut par défaut configurés sur nul. Cela garantit que vous n'utilisez pas les valeurs par défaut par mégarde si vous entrez le nom d'instrument et/ou les noms de point de visée arrière incorrectement. Normalement, le logiciel Trimble Survey Controller s'attend que vous mesurez un point de visée arrière afin d'orienter votre levé. Si vos méthodes de travail n'ont pas besoin d'une mesure à la visée arrière, effacez la case à cocher Mesurer visée arrière sur la deuxième page des options. Le logiciel créera automatiquement une visée arrière virtuelle, Visée arrièrexxxx (où xxxx est un suffixe unique, par exemple, Visée arrière0001), 164 utilisant l'orientation actuelle de l'instrument comme l'azimut. Astuce : Si l'instrument est installé et orienté correctement, si vous êtes sûr que la dernière installation de station est encore valide, et vous voulez continuer l'observation des points depuis cette station, sélectionnez Levé / Util. dern afin d'utiliser la dernière installation de station complétée. Note - Avant de pouvoir utiliser les fonctions Tourner à ou Manette pour tourner un instrument servo ou robotique, il faut avoir une installation de station courante. Pour effectuer une installation de station: 1. Dans le menu principal, sélectionnez Levé / Installation station , Installation Station plus , Relèvement ou Ligne de réf Note : S'il n'y a qu'un type de levé, il est sélectionné automatiquement. Configurez les corrections associées à l'instrument. Si le formulaire Corrections ne s'affiche pas, configurez les corrections en sélectionnant Options dans l'écran Installation station . Afin d'afficher le formulaire Corrections au démarrage, sélectionnez l'option Afficher corrections au démarrage . Dans certains instruments, Trimble Survey Controller vérifie automatiquement si des diverses corrections (PPM, constante prisme, et courbure et réfraction) sont appliquées correctement. Lorsque vous sélectionnez Installation station , des messages indiquant ce qui a été vérifié ou non s'affichent dans la ligne d'état. Si Trimble Survey Controller détecte que les corrections sont appliquées deux fois, un message d'avertissement s'affiche. Lors de l'utilisation d'un type d'instrument 5600 3600, toutes les corrections sont appliquées dans Trimble Survey Controller. Note - Lors de l'utilisation d'un instrument non Trimble, il faut sélectionner le type de levé correct avant de connecter le contrôleur à l'instrument. Autrement, il se peut que l'instrument et le contrôleur ne se connectent pas. 2. Entrez le nom du point de l'instrument et la hauteur de l'instrument. Lors de la mesure à l'encoche inférieure sur un Trimble VX Spatial Station ou station totale Trimble S Series, tapez la flèche avancée ( ) et puis sélectionnez Encoche inférieure. Entrez la hauteur mesurée jusqu'au bord supérieur de l'encoche inférieure de l'instrument. Trimble Survey Controller corrigera cette valeur de pente mesurée à la verticale réelle et ajoutera le déport de 0,158 m afin de calculer la verticale réelle à l'axe des tourillons. Note - Si vous sélectionnez Encoche en bas, la distance inclinée minimum (Hm) que vous pouvez entrer est de 0,300 mètres. Celle-ci est approximativement la distance inclinée minimum qui peut être mesurée physiquement. Si ce minimum est trop bas, il faut mesurer au repère en haut. Pour les détails, référez-vous à la figure et la tables suivantes. 165 0,158m Hm Hc HI Déport de l'encoche inférieure à l'axe des tourillons. Distance inclinée mesurée. Hm corrigée d'inclinée à la verticale vraie. Hc + 0,158m. Hauteur d'instrument verticale vraie. Note - Pour un levé 2D ou planimétrique, laissez le champ Hauteur d'instrument configuré sur nulle (?). Aucune élévation ne sera calculée. A moins que vous n'utilisez une projection A échelle seule , vous devez définir une hauteur de projet dans la définition du système de coordonnées. Trimble Survey Controller a besoin de ces informations afin de réduire les distances mesurées au sol aux distances ellipsoïdales et de coordonner les observations 2D. 3. Entrez le nom de point de visée arrière. Astuce - Si le point est disponible d'un fichier lié, sélectionnez le fichier lié pour l'étude et entrez le nom du point dans le champ Nom de pt d'instrument ou Nom de pt visée arrière . Le point est copié automatiquement dans l'étude. 4. Choisissez une option dans le champ Méthode . Les options sont: ♦ Angles et distance - mesurez les angles horizontaux et verticaux et la distance inclinée ♦ Observations moyennes - mesurez des angles horizontaux et verticaux, et la distance inclinée pour un nombre d'observations prédéfini ♦ Angles seuls - mesurez les angles horizontaux et verticaux ♦ Angle H. seul - mesurez seulement l'angle horizontal ♦ Déport d'angle - d'abord mesurez la distance inclinée, l'instrument peut alors être pointé à nouveau et puis effectuez la mesure des angles horizontaux et verticaux ♦ Déport angle H. - d'abord mesurez l'angle vertical et la distance inclinée, l'instrument peut alors être pointé à nouveau et puis effectuez la mesure de l'angle horizontal ♦ Déport angle V. - d'abord mesurez l'angle horizontal et la distance inclinée, l'instrument peut alors être pointé à nouveau et puis effectuez la mesure de l'angle vertical 166 ♦ Déport de distance - entrez le déport à gauche/droite, intra/extra ou Dist V. depuis la cible à l'objet lorsqu'un point n'est pas accessible et puis mesurez les angles horizontaux et verticaux et la distance inclinée à l'objet décalé. 5. Si nécessaire, entrez la hauteur de cible de la visée arrière. Lors de la mesure à l'encoche inférieure sur la base d'un prisme Trimble , tapez la flèche avancée ( ) et puis sélectionnez Encoche inférieure. 6. Visez le centre de la cible de visée arrière et appuyez sur Mesurer . Sélectionnez la case à cocher Afficher avant stockage pour afficher les observations avant leur stockage. 7. Si vous effectuez un relèvement ou une installation station plus , vous pouvez ajouter des points de visée arrière/observations supplémentaires à l'installation de station. 8. Si les résiduels de l'installation de station sont acceptables, appuyez sur Fermer et puis Stocker . L'installation station est terminée. Commencer le levé Pour ce faire: 1. Dans le menu principal, sélectionnez Levé / Mesurer points, ou Levé / Implantation . Si vous choisissez Mesurer points : a. Entrez un nom de point et un code. b. Choisissez l'une des méthodes d'observation. c. Entrez une hauteur de cible, si requis. Lors de la mesure à l'encoche inférieure sur la base d'un prisme Trimble , tapez la flèche avancée ( ) et puis sélectionnez Encoche inférieure. d. Appuyez sur Mesurer pour observer le point. e. Appuyez sur Stocker pour enregistrer l'observation dans la base de données. f. Appuyez sur Vérifier pour mesurer les prises de vérification à tout point connu. g. Déplacez-vous au point suivant et mesurez-le. Si vous choisissez Implantation : a. Appuyez sur Ajout pour ajouter les points que vous voulez implanter dans la liste d'implantation. Pour entrer un nom de point, au lieu de cionstruite une liste d'implantattion, appuyez sur > Point et puis entrez le nom de point à implanter. b. Maintenant sélectionnez le point à implanter, et utilisez les graphiques et le texte pour implanter le point. 167 c. Lorsque l'instrument se trouve dans la tolérance angulaire (comme indiqué par deux flèches à lignes creuses), appuyez sur Mesurer . d. Appuyer sur Accepter pour afficher les deltas d'implantation. e. Appuyez sur Stocker pour enregistrer le point. f. Continuez jusqu'à ce que tous les points soient implantés. g. Afin de faire tourner un instrument servo au point, tapez Tour . Si l'option Tour auto servo est configuré sur AH et AV ou AH seul, l'instrument tourne automatiquement, s'il peut calculer l'angle au point. h. Pour revoir les points stockés, sélectionnez Revoir étude courante dans le menu Fichiers . Finir le levé Pour ce faire: 1. Dans le menu principal, sélectionnez Levé / Fin du levé . 2. Appuyez sur Oui pour confirmer. 3. Désactivez le contrôleur. Attention - L'installation station courante est perdue lorsque vous sélectionnez Fin du levé . Lorsqu'un levé est en cours d'exécution, terminez-le avant d'éditer le type de levé courant ou de modifier les types de levé. Vous devez également finir le levé avant d'accéder aux fonctions de l'étude telle que la copie. Pour de plus amples informations, référez-vous à Etude . Pour plus amples informations, référez-vous à: Installation station - Visée arrière unique Installation station plus Relèvement Ligne de réf Cible Constante prisme Mesurer points Mesurer codes Objet à distance Scanning Scan de surface 168 Mesurer un point dans deux faces Mesurer reprises Mesurer axes 3D Tunnels Station et déport Implantation Fin du levé Mesurer points Le procédé d'enregistrement des données GNSS ou d'instrument conventionnel est connu comme la mesure. Pour mesurer les points, effectuez l'une des choses suivantes: • Dans le menu Favoris sélectionnez Mesurer points . • Dans le menu Levé , sélectionnez Mesurer points ou Mesurer topo . • Dans la Carte, sélectionnez Mesurer (disponible seulement s'il n'y a rien sélectionné dans la carte). Les types de points que vous pouvez mesurer dépendent de votre type de levé et la méthode de levé utilisée. Levés conventionnels Dans les levés conventionnels, vous pouvez mesurer les types de point suivants: • Mesurer topo • Points de vérif Si vous mesurez les points avec codes, vous pouvez utiliser Mesurer topo , mais il peut être que l'option Mesurer codes vous conviendra mieux. L'option Mesurer codes utilise une palette à 9 boutons qui rend la mesure des codes plus facile et plus rapide. Pour mesurer une ligne de points à un intervalle fixe, sélectionnez Topo continu du menu Levé . Si un point n'est pas accessible, vous pouvez également mesurer les déports des angles horizontaux et de distance au point. Pour mesurer un point qui ne peut pas être observé directement avec une mire dans une position à plomb, utilisez la méthode de mesure Double prisme . Pour calculer un point central d'un objet circulaire tel qu'un réservoir ou un silo, utilisez l'option Objet circulaire 169 Pour mesurer des groupes d'observations multiples, sélectionnez Mesurer tours du menu Levé . Pour calculer la hauteur d'un objet à distance si l'instrument ne prend pas en charge le mode DR, ou si vous ne pouvez pas mesurer une distance, utilisez la méthode Objet à distance . Pour stocker les mesures automatiquement le long d'une surface à distance que vous avez défini, utilisez la méthode Scanning ou la méthode Scan de surface . Vous pouvez également Mesurer un point avec double retournement. Astuce - Dans les champs Nom de point , il y a une touche morte Recherch qui vous permet de rechercher le nom de point suivant disponible. Par exemple, si votre étude comprend des points numérotés dans les 1000, 2000 et 3000, et vous voulez rechercher le point suivant disponible après 1000: 1. Dans le champ Nom de point , appuyez sur Recherch . L'écran Rechercher nom de point suivant libre s'affiche. 2. Entrez le nom du point à partir duquel vous voulez commencer la recherche (dans cet exemple, 1000) et appuyez sur Enter . Le logiciel Trimble Survey Controller recherche le nom de point suivant disponible après 1000 et l'insère dans le champ Nom de point. Levés GNSS Dans les levés GNSS, vous pouvez mesurer les types de point suivants: Dans les levés GNSS en temps réel, vous pouvez mesurer les types de point suivants: • Point Topo • Point de contrôle observé • Point de calibration • Point rapide Pour mesurer une ligne de points à un intervalle fixe, sélectionnez Topo continu du menu Levé . Pour mesurer des points ainsi que les profondeurs à l'aide d'un sondeur, utilisez Topo continu. Dans les levés post-traités, vous pouvez mesurer les types de point suivants: • Point Topo • Point de contrôle observé • Points FastStatic Pour mesurer une ligne de points à un intervalle fixe, sélectionnez Topo continu du menu Levé . 170 Mesurer codes Pour mesurer et coder des observations dans une étape unique, sélectionnez le code de caractéristiques à mesurer et stocker à partir d'un formulaire de codification ayant neuf boutons que vous pouvez définir. Il est possible de définir des groupes ou des pages de codes multiples, chacun consistant en jusqu'à neuf codes. Dans le formulaire Mesurer codes , si vous activez le bouton Code , il aura un effet sur le comportement des neuf boutons de code configurables. Lorsque vous tapez l'un des boutons de code configurables, le code sur ce bouton est ajouté au champ de code en bas du formulaire Mesurer codes . En général, vous pouvez utiliser le bouton Code pour combiner les codes des boutons de code multiples où les caractéristiques combinent, du groupe courant, ou d'une combinaison de groupes. Vous pouvez également l'utiliser pour entrer un nouveau code. Si un code a des attributs, les valeurs d'attribut s'affichent en bas du formulaire Mesurer codes . Il n'est pas possible d'éditer ces valeurs d'attribut directement dans le formulaire. Pour changer les valeurs d'attribut effectuez l'une des choses suivantes: • Tapez Attrib dans le formulaire Mesurer codes . • Tapez Attrib dans le formulaire Mesurer topo/Mesurer points . • Si Demander les attributs est activé, entrez les attributs lorsque vous êtes demandé. ♦ Si vous avez entré les attributs déjà en en utilisant la touche morte Attrib , vous ne serez pas demandé pour les attributs. Pour de plus amples informations, référez-vous à Utilisation des codes de caractéristiques avec des attributs prédéfinis. Pour ajouter un groupe de codes de caractéristiques et assigner des codes aux boutons: 1. Sélectionnez Levé / Mesurer codes et puis appuyez sur Ajouter un groupe. 2. Entrez un Nom de groupe et appuyez sur OK. 3. Pour ajouter un code à un bouton: ♦ Tapez est restez sur le bouton. Lorsqu'un message type info-bulle s'affiche, enlevez le stylet de l'écran. Dans le dialogue qui s'affiche, entrez le code, ou sélectionnez un code dans la bibliothèque de codes de caractéristiques. ♦ Naviguez au bouton en utilisant les touches directionnelles, et puis appuyez sur la touche d'espacement, qui est la même chose que de 'taper et rester' sur une touche. Dans le dialogue qui s'affiche, entrez le code, ou sélectionnez un code dans la bibliothèque de codes de caractéristiques. Tapez OK. Le code entré s'affiche maintenant sur le bouton. Si requis, vous pouvez également entrer des descriptions supplémentaires. 4. Pour ajouter un autre code, ou supprimer un code d'un bouton, répétez l'étape 3. 5. Pour ajouter des boutons supplémentaires de groupes de codes de caractéristique, appuyer sur Ajouter un groupe. Pour défiler à un groupe spécifique, sélectionnez-le de la liste déroulante en haut à gauche du formulaire. 171 Sinon utilisez [A - Z pour changer rapidement aux pages de groupe 1 - 26. Cette méthode n'est pas disponible si le bouton Code est activé. Pour mesurer et coder des observations au moyen de Mesurer codes: 1. Sélectionnez Levé / Mesurer codes. 2. Pour commencer une mesure, activez le bouton en utilisant l'une des méthodes suivantes: ♦ Appuyez sur le bouton. ♦ Appuyez sur la touche numérique correspondant au bouton sur le clavier du contrôleur. Les touches 7, 8, 9, sont utilisées pour activer la ligne de boutons supérieure, les touches 4, 5, 6 sont utilisées pour activer la ligne de boutons du milieu, et les touches 1, 2, 3 sont utilisées pour activer la ligne de boutons inférieure. ♦ Utilisez les touches directionnelles sur le contrôleur pour naviguer au bouton et appuyez sur Enter . Si le code a des attributs, la valeur d'attribut s'affichent en bas du formulaire Mesurer codes . 3. Pour commencer la mesure automatiquement lorsque le bouton est sélectionné, tapez Options et puis sélectionnez la case à cocher Mesure automatique . Note - Lorsque la méthode est configurée sur Déport de distance, Angles seuls, et Angle H seul, Auto-mesurer est suspendu temporairement. 4. Pour configurer la position du soulignement pour le code suivant, tapez Options et puis configurez la Direction de la Sélection de prof. en travers type. 5. Le champ de code est configuré sur le code du bouton et la mesure commencera. La mesure sera stockée automatiquement selon la configuration dans Options: ♦ Dans un levé GNSS, configurez les options Point topo sur Stocker pt auto. ♦ Dans un levé conventionnel, effacez la case à cocher Afficher avant stockage dans le formulaire d'options Mesurer point . Si des descriptions ont été définies sur le bouton Mesurer codes, les descriptions sont également configurées aux descriptions sur le bouton. 6. Dès que vous stockez la mesure, le formulaire Mesurer codes s'affiche, prêt à la mesure suivante. Tapez [Enter] pour mesurer un point avec le même code à nouveau, ou pour utiliser l'une des méthodes décrites dans l'étape 2 ci-dessus avec un code différent. Le formulaire Mesurer topo/Mesurer points , dans lequel la mesure a été initié, reste ouvert en arrière-plan. S'il faut changer le nom du point ou la méthode de mesure, tapez Changer à pour changer à ce formulaire, changez les champs comme requis et tapez Changer à à nouveau pour retourner au formulaire Mesurer codes . Utilisation de Sélection de prof. en travers type Utilisez la fonction Sélection de prof. en travers type afin de mettre automatiquement en surbrillance le bouton suivant au lieu de le bouton courant après le stockage d'une mesure. La fonction Sélection de prof. en 172 travers type sert en particulier lors du codage des observations dans une séquence régulière, par exemple, à travers un profil en travers type d'une route. Pour configurer Sélection de prof. en travers type, appuyez sur Options et puis configurez: • La Direction: de sélection de profil en travers type ♦ Gauche à droite ♦ Droite à gauche ♦ Zig zag • Le Nombre d'éléments de profil en t. type: ♦ Le Nombre d'éléments de profil en t. type devrait correspondre au nombre d'éléments à travers le profil en travers type, et le nombre de boutons configurés dans Mesurer codes. Pour sauter un code, appuyez sur un autre bouton, ou utilisez les touches directionnelles pour sélectionner un bouton de code alternatif. Notes • La première fois que vous utilisez Mesurer codes, il se peut que la mesure ne commencera pas automatiquement si vous n'avez pas défini le nom du point et la hauteur cible. Si c'est le cas, remplissez ces champs et puis appuyez sur Mesurer pour commencer la mesure. • Pour changer les hauteurs cible ou d'antenne, appuyez sur l'icône cible dans la barre d'état. • Pendant un mesure, il est possible de modifier le nom du point et la hauteur et le code cible et d'antenne. Cependant, vous ne pouvez le faire que si vous commencer l'édition avant le stockage de l'observation. Autrement, appuyez sur Esc dès que la mesure commence, effectuez les modifications requises, puis appuyez sur Mesurer pour recommencer la mesure. • Pour changer l'EDM ou la méthode de mesure, appuyez sur Esc pendant la mesure, effectuez les modifications requises, puis appuyez sur Mesurer pour recommencer la mesure. • Pour changer le nom du point ou la méthode de mesure avant de commencer une mesure, tapez Changer à pour changer à Mesurer topo/Mesurer points , changez les champs comme requis et puis tapez Changer à à nouveau pour retourner au formulaire Mesurer codes . • Pour mesurer un point avec un code nul, activez un bouton à code vide. Autrement, tapez Code , vérifiez que le champ de code soit vide et puis tapez Mesurer . • Pour stocker une note avec une observation, tapez . • Pour supprimer un groupe de codes entier, sélectionnez le groupe et puis appuyez sur Suppr . Prise en charge des chaînes L'option Mesurer codes a des touches mortes '+' et '-' qui vous permettent d'appliquer un suffixe au code sur le bouton. Cela sert lorsque vous utilisez la méthode "Chaînes" pour la codification de caractéristiques. Vous pouvez configurez le suffixe sur 1, 01, 001, ou 0001. Lorsque le suffixe est configuré sur 01, appuyez sur la touche morte '+' pour incrémenter le code "Barrière" à "Barrière01". Appuyez sur '-' pour réduire le code par 01. Tapez Trouver afin de rechercher la chaîne suivante disponible pour le bouton souligné actuellement. 173 Attributs et codes de base Vous pouvez configurer le logiciel Trimble Survey Controller pour que des attributs soient fournis pour le code entier, ou pour une partie du code - le "code de base". Typiquement, les codes de base sont utilisés lorsque vous utilisez les touches programmables pour "accrocher" des codes de caractéristiques. Par exemple, lorsque vous codes une barrière où toutes les observations codées "Barrière01" sont reliées, et toutes les observations codées "Barrière02" sont reliées et ainsi de suite, et toutes les observations ont les mêmes attributs. Dans cet exemple, vous pouvez créer des bibliothèques de codes de caractéristiques qui comprennent tous les codes "Barrière**", ou elle comprennent uniquement le code de base "Barrière". Si vous n'accrochez pas les codes, ou si vous accrochez les codes mais vous comprenez le code entier dans la bibliothèque de codes de caractéristiques, alors vous n'utilisez pas des codes de base. Désactivez Utilisez les attributs du code de base (décochez la case). Si vous faites les codes accrochés, et la bibliothèque de caractéristiques et attributs ne comprend que le code de base, alors activez Utiliser les attributs du code de base (cochez la case). Dans le logiciel Trimble Survey Controller, vous pouvez utiliser la puissance supplémentaire de Mesurer codes pour créer un bouton qui comprend un code numérique ou alphanumérique (le code de base) et puis ajouter un suffixe numérique à l'aide des touche programmables ‘+’ ou ‘-’. Pour les codes entrés dans tout autre champ du logiciel Trimble Survey Controller, vous ne pouvez pas utiliser les touches programmables ‘+’ ou ‘-’ pour ajouter un suffixe, donc lorsque vous essayez d'utiliser les codes de base, le logiciel ne peut essayer de déterminer que le code de base en supprimant les caractères numériques de la fin des codes. Les règles suivants aident à expliquer le code de base: • Dans Mesurer codes: 1. Lorsque Utiliser les attributs du code de base est désactivé, le code affiché sur un bouton est le code de base. ◊ Entrez "Barrière", enchaînez le code afin de devenir "Barrière01", les attributs sont pris de "Barrière01". 2. Lorsque Utiliser les attributs du code de base est activé, le code entré sur un bouton est le code de base. ◊ Entrez "Barrière", enchaînez le code afin de devenir "Barrière01", les attributs sont dérivés de "Barrière". 3. Si vous éditez ou modifiez le code sur un bouton, le code de base se réinitialise, selon la règle 1 ou la règle 2 ci-dessus. 4. Si vous modifiez la configuration du paramètre Utiliser les attributs du code de base , le code de base se réinitialise, selon la règle 1 ou la règle 2 ci-dessus. 5. Lorsque Mesurer codes ‘transfère’ le code au système Mesurer topo, ou Mesurer points, le code de base dans Mesurer codes est conservé. • Dans tout autre champ de code du logiciel Trimble Survey Controller: 1. Lorsque l'option Utiliser les attributs du code de base est désactivée, le code entré est le code de base. 2. Lorsque l'option Utiliser les attributs du code de base est activée, le code de base est déterminé par la suppression 'interne' de tout caractère numérique de la fin du code. 174 3. Lorsque l'option Utiliser les attributs du code de base est activée, et si vous éditez un code 'transféré' depuis Mesurer codes, le code de base est repris par la suppression 'interne' de tout caractère numérique de la fin du code. Notes • Si vous utilisez des attributs et des codes numériques avec un suffixe chaîne, il faut utiliser Mesurer codes pour définir le suffixe et commence la mesure. L'option Mesurer codes comprend où le code finit et le suffixe commence. Si vous n'utilisez pas Mesurer codes, le code numérique + suffixe entier sera traité comme le code, il est impossible de déterminer le suffixe, et les attributs du code de base ne sont pas disponibles. • Pour configurer Utiliser les attributs du code de base, lorsque vous êtes dans Mesurer codes, utilisez la touche programmable directionnelle vers le haut pour sélectionner Options, et puis sélectionnez la case à cocher comme requis. • Le paramètre Utiliser les attributs du code de base est configuré dans Mesurer codes, mais il s'applique dans tout le logiciel Trimble Survey Controller. • Si vous éditez le code sur un bouton lorsque l'option Utiliser les attributs du code de base est désactivée, le code entier du bouton de code est affiché dans le champ Editer. • Si vous éditez le code sur un bouton lorsque l'option Utiliser les attributs du code de base est activée, le code de base s'affiche dans le champ Editer. ♦ Le code sur le bouton est "Barrière01" et le code de base est "Barrière". Si vous éditez ce code, le code de base "Barrière" s'affiche. • Vous pouvez enchaîner les codes alphanumériques lorsque l'option Utiliser les attributs du code de base est désactivée. Le code affiché sur le bouton est le code de base. • Vous ne pouvez pas enchaîner des codes numériques uniquement lorsque l'option Utiliser les attributs du code de base est désactivée. Astuce - Si vous utilisez des codes multiples avec attributs, entrez tous les codes avant d'entrer les attributs. Partager les groupes Mesurer codes entre des contrôleurs Les groupes, et les codes dans chaque groupe, sont stockés dans un fichier Measure Codes Database (*.mcd). Si vous utilisez une bibliothèque de caractéristiques et attributs, le fichier Measure Codes Database (*.mcd) est lié à cette bibliothèque de caractéristiques et attributs et aura un nom correspondant. Si vous utilisez la même bibliothèque de caractéristiques et attributs sur d'autres contrôleurs, vous pouvez copier le fichier *.mcd afin de l'utiliser sur les autres contrôleurs. Pour utiliser le fichier *.mcd de bibliothèque de caractéristiques et attributs, il faut assigner la bibliothèque de caractéristiques et attributs à l'étude. Si vous n'utilisez pas une bibliothèque de caractéristiques et attributs, un fichier [Default.mcd] est créé. Le fichier [Default.mcd] peut également être copié aux autres contrôleurs/ Lorsque le logiciel Trimble Survey Controller n'a aucune bibliothèque de caractéristiques et attributs assignée à une étude, le fichier [Default.mcd] est utilisé dans Mesurer codes. 175 Routes Vous pouvez implanter, ou mesurer votre position relative à: • Une route Trimble • Une route définie dans un fichier GENIO Vous pouvez implanter: • une route définie dans un fichier LandXML Pour de plus amples informations, référez-vous à: Entrer - Routes Entrer - Modèles Implantation - Routes Routes Trimble Routes GENIO Routes LandXML Tunnels Vous pouvez scanner ou mesurer manuellement des positions relatives à un tunnel. Pour de plus amples informations, référez-vous à: Entrer - Tunnels Levé - Tunnels Implantation - Vue d'ensemble Dans un levé GNSS en temps réel, ou un levé conventionnel, vous pouvez implanter les points, les lignes, les arcs, les polylignes, les alignements, les routes et les MNT. Pour implanter un élément: • Définissez l'élément à implanter. • Dans la carte, ou dans Levé / Implantation , sélectionnez l'élément à implanter. • Naviguez au point, ou dirigez la personne avec la perche au point. 176 • Marquez le point. • Mesurez le point (facultatif). Vous pouvez définir l'élément à implanter dans le menu Entrer, ou vous pouvez transférer un fichier lié afin d'ajouter les points à la liste d'implantation. Vous pouvez définir l'élément à implanter: • dans le menu Entrer • avec un fichier CSV lié ou d'étude • à partir des lignes et des arcs chargés avec le fichier d'étude • à parti du fichier de la carte active • à partir d'un alignement (.rxl) ou d'une route (.rxl, crd, .inp, .mos, ou .xml) Pour implanter une ligne entre deuxpoints sans entrer la ligne dans la base de données de l'étude, vous pouvez sélectionner deux points dans la carte, tapez et restez dans la carte pour accéder au menu déroulant et puis sélectionnez Implanter ligne. Afin d'utiliser GNSS pour l'implantation des lignes, des arcs, des Modèles numériques de terrain, et des routes, vous devez définir une projection et une transformation de datum. Avertissement - Ne changez pas le système de coordonnées ou la calibration après avoir implantés des points. Pour plus amples informations, référez-vous à: Arcs Lignes Points Alignements (polylignes) Routes MNTs Implantation - Mode d'affichage Implantation - Options Utilisation de l'affichage graphique 177 Fixe rapide Appuyez sur Fixe rapide pour mesurer rapidement et stocker automatiquement un point de construction. Sinon, sélectionnez Fixe rapide dans le menu déroulante dans le champ Nom du point . Note - Dans un levé GNSS en temps réel, Fixe rapide utilise la méthode Point rapide . Dans un levé conventionnel, Fixe rapide utilise le mode de mesure courant. S'il vous faut plus de flexibilité, sélectionnez Mesurer dans le menu déroulant du champ Nom de point . Typiquement, un point de construction est utilisé dans Cogo - calculer points ou Entrer - lignes et arcs . Les points de construction sont stockés dans la base de données Trimble Survey Controller avec des noms de point auto qui s'augmentent de Temp0000. Ils sont classifiés plus haut que les points implantés et plus bas que les points normaux. Pour plus amples informations, référez-vous à Règles de recherche de la base de données . Pour afficher les points de construction dans une carte ou une liste, appuyez sur Filtrer et sélectionnez les points dans la liste Sélectionner filtres . Point Topo Celle-ci est une méthode configurée précédemment pour la mesure et le stockage d'un point. Configurez ce type de point lors de la création ou l'édition d'un Type de levé. Utilisez le champ Point taille de pas auto pour configurer la taille de l'incrément pour le numérotage automatique des points. La valeur par défaut est 1 , mais vous pouvez utiliser des tailles de pas plus grandes et des pas négatifs. Vous pouvez stocker les informations de contrôle de qualité avec chaque mesure de point. Les options peuvent comprendre QC1, QC1 & QC2 , et QC1 & QC3 . Le Temps d'occup. et le Nombre de mesures ensemble définissent la durée pour laquelle le récepteur reste statique pendant la mesure d'un point et les critères pour tous les deux doivent être satisfaits avant de pouvoir stocker le point. Lorsque les critères du Temps d'occup. et du Nombre de mesures ont été satisfaits, Stocker devient disponible. Autrement, si l'option Stocker pt auto est activée, le point est stocké automatiquement. Pendant l'occupation, le moteur RTK dans le récepteur GNSS converge sur une solution et c'est cette solution convergée qui est enregistrée dans le fichier d'étude du Trimble Survey Controller lorsque le point est stocké. Vous pouvez configurer les critères du Temps d'occup. et du Nombre de mesures dans le Type de levé ou sous Options. Dans un levé RTK, lorsque vous sélectionnez la case à cocher Auto-tolérance , le logiciel calculera les tolérances de précision horizontale et verticale qui se conforment aux spécifications RTK du récepteur GNSS pour la longueur de ligne de base vous vous mesurez. Si vous voulez entrer vos propres tolérances de 178 précision, effacez cette case à cocher. Stocker RTK fixe seulement Lorsque Stocker RTK fixe seulement est activé, seulement les solutions RTK fixe qui se conforment aux tolérances de précision peuvent être stockées. Les solutions flottantes qui se conforment aux tolérances de précision ne peuvent pas être stockées. Lorsque Stocker RTK fixe seulement n'est pas activé, les solutions RTK fixe ainsi que flottante qui se conforment aux tolérances de précision peuvent être stockées. Mesure d'un point Topo dans un levé GNSS Vous pouvez mesurer un point topo dans tous les genres de levé sauf un levé FastStatic. Pour mesurer un point topo: 1. Effectuez l'une des choses suivantes: ♦ Dans le menu principal, sélectionnez Levé / Mesurer points . ♦ Appuyez sur Favoris et sélectionnez Mesurer points . ♦ Dans la Carte, sélectionnez Mesurer (disponible seulement s'il n'y a rien sélectionné dans la carte). Pour commencer la mesure automatiquement lorsque vous sélectionnez Mesurer de la carte, tapez Options et puis sélectionnez la case à cocher Auto-mesurer . 2. Entrez les valeurs dans les champs Nom de point et Code (l'entrée du champ Code est en option), et sélectionnez Point Topo dans le champ Type . 3. Entrez une valeur dans le champ Hauteur d'antenne et vérifiez que les paramètres dans le champ Mesuré à sont configurés de façon appropriée. 4. Lorsque l'antenne est verticale et immobile, appuyez sur Mesurer pour commencer l'enregistrement de données. L'icône statique s'affiche dans la barre d'état. Astuce - Vous pouvez appuyez sur Enter pour accepter la mesure avant de satisfaire au temps d'occupation ou aux précisions. 5. Lorsque le temps d'occupation et les précisions prédéfinis sont obtenus, appuyez sur Stocker . Astuce - Dans le type de levé, sélectionnez la case à cocher Stocker pt auto pour stocker le point automatiquement lorsque le temps d'occupation et les précisions prédéfinis sont remplis. Point de vérific. GNSS Dans un levé GNSS en remps réel, mesurez un point deux fois. Assignez le deuxième point le même nom que le premier point. Si les tolérances de point en double sont configurées sur zéro, le logiciel Trimble Survey 179 Controller vous avertit que le point est en double lorsque vous essayez de le stocker. Sélectionnez Stocker comme vérification pour stocker le deuxième point comme un point de classe de vérification. Pour plus amples informations, référez-vous à l'écran Point en double: Hors tolérance . Conventionnel Sinon, vous pouvez mesurer un point de classe de vérification utilisant une station totale conventionnelle en appuyant sur la touche morte Vérifier . Pour mesurer un point de vérification: 1. Dans le champ Nom de point , entrez le nom du point à vérifier. 2. Dans le champ Méthode, sélectionnez une méthode de mesure et entrez les informations requises dans le champs qui s'affichent. 3. Dans le champ Hauteur de cible , entrez la hauteur de la cible et puis tapez Mesurer . Lors de la mesure à l'encoche inférieure sur la base d'un prisme Trimble , tapez la flèche avancée ( ) et puis sélectionnez Encoche inférieure. Si vous n'avez pas sélectionné la case à cocher Afficher avant stockage , le point est stocké avec une classification de Vérification . Si vous avez sélectionné la case à cocher Afficher avant stockage , les écarts de prises de vérification s'affichent dans l'écran Prise de vérific . Lorsque vous observez le point, si l'installation de station est la même que celle lors de la mesure initiale du point, les deltas sont la différence dans les valeurs d'observation entre l'observation initiale et l'observation de vérification. Les deltas affichés sont l'angle horizontal, la distance verticale, la distance horizontale, et la distance inclinée. Si l'installation de station diffère de celle lors de la mesure initiale du point, les deltas sont en fonction des meilleures coordonnées du point initial au point de vérification. Les deltas affichées sont l'azimut, la distance verticale, la distance horizontale, et la distance inclinée. 4. Appuyez sur Enter pour stocker le point de vérification. Appuyez sur Esc pour abandonner la mesure. Appuyez sur VA véri pour afficher l'écran Vérifier visée arrière. Celui-ci est semblable à l'écran Point de vérific, mais le champ Nom de point affiche la visée arrière de l'installation de station courante. Vous ne pouvez pas éditer ce champ. Astuce - Pendant un levé conventionnel, vous pouvez utiliser le menu taper et rester dans la carte pour mesurer rapidement un point de vérification. S'il n'y a aucun point sélectionné, Vérifier visée arrière est disponible; si un point est sélectionné Prise de vérific. est disponible. Autrement, pour mesurer une prise de vérification à partir de tout écran, appuyez sur [CTRL + K] sur le contrôleur. Pour observer une reprise de vérification à la visée arrière, utilisez la même procédure que celle décrite ci-dessus. Pour retourner à l'écran Point de vérification , appuyez sur Topo véri . 180 Fin du levé Pour finir le levé courant, sélectionnez Fin de levé dans le menu Levé . Lorsque vous finissez un levé GNSS, le logiciel vous demande si vous voulez éteindre l'instrument. Lorsque vous finissez un Levé conventionnel avec des instruments robotiques, le logiciel vous demande si vous voulez éteindre l'instrument. Si l'instrument est éteint de cette façon, le démarrage du levé à nouveau démarrera l'instrument automatiquement. Attention - L'installation station courante est perdue lorsque vous sélectionnez Fin du levé . Lorsque vous utilisez un Relevé intégré, vous avez le choix de terminer le Levé GNSS, le Levé conventionnel, ou tous les deux levés. 181 Levé - Conventionnel Mesure des points topo dans un levé conventionnel Pour mesurer un point topographique utilisant un instrument conventionnel: 1. Dans le menu principal, sélectionnez Levé et effectuez une Installation stationInstallation station plus , relèvement ou une ligne de réf . 2. Dans le menu Levé , sélectionnez Mesurer topo . 3. Entrez une valeur dans le champ Nom de point . 4. Si nécessaire, entrez un code de caractéristiques dans le champ Code . 5. Dans le champ Méthode , sélectionnez une méthode de mesure. 6. Entrez une valeur dans le champ Hauteur cible et appuyez sur Mesurer . Lors de la mesure à l'encoche inférieure sur la base d'un prisme Trimble , tapez la flèche avancée ( ) et puis sélectionnez Encoche inférieure. Si vous avez sélectionné la case à cocher Afficher avant stockage dans le type de levé, les informations de mesure s'affichent sur l'écran. Si nécessaire, éditez la hauteur cible et le code. Appuyez sur le bouton de visualisation de l'affichage à gauche des informations de mesure pour modifier l'affichage. Puis effectuez l'une des choses suivantes: • Appuyez sur Stocker pour stocker le point. • Tournez l'instrument vers le point suivant et appuyez sur Lire . Le dernier point est stocké et une mesure est effectuée au point suivant. Si vous n'avez pas sélectionné la case à cocher Afficher avant stockage , le point est stocké automatiquement et le nom de point s'augmente (basé sur le paramètre Point taille de pas auto ). Le logiciel Trimble Survey Controller stocke les observations brutes (AH, AV et DI). Notes • Si vous avez sélectionné l'option Moyenne automatique , et une observation à un point en double se trouve dans les tolérances de point en double spécifiées, l'observation et la position moyenne calculées (utilisant toutes les positions de point disponibles) sont stockées automatiquement. • Deux observations d'angle seul de deux points connus différents peuvent être 'moyennées' pour calculer les coordonnées du point d'intersection. Pour faire la moyenne des observations, il faut les stocker avec le même nom de point. Lorsque l'écran Pt en double : Hors de tolérance s'affiche, sélectionnez Faire la moyenne . Autrement, faites la moyenne des observations utilisant Cogo / Calculer la moyenne Pour modifier les paramètres du levé courant, appuyez sur Options . Il n'est pas possible de modifier le type de levé courant ni les paramètres du système. Si vous utilisez un instrument servo ou robotique pour mesurer un point connu (coordonné), appuyez sur Tour . 182 Sinon, avec un instrument servo, configurez le champ Tour auto servo dans le type de levé sur AH et AV ou AH seul pour tourner l'instrument vers le point automatiquement. Astuces • Vous pouvez appuyer sur Enter pendant la mesure d'une Observation moyenne pour accepter la mesure avant d'avoir terminer le nombre d'observations requis. • Vous pouvez appuyer sur Enter pendant la mesure d'un point Réflexe direct (DR) avec une déviation standard définie pour accepter la mesure avant que la déviation standard a été remplie. Si vous mesurez les points topo avec des codes de caractéristiques, il se peut que vous trouviez l'option Mesurer codes plus rapide et plus facile à utiliser que l'option Mesurer topo. Si vous utilisez un instrument Leica TPS1100 avec Mesurer topo, vous pouvez commencer la mesure sur l'instrument et puis stocker la mesure dans le logiciel Trimble Survey Controller. Pour de plus amples informations concernant comment le faire et comment configurer l'instrument Leica TPS1100, référez-vous à Configuration d'un instrument Leica TPS1100 afin d'enregistrer les données dans le Trimble Survey Controller. Méthodes de mesure Pour plus amples informations concernant les méthodes de mesure différentes, référez-vous à: Angles et distance Angles seuls, Angle H. seul Déport angle, Déport d'angle H et Déport d'angle V. Déport de distance Double prisme Objet circulaire Objet à distance Scanning Scan de surface Vous pouvez également Mesurer un point avec double retournement. Utilisez le champ Point taille de pas auto pour configurer la taille de l'incrément pour le numérotage automatique des points. La valeur par défaut est 1 , mais vous pouvez utiliser des tailles de pas plus grandes et des pas négatifs. Sélectionnez la case à cocher Afficher avant stockage pour afficher les observations avant leur stockage. 183 Installation station Dans un levé conventionnel, vous devez compléter une installation de station pour orienter l'instrument. 1. Dans le menu principal, sélectionnez Levé (nom du levé) / Installation station. Le menu que s'affiche variera selon si vous avez une installation de station courante ou non. Note - Si vous n'avez qu'un seul type, il est sélectionné automatiquement. 2. Configurez les corrections associées à l'instrument. Si le formulaire Corrections ne s'affiche pas, configurez les corrections en sélectionnant Options dans l'écran Installation station . Pour afficher le formulaire Corrections au démarrage, sélectionnez l'option Afficher corrections au démarrage . 3. Entrez le nom de point de l'instrument et la hauteur de l'instrument. Si le point n'existe pas déjà dans la base de données, vous pouvez l'entrer ou le laisser comme nul. Lors de la mesure à l'encoche inférieure sur un Trimble VX Spatial Station ou station totale Trimble S Series, tapez la flèche avancée ( ) et puis sélectionnez Encoche inférieure. Entrez la hauteur mesurée jusqu'au bord supérieur de l'encoche inférieure de l'instrument. Trimble Survey Controller corrigera cette valeur de pente mesurée à la verticale réelle et ajoutera le déport de 0,158 m afin de calculer la verticale réelle à l'axe des tourillons. Note - Si vous sélectionnez Encoche en bas, la distance inclinée minimum (Hm) que vous pouvez entrer est de 0,300 mètres. Celle-ci est approximativement la distance inclinée minimum qui peut être mesurée physiquement. Si ce minimum est trop bas, il faut mesurer au repère en haut. Notes ♦ Si les coordonnées pour le point d'instrument ne sont pas connues, effectuez un relèvement aux points connus afin de coordonner le point. ♦ Pour un levé planimétrique ou 2D, laissez le champ Hauteur d'instrument configuré sur nul (?). Aucunes élévations ne seront calculées. A moins que vous n'utilisez une projection à échelle seule, il faut définir une hauteur de projet dans la définition du système de coordonnées. Le logiciel Trimble Survey Controller a besoin de ces informations afin de réduire les distances mesurées au sol aux distances ellipsoïdales, et de calculer les coordonnées 2D. 4. Entrez le nom de point de visée arrière et la hauteur cible. S'il n'y a aucune coordonnée pour le point, vous pouvez entrer un azimut au clavier. Lors de la mesure à l'encoche inférieure sur la base d'un prisme Trimble , tapez la flèche avancée ( ) et puis sélectionnez Encoche inférieure. 184 Notes ♦ Si vous ne connaissez pas l'azimut, vous pouvez entrer une valeur arbitraire et éditer l'enregistrement d'azimut plus tard, dans Revoir. ♦ Si vous ne pouvez pas déterminer les coordonnées de l'instrument ou du point de visée arrière, vous pouvez les entrer au clavier ou les mesurer plus tard à l'aide de GNSS (à condition qu'il y ait une calibration de site GNSS valide). A la suite, les coordonnées de tout point mesuré de cette station sont calculées. ♦ Lorsque vous entrez le point d'instrument plus tard, il faut vous assurer de choisir de remplacer le point d'instrument original dans le formulaire Point en double . A la suite, les coordonnées de tout point mesuré de cette station sont calculées ♦ Vous pouvez utiliser le Gestionnaire de points pour éditer les coordonnées du point de l'instrument. Si vous le faites, les positions de tous les enregistrements qui sont calculés à partir de cette position d'installation station peuvent changer. ♦ Vous pouvez utiliser le Gestionnaire de points pour éditer les coordonnées du point de visée arrière. Si vous éditez l'enregistrement du point utilisé en tant qu'une visée arrière dans une installation station avec un azimut calculé à la visée arrière, les positions de tous les enregistrements qui sont calculés de cette installation station peuvent changer. Astuce - Si le point est disponible à partir d'un fichier lié, sélectionnez le fichier lié pour l'étude et entrez le nom du point dans le champ Nom de pt d'instrument ou Nom de pt visée arrière . Le point est copié automatiquement dans l'étude. 5. Choisissez une option dans le champ Méthode e. Les options sont: ♦ Angles et distance - mesurez les angles horizontaux et verticaux et la distance inclinée ♦ Observations moyennes - mesurez les angles horizontaux et verticaux ainsi que la distance inclinée pour un nombre d'observations prédéfini. ♦ Angles seuls - mesurez les angles horizontaux et verticaux ♦ Angle H. seul - mesurez seulement l'angle horizontal ♦ Déport d'angle - d'abord mesurez la distance inclinée, l'instrument peut alors être pointé à nouveau et puis effectuez la mesure des angles horizontaux et verticaux ♦ Déport angle H. - d'abord mesurez l'angle vertical et la distance inclinée, l'instrument peut alors être pointé à nouveau et puis effectuez la mesure de l'angle horizontal ♦ Déport angle V. - d'abord mesurez l'angle horizontal et la distance inclinée, l'instrument peut alors être pointé à nouveau et puis effectuez la mesure de l'angle vertical ♦ Déport de distance - entrez le déport à gauche/droite, intra/extra ou Dist V. depuis la cible à l'objet lorsqu'un point n'est pas accessible et puis mesurez les angles horizontaux et verticaux et la distance inclinée à l'objet décalé. Lors de l'utilisation d'une méthode de déport, appuyez sur Options, et configurez la perspective des Directions de déport et d'implantation . Astuce - Lors de l'utilisation de la technologie Autolock et la mesure des points de déport, sélectionnez la case à cocher Autolock désactivé pour déports . Lorsqu'activée, la technologie Autolock est desactivée automatiquement pour la mesure du déport et puis réactivée après la mesure. 6. Visez le centre de la cible de visée arrière et appuyez sur Mesurer . 7. Si les résiduels pour l'installation de station sont acceptables, appuyez sur Stocker. 185 Astuce - Pour changer l'affichage, appuyez sur le bouton de visualisation d'affichage à gauche des informations de mesure. Note - Les résiduels sont les différences entre la position connue et la position observée du point de visée arrière. L'installation de station est terminée. Astuce - Afin de bénéficier au maximum de la routine Installation station, appuyez sur Options pour configurer l' Installation station pour qu'elle correspond à vos méthodes de travail. Pour de plus amples informations, référez-vous à Effectuer une installation de station. Note - Si vous voulez mesurer plus d'un point de visée arrière, utilisez Installation station plus . Chargement des données de station dans un instrument Trimble 5600 et ATS Note - Lorsque vous terminez une installation de station, une Installation station plus, un Relèvement ou une installation de station Ligne de réf avec un instrument Trimble 5600 ou ATS, le logiciel Trimble Survey Controller chargera les informations de station dans l'instrument. Notes • L'instrument n'accepte pas une hauteur d'instrument nulle. Si la hauteur d'instrument est configurée sur nulle dans le logiciel Trimble Survey Controller, alors le logiciel écrit 0 à l'étiquette V,50 et efface le bit 1 dans l'étiquette PV,52. • L'instrument n'accepte pas une Dist. H. nulle. Si le logiciel Trimble Survey Controller ne peut pas calculer une Dist H. entre le point d'instrument et le point de visée arrière (c'est-à-dire, Azimut entré, Angles seuls, ou observation de visée arrière à Angle H. seul) alors le logiciel écrit 0 à l'étiquette PV,51. Pour plus amples informations, référez-vous à: • Levés conventionnels • Installation station plus • Relèvement • Cheminement • Support Géodésique avancé Installation station plus Dans un levé conventionnel, utilisez Installation station plus pour effectuer une installation de station sur un point connu en effectuant des observations sur un ou plusieurs points de visée arrière. Avertissement - Si le point d'installation de station est une station de cheminement que vous avez l'intention d'ajuster, ne mesurez pas plus d'un point de visée arrière. Effacez la case à cocher Visée arrière pour tout point supplémentaire afin qu'ils soient mesurés comme des visées avant. 186 Pour de plus amples détails, référez-vous à: • Réalisation d'une Installation station plus • Installation station - Ecran Résiduels • Saut des observations • Ecran Points - Résiduels • Ecran Détails de point • Ecran de résultats d'Installation station Réalisation d'une Installation station plus Pour effectuer une installation de station plus: 1. Dans le menu principal, sélectionnez Levé / Installation station plus . 2. Configurez les corrections associées à l'instrument. Si le formulaire Corrections ne s'affiche pas, appuyez sur Options et sélectionnez la case à cocher Afficher corrections au démarrage . 3. Entrez le nom de point de l'instrument. Si le point n'existe pas déjà dans la base de données, entrez-le au clavier ou laissez-le comme nul. Note - Si les coordonnées du point d'instrument ne sont pas connues, effectuez un Relèvement aux points connus. Ainsi les coordonnées seront fournies. 4. Entrez la hauteur d'instrument, le cas échéant, et appuyez sur Accepter . Lors de la mesure à l'encoche inférieure sur un Trimble VX Spatial Station ou station totale Trimble S Series, tapez la flèche avancée ( ) et puis sélectionnez Encoche inférieure. Entrez la hauteur mesurée jusqu'au bord supérieur de l'encoche inférieure de l'instrument. Trimble Survey Controller corrigera cette valeur de pente mesurée à la verticale réelle et ajoutera le déport de 0,158 m afin de calculer la verticale réelle à l'axe des tourillons. Note - Si vous sélectionnez Encoche en bas, la distance inclinée minimum (Hm) que vous pouvez entrer est de 0,300 mètres. Celle-ci est approximativement la distance inclinée minimum qui peut être mesurée physiquement. Si ce minimum est trop bas, il faut mesurer au repère en haut. Notes - Pour un levé planimétrique ou 2D, laissez le champ Hauteur d'instrument configuré sur nul (?). Aucune élévation n'est calculée. - Dès que l'installation station a commencé, vous ne pouvez pas entrer une hauteur d'instrument différente. Avertissement : Avant de continuer, appuyez sur Options et vérifiez que le paramètre Tours d'horizon soit correct. Vous ne pouvez pas modifier ce paramètre après le commencement de l mesure des points. 5. Entrez le premier nom de point de visée arrière et la hauteur cible, le cas échéant. S'il n'y a aucune coordonnée pour le point, vous pouvez entrer un azimut. 187 Lors de la mesure à l'encoche inférieure sur la base d'un prisme Trimble , tapez la flèche avancée ( ) et puis sélectionnez Encoche inférieure. Si le point est disponible d'un fichier lié, sélectionnez le fichier lié pour l'étude et entrez le nom du point dans le champ Nom de pt d'instrument ou Nom de pt visée arrière . Le point est copié automatiquement dans l'étude. Note - Pour inclure des points de visée avant lors de l'installation de station plus, effacez la case à cocher Visée arrière . Les points de visée avant ne contribuent pas au résultat d'installation de station. 6. Choisissez une option dans le champ Méthode . 7. Visez la cible et puis appuyez sur Mesurer . L'écran Résiduels d'installation station s'affiche. Référez-vous aux sections suivantes pour de plus amples informations concernant ce qu'il faut faire à la suite. Saut des observations Lors de l'utilisation d' Automatiser tours vous pouvez configurer le logiciel afin d'ignorer automatiquement les cibles de visée avant obstruées. Si l'instrument ne peut pas mesurer le point et Ignorer les visées avant obstruées est activé, il ignore ce point et passe au point suivant dans la liste de tours. Si l'instrument ne peut pas mesurer le point et Ignorer les visées avant obstruées est désactivé, un message s'affiche après 60 secondes pour indiquer que le prisme est obstrué. Le logiciel Trimble Survey Controller continue à essayer de mesurer à la cible jusqu'à ce qu'il est commandé d'ignorer le point. Pour ce faire, appuyez sur Ok pour le message de prisme obstrué, appuyez sur Pause et puis appuyez sur Sauter. Lorsque le logiciel Trimble Survey Controller arrive à la fin de la liste des tours d'horizon dans laquelle on a sauté des points, le message suivant s'affiche: Observer points sautés? Appuyez sur Oui pour observer les points sautés pendant ce tour d'horizon. Il est possible de sauter les observations à nouveau si requis. Appuyez sur Non pour terminer le tour d'horizon. Si un point est sauté dans un tour d'horizon, tous les tours d'horizon subséquents continuent d'inviter des observations à ce point. Lorsqu'une observation dans une paire d'observation de cercle à gauche et cercle à droite a été sautée, l'observation non employée est supprimée automatiquement par le logiciel Trimble Survey Controller. Les observations supprimées sont stockées dans la base de données Trimble Survey Controller et peuvent être rétablies. Les observations rétablies peuvent être traitées dans le logiciel de bureau, mais elles ne sont pas utilisée automatiquement pour recalculer les enregistrements d'Angle tourné moyen (ATM) dans le logiciel 188 Trimble Survey Controller. Les observations de visée arrière ne peuvent pas être ignorer en utilisant l'option Ignorer les visées avant obstruées . Installation station - Ecran Résiduels L'écran Résiduels de l'installation de station liste les résiduels pour chaque point observé dans l'installation de station. Utilisez l'écran Résiduels d'installation station pour effectuer les choses suivantes: • Pour observer des points ultérieurs, appuyez sur + Point . • Pour afficher les Résultats d'installation de station, appuyez sur Résultats . • Pour stocker l'installation de station, appuyez sur Résultats et puis appuyez sur Stocker . • Pour afficher/éditer les détails d'un point, soulignez le point et appuyez sur Détails . • Pour afficher/éditer les résiduels de chaque observation individuelle sur un point, appuyez une fois sur le point dans la liste. • Pour commencer la mesure des tours d'horizon aux points, appuyez sur Cerc fin . Astuces • Pour souligner un élément dans une liste, appuyez sur l'élément et restez-là pendant au moins une demi-seconde. • Pour trier une colonne en ordre croissant ou décroissant, appuyez sur l'en-tête de la colonne. Appuyez sur l'en-tête de colonne Point pour trier le point en ordre observé croissant ou décroissant. • Pour changer l'affichage de résiduels, sélectionnez une option de la liste déroulante dans l'écran Résiduels . • Pour naviguer à un point, appuyez sur + Point et puis appuyez sur Naviguer. Notes • Un résiduel est la différence entre la position connue et la position observée de(s) point(s) de visée arrière. • Un point de visée avant qui n'existe pas encore dans la base de données a des résiduels nuls dans le formulaire Résiduels . • Vous ne pouvez pas ajouter le même point à une installation de station plus d'une fois. Pour effectuer des mesures ultérieurs aux points déjà mesurés, sélectionnez Cerc fin . Pour plus amples informations, référez-vous à Mesure des tours d'horizon dans Installation station plus ou Relèvement . • Dans Installation station plus ou Relèvement, le nombre maximum de points dans un tour est 25. Ecran Point - Résiduels L'écran Résiduels de point l iste les résiduels pour chaque observation à un point dans l'installation de station. Utilisez l'écran Résiduels de point pour effectuer les choses suivantes: • Pour désactiver une observation, soulignez-la et appuyez sur Utiliser . 189 • Pour afficher les détails d'une observation, soulignez-la et appuyez sur Détails . • Pour retourner à l'écran Résiduels d'installation de station , appuyez sur Préc . Note - Si vous avez mesuré des observations avec double retournement à un point, la désactivation d'une observation pour un cercle désactivera aussi l'observation pour l'autre cercle. Avertissement - Si vous désactivez certaines (mais pas toutes) des observations à un point de visée arrière, la solution pour le relèvement aura une erreur systématique. Il y aura un nombre différent d'observations à chaque point de visée arrière. Ecran Détails de point Utilisez l'écran Détails de point pour: • afficher l'observation moyenne d'un point dans l'installation de station • modifier la hauteur cible et/ou la constante de prisme pour toutes les observations à une point. Ecran de résultats de l'installation de station L'écran Résultats de l'installation de station affiche les informations concernant la solution d'installation de station. Utilisez l'écran Résultats de l'installation de station pour: • retourner à l'écran Résiduels d'installation de station (appuyez sur Esc ) • stocker l'installation de station (appuyez sur Stocker ) Note - Lors d'une Installation station plus rien n'est stocké dans l'étude jusqu'à ce que vous appuyez sur Stocker et dans l'écran Résultats . L'installation de station est terminée. Pour plus amples informations, référez-vous à: • Mesure des tours d'horizon dans Installation station plus ou Relèvement • Support Géodésique avancé • Levés conventionnels • Relèvement • Cheminement Mesure des tours d'horizon dans Installation station plus ou Relèvement Cette rubrique explique comment mesurer des groupes (tours) multiples d'observations pendant une Installation station plus ou Relèvement . 190 Un tour d'horizon peut consister en: • un groupe d'observations de cercle à gauche • un groupe d'observations de cercle à gauche et de cercle à droite égales Utilisant Installation station plus ou Relèvement , mesurez les points qu'il faut inclure dans les tours d'horizon. Lorsque la liste de tours d'horizon est construite, sélectionnez Cerc fin Le logiciel Trimble Survey Controller: • Vous indique de changer le cercle lorsque requis. Avec les instruments servo ce se produit automatiquement. • Passe par défaut aux détails de point corrects pour chaque point observé. • Affiche les résultats. Ce vous permet de supprimer des données incorrectes. Pour plus amples détails, référez-vous à: • Construction d'une liste de tours d'horizon • Mesure des tours d'horizon d'observations • Saut des observations • Ecran Résiduels • Ecran Points - Résiduels • Ecran Détails de point • Tours d'horizon automatisés Construction d'une liste de tours d'horizon La liste de tours d'horizon comprend les points utilisés dans les observations de tours d'horizon. Lorsque chaque point est ajouté à une Installation station plus ou Relèvement , le logiciel Trimble Survey Controller construit cette liste automatiquement. Pour de plus amples informations, référez-vous à Installation station plus ou Relèvement . Lorsque la liste de tours d'horizon est complète, appuyez sur Cerc fin . Le logiciel Trimble Survey Controller vous demande le point suivant à mesurer dans les groupes d'observations Notes • Vous ne pouvez pas éditer la liste de tours d'horizon. Avant d'appuyer sur Cerc fin, il faut vous assurer d'observer tous les points à comprendre dans les observations de tours d'horizon. • La partie supérieure de l'écran Mesurer tours indique sur quel cercle l'instrument se trouve, le numéro du tour d'horizon courant et le nombre total de tours d'horizon à mesurer (indiqué entre parenthèses). Par exemple, Cercle à gauche (1/3) indique que l'instrument se trouve sur le cercle à gauche du premier tour d'horizon de trois. Mesure des tours d'observations Dès que la liste de tours d'horizon est construite, appuyez sur Cerc fin . Le logiciel Trimble Survey Controller entre le nom de point par défaut et les informations de cible pour le point suivant dans les tours d'horizon. 191 Pour mesurer un point, appuyez sur Mesurer . Répétez jusqu'à ce que toutes les observations dans le tour d'horizon soient terminées. Lorsque toutes les observations sont terminées, le logiciel Trimble Survey Controller affiche l' écran Résiduels . Notes • Lors de l'utilisation des instruments servo ou robotiques, vérifiez que l'instrument a visé la cible précisément. Ajustez-le manuellement si nécessaire. Certains instrument peuvent effectuer une visée précise automatiquement. Pour d'informations concernant les spécifications de l'instrument, référez-vous à la documentation du fabricant de l'instrument. • Si vous utilisez un instrument servo ou robotique pour mesurer un point connu (coordonné), appuyez sur Tour . Sinon, avec un instrument servo, configurez le champ Tour auto servo dans le type de levé sur AH et AV ou AH seul pour tourner l'instrument vers le point automatiquement. • Si vous appuyez sur Esc dans l'écran Mesurer , le tour d'horizon courant est écarté. Saut des observations Lors de l'utilisation d' Automatiser tours vous pouvez configurer le logiciel afin d'ignorer automatiquement les cibles de visée avant obstruées. Si l'instrument ne peut pas mesurer le point et Ignorer les visées avant obstruées est activé, il ignore ce point et passe au point suivant dans la liste de tours. Si l'instrument ne peut pas mesurer le point et Ignorer les visées avant obstruées est désactivé, un message s'affiche après 60 secondes pour indiquer que le prisme est obstrué. Le logiciel Trimble Survey Controller continue à essayer de mesurer à la cible jusqu'à ce qu'il est commandé d'ignorer le point. Pour ce faire, appuyez sur Ok pour le message de prisme obstrué, appuyez sur Pause et puis appuyez sur Sauter. Lorsque le logiciel Trimble Survey Controller arrive à la fin de la liste des tours d'horizon dans laquelle on a sauté des points, le message suivant s'affiche: Observer points sautés? Appuyez sur Oui pour observer les points sautés pendant ce tour d'horizon. Il est possible de sauter les observations à nouveau si requis. Appuyez sur Non pour terminer le tour d'horizon. Si un point est sauté dans un tour d'horizon, tous les tours d'horizon subséquents continuent d'inviter des observations à ce point. Lorsqu'une observation dans une paire d'observation de cercle à gauche et cercle à droite a été sautée, l'observation non employée est supprimée automatiquement par le logiciel Trimble Survey Controller. Les observations supprimées sont stockées dans la base de données Trimble Survey Controller et peuvent être rétablies. Les observations rétablies peuvent être traitées dans le logiciel de bureau, mais elles ne sont pas utilisée automatiquement pour recalculer les enregistrements d'Angle tourné moyen (ATM) dans le logiciel 192 Trimble Survey Controller. Les observations de visée arrière ne peuvent pas être ignorer en utilisant l'option Ignorer les visées avant obstruées . Ecran Résiduels A la fin de chaque tour d'horizon, l'écran Résiduels s'affiche. Pour plus amples informations, référez-vous à Installation station plus ou Relèvement . Après la mesure des tours d'horizon, Dév std devient disponible dans l'écran Résiduels . Pour afficher la déviation standard des observations de chaque point, appuyez sur Dév std . Notes • Pour changer l'affichage des résiduels, utilisez la liste déroulante dans l'écran Résiduels . • Lors d'une installation station plus ou d'un relèvement, rien n'est stocké dans l'étude jusqu'à ce que vous appuyez sur Fermer et Stocker pour terminer l'installation de station. Ecran Points - Résiduels L'écran Points - Résiduels affiche les résiduels des observations individuelles à un point spécifique. Pour plus amples informations, référez-vous à Installation station plus ou Relèvement . Note - Si vous avez mesuré des observations sur le cercle à gauche ainsi que sur le cercle à droite, la désactivation d'une observation sur le cercle à gauche désactivera aussi l'observation sur le cercle à droite correspondant. La désactivation de l'observation sur le cercle à droite désactivera aussi l'observation sur le cercle à gauche correspondant. Ecran Détails de point L'écran Détails de point affiche le nom de point, le code, la hauteur cible, la constante prisme, l'observation moyenne et les erreurs standard du point observé. Pour plus amples informations, référez-vous à Installation station plus ou Relèvement . Automatiser tours L'option Automatiser tours est disponible dans les Trimble VX Spatial Station ou station totale Trimble S Series et 5600. Lorsque vous sélectionnez Automatiser tours, l'instrument complétera tous les tours d'horizon après la construction de la liste de tours d'horizon. Si vous appuyez sur + Tour après l'instrument a terminé le nombre de tours d'horizon requis, l'instrument réalisera un tour d'horizon de plus. Si vous voulez que l'instrument réalise plus d'un tour d'horizon supplémentaire, entrez le nombre total de tours requise avant d'appuyer sur + Tour. Par exemple, pour mesurer trois tours d'horizon automatiquement, et puis mesurer encore trois tours d'horizon: 193 1. Entrez 3 dans le champ Nombre de tours . 2. Dès que l'instrument a mesuré 3 tours d'horizon, entrez 6 dans le champ Nombre de tours . 3. Appuyez sur + Tour . L'instrument réalise la mesure du deuxième groupe de 3 tours d'horizon. Note - Les cibles observées sans Autolock sont pausées automatiquement. Elévation de station Dans un levé conventionnel, utilisez la fonction d'élévation de station pour déterminer l'élévation du point d'instrument en effectuant des observations sur des points ayant des élévations connues. Note - N'utilisez que des points pouvant être affichés comme les coordonnés de grille. (Le calcul d'élévation de station est un calcul de grille.) Une élévation de station nécessite au moins l'une des choses suivantes: • une observation d'angles et distance à un point connus, ou • deux observations à angles seuls aux points différents Pour effectuer une élévation de station: 1. Dans le menu principal, sélectionnez Levé et effectuez une Installation station ,une Installation station plus , un relèvement ou une ligne de réf. 2. Sélectionnez Levé / Installation station . Le nom et le code du point d'instrument s'affichent. Si vous avez entré la hauteur d'instrument pendant l'installation de station, celle-ci s'affiche aussi. Autrement, entrez la hauteur d'instrument maintenant. Appuyez sur Accepter . Lors de la mesure à l'encoche inférieure sur un Trimble VX Spatial Station ou station totale Trimble S Series, tapez la flèche avancée ( ) et puis sélectionnez Encoche inférieure. Entrez la hauteur mesurée jusqu'au bord supérieur de l'encoche inférieure de l'instrument. Trimble Survey Controller corrigera cette valeur de pente mesurée à la verticale réelle et ajoutera le déport de 0,158 m afin de calculer la verticale réelle à l'axe des tourillons. Note - Si vous sélectionnez Encoche en bas, la distance inclinée minimum (Hm) que vous pouvez entrer est de 0,300 mètres. Celle-ci est approximativement la distance inclinée minimum qui peut être mesurée physiquement. Si ce minimum est trop bas, il faut mesurer au repère en haut. 3. Entrez le nom du point, le code et les détails de cible du point avec l'élévation connue. Appuyez sur Mesurer . Dès que la mesure est stockée, les Résiduels de point s'affichent. 4. Dans l'écran Résiduels de point, appuyez sur l'une des touches mortes suivantes: ♦ + Point (pour observer des points connus supplémentaires) ♦ Détails (pour afficher ou éditer les détails du point) ♦ Utiliser (pour activer ou désactiver un point) 5. Pour afficher le résultat d'élévation de station, appuyez sur Fermer dans l'écran Résiduels de point . 194 Pour accepter le résultat, appuyez sur Stocker . Note - L'élévation déterminée au moyen de cette méthode d'élévation de station remplacera toute élévation pour le point d'instrument existant. Relèvement Dans un levé conventionnel, la fonction de relèvement est utilisée pour effectuer une installation de station et déterminer les coordonnées d'un point inconnu en effectuant des observations aux points de visée arrière connus. Le logiciel Trimble Survey Controller utilise un algorithme des moindres carrés pour calculer le relèvement. Note - Pour déterminer l'él0vation d'un point avec des coordonnées 2D connues, effectuez une Elévation station une fois que vous avez terminé une installation de station. Un relèvement nécessite au moins l'un des suivantes: • Deux observations d'angles et distance aux points de visée arrière différents • Trois observations à angles seuls aux points de visée arrière différents • Une observation d'angles et de distance à un point tout proche et une observation à un point de visée arrière. Celui-ci est un cas spécial dénommé une installation de station excentrique. Avertissement - Ne calculez pas un point de relèvement à l'aide du contrôle WGS84 et puis changez le système de coordonnées ou effectuez une calibration du site. Si vous le faites, le point de relèvement sera en contradiction avec le nouveau système de coordonnées. Pour plus amples informations, référez-vous à: • Effectuer un relèvement • Ecran Relèvement - Résiduels • Ecran Point - Résiduels • Ecran de détails de point • Ecran de résultats de relèvement • Installation de station excentrique Effecteur un relèvement Pour effectuer un relèvement: 1. Dans le menu principal, sélectionnez Levé / Relèvement . Note - Si vous n'avez qu'un type, il sera sélectionné automatiquement. 2. Configurez les corrections associées à l'instrument. Si le formulaire Corrections ne s'affiche pas, appuyez sur Options et sélectionnez la case à cocher 195 Afficher corrections au démarrage . 3. Entrez un nom de point d'instrument et une hauteur d'instrument, si applicable. Lors de la mesure à l'encoche inférieure sur un Trimble VX Spatial Station ou station totale Trimble S Series, tapez la flèche avancée ( ) et puis sélectionnez Encoche inférieure. Entrez la hauteur mesurée jusqu'au bord supérieur de l'encoche inférieure de l'instrument. Trimble Survey Controller corrigera cette valeur de pente mesurée à la verticale réelle et ajoutera le déport de 0,158 m afin de calculer la verticale réelle à l'axe des tourillons. Note - Si vous sélectionnez Encoche en bas, la distance inclinée minimum (Hm) que vous pouvez entrer est de 0,300 mètres. Celle-ci est approximativement la distance inclinée minimum qui peut être mesurée physiquement. Si ce minimum est trop bas, il faut mesurer au repère en haut. Note - Dès que le relèvement est commencé vous ne pouvez pas entrer une hauteur d'instrument différente. 4. Configurez la case à cocher Calculer l'élévation de station et appuyez sur Accepter . Note - Pour un levé planimétrique ou 2D effacez la case à cocher Calculer l'élévation de station . Aucune élévation n'est calculée. Avertissement - Avant de continuer, appuyez sur Options et vérifiez que la configuration de l' Ordre de cercle soit correcte. Vous ne pouvez pas modifier cette configuration après le commencement de la mesure des points. 5. Entrez le premier nom de point de visée arrière et la hauteur cible, le cas échéant. Lors de la mesure à l'encoche inférieure sur la base d'un prisme Trimble , tapez la flèche avancée ( ) et puis sélectionnez Encoche inférieure. Note - Dans un relèvement, vous ne pouvez utiliser que des points de visée arrière pouvant être affichés comme des coordonnées de grille. C'est du fait que le calcul de relèvement est un calcul de grille. Si vous effectuez un Cheminement ou une Installation station plus lors de l'exécution d'un Relevé intégré, vous pouvez mesurer les points de visée arrière avec GNSS. Pour ce faire, entrez un nom de point inconnu dans le champ de nom Le logiciel Trimble Survey Controller vous demandera s'il faut remesurer le point avec GNSS utilisant le nom de point spécifié. La touche morte Mesurer affichera un prisme ainsi qu'un symbole GNSS. D'abord, le logiciel Trimble Survey Controller mesurera le point avec GNSS et puis effectuera une mesure avecl 'instrument conventionnel. Veillez à ce que vous ayez une calibraton de site chargée lorsque vous combinez les mesures conventionelles et GNSS. 6. Choisissez une option dans le champ Méthode . 7. Visez la cible et puis appuyez sur Mesurer . 8. Mesurez des points ultérieurs. 196 Note - Pour inclure des points de visée avant lors d'un relèvement, effacez la case à cocher Visée arrière . Les points de visée avant ne contribuent pas au résultat du relèvement. Lorsque deux mesures ont été effectuées, le logiciel Trimble Survey Controller peut fournir des informations de navigation pour des points ultérieurs, et une touche morte Naviguer est disponible. Appuyez sur Naviguer pour naviguer à un autre point. 9. Lorsqu'il y a une suffisance de données pour le logiciel Trimble Survey Controller de calculer une position relevée, l'écran Résiduels de relèvement s'affiche. Ecran Relèvement - Résiduels L'écran Résiduels de relèvement liste les résiduels de chaque point observé dans le relèvement. Utilisez l'écran Résiduels de relèvement pour effectuer les choses suivantes: • Pour observer des points ultérieurs, appuyez sur + Point . • Pour afficher les résultats du Relèvement, appuyez sur Fermer . • Pour stocker le relèvement, appuyez sur Fermer et puis Stocker . • Pour afficher/éditer les détails d'un point, soulignez le point et appuyez sur Détails . • Pour afficher/éditer les résiduels de chaque observation individuelle à un point, appuyez une fois sur le point dans la liste. • Pour commencer la mesure des Tours d'observations aux points, appuyez sur Cerc fin . Astuces • Pour souligner un élément dans une liste, appuyez sur l'élément et restez-là pendant au moins une demi-seconde. • Pour trier une colonne en ordre croissant ou décroissant, appuyez sur l'en-tête de la colonne. Appuyez sur l'en-tête de la colonne Point pour trier le point en ordre observé croissant ou décroissant. • Pour changer l'affichage de résiduels, sélectionnez une option de la liste déroulante dans l'écran Résiduels . Notes • Un résiduel est la différence entre la position connue et la position observée de(s) point(s) de visée arrière. • Un point de visée avant qui n'existe pas encore dans la base de données a des résiduels nuls dans le formulaire Résiduels • Vous ne pouvez pas ajouter le même point à une installation de station plus d'une fois. Pour effectuer des mesures ultérieurs aux points déjà mesurés, sélectionnez Cerc fin . Pour plus amples informations, référez-vous à Mesure des tours d'horizon dans Installation station plus ou Relèvement . • Dans Installation station plus ou Relèvement, le nombre maximum de points dans un tour est 25. Ecran Point - Résiduels L'écran Résiduels de point l liste les résiduels de chaque observation à un point dans le relèvement. 197 Utilisez l'écran Résiduels de point pour effectuer les choses suivantes: • Pour désactiver une observation, soulignez-la et appuyez sur Utiliser . • Pour afficher les détails d'une observation, soulignez-la et appuyez sur Détails . • Pour retourner à l'écran de résiduels de relèvement, appuyez sur Préc . Note - Si vous avez mesuré des observations à un point sur le cercle à gauche ainsi que sur le cercle à droite, la désactivation d'une observation pour un cercle désactivera aussi l'observation à l'autre cercle. Avertissement - Si vous désactivez certaines (mais pas toutes) les observations à un point de visée arrière, la solution pour le relèvement aura une erreur systématique parce qu'il y aura un nombre d'observations différent à chaque point de visée arrière. Ecran détails de point L'écran Détails de point indique l'observation moyenne pour un point dans le relèvement. Utilisez l'écran Détails de point pour effectuer les choses suivantes: • changer si le composant horizontal ou le composant vertical d'un point sera utilisé dans le calcul de relèvement • changer la hauteur cible et/ou la constante de prisme des observations à ce point Note - Vous ne pouvez changer quels composants d'un point seront utilisés dans le calcul de relèvement que si vous avez sélectionné l'option Calculer l'élévation de station précédemment, et si le point observé a une position de grille 3D. Le champ Utilisé pour indique les composants du point seront utilisés dans le calcul de relèvement. Référez-vous à la table suivante: Option H (2D) V (1D) H,V (3D) Description N'utilisez que les valeurs horizontales de ce point dans le calcul N'utilisez que les valeurs verticales de ce point dans le calcul Utilisez le valeurs horizontales et verticales de ce point dans le calcul Ecran des résultats de relèvement L'écran Résultats de relèvement affiche les informations concernant la solution de relèvement. Utilisez l'écran Résultats de relèvement pour effectuer les choses suivantes: • Pour retourner à l'écran Résiduels de relèvement , appuyez sur Esc . • Pour stocker le relèvement, appuyez sur Stocker . Note - Lors d'un relèvement, rien n'est stocké dans l'étude jusqu'à ce que vous appuyez sur Stocker dans l'écran Résultats . 198 Le relèvement est terminé. Installation de station excentrique La fonction de relèvement peut être utilisée pour effectuer une installation de station excentrique, où l'stallation de station est effectuée tenant en compte un point de contrôle tout proche et tenant en compte au moins un point de visée arrière. Par exemple, utilisez cette installation s'il n'est pas possible de vous installer sur un point de contrôle ou si vous ne pouvez pas visualiser aucun point de visée arrière à partir du point de contrôle. Une installation de station excentrique nécessite au moins une observation d'angle et de distance et une observation à angles seuls à un point de visée arrière. Il est également possible d'observer des points de visée arrière supplémentaires pendant une installation de station excentrique. Les points de visée arrière peuvent être mesurés avec les observations à angle seul ou les observations d'angles et de distance. Pour de plus amples informations, référez-vous à: • Mesure des tours d'horizon dans Installation station plus ou Relèvement • Support Géodésique avancé • Levés conventionnels • Installation station plus • Cheminement Ligne de réf La Ligne de réf est la procédure pour l'établissement de la position d'un point occupé par rapport à une ligne de base. Pour effectuer un établissement de station de ligne de réf, effectuez les mesures à deux points de définition de base connus ou inconnus. Dès que ce point d'occupation est défini, tous les points ultérieurs sont stockés en fonction de la ligne de base utilisant la station et le déport. Cette méthode est utilisée souvent lors de l'implantation des bâtiments parallèle à d'autres objets ou limites. Pour effectuer une installation Ligne de réf: 1. Dans le menu principal, sélectionnez Levé / Ligne de réf. 2. Configurez les corrections associées à l'instrument. Si le formulaire Corrections ne s'affiche pas, appuyez sur Options et sélectionnez la case à cocher Afficher corrections au démarrage . 3. Entrez un nom de point d'instrument et une hauteur d'instrument, si applicable. Lors de la mesure à l'encoche inférieure sur un Trimble VX Spatial Station ou station totale Trimble S Series, tapez la flèche avancée ( ) et puis sélectionnez Encoche inférieure. Entrez la hauteur mesurée jusqu'au bord supérieur de l'encoche inférieure de l'instrument. Trimble Survey Controller corrigera cette valeur de pente mesurée à la verticale réelle et ajoutera le déport de 0,158 m afin de calculer la verticale réelle à l'axe des tourillons. 199 Note - Si vous sélectionnez Encoche en bas, la distance inclinée minimum (Hm) que vous pouvez entrer est de 0,300 mètres. Celle-ci est approximativement la distance inclinée minimum qui peut être mesurée physiquement. Si ce minimum est trop bas, il faut mesurer au repère en haut. 4. Appuyez sur Accepter. 5. Entrez le Nom de Point 1, et la Hauteur cible. • Si le point 1 a des coordonnées connues, les coordonnées s'afficheront. • Si le point 1 n'a pas des coordonnées connues, les coordonnées par défaut sont utilisées. Sélectionnez Options pour changer les coordonnées par défaut. 6. Appuyez sur Mes. 1 pour mesurer le premier point. 7. Entrez le nom du Point 2, et la Hauteur cible. • Si le point 1 a des coordonnées connues, un point avec des coordonnées connues peut être utilisé pour le point 2. • Si le point 1 n'a pas des coordonnées connues, un point avec des cooordonnées connues ne peut pas être utilisé au point 2. • Si le 1 n'a pas des coordonnées connues, les coordonnées par défaut sont utilisées. Sélectionnez Options pour changer les coordonnées par défaut. • Si le point 1 et le point 2 ont des coordonnées connues, l'azimut de ligne de réf. calculé s'affiche, autrement l'azimut par défaut 0° s'affiche. 8. Entrez un Azimut de ligne de réf, le cas échéant. 9. Appuyez sur Mes. 2 pour mesurer le deuxième point. Les coordonnées de point de l'instrument s'affichent. 10. Appuyez sur Stocker pour terminer l'établissement de station de ligne de réf. Dès que l'installation Ligne de réf. est stockée, tous les points ultérieurs sont stockés en fonction de la ligne de base comme une station et un déport. Si une ligne n'existe pas déjà, l'une est créée automatiquement entre les deux points, utilisant le procédé de noms "<Point 1 name>-<Point 2 name>". Vous pouvez entrer la Station de début et l' Intervalle de station. Si la ligne entre les deux points existe déjà, le stationnement existant est utilisé et ne peut pas être modifié. Note - Dans un établissement de station de ligne de réf., vous ne pouvez utiliser que des points existants pouvant être affichés comme les coordonnées de grille. C'est du fait que le calcul de ligne de réf. est un calcul de grille. Vous pouvez utiliser les coordonnées de grille 2D et 3D pour définir la ligne de base. Mesurer tours Cette rubrique explique comment mesurer des groupes (tours d'horizon) multiples d'observations avec un 200 instrument conventionnel. Un tour d'horizon peut consister en l'une des suivants: • un groupe d'observations sur le cercle à gauche seules • des groupes multiples d'observations sur le cercle à gauche • un groupe d'observations sur le cercle à gauche et le cercle à droite correspondantes • des groupes multiples d'observations sur le cercle à gauche et le cercle à droite correspondantes Les tours d'horizon peuvent être utilisés de divers façons selon votre équipement, l'accessibilité des points, et les procédures pour observer les points, telles que l'ordre dont les observations sont réalisées. Pour mesurer des tours d'observations: 1. Dans le menu principal, sélectionnez Levé et puis effectuez une installation de station , une installation de station plus , un relèvement ou une ligne de réf. 2. Dans le menu Levé , sélectionnez Mesurer tours . 3. Appuyez sur Options pour configurer les options de tour d'horizon. Avant de commencer les mesures des points, vérifiez que les paramètres de l' Ordre de cercle à droite et de Groupes par point soient corrects. Vous ne pouvez pas modifier ces paramètres après vous avez commencé les mesures des points. 4. Effectuez l'une des choses suivantes. ♦ Construire la liste des tours manuellement en observant chaque point à inclure dans le tour sur le premier cercle. ♦ Charger un fichier CSV contenant tous les points à inclure dans les tours. Note - Vous ne pouvez utiliser l'option CSV Charger que si vous utilisez un Trimble VX Spatial Station ou station totale Trimble S Series et si vous avez l'option d'ingénierie Trimble Survey Controller (n. de pièce 90100-02, 90100-03) activée sur votre contrôleur. 5. Lorsque toutes les observations sont terminées, le logiciel Trimble Survey Controller affiche l' écran Déviations standard . 6. Si requis, appuyez sur Exporter pour enregistrer la liste de tours comme un fichier CSV afin de l'utiliser ailleurs, ou de le partager avec un autre contrôleur. 7. Appuyez sur Fermer pour enregistrer et quitter les tours. Notes • Lors de l'utilisation des instruments servo ou robotiques, vérifiez que l'instrument a visé la cible précisément. Ajustez-le manuellement si nécessaire. Certains instrument peuvent effectuer une visée précise automatiquement. Pour d'informations concernant les spécifications de l'instrument, référez-vous à la documentation du fabricant de l'instrument. • Si vous mesurez aux cibles statiques lorsqu'il y a deux prismes près l'un de l'autre, utilisez la technologie FineLock ou FineLock longue portée. ♦ Avec un Station totale Trimble S8 muni de la technologie FineLock, vous pouvez utiliser le mode FineLock lors de la mesure à un prisme à une distance de 20 m - 700 m. ♦ Avec un Station totale Trimble S8 muni de la technologie FineLock longue portée, vous pouvez utiliser le mode FineLock longue portée lors de la mesure à un prisme à une distance 201 de 250 m - 2500 m. • Si vous utilisez un instrument servo ou robotique pour mesurer un point connu (coordonné), appuyez sur Tour . Sinon, avec un instrument servo, configurez le champ Tour auto servo dans le type de levé sur AH et AV ou AH seul pour tourner l'instrument vers le point automatiquement. • Si vous appuyez sur Esc dans l'écran Mesurer , le tour d'horizon courant est écarté. • La partie supérieure de l'écran Mesurer tours affiche les informations suivantes: ♦ les observations du cercle courant ♦ lorsque vous utilisez plus d'un groupe par point, le numéro de groupe courant et le nombre total de groupes à mesurer (indiqué entre parenthèses) ♦ le numéro du tour courant et le nombre total de tours à mesurer (indiqué entre parenthèses) Par exemple, "Cercle à gauche (2/2) (1/3)" indique que l'instrument est sur le cercle à gauche du deuxième groupe de deux groupes et le premier de trois tours. Construction manuelle de la liste de tours Lorsque vous construisez la liste de tours manuellement, le logiciel Trimble Survey Controller ajoute automatiquement chaque point à la liste de tours interne lorsqu'il est mesuré pour la première fois. La liste des tours comprend toutes les informations concernant chaque point telles que le nom de point, le code, la hauteur cible, la constante de prisme, et l'ID cible. Pour ajouter manuellement un point à la liste de tours, et puis mesurer les tours: 1. Choisissez d'inclure ou d'exclure l'observation de visée arrière. Référez-vous aussi à Inclure/exclure la visée arrière. 2. Suivez la même procédure que celle de la mesure d'un point topo Note - Pour spécifier la constante prisme ou la hauteur de la cible de chaque observation dans la liste de tours d'horizon, appuyez sur l'icône Cible. Si la constante prisme sera soustraite des distances mesurées, entrez une valeur négative. Vous ne pouvez pas modifier la constante prisme ou la hauteur cible pour les tours ultérieurs. Plutôt, Trimble Survey Controller utilisera ces valeurs stockées lors de la construction de la liste de tours d'horizon. 3. Lorsque la liste de tours d'horizon est construite, appuyez sur Cerc fin . Le logiciel Trimble Survey Controller: ♦ passe par défaut aux détails de point corrects pour chaque point observé ♦ vous dirige à changer le cercle lorsque requis. Avec des instruments servo, cela se produit automatiquement. ♦ Tourne et mesure automatiquement lors de l'utilisation de la technologie Autolock ou Finelock et Automatiser tours est activé. ♦ affiche les résultats. Ainsi, vous pouvez supprimer les données incorrectes comme requis. Notes • Vous ne pouvez pas ajouter le même point à la liste des tours d'horizon plus d'une fois. Pour effectuer des mesures ultérieures aux points déjà mesurés, appuyez sur Cerc fin . • Vous ne pouvez pas éditer la liste des tours d'horizon. Avant d'appuyer sur Cerc fin , assurez-vous d'observer tous les points à inclure dans les observations des tours d'horizon. 202 Construction de la liste de tours d'un fichier CSV Si vous utilisez un Trimble VX Spatial Station ou station totale Trimble S Series et vous avez l'option d'ingénierie Trimble Survey Controller (PN 90100-02, 90100-03) activée sur votre contrôleur, vous pouvez charger une liste de tours d'un fichier CSV au lieu de la construire manuellement. Pour Charger un fichier CSV contenant tous les points à inclure dans les tours, et puis mesurer les tours: 1. Appuyez sur Charger et sélectionner le fichier CSV qui contient votre liste de tours. 2. Les points compris dans le fichier CSV s'affichent, y compris les coordonnées et les détails de cible. Note - SI le point de visée arrière n'a pas été compris dans le fichier de tours, il est compris automatiquement dans les tours (uniquement pour une Installation station à visée arrière simple). Si vous ne voulez pas faire inclure un point de visée arrière dans les tours, supprimez le point de la liste, ou acceptez le fichier de tours et puis sélectionnez Exclure. Référez-vous aussi à Inclure/exclure la visée arrière. Astuce - Pour afficher les détails de la cible, appuyez sur et faites glisser la barre de défilement à droite. Astuce - Pour figer la colonne Nom de point, appuyez et restez sur l'en-tête de colonne Nom de point. Pour libérer la colonne, appuyez et restez sur l'en-tête de nouveau. ♦ Pour supprimer un point de la liste, appuyez sur Supprimer. Le point est supprimé seulement de ce groupe de tours - non du fichier CSV ou de l'étude. ♦ Pour ajouter un point de l'étude courante ou d'un fichier lié à la fin de la liste de tours, appuyez sur Ajouter et puis entrez le nom du point. Pour afficher une liste des points dans l'étude courante, ou pour entrer, faire un fixe rapide, ou mesurer un point, appuyez sur la flèche dans le champ Nom du point et sélectionnez une option. ♦ Pour modifier ou entrer des nouveaux détails de cible, appuyez sur Cible. Pour confirmer la sélection de fichier CSV, appuyez sur Accepter. Note - Si une hauteur cible est nulle (?) dans les tours automatisés, l'instrument tournera horizontalement vers la cible. Si l'instrument trouve une cible, il mesurera et stockera une observation avec une hauteur cible de nulle. S'il ne peut pas trouver une cible, et si Ignorer les cibles obstruées est activé, il passera à la cible suivante après 60 secondes. Si Ignorer les cibles obstruées n'est pas activé, un message s'affiche après 60 secondes pour indiquer qu'il est impossible de trouver le prisme. Le logiciel Trimble Survey Controller continue d'essayer de mesurer à la cible jusqu'à ce qu'il trouve la cible, ou il est chargé d'ignorer le point. Si la hauteur cible correcte est entrée, l'instrument tournera automatiquement vers le point et effectuera une mesure. 3. Appuyez sur Mesurer pour commencer les mesures. Le logiciel Trimble Survey Controller: ♦ passe par défaut aux détails de point corrects pour chaque point observé 203 ♦ vous dirige à changer le cercle lorsque requis. Avec des instruments servo, cela se produit automatiquement. ♦ Tourne et mesure automatiquement lors de l'utilisation d'Autolock et si Automatiser tours est activé. ♦ affiche les résultats. Ainsi, vous pouvez supprimer les données incorrectes comme requis. Si vous modifiez la liste de tours et vous souhaitez enregistrer une copie des modifications, sélectionnez Exporter à la fin du(des) tour(s), lorsque les résultats des tours s'affichent. Note - Le fichier CSV ne contient pas les informations de méthode de mesure, et utilise la méthode Angles et distance pour toutes les mesures. Pour enregistrer un fichier CSV de liste de tours Si vous avez l'intention de remesurer les mêmes points plus tard, ou sur un contrôleur différent, vous pouvez enregistrer une liste de tours dans un fichier CSV. Pour ce faire: 1. Mesurez et construisez manuellement la première liste de tours. A la fin du (des) tour(s), les résultats des tours s'affichent. 2. Appuyez sur Exporter, entrez le Nom de fichier et appuyez sur Accepter. La liste de tours est enregistrée sous le dossier du projet courant. La liste de tours est un fichier séparé par des virgules et peut contenir les informations suivantes: Champ... 1 2 3 4 5 6 7 8 9 10 Contient... Nom du point Première ordonnée (Nord ou Est) Deuxième ordonnée (Nord ou Est) Elévation Code Description 1 Description 2 Hauteur cible et Méthode de mesure Type de cible ou Constante de prisme Mode cible Notes • Les fonctions Charger et Exporter ne sont disponible dans le tours que si vous utilisez un Trimble VX Spatial Station ou station totale Trimble S Series et vous avez l'option d'ingénierie Trimble Survey Controller (n. de pièce 90100-02, 90100-03) activée sur votre contrôleur. • Lors de la mesure d'une cible DR avec un Trimble VX Spatial Station ou station totale Trimble S Series avec des tours automatisés, le logiciel Trimble Survey Controller pausera afin de vous 204 permettre de viser la cible. Il faut viser et mesurer le point manuellement pour continuer. • La liste de tours doit contenir les quatre premiers champs. Tous les autres champs sont facultatifs. Si les champs compris entre 8 et 10 sont nuls, les détails de la cible précédente sont utilisés. • Le Nord, l'Est, l'Elévation, la Hauteur cible et la Constante de prisme doivent être dans les mêmes unités que l'étude courante. • L'ordre des ordonnées dans les champs 1 et 2 dépendent de l' Ordre des coordonnées configuré pour l'étude courante. • Champ 8: La Méthode de mesure contrôle si la mesure est la hauteur verticale vraie ou si elle est mesurée à l'encoche en bas sur une base de prisme Trimble. Toutes les hauteurs cible sont considérées comme étant verticales vraies, à moins que la hauteur cible n'ait un suffixe 'b' (encoche en bas), par exemple, '1.23b'. • Champ 9: Lorsque vous utilisez une cible Trimble, le nom du prisme s'affiche dans ce champ. Lorsque vous utilisez une Cible personnalisée, la constante de prisme s'affiche dans ce champ. La table suivante indique les types de prisme admissibles et les constantes de prisme applicables: Type de prisme Constante de prisme VXSSeriesMultiTrack 0.010 SSeries360Prism 0.002 SSeriesTraversePrism -0.035 Small318mmTiltablePrism 0.000 Large635mmTiltablePrism 0.000 MiniPrism -0.018 SuperPrism 0.000 • Champ 10: Le champ Mode cible peut contenir l'une des options suivantes: Options Champ 10 DR AutolockOff AutolockOn un numéro compris entre [1] et [8] FineLock FineLock longue portée Détails DR activé Autolock désactivé Autolock activé, ID cible désactivé Autolock toujours activé utilisant l' ID cible spécifiée FineLock activé FineLock LP activé Inclure/exclure la visée arrière d'un groupe de tours • Si l'installation de station a une visée arrière unique (à partir de l'installation station ou l'installation station plus), vous pouvez choisir d'inclure ou d'exclure le point de visée arrière dans la liste des tours d'horizon. • Si l'installation de station a plusieurs visées arrière (à partir de l'installation station plus ou du relèvement), les points de visée arrière sont exclus de la liste des tours d'horizon. • Si vous n'incluez pas le point de visée arrière dans vos tours, et vous exportez une liste de tours, le point de visée arrière n'est pas inclu dans le fichier de liste de tours. • Trimble vous recommande d'observer la visée arrière sur tous les deux cercles si vous effectuez des observations de visée avant sur tous les deux cercles. 205 Si vous excluez la visée arrière: ♦ la(les) observation(s) de visée arrière effectuée pendant l'installation station est utilisée pour calculer l'ATM. ♦ Si vous ne mesurez pas la visée arrière sur le cercle à droite et il n'y a qu'une observation de cercle unique à la visée arrière, et les tours incluent des observations sur tous les deux cercles, les mesures de cercle à droite observées en utilisant Mesurer tours ne seront pas utilisées lors du calcul des ATM. Tours - nombre maximum Les limites suivantes s'appliquent dans les tours: • tours - maximum 100 • points par tour - maximum 200 • groupes par point dans chaque tour - maximum 10 Bien que les limites configurées dans le logiciel Trimble Survey Controller sont libérales, la limite concernant combien de points vous pouvez observer dépend de la mémoire disponible sur l'ordinateur. Par exemple, il serait possible de mesurer 100 tours à 10 points, ou 10 tours à 200 points, mais les limites de mémoire empêcherait la mesure de 100 tours à 200 points. Pour de plus amples informations référez-vous à: • Enregistrement d'une liste de tours d'horizon • Ecran Déviations standard • Ecran Points - Résiduels • Ecran Détails de point • FineLock • Ordre de cercle à droite • Ordre d'observation • Groupes par point • Nombre de tours • Saut des observations • Tours automatisés • Surveillance Ecran Déviations standard A la fin de chaque tour d'horizon, l'écran Déviations standard s'affiche. Cet écran indique les Déviations standard de chaque point dans la liste des tours d'horizon. Effectuez l'une des choses suivantes: • Pour observer un autre tour d'horizon, appuyez sur + Tour . • Pour stocker la session de tours d'horizon courante, appuyez sur Fermer . • Pour afficher/éditer les Détails d'un point, soulignez-le et appuyez sur Détails . • Pour afficher ou éditer les résiduels de chaque observation individuelle à un point, appuyez une fois sur le point dans la liste. 206 • Pour quitter les tours d'horizon et supprimer toutes les observations de tours d'horizon, appuyez sur Esc . Notes • Chaque tour d'horizon individuel n'est stocké dans l'étude que lorsque vous appuyez sur Fermer ou + Tour pour quitter l'écran Déviations standard . • Pour modifier les paramètres de configuration des tours d'horizon, appuyez sur Options . Astuces • Pour souligner un élément dans une liste, appuyez sur l'élément et restez-là pendant au moins une demi-seconde. • Pour trier une colonne en ordre croissant ou décroissant, appuyez sur l'en-tête de la colonne. Appuyez sur l'en-tête de la colonne Point pour trier le point en ordre observé croissant ou décroissant. • Pour changer l'affichage de résiduels, sélectionnez une option de la liste déroulante dans l'écran Résiduels . Ecran Points - Résiduels L'écran Résiduels de points affiche les différences entre la position observée moyenne et les observations individuelles à un point spécifique. Effectuez l'une des choses suivantes: • Pour désactiver une observation, soulignez-la et appuyez sur Utiliser . • Pour afficher les détails d'une observation, soulignez-la et appuyez sur Détails . • Pour retourner à l'écran Déviations standard , appuyez sur Préc . Notes • Si vous avez mesuré des observations de cercle à gauche et de cercle à droite à un point, lorsque vous désactivez l'observation pour un cercle, l'observation correspondante sur le cercle opposé est désactivée automatiquement. • Chaque fois que vous modifiez l'écran Résiduels de point , les observations moyennes, les résiduels et les déviations standard sont recalculés. • Si l'installation de station courante a seulement une visée arrière unique, Utiliser n'est pas disponible pour les observations à la visée arrière. Les observations à la visée arrière sont utilisées pour orienter les observations et ne peuvent pas être supprimées. • Si vous supprimez des observations, l'icône s'affiche. Si vous avez sauté des observations dans un tour d'horizon, aucune icône ne s'affiche. Astuce - Si les résiduels pour une observation sont élevés, il se peut qu'il soit meilleur de désactiver l'observation dans le tour d'horizon. Ecran Détails de point L'écran Détails de point affiche les détails d'observation moyenne pour un point spécifique. 207 Mesurer axes 3D Pour mesurer un point relatif à un axe 3D et utilisant le logiciel Trimble Survey Controller et un instrument conventionnel: 1. Dans le menu principal, sélectionnez Levé et puis effectuez une installation de station , une installation de station plus , un relèvement ou une ligne de réf. 2. Dans le menu Levé , sélectionnez Mesurer axes 3D . 3. Entrez ou mesurez les deux points définissant un axe 3D. Astuce - Pour mesurer un point, appuyez sur le bouton du menu déroulant dans le champ de nom du point et sélectionnez Mesurer de la liste des options affichées. 4. Appuyez sur Options pour sélectionner le format de l'affichage pour les points mesurés relatifs à l'axe. Le contenu et le format de l'affichage delta est contrôlé par les feuilles de style XSLT. Les fichiers de feuille de style Mesurer axes 3D XSLT par défaut traduits sont compris avec les fichiers de langue, et accédés par le Trimble Survey Controller à partir des répertoires de langue. Vous pouvez créer des nouveaux formats au bureau et puis utiliser la technologie ActiveSync pour les copier au répertoire Trimble Data sur le contrôleur. 5. Appuyez sur Suivant. L'instrument est mis en mode TRK automatiquement. Quand le Trimble Survey Controller reçoit une distance, les champs deltas sont mis à jour automatiquement. Si vous ne mesurez pas à un prisme, utilisez les fonctions Trimble pour configurer le mode DR. Vous pouvez accepter la mesure TRK, ou appuyez sur Mesurer pour effectuer une mesure STD. Le logiciel Trimble Survey Controller indique les coordonnées et l'élévation du point mesuré, et les deltas orthogonaux et verticaux pour le point relatifs à l'axe 3D. Le diagramme et le tableau suivants décrivent les deltas indiqués utilisant le format par défaut. 1 2 3 4 Point 1 définissant l'axe 3D Point 2 définissant l'axe 3D Point mesuré Déport horizontal à l'axe 3D 5 6 7 8 Déport vertical au point vertical sur l'axe 3D Déport radial au point vertical sur l'axe 3D Déport perpendiculaire au point orthogonal sur l'axe 3D Déport radial au point orthogonal sur l'axe 3D 208 Le Trimble Survey Controller également indique: ♦ la distance du Point 1 et du Point 2 au point orthogonal calculé sur l'axe 3D ♦ la distance du Point 1 et du Point 2 au point vertical calculé sur l'axe 3D ♦ les coordonnées et l'élévation des points orthogonaux et verticaux calculés sur l'axe 3D 6. Pour stocker la mesure, entrez un Nom de point, et un Code , si requis, et puis appuyez sur Stocker. Vous pouvez continuer de mesurer et de stocker des points supplémentaires. Astuce - Appuyez sur Préc pour définir un nouvel axe 3D ou changer le format d'affichage des deltas. Notes ♦ Les descriptions et les attributs ne sont pas pris en charge. ♦ La feuille de style sélectionnée dans Levé / Mesurer axes 3D est utilisée lors de l'affichage des enregistrements des axes 3D dans Fichier / Revoir l'étude courante. ♦ Si les points 1 et 2 définissent un axe vertical, tous les deltas verticaux s'affichent comme nuls (?). Options d'Installation station plus, Relèvement, et Tours Il y a jusqu'à quatre paramètres qui contrôlent l'ordre dans lequel les observations sont effectuées, et combine d'observations sont effectuées pendant Installation station plus, Relèvement, et Tours: • Ordre de cercle à droite • Ordre d'observation • Groupes par point • Nombre de tours Options d'Ordre de cercle à droite • CG seul - les observations sont effectuées sur le cercle à gauche uniquement • CG... CD... - toutes les observations de cercle à gauche sont effectuées à tous les points et puis toutes les observations de cercle à droit sont effectuées à tous les points • CG/CD... - les observations de cercle à gauche et puis de cercle à droite sont effectuées au premier point, les observations de cercle à gauche et puis de cercle à droite sont effectuées au point suivant, et ainsi de suite Options d'Ordre d'observations • 123.. 123 • 123.. 321 Lorsque l' Ordre de cercle à droite est configuré sur CG... CD... : 209 • 123.. 123 - les observations sur le cercle à droite sont effectuées dans le même ordre que les observation sur le cercle à gauche • 123.. 321 - les observations sur le cercle à droite sont effectuées dans l'ordre inverse de les observations sur le cercle à gauche 1 Lorsque l' Ordre de cercle à droite est configuré sur CG seul ou CG/CD : • 123.. 123 - chaque tour d'observations est effectué dans le même ordre • 123.. 321 - un tour sur deux d'observations est effectué dans l'ordre inverse Option Groupes par point Cette option peut être utilisée pour mesurer des groupes multiples des observations de cercle à gauche, ou des observations de cercle à gauche et de cercle à droite à un point par tour d'observations. Si l' Ordre de cercle à droite est configurer pour collecter les observations F1 et F2, les Groupes par point a été configuré sur 3, et le Nombre de tours a été configuré sur 1, alors le nombre total d'observations à chaque point serait; 2 x 3 x 1 = 6. Si vous configurez l'option Groupes par point sur un nombre supérieur de 1, vous pouvez collecter plus d'une groupe d'observations à un point avec une visite unique à cette position. Actuellement cette option n'est disponible que dans les tours d'horizon. Note - Avant d'utiliser cette option, il faut consulter votre Directeur de relève afin d'assurer que cette technique de collecte de données se conforme aux procédures QA/QC de votre entreprise. Option Nombre de tours Cette option permet de contrôler le nombre de tours d'observations entiers qui sont effectués à chaque point. Saut des observations Lors de l'utilisation d' Automatiser tours vous pouvez configurer le logiciel afin d'ignorer automatiquement les cibles de visée avant obstruées. Si l'instrument ne peut pas mesurer le point et Ignorer les visées avant obstruées est activé, il ignore ce point et passe au point suivant dans la liste de tours. Si l'instrument ne peut pas mesurer le point et Ignorer les visées avant obstruées est désactivé, un message s'affiche après 60 secondes pour indiquer que le prisme est obstrué. Le logiciel Trimble Survey Controller continue à essayer de mesurer à la cible jusqu'à ce qu'il est commandé d'ignorer le point. Pour ce faire, appuyez sur Ok pour le message de prisme obstrué, appuyez sur Pause et puis appuyez sur Sauter. Lorsque le logiciel Trimble Survey Controller arrive à la fin de la liste des tours d'horizon dans laquelle on a sauté des points, le message suivant s'affiche: Observer points sautés? 210 Appuyez sur Oui pour observer les points sautés pendant ce tour d'horizon. Il est possible de sauter les observations à nouveau si requis. Appuyez sur Non pour terminer le tour d'horizon. Si un point est sauté dans un tour d'horizon, tous les tours d'horizon subséquents continuent d'inviter des observations à ce point. Lorsqu'une observation dans une paire d'observation de cercle à gauche et cercle à droite a été sautée, l'observation non employée est supprimée automatiquement par le logiciel Trimble Survey Controller. Les observations supprimées sont stockées dans la base de données Trimble Survey Controller et peuvent être rétablies. Les observations rétablies peuvent être traitées dans le logiciel de bureau, mais elles ne sont pas utilisée automatiquement pour recalculer les enregistrements d'Angle tourné moyen (ATM) dans le logiciel Trimble Survey Controller. Les observations de visée arrière ne peuvent pas être ignorer en utilisant l'option Ignorer les visées avant obstruées . Automatiser tours L'option Automatiser tours est disponible dans les Trimble VX Spatial Station ou station totale Trimble S Series et 5600. Lorsque vous sélectionnez Automatiser tours , l'instrument complétera tous les tours d'horizon après la construction de la liste des tours d'horizon. Un délai de 3 secondes entre les tours automatisés vous permet de vérifier les déviations standard avant le tour suivant commence automatiquement. Si la cible a été bloquée, l'instrument essaie de mesurer le point pendant jusqu'à 60 secondes. Après les 60 secondes se sont écoulées, il saut l'obervation et passe au point suivant dans la liste de tours. Si vous appuyez sur + Tour après l'instrument a terminé le nombre de tours d'horizon requis, l'instrument réalisera un tour d'observations de plus. Si vous voulez que l'instrument réalise plus d'un tour d'horizon supplémentaire, entrez le nombre total de tours requis avant d'appuyer sur + Tour . Par exemple, pour mesurer trois tours d'horizon automatiquement, et puis mesurer encore trois tours d'horizon: 1. Entrez 3 dans le champ Nombre de tours . 2. Dès que l'instrument a mesuré 3 tours d'horizon, entrez 6 dans le champ Nombre de tours . 3. Appuyez sur + Tour . L'instrument réalise la mesure du deuxième groupe de 3 tours d'horizon. Note - Les cibles observées manuellement sont pausées automatiquement. Surveillance Lorsque Automatiser tours est activé, les contrôles de surveillance sont activés aussi. Entrez une valeur pour le temps de retard entre les tours d'horizon automatisés. Avec un instrument Trimble 5600, Trimble VX Spatial Station ou station totale Trimble S Series vous pouvez mesurez automatiquement aux cibles non-actives. Pour ce faire, sélectionnez la case à cocher Mesure auto des cibles passives . 211 Note - Si vous sélectionnez la case à cocher Mesure auto des cibles passives , les cibles observées manuellement sont mesurées automatiquement plutôt que pausées. Si vous effacez cette case à cocher, le logiciel vous invitera de viser l'instrument aux cibles non-actives. Topo continu - Conventionnel Utilisez la fonction Topo continu pour mesurer les points en continu. . Un point est stocké lorsque l'une des conditions suivantes se produit: • un temps prédéfini s'est écoulé • une distance prédéfinie a été dépassée • les paramètres de temps et/ou de distance prédéfinis ont été satisfaits • une temps d'arrêt et les paramètres de distance ont été satisfaits Pour mesurer les points Topo continu: 1. Dans le menu principal, sélectionnez Levé et puis effectuez une installation de station ,une installation de station plus , un relèvement ou une ligne de réf. 2. Dans le menu principal, sélectionnez Levé / Topo continu . 3. Entrez une valeur dans le champ Nom de point de début . Celle-ci sera incrémentée automatiquement. 4. Entrez une valeur dans le champ Hauteur cible . 5. Dans le champ Méthode , sélectionnez Distance fixe, Temps fixe, Temps et distance ou Temps ou Distance . 6. Entrez une valeur dans le champ Distance et/ou le champ Intervalle temps, selon la méthode utilisée. 7. Appuyez sur Commenc pour commencer l'enregistrement des données et puis déplacez-vous le long de la caractéristique à relever. 8. Pour terminer la mesure des points continus, appuyez sur Finir . Astuce - Pour stocker une position avant de se conformer aux conditions prédéfinies, appuyez sur Stocker. Angles et distances synchrones et non-synchrones La Topo continu avec un Trimble VX Spatial Station ou station totale Trimble S Series n'utilise que des angles et distances synchrones. Lors de l'utilisation de tout autre instrument avec Topo continu, par exemple une station totale Trimble 5600, le logiciel Trimble Survey Controller utilise les angles les plus récents et la distance la plus récente lorsqu'il stocke une position. Lorsqu'un angle et distance synchronisé n'est pas disponible, (dans environ 1 seconde) un angle plus récent peut être associé avec une distance plus ancienne. Afin de minimiser le risque d'une erreur de position, il se peut que vous deviez ralentir le mouvement du prisme pendant Topo continu. Pour mesurer les Points topo continus à l'aide de la méthode Arrêter/Marcher : 1. Dans le menu principal, sélectionnez Levé et puis effectuez une installation de station ,une installation 212 de station plus , un relèvement ou une ligne de réf. 2. Dans le menu principal, sélectionnez Levé / Topo continu. 3. Entrez une valeur dans le champ Nom de point de début. Celle-ci sera incrémentée automatiquement. 4. Entrez une valeur dans le champ Hauteur cible. 5. Dans le champ Méhode sélectionnez Arrêter/Marcher. 6. Entrez une valeur dans le champ Temps d'arrêt pour la durée pendant laquelle la cible doit être immobile avant que l'instrument commence les mesures du point. L'utilisateur est considéré comme immobile lorsque leur vitesse est inférieure à 5 cm/sec. 7. Entrez une valeur dans le champ Distance pour la distance minimum entre les points. Lorsque vous utilisez un instrument muni d'un tracklight qui a été activé, le tracklight sera désactivé pour 2 secondes lorsque le point mesuré a été stocké. Scanning Le scan de surface est un procédé de mesure à réflexe directe (DR) automatisé, dans lequel les mesures sont stockées automatiquement le long d'une surface à distance que vous avez défini. Notes • L'option de scanning est disponible uniquement lorsque vous êtes connecté à un Trimble VX Spatial Station. • Le scanning n'est pas disponible lorsque le logiciel Trimble Survey Controller est connecté au moyen de la technologie sans fil Bluetooth. • Le scanning n'est pas disponible lorsque le logiciel Trimble Survey Controller est connecté au moyen d'une connexion à câble série. Pour de plus amples détails, référez-vous à: • Démarrer un scan • Informations de la progression • Terminer un scan • Equilibre des blancs Démarrer un scan Pour effectuer un scan à l'aide de Trimble Survey Controller: 1. Dans le menu principal, sélectionnez Levé et puis effectuez une installation de station , une installation de station plus , un relèvement ou une ligne de réf. 2. Dans le menu Levé menu, sélectionnez Scanning. 3. Définissez la zone du scan. Utilisez l'une des méthodes suivantes, et référez-vous ci-dessous pour les boutons prédéfinis que vous pouvez utiliser. 213 Cadrage des polygone: 1. Si s'affiche, appuyez sur pour configurer le mode Cadrage de polygone. 2. Appuyez sur l'écran vidéo pour définir le premier coin du polygone. 3. Appuyez de nouveau sur l'écran vidéo pour définir le deuxième sommet. Il faut entrer au moins trois sommets pour définir un cadrage de scan polygone. 4. Si requis, cliquez sur et faites glisser-déplacer le dernier sommet pour le déplacer, ou sélectionnez le sommet et appuyez sur annuler ( ) pour le supprimer. Vous ne pouvez ce faire qu'avec le dernier sommet. Cadrage rectangulaire: 1. Si s'affiche, appuyez sur pour configurer le mode Cadrage rectangulaire. 2. Appuyez sur l'écran vidéo pour définir le premier coin du rectangle de scan. 3. Appuyez de nouveau sur l'écran vidéo pour définir le coin opposé de la zone de scan. 4. Si requis, cliquez sur et faites glisser-déplacer les sommets, ou cliquez sur et faites glisser-déplacer les côtés du cadre de scan pour redimensionner le rectangle de scan. 4. Définissez la densité des points pour la zone de scan: a. Appuyez sur Propriétés de scan ( ). b. Définissez les propriétés de scan. Sélectionnez l'une des méthodes suivantes: ◊ Intervalle de distance horizontal et vertical et une distance donnée ◊ Intervalle d'angle horizontal et vertical ◊ Nombre total de points dans le scan ◊ Temps requis c. Entrez les paramètres pour définir la densité du scan. 5. Sélectionnez le Mode de scan: ♦ Haute vitesse effectue un scan de jusqu'à 15 points par seconde à une portée maximum d'environ 150 m. ♦ Longue portée (TRK) effectue un scan avec l' EDM en mode TRK et effectue un scan de jusqu'à 2 points par seconde à une portée maximum d'environ 300 m. ♦ Longue portée (STD) effectue un scan avec l'EDM en mode STD et effectue un scan de jusqu'à 1 point par seconde à une portée maximum d'environ 300 m. 6. Appuyez sur Commencer. Notes • La caméra n'est pas coaxiale à la lunette. Pour un cadrage précis rapproché, définissez le paramètre A la distance , ce qui aide à dessiner le cadre de scan dans la position correcte. • Le temps requis pour effectuer un scan est une estimation uniquement. Les temps de scan réels varieront selon la surface ou l'objet scanné. • Le temps de scan est augmenté s'il y a des zones dans le scan qui ne retournent pas un signal EDM. Dans la mesure possible, essayez d'éviter d'espace vide dans la zone de scan. • Les scans à plus haute vitesse peuvent entraîner plus de points sautés. Sélectionnez un mode de scan approprié à l'objet à scanner. • La définition de la grille de scan au moyen des intervalles de distance suppose que l'objet du scan se trouve à une distance donnée de l'instrument. Dans d'autres cas, les points du scan ne constitueront pas une grille régulière. 214 • Lorsque vous effectuez un scan avec le Trimble VX Spatial Station au moyen d'une connexion robotique, Trimble vous recommande de rester dans la portée de la liaison radio afin d'assurer que toutes les données requisies soient collectées correctement. Si vous perdez la liaison radio, le reste de la ligne de scan courante sera ignorée. • Vous pouvez scanner sur 360° horizontalement. La portée verticale est comprise entre 3°36' (4 gr) et 150° (166 gr). • Vérifiez que la Distance maximum configurée dans Instrument / Réflexe direct soit configurée assez haute pour obtenir la portée de scan requise. • Lors de l'utilisation du mode de scan à longue portée, les informations d'intensité ne sont pas disponibles et ne sont pas enregistrées au fichier .tsf. Vous pouvez utiliser les boutons préconfigurés pour vous aider de définir la zone de scan. Ces boutons prédéfinis sont disponibles pour le Cadrage de polygone: Option Fonction Bascule entre le mode de cadrage rectangulaire et polygone. Lorsque sélectionnée, la zone cadrée de polygone est hachurée en rouge. Supprime le cadre de scan de l'écran. Lorsque la 'croix' est en gris, la fonction supprimer n'est pas disponible. Annule le sommet précédent. Lorsque la 'flèche' est en gris, la fonction annuler n'est pas disponible. Ces boutons prédéfinis sont disponible pour le Cadrage rectangulaire: Option Fonction Bascule entre le mode de cadrage rectangulaire et polygone. Bascule entre l'image courante et le complément de l'image courante. Appuyez sur ce bouton pour modifier les étendues horizontales du scan afin que la zone de scan horizontale soit le contraire de l'image originale; il s'agit de la partie plus grande du cercle horizontale. Les étendues verticales ne changent pas. Bascule entre l'image courante et le complément de l'image courante. Appuyez sur ce bouton pour modifier les étendues horizontales du scan afin que la zone de scan horizontale soit l'image originale; il s'agit de la partie plus petite du cercle horizontale. Les étendues verticales ne changent pas. Définit automatiquement un rectangle à partir de l'angle le plus haut jusqu'à l'angle le plus bas dans la position horizontale courante. Pour redimensionner l'image de scan, faites glisser-déplacer l'un de ses sommets ou côtés. Cela sert à l'encadrement rapide d'un objet (par exemple, une façade,) qui se trouve devant l'instrument. Définit automatiquement un grand rectangle horizontal à travers la plupart du cercle horizontal. Pour redimensionner l'image de scan, faites glisser-déplacer l'un de ses côtés ou ses sommets. Cela sert à l'encadrement rapide d'un objet que entoure l'instrument. Supprime le cadre de scan de l'écran. Lorsque la 'croix' est en gris, la fonction supprimer n'est pas disponible. Annule le sommet précédent. Lorsque la 'flèche' est en gris, la fonction annuler n'est pas 215 disponible. Vous pouvez saisir l'image affichée dans l'image vidéo de la fenêtre de scan. Touche morte Fonction Permet une liaison au formulaire Propriétés de scan dans lequel vous pouvez définir les paramètres du scan. Vous pouvez définir la densité des points de scan dans la zone d'image par les intervalles de distance, les intervalles d'angle, le nombre total de points ou le temps de scan. Contrôle la luminosité de l'image vidéo sur l'écran du contrôleur et des images saisies en conséquence. Contrôle le contraste de l'image vidéo sur l'écran du contrôleur et des images saisies en conséquence. Contrôle l'équilibre des blancs de l'image vidéo sur l'écran du contrôleur et des images saisies en conséquence. Contrôle comment les étiquettes de nom ou de code s'affichent à côté des points dans la carte. Configurez la taille de l'image. L'image saisie est toujours la même que l'affichage vidé à l'écran. Non toutes les tailles d'image sont disponibles à tous les niveaux de zoom. Configurez la compression de l'image. La plus haute est la qualité de l'image, la plus grande est la taille de fichier de l'image saisie. Permet de saisir une image très grande (XL) (2048x1536). XL est disponible unique lors d'un zoom aux étendues de 1:1. Permet de saisir une grande image (L) (1024x768). L est disponible uniquement lors d'un zoom arrière aux étendues 1:1 et 2:1. Permet de saisir une image moyenne (M) (512x384). M n'est disponible que lors d'un zoom avant à 1:1, 2:1 et 4:1. Permet de saisir une petite image (S) (256x192). S est disponible quel que soit le niveau de zoom. Démarre la fonction Panorama dans laquelle vous pouvez saisir automatiquement des images multiples pour un cadre de scan défini. Définissez la Taille d'image et la Compression, activez Temps de pose fixe pour fixer le temps de pose aux paramètres au moment que vous appuyez sur Commencer, définissez le Chevauchement d'image et puis appuyez sur Commencer pour commencer la prise des images. Astuce - Le temps de pose est fixé lorsque vous sélectionnez Commencer. Lors d l'utilisation de la fonction Panorama avec Temps de pose fixe activé, pointez Trimble VX Spatial Station vers la position qui définit le temps de pose de la caméra que vous voulez utiliser pour toutes les images panoramiques et puis appuyez sur Commencer. Vous pouvez naviguer/zoom autour de l'image vidéo dans la fenêtre de scan. Les contrôles de navigation sont les suivants. Touche morte Fonction + Zoom avant. Il y a quatre niveaux de zoom disponibles dans la fenêtre de vidéo. Zoom arrière. Il y a quatre niveaux de zoom disponibles dans la fenêtre de vidéo. 216 Déplacer Options Pour activer la fonction appuyer et déplacer dans la fenêtre de vidéo. Effectuer un zoom arrière aux étendues totales. Afficher les nuages de points contrôle l'option d'afficher le nuage de points sur le scan. Couleur contrôle la couleur du nuage de points. Taille de points contrôle la largeur du pixel affichée dans le nuage de points. Couleur du nuage de points Couleur Couleur du nuage Couleur de station Couleur de scan Intensité à nuances de gris Intensité à code de couleurs Afficher les points... avec la couleurs des nuages auxquels ils appartiennent avec la couleur des station auxquelles ils appartiennent avec la couleur des scans auxquels ils appartiennent utilisant les nuances de gris définies par leur intensité utilisant l'intensité à code de couleurs Informations de la progression Pendant un scan, les informations de progression s'affichent dans la fenêtre de scan. Pour chaque point dans le scan, un carré coloré s'affiche à l'écran. • La couleur du carré indique la distance mesurée au point. Un point à proximité est en rouge, tandis qu'un point plus éloigné est en bleu. • La luminosité du carré indique la puissance du signal EDM retourné. Plus brillant est le carré, meilleur (plus puissant) est le signal. • Un carré noir indique qu'aucune mesure n'a pu été prise à cette position. • La taille des carrés dépend du nombre de points dans le scan. Le plus petit le carré, plus point dans le scan. Lorsqu'un scan est terminé, les points couvriront la maximum superficie possible; donc une superficie de scan haute et étroite, que ne s'adapte pas bien à la taille de l'écran, s'affiche avec des bandes noires à chaque côté des points de scan tracés . La ligne d'état fournit des informations concernant: • Le pourcentage du scan effectué. • Le nombre de points scannés. • Le temps restant estimé. Celui-ci est mis à jour au fur et à mesure que le scan procède afin de refléter la vitesse de scan courante et dépend de la surface de l'objet dans le scan. Notes • Vous ne pouvez pas éditer les propriétés de scan. Pour afficher les propriétés, appuyez sur le bouton Propriétés de scan. • Les autres fonctions d'instrument/relevé sont désactivées. S'il faut accéder à une fonction de relevé ou d'instrument pendant un scan, il faut pauser le scan, effectuer l'opération et puis continuer le scan. • Vous ne pouvez pas accéder à la fenêtre vidéo. Il faut d'abord terminer le scan et puis fermer la fenêtre de scan. 217 Terminer un scan Lorsque le scan est terminé, la touche morte Pause / Continue change à Finir. Appuyez sur Finir ou Esc pour terminer le scan. Pour annuler un scan en cours, appuyez sur Esc et puis appuyez sur oui. L'enregistrement du scan et le fichier TSF associé seront toujours écrits si vous annulez un scan manuellement. Notes • Les points scannées ne sont pas stockés dans le fichier d'étude Trimble Survey Controller; ils sont écrits dans un fichier TSF stocké dans le dossier du projet courant. • Vous pouvez importer le fichier Trimble Survey Controller JOB ou JXL dans le logiciel Trimble RealWorks Survey. Si les fichiers TSF et JPEG associés sont stockés dans le même dossier du projet que le fichier JOB ou JXL, ils sont importés au même temps. • Lors de la création des fichiers DC, soit sur le contrôleur ou lors du téléchargement du fichier avec un logiciel de bureau tel que Trimble Geomatics Office ou l'utilitaire Trimble Data Transfer, les données du fichier TSF associé avec l'étude sont insérées dans le fichier DC comme des observations conventionnelles régulières. • Pour transférer les fichiers JPEG du Trimble CU dans la station d'accueil vers l'ordinateur de bureau, utilisez le câble USB à Hirose. Vous ne pouvez pas utiliser le câble série DB9 à Hirose pour transférer les fichier JPEG. • Dès que le scan est terminé, le nom du fichier de scan, et les propriétés de scan, sont stockés dans le fichier d'étude Trimble Survey Controller. Astuces • Lorsqu'un scan est terminé ou annulé, la dernière zone de scan utilisé est conservé dans la fenêtre de vidéo de scan. Pour scanner la même zone de nouveau, éditez les propriétés de scan (si requis) et puis appuyez sur Commencer. Scan de surface L'analyse de surface est un procédé de mesure à réflexe directe (DR) automatisé, dans lequel les mesures sont stockées automatiquement le long d'une surface à distance que vous avez défini. L'option Scan de surface n'est pas disponible lors de la connexion à un instrument Trimble VX Spatial Station. Utilisez Scanning lors de la connexion à un instrument Trimble VX. Pour effectuer un scan de surface à l'aide de Trimble Survey Controller: 1. Dans le menu principal, sélectionnez Levé et puis effectuez une installation de station , une installation de station plus , un relèvement ou une ligne de réf. 2. Dans le menu Levé , sélectionnez Analyse de surface . 3. Entrez le nom du Point de début et le code (si nécessaire). 4. Dans le champ Méthode , sélectionnez une méthode de mesure. 218 5. Définissez la superficie pour le scan et l'intervalle de grille. 6. Appuyez sur le bouton Fonctions Trimble et configurez la méthode de mesure EDM (TRK est la plus rapide). Le nombre total de points à scanner, les dimensions de la grille de scan, et le temps de scan prévu s'affichent. Modifiez les dimensions du scan, les tailles de pas ou la méthode de mesure EDM pour augmenter ou réduire le nombre de points et le temps de scan. 7. Appuyez Commenc . Pour définir la superficie de scan, effectuez l'une des choses suivantes: • Si le point existe déjà, entrez le nom du point, ou utilisez la flèche de menu pour le sélectionner dans la liste. • Dans le menu déroulant dans les champs En haut à gauche et En bas à droite sélectionnez Fixe rapide ou Mesurer pour mesurer et stocker les points définissant les limites de la recherche. Définissez la superficie de scan au moyen de l'une des méthodes suivantes. Intervalle AH AV - Utilisez cette méthode sur les surfaces compliquées lorsque vous ne pouvez pas utiliser un plan rectangulaire pour faire une approximation de la surface à analyser (référez-vous au diagramme suivant): 1. Visez le coin en haut à gauche de la superficie de scan (1) et mesurez un point. 2. Visez le coin en bas à gauche de la superficie de scan (2) et mesurez un autre point. 3. Définissez l'intervalle de grille angulaire, où: 3 est l'Angle horizontal 4 est l'Angle vertical Astuce - Pour définir un scan Horizontal seul d'une superficie de scan de 360°, configurez les points En haut à gauche et En bas à droite sur le même nom, et configurez l'intervalle AV sur nul. 219 Plan rectangulaire - Utilisez cette méthode sur une surface plane pour laquelle il faut un intervalle de grille régulier. Trimble Survey Controller détermine l'angle du plan, et l'utilise avec l'intervalle de grille pour faire une approximation de combien il faut pivoter l'instrument pour chaque point ultérieur (référez-vous au diagramme suivant): 1. Visez le premier coin de la superficie de scan (1) et mesurez un point. 2. Visez le deuxième coin de la superficie de scan (2) et mesurez un autre point. 3. Visez le troisième point sur le côté opposé du plan (3) et mesurez un point. 4. Définissez l'intervalle de grille de distance, où: 4 est la Distance horizontale 5 est la distance verticale Ligne et déport - Utilisez cette méthode pour définir la surface à scanner à partir d'une ligne centrale ayant des déports identiques à gauche et à droite. Trimble Survey Controller définit la surface en utilisant des déports horizontaux perpendiculaires à la ligne centrale. En suite, le logiciel utilise cette définition et l'intervalle de station afin de déterminer de façon approximative par combien il faut tourner l'instrument pour chaque point ultérieur (voir le diagramme suivant): 1. Effectuez l'une des choses suivantes: • Méthode à Deux points. 1. Visez au point de début de la ligne centrale (1) et mesurez le point. 2. Visez au point de fin de la ligne centrale (2) et mesurez un autre point. Ces deux points (1 et 2) définissent la ligne centrale. • Accédez au menu déroulant dans le champ Point de début . Changez la méthode et puis définissez la ligne par un point de début avec azimut et longueur. 2. Définissez l'intervalle de station (3). 220 3. Définissez la distance maximum du déport (4). 4. Définissez l'intervalle de déport (5). Trimble Survey Controller effectue un scan de la ligne centrale en premier, puis les points sur le côté droit et enfin le côté gauche. Note - Avec toutes les méthodes ci-dessus, il se peut que la superficie de scan définie ne s'adapte pas exactement à l'intervalle de grille. Il se peut qu'il y ait une superficie qui reste le long des étendues du scan qui est plus petite que l'intervalle de grille. Si la largeur de cette superficie est moins d'une cinquième de l'intervalle de grille, les points le long de cette superficie de scan ne seront pas mesurés. Si la largeur est plus d'une cinquième de l'intervalle de grille, un point additionnel est scanné. Station et déport L'option Station et déport est disponible pour les levés conventionnels ainsi que GNSS permettant la mesure ou l'implantation des points par rapport à une ligne ou un arc. 1. Sélectionnez Levé / Station et déport dans le menu principal Trimble Survey Controller. 2. Sélectionnez Mesurer ou Implanter . 3. Dans le champ Type de l'écran Station et déport , sélectionnez l'arc ou la ligne par rapport auquel il faut mesurer ou implanter. 4. Appuyez sur Enter . Les écrans d'implantation appropriées s'affichent comme suit: • Sélectionnez Station et déport / Mesurer par rapport à une ligne et l'écran Implanter ligne s'affiche et la méthode d'implantation est configurée sur A la ligne . • Sélectionnez Station et déport / Mesurer par rapport à un arc et l'écran Implanter ligne s'affiche et la méthode d'implantation est configurée sur A l'arc. • Sélectionnez Station et déport / Implanter par rapport à une ligne et l'écran Implanter ligne s'affiche et la méthode d'implantation est configurée sur Station/Déport de ligne . • Sélectionnez Station et déport / Implanter par rapport à un arc et l'écran Implanter ligne s'affiche et la méthode d'implantation est configurée sur Station/Déport de l'arc . Angles et distance Dans un levé conventionnel, utilisez cette méthode de mesure pour mesurer un point par des angles et une distance. 221 Angles seuls et Angle H. seul Dans un levé conventionnel, utilisez cette méthode de mesure pour mesurer un point par un angle horizontal et vertical ou par un angle horizontal seul. Observations moyennes Dans un levé conventionnel, utiliser la méthode Observations moyennes pour: • augmenter la précision de mesure avec un nombre d'observations prédéfini • afficher les déviations standard de mesure associées Pour mesurer un point en utilisant la méthode Observations moyennes: 1. Dans le menu principal, sélectionnez Levé et puis effectuez une installation de station , une installation de station plus , un relèvement ou une ligne de réf. 2. Dans le menu Levé , sélectionner Mesurer topo . 3. Dans le champ Nom de point , entrez le nom du point. 4. Dans le champ Code , entrez un code de caractéristiques (en option). 5. Sélectionnez Observations moyennes comme la méthode. 6. Visez la cible et appuyez sur Mesurer. Pendant que l'instrument effectue les mesures, les déviations standard s'affichent pour les angles horizontaux (AH) et verticaux (AV), et la distance inclinée (DI). 7. Affichez les données d'observation résultantes, et les déviations standard associées, dans l'écran Stocker . Si elles sont acceptables, appuyez sur Stocker . Note - Utilisez les options disponibles dans l'écran Mesurer topo pour modifier le nombre d'observations effectuées par l'instrument en utilisant des observations moyennes. Déport angle, Déport d'angle H et Déport d'angle V. Dans un levé conventionnel, il y a trois méthodes de déport d'angle que vous pouvez utiliser pour observer un point qui est inaccessible; Déport d'angle, Déport d'angle H et Déport d'angle V. La méthode Déport d'angle maintient la distance horizontal à partir de la première observation, et combine cette distance avec l'angle horizontal et l'angle vertical de la deuxième observation afin de créer une observation à la position du déport. La méthode Déport d'angle V. maintient la distance horizontale et l'angle horizontal à partir de la première observation, et combine ceux-ci avec l'angle vertical à partir de la deuxième observation afin de créer une observation à la position du déport. La méthode Déport d'angle H. maintient la distance inclinée et l'angle vertical à partir de la première observation, et combine ceux-ci avec l'angle horizontal à partir de la deuxième observation afin de créer une 222 observation à la position du déport. Toutes les observations brutes de la première et la deuxième observation sont stockées à l'interne du fichier d'étude et sont disponibles dans l'Exportation ASCII personnalisée. Pour mesurer un point en utilisant l'une des méthodes Déport: 1. Dans le menu principal, sélectionnez Levé et puis effectuez une installation de station , une installation de station plus , un relèvement ou une ligne de réf. 2. Dans le menu Levé , sélectionner Mesurer topo . 3. Dans le champ Nom de point , entrez le nom du point. 4. Dans le champ Code , entrez un code de caractéristiques (en option). 5. Dans le champ Méthode , sélectionnez Déport angle, Déport d'angle H. ou Déport d'angle V . Lors de l'utilisation de la méthode de mesure Déport d'angle H. , la hauteur cible de la première observation est appliquée à l'observation du déport d'angle horizontal. Lors de l'utilisation des méthodes de mesure Déport d'angle ou Déport d'angle V il ne faut pas entrer la Hauteur cible. Les mesures du déport sont à la position du déport et la hauteur cible n'est utilisée dans aucun calcul. Afin d'assurer qu'une hauteur cible n'est pas appliquée à l'observation, une hauteur cible de 0 (zéro) est stockée automatiquement dans la base de données du logiciel Trimble Survey Controller. 6. Positionnez la cible à côté de l'objet à mesurer, visez la cible, et appuyez sur Mesurer . La première observation s'affiche. Astuce - Lors de l'utilisation de la technologie Autolock et la mesure des points de déport, sélectionnez la case à cocher Autolock désactivé pour déports . Lorsqu'activée, la technologie Autolock est desactivée automatiquement pour la mesure du déport et puis réactivée après la mesure. 7. Tournez à la position du déport et appuyez sur Mesurer. Les deux observations sont combinées dans une observation unique. • si vous avez sélectionné la case à cocher Afficher avant stockage dans le type de levé, les valeurs de mesure s'affichent. Appuyez sur Stocker pour stocker le point. • si vous n'avez pas sélectionné la case à cocher Afficher avant stockage , le point est stocké automatiquement. Note - L'observation est stockée dans la base de données comme des enregistrements AH, AV et DI bruts. Déport de distance Dans un levé conventionnel, utilisez cette méthode d'observation lorsqu'un point est inaccessible mais il est possible de mesurer une distance horizontale du point cible à l'objet. 223 Le Déport de distance vous permet de décaler dans une, deux ou trois distances dans une étape unique. Pour mesurer un point en utilisant la méthode Déport de distance : 1. Dans le menu principal, sélectionnez Levé et puis effectuez une installation de station , une installation de station plus , un relèvement ou une ligne de réf. 2. Dans le menu Levé , sélectionner Mesurer topo . 3. Dans le champ Nom de point , entrez le nom du point. 4. Dans le champ Code , entrez un code de caractéristiques (en option). 5. Dans le champ Méthode , sélectionnez Déport de distance . 6. Dans le champ Hauteur de cible , entrez la hauteur de la cible. 7. Tapez Options, et configurez la perspective des Directions de déport et d'implantation . 8. Entrez le Déport G/D (déport gauche ou droit) de la cible à l'objet, si nécessaire. 9. Entrez le Déport int/ext de la cible à l'objet, si nécessaire. 10. Entrez le Déport dist V. de la cible à l'objet, si nécessaire. La figure suivante illustre un exemple dans lequel le point 5 est mesuré avec les Directions de déport et d'implantation configurées sur Perspective instrument . ♦ le déport à gauche (2) de la cible (3) ♦ le déport vers l'extérieur (4) de la station d'instrument (1) ♦ le déport vertical (6) 11. Appuyez sur Mesurer . Si vous avez sélectionné la case à cocher Afficher avant stockage dans le type de levé, l'observation ajustée pour la distance de déport s'affiche. Appuyez sur Stocker pour stocker le point. Si vous n'avez pas sélectionné la case à cocher Afficher avant stockage , le point est stocké automatiquement. Le logiciel Trimble Survey Controller stocke l'angle horizontal, l'angle vertical et la distance inclinée ajustés dans l'enregistrement de point, ainsi qu'un enregistrement de déport avec les détails de mesure de déport. Directions de déport et d'implantation Les directions à gauche et à droite utilisées dans Déport de distance dépendent du paramètre Directions de déport et d'implantation . On peut configurer ce paramètre dans le type de levé et aussi dans Options. 224 Lorsqu'on regard à partir de l'instrument vers l'objet, un objet avec un déport à gauche lorsque l'option Directions de déport et d'implantation est configurée sur Perspective instrument sera à gauche. , Lorsque l'option Directions de déport et d'implantation est configurée sur Perspective cible il sera à droite. Lorsque l'option Directions de déport et d'implantation est configurée sur Automatique les directions de déport et d'implantation seront relatives à la perspective de l' instrument dans un levé Servo, et à la perspective de la cible dans un levé Robotique. Ces mesures peuvent être éditées dans Revoir l'étude courante et s'affichent toujours dans la perspective dans laquelle elles ont été observées. La perspective ne peut pas être changée lors de la revue. La mesure est toujours stockée par rapport à la position de l'instrument. Déport à double prisme Dans un levé conventionnel, utilisez cette méthode de mesure pour coordonner un point qui ne peut pas être observé directement avec une mire dans une position verticale. Pour mesurer un point en utilisant la méthode de déport à double prisme: 1. Comme illustré dans le diagramme suivant, espacez deux prismes (A et B) à d'intervalle sur la mire. La distance BC est connue. 2. Dans le menu principal, sélectionnez Levé et puis effectuez une installation de station , une installation de station plus , un relèvement ou une ligne de réf. 3. Dans le menu Levé , sélectionner Mesurer topo . 4. Dans le champ Nom de point , entrez le nom du point. 5. Dans le champ Code , entrez un code de caractéristiques (en option). 6. Dans le champ Méthode , sélectionnez Déport à double prisme . 7. Complétez les champs comme requis. Astuce - Entrez une Tolérance AB appropriée à générer un avertissement s'il y a une différence entre la distance AB entrée entre les deux prismes et la distance AB mesurée entre les deux prismes. Si la tolérance est dépassée, cela peut indiquer que la siatnce AB entrée est incorrecte, ou qu'il y a un déplacement du jalon entre la mesure au prisme A et la mesure au prisme B. 8. Effectuez deux mesures (appuyez sur Mesurer ). Le logiciel Trimble Survey Controller calculera la position (C) obscurcie et la stockera comme une observations AH AV DI brute. 225 Toutes les observations brutes sont stockées à l'interne du fichier d'étude et sont disponibles dans l'Exportation ASCII personnalisée. Objet circulaire Dans un levé conventionnel, utilisez cette méthode de mesure pour calculer le point central d'un objet circulaire, tel qu'un réservoir ou un silo. Pour ce faire: 1. Dans le menu principal, sélectionnez Levé et puis effectuez une installation de station , une installation de station plus , un relèvement ou une ligne de réf. 2. Dans le menu Levé , sélectionner Mesurer topo . 3. Utilisez la méthode Objet circulaire pour mesurer un angle et une distance à la face centrale avant de l'objet circulaire. 4. Observez une mesure à angles seuls à côté de l'objet circulaire. De ces deux mesures Trimble Survey Controller calculera le point central de l'objet circulaire et le stockera comme une observation AH AV DI brute. Le rayon est calculé aussi et stocké comme une note. Objet à distance Dans un levé conventionnel, si l'instrument ne prend pas en charge le mode DR, ou si vous ne pouvez pas mesurer une distance, utilisez cette méthode pour calculer la hauteur et/ou la largeur d'un objet à distance. Référez-vous au diagramme suivant. 1. Commencez un levé conventionnel. 2. Sélectionnez Mesurer topo / Objet à distance . 3. Mesurez un angle et la distance au bas de l'objet à distance (1). 4. Configurez la méthode comme nécessaire. 5. Visez le point à distance (2). 6. Appuyez sur Stocker pour stocker l'observation. 7. Afin d'effectuer plusieurs observations d'objet à distance, répétez les étapes 5 et 6. 226 En utilisant la première mesure et les angles AH AV en continu, Trimble Survey Controller effectue le calcul de la position de l'objet à distance, indiquant la différence en largeur et en élévation à partir du point de base. L'observation à la base de l'objet à distance est stockée comme un HA, VA, DI. Le point à distance est stocké comme un AH, AV avec une DI calculée, y compris la Hauteur d'objet et la Largeur d'objet. Instrument conventionnel - Corrections Vous pouvez configurez les corrections associées aux observations conventionnelles. Note - Si vous avez l'intention d'effectuer un ajustement de réseau dans le logiciel Trimble Geomatics Office utilisant les données d'un levé conventionnel, assurez-vous d'entrer une correction de pression, de température et, de courbure et réfraction. Utilisez le champ PPM (parties par million) pour spécifier une correction PPM à appliquer aux mesures de distance électroniques. Entrez la correction PPM, ou entrez la pression et la température de l'ambiant environnant et laissez au logiciel Trimble Survey Controller de calculer la correction. Les intervalles de pression typiques sont entre 500 mbar - 1200 mbar, mais lorsque vous travaillez dans une zone avec sur-pression (par exemple, un tunnel) des pressions plus grandes de jusqu'à 3500 sont possibles. Note - Si vous êtes connecté à un Trimble VX Spatial Station ou station totale Trimble S Series, le capteur de pression dans l'instrument remplira automatiquement le champ de pression par défaut. Pour entrer votre propre valeur de pression, tapez la flèche à droite du champ de pression et désélectionnez l'option "De l'instrument", puis entrez la valeur. Pour activer le remplissage de champ automatique à nouveau, resélectionnez l'option "De l'instrument" Utilisez les champs Courbure et Réfraction pour contrôler les corrections de courbure et de réfraction. Les corrections de courbure et de réfraction de la terre sont appliquées aux observations d'angle vertical et donc ont un impact sur les valeurs de distance verticale calculées. De plus elles affectent les valeurs de distance horizontale de façon insignificative. Les corrections de courbure et de réfraction de la terre peuvent être appliquées indépendamment utilisant les options fournies. La correction de courbure de la terre est la correction la plus significative avec une ampleur d'environ 16" par km de distance mesurée (soustraite de l'angle vertical du zénith). 227 L'ampleur de la correction de réfraction est affectée par le coefficient de réfraction, qui est l'estimation du changement de la densité de l'air le long de la traversée optique de l'instrument à la cible. Du fait que ce changement de densité de l'air est affectée par des facteurs tels que la température, les conditions au sol et la hauteur de la traversée optique sur le sol, il est très difficile de déterminer exactement quel coefficient de réfraction à utiliser. Si vous utilisez des coefficients de réfraction typiques tels que 0.13, 0.142, ou 0.2, produit une correction de réfraction dans la direction opposée à la correction de courbure de la terre avec une ampleur d'environ un septième de la correction de courbure de la terre. Note - Le format de fichier DC ne prend en charge qu'une correction de courbure et de réfraction qui sont toutes les deux désactivées, ou toutes les deux activées, et lorqu'activées, avec un coefficient de 0.142 ou 0.2. Lorsque des paramètres autres que celles-ci sont utilisés dans le logiciel Trimble Survey Controller, les paramètres exportés au fichier DC seront ceux de meilleure adaptation. Note - Ne configurez pas les corrections dans tous les deux périphériques. Pour les configurer dans le logiciel Trimble Survey Controller, vérifiez que les paramètres de l'instrument soient nuls. Dans certains instruments, le logiciel Trimble Survey Controller vérifie automatiquement si des diverses corrections (PPM, constante prisme, et courbure et réfraction) soient appliquées correctement. Lorsqu'il détecte que les corrections sont appliquées deux fois, un message d'avertissement s'affichent. Dans la table suivante, le symbole * dans un champ indique que la correction en haut de cette colonne est appliquée. Note - *' s'applique seulement aux coordonnées calculées lorsqu'une installation station a été définie. Corrections appliquées Corr Données affichées / stockées C / R PPM CP NM Orient Ht inst Ht cib proj Ligne d'état AH AV DI (brutes) AH AV DI * * * Az AV DI * * * * Az DH DV * * * * * * * AH DH DV * * * * * * Grille * * * * * * * * Grille delta * * * * * * * * Station et déport * * * * * * * * Fichier DC (observations) Fichier DC (coordonnées * * * * * * * * réduites) JobXML (observations) JobXML (coordonnées * * * * * * * * réduites) FE stn * * * * * - AV POC * * * - * * * * * * * * * * * - - * * * * 228 SC de base * * * *' * * * *' *' *' * La table suivante explique les corrections utilisées ci-dessus. C/R PPM PC NM Orient Ht instr Ht cible Corr proj FE Stn AV POC Correction de courbure et/ou réfraction. Correction de partie par million atmosphérique - PPM est calculée de la température et la pression. Correction de constante de prisme. Correction de niveau de la mer (ellipsoïde). - cette correction n'est appliquée que si une définition de système de coordonnées complètement définie est utilisée; la correction n'est pas appliquée dans la définition Facteur d'échelle seul . Correction d'orientation. Correction de hauteur de l'instrument. Correction de hauteur de la cible. Correction de projection. - celle-ci comprend l'application d'un facteur d'échelle spécifié dans la définition Facteur d'échelle seul . Facteur d'échelle d'installation de station. - dans toute installation de station, un facteur d'échelle pour cette installation peut être spécifié ou calculé. Ce facteur d'échelle est appliqué dans la réduction de toutes les observation de cette installation de station. Ajustement de voisinage. - dans une installation de station définie en utilisant Installation Station plus ou Relèvement, il est possible d'appliquer un ajustement de voisinage. L'ajustement de voisinage est calculé basé sur les résiduels observés aux points de contrôle utilisés pendant l'installation de station. L'ajustement est appliqué, utilisant la valeur d'exposant spécifiée, dans la réduction de toutes les observations de cette installation de station. Correction du déport de prisme - ne s'applique que lors de l'utilisation d'un prisme Trimble 360° ou une cible Trimble MultiTrack. Détails cible Vous pouvez configurez les détails de la cible pendant un levé conventionnel. Lorsque vous êtes connecté à un instrument conventionnel l'icône Cible s'affiche dans la barre d'état. Le numéro à côté de l'icône cible indique la cible utilisée actuellement. Pour alterner entre les cibles, ou pour modifier la constante de prisme , appuyez sur l'icône de cible. Pour sélectionner la cible à utiliser, appuyez sur la cible appropriée dans la liste déroulante. Vous pouvez créer jusqu'à cinq cibles non-DR. Astuce - Pour changer à une cible, sélectionnez le nom de la cible. Pour éditer les entrées dans le formulaire Cible , sélectionnez la hauteur cible ou la constante de prisme. 229 Note - Si vous utilisez un Trimble VX Spatial Station ou station totale Trimble S Series, le champ Prisme est configuré automatiquement à partir du capteur dans l'instrument, Pour le désactiver, appuyez sur la flèche de menu déroulant avancé et puis décochez la case De l'instrument . Lors de l'utilisation des prismes Trimble, sélectionnez le Type de prisme pour définir la constante de prisme automatiquement. Lors de l'utilisation des prismes non Trimble, sélectionnez Personnalisé pour entrer la constante de prisme manuellement. Lorsque le type de prisme VX/S Series 360° est sélectionné, le logiciel Trimble Survey Controller applique une correction à lAngle vertical et la Distance inclinée pour corriger la différence de déport entre le centre optique du prisme et l'axe de la mire. La correction n'est significative que lors de l'observation des angles verticaux par échelons. Lorsque vous êtes connecté à un instrument DR, Cible DR est utilisée pour définir la hauteur cible DR et la constante de prisme. Pour activer DR, sélectionnez Cible DR. Pour désactiver DR et retourner l'instrument à son état précédent, sélectionnez Cible 1 - 5. Lors de la mesure à l'encoche inférieure sur la base d'un prisme Trimble, tapez la flèche avancée ( ) et puis sélectionnez Encoche inférieure. Le Trimble Survey Controller corrige cette valeur de pente mesurée à la verticale vraie et ajoute le déport de 0,158 m afin de calculer la hauteur verticale vraie au centre du prisme. Note - Si vous sélectionnez Encoche en bas, la distance inclinée minimum (Hm) que vous pouvez entrer est de 0,300 mètres. Celle-ci est approximativement la distance inclinée minimum qui peut être mesurée physiquement. Si ce minimum est trop bas, il faut mesurer au repère en haut. Pour des informations concernant la configuration d'une mire de relevé intégré, référez-vous à, Relevés intégrés. Pour les détails, référez-vous à la figure et la table suivantes. 0,158m Déport de l'encoche inférieure au centre du prisme. 230 Hm Hc HT Distance inclinée mesurée. Hm corrigée d'inclinée à la verticale vraie. Hauteur cible verticale vraie. Hc + 0,158m. Pour ajouter une nouvelle cible: 1. Appuyez sur l'icône de cible dans la barre d'état et puis appuyez sur la hauteur ou la constante de prisme de la Cible 1. 2. Dans l'écran Cible 1 , appuyez sur Ajout pour créer la Cible 2. 3. Entrez les détails de la Cible 2 et appuyez sur Accepter . 4. La Cible 2 devient la cible active maintenant. Pour supprimer une cible de la liste: 1. Appuyez sur l'icône de cible dans la barre d'état et puis appuyez sur la hauteur ou la constante de prisme. 2. Dans l'écran Cible, appuyez sur la touche morte Suppr. La Cible est supprimée de la liste. Note - Vous ne pouvez pas supprimer Cible 1 ou Cible DR. Pour éditer une hauteur cible: 1. Appuyez sur l'icône de cible dans la barre d'état. 2. Appuyez sur la hauteur cible de la cible à éditer. 3. Editez les détails de la cible et appuyez sur Accepter . Pour éditer les hauteurs cible des observations déjà stockées dans l'étude, effectuez l'une des choses suivantes: • Pour une observation unique ou plusieurs observations utilisant la même cible ou des cibles différentes, utilisez Gestionnaire de points. • Pour un enregistrement de cible unique, et par la suite un groupe d'observations qui utilisent cette cible, utilisez Revoir étude courante. Poursuite de la cible avec Trimble VX Spatial Station ou station totale Trimble S Series Si vous utilisez un Trimble VX Spatial Station ou station totale Trimble S Series muni des capacités de recherche et un prisme Trimble VX/S Series 360° ou une cible Trimble MultiTrack, vous pouyvez configurer le logiciel pour utiliser une ID cible active. Note - Si vous utilisez un Trimble VX Spatial Station ou station totale Trimble S Series avec la cible Trimble MultiTrack, il faut actualiser l'instrument à la version de firmware R7.0.35 ou ultérieure. Le firmware Trimble VX Spatial Station ou station totale Trimble S Series est disponible sur le site web www.trimble.com. Note - La poursuite d'ID cible acitve n'est pas disponible sur le Station totale Trimble S3. Lors de l'utilisation de la cible Trimble MultiTrack, le mode Poursuite peut être configuré sur: 231 • Passif • Actif • Semi-actif Mode de poursuite - Passif Si vous ne travaillez pas dans un environnement réfléchissant, configurez le mode Poursuite sur Passif. Pour ce faire: 1. Appuyez sur l'icône de cible sur la Barre d'état. 2. Sélectionnez le champ Hauteur cible ou Constante de prisme pour ouvrir le formulaire de cible. 3. Configurez le Type de prisme sur VX/S Series MultiTrack. 4. Configurez le Mode de poursuite sur Passif. Mode poursuite - Actif Si vous travaillez dans un environnement fortement réfléchissant, ou sur un chantier avec beaucoup de prismes, configurez le Mode poursuite sur Actif afin d'assurer que vous maintenez un accrochage constant sur la cible correcte. Pour ce faire: 1. Appuyez sur l'icône de cible sur la Barre d'état. 2. Effectuez l'une des choses suivantes: • Si disponible, sélectionnez le champ ID cible . Le champ ID cible n'est disponible que lorsque vous utilisez une cible Trimble MultiTrack, et que Mode poursuite est configuré sur Actif our Semi-actif. • Sélectionnez le champ Hauteur cible ou Constante de prisme pour ouvrir le formulaire de cible. 3. Configurez le Type de prisme sur VX/S Series MultiTrack. 4. Configurez Mode poursuite sur Activé. 5. Configurez l' ID cible pour qu'elle correspond au numéro d'identification dans l'ID cible sur le mobile robotique. Mode de poursuite - Semi-actif Si vous travaillez dans un environnement réfléchissant, et vous avez besoin des élévations précises, configurez le Mode de poursuite sur Semi-actif afin d'assurer que vous maintenez un captage constant à la cible correcte. Pour ce faire: 1. Appuyez sur l'icône de cible sur la Barre d'état. 3. Configurez le Type de prisme sur VX/S Series MultiTrack. 4. Configurez Mode poursuite sur Semi-actif. 5. Configurez l' ID cible pour qu'elle correspond au numéro d'identification dans l'ID cible sur le mobile robotique. 232 Lors de l'utilisation du prisme Trimble VX/S Series 360°, l' ID cible peut être configurée sur: • Désactivé - l'ID n'est pas vérifiée. • Recherche - vérifier l'ID lorsqu'une recherche est lancée. • Recherche et mesure - vérifier l'ID lorsqu'une recherche est lancée, et lorsqu'une mesure est commencée. • Toujours - l'ID est vérifiée continuellement par l'instrument. Vérifier l'ID cible - Rechercher Si vous travaillez dans un environnement avec peu des surfaces réfléchissantes, mais vous voulez vous assurer que si vous effectuez une recherche vous allez vous accrocher à la cible correcte, configurez Vérifiez ID cible sur Rechercher. Pour ce faire: 1. Appuyez sur l'icône de cible sur la Barre d'état. 2. Effectuez l'une des choses suivantes: • Si disponible, sélectionnez le champ ID cible . Le champ ID cible n'est disponible que lorsque vous utilisez un prisme 360° VX/S Series, et lorsque Vérifier ID cible n'est pas configuré sur Désactivé. • Sélectionnez le champ Hauteur cible ou Constante de prisme pour ouvrir le formulaire de cible. 3. Configurez le Type de prisme sur 360° VX/S Series. 4. Configurez Vérifier ID cible sur Rechercher. 5. Configurez l' ID cible pour qu'elle correspond au numéro d'identification dans l'ID cible sur la Canne standard Trimble. Vérifier l'ID cible - Recherche et mesure Si vous travaillez dans un environnement avec peu des surfaces réfléchissantes, mais vous voulez vous assurer que si vous effectuez une recherche ou lorsque vous mesurez que vous allez vous accrocher à la cible correcte, configurez Vérifiez ID cible sur Recherche et mesure. Pour ce faire: 1. Appuyez sur l'icône de cible sur la Barre d'état. 2. Effectuez l'une des choses suivantes: • Si disponible, sélectionnez le champ ID cible si disponible. Le champ ID cible n'est disponible que lorsque vous utilisez un prisme 360° VX/S Series, et lorsque Vérifier ID cible n'est pas configuré sur Désactivé. • Sélectionnez le champ Hauteur cible ou Constante de prisme pour ouvrir le formulaire de cible. 3. Configurez le Type de prisme sur 360° VX/S Series. 4. Configurez Vérifier ID cible sur Recherche et mesure. 233 5. Configurez l' ID cible pour qu'elle correspond au numéro d'identification dans l'ID cible sur la Canne standard Trimble. Vérifier l'ID cible - Toujours Si vous travaillez dans un environnement réfléchissant, et vous avez besoin des élévations précises configurez Vérifier ID cible sur Toujours afin d'assurer que vous mainteniez un captage constant à la cible correcte. Pour ce faire: 1. Appuyez sur l'icône de cible sur la Barre d'état. 2. Effectuez l'une des choses suivantes: • Si disponible, sélectionnez le champ ID cible si disponible. Le champ ID cible n'est disponible que lorsque vous utilisez un prisme 360° VX/S Series, et lorsque Vérifier ID cible n'est pas configuré sur Désactivé. • Sélectionnez le champ Hauteur cible ou Constante de prisme pour ouvrir le formulaire de cible. 3. Configurez le Type de prisme sur 360° VX/S Series. 4. Configurez Vérifier ID cible sur Toujours. 5. Configurez l' ID cible pour qu'elle correspond au numéro d'identification dans l'ID cible sur le mobile robotique. Notes • Lorsque la poursuite passive est utilisée pour amintenir un captage vertical au prisme, il faut vous rendre compte qu'il y ait un risque d'interférence des surfaces réfléchissante à proximité pour la poursuite verticale. Pour de plus amples informations concernant les modes Vérifier ID cible différents, référez-vous à ID cible Poursuite de la cible avec Trimble VX Spatial Station ou station totale Trimble S Series. ID de Cible de mesure à distance (RMT) - Poursuite de la cible avec Trimble 5600 Lorsque vous travaillez sur un site avec plusieurs RMTs, configurez l'ID du canal RMT afin qu'il s'accroche à une cible RMT spécifique. Cela n'est disponible que sur les instruments pris en charge. Pour ce faire: 1. Appuyez sur l'icône de cible sur la Barre d'état. 2. Sélectionnez le champ ID cible pour ouvrir l'écran Cible . 3. Configurez l'ID RMT dans le logiciel Trimble Survey Controller pour qu'elle correspond à l'ID configurée dans le RMT. Pour de plus amples informations, référez-vous au Manuel de l'utilisateur Série 5600 Trimble . Astuce - Afin de s'accrocher aux RMTs qui ne prennent pas en charge l'ID RMT, configurez l'ID RMT sur 4. 234 Constante prisme La constante prisme (distance déportée) doit être configurée pour chaque prisme utilisé comme une cible dans un levé conventionnel. Pour éditer une constante de prisme: 1. Appuyez sur l'icône de cible dans la barre d'état. 2. Appuyez sur la constant de prisme de la cible à éditer. 3. Editez les détails de la constante de prisme, et appuyez sur Accepter . Entrez une valeur négative s'il faut soustraire la constante de prisme des distances mesurées. Entrez la Constante prisme en millimètres (mm). Lors de l'utilisation d'un Trimble VX Spatial Station ou station totale Trimble S Series, 5600 ou 3600, toutes les corrections sont appliquées dans Trimble Survey Controller. Dans certains instruments non Trimble, le logiciel Trimble Survey Controller vérifie si une constante de prisme a été appliquée par l'instrument et le logiciel. Lorsque vous sélectionnez Installation station , des messages s'affichent dans la ligne d'état indiquant ce qui a été vérifié ou pas vérifié. Si le logiciel Trimble Survey Controller ne peut pas vérifier la configuration sur l'instrument conventionnel, effectuez l'une des choses suivantes: • S'il y a une constante de prisme configurée sur l'instrument, assurez-vous que la constante de prisme dans le logiciel Trimble Survey Controller soit configurée sur 0.000. • S'il y a une constante de prisme configurée dans le logiciel Trimble Survey Controller, assurez-vous que la constante de prisme dans l'instrument soit configurée sur 0.000. Pour revoir ou éditer la constante de prisme sur les observations stockées précédemment, appuyez sur Favoris / Revoir étude courante ou appuyez sur Fichiers / Gestionnaire de points . Pour de plus amples informations, référez-vous à Gestionnaire de points . Mesure d'un point avec double retournement Pour commencer un levé conventionnel dans le logiciel Trimble Survey Controller, il faut d'abord effectuer une Installation station en utilisant l'une des méthodes suivantes: • Installation station • Installation station plus • Relèvement • Ligne de réf Vous pouvez observer les points en utilisant les mesures de cercle à gauche (directe) et de cercle à droite (inverse) pendant une installation de station et pendant Mesurer tours ou Mesurer topo. 235 Considérez l'installation de station et la méthode de mesure du nouveau point ensemble et choisissez quelle méthode à utiliser selon la façon dont vous voulez collecter et stocker les données. Si vous ne voulez utiliser qu'une visée arrière (mesurée sur un cercle ou avec double retournement), et mesurer quelques points topo (sur un cercle ou avec double retournement), utilisez Installation station et Mesurer topo . Lorsque vous mesurez avec double retournement, il faut vous rappeler de mesurer la visée arrière sur le cercle à droite dans Mesurer topo . Autrement, toutes les visées avant sur le cercle à droite seront orientées utilisant l'observation de visée arrière du cercle à gauche. Si vous voulez mesurer plusieurs visées arrières, mesurer plusieurs tours d'horizon ou obtenir un meilleur contrôle de qualité de vos observations, référez-vous aux sections ci-dessous pour plus amples informations concernant les différentes méthodes d'installation de station et de mesure des nouveau points dans Trimble Survey Controller. Utilisez Installation station plus pour: • mesurer un point de visée arrière unique ou plusieurs points de visée arrière • mesurer des point de visée arrière et de visée avant • associer les observations de cercle à gauche et de cercle à droite et créer des enregistrements ATM • mesurer les observations sur le cercle à gauche seul et créer des enregistrements ATM • mesurer un ou plusieurs tours d'observations • revoir la qualité des observations et supprimer les mauvaises observations Utiliser Relèvement pour: • coordonner le point d'instrument • mesurer plusieurs points de visée arrière • mesurer des points de visée arrière et de visée avant • associer les observations de cercle à gauche et de cercle à droite et créer des enregistrements ATM • mesurer les observations de cercle à gauche seul et créer des enregistrements MTA • mesurer un ou plusieurs tours d'observations • revoir la qualité des observations et supprimer les mauvaises observations Utilisez Installation station pour: • effectuer une installation de station avec une mesure de visée arrière unique sur un cercle seulement Notes • Lors de la mesure des points avec double retournement, utilisez Mesurer topo pour observer la visée arrière sur le cercle opposé. Sinon, utilisez Mesurer tours et comprenez l'observation au point de visée arrière dans les tours d'horizon. • Lorsque vous effectuez les observations topo après une Installation station , et puis vous sélectionnez Mesurer tours , il faut réobserver la visée arrière afin de l'inclure dans les tours d'horizon, générer un ATM à la visée arrière, et calculer des angles tournés à partir de l'ATM de visée arrière pour tous les points de visée avant. • Les ATM ne sont pas créés pendant l' Installation station , mais ils sont créés plus tard si vous effectuez des observations ultérieures à la visée arrière utilisant Mesurer topo ou Mesurer tours . 236 Utilisez Mesurer tours (après avoir effectué une installation de station) pour: • mesurer un ou plusieurs points de visée avant • associer les observation de cercle à gauche et de cercle à droite et créer des enregistrement ATM • mesurer les observations de cercle à gauche seul et créer des enregistrements ATM • mesurer un ou plusieurs tours d'observations par point dans un tour • mesurer un ou plusieurs tours d'observations • revoir les déviations standard des observations et supprimer des mauvaises observations Notes • Les déviations standard ne sont disponibles qu'après le deuxième tour d'observations. • Si l'installation de station a une visée arrière unique (d' Installation station ou d' Installation station plus ), vous pouvez choisir s'il faut comprendre le point de visée arrière dans la liste des reprises ou non. • Si l'installation de station a plusieurs visées arrière (d' Installation station plus ou Relèvement ), les points de visée arrière ne sont pas compris dans la liste des tours d'horizon. • Si vous ne mesurez pas la visée arrière sur le cercle à droite, les mesures de cercle à droite à angle horizontal observées en utilisant Mesurer tours ne seront pas utilisées lors du calcul des ATM. • Lorsque vous utilisez Mesurer tours après une installation de station avec une visée arrière unique, et vous ne comprenez pas le point de visée arrière dans la liste des reprises, tous les angles tournés sont calculés utilisant la (les) observation(s) de visée arrière effectuées pendant l'installation de station. Utilisez Mesurer topo (après avoir effectué une installation de station) pour: • mesurer les observations de cercle à gauche ou de cercle à droite et créer des enregistrements ATM. Note - Vous pouvez mesurer plusieurs tours d'horizon avec Mesurer topo . Cependant, Trimble recommande la méthode Mesurer tours comme une méthode plus appropriée. Notes supplémentaires concernant les enregistrements ATM : • Lorsque vous utilisez Installation station plus ou Relèvement , toutes les observations sont stockées quand l'installation de station est terminée. Lorsque vous utilisez Mesurer tours , les observations sont stockées à la fin de chaque tour d'horizon. Dans toutes les trois options, les ATM sont stockés à la fin. • Lorsque vous utilisez Mesurer topo , les ATM sont calculés et stockés en vol. • Vous pouvez créer des ATM pendant une installation de station utilisant Installation station plus et Relèvement , et aussi après une installation de station utilisant Mesurer tours ou Mesurer topo . Lorsque vous mesurez le(s) même(s) point(s) utilisant Mesurer tours ou Mesurer topo après Installation station plus ou Relèvement , il se peut que le logiciel Trimble Survey Controller produit deux ATM pour un seul point. Lorsque plus d'un ATM existe pour le même point dans une installation de station, le logiciel Trimble Survey Controller toujours utilise le premier ATM. Afin d'éviter l'existence de deux ATM pour le même point, ne mesurez pas un point utilisant les deux méthodes. • Dès qu'un enregistrement ATM est écrit dans la base de données de l'étude, vous ne pouvez pas le modifier. • Vous pouvez supprimer une observation de cercle à gauche et de cercle à droite mais les enregistrements ATM ne sont pas mis à jour. 237 • Vous ne pouvez pas supprimer des enregistrements ATM en révision. • Dans Installation station plus, Relèvement , ou Mesurer tours , lorsque vous utilisez l'ordre de cercle CG...CD ou CG/CD, les ATM créés associent les observations de cercle à gauche et de cercle à droite. • Dans Installation station plus , Relèvement , ou Mesurer tours , lorsque vous utilisez l'ordre de cercle CG seul, les ATM créés groupent les observations de cercle à gauche. • Dans Mesurer topo , les ATM créés groupent ensemble toutes les observation pour le même point. Programmes GDM CU Trimble Survey Controller offre une fonctionnalité semblable à l'unité de contrôle GDM. Pour accéder aux programmes GDM CU, utilisez la touche de fonction Trimble de la même façon que la touche PRG sur la GDM CU. La table suivante indique où les programmes GDM CU spécifiques se trouvent dans le Trimble Survey Controller. Programmes CU GDM dans Trimble Survey Controller Trimble Survey Controller ProgrammeCU GDM 20 - Installation station Sélectionnez .. Levé / Installation station Levé / Installation station plus Levé / Relèvement Levé / Ligne de réf pour ... effectuer une installation de station connue. effectuer une installation station plus connue. 20 effectuer une installation de station libre ou de station excentrique. effectuer un installation d'instrument par rapport à une ligne de base connue ou inconnue Levé / Elévation station et configurer l'option de calculer une élévation d'instrument calcul sur V (1D) mesurer une ou plusieurs mesures Cercle à gauche Levé / Mesurer tours (CI) et Cercle à droite (CII). 22 - Mesure d'angle mesurer les mesures individuelles Cercle à gauche Levé / Mesurer topo et/ou Cercle à droite. implanter des points avec des coordonnées Levé / Implanter / connues. Les points peuvent être définis utilisant 23 - Implanter Points Entrer / Points ou obtenus d'un fichier CSV, TXT ou Trimble Survey Controller JOB lié. 24 - Ligne de réf Levé / Station et déport mesurer ou implanter par rapport à une ligne, un arc ou une route. La ligne, l'arc ou la route peut 21 - Z/IZ Raccourci ( + numéro) 21 22 30 23 24 238 être défini en utilisant Entrer / Ligne , Entrer / Arc ou Entrer / Route , ou importé dans l'étude Trimble Survey Controller. 25 - Calcul de superficie COGO / Calculer calculer une surface. 25 surface COGO / Calculer 26 - Distob calculer un inverse entre deux points. 26 inverse le logiciel Trimble Survey Controller stocke les données brutes et calculera 27 - Déplacement les coordonnées de point automatiquement. des coordonnées en Il n'y a aucun programme spécifique requis dans le logiciel Trimble Survey 27 avant Controller pour déplacer les coordonnées en avant. Plutôt, sélectionnez Installation station plus ou Mesurer tours . 28 - Point obstrué Levé / Mesurer topo et configurez la méthode sur Déport à double prisme . 28 mesurer ou implanter par rapport à une route. Les routes sont définies par des polylignes ou par des Levé / Implantation / axes en plan, des profils en long projet et des 29 29 - Roadline Routes profils en travers types définissant les profils en travers. Trimble Survey Controller stocke les données brutes et calculera les coordonnées de point automatiquement. Il n'y a aucun programme spécifique requis dans Trimble Survey Controller pour déplacer les coordonnées en avant. Utilisez Mesurer topo à sa place. 30 - Mesurer 30 Les points peuvent être exportés dans un fichier CSV ou TXT, utilisant coordonnées Fichiers / Importer/Exporter / Envoyer les données à un autre périphérique , afin d'être utilisés comme un fichier de contrôle. Pour accéder au fichier de contrôle d'une autre étude, sélectionnez le fichier CSV, TXT ou JOB comme un fichier lié utilisant Fichiers / Propriétés de l'étude courante . mesurer un ou plusieurs mesures de Cercle à Levé / Mesurer tours gauche (CI) et Cercle à droite (CII). configurer le nombre de tours d'horizon à mesurer; 32 - Mesure d'angle sélectionner les mesures automatiques; configurer 32 plus Levé / Mesurer tours / l'ordre d'observation; mesurer les distances sur Options Cercle à droite(CII); définir un intervalle de temps entre les tours d'horizon (mesure automatique seulement). 33 - Robotic Lite Non pris en charge mesurer ou implanter par rapport à une route. Les routes sont définies par des polylignes ou des axes Levé / Implanter / 39 39 - Roadline 3D Routes en plan, des profils en long projet et des profils en travers types définissant les profils en travers. 43 - Entrer Entrer / Points entrer les coordonnées pour un point. 43 coordonnées 45 - Pcode Configuration / créer une bibliothèque d'attributs et 45 Bibliothèques d'attribs. caractéristiques avec des codes. Pour créer une et caracts bibliothèque d'attributs et caractéristiques 239 complète, ou une bibliothèque d'attributs et caractéristiques avec des codes et des attributs, utilisez Feature and Attribute Editor ou Autodraft Configuration File Editor . A la suite vous pouvez transférer la bibliothèque d'attributs et caractéristiques au contrôleur. 60 - Athletics 61 - COGO 65 - Direct Reflex 66 - Surveillance Menu 2 (Afficher/Editer) F 6 (Changer hauteur cible) F 33 (Changer constante prisme) Editer la Hauteur cible ou la Constante prisme Exporter fichiers GDM Job Non pris en charge COGO / Calculer point effectuer des calculs de coordonnées semblables. 61 effectuer une mesure Depuis une ligne de base (Coin + distance), Intersect. Gsmt-Ligne (Coin + COGO / Calculer 65 angle), ou Intersection quatre points (intersection à deux lignes). Levé / Mesurer topo effectuer une mesure Objet circulaire (Objet excentrique). Levé / Analyse de effectuer une analyse de surface. surface Levé / Mesurer tours configurer le nombre de tours d'horizon à mesurer, Levé / Mesurer tours / stocker les points automatiquement et définir un 66 intervalle de temps entre les tours d'horizon. Options Fichiers / Revoir étude courante revoir et modifier les données stockées dans l'étude. Favoris / Revoir Favoris / Gestionnaire de points l'icône de cible dans la modifier les détails de cible rapidement pour les nouvelles barre d'état observations. éditer l'enregistrement de cible pour modifier la hauteur cible ou la constante de prisme. Les modifications s'appliquent à toutes les observations qui utilisent cette cible. utiliser le Gestionnaire de points pour éditer les valeurs de Favoris / Gestionnaire hauteur ou de constante de prisme des observations individuelles. de points Pour de plus amples informations, référez-vous à l'Aide. transférer le fichier GDM Job. Trimble Data Transfer Pour de plus amples informations concernant le transfert des (connecté au Trimble données, référez-vous à Transfert des fichiers entre le Survey Controller) contrôleur et l'ordinateur de bureau . Fichiers / Importer/Exporter / créer un fichier d'étude GDM Exporter des fichiers de format personnalisé Favoris / Revoir étude courante 240 Support Géodésique avancé Appuyez sur Configuration / Options pour activer Support Géodésique avancé. • Facteur d'échelle d'installation de station • Transformation Helmert pour Relèvement Facteur d'échelle d'installation de station Lorsque vous active le support Géodésique avancé, vous pouvez appliquer un facteur d'échelle supplémentaire à chaque installation de station conventionnelle. Toutes les distances horizontales mesurées seront ajustées par ce facteur d'échelle. Pour configurer les paramètres de facteur d'échelle, sélectionnez Options pendant une Installation station , Installation station plus , ou Relèvement . Ce facteur d'échelle d'installation de station peut être Libre (calculé) ou Fixe. Si vous avez choisi de calculer un facteur d'échelle d'installation de station, vous devez observez au moins une distance à une visée arrière pendant l'installation de station afin qu'un facteur d'échelle puisse être calculé. Transformation Helmert pour Relèvement Lorsque vous activez le support Géodésique avancé, Relèvement a une méthode de calcul supplémentaire dénommée la transformation Helmert. Pour effectuer un relèvement à l'aide d'une transformation Helmert, sélectionnez Options pendant un Relèvement , et configurez le Type de relèvement sur Helmert . Note :Le type de relèvement standard est le même que la méthode de relèvement utilisée lorsque Géodésique avancé est désactivé. Pour une transformation Helmert, il faut mesurer les distances aux points de visée arrière. Le calcul de relèvement n'utilisera pas un point de visée arrière sans une mesure de distance. Pour de plus amples informations, référez-vous à Ajustement de voisinage. 241 Levé - Calibration Calibration Une calibration calcule les paramètres pour la transformation des coordonnées WGS-84 aux coordonnées de grille locale (NEE). Elle effectue le calcul d'un ajustement horizontal et vertical , ou une projection mercator transversal et une transformation de datum à 3 paramètres, selon ce qui est déjà défini. Pour une calibration précise, votre site devrait se trouver dans au moins quatre points de contrôle avec des coordonnées de grille 3-D connues. Avertissement : Vous devez compléter une calibration avant le calcul des points de déport ou d'intersection, ou l'implantation des points. Si vous modifiez la calibration après le calcul ou l'implantation de ces points, ils ne seront pas en accord avec le nouveau système de coordonnées ainsi que tout point calculé ou implanté après la modification. Pour calibrer les coordonnées de point: 1. Entrez les coordonnées de grille de vos points de contrôle. Entrez-les au clavier, transférez-les de votre ordinateur de bureau, ou mesurez-les utilisant une station totale conventionnelle. 2. Mesurez les points avec GNSS. 3. Effectuez une calibration automatique ou manuelle . 4. Pour obtenir la liste des points courants utilisés dans la calibration, sélectionnez Levé / Calibration du site . Notes et conseils • Vous pouvez effectuer une calibration utilisant l'un des types de GNSS en temps réel dans le logiciel Trimble Survey Controller. Faites-la manuellement, ou laissez au logiciel Trimble Survey Controller de la faire automatiquement. Si tous les points ont été mesurés, il n'est pas nécessaire de connecter le contrôleur Trimble au récepteur pendant une calibration manuelle. • Des calibrations multiples peuvent être effectuées dans une seule étude. La dernière calibration effectuée et appliquée est utilisée pour convertir les coordonnées de tous les points relevés précédemment dans le base de données. • Vous pouvez utiliser jusqu'à 20 points pour une calibration. Trimble vous recommande fortement d'utiliser un minimum de quatre coordonnées de grille locale 3D (N, E, E) et quatre coordonnées WGS84 observées, avec les paramètres de projection et de transformation de datum locales (le système de coordonnées). Ainsi il y aura une suffisance de redondance. Note - Vous pouvez utiliser une combinaison de coordonnées de grille locale 1D, 2D, et 3D. Lorsqu'aucune projection et transformation de datum ne sont définies, vous devez avoir au moins un point de grille 2D. Si vous n'avez pas spécifié le système de coordonnées, le logiciel Trimble Survey Controller calcule une projection Mercator transversal et une transformation de datum à trois paramètres. 242 • Utilisez le logiciel Trimble Geomatics Office, l'utilitaire Data Transfer de Trimble, ou le transfert ASCII pour transférer des points de contrôle. • Faites attention lorsque vous nommez les points à utiliser dans une calibration. Avant de commencer, il faut vous familiariser avec les Règles de recherche de la base de données. • Le groupe de coordonnées WGS-84 doit être indépendant du groupe de coordonnées de grille. • Vous sélectionnez les coordonnées de grille. Sélectionnez les coordonnées verticales (élévation), les coordonnées horizontales (valeurs de direction nord et direction est), ou toutes de celles-ci ensemble. • Placez les points de calibration autour du périmètre du site. Ne relevez pas en dehors de la surface entourée par les points de calibration, car la calibration n'est pas valide au-delà de ce périmètre. • L'origine de l'ajustement horizontal dans une calibration est le premier point dans la calibration lors de l'utilisation d'un ou deux paires de points. Lorsqu'il y a plus de deux paires de points de calibration, la position du centroide calculée est utilisée pour l'origine. L'origine de l'ajustement vertical est le premier point dans la calibration avec une élévation. • Lors de la revue d'un point de calibration dans la base de données, constatez que les valeurs WGS84 sont les coordonnées mesurées . Les valeurs de grille sont dérivées à partir de celles-ci, utilisant la calibration courante. Les coordonnées originelles entrées restent inchangées. (Elles sont stockées ailleurs dans la base de données comme un point avec le champ Type indiquant Coordonnées entrées et le champ Stocké sous indiquant Grille .) • Lorsque vous calibrez une étude sans projection et sans datum, (pour laquelle il faut des coordonnées au sol après la calibration) vous devez définir la hauteur du projet (hauteur moyenne du site). Lorsque l'étude est calibrée, la hauteur du projet est utilisée pour calculer un facteur d'échelle au sol pour la projection, utilisant l'inverse de la correction d'ellipsoïde. • Lorsque vous commencez une étude à facteur d'échelle seul, et puis vous introduisez des données GNSS, il faut effectuer une calibration du site afin d'établir une rapport entre les données GNSS et les coordonnées de point à facteur d'échelle seul. Lorsque vous sélectionnez Calibration du site , il faut spécifier si les coordonnées à facteur d'échelle seul dans l'étude représentent des coordonnées de grille ou des coordonnées au sol. Les calculs de calibration du site configurerant un système de coordonnées de grille ou un système de coordonnées au sol, qui s'adapte de façon la plus appropriée les données existantes dans l'étude aux données GNSS. Configuration du type de levé pour une calibration du site Une calibration calcule les paramètres pour la transformation des coordonnées WGS-84 aux coordonnées de grille locale (NEE). Configurez les paramètres pour le calcul lors de la création ou l'édition d'un Type de levé. Pour configurer les paramètres pour le calcul d'une calibration, sélectionnez l'option de type de levé Calibration du site dans Configuration / Types de levé, sélectionnez un levé en temps réel et effectuez l'une des choses suivantes: 1. La case à cocher Fixer échelle H. à 1.0: détaille si le calcul de calibration devrait calculer un facteur d'échelle horizontal ou non: ♦ Pour calculer le facteur d'échelle horizontal, vérifiez que la case à cocher est effacée. (C'est le paramètre par défaut). N'utilisez cette option que s'il faut mettre à l'échelle les mesures GNSS 243 afin de s'adapter au contrôle local. (En général, les mesures GNSS sont plus précises.) ♦ Pour fixer le facteur d'échelle horizontal à 1.0, sélectionnez la case à cocher. Sélectionnez la case à cocher à fin d'éviter la distorsion de la géométrie du réseau GNSS, mais il faut noter que les résiduels de calibration seront plus élevés. 2. Pour que le logiciel Trimble Survey Controller puisse effectuer une calibration automatiquement lorsque vous mesurez un point de calibration, sélectionnez la case à cocher Auto-calibrer. Pour désactiver la calibration automatique, effacez la case à cocher. 3. Sélectionnez le type d'ajustement vertical à calculer et appliquer: ♦ L'option Ajustement vertical seul calculera une valeur de décalage vertical pour s'adapter le meilleur les élévations mesurées de point de calibration aux élévations de contrôle. ♦ L'option Plan incliné calculera un décalage vertical plus des inclinaisons nord et est pour pour s'adapter le meilleur les élévations mesurées de point de calibration aux élévations de contrôle. Typiquement, la méthode Plan incliné produira des résiduels verticaux plus petits que dans la méthode Ajustement vertical seul. 4. Sélectionnez un type d'observation approprié au point de calibration. Les options pour un point de calibration sont Point Topo ou Point de contrôle observé. 5. Si nécessaire, configurez les tolérances des résiduels verticaux et horizontaux maximum, et la configuration de l'échelle horizontale maximum et minimum. Ces paramètres ne s'appliquent qu'à la calibration automatique et n'ont aucun effet sur la calibration manuelle. Vous pouvez également spécifier l'inclinaison maximum du plan d'ajustement vertical. Le logiciel Trimble Survey Controller vous avertit si l'inclinaison dans la direction nord ou l'inclinaison dans la direction est dépasse cette valeur. En général, les paramètres par défaut sont appropriés. 6. Spécifiez comment les points de calibration mesurés seront nommés: ♦ Dans le champ Méthode , choisissez l'une des options suivantes: Ajouter préfixe , Ajouter suffixe , ou Ajouter constante . ♦ Dans le champ Ajouter , entres le préfixe, le suffixe ou la constante. La table ci-dessous montre les options différentes et fournit un exemple de chacune. Option Même Ajouter préfixe Ajouter suffixe Ajouter constante L'action du logiciel Assigne au point de calibration le même nom que le point de grille Insère un préfixe avant le nom de point de grille Insère un suffixe après le nom de point de grille Ajoute une valeur au nom de point de grille Valeur d'exemples dans le champ Ajouter Nom de point de grille Nom de point de calibration - 100 100 GNSS_ 100 GNSS_100 _GNSS 100 100_GNSS 10 100 110 Pour plus amples informations, référez-vous à: • Calibration • Calibration - Automatique • Calibration - Manuelle 244 Calibration - Manuelle Entrez les coordonnées de grille de vos points de contrôle. Autrement, transférez-les de votre ordinateur de bureau, ou utilisez un instrument conventionnel pour les mesurer. Puis mesurez les points avec GNSS. Pour effectuer une calibration manuelle: 1. Dans le menu principal, sélectionnez Levé / Calibration du site . 2. Pour les études à Facteur d'échelle seul : ♦ Si l'étude utilise les coordonnées au sol, sélectionnez Sol . ♦ Si l'étude utilise les coordonnées de grille, sélectionnez Grille . 3. Utilisez Ajout pour ajouter un point à la calibration. 4. Entrez le nom du point de grille et le point WGS-84 dans les champs appropriés. Il n'est pas nécessaire que les deux noms de point soient identiques, mais ils devraient correspondre au même point physique. 5. Changez le champ Utiliser comme requis et appuyez sur Accepter . Les résidus de chaque point ne s'affichent pas jusqu'à ce qu'au moins trois points 3D soient compris dans la calibration pour fournir de redondance. 6. Appuyez sur Résultats pour afficher les décalages horizontaux et verticaux calculés par la calibration. 7. Pour ajouter des points additionnels, appuyez sur Esc pour retourner à l'écran de calibration. 8. Répétez les étapes 3 à 6 jusqu'à ce que tous les points sont ajoutés. 9. Effectuez l'une des choses suivantes: ♦ Si les résidus sont acceptables, appuyez sur Appliq pour stocker la calibration. ♦ Si les résidus ne sont pas acceptables, recalculez la calibration. Recalcul d'une calibration Recalculez une calibration si les résidus ne sont pas acceptables, ou si vous voulez ajouter ou supprimer des points. Pour recalculer une calibration: 1. Dans le menu Levé , choisissez Calibration du site . 2. Effectuez l'une des actions suivantes: ♦ Pour supprimer (exclure) un point, soulignez le nom du point et appuyez sur Suppr . ♦ Pour ajouter un point, appuyez sur Ajout . ♦ Pour changer les composants utilisés pour un point, soulignes le nom du point et appuyez sur Editer . Dans le champ Utiliser , choisissez s'il faut utiliser la coordonnée verticale du point de grille, les coordonnées horizontales, ou les coordonnées horizontales et verticales. 3. Appuyez sur Appliq pour appliquer la nouvelle calibration. Note - Chaque calcul de calibration est indépendant du calcul précédent. Lorsqu'une nouvelle calibration est appliquée, elle écrasera toute calibration calculée précédemment. 245 Calibration - Automatique Lorsque vous utilisez cette fonction pour mesurer les points de calibration, les calculs de calibration sont effectués et stockés automatiquement. Définissez une projection et une transformation de datum. Autrement, une projection de mercator transversale sera utilisée et le datum sera WGS-84. Pour utiliser la calibration automatique: 1. Sélectionnez votre Type de levé RTK . 2. Sélectionnez Calibration du site . 3. Sélectionnez la case à cocher Auto-calibrer . Sinon, appuyez sur Options lorsque vous mesurez un Point de calibration . 4. Utilisez Options pour configurer le rapport des noms entre les points de grille et WGS-84. 5. Entrez les coordonnées de grille de vos Points de calibration. Entrez-les au clavier, transférez-les de votre ordinateur de bureau, ou mesurez-les utilisant une station totale conventionnelle. Pour les coordonnées entrées au clavier, assurez-vous que les champs de coordonnées soient Nord , Est , et Elévation . S'ils ne le sont pas, appuyez sur Options et changez l' Affichage coords à Grille. Entrez les coordonnées de grille connues au clavier et appuyez sur Enter . Sélectionnez la case à cocher Point de contrôle. (Ainsi vous êtes assuré que le point n'est pas écrasé par un point mesuré.) Pour les coordonnées transférées, vérifiez que ces coordonnées sont: ♦ Transférées comme des coordonnées de grille (N, E, E), et non comme des coordonnées WGS-84 (L, L, H) ♦ des points de classe de contrôle 6. Mesurez chaque point comme un Point de calibration. Dans le champ Méthode, sélectionnez Point de calibration. 7. Entrez le nom du point de grille. Le logiciel Trimble Survey Controller nomme le point GNSS automatiquement, utilisant le rapport de nom que vous avez configuré auparavant. Puis la fonction Auto-calibrer fait correspondre les points (les valeurs de grille et WGS-84), et calcule et stocke la calibration. La calibration est appliquée à tous les points mesurés précédemment dans la base de données. 8. Lorsque vous mesurez le Point de calibration suivant, une nouvelle calibration est calculée utilisant tous les Points de calibration. Elle est stockée et appliquée à tous les points mesurés précédemment. Lorsqu'un point a été calculé, ou une projection et une transformation de datum ont été définies, la touche morte Recherch s'affiche. Vous pouvez l'utiliser pour naviguer au point suivant. Les résiduels de calibration ne s'affichent que si les tolérances de calibration sont dépassées. 246 Si c'est le cas, considérez la suppression du point avec les résiduels les plus extrêmes. Effectuez l'une des choses suivantes: • Si au moins quatre points restent après la suppression de ce point, récalibrez utilisant les points restants. • S'il n y a pas assez de points restants après la suppression de ce point, mesurez-le à nouveau et récalibrez. Il se peut qu'il soit nécessaire de supprimer (mesurer à nouveau) plus d'un point. Pour supprimer un point des calculs de calibration: 1. Soulignez le nom du point et appuyez sur Enter . 2. Dans le champ Utiliser , sélectionnez Désactivé et appuyez sur Enter . La calibration est recalculée et les nouveaux résiduels s'affichent. 3. Appuyez sur Accepter pour accepter la calibration. Pour afficher les résultats d'une calibration automatique: 1. Dans le menu Levé , choisissez Calibration du site . L'écran Calibration du site s'affiche. 2. Appuyez sur Résultats pour afficher les Résultats calibration . Pour modifier une calibration calculée utilisant la fonction Auto calibrer , sélectionnez Calibration du site dans le menu Levé . Puis procédez selon la description dans Réalisation d'une calibration du site manuelle . 247 Levé - GNSS Démarrage du Récepteur de base Ce chapitre explique comment démarrer le récepteur de base pour un levé GNSS. Pour plus amples informations, passez directement à ces rubriques dans cette section: Coordonnées de station de base Installation de l'équipement pour un levé en temps réel Installation de l'équipement pour un levé post traité Installation de l'équipement pour un levé en temps réel et post traité Commencer un levé de base Commencer une base Trimble 4000 SSe/SSi Finir un levé de base Radios pour les levés GNSS Coordonnées de station de base Lorsque vous installez une base, il est important de savoir les coordonnées WGS-84 du point de façon aussi précise que possible. Note - Chaque 10 m d'erreur dans une station de base peut introduire jusqu'à 1 ppm d'erreur d'échelle sur chaque ligne de base mesurée. Les méthodes reconnues suivantes, listées en ordre de précision descendant, sont utilisées pour déterminer les coordonnées WGS-84 de station de base: • Les coordonnées publiées ou déterminées précisément. • Les coordonnées calculées des coordonnées de grille publiées ou déterminées précisément. • Les coordonnées dérivées utilisant une diffusion (RTCM) différentielle fiable basée sur des coordonnées publiées ou déterminées précisément. • Une position WAAS ou EGNOS générée par le récepteur. Utilisez cette méthode lorsqu'aucun contrôle n'existe pour l'emplacement et vous avez un récepteur qui poursuit des satellites WAAS/EGNOS. • Une position autonome générée par le récepteur-utilisez cette méthode pour des levés en temps réel dans un emplacement dont il n'y a aucun contrôle. Trimble vous recommande fortement de calibrer toute étude commencée avec cette méthode sur un minimum de quatre points de contrôle locaux. 248 Astuce - Dans les Etats-Unis, vous pouvez considérer les coordonnées géodésiques NAD83 comme l'équivalent des coordonnées WGS-84. Note - Si les coordonnées WGS-84 entrées au clavier diffèrent de la position autonome générée par le récepteur de plus de 300 m, un message d'avertissement s'affiche. Pour plus amples informations concernant l'entrée des coordonnées de station de base, référez-vous à Démarrage d'un levé de base . Intégrité du levé Pour conserver l'intégrité d'un levé GNSS, considérez les choses suivantes: • Lorsque vous démarrez des récepteurs de base subséquentes pour une étude spécifique, assurez-vous que chaque nouvelle coordonnée de base soit dans les mêmes termes que la coordonnée de base initiale. Note - Dans une étude, n'utilisez qu'une position autonome pour démarrez le premier récepteur de base. Une position autonome est la même chose qu'une coordonnée supposée dans un levé conventionnel. • Les coordonnées publiées d'une source fiable et les coordonnées déterminées par des levés de contrôle devraient être dans le même système. • Si les coordonnées de base subséquentes ne sont pas dans les mêmes termes, considérez les observations de chaque base comme une étude séparée. Chacune nécessite une calibration séparée. • Du fait que les points cinématiques en temps réel mesurés sont stockés sous forme des vecteurs de la station de base, pas comme des positions absolues, l'origine du levé doit être une position WGS-84 absolue à partir de laquelle les vecteurs rayonnent. Si d'autres stations de base sont par la suite configurées sur des points mesurés à partir de la station de base originelle, tous les vecteurs sont résolus jusqu'à la station de base originelle. • Il est possible de démarrer la base sur n'importe quel type de coordonnées, par exemple, les coordonnées de grille ou d'ellipsoïde local. Cependant, dans un levé en temps réel, le logiciel Trimble Survey Controller doit stocker une position WGS-84 pour la base lorsqu'un levé mobile se démarre. C'est cette position qui est maintenue fixe comme l'origine du réseau. Lorsque vous démarrez un levé mobile, le logiciel Trimble Survey Controller effectue une comparaison entre la position WGS-84 diffusée par le récepteur de base et les points déjà dans la base de données. Si un point diffusé a le même nom qu'un point dans la base de données, mais des coordonnées différentes, le logiciel Trimble Survey Controller utilise les coordonnées dans la base de données. Ces coordonnées sont entrées au clavier ou transférées par vous, donc il suppose que vous voulez les utiliser. Si un point dans la base de données a le même nom que le point diffusé par la base, mais les coordonnées sont NEE ou LLH locales plutôt que des coordonnées WGS-84, le logiciel Trimble Survey Controller convertit ce point aux coordonnées WGS-84 utilisant la transformation de datum et la projection courantes. Puis il utilise ces coordonnées comme les coordonnées de base. Si aucune transformation de datum et projection ne sont définies, le point WGS-84 diffusé est stocké automatiquement et utilisé comme la base. 249 Le diagramme suivant montre un levé utilisant deux stations de base. Dans ce levé, en premier la Station de base 2 était relevée comme un point mobile à partir de la Station de base 1. Note - Il faut que les Stations de base 1 et 2 soient liées ensemble par une ligne de base mesurée, et que la Station de base 2 soit démarrée avec le même nom qu'elle avait lorsqu'elle était relevée comme un point mobile à partir de la Station de base 1. Installation de l'équipement pour un levé en temps réel Cette section décrit comment assembler les composants du matériel au récepteur de base pour un levé Cinématique en temps réel (RTK) ou Différentiel en temps réel (TR différentiel). Utilisation d'un récepteur GNSS Trimble R7, R5 ou 5700 Pour installer un récepteur de base pour un levé en temps réel utilisant un récepteur GNSS Trimble R7, R5 ou 5700: 1. Placez l'antenne Zephyr sur la marque au sol utilisant un trépied, un tribrach et un adaptateur de tribrach. 2. Connectez l'antenne Zephyr au port du récepteur GNSS jaune étiqueté "GPS". Utilisez le câble d'antenne GNSS jaune (numéro de pièce 41300-10). Note - Au lieu d'accrocher le récepteur au trépied, vous pouvez placer le récepteur dans son boîtier de base. Faites sortir la câble d'antenne du portail dans le côté du boîtier de base à l'antenne afin que le boîtier puisse rester fermé lorsque le récepteur est en marche. 3. Assemblez et dressez l'antenne de radio. 250 4. Connectez l'antenne de radio à la radio utilisant le câble attaché à l'antenne. 5. Connectez la radio au port 3 du récepteur GNSS. ♦ Si vous utilisez une radio Trimble, utilisez le câble fourni. ♦ Si vous utilisez une radio fournie d'un tiers, utilisez le câble approprié. Note - Pour certaines radios tierces, il faut une alimentation en électricité séparée pour la radio. Avertissement - Ne forcez pas les prises de courant mâles dans les ports de récepteur. Alignez le point rouge sur la prise avec la ligne rouge sur la prise de courant femelle et puis insérez la prise soigneusement. 6. S'il y a besoin d'alimentation externe, connectez l'alimentation avec une connexion 0-shell Lemo au port 2 ou au port 3 sur le récepteur. 7. Connectez le contrôleur au port 1 du récepteur GNSS. Utilisez le câble 0-shell Lemo à 0-shell Lemo. 8. Allumez le contrôleur, puis suivez les instructions dans Commencer un levé de base. Le diagramme suivant montre comment installer le récepteur de base pour un levé en temps réel. Installation de l'équipement pour un levé post traité 251 Cette section explique comment assembler les composants de matériel au récepteur de base pour un levé cinématique post traité, différentiel post traité ou FastStatic. Utilisation d'un récepteur GNSS Trimble R7, R5 ou 5700 Pour configurer le récepteur de base pour un levé post-traité: 1. Placez l'antenne Zephyr sur la marque au sol utilisant un trépied, un tribrach et un adaptateur de tribrach. 2. Connectez l'antenne Zephyr au port du récepteur GNSS jaune étiqueté "GPS". Utilisez le câble d'antenne GNSS jaune (numéro de pièce 41300-10). Note - Au lieu d'accrocher le récepteur au trépied, vous pouvez placer les récepteur dans sa caisse de base. Faites sortir la câble d'antenne du portail dans le côté de la caisse de base à l'antenne afin que la caisse puisse rester fermée lorsque le récepteur est en marche. Avertissement - Ne forcez pas les prises de courant mâles dans les ports de récepteur. Alignez le point rouge sur la prise avec la ligne rouge sur la prise de courant femelle et puis insérez la prise soigneusement. 3. Si une alimentation externe est requise, connectez l'alimentation avec une connexion 0-shell Lemo au port 2 ou au port 3 sur le récepteur. 4. Connectez le contrôleur au port 1 du récepteur GNSS. Utilisez le câble 0-shell Lemo à 0-shell Lemo. 5. Allumez le contrôleur, puis suivez les instructions dans Démarrage d'un levé de base. Installation de l'équipement pour un levé en temps réel et post traité Pour effectuer un levé qui utilise des techniques en temps réel et post traité, suivez les instructions d'assemblage des levés en temps réel. Si le récepteur n'a aucune mémoire (ou une mémoire limitée), utilisez le contrôleur pour stocker les données brutes au récepteur de base. Démarrage d'un levé de base Pour effectuer un levé utilisant un type de levé prédéfini, vérifiez que l'étude requise est ouverte. Le titre du menu principal devrait être le nom de l'étude courante. Dans le menu principal, choisissez Levé et sélectionnez un type de levé de la liste. Un menu Levé est généré. Il affiche des éléments spécifiques au type de levé choisi et comprend les éléments de Démarrer récept de base et Commencer levé . Avertissement - Dans un levé en temps réel, assurez-vous que l'antenne de radio soit connectée à la radio avant de commencer le levé de base. Autrement, la radio sera endommagée. Pour commencer un levé de base: 1. Dans le menu Levé , choisissez Démarrer récept de base . ♦ Si le contrôleur est connecté à un récepteur qui est en train d'enregistrer les données, l'enregistrement s'arrête. 252 ♦ Si le levé de base nécessite une connexion internet et il n'y en a pas une connexion existante déjà, la connexion est établie. ♦ La première fois que vous utilisez ce type de levé, l'assistant de Type vous demande de spécifier l'équipement utilisé. L'écran Base de début s'affiche. Note - Lorsque vous commencez un levé, le logiciel Trimble Survey Controller prend automatiquement le débit en bauds le plus haut possible pour la communication avec le récepteur connecté. 2. Entrez le nom de station de base et les coordonnées. Utilisez l'une des méthodes suivantes: ♦ Si les coordonnées WGS84 sont connues: . Accédez au champ Nom de point et entrez le nom de point. Appuyez sur Entrer . Dans l'écran Entrer point , configurez le champ Méthode sur Coordonnées entrées . Vérifiez que les champs de coordonnées sont Latitude , Longitude , et Hauteur (WGS84) . Sinon, appuyez sur Options et changez les paramètres Affichage coord. à WGS84 . Entrez les coordonnées WGS84 connue pour la station de base, et appuyez sur Stocker . ♦ Si les coordonnées de grille sont connues, et le paramètres de projection et transformation de datum sont définis: Accédez au champ Nom de point et entrez le nom du point. Appuyez sur k . Dans l'écran Entrer point , configurez le champ Méthode sur Coordonnées entrées . Vérifiez que les champs de coordonnées sont Nord , Est , Elévation . S'ils ne les sont pas, appuyez sur Options et changez les paramètres Affichage coord. à Grille . Entrez les coordonnées de grille connues pour la station de base, puis appuyez sur Stocker . ♦ Si les coordonnées géodésiques locales sont connues et une transformation de datum est définie: Accédez au champ Nom de point et entrez le nom du point. Appuyez sur Entrer. Dans l'écran Entrer point , configurez le champ Méthode sur Coordonnées entrées. Vérifiez que les champs de coordonnées sont Latitude , Longitude , et Hauteur (Local) . Sinon, appuyez sur Options et changez les paramètres Affichage coord. à Local . Entrez les coordonnées locales connues pour la station de base et appuyez sur Stocker . Dans un levé en temps réel, sélectionnez soit la position WAAS/EGNOS courante, soit la position autonome courante, dérivée par le récepteur GNSS. Puis, accédez au champ Nom de point et entrez le nom du point. Appuyez sur Entrer pour accéder à l'écran Entrer point . Appuyez sur Ici et la position courante s'affiche. Appuyez sur Stocker pour accepter et stocker cette position. Note - Si vous souhaitez une position WAAS/EGNOS, assurez-vous que le récepteur poursuit un satellite WAAS/EGNOS en vérifiant que l'icône WAAS/EGNOS s'affiche sur la ligne d'état lorsque vous appuyez sur Ici. Le récepteur peut prendre jusqu'à 120 secondes pour capter WAAS/EGNOS. Autrement, cochez le champ Classe d'observation avant de démarrer la base. 253 Avertissement - Dans une étude, n'utilisez qu'une position autonome (la touche morte Ici ) pour démarrer le premier récepteur de base. Notes ♦ - Si vous effectuez un levé en temps réel utilisant des corrections RTCM et vous utilisez un nom de point de base ayant plus de huit caractères, le nom sera raccourci à huit caractères lorsqu'il est diffusé. ♦ - Si vous effectuez un levé en temps réel utilisant les corrections RTCM 3.0, il faut utiliser un nom de point de base (en majuscules) qui se trouve dans la plage de RTCM0000 à RTCM4095. 3. Le champ Classe d' observation indique la classe d'observation du point de base. Pour plus amples informations, référez-vous à Stockage des points GNSS . 4. Entrez des valeurs dans les champs Code (en option) et Hauteur d'antenne . 5. Configurez le champ Mesuré à comme approprié . 6. Dans le champ Index station , entrez une valeur. Cette valeur est diffusée dans le message de correction, et doit être comprise entre 0-29. Astuce - Appuyez sur Scanner pour afficher une liste des autres stations de base en cours d'opération sur la fréquence utilisée. La liste affiche les numéros d'index de station des autres bases et la qualité de chacune. Choisissez un numéro d'index de station différent aux numéros affichés. 7. Si le récepteur que vous utilisez prend en charge les délais de transmission, le champ Délai de transmission s'affiche. Choisissez une valeur selon combien de stations de base vous avez l'intention d'utiliser. Pour plus amples informations concernant les délais de transmission, référez-vous à Opération de plusieurs stations de base sur une fréquence . 8. Appuyez sur Commenc . Le récepteur de base commence l'enregistrement des données et émet les corrections dans le format sélectionné dans le Type de levé. 9. Effectuez l'une des choses suivantes: ♦ Si vous effectuez un levé en temps réel, le message suivant s'affiche: Base démarrée Déconnecter contrôleur du récepteur Déconnectez le contrôleur du récepteur de base mais n'éteignez pas le récepteur. Maintenant vous pouvez installer le récepteur mobile. Note - Pour un levé en temps réel, vérifiez que la radio fonctionne avant de laisser l'équipement. La lampe de données devrait clignoter. ♦ Si vous enregistrez des données dans le contrôleur, et/ou vous téléchargez des corrections à un serveur à distance, l'écran Base s'affiche. Il indique quel point est relevé et le temps écoulé depuis le commencement d'enregistrement des données. Laissez le contrôleur Trimble 254 connecté au récepteur de base et installez le mobile utilisant un autre contrôleur Trimble. ♦ Si votre base fonctionne comme un serveur internet, l'écran Base s'affiche et en plus des choses dessus, il indique l'adresse IP assignée à la base ainsi que le nombre de mobiles connectés à la base actuellement. Commencer une base Trimble 4000 SSe/SSi Vous ne pouvez pas démarrer un récepteur de base Trimble 4000 SSE/SSi en utilsant le logiciel Trimble Survey Controller de version 12.0 ou ultérieure. Vous pouvez démarrer la base Trimble 4000 SSE/SSi en utilisant le panneau frontal du récepteur Trimble 4000, ou au moyen d'un contrôleur exécutant le logiciel Trimble Survey Controller version 11.3x. Finir un levé de base Après un levé RTK, ou après l'enregistrement des données dans le récepteur, finissez le levé comme suit: 1. Retournez à l'équipement et sélectionnez Levé / Fin du levé . Appuyez sur Oui pour confirmer que vous voulez finir le levé, et à nouveau pour éteindre le récepteur. 2. Eteignez le contrôleur. 3. Déconnectez l'équipement. Après avoir enregistré les données de station de base dans le contrôleur Trimble, terminez le levé comme suit: 1. Retournez à l'équipement et appuyez sur Enter . 2. Appuyez sur Oui pour confirmer que vous voulez finir le levé, et à nouveau pour éteindre le récepteur. 3. Eteignez le contrôleur. 4. Déconnectez l'équipement. Options de base Pour configurer le Levé de base lorsque vous créez ou vous éditez un Type de levé: 1. Dans le menu principal, sélectionnez Configuration / Types de levé / <Type de levé GNSS sélectionné>/Options de base. 2. Sélectionnez un type de levé. 3. Configurez le masque d'élévation. 4. Configurez le type d'antenne. Poursuite GPS L2C Pour les levés en temps réel quand le récepteur de base et tous les récepteurs mobiles qui recevront les données de base à partir de ce récepteur de base peuvent poursuivre le signal civil L2, sélectionnez la case à cocher Utiliser GPS L2C . Ainsi le récepteur GPS de base sera configuré afin de poursuivre le signal civil sur la fréquence GPS L2 et envoyer ces observations GPS L2C aux mobiles. 255 Poursuite GLONASS Pour les levés en temps réel quand le récepteur de base et les récepteurs mobiles qui recevront les données de base à partir de ce récepteur de base peuvent poursuivre le signal GLONASS, sélectionnez la case à cocher GLONASS si vous voulez utiliser les observations GLONASS. Ainsi le récepteur GNSS de base sera configuré afin de poursuivre les signaux GLONASS et envoyer ces observations GLONASS aux mobiles. Pour les levés post-traités dans lesquels le récepteur de base et les récepteurs mobiles peuvent poursuivre le signal GLONASS, sélectionnez la case à cocher GLONASS si vous voulez utiliser les observations GLONASS. Ainsi les récepteurs GNSS sont configurés afin de poursuivre les signaux GLONASS et de comprendre les signaux dans les données enregistrées. Poursuite GPS L5 Pour les levés en temps réel quand le récepteur de base et tous les récepteurs mobiles qui recevront les données de base à partir de ce récepteur de base peuvent poursuivre les signaux GPS L5, sélectionnez la case à cocher GPS L5 . Ainsi le récepteur GNSS de la base sera configuré afin de poursuivre les signaux GPS L5 et envoyer ces observations GPS L5 aux mobiles si le format de diffusion est configuré sur CMRx. Poursuite des satellites de test Galileo Pour les levés en temps réel quand le récepteur de base et les récepteurs mobiles qui recevront les données de base à partir de ce récepteur de base peuvent poursuivre les signaux de test Galileo, sélectionnez la case à cocher Galileo si vous voulez utiliser les observations de satellite de test Galileo. Ainsi le récepteur GNSS de base sera configuré afin de poursuivre les signaux de test Galileo et envoyer ces observations Galileo aux mobiles, si le format de diffusion est configuré sur CMRx. Pour les levés post-traités dans lesquels le récepteur de base et les récepteurs mobiles peuvent poursuivre les signaux de test Galileo, sélectionnez la case à cocher Galileo si vous voulez utiliser les observations de satellite de test Galileo. Ainsi les récepteurs GNSS sont configurés afin de poursuivre les signaux de test Galileo et de comprendre les signaux de test dans les données enregistrées. Notes • Les satellites de test Galileo sont poursuivis, mais pas utilisés, pour les levés RTK. • Vous ne pouvez enregistrer les données de satellite test Galileo qu'à la mémoire du récepteur. Installation de l'équipement pour un récepteur mobile Cette section explique comment assembler le matériel au récepteur mobile pour un levé en temps réel et cinématique post traité (cinématique PT). Elle décrit les étapes pour un récepteur GNSS Trimble R8, R6, R4 ou 5800. Pour plus amples informations, passez directement aux rubriques dans cette section: Installation de l'équipement du mobile 256 Commencer un levé mobile Procédure d'initialisation RTK recommandée Méthodes d'initialisation post traitées Echange des bases pendant un levé mobile en temps réel Finir un levé mobile Installation de l'équipement du mobile Pour installer un récepteur mobile GNSS Trimble R8, R6 ou 5800: 1. Montez le récepteur sur une mire. L'alimentation au récepteur est fournie par la batterie interne dans le récepteur. 2. Attachez le contrôleur au support. Voir: Attachement et enlèvement des contrôleur Trimble CU. 3. Connectez le support du contrôleur à la mire. 4. Allumez le récepteur. 5. Allumez le contrôleur. Note - Dans un levé post-traité, il peut être utile d'utiliser un bipode pour tenir la mire lors de la réalisation des mesures. Commencement d'un levé mobile en temps réel Ne commencez un levé qu'après avoir démarré le récepteur de base. Pour plus amples informations, référez-vous à Démarrage du récepteur de base. Avertissement - Si le récepteur est en train d'enregistrer les données, l'enregistrement s'arrête. L'enregistrement commence à nouveau, dans un fichier différent, si vous commencez un levé utilisant un type de levé qui spécifie l'enregistrement de données. Pour commencer un levé utilisant VRS ou SAPOS FKP, vous devez transmettre une position approximative du récepteur mobile à la station de contrôle. Lorsque vous commencez le levé, cette position est transmise automatiquement à travers votre liaison radio sous forme d'un message de position NMEA standard. Elle est utilisée pour calculer les corrections RTK qui seront utilisées par votre récepteur. Pour démarrer le récepteur mobile pour un levé en temps réel: 1. Vérifiez que l'étude requise est ouverte. Le titre du menu principal devrait être le nom de l'étude courante. 2. Dans le menu principal, choisissez Levé . Sélectionnez un type de levé de la liste. Lorsque vous commencez un levé utilisant un type de levé Trimble spécifique pour la première fois, le logiciel Trimble Survey Controller vous demande de personnaliser le type pour votre matériel spécifique. 257 Note - Si vous n'avez qu'un type de levé, il est sélectionné automatiquement. 3. Sélectionnez Commencer levé. 4. Vérifiez que le mobile reçoit des corrections de radio de la base. Note - Un levé RTK requiert des corrections de radio. 5. Si le récepteur utilisé prend en charge des délais de transmission et vous sélectionnez la case à cocher Invite pour index station dans le champ Options du mobile , l'écran Sélect. station de base s'affiche. Il indique toutes les stations de base opérant sur la fréquence que vous utilisez. La liste affiche les numéros d'index de station de chaque base et la qualité de chacune. Soulignez la base que vous voulez utiliser et appuyez sur Enter . Pour plus amples informations concernant les délais de transmission, référez-vous à Bases multiples sur une fréquence Astuce - Si vous voulez vérifier le nom du point de la station de base utilisée dans le levé mobile, sélectionnez Fichiers / Revoir l'étude courante et étudiez l'enregistrement de Point de base . 6. Si nécessaire, initialisez le levé. Note - Si vous effectuez un levé RTK mais vous n'avez pas besoin des résultats au centimètre près, sélectionnez Levé / Initialisation . Appuyez sur Init et configurez le champ Méthode sur Aucune initialisation . Pour un levé RTK, il faut initialiser avant de commencer un levé au centimètre près. Si vous utilisez un récepteur à bi-fréquence avec l'option en vol (OTF), le levé commence à s'initialiser automatiquement utilisant la méthode En vol (OTF) . 7. Lorsque le levé est initialisé, vous pouvez effectuer une calibration du site, mesurer les points ou implanter. Commencement d'un levé mobile RTK et remplissage Ne commencez un levé qu'après avoir démarré le récepteur de base. Pour plus amples informations, référez-vous à Démarrage du récepteur de base. Note - Si vous utilisez des techniques post traitées, afin de traiter les données vous devez avoir le module Baseline Processing du logiciel Geomatics Office installé. Pour démarrer le récepteur mobile pour un levé RTK et remplissage: 1. Vérifiez que l'étude requise est ouverte. Le titre du menu principal devrait être le nom de l'étude courante. 2. Dans le menu principal, choisissez Levé . Sélectionnez un type de levé de la liste. Lorsque vous commencez un levé utilisant un type de levé Trimble spécifique pour la première fois, le logiciel Trimble Survey Controller vous demande de personnaliser le type pour votre matériel 258 spécifique. Note - Si vous n'avez qu'un type de levé, il est sélectionné automatiquement. 3. Sélectionnez Commencer levé . 4. Vérifiez que le mobile reçoit des corrections de radio de la base. Note - Un levé RTK requiert des corrections de radio. 5. Si le récepteur utilisé prend en charge des délais de transmission et vous sélectionnez la case à cocher Invite pour index station dans le champ Options du mobile , l'écran Sélect. station de base s'affiche. Il indique toutes les stations de base opérant sur la fréquence que vous utilisez. La liste affiche les numéros d'index de station de chaque base et la qualité de chacune. Soulignez la base que vous voulez utiliser et appuyez sur Enter. Pour plus amples informations concernant l'utilisation des délais de transmission, référez-vous à Bases multiples sur une fréquence. Astuce - Si vous voulez vérifier le nom du point de la station de base utilisée dans le levé mobile, sélectionnez Fichiers / Revoir l'étude courante et étudiez l'enregistrement de Point de base . 6. Initialisez le levé utilisant une méthode d' initialisation RTK . 7. Mesurez les points de façon normale. Changement au remplissage PT Pour les périodes pendant lesquelles aucune correction de base n'est reçue, le message suivant clignote dans la ligne d'état: Pas de contact radio Pour continuer le levé, sélectionnez Commencer rempl. PT dans le menu Levé . Lorsque le remplissage post traité commence, cet élément change à Arrêter rempl. PT . Les données brutes sont enregistrées au mobile pendant le remplissage post traité (PT). Pour obtenir une résolution de lignes de base réussie, maintenant vous devez utilisez des techniques d'observation cinématique post traité. Note - Il est impossible de transférer l'initialisation entre le levé RTK et le levé de remplissage PT. Initialisez le levé de remplissage PT comme tout autre levé cinématique post traité. Pour plus amples informations, référez-vous à Méthodes d' initialisation post traitée . Il ne faut vous fier à une initialisation en vol (OTF) (automatique) que si vous êtes sûr que le récepteur observera au moins cinq satellites, sans interruption, pendant les 15 minutes suivantes. Autrement, sélectionnez Initialisation dans le menu Levé et effectuez une initialisation. Note - Vous ne pouvez pas implanter des points pendant un levé post traité. 259 Lorsque les corrections de base sont reçues à nouveau, l'un des messages suivants s'affiche dans la ligne d'état, selon le mode d'initialisation du levé RTK: • Contact radio établi (RTK=Fixe) • Contact radio établi (RTK=Flottant) Le premier message s'affiche si le récepteur a conservé l'initialisation RTK pendant le levé de remplissage PT. C'est à dire, si le nombre de satellites n'était pas moins de quatre pendant le levé de remplissage PT. Sélectionnez Arrêter rempl. PT dans le menu Levé pour arrêter l'enregistrement des données au récepteur. Lorsque le remplissage post traité s'arrête, cet élément change à Commencer rempl. PT à nouveau. Les mesures en temps réel sont recommencées. Commencement d'un levé mobile post traité Pour démarrer un récepteur mobile pour un levé post traité, sélectionnez Commencer levé . Note - Si vous utilisez des techniques post traitées, afin de traiter les données vous devez avoir le module Baseline Processing du logiciel Geomatics Office installé. Vous pouvez commencer un levé immédiatement, il n'est pas nécessaire d'initialiser un levé FastStatic ou différentiel . Vous devez initialiser un levé cinématique PT afin d'obtenir des précisions au centimètre près lors du traitement des données. Avec des récepteurs à bi-fréquence, le procédé d'initialisation commence automatiquement si au moins cinq satellites L1/L2 sont observés. Pour plus amples informations concernant l'initialisation d'un levé post traité, référez-vous à Méthodes d'initialisation post traitée . Pour plus amples informations concernant la mesure des points, référez-vous à Mesure des points . Travail en Mode flottant Travaillez en Mode flottant lorsque vous ne voulez pas initialiser un levé. Commencez le levé et sélectionnez Initialisation . Lorsque l'écran Initialisation s'affiche, appuyez sur Init. Configurez le champ Méthode sur Aucune initialisation et appuyez sur Enter . Echange des bases pendant un levé mobile en temps réel Si vous utilisez des bases multiples sur la même fréquence, vous pouvez échanger les bases pendant le levé mobile. Pour plus amples informations, référez-vous à Bases multiples sur une fréquence . Pour échanger les bases, effectuez les choses suivantes: • Dans le menu Levé , sélectionnez Echanger récept. de base . L'écran Sélect. station de base s'affiche. Il indique toutes les stations de base opérant sur la fréquence utilisée. La liste affiche les numéros d'index de station de chaque base et la qualité de chacune. 260 Appuyez sur la base que vous voulez utiliser. Note - Lorsque vous changez à une base différente, votre récepteur OTF commence l'initialisation automatiquement. Finir un levé mobile Lorsque vous avez mesuré ou implanté tous les points requis, effectuez les choses suivantes: 1. Dans le menu Levé , choisissez Fin du levé . Le logiciel Trimble Survey Controller vous demande si vous voulez éteindre le récepteur. Appuyez sur Oui pour confirmer. 2. Eteignez le contrôleur avant de déconnecter l'équipement. 3. Retournez à la station de base et terminez le levé de base. Pour plus amples informations référez-vous à Terminer un levé de base Options mobile Pour configurer le Levé mobile lorsque vous créez ou vous éditez un Type de levé: 1. Dans le menu principal, sélectionnez Configuration / Types de levé / <Type de levé GNSS sélectionné>/Options mobile. 2. Choisissez un type de levé et configurez les paramètres associés. En général, lorsqu'une installation de station totale GNSS consiste en un récepteur de base et un récepteur mobile, vérifiez que le genre de levé sélectionné dans le champ Options mobile et le champ Options de base soient identiques. Cependant, lorsqu'il y a des mobiles multiples, des configurations diverses sont possible. La table suivante montre les genres de levé mobile possibles lorsque le genre de levé de base est RTK et remplissage ou Cinématique PT. Genre de levé de base Genres de levé mobile possibles RTK RTK et remplissage RTK et remplissage ou Cinématique PT RTK et enreg. données FastStatic Cinématique PT Cinématique PT FastStatic Format diffusion Pour des levés cinématique en temps réel, le format du message diffusé peut être CMR, CMR+, CMRx, ou RTCM RTK. CMR signifie Compact Measurement Record (Enregistrement de mesure compact); RTCM signifie Radio Technical Commission for Maritime Services (Commission technique de radio des services maritimes). 261 Le format par défaut est CMR+, qui est un format utilisé par les récepteurs Trimble modernes. Il s'agit d'un type d'enregistrement CMR modifié qui améliore la performance d'un contact radio à basse largeur de bande dans des levés en temps réel. N'utilisez CMR+ que si tous les récepteurs ont l'option CMR+ installée. Pour vérifier si cette option est installée dans le récepteur, sélectionnez Instrument / Paramètres du récepteur sur un contrôleur connecté à un récepteur. CMRx est un format de données compressé conçu pour prendre en charge la charge supplémentaire des signaux GNSS supplémentaires à partir de GPS, GLONASS, et Galileo modernisé. Choisissez CMRx si le récepteur de base transmet des signaux GNSS modernisés ou nouveaux à vos mobiles. Note - Si vous voulez faire fonctionner plusieurs stations de base sur une fréquence, utilisez CMR+ ou CMRx. Pour plus amples informations, référez-vous à Opération de plusieurs stations de base sur une fréquence radio. Pour des levés wide area RTK, le format de message diffusé peut être à partir des solutions wide area RTK suivantes: SAPOS FKP, VRS (CMR), VRS (RTCM), et RTCM3Net. Pour plus amples informations, référez-vous à Commencement d'un levé Wide area RTK Network RTK (Réseau RTK) est également pris en charge sous la forme des levés "Multi station" avec les formats CMR et RTCM. Ces levés vous permettent de connecter à un fournisseur de service réseau au moyen d'un modem cellulaire ou au moyen de l'Internet, et de recevoir les données CMR ou RTCM à partir de la station de référence physique la plus près dans le réseau, La sélection du mobile devrait toujours correspondre au format de message diffusé généré par la base. Différentiel satellite WAAS Lorsqu'il n'y a pas de contact radio dans un levé en temps réel, le récepteur peut poursuivre et utiliser des signaux du Wide Area Augmentation System (WAAS) disponible en l'Amérique du Nord, ou de l'European Global Navigation Overlay Service (EGNOS) disponible en Europe. Ces systèmes fournissent des positions WAAS/EGNOS au lieu des positions GNSS autonomes. Afin d'utiliser les positions WAAS/EGNOS pour une navigation plus précise lorsqu'il n'y pas de contact radio, configurez la champ Différentiel satellite sur WAAS ou EGNOS. Pour utiliser WAAS/EGNOS au temps que les satellites sont en cours de diffusion en mode test, sélectionnez l'option Ignorer santé . Note - Pour les levés WAAS/EGNOS, vous devez utiliser un récepteur capable de poursuivre les satellites WAAS/EGNOS. Utiliser index de station Si vous voulez utiliser des stations de base multiples sur une fréquence radio, entrez le numéro d'index de station que vous voulez utiliser en premier dans le champ Utiliser index de station. Si vous ne voulez pas utiliser des stations de base multiples sur une fréquence, entrez le même numéro d'index de station que vous entrez dans l'écran Options de base . 262 Pour utilisez toute station de base fonctionnant sur la fréquence configurée dans la radio mobile, appuyez sur Tout . Avertissement - Si vous appuyez sur Tout et il y a d'autres stations de base fonctionnant sur la fréquence, il se peut que des corrections de la base incorrecte soient utilisées dans le levé mobile. Pour plus amples informations concernant l'utilisation des bases multiples, référez-vous à Bases multiples sur une fréquence. Invite pour index station Lorsque vous utilisez un récepteur qui prend en charges des stations de base multiples sur une fréquence radio, le logiciel Trimble Survey Controller vous demande de spécifier la base à utiliser lorsque vous commencez le levé mobile. Vous pouvez éviter l'affichage de cette demande en désactivant la case à cocher Invite pour index station. Le numéro d'index de station dans le champ Utiliser index de station est utilisé. Dans un type de levé GNSS, vous pouvez configurer l' Index de station du récepteur de base sur un numéro entre 0 et 31, et vous pouvez configurer Utiliser index de station pour le récepteur mobile sur Aucun ou sur le même numéro que la base émet. Lorsque l'index de station mobile est configuré sur Aucun, le récepteur mobile acceptera les données de base de toute base. Si vous configurez l'index de station mobile pour correspondre au même numéro que l'index de station de base, le mobile n'acceptera que les données d'une base avec le même index de station. Dans le logiciel Trimble Survey Controller 12.40 et ultérieur, le numéro d'index de station de base est généré automatiquement selon le numéro de série du contrôleur. Dans les versions précédentes, il a passé par défaut à 29. Maintenant, étant donné que les contrôleurs ne passeront pas tous par défaut au même numéro, moins de ré cepteurs de base émettront le même index de station, et il y a moins de chance que vous recevez des corrections par mégarde de la base incorrecte. La valeur d'index par défaut de la station mobile est Aucun. Si vous savez votre index de station de base, et vous voulez connecter uniquement à cette base, vérifiez que vous configurez l'index de station approprié pour le mobile. Si la case à cocher Invite pour index station est sélectionné, une liste des stations de base sur votre fréquence radio s'affiche lorsque vous commencez le levé. Masque d'élévation Vous devez définir un masque d'élévation en-dessous duquel les satellites ne sont pas considérés. Pour les applications cinématique, la valeur par défaut de 10° est idéale pour la base ainsi que le mobile. Pour des levés différentiels dans lesquels la base et le mobile se trouvent séparés par plus de 100 kilomètres, Trimble recommande que le masque d'élévation de base soit inférieur à la configuration du mobile par 1° pour chaque 100 kilomètres de séparation entre la base et le mobile. En général, le masque d'élévation de base ne devrait pas être inférieur à 10°. Masque PDOP 263 Pour l'option mobile, définissez un masque PDOP. Le logiciel Trimble Survey Controller émet des avertissements de PDOP élevé lorsque la géométrie des satellites dépasse ce seuil. La valeur par défaut est 6. Périphérique d'enreg. Avec les types de levé qui nécessitent un post traitement, configurez le périphérique d'enregistrement comme soit le récepteur soit le contrôleur. Pour définir l'intervalle d'enregistrement, entrez une valeur dans le champ Intervalle d'enregistrement . Les intervalles d'enregistrement de la base et du mobile doivent correspondre (ou être multiples de) les uns des autres. Type d'antenne Pour configurer la hauteur d'antenne par défaut, entrez une valeur dans le champ Hauteur d'antenne . Pour définir les détails d'antenne, accédez au champ Type et sélectionnez l'antenne correcte de la liste des antennes. Accédez au champ Mesuré à et sélectionnez la méthode de mesure correcte pour l'équipement et le genre de levé. Le champ affichant le numéro de pièce est rempli automatiquement. Entrez le numéro de série au clavier. Pousuite GPS L2C Pour les levés en temps réel lorsque les données de base comprennent des observations L2C, sélectionnez la case à cocher GPS L2C . Ainsi le récepteur GNSS mobile sera configuré afin de poursuivre le signal civil sur la fréquence GPS L2 et afin de correspondre à ce que le récepteur de station de base est en train de poursuivre. N'utilisez cette option que lorsque le récepteur de base peut poursuivre GPS L2C, et lorsque vous avez sélectionné la case GPS L2C dans les options de base lors du démarrage du levé de base. Poursuite GLONASS Pour les levés en temps réel lorsque les données de base comprennent des observations GLONASS, sélectionnez la case à cocher GLONASS . Ainsi le récepteur mobile sera configuré afin de poursuivre les satellites GLONASS et afin de correspondre à ce que le récepteur de station de base est en train de poursuivre. Vous pouvez utiliser cette configuration afin de poursuivre les satellites GLONASS au mobile même si le récepteur de base ne poursuit pas GLONASS. Cependant, les satellites ne seront pas utilisés dans le traitement RTK. Pour les levés post-traités dans lesquels le récepteur de base et les récepteurs mobiles peuvent poursuivre le signal GLONASS, sélectionnez la case à cocher GLONASS si vous voulez utiliser les observations GLONASS. Ainsi les récepteurs GNSS sont configurés afin de poursuivre les signaux GLONASS et de comprendre les signaux dans les données enregistrées. Pousuite GPS L5 264 Pour les levés en temps réel lorsque les données de base comprennent des observations GPS L5, sélectionnez la case à cocher GPS L5 . Ainsi le récepteur GNSS mobile sera configuré afin de poursuivre les signaux GPS L5 et afin de correspondre à ce que le récepteur de station de base est en train de poursuivre. N'utilisez cette option que lorsque le récepteur de base peut poursuivre et transmettre GPS L5, et lorsque vous avez sélectionné la case GPS L5 dans les options de base lors du démarrage du levé de base. Poursuite des satellites test Galileo Pour les levés en temps réel lorsque les données de base comprennent des observations de satellite de test Galileo, sélectionnez la case à cocher Galileo . Ainsi le récepteur mobile sera configuré afin de poursuivre les satellites de test Galileo et afin de correspondre à ce que le récepteur de station de base est en train de poursuivre. Vous pouvez utiliser cette configuration afin de poursuivre les satellites de test Galileo au mobile même si le récepteur de base ne poursuit pas des satellites de test Galileo. Cependant, les satellites ne seront pas utilisés dans le traitement RTK. Pour les levés post-traités dans lesquels le récepteur de base et les récepteurs mobiles peuvent poursuivre les signaux de test Galileo, sélectionnez la case à cocher Galileo si vous voulez utiliser les observations de satellite de test Galileo. Ainsi les récepteurs GNSS sont configurés afin de poursuivre les signaux de test Galileo et de comprendre les signaux de test dans les données enregistrées. Notes • Les satellites de test Galileo sont poursuivis, mais pas utilisés, pour les levés RTK. • Vous ne pouvez enregistrer les données de satellite test Galileo qu'à la mémoire du récepteur. Mesure des hauteurs d'antenne Ce qui suit décrit comment mesurer la hauteur d'une antenne montée sur une mire lorsque le champ Mesuré à est configuré sur Base de l'antenne ou Base du support antenne. Avec une mire à hauteur fixe, la hauteur est une valeur constante . Mesure de la hauteur d'une antenne montée sur un trépied La méthode de mesure dépend de l'équipement utilisé. Antenne Zephyr Si cette antenne est montée sur un trépied, mesurez la hauteur jusqu'à en haut de l'encoche sur le côté de l'antenne. Réféez-vous au diagramme suivant où (1) est l'antenne Zephyr, (2) est la hauteur corrigée à l'APC et (3) est la hauteur non corrigée. 265 Antenne géodésique Zephyr Si cette antenne est montée sur un trépied, mesurez la hauteur jusqu'à la base de l'encoche sur le côté de l'antenne. Récepteur GNSS Trimble R8, R6, R4, et 5800 Si ce récepteur est monté sur un trépied, mesurez la hauteur jusqu'au fond de la cannelure entre la base grise et le haut blanc de l'antenne, et sélectionnez Centre de garniture de protection dans le champ Mesuré à . Référez-vous au diagramme suivant où (1) est le récepteur GNSS Trimble GNSS, (2) est la hauteur corrigée à l'APC et (3) est la hauteur non corrigée de 1,80m. Astuce - Si vous utilisez un trépied à hauteur fixe vous pouvez mesurer la hauteur à la base du boîtier d'antenne et sélectionner Base du support antenne dans le champ Mesuré à . Antenne L1/L2 Micro-centered Si cette antenne est montée sur un trépied, mesurez la hauteur jusqu'à la base du boîtier d'antenne. Entrez cette valeur dans le champ Hauteur d'antenne et configurez le champ Mesuré à sur Base d'antenne . Référez-vous au diagramme suivant où (1) est l'antenne Micro-centered, (2) est la hauteur corrigée à l'APC et (3) est la hauteur non corrigée. 266 Plan au sol Si vous utilisez un plan au sol, référez-vous à la section suivante. Mesure de la hauteur d'une antenne lors de l'utilisation d'un plan au sol Si l'antenne Micro-centered (ou une antenne Compact L1/L2) a un plan au sol, mesurez jusqu'au dessous de l'encoche dans la plan au sol. Référez-vous à la figure suivante où (1) représente l'antenne Micro-centered L1/L2, (2) représente le plan au sol, (3) repr?0sente le dessous de l'encoche et (4) représente le dessus de l'encoche. Astuce - Mesurez la hauteur de trois encoches différentes autour du périmètre du plan au sol. Puis enregistrez la moyenne comme la hauteur d'antenne non corrigée. 267 Fichier Antenna.ini Le logiciel Trimble Survey Controller comprend un fichier Antenna.ini intégré contenant une liste des antennes à partir desquelles vous pouvez choisir lors de la création d'un nouveau type de levé. Vous ne pouvez pas éditer cette liste dans le logiciel Trimble Survey Controller. Cependant, si vous voulez raccourcir cette liste ou ajouter un nouveau type d'antenne, vous pouvez éditer et transférer un nouveau fichier Antenna.ini. Pour éditer le fichier antenna.ini, utilisez un éditeur de texte tel que le Bloc-notes de Microsoft. Editez le groupe Trimble Survey Controller , et transférez le nouveau fichier Antenna.ini au logiciel Trimble Survey Controller, utilisant l'utilitaire Data Transfer de Trimble. Note - Lorsque vous transférez un fichier Antenna.ini, il écrasera tout fichier existant de ce nom. Les informations dans ce fichier sont également utilisées de préférence aux informations d'antenne intégrées dans le logiciel Trimble Survey Controller. Méthodes d'initialisation RTK Si la réception de corrections de base est en cours et s'il y une suffisance de satellites, le levé sera initialisé automatiquement lorsque vous commencez le levé. Un levé doit être initialisé avant de pouvoir commencer un levé au centimètre près. Le nombre de satellites requis dépend de si vous utiliser des satellites GPS seuls, ou une combinaison de satellites GPS et GLONASS. La table suivante fournit un résumé des conditions requises. Note - Les satellites de test Galileo GIOVE-A et GIOVE-B sont poursuivis, mais pas utilisés, pour l'initialisation. Satellites L1/L2 minimum requis pour l'initialisation Systèmes de satellites GPS seul GPS + GLONASS GLONASS seul GPS 5 4 N/A GLONASS 0 3 N/A Note - Vous ne pouvez pas initialiser si la PDOP est supérieure de 7. Après l'initialisation, une position peut être déterminée et l'initialisation peut être maintenue avec un satellite moins que le nombre requis pour l'initialisation. Si le nombre de satellites descend en-dessous de ce nombre, il faut réinitialiser le levé. La table suivante fournit un résumé des conditions requises. Satellites L1/L2 minimum requis afin de mainteneir l'initialisation et de produire des positions Systèmes de satellites GPS GLONASS 268 GPS seul GPS + GLONASS GPS + GLONASS GPS + GLONASS GLONASS seul 4 4 3 2 N/A 0 2 3 4 N/A Après l'initialisation, le mode de levé change de Flottant à Fixe. Le mode reste Fixe si le récepteur poursuit en continu le nombre de satellites minimum. Si le mode change à Flottant, il faut réinitialiser le levé. Multitrajet La fiabilité de l'initialisation dépend de la méthode d'initialisation utilisée et s'il y avait de multitrajet pendant la phase d'initialisation. Le multitrajet se produit lorsque les signaux GNSS sont reflétés par des objets, tel que le sol ou un bâtiment. Lorsque le multitrajet se produit à l'antenne GNSS, les initialisations GNSS et les solutions sont affectées de façon défavorable: • Si l'initialisation est par la méthode Point connu, il se peut que le multitrajet causera l'échec d'une tentative d'initialisation. • Lors de l'initialisation par la méthode en vol (OTF), il est difficile à détecter la présence de multitrajet, et il se peut que le récepteur prendra beaucoup de temps pour s'initialiser ou même qu'il ne s'initialise pas de tout. Pour plus amples informations, référez-vous à ***untranslated*** Procédure d'initialisation RTK recommandée. La procédure d'initialisation dans les récepteurs de Trimble est très fiable, mais si une initialisation incorrecte se produit, les systèmes de traitement RTK de Trimble la détectent, ils écartent l'initialisation automatiquement et fournissent un avertissement. Note - Si vous relevez des points avec une initialisation incorrecte, il y aura des erreurs de position. Afin de minimiser l'effet de multitrajet pendant une initialisation en vol (OTF), déplacez-vous régulièrement. Initialisation de point connu Pour effectuer une initialisation de Point connu: 1. Positionnez l'antenne mobile sur un point connu. 2. Dans le menu Levé , choisissez Initialisation . 3. Configurez le champ Méthode sur Point connu . 4. Accédez au champ Nom du point et appuyez sur Liste . Sélectionnez le point de la liste des points connus. 5. Entrez des valeurs dans le champ Hauteur d'antenne , et vérifiez que les paramètres dans le champ Mesuré à soient correctes. 6. Lorsque l'antenne se trouve centrée et verticale sur le point, appuyez sur Commenc . Le contrôleur commence l'enregistrement des données, et l'icône statique ( ) s'affiche dans la barre 269 d'état. Maintenez l'antenne verticale et immobile pendant l'enregistrement des données. 7. Lorsque le récepteur est initialisé, le message suivant s'affiche: Changement d'init. Initialisation réussie. Les résultats s'affichent. Appuyez sur Accepter pour accepter l'initialisation. 8. Si l'initialisation échoue, les résultats s'affichent. Appuyez sur Réessayer pour réessayer l'initialisation. Procédure d'initialisation RTK recommandée Cette section décrit la procédure recommandée par Trimble pour la réalisation d'une vérification d'une initialisation RTK OTF. Minimisez la possibilité d'effectuer un levé avec une mauvaise initialisation en adoptant des bonnes techniques de levé. Une mauvaise initialisation se produit lorsque les ambiguïtés de nombre entier ne sont pas résolues correctement. Le logiciel Trimble Survey Controller réinitialise automatiquement lorsque cette situation est détectée, mais il ne peut pas le faire si vous terminez le levé trop tôt. Comme une précaution, toujours effectuez l'initialisation RTK décrite ci-dessous. Lors de l'initialisation, toujours choisissez un site avec une visibilité excellente du ciel et libre des obstructions qui pourraient causer de multitrajet. Note - La méthode Point connu est la méthode la plus rapide d'initialisation lorsque des points connus existent. Pour effectuer une initialisation en vol: 1. Initialisez le levé utilisant la méthode d'initialisation OTF. Astuce - Lors de la réalisation d'une initialisation OTF, déplacez-vous régulièrement afin de réduire l'effet de multitrajet. 2. Lorsque le système est initialisé, établissez une marque à environ 9 mètres (30 pieds) de l'emplacement où l'initialisation s'est produite. 3. Effectuez une mesure de point statique sur la marque. Une fois que vous l'avez complété, écartez l'initialisation courante. 4. Si vous utilisez un jalon à hauteur réglable, changez la hauteur de l'antenne d'environ 8 pouces. 5. Réoccupez la marque observée dans l'étape 2, et réinitialisez utilisant soit la méthode d'initialisation OTF soit Point connu. Rappelez-vous d'entrer les nouveaux détails de hauteur d'antenne. Suivez cette procédure afin d'améliorer de façon significative la qualité de l'initialisation. La mesure d'un nouveau point crée un point connu sur lequel le premier point est testé. Le changement de la hauteur d'antenne déplace l'antenne GNSS de l'environnement dans lequel le point de test a été relevé initialement. Toujours entrez la nouvelle hauteur d'antenne avant de commencer l'initialisation de Point connu. Méthodes d' initialisation post traitée 270 Dans un levé post traité vous devez initialiser afin d'obtenir des précisions au centimètre près. Utilisez l'une des méthodes suivantes pour initialiser les levés cinématique post traité à bi-fréquence sur le terrain: • Nouveau point • En vol • Point connu Note - Dans un levé post traité, collectez une suffisance de données pendant l'initialisation pour que le processeur WAVE puisse les traiter avec succès. La table suivante indique les temps recommandés par Trimble. Méthode d'initialisation 4 SVs 5 SVs 6+ SVs Initialisation OTF L1/L2 N/A 15 min 8 min au moins quatre Initialisation Point connu époques Après l'initialisation, le mode de levé change de Flottant à Fixe. Le mode reste Fixe si le récepteur poursuit au moins quatre satellites continûment. Si le mode change à Flottant, réinitialisez le levé. Note - Si vous effectuez un initialisation En vol dans un levé cinématique post traité, il est possible de mesurer des points avant d'obtenir l'initialisation. Le logiciel Trimble Geomatics Office peut rétro-traiter les données plus tard afin de fournir une solution fixe. Si vous le faites mais vous perdez le contact aux satellites pendant l'initialisation, mesurez à nouveau tout point que vous avez relevé avant de perdre le contact. Pour travailler sans initialiser le levé (en mode Flottant), commencez un levé et sélectionnez Initialisation . Lorsque l'écran Initialisation s'affiche, appuyez sur Init . Configurez le champ Méthode sur Aucune initialisation et appuyez sur Enter . Initialisation Point connu Dans un levé post traité vous pouvez initialiser sur: • un point mesuré précédemment dans l'étude courante • un point pour lequel vous fournirez des coordonnées plus tard (avant de traiter les données) Référez-vous à Initialisation de point connu pour des renseignements. La mesure d'un nouveau point crée un point connu sur lequel le premier point est testé. Le changement de la hauteur d'antenne déplace l'antenne GNSS de l'environnement dans lequel le point de test a été relevé initialement. Toujours entrez la nouvelle hauteur d'antenne avant de commencer l'initialisation de Point connu. 271 Levé RTK Les levés cinématiques en temps réel utilisent une radio pour transmettre des signaux de la station de base au mobile. Puis le mobile calcule sa position en temps réel. Configurez ce type de levé lors de la création ou l'édition d' un Type de levé, puis suivez les étapes suivantes pour effectuer un levé RTK: 1. Configurer le type de levé. 2. Configurer le récepteur de base. 3. Configurer le récepteur mobile. 4. Commencer le levé. 5. Terminer le levé. Configurer le type de levé Pour ce faire: 1. Dans le menu principal, sélectionnez Configuration / Types de levés / RTK . 2. Sélectionnez chacune des options à tour, et configurez-les selon votre équipement et vos préférences de levé. 3. Lorsque vous avez configuré tous les paramètres, appuyez sur Stocker pour les enregistrer. Pour plus amples informations, référez-vous à: Options du mobile Options de base Radio Télémètre laser Point Topo Point de contrôle observé Point rapide Points continus Implantation Configuration du type de levé pour une calibration du site Tolérance de point en double Configurer le récepteur de base 272 Pour ce faire: 1. Installez la station de base et connectez le carnet de terrain. 2. Dans le menu principal, sélectionnez Levé / RTK / Démarrer récept de base. Si vous utilisez ce Type de levé pour la première fois, l'assistant Type vous demande de spécifier le type d'équipement utilisé. L'assistant de type personnalise le type de levé choisi, effectuant la configuration de tout paramètre spécifique au matériel. Astuce - Pour corriger une erreur lors de la personnalisation d'un type de levé, d'abord complétez le procédé et puis éditez le type. Note - Avec les récepteurs GNSS Trimble R7, R5, R4, 5800, 5700, 4800 ou 4700, utilisez une radio externe à la base même si vous utilisez une radio interne au mobile. Astuce - Vous pouvez utiliser une Radio personnalisée si votre radio ne se trouve pas dans la liste. 3. Entrez le nom du point. Si le point WGS-84 n'est pas déjà dans le base de données, l'écran Entrer / Point s'affiche. 4. Entrez des valeurs, ou appuyez sur Ici pour utiliser la position courante. Utilisez le touche Ici seulement lorsque vous êtes dans une étude. 5. Entrez le code. 6. Entrez la hauteur d'antenne et appuyez sur Enter . 7. Déconnectez le carnet de terrain de la station de base. Configurer le récepteur mobile Pour ce faire: 1. Installez le Récepteur mobile et connectez le carnet de terrain. 2. Dans le menu principal, sélectionnez Levé / RTK / Commencer levé . Encore ici, il se peut que l'assistant Type vous demandera de spécifier le type d'équipement utilisé. 3. Initialisez le levé. Si vous avez sélectionné l'option En vol (OTF) , l'initialisation se fait automatiquement. Autrement, l'écran Initialisation s'affiche. 4. Lorsque le mobile est initialisé, le mode de levé dans la ligne d'état apparaît comme RTK:Fixe. Vous pouvez alors mesurer les points. Commencer le levé Pour ce faire: 1. Dans le menu principal, sélectionnez Levé / Mesurer points . 2. Entrez le nom du point et le code. 3. Dans le champ Type, sélectionnez Point Topo . 4. Entrez la hauteur d'antenne. 5. Appuyez sur Mesurer. L'antenne doit rester immobile et vertical pendant que vous mesurez un point. 6. Appuyez sur Stocker pour stocker le point. 7. Déplacez-vous au point suivant et mesurez-le. 273 8. Pour revoir les points stockés, sélectionnez Revoir étude courante dans le menu Fichiers . Terminer le levé Pour ce faire: 1. Dans le menu principal, sélectionnez Levé / Terminer levé GNSS. 2. Appuyez sur Oui pour confirmer. 3. Eteignez le carnet de terrain. Pour plus amples informations, référez-vous à: Démarrer récepteur de base Mesurer points Topo continu Implantation Configuration du type de levé pour une calibration du site Echanger récepteur de base Opération de plusieurs stations de base sur une fréquence Dans un levé RTK vous pouvez réduire les effets de l'interférence radio d'autres stations de base sur la même fréquence en opérant votre station de base avec un délai de transmission différent. Ce vous permet d'opérer plusieurs stations de base sur une fréquence. La procédure générale est la suivante: 1. Vérifiez que vous avez le matériel et le firmware corrects. 2. Installez l'équipement et commencez un levé à chaque station de base, spécifiant un délai de transmission et un numéro d'index de station. 3. Commencez un levé mobile et spécifiez quelle base à utiliser. Exigences de matériel et firmware Pour opérer plusieurs stations de base sur une fréquence, vous devez utiliser des récepteurs qui prennent en charge le format d'enregistrement de correction CMR+ ou CMRx. Tous les autres récepteurs de base et mobile doivent être des récepteurs GNSS Trimble R8, R7, R6, R5, R4, 5800 ou 5700, ou des récepteurs GPS 4700 et 4800 avec une version de firmware 1.20 ou plus récente. Note - N'utilisez pas des délais de transmission si vous avez l'intention d'utiliser les répéteurs radio. Démarrage de la base avec un délai de transmission 274 Lorsque vous utilisez des stations de base multiples, vous configurez le délai de transmission de chaque base lorsque vous commencez le levé de base. Chaque base doit émettre avec un délai de transmission et un numéro d'index de station différents. Les délais permettent au mobile de recevoir des corrections de toutes les stations de base en même temps. Les numéros d'index de station vous permettent de sélectionner quelle station de base à utiliser au mobile. Note - Vous ne pouvez configurer le délai de transmission de radio de base que lorsque vous utilisez un récepteur GNSS Trimble R8, R7, R6, R5, R4, 5800 ou 5700, ou un récepteur GPS 4700 ou 4800 avec une version de firmware 1.20 ou plus récente. Lorsque vous effectuez des levés utilisant des stations de base différentes dans une étude, vérifiez que les coordonnées des stations de base sont dans le même système de coordonnées et qu'elles sont en termes les unes des autres. Avant de démarrer le récepteur de base, effectuez les choses suivantes: 1. Sélectionnez le format de message de correction CMR+ ou CMRx. Sélectionnez-le dans le type de levé de la base et du mobile. 2. Configurez le débit en bauds de transmission sans fil dans la radio sur au moins 4800 bauds. Note - Si vous utilisez un débit en bauds de transmission sans fil vous ne pouvez utiliser que deux stations de base sur une fréquence. Augmentez le débit en bauds de transmission sans fil si vous voulez augmenter le nombre de stations de base sur une fréquence. Lorsque vous commencez le levé de base, effectuez les choses suivantes: 1. Dans le champ Index station , saisissez une valeur comprise entre 0-31. Ce numéro est diffusé dans le message de correction. Astuce - Vous pouvez configurer le numéro d'index de station par défaut dans le type de levé. Pour plus amples informations, référez-vous à Index station. 2. Si le récepteur utilisé prend en charge des délais de transmission, le champ Délai de transmission s'affiche. Choisissez une valeur, selon combien de stations de base vous voulez utiliser. Référez-vous à la table suivante. Nombre de stations de base Une Deux Trois Utilisez ces délais (en ms) ... Base 1 Base 2 Base 3 Base 4 0 - - - 0 500 - - 0 350 700 - Quatre 0 250 500 750 Pour plus amples informations concernant le commencement du levé de base, référez-vous à Démarrage d'un levé de base . 275 Pour plus amples informations concernant le démarrage du mobile et la sélection de quel index de station à utiliser, référez-vous à Commencer un levé mobile. Commencement d'un levé en temps réel utilisant une connexion d'appel entrant GSM Lorsque vous recevez des corrections d'une station de base unique, ne commencez pas le levé jusqu'à ce que vous ayez démarré le récepteur de base. Pour démarrer le récepteur mobile pour un levé en temps réel: 1. Si vous utilisez un modem cellulaire, vérifiez que le modem soit sous tension, puis connectez-le au récepteur (ou au contrôleur si vous avez sélectionné l'option Routage à travers controller .) 2. Si vous utilisez un module GSM/GPRS interne Trimble, vérifiez que le récepteur soit sous tension et qu'il soit connecté au contrôleur. 3. Dans le menu principal, sélectionnez Levé / (Type de levé sélectionné) / Commencer levé. Le message Connexion au modem s'affiche. Lorsque la connexion est accomplie, le modem fait le numéro de la station de base ou le fournisseur de service Wide Area RTK. Lorsque les signaux du modem cellulaire ou du module GSM/GPRS interne Trimble sont reçus, et la liaison de données de correction est établie, l'icône du téléphone cellulaire s'affiche sur la barre d'état. 4. Dans le menu principal, sélectionnez Levé / (Type de levé sélectionné) / Commencer levé. Le message Connexion au modem s'affiche. Lorsque la connexion est accomplie, le modem fait le numéro de la station de base ou le fournisseur de service Wide Area RTK. Lorsque les signaux du modem cellulaire sont reçus, et la liaison de données de correction est établie, l'icône du téléphone cellulaire s'affiche sur la barre d'état. Astuce - Sélectionnez la case à cocher Invite pour profil de numérotation pour afficher le profil de numérotation configuré dans le type de levé, ou modifiez le profil de numérotation lorsque vous commencez le relevé. Pour terminer le levé, sélectionnez Levé / (Type de levé sélectionné) / Fin du levé. Le modem se déconnecte lors de la fin du procédé de levé. Note - Lorsque vous envoyez les chaînes d'initialisation au modem, si vous voyez le message d'erreur "Aucune réponse du modem", vérifiez que les chaînes configurées dans le type de levé soient valides pour votre modem. Certains modems n'acceptent que les commandes AT en majuscules. Note - Pour configurer un Type de levé pour un levé GSM d'appel entrant, référez-vous à Configuration d'un Type de levé pour un levé en temps réel d'appel entrant Démarrage d'un Levé en temps réel au moyen d'une connexion internet GPRS Lorsque vous recevez des corrections d'une station de base unique, ne commencez pas le levé jusqu'à ce que 276 vous ayez démarré le récepteur de base. Pour démarrer le récepteur mobile pour un levé en temps réel: 1. Si vous utilisez un modem cellulaire, vérifiez que le modem soit sous tension, puis connectez-le au récepteur. 2. Si vous utilisez un module GSM/GPRS interne Trimble, vérifiez que le récepteur soit sous tension et qu'il soit connecté au contrôleur. 3. Dans le menu principal, sélectionnez Levé / (Type de levé sélectionné) / Selected Survey Style) / Commencer levé. 4. Si la case à cocher Invite pour profil de numérotation est sélectionnée dans votre type de levé, sélectionnez un profil de numérotation à utiliser. Le message "Etablissement d'une connexion réseau" s'affiche. 5. Si Connecter directement au MountPoint et le nom Mountpoint NTRIP ont été configurés dans le profil de numérotation, vous n'êtes pas demandé d'en sélectionner du tableau de source. Si Connecter directement au MountPoint n'a pas été sélectionné, ou le nom Mountpoint NTRIP n'a pas été configuré, ou il est impossible d'accéder au Mountpoint défini, le Tableau de source s'affiche. Sélectionnez le Mountpoint à partir duquel vous voulez recevoir des corrections. Dès que la liaison de données de correction est établie, l'icône du radio s'affiche dans la barre d'état. Dès que la connexion est terminée, le modem reçoit des corrections de la station de base ou du fournisseur de service RTK zone étendue à travers la connexion Internet. Note - Pour configurer un Type de levé pour un levé Internet en temps réel, référez-vous à Configuration d'un Type de levé pour un levé en temps réel Internet Note - Lorsque vous commencez un levé avec le contrôleur déjà connecté à l'Internet, la connexion existante est utilisée pour les données de base. La connexion Internet ne s'arrête pas lorsque vous terminez le levé. Lorsque vous un levé avec un contrôleur qui n'est pas connecté à l'Internet, le contrôleur ouvrira une Connexion internet avec la connexion spécifiée dans le Type de levé. Cette connexion s'arrête lorsque vous terminez le levé. Refaire le numéro de la Station de base Si le contact téléphonique est perdu lors d'un levé d'appel entrant GSM ou d'un levé GPRS, utilisez la fonction Recomposer pour rétablir la connexion à la station de base ou un Réseau Wide Area RTK . Autrement, vous pouvez déconnecter le modem utilisant Trimble Survey Controller, continuer le levé, et plus tard refaire le numéro de la base pour rétablir les corrections. Pour déconnecter et refaire la connexion d'appel entrant GSM: 1. Appuyez sur l'icône Modem cellulaire sur la barre d'état. L'écran Radio mobile s'affiche. 277 2. Pour déconnecter le modem, appuyez sur la touche morte Accroch. 3. Pour refaire le numéro de la station de base, appuyez sur Récomp . Pour déconnecter et refaire une connexion internet GPRS: 1. Appuyez sur l'icône de connexion de réseau sur la barre d'état. L'écran Radio mobile s'affiche. 2. Pour déconnecter la connexion réseau, appuyez sur la touche morte Accroch . 3. Pour refaire le numéro de la station de base, appuyez sur Récomp . Notes • Une connexion GPRS ne peut être raccrochée dans l'écran Radio mobile que lorsque la connexion a été établie quand vous avez commencé le levé. Cependant, il est toujours possible de recomposer la connexion dans l'écran Radio mobile pendant que le levé est en cours d'exécution. • Lorsque vous refaites le numéro d'un fournisseur de services VRS, une nouvelle position de station de base est transmise à travers la liaison données. Lorsque Trimble Survey Controller change à la nouvelle base, le levé continuera avec cette nouvelle position. Commencement d'un levé Wide area RTK Les systèmes Wide Area RTK (WA RTK) consistent en un réseau de stations de référence distribué communicant avec un centre de contrôle pour calculer les corrections d'erreur GNSS sur une surface large. Les données de correction en temps réel sont transmises par radio ou par modem cellulaire au récepteur mobile dans la zone du réseau. Le système améliore la fiabilité et la portée d'exploitation en réduisant de mode significatif les erreurs systématiques dans les données de station de référence. Ce vous permet d'augmenter la distance dont le récepteur mobile peut se trouver des stations de référence physiques, en même temps améliorant les temps d'initialisation en vol (OTF). Le logiciel Trimble Survey Controller prend en charge les formats diffusés des solutions WA RTK suivants: • SAPOS FKP • Virtual Reference Station (VRS) • RTCM3Net Pour utiliser un système WA RTK, d'abord vérifiez que vous avez le matériel et le firmware nécessaires. Exigences de matériel Tous les récepteurs mobiles doivent avoir de matériel qui prend en charge le WA RTK. Pour des détails concernant la disponibilité, visitez le site Web de Trimble ou contactez votre fournisseur local. Les données de correction en temps réel sont fournies par radio ou par modem cellulaire. Pour dés détails concernant l'option livrée avec votre système, contactez votre fournisseur local. 278 Configuration du Type de levé Avant de commencer un levé utilisant un système WA RTK, configurez le type de levé RTK. Pour sélectionner un format de diffusion WA RTK: 1. Dans le type de levé, sélectionnez Options mobiles . 2. Dans le champ Format diffusion sélectionnez l'une des options suivantes de la liste: ♦ SAPOS FKP ♦ VRS (RTCM) ♦ VRS (CMR) ♦ RTCM3Net Pour stocker les vecteurs VRS à la Station de base physique (PBS) la plus près dans le réseau VRS, il faut configurer le système VRS pour la sortie des informations PBS. Si le système VRS n'effectue pas la sortie des données PBS, il faut stocker les données VRS comme des positions. Pour sélectionnez une solution de radio: 1. Dans le type de levé, sélectionnez Radio mobile . 2. Dans le champ Type , sélectionnez votre radio de la liste. Note - Si vous utilisez une radio dans un système VRS, vous devez sélectionner une radio du type émetteur-récepteur. Vous ne pouvez pas utiliser les radios internes 450MHz or 900MHz de Trimble. Levé RTK et remplissage Ce type de levé vous permet de continuer un levé cinématique lorsque le contact radio est perdu. Il faut post traiter les données de remplissage. Configurez un levé RTK et remplissage lors de la création ou l'édition d'un Type de levé. Pour ce faire: 1. Dans le menu principal, sélectionnez Configuration / Types de levé / RTK et remplissage / Options de base. 2. Dans le champ Type de levé , sélectionnez RTK et remplissage. 3. Spécifiez le périphérique d'enregistrement et l'intervalle d'enregistrement. 4. Effectuez la même chose pour les Options du mobile . Pour recevoir les positions WAAS/EGNOS au lieu des positions autonomes lorsqu'il n'y a pas de contact radio, configurez le champ Différentiel satellite sur WAAS (Amérique du Nord) ou EGNOS (Europe). Pour recevoir les positions WAAS/EGNOS au lieu des positions autonomes lorsqu'il n'y a pas de contact radio, sélectionnez Activer WAAS/EGNOS dans les Options de l'écran Satellites . 279 Pour poursuivre et stocker des observations des satellites GLONASS ainsi que les satellites GPS, sélectionnez la case à cocher GLONASS. Pour poursuivre et stocker des observations des satellites de test Galileo ainsi que les satellites GPS, sélectionnez la case à cocher Galileo . L'intervalle d'enregistrement est seulement pour la session de remplissage et devrait être le même pour chaque récepteur. Lorsque le contact radio est perdu, le message suivant clignote dans la ligne d'état: 'pas de contact'. Pour commencer le remplissage: 1. Dans le menu principal, sélectionnez Levé / RTK et remplissage / Commencer rempl. PT . 2. Initialisez, et continuez dans la même façon qu'un levé cinématique post traité. Lorsque le contact radio est rétabli, sélectionnez Levé / Arrêter rempl. PT dans le menu principal et continuez votre levé RTK. Pour de plus amples informations, référez-vous à: Options du mobile Options de base Radio Télémètre laser Point Topo Point de contrôle observé Point rapide Points continus Implantation Configuration du type de levé pour une calibration du site Tolérance de point en double RTK et enregistrement de données Ce type de levé enregistre les données GNSS brutes lors d'un levé RTK. 280 Du fait que ce type de levé n'est pas fourni par le logiciel Trimble Survey Controller, vous devez créer le type la première fois que vous voulez l'utiliser. Pour ce faire: 1. Dans le menu principal, sélectionnez Configuration / Types de levé et appuyez sur Nouveau . 2. Entrez RTK et enreg. données et appuyez sur Enter . 3. Sélectionnez Options de base . 4. Dans le champ Type de levé , sélectionnez RTK et enregistrement . 5. Spécifiez le périphérique d'enregistrement et l'intervalle d'enregistrement. 6. Répétez les étapes 4-6 pour les Options du mobile . L'intervalle d'enregistrement devrait être le même pour chaque récepteur. L'intervalle RTK reste à 1 seconde. Pour poursuivre et stocker des observations des satellites GLONASS ainsi que les satellites GPS, sélectionnez la case à cocher GLONASS. Pour poursuivre et stocker des observations des satellites de test Galileo ainsi que les satellites GPS, sélectionnez la case à cocher Galileo . Pour de plus amples informations, référez-vous à: Options du mobile Options de base Radio Télémètre laser Points Topo Point de contrôle observé Point rapide Points Topo continu Implantation Configuration du type de levé pour une calibration du site Tolérance de point en double 281 Levé FastStatic Un levé FastStatic est un levé post traité utilisant des occupations de jusqu'à 20 minutes pour la collecte des données GNSS brutes. Les données sont post traitées afin d'obtenir des précisions au sous-centimètre. En général les temps d'occupation varient selon le nombre de satellites. Il faut un minimum de quatre satellites. Configurez un levé FastStatic lors de la création ou l'édition d'un Type de levé. Pour ce faire: 1. Dans le menu principal, sélectionnez Configuration / Types de levé / FastStatic / Options de base. 2. Dans le champ Type de levé sélectionnez FastStatic . 3. Effectuez la même chose pour les Options du mobile . Pour poursuivre et stocker des observations des satellites GLONASS ainsi que les satellites GPS, sélectionnez la case à cocher GLONASS. Pour poursuivre et stocker des observations des satellites de test Galileo ainsi que les satellites GPS, sélectionnez la case à cocher Galileo . Pour de plus amples informations, référez-vous à: Options du mobile Options de base Commencer un levé mobile Télémètre laser Point FastStatic Tolérance de point en double Levé PPK Les levés cinématiques post traités stockent des observations brutes et les traitent plus tard. Configurez un levé PPK lors de la création ou l'édition d'un Type de levé. Pour ce faire: 1. Dans le menu principal, sélectionnez Configuration / Types de levé / PPK / Options de base. 2. Dans le champ Type de levé sélectionnez Cinématique PT . 3. Effectuez la même chose pour les Options du mobile . 282 Pour poursuivre et stocker des observations des satellites GLONASS ainsi que les satellites GPS, sélectionnez la case à cocher GLONASS. Pour poursuivre et stocker des observations des satellites de test Galileo ainsi que les satellites GPS, sélectionnez la case à cocher Galileo . Note - Lors de l'enregistrement des données PPK dans un contrôleur avec un récepteur GNSS Trimble R8, R6 ou R4 GNSS, vous devez avoir de firmware récepteur de 3.30 ou ultérieur installé. Autrement, le message "Version firmware du récepteur non pris en charge" s'affiche. Si cela se produit, mettez à jour le firmware récepteur, ou enregistrez les données dans le récepteur. Lorsque vous utilisez ce type de levé, l'intervalle d'enregistrement par défaut est de cinq secondes. Si votre récepteur a la capacité de stocker les données, la première fois que vous utilisez ce type de levé, l'assistant Style vous demande de spécifier l'emplacement du stockage des données. Avant de mesurer les points, initialisez le levé à l'aide de l'une des méthodes suivantes: • Nouveau point • En-vol (OTF) • Point connu Lorsque vous connaissez bien l'équipement, vous pouvez configurer les temps d'initialisation PT. Pour de plus amples informations, référez-vous à: Options du mobile Options de base Commencer un levé mobile Télémètre laser Point FastStatic Tolérance de point en double Temps d'initialisation PT Sélectionnez l'option de type de levé Temps d'initial PT pour définir les temps d'initialisation. En général les paramètres par défaut sont appropriés. Avertissement - La réduction de n'importe quel des temps peut influencer le résultat d'un levé post traité. Augmentez ces temps plutôt de les réduire. Le nombre de satellites requis dépend de si vous utiliser des satellites GPS seuls, ou une combinaison de 283 satellites GPS et GLONASS. La table suivante fournit un résumé des conditions requises. Note - Les satellites de test Galileo GIOVE-A et GIOVE-B sont poursuivis, mais pas utilisés, pour l'initialisation. Satellites L1/L2 minimum requis pour l'initialisation OTF (en vol) Systèmes de satellites GPS seul GPS + GLONASS GPS + GLONASS GPS + GLONASS GLONASS seul GPS 5 4 3 2 N/A GLONASS 0 2 3 4 N/A Note - Vous ne pouvez pas initialiser si la DOP est supérieure de 20. Après l'initialisation, une position peut être déterminée et l'initialisation peut être maintenue avec un satellite moins que le nombre requis pour l'initialisation. Si le nombre de satellites descend en-dessous de ce nombre, il faut réinitialiser le levé. La table suivante fournit un résumé des conditions requises. Satellites L1/L2 minimum requis afin de mainteneir l'initialisation et de produire des positions Systèmes de satellites GPS seul GPS + GLONASS GPS + GLONASS GPS + GLONASS GPS + GLONASS GLONASS seul GPS 4 4 3 2 1 N/A GLONASS 0 1 2 3 4 N/A Après l'initialisation, le mode de levé change de Flottant à Fixe. Le mode reste Fixe si le récepteur poursuit en continu le nombre de satellites minimum. Si le mode change à Flottant, il faut réinitialiser le levé. Levé TR différentiel Ce type de levé utilise une radio pour transmettre un message de correction (RTCM-104) de la station de base au mobile qui à la suite calcule sa position. Un levé différentiel en temps réel fournit des précisions sous-métriques. Les levés différentiels nécessitent quatre satellites qui sont communs aux récepteurs de base et mobile. Les levés différentiels n'ont pas besoin d'initialisation. 284 Les deux genres de levé différentiel sont décrits dans les sections suivantes: • TR différentiel - Ce levé utilise le message de diffusion RTCM et dépend d'une radio fiable pour la durée du levé. Autrement, utilisez des signaux WAAS/EGNOS pour fournir des positions en temps réel au lieu d'une radio. • TR diff et enregist. données - Ce levé fonctionne de la même façon qu'un levé TR différentiel, sauf que les données sont enregistrées pendant le levé entier aux récepteurs de base ainsi que du mobile. Cette méthode sert si des données brutes sont requises pour l'assurance de qualité. Du fait que ce Type de levé n'est pas fourni par le logiciel Trimble Survey Controller, vous devez le créer afin de l'utiliser pour la première fois. Pour ce faire: 1. Dans le menu principal, sélectionnez Configuration / Types de levé . 2. Appuyez sur Nouveau . 3. Entrez un nom dans le champ Nom du type . 4. Dans le champ Type de style , choisissez GNSS et appuyez sur Accepter . 5. Choisissez Options mobile ou Options de base et effectuez les modifications appropriées au champ Type. Dans ce cas, changez-le à la méthode différentielle que vous voulez utiliser. Le type de levé sélectionné dépend de si la technique que vous choisissez est en temps réel ou post traitée. 6. Pour la technique en temps réel ainsi que post traitée, définissez un masque d'élévation et une antenne pour la base et le mobile. Pour les Options du mobile , définissez le Format diffusion, le masque PDOP, et le RTCM limite de délai. Dans un levé différentiel vous pouvez choisir de configurer le champ Format diffusion sur RTCM, WAAS (Amérique du Nord), ou EGNOS (Europe). 7. Pour les méthodes qui comprennent l'enregistrement de données, spécifiez s'il faut enregistrer les données dans le récepteur ou dans le contrôleur, et définissez l'intervalle. Pour les techniques en temps réel, le format de message de diffusion RTCM-SC104 version 2 est utilisé. Les signaux en temps réel sont générés aux intervalles de 1 seconde. 8. Pour utiliser des positions Wide Area Augmentation System lorsque vous ne disposez pas d'une radio, configurez Format diffusion sur WAAS Amérique du Nord) ou EGNOS (Europe). . 9. Pour recevoir des positions WAAS/EGNOS au lieu des positions autonomes lorsqu'il n'y a pas de contact radio, configurez Format diffusion sur RTCM et configurez le champ Différentiel satellite sur WAAS ou EGNOS. Note - Pour des levés WAAS/EGNOS, vous devez utiliser un récepteur avec la capacité de poursuivre les satellites WAAS/EGNOS. Pour plus amples informations, référez-vous à: Options du mobile Options de base Radio Télémètre laser 285 Points Topo Point de contrôle observé Point rapide Points continus Topo Implantation Configuration du type de levé pour une calibration du site Tolérance de point en double Wide Area Augmentation System (WAAS) et Système européen de navigation par recouvrement géostationnaire (EGNOS) WAAS est un système de distribution à base de satellites pour les positions différentielles. Il n'est disponible qu'en l'Amérique du Nord. C'est synonyme du Système européen de navigation par recouvrement global (EGNOS) et en Asie c'est le MSAT. Les signaux WAAS et EGNOS fournissent des positions corrigées différentiellement en temps réel sans besoin d'un contact radio. Vous pouvez utiliser WAAS ou EGNOS dans le levés en temps réel lorsque le contact radio au sol est perdu. Pour utiliser les signaux WAAS, dans l'écran Options du mobile de votre type de levé, configurez Différentiel satellite sur WAAS ou EGNOS, selon votre emplacement. Dans les levés différentiels en temps réel, le Format diffusion peut être configuré sur WAAS ou EGNOS afin de toujours stocker les positions WAAS/EGNOS sans la nécessité d'un contact radio. Lorsque la réception des signaux WAAS/EGNOS est en cours, l'icône radio change à une icône WAAS/EGNOS, et dans un levé RTK, RTK:WAAS s'affiche dans la ligne d'état. Dans un levé WAAS/EGNOS, les informations de contrôle de qualité QC1 sont disponibles, pendant que QC2 et QC3 ne sont pas disponibles. La disponibilité des signaux WAAS/EGNOS dépend de votre position et du récepteur utilisé. Consultez votre fournisseur Trimble pour de plus amples détails. Point rapide C'est une méthode pour la mesure rapide des points GNSS en temps réel. Configurez ce type de point lors de la création ou l'édition d'un Type de levé GNSS. Le point est stocké lorsque les précisions pré-configurées sont remplies. Il n'y a aucun temps d'occupation minimum. 286 Le logiciel Trimble Survey Controller ne collecte qu'une époque de données lorsque les précisions prédéfinies sont obtenues, donc idéalement les valeurs de précision par défaut devraient être plus élevées que pour des autres types de mesure de point. Le logiciel utilise cette seule époque de données pour définir le point, en faisant la méthode de mesure Point rapide la méthode la moins précise. Dans un levé RTK, lorsque vous sélectionnez la case à cocher Auto-tolérance , le logiciel calculera les tolérances de précision horizontale et verticale qui se conforment aux spécifications RTK du récepteur GNSS pour la longueur de ligne de base vous vous mesurez. Si vous voulez entrer vos propres tolérances de précision, effacez cette case à cocher. Stocker RTK fixe seulement Lorsque Stocker RTK fixe seulement est activé, seulement les solutions RTK fixe qui se conforment aux tolérances de précision peuvent être stockées. Les solutions flottantes qui se conforment aux tolérances de précision ne peuvent pas être stockées. Lorsque Stocker RTK fixe seulement n'est pas activé, les solutions RTK fixe ainsi que flottante qui se conforment aux tolérances de précision peuvent être stockées. Pour mesurer un point rapide: 1. Effectuez l'une des choses suivantes: ♦ Dans le menu principal, sélectionnez Levé / Mesurer points . ♦ Appuyez sur la touche morte Favoris et sélectionnez Mesurer points . 2. Entrez les valeurs dans les champs Nom de point et Code (l'entrée du champ Code est en option), et sélectionnes Point rapide dans le champ Type . 3. Entrez une valeur dans le champ Hauteur d'antenne et assurez-vous que les paramètres dans le champ Mesuré à soient configurés de façon appropriée. 4. Appuyez sur Mesurer pour commencer l'enregistrement des données. Le point est stocké automatiquement lorsque les précisions prédéfinies sont obtenues. Mesure des points avec un Télémètre laser Pendant un levé, sélectionnez Mesurer points de laser dans le menu Levé afin de mesurer les points laser comme des déports depuis un point connu. Sinon, pour insérer une distance dans un champ Dist H ou Longueur, tapez Laser dans le menu déroulant et mesurez la distance à l'aide du laser. Si le champ Auto-mesure r dans l'option de type de levé Télémètre laser est configuré sur Oui , le logiciel Trimble Survey Controller informe le laser d'effectuer une mesure lorsque vous tapez Laser . Si le logiciel Trimble Survey Controller ne reçoit qu'une mesure de distance du laser, un autre écran s'affiche avec la distance mesurée dans un champ Distance inclinée . Entrez un angle vertical si la distance mesurée n'était pas horizontale. Note - Si vous utilisez un laser sans une boussole, vous devez entrer un azimut magnétique au clavier avant que le logiciel Trimble Survey Controller puisse stocker le point. 287 Note - Permettez au laser de se stabiliser pendant quelques secondes avant de l'utiliser pour une mesure. Si vous entrer une valeur pour la déclinaison magnétique dans le laser, vérifiez que Paramètres Cogo dans Trimble Survey Controller soit configuré sur zéro. Pour plus amples informations, référez-vous à: • Configuration d'un type de levé pour utiliser un télémètre laser Points Topo continu Utilisez la fonction topo continu pour mesurer les points en continu. . Un point est stocké lorsque l'une des conditions suivantes se produit: • un temps prédéfini s'est écoulé • une distance prédéfinie a été dépassée • les paramètres de temps et/ou de distance prédéfinis ont été satisfaits • un temps d'arrêt prédéfini et des paramètres de distance se sont satisfaits. Pour configurer le type de levé pour Topo continu: Dans un levé RTK, lorsque vous sélectionnez la case à cocher Auto-tolérance , le logiciel calculera les tolérances de précision horizontale et verticale qui se conforment aux spécifications RTK du récepteur GNSS pour la longueur de ligne de base vous vous mesurez. Si vous voulez entrer vos propres tolérances de précision, effacez cette case à cocher. Si vous effectuez un levé post traité, l'intervalle de temps est l'intervalle d'enregistrement. Configurez cet intervalle d'enregistrement dans l'écran Options du mobile du type de levé post-traité. Pour mesurer les points Topo continu: 1. Dans le menu principal, sélectionnez Levé / Topo continu. 2. Dans le champ Méthode , sélectionnez l'une des options suivantes: ♦ Temps fixe . ♦ Distance fixe ♦ , Temps et distance ♦ Temps ou distance ♦ Arrêter/Marcher Note - Pour un levé post traité, vous ne pouvez utiliser que la méthode Temps fixé continu. L'intervalle de temps est configuré par défaut sur la même valeur que l'intervalle d'enregistrement. 3. Appuyez sur Options pour configurer les paramètres de précision si vous ne l'avez pas effectué déjà. ♦ Dans un levé RTK, lorsque vous sélectionnez la case à cocher Auto-tolérance , le logiciel calculera les tolérances de précision horizontale et verticale qui se conforment aux spécifications RTK du récepteur GNSS pour la longueur de ligne de base vous mesurez. Si vous voulez entrer vos propres tolérances de précision, effacez cette case à cocher. 288 ♦ Lorsque vous sélectionnez la case à cocher Stocker positions de latence basse , les mesures sont effectuées par le récepteur en mode de latence basse. La latence basse convient plus lors de l'utilisation du topo continu avec des tolérances à base de distance. ♦ Lorsque Stocker positions de latence basse n'est pas activé, les mesures du récepteur sont synchronisées sur l'époque produisant ainsi des positions légèrement plus précises, et convient lors de l'utilisation du topo continu avec des tolérances à base du temps. ♦ Lorsque Stocker RTK fixe seulement est activé, seulement les solutions RTK fixe qui se conforment aux tolérances de précision peuvent être stockées. Les solutions flottantes qui se conforment aux tolérances de précision ne peuvent pas être stockées. ♦ Lorsque Stocker RTK fixe seulement n'est pas activé, les solutions RTK fixe ainsi que flottante qui se conforment aux tolérances de précision peuvent être stockées. Astuce - Si vous utilisez Topo continu comme un test statique pour vérifier la qualité des positions mesurées, vérifiez que Stocker positions de latence basse ne soit pas activé. 4. Entrez une valeur dans le champ Hauteur d'antenne et assurez-vous que les paramètres dans le champ Mesuré à soient configurés de façon appropriée. 5. Entrez une valeur dans le champ Intervalle de temps , ou dans le champ Arrêter/Marcher et/ou la Distance selon la méthode utilisée. 6. Pour générer des déports, configurez le champ Déport sur Un ou Deux. La méthode Temps fixe ne prend pas en charge les déports. 7. Entrez une valeur dans le champ Nom de point de début (ou entrez un nom de point de début pour l'axe de route lors de la mesure des points de déport). Celui-ci incrémente automatiquement. 8. Si vous mesurez une ligne déportée, entrez les distances de déport et le nom du point de début. Pour entrer un déport horizontal à gauche, entrez une distance de déport négative ou utilisez les menus déroulants Gauche ou Droit . 9. Appuyez sur la touche morte mesurer pour commencer l'enregistrement des données, puis déplacez-vous le long de la caractéristique à relever. Lors de l'utilisation de la méthode Arrêter/Marcher , entrez une valeur dans le champ Temps d'arrêt pour la durée pendant laquelle l'antenne doit être immobile avant que le récepteur commence la mesure du point. L'utilisateur est considéré comme immobile lorsque sa vitesse est inférieur à 5cm/sec. Note - Pour changer l'intervalle de distance, l'intervalle de temps ou le déport pendant la mesure des points, entrez des nouvelles valeurs dans les champs. 10. Pour arrêter la mesure des points continus, appuyez sur la touche morte Finir. Tip - Pour stocker une position avant que les conditions prédéfinies aient été satisfaites, appuyez sur Stocker. Utilisation d'un sondeur pour stocker les profondeurs Vous pouvez utiliser le topo continu pour mesurer les points GNSS et stocker les profondeurs avec les mesures. Pour configurer le type de levé: 289 1. Dans le menu principal, choisissez Configuration / Types de levé . Soulignez un type de levé et appuyez sur Editer . 2. Sélectionnez Sondeur . 3. Sélectionnez l'un des instruments dans le champ Type . 4. Configurez le champ Port du contrôleur : ♦ Si vous configurez Port contrôleur sur Bluetooth, il faut configurer les paramètres Bluetooth sondeur . ♦ Si vous configurez le Port contrôleur sur COM1 ou COM2, il faut configurer les paramètres du port. Les valeurs par défaut sont la configuration recommandée par le fabricant. 5. Si requis, entrez la Latence et puis appuyez sur Accepter. La latence pourvoit aux sondeurs où la profondeur est reçue par le contrôleur après la position GNSS. Le Trimble Survey Controller utilise la latence afin de faire correspondre et stocker la profondeur quand elle est reçue avec des points topo continue enregistrés précédemment. 6. Appuyez sur Accepter et puis appuyez sur Stocker pour enregistrer les modifications. Pour stocker les points topo continue avec des profondeurs, suivez les étapes ci-dessus pour Mesurer les points topo continu, lorsque connecté au sondeur avec un type de levé correct configuré. Note - Pendant le levé, vous pouvez désactiver le stockage des profondeurs avec des points topo continu. Pour ce fait, appuyez sur Options et puis effacez la case à cocher Utiliser sondeur . Vous pouvez également configurer Latence dans Options. Lors de la mesure des points topo continu avec un sondeur activé, une profondeur s'affiche pendant le topo continu, et également dans la carte. Lorsqu'une latence a été configurée, au début les points topo continue sont stockés sans profondeurs et mis à jour plus tard. La profondeur affichée pendant le topo continu lorsqu'une latence a été configurée, est un indicateur que les profondeurs sont reçues. Il se peut que les profondeurs affichées ne soient pas les profondeurs stockées avec les noms de point affichés en même temps . Les élévations des points topo stockés dans le logiciel Trimble Survey Controller n'ont pas la profondeur y appliquées. Utilisez les fichiers Exporter des fichiers de format personnalisé pour générer des rapports avec des profondeurs appliquées. Les rapport d'exemple suivants sont disponibles à télécharger de www.trimble.com: • [Survey report.xsl] • [Comma Delimited with elevation and depths.xsl] • [Comma Delimited with depth applied.xsl] Note - Le format de sortie SonarMite correct est configuré par le Trimble Survey Controller pendant la connexion. Point FastStatic Ce type de point est mesuré dans un levé FastStatic . Configurez les temps prédéfinis auxquels un point est mesuré lors de la création ou l'édition d'un Type de levé - le temps par défaut est suffisant. 290 Note - Si vous n'enregistrez pas une suffisance de données, il se peut que les points ne seront pas post traités avec succès. Le logiciel Trimble Survey Controller arrête une occupation FastStatic automatiquement si la case à cocher Stocker pt auto est sélectionnée et le temps d'occupation spécifié est satisfait. Les temps d'occupation par défaut sont appropriés à la plupart des utilisateurs. Si vous modifiez un temps d'occupation, choisissez un paramètre selon le nombre de satellites poursuivis de ce récepteur. Il faut vous rappeler que les deux récepteurs doivent poursuivre le même satellite en même temps pour que les données puissent être utiles. Astuce - Utilisez un téléphone mobile ou une radio émetteur-récepteur portative pour vérifier que les deux récepteurs poursuivent les mêmes satellites. La modification des temps d'occupation affecte directement le résultat d'un levé FastStatic. Toute modification devrait augmenter ce temps au lieu de le diminuer. Vous ne pouvez mesurer un point FastStatic que dans un levé FastStatic. Note - Les levés FastStatic sont post traités et n'ont pas besoin d'initialisation. Pour mesurer un point FastStatic: 1. Effectuez l'une des choses suivantes: ♦ Dans le menu principal, sélectionnez Levé / Mesurer points . ♦ Appuyez sur Favoris et sélectionnez Mesurer points . 2. Entrez les valeurs dans les champs Nom de point et Code (l'entrée du champ Code est en option). 3. Entrez une valeur dans le champ Hauteur d'antenne et assurez-vous que les paramètres dans le champ Mesuré à soient configurés de façon appropriée. 4. Appuyez sur Mesurer pour commencer la mesure du point. 5. Lorsque le temps d'occupation prédéfini est obtenu, comme indiqué dans la table suivante, appuyez sur Stocker pour stocker le point. Type de récepteur 4 SVs 5 SVs 6+ SVs Mono-fréquence 30 min 25 min 20 min Bi-fréquence 20 min 15 min 8 min Astuce - Aucune poursuite de satellites n'est nécessaire entre la mesure des points. Vous pouvez éteindre l'équipement. Point de contrôle observé C'est une méthode de mesure configurée précédemment pour la mesure et le stockage d'un point. Configurez les points de contrôle observés lorsque vous créez ou vous éditez un Type de levé. Le point est stocké avec une classification de recherche Normal. 291 Le logiciel Trimble Survey Controller peut terminer les mesures de point de contrôle observées et stocker les résultats automatiquement si la case à cocher Stocker pt auto est sélectionnée et les temps d'occupation sont satisfaits. Dans les levés RTK, le nombre de mesures et les précisions horizontales et verticales doivent être satisfaits aussi. Le paramètre par défaut du champ Nombre de mesures est 180 . Le temps d'occupation prolongé suggère que ce type de mesure est parfait pour des points qui seront utilisés pour les besoins de contrôle. Note - Lorsque la case à cocher Stocker pt auto est effacée, appuyez sur Stocker lorsqu'il s'affiche sur le bouton Enter pour stocker le point. La touche morte Enter est vide jusqu'à ce que le temps d'occupation spécifiée soit accompli. Pour stocker un point avant que ce temps soit écoulé, appuyez sur Enter . Lorsque vous le faites, Trimble Survey Controller vous demande de confirmer le stockage du point. Appuyez sur Oui pour stocker le point. Les informations de contrôle de qualité sont stockées automatiquement avec chaque point: • Les points de contrôle observés en temps réel peuvent stocker des enregistrements QC1, QC1 & QC2, ou QC1 & QC3. • Les points de contrôle observés post traités ne peuvent stocker que des enregistrements QC1. Si l'option Point Topo est configurée afin d'effectuer 180 mesures, le résultat de position est semblable à un point mesuré utilisant le type de mesure de point de contrôle observé. Les différences sont: • la valeur par défaut dans le champ Contrôle qualité • la classe d'observation assignée par le logiciel de bureau lors du téléchargement du point Lorsque le logiciel Trimble Survey Controller mesure un point de contrôle observé, il stocke un point lorsque un nombre d'époques prédéfini s'est écoulé et les précisions sont obtenues. Dans un levé RTK, lorsque vous sélectionnez la case à cocher Auto-tolérance , le logiciel calculera les tolérances de précision horizontale et verticale qui se conforment aux spécifications RTK du récepteur GNSS pour la longueur de ligne de base vous vous mesurez. Si vous voulez entrer vos propres tolérances de précision, effacez cette case à cocher. Pour mesurer un point de contrôle observé: 1. Effectuez l'une des choses suivantes: ♦ Dans le menu principal, sélectionnez Levé / Mesurer points . ♦ Appuyez sur Favoris et sélectionnez Mesurer points . 2. Entrez les valeurs dans les champs Nom de point et Code (l'entrée du champ Code est en option), et sélectionnes Point de contrôle observé dans le champ Type . 3. Entrez une valeur dans le champ Hauteur d'antenne et assurez-vous que les paramètres dans le champ Mesuré à soient configurés de façon appropriée. 4. Appuyez sur Mesurer pour commencer la mesure des données. 5. Lorsque le nombre d'époques et les précisions prédéfinis sont obtenus, appuyez sur Stocker pour stocker le point. Note - Pour un levé RTK, initialisez le levé avant de commencer la mesure du point. Pour un levé cinématique post traité, vous pouvez commencer la mesure d'un point, mais vous ne pouvez pas le stocker 292 jusqu'à ce que vous avez initialisé le levé. RTK sur demande Si vous utilisez une connexion Internet pour transférer les données RTK de la base au mobile, vous pouvez utiliser la fonctionnalité RTK sur demande du Trimble Survey Controller afin de contrôler la quantité de données diffusées du récepteur de base. Vous pouvez demander à la station de base de ne transférer les données que lorsque vous en voulez. Ainsi la quantité de données reçue par votre téléphone cellulaire et ce pourrait réduire les coûts de votre fournisseur du service réseau cellulaire. Dès que le levé RTK est cours d'exécution sur une connexion Internet, vous pouvez accéder aux contrôles RTK sur demande en appuyant sur l'icône dans la barre d'état. Lors du démarrage du levé, Trimble Survey Controller passera par défaut au mode Play . Lorsqu'en mode Play, les données RTK seront transmises en continu. Si vous appuyez sur la touche morte , votre levé passera en mode Pause et les données ne seront transmises en continu que lorsqu'elles sont requises. Trimble Survey Controller demandera les données de la station de base lorsque l'initialisation est perdue, ou lorsque vous décidez de mesurer un point, ou lorsque vous commencez le topo continu, ou lorsque vous utilisez la fonctionnalité d'implantation. Dès que le récepteur a repris l'initialisation, ou lorsque la tâche de relevé est terminée, Trimble Survey Controller demandera à la station de base d'arrêter la transmission des données en continu. Note - Lorsqu'en mode Pause, vous ne pouvez pas mesurer de points rapides ou des points à fixe rapide. Si vous appuyez sur la touche morte votre levé passera en mode Arrêt et aucune donnée RTK ne sera transmise en continu. On peut utiliser cette fonction dans les situations où vous ne voulez pas terminer le levé, mais il n'est pas nécessaire que le récepteur reste initialisé jusqu'à ce que vous soyez prêt à commencer le levé à nouveau. Matériel nécessaire La fonctionnalité RTK sur demande nécessite une connexion Internet à la station de base GNSS ainsi qu'au mobile. Ce signifie qu'il vous faut deux téléphones cellulaires, compatibles avec GPRS ou GSM, connectés à une connexion Internet d'accès à distance. Il faut que le Trimble Survey Controller soit à la station de base GNSS et au mobile (ce signifie que il vous faut deux contrôleurs Trimble exécutant le logiciel Trimble Survey Controller de version 11.00 ou plus récente), ou vous devez être connecté à un système d'infrastructure Trimble GPSNet ou GPSBase. 293 Levé - Intégrés Levés intégrés L'utilisation d'un Relevé intégré (RI) vous permet de connecter à un récepteur GNSS et un instrument conventionnel au même temps. Vous pouvez effectuer un levé intégré à l'aide des instruments de série Trimble VX/S ou Trimble 5600 et des relevés RTK. Pour de plus amples informations, référez-vous à: • Configuration d'un type de relevé intégré • Démarrage d'un relevé intégré • Changer entre les instruments • Terminer un relevé intégré • Utilisation d'une canne mobile RI Configuration d'un type de relevé intégré Un type de relevé intégré est créé en faisant référence à un type de relevé conventionnel et un type de relevé RTK, et puis en fournissant des informations supplémentaires spécifiques au relevé intégré. Pour configurer un type de relevé intégré: 1. Dans le menu principal, sélectionnez Configuration / Types de levé et appuyez sur Nouveau . 2. Entrez le Nom du type, configurez le Type de style sur Relevé intégré et appuyez sur Accepter. 3. Sélectionnez les types Conventionnel et GNSS si vous voulez référencer le type intégré et puis appuyez sur Accepter. 4. Entrez le Prisme au déport d'antenne. 5. Appuyez sur Accepter et puis appuyez sur Stocker pour enregistrer les modifications. Note - Lorsque l'option Mobile RI est activée, la seule façon dont vous pouvez changer la hauteur d'antenne GNSS dans un relevé intégré est d'utiliser la Cible 1 et entrez la hauteur au prisme. La hauteur d'antenne GNSS est calculée automatiquement à l'aide du Prisme au déport d'antenne configuré dans le type RI. Démarrage d'un relevé intégré Il y a plusieurs méthodes pour démarrer un relevé intégré. Utilisez la méthode qui convient mieux à vos pratiques de travail: • Démarrer un levé conventionnel et puis démarrer un levé GNSS plus tard. • Démarrer un levé GNSS et puis démarrer un levé conventionnel plus tard. • Démarrer un relevé intégré. Cette méthode démarre un levé conventionnel et un levé GNSS au même temps. 294 Pour démarrer un relevé intégré, en premier créez un type de relevé intégré, et puis sélectionnez Levé / <nom du type de relevé intégré>. Pour démarrer un levé simple, et puis démarrer un relevé intégré plus tard, commencez votre premier levé comme d'habitude et puis sélectionnez Levé / Relevé intégré. Seulement les types configurés dans le type de relevé intégré seront disponibles dans un relevé intégré. Astuce - Lors de l'utilisation d'un relevé intégré vous pouvez mesurer les points à l'aide de GNSS pendant un Relèvement et une Installation Station plus. Changer entre les instruments Dans un relevé intégré, le contrôleur est connecté à tous les deux périphériques au même temps. Ainsi, il est très facile de changer entre les instruments rapidement. Pour changer d'un instrument à un autre, effectuez l'une des choses suivantes: • Appuyez sur la ligne Etat • Sélectionnez Levé / Changer à <nom du type> • Appuyez sur Changer à et puis sélectionnez Changer à <nom du type> • Sur le contrôleur TSC2, personnalisez le bouton [Left App] (App gauche) ou le bouton [Right App] (App droite) pour Changer à TS/GNSS et puis appuyez sur le bouton [App]. Dans un relevé intégré, identifiez l'instrument qui est 'actif' actuellement en regardant la Barre d'état, la Ligne d'état ou la touche morte Enter . Levé actif Exemple de la ligne d'état Conventionnel HA:45°56'21" VA:87°32'34" GNSS RTK:Fixe H:0.019 V:0.024 RMS:043 Mesure en double Soit l'état conventionnel ou l'état GNSS selon le relevé actif. Touche morte Enter Lorsque vous utilisez le logiciel Trimble Survey Controller dans un relevé intégré, il y a certaines fonctions dans le logiciel Trimble Survey Controller dans lesquelles vous ne pouvez pas changer d'instrument. Par exemple, si l'écran courant est Topo continu. Pour de plus amples informations concernant le comportement des diverses fonctions, et comment changer la fonction pour que l'instrument actif soit utilisé, référez-vous aux sections suivantes: Mesurer topo / Mesurer points • Si vous changez d'instrument pendant un levé intégré lorsque vous utilisez Mesurer topo (conventionnel), le logiciel vous change automatiquement à l'écran Mesurer points (GNSS) (et vice versa). 295 • Le nom du point passe par défaut au nom disponible suivant. • Le code passe par défaut au dernier code stocké . • Changez d'instrument avant de changer le nom du point et le code. Si vous entrez un nom de point ou un code avant de changer d'instrument, ils ne seront pas les valeurs par défaut après le changement. Mesurer codes • Lorsque vous changez d'instrument, l'instrument actif est utilisé pour l'observation suivante. Topo continu • Uniquement un relevé Topo continu à la fois est possible. • Vous ne pouvez pas changer l'instrument utilisé dans Topo continu lorsque Topo continu est en cours d'exécution. • Pour changer l'instrument utilisé dans Topo continu, appuyez sur Esc pour quitter Topo continu et puis redémarrez Top continu. • Vous pouvez changer d'instrument si l'écran Topo continu est ouvert mais en cours d'exécution en tâche de fond. Si vous changer d'instrument lorsque l'écran Topo continu est en cours d'exécution en tâche de fond, et puis plus tard vous utilisez l'écran Topo continu en tant que l'écran actif, le logiciel Trimble Survey Controller change automatiquement à l'instrument avec lequel vous avez démarré Topo continu . Implanter points, lignes, arcs, alignements et routes • Lorsque vous changez des instruments, l'affichage d'implantation graphique change. • Si vous changez d'instrument lorsque l'écran graphique Implanter est ouvert mais en cours d'exécution en tâche de fond et puis plus tard vous utilisez l'écran graphique Implanter en tant que l'écran actif, le logiciel Trimble Survey Controller change automatiquement à l'instrument que vous vez utilisé la dernière fois. Terminer un relevé intégré Pour terminer un relevé intégré, vous pouvez terminer chaque levé individuellement, ou sélectionner Terminer levé intégré pour terminer le levé GNSS and le levé conventionnel au même temps. Mobile RI - Canne intégrée Lors d'un relevé avec un type de relevé intégré vous pouvez utiliser une canne mobile RI. Pour de plus amples informations, référez-vous à: • Configuration d'un mobile RI • Utilisation d'une canne mobile RI Configuration d'un mobile RI 296 La canne mobile RI est configurée comme partie du type de relevé RI. Lorsque vous configurer la canne mobile RI, entrez le Prisme au déport d'antenne. Le déport est mesuré depuis le centre du prisme à la position sur l'antenne GNSS. La position sur l'antenne GNSS est définie dans la page Options du mobile du type de levé GNSS. Cette page est référencée par le type de relevé intégré. La table suivante indique la distance du déport depuis le centre du prisme à l'antenne Trimble R8: Type de prisme VX/S Series MultiTrack VX/S Series 360° RMT606 Déport mesuré au Déport mesuré au bas du support d'antenne centre du pare-chocs 34 mm 90 mm 57 mm 113 mm 33 mm 87 mm Note - Si une méthode de mesure d'antenne incorrecte est configurée, le déport incorrect est appliqué aux hauteurs d'antenne GNSS. Utilisation d'une canne mobile RI Dans un relevé intégré, vous devez activer Mobile RI et utiliser la Cible 1 pour mettre à jour la hauteur GNSS automatiquement. Lorsque l'option Mobile RI est activée, une modification à la hauteur cible conventionnelle applique le Prisme au déport d'antenne configuré dans le type RI et met à jour automatiquement la hauteur d'antenne GNSS. Pour modifier la hauteur du mobile RI: 1. Vérifiez que Prisme au déport d'antenne ait été configuré correctement et qu'il s'applique aux paramètres Type et Mesuré à de l'antenne configurés dans le type RTK. 2. Appuyez sur l'icône de cible ou d'antenne dans la barre d'état. ♦ Dans un levé conventionnel, sélectionnez Cible 1. ♦ Dans un levé GNSS, Cible 1 est sélectionnée automatiquement. 3. Entrez la Hauteur cible (la hauteur au centre du prisme). La hauteur mise à jour ne s'affiche pas dans la Barre d'état jusqu'à ce que la page cible soit fermée. 4. Appuyez sur Antenne pour afficher la hauteur cible entrée, le type configuré, le prisme au déport d'antenne et la hauteur d'antenne calculée. Cette étape est facultative. 5. Appuyez sur Accepter. 297 Levé - Implanter Implantation - Configuration du mode d'affichage L'affichage varient selon si vous effectuez un levé conventionnel ou GNSS. Levés conventionnels Pour un levé conventionnel l'écran Affichage d'implantation graphique affiche des directions utilisant l'instrument conventionnel comme un point de référence. Pour un levé conventionnel, vous pouvez configurer les Directions d'implantation et le Mode affichage de l'écran Affichage d'implantation graphique . Directions de déport et d'implantations vous permet de configurer les directions d'implantation d'être dans une perspective de l'instrument, une perspective de la cible ou automatique. La configuration Automatique configure les directions d'implantation automatiquement, selon si vous avez une connexion servo ou une connexion robotique à l'instrument. Mode affichage vous permet de configurer l'affichage de navigation graphique. Lorsque le Mode affichage est configuré sur Direction et distance, l'écran de navigation affiche: ♦ Une grande flèche pointant dans la direction dans laquelle il faut se déplacer. Lorsque vous vous trouvez près de la flèche, la flèche changera aux directions intra/extra et à gauche/droite. Lorsque le Mode affichage est configuré sur Int/ext et gauche/droite, l'écran de navigation affiche: ♦ Les directions Intra/extra et à gauche/droite, avec l'instrument conventionnel comme un point de référence. Pour configurer l'affichage: 1. Dans le menu principal, sélectionnez Configuration / Types de levé / (nom du type) / Instrument . 2. Configurez les Directions de déport et d'implantation: ♦ Automatique - les directions de navigation sont de la Perspective instrument (pendant une connexion servo), ou la Perspective cible (pendant un levé robotique). ♦ Perspective instrument (lorsque vous êtes derrière l'instrument) - les directions de navigation Int/ext et gauche/droite sont fournies d'une perspective instrument, en regardant de l'instrument vers la cible. ♦ Perspective cible (lorsque vous êtes à la cible) - les directions de navigation Int/ext et gauche/droite sont fournies d'une perspective cible, en regardant de la cible vers l'instrument. 3. Tapez Accepter, et puis sélectionnez Implanter. 4. Configurez le Mode d'affichage: ♦ Direction et distance - naviguez en utilisant la grande flèche, semblable à l'implantation GNSS. 298 Lorsque vous êtes près du point, l'affichage change automatiquement à l'affichage intra/extra et à droite/gauche. ♦ Intra/extra et à gauche/droite - naviguez en utilisant les directions intra/extra et à gauche/droite, avec l'instrument comme un point de référence. 5. Choisissez une configuration dans le champ Deltas . Les options sont: ♦ Distances - naviguez à un point utilisant les distances seules. ♦ Grille delta - naviguez à un point utilisant les valeurs de grille delta ♦ Station et déport - naviguez à un point utilisant la station et le déport lors de l'implantation d'une ligne ou d'un arc. Lors de l'implantation A la ligne ou à l'arc, la vue de station et déport affiche la Station, le Déport H., la distance V et la pente. Lors de l'implantation à la Station sur la ligne ou l'arc ou la Station/déport de la ligne/ arc, l'affichage affiche la Station, le déport H., la Dist V., la Station delta et le déport H.delta. 6. Utilisez le champ Tolérance de distance pour spécifier l'erreur de distance permise. Si la cible se trouve dans cette distance du point, l'affichage graphique d'implantation indique que la(les) distance(s) sont correcte(s). 7. Utilisez le champ Tolérance d'angle pour spécifier l'erreur d'angle permise. Si l'instrument conventionnel est détourné du point par moins de cet angle, l'affichage graphique d'implantation indique que l'angle est correct. 8. Si un fichier MNT a été transféré au logiciel Trimble Survey Controller vous pouvez sélectionner la case à cocher Afficher déb/remb sur MNT , et l'écran d'affichage graphique affichera le déblai ou le remblai par rapport à ce MNT. Utilisez le champ MNT pour spécifier le nom du MNT à utiliser. Si nécessaire, spécifiez un déport vertical pour lever ou baisser le MNT. Autrement, appuyez sur Options dans l'écran Implantation pour configurer les paramètres du levé courant. Levés GNSS Pour un levé GNSS en temps réel, vous pouvez configurer le mode de l' Affichage graphique de l'implantation afin que le point reste fixe au centre de l'écran, ou afin que votre position reste fixe au centre de l'écran. Pour configurer l'affichage: 1. Dans le menu principal, sélectionnez Configuration / Types de levé / (nom du type) / Implantation . 2. Dans le Mode affichage , sélectionnez soit Centré à la cible , soit Centré à l'opérateur . 3. Sélectionnez Auto changer à fin pour changer au mode fin automatiquement lorsque vous êtes dans 0,3048m du point. 4. Choisissez une configuration dans le champ Deltas . Les options sont: ♦ Azimut et distance - naviguez à un point utilisant l'azimut et la distance. ♦ Grille delta - naviguez à un point utilisant les valeurs de grille delta ♦ Station et déport - naviguez à un point utilisant la station et le déport Lors de l'implantation A la ligne ou l'arc, l'affichage de station et déport affiche la Station, le Déport H, la Dist V. et la Pente. 299 Lors de l'implantation à la Station sur la ligne ou l'arc, ou la Station/Déport de la ligne ou l'arc, l'affichage affiche la Station, le Déport H, la Dist V. la Station delta et le Déport H. delta. 5. Si un fichier MNT a été transféré au logiciel Trimble Survey Controller vous pouvez sélectionner la case à cocher Afficher déb/remb sur MNT , et l'écran d'affichage graphique affichera le déblai ou le remblai par rapport à ce MNT. Utilisez le champ MNT pour spécifier le nom du MNT à utiliser. Si nécessaire, spécifier un déport vertical afin de soulever ou de baisser le MNT. Autrement, appuyez sur Options dans l'écran Implantation pour configurer les paramètres du levé courant. Implantation - Utilisant l'affichage graphique L'affichage graphique dans Implantation vous assiste à naviguer à un point. L'orientation de l'affichage suppose que vous vous déplacez tous le temps en avant. L'affichage variera selon si vous effectuez un levé onventionnel ou GNSS. Lorsque vous implanter une route, une vue en profil en travers est disponible aussi. Conventionnel Pour utiliser l'affichage graphique dans un levé conventionnel: Si vous utilisez le mode Direction et distance : 1. Maintenez l'écran d'affichage devant vous pendant que vous vous déplacez en avant dans la direction indiquée par la flèche. La flèche pointe dans la direction du point. 2. Lorsque vous vous trouvez dans 3 mètres du point, la flèche disparaît et les directions intra/extra et à gauche/droite s'affichent, avec l'instrument comme un point de référence. Suivez les instructions ci-dessous pour naviguer dans ce mode. Si vous utilisez le mode Intra/Extra et à gauche/droite mode: 1. Le premier affichage indique dans quelle direction il faut tourner l'instrument, et l'angle que l'instrument devrait afficher et la distance du dernier point implanté au point en cours d'implantation. 2. Tournez l'instrument (deux flèches s'afficheront lorsqu'il est sur la ligne), et dirigez la personne avec la canne sur la ligne. Si vous utilisez un instrument servo, et le champ Tour auto servo dans le type de levé est configuré sur AH et AV ou AH seul l'instrument tourne automatiquement au point. Si vous travaillez en mode robotique, ou lorsque le champ Tour auto servo dans le type de levé est configuré sur Désactivé, l'instrument ne tourne pas automatiquement. Pour tourner l'instrument à l'angle indiqué sur l'écran, tapez Tour . 3. Si l'instrument n'est pas en mode TRK , tapez Mesurer pour effectuer une mesure de distance. 4. L'affichage indique la distance par laquelle la personne avec la canne devrait se déplacer vers ou 300 depuis l'instrument. 5. Dirigez la personne avec la canne et effectuez une autre mesure de distance. 6. Répétez les étapes 2 - 5 jusqu'à ce que le point soit localisé (quatre flèches s'affichent), puis marquez le point. 7. Si une mesure est dans les tolérances angulaires et de distance, tapez Stocker à tout moment pour accepter la mesure courante. Si l'instrument est en mode TRK et vous avez besoin d'une mesure de distance d'une précision plus haute, tapez Mesurer pour effectuer une mesure STD et puis tapez sur Stocker pour accepter cette mesure. Pour abandonner la mesure STD et remettre l'instrument en mode TRK, tapez Esc . Si vous utilisez un instrument robotique à distance de la cible: ♦ l'instrument poursuit automatiquement le prisme au fur et à mesure qu'il se déplace ♦ l'instrument met à jour continûment l'affichage graphique ♦ l'affichage graphique est inversé et les flèches s'affichent à partir de la cible (prisme) à l'instrument GNSS Lorsque vous utilisez l'affichage graphique dans un levé GNSS pour naviguer à un point, en premier l'écran affiche une grdande flèche de navigation lorsque vous vous trouvez à une certaine distance du point )"mode de navigation approché") et puis change automatiquement à une cible à mille lorsque vous vous déplacez plus près. . • La flèche suppose que vous vous déplacez en avant tout le temps. • La cible à mille ne suppose pas que vous vous déplacez en avant. Pour utiliser l'affichage graphique dans un levé GNSS: 1. Maintenez l'écran d'affichage devant vous pendant que vous vous déplacez en avant dans la direction indiquée par la flèche. La flèche pointe dans la direction du point que vous avez l'intention de mesurer. 2. Lorsque vous vous trouvez dans 3 mètres du point, la flèche disparaît et la cible à centre noir s'affiche. Lorsque la cible à mille s'affiche, ne changez pas votre orientation. When the bull's-eye target is displayed, do not change your orientation. Faites face toujours à la même direction et ne vous déplacez qu'en avant, en arrière, à gauche ou à droite. 3. Lorsque vous êtes encore plus près au point, appuyez sur Fin pour effectuer un zoom avant sur l'écran. Sélectionnez Auto changer à fin pour changer au mode fin automatiquement lorsque vous êtes dans 1 pied (0,3048m) du point. 4. Continuez de vous déplacer en avant jusqu'à ce que la croix, représentant votre position courante, couvre la cible à centre noir, représentant le point. Marquez le point. 301 Implantation - Options Configurez les paramètres d'implantation lors de la création ou l'édition d'un Style de levé. Sélectionnez Implantation et configurez les options Détails point implanté , mode d'affichage d'implantation et Station disponible . L'option Station disponible n'est disponible que dans une Implantation de route . Si vous souhaitez qu'une polyligne 5D dans un fichier GENIO soit traitée comme une polyligne 3D, effacez la case à cocher Talus automatique . Référez-vous à Implantation des routes GENIO . Si vous ne voulez pas que l'EDM de station totale soit configuré sur mode TRK lorsque vous entrez l'implantation, effacez la case à cocher Utiliser TRK pour l'implantation . Sinon, appuyez sur Options dans l'écran Implantation pour configurer les paramètres du levé courant. Si vous ne voulez pas que le point est supprimé de la liste de points implantés après son implantation, décochez la case Supprimer le point implanté de la liste . Détails point implanté Configurez les détails Point implanté dans l'option Implantation , lorsque vous créez ou éditez un type de levé en temps réel, ou en appuyant sur Options dans l'écran Implantation . Vous pouvez configurer les éléments suivants Afficher avant stockage , Tolérance horizontale , Format des deltas implantés , Nom implanté , Code implanté et Stocker deltas de grille Afficher avant stockage Si vous voulez afficher les différences entre le point du projet et le point implanté avant de stocker le point, sélectionnez la case à cocher Afficher avant stockage et puis choisissez l'une de ces options: • Pour afficher les différences chaque fois, configurez la Tolérance horizontale sur 0,000 m. • Pour afficher les différences seulement si la tolérance est dépassée, configurez la Tolérance horizontale sur 0,100 m. Note - Les valeurs Ecarter deltas sont rapportées comme les différences depuis le point mesuré/implanté au point de projet. Format des deltas implantés Le logiciel Trimble Survey Controller permet l'utilisation des rapports d'implantation définis par l'utilisateur. Les fichiers de définition utilisés pour générer les rapports d'implantation définis par l'utilisateur doivent être créés sous forme des feuilles de style XSLT. Référez-vous aussi au document Importation des fichiers de format personnalisés disponible sur le CD Trimble Survey Controller pour des informations concernant les feuilles de style XSLT. Utilisez l'option Format des deltas implanté disponible dans l'écran Options d'implantation pour sélectionner le format d'implantation à utiliser lors de l'implantation: 302 Les rapports d'implantation définissable par l'utilisateur peuvent offrir des avantages suivants: • les informations importantes peuvent être affichées en premier • les données peuvent être organisées afin de convenir aux exigences de l'uilisateur • les informations qui ne sont pas requises peuvent être supprimées • des données supplémentaires peuvent être calculées pour l'affichage, par exemple en appliquant des déports de construction aux valeurs rapportées • l'élévation de projet du point peut être édité après la réalisation de la mesure d'implantation • jusqu'à 10 élévations de projet supplémentaires avec des valeurs de déport vertical individuelles peuvent être définies et éditées, avec un rapport du déblai/remblai à chaque élévation de projet supplémentaire Le formatage de l'écran de deltas implantés également prend en charge les paramètres suivants: • la taille de la police des invites • la taille de la police des valeurs rapportées • la couleur de la police des invites • la couleur de la police des valeurs rapportées • écran large activé ou désactivé Le contenu et le format des rapports d'implantation est contrôlé par les feuilles de style XSLT. Des fichiers de feuilles de style d'implantation XSLT (*.sss) traduits sont compris avec les fichiers de langue, et on peut les accéder à l'aide du logiciel Trimble Survey Controller à partir des fichiers de langue. Vous pouvez créer des nouveaux formats au bureau et puis utiliser la technologie Microsoft ActiveSync pour les copier dans le dossier Trimble Data sur le contrôleur. Dans le champ Format des deltas implantés , sélectionnez un format d'affichage approprié. La liste suivante indique les rapports d'implantation traduits fournis avec les fichiers de langue, et le support offert par des rapports: • Indications Point - Implantation ♦ Fournit un affichage d'implantation simplifié qui présente la distance vertical (déblai/remblai) au point de projet. La distance vertical à un MNT s'affichera aussi si applicable. • Elévs multiples Point - Implantation ♦ Fournit un affichage d'implantation qui vous permet d'éditer l'élévation de projet du point (la valeur déblai/remblai sera mise à jour) et d'entrer jusqu'à deux élévations de projet supplémentaires avec les déports verticaux associés et les valeurs déblai/remblai mise à jour. • Indications Ligne - Implantation ♦ Fournit un affichage d'implantation simplifié qui présente la distance vertical (déblai/remblai) à la position de projet. Les valeurs de station et de déport appropriées sont rapportées, basées sur la méthode d'implantation de ligne sélectionnée. • Indications Arc - Implantation ♦ Fournit un affichage d'implantation simplifié qui présente la distance vertical (déblai/remblai) à la position de projet. Les valeurs de station et de déport appropriées sont rapportées, basées sur la méthode d'implantation d'arc sélectionnée. • Indications MNT - Implantation 303 ♦ Fournit un affichage d'implantation simplifié qui présente la distance vertical (déblai/remblai) au MNT implanté. • Route - Pt d'entrée en terre + déports ♦ Fournit des détails de tous les deltas routiers standard implantés plus une liste des distances horizontales et verticales des positions de profil en travers de la position de déport implantée. Les distances horizonales et verticales rapportées comprennent les déports de construction horizontaux et verticaux appliqués. • Indications Route - Implantation ♦ Fournit un affichage d'implantation simplifié qui présente la distance vertical (déblai/remblai) à la position de projet. Les valeurs de station et de déport appropriées ainsi que les détails de profil en travers (pour l'implantation du point d'entrée en terre sont rapportées, basées sur la méthode d'implantation de route. • Détails Route - Prof. en travers ♦ Fournit tous les détails des deltas implanté routiers standard ainsi qu'une liste des éléments de profil en travers (gauche et droit) qui définissent le profil en travers du projet à la station sélectionnée. Note - Lorsque vous utilisez des fichiers Stakeout Style Sheet multiples, Trimble vous recommande de configurer le Format de deltas implantés dans le menu Configuration / Types de levé , où vous pouvez configurer des formats uniques pour Points, Lignes, Arcs, MNTs et Routes. Vous pouvez également sélectionner le format dans Options lors de l'implantation. Note - Le développement des feuilles de style XSLT est une procédure avancée recommandée pour des utilisateurs experimentés en programmation. Pour de plus amples informations, veuillez vous référer au CD du logiciel Trimble Survey Controller. Nom implanté et Code implanté Vous pouvez configurer le nom du Point implanté comme l'un des suivants: • le Nom de point auto suivant • ou le Nom de point du projet (non disponible pour les routes) Vous pouvez également configurer le code du Point implanté comme l'un des suivants: • Nom du projet • Code du projet • Dernier code utilisé • Station et déport de projet La Description passe par défaut comme suit: • Lorse de l'implantation d'un point, d'une ligne ou d'un arc avec des descriptions, la description du point implanté passera par défaut à la description de l'entité de projet à moins que le code Implanté ne soit configuré sur Dernier code utilisé dans ce cas la dernière description utilisée est utilisée. • Lors de l'implantation d'une route, la description sera toujours la dernère utilisée quel que soit le paramètre Implanté . 304 Stocker deltas de grille Configurez la case à cocher Stocker deltas de grille. Effectuez l'une des choses suivantes: • Sélectionnez la case à cocher pour afficher et stocker la direction nord du delta, la direction est du delta et l'élévation du delta lors de l'implantation. • Effacez la case à cocher pour afficher et stocker les deltas comme une distance horizontale, une distance verticale et un azimut. Note - Implantation - Points Il existe beaucoup de façons dont implanter un point. Sélectionnez la méthode qui vous convient le mieux: • Dans la Carte - point simple • Dans la Carte - utilisant une liste • Dans Implantation / Points - point simple • Dans Implantation / Points - utilisant une liste • Dans Implantation / Points - utilisant un fichier CSV/TXT Pour de plus informations, référez-vous à: • Méthodes d'implantation GNSS • Edition de l'élévation du projet Pour implanter un point simple de la Carte: 1. Dans la carte, effectuez l'une des choses suivantes: ♦ Sélectionnez le point à implanter et puis appuyez sur Implanter. ♦ Appuyez deux fois sur le point à implanter. 2. Effectuez l'une des choses suivantes: ♦ Dans un relevé GNSS: ◊ Si la hauteur d'antenne est nulle, sélectionnez la méthode Implanter , entrez la Hauteur d'antenne, et configurez le champ Mesurer à de façon appropriée et puis appuyez sur Commencer. ◊ Si la hauteur d'antenne a été configurée dans le type de relevé, ou entrée récemment, vous n'êtes pas demandé d'entrer la hauteur d'antenne de nouveau. Pour changer la hauteur d'antenne, appuyez sur l'icône d'antenne dans la barre d'état et entrez la nouvelle valeur dans l'écran qui s'affiche. Appuyez sur Accepter. ♦ Dans un relevé conventionnel: ◊ Pour changer la hauteur cible, appuyez sur l'icône cible dans la barre d'état, appuyez sur le champ de hauteur d'antenne et puis entrez la nouvelle valeur dans l'écran qui s'affiche. Appuyez sur Accepter. 3. Recherchez le point utilisant l' affichage graphique et puis marquez-le. 305 Si requis, éditez l'élévation du projet. 4. Lorsque le point est marqué, vous pouvez le mesurer comme un point implanté en appuyant sur Accepter ou Mesurer . 5. Lorsque le point a été stocké, vous serez retourné à la carte. La sélection du point qui vient d'être implanté est supprimée. Sélectionnez un autre point à implanter et puis répéter la procédure. Pour implanter un groupe de points de la Carte: 1. Dans la carte, sélectionnez le(s) point(s) à implanter. Appuyez sur la touche morte Implanter. Si vous avez sélectionné plus d'un point de la carte pour l'implantation, l'écran Points d'implantation s'affiche. Passez à l'étape suivante. Si vous avez sélectionné un point de la carte, passez à l'étape 4. 2. L'écran Points d'implantation fournit une liste de tous les points sélectionnés pour l'implantation. Pour ajouter plus de points à la liste, effectuez l'une des actions suivantes: ♦ Appuyez sur Carte et sélectionnez les points requis de la carte. Appuyez sur Implanter pour retourner à l'écran Points d'implantation . ♦ Appuyez sur Ajouter et puis ajoutez des points utilisant l'une des méthodes listées pour ajouter plus points à la liste. 3. Pour sélectionner un point pour l'implantation, effectuez l'une des choses suivantes: ♦ Appuyez sur le nom du point. ♦ Utilisez les touches directionnelles du contrôleur pour souligner le point et puis appuyez sur Implanter. 4. Effectuez l'une des choses suivantes: ♦ Dans un relevé GNSS: ◊ Si la hauteur d'antenne est nulle, sélectionnez la méthode Implanter , entrez la Hauteur d'antenne, et configurez le champ Mesurer à de façon appropriée et puis appuyez sur Commencer. ◊ Si la hauteur d'antenne a été configurée dans le type de relevé, ou entrée récemment, vous n'êtes pas demandé d'entrer la hauteur d'antenne de nouveau. Pour changer la hauteur d'antenne, appuyez sur l'icône d'antenne dans la barre d'état et entrez la nouvelle valeur dans l'écran qui s'affiche. Appuyez sur Accepter. ♦ Dans un relevé conventionnel: ◊ Pour changer la hauteur cible, appuyez sur l'icône cible dans la barre d'état, appuyez sur le champ de hauteur d'antenne et puis entrez la nouvelle valeur dans l'écran qui s'affiche. Appuyez sur Accepter. 5. Recherchez le point utilisant l' affichage graphique et puis marquez-le. Si requis, éditez l'élévation du projet. 6. Lorsque le point est marqué, vous pouvez le mesurer comme un point implanté en appuyant sur Accepter ou Mesurer . 7. Lorsque le point a été stocké, vous serez retourné à la carte. La sélection du point qui vient d'être implanté est supprimée. Sélectionnez un autre point à implanter et puis répéter la procédure. Pour implanter un point simple du menu Implantation: 1. Dans le menu principal, sélectionnez Levé / Implantation / Points. 306 2. Vérifiez que vous soyez dans le mode implanter un point simple: ♦ Si un champ Nom de point s'affiche, le point d'implantation est dans le mode d'implanter un point simple. ♦ Si une liste de points d'implantation s'affiche, l'implanter point est dans le mode implanter d'une liste. Appuyez sur > Point pour changer au mode d'implanter un point simple. 3. Entrez le nom du point à implanter, ou appuyez sur la flèche déroulante et puis sélectionnez un point utilisant l'une des méthodes suivantes: Méthode Description Sélectionnez d'une liste de tous les points dans l'étude courante et les Liste fichiers liés. Recherche Sélectionnez d'une liste filtrée de tous les points dans l'étude courante et générique les fichiers liés. Entrer Entrez les coordonnées du point à implanter. Astuce - Appuyez sur Plus près pour remplir automatiquement le champ Nom de point avec le nom du point plus près. Plus près recherche l'étude courante et tous les fichiers liés pour trouver le point plus près qui n'est pas un point implanté ou un point de projet pour les points implantés. 4. Entrez l' Incrément de point et puis appuyez sur Implanter. Effectuez l'une does choses suivantes: ♦ Pour retourner à l'écran d'implantation de point après l'implantation d'un point, entrez un incrément de 0 ou ?. ♦ Pour rester dans l'affichage d'implantation graphique et incrémenter automatiquement au point suivant, entrez une valeur d'incrément valide. Si un point n'existe pas utilisant l'incrément spécifié, vous retournez à ce formulaire après l'implantation d'un point. Maintenant vous pouvez utiliser un incrément décimal, par exemple 0.5. Il est également possible d'incrémenter le composant numérique d'un nom de point qui finit dans des caractères alpha, par exemple, vous pouvez incrémenter 1000a par 1 à 1001a. Pour ce faire, appuyez sur la flèche déroulante avancée dans le champ d'incrément de point et puis effacez le paramètre Appliquer au numérique seulement . 5. Effectuez l'une des choses suivantes: ♦ Dans un relevé GNSS: ◊ Si la hauteur d'antenne est nulle, sélectionnez la méthode Implanter , entrez la Hauteur d'antenne, et configurez le champ Mesurer à de façon appropriée et puis appuyez sur Commencer. ◊ Si la hauteur d'antenne a été configurée dans le type de relevé, ou entrée récemment, vous n'êtes pas demandé d'entrer la hauteur d'antenne de nouveau. Pour changer la hauteur d'antenne, appuyez sur l'icône d'antenne dans la barre d'état et entrez la nouvelle valeur dans l'écran qui s'affiche. Appuyez sur Accepter. ♦ Dans un relevé conventionnel: ◊ Pour changer la hauteur cible, appuyez sur l'icône cible dans la barre d'état, appuyez sur le champ de hauteur d'antenne et puis entrez la nouvelle valeur dans l'écran qui s'affiche. Appuyez sur Accepter. 6. Recherchez le point utilisant l' affichage graphique et puis marquez-le. 307 Si requis, éditez l'élévation du projet. 7. Lorsque le point est marqué, vous pouvez le mesurer comme un point implanté en appuyant sur Accepter ou Mesurer . 8. Lorsque le point a été stocké, la valeur d'incrément est utilisée pour déterminer le point suivant à implanter: ♦ Si le point suivant utilisant la valeur d'incrément existe, vous restez dans l'écran affichage d'implantation avec les détails de navigation actualisés pour le point suivant. ♦ Si le point suivant n'existe pas, vous retourner à l'écran de point d'implantation dans lequel vous pouvez entrer le nom du point suivant à implanter. Astuce - Lors de l'utilisation du mode implanter un point unique, vous pouvez toujours utiliser une liste de points d'implantation afin d'assurer que tous les points requis soient implantés. Pour ce faire, contruisez la liste d'implantation, vérifiez que Supprimer le point implanté de la liste soit activé, et implantez les points utilisant le mode implanter un point unique. Au fur et à mesure que les points sont implantés ils seeront supprimés de la liste d'implantation. Appuyez sur > Liste comme requis pour vérifier quels points il faut implanter encore. Pour implanter un groupe de points du menu d'implantation: 1. Dans le menu principal, sélectionnez Levé / Implantation / Points. 2. Vérifiez que vous soyez en mode de liste d'implantation: ♦ Si une liste de points d'implantation s'affiche, l'implanter point est dans le mode implanter d'une liste. ♦ Si un champ Nom de point s'affiche, implanter point est dans le mode implanter un point simple. Appuyez sur > Liste pour changer au mode implanter d'une liste. 3. L'écran Points d'implantation fournit une liste de tous les points sélectionnés pour l'implantation. Il se peut que la liste comprend déjà des points ajoutés à la liste précédemment mais pas implantés. Appuyez sur Ajouter et ajoutez des points au moyen de l'une des méthodes listées pour ajouter plus points à la liste. 4. Pour sélectionner un point pour l'implantation, effectuez l'une des choses suivantes: ♦ Appuyez sur le nom du point. ♦ Utilisez les touches directionnelles du contrôleur pour souligner le point et puis appuyez sur Implanter. 5. Effectuez l'une des choses suivantes: ♦ Dans un relevé GNSS: ◊ Si la hauteur d'antenne est nulle, sélectionnez la méthode Implanter , entrez la Hauteur d'antenne, et configurez le champ Mesurer à de façon appropriée et puis appuyez sur Commencer. ◊ Si la hauteur d'antenne a été configurée dans le type de relevé, ou entrée récemment, vous n'êtes pas demandé d'entrer la hauteur d'antenne de nouveau. Pour changer la hauteur d'antenne, appuyez sur l'icône d'antenne dans la barre d'état et entrez la nouvelle valeur dans l'écran qui s'affiche. Appuyez sur Accepter. ♦ Dans un relevé conventionnel: ◊ Pour changer la hauteur cible, appuyez sur l'icône cible dans la barre d'état, appuyez sur le champ de hauteur d'antenne et puis entrez la nouvelle valeur dans l'écran qui s'affiche. Appuyez sur Accepter. 308 6. Recherchez le point utilisant l' affichage graphique et puis marquez-le. Si requis, éditez l'élévation du projet. 7. Lorsque le point est marqué, vous pouvez le mesurer comme un point implanté en appuyant sur Accepter ou Mesurer . 8. Lorsque le point a été stocké, vous serez retourné à la carte. La sélection du point qui vient d'être implanté est supprimée. Sélectionnez un autre point à implanter et puis répéter la procédure. Pour implanter des points d'un fichier CSV/TXT ou d'une autre étude Il existe beaucoup de façons dont implanter des points and un fichier lié; et points liés dans la carte, ou utilisant des diverses méthodes pour construire une liste d'implantation. Cette section décrit comme construire une liste d'implantation d'un fichier CSV/TXT ou d'Etude qu'il ne faut pas lier: 1. Dans le menu principal, sélectionnez Levé / Implantation / Points. 2. Vérifiez que vous soyez en mode de liste d'implantation: ♦ Si une liste de points d'implantation s'affiche, l'implanter point est dans le mode implanter d'une liste. ♦ Si un champ Nom de point s'affiche, implanter point est dans le mode implanter un point simple. Appuyez sur > Liste pour changer au mode implanter d'une liste. 3. Appuyez sur, ajoutez et choisissez Sélectionner du fichier. 4. Choisissez le fichier à partir duquel sélectionner des points à ajouter à la liste d'implantation. Effectuez l'une des choses suivantes: ♦ Appuyez sur le fichier. ♦ Utilisez les touches directionnelles pour souligner le fichier et appuyez sur Accepter. 5. Si Géodésiques avancées est activée, et vous sélectionnez un fichier CSV ou TXT, il faut spécifier si les points dans le fichier lié sont des points de Grille ou des points de Grille (locale). ♦ Sélectionnez Points de grille si les points dans le fichier CSV/TXT sont des points de grille. ♦ Sélectionnez Points de grille (locale) si les points dans le fichier CSV/TXT sont des Points de grille (locale) et puis sélectionnez la transformation entrée pour les transformer aux points de grille. ◊ Pour assigner la transformation plus tard, sélectionnez Pas appliqué, ce sera défini plus tard, et puis appuyez sur Accepter. ◊ Pour créer une nouvelle transformation d'affichage, sélectionnez Créer nouvelle transformation, appuyez sur Suivant et puis effectuez les étapes requise. ◊ Pour sélectionner une transformation d'affichage existante, sélectionnez Sélectionner transformation, sélectionnez la translation d'affichage de la liste et appuyez sur Accepter. 6. Tous les points dans le fichier sélectionné sont listés. Pour cocher les points à ajouter à la liste, effectuez l'une des choses suivantes: ♦ Appuyez sur Tous. Une coche s'affiche à côté de chaque nom. ♦ Appuyez sur les noms de point. Une coche s'affiche à côté de chaque nom de point sélectionné. Note - Les points dans le fichier CSV/TXT/JOB qui sont déjà dans la liste d'implantation ne s'affichent pas et ne peuvent pas être ajoutés de nouveau à la liste. 309 7. Appuyez sur Ajouter pour ajouter les points à la liste d'implantation. 8. Pour sélectionner un point pour l'implantation, effectuez l'une des choses suivantes: ♦ Appuyez sur le nom du point. ♦ Utilisez les touches directionnelles du contrôleur pour souligner le point et puis appuyez sur Implanter. 9. Effectuez l'une des choses suivantes: ♦ Dans un relevé GNSS: ◊ Si la hauteur d'antenne est nulle, sélectionnez la méthode Implanter , entrez la Hauteur d'antenne, et configurez le champ Mesurer à de façon appropriée et puis appuyez sur Commencer. ◊ Si la hauteur d'antenne a été configurée dans le type de relevé, ou entrée récemment, vous n'êtes pas demandé d'entrer la hauteur d'antenne de nouveau. Pour changer la hauteur d'antenne, appuyez sur l'icône d'antenne dans la barre d'état et entrez la nouvelle valeur dans l'écran qui s'affiche. Appuyez sur Accepter. ♦ Dans un relevé conventionnel: ◊ Pour changer la hauteur cible, appuyez sur l'icône cible dans la barre d'état, appuyez sur le champ de hauteur d'antenne et puis entrez la nouvelle valeur dans l'écran qui s'affiche. Appuyez sur Accepter. 10. Recherchez le point utilisant l' affichage graphique et puis marquez-le. Si requis, éditez l'élévation du projet. 11. Lorsque le point est marqué, vous pouvez le mesurer comme un point implanté en appuyant sur Accepter ou Mesurer . 12. Lorsque le point a été stocké, vous serez retourné à la carte. La sélection du point qui vient d'être implanté est supprimée. Sélectionnez un autre point à implanter et puis répéter la procédure. Méthodes d'implantation GNSS Dans un levé GNSS, configurez la méthode d'implantation pour contrôler comment les informations de navigation d'implantation s'affichent. Dans le champ Implanter , sélectionnez l'une des méthodes suivantes pour l'implantation du point: • Au point - implantez le point avec des directions de votre position courante. • Du point fixe - implantez le point avec des informations de X-track et des directions d'un autre point. Entrez un nom de point dans le champ Du point . Sélectionnez d'une liste, entrez au clavier, ou mesurez cette valeur. • De position de début - implantez le point avec des informations de X-track et des directions de la position courante lorsque vous commencez de naviguer. • Du dernier point implanté - implantez le point avec des informations de X-track et des directions du dernier point implanté et mesuré. Le point implanté est utilisé, pas le point du projet. • Rel. à l'alignement - pour implanter le point avec des informations de cross-track et les directions par rapport à un azimut entré. Notes 310 • La fonction cross-track crée une ligne entre le point à implanter et l'un des suivants: un point fixe, la position de début, le dernier point implanté, ou un azimut de référence. Le logiciel Trimble Survey Controller affiche cette ligne, et un champ supplémentaire (Allez à gauche ou Allez à droite), dans l'écran d'implantation graphique fournit le déport à la ligne. • Lorsque le champ Deltas est configuré sur Station et déport le champ Allez à gauche ou Allez à droite affiche les mêmes informations que le champ Déport H. . • Lorsque les Deltas sont configurée sur Station et déport et la méthode Implanter est configurée sur Relative à l'azimut, le champ Allez à gauche ou Allez à droite est remplacé par le champ de point implanté Elév delta (au dernier) . Si la hauteur d'antenne a été déjà entrée, vous pouvez configurer les méthodes Implanter . Dans le deuxième rang de touches mortes and l'écran de liste de point d'implantation, appuyez sur Options. Pour afficher les autres touches mortes, appuyez sur la flèche ou la touche Mscj. Pour ajouter des points à la Liste d'implantation: 1. Vérifiez que vous soyez en mode de liste d'implantation: Si une liste de points d'implantation s'affiche, implanter point est dans le mode implanter d'une liste Si un champ Nom de point s'affiche, implanter point est dans le mode implanter d'un point simple. Appuyez sur > Liste pour changer le mode implanter d'une liste. 2. Appuyez sur Ajouter et puis utilisez l'une des méthodes suivantes pour ajouter des points à la liste d'implantation. Méthode Entrer un nom de point simple Sélectionner de la liste Sélectionner au moyen d'une recherche générique Sélectionner du fichier Tous les points de grille Tous les points entrés Points dans le rayon Tous les points Points avec le même code Points par intervalle de nom Section d'étude Description Entrer un nom de point simple dans l'étude courante ou les fichiers liés. Sélectionner d'une liste de tous les points dans l'étude courante ou les fichiers liés. Sélectionner d'une liste filtrée de tous les points dans l'étude courante ou les fichiers liés. Ajouter tous les points d'un fichier CSV ou TXT défini. Ajouter tous les points de grille de l'étude courante. Ajouter tous les points entrés de l'étude courante. Ajouter tous les points dans un rayon défini de l'étude courante et des fichiers liés. Ajouter tous les points de l'étude courante et des fichiers liés. Ajouter tous les points avec un code défini de l'étude courante et des fichiers liés. Ajouter tous les points dans un intervalle de noms de l'étude courante et les fichiers liés. Ajouter les points d'une section de l'étude courante. Notes 311 • Lorsque vous ajoutez des points à la liste d'implantation à l'aide de l'option Sélect. dans fichier , vous pouvez maintenant les ajouter du fichier lié même si le point dans le fichier lié existe déjà dans l'étude courante. L'option Sélect. dans fichier est la seule méthode par laquelle vous pouvez implanter un point d'un fichier lié lorsqu'un point du même nom existe dans l'étude courante. • Si une étude liée contient deux points du même nom, le point avec la classe plus haute s'affiche. Edition de l'élévation du projet • L'élévation du projet s'affiche dans le coin en bas à droite de la fenêtre de navigation. Pour éditer l'élévation, appuyez sur la flèche. Pour recharger l'élévation éditée, sélectionnez Recharger élévation originale dans le menu déroulant du champ Elévation de projet . Si la fenêtre de navigation contient cinq lignes d'informations de navigation, l'étiquette pour le champ Elévation de projet ne s'affiche pas. • Après avoir implanté, vous pouvez modifier l'élévation du projet dans l'écran deltas comme implantés, selon la feuille de type d'implantation utilisée. Implantation - Lignes Pour implanter une ligne dans un levé RTK ou conventionnel: 1. Effectuez l'une des choses suivantes: ♦ Dans la carte, sélectionnez deux points pour définir une ligne, tapez et restez-là et sélectionnez Implanter ligne. ♦ Dans la carte, sélectionnez la ligne à implanter. Tapez Implanter , ou appuyez et restez sur la carte et puis sélectionnez Implanter ligne dans le menu de raccourcis. ♦ Dans le menu principal, sélectionnez Levé / Implantation / Lignes. Entrez le nom de la ligne à implanter. Astuce -Dans le champ Nom de ligne ( ou le champ Point de début ou Point de fin ) utilisez le flèche avancée pour sélectionner l'implantation d'une ligne entrée au clavier ou une ligne définie de deux points. 2. Dans le champ Implanter , sélectionnez l'une des options suivantes: • A la ligne • Station sur la ligne • Station/déport de la ligne • Inclin. de la ligne 3. Entrez la Hauteur d'antenne/cible , la valeur de la station à implanter (s'il y en a), ainsi que tout détail supplémentaire, tels que les déports horizontaux et verticaux, et appuyez sur Commenc . 4. Utilisez l' affichage graphique pour naviguer au point. 5. Marquez le point. 6. Lorsque le point a été marqué, appuyez sur Mesurer pour ouvrir l'écran Mesurer points . Mesurez le point comme un point implanté. A la ligne 312 Utilisez cette option, comme indiqué dans le diagramme ci-dessous, pour implanter les points sur une ligne définie, commençant avec le point plus près (1) de votre position actuelle (2). Pour implanter une ligne utilisant la méthode A la ligne : 1. Effectuez l'une des choses suivantes: ♦ Dans la carte, sélectionnez la ligne à implanter. Appuyez sur Implantation, ou appuyez et restez sur la carte et sélectionnez Implantation dans le menu de raccourcis. ♦ Dans le menu principal, sélectionnez Levé / Implantation / Lignes. Entrez le nom de la ligne à implanter. Astuce -Pour implanter une ligne, appuyez deux fois sur celle-ci dans la carte. 2. Dans le champ Implanter, sélectionnez A la ligne. 3. Entrez la hauteur antenne/cible et appuyez sur Commenc. 4. Utilisez l'affichage Graphique pour naviguer au point. 5. Marquez le point et appuyez sur Enter pour le mesurer. Station sur la ligne Utilisez cette option, comme indiqué dans le diagramme ci-dessous, pour implanter les points (1) sur une ligne définie aux intervalles de stationnement (2) le long de la ligne. Pour implanter une ligne utilisant la méthode Station sur la ligne : 1. Effectuez l'une des choses suivantes: ♦ Dans la carte, sélectionnez la ligne à implanter. Appuyez sur Implantation, ou appuyez et restez sur la carte et sélectionnez Implantation dans le menu de raccourcis. ♦ Dans le menu principal, sélectionnez Levé / Implantation / Lignes. Entrez le nom de la ligne à implanter. 2. Dans le champ Implanter, sélectionnez Station sur la ligne. 3. Entrez la hauteur d'antenne/cible et la station à implanter et appuyez sur Commenc. 4. Utilisez l'affichage Graphique pour naviguer au point. 5. Marquez le point et appuyez sur Enter pour le mesurer. 313 Station/déport de la ligne Utilisez cette option, comme indiqué dans le diagramme ci-dessous, pour implanter les points (1) perpendiculaires aux stations (3) sur une ligne définie (2) et décalée à gauche ou à droite par une distance spécifiée (4). Pour implanter une ligne utilisant la méthode Station/déport de la ligne : 1. Effectuez l'une des choses suivantes: ♦ Dans la carte, sélectionnez la ligne à implanter. Appuyez sur Implantation, ou appuyez et restez sur la carte et sélectionnez Implantation dans le menu de raccourcis. ♦ Dans le menu principal, sélectionnez Levé / Implantation / Lignes. Entrez le nom de la ligne à implanter. 2. Dans le champ Implanter, sélectionnez Station/déport de la ligne. 3. Entrez la hauteur d'antenne/cible et la station à implanter. 4. Spécifiez le Déport horizontal (une valeur négative est à droite de l'arc) et le Déport vertical et appuyez sur Enter. 5. Utilisez l'affichage Graphique pour naviguer au point. 6. Marquez le point et appuyez sur Enter pour le mesurer. Inclin. de la ligne Utilisez cette option, comme indiqué dans le diagramme ci-dessous, pour implanter les points sur des surfaces (2), aux différentes inclinaisons définies (3) aux deux côtés de la ligne définie (profil en travers=1). Référez-vous au diagramme ci-dessous. Pour implanter une ligne utilisant la méthode Inclin. de la ligne : ♦ Dans la carte, sélectionnez la ligne à implanter. Appuyez sur Implantation, ou appuyez et restez sur la carte et sélectionnez Implantation dans le menu de raccourcis. 314 ♦ Dans le menu principal, sélectionnez Levé / Implantation / Lignes. Entrez le nom de la ligne à implanter. 1. Dans le champ Implanter, sélectionnez Inclin. de la ligne. Utilisez le champ Inclin. gauche et le champ Inclin. droite pour définir le type de pente dans l'une des façons suivantes: ♦ distance horizontale et verticale ♦ pente et distance inclinée ♦ pente et distance horizontale 2. Entrez la hauteur d'antenne ou de cible, spécifiez la pente des inclinaisons à droite et à gauche et appuyez sur Commencer. 3. Utilisez l'affichage Graphique pour naviguer au point. 4. Marquez le point et appuyez sur Enter pour le mesurer. A tout point sur la surface, l'affichage graphique indique la station la plus près, le Déport horizontal et la Distance verticale comme un déblai (4) ou un remblai (5). Astuce - Lors de la sélection d'une ligne ou d'un arc à implanter, tapez près de l'extrémité de la ligne ou de l'arc que vous voulez désigner comme le début de la ligne ou de l'arc. Des flèches sont tracées sur la ligne ou l'arc pour indiquer la direction. Si la direction de la ligne ou de l'arc est incorrecte, tapez la ligne ou l'arc pour le désélectionner et puis tapez-le à l'extrémité correcte pour sélectionner à nouveau la ligne ou l'arc dans la direction requise. Note - Le directions de déport ne sont pas échangées lorsque la direct de ligne est inversée. Implantation - Arcs Suivez les étapes suivantes pour implanter un arc: 1. Effectuez l'une des choses suivantes: ♦ Dans la carte, sélectionnez l'arc à implanter. Appuyez sur Implantation , ou appuyez et restez sur la carte et sélectionnez Implantation dans le menu de raccourcis. ♦ Dans le menu principal, sélectionnez Levé / Implantation / Arcs . Entrez le nom de l'arc à implanter. Astuce Pour implanter un arc, appuyez deux fois sur celui-ci dans la carte. 2. Dans le champ Implanter , sélectionnez l'une des options suivantes: 315 ♦ Vers l'arc ♦ Station sur l'arc ♦ Station/déport de l'arc ♦ Inclin. de l'arc ♦ Point d'intersect de l'arc ♦ Point central de l'arc 3. Entrez la hauteur d'antenne/cible et la valeur de la station à implanter (s'il y en a). 4. Entrez tout détail supplémentaire, tels que les déports horizontaux et verticaux, et appuyez sur Commenc . 5. Utilisez l' affichage graphique pour naviguer au point. 6. Marquez le point. 7. Lorsque le point a été marqué, appuyez sur Mesurer pour ouvrir l'écran Mesurer points . Mesurez le point comme un point implanté. Vers l'arc Utilisez cette option, comme indiqué dans le diagramme ci-dessous, pour implanter les points sur un arc défini, commençant avec le point plus près (1) de votre position actuelle (s). Pour implanter un arc utilisant la méthode Vers l'arc : 1. Effectuez l'une des choses suivantes: ♦ Dans la carte, sélectionnez l'arc à implanter. Appuyez sur Implantation , ou appuyez et restez sur la carte et sélectionnez Implantation dans le menu de raccourcis. ♦ Dans le menu principal, sélectionnez Levé / Implantation / Arcs . Entrez le nom de l'arc à implanter. 2. Dans le champ Implanter , sélectionnez Vers l'arc . 3. Entrez la hauteur d'antenne/cible et appuyez sur Commenc . 4. Utilisez l'affichage Graphique pour naviguer au point. 5. Marquez le point et appuyez sur Enter pour le mesurer. Station sur l'arc Utilisez cette option, comme indiqué dans le diagramme ci-dessous, pour implanter les points (1) sur un arc défini aux intervalles de stationnement (2) le long de l'arc. Pour implanter l'arc utilisant la méthode Station sur l'arc : 1. Effectuez l'une des choses suivantes: 316 ♦ Dans la carte, sélectionnez l'arc à implanter. Appuyez sur Implantation , ou appuyez et restez sur la carte et sélectionnez Implantation dans le menu de raccourcis. ♦ Dans le menu principal, sélectionnez Levé / Implantation / Arcs . Entrez le nom de l'arc à implanter 2. Dans le champ Implanter , sélectionnez Station sur l'arc . 3. Entrez la hauteur d'antenne/cible et la station à implanter et appuyez sur Enter . 4. Utilisez l'affichage Graphique pour naviguer au point. 5. Marquez le point et appuyez sur Mesurer pour le mesurer. Station/déport de l'arc Utilisez cette option, comme indiqué dans le diagramme ci-dessous, pour implanter les points (1) perpendiculaires aux stations (3) sur un arc défini (2) et décalé à gauche ou à droite par une distance spécifiée (4). Pour implanter un arc utilisant la méthode Station/déport de l'arc : 1. Effectuez l'une des choses suivantes: ♦ Dans la carte, sélectionnez l'arc à implanter. Appuyez sur Implantation, ou appuyez et restez sur la carte et sélectionnez Implantation dans le menu de raccourcis. ♦ Dans le menu principal, sélectionnez Levé / Implantation / Arcs . Entrez le nom de l'arc à implanter. 2. Dans le champ Implanter, sélectionnez Station/déport de l'arc . 3. Entrez la hauteur d'antenne/cible et la station à implanter. 4. Spécifiez le Déport horizontal (une valeur négative est à gauche de l'arc) et le Déport vertical et appuyez sur Commenc . 5. Utilisez l'affichage Graphique pour naviguer au point. 6. Marquez le point et appuyez sur Mesurer pour le mesurer. Inclin. de l'arc 317 Utilisez cette option, comme indiqué dans le diagramme ci-dessous, pour implanter les points sur des surfaces (2), aux différentes inclinaisons définies (3) aux deux côtés de l'arc défini (profil en travers=1). Pour implanter un arc utilisant la méthode Inclin. de l'arc : 1. Effectuez l'une des choses suivantes: ♦ Dans la carte, sélectionnez l'arc à implanter. Appuyez sur Implantation , ou appuyez et restez sur la carte et sélectionnez Implantation dans le menu de raccourcis. ♦ Dans le menu principal, sélectionnez Levé / Implantation / Arcs . Entrez le nom de l'arc à implanter. 2. Dans le champ Implanter , sélectionnez Inclin. de l'arc . 3. Entrez la hauteur d'antenne/cible et appuyez sur Commenc . 4. Utilisez l'affichage Graphique pour naviguer au point. 5. Marquez le point et appuyez sur Mesurer pour le mesurer. A tout point sur la surface, l'affichage graphique indique la station la plus près, le Déport horizontal et la Distance verticale comme un déblai (4) ou un remblai (5). Point d'intersect de l'arc Utilisez cette option comme indiquée dans le diagramme ci-dessous, pour implanter le Point d'intersection (1) d'un arc (2). Pour implanter un arc utilisant la méthode Point d'intersect de l'arc : 1. Effectuez l'une des choses suivantes: ♦ Dans la carte, sélectionnez l'arc à implanter. Appuyez sur Implantation , ou appuyez et restez sur la carte et sélectionnez Implantation dans le menu de raccourcis. ♦ Dans le menu principal, sélectionnez Levé / Implantation / Arcs . Entrez le nom de l'arc à implanter. 2. Dans le champ Implanter, sélectionnez Point d'intersect de l'arc . 3. Entrez la hauteur d'antenne/cible et appuyez sur Commenc . 4. Utilisez l'affichage Graphique pour naviguer au point. 5. Marquez le point et appuyez sur Mesurer pour le mesurer. 318 Point central de l'arc Utilisez cette option, comme indiqué dans le diagramme ci-dessous, pour implanter le Point central (1) d'un arc défini (2). Pour implanter un arc utilisant la méthode Point central de l'arc : 1. Effectuez l'une des choses suivantes: ♦ Dans la carte, sélectionnez l'arc à implanter. Appuyez sur Implantation , ou appuyez et restez sur la carte et sélectionnez Implantation dans le menu de raccourcis. ♦ Dans le menu principal, sélectionnez Levé / Implantation / Arcs . Entrez le nom de l'arc à implanter. 2. Dans le champ Implanter , sélectionnez Point central de l'arc . Utilisez le champ Inclin. gauche et le champ Inclin. droite pour définir le type de pente selon l'une des façons suivantes: ♦ distance horizontale et verticale ♦ pente et distance inclinée ♦ pente et distance horizontale 3. Entrez la hauteur d'antenne/cible et appuyez sur Commenc . 4. Utilisez l'affichage graphique pour naviguer au point. 5. Marquez le point et appuyez sur Mesurer pour le mesurer. Astuce - Lors de la sélection d'une ligne ou d'un arc à implanter, tapez près de l'extrémité de la ligne ou de l'arc que vous voulez désigner comme le début de la ligne ou de l'arc. Des flèches sont tracées sur la ligne ou l'arc pour indiquer la direction. Si la direction de la ligne ou de l'arc est incorrecte, tapez la ligne ou l'arc pour le désélectionner et puis tapez-le à l'extrémité correcte pour sélectionner à nouveau la ligne ou l'arc dans la direction requise. Note - Le directions de déport ne sont pas échangées lorsque la direct de ligne est inversée. 319 Implantation - Alignements Le logiciel Trimble Survey Controller prend en charge le décalage et l'implantation des alignements, quelques fois connus comme des polylignes. Les alignements on toujours un composant horizontal; le composant vertical est facultatif. Si un alignement est créé avec des entités ayant des élévations, l'alignement aura un composant vertical. Vous pouvez sélectionner ou créer et implanter des alignements en utilisant l'une des méthodes suivantes: • Entrer des plages de noms de point. • Sélectionnez une ou plusieurs polylignes dans la vue graphique à partir d'un fichier DXF/SHP. • Sélectionnez une série de points dans la carte. Les points peuvent être de l'étude courante, d'une étude liée ou d'un fichier csv lié. • Sélectionnez une combinaison de points, de lignes, d'arcs, de polylignes ou d'alignements dans la carte. Vous pouvez éditer les alignements en utilisant Entrer / Routes. Les composants horizontaux et verticaux sont éditée individuellement. Si vous éditez l'axe en plan, il faut vérifier si le profil en long projet ait besoins d'édition aussi. Créer et implanter un alignement en entrant une plage de noms de point: 1. Dans le menu principal, sélectionnez Levé / Implantation / Alignements. Vous pouvez implanter un alignement existant ou entrer un nouvel alignement au clavier. Si le champ Plage de points n'est pas visible, appuyez sur Nouveau pour entrer un nouvel alignement. 2. Entrez les noms de point définissant l'alignement. Les techniques de plage de noms suivantes sont prises en charge: Entrer Résultat 1,3,5 Crée une ligne entre les points 1 à 3 à 5 1-10 Crée des lignes entre tous les points de 1 à 10 1,3,5-10 Crée une ligne entre les points 1 à 3, à 5, et 5 à 10 1(2)3 Crée un arc entre les points 1 et 3, à travers le point 2 2 (Point de rayon), G (gauche) ou D (droite) 1(2,L)3 Crée un arc à gauche entre les points 1 et 3, avec le point 2 comme le point de rayon 1 à 3, rayon=100, G (gauche) ou D (droite), G (grand) ou S (petit) 1(100,L,S)3 Crée un petit arc à gauche entre les points 1 et 3 avec un rayon de 100 3. Pour stocker l'alignement, activez la case à cocher Stocker l'alignement , entrez un Nom d'alignement, entrez un Code, si requis, et appuyez sur Suivant. Ainsi vous passez à l'implantation. 320 Les alignements sont stockés comme des fichiers RXL. Si vous enregistrez l'alignement, vous pouvez l'implanter de nouveau facilement, l'afficher dans la carte, et le partager avec d'autres études et d'autres contrôleurs. Astuce - Pour décaler l'alignement, appuyez sur Déport. Si la case à cocher Stocker l'alignement est activée, appuyez sur Suivant pour stocker l'alignement et passer à l'implantation. Pour stocker l'alignement sans passer à l'implantation, appuyez sur Stocker. 4. Sélectionner une Station à implanter, et puis spécifiez l' Intervalle station . Vous pouvez sélectionner une station utilisant l'une des méthodes suivantes: ♦ Sélectionnez de la liste dans le champ déroulant Stationnement. ♦ Entrez une valeur au clavier. ♦ Tapez Sta+ ou Sta- pour sélectionner la station suivante/précédente. 5. Pour changer les hauteurs cible ou d'antenne, appuyez sur l'icône cible dans la barre d'état. 6. Sélectionnez Implanter et utilisez l'affichage graphique pour naviguer au point. 7. Marquez le point et appuyez sur Enter pour le mesurer. Pour implanter une polyligne d'un fichier DXF/SHP: 1. Dans le menu principal, appuyez sur Carte . Appuyez sur la flèche vers le haut pour accéder à plus touches mortes et puis appuyez sur Couches . 2. Appuyez sur le nom du fichier une fois pour le rendre visible; appuyez-le de nouveau pour le rendre sélectionnable. Appuyez sur pour développer les couches dans un fichier DXF et pour permettre la sélection individuelle des couches d'être visible et sélectionnable. 3. Appuyez sur Accepter pour confirmer la sélection et retourner à la carte. 4. Appuyez sur la polyligne à implanter. Appuyez sur l'extrémité de la polyligne que vous voulez utiliser comme le début de la polyligne. 5. Pour implanter la polyligne/l'alignement: ♦ Appuyez sur Implanter, ou appuyez et restez sur l'écran de carte, et puis sélectionnez Implanter l'alignement. Cela vous permet d'implanter la polyligne sans stocker l'alignement. ♦ Appuyez et restez sur l'écran de carte et puis sélectionnez Créer/Décaler l'alignement. Complétez les champs comme requis et puis appuyez sur Suivant. Ensuite vous pouvez effectuer l'une ou plusieurs des choses suivantes: ◊ implanter la polyligne ◊ stocker la polyligne comme un alignement ◊ décaler et implanter l'alignement ◊ stocker l'alignement décalé ◊ stocker l'alignement décalé et stocker des points de noeud aux sommets ◊ implanter l'alignement ou l'alignement décalé 321 Vous pouvez implanter une polyligne directement d'un fichier DXF/SHP, mais toutes les polylignes sont convertis en alignements pour l'implantation et lors de l'enregistrement dans le contrôleur. 6. Sélectionnez une Station à implanter, et spécifiez l' Intervalle station . Vous pouvez sélectionner une station utilisant l'une des méthodes suivantes: ♦ Sélectionnez de la liste dans le champ déroulant Stationnement. ♦ Entrez une valeur au clavier. ♦ Tapez Sta+ ou Sta- pour sélectionner la station suivante/précédente. 7. Pour changer les hauteurs cible ou d'antenne, appuyez sur l'icône cible dans la barre d'état. 8. Sélectionnez Implanter et utilisez l'affichage graphique pour naviguer au point. 9. Marquez le point et appuyez sur Enter pour le mesurer. Pour implanter un alignement de la carte: 1. Dans le menu principal, appuyez sur Carte . Appuyez sur la flèche vers le haut pour accéder à plus touches mortes et puis appuyez sur Couches . 2. Appuyez sur le nom du fichier une fois pour le rendre visible; appuyez-le de nouveau pour le rendre sélectionnable. 3. Appuyez sur Accepter pour confirmer la sélection et retourner à la carte. 4. Appuyez sur la polyligne à implanter. La direction d'un alignement et d'une route Trimble est définie lors de sa création; elle ne peut pas être modifiée. 5. Pour implanter l'alignement: ♦ Appuyez sur Implanter, ou appuyez et restez sur l'écran de carte, et puis sélectionnez Implanter l'alignement. Ainsi vous passez directement à Implanter l'alignement. ♦ Appuyez et restez sur l'écran de carte et puis sélectionnez Créer/Décaler l'alignement. Complétez les champs comme requis et puis appuyez sur Suivant. Ensuite vous pouvez effectuer l'une ou plusieurs des choses suivantes: ◊ implanter la polyligne ◊ stocker la polyligne comme un alignement ◊ décaler et implanter l'alignement ◊ stocker l'alignement décalé ◊ stocker l'alignement et stocker les points de noeud aux sommets ◊ implanter l'alignement ou décaler l'alignement 6. Sélectionner une Station à implanter, et puis spécifiez l' Intervalle station . Vous pouvez sélectionner une station utilisant l'une des méthodes suivantes: ♦ Sélectionnez de la liste dans le champ déroulant Stationnement. ♦ Entrez une valeur au clavier. ♦ Tapez Sta+ ou Sta- pour sélectionner la station suivante/précédente. 322 7. Pour changer les hauteurs cible ou d'antenne, appuyez sur l'icône cible dans la barre d'état. 8. Sélectionnez Implanter et utilisez l'affichage graphique pour naviguer au point. 9. Marquez le point et appuyez sur Enter pour le mesurer. Décalage des alignements Vous pouvez créer un alignement décalé d'un alignement entré au clavier, un alignement enregistré comme un fichier RXL, ou une polyligne d'un fichier DXF/SHP. Lors de la création d'un alignement décalé, vous pouvez implanter l'alignement sans l'enregistrer, ou vous pouvez assigner un nom à l'alignement et puis enregistrer l'alignement décalé comme un fichier RXL. Il est également possible de créer et d'enregistrer les points de noeud aux sommets de l'axe en plan. Pour décaler et implanter un alignement: 1. Dans le menu principal, sélectionnez Levé / Implantation / Alignements. Vous pouvez sélectionner un alignement existant ou entrer un nouvel alignement. 1. Pour sélectionner un alignement existant, appuyez sur le nom d'alignement (si l'écran Sélectionner un alignement s'affiche). Si le champ Plage de points s'affiche, appuyez sur Sélectionner pour afficher les alignements déjà sur le contrôleur. 2. Pour entrer un nouvel alignement au clavier, entrez les noms de point définissant l'alignement (si l'écran Entrer l'alignement s'affiche). Si l'écran Sélectionner un alignement s'affiche, appuyez sur Nouveau pour entrer la plage de points Pour de plus amples informations, référez-vous à la section ci-dessus. 2. Pour décaler un alignement, appuyez sur Déport. 3. Entrez la distance du déport. Pour un déport à gauche, entrez une valeur négative. 4. Pour stocker l'alignement décalé, activez la case à cocher Stocker l'alignement , entrez un Nom d'alignement, entrez un Code, si requis, et puis appuyez sur Suivant. L'alignement est stocké comme un fichier RXL. 5. Pour stocker les points de noeud aux sommets de l'alignement décalé, activez la case à cocher Stocker les points aux noeuds , entrez un Nom de point de début, entrez un Code, si requis, et puis appuyez sur Suivant. La sélection de Suivant stocke l'alignement, si la case à cocher Stocker l'alignement est activée, et vous passez à l'implantation. Pour stocker un alignement sans passer à l'implantation, appuyez sur Stocker. 6. Sélectionnez une Station à implanter, et spécifiez l' Intervalle station . Vous pouvez sélectionner une station utilisant l'une des méthodes suivantes: ♦ Sélectionnez de la liste dans le champ déroulant Stationnement. ♦ Entrez une valeur au clavier. 323 ♦ Tapez Sta+ ou Sta- pour sélectionner la station suivante/précédente. 7. Pour changer les hauteurs cible ou d'antenne, appuyez sur l'icône cible dans la barre d'état. 8. Sélectionnez Implanter et utilisez l'affichage graphique pour naviguer au point. 9. Marquez le point et appuyez sur Enter pour le mesurer. Un alignement décalé aura un composant vertical si la géométrie verticale de l'alignement d'origine coïncide avec la géométrie horizontale et si la géométrie verticale ne consiste que des points. La géométrie verticale du déport ne peut pas comprendre des courbes. S'il n'est pas possible de décaler la géométrie verticale d'un alignement, seulement le composant horizontal existera dans l'alignement décalé. Il n'est pas possible de décaler un alignement qui comprend des spirales. Abréviations de station Le logiciel Trimble Survey Controller utilise les abréviations suivantes dans le menu déroulant du champ Stationnement . Abréviation CS PC PI PT AS AE SC Hi Signification Courbe à spirale Point de courbure (Tangente à courbe) Point d'intersection Point de tangente (Courbe à tangente) Début d'alignement Fin d'alignement Spirale à courbe Point haut de courbe verticale Abréviation SS ST TS VCE VCS VPI XS Lo Signification Spirale à spirale Spirale à tangente Tangente à spirale Fin de courbe verticale Début de courbe verticale Point vertical d'intersection Sections régulières Point bas de courbe verticale Implantation - Modèles numériques de terrain (MNT) Un MNT est une représentation électronique d'une surface 3D. Le logiciel Trimble Survey Controller prend en charge les MNT à grille et triangulés. Lorsque vous spécifiez un MNT, vous pouvez afficher le remblai et le déblai par rapport au MNT. Vous devez définir une projection et une transformation de datum avant d'utiliser un MNT dans un levé GNSS ou conventionnel. Lorsqu'un MNT est activé dans la carte, un gradient de couleur indique les changements en élévation. Pour désactiver le gradient de couleur et n'afficher que le contour du MNT, allez dans Couches / Options et décochez la case Afficher le gradient de couleur . Pour implanter un MNT: 1. Transférez un fichier MNT dans le logiciel Trimble Survey Controller puis sélectionnez Levé / Implantation / MNT . 2. Sélectionnez le fichier à utiliser. 324 3. Si nécessaire, spécifiez un déport vertical pour lever ou abaisser le MNT. 4. Pour changer les hauteurs cible ou d'antenne, appuyez sur l'icône cible dans la barre d'état. Si la hauteur cible ou d'antenne n'a pas été définie, l'élévation et le déblai/remblai seront nuls (?). 5. Appuyez sur Commenc . L'écran d' affichage graphique d'implantation s'affiche, affichant les coordonnées de la position courante et la distance vertical au-dessus (déblai) ou en-dessous (remblai) du MNT. Note - A moins que vous n'utilisez un instrument conventionnel qui prend en charge la poursuite (par exemple, un Trimble 5600) les valeurs ne s'affichent qu'après vous avez effectué une mesure de distance. Lors de l'implantation du MNT, la valeur Déblai/remblai sera nulle(?) lorsque vous êtes hors de l'étendue du MNT ou dans un "trou". Pour afficher le déblai/remblai à un MNT lors de l'implantation d'un point, une ligne ou une route: 1. Appuyez sur Options dans l'écran Implantation . 2. Sélectionnez la case à cocher Afficher déb/remb sur MNT et spécifiez le modèle. Note - Ce n'est pas applicable pour les méthodes Inclin. de la ligne ou Inclin. de l'arc . Pour afficher le déblai/remblai à un MNT dans la carte: 1. Transférez un fichier MNT au dossier du projet approprié sur le contrôleur. 2. Dans le menu principal, appuyez sur Carte . Appuyez sur la flèche vers le haut pour afficher plus touches mortes et puis appuyez sur Couches . 3. Appuyez une fois sur le fichier MNT pour sélectionner le fichier et l'afficher dans la carte; appuyez sur le nom du fichier MNT à nouveau pour le rendre actif. Appuyez sur Accepter pour retourner à la carte. Lorsque le MNT est actif et la carte a une position sur le MNT, l'altitude MNT, et la distance verticale au-dessus (déblai) ou en-dessous (remblai) du MNT s'affichent dans l'écran de carte. 4. Si nécessaire, spécifiez un déport vertical pour lever ou abaisser le MNT. Le déport vertical peut être configuré dans Couches / Options lorsque vous sélectionnez le fichier MNT. Quand défini, le déport vertical également s'affiche dans la Carte de l'étude courante. 5. Pour changer les hauteurs cible ou d'antenne, appuyez sur l'icône cible dans la barre d'état. Si la hauteur cible ou d'antenne n'a pas été définie, l'élévation et le déblai/remblai seront nuls (?). Implantation - Routes Le logiciel Trimble Survey Controller prend en charge l'implantation de trois formats de route: 325 • Routes Trimble • Routes dérivées d'un fichier GENIO • Routes dérivées d'un fichier LandXML Note- Lorsque vous implantez une route dans un fichier LandXML, la route est convertie temporairement à une route Trimble. Cela fournit toutes les options d'implantation pour une route Trimble. Les fichiers routiers ne sont pas spécifiques à une étude. Tous les fichiers routiers stockés dans un dossier du projet sont disponibles à toutes les études dans ce même dossier du projet. Pour les fonctions telles que l'édition, l'affichage dans la carte, et l'implantation, tous les fichiers routiers doivent être dans le même dossier que l'étude courante. Routes Trimble Les routes Trimble peuvent être: • Entrées en utilisant Entrer routes • Chargées à partir du logiciel Trimble RoadLink (un module du logiciel Trimble Geomatics Office). • Chargées avec Trimble Link à partir d'un nombre de logiciels tiers tels que Autodesk Land Desktop, Autodesk Civil 3D, Bentley Inroads, et Bentley Geopak. • Importées sous forme d'un fichier DC Les routes entrées au clavier sont stockées sous forme des fichiers 'nom de route' *.rxl dans le dossier du projet courant. Pour des informations concernant comment entrer une route, référez-vous à Routes, et Profils en travers type. Lorsqu'une étude contenant une route est chargée dans le logiciel Trimble Survey Controller, la route est supprimée de l'étude et un nouveau fichier définissant la route est créé. Ce nouveau fichier définit la route, elle est renommé avec le nom de la route et de l'étude, et l'extension du nom de fichier ".rsl". Le fichier RXL est enregistré dans le même dossier du projet que l'étude. S'il y a une route du même nom dans ce dossier, elle est remplacée par le fichier routier chargé. Lorsqu'un fichier DC contenant une route est chargée dans le logiciel Trimble Survey Controller et puis converti à une étude, un nouveau fichier définissant la route est créé et renommé avec le nom de la route et de l'étude, et l'extension du nom de fichier RXL. Si un fichier RXL du même nom existe, le fichier RXL a "(1)" ajouté au nom. Si le fichier DC est converti une deuxième, le fichier RXL résultant a "(2)" ajouté au nom du fichier, et ainsi de suite, chaque fois qu'un fichier est converti. Pour de plus amples informations concernant le transfert des fichiers, référez-vous à Transfert des fichiers entre le contrôleur et l'ordinateur de bureau . Pour de plus amples informations concernant l'implantation des routes Trimble, référez-vous à Implantation des routes Trimble . Fichiers GENIO 326 Les fichiers GENIO qui définissent une route peuvent être exportés à partir de nombreux logiciels de conception routière tiers, y compris MX et 12D Model L'extension de fichier pour le fichier GENIO doit être *.CRD, *.INP, ou *.MOS. Les fichiers avec l'extension MOS sont exportés de 12D Model. Pour plus amples informations concernant l'implantation des routes à partir des fichiers GENIO, référez-vous à Implantation des routes des fichiers GENIO. Fichiers LandXML Les fichiers LandXML qui définissent une route peuvent être exportés à partir de nombreux logiciels de conception routière tiers. Pour plus amples informations concernant l'implantation des routes à partir des fichiers LandXML, référez-vous à Implantation des routes des fichiers LandXML. Détails d'implantation de route qui s'appliquent à tous les trois formats de route Le logiciel Trimble Survey Controller considère toutes les distances de route, y compris les valeurs Stationnement et Déport , comme les distances de grille. La valeur dans le champ Distances (accédé en sélectionnant Fichiers / Propriétés de l'étude courante - Paramètres Cogo ) n'a aucun effet sur la définition de route ni la façon dont les distances de route s'affichent. Si un système de coordonnées au sol est défini dans le logiciel Trimble Geomatics Office ou Trimble Survey Controller, les coordonnées de grille sont, en effet, aussi les coordonnées au sol. Directions Allez en avant/Allez en arr. Comme indiqué dans le diagramme ci-dessous, les valeurs dans les champs Allez en avant/Allez en arr . (1) et Allez à gauche/Allez à droite (2) dans l'affichage graphique sont relatives au profil en travers du point que vous implantez. Elles ne sont pas relatives au sens d'utilisation courant, ou au stationnement courant. La direction de stationnement croissante est indiquée par (3). Cible dans l'affichage graphique Comme indiqué dans le diagramme ci-dessous, le symbole du centre noir dans l'affichage graphique également affiche la trame de coordonnées d'espace de route. La ligne longue (1) sur le symbole indique la direction du stationnement croissant et la ligne plus courte (2) indique la direction du déport croissant (la côté droit de la route). 327 Exportation des fichiers GENIO de Model 12D Pour exporter une route comme un fichier GENIO de 12D Model: 1. Démarrez 12D Model et sélectionnez un projet. 2. Sélectionnez File I/O / Data output - GENIO (Fichier E/S / Sortie de données - GENIO). 3. Dans le dialogue Write GENIO File for (Ecrire fichier GENIO pour), sélectionnez la polyligne de l'alignement comme les données à écrire. 4. Entrez un nom du fichier. 5. Configurez le champ Alignment dimension (Dimensions de l'alignement) sur 6D. 6. Sélectionnez la case à cocher 77 Format . 7. Ecrivez le fichier mais ne sélectionnez pas Finish (Terminer). 8. Sélectionnez les autres polylignes définissant la route comme les données à écrire. 9. Conservez le nom du fichier utilisé pour l'écriture de la polyligne de l'alignement. 10. Configurez le champ Alignment dimension sur 3D. 11. Ecrivez le fichier et puis sélectionnez Yes (Oui) pour ajouter à la fin du fichier existant. 12. Sélectionnez Finish . Astuce - Utilisez l'option de filtre pour aider la sélection des polylignes. Implantation des routes Trimble Pour implanter une route Trimble: 1. Dans le menu principal, sélectionnez Levé / Implantation / Routes. 2. Soulignez le nom de route et appuyez sur Implanter . Note - Si vous êtes averti que la route est invalide ou incomplète retournez à Entrer / Routes et sélectionnez la route. Ouvrez chaque composant définissant la route et tapez Accepter . Ainsi le composant sera validé et il y aura un rapport concernant toute erreur dans la définition. Utilisez les fonctions d'édition pour résoudre l'erreur. Le logiciel Trimble Survey Controller vous permet d'implanter une route Trimble au moyen de l'une des méthodes suivantes: Station et déport 328 Pos. sur route Déport plus près Talus de l'alignement Seulement les fichiers routiers dans le dossier du projet courant sont disponibles pour l'implantation. Note - Vous devez spécifier un système de coordonnées avant de pouvoir implanter des routes utilisant le logiciel Trimble Survey Controller. Avertissement - Ne pas implanter des points et puis modifier le système de coordonnées ou effectuer une calibration. Si vous le faites, ces points seront inconsistants avec le nouveau système de coordonnées et tout point calculé ou implanté après la modification. Implantation - Station et déport Pour implanter une route Trimble ou une route d'un fichier LandXML par station et déport: 1. Dans le champ Implanter , sélectionnez Station et déport . 2. Entrez une valeur dans le champ Hauteur antenne/cible et vérifiez que le champ Mesuré à soit configuré correctement. 3. Choisissez le point à implanter en entrant des valeurs dans le champs Station et Déport . Le champ Code affiche le code du déport à implanter. Trimble Survey Controller utilise le code de la définition de profil en travers type du déport sélectionné. Lorsque le déport est de 0,000 m, le code passe par défaut à Axe. 4. Pour éditer l'élévation du projet, appuyez sur la flèche. Pour recharger une élévation éditée, sélectionnez Recharger élévation originale dans le menu déroulant du champ Elévation de projet . Note - Si la position sélectionnée pour l'implantation n'a aucune élévation, le champ Elévation du projet devient disponible. Entrez une élévation dans ce champ. 5. Si nécessaire, entrez des valeurs dans les champs Construction déport . 6. Sélectionnez Commencer et utilisez l'affichage graphique pour naviguer au point. 7. Tapez Prof en t pour afficher le profil en travers de la station sélectionnée. Pour définir une pente transversale, référez-vous à pente transversale Si la route consiste en un axe en plan et un profil en long seulement, la valeur Dist V. indique la distance verticale à l'axe de route. 8. Si vous implantez un point d'entrée en terre avec des déports de construction, d'abord naviguez au Point d'entrée en terre puis appuyez sur Appliq pour ajouter les déports de construction. Vous êtes invité d'appliquer les déports à partir de votre position courante. Si vous n'êtes pas dans la position 329 d'entrée en terre, sélectionnez Non , naviguez à la position d'entrée en terre et tapez Appliq à nouveau. Si vous voulez stocker la position d'entrée en terre et le déport de construction, référez-vous à Déports de construction . Sélectionnez Prof en t. pour obtenir un navigation graphique supplémentaire. Les déports de construction sont indiqués par des lignes vertes avec un cercle simple plus petit indiquant la position d'entrée en terre calculée et le double cercle indiquant la position sélectionnée ajustée pour le(s) déport(s) de construction spécifié(s). Les déports de construction ne s'affichent qu'après vous les avez appliqué. 9. Marquez le point avec un jalon. 10. Lorsque le point est marqué, vous pouvez le mesurer comme un Point implanté en appuyant sur Enter pour passer dans l'écran Implantation / Point . Si une route a un axe en plan et un profil en long mais aucun profil en travers type, tous les points de déport affichent une valeur nulle (?) dans le champ Dist. V. pendant l'implantation. Si une définition de route n'est définie que comme un axe en plan, vous ne pouvez l'implanter qu'en deux dimensions. Les axes en plan et les profils en long d'une route ne commencent pas et ne finissent pas forcément au même stationnement. Lorsqu'ils commencent et finissent à un stationnement différent, vous ne pouvez implanter des points en trois dimensions que si leurs stations se trouvent dans l'axe en plan. Voir aussi: Point d'entrée en terre Sélection de déport de talus Deltas implantés de point d'entrée en terre Sélection d'une station Vous pouvez sélectionner une station utilisant l'une des méthodes suivantes: • Sélectionnez de la liste dans le champ déroulant Stationnement. • Entrez une valeur au clavier. • Tapez Sta+ ou Sta- pour sélectionner la station suivante/précédente. Les stations dans la liste sont contrôlées par l' intervalle de station , et par l'option Stations disponibles dans le dialogue Options d'implantation . . La table suivante liste les abréviations utilisées par le logiciel Trimble Survey Controller. Abréviation CS PC PI PT Signification Courbe à spirale Point de courbure (Tangente à courbe) Point d'intersection Point de tangente (Courbe à tangente) Abréviation SS ST TS VCE Signification Spirale à spirale Spirale à tangente Tangente à spirale Fin de courbe verticale 330 RE RS SC Hi SES SEE WM T Fin de route Début de route Spirale à courbe Point haut de courbe verticale Début de superélévation Fin de superélévation Elargissement maximum Allocation de profil en travers type VCS VPI XS Lo SEM WS WE STEQ Début de courbe verticale Point vertical d'intersection Sections régulières Point bas de courbe verticale Superélévation maximum Début d'élargissement Fin d'élargissement Equation de station Sélection d'un déport Vous pouvez sélectionner un déport utilisant l'une des méthodes suivantes: • Dans le champ Déport, sélectionnez Liste dans le menu déroulante et puis sélectionnez de la liste. • Entrez une valeur au clavier. Entrez une valeur négative pour un déport à gauche de l'axe de route; entrez une valeur positive pour un déport à droite. Si vous entrez une valeur supérieure du déport maximum dans le profil en travers type, un message s'affiche pour vous avertir que le déport est hors de la plage. Le logiciel vous demande si vous voulez utiliser le talus gauche ou le talus droit, selon la valeur entrée. Si vous tapez la touche morte Non, un autre message s'affiche pour vous avertir que les positions de point seront en deux dimensions, et vous demande si vous voulez continuer. Cette option sert s'il faut implanter la position 2D d'une caractéristique pas définie dans le profil en travers type (par exemple, la position d'un réverbère). • Pour sélectionner l'élément de profil en travers type suivant à gauche/suivant à droite ou l'élément le plus à gauche/plus à droite, tapez la touche morte Déports>>. Astuce ♦ Si vous sélectionnez un déport de la liste, pour toutes les valeurs de station ultérieures, la valeur de déport sera mise à jour pour refléter tout élargissement ou interpolation. ♦ Si vous entrez une valeur de déport, cette valeur sera maintenue pour toutes les valeurs de station ultérieures, même lorsque la valeur entrée correspond à une valeur dans la liste. Considérez le diagramme suivant. Si vous sélectionnez un déport de 5 m à la station de 0 m, la valeur de déport se mettra à jour afin de suivre la ligne solide pour des stations successives, passant du déport de 5 m au déport de 8 m. Si vous entrez 5 m pour le déport, le déport suivra la ligne à traits, maintenant le déport de 5 m pour les stations ultérieures. 331 Implantation - Stations disponibles Note - - Cette fonction n'est pas disponible pour les routes dérivées d'un fichier GENIO. Lors de l'utilisation des routes Trimble ou LandXML, pour configurer les stations disponibles pour le champ Stations , sélectionnez les cases à cocher appropriées dans Stations disponibles à partir de la touche morte dans Options Implanter route . Sélectionnez l'une des cases à cocher suivantes afin de rendre disponibles les stations appropriées: 1. Sections régulières (les stations définies par l'intervalle de station) 2. Courbe horiz (les stations clé définies par l'axe en plan) 3. Courbe vert (les stations clé définies par le profil en long projet) 4. Profil en travers type (les stations auxquelles des profils en travers type ont été assignés) 5. Super/Elarg . (Les stations auxquelles une superélévation et une élargissement ont été assignés) Sélection d'un nouveau déport pour un talus Note - - Cette fonction n'est pas disponible pour les routes dérivées d'un fichier GENIO. Pour les routes Trimble ou LandXML, si la route projetée ne s'adapte pas bien aux conditions de terrain, vous pouvez sélectionner un nouveau déport pour le talus. Le diagramme suivant illustre une exemple typique dans lequel vous pourriez utiliser cette option. Explication du diagramme ci-dessus. 1 - Le talus du projet 2 - La nouvelle position de point d'entrée en terre définie par la pente de l'élément précédent (A - B) 332 3 - La nouvelle position de point d'entrée en terre définie par la valeur de talus en déblai du projet 4 - La nouvelle position de point d'entrée en terre définie par la pente de l'élément suivant (B - C)5 Le déport de talus est déplacé du déport C au déport B afin d'éviter une zone de remblai non requise. Pour sélectionner un nouveau déport de talus: 1. Dans le menu déroulante dans le champ Déport, sélectionnez l'option Sélectionner nouveau déport pour le talus . Sélectionnez un nouveau déport. Vous ne pouvez pas sélectionner un déport de 0,000 ou le Talus. Note - Sélectionnez le déport directement avant un talus (la position d'épaulement du talus d'origine) lorsque voue ne voulez éditer que les valeurs de talus. 2. Le groupe Définition de talus s'affiche, indiquant les valeurs selon le projet pour la station sélectionnée. Vous pouvez éditer ces valeurs si requis. 3. Si nécessaire, entrez des valeurs dans les champs Construction déport . 4. Sélectionnez Commencer et utilisez l'affichage graphique pour naviguer au point. Sous certaines circonstance, il peut être préférable d'ajuster la valeur de pente en déblai ou en remblai à celle de l'élément de profil en travers type précédent ou suivant. Référez-vous à 5 dans le diagramme ci-dessus pour un exemple typique. Pour éditer la valeur de pente à celle de l'élément du profil en travers type précédent ou suivant: 1. Accédez au groupe Définition de talus 2. Dans le menu déroulante dans le champ Pente déblai ou Pente remblai , sélectionnez Pente d'élément suivante ou Pente d'élément précédente . Le champ Pente se met à jour avec la valeur de pente appropriée. Notes • Les options de pente d'élément suivante ou précédente ne sont disponibles que si un élément suivant ou précédent existe. • Dans le champ Pente déblai , les options ne sont disponibles que lorsque les valeurs de pente suivante ou précédente sont positives, c'est à dire, si elles définissent une pente en déblai. • Dans le champ Pente remblai , les options ne sont disponibles que lorsque les valeurs de pente suivante ou précédente sont négatives, c'est à dire, elles définissent une pente en remblai. Position relative à une route Trimble ou LandXML Pour déterminer votre position courante par rapport à une route Trimble ou LandXML: 1. Dans le champ Implanter , sélectionnez Position sur route . 2. Entrez une valeur dans le champ Hauteur antenne/cible et vérifiez que le champ Mesuré à soit configuré correctement. 3. S'il y a une valeur dans le champ Déport V ., le logiciel Trimble Survey Controller rapporte votre position relativement au projet, comme ajustée par le déport vertical spécifié: 333 ♦ Une valeur négative réalise le déport du projet verticalement en bas, une valeur positive en haut. Note - La valeur Déport V. spécifiée ici n'est pas appliquée à une surface MNT. 4. Appuyez sur Commenc . L'écran d'implantation graphique s'affiche. L'affichage graphique dans la vue en plan indique votre position courante par rapport à la route. L'affichage comprend le déport de l'axe et votre élévation courante. Le côté droit de l'écran fournit un rapport de votre position courante par rapport à la route en fonction de la station, le déport et la distance verticale à la surface de la route. 5. Tapez Prof en t pour afficher le profil en travers de la station sélectionnée. Vous pouvez mesurer votre position courante comme un Point implanté en appuyant sur Enter pour passer à l'écran Implantation de point . Note - Si vous utilisez un instrument conventionnel, les valeurs de route ne s'affichent qu'après vous avez effectué une mesure de distance. Si votre position courante se trouve à plus de 30 mètres de l'axe de la route, l'affichage graphique vous dirige à une position sur l'axe de la route. Celle-ci est calculée en projetant votre position courante à angle droit à l'axe de la route. Si la route ne consiste en qu'un axe en plan et un profil en long projet, la valeur Dist V . indiquera la distance verticale à l'axe de la route. Déport le plus près Pour implanter par rapport à un déport pour une route Trimble ou LandXML: 1. Dans le champ Implanter, sélectionnez Déport plus près . 2. Entrez une valeur dans le champ Hauteur antenne/cible et vérifiez que le champ Mesuré à soit configuré correctement. 3. Pour choisir le déport à implanter, entrez la valeur dans le champ Déport . Le champ Code affiche le code du déport à implanter. Trimble Survey Controller utilise le code de la définition de profil en travers type pour le déport sélectionné. Lorsque le déport est de 0,000m, le code passe par défaut à Axe. 4. Si nécessaire, entrez des valeurs dans les champs Construction déport . Note - Lorsqu'un déport autre que Plus près est sélectionné, vous pouvez définir un déport de construction par votre position courante. 5. Pour naviguer au déport sélectionné, sélectionnez Commencer et utilisez l'affichage graphique. 334 6. Tapez Prof en t pour afficher le profil en travers de la station sélectionnée. Pour définir une pente transversale, référez-vous à Pente transversale . 7. Si vous implantez à un point d'entrée en terre avec des déports de construction, d'abord naviguez au Point d'entrée en terre puis appuyez sur Appliq pour ajouter les déports de construction. Vous êtres invité d'appliquer les déports à partir de votre position courante. Si vous n'êtes pas sur la position d'entrée en terre, sélectionnez Non , naviguez à la position d'entrée en terre et appuyez sur Appliq à nouveau. Si vous voulez stoker la position d'entrée en terre et le déport de construction, référez-vous à Déports de construction . 8. Marquez le point avec un jalon. 9. Lorsque le point est marqué, vous pouvez le mesurer comme un Point implanté en appuyant sur Enter pour passer dans l'écran Implantation / Point . Note - Si vous utilisez un instrument conventionnel, les valeurs de route ne s'affichent qu'après vous avez effectué une mesure de distance. L'affichage graphique dans la vue en plan indique votre position courante par rapport au déport sélectionné et également indique le déport de votre position courante à l'axe principal et votre élévation courante. Le côté droit de l'écran fournit un rapport de votre position courante en fonction de la station, le déport au déport sélectionné et la distance verticale à partir de votre position courante au déport sélectionné. Sélection d'un déport Vous pouvez sélectionner un déport utilisant l'une des méthodes suivantes: • Dans le champ Déport , sélectionnez Liste dans le menu déroulante et puis sélectionnez de la liste. Si vous sélectionnez Plus près dans la liste, le logiciel navigue au déport le plus près de votre position courante. • Entrez une valeur au clavier. Entrez une valeur négative pour un déport à gauche de l'axe principale. Entrez une valeur positive pour un déport à droite de l'axe principale Astuce • Si vous sélectionnez un déport de la liste, pour toutes les valeurs de station ultérieures, la valeur de déport sera mise à jour pour refléter tout élargissement ou interpolation. • Si vous entrez une valeur de déport, cette valeur sera maintenue pour toutes les valeurs de station ultérieures, même lorsque la valeur entrée correspond à une valeur dans la liste. Considérez le diagramme suivant. Si vous sélectionnez un déport de 5 m à la station de 0 m, la valeur de déport se mettra à jour afin de suivre la ligne solide pour des stations successives, passant du déport de 5 m au déport de 8 m. Si vous entrez 5 m pour le déport, le déport suivra la ligne à traits, maintenant le déport de 5 m pour les 335 stations ultérieures. Implantation d'un talus par rapport à un alignement Pour définir et implanter un talus pour une route Trimble ou LandXML: 1. Dans le champ Implanter , sélectionnez Talus de l'alignement. 2. Entrez une valeur dans le champ Hauteur antenne/cible et vérifiez que le champ Mesuré à soit configuré correctement. 3. Entrez une valeur dans le champs Stationnement . Pour de plus amples informations, référez-vous à la section Sélection d'une station dans Implanter routes . 4. Sélectionnez une méthode Dérivation d'épaulement et complétez les champs appropriés. Le diagramme suivant explique les trois méthodes de dérivation d'épaulement: Explication du diagramme ci-dessus: 1 - Déport et élévation. Entrez un déport (4) de l'axe en plan, et l'élévation (5) de la position d'épaulement. 2 - Déport et pente. Entrez un déport (6) de l'axe en plan, et la valeur inclinée (7) de l'intersection de l'axe en plan et le profil en long projet à la position d'épaulement. 3 - Déport et différence verticale. Entrez un déport (8) de l'axe en plan, et la différence verticale (9) 336 de l'intersection de l'axe en plan et le profil en long projet à la position d'épaulement. Note - Si la définition de route consiste en un axe en plan seulement, la seule méthode de dérivation d'épaulement est Déport et élévation. 5. Complétez les champs appropriés afin de définir le Talus . 6. Si nécessaire, entrez des valeurs dans les champs Construction déport . 7. Sélectionnez Commencer et utilisez l'affichage graphique pour naviguer au point. L'affichage graphique dans la vue en plan indique votre position ainsi que la cible. Egalement affichée est une ligne à traits liant la position d'entrée en terre de pente de talus-le point auquel la pente de talus se croise avec le sol-à la position d'épaulement de pente de talus. La valeur de pente calculée (en bleu) et la valeur de pente du projet s'affichent en haut de l'écran. 8. Tapez Prof en t pour afficher le profil en travers de la station sélectionnée. 9. Si vous implantez un point d'entrée en terre avec des déports de construction, d'abord naviguez au Point d'entrée en terre puis appuyez sur Appliq pour ajouter les déports de construction. Vous êtes invité d'appliquer les déports à partir de votre position courante. Si vous n'êtes pas dans la position d'entrée en terre, sélectionnez Non , naviguez à la position d'entrée en terre et tapez Appliq à nouveau. Si vous voulez stocker la position d'entrée en terre et le déport de construction, référez-vous à Déports de construction . Sélectionnez Prof en t. pour obtenir un navigation graphique supplémentaire. Les déports de construction sont indiqués par des lignes vertes avec un cercle simple plus petit indiquant la position d'entrée en terre calculée et le double cercle indiquant la position sélectionnée ajustée pour le(s) déport(s) de construction spécifié(s). Les déports de construction ne s'affichent qu'après vous les avez appliqué. 10. Marquez le point avec un jalon. 11. Lorsque le point est marqué, vous pouvez le mesurer comme un Point implanté en appuyant sur Enter pour passer dans l'écran Implantation / Point . Note - Pour implanter la position d'épaulement appropriée, appuyez sur Sélect >> et sélectionnez l'option Point d'épaulement (Déblai) ou Point d'épaulement (Remblai) . Implantation des routes à partir des fichiers GENIO Le logiciel Trimble Survey Controller vous permet d'implanter une route d'un fichier GENIO au moyen de l'une des méthodes suivantes: Pos. sur route Le long d'une polyligne Station sur polyligne 337 Seulement les fichiers routiers dans le dossier du projet courant sont disponibles à l'implantation. Les conseils suivants vous aident à comprendre comment activer graphiquement les trois méthodes d'implantation d'une route GENIO. • Par défaut, le logiciel Trimble Survey Controller est dans la méthode Pos. sur route jusqu'à ce que vous sélectionnez une polyligne à implanter ou une position à implanter. • Pour sélectionner une chaîne à implanter, tapez les lignes représentant une chaîne dans la vue en plan. • Pour sélectionner une polyligne et une station à implanter, tapez le cercle représentant la position dans la vue en plan, Dès que vous activez la méthode de polyligne et station, la vue en profil en travers devient disponible. Il est également possible de sélectionner les positions graphiquement dans cette vue. • Pour retourner à la méthode Pos. sur route , tapez dans un espace libre pour effacer la sélection courante, ou sélectionnez la sélection courante à nouveau. • Pour toutes les trois méthodes, la méthode courante est indiquée dans la barre de titres. • Pour activer une méthode graphiquement, vous devez être dans l'écran de sélection de vue en plan qui s'affiche immédiatement après la sélection du fichier et du groupe GENIO, et tapez Commenc . Astuce - Si la polyligne principal a été exclue (la polyligne s'affiche en gris dans la vue en plan et ne s'affiche pas dans la vue en profil en travers) et vous voulez l'implanter, retournez à l'option Groupe , tapez et restez dans la vue graphique et sélectionnez Exclure la principale à l'implantation dans le menu déroulant. Note - Vous devez spécifier un système de coordonnées avant de pouvoir implanter des routes utilisant le logiciel Trimble Survey Controller. Avertissement - Ne pas implanter des points et puis modifier le système de coordonnées ou effectuer une calibration. Si vous le faites, ces points seront inconsistants avec le nouveau système de coordonnées et tout point calculé ou implanté après la modification. Note - Afin d'améliorer le fonctionnement lors du chargement des fichiers GENIO volumineux, augmentez la mémoire disponible. Ce qui suit vous donne une indication des temps de chargement pour les fichiers GENIO: Pour un fichier GENIO de 1 Mo le temps de chargement est d'environ 20 secondes. Pour un fichier GENIO de 3 Mo, le temps de chargement est d'environ 1 minute. Groupe de polylignes Utilisez l'option Groupe de polylignes pour créer et gérer un groupe de polylignes définissant une route. 1. Dans le menu principal, sélectionnez Levé / Type de levé / Implantation / Routes . 2. Sélectionnez un fichier GENIO de la piste et appuyez sur Implanter. 3. Dans l'option Polylignes de groupe , appuyez sur la flèche et puis sélectionnez Nouveau . Pour afficher une liste des groupes existantes, appuyez sur la flèche et puis sélectionnez Liste. Vous pouvez également renommer, éditer ou supprimer un groupe existant. 338 4. Entrez un nom de groupe et tapez OK . 5. Définissez le groupe. Pour définir le groupe: 1. Tapez les polylignes pour les sélectionner. Autrement, faites glisser-déplacer le profil externe d'une boîte afin de sélectionner plusieurs polylignes. Les polylignes sélectionnées s'affichent sous formes des cercles solides rouges. Les sous-polylignes sélectionnées s'affichent sous forme des cercles solides bleus. Tapez une polyligne sélectionnée pour la désélectionner. 2. Pour effacer votre sélection courante ou pour annuler votre dernière sélection, tapez et restez dans l'écran et puis sélectionnez l'option appropriée dans le menu déroulant. 3. Pour sélectionner les polylignes d'une liste de noms de polyligne, tapez et restez dans l'écran et puis sélectionnez Sélection de liste dans le menu déroulant. Tapez les noms de polyligne à sélectionner. Les polylignes sélectionnées s'affichent dans la liste avec une coche à côté. Pour effacer la sélection courante, tapez Effac . 4. Pour confirmer votre sélection tapez l'icône dans le coin en bas à droite de l'écran pour afficher le premier profil en travers et puis utilisez les flèches en haut et en bas pour afficher le profil en travers aux autres stations. La polyligne principale est sélectionnée par défaut. Utilisez les flèches à gauche et à droite pour sélectionner d'autres polylignes. La station courante, le nom de la polyligne et son élévation s'affiche en haut de l'écran. Tapez et restez sur une ligne entre deux polylignes afin de voir les noms des polylignes définissant la ligne ainsi que la pente et la longueur de la ligne. 5. Appuyez sur Accepter. Astuce - Pour activer le menu déroulant si l'écran tactile est désactivé, appuyez sur la barre d'espacement. Notes • Un groupe ne peut contenir qu'une polyligne principale (6D). Si le fichier GENIO ne comprend pas une polyligne 6D mais comprend une polyligne 12D, le logiciel Trimble Survey Controller générera une polyligne 6D avec la même géométrie que la polyligne 12D et des positions tous les 5 mètres. • Du fait que les valeurs de station des polylignes 3D et 5D sont définies en fonction de la polyligne 6D sélectionnée, sélectionnez des polylignes pour le groupe qui manifestement définissent une route. • Lorsqu'elle est disponible, Trimble vous recommande d'inclure la polyligne 12D qui coïncide avec la polyligne principale sélectionnée dans le groupe. Les polylignes 12 D comprennent la géométrie du profil en long qui permet le logiciel Trimble Survey Controller d'interpoler correctement les élévations entre les positions le long de la polyligne principale. • Si un groupe comprend une polyligne 12D, ou s'il y a une polyligne 12D dans le fichier GENIO relative à la polyligne 6D dans le groupe, les valeurs de station dans la polyligne 12D définissant l'axe en plan ont un suffixe de leur acronyme approprié, par exemple, PC pour le début d'une courbe. • Les polylignes principales et de géométrie non sélectionnées s'affichent comme des cercles ouvertes rouges. Les sous-polylignes (3D et 5D) non sélectionnées s'affichent comme des cercles ouverts gris foncé. • Tapez et restez sur une polyligne pour rechercher le nom de polyligne. Pour une polyligne (6D) principale l'étendue de station s'affiche aussi. • Pour définir une nouvelle polyligne 3D, tapez et restez dans l'écran et puis sélectionnez Nouvelle polyligne dans le menu déroulant. Cette option n'est pas disponible jusqu'à ce que vous ayez sélectionné une polyligne (6D) principale. 339 • Pour exclure la polyligne principale, tapez et restez dans l'écran et sélectionnez Exclure la principale à l'implantation dans le menu déroulant. Exclure la principale à l'implantation Si la Polyligne principale (6D) a une géométrie verticale qui n'a pas aucun rapport au projet routier, vous pouvez exclure cette polyligne lors de l'implantation. Pour ce faire: • Dans l'option Groupe de polylignes , tapez et restez dans l'écran et dans le menu déroulant sélectionnez Exclure la principale à l'implantation. La polyligne principale fera toujours partie du groupe et sera utilisée pour calculer les valeurs de station lors de l'implantation. Lors de l'implantation, la polyligne principale s'affichera en gris dans les écrans de sélection graphique de plan et ne s'afficheront pas dans la vue en profil en travers. En plus, la polyligne principale ne sera pas disponible dans la liste de sélection de polylignes. Astuce - Afin d'assurer que la polyligne principale soit disponible lors de l'implantation, effacez Exclure la principale à l'implantation. Nouvelles polylignes Utilisez cette fonction pour définir une nouvelle polyligne, éditer une polyligne que vous avez définie, ou supprimer une polyligne. Définition d'une nouvelle polyligne 1. Dans l'option Groupe de polylignes , créez un nouveau groupe ou éditez un groupe existant. 2. Appuyez et restez sur l'écran et sélectionnez Nouvelle polyligne dans le menu déroulant. 3. Entrez un nom de polyligne. 4. Sélectionnez la polyligne à partir de laquelle la nouvelle polyligne sera dérivée. 5. Sélectionnez une méthode de dérivation de polyligne et puis entrez les valeurs définissant la nouvelle polyligne. Le diagramme suivant illustre la méthode Déport et pente calculée dans laquelle la polyligne Dérivée de (1), la valeur Déport (2) et la polyligne Calculée de (3) définissent une nouvelle polyligne (4) sur la pente entre les polylignes Dérivée de et Calculée de . 340 6. Tapez Accepter . Notes • Lorsque vous définissez un nouveau groupe, il faut sélectionner une polyligne (6D) principale avant que l'option de menu Nouvelle polyligne devient disponible. • Les nouvelles polylignes sont créées comme des polylignes 3D. • Vous ne pouvez pas définir une nouvelle polyligne en fonction d'une polyligne 5D. • Lorsque vous définissez une nouvelle polyligne par la méthode Déport et pente calculée , la nouvelle polyligne n'est définie que lorsque les valeurs de station pour les polylignes Dérivée de et Calculée de correspondent. • Les nouvelles polysignes sont colorées en teal. Edition d'une nouvelle polyligne 1. Dans le champ Groupe de polylignes , sélectionnez Editer et puis sélectionnez le groupe contenant la polyligne à éditer. 2. Tapez et restez dans l'écran graphique et sélectionnez Editer la polyligne dans le menu déroulant. 3. Sélectionnez la polyligne à éditer. Vous ne pouvez éditer que les polylignes définies au moyen de la fonction Nouvelle polyligne et qui appartiennent au groupe courant. 4. Editez les détails comme requis. 5. Tapez Accepter. Edition d'une nouvelle polyligne 1. Dans le champ Groupe de polylignes sélectionnez Editer et puis sélectionnez le groupe contenat la polyligne à supprimer. 2. Tapez et restez dans l'écran graphique et puis sélectionnez Supprimer la polyligne dans le menu déroulant. 3. Sélectionnez la polyligne à supprimer. Vous ne pouvez supprimer que les polylignes définies au moyen de la fonction Nouvelle polyligne. 4. Tapez OK . Astuce - Pour activer le menu déroulant si l'écran tactile est désactivé, appuyez sur la barre d'espacement. 341 Position par rapport à une route GENIO Pour déterminer votre position courante par rapport à une route GENIO: 1. Dans le menu principal, sélectionnez Levé / Type de levé / Implantation / Routes . 2. Soulignez le nom de route et appuyez sur Implanter. 3. Dans l'option Groupe de polylignes , sélectionnez un groupe à implanter. 4. Entrez une valeur dans le champ Antenne/Hauteur cible . 5. Appuyez sur Commenc. L'écran d'implantation graphique apparaît affichage la route. Du fait que vous voulez connaiître votre position par rapport à la route, ne sélectionnez pas une position à implanter. Note - Lors de la sélection de Commenc , le logiciel effectue le calcul des valeurs de station pour toutes les polylignes 3D ayant rapport à la polyligne 6D du groupe. Le temps requis pour calculer les valeurs de station variera selon le nombre de polylignes dans le groupe et la longueur de la route. Pour améliorer le fonctionnement lors de l'implantation des fichiers GENIO volumineux, Trimble vous recommande de limiter le nombre de polylignes dans un groupe. 6. Pour assigner les déports de construction, tapez et restez dans la fenêtre graphique et puis sélectionnez Définir déports de construction dans le menu. Si un déport vertical est spécifié, le logiciel rapporte votre position par rapport au projet, comme ajusté par le déport vertical spécifié. ♦ Une valeur négative effectue le déport du projet verticalement vers le bas. ♦ Une valeur positive effectue le déport du projet verticalement vers le haut Note - La valeur Déport vertical spécifiée ici n'est pas appliquée à une surface MNT. Astuce - Pour activer le menu déroulant si l'écran tactile est désactivé, appuyez sur la barre d'espacement. 7. Appuyez sur Implanter. L'affichage graphique dans la vue en plan indique votre position courante par rapport à la route. La partie inférieure de l'écran fournit un rapport de votre position courante par rapport à la route en fonction de la station, le déport et l'axe principal, et la distance verticale à la surface de la route. Pour comprendre la façon dont votre position est calculée entre les polylignes, référez-vous à Interpolation de polylignes Astuce - Pour afficher le profil en travers de votre position courante, appuyez sur l'icône en bas à droite de la fenêtre graphique. Sinon, appuyez sur la touche [Tab] sur le contrôleur pour changer entre la vue en plan et la vue en profil en travers. Note - Si vous utilisez un instrument conventionnel, les valeurs de route ne s'affichent qu'après vous avez effectué une mesure de distance. Si votre position courante se trouve à plus de 30 mètres de l'axe de la route, l'affichage graphique vous dirige à une position sur l'axe de la route. Celle-ci est calculée en projetant votre position courante à angle droit à l'axe de la route. 342 Si la route ne consiste en qu'un axe en plan et un profil en long projet, la valeur Dist V . indiquera la distance verticale à l'axe de la route. 8. Vous pouvez mesurer votre position courante comme un Point implanté en appuyant sur Enter pour passer à l'écran Implantation de point. Implanter le long d'une polyligne Pour implanter une route de fichier GENIO le long d'une ligne: 1. Dans le menu principal, sélectionnez Levé / Type de levé / Implantation / Routes . 2. Souligne le nom de route et appuyez sur Implanter. 3. Dans l'option Groupe de polylignes , sélectionnez un groupe à implanter. 4. Entrez une valeur dans le champ Hauteur antenne/cible . 5. Pour commencer l'implantation, appuyez sur Commencer . L'écran de sélection graphique apparaît affichant la route. Astuce - Lors de la sélection de Commencer le logiciel Trimble Survey Controller effectue le calcul des valeurs de station pour toutes les polylignes 3D ayant rapport à la polyligne 6D du groupe. Le temps requis pour calculer les valeurs de station variera selon le nombre de polylignes dans le groupe et la longueur de la route. Pour améliorer le fonctionnement lors de l'implantation des fichiers GENIO volumineux, Trimble vous recommande de limiter le nombre de polylignes dans un groupe. 6. Pour sélectionner une polyligne du plan, effectuez l'une des choses suivantes: ♦ Tapez les lignes définissant la polyligne. ♦ Tapez et restez dans l'affichage graphique et puis sélectionne une polyligne de la liste. ♦ Tapez et restez dans l'affichage graphique et puis entrez un nom de polyligne. Astuce - Pour activer le menu déroulant si l'écran tactile est désactivé, appuyez sur la barre d'espacement. Dès que vous avez sélectionné une polyligne, tapez l'icône dans le coin en bas à droite de la fenêtre graphique pour revoir le profil en travers. Dans la vue en profil en travers, vous pouvez sélectionner une polyligne différente à implanter au moyen de n'importe quelle des méthodes décrites ci-dessus. Pour retourner à la vue en plan, tapez l'icône à nouveau. Sinon, appuyez sur la touche [Tab] sur le contrôleur pour changer entre la vue en plan et la vue en profil en travers. Pour définir un profil en travers, référez-vous à Profil en travers Pour définir un sol de fondation, référez-vous à Sol de fondation Note - Si la route comprend plusieurs talus qui définissent des talus ayant un repère altimétrique, seulement la polyligne 5D / Interface la plus éloignée de l'axe de route sera convertie à un talus . 7. Pour appliquer les déports de construction, tapez et restez dans la fenêtre graphique et puis sélectionnez Déports de construction . 343 8. Appuyez sur Implanter et puis utilisez le plan ou l'affichage graphique en profil en travers afin de naviguer le long de la polyligne. Le logiciel Trimble Survey Controller effectue l'interpolation des valeurs d'élévation le long de la polyligne. Pour de plus amples informations, référez-vous à Interpolation des polylignes . 9. Marquez le point avec un jalon. Note - Pour les polylignes 5D / Interface, il peut être que la cible ne coïncide pas avec la position du projet parce que la cible est calculée en fonction de votre position courante. 10. Lorsque le point est marqué, vous pouvez le mesurer comme un Point implanté en appuyant sur Enter pour passer dans l'écran Implantation / Point . Note - Si vous implantez un point d'entrée en terre (polyligne 5D / Interface) ayant des déports de construction, naviguez au point d'entrée en terre et puis tapez Appliq pour ajouter les déports de construction. Vous êtes invité d'appliquer les déports à partir de votre position courante. Si vous n'êtes pas sur la position d'entrée en terre, sélectionnez Non , naviguez à la position d'entrée en terre et tapez Appliq à nouveau. Si vous voulez stocker la position d'entrée en terre et le déport de construction, référez-vous à Déports de construction . Notes • Note - Si la polyligne sélectionnée à implanter est une polyligne 5D Trimble Survey Controller convertit cette polyligne à un talus. La valeur de pente calculée est définie par la pente entre la polyligne 5D et la polyligne 3D adjacente . Astuce - Afin de configurer le logiciel pour qu'il traite une polyligne 5D comme une polyligne 3D, sélectionnez la touche morte Options et puis effacez l'option Talus automatique . • Pour les fichiers GENIO définis à partir de 12D Model, Trimble Survey Controller traite toutes les polylignes ayant un nom qui comprend les lettres INT comme une polyligne 5D et convertit la polyligne à un talus. La valeur de pente calculées est définie par la pente entre la polyligne d'interface et la polyligne 3D adjacente. Implanter la station sur une polyligne Pour implanter une route de fichier GENIO au moyen de la méthode de polyligne et station: 1. Dans le menu principal, sélectionnez Levé / Type de levé / Implantation / Routes . 2. Souligne le nom de route et appuyez sur Implanter. 3. Dans l'option Groupe de polylignes , sélectionnez un groupe à implanter. 4. Entrez une valeur dans le champ Hauteur antenne/cible . 5. Appuyez sur Commencer . L'écran de sélection graphique apparaît affichant la route. 344 Astuce - Lors de la sélection de Commencer le logiciel Trimble Survey Controller effectue le calcul des valeurs de station pour toutes les polylignes 3D ayant rapport à la polyligne 6D du groupe. Le temps requis pour calculer les valeurs de station variera selon le nombre de polylignes dans le groupe et la longueur de la route. Pour améliorer le fonctionnement lors de l'implantation des fichiers GENIO volumineux, Trimble vous recommande de limiter le nombre de polylignes dans un groupe. 6. Pour sélectionner une position dans la vue en plan, effectuez l'une des choses suivantes: ♦ Tapez la position. ♦ Tapez une position et puis utilisez les touches directionnelles sur le contrôleur Trimble pour naviguer à la position. ♦ Tapez et restez dans l'affichage graphique et puis sélectionnez une polyligne et une valeur de station de la liste. ♦ Tapez et restez dans l'affichage graphique et puis entrez un nom de polyligne et une valeur de station. Astuce - Pour activer le menu déroulant si l'écran tactile est désactivé, appuyez sur la barre d'espacement. Le logiciel Trimble Survey Controller également prend en charge l'implantation des valeurs de déport et station nominales. Pour ce faire, tapez et restez dans la fenêtre graphique, sélectionnez la polyligne à implanter, et puis entrez une valeur numérique représentant le déport. Aussi, dans le champ Station à implanter , entrez une valeur de station nominale. Pour de plus amples informations, référez-vous à Interpolation des polylignes . Dès que vous avez sélectionné une position, tapez l'icône dans le coin en bas à droite de la fenêtre graphique pour revoir le profil en travers. Dans la vue en profil en travers, vous pouvez sélectionner une nouvelle position à implanter au moyen de n'importe quelle des méthodes décrites ci-dessus. Pour retourner à la vue en plan, tapez l'icône à nouveau. Sinon, appuyez sur la touche [Tab] sur le contrôleur pour changer entre la vue en plan et la vue en profil en travers. Dans les vues en plan et en profil en travers, l'icône de mouche (le double cercle) indique la position sélectionnée. Dans la vue en plan une polyligne sélectionnée s'affiche sous forme des cercles solides. Pour parcourir au nom de polyligne, tapez et restez sur une polyligne. Pour définir un profil en travers, référez-vous à Pente transversale Pour définir un sol de fondation, référez-vous à Sol de fondation Pour implanter par rapport à une route secondaire, référez-vous à Route secondaire Note - Si la route comprend plusieurs talus qui définissent des talus ayant un repère altimétrique, seulement la polyligne 5D / Interface la plus éloignée de l'axe de route sera convertie à un talus . 7. Pour éditer l'élévation du projet, tapez et restez sur la fenêtre graphique et puis sélectionnez Editer élévation du menu. Pour recharger une élévation éditée, sélectionnez Recharger élévation originale dans le menu déroulant du champ Elévation de projet . 8. Pour appliquer les déports de construction, tapez et restez dans la fenêtre graphique et puis sélectionnez Déports de construction . 345 9. Appuyez sur Implanter pour commencer la navigation à l'aide de la vue graphique en plan ou en profil en travers afin de naviguer au point. Astuce ♦ Pour sélectionner l'affichage delta, appuyez sur la flèche à gauche des deltas de navigation. ♦ Pour éditer la valeur du talus de la polyligne 5D / Interface, appuyez et restez sur l'écran et sélectionner Editer le talus dans le menu. S'il n'y a aucune valeur en haut de l'écran de navigation pour le talus de projet ou calculé, cela signifie que les conditions du sol nécessitent l'implantation de la valeur de pente opposée. Vous pouvez éditer la valeur nulle (?). ♦ Pour sélectionner une nouvelle polyligne de point d'épaulement pour une polyligne 5D / Interface, appuyez et restez sur l'écran et sélectionnez Editer le talus du menu. Dans le champ Polyligne d'épaulement appuyez sur la flèche et puis sélectionnez une nouvelle polyligne dans le graphique de profil en travers. La polyligne d'épaulement s'affiche comme un cercle bleu solide. 10. Marquez le point avec un jalon. Note - Pour les polylignes 5D / Interface, il peut être que la cible ne coïncide pas avec la position du projet parce que la cible est calculée en fonction de votre position courante. 11. Lorsque le point est marqué, vous pouvez le mesurer comme un Point implanté en appuyant sur Enter pour passer dans l'écran Implantation / Point . Note - Si vous implantez un point d'entrée en terre (polyligne 5D / Interface) ayant des déports de construction, naviguez au point d'entrée en terre et puis tapez Appliq pour ajouter les déports de construction. Vous êtes invité d'appliquer les déports à partir de votre position courante. Si vous n'êtes pas sur la position d'entrée en terre, sélectionnez Non , naviguez à la position d'entrée en terre et tapez Appliq à nouveau. Si vous voulez stocker la position d'entrée en terre et le déport de construction, référez-vous à Déports de construction . Notes • Note - Si la polyligne sélectionnée à implanter est une polyligne 5D Trimble Survey Controller convertit cette polyligne à un talus. La valeur de pente calculée est définie par la pente entre la polyligne 5D et la polyligne 3D adjacente . Astuce - Afin de configurer le logiciel pour qu'il traite une polyligne 5D comme une polyligne 3D, sélectionnez Options et puis effacez l'option Talus automatique . • Pour les fichiers GENIO définis à partir de 12D Model, Trimble Survey Controller traite toutes les polylignes ayant un nom qui comprend les lettres INT comme une polyligne 5D et convertit la polyligne à un talus. La valeur de pente calculées est définie par la pente entre la polyligne d'interface et la polyligne 3D adjacente. 346 Implantation par rapport à une route secondaire Cette fonction permet les détails d'implantation d'une route secondaire d'être référencée à une position en train d'être implantée sur une route (courante) principale. Référez-vous au diagramme suivant: Pour ce faire: 1. Dans le menu principal, sélectionnez Levé / Type de levé / Implantation / Routes . 2. Soulignez le nom de route et appuyez sur Implanter . 3. Pour définir les groupes principaux et secondaires, sélectionnez l'option Groupe de polylignes . 4. Sélectionnez la route principale (groupe) à implanter. 5. Entrez une valeur dans le champ Hauteur antenne/cible . 6. Tapez Commencer. La route principale s'affiche. Sélectionnez la position à implanter. 7. Dans la vue en plan ou en profil en travers, tapez et restez sur la fenêtre graphique et sélectionnez Sélectionner le groupe secondaire dans le menu. Dans la liste des groupes, sélectionnez le groupe représentant la route secondaire. La route secondaire apparaît comme disponible dans la vue en plan. A partir de la vue en plan il n'est pas possible de sélectionner les positions à implanter sur une route secondaire. 8. Dans la vue en plan ou la vue en profil en travers, tapez et restez dans la fenêtre de graphiques et puis sélectionnez Afficher le profil en travers secondaire dans le menu. Dans le profil en travers affiché pour la route secondaire (1), tapez la ligne (3) précédente la position à implanter. Une ligne verte est projetée à la position d'implantation dur la route principale (2). Note -Les détails d'implantation pour la route secondaire dans Deltas implantés comprennent: ◊ Dist V. à la route (4) ◊ Déport de construction horizontal (calculé) (5) ◊ Distance à l'axe principal (6) 9. Tapez Accepter pour confirmer votre sélection. 10. Appuyez sur Implanter pour commencer la navigation à l'aide de la vue graphique en plan ou en profil en travers afin de naviguer au point. 11. Marquez le point avec un jalon. 12. Lorsque le point est marqué, vous pouvez le mesurer comme un Point implanté en appuyant sur Enter pour passer dans l'écran Implantation / Point . 347 Interpolation des polylignes Les règles suivantes s'appliquent aux valeurs de station entrées: • Pour une polyligne 6D, les valeurs d'élévation sont calculées par l'interpolation linéaire des positions de station entre les points 6D. Cependant, s'il y a une polyligne 12D qui coïncide avec la polyligne 6D, le logiciel utilise les données de profil en long disponible dans la polyligne 12D pour calculer les valeurs d'élévation des positions de station entre les points de polyligne 6D. • Pour une polyligne 3D les valeurs d'élévation sont calculées par l'interpolation linéaire des positions de station entre les points 3D. • L'interpolation des points le long d'une spirale est calculée en utilisant une spirale de clothoide pour les polylignes 12D et 6D et elle est approximée pour les polylignes 3D. Lors de la mesure de votre position par rapport à la route GENIO ou lorsque votre station et déport sont des valeurs nominale, votre position est calculée par l'interpolation linéaire à partir des positions les plus près sur les polylignes adjacentes. Dans toutes les situations où votre position est interpolée, des intervalles de station plus près fournissent une précision plus haute. Implantation des routes à partir des fichier LandXML Le logiciel Trimble Survey Controller vous permet d'implanter une route LandXML d'un fichier LandXML. Seulement les fichiers routiers dans le dossier du projet courant sont disponibles pour l'implantation. Pour ce faire: 1. Dans le menu principal, sélectionnez Levé / Type de levé / Implantation / Routes . 2. Soulignez le nom du fichier LandXML et appuyez sur Implanter . 3. Si le fichier contient plusieurs routes sélectionnez la route à implanter. Pour afficher une liste des routes disponibles, tapez la flèche et puis sélectionnez Liste . 4. Si la route contient plusieurs surfaces, sélectionnez la surface à implanter. Pour afficher les surfaces disponibles, tapez la flèche et puis sélectionnez Liste . Astuce - Le format LandXML ne prend pas en charge les talus. Cependant, si le dernier élément dans le(s) profil en travers type représente un talus, sélectionnez l'option Configurer dernier élément de prof. en t. type comme dévers pour convertir cet élément à un talus. La valeur de talus et la direction de l'élément seront utilisées pour définir le talus.Pour éditer le talus (si requis) utilisez la touche morte Sélect. 5. Sélectionnez Implanter . Lorsque vous implantez une route dans un fichier LandXML, la route est convertie temporairement à une route Trimble, fournissant toutes les options d'implantation disponibles pour une route Trimble. Choisissez des choses suivantes: 348 Station et déport Pos. sur route Déport plus près Talus de l'alignement Notes • Le logiciel Trimble Survey Controller ne fournit pas d'implantation pour les valeurs de station entre le positions de profil en travers type où les profils en travers type ont un nombre d'éléments différents. • Vous devez spécifier un système de coordonnées avant de pouvoir implanter des routes utilisant le logiciel Trimble Survey Controller. Avertissement - Ne pas implanter des points et puis modifier le système de coordonnées ou effectuer une calibration. Si vous le faites, ces points seront inconsistants avec le nouveau système de coordonnées et tout point calculé ou implanté après la modification. Spécification des déports de construction Un point à implanter peut être décalé par un: • Déport horizontal • Déport vertical • Déport de station (disponible uniquement pour les routes d'un fichier GENIO) Lorsque vous implantez un talus, sélectionnez la case à cocher Stocker pt. d'entrée en terre et déport de construction si vous voulez mesurer et stocker la position d'entrée en terre. Astuce • Les déports de construction sont spécifiques à une étude. C'est à dire, un déport de construction spécifié pour une route n'est pas utilisé pour la même route lorsqu'il est accédé à partir d'une étude différente. • Les déports de construction sont spécifiques à un format. C'est à dire, un déport de construction spécifié pour une route n'est pas utilisé pour des routes des autres deux formats de route. • Les déports de construction ne sont pas spécifiques à une route. C'est à dire, un déport de construction spécifié pour une route est utilisé pour toutes les routes du même format dans la même étude. • Les déports de construction ne sont pas spécifiques à une session de relevé. C'est à dire, un déport de construction spécifié pour une route est utilisé pour des sessions de relevé ultérieures. Déports de construction horizontaux Vous pouvez décalé un point horizontalement où: 349 • Une valeur négative permet de décaler le point vers l'axe de route (intra) • Une valeur positive permet de décaler le point depuis l'axe de route (extra). Utilisez la flèche déroulante avancée pour spécifier s'il faut appliquer le déport. • horizontalement • à l'inclinaison de l'élément précédent dans le profil en travers • à l'inclinaison de l'élément suivant dans le profil en travers Le diagramme suivant illustre un Déport horizontal (1) , une Pente précédente décalée (2) et une Pente suivante décalée (3) appliqués à une position. Pour l'option Pente précédente , l'inclinaison du déport est définie par l'inclinaison de l'élément (4) avant la position (5) sélectionnée à implanter. Pour l'option Pente suivante , l'inclinaison du déport est définie par l'inclinaison de l'élément (4) après la position (6) sélectionnée à implanter. La valeur du Déport vertical dans le diagramme est de 0,000. Note - Pour les points avec un déport de zéro, vous ne pouvez pas appliquer les déports de contruction horizontaux à la valeur inclinée de l'élément de profil en travers type précédent. Utilisez la flèche déroulante avancée pour spécifier s'il faut appliquer le déport. • perpendiculaire à la polyligne principale de la sous-polyligne implantée • perpendiculaire à la sous-polyligne implantée Le diagramme suivant illustre un Déport horizontal (1) appliqué perpendiculaire à la polyline principale (s) et un Déport horizontal (3) appliqué perpendiculaire à la sous-polyligne (4). Astuce • Pour les routes Trimble et LandXML où l'option Implanter est Déport plus près et un déport autre que Plus près est sélectionné, vous pouvez définir un déport horizontal par votre position courante. Pour ce faire: 350 ♦ Utilisez la flèche déroulante avancée est sélectionnez Calculé ♦ Naviguez à la position ou vous voulez implanter le piquet. Notez que le delta de navigation Allez à gauche / Allez à droite est remplacé par la distance à l'axe de la route lorsque le déport horizontal est Calculé . ♦ Mesurez et stockez le point. Le déport horizontal calculé est rapporté dans les Deltas implantés. • Pour les routes GENIO lorsque l'option de l'implantation est Station sur polyligne vous pouvez définir un déport horizontal par la distance à partir de la position sélectionnée à la polyligne principale. Pour ce faire: ♦ Utilisez la flèche déroulante avancée et sélectionnez A la polyligne 3D ♦ Naviguez à la cible qui sera à la polyligne principale ♦ Mesurez et stockez le point Le déport horizontal calculé est rapporté dans les Deltas implantés. Cette option n'est pas disponible si la polyligne implantée est une polyligne 5D ou si le déport horizontal est appliqué perpendiculaire à la sous-polyligne. • Pour les routes GENIO lorsque l'option de l'implantation est Station sur polyligne ou Le long de la polyligne vous pouvez définir un déport horizontal par la distance à partir de la position sélectionnée à la polyligne principale. Pour ce faire: ♦ Utilisez la flèche déroulante avancée et sélectionnez Calculée ♦ Naviguez à la position où vous voulez implanter le piquet. Notez que le delta de navigation Allez à gauche / Allez à droite est remplacé par le déport de construction horizontal calculé. ♦ Mesurez et stockez le point. Le déport horizontal calculé est rapporté dans les Deltas implantés. Cette option n'est pas disponible si le déport horizontal est appliqué perpendiculaire à la sous-polyligne. Notes • Si vous entrez une valeur pour le déport horizontal sur l'axe de route (au déport de 0,00 m), un déport de valeur négative est à gauche. • Les déports de construction ne sont pas appliqués automatiquement à un déport de talus. Pour de plus amples informations, référez-vous à l'implantation d'un Point d'entrée en terre. Déports de construction verticaux Vous pouvez décaler un point verticalement où: • Une valeur négative réalise le déport du point verticalement en bas. • Une valeur positive réalise le déport du point verticalement en haut. 351 Dans le champ Déport vertical , utilisez la flèche déroulante avancée déport. pour spécifier s'il faut appliquer le • verticalement • perpendiculaire à l'élément dans le profil en travers avant le point implanté Le diagramme suivant illustre un Déport vertical appliqué verticalement (1) et un Déport vertical appliqué perpendiculaire (2) à l'élément du profil en travers précédent (3). Déports de construction de station Pour les routes dérivées d'un fichier GENIO, vous pouvez décaler un point le long de la station de la polyligne sélectionnée où: • Une valeur positive réalise le déport du point dans la direction de station croissante (En avant). • Une valeur négative réalise le déport du point dans la direction de station décroissante (En arrière). Notes • Vous ne pouvez pas applique un déport de station à une polyligne 5D qui représente une position de point d'entrée en terre • Le Déport de station respecte la géométrie de la chaîne implantée. Vue en profil en travers Pour les routes Trimble et les routes d'un fichier LandXML: • Tapez Prof en t pour afficher le profil en travers de la station sélectionnée. Pour les routes d'un fichier GENIO: • Tapez l'icône dans le coin en bas à droite de la fenêtre graphique pour changer entre les vues en plan et en profil en travers. Le profil en travers qui s'affiche est orienté dans la direction de station croissante. Votre position courante et la cible sont indiquées. Si la cible a des déports de construction spécifiés, le cercle simple plus petit indique la position sélectionnée et le double cercle indique la position sélectionnée ajustée pour le(s) déport(s) de construction spécifié(s). Le(s) déport(s) de construction s'affichent comme des lignes vertes. 352 Lorsque vous affichez le profil en travers, le talus en déblai ou en remblai approprié s'affiche pour le côté de la route sur laquelle vous vous trouvez actuellement. Pour tous les formats de route, référez-vous à Pente transversale pour définir une pente transversale graphiquement. Pour les routes définies dans un fichier GENIO, référez-vous à Sol de fondation pour définir un sol de fondation graphiquement. Point d'entrée en terre Le point d'entrée en terre est le point auquel le talus du projet intersecte avec la terre. La position d'intersection actuelle de la pente de talus avec la surface de sol existante-le point d'entrée en terre-est déterminée de façon itérative (par répétition). Le logiciel Trimble Survey Controller calcule l'intersection d'un plan horizontal passant à travers la position courante, et soit la pente de talus en déblai soit la pente de talus en remblai, comme indiqué dans le diagramme suivant, où x n est la valeur Allez à droite/gauche . L'affichage graphique dans la vue en plan, affiche la position de point d'entrée en terre calculée. La valeur inclinée calculée (en bleu) et la valeur inclinée du projet s'affichent en haut de l'écran. Affichez le profil entravers pour une navigation graphique ultérieure. Le profil en travers s'affiche en regardant dans la direction de la station croissante. Votre position courante et la cible calculée sont indiquées. Une ligne est tracée (en bleu) de la position d'épaulement jusqu'à votre position courante pour indiquer la pente calculée. La table suivante explique les options du menu Sélect pour une pente de talus. Note - Pour les déports de pente de talus dont la pente change entre les profils en travers type, le logiciel Trimble Survey Controller calcule le talus pour les stations intermédiaires par l'interpolation de la valeur de pente. Dans l'écran Confirmer écarts implantés (ou Revoir l'étude courante ) appuyez sur Rapport pour afficher l'écran Rapport de deltas de point entrée en terre . La touche morte Sélect La touche morte Sélect. fournit des options suivantes relatives à l'implantation d'un talus. Cela ne s'applique aux routes Trimble et LandXML. 353 Option Pt d'entrée en terre (Auto) Pt d'entrée (Déblai) Pt d'entrée (Remblai) Description Le logiciel Trimble Survey Controller sélectionne la pente de talus (déblai ou remblai) qui doit se croiser au sol. C'est la valeur par défaut. Fixe la pente de talus comme une pente de talus en déblai. Fixe la pente de talus comme une pente de talus en remblai. Implante la base du talus en déblai. C'est la façon la plus directe de sélectionner le point d'épaulement si le profil en travers type comprend un déport de fossé.. Implante le début du talus en remblai. I I Ecarts implantés de point d'entrée en terre Si vous avez sélectionné la case à cocher Afficher avant stockage dans les Options d'implantation , l'écran Confirmer écarts implantés s'affiche avant le stockage du point. Note - La valeur dans le champ Dist incl à épaul. + Constr. déport comprend toute valeur de déport de construction spécifiée et détaille la distance inclinée depuis l'épaulement à la position implantée. La valeur est nulle (?) lorsqu'il n'y a aucun déport de construction horizontal appliqué ou lorsque le déport de construction horizontal est appliqué horizontalement. Astuce - Tapez Rapport pour afficher l'écran Rapport deltas de pt d'entrée en terre . Cet écran affiche les distances horizontales et verticales depuis le point d'entrée en terre à la fin de chaque élément de profil en travers type, jusqu'à et y compris l'axe. Si le profil en travers type comprend une fossé en déblai, le rapport comprendra la position d'épaulement à la butée de la pente en déblai. Les valeurs rapportées excluent tout déport de construction spécifié. Le diagramme suivant explique certains champs. Où: A B C D E = = = = = La distance à l'axe de route La distance horizontale au point d'épaulement La distance verticale au point d'épaulement La pente La distance inclinée au point d'épaulement 354 F G H J = = = = Le déport de construction horizontal Le déport de fossé Le point d'épaulement Le point d'entrée en terre Note - Lorsque vous implantez un talus en remblai avec un sol de fondation, les deltas comme implantés comprennent la distance du point d'entrée en terre à l'intersection du sol de fondation avec le talus. Disponible unique pour les routes GENIO. Le logiciel Trimble Survey Controller prend en charge les rapports d'implantation définis par l'utilisateur, qui vous permettent de configurer l'affichage des informations d'implantation sur l'écran Confirmer écarts implantés qui s'affiche lorsque vous activez Afficher avant stockage . Pour de plus amples informations, référez-vous à Détails de point implanté Définition d'une pente transversale Vous pouvez utiliser cet outil de déport de construction spécial avec les routes Trimble, GENIO et LandXML. Activez-le de la vue en profil en travers lorsque vous êtes en mode de sélection des routes GENIO ou lorsque vous êtes en mode d'implantation des routes Trimble et LandXML. Avec les pentes transversales vous pouvez implanter deux positions dans une opération unique, comme illustré dans le diagramme suivant: Pour ce faire: 1. Dans la vue en profil en travers, tapez et restez et puis sélectionez Définir déports de construction , puis sélectionnez une méthode de déport horizontal, typiquement Incliné et entrez un déport horizontal. 2. Le cercle simple plus petit (8) indique la position sélectionne et le double cercle (6) indique la position sélectionnée ajustée pour les déports de construction spécifiés. Le(s) déport(s) de construction s'affichent comme une ligne verte (7). 3. Tapez la ligne (1) qui définira le talus. Dans le menu déroulant sélectionnez Définir talus et, en option, entrez un Déport du talus . Note - Pour les routes Trimble et LandXML, lorsque vous tapez la ligne, le système définit le talus immédiatement. Il n'y a aucun menu déroulant. 4. La ligne sélectionnée s'affiche comme une ligne verte en gras. Une ligne verte à traits (2) s'étend de la ligne sélectionnée et se croise avec une ligne verticale (4) au point d'implantation cible (3). 355 5. Naviguez à la cible et puis implantez la position. 6. Dans l'écran Confirmer écarts implantés utilisez la valeur Dist. V. talus (5) pour marquer l'implantation avec la deuxième position. Note - Le talus définit s'applique à toutes les stations ultérieures. Pour désactiver la fonction de talus, tapez la ligne sélectionnée (1). Définition d'un sol de fondation Cet outil spécial de calcul de sol de fondation pour les routes GENIO est activé graphiquement de la vue en profil en travers lorsque vous êtes en mode de sélection. Il vous permet d'implanter une position à un déport d'une ligne, comme illustré dans le diagramme suivant: Pour ce faire: 1. Dans la vue en profil en travers, tapez la ligne (1) qui définira le sol de fondation. La ligne sélectionnée s'affiche en vert et en gras. 2. Dans le menu déroulant, sélectionnez Définir sol de fondation . 3. Entrez l'épaisseur du sol de fondation (2), l'épaisseur étant de la ligne sélectionnée à la surface du sol de fondation. 4. La ligne verte à traits (3) qui s'affiche est parallèle à la ligne sélectionnée et décalée par l'épaisseur du sol de fondation. La ligne s'étend afin de se croiser avec toutes les lignes rencontrées dans le profil en travers. Les cercles simples (4) indiquent les positions calculées. 5. Tapez la position calculée à implanter. 6. Naviguez à la cible et puis implantez la position. Note - Le sol de fondation défini s'applique à toutes les stations ultérieures. Pour désactiver la fonction de sol de fondation, tapez la ligne sélectionnée (1). Mode fin ou approché - Implantation GNSS Choisissez soit le mode fin soit le mode approché lorsque vous naviguez à un point. Utilisez Fin ou Appr dans l'affichage graphique Implantation pour changer entre les deux options: • Fin 356 s'affiche lorsque le logiciel Trimble Survey Controller est en mode approché. Appuyez sur celle-ci pour passer au mode fin • Appr s'affiche lorsque le logiciel Trimble Survey Controller est en mode fin. Appuyez sur celle-ci pour passer au mode approché. L'affichage se met à jour au rythme de cinq positions par seconde, et la précision de la position est plus basse. Note - Lorsque vous vous trouvez à moins de 0,3048m du point, le mode d'implantation changera automatiquement au mode fin. Ce peut être désactivé par la désélection du paramètre Auto changer à fin dans la section d'implantation du type de levé RTK. Sélection manuelle > Fin ou > Appr. remplace le paramètre Auto changer à Fin . 357 Levé - Tunnel Tunnel: Vue d'ensemble Utilisez l'option Relevé Tunnels pour effectuer les choses suivantes, relatives à une définition de tunnel entrée ou importée • Scan auto des profils en travers • Mesure manuelle des positions • Implanter les positions • Positionner l'équipement Les icônes qui s'affichent lors d'un relevé d'un tunnel sont indiquées ci-dessous. Icône - vue en plan Description Station disponible à sélectionner Station indisponible à sélectionner Station sélectionnée Station scannée dans la tolérance Station scannée avec des positions hors de la tolérance Icône - vue de profil en travers Description Position scannée dans la tolérance Position scannée hors de la tolérance Position implantée stockée Positions d'implantation Position d'implantation sélectionnée Station courante Axe d'alignement Pointeur laser à haute puissance actif Pointeur laser à haute puissance actif Note - Les fonctions de tunnel ne sont disponible que si vous avez l'option d'ingénierie Trimble Survey Controller (n. de pièce 90100-02, 90100-03) activée sur le contrôleur. Les tunnels entrés sont enregistrés dans le dossier du projet courant sous 'nom de tunnel'.txl. Les tunnels sont disponibles pour toutes les études dans le dossier du projet courant. Pour utiliser un fichier enregistré dans le dossier du projet courant dans un autre projet, utilisez l'Explorateur Windows pour copier ou déplacer le fichier dans un dossier de projet approprié. Notes 358 • Le logiciel Trimble Survey Controller passe par défaut au mode de poursuite lors du scan et de la mesure dans un tunnel. Si vous avez sélectionné le mode standard, vous obtenez une meilleure qualité mais des temps de mesure plus lents. • L'option Levé / Tunnel du logiciel Trimble Survey Controller prend en charge les instruments Trimble de série VX/S. Importation des tunnels Vous pouvez convertir un fichier LandXML définissant un tunnel à un fichier Trimble txl afin de l'utiliser dans le logiciel Trimble Survey Controller. Le fichier LandXML est converti en utilisant l'utilitaire [ASCII File Generator] (disponible sur le CD du logiciel Trimble Survey Controller). Avant de pouvoir convertir un fichier LandXML, il faut copier le fichier [LandXML To TunnelXML.xsl] du dossier [Trimble Survey Controller\Utilities\Export Definitions] sur le CD du Trimble Survey Controller au dossier [\Trimble Survey Controller\Custom ASCII Files] sur votre ordinateur de bureau. Pour convertir un fichier LandXML à un fichier txl: 1. Sur l'ordinateur de bureau, sélectionnez [Démarrer / Programmes / Trimble Data Transfer / ASCII File Generator] pour démarrer le programme de l'utilitaire [ASCII File Generator]. 2. Dans le champ Source JobXML ou le champ Fich étude , sélectionnez Parcourir. Configurez le champ Fichier du type sur Tous les fichiers. Recherchez le dossier approprié et puis sélectionnez le fichier LandXML à convertir. 3. Dans le champ Format de sortie , sélectionnez la feuille de type [LandXML To TunnelXML] 4. Sélectionnez OK. 5. Dans l'écran Entrée de valeur d'utilisateur , entrez l'index de la surface de tunnel à convertir dans lequel l'index par défaut 1 est la première surface dans le fichier LandXML, 2 est la deuxième surface dans le fichier, et ainsi de suite. 6. Sélectionnez OK. 7. Confirmez le dossier Enregistrer sous et le Nom du fichier pour le fichier txl et puis sélectionnez Enregistrer. 8. Lorsque vous avez terminé, sélectionnez Fermer. Utilisez la technologie ActiveSync pour copier le fichier txl au contrôleur. Astuce - Pour créer des fichiers txl pour d'autres surfaces dans le fichier LandXML, répétez les étapes 1 à 8. Entrez la valeur d'index appropriée pour la surface de tunnel. Scan auto des positions dans un tunnel Le scan auto effectue la mesure des points à une intervalle de scan défini pour les stations sélectionnés. Les positions résultantes sont comparées au modèle de projet de cette station. Pour effectuer un scan auto des positions dans un tunnel: 359 1. Dans le menu principal, sélectionnez Levé / Tunnels / Scan auto et puis appuyez sur le nom du tunnel dans la liste affichée. La vue en plan affiche l'alignement horizontal du tunnel, et la position de l'instrument et la direction courante. Un cercle ouvert noir indique chaque station comme défini par l'intervalle de station. Astuce - Appuyez sur la touche morte déplacer et puis utilisez les touches directionnelles à gauche, à droite, en haut et en bas au clavier du contrôleur pour vous déplacer autour de l'écran. Note - L'intervalle de station est défini lorsque vous entrez le point de début pour l'axe en plan. Référez-vous à Entrée d'un axe en plan 2. Pour définir un scan, sélectionnez les stations en utilisant l'une des méthodes suivantes: ♦ Entrez les stations individuelles. ♦ Appuyez et restez sur l'écran et puis sélectionnez de la liste dans le champ Sélectionner stations . ♦ Faites glisser-déplacer une boîte autour des stations. Astuce - Pour ajouter une station qui n'est pas définie par l'intervalle de station, appuyez et restez sur l'écran et puis sélectionnez Ajouter station du menu. Les stations sélectionnées définissant un scan sont indiquées comme des cercles solides bleus. Appuyez sur une station pour la désélectionner. Alternativement, appuyez et restez sur l'écran et puis sélectionnez Effacer sélection pour effacer toutes les stations. Note - Les stations en gris n'ont aucun profil en long et aucun modèle assignés et ne peuvent pas être sélectionnées pour un scan. Astuce - Comme une alternative à la définition d'un scan de la vue en plan, vous pouvez afficher une station à scanner à partir de la vue en profil en travers, appuyez et restez sur l'écran et puis sélectionnez Scanner la station courante . 3. Appuyez sur Suivant pour afficher le profil en travers de la première station sélectionnée. 4. Appuyez sur Commencer et puis configurez le nom du Point de début , le Code de point, Intervalle de scan, et l' En attente EDM de l'écran Scanner / Paramètres manuels . Les points à scanner sont définis par l'intervalle de scan, et comprennent les points de début et de fin qui définissent chaque élément dans le profil en travers type. Utilisez l'option Sur ajustement de station pour contrôler où la position sera mesurée lorsque la surface du tunnel ne correspond pas au projet. Si sélectionnée Auto SS s'affiche en haut à gauche de l'écran. Il faut spécifier une tolérance de station lors de l'utilisation de cette option. Référez-vous à l'étape 6 ci-dessous/ Si vous utilisez un Trimble VX Spatial Station, sélectionnez l'option Scanning VX pour une performance de scan améliorée. 360 Astuce - Vous pouvez réduire En attente EDM pour améliorer la performance. Si l'instrument fait des efforts à obtenir une mesure à cause, par exemple, des surfaces foncées ou réflechissantes, augmentez l'En attente EDM. 5. Appuyez sur Accepter et puis configurez les tolérances de Station, Hors profil, et Sous profil et le nombre d' Itérations dans l'écran Scanner / Tolérances manuelles . 6. Appuyez sur Accepter. Le logiciel Trimble Survey Controller commence le scan de la première station. Pour chaque point scanné, les valeurs de hors profil, sous profil et delta station s'affichent. Chaque position scannée s'affiche comme un cercle vert (si dans la tolérance), ou un cercle rouge (si hors de la tolérance). Lors de l'utilisation d'un Station totale Trimble S Series, appuyez sur Pause pour suspendre le scan; appuyez sur Continuer pour reprendre le scan, et appuyez sur Arrêter pour terminer le scan avant qu'il est terminé. Lorsque le scan est pausé, vous pouvez sélectionner toute position scannée pour afficher les deltas. Lors de l'utilisation d'un X-VX, appuyez sur Arrêter pour terminer le scan. Appuyez sur Commencer et le Trimble Survey Controller continue le scan des points restants. Une fois que tous les points de la station courante sont scannés, le logiciel Trimble Survey Controller passe automatiquement à la station suivante jusqu'à ce que toutes les stations sélectionnées soient scannées. Astuce - Lorsque vous êtes dans la vue en profil en travers, appuyez sur la flèche vers le haut (station suivante) ou appuyez sur la flèche vers le bas (station précédente) pour revoir les autres stations pendant le scan. La station en cours d'un scan est indiquée en haut à gauche de l'écran. La station affichée est indiquée en haut au centre de l'écran. 7. Une fois que tous les points de toutes les stations sélectionnées sont scannés, les résultats indiquent quelles stations ont des erreurs. Vous pouvez développer les stations avec des erreurs afin de voir le nombre de points scannés, le nombre ignorés, et le nombre de points hors de la tolérance. Vous pouvez développer ce dernier enregistrement afin de voir le nombre de points hors profil, sous profil et de station delta. Astuce - La vue en plan affiche les stations scannés. Les stations sans erreurs s'affichent sous forme des cercles solides verts, et les stations avec des erreurs s'affichent sous forme des cercles rouges solides. 8. Appuyez sur Fermer pour terminer. Astuce - Après un scan est terminé, vous pouvez effectuer les actions suivantes: ♦ Pour revoir un résumé de chaque station, retournez dans la vue en plan, appuyez et restez sur l'écran et puis sélectionnez Résultats. ♦ Pour afficher les détails de la station courante, retournez à la vue en profil en travers, appuyez et restez sur l'écran et sélectionnez Détails . Référez-vous aussi à Revoir tunnel. 361 ♦ Pour éditer les valeurs de tolérance dans la vue en plan ou en profil en travers, appuyez et restez dans l'écran et puis sélectionnez Tolérances. Les deltas de Station, Hors profil, et Sous profil sont mis à jour afin de refléter les nouvelles valeurs de tolérance. Notes • Le scan auto passe par défaut au mode de poursuite pour chaque scan mais pourra fonctionner en mode standard. • Lors du commencement du scan, la hauteur cible DR et la constante de prisme sont configurées automatiquement sur 0.00. • Lors d'un scan avec Sur ajustement de station sélectionné et à l'aide d'un Station totale Trimble S Series, chaque point est scanné jusqu'à il est trouvé dans la tolérance. • Lors d'un scan avec Sur ajustement de station sélectionné et utilisant un Trimble VX Spatial Station, cinquante points à la fois seront scannés. Le scan est répété pour les points qui n'étaient pas dans la tolérance. • Si le nombre d'itérations est dépassé ou le délai d'attente EDM est dépassé, le point est ignoré. Mesure manuelle des positions dans un tunnel Utilisez la mesure manuelle pour: • Mesurer une position qu'on n'a pas pu mesurer par un scan. • Supprimer une position mesurée par scan ou manuellement. Mesure manuelle Pour effectuer une mesure manuelle: 1. Dans le menu principal, sélectionnez Levé / Tunnels / Mesure manuelle et puis appuyez sur le nom du tunnel dans la liste. La vue en plan affiche l'alignement horizontal du tunnel, et la position de l'instrument et la direction courante. Un cercle ouvert noir indique chaque station comme défini par l'intervalle de station. Astuce - Appuyez sur la touche morte déplacer et puis utilisez les touches directionnelles à gauche, à droite, en haut et en bas au clavier du contrôleur pour vous déplacer autour de l'écran. Le mode sélectionné Manuel , s'affiche en haut à gauche de l'écran. Pour changer les modes, appuyez et restez un bref instant sur l'écran et puis sélectionnez le mode requis dans le menu déroulant. 2. Sélectionnez une station à mesurer utilisant l'une des méthodes suivantes: ♦ Appuyez sur une flèche vers le haut ou vers le bas au clavier du contrôleur. ♦ Appuyez sur une station individuelle. ♦ Appuyez et restez sur l'écran et puis sélectionnez une station de la liste dans le champ Sélectionner stations. 362 La station sélectionnée s'affiche sous forme d'un cercle rouge. 3. Appuyez sur Suivant pour afficher le profil en travers et mesurer. 4. Appuyez sur la position à mesurer, l'instrument tourne automatiquement à cette position. Alternativement, pointez l'instrument manuellement à la position que vous voulez mesurer. Lorsqu'une mesure est reçue, les valeurs de Station, Hors profil et Station delta s'affichent. Appuyez sur Stocker pour stocker la position. Astuce - Si l'instrument fait des efforts pour obtenir une mesure à cause de, par exemple, des surfaces foncées ou refléchissantes, augmentez le délai d'attente EDM. Note - Si le nom du Point de début n'a pas été défini, l'écran Paramètres s'affiche. Complétez les champs requis et puis appuyez sur Accepter. Si les tolérances n'ont pas été définies, l'écran Tolérances s'affiche. Complétez les champs requis et puis appuyez sur Accepter. Les stations sans erreurs s'affichent sous forme des cercles solides verts, et les stations avec des erreurs s'affichent sous forme des cercles rouges solides. Suppression des points Pour supprimer une position mesurée: 1. Dans la vue en profil en travers, appuyez sur un point pour le sélectionner. Le point sélectionné est indiqué sous forme d'un cercle noir. Pour désélectionner le point, appuyez sur celui-ci. Alternativement, appuyez et restez sur l'écran et puis sélectionnez Effacer sélection . 2. Appuyez sur Supprimer. Astuce - Pour restaurer les points supprimés, appuyez et restez sur l'écran et puis sélectionnez Restaurer les points supprimés . Note - Lorsque vous sélectionnez un point à supprimer, la cible d'instrument sera la position de projet pour ce point. Si vous sélectionnez Stocker immédiatement après avoir supprimé le point, l'instrument mesurera à nouveau la position de projet du point supprimé. Implantation des positions dans un tunnel Utilisez Tunnel / Implantation pour implanter des positions prédéfinies dans un tunnel. Pour définir les positions dans un tunnel, référez-vous à Positions d'implantation de tunnel. Note - Lors de l'implantation des positions le Trimble Survey Controller essayera de vous naviguer à la position définie. Souvent ce ne sera pas possible et plutôt le logiciel trouvera une position sur la surface du tunnel qui est située sur la station sélectionnée. L'emplacement de cette position dépend de la méthode utilisée 363 à définir la position implantée. Pour de plus amples informations concernant les trois méthodes de définition d'une position d'implantation dans un tunnel, référez-vous à Positions d'implantation de tunnel. La figure et le tableau suivants décrivent l'effet des trois méthodes lors de l'implantation. 1 2 3 4 Implanter radial défini par position Implanter radial défini par horizontal Implanter radial défini par vertical Position du projet 5 6 7 - Tunnel du projet Surface du tunnel Centre pour position radiale - Pour implanter des positions définies précédemment dans un tunnel: 1. Dans le menu principal, sélectionnez Levé / Tunnels / Implantation et puis appuyez sur le nom du tunnel dans la liste affichée. La vue en plan affiche l'alignement horizontal du tunnel, et la position de l'instrument et la direction courante. Un cercle ouvert noir indique chaque station comme défini par l'intervalle de station. Astuce - Appuyez sur la touche morte déplacer et puis utilisez les touches directionnelles à gauche, à droite, en haut et en bas au clavier du contrôleur pour vous déplacer autour de l'écran. Le mode sélectionné Implantation , est indiqué en haut à gauche de l'écran. Pour changer les modes, appuyez et restez un bref instant sur l'écran et puis sélectionnez le mode requis dans le menu déroulant. 2. Sélectionnez une station à mesurer utilisant l'une des méthodes suivantes: ♦ Appuyez sur une flèche vers le haut ou vers le bas au clavier du contrôleur. ♦ Appuyez sur une station individuelle. ♦ Appuyez et restez sur l'écran et puis sélectionnez une station de la liste dans le champ Sélectionner stations. La station sélectionnée s'affiche sous forme d'un cercle rouge. 3. Appuyez sur Suivant. 4. Dans la vue de profil en travers, effectuez l'une des choses suivantes pour sélectionner une position à implanter: ♦ Appuyez sur une position d'implantation individuelle. ♦ Utilisez la flèche à gauche et à droite au clavier du contrôleur. 364 Les positions d'implantation s'affichent comme un cercle noir creux avec une ligne qui est définir par l'origine de la position. 5. Appuyez sur Auto pour implanter la position sélectionnée. Note - Si le nom du Point de début n'a pas été défini, l'écran Paramètres s'affiche. Complétez les champs requis et puis appuyez sur Accepter. Si la Position de tolérance n'a pas été définie, l'écran Tolérances s'affiche. Complétez les champs requis et puis appuyez sur Accepter. Astuce - Si l'instrument fait des efforts pour obtenir une mesure à cause de, par exemple, des surfaces foncées ou refléchissantes, augmentez le délai d'attente EDM. L'instrument tourne automatiquement à la position sélectionnée par un procédé itératif indiqué par la barre de progression en haut à gauche de l'écran. Lorsque la position est trouvée vous êtes informé de marquer le point. Les deltas affichés sont pour la Tolérance de position et la Station. Si la position ne peut pas être trouvée dans la tolérance de position, le logiciel indique Echouée au-dessus de l'affichage delta. Astuce - Si vous voulez trouver la position d'implantation manuellement, utilisez la touche morte Tourner pour pointer l'instrument à la position d'implantation sélectionnée et puis réglez avec précision la position manuellement. Appuyez sur la touche morte Stocker pour enregistrer la position mesurée. Si vous utilisez un Station totale Trimble S8 muni d'un pointeur laser à haute puissance, appuyez sur Laser 3R pour activer le pointeur laser à haute puissance et indiquer la marque sur la surface du tunnel. Une icône indiquant que le laser est actif s'affiche en bas à gauche de l'écran. AVERTISSEMENT - Le laser à haute puissance est un laser de classe 3R qui émet des rayonnements laser - ne pas regarder le faisceau ni regarder directement avec des instruments optiques. 6. Appuyez sur Stocker pour enregistrer la position mesurée. La position stockée est indiquée par un cercle noir solide. Astuce - Après un scan est terminé, vous pouvez effectuer les actions suivantes: ♦ Pour revoir un résumé de chaque station, retournez dans la vue en plan, appuyez et restez sur l'écran et puis sélectionnez Résultats. ♦ Pour afficher les détails de la station courante, retournez à la vue en profil en travers, appuyez et restez sur l'écran et puis sélectionnez Détails . Référez-vous aussi à Revoir tunnel. Positionner l'équipement Utilisez cette option pour positionner l'équipement, typiquement une plateforme, par rapport à un tunnel. 365 Pour positionner un équipement par rapport à un tunnel: 1. Dans le menu principal, sélectionnez Levé / Tunnels / Positionnement d'équipement et puis sélectionnez le nom du tunnel dans la liste affichée. 2. Dans l'écran Positionnement d'équipement entrez la Station nominale de la face du tunnel en: ♦ Entrant une valeur. ♦ Mesurant une station en sélectionnant Mesurer. 3. Entrez une Profondeur de forage. Notes ♦ Le Trimble Survey Controller calcule les positions sur l'axe principal du tunnel à la station nominale et à la station définie par la profondeur de forage. Une ligne de réf. est calculée utilisant ces deux positions. ♦ Il n'est pas possible de calculer la ligne de réf. si: ◊ la station nominale est avant le début du tunnel ◊ la profondeur de forage est zéro ◊ la profondeur de forage produit une station au-delà de la fin du tunnel 4. Appuyez sur Suivant. 5. Les valeurs de station et d'élévation calculées et les coordonnées des deux positions définissant la ligne de réf. s'affichent avec l'azimut et la pente de la ligne de réf. Utilisez ces valeurs pour confirmer la ligne de réf. 6. Appuyez sur Suivant. 7. Les déports transversaux et verticaux d'un point mesuré à une position calculée perpendiculaire sur la ligne de réf. s'affichent, avec le déport longitudinal de la position calculée sur la ligne de réf. à la position calculée à la face du tunnel. Utilisez ces deltas pour positionner l'équipement. Référez-vous à la figure et le tableau suivants pour les détails. 1 Position d'instrument 2 Station nominale à la face du tunnel Position calculée sur l'axe principal du tunnel projeté 3 de 2 4 Profondeur de forage 6 7 Ligne de réf. Point mesuré Position calculée sur l'axe principal du tunnel 8 projeté de 7 7 à 8 Déports transversaux et verticaux 366 5 Position calculée sur l'axe principal du tunnel à la profondeur de forage 9 Déport longitudinal 8. Appuyez sur Finir. Astuce - Appuyez sur Préc pour retourner à l'écran Définition de ligne de réf. pour confirmer la définitions ou sur Préc de nouveau pour confirmer la station nominale et / ou la profondeur de forage, Revue des tunnels Utilisez Revoir tunnel pour revoir: • Les points Scannés et mesurés manuellement • Implantation des points Points scannés Pour revoir un scan du tunnel: 1. Dans le menu principal, sélectionnez Fichier / Revoir tunnel et puis sélectionnez le nom du tunnel dans la liste. Appuyez sur OK. La vue en plan du tunnel s'affiche. Les stations sans aucun point de scan hors de la tolérance s'affichent comme des cercles verts solides, pendant que celles avec des erreurs s'affichent comme des cercles rouges solides. Astuce - Appuyez sur la touche morte déplacer et puis utilisez les touches directionnelles à gauche, à droite, en haut et en bas au clavier du contrôleur pour vous déplacer autour de l'écran. 2. Par défaut la première station est sélectionnée. Pour sélectionner une autre station à revoir, effectuez l'une des choses suivantes: ♦ Appuyez sur une flèche vers le haut ou vers le bas au clavier du contrôleur. ♦ Appuyez sur une station individuelle. ♦ Appuyez et restez sur l'écran et puis sélectionnez une station de la liste dans le champ Sélectionner stations. La station sélectionnée s'affiche sous forme d'un cercle rouge. 3. Pour afficher un résumé de chaque station, sélectionnez Résultats et puis développez la station à revoir. ♦ Pour afficher le nombre de points scannés, le nombre de points dans la tolérance, et le nombre de points hors de la tolérance, développez l'enregistrement Points scannés . ♦ Pour afficher le nombre de points dans hors profil, sous profil et delta station, développez l'enregistrement Nombre de points hors de la tolérance . Astuce - Si vous éditez les valeurs de tolérance, les deltas sont mis à jour. Pour ce faire, appuyez et restez sur l'écran et puis sélectionnez Tolérances . 367 4. Appuyez sur Fermer 5. Pour afficher le profil en travers de la station courante, sélectionnez l'icône en bas à droite de l'écran ou appuyez sur la touche Tab . Dans la vue en profil en travers, appuyez et restez sur l'écran et puis sélectionnez Points scannés . Le mode sélectionné, Scanner , s'affiche en haut à gauche de l'écran. Chaque position scannée s'affiche comme un cercle vert si elle est dans la tolérance ou comme un cercle rouge si elle n'est pas dans la tolérance. 6. Le nom du point, le hors profil / sous profil et les valeurs de station delta s'affichent pour la position courante. Appuyez sur les autres points pour afficher leurs valeurs delta. Pour désélectionner un point, appuyez hors du point. Autrement, appuyez et restez sur l'écran et puis sélectionnez Effacer sélection . 7. Pour afficher les détails d'un point sélectionné, appuyez sur Détails . Développez le point à revoir. Pour chaque point, les déports, la grille, le hors profil, le sous profil et les valeurs de delta station sont affichés. ♦ Pour afficher les déports horizontaux et verticaux à partir de l'intersection de l'axe en plan et le profil en long projet à la position scannée, vous pouvez développer l'enregistrement Déports . ♦ Pour afficher les valeurs nord, est et d'élévation des positions mesurées, vous pouvez développer l'enregistrement Grille . 8. Appuyez sur Fermer Astuce - Si vous éditez les valeurs de tolérance, les deltas sont mis à jour. Pour ce faire, appuyez et restez sur l'écran et puis sélectionnez Tolérances . 9. Sélectionnez une autre station à revoir utilisant l'une des méthodes suivantes: ♦ Appuyez et restez sur l'écran et puis sélectionnez une station de la liste dans le champ Sélectionner stations. ♦ Appuyez sur une station individuelle. ♦ Appuyez sur une flèche vers le haut ou vers le bas au clavier du contrôleur. 10. Pour supprimer un point sélectionné, appuyez sur la touche de rappel arrière. Alternativement, appuyez et restez sur l'écran et puis sélectionnez Supprimer point. Pour rétablir des points supprimés, appuyez et restez sur l'écran et puis sélectionnez Restaurer les points supprimés. 11. Appuyez sur Esc. Note - Tous les points mesurés et scannés sont les mesures de cercle à gauche et sont stockées dans la base de données. Pour les revoir, passez à Fichiers / Revoir l'étude courante Implantation des points Pour revoir des points d'implantation: 1. Dans le menu principal, sélectionnez Fichier / Revoir tunnel et puis sélectionnez le nom du tunnel dans la liste. Appuyez sur OK. La vue en plan du tunnel s'affiche. Astuce - Appuyez et restez sur la touche morte déplacer pour utiliser les touches directionnelles à gauche, à droite, en haut et en bas pour se déplacer autour de l'écran. 368 2. Par défaut la première station est sélectionnée. Pour sélectionner une autre station à revoir, effectuez l'une des choses suivantes: ♦ Appuyez et restez sur l'écran et puis sélectionnez une station de la liste dans le champ Sélectionner stations. ♦ Appuyez sur une station individuelle. ♦ Appuyez sur une flèche en haut ou en bas au clavier du contrôleur. La station sélectionnée s'affiche sous forme d'un cercle rouge. 3. Pour afficher un résumé de chaque station, sélectionnez Résultats , et développez la station à revoir. ♦ Pour afficher le nombre de points implantés, et le nombre de points dans la tolérance développez l'enregistrement Points d'implantation . 4. Appuyez sur Fermer 5. Pour afficher le profil en travers de la station courante, sélectionnez l'icône en bas à droite de l'écran ou appuyez sur la touche Tab . Dans la vue en profil en travers, appuyez et restez sur l'écran et puis sélectionnez Points scannés . Le mode sélectionné, Scanner , s'affiche en haut à gauche de l'écran. Les positions d'implantation mesurées sont indiquées par un cercle noir solide. 6. Le nom du point, les déports horizontaux et verticaux, et la station delta s'affichent pour la position courante. Appuyez sur les autres points pour afficher leurs valeurs delta. 7. Pour afficher les détails d'un point sélectionné, appuyez sur Détails . Développez le point à afficher. Pour chaque point, les déports, les coordonnées de grille et les valeurs de delta station sont affichés. ♦ Pour afficher les déports horizontaux et verticaux à partir de l'intersection de l'axe en plan et le profil en long projet à la position scannée, vous pouvez développer l'enregistrement Déports . ♦ Pour afficher les valeurs nord, est et d'élévation des positions mesurées, vous pouvez développer l'enregistrement Grille . 8. Appuyez sur Fermer 9. Pour sélectionner une autre station à revoir, effectuez l'une des choses suivantes: ♦ Appuyez et restez sur l'écran et puis sélectionnez une station de la liste dans le champ Sélectionner stations. ♦ Appuyez sur une station individuelle. ♦ Appuyez sur une flèche en haut ou en bas au clavier du contrôleur. La station sélectionnée s'affiche sous forme d'un cercle rouge. 10. Appuyez sur Esc. Note - Tous les points sont les mesures de cercle à gauche et sont stockées dans la base de données. Pour les revoir, passez à Fichiers / Revoir l'étude courante Sur ajustement de station Dans l'écran Paramètres utilisez l'option Sur ajustement de station pour contrôler la position qui sera mesurée 369 lorsque la surface du tunnel ne correspond pas au projet, c'est à dire, la surface est sous profil ou hors profil. Référez-vous à la figure et le tableau qui illustrent une situation de sous profil. 1 2 3 4 Position d'instrument Surface du tunnel Projet du tunnel Station 5 6 7 8 Position mesurée lorsque Sur ajustement de station est sélectionné Position mesurée lorsque Sur ajustement de station n'est pas sélectionné Position du projet Axe principal du tunnel La situation du hors profil est semblable à la situation de sous profil. Tolérance de position d'implantation La Tolérance de position est définie comme le rayon d'un cylindre qui passe à travers l'axe de la position d'implantation. Si le point mesuré se trouve dans ce cylindre le point est dans la tolérance. Référez-vous à la figure et le tableau suivants. 1 Surface du tunnel 3 2 Position d'implantation 4 Axe du cylindre Rayon du cylindre 370 Configuration de levé Menu de Configuration Utilisez ce menu pour: • Changer la langue • Activer ou désactiver les événements sonores. • Configurer les connexions Bluetooth. • Créer et éditer les bibliothèques de caractéristiques et attributs. • Créer et éditer les types de levé. • Créer les profils de numérotation à utiliser avec des modems cellulaires. • Afficher le numéro de version, le numéro de série, la clé d'autorisation et l'expiration de garantie du logiciel. Pour plus amples informations, référez-vous à: Bluetooth Bibliothèque d'attribs et caracts Types de levé Profils de numérotation Options Types de levé Les Types de levé définissent les paramètres pour la configuration et la communication avec vos instruments, et pour la mesure et le stockage des points. Dans un levé GNSS, le Type de levé donne des instructions aux récepteurs de base et mobile à effectuer les fonctions requises pour un style de levé spécifique. Le groupe entier des informations est stocké sous forme d'un modèle que peut être rappelé et réutilisé quand c'est nécessaire. S'il n'y a qu'un type de levé, il est sélectionné automatiquement. Autrement, choisissez un type de la liste qui s'affiche lorsque vous sélectionnez Configuration / Types de levé . Vous pouvez utiliser les types fournis avec le système sans les configurer, mais vous pouvez changer les paramètres par défaut comme requis. Le type de levé 5600 3600 fonctionne avec l'instrument Trimble 5600 ainsi que l'instrument Trimble 3600. Trimble Survey Controller détecte l'instrument auquel vous êtes connecté et configurera les contrôles appropriés automatiquement. Configurez les Options appropriées pour afficher et utiliser Types de levé. 371 Pour changer la configuration du logiciel Trimble Survey Controller pour des types de levé différents, sélectionnez Configuration / Types de levé dans le menu principal. Pour plus amples informations, référez-vous à: Topographie intégrée Levé conventionnel Levé FastStatic Levé cinématique post traité Levé cinématique en temps réel et remplissage Levé cinématique en temps réel Cinématique en temps réel et enregistrement de données Options de logiciel Pour afficher une liste des options de logiciel disponibles, sélectionnez Configuration / Options dans le menu principal. Certaines options sont fournies comme standard avec tous les systèmes et peuvent être activées ou désactivées pour afficher ou masquer des fonctions dans le logiciel. D'autres options sont des extensions facturables qui peuvent être changées uniquement avec une clé d'autorisation. Les options suivantes standard sont disponibles avec tous les systèmes: • Topographie GNSS • Topographie TS • Support Géodésique avancé Ces options contrôlent les types disponibles et les options relatives qui s'affichent partout dans le logiciel. Vous pouvez configurer le système Trimble Survey Controller à tout moment. Toutes les options sont désactivées par défaut. Les fichiers de type de levé GNSS ou TS ne s'affichent que lorsque ces options sont activées. Note - Topographie GNSS ou Topographie TS sont activées automatiquement lors de la connexion à un récepteur GNSS ou à un instrument conventionnel respectivement. Vous pouvez configurer les options de connexion automatique indépendamment l'une de l'autre. Par exemple si vous effacez la case à cocher Récepteur GNSS Trimble dans le dialogue Options de connexion auto , cela ne désactivera pas l'option Topographie GNSS dans le dialogue Options du logiciel. 372 Néanmoins, si les options de connexion automatique sont désactivées, les options de logiciel ne peuvent pas être activées automatiquement, du fait que c'est la procédure de connexion automatique qui détecte l'instrument et configure les options de logiciel appropriées. Sélectionnez Support Géodésique avancé pour activer les options suivantes: • Facteur d'échelle d'installation de station • Transformation Helmert pour Relèvement • Transformations locales Les options suivantes sont des extensions facturables: • Ingénierie • GIS à haute précision Option Ingénierie Avec l'option Ingénierie activé, vous pouvez • Aautomatiser des tours en utilisant un fichier CSV, lequel vous pouvez créer à la fin des tours, ou sur un ordinateur de bureau. Le fichier contient toutes les informations relatives sur des points observés dans le tour. • Entrer ou importer une définition de tunnel et puis scanner automatiquement ou mesurer manuellement des positions dans un tunnel par rapport à la définition de tunnel Pour commander l'option Ingénierie, contactez votre distributeur Trimble: Elément Option Ingénierie avec New Trimble Survey Controller Option Ingénierie avec X-ProductNmae existant (et donner le numéro de série du contrôleur avec la commande) Numéro de pièce 90100-03 90100-02 Option GIS à haute précision Avec l'option GIS à haute précision activée: • Les champs d' attributs de nom de fichier comprennent un bouton Parcourir ( ) qui vous permet de: ♦ Rechercher et sélectionner un nom de fichier comme un attribut. ♦ Revoir un fichier .jpg/.jpeg entré dans le fichier d'attributs. • Vous pouvez utiliser la touche morte Capturer pour capturer des images d'un Trimble VX Spatial Station. • Le champ Attribut de nom de fichier détecte lorsqu'une image Trimble VX Spatial Station est capturée ou lorsqu'une image .jpg/.jpeg est ajoutée à [\My Documents] sur le contrôleur. Si une image est détectée, le nom du fichier est entré automatiquement dans le champ Attribut de nom de fichier . 373 • Lorsque connecté à un Trimble VX Spatial Station, vous pouvez utiliser l'option Instantané sur mesure dans l'écran vidéo pour mesurer les points et ajouter automatiquement le nom de l'image au champ Attribut de nom de fichier . • Vous pouvez exporter des fichiers ESRI shape sur le logiciel Trimble Survey Controller en utilisant Exporter des fichiers de format fixe / Fichiers ESRI Shape, ou vous pouvez créer des fichiers ESRI shape à l'aide de l'utilitaire Trimble Data Transfer. • Vous pouvez créer des fichiers XML ESRI Geodatabase au moyen de l'utilitaire Trimble Data Transfer. Pour commander l'option GIS à haute précision, contactez votre distributeur Trimble: Elément Numéro de pièce 90100-05 Option GIS à haute précision avec le nouveau Trimble Survey Controller Option GIS à haute précision avec Trimble Survey Controller existant (et donnez le numéro 90100-04 de série du contrôleur avec la commande) Note - Topographie GNSS est activée automatiquement lors de la connexion à un récepteur GNSS. Appuyez sur Mettre à jour pour installer une nouvelle touche d'option pour la mise à jour des options de logiciel. Types de levé Votre type de levé GNSS dépendra de l'équipement disponible, les conditions sur le terrain, et les résultats requis. Configurez le type de levé lors de la création ou l'édition d'un Type de levé. Pour ce faire: 1. Dans le menu principal, sélectionnez Configuration / Types de levé / <Type de levé sélectionné> / Options de base. 2. Changez le champ Type comme requis. 3. Effectuez la même chose pour les Options du mobile. Note - Le Trimble Survey Controller utilise les paramètres du type de levé sélectionné lorsque vous commenez le levé. Le Trimble Survey Controller vérifiera les paramètres de levé afin d'assurer qu'ils soient configurés de façon appropriée pour l'équipement auquel vous êtes connecté. Par exemple, si GLONASS est activé dans le type de levé il vérifiera si le récepteur ou l'antenna GNSS auquel vous êtes connecté prend en charge GLONASS aussi. Si le Trimble Survey Controller détecte un paramètre incorrect, ou s'il détecte que les paramètres dans le type de levé n'ont jamais été vérifiés, il demandera à l'utilisateur de confirmer ou corriger les paramètres. Tout paramètre modifié est enregistré dans le type de levé. Le logiciel Trimble Survey Controller fournit des types de levé pour les types de levé suivants: Levé conventionnel 374 Levé FastStatic Levé cinématique en temps réel Levé cinématique en temps réel et remplissage Levé cinématique post traité Pour utiliser l'un des types de levé suivant, vous devez créer votre propre style de levé: Cinématique en temps réel et enregistrement de données Levé différentiel en temps réel Pour plus amples informations, référez-vous à: Topographie intégrée Instrument conventionnel - Configuration Configurez le type d'instrument conventionnel lors de la création ou l'édition d'un Type de levé. Sélectionnez Instrument , choisissez le type d'instrument , et puis configurez les paramètres associés. Débit en bauds et parité Utilisez le champ Débit en bauds pour configurer le débit en bauds du Trimble Survey Controller afin qu'il correspond au débit de l'instrument conventionnel. Utilisez le champ Parité pour configurer la parité du Trimble Survey Controller afin qu'elle correspond à celle de l'instrument conventionnel. Lorsque vous changez le type d'instrument, les paramètres de débit en bauds et de parité changent automatiquement aux paramètres par défaut de l'instrument sélectionné. Etat de mise à jour AH AV Utilisez le champ Etat m.a.j. AH AV pour configurer avec quelle fréquence le logiciel Trimble Survey Controller met à jour l'affichage de l'angle horizontal et vertical dans la ligne d'état avec des informations de l'instrument conventionnel. Note - Certains instruments émettent un bip lors de la communication avec le logiciel Trimble Survey Controller. Vous pouvez désactiver le bip dans l'instrument ou configurer l' Etat de mise à jour AH AV sur Jamais. Mode de mesure 375 Le champ Mode de mesure s'affiche si le type d'instrument spécifié a plus d'un mode de mesure pouvant être configuré par Trimble Survey Controller. Utilisez ce mode pour spécifier comment l'EDM effectuera la mesure des distances. Les options varient selon le type d'instrument. Sélectionner l'option Défaut instr. pour toujours utiliser les paramètres sur l'instrument. Astuce - Tapez Fonctions Trimble pour changer le mode de mesure rapidement lors de l'utilisation des instruments Trimble VX/S Series, 5600 3600, et Leica TPS1100. La terminologie Trimble correspond aux modes de mesure sur les instruments Leica TPS1100 comme suit: Terminologie Trimble STD FSTD TRK DR Terminologie Leica Standard Fast Rapid tracking Reflectorless Observations moyennes Utilisez la méthode Observations moyennes pour: • augmenter la précision de mesure avec un nombre d'observations prédéfini • afficher les déviations standard de mesure associées Pendant que l'instrument effectue les mesures, les déviations standard s'affichent pour les angles horizontaux (AH) et verticaux (AV), et la distance inclinée (DI). Auto F1 / F2 Lors de l'utilisation d'un instrument servo ou robotique, sélectionnez la case à cocher Auto CG / CD pour mesurer automatiquement un point sur le cercle à droite après l'observation sur le cercle à gauche. Lorsque Auto CG/CD est sélectionné, dès que la mesure du cercle à gauche est terminée, l'instrument tourne automatiquement au cercle à droite. Le nom du point ne s'incrémente pas, ce qui permet la mesure d'une observation de cercle à droite avec le même nom que l'observation de cercle à gauche. Dès que la mesure du cercle à droite est terminée, l'instrument retourne au cercle à gauche. Auto CG/CD ne fonctionne pas lors d'un commencement sur le cercle à droite, ou lorsque la méthode de mesure est configurée sur: • Déport d'angle • Déport angle H • Déport d'angle V. • Déport dist. unique • Déport à double prisme • Objet circulaire • Objet à distance 376 Mesurer distance sur cercle à droite L'option Mesurer distance sur cercle à droite est utilisée dans: • Mesurer topo, lorsque Auto CG/CD est sélectionné • Mesurer tours, Installation station plus, et Relèvement, lorsqu'une observation de distance n'est pas requise sur le cercle à droite Lorsque l'option Mesurer distance sur cercle à droite est sélectionnée, si la méthode de mesure sur le cercle à gauche a compris une mesure de distance, la méthode de mesure pour le cercle à droite est configurée automatiquement sur Angles seuls après la mesure sur le cercle à gauche. Après la mesure sur le cercle à droite, l'instrument retourne à la méthode utilisée sur le cercle à gauche. Configurer la visée arrière Le champ Config. visée arrière s'affiche si vous pouvez configurer la lecture du cercle horizontal sur l'instrument lors de l'observation de la visée arrière. Les options sont Non , Zéro, et Azimut . Si vous sélectionnez l'option Azimut , lorsque vous observez la visée arrière, la lecture du cercle horizontal est configurée sur l'azimut calculé entre le point d'instrument et le point de visée arrière. Tour auto servo Lors de l'utilisation d'un instrument servo, il est possible de configurer le champ Tour auto servo dans le type de levé sur AH et AV AH seul ou Désactivé . Si vous sélectionnez AH et AV , ou AH seul l'instrument tourne automatiquement au point lors de l'implantation, et lorsqu'un point connu est entré dans un champ de nom de point. Si vous travaillez en mode robotique, ou si le champ Tour auto servo dans le type de levé est configuré sur Désactivé, l'instrument ne tourne pas automatiquement. Pour tourner l'instrument à l'angle indiqué sur l'écran, tapez Tour . Erreur de centrage L'erreur de centrage est utilisée pour calculer les coefficients de pondération d'observation comme partie des calculs de Relèvement standard et Installation station plus. Configurez une valeur appropriée à la précision approximative de votre installation d'instrument. Précision d'instrument Utilisez les champs Précisions instrument pour enregistrer les précisions de l'instrument. Effectuez l'une des choses suivantes: • Laissez-les comme nulles. • Entrez des valeurs du fabricant. • Entrez vos propres valeurs basées sur vos techniques d'observation. Si vous laissez les champs comme nuls, les statistiques sont calculées utilisant les valeurs par défaut de Trimble Geomatics Office. Si vous entrez les valeurs, elles sont utilisée pour pondérer les observations dans le 377 calcul de l'orientation moyenne et le facteur d'échelle pour les visées arrière multiples et les relèvements, ainsi que la position relevée. Elles sont également utilisées dans Trimble Geomatics Office pour calculer les statistiques de l'erreur standard d'une observation. Lorsque vous utilisez un instrument Trimble VX/S series, 5600 ou 3600, les précisions d'instrument ne sont pas configurées dans le type de levé. Trimble Survey Controller lit les précisions d'instrument de l'instrument. Puis, ces précisions sont utilisées pour pondérer et calculer les statistiques d'erreur standard d'une observation. Les statistiques d'erreur standard d'observation sont stockées avec chaque observation. Les erreurs standard peuvent être utilisées dans le logiciel de bureau pour pondérer les observations pendant un ajustement de réseau. Instrument conventionnel - Type Dans un type de levé conventionnel, il faut spécifier le type d'instrument utilisé. Choisissez un modèle fabriqué par l'un des fabricants suivants: • Trimble • Leica • Nikon • Pentax • Sokkia • Spectra Precision • Topcon • Zeiss Choisissez Manuel lorsque vous voulez entrer les mesures au clavier. Choisissez l'un des types SET suivants: • SET (de base), lors de l'utilisation d'un instrument Nikon (si votre instrument ne prend pas en charge le type de levé Nikon). Vérifiez que les unités sur l'instrument sont identiques aux unités dans Trimble Survey Controller. • SET (étendu), lors de l'utilisation de tout instrument Sokkia. Astuce - Lors de l'utilisation des instruments non-Trimble, désactivez la connexion automatique. Certaines commandes utilisées par la connexion automatique peuvent être en conflit avec la communication des instruments non-Trimble. Astuce - Configurez le débit en bauds sur 38400 pour connecter au Nikon NPL-352 (ou des modèles semblables). Création d'un type de levé pour les instruments Leica TPS1100 et TPS1200 pour un levé servo ou robotique 378 Le type de levé pour un instrument Leica TPS1100 et pour un instrument TPS1200 sont très semblable à l'exception des débits en bauds. Pour créer un type de levé pour un instrument Leica 1100/1200: 1. Dans le menu principal, sélectionnez Configuration / Types de levé . 2. Appuyez sur Nouveau . 3. Entrez un nom dans le champ Nom du type . 4. Dans le champ Type de style , choisissez Conventionnel et appuyez sur Accepter . 5. Tapez Instrument. 6. Dans le champ Fabricant field, choisissez Leica. 7. Dans le champ Modèle choisissez TC1100 Servo (GeoCom) ou TC1100 Robotic (GeoCom), selon si vous voulez effectuer un levé servo ou robotique. 8. Configurez le Débit en bauds et la Parité afin de correspondre aux paramètres sur l'instrument. ♦ Pour le TPS1100 utilisez un Débit en bauds de 19200 et une Parité d' Aucune. ♦ Pour le TPS1200 utilisez un Débit en bauds de 115200 et une Parité d' Aucune. Trimble vous recommande un Etat m.à.j. AH AV de 2 secondes ou plus lent. Des mises à jour plus rapides peuvent affecter les communications à l'instrument. Pour de plus amples informations concernant Envoyer un accusé de réception de l'enregistrement référez-vous ci-dessous. La plupart des autres paramètres dépendent de la façon dont vous voulez utiliser le logiciel - il faut les configurer comme requis. 9. Appuyez sur Accepter et puis appuyez sur Stocker pour enregistrer les modifications. Configuration d'un Instrument Leica TPS1200 pour un levé robotique ou servo Dans un levé servo ainsi qu'un levé robotique, Trimble Survey Controller effectue les communications avec un instrument du type Leica TPS1200 au moyen du protocole de communications RCS (Levé avec commande à distance) au moyen de l'interface du mode GeoCOM. Afin de communiquer avec l'instrument TPS1200 avec un contrôleur non Leica, vous devez posséder la Clé de licence robotique GeoCOM de Leica. Vous pouvez connecter à l'instrument sans la clé, mais beaucoups des fonctions telles que Verrouiller, Rechercher, Changer cercle et Tourner au point ne fonctionneront pas. Pour configurer l'instrument: 1. Dans le menu Principal sur le Leica TPS1200, appuyez sur 5 [Config...]. Puis appuyez sur 4 [Interfaces...]. 2. A l'aide de la touche directionnelle au clavier, surlignez ces trois périphériques; [GSI Output], [RCS Mode] et [Export Job], un par un et appuyez sur F5 [USE] pour effacer les périphériques sélectionnés actuellement, si requis. 3. A l'aide de la touche directionnelle au clavier, surlignez [GeoCOM Mode] et appuyez sur F5 [USE] pour configurer un [Device]. Il faut configurer le périphérique sur [TCPS27] et configurer les paramètres du port. Il se peut que le périphérique affiché actuellement ne soit pas [TCPS27] mais vous allez le configurer dans l'étape suivante. 379 4. Pour configurer le [Device] correct, appuyez sur F3 [EDIT], puis F5 [DEVCE]. Appuyez sur F6 [PAGE] jusqu'à ce que l'onglet [Radios] soit surligné, et puis utilisez la touche directionnelle pour surligner [TPCS27]. 5. Appuyez sur F3 [EDIT] pour configurer les paramètres comms pour le [TCPS27] comme suit: ♦ [Baud Rate] = 115200 ♦ [Parity] = None ♦ [Data Bits] = 8 ♦ [Stop Bits] = 1 Ceux-ci sont les paramètres par défaut utilisés avec les radios Leica 1200 TCPS27, et ces paramètres seront configurés dans la radio de la base connectée à l'instrument Leica 1200. Il faut vous assurer que la radio mobile soit configurée sur les mêmes paramètres. Il faut également vous assurer que la radio mobile soit configurée comme une radio [Remote] (à distance), la radio de la base est configurée comme une radio [Base], et que toutes les deux soient sur la même fréquence [Link]. Du fait que vous utilisez des paramètres par défaut, ces paramètres sont probablement configurés correctement déjà, mais si vous ne pouvez pas faire des communications entre les radios, vérifiez ces paramètres. Il est possible d'utiliser Microsoft (R) HyperTerminal avec chaque radio connectée à un ordinateur pour tester les communications de la radio. Référez-vous au manuel Leica ou votre distributeur Leica pour plus d'informations. 6. Appuyez sur F1 [STORE] pour enregistrer les paramètres comms corrects, et F1 [CONT] pour continuer. L'écran [GeoCOM Mode] affiche maintenant: ♦ [Use Interface] = [Yes] ♦ [Port] = [Port 1] ♦ [Device] = [TCPS27] ♦ [Protocol] = [RS232 GeoCOM] 7. Appuyez sur F1 [CONT] deux fois pour quitter le menu principal. L'instrument est configurer maintenant pour communiquer à travers les radios TCPS27. Note - Vous pouvez communiquer avec le TPS1200 quel que soit l'écran courant affiché sur l'instrument - à condition que les paramètres comms sur l'instrument, les radios et le logiciel Trimble Survey Controller soient corrects. Cela diffère de l'instrument TPS1100. Configuration d'un Instrument Leica TPS1100 pour un levé robotique ou servo Dans un levé servo ainsi qu'un levé robotique, Trimble Survey Controller effectue les communications avec un instrument du type Leica TPS1100 au moyen du protocole RCS (Levé avec commande à distance). Pour configurer l'instrument: 1. Dans le menu Principal sur le Leica TPS1100, appuyez sur 5 [Configuration]. Puis appuyez sur 2 [Communication mode]. 2. Appuyez sur 1 [GSI parameters] et puis configurez le [Baudrate] sur 19200, [Protocol] sur Aucun, [Parity] sur Aucune, [Terminator] sur Cr/LF, et [Data Bits] sur 8. 3. Appuyez sur [Cont] pour continuer. 4. Appuyez sur 5 [RCS (Remote) On/Off]. Vérifiez que [Remote control mode] soit désactivé . 380 5. Pour mettre l'instrument dans l'écran [Measure and Record], appuyez deux fois sur F1 [Back]. Puis appuyez sur F6 [Meas]. Note - Il n'est pas nécessaire de configurer ni 2 [GeoCOM parameters] ni 4 [RCS parameters], et il n'est pas nécessaire de mettre l'instrument dans [GeoCOM On-Line mode] ou activer le mode RCS. Astuce - Trimble Survey Controller ne peut communiquer avec l'instrument que si l'instrument est dans l'écran [Measure and Record]. Pour configurer l'instrument afin qu'il se démarre dans l'écran [Measure and Record], sélectionnez 5, 1, 04 dans le menu principal de l'instrument Leica. Configurez [Autoexec] sur [Measure and record]. Le logiciel Trimble Survey Controller ne prend pas en charge l'utilisation du mode [ATR] lors des tours automatisés. L'état [ATR] n'est pas mis à jour pendant le tour. Utilisez [Lock] plutôt que le mode [ATR] pendant les tours automatisés. Astuce - Pour utiliser la technologie Sans réflecteur de votre instrument, configurez l'instrument sur Sans réflecteur. Dans Trimble Survey Controller, configurez le Mode de mesure sur Défaut instrument. Sinon, tapez l'icône Cible dans la barre d'état et sélectionnez Cible DR pour changer à Cible DR et configurer automatiquement l'instrument pour le mode sans réflecteur (DR). Note - La fonction Rechercher ne fonctionne pas lorsque l'instrument est en mode sans réflecteur (DR). Note - Les types de levé Leica TC/TPS1100 ont été conçus spécifiquement afin de fonctionner avec les instruments TPS1100. Néanmoins, il est également possible d'utiliser le type TC/TPS1100 pour faire fonctionner d'autres instruments Leica TPS, par exemple le Leica TPS 1200, utilisant le même protocole. Configuration d'un Instrument Leica TPS1100 pour enregistrement des données dans le logiciel Trimble Survey Controller Vous pouvez configurer un instrument Leica TPS1100 pour qu'il déclenche une mesure et puis enregistrer les données dans le logiciel Trimble Survey Controller. Note - Le mode Enregistrer n'est pris en charge dans le logiciel Trimble Survey Controller que lors de l'utilisation de Mesurer topo . Pour activer cette fonction sur l'instrument Leica, il faut configurer le format des données et puis configurer où il faut envoyer les données. Configuration du format des données Pour configurer le Rec-Mask afin que les informations correctes soient envoyées au logiciel Trimble Survey Controller: 1. Dans le menu Principal sur le Leica TPS1100, appuyez sur 5 [Configuration] et puis appuyez sur 1 [Instrument config]. 2. Appuyez sur 05 [Display and Record] (Afficher et enregistrer). 3. Appuyez sur F4 [RMask]. 4. Dans le champ [Define], sélectionnez un [Rec-Mask] approprié à configurer. 381 5. Configurez le [Mask name] (Nom du masque) sur un nom approprié. 6. Configurez le [REC format] sur [GSI16 (16 char)]. 7. Le [1st word] (1èr mot) est configuré sur [Point Id (11)]. Vous ne pouvez pas le modifier. 8. Configurez le [2nd word] (2ème mot) sur [Hz (21)]. 9. Configurez le [3rd word] (3ème mot) sur [V (22)]. 10. Configurez le [4th word] (4ème mot) sur [Slope Dist (31)] (Dist incl. (31)). 11. Configurez le [5th word] (5ème mot) sur [/(empty)] (vide). 12. Configurez le [6th word] (6ème mot) sur [Point Code (71)]. Cette étape est facultative. Lorsqu'un code de point est sorti de l'instrument, il remplace le code dans le champ de code dans le formulaire Mesurer topo . Pour entrer un code de point sur l'instrument Leica, il peut être que vous deviez configurer le Masque d'affichage 13. Appuyez sur [Cont] pour continuer. Sur le formulaire [Main Display and Record] (Affichage principal et Enregistrer) le [REC-Mask] s'affiche maintenant avec le nom que vous avez assigné au masque d'enregistrement dans l'étape 5 ci-dessus. 14. Pour retourner au Menu principal, appuyez sur [CONT] / [BACK] / [BACK]. Configuration d'où il faut envoyer les données Pour configurer l'instrument pour qui envoie les données REC-Mask au port RS232: 1. Dans le menu Principal sur le Leica TPS1100, appuyez sur F5 [SETUP]. 2. Configurez le champ [Meas job] (Mesurer étude) sur [RS232 RS]. Le champ [REC-Mask] s'affiche avec le nom que vous avez assigné au masque d'enregistrement dans l'étape 5 ci-dessus. 3. Pour retourner à l'écran [Measure &Record] (Mesurer et Enregistrer), pour la mesure des points, appuyez sur F6 [MEAS]. L'instrument Leica TPS1100 est configuré maintenant pour mesurer et envoyer le nom de point, le code, et les détails de mesure à l'écran Mesurer topo du Trimble Survey Controller lorsque vous utilisez F1 [All] sur l'instrument Leica TPS1100. Mesurer topo est l'endroit unique dans le logiciel Trimble Survey Controller à partir duquel vous pouvez déclencher une mesure sur l'instrument Leica et en faire le stockage des données sur le contrôleur. Selon le modèle (et éventuellement le firmware) de l'instrument, il peut être qu'il faut configurer le logiciel Trimble Survey Controller. Certains modèles ont besoin d'un accusé de réception du contrôleur que les données sont reçues. 382 Si l'instrument indique une erreur comms [Comm. error : wrong response.] (Erreur comms : réponse incorrecte), et n'incrémente pas le nom de point sur l'instrument, il faut envoyer un accusé de réception à l'instrument. Pour envoyer un accusé de réception, sélectionnez l'option Envoyer un accusé de réception de l'enregistrement dans le style Leica, ou dans Mesurer topo / Options. Note - Si vous sélectionnez la case à cocher Envoyer un accusé de réception de l'enregistrement , la ligne d'état dans le logiciel Trimble Survey Controller est désactivée et l'icône cible n'est pas mise à jour avec les informations d'accrochage de l'instrument. Affichez l'état de verrouillage sur le panneau de l'instrument. Dans le logiciel Trimble Survey Controller, configurez le champ Afficher avant stockage comme requis: • Lorsque l'option Afficher avant stockage est activée, les détails de mesure s'affichent, et vous pouvez changer le champ de code avant le stockage de l'observation. • Lorsque l'option Afficher avant stockage est désactivée, les détails de mesure s'affichent brièvement sur le grand bouton avant le stockage de l'observation. Notes • Les enregistrements, 11, 21, 22, 31, et 71 (comme décrit ci-dessus) sont les seuls enregistrements lus par le logiciel Trimble Survey Controller. Tous les autres enregistrements sont ignorés. • Le champ de code dans le logiciel Leica annoté [Point code] peut être envoyé au logiciel Trimble Survey Controller. • Le champ de code dans le logiciel Leica annoté [Code] ne peut pas être envoyé au logiciel Trimble Survey Controller. • Le nom de point doit être annoté dans le logiciel Leica et remplacera toujours le nom de point dans le formulaire Mesurer topo . Si l'option Afficher avant stockage est activée, vous aurez l'occasion de modifier le nom de point. • Si le [Point code] a été défini dans le logiciel Leica, il remplacera toujours le Code dans le formulaire Mesurer topo . • Si le [Point code] est nul dans le logiciel Leica il ne remplace pas le code dans le formulaire Mesurer topo . • Si l'option Afficher avant stockage est activée dans le logiciel Trimble Survey Controller, vous pouvez changer le code avant le stockage de l'observation. • Lors de l'utilisation de Auto CG/CD le logiciel Trimble Survey Controller n'incrémente pas le nom de point de l'observation sur le cercle à droite. Cette fonction ne fonctionne pas si les noms de point sont envoyés de l'instrument. Afin que Auto CG/CD puisse fonctionner il faut configurer les noms de point corrects dans l'instrument Leica. Configuration du masque d'affichage Pour configurer le Masque d'affichage afin que le champ [Point code] soit disponible sur l'instrument: 1. Dans le menu Principal sur le Leica TPS1100, appuyez sur 5 [Configuration] et puis appuyez sur 1 [Instrument config]. 2. Appuyez sur 05 [Display and Record] (Afficher et enregistrer). 3. Appuyez sur F3 [DMask]. 383 4. Dans le champ [Define], sélectionnez un [Displ.Mask] approprié à configurer. 5. Configurez le [Mask name] (Nom du masque) sur un nom approprié. 6. Configurez le [word] (mot) correspondant à la position à laquelle vous voulez afficher le code de point [Point code]. 7. Configurez les autres valeurs [word] (mot) comme requis. 8. Appuyez sur [Cont] pour continuer. Sur le formulaire [Main Display and Record] (Affichage principal et Enregistrer) le [Displ.Mask] s'affiche maintenant avec le nom que vous avez assigné au masque d'enregistrement dans l'étape 5 ci-dessus. 9. Pour retourner au Menu principal, appuyez sur [CONT] / [BACK] / [BACK]. Télémètre laser Pour mesurer les points ou les distances au moyen d'un télémètre laser connecté au contrôleur, d'abord configurez le télémètre laser selon votre Type de levé. 1. Dans le menu principal, choisissez Configuration / Types de levé . Soulignez un type de levé et appuyez sur Editer . 2. Sélectionnez Télémètre laser . 3. Sélectionnez l'un des instruments dans le champ Type . 4. Si nécessaire, configurez les champs Port du contrôleur et Débit en bauds . La valeur par défaut dans le champ Débit en bauds est la valeur recommandée du fabricant. Si le laser est un modèle avec lequel Trimble Survey Controller peut automatiquement effectuer une mesure lorsque vous appuyez sur Mesurer , modifiez le champ Auto-mesurer . 5. Si requis, sélectionnez la case à cocher Stocker pt auto. 6. Appuyez sur Enter. Les champs de précision contiennent les valeurs de précision du fabricant pour le laser. Elles sont à titre d'information seulement. Les contrôleurs Trimble CU et TSC2 prennent en charge la connexion sans fil Bluetooth à certains télémètres laser. Si vous utilisez une connexion sans fil Bluetooth à un télémètre laser, configurez les paramètres de connexion sans fil Bluetooth. Pour de plus amples informations, référez-vous à Pour configurer le logiciel Trimble Survey Controller pour connecter à un télémètre laser Bluetooth. Les mesures laser peuvent être affichées comme des angles verticaux mesurés du zénith ou des inclinaisons mesurées de l'horizontal. Sélectionnez une option d'affichage dans le champ Affichage AV laser dans l'écran Unités. Pour de plus amples informations, référez-vous à Unités du système . Si vous utilisez le LTI TruPulse 200B ou 360B, vous pouvez sélectionner la case à cocher Cibles basse qualité . Lorsque cette case à cocher n'est pas sélectionnée, les mesures indiquées par le télémètre laser comme basse qualité sont rejetées et il faut effectuer une autre mesure. Avant d'utiliser le laser avec le contrôleur, configurez les options de laser. La table suivante montre la configuration de chaque laser pris en charge par Trimble Survey Controller. 384 Laser Configuration de laser Lorsque le Bosch DLE 150 est détecté, un dialogue de demande d'authentification Bosch DLE 150 s'affiche. Il faut entrer le numéro PIN configuré dans le télémètre laser. LTI Criterion 300 Dans le menu principal, appuyez sur la touche directionnelle en haut ou en bas jusqu'à ce ou LTI Criterion que le menu Levé s'affiche, puis appuyez sur Enter . Sélectionnez Mesures de base et 400 appuyez sur Enter . Un écran affichant les champs DH et AZ s'affiche. Configurez le laser pour fonctionner dans le format CR 400D. Vérifiez qu'un petit "d" LTI Impulse s'affiche sur l'écran. (Si nécessaire, appuyez sur le bouton Fire2 sur le laser). LTI TruPulse Configurez le mode TruPulse sur [Slope Distance], [Vertical Distance], ou [Horizontal 200B/360B Distance]. Laser Atlanta Configurez l'option Range/Mode (Etendue/mode) sur Standard (Averaged) Advantage (Standard/moyen) et l'option Serial/Format (Série/format) sur Trimble Pro XL . Configurez le mode LaserCraft dans le laser. Si vous connectez au moyen de la LaserCraft Contour technologie sans fil Bluetooth, il faut changer aussi le paramètre de débit en bauds sur le XLR télémètre laser à 4800. Leica Disto Configurez l'unité sur mètres ou pieds, pas sur pieds et pouces. memo/pro Il faut activer la technologie sans fil Bluetooth sur le Leica Disto Plus avant d'effectuer une analyse Bluetooth. Si la mesure automatique est désactivée: 1. Pour effectuer une mesure, appuyez sur la touche [Dist] sur le télémètre laser. Leica Disto Plus 2. Appuyez sur la touche [2nd]. 3. Pour transférer la mesure au contrôleur, appuyez sur l'une des huit touches à flèche directionnelles. MDL Generation II Aucune configuration spéciale n'est requise. Configurez le format Data record (Enregistrement données) sur Mode 1 . Lors de l'utilisation de le codeur d'angle, configurez la déclinaison magnétique sur zéro dans le logiciel Trimble Survey Controller. Le codeur d'angle dans le LaserAce fait une correction pour la déclinaison magnétique. Configurez le débit en bauds sur 4800. MDL LaserAce Détails de connexion du modèle Bluetooth: Il n'y a aucune configuration de la technologie sans fils Bluetooth sur le MDL LaserAce, c'est toujours activée. Lorsque le MDL LaserAce est détecté pendant le scan pour des périphériques Bluetooth, un dialogue de demande d'autentification s'affiche. Il faut entrer le numéro PIN configuré dans le télémètre laser (PIN par défaut = 1234). Note - Vous devez configurer le télémètre laser pour mettre à jour les lectures de l'inclinomètre et de distance inclinée après chaque mesure. Pour plus amples informations, référez-vous à: • Configuration du logiciel Trimble Survey Controller pour connecter à un télémètre laser Bluetooth • Mesure des points avec un télémètre laser 385 Tolérance de point en double Dans un levé GNSS, lorsque vous essayez d'entrer un nom de point, Trimble Survey Controller vous avertit si un point du même nom existe déjà. Dans un levé conventionnel, lorsque vous essayez d'entrer un nom de point qui existe déjà, aucun message ne s'affiche afin de vous avertir que le point existe déjà. C'est du fait qu'il se peut que vous vouliez mesurer des points avec double retournement. Dans un levé GNSS en temps réel ou dans un levé conventionnel, vous pouvez configurer la tolérance pour un avertissement de point en double. • Spécifiez la distance maximum à laquelle un nouveau point peut se trouver d'un point existant. Si le nouveau point se trouve plus loin du point originel que la tolérance spécifiée, vous pouvez choisir ce que vous voulez faire avec le nouveau point lors de son stockage. Les options sont: • Eliminer • Renommer • Ecraser - Ecrasez et supprimez le point originel, et tous les autres points du même nom et de la même classe de recherche (ou inférieure). • Stocker comme vérification - Stockez avec une classification inférieure. • Stocker un autre - Stockez le point, duquel on peut faire la moyenne dans le logiciel de bureau. Le point originel est utilisé de préférence à ce point. • Moyenne - Stockez le point et puis calculez et stockez la position moyenne. Note - Lorsque vous sélectionnez Moyenne, l'observation courante est stockée et la position de grille moyenne calculée s'affiche, ainsi que les déviations standard calculées pour les ordonnées nord, est et élévation. S'il y a plus de deux positions pour le point, une touche morte Détails s'affiche. Appuyez sur Détails pour afficher les résiduels de la position moyenne à chaque position individuelle. Vous pouvez utiliser ce formulaire de résiduels pour inclure ou exclure des positions spécifiques du calcul de la moyenne. Pour configurer la Tolérance de point en double: 1. Sélectionnez le Type de levé. 2. Sélectionnez Tolérance de point en double. 3. Spécifiez les tolérances horizontales et verticales. Si vous configurez ces distances sur zéro, il y aura toujours un avertissement. 4. Pour calculer et stocker la position moyenne, sélectionnez l'option Moyenne automatique dans la tolérance. Note - Lorsque l'option Moyenne automatique est cochée, et une observation à un point en double se trouve dans les tolérances de point en double spécifiées, l'observation et la position moyenne calculée (utilisant toutes les positions de point disponibles) sont stockées automatiquement. Note - Trimble Survey Controller effectue le calcul d'une coordonnée moyenne en faisant la moyenne des 386 coordonnées de grille calculées à partir des coordonnées ou des observations sous-jacentes. Les observations qui ne permettent pas la résolution d'une coordonnée de grille (par ex. les observations à angles seuls) ne sont pas comprises dans la coordonnée moyenne. Pour plus amples informations, référez-vous à: • Cogo / Calculer la moyenne Observation de Cercle à gauche et Cercle à droite Lorsque vous effectuez des observations avec double retournement dans un levé conventionnel pendant Installation station, Installation station plus, Relèvement ou lors de la mesures des tours d'horizon, Trimble Survey Controller vérifie que l'observation du cercle à gauche et l'observation du cercle à droite vers un point se trouvent dans une tolérance prédéfinie. Si les observations sont hors de la tolérance, l'écran Observation: Hors de tolérance s'affiche. L'écran affiche les options suivantes: • Eliminer - éliminer l'observation sans la stocker. • Renommer - renommer avec un nom de point différent. • Stocker comme vérification - stocker avec une classification de Vérification. • Stocker un autre - stocker l'observation. • Stocker et réorienter - (Cette option ne s'affiche que si vous observez un point de visée arrière.) Stockez une autre observation qui fournira une nouvelle orientation pour les points suivants mesurés dans l'installation de station courante. Les observations précédentes ne sont pas modifiées. Lorsque vous avez terminé l'Installation de station plus, le Relèvement ou les mesures de tours d'horizon, le logiciel Trimble Survey Controller enregistre les Angles tournés moyens à chacun des points observés. Le logiciel n'effectue pas une vérification pour les points en double à cette étape. Donc, afin d'utiliser toute observation pour le calcul d'une position moyenne d'un point observé, vous devez sélectionner l'option Calculer la moyenne dans le menu Cogo. Bibliothèque d'attributs et caractéristiques Vous pouvez créer une bibliothèque d'attributs et caractéristiques en utilisant un logiciel de bureau et puis en transférant la bibliothèque au contrôleur, ou vous pouvez créer une liste de codes de caractéristiques directement dans le contrôleur. Note - Les codes de caractéristiques créés en utilisant le logiciel Trimble Survey Controller n'ont pas des attributs y associé. Utilisez les logiciels de bureau suivants pour créer et transférer des bibliothèques d'attributs et caractéristiques: Pour créer la bibliothèque, utilisez ... Pour transférer la bibliothèque, utilisez .. Fichier enregistré sur le contrôleur comme... 387 Feature and Attribute Editor Feature Manager (Trimble Business Center) Trimble Geomatics Office .fal Feature Manager .fxl Notes • Les bibliothèques de caractéstiques et attributs créées sur le contrôleur sont enregistrées comme des fichiers .fxl. • Le Trimble Survey Controller de version 11.40 et antérieure a créé des fichiers .fal. • Les versions 12.00 à 12.22 du Trimble Survey Controller créent et lisent les fichier de version 1 .fxl. Les fichiers de version 2 ne sont pas prises en charge. • Les versions 12.40 et ultérieures du Trimble Survey Controller peuvent lire les fichiers version 1 et version 2 .fxl, mais ne créent qu'un fichier de version 2. • Feature Definition Manager du Trimble Business Center version 1crée et lit les fichiers de version 1. • Feature Definition Manager du Trimble Business Center version 2 crée et lit des fichiers de version 1 et version 2. ♦ Il faut noter que par défaut, tous les fichiers .fxl sont ouverts et enregistrés dans le Feature Definition Manager Trimble Business Center version 2 sous le format de version 2. Pour utiliser un fichier .fxl du Feature Definition Manager avec le Trimble Survey Controller de version 12.00 à 12.22, il faut utiliser la commande Enregistrer comme pour l'enregistrer dans le format version 1 .fxl. Il y a jusquà cinq champs à configurer lors de l'ajout ou l'édition des codes de caractérisiques. Les options disponibles dépendent du type de fichier: • Toutes les bibliothèques de caractéristiques et attributs ont un Code de caractéristiques et une Description. • All feature and attribute libraries havToutes les bibliothèques de caractéristiques et attributs ont un Type de caractéristique. Vous pouvez éditer le Type de caractéristique dans un fichier .fal, et vous pouvez configurer le Type de caractéristique lorsque vous créez un nouveau fichier .fxl, mais vous ne pouvez pas éditer le Type de caractéristique dans le fichier .fxl une fois qu'il est configuré. • Toutes les bibliothèques de caractéristiques et attributs ont un Type de ligne. Il n'y a que deux types de ligne pris en charge par le logiciel Trimble Survey Controller, des Lignes solides et des Lignes à traits. • Seulement les bibliothèques .fxl peuvent avoir une Couleur de ligne. Pour créer une nouvelle liste de codes de caractéristiques: 1. Dans le menu principal, sélectionnez Configuration / Bibliothèques d'attribs. et caracts. 2. Appuyez sur Nouveau . 3. Entrez le nom de la liste. 4. Appuyez sur le nom de la nouvelle Bibliothèque de caractéristiques et attributs que vous venez de créer et appuyez sur Editer pour ajouter, supprimer ou éditer les codes. Note - Un Code de caractéristiques individuel ne peut pas contenir plus de 20 caractères. Mais le nombre de caractères maximum dans un fichier de code est 42. 388 Astuce - Le Code ainsi que la Description s'affichent lorsque vous utilisez les Bibliothèques d'attributs et caractéristiques. Les codes utilisés le plus récemment s'affichent en retrait en haut de la liste. Les noms de caractéristiques contenant des espaces s'affichent dans le logiciel Trimble Survey Controller avec un petit point entre les mots, par exemple, Bouche·incendie. Ces points ne s'affichent pas dans le logiciel de bureau. Certains symboles ne sont pas pris en charge dans les bibliothèques de caractéristiques et attributs, par exemple ! et [ ]. Si vous utilisez des symboles non pris en charge lors de la création d'une bibliothèque dans le logiciel de bureau, le logiciel Trimble Survey Controller les convertit au symbole de soulignement "_" lorsqu'ils sont transférés. Codes de ligne Lorsqu'il fonctionne avec une bibliothèque de codes de caractéristiques, le logiciel Trimble Survey Controller peut traiter les codes de caractéristiques afin que les points avec leur Type de caractéristique configuré sur Ligne seront liés par des lignes. Pour configurer une bibliothèque d'attributs et caractéristiques pour un traitement de codes de caractéristiques en temps réel: 1. Dans le menu principal, sélectionnez Configuration / Bibliothèques d'attribs. et caracts. 2. Sélectionnez une Couleur de ligne pour la ligne. 3. Appuyez sur Accepter et puis appuyez sur Stocker pour enregistrer les modifications. Si l'option Afficher caracts codés est sélectionnée dans les options de carte, Trimble Survey Controller trace des lignes entre les points basées sur les propriétés d'affichage spécifiées. Notes • Il y a 15 couleurs de base disponibles lors de la configuration de la couleurde ligne dans le logiciel Trimble Survey Controller. • Les couleurs peuvent être définies au bureau au moyen du logiciel Feature Manager et transférées via un fichier .fxl au contrôleur. IL se peut que les couleurs définies dans le fichier .fxl par le logiciel Feature Manager ne soient pas identiques aux couleurs utilisées par le logiciel Trimble Survey Controller. • Les couleurs peuvent être définies dans le Feature Manager comme 'Par couche' ou 'Personnalisée'. ♦ Lorsque 'Par couche' a été défini le logiciel Trimble Survey Controller utilise noir. ♦ Lorsque 'Personnalisé' a été défini le logiciel Trimble Survey Controller utilise la correspondance de couleur la plus proche à la palette du Trimble Survey Controller. ♦ Vous ne pouvez pas définir la couleur comme 'Par couche' ou 'Personnalisé' dans le logiciel Trimble Survey Controller. Si configurées dans le logiciel de bureau, ces options s'affichent dans le logiciel Trimble Survey Controller, et peuvent être changées à une couleur du logiciel Trimble Survey Controller, mais si vous le faites vous ne pouvez pas les restaurer aux valeurs d'origine. Codes de contrôle 389 Avec des codes de lignes configurés dans une bibliothèque d'attributs et caractéristiques (comme décrit ci-dessus), les points avec le même code peuvent être liés par des lignes. Exemple - Dans un relevé topographique, configurez le code Axe comme un Code de ligne . Relevez l'axe de la route et assignez le code Axe à chaque point. Si vous avez sélectionné l'option Afficher caracts. codées , tous les points auxquels le code Axe a été assigné sont liés. Cependant, vous aurez besoin de contrôle de liaison de ligne supplémentaire afin de commencer des nouvelles séquences de ligne, de fermer des figures, et de lier des points spécifiques. Pour obtenir ce contrôle supplémentaire, définissez des Codes de contrôle .Ceux-ci sont assignés aux points en plus du Code de ligne du point. Un Code de contrôle suit le Code de ligne auquel il s'applique et est séparé du Code de ligne par un caractère d'espace. Pour créer un Code de contrôle , configurez le Type de caractéristique d'un code que vous éditez sur Code de contrôle . Lorsque vous l'avez effectué, une nouvelle Action de code de contrôle est disponible. Les actions de code de contrôle suivantes sont prises en charge: Code de contrôle Action Joindre au premier (même Joint le point au premier point qui a le même code. Utilisez cette action dans la code) définition d'un code de contrôle utilisé pour fermer une figure. Crée un liaison de ligne à un point qui a ce code de contrôle au point nommé après ce code de contrôle dans le champ de code. Le code de contrôle et le nom Joindre au pt nommé devraient être séparés par un caractère d'espace. Une liaison de ligne créée par ce code de contrôle s'affichera en plus de la liaison de ligne créée par un code de ligne auquel le code de contrôle pourrait s'appliquer. Commence une nouvelle séquence de liaison. Le point courant est configuré comme le premier point dans la séquence. En conséquence, le point auquel il sera Commencer séq. liaison lié utilise un code de contrôle avec l'action Joindre au premier (même code). De plus cette action saut le joindre au point précédent avec le même code que son code de ligne associé aurait créé. Indique au système que le point courant est le dernier point dans la séquence de Terminer séq. de liaison liaison. Cela signifie que le point suivant avec le même code de ligne n'y sera pas lié. Fonctionne d'une façon semblable à l'action Commencer séq. liaison , mais il Sauter liaison n'arrête que l'action de liaison du code de ligne avec lequel il est associé. Il ne fait pas le point courant le premier point dans une nouvelle séquence de liaison. Utilisez le code de contrôle Arc tangentiel de début pour commencer un arc tangentiellement (avec des points définissant la direction de la tangente d'entrée). Arc tangentiel de début L'azimut entre le point précédent avec le même code de caractéristiques, et le point ayant le code de contrôle d'arc de début, définit la direction de la tangente d'entrée. Utilisez le code de contrôle Arc tangentiel de fin pour finir un arc tangentiellement (avec des points définissant la direction de la tangente de sortie). L'azimut entre le Arc tangentiel de fin point avec le code de contrôle d'arc de fin et le point suivant avec le même code de caractéristiques, définit la direction de la tangente de sortie. 390 Utilisez le code de contrôle d'arc non tangentiel pour commencer un arc non tangentiellement. Vous n'avez pas besoin d'un point précédent pour commencer un arc de cette façon. Utilisez le code de contrôle Arc non tangential de fin pour finir un arc non Arc non tangentiel de fin tangentiellement. Aucun point suivant avec le même code de caractéristiques n'est requis pour finir un arc de cette façon. Arc non tangentiel de début Notes Lors du traitement des codes de caractéristiques et si un arc ne peut pas être calculé, le segment est tracé comme une ligne rouge à traits pour indiquer que le codage n'est pas correct. Les situations où cela se produira sont: • Un arc est défini par deux point et aucunes informations de tangence ne sont définies pour au moins l'un des deux points. • Un arc à deux points est défini comme étant tangentiel au début et à la fin mais ces tangentes ne fonctionnent pas. • Il est impossible de déterminer un arc de meilleure adaptation de trois ou plus points, par exemple quand tous les points sont sur une ligne droite. Radios - pour GNSS Les radios sont utilisées pour les levés en temps réel. Pour connecter une radio ou un modem cellulaire de liaison données au Trimble Survey Controller, sélectionnez la case à cocher Routage à travers SC. En conséquence, les données en temps réel entre le récepteur et la radio ou modem cellulaire passent à travers le Trimble Survey Controller. Spécifiez le port du contrôleur auquel la radio ou le modem cellulaire est connecté, et le débit en bauds pour les communications. Une icône de radio s'affiche dans la barre d'état lorsqu'un relevé est commencé. S'il y a un problème avec la liaison radio entre les récepteurs de base et mobile, une croix rouge est tracée sur l'icône de radio. • Appuyez sur l'icône radio ou Pas de contact radio pour: ♦ Afficher le type de radio ♦ Afficher Index station ♦ Afficher l' Age des données de base ♦ Afficher la Sûreté ♦ Vérifier les paramètres ou reconfigurer la radio mobile lorsqu'elle est connectée à un récepteur avec une radio interne ♦ Récomp. une connexion de modem ou rétablir le flux des données de corrections ♦ Accrocher une connexion de modem Note - L' Index station et la Sûreté ne sont disponibles que dans des levés CMR, CMR+ et CMRx. Configuration d'une radio utilisant le logiciel Trimble Survey Controller 391 Utilisez le logiciel Trimble Survey Controller pour: • changer la fréquence d'une radio. • changer le mode d'une radio d'une radio de diffusion/réception à un radio répéteur. • changer le débit en bauds sans fil. Pour configurer une radio: 1. Connectez le contrôleur, le récepteur, l'alimentation et la radio. Pour plus amples informations, référez-vous au diagramme concernant l'installation du récepteur de base. Sinon, utilisez un câble-Y pour connecter l'alimentation et le contrôleur directement à la radio. 2. Sur le contrôleur, soulignez votre type de levé et appuyez sur Editer. 3. Sélectionnez Radio de base ou Radio mobile selon quelle radio vous configurez. 4. Configurez le champ Type et, lors d'une connexion directe, le champ Port du contrôleur . Lors d'une connexion à travers d'un récepteur, configurez le champ Port du récepteur . 5. Appuyez sur Connect. Note - Si la touche morte ne s'affiche pas, vous ne pouvez pas configurer le type de radio sélectionnée. Si vous configurez une radio autre que la radio interne d'un récepteur GNSS Trimble R8, R7, R6, R5, R4, 5800, 5700, 4800, ou 4700, le message suivant s'affiche: Veuillez confirmer. Déconnecter alim. radio . 6. Déconnectez l'alimentation de la radio et appuyez sur OK . Le message suivant s'affiche: Veuillez confirmer. Connecter alim. radio . 7. Réconnectez l'alimentation à la radio et appuyez sur OK . (Il n'est pas nécessaire d'appuyer sur OK pour une radio Pacific Crest.) Le deuxième écran Radio de base / Radio mobile s'affiche. 8. Changez les paramètres dans le champ Fréquence et le champ Mode radio de base , comme requis. La version de firmware de la radio s'affiche aussi. 9. Appuyez sur Enter lorsque les détails sont corrects, (il n'est pas nécessaire d'appuyer sur Enter pour une radio Pacific Crest.) Note - Dans certains pays il est illégal de changer la fréquence d'une radio. Le logiciel Trimble Survey Controller utilise la position GNSS la plus récente pour vérifier si vous êtes dans l'un de ces pays. Dans ce cas, les seules fréquences disponibles s'affichent dans le champ Fréquence . 392 Si votre radio ne s'affiche pas dans la liste, sélectionnez Radio personnalisée et définissez le port de récepteur, le débit en bauds et la parité. Si vous sélectionnez Radio de base et configurez le champ Type sur Radio personnalisée , vous pouvez également activer Signal de voie libre (CTS) . Avertissement - N'activez pas CTS à moins que le récepteur ne soit connecté à une radio qui prend en charge CTS. Les récepteurs Trimble R8, R7, R6, R5, R4, 5800, 5700, 4800, et 4700 GNSS prennent en charge le flux de contrôle RTS/CTS lorsque vous activez CTS. Si vous utilisez un récepteur GPS 4700 ou 4800, utilisez le firmware du récepteur de version 1.20 ou ultérieur. Pour plus amples informations concernant le support CTS, référez-vous à la documentation fournie avec votre récepteur. Solutions de radio Trimble fournit une gamme complète de solutions de radio qui ont été bien mises à l'essai. Les radios TRIMTALK sont alimentées par l'alimentation du récepteur utilisant un câble données/alimentation commun. Cette configuration simplifie les questions de batterie, car le récepteur et la radio utilisent la même source d'alimentation. Les récepteurs GNSS Trimble R7, R5, 5700, 4800 et 4700 peuvent utiliser une radio TRIMMARK III, TRIMMARK IIe ou TRIMTALK 450S à la base, et une radio interne au mobile. Vous pouvez utiliser un modem cellulaire aux récepteurs de base ainsi que de mobile. A la base, le modem cellulaire est connecté au récepteur. Au mobile, le modem cellulaire peut être connecté au récepteur ou au mobile. Note - Les modems cellulaires utilisés avec le logiciel Trimble Survey Controller doivent prendre en charge les commandes Hayes compatible AT. Les récepteurs de base utilisés avec un modem doivent prendre en charge le contrôle de flux CTS. Vous pouvez utilisez le logiciel Trimble Survey Controller pour la configuration des radios. Pour plus amples informations, référez-vous Configuration d'une radio utilisant le logiciel Trimble Survey Controller . Note - La radio interne 450MHz du récepteur Trimble R8, R6 ou R4 peut également fonctionner comme une radio de base si elle est configurée comme un émetteur-récepteur. Cela évite la necessité d'utiliser une solution de radio externe au récepteur de base afin de transmettre les données de base. Considérations de radio Les méthodes de levé en temps réel dépendent d'une transmission radio sans problèmes. Note - La précision des points mesurés n'est pas influencée par la performance de radio. Pour réduire les effets de l'interférence d'autres stations de base opérant sur la même fréquence, utilisez un délai de transmission pour votre station de base que ne coïncide pas avec des autres sur la même fréquence. Pour plus amples informations, référez-vous à Opération de plusieurs stations de base sur une fréquence . 393 Quelques fois les conditions ou la topographie d'un site influencent la transmission radio de façon défavorable, avec le résultat d'une couverture limitée. Pour augmenter la couverture du site: • Déplacez les stations de base aux points proéminents autour du site. • Dressez l'antenne de radio de base de façon aussi haute que possible. • Utilisez les répéteurs de radio. Astuce - Doublez la hauteur de l'antenne de diffusion pour augmenter la couverture d'environ 40%. Pour obtenir le même effet, il serait nécessaire de quadrupler la puissance de diffusion radio. Répéteurs radio Les répéteurs radio augmentent la portée de diffusion d'une radio de base en recevant la transmission de base et puis la diffusant à nouveau sur la même fréquence. Trimble fournit cinq solutions de radio à utiliser avec le système Trimble Survey Controller. Vous pouvez utiliser un répéteur avec la radio TRIMTALK 450S (12.5 kHz), et un ou deux répéteurs avec la radio TRIMTALK 450S (25 kHz). Pour plus amples détails concernant les radios TRIMMARK 3, TRIMMARK II / IIe, TRIMCOMM, et Pacific Crest, référez-vous à la documentation du produit spécifique. Vous pouvez configurer la radio interne Trimble R8/R6/R4 afin de répéter les données de base aux autre mobiles lors de la réalisation d'un levé mobile. C'est dénommé une installation à répéteur mobile. La radio interne peut répéter le signal de base sur sa liaison de communications UHF aux autres mobiles en même temps que la réalisation d'un levé mobile. C'est option est disponible dans les récepteurs R8, R6 et R4 avec des radios internes qui sont configurées comme des émetteurs-récepteurs. Sélectionnez ce mode de répéteur lorsque vous connectez à la radio interne R8/R6/R4 dans l'écran Options radio mobile dans le Type de levé. Note - Pour utiliser n'importe quelle de ces radios comme répéteurs, elles doivent être configurées comme des répéteurs. Pour ce faire suivez les étapes ci-dessus pour connecter à la radio, et choisissez un mode de répéteur, qui s'affiche si la radio à laquelle vous êtes connecté prend en charge la fonction d'agir comme répéteur. Sinon, si la radio a un panneau avant, utilisez-le pour configurer le mode de répéteur. Mode cellulaire - Vue d'ensemble Dans un levé en temps réel, vous pouvez utiliser un modem cellulaire externe ou un module GSM/GPRS interne Trimble comme la liaison de données de correction entre la base et les récepteurs mobiles, et pout connecter à l'Internet pour l'échange des données et la messagerie électronique. Pour effectuer un levé en temps réel Internet, utilisez l'une des méthodes suivantes: • Recevoir les données de base d'un fournisseur de service, au moyen d'un système tel que GPSnet ou GPSbase. • Utilisez votre propre station de base à distance qui est également connectée à l'Internet avec un 394 modem cellulaire ou un module GSM/GPRS interne Trimble. Si vous utilisez la méthode de modem cellulaire externe, il faut qu'un carnet de terrain Trimble Survey Controller soit connecté à la base tout le temps. Si vous utilisez votre propre station de base connectée à l'Internet, vous pouvez configurer la station de base afin de fonctionner comme un serveur auquel le mobile connectera, ou pour transférer les données à un serveur de distribution. Lorsque la base fonctionne comme un serveur, le nombre de connexions mobiles à cette base est limité par la capacité de la connexion Internet de base. Dans certains cas, il se peut que seulement une connexion mobile soit possible. Quand la base transfère les données à un serveur de distribution, le serveur de distribution peut envoyer les données de base à plusieurs mobiles. Pour utiliser un modem cellulaire pour la connexion du contrôleur à l'Internet, référez-vous à Connexion à l'Internet Pour utiliser un modem cellulaire ou le module GSM/GPRS interne Trimble dans un levé Internet en temps réel, configurez la base et la radio mobile comme une connexion Internet lorsque vous créez ou modifiez un Type de levé. Le modem cellulaire doit prendre en charge une connexion Internet. Vous pouvez utiliser un modem cellulaire en mode d'appel entrant afin de recevoir les données de base d'un fournisseur de service qui utilise un modem comme la liaison de données de service, ou d'une station de base à distance qui est munie d'un modem cellulaire aussi. Lorsque vous utilisez votre propre station de base, le modem cellulaire du mobile appelle le modem cellulaire de base directement. Le modem cellulaire peut être connecté au récepteur ou au contrôleur. Pour utiliser un modem cellulaire ou le module GSM/GPRS interne Trimble dans un levé en temps réel d'appel entrant à distance, configurez la base et la radio mobile comme un modem cellulaire lorsque vous créez ou modifiez un Type de levé. Le modem doit prendre en charge les commandes AT comptables Hayes. Profils de numérotation Si vous utilisez un modem cellulaire comme la liaison de données de correction pour un levé en temps réel, vous pouvez créer et configurer l'Internet ou la connexion à numérotation dans Config / Profils de numérotation . Pour accéder aux profils de numérotation lorsque vous configurez la base ou le modem mobile , tapez le menu de champ (la flèche droite) dans le champ Profil de numérotation . Pour ajouter, modifier ou supprimer les entrées dans les profils de numérotation, appuyez sur Configuration / Profils de numérotation dans le menu principal. Création et configuration des profils de numérotation Vous pouvez sélectionner un profil de numérotation lorsque vous configurez la Radio mobile pour votre Type de levé. 1. Créez un type de levé avec l'un des types de radio mobile suivants: 395 ♦ Modem cellulaire ♦ Connexion internet ♦ Trimble interne - Internet GPRS ♦ Trimble interne - Appel entrant GSM 2. Dans le champ Profil de numérotation qui s'affiche dans le formulaire de radio de base/mobile, appuyez sur le bouton de menu de champ (flèche droite). Le formulaire Profils de numérotation s'affiche. 3. Appuyez sur le nom de profil de numérotation requis. Le profil est entré automatiquement dans le champ Profil de numérotation . Lorsque vous commencez un levé avec le module GSM/GPRS interne Trimble, le logiciel Trimble Survey Controller appelle le modem GSM de la station de base et puis commence le levé. Pour de plus amples informations, référez-vous à Commencement d'un levé en temps réel avec une connexion GSM d'appel entrant . Note - Vous pouvez également créer et éditer des profils en éditant le fichier [DialProfiles.xml] stocké dans le dossier [Trimble data]. Pour ce faire, copiez le fichier dans votre ordinateur à l'aide de la technologie ActiveSync, éditez le fichier et puis chargez-le de nouveau dans le dossier [Trimble data]. Suppression d'un profil de numérotation 1. Dans le menu principal, sélectionnez Configuration / Profils de numérotation . 2. Soulignez l'entrée à supprimer. 3. Appuyez sur Suppr . 4. Lorsque vous êtes demandé s'il faut supprimer le profil en permanence, appuyez sur Oui. Pour plus amples informations, référez-vous à: • Configuration d'un type de levé pour un levé en temps réel à appel entrant de modem cellulaire • Configuration d'un type de levé pour un levé en temps réel à appel entrant de module GSM/GPRS interne Trimble • Configuration d'un type de levé pour un levé en temps réel sur Internet externe • Configuration d'un type de levé pour un levé en temps réel sur Internet de module GSM/GPRS interne Trimble Configuration d'un levé d'accès à appel entrant par modem cellulaire Configuration d'une connexion Bluetooth pour un levé Internet ou à appel entrant de modem cellulaire externe Avant de commencer un levé avec un modem cellulaire connecté au contrôleur avec Bluetooth, vérifiez que le téléphone soit apparié avec le contrôleur. L' Appariement Bluetooth doit établir que le contrôleur ainsi que le modem sont autorisés de communiquer l'un avec l'autre. 396 Pour commencer la procédure d'appariement avec un modem Bluetooth: 1. Vérifiez que le téléphone est connecté et qu'il est mode découvrable . 2. Sélectionnez Configuration / Contrôleur / Bluetooth et puis cliquez sur le bouton Config pour afficher l'écran de configuration du contrôleur. Note - Si vous utilisez un récepteur Trimble R8 ou R6 avec un module GSM/GPRS interne, il n'est pas nécessaire d'effectuer un scan pour le module séparément du récepteur. Le récepteur Trimble R8/R6 et le module GSM/GPRS interne sont reconnus par le scan Bluetooth comme faisant partie du même périphérique mais avec un port série et des capacités de mise en réseau avec accès à distance. Pour créer un nouveau profil de numérotation à appel entrant GSM 1. Dans le menu principal, sélectionnez Configuration / Profils de numérotation . 2. Appuyez sur Nouveau . 3. Entrez le Noml du profil. 4. Sélectionnez un Type de profil . ♦ Si vous configurez le profil d'un mobile qui effectuera un appel entrant à un modem pour obtenir des corrections, sélectionnez Appel entrant mobile. ♦ Si vous configurez le profil d'une base auquel vous effectuerez un appel entrant utilisant un modem pour obtenir des corrections, sélectionnez Appel entrant base. 5. Si vous utilisez un modem Bluetooth, sélectionnez-le de la liste déroulante ou appuyez sur Config pour effectuer un scan Bluetooth. 6. Entrez tous les détails du profil de numérotation. 7. Appuyez sur Stocker . La table suivante présente les commandes de modem cellulaire et les informations du modem qui peuvent servir lorsque vous créer un nouveau Profil de numérotation : Champ Informations requises PIN du modem Numéro (4-8 chiffres) (en option) Commande Note - Pour le modem de base, la commande doit laisser le Chaîne d'init modem en mode réponse automatique. Sinon, configurez le (en option) mode réponse automatique séparément au moyen d'un programme Terminal. Raccrocher Commande Préfixe numéro Commande Le numéro de téléphone du modem de la station de base. Note - Utilisez une virgule (,) pour envoyer un court retard, par exemple, pour séparer l'indicatif de zone du numéro. Suffixe numéro Commande (en option) Numéro à composer Fonctions de la commande Déverrouille le modem cellulaire Commence la communication et configure les options du modem. Termine la communication Commande utilisée pour composer le numéro Le logiciel transmet au modem après la composition 397 du numéro. Note - Les valeurs Préfixe numéro, Numéro à composer et Suffixe numéro sont concaténées pour l'envoi au modem. Dès que la connexion est établie entre les modems de base et mobile, les informations sont envoyées du mobile à la base. En général, ces informations sont le nom d'ouverture de session et Post connecter le mot de passe. (en option) Note - Utilisez un caractère (^) pour envoyer un retour de chariot et un retard de 3 secondes au système de base. Par exemple, utilisez-le pour séparer un nom d'ouverture de session d'un mot de passe. - Configuration d'un ype de levé pour un levé à appel entrant ou Internet Pour configurer la radio de base/mobile afin de l'utiliser avec un modem cellulaire utilisant une connexion d'appel entrant (commutée par circuit) à un autre modem: 1. Dans le menu principal, sélectionnez Configuration / Type de levés / (nom du type) / Radio de base / Radio mobile. 2. Sélectionnez le type de radio mobile: ♦ Lors de l'utilisation d'une connexion à appel entrant de modem externe, sélectionnez Modem cellulaire. Si vous connectez le modem cellulaire directement au contrôleur au moyen d'un câble ou Bluetooth, sélectionnez la case à cocher Routage à travers SC . ♦ Lors de l'utilisation d'une connexion Internet à modem externe, sélectionnez Connexion internet. ♦ Lors de l'utilisation du module GSM/GPRS interne Trimble, sélectionnez Trimble interne et puis sélectionnez la méthode appropriée. 3. Dans le champ Profil de numérotation sélectionnez un profil. Effectuez l'une des choses suivantes: • Dans le champ Profil de numérotation , appuyez sur le bouton du menu de champ (flèche à droite) pour accéder au formulaire profils de numérotation . Sélectionnez un profil de numérotation dans la liste ou créez un nouveau profil de numérotation. ♦ Si vous configurez un modem mobile, entrez le numéro de téléphone du modem de station de base dans le profil de numérotation. ♦ Si vous connectez à un modem au moyen de la technologie sans fil Bluetooth, vérifiez que vous sélectionnez le modem Bluetooth que vous utilisez dans le profil de numérotation. • Entrez le nom du profil de numérotation d'un profil que vous avez configuré déjà. 4. Pour afficher le profil de numérotation configuré dans le type de levé, our pour changer le profil de numérotation lors du commencement du levé, sélectionnez la case à cocher Invite pour profil de numérotation. Configuration d'un Type de levé pour un levé en temps réel d'appel entrant avec le module GSM/GPRS 398 interne de Trimble Avant de commencer un levé avec le module GSM/GPRS interne Trimble: 1. Connectez le contrôleur au récepteur Trimble R8 ou R6 ayant un module GSM/GPRS interne avec la technologie Bluetooth installé. 2. Sélectionnez Configuration / Controller / Bluetooth . Dans le champ Connecter au récepteur GNSS / VX/S Series , sélectionnez le récepteur. Pour configurer la radio mobile pour un module GSM/GPRS interne Trimble utilisant une connexion d'appel entrant à un autre modem: 1. Dans le menu principal, sélectionnez Configuration / Type de levés / (nom du type) / Radio de base / Radio mobile. 2. Dans le champ Type, sélectionnez Trimble interne. 3. Dans le champ Méthode, sélectionnez Appel entrant GSM. 4. Dans le champ Profil de numérotation, sélectionnez un profil. Effectuez l'une des choses suivantes: • Dans le champ Profil de numérotation , appuyez sur le bouton du menu de champ (flèche à droite) pour accéder au formulaire profils de numérotation . Sélectionnez un profil de numérotation dans la liste ou créez un nouveau profil de numérotation. ♦ Entrez le numéro de téléphone du modem de station de base dans le champ Numéro à composer . ♦ Sélectionnez le nom du récepteur Trimble R8 dans le champ Modem Bluetooth . • Entrez le nom du profil de numérotation d'un profil que vous avez configuré déjà. 5. Pour afficher le profil de numérotation configuré dans le type de levé, our pour changer le profil de numérotation lors du commencement du levé, sélectionnez la case à cocher Invite pour profil de numérotation. Lorsque vous commencez un levé avec le module GSM/GPRS interne Trimble, le logiciel Trimble Survey Controller appelle le modem GSM de la station de base et puis commence le levé. Pour de plus amples informations, référez-vous à Commencement d'un levé en temps réel avec une connexion GSM d'appel entrant . Pour plus amples informations concernant le commencement d'un Levé en temps réel avec un modem cellulaire, référez-vous à: Démarrage du récepteur de base Commencement d'un Levé en temps réel utilisant un modem cellulaire Commencement d'un Levé Wide-Area RTK 399 Configuration d'un levé sur Internet par modem cellulaire Dans un levé en temps réel, vous pouvez utiliser un modem cellulaire externe ou un module GSM/GPRS interne Trimble comme la liaison de données de correction entre les récepteurs de base et mobile, et pour connecter à l'Internet pour l'échange des données et le messagerie électronique. Pour configurer la radio de base/mobile afin d'utiliser une connexion Internet externe: 1. Dans le menu principal, sélectionnez Configuration / Type de levés / (nom du type) / Radio de base / Radio mobile. 2. Dans le champ Type , sélectionnez Connexion Internet . 3. Dans le champ Profil de numérotation , sélectionnez un profil pour le type de connexion. Effectuez l'une des choses suivantes: • Dans le champ Profil de numérotation , appuyez sur le bouton du menu de champ (flèche à droite) pour accéder au formulaire profils de numérotation . Sélectionnez un profil de numérotation dans la liste ou créez un nouveau profil. • Entrez le nom de profil de numérotation d'un profil que vous avez déjà configuré. 4. Pour afficher le profil de numérotation configuré dans le type de levé, our pour changer le profil de numérotation lors du commencement du levé, sélectionnez la case à cocher Invite pour profil de numérotation . Pour configurer un nouveau profil de numérotation afin d'utiliser une Connexion d'internet externe: 1. Dans le menu principal, sélectionnez Configuration / Profils de numérotation . 2. Appuyez sur Nouveau et puis entrez le Nom du profil de numérotation 3. Sélectionnez un Type de profil . ♦ Si vous configurez le profil d'un mobile qui obtient des corrections de l'Internet, sélectionnez Internet mobile. ♦ Si vous configurez le profil d'un mobile qui effectuera un appel entrant à un modem pour obtenir des corrections, sélectionnez Appel entrant mobile. ♦ Si vous configurez le profil d'une base qui envoie des corrections à l'Internet, sélectionnez Internet base. ♦ Si vous configurez le profil d'une base auquel vous effectuerez un appel entrant utilisant un modem pour obtenir des corrections, sélectionnez Appel entrant base. 4. Dans le champ Connexion réseau , entrez une connexion de réseau ou sélectionnez une connexion dans l'annuaire déroulant. Pour créer une connexion de réseau, référez-vous à Connexion à l'Internet. 5. Si la connexion réseau sélectionnée spécifie un modem Bluetooth, le champ Modem Bluetooth sera rempli automatiquement et affiché en gris. Si la connexion réseau ne spécifie pas un modem Bluetooth mais l'un est requis, sélectionnez un de la liste déroulante ou appuyez sur Config pour effectuer un scan Bluetooth. Si votre connexion Internet spécifie un modem de port série, le champ Modem Bluetooth est configuré sur Aucun. 400 6. Si requis, entrez le PIN modem . Il se peut que le PIN modem soit requis pour déverrouiller le modem cellulaire. 7. Spécifiez le Access Point Name (APN) du modem externe. Pour sélectionner un APN préconfiguré, appuyez sur le bouton (flèche à droite) du menu du champ et sélectionnez Sélectionnez le nom de point d'accès (APN) pour sélectionner une Position et un Fournisseur et plan. Note - Vous pouvez également créer et éditer une liste APN préconfigurée en éditant le fichier [ServiceProviders.xml] stocké dans le répertoire [Trimble data]. Pour ce faire, copiez le fichier sur votre ordinateur utilisant la technologie ActiveSync, éditez le fichier et puis le recharger dans le répertoire [Trimble data]. L'APN est fourni par votre fournisseur de service internet lorsque vous ouvrez un compte. 8. Sur un Trimble CU, si votre fournisseur GPRS nécessite un nom d'utilisateur et un mot de passe pour une connexion de réseau, sélectionnez la case à cocher Afficher dialogue Connect dans votre profil de numérotation. Le système vous invite d'entrer un nom d'utilisateur et un mot de passe avant qu'il établit une connexion de réseau. Note - Le système d'exploitation sur le contrôleur TSC2 ne prend pas en charge la case à cocher Afficher Connect . Cela est du fait que vous pouvez spécifier maintenant un nom d'utilisateur et un mot de passe lorsque vous créez la connexion DUN. Ces paramètres sont enregistrés sur le contrôleur afin que vous ne deviez les entrer chaque fois que vous connectez. 9. Si le mobile sera connecté à la base à travers NTRIP, sélectionnez la case à cocher Utiliser NTRIP . 10. Si le mobile sera connecté au serveur proxy, sélectionnez la case à cocher Utiliser serveur proxy et entrez l'adresse et le port du serveur proxy. La case à cocher du serveur proxy s'affiche lorsque vous sélectionnez la case à cocher NTRIP. Obtenez l'adresse et le port du serveur proxy du fournisseur de service Internet. 11. Pour connecter à un Mountpoint lors du démarrage d'un levé, sans être demandé pour le nom Mountpoint, sélectionnez Connecter directement au MountPoint et entrez un Nom Mountpoint. Si un nom Mountpoint n'est pas spécifié, le système vous demandera lorsque vous commencez un relevé. Votre sélection sera stockée dans le profil de numérotation. Si le mountpoint spécifié ne peut pas être accédé lorsque vous commencez le relevé, une liste avec les Mountpoints disponibles s'affiche. 12. Si requis, entrez un Nom d'utilisateur NTRIP et un Mot de passe NTRIP. 13. Effectuez l'une des choses suivantes: ♦ Si vous configurez une connexion mobile, entrez le numéro de l' adresse IP et du Port IP Port du serveur auquel vous connectez comme une source de données de base dans le formulaire Editer profil de numérotation . 401 ♦ Si vous configurez une connexion de base pour fonctionner comme un serveur, entrez le numéro du Port IP auquel le mobile connectera dans le formulaire Editer profil de numérotation . Entrez ce même numéro Port IP lorsque vous configurez le type de levé mobile. ♦ Si vous configurez une connexion de base pour charger à un serveur à distance, entrez l' Adresse IP et le Port IP du serveur à distance dans le formulaire Editer profil de numérotation . Obtenez l'adresse IP de la base du fournisseur Internet des données de correction GNSS, ou si vous utilisez un contrôleur à la base Internet, utilisez l'adresse IP et les valeurs du port IP affichés dans le champ Paramètres IP de cette base sur l'écran Base affichés sur le contrôleur à la base. Note - Si l'adresse IP du contrôleur de base semble d'être non valide, Trimble vous recommande d'effectuer un démarrage à chaud du périphérique avant de connecter à l'Internet et de démarrer la base. 14. Dans le champ Type de connexion sélectionnez la méthode utilisée par votre modem pour connecter à l'internet: ♦ Si votre modem utilise GPRS, sélectionnez GPRS. ♦ Si votre périphérique est un modem CDPD, sélectionnez CDPD. ♦ Si vous utilisez une connexion Internet d'accès à distance pour laquelle un numéro de téléphone est utilisé pour appeler votre ISP, sélectionnez Accès à distance. 15. Si le mobile doit fournir des informations d'identification au moyen des messages NMEA normaux au serveur de données de base, sélectionnez la case à cocher Envoyer info ID utilisateur . Au début du levé, le logiciel vous demande d'entrer ces informations. 16. Appuyez sur Stocker . Note - Si vous utilisez le modem interne Trimble R8 ou R6 pour une connexion Internet et vous êtes connecté au récepteur au moyen de la technologie sans fil Bluetooth, il faut sélectionner le récepteur dans le champ Modem Bluetooth du formulaire Editer profil de numérotation . pour tester un profil de numérotation Internet GPRS: Lorsqu'il y a des problèmes de connexion ou si le profil de numérotation a des paramètres incorrects, utilisez la touche morte Test pour effectuer un dépannage: 1. Dans le menu principal, sélectionnez Configuration / Profils de numérotation . 2. Soulignez l'entrée de profil de numérotation à tester. 3. Appuyez sur Editer et puis appuyez sur Test. 4. Le Trimble Survey Controller passe à travers la procédure de connexion utilisant les paramètres définis dans le Profil de numérotation et teste les paramètres afin de vérifier qu'ils soient corrects. Si le test échoue les paramètres de connexion Bluetooth ou du modem, ou si l'activation APN ne réussit pas, un rapport est généré détaillant le problème et proposant une solution. Note - Uniquement les profils de numérotation internet GPRS peuvent être testés. Pour créer une connexion Internet à l'aide des profils de numérotation: 402 1. Dans le menu principal, sélectionnez Configuration / Profils de numérotation. 2. Soulignez un profil de numérotation configuré pour une connexion Internet. 3. Appuyez sur le bouton Connecter dans la partie inférieure du formulaire Profils de numérotation . Une connexion Internet est établie et une coche apparaît à côté du profil pour indiquer qu'il est utilisé. 4. Pour terminer la connexion Internet, soulignez le profil de numérotation et appuyez sur Raccrocher. Si vous commencez un levé GPRS après avoir établi une connexion Internet dans Profils de numérotation, le logiciel Trimble Survey Controller utilise cette connexion pour le levé GPRS. Configuration d'un Type de levé pour un levé en temps réel Internet avec le module GSM/GPRS interne Trimble Note – Pour utiliser le module GSM/GPRS interne Trimble pour les levés mobile en temps réel sur internet, connectez au récepteur au moyen de la technologie Bluetooth. Pour les levés de base vous pouvez utiliser Bluetooth si vous utilisez Routage à travers controller ou un câble si vous n'utilisez pas Routage à travers controller . Afin de configurer la radio de base/mobile d'un module GSM/GPRS interne Trimble pour utiliser une connexion Internet: 1. Dans le menu principal, sélectionnez Configuration / Type de levés / (nom du type) / Radio de base / Radio mobile. 2. Dans le champ Type , sélectionnez Trimble interne. 3. Dans le champ Méthode , sélectionnez GPRS internet. 4. Dans le champ Profil de numérotation , sélectionnez le profil pour le type de connexion. Effectuez l'une des choses suivantes: • Dans le champ Profil de numérotation , appuyez sur le bouton du menu de champ (flèche à droite) pour accéder au formulaire profils de numérotation . Sélectionnez un profil de numérotation dans la liste ou créez un nouveau profil. • Entrez le nom de profil de numérotation d'un profil que vous avez déjà configuré. 5. Pour afficher le profil de numérotation configuré dans le type de levé, our pour changer le profil de numérotation lors du commencement du levé, sélectionnez la case à cocher Invite pour profil de numérotation. Pour configurer un nouveau profil de numérotation afin d'utiliser une connexion Internet interne Trimble: 1. Effectuez l'une des choses suivantes: • Si vous configurez une connexion mobile, entrez l' Adresse IP et le Port IP du serveur auquel vous connectez comme une source de données de base dans le formulaire Editer profil de numérotation . • Si vous configurez une connexion de base pour fonctionner comme un serveur, entrez le numéro du Port IP auquel le mobile sera connecté dans le formulaire Editer profil de numérotation . Entrez ce même numéro de Port IP lorsque vous configurez le Type de levé mobile. • Si vous configurez une connexion de base pour télécharger à un serveur à distance, entrez l' Adresse IP et le Port IP du serveur à distance dans le formulaire Editer profil de numérotation . 403 Obtenez l'adresse IP de la base du fournisseur de données de correction GNSS internet, ou si vous utilisez un contrôleur en mode Fonctionner comme serveur à la base Internet, utilisez l'adresse IP et les valeurs du port IP affichées dans le champ Paramètres IP de cette base sur l'écran Base affichée sur le contrôleur à la base. 2. Si vous voulez que le contrôleur soit connecté à l'internet à la base, ce qui nécessite laissant le contrôleur connecté au récepteur de base pendant que le levé de base est en cours d'exécution, sélectionnez la case à cocher Routage à travers controller . Si vous décochez la case Routage à travers controller , le récepteur de base charge les données de base à un serveur, et il n'est pas nécessaire que le contrôleur reste connecté au récepteur de base après le commencement du levé de base. Cela nécessite le frimera de récepteur de version 3.70 ou ultérieure. Note - La connexion du récepteur directement au serveur n'est disponible que lors de l'utilisation d'un Trimble R8 GNSS à la base. 3. Si requis, entrez le PIN modem et le Nom du point d'accès (APN) du modem externe. 4. Si la base fonctionne en mode Charger les données au serveur à distance , et vous avez sélectionné de la connecter au serveur de base à travers NTRIP, sélectionnez la case à cocher Utiliser NTRIP . Entrez un mountpoint NTRIP auquel connecter et, si requis, le nom de l'utilisateur et le mot de passe NTRIP. 5. Si le mobile sera connecté à la base à travers NTRIP, sélectionnez la case à cocher Utiliser NTRIP . Si requis, entrez un nom d'utilisateur NTRIP et un mot de passe. La case à cocher du serveur proxy s'affiche lorsque vous sélectionnez la case à cocher NTRIP. Si le mobile sera connecté au serveur proxy, sélectionnez la case à cocher et entrez l'adresse et le port du serveur proxy. 6. Si le mobile doit fournir des informations d'identification au moyen des messages NMEA normaux au serveur de données de base, sélectionnez la case à cocher Envoyer info ID utilisateur . Au début du levé, le logiciel vous demande d'entrer ces informations. 7. Si votre fournisseur GPRS nécessite un nom d'utilisateur et un mot de passe pour une connexion de réseau, sélectionnez la case à cocher Afficher dialogue Connect dans votre profil de numérotation. Le système vous invite d'entrer un nom d'utilisateur et un mot de passe avant qu'il établit une connexion de réseau. 8. Dans le champ Utiliser connexion , entrez une connexion de réseau ou sélectionnez une connexion de l'annuaire déroulant. Pour créer une connexion de réseau, référez-vous à Connexion à l'Internet. Lorsque vous commencez le levé, Trimble Survey Controller établit une connexion de réseau avec le module GSM/GPRS interne Trimble et puis commence le levé. Pour de plus amples informations, référez-vous à Commencement d'un levé en temps réel avec une connexion internet GPRS . Note - Le Nom du point d'accès que vous entrez fournit le routage du réseau et les informations de connexion pour le service requis. Vous pouvez obtenir ces informations du fournisseur de service GPRS. Note - Si l'adresse IP du contrôleur de base semble d'être non valide, Trimble vous recommande d'effectuer un démarrage à chaud du périphérique avant de connecter à l'Internet et de démarrer la base. Note - Si vous utilisez le modem interne Trimble R8 ou R6 pour une connexion Internet et vous êtes connecté au récepteur au moyen de la technologie sans fil Bluetooth, il faut sélectionner le récepteur dans le champ Modem Bluetooth du formulaire Editer profil de numérotation . 404 Transport de RTCM en réseau via Protocole internet (NTRIP) NTRIP utilise l'Internet pour diffuser les données de station de base GNSS en temps réel. Lorsque celui-ci est configuré correctement et vous commencez le levé, une connexion est établie au serveur NTRIP. De plus, une table s'affiche indiquant les sources de corrections disponibles du serveur. Celles-ci peuvent être des sources de station unique, ou des sources de réseau (par exemple, VRS). Le type de données de station de base fournit par ce "point de montage" est indiqué dans la table de source. Lorsque vous le faites, une connexion est établie à cette source, et les données de station de base commencent à passer en flux à travers le Trimble Survey Controller au récepteur GNSS connecté. Note - Pour déterminer la source la plus près, tapez l'en-tête Distance jusqu'à ici pour trier cette colonne. Si une authentification est requise pour connecter un point de montage spécifique, et celle-ci n'a pas été configurée dans le profil de numérotation, Trimble Survey Controller affiche un écran dans lequel vous pouvez entrer votre nom d'utilisateur et votre mot de passe. Le NTRIP de version 2 comprend des améliorations au standard original. Le logiciel Trimble Survey Controller prend en charge les fonctions suivantes de NTRIP version 2: Fonction NTRIP 2.0 Bénéfices par rapport à la version 1.0 Aborde les problèmes du serveur proxy. Compatibilité HTTP complète Prend en charge les hôtes virtuels au moyen de "Directive hôte". Réduit le temps de traitement des données. Encodage du transfert en morceau Vérification des données plus robuste. Connexion à l'Internet Pour connecter à l'Internet, il faut un modem cellulaire (typiquement, un téléphone cellulaire). Le modem cellulaire peut être connecté au contrôleur par la technologie sans fils Bluetooth ou par câble. Pour une connexion par câble, utilisez le câble de données du modem cellulaire connecté au port série sur le contrôleur. Puis créez une nouvelle location de numérotation et une connexion à distance. Pour connecter à l'Internet au moyen d'un modem cellulaire Bluetooth: Un modem cellulaire Bluetooth peut connecter à un Trimble CU ou à un TSC2. 1. Vérifiez que Bluetooth est activé, et que le modem cellulaire est associé et connecté. Pour plus amples informations, référez-vous à Bluetooth. 2. Sur le contrôleur, exécutez l'application [Bluetooth2Mobile] pour associer votre téléphone à l'Accès réseau à distance. • Sur le Trimble CU, double tapez [My computer] et recherchez [\Program Files\Survey Controller\], puis double tapez Bluetooth2Mobile.exe. 405 • Sur le contrôleur TSC2, sautez cette étape et procédez directement à la création d'une nouvelle connexion à distance. 3. Sélectionnez votre modem cellulaire dans la liste déroulante. Appuyez sur [Hide] pour minimiser l'application sur la barre d'outils. Puis suivez les étapes ci-dessous. Note - Vous ne pouvez pas connecter à l'Internet avec le module GSM/GPRS interne Trimble, à moins que le contrôleur n'exécute le logiciel Trimble Survey Controller. Pour créer une nouvelle location de numérotation sur un contrôleur Trimble CU: 1. Sur le contrôleur, appuyez sur [Start / Settings / Control Panel / Dialing]. 2. Appuyez sur [New]. Entrez un nom approprié pour la location de numérotation. Appuyez sur [OK]. 3. Modifiez les [Dial patterns]. • Sur le Trimble CU, tapez [Edit]. 4. Configurez tous les champs [Local], [Long distance], et [International calls] sur "g". Appuyez sur [OK]. Cela assure que le contrôleur n'ajoute aucun code régional ou longue distance au numéro qu'il compose. Pour créer une nouvelle Connexion à distance sur un contrôleur CU: 1. Sur le contrôleur, appuyez sur [Start / Settings / Control Panel / Network et Dial-up Connections]. 2. Appuyez deux fois sur [Make new Connection]. Entrez un nom de connexion. 3. Vérifiez que le type de connexion est configuré sur [Dial-up Connection]. Appuyez sur [Next]. 4. Effectuez l'une des choses suivantes: ♦ Si vous utilisez le technologie sans fil Bluetooth, sélectionnez [BluetoothDUN]. ♦ Si vous utilisez un câble, sélectionnez [Com1: Hayes Compatible] ou [Com2: Hayes Compatible]. Note -Ne modifiez pas les configurations sur les touches mortes [Configure], [TC/IP Settings], ou [Security Settings]. Les paramètres par défaut Windows sont corrects. 5. Appuyez sur [Next]. 6. Dans le dialogue [Phone number], entrez le numéro à composer: ♦ Si vous appelez un fournisseur GSM (payé par minute), entrez le numéro à composer. ♦ Si vous appelez un fournisseur GPRS (payé selon le volume de données transférées), entrez *99***1#. *99***1# est le numéro standard pour GPRS. S'il n'est pas possible de connecter utilisant *99***1#, contactez votre fournisseur GPRS. Pour créer une nouvelle connexion à distance sur le contrôleur Trimble TSC2: 1. Sur le contrôleur, tapez [Start / Settings / Connections] (Démarrer / Paramètres / Connexions). 406 2. Tapez l'icône Connexions et sélectionnez [Add a new modem connection] (ajouter une nouvelle connexion de modem) sous [My ISP] (mon ISP). 3. Entrez un nom pour la connexion. ♦ Si vous utilisez la technologie sans fil Bluetooth, sélectionnez [Bluetooth] et tapez [Next]. ♦ Si vous utilisez un câble, sélectionnez [Hayes Compatible on COM1] et tapez [Next].. ♦ Si vous utilisez une carte CF GPRS, sélectionnez [GPRS modem], et tapez [Next]. 4. Si vous utilisez Bluetooth, sélectionnez le modem cellulaire que vous avez associé au contrôleur TSC2 auparavant et tapez [Next]. 5. Entrer le numéro à composer: ♦ Si vous appelez un fournisseur GSM (payé par minute), entrez le numéro à composer. ♦ Si vous appelez un fournisseur GPRS (payé selon le volume de données transférées), entrez *99***1#. *99***1# est le code d'accès standard pour GPRS. S'il n'est pas possible de connecter utilisant *99***1#, contactez votre fournisseur GPRS4. Note - Si vous allez en voyage ou vous changez vos codes régionaux souvent, vous pouvez configurez la location de numérotation. Sélectionnez [Use dialing rules] (Utiliser les règles de numérotation) lorsque vous entrez le numéro de téléphone: 1. Sélectionnez le lien [Use dialing rules] (Utiliser les règles de numérotation). 2. Sélectionnez la case à cocher [Use dialing rules] (Utiliser les règles de numérotation) et tapez [OK] lorsque le message d'avertissement s'affiche. 3. Pour changer les règles de numérotation du Trimble Survey Controller, tapez [Edit]. 4. Sélectionnez [Dialing patterns] (Séquences de numérotation) et configurer tous les champs [Local], [Long distance], et [International calls] sur "[g]". Tapez [OK]. Cela vous assure que le contrôleur n'ajoute aucun code de longue distance ou régional au numéro composé. 5. Dès que les règles de numérotation sont mises à jour, retournez au formulaire dans lequel vous avez entré le numéro de téléphone. 6. Tapez [Next]. Note - Ne changez pas les paramètres sous la touche programmable [Advanced]. Les paramètres par défaut sont corrects. 7. Tapez [Finish]. Pour démarrer la connexion Internet sur le contrôleur Trimble CU: 1. Vérifiez que le téléphone est sous tension et connecté au contrôleur. 2. Sur le contrôleur, appuyez sur [Start / Settings / Network/Dial-up Connections]. 3. Appuyez deux fois sur la nouvelle connexion créée plus tôt. 4. Si nécessaire, entrez le [User Name] et le [Password] requis par votre fournisseur GPRS afin d'accéder à leur réseau. Beaucoup de fournisseurs n'ont pas besoin d'un nom d'utilisateur ou un mot de passe. 5. Appuyez sur [Connect]. 6. Lorsque vous êtes connecté, appuyez sur [Hide]. Astuce - Afin de vérifier que vous êtes connecté à l'Internet, appuyez sur [Start / Programs / Internet Explorer] et visitez un site web, par exemple, www.trimble.com. 407 Pour configurer un levé en temps réel sur Internet référez-vous à Configuration d'un Type de levé pour un levé en temps réel sur Internet. Pour démarrer la connexion Internet sur le contrôleur Trimble TSC2: 1. Vérifier que le modem cellulaire soit allumé et connecté au contrôleur. 2. Sur le contrôleur, tapez [Start / Settings / Connections] (Démarrer / Paramètres / Connexions). 3. Tapez l'icône [Connections] et sélectionnez [Manage existing connections] (Gérer connexions existantes) sous [My ISP] (Mon ISP). 4. Appuyez et restez sut la nouvelle connexion que vous venez de créer et sélectionnez [Connect] dans le menu de raccourcis. 5. Si nécessaire, entrez le [User Name] (Nom d'utilisateur) et [Password] (Mot de passe) requis par votre fournisseur GPRS pour connecter à leur réseau. Beaucoup des fournisseurs n'ont besoin de ni un nom d'utilisateur ni un mot de passe. 6. Tapez [OK]. 7. Lorsque vous êtes connecté, tapez [Hide] (Masquer). Astuce - Afin de vérifier que vous êtes connecté à l'Internet, appuyez sur [Start / Programs / Internet Explorer] et visitez un site web, par exemple, www.trimble.com. Pour configurer un levé en temps réel sur Internet référez-vous à Configuration d'un Type de levé pour un levé en temps réel sur Internet. Pour parcourir l'Internet avec un contrôleur TSC2 lors d'une connexion GPRS: 1. Sur le contrôleur, tapez [Start / Settings / Connections tab / Connections / Advanced tab] (Démarrer / Paramètres / Tabulations Connexions / Connexions / Tabulation Avancée). 2. Tapez [Select Networks] (Sélectionner les réseaux). 3. Configurez [Programs that automatically connect to a private network should connect using:] (Les programmes qui connectent automatiquement à un réseau privé devraient connecter au moyen de:) sur [My ISP]. 4. Appuyez sur [OK] pour enregistrer les modifcations et quitter. Pour envoyer un message ou un fichier de votre contrôleur à un autre ordinateur, référez-vous à Courriel . Bluetooth Vous pouvez configurer un contrôleur Trimble (Trimble CU, TSC2) pour connecter à d'autres périphériques au moyen de la technologie sans fils Bluetooth. Sur le contrôleur, vous pouvez établir une connexion avec: • Un autre contrôleur Trimble • Un récepteur GNSS Trimble R8, R6, R4 ou 5800 • Un instrument Trimble VX/S Series • Un modem cellulaire avec capacité Bluetooth • Des télémètres laser Bluetooth pris en charge 408 • Sondeurs Bluetooth pris en charge Note - La référence à un Trimble CU fait référence à toutes les versions du Trimble CU y compris le contrôleur Trimble CU (Modèle 3). Lorsque nécessaire, on fait mention spécifiquement du contrôleur Trimble CU (Modèle 3). On peut identifier un Trimble CU (Modèle 3) par l'étiquette apposée au dos. Note - Si vous utilisez un contrôleur TSC2, Trimble vous recommande de ne pas modifier les paramètres dans la tabulation [COM ports] du dialogue de configuration [Bluetooth]. Activer Bluetooth automatiquement Vous pouvez activer automatiquement la technologie Bluetooth quand le logiciel Trimble Survey Controller est démarré. De plus, si vous avez Bluetooth configuré comme la méthode de connexion à utiliser pour connecter à un périphérique, il peut être utilisé même si Bluetooth n'est pas activé actuellement. Pour ce faire, appuyez sur Configuration / Contrôleur / Bluetooth et puis sélectionnez la case à cocher Activer Bluetooth automatiquement . L'option Activer Bluetooth automatiquement a un avantage sur [Enable Bluetooth after reset] parce que Bluetooth est activé quand requis, et not seulement après une réinitialisation. Pour configurer la technologie sans fil Bluetooth pour qu'elle devienne active par défaut après la réinitialisation du contrôleur TSC2: Note - Il faut que Bluetooth ait été activé avant la réinitialisation. 1. Appuyez sur [Start / Settings / Personal / Today] et puis sélectionnez l'onglet [Items]. 2. Dans la liste des options disponibles, sélectionnez Trimble Survey Controller et appuyez sur [Options]. 3. Sélectionnez [Enable Bluetooth after reset] (Activer Bluetooth après réinitialisation). Pour configurer un contrôleur afin de connecter à un autre contrôleur: 1. Mettez les deux contrôleurs sous tension. 2. Sur tous les deux contrôleurs, démarrez Trimble Survey Controller et sélectionnez [Configuration / Controller / Bluetooth] dans le menu principal. 3. Sur tous le deux contrôleurs, appuyez sur Config . ♦ Sur un contrôleur TSC2, vérifiez que les cases à cocher [Turn on Bluetooth] et [Make this device discoverable to other devices] sélectionnées. ♦ Sur un contrôleur Trimble CU (Modèle 3), sélectionnez l'onglet Power et puis vérifiez que les cases à cocher [Enable Bluetooth] et [Discoverable] soient sélectionnées. ♦ Sur un contrôleur Trimble CU vérifiez que la case à cocher [Enable Bluetooth] soit sélectionnée. 4. Commencez un scan sur un contrôleur: ♦ Sur un contrôleur TSC2, tapez la tabulation [Devices] (Périphériques) et tapez [New Partnership...] (Nouveau). ♦ Sur un contrôleur Trimble CU (Modèle 3) tapez [Scan Device] et puis tapez [Scan]. 409 ♦ Sur un contrôleur Trimble CU tapez [Scan Device]. (Ne pas utiliser [Stop] - attendez jusqu'à ce que le scan s'arrête.) Le logiciel Trimble Survey Controller recherche des autres périphériques munis de la technologie sans fil Bluetooth qui se trouvent à portée. N'effectuez pas un scan sur plus d'un contrôleur au même temps. Un périphérique Bluetooth ne peut pas répondre si un scan en cours sur le périphérique. 5. Dès que le scan est terminé, soulignez le périphérique Bluetooth à connecter ♦ Sur un contrôleur TSC2, tapez [Next]. Lors de la connexion d'un contrôleur à un autre contrôleur, une clé de passe n'est pas requise. Tapez [Next]. Entrez un nom d'affichage pour le périphérique et tapez sur [Finish]. ♦ Sur un contrôleur Trimble CU tapez la touche programmable --> pour qu'il devienne un périphérique approuvé. Lors de la connexion d'un contrôleur à un autre contrôleur, il n'est pas nécessaire d'authentifier le périphérique. Lorsque le message d'authentification s'affiche, tapez [No]. 6. Sur tous les deux contrôleurs, appuyez sur [OK] pour retourner au logiciel Trimble Survey Controller. 7. Sur le contrôleur qui envoie les données, sélectionnez le contrôleur auquel vous envoyez dans le champ Envoyer données ASCII à . Puis appuyez sur Accepter . Les contrôleurs sont configurés maintenant pour envoyer et recevoir les données ASCII. Note - Vous pouvez assigner un nom unique à votre contrôleur. Ainsi, il sera plus facile de l'identifier lors de la recherche avec un scan Bluetooth. Pour ce faire: • Sur un contrôleur TSC2, procédez à [Start \ Settings \ System \ About] (Démarrer \ Paramètres \ Système \ A propos de). Tapez la tabulation [Device ID] (ID périphérique) et modifiez le champ [Device Name] (nom du périphérique), et puis tapez [Ok]. Appuyez sur et maintenez enfoncée la touche marche/arrêt pour effectuer une réinitialisation à chaud sur le contrôleur. • Sur un contrôleur Trimble CU (Modèle 3), procédez à [Start \ Settings\ Control Panel\ System]. Tapez l'onglet [Device name], changez le champ [Device name] et puis tapez [OK]. Pour réinitialiser le contrôleur, maintenez la touche Power enfoncée et puis sélectionnez [Options/Reset]. • Sur un contrôleur Trimble CU procédez à [Start \ Settings \ Control Panel \ System] (Démarrer \ Paramètres \ Panneau de configuration \ Système). Tapez la tabulation [Device Name] (nom du périphérique) et modifiez le champ [Device name] (nom du périphérique, et tapez [Ok]. Pour réinitialiser le contrôleur, procédez à [Start \ Programs \ Utilities\Reset \ Soft Reset] (Démarrer \ Programmes \ Utilitaires\Réinitialiser \ Réinitialisation à chaud. Pour configurer Trimble Survey Controller afin de connecter à un récepteur GNSS Trimble R8, R6, R4 ou 5800: 1. Mettez le récepteur et le contrôleur sous tension. 410 2. Démarrez le logiciel Trimble Survey Controller et sélectionnez Configuration / Controller / Bluetooth dans le menu principal . 3. Appuyez sur Config et vérifiez que la technologie sans fil Bluetooth soit activée: ♦ Sur un contrôleur TSC2, vérifiez que les cases à cocher [Turn on Bluetooth] et [Make this device discoverable to other devices] sélectionnées. ♦ Sur un contrôleur Trimble CU (Modèle 3), sélectionnez l'onglet Power et puis vérifiez que les cases à cocher [Enable Bluetooth] et [Discoverable] soient sélectionnées. ♦ Sur un contrôleur Trimble CU, vérifiez que la case à cocher [Enable Bluetooth] soit sélectionnée. 4. Commencez un scan sur le contrôleur: ♦ Sur un contrôleur TSC2, tapez la tabulation [Devices] (Périphériques) et tapez [New Partnership...] (Nouveau). ♦ Sur un contrôleur Trimble CU (Modèle 3) tapez [Scan Device] et puis tapez [Scan]. ♦ Sur un contrôleur Trimble CU, tapez [Scan Device]. (Ne pas utiliser [Stop] - attendez jusqu'à ce que le scan soit terminé.) Le logiciel Trimble Survey Controller recherche des autres périphériques Bluetooth à portée. Un récepteur GNSS Trimble R8, R6, R4 ou 5800 ne répond pas à une analyse s'il est déjà connecté au moyen de la technologie sans fil Bluetooth. 5. Dès que le scan est terminé, soulignez le périphérique Bluetooth auquel il faut connecter. ♦ Sur un contrôleur TSC2, tapez [Next]. Lors de la connexion d'un contrôleur à un récepteur GNSS Trimble R8, R6, R4 ou 5800, une clé de passe n'est pas requise. Tapez [Next].Entrez un nom d'affichage pour le périphérique et tapez [Finish]. Entrez un nom d'affichage pour le périphérique et puis tapez [Finish]. ♦ Sur un contrôleur Trimble CU, tapez la touche programmable --> pour qu'il devienne un périphérique approuvé. Lors de la connexion d'un contrôleur à un récepteur GNSS Trimble R8, R6, R4 ou 5800, il n'est pas nécessaire d'authentifier le périphérique. Lorsque le message d'authentification s'affiche, tapez [No]. 6. Appuyez sur [OK] pour retourner au logiciel Trimble Survey Controller. 7. Dans le champ Connecter au récepteur / VX/S Series , sélectionnez le périphérique Bluetooth approuvé auquel il faut connecter et appuyez sur Accepter . Le logiciel Trimble Survey Controller se connecte automatiquement au récepteur GNSS Trimble R8, R6, R4 ou 5800 dans quelques secondes. Note - A moins que vous ne modifiez les champs Connecter au récepteur GNSS / VX/S Series à Aucun, il n'est pas nécessaire d'utiliser la fonction de scan à nouveau. Le contrôleur se connecte au récepteur automatiquement lorsque vous mettez les deux périphériques sous tension. Pour configurer le logiciel Trimble Survey Controller afin de connecter à un instrument Trimble VX/S Series: 411 1. Mettez l'instrument Trimble VX/S Series sous tension et puis utilisez l'écran Face 2 sur l'instrument pour activer la technologie sans fil Bluetooth. Note - Le menu sur l'écran Face 2 de l'instrument ne peut être activé que lorsque l'instrument est allumé et le logiciel Trimble Survey Controller n'est pas connecté. Dans l'écran de niveau électronique, sélectionnez [Set] (Régler) pour accéder au menu et configurer la technologie sans fil Bluetooth. 2. Démarrez le logiciel Trimble Survey Controller et sélectionnez Configuration / Controller / Bluetooth dans le menu principal . 3. Appuyez sur Config et vérifiez que la technologie sans fil Bluetooth soit activée: ♦ Sur un contrôleur TSC2, vérifiez que les cases à cocher [Turn on Bluetooth] et [Make this device discoverable to other devices] sélectionnées. ♦ Sur un contrôleur Trimble CU (Modèle 3), sélectionnez l'onglet Power et puis vérifiez que les cases à cocher [Enable Bluetooth] et [Discoverable] soient sélectionnées. ♦ Sur un contrôleur Trimble CU, vérifiez que la case à cocher [Enable Bluetooth] soit sélectionnée. 4. Commencez un scan sur le contrôleur: ♦ Sur un contrôleur TSC2, tapez la tabulation [Devices] (Périphériques) et tapez [New Partnership...] (Nouveau). ♦ Sur un contrôleur Trimble CU (Modèle 3) tapez [Scan Device] et puis tapez [Scan]. ♦ Sur un contrôleur Trimble CU, tapez [Scan Device]. (Ne pas utiliser [Stop] - attendez jusqu'à ce que le scan soit terminé.) Le logiciel Trimble Survey Controller recherche des autres périphériques Bluetooth à portée. Un instrument Trimble VX/S series ne répond pas à un scan s'il est déjà connecté au moyen de la technologie sans fil Bluetooth. 5. Dès que l'analyse est terminée, soulignez le périphérique Bluetooth auquel il faut connecter. ♦ Sur un contrôleur TSC2, tapez [Next]. Lors de la connexion d'un contrôleur à un instrument Trimble VX/S Series, une clé de passe n'est pas requise. Tapez [Next]. Entrez un nom d'affichage pour le périphérique et tapez [Finish]. Avertissement - Pendant la configuration de la connexion Bluetooth sur un contrôleur TSC2, si un message indique que l'instrument veut connecter au contrôleur et vous demande si vous voulez ajouter l'instrument à votre liste de périphériques, appuyez sur [No]. ♦ Sur un contrôleur Trimble CU, tapez la touche programmable --> pour qu'il devienne un périphérique approuvé. Lorsque vous connectez un contrôleur à un instrument Trimble VX/S Series, il n'est pas nécessaire d'authentifier le contrôleur/ Lorsque le message d'authentification s'affiche, appuyez sur [No]. 6. Appuyez sur [OK] pour retourner au logiciel Trimble Survey Controller. 7. Dans le champ Connecter au récepteur GNSS / VX/S Series , sélectionnez le périphérique Bluetooth approuvé auquel il faut connecter et appuyez sur Accepter . Le logiciel Trimble Survey Controller se connecte automatiquement à l'instrument Trimble VX/S 412 Series dans quelques secondes. Note - A moins que vous ne modifiez les champs Connecteur au récepteur GNSS / VX/S Series à Aucun, il n'est pas nécessaire d'utiliser la fonction de scan à nouveau. Le contrôleur se connecte au récepteur automatiquement lorsque vous mettez les deux périphériques sous tension. Pour configurer Trimble Survey Controller afin de connecter à un téléphone cellulaire Bluetooth: 1. Allumez le modem cellulaire et le contrôleur. 2. Sur le modem cellulaire, sélectionnez l'option qui permet la détection du modem cellulaire. 3. Démarrez le logiciel Trimble Survey Controller et sélectionnez Configuration / Controller / Bluetooth dans le menu principal . 4. Tapez Config et vérifiez que la technologie sans fil Bluetooth soit activée. ♦ Sur un contrôleur TSC2, vérifiez que les cases à cocher [Turn on Bluetooth] et [Make this device discoverable to other devices] sélectionnées. ♦ Sur un contrôleur Trimble CU (Modèle 3), sélectionnez l'onglet Power et puis vérifiez que les cases à cocher [Enable Bluetooth] et [Discoverable] soient sélectionnées. ♦ Sur un contrôleur Trimble CU, vérifiez que la case à cocher [Enable Bluetooth] soit sélectionnée. 5. Commencez un scan sur le contrôleur: ♦ Sur un contrôleur TSC2, tapez la tabulation [Devices] (Périphériques) et tapez [New Partnership...] (Nouveau. ♦ Sur un contrôleur Trimble CU (Modèle 3) tapez [Scan Device] et puis tapez [Scan]. ♦ Sur un contrôleur Trimble CU tapez [Scan Device]. (Ne pas utiliser [Stop] - attendez jusqu'à ce que le scan soit terminé.) 6. Dès que le scan est terminé, surlignez le modem cellulaire dans la liste des périphériques. ♦ Sur un contrôleur TSC2, tapez [Next]. Entrez une clé de passe de votre choix (par exemple, 1234) pour établir une connexion sécurisée. Ne tapez pas [Next] jusqu'à ce que vous ayez effectué l'étape 7. ♦ Sur un contrôleur Trimble CU, tapez la touche programmable --> afin qu'il devienne un périphérique approuvé. Lorsque vous êtes demandé d'authentifier le périphérique, sélectionnez [Yes]. Lorsque le dialogue [Enter Pin] s'affiche, entrez un PIN de votre choix, par exemple, 1234. Ne tapez pas [OK] jusqu'à ce que vous ayez terminé l'étape 7. 7. Sur le modem cellulaire, sélectionnez l'action appropriée pour accepter une demande d'appariement. Par ex. sur le Sony Ericsson T68i il faut sélectionner [Connect (8) | Bluetooth (4) | Paired Devices (2) | Add Device | Phone accepts (2)]. Note - Il est très important que le contrôleur devient un périphérique apparié/approuvé sur le téléphone. 8. Pour terminer l'association des périphériques: ♦ Sur le contrôleur TSC2, tapez [Next]. Entrez un nom d'affichage pour le périphérique et tapez [Finish]. 413 ♦ Sur un contrôleur Trimble CU, tapez [OK] dans le dialogue [Enter Pin]. Le modem cellulaire vous invite d'ajouter le contrôleur en tant qu'un périphérique apparié et vous permet d'entrer le PIN correspondant sélectionné dans l'étape 8. Maintenant le contrôleur est listé comme un périphérique apparié sur le modem cellulaire, et le modem cellulaire est ajouté à la liste des périphériques approuvés sur le contrôleur. 9. Appuyez sur [OK] pour retourner au logiciel Trimble Survey Controller. Note - Si vous utilisez le logiciel Trimble Survey Controller pour appeler une station de base directement au moyen d'un téléphone cellulaire Bluetooth, n'exécutez pas [Bluetooth2Mobile.exe]. Si vous le faites, le logiciel ne peut pas connecter au modem; le message d'erreur Echec connexion s'affiche. Pour connecter à l'Internet, il faut créer une location de numérotation et commencer une connexion GPRS. Pour plus amples informations référez-vous à Connexion à l'Internet Pour utiliser un modem cellulaire pour la topographie en temps réel, référez-vous à Utilisation des modems cellulaires Pour configurer le logiciel Trimble Survey Controller pour connecter à un télémètre laser Bluetooth: Vous pouvez connecter un TSC2 ou un contrôleur Trimble CU aux télémètres laser Bluetooth pris en charge. 1. Allumez le télémètre laser et le contrôleur. 2. Activez Bluetooth sur le télémètre laser, si requis. 3. Démarrez le logiciel Trimble Survey Controller et sélectionnez Configuration / Controller / Bluetooth dans le menu principal . 4. Tapez Config et vérifiez que Bluetooth soit activé: ♦ Sur un contrôleur TSC2, vérifiez que les cases à cocher [Turn on Bluetooth] et [Make this device discoverable to other devices] sélectionnées. ♦ Sur un contrôleur Trimble CU (Modèle 3), sélectionnez l'onglet Power et puis vérifiez que les cases à cocher [Enable Bluetooth] et [Discoverable] soient sélectionnées. ♦ Sur un contrôleur Trimble CU vérifiez que la case à cocher [Enable Bluetooth] soit sélectionnée. 4. Commencez un scan sur le contrôleur ♦ Sur un contrôleur TSC2, tapez la tabulation [Devices] (Périphériques) et tapez [New Partnership...] (Nouveau). ♦ Sur un contrôleur Trimble CU (Modèle 3) tapez [Scan Device] et puis tapez [Scan]. ♦ Sur un contrôleur Trimble CU, tapez [Scan Device]. (Ne pas utiliser [Stop] - attendez jusqu'à ce que le scan soit terminé.) 5. Le logiciel Trimble Survey Controller recherche des autres périphériques Bluetooth à portée. Dès que le scan est terminé, surlignez le périphérique Bluetooth auquel il faut connecter: ♦ Sur un contrôleur TSC2, tapez [Next]. Certains télémètres laser (Bosch DLE 150, MDL LaserAce) ont besoin de l'entrée d'une clé de passe. Entrez la clé de passe fournie avec le télémètre laser (MDL LaserAce valeur par défaut = 1234) et tapez [Next]. Lors de la connexion d'un contrôleur à d'autres télémètres laser pris 414 en charge, tout simplement tapez [Next]. Entrez un nom d'affichage pour le périphérique et tapez [Finish]. ♦ Sur un contrôleur Trimble CU, tapez la touche programmable --> pour qu'il devienne un périphérique approuvé. Certains télémètres laser (Bosch DLE 150, MDL LaserAce) ont besoin d'authentification du périphérique. Lorsque la demande d'authentification s'affiche, entrez le pin fourni avec le télémètre laser (MCL LaserAce valeur par défaut = 1234) et tapez [OK]. Lors de la connexion d'un contrôleur à d'autres télémètres laser pris en charge, l'authentification n'est pas requise. 6. Tapez [OK] pour retourner au logiciel Trimble Survey Controller. 7. Dans le champ Connecter au laser , sélectionnez le périphérique Bluetooth auquel il faut connecter. Puis tapez Accepter. Le logiciel Trimble Survey Controller se connecte au télémètre laser lorsque vous ouvrez l'écran Mesurer points de laser ou lorsque vous utilisez le laser pour la mesure des distances pour le remplissage des champs. Pour configurer le logiciel Trimble Survey Controller pour connecter à un sondeur Bluetooth: Vous pouvez connecter un TSC2 ou un contrôleur Trimble CU aux sondeurs Bluetooth pris en charge. 1. Allumez le sondeur et le contrôleur. Astuce - Certains sondeurs sont allumés automatiquement lorsque le câble du transducteur est connecté. 2. Démarrez le logiciel Trimble Survey Controller et sélectionnez Configuration / Controller / Bluetooth dans le menu principal . 3. Tapez Config et vérifiez que Bluetooth soit activé: ♦ Sur un contrôleur TSC2, vérifiez que les cases à cocher [Turn on Bluetooth] et [Make this device discoverable to other devices] sélectionnées. ♦ Sur un contrôleur Trimble CU (Modèle 3), sélectionnez l'onglet Power et puis vérifiez que les cases à cocher [Enable Bluetooth] et [Discoverable] soient sélectionnées. ♦ Sur un contrôleur Trimble CU vérifiez que la case à cocher [Enable Bluetooth] soit sélectionnée. 4. Commencez un scan sur le contrôleur ♦ Sur un contrôleur TSC2, tapez la tabulation [Devices] (Périphériques) et tapez [New Partnership...] (Nouveau). ♦ Sur un contrôleur Trimble CU (Modèle 3) tapez [Scan Device] et puis tapez [Scan]. ♦ Sur un contrôleur Trimble CU, tapez [Scan Device]. (Ne pas utiliser [Stop] - attendez jusqu'à ce que le scan soit terminé.) 5. Le logiciel Trimble Survey Controller recherche des autres périphériques Bluetooth à portée. Dès que le scan est terminé, surlignez le périphérique Bluetooth auquel il faut connecter: ♦ Sur un contrôleur TSC2, tapez [Next]. 415 Note - Lors de la connexion d'un contrôleur à un périphérique nécessitant un PIN ou une clé de passe, entrez le PIN/clé de passe fourni. Typiquement l'Ohmex SonarMite utilise un PIN/clé de passe configuré sur '1111'. ♦ Sur un contrôleur Trimble CU, tapez la touche programmable --> pour qu'il devienne un périphérique approuvé. 6. Tapez [OK] pour retourner au logiciel Trimble Survey Controller. 7. Dans le champ Connecter au sondeur , sélectionnez le périphérique Bluetooth auquel il faut connecter. Puis tapez Accepter. Maintenant il faut configurer les paramètres du Sondeur dans le Type de levé. Le logiciel Trimble Survey Controller se connecte au sonduer laser lorsque vous ouvrez l'écran GNSS Topo continu Utilisation du programme Microsoft Windows Mobile Beam pour envoyer les fichiers entre un contrôleur TSC2 et un modem cellulaire Bluetooth Vous pouvez utiliser le programme Beam sur le logiciel Microsoft Windows Mobile for Pocket PCs afin de transférer un fichier entre un contrôleur TSC2 et un modem cellulaire Bluetooth. Pour transférer un fichier du contrôleur TSC2 à un modem cellulaire Bluetooth: 1. Fermez Trimble Survey Controller. Autrement, il se peut que le transfert du fichier échoue. 2. Sur le contrôleur, tapez [Start / Settings / Connections / Bluetooth] (Démarrer / Paramètres / Connexions / Bluetooth). Vérifiez que les cases à cocher Activer Bluetooth et Faire ce périphérique découvrable aux autres périphériques soient sélectionnées. 3. Tapez [Start / Programs / File Explorer] (Démarrer / Programmes / Explorateur de fichiers) et puis recherchez le fichier à envoyer. 4. Tapez et restez sur le fichier et puis tapez [Beam file]. Le contrôleur effectue un scan pour détecter les périphériques à portée. 5. Tapez le périphérique auquel il faut envoyer le fichier. L'état change de [Tap to send] (Tapez pour envoyer) à [Pending] (en attente) Le périphérique qui reçoit accuse réception du fichier entrant. 6. Tapez [Yes] pour accepter le fichier. Le fichier est transféré. Sur le contrôleur, le champ d'état affiche [Done] (Terminé). Pour transférer un fichier d'un Sony Ericsson Z1010 à un contrôleur TSC2: 1. Utilisez le Gestionnaire des fichiers sur le Z1010 pour trouver le fichier à envoyer au contrôleur. 2. Appuyez sur [More], sélectionnez [Send] et sélectionnez [Via Bluetooth]. Le modem cellulaire effectue un scan pour les périphériques à portée. 3. Sélectionnez le contrôleur TSC2 auquel il faut envoyer le fichier. 4. S'il faut associer et authentifier les périphériques, suivez les invites sur le modem cellulaire et sur le contrôleur, comme requis. Les périphériques connectent et le fichier est transféré. Le fichier est enregistré dans [\My Documents] sur le contrôleur. 416 Transfert des fichiers entre contrôleurs Pour transférer les fichiers entre des contrôleurs, vous pouvez utiliser l'application File Transfer ou l'application Microsoft Windows Mobile Beam. Dans l'application, et selon les contrôleurs entre lesquels vous effectuez le transfert des fichiers, vous pouvez utiliser la technologie sans fil Bluetooth, Infrarouge (IrDA), un câble série, ou un câble réseau (TCP/IP). L'application et les types de connexion que vous pouvez utiliser pour transférer les fichiers entre des contrôleurs sont les suivants: * = cette fonction est prise en charge - = cette fonction n'est pas prise en charge De A TSC2 TSC2 TCU TSCe ACU TSC2 TCU TCU TSCE ACU TSC2 TSCe TCU TSCe ACU TSC2 ACU TCU TSCe ACU Application recommandée Bluetooth Infrared Beam File Transfer Beam File Transfer Beam File Transfer Beam File Transfer File Transfer File Transfer File Transfer File Transfer File Transfer File Transfer File Transfer File Transfer File Transfer File Transfer File Transfer File Transfer * * * * * * * * * * * * * * * * * * - Câble Réseau série * * * * * * * * * * * * * * * * * * * * Utilisation de l'application File Transfer pour envoyer des fichiers entre contrôleurs Vous pouvez utiliser l'application File Transfer pour transférer tout type de fichier entre les contrôleurs, au moyen de la technologie sans fil Bluetooth, Infrarouge (IrDA), un câble série, ou un câble réseau (TCP/IP). Référez-vous à la table ci-dessus pour les détails concernant les types de connexion pris en charge entre les divers contrôleurs. 417 Pour configurer la méthode de transfert: 1. Démarrez le logiciel Trimble Survey Controller et sélectionnez Fichiers / Importer/Exporter / Application File Transfer dans le menu principal. Note - Il est également possible d'ouvrir l'application File Transfer à extérieur du logiciel Trimble Survey Controller: ♦ Sur un contrôleur TSC2, ouvrez le formulaire de l'application à partir de [Start / Programs / File Transfer] (Démarrer / Programmes / Transfert des fichiers). ♦ Sur un contrôleur Trimble CU, ACU, ou TSCe, ouvrez le formulaire de l'application à partir de [Start / Programs / Utilities/ File Transfer] (Démarrer / Programmes /Utilitaires/Transfert des fichiers). 2. Appuyez sur [Settings]. 3. Afin d'être demandé quelle méthode de transfert à utiliser chaque fois que vous transférez un fichier, sélectionnez [Always ask which transport to use]. 4. Pour utiliser la même méthode de transfert chaque, sélectionnez [Always connect using:], et utilisez la touche morte [Choose] pour sélectionner votre méthode de transfert. 5. Configurez les autres options comme requis. Avant de pouvoir transférer les fichiers au moyen de Bluetooth, vous devez configurer les périphériques Bluetooth: 1. Pour activer Bluetooth sur tous les deux contrôleurs: ♦ Sur un contrôleur TSC2, tapez [Start / Settings / Connections / Bluetooth]. Vérifiez que les cases à cocher [Turn on Bluetooth] et [Make this device discoverable to other devices] soient sélectionnées. ♦ Sur un contrôleur Trimble CU, ACU, ou TSCe, tapez [Start / Settings / Control Panel / Bluetooth Device Properties] (Démarrer / Paramètres / Panneau de configuration / Propriété de périphérique Bluetooth) vérifiez que la case à cocher [Enable Bluetooth] soit sélectionnée. 2. Commencez un scan sur un contrôleur: ♦ Sur un contrôleur TSC2, tapez la tabulation [Devices] (Périphériques) et tapez [New Partnership...] (Nouveau). ♦ Sur un contrôleur Trimble CU, ACU, ou TSCe, tapez [Scan Device]. (Ne pas utiliser [Stop] - attendez jusqu'à ce que le scan soit terminé.) N'effectuez pas un scan sur plus d'un contrôleur en même temps. Un périphérique Bluetooth ne peut pas répondre si un scan est en cours sur le périphérique. 3. Dès que le scan est terminé, soulignez le périphérique Bluetooth auquel il faut connecter. ♦ Sur un contrôleur TSC2, tapez la touche programmable [Next]. Lors de la connexion d'un contrôleur à un autre contrôleur, il n'est pas nécessaire d'entrer une clé de passe. Tapez [Next]. Entrez un nom d'affichage pour le périphérique et tapez [Finish]. ♦ Sur un contrôleur Trimble CU, ACU, ou TSCe, tapez la touche programmable --> pour qu'il devienne un périphérique approuvé. Lors de la connexion d'un contrôleur à un autre, il n'est pas nécessaire d'authentifier le périphérique. Lorsque le message d'authentification s'affiche, tapez [No]. 418 Pour transférer les fichiers au moyen de l'application File Transfer et la technologie sans fil Bluetooth: Note - Vous ne pouvez transférer qu'un fichier à la fois avec l'application File Transfer. 1. Utilisez Bluetooth pour connecter aux contrôleurs, comme décrit ci-dessus. 2. Sur tous les deux contrôleurs, démarrez le logiciel Trimble Survey Controller. et sélectionnez Fichiers / Importer/Exporter / Application File Transfer dans le menu principal. Note - Vous ne pouvez pas transférer des fichiers en cours d'utilisation par le logiciel Trimble Survey Controller. Afin d'assurer que les fichiers sont transférés correctement, fermez le logiciel. 3. Sur le contrôleur destiné à recevoir le fichier, sélectionnez [File / Receive]. Si requis, sélectionnez le transport à utiliser. 4. Sur le contrôleur qui envoie le fichier, soulignez le fichier et sélectionnez [File / Send to / File Transfer]. Si requis, sélectionnez le transport à utiliser. 5. Sélectionnez [OK]. Le fichier sera transféré. Utilisation du programme Microsoft Windows Mobile Beam pour envoyer des fichiers entre contrôleurs Vous pouvez utiliser le programme Beam sur le logiciel Microsoft Windows Mobile pour Pocket PCs pour transférer tout type de fichier entre deux contrôleurs TSC2, d'un contrôleur TSC2 à un ordinateur de bureau utilisant la technologie sans fil Bluetooth. Note - Vous ne pouvez transférer qu'un fichier à la fois avec Beam. Pour transférer des fichiers au moyen de Beam: 1. Activez la technologie sans fil Bluetooth sur le(s) contrôleur(s). ♦ Sur un contrôleur TSC2, tapez [Start / Settings / Connections / Bluetooth]. Vérifiez que les cases à cocher [Turn on Bluetooth] et [Make this device discoverable to other devices] soient sélectionnées. 2. Fermez Trimble Survey Controller. Autrement, il se peut que le transfert du fichier échoue. 3. Sur le contrôleur qui va envoyer le fichier, sélectionnez [Start / Programs / File Explorer] (Démarrer / Programmes / Explorateur de fichiers). Recherchez le fichier à envoyer. 4. Configurez le périphérique qui recevra le fichier. ♦ Si vous envoyez à un autre contrôleur TSC2, parcourez à [Start / Settings / Connections / Beam] (Démarrer / Paramètres / Connexions / Beam) et vérifiez que la case à cocher Receive all incoming beams (Recevoir tout faisceau entrant) soit sélectionnée. ♦ Si vous envoyez à un ordinateur de bureau, il faut initier l'ordinateur pour le réception du fichier. 5. Sur le contrôleur destiné à envoyer le fichier, tapez et restez sur le fichier et puis tapez [Beam file]. 6. Le contrôleur effectue un scan pour tout périphérique à portée. Sélectionnez le périphérique auquel il faut envoyer le fichier. 7. Sur le périphérique de réception, acceptez le fichier. Le fichier est transféré. 419 Pour l'aide concernant Bluetooth, référez-vous à Résolution des problèmes . Vous pouvez utiliser la technologie sans fil Bluetooth pour établir une connexion entre un Trimble CU et un ordinateur de bureau, et puis vous pouvez transférer les fichiers au moyen de Bluetooth et l'utilitaire Trimble Data Transfer ou Microsoft ActiveSync. Pour de plus amples informations, référez-vous à Utilisation de Bluetooth pour connecter un Trimble CU à un ordinateur de bureau. 420 Instruments Menu Instrument Ce menu fournit des informations concernant l'instrument connecté au contrôleur Trimble, et il est utilisé pour configurer les paramètres. Les options disponibles dépendent de l'instrument connecté. Pour plus amples informations concernant les contrôles d'instrument GNSS, référez-vous aux rubriques suivantes: Satellites Fichiers récepteur Position Etat du récepteur Etat GSM Options Naviguer au point Etat du réseau/station de référence Pour de plus amples informations concernant les contrôles d'instrument conventionnels, référez-vous aux rubriques suivantes: Niveau électronique Réflexe direct Tourner à Manette Vidéo Tracklight Autolock et Contrôles de recherche FineLock et FineLock longue portée Paramètres d'instrument 421 Paramètres radio Ajuster Topographie de base Fonctions Trimble Sortie des données GDM Satellites Pour afficher des informations concernant les satellites actuellement poursuivis par le récepteur, appuyez sur l'icône de satellite sur la barre d'état, ou sélectionnez Instrument / Satellites dans le menu principal. Un satellite est identifié par le numéro du véhicule spatial (SV). • Les numéros de satellite GPS ont un préfixe de"G". • Les numéros de satellite GLONASS ont un préfixe de "R". • Les numéros de satellite Galileo ont un préfixe de "E". Les positions des satellites peuvent être représentées graphiquement avec le plan du ciel ou textuellement dans une liste. Plan du ciel Pour afficher un plan du ciel, tapez Graph. • Tapez Soleil pour afficher le graphique orienté vers le soleil. • Tapez Nord pour afficher le graphique orienté au nord. • Le cercle externe représente l'horizon ou une élévation de 0°. • Le cercel interne, en vert solide, représente la configuration du masque d'élévation. • Les numéros de SV sur le diagramme sont placés dans la position du satellite spécifique. • Les satellites qui sont poursuivis mais pas utilisés dans la solution de position s'affichent en bleu. • Le zénith (élévation de 90°) est le centre du cercle. Tapez le numéro SV pour afficher des informations plus détaillées concernant ce satellite spécifique. Liste des satellites Pour afficher la liste des satellites, appuyez sur Liste . • Dans la liste des satellites, chaque ligne horizontale de données fait référence à un satellite. • L'azimut ( Az ) et l'élévation ( Elev ) définissent la position d'un satellite dans le ciel. • La flèche à côté de l'élévation indique si l'élévation est croissante ou décroissante. • Les rapports signal/bruit (SNR) indique l'intensité des signaux de satellite respectifs. Le plus haut le 422 numéro, le meilleur le signal. • Si L1 ou L2 ne sont pas poursuivis, une ligne à traits (-----) s'affichent dans la colonne appropriée. • La coche à gauche de l'écran indique si le satellite se trouve dans la solution courante, comme indiqué dans la table suivante. Situation Aucun levé n'est en cours d'exécution Levé RTK est actif Levé post traité en cours d'exécution La coche indique Le satellite est utilisé dans la solution de position courante Le satellite est commun aux récepteurs de base et mobile Le satellite pour lequel une ou plusieurs époques de données ont été collectées • Pour afficher plus amples informations concernant un satellite particulier, appuyez sur la ligne appropriée. Vous pouvez également sélectionner les options suivantes: • Pour arrêter la poursuite d'un satellite par le récepteur, tapez le satellite pour afficher les infomations de satellite et puis appuyez sur Désactiver. Note - Si vous désactivez un satellite, il reste désactivé jusqu'à ce que vous l'activez à nouveau. Le récepteur enregistre qu'un satellite est désactivé, même lorsqu'il est éteint. • Pour changer le masque d'élévation et le masque PDOP du levé courant, appuyez sur Options . • Dans un levé en temps réel, appuyez sur Base pour afficher quels satellites sont poursuivis par le récepteur de base. Aucune valeur ne s'affiche dans les colonnes Az et Elév , car ces informations ne sont pas comprises dans le message de correction diffusé par la base. • Dans un levé post traité, la touche morte L1 s'affiche dans le dialogue Satellites . Appuyez sur celle-ci pour afficher une liste des cycles poursuivis sur la fréquence L1 pour chaque satellite. La valeur dans la colonne CntL1 est le nombre de cycles sur la fréquence L1 qui ont été poursuivis en continu pour ce satellite. La valeur dans la colonne TotL1 est le nombre total de cycles poursuivis pour ce satellite depuis le commencement du levé. • Avec un récepteur à bi-fréquence, la touche morte L2 s'affiche dans le dialogue Satellites. Appuyez sur celle-ci pour afficher une liste des cycles poursuivis sur la fréquence L2 pour chaque satellite. Avec un récepteur à bi-fréquence, la touche morte L2 s'affiche dans le dialogue Satellites . Appuyez sur celle-ci pour afficher une liste des cycles poursuivis sur la fréquence L2 pour chaque satellite. Activation et désactivation des satellites WAAS et EGNOS Lorsque vous commencez un levé WAAS ou EGNOS avec Trimble Survey Controller, les satellites appropriés sont activés dans le récepteur afin qu'ils puissent être poursuivis. Quatre satellites WAAS sont activés (les numéros 122, 134, 135 et 138) et deux satellites EGNOS sont activés (les numéros 120 et 131). 423 Pour utiliser un satellite WAAS ou EGNOS alternatif, désactives le(s) satellite(s) que vous ne voulez pas utiliser et activez le satellite qui doit être poursuivi par le récepteur. Pour ce faire: 1. Commencez le levé avec le type WAAS/EGNOS activé. 2. Appuyez sur l'icône de satellite. 3. Appuyez sur Info, puis entrez le numéro du satellite qu'il faut activer ou désactiver. 4. Appuyez sur Activer ou Désactiver . Le satellite WAAS/EGNOS reste activé ou désactivé jusqu'à la prochaine fois que vous commencez un nouveau levé avec Trimble Survey Controller. Fichiers récepteur Si le contrôleur est connecté à un récepteur qui prend en charge cette fonction, vous pouvez transférer des fichiers vers et depuis le contrôleur à la carte de données de levé sur le récepteur. L'option Importer du récepteur est disponible lorsqu'un récepteur Trimble R8, R7, 5700, 4800, ou 4700 est utilisé. Utilisez-la pour supprimer les fichiers dans le récepteur connecté, ou pour copier des fichiers du récepteur connecté au contrôleur. Note - Vous ne pouvez pas restaurer des fichiers de récepteur supprimés. Contrôle comment les étiquettes de nom ou de code s'affichent à côté des points dans la carte. Vous ne pouvez transférer des fichiers que vers et depuis le dossier du projet courant sur le contrôleur. Pour transférer des fichiers vers ou depuis un autre dossier de projet, ouvrez une étude dans le dossier du projet requis (ainsi celui-ci devient le dossier du projet courant ) et puis transférez les fichiers. Alternativement, utilisez l'Explorateur de Windows pour copier les fichiers ans un autre dossier. Vous pouvez transférer les types de fichier suivants: R00, T02, DAT, JOB, STY, CSV, TXT, DXF, TIN, CDG, et FAL. Pour transférer des fichiers du récepteur au contrôleur: 1. Dans le menu principal, sélectionnez Instrument / Fichiers récept. / Importer du récepteur . La liste qui s'affiche détaille tous les fichiers stockés dans le récepteur. 2. Appuyez sur le(s) fichier(s) à transférer. Une coche s'affiche à côté des fichiers sélectionnés. Note - Pour afficher plus amples informations concernant un fichier, soulignez le nom du fichier et appuyez sur Info . Pour supprimer un fichier, soulignez le nom du fichier et appuyez sur Supprimer . 3. Appuyez sur Importer . L'écran Copier fichier au contrôleur Trimble s'affiche. 4. Appuyez sur Commenc . Pour transférer des fichiers du contrôleur au récepteur: 424 1. Dans le menu principal, sélectionnez Instrument / Fichiers récept. / Exporter au récepteur. La liste qui s'affiche détaille tous les fichiers stockés dans le dossier du projet courant dans le contrôleur. 2. Appuyez sur le(s) fichier(s) à transférer. Une coche s'affiche à côté des fichiers sélectionnés. 3. Appuyez sur Exporter . 4. Appuyez sur Commenc . Position Cette fonction affiche la position courante de l'antenne GNSS de base ou mobile. Il faut définir une projection et une transformation de datum pour afficher les coordonnées de grille. La précision de cette position dépend de quelle méthode de levé est sélectionnée. Les précisions sont: • +/- 10 m (aucun levé courant) • +/- 10 m (levé post traité) • =/- 0,01 m (levé RTK) Pour voir la position courante, dans le menu principal, sélectionnez Instrument / Position . Si la hauteur d'antenne est définie, le logiciel calcule la position de l'antenne mobile. Pour voir la position de l'antenne de base aussi, tapez Base . Tapez Options pour vous informer si la position s'affiche comme WGS-84, locale ou grille. Etat du récepteur Pour afficher l'état d'alimentation et de mémoire du récepteur GNSS connecté, l'heure GPS, et la semaine GPS, sélectionnez Instrument / Etat récepteur du menu principal. Etat GSM L'état GSM n'est disponible qu'avec des modems internes Trimble. Pour afficher l'intensité du signal GSM et les opérateurs réseau disponibles lors de l'utilisation d'un module GSM interne R8 ou R6 Trimble, sélectionnez Instrument / Etat GSM dans le menu Instrument. L'écran Etat GSM affiche l'état présenté par le modem au moment que vous sélectionnez Etat GSM, ou lorsque vous appuyez sur Actual. Si vous configurez un PIN sur la carte SIM et le modem est en état verrouillé, il faut entrer le PIN SIM à envoyer au modem. Le PIN n'est pas stocké, mais le récepteur reste déverrouillé avec le PIN correct jusqu'à ce que vous le mettez hors tension et puis sous tension de nouveau. 425 Note - Après trois tentatives de déverrouiller la carte SIM utilisant un PIN incorrect, la carte SIM est bloquée, à l'exception des appels d'urgence. Vous êtes demandé d'entrer un code PUK (Personal Unblocking Key). Si vous ne savez pas le PUK pour votre modem, contactez le fournisseur de la carte SIM du modem. Après dix tentatives échouées d'entrer le PUK, la carte SIM est invalidée et n'est plus opérable. Lorsque cela se produit, il faut remplacer la carte. Opérateur réseau affiche l'opérateur réseau courant. L'icône de réseau intérieur indique que l'opérateur de réseau courant est le réseau intérieur de la carte SIM active. L'icône de réseau roaming indique que l'opérateur de réseau courant n'est pas le réseau intérieur. Sélectionner le réseau affiche une liste des opérateurs de réseau obtenue du réseau mobile. Lorsque vous entrez le menu d'état GSM ou quand vous appuyez sur Actual, le modem demande le réseau mobile d'une liste des opérateurs de réseau. Une mauvaise réception peut entraîner moins de réseaux retournés par le réseau quand le modem le demande la liste. Certaines cartes SIM sont verrouillées aux réseaux spécifiques. Si vous sélectionnez un opérateur de réseau interdit par le réseau intérieur, le systène indique l'un des messages suivants: Echec de sélection d'opérateur réseau ou Réseau pas permis - appels d'urgence uniquement. Sélectionnez Automatique pour mettre le modem en mode de sélection de réseau 'automatique'. Puis le modem recherche tous les opérateurs de réseau et essaie de connecter à l'opérateur de réseau le plus approprié, qui peut être ou non le réseau intérieur. Si vous sélectionnez tout autre opérateur de réseau de Sélectionner le réseau, le modem passe en mode de sélection 'manuel' et essaie de connecter avec l'opérateur de réseau sélectionné. Si vous sélectionnez Etat GSM ou appuyez sur Actual. pendant que vous êtes en mode 'manuel', le modem ne recherche que le dernier opérateur sélectionné manuellement. Pour une liste des opérateurs de réseau avec lesquels vous pouvez connecter, contactez l'opérateur de réseau auquel vous êtes enregistré. Intensité de signal indique l'intensité du signal GSM. Version de firmware indique la version du firmware du modem. Note - L'état GSM n'est pas disponible lorsque le modem interne Trimble est connecté à l'Internet. Paramètres du récepteur Pour afficher la configuration du récepteur GNSS connecté, sélectionnez Paramètres d'instrument du menu principal. Alternativement, appuyez sur l'icône de récepteur sur la barre d'état. 426 Naviguer au point Vous pouvez naviguer à un point sans utiliser un contact radio, ou sans un levé en cours d'exécution. S'il n'y a aucun contact radio, toutes les positions sont autonomes. Si des corrections de radio sont reçues mais le récepteur n'est pas initialisé, toutes les positions sont des solutions Flottant. Lorsque vous démarrez la fonction Naviguer au point , elle utilise les paramètres du dernier Type de levé GNSS utilisé. Si vous utilisez un récepteur GNSS qui a la capacité de poursuivre les signaux WAAS/EGNOS, lorsqu'il n'y a pas de contact radio vous pouvez utiliser des positions WAAS/EGNOS au lieu des positions autonomes. Pour utiliser des positions WAAS/EGNOS, configurez le champ Différentiel satellite dans le type de levé sur WAAS ou EGNOS. Pour naviguer à un point: 1. Dans la carte, sélectionnez le point auquel vous voulez naviguer. 2. Appuyez et restez sur la carte et sélectionnez Naviguer au point du menu de raccourcis. Sinon, sélectionnez Instrument / Naviguer au point du menu principal. 3. Si vous voulez afficher les informations de X-track, configurez le champ Naviguer sur Du point fixe ou De position de début . 4. Complétez les autres champs comme requis et appuyez sur Commencer . L'écran d'affichage graphique s'affiche. 5. Utilisez la flèche pour naviguer au point, indiqué sous forme d'une croix. Lorsque vous êtes près du point, la flèche disparaît et un symbole de centre noir s'affiche. 6. Lorsque vous êtes sur le point, le symbole de centre noir couvre la croix. 7. Marquez le point si requis. Etat de réseau / station de référence Lorsque vous effectuez un levé en temps réel et la station de référence ou le serveur de réseau à partir duquel vous recevez les données de station de base prend en charge des messages d'état, l'option de menu Etat réseau/station de référence s'affiche. L'écran de ce menu affiche l'état rapporté du serveur de station de référence, les options que la station de référence prend en charge (tel que RTK sur demande ), et en plus vous permet de configurer la notification et le stockage des messages d'état dans l'étude courante. Si vous sélectionnez la case à cocher de messages Afficher nouveaux messages de station de référence , les messages de la station de référence ou du serveur de réseau s'affichent à l'écran. Si vous sélectionnez la case à cocher de messages Stocker la station de référence , les messages de la station de référence ou du serveur de réseau sont stockés dans le base de données de l'étude courante. Détails d' installation de station Pour afficher le type d'instrument et les informations d'installation de station courante, lorsque le contrôleur est connecté à un instrument conventionnel, sélectionnez Instrument / Détails install. station du menu principal. 427 Sinon, si vous utilisez un instrument mécanique (pas un instrument servo ou robotique), appuyez sur l'icône Instrument dans la barre d'état. Pointeur laser Dans un levé Réflexe direct , le pointeur laser évite la nécessité de regarder dans le téléscope lors de la mesure des points DR. Note - Lors de l'utilisation d'un instrument 5600 DR200+, le pointeur laser n'est pas coaxial au téléscope. Pour allumer le laser: 1. Pour ouvrir l'écran Fonctions Trimble , tapez l'icône Instrument dans la barre d'état, ou tapez la touche Trimble (si disponible) sur le contrôleur. 2. Cliquez sur le bouton Pointeur laser. Note - Si DR n'est pas activé encore, l'allumage du pointeur laser l'activera. Si vous éteignez le pointeur laser, l'instrument reste en mode DR. Cependant, si vous désactivez le mode DR, le laser sera éteint automatiquement. Pour mesurer automatiquement au pointeur laser avec un 5600 DR200+ ou DR300+ non-coaxial, configurez le paramètre Alignement laser dans Instrument / Réflexe direct . Pour plus amples informations, référez-vous à la section Alignement laser dans Réflexe direct. Pointeur laser à haute puissance 3R Le Station totale Trimble S8 peut être pourvu d'un pointeur laser à haute puissance 3R. Notes • Bien que le pointeur laser à haute puissance ne soit pas coaxial à la lunette, l'instrument peut tourner automatiquement pour mesurer à l'emplacement du pointeur laser, Lorsque vous effectuez une mesure de distance et le pointeur laser à haute puissance est activé, une mesure préliminaire est effectuée afin de déterminer l'angle vertical par lequel il faut tourner l'instrument afin que la distance soit mesurée dans la direction sur laquelle le pointeur laser à haute puissance est dirigée. L'instrument tourne automatiquement à cette position et effectue la mesure. Puis, l'instrument tourne afin que le laser à haute puissance soit dirigé à nouveau sur la position mesurée. La mesure préliminaire n'est pas stockée. Cette fonction ne se produit pas lors du topo continu. • Le calcul de l'angle vertical auquel tourner suppose que la distance horizontale à la mesure préliminaire soit sembable à la distance à la position du pointeur laser à haute puissance. Pour mesurer au point laser à haute puissance quand il se trouve près du bord supérieur ou inférieur d'un objet, considérez utilisant le cercle à gauche pour effectuer les mesures au bord inférieur d'un objet, et le cercle à droite pour effectuer des mesures au bord supérieur d'un objet afin que la mesure préliminaire ne dépasse pas au-delà de l'objet auquel vous mesurez. • Lors de l'utilisation d'un Station totale Trimble S8 avec le pointeur laser à haute puissance dans implantation du tunnel, après avoir implanté le point, appuyez sur Laser 3R pour activer le pointeur 428 laser à haute puissance et repositionner l'instrument pour indiquer le repère sur la surface du tunnel. AVERTISSEMENT - Le laser à haute puissance est un laser de classe 3R qui émet des rayonnements laser - ne pas regarder le faisceau ni regarder directement avec des instruments optiques. Pour activer ou désactiver le pointeur laser à haute puissance 3R: 1. Pour ouvrir l'écran Fonctions Trimble , tapez l'icône d'instrument dans la barre d'état ou tapez la touche Trimble (si disponible) sur le contrôleur. Si le contrôleur est connecté à un Station totale Trimble S8 pourvu de l'option de pointeur laser à haute puissance, le duexième bouton dans la première ligne dans fonctions Trimble affiche une icône de pointeur laser à haute puissance 3R. Si le bouton affiche une icône Tracklight, Video, ou LR FineLock, le contrôleur n'est pas connecté à un Station totale Trimble S8 avec le pointeur laser à haute puissance. 2. Effectuez l'une des choses suivantes: ♦ Si Fonctions Trimble indique Laser HP 3R activé, le pointeur laser à haute puissance est désactivé. Appuyez sur le bouton pour activer le pointeur laser à haute puissance. ♦ Si Fonctions Trimble indique Laser HP 3R désactivé, le pointeur laser à haute puissance est déjà activé. Appuyez sur le bouton pour désactiver le pointeur laser à haute puissance. Niveau électronique Le niveau électronique est disponible lorsque connecté aux Trimble VX Spatial Station ou station totale Trimble S Series, 5600 et 3600. Pour niveler un Trimble VX Spatial Station ou station totale Trimble S Series électroniquement au démarrage: 1. Mettez l'instrument d'aplomb.. 2. Utilisez les pieds du trépied et la bulle de l'embase pour niveler l'instrument de façon approximative. 3. Etablissez une connexion entre le contrôleur et l'instrument. L'écran Niveau électronique s'affiche comme partie du procédé de connexion. Si l'instrument n'est pas assez de niveau, il y aura une erreur d'inclinaison. Nivelez l'instrument de façon approximative au moyen de la bulle circulaire de l'embase afin de ramener le niveau électronique dans la portée. 4. Tournez les vis calantes pour centrer les bulles pour la visée et l'axe de tourillon. 5. Pour terminer le procédé de nivellement, tapez Accepter . Pour niveler un instrument Trimble 5600 électroniquement au démarrage: 1. Mettez l'instrument d'aplomb. 2. Utilisez les pieds du trépied et la bulle de l'embase pour niveler l'instrument de façon approximative. 3. Etablissez une connexion entre le contrôleur et l'instrument. L'écran Niveau électronique s'affiche 429 comme partie du procédé de connexion. 4. Tournez les vis calantes pour centrer les bulles pour la visée et l'axe de tourillon. 5. Pour terminer le procédé de nivellement, tapez Accepter . L'instrument initialisera le compensateur (à moins que la case à cocher Désactiver compensateur ne soit pas sélectionnée). Lorsque Trimble Survey Controller se connecte à un instrument Trimble 5600, le compensateur n'est pas réinitialisé s'il a été initialisé pendant les dernières 2 heures et si le niveau de l'instrument n'a pas changé de plus de 30 secondes. Pour niveler un instrument électroniquement pendant un levé: 1. Dans le menu principal, sélectionnez Instrument / Niveau électronique . 2. Tournez les vis calantes pour centrer les bulles pour la visée et l'axe de tourillon. Pour l'instrument Trimble 3600 seulement, la verticale matérialisée au rayon laser est activée aussi lorsque l'écran Niveau électronique est ouvert. Avertissement - Si la précision est d'importance, ne désactivez pas le compensateur. Si vous désactivez le compensateur, les angles horizontaux et verticaux dans l'instrument ne sont pas corrigés pour les erreurs de mauvais nivellement. Réflexe direct Lorsque le Trimble Survey Controller est connecté à un instrument avec Réflexe direct (DR), sélectionnez Instrument / Réflexe direct pour configurer les paramètres DR. Astuce- Pour un accès rapide afin de configurer les paramètres DR, tapez l'icône d'instrument dans la barre d'état ou appuyez sur la touche Trimble, et tapez et restez sur l'icône DR. Les configurations suivantes sont disponibles si elles sont prises en charge par l'instrument: • Pour activer ou désactiver les mesures de réflexe direct, sélectionnez DR . • Pour activer ou désactiver le pointeur laser, sélectionnez Pointeur laser . • Pour activer ou désactiver le laser à haute puissamce lors de l'utilisation d'un Station totale Trimble S8 avec l'option de pointeur laser à haute puissance, sélectionnez Laser HP 3R • Pour effectuer une mesure dans la direction dont le laser est orienté, configurez l'Alignement laser sur Horizontal ou Vertical (selon la surface à laquelle vous êtes en train de mesurer)/ Pour plus amples informations, référez-vous à Alignement laser . • Pour accepter des mesures à une précision plus basse, (c'est à dire, inférieures à la spécification normale de l'instrument) activez l'option Signal faible. • Pour définir la précision acceptable d'une mesure DR, entrez une valeur de déviation standard. Lors de la mesure aux cibles séparées la déviation standard s'affiche dans la ligne d'état jusqu'à ce que la déviation standard remplit la valeur définie. Dès que la déviation standard est remplie, la mesure DR est acceptée. Pour accepter la mesure DR avant que la déviation standard est remplie, appuyez sur 430 Enter pendant que la déviation standard s'affiche dans la ligne d'état. • Entrez une distance maximum et minimum afin de limiter la portée de mesure DR. Ce peut être utilisé afin d'éviter un résultat d'un objet distant ou intermittent. Lors de l'utilisation de DR avec un Trimble VX Spatial Station ou station totale Trimble S Series, 5600 ou 3600, Cible DR est consacrée à l'utilisation DR. Il faut configurer la constante prisme et la hauteur cible de manière appropriée.. Lorsque vous activez DR, Trimble Survey Controller changera automatiquement à Cible DR. Lorsque vous désactivez DR, le logiciel retourne à la dernière cible non DR utilisée. Si la dernière cible a été supprimée, le logiciel utilisera la Cible 1. Sinon, sélectionnez Cible DR pour activer DR. Sélectionnez Cible 1 pour désactiver DR et retourner l'instrument à son état précédent. Trimble Survey Controller prend en charge jusqu'à six cibles préconfigurées, mais seulement une cible DR. Pour de plus amples informations, référez-vous à Détails de cible. Alignement laser Le pointeur laser sur un instrument Trimble 5600 DR 200+ ou DR 300+ n'est pas coaxial à l'EDM. En conséquence, la position à laquelle la mesure DR est observée ne correspondra pas à la position du point laser. Pour configurer Trimble Survey Controller afin de mesurer le point laser, effectuez les choses suivantes: 1. Activez le pointeur laser. 2. Sélectionnez un alignement laser: • Aucun – la mesure DR est observée au-dessous du point laser. • Horizontal – la mesure DR est observée à la position du point laser à condition que la mesure soit sur une surface horizontale. • Vertical – la mesure DR est observée à la position du point laser à condition que la mesure soit sur une surface verticale. L'instrument tournera vers la position du point laser et effectuera la mesure. Dès que l'observation est terminée, l'instrument retournera le point laser au point observé. Pour plus amples informations, référez-vous à: Scanning Scan de surface Objet à distance 431 Tourner à Si vous utilisez un instrument robotique ou servo, vous pouvez utiliser les options Tourner à pour contrôler le mouvement de l'instrument. Pour ce faire: 1. Dans le menu principal, sélectionnez Instrument / Tourner à . Sinon appuyez sur l'icône Instrument dans la barre d'état et cliquez sur le bouton Tourner à dans l'écran Fonctions Trimble. 2. Sélectionnez une méthode de contrôle d'instrument pour tourner l'instrument à un angle ou un point spécifié: ♦ à un angle horizontal ou vertical seulement, entrez l'angle dans le champ Tourner à . ♦ à un angle horizontal et vertical, entrez l'angle horizontal dans le champ Tourner à AH , et l'angle vertical dans le champ Tourner à AV . ♦ à un point spécifié, entrez un nom de point dans le champ Nom du point . ♦ par distance, entrez la distance de votre position courante au point où l'instrument a perdu le contact. 3. Tapez Tour. L'instrument tourne à l'angle ou aux angles ou au point entrés. Pour tourner l'instrument horizontalement de 90° à droite ou à gauche, ou de 180° utilisez la touche morte appropriée en bas de l'écran. Pour faire l'instrument rechercher et s'accrocher à la cible, tapez Recherch . Le message "Recherche.." s'affiche et l'instrument commence à rechercher la cible. Pour des informations concernant d'autres méthodes, référez-vous à: • Manette • Instrument robotique • Carte de l'étude courante Manette Lorsque vous utilisez un instrument robotique au bout à distance (cible) utilisez Manette pour tourner l'instrument vers la cible lorsque le contact est perdu. Pour tourner l'instrument vers la cible: 1. Dans le menu principal, sélectionnez Instrument / Manette . Sinon, tapez l'icône Instrument dans la barre d'état et puis tapez le bouton Manette sur l'écran Fonctions Trimble . 2. Appuyez sur une flèche sur l'écran ou appuyez sur le touches directionnelles en haut, en bas, à gauche ou à droite pour tourner l'instrument. L'instrument tournera dans la direction indiquée par la flèche solide/remplie. 432 Note - Lorsque l'instrument est sur la Face 2, les flèches en haut et en bas sont inversées. Par exemple, si vous appuyez sur en bas, l'instrument tournera vers le haut. Si vous appuyez sur en haut, l'instrument tournera vers le bas. 3. Lors de l'utilisation d'un Trimble VX Spatial Station ou station totale Trimble S Series, tournez l'instrument comme indiqué dans la table suivante. Tapez et restez sur cette flèche ou ou , , ou pour tourner l'instrument horizontalement (à gauche ou à droite) verticalement (en haut ou en bas) horizontalement et verticalement Notes ♦ Pour arrêter le tour de l'instrument, relâchez la flèche. ♦ Pour changer la direction tapez le bouton de changement de direction ( , ). ◊ Lorsque l'icône d'instrument est située à gauche de l'icône de prisme, l'instrument tourne comme si vous vous trouvez derrière l'instrument. ◊ Lorsque l'icône d'instrument est située à droite de l'icône de prisme, l'instrument tourne si comme vous vous trouvez à la canne. ♦ Pour augmenter ou réduire la vitesse de tour, tapez les flèches de vitesse gauche (réduire) ou droite (augmenter). 4. Lors de l'utilisation d'un Trimble 5600, tournez l'instrument comme indiqué dans la table suivante. Appuyez sur cette flèche pour tourner l'instrument la première à gauche ou à droite horizontalement de 12 0 la deuxième à gauche ou à droite horizontalement de 120 0 la première en haut ou en bas verticalement de 1 0 la deuxième en haut ou en bas verticalement de 5 0 Appuyez sur Esc ou une autre flèche pour arrêter le tour de l'instrument. La flèche directionnelle devient creuse. Maintenant l'instrument est orienté vers la cible. 5. Lors de l'utilisation d'un instrument de série Leica TPS 1100, sélectionnez la même direction pour augmenter la vitesse de tour de l'instrument. La deuxième flèche directionnelle devient solide. Sélectionnez la même flèche à nouveau pour réduire la vitesse. Appuyez sur Esc ou une autre flèche pour arrêter le tour de l'instrument. La flèche directionnelle devient creuse. Maintenant l'instrument est orienté vers la cible. Pour faire l'instrument rechercher et s'accrocher à la cible, tapez Recherch. Le message "Recherche.." s'affiche et l'instrument commence à rechercher la cible. Lorsque Recherche GPS est prête, une touche programmable est disponible. Pour effectuer une 433 recherche à l'aide de GPS, tapez . Les résultats de la recherche s'affichent dans la ligne d'état sous forme des messages: • Cible capturée - indique que la cible est localisée et la poursuite est en cours. • Aucune cible - indique que la cible n'est pas localisée. Pour des informations concernant d'autres méthodes, référez-vous à: • Tourner à • Instrument robotique • Carte de l'étude courante Vidéo L' Trimble VX Spatial Station est muni d'une caméra intégrée. Celle-ci vous permet de: • Visualiser le champ visuel de la lunette sur l'écran du contrôleur, ainsi éliminant la nécessité de regarder dans la lunette • Contrôler le mouvement de l'instrument par Appuyer et déplacer • Saisir des images • Visualiser des caractéristiques à partir des sources multiples en 3D, superposées sur l'écran vidéo La caméra n'est pas coaxiale à la lunette. Donc: • Le logiciel Trimble Survey Controller effectue une correction pour ce décalage lorsqu'une distance est reçue de l'instrument. • Lorsqu'il n'y a aucune distance retournée de l'instrument (par exemple, en mode Standard, ou en mode Poursuite sans cible), on pourrait avoir un décalage vertical de jusqu'à 38 mm entre le réticule affiché à l'écran vidéo et le réticulé visualisé dans la lunette. Ce décalage est plus perceptible à proximité immédiate. Le logiciel Trimble Survey Controller utilise la dernière distance mesurée pour calculer la correction de décalage. Si aucune mesure n'a été prise, une distance d'infinité est supposée. Lorsque connecté à un instrument muni d'une coméra, effectuez l'une des actions suivantes pour accéder à l'écran vidéo: • Dans le menu principal, appuyez sur Instrument / Vidéo . • Appuyez sur l'icône Fonctions Trimble et puis appuyez sur Vidéo dans l'écran Fonctions Trimble . Notes • L'option de vidéo est disponible uniquement lorsque vous êtes connecté à un Trimble VX Spatial Station. • Vidéo n'est pas disponible lorsque le logiciel Trimble Survey Controller est connecté au moyen d'une connexion à câble série. • Vidéo n'est pas disponible lorsque le logiciel Trimble Survey Controller est connecté au moyen de la 434 technologie sans fil Bluetooth. • Vidéo n'est pas disponible lorsque le formulaire de scanning est ouvert. Si vous ouvrez le formulaire de scanning lorsque le formulaire vidéo est ouvert, le formulaire vidéo se ferme automatiquement. • A cause de la résolution de l'image vidéo, il se peut qu'il y ait une différence de jusqu'à un pixel entre le réticule de l'image vidée et le réticule vu à travers la lunette. Cette différence peut être constatée avec toutes les données superposées. • Les instantanés pris entre 3°36' (4 gr) et le zénith ne seront pas appariés directement aux données de points dans le logiciel RealWorks Survey. Pour de plus amples détails, référez-vous à: • Superposition des données • Appuyer et déplacer • Saisie des images • Touches programmables • Equilibre des blancs Superposition des données Les données de l'étude sont superposées sur l'image vidéo pour présenter une représentation graphique des caractéristiques en 3D. Les caractéristiques superposées peuvent provenir des sources multiples: • des points, des lignes et des arcs de la base de données de l'étude courante • des points des études liées, des fichiers CSV liés et des fichiers cartographiques (par exemple, les fichiers DXF et SHP) • des caractéristiques codées à partir des bibliothèques de caractéristiques et attributs Notes • Les caractéristiques peuvent être affichées uniquement si elles sont définies en 3D. Cela nécessite que la réalisation d'une installation de station 3D a été effectuée, avec un élévation de station et une hauteur d'instrument définies. • Les caractéristiques affichées dans l'écran vidéo ne peuvent pas être sélectionnées. • Seulement les coordonnées de grille sont affichées. Si vous n'avez pas défini une projection, seulement les points stockés comme des coordonnées de grille s'affichent. • S'il existe un point avec le même nom qu'un autre point dans la base de données, le point avec la classe de recherche plus haute s'affiche. Pour de plus amples informations concernant comment le logiciel Trimble Survey Controller utilise les classes de recherche, référez-vous à Règles de recherche de la base de données. Appuyer et déplacer L'option Appuyer et déplacer vous permet de contrôler l'instrument. Appuyez sur l'écran vidéo pour tourner l'instrument vers cette position. Notes 435 • Lorsque vous travaillez dans l'écran vidé, les touches haut, bas, gauche et droite sont en mode Manette et peuvent être utilisées pour tourner l'instrument. • Appuyer et déplacer est influencé par le décalage de la caméra non coaxiale. Saisie des images Vous pouvez saisir l'image affichée dans l'image vidéo de la fenêtre de scanning. • Les images saisies sont stockées sous forme des fichiers JPEG dans le dossier du projet courant. • Les images saisies peuvent être visualisées dans Revoir étude courante. • Les options d'image sont contrôlées par propriétés de photo . On peut saisir les images automatiquement lors de la prise d'une mesure de la fenêtre vidéo. L'option Revoir l'étude courante superpose le point mesuré sur l'image de vidéo associée, avec les informations concernant la hauteur cible. Ces données ne sont pas stockées dans le fichier JPEG. Avec l'option GIS à haute précision activée, vous pouvez attacher facilement des images du Trimble VX Spatial Station à un point utilisant le champ d'attributs. Pour de plus amples informations, référez-vous à Utilisation du Trimble VX Spatial Station pour capturer des images. Astuce - Utilisez la fonction Panorama pour saisir automatiquement des images multiples pour une image de scan définie. Afin d'assurer que les images puissent être appariées correctement aux données de points dans le logiciel RealWorks Survey, il faut toujours effectuer une installation station avant la saisie de toute image. Autrement, il n' a aucunes information de l'orientation stockées avec l'image. Note - Si la poursuite est activée et si l'instrument est verrouillé sur un prisme, ne déplacez pas l'instrument pendant l'acquisition de l'image. Autrement, vous pourriez capturer l'image incorrecte, et les informations d'orientation incorrectes seront stockées avec cette image. Pour transférer les fichiers JPEG du Trimble CU dans la station d'accueil vers l'ordinateur de bureau, utilisez le câble USB à Hirose. Vous ne pouvez pas utiliser le câble série DB9 à Hirose pour transférer les fichier JPEG. Touches mortes de vidéo Utilisez les touches mortes de vidéo pour: • effectuer un zoom avant et arrière • saisir les images • visualiser et contrôler la luminosité et le contraste • visualiser et contrôler les propriétés de photo et les options d'instantané • changer les options d'affichage Les fonctions des touches mortes sont les suivantes: Fonction 436 Touche morte + - Zoom avant. Il y a quatre niveaux de zoom disponibles dans la fenêtre de vidéo. Appuyez sur cette touche morte pour effectuer un zoom arrière. Appuyez et restez sur la touche morte pour la rendre active. Appuyez sur la zone de la carte de laquelle il faut effectuer un zoom arrière . Effectue la saisie d'une image très grande (XL) (2048x1536). XL n'est disponible que lors d'un zoom aux étendues 1:1. Effectue la saisie d'une image grande (L) (1024x768). L n'est disponible que lors d'un zoom aux étendues 1:1 et 2:1. Effectue la saisie d'une image moyenne (M) (512x384). M n'est disponible que lors d'un zoom avant de 4:1. Effectue la saisie d'une petite image (S) (256x192). S est disponible quel que soit le niveau de zoom Contrôle la luminosité de l'image vidéo sur l'écran du contrôleur et les images saisies par conséquent. Contrôle le contraste de l'image vidéo sur l'écran du contrôleur et les images saisies par conséquent. Contrôle le niveau d'équilibre des blancs dans l'image vidéo sur l'écran du contrôleur et les images saisies par conséquent. Equilibre des blancs Il y a trois configurations d'équilibre des blancs disponible. Sélectionnez la configuration d'équilibre des blancs qui convient mieux aux conditions d'éclairage dans votre installation: Configuration d'équilibre des blancs Utilisez... Lumière du jour à l'extérieurs, dans les environnements bien éclairés Incandescent sous la lumière artificielle Fluorescent sous l'éclairage fluorescent Cliquez sur la flèche En haut pour accéder à d'autres fonctions de touche morte. Les fonctions supplémentaires sont décrites dans la table suivante. Filtrer Options Contrôle comment les étiquettes de nom ou de code s'affichent à côté des points dans la carte. Configurez la taille de l'image. L'image saisie est toujours la même que l'affichage vidé à l'écran. Non toutes les tailles d'image sont disponibles à tous les niveaux de zoom. Configurez la compression de l'image. La plus haute est la qualité de l'image, la plus grande est la taille de fichier de l'image saisie. Affiche une légende pour les symboles de caractéristiques et vous permet de choisir quelles caractéristiques sont affichées . Afficher étiquettes contrôle comment les étiquettes de nom ou de code s'affichent à côté des points dans la carte. 437 Appuyez sur l'option de mesure automatique pour démarrer une mesure automatiquement lorsque vous appuyez sur la touche de mesure. Contrôle l'option d'afficher des élévations dans la carte. Activez Instantané à la mesure pour saisir automatiquement un instantané après la réalisation d'une mesure dans l'écran vidéo. Activez Stocker automatiquement l'instantané afin de stocker automatiquement les images saisies. Tracklight Lorsque connecté à un Station totale Trimble S Series, utilisez le Tracklight comme suit. Pour configurer la vitesse de la lumière de guidage: 1. Dans le menu principal, sélectionnez Instrument / Tracklight. 2. Sélectionnez la case à cocher Activer Tracklight. 3. Dans la liste déroulante dans le champ Vitesse , sélectionnez Lente, Rapide ou Auto. Astuce - La sélection d'Auto comme la vitesse Tracklight signifie que le Tracklight clignotera rapidement lorsque la cible est verrouillée et lentement s'il n'y en a aucune cible. Pour activer ou désactiver Tracklight: 1. Appuyez sur l'icône Fonctions Trimble. 2. Appuyez sur Tracklight dans l'écran Fonctions Trimble . Note - Le Tracklight n'est pas disponible lorsque vous êtes connecté à un instrument muni d'une caméra, un pointeur laser à haute puissance ou la technologie FineLock longue portée. Lorsque connecté à un instrument Trimble 3600 ou 5600, utilisez le Tracklight comme suit: Pour configurer l'intensité de la lumière de guidage: 1. Dans le menu principal, sélectionnez Instrument / Tracklight. 2. Sélectionnez la case à cocher Activer Tracklight. 3. Dans la liste déroulante du champ Intensité, sélectionnez Normal ou Elevé. Pour activer ou désactiver Tracklight: 1. Appuyez sur l'icône Fonctions Trimble. 2. Appuyez Tracklight dans l'écran Fonctions Trimble . Astuce- Pour un accès rapide afin de configurer le Tracklight, tapez l'icône d'instrument dans la barre d'état ou appuyez sur la touche Trimble, et tapez et restez sur l'icône Tracklight. 438 Note - Le tracklight ne fonctionne pas lorsque le mode Power save (Economiser l'alimentation) est activé sur un Trimble 5600 DR Standard. Autolock Si Autolock est disponible sur l'instrument, utilisez-le pour s'accrocher à et poursuivre une cible à distance. FineLock et FineLock longue portée fournissent une meilleure performance lors de la mesure aux cibles statiques lorsqu'il y a deux prismes très proches l'un à l'autre. Vous pouvez utiliser la technologie FineLock ou FineLock longue portée pour accrocher à une cible, mais pas pour la poursuite ou la recherche d'une cible. Avec un Station totale Trimble S8 avec la technologie FineLock, vous pouvez utilisez le mode FineLock lors de la mesure à un prisme qui se trouve à une distance de 20 m - 700 m. Avec un Station totale Trimble S8 avec la technologie FineLock longue portée, vous pouvez utiliser le mode FineLock longue portée lors de la mesure à un prisme qui se trouve à une distance de 250 m - 2500 m. Lors de l'utilisation d'un Station totale Trimble S8 avec la technologie FineLock, vous pouvez configurer le bouton Autolock dans les fonctions Trimble pour activer et désactive Autolock, ou pour activer ou désactiver la technologie FineLock. Pour activer ou désactiver Autolock: 1. Pour ouvrir l'écran Fonctions Trimble , tapez l'icône d'instrument dans la barre d'état ou tapez la touche Trimble (si disponible) sur le contrôleur. Vous pouvez configurer le deuxième bouton sur la troisième ligne de fonctions Trimble comme un bouton Autolock ou FineLock. 2. Effectuez l'une des choses suivantes: ♦ Si le bouton indique FineLock activé ou FineLock désactivé, il est configuré comme un bouton FineLock. Appuyez sur et restez un bref instant sur le bouton FineLock. Lorsque vous le relâchez, le dialogue Autolock et Contrôles de recherche s'affiche. Configurez Verrouillage prisme sur Autolock et puis appuyez sur Accepter. Le bouton est configuré comme un bouton Autolock maintenant. ♦ Si le bouton indique Autolock activé, ou Autolock désactivé, il est configuré comme un bouton Autolock. Appuyez sur Autolock activé pour activer Autolock. Appuyez sur Autolock désactivé pour désactiver Autolock. Une recherche est effectuée automatiquement si une mesure est commencée lorsque Autolock est activée mais l'instrument ne s'est pas accroché à la cible. Lorsque Recherche GPS est prête, une recherche à l'aide du GPS est effectuée au lieu d'une recherche standard. Pour effectuer une recherche standard, pausez Recherche GPS, ou sélectionnez Recherche disponible dans 439 l'écran Manette. Astuce- Pour un accès rapide afin de configurer les paramètres Autolock et de recherche, tapez l'icône d'instrument dans la barre d'état ou appuyez sur la touche Trimble, et tapez et restez sur l'icône Recherche. Note - N'utilisez pas Autolock pendant les tests de collimation ou d'inclinaison de l'axe de tourillons. Pour de plus amples informations, référez-vous à Ajustement d'instrument . Accroch. à la cible , Recherche auto et Temps de poursuite prévisible fournissent des contrôles Autolock supplémentaires, ils ne sont pas disponibles avec la technologie FineLock ou FineLock longue portée. Accroch. à la cible Auparavant cette fonction était dénommée Accrochage avancé. L'option Accrocher à la cible s'accroche automatiquement à une cible à distance s'il y en a détectée. Si vous ne voulez pas s'accrocher automatiquement à une cible, configurez la méthode Autolock sur Accroch. désactivé . Note - Accroch. à la cible ne vérifie pas l'ID cible. Recherche auto Sélectionnez Recherche auto pour réaliser automatiquement une recherche horizontale lorsque le contact est perdu à une cible à distance. Temps de poursuite prévisible Cette fonction vous permet de passer derrière une obstruction temporaire et avoir l'instrument continue à tourner, basé sur la trajectoire horizontale de la cible, lorsque l'accrochage au prisme est perdu. Si la trajectoire est constante et le prisme apparaît à nouveau de derrière de l'obstruction dans la durée de temps définie, l'instrument sera pointé directement au prisme et l'accrochage est repris automatiquement. Après une durée de temps spécifiée, le logiciel Trimble Survey Controller indique que la cible est perdue et puis effectue des actions correctives basées sur les paramètres courants. L'instrument tourne à la position dans laquelle la cible a été vue la dernière fois et agit comme suit: : Si Recherche auto est ... Activé Désactivé et Accroch. à la cible est ACTIVE, l'instrument … S'accroche à toute cible dans le camp visuel. S'il n'y a aucune cible, une recherche commence basée sur les paramètres de votre fenêtre de recherche. S'accroche à toute cible dans le champ visuel ou attend jusqu'à ce qu'une cible arrive dans le et Accroch. à la cible est DESACTIVE, l'instrument … Ignore toute cible visible et commence une recherche basée sur vos paramètres de fenêtre de recherche Ignore toute cible dans le champ visuel et ne commence aucune recherche jusqu'à ce que 440 champ visuel et puis s'accroche à celle-ci. vous le demandez de ce faire. Note - Les valeurs par défaut du logiciel Trimble Survey Controller sont Accroch. à la cible ACTIVE et Recherche auto DESACTIVE. Vous pouvez configurer le Temps de poursuite prévisible comme suit: • Pour une utilisation robotique standard, Trimble recommande le paramètre par défaut (1s). Cela vous permet de passer derrière tout petit obstacle qui bloque la ligne de visée entre l'instrument et la cible ( par ex. des arbres, des poteaux électriques ou des véhicules) et de reprendre l'accrochage automatiquement. • Dans les environnements avec de nombreux objets réfléchissants, vous pourriez configurer le temps de poursuite prévisible sur 0s. Pour une performance optimale, utilisez cette configuration avec Accroch. à la cible DESACTIVE. Avec ces configurations, vous êtes informé immédiatement si la ligne de visée à la cible correcte est obstruée. Ainsi vous pouvez vous assurer de reprendre l'accrochage à la cible correcte. • Dans les environnements où il se peut que votre cible soit bloquée pour quelques secondes à la fois, vous pouvez utilisez une configuration de 2s ou 3s. Cela vous permet de passer derrière des objets plus grand qui bloquent la ligne de visée entre l'instrument et la cible (par ex. des petits bâtiments) et puis reprendre l'accrochage automatiquement. Si l'instrument ne reprend pas l'accrochage à la cible mobile, il retourne à la position à laquelle il a perdu l'accrochage initialement et à laquelle la poursuite prévisible a commencée. Pour changer le Temps de poursuite prévisible: 1. Effectuez l'une des choses suivantes: ♦ Dans le menu principal, sélectionnez Instrument / Autolock et Contrôles de recherche . ♦ Dans le formulaire Fonctions Trimble , appuyez et restez brièvement sur l'icône Autolock ou Recherche auto . Lorsque vous la relâchez, le dialogue Autolock et Contrôles de recherche s'affiche. 2. Sélectionnez le temps requis dans la liste Temps de poursuite prévisible. FineLock et FineLock longue portée FineLock et FineLock longue portée fournissent une meilleure performance lors de la mesure aux cibles statiques lorsqu'il y a deux prismes très proches l'un à l'autre. Vous pouvez utiliser la technologie FineLock ou FineLock longue portée pour accrocher à une cible, mais pas pour la poursuite ou la recherche d'une cible. Avec un Station totale Trimble S8 avec la technologie FineLock, vous pouvez utilisez le mode FineLock lors de la mesure à un prisme qui se trouve à une distance de 20 m - 700 m. Avec un Station totale Trimble S8 avec la technologie FineLock longue portée, vous pouvez utiliser le mode FineLock longue portée lors de la mesure à un prisme qui se trouve à une distance de 250 m - 2500 m. 441 Pour activer ou désactiver la technologie FineLock: 1. Pour ouvrir l'écran Fonctions Trimble , tapez l'icône d'instrument dans la barre d'état ou tapez la touche Trimble (si disponible) sur le contrôleur. Vous pouvez configurer le deuxième bouton sur la troisième ligne dans Fonctions Trimble comme un bouton Autolock ou FineLock. 2. Effectuez l'une des choses suivantes: ♦ Si le bouton indique Autolock activé ou Autolock désactivé, il est configuré comme un bouton Autolock. Appuyez et restez un bref instant sur le bouton Autolock. Lorsque vous le relâchez, le dialogue Autolock et Contrôles de recherche s'affiche. Configurez le Verrouillage prisme sur FineLock et puis appuyez sur Accepter. Le bouton est configuré maintenant comme un bouton FineLock. ♦ Si le bouton indique FineLock activé, ou FineLock désactivé, il est configuré comme un bouton FineLock. Appuyez sur FineLock activé pour activer FineLock. Appuyez sur FineLock désactivé pour désactiver FineLock. Pour activer/désactiver la technologie FineLock longue portée: 1. Pour ouvrir l'écran Fonctions Trimble , tapez l'icône d'instrument dans la barre d'état ou tapez la touche Trimble (si disponible) sur le contrôleur. Si le contrôleur est connecté à un Station totale Trimble S8 muni de la technologie FineLock longue portée, le deuxième bouton de la première ligne dans Fonctions Trimble est le bouton FineLock longue portée. Si le bouton indique une icône Tracklight, Video, ou Pointeur laser à haute puissance, le contrôleur n'est pas connecté à un Station totale Trimble S8 muni de la technologie FineLock longue portée. 2. Effectuez l'une des choses suivantes: ♦ Si le bouton indique FineLock LP activé, FineLock LP est désactivé, appuyez sur le bouton pour activer la technologie FineLock longue portée. ♦ Si le bouton indique FineLock LP désactivé, FineLock LP est activé, appuyez sur le bouton pour désactiver la technologie FineLock longue portée. Notes concernant FineLock et FineLock longue portée • FineLock n'est disponible que sur un Station totale Trimble S8 muni de la technologie FineLock. • La technologie FineLock longue portée n'est disponible que sur un Station totale Trimble S8 muni de la technologie FineLock longue portée. Le matériel FineLock longue portée n'est pas coaxial avec la lunette. Pour éliminer les erreurs verticales associées avec le matériel FineLock longue portée non-coaxial, il faut observer toutes les observations aux points sur le cercle à gauche et le cercle à droite. • FineLock ne peut être utilisé qu'aux prismes qui se trouvent à une distance de 20 m - 700 m. 442 ♦ Si la technologie FineLock est utilisé et une distance inférieure de 20 m est mesurée, le logiciel Trimble Survey Controller détecte que FineLock ne devrait pas être utilisé, la mesure échoue, et le message La cible est trop proche pour FineLock s'affiche. Il faut désactiver la technologie FineLock lors des mesures de moins de 20 m. ♦ Si la technologie FineLock est utilisée à une cible qui se trouve à moins de 20 m, et une distance n'est pas mesurée, le logiciel Trimble Survey Controller utilisera la technologie FineLock parce qu'il ne peut pas détecter que FineLock ne devrait pas être utilisé. ♦ Les mesures effectuées avec la technologie FineLock à une distance de moins de 20 m sont peu fiables - ne les utilisez pas. • La technologie FineLock ne peut être utilisée qu'aux prismes qui se trouvent à une distance de 250 m - 2500 m. ♦ Si la technologie FineLock longue portée est utilisée et une distance inférieure de 250 m est mesurée, le logiciel Trimble Survey Controller détecte que la technologie FineLock longue portée ne devrait pas être utilisée, la mesure échoue, et le message La cible est trop proche pour FineLock longue portée s'affiche. Utilisez la technologie FineLock lors des mesures de moins de 250 m. ♦ Si la technologie FineLock longue portée est utilisée à une cible qui se trouve à moins de 250 m, et une distance n'est pas mesurée, le logiciel Trimble Survey Controller utilisera la technologie FineLock longue portée parce qu'il ne peut pas détecter que FineLock ne devrait pas être utilisé. ♦ Les mesures effectuées avec la technologie FineLock longue portée à une distance de moins de 250 m sont peu fiables - ne les utilisez pas. • La technologie FineLock ou FineLock longue portée a toujours la préséance sur les modes TRK, DR ou Autolock - vous ne pouvez pas les utiliser en même temps. ♦ Si vous activez la technologie FineLock ou FineLock longue portée avec TRK, l'observation est mesurée avec le mode STD. ♦ Si la technologie FineLock ou FineLock longue portée est activée avec DR, l'observation est mesurée avec le mode STD. ♦ Si la technologie FineLock ou FineLock longue portée est activée lorsqu'Autolock est déjà activé, Autolock est désactivé automatiquement. S'il y a deux prismes qui se trouvent très proches, et Autolock a été activé avant de configurer la technologie FineLock ou FineLock longue portée, vérifiez le pointage au prisme parce qu'il se peut que Autolock puisse se verrouiller à l'autre prisme avant que FineLock ou FineLock longue portée est activée. • Vous pouvez utiliser la technologie FineLock et FineLock longue portée avec Observations moyennes avec un Station totale Trimble S8 muni de la technologie FineLock avec la version de firmware R11 ou ultérieure. RMT inclinable (Trimble 5600 seul) Activez RMT inclinable lorsque vous utilisez une cible à distance inclinée vers l'instrument. Désactivez RMT inclinable lorsque vous utilisez une cible verticale fixe. Lorsque désactivé, la mesure de l'angle vertical sera corrigée pour la petite distance de déport entre le RMT et le centre du prisme. Fenêtre de recherche centrée automatiquement et Taille de fenêtre de recherche Lors de la réalisation d'une recherche avec l'option Fenêtre de recherche centrée automatiquement sélectionnée, Trimble Survey Controller utilise l'angle vertical et horizontal courant de l'instrument pour 443 configurer le centre de la fenêtre de recherche, et les limites horizontales et verticales pour calculer les étendues de la fenêtre. Ces étendues sont envoyées à l'instrument chaque fois qu'il effectue une recherche. Si vous ne sélectionnez pas l'option Fenêtre de recherche centrée automatiquement, les étendues de recherche ne sont pas réinitialisées dans l'instrument. Pour configurer les étendues en haut à gauche et en bas à droite de la fenêtre de recherche, pointez et mesurez avec l'instrument avant de commencer le levé robotique. Pour plus amples informations, référez-vous à Préparer un levé robotique . Poursuite de la cible avec Trimble VX Spatial Station ou station totale Trimble S Series Si vous utilisez un Trimble VX Spatial Station ou station totale Trimble S Series muni des capacités de recherche et un prisme Trimble VX/S Series 360° ou une cible Trimble MultiTrack, vous pouyvez configurer le logiciel pour utiliser une ID cible active. Note - Si vous utilisez un Trimble VX Spatial Station ou station totale Trimble S Series avec la cible Trimble MultiTrack, il faut actualiser l'instrument à la version de firmware R7.0.35 ou ultérieure. Le firmware Trimble VX Spatial Station ou station totale Trimble S Series est disponible sur le site web www.trimble.com. Note - La poursuite d'ID cible active n'est pas disponible sur le Station totale Trimble S3. Lors de l'utilisation de la cible Trimble MultiTrack, le mode Poursuite peut être configuré sur: • Passif • Actif • Semi-actif Mode de">
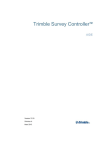
Öffentlicher Link aktualisiert
Der öffentliche Link zu Ihrem Chat wurde aktualisiert.
