TRIMBLE Geomatics Office Mode d'emploi
PDF
Télécharger
Document
Trimble Geomatics Office Manuel de l’utilisateur - Edition internationale Version 1.50 Révision A Janvier 2001 Bureau d’entreprises Brevets Trimble Navigation Limited Technical Publications Group 645 North Mary Avenue Post Office Box 3642 Sunnyvale, CA 94088-3642 Etats-unis Tél: +1-408-481-8940, 1-800-545-7762 Fax: +1-408-481-7744 www.trimble.com Le logiciel Trimble Geomatics Office est couvert par les brevets américains suivants: 5614913, 5969708, 5986604, et d’autres brevets en suspens Les garanties limitées suivantes vous fournissent des droits juridiques spécifiques. Il se peut que vous ayez d’autres, qui varient selon l’état/juridiction. Garantie limitée du logiciel et du firmware Copyright et marques de commerce © 1999–2001, Trimble Navigation Limited. Tous droits réservé. Pour le support STL, le logiciel Trimble Geomatics Office utilise l’adaptation du Moscow Center for SPARC Technology du SGI Standard Template Library. Copyright © 1994 Hewlett-Packard Company, Copyright © 1996, 97 Silicon Graphics Computer Systems, Inc., Copyright © 1997 Moscow Center for SPARC Technology. Le logo Sextant avec Trimble et GPS Pathfinder sont des marques déposées de Trimble Navigation Limited, enregistrées au Bureau des Marques et de Brevets des Etats-Unis. Le logo de Globe et Triangle avec Trimble, 5700, Convert to RINEX, Coordinate System Manager, Data Dictionary Editor, DC File Editor, DTMLink, Feature and Attribute Editor, Grid Factory, GPSurvey, Line Type Editor, QuickPlan, RoadLink, Symbol Editor, Trimble Geomatics Office, Trimble Survey Controller, Trimble Survey Office, TRIMMAP, TRIMNET, TSC1, et WAVE sont des marques de commerce de Trimble Navigation Limited. Tous les autres marques appartiennent à leurs propriétaires respectifs. Notes de révision Celle-ci est la version de janvier 2001 (Révision A) de l’édition internationale du Manuel de l’utilisateur Trimble Geomatics Office. Elle s’applique à la version 1.5 du logiciel Trimble Geomatics OfficeTM. Trimble garantit que ce produit logiciel (le ”Logiciel”) sera substantiellement conforme aux spécifications publiées applicables du Logiciel pour une période de quatre-vingt dix (90) jours, à partir de la date de livraison. Recours de la garantie La seule responsabilité de Trimble et votre recours exclusif selon la garantie détaillée ci-dessus sera, au choix de Trimble, de réparer ou de remplacer tout produit ou logiciel que ne se conforme pas (“Produit non conforme) ou de rembourser le prix d’achat versé pour un tel produit non conforme, après le retour de tout produit non conforme à Trimble. Exclusion de la garantie LES GARANTIES NE S’APPLIQUERONT QU’EN CAS ET DANS LA MESURE QUE: (I) LES PRODUITS ET LE LOGICIEL SONT INSTALLÉS CORRECTEMENT, CONFIGURÉS, CONNECTÉS, STOCKÉS ET EXPLOITÉS CONFORMÉMENT AU MANUEL DE L’UTILISATEUR ET AUX SPÉCIFICATIONS DE TRIMBLE, ET; (II) LES PRODUITS ET LE LOGICIEL NE SONT PAS MODIFIÉS NI MAL EMPLOYÉS. LES GARANTIES PRÉCÉDENTES NE S’APPLIQUERONT PAS À, ET LA SOCIÉTÉ TRIMBLE NE SERA RENDU RESPONSABLE POUR, TOUTE PLAINTE DE DOMMAGES DE TRANSGRESSION DE LA GARANTIE BASÉE SUR (I) LES DÉFAUTS OU LES PROBLÈMES DE PERFORMANCE RÉSULTANT DE LA COMBINAISON OU L’UTILISATION DU PRODUIT OU DU LOGICIEL AVEC DES PRODUITS, DES INFORMATIONS, DES SYSTÈMES OU DES PÉRIPHÉRIQUES QUI NE SONT PAS FABRIQUÉS, FOURNIS OU SPÉCIFIÉS PAR TRIMBLE; (II) L’EXPLOITATION DU PRODUIT OU DU LOGICIEL SOUS TOUTE SPÉCIFICATION AUTRE QUE, OU EN PLUS, DES SPÉCIFICATIONS STANDARD DE TRIMBLE POUR SES PRODUITS; (III) LA MODIFICATION OU L’UTILISATION NON AUTORISÉE DU PRODUIT OU DU LOGICIEL; (IV)LES DOMMAGES DUS À LA FOUDRE, À D’AUTRES DÉCHARGES ÉLECTRIQUES, OU À L’IMMERSION OU LA PULVÉRISATION DANS/AVEC L’EAU NORMALE OU SALÉE; OU (V) L’USURE NORMALE DES PIÈCES DE CONSOMMATION (PAR EX. LES BATTERIES). LES GARANTIES CI-DESSUS REPRÉSENTENT LA RESPONSABILITÉ ENTIÈRE DE TRIMBLE, ET VOS RECOURS EXCLUSIFS, EN CE QUI CONCERNE LA PERFORMANCE DES PRODUITS ET DU LOGICIEL, SAUF STIPULÉ DANS LA PRÉSENTE GARANTIE, TRIMBLE FOURNIT LES PRODUITS ET LE LOGICIEL “TELS QUELS” ET SANS GARANTIE EXPRESSE OU LIMITÉE, ET EXPRESSÉMENT EXCLU LES GARANTIES IMPLIQUÉES DE VALEUR COMMERCIALE ET DE CAPACITÉ POUR UN BUT PARTICULIER. LES GARANTIES EXPRESSES INDIQUÉES SONT AU LIEU DE TOUTE OBLIGATION OU RESPONSABILITÉ DE LA PART DE TRIMBLE RÉSULTANT DE, OU CONCERNANT, TOUT PRODUIT OU LOGICIEL. CERTAINS ÉTATS N’AUTORISENT PAS LA LIMITATION OU L’EXCLUSION DE RESPONSABILITÉ SUR LA DURÉE D’UNE GARANTIE IMPLIQUÉE, DONC LES LIMITATIONS CI-DESSUS PEUVENT NE PAS S’APPLIQUER DANS VOTRE CAS. Limitation de responsabilité AUX LIMITES MAXIMUM AUTORISÉES SELON LA LOI APPLICABLE, TRIMBLE NE SERA PAS RENDU RESPONSABLE POUR TOUTE PLAINTE DE DOMMAGES, Y COMPRIS TOUT DOMMAGE SPÉCIAL, INDIRECTE OU CONSÉQUENTIEL DE TOUTE SORTE OU SOUS TOUTE CIRCONSTANCE OU THÉORIE JURIDIQUE CONCERNANT LES PRODUITS OU LE LOGICIEL, MÊME SI TRIMBLE A ÉTÉ INFORMÉ DE LA POSSIBILITÉ D’UN TEL DOMMAGE ET SANS REGARDER LES RELATIONS QUI SE DÉVELOPPENT OU SE SONT DÉVELOPPÉES ENTRE VOUS ET TRIMBLE. DU FAIT QUE CERTAINS ÉTATS ET JURIDICTIONS N’AUTORISENT PAS L’EXCLUSION OU LA LIMITATION DE RESPONSABILITÉ POUR DES DOMMAGES ACCIDENTELS OU CONSÉQUENTIELS, LA LIMITATION CI-DESSUS PEUT NE PAS S’APPLIQUER DANS VOTRE CAS. EN TOUS CAS, LA SEULE RESPONSABILITÉ DE TRIMBLE, ET VOTRE SEUL RECOURS SOUS, OU EN CAS DE RUPTURE DE CET ACCORD, SERA LIMITÉE AU REMBOURSEMENT DU PRIX D’ACHAT OU DES DROITS D’EXPLOITATION VERSÉS POUR LE PRODUIT OU LE LOGICIEL. Sommaire Introduction Utilisation du logiciel . . . . Mise en route . . . . . . . . A propos de ce manuel . . . Informations relatives Assistance technique . Vos commentaires . . Conventions du document. . 1 . . . . . . . . . . . . . . . . . . . . . . . . . . . . . . . . . . . . . . . . . . . . . . . . . . . . . . . . . . . . . . . . . . . . . . . . . . . . . . . . . . . . . . . . . . . . . . . . . . . . . . . . . . . . . . . . . . . . . . . . . . . . . . . . . . . . . . . . . . . . . . . . . . . . .xi . xii . xiii . xiii . xiv . xiv . xv Le logiciel Trimble Geomatics Office Introduction . . . . . . . . . . . . . . . . . . . . . . . . . . . . . . La fenêtre graphique de Geomatics Office . . . . . . . . . . . . . . La Vue de levé . . . . . . . . . . . . . . . . . . . . . . . . . La Vue en plan . . . . . . . . . . . . . . . . . . . . . . . . . Mise en route . . . . . . . . . . . . . . . . . . . . . . . . . . . . . Création d’un projet . . . . . . . . . . . . . . . . . . . . . . Changement des propriétés du projet . . . . . . . . . . . . . Travailler avec votre projet . . . . . . . . . . . . . . . . . . . Flux de travail de Trimble Geomatics Office . . . . . . . . . Compléter une session et ouvrir un projet existant . . . . . . Systèmes de coordonnées du projet . . . . . . . . . . . . . . . . . . La base de données du système de coordonnées . . . . . . . . Utilisation des modèles de géoïde . . . . . . . . . . . . . . . Changement à un système de coordonnées du projet différent L’assistant Système de coordonnées . . . . . . . . . . . . . . . . . . . . . . . . . . . . . . 2 . 2 . 4 . 5 . 6 . 6 . 8 . 9 .9 11 12 12 13 16 16 Manuel de l’utilisateur Trimble Geomatics Office – Edition internationale v Sommaire Systèmes de coordonnées dans les fichiers Survey Controller (*.dc) . . . . . . . . . . . . . . . . . . . . . . . . . . . . . . . 18 Utilisation d’un système de coordonnées à Facteur d’échelle seul 19 Utilisation d’une projection Mercator transversal par défaut . . 20 Systèmes de coordonnées au sol . . . . . . . . . . . . . . . . . . . . 22 2 Importation, exportation et utilisation des périphériques Trimble Introduction . . . . . . . . . . . . . . . . . . . . . . . . . . . . . . . Comment importer les fichiers dans le logiciel Trimble Geomatics Office . . . . . . . . . . . . . . . . . . . . . . . . . . . . . . . . . . Evénements qui peuvent se produire lors de l’importation des fichiers . . . . . . . . . . . . . . . . . . . . . . . . . . . . . . Rapport d’importation . . . . . . . . . . . . . . . . . . . . . . Transfert des fichiers du logiciel Trimble Survey Controller . . . . . . Fichiers Survey Controller (*.dc) et Données GPS (*.dat) . . . Fichiers RINEX . . . . . . . . . . . . . . . . . . . . . . . . . Fichiers de niveaux numériques . . . . . . . . . . . . . . . . . Comment exporter les fichiers dans le logiciel Trimble Geomatics Office . . . . . . . . . . . . . . . . . . . . . . . . . . . . . . . . . . Exportation des données sous forme d’un fichier AutoCAD .dxf Transfert des fichiers au logiciel Trimble Survey Controller . . . . . . Fichiers de Grille de géoïde (*.ggf) . . . . . . . . . . . . . . . Fichiers de grille de datum combiné (*.cdg) . . . . . . . . . . . Fichiers de Bibliothèque de caractéristiques et attributs (*.fcl) et Dictionnaire d’attributs . . . . . . . . . . . . . . . . . . Fichiers de Modèle numérique de terrain (*.dtx) . . . . . . . . Fichiers d’antenne . . . . . . . . . . . . . . . . . . . . . . . . Fichiers de Grille national Royaume-Uni . . . . . . . . . . . . 3 23 25 28 29 30 30 33 33 36 39 39 40 42 43 43 43 44 Affichage, sélection et édition de données Introduction . . . . . . . . . . . . . . . . . . . . . . . . . . . . . . . 46 Options d’affichage . . . . . . . . . . . . . . . . . . . . . . . . . . . 46 vi Manuel de l’utilisateur Trimble Geomatics Office – Edition internationale Sommaire Personnalisation des informations sur l’écran . . . . Sélection des entités. . . . . . . . . . . . . . . . . . Sélection des points et des observations . . . . Utilisation des groupes de sélection . . . . . . Sélection des entités par interrogation . . . . . Sélection des entités dans la Vue en plan . . . Affichage des détails des entités . . . . . . . . . . . Affichage et édition des points . . . . . . . . . . . . Saisie des coordonnées pour un point . . . . . Renommer les points . . . . . . . . . . . . . . Affichage et édition des observations . . . . . . . . . Affichage des données erronées. . . . . . . . . . . . Fermetures de boucle GPS . . . . . . . . . . . Edition des données de levé. . . . . . . . . . . . . . Changement de l’état des observations . . . . Inversion de la direction des observations . . . Edition des entités multiples au même temps. . . . . Utilisation des outils d’analyse des données . . . . . Affichage de l’inverse entre deux points . . . . Mesure des positions dans la fenêtre graphique 4 . . . . . . . . . . . . . . . . . . . . . . . . . . . . . . . . . . . . . . . . . . . . . . . . . . . . . . . . . . . . . . . . . . . . . . . . . . . . . . . . . . . . . . . . . . . . . . . . . . . . . . . . . . . . . . . . . . . . . . . . . . . . . . . . . . . . . . . . . . . . . . . . . . . . . . . . . . . . . . . . . . . . . . . . . . . . . . . . . . . . 47 48 49 50 51 51 52 54 55 56 56 57 58 58 58 59 60 62 62 62 Calibration du site GPS Introduction . . . . . . . . . . . . . . . . . . . . . . . . . . . . . . . 64 Calcul d’une calibration du site GPS . . . . . . . . . . . . . . . . . . 64 Enregistrement d’une calibration du site GPS . . . . . . . . . . . . . 69 5 Rapports sur un projet Introduction . . . . . . . . . . . . . . . . . . . . . . . . . . . . . . . 72 Rapports supplémentaires . . . . . . . . . . . . . . . . . . . . . . . . 72 Liens de rapport . . . . . . . . . . . . . . . . . . . . . . . . . . . . . 73 Manuel de l’utilisateur Trimble Geomatics Office – Edition internationale vii Sommaire 6 Recalcul Introduction . . . . . . . . . . . . . . . Recalcul des données . . . . . . . . . . Calcul des positions des points observés Un exemple d’un recalcul . . . . . . . . Le Rapport de recalcul . . . . . . . . . 7 8 . . . . . . . . . . . . . . . . . . . . . . . . . . . . . . . . . . . . . . . . . . . . . . . . . . . . . . . . . . . . . . . . . . . . . . . . . . . . . . . . 76 76 76 78 80 Introduction . . . . . . . . . . . . . . . . . . . . . . . . . . . Le processeur de lignes de base WAVE. . . . . . . . . . . . . Détermination des lignes de base potentielles . . . . . . . . . Sélection des lignes de base à traiter . . . . . . . . . . . . . . Sélection d’un groupe de lignes de base indépendantes . Styles de traitement GPS . . . . . . . . . . . . . . . . . . . . Sélection d’un style de traitement . . . . . . . . . . . . Création des styles de traitement. . . . . . . . . . . . . Traitement de lignes de base GPS . . . . . . . . . . . . . . . Affichage des résultats de traitement . . . . . . . . . . . . . . Critères d’acceptance de lignes de base. . . . . . . . . . . . . Niveaux d’acceptance . . . . . . . . . . . . . . . . . . Critères d’acceptance. . . . . . . . . . . . . . . . . . . Enregistrement des résultats du traitement . . . . . . . . . . . Timeline . . . . . . . . . . . . . . . . . . . . . . . . . . . . . Affichage des informations Timeline . . . . . . . . . . . . . . Utilisation des éléments Timeline . . . . . . . . . . . . Affichage des propriétés d’éphéméride de satellite . . . Affichage des informations détaillées. . . . . . . . . . . . . . . . . . . . . . . . . . . . . . . . . . . . . . . . . . . . . . . . . . . . . . . . . . . . . . . . . . . . . . . . 84 . 85 . 85 . 86 . 86 . 89 . 89 . 90 . 91 . 92 . 93 . 93 . 94 . 95 . 96 . 98 . 99 . 102 . 102 Traitement de lignes de base WAVE Ajustement de réseau Introduction . . . . . . . . . . . . . . . . . . . . . . . . . . . . . . . 106 Flux de travail de l’ajustement de réseau . . . . . . . . . . . . . . . . 108 vi ii Manuel de l’utilisateur Trimble Geomatics Office – Edition internationale Sommaire Configuration du datum d’ajustement (ajustement contraint imperceptiblement) . . . . . . . . . . . Style d’ajustement de réseau . . . . . . . . . . . . . . . . . . Sélection d’un style d’ajustement . . . . . . . . . . . . . . . Sélection des observations pour un ajustement . . . . . . . . Contrainte d’un point de contrôle . . . . . . . . . . . . . . . L’ajustement contraint imperceptiblement . . . . . . . . . . . . . . Réalisation d’un ajustement . . . . . . . . . . . . . . . . . . Affichage du Rapport d’ajustement contraint imperceptiblement . . . . . . . . . . . . . . . . . . . . . . . Résolution des problèmes de l’Ajustement contraint imperceptiblement . . . . . . . . . . . . . . . . . . . . . . . Continuation de l’ajustement contraint imperceptiblement . . Verrouillage du scalaire de stratégie de pondération des observations . . . . . . . . . . . . . . . . . . . . . . . . . . Enregistrement des coordonnées de calibration . . . . . . . . L’ajustement contraint complètement. . . . . . . . . . . . . . . . . Configuration du datum d’ajustement (ajustement contraint complètement) . . . . . . . . . . . . . . . . . . . . . . Chargement des observations de géoïde . . . . . . . . . . . . Contrainte des points de contrôle dans le datum du projet. . . L’ajustement contraint complètement . . . . . . . . . . . . . Comparaison des coordonnées ajustées et connues . . . . . . Contrainte des points de contrôle additionnels. . . . . . . . . Affichage d’un rapport d’ajustement contraint complètement. Résolution des problèmes de l’ajustement contraint complètement . . . . . . . . . . . . . . . . . . . . . . . . . Continuation d’un ajustement contraint complètement . . . . Verrouillage du scalaire des observations de géoïde . . . . . . Combinaison des observations GPS, terrestres et de géoïde dans un ajustement . . . . . . . . . . . . . . . . . . . . . . . . . . . . . . 110 . 110 . 111 . 113 . 114 . 115 . 115 . 116 . 116 . 122 . 124 . 124 . 124 . 126 . 126 . 126 . 128 . 128 . 129 . 130 . 130 . 132 . 133 . 133 Manuel de l’utilisateur Trimble Geomatics Office – Edition internationale ix Sommaire 9 L’ulititaire RoadLink Introduction . . . . . . . . . . . . . . . . . . . . . . . . . . . Définition d’une route. . . . . . . . . . . . . . . . . . . . . . Importation des fichiers de définition de route tiers . . . Entrée d’une définition de route au clavier . . . . . . . Transfert d’une définition de route au logiciel Trimble Survey Controller . . . . . . . . . . . . . . . . . . . . . . . . . . . . Rapports de route . . . . . . . . . . . . . . . . . . . . . . . . Caractéristiques additionnelles . . . . . . . . . . . . . . . . . 10 . . . . . . . . . 140 . 141 . 141 . 141 . . . . 145 . . . . 145 . . . . 146 L’utilitaire DTMLink Introduction . . . . . . . . . . . . . . . . . . . . . . . . . Création d’un modèle de surface de courbes de niveau. . . Modification d’un modèle de surface de courbes de niveau Transfert d’un modèle de surface vers un carnet de terrain . Caractéristiques additionnelles . . . . . . . . . . . . . . . . . . . . . . . . . Index x . . . . Manuel de l’utilisateur Trimble Geomatics Office – Edition internationale . . . . . . . . . . . . . . . . 148 . 149 . 150 . 151 . 152 Introduction Bienvenue au logiciel Trimble Geomatics Office™ de Trimble Navigation Limited. La géomatique est le dessin, la collecte, le stockage, l’analyse et la récupération des informations spatiales. La collecte des informations spatiales peut être d’une variété de sources, y compris les méthodes GPS et terrestres. La géomatique combine la topographie classique avec des nouvelles approches technologiques et la rend utile pour une nombre énorme d’applications. Le logiciel Trimble Geomatics Office est un lien et un paquet de réduction de levé. Il fournit un lien continu entre vos travaux de terrain et le logiciel de conception. Le logiciel comprend un groupe de caractéristiques répandu qui vous aide à vérifier vos travaux de terrain rapidement, et effecteur des tâches de levé facilement et exporter vos données vers un logiciel de conception tiers. Utilisation du logiciel Utilisez le logiciel Trimble Geomatics Office pour des tâches comme par exemple: • le traitement des lignes de base GPS (si vous avez le module Traitement de lignes de base WAVE installé) • L’ajustement de réseau du levé (si vous avez le module Network Adjustment installé) • Le traitement des données de levé topographiques conventionnelles et GPS Manuel de l’utilisateur Trimble Geomatics Office – Edition internationale xi Introduction C • L’assurance de qualité et le contrôle de qualité des données (QA/QC) • L’importation et l’exportation des données de projet de route • L’importation et l’exportation des données de levé • Les modèles numériques de terrain et les courbes de niveau • La transformation de datum et les projections • La collecte des données SIG et l’exportation des données • Le traitement des codes de caractéristiques • Les rapports du projet • La gestion des projets Avertissement – Le logiciel Trimble Geomatics Office stocke ses données dans une base de données Microsoft Access de version 9.0 (nom du fichier TGO_V150.mdb dans le dossier Projet). Le programme Microsoft Access 2000 utilise la base de données de version 9.0. Trimble Navigation Limited réserve le droite de modifier la structure de la base de données sans préavis. Ce peut affecter les utilisateurs qui développent des applications pour interagir directement avec la base de données Access. Mise en route Trimble vous recommande, après la lecture de ce chapitre et l’installation du logiciel, d’étudier Chapter 1, Le logiciel Trimble Geomatics Office. Ce chapitre vous explique comment se mettre en route avec le logiciel, et comment installer un projet. Les autres chapitres décrivent les fonctions étendues du logiciel Trimble Geomatics Office. xi i Manuel de l’utilisateur Trimble Geomatics Office – Edition internationale Introduction A propos de ce manuel Ce manuel explique comment installer et utiliser le logiciel Trimble Geomatics Office™ . Même si vous avez déjà utilisé d’autres produits GPS (Système de positionnement global), Trimble vous recommande de prendre un peu de temps dans la lecture de ce manuel pour vous informer des caractéristiques spéciales du produit. Si vous n’êtes pas familier avec le GPS, visitez le site Web de Trimble - www.trimble.com pour une aperçue interactive de Trimble et GPS. Trimble suppose que vous êtes familier avec Microsoft Windows et que vous savez comment utiliser une souris, sélectionner les options des menus et des dialogues, effectuer les sélections à partir des listes et référer à l’aide en ligne. Informations relatives Les sources d’information relative comprennent les suivantes: • L’Aide – Le logiciel Trimble Geomatics Office et ses utilitaires associés comprenant de l’aide en ligne étendue. Familiarisezvous aux sections relatives du manuel avant de commencer, puis utilisez l’Aide pour obtenir des réponses plus détaillées à toute demande. Pour l’aide sensible au contexte, appuyez sur [F1]. • Notes de version – les notes de version décrivent les nouvelles caractéristiques du produit ainsi que les informations pas comprises dans les manuels. Elles sont fournies dans le format Portable Document Format (PDF) sur le CD. Utilisez le programme Adobe Acrobat Reader pour afficher le contenu des notes de version. Manuel de l’utilisateur Trimble Geomatics Office – Edition internationale xi ii Introduction • Utilisez le site FTP de Trimble pour envoyer des fichiers ou recevoir des fichiers tels que les fichiers de réparation, les utilitaires, les notes de services, et les FAQ. Sinon, accédez au site FTP depuis le site Web de Trimble www.trimble.com/support/support.htm. • Les cours de formation de Trimble – considérez un cours de formation pour vous aider à utiliser votre système GPS au mieux. Pour plus amples informations, visitez www.trimble.com/support/training.htm. Assistance technique Si vous avez un problème et vous ne pouvez pas trouver les informations requises dans la documentation du produit, contactez votre fournisseur local. Autrement, effectuez l’une des choses suivantes: • Demandez du support technique utilisant le site Web de Trimble - www.trimble.com/support/support.htm • Envoyez un message électronique à trimble_support@trimble.com. Vos commentaires Votre feed-back au sujet de la documentation nous aide à améliorer celle-ci avec chaque révision. Pour nous faire parvenir vos commentaires, effectuez l’une des choses suivantes: • Envoyez un message électronique à ReaderFeedback@trimble.com. • Complétez la fiche de commentaires du lecteur à la fin de ce manuel et l’envoyez par courrier selon les instructions sur la fiche. Si la fiche de commentaires du lecteur n’est pas disponible, envoyez vos commentaires et vos suggestions à l’adresse au début de ce manuel. Veuillez indiquer à l’attention de: Technical Publications Group. xi v Manuel de l’utilisateur Trimble Geomatics Office – Edition internationale Introduction Conventions du document Les conventions du document sont les suivantes Convention Définition Italique Identifie les menus du logiciel, les commandes du menu, les boîtes de dialogue et les champs de boîte de dialogue. Helvetica étroit Représente les messages imprimés sur l’écran. Helvetica gras Identifie un bouton de commande du logiciel, ou représente des informations qu’il faut entrer au clavier dans un écran ou une fenêtre du logiciel. “Sélectionner Italique / Italique” Identifie la séquence des menus, des commandes ou des boîtes de dialogue qu’il faut choisir afin d’arriver à un écran spécifique. [Ctrl] Est un exemple d’une touche de fonction qu’il faut appuyer sur un ordinateur personnel (PC). S’il faut appuyer sur plus d’une touche à la fois, ce sera représenté par le signe plus, par exemple, [Ctrl]+[C]. Manuel de l’utilisateur Trimble Geomatics Office – Edition internationale xv Introduction xv i Manuel de l’utilisateur Trimble Geomatics Office – Edition internationale CHAPITRE 1 1 Le logiciel Trimble Geomatics Office Dans ce chapitre: ■ Introduction ■ La fenêtre graphique de Trimble Geomatics Office ■ Mise en route ■ Systèmes de coordonnées du projet ■ Systèmes de coordonnées au sol Trimble Geomatics Office 1 1.1 Le logiciel Trimble Geomatics Office Introduction Ce chapitre vous introduit à la fenêtre graphique de Trimble Geomatics Office, vous aide à commencer d’utiliser le logiciel rapidement, et puis décrit comment utiliser les fonctions principales du logiciel. 1.2 La fenêtre graphique de Geomatics Office Lorsque vous démarrez le logiciel Trimble Geomatics Office, la fenêtre graphique principale apparaît dans la Vue de levé. La fenêtre graphique de Trimble Geomatics Office comprend les fonctions standard de Microsoft Windows telles que des menus, des menus de raccourcis, et les barres d’outils ainsi qu’un nombre de caractéristiques spéciales. Certains de ces éléments changent selon la vue utilisée pour afficher les données dans la fenêtre graphique: la Vue de levé par défaut ou la Vue en plan. Afin de vous familiariser avec tous ces éléments, utilisez les Infobulles du logiciel ou accédez à l’aide de Trimble Geomatics Office en appuyantTrimble sur [F1]. Geomatics Office La Figure 1.1 montre la fenêtre graphique, y compris les caractéristiques communes aux deux vues du logiciel, tandis que la Table 1.1 fournit plus amples informations concernant les caractéristiques spéciales de la fenêtre. 2 Manuel de l’utilisateur Trimble Geomatics Office – Edition internationale Commands du menu Nom du projet Boutons du système Barre du projet Fenêtre graphique Fenêtre du Navigateur de zoom Figure 1.1 Barre d’état Parties de la fenêtre graphique communes aux deux vues Coin de la fenêtre Le logiciel Trimble Geomatics Office Manuel de l’utilisateur Trimble Geomatics Office – Edition internationale Barres d’outils 1 3 Trimble Geomatics Office Trimble Geomatics Office 1 Le logiciel Trimble Geomatics Office Table 1.1 Caractéristiques spéciales de la fenêtre graphique Caractéristique Sa fonction Barre du projet Comprend les groupes nommés listant les raccourcis aux tâches effectuées communément. Pour afficher ou masquer la barre du projet, utilisez le menu Affichage. Lorsqu’il n’y a aucun projet ouvert, seulement les groupes Projets et Utilitaires sont disponibles. Lorsqu’il y a un projet ouvert, le groupe Utilitaires n’est pas disponible. Navigateur de zoom Reflète les données affichées dans la fenêtre graphique principale. Si vous utilisez tout outil de zoom dans la fenêtre graphique, le navigateur de zoom change afin de refléter ce changement. Pour afficher ou masquer le navigateur de zoom, dans la barre du projet, cliquez avec le bouton droit de la souris pour accéder au menu de raccourcis et sélectionnez Navigateur de zoom. Pour utiliser le navigateur de zoom, cliquez sur une zone du projet dans le navigateur de zoom. Cette zone devient le centre de la fenêtre graphique principale. Pour utiliser le navigateur de zoom pour faire un zoom, dans le navigateur de zoom, faites glisser-déplacer une case autour de la zone d’intérêt. La fenêtre graphique principale affiche les mêmes données. Lorsque vous pointez au centre de la case dans le navigateur de zoom, le pointeur devient une ; vous pouvez faire glisser-déplacer la case sur Trimble Geomatics Office la zone du projet sans changer le zoom. Barre d’état 1.2.1 Affiche les icônes qui indiquent l’état courant du projet. Pour effectuer l’action indiquée par une icône, double cliquez sur celle-ci. Pour une description de chaque icône, l’Aide. La Vue de levé Dans la Vue de levé, les observations GPS et terrestres s’affichent sous forme des lignes en couleur, tandis que les points de contrôle et les points ajustés de réseau ont des affichage spéciaux aussi. Si le logiciel Trimble Geomatics Office détecte des observations problématiques, des indicateurs d’erreur s’affichent au point où le problème se produit. 4 Manuel de l’utilisateur Trimble Geomatics Office – Edition internationale 1 Utilisez la Vue en plan pour effectuer des tâches de levé telles que: 1.2.2 • la vérification des observations GPS et conventionnelles • la correction des données erronées • le traitement GPS (si vous avez le module de traitement de lignes de base WAVE™ installé) • la calibration du site GPS • les fermetures de boucle GPS • les calibrations inversées • l’ajustement de réseau (si vous avez le module Network Adjustment installé) La Vue en plan Dans la Vue en plan, les entités—les points, les lignes, les arcs, les courbes, les styles de texte, et les annotations—s’affichent selon le style que vous les assignez, afin que vous pouvez afficher des caractéristiques topographiques observées pendant votre levé sur le terrain. Vous pouvez ajouter des entités au projet, ou changer le style d’une entité utilisant la fenêtre Propriétés ou le dialogue Edition multiple, ou par le traitement des codes de caractéristiques. Ces modifications n’ont aucun effet sur les observations de levé sous-jacentes. Utilisez la Vue en plan pour préparer un levé topographique pour l’exportation au votre logiciel de conception. Manuel de l’utilisateur Trimble Geomatics Office – Edition internationale 5 Trimble Geomatics Office Le logiciel Trimble Geomatics Office Trimble Geomatics Office 1 1.3 Le logiciel Trimble Geomatics Office Mise en route Les sections suivantes expliquent comment configurer un projet afin de commencer le travail avec vos données dans le logiciel Trimble Geomatics Office. 1.3.1 Création d’un projet La première tâche est la création d’un projet, parce que c’est la façon dont le logiciel organise les données. En général, un projet couvre un seul site, et peut contenir des données de plusieurs jours, collectées avec d’équipement différent. Pour démarrer le logiciel Trimble Geomatics Office: • Cliquez sur et puis sélectionnez Programs / Trimble Geomatics Office / Trimble Geomatics Office. Trimble Geomatics Office 6 Manuel de l’utilisateur Trimble Geomatics Office – Edition internationale 1 Pour créer un projet: B 1. Sélectionnez Fichier / Nouveau projet. Le dialogue suivant s’affiche: 2. Saisissez un nom du projet. 3. Sélectionnez un modèle. Celui-ci déterminera les unités et le système de coordonnées de votre projet, et comment les données s’affichent. Astuce – Créez un modèle contenant les propriétés et les données communes à tous vos projets pour que vous puissiez créer et configurer des nouveaux projets plus rapidement. Pour plus amples informations, référez-vous à l’Aide. 4. Dans le groupe Nouveau, vérifiez que l’option Projet est sélectionnée. Manuel de l’utilisateur Trimble Geomatics Office – Edition internationale 7 Trimble Geomatics Office Le logiciel Trimble Geomatics Office Trimble Geomatics Office 1 Le logiciel Trimble Geomatics Office 5. Si nécessaire, spécifiez sous quel dossier le logiciel doit stocker les fichiers du projet. Autrement, les fichiers sont stockés dans le dossier spécifié lors de l’installation. 6. Cliquez sur OK. Le projet est créé et le dialogue Propriétés du projet s’affiche. Utilisez ce dialogue pour afficher et spécifier davantage les propriétés du projet. Note – Vous pouvez également accéder au dialogue Propriétés du projet en sélectionnant Fichier / Propriétés du projet. Changement des propriétés du projet 1.3.2 Une fois que vous avez créé le projet, il se peut que vous devez modifier ses propriétés, et pour ce faire vous utilisez le dialogue Propriétés du projet. La Table 1.2. décrit la fonction de chaque tabulation dans le dialogue Propriétés du projet. Pour plus amples informations, référez-vous à l’Aide. Table 1.2 Geomatics Tabulations Trimble du dialogue Propriétés duOffice projet Utilisez cette tabulation ... pour spécifier ... Project Details les informations de projet que vous voulez inclure dans les rapports et les reports. Lorsque le projet est créé, les champs Description et Date sont complétés automatiquement. Tous les autres champs sont facultatifs et vous pouvez saisir des valeurs pour ces champs à tout moment. Systèmes de coordonnées ou afficher le système de coordonnées pour votre projet. Le système de coordonnées par défaut de ce projet est déterminé par le modèle du projet. Pour plus amples informations concernant le changement du système de coordonnées, référez-vous à Changement à un système de coordonnées du projet différent, page 16. Unités et Format les valeurs d’unité du logiciel Trimble Geomatics Office—pour l’affichage à l’écran, l’importation, et les rapports—du projet courant. 8 Manuel de l’utilisateur Trimble Geomatics Office – Edition internationale Table 1.2 1 Tabulations du dialogue Propriétés du projet (Continué) Utilisez cette tabulation ... pour spécifier ... Caractéristiques les paramètres des caractéristiques et attributs du projet Trimble Geomatics Office. Vous pouvez choisir de traiter les codes de caractéristiques automatiquement lors de l’importation d’un fichier Survey Controller (*.dc), utilisant la bibliothèque de caractéristiques et attributs spécifiée. En outre, vous pouvez configurer votre projet afin d’utiliser les attributs, à nouveau, utilisant la bibliothèque de caractéristiques et attributs spécifiée. Rapport en cours comment vous êtes notifié lorsqu’un rapport généré par le système est créé. Par exemple, le logiciel crée un Rapport d’importation lorsque vous importez un fichier Survey Controller (*.dc) dans un projet. Les rapports générés par le système en général vous informent des problèmes ou des erreurs que le logiciel Trimble Geomatics Office détecte dans vos données. Pour afficher ces rapports, accédez-les à partir du dossier Rapports dans leur dossier de projet. Recalculer comment le logiciel Trimble Geomatics Office effectue le calcul des positions de tous les points dans le projet. Le logiciel calcule une position pour chaque observation à un point. En cas des observations multiples, il utilise les valeurs de tolérance pour déterminer quand une erreur de fermeture est rapportée. Pour plus amples informations au sujet du recalcul, référez-vous à l’Aide 1.3.3 Travailler avec votre projet Une fois que votre projet est créé et vous avez spécifié ses propriétés, vous pouvez saisir ou importer les données. Pour plus amples informations, référez-vous au Chapitre 2, Importation, exportation et utilisation des périphériques Trimble. Flux de travail de Trimble Geomatics Office La Figure 1.2 illustre un flux de travail que vous pouvez suivre pendant l’utilisation du logiciel Trimble Geomatics Office. D’ailleurs, c’est le flux de travail représenté dans ce manuel. Manuel de l’utilisateur Trimble Geomatics Office – Edition internationale 9 Trimble Geomatics Office Le logiciel Trimble Geomatics Office Trimble Geomatics Office 1 Le logiciel Trimble Geomatics Office Configurer le projet et sélectionner le système de coordonnées - Ce chapitre Importer les fichiers de données - Chapitre 2 Transférer les fichiers au logiciel Trimble Survey Controller pour le travail de terrain - Chapitre 2 Compléter le travail de terrain Transférer les fichiers de travail de terrain - Chapitre 2 Vérifier et éditer les observations Chapitre 3 Traiter les lignes de base GPS Chapitre 7 Trimble Geomatics OfficeEffectuer un ajustement de Afficher les données GPS brutes avec Timeline - Chapitre 7 réseau - Chapitre 8 Effectuer une calibration du site GPS - Chapitre 4 Traiter les codes de caractéristiques - Chapitre 4 Editer le projet dans la Vue en plan - Chapitre 3 Produire les rapports de base de données - Chapitre 5 Exporter vers un format tiers - Chapitre 2 Figure 1.2 10 Flux de travail du Manuel de l’utilisateur Trimble Geomatics Office Manuel de l’utilisateur Trimble Geomatics Office – Edition internationale 1.3.4 1 Compléter une session et ouvrir un projet existant Lorsque vous terminez le travail avec votre projet et vous quittez le logiciel Trimble Geomatics Office, il n’est pas nécessaire de l’enregistrer. Le logiciel enregistre toutes les modifications au projet au moment que vous les complétez. A l’avenir, vous pouvez ouvrir votre projet en sélectionnant Fichier / Ouvrir projet. Le projet apparaît dans la Vue de levé à la même taille que la dernière fois qu’il était ouvert. Note – Lorsque vous ouvrez un projet créé utilisant un logiciel composé des modules différents (c’est à dire, Traitement de lignes de base WAVE et Network Adjustment), vous pouvez toujours afficher toutes les données de levé, telles que les ellipses d’erreur et les lignes de base traitées, parce qu’elles restent les mêmes. Cependant, vous ne pouvez pas effectuer d’autres tâches nécessitent ces modules. Manuel de l’utilisateur Trimble Geomatics Office – Edition internationale 11 Trimble Geomatics Office Le logiciel Trimble Geomatics Office Trimble Geomatics Office 1 1.4 Le logiciel Trimble Geomatics Office Systèmes de coordonnées du projet Vous devez avoir le système de coordonnées correct sélectionné pour votre projet. Autrement, le logiciel calcule et affiche des valeurs de coordonnées incorrectes. Lorsque vous spécifiez un modèle pour un nouveau projet, le modèle du projet détermine le système de coordonnées. Néanmoins, vous pouvez changer ce système de coordonnées à tout moment, compte tenu de certaines lignes directrices. Ce chapitre introduit la base de données du système de coordonnées, et vous explique comment utiliser les modèles de géoïde et spécifier le système de coordonnées pour un projet. 1.4.1 La base de données du système de coordonnées La base de données du système de coordonnées est stocké sous forme d’un fichier dénommé Current.csd. Ce fichier contient des informations concernant les systèmes de coordonnées, les zones, les sites et les modèles de géoïde. Lorsque vous spécifiez le système de coordonnées pour un projet, les informations proviennent de cette base Trimble Geomatics Office de données. Lorsque vous voulez travailler avec la base de données du système de coordonnées, utilisez l’utilitaire Coordinate System Manager™ pour: • afficher les définitions de systèmes de coordonnées publiées • ajouter des nouveaux paramètres (ellipsoïdes, transformations de datum, systèmes de coordonnées, sites, et modèles de géoïde) • éditer les paramètres définis de l’utilisateur Pour plus amples informations, référez-vous à l’Aide du Coordinate System Manager. 12 Manuel de l’utilisateur Trimble Geomatics Office – Edition internationale 1.4.2 1 Utilisation des modèles de géoïde Les points observés avec GPS ont des hauteurs basées sur l’ellipsoïde WGS-84. Ces hauteurs sont connues comme des hauteurs d’ellipsoïde. Afin d’obtenir des élévations estimées basées sur ces hauteurs, utilisez un modèle de géoïde. Un modèle de géoïde fournit la séparation entre l’ellipsoïde et le géoïde, ou la surface au niveau moyen de la mer. Par l’application de cette séparation à une élévation, vous pouvez obtenir une hauteur qui à la suite fournit une élévation. Fichiers de grille de géoide (*.ggf) Les modèles de géoïde sont stockés sous forme des fichiers de Grille de géoïde (*.ggf). Un modèle de géoide contient un nom et une référence à un fichier .ggf. Ces fichiers contiennent des séparations de géoïde-ellipsoïde (également connues comme les séparations de géoïde) sur une surface définie. La base de données du système de coordonnées déjà contient des modèles de géoïde standard définis; chaque système de coordonnées a un modèle de géoïde par défaut. Cependant, vous pouvez créer un nouveau modèle de géoïde, utilisant l’utilitaire Coordinate System Manager. Si vous avez l’utilitaire Grid Factory™ installé, vous pouvez l’utiliser pour afficher la séparation de géoïde dans les fichiers .ggf. Manuel de l’utilisateur Trimble Geomatics Office – Edition internationale 13 Trimble Geomatics Office Le logiciel Trimble Geomatics Office Trimble Geomatics Office 1 Le logiciel Trimble Geomatics Office Utilisation d’un modèle de géoïde pour déterminer l’élévation des points GPS Lorsque vous sélectionnez un modèle de géoïde, le logiciel Trimble Geomatics Office utilise le fichier .ggf pour interpoler la séparation de géoïde (N) à cette position à partir de chaque point GPS observé. Puis il ajoute la valeur à la hauteur d’ellipsoïde observée (h). Ainsi vous avez une élévation approximative au-dessus du niveau de la mer (e) pour le point GPS. Note – Pour des élévations précises, observez les points avec des élévations connues et effectuez une calibration du site GPS. Pour plus amples informations, référez-vous au Chapitre 4, Calibration du site GPS . e h N Trimble Geomatics Office Niveau moyen de la mer Ellipsoïde Figure 1.3 Séparations de géoïde-ellipsoïde Si vous n’utilisez pas un modèle de géoïde ou n’effectuez pas une calibration du site GPS, l’élévation d’un point sera la même que la hauteur d’ellipsoïde et n’est pas une élévation précise. Note – Si vous utilisez un modèle de géoïde dans le système de coordonnées du projet, le logiciel l’utilise pour convertir entre les hauteurs d’ellipsoïde locales et les élévations pour tous les types de point, non seulement GPS. 14 Manuel de l’utilisateur Trimble Geomatics Office – Edition internationale 1 Sélection d’un modèle de géoïde Afin de sélectionner un modèle de géoïde pour le système de coordonnées du projet, utilisez l’une des méthodes suivantes: • Utilisez le modèle de géoïde par défaut défini pour le système de coordonnées du projet. • Dans l’utilitaire Coordinate System Manager, spécifiez un modèle de géoïde comme partie de la définition du système de coordonnées. Pour plus amples informations, référez-vous à la rubrique concernant le dialogue Modèle de géoïde dans l’Aide du Coordinate System Manager. • Dans le logiciel Trimble Geomatics Office, changez le système de coordonnées pour le projet. Sélectionnez un modèle de géoïde de la liste des modèles disponibles. Pour plus amples informations, référez-vous à Changement à un système de coordonnées du projet différent, page 16. Note – Vous ne pouvez sélectionner un modèle de géoïde que pour une zone de système de coordonnées ou la projection Mercator transversal par défaut. Si vous sélectionnez un site, vous ne pouvez changer le modèle de géoïde qu’il utilise que par l’édition du site dans l’utilitaire Coordinate System Manager. Sélection de la qualité du modèle de géoïde Utilisez la tabulation Recalculer du dialogue Propriétés du projet pour sélectionner la qualité du modèle de géoïde utilisé pour le projet. Un recalcul utilise cette qualité pour déterminer la qualité des élévations (d’un point GPS) ou de la hauteur (des points terrestres) dérivée du modèle de géoïde. Pour plus amples informations concernant la sélection de la qualité du modèle de géoïde, référez-vous à Changement des propriétés du projet, page 8. Manuel de l’utilisateur Trimble Geomatics Office – Edition internationale 15 Trimble Geomatics Office Le logiciel Trimble Geomatics Office Trimble Geomatics Office 1 1.4.3 Le logiciel Trimble Geomatics Office Changement à un système de coordonnées du projet différent Il se peut que vous devez changer à un système de coordonnées (et un modèle de géoïde) qui diffère du système de coordonnées déterminé par votre modèle de projet. Trimble vous recommande de ce faire avant l’ajout des points au projet. Autrement, les coordonnées de point dans votre projet changeront. Sélectionnez un système de coordonnées différent en utilisant l’une des méthodes suivantes: 1.4.4 • L’assistant Système de coordonnées dans le dialogue Propriétés du projet • Un fichier Survey Controller (*.dc) • Des données pour initialiser une projection Mercator transversale par défaut L’assistant Système de coordonnées Vous pouvez sélectionner un système de coordonnées et une zone, un système Trimble de coordonnées utilisé récemment, Geomatics Office un site, ou une projection Mercator transversale par défaut pour lequel vous avez défini des paramètres. Un site est un groupe de paramètres de système de coordonnées que vous nommez et enregistrez afin de l’utiliser à nouveau dans d’autres projets. Il peut également comprendre les valeurs d’une calibration du site GPS (ajustement horizontal, ajustement vertical). Pour plus amples informations concernant la création d’une calibration du site, référez-vous au Chapitre 4, Calibration du site GPS. 16 Manuel de l’utilisateur Trimble Geomatics Office – Edition internationale B 1 Astuce – Si vous avez appliqué une calibration du site GPS à votre projet, le logiciel stocke les paramètres de calibration comme partie de la définition du système de coordonnées. Si vous voulez créer d’autres projets Trimble Geomatics Office pour la même surface, enregistrez le système de coordonnées sous forme d’un site afin d’éviter la nécessité d’effectuer un calibration du site GPS chaque fois. Une projection Mercator transversale par défaut définie est une projection dont vous avez défini les paramètres. Définissez les paramètres pour une projection Mercator transversale non définie si vous avez besoin d’une projection locale, et vous connaissez l’origine, et les valeurs de constante nord et de constante est de la projection. Pour plus amples informations, référez-vous à l’Aide. Pour ouvrir le dialogue Sélectionner système de coordonnées et accéder à l’assistant Système de coordonnées: 1. Sélectionnez Fichier / Propriétés du projet. Le dialogue Propriétés du projet s’affiche. 2. Dans la tabulation Système de coordonnées, dans le groupe Paramètres du système de coordonnées, cliquez sur Changer. L’assistant Système de coordonnées vous guide à travers la sélection d’un système de coordonnées, un site, et/ou un modèle de géoïde (si nécessaire) différents. Manuel de l’utilisateur Trimble Geomatics Office – Edition internationale 17 Trimble Geomatics Office Le logiciel Trimble Geomatics Office Trimble Geomatics Office 1 1.4.5 Le logiciel Trimble Geomatics Office Systèmes de coordonnées dans les fichiers Survey Controller (*.dc) Lorsque vous importez un fichier Survey Controller (*.dc), le logiciel Trimble Geomatics Office effectue une comparaison entre le système de coordonnées dans le fichier .dc et les système de coordonnées dans le projet. S’ils diffèrent, le dialogue Système de coordonnées du projet s’affiche pour que vous puissiez spécifier quel système de coordonnées le logiciel devrait utiliser. Si nécessaire, d’abord affichez le différences entre les systèmes de coordonnées. Effectuez l’une des choses suivantes: • Cliquez sur Détails pour chaque système de coordonnées. • Cliquez sur Résumé pour afficher un rapport de comparaison de tous les paramètres des deux systèmes de coordonnées. Note – Si le système de coordonnées du projet est une projection Mercator transversale non définie, (c’est à dire, il n’a pas une latitude d’origine et une longitude d’origine définies) le logiciel automatiquement change le système de coordonnées au système de coordonnées dans le fichier .dc. Le dialogue Système de coordonnées du projetTrimble ne s’affiche pas et tout point existant dans le projet ne Geomatics Office change pas. Utilisation du système de coordonnées du fichier .dc Si le système de coordonnées dans le fichier .dc n’est pas à Facteur d’échelle seul, la définition du système de coordonnées du projet change au système de coordonnées spécifié dans le fichier .dc; tous les points dans le projet sont transformés au nouveau système de coordonnées. Néanmoins, pour que le logiciel Trimble Geomatics Office puisse changer le système de coordonnées, l’une des choses suivantes doit être vraie: 18 • Tous les points dans la base de données ont des élévations. • Le projet a une élévation par défaut spécifiée. Manuel de l’utilisateur Trimble Geomatics Office – Edition internationale 1 Si le logiciel Trimble Geomatics Office ne peut pas changer le système de coordonnées, un message d’avertissement s’affiche. Si le système de coordonnées dans le fichier .dc est à Facteur d’échelle seul, les étapes effectuées dépendent du système de coordonnées défini pour le projet. Pour plus amples informations, référez-vous à la section suivante. 1.4.6 Utilisation d’un système de coordonnées à Facteur d’échelle seul Le logiciel Trimble Survey Controller vous permet de sélectionner un système de coordonnées à Facteur d’échelle seul. Afin d’utiliser les fichiers .dc à facteur d’échelle seul dans le logiciel Trimble Geomatics Office: 1. Utilisez les coordonnées de grille arbitaires (par exemple, 10000, 10000) dans votre étude Trimble Survey Controller. 2. Créez un projet dans le logiciel Trimble Geomatics Office avec la projection Mercator transversale par défaut. Par exemple, utilisez le modèle du projet Métrique ou Pieds américains. 3. Importez le fichier Survey Controller (*.dc) dans votre projet. Pour plus amples informations, référez-vous à Chapitre 2, Importation, exportation et utilisation des périphériques Trimble. Le dialogue Définition de projection par défaut s’affiche. Utilisez ce dialogue pour spécifier les valeurs d’origine constante du système de coordonnées. Le logiciel Trimble Geomatics Office saisit automatiquement la projection par défaut avec l’échelle définie dans le fichier .dc. Il saisit la constante nord et constante est de la projection, utilisant la première position de grille dans le fichier .dc. importé. Pour plus amples informations, référez-vous à la rubrique Fichiers Survey Controller (*.dc) à facteur d’échelle seul – Vue d’ensemble dans l’Aide. Manuel de l’utilisateur Trimble Geomatics Office – Edition internationale 19 Trimble Geomatics Office Le logiciel Trimble Geomatics Office Trimble Geomatics Office 1 Le logiciel Trimble Geomatics Office Note – Dans le dialogue Propriétés du projet, la case à cocher Réduire les observations terrestres à l’ellipsoïde (correction au niveau de la mer) dans la tabulation Recalculer est désactivée. C’est à cause du fait que les corrections au niveau de la mer ne sont pas appliquées dans le logiciel Trimble Survey Controller (version 7.0 ou plus récente) lorsque vous utilisez une étude à facteur d’échelle seul. Note – Si vous avez un système de coordonnées défini dans le projet, lorsque vous importez un fichier .dc avec un système de coordonnées à facteur d’échelle seul, un dialogue s’affiche indiquant qu’un système de coordonnées à facteur d’échelle seul est détecté. Le système de coordonnées existant sera utilisé. Vérifiez que le facteur d’échelle dans le système de coordonnées du projet est identique au facteur d’échelle dans le fichier .dc. Si ce n’est pas le cas, importez le fichier .dc dans un projet avec un système de coordonnées compatible. 1.4.7 Utilisation d’une projection Mercator transversal par défaut Le système de coordonnées par défaut pour un modèle de projet standard est une projection Mercator transversal non définie. Une projection par défaut non définie n’a pas une latitude d’origine ou une longitudeTrimble d’origineGeomatics définies. Office Pour utiliser la projection Mercator transversal par défaut comme le système de coordonnées du projet, sélectionnez un modèle standard (par exemple, les modèles Métrique ou Pieds américains) lorsque vous créez le projet. Lorsque vous saisissez les données de levé dans un projet utilisant une projection par défaut non définie pour la première fois, le dialogue Définition de projection par défaut s’affiche. Le dialogue suggère des paramètres de projection appropriés aux données saisies. 20 Manuel de l’utilisateur Trimble Geomatics Office – Edition internationale 1 Les situations suivantes sont possibles: • Vous importez un fichier .dc avec un point GPS dans un projet (avec une projection par défaut non définie) contenant des points de grille. • Vous importez un fichier .dc à facteur d’échelle seul dans un projet (avec une projection par défaut non définie). • Vous importez ou entrez un point WGS-84 dans un projet vide (avec une projection par défaut non définie). • Vous entrez un point de grille dans un projet vide (avec une projection par défaut non définie). Note – Lorsque vous importez un fichier .dc contenant des points GPS dans un projet avec une projection par défaut non définie, le système de coordonnées du projet change automatiquement au système de coordonnées spécifié dans le fichier .dc. Pour spécifier les paramètres de projection, dans le dialogue Définition de projet par défaut, effectuez l’une des choses suivantes: • Si un point GPS ou WGS-84 est ajouté à la base de données, saisissez le coordonnées de grille du point. • Si seulement un point de grille est ajouté à la base de données, acceptez les valeurs de constante nord et constante est, ou saisissez des nouvelles valeurs. Manuel de l’utilisateur Trimble Geomatics Office – Edition internationale 21 Trimble Geomatics Office Le logiciel Trimble Geomatics Office Trimble Geomatics Office 1 1.5 Le logiciel Trimble Geomatics Office Systèmes de coordonnées au sol Pour utiliser les coordonnées au sol dans le logiciel Trimble Geomatics Office, vous devez sélectionner un système de coordonnées pour le projet. Puis effectuez l’une des choses suivantes : 1. Sélectionnez Fichier / Propriétés du projet. 2. Dans la tabulation Systèmes de coordonnées, dans le groupe Paramètres du site local, cliquez sur Changer. Le dialogue Paramètres du site local s’affiche. 3. Saisissez les coordonnées pour l’emplacement du projet. 4. Saisissez le facteur d’échelle au sol, ou le calculez utilisant les coordonnées de l’emplacement du projet. Trimble Geomatics Office 22 Manuel de l’utilisateur Trimble Geomatics Office – Edition internationale CHAPITRE 2 2 Importation, exportation et utilisation des périphériques Trimble Dans ce chapitre: ■ ■ ■ ■ ■ 2.1 Introduction Comment importer les fichiers dans le logiciel Trimble Geomatics Office Transfert des fichiers du logiciel Trimble Survey Controller Comment exporter les fichiers dans le logiciel Trimble Geomatics Office Transfert des fichiers au logiciel Trimble Survey Controller Introduction Une fois que vous avez configurer votre projet Trimble Geomatics Office, vous pouvez saisir ou importer les données dans ce projet. Vous pouvez importer les fichiers de données CAD ou ASCII d’un dossier sur votre ordinateur, ou importer/transférer les données d’un périphérique de levé tel qu’un carnet de terrain exécutant le logiciel Trimble Survey Controller™. Vous pouvez exporter les données vers un dossier sur votre ordinateur, ou exporter/transférer les données vers un périphérique de levé. Trimble Geomatics Office 2 Importation, exportation et utilisation des périphériques Trimble La Table 2.1 illustre un flux de travail qui peut être utilisé avec le logiciel Trimble Geomatics Office. La table indique la relation potentielle entre l’importation des fichiers dans votre projet, puis le transfert des fichiers vers et depuis un périphérique de levé, et l’exportation des fichiers vers un logiciel tiers. Table 2.1 Flux de travail pour l’importation, le transfert et l’exportation des fichiers Effectuez cette tâche ... utilisant cette méthode ... 1 Importez un fichier de données CAD ou ASCII dans votre projet Trimble Geomatics Office. Dans le dialogue Importer, utilisez la tabulation CAD / ASCII ou Personnalisé (si vous avez défini votre propre format d’importation). Autrement, utilisez la fonction de glisser-déplacer de Windows. 2 Transférez un fichier .dc contenant les Dans le dialogue Exporter, utilisez la points du projet au carnet de terrain afin tabulation Levé. que vous pouvez utiliser les points du projet sur le terrain. Note – Vous pouvez transférer tout fichier requis afin de compléter les travaux sur le terrain au logiciel Trimble Survey Controller, par exemple, des fichiers Survey Controller (*.dc) contenant les points à implanter. Pour Trimble Geomatics plus amples informations concernant les versions auxquelles vous pouvez exporter chaque type de fichier, référez-vous à l’Aide. Office 3 Transférez les fichiers vers votre ordinateur Dans le dialogue Importer, utilisez la à nouveau et dans votre projet afin de les tabulation Levé. vérifier, éditer ou traiter. 4 Exportez les données du projet vers un format tiers pour le traitement ou l’analyse ultérieur. Dans le dialogue Exporter, utilisez la tabulation CAD / ASCII ou Personnalisé (si vous avez défini un format). Autrement, utilisez la fonction glisser-déplacer. Les sections suivantes décrivent comment importer, transférer et exporter les fichiers utilisant le logiciel Trimble Geomatics Office. 24 Manuel de l’utilisateur Trimble Geomatics Office – Edition internationale 2.2 2 Comment importer les fichiers dans le logiciel Trimble Geomatics Office Lorsque vous sélectionnez Fichier / Importer, le dialogue Importer s’affiche, comme illustré ci-dessous: Manuel de l’utilisateur Trimble Geomatics Office – Edition internationale 25 Trimble Geomatics Office Importation, exportation et utilisation des périphériques Trimble Trimble Geomatics Office 2 Importation, exportation et utilisation des périphériques Trimble Le dialogue comprend trois tabulations; le fichier que vous importez déterminera quelle tabulation il faut utiliser, comme illustré dans la Table 2.2: Table 2.2 Tabulations dans le dialogue Importation Utilisez cette tabulation ... si vous importez ... CAD / ASCII un fichier de données ASCII d’un format fourni avec le logiciel Trimble Geomatics Office. Personnalisé un fichier de données ASCII d’un format que vous avez défini. Pour plus amples informations concernant la création des formats d’importation personnalisés, référezvous à l’Aide. Astuce – Pour ajouter un nouveau format par l’installation d’un filtre externe, cliquez sur Externe dans n’importe quelle tabulation du dialogue Importer. Levé des données de levé depuis un périphérique de levé (tel qu’un carnet de terrain), ou depuis un autre dossier sur votre ordinateur. Trimble Geomatics Office 26 Manuel de l’utilisateur Trimble Geomatics Office – Edition internationale 2 Pour importer un fichier, utilisez l’une des procédures dans la Table 2.3: Table 2.3 Comment importer les fichiers Si vous importez ... puis ... et ... un fichier de données ASCI dans la tabulation CAD / ASCII ou Personnalisé, sélectionnez le format du fichier à importer et cliquez sur OK. dans le dialogue Ouvrir que s’affiche, recherchez le fichier requis, sélectionnez la qualité de point des points dans le fichier, et cliquez sur Ouvrir. (Si le format ne comprend pas des informations du système de coordonnées, et le fichier à importer est dans un système de coordonnées qui diffère du projet, cliquez sur Changer pour sélectionner le système de coordonnées pour le fichier.) Note –-La qualité sélectionnée est assignée aux composants horizontaux ainsi que verticaux des points. Vous pouvez changer la qualité des composants de coordonnées plus tard utilisant la fenêtre Propriétés. les données de levé depuis un autre dossier sur votre ordinateur dans la tabulation Levé, sélectionnez le format du fichier à importer et cliquez sur OK. dans le dialogue Ouvrir que s’affiche, recherchez le fichier requis et cliquez sur Ouvrir. les données de levé depuis un périphérique de levé tel qu’un carnet de terrain dans la tabulation Levé, sélectionnez l’option Périphériques de levé et cliquez sur OK. (Si vous n’avez pas un périphérique de levé configuré, référez-vous à l’Aide de Data Transfer.) dans le dialogue Ouvrir que s’affiche, sélectionnez un périphérique Survey Controller et cliquez sur Ouvrir. Note – Le logiciel Trimble Survey Controller stocke les études sous forme de fichiers .job. Lorsque vous importez depuis ce logiciel vers votre ordinateur, les fichiers .job deviennent des fichiers .dc. Une fois que votre ordinateur est connecté correctement au périphérique, sélectionnez le fichier à importer, spécifiez le format du fichier et cliquez sur Ouvrir. Manuel de l’utilisateur Trimble Geomatics Office – Edition internationale 27 Trimble Geomatics Office Importation, exportation et utilisation des périphériques Trimble Trimble Geomatics Office 2 Importation, exportation et utilisation des périphériques Trimble Une fois que vous avez importé un fichier, le logiciel Trimble Geomatics Office fait le suivant: • Crée un groupe de sélection pour le fichier. Vous pouvez afficher les groupes de sélection dans un projet en choisissant Sélectionner / Groupes de sélection. • Effectue un recalcul. Il étude toutes les observations aux points et indique les meilleures coordonnées. Puis il crée un groupe de données homogène, s’assurant que toutes les données soient dérivées des points dans le même système de coordonnées. Toute erreur de fermeture est rapportée dans le Rapport de recalcul, et doit être corrigée avant le traitement des données. Pour plus amples informations, référez-vous au Chapitre 6, Recalcul, ou référez-vous à l’Aide. Note – Si vous importez un fichier plus d’une fois au même projet, le fichier est ajouté au dossier approprié, avec un tiret et un chiffre à la fin du nom de fichier. Par exemple, si vous importez un fichier .dxf avec le nom MonFichDXF deux fois, les fichiers MonFichDXF.dxf et MonFichDXF-1.dxf sont stockés dans le dossier Fichiers de données. 2.2.1 Trimble Geomatics Office lors de l’importation Evénements qui peuvent se produire des fichiers Lorsque vous importez un fichier, le logiciel Trimble Geomatics Office effectue plusieurs vérifications sur ce fichier, selon le type de fichier. Si le logiciel détecte tout problème, l’une des choses suivantes se produit: • Un message s’affiche, vous avertissant du problème. • Un dialogue approprié s’affiche. Corrigez les détails dans le dialogue et réessayez d’importer le fichier. Pour plus amples informations concernant un message ou un dialogue, appuyez sur [F1] pour accéder à l’Aide sensible au contexte. 28 Manuel de l’utilisateur Trimble Geomatics Office – Edition internationale 2 Gestion des points en double lors de l’importation des données Les points avec le même nom sont dénommés des points en double. Pour spécifier comment le logiciel gérera et résoudra les points en double lors de l’importation, dans le dialogue Importer, cliquez sur Options. Vous pouvez également séparer des points fusionnés utilisant le dialogue Exploser points. Pour plus amples informations, référez-vous à l’Aide. 2.2.2 Rapport d’importation Chaque fois que vous importez ou transférez un fichier vers un projet, le logiciel Trimble Geomatics Office crée un rapport pour le fichier, dénommé <nom du fichier importé>.html. Ce rapport comprend: • Détails du projet – indique le nom du projet et les détails du système de coordonnées. • Messages (lorsque tout message s’est produit lors de l’importation). • Rapport de recalcul – le Rapport d’importation comprend un lien au Rapport de recalcul, qui est créé dans le dossier Rapports. Ce rapport fournit un résumé des résultats du procédé de recalcul. Un rapport dénommé Import.html est créé aussi. Ce rapport liste tous les fichiers importés dans le projet. Tout fichier importé dans une autre session est ajouté automatiquement à ce rapport. Il liste tous les fichiers importés dans le projet. La façon dont vous êtes notifié des rapports générés par le système est contrôlé dans la tabulation Rapport en cours du dialogue Propriétés du projet. Manuel de l’utilisateur Trimble Geomatics Office – Edition internationale 29 Trimble Geomatics Office Importation, exportation et utilisation des périphériques Trimble Trimble Geomatics Office 2 2.3 Importation, exportation et utilisation des périphériques Trimble Transfert des fichiers du logiciel Trimble Survey Controller Les procédures pour l’importation/transfert de tous les fichiers du logiciel Trimble Survey Controller sont en principe les mêmes. Cependant, les sections suivantes fournissent plus amples détails concernant des fichiers spécifiques, si nécessaire. 2.3.1 Fichiers Survey Controller (*.dc) et Données GPS (*.dat) Les fichiers Survey Controller (*.dc) contiennent les données des travaux de terrain effectués utilisant le logiciel Trimble Survey Controller. Ils peuvent comprendre des données GPS et terrestres. Pour afficher les fichiers .dc, utilisez l’utilitaire DC File Editor™. Pour plus amples informations concernant les fichiers .dc, référezvous à l’Aide de DC File Editor. Les fichiers de données GPS (*.dat) contiennent les données GPS brutes à partir d’un récepteur GPS de Trimble. Vous pouvez transférer ces données sur votre ordinateur depuis le récepteur, ou depuis le logiciel Trimble Survey Controller. Trimble Geomatics Office Les fichiers GPS .dat ne comprennent pas des informations de système de coordonnées, donc le système de coordonnées défini pour votre projet Trimble Geomatics Office devrait être correct. 30 Manuel de l’utilisateur Trimble Geomatics Office – Edition internationale 2 Le dialogue Entrée dat Après avoir sélectionné le(s) fichier(s) .dat à importer, le dialogue Entrée DAT s’affiche: Utilisez ce dialogue pour vérifier ou éditer les valeurs dans le(s) fichier(s) avant l’importation. Si vous changez une valeur dans le dialogue, le logiciel Trimble Geomatics Office utilise cette nouvelle valeur. Cependant, la valeur dans le fichier .dat (vos données de terrain) reste inchangée. Après l’édition vous pouvez retourner aux valeurs du fichier d’origine, si nécessaire, en cliquant sur Remettre. Note – Si vous importez un fichier .dat plus d’une fois dans le même projet, les occupations existantes dans le projet ne sont pas sélectionnées dans le dialogue Entrée dat. Vous ne pouvez pas importer le même segment GPS plus qu’une fois. Manuel de l’utilisateur Trimble Geomatics Office – Edition internationale 31 Trimble Geomatics Office Importation, exportation et utilisation des périphériques Trimble Trimble Geomatics Office 2 Importation, exportation et utilisation des périphériques Trimble Assigner des qualités aux points dans le logiciel Trimble Geomatics Office Lorsque vous effectuez un levé cinématique ou statique GPS post traité—utilisant le logiciel Trimble Survey Controller et un récepteur GPS de Trimble—et vous stockez ces données GPS dans votre carnet de terrain, les données sont stockées sous forme d’un fichier .raw. Lorsque vous transférez les données GPS sur votre ordinateur, le fichier .raw est converti à un fichier .dat. Ce fichier est lié au fichier .dc qui est crée de l’étude Trimble Survey Controller, donc lorsque vous importez le fichier .dc dans votre projet, le fichier .dat est importé aussi. Le logiciel Trimble Survey Controller assigne une classe à chaque point, et, à cause du fait que les fichiers .dc et .dat sont chargés ensembles, les informations de point dans le fichier .dc peut lier aux points dans le fichier .dat. Le logiciel Trimble Geomatics Office utilise les informations concernant la classe du point et la méthode utilisée pour déterminer sa position, pour assigner une qualité au point. Puis, le logiciel utilise cette qualité pour calculer la meilleure position pour le point. Si vous collectez stockez vos données TrimbleetGeomatics OfficeGPS dans un récepteur GPS de Trimble, lorsque vous transférez les données depuis le récepteur vers votre ordinateur, le logiciel Trimble Geomatics Office ne reçoit aucune information concernant la classe. En général, le logiciel assigne la qualité inconnu à ces points sans classe. Pour plus amples informations concernant les classes de point Trimble Survey Controller, ou les qualités de point et d’observation et le recalcul dans le logiciel Trimble Geomatics Office, référez-vous à l’Aide. 32 Manuel de l’utilisateur Trimble Geomatics Office – Edition internationale 2.3.2 2 Fichiers RINEX Les fichiers Receiver INdependent EXchange (RINEX) contiennent des informations de poursuite de satellites, de navigation et des données météorologiques brutes collectées par un récepteur GPS. Ils sont une représentation ASCII des données collectées par les récepteurs GPS. Pour utiliser le format de fichier RINEX, il vous faut les fichiers suivants sur votre ordinateur: • Données d’observation *.obs / *.XXo • Fichier de message de navigation *.nav / *.XXn • Fichier météorologique (facultatif) *.met / *.XXm file Note – Si les fichiers d’observation et de navigation n’ont pas le même nom, vous pouvez les faire correspondre dans le dialogue Correspondance de fichiers de navigation. Le logiciel Trimble Geomatics Office traite les fichiers RINEX de façon semblable aux fichiers de données GPS (*.dat) de Trimble. 2.3.3 Fichiers de niveaux numériques Souvent les observations de nivellement ou les élévations delta forment partie d’un réseau d’ajustement terrestre. Vous pouvez également les utiliser pour améliorer les élévations dérivées des observations GPS. Vous pouvez utiliser des niveaux numériques Leica NA 2002/3000 ou Zeiss DiNi. Note – Le logiciel ne prend pas en charge des enregistrements de mesure Leica enregistrés hors de la série de niveaux; c’est à dire, 330 enregistrements. Les données de niveau numérique sont rapportées dans les rapports de Dérivation de point et Recalcul. Manuel de l’utilisateur Trimble Geomatics Office – Edition internationale 33 Trimble Geomatics Office Importation, exportation et utilisation des périphériques Trimble Trimble Geomatics Office 2 Importation, exportation et utilisation des périphériques Trimble Dialogue Importation de niveau numérique Après avoir sélectionné le(s) fichier(s) de niveau numérique contenant les données à importer, le dialogue Importation de niveau numérique s’affiche: Lorsqu’un point est coché il est considéré comme un point de station. Trimble Geomatics Office Les données de niveau sont utilisées pour le calcul des élévations delta entre les points de station. Ces élévations delta sont importées dans le logiciel Trimble Geomatics Office. Les observations de visée avant et de visée arrière ne sont pas importées. Désactivez quelques cases à cocher ou utilisez le bouton Sélectionner par filtre pour sélectionner les points de station requis. Note – Vous ne pouvez pas sélectionner une visée intermédiaire à moins que la visée arrière précédente n’est sélectionnée. Lorsque vous sélectionner toute visée sauf une visée intermédiaire, toutes les autres visées ayant le même nom sont sélectionnées aussi. Utilisez le dialogue Importation de niveau numérique pour vérifier et corriger les valeurs dans le(s) fichier(s) avant l’importation. Si vous changez une valeur dans le dialogue, le logiciel Trimble Geomatics Office utilise cette nouvelle valeur. Cependant, la valeur dans le fichier de Niveau numérique (vos données de terrain) reste inchangée. 34 Manuel de l’utilisateur Trimble Geomatics Office – Edition internationale 2 Edition des élévations du point de début avant l’importation Dans le dialogue Importation de niveau numérique, saisissez une élévation pour les points de début—le logiciel utilise cette élévation pour calculer les élévations des autres points. Ainsi vous pouvez comparer les élévations calculées aux valeurs connues: 1. Cliquez sur tout point dans la boucle—l’élévation du point de début s’affichera dans le groupe Elévation. 2. Editez l’élévation et la qualité et appuyez sur [Enter] . L’élévation sera calculée pour tous les points de station. Note – Seules des élévations avec le symbole d’élévation sont importées; les autres points de station ont des élévations delta importées. Leurs élévations sont calculées lors d’un recalcul. Manuel de l’utilisateur Trimble Geomatics Office – Edition internationale 35 Trimble Geomatics Office Importation, exportation et utilisation des périphériques Trimble Trimble Geomatics Office 2 2.4 Importation, exportation et utilisation des périphériques Trimble Comment exporter les fichiers dans le logiciel Trimble Geomatics Office Lorsque vous sélectionnez Fichier / Exporter, le dialogue Exporter s’affiche, comme indique ci-dessous: Trimble Geomatics Office 36 Manuel de l’utilisateur Trimble Geomatics Office – Edition internationale 2 Le dialogue comprend quatre tabulations; le fichier que vous exportez détermine quelle tabulation il faut utiliser, comme indiqué dans la Table 2.4: Table 2.4 Tabulations dans le dialogue Exportation Utilisez cette tabulation ... sivous exportez ... Levé les données de levé vers un fichier ou un carnet de terrain. CAD / ASCII les données vers une variété de formats ASCII et CAD. SIG les points et leurs attributs associés aux formats SIG. Personnalisé les données dans un format ASCII personnalisé. Pour plus amples informations concernant la création des formats d’importation, référez-vous à l’Aide. Astuce – Pour ajouter un nouveau format par l’installation d’un filtre externe, cliquez sur Externe dans n’importe quelle tabulation du dialogue Exporter. Pour configurer la version ou le format du fichier que vous exportez, une fois que vous avez sélectionné le format approprié, cliquez sur Options. Pour sélectionner le système de coordonnées du fichier à exporter, cliquez sur Changer. (Utilisez cette option pour exporter des coordonnées dans un système de coordonnées qui diffère de votre projet). Manuel de l’utilisateur Trimble Geomatics Office – Edition internationale 37 Trimble Geomatics Office Importation, exportation et utilisation des périphériques Trimble Trimble Geomatics Office 2 Importation, exportation et utilisation des périphériques Trimble Pour exporter un fichier, utilisez l’une des procédures dans la Table 2.5: Table 2.5 Comment exporter les fichiers Si vous exportez ... puis ... et ... les données vers un périphérique de levé tel qu’un carnet de terrain exécutant le logiciel Trimble Survey Controller dans une tabulation Levé, sélectionnez l’option Périphériques de levé et cliquez sur OK. (Si vous n’avez pas un périphérique de levé installé, référez-vous à l’Aide de Data Transfer.) dans le dialogue Enregistrer sous que s’affiche, sélectionnez un périphérique de levé et cliquez sur Enregistrer. les données vers un autre dossier sur votre ordinateur dans la tabulation Levé, sélectionnez le format du fichier à exporter et cliquez sur OK. dans le dialogue Enregistrer sous que s’affiche, recherchez le dossier vers lequel vous voulez exporter le fichier, spécifiez le nom du fichier à exporter, et cliquez sur Enregistrer. les données dans un format de logiciel tiers dans la tabulation CAD / Trimble Geomatics ASCII ou Personnalisé, sélectionnez le format du fichier à exporter et cliquez sur OK. Note – Les formats d’exportation fournis avec le logiciel Trimble Geomatics Office se trouvent listés dans l’Aide. B 38 Une fois que votre ordinateur est connecté correctement au périphérique, dans le dialogue Enregistrer sous spécifier l’emplacement dans le périphérique où il faut stocker le fichier exporté, et le nom du fichier à exporter, et cliquez sur Enregistrer. dans le dialogue Enregistrer sous que Office s’affiche, recherchez le dossier vers lequel vous voulez exporter le fichier, spécifiez le nom du fichier à exporter, et cliquez sur Enregistrer. Astuce – Il n’est pas nécessaire d’exporter votre projet entier. Vous pouvez exporter seules des entités sélectionnées, utilisant le menu Sélectionner. Manuel de l’utilisateur Trimble Geomatics Office – Edition internationale 2 Note – Le format Trimble Data Exchange vous aide à exporter les données de levé vers d’autres projets Trimble Geomatics Office, et vers d’autres applications pour l’ajustement de réseau ou d’autres opérations géodésiques. Pour plus amples informations concernant ce format, référez-vous à l’Aide. 2.4.1 Exportation des données sous forme d’un fichier AutoCAD .dxf Pour exporter les données sous forme d’un fichier .dxf vers un autre dossier sur votre ordinateur, avant l’exportation du fichier: • Dans le dialogue Exporter, cliquez sur Options et spécifier le format de données approprié, la version d’AutoCAD et le dessin Prototype. Pour plus amples informations concernant les fichiers AutoCAD, référez-vous à l’Aide. 2.5 Transfert des fichiers au logiciel Trimble Survey Controller Vous pouvez transférer tout fichier dont vous avez besoin pour compléter les travaux de terrain au logiciel Trimble Survey Controller, par exemple, les fichiers Survey Controller (*.dc) contenant les points à implanter, les fichiers de Grille de géoïde (*.ggf), et les fichiers de Bibliothèque de caractéristiques et attributs. (*.fcl). Pour plus amples informations concernant les versions du logiciel Trimble Survey Controller auxquelles vous pouvez exporter chaque type de fichier, référez-vous à l’Aide. Les procédures pour l’exportation de tous les fichiers sont en principe les mêmes. Cependant, les sections suivantes fournissent plus amples détails concernant des fichiers spécifiques, si nécessaire. Manuel de l’utilisateur Trimble Geomatics Office – Edition internationale 39 Trimble Geomatics Office Importation, exportation et utilisation des périphériques Trimble Trimble Geomatics Office 2 2.5.1 Importation, exportation et utilisation des périphériques Trimble Fichiers de Grille de géoïde (*.ggf) Si vous voulez utilisez un modèle de géoïde dans votre système de coordonnées lorsque vous êtes sur le terrain, vous devez transférer un fichier de Grille de géoïde (*.ggf) au logiciel Trimble Survey Controller (version 6.0 ou plus récente). Ces fichiers sont stockés dans le dossier \Program Files\Common Files\Trimble\Geodata. Lorsque vous transférez un fichier .ggf, le logiciel Trimble Geomatics Office vous donne l’occasion de créer une sous-grille du modèle de géoïde spécifiée dans la définition deusystème de coordonnées de votre projet. Ce procédé crée un fichier .ggf plus petit et plus facile à transférer vers votre carnet de terrain. Note – Bien que vous puissiez transférez tout fichier .ggf, vous ne pouvez faire une sous-grille que du fichier sélectionné pour votre projet. Trimble Geomatics Office 40 Manuel de l’utilisateur Trimble Geomatics Office – Edition internationale 2 Commencez l’exportation d’un fichier.ggf de façon normale. Une fois que vous choisissez de créer une sous-grille, le dialogue suivant s’affiche: La case jaune sur le globe définit la surface couverte par le modèle de géoïde. (Il n’y a aucune case jaune si le modèle de géoïde couvre le monde) A l’intérieur de la case jaune, utilisez les outils fournis dans le dialogue pour faire glisser-déplacer une case autour de la surface à représenter dans le nouveau fichier.ggf. Puis vous pouvez continuer avec l’exportation du fichier .ggf. Pour plus amples informations concernant comment faire une sous-grille des fichiers .ggf, référezvous à l’Aide, ou à votre documentation Trimble Survey Controller. Manuel de l’utilisateur Trimble Geomatics Office – Edition internationale 41 Trimble Geomatics Office Importation, exportation et utilisation des périphériques Trimble Trimble Geomatics Office 2 2.5.2 Importation, exportation et utilisation des périphériques Trimble Fichiers de grille de datum combiné (*.cdg) Si vous voulez utiliser une grille de datum dans votre système de coordonnées lorsque vous êtes sur le terrain, vous devriez transférer la grille au logiciel Trimble Survey Controller (version 7.0 ou plus récente) sous forme d’un fichier de Grille de datum combiné (*.cdg) . Transférez un fichier .cdg existant, ou créez un nouveau fichier dans le logiciel Trimble Geomatics Office. Le logiciel utilise un fichier de Grille de longitude (*.dgf) et un fichier de Grille de latitude (*.dgf) correspondant pour créer le fichier .cdg. Ces fichiers sont stockées dans le dossier \Program Files\Common Files\Trimble\Geodata. Note – Pour créer un fichier de Grille de datum combiné (*.cdg), le système de coordonnées du projet courant doit utiliser une grille de datum comme sa méthode de transformation de datum. Pour plus amples informations, référez-vous à l’Aide de Coordinate System Manager. La création d’un fichier .cdg est semblable à la réalisation d’une sousgrille d’un fichier .ggf. Commencez l’exportation du fichier .cdg de façon normale, et le logiciel vous donne l’occasion de créer un nouveau fichier. Dans le dialogue Créer fichier de grille de datum Office combiné,Trimble spécifiezGeomatics la taille et l’étendue du fichier .cdg requis. Puis vous pouvez continuer l’exportation du fichier .cdg. Pour plus amples informations concernant la création des fichiers .cdg, référez-vous à l’Aide. 42 Manuel de l’utilisateur Trimble Geomatics Office – Edition internationale 2.5.3 2 Fichiers de Bibliothèque de caractéristiques et attributs (*.fcl) et Dictionnaire d’attributs Vous pouvez utiliser une bibliothèque de caractéristiques et attributs sur le terrain pour sélectionner les codes de caractéristiques des points et pour stocker les définitions d’attribut. Cependant, avant d’exporter la bibliothèque: • Dans le dialogue Exporter, cliquez sur Options et spécifiez la bibliothèque à exporter, et la version du logiciel Trimble Survey Controller vers laquelle vous exportez. Pour plus amples informations concernant comment exporter les fichiers de Dictionnaire d’attributs (*.ddf.), référez-vous à l’Aide. 2.5.4 Fichiers de Modèle numérique de terrain (*.dtx) Vous pouvez utiliser l’utilitaire DTMLink™ pour transférer une grille régulière (Nord-Sud et Est-Ouest) de points interpolés d’un Modèle de surface sous forme d’un fichier Modèle numérique de terrain (*.dtx) pour l’implantation. Pour exporter ce fichier MNT, utilisez le dialogue Exporter dans l’utilitaire DTMLink. Vous pouvez également importer un fichier Modèle numérique de terrain (.dtx) de l’utilitaire DTMLink dans un projet Trimble Geomatics Office pour le transfert au logiciel Trimble Survey Controller. 2.5.5 Fichiers d’antenne Transférez le fichier Antenna.ini afin que vous pouvez utiliser les antennes du groupe Survey Controller dans le fichier Antenna.ini du logiciel Trimble Survey Controller. Une fois que le fichier est transféré, vous ne pouvez utiliser que les antennes du groupe Survey Controller dans le logiciel Trimble Survey Controller. Note – Si vous transférez un fichier d’antenne vers un carnet de terrain exécutant un logiciel Trimble Survey Controller précédente la version 6.0, le fichier Antenna.dat est utilisé. Manuel de l’utilisateur Trimble Geomatics Office – Edition internationale 43 Trimble Geomatics Office Importation, exportation et utilisation des périphériques Trimble Trimble Geomatics Office 2 2.5.6 Importation, exportation et utilisation des périphériques Trimble Fichiers de Grille national Royaume-Uni Pour transférer les fichiers de grille nationale Royaume-Uni (.pgf) vers un carnet de terrain exécutant le logiciel Trimble Survey Controller (version 7.5 ou plus récente), utilisez l’utilitaire Data Transfer autonome, qui est disponible avec les utilitaires de Trimble sous le menu Démarrer. Vous pouvez transférer tout fichier .pgf existant trouvé dans le dossier \Program Files\Common files\Trimble\ GeoData. Pour plus amples information concernant l’utilisation de l’utilitaire, référez-vous à l’aide de Data Transfer. Trimble Geomatics Office 44 Manuel de l’utilisateur Trimble Geomatics Office – Edition internationale CHAPITRE 3 Affichage, sélection et édition de données 3 Dans ce chapitre: ■ Introduction ■ Options d’affichage ■ Personnalisation des informations sur l’écran ■ Sélection des entités ■ Affichage des détails des entités ■ Affichage et édition des points ■ Affichage et édition des observations ■ Affichage des données erronées ■ Edition des données de levé ■ Edition des entités multiples au même temps ■ Utilisation des outils d’analyse des données Trimble Geomatics Office 3 3.1 Affichage, sélection et édition de données Introduction Une fois que vous avez importé vos données dans le logiciel Trimble Geomatics Office, vous pouvez les afficher de diverses façons, sélectionner des entités particulières, vérifier des erreurs et les éditer. Vous pouvez effectuer toutes ces tâches dans la fenêtre graphique. 3.2 Options d’affichage Vous pouvez contrôler comment le logiciel Trimble Geomatics Office présente les données, en utilisant le dialogue Options d’affichage. Ce dialogue s’affiche lorsque vous sélectionnez Affichage / Options. Chacune de ses tabulations sont décrites dans la Table 3.1. Table 3.1 Tabulation dans le dialogue Options d’affichage Utilisez cette tabulation ... pour ... Données de levé changer la façon dont les données de levé s’affichent dans la Vue de levé. Lignes de grille afficher l’échelle du projet et vous aider à trouver des emplacements de coordonnées spécifiques. Trimble Geomatics Office Note – Vous pouvez imprimer un report avec ses lignes de grille en sélectionnant Fichier / Report/Imprimer. Légende de levé sélectionner les couleurs utilisées pour afficher les données de levé dans la fenêtre graphique. Pour plus amples informations concernant les couleurs utilisées, référez-vous à l’Aide. Contrôles d’ellipse d’erreur spécifier comment les ellipses d’erreur s’affichent, si vous avez le module Network Adjustment installé. Carte d’arrière plan sélectionner un fichier de carte d’arrière plan à afficher. Vous pouvez importer les fichiers de format Drawing Exchange (.dxf), Windows Bitmap (.bmp), ou de format Tagged Image File (.tif) à afficher comme des cartes d’arrière plan. Afin de s’afficher correctement, ces fichiers doivent être géoréférencés, utilisant le format de fichier mondial ESRI (un fichier texte ASCII avec une extension .tfw ou .wld). Le fichier World (mondial) doit utiliser le même système de coordonnées et les mêmes unités que votre projet. 46 Manuel de l’utilisateur Trimble Geomatics Office – Edition internationale 3.3 3 Personnalisation des informations sur l’écran Lorsque vous affichez un projet dans la fenêtre graphique, vous pouvez utiliser les méthodes et les outils suivants pour personnaliser les informations visualisées. Pour plus amples informations concernant chaque outil décrit, référez-vous à l’Aide. • les outils de Zoom – agrandissent, réduisent, ou déplacent les données visibles dans la fenêtre graphique. • Etiquettes de point – affichent les détails de point. Sélectionnez Affichage / Etiquettes de point et puis complétez le dialogue Etiquettes de point. Note – Lorsque vous fermez et puis rouvrez un projet, les paramètres des étiquettes sont restaurés. Cependant, les étiquettes ne sont pas stockés dans la base de données du projet, donc si vous voulez des étiquettes qui peuvent être exportées et rapportées, utilisez les annotations dans la Vue en plan. • Filtres d’affichage – n’affichent que les données que vous spécifiez dans la fenêtre graphique; toutes les autres données sont masquées, afin que vous puissiez afficher et éditer votre étude plus facilement dans la Vue de levé. Dans la Vue de levé, sélectionnez Affichage / Filtres et complétez le dialogue Filtres d’affichage. Une fois qu’un filtre est appliqué à un projet, l’icône Filtres d’affichage sont activés s’affiche dans la barre d’état. De la même façon que les étiquettes de point, les filtres d’affichage sont restaurés après la fermeture et l’ouverture à nouveau d’un projet. Note – Dans la Vue en plan, utilisez des couches pour le filtrage des données. Pour plus amples informations, référez-vous à l’Aide. • Le navigateur de zoom. Pour plus amples informations, référezvous à la Table 1.1, page 4. Manuel de l’utilisateur Trimble Geomatics Office – Edition internationale 47 Trimble Geomatics Office Affichage, sélection et édition de données Trimble Geomatics Office 3 3.4 Affichage, sélection et édition de données Sélection des entités Vous pouvez sélectionner toutes ou certaines entités dans un projet. A l’aide de la souris, vous pouvez sélectionner des entités individuellement, ou faire glisser-déplacer une case de sélection autour d’un groupe. Autrement, utilisez les commandes dans le menu Sélectionner (Vue de levé) indiquées ci-dessous: La Table 3.2 liste les commandes et les méthodes de sélection à utiliser avec certaines des fonctions du logiciel Table 3.2 Méthodes de sélection Trimble Geomatics Office Si vous ... utilisez cette commande ... traitez les codes de caractéristiques Groupes de sélection – parce que l’ordre des entités sélectionées est important. gérez les points en double Points en double – dans tous les deux types d’affichage, vous pouvez sélectionner des points en double par les coordonnées, le nom et le nom et les positions dans une distance spécifiée. Par interrogation effectuez une édition multiple Points, Observations, ou Par interrogation effectuez des interrogations Points implantés de plant implanté calibration 48 Points de calibration Manuel de l’utilisateur Trimble Geomatics Office – Edition internationale Table 3.2 3 Méthodes de sélection (Continué) Si vous ... utilisez cette méthode de sélection ... traitez des lignes de base (Si vous avez ce module installé) Sélectionnez des lignes de base individuelles à traiter. Utilisez l’outil Affichage de ligne de base dépendante lorsque la fenêtre Timeline est ouverte. parcourez des informations Cliquez sur toute entité. de point Dans la Vue de levé, vous ne pouvez sélectionnez que les entités visibles actuellement dans la fenêtre graphique; c’est à dire, vous ne pouvez pas sélectionner les données filtrées. Dans la Vue en plan vous ne pouvez pas sélectionner les données qui se trouvent dans une couche verrouillée. 3.4.1 Sélection des points et des observations Lorsque vous choisissez Sélectionner / Sélectionner points, le dialogue Sélectionner points s’affiche. Chaque tabulation dans le dialogue est décrite dans la Table 3.3. Table 3.3 Tabulations dans le dialogue Sélectionner points Utilisez cette tabulation ... pour sélectionner les points selon ... Général le nom, la qualité, la source, le code de caractéristiques, la couche, ou le style de point. Si vous spécifiez des valeurs pour plus d’un champ, le logiciel sélectionnera les points qui remplissent tous les critères. Note – Pour plus amples informations concernant les règles pour la sélection des points par nom, référez-vous à la rubrique Dialogue Sélectionner points– tabulation Général dans l’Aide. Manuel de l’utilisateur Trimble Geomatics Office – Edition internationale 49 Trimble Geomatics Office Affichage, sélection et édition de données Trimble Geomatics Office 3 Affichage, sélection et édition de données Table 3.3 Tabulations dans le dialogue Sélectionner points (Continué) Utilisez cette tabulation ... pour sélectionner les points selon ... GPS la qualité GPS. Occupation les détails d’occupation, telle que la hauteur d’antenne. Lorsque vous choisissez Sélectionner / Sélectionner observations, le dialogue Sélectionner observations s’affiche. Ce dialogue est semblable au dialogue Sélectionner points, mais il n’a pas une tabulation Occupation, et il n’est disponible que dans la Vue de levé. Utilisez-le lors de la sélection des observations et des lignes de base GPS. Note – Lors du remplissage des dialogues Sélectionner points ou Sélectionner observations, vous pouvez utiliser des caractères génériques pour sélectionner les noms de point multiples. 3.4.2 Utilisation des groupes de sélection Un Groupe de sélection est toute chose que vous avez sélectionné Trimble Geomatics actuellement dans le logiciel. VousOffice pouvez l’enregistrer et le récupérez plus tard. Ces groupes de sélection enregistrés conservent l’ordre de leurs entités. Si vous supprimez des entités qui font partie du groupe de sélection, le groupe de sélection fonctionne toujours avec les entités restantes. Pour enregistrer ou récupérer un groupe de sélection, ou accéder à un groupe utilisé récemment, utilisez le sous-menu Groupes de sélection. Note – Lorsque vous importez un fichier de données, le logiciel crée un groupe de sélection automatiquement. Ce groupe de sélection possède le même nom que le fichier que vous avez importé. 50 Manuel de l’utilisateur Trimble Geomatics Office – Edition internationale 3.4.3 3 Sélection des entités par interrogation Une interrogation récupera des données à partir des champs multiples dans une ou plusieurs tables dans la base de données, basées sur les critères spécifiés. Pour spécifier le type d’interrogation: • Choisissez Sélectionner / Par interrogation. Si nécessaire, utilisez les options dans le groupe de Sélection pour créer des sélections spécifiques: 3.4.4 • Nouveau – crée un nouveau groupe de sélection. • Ajouter au courant – ajoute le groupe de sélection créé au groupe de sélection courant. • Affiner courant – utilisant le groupe de sélection courant, le logiciel recherche des points qui sont communs au groupe de sélection que vous allez créer. Sélection des entités dans la Vue en plan Dans la Vue en plan, vous pouvez également utiliser le menu Sélectionner pour sélectionner des entités basées sur les propriétés de Vue en plan suivantes: les couches, les styles, les types, et lescaractéristiques de point. Manuel de l’utilisateur Trimble Geomatics Office – Edition internationale 51 Trimble Geomatics Office Affichage, sélection et édition de données Trimble Geomatics Office 3 Affichage, sélection et édition de données 3.5 Affichage des détails des entités Vous pouvez afficher les détails des entités (les points, les observations, les lignes, les arcs, les courbes, le texte, les annotations), utilisant la fenêtre Propriétés. Le groupe de sélection défini s’affiche dans la fenêtre Propriétés, et, à partir de ce groupe, vous pouvez choisir des entités dont vous voulez afficher les détails. Pour ouvrir la fenêtre Propriétés, sélectionnez Editer / Propriétés, ou double cliquez sur une entité graphique. La Figure 3.1 illustre la fenêtre Propriétés, et la table qui suit explique chaque partie. 5 1 2 9 10 7 4 3 Trimble Geomatics Office 11 Figure 3.1 6 8 La fenêtre Propriétés Partie Fonction 1 Affiche le nombre d’éléments déjà sélectionnés. 2 Les tabulations organisent les données en groupes. La disponibilité des tabulations dépend du type d’entité sélectionnée. 3 Liste les entités dans votre groupe de sélection courant. Vous ne pouvez afficher les détails d’une seule entité à la fois. Si vous avez plus d’une entité sélectionnée, sélectionnez l’entité que vous voulez afficher de la liste. 4 Vous permet de développer et réduire l’affichage de l’arborescence. 52 Manuel de l’utilisateur Trimble Geomatics Office – Edition internationale Partie Fonction 5 Les outils de sélection 6 Les boutons de page apparaissent dans la tabulation Levé. Utilisez-les pour accéder aux pages différentes. 7 Les noms de page indiquent quelle page dans la tabulation Levé s’affiche. 8 Les indicateurs de qualité de point. 9 L’outil Afficher rapport de dérivation. 10 L’outil Ajouter coordonnée 11 Indique la source des coordonnées. Pas illustré L’outil Insérer valeur courante . Cet outil n’est disponible que lorsque vous ajoutez une nouvelle coordonnée. 3 Les informations et les tabulations disponibles dans la partie droite de la fenêtre Propriétés dépendent du type d’entité sélectionnée actuellement. Cette partie droite de la fenêtre est organisée par page. Pour changer la page affichée, cliquez sur le bouton de page approprié. Les sections suivantes expliquent comment utiliser la fenêtre Propriétés pour afficher les données de chaque type. Pour des informations spécifiques sur chaque page et chaque section de la fenêtre Propriétés, utilisez les Infobulles ou appuyez sur [F1]. Manuel de l’utilisateur Trimble Geomatics Office – Edition internationale 53 Trimble Geomatics Office Affichage, sélection et édition de données Trimble Geomatics Office 3 3.6 Affichage, sélection et édition de données Affichage et édition des points Chaque tabulation dans la fenêtre Propriétés vous permet d’afficher et d’éditer les détails de point différents. La Table 3.4 illustre comment les informations sont organisées. Table 3.4 Tabulations dans la fenêtre Propriétés Utilisez cette tabulation ... pour afficher et/ou éditer... Levé les détails relatifs au levé, tels que la position dérivée, les messages d’avertissement, les détails d’occupation et de configuration, les coordonnées et les statistiques observées. Implantation les détails concernant les points implantés. CAD les détails relatifs à CAD (par exemple, le style CAD, la couche, la valeur de code de caractéristiques, et la description). Astuce – Pour afficher toute entité CAD assignée au point (par exemple, les lignes, les courbes, les arcs, et les annotations), cliquez sur l’icône plus (+) à côté du point. Puis cliquez sur l’entité que vous voulez afficher. les informations d’attribut, si le point sélectionné Attribut (si le point Geomatics Trimble Office sélectionné comprend comprend des informations d’attribut et si vous avez configuré le projet pour des attributs (par exemple, vous des informations pouvez afficher, éditer, ajouter et supprimer des d’attribut et si vous avez configuré le projet attributs). pour des attributs) Vous pouvez également afficher comment le logiciel effectue le calcul de la position d’un point, en sélectionnant l’outil Afficher rapport de dérivation et accédant au Rapport de dérivation du point. Sélectionnez cet outil lorsqu’un point est souligné actuellement. Note – Vous ne pouvez afficher un Rapport de dérivation de point qu’après un recalcul. B 54 Astuce – Pour afficher les points de et vers d’une observation, cliquez sur l’icône plus (+) à côté de l’observation. Puis cliquez sur le point que vous voulez afficher et éditer. Manuel de l’utilisateur Trimble Geomatics Office – Edition internationale 3.6.1 3 Saisie des coordonnées pour un point Chaque point dans le logiciel Trimble Geomatics Office ne peut avoir qu’une coordonnée WGS-84 entrée au clavier et une coordonnée de grille/locale entrée au clavier. Il est possible d’ajouter une coordonnée entrée au clavier soit en utilisant la fenêtre Propriétés et la coordonnée sera sous forme d’une coordonnée saisie au bureau, soit par l’importation d’un fichier de coordonnées. Utilisation de la fenêtre Proprétés pour la saisie des coordonnées Lorsque vous utilisez l’outil Ajouter coordonnée dans la fenêtre Propriétés pour saisir des coordonnées, le logiciel utilise ces coordonnées de préférence aux coordonnées dérivées des observations. Si vous avez une coordonnée de grille entrée au clavier et une coordonnée WGS-84 entrée au clavier, vous ne pouvez pas enregistrer la coordonnée de grille entrée au clavier comme une coordonnée WGS-84. B Astuce – Lorsque vous ajoutez une nouvelle coordonnée, tous les champs sont nuls (?). Utilisez l’outil Insérer valeur courante pour saisir la position et la qualité du point courant. Vous devez sélectionner chaque champ avant que le champ Insérer valeur courante est disponible. Changement de l’état des coordonnées Pour déterminer si une coordonnée est utilisée pour dériver la position du point ou non, dans une page Coordonnées de la fenêtre Propriétés, spécifiez si l’état de coordonnée est activé, désactivé ou activé comme vérification (la coordonnée ne sera utilisée que s’il n’y a aucune autre observation ou coordonnée activée). Manuel de l’utilisateur Trimble Geomatics Office – Edition internationale 55 Trimble Geomatics Office Affichage, sélection et édition de données Trimble Geomatics Office 3 Affichage, sélection et édition de données Le logiciel effectue un recalcul, et vous pouvez afficher la nouvelle position dérivée pour le point dans la page Résumé de la fenêtre Propriétés. (Les coordonnées désactivées ne sont pas affichées dans le Rapport de recalcul.) 3.6.2 Renommer les points Si vous avez des points avec les noms en double dans un projet qui ne sont pas le même point physique, vous pouvez résoudre les points en double en les renommant. Sélectionnez les points requis, et puis sélectionnez Editer / Renommer points. Dans le dialogue que s’affiche, utilisez l’une des méthodes disponibles pour renommer les points. Note – Si les points en double sont au même point, alors vous devriez les résoudre par fusion. 3.7 Affichage et édition des observations Vous pouvez afficher les détails de levé de tout type d’observation, Trimble Geomatics Office telles que: • B 56 Les observations GPS (par exemple, les lignes de base RTK, Statique, Statique rapide et cinématique post traitées) Astuce – Pour afficher une observation de ou vers un point, cliquez sur l’icône plus (+) à côté du point. Puis cliquez sur l’observation que vous voulez afficher. • Les observations conventionnelles • Les observations de niveau • Les observations de télémètre laser • Les observations d’azimut • Les observations réduites Manuel de l’utilisateur Trimble Geomatics Office – Edition internationale 3.8 3 Affichage des données erronées Le logiciel Trimble Geomatics Office peut trouver les erreurs suivantes: • Un point observé incorrectement • Une erreur de fermeture entre deux ou plusieurs observations au même point En ce cas, la fenêtre graphique affiche un indicateur d’avertissement sur le point ou l’observation, et l’icône Indicateur s’affiche sur la barre d’état. Affichez les détails d’avertissement dans la fenêtre Propriétés. Note – Les indicateurs d’avertissement n’indiquent qu’une erreur éventuelle dans le point; ils ne désactivent pas le point. Il faut résoudre ou supprimer tous les indicateurs d’erreur avant l’exportation des coordonnées. Lorsque une fermeture hors de la tolérance est résolue en désactivant une mauvaise observation ou en renommant le point si l’observation a été vers un point physique différent, l’indicateur d’avertissement disparaît. B Astuce – Utilisez le Rapport de dérivation du point pour étudier la cause de l’erreur. Manuel de l’utilisateur Trimble Geomatics Office – Edition internationale 57 Trimble Geomatics Office Affichage, sélection et édition de données Trimble Geomatics Office 3 Affichage, sélection et édition de données 3.8.1 Fermetures de boucle GPS Vous pouvez vérifier la qualité de, et identifier toute erreur dans, un groupe d’observations GPS dans un réseau en effectuant des fermetures de boucle et en affichant le Rapport de fermetures de boucle GPS. Sélectionnez Rapports / Rapport de fermetures de boucle GPS et utilisez les sections de boucles échouées du rapport pour identifier: • les boucles dont les erreurs de fermeture sont hors des valeurs de tolérance spécifiées • les observations GPS qui ne s’adaptent pas au réseau • les occupations de station GPS des lignes de base qui ne s’adaptent pas au réseau. Pour plus amples informations concernant les fermetures de boucle, référez vous au Chapitre 7, Traitement de lignes de base WAVE, ou référez-vous à l’Aide. 3.9 Edition des données de levé Trimble Geomatics Office Lors de l’examen du projet, vous identifiez des problèmes à l’aide des données de levé. Les sections suivantes expliquent les méthodes que vous pouvez utiliser pour résoudre ces problèmes avant de continuer avec la tâche suivante. 3.9.1 Changement de l’état des observations Par défaut, les observations sont toujours activées. Cependant, pour déterminer si un recalcul utilisera des observations GPS ou terrestres pour dériver la position calculée d’un point observé, changez cet état activé. Dans la page Résumé de la fenêtre Propriétés, sélectionnez Activé, Désactivé ou Activée comme vérification. Pour plus amples informations concernant d’autres façons pour changer l’état d’observation, référez-vous à l’Aide. 58 Manuel de l’utilisateur Trimble Geomatics Office – Edition internationale 3 Lorsque vos éditions des données de levé pourraient changer les coordonnées d’un point dans la base de données, l’icône Recalculer apparaît dans la barre d’état. Note – Si la différence entre la position dérivée et la position calculée d’une observation activée comme vérification est hors de la tolérance configurée pour le projet, un indicateur d’avertissement est généré sur le point et l’erreur de fermeture est rapportée dans le Rapport de recalcul. 3.9.2 Inversion de la direction des observations Les observations GPS et terrestres proviennent de la direction dont la ligne de base a été observée. Pour les observations RTK, la direction sera de la base au mobile. La direction des lignes de base Statique et Statique rapide est basée sur les qualités de position des points de et vers. La direction est appliquée à partir du point ayant la qualité plus élevée jusqu’au point ayant la qualité plus basse. Pour les observations terrestres, la direction sera à partir du point d’instrument jusqu’au point cible. Un recalcul applique l’observation dans la direction stockée dans le projet. Pour plus amples informations, référez-vous au Chapitre 6, Recalcul. Vous pouvez inverser la direction d’une observation afin qu’un recalcul applique l’observation dans la direction opposée—il se peut que les coordonnées calculées et les qualités du point pourront changer. C Avertissement – Si le point à partir duquel vous voulez faire provenir l’observation n’a pas une position connue, l’observation n’est pas appliquée. Pour inverser la direction d’une ligne de base GPS, sélectionnez l’observation GPS et puis Editer / Inverser flux d’observation. Manuel de l’utilisateur Trimble Geomatics Office – Edition internationale 59 Trimble Geomatics Office Affichage, sélection et édition de données Trimble Geomatics Office 3 Affichage, sélection et édition de données Lorsque les éditions aux données de levé pourraient changer les coordonnées d’un point dans la base de données, l’icône Recalculer apparaît dans la barre d’état. Le recalcul rapplique l’observation afin qu’elle provienne du point opposé. 3.10 Edition des entités multiples au même temps Utilisez le dialogue Edition multiple pour éditer les propriétés relatives au levé et à CAD de plus d’une entité dans votre groupe de sélection courante au même temps. Vous pouvez corriger les hauteurs d’antenne ou d’instrument pour un groupe de stations lorsqu’elles ont été saisies incorrectement lors de l’installation. En plus, vous pouvez ajouter un groupe d’entités à une couche spécifique. Trimble Geomatics Office 60 Manuel de l’utilisateur Trimble Geomatics Office – Edition internationale 3 Pour accéder au dialogue Edition multiple, sélectionnez les entités que vous voulez éditer et puis Edition / Edition multiple: Utilisez la tabulation Levé pour éditer les propriétés du levé, et la tabulation CAD pour éditer les propriétés CAD. Pour plus amples informations concernant chaque option, référez-vous à l’Aide. Manuel de l’utilisateur Trimble Geomatics Office – Edition internationale 61 Trimble Geomatics Office Affichage, sélection et édition de données Trimble Geomatics Office 3 3.11 Affichage, sélection et édition de données Utilisation des outils d’analyse des données Les sections suivantes expliquent les outils disponibles pour vous aider à analyser vos données. Par exemple, vous pouvez vérifier l’inverse entre deux points, ou déterminer l’étendue de la surface de levé. 3.11.1 Affichage de l’inverse entre deux points Vous pouvez afficher l’inverse pour déterminer la différence entre deux points dans le projet. Pour ce faire: • 3.11.2 Sélectionnez Levé / Inverse et complétez le dialogue Inverse que s’affiche. Vous pouvez utiliser le remplissage du champ pour sélectionner les points définissant l’inverse dans la fenêtre graphique. Mesure des positions dans la fenêtre graphique Vous pouvez mesurer la distance, l’azimut et toute surface dans la fenêtre graphique. Ce sert si vous voulez déterminer rapidement l’étendueTrimble de la surface de levé. Pour ce faire: Geomatics Office • Sélectionnez Levé / Mesurer et compléter le dialogue Mesurer que s’affiche. A nouveau, vous pouvez utiliser le remplissage de champ pour cliquer sur toute position dans la fenêtre graphique et définir l’objet mesuré. Avec trois ou plus points sélectionnés, le logiciel indique la surface de la figure formée en retournant et en fermant sur le premier point. Les unités de la surface calculée varient selon la configuration de l’affichage de distance. Pour plus amples informations référez-vous à l’Aide. 62 Manuel de l’utilisateur Trimble Geomatics Office – Edition internationale CHAPITRE 4 4 Calibration du site GPS Dans ce chapitre: ■ Introduction ■ Calcul d’une calibration du site GPS ■ Enregistrement d’une calibration du site GPS Trimble Geomatics Office 4 4.1 Calibration du site GPS Introduction Une calibration du site GPS établit le rapport entre les points WGS-84 collectés utilisant des récepteurs GPS, et les positions de grille locale sur une carte à grille locale. La carte à grille locale comprend des élévations au-dessus du niveau de la mer, et les données GPS comprennent des hauteurs WGS-84. En général, les systèmes de coordonnées publiés et les modèles de géoïde ne tiennent pas compte des variations locales dans la projection. Vous pouvez calculer une calibration du site GPS pour réduire ces variations et obtenir des coordonnées de grille local plus précises. Vous pouvez calculer n’importe combien de calibrations du site GPS dans un projet. Si vous appliquez une nouvelle calibration à un projet, le système de coordonnées sera mis à jour avec les nouveaux paramètres, et tous les points dans la base de données seront mis à jour avec les nouvelles valeurs de système de coordonnées. 4.2 Calcul d’une calibration du site GPS Trimble Geomatics Office La procédure suivante illustre comment sélectionner les paramètres pour, et calculer, une calibration du site GPS: 64 Manuel de l’utilisateur Trimble Geomatics Office – Edition internationale 4 1. Pour accéder au dialogue Calibration du site GPS, sélectionnez Levé / Calibration du site GPS: 2. Sélectionnez les composants en complétant les éléments appropriés dans le groupe Composants de calibration. Pour plus amples informations concernant le remplissage du dialogue Calibration du site GPS, référez-vous à l’Aide. Manuel de l’utilisateur Trimble Geomatics Office – Edition internationale 65 Trimble Geomatics Office Calibration du site GPS Trimble Geomatics Office 4 Calibration du site GPS 3. Sélectionnez les paires de points pour le calcul des paramètres de calibration du site GPS en cliquant sur Liste points. Le dialogue suivant s’affiche: Trimble Geomatics Office Chaque paire de points de calibration doit consister en: – un point GPS (un point avec une position GPS ou dérivée des données GPS) – un point de grille (pas un point dérivé de GPS), en général un point de contrôle (ou un point ajusté) Pendant que vous spécifiez chaque paire de points, le logiciel vérifie que chaque point GPS a une dérivation GPS, et que chaque point de grille n’a pas une dérivation GPS. 66 Manuel de l’utilisateur Trimble Geomatics Office – Edition internationale 4 Note – Si vous avez deux points séparés (un point GPS et un point de grille) du même nom, lorsque le point GPS est sélectionné, le point de grille du même nom est sélectionné automatiquement. Si les coordonnées GPS et de grille sont enregistrées sous le même point, vous devez exploser les points par type. Pour plus amples informations concernant l’explosion des points par type de données, référez-vous à l’Aide. Trimble vous recommande d’utiliser au moins quatre paires de points de contrôle 3D, afin que les résultats auront de redondance. Pour plus amples informations concernant le dialogue Liste points, référez-vous à l’Aide. 4. Pour calculer les paramètres de calibration, cliquez sur Calculer. 5. Vérifiez les paramètres de calibration dans le groupe Résumé du calcul. Si tout paramètre ne se trouve pas dans les limites attendues, utilisez l’une des méthodes suivantes pour rechercher les paires de points problématiques: – Etudiez les paires de points. Note – Vous pouvez afficher un rapport de la dernière calibration calculée en cliquant sur Rapport dans le dialogue Calibration du site GPS. Le rapport est stocké sous Calibration.html dans le dossier Rapports. – Vérifiez que les points de grille ont des coordonnées correctes. Manuel de l’utilisateur Trimble Geomatics Office – Edition internationale 67 Trimble Geomatics Office Calibration du site GPS Trimble Geomatics Office 4 Calibration du site GPS – B Vérifiez que vous avez les meilleures coordonnées connues pour les points de base de votre levé GPS. Si les erreurs dans la calibration sont petites, il se peut qu’elles sont à cause des erreurs dans les observations. Une erreur dans une observation de jusqu’à une partie par million (1 ppm) peut être introduite par chaque m (33 pieds) d’erreur dans les coordonnées de base. Si vous réobservez avec une position de base plus précise, il est possible d’améliorer les observations et en conséquence les résultats de calibration. Astuce – Pour trouver toute erreur, répétez la procédure de calibration mais exclure une paire de points différente chaque fois. Lorsque les valeurs de résumé de calibration sont comme attendues, vous avez trouvé la paire problématique. Si vous trouvez une erreur dans une paire de points, corrigez l’erreur et récalibrer. S’il n’est pas possible de corriger l’erreur, supprimez la paire de points de calibration de la liste de points et récalibrer. 6. 68 Une fois que vous êtes satisfait de la calibration du site GPS, afin de l’appliquer cliquez sur OK Trimble Geomatics Officeà votre projet. Puis vous pouvez afficher les nouveaux détails de système de coordonnées dans le dialogue Propriétés du projet. Manuel de l’utilisateur Trimble Geomatics Office – Edition internationale 4.3 4 Enregistrement d’une calibration du site GPS Si vous avez l’intention d’effectuer des travaux de terrain ultérieurs dans les environs, enregistrez le système de coordonnées (y compris les paramètres de calibration) sous forme d’un site en cliquant sur Enregistrer sous site dans le dialogue Calibration du site GPS et complétez le dialogue que s’affiche. Puis, vous pouvez utiliser le site comme le système de coordonnées des projets futurs. Cependant, vérifiez que la surface du projet se trouve dans les limites des points utilisés dans la calibration. Par exemple, dans la Figure 4.1, enregistrez la calibration comme un site dans le projet A, puis utilisez le site dans le projet B. Cependant, n’utilisez pas le site dans le projet C parce que la surface est hors des points utilisés dans la calibration du site GPS. Points utilisés dans la calibration du project A Surface de projet C Figure 4.1 Surface de projet B Site utilisé pour d’autres projets Manuel de l’utilisateur Trimble Geomatics Office – Edition internationale 69 Trimble Geomatics Office Calibration du site GPS Trimble Geomatics Office 4 Calibration du site GPS Trimble Geomatics Office 70 Manuel de l’utilisateur Trimble Geomatics Office – Edition internationale CHAPITRE 5 5 Rapports sur un projet ■ Introduction ■ Rapports supplémentaires ■ Liens de rapport Trimble Geomatics Office 5 5.1 Rapports sur un projet Introduction Ce chapitre décrit certains des rapports que vous pouvez créer utilisant le logiciel Trimble Geomatics Office. Les rapports fournissent les résumés des projets et vous donnent des informations que vous pouvez transmettre aux clients. Vous pouvez créer un rapport d’un projet entier, ou pour une sélection spécifique des entités dans le projet. Pour plus amples informations concernant la sélection des entités, référez-vous au Chapitre 3, Affichage, sélection et édition de données. Le logiciel Trimble Geomatics Office affiche les rapports dans l’afficheur HTML par défaut installé sur votre ordinateur (Microsoft Internet Explorer 4 et 5, et Netscape Navigator 4). Pour spécifier les informations qui apparaissent dans le rapport, créez un format de rapport personnalisé. Pour plus amples informations, référez-vous à l’Aide. 5.2 Rapports supplémentaires En plus, le logiciel Trimble Geomatics Office fournit des rapports de base de données et personnalisés. Trimblesystème Geomatics Office Les rapports de base de données système sont des formats de rapport prédéfinis que vous pouvez utiliser pour obtenir un résumé du projet courant. En général, il n’est pas nécessaire d’éditer ces rapports. Cependant, vous pouvez les modifier par l’édition du fichier Asciirpt.dat qui se trouve dans le dossier Program Files\Trimble\Trimble Geomatics Office\Système. Les rapports personnalisés sont déterminés par les types d’enregistrement primaires ou les interrogations que vous définissez. Vous pouvez empêcher la modification des rapports par l’édition du fichier Asciirpt.dat qui se trouve dans le dossier Program Files\Trimble\Trimble Geomatics Office\Système. Pour accéder aux rapports supplémentaires: • 72 Sélectionnez Rapports / Rapports supplémentaires et utilisez le dialogue que s’affiche pour créer ou afficher un rapport. Manuel de l’utilisateur Trimble Geomatics Office – Edition internationale 5.3 5 Liens de rapport Beaucoup des rapports dans le logiciel Trimble Geomatics Office comprennent des liens à: • • • • d’autres parties du rapport d’autres rapports la fenêtre graphique la fenêtre Propriétés Ces liens vous permettent de trouver les points et étudier les données erronées plus facilement. Par exemple, si vous trouvez une erreur de fermeture rapportée dans le Rapport de recalcul, vous pouvez sélectionner le point relatif, le localiser dans la fenêtre graphique, et puis l’étudier dans la fenêtre Propriétés. Pour plus amples informations concernant des liens de rapport dans les rapports spécifiques, référez-vous à l’Aide. Manuel de l’utilisateur Trimble Geomatics Office – Edition internationale 73 Trimble Geomatics Office Rapports sur un projet Trimble Geomatics Office 5 Rapports sur un projet Trimble Geomatics Office 74 Manuel de l’utilisateur Trimble Geomatics Office – Edition internationale CHAPITRE 6 6 Recalcul Dans ce chapitre: ■ Introduction ■ Recalcul des données ■ Calcul des positions des points observés ■ Un exemple d’un recalcul ■ Le Rapport de recalcul Trimble Geomatics Office 6 6.1 Recalcul Introduction Un rapport de recalcul est le procédé de détermination de la position calculée d’un point. Le logiciel Trimble Geomatics Office effectue un recalcul sur toutes les données—toutes les observations GPS, conventionnelles, terrestres, delta élévation, et télémètre laser, et les coordonnées entrées (par l’importation ou manuellement) d’un point. Il utilise ces observations et coordonnées entrées au clavier pour déterminer la position et la qualité d’un point. Un recalcul calcule la position des points mesurés sur le terrain, fournit une position de point avec une qualité appropriée, détecte et rapporte les erreurs de fermeture dans les données, et puis crée un Rapport de dérivation du point. Si un point a des données de levé superflues, le Rapport de dérivation du point indique quelles observation/s ou coordonnées entrées au clavier ont été utilisées pour établir la position calculée. Le Rapport de recalcul indique toute observation superflue qui est hors de la tolérance. Les tolérances sont définies dans la tabulation Recalculer du dialogue Propriétés du projet. 6.2 Recalcul des Trimble données Geomatics Office Un recalcul est requis chaque fois que vous ajoutez les données à un projet ou que vous éditez les données existantes; l’icône Recalculer s’affiche dans la barre d’état pour indiquer quand un recalcul est requis. Pour effectuer un recalcul: • Sélectionnez Levé / Recalcul. Un recalcul utilise des coordonnées ajustées, de contrôle, ou entrées au clavier de qualité levé en préférence des observations. Il ne distribue pas des errerus. 6.3 Calcul des positions des points observés La Figure 6.1, sur la page suivante, illustre comment les positions calculées des points observés sur le terrain sont trouvés. 76 Manuel de l’utilisateur Trimble Geomatics Office – Edition internationale 6 Détermination des points de début. Détermination de la position de tous les points de début potentiels. Les qualités (NE, E, h) de composant les plus hautes sont utilisées pour déterminer le point de début courant. Toutes les observations à partir du point de début courant sont appliquées dans la direction dont le vecteur a été observé. Les coordonnées (de grille locale) de la projection du (des) point(s) observé(s) sont déterminées utilisant le système de coordonnées défini pour le projet. Détermination de la qualité de chaque point observé. Si un point coordonné a des observations en provenant, le recalcul continue de coordonner les points jusqu'à ce que toutes les observations pouvant être utilisées pour le calcul d'une position sont utilisées. S'il y en a encore des points dans le projet qui n'ont pas une position calculé, et s'il y a des observations restantes pouvant être utilisées pour coordonner ces points, le point de début de la qualité plus haute suivante devient le point de début courant. Ce procédé continue jusqu'à ce que tous les points ont des positions ou qu'il n'y a aucune observation restante pouvant être utilisée pour calculer les positions du point. Figure 6.1 Le procédé de recalcul Manuel de l’utilisateur Trimble Geomatics Office – Edition internationale 77 Trimble Geomatics Office Recalcul Trimble Geomatics Office 6 Recalcul Note – Lors de la détermination de la position calculée d’un point, un recalcul n’utilise pas les observations désactivées ou les coordonnées entrées au clavier désactivées. Il n’utilise que des observations ou des coordonnées entrées au clavier qui sont activées comme vérification s’il est impossible de déterminer les positions des points dans le projet par d’autres observations ou coordonnées. Pour activer et désactiver les observations, utilisez la fenêtre Propriétés, référez-vous au Chapitre 3, Affichage, sélection et édition de données. Pour plus amples informations concernant le recalcul, référez-vous à l’Aide. 6.4 Un exemple d’un recalcul La Figure 6.2 est un exemple de comment un recalcul effectue la coordination des points. Les points A et I sont tous deux les points de qualité de contôle; le points restants sont de qualité de levé. Le recalcul établit les points A et I comme des points de début potentiels car ces deux points ont des coordonnées entrées au clavier et des observations en provenant. Les points A et I sont de la même qualité (contrôle donc le recalcul TrimbleL,L,h), Geomatics Office choisit le point A comme le point de début courant car il était le premier entré dans la base de données. Pour coordonner les points observés, le recalcul utilise toutes les observations du point de début jusqu’à ce qu’il n’est plus possible d’utiliser les observations restantes provenant de A pour la coordination d’un point. Donc, les points suivants sont coordonnés à partir du pointA: B, C, D, E, F, G, et H. Il n’y a aucune autre observation du point de début courant (point A), donc le recalcul choisit le point I comme le nouveau point de début courant. Le recalcul effectue la coordination des points J, K, et L. 78 Manuel de l’utilisateur Trimble Geomatics Office – Edition internationale 6 Il y a des observations à partir du point I aux points D et H. Le recalcul a déjà coordonné ces points donc la figure indique une fermeture pour ces points. Si l’erreur de fermeture est plus grande que les paramètres de tolérance dans la tabulation Recalculer du dialogue Propriétés du projet, un indicateur d’erreur s’affiche sur le point observé dans la fenêtre graphique. Le Rapport de recalcul rapporte l’erreur de fermeture. En plus, il rapporte si l’erreur de fermeture est plus petite que le paramètre de tolérance. Note – Si le recalcul peut utiliser plus de deux observations/coordonnées pour dériver la position du point, vous pouvez voir une erreur de fermeture et une fermeture sur le même point. Pour plus amples informations concernant comment le recalcul utilise des observations et des coordonnées multiples pour un point, référez-vous à l’Aide. Point de début (Qualité de contrôle – L,L,h) A F B C G D H Starting point (Control quality – L,L,h) E I L J K Figure 6.2 Exemples de recalcul Manuel de l’utilisateur Trimble Geomatics Office – Edition internationale 79 Trimble Geomatics Office Recalcul Trimble Geomatics Office 6 Recalcul C 6.5 Avertissement – Le point D peut être dérivé des observations à partir de B et I. L’observation à partir de B est utilisée indifférente à la qualité de ces observations. C’est à cause du fait que D est coordonné à partir de B en premier. Le logiciel vous avertit que la qualité de D pourrait être améliorée. Si vous voulez vous assurer que l’observation à partir d’I soit utilisée, changez l’état de l’observation à partir de B à D à l’état activé comme vérification. Le Rapport de recalcul Le Rapport de recalcul fournit un résumé des résultats d’un recalcul. Utilisez-le pour éliminer les indicateurs d’avertissement en effectuant les opérations suivantes: • Vérifiant les détails d’occupation • Vérifiant que les points soient nommés correctement • Désactivant la coordonnée si vous croyez que la coordonnée a été entrée incorrectement • Réobservant si nécessaire Office Trimble Geomatics Le Rapport de recalcul affiche les détails suivants: 80 • Les erreurs de tolérance dans le cas où des observations ou coordonnées multiples produisent des positions hors de tolérance (les tolérances sont définies dans la tabulation Recalculer du dialogue Propriétés du projet) • Les fermetures des points de station • Les observations et les erreurs non utilisées • Les coordonnées de début et l’ordre dont les coordonnées ont été dérivées • Les observations et les coordonnées référencées dans le rapport Manuel de l’utilisateur Trimble Geomatics Office – Edition internationale 6 Un Rapport de recalcul est généré après chaque recalcul et est stocké dans le dossier Rapports. Vous pouvez décider si vous êtes notifié de sa génération, en complétant la tabulation Rapport en cours du dialogue Propriétés du projet. Le Rapport de recalcul affiche les détails généraux du projet ainsi que les détails suivants: • Les erreurs et les avertissement • Les fermetures • Les dérivations de point • Les points de début • Le rapport de cheminement • Les données de levé (Observations et Coordonnées) Manuel de l’utilisateur Trimble Geomatics Office – Edition internationale 81 Trimble Geomatics Office Recalcul Trimble Geomatics Office 6 Recalcul Trimble Geomatics Office 82 Manuel de l’utilisateur Trimble Geomatics Office – Edition internationale CHAPITRE 7 7 Traitement de lignes de base WAVE Dans ce chapitre: ■ Introduction ■ Le processeur de lignes de base WAVE ■ Détermination des lignes de base potentielles ■ Sélection des lignes de base à traiter ■ Styles de traitement GPS ■ Traitement des lignes de base GPS ■ Affichage des résultats de traitement ■ Critères d’acceptance de lignes de base ■ Enregistrement des résultats de traitement ■ Timeline ■ Affichage des informations Timeline ■ Affichage des informations détaillées 7 7.1 Traitement de lignes de base WAVE Introduction WAVE Baseline Processing Le processeur de lignes de base WAVE™ calcule les lignes de base à partir des observations GPS sur le terrain effectuées utilisant la collecte de données Statique, Statique rapide, ou cinématique. Il utilise les observations de phase porteuse et de code pour produire des lignes de base GPS en trois dimensions entre les points de levé. La Table 7.1 illustre les fonctions que le module de Traitement de lignes de base WAVE ajoute à votre logiciel Trimble Geomatics Office. (Vous n’avez cette fonctionnalité que si vous avez acheté le module de Traitement de lignes de base WAVE.) Table 7.1 Le module de traitement de lignes de base WAVE Utilisez cette fonction ... pour ... Processeur de lignes de traiter les observations GPS brutes, y compris les données base WAVE (disponible Cinématique, Cinématique continu, Statique/Statique rapide et dans le menu Leve ou dans de remplissage. la barre du projet) Styles de traitement WAVE spécifier des contrôles de traitement différents pour le processeur de lignes de base WAVE, et pour enregistrer les groupes de contrôle sous des styles nommées. Fenêtre Timeline afficher et éditer les mesures GPS brutes et les informations de levé. Affiche les données GPS dans un affichage cronologique. L’association étroite entre la fenêtre Timeline et la fenêtre graphique fournit un outil puissant de contrôle de qualité. Rapport du traitement de lignes de base GPS (HTML) afficher les informations détaillées concernant les solutions de lignes de base post traitées. Ces rapports sont disponibles pendant le traitement et aussi plus tard dans le menu Rapports. 84 Manuel de l’utilisateur Trimble Geomatics Office – Edition internationale Traitement de lignes de base WAVE 7.2 7 Le processeur de lignes de base WAVE Le processeur de lignes de base WAVE étude les données à traiter et puis détermine les valeurs à utiliser par défaut, donc il y a très peu de configuration requise pour le traitement. Cependant, si vous voulez changer des paramètres de traitement spécifiques, vous pouvez utiliser les contrôles avancés. Le processeur de lignes de base calcule les lignes de base à partir des mesures GPS réalisées par deux ou plusieurs récepteurs qui ont collecté des données au même temps. Il y a beaucoup de facteurs à considérer lors du traitement des données GPS. Les sections suivantes décrivent certains des facteurs et fournissent plus amples informations concernant comment leur traitement par le processeur de lignes de base. 7.3 Détermination des lignes de base potentielles Le logiciel Trimble Geomatics Office détermine les lignes de base potentielles automatiquement. Lorsque des nouvelles mesures GPS sont importées dans un projet, le logiciel recherche d’autres groupes de données qui se chevauchent. Une ligne de base potentielle est ajoutée au projet chaque fois qu’il y a un chevauchement de temps entre les deux groupes de données égal à, ou dépassant, la valeur spécifiée pour le temps d’observation minimum de lignes de base, ou chaque fois qu’un identificateur d’occupation est rencontré dans les groupes de données cinématiques. Le temps d’observation minimum de lignes de base est configuré dans la tabulation Statique du dialogue Styles de traitement GPS. Manuel de l’utilisateur Trimble Geomatics Office – Edition internationale 85 WAVE Baseline Processing Une fois que vous avez transféré les données brutes à partir des récepteurs, des périphériques de levé, ou de votre ordinateur dans le projet Trimble Geomatics Office, vous pouvez traiter les lignes de base dans la Vue de levé. 7 7.4 Traitement de lignes de base WAVE Sélection des lignes de base à traiter WAVE Baseline Processing Par défaut, le logiciel traite toutes les lignes de base potentielles dans un projet. Cependant, vous pouvez également sélectionner quelles lignes de base sont traitées utilisant un groupe de sélection. Pour plus amples informations concernant la sélection des entités, référez-vous au Chapitre 3, Affichage, sélection et édition de données. B 7.4.1 Astuce – Vous pouvez inverser la direction dont les lignes de base Statique et Statique rapide sont traitées en sélectionnant Editer / Inverser flux d’observation. Sélection d’un groupe de lignes de base indépendantes Pour réduire la quantité de redondance artificielle dans votre réseau lors du traitement de lignes de base, assurez-vous de ne traiter que des lignes de base indépendantes, par la création d’un groupe de lignes de base indépendantes. La redondance artificielle (les degrés de liberté exagérés) peut produire une sous-estimation de l’erreur dans les coordonnées ajustées. Un groupe de lignes de base indépendantes consiste en le nombre minimum de lignes de base requis afin de connecter toutes les occupations de point dans une session GPS sur le terrain. Pour tout groupe de n occupations de point GPS simultanées, il y a n – 1 lignes de base indépendantes. Par exemple, dans une session sur le terrain avec cinq récepteurs, il y a 10 lignes de base possibles, mais seulement 4 lignes de base indépendantes. 86 Manuel de l’utilisateur Trimble Geomatics Office – Edition internationale Traitement de lignes de base WAVE 7 La Figure 7.1 montre des lignes de base indépendantes. Figure 7.1 WAVE Baseline Processing Lignes de base s indépendantes Lignes de base indépendantes Note – Les groupes de lignes de base indépendantes s’appliquent aux levés Statique et Statique rapide. Ils sont d’une importance particulière pour les projets qui comprennent un ajustement de réseau. Il est possible de former les lignes de base dérivées des sessions GPS sur le terrain utilisant plus de deux récepteurs en groupes de lignes de base indépendantes multiples. Le choix des lignes de base comprises dans le groupe indépendant peut être basé sur la qualité des solutions de lignes de base, ou sur l’obtention d’une géométrie de réseau souhaitée. Manuel de l’utilisateur Trimble Geomatics Office – Edition internationale 87 7 Traitement de lignes de base WAVE WAVE Baseline Processing Pour spécifier un groupe de lignes de base indépendantes, effectuez l’une de choses suivantes: • Ne sélectionnez et traitez qu’un groupe de lignes de base indépendantes choisi parmi toutes les lignes de base potentielles d’une session GPS sur le terrain. • Traitez toutes les lignes de base potentielles d’une session GPS sur le terrain et sélectionnez un groupe indépendant au temps d’enregistrer les résultats dans le projet. • Traitez toutes les lignes de base potentielles d’une session GPS sur le terrain et enregistrez tous les résultats dans le projet, puis spécifiez que les lignes de base dépendantes ne sont pas considérées dans un ajustement de réseau. Désactivation des lignes de base dépendantes Lorsque la fenêtre Timeline est ouverte, utilisez l’outil Affichage de ligne de base dépendante pour afficher les lignes de base observées au même temps. Puis, désactivez les lignes de base dépendantes en sélectionnant Editer / Edition multiple et en utilisant le dialogue Edition multiple. 88 Manuel de l’utilisateur Trimble Geomatics Office – Edition internationale Traitement de lignes de base WAVE 7.5 7 Styles de traitement GPS 7.5.1 WAVE Baseline Processing Un style de traitement GPS comprend des paramètres spécifiques pour le processeur de lignes de base. Vous pouvez utiliser le style par défaut de Trimble, ou spécifier vos propres paramètres et les enregistrer comme un style de traitement, que vous pouvez utiliser dans les sessions de traitement ultérieures. Sélection d’un style de traitement Pour sélectionner un style à utiliser pour une session de traitement: • Sélectionnez Levé / Styles de traitement GPS et complétez le dialogue Styles de traitement GPS que s’affiche: Le style sélectionné devient le style actif. Manuel de l’utilisateur Trimble Geomatics Office – Edition internationale 89 7 7.5.2 Traitement de lignes de base WAVE Création des styles de traitement WAVE Baseline Processing Pour créer un style de traitement de lignes de base, dans le dialogue Styles de traitement GPS, sélectionnez un style semblable au style que vous souhaitez et cliquez sur Copier. Nommez et modifiez les paramètres communs du style, comme indiquée ci-dessous: En général, c’est la façon la plus efficace de créer un nouveau style. Paramètres de traitement avancés Pour la plupart des applications de levé, il n’est pas nécessaire de modifier les paramètres avancés. Il faut vous assurer que vous comprenez les effets éventuels de toute modification. Lorsque vous modifiez les contrôles communs indiqués ci-dessus, cliquez sur Expert pour accéder au dialogue suivant: 90 Manuel de l’utilisateur Trimble Geomatics Office – Edition internationale Traitement de lignes de base WAVE 7 La Table 7.2 décrit chaque tabulation. Dialogue des contrôles de traitement avancés Utilisez cette tabulation ... pour... Statique contrôler le traitement de lignes de base Statique et Statique rapide. Cinématique contrôler le traitement de lignes de base cinématiques. Global contrôler le traitement Statique et Cinématique. Qualité identifier et supprimer les données et les solutions marginales durant le traitement et avant d’enregistrer les résultats du traitement au projet. déterminer quelles solutions réusissent, sont indiquées, ou échouent. Tropo sélectionner et appliquer les modèles troposphériques. Iono appliquer un modelage ionosphérique. Evénements interpoler et afficher des événements. Recherche OTF contrôler les stratégies d’initilialisation en vol. 7.6 Traitement de lignes de base GPS Pour traiter toutes les lignes de base potentielles: • Dans un projet contenant un ou plusieurs lignes de base potentielles, sélectionnez Levé / Traiter lignes de base GPS. Le dialogue Traitement GPS s’affiche et le traitement de lignes de base commence. Le progrès de la session est suivie dans la barre d’état du dialogue. Si vous ne voulez traiter qu’une sélection de lignes de base, créez un groupe de sélection avant de démarrer le processeur de lignes de base WAVE. Manuel de l’utilisateur Trimble Geomatics Office – Edition internationale 91 WAVE Baseline Processing Table 7.2 7 Traitement de lignes de base WAVE Lorsque des lignes de base multiples existent entre deux points WAVE Baseline Processing Dans un projet important, souvent il y a deux ou plusieurs lignes de base entre deux points basées sur des différentes sessions sur le terrain. Si vous ne voulez traiter qu’une des lignes de base: B 7.7 1. Dans la fenêtre graphique, sélectionnez la ligne de base que vous voulez traiter. Au début, votre groupe de sélection contiendra toutes les lignes de base observées entre ces deux points. 2. Sélectionnez la ligne de base appropriée dans la fenêtre Propriétés et démarrez le processeur de lignes de base. Astuce – Vous pouvez également utiliser cette procédure pour sélectionner des lignes de base multiples à traiter à partir d’un groupe plus grand. Affichage des résultats de traitement Vous pouvez afficher vos résultats de traitement dans le dialogue Traitement GPS, que s’affiche automatiquement lorsque le traitement de lignes de base commence. Vous pouvez également utiliser le Rapport du traitement de lignes de base GPS, qui vous aidera à évaluer la qualité des solutions de lignes de base et identifier les problèmes de traitement. Pour accéder au rapport, dans le dialogue Traitement GPS, cliquez sur Rapport. Autrement, sélectionnez Rapports / Rapport du traitement de lignes de base GPS. Pour plus amples informations concernant l’affichage des résultats de traitement, référez-vous à l’Aide. 92 Manuel de l’utilisateur Trimble Geomatics Office – Edition internationale Traitement de lignes de base WAVE 7.8 7 Critères d’acceptance de lignes de base Le premier champ dans le résumé à une ligne est la case à cocher Utiliser. Lorsque cette case est sélectionnée, elle indique que le logiciel Trimble Geomatics Office a déterminé que, basé sur les critères dans la tabulation Qualité du style de traitement actif, la ligne de base devrait être acceptée dans le projet lorsque vous appuyez sur Enregistrer. Les critères d’acceptance sont également utilisés pour déterminer quelles lignes de base recevront des indicateurs. 7.8.1 Niveaux d’acceptance Le logiciel Trimble Geomatics Office a trois niveaux d’acceptance: • Réussi – la ligne de base a rempli les critères d’acceptance comme spécifiés dans le style de traitement actif. La case à cocher Utiliser est sélectionnée pour ces lignes de base et aucun indicateur d’avertissement rouge n’est généré. • Marquer – un ou plusieurs des indicateurs de qualité pour la ligne de base ne remplissent pas les critères configurés pour un état réussi, mais il n’est pas suffisamment erroné pour mériter un état d’échec. Il faut étudier ces lignes de base plus profondément afin d’évaluer comment elles s’adaptent au réseau. La case à cocher Utiliser est sélectionnée pour ces lignes de base et des indicateurs d’avertissement rouges sont générés. Manuel de l’utilisateur Trimble Geomatics Office – Edition internationale 93 WAVE Baseline Processing Après la conclusion du traitement, les lignes de base sur la carte dans la Vue de levé changent leur couleur pour indiquer que le traitement est terminé. Il se peut aussi qu’une ou plusieurs lignes de base auront des indicateurs d’avertissement rouge. Un résumé à une ligne pour chacune des lignes de base s’affiche dans le dialogue Traitement GPS. 7 Traitement de lignes de base WAVE WAVE Baseline Processing • 7.8.2 Echec – un ou plusieurs des indicateurs de qualité pour la ligne de base ne remplissent pas les critères configurés pour un état réussi ou marquer. La case à cocher Utiliser est désactivée pour ces lignes de base, et par défaut elle ne sont pas enregistrées dans le projet. Si la case à cocher Utiliser est sélectionnée manuellement pour ces lignes de base, la ligne de base sera enregistrée dans le projet et un indicateur d’avertissement rouge sera généré. Critères d’acceptance La configuration des critères d’acceptance est spécifiée dans la tabulation Qualité du dialogue de style de traitement avancé. Il est possible de spécifier des critères séparés pour les solutions à monofréquence et bifréquence. Pour plus amples informations concernant l’accès à ce dialogue, référez-vous à Paramètres de traitement avancés, page 90. L’acceptance peut être basée sur n’importe quelle combinaison de vérifications utilisant rms, ratio et variance de référence. Le défaut est d’utiliser tous les trois paramètres de qualité pour déterminer l’état réussi/marquer/échec. Si plus d’un des facteurs de qualité sont utilisés ensemble, l’état est basé sur la condition la plus mauvaise. Par exemple, si le ratio et la variance de référence ont réussi, mais le RMS échoue, la ligne de base est assignée l’état d’échec. Note – Pour la plupart des applications, il n’est pas nécessaire de modifier les critères d’acceptance. L’exception est pour les solutions de passe final à code seule. En général, les solutions à code seul sont marquées selon les critères fournis dans le style de traitement par défaut de Trimble. Il est recommandé de configurer un style de traitement à code seul avec les critères d’acceptance appropriés si vous traitez couramment les lignes de passe finale à code seul . Pour plus amples informations concernant les critères d’acceptance, référez-vous à l’Aide. 94 Manuel de l’utilisateur Trimble Geomatics Office – Edition internationale Traitement de lignes de base WAVE Enregistrement des résultats du traitement Une fois que vous avez terminé le traitement de lignes de base, vous devez enregistrer les résultats du traitement. Dans le dialogue Traitement GPS, vous pouvez spécifier quelles lignes de base il faut enregistrer. Par exemple, si vous voulez effectuer un ajustement de réseau, vous ne pouvez enregistrer que des lignes de base indépendantes. Pour plus amples informations concernant les lignes de base indépendantes, référez-vous à Sélection d’un groupe de lignes de base indépendantes, page 86. Pour enregistrer les résultats du traitement: • Dans le dialogue Traitement GPS, sélectionnez la case à cocher Utiliser pour chaque ligne de base à enregistrer et cliquez sur Enregistrer. Les résultats du traitement sont enregistrés dans la base de données du projet. Note – L’option Ecraser les solutions de lignes de base en double dans le dialogue Traitement GPS ne s’applique qu’aux lignes de base qui sont traitées une deuxième fois. Elle n’a aucun effet sur des lignes de base entre les mêmes deux points qui sont calculées à partir des données GPS collectées pendant une période différente ou un jour différent. Trimble vous recommande de toujours écraser les solutions de lignes de base en double. Après l’enregistrement des lignes de base traitées, un recalcul rassemble toutes les nouvelles informations dans le projet. Le recalcul peut générer des indicateurs d’avertissement rouges additionnels si des erreurs de fermeture sont détectées. Pour plus amples informations, référez-vous au Chapitre 6, Recalcul. Manuel de l’utilisateur Trimble Geomatics Office – Edition internationale 95 WAVE Baseline Processing 7.9 7 7 7.10 Traitement de lignes de base WAVE Timeline WAVE Baseline Processing La fenêtre Timeline affiche les données GPS trouvées dans des fichiers d’observations brutes sous forme d’un format à base de temps graphique. Ces informations, y compris les informations d’occupation de station et de poursuite de récepteur, sont représentées à leur position appropriée sur une ligne de temps, utilisant des icônes et d’autres représentations graphiques. Utilisez Timeline pour faire les choses suivantes: • Editer les informations d’antenne. • Ajuster les temps d’occupation utilisés dans le traitement de lignes de base. • Activer et désactiver les observations de satellite pour l’utilisation dans le processeur de lignes de base. • Afficher l’endroit des événements dans les levés cinématique continu. • Créer des reports pour les observations de satellite. • Afficher la santé de satellite et d’autres informations d’orbite. Timeline n’est disponible que si vous avez transféré un ou plusieurs fichiers de données GPS dans votre projet et vous travaillez dans la Vue de levé. Pour démarrer Timeline: • Dans votre projet, sélectionnez Affichage / Timeline. Les barres d’outils Timeline et Report s’affichent, et la zone d’affichage Timeline apparaît en bas de la fenêtre graphique. 96 Manuel de l’utilisateur Trimble Geomatics Office – Edition internationale Traitement de lignes de base WAVE 7 La Table 7.3 décrit les informations affichées dans la fenêtre Timeline. La fenêtre Timeline Zone Informations Règle de temps Affiche la période de temps des informations affichées actuellement dans l’Afficheur de période de temps. Astuce – Pour changer l’affichage de temps de l’heure locale à Semaine GPS/Secondes, cliquez avec le bouton droit de la souris dans la Règle de temps et sélectionnez Options d’heure. Complétez le dialogue que s’affiche. Barre de contrôle Affiche un dossier de données pour chaque récepteur utilisé dans le projet. Si deux fichiers avec des observations GPS ont été collectés utilisant le même récepteur GPS, un dossier de données de récepteur GPS s’affiche dans la barre de contrôle, et les informations à partir des deux fichiers s’affichent à l’emplacement approprié dans l’Afficheur de période de temps. Utilisez l’icône + pour développer les informations dans l’Afficheur de période de temps afin d’inclure la poursuite de satellites. Afficheur de période de temps L’Afficheur de période de temps au-dessous de la Règle de temps affiche les informations à partir des fichiers de données GPS dans le projet. Les cases hachurées indiquent les fichiers d’observation GPS pour la période de temps du levé enregistré. Les cases sont soulignées lorsqu’elles sont activées ou sélectionnées. Les observations de satellite sont organisées sous forme des groupes de segments pour chaque SV. Chaque segment représente des observations continues pour les deux signaux enregistrés, L1 et L2. Utilisez l’icône + du dossier de données de récepteur pour afficher la poursuite de satellites du récepteur. Manuel de l’utilisateur Trimble Geomatics Office – Edition internationale 97 WAVE Baseline Processing Table 7.3 7 7.11 Traitement de lignes de base WAVE Affichage des informations Timeline WAVE Baseline Processing Pour afficher et éditer les informations Timeline, utilisez les choses suivantes: • L’outil de sélection • Un double clic ou un clic avec le bouton droit de la souris • La barre d’outils Afficher contrôles • La barre d’outils Timeline • La barre d’outils Reports Ces outils vous permettent d’ouvrir les menus et les dialogues et d’ajuster les affichages. Un double clic ou un clic avec le bouton droit de la souris sur des éléments ou sur une zone ouverte dans Timeline ouvre les dialogues qui vous permettent d’éditer les informations. Les commandes du menu de raccourcis varient, selon l’endroit dans lequel vous cliquez avec le bouton droit de la souris. Pour plus amples informations, référez-vous à l’Aide. 98 Manuel de l’utilisateur Trimble Geomatics Office – Edition internationale Traitement de lignes de base WAVE 7.11.1 7 Utilisation des éléments Timeline La Table 7.4 illustre les éléments graphiques utilisés par Timeline pour représenter les données de levé GPS qui s’affichent dans l’Afficheur de période de temps. Eléments Timeline (suite) Eléments graphiques Les données de levé qui sont représentées Dossier de données Les données des observations brutes collectées par un seul récepteur pendant une ou plusieurs sessions. Pour ouvrir le dialogue Propriétés du récepteur, double cliquez sur le dossier de données dans la barre de contrôle. Icône de satellite Les satellites contribuant les données des observations GPS brutes à un levé. Levé Au moins un levé existe pour chaque dossier de données qui s’affiche dans la barre de contrôle. Le levé représente un fichier de données .dat ou .dc collecté par un seul récepteur pendant une session d’enregistrement de données. Pour afficher les informations du fichier de données GPS et pour éditer l’ID de session, vous devez accéder au dialogue Propriétés du levé en double cliquant sur l’élément de levé dans l’Afficheur de période de temps. Occupation Une période de temps pendant laquelle des observations GPS sont collectées. Elles sont classifiées en deux types: Occupations statiques—les occupations Statique rapide et Arrêt et marche. Segments d’occupation continue—les segments Mobile et Cinématique continu. Utilisez le dialogue Occupation/Propriétés de segment de données pour éditer les élements suivants: le type de segment, l’heure d’arrêt et marche du segment, la hauteur d’antenne, le type d’antenne et la méthode de mesure d’antenne. Cliquez avec le bouton droit de la souris sur un segment dans l’Afficheur de période de temps. L’Infobulle affiche le nom du point lorsque vous passez sur le segment. Icônes de station Les icônes de station sont des petites icônes triangulaires rouges et des étiquettes qui identifient les occupations de station Statique, Statique rapide, et cinématique arrêt et marche . Manuel de l’utilisateur Trimble Geomatics Office – Edition internationale 99 WAVE Baseline Processing Table 7.4 7 Traitement de lignes de base WAVE WAVE Baseline Processing Table 7.4 Eléments Timeline (suite) (Continué) Eléments graphiques Les données de levé qui sont représentées Observations GPS Le type d’observation GPS et l’historique de ces observations pendant une session de levé. Les éléments d’observation GPS ne s’affichent que lorsqu’un ou plusieurs fichiers de données sont ouverts. Pour sélectionner les données de poursuite de satellite pour les éditer, cliquez avec le bouton droit de la souris sur les données de poursuite de satellite, ou à l’intérieure d’un triangle de sélection. Sélectionnez Propriétés. Le dialogue Propriétés d’observation GPS s’affiche. Icônes d’éphéméride Les heures auxquelles des éphémérides diffusées ont été reçues par le récepteur pour les satellites individuels. Elles ne s’affichent que lorsqu’un ou plusieurs dossiers de données sont ouverts afin d’afficher les données collectées pendant une session de levé. Icônes d’événement Les événements générés par le système et générés manuellement qui se sont produits lors d’une session d’enregistrement de données. Les icônes d’événement ne s’affichent que dans la fenêtre Vue de levé et elles s’affichent sous forme des losanges centrés sur la position de l’événement. Vous pouvez sélectionner chaque élément et afficher ses propriétés de données associées. Vous pouvez également éditer la période de temps des données collectées, désactiver les informations de poursuite de satellites, et supprimer les éléments d’occupation ou de levé. 10 0 Manuel de l’utilisateur Trimble Geomatics Office – Edition internationale Traitement de lignes de base WAVE 7 Dossier de données Elément de levé Icônes de satellite Elément d’occupation Mise à jour d’éphéméride WAVE Baseline Processing La Figure 7.2, à la page suivante, illustre chaque élément Timeline. Règle de temps Poursuite de satellites Icône d’éphéméride Figure 7.2 Eléments Timeline Manuel de l’utilisateur Trimble Geomatics Office – Edition internationale 101 7 Traitement de lignes de base WAVE 7.11.2 Affichage des propriétés d’éphéméride de satellite WAVE Baseline Processing La vérifications des propriétés d’éphéméride de satellite peut fournit certaines informations lorsqu’il y a des problèmes de traitement. Sélectionnez l’outil Ephéméride , puis double cliquez sur l’icône d’éphéméride bleue sur l’affichage de poursuite de SV. Le dialogue Propriétés d’éphéméride de satellite s’affiche. 7.12 Affichage des informations détaillées Utilisez la barre d’outils Report pour afficher des reports et des graphiques détaillés concernant: 10 2 • Le DOP (Dilution de Précision) et le nombre de reports SV pour une occupation de station. Utilisez le Report DOP pour analyser les lignes de base problématiques. Il peut aider à l’identification des périodes de temps quand la constellation de satellites est faible. Ces périodes pourraient correspondre aux solutions de lignes de base mauvaises. • Les plans du ciel pour une occupation de station. Le Plan du ciel fournit un report polaire des satellites visibles à l’endroit sélectionné dans l’Afficheur de période de temps. Le Plan du ciel est dérivé des informations d’éphéméride dans le projet qui étaient courantes au temps de l’occupation. Le Plan du ciel affiche l’azimut et l’élévation de chaque SV par rapport à l’emplacement du récepteur, qui se trouve au centre du report. • Les reports de signal GPS pour un seul récepteur dans un levé. Les reports de signal GPS fournissent une vue détaillée, à l’avance, des observations GPS elles-mêmes. Ils peuvent être utilisés pour afficher des informations telles que l’azimut et l’élévation de chaque satellite. Les satellites qui voyagent aux élévations basses sont plus susceptibles au multitrajet et aux dérapages de cycle. Lorsque les informations de satellites sont requises, l’éphéméride de l’heure de la collecte de données est utilisée. Manuel de l’utilisateur Trimble Geomatics Office – Edition internationale Traitement de lignes de base WAVE 7 Les outils sont illustrés dans la Table 7.5 Outil Outils pour les affichages graphiques Utiliser pour afficher ... Disponible lorsque ... Report DOP/SV d’occupation d’une station une occupation de station est sélectionnée Plan du ciel d’occupation d’une station une occupation de station est sélectionnée Reports de signal GPS pour une étiquette SV est une session (Vous pouvez sélectionnée dans la barre de également cliquer sur une contrôle étiquette de SV pour afficher le graphique.) Manuel de l’utilisateur Trimble Geomatics Office – Edition internationale 103 WAVE Baseline Processing Table 7.5 Traitement de lignes de base WAVE WAVE Baseline Processing 7 10 4 Manuel de l’utilisateur Trimble Geomatics Office – Edition internationale CHAPITRE 8 8 Ajustement de réseau Dans ce chapitre: ■ Introduction ■ Flux de travail de l’ajustement de réseau ■ L’ajustement contraint imperceptiblement ■ L’ajustement contraint complètement ■ La combinaison des observations GPS, terrestres et de géoïde dans un ajustement 8 8.1 Ajustement de réseau Introduction Lorsque vous effectuez des levés, vous devriez collecter des données supplémentaires afin de vérifier l’intégrité de vos observations. Lorsqu’un levé a des observations supplémentaires (redondance), vous pouvez les utiliser afin de minimiser les effets des erreurs inhérentes avant de produire les résultats définitifs. Le module Network Adjustment vous aide à effectuer les choses suivantes: Détecter des défauts et des erreurs importantes dans vos mesures • Tenir compte des erreurs systématiques • Estimer et modeler des erreur aléatoires • Contraindre vos mesures à un système de coordonnées adopté ou publié, afin de tenir compte des transformations de datum. • Rapporter des erreurs estimées dans vos coordonnées ajustées, vos observations ajustées et vos paramètres de transformation Network Adjustment • 10 6 Manuel de l’utilisateur Trimble Geomatics Office – Edition internationale Ajustement de réseau 8 La Table 8.1 montre les fonctions que le module Network Adjustment ajoute à votre logiciel Trimble Geomatics Office. (Cette fonctionnalité n’est disponible que si vous avez achetez le module Network Adjustment.) Le module Network Adjustment Utilisez cette fonction... pour... Ajustement de réseau (disponible dans le menu Ajustement ou la barre du projet) effectuer un ajustement de réseau pour les observations GPS et terrestres, analyser les résultats, éditer les paramêtres du réseau et rajuster le réseau. Styles d’ajustement de réseau spécifier des contrôles différents pour un ajustement de réseau et enregistrer les groupes de contrôles sous forme des styles nommés. Rapport d’ajustement de réseau revoir les résultats de l’ajustement dans un rapport HTML et effectuer des vérifications de contrôle de qualité. Barre d’outils des ellipses spécifier l’apparence des ellipses d’erreur dans la fenêtre graphique après un ajustement de réseau. configurer des groupes de variances et des stratégies de pondération, et sélectionner des observations à inclure dans l’ajustement. Effectuez un ajustement de réseau après les opérations suivantes: • le post traitement de vos données brutes GPS • l’importation de vos lignes de base RTK (avec les données QC2) • l’importation et la vérification de vos données terrestres (les observations conventionnelles et de nivellement) Vous pouvez également ajuster les observations de géoïde extraites d’un modèle de géoïde sélectionné pour votre projet Trimble Geomatics Office. Note – Vous pouvez supprimer un ajustement de réseau et retourner votre réseau à la configuration d’origine, en sélectionnant Ajustement / Supprimer ajustement. Manuel de l’utilisateur Trimble Geomatics Office – Edition internationale 107 Network Adjustment Table 8.1 8 8.2 Ajustement de réseau Flux de travail de l’ajustement de réseau Deux étapes principales sont utilisées pour effectuer un ajustement de réseau: • l’ajustement contraint imperceptiblement • l’ajustement contraint complètement Ce chapitre explique les procédures des deux étapes, d’abord pour un ajustement contraint imperceptiblement, puis pour un ajustement contraint complètement. Note – Avant d’ajuster vos données dans le projet Trimble Geomatics Office, d’abord il faut importer des points de contrôle d’une bonne qualité. C’est du fait que, après avoir importé vos données dans le logiciel, vous devez effectuer un recalcul pour déterminer la position calculée des points importés. Pour plus amples informations concernant l’importance de l’homogénéité des coordonnées, référezvous à l’Aide. Network Adjustment La Figure 8.1 illustre un flux de travail typique d’un ajustement contraint imperceptiblement, et les sections suivantes fournissent plus amples informations concernant chaque étape. 10 8 Manuel de l’utilisateur Trimble Geomatics Office – Edition internationale Ajustement de réseau 8 Vérification des propriétés du projet Configuration de l'ajustement de datum (ajustement contraint imperceptiblement) Sélection et édition du style d'ajustement Sélection des observations à utiliser dans l'ajustement Contrainte d'un point de contrôle Ajuster L'ajustement contraint imperceptiblement Affichage du Rapport d'ajustement contraint imperceptiblement Non Résolution des problèmes de l'ajustement contraint imperceptiblement Network Adjustment Résultats acceptables? Oui Verrouillage du scalaire de stratégie de pondération Enregistrement des coordonnées de calibration (facultatif) Erreurs encore présentes? Non Oui Ajustement contraint complètement Figure 8.1 Non Traiter ou observer à nouveau Changement des stratégies de pondération Affichage et exclusion des observations indiquées comme hors des normes Flux d’un ajustement contrait imperceptiblement Manuel de l’utilisateur Trimble Geomatics Office – Edition internationale 109 8 8.2.1 Ajustement de réseau Configuration du datum d’ajustement (ajustement contraint imperceptiblement) Configurez le datum d’ajustement avant d’effectuer un ajustement. Pour les observations GPS, utilisez le datum WGS-84 dans un ajustement contraint imperceptiblement. Autrement, vous aurez des résultats de pondération différents. Lorsque l’ajustement est terminé, vous pouvez changer facilement à votre datum du projet pour l’ajustement complètement contraint. Pour les observations terrestres, utilisez le datum du projet pour effectuer un ajustement contraint imperceptiblement. Pour changer le datum d’ajustement: • 8.2.2 Dans la Vue de levé, sélectionnez Ajustement / Datum / WGS-84. Style d’ajustement de réseau Network Adjustment Un style d’ajustement de réseau contient des paramètres spécifiques du logiciel Network Adjustment. Vous pouvez utiliser l’un des styles par défaut de Trimble, (pour la plupart des levés vous pouvez utiliser le style 95% limites de confiance) ou spécifier vos propres paramètres et les enregistrer sous forme d’un style d’ajustement de réseau, que vous pouvez utiliser dans les ajustements ultérieurs. 11 0 Manuel de l’utilisateur Trimble Geomatics Office – Edition internationale Ajustement de réseau Sélection d’un style d’ajustement Pour sélectionner un style à utiliser pour un ajustement: • Sélectionnez Ajustement / Styles d’ajustement et complétez le dialogue Styles d’ajustement de réseau que s’affiche: Le style sélectionné devient le style actif. Network Adjustment 8.2.3 8 Manuel de l’utilisateur Trimble Geomatics Office – Edition internationale 111 8 Ajustement de réseau Affichage et édition des styles d’ajustement Pour afficher un style d’ajustement, dans le dialogue Styles d’ajustement de réseau, cliquez sur Editer pour ouvrir un dialogue pour le style sélectionné, comme indiqué ci-dessous: Network Adjustment La Table 8.2 explique chaque tabulation dans le dialogue. Table 8.2 11 2 Les tabulations dans le dialogue de configuration de style Utilisez cette tabulation ... pour configurer ... Général les scalaires sigma et les tolérances Affichage de covariance les rapports de la précision des termes de covariance horizontaux (2D) et en trois dimensions (3D) Contrôles terrestres les estimations d’erreur terrestre Erreurs d’installation les erreurs estimées des mesures de hauteur d’antenne GPS, du centrage d’antenne GPS (à plomb), de hauteur de l’instrument et du centrage de l’instrument. (La valeur de l’estimation d’erreur doit toujours être supérieure à l’erreur standard minimum.) Manuel de l’utilisateur Trimble Geomatics Office – Edition internationale Ajustement de réseau B Astuce – Pour créer un style d’ajustement, dans le dialogue Styles d’ajustement de réseau, sélectionnez un style semblable au style que vous voulez et cliquez sur Copier. Nommez et modifiez les paramètres communs du style. En général, c’est la façon plus efficace de créer un nouveau style. Sélection des observations pour un ajustement Le logiciel Trimble Geomatics Office sélectionne automatiquement certains types d’observation pour un ajustement après l’importation ou le post traitement. Pour les autres observations il suffit d’appliquer les paramètres d’ajustement générés (paramètres de transformation). Considérez ce qui suit: • Les observations utilisées pour établir des points de contrôle sont ajustées afin de détecter et d’éliminer les erreurs importantes, distribuer l’erreur aléatoire, et générer des estimations d’erreur pour les points établis. • Il se peut que les observations des points de contrôle secondaires et d’autres points ne nécessitent que d’avoir les paramètres de transformation appliqués afin de les transformer au datum (du projet) local. Cependant, vous pouvez également sélectionner quelles observations sont ajustées, en utilisant un groupe de sélection. Pour plus amples informations concernant la sélection des entités, référez-vous au Chapitre 3, Affichage, sélection et édition de données. Manuel de l’utilisateur Trimble Geomatics Office – Edition internationale 113 Network Adjustment 8.2.4 8 8 Ajustement de réseau La Table 8.3 montre les observations sélectionnées automatiquement et quand elles sont sélectionnées. Table 8.3 Les observations sélectionnées automatiquement Ces types d’observation ... sont sélectionnées lors de ... Post traité: l’enregistrement de la solution post traitée Statique Statique rapide Cinématique (Arrêt et marche seulement) Cinématique en temps réel (avec l’importation d’un fichier .dc QC2) (Arrêt et marche seulement) Fichiers .ssf et .ssk post traités importés: l’importation d’un fichier .ssf ou .ssk Statique Statique rapide Network Adjustment Cinématique (Arrêt et marche seulement) Observations de nivellement 8.2.5 l’importation d’un fichier .raw ou .dat Contrainte d’un point de contrôle Choisissez si vous utiliserez des contraintes internes (ajustement libre) ou vous allez contraindre (fixer) l’un des points de contrôle dans l’ajustement. Avec des contraintes internes, le programme ne contraint pas un point, mais minimise la quantité des déplacements aux coordonnées des points de leurs valeurs avant l’ajustement. L’utilisation de l’une ou l’autre méthode produira les mêmes statistiques pour vos observations, mais il y a des avantages de contraindre un point de contrôle. Pour plus amples informations concernant la contrainte/fixe des points de contrôle, référez-vous à l’Aide. 11 4 Manuel de l’utilisateur Trimble Geomatics Office – Edition internationale Ajustement de réseau 8.3 8 L’ajustement contraint imperceptiblement Maintenant vous pouvez commencer l’ajustement contraint imperceptiblement de vos observations de réseau. Réalisation d’un ajustement Pour commencer l’ajustement de réseau: 1. Dans la Vue de levé, sélectionnez Ajustement / Ajuster. La barre d’état affiche l’itération courante de l’ajustement. L’ajustement effectuera autant d’itérations que requis (jusqu’au maximum configuré dans le style d’ajustement) afin de se conformer à la tolérance résiduelle. (Si l’ajustement échoue la tolérance résiduelle (il n’y a pas de convergence), référez-vous à Résolution des problèmes de l’Ajustement contraint imperceptiblement, page 116.) 2. Une fois que l’ajustement a réussi à la tolérance résiduelle (il y a de convergence), le logiciel effectue les opérations suivantes: – Met à jour les coordonnées des points ajustés. – Conserve les coordonnées et la qualité de point (contrôle) du point contraint. – Effectue un recalcul. Le recalcul détermine les nouvelles coordonnées de tous les points pas compris dans le réseau. Les nouvelles coordonnées sont calculées en utilisant les observations pas comprises dans le réseau, propageant des coordonnées ajustées (et fixes). – Change le symbole des points ajustés. – Génère des ellipses d’erreur et des flèches pour chaque point dans l’ajustement de réseau. 3. Sélectionnez Affichage / Options et utilisez le dialogue Options d’affichage pour contrôler la taille et l’affichage des ellipses d’erreur et des flèches. 4. Cliquez sur l’icône d’ellipse d’erreur et de flèche pour visualiser l’ellipse d’erreur et les flèches à chaque point ajusté dans le levé. Manuel de l’utilisateur Trimble Geomatics Office – Edition internationale 115 Network Adjustment 8.3.1 8 Ajustement de réseau 5. Ouvrez la fenêtre Propriétés pour visualiser les valeurs ajustées et l’Estimation d’erreur (le bouton Ellipse d’erreur) pour chaque point, comme indiqué ci-dessous: Maintenant vous pouvez commencer l’analyse des résultats de l’ajustement de réseau en affichant le Rapport d’ajustement de réseau. Network Adjustment 8.3.2 Affichage du Rapport d’ajustement contraint imperceptiblement Vous pouvez afficher les résultats de la dernière itération de l’ajustement dans le Rapport d’ajustement de réseau. Pour accéder au rapport, dans la Vue de levé, sélectionnez Rapports / Rapport d’ajustement de réseau. Pour plus amples informations concernant l’analyse des résultats de votre ajustement de réseau, référez-vous à l’Aide. 8.3.3 Résolution des problèmes de l’Ajustement contraint imperceptiblement L’ajustement converge lorsque la vérification de résidu d’observation se trouve dans la tolérance configurée dans les style d’ajustement. Le logiciel Trimble Geomatics Office calcule les résidus d’observation à l’aide de deux méthodes indépendantes, puis fait la différence entre les deux groupes de résidus. 11 6 Manuel de l’utilisateur Trimble Geomatics Office – Edition internationale Ajustement de réseau 8 La Table 8.4 liste quelques problèmes que vous pouvez voir dans un ajustement contraint imperceptiblement. Pour plus amples informations concernant comment effectuer chaque action, référezvous à l’Aide. Résolution des problèmes d’un ajustement contraint imperceptiblement Problème Causes possibles Action L’ajustement ne converge pas après 10 itérations Une ou plusieurs erreurs importantes ou fautes existent dans les observations. Avec les données GPS vérifiez les statistiques de solutions de ligne de base suspecte (Ratio, Référence Variance, RMS). Vérifiez la Rapport de fermetures de boucle GPS de la ligne de base suspecte. Vérifiez le Rapport de recalcul. Par exemple, un azimut qui est incorrect par 180 degrés. Vérifiez que vos observations proviennent des coordonnées de bonne qualité. Vérifiez les hauteurs d’antenne, d’instrument et de cible, corrigez toute hauteur incorrecte et effectuez un recalcul. Excluez (Pas utilisé) la ligne de base suspecte de l’ajustement de réseau (si ce n’est pas une observation critique dans le réseau). Une fois vous êtes sûr que la ligne de base est un problème et qu’il n’est pas possible de la corriger, vous pouvez Désactiver l’observation. Observez la ligne de base suspecte à nouveau (si elle est critique à la redondance du réseau). Manuel de l’utilisateur Trimble Geomatics Office – Edition internationale 117 Network Adjustment Table 8.4 8 Ajustement de réseau Table 8.4 Problème Résolution des problèmes d’un ajustement contraint imperceptiblement (Continué) Causes possibles Echec du test Chi S’il n’y a aucun carré hors des normes: Des erreurs a priori de vos observations ont été sous-estimées. S’il y a des hors des normes: Action Changez la stratégie de pondération pour pondérer les observations et estimer des erreurs correctement. Utilisez le scalaire alternatif pour mettre à l’échelle les erreurs estimées. Référez-vous à la résolution des problèmes des hors de normes dans cette table. Il se peut qu’il existe de(s) erreur(s) importante(s) dans la(les) observation(s). Network Adjustment Des fautes existent encore dans une ou plusieurs observations Par exemple, un azimut qui est incorrect par 180 degrés. 11 8 Avec les données GPS vérifiez les statistiques de solutions de ligne de base suspecte (Ratio, Référence Variance, RMS). Vérifiez la Rapport de fermetures de boucle GPS de la ligne de base suspecte. Vérifiez le Rapport de recalcul. Vérifiez que vos observations proviennent des coordonnées de bonne qualité. Si vous ajustez des données GPS, vérifiez les mesures de hauteur d’antenne, le type et la méthode de chaque occupation. Corrigez les erreurs d’antenne et effectuez un recalcul. Si vous ajustez des données terrestres, vérifiez les hauteurs d’instrument et de cible. Si nécessaire, corrigez les mesures de hauteur et effectuez un recalcul. Excluez (Pas utilisé) la ligne de base suspecte de l’ajustement de réseau (si ce n’est pas une observation critique dans le réseau). Une fois vous êtes sûr que la ligne de base est un problème et qu’il n’est pas possible de la corriger, vous pouvez Désactiver l’observation. Observez la ligne de base suspecte à nouveau (si elle est critique à la redondance du réseau). Manuel de l’utilisateur Trimble Geomatics Office – Edition internationale Ajustement de réseau Résolution des problèmes d’un ajustement contraint imperceptiblement (Continué) Problème Causes possibles Action Hors des normes d’observation Solution de ligne de base GPS bruyante Vérifiez les statistiques de la solution de ligne de base GPS suspecte. Etudiez et retraitez la ligne de base suspecte. (Standardiser résidu > Valeur Tau critique) Excluez (Pas utilisé) la ligne de base suspecte de l’ajustement de réseau (si ce n’est pas une observation critique dans le réseau). Une fois vous êtes sûr que la ligne de base est un problème et qu’il n’est pas possible de la corriger, vous pouvez Désactiver l’observation. Observez la ligne de base suspecte à nouveau (si elle est critique à la redondance du réseau). Mesure incorrecte ou mesure à plomb incorrecte d’antenne, d’instrument ou de cible Vérifier le Rapport de fermetures de boucle GPS pour des fermetures incorrects à cause des hauteurs d’antenne. Vérifier les notes de travaux de terrain contre les hauteurs d’antenne, les types et les méthodes de mesure de chaque occupation de station. Corrigez les erreurs d’antenne et effectuez un recalcul. Vérifiez les hauteurs d’instrument et de cible dans les notes de travaux de terrain. Corrigez les erreurs de hauteur et effectuez un recalcul. Excluez (Pas utilisé) la ligne de base suspecte de l’ajustement de réseau (si ce n’est pas une observation critique dans le réseau). Une fois vous êtes sûr que la ligne de base est un problème et qu’il n’est pas possible de la corriger, vous pouvez Désactiver l’observation. Observez la ligne de base suspecte à nouveau (si elle est critique à la redondance du réseau). Manuel de l’utilisateur Trimble Geomatics Office – Edition internationale 119 Network Adjustment Table 8.4 8 8 Ajustement de réseau Table 8.4 Résolution des problèmes d’un ajustement contraint imperceptiblement (Continué) Problème Causes possibles Action Observation avec zéro Degrés de liberté (Chiffre de redondance = 0.000) L’observation est une prise de vue isolée (un des points à chaque extrémité de l’observation n’a qu’une observation vers le point). Ajoutez de redondance au réseau au point avec une observation (observez des observations additionnelles). NOTE – Le problème, la cause possible, et l’action ne sont valides que lorsqu’une observation n’était pas projeté comme une prise de vue isolée. Il est possible de comprendre des prises de vue isolées dans un ajustement de réseau aux fins d’analyse d’erreur. Changement de la stratégie de pondération des observations Network Adjustment Le changement de la stratégie de pondération utilisée pour l’ajustement sert à résoudre les problèmes suivants: • la mise à l’échelle des erreurs estimées d’un hors des normes d’observation afin d’essayer d’amener les erreurs standard de l’observation dans les critères Tau • la mise à l’échelle des erreurs a priori sous-estimées des observations, vous permettant d’obtenir une meilleure impression des erreurs réelles dans vos observations Utilisez le dialogue Stratégies de pondération pour: 12 0 • afficher le scalaire appliqué aux observations GPS, terrestres et de géoïde • afficher la méthode utilisée pour appliquer la pondération • afficher le type de scalaire utilisé • verrouiller une valeur pour le scalaire Manuel de l’utilisateur Trimble Geomatics Office – Edition internationale Ajustement de réseau 8 Pour accéder au dialogue Stratégies de pondération: • Dans le Vue de levé, sélectionnez Ajustement / Stratégies de pondération. Pour le premier ajustement, la stratégie de pondération de scalaire est configurée sur: • Appliquer scalaires à: Toutes les observations • Type de scalaire: Défaut Cette stratégie applique un scalaire de 1.00 à toutes les observations, ainsi permettant à l’ajustement d’utiliser les estimations d’erreur a priori initiales. Note – Pour un ajustement contraint imperceptiblement, il n’est pas nécessaire d’utiliser la tabulation Géoïde pour configurer la stratégie de pondération de scalaire de l’observation de géoïde, car aucune observation n’est chargée. Note – En utilisant l’option Type de scalaire automatique, le procédé de scalaire alternatif est appliqué aux itérations d’ajustement successives jusqu’à ce que le test Chi carré réussit. Avant d’utiliser le type de scalaire automatique, vérifiez que toute faute soit supprimée de votre groupe de données. Les fautes causent la mise à l’échelle exagérée des autres observations dans l’ajustement. Pour plus amples informations, référez-vous à l’Aide de l’utilitaire Network Adjustment. Manuel de l’utilisateur Trimble Geomatics Office – Edition internationale 121 Network Adjustment Pendant la progression de l’ajustement, vous effectuerez des modifications aux stratégies de pondération que vous aideront à analyser et distribuer correctement les erreurs dans votre réseau. 8 8.3.4 Ajustement de réseau Continuation de l’ajustement contraint imperceptiblement Lorsque vous avez déterminé un programme de résolution des problèmes, continuez avec l’ajustement contraint imperceptiblement en rajustant le réseau. La Figure 8.2 illustre la boucle à travers d’une série de résultats statistiques et décisions jusqu’à ce que toutes les erreurs importantes sont supprimées et l’erreur est distribuée correctement dans vos observations; elles réussissent au test de Chicarré et l’histogramme combiné semble distribué normalement. Network Adjustment Lorsque vous est satisfait de votre ajustement contraint imperceptiblement, vous pouvez commencer l’ajustement contraint complètement de votre réseau. Tout problème dans l’ajustement contraint complètement sera relatif aux points de contrôle et la façon dont le réseau s’adapte au contrôle. Les problèmes ne seront pas à cause d’une estimation d’erreur incorrecte ou des observations incorrectes. 12 2 Manuel de l’utilisateur Trimble Geomatics Office – Edition internationale Ajustement de réseau 8 Premier ajustement Déterminer l'action de résolution des problèmes Observation avec zéro degrés de liberté Mettre à l'échelle les erreurs estimées Hors des normes Aucun hors des normes Changer la stratégie de pondération à scalaire alternatif Ajuster et revoir les résultats Hors des normes dans les critères Tau? Evaluer les données de terrain, observations et fermetures de boucle pour localiser des fautes éventuelles Non Test de Chi carré réussi? Prises de vue isolées comprises dans l'ajustement? Non Déterminer pourquoi la (les) observation(s) manquent de redondance Oui Non Non Actions séparées Oui Des fautes peuvent exister encore dans une ou plusieurs observations Network Adjustment Echec du test Chi carré Des nouvelles observations peuvent être requises, puis ajuster et réessayer Oui Scalaire acceptable? Oui Verrouiller scalaire Ajustement contrainte complètement Oui Test de Chi carré réussi? Non Exclure l'observation. Configurer le type de scalaire sur Ajust. par défaut Figure 8.2 Une fois que vous êtes sûr que l'observation est un hors des normes vrai, l'observation peut être désactivée. Résolution des problèmes – d’ajustement contraint imperceptiblement Manuel de l’utilisateur Trimble Geomatics Office – Edition internationale 123 8 Ajustement de réseau 8.3.5 Verrouillage du scalaire de stratégie de pondération des observations Si vous avez changé la stratégie de pondération au scalaire alternatif, il faut verrouiller le scalaire de stratégies de pondération avant de continuer avec l’ajustement contraint imperceptiblement. Le scalaire alternatif a été utilisé pour la mise à l’échelle des erreurs estimées de vos observations, vous permettant d’obtenir une meilleure impression des erreurs dans chaque observation. Pour verrouiller le scalaire: • Network Adjustment 8.3.6 Dans la Vue de levé, sélectionnez Ajustement / Stratégies de pondération et complétez la tabulation appropriée dans le dialogue Stratégies de pondération. Enregistrement des coordonnées de calibration Après avoir complété un ajustement contraint imperceptiblement, le logiciel Trimble Geomatics Office vous permet d’enregistrer les coordonnées WGS-84 de vos points ajustés. Ces coordonnées WGS84 sont enregistrées afin d’être utilisées comme Points GPS dans une Calibration du site GPS. Le Datum d’ajustement doit être configuré sur WGS-84 afin d’enregistrer les coordonnées de calibration. Pour plus amples informations, référez-vous à l’Aide. 8.4 L’ajustement contraint complètement L’étape suivante dans la réalisation de l’ajustement de réseau est de transformer vos observations afin de s’adapter au datum du point de contrôle fixe (ou le datum du projet). La Figure 8.3 illustre un flux de travail typique dans un ajustement de réseau contraint complètement, et les sections suivantes fournissent plus amples informations concernant chaque étape. 12 4 Manuel de l’utilisateur Trimble Geomatics Office – Edition internationale Ajustement de réseau 8 Configuration de l'ajustement de datum (ajustement contraint complètement) Chargement des observations de géoïde (lors de l'ajustement des données GPS) Contrainte des points de contrôle dans le datum du projet Changement des stratégies de pondération des observations de géoïde (lors du chargement des observations de géoïde) L'ajustement contraint complètement Libération d'un point de contrôle Les résultats d'ajustement sont acceptables? Non Network Adjustment Affichage d'un Rapport d'ajustement contraint complètement Résolution des problèmes de l'ajustement contraint complètement Oui Verrouillage du scalaire de stratégie de pondération des observations de géoïde (lors du chargement des observations de géoïde) Génération du Rapport d'ajustement de réseau final Figure 8.3 Flux d’ajustement contraint complètement Manuel de l’utilisateur Trimble Geomatics Office – Edition internationale 125 8 8.4.1 Ajustement de réseau Configuration du datum d’ajustement (ajustement contraint complètement) Pour un ajustement contraint complètement, configurez le datum d’ajustement sur votre datum du projet. 8.4.2 Chargement des observations de géoïde Lors de l’ajustement des observations GPS, il faut des observations de géoïde afin de déterminer les élévations sur tous les points dans l’ajustement. Note – Il n’est pas nécessaire de charger des observations de géoïde lorsque vous effectuez un ajustement horizontal. Pour charger les observations de géoïde, vous devez sélectionner un modèle de géoïde dans le dialogue Propriétés du projet. Pour charger des observations de géoïde: Network Adjustment • 8.4.3 Dans la Vue de levé, sélectionnez Ajustement / Observations et complétez la tabulation Géoïde dans le dialogue Observations que s’affiche. Contrainte des points de contrôle dans le datum du projet La contrainte (fixe) des points de contrôle dans le datum du projet vous permet d’effectuer les opérations suivantes: 12 6 • Générer les paramètres qui transformeront vos observations à votre système de coordonnées local. Lors de la contrainte des points additionnels (horizontalement et verticalement), des paramètres de transformation sont générés. • Vérifier la qualité des coordonnées de point de contrôle que vous utilisez dans le réseau. Manuel de l’utilisateur Trimble Geomatics Office – Edition internationale Ajustement de réseau 8 Trimble vous recommande d’utiliser au moins trois points de contrôle horizontaux et quatre points de contrôle verticaux pour générer des paramètres de transformation avec confiance. Avec le contrôle recommandé, vous générerez les paramètres et vous aurez un point supplémentaire afin de vérifier les paramètres créés. Note – Les paramètres de géoïde et terrestres ne sont pas utilisés dans un recalcul. S’il faut que ces paramètres soient appliqués à certaines observations, ces observations doivent être comprises dans l’ajustement (par exemple, les prises de vue isolées et les azimuts) Pour changer l’état de ces paramètres afin de les utiliser dans votre ajustement de réseau. • Sélectionnez Ajustement / Groupes d’observation / Groupes de transformation et dans le dialogue Groupes de transformation que s’affiche, cliquez sur Editer. Complétez la tabulation appropriée dans le dialogue Editer groupe de transformation (GPS, terrestre, et de géoïde). Table 8.5 Network Adjustment La Table 8.5 liste le nombre de coordonnées fixes requises pour vérifier des points de contrôle fixes. Composants de coordonnées vérifiés en fixant les points de contrôle Nombre de coordonnées fixes Vérification des coordonnées fixes 2D Elév (e) Hauteur (h) Composant vérifié 0–2 4 or > 0–3 Elévation 0–2 0–3 4 ou > Hauteur 0–2 4 or > 4 ou > Elévation et Hauteur 3 ou > 0–3 0–3 2D 3 ou > 4 ou > 0–3 2D et Elévation 3 ou > 0–3 4 ou > 2D et Hauteur 3 ou > 4 ou > 4 ou > Tout Manuel de l’utilisateur Trimble Geomatics Office – Edition internationale 127 8 Ajustement de réseau Contrainte d’un point (ajustement contraint complètement) Pour des informations concernant les points de contrôle fixe, référezvous à l’Aide. 8.4.4 L’ajustement contraint complètement 1. Dans la Vue de levé, sélectionnez Ajustement / Ajuster. La barre d’état affiche l’itération courante de l’ajustement. L’ajustement effectuera autant d’itérations (jusqu’au maximum configuré dans le style d’ajustement) que requises pour correspondre à la tolérance résiduelle. Note – Si l’ajustement échoue la tolérance résiduelle (il ne converge pas), libérez et/ou fixez des différentes valeurs de contrôle. Il se peut que l’ajustement ne converge pas à cause d’une entrée de coordonnées incorrecte ou des coordonnées incorrectes. Network Adjustment 2. 8.4.5 Continuez l’ajustement contraint complètement par l’analyse des résultats initiaux et la contrainte d’autres points de contrôle. Comparaison des coordonnées ajustées et connues Après vous avez fixé le premier point et effectué un ajustement, vous pouvez comparer les coordonnées ajustées aux coordonnées connues des autres points de contrôle afin de déterminer les différences entre les deux. Ainsi, vous pouvez voir avec quel degré de succès les autres points de contrôle s’adapteront à l’ajustement. 12 8 Manuel de l’utilisateur Trimble Geomatics Office – Edition internationale Ajustement de réseau C Avertissement – S’il y a une insuffisance de coordonnées fixées pour calculer les paramètres de transformation pendant l’ajustement, la comparaison entre les coordonnées ajustées et connues n’est valide que lorsqu’on travail avec un datum du projet semblable au WGS-84 (géocentrique). Certains datums locaux ont besoin d’une transformation considérable (telle que la rotation d’azimut et l’échelle de réseau) avant d’effectuer une comparaison des coordonnées. Pour ce type de datum du projet, n’effectuez la comparaison qu’après avoir fixé le nombre de points requis, ainsi générant les paramètres de transformation. Contrainte des points de contrôle additionnels Pour continuer l’ajustement, il faut contraindre les autres points de contrôle disponibles. Vous pouvez contraindre n’importe combien de points de contrôle, à condition que vous ayez des coordonnées précises pour ces points. Trimble vous recommande de: • Contraindre un minimum de trois points de contrôle horizontaux et quatre points de contrôle verticaux. • Ajuster les réseau. • Analyser les résultats avant de contraindre tout point de contrôle supplémentaire. La contrainte du nombre de points minimum effectue la génération des paramètres de transformation et permet une vérification de ces paramètres. Note – Lorsque vous effectuez la contrainte des points de contrôle audessus du minimum. vous devriez les contraindre un à la fois. Ce vous permet d’évaluer les résultats lors de la contrainte de chaque point. Manuel de l’utilisateur Trimble Geomatics Office – Edition internationale 129 Network Adjustment 8.4.6 8 8 8.4.7 Ajustement de réseau Affichage d’un rapport d’ajustement contraint complètement Le Rapport d’ajustement de réseau affiche les résultats du dernier ajustement. 8.4.8 Résolution des problèmes de l’ajustement contraint complètement Utilisez la Rapport d’ajustement de réseau pour commencer la résolution des problèmes dans votre ajustement de réseau. Les procédures de résolution des problèmes pour un ajustement contraint complètement sont, en principe, les mêmes que celles d’un ajustement contraint imperceptiblement. Vous effectuerez une revue de certaines des mêmes statistiques, mais vous trouverez que la cause du problème peut différer de l’ajustement contraint imperceptiblement. En plus, les actions de résolution des problèmes peuvent différer. Network Adjustment Evaluation des statistiques (ajustement contraint complètement) Il faut contraindre le nombre minimum de points de contrôle (trois horizontaux et quatre verticaux) pour effectuer une évaluation vraie de l’ajustement contraint complètement. Si vous n’effectuez que la contrainte de deux points horizontaux et trois points verticaux, vous n’avez défini que les paramètres nécessaires pour transformer les observations à votre contrôle (datum). Des points de contrôle fixes additionnels vous permettent d’évaluer ou vérifier les paramètres définis. Ainsi, vous savez que tout problème rencontré est directement connecté à vos points de contrôle. Lorsque l’ajustement converge et vous avez affiché la section Résumé statistique dans le Rapport d’ajustement de réseau, vous devez décider s’il faut résoudre des problèmes. 13 0 Manuel de l’utilisateur Trimble Geomatics Office – Edition internationale Ajustement de réseau 8 Considérez les choses suivantes: • Les comparaisons de coordonnées de contrôle dans le Rapport d’ajustement de réseau • Les sauts importants dans le facteur de référence entre les ajustements La Table 8.6 liste quelques problèmes que vous pouvez voir dans un ajustement contraint imperceptiblement. Résolution des problèmes dans un ajustement contraint complètement Problème Causes possibles Action Echec de convergence de l’ajustement après 10 itérations. Une ou plusieurs erreurs importantes ou fautes existent dans un ou plusieurs points de contrôle, à cause de: “Défixez” ou fixez les points de contrôle systématiquement, laissant le nombre minimum fixes, jusqu’à ce que le point suspect est trouvé. Puis: • l’occupation du point incorrect Vérifiez l’occupation correcte. • la condition du point (déplacée ou dérangée) Vérifiez la condition physique du point de contrôle. • La mesure de hauteur d’antenne incorrecte sur toutes les occupations du point (vertical) Vérifiez les notes prises sur le terrain. La mesure de hauteur d’instrument ou cible incorrecte sur toutes les occupations du point. Vérifiez les hauteurs d’instrument et de cible. • Vérifiez les hauteurs d’antenne, le type, et la méthode de mesure. Vérifiez les coordonnées entrées au clavier ou importées. Manuel de l’utilisateur Trimble Geomatics Office – Edition internationale 131 Network Adjustment Table 8.6 8 Ajustement de réseau Table 8.6 Résolution des problèmes dans un ajustement contraint complètement (Continué) Problème Causes possibles Action Il existe des sauts importantes dans le facteur de référence entre les ajustements. Une ou plusieurs erreurs importants ou fautes existent dans un ou plusieurs coordonnées de points de contrôle, telles que: Vérifiez les coordonnées et datum corrects. • des coordonnée(s) entrée(s) incorrectement Vérifier la source des coordonnées. • des coordonnée(s) incorrecte(s) • des coordonnées peu fiables Les erreurs dans les observations de géoïde sont sous-estimées. 8.4.9 Appliquez un scalaire (alternatif) au groupe Observations de géoïde. Continuation d’un ajustement contraint complètement Network Adjustment Un fois que vous avez déterminé et configuré un programme de résolution des problèmes, procédez dans la même façon que celle d’un ajustement contraint imperceptiblement. Vous rajusterez le réseau après la contrainte de chaque point, vous évaluerez les résultats, et vous continuerez avec la même action de résolution des problèmes ou changerez à une autre pendant votre progrès. Vous commencez à passer à travers d’une série de résultats statistiques et de décisions jusqu’à ce que vous êtes sûr que vous avez supprimé toutes les erreurs importantes, distribué correctement l’erreur dans vos observations de géoïde et défini correctement les paramètres de transformation. 13 2 Manuel de l’utilisateur Trimble Geomatics Office – Edition internationale Ajustement de réseau 8.4.10 8 Verrouillage du scalaire des observations de géoïde Si vous avez changé la stratégie de pondération d’observation de géoïde à un scalaire alternatif, maintenant vous devez verrouiller le scalaire de stratégie de pondération des observations de géoïde. Pour verrouiller le scalaire: Dans la Vue de levé, sélectionnez Ajustement / Stratégies de pondération et complétez la tabulation Géoïde du dialogue Stratégies de pondération que s’affiche. 2. Effectuez un ajustement avec le scalaire verrouillé pour conserver la stratégie de pondération et mettre à jour le rapport. 3. Générez un Rapport d’ajustement de réseau final. Combinaison des observations GPS, terrestres et de géoïde dans un ajustement Les sections précédentes expliquent les principes de base pour réaliser un ajustement de réseau. L’ajustement de réseau implique la réalisation d’un ajustement contraint imperceptiblement et puis un ajustement contraint complètement. Dans le logiciel Trimble Geomatics Office, il y a trois classes d’observation disponibles pour l’ajustement simultané: GPS, terrestre, et de géoïde. Cette section explique comment un réseau de contrôle contenant des combinaisons de données peut être ajusté. Lors de la combinaison des observations, vous devez vérifier chaque groupe d’observations avant d’effectuer un ajustement contraint complètement. Ainsi vous pouvez détecter des erreurs plus facilement. Note – Pour des informations concernant l’ajustement des observations de niveau, référez-vous à l’Aide. Manuel de l’utilisateur Trimble Geomatics Office – Edition internationale 133 Network Adjustment 8.5 1. 8 Ajustement de réseau B Astuce – Pour effectuer un ajustement combiné, vous devez lier les observations terrestres au réseau GPS, donc mesurez les angles et les distances aux points qui sont communs au réseau GPS. Vous devez vous installer sur au moins deux points communs (observés dans le groupe de données GPS ainsi que terrestre, ou points de contrôle) qui peuvent lier les deux groupes ensemble. Ainsi il est possible d’éviter qu’un cheminement terrestre se trouve “juste au dehors” d’une observation GPS par un point. Pour plus amples informations concernant la réalisation d’un ajustement de réseau avec une combinaison de types d’observation, référez-vous à l’Aide. Préparation des données GPS Pour réaliser un ajustement contraint imperceptiblement de vos observations GPS, effectuez l’une des opérations suivantes: 1. Network Adjustment B 13 4 Sélectionnez vos données GPS dans la fenêtre graphique. Astuce – Pour sélectionner des différents types de données lors de la réalisation d’un ajustement combiné, utilisez les groupes de sélection. 2. Traitez vos données GPS. Pour plus amples informations concernant le traitement des données GPS, référez vous au Chapitre 7, Traitement de lignes de base WAVE. 3. Effectuez une fermeture de boucle GPS et affichez le Rapport de fermetures de boucle GPS pour vérifier que le groupe de données GPS soit approprié pour l’ajustement. 4. Supprimez tout indicateur de hors de tolérance. Ces indicateurs apparaissent à cause des coordonnées de contrôle incorrectes, des hauteurs d’antenne incorrectes ou des noms de point erronés. 5. Sélectionnez des lignes de base GPS indépendantes. Pour plus amples informations, référez-vous au Chapitre 7, Traitement de lignes de base WAVE ou référez-vous à l’Aide. Manuel de l’utilisateur Trimble Geomatics Office – Edition internationale Ajustement de réseau B 8 6. Sélectionnez le datum WGS-84. Pour ce faire, sélectionnez Ajustement / Datum / WGS-84. 7. Si nécessaire, dans le dialogue Style d’ajustement de réseau, changez les paramètres de style d’ajustement. 8. Dans le dialogue Observations – tabulation GPS, sélectionnez les observations GPS à inclure dans l’ajustement. Astuce – Utilisez le bouton Filtrer dans le dialogue Observations pour filtrer les types d’observation GPS. 9. Si nécessaire, définissez les groupes d’observation (variance et/ou groupes de transformation) pour les données. 10. Fixez un point de contrôle dans le dialogue Points. (C’est facultatif). 12. Effectuez un ajustement contraint imperceptiblement. Pour plus amples informations concernant la réalisation d’un ajustement contraint imperceptiblement, référez-vous à L’ajustement contraint imperceptiblement, page 115. 13. Affichez le résumé statistique et les détails d’ajustement dans le Rapport d’ajustement de réseau. 14. Si nécessaire, répétez l’étape étape 12 et l’étape étape 13, et toute résolution des problèmes, jusqu’à ce que le test de Chi carré réussit et vous êtes satisfait des résultats d’ajustement. Si vous avez sélectionné l’option Scalaire alternatif, verrouillez la valeur scalaire dans le dialogue Stratégies de pondération B Astuce – Si vous avez sélectionné l’option Type de scalaire automatique dans le dialogue Stratégies de pondération, les itérations d’ajustement sont réalisées jusqu’à ce que le test de Chi carré réussit. Manuel de l’utilisateur Trimble Geomatics Office – Edition internationale 135 Network Adjustment 11. Configurez la stratégie de pondération. Pour l’ajustement initial, configurez le groupe Appliquer scalaire à sur Toutes les observations et le groupe Type de scalaire sur l’option par défaut. 8 Ajustement de réseau Note – Si vous voulez effectuer une calibration, enregistrez les coordonnées de calibration à ce stade de l’ajustement. Affichez les coordonnées de calibration WGS-84 dans la fenêtre Propriétés. Maintenant vos données GPS sont prêtes pour un ajustement contraint complètement. Préparation des données terrestres Pour réaliser un ajustement contraint imperceptiblement sur vos données terrestres, effectuez les opérations suivantes: 1. Astuce – Vous pouvez utiliser les filtres d’affichage pour n’afficher que des observations terrestres. 2. Sélectionnez le datum du projet. Pour ce faire, sélectionnez Ajustement / Datum / Datum du projet – <Nom du datum> 3. Dans le dialogue Observations – tabulation Terrestre, sélectionnez les observations à inclure dans l’ajustement. Network Adjustment B Sélectionnez les observations terrestres dans la fenêtre graphique. Note – Si vos données terrestres ne consistent pas en un cheminement fermé (c’est à dire, les observations terrestres se trouvent au dehors du réseau d’observation GPS), vous devez aussi charger des observations de géoïde, afin d’assurer qu’il soit possible de lier les observations GPS et terrestres utilisant le géoïde. Si vous incorporez les données de géoïde dans votre ajustement terrestre à ce stade, il n’est pas nécessaire de suivre l’étape “Incorporation des observations de géoïde dans votre ajustement”, décrite dans la section suivante. 4. 13 6 Si nécessaire, définissez les groupes d’observation (groupes de variance et/ou transformation) pour les données. Manuel de l’utilisateur Trimble Geomatics Office – Edition internationale Ajustement de réseau 5. 8 Configurez la stratégie de pondération. Pour l’ajustement initial, configurez le groupe Appliquer scalaire à sur Toutes les observations et le groupe Type de scalaire sur la valeur par défaut. Note – Si vous configurez le groupe Appliquer scalaire à sur Groupes de variance, vos observations seront séparés automatiquement dans les groupes appropriés. 6. Fixez un (des) point(s) dans le dialogue Points. 7. Effectuez un ajustement contraint imperceptiblement. Pour plus amples informations référez-vous à L’ajustement contraint imperceptiblement, page 115. 8. Affichez les détails d’ajustement dans le Rapport d’ajustement de réseau. 9. Si nécessaire, effectuez un autre ajustement jusqu’à ce que vous êtes satisfait des résultats d’ajustement. Si vous avez sélectionné le type de scalaire alternatif, verrouillez la valeur scalaire dans le dialogue Stratégies de pondération. Note – Si vous avez sélectionné l’option de type de scalaire automatique dans le dialogue Stratégies de pondération, les itérations d’ajustement sont réalisées jusqu’à ce que le test de Chi carré réussit. Manuel de l’utilisateur Trimble Geomatics Office – Edition internationale 137 Network Adjustment Note – Pour réaliser un ajustement combiné, le point que vous fixez devrait être l’un des points communs entre le réseau GPS et le réseau terrestre. 8 Ajustement de réseau Incorporation des observations de géoïde dans votre ajustement Network Adjustment Les erreurs de géoïde sont mises à l’échelle dans un ajustement contraint des observations. Pour effectuez un ajustement contraint verticalement de vos données de géoïde, effectuez les opérations suivantes: 1. Assurez-vous qu’un modèle de géoïde soit sélectionnée pour le projet. 2. Dans le dialogue Observations, sélectionnez la tabulation Géoïde et chargez les Observations de géoïde. 3. Configurez la stratégie de pondération dans le dialogue Stratégies de pondération – tabulation Géoïde. Pour l’ajustement initial, configurez le groupe Type de scalaire sur la valeur par défaut. 4. Fixez les élévations (et/ou les hauteurs) dans le dialogue Points. Utilisez au moins trois contraintes. 5. Sélectionnez Ajustement / Ajuster et affichez les détails d’ajustement dans le Rapport d’ajustement de réseau. Si nécessaire, sélectionnez l’option de type de scalaire Alternatif, effectuez un autre ajustement, et revoyez les résultats dans le Rapport d’ajustement de réseau. Continuez jusqu’à ce que le test de Chi-carré réussit et vous êtes satisfait des résultats. Si vous avez sélectionné l’option Type de scalaire alternatif, verrouillez la valeur scalaire dans le dialogue Stratégies de pondération. Réalisation d’un ajustement contraint complètement Une fois que vous avez verrouillé la mise à l’échelle d’erreur dans l’ajustement contraint imperceptiblement, vous pouvez effectuez un ajustement contraint complètement. 13 8 Manuel de l’utilisateur Trimble Geomatics Office – Edition internationale CHAPITRE 9 9 L’ulititaire RoadLink Dans ce chapitre: ■ Introduction ■ Définition d’une route ■ Transfert d’une Définition de route au logiciel Trimble Survey Controller Software ■ Rapports de route ■ Caractéristiques additionnelles 9 9.1 L’ulititaire RoadLink Introduction L’utilitaire RoadLink™ de Trimble est une interface puissante entre les définitions de route tiers et le logiciel Trimble Survey Controller (version 6.50 ou plus récente). Utilisez-le pour saisir, afficher de façon graphique et éditer les définitions de route. Puis vous pouvez transférer la définition de route au système Trimble Survey Controller afin de l’utiliser lors de l’implantation. Le logiciel RoadLink fournit deux méthodes de transfert des définitions de route: • La conversion automatisées des fichiers d’alignements horizontaux et verticaux et des fichiers de profils en travers fournis à partir d’un logiciel de conception tiers • L’entrée manuelle de la définition de route complète, des alignements horizontaux et verticaux, des modèles, et des enregistrements de superélévation et élargissement. Un composant intégré du logiciel Trimble Geomatics Office, l’utilitaire RoadLink également effectue le calcul des volumes en déblai et remblai des terrassements entre la définition de route et une modèle de la surface défini dans le logiciel DTMLink de Trimble. Pour démarrer l’utilitaire RoadLink il faut ouvrir un projet Trimble Geomatics Office, et dans le Vue en plan, sélectionnez Outils / RoadLink / Démarrer. Utilities Note – Toutes les sections du logiciel Trimble Geomatics Office, y compris l’utilitaire RoadLink et d’autres utilitaires associés, fournissent de l’aide en ligne étendue. 14 0 Manuel de l’utilisateur Trimble Geomatics Office – Edition internationale L’ulititaire RoadLink 9.2 9 Définition d’une route Il y a deux méthodes pour définir une route: 9.2.1 • Importez les fichiers de définition de route tiers. (Pour une liste des logiciels tiers pris en charge, référez-vous à l’Aide). • Entrez une définition de route au clavier. Importation des fichiers de définition de route tiers Un fichier de définition de route comprend: • Des alignements horizontaux • Des alignements verticaux • Des données de profils en travers Pour importer un fichier de définition de route tiers: • Dans l’utilitaire RoadLink, sélectionnez Fichier / Importer. Dans le dialogue Importer que s’affiche, sélectionnez Fichier de définition de route tiers. Un assistant vous guide à travers le procédé d’importation. Le logiciel RoadLink crée une nouvelle route automatiquement lors de l’importation d’une définition de route. Vous pouvez confirmer et éditer la route, si nécessaire, avant son exportation au logiciel Trimble Survey Controller. Entrée d’une définition de route au clavier Pour entrer une définition de route au clavier, vous devriez: 1. Créer les modèles (des profiles en travers typiques). 2. Saisir un alignement horizontal. 3. Saisir un alignement vertical. 4. Assigner les modèles. 5. Saisir les valeurs de superélévation et élargissement. Les sections suivantes expliquent chaque étape. Manuel de l’utilisateur Trimble Geomatics Office – Edition internationale 141 Utilities 9.2.2 9 L’ulititaire RoadLink Création et édition d’un modèle Les étapes suivantes indiquent comment créer et éditer un modèle: 1. Dans l’utilitaire RoadLink, sélectionnez Utilitaires / Editeur de modèle. 2. Dans la fenêtre Editeur de modèle, sélectionnez Modèle / Nouveau et complétez le dialogue que s’affiche. Chaque modèle consiste en une surface de projet unique consistant en une séquence d’éléments. Chaque modèle commence avec l’élément Sous-couche01. Cet élément définit le point de début de la surface. 3. Cliquez sur Appliquer pour accepter le premier élément, et cliquez sur Nouveau pour continuer l’ajout des éléments. 4. Sélectionnez un type d’élément et compléter les champs appropriés. Les types d’élément comprennent: – Ligne de projet – sélectionnez l’une des méthodes de définition suivante: dévers et déport, ou delta élévation. – Pente latérale. Entrée d’un alignement horizontal Avant l’entrée de l’alignement horizontal, vous devez créer une nouvelle route, en sélectionnant Fichier / Nouvelle route, et en complétant le dialogue Nouvelle route. Pour plus amples informations concernant l’utilisation des surfaces et le calcul des volumes, référez-vous à l’Aide. Utilities B 14 2 Astuce – Pour changer la station de début et la surface d’une route existante, sélectionnez Route / Options. Manuel de l’utilisateur Trimble Geomatics Office – Edition internationale L’ulititaire RoadLink 9 Une fois que vous avez complété le dialogue Nouvelle route, le dialogue Horizontal s’affiche. A l’aide du dialogue Horizontal vous pouvez saisir et éditer des arcs, des spirales et des étroites dont l’alignement est composé. (Vous pouvez également accéder au dialogue Horizontal en sélectionnant Route / Horizontal.) Il y a deux méthodes d’entrée de l’alignement horizontal: • Par points d’intersection (PI) • Par éléments Pour entrer un alignement horizontal par l’insertion des points d’intersection et l’application des courbes à chaque PI: 1. Dans le dialogue Horizontal, sélectionnez la tabulation PI. 2. Cliquez sur Insérer et compléter le dialogue Insérer PI que s’affiche, cliquez sur Appliquer après l’entrée de chaque PI jusqu’à vous avez terminé. 3. Sélectionnez le type de courbe requis et complétez les champs appropriés. Pour entrer un alignement horizontal sous forme d’une série d’éléments de Point, Ligne, Arc et Spirale connectés: 1. Dans le dialogue Horizontal, sélectionnez la tabulation Elément. 2. Complétez les champs appropriés pour chaque élément sélectionné. Entrée d’un alignement vertical L’entrée d’un alignement par l’insertion des points d’intersection verticaux (PIV) et l’application des courbes à chaque PIV est semblable à l’insertion d’un alignement horizontal par PI: Sélectionnez Route / Vertical et complétez le dialogue Alignement vertical. Manuel de l’utilisateur Trimble Geomatics Office – Edition internationale 143 Utilities • 9 L’ulititaire RoadLink Assigner le modèle Pour assigner les modèles à l’alignement horizontal aux stations spécifiques: • Sélectionnez Route / Modèles et sélectionnez une bibliothèque de modèles. Dans les champs Modèle gauche et Modèle droit sélectionnez le modèle que vous voulez assigner pour la station de début, puis cliquez sur Insérer pour insérer une nouvelle station de début. Pour plus amples informations concernant comment utiliser les modèles du système <Aucun> et <Interpoler> pour contrôler la définition de route, et comment assigner les modèles pour obtenir le projet requis, référez-vous à l’Aide. Entrée des valeurs de superélévation et élargissement Lorsque vous sélectionnez Route / Superélévation, le dialogue Superélévation s’affiche. Vous pouvez utiliser ce dialogue pour: • insérer les valeurs de superélévation et élargissement manuellement • entrer les paramètres pour automatiser l’application de superélévation Pour insérer les valeurs de superélévation et d’élargissement manuellement: Utilities • 14 4 Dans le dialogue Superélévation, sélectionnez l’option de pivot appropriée et saisissez les valeurs de la station, la superélévation à gauche et à droite, et l’élargissement. Cliquez sur Insérer pour insérer les entrées additionnelles. Manuel de l’utilisateur Trimble Geomatics Office – Edition internationale L’ulititaire RoadLink 9 Pour entrer des paramètres pour automatiser l’application de superélévation: 9.3 1. Sélectionnez le PI de la courbe à superélever, l’option de pivot approprié et la case à cocher Insertion automatique. 2. Complétez les champs Superélévation maximum et Dévers sans super. Pour une courbe circulaire complétez les champs %Ecoulement dans courbe Intra/Extra et Longueur d’écoulement Intra/Extra. 3. Saisissez toute valeur d’élargissement manuellement Transfert d’une définition de route au logiciel Trimble Survey Controller Le transfert d’une définitions de route au logiciel Trimble Survey Controller (version 6.5 ou plus récente avec l’option de routes installée) de l’utilitaire RoadLink est semblable au transfert des fichiers du logiciel Trimble Geomatics Office. Pour plus amples informations, référez-vous à Comment exporter les fichiers dans le logiciel Trimble Geomatics Office, page 36. Note – Pour spécifier la version du logiciel Trimble Survey Controller vers laquelle les données seront transférées, cliquez sur Configurer. Rapports de route Sélectionnez Route / Rapport pour créer les types de rapport suivants: • Route – les alignements horizontaux et verticaux, les modèles et la superélévation d’une route. • Implantation – les points définissant la route. • Volumes – les volumes de terrassements en déblai/remblai. Ces rapports ne sont disponibles que si la route a une surface associée. Sélectionnez une surface lors de la création d’une route, ou dans le dialogue Options de route. Manuel de l’utilisateur Trimble Geomatics Office – Edition internationale 145 Utilities 9.4 9 9.5 L’ulititaire RoadLink Caractéristiques additionnelles La Table 9.1 décrit d’autres fonctions accédées à partir du menu Route. Utilities Table 9.1 14 6 Fonctions du menu Route Utilisez cette commande ... pour ... Profils afficher les profils en travers calculés et confirmer la conception appliquée. Ajouter lignes afficher les lignes de la Vue en plan connectant les profils en travers. Options editer les paramètres d’une route à tout moment dans le dialogue Options de route. Manuel de l’utilisateur Trimble Geomatics Office – Edition internationale CHAPITRE 10 10 L’utilitaire DTMLink Dans ce chapitre: ■ Introduction ■ Création d’un modèle de surface de courbes de niveau ■ Modification d’un modèle de surface de courbes de niveau ■ Transfert d’un modèle de surface vers un carnet de terrain ■ Caractéristiques additionnelles 10 10.1 L’utilitaire DTMLink Introduction L’utilitaire DTMLink™ de Trimble est un système puissant pour la génération des modèles de surface de courbes de niveau. Utilisez-le pour créer des nouvelles surfaces et éditer des surfaces créées précédemment. L’utilitaire vous permet d’inclure des limites et des lignes de changement de pente dans le modèle de surface de courbes de niveau, et fournit l’édition des triangles avancée afin de donner plus de contrôle sur la formation du modèle de surface de courbes de niveau. Vous pouvez utiliser le modèle de surface créé pour les calculs de terrassement dans l’utilitaire RoadLink de Trimble. Une fois que vous avez créé le modèle de surface de courbes de niveau, vous pouvez créer un modèle numérique de terrain (MNT) à grille ou triangulé pour le transfert vers un carnet de terrain ou un fichier de données. Vous pouvez également exporter un fichier AutoCad DXF à faces 3D vers un logiciel tiers. En plus, l’utilitaire DTMLink vous permet de créer les Rapports de volume. Les applications typiques pour les calculs de volume sont: • les calculs des réserves • les volumes des couches de matériaux, telles que les couches de charbon • les volumes des vides tels que des lacs derrières les barrages projetés Le logiciel utilise la méthode de calcul des volumes des prismes triangulaires individuels. Ils sont définis par les plans triangulaires formant le modèle de surface de courbes de niveau en utilisant les surfaces de base et les hauteurs moyennes des prismes. Utilities Vous pouvez également créer des surfaces de comparaison. Une surface de comparaison est un modèle de surface de courbes de niveau de la différence entre deux surfaces. Vous pouvez utiliser cette surface conjointement avec le type de calcul des volumes Au-dessus d’une élévation pour calculer les volumes de déblai et remblai entre les deux surfaces. 14 8 Manuel de l’utilisateur Trimble Geomatics Office – Edition internationale L’utilitaire DTMLink 10 Pour démarrer l’utilitaire DTMlink, vous devez ouvrir un projet Trimble Geomatics Office, et dans la Vue en plan, sélectionnez Outils / DTMLink / Démarrer. Création d’un modèle de surface de courbes de niveau L’utilitaire DTMLink utilise des points et des lignes sélectionnés dans le logiciel Trimble Geomatics Office pour définir la surface, les lignes de changement de pente et les limites. Pour créer un modèle de surface de courbes de niveau: • Dans la Vue en plan dans le logiciel Trimble Geomatics Office, sélectionnez Outils / DTMLink / Nouvelle surface et complétez le dialogue Nouvelle surface que s’affiche. Un modèle de surface de courbes de niveau détaillé est formé, utilisant tous les points dans la base de données et toutes les lignes de changement de pente et les limites sélectionnées. Pour changer l’affichage graphique du modèle de surface de courbes de niveau, sélectionnez Affichage / Options, et complétez la tabulation Options de ligne dans le dialogue Options que s’affiche. B Astuce – Vous pouvez également importer un modèle de surface d’un fichier AutoCAD DXF à faces 3D. Pour plus amples informations, référezvous à l’Aide. Manuel de l’utilisateur Trimble Geomatics Office – Edition internationale 149 Utilities 10.2 10 10.3 L’utilitaire DTMLink Modification d’un modèle de surface de courbes de niveau Chaque commande dans le menu Projet ouvre un dialogue pour vous aider à modifier le modèle de surface de courbes de niveau créé. Pour plus amples informations concernant chaque dialogue, référez-vous à l’Aide. Les modifications que vous pouvez faire à un modèle de surface comprennent les suivantes: • L’inclusion des points – seulement des points existants peuvent être utilisés. • L’exclusion des points. • L’échange des triangles – si les deux triangles sélectionnés forment un quadrilatère, les coins à partir desquels les diagonaux passent sont échangés et deux nouveaux triangles sont formés. • La suppression des triangles – ces triangles supprimés ne se reforment pas avec une mise à jour de la surface à moins qu’une limite n’est ajoutée au modèle, ou éditée sur le modèle. • L’ajout des lignes de changement de pente et les limites – utilisez le Remplissage de champ pour saisir les coordonnées de début et de fin de la ligne. L’ajout d’une ligne de changement de pente ne met pas à jour la surface automatiquement. Une fois que des lignes de changement de pente ou des limites sont ajoutées à la surface l’indicateur Met à jour surf s’affiche sur la barre d’état et il faut reconstruire la surface. Pour mettre à jour la surface, sélectionnez Projet / Met à jour surface. Pour créer un Inclure limite que contient tous les points sélectionnés pour le MNT, cliquez sur Points de contour. Utilities B 15 0 Astuce – Pour saisir une série de lignes de changement de pente ou limites liées, sélectionnez le point de début avec un seul clic et puis double-cliquez sur chaque point subséquent. Il n’est pas nécessaire d’utiliser le bouton Ajouter. Manuel de l’utilisateur Trimble Geomatics Office – Edition internationale L’utilitaire DTMLink • La suppression des lignes – dans certaines situations une ligne peut être une limite et une ligne de changement de pente, donc pour supprimer toutes les deux, sélectionnez Projet / Supprimer toutes lignes de base. Si vous ne voulez pas supprimer tous les types de ligne, sélectionnez le type de ligne à supprimer. Transfert d’un modèle de surface vers un carnet de terrain Une fois que vous avez créé le modèle de surface de courbes de niveau, vous pouvez créer un modèle numérique de terrain à grille ou triangulé pour le transfert à un carnet de terrain ou un fichier de données. Le transfert d’un MNT à grille ou un MNT triangulé est semblable au transfert des fichiers du logiciel Trimble Geomatics Office. Pendant la procédure le logiciel vous demande de créer le MNT à grille ou triangulé. Pour plus amples informations, référez-vous à Comment exporter les fichiers dans le logiciel Trimble Geomatics Office, page 36. Considérez les choses suivantes: • Un MNT à grille permet l’interpolation d’une grille de points régulier Nord-Sud / Est - Ouest à partir du modèle de surface de courbes de niveau sélectionné. Lorsque vous sélectionnez votre option d’exportation, une grille rectangulaire s’affiche dans la fenêtre graphique. Cette grille rectangulaire affiche le plus petit rectangle qui entoure la surface complètement. Faites glisser-déplacer ses limites pour définir la surface requise. Définissez la taille de la grille par le nombre de colonnes et de lignes et la largeur et la hauteur des carrés de grille. Manuel de l’utilisateur Trimble Geomatics Office – Edition internationale 151 Utilities 10.4 10 10 L’utilitaire DTMLink • 10.5 Un MNT triangulé (TIN) permet la sortie d’une surface rectangulaire à partir du modèle de surface de courbes de niveau sélectionné. Lorsque vous sélectionnez votre option d’exportation, un rectangle s’affiche dans la fenêtre graphique. A nouveau, faites glisser déplacer ses limites pour définir la surface requise. Caractéristiques additionnelles La Table 10.1 décrit d’autres fonctions disponibles dans le menu Outils. Table 10.1 Fonctions du menu Outils Utilisez cette commande ... pour ... Rapport de volume calculer le volume d’une surface utilisant les méthodes suivantes: audessus d’une élévation, entre deux élévations, et par volume vide. Pour plus amples informations concernant les méthodes de calcul de volume, référez-vous à l’Aide. Reconstruire la surface reconstruire la surface à partir des points de surface d’origine. Tout point de surface ou triangle supprimé du modèle est rétabli, et les limites et lignes de changement de pente de la dernière surface enregistrées sont rétablies. Si vous n’avez pas enregistré une surface, cette commande rétablit la surface d’origine. Avertissement – Les triangles échangés ou supprimés ne sont pas conservés après la reconstruction d’une surface. Tout point exclu retournera après la reconstruction de la surface. Utilities Comparer surfaces 15 2 générer une comparaison surface à surface de deux surfaces sélectionnées. La surface résultante ou de comparaison fournira une surface à courbes de niveau de la différence de l’élévation entre les surfaces majeures et de base. Vous pouvez utilisez la surface de comparaison pour calculer le volume entre les deux surfaces. Pour plus amples informations concernant le calcul du volume entre deux surfaces, référez-vous à l’Aide. Manuel de l’utilisateur Trimble Geomatics Office – Edition internationale Index Grille de géoïde (*.ggf). voir fichiers de Grille de géoïde (*.ggf) Symboles (suite) 152 Numériques 95% limites de confiance 110 A activées comme observations de vérification 78 affichage données de levé 46 données erronées 57 entités, détails de 52 entités, fenêtre Propriétés 52 groupes de sélection 28 observations, détails de 56 points 54 propriétés d’éphéméride de satellite 102 résultats de traitement de lignes de base GPS 92 séparations de géoïde 13 style d’ajustement de réseau 112 système de coords d’un projet 8 valeurs ajustées dans la fenêtre Propriétés 116 affichage des résultats 92 affichages Levé 4 Plan 5 afficheur HTML 72 aide support technique xiv Aide en ligne xiii aide en ligne xiii Aide, sensible au contexte xiii ajustement contraint complètement commencement 124 échec 128 flux de travail 124 méthodes à utiliser 128 résolution des problèmes 130, 131 statistiques 130 ajustement contraint imperceptiblement 115–124 flux du procédé 123 résolutions des problèmes 116 voir ajustement de réseau, contraint imperceptiblement ajustement d’erreur ellipses d’erreur 115 ajustement de réseau calibrations du site GPS 124 Manuel de l’utilisateur Trimble Geomatics Office – Edition internationale 153 Index chargement des observations de géoïde 126 combinaison des types d’observations différents 133 comment les points s’affichent 115 degrés de liberté 86 désactivation des lignes de base pour 88 flux de travail 108 flux de travail d’un contraint imperceptiblement 109 itérations 115 observations, sélectionnées automatiquement pour 114 paramètres de transformation 113, 127 points de contrôle 113 quand ajuster 107 recalcul 115 sélection des observations pour 113 stratégies de pondération 120 styles 107 suppression 107 tolérance résiduelle 115 valeurs ajustées, affichage 116 vue d’ensemble 107 ajustement de réseau, contraint complètement commencement 124 config. du datum ajustement contraint complète voir ajustement de réseau flux de travail 124 résolution des problèmes 130 statistiques 130 ajustement de réseau, contraint imperceptiblement 115–124 ajustement de Chi carré 122 configuration du datum 110 flux du procédé 123 15 4 résolution des problèmes 116 ajustement de réseau, styles 110–113 95% limites de confiance 110 affichage et édition 112 création 113 sélection 111 ajustement libre 114 alignements horizontaux, entrée 142 alignements verticaux, entrée 143 alignements, horizontaux. voir alignements horizontaux alignements, verticaux. voir alignements verticaux annotations et étiquettes 47 antennes, édition des informations 96 attributes <Champ> voir caractéristiques (et attributs) attributs affichage des détails 54 paramètres 9 B barre d’état 4 ajustement contraint complètement 128 icônes dans 4 barre du projet 4 base de données système de coordonnées 12, 16 base de données du système de coordonnées 12 base dedonnées du système de coordonnées 16 C calcul d’un volume 152 Manuel de l’utilisateur Trimble Geomatics Office – Edition internationale Index calcul des positions des lignes de base GPS ou points 9 calibration du site GPS ajustement de réseau 124 rapport 67 calibrations du site GPS 14, 16, 63–69 calcul des paramètres pour 64 enregistrement 69 exemple 69 paires de points, erreurs 68 résumé du calcul 67 calibrations du site, GPS. voir calibrations du site GPS caractères génériques, sélection des noms depoint multiples 50 caractéristiques (et attributs) paramètres 9 cartes d’arrière plan 46 changement propriétés du projet 8–9 systèmes de coordonnées 16 systèmes de coordonnées, automatiquement 18 systèmes de coords 8 chargement, observations de géoïde pour ajustement de réseau 126 comparaison coordonnées ajustées et connues 128 comparing contour surface models 152 constantes nord et est mise à jour 19 contour surface models comparing 152 contrainte Voir aussi fixer points de contrôle 114, 126 points de contrôle, supplémentaires 129 coordonnées ajustées et connues, comparaison 128 changement d’état 55 entrées au clavier, pour recalcul 76 ordre dont dérivées 80 saisie, utilisation de la fenêtre Propriétés 55 vérifiées en fixant les points de contrôle 127 coordonnées de calibration, enregistrement 124 coordonnées, calibration 124 corrections niveau de la mer 20 corrections au niveau de la mer 20 couleurs, pour l’affichage des données 46 cours de formation xiv création ajustement de réseau, styles 113 modèles 7 modèles de surface de courbes de niveau 149 projets 6–8 rapports 72 routes 141 routes, comment 142 styles de traitement de lignes de base GPS 90 Current.csd. voir base de données du système de coordonnées D datum changement, comment 110 config pour ajustement contraint complète 126 configuration pour un ajustement contraint imperceptiblement 110 WGS-84 110 Manuel de l’utilisateur Trimble Geomatics Office – Edition internationale 155 Index datum du projet 110 défaut.voir projection Mercator transversale, défaut définition, routes 141 définitions de route voir aussi routes définition 141 définition, manuellement 141 modèles, création et édition 142 tiers 140 tiers, importation 141 transfert 140 transfert au logiciel Trimble Survey Controller 145 degrés de liberté, dans un ajustement de réseau 86 démarrage utilitaire DTMLink 149 utilitaire RoadLink 140 démarrage, le logiciel 6 Détails du projet 8 dialogue Editer groupe de transformation, comment accéder 127 dialogue Edition multiple, comment accéder 61 dialogue Exportation, comment accéder 36 dialogue Importation de niveau numérique 34 dialogue Importer, comment accéder 25 dialogue Options d’affichage 46 dialogue Propriétés du projet, comment accéder 8 dialogue Stratégies de pondération, comment accéder 121 données affichage dans navigateur de zoom 4 ajout à un projet, recalcul 76 couleurs dans la fenêtre graphique 46 édition, recalcul 76 outils pour l’analyse 62 15 6 données de niveau voir Fichiers deniveaux numériques données, levé affichage 46 assurant l’intégrité 106 édition 58 DOP (Dilution de Précision) 102 E edition entités multiples 60 édition données de levé 58 données, recalcul 76 entités multiples, sélection d’une méthode pour 48 informations d’antenne 96 observations 56 paramètres de route 146 points 54 styles d’ajustement de réseau, styles 112 élargissement et superélévation, entrée pour une route 144 élévation des points 14 élévations détermination des points GPS 14 qualité 15 saisie pour les points de début 35 spécification du défaut pour les projets 18 ellipses d’erreur, affichage de 46 enregistrement, résultats du traitement de lignes de base GPS 95 entités détails, affichage 52 édition multiple, sélection de’une méthode pour 48 multiples, edition 60 Manuel de l’utilisateur Trimble Geomatics Office – Edition internationale Index sélection, dans la Vue en plan 51 sélection, méthodes 48–51 entrée alignements horizontaux 142 alignements verticaux 143 erreurs dans les données, affichage 57 rapportées 9 erreurs de tolérance 80 erreurs, tolérance 80 estimations d’erreur 116 étiquettes et annotations 47 étiquettes, pour points 47 exportation 36–44 comment 38 entités sélectionnées 38 MNT à grille 151 MNT triangulés 152 modèles de surface de courbes de niveau 151 exportation des fichiers .cdg 42 .ddf 43 .dtx 43 .dxf 39 .fcl 43 .pgf 44 Antenne 43 configuration pour l’exportation 37 fichiers de Grille de géoïde .ggf 40 sélection d’un système de coordonnées pour 37 vers un logiciel tiers 24 vers un logiciel tiers, comment 38 F Facteur d’échelle seul, système de coordonnées 19 importation d’un fichier .dc 20 fenêtre graphique 2–5 fenêtre Propriétés 52 parties de 52 saisie des coordonnées 55 valeurs ajustées, affichage 116 fenêtre Propritétés ouverture 52 fermeture, du logiciel 11 fermetures de boucle GPS 58 fermetures de boucle, GPS. voir fermetures de boucle GPS fermetures, recalcul 79 ficchiers, transfert au logiciel Trimble Survey Controller 24 fichier de Message de navigation 33 fichier météorologique 33 fichiers .job 27 .raw 32 Données d’observation 33 Message de navigation 33 Météorologique 33 Survey Controller (*.dc). voir fichiers Survey Controller (*.dc) fichiers .ggf fichiers AutoCAD (.dxf), exportation 39 fichiers d’antenne, exportation 43 fichiers d’importation Niveau numérique 33–?? fichiers de Bibliothèque de caractéristiques et attributs (*.fcl), exportation 43 fichiers de Dictionnaire d’attributs (*.ddf.), exportation 43 fichiers de données d’observation 33 fichiers de données GPS (*.dat), importation 30 fichiers de Grille de datum combiné (*.cdg), exportation 42 Manuel de l’utilisateur Trimble Geomatics Office – Edition internationale 157 Index fichiers de Grille de géoïde (*.ggf) 13 fichiers de Grille de géoïde (*.ggf), exportation 40 fichiers de Grille de latitude (*.dgf) 42 fichiers de Grille de longitude (*.dgf) 42 fichiers de grille nationale Royaume-Uni (*.pgf), exportation 44 fichiers de Modèle numérique de terrain (*.dtx), exportation 43 fichiers de niveaux numériques, importation 33–35 fichiers RINEX, importation 33 fichiers Survey Controller (*.dc) 16, 30 importation avec un système de coordonnées à facteur d’échelle seul 20 systèmes de coordonnées dans 18 fichiers Survey Controller (.dc) utilisation du système de coordonnées dans le projet 18 fichiers, exportation 36–44 configuration pourl’exportation 37 sélection d’un système de coordonnées pour 37 versun logiciel tiers 24 fichiers, importation 25–35 .dat 30 dans votre projet 24 multiples fois 28 Niveau numérique 33–35 RINEX 33 vérifications effectuées 28 fichiers, transfert au logiciel Trimble Survey Controller 39–44 du logiciel Trimble Survey Controller 30–35 filtres d’affichage 47 filtres. voir filtres d’affichage fixe 15 8 un point (ajustement contrainte complètement) 128 fixer voir aussi points de contrôle voir aussi contrainte points de contrôle 114, 126 Format Trimble Data Exchange 39 G géomatique, définition xi grilles de datum, utilisation dans un système de coordonnées 42 groupe de sélection 50 groupes de lignes de base indépendantes, spécification 88 groupes de sélection 48 crée au temps d’importation 28 importation des données 50 pour les ajustements combinés 134 groupes, sélection. voir groupes de sélection H hauteurs d’ellipsoïde 13 hauteurs, ellipsoïde 13 I icônes d’éphéméride, dans Timeline 100 icônes de station, dans Timeline 99 icônes, dans la barre d’état 4 importation 25–35 comment 27 définitions de route tiers 141 données, groupes de sélection 50 groupes de sélection créés 28 Rapport d’importation 29 Manuel de l’utilisateur Trimble Geomatics Office – Edition internationale Index Rapport de recalcul 28 recalcul 28 utilisation du système de coordonnées du fichier .dc dans projet 18 importation des fichiers .dc 30 dans vos fichiers de projet 24 données ASCII 27 fichiers .dat 30 multiples fois 28 Niveau numérique ??–35 RINEX 33 vérifications effectuées 28 indicateurs erreur 4 indicateurs d’avertissement, recalcul 80 indicateurs d’avertissment 57 indicateurs d’erreur 4 indicateurs, avertissement 57 interrogations, sélection par 51 inverse entre deux points affichage 62 inversion, direction des observations 59 itérations, ajustement contraint complètement 128 lignes de base cinématique, post traitées 56 lignes de base dépendantes 88 lignes de base GPS multiple 9 positions calculées pour 9 lignes de base indépendantes 86 lignes de base RTK GPS affichage des détails 56 lignes de base statique affichage des détails 56 lignes de base statique rapide, affichage des détails 56 lignes de base, dépendantes 88 lignes de base, independantes groupes 86 lignes de base, indépendantes 86 groupes 88 lignes de grille 46 lignes, pour une route 146 Limites de confiance, 95% 110 logiciel Trimble Survey Controller transfert des fichiers à 24, 39–44 transfert des fichiers de 30–35 M L levés, dans Timeline 99 lignes de base critères d’acceptance 93–94 désactivation pour un ajustement de réseau 88 écrasement des solutions en double 95 potentielles, détermination 85 sélection d’une à partir de plusieurs entre deux points 92 sélection pour le traitement 86 mesure, surfaces dans la fenêtre graphique 62 Microsoft Access 2000 xii MNT à grille, transfert 151 MNT triangulés 152 modèles création pour projets 7 modèles de géoïde conversion entre hauteurs et élévations 14 détermination de l’élévation des points GPS 14 pour systèmes de coordonnées 15 Manuel de l’utilisateur Trimble Geomatics Office – Edition internationale 159 Index pour une projection Mercator transversal par défaut 15 qualité 15 sélection 15 surface définie par 41 utilisation 13–15 modèles de route assigner 144 création et édition 142 modèles de surface de courbes de niveau 148 création 149 exportation 151 modification 150 pour comparaison 148 reconstruction 152 modèles de surface. voir modèles de surface de courbes de niveau modèles numériques de terrain 148 modèles, géoïde. voir modèles de géoïde modèles, route assigner 144 création et édition 142 module de Taritement de lignes de base WAVE 84 module de traitement de lignes de base WAVE ouverture d’un projet créé avec 11 module Network Adjustment 107 ouverture d’un projet créé avec 11 multiple lignes de base GPS 9 observations 9 N navigateur de zoom 4 niveau de la mer, moyen 13 niveau moyen de la merl 13 notes de version xiii 16 0 O observations 78 voir aussi observations de géoïde voir aussi observations terrestres affichage des détails de et édition 56 ajustement de réseau, sélection pour 113 changement de l’état 58 combinaison des types différents dans un ajustement 133 comprises automatiquement pour l’ajustement 114 inversion de la direction 59 multiple 9 recalcul 76 sélection 50 observations activées comme vérification 80 observations d’azimut, affichage des détails 56 observations de géoïde ajustement 107 ajustement contraint verticalement 138 chargement pour ajustement de réseau 126 inclusion dans un ajustement 138 verrouillage du scalaire de 133 observations de niveau, affichages des détails 56 observations de télémètre laser , affichage des détails de 56 observations désactivées 78 observations GPS ajustement contraint imperceptiblement 134 détails d’affichage 56 utilisation pour un recalcul 58 observations RTK GPS inversion de la direction 59 observations terrestres Manuel de l’utilisateur Trimble Geomatics Office – Edition internationale Index ajustement contraint imperceptiblement 136 liant au réseau 134 utilisation pour un recalcul 58 observations, activées comme vérification 78, 80 observations, désactivées 78 observations, géoïde ajustement 107 inclusion dans un ajustement 138 scalaire de, verrouillage 133 observations, GPS, dans Timeline 100 observations, non utilisées 80 occupations, Timeline 99 outils pour l’analyse des données 62 zoom 4 outils de zoom 4, 47 ouverture fenêtre Propriétés 52 projets existants 11 utilitaire DTMLink 149 ouverture, le logiciel 6 P paires de points, calibration, erreurs 68 paramètres de transformation 127 paramètres de transformation, ajustement 113 paramètres du site local 22 Plan du ciel 102 points voir aussi points de contrôle voir aussi recalcul affichage d’inverse entre deux 62 affichage des détails, méthode sélection pour 49 affichage et édition 54 affichées après l’ajustement 115 assigner les qualités 32 attributs, affichage 54 calcul des positions pour 9 contrainte 126 contraints 114 élévation de 14 ellipses d’erreur 115 estimations d’erreur pour 116 étiquettes pour 47 fermeture 79 fixe 128 fusionnés, séparation 29 points de début potentiels, recalcul 78 renommer 56 saisie des coordonnées utilisant la fenêtre Propriétés 55 sélection par nom, caractères génériques 50 sélection par nom, règles 49 valeurs ajustées pour 116 points de contrôle contrainte 114, 126 contrainte, supplémentaires 129 dans un ajustement de réseau 113 horizontaux et verticaux 127, 129 vérifiant fixe 127 points de contrôle horizontaux 127 points de contrôle verticaux 127 points de début, saisie d’élévations pour 35 points de station, fermetures 80 points en double renommer 56 sélection de la méthode pour 48 points en double, gestion lors de l’importation 29 points GPS détermination de l’élévation utilisant un modèle de géoïde 14 points, en double. voir points en double Manuel de l’utilisateur Trimble Geomatics Office – Edition internationale 161 Index points, GPS détermination de l’élévation utilisant un modèle de géoïde 14 points, WGS-84, rapport avec points de grille 64 processeur de lignes de base WAVE 85 profils en travers, pour une route 146 projection Mercator transverale, défaut 16 projection Mercator transversal, défaut 20 sélection des modèles de géoïde 15 projection Mercator transversale sélection 16 projection Mercator transversale, défaut 16, 20 projections non définies 18 projets création 6–8 création des modèles pour 7 ouverture 11 propriétés, changement 8–9 système de coordonnées 12–21 système de coordonnées pour 8 systèmes de coords, affichage 8 systèmes de coords, changement 8 Q qualité assigner aux points 32 des modèles de géoïde 15 élévations 15 quitter, le logiciel 11 R Rapport d’ajustement de réseau 107, 116 Rapport d’importation 29 Rapport de dérivation du point 54 Rapport de fermeture de boucle GPS 58 16 2 Rapport de fermetures de boucle. voir Rapport de fermeture de boucle GPS Rapport de recalcul 76, 80, 81 après importation 28 Rapport du traitement de lignes de base GPS 92 rapports 71–73 Ajustement de réseau 107, 116 Calibration 67 création 72 Dérivation du point 54 Fermetures de boucle GPS 58 Implantation 145 liens dans 73 modification 72 Recalculer 76, 80, 81 Route 145 Traitement de lignes de base GPS 92 Volume, utilitaire DTMLink 148 Volumes, utilitaire RoadLink 145 Rapports d’implantation 145 Rapports de route 145 Rapports de volume, DTMLink 148 Rapports de volume, RoadLink 145 rapports personnalisés 72 rapports, généré par le système choix de notification 9 information des erreurs 9 rapports, supplémentaires supplémentaire 72 recalcul ajustement de réseau 115 après traitement de lignes de base GPS 95 configuration 9 lors de l’importation du fichier 28 points de début potentiels 78 qualité d’élévation, détermination 15 recalculs Manuel de l’utilisateur Trimble Geomatics Office – Edition internationale Index activés comme observations de vérification 80 détermination des observations à utiliser 58 effectuer 76 exemple 78 fermeture 79 indicateurs d’avertissement 80 inversion des lignes de base 59 observations activées comme vérification 78 observations désactivés 78 organigramme 76 vue d’ensemble 76 reconstruction, modèles de surface de courbes de niveau 152 renommer, points 56 Reports de signal GPS 102 reports de signal, GPS 102 réseau, liant des observations terrestres à 134 résolution des problèmes ajustement contraint complètement 130 ajustement contraint imperceptiblement 116, 117 dans un ajustement contraint complètement 131 résumé du calcul, calibrations du site GPS 67 routes création 141 création, comment 142 lignes, ajout 146 paramètres, édition 146 profils en travers, affichage 146 superélévation et élargissement, entrée 144 S satellites icônes dans Timeline 99 propriété d’éphéméride 102 propriétés d’éphéméride, édition 102 santé, affichage dans Timeline 96 scalaire alternatif 124 scalaire, alternatif 124 sélection ajustement de réseau, styles 111 entités, dans la Vue en plan 51 entités, méthodes 48–51 lignes de base à traiter 86 lignes de base, une à partir de plusieurs entre deux points 92 modèles de géoïde 15 observations 50 observations pour un ajustement 113 sites 16 styles de traitement de lignes de base GPS 89 système de coordonnées des fichiers à exporter 37 systèmes de coordonnées 16 une projection Mercator transversale 16 utilisation des caractères génériques 50 sélection par par interrogation 51 sélections points par nom, règles 49 séparation de géoïde affichage 13 séparations de géoïde séparations de géoide-ellipsoïde. voir séparations de géoide site Web, Trimble xiii sites Manuel de l’utilisateur Trimble Geomatics Office – Edition internationale 163 Index changement du modèle de géoïde 15 paramètres locaux 22 sélection 16 statistiques, ajustement contraint complètement 130 stratégies de pondération changement 120 scalaire d’observation de géoïde 121 verrouillage du scalaire pour 124 style entités, changer 5 styles ajustement de réseau 107, 110–113 traitement de lignes de base GPS 89 superélévation et élargissement, entrée pour une route 144 support technique xiv suppression, ajustement de réseau 107 systèmes de coordonnées (et zones) assistant de sélection 16 changement 16 changement automatiquement 18 des fichiers à exporter 37 Facteur d’échelle seul 19 grilles de datum 42 modèles de géoïde, sélection 15 par défaut pour les projets 8 sélection 16 systèmes de coordonnées, projet 12–21 systèmes de coords (et zones) affichage pour un projet 8 changement 8 systèmesde coordonnées (et zones) dans fichiers .dc 18 T termes de covariance 2D et 3D 112 test de Chi carré 138 16 4 ajustement contraint imperceptiblement 122 Timeline 96 Afficheur de période de temps 97 barre de contrôle 97 dossiers de données 99 éléments 101 icônes d’éphéméride 100 icônes d’événement 100 icônes de satellites 99 informations affichées dans la fenêtre 97 levés 99 observation GPS 100 occupations 99 options d’heure 97 Règle de temps 97 sicônes de station 99 tolérance résiduelle 115 traitement de lignes de base GPS 91, 92 enregistrement des résultats 95 méthode de sélection pour 49 observations de satellite 96 personnalisation. voir traitement de lignes de base GPS, styles recalcul 95 temps d’occupation, ajustement 96 Traitement de lignes de base GPS, styles 89 traitement de lignes de base GPS, styles avancé 90 création 90 sélection 89 traitement des codes de caractéristique méthode de sélection de 48 traitement, lignes de base GPS 91 transfert 152 voir aussi exportation voir aussi importation définitions de route 140 Manuel de l’utilisateur Trimble Geomatics Office – Edition internationale Index fichiers au logiciel Trimble Survey Controller 39–44 fichiers du logiciel Trimble Survey Controller 30–35 filchiers au logiciel Trimble Survey Controller 24 filchiers, vers et depuis un périphérique de levé 24 MNT à grille 151 MNT triangulés 152 modèles de surface de courbes de niveau 151 transformation de datum 42 Trimble site Web xiii Vue en plan 5 sélection des entités 51 W WGS-84 datum 110 points, rapport avec points de grille 64 U unités, pour un projet 8 utilitaire DTMLink 147–152 démarrage 149 utilitaire Grid Factory affichage des séparations de géoïde 13 utilitaire Roadlink 139–146 utilitaires DTMLink 147–152 RoadLink 139–146 V valeurs ajustées 116 valeurs de tolérance 9 verrouillage scalaire d’observations de géoïde 133 scalaire pour stratégies de pondération 124 volumes, calcul 152 Vue de levé 4 Manuel de l’utilisateur Trimble Geomatics Office – Edition internationale 165 Index 16 6 Manuel de l’utilisateur Trimble Geomatics Office – Edition internationale Fiche de commentaires du lecteur Manuel de l’utilisateur Trimble Geomatics Office – Edition internationale Mars 2001 Révision A Nous apprécions vos commentaires et suggestions afin d’améliorer cette publication. J’utilise le produit Trimble suivant ______________________________________________ for ________________________________________________________________________ Veuillez encercler une réponse pour chaque énonciation ci-dessous : 1 = Fortement d’accord 2 = D’accord 3 = Neutre 4 = Pas d’accord5 = Pas du tout d’accord Le manuel est bien organisé. 1 2 3 4 5 Je peux trouver les informations dont j’ai besoin. 1 2 3 4 5 Les informations dans ce manuel sont précises. 1 2 3 4 5 Je peux comprendre aisément les instructions. 1 2 3 4 5 Le manuel contient assez d’exemples. 1 2 3 4 5 Les exemples sont appropriés et utiles. 1 2 3 4 5 La mise en page et le format du manuel sont attrayants et utiles.1 2 3 4 5 Les illustrations sont claires et utiles. 1 2 3 4 5 Le manuel est : trop long très bien trop court Veuillez répondre aux questions suivantes : Quelles sections utilisez-vous le plus souvent _?______________________________________ Que préférez-vous dans ce manuel ? _______________________________________________ _____________________________________ _______________________________________ Qu’aimez-vous le moins dans ce manuel ? ___ _______________________________________ _____________________________________ _______________________________________ Facultatif Nom ________________________________________________________________________ Société ______________________________________________________________________ Adresse_______________________________ _______________________________________ _____________________________________ _______________________________________ Téléphone____________________________ Fax ____________________________________ Veuillez poster cette fiche à votre agence locale listée au dos de la couverture de ce manuel, ou à Trimble Navigation Limited, Mapping & GIS Division, 645 North Mary Avenue, Post Office Box 3642, Sunnyvale, CA 94088-3642. Sinon, envoyez vos commentaires et suggestions à ReaderFeedback@trimble.com. Tous commentaires et suggestions deviennent la propriété de Trimble Navigation Limited. ">
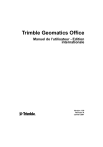
Lien public mis à jour
Le lien public vers votre chat a été mis à jour.
