Cisco DNCS System Release 2.2 / 3.2 Manuel utilisateur
PDF
Télécharger
Document
Guide de l'utilisateur
TSBroadcaster
Solution de présentation d'objets OCAP™
de Cisco
À lire attentivement
Important
Veuillez lire ce manuel dans son intégralité. Si ce manuel présente des instructions
relatives à l'installation ou au fonctionnement du produit, prêtez une attention
particulière à toutes les consignes de sécurité.
Avis
Marques
Cisco et le logo Cisco sont des marques déposées de Cisco Systems, Inc. et/ou de ses
sociétés affiliées aux États-Unis et dans d'autres pays. Vous trouverez une liste des
marques commerciales de Cisco sur la page Web www.cisco.com/go/trademarks.
Les autres marques commerciales mentionnées dans les présentes sont la propriété
de leurs détenteurs respectifs.
Le mot « partenaire » n’implique nullement une relation de partenariat entre Cisco et
toute autre entreprise. (1009R)
Déclaration de non-responsabilité
Cisco Systems, Inc. décline toute responsabilité en cas d'erreurs ou d'omissions dans
le présent document. Nous nous réservons le droit de modifier ce document à tout
moment et sans avis préalable. Ce document ne doit pas être interprété comme
concédant, par implication, préclusion ou autrement, une licence ou un droit lié à un
droit d'auteur ou à un brevet, que l'utilisation d'informations présentées dans ce
document emploie ou non une invention revendiquée dans un brevet existant ou
enregistré ultérieurement.
Copyright
© 2011Cisco Systems, Inc. Tous droits réservés. Imprimé aux États-Unis d'Amérique.
Les informations contenues dans ce document sont susceptibles d'être modifiées
sans préavis. Il est interdit de reproduire ou de transmettre quelque contenu du
présent document sous quelque forme que ce soit, par photocopie, microfilm,
xérographie ou par tout autre moyen, ou de l'intégrer dans un système de
recouvrement d'informations, électronique ou mécanique, pour quelque fin que ce
soit, sans l'autorisation explicite préalable de Cisco Systems, Inc.
Table des matières
Préface
À propos de ce guide ...................................................................................................... ix
Chapitre 1 Présentation de la solution de présentation d'objets OCAP de Cisco: le TSBroadcaster
Présentation ................................................................................................................... 1-1
Acronymes et termes liés à la présentation d'objets OCAP .................................... 1-2
Présentation fonctionnelle ........................................................................................... 1-9
Vue du système TSBroadcaster ................................................................................. 1-13
Configuration d'une application à lire dans un flux .............................................. 1-15
Chapitre 2 Configuration du TSBroadcaster
Présentation ................................................................................................................... 2-1
Configurer le système DNCS pour le TSBroadcaster .............................................. 2-2
Définir le mot de passe et le fuseau horaire ............................................................ 2-11
Arrêter le serveur ........................................................................................................ 2-13
Configurer les ordinateurs clients du TSBroadcaster ............................................ 2-14
Configurer les paramètres du système de diffusion .............................................. 2-16
Ajouter du contenu audio et vidéo........................................................................... 2-17
Chapitre 3 Utilisation du TSBroadcaster
Présentation ................................................................................................................... 3-1
Connexion au TSBroadcaster ...................................................................................... 3-3
Découverte de l'interface utilisateur TSBroadcaster ................................................ 3-6
Gestion des flux ........................................................................................................... 3-14
Création d'un flux OCAP ........................................................................................... 3-15
Modification du flux OCAP ...................................................................................... 3-18
Création d'un service OCAP ..................................................................................... 3-22
Modification d'un service OCAP .............................................................................. 3-26
Suppression d'un flux................................................................................................. 3-29
Suppression d'un service ........................................................................................... 3-30
Création d'un présentoir ............................................................................................ 3-32
Modification d'un présentoir..................................................................................... 3-35
Suppression d'un présentoir...................................................................................... 3-38
Configuration du canal d'événements de flux ........................................................ 3-40
Suppression d'un canal d'événements de flux ........................................................ 3-43
Création de contenu A/V .......................................................................................... 3-45
Modification d'un contenu A/V ............................................................................... 3-48
Suppression d'un contenu A/V ................................................................................ 3-51
Suite sur la page suivante
4040718 Rév. A
iii
Table des matières, suite
Création d'un composant de contenu A/V ............................................................. 3-53
Modification d'un composant de contenu A/V ..................................................... 3-56
Suppression d'un composant de contenu A/V ...................................................... 3-59
Déconnexion du TSBroadcaster ................................................................................ 3-62
Chapitre 4 Gestion de la sortie
Présentation ................................................................................................................... 4-1
Création d'un lecteur .................................................................................................... 4-2
Modification d'un lecteur............................................................................................. 4-4
Suppression d'un lecteur.............................................................................................. 4-5
Renvoi d'un lecteur ....................................................................................................... 4-6
Création d'un lecteur de transfert ............................................................................... 4-7
Modification d'un lecteur de transfert ....................................................................... 4-9
Suppression d'un lecteur de transfert ...................................................................... 4-10
Renvoi d'un lecteur de transfert................................................................................ 4-11
Renvoi des dernières données XAIT ........................................................................ 4-12
Chapitre 5 Gestion des ensembles d'applications
Présentation ................................................................................................................... 5-1
Développement d'un ensemble d'applications ......................................................... 5-3
Modification d'un ensemble d'applications .............................................................. 5-6
Importation d'un ensemble d'applications ................................................................ 5-9
Commandes de fichier pour le développement d'applications ........................... 5-12
Création d'un ensemble d'applications .................................................................... 5-24
Ajout d'un fichier dans l'ensemble d'applications ................................................. 5-26
Suppression d'un ensemble d'applications ............................................................. 5-28
Téléchargement d'un ensemble d'applications ....................................................... 5-29
Modification du système de fichiers DSM-CC ....................................................... 5-30
Déplacement d'objets pour une application............................................................ 5-32
Placement d'objets à l'intérieur ou à l'extérieur du présentoir ............................. 5-34
Ajout d'un répertoire .................................................................................................. 5-36
Importation d'un fichier ............................................................................................. 5-38
Importation d'un répertoire de contenu .................................................................. 5-40
Ajout d'un événement de flux ................................................................................... 5-42
Suppression d'un objet du TSBroadcaster ............................................................... 5-45
Modification d'un objet .............................................................................................. 5-47
Modification des propriétés d'un objet .................................................................... 5-51
Modification d'un événement de flux ...................................................................... 5-56
Suppression d'un événement de flux ....................................................................... 5-58
Suite sur la page suivante
iv
4040718 Rév. A
Table des matières, suite
Restauration des paramètres par défaut .................................................................. 5-60
Ajout d'un groupe ....................................................................................................... 5-62
Déplacement d'objets d'un groupe à un autre ........................................................ 5-65
Modification d'un groupe .......................................................................................... 5-68
Suppression d'un groupe ........................................................................................... 5-70
Définition des priorités de groupes .......................................................................... 5-72
Ajout d'une application dans un ensemble d'applications ................................... 5-73
Modification d'une application dans un ensemble d'applications ...................... 5-77
Suppression d'une application dans un ensemble d'applications ....................... 5-79
Chapitre 6 Gestion des lectures
Présentation ................................................................................................................... 6-1
Affichage des lectures planifiées ................................................................................ 6-3
Modification de l'heure d'une lecture ........................................................................ 6-5
Recherche d'applications pour un service ................................................................. 6-7
Ajout d'une lecture........................................................................................................ 6-9
Modification d'une lecture ......................................................................................... 6-15
Division d'une lecture en deux lectures indépendantes........................................ 6-19
Gestion des débits binaires ........................................................................................ 6-21
Suppression d'une lecture.......................................................................................... 6-25
Chapitre 7 Gestion des mises à jour
Présentation ................................................................................................................... 7-1
Création d'une mise à jour interrogée ........................................................................ 7-3
Modification d'une mise à jour interrogée ................................................................ 7-5
Suppression d'une mise à jour interrogée ................................................................. 7-7
Ajout d'un répertoire à l'ensemble d'applications.................................................... 7-8
Ajout d'un fichier dans l'ensemble d'applications ................................................. 7-10
Mise à jour d'un objet ................................................................................................. 7-12
Mise à jour d'un fichier texte ..................................................................................... 7-14
Suppression d'un objet ............................................................................................... 7-16
Chapitre 8 Gestion des événements de flux
Présentation ................................................................................................................... 8-1
Envoyer un événement de flux défini ........................................................................ 8-2
Injecter un événement de flux gratuit ........................................................................ 8-4
Chapitre 9 Affichage des journaux, des builds et des archives
Présentation ................................................................................................................... 9-1
Suite sur la page suivante
4040718 Rév. A
v
Table des matières, suite
Afficher le journal d'événements sélectionné ........................................................... 9-3
Afficher un journals ...................................................................................................... 9-5
Vider le journal des événementss ............................................................................... 9-7
Télécharger une build de flux ..................................................................................... 9-9
Télécharger la dernière build .................................................................................... 9-11
Télécharger des archives ............................................................................................ 9-12
Supprimer une archive ............................................................................................... 9-14
Gestion des serveurs ................................................................................................... 9-15
Récupérer un modèle ................................................................................................. 9-17
Interrompre un serveur .............................................................................................. 9-19
Supprimer un rôle ....................................................................................................... 9-20
Charger un modèle ..................................................................................................... 9-21
Assumer un rôle .......................................................................................................... 9-25
Supprimer un partenaire ........................................................................................... 9-27
Revenir à un état Checking Active Partner ou Standby ........................................ 9-28
Actualiser les données d'état ..................................................................................... 9-29
Créer un hôte sécurisé ................................................................................................ 9-30
Modifier un hôte sécurisé .......................................................................................... 9-32
Supprimer un hôte sécurisé ....................................................................................... 9-34
Surveiller l'état............................................................................................................. 9-36
Chapitre 10 Administration du TSBroadcaster
Présentation ................................................................................................................. 10-1
Créer des comptes d'utilisateur ................................................................................ 10-2
Changer les mots de passe ......................................................................................... 10-4
Modifier les privilèges de l'utilisateur ..................................................................... 10-6
Supprimer un utilisateur............................................................................................ 10-8
Description du système de fichiers .......................................................................... 10-9
Maintenance du TSBroadcaster .............................................................................. 10-13
Propriétés TSBroadcaster ......................................................................................... 10-15
Configurer le contenu A/V ..................................................................................... 10-21
Configurer la sortie ASI ........................................................................................... 10-24
Options de déploiement........................................................................................... 10-25
Chapitre 11 Résolution des problèmes
Présentation ................................................................................................................. 11-1
Impossible d'accéder au TSBroadcaster depuis le navigateur.............................. 11-2
Impossible d'accéder à la page de connexion du TSBroadcaster depuis le
navigateur .................................................................................................................... 11-3
Suite sur la page suivante
vi
4040718 Rév. A
Table des matières, suite
Échec de l'applet Java ................................................................................................. 11-4
Impossible de faire glisser des fichiers sur le bureau Linux ................................. 11-5
Impossible d'accéder à la barre de navigation ........................................................ 11-6
Impossible de se régler sur le flux ............................................................................ 11-7
Échec du lecteur ou du lecteur de transfert............................................................. 11-8
Les changements d'heure empêchent l'affichage du fichier journal .................... 11-9
Vous supprimez par mégarde le mauvais élément.............................................. 11-10
Les applications démarrent aux mauvais moments ............................................ 11-11
Explorateur OCAP .................................................................................................... 11-12
Chapitre 12 API TSBroadcaster, surveillance SNMP
Présentation ................................................................................................................. 12-1
API Java ........................................................................................................................ 12-2
API XML....................................................................................................................... 12-3
Surveillance SNMP ..................................................................................................... 12-5
Suite sur la page suivante
4040718 Rév. A
vii
Préface
À propos de ce guide
Introduction
La solution élaborée par Cisco pour la présentation d'objets OCAP intègre le produit
TSBroadcaster de Strategy & Technology Limited (S&T). Le TSBroadcaster permet de
gérer, planifier et diffuser des applications TV interactives pour les normes OCAP.
Le TSBroadcaster peut alimenter un multiplexeur pour ajouter des fonctionnalités
TV interactives à du contenu de diffusion. Le TSBroadcaster peut également ajouter
des fonctionnalités TV interactives non associées à du contenu de diffusion. En outre,
le TSBroadcaster peut fournir un flux autonome (avec son propre contenu audio et
vidéo [A/V]) pour la modulation locale à des fins de développement et de test.
Plusieurs utilisateurs peuvent entrer des informations dans le TSBroadcaster via une
interface Web et diverses interfaces de programmation d'applications (API).
La partie principale de ce manuel a été rédigée pour traiter du fonctionnement d'une
présentation d'objets OCAP individuelle, déployée avec lecture de flux intégrée sur
un serveur SunFire V240 unique. Ce guide fournit les informations nécessaires pour
installer, configurer et faire fonctionner le TSBroadcaster.
Objectif
Utilisez ce guide comme référence pour configurer et utiliser le TSBroadcaster.
Requêtes
Les procédures fournies dans ce guide ont été élaborées pour des systèmes utilisant
l'application System Release (SR) 4.0 ou version ultérieure et TSBroadcaster
version 1.0.0.6.
Public visé
Ce guide est destiné aux opérateurs DNCS, aux ingénieurs système et aux ingénieurs
Cisco Services.
Suite sur la page suivante
4040718 Rév. A
Préface
ix
À propos de ce guide, suite
Version du document
Cette version est la version initiale du document.
x
Préface
4040718 Rév. A
Chapitre 1
Présentation de la solution de présentation d'objets OCAP de
Cisco : le TSBroadcaster
Présentation
Introduction
La solution élaborée par Cisco pour la présentation d'objets OCAP intègre le produit
TSBroadcaster de Strategy & Technology Limited (S&T). Le TSBroadcaster vous
permet de gérer, planifier et diffuser des applications TV interactives pour les
normes OCAP. Le TSBroadcaster peut alimenter un multiplexeur pour ajouter des
fonctionnalités TV interactives à du contenu de diffusion. Le TSBroadcaster peut
également ajouter des fonctionnalités TV interactives non associées à du contenu de
diffusion. En outre, le TSBroadcaster peut fournir un flux autonome (avec son propre
contenu AV) pour la modulation locale à des fins de développement et de test.
Plusieurs utilisateurs peuvent entrer des informations dans le TSBroadcaster, par le
biais d'une interface Web et de diverses interfaces API. Ce chapitre fournit la liste
des acronymes utilisés dans ce guide et une brève présentation du TSBroadcaster.
Le TSBroadcaster peut également être déployé dans des configurations distribuées et
à double redondance. Les différences de configuration et de déploiement du
TSBroadcaster et des systèmes TSPlayer indépendants sont traitées dans le
chapitre 4, Gestion de la sortie.
Dans ce chapitre
Ce chapitre traite des sujets ci-dessous.
Sujet
4040718 Rév. A
Voir la page
Acronymes et termes liés à la présentation d'objets OCAP
1-2
Présentation fonctionnelle
1-9
Vue du système TSBroadcaster
1-13
Configuration d'une application à lire dans un flux
1-15
Présentation de la solution de présentation d'objets OCAP de Cisco :
Le TSBroadcaster
1-1
Acronymes et termes liés à la présentation d'objets OCAP
Introduction
Cette section fournit la liste des acronymes utilisés dans ce guide. Vous devez vous
familiariser avec ces acronymes pour mieux comprendre les concepts de
présentation d'objets OCAP abordés.
Liste des acronymes
Les acronymes suivants sont utilisés dans ce guide :
• AIT - Application Information Table
• API - Application Program Interface - Interface de programmation d'applications
• BFS - Broadcast File System
• CA - Conditional Access - Accès conditionnel
• CATV - Cable TV - Télévision par câble
• CRC - Cyclic Redundancy Check - Contrôle de redondance cyclique
• DHCP - Dynamic Host Configuration Protocol
• DII - Download Information Indication
• DSI - Download Server Initiate
• DVB - Digital Video Broadcasting - Diffusion vidéo numérique
• EAS - Emergency Alert System
• ES - Elementary Stream - Flux élémentaire
• FCC - Federal Communications Commission
• HDTV - High Definition Television
• HTML - Hypertext Mark-up Language
• HTTP - Hypertext Transport Protocol
• IP - Internet Protocol
• JDK - Java Development Kit
• MAC - Media Access Control
• MHP - Multimedia Home Platform
• MPEG - Moving Picture Expert Group
• MSO - Multiple System Operator
• MPTS - Multiprogram Transport Streams
• NTSC - National Television Systems Committee
• NVOD - Near-Video-On-Demand
• OCAP - OpenCable Application Platform
• OOB Channel - Out-Of-Band channel
Suite sur la page suivante
1-2
Présentation de la solution de présentation d'objets OCAP de Cisco :
Le TSBroadcaster
4040718 Rév. A
Acronymes et termes liés à la présentation d'objets OCAP, suite
•
•
•
•
•
•
•
•
•
•
•
•
•
•
•
•
•
OOB-FDC - Out-Of-Band Forward-Data-Channel
OOB-RDC - Out-Of-Band Reverse-Data-Channel
OS - Operating System - Système d'exploitation
PCR - Program Clock Reference
PES - Packetized Elementary Stream
PID - Packet Identification number
PMT - Program Map Table
POD - Point of Deployment module
PPV - Pay-Per-View - Paiement à la séance
PSIP - Program and System Information Protocol
SI - Service Information
SNMP - Simple Network Management Protocol
SPTS - Single-Program Transport Streams
UI - User Interface - Interface utilisateur
VCT - Virtual Channel Table
VOD - Video-On-Demand - Vidéo à la demande
XAIT - Extended Application Information Table
Suite sur la page suivante
4040718 Rév. A
Présentation de la solution de présentation d'objets OCAP de Cisco :
Le TSBroadcaster
1-3
Acronymes et termes liés à la présentation d'objets OCAP, suite
Liste de termes
Consultez la liste suivante pour obtenir une description des termes utilisés dans ce
guide.
Terme
Application liée
Description
Une application liée est une application qui est liée au
contenu de l'émission. L'application est arrêtée lorsque
l'utilisateur accède à un autre service de canal. Les
applications liées sont généralement signalées et fournies sur
le même flux de transport de données que la vidéo. La durée
de vie de l'application est associée à un programme télévisé.
Une application qui vous permet de prendre part à un vote
interactif, tel qu'un vote pour un concurrent d'une émission
de télévision, est un exemple d'application liée.
Application non
liée
Une application non liée est une application qui n'est pas liée
au contenu de l'émission. Il est possible de charger des
applications non liées indépendamment de l'émission réglée.
Les applications non liées sont signalées hors bande (OOB) et
transportées à l'aide d'une présentation d'objets DSM-CC
(Digital Storage Media - Command and Control) pour être
livrées via un flux de transport QAM ou un chemin QPSK ou
CMTS.
Certains exemples standard d'applications non liées peuvent
être un navigateur électronique de guide des programmes ou
une application de messagerie instantanée qui permet aux
utilisateurs de s'envoyer des messages instantanés tout en
regardant des émissions de télévision.
Build
Une build correspond aux données binaires du flux de
transport. La build compose toutes les données ou les fichiers
dans un flux de transport.
Événement de
flux
Un événement de flux est un événement qui peut se produire
à un moment arbitraire. Un exemple d'événement de flux est
une application de téléscripteur qui défile latéralement au bas
de l'écran de télévision.
Suite sur la page suivante
1-4
Présentation de la solution de présentation d'objets OCAP de Cisco :
Le TSBroadcaster
4040718 Rév. A
Acronymes et termes liés à la présentation d'objets OCAP, suite
Terme
Description
Fichier XTD
Un fichier XTD pointe sur l'emplacement où les fichiers sont
stockés localement sur le TSBroadcaster. Les fichiers .xtd sont
stockés sur l'ordinateur client de l'utilisateur. Ils contiennent
des informations qui permettent aux utilisateurs de recréer
une configuration « de développement d'application » de
sorte qu'ils reviennent là où ils sont partis. Les utilisateurs
peuvent voir les paramètres en ré-ouvrant le fichier dans
l'écran « Develop Application » et ils peuvent modifier
ensuite le contenu d'application ou la signalisation associée,
et réenregistrer le fichier .xtd.
Groupe
Un groupe est un conteneur d'objets DSM-CC. Un « groupe »
définit l'ensemble des fichiers et des répertoires qui doivent
être diffusés ensemble dans le même module, si possible.
Le regroupement est utilisé pour définir la priorité d'un
fichier. La priorité définit la fréquence à laquelle le groupe de
fichiers sera répété.
Lecteur
Un lecteur prend une build de TSBroadcaster et transforme
les données en flux. Vous pouvez utiliser un lecteur pour les
données intrabandes et d'informations système (SI). Le
lecteur est utilisé pour le contenu géré localement.
Le lecteur est un processus qui s'exécute sur le serveur. Il
envoie les données via TXmux en utilisant une connexion
Ethernet.
Suite sur la page suivante
4040718 Rév. A
Présentation de la solution de présentation d'objets OCAP de Cisco :
Le TSBroadcaster
1-5
Acronymes et termes liés à la présentation d'objets OCAP, suite
Terme
Lecteur de
transfert
Description
Un lecteur de transfert est identique à un lecteur, mais vous
pouvez également l'utiliser pour des données hors bande et
des applications non liées. Lorsque vous créez un lecteur de
transfert, vous voyez les champs supplémentaires suivants :
• Type - le type définit le type de données qu'un lecteur de
transfert peut envoyer dans le flux. Un lecteur de transfert
peut envoyer des données XAIT et CVT pour des
téléchargements. Vous définissez le type lorsque vous
créez un flux.
• Transfer URL - l'URL de transfert identifie l'emplacement
où le lecteur de transfert enverra les données. Le
TSBroadcaster utilise les deux URL suivantes :
− http://dncsatm:8085 - cette URL envoie des données au
DNCS.
− http://localhost:8086/tsbroadcaser/transfer - cette URL
effectue une boucle vers le TSBroadcaster pour accepter
les sorties XAIT et locales.
• OOB OC Address List - la liste des adresses IP de
diffusion des concentrateurs.
Important: Vous pouvez utiliser un lecteur et un lecteur de
transfert, mais nous vous recommandons de toujours utiliser
un lecteur de transfert.
Modèle
Un modèle correspond à la configuration de TSBroadcaster
enregistrée. Le modèle est une représentation des choix de
configuration que vous avez effectués dans l'interface utilisateur
graphique (GUI). Vous pouvez récupérer des modèles contenant
des configurations, des démonstrations et des cas de test de
développement à remplacer aussi souvent que nécessaire.
Un modèle contient toutes les informations requises pour
remplir sa fonction :
• Définitions de flux de transport
• Applications à lire
• Calendrier de lecture d'application
• Lecteurs attribués pour les flux de transport
• Instructions d'interrogation de mise à jour d'application
• Informations de compte d'utilisateur
Suite sur la page suivante
1-6
Présentation de la solution de présentation d'objets OCAP de Cisco :
Le TSBroadcaster
4040718 Rév. A
Acronymes et termes liés à la présentation d'objets OCAP, suite
Terme
Description
Module
Un module est un bloc de données physique qui est utilisé
pour diffuser des données de fichier et de répertoire. Les
limites de taille physique d'un module sont de 64 Ko pour un
module contenant plusieurs fichiers et de 1 Mbits pour un
module contenant un fichier unique.
Présentation
d'objets
La présentation d'objets fonctionne comme le serveur BFS
(Broadcast File Server) pour proposer des données. Dans un
système TSBroadcaster, vous pouvez avoir une présentation
d'objets et un serveur BFS, ou l'un de ces deux éléments
uniquement. Les descripteurs des flux de transport sont
différents selon l'appareil.
Présentation
d'objets DSM-CC
Présentation d'objets DSM-CC (Digital Storage Media Command and Control) pour livraison via un flux de
transport QAM ou un chemin QPSK ou CMTS. Toutes les
applications OCAP peuvent partager des présentoirs ou
posséder leur propre présentoir dédié.
Vous pouvez avoir besoin d'une autre présentation d'objets
lorsque le débit binaire d'un présentoir individuel dépasse le
débit binaire maximal qu'un récepteur donné peut prendre
en charge. Vous pouvez également avoir besoin de plusieurs
présentations d'objets pour assurer une prise en charge de la
séparation commerciale ou des conditions requises pour le
remultiplexage et la redistribution en aval.
Rôle
Un serveur TSBroadcaster fonctionne uniquement si un rôle
lui a été attribué. Un rôle correspond essentiellement au nom
de la tâche que le serveur effectue. La valeur réelle du rôle n'a
pas d'importance pour un serveur autonome.
Suite sur la page suivante
4040718 Rév. A
Présentation de la solution de présentation d'objets OCAP de Cisco :
Le TSBroadcaster
1-7
Acronymes et termes liés à la présentation d'objets OCAP, suite
Terme
Service
Description
Un service est un ensemble de ressources signalées à partir
d'une table PMT individuelle. Il est équivalent à un
« programme » MPEG ou au terme générique « canal ».
Si vous diffusez des applications qui sont liées à un ensemble
de services, vous devez définir cet ensemble de services.
Lorsque le récepteur est réglé sur l'un de ces services par un
utilisateur, les applications associées à ce service sont lancées.
Pour des applications liées, vous avez besoin d'un service par
« canal » sur lequel signaler les applications.
Si vous diffusez des applications non liées, vous avez besoin
d'un service pour permettre le référencement des
présentations d'objets. Il n'est pas nécessaire d'en faire un
service visible pour l'utilisateur, bien qu'il doive être signalé
pour permettre au récepteur d'y accéder et de lire le contenu
des applications non liées à partir du ou des présentoirs
associés. Pour les applications non liées, vous avez besoin
d'un service unique qui servira de point d'accès à la
présentation d'objets.
XAIT
1-8
La table XAIT (Extended Application Information Table) est
une méthode de signalisation utilisée pour les applications
non liées. La méthode AIT (Applications Information Table)
est utilisée pour signaler les applications liées.
Présentation de la solution de présentation d'objets OCAP de Cisco :
Le TSBroadcaster
4040718 Rév. A
Présentation fonctionnelle
Fonctionnement du TSBroadcaster
Le TSBroadcaster fournit des fonctions de gestion, de planification et de lecture pour
les applications OCAP et MHP (Multimedia Home Platform). La présentation
d'objets OCAP assure la lecture planifiée des applications dans des flux de transport
entièrement formés, conformes aux normes OCAP. En option, vous pouvez
télécharger des données audio et vidéo (A/V) dans le flux de transport. Les flux de
transport sont lus par le biais d'une interface ASI qui peut être connectée directement
à un modulateur ou introduite dans l'équipement de remultiplexage. Le
TSBroadcaster fournit une interface utilisateur (UI) pour la définition des flux de
transport.
Le TSBroadcaster fournit une ou plusieurs présentations d'objets DSM-CC (Digital Storage
Media - Command and Control) dans chaque flux de transport et il attribue une bande
passante maximale à chaque présentoir. Le TSBroadcaster permet à plusieurs applications
de partager une présentation d'objets et il permet à chaque application de s'exécuter dans
son propre sous-répertoire. Le TSBroadcaster gère de manière dynamique l'allocation de
bande passante pour chaque application dans le présentoir. Cette approche permet
d'optimiser l'utilisation de la bande passante du présentoir et fournit un schéma de
transmission robuste qui simplifie la gestion du remultiplexage en aval.
Le TSBroadcaster fournit une interface utilisateur pour la création d'applications
« glisser-déposer » et il peut être utilisé avec un large éventail d'environnements de
développement d'applications, allant des compilateurs de ligne de commande, aux
outils de développement d'applications MHP et OCAP spécialisés, en passant par les
environnements de développement intégré (IDE).
Le TSBroadcaster fournit des fonctions permettant de mettre à jour les applications
pendant leur lecture. Le TSBroadcaster peut interroger et importer des données
d'Internet pour permettre à une application de recevoir des mises à jour
automatiquement à partir de sites FTP ou Web, et il fournit également un mécanisme
pour mettre à jour les données en réponse à des mises à jour dirigées par des
commandes. Les mises à jour peuvent être appliquées aux fichiers individuels ou des
répertoires entiers peuvent être mis à jour dans une transaction unique. Le
TSBroadcaster fournit un mécanisme de mise à jour rapide pour réduire au maximum
la latence des mises à jour de fichier individuelles, et il reconstruira automatiquement
le présentoir lorsqu'il aura besoin de modifier la structure du présentoir pour l'adapter
aux mises à jour. Le suivi des modifications dans les modules et l'indication
d'information de téléchargement (DII) est effectué et leurs versions sont incrémentées
de la manière requise pour signaler efficacement les mises à jour.
Le TSBroadcaster assure la prise en charge de l'insertion d'événements de flux de
type « à effectuer maintenant » et fournit une interface utilisateur qui permet
d'insérer les événements de flux avec les données requises.
Suite sur la page suivante
4040718 Rév. A
Présentation de la solution de présentation d'objets OCAP de Cisco :
Le TSBroadcaster
1-9
Présentation fonctionnelle, suite
Vous pouvez déployer le TSBroadcaster dans de nombreuses configurations
différentes pour répondre aux exigences de distribution et de résilience. Vous pouvez
utiliser le TSBroadcaster pour définir la configuration qui crée, met à jour et fournit les
flux de transport et les composants hors bande (OOB) aux interfaces requises. Le
TSBroadcaster vous permet également de sauvegarder et restaurer les configurations.
Le TSBroadcaster fournit des comptes d'utilisateur protégés par mot de passe qui
contrôlent l'accès au système et vous permet de gérer le journal des événements et
les enregistrements de construction des flux de transport.
Quel volume de données le TSBroadcaster prend-il en charge ?
Les limites pratiques fournies dans cette section concernent la taille du contenu et les
performances requises à la limite. Ainsi, les valeurs fournies sont les limites des
performances pratiques plutôt que des limites absolues. La limite dans un cas réel
quelconque dépend de ses caractéristiques individuelles.
La bande passante, la taille de fichier, l'utilisation du processeur et le temps nécessaire
disponibles pour fournir un fichier déterminent tous le nombre de présentoirs,
d'applications et de modules que le TSBroadcaster peut prendre en charge.
Nombre de flux pris en charge
Pour un TSBroadcaster/TSPlayer sur un ordinateur unique, il existe une seule sortie
ASI, ce qui limite le nombre de flux pris en charge à 1. Des TSPlayer supplémentaires
sont requis pour augmenter le nombre de flux pris en charge.
Des flux de transport hors bande sont générés automatiquement pour contenir un
présentoir marqué comme « hors bande ». Le TSBroadcaster prend en charge une
présentation d'objets hors bande unique, conformément à la norme OCAP 22.2.2.1.
Un flux de transport distinct est utilisé pour les données intrabandes.
Nombre de présentoirs pris en charge
Le TSBroadcaster prend en charge généralement moins de 20 présentoirs par service
et 50 présentoirs par flux.
Nombre d'applications prises en charge
Il n'y a aucune limite au nombre d'applications définies dans le TSBroadcaster, bien
que le temps pris pour récupérer le modèle augmente avec la taille globale du
contenu des applications.
Actuellement, le TSBroadcaster prend en charge moins de 20 applications par
service, 100 applications par flux, ainsi que des applications allant jusqu'à 10 Mbits.
La taille de l'application que vous pouvez utiliser dépend de la capacité du
récepteur. Le TSBroadcaster peut prendre en charge n'importe quel type de fichier
acceptable que l'application prend en charge.
Suite sur la page suivante
1-10
Présentation de la solution de présentation d'objets OCAP de Cisco :
Le TSBroadcaster
4040718 Rév. A
Présentation fonctionnelle, suite
Nombre de modules pris en charge
Le TSBroadcaster peut signaler environ 130 modules dans une indication
d'information de téléchargement (DII) individuelle. Avant TSBroadcaster 1.03, tous les
présentoirs contenaient une seule DII. Dans TSBroadcaster 1.03 et versions ultérieures,
vous pouvez définir plusieurs DII pour autoriser un plus grand nombre de modules.
Nous ne fournissons pas de recommandations au delà de 250 modules pris en charge.
Vous pouvez identifier le nombre actuel de modules à l'aide de la fonctionnalité
« Download Latest Build » et en comptant les entrées de module dans le fichier
« stream-control ». Les versions futures du TSBroadcaster contiendront une
amélioration dans ce domaine.
Instructions liées à la taille des fichiers
Il n'existe aucune taille de fichier minimale pour les applications. La taille maximale
est limitée par la spécification MHP à 254 sections (légèrement plus de 1 Mbits).
Certains générateurs de flux OCAP non conformes permettent à certains récepteurs
non conformes de recevoir des fichiers de taille supérieure à 1 Mbits. Une demande
de modification est en cours d'élaboration pour modifier la spécification OCAP afin
d'autoriser des fichiers d'une taille supérieure à 1 Mbits avec la signalisation
appropriée. Un répertoire est limité à moins de 512 entrées.
Capacité de débit binaire de décodeur
Les décodeurs HD peuvent prendre en charge jusqu'à 19,4 Mbits/s, en moyenne, et
les débits binaires maximaux sont autorisés jusqu'à la limite du canal de données
(généralement 38,811 Mbit/s).
Comment améliorer les performances
Les performances dépendent du comportement de l'application, du débit binaire
disponible, de la taille de l'application, des caractéristiques du récepteur et de
l'aspect particulier des performances que vous mesurez.
Vous pouvez améliorer les performances de démarrage en séparant le contenu nécessaire
au démarrage de l'application dans un groupe distinct et en lui attribuant une priorité
supérieure à celle des autres contenus. Si une application contient des fichiers de classe ou
de données non compressées, leur compression peut améliorer les performances en
réduisant la taille des données à diffuser. La compression des fichiers graphiques (en
supposant qu'ils ont été optimisés correctement pour la diffusion) ne fournit généralement
pas une compression significative et peut être contre-productive car le récepteur doit
décompresser le contenu lorsqu'il reçoit le module. Vous devez placer le contenu qui peut
être compressé dans des groupes avec la compression sélectionnée. Le contenu qui ne peut
pas être compressé doit être placé dans des groupes distincts.
Si une application ne peut pas être entièrement mise en cache dans la mémoire du récepteur,
les performances peuvent éventuellement être optimisées en plaçant le contenu qui est
souvent requis ou nécessaire au démarrage dans des groupes dotés d'une priorité
supérieure. Cette configuration augmentera la fréquence de ce contenu aux dépens d'autres
contenus, et peut donc améliorer les performances en raccourcissant le temps d'acquisition
de ce contenu. Toutefois, le temps d'acquisition des autres contenus sera rallongé.
Suite sur la page suivante
4040718 Rév. A
Présentation de la solution de présentation d'objets OCAP de Cisco :
Le TSBroadcaster
1-11
Présentation fonctionnelle, suite
Les périodes de répétition de passerelle de service (répertoire supérieur), DII et DSI
(Download Server Initiate) peuvent toutes être réduites, aux dépens du taux de
répétition du reste du contenu. Cette configuration peut éventuellement améliorer les
performances si le temps d'acquisition de ce contenu est un facteur limitatif. Ce temps
est contrôlé par un paramètre dans le fichier de propriétés de la société de diffusion.
Les données de présentoir peuvent être diffusées en modes entrelacé ou non
entrelacé, contrôlés par un paramètre dans le fichier de propriétés de la société de
diffusion. La diffusion non entrelacée produit généralement un temps d'attente
inférieur, mais la diffusion entrelacée peut entraîner une acquisition plus rapide par
les récepteurs qui ne peuvent pas traiter les débits binaires plus élevés en rafale du
mode non entrelacé.
Le placement des modules de différentes applications sur des DII différentes permet
de réduire la charge qui s'exerce sur un récepteur chargeant une application
spécifique. Cela dépend si le récepteur charge le présentoir entier ou uniquement les
DII sélectionnées.
L'augmentation du débit binaire entraînera des temps d'acquisition plus courts de
manière globale, en soulignant que si un récepteur ne peut pas prendre en charge le
débit binaire plus élevé, il peut éventuellement réessayer. La nouvelle tentative peut
entraîner des temps d'acquisition plus longs.
La réduction de la taille d'une application et de ses données améliorera généralement
le temps d'acquisition et la gestion de la mémoire du récepteur.
L'amélioration de l'efficacité du codage de l'application améliorera les performances
de l'application. Le temps d'acquisition d'une application OCAP est souvent un
grand nombre de fois plus courte que le temps que l'application prend pour
initialiser et afficher le premier écran. En conséquence, le réglage de la livraison de
présentoir peut souvent ne pas avoir un impact significatif sur le temps de
démarrage de l'application.
1-12
Présentation de la solution de présentation d'objets OCAP de Cisco :
Le TSBroadcaster
4040718 Rév. A
Vue du système TSBroadcaster
Introduction
L'illustration ci-dessous présente les interfaces et les composants principaux du
TSBroadcaster. Les composants peuvent être déployés sur un serveur unique ou
distribués sur plusieurs serveurs. Les composants sont décrits plus en détail, plus
loin dans cette section.
Java
API
Internet
Browser
XML
Client
TSBroadcaster
DataSources
HTTP Server
HTTP/FTP
Logs
Properties
Server
Configuration
TSBroadcaster
Server
Builds
Archives
Model
TCP/IP
SNMP Monitoring
TSPlayer
Client
HTTP
Dual Redundancy
Cross Monitoring
TSPlayer
TCP/IP
TSPlayer
Server
TCP/IP
SNMP Monitoring
TSMux
Configuration
TSMux
HTTP
XAIT Transfer
Logs
TCP/IP
Dual Redundancy
Cross Monitoring
Logs
AV Content
ASI MPEG-2 TS (188 byte packets)
AV,SI
Multiplex
Modulator
STB
Système TSBroadcaster
Suite sur la page suivante
4040718 Rév. A
Présentation de la solution de présentation d'objets OCAP de Cisco :
Le TSBroadcaster
1-13
Vue du système TSBroadcaster, suite
Serveur TSBroadcaster
Le composant serveur TSBroadcaster entretient un modèle qui contient toutes les
informations requises pour remplir sa fonction :
• Définitions de flux de transport
• Applications à lire
• Calendrier de lecture d'application
• Lecteurs attribués pour les flux de transport
• Instructions d'interrogation de mise à jour d'application
• Informations de compte d'utilisateur
Le TSBroadcaster traite toutes les transactions initiées par les clients via l'interface
HTTP. Le serveur peut modifier le modèle et sa propre configuration en réponse
aux transactions.
Le composant lance des processus pour interroger les sources de données HTTP et
FTP afin de rechercher des mises à jour des données d'application. Le composant
inclut un processus qui génère le flux de transport et le met à jour en réponse :
• au démarrage et à l'arrêt des lectures d'application ;
• aux mises à jour des fichiers de données d'application ;
• aux modifications du modèle.
Lorsqu'un flux de transport est créé ou mis à jour, les nouvelles données sont
envoyées via le protocole TCP/IP à un ou plusieurs systèmes TSPlayer qui sont
nommés pour lire le flux de transport.
Des serveurs TSBroadcaster peuvent être configurés pour fonctionner en mode à
double redondance avec un partenaire, auquel cas ils s'analysent mutuellement. Le
composant entretient un journal des événements et une archive de tous les flux de
transport qu'il a créés.
Serveur TSPlayer
Le composant serveur TSPlayer lit le flux de transport créé par le serveur
TSBroadcaster, en y intégrant les mises à jour à mesure qu'elles sont disponibles. Le
composant entretient un journal d'événements.
TSMux
Le composant de TSMux reçoit un flux de données continu du serveur TSPlayer et
l'envoie via une interface ASI. S'il est dirigé, le composant TSMux multiplexera le
contenu A/V stocké localement. Le composant entretient un journal d'événements.
1-14
Présentation de la solution de présentation d'objets OCAP de Cisco :
Le TSBroadcaster
4040718 Rév. A
Configuration d'une application à lire dans un flux
Introduction
Cette section présente une vue d'ensemble du processus à utiliser pour configurer
une application à lire dans un flux. Les procédures détaillées pour chaque étape sont
traitées dans ce document.
Vue d'ensemble du processus
Le processus suivant est un exemple de bout en bout de la configuration d'une
application à lire dans le flux.
Remarque : Ce processus suppose que vous avez déjà configuré le serveur et
identifié le fuseau horaire et les utilisateurs.
Étape
4040718 Rév. A
Description
Voir la ou les
pages
1.
Configurez les ordinateurs clients.
2-14
2.
Connectez-vous au TSBroadcaster en tant qu'utilisateur
généraliste.
3-3
3.
Créez un flux ou modifiez un flux existant.
3-15 et 3-18
4.
Créez un service ou modifiez un service existant.
3-22 et 3-26
5.
Créez un présentoir ou modifiez un présentoir existant.
3-32 et 3-35
6.
Créez un lecteur de transfert ou modifiez un lecteur de
transfert existant.
4-7 et 4-9
7.
Ajoutez une lecture planifiée ou modifiez une lecture
planifiée existante.
6-9 et 6-15
8.
Confirmez les débits binaires pour la lecture.
6-21
Présentation de la solution de présentation d'objets OCAP de Cisco :
Le TSBroadcaster
1-15
Chapitre 2
Configuration du TSBroadcaster
Présentation
Introduction
Pour intégrer le TSBroadcaster dans le système DBDS (Digital Broadband Delivery
System), vous devez configurer l'équipement et ajouter le contenu audio et vidéo. Ce
chapitre fournit les procédures permettant de configurer correctement le
TSBroadcaster.
Dans ce chapitre
Ce chapitre traite des sujets ci-dessous.
Sujet
4040718 Rév. A
Voir la page
Configurer le système DNCS pour le TSBroadcaster
2-2
Définir le mot de passe et le fuseau horaire
2-11
Arrêter le serveur
2-13
Configurer les ordinateurs clients du TSBroadcaster
2-14
Configurer les paramètres du système de diffusion
2-16
Ajouter du contenu audio et vidéo
2-17
Configuration du TSBroadcaster
2-1S
Configurer le système DNCS pour le TSBroadcaster
Introduction
Pour faire fonctionner le TSBroadcaster dans le système DBDS (Digital Broadband
Delivery System), vous devez configurer le système de contrôle de réseau numérique
(DNCS) pour le TSBroadcaster. Cette section décrit les étapes nécessaires pour
configurer le système DNCS afin de le faire fonctionner avec le TSBroadcaster.
Dans cette section, vous effectuerez les tâches suivantes :
• Configurer une source MPEG pour le TSBroadcaster
• Configurer une modulation QAM pour le TSBroadcaster
• Créer une session pour le TSBroadcaster
Avant de commencer
Pour configurer correctement le système DNCS pour qu'il fonctionne avec le
TSBroadcaster, les informations suivantes doivent être en corrélation sur les
deux systèmes :
• L'ID source du système DNCS doit correspondre à l'ID source OCAP du
TSBroadcaster.
• Le numéro de programme MPEG sur le système DNCS doit correspondre à l'ID de
service sur le TSBroadcaster.
Travaillez en étroite collaboration avec vos intégrateurs de systèmes pour vous
assurer que vous attribuez les informations correctes aux deux systèmes. Utilisez le
tableau suivant pour enregistrer les informations.
Informations DNCS
Informations relatives au
TSBroadcaster
ID source du système DNCS ___________
ID source OCAP _____________
Numéro de programme MPEG _________
ID de service _____________
Suite sur la page suivante
2-2
Configuration du TSBroadcaster
4040718 Rév. A
Configurer le système DNCS pour le TSBroadcaster, suite
Configurer une source MPEG pour le TSBroadcaster
Pour configurer une source MPEG pour le TSBroadcaster, procédez comme suit.
1.
Dans la console d'administration DNCS, cliquez sur l'onglet DNCS.
2.
Cliquez sur l'onglet Element Provisioning.
3.
Cliquez sur MPEG Source.
Résultat : la fenêtre MPEG Source List s'affiche.
4.
Cliquez sur File > New. La fenêtre Set Up MPEG Source s'ouvre avec l'onglet
Basic Parameters au premier plan.
5.
Cliquez sur la flèche Headend Name et sélectionnez la tête de réseau associée
à cette source MPEG.
6.
Dans le champ MPEG Source Name, entrez le nom de cette source MPEG
(par exemple, SATSB). Vous pouvez utiliser jusqu'à 20 caractères
alphanumériques.
Remarque : vous devez créer une source MPEG pour chaque présentoir et
pour chaque flux audio et vidéo.
7.
Cette source MPEG fournira-t-elle des données VOD ?
• Si oui, cliquez sur la flèche Device Type et sélectionnez Service Group
Object. Si Service Group Object n'apparaît pas en option, cliquez dans le
champ Device Type et entrez Service Group Object. Passez à l'étape 8.
• Si non, cliquez sur la flèche Device Type et sélectionnez le type de source
MPEG que vous ajoutez (par exemple, IRT, MDR, etc.). Passez à l'étape 8.
8.
Dans le champ IP Address, entrez l'adresse IP de cette source MPEG. Veillez
à placer correctement les points (.) entre les nombres.
Exemple : 10.10.20.30
9.
Dans le champ Physical Address, entrez l'adresse MAC de cette source MPEG.
Exemple : 02:02:02:02:02:02
10.
Cliquez sur Appliquer.
Résultat : le système enregistre les paramètres de base de cette source MPEG
dans la base de données DNCS. L'onglet Connectivity, précédemment
désactivé, est maintenant accessible.
11.
Dans la fenêtre Set Up MPEG source, cliquez sur l'onglet Connectivity.
Résultat : la fenêtre Connectivity s'ouvre avec une illustration de tous les
périphériques déjà connectés à cette source MPEG. (Si aucun périphérique
n'est encore connecté, le champ de l'illustration est vide.)
Suite sur la page suivante
4040718 Rév. A
Configuration du TSBroadcaster
2-3S
Configurer le système DNCS pour le TSBroadcaster, suite
12.
Cliquez sur Create Port. La fenêtre de saisie du numéro de port s'ouvre.
13.
Dans le champ Port Number, saisissez le numéro qui identifie le port de
sortie sur cette source MPEG qui est physiquement connecté au port d'entrée
sur le modulateur QAM, MQAM ou GQAM de programme associé.
Commencez par le premier numéro de port disponible.
14.
Dans le champ Transport Stream ID, saisissez le numéro qui identifie le flux
de transport allant de cette source MPEG jusqu'au modulateur QAM, MQAM
ou GQAM de programme associé.
Important : vous aurez besoin de ce numéro lorsque vous configurerez le
modulateur QAM, MQAM ou GQAM.
15.
Cliquez sur la flèche Transport Protocol et sélectionnez ASI pour le type de
carte de sortie qui est installée dans cette source MPEG.
16.
Cliquez sur OK.
Le système enregistre ces informations dans la base de données DNCS et
ferme la fenêtre de saisie du numéro de port. L'onglet Connectivity est
actualisé avec les nouvelles informations de port et de flux de transport. Les
options Modify Port et Delete Port sont à présent disponibles.
Remarque : lorsque vous configurez le modulateur QAM, MQAM ou
GQAM de programme associé, le système remplit automatiquement les
champs Connect To de cette fenêtre.
17.
Cliquez sur Appliquer.
Résultat : le système enregistre les informations de source MPEG dans la
base de données DNCS et met à jour l'illustration de connectivité pour inclure
les nouvelles informations de port.
18.
Cliquez sur Save.
Résultat : le système enregistre les informations de source MPEG dans la
base de données DNCS et ferme la fenêtre de configuration de la source
MPEG. La fenêtre qui répertorie les sources MPEG est actualisée pour inclure
la nouvelle source MPEG.
19.
L'étape suivante consiste à configurer une modulation MQAM pour le
TSBroadcaster. Passez à la procédure Configurer une modulation MQAM
pour le TSBroadcaster, dans la suite de cette section.
Suite sur la page suivante
2-4
Configuration du TSBroadcaster
4040718 Rév. A
Configurer le système DNCS pour le TSBroadcaster, suite
Configurer une modulation MQAM pour le TSBroadcaster
Pour configurer une modulation MQAM pour le TSBroadcaster, procédez comme suit.
Remarque : cette procédure suppose que vous utilisez une modulation MQAM. Les
étapes permettant de configurer une modulation QAM et une modulation GQAM
sont presque identiques. Pour obtenir des informations plus détaillées sur la
configuration d'une modulation QAM ou GQAM, reportez-vous à l'aide en ligne du
système DNCS.
1.
Dans la console d'administration DNCS, cliquez sur l'onglet DNCS.
2.
Cliquez sur l'onglet Element Provisioning.
3.
Cliquez sur QAM.
Résultat : la fenêtre QAM List s'ouvre.
4.
Cliquez sur File > New > MQAM.
Résultat : la fenêtre Set Up MQAM s'ouvre avec l'onglet Basic Parameters au
premier plan.
5.
Cliquez sur la flèche Headend Name et sélectionnez la tête de réseau dans
laquelle le modulateur MQAM de programme réside.
6.
Dans le champ QAM Name, entrez le nom du modulateur MQAM. Vous
pouvez utiliser jusqu'à 15 caractères alphanumériques.
Remarque : Cisco vous recommande d'établir un schéma d'affectation de
noms vous permettant d'identifier facilement le modulateur MQAM et son
emplacement.
Exemple : le nom VODhub1MQ43 pourrait représenter un modulateur
MQAM dont l'adresse IP se terminerait par 43 et qui traiterait les données
VOD pour le concentrateur 1.
7.
Dans le champ IP Address, entrez l'adresse IP du modulateur MQAM. Veillez
à placer correctement les points (.) entre les nombres.
8.
Dans le champ Physical Address, entrez l'adresse MAC du modulateur
MQAM.
9.
Dans le champ Subnet Mask, entrez le masque de sous-réseau de l'emplacement
du modulateur MQAM, conformément aux consignes suivantes :
• Si votre système utilise une configuration réseau standard, entrez
255.255.255.0.
• Si votre système utilise un autre type de configuration réseau, entrez le
masque de sous-réseau, tel qu'il a été attribué par votre administrateur
système.
Suite sur la page suivante
4040718 Rév. A
Configuration du TSBroadcaster
2-5S
Configurer le système DNCS pour le TSBroadcaster, suite
10.
Dans le champ Transport Stream ID de chaque ligne RF OUT, saisissez le
numéro identifiant le ou les flux de transport qui transportent les données à
partir du modulateur MQAM jusqu'aux concentrateurs dans votre système.
Remarque : vous devez spécifier des identifiants de flux de transport
uniques pour les quatre ports de sortie sur le modulateur MQAM.
11.
Cliquez sur la flèche Modulation Type dans chaque ligne RF OUT, puis
sélectionnez 64-QAM comme mode de modulation.
12.
Pour chaque port de sortie sur le modulateur MQAM, cliquez dans le champ
Channel Center Frequency (MHz) dans chaque ligne RF OUT, puis saisissez
la fréquence du canal que vous utiliserez pour envoyer des données à partir
du modulateur MQAM jusqu'aux concentrateurs dans votre système. Cisco
vous recommande d'entrer une valeur par incréments de 6 MHz de 91 à 867.
13.
Cliquez sur Apply.
Résultat : le système enregistre les informations de modulateur MQAM que
vous avez saisies jusqu'ici dans la base de données DNCS.
14.
Dans la fenêtre Set Up MQAM, cliquez sur l'onglet Advanced Parameters.
Résultat : la fenêtre Advanced Parameters s'affiche.
Important : Le système insère automatiquement la valeur de Configuration
File Name. Ne modifiez pas ce champ sans consulter au préalable Cisco
Services. Le fichier de configuration système indique au modulateur MQAM
la version du logiciel qu'il doit exécuter.
15.
Définissez quels concentrateurs recevront les données de programme/service
à partir du modulateur MQAM, comme suit :
• Pour envoyer des données à partir du modulateur MQAM uniquement à
des concentrateurs spécifiques dans la tête de réseau, sélectionnez le nom
du concentrateur dans le champ Available Hubs, puis cliquez sur Add. Le
nom du concentrateur apparaît dans le champ des concentrateurs
sélectionnés. Répétez cette étape pour chaque concentrateur qui doit
recevoir des données du modulateur MQAM.
• Pour envoyer des données à partir du modulateur MQAM vers tous les
concentrateurs dans la tête de réseau, veillez à ce qu'aucun concentrateur
ne figure dans le champ Selected Hubs.
Remarque : pour supprimer un concentrateur du champ Selected Hubs,
sélectionnez le nom du concentrateur et cliquez sur Remove. Le nom du
concentrateur apparaît dans le champ Available Hubs.
Suite sur la page suivante
2-6
Configuration du TSBroadcaster
4040718 Rév. A
Configurer le système DNCS pour le TSBroadcaster, suite
16.
Cliquez sur Appliquer.
Résultat : le système enregistre ces informations dans la base de données
DNCS. L'onglet Connectivity, précédemment désactivé, est maintenant
accessible.
17.
Dans la fenêtre Set Up MQAM, cliquez sur l'onglet Connectivity.
Résultat : la fenêtre Connectivity s'ouvre avec une illustration des
périphériques déjà connectés au modulateur MQAM.
18.
Si elle n'est pas déjà sélectionnée, cliquez pour sélectionner l'option Input 1 Port.
19.
Dans la zone Connect To, cliquez sur la flèche Headend Name et sélectionnez
la tête de réseau contenant la source MPEG qui est physiquement connectée
au port d'entrée sélectionné sur ce modulateur MQAM.
20.
Cliquez sur la flèche Device Type et sélectionnez le type IRT pour le
périphérique source MPEG utilisé pour envoyer des données vers le port
d'entrée sélectionné sur le modulateur MQAM.
21.
Cliquez sur la flèche Device Name et sélectionnez le nom précédemment
défini pour la source MPEG associée au port d'entrée sélectionné sur le
modulateur MQAM.
Exemple : satsb
22.
Cliquez sur Apply.
Résultat : le système enregistre ces informations dans la base de données
DNCS et met à jour l'écran pour qu'il affiche les informations que vous avez
entrées.
23.
L'étape suivante consiste à créer une session pour le TSBroadcaster. Passez à
la procédure Créer une session pour le TSBroadcaster, dans la suite de
cette section.
Suite sur la page suivante
4040718 Rév. A
Configuration du TSBroadcaster
2-7S
Configurer le système DNCS pour le TSBroadcaster, suite
Créer une session pour le TSBroadcaster
Pour créer une session pour le TSBroadcaster, procédez comme suit.
1.
Dans la console d'administration DNCS, cliquez sur l'onglet DNCS.
2.
Cliquez sur l'onglet System Provisioning.
3.
Cliquez sur Source.
Résultat : la fenêtre Source List s'ouvre.
4.
Cliquez sur File > New.
Résultat : la fenêtre Set Up Source s'ouvre.
5.
Dans le champ Source Name, entrez le nom que vous utiliserez pour
identifier cette source. Vous pouvez utiliser jusqu'à 20 caractères
alphanumériques.
Exemple : tsb01
Remarque : Cisco vous recommande d'utiliser un schéma d'affectation de
noms qui indique le type de source (analogique ou numérique), le numéro de
canal que le service utilisera et le nom du service. Par exemple, le nom de
source D02 WeatherScan indique qu'il s'agit d'une source numérique (D)
fournissant du contenu sur le canal 2 (02) pour le service WeatherScan.
6.
Dans le champ Source ID, entrez le numéro que vous utiliserez pour
identifier la source. En général, l'ID source est 1000 plus le numéro du canal
offrant le service. Par exemple, l'ID source d'un service apparaissant sur le
canal 2 serait 1002. Vous pouvez utiliser jusqu'à 5 caractères numériques.
Important :
• Vous devez utiliser un numéro supérieur à 200 pour l'ID source. Les
numéros d'ID source de 1 à 200 sont réservés aux sources de service
générées par le système.
• N'oubliez pas l'ID source du service. Vous en aurez besoin dans la suite de
la configuration du service. Cet ID source doit correspondre à l'ID source
OCAP dans le TSBroadcaster.
7.
Cliquez sur Save.
Résultat : le système enregistre les informations de source de service dans la
base de données DNCS et ferme la fenêtre Set Up Source. La fenêtre Source
List est actualisée pour inclure la nouvelle source de service.
8.
Dans la fenêtre Source List, mettez en surbrillance la source que vous avez
définie à l'étape 5.
Exemple : tsb01
Suite sur la page suivante
2-8
Configuration du TSBroadcaster
4040718 Rév. A
Configurer le système DNCS pour le TSBroadcaster, suite
9.
Cliquez sur File > Source Definitions.
Résultat : la fenêtre Source Definition s'ouvre.
10.
Cliquez sur File > New Digital.
Résultat : la fenêtre Digital Source Set Up s'ouvre.
11.
Cliquez dans le premier champ Session ID et saisissez 12 zéros.
Remarque : le système remplit les colonnes à votre place.
12.
Cliquez dans le second champ Session ID et saisissez l'ID source de service
que vous avez utilisé lorsque vous avez ajouté la source à l'étape 6.
13.
Cliquez sur Suivant.
Résultat : la fenêtre Define Session s'ouvre.
14.
Étant donné que cette source fournira une programmation (audio/vidéo) de
diffusion plutôt que des informations système, cliquez sur l'option Broadcast
programming.
15.
Cliquez sur Suivant.
Résultat : la fenêtre Session Setup s'ouvre.
16.
Cliquez sur la flèche Input Device et sélectionnez le type de périphérique (la
source MPEG) qui fournira le contenu du service (par exemple, un MDR ou
un IRT).
Exemple : satsb
17.
Dans le champ MPEG Program Number, saisissez le numéro de programme
introduit dans le flux de transport.
Important : L'ID de service sur le TSBroadcaster et le numéro de programme
MPEG doivent correspondre au numéro de programme fourni par le
fournisseur de contenu. Pour le présentoir, ce numéro doit correspondre
uniquement à l'ID de service dans le TSBroadcaster.
18.
Dans le champ Bandwidth, entrez 2.
19.
Cliquez sur Suivant.
Résultat : la fenêtre Output Selection Policy s'ouvre.
Suite sur la page suivante
4040718 Rév. A
Configuration du TSBroadcaster
2-9S
Configurer le système DNCS pour le TSBroadcaster, suite
20.
Cliquez sur l'option Select Outputs from list.
Résultat : une liste de modulateurs QAM apparaît.
21.
Sélectionnez le modulateur QAM avec l'ID TS de sortie que vous souhaitez
utiliser.
22.
Cliquez sur Next.
Résultat : la fenêtre Save Source Definition s'ouvre.
23.
Cliquez sur Save.
Résultat : le système enregistre la définition source dans la base de données
DNCS et démarre la session que vous avez créée pour elle. La fenêtre Source
Definition List est actualisée pour inclure les nouvelles informations de source.
2-10
Configuration du TSBroadcaster
4040718 Rév. A
Définir le mot de passe et le fuseau horaire
Introduction
Cette section fournit les informations permettant de définir le mot de passe et le
fuseau horaire pour le TSBroadcaster.
Hypothèse
Les informations fournies dans cette section supposent que l'étape initiale
d'installation et de configuration du serveur a déjà été exécutée.
Définir le mot de passe de l'utilisateur sandt
Le TSBroadcaster fournit un compte sandt sur le système d'exploitation pour vous
permettre de gérer l'installation sans utiliser le compte racine.
Remarque : le compte par défaut pour le TSBroadcaster est sandt.
Pour définir le mot de passe de l'utilisateur sandt, procédez comme suit.
1.
À l'invite Username:, connectez-vous en tant que root (racine).
2.
Lorsque vous êtes invité à entrer le mot de passe, saisissez le mot de passe qui
a été utilisé lors de l'installation du TSBroadcaster ou que vous avez défini au
cours de la configuration.
3.
À l'invite #, saisissez passwd sandt.
4.
Lorsque vous y êtes invité, saisissez le mot de passe que vous avez
sélectionné et saisissez-le de nouveau pour le confirmer.
5.
Saisissez exit pour vous déconnecter.
Définir le fuseau horaire du TSBroadcaster
Pour définir le fuseau horaire pour le TSBroadcaster, procédez comme suit.
1.
À l'invite Username:, connectez-vous en tant que sandt.
2.
Lorsque vous êtes invité à entrer le mot de passe, saisissez le mot de passe
que vous avez spécifié dans le paragraphe Définir le mot de passe de
l'utilisateur sandt.
Résultat : la fenêtre d'invite de commande apparaît.
3.
Pour rechercher un fuseau horaire approprié pour utiliser le TSBroadcaster,
saisissez la commande suivante à l'invite de commande :
cd /sandt/java/jre/lib/zi
Résultat : la hiérarchie initiale des continents ou des zones est affichée.
4.
Utilisez la commande cd pour accéder au continent ou à la zone contenant le
fuseau horaire dans lequel vous ferez fonctionner le TSBroadcaster.
Remarque : les fuseaux horaires de chaque continent ou zone se trouvent
dans des sous-répertoires.
Suite sur la page suivante
4040718 Rév. A
Configuration du TSBroadcaster
2-11S
Définir le mot de passe et le fuseau horaire, suite
5.
Notez la combinaison Continent-Fuseau horaire dans laquelle vous ferez
fonctionner le TSBroadcaster. Par exemple Amérique/New_York.
6.
Éditez le fichier suivant pour modifier la valeur de system.timeZone en spécifiant
la valeur que vous avez notée à l'étape 5 et enregistrez la modification :
/media1/tsbroadcaster/broadcaster.properties
7.
2-12
Saisissez exit pour vous déconnecter.
Configuration du TSBroadcaster
4040718 Rév. A
Arrêter le serveur
Arrêt du serveur
Pour arrêter le serveur, procédez comme suit.
Important : utilisez toujours cette méthode pour arrêter le serveur avant de le
mettre hors tension, faute de quoi les disques peuvent être corrompus.
1.
À l'invite Username:, connectez-vous en tant que root (racine).
2.
Lorsque vous êtes invité à entrer le mot de passe, saisissez le mot de passe
que vous avez spécifié au cours de la configuration.
3.
À l'invite #, saisissez shutdown -I 6 -g0 -y.
Remarque : comme méthode alternative d'arrêt du serveur, vous pouvez
appuyer une fois, brièvement, sur le bouton d'alimentation derrière le
panneau avant. Cette méthode initie également un arrêt commandé.
Résultat : lorsque l'ordinateur est arrêté de façon sécurisée, il peut être mis
physiquement hors tension.
4040718 Rév. A
Configuration du TSBroadcaster
2-13S
Configurer les ordinateurs clients du TSBroadcaster
Introduction
Cette section décrit les conditions requises et les instructions relatives à la
configuration des ordinateurs clients du TSBroadcaster.
Conditions requises sur les ordinateurs clients
Les ordinateurs clients du TSBroadcaster doivent être conformes aux spécifications
suivantes :
• Lancez un navigateur Internet exécutant Java 1.4.2 pour prendre en charge le
lancement des applets Java.
Remarque : le TSBroadcaster a été testé avec Netscape, Microsoft Internet
Explorer et Mozilla.
• Fournissez suffisamment d'espace disque pour installer au moins l'environnement
d'exécution Java (JRE) 1.4.2. Contactez Sun Microsystems pour connaître les plages
appropriées.
• Fournissez une mémoire et une puissance de processeur suffisantes pour exécuter
les applets Java avec des performances acceptables. Contactez Sun Microsystems
pour connaître les plages appropriées.
Installer Java 1.4.2
Chaque ordinateur client doit avoir un navigateur Internet exécutant Java 1.4.2 pour
prendre en charge le lancement des applets Java qui composent l'interface utilisateur
du TSBroadcaster. Obtenez un programme d'installation du kit SDK ou JRE
Java 1.4.2 correspondant au système d'exploitation de votre ordinateur client. Des
programmes d'installation sont disponibles pour divers systèmes d'exploitation sur
Internet, à l'adresse suivante :
http://java.sun.com/j2se/
Installez le kit SDK ou JRE Java sur chaque ordinateur client (les ordinateurs
exécutant Windows 2000 doivent être dotés du Service Pack 2 ou ultérieur). Si vous
n'avez aucune exigence particulière concernant Java sur l'ordinateur, si ce n'est pour
exécuter le client TSBroadcaster, sélectionnez le kit JRE, car il est plus petit et plus
rapide à installer. Assurez-vous que le kit Java que vous installez est sélectionné
comme kit JRE ou SDK par défaut dans le navigateur que vous envisagez d'utiliser
pour accéder au TSBroadcaster.
Suite sur la page suivante
2-14
Configuration du TSBroadcaster
4040718 Rév. A
Configurer les ordinateurs clients du TSBroadcaster, suite
Configurer les fichiers de stratégie Java
Chaque client a besoin d'un fichier de stratégie Java pour autoriser l'applet de
développement d'applications à accéder au système de fichiers client.
Pour configurer un fichier de stratégie Java sur chaque client, procédez comme suit.
1.
Créez un .java.policy sur chaque client et insérez le texte ci-dessous, en
remplaçant <adresse> par l'adresse réelle de l'ordinateur sur lequel le
TSBroadcaster est installé :
grant codeBase "http://<adresse>:8080/-" {
permission java.security.AllPermission;
};
2.
Si un client doit accéder à plusieurs serveurs TSBroadcaster, répétez l'étape 1
pour chaque ordinateur, en insérant chaque fois l'adresse appropriée.
3.
Copiez le fichier de stratégie dans le répertoire local de chaque utilisateur sur
l'ordinateur client, comme suit :
• Pour des utilisateurs sur un ordinateur client standard exécutant
Windows 2000, saisissez le chemin de répertoire suivant :
•
C:\Documents And Settings\<utilisateur>\.java.policy
Pour des utilisateurs DNCS sur un ordinateur Sun, saisissez le chemin de
répertoire suivant :
export/home/dncs
Configuration de la sortie ASI
Par défaut, le TSBroadcaster produit un flux de transport complet et fournit en sortie
le flux de transport en tant que flux ASI en mode paquet. Cette sortie fournira un
signal qui peut être transmis à de nombreux modulateurs communs et reçu
directement par les récepteurs OCAP.
Pour modifier les caractéristiques du flux ASI ou filtrer les flux élémentaires pour
une diffusion dans des systèmes multiplex, reportez-vous à la section Configurer la
sortie ASI du chapitre 10 de ce guide.
4040718 Rév. A
Configuration du TSBroadcaster
2-15S
Configurer les paramètres du système de diffusion
Introduction
Cette section fournit des instructions pour configurer les paramètres du système de
diffusion.
Configurer les paramètres du système de diffusion
Par défaut, les systèmes TSBroadcaster pour OCAP sont configurés pour une
modulation avec les paramètres suivants.
Fréquence
699 MHz
Mode de
modulation
SCTE Mode 1 (64 QAM)
Si votre récepteur s'appuie sur les SI intrabandes provenant du TSBroadcaster pour
le réglage, configurez le modulateur et le récepteur pour utiliser ces paramètres et
régler votre récepteur.
Si votre récepteur s'appuie sur les SI hors bande (OOB) provenant d'un système de
tête de réseau pour le réglage ou si vous ne pouvez pas utiliser les paramètres cidessus, vous devez modifier les paramètres du TSBroadcaster. Vous devrez vous
assurer que le flux de transport et les paramètres de service sont cohérents entre le
TSBroadcaster et le système de transmission (qui peut remultiplexer et remapper le
flux de transport intrabande provenant du TSBroadcaster). Pour faire cela par le
biais de l'interface utilisateur du client TSBroadcaster, reportez-vous au chapitre 3,
Utilisation du TSBroadcaster, afin d'obtenir des instructions pour créer un flux
OCAP et créer un service OCAP. Lorsque vous avez entré des paramètres cohérents
avec les paramètres de tête de réseau, réglez votre récepteur.
Lorsque vous réglez votre récepteur, vous devez trouver un flux de transport
unique contenant deux services. Si vous ne parvenez pas à trouver un signal en
réglant votre récepteur, reportez-vous à la section Réglage impossible sur le flux
du chapitre 11, Dépannage.
2-16
Configuration du TSBroadcaster
4040718 Rév. A
Ajouter du contenu audio et vidéo
Ajout de contenu audio et vidéo
Un échantillon de contenu A/V est fourni au TSBroadcaster pour fournir du contenu
A/V à des fins de développement, test et démonstration. Par défaut, les services
définis dans le TSBroadcaster font référence à ce contenu A/V.
Pour les systèmes OCAP, par défaut, le TSBroadcaster n'est pas alimenté avec du
contenu A/V NTSC, bien qu'il soit configuré pour utiliser le contenu « show reel
content » fourni par Starz. Le TSBroadcaster assure actuellement la signalisation de
deux ensembles de contenu A/V, nommés FindingNemo et LostInTranslation.
Pour utiliser ce contenu, vous devez demander et recevoir l'autorisation de Starz.
Pour modifier le contenu A/V, reportez-vous au chapitre 3, Utilisation du
TSBroadcaster.
4040718 Rév. A
Configuration du TSBroadcaster
2-17S
Chapitre 3
Utilisation du TSBroadcaster
Présentation
Introduction
Ce chapitre fournit les informations dont vous avez besoin pour vous connecter et
déconnecter du TSBroadcaster, ainsi que des informations qui vous aideront à vous
familiariser avec l'interface utilisateur. Des procédures sont également fournies pour
la création et la modification de flux OCAP, de services et de présentoirs. Ce chapitre
fournit également les procédures à suivre pour ajouter et modifier du contenu audio
et vidéo.
Dans ce chapitre
Ce chapitre traite des sujets ci-dessous.
Sujet
Voir la page
Connexion au TSBroadcaster
3-3
Découverte de l'interface utilisateur TSBroadcaster
3-6
Gestion des flux
3-14
Création d'un flux OCAP
3-15
Modification du flux OCAP
3-18
Création d'un service OCAP
3-22
Modification d'un service OCAP
3-26
Suppression d'un flux
3-29
Suppression d'un service
3-30
Création d'un présentoir
3-32
Modification d'un présentoir
3-35
Suppression d'un présentoir
3-38
Configuration du canal d'événements de flux
3-40
Suite sur la page suivante
4040718 Rév. A
Utilisation du TSBroadcaster
3-1
Présentation, suite
Sujet
3-2
Voir la page
Suppression d'un canal d'événements de flux
3-43
Création de contenu A/V
3-45
Modification d'un contenu A/V
3-48
Suppression d'un contenu A/V
3-51
Création d'un composant de contenu A/V
3-53
Modification d'un composant de contenu A/V
3-56
Suppression d'un composant de contenu A/V
3-59
Déconnexion du TSBroadcaster
3-62
Utilisation du TSBroadcaster
4040718 Rév. A
Connexion au TSBroadcaster
Introduction
Cette section fournit des informations sur les comptes d'utilisateurs qui sont créés
lorsque le TSBroadcaster est installé et fournit des instructions pour se connecter au
TSBroadcaster via un navigateur Internet prenant en charge Java. Pour obtenir des
instructions sur la création, modification et suppression de comptes d'utilisateurs,
reportez-vous au chapitre 10, Administration du TSBroadcaster.
Comptes d'utilisateurs et connexion
Le TSBroadcaster fournit un accès sécurisé à ses fonctions par le biais de comptes
d'utilisateurs. Un compte d'utilisateur est associé à un nom d'utilisateur et à un mot
de passe, et il possède un certain nombre de privilèges et d'autorisations qui
déterminent l'accès dont bénéficie l'utilisateur aux fonctions du système. Les
comptes d'utilisateurs TSBroadcaster sont totalement séparés et indépendants des
comptes d'utilisateurs du système d'exploitation.
Le TSBroadcaster est fourni avec deux comptes d'utilisateurs par défaut.
Username
Mot de passe
Description
admin
admin
Compte d'utilisateur fourni
uniquement pour l'administration des
comptes d'utilisateurs
demo
demo
Compte d'utilisateur à usage général
doté de privilèges pour toutes les
tâches à l'exception de l'administration
des comptes d'utilisateurs
Suite sur la page suivante
4040718 Rév. A
Utilisation du TSBroadcaster
3-3
Connexion au TSBroadcaster, suite
Se connecter au TSBroadcaster par le biais d'un navigateur Internet
Pour vous connecter au TSBroadcaster par le biais d'un navigateur Internet,
procédez comme suit.
1.
Démarrez un navigateur Internet prenant en charge Java.
2.
Saisissez l'URL suivante dans la barre d'adresse du navigateur :
http://address:8080/tsbroadcaster
Pour l'adresse, utilisez l'adresse IP du serveur TSBroadcaster.
Résultat : le TSBroadcaster vous redirigera vers la page de connexion.
3.
La page de connexion s'est-elle affichée ?
• Si la réponse est positive, passez à l'étape 4.
• Sinon, ou si vous ne pouvez pas établir de connexion du tout, reportezvous au chapitre 11, Dépannage.
4.
Dans le champ Username, saisissez votre nom d'utilisateur.
5.
Dans le champ Password, saisissez votre mot de passe.
Suite sur la page suivante
3-4
Utilisation du TSBroadcaster
4040718 Rév. A
Connexion au TSBroadcaster, suite
6.
Cliquez sur Login.
Résultat : une fois la connexion réussie, le TSBroadcaster affiche la page
d'accueil. Cette page indique la version que vous utilisez actuellement et les
fonctions disponibles pour l'utilisateur. Un résumé des flux et des sorties
configurés dans le système est également affiché.
7.
4040718 Rév. A
Vérifiez que vous utilisez la version appropriée de TSBroadcaster. Regardez
en bas de la page d'accueil pour identifier la version que vous utilisez.
Utilisation du TSBroadcaster
3-5
Découverte de l'interface utilisateur TSBroadcaster
Introduction
Après vous être connecté pour la première fois au TSBroadcaster, vous devez
prendre quelques minutes pour vous familiariser avec l'interface utilisateur
TSBroadcaster. Cette section décrit la mise en page et la navigation dans les écrans
de TSBroadcaster. Elle fournit également des informations sur chaque écran de
l'interface utilisateur.
Mise en page
Le TSBroadcaster propose une interface utilisateur basée sur des pages, avec une
mise en page standard divisée en différentes zones.
Suite sur la page suivante
3-6
Utilisation du TSBroadcaster
4040718 Rév. A
Découverte de l'interface utilisateur TSBroadcaster, suite
Reportez-vous au tableau suivant pour obtenir une description de chaque zone des
écrans de TSBroadcaster.
Zone
Description
En-tête de page
La partie supérieure de la page contient le logo standard pour
vous indiquer que vous êtes dans l'interface utilisateur
TSBroadcaster.
Barre de
navigation
La barre de navigation contient un ensemble de boutons qui
vous permettent d'accéder rapidement aux différentes zones
fonctionnelles de TSBroadcaster. Les boutons affichés dans
cette zone sont adaptés aux privilèges de l'utilisateur
TSBroadcaster qui est connecté.
Titre de la page
Le titre de la page est affiché ici pour identifier clairement où
vous vous trouvez dans l'interface utilisateur.
Zone de
message
d'erreur
Cette zone permet d'afficher un message d'erreur si le
TSBroadcaster détecte une erreur dans une commande ou une
entrée de données.
Zone de
contenu
Cette zone contient les données liées à la page et les
commandes associées. Cette zone peut contenir des données
tabulaires, des boutons, des formulaires de saisie, des
formulaires de sélection et des applets Java.
Pied de page
Le bas de la page contient les informations relatives à la version
du TSBroadcaster, les informations de licence et la date et
l'heure de création de la page.
Suite sur la page suivante
4040718 Rév. A
Utilisation du TSBroadcaster
3-7
Découverte de l'interface utilisateur TSBroadcaster, suite
Pages de sélection
À maintes occasions dans l'interface utilisateur TSBroadcaster, il vous est demandé
de sélectionner un élément sur lequel effectuer une opération, comme par exemple
l'affichage, la modification ou la suppression de l'élément. Comme il s'agit d'une
procédure courante, l'interface utilisateur TSBroadcaster fournit un format de page
standard pour effectuer ces opérations. La page contient une zone déroulante de
sélection qui vous permet de sélectionner un élément, et un bouton pour exécuter
l'opération sur l'élément sélectionné. Pour quitter une page de sélection sans
exécuter d'opération, cliquez sur le bouton Précédent du navigateur Internet ou
cliquez sur un bouton de la barre de navigation de TSBroadcaster.
Une page de sélection standard de TSBroadcaster est illustrée ci-dessous.
Suite sur la page suivante
3-8
Utilisation du TSBroadcaster
4040718 Rév. A
Découverte de l'interface utilisateur TSBroadcaster, suite
Pages de saisie de données
À maintes occasions dans l'interface utilisateur TSBroadcaster, il vous est demandé de
créer ou modifier un élément en saisissant des données dans un formulaire. Comme il
s'agit d'une procédure courante, le TSBroadcaster fournit un format de page standard
pour cela. La page contient un formulaire avec des champs de saisie de données pour
toutes les informations que vous devez fournir, ainsi qu'un bouton permettant
d'enregistrer l'élément nouvellement créé ou modifié. Pour quitter une page de saisie
de données sans entrer de données, cliquez sur le bouton Précédent du navigateur
Internet ou cliquez sur un bouton de la barre de navigation de TSBroadcaster.
Une page de saisie de données standard de TSBroadcaster est illustrée ci-dessous.
Le TSBroadcaster fournit les types de champs suivants pour la saisie des données.
Champ
Description
En lecture seule
Fournit des informations contextuelles pour l'opération de
création ou de modification.
Champ de texte
Permet la saisie d'une ligne de texte unique, en général un nom,
un nombre ou un horodatage.
Zone de texte
Permet la saisie de plusieurs lignes de texte descriptif.
Sélection
Permet l'entrée d'une alternative parmi d'autres. Dans la
mesure du possible, le TSBroadcaster utilise des champs de
sélection pour une sélection dans une liste limitée de valeurs.
Case à cocher
Permet l'entrée d'une valeur booléenne.
Champ de
fichier
Permet la sélection d'un chemin de fichier à partir du système
de fichiers client, par saisie du chemin ou en parcourant
l'arborescence jusqu'au chemin approprié dans une boîte de
dialogue d'arborescence.
Suite sur la page suivante
4040718 Rév. A
Utilisation du TSBroadcaster
3-9
Découverte de l'interface utilisateur TSBroadcaster, suite
Types de données
Le TSBroadcaster prend en charge l'entrée de divers types de données par
l'intermédiaire de l'interface utilisateur. Dans la mesure du possible, les types de
données qui se composent d'une liste limitée de valeurs sont entrés à l'aide de
champs de sélection pour réduire les risques d'erreur.
Toutefois, vous pouvez entrer des données en utilisant divers formats, tels
qu'indiqués dans le tableau ci-dessous.
Type de
donnée
Noms
Description
Saisissez des noms en utilisant des caractères alphanumériques
majuscules, minuscules ou mixtes, ainsi que des caractères
alphanumériques non occidentaux et le trait de soulignement ("_").
Les champs de nom sont composés d'un caractère
alphanumérique suivi d'un zéro ou d'autres caractères
alphanumériques ou traits de soulignement. Le logiciel utilise
des fonctions Java pour vérifier la validité des caractères afin
d'autoriser les caractères non-ASCII, mais il est recommandé
que les noms comportent exclusivement les caractères A-Z, a-z,
0-9 et "_" (caractères autorisés issus du jeu de caractères AfI).
Nombres
entiers
Entrez les nombres entiers sous la forme de nombres décimaux
ou de nombres hexadécimaux non signés avec un zéro non
significatif (“0x”) or (“0X”).
Nombres à
virgule
flottante
Entrez les nombres à virgule flottante sous la forme de nombres
décimaux signés ou non signés, avec ou sans virgule décimale
intégrée et avec ou sans exposant signé désigné par "E" ou "e".
Le terme virgule flottante signifie qu'il n'y a pas un nombre fixe
de chiffres avant et après la virgule décimale (la virgule
décimale peut flotter). Un nombre à virgule flottante est un
nombre réel qui peut contenir une partie fractionnelle. Les
nombres suivants sont à virgule flottante :
• 3.0
• -111.5
• ½
• 3E-5
Le dernier exemple est une abréviation informatique de
notation scientifique. Elle signifie 3*10-5 (ou 10 à la
puissance -5, multiplié par 3).
Suite sur la page suivante
3-10
Utilisation du TSBroadcaster
4040718 Rév. A
Découverte de l'interface utilisateur TSBroadcaster, suite
Type de
donnée
Horodatages
Description
Saisissez un horodatage au format ISO 8601, aaaa-MM-jj hhmm-ss, avec un "T" facultatif à la place de l'espace entre la date
et l'heure. Les horodatages sont interprétés dans le fuseau
horaire par défaut du TSBroadcaster ou comme l'heure UTC
(Coordinated Universal Time) si un "Z" est ajouté.
Exemples :
2005-09-10 17:15:00 - cet horodatage indiquecinq heures et quart
de l'après-midi, le dix septembre 2005 dans le fuseau horaire
par défaut du TSBroadcaster (l'heure d'été étant effective, le cas
échéant).
2005-10-31T01:30:00Z - Cet horodatage indique une heure et
demie du matin, le trente-et-un octobre 2005 dans le fuseau
horaire UTC.
Durées
Entrez les durées de lecture en heures, minutes et secondes, à
l'aide du format hh:mm:ss. Les courtes durées peuvent être
entrées sous la forme d'un nombre à virgule flottante.
Remarque : vous pouvez spécifier de manière précise et
pratique des heures pour planifier des applications en cliquant
et en faisant glisser le curseur sur une table horaire, comme
décrit dans la section Afficher les lectures planifiées du
chapitre 6.
Suite sur la page suivante
4040718 Rév. A
Utilisation du TSBroadcaster
3-11
Découverte de l'interface utilisateur TSBroadcaster, suite
Messages d'erreur
Lorsque le TSBroadcaster détecte une erreur dans une commande ou une entrée de
données, il affiche un message d'erreur dans la zone d'affichage des messages
d'erreur, et met en surbrillance, le cas échéant, la légende du champ contenant
l'erreur. Si le TSBroadcaster affiche une erreur, vous pouvez modifier les données et
réessayer, abandonner l'opération en cliquant sur le bouton Précédent du navigateur
Internet ou cliquer sur un bouton de la barre de navigation de TSBroadcaster.
Un message d'erreur standard de TSBroadcaster est illustré ci-dessous.
Message
d'erreur
Valeur
manquante
Le TSBroadcaster fournit les messages d'erreur suivants.
Messages
d'erreur
Description
Duplicate value
Tentative de création d'un second exemplaire de quelque
chose qui doit être unique
Invalid value
Tentative de saisie d'une valeur en dehors de la plage
Missing value
Tentative d'omission d'une valeur qui doit être présente
Not found
Tentative de sélection de quelque chose qui n'existe pas à ce
moment
Missing element
Un fichier XML omet un élément qui doit être présent.
Invalid element
Un fichier XML possède un élément qui n'est pas reconnu.
Invalid outer
element
Un fichier XML possède un élément extérieur qui n'est pas
reconnu.
Suite sur la page suivante
3-12
Utilisation du TSBroadcaster
4040718 Rév. A
Découverte de l'interface utilisateur TSBroadcaster, suite
Messages
d'erreur
Description
Missing
attribute
Un fichier XML omet un attribut qui doit être présent.
Invalid attribute
Un fichier XML possède un attribut qui n'est pas reconnu.
No privilege
Tentative d'exécution d'une opération sans le privilège
approprié
Not logged in
Tentative d'exécution d'une opération sans être connecté
Already logged
in
Tentative de connexion alors que la connexion est déjà établie
Invalid
password
Tentative de connexion avec un mot de passe non valide
Format error
Tentative de saisie de données dans un format incorrect
Invalid
operation
Tentative d'exécution d'une opération qui n'existe pas
Operation failed
Tentative d'exécution d'une opération qui a échoué (le journal
peut contenir des informations plus spécifiques)
In use
Tentative de suppression d'un objet en cours d'utilisation
Open failed
La tentative d'ouverture d'un fichier a échoué.
Save failed
La tentative d'enregistrement d'un fichier a échoué.
Invalid state
Tentative d'exécution d'une opération que TSBroadcaster ne
peut pas exécuter dans son état actuel
Not available
Tentative d'obtention d'une ressource non disponible
HTTP error
Une erreur HTTP a été détectée.
Unknown error
Une erreur inconnue a été détectée.
4040718 Rév. A
Utilisation du TSBroadcaster
3-13
Gestion des flux
Introduction
Vous pouvez utiliser le TSBroadcaster pour configurer et gérer des définitions de
flux de transport. Une définition de flux de transport détermine la structure et le
contenu des flux de transport générés par le TSBroadcaster.
Composants du flux de transport
Un flux de transport généré par le TSBroadcaster est un flux de transport MPEG qui
contient les éléments suivants :
• une table PAT (Program Allocation Table) - la table PAT référence la table PMT de
chaque service ;
• une table PMT (Program Map Table) par programme/service - les références
PMT ;
• les présentations d'objets allouées au service ;
• la table AIT pour le service ;
• le flux élémentaire défini par le canal d'événements de flux ;
• les composants du contenu AV sélectionné pour le service ;
• une table AIT (Application Information Table) par programme/service ;
• zéro, une ou plusieurs présentations d'objets DSM-CC ;
• le flux élémentaire facultatif pour transporter les événements de flux DSM-CC ;
• le contenu AV - le contenu AV définit les caractéristiques des composants audio et
vidéo multiplexés dans le flux de transport, ce qui leur permet d'être référencés à
partir des tables PMT.
Modifications des flux de transport
Lorsque vous modifiez un flux de transport, le TSBroadcaster régénère
immédiatement le flux de transport pour qu'il corresponde à la nouvelle définition.
Les numéros de version des tables dans le flux de transport sont incrémentés
automatiquement pour refléter les modifications.
Le TSBroadcaster a besoin d'informations OCAP spécifiques sur le flux de transport
et les services qu'il transporte, pour pouvoir générer les tables OCAP. Le
TSBroadcaster fournit une interface spécifique pour la gestion des flux et des
services pour OCAP.
Important : vous devez disposer des privilèges ManageStreams pour modifier un
flux de transport.
3-14
Utilisation du TSBroadcaster
4040718 Rév. A
Création d'un flux OCAP
Créer un flux OCAP
Pour créer un flux OCAP, procédez comme suit.
Important : lors de la création ou de la modification d'un flux qui sera remultiplexé
pour une transmission ultérieure, les données entrées dans le TSBroadcaster doivent
correspondre à la configuration prévue dans l'équipement de multiplexage.
1.
Connectez-vous au TSBroadcaster en tant qu'utilisateur doté des privilèges
appropriés. Reportez-vous à la section Connexion au TSBroadcaster,
précédemment dans ce chapitre.
Résultat : une fois la connexion réussie, la page d'accueil s'ouvre.
2.
Cliquez sur le bouton Streams dans la barre de navigation.
Résultat : le TSBroadcaster affiche la page Manage All Streams.
Suite sur la page suivante
4040718 Rév. A
Utilisation du TSBroadcaster
3-15
Création d'un flux OCAP, suite
3.
Cliquez sur le bouton Create Stream dans la page Manage All Streams.
Résultat : la page Create OCAP Stream s'affiche.
Suite sur la page suivante
3-16
Utilisation du TSBroadcaster
4040718 Rév. A
Création d'un flux OCAP, suite
4.
Entrez les informations suivantes dans la page Create OCAP Stream.
Stream Name
Nom utilisé par le TSBroadcaster pour faire référence
à la nouvelle définition de flux de transport
Stream ID
ID de flux de transport qui est une valeur unique
identifiant le flux
Build Type
Type de tables spécifiques OCAP pour chaque type
de build qui doivent être générées dans le flux de
transport
Build Type
5.
4040718 Rév. A
Table Type
OOB XAIT
XAIT
IB SI
MGT, LVCT, STT
IB SI AND XAIT
MGT, LVCT, STT, XAIT
IB SI NOT STT
MGT, LVCT
NO SI NO XAIT
Aucune
CDS Reference
Champ de texte non utilisé dans cette version (défini
sur "1")
MMS Reference
Champ de texte non utilisé dans cette version (défini
sur "1")
Mode de
modulation
Le mode de modulation du flux de transport peut
être l'un des modes suivants :
•
Analogique
•
SCTE Mode 1 (64-QAM)
•
SCTE Mode 2 (256-QAM)
•
ATSC (8-VSB)
•
ATSC (16-VSB)
Carrier Frequency
Champ de texte indiquant la fréquence de la
porteuse (Hz) du flux de transport
Transport Type
Case à cocher non utilisée dans cette version (à
laisser désactivée)
Path Select
Case à cocher non utilisée dans cette version (à
laisser désactivée)
Out Of Band
Case à cocher non utilisée dans cette version (à
laisser désactivée)
Cliquez sur le bouton Save pour créer une nouvelle définition de flux de
transport OCAP.
Utilisation du TSBroadcaster
3-17
Modification du flux OCAP
Modifier le flux OCAP
Pour modifier le flux OCAP, procédez comme suit.
1.
Connectez-vous au TSBroadcaster en tant qu'utilisateur doté des privilèges
appropriés. Reportez-vous à la section Connexion au TSBroadcaster,
précédemment dans ce chapitre.
Résultat : une fois la connexion réussie, la page d'accueil s'ouvre.
2.
Cliquez sur le bouton Streams dans la barre de navigation.
Résultat : la page Manage All Streams s'affiche.
3.
Cliquez sur le bouton Manage Stream dans la page Manage All Streams.
Résultat : la page Manage Stream Select s'affiche.
Suite sur la page suivante
3-18
Utilisation du TSBroadcaster
4040718 Rév. A
Modification du flux OCAP, suite
4.
Sélectionnez dans la liste déroulante le flux à modifier et cliquez sur Select.
Résultat : la page Manage OCAP Stream s'affiche.
Suite sur la page suivante
4040718 Rév. A
Utilisation du TSBroadcaster
3-19
Modification du flux OCAP, suite
5.
Cliquez sur le bouton Edit Stream dans la page Manage OCAP Stream.
Résultat : la page Edit OCAP Stream s'affiche.
Suite sur la page suivante
3-20
Utilisation du TSBroadcaster
4040718 Rév. A
Modification du flux OCAP, suite
6.
Pour modifier les attributs d'un flux, entrez les informations suivantes dans la
page Edit OCAP Stream.
Stream Name
Nom utilisé par le TSBroadcaster pour faire référence
à la nouvelle définition de flux de transport
Stream ID
ID de flux de transport qui est une valeur unique
identifiant le flux
Build Type
Type de tables spécifiques OCAP pour chaque type
de build qui doivent être générées dans le flux de
transport
Build Type
7.
4040718 Rév. A
Table Type
OOB XAIT
XAIT
IB SI
MGT, LVCT, STT
IB SI AND XAIT
MGT, LVCT, STT, XAIT
IB SI NOT STT
MGT, LVCT
NO SI NO XAIT
Aucune
CDS Reference
Champ de texte non utilisé dans cette version (défini
sur "1")
MMS Reference
Champ de texte non utilisé dans cette version (défini
sur "1")
Mode de
modulation
Le mode de modulation du flux de transport peut
être l'un des modes suivants :
•
Analogique
•
SCTE Mode 1 (64-QAM)
•
SCTE Mode 2 (256-QAM)
•
ATSC (8-VSB)
•
ATSC (16-VSB)
Carrier Frequency
Champ de texte indiquant la fréquence de la
porteuse (Hz) du flux de transport
Transport Type
Case à cocher non utilisée dans cette version (à
laisser désactivée)
Path Select
Case à cocher non utilisée dans cette version (à
laisser désactivée)
Out Of Band
Case à cocher non utilisée dans cette version (à
laisser désactivée)
Cliquez sur le bouton Save pour enregistrer les modifications du flux.
Utilisation du TSBroadcaster
3-21
Création d'un service OCAP
Introduction
Cette section fournit des instructions et une procédure pour créer un service OCAP.
Instructions
Respectez les consignes suivantes lorsque vous créez un service OCAP :
• Lorsque vous créez un service OCAP, la version des tables PAT et PMT n'est pas
vérifiée, si bien qu'un administrateur ne doit pas les modifier après les avoir
placées dans un système de production. Les modifications ne seraient pas
détectées par une implémentation OCAP tant qu'un décodeur n'est pas réinitialisé.
Chaque présentoir aura également ses propres numéros d'identification de
paquets (PID) de table PMT. En outre, tout le contenu audio et vidéo aura ses
propres PID de table PMT.
• Le PID de table PMT et le PID de présentoir devraient être définis sur une valeur
commune.
• Les PID 0x20 à 0x1FFA sont disponibles pour être utilisés par le TSBroadcaster.
Certains PID autorisés par le TSBroadcaster peuvent être réservés pour un
traitement spécial dans les têtes de réseau et les modulateurs OCAP. Chaque PID
inclus dans une définition de flux TSBroadcaster doit être unique.
Créer un service OCAP
Pour créer un service OCAP, procédez comme suit.
Important : lors de la création ou de la modification d'un service qui sera remultiplexé
pour une transmission ultérieure, les données entrées dans le TSBroadcaster doivent
correspondre à la configuration prévue dans l'équipement de multiplexage.
1.
Connectez-vous au TSBroadcaster en tant qu'utilisateur doté des privilèges
appropriés. Reportez-vous à la section Connexion au TSBroadcaster,
précédemment dans ce chapitre.
Résultat : une fois la connexion réussie, la page d'accueil s'ouvre.
2.
Cliquez sur le bouton Streams dans la barre de navigation.
Résultat : la page Manage All Streams s'affiche.
Suite sur la page suivante
3-22
Utilisation du TSBroadcaster
4040718 Rév. A
Création d'un service OCAP, suite
3.
Cliquez sur le bouton Manage Stream dans la page Manage All Streams.
Résultat : la page Manage Stream Select s'affiche.
4.
Sélectionnez dans la liste déroulante le flux pour lequel vous souhaitez créer
un service OCAP.
Résultat : la page Manage OCAP Stream s'affiche.
Suite sur la page suivante
4040718 Rév. A
Utilisation du TSBroadcaster
3-23
Création d'un service OCAP, suite
5.
Cliquez sur le bouton Create Service dans la page Manage OCAP Stream.
Résultat : la page Create Service s'affiche avec le nom de flux déjà rempli.
Suite sur la page suivante
3-24
Utilisation du TSBroadcaster
4040718 Rév. A
Création d'un service OCAP, suite
6.
Entrez les informations suivantes dans la page Create Service.
Nom du service
Nom qui identifie le nouveau service
Titre
Nom qui sera inséré dans les tables SI pour ce service
Contenu
Contenu AV qui doit être référencé par la table PMT
de ce service (peut être vide si le service n'a pas de
contenu AV)
ID de service
Numéro de programme MPEG de ce service
PMT PID
ID de programme (PID) à utiliser pour la table PMT
(Program Map Table) de ce service
AIT PID
PID à utiliser pour la table AIT (Application
Interface Table) de ce service
AIT Assoc. Tag
Marque d'association à utiliser pour référencer la
table AIT à partir de la table PMT de ce service
Carousel
Case à cocher qui est créée pour chaque présentoir et
qui indique s'il doit être référencé à partir de la table
PMT de ce service
OCAP Source ID
ID source OCAP de ce service
OCAP Service Type Indication de la manière dont ce service doit être
signalé :
• TV analogique
• TV numérique ATSC
• Audio ATSC uniquement
• IB SI NOT STT
• Diffusion de données ATSC
7.
4040718 Rév. A
Major Channel
Number
Nombre de canaux principaux
Minor Channel
Number
Nombre de canaux secondaires
Scrambled
Case à cocher indiquant si le service est brouillé
Masqué(e)
Case à cocher indiquant s'il convient de masquer le
service
Hide Guide
Case à cocher indiquant s'il convient de masquer le
guide
Cliquez sur le bouton Save pour créer une nouvelle définition de service OCAP.
Utilisation du TSBroadcaster
3-25
Modification d'un service OCAP
Modifier un service OCAP
Pour modifier un service OCAP, procédez comme suit.
1.
Connectez-vous au TSBroadcaster en tant qu'utilisateur doté des privilèges
appropriés. Reportez-vous à la section Connexion au TSBroadcaster,
précédemment dans ce chapitre.
Résultat : une fois la connexion réussie, la page d'accueil s'ouvre.
2.
Cliquez sur le bouton Streams dans la barre de navigation.
Résultat : le TSBroadcaster affiche la page Manage All Streams.
3.
Cliquez sur le bouton Manage Stream dans la page Manage All Streams.
Résultat : la page Manage Stream Select s'affiche.
Suite sur la page suivante
3-26
Utilisation du TSBroadcaster
4040718 Rév. A
Modification d'un service OCAP, suite
4.
Sélectionnez le flux requis pour lequel vous souhaitez modifier un service
OCAP et cliquez sur Select.
Résultat : la page Manage OCAP Stream s'affiche.
5.
Cliquez sur le bouton Edit Service dans la page Manage OCAP Stream.
Résultat : la page Edit Service Select s'affiche.
Suite sur la page suivante
4040718 Rév. A
Utilisation du TSBroadcaster
3-27
Modification d'un service OCAP, suite
6.
Sélectionnez le service à modifier et cliquez sur Select.
Résultat : la page Edit Service s'affiche.
7.
Entrez les informations suivantes dans la page Edit Service.
Nom du service
Titre
Contenu
ID de service
PMT PID
PID à utiliser pour la table PMT de ce service
AIT PID
PID à utiliser pour la table AIT de ce service
AIT Assoc. Tag
Marque d'association à utiliser pour référencer la table
AIT à partir de la table PMT de ce service
Carousel
Case à cocher qui est créée pour chaque présentoir et
qui indique s'il doit être référencé à partir de la table
PMT de ce service
OCAP Source Id
ID source OCAP de ce service. Cet ID doit
correspondre à l'ID source dans le système DNCS.
OCAP Service
Type
Type de service indiquant comment ce service doit être
signalé :
• TV analogique
• TV numérique ATSC
• Audio ATSC uniquement
• IB SI NOT STT
• Diffusion de données ATSC
Nombre de canaux principaux
Major Channel
Number
8.
3-28
Nom utilisé par le TSBroadcaster pour faire référence
au nouveau service
Nom qui sera inséré dans les tables SI pour ce service
Contenu AV qui doit être référencé par la table PMT de
ce service (peut être vide si le service n'a pas de
contenu AV)
Numéro de programme MPEG de ce service. Cet ID
doit correspondre au numéro de programme MPEG
dans le système DNCS.
Minor Channel
Number
Nombre de canaux secondaires
Scrambled
Case à cocher indiquant si le service est brouillé
Masqué(e)
Case à cocher indiquant s'il convient de masquer le
service
Hide Guide
Case à cocher indiquant s'il convient de masquer le guide
Cliquez sur le bouton Save pour enregistrer les modifications du service.
Utilisation du TSBroadcaster
4040718 Rév. A
Suppression d'un flux
Supprimer un flux
Pour supprimer un flux, procédez comme suit.
1.
Connectez-vous au TSBroadcaster en tant qu'utilisateur doté des privilèges
appropriés. Reportez-vous à la section Connexion au TSBroadcaster,
précédemment dans ce chapitre.
Résultat : une fois la connexion réussie, la page d'accueil s'ouvre.
2.
Cliquez sur le bouton Streams dans la barre de navigation.
3.
Résultat : la page Manage All Streams s'affiche.
Cliquez sur le bouton Delete Stream dans la page Manage All Streams.
Résultat : la page Delete Stream s'affiche.
4.
Sélectionnez le flux que vous souhaitez supprimer.
5.
Cliquez sur le bouton Delete pour supprimer le flux.
Résultat : cette étape supprime toutes les lectures et sorties associées du
système.
4040718 Rév. A
Utilisation du TSBroadcaster
3-29
Suppression d'un service
Supprimer un service
Pour supprimer un service OCAP, procédez comme suit.
1.
Connectez-vous au TSBroadcaster en tant qu'utilisateur doté des privilèges
appropriés. Reportez-vous à la section Connexion au TSBroadcaster,
précédemment dans ce chapitre.
Résultat : une fois la connexion réussie, la page d'accueil s'ouvre.
2.
Cliquez sur le bouton Streams dans la barre de navigation.
Résultat : la page Manage All Streams s'affiche.
3.
Cliquez sur le bouton Manage Stream dans la page Manage All Streams.
Résultat : la page Manage Stream Select s'affiche.
Suite sur la page suivante
3-30
Utilisation du TSBroadcaster
4040718 Rév. A
Suppression d'un service, suite
4.
Sélectionnez le flux que vous souhaitez supprimer pour le service et cliquez
sur le bouton Select.
Résultat : la page Manage OCAP Stream s'affiche.
5.
Cliquez sur le bouton Delete Service dans la page Manage OCAP Stream.
Résultat : la page Delete Service s'affiche.
6.
Sélectionnez le service que vous souhaitez supprimer.
7.
Cliquez sur le bouton Delete pour supprimer le service.
4040718 Rév. A
Utilisation du TSBroadcaster
3-31
Création d'un présentoir
Introduction
Une présentation d'objets DSM-CC vous permet de transférer des fichiers. Cette
section décrit la procédure pour créer une présentation d'objets DSM-CC.
Créer une nouvelle présentation d'objets DSM-CC
Pour créer une nouvelle présentation d'objets DSM-CC, procédez comme suit.
Important : lors de la création ou de la modification d'un présentoir qui sera
remultiplexé pour une transmission ultérieure, les données entrées dans le
TSBroadcaster doivent correspondre à la configuration prévue dans l'équipement de
multiplexage.
1.
Connectez-vous au TSBroadcaster en tant qu'utilisateur doté des privilèges
appropriés. Reportez-vous à la section Connexion au TSBroadcaster,
précédemment dans ce chapitre.
Résultat : une fois la connexion réussie, la page d'accueil s'ouvre.
2.
Cliquez sur le bouton Streams dans la barre de navigation.
Résultat : la page Manage All Streams s'affiche.
3.
Cliquez sur le bouton Manage Stream dans la page Manage All Streams.
Résultat : la page Manage Stream Select s'affiche.
Suite sur la page suivante
3-32
Utilisation du TSBroadcaster
4040718 Rév. A
Création d'un présentoir, suite
4.
Sélectionnez le flux pour lequel vous souhaitez créer un nouvel objet et
cliquez sur le bouton Select.
Résultat : la page Manage OCAP Stream s'affiche.
5.
Cliquez sur le bouton Create Carousel dans la page Manage OCAP Stream.
Résultat : la page Create Carousel s'affiche.
Suite sur la page suivante
4040718 Rév. A
Utilisation du TSBroadcaster
3-33
Création d'un présentoir, suite
6.
7.
3-34
Entrez les informations suivantes dans la page Create Carousel.
Carousel Name
Nom utilisé par le TSBroadcaster pour faire
référence au nouveau présentoir
Carousel ID
ID du présentoir (également appelé ID de
téléchargement). Le TSBroadcaster doit être
configuré pour utiliser des ID de téléchargement
distincts des numéros utilisés pour BFS (Broadcast
File System). Nous vous recommandons de choisir
les ID source BFS avec des valeurs inférieures à
0x00007FFF et de configurer le TSBroadcaster avec
des ID de présentoir dotés de valeurs supérieures à
0x00007FFF.
PID
PID à utiliser pour transporter ce présentoir dans le
flux de transport
Assoc. Tag
Marque d'association à utiliser pour référencer le
présentoir à partir d'une table PMT
Bit Rate (bits/sec)
Débit binaire maximal alloué pour ce présentoir. Le
TSBroadcaster gèrera l'affectation du débit binaire
aux applications lues dans le présentoir.
Cliquez sur le bouton Save pour créer un nouveau présentoir.
Utilisation du TSBroadcaster
4040718 Rév. A
Modification d'un présentoir
Modifier un présentoir
Pour modifier les attributs d'un présentoir, procédez comme suit.
1.
Connectez-vous au TSBroadcaster en tant qu'utilisateur doté des privilèges
appropriés. Reportez-vous à la section Connexion au TSBroadcaster,
précédemment dans ce chapitre.
Résultat : une fois la connexion réussie, la page d'accueil s'ouvre.
2.
Cliquez sur le bouton Streams dans la barre de navigation.
Résultat : la page Manage All Streams s'affiche.
3.
Cliquez sur le bouton Manage Stream dans la page Manage All Streams.
Résultat : la page Manage Stream Select s'affiche.
4.
Sélectionnez le flux pour lequel vous souhaitez créer un nouvel objet et
cliquez sur le bouton Select.
Résultat : la page Manage OCAP Stream s'affiche.
Suite sur la page suivante
4040718 Rév. A
Utilisation du TSBroadcaster
3-35
Modification d'un présentoir, suite
5.
Cliquez sur le bouton Edit Carousel dans la page Manage OCAP Stream et
sélectionnez le service requis.
Résultat : la page Edit Carousel Select s'affiche.
Suite sur la page suivante
3-36
Utilisation du TSBroadcaster
4040718 Rév. A
Modification d'un présentoir, suite
6.
Sélectionnez le présentoir que vous souhaitez modifier et cliquez sur le
bouton Select.
Résultat : la page Edit Carousel s'affiche.
7.
8.
4040718 Rév. A
Entrez les informations suivantes dans la page Edit Carousel.
Carousel ID
ID du présentoir (également appelé ID de
téléchargement). Le TSBroadcaster doit être
configuré pour utiliser des ID de téléchargement
distincts des numéros utilisés pour BFS (Broadcast
File System). Nous vous recommandons de choisir
les ID source BFS avec des valeurs inférieures à
0x00007fff et de configurer le TSBroadcaster avec
des ID de présentoir dotés de valeurs supérieures à
0x00007fff.
PID
PID à utiliser pour transporter ce présentoir dans le
flux de transport
Assoc. Tag
Marque d'association à utiliser pour référencer le
présentoir à partir d'une table PMT
Bit Rate (bits/sec)
Débit binaire maximal alloué pour ce présentoir. Le
TSBroadcaster gèrera l'affectation du débit binaire
aux applications lues dans le présentoir.
Cliquez sur le bouton Save pour enregistrer les modifications du présentoir.
Utilisation du TSBroadcaster
3-37
Suppression d'un présentoir
Supprimer un présentoir
Pour supprimer un présentoir, procédez comme suit.
1.
Connectez-vous au TSBroadcaster en tant qu'utilisateur doté des privilèges
appropriés. Reportez-vous à la section Connexion au TSBroadcaster,
précédemment dans ce chapitre.
Résultat : une fois la connexion réussie, la page d'accueil s'ouvre.
2.
Cliquez sur le bouton Streams dans la barre de navigation.
La page Manage All Streams s'affiche. Cette page contient une table de
définitions de flux de transport et présente un ensemble de boutons
permettant de les gérer.
3.
Cliquez sur le bouton Manage Stream dans la page Manage All Streams.
Résultat : la page Manage Stream Select s'affiche.
4.
Sélectionnez le flux pour lequel vous souhaitez créer un nouvel objet et
cliquez sur le bouton Select.
Résultat : la page Manage OCAP Stream s'affiche.
Suite sur la page suivante
3-38
Utilisation du TSBroadcaster
4040718 Rév. A
Suppression d'un présentoir, suite
5.
Cliquez sur le bouton Delete Carousel dans la page Manage OCAP Stream.
Résultat : La page Delete Carousel s'affiche.
6.
Sélectionnez le présentoir que vous souhaitez supprimer.
7.
Cliquez sur le bouton Delete pour supprimer le présentoir.
4040718 Rév. A
Utilisation du TSBroadcaster
3-39
Configuration du canal d'événements de flux
Configurer le canal d'événements de flux
Le TSBroadcaster prend en charge un seul canal d'événements de flux. Le canal
d'événements de flux identifie le PID où l'événement de flux résidera. Pour
configurer un canal d'événements de flux, procédez comme suit.
Important : Lors de la création ou de la modification d'un canal d'événements de
flux qui sera remultiplexé pour une transmission ultérieure, les données entrées dans
le TSBroadcaster doivent correspondre à la configuration prévue dans l'équipement
de multiplexage.
1.
Connectez-vous au TSBroadcaster en tant qu'utilisateur doté des privilèges
appropriés. Reportez-vous à la section Connexion au TSBroadcaster,
précédemment dans ce chapitre.
Résultat : une fois la connexion réussie, la page d'accueil s'ouvre.
2.
Cliquez sur le bouton Streams dans la barre de navigation.
Résultat : la page Manage All Streams s'affiche.
3.
Cliquez sur le bouton Manage Stream dans la page Manage All Streams.
Résultat : la page Manage Stream Select s'affiche.
Suite sur la page suivante
3-40
Utilisation du TSBroadcaster
4040718 Rév. A
Configuration du canal d'événements de flux, suite
4.
Sélectionnez le flux pour lequel vous voulez configurer un canal
d'événements de flux et cliquez sur le bouton Select.
Résultat : la page Manage OCAP Stream s'affiche.
5.
Cliquez sur le bouton Configure Stream Event Channel dans la page Manage
OCAP Stream.
Résultat : la page Configure Stream Event Channel s'affiche.
Suite sur la page suivante
4040718 Rév. A
Utilisation du TSBroadcaster
3-41
Configuration du canal d'événements de flux, suite
6.
7.
3-42
Entrez les informations suivantes dans la page Configure Stream Event Channel.
PID
PID à utiliser pour transporter les événements de
flux dans ce flux de transport. Entrez le PID sous
une forme hexadécimale ou décimale. La plage
pour le PID est comprise entre 0x21 et 0x1ffe.
Assoc. Tag
Marque d'association à utiliser pour référencer le
canal d'événements de flux à partir d'une table
PMT
Prog. Assoc. Tag
Marque d'association de programme à utiliser
dans une référence différée au canal
d'événements de flux à partir d'une table PMT
Cliquez sur le bouton Save pour enregistrer la configuration du canal
d'événements de flux.
Utilisation du TSBroadcaster
4040718 Rév. A
Suppression d'un canal d'événements de flux
Effacer un canal d'événements de flux
Pour effacer un canal d'événements de flux, procédez comme suit.
1.
Connectez-vous au TSBroadcaster en tant qu'utilisateur doté des privilèges
appropriés. Reportez-vous à la section Connexion au TSBroadcaster,
précédemment dans ce chapitre.
Résultat : une fois la connexion réussie, la page d'accueil s'ouvre.
2.
Cliquez sur le bouton Streams dans la barre de navigation.
Résultat : la page Manage All Streams s'affiche.
3.
Cliquez sur le bouton Manage Stream dans la page Manage All Streams.
Résultat : la page Manage OCAP Stream s'affiche.
Suite sur la page suivante
4040718 Rév. A
Utilisation du TSBroadcaster
3-43
Suppression d'un canal d'événements de flux, suite
4.
3-44
Cliquez sur le bouton Clear Stream Event Channel dans la page Manage
OCAP Stream pour supprimer le canal d'événements de flux dans le flux de
transport.
Utilisation du TSBroadcaster
4040718 Rév. A
Création de contenu A/V
Introduction
Le TSBroadcaster vous permet de lire des flux audio et vidéo à partir des services
dans un flux de transport. Les flux A/V réels peuvent être multiplexés dans le flux
de transport, dans le TSBroadcaster ou de manière externe dans un multiplexeur en
aval du TSBroadcaster. Pour obtenir des instructions sur la manière de multiplexer
votre propre contenu dans le TSBroadcaster, reportez-vous à la section
Configuration de contenu A/V du chapitre 10.
Créer du contenu A/V
Pour créer du contenu A/V, procédez comme suit.
Important : Lors de la création ou de la modification de contenu A/V, les données
entrées dans le TSBroadcaster doivent correspondre à l'alimentation A/V fournie dans
le cadre de l'insertion de données locales ou dans l'équipement de multiplexage.
1.
2.
Connectez-vous au TSBroadcaster en tant qu'utilisateur doté des privilèges
appropriés. Reportez-vous à la section Connexion au TSBroadcaster,
précédemment dans ce chapitre.
Résultat : une fois la connexion réussie, la page d'accueil s'ouvre.
Cliquez sur le bouton Streams dans la barre de navigation.
Résultat : la page Manage All Streams s'affiche.
3.
Cliquez sur le bouton Manage Stream dans la page Manage All Streams.
Résultat : la page Manage Stream Select s'affiche.
Suite sur la page suivante
4040718 Rév. A
Utilisation du TSBroadcaster
3-45
Création de contenu A/V, suite
4.
Sélectionnez le flux pour lequel vous souhaitez créer un nouvel objet et
cliquez sur le bouton Select.
Résultat : la page Manage OCAP Stream s'affiche.
5.
Cliquez sur le bouton Create Content dans la page Manage OCAP Stream.
Résultat : la page Create Content s'affiche.
Suite sur la page suivante
3-46
Utilisation du TSBroadcaster
4040718 Rév. A
Création de contenu A/V, suite
6.
7.
4040718 Rév. A
Entrez les informations suivantes dans la page Create Content.
Content Name
Nom utilisé par le TSBroadcaster pour faire
référence au nouveau contenu A/V. Entrez le
chemin d'accès complet du répertoire du contenu.
Exemple : /media/tsmux/tsmusparams
PCR PID
PID utilisé pour déterminer le PCR du contenu A/V
Cliquez sur le bouton Save pour enregistrer la référence au contenu A/V.
Utilisation du TSBroadcaster
3-47
Modification d'un contenu A/V
Modifier un contenu A/V
Pour modifier le contenu A/V, procédez comme suit.
1.
Connectez-vous au TSBroadcaster en tant qu'utilisateur doté des privilèges
appropriés. Reportez-vous à la section Connexion au TSBroadcaster,
précédemment dans ce chapitre.
Résultat : une fois la connexion réussie, la page d'accueil s'ouvre.
2.
Cliquez sur le bouton Streams dans la barre de navigation.
Résultat : la page Manage All Streams s'affiche.
3.
Cliquez sur le bouton Manage Stream dans la page Manage All Streams.
Résultat : la page Manage Stream Select s'affiche.
Suite sur la page suivante
3-48
Utilisation du TSBroadcaster
4040718 Rév. A
Modification d'un contenu A/V, suite
4.
Sélectionnez le flux pour lequel vous souhaitez créer un nouvel objet et
cliquez sur le bouton Select.
Résultat : la page Manage OCAP Stream s'affiche.
5.
Cliquez sur le bouton Edit Content dans la page Manage OCAP Stream et
sélectionnez le contenu A/V requis.
Résultat : la page Manage Content s'affiche.
Suite sur la page suivante
4040718 Rév. A
Utilisation du TSBroadcaster
3-49
Modification d'un contenu A/V, suite
6.
Cliquez sur le bouton Edit Content dans la page Manage Content.
Résultat : la page Edit Content s'affiche.
7.
8.
3-50
Entrez les informations suivantes dans la page Edit Content.
Content Name
Nom utilisé par le TSBroadcaster pour faire
référence au nouveau contenu A/V
PCR PID
PID utilisé pour déterminer le PCR du contenu A/V
Cliquez sur le bouton Save pour enregistrer les modifications du contenu.
Utilisation du TSBroadcaster
4040718 Rév. A
Suppression d'un contenu A/V
Supprimer un contenu A/V
Pour supprimer un contenu A/V, procédez comme suit.
1.
Connectez-vous au TSBroadcaster en tant qu'utilisateur doté des privilèges
appropriés. Reportez-vous à la section Connexion au TSBroadcaster,
précédemment dans ce chapitre.
Une fois la connexion réussie, la page d'accueil s'ouvre.
2.
Cliquez sur le bouton Streams dans la barre de navigation.
Résultat : la page Manage All Streams s'affiche.
3.
Cliquez sur le bouton Manage Stream dans la page Manage All Streams.
Résultat : la page Manage OCAP Stream s'affiche.
Suite sur la page suivante
4040718 Rév. A
Utilisation du TSBroadcaster
3-51
Suppression d'un contenu A/V, suite
4.
Cliquez sur le bouton Delete Content dans la page Manage OCAP Stream.
Résultat : la page Delete Content s'affiche.
3-52
5.
Sélectionnez le contenu A/V que vous souhaitez supprimer.
6.
Cliquez sur le bouton Delete pour supprimer le contenu A/V.
Utilisation du TSBroadcaster
4040718 Rév. A
Création d'un composant de contenu A/V
Introduction
Un composant de contenu A/V définit les informations requises pour permettre à
une table PMT de faire référence à un flux élémentaire de contenu A/V.
Créer un composant de contenu A/V
Pour créer un composant de contenu A/V, procédez comme suit.
Important : lors de la création ou de la modification d'un composant de contenu
A/V, les données entrées dans le TSBroadcaster doivent correspondre à la
configuration prévue dans le cadre de l'insertion de données A/V locales ou dans
l'équipement de multiplexage.
1.
Connectez-vous au TSBroadcaster en tant qu'utilisateur doté des privilèges
appropriés. Reportez-vous à la section Connexion au TSBroadcaster,
précédemment dans ce chapitre.
Résultat : une fois la connexion réussie, la page d'accueil s'ouvre.
2.
Cliquez sur le bouton Streams dans la barre de navigation.
3.
Résultat : la page Manage All Streams s'affiche.
Cliquez sur le bouton Manage Stream dans la page Manage All Streams.
Résultat : la page Manage Stream Select s'affiche.
Suite sur la page suivante
4040718 Rév. A
Utilisation du TSBroadcaster
3-53
Création d'un composant de contenu A/V, suite
4.
Sélectionnez le flux pour lequel vous souhaitez créer le contenu A/V et
cliquez sur le bouton Select.
Résultat : la page Manage OCAP Stream s'affiche.
5.
Cliquez sur le bouton Edit Content dans la page Manage OCAP Stream et
sélectionnez le contenu A/V requis.
Résultat : la page Manage Content s'affiche.
Suite sur la page suivante
3-54
Utilisation du TSBroadcaster
4040718 Rév. A
Création d'un composant de contenu A/V, suite
6.
Cliquez sur le bouton Create Component dans la page Manage Content.
Résultat : la page Create Content Component s'affiche.
7.
8.
Entrez les informations suivantes dans la page Create Content Component.
Component Name
Nom utilisé par le TSBroadcaster pour faire référence
au nouveau composant
PID
PID qui sera utilisé pour transporter le composant
Association Tag
Marque d'association à utiliser pour référencer le
composant à partir d'une table PMT
Type
Type de flux du composant :
• 0x01 ISO/IEC 11172 Vidéo (0x01)
• 0x02 ISO/IEC 13818-2 Vidéo
• 0x03 ISO/IEC 11172 Audio
• 0x04 ISO/IEC 13818-3 Audio
• 0x05 ISO/IEC 13818-1 sections privées
• 0x06 ISO/IEC 13818-1 PES/données privées
• 0x81 AC3 Audio
Cliquez sur le bouton Save pour enregistrer le composant.
Suite à la page suivante
4040718 Rév. A
Utilisation du TSBroadcaster
3-55
Modification d'un composant de contenu A/V
Modifier un composant de contenu A/V
Pour modifier un composant de contenu A/V, procédez comme suit.
1.
Connectez-vous au TSBroadcaster en tant qu'utilisateur doté des privilèges
appropriés. Reportez-vous à la section Connexion au TSBroadcaster,
précédemment dans ce chapitre.
Une fois la connexion réussie, la page d'accueil s'ouvre.
2.
Cliquez sur le bouton Streams dans la barre de navigation.
Résultat : la page Manage All Streams s'affiche.
3.
Cliquez sur le bouton Manage Stream dans la page Manage All Streams.
Résultat : la page Manage Stream Select s'affiche.
Suite sur la page suivante
3-56
Utilisation du TSBroadcaster
4040718 Rév. A
Modification d'un composant de contenu A/V, suite
4.
Sélectionnez le flux pour lequel vous souhaitez modifier le contenu A/V et
cliquez sur le bouton Select.
Résultat : la page Manage OCAP Stream s'affiche.
5.
Cliquez sur le bouton Edit Content dans la page Manage OCAP Stream et
sélectionnez le contenu A/V requis.
Résultat : la page Manage Content s'affiche.
Suite sur la page suivante
4040718 Rév. A
Utilisation du TSBroadcaster
3-57
Modification d'un composant de contenu A/V, suite
6.
Cliquez sur le bouton Edit Component dans la page Manage Content et
sélectionnez un composant.
Résultat : la page Edit Content Component s'affiche.
7.
8.
3-58
Entrez les informations suivantes dans la page Create Content Component.
Component Name
Nom utilisé par le TSBroadcaster pour faire référence
au nouveau composant
PID
PID qui sera utilisé pour transporter le composant
Association Tag
Marque d'association à utiliser pour référencer le
composant à partir d'une table PMT
Type
Type de flux du composant :
• 0x01 ISO/IEC 11172 Vidéo (0x01)
• 0x02 ISO/IEC 13818-2 Vidéo
• 0x03 ISO/IEC 11172 Audio
• 0x04 ISO/IEC 13818-3 Audio
• 0x05 ISO/IEC 13818-1 sections privées
• 0x06 ISO/IEC 13818-1 PES/données privées
• 0x81 AC3 Audio
Cliquez sur le bouton Save pour enregistrer les modifications du composant.
Utilisation du TSBroadcaster
4040718 Rév. A
Suppression d'un composant de contenu A/V
Supprimer un composant de contenu A/V
Pour supprimer un composant de contenu A/V, procédez comme suit.
1.
Connectez-vous au TSBroadcaster en tant qu'utilisateur doté des privilèges
appropriés. Reportez-vous à la section Connexion au TSBroadcaster,
précédemment dans ce chapitre.
Résultat : une fois la connexion réussie, la page d'accueil s'ouvre.
2.
Cliquez sur le bouton Streams dans la barre de navigation.
Résultat : la page Manage All Streams s'affiche.
3.
Cliquez sur le bouton Manage Stream dans la page Manage All Streams.
Résultat : la page Manage Stream Select s'affiche.
Suite sur la page suivante
4040718 Rév. A
Utilisation du TSBroadcaster
3-59
Suppression d'un composant de contenu A/V, suite
4.
Sélectionnez le flux pour lequel vous souhaitez supprimer le contenu A/V et
cliquez sur le bouton Select.
Résultat : la page Manage OCAP Stream s'affiche.
5.
Cliquez sur le bouton Edit Content dans la page Manage OCAP Stream et
sélectionnez le contenu A/V requis.
Résultat : la page Manage Content s'affiche.
Suite sur la page suivante
3-60
Utilisation du TSBroadcaster
4040718 Rév. A
Suppression d'un composant de contenu A/V, suite
6.
Cliquez sur le bouton Delete Component dans la page Manage Content.
Résultat : la page Delete Content Component s'affiche.
7.
Sélectionnez le composant que vous souhaitez supprimer.
8.
Cliquez sur le bouton Delete pour supprimer le composant.
4040718 Rév. A
Utilisation du TSBroadcaster
3-61
Déconnexion du TSBroadcaster
Se déconnecter du TSBroadcaster
Lorsque vous avez fini d'utiliser le TSBroadcaster, vous pouvez simplement fermer
votre navigateur Internet et la session sera fermée.
Si vous souhaitez basculer entre des utilisateurs ou vous assurer que le
TSBroadcaster n'est pas accessible via votre navigateur, cliquez sur le bouton Logout
dans la barre de navigation. Cela terminera votre session et vous ramènera à la page
de connexion du TSBroadcaster.
3-62
Utilisation du TSBroadcaster
4040718 Rév. A
Chapitre 4
Gestion de la sortie
Présentation
Introduction
Le TSBroadcaster vous permet de configurer et gérer la sortie de flux de transport.
Les différentes sorties lisent les flux de transport définis dans le TSBroadcaster.
Lorsqu'un flux de transport est supprimé, ses sorties sont automatiquement
supprimées également.
Ce chapitre fournit des informations sur la création et la modification de lecteurs et
de lecteurs de transfert.
Important : il fournit des instructions pour créer un lecteur et un lecteur de
transfert. Le lecteur de transfert est utilisé pour la présentation d'objets OCAP.
Types de sortie
Vous pouvez configurer plusieurs sorties via le TSBroadcaster. Les sorties sont :
• Une sortie de lecteur définit une connexion à un TSPlayer qui fournit une lecture
continue d'un flux de transport via une connexion ASI.
• Une sortie de lecteur de transfert est une extension spécifique à OCAP de la sortie
de lecteur. Elle définit une connexion à un TSPlayer et à une interface de transfert
supplémentaire vers un système de tête de réseau OCAP pour transférer les
informations XAIT (eXtended Application Interface Table) hors bande lorsque
l'ensemble d'applications non liées est modifié.
Dans ce chapitre
Ce chapitre traite des sujets ci-dessous.
Sujet
4040718 Rév. A
Voir la page
Création d'un lecteur
4-2
Modification d'un lecteur
4-4
Suppression d'un lecteur
4-5
Renvoi d'un lecteur
4-6
Création d'un lecteur de transfert
4-7
Modification d'un lecteur de transfert
4-9
Suppression d'un lecteur de transfert
4-10
Renvoi d'un lecteur de transfert
4-11
Renvoi des dernières données XAIT
4-12
Gestion de la sortie
4-1
Création d'un lecteur
Introduction
Vous pouvez créer des lecteurs si vous utilisez des applications liées ou des
applications qui n'ont pas besoin de sortir de la bande. Pour les applications qui
nécessitent des transactions XAIT ou la table de version de code CVT, créez un
lecteur de transfert à la place. Nous vous recommandons de créer des lecteurs de
transfert pour toutes les applications Cisco. Reportez-vous à la section suivante,
Création d'un lecteur de transfert, dans ce chapitre.
Créer un lecteur
Pour créer un lecteur, procédez comme suit.
Important : veillez à entrer un mot de passe dans le champ correspondant lorsque
vous créez un lecteur. Ne pas remplir ce champ peut entraîner l'expiration du
système TSPlayer.
1.
Connectez-vous au TSBroadcaster en tant qu'utilisateur doté des privilèges
appropriés. Reportez-vous à la section Connexion au TSBroadcaster, dans le
chapitre 3.
Résultat : une fois la connexion réussie, la page d'accueil s'ouvre.
2.
Cliquez sur le bouton Outputs dans la barre de navigation.
Résultat : la page Manage Outputs s'affiche.
Suite sur la page suivante
4-2
Gestion de la sortie
4040718 Rév. A
Création d'un lecteur, suite
3.
Cliquez sur le bouton Create Player dans la page Manage Outputs.
Résultat : la page Create Player s'affiche.
4.
Le système vous a-t-il invité à saisir un nom d'utilisateur ?
• Si oui, cliquez sur Cancel et passez à l'étape 5.
• Si non, passez à l'étape 5.
5.
Entrez les informations suivantes dans la page Create Player.
6.
4040718 Rév. A
Player Name
Nom utilisé par le TSBroadcaster pour faire
référence au nouveau lecteur
Player Stream
Flux de transport à lire
Address
Adresse IP du TSPlayer
Control Port
Port IP du TSPlayer utilisé pour contrôler le lecteur.
Pour un TSPlayer standard, le port de contrôle est
le port 2016.
Output Port
Port IP du TSPlayer utilisé pour lire le flux de
transport. Pour un TSPlayer standard, le port de
sortie est le port 2015.
Password
Mot de passe (non propagé) du TSPlayer. Pour un
TSPlayer standard, le mot de passe est apw.
Important : veillez à entrer un mot de passe dans
ce champ. Ne pas remplir ce champ peut entraîner
l'expiration du système TSPlayer.
Cliquez sur le bouton Save pour créer un nouveau lecteur.
Gestion de la sortie
4-3
Modification d'un lecteur
Modifier un lecteur
Pour modifier un lecteur, procédez comme suit.
1.
Connectez-vous au TSBroadcaster en tant qu'utilisateur doté des privilèges
appropriés. Reportez-vous à la section Connexion au TSBroadcaster, dans le
chapitre 3.
Résultat : une fois la connexion réussie, la page d'accueil s'affiche.
2.
Cliquez sur le bouton Outputs dans la barre de navigation.
Résultat : la page Manage Outputs s'affiche.
3.
Sélectionnez le bouton Edit Player dans la page Manage Outputs.
Résultat : la page Edit Player Select s'affiche.
4-4
4.
Sélectionnez le lecteur requis et cliquez sur Select.
Résultat : la page Edit Player s'affiche.
5.
Apportez toutes les modifications nécessaires au lecteur, puis cliquez sur le bouton
Save pour enregistrer ces modifications. Reportez-vous à la section Création d'un
lecteur, plus tôt dans ce chapitre, pour consulter la description des champs.
Gestion de la sortie
4040718 Rév. A
Suppression d'un lecteur
Supprimer un lecteur
Pour supprimer un lecteur, procédez comme suit.
1.
Connectez-vous au TSBroadcaster en tant qu'utilisateur doté des privilèges
appropriés. Reportez-vous à la section Connexion au TSBroadcaster, dans le
chapitre 3.
Résultat : une fois la connexion réussie, la page d'accueil s'affiche.
2.
Cliquez sur le bouton Outputs dans la barre de navigation.
Résultat : la page Manage Outputs s'affiche.
3.
Cliquez sur le bouton Delete Player dans la page Manage Outputs.
Résultat : la page Delete Player s'affiche.
4.
4040718 Rév. A
Sélectionnez le lecteur que vous souhaitez supprimer et cliquez sur Delete.
Gestion de la sortie
4-5
Renvoi d'un lecteur
Introduction
Parfois, vous pouvez être amené à renvoyer un lecteur. Par exemple, vous pouvez
avoir besoin de renvoyer le lecteur afin d'effectuer un test.
Renvoyer un lecteur de transfert
Pour renvoyer un lecteur, procédez comme suit.
1.
Connectez-vous au TSBroadcaster en tant qu'utilisateur doté des privilèges
appropriés. Reportez-vous à la section Connexion au TSBroadcaster, dans le
chapitre 3.
Résultat : une fois la connexion réussie, la page d'accueil s'ouvre.
2.
Cliquez sur le bouton Outputs dans la barre de navigation.
Résultat : la page Manage Outputs s'affiche.
3.
Cliquez sur le bouton Player Re-send dans la page Manage Outputs.
Résultat : la page Re-send Player s'affiche.
4.
4-6
Sélectionnez le lecteur vers lequel vous souhaitez renvoyer les données et cliquez
sur Re-send pour renvoyer les dernières données au lecteur et dans l'interface.
Gestion de la sortie
4040718 Rév. A
Création d'un lecteur de transfert
Introduction
Créez des lecteurs de transfert pour les applications qui nécessitent des transactions
XAIT ou la table de version de code CVT. Nous vous recommandons de créer des
lecteurs de transfert pour toutes les applications Cisco.
Créer un lecteur de transfert
Pour créer un lecteur de transfert, procédez comme suit.
Important : Veillez à entrer un mot de passe dans le champ correspondant lorsque
vous créez un lecteur de transfert. Ne pas remplir ce champ peut entraîner
l'expiration du système TSPlayer.
1.
2.
Connectez-vous au TSBroadcaster en tant qu'utilisateur doté des privilèges
appropriés. Reportez-vous à la section Connexion au TSBroadcaster, dans le
chapitre 3.
Résultat : une fois la connexion réussie, la page d'accueil s'ouvre.
Cliquez sur le bouton Outputs dans la barre de navigation.
Résultat : la page Manage Outputs s'affiche.
3.
Cliquez sur le bouton Create Transfer Player dans la page Manage Outputs.
Résultat : la page Create Transfer Player s'affiche.
Suite sur la page suivante
4040718 Rév. A
Gestion de la sortie
4-7
Création d'un lecteur de transfert, suite
4.
Entrez les informations suivantes dans la page Create Transfer Player.
Player Name
Nom utilisé par le TSBroadcaster pour faire référence au
nouveau lecteur de transfert
Player Stream
Flux de transport à lire
Address
Adresse IP du TSPlayer
Control Port
Port IP du TSPlayer utilisé pour contrôler le lecteur. Pour
un TSPlayer standard, le port de contrôle est le port 2016.
Output Port
Port IP du TSPlayer utilisé pour lire le flux de transport.
Pour un TSPlayer standard, le port de sortie est le
port 2015.
Mot de passe
Mot de passe (non propagé) du TSPlayer. Pour un
TSPlayer standard, le mot de passe est apw.
Important : veillez à entrer un mot de passe dans ce
champ. Ne pas remplir ce champ peut entraîner
l'expiration du système TSPlayer.
Type de
transfert
Type de données envoyées via l'interface de transfert. Seul
le type de transfert XAIT est disponible pour le moment.
URL
URL qui implémente l'interface de transfert dans la tête
de réseau OCAP : http://dncsatm:8085
L'URL ci-dessus est liée au DNCS et au gestionnaire
OXAIT qui s'exécute sur ce système. Lorsque la table
XAIT change, la modification est notifiée dans
l'ensemble de cette interface.
Le TSBroadcaster fournit une interface de transfert de
bouclage pour permettre le test du transfert sans tête de
réseau OCAP, à l'adresse suivante :
http://address:8080/tsbroadcaster/transfer
Pour l'adresse, utilisez l'adresse IP du serveur
TSBroadcaster. Lorsque cette interface est utilisée, les
modifications apportées à la table XAIT sont consignées
par le TSBroadcaster. L'URL de l'interface de transfert
saisie dans le lecteur de transfert doit faire référence à
l'interface de transfert XAIT fournie sur l'équipement de
tête de réseau. Si vous rencontrez des problèmes lors de
l'intégration de l'équipement de tête de réseau OCAP,
contactez Cisco Services.
OOB OC
Address
5.
4-8
Adresse IP de diffusion pour chaque réseau terminal.
Cliquez sur le bouton Save pour créer un nouveau lecteur de transfert.
Gestion de la sortie
4040718 Rév. A
Modification d'un lecteur de transfert
Modifier un lecteur de transfert
Pour modifier un lecteur de transfert, procédez comme suit.
1.
Connectez-vous au TSBroadcaster en tant qu'utilisateur doté des privilèges
appropriés. Reportez-vous à la section Connexion au TSBroadcaster, dans le
chapitre 3.
Résultat : une fois la connexion réussie, la page d'accueil s'ouvre.
2.
Cliquez sur le bouton Outputs dans la barre de navigation.
Résultat : la page Manage Outputs s'affiche.
3.
Sélectionnez le bouton Edit Transfer Player dans la page Manage Outputs.
Résultat : la page Edit Transfer Player Select s'affiche.
4.
Sélectionnez le lecteur de transfert requis et cliquez sur Select.
Résultat : la page Edit Transfer Player s'affiche.
5.
Apportez toutes les modifications nécessaires au lecteur de transfert, puis
cliquez sur le bouton Save pour enregistrer ces modifications. Reportez-vous
à la section Création d'un lecteur de transfert, plus tôt dans ce chapitre, pour
consulter la description des champs.
4040718 Rév. A
Gestion de la sortie
4-9
Suppression d'un lecteur de transfert
Supprimer un lecteur de transfert
Pour supprimer un lecteur de transfert, procédez comme suit.
1.
Connectez-vous au TSBroadcaster en tant qu'utilisateur doté des privilèges
appropriés. Reportez-vous à la section Connexion au TSBroadcaster, dans le
chapitre 3.
Résultat : une fois la connexion réussie, la page d'accueil s'ouvre.
2.
Cliquez sur le bouton Outputs dans la barre de navigation.
Résultat : la page Manage Outputs s'affiche.
3.
Cliquez sur le bouton Delete Transfer Player dans la page Manage Outputs.
Résultat : la page Delete Transfer Player s'affiche.
4.
4-10
Sélectionnez le lecteur de transfert que vous souhaitez supprimer et cliquez
sur Delete.
Gestion de la sortie
4040718 Rév. A
Renvoi d'un lecteur de transfert
Introduction
Parfois, vous pouvez être amené à renvoyer un lecteur de transfert. Par exemple,
vous pouvez avoir besoin de renvoyer le lecteur de transfert afin d'effectuer un test
ou si la table XAIT est perdue sur le DNCS.
Renvoyer un lecteur de transfert
Pour renvoyer un lecteur de transfert, procédez comme suit.
1.
Connectez-vous au TSBroadcaster en tant qu'utilisateur doté des privilèges
appropriés. Reportez-vous à la section Connexion au TSBroadcaster, dans le
chapitre 3.
Résultat : une fois la connexion réussie, la page d'accueil s'affiche.
2.
Cliquez sur le bouton Outputs dans la barre de navigation.
Résultat : la page Manage Outputs s'affiche.
3.
Cliquez sur le bouton Transfer Player Re-send dans la page Manage Outputs.
Résultat : la page Re-send Transfer Player s'affiche.
4.
4040718 Rév. A
Sélectionnez le lecteur de transfert vers lequel vous souhaitez renvoyer les
données et cliquez sur Re-send pour renvoyer les dernières données vers le
lecteur de transfert et dans l'ensemble de l'interface de transfert.
Gestion de la sortie
4-11
Renvoi des dernières données XAIT
Introduction
Vous pouvez utiliser la fonctionnalité Resend All pour renvoyer les dernières
données XAIT vers l'URL spécifiée dans la définition de lecteur de transfert pour
chaque lecteur de transfert défini. Cette fonctionnalité renvoie la dernière version
(build) de flux de transport intrabande vers le lecteur intrabande spécifié dans
chaque lecteur ou lecteur de transfert défini. Vous pouvez utiliser la fonctionnalité
Resend All pour mettre à jour toutes les sorties définies ou générer une condition
d'erreur.
Renvoyer les dernières données XAIT
Pour renvoyer les dernières données XAIT, procédez comme suit.
1.
Connectez-vous au TSBroadcaster en tant qu'utilisateur doté des privilèges
appropriés. Reportez-vous à la section Connexion au TSBroadcaster, dans le
chapitre 3.
Résultat : une fois la connexion réussie, la page d'accueil s'affiche.
2.
Cliquez sur le bouton Outputs dans la barre de navigation.
Résultat : la page Manage Outputs s'affiche.
Suite sur la page suivante
4-12
Gestion de la sortie
4040718 Rév. A
Renvoi des dernières données XAIT, suite
3.
Cliquez sur le bouton Re-send All dans la page Manage Outputs.
Résultat : la dernière version (build) de flux de transport intrabande est
envoyée au lecteur intrabande spécifié dans chaque lecteur ou lecteur de
transfert défini, et toutes les sorties définies sont mises à jour.
4040718 Rév. A
Gestion de la sortie
4-13
Chapitre 5
Gestion des ensembles d'applications
Présentation
Introduction
Le TSBroadcaster vous permet de créer et gérer des ensembles d'applications. Un
ensemble d'applications définit une ou plusieurs applications OCAP et se compose
des éléments suivants :
• Un système de fichiers contenant les fichiers de classe d'application, les ressources
et les données. Il indique comment l'ensemble d'applications est déployé dans un
système de fichiers DSM-CC.
• La signalisation d'application qui identifie la ou les applications transportées dans
l'ensemble d'applications. En général, une seule application est signalée dans l'ensemble
d'applications, mais plusieurs applications peuvent être signalées, si nécessaire.
• Les caractéristiques physiques de transmission du système de fichiers, comprenant le
débit binaire global recommandé à allouer à l'ensemble d'applications et un ensemble
de groupes contenant les objets système de fichiers DSM-CC. Les objets placés dans
un même groupe seront transmis ensemble dans un ou plusieurs modules. Le
TSBroadcaster vous permet de définir si les modules transportant un groupe d'objets
seront compressés, et de spécifier le taux de répétition de ces modules par rapport aux
modules des autres groupes dans l'ensemble d'applications.
Vous pouvez utiliser le TSBroadcaster pour tester et exécuter des applications OCAP
à partir de tout système de développement, y compris des compilateurs Java, des
environnements IDE et des outils de développement spécialisés pour OCAP. Pour
charger une application dans le TSBroadcaster, vous devez y copier le code et les
fichiers de données, puis fournir les informations de prise en charge requises pour
transmettre et exécuter l'application.
Dans ce chapitre
Ce chapitre traite des sujets ci-dessous.
Sujet
Voir la page
Développement d'un ensemble d'applications
5-3
Modification d'un ensemble d'applications
5-6
Importation d'un ensemble d'applications
5-9
Commandes de fichier pour le développement d'applications
5-12
Création d'un ensemble d'applications
5-24
Ajout d'un fichier dans l'ensemble d'applications
5-26
Suppression d'un ensemble d'applications
5-28
Suite sur la page suivante
4040718 Rév. A
Gestion des ensembles d'applications
5-1
Présentation, suite
Sujet
5-2
Voir la page
Téléchargement d'un ensemble d'applications
5-29
Modification du système de fichiers DSM-CC
5-30
Déplacement d'objets pour une application
5-32
Placement d'objets à l'intérieur ou à l'extérieur du présentoir
5-34
Ajout d'un répertoire
5-36
Importation d'un fichier
5-38
Importation d'un répertoire de contenu
5-40
Ajout d'un événement de flux
5-42
Suppression d'un objet du TSBroadcaster
5-45
Modification d'un objet
5-47
Modification des propriétés d'un objet
5-51
Modification d'un événement de flux
5-56
Suppression d'un événement de flux
5-58
Restauration des paramètres par défaut
5-60
Ajout d'un groupe
5-62
Déplacement d'objets d'un groupe à un autre
5-65
Modification d'un groupe
5-68
Suppression d'un groupe
5-70
Définition des priorités de groupes
5-72
Ajout d'une application dans un ensemble d'applications
5-73
Modification d'une application dans un ensemble d'applications
5-77
Suppression d'une application dans un ensemble d'applications
5-79
Gestion des ensembles d'applications
4040718 Rév. A
Développement d'un ensemble d'applications
Introduction
Vous pouvez charger un ensemble d'applications en le développant entièrement
pour son importation initiale dans le TSBroadcaster ou pour un cycle itératif de
développement et de test d'ensemble d'applications. Pour développer un ensemble
d'applications, vous devez disposer sur votre ordinateur de la structure de
répertoires qui permettra la fourniture de l'ensemble d'applications.
Développer un ensemble d'applications
Pour développer un ensemble d'applications, procédez comme suit.
1.
Connectez-vous au TSBroadcaster en tant qu'utilisateur doté des privilèges
appropriés (reportez-vous à la section Connexion au TSBroadcaster, dans le
chapitre 3).
Résultat : une fois la connexion réussie, la page d'accueil s'ouvre.
2.
Cliquez sur le bouton Application Sets dans la barre de navigation.
Résultat : la page Manage Application Sets s'affiche.
Suite sur la page suivante
4040718 Rév. A
Gestion des ensembles d'applications
5-3
Développement d'un ensemble d'applications, suite
3.
Cliquez sur le bouton Develop Application Set.
Résultat : la page Application Developer s'affiche. Cette page doit afficher un
système de fichiers vide dans le volet de gauche du volet Content et indiquer
uniquement un répertoire racine (Root) dans le volet de droite. Si cette page
ne s'affiche pas, reportez-vous à la section Échec d'applet Java, dans le
chapitre 11, Dépannage.
Suite sur la page suivante
5-4
Gestion des ensembles d'applications
4040718 Rév. A
Développement d'un ensemble d'applications, suite
4.
Pour ajouter des fichiers dans le système de fichiers DSM-CC, utilisez l'une
des méthodes suivantes :
• Faites glisser un répertoire à partir d'un gestionnaire de fichiers (tel que
Netscape ou l'Explorateur Windows) jusqu'à l'ordinateur client et le
répertoire racine (Root) ou un répertoire que vous avez ajouté au préalable.
•
Remarque : cette étape ajoute le répertoire lui-même et la sousarborescence entière de fichiers et de sous-répertoires située au-dessous,
dans le système de fichiers DSM-CC. Avec cette approche, vous ne pouvez
pas modifier la structure du système de fichiers sous le répertoire que
vous avez fait glisser. Toutefois, si vous ajoutez ou supprimez des fichiers
sous ce répertoire sur l'ordinateur client, les modifications seront incluses
automatiquement à chaque mise à jour de l'ensemble d'applications. Si
vous importez des classes Java dans un système de fichiers DSM-CC, cette
méthode est la plus appropriée. Grâce à cette méthode, les nouvelles
classes générées suite à des modifications de code sont automatiquement
sélectionnées et il est peu probable que vous voudrez modifier la structure
de classe manuellement.
Cliquez avec le bouton droit sur le répertoire racine (Root), sélectionnez
Add Directory et spécifiez le nom du répertoire, puis cliquez sur OK pour
créer un répertoire DSM-CC.
Remarque : vous pouvez ensuite compléter le système de fichiers en
faisant glisser des fichiers sur l'icône du nouveau répertoire, et utiliser
l'option Add Directory pour ajouter d'autres sous-répertoires dans le
nouveau répertoire. Ensuite, vous pouvez ajouter et supprimer
individuellement des fichiers et des répertoires, et vous pouvez faire
glisser tout fichier ou répertoire vers un nouvel emplacement. Si vous
créez un système de fichiers DSM-CC à partir de sources disparates, la
création manuelle des répertoires est l'option la plus appropriée. Cette
méthode est plus efficace car vous pouvez faire glisser des fichiers à partir
d'emplacements différents et modifier par la suite la structure de fichiers.
Résultat : les fichiers sélectionnés sont placés dans le répertoire racine du
système de fichiers DSM-CC.
5.
4040718 Rév. A
Pour déplacer des objets dans le système de fichiers DSM-CC, sélectionnez les
objets et faites-les glisser sur l'icône du répertoire dans lequel vous souhaitez
les placer. Les objets que vous pouvez déplacer sont marqués d'un point rouge.
Gestion des ensembles d'applications
5-5
Modification d'un ensemble d'applications
Introduction
Vous pouvez modifier un ensemble d'applications pour lui donner un nom et pour
spécifier s'il convient de charger l'application dans le répertoire racine. Vous pouvez
utiliser cette fonctionnalité lorsqu'une structure de fichiers a déjà été définie pour
l'ensemble d'applications et que vous souhaitez modifier le contenu de l'ensemble
d'applications.
Modifier un ensemble d'applications
Pour modifier un ensemble d'applications, procédez comme suit.
1.
Connectez-vous au TSBroadcaster en tant qu'utilisateur doté des privilèges
appropriés. Reportez-vous à la section Connexion au TSBroadcaster, dans le
chapitre 3.
Résultat : une fois la connexion réussie, la page d'accueil s'ouvre.
2.
Cliquez sur le bouton Application Sets dans la barre de navigation.
Résultat : la page Manage Application Sets s'affiche.
Suite sur la page suivante
5-6
Gestion des ensembles d'applications
4040718 Rév. A
Modification d'un ensemble d'applications, suite
3.
Cliquez sur le bouton Develop Application Set.
Résultat : la page Application Developer s'affiche.
4.
Sélectionnez la ligne qui contient l'application que vous souhaitez modifier.
5.
Cliquez sur le bouton Edit.
Résultat : la page Edit Application Attributes s'affiche.
Suite sur la page suivante
4040718 Rév. A
Gestion des ensembles d'applications
5-7
Modification d'un ensemble d'applications, suite
6.
Entrez les informations suivantes dans la page Edit Application Attributes.
Nom
d'application
Nom de l'ensemble d'applications. Il s'agit d'une
liste déroulante modifiable. Vous pouvez
sélectionner le nom d'un ensemble d'applications
existant pour le remplacer en important celui-ci, ou
vous pouvez choisir un nouveau nom pour créer
un nouvel ensemble d'applications.
Description
Description de l'ensemble d'applications
Bits per Sec
Débit binaire recommandé pour cet ensemble
d'applications
Load at Root
Case à cocher permettant d'indiquer s'il convient
de charger l'application à la racine de la
présentation d'objets ou dans son propre répertoire
sous le répertoire racine. Lorsqu'un ensemble
d'applications n'est pas chargé à la racine, il est
placé dans son propre répertoire (portant le nom de
l'application) sur la passerelle de service de
présentation d'objets. L'attribut de répertoire de
base de la signalisation d'application est également
modifié pour refléter le nouvel emplacement.
Remarque : en général, vous ne devez pas charger
des ensembles d'applications OCAP à la racine.
Chaque ensemble doit avoir un système de fichiers
indépendant dans son propre répertoire.
7.
5-8
Cliquez sur le bouton OK pour enregistrer les modifications dans l'ensemble
d'applications.
Gestion des ensembles d'applications
4040718 Rév. A
Importation d'un ensemble d'applications
Introduction
Vous pouvez importer l'ensemble d'applications dans le TSBroadcaster si vous avez
procédé comme suit :
• définition du système de fichiers DSM-CC ;
• définition de la structure de groupes (ou si vous utilisez la structure par défaut) ;
• définition des événements de flux ;
• définition des caractéristiques de l'ensemble d'applications.
Importer un ensemble d'applications
Pour importer un ensemble d'applications, procédez comme suit.
1.
Connectez-vous au TSBroadcaster en tant qu'utilisateur doté des privilèges
appropriés. Reportez-vous à la section Connexion au TSBroadcaster, dans le
chapitre 3.
Résultat : une fois la connexion réussie, la page d'accueil s'ouvre.
2.
Cliquez sur le bouton Application Sets dans la barre de navigation.
Résultat : la page Manage Application Sets s'affiche.
Suite sur la page suivante
4040718 Rév. A
Gestion des ensembles d'applications
5-9
Importation d'un ensemble d'applications, suite
3.
Cliquez sur le bouton Develop Application Set.
Résultat : la page Application Developer s'affiche.
Suite sur la page suivante
5-10
Gestion des ensembles d'applications
4040718 Rév. A
Importation d'un ensemble d'applications, suite
4.
Cliquez sur le bouton Import.
Résultat : si vous n'avez pas enregistré la configuration que vous importez en
tant que « projet » sur l'ordinateur client, le TSBroadcaster vous invite à
enregistrer la configuration du projet sous la forme d'un fichier doté de
l'extension .xtd. À ce stade, vous pouvez enregistrer le projet, décliner l'offre
ou annuler l'opération d'importation tout entière.
Le chemin du fichier de projet ne doit contenir aucun espace ; sinon le fichier
ne sera pas chargé lorsqu'il sera ouvert ultérieurement.
Remarques :
• Si vous enregistrez le fichier de projet dans un répertoire contenant les
fichiers et répertoires client que vous avez inclus, le fichier de projet
contiendra uniquement des chemins relatifs, ce qui rend le projet plus mobile.
• Le TSBroadcaster vous demandera de confirmer que vous souhaitez créer
un nouvel ensemble d'applications ou remplacer un ensemble existant. Si
vous confirmez, le TSBroadcaster importera et enregistrera le nouvel
ensemble d'applications.
• Si vous remplacez un ensemble d'applications au cours de sa lecture,
l'application est automatiquement mise à jour dans le flux de sortie. Ainsi,
en maintenant ouverte la page Application Developer pendant que vous
développez et testez un ensemble d'applications, vous pouvez apporter
des modifications à votre code et au système de fichiers, puis cliquer sur
Import pour charger immédiatement les nouvelles modifications.
4040718 Rév. A
Gestion des ensembles d'applications
5-11
Commandes de fichier pour le développement d'applications
Introduction
Cette section couvre les commandes de fichier suivantes, que vous pouvez utiliser
lorsque vous développez des applications :
• Ouvrir un fichier
• Créer un nouveau fichier
• Fermer un fichier
• Enregistrer un fichier
• Enregistrer un fichier dans un emplacement spécifié
• Exporter un fichier
Ouvrir un fichier
Pour ouvrir un fichier de projet que vous avez enregistré auparavant sur l'ordinateur
client, procédez comme suit.
1.
Connectez-vous au TSBroadcaster en tant qu'utilisateur doté des privilèges
appropriés. Reportez-vous à la section Connexion au TSBroadcaster, dans le
chapitre 3.
Résultat : une fois la connexion réussie, la page d'accueil s'ouvre.
2.
Cliquez sur le bouton Application Sets dans la barre de navigation.
Résultat : la page Manage Application Sets s'affiche.
Suite sur la page suivante
5-12
Gestion des ensembles d'applications
4040718 Rév. A
Commandes de fichier pour le développement d'applications, suite
3.
Cliquez sur le bouton Develop Application Set.
Résultat : la page Application Developer s'affiche.
4.
Assurez-vous que l'onglet Applications est sélectionné, puis sélectionnez File
et Open.
Résultat : la page Open Application Set Definitions file s'ouvre.
5.
Recherchez le fichier que vous souhaitez ouvrir et cliquez sur Open.
Résultat : le fichier est ouvert et la page Application Developer montre le
fichier dans la structure de répertoires.
Suite sur la page suivante
4040718 Rév. A
Gestion des ensembles d'applications
5-13
Commandes de fichier pour le développement d'applications, suite
Création d'un nouveau fichier
Pour réinitialiser le développeur d'applications à son état d'origine, vous pouvez
créer un nouveau fichier. Pour créer un nouveau fichier, procédez comme suit.
1.
Connectez-vous au TSBroadcaster en tant qu'utilisateur doté des privilèges
appropriés. Reportez-vous à la section Connexion au TSBroadcaster, dans le
chapitre 3.
Résultat : une fois la connexion réussie, la page d'accueil s'ouvre.
2.
Cliquez sur le bouton Application Sets dans la barre de navigation.
Résultat : la page Manage Application Sets s'affiche.
Suite sur la page suivante
5-14
Gestion des ensembles d'applications
4040718 Rév. A
Commandes de fichier pour le développement d'applications, suite
3.
Cliquez sur le bouton Develop Application Set.
Résultat : la page Application Developer s'affiche.
4.
Assurez-vous que l'onglet Applications est sélectionné, puis sélectionnez File
et New.
Résultat : la page Application Developer est effacée et retourne à son état
d'origine.
Suite sur la page suivante
4040718 Rév. A
Gestion des ensembles d'applications
5-15
Commandes de fichier pour le développement d'applications, suite
Fermer un fichier
Vous pouvez également réinitialiser le développeur d'applications à son état
d'origine en fermant un fichier. Pour fermer un fichier, procédez comme suit.
1.
Connectez-vous au TSBroadcaster en tant qu'utilisateur doté des privilèges
appropriés. Reportez-vous à la section Connexion au TSBroadcaster, dans le
chapitre 3.
Résultat : une fois la connexion réussie, la page d'accueil s'ouvre.
2.
Cliquez sur le bouton Application Sets dans la barre de navigation.
Résultat : la page Manage Application Sets s'affiche.
Suite sur la page suivante
5-16
Gestion des ensembles d'applications
4040718 Rév. A
Commandes de fichier pour le développement d'applications, suite
3.
Cliquez sur le bouton Develop Application Set.
Résultat : la page Application Developer s'affiche.
4.
Assurez-vous que l'onglet Applications est sélectionné, puis sélectionnez File
et Close.
Résultat : la page Application Developer est effacée et retourne à son état
d'origine.
Suite sur la page suivante
4040718 Rév. A
Gestion des ensembles d'applications
5-17
Commandes de fichier pour le développement d'applications, suite
Enregistrer un fichier
Pour enregistrer un fichier de projet, procédez comme suit.
1.
Connectez-vous au TSBroadcaster en tant qu'utilisateur doté des privilèges
appropriés. Reportez-vous à la section Connexion au TSBroadcaster, dans le
chapitre 3.
Résultat : une fois la connexion réussie, la page d'accueil s'ouvre.
2.
Cliquez sur le bouton Application Sets dans la barre de navigation.
Résultat : la page Manage Application Sets s'affiche.
Suite sur la page suivante
5-18
Gestion des ensembles d'applications
4040718 Rév. A
Commandes de fichier pour le développement d'applications, suite
3.
Cliquez sur le bouton Develop Application Set.
Résultat : la page Application Developer s'affiche.
4.
Assurez-vous que l'onglet Applications est sélectionné, puis sélectionnez File
et Save.
Résultat : si le fichier de projet a déjà été enregistré, il est mis à jour ; sinon, le
TSBroadcaster vous invite à enregistrer la configuration du projet sous la
forme d'un fichier doté de l'extension .xtd.
5.
Si vous êtes invité à enregistrer le fichier avec une extension .xtd, doublecliquez sur le fichier et cliquez sur Save.
Résultat : le fichier est enregistré avec une extension .xtd.
Suite sur la page suivante
4040718 Rév. A
Gestion des ensembles d'applications
5-19
Commandes de fichier pour le développement d'applications, suite
Enregistrer un fichier dans un emplacement spécifié
Pour enregistrer un fichier de projet dans un emplacement spécifié, procédez
comme suit.
1.
Connectez-vous au TSBroadcaster en tant qu'utilisateur doté des privilèges
appropriés. Reportez-vous à la section Connexion au TSBroadcaster, dans le
chapitre 3.
Résultat : une fois la connexion réussie, la page d'accueil s'ouvre.
2.
Cliquez sur le bouton Application Sets dans la barre de navigation.
Résultat : la page Manage Application Sets s'affiche.
Suite sur la page suivante
5-20
Gestion des ensembles d'applications
4040718 Rév. A
Commandes de fichier pour le développement d'applications, suite
3.
Cliquez sur le bouton Develop Application Set.
Résultat : la page Application Developer s'affiche.
4.
Assurez-vous que l'onglet Applications est sélectionné, puis sélectionnez File
et Save As.
Résultat : le TSBroadcaster vous invite à enregistrer la configuration du projet
sous la forme d'un fichier doté de l'extension .xtd.
5.
Sélectionnez le fichier que vous souhaitez enregistrer et cliquez sur Save.
Résultat : le fichier est enregistré avec une extension .xtd.
Suite sur la page suivante
4040718 Rév. A
Gestion des ensembles d'applications
5-21
Commandes de fichier pour le développement d'applications, suite
Exporter un fichier
Pour enregistrer l'ensemble d'applications lui-même dans un format pouvant être
distribué avec un minimum d'efforts à d'autres systèmes TSBroadcaster, vous
pouvez exporter un fichier. Pour exporter un fichier, procédez comme suit.
1.
Connectez-vous au TSBroadcaster en tant qu'utilisateur doté des privilèges
appropriés. Reportez-vous à la section Connexion au TSBroadcaster, dans le
chapitre 3.
Résultat : une fois la connexion réussie, la page d'accueil s'ouvre.
2.
Cliquez sur le bouton Application Sets dans la barre de navigation.
Résultat : la page Manage Application Sets s'affiche.
Suite sur la page suivante
5-22
Gestion des ensembles d'applications
4040718 Rév. A
Commandes de fichier pour le développement d'applications, suite
3.
Cliquez sur le bouton Develop Application Set.
Résultat : la page Application Developer s'affiche.
4.
Assurez-vous que l'onglet Applications est sélectionné, puis sélectionnez File
et Export.
Résultat : le TSBroadcaster vous invite à enregistrer l'ensemble d'applications
sous la forme d'un fichier doté de l'extension .zip.
5.
Sélectionnez le fichier que vous souhaitez enregistrer et cliquez sur Save.
Résultat : le fichier est enregistré avec une extension .xtd.
4040718 Rév. A
Gestion des ensembles d'applications
5-23
Création d'un ensemble d'applications
Introduction
La fonction Create Application Set dans le TSBroadcaster vous permet d'importer
avec un minimum d'efforts un ensemble d'applications distribué. Vous pouvez
utiliser cette fonctionnalité pour intégrer un fichier zip contenant un ensemble de
fichiers d'application et les paramètres des fichiers. Ne confondez pas la fonction
« create an application set » avec la fonction « develop an application set » ou
« download an application set ». La fonction Develop Application Set est le cadre
dans lequel vous créez réellement les ensembles d'applications. La fonction
Download Application Set est le cadre dans lequel vous distribuez les ensembles
d'applications que vous avez créés.
Conditions requises
Pour créer un ensemble d'applications, vous devez auparavant développer un
ensemble d'applications et créer un fichier de définition.
Créer un ensemble d'applications
Pour créer un ensemble d'applications, procédez comme suit.
1.
Connectez-vous au TSBroadcaster en tant qu'utilisateur doté des privilèges
appropriés. Reportez-vous à la section Connexion au TSBroadcaster, dans le
chapitre 3.
Résultat : une fois la connexion réussie, la page d'accueil s'ouvre.
2.
Cliquez sur le bouton Application Sets dans la barre de navigation.
Résultat : la page Manage Application Sets s'affiche.
Suite sur la page suivante
5-24
Gestion des ensembles d'applications
4040718 Rév. A
Création d'un ensemble d'applications, suite
3.
Cliquez sur le bouton Create Application Set.
Résultat : la page Create Application Set s'affiche.
4.
Entrez les informations suivantes dans la page Create Application Set.
Application Set Name
Nom de l'ensemble d'applications
Description
Description de l'ensemble d'applications
Definition File
Chemin de fichier utilisé pour lire la définition de
l'ensemble d'applications. Vous pouvez créer un
fichier de définition de deux manières différentes :
Load At Root
•
en utilisant l'option de menu File>Export
dans la page Application Developer ;
•
en cliquant sur le bouton Download Application
Set dans la page Manage Application Sets.
Case à cocher permettant d'indiquer s'il convient
de charger l'application à la racine de la
présentation d'objets ou dans son propre répertoire
sous le répertoire racine. Lorsqu'un ensemble
d'applications n'est pas chargé à la racine, il est
placé dans son propre répertoire (portant le nom
de l'application) sur la passerelle de service de
présentation d'objets. L'attribut de répertoire de
base de la signalisation d'application est également
modifié pour refléter le nouvel emplacement.
Remarque : en général, vous ne devez pas
charger des ensembles d'applications OCAP à la
racine. Chaque ensemble doit avoir un système de
fichiers indépendant dans son propre répertoire.
5.
4040718 Rév. A
Cliquez sur le bouton Save pour créer un nouvel ensemble d'applications.
Gestion des ensembles d'applications
5-25
Ajout d'un fichier dans l'ensemble d'applications
Ajouter un fichier dans l'ensemble d'applications
Pour ajouter un fichier dans l'ensemble d'applications, procédez comme suit.
1.
Connectez-vous au TSBroadcaster en tant qu'utilisateur doté des privilèges
appropriés. Reportez-vous à la section Connexion au TSBroadcaster, dans le
chapitre 3.
Résultat : une fois la connexion réussie, la page d'accueil s'ouvre.
2.
Cliquez sur le bouton Application Sets dans la barre de navigation.
Résultat : la page Manage Application Sets s'affiche.
3.
Cliquez sur le bouton Edit Application Set.
Résultat : la page Edit Application Set Select s'affiche.
Suite sur la page suivante
5-26
Gestion des ensembles d'applications
4040718 Rév. A
Ajout d'un fichier dans l'ensemble d'applications, suite
4.
Sélectionnez l'ensemble d'applications que vous souhaitez modifier et cliquez
sur Select.
Résultat : la page Edit Application Set s'affiche.
5.
Entrez les informations suivantes dans la page Edit Application Set.
Application Set Name
Nom de l'ensemble d'applications
Description
Description de l'ensemble d'applications
Definition File
Chemin de fichier utilisé pour lire la définition
de l'ensemble d'applications. Vous pouvez
créer un fichier de définition de deux manières
différentes :
• en utilisant l'option de menu File<Export
dans la page Application Developer ;
• en cliquant sur le bouton Download
Application Set dans la page Manage
Application Sets.
Load At Root
Case à cocher spécifiant si l'application doit
être chargée à la racine du système de fichiers
de la présentation d'objets, ou sous son propre
répertoire.
Remarque : cette valeur doit correspondre au
paramètre choisi lors du développement de
l'application.
6.
4040718 Rév. A
Cliquez sur le bouton Save pour enregistrer les éventuelles modifications de
l'ensemble d'applications.
Gestion des ensembles d'applications
5-27
Suppression d'un ensemble d'applications
Supprimer un ensemble d'applications
Pour supprimer un ensemble d'applications, procédez comme suit.
1.
Connectez-vous au TSBroadcaster en tant qu'utilisateur doté des privilèges
appropriés. Reportez-vous à la section Connexion au TSBroadcaster, dans le
chapitre 3.
Résultat : une fois la connexion réussie, la page d'accueil s'ouvre.
2.
Cliquez sur le bouton Application Sets dans la barre de navigation.
Résultat : la page Manage Application Sets s'affiche.
3.
5-28
Cliquez sur le bouton Delete Application Set pour supprimer l'ensemble
d'applications.
Gestion des ensembles d'applications
4040718 Rév. A
Téléchargement d'un ensemble d'applications
Introduction
Suivez cette procédure pour distribuer un ensemble d'applications déjà développé
dans un format pouvant être chargé avec un minimum d'efforts dans d'autres
systèmes TSBroadcaster. Cette fonctionnalité vous permet d'obtenir une copie
compressée de l'ensemble d'applications sur le serveur.
Télécharger un ensemble d'applications
Pour télécharger un ensemble d'applications, procédez comme suit.
1.
Connectez-vous au TSBroadcaster en tant qu'utilisateur doté des privilèges
appropriés. Reportez-vous à la section Connexion au TSBroadcaster, dans le
chapitre 3.
Résultat : une fois la connexion réussie, la page d'accueil s'affiche.
2.
Cliquez sur le bouton Application Sets dans la barre de navigation.
Résultat : la page Manage Application Sets s'affiche.
3.
Cliquez sur le bouton Download Application Set.
Résultat : la page Download Application Set Selection s'affiche.
4.
Sélectionnez l'ensemble d'applications que vous souhaitez télécharger et
cliquez sur Download.
Résultat : le système vous invite à spécifier si vous souhaitez ouvrir ou
enregistrer le fichier.
5.
Cliquez sur Save pour enregistrer le fichier dans l'emplacement de votre choix.
4040718 Rév. A
Gestion des ensembles d'applications
5-29
Modification du système de fichiers DSM-CC
Modifier le système de fichiers DSM-CC
Pour modifier le système de fichiers DSM-CC, procédez comme suit.
1.
Connectez-vous au TSBroadcaster en tant qu'utilisateur doté des privilèges
appropriés. Reportez-vous à la section Connexion au TSBroadcaster, dans le
chapitre 3.
Résultat : une fois la connexion réussie, la page d'accueil s'ouvre.
2.
Cliquez sur le bouton Application Sets dans la barre de navigation.
Résultat : la page Manage Application Sets s'affiche.
3.
Cliquez sur le bouton Develop Application Set.
Résultat : la page Application Developer s'affiche.
Suite sur la page suivante
5-30
Gestion des ensembles d'applications
4040718 Rév. A
Modification du système de fichiers DSM-CC, suite
4.
Assurez-vous que l'onglet Applications est sélectionné. Sélectionnez l'objet
système de fichiers que vous souhaitez modifier et cliquez avec le bouton
droit pour afficher le menu contextuel.
5.
Utilisez les options du menu contextuel pour modifier le système de fichiers
DSM-CC comme nécessaire.
4040718 Rév. A
Gestion des ensembles d'applications
5-31
Déplacement d'objets pour une application
Déplacer des objets
Pour déplacer un objet dans la structure de répertoires pour une application,
procédez comme suit.
1.
Connectez-vous au TSBroadcaster en tant qu'utilisateur doté des privilèges
appropriés. Reportez-vous à la section Connexion au TSBroadcaster, dans le
chapitre 3.
Résultat : une fois la connexion réussie, la page d'accueil s'ouvre.
2.
Cliquez sur le bouton Application Sets dans la barre de navigation.
Résultat : la page Manage Application Sets s'affiche.
Suite sur la page suivante
5-32
Gestion des ensembles d'applications
4040718 Rév. A
Déplacement d'objets pour une application, suite
3.
Cliquez sur le bouton Develop Application Set.
Résultat : la page Application Developer s'affiche.
4.
Assurez-vous que l'onglet Applications est sélectionné, puis sélectionnez
l'objet système de fichiers que vous souhaitez modifier et cliquez avec le
bouton droit pour afficher le menu contextuel.
5.
Sélectionnez Send to et déplacez l'objet vers le groupe que vous sélectionnez.
4040718 Rév. A
Gestion des ensembles d'applications
5-33
Placement d'objets à l'intérieur ou à l'extérieur du présentoir
Placer des objets à l'intérieur ou à l'extérieur du présentoir
Pour placer des objets à l'intérieur ou à l'extérieur du présentoir, procédez comme
suit.
Remarque : l'objet racine est toujours inclus dans le présentoir et ne peut pas être
supprimé.
1.
Connectez-vous au TSBroadcaster en tant qu'utilisateur doté des privilèges
appropriés. Reportez-vous à la section Connexion au TSBroadcaster, dans le
chapitre 3.
Résultat : une fois la connexion réussie, la page d'accueil s'ouvre.
2.
Cliquez sur le bouton Application Sets dans la barre de navigation.
Résultat : la page Manage Application Sets s'affiche.
3.
Cliquez sur le bouton Develop Application Set.
Résultat : la page Application Developer s'affiche.
Suite sur la page suivante
5-34
Gestion des ensembles d'applications
4040718 Rév. A
Placement d'objets à l'intérieur ou à l'extérieur du présentoir, suite
4.
Dans le volet gauche, sélectionnez l'objet système de fichiers que vous
souhaitez placer dans le présentoir et cliquez avec le bouton droit pour
afficher le menu contextuel.
5.
Sélectionnez In Carousel pour placer des objets à l'intérieur ou à l'extérieur
du présentoir.
Résultat : le système affiche In or Out.
6.
Cette option permet de sélectionner si l'objet doit être à l'intérieur ou à
l'extérieur du présentoir, comme suit :
• Cliquez sur In pour inclure les fichiers ou les répertoires qui ont été
importés en tant qu'éléments d'une sous-arborescence de répertoire.
• Cliquez sur Out pour exclure les fichiers ou les répertoires qui ont été
importés en tant qu'éléments d'une sous-arborescence de répertoire. Les
objets qui ont été exclus du présentoir s'affichent en bleu.
Remarque : cette option n'est pas disponible pour le répertoire (Root), qui est
toujours inclus.
4040718 Rév. A
Gestion des ensembles d'applications
5-35
Ajout d'un répertoire
Introduction
L'option Add Directory est disponible pour le répertoire (Root) et pour les
répertoires qui ont été ajoutés par le biais de l'option Add Directory.
Ajouter un répertoire
Pour ajouter un répertoire dans le présentoir, procédez comme suit.
1.
Connectez-vous au TSBroadcaster en tant qu'utilisateur doté des privilèges
appropriés. Reportez-vous à la section Connexion au TSBroadcaster, dans le
chapitre 3.
Résultat : une fois la connexion réussie, la page d'accueil s'ouvre.
2.
Cliquez sur le bouton Application Sets dans la barre de navigation.
Résultat : la page Manage Application Sets s'affiche.
3.
Cliquez sur le bouton Develop Application Set.
Résultat : la page Application Developer s'affiche.
Suite sur la page suivante
5-36
Gestion des ensembles d'applications
4040718 Rév. A
Ajout d'un répertoire, suite
4.
Assurez-vous que l'onglet Applications est sélectionné. Dans le volet gauche,
sélectionnez l'objet système de fichiers pour lequel vous souhaitez ajouter un
répertoire et cliquez avec le bouton droit pour afficher le menu contextuel.
5.
Sélectionnez Add Directory pour ouvrir la boîte de dialogue des propriétés
de cet objet.
Résultat : la fenêtre Add Directory s'affiche.
6.
Entrez le nom du répertoire et cliquez sur OK.
7.
Cliquez sur File et sur Save.
Résultat : la fenêtre Save Application Definition s'affiche.
8.
Sélectionnez un emplacement et entrez un nom de fichier pour le répertoire.
9.
Cliquez sur Save pour enregistrer le répertoire dans l'emplacement spécifié.
4040718 Rév. A
Gestion des ensembles d'applications
5-37
Importation d'un fichier
Importer des fichiers
L'option Import File est disponible pour le répertoire (Root) et pour les répertoires
qui ont été ajoutés par le biais de l'option Add Directory.
1.
Connectez-vous au TSBroadcaster en tant qu'utilisateur doté des privilèges
appropriés. Reportez-vous à la section Connexion au TSBroadcaster, dans le
chapitre 3.
Résultat : une fois la connexion réussie, la page d'accueil s'ouvre.
2.
Cliquez sur le bouton Application Sets dans la barre de navigation.
Résultat : la page Manage Application Sets s'affiche.
3.
Cliquez sur le bouton Develop Application Set.
Résultat : la page Application Developer s'affiche.
Suite sur la page suivante
5-38
Gestion des ensembles d'applications
4040718 Rév. A
Importation d'un fichier, suite
4.
Assurez-vous que l'onglet Applications est sélectionné. Dans le volet gauche,
sélectionnez l'objet système de fichiers dans lequel vous souhaitez importer le
fichier et cliquez avec le bouton droit pour afficher le menu contextuel.
5.
Sélectionnez Import File.
Résultat : le système vous invite à saisir un nom de fichier.
6.
Sélectionnez le fichier que vous souhaitez importer et cliquez sur Open.
Résultat : le fichier est importé dans le répertoire sélectionné.
4040718 Rév. A
Gestion des ensembles d'applications
5-39
Importation d'un répertoire de contenu
Importer un répertoire de contenu
Pour importer un répertoire de contenu, procédez comme suit.
1.
Connectez-vous au TSBroadcaster en tant qu'utilisateur doté des privilèges
appropriés. Reportez-vous à la section Connexion au TSBroadcaster, dans le
chapitre 3.
Résultat : une fois la connexion réussie, la page d'accueil s'ouvre.
2.
Cliquez sur le bouton Application Sets dans la barre de navigation.
Résultat : la page Manage Application Sets s'affiche.
3.
Cliquez sur le bouton Develop Application Set.
Résultat : la page Application Developer s'affiche.
Suite sur la page suivante
5-40
Gestion des ensembles d'applications
4040718 Rév. A
Importation d'un répertoire de contenu, suite
4.
Assurez-vous que l'onglet Applications est sélectionné. Dans le volet gauche,
sélectionnez l'objet système de fichiers dans lequel vous souhaitez importer
un répertoire de contenu et cliquez avec le bouton droit pour afficher le menu
contextuel.
5.
Sélectionnez Import Content Directory.
Résultat : le système vous invite à saisir un nom de répertoire de contenu.
6.
Sélectionnez le répertoire de contenu que vous souhaitez importer et cliquez
sur Open.
Résultat : le répertoire de contenu est importé dans le répertoire sélectionné.
4040718 Rév. A
Gestion des ensembles d'applications
5-41
Ajout d'un événement de flux
Introduction
Un événement de flux est un événement qui peut se produire à un moment arbitraire. Un
exemple d'événement de flux est une application de téléscripteur qui défile latéralement
au bas de l'écran de télévision. Un événement de flux est ajouté à un flux actif et est visible
côté utilisateur. Une application par défaut élaborée par Strategy & Technology vous
permet de recouvrir un flux vidéo avec une fenêtre transparente qui montre en rouge les
mises à jour qui ont été effectuées à partir de l'interface TSBroadcaster.
Ajouter un événement de flux
Pour ajouter un événement de flux, procédez comme suit.
1.
Connectez-vous au TSBroadcaster en tant qu'utilisateur doté des privilèges
appropriés. Reportez-vous à la section Connexion au TSBroadcaster, dans le
chapitre 3.
Résultat : une fois la connexion réussie, la page d'accueil s'ouvre.
2.
Cliquez sur le bouton Application Sets dans la barre de navigation.
Résultat : la page Manage Application Sets s'affiche.
3.
Cliquez sur le bouton Develop Application Set.
Résultat : la page Application Developer s'affiche.
Suite sur la page suivante
5-42
Gestion des ensembles d'applications
4040718 Rév. A
Ajout d'un événement de flux, suite
4.
Assurez-vous que l'onglet Applications est sélectionné. Dans le volet gauche,
sélectionnez l'objet système de fichiers dans lequel vous souhaitez ajouter un
événement de flux et cliquez avec le bouton droit pour afficher le menu
contextuel.
5.
Sélectionnez Add Stream Event.
Le système vous invite à saisir le nom de l'événement de flux.
6.
Entrez le nom de l'événement et cliquez sur OK.
Résultat : l'événement est ajouté sous le répertoire sélectionné.
7.
Cliquez sur le bouton Add dans le volet de droite pour ajouter un autre
événement de flux à l'objet.
Résultat : le TSBroadcaster affiche une boîte de dialogue de saisie.
Suite sur la page suivante
4040718 Rév. A
Gestion des ensembles d'applications
5-43
Ajout d'un événement de flux, suite
8.
9.
Entrez les informations suivantes :
Name
Nom de l'événement de flux
ID
ID de l'événement de flux. Si ce champ est laissé
vide, le TSBroadcaster attribue un numéro
d'événement à votre place, en commençant par 1. Si
le numéro est déjà utilisé, le TSBroadcaster utilise
un autre numéro lors de la lecture de l'application
contenant l'objet événement de flux.
Prompt Text
Invite qui s'affiche pour collecter les informations à
inclure avec l'événement de flux. Si ce champ est
laissé vide, le TSBroadcaster ne vous invite pas à
saisir des informations et ajoute l'événement de
flux sans information.
Cliquez sur OK.
Résultat : l'événement est ajouté au répertoire sélectionné.
5-44
Gestion des ensembles d'applications
4040718 Rév. A
Suppression d'un objet du TSBroadcaster
Supprimer un objet du TSBroadcaster
Pour supprimer un objet du TSBroadcaster, procédez comme suit.
Remarque : vous pouvez supprimer tout objet qui a été ajouté, déposé ou importé
directement.
1.
Connectez-vous au TSBroadcaster en tant qu'utilisateur doté des privilèges
appropriés. Reportez-vous à la section Connexion au TSBroadcaster, dans le
chapitre 3.
Résultat : une fois la connexion réussie, la page d'accueil s'ouvre.
2.
Cliquez sur le bouton Application Sets dans la barre de navigation.
Résultat : la page Manage Application Sets s'affiche.
3.
Cliquez sur le bouton Develop Application Set.
Résultat : la page Application Developer s'affiche.
Suite sur la page suivante
4040718 Rév. A
Gestion des ensembles d'applications
5-45
Suppression d'un objet du TSBroadcaster, suite
4.
Dans le volet gauche, sélectionnez l'objet système de fichiers que vous
souhaitez supprimer et cliquez avec le bouton droit pour afficher le menu
contextuel.
5.
Sélectionnez Remove.
Résultat : le système vous invite à confirmer ou non la suppression de l'objet.
6.
5-46
Cliquez sur Yes (Oui) pour supprimer l'objet (et tout le contenu situé sous
l'objet dans le cas de répertoires) du système de fichiers DSM-CC.
Gestion des ensembles d'applications
4040718 Rév. A
Modification d'un objet
Modifier un objet
Pour modifier un objet, procédez comme suit.
1.
Connectez-vous au TSBroadcaster en tant qu'utilisateur doté des privilèges
appropriés. Reportez-vous à la section Connexion au TSBroadcaster, dans le
chapitre 3.
Résultat : une fois la connexion réussie, la page d'accueil s'ouvre.
2.
Cliquez sur le bouton Application Sets dans la barre de navigation.
Résultat : la page Manage Application Sets s'affiche.
3.
Cliquez sur le bouton Edit Application Set.
Résultat : la page Edit Application Set Select s'affiche.
4.
Sélectionnez un ensemble d'applications et cliquez sur Select.
Résultat : la page Edit Application Set s'affiche.
Suite sur la page suivante
4040718 Rév. A
Gestion des ensembles d'applications
5-47
Modification d'un objet, suite
5.
Assurez-vous que l'onglet Applications est sélectionné. Sélectionnez l'objet
système de fichiers dont vous souhaitez modifier les propriétés et cliquez
avec le bouton droit pour afficher le menu contextuel.
6.
Sélectionnez Properties.
Résultat : la fenêtre Edit Properties s'affiche. Le contenu de la boîte de
dialogue de propriétés dépend de ce qui est sélectionné.
Suite sur la page suivante
5-48
Gestion des ensembles d'applications
4040718 Rév. A
Modification d'un objet, suite
7.
Entrez les informations suivantes dans la fenêtre Edit Properties.
Les champs suivants sont présents pour un répertoire qui a fait l'objet d'un
glisser-déplacer à partir du système de fichiers client :
Group
Groupe auquel l'objet sera affecté
In Carousel
Case à cocher indiquant si l'objet est à l'intérieur ou
à l'extérieur du présentoir. Cela est utile si vous
souhaitez exclure des fichiers ou des répertoires
qui ont été importés en tant qu'éléments d'une
sous-arborescence de répertoire. Les objets qui ont
été exclus du présentoir s'affichent en bleu. Ce
champ n'est pas disponible pour le répertoire
(Root), qui est toujours inclus.
Source Directory
Chemin du répertoire sur l'ordinateur client d'où le
contenu sera importé dans le système de fichiers
DSM-CC.
Remarque : ce champ est présent pour un
répertoire qui a fait l'objet d'un glisser-déplacer à
partir du système de fichiers client.
Default Group
Groupe par défaut pour tous les objets dans la sousarborescence de contenu située sous le répertoire
Ce champ est présent pour un répertoire qui a fait
l'objet d'un glisser-déplacer à partir du système de
fichiers client.
Les champs suivants sont présents pour un fichier :
Source File
Chemin du fichier sur l'ordinateur client d'où le
contenu sera importé. Ce champ est en lecture
seule pour un fichier qui a été importé en tant
qu'élément d'une arborescence de répertoires
Remarque : ce champ est présent pour un fichier.
Dynamic Update
Case à cocher indiquant que le fichier a été sélectionné
pour recevoir des mises à jour rapides. Un fichier
sélectionné pour une mise à jour rapide peut être mis à
jour directement dans la présentation d'objets avec une
latence très faible. Les mises à jour rapides sont utiles
pour la présentation d'informations à durée critique,
telles que des résultats sportifs ou des cours d'actions.
Les fichiers non sélectionnés pour une mise à jour
rapide seront mis à jour lors de la prochaine recréation
du présentoir.
Remarque : ce champ est présent pour un fichier.
Suite sur la page suivante
4040718 Rév. A
Gestion des ensembles d'applications
5-49
Modification d'un objet, suite
Max Size (bytes)
Taille maximale en octets réservée pour un fichier
sélectionné pour une mise à jour rapide. Le
TSBroadcaster attribue ce nombre d'octets pour le
contenu du fichier et complète ce contenu avec des
espaces ASCII si sa taille est inférieure. Si une mise
à jour pour un fichier de mise à jour rapide est
supérieure à cette taille, une recréation de
présentoir unique est déclenchée pour mettre à jour
le fichier et augmenter sa taille maximale. Les
mises à jour suivantes seront réalisées en tant que
mises à jour rapides si elles sont inférieures à la
taille maximale révisée.
Remarque : ce champ est présent pour un fichier.
Processing
Indique si le fichier sera prétraité avant d'être
inclus dans le présentoir. Pour les fichiers OCAP,
ce champ doit être défini sur la valeur "none"
(aucun).
Remarque : ce champ est présent pour un fichier.
8.
5-50
Cliquez sur Enregistrer.
Gestion des ensembles d'applications
4040718 Rév. A
Modification des propriétés d'un objet
Modifier les propriétés d'un objet
Pour modifier les propriétés d'un objet, procédez comme suit.
1.
Connectez-vous au TSBroadcaster en tant qu'utilisateur doté des privilèges
appropriés. Reportez-vous à la section Connexion au TSBroadcaster, dans le
chapitre 3.
Résultat : une fois la connexion réussie, la page d'accueil s'ouvre.
2.
Cliquez sur le bouton Application Sets dans la barre de navigation.
Résultat : la page Manage Application Sets s'affiche.
3.
Cliquez sur le bouton Develop Application Set.
Résultat : la page Application Developer s'affiche.
Suite sur la page suivante
4040718 Rév. A
Gestion des ensembles d'applications
5-51
Modification des propriétés d'un objet, suite
4.
Cliquez sur File et sur Open.
Résultat : la page Open Application Set Definition File s'affiche.
5.
Entrez le nom du fichier que vous souhaitez ouvrir et cliquez sur Open.
Suite sur la page suivante
5-52
Gestion des ensembles d'applications
4040718 Rév. A
Modification des propriétés d'un objet, suite
6.
Assurez-vous que l'onglet Applications est sélectionné. Sélectionnez l'objet
système de fichiers dont vous souhaitez modifier les propriétés et cliquez
avec le bouton droit pour afficher le menu contextuel.
7.
Sélectionnez Properties.
Résultat : la fenêtre Edit Properties s'affiche. Le contenu de la boîte de
dialogue de propriétés dépend de ce qui est sélectionné.
Suite sur la page suivante
4040718 Rév. A
Gestion des ensembles d'applications
5-53
Modification des propriétés d'un objet, suite
8.
Entrez les informations suivantes dans la fenêtre Edit Properties.
Les champs suivants sont présents pour un répertoire qui a fait l'objet d'un
glisser-déplacer à partir du système de fichiers client :
Groupe
Groupe auquel l'objet sera affecté
In Carousel
Case à cocher indiquant si l'objet est à l'intérieur ou
à l'extérieur du présentoir. Cela est utile si vous
souhaitez exclure des fichiers ou des répertoires
qui ont été importés en tant qu'éléments d'une
sous-arborescence de répertoire. Les objets qui ont
été exclus du présentoir s'affichent en bleu. Ce
champ n'est pas disponible pour le répertoire
(Root), qui est toujours inclus.
Source Directory
Chemin du répertoire sur l'ordinateur client d'où le
contenu sera importé dans le système de fichiers
DSM-CC.
Remarque : ce champ est présent pour un
répertoire qui a fait l'objet d'un glisser-déplacer à
partir du système de fichiers client.
Default Group
Groupe par défaut pour tous les objets dans la sousarborescence de contenu située sous le répertoire
Ce champ est présent pour un répertoire qui a fait
l'objet d'un glisser-déplacer à partir du système de
fichiers client.
Les champs suivants sont présents pour un fichier :
Source File
Chemin du fichier sur l'ordinateur client d'où le
contenu sera importé. Ce champ est en lecture
seule pour un fichier qui a été importé en tant
qu'élément d'une arborescence de répertoires
Remarque : ce champ est présent pour un fichier.
Dynamic Update
Case à cocher indiquant que le fichier a été sélectionné
pour recevoir des mises à jour rapides. Un fichier
sélectionné pour une mise à jour rapide peut être mis à
jour directement dans la présentation d'objets avec une
latence très faible. Les mises à jour rapides sont utiles
pour la présentation d'informations à durée critique,
telles que des résultats sportifs ou des cours d'actions.
Les fichiers non sélectionnés pour une mise à jour
rapide seront mis à jour lors de la prochaine recréation
du présentoir.
Remarque : ce champ est présent pour un fichier.
Suite sur la page suivante
5-54
Gestion des ensembles d'applications
4040718 Rév. A
Modification des propriétés d'un objet, suite
Max Size (bytes)
Taille maximale en octets réservée pour un fichier
sélectionné pour une mise à jour rapide. Le
TSBroadcaster attribue ce nombre d'octets pour le
contenu du fichier et complète ce contenu avec des
espaces ASCII si sa taille est inférieure. Si une mise
à jour pour un fichier de mise à jour rapide est
supérieure à cette taille, une recréation de
présentoir unique est déclenchée pour mettre à jour
le fichier et augmenter sa taille maximale. Les
mises à jour suivantes seront réalisées en tant que
mises à jour rapides si elles sont inférieures à la
taille maximale révisée.
Remarque : ce champ est présent pour un fichier.
Traitement
Indique si le fichier sera prétraité avant d'être
inclus dans le présentoir. Pour les fichiers OCAP,
ce champ doit être défini sur la valeur "none"
(aucun).
Remarque : ce champ est présent pour un fichier.
9.
4040718 Rév. A
Cliquez sur Enregistrer.
Gestion des ensembles d'applications
5-55
Modification d'un événement de flux
Introduction
Le TSBroadcaster ajoute un volet avec onglet, nommé Stream Event Name, dans le
volet de contenu de droite, pour chaque objet événement de flux du système de
fichiers DSM-CC, où Name correspond au nom de l'objet événement de flux.
Cette section fournit des instructions pour modifier un événement de flux.
Modifier un événement de flux
Pour modifier un événement de flux, procédez comme suit.
1.
Connectez-vous au TSBroadcaster en tant qu'utilisateur doté des privilèges
appropriés. Reportez-vous à la section Connexion au TSBroadcaster, dans le
chapitre 3.
Résultat : une fois la connexion réussie, la page d'accueil s'ouvre.
2.
Cliquez sur le bouton Application Sets dans la barre de navigation.
Résultat : la page Manage Application Sets s'affiche.
3.
Cliquez sur le bouton Edit Application Set.
Résultat : la page Edit Application Set Select s'affiche.
Suite sur la page suivante
5-56
Gestion des ensembles d'applications
4040718 Rév. A
Modification d'un événement de flux, suite
4.
Sélectionnez l'ensemble d'applications pour lequel vous souhaitez modifier
l'événement de flux et cliquez sur Select.
5.
Cliquez sur le bouton Edit pour modifier les données de l'événement de flux.
Résultat : le TSBroadcaster affiche une boîte de dialogue de saisie.
6.
7.
4040718 Rév. A
Entrez les informations suivantes :
Name
Nom de l'événement de flux
ID
ID de l'événement de flux. Si ce champ est laissé
vide, le TSBroadcaster attribue un numéro
d'événement à votre place, en commençant par 1. Si
le numéro est déjà utilisé, le TSBroadcaster utilise
un autre numéro lors de la lecture de l'application
contenant l'objet événement de flux.
Prompt Text
Invite qui s'affiche pour collecter les informations à
inclure avec l'événement de flux. Si ce champ est
laissé vide, le TSBroadcaster ne vous invite pas à
saisir des informations et ajoute l'événement de
flux sans information.
Cliquez sur Save.
Gestion des ensembles d'applications
5-57
Suppression d'un événement de flux
Introduction
Le TSBroadcaster ajoute un volet avec onglet, nommé Stream Event Name, dans le
volet de contenu de droite, pour chaque objet événement de flux du système de
fichiers DSM-CC, où Name correspond au nom de l'objet événement de flux.
Cette section fournit des instructions pour supprimer un événement de flux.
Supprimer un événement de flux
Pour supprimer un événement de flux, procédez comme suit.
1.
Connectez-vous au TSBroadcaster en tant qu'utilisateur doté des privilèges
appropriés. Reportez-vous à la section Connexion au TSBroadcaster, dans le
chapitre 3.
Résultat : une fois la connexion réussie, la page d'accueil s'ouvre.
2.
Cliquez sur le bouton Application Sets dans la barre de navigation.
Résultat : la page Manage Application Sets s'affiche.
3.
Cliquez sur le bouton Develop Application Set.
Résultat : la page Application Developer s'affiche.
Suite sur la page suivante
5-58
Gestion des ensembles d'applications
4040718 Rév. A
Suppression d'un événement de flux, suite
4.
4040718 Rév. A
Sélectionnez l'événement de flux à supprimer et cliquez sur le bouton
Remove pour supprimer l'événement de flux.
Gestion des ensembles d'applications
5-59
Restauration des paramètres par défaut
Introduction
Cette section décrit la procédure à suivre pour rétablir les valeurs par défaut de
toutes les propriétés des objets.
Restaurer les paramètres par défaut
Pour rétablir les valeurs par défaut de toutes les propriétés des objets, procédez
comme suit.
1.
Connectez-vous au TSBroadcaster en tant qu'utilisateur doté des privilèges
appropriés. Reportez-vous à la section Connexion au TSBroadcaster, dans le
chapitre 3.
Résultat : une fois la connexion réussie, la page d'accueil s'ouvre.
2.
Cliquez sur le bouton Application Sets dans la barre de navigation.
Résultat : la page Manage Application Sets s'affiche.
3.
Cliquez sur le bouton Develop Application Set.
Résultat : la page Application Developer s'affiche.
Suite sur la page suivante
5-60
Gestion des ensembles d'applications
4040718 Rév. A
Restore Defaults, suite
4.
Sélectionnez l'objet système de fichiers pour lequel vous souhaitez restaurer
les paramètres par défaut et cliquez avec le bouton droit pour afficher le
menu contextuel.
5.
Sélectionnez Restore Defaults pour rétablir les valeurs par défaut de toutes
les propriétés des objets.
4040718 Rév. A
Gestion des ensembles d'applications
5-61
Ajout d'un groupe
Introduction
Le TSBroadcaster fournit un volet avec onglet, nommé Groups, dans le volet de
contenu de droite. Ce volet répertorie les groupes qui ont été définis pour contenir
les objets du système de fichiers DSM-CC. Un « groupe » définit l'ensemble des
fichiers et des répertoires qui doivent être diffusés ensemble dans le même module,
si possible.
Par défaut, un seul groupe, nommé Default, est défini, qui contient tous les objets
DSM-CC. Ce paramètre par défaut permettra aux applications dans l'ensemble
d'applications d'être chargées et exécutées, si une bande passante suffisante est
allouée.
Selon les caractéristiques du contenu des fichiers en cours de diffusion et les
caractéristiques de remplissage des récepteurs, vous pouvez envisager de distribuer
le contenu de l'ensemble d'applications dans un ou plusieurs groupes avec les
paramètres appropriés.
Ajouter un groupe
Pour ajouter un groupe, procédez comme suit.
1.
Connectez-vous au TSBroadcaster en tant qu'utilisateur doté des privilèges
appropriés. Reportez-vous à la section Connexion au TSBroadcaster, dans le
chapitre 3.
Résultat : une fois la connexion réussie, la page d'accueil s'ouvre.
2.
Cliquez sur le bouton Application Sets dans la barre de navigation.
Résultat : la page Manage Application Sets s'affiche.
Suite sur la page suivante
5-62
Gestion des ensembles d'applications
4040718 Rév. A
Ajout d'un groupe, suite
3.
Cliquez sur le bouton Develop Application Set.
Résultat : la page Application Developer s'affiche.
4.
Cliquez sur le bouton Add pour ajouter un autre groupe dans l'ensemble
d'applications.
Suite sur la page suivante
4040718 Rév. A
Gestion des ensembles d'applications
5-63
Ajout d'un groupe, suite
5.
6.
5-64
Entrez les informations suivantes :
Name
Nom du groupe
Prioritaire
Taux de répétition des modules dans le groupe, par
rapport aux modules des autres groupes dans
l'ensemble d'applications. Par exemple, si le
groupe A a une priorité de 3 et le groupe B une
priorité de 1, les modules du groupe A seront lus
trois fois pendant le temps nécessaire pour lire une
fois les modules du groupe B.
Compressé
Case à cocher indiquant si les modules de ce
groupe sont compressés. Si les objets inclus dans le
groupe peuvent être compressés efficacement, les
modules sont nettement plus petits et leur
transmission nécessite une bande passante
moindre.
Cliquez sur le bouton OK pour enregistrer le groupe.
Gestion des ensembles d'applications
4040718 Rév. A
Déplacement d'objets d'un groupe à un autre
Déplacer des objets d'un groupe à un autre
Pour déplacer un objet d'un groupe à un autre, procédez comme suit.
1.
Connectez-vous au TSBroadcaster en tant qu'utilisateur doté des privilèges
appropriés. Reportez-vous à la section Connexion au TSBroadcaster, dans le
chapitre 3.
Résultat : une fois la connexion réussie, la page d'accueil s'ouvre.
2.
Cliquez sur le bouton Application Sets dans la barre de navigation.
Résultat : la page Manage Application Sets s'affiche.
3.
Cliquez sur le bouton Develop Application Set.
Résultat : la page Application Developer s'affiche.
Suite sur la page suivante
4040718 Rév. A
Gestion des ensembles d'applications
5-65
Déplacement d'objets d'un groupe à un autre, suite
4.
Sélectionnez un groupe en cliquant sur sa case d'option pour voir les objets
actuellement attribués à ce groupe.
Suite sur la page suivante
5-66
Gestion des ensembles d'applications
4040718 Rév. A
Déplacement d'objets d'un groupe à un autre, suite
5.
4040718 Rév. A
Assurez-vous que l'onglet Groups est sélectionné. Pour déplacer des objets
DSM-CC d'un groupe à un autre, vous pouvez utiliser l'une des méthodes
suivantes :
• Dans le volet gauche, sélectionnez l'objet, puis utilisez l'option Send to du
menu contextuel.
• Dans le volet gauche, sélectionnez l'objet, sélectionnez l'option Properties
du menu contextuel, puis sélectionnez le nouveau groupe dans la boîte de
dialogue.
• Faites glisser le ou les objets sur la case d'option du groupe et relâchez le
bouton.
Gestion des ensembles d'applications
5-67
Modification d'un groupe
Modifier un groupe
Pour modifier un groupe, procédez comme suit.
1.
Connectez-vous au TSBroadcaster en tant qu'utilisateur doté des privilèges
appropriés. Reportez-vous à la section Connexion au TSBroadcaster, dans le
chapitre 3.
Résultat : une fois la connexion réussie, la page d'accueil s'affiche.
2.
Cliquez sur le bouton Application Sets dans la barre de navigation.
Résultat : la page Manage Application Sets s'affiche.
3.
Cliquez sur le bouton Develop Application Set.
Résultat : la page Application Developer s'affiche.
Suite sur la page suivante
5-68
Gestion des ensembles d'applications
4040718 Rév. A
Modification d'un groupe, suite
4.
Assurez-vous que l'onglet Groups est sélectionné. Sélectionnez un groupe en
cliquant sur sa case d'option pour voir les objets actuellement attribués à ce
groupe.
5.
Cliquez sur le bouton Edit.
6.
Modifiez les informations du groupe. Pour obtenir une description des
champs, reportez-vous à la section Ajout d'un groupe, précédemment dans
ce chapitre.
7.
Cliquez sur le bouton OK pour enregistrer les modifications apportées au
groupe.
4040718 Rév. A
Gestion des ensembles d'applications
5-69
Suppression d'un groupe
Supprimer un groupe
Pour supprimer un groupe, procédez comme suit.
Important : Les groupes doivent être vides pour que vous puissiez les supprimer.
1.
Connectez-vous au TSBroadcaster en tant qu'utilisateur doté des privilèges
appropriés. Reportez-vous à la section Connexion au TSBroadcaster, dans le
chapitre 3.
Résultat : une fois la connexion réussie, la page d'accueil s'affiche.
2.
Cliquez sur le bouton Application Sets dans la barre de navigation.
Résultat : la page Manage Application Sets s'affiche.
3.
Cliquez sur le bouton Develop Application Set.
Résultat : la page Application Developer s'affiche.
Suite sur la page suivante
5-70
Gestion des ensembles d'applications
4040718 Rév. A
Suppression d'un groupe, suite
4.
Sélectionnez un groupe en cliquant sur sa case d'option pour voir les objets
actuellement attribués à ce groupe.
5.
Cliquez sur le bouton Delete pour supprimer le groupe sélectionné.
Important : le groupe doit être vide pour que vous puissiez le supprimer.
4040718 Rév. A
Gestion des ensembles d'applications
5-71
Définition des priorités de groupes
Définir les priorités de groupes
L'efficacité liée à l'application de différentes priorités aux groupes dépend des
caractéristiques du récepteur. Prenons comme exemple le comportement au
démarrage : si le récepteur charge uniquement les modules dont il a besoin, le
regroupement des objets de démarrage dans un groupe à haute priorité réduira la
latence de démarrage. En revanche, si le récepteur charge la présentation d'objets
complète avant de lancer l'application, l'utilisation de groupes de différentes
priorités augmentera le temps nécessaire au lancement de l'application.
La compression des modules fonctionne bien pour les données textuelles mais pas
pour les données précompressées, telles que les fichiers JPEG.
5-72
Gestion des ensembles d'applications
4040718 Rév. A
Ajout d'une application dans un ensemble d'applications
Introduction
Le TSBroadcaster fournit un volet avec onglet, nommé Applications, dans le volet
de contenu de droite. Ce volet répertorie les applications qui ont été définies dans
l'ensemble d'applications. Cette section décrit la procédure à suivre pour ajouter une
application dans un ensemble d'applications.
Ajouter une application dans un ensemble d'applications
Pour ajouter une application dans un ensemble d'applications, procédez comme suit.
1.
Connectez-vous au TSBroadcaster en tant qu'utilisateur doté des privilèges
appropriés. Reportez-vous à la section Connexion au TSBroadcaster, dans le
chapitre 3.
Résultat : une fois la connexion réussie, la page d'accueil s'affiche.
2.
Cliquez sur le bouton Application Sets dans la barre de navigation.
Résultat : la page Manage Application Sets s'affiche.
Suite sur la page suivante
4040718 Rév. A
Gestion des ensembles d'applications
5-73
Ajout d'une application dans un ensemble d'applications, suite
3.
Cliquez sur le bouton Develop Application Set dans la page Manage
Application Sets.
Résultat : la page Application Developer s'affiche.
4.
Assurez-vous que l'onglet Applications est sélectionné. Cliquez sur le bouton
Add Java App pour créer une signalisation d'application pour une
application Java.
Remarque : le bouton Add HTML App n'est pas utilisé dans cette version du
TSBroadcaster. Toute signalisation créée à l'aide de ce bouton sera ignorée.
Résultat : le TSBroadcaster affiche une boîte de dialogue de saisie.
Suite sur la page suivante
5-74
Gestion des ensembles d'applications
4040718 Rév. A
Ajout d'une application dans un ensemble d'applications, suite
5.
Entrez les informations de signalisation suivantes :
Name
Nom de l'application
Org ID
ID de l'organisation
App Id
ID de l'application
Prioritaire
Priorité de l'application
Service Bound
Indique si l'application est liée à un service. Si
l'application est liée à un service, elle est
automatiquement arrêtée lorsque le récepteur
change de canal.
Visibility
Indique si la signalisation de l'application est
visible. Les valeurs de visibilité sont :
• Invisible. Visible ni pour les utilisateurs ni
pour les applications répertoriant les API.
• System only. Visible pour les applications
répertoriant les API uniquement.
• Visible. Visible pour les utilisateurs et les
applications répertoriant les API.
Control Code
Action que l'application doit effectuer. Les valeurs
sont :
• Autostart. L'application démarre
automatiquement.
• Present. L'application est chargée mais ne
démarre pas.
• Destroy. L'application est arrêtée normalement.
• Kill. L'application est arrêtée.
• Remote. L'application est chargée à partir d'une
source distante.
Suite sur la page suivante
4040718 Rév. A
Gestion des ensembles d'applications
5-75
Ajout d'une application dans un ensemble d'applications, suite
6.
5-76
Base Directory
Répertoire par défaut pour l'application
Classpath
Extension
Tous les chemins de classe supplémentaires outre
les chemins d'accès système et le répertoire de base
Initial Class
Emplacement de la classe Xlet à partir de laquelle
l'application doit être lancée, dans la notation de
package à point standard
Paramètres
Liste séparée par des espaces des paramètres
transmis à l'application lors de son démarrage
Icons Locator
Chemin de répertoire DSM-CC contenant les icônes
pour l'application
Icon Flags
Nombre entier indiquant quelles résolutions
d'icône sont disponibles dans le répertoire d'icônes
profiles
Profils de récepteur nécessaires pour exécuter
l'application
Cliquez sur le bouton OK pour enregistrer les nouvelles informations de
signalisation.
Gestion des ensembles d'applications
4040718 Rév. A
Modification d'une application dans un ensemble d'applications
Modifier une application dans un ensemble d'applications
Pour modifier une application dans un ensemble d'applications, procédez comme
suit.
1.
Connectez-vous au TSBroadcaster en tant qu'utilisateur doté des privilèges
appropriés. Reportez-vous à la section Connexion au TSBroadcaster, dans le
chapitre 3.
Résultat : une fois la connexion réussie, le TSBroadcaster affiche la page
d'accueil. Cette page présente les fonctions à la disposition de l'utilisateur,
ainsi qu'un résumé des flux et des sorties configurés dans le système.
2.
Cliquez sur le bouton Application Sets dans la barre de navigation.
Résultat : la page Manage Application Sets s'affiche.
Suite sur la page suivante
4040718 Rév. A
Gestion des ensembles d'applications
5-77
Modification d'une application dans un ensemble d'applications, suite
3.
Cliquez sur le bouton Develop Application Set dans la page Manage
Application Sets.
Résultat : la page Application Developer s'affiche.
5-78
4.
Sélectionnez la ligne qui contient l'application que vous souhaitez modifier.
5.
Cliquez sur le bouton Edit.
6.
Modifiez les informations dans la fenêtre Edit Application. Pour obtenir une
description des champs, reportez-vous à la section Création d'une
signalisation d'application, précédemment dans ce chapitre.
7.
Cliquez sur le bouton OK pour enregistrer les modifications des informations
de signalisation.
Gestion des ensembles d'applications
4040718 Rév. A
Suppression d'une application dans un ensemble d'applications
Supprimer une application dans un ensemble d'applications
Pour supprimer une application dans un ensemble d'applications, procédez comme suit.
Important : Ne supprimez pas une application dans l'ensemble d'applications si une
lecture est définie pour l'application.
1.
Connectez-vous au TSBroadcaster en tant qu'utilisateur doté des privilèges
appropriés. Reportez-vous à la section Connexion au TSBroadcaster, dans le
chapitre 3.
Résultat : une fois la connexion réussie, la page d'accueil s'affiche.
2.
Cliquez sur le bouton Application Sets dans la barre de navigation.
Résultat : la page Manage Application Sets s'affiche.
3.
Assurez-vous que l'onglet Applications est sélectionné. Sélectionnez la ligne
qui contient l'application que vous souhaitez supprimer.
4.
Cliquez sur le bouton Remove.
4040718 Rév. A
Gestion des ensembles d'applications
5-79
Chapitre 6
Gestion des lectures
Présentation
Introduction
Le TSBroadcaster permet de planifier la lecture des ensembles d'applications dans
un flux de transport. Le TSBroadcaster propose les fonctionnalités suivantes :
• Planification de lectures planifiées uniques, quotidiennes, hebdomadaires et
continues
• Planification automatique de la lecture des applications et des mises à jour
interrogées
• Lecture simultanée de plusieurs applications au sein d'un même présentoir
• Allocation dynamique de débit binaire aux applications
• Signalisation automatique pour supprimer les applications terminées
Page de gestion des lectures planifiées
Les fonctions de gestion de lecture sont utilisables uniquement par les utilisateurs
dotés du privilège ManageSchedule. Pour accéder aux fonctions de gestion des
ensembles d'applications par le biais de l'interface utilisateur du navigateur Internet,
connectez-vous en tant qu'utilisateur doté du privilège approprié, cliquez sur le
bouton Playouts dans la barre de navigation et sélectionnez un flux de transport.
TSBroadcaster affichera la page Manage Scheduled Playouts. Cette page présente un
récapitulatif des lectures déjà définies pour le flux et propose un ensemble de
boutons pour les gérer.
Suite sur la page suivante
4040718 Rév. B
Gestion des lectures
6-1
Présentation, suite
Dans ce chapitre
Ce chapitre traite des sujets ci-dessous.
Sujet
6-2
Voir la page
Affichage des lectures planifiées
6-3
Modification de l'heure d'une lecture
6-5
Recherche d'applications pour un service
6-7
Ajout d'une lecture
6-9
Modification d'une lecture
6-15
Division d'une lecture en deux lectures indépendantes
6-19
Gestion des débits binaires
6-21
Suppression d'une lecture
6-25
Gestion des lectures
4040718 Rév. B
Affichage des lectures planifiées
Afficher les lectures planifiées
Pour afficher les lectures planifiées, procédez comme suit.
1.
Connectez-vous au TSBroadcaster en tant qu'utilisateur doté des privilèges
appropriés. Reportez-vous à la section Connexion au TSBroadcaster, dans le
chapitre 3.
Résultat : une fois la connexion réussie, la page d'accueil s'ouvre.
2.
Cliquez sur le bouton Playouts dans la barre de navigation.
Résultat : la page Manage Scheduled Playouts Select s'affiche.
3.
Sélectionnez un flux TSBroadcaster pour lequel vous souhaitez afficher la
lecture.
Résultat : la page Manage Scheduled Playout s'affiche.
Suite sur la page suivante
4040718 Rév. B
Gestion des lectures
6-3
Affichage des lectures planifiées, suite
4.
Cliquez sur le bouton View Playouts.
Résultat : la page View Scheduled Playouts s'affiche. Cette page contient un
applet Java affichant une vue des lectures planifiées sous forme de barres sur
un axe temporel. Si l'applet ne démarre pas, reportez-vous à la section Échec
d'applet Java dans le chapitre 11, Dépannage.
5.
Pour afficher plus d'informations sur une lecture, sélectionnez-la en doublecliquant sur la barre.
Les informations sur
la lecture sont
affichées ici
Double-cliquez sur
une barre
Résultat : le TSBroadcaster met en surbrillance la barre sélectionnée avec un
contour épais et affiche des informations sur le segment sélectionné de la
lecture en haut du graphique.
6-4
Gestion des lectures
4040718 Rév. B
Modification de l'heure d'une lecture
Introduction
Le TSBroadcaster affiche l'heure actuelle sous la forme d'une ligne rouge à l'écran.
Les heures de lecture vous permettent de visualiser ce qui est actuellement planifié
pour être lu.
Modifier l'heure d'une lecture
Pour modifier l'heure d'une lecture, procédez comme suit.
1.
Connectez-vous au TSBroadcaster en tant qu'utilisateur doté des privilèges
appropriés. Reportez-vous à la section Connexion au TSBroadcaster, dans le
chapitre 3.
Résultat : une fois la connexion réussie, la page d'accueil s'ouvre.
2.
Cliquez sur le bouton Playouts dans la barre de navigation.
Résultat : la page Manage Scheduled Playouts Select s'affiche.
3.
Sélectionnez un flux TSBroadcaster pour lequel vous souhaitez modifier
l'heure d'une lecture.
Résultat : la page Manage Scheduled Playout s'affiche.
Suite sur la page suivante
4040718 Rév. B
Gestion des lectures
6-5
Modification de l'heure d'une lecture, suite
4.
Cliquez sur le bouton View Playouts.
Résultat : la page View Scheduled Playouts s'affiche. Cette page contient un
applet Java affichant une vue des lectures planifiées sous forme de barres sur
un axe temporel. Si l'applet ne démarre pas, reportez-vous à la section Échec
d'applet Java dans le chapitre 11.
5.
Pour modifier la fenêtre de temps, cliquez sur les boutons de loupe pour
effectuer un zoom avant ou arrière, puis cliquez sur les flèches gauche et
droite pour reculer et avancer dans le temps.
Remarque : pour modifier la fenêtre de temps, vous pouvez également faire
glisser une barre au milieu vers le nouvel emplacement et la relâcher.
Résultat : le TSBroadcaster déplace la lecture vers le nouvel emplacement.
6.
6-6
Cliquez sur le bouton Show From Now pour déplacer l'origine de sorte
qu'elle commence à l'heure actuelle.
Gestion des lectures
4040718 Rév. B
Recherche d'applications pour un service
Rechercher des applications pour un service
Pour savoir quelles applications sont signalées sur un service particulier, procédez
comme suit.
1.
Connectez-vous au TSBroadcaster en tant qu'utilisateur doté des privilèges
appropriés. Reportez-vous à la section Connexion au TSBroadcaster,
précédemment dans le chapitre 3.
Résultat : une fois la connexion réussie, la page d'accueil s'affiche.
2.
Cliquez sur le bouton Playouts dans la barre de navigation.
Résultat : la page Manage Scheduled Playouts Select s'affiche.
3.
Sélectionnez un flux TSBroadcaster pour lequel vous souhaitez rechercher des
applications pour un service.
Résultat : la page Manage Scheduled Playout s'affiche.
Suite sur la page suivante
4040718 Rév. B
Gestion des lectures
6-7
Recherche d'applications pour un service, suite
4.
Cliquez sur le bouton View Playouts.
La page View Scheduled Playouts s'affiche. Cette page contient un applet
Java affichant une vue des lectures planifiées sous forme de barres sur un axe
temporel. Si l'applet ne démarre pas, reportez-vous à la section Échec
d'applet Java dans le chapitre 11.
5.
Cliquez sur la liste déroulante de sélection All Services et sélectionnez le
service. Le TSBroadcaster actualise l'affichage selon un intervalle régulier de
quelques secondes, de sorte que les modifications apportées aux lectures
planifiées par d'autres utilisateurs soient reflétées à l'écran.
Résultat : seules les lectures qui sont signalées sur ce service s'affichent.
6-8
Gestion des lectures
4040718 Rév. B
Ajout d'une lecture
Introduction
Vous pouvez ajouter une lecture de deux manières. Vous pouvez utiliser le bouton
Create Playout de l'interface utilisateur graphique ou vous pouvez double-cliquer
dans la page View Scheduled Playouts lorsque vous affichez d'autres lectures. Ces
deux méthodes sont traitées dans cette section.
Méthode 1 : ajouter des lectures
Pour ajouter une nouvelle lecture selon la méthode 1, procédez comme suit.
1.
Connectez-vous au TSBroadcaster en tant qu'utilisateur doté des privilèges
appropriés. Reportez-vous à la section Connexion au TSBroadcaster, dans le
chapitre 3.
Résultat : une fois la connexion réussie, la page d'accueil s'ouvre.
2.
Cliquez sur le bouton Playouts dans la barre de navigation.
Résultat : la page Manage Scheduled Select Playouts s'affiche.
3.
Sélectionnez le flux pour lequel vous voulez créer une lecture et cliquez sur
Select.
Résultat : la page Manage Scheduled Playout s'affiche.
Suite sur la page suivante
4040718 Rév. B
Gestion des lectures
6-9
Ajout d'une lecture, suite
4.
Cliquez sur le bouton Create Playout.
Résultat : la page Create Scheduled Playout s'affiche.
5.
Entrez les informations suivantes dans la page Create Scheduled Playout.
Playout Name
Nom de la lecture
Description
Description de la lecture
Application Set
Nom de l'ensemble d'applications associé à la
lecture
Colour
Couleur de la barre de lecture. Entrez la valeur n
hexadécimale de la couleur. Par exemple, le noir
correspond à la valeur 0x000000 et le blanc à
0xFFFFFF.
Carousel
Le présentoir qui transporte le système de fichiers
d'application
Bit Rate (bits/sec)
Débit binaire souhaité en bits par seconde pour la
lecture de l'application. Ce débit n'est pas
nécessairement le débit binaire recommandé.
Share Bit Rate
Case à cocher qui permet d'indiquer si la lecture
doit partager le débit binaire restant dans le
présentoir une fois que toutes les lectures se sont
vues assigner leur débit binaire désigné
Suite sur la page suivante
6-10
Gestion des lectures
4040718 Rév. B
Ajout d'une lecture, suite
Contrôle
Le code de commande signalé pour les applications
dans l'ensemble d'applications. Les codes de
commande sont les suivants :
• As Defined. Les applications utilisent leur
propre signalisation définie.
• Autostart. Les applications démarrent
automatiquement.
• Present. Les applications sont chargées pour
être démarrées par une autre application.
• Destroy. Les applications sont arrêtées
normalement (les applications sont
automatiquement détruites lorsqu'une lecture
se termine).
• Kill. Les applications sont arrêtées (les
applications sont automatiquement détruites
lorsqu'une lecture se termine).
Début
Heure de début de la lecture dans le fuseau horaire
du TSBroadcaster. Utilisez le format suivant pour
l'heure de début : AAAA-MM-JJ HH:MM:SS
Exemple : 2005-09-01 00:00:00
durée
Durée de la lecture. Utilisez le format suivant pour
la durée : HH:MM:SS
Exemple : 00:30:00
Repeat Policy
Fréquence à laquelle la lecture doit être répétée. Les
valeurs sont :
• No. Lecture pendant la durée indiquée une fois
uniquement.
• Continuous. Lecture continue jusqu'à l'heure
de fin.
• Daily. Lecture pendant la durée indiquée
chaque jour jusqu'à l'heure de fin.
• Weekly. Lecture pendant la durée indiquée
tous les sept jours jusqu'à l'heure de fin.
Cut Off Time
Heure de fin pour les lectures répétées ou continues.
Utilisez le format suivant pour l'heure de début :
AAAA-MM-JJ HH:MM:SS
Exemple : 2006-09-01 00:00:00
Suite sur la page suivante
4040718 Rév. B
Gestion des lectures
6-11
Ajout d'une lecture, suite
AppService
Case à cocher pour chaque service indiquant si
l'ensemble d'applications doit être signalé dans le
service. Si un service ne fait pas référence à la
présentation d'objets qui transporte l'application, la
case à cocher est désactivée pour ce service.
Paramètres
Paramètres d'application à signaler dans chaque
service sélectionné. Vous pouvez utiliser ces
paramètres pour générer un comportement
spécifique au service.
Out Of Band
(OCAP only)
Case à cocher permettant d'indiquer si l'ensemble
d'applications doit être signalé en tant
qu'application non liée à l'aide de la signalisation
OCAP XAIT
Lorsque vous activez la case à cocher Out Of Band,
le TSBroadcaster affiche une boîte de dialogue
demandant les paramètres suivants, nécessaires
pour la signalisation hors bande :
• Abstract Service Name. Nom du service
abstrait dans lequel la lecture sera signalée.
• Abstract Service ID. Identifiant entier du
service abstrait. L'ID de service doit être
compris entre 65537 (0x10001) et 10066329
(0x999999). Le même ID peut être attribué à
plusieurs lectures.
• AutoSelect. Case à cocher permettant
d'indiquer si l'application est automatiquement
sélectionnée.
• Launch Order. Ordre numérique de lancement.
• Storage Priority. Priorité pour indiquer si
l'application doit être mise en cache dans le
récepteur.
• Application Version number. Numéro de
version de l'application.
Remarque : entrez les données requises et cliquez
sur le bouton OK pour enregistrer les paramètres
de signalisation hors bande. Si vous souhaitez
modifier ultérieurement ces paramètres, doublecliquez sur la case à cocher Out Of Band dans la
boîte de dialogue principale.
6.
Cliquez sur le bouton Save pour créer une nouvelle lecture.
Suite sur la page suivante
6-12
Gestion des lectures
4040718 Rév. B
Ajout d'une lecture, suite
Méthode 2 : ajouter des lectures
Pour ajouter une nouvelle lecture selon la méthode 2, procédez comme suit.
1.
Connectez-vous au TSBroadcaster en tant qu'utilisateur doté des privilèges
appropriés. Reportez-vous à la section Connexion au TSBroadcaster, dans le
chapitre 3.
Résultat : une fois la connexion réussie, la page d'accueil s'ouvre.
2.
Cliquez sur le bouton Playouts dans la barre de navigation.
Résultat : la page Manage Scheduled Playouts Select s'affiche.
3.
Sélectionnez un flux TSBroadcaster pour lequel vous souhaitez ajouter une
lecture.
Résultat : la page Manage Scheduled Playout s'affiche.
4.
Cliquez sur le bouton View Playouts.
Résultat : la page View Scheduled Playouts s'affiche. Cette page contient un
applet Java affichant une vue des lectures planifiées sous forme de barres sur
un axe temporel. Si l'applet ne démarre pas, reportez-vous à la section Échec
d'applet Java dans le chapitre 11.
Suite sur la page suivante
4040718 Rév. B
Gestion des lectures
6-13
Ajout d'une lecture, suite
5.
Double-cliquez sur une zone vide du graphique lorsque vous souhaitez
démarrer la lecture de l'application.
Double-cliquez sur
une zone vide ici
Résultat : le TSBroadcaster affiche une boîte de dialogue New Playout.
6.
Complétez les champs de la fenêtre New Playout. Utilisez les descriptions des
champs fournies dans la section Méthode 1 : ajouter des lectures pour
modifier les informations de lecture.
7.
Cliquez sur le bouton OK pour enregistrer la nouvelle lecture.
Remarque : si vous avez créé une lecture actuellement active, TSBroadcaster
demande une confirmation avant de créer la lecture.
6-14
Gestion des lectures
4040718 Rév. B
Modification d'une lecture
Introduction
Vous pouvez modifier une lecture de deux manières différentes. Vous pouvez
utiliser le bouton Edit Playout de l'interface utilisateur graphique ou vous pouvez
double-cliquer dans la page View Scheduled Playouts lorsque vous affichez d'autres
lectures. Ces deux méthodes sont traitées dans cette section.
Méthode 1 : modifier des lectures
Pour modifier une lecture selon la méthode 1, procédez comme suit.
1.
Connectez-vous au TSBroadcaster en tant qu'utilisateur doté des privilèges
appropriés. Reportez-vous à la section Connexion au TSBroadcaster, dans le
chapitre 3.
Résultat : une fois la connexion réussie, la page d'accueil s'ouvre.
2.
Cliquez sur le bouton Playouts dans la barre de navigation.
Résultat : la page Manage Scheduled Select Playouts s'affiche.
3.
Sélectionnez un flux pour lequel vous voulez modifier une lecture et cliquez
sur Select.
Résultat : la page Manage Scheduled Playout s'affiche.
Suite sur la page suivante
4040718 Rév. B
Gestion des lectures
6-15
Modification d'une lecture, suite
4.
Cliquez sur le bouton Edit Playouts.
Résultat : la page Edit Scheduled Playout Selection s'affiche.
5.
Sélectionnez la lecture à modifier et cliquez sur Select.
Résultat : la page Edit Scheduled Playouts s'affiche. Cette page contient un
applet Java affichant une vue des lectures planifiées sous forme de barres sur
un axe temporel. Si l'applet ne démarre pas, reportez-vous à la section Échec
d'applet Java dans le chapitre 11.
6.
Modifiez les informations de lecture. Pour obtenir la description des champs,
reportez-vous à la section Méthode 1 : ajouter des lectures, précédemment
dans ce chapitre.
7.
Cliquez sur le bouton Save pour enregistrer les modifications apportées à la
lecture.
Suite sur la page suivante
6-16
Gestion des lectures
4040718 Rév. B
Modification d'une lecture, suite
Méthode 2 : modifier une lecture
Pour modifier une lecture selon la méthode 2, procédez comme suit.
1.
Connectez-vous au TSBroadcaster en tant qu'utilisateur doté des privilèges
appropriés. Reportez-vous à la section Connexion au TSBroadcaster,
précédemment dans le chapitre 3.
Résultat : une fois la connexion réussie, la page d'accueil s'ouvre.
2.
Cliquez sur le bouton Playouts dans la barre de navigation.
Résultat : la page Manage Scheduled Playouts Select s'affiche.
3.
Sélectionnez un flux TSBroadcaster pour lequel vous souhaitez modifier une lecture.
Résultat : la page Manage Scheduled Playout s'affiche.
4.
Cliquez sur le bouton View Playouts.
Résultat : la page View Scheduled Playouts s'affiche. Cette page contient un
applet Java affichant une vue des lectures planifiées sous forme de barres sur
un axe temporel. Si l'applet ne démarre pas, reportez-vous à la section Échec
d'applet Java dans le chapitre 11.
Suite sur la page suivante
4040718 Rév. B
Gestion des lectures
6-17
Modification d'une lecture, suite
5.
Double-cliquez sur la barre de lecture que vous souhaitez modifier.
Résultat : le TSBroadcaster affiche une boîte de dialogue Edit Playout.
6-18
6.
Modifiez les informations de votre choix dans l'écran Edit Playout. Pour
obtenir la description des champs, reportez-vous à la section Méthode 1 :
ajouter des lectures, précédemment dans ce chapitre.
7.
Cliquez sur le bouton OK pour enregistrer les modifications éventuellement
apportées à la lecture.
Gestion des lectures
4040718 Rév. B
Division d'une lecture en deux lectures indépendantes
Introduction
Dans certains cas, vous pouvez avoir besoin de modifier un attribut spécifique d'une
lecture répétée au cours de son exécution, sans modifier l'exécution entière. Vous
pouvez diviser une lecture en deux lectures indépendantes. L'une ou l'autre des
lectures peut être modifiée indépendamment.
Diviser une lecture en deux lectures indépendantes
Pour diviser une lecture en deux lectures indépendantes, procédez comme suit.
1.
Connectez-vous au TSBroadcaster en tant qu'utilisateur doté des privilèges
appropriés. Reportez-vous à la section Connexion au TSBroadcaster, dans le
chapitre 3.
Une fois la connexion réussie, la page d'accueil s'ouvre.
2.
Cliquez sur le bouton Playouts dans la barre de navigation.
Résultat : la page Manage Scheduled Playouts Select s'affiche.
3.
4.
Sélectionnez un flux TSBroadcaster pour lequel vous souhaitez supprimer
une lecture.
Résultat : la page Manage Scheduled Playout s'affiche.
Cliquez sur le bouton View Playouts.
Résultat : la page View Scheduled Playouts s'affiche. Cette page contient un
applet Java affichant une vue des lectures planifiées sous forme de barres sur
un axe temporel. Si l'applet ne démarre pas, reportez-vous à la section Échec
d'applet Java dans le chapitre 11.
Suite sur la page suivante
4040718 Rév. B
Gestion des lectures
6-19
Division d'une lecture en deux lectures indépendantes, suite
5.
Cliquez avec le bouton droit sur la barre représentant la première lecture que
vous souhaitez modifier.
Résultat : une fenêtre contextuelle apparaît avec une option Start Again.
Remarque : l'option Start Again n'est pas disponible pour une lecture
continue.
6.
Cliquez sur le bouton Start Again.
Résultat : vous êtes invité à fournir le nom d'une nouvelle lecture.
7.
Entrez un nom pour la lecture.
Résultat : la lecture sera divisée en deux au point sélectionné.
6-20
Gestion des lectures
4040718 Rév. B
Gestion des débits binaires
Introduction
Le débit binaire total du présentoir est partitionné de manière à attribuer à chaque
lecture son débit binaire désigné, et, si nécessaire, une part du débit binaire
éventuellement restant dans le présentoir. Si un ensemble d'applications est requis
par plusieurs lectures simultanément, une instance unique est partagée entre toutes
les lectures qui la référencent.
Gérer les débits binaires
Pour savoir comment le débit binaire est alloué dans un présentoir particulier,
procédez comme suit.
1.
Connectez-vous au TSBroadcaster en tant qu'utilisateur doté des privilèges
appropriés. Reportez-vous à la section Connexion au TSBroadcaster, dans le
chapitre 3.
Une fois la connexion réussie, la page d'accueil s'ouvre.
2.
Cliquez sur le bouton Playouts dans la barre de navigation.
Résultat : la page Manage Scheduled Select Playouts s'affiche.
3.
Sélectionnez le flux pour lequel vous voulez gérer les débits binaires et
cliquez sur Select.
Résultat : la page Manage Scheduled Playout s'affiche.
Suite sur la page suivante
4040718 Rév. B
Gestion des lectures
6-21
Gestion des débits binaires, suite
4.
Cliquez sur le bouton View Playouts.
Résultat : la page View Scheduled Playouts s'affiche. Cette page contient un
applet Java affichant une vue des lectures planifiées sous forme de barres sur
un axe temporel. Si l'applet ne démarre pas, reportez-vous à la section Échec
d'applet Java dans le chapitre 11.
5.
Cliquez sur le bouton All Services.
Résultat : la liste des services présents sur le présentoir apparaît sous forme
de liste déroulante.
Suite sur la page suivante
6-22
Gestion des lectures
4040718 Rév. B
Gestion des débits binaires, suite
6.
Sélectionnez le présentoir que vous souhaitez utiliser.
Résultats :
• La vue montre désormais l'allocation des débits binaires pour les
applications au fil du temps. Si vous positionnez le curseur sur l'affichage,
celui-ci indique le nom de la lecture, le nom de l'ensemble d'applications,
le débit binaire demandé et le débit binaire alloué.
•
Si le débit binaire demandé dépasse le débit binaire disponible, le
graphique présente une zone rose qui indique que les lectures dépassent
le budget.
Suite sur la page suivante
4040718 Rév. B
Gestion des lectures
6-23
Gestion des débits binaires, suite
•
6-24
Tous les débits binaires de base des différents ensembles d'applications
sont réduits d'un même pourcentage pour que les applications tiennent
dans le budget du présentoir.
Gestion des lectures
4040718 Rév. B
Suppression d'une lecture
Introduction
Vous pouvez supprimer une lecture de deux manières. Vous pouvez utiliser le
bouton Delete Playout de l'interface utilisateur graphique ou vous pouvez cliquer
avec le bouton droit dans la page View Scheduled Playouts lorsque vous affichez des
lectures. Ces deux méthodes sont traitées dans cette section.
Méthode 1 : supprimer des lectures
Pour supprimer une lecture selon la méthode 1, procédez comme suit.
1.
Connectez-vous au TSBroadcaster en tant qu'utilisateur doté des privilèges
appropriés. Reportez-vous à la section Connexion au TSBroadcaster, dans le
chapitre 3.
Résultat : une fois la connexion réussie, la page d'accueil s'affiche.
2.
Cliquez sur le bouton Playouts dans la barre de navigation.
Résultat : la page Manage Scheduled Select Playouts s'affiche.
3.
Sélectionnez un flux pour lequel vous voulez supprimer une lecture et cliquez
sur Select.
Résultat : la page Manage Scheduled Playout s'affiche.
Suite sur la page suivante
4040718 Rév. B
Gestion des lectures
6-25
Suppression d'une lecture, suite
4.
Cliquez sur le bouton Delete Playouts.
Résultat : la page Delete Scheduled Playout Select s'affiche.
5.
Sélectionnez la lecture que vous souhaitez supprimer.
6.
Cliquez sur le bouton Delete pour supprimer la lecture.
Méthode 2 : supprimer des lectures
Pour supprimer une lecture selon la méthode 2, exécutez la procédure ci-dessous.
1.
Connectez-vous au TSBroadcaster en tant qu'utilisateur doté des privilèges
appropriés. Reportez-vous à la section Connexion au TSBroadcaster,
précédemment dans le chapitre 3.
Résultat : une fois la connexion réussie, la page d'accueil s'affiche.
2.
Cliquez sur le bouton Playouts dans la barre de navigation.
Résultat : la page Manage Scheduled Playouts Select s'affiche.
Suite sur la page suivante
6-26
Gestion des lectures
4040718 Rév. B
Suppression d'une lecture, suite
3.
4.
Sélectionnez un flux TSBroadcaster pour lequel vous souhaitez supprimer
une lecture.
Résultat : la page Manage Scheduled Playout s'affiche.
Cliquez sur le bouton View Playouts.
Résultat : la page View Scheduled Playouts s'affiche. Cette page contient un
applet Java affichant une vue des lectures planifiées sous forme de barres sur
un axe temporel. Si l'applet ne démarre pas, reportez-vous à la section Échec
d'applet Java dans le chapitre 11.
5.
Cliquez avec le bouton droit sur la barre correspondant à la lecture que vous
souhaitez supprimer et sélectionnez Remove dans le menu contextuel.
Résultat : le système affiche une invite vous demandant si vous souhaitez
supprimer la lecture.
6.
4040718 Rév. B
À l'invite, cliquez sur Yes pour supprimer la lecture.
Gestion des lectures
6-27
Chapitre 7
Gestion des mises à jour
Présentation
Introduction
Le TSBroadcaster permet de mettre à jour les fichiers et les répertoires des ensembles
d'applications pendant leur lecture.
Types de mises à jour
Deux types de mises à jour sont pris en charge :
• Mises à jour interrogées. Le TSBroadcaster lit les données à partir d'une URL
spécifiée et copie les données trouvées à l'adresse URL vers l'emplacement spécifié
dans le système de fichiers d'un ensemble d'applications. Le TSBroadcaster
continue à interroger l'URL à la fréquence spécifiée et il met à jour
automatiquement l'emplacement spécifié chaque fois qu'il détecte un changement
dans les données à l'adresse URL. Le TSBroadcaster commence la surveillance des
mises à jour interrogées peu de temps avant qu'un ensemble d'applications doive
être diffusé. Ce type de mise à jour permet aux données actuelles d'être en place
lorsque l'application démarre.
• Mises à jour à la demande. Le TSBroadcaster fournit une interface de commande
permettant de créer et supprimer des fichiers et des répertoires dans le système de
fichiers d'un ensemble d'applications, ainsi que de mettre à jour les fichiers et les
répertoires avec un nouveau contenu.
Le type de mise à jour que vous devez sélectionner pour une application dépend de
la nature des mises à jour, des exigences de temps de réponse, du nombre d'éléments
mis à jour et de l'infrastructure de traitement disponible pour produire des mises à
jour.
Dans les mises à jour interrogées et à la demande, le contenu mis à jour est traité
différemment pour les fichiers et les répertoires, comme suit :
• Si la cible de la mise à jour est un fichier, le TSBroadcaster lit le contenu à l'adresse
URL et l'utilise pour remplacer le contenu existant du fichier.
• Si la cible de la mise à jour est un répertoire, l'URL doit contenir des données dans
un format d'archive zip. Le TSBroadcaster suppose que le contenu lu à l'adresse
URL est une archive zip et il décompresse le contenu pour obtenir un système de
fichiers. Le TSBroadcaster remplace ensuite la sous-arborescence entière située
sous le répertoire cible par le système de fichiers issu de l'archive zip par le biais
d'une opération unique.
Suite sur la page suivante
4040718 Rév. A
Gestion des mises à jour
7-1
Présentation, suite
Fonctionnement des mises à jour
Le TSBroadcaster met à jour le contenu du flux de transport de sortie lorsque le
système de fichiers change. Si le fichier mis à jour est sélectionné pour une mise à
jour rapide et que le nouveau contenu est adapté à la taille maximale du fichier, la
mise à jour est insérée préventivement dans le flux de transport de sortie. Dans tous
les autres cas, le présentoir est recréé, permettant ainsi à la structure du module de
s'adapter au nouveau contenu. Ce processus prend plus de temps qu'une mise à jour
rapide et il est soumis à un intervalle minimal de recréation pour garantir la stabilité
du présentoir.
Lorsque le TSBroadcaster effectue une mise à jour, il ne modifie pas l'ensemble
d'applications. Une mise à jour modifie la copie de l'ensemble d'applications qui
actuellement lu. Lorsque la lecture s'arrête, toutes les mises à jour sont perdues.
Chaque fois qu'une application commence à être lue, elle commence à lire son
contenu d'origine avec les mises à jour interrogées réappliquées, si nécessaire.
Dans ce chapitre
Ce chapitre traite des sujets ci-dessous.
Sujet
7-2
Voir la page
Création d'une mise à jour interrogée
7-3
Modification d'une mise à jour interrogée
7-5
Suppression d'une mise à jour interrogée
7-7
Ajout d'un répertoire à l'ensemble d'applications
7-8
Ajout d'un fichier dans l'ensemble d'applications
7-10
Mise à jour d'un objet
7-12
Mise à jour d'un fichier texte
7-14
Suppression d'un objet
7-16
Gestion des mises à jour
4040718 Rév. A
Création d'une mise à jour interrogée
Créer des mises à jour interrogées
Pour créer une mise à jour interrogée, procédez comme suit.
1.
Connectez-vous au TSBroadcaster en tant qu'utilisateur doté des privilèges
appropriés. Reportez-vous à la section Connexion au TSBroadcaster, dans le
chapitre 3.
Résultat : une fois la connexion réussie, la page d'accueil s'affiche.
2.
Cliquez sur le bouton Updates dans la barre de navigation.
Résultat : la page Manage Applications Set Updates Select s'affiche.
3.
Sélectionnez un ensemble d'applications et cliquez sur Select.
Résultat : la page Manage Updates s'affiche.
4.
Cliquez sur le bouton Create Update.
Résultat : la page Create Update s'affiche.
Suite sur la page suivante
4040718 Rév. A
Gestion des mises à jour
7-3
Création d'une mise à jour interrogée, suite
5.
6.
7-4
Entrez les informations suivantes dans la page Create Update.
Chemin d'accès
Chemin du fichier ou du répertoire à mettre à jour
dans l'ensemble d'applications
Poll Period
Période d'interrogation en secondes
Source
URL à interroger. Les données source sont traitées
comme suit :
• Si le chemin pointe sur un répertoire dans
l'ensemble d'applications, le TSBroadcaster
traite les données récupérées à l'adresse URL
comme une archive zip et remplace le contenu
du répertoire par le système de fichiers issu de
l'archive zip.
• Si le chemin pointe sur un fichier dans
l'ensemble d'applications, le TSBroadcaster
remplace les données dans le fichier par les
données récupérées à l'adresse URL, si un
fichier à l'intérieur du fichier zip a changé.
Cliquez sur le bouton Save pour créer une nouvelle mise à jour interrogée.
Gestion des mises à jour
4040718 Rév. A
Modification d'une mise à jour interrogée
Modifier une mise à jour interrogée
Pour modifier une mise à jour interrogée, procédez comme suit.
1.
Connectez-vous au TSBroadcaster en tant qu'utilisateur doté des privilèges
appropriés. Reportez-vous à la section Connexion au TSBroadcaster, dans le
chapitre 3.
Résultat : une fois la connexion réussie, la page d'accueil s'affiche.
2.
Cliquez sur le bouton Updates dans la barre de navigation.
Résultat : la page Manage Applications Set Updates Select s'affiche.
3.
Sélectionnez un ensemble d'applications et cliquez sur Select.
Résultat : la page Manage Updates s'affiche.
4.
Sélectionnez les mises à jour que vous souhaitez modifier et cliquez sur le
bouton Edit Update.
Résultat : la page Edit Update Select s'affiche.
Suite sur la page suivante
4040718 Rév. A
Gestion des mises à jour
7-5
Modification d'une mise à jour interrogée, suite
5.
Sélectionnez le chemin pour la mise à jour à modifier et cliquez sur Select.
Résultat : la page Edit Update s'affiche.
6.
Modifiez les informations de mise à jour. Pour obtenir une description des
champs, reportez-vous à la section Création d'une mise à jour interrogée,
plus tôt dans ce chapitre.
7.
Cliquez sur le bouton Save pour enregistrer les modifications apportées à la
mise à jour interrogée.
Résultat : le TSBroadcaster redémarre l'interrogation pour s'assurer que le
nouveau contenu est acquis immédiatement.
7-6
Gestion des mises à jour
4040718 Rév. A
Suppression d'une mise à jour interrogée
Supprimer une mise à jour interrogée
Pour supprimer une mise à jour interrogée, procédez comme suit.
1.
Connectez-vous au TSBroadcaster en tant qu'utilisateur doté des privilèges
appropriés. Reportez-vous à la section Connexion au TSBroadcaster, dans le
chapitre 3.
Résultat : une fois la connexion réussie, la page d'accueil s'affiche.
2.
Cliquez sur le bouton Updates dans la barre de navigation.
Résultat : la page Manage Applications Set Updates Select s'affiche.
3.
Sélectionnez un ensemble d'applications et cliquez sur Select.
Résultat : la page Manage Updates s'affiche.
4.
Cliquez sur le bouton Delete Update.
Résultat : la page Delete Update s'affiche.
5.
Sélectionnez la mise à jour interrogée à supprimer et cliquez sur Delete pour
supprimer la mise à jour interrogée.
Résultat : le contenu du fichier ou du répertoire qui a été mis à jour par la
mise à jour interrogée est laissé inchangé.
4040718 Rév. A
Gestion des mises à jour
7-7
Ajout d'un répertoire à l'ensemble d'applications
Ajouter un répertoire
Pour ajouter un répertoire dans l'ensemble d'applications, procédez comme suit.
1.
Connectez-vous au TSBroadcaster en tant qu'utilisateur doté des privilèges
appropriés. Reportez-vous à la section Connexion au TSBroadcaster,
précédemment dans le chapitre 3.
Une fois la connexion réussie, la page d'accueil s'affiche.
2.
Cliquez sur le bouton Updates dans la barre de navigation.
Résultat : la page Manage Applications Set Updates Select s'affiche.
3.
Sélectionnez un ensemble d'applications et cliquez sur Select.
Résultat : la page Manage Updates s'affiche.
4.
Cliquez sur le bouton Add Directory.
Résultat : la page Add Directory s'affiche.
Suite sur la page suivante
7-8
Gestion des mises à jour
4040718 Rév. A
Ajout d'un répertoire à l'ensemble d'applications, suite
5.
6.
4040718 Rév. A
Entrez les informations suivantes dans la page Add Directory.
Chemin d'accès
Chemin du nouveau répertoire dans l'ensemble
d'applications. Le répertoire parent du nouveau
répertoire doit être un répertoire existant.
Groupe
Nom du groupe contenant le nouveau répertoire. Si
le groupe n'existe pas, il sera créé en tant que
groupe non compressé avec une priorité égale à 1.
Cliquez sur le bouton Add pour créer un nouveau répertoire vide dans
l'ensemble d'applications.
Gestion des mises à jour
7-9
Ajout d'un fichier dans l'ensemble d'applications
Ajouter un fichier
Pour ajouter un fichier dans l'ensemble d'applications, procédez comme suit.
1.
Connectez-vous au TSBroadcaster en tant qu'utilisateur doté des privilèges
appropriés. Reportez-vous à la section Connexion au TSBroadcaster, dans le
chapitre 3.
Résultat : une fois la connexion réussie, la page d'accueil s'affiche.
2.
Cliquez sur le bouton Updates dans la barre de navigation.
Résultat : la page Manage Applications Set Updates Select s'affiche.
3.
Sélectionnez un ensemble d'applications et cliquez sur Select.
Résultat : la page Manage Updates s'affiche.
4.
Cliquez sur le bouton Add File.
Résultat : la page Add File s'affiche.
Suite sur la page suivante
7-10
Gestion des mises à jour
4040718 Rév. A
Ajout d'un fichier dans l'ensemble d'applications, suite
5.
6.
Entrez les informations suivantes dans la page Add File.
Chemin d'accès
Chemin du nouveau fichier dans l'ensemble
d'applications. Le répertoire parent du nouveau
fichier doit être un répertoire existant.
Groupe
Nom du groupe contenant le nouveau fichier. Si le
groupe n'existe pas, il sera créé en tant que groupe
non compressé avec une priorité égale à 1.
Contenu
Fichier sur l'ordinateur client qui sera utilisé pour
fournir les données initiales pour le nouveau fichier
Rapid Update
Case à cocher permettant d'indiquer si le fichier fait
l'objet de mises à jour rapides. Si cette case à cocher
est activée, les mises à jour du fichier seront
effectuées avec une faible latence. La taille du
fichier client utilisé pour fournir le contenu initial
est définie comme taille réservée pour le fichier de
mise à jour rapide.
Cliquez sur le bouton Add pour créer un nouveau fichier pour la mise à jour.
.
4040718 Rév. A
Gestion des mises à jour
7-11
Mise à jour d'un objet
Mettre à jour un objet
Pour mettre à jour un objet, procédez comme suit.
1.
Connectez-vous au TSBroadcaster en tant qu'utilisateur doté des privilèges
appropriés. Reportez-vous à la section Connexion au TSBroadcaster, dans le
chapitre 3.
Résultat : une fois la connexion réussie, la page d'accueil s'affiche.
2.
Cliquez sur le bouton Updates dans la barre de navigation.
Résultat : la page Manage Applications Set Updates Select s'affiche.
3.
Sélectionnez un ensemble d'applications et cliquez sur Select.
Résultat : la page Manage Updates s'affiche.
4.
Cliquez sur le bouton Update Object.
Résultat : la page Update Object s'affiche.
Suite sur la page suivante
7-12
Gestion des mises à jour
4040718 Rév. A
Mise à jour d'un objet, suite
5.
6.
4040718 Rév. A
Entrez les informations suivantes dans la page Update Object.
Chemin d'accès
Chemin de l'objet dans l'ensemble d'applications.
Le répertoire parent du nouvel objet doit être un
répertoire existant.
New Content
Chemin du fichier dans le système de fichiers client
qui fournit les données. Le nouveau contenu peut
pointer sur deux chemins différents :
• Si le chemin pointe sur un répertoire dans
l'ensemble d'applications, le TSBroadcaster
traite les données récupérées à partir du fichier
comme une archive zip et remplace le contenu
du répertoire par le système de fichiers issu de
l'archive zip.
• Si le chemin pointe sur un fichier dans
l'ensemble d'applications, le TSBroadcaster
remplace les données dans le fichier par les
données récupérées à partir du fichier.
Cliquez sur le bouton Update pour mettre à jour l'objet dans l'ensemble
d'applications.
Gestion des mises à jour
7-13
Mise à jour d'un fichier texte
Mettre à jour un fichier texte
Pour mettre à jour un fichier texte, procédez comme suit.
1.
Connectez-vous au TSBroadcaster en tant qu'utilisateur doté des privilèges
appropriés. Reportez-vous à la section Connexion au TSBroadcaster, dans le
chapitre 3.
Résultat : une fois la connexion réussie, la page d'accueil s'affiche.
2.
Cliquez sur le bouton Updates dans la barre de navigation.
Résultat : la page Manage Applications Set Updates Select s'affiche.
3.
Sélectionnez un ensemble d'applications et cliquez sur Select.
Résultat : la page Manage Updates s'affiche.
4.
Cliquez sur le bouton Update Text File.
Résultat : la page Update Text File s'affiche.
Suite sur la page suivante
7-14
Gestion des mises à jour
4040718 Rév. A
Mise à jour d'un fichier texte, suite
5.
6.
4040718 Rév. A
Entrez les informations suivantes dans la page Update Text File.
Chemin d'accès
Chemin de l'objet dans l'ensemble d'applications.
L'objet doit être un fichier existant.
New Text
Texte destiné à remplacer le texte existant dans le
fichier
Cliquez sur le bouton Update pour mettre à jour le fichier texte.
Gestion des mises à jour
7-15
Suppression d'un objet
Supprimer un objet
Pour supprimer un objet, procédez comme suit.
1.
Connectez-vous au TSBroadcaster en tant qu'utilisateur doté des privilèges
appropriés. Reportez-vous à la section Connexion au TSBroadcaster, dans le
chapitre 3.
Résultat : une fois la connexion réussie, la page d'accueil s'affiche.
2.
Cliquez sur le bouton Updates dans la barre de navigation.
Résultat : la page Manage Applications Set Updates Select s'affiche.
3.
Sélectionnez un ensemble d'applications et cliquez sur Select.
Résultat : la page Manage Updates s'affiche.
4.
Cliquez sur le bouton Remove Object.
Résultat : la page Remove Object s'affiche.
7-16
5.
Entrez le chemin de l'objet que vous souhaitez supprimer de l'ensemble
d'applications.
6.
Cliquez sur le bouton Remove pour supprimer l'objet sélectionné de
l'ensemble d'applications.
Gestion des mises à jour
4040718 Rév. A
Chapitre 8
Gestion des événements de flux
Présentation
Introduction
Le TSBroadcaster vous permet d'injecter des événements de flux pour les ensembles
d'applications alors qu'elles sont en cours de lecture.
Les fonctions de gestion d'événements de flux sont accessibles aux utilisateurs qui
disposent du privilège OperateStreamEvents.
Dans ce chapitre
Ce chapitre traite des sujets ci-dessous.
Sujet
4040718 Rév. A
Voir la page
Envoyer un événement de flux défini
8-2
Injecter un événement de flux gratuit
8-4
Gestion des événements de flux
8-1
Envoyer un événement de flux défini
Introduction
Vous pouvez utiliser le TSBroadcaster pour envoyer un événement de flux défini.
Un événement de flux défini est une application qui s'affiche immédiatement dans le
flux défini.
Conditions requises
Pour envoyer un événement de flux défini, vous devez avoir défini un événement de
flux dans l'ensemble d'applications.
Envoi d'un événement de flux défini
Pour envoyer un événement de flux défini, procédez comme suit.
1.
Connectez-vous au TSBroadcaster en tant qu'utilisateur doté des privilèges
appropriés. Reportez-vous à la section Connexion au TSBroadcaster, dans le
chapitre 3.
Résultat : une fois la connexion réussie, la page d'accueil s'affiche.
2.
Cliquez sur le bouton Stream Events dans la barre de navigation.
Résultat : la page Manage Stream Event Select s'ouvre.
3.
Sélectionnez une définition de flux pour laquelle vous souhaitez gérer les
événements de flux et cliquez sur Select.
Résultat : la page Manage Stream Event s'ouvre.
4.
Saisissez les données à envoyer en regard de l'événement de flux.
Suite sur la page suivante
8-2
Gestion des événements de flux
4040718 Rév. A
Envoyer un événement de flux défini, suite
5.
Cliquez sur le bouton Send en regard des données que vous venez de saisir.
Résultat : l'événement de flux apparaîtra sur le récepteur très peu de temps
après. En général, l'événement s'affiche en 5 secondes, mais cela peut prendre
jusqu'à 30 secondes.
4040718 Rév. A
Gestion des événements de flux
8-3
Injecter un événement de flux gratuit
Injection d'un événement de flux gratuit
Pour injecter un événement de flux gratuit, procédez comme suit.
1.
Connectez-vous au TSBroadcaster en tant qu'utilisateur doté des privilèges
appropriés. Reportez-vous à la section Connexion au TSBroadcaster, dans le
chapitre 3.
Résultat : une fois la connexion réussie, la page d'accueil s'affiche.
2.
Cliquez sur le bouton Stream Events dans la barre de navigation.
Résultat : la page Manage Stream Event Select s'ouvre.
3.
Sélectionnez une définition de flux pour laquelle vous souhaitez gérer les
événements de flux et cliquez sur Select.
Résultat : la page Manage Stream Event s'ouvre.
4.
Cliquez sur le bouton Inject Free Stream Event.
Résultat : la page Manage Free Stream Events s'ouvre.
Suite sur la page suivante
8-4
Gestion des événements de flux
4040718 Rév. A
Injecter un événement de flux gratuit, suite
5.
6.
4040718 Rév. A
Saisissez les informations suivantes dans la page Manage Free Stream Events.
Event ID
Le nombre entier qui identifie l'événement de flux.
Event Data
Les données à transporter dans l'événement de
flux.
Cliquez sur le bouton Inject Stream Event pour injecter l'événement de flux
gratuit.
Gestion des événements de flux
8-5
Chapitre 9
Affichage des journaux, des builds et des archives
Présentation
Introduction
Le TSBroadcaster conserve un journal des événements qui présentent l'activité sur le
système et il gère une build, qui est une sauvegarde de la base de données. Vous
pouvez utiliser les journaux pour vérifier que les modifications ont été apportées au
système.
Le TS Broadcaster conserve un enregistrement du contenu et de la structure de tous
les flux de transport qu'ils a envoyés. Le TSBroadcaster consigne les événements tous
les jours et génère un nouveau journal d'événements pour chaque jour. Le
TSBroadcaster vous permet d'afficher et de récupérer les journaux d'événements.
Chaque fois qu'un flux de transport est modifié, une lecture est planifiée, ou le flux
est reconstruit pour inclure les données mises à jour. Le TSBroadcaster génère un
répertoire "build", qui contient l'enregistrement complet du contenu du flux de
transport à partir de ce point. Le TSBroadcaster vous permet de récupérer les builds
pour leur analyse. Un flux est mis à jour chaque fois qu'une modification est
apportée au contenu. L'affichage des modifications importantes dans la sortie peut
prendre un certain temps.
Après une période prédéfinie, le TSBroadcaster archive les informations de la build
et du journal pour la période dans un fichier d'archive compressé. Le TSBroadcaster
vous permet également de récupérer et supprimer les archives.
Ces fonctions de consignation sont disponibles pour les utilisateurs qui ont le
privilège OperateSystem.
Niveaux d'événement
Un niveau affiché dans l'ordre croissant d'importance est affecté à chaque entrée :
• Note. Fournit des informations supplémentaires sur le système
• Event. Indique un changement d'état du système ou une opération significative
• WARNING. Indique qu'il y a une erreur qui peut affecter le fonctionnement du
système sous certains aspects
• ERROR. Indique qu'il y a une erreur qui empêche le système de fonctionner
correctement
• FATAL. Indique qu'il y a une erreur qui empêche le fonctionnement global du
système
Suite sur la page suivante
4040718 Rév. A
Affichage des journaux, des builds et des archives
9-1
Présentation, suite
Dans ce chapitre
Ce chapitre traite des sujets ci-dessous.
Sujet
9-2
Voir la page
Afficher le journal d'événements sélectionné
9-3
Afficher un journals
9-5
Vider le journal des événementss
9-7
Télécharger une build de flux
9-9
Télécharger la dernière build
9-11
Télécharger des archives
9-12
Supprimer une archive
9-14
Gestion des serveurs
9-15
Récupérer un modèle
9-17
Interrompre un serveur
9-19
Supprimer un rôle
9-20
Charger un modèle
9-21
Assumer un rôle
9-25
Supprimer un partenaire
9-27
Revenir à un état Checking Active Partner ou Standby
9-28
Actualiser les données d'état
9-29
Créer un hôte sécurisé
9-30
Modifier un hôte sécurisé
9-32
Supprimer un hôte sécurisé
9-34
Surveiller l'état
9-36
Affichage des journaux, des builds et des archives
4040718 Rév. A
Afficher le journal d'événements sélectionné
Affichage du journal d'événements sélectionné
Pour afficher le journal d'événements sélectionné, procédez comme suit.
1.
Connectez-vous au TSBroadcaster en tant qu'utilisateur doté des privilèges
appropriés. Reportez-vous à la section Connexion au TSBroadcaster, dans le
chapitre 3.
Résultat : une fois la connexion réussie, la page d'accueil s'affiche.
2.
Cliquez sur le bouton Operation dans la barre de navigation.
Résultat : la page Operate System s'ouvre.
3.
Cliquez sur le bouton View Current Log.
Résultat : la page Current Log Select s'ouvre.
Suite sur la page suivante
4040718 Rév. A
Affichage des journaux, des builds et des archives
9-3
Afficher le journal d'événements sélectionné, suite
4.
Saisissez les informations suivantes sur la page View Current Log Select.
From
L'heure de début de la sélection.
Utilisez le format AAAA-MM-JJ HH:MM:SS
To
L'heure de fin de la sélection
Utilisez le format AAAA-MM-JJ HH:MM:SS
Severity
5.
Le type d'entrée qui sera indiqué. Les données sont
affichées comme suit :
• All. Affiche toutes les entrées
• Note. Affiche toutes les entrées
• Event. Affiche les entrées de niveau Event et
supérieur.
• WARNING. Affiche les entrées de niveau
WARNING et supérieur
• ERROR. Affiche les entrées de niveau ERROR
et supérieur
• FATAL. Affiche les entrées de niveau FATAL et
supérieur
Cliquez sur le bouton Select.
Résultat : le système affiche la première page des entrées du journal (la plus
récente d'abord) correspondant aux critères.
6.
9-4
Lorsque vous consultez les entrées du journal, cliquez sur Next et Previous
pour passer d'une entrée sélectionnée à l'autre, et sélectionnez le bouton
Change Selection pour sélectionner un ensemble d'entrées différent.
Affichage des journaux, des builds et des archives
4040718 Rév. A
Afficher un journals
Affichage des journaux
Pour afficher les fichiers journaux, suivez la procédure ci-dessous.
1.
Connectez-vous au TSBroadcaster en tant qu'utilisateur doté des privilèges
appropriés. Reportez-vous à la section Connexion au TSBroadcaster, dans le
chapitre 3.
Résultat : une fois la connexion réussie, la page d'accueil s'affiche.
2.
Cliquez sur le bouton Operation dans la barre de navigation.
Résultat : la page Operate System s'ouvre.
3.
Cliquez sur le bouton Logs Management dans la page Operate System.
Résultat : la page Manage Logs s'affiche.
Suite sur la page suivante
4040718 Rév. A
Affichage des journaux, des builds et des archives
9-5
Afficher un journals, suite
4.
Cliquez sur le bouton View Log.
Résultat : la page View Log Select s'ouvre.
5.
Saisissez les informations suivantes sur la page View Log Select.
Pour
L'heure de début de la sélection.
Utilisez le format AAAA-MM-JJ HH:MM:SS
À
L'heure de fin de la sélection
Utilisez le format AAAA-MM-JJ HH:MM:SS
Gravité
6.
Le type d'entrée qui sera indiqué. Les données sont
affichées comme suit :
• All. Affiche toutes les entrées
• Note. Affiche toutes les entrées
• Event. Affiche les entrées de niveau Event et
supérieur.
• WARNING. Affiche les entrées de niveau
WARNING et supérieur
• ERROR. Affiche les entrées de niveau ERROR
et supérieur
• FATAL. Affiche les entrées de niveau FATAL et
supérieur
Cliquez sur le bouton Select.
Résultat : le système affiche la première page des entrées du journal (la plus
récente d'abord) correspondant aux critères.
7.
9-6
Lorsque vous consultez les entrées du journal, cliquez sur Next et Previous
pour passer d'une entrée sélectionnée à l'autre, et sélectionnez le bouton
Change Selection pour sélectionner un ensemble d'entrées différent.
Affichage des journaux, des builds et des archives
4040718 Rév. A
Vider le journal des événementss
Vidage des journaux d'événements
Pour vider un journal d'événements, procédez comme suit.
1.
Connectez-vous au TSBroadcaster en tant qu'utilisateur doté des privilèges
appropriés. Reportez-vous à la section Connexion au TSBroadcaster, dans le
chapitre 3.
Résultat : une fois la connexion réussie, la page d'accueil s'affiche.
2.
Cliquez sur le bouton Operation dans la barre de navigation.
Résultat : la page Operate System s'ouvre.
3.
Cliquez sur le bouton Logs Management.
Résultat : la page Manage Logs s'affiche.
Suite sur la page suivante
4040718 Rév. A
Affichage des journaux, des builds et des archives
9-7
vider le journal des événementss, suite
4.
Cliquez sur le bouton Dump Log.
Résultat : la page Dump Log Select s'ouvre.
5.
Sélectionnez un journal à récupérer sous la forme d'un fichier et cliquez sur
Select.
6.
Le système vous invite à ouvrir ou enregistrer le fichier.
7.
Cliquez sur Open pour ouvrir le fichier et consulter les données du journal.
8.
Pour enregistrer le fichier, cliquez sur File et Save dans votre navigateur
Internet.
Remarque : le fichier journal est enregistré sous la forme d'un fichier séparé
par une virgule et porte l'extension .csv, qui permet de l'ouvrir avec un
tableur.
9-8
Affichage des journaux, des builds et des archives
4040718 Rév. A
Télécharger une build de flux
Introduction
Une build est une représentation des données en cours sortant du TSBroadcaster sur
le présentoir. La build comprend les applications qui sortent et les PID et packages
associés. Cette section décrit la procédure de téléchargement d'une build de flux.
Vous pouvez utiliser cette fonctionnalité pour identifier les informations qui sortent
sur un présentoir à un moment donné.
Téléchargement d'une build de flux
Pour télécharger une build de flux, procédez comme suit.
1.
Connectez-vous au TSBroadcaster en tant qu'utilisateur doté des privilèges
appropriés. Reportez-vous à la section Connexion au TSBroadcaster, dans le
chapitre 3.
Résultat : une fois la connexion réussie, la page d'accueil s'affiche.
2.
Cliquez sur le bouton Operation dans la barre de navigation.
Résultat : la page Operate System s'ouvre.
3.
Cliquez sur le bouton Download Builds et sélectionnez un flux.
Résultat : la page Download Build Select s'ouvre. Les builds sont identifiées
par une étiquette indiquant l'heure UTC à laquelle elles ont été créées. Le
format est aaaaMMjj_HHmmss_fff.
Suite sur la page suivante
4040718 Rév. A
Affichage des journaux, des builds et des archives
9-9
Télécharger une build de flux, suite
4.
Sélectionnez un flux TSBroadcaster sur lequel vous voulez télécharger une
build et cliquez sur Select.
Résultat : la page Download Build Select s'ouvre.
5.
Sélectionnez la build à télécharger sous la forme d'un fichier ZIP et cliquez
sur Download.
Résultat : le système vous invite à ouvrir ou enregistrer le fichier.
9-10
6.
Cliquez sur Open pour ouvrir le fichier, puis vérifiez le contenu du fichier
ZIP.
7.
Extrayez le contenu du fichier zip à l'emplacement voulu sur votre disque
dur.
Affichage des journaux, des builds et des archives
4040718 Rév. A
Télécharger la dernière build
Téléchargement de la dernière build
Pour télécharger la dernière build, procédez comme suit.
1.
Connectez-vous au TSBroadcaster en tant qu'utilisateur doté des privilèges
appropriés. Reportez-vous à la section Connexion au TSBroadcaster, dans le
chapitre 3.
Résultat : une fois la connexion réussie, la page d'accueil s'affiche.
2.
Cliquez sur le bouton Operation dans la barre de navigation.
Résultat : la page Operate System s'ouvre.
3.
Cliquez sur le bouton Download Latest Build.
Résultat : la page Download Latest Build Select Page s'ouvre.
4.
Sélectionnez un flux TSBroadcaster où télécharger la dernière build et cliquez
sur Download.
Résultat : le système vous invite à ouvrir ou enregistrer le fichier.
5.
Cliquez sur Open pour ouvrir le fichier, puis vérifiez le contenu du fichier ZIP.
6.
Extrayez le contenu du fichier zip à l'emplacement voulu sur votre disque dur.
4040718 Rév. A
Affichage des journaux, des builds et des archives
9-11
Télécharger des archives
Téléchargement des archives
Pour télécharger les archives des journaux d'événements, procédez comme suit.
1.
Connectez-vous au TSBroadcaster en tant qu'utilisateur doté des privilèges
appropriés. Reportez-vous à la section Connexion au TSBroadcaster, dans le
chapitre 3.
Résultat : une fois la connexion réussie, la page d'accueil s'affiche.
2.
Cliquez sur le bouton Operation dans la barre de navigation.
Résultat : la page Operate System s'ouvre.
3.
Cliquez sur le bouton Archive Management dans la page Operate System.
Résultat : la page Manage Archive s'ouvre. Elle affiche les archives de builds
et de journaux disponibles au téléchargement.
Suite sur la page suivante
9-12
Affichage des journaux, des builds et des archives
4040718 Rév. A
Télécharger des archives, suite
4.
Pour télécharger une archive, cliquez sur le bouton Download en regard de
l'archive voulue.
Résultat : le système vous invite à ouvrir ou enregistrer le fichier.
5.
Cliquez sur Open pour ouvrir le fichier, puis vérifiez le contenu du fichier
ZIP.
6.
Extrayez le contenu du fichier zip à l'emplacement voulu sur votre disque
dur.
4040718 Rév. A
Affichage des journaux, des builds et des archives
9-13
Supprimer une archive
Suppression d'une archive
Pour supprimer une archive, procédez comme suit.
1.
Connectez-vous au TSBroadcaster en tant qu'utilisateur doté des privilèges
appropriés. Reportez-vous à la section Connexion au TSBroadcaster, dans le
chapitre 3.
Résultat : une fois la connexion réussie, la page d'accueil s'affiche.
2.
Cliquez sur le bouton Operation dans la barre de navigation.
Résultat : la page Operate System s'ouvre.
3.
Cliquez sur le bouton Archive Management dans la page Operate System.
Résultat : la page Manage Archive s'ouvre. Elle affiche les archives de builds
et de journaux disponibles au téléchargement.
4.
9-14
Pour supprimer une archive, cliquez sur le bouton Delete en regard de
l'archive à supprimer.
Affichage des journaux, des builds et des archives
4040718 Rév. A
Gestion des serveurs
Introduction
Le TSBroadcaster vous permet de gérer l'état du serveur et d'exécuter une
configuration à double redondance.
Un serveur TSBroadcaster fonctionne uniquement si un rôle lui a été attribué. Un
rôle correspond essentiellement au nom de la tâche que le serveur effectue. La valeur
réelle du rôle n'a pas d'importance pour un serveur autonome.
Un serveur TSBroadcaster peut fonctionner de concert avec un autre serveur pour
former une paire à double redondance. Les serveurs fonctionnent uniquement en
paires s'ils ont chacun le même rôle. Lorsque les serveurs fonctionnent en paires, l'un
continue à fonctionner comme il le fait normalement il, mais il envoie également son
modèle à son partenaire à chaque changement de ce modèle. L'autre serveur ne
fonctionne pas activement mais joue le rôle de serveur fantôme. Son partenaire
accepte les modifications apportées à son modèle pour rester à jour et surveiller
l'activité de son partenaire. Si le serveur actif tombe en panne ou s'arrête, le
partenaire fantôme prend le relais.
Page Manage Server
Les fonctions de gestion de serveurs sont disponibles pour les utilisateurs qui
dispose du privilège ManageSystem. Pour accéder aux fonctions de gestion du flux
d'événements via l'interface utilisateur du navigateur Internet, connectez-vous en
tant qu'utilisateur disposant du privilège approprié et sélectionnez le bouton Server
dans la barre de navigation. TSBroadcaster affiche la page Manage Server. Cette
page affiche des informations sur le serveur TSBroadcaster et contient une série de
boutons pour gérer le serveur. Le TSBroadcaster contient uniquement les boutons
correspondant aux opérations disponibles dans l'état actuel.
Suite sur la page suivante
4040718 Rév. A
Affichage des journaux, des builds et des archives
9-15
Gestion des serveurs, suite
États du serveur
Le serveur TSBroadcaster peut traverser un certain nombre d'états.
État
9-16
Description
En attente
Si le serveur n'a aucun rôle, il est à cet état. Il passe à cet état s'il
démarre sans rôle ou si son rôle a été supprimé. Le serveur n'a
pas lu son modèle sur le disque et le modèle peut donc être
remplacé par un modèle différent à cet état. Si le serveur ne
peut pas lire son modèle sur le disque, il efface son rôle et
passe à cet état. Lorsqu'un rôle lui est attribué, le serveur passe
à l'état CheckingActivePartner.
Checking Active
Partner
Si le serveur vient de démarrer ou qu'un rôle vient de lui être
attribué, il passe provisoirement à cet état pour constater s'il a
un partenaire actif. S'il n'a pas de partenaire actif, il passe à
l'état Active ; s'il a un partenaire actif, il passe à l'état
Shadowing et demande une copie du modèle du serveur
partenaire.
Active
Si le serveur a un rôle et un modèle valide et n'a aucun
partenaire actif, il passe à cet état. Dans cet état, il a chargé son
modèle dans la mémoire et crée, met à jour et envoie
activement des données de flux de transport. Si une commande
modifie son modèle, il envoie une copie de ce modèle à son
serveur partenaire.
Failed
Si le serveur était à l'état Active mais ne peut pas créer ou
envoyer des données, il passe à cet état. Dans cet état, il
continue de tenter de créer, mettre à jour et envoyer des
données de flux de transport ; s'il réussit, son état repasse à
Active. Si le serveur est associé à un autre serveur, ce serveur
passe à l'état Shadowing et l'autre serveur passe à l'état Active.
Shadowing
Si le serveur a un rôle et un modèle valide et un partenaire
actif, il est à cet état. Dans cet état il a chargé son modèle dans
la mémoire et met à jour le modèle pour refléter l'état de son
partenaire. S'il détecte que son partenaire a disparu ou est
passé à l'état Failed, il passe à l'état Active.
Suspendu
Si le serveur passe à cet état, il charge son modèle mais ne créé
pas, ne met pas à jour ou n'envoie pas de données de flux de
transport.
Affichage des journaux, des builds et des archives
4040718 Rév. A
Récupérer un modèle
Introduction
Un modèle correspond à la configuration de TSBroadcaster enregistrée. Le modèle
est une représentation des choix de configuration que vous avez effectués dans
l'interface utilisateur graphique (GUI). Vous pouvez récupérer des modèles
contenant des configurations, des démonstrations et des cas de test de
développement à remplacer aussi souvent que nécessaire.
Lorsque vous récupérez un modèle avec l'opération Load Model, le TSBroadcaster
peut être contrôlé et restauré. Cette fonctionnalité permet d'échanger les modèles
contenant des configurations de développement, des démonstrations et des séries de
tests aussi souvent qu'il est nécessaire.
Quand récupérer un modèle
Suivez les instructions importantes ci-dessous lorsque vous récupérez un modèle.
• Avant de récupérer un modèle, veillez à regarder les lectures. Ne récupérez pas un
modèle au début ou à la fin d'une lecture, c'est-à-dire dans les 30 secondes suivant
le début ou la fin de la lecture.
• Veillez à récupérer et enregistrer un modèle avant de charger un nouveau modèle.
Vous devrez peut-être revenir au modèle que vous avez enregistré.
Récupération d'un modèle
Pour récupérer un modèle, procédez comme suit.
Remarque : cette opération est disponible dans tous les états excepté
CheckingActivePartner et Standby.
1.
Connectez-vous au TSBroadcaster en tant qu'utilisateur doté des privilèges
appropriés. Reportez-vous à la section Connexion au TSBroadcaster, dans le
chapitre 3.
Résultat : lorsque la connexion est établie, la page Home s'ouvre.
2.
Cliquez sur le bouton Server dans la barre de navigation.
Résultat : la page Manage Server s'ouvre.
Suite sur la page suivante
4040718 Rév. A
Affichage des journaux, des builds et des archives
9-17
Récupérer un modèle, suite
3.
Cliquez sur le bouton Retrieve Model.
Résultat : le système vous invite à ouvrir ou enregistrer le fichier.
4.
Cliquez sur Enregistrer.
Remarque : pour afficher le contenu du fichier ZIP, vous devez d'abord les
extraire sur l'ordinateur local.
Résultat : le système vous invite à enregistrer le fichier dans un emplacement
spécifique.
9-18
5.
Accédez à l'emplacement où vous avez lancé le navigateur TSBroadcaster et
cliquez sur Save.
6.
Lorsque le système vous indique que le téléchargement est terminé, cliquez
sur Close.
Affichage des journaux, des builds et des archives
4040718 Rév. A
Interrompre un serveur
Interruption d'un serveur
Pour interrompre un serveur, procédez comme suit.
1.
Connectez-vous au TSBroadcaster en tant qu'utilisateur doté des privilèges
appropriés. Reportez-vous à la section Connexion au TSBroadcaster, dans le
chapitre 3.
Résultat : une fois la connexion réussie, la page d'accueil s'affiche.
2.
Cliquez sur le bouton Server dans la barre de navigation.
Résultat : la page Manage Server s'ouvre.
3.
Cliquez sur le bouton Suspend dans la page Manage Server pour passer le
serveur TSBroadcaster à l'état Suspended.
Remarque : cette opération est disponible dans tous les états excepté
CheckingActivePartner et Suspended.
4040718 Rév. A
Affichage des journaux, des builds et des archives
9-19
Supprimer un rôle
Suppression d'un rôle
Pour supprimer un rôle, procédez comme suit.
Remarque : cette opération est disponible dans tous les états excepté
CheckingActivePartner et Standby.
1.
Connectez-vous au TSBroadcaster en tant qu'utilisateur doté des privilèges
appropriés. Reportez-vous à la section Connexion au TSBroadcaster, dans le
chapitre 3.
Résultat : une fois la connexion réussie, la page d'accueil s'affiche.
2.
Cliquez sur le bouton Server dans la barre de navigation.
Résultat : la page Manage Server s'ouvre.
3.
Cliquez sur le bouton Drop Role pour passer le TSBroadcaster à l'état
Standby.
Résultat : cette action garantit le nettoiement de la base de données.
9-20
Affichage des journaux, des builds et des archives
4040718 Rév. A
Charger un modèle
Chargement des modèles
Pour charger un modèle, procédez comme suit.
Important :
• Veillez à récupérer et enregistrer un modèle avant de charger un nouveau modèle.
Vous devrez peut-être revenir au modèle que vous avez enregistré.
• Cette opération est disponible à l'état Standby.
1.
Connectez-vous au TSBroadcaster en tant qu'utilisateur doté des privilèges
appropriés. Reportez-vous à la section Connexion au TSBroadcaster, dans le
chapitre 3.
Résultat : une fois la connexion réussie, la page d'accueil s'affiche.
2.
Cliquez sur le bouton Server dans la barre de navigation.
Résultat : la page Manage Server s'ouvre.
Suite sur la page suivante
4040718 Rév. A
Affichage des journaux, des builds et des archives
9-21
Charger un modèle, suite
3.
Cliquez sur Retrieve Model pour enregistrer une sauvegarde de votre
configuration de travail à l'emplacement où vous lancez le navigateur
TSBroadcaster. Pour consulter la procédure étape par étape, reportez-vous à
Récupérer un modèle, antérieurement dans ce chapitre.
4.
Cliquez sur le bouton Suspend.
Résultat : le système passe à l'état "Suspended".
Suite sur la page suivante
9-22
Affichage des journaux, des builds et des archives
4040718 Rév. A
Charger un modèle, suite
5.
Cliquez sur Drop Role.
Résultat : le système passe à l'état "Standby".
6.
Cliquez sur le bouton Load Model pour charger le modèle.
Résultat : le système vous invite à entrer le nom du modèle. La page Load
Model s'ouvre.
Suite sur la page suivante
4040718 Rév. A
Affichage des journaux, des builds et des archives
9-23
Charger un modèle, suite
7.
Entrez le nom du fichier à charger ou accédez à ce fichier. Cliquez sur Load
pour charger le fichier.
Résultat : la page Manage Server s'ouvre à nouveau et le système est à l'état
"Standby".
8.
Cliquez sur Assume Role.
Résultat : la page Assume Role s'ouvre.
9.
Dans le champ Role, saisissez demo et cliquez sur Assume Role.
Résultat : le système passe à l'état “Checking Active Partner”.
10.
Cliquez sur Refresh.
Résultat : le système revient à l'état “Active” et le nouveau modèle est chargé.
9-24
Affichage des journaux, des builds et des archives
4040718 Rév. A
Assumer un rôle
Assumer des rôles
Lorsque vous assumez un rôle, vous vous associez à un partenaire. Pour assumer un
rôle, procédez comme suit.
1.
Connectez-vous au TSBroadcaster en tant qu'utilisateur doté des privilèges
appropriés. Reportez-vous à la section Connexion au TSBroadcaster, dans le
chapitre 3.
Résultat : une fois la connexion réussie, la page d'accueil s'affiche.
2.
Cliquez sur le bouton Server dans la barre de navigation.
Résultat : la page Manage Server s'ouvre.
3.
Cliquez sur le bouton Assume Role.
Résultat : la page Assume Role s'ouvre.
Suite sur la page suivante
4040718 Rév. A
Affichage des journaux, des builds et des archives
9-25
Assumer un rôle, suite
4.
5.
Pour assumer un rôle, saisissez les informations suivantes dans la page
Assume Role.
Role
La description du rôle.
Own URL
La propre URL du serveur (obligatoire uniquement
si le serveur appartient à une paire à double
redondance)
Partner URL
La propre URL du partenaire (obligatoire
uniquement si le serveur appartient à une paire à
double redondance)
Cliquez sur le bouton Assume Role pour assumer le rôle et passer le serveur
TSBroadcaster à l'état CheckingActivePartner.
Remarque : cette opération est disponible dans les états Standby et
Suspended.
9-26
Affichage des journaux, des builds et des archives
4040718 Rév. A
Supprimer un partenaire
Suppression d'un partenaire
Si vous utilisez le TSBroadcaster en tant qu'élément d'une paire redondante, vous
pouvez supprimer un partenaire pour permettre au TSBroadcaster de fonctionner en
mode autonome.
Important :
• Veillez à récupérer et enregistrer un modèle avant de supprimer un partenaire.
Vous devrez peut-être revenir au modèle que vous avez enregistré.
• Cette opération est disponible dans tous les états excepté CheckingActivePartner
et Standby.
Pour supprimer un partenaire, procédez comme suit.
1.
Connectez-vous au TSBroadcaster en tant qu'utilisateur doté des privilèges
appropriés. Reportez-vous à la section Connexion au TSBroadcaster, dans le
chapitre 3.
Résultat : une fois la connexion réussie, la page d'accueil s'affiche.
2.
Cliquez sur le bouton Server dans la barre de navigation.
Résultat : la page Manage Server s'ouvre.
3.
4040718 Rév. A
Cliquez sur le bouton Drop Partner pour arrêter le fonctionnement du
TSBroadcaster en tant qu'élément d'une paire redondante.
Affichage des journaux, des builds et des archives
9-27
Revenir à un état Checking Active Partner ou Standby
Introduction
Après avoir interrompu un serveur, vous pouvez revenir à un état prendre à un état
Checking Active Partner ou Standby.
Retour à l'état Checking Active Partner ou Standby
Pour revenir à un état, procédez comme suit.
1.
Connectez-vous au TSBroadcaster en tant qu'utilisateur doté des privilèges
appropriés. Reportez-vous à la section Connexion au TSBroadcaster, dans le
chapitre 3.
Résultat : une fois la connexion réussie, la page d'accueil s'affiche.
2.
Cliquez sur le bouton Server dans la barre de navigation.
Résultat : la page Manage Server s'ouvre.
3.
Cliquez sur le bouton Resume dans la page Manage Server pour passer le
serveur TSBroadcaster à l'état CheckingActivePartner ou Standby selon que
son rôle est défini.
Remarque : cette opération est disponible uniquement si un serveur est à
l'état Suspended.
9-28
Affichage des journaux, des builds et des archives
4040718 Rév. A
Actualiser les données d'état
Actualisation des données d'état
Pour actualiser les données d'état, procédez comme suit.
1.
Connectez-vous au TSBroadcaster en tant qu'utilisateur doté des privilèges
appropriés. Reportez-vous à la section Connexion au TSBroadcaster, dans le
chapitre 3.
Résultat : une fois la connexion réussie, la page d'accueil s'affiche.
2.
Cliquez sur le bouton Server dans la barre de navigation.
Résultat : la page Manage Server s'ouvre.
3.
4040718 Rév. A
Cliquez sur le bouton Refresh pour afficher à nouveau les données d'état
mises à jour.
Affichage des journaux, des builds et des archives
9-29
Créer un hôte sécurisé
Introduction
Le TSBroadcaster permet aux hôtes sécurisés d'effectuer certaines opérations, telles
que la consignation des événements, sans se connecter au serveur. Cela permet aux
systèmes tels que les systèmes de mise à jour des données de coopérer étroitement
avec le TSBroadcaster sans avoir besoin de distribuer des données de compte
utilisateur TSBroadcaster. Un hôte sécurisé se présente sous la forme d'une adresse
de référence et d'un masque. Pour déterminer si un client est sécurisé, vérifiez que
l'adresse se trouve sur le même réseau de base que le serveur. Si les deux adresses
sont identiques, le client est sécurisé. En d'autres termes, l'adresse de référence et le
masque de l'adresse sont logiquement unies par l'opérateur AND sous une forme
binaire. Une adresse qui est reliée à son masque de réseau par l'opérateur AND
binaire révèle l'adresse du réseau auquel elle appartient.
Création d'un hôte sécurisé
Pour créer un hôte sécurisé, procédez comme suit.
1.
Connectez-vous au TSBroadcaster en tant qu'utilisateur doté des privilèges
appropriés. Reportez-vous à la section Connexion au TSBroadcaster, dans le
chapitre 3.
Résultat : une fois la connexion réussie, la page d'accueil s'affiche.
2.
Cliquez sur le bouton Server dans la barre de navigation.
Résultat : la page Manage Server s'ouvre.
Suite sur la page suivante
9-30
Affichage des journaux, des builds et des archives
4040718 Rév. A
Créer un hôte sécurisé, suite
3.
Cliquez sur le bouton Manage Trusted Hosts.
Résultat : la page Manage Trusted Hosts s'ouvre.
4.
Cliquez sur le bouton Create Trusted Host dans la page Manage Trusted
Hosts.
Résultat : la page Create Trusted Host s'ouvre.
5.
6.
4040718 Rév. A
Saisissez les informations suivantes dans la page Create Trusted Host.
ID
Le nom sous lequel l'hôte sécurisé est connu par
TSBroadcaster
Reference
Address
L'adresse de référence, en notation d'adresse IP
numérique à points standard
Address Mask
Le masque de l'adresse sécurisée, en notation
d'adresse IP numérique à points standard
Cliquez sur le bouton Save pour créer un nouvel enregistrement d'hôte sécurisé.
Affichage des journaux, des builds et des archives
9-31
Modifier un hôte sécurisé
Modification d'un hôte sécurisé
Pour modifier un hôte sécurisé, procédez comme suit.
1.
Connectez-vous au TSBroadcaster en tant qu'utilisateur doté des privilèges
appropriés. Reportez-vous à la section Connexion au TSBroadcaster, dans le
chapitre 3.
Résultat : une fois la connexion réussie, la page d'accueil s'affiche.
2.
Cliquez sur le bouton Server dans la barre de navigation.
Résultat : la page Manage Server s'ouvre.
3.
Cliquez sur le bouton Manage Trusted Hosts.
Résultat : la page Manage Trusted Hosts s'ouvre.
Suite sur la page suivante
9-32
Affichage des journaux, des builds et des archives
4040718 Rév. A
Modifier un hôte sécurisé, suite
4.
Cliquez sur le bouton Edit Trusted Host.
Résultat : la page Edit Trusted Host Select s'ouvre.
5.
Sélectionnez l'hôte sécurisé TSBroadcaster à modifier et cliquez sur Select.
Résultat : la page Edit Trusted Host s'ouvre.
6.
Modifiez les informations de l'hôte sécurisé. Pour consulter les descriptions
des champs, reportez-vous à Créer un hôte sécurisé antérieurement dans ce
chapitre.
7.
Cliquez sur le bouton Save pour enregistrer les modifications apportées à
l'enregistrement de l'hôte sécurisé.
4040718 Rév. A
Affichage des journaux, des builds et des archives
9-33
Supprimer un hôte sécurisé
Suppression d'un hôte sécurisé
Pour supprimer un hôte sécurisé, procédez comme suit.
1.
Connectez-vous au TSBroadcaster en tant qu'utilisateur doté des privilèges
appropriés. Reportez-vous à la section Connexion au TSBroadcaster, dans le
chapitre 3.
Résultat : une fois la connexion réussie, la page d'accueil s'affiche.
2.
Cliquez sur le bouton Server dans la barre de navigation.
Résultat : la page Manage Server s'ouvre.
3.
Cliquez sur le bouton Manage Trusted Hosts.
Résultat : la page Manage Trusted Hosts s'ouvre.
Suite sur la page suivante
9-34
Affichage des journaux, des builds et des archives
4040718 Rév. A
Supprimer un hôte sécurisé, suite
4.
Cliquez sur le bouton Delete Trusted Host.
Résultat : la page Delete Trusted Host s'ouvre.
5.
4040718 Rév. A
Sélectionnez l'enregistrement d'hôte sécurisé à supprimer, puis cliquez sur le
bouton Delete pour supprimer cet enregistrement.
Affichage des journaux, des builds et des archives
9-35
Surveiller l'état
Introduction
Le TSBroadcaster comporte une fenêtre d'état qui surveille son état et l'actualise à
intervalle de temps régulier (quelques secondes). Cette fenêtre d'état indique si
TSBroadcaster livre correctement des informations aux sorties. Elle n'indique pas si
les logiciels TSPlayer et TSMux fonctionnent correctement.
Surveillance de l'état
Pour surveiller l'état, procédez comme suit.
1.
Connectez-vous au TSBroadcaster en tant qu'utilisateur doté des privilèges
appropriés. Reportez-vous à la section Connexion au TSBroadcaster, dans le
chapitre 3.
Résultat : une fois la connexion réussie, la page d'accueil s'affiche.
2.
Cliquez sur le bouton Status dans la barre de navigation.
Résultat : le Status Monitor s'ouvre dans une nouvelle fenêtre et affiche l'état
général du TSBroadcaster.
Suite sur la page suivante
9-36
Affichage des journaux, des builds et des archives
4040718 Rév. A
Surveiller l'état, suite
3.
Utilisez la fenêtre Status Monitor pour déterminer si la dernière build de
chaque flux était réussie et si cette build a été correctement envoyée à sa sortie
sélectionnée.
Barre de fenêtre
Remarque : si le TSBroadcaster ne fonctionne pas correctement, la barre de la
fenêtre s'affiche en rouge pour attirer l'attention.
4040718 Rév. A
Affichage des journaux, des builds et des archives
9-37
Chapitre 10
Administration du TSBroadcaster
Présentation
Introduction
Ce chapitre comporte des informations sur la création et la modification des comptes
utilisateur et présente le système de fichiers correspondant au TSBroadcaster.
Dans ce chapitre
Ce chapitre traite des sujets ci-dessous.
Sujet
4040718 Rév. A
Voir la page
Créer des comptes d'utilisateur
10-2
Changer les mots de passe
10-4
Modifier les privilèges de l'utilisateur
10-6
Supprimer un utilisateur
10-8
Description du système de fichiers
10-9
Maintenance du TSBroadcaster
10-13
Propriétés TSBroadcaster
10-15
Configurer le contenu A/V
10-21
Configurer la sortie ASI
10-24
Options de déploiement
10-25
Administration du TSBroadcaster
10-1
Créer des comptes d'utilisateur
Introduction
L'interface utilisateur du navigateur Internet permet à un administrateur de
configurer et gérer des comptes d'utilisateur. Tous les comptes d'utilisateur sont
dotés de privilèges qui déterminent l'accès de l'utilisateur au TSBroadcaster. Les
fonctions de gestion des utilisateurs sont accessibles aux utilisateurs qui disposent
eux-mêmes du privilège Administrator.
Création des comptes d'utilisateur
Pour créer des comptes d'utilisateur, procédez comme suit.
1.
Connectez-vous au TSBroadcaster en tant qu'utilisateur administrateur doté
des privilèges appropriés. Reportez-vous à la section Connexion au
TSBroadcaster, dans le chapitre 3.
2.
Cliquez sur le bouton Users dans la barre de navigation.
Résultat : la page Manage Users s'ouvre.
3.
Cliquez sur le bouton Create User dans la page Manage Users.
Résultat : la page Create User s'ouvre.
Suite sur la page suivante
10-2
Administration du TSBroadcaster
44040718 Rév. A
Créer des comptes d'utilisateur, suite
4.
5.
4040718 Rév. A
Pour créer un compte d'utilisateur, saisissez les données suivantes dans la
page Create User.
Username
Le nom d'utilisateur du compte
Password
Le mot de passe du compte (non propagé).
Pour changer le mot de passe, consultez
Changer les mots de passe dans la suite de ce
chapitre.
Administrator
Une case à cocher qui indique si ce compte
peut créer et gérer les comptes d'utilisateur
TSBroadcaster. Vous ne pouvez pas modifier
ce paramètre après avoir créé un compte
d'utilisateur
Access to stream
Une case à cocher en regard de chaque flux,
qui indique si ce compte peut planifier des
applications sur le flux de transport spécifié
Privilege
ManageSystem
Une case à cocher qui indique si ce compte
peut configurer et gérer le système
TSBroadcaster
Privilege
OperateSystem
Une case à cocher qui indique si ce compte
peut surveiller les journaux système et les
enregistrements
Privilege
ManageStreams
Une case à cocher qui indique si ce compte
peut définir et modifier les définitions de flux.
Si ce privilège est affecté à un compte, celui-ci
a implicitement accès à tous les flux
Privilege
ManageApplications
Une case à cocher qui indique si ce compte
peut créer, modifier et mettre à jour les
données dans les applications de diffusion
Privilege
ManageSchedule
Une case à cocher indiquant si ce compte peut
planifier des applications à diffuser
Privilege
OperateStreamEvents
Une case à cocher qui indique si ce compte
peut injecter des événements de flux pendant
la diffusion d'applications
Cliquez sur le bouton Save pour créer un compte d'utilisateur.
Administration du TSBroadcaster
10-3
Changer les mots de passe
Changement des mots de passe
Pour changer les mots de passe des comptes d'utilisateur, procédez comme suit.
1.
Connectez-vous au TSBroadcaster en tant qu'utilisateur administrateur doté
des privilèges appropriés. Reportez-vous à la section Connexion au
TSBroadcaster, dans le chapitre 3.
Résultat : une fois la connexion réussie, la page d'accueil s'affiche.
2.
Cliquez sur le bouton Users dans la barre de navigation.
Résultat : la page Manage Users s'ouvre.
3.
Cliquez sur le bouton Change Password dans la page Manage Users.
Résultat : la page Change Password s'ouvre.
Suite sur la page suivante
10-4
Administration du TSBroadcaster
44040718 Rév. A
Changer les mots de passe, suite
4.
5.
4040718 Rév. A
Pour changer le mot de passe d'un compte d'utilisateur, saisissez les données
suivantes dans la page Change Password.
Username
Entrez le nom d'utilisateur du compte.
Mot de passe
Entrez le mot de passe du compte (non
propagé).
Check Password
Entrez à nouveau le mot de passe du compte
(non propagé). Ce mot de passe doit
correspondre au mot de passe entré dans le
champ Password pour vérifier qu'il a été saisi
correctement.
Cliquez sur le bouton Change Password pour enregistrer le nouveau mot de
passe du compte d'utilisateur sélectionné.
Administration du TSBroadcaster
10-5
Modifier les privilèges de l'utilisateur
Modification des privilèges de l'utilisateur
Pour modifier les privilèges d'un utilisateur, procédez comme suit.
1.
Connectez-vous au TSBroadcaster en tant qu'utilisateur administrateur doté
des privilèges appropriés. Reportez-vous à la section Connexion au
TSBroadcaster, dans le chapitre 3.
Résultat : une fois la connexion réussie, la page d'accueil s'affiche.
2.
Cliquez sur le bouton Users dans la barre de navigation.
Résultat : la page Manage Users s'ouvre.
3.
Sélectionnez le bouton Edit User puis le compte d'utilisateur voulu.
Résultat : la page Edit User s'ouvre.
Suite sur la page suivante
10-6
Administration du TSBroadcaster
44040718 Rév. A
Modifier les privilèges de l'utilisateur, suite
4.
5.
4040718 Rév. A
Entrez les données suivantes dans la page Edit User.
Username
Le nom d'utilisateur du compte
Mot de passe
Le mot de passe du compte (non propagé).
Pour changer le mot de passe, consultez
Changer les mots de passe dans une section
précédente de ce chapitre.
Administrator
Une case à cocher qui indique si ce compte
peut créer et gérer les comptes d'utilisateur
TSBroadcaster. Vous ne pouvez pas modifier
ce paramètre après avoir créé un compte
d'utilisateur
Access to stream
Une case à cocher en regard de chaque flux,
qui indique si ce compte peut planifier des
applications sur le flux de transport spécifié
Privilege
ManageSystem
Une case à cocher qui indique si ce compte
peut configurer et gérer le système
TSBroadcaster
Privilege
OperateSystem
Une case à cocher qui indique si ce compte
peut surveiller les journaux système et les
enregistrements
Privilege
ManageStreams
Une case à cocher qui indique si ce compte
peut définir et modifier les définitions de flux.
Si ce privilège est affecté à un compte, celui-ci
a implicitement accès à tous les flux
Privilege
ManageApplications
Une case à cocher qui indique si ce compte
peut créer, modifier et mettre à jour les
données dans les applications de diffusion
Privilege
ManageSchedule
Une case à cocher indiquant si ce compte peut
planifier des applications à diffuser
Privilege
OperateStreamEvents
Une case à cocher qui indique si ce compte
peut injecter des événements de flux pendant
la diffusion d'applications
Cliquez sur le bouton Save pour enregistrer les modifications du compte
d'utilisateur.
Administration du TSBroadcaster
10-7
Supprimer un utilisateur
Suppression d'utilisateurs
Pour supprimer un utilisateur, procédez comme suit.
1.
Connectez-vous au TSBroadcaster en tant qu'utilisateur administrateur doté
des privilèges appropriés. Reportez-vous à la section Connexion au
TSBroadcaster, dans le chapitre 3.
Résultat : une fois la connexion réussie, la page d'accueil s'affiche.
2.
Cliquez sur le bouton Users dans la barre de navigation.
Résultat : la page Manage Users s'ouvre.
3.
Cliquez sur le bouton Delete User dans la page Manage Users.
Résultat : la page Delete User s'ouvre.
10-8
4.
Sélectionnez le compte d'utilisateur à supprimer.
5.
Cliquez sur le bouton Delete pour supprimer le compte d'utilisateur.
Administration du TSBroadcaster
44040718 Rév. A
Description du système de fichiers
Introduction
Le système de fichiers TSBroadcaster est installé dans le répertoire /disk1, qui
constitue un lien vers une partition contenant un espace libre suffisant pour héberger
le logiciel TSBroadcaster et les zones de données. Le système de fichiers du logiciel
TSBroadcaster est installé dans le répertoire /disk1/sandt, et un lien /sandt est créé
pour lui faire référence. Le système de fichiers de données du TSBroadcaster est
installé dans le répertoire /disk1/media1 et un lien /media1 est créé pour lui faire
référence.
Tous les fichiers contenus dans les systèmes de fichiers sont la propriété de
l'utilisateur sandt, excepté les fichiers exécutables TSMux qui ont besoin d'appartenir
à racine pour assumer les privilèges d'exécution.
Important : le système de fichiers ne doit pas être modifié, sauf de la façon indiquée
dans ce manuel.
Répertoire sandt
Le répertoire sandt contient le logiciel TSBroadcaster et les fichiers ci-dessous.
Remarque : ces répertoires utilisent l'orthographe britannique correspondant à la
licence et ne doivent pas être modifiés.
Fichier
Description
/sandt/copyright
Contient les termes de copyright de la licence
TSBroadcaster
/sandt/java
Contient le SDK Java 1.4 qu'utilisent les composants
TSBroadcaster
/sandt/licences
Contient les fichiers de licence du TSBroadcaster
/sandt/scripts
Contient les scripts de démarrage et d'arrêt des
composants TSBroadcaster
/sandt/snmp
Contient les archives et fichiers de configuration de la
surveillance SNMP
/sandt/tsbroadcaster
Contient les fichiers d'archive Web TSBroadcaster dans
une installation Tomcat 4.1.24
/sandt/tsmux
Contient les exécutables TSMux
/sandt/tsplayer
Contient les archives Java TSPlayer
Suite sur la page suivante
4040718 Rév. A
Administration du TSBroadcaster
10-9
Description du système de fichiers, suite
Répertoire media1/logs
Le répertoire media1/logs contient le répertoire et les fichiers ci-dessous.
Fichier
Description
/media1/logs
Contient les fichiers journaux TSMux dans un répertoire
./err_warn_log.txt
Contient les erreurs TSMux actuelles et le journal
d'avertissements
./err_warn_log.txt.0
Contient les erreurs TSMux précédentes et le journal
des avertissements
./rep_log.txt
Contient le journal de rapport TSMux actuel
./rep_log.txt.0
Contient le journal de rapport TSMux précédent
Répertoire /media1/tsbroadcaster
Le répertoire /media1/tsbroadcaster contient les fichiers et sous-répertoires cidessous.
Fichier
Description
/media1/tsbroadcaster
Contient les fichiers de données TSBroadcaster
dans un répertoire
./broadcaster.properties
Définit les propriétés TSBroadcaster
./server.xml
Définit les attributs du serveur TSBroadcaster
/media1/tsbroadcaster/archive
Contient dans un répertoire les builds et
journaux TSBroadcaster archivés
./yyyy-MM-dd.zip
Contient les builds et journaux archivés jusqu'à
la date spécifiée dans le fuseau horaire
TSBroadcaster
/media1/tsbroadcaster/build
Contient les builds TSBroadcaster récentes
dans un répertoire
./stream
Contient dans un répertoire les builds récentes
de TSBroadcaster pour le flux de transport
./yyyyMMdd_HHmmss_fff
Contient dans un répertoire la build
TSBroadcaster de ce flux de transport à l'heure
UTC spécifiée
./Content
Contient dans un répertoire la définition de la
structure et du contenu de ce flux de transport
Suite sur la page suivante
10-10
Administration du TSBroadcaster
44040718 Rév. A
Description du système de fichiers, suite
Fichier
Description
./ocenc.xml
Définit la structure et le contenu du flux de
transport au format spécifié dans [SOFTOC]
./carousel
Contient dans un répertoire le système de
fichiers du présentoir
./stream-pid-nn
Contient le fichier du composant du kit du flux
de transport numéro nn qui stocke le contenu à
acheminer sur un PID
./stream-control
Contient le fichier XML de contrôle du kit de
flux de transport
/media1/tsbroadcaster/log
Contient dans un répertoire les fichiers
journaux TSBroadcaster
./yyyyMMdd.log
Contient le journal correspondant à la date
spécifiée dans le fuseau horaire TSBroadcaster
/media1/tsbroadcaster/model
Contient les fichiers définissant le modèle
TSBroadcaster dans un répertoire
/media1/tsbroadcaster/work
Contient dans un répertoire les fichiers de
travail TSBroadcaster
Répertoire /media1/tsmux
Le répertoire /media1/tsmux contient les fichiers ci-dessous.
Fichier
Description
media1/tsmux
Contient les fichiers de configuration TSMux
dans un répertoire
./tsmux.logconf
Contient la configuration de journal TSMux
./tsmuxparams
Contient la configuration d'entrée/sortie
TSMux
./av-content-file
Contient le contenu A/V à ajouter au flux de
transport de sortie
Suite sur la page suivante
4040718 Rév. A
Administration du TSBroadcaster
10-11
Description du système de fichiers, suite
Répertoire /media1/tsplayer
Le répertoire /media1/tsplayer contient les fichiers et sous-répertoires ci-dessous.
Fichier
10-12
Description
/media1/tsplayer
Contient les fichiers de données de TSPlayer
./TSPlayer.ser
Définit l'état de TSPlayer
./TSPlayer.log
Contient le journal de TSPlayer
./yyyyMMdd_HHmmss_fff
Contient dans un répertoire le kit de flux de
transport reçu par TSPlayer à l'heure UTC
spécifiée
Administration du TSBroadcaster
44040718 Rév. A
Maintenance du TSBroadcaster
Introduction
Cette section comporte la liste des tâches de maintenance à effectuer pour que le
TSBroadcaster continue à fonctionner correctement.
Programme de maintenance
Sauf indication contraire, ces activités doivent être effectuées au moins une fois par mois,
mais elles peuvent être nécessaires plus souvent. La fréquence de maintenance dépend de
l'espace disque disponible sur le serveur, de la taille des systèmes de fichiers dans les
présentations d'objets et de la fréquence de mise à jour de ces systèmes de fichiers.
Les activités de maintenance doivent être réalisées aux heures où le TSBroadcaster
n'est pas actif pour réduire leur impact sur le fonctionnement et les performances du
TSBroadcaster.
Maintenance obligatoire
Le tableau suivant répertorie les tâches de maintenance obligatoires que vous devez
effectuer sur le TSBroadcaster.
Tâche
Description
Sauvegarder les fichiers
modèles
Dans l'interface utilisateur TSBroadcaster, copiez le
modèle TSBroadcaster pour fournir une sauvegarde
de vos données. Vous devez effectuer une
sauvegarde chaque fois que vous modifiez le
modèle. Reportez -vous à Récupérer un modèle au
chapitre 9 de ce guide pour plus d'informations.
Sauvegarder le contenu
A/V
Connectez-vous au serveur TSBroadcaster en tant
qu'utilisateur sandt et copiez le contenu de
/media1/tsmux dans un emplacement sûr en
dehors de /sandt ou de /media1.
Vous devez effectuer une sauvegarde chaque fois
que vous modifiez le contenu A/V ou le fichier
/media1/tsmux/tsmuxparams.
Sauvegarder les propriétés
du TSBroadcaster
Connectez -vous au serveur TSBroadcaster en tant
qu'utilisateur sandt et copiez le fichier
broadcaster.properties depuis le répertoire
/sandt/tsbroadcaster/ dans un emplacement sûr
en dehors de sandt ou de /media1.
Vous devez effectuer une sauvegarde chaque fois
que vous modifiez le fichier.
Supprimer les fichiers
d'archive TSBroadcaster
Dans l'interface utilisateur TSBroadcaster, supprimez
les anciens fichiers d'archive après les avoir
récupérés pour les stocker à long terme, si nécessaire.
Reportez -vous à Télécharger des archives au
chapitre 9 de ce guide pour plus d'informations
Suite sur la page suivante
4040718 Rév. A
Administration du TSBroadcaster
10-13
Maintenance du TSBroadcaster, suite
Tâche
Description
Supprimer les fichiers
journaux du serveur
Web
Connectez -vous au serveur TSBroadcaster en tant
qu'utilisateur sandt et videz le répertoire
/sandt/tsbroadcaster/tomcat/logs.
Supprimer les fichiers
temporaires du
serveur Web
Connectez -vous au serveur TSBroadcaster en tant
qu'utilisateur sandt et supprimez tous les fichiers
contenus dans le répertoire
/sandt/tsbroadcaster/tomcat/temp.
Supprimer le fichier
journal de TSPlayer
Connectez-vous au serveur TSBroadcaster en tant
qu'utilisateur sandt et supprimez le fichier journal
/media1/tsplayer/TSPlayer.log.
Important : Ne supprimez pas les fichiers avant de vous
assurer que vous n'avez pas besoin pour une recherche
de diagnostic.
10-14
Administration du TSBroadcaster
44040718 Rév. A
Propriétés TSBroadcaster
Introduction
Cette section contient les descriptions des propriétés TSBroadcaster. Les propriétés
décrites dans cette section comportent les valeurs par défaut entre parenthèses pour
les propriétés facultatives. Vous pouvez ajouter, modifier ou supprimer au besoin
des valeurs de propriété dans ce fichier. Pour utiliser les nouvelles valeurs,
redémarrez le serveur TSBroadcaster après avoir modifié le fichier de propriétés.
Au démarrage, le serveur TSBroadcaster lit ses propriétés dans le fichier suivant :
/media1/tsbroadcaster/broadcaster.properties
Propriétés système
Le serveur TSBroadcaster utilise les propriétés système ci-dessous.
Propriété
Description
system.serverFile
Définit l'emplacement du fichier d'attributs du
serveur
system.modelRoot
Définit le répertoire contenant le modèle
TSBroadcaster
system.workRoot
Définit le répertoire de travail
system.buildRoot
Définit le répertoire contenant les fichiers build
system.logRoot
Définit le répertoire contenant les fichiers journaux
system.archiveRoot
Définit le répertoire contenant les fichiers d'archive
system.timeZone
Définit le fuseau horaire utilisé par le système pour
l'affichage du calendrier et la gestion des journaux
et des archives
system.locale
Définit les paramètres régionaux du système pour
le formatage de texte
system.hexadecimalPids
Indique si les PID décimaux ou hexadécimaux sont
affichés (false)
system.streamEventCount
(5) Définit le nombre d'exemplaires d'un
événement de flux insérés dans le flux de sortie
Suite sur la page suivante
4040718 Rév. A
Administration du TSBroadcaster
10-15
Propriétés TSBroadcaster, suite
Propriété
Description
system.streamEventDelay
(0,1) Définit la période, en secondes, entre chaque
exemplaire d'un événement de flux
system.needSomeOutput
(false) Définit si un système a besoin d'au moins
une sortie connectée et active avant d'être déclaré
comme fonctionnant correctement à des fins de
surveillance
system.needAllOutput
(false) Définit si un système doit avoir toutes ses
sorties définies en fonctionnement avant d'être
déclaré comme fonctionnant correctement à des
fins de surveillance
system.schedulerLeadTime
(2.0) Définit le délai en secondes avant qu'un
événement TSBroadcaster planifié ne débute la
mise à jour et la distribution d'un nouveau flux de
transport afin que l'événement soit diffusé en
temps voulu
system.updateLeadTime
(5.0) Définit le délai en secondes avant qu'une lecture
d'application TSBroadcaster ne commence à collecter
des données depuis les sources de mise à jour de
données interrogées afin que les données soient
disponibles lors du lancement de l'application
system.buildLaterInterval
(20.0) Définit le délai en secondes pendant lequel le
TSBroadcaster attendra avant de reconstruire un
flux de transport en réponse à des mises à jour de
données. Cet intervalle fixe la limite inférieure de
latence pour les données de mise à jour non
rapides et apporte de la souplesse dans le dialogue
avec les sources de mise à jour. Cet intervalle ne
s'applique pas aux mises à jour rapides
system.updateConsolidationPeriod
(0.25) Définit le délai en secondes pendant lequel le
TSBroadcaster attendra avant de reconstruire un
flux de transport en réponse à une mise à jour de
données unique. Ce paramètre permet aux
systèmes automatisés de mise à jour de données de
réaliser plusieurs mises à jour associées pendant
cette période avant la reconstruction du présentoir,
afin de promouvoir la cohérence des données
system.shadowUpdatePeriod
(30.0) Définit l'intervalle minimal en secondes
entre les mises à jour successives d'un partenaire
TSBroadcaster
Suite sur la page suivante
10-16
Administration du TSBroadcaster
44040718 Rév. A
Propriétés TSBroadcaster, suite
system.ApplicationExpiryPeriod
(30.0) Définit le délai minimal en secondes après la
fin de la lecture d'une application avant que le
TSBroadcaster n'insère un signal "kill" dans l'AIT
pour assurer l'arrêt de l'exécution de' l'application
sur les récepteurs
system.updateBufferInitialAllocation
(1024) Taille de tampon initiale utilisée pour lire et
stocker les mises à jour
system.updateErrorRetryDelay
(60.0) Délai en secondes avant le repli suite à une
erreur survenue lors de la tentative de lecture
d'une source de données de mise à jour interrogée
system.defaultUpdatePollPeriod
(6.0) Période d'interrogation par défaut en
secondes pour les mises à jour interrogées
Propriétés du flux de transport
Le TSBroadcaster utilise les propriétés de flux de transport ci-dessous.
Propriété
Description
stream.MHP
(True — si ni stream.MHEG ni stream.OCAP ne
sont sélectionnés) Définit si la signalisation MHP
est placée dans un flux DVB. Ignoré si
stream.OCAP a la valeur true
stream.MHEG
(False) Définit si la signalisation MHEG est placée
dans un flux DVB. Ignoré si stream.OCAP a la
valeur true
stream.OCAP
(False) Définit si les flux OCAP sont générés pour
cette installation. Les flux DVB sont générés si cette
propriété n'est pas définie
stream.sibitrateallowance
(500000) Allocation de débit binaire en bits par
seconde pour définir la marge pour les tables SI
stream.siperiod
(0.1) Taux de répétition en secondes des tables SI
carousel.streamtype
(11) Valeur de type pour la référence du présentoir
carousel.minSectionInterval
(0.0) Intervalle minimal en secondes entre les
sections avec les mêmes ID de table
ait.type
(5) Valeur de type pour la référence AIT
Suite sur la page suivante
4040718 Rév. A
Administration du TSBroadcaster
10-17
Propriétés TSBroadcaster, suite
Propriété
Description
ait.siperiod
(0.1) Fréquence de répétition en secondes des
tableaux AIT
service.siperiod
(0.5) Fréquence de répétition en secondes des
tables PMT
service.pedantic
(Yes) Indicateur de vérification interne
Suite sur la page suivante
10-18
Administration du TSBroadcaster
44040718 Rév. A
Propriétés TSBroadcaster, suite
Propriétés de flux de transport d'OCAP-Spécificité
Le TSBroadcaster utilise les propriétés de flux de transport propres à OCAP
indiquées ci-dessous.
Propriété
Description
ocap.signallingStreamPid
(8187, 0x1ffb) Le PID des paquets transportant la
signalisation OCAP intrabande (MGT, STT, LVCT)
ocap.xaitStreamPid
(8188, 0x1ffc) Le PID des paquets transportant la
signalisation XAIT intrabande
ocap.signallingStreamType
(0) Le type de flux de la signalisation OCAP et les
flux XAIT (non utilisés car ils ne sont pas
référencés depuis un PMT)
ocap.signallingStreamAssocTag
(0) La balise d'association de la signalisation OCAP
et des flux XAIT (non utilisés car ils ne sont pas
référencés depuis un PMT)
ocap.signallingStreamBitRate
(100000) Débit binaire alloué pour la signalisation
OCAP et les flux XAIT
ocap.mgtRepetitionPeriod
(1.0) Fréquence de répétition en secondes de la
table MGT
ocap.lvctRepetitionPeriod
(1.0) Fréquence de répétition en secondes des
tables LVCT
ocap.lvctType
(cable) Valeur du système de diffusion dans les
tables LVCT
ocap.lvctCurrentNextIndicator
(1) Valeur de l'indicateur suivant actif dans les
tables LVCT
ocap.lvctEtmLocation
(0) Valeur de l'emplacement ETM dans les tables
LVCT
ocap.sttRepetitionPeriod
(1.0) Fréquence de répétition en secondes des
tables STT
ocap.sttSystemTime
(Now) Heure de référence des valeurs d'heure
dans les tables STT
ocap.sttGpsUtcOffset
(0) Décalage GPS/UTC pour STT
ocap.sttDsStatus
(0) Valeur d'état de l'heure d'été dans STT
ocap.sttDsDayOfMonth
(1) Valeur du jour du mois de passage à l'heure
d'été dans STT
ocap.sttDsHour
(1) Valeur de l'heure de passage à l'heure d'été
dans STT
Suite sur la page suivante
4040718 Rév. A
Administration du TSBroadcaster
10-19
Propriétés TSBroadcaster, suite
Propriétés diverses
Le TSBroadcaster utilise les diverses propriétés ci-dessous.
Propriété
10-20
Description
archive.period
(Daily) définit si archivage est effectué à des
intervalles hebdomadaires, quotidiens et mensuels,
archive.keep
(1) Définit, en multiples de la période d'archivage,
la quantité de données historiques qui restent
seules lorsque l'archivage est lancé
snmp.trapPort
(none) Définit le port sur lequel l'agent SNMP peut
enregistrer un intérêt pour les données déroutées
applet.width
(800) Définit la largeur des applets dans l'interface
utilisateur du navigateur
applet.height
(600) Définit la hauteur des applets dans l'interface
utilisateur du navigateur
player.retryDelay
(10,0) Définit le délai en secondes avant le repli
suite à une erreur dans une sortie de lecteur
Administration du TSBroadcaster
44040718 Rév. A
Configurer le contenu A/V
Introduction
Le TSBroadcaster prend en charge la lecture du contenu audio et vidéo (A/V) pour
fournir le contexte du développement, des teste et de la démonstration.
Requêtes
Pour permettre au TSBroadcaster de lire le contenu A/V, procédez comme suit.
• Récupérez le contenu A/V à lire
• Configurez le système pour lire le contenu A/V
• Configurez le système pour faire référence au contenu A/V
Plusieurs ensembles indépendants de contenu A/V peuvent être ajoutés à la sortie.
Récupération du contenu A/V
Le TSBroadcaster a besoin de récupérer le contenu A/V sous la forme d'un fichier
contenant un flux à débit constant de paquets de flux de transport de 188 octets. Le
flux doit contenir un ou plusieurs flux élémentaires transportant des composants
A/V, avec le PCR intégré dans au moins un composant. Le flux peut être un SPTS,
un MPTS, ou simplement les composants sélectionnés en propre.
Le contenu A/V peut être capturé depuis la sortie d'un système de diffusion
numérique ou généré depuis le contenu A/V dans un format différent.
Des outils tiers sont disponibles pour convertir les formats A/V courants au format
nécessaire. Vous pouvez utiliser, entre autres, le MPEGEncoder, qui est accessible à
l'adresse URL suivante :
http://www.mainconcept.com/
Suite sur la page suivante
4040718 Rév. A
Administration du TSBroadcaster
10-21
Configurer le contenu A/V, suite
Lecture d'un contenu A/V
Pour lire un contenu A/V, procédez comme suit.
1.
Transférez le fichier du contenu A/V dans le répertoire /media1/tsmux sur la
machine TSBroadcaster ou la machine TSPlayer, si ces machines sont
distinctes.
2.
Modifiez le fichier /media1/tsmux/tsmuxparams en incluant le fichier du
contenu A/V dans la liste d'entrées que le TSMux traitera. Spécifiez les points
ci-dessous.
• L'emplacement du fichier
• La liste des flux élémentaires à exclure du fichier, référencés par leur PID.
Ces informations vous permettent de supprimer du fichier les SI
redondantes et tout autre contenu lors de sa lecture
• La liste des flux élémentaires dont les PID contenus dans le fichier doivent
être remappés aux PID figurant dans la sortie. Ces informations vous
permettent d'éviter les conflits de PID entre les différentes entrées si vous
disposez de fichiers A/V avec des allocations de PID standard
3.
Après avoir apporté des modifications, redémarrez la machine pour que ces
modifications soient prises en compte.
Le fichier /media1/tsmux/tsmuxparams livré avec le TSBroadcaster inclut
un exemple de référence de contenu A/V, qui peut être mise en commentaire
avec le caractère « # ».
- I - t 1 - n /media1/tsmux/av.mpg - x 0.480 - 481:0x601 482:0x501 m
Cette ligne contient du contenu A/V issu du fichier /media1/tsmux/av.mpg.
PID 0 et 480 (le PAT et le PMT initiaux) sont exclus, et les deux PID restants
sont remappés de telle sorte que le PID 481 est mis en correspondance avec le
PID 0x601 et que le PID 482 est mis en correspondance avec le PID 0x501.
Des instructions supplémentaires pour la configuration de TSMux figurent
dans la documentation de Sun Microsystems.
Suite sur la page suivante
10-22
Administration du TSBroadcaster
44040718 Rév. A
Configurer le contenu A/V, suite
Mise en référence du contenu A/V
Pour faire référence au contenu A/V pour qu'il soit affiché avec un service, vous
devez définir ce qu'est le contenu A/V puis lui faire référence depuis le PMT d'un ou
plusieurs services.
Pour créer une référence de contenu, vous devez identifier le PID transportant le
PCR du contenu, puis identifier le PID, le type, et la balise d'association de chaque
composant.
Le PID doit désigner le PID transportant le composant dans la sortie après un
remappage, et le type doit identifier le type de composant. N'importe quelle balise
d'association peut être utilisée, à condition qu'elle ne soit pas en conflit avec les
balises d'association d'un autre composant susceptible d'être référencé dans un PMT.
Pour référencer le contenu depuis un service, modifiez le service et sélectionnez la
référence du contenu A/V en tant que contenu pour le service.
Reportez-vous à Créer un contenu AV au Chapitre 3 pour plus d'instructions sur la
définition du contenu AV et pour consulter les références du composant.
4040718 Rév. A
Administration du TSBroadcaster
10-23
Configurer la sortie ASI
Introduction
Le TSMux permet la configuration du format et du débit binaire de la sortie ASI.
Vous devrez peut-être régler les paramètres correspondants pour qu'ils soient
adaptés à votre modulateur et à votre application. Cette section fournit des
informations pour configurer la sortie ASI.
Format ASI
ASI offre une interface à débit fixe de 270 MHz transportant 27 millions de caractères
à 10 bits par seconde. Des caractères inactifs sont utilisés comme remplissage entre le
débit binaire de charge utile voulu et ce débit fixe. La spécification DVB pour ASI
permet l'insertion de ces caractères entre chaque paquet MPEG TS (mode « paquet »
ou « salve ») ou entre chaque octet de données (mode « octet » ou « écart »). Les
équipements comportant une entrée ASI doivent accepter l'un ou l'autre format.
Toutefois, selon l'expérience, certains équipements ne fonctionnent correctement
qu'avec l'un ou l'autre format.
À la livraison, la sortie ASI de TSMux est en mode « paquet ». Si votre modulateur a
besoin du mode « écart », éditez /media1/tsmux/tsmuxparams et ajoutez “ -G 16” à
la fin de la ligne de contrôle de sortie commençant par "-o".
Important : les cartes ASI livrées avant 2004 ne prennent pas en charge le mode
« écart ». Contactez votre fournisseur si vous disposez de ce type de carte et que
votre modulateur nécessite le mode « écart ».
Débit binaire ASI
Certains modulateurs utilisent le débit de données ASI reçu pour contrôler la logique
de leur modulateur ou avoir d'autres contraintes de fonctionnement. Dans ce cas, le
débit binaire ASI doit être spécifié avec précision. D'autres modulateurs comportent
leur propre base de temps de modulation et leur propre fonction de remultiplexage.
Dans ce cas, le débit de données ASI n'a pas besoin d'être défini avec précision. Par
exemple, certaines modulateurs peuvent nécessiter que le débit de sortie ASI soit
configuré à 24128363 tandis que d'autres peuvent fonctionner à 24000000 ou même
10000000.
À la livraison, le débit binaire de sortie ASI issu de TSMux est défini à 24128363 pour
les systèmes DVB et 24000000 pour les systèmes OCAP (OpenCable Application
Platform). Si votre modulateur a besoin d'un débit binaire précis, éditez
/media1/tsmux/tsmuxparams et remplacez le débit binaire figurant dans la ligne
de contrôle de sortie commençant par "-o" par un débit binaire précis.
10-24
Administration du TSBroadcaster
44040718 Rév. A
Options de déploiement
Introduction
Le TSBroadcaster et le TSPlayer peuvent être déployés de plusieurs façons
différentes pour autoriser un fonctionnement distribué et redondant. Cette section
fournit des informations sur les options de déploiement. Contactez votre fournisseur
si vous souhaitez aborder la question des options d'emplacement de déploiement
pour répondre à une exigence particulière.
Emplacement du TSBroadcaster et des TSPlayer
Le TSBroadcaster peut être situé dans un site de gestion central, connecté aux
TSPlayer des sites distants via le protocole TCP/IP sur WAN. Cette option vous
permet de gérer un réseau de lecture distribuée depuis un seul site.
Les TSPlayer peuvent être situés sur les sites de transmission, ce qui réduit la
nécessité d'avoir une distribution ASI ou RF, et peuvent être gérés à distance, ce qui
réduit aussi la nécessité d'une d'intervention sur site.
Utilisation de paires redondantes
Les TSBroadcaster peuvent être déployés dans des paires à double redondance pour
apporter une souplesse de contrôle continue dans le cas d'une panne d'un seul
TSBroadcaster.
Les TSBroadcaster peuvent être déployés en configuration redondante de 1 à N. Un
TSBroadcaster de secours peut être rapidement connecté en ligne pour remplacer
une unité en panne s'il est chargé avec une copie du fichier modèle de cette unité.
Les TSPlayer peuvent être déployés en paires à double redondance sous le contrôle
du TSBroadcaster pour apporter une souplesse de transmission continue dans le cas
d'une panne d'un seul TSPlayer.
4040718 Rév. A
Administration du TSBroadcaster
10-25
Chapitre 11
Résolution des problèmes
Présentation
Introduction
Ce chapitre fournit des solutions aux problèmes que vous pouvez rencontrer lors de
l'utilisation du TSBroadcaster et fournit une solution pour chaque problème. Il
contient aussi des informations sur l'outil de dépannage OCAP Explorer.
Dans ce chapitre
Ce chapitre traite des sujets ci-dessous.
Sujet
4040718 Rév. A
Voir la page
Impossible d'accéder au TSBroadcaster depuis le navigateur
11-2
Impossible d'accéder à la page de connexion du TSBroadcaster
depuis le navigateur
11-3
Échec de l'applet Java
11-4
Impossible de faire glisser des fichiers sur le bureau Linux
11-5
Impossible d'accéder à la barre de navigation
11-6
Impossible de se régler sur le flux
11-7
Échec du lecteur ou du lecteur de transfert
11-8
Les changements d'heure empêchent l'affichage du fichier
journal
11-9
Vous supprimez par mégarde le mauvais élément
11-10
Les applications démarrent aux mauvais moments
11-11
Explorateur OCAP
11-12
Résolution des problèmes
11-1
Impossible d'accéder au TSBroadcaster depuis le navigateur
Problème
Vous ne pouvez pas accéder au TSBroadcaster depuis votre navigateur Web.
Solution
Si vous ne pouvez pas accéder au TSBroadcaster via le navigateur Web, procédez
comme suit :
• Vérifiez que vous saisissez l'adresse exacte avec le port 8080.
• Vérifiez que le TSBroadcaster a été mis sous tension depuis suffisamment
longtemps pour que le processus de démarrage soit terminé.
• Vérifiez que la machine client est connectée au serveur TSBroadcaster via le
réseau.
• Vérifiez que le TSBroadcaster a une licence correspondant au numéro de série de
la carte ASI et que la licence n'a pas expiré.
11-2
Résolution des problèmes
4040718 Rév. A
Impossible d'accéder à la page de connexion du TSBroadcaster depuis le
navigateur
Problème
Vous ne pouvez pas accéder à la page de connexion du TSBroadcaster depuis votre
navigateur.
Solution
Si la page Manage Server s'affiche, tentez les opérations suivantes :
• Si l'état est CheckingActivePartner, attendez quelques secondes et sélectionnez le
bouton Refresh.
• Si l'état est Standby, sélectionnez le bouton Assume Role et assumez un rôle.
• Si l'état reste Standby après avoir assumé un rôle, sélectionnez le bouton Load
Model et chargez un modèle depuis une configuration de travail connue.
• Si l'état est Shadowing, vous pouvez travailler sur la machine partenaire ou
sélectionnez le bouton Drop Partner pour arrêter d'effectuer le shadowing de
l'autre machine.
4040718 Rév. A
Résolution des problèmes
11-3
Échec de l'applet Java
Problème
Les applets JAVA View Playouts ou Develop Application échouent.
Solution
Si les applets View Playouts ou Develop Application ne démarrent pas, tentez les
opérations suivantes :
• Vérifiez que le navigateur a un plugin Java 1.4.*\.
• Vérifiez que le répertoire personnel de l'utilisateur du client contient un
fichier.java.policy avec l'adresse du serveur TSBroadcaster.
11-4
Résolution des problèmes
4040718 Rév. A
Impossible de faire glisser des fichiers sur le bureau Linux
Problème
Vous ne pouvez pas faire glisser de fichiers vers un autre emplacement sur votre
bureau linux.
Solution
Certains bureaux Linux ne prennent pas en charge de mécanisme de glisser-déposer
compatible avec Java. Chargez les fichiers et les répertoires dans l'applet Develop
Application Page en cliquant avec le bouton droit sur un répertoire et en
sélectionnant Import File ou Import Content Directory depuis le menu déroulant.
4040718 Rév. A
Résolution des problèmes
11-5
Impossible d'accéder à la barre de navigation
Problème
Vous ne pouvez pas accéder à la barre de navigation dans l'interface utilisateur
graphique TSBroadcaster.
Solution
Votre session de connexion a expiré suite à son inactivité. Sélectionnez le bouton
Login pour vous reconnecter. La barre de navigation doit désormais s'afficher.
11-6
Résolution des problèmes
4040718 Rév. A
Impossible de se régler sur le flux
Problème
Votre récepteur ne peut pas se régler sur le flux que vous avez sélectionné.
Solution
Si votre récepteur ne peut pas se régler sur le flux, tentez les opérations suivantes :
• Vérifiez que le port de sortie ASI est connecté au port d'entrée ASI du modulateur.
• Vérifiez que le port de sortie RF du modulateur est connecté à l'entrée RF du
récepteur.
• Vérifiez que le modulateur est allumé.
• Vérifiez que le signal est suffisamment atténué pour le récepteur (problème de
modulateur câblé courant).
• Vérifiez que les paramètres du modulateur, les paramètres de distribution du
TSBroadcaster et les paramètres de réglage du récepteur concordent tous.
• Si vous effectuez une intégration avec une tête de réseau OCAP, vérifiez que les
paramètres TSBroadcaster sont compatibles avec les paramètres de tête de réseau
OCAP.
4040718 Rév. A
Résolution des problèmes
11-7
Échec du lecteur ou du lecteur de transfert
Problème
Le lecteur ou le lecteur de transfert échoue.
Solution
Si l'état du lecteur ou du lecteur de transfert est Failed, tentez les opérations
suivantes :
• Si le lecteur se trouve sur une machine distincte, vérifiez qu'elle est sous tension,
physiquement connectée et visible sur le réseau à l'adresse spécifiée.
• Vérifiez les paramètres du lecteur.
• Modifiez les paramètres du lecteur et saisissez à nouveau le mot de passe.
11-8
Résolution des problèmes
4040718 Rév. A
Les changements d'heure empêchent l'affichage du fichier journal
Problème
Si vous modifiez l'heure du serveur ou le fuseau horaire TSBroadcaster, les données
de la build et les fichiers journaux ne sont plus stockés dans l'ordre assumé par le
TSBroadcaster.
Solution
Après avoir modifié l'heure système ou le fuseau horaire TSBroadcaster, supprimez
ou déplacez le contenu du journal et des répertoires de builds dans
/media1/tsbroadcaster pour éviter la confusion.
4040718 Rév. A
Résolution des problèmes
11-9
Vous supprimez par mégarde le mauvais élément
Problème
Lors de l'utilisation de TSBroadcaster, vous supprimez accidentellement des
informations que vous vouliez conserver.
Solution
Prenez l'habitude d'enregistrer le modèle TSBroadcaster avant d'apporter des
modifications au TSBroadcaster afin de disposer d'un modèle à restaurer.
11-10
Résolution des problèmes
4040718 Rév. A
Les applications démarrent aux mauvais moments
Problème
Si une application ne démarre pas ou ne se termine pas lorsque la ligne rouge sur la
page View Playouts atteint la fin de la barre de lecture concernée, cela indique que
l'heure système du client n'a pas été synchronisée avec l'heure du serveur
TSBroadcaster.
Solution
Modifiez les heures système du client ou du serveur pour qu'elles concordent. Les
applications démarreront et se termineront alors lorsque la ligne croisera la fin de la
barre de lecture.
4040718 Rév. A
Résolution des problèmes
11-11
Explorateur OCAP
Introduction
L'explorateur OCAP donne un aperçu du système de fichiers de la présentation
d'objets. Vous pouvez utiliser cet outil de dépannage pour vérifier que l'application
fonctionne et pour examiner le système de fichiers du présentoir.
Résolution des problèmes avec l'Explorateur OCAP
Vous pouvez utiliser l'Explorateur OCAP pour naviguer autour du répertoire à
l'aide des flèches haut et bas et sélectionner une entrée en appuyant sur OK. Si vous
sélectionnez un répertoire, l'Explorateur OCAP y accède. Si vous sélectionnez un
fichier graphique, l'Explorateur OCAP affiche le graphique (si besoin mis à l'échelle
pour entrer dans la fenêtre) et revient au répertoire lorsque vous appuyez sur OK. Si
vous sélectionnez un fichier texte, l'Explorateur OCAP affiche le texte, vous permet
de le faire défiler avec les flèches haut et bas, puis il revient au répertoire lorsque
vous appuyez sur OK. Si vous sélectionnez un type de fichier que l'Explorateur
OCAP ne reconnaît pas, il vous le dit et revient au répertoire lorsque vous appuyez
sur OK.
La classe initiale de l'Explorateur OCAP est com.sandt.mhp.OCAPExplorer.
11-12
Résolution des problèmes
4040718 Rév. A
Chapitre 12
API TSBroadcaster, surveillance SNMP
Présentation
Introduction
Ce chapitre contient des informations sur les API que vous pouvez utiliser avec le
TSBroadcaster. Il comporte aussi une description de la surveillance SNMP.
Dans ce chapitre
Ce chapitre traite des sujets ci-dessous.
Sujet
4040718 Rév. A
Voir la page
API Java
12-2
API XML
12-3
Surveillance SNMP
12-5
API TSBroadcaster, surveillance SNMP
12-1
API Java
Introduction
Cette section contient des informations pour l'implémentation des API JAVA. Si
vous ne parvenez pas à implémenter les API JAVA, consultez API XML dans la suite
de ce chapitre.
Mode d'implémentation de l'API JAVA
L'API JAVA est implémentée sous la forme d'une série de classes client. Chaque
classe client comporte des méthodes pour mettre en œuvre toutes les interactions
avec le TSBroadcaster présentées dans ce manuel.
Les classes client sont prises en charge par un ensemble de classes de données et de
modèles. Les classes de données comportent des types de données primitives
fortement typées pour les paramètres des interactions décrites dans ce manuel. Les
classes de modèles comportent des structures de données de type XML fortement
typées qui implémentent les structures de données décrites dans ce manuel.
L'API Java est documentée avec la notation javadoc dans API JAVA dans la
documentation Sun Microsystem.
12-2
API TSBroadcaster, surveillance SNMP
4040718 Rév. A
API XML
Introduction
L'API XML constitue une autre API qui peut être utilisée dans les environnements
où l'écriture des programmes Java n'est pas possible. Les API XML sont destinées à
fournir une simple interface de scriptage qui peut être utilisée depuis la ligne de
commande ou un autre système automatisé.
Contenu de l'API XML
L'API XML se compose d'un petit programme client Java qui lit les commandes
TSBroadcaster depuis un fichier au format XML et les exécute. Elle peut aussi
récupérer les informations depuis le TSBroadcaster et les enregistrer dans un fichier.
Le script effectue les opérations suivantes :
• Se connecte au TSBroadcaster
• Imprime un message vers la sortie standard
• Ajoute un présentoir au flux de test
• Diffère 2 secondes
• Ajoute une lecture planifiée au flux de test
• Diffère 1 minute
• Se déconnecte du TSBroadcaster
Suite sur la page suivante
4040718 Rév. A
API TSBroadcaster, surveillance SNMP
12-3
API XML, suite
Exemple de script
Un court exemple de script est montré ci-dessous.
<?xml version="1.0" encoding="UTF-8"?>
<session>
<request command="login" function="users">
<parameter name="password" value="demo"/>
<parameter name="username" value="demo"/>
</request>
<message>TEST 5.8. 0bps - 24000000bps</message>
<message>----------------------------</message>
<message> </message>
<message>TS bitrate = 24000000</message>
<request function="streams" command="addCarousel">
<parameter name="streamName" value="TestStream1"/>
<parameter name="carouselName" value="Carousel1"/>
<parameter name="carouselId" value="11"/>
<parameter name="carouselPid" value="1001"/>
<parameter name="carouselAssociationTag" value="11"/>
<parameter name="carouselBitRate" value="23500000"/>
</request>
<delay hours="0" minutes="0" seconds="2"/>
<request function="streams" command="addScheduledPlayout">
<parameter name="streamName" value="TestStream1"/>
<parameter name="playoutName" value="Playout1"/>
<parameter name="playoutApplicationSet" value="mheg"/>
<parameter name="playoutCarousel" value="Carousel1"/>
<parameter name="playoutBitRate" value="1000"/>
<parameter name="PlayoutBitRateShared" value="1"/>
<parameter name="playoutControlPolicy" value="present"/>
<parameter name="playoutStartTime" value="2004-01-01 00:00:00"/>
<parameter name="playoutDuration" value="01:00"/>
<parameter name="PlayoutRepeatPolicy" value="Continuous"/>
<parameter name="playoutCutOffTime" value="2005-01-21 00:00:00"/>
<parameter name="playoutServiceName$$Service1" value="Service1"/>
<parameter name="playoutParameters$$Service1" value=""/>
</request>
<delay hours="0" minutes="0" seconds="60"/>
<request command="logout" function="users">
</request>
</session>
12-4
API TSBroadcaster, surveillance SNMP
4040718 Rév. A
Surveillance SNMP
Introduction
Le TSBroadcaster et le TSPlayer fournissent une surveillance d'état via l'interrogation
SNMP et les trappes SNMP. Cette section fournit des informations sur le mode de
fonctionnement de la surveillance SNMP.
Mode de fonctionnement de la surveillance SNMP
La surveillance SNMP est effectuée par les programmes de surveillance SNMP
autonomes. Chaque programme interroge les informations d'état depuis le
programme TSBroadcaster ou TSPlayer toutes les 30 secondes et les rend disponibles
via une interface SNMP. Cette implémentation permet la création active de rapports
si les programmes TSBroadcaster ou TSPlayer arrêtent de répondre.
Les programmes de surveillance offrent une surveillance pour le TSBroadcaster sur
le port 2161 et pour le TSPlayer sur le port 1161. Les programmes de surveillance
transmettent toutes les demandes de surveillance auxquelles ils ne peuvent pas
répondre au port 161 de surveillance SNMP. Cela permet à un seul port de
surveillance SNMP de fournir des informations sur le TSBroadcaster ou le TSPlayer,
ainsi que la création de rapports standard fournie par le système d'exploitation.
Le MIB du TSBroadcaster et du TSPlayer est enregistré sous enterprise 18675 et est
défini dans [MIB].
4040718 Rév. A
API TSBroadcaster, surveillance SNMP
12-5
Cisco Systems, Inc.
5030 Sugarloaf Parkway, Box 465447
Lawrenceville, GA 30042
+1 678 277-1120
1 800 722-2009
www.cisco.com
Ce document mentionne diverses marques de commerce de Cisco Systems, Inc. Veuillez
vous reporter à la section Avis de ce document pour consulter la liste de ces marques.
La disponibilité des produits et des services est susceptible d'être modifiée sans préavis.
© 2011 Cisco Systems, Inc. Tous droits réservés.
Novembre 2011 Imprimé aux États-Unis d'Amérique
Référence 4040718 Rév. A
">
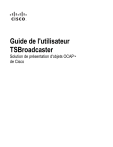
Lien public mis à jour
Le lien public vers votre chat a été mis à jour.