Prime Graphing Calculator | HP Prime Graphing Wireless Calculator Manuel utilisateur
Ajouter à Mes manuels56 Des pages
▼
Scroll to page 2
of
56
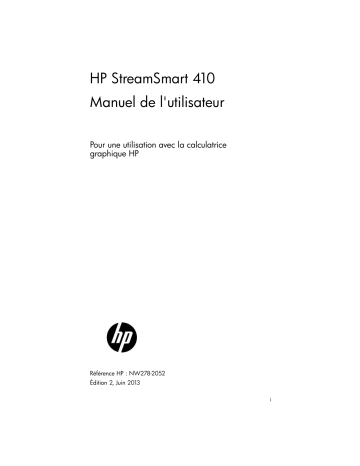
HP StreamSmart 410 Manuel de l'utilisateur Pour une utilisation avec la calculatrice graphique HP Référence HP : NW278-2052 Édition 2, Juin 2013 i Historique d'impression Edition Date 1 Septembre 2012 2 Juin 2013 Avis légal Ce manuel et tous les exemples contenus dans celui-ci sont fournis « tels quels » et sont sujets à modification sans préavis. Hewlett-Packard exclut toute garantie concernant ce manuel, notamment, et sans limitation, toute garantie implicite de qualité marchande ou d'adéquation à un usage particulier. A cet égard, HP ne pourra être tenu responsable des erreurs ou omissions techniques ou éditoriales contenues dans ce document. Hewlett-Packard ne pourra être tenu responsable des erreurs contenues dans cette documentation, ni des dommages directs ou consécutifs éventuels liés à la fourniture, aux performances ou à l'utilisation de ce manuel ou des exemples qu'il contient. Copyright © 2013 Hewlett-Packard Development Company, L.P. Toute reproduction, adaptation ou traduction de ce manuel sans autorisation écrite préalable est interdite, excepté dans les conditions mentionnées par les lois sur les droits d'auteur. ii Sommaire 1 Présentation de la solution HP MCL .................................. 1 Types d'expérimentations prises en charge .................. 1 Conventions utilisées dans ce manuel.......................... 2 Conseils utiles .......................................................... 2 Application DataStreamer ......................................... 4 Applications Statistics................................................ 6 2 Expérimentations de lecture en continu............................. 7 Présentation de la lecture en continu ........................... 7 Lecture en continu des données ................................ 13 Sélection de données .............................................. 18 Exportation de données........................................... 19 Analyse de données ............................................... 21 Journalisation de données ....................................... 23 Exemple d'expérimentation de lecture en continu ....... 24 3 Expérimentations avec événements sélectionnés ............. 31 Présentation des événements sélectionnés .................. 31 Configuration d'expérimentation .............................. 37 Surveillance et sélection d'événements ...................... 38 Analyse de données ............................................... 39 Exemple d'expérimentation avec événements sélectionnés ........................................................... 39 4 Dépannage ................................................................... 45 5 Informations réglementaires .......................................... 49 iii iv 1 Présentation de la solution HP MCL La solution HP Mobile Calculating Laboratory (HP MCL) est constituée d'un ou de plusieurs capteurs Fourier®, d'un boîtier HP StreamSmart 410, ainsi que d’une calculatrice graphique HP Prime avec l'application DataStreamer. La HP MCL permet de collecter et d'analyser des données d'expérimentation réelles. Types d'expérimentations prises en charge La solution HP MCL prend en charge différents types d'expérimentations, tel qu'illustré dans le Tableau 1-1 ci-dessous. Tableau 1-1 Types d'expérimentations prises en charge Type Flux Description Affiche un graphique en temps réel (flux de données) pour un maximum de quatre capteurs simultanément. Reportez-vous au Chapitre 2 pour plus de détails. Flux/sélection Identique à ci-dessus d'événements Exemple Deux étudiants chantent une note espacée d'une octave dans des microphones distincts ; la solution HP MCL affiche leurs ondes vocales en direct afin de pouvoir comparer leurs longueurs d'onde. DataStreamer capture les oscillations amorties d'une tige vibrante. Les étudiants sélectionnent uniquement la valeur maximale des oscillations pour analyse ultérieure. Evénements sélectionnés Affiche une lecture en temps réel pour jusqu'à quatre capteurs simultanément ; vous pouvez à tout moment ajouter un ensemble de lectures à votre jeu de données. Reportez-vous au Chapitre 3 pour plus de détails. Collectez des lectures de pH et de température à divers emplacements autour du bord d'un étang. Evénementsavec-entrée Identique à ci-dessus Collectez des lectures de pH et de nitrate à divers emplacements le long d'un cours d'eau ; ajoutez en tant qu'entrée pour chaque lecture la distance entre le point de prélèvement et un tuyau d'écoulement qui se vide dans le cours d'eau. Présentation de la solution HP MCL 1 Tableau 1-1 Types d'expérimentations prises en charge (suite) Type Journal Description Exemple Configurez une expérimentation de flux pour collecter un certain nombre de lectures à une fréquence d'échantillonnage définie. Reportez-vous au Chapitre 2 pour plus de détails. Effectuez 20 lectures de température d'une tasse de café chaud pendant 10 minutes, avec une lecture toutes les 30 secondes. Conventions utilisées dans ce manuel Dans le présent manuel, des conventions ont été utilisées pour vous aider à différencier les touches de la calculatrice, les boutons tactiles et toutes autres options s'affichant à l'écran. 1. Les touches de la calculatrice apparaissent dans une police qui leur est propre. Par exemple, la touche ENTER apparaît en tant que E. Les fonctions de deuxième niveau sont référencées à la fois par la combinaison de touches requise et par le nom de la fonction, comme par exemple SP pour Plot Setup (Configuration de tracé). 2. Les calculatrices HP Prime emploient des menus de boutons tactiles contextuels qui apparaissent au bas de l'affichage. Les boutons tactiles de ces menus sont représentés par des graphiques spéciaux. Par exemple, ZOOM apparaît en tant que 3. . L'application DataStreamer utilise également des boîtes de dialogue et des formulaires de saisie. Les noms de champ dans ces menus sont affichés en gras. Par exemple, le nom de champ XRNG apparaît en gras, comme suit : X Rng. 4. Des captures d'écran sont fournies pour vous guider, bien que votre affichage peut être légèrement différent de celui représenté dans les illustrations ci-dessous. 5. Dans les procédures comprenant plusieurs étapes, chaque étape est numérotée. Conseils utiles Gardez en mémoire ces raccourcis et conseils utiles lorsque vous utilisez l'application DataStreamer : 2 Présentation de la solution HP MCL • Vous pouvez réinitialiser l'application DataStreamer à tout moment en appuyant sur I, puis sur Appuyez sur . À l'invite, appuyez sur pour redémarrer l'application ou sur . pour obtenir un nouveau flux de données. est interchangeable avec E. • 1. Charge Chargez le périphérique. IMPORTANT ! Avant de commencer, connectez le boîtier StreamSmart 410 à votre ordinateur à l'aide du câble mini-USB-USB fourni avec votre boîtier HP StreamSmart 410. Le chargement du boîtier prend environ cinq heures, pendant lesquelles votre ordinateur doit être sous tension. N'utilisez PAS le câble du StreamSmart 410 pour le chargement. I 2. Connexion Connectez un capteur Fourier® au boîtier StreamSmart 410 à l'aide du câble du capteur. L'illustration ci-dessous représente le capteur d'intensité lumineuse Fourier®, mais tout capteur pris en charge se connecte de la même façon. Notez que les extrémités du câble du capteur disposent d'un côté plat. Veillez à ce que ce dernier soit tourné vers le haut au niveau du raccordement au boîtier StreamSmart 410. Connectez le boîtier StreamSmart 410 à la calculatrice graphique HP Prime à l'aide du câble mini-USB/micro-USB fourni avec votre boîtier HP StreamSmart 410. Allumez la calculatrice et le boîtier StreamSmart 410. Capteur de Fourier HP Prime Côté plat Côté plat Câble de capteur HP DreamSmart 410 Présentation de la solution HP MCL 3 Connexion de la calculatrice HP MCL 3. Lancement La HP MCL est contrôlée via l'application DataStreamer. Reportez-vous à l'illustration ci-dessous pour obtenir des instructions sur l'accès à l'application. Application DataStreamer 4. Flux L'application DataStreamer démarre dans la vue de tracé. Le message Attente de la connexion... s'affiche, suivi rapidement du message En attente de démarrage.... Lors de l'affichage du second message, appuyez sur pour lancer la lecture en continu des données. Le jeu de données est une représentation graphique des données du capteur. L'axe horizontal représente le temps en seconde, tandis que l'axe vertical représente les données du capteur en unités de mesure. La vue de tracé affiche plusieurs autres éléments, tel que représenté dans l'illustration ci-dessous. . Vue de tracé Application DataStreamer L'application DataStreamer dispose des vues de tracé et numérique standard, comme la plupart des autres applications HP Prime.Le Tableau 1-2 ci-dessous répertorie les vues et leurs utilisations dans l'application DataStreamer. Les vues Symbolique et Configuration symbolique standard ne sont pas utilisées par l'application DataStreamer. 4 Présentation de la solution HP MCL Tableau 1-2 Vues de l'application DataStreamer Vue Affichage Vue de tracé Appuyez sur P. • Afficher jusqu'à quatre flux de données sous forme graphique en tant que graphique de temps • Effectuer des expérimentations de lecture en continu • Pour plus d'informations, voir le chapitre 2 Vue numérique Appuyez sur M. • Afficher jusqu'à quatre capteurs sous forme numérique dans un compteur • Effectuer des expérimentations avec événements sélectionnés et événements-avec-entrée • Pour plus d'informations, voir le chapitre 3 Expérimentation Appuyez sur V, sélectionnez Expérimentation, puis appuyez sur . • Configurer une expérimentation de journalisation de données sur une durée définie (en secondes) et avec un nombre défini d'échantillons • Exécution de l'expérimentation dans la vue de tracé comme une expérimentation de lecture en continu • Pour plus d'informations, voir le chapitre 2 Présentation de la solution HP MCL 5 Applications Statistics Après avoir sélectionné les données que vous souhaitez analyser, envoyez-les à l'application Stats - 1Var ou Stats - 2Var. Les applications Stats - 1Var et Stats - 2Var peuvent effectuer une analyse approfondie des données, notamment le calcul des statistiques récapitulatives (pour les variables 1 ou 2) et l'élaboration de modèles de données bivariées avec différents ajustements.Le Tableau 1-3 récapitule les principales vues de l'application Stats - 2Var. L'application Stats - 1Var dispose de vues similaires pour l'étude des données unidimensionnelles. Pour plus d'informations, reportez-vous au Manuel de prise en main HP Prime. Tableau 1-3 Vues de l'application Stats - 2Var Vue Affichage Vue numérique Appuyez sur I, puis sélectionnez Stats - 2Var. Appuyez sur M pour revenir à cette vue à tout moment. • Afficher les données numériques dans des colonnes • Calculer les statistiques récapitulative pour les données Vue symbolique Appuyez sur Y. • Choisir les colonnes de données à des fins d'analyse • Choisir un type d'ajustement Vue de tracé Appuyez sur P ou Appuyez sur V, puis sélectionnez Echelle automatique. • Afficher et tracer le nuage de points et l'ajustement de vos données 6 Présentation de la solution HP MCL 2 Expérimentations de lecture en continu Dans les expérimentations de lecture en continu, les données sont collectées en temps réel dans quatre flux distincts au maximum. Une expérimentation de lecture en continu est représentée de manière conceptuelle dans l'illustration ci-dessous. Start Stop Stream data from sensors Select data from sensors Export data to a statistics app DataStreamer app Analyze data in statistics app Statistics app Alors que les données défilent à l'écran, vous pouvez modifier le mode d'affichage du ou des flux. Etant donné que les quatre flux partagent le même axe de temps horizontal, vous pouvez accélérer ou ralentir simultanément ces flux. Puisque chaque flux dispose de son propre axe vertical, vous pouvez monter ou descendre chaque flux séparément et effectuer un zoom avant ou arrière sur chaque flux verticalement. Les opérations individuelles de zoom et de panoramique sur chaque flux dans la dimension verticale vous permettent d'obtenir la vue appropriée de vos données d'expérimentation. Vous pouvez également arrêter et redémarrer le ou les flux, ainsi que choisir une section discrète du ou des flux à examiner de plus prêt. La section Présentation de la lecture en continu comprend un tableau récapitulant le flux des expérimentations de lecture en continu. Chaque section du tableau correspond à l'une des bulles de l'illustration ci-dessus. Utilisez ce tableau pour référence rapide. Les sections après le Tableau 2-1 détaillent chacune des étapes. Pour plus d'informations sur la lecture en continu, la sélection, l'exportation et l'analyse des données, reportez-vous à ces sections. Présentation de la lecture en continu Lorsque vous lancez l'application DataStreamer, elle s'ouvre dans la vue de tracé, prête à lancer la lecture en continu des données. Appuyez sur P pour revenir à la vue de tracé à tout moment. Etant donné que les capteurs sont identifiés et que la fenêtre est automatiquement configurée pour vous, il vous suffit d'appuyer sur . Le Tableau 2-1 explique comment collecter, exporter et analyser des données. Expérimentations de lecture en continu 7 Tableau 2-1 Présentation de la lecture en continu Vue Affichage Vue de tracé, lecture en continu Lecture en continu des données Appuyez sur I, sélectionnez Datastreamer. Ensuite, une fois l'application DataStreamer ouverte, appuyez sur pour commencer la lecture en continu. Données affichées : • Jusqu'à quatre flux de données affichés sous forme graphique en temps réel • Numéro de canal, type de capteur et largeur de l'écran exprimé en secondes • Coordonnées du curseur indiquant l'heure et la lecture du capteur actuel Touche Description Sélectionner un canal (flux) à tracer, etc. / Basculer entre des opérations de panoramique (défilement) et de zoom avec les touches de direction Faire défiler vers le haut, vers le bas, vers la gauche ou vers la droite Effectuer un zoom avant ou arrière, verticalement ou horizontalement Basculer en mode Oscilloscope / Appuyez sur Arrêter le défilement du flux ou démarrer un nouveau flux pour lancer la lecture en continu. Lorsque les données de votre choix apparaissent, appuyez sur continu. Appuyez sur pour arrêter la lecture en pour sélectionner uniquement les données de votre choix. 8 Expérimentations de lecture en continu Vue Affichage Vue de tracé, page 1 du menu EXPRT Sélection de données Appuyez sur , puis sur . Données affichées : • Flux de données • Capteur et canal actuels, avec coordonnées du traceur • Jeu de données sélectionné, basé sur le canal actuel, et nombre de points de données prêts pour exportation Touche Description Utiliser les fonctions Zoom, Pan, et Trace pour naviguer dans les flux de données et rechercher des données d'intérêt , / Rogner à gauche et à droite (page suivante) pour afficher d'autres fonctions Appuyez sur . Vue de tracé, page 2 du menu EXPRT Touche Description Sélectionner un nombre défini d'échantillons entre deux valeurs de temps données Revenir aux flux de données sans enregistrer les modifications Exporter le jeu de données actuel vers l'une des applications Statistics (page précédente) pour revenir à page 1 Expérimentations de lecture en continu 9 Vue Affichage Appuyez sur , puis effectuez le tracé de la zone contenant vos données. Utilisez les fonctions et pour développer les données jusqu'à ce que l'affichage soit presque rempli. Utilisez les fonctions et pour rogner des données à gauche et à droite. Une fois que vous disposez des données de votre choix, appuyez sur pour exporter les données à des fins d'analyse. Vue Exporter dans les statistiques Exportation de données Appuyez sur dans la page 2 du menu EXPRT de la vue de tracé. Données affichées : • Options permettant de sélectionner la destination des données que vous souhaitez exporter et analyser Champ APP Heure Description Utiliser pour sélectionner Stats - 1Var ou Stats 2Var comme application vers laquelle exporter vos données Sélectionner une colonne de destination pour les tampons horaires des données CANAL 1 - CANAL 4 Sélectionner les colonnes pour les données des canaux 1 à 4 du boîtier StreamSmart 410, et sélectionner ou désélectionner chacune d'elles pour exportation Touche Description Sélectionner les colonnes de destination pour les données à partir de chaque capteur Sélectionner ou désélectionner chaque canal pour l'exportation de données / 10 Choisir de suivre vos données dans l'application Statistics sélectionnée ou de rester dans l'application DataStreamer une fois les données exportées Expérimentations de lecture en continu Vue Affichage Revenir au jeu de données d'origine sans enregistrer les modifications Exporter les données vers l'application Statistics sélectionnée Sélectionnez l'application Stats - 1Var ou Stats - 2Var comme destination pour vos données. Sélectionnez les colonnes où vos données et les tampons horaires seront stockés. Appuyez sur pour continuer. Vos données s'affichent alors dans la vue numérique de l'application Statistics sélectionnée. Vue numérique de l'application Stats 2Var Analyse de données (sous forme numérique) Appuyez sur . Données affichées : • Vos données classées en colonnes Touche ou bouton Description Afficher les statistiques récapitulatives (appuyer sur pour revenir à la vue numérique des statistiques récapitulatives) Revenir à la vue numérique à tout moment M Stats - 2Var Vue de tracé Analyse de données (sous forme graphique) Appuyez sur V, puis sélectionnez Echelle automatique. Expérimentations de lecture en continu 11 Vue Affichage Données affichées : • Nuage de points de vos données et ajustement sélectionné (le cas échéant) Touche ou bouton Description <> Tracer le nuage de points ou l'ajustement =\ Basculer entre le nuage de points et l'ajustement Ouvrir le menu Vue de tracé à des fins de zoom, de traçage, etc. P Vue symbolique de l'application Stats 2Var Revenir à la vue de tracé à tout moment Analyse de données Appuyez sur Y. Données affichées : • Cinq analyses à 2 variables (S1 à S5) • Analyse par défaut définie dans S1, avec les éléments suivants : •Données indépendantes en C1 •Données dépendantes en C2 •Modèle linéaire sélectionné comme ajustement Touche ou bouton Description Ouvrir une zone de modification pour entrer des noms de colonne pour vos données (C1 à C9 et C0) Sélectionner ou désélectionner S1 à S5 à des fins de tracé Aide à la saisie pour entrer la lettre C Activer et désactiver le tracé de l'ajustement Afficher l'équation d'ajustement au format livre Résoudre les références (dans un ajustement défini par l'utilisateur) 12 Expérimentations de lecture en continu Vue Affichage Revenir à la vue symbolique à tout moment Y Pour plus d'informations sur les application Stats - 1Var et Stats - 2Var, consultez le Manuel de prise en main HP Prime. Lecture en continu des données Après avoir appuyé sur dans la vue de tracé, l'application DataStreamer affiche une représentation graphique des flux de données entrants en tant que graphiques de temps. La dimension horizontale représente le temps en secondes, alors que la dimension verticale représente les valeurs actuelles de capteur dans des unités appropriées. La durée représentée par la largeur de l'affichage est indiquée dans le coin supérieur droit de l'écran et change lorsque vous effectuez un zoom avant ou arrière horizontalement. Etant donné qu'il est possible de tracer un seul flux à la fois, l'affichage identifie également les coordonnées du curseur, du capteur et du canal de flux de données actuel. L'application DataStreamer essaie tout d'abord d'identifier les capteurs reliés et prend plusieurs décisions basées sur les caractéristiques des capteurs. L'application DataStreamer définit les échelles verticales de chaque flux de données sur la base des unités du capteur et des lectures initiales. L'application DataStreamer définit également l'échelle horizontale pour la durée représentée par la largeur de l'affichage. Ces paramètres par défaut garantissent que les flux sont visibles sur l'affichage et se déplacent à une vitesse perceptible. Vous pouvez varier la vitesse et la position verticale des flux pendant la lecture en continu des données. Etant donné que l'application DataStreamer collecte à chaque seconde des milliers de lectures d'échantillons depuis les capteurs, chaque pixel d'un flux de données représente un jeu de points de données. Un pixel représente exactement un point de données uniquement lorsque vous zoomez au maximum. Vous pouvez effectuer un zoom avant sur le flux de données pour que chaque pixel représente un jeu de données plus petit, ou un zoom arrière pour que chaque pixel représente un jeu de données plus grand. Par défaut, l'application DataStreamer calcule la moyenne des lectures dans chaque jeu de données de colonne de pixels afin d'arriver à une valeur y à tracer pour la colonne en question. Bien que la moyenne des données soit calculée pour les besoins du graphe, vous avez toujours accès à toutes les données. Expérimentations de lecture en continu 13 Les illustrations ci-dessous représentent l'emplacement et les fonctions élémentaires du menu principal de la vue de tracé durant et juste après la lecture en continu. Une fois que vous arrêtez le flux, trois boutons tactiles supplémentaires sont disponibles : , et . Le Tableau 2-2 ci-dessous décrit la page 1 du menu principal de la vue de tracé durant et juste après la lecture en continu. Tableau 2-2 Page 1 du menu principal de la vue de tracé Touche Description Cette touche ouvre le menu de sélection de canal, qui permet de sélectionner le flux à tracer. Par extension, vous pouvez également choisir le flux sur lequel appliquer une opération de zoom ou de panoramique vertical. Vous pouvez également utiliser les touches numérotées 1 à 4 de la calculatrice pour sélectionner un canal. / Cette touche permet de déterminer le fonctionnement des touches de direction. Appuyez sur cette touche pour basculer entre Pan et Zoom. Le mode actif est indiqué par un petit point blanc situé après le nom de la touche. Lorsque PAN est en mode actif, utilisez les touches de direction pour faire défiler les flux de données vers le haut, le bas, la gauche ou la droite afin de rechercher des données d'intérêt. Une opération de panoramique horizontal affecte tous les flux uniformément ; un panoramique vertical affecte uniquement le flux actuel. Vous pouvez effectuer une opération de panoramique (défilement) vertical sur les flux pour les séparer ou les superposer. 14 Expérimentations de lecture en continu Tableau 2-2 Page 1 du menu principal de la vue de tracé Touche Description Lorsque ZOOM est en mode actif, utilisez les touches de direction pour effectuer un zoom avant ou arrière, horizontalement ou verticalement, afin d'obtenir la meilleure vue possible des flux. Un zoom horizontal affecte tous les flux uniformément, alors qu'un zoom vertical affecte uniquement le flux actuel. Vous pouvez effectuer un zoom avant ou arrière horizontalement pendant la lecture en continu des données afin de contrôler la vitesse des flux de données. Cette touche permet de passer en mode Oscilloscope. Dans ce mode, le flux de données défile de gauche à droite, puis revient au début à partir de la gauche pour un autre balayage. Cette touche remplace une fois la lecture en continu arrêtée. Elle permet d'ouvrir le menu EXPRT, dans lequel des boutons sont disponibles pour isoler et sélectionner un jeu de données final à exporter vers l'une des applications Statistics. / Cette bascule démarre et arrête la lecture en continu des données. L'arrêt des flux permet d'explorer les données et de sélectionner un jeu de données final pour l'exportation. supprime tout jeu de données actuel et démarre un nouveau jeu de flux. Lorsque TRACE est en mode actif, utilisez les touches de direction pour tracer le flux de données sélectionné. Cette touche vous redirige vers la page 2 du menu principal de la vue de tracé. ZOOM, PAN et TRACE sont des bascules de bouton tactile qui fonctionnent conjointement avec les touches de direction (=, \, < et >). Une seule fonction est active à la fois. Le statut actif est indiqué par un petit point blanc situé après le nom de la fonction. Par exemple, signifie que les opérations de panoramique (défilement) sont actives et que les touches de direction seront utilisées pour faire défiler les flux dans l'affichage. Le Tableau 2-3 décrit le fonctionnement de ces combinaisons. Expérimentations de lecture en continu 15 Tableau 2-3 Zoom, pan et trace Bouton et touche Description <> • Permet d'effectuer un zoom avant/arrière horizontalement sur tous les flux simultanément. • Si vous effectuez activement une lecture en continu de données, ces touches accélèrent le défilement ou le ralentissent. • Si la lecture en continu est arrêtée, effectuez un traçage des données d'intérêt, puis basculez sur pour effectuer un zoom avant ou arrière. • Appuyez sur > pour effectuer un zoom avant horizontal, réduisant ainsi la durée représentée par la largeur de l'affichage. • Appuyez sur < pour effectuer un zoom arrière horizontal, augmentant ainsi la durée représentée par la largeur de l'affichage. =\ • Permet d'effectuer un zoom avant/arrière verticalement sur le flux actuel. • Appuyez sur = pour effectuer un zoom avant ou sur \ pour effectuer un zoom arrière. • Permet d'augmenter/de diminuer l'échelle verticale, en unités de capteur, du flux actuel. <> • Permet de déplacer tous les flux vers la gauche ou la droite dans l'affichage. • L'affichage de l'écran est une fenêtre fixe qui se déplace vers l'arrière ou l'avant le long du ou des flux. =\ • Déplacer le flux actuel vers le haut ou le bas dans l'affichage • Séparer ou superposer les flux pour des besoins d'affichage <> • Déplacer vers la gauche ou la droite, de pixel en pixel, dans le flux de données actuellement sélectionné • Afficher un tampon horaire et les données du capteur En dehors de la navigation et du traçage du jeu de données pour rechercher des données d'intérêt, DataStreamer permet également de comparer deux points dans un flux unique et d'ajouter manuellement un point de données à un jeu de données. Ces fonctionnalités sont disponibles dans la page 2 du menu principal de la vue de tracé, auquel il est possible d'accéder une fois la lecture en contenu arrêtée. 16 Expérimentations de lecture en continu Les fonctions MARQ. et CHANG peuvent être utilisées ensemble pour examiner la relation entre des points dans le flux de données en cours de traçage. Lorsque vous appuyez sur , l'application DataStreamer définit une marque visible à l'emplacement actuel du traceur. Une fois la marque définie, vous pouvez effectuer un traçage vers tout autre point dans le flux. L'application DataStreamer affiche la modification en x et y entre la marque et l'emplacement actuel du traceur, comme indiqué dans l'illustration ci-dessous. Appuyez sur pour intervertir la position du traceur et celle de la marque. Les fonctions AJOUT. et CONFIG sont utilisées conjointement lorsque vous souhaitez construire votre jeu de données final point par point. Par exemple, supposons qu'un flux de données représente un voyant clignotant à différentes intensités. Dans ce cas, vous pouvez souhaiter collecter uniquement le maximum de chaque intensité dans un jeu de données. Appuyez sur pour sélectionner une application Statistics et des colonnes pour vos données. Une fois les colonnes choisies, revenez au flux de données et effectuez un traçage vers le premier point à conserver dans le jeu de données. Appuyez sur pour ajouter le point de données à votre jeu de données dans l'application Statistics que vous avez sélectionnée. L'application DataStreamer affiche brièvement une icône indiquant que votre point de données est en cours d'ajout dans le jeu de données. Continuez ainsi jusqu'à ce que vous ayez collecté tous les points de votre choix. Démarrez l'application Statistics que vous avez sélectionnée pour afficher et analyser vos données. Le Tableau 2-4 décrit la page 2 du menu principal de la vue de tracé. Tableau 2-4 Page 2 du menu principal de la vue de tracé Touche Description Cette touche active/désactive le mode MARQ., en définissant une marque à l'emplacement actuel du traceur, ou en effaçant cette marque. Expérimentations de lecture en continu 17 Tableau 2-4 Page 2 du menu principal de la vue de tracé (suite) Touche Description Cette touche permet d'intervertir la position de la marque et celle du traceur. Cette touche permet de passer à un moment spécifique le long du flux actuel. Cette touche ajoute le point de données du traceur actuel à votre jeu de données. Cette touche vous redirige vers la boîte de dialogue Exporter dans les statistiques, dans laquelle vous pouvez définir les colonnes de destination pour les données que vous ajoutez. Cette touche vous redirige vers la page 1 du menu principal de la vue de tracé. Sélection de données Une fois que vous aurez arrêté la lecture en continu de données, vous souhaiterez examiner les données pour choisir le jeu de données à analyser. Le bouton tactile ouvre le menu EXPRT dans la vue de tracé. Vous trouverez dans celui-ci tous les outils requis pour identifier et sélectionner le jeu de données final. Notez que les fonctions ZOOM, PAN et TRACE sont toujours disponibles. En outre, vous pouvez utiliser et pour rogner des données à gauche et à droite du jeu de données. Vous pouvez également affiner les données en soustrayant des points ; si vous changez d'avis, vous pouvez les rajouter. Les tableaux suivants décrivent les nouveaux boutons tactiles disponibles sur les deux pages du menu EXPRT. Tableau 2-5 Page 1 du menu EXPRT Touche Description Cette touche active ou désactive le rognage de données à gauche. Lorsqu'un petit point blanc apparaît sur cette touche ( ), utilisez> et < pour déplacer la barre de rognage à gauche. Les données à gauche de la barre sont exclues du jeu de données final. 18 Expérimentations de lecture en continu Tableau 2-5 Page 1 du menu EXPRT (suite) Touche Description Cette touche active/désactive le rognage de données à droite. Lorsqu'un petit point blanc apparaît sur cette touche ( ), utilisez< et > pour déplacer la barre de rognage à droite. Les données à droite de la barre sont exclues du jeu de données final. Cette touche vous redirige vers la page 2 du menu EXPRT. Tableau 2-6 Page 2 du menu EXPRT Touche Description Cette touche ouvre une boîte de dialogue dans laquelle vous pouvez sélectionner un nombre spécifique de points de données entre deux valeurs de temps à des fins d'exportation vers l'une des applications Statistics. Cette touche ferme le menu EXPRT et vous redirige vers le menu principal de la vue de tracé. Cette touche exporte le jeu de données actuel vers l'application Statistics sélectionnée et supprime toutes les autres données. Cette touche vous redirige vers la page 1 du menu EXPRT. Exportation de données Dans le menu EXPRT de la vue de tracé, appuyez sur pour ouvrir la boîte de dialogue Exporter dans les statistiques, comme indiqué dans l'illustration cidessous. Expérimentations de lecture en continu 19 La boîte de dialogue Exporter dans les statistiques comprend six champs : une pour l'application Statistics sélectionnée comme destination pour les données, une pour le tampon horaire associé à chaque point de données et quatre pour les canaux du boîtier StreamSmart 410. Les quatre champs de canal (CANAL 1, CANAL 2, CANAL 3 et CANAL 4) et le champ Heure sont tous précédés d'une case à cocher. La case à cocher permet de sélectionner ou désélectionner les données de chaque canal pour exportation. Par défaut, tous les canaux et l'heure sont sélectionnés pour exportation. Appuyez sur pour sélectionner ou désélectionner un canal. Par défaut, les données de chaque canal apparaissent dans une colonne spécifique dans l'application Statistics sélectionnée. Si vous souhaitez modifier la colonne par défaut pour les données d'un canal, sélectionnez le canal, puis appuyez sur pour remplacer la colonne par l'une des autres colonnes disponibles dans les applications Statistics. A tout moment, vous pouvez appuyer sur pour annuler les modifications que vous avez apportées et revenir à votre jeu de données, ou sur pour exporter les données. Une fois votre jeu de données exporté, toutes les autres données de votre expérimentation sont supprimées. Le Tableau 2-7 répertorie les champs et les boutons tactiles disponibles dans la boîte de dialogue Exporter dans les statistiques. Tableau 2-7 Boîte de dialogue Exporter dans les statistiques Champ APP Description Choisissez d'exporter vos données dans l'application Stats - 1Var ou Stats - 2Var. Heure Sélectionnez une colonne pour les tampons horaires des données et sélectionnez ou désélectionnez ces données pour exportation. CANAL 1 CANAL 4 Sélectionnez des colonnes pour les données et sélectionnez ou désélectionnez chaque flux de données pour exportation. Touche Description Cette touche ouvre une liste déroulante dans laquelle sélectionner une option pour le champ sélectionné. Cette touche permet de sélectionner ou de désélectionner un champ pour exportation. 20 Expérimentations de lecture en continu Tableau 2-7 Boîte de dialogue Exporter dans les statistiques Cette touche permet de rester dans l'application DataStreamer ou de suivre vos données dans l'application Statistics sélectionnée. Le point blanc situé après STATS indique que vous souhaitez suivre les données et lancer l'application Statistics sélectionnée dans le champ APP. Cette touche vous redirige vers la vue de tracé sans enregistrer les modifications. Cette touche enregistre toutes les modifications et exporte les données comme indiqué. Analyse de données L'application DataStreamer propose des fonctionnalités minimales pour l'examen et l'analyse de données, car la majorité de ce travail est réalisée dans les applications Stats - 1Var et Stats - 2Var une fois que les données y sont exportées. Les application Stats - 1Var et Stats - 2Var vous permettent d'afficher vos données dans un tableau, de les tracer sous forme de graphique, de visualiser des statistiques récapitulatives, ainsi que de créer des modèles à 2 variables pour des données bivariées. Toutes ces fonctionnalités sont décrites en détail dans le Manuel de prise en main HP Prime, et ne sont donc pas reprises ici. Toutefois, cette section contient un bref résumé des vues des applications Stats - 1Var et Stats 2Var. Le Tableau 2-8 ci-dessous utilise l'application Stats - 2Var pour illustrer les vues des applications Statistics. Tableau 2-8 Vues des applications Statistics Vue Affichage Vue numérique Appuyez sur M. Expérimentations de lecture en continu 21 Vue Affichage La vue Numérique affiche vos colonnes de données organisées dans un tableau. Bien que seules quatre colonnes soient affichées, il existe en fait dix colonnes disponibles. Appuyez sur > et < pour vous déplacer de colonne en colonne ; appuyez sur \ et = pour naviguer entre les données d'une colonne. Appuyez sur pour afficher des statistiques récapitulatives pour votre jeu de données. Vue symbolique Appuyez sur Y. Dans la vue symbolique, vous pouvez définir jusqu'à cinq analyses statistiques à exécuter sur les données de colonnes spécifiques. Dans l'application Stats - 2Var (comme indiqué ci-dessus), les analyses sont intitulées S1 à S5. Dans l'application Stats - 1Var, les analyses sont intitulées H1 à H5. Vue de tracé Appuyez sur P. ou Appuyez sur V, puis sélectionnez Echelle automatique. Pour bénéficier d'une bonne vue de vos données, le plus simple est d'utiliser l'option Echelle automatique. Appuyez sur > et < pour tracer le nuage de points et l'ajustement. Appuyez sur \ et = pour basculer entre le nuage de points et l'ajustement. La vue de tracé de l'application Stats - 2Var avec un ajustement logarithmique est illustrée ci-dessus. Dans l'application Stats 1Var, la vue de tracé peut afficher des histogrammes, des boîtes à moustaches et autres tracés statistiques à 1 variable. 22 Expérimentations de lecture en continu Vue Affichage Vue numérique de STATS Appuyez sur M, puis sur Appuyez sur Appuyez sur \ = et . pour naviguer dans les statistiques récapitulatives. pour revenir à la vue numérique de l'application. La vue numérique de STATS dans l'application Stats - 2Var est illustrée ci-dessus. Dans l'application Stats - 1Var, cette vue peut contenir le résumé à 5 chiffres des données. Journalisation de données Dans certaines circonstances, il se peut que vous souhaitiez exécuter une expérimentation pour une durée spécifique et collecter un nombre spécifique d'échantillons. Vous pouvez le faire dans le boîtier StreamSmart 410 à l'aide de l'option Expérimentation. 1. Appuyez sur V, sélectionnez Expérimentation, puis appuyez sur pour ouvrir la boîte de dialogue Expérimentation. Expérimentations de lecture en continu 23 2. Sélectionnez Longueur, appuyez sur , redéfinissez la longueur d'expérimentation sur 4 secondes, puis appuyez sur . Sélectionnez ensuite Echantillons, appuyez sur , redéfinissez le nombre d'échantillons sur 40, puis appuyez sur sur . Appuyez pour fermer la boîte de dialogue. 3. Appuyez sur P pour accéder à la vue de tracé. Appuyez sur pour lancer la journalisation des données. Les données collectées à partir de chaque capteur sont représentées sous forme de flux, telle une expérimentation de lecture en continu, mais DataStreamer ne collecte que le nombre spécifié de points durant la période spécifiée. L'illustration ci-dessus présente 40 points de données collectés (Export:40) et la lecture du curseur de traçage à l'extrême gauche de l'écran indique que le temps écoulé est d'environ 4,0 secondes (x:4.0s). Vous pouvez ensuite sélectionner et exporter un jeu de données final, tout comme vous le feriez dans une expérimentation de lecture en continu. Pour plus d'informations sur la sélection et l'exportation d'un jeu de données, reportez-vous à la section Sélection de données du chapitre 2. Exemple d'expérimentation de lecture en continu Dans l'expérimentation suivante, un capteur de température est placé dans de l'eau glacée. Raccordez la HP Prime, le capteur de température et le boîtier StreamSmart 410 comme indiqué dans l'illustration en Page 2. La prise du capteur de température comporte une flèche. Cette flèche doit être orientée vers le haut lorsque le capteur est raccordé au boîtier StreamSmart 410. 24 Expérimentations de lecture en continu 1. Appuyez sur I, puis sélectionnez DataStreamer. L'application DataStreamer s'ouvre dans la vue de tracé et le message « En attente de démarrage… » s'affiche. 2. Appuyez sur pour commencer la lecture en continu. 3. Une fois le flux de données affiché, placez le capteur de température dans le verre d'eau glacée et remuez-le régulièrement. Collectez les données jusqu'à ce que la température descende en dessous de 4 °C, puis appuyez sur 4. Basculez de à . , puis appuyez sur >et = pour effectuer un zoom avant jusqu'à ce que le flux de données remplisse l'affichage. 5. Appuyez sur , puis sur . Appuyez sur > pour déplacer la barre de rognage à gauche afin de supprimer les données correspondant à la période précédant l'ajout du capteur dans l'eau glacée. Expérimentations de lecture en continu 25 6. Appuyez sur pour accéder à la page 2 du menu EXPRT. Appuyez sur pour exporter les données que vous avez sélectionnées. 7. Dans la boîte de dialogue Exporter dans les statistiques, assurez-vous que le champ APP est défini sur Stats - 2Var. Si ce n'est pas le cas, sélectionnez le champ APP, appuyez sur , sélectionnez Stats - 2Var, puis appuyez sur . Vous pouvez laisser les autres champs sur leurs paramètres par défaut. 8. Appuyez sur . L'application Data Streamer va se fermer et l'application Stats - 2Var va s'ouvrir. L'application Stats - 2Var s'ouvre dans la vue numérique. 26 Expérimentations de lecture en continu 9. Il se peut que le dernier point de données soit incorrect. Appuyez sur S et \ pour passer au dernier point de données. Appuyez sur C pour supprimer la valeur dans la colonne C2. Appuyez ensuite sur < pour accéder à la colonne C1, puis sur C pour y supprimer également la valeur. 10. Nous souhaitons réinitialiser la valeur de temps initiale sur zéro. Appuyez sur H pour accéder à la vue d'accueil et entrez C1– C1(1)►C1 en appuyant sur les touches suivantes : AFxwA FxRx> AFxE. 11. Appuyez sur M pour revenir à la vue numérique. La valeur de C1(1) doit désormais être définie sur zéro. Expérimentations de lecture en continu 27 12. Appuyez sur Y pour accéder à la vue symbolique. Sélectionnez le champ Type 1, puis redéfinissez-le sur Exponentiel. Pour ce faire, appuyez sur + pour choisir parmi les options ou appuyez sur , puis sélectionnez Exponentiel. 13. Appuyez sur V, puis sélectionnez Echelle automatique. 14. La vue de tracé s'ouvre, affichant le nuage de points de nos données et l'ajustement exponentiel. Appuyez sur pour ouvrir le menu Vue de tracé, ainsi que les options pour effectuer un zoom, un tracé, etc. 15. Appuyez sur Y pour revenir à la vue symbolique. Sélectionnez Ajustement 1, puis appuyez sur pour afficher l'équation de notre ajustement au format livre. Appuyez sur pour revenir à la vue symbolique. L'équation de notre ajustement est représentée sous la forme suivante : m⋅x y = B⋅e La valeur de B indique la prévision de la température du capteur juste avant qu'il ne soit immergé dans l'eau. Votre équation d'ajustement sera différente de celle représentée dans l'illustration ci-dessus. 28 Expérimentations de lecture en continu 16. Appuyez sur M pour revenir à la vue numérique. Appuyez sur pour afficher les statistiques récapitulatives de nos données. La valeur de R2 indique le pourcentage de la variation des données, celui-ci pouvant être expliqué par notre ajustement. Votre résumé comprendra d'autres valeurs. Expérimentations de lecture en continu 29 30 Expérimentations de lecture en continu 3 Expérimentations avec événements sélectionnés Dans ce chapitre, nous allons présenter la procédure à suivre pour effectuer simplement quelques lectures d'échantillon discrètes de jusqu'à quatre capteurs à la fois et les collecter en un jeu de données pour analyse. L'application DataStreamer permet de capturer des données à tout point dans le temps et d'exporter le point de données dans un ensemble de données de l'une des applications de statistiques. Par défaut, les lectures sont numérotées automatiquement dans leur ordre de collecte. Il vous est toutefois possible d'ajouter une entrée numérique à chaque lecture lors de sa saisie. L'illustration ci-dessous récapitule les étapes impliquées dans ces types d'expérimentations. Take another reading? Start Stop Set up Monitor and select event DataStreamer app Analyze data in a statistics app Statistics app Experiments where selected events are automatically numbered Take another reading? Start Stop Set up Monitor and select event Add numerical entry DataStreamer app Analyze data in a statistics app Statistics app Experiments where selected events are manually numbered Le chapitre Présentation des événements sélectionnés contient un bref récapitulatif, chacune des bulles étant expliquée dans une section du Tableau 3-1. Les pages 33 à 35 fournissent de plus amples informations au sujet de chaque bulle. Un exemple d'expérimentation comportant des événements-avec-entrée est fourni à la fin du chapitre. Présentation des événements sélectionnés Que vous choisissiez de numéroter automatiquement des événements sélectionnés ou d'ajouter une entrée numérique à chaque événement, les expérimentations impliquant une série d'événements distincts commencent généralement dans la vue numérique de l'application DataStreamer. Pour accéder à la vue numérique Expérimentations avec événements sélectionnés 31 une fois l'application DataStreamer activée, appuyez sur la touche M. La vue numérique affiche la lecture en cours de chaque capteur relié. Les lectures sont régulièrement mises à jour. Le Tableau 3-1 illustre le flux d'une expérimentation avec événements sélectionnés. Tableau 3-1 Présentation des expérimentations avec événements sélectionnés Vue Vue numérique Affichage Début Appuyez sur la touche M. Données affichées : Touche Description Arrêter la lecture en continu Lorsque vous appuyez sur , les options de menu suivantes apparaissent : Ouvrir la boîte de dialogue Capturer évts vers stats Sélectionner la fréquence d'actualisation de la lecture des mesures du capteur : 0,5, 1 ou 1,5 seconde (après le démarrage de la lecture des mesures du capteur) Démarrer la lecture des données du capteur Quitter l'application DataStreamer et ouvrir l'application de statistiques sélectionnée 32 Expérimentations avec événements sélectionnés Vue Affichage Boîte de dialogue Capturer évts vers stats Configurer Appuyez sur . Données affichées : • Options permettant de sélectionner la destination des données que vous souhaitez exporter et analyser Champ Description Application Méthode Entrée Utilisez pour sélectionner Stats - 1Var ou Stats 2Var comme application dans laquelle enregistrer vos données à des fins d'analyse. Utilisez pour sélectionner la numérotation automatique ou l'ajout d'une entrée numérique à chaque point de données. Sélectionnez une colonne pour l'entrée (ou la numérotation automatique), puis utilisez pour la sélectionner ou la désélectionner pour l'exportation. CANAL 1 - CANAL 4 Permet de sélectionner les colonnes des données provenant des canaux 1 à 4 du boîtier StreamSmart 410, puis de sélectionner ou désélectionner chacune d'elle pour l'exportation. Touche Description Ouvrir une liste déroulante pour faire une sélection Sélectionner ou désélectionner chaque canal pour l'exportation de données Revenir à la vue numérique sans enregistrer les modifications Enregistrer les modifications de configuration et revenir à la vue numérique Lorsque vous avez apporté vos modifications, appuyez sur pour enregistrer les modifications et revenir à la vue numérique, ou sur pour revenir à la vue numérique sans les enregistrer. Expérimentations avec événements sélectionnés 33 Vue Affichage Vue numérique Surveillance et sélection d'événements Appuyez sur la touche M, puis sur . Données affichées : • Lecture numérique des mesures de chaque capteur connecté Touche Description Ajouter les lectures du capteur en cours à votre ensemble de données Ouvrir la boîte de dialogue Capturer évts vers stats Sélectionner la fréquence d'actualisation : 0,5, 1 ou 1,5 seconde Arrêter la lecture des données du capteur Quitter l'application DataStreamer et ouvrir les applications de statistiques sélectionnées Appuyez sur pour poursuivre l'ajout des lectures du capteur en cours à votre ensemble de données jusqu'à ce que celui-ci soit complet. Appuyez ensuite sur pour analyser votre ensemble de données complet dans l'application de statistiques sélectionnée. 34 Expérimentations avec événements sélectionnés Vue Affichage Stats - 2Var – Vue numérique Analyse des données (sous forme numérique) Dans la vue numérique de l'application DataStreamer, appuyez sur . Données affichées : • Vos données affichées dans des colonnes Touche ou bouton Description Afficher les statistiques récapitulatives de vos données M Revenir à la vue numérique à tout moment Dans la vue numérique, appuyez sur pour afficher les statistiques récapitulatives de votre ensemble de données. Appuyez sur la touche pour repasser des statistiques récapitulatives à la vue numérique. Stats - 2Var Vue de tracé Analyse des données (sous forme graphique) Appuyez sur la touche V, puis sélectionnez Echelle automatique. Données affichées : • Nuage de points de vos données avec ajustement linéaire Touche ou bouton Description <> Tracer le nuage de points ou l'ajustement =\ Basculer entre le nuage de points et l'ajustement Expérimentations avec événements sélectionnés 35 Vue Affichage Ouvrir le menu Vue de tracé à des fins de zoom, de traçage, etc. P Statistiques - 2Var – Vue symbolique Revenir à la vue de tracé à tout moment Analyse de données Appuyez sur la touche Y. Données affichées : • Cinq analyses à 2 variables, nommées S1 à S5 • Analyse par défaut définie dans S1, avec les éléments suivants : •Données indépendantes en C1 •Données dépendantes en C2 •Modèle linéaire sélectionné comme ajustement Touche ou bouton Description Ouvrir une zone de modification pour entrer des noms de colonne pour vos données (C1 à C9 et C0) Sélectionner ou désélectionner S1 à S5 à des fins de tracé Aide à la saisie pour entrer la lettre C Activer et désactiver le tracé de l'ajustement Afficher l'équation ajustée au format livre Résoudre les références (dans un ajustement défini par l'utilisateur) Y Revenir à la vue symbolique à tout moment Pour plus d'informations sur les applications Stats - 1Var et Stats - 2Var, consultez le Manuel de prise en main HP Prime. 36 Expérimentations avec événements sélectionnés Configuration d'expérimentation Par défaut, le fait d'appuyer sur dans la vue numérique a pour effet de capturer l'ensemble de lectures provenant des capteurs actuellement reliés aux canaux 1 à 4 du boîtier StreamSmart 410. Les lectures font l'objet d'une numérotation automatique, placée dans la première rangée de la colonne C1 de l'application Stats - 2Var. Le reste des lectures est placé dans la première rangée des colonnes C2 à C5 : la lecture provenant du capteur du canal 1 est placée dans la colonne C2, celle provenant du capteur du canal 2 dans la colonne C3, et ainsi de suite. Lorsque vous appuierez de nouveau sur , les données seront placées dans la deuxième rangée de ces colonnes. Ce processus peut se poursuivre indéfiniment. Appuyez sur pour ouvrir la boîte de dialogue Capturer évts vers stats. Dans cette boîte de dialogue, vous pouvez définir l'emplacement d'enregistrement de vos données lorsque vous appuyez sur . Vous pouvez les enregistrer dans l'application Stats - 1Var ou Stats - 2Var. Il vous est également possible de définir la colonne de l'application de statistiques sélectionnée dans laquelle sont placées les données provenant de chaque canal. Outre la sélection des colonnes dans lesquelles placer vos données, vous pouvez ajouter une entrée aux données de chaque événement sélectionné. L'illustration ci-dessous présente la boîte de dialogue Capturer évts vers stats. Dans l'illustration ci-dessus, les données sont enregistrées dans l'application Stats - 2Var. Les entrées numérotées automatiquement (1, 2, 3, etc.) sont placées dans la colonne C1, les données provenant du canal 1 (CH 1) dans la colonne C2 et les données provenant du canal 2 (CH 2) dans la colonne C3. Lorsque Méthode est sélectionné comme dans l'illustration, vous pouvez appuyer sur pour passer de la méthode de Numérotation automatique à celle Avec entrée, vous permettant ainsi d'ajouter l'entrée numérique de votre choix à chaque événement sélectionné. Vous pouvez également appuyer sur pour sélectionner Méthode (tout comme Entrée) et ignorer simplement l'envoi d'entrées numérotées Expérimentations avec événements sélectionnés 37 automatiquement. Enfin, il vous est possible d'appuyer sur pour valider l'ensemble des modifications et revenir à la vue numérique, ou encore d'appuyer sur pour fermer la boîte de dialogue sans enregistrer les modifications. Le Tableau 3-2 ci-dessous présente chacun des champs et boutons tactiles de la boîte de dialogue Capturer évts vers stats. Tableau 3-2 Boîte de dialogue Capturer évts vers stats Champ Description Application Sélectionner Stats - 1Var ou Stats - 2Var comme application dans laquelle enregistrer vos données à des fins d'analyse Méthode Sélectionner la numérotation automatique des points de données, ou ajouter manuellement une entrée numérique à chaque point de données Entrée CANAL 1 CANAL 4 Touche Sélectionner la colonne de destination des entrées Sélectionner les colonnes de destination des données provenant des canaux 1 à 4 du boîtier StreamSmart 410 Description Cette touche ouvre une zone de choix permettant de faire une sélection. Utilisez = et \ pour accéder à la liste, puis appuyez sur pour valider votre sélection et fermer la zone de choix. Cette touche permet de sélectionner et désélectionner un canal ou une entrée pour l'exportation de données. Seules les données des canaux (et entrées) vérifiés sont exportées. Cette touche permet de fermer la boîte de dialogue sans apporter de modification et de revenir à la vue numérique. Cette touche permet d'enregistrer les modifications, de fermer la boîte de dialogue, puis de revenir à la vue numérique. Surveillance et sélection d'événements Une fois que vous avez activé les canaux appropriés et défini les destinations pour les données provenant de ces canaux, vous êtes prêt à collecter des données. Pour capturer les données d'un événement dans la vue numérique, appuyez sur . Si vous avez sélectionné la numérotation automatique des données d'événement, une icône s'affiche pour indiquer que les données d'événement sont en cours d'ajout à l'ensemble de données en cours. Si vous avez choisi d'ajouter des événements à votre entrée, la boîte de dialogue Evénement vers statistique s'affiche comme indiqué dans l'illustration ci-dessous, vous invitant à ajouter votre 38 Expérimentations avec événements sélectionnés entrée numérique à l'événement capturé à l'instant. Ajoutez votre entrée numérique, puis appuyez sur . Vous êtes alors redirigé vers la vue numérique sur laquelle vous pouvez continuer d'ajouter les données des événements suivants, ou appuyer sur pour ouvrir l'application de statistiques sélectionnée pour analyser vos données. Analyse de données Une fois la capture de l'ensemble de vos événements terminée, appuyez sur pour accéder à l'application de statistiques dans laquelle vous avez choisi d'enregistrer vos données. Pour obtenir un bref récapitulatif de l'application Stats - 2Var, reportez-vous à la section Analyse de données du Chapitre 2. Pour plus d'informations au sujet des applications Stats - 1Var et Stats - 2Var, reportez-vous au Manuel de prise en main HP Prime. Exemple d'expérimentation avec événements sélectionnés Dans l'expérimentation suivante, un capteur de température est utilisé pour enregistrer la température d'une pièce à différentes hauteurs, à des intervalles de 25 cm. Raccordez la HP Prime, le capteur de température et le boîtier StreamSmart 410 comme indiqué dans l'illustration en Page 2. La prise du capteur de température comporte une flèche. Cette flèche doit être orientée vers le haut lorsque le capteur est raccordé au boîtier StreamSmart 410. 1. Appuyez sur la touche I, puis sélectionnez DataStreamer. Appuyez sur la touche M pour accéder à la vue numérique. La vue numérique s'ouvre et affiche le message « En attente de démarrage… ». Expérimentations avec événements sélectionnés 39 2. Appuyez sur pour ouvrir la boîte de dialogue Capturer évts vers stats. Par défaut, les données sont enregistrées dans l'application Stats - 2Var à des fins d'analyse. Sélectionnez le champ Méthode. 3. Comme il s'agit d'ajouter en centimètres les hauteurs relevées dans les lectures de température, nous devons passer de la Méthode de Numérotation automatique à celle Avec entrée. Sélectionnez Méthode, appuyez sur , puis sélectionnez Avec entrée. Enfin, appuyez sur . Appuyez à nouveau sur pour fermer la boîte de dialogue. 4. Vous êtes redirigé vers la vue numérique. Appuyez sur pour commencer la surveillance de la température actuelle. Appuyez sur la touche pour sélectionner l'intervalle de prise de mesure : 0,5, 1,0 ou 1,5 seconde. 40 Expérimentations avec événements sélectionnés 5. Placez le capteur sur le sol, attendez que la lecture se stabilise, puis appuyez sur . Puisque nous avons choisi d'ajouter une entrée, la boîte de dialogue Evénement vers statistiques s'affiche. Pour la première lecture, définissez la hauteur du capteur sur 0, puis appuyez sur 6. . Répétez l'étape 5 pour les hauteurs 25, 50, 75, 100 et 125 cm. 7. Une fois que vous avez procédé à l'enregistrement des 6 événements sélectionnés, appuyez sur pour quitter l'application DataStreamer et ouvrir Stats - 2Var. 8. L'application Stats - 2Var ouvre la vue numérique qui affiche nos six points de données dans un tableau. Utilisez <, >,= et \ pour accéder au tableau. Appuyez sur pour visualiser les statistiques récapitulatives des données bivariées dans les colonnes C1 et C2. Appuyez sur une fois que vous avez terminé. Expérimentations avec événements sélectionnés 41 9. Appuyez sur la touche V, puis sélectionnez Echelle automatique. Un nuage de points de vos données et l'ajustement linéaire s'affichent dans la vue de tracé. Utilisez > et < pour tracer le nuage de points ou l'ajustement. Utilisez = et \ pour basculer entre le nuage de points et l'ajustement. 10. Passez au traçage de l'ajustement linéaire. Partons du principe que le plafond de la pièce est à une hauteur de 3 m. Quelle estimation peut-on faire de la température à cette hauteur ? Appuyez sur , entrez 300, , sur puis appuyez sur sur . Appuyez pour afficher la valeur y estimée pour x=300. La valeur s'affichant sur votre écran différera de celle de l'illustration. 11. Appuyez sur la touche Y pour accéder à la vue symbolique. Vous pouvez y constater que la première analyse (S1) a été paramétrée de sorte à utiliser la colonne C1 en tant que colonne de données indépendantes et C2 en tant que colonne de données dépendantes. En outre, un ajustement linéaire est utilisé par défaut. L'équation de l'ajustement est également présentée. 42 Expérimentations avec événements sélectionnés La constante de l'équation est la température au sol prédite par le modèle, tandis que la pente est le changement de température par centimètre en hauteur estimé par le modèle. Les valeurs apparaissant sur votre écran différeront de celles présentées. Pour choisir un autre type d'ajustement, sélectionnez le champ Type1, appuyez sur , effectuez votre sélection, puis appuyez sur . Une fois de retour sur la vue de tracé, votre nouvel ajustement s'affiche. Lorsque vous reviendrez sur la vue symbolique, l'équation de votre nouvel ajustement s'affichera. Expérimentations avec événements sélectionnés 43 44 Expérimentations avec événements sélectionnés 4 Dépannage Le tableau ci-dessous répertorie les réponses aux questions les plus courantes au sujet de la solution HP MCL et de l'application DataStreamer. Tableau 4-1 FAQ Question Solutions 1. J'ai connecté la solution HP MCL comme indiqué sur le schéma en Page 2 et j'ai lancé l'application DataStreamer, mais seul le message « Dévideur non connecté… » 2. s'affiche. Que dois-je faire à présent ? Commencez par vous assurer que la HP Prime est correctement raccordée au boîtier StreamSmart 410. Si la vérification du raccordement ne règle pas le problème, déconnectez la HP Prime du boîtier StreamSmart 410. Attendez l'extinction du voyant vert du boîtier HP StreamSmart 410, puis reconnectez ce dernier. Vous devez attendre que le voyant vert s'éteigne avant de pouvoir reconnecter correctement la HP Prime au boîtier HP StreamSmart 410. Alors que j'utilisais la 1. solution HP MCL et procédais à la modification de capteurs ou à la déconnexion et à la reconnexion du boîtier StreamSmart 410, l'application DataStreamer s'est bloquée. La HP Prime ne réagit plus lorsque j'appuie sur des touches. Que dois-je faire à présent ? 2. Commencez par maintenir les touches O et 3 enfoncées, puis relâchez-les simultanément. Cette simple réinitialisation peut régler le problème, mais elle a pour effet d'effacer les variables du système (A à Z, L0 à L9, etc.). Si la simple réinitialisation ne résout pas le problème, retirez les piles de la calculatrice avant de les réinsérer. 3. Dans les deux cas, lorsque vous mettez la calculatrice sous tension, il se peut que vous deviez redémarrer l'application DataStreamer. Dépannage 45 Tableau 4-1 FAQ (suite) Question Solutions J'utilise l'application DataStreamer, 1. et celle-ci semble fonctionner très lentement. Qu'est-ce qui ne va pas ? L'application DataStreamer utilise beaucoup de mémoire car elle capture des données en temps réel. De fait, son fonctionnement peut ralentir à mesure que la mémoire de la HP Prime se remplit. Pour allouer davantage de mémoire à l'application, supprimez les éléments volumineux dispensables, notamment les notes, données d'applications et programmes obsolètes. 2. Si vous souhaitez conserver ces éléments volumineux, transférez-les dans votre ordinateur à l'aide du kit de connexion HP, puis supprimez-les de la HP Prime. 1. Une fois que j'ai exporté mes données dans l'application Stats 2Var, je constate dans la vue numérique que la lecture du capteur de mon dernier point de données est parfois incorrecte. Que dois-je faire ? Il arrive qu'une expérimentation de lecture en continu renvoie une lecture incorrecte du tout dernier point de données. Si vous pensez que c'est le cas, supprimez le dernier point de données. Ce problème ne survient qu'avec certaines expérimentations de lecture en continu et n'a aucune incidence sur les événements sélectionnés et les événements comportant des expérimentations d'entrée. 46 Dépannage Tableau 4-1 FAQ (suite) Question Solutions 1. J'ai démarré l'application DataStreamer alors qu'un capteur était connecté, mais l'application a identifié celui-ci comme étant un autre capteur. Que dois-je faire ? Il arrive que l'identification d'un capteur par l'application DataStreamer soit erronée. Lorsque cela se produit, appuyez sur et sur pour obliger l'application à identifier de nouveau le capteur. Dépannage 47 48 Dépannage 5 Informations réglementaires Avis concernant l'élimination des batteries AVERTISSEMENT ! Pour réduire le risque d’incendie ou de brûlures, ne désassemblez pas la batterie, ne l’écrasez ni ne la perforez pas, ne la jetez pas au feu ou dans l’eau ; ne raccourcissez pas les contacts externes. AVERTISSEMENT ! N'essayez pas de remplacer le module batterie. Le module batterie n'est pas amovible. Si vous rencontrez des problèmes lors du chargement du périphérique, contactez le fabricant (informations de contact indiquées cidessous). En cas de mauvaises manipulations, les piles risquent d'exploser et de laisser échapper des produits chimiques dangereux. Avis de la FCC (Federal Communications Commission) Cet appareil a été testé et déclaré conforme aux limites imposées aux appareils électroniques de classe A, définies à la section 15 de la réglementation FCC. Ces limites ont été établies afin de fournir une protection raisonnable contre les interférences nuisibles en cas d'utilisation de cet équipement en environnement commercial. Cet équipement produit, utilise et peut émettre de l'énergie radioélectrique et, s'il n'est pas installé et utilisé conformément aux présentes instructions, peut causer des interférences nuisibles aux communications radio. L'utilisation de ce matériel en zone résidentielle est susceptible de générer des interférences nuisibles, auquel cas l'utilisateur sera tenu d'y remédier à ses propres frais. Câbles Les connexions à cet appareil doivent être établies à l'aide de câbles blindés comportant des boîtiers de connecteur RFI/EMI, ce afin de garantir la conformité à la réglementation de la FCC (Federal Communications Commission). Modifications La FCC (Federal Communications Commission) exige que l'utilisateur soit averti de ce que toute modification apportée au présent matériel et non approuvée explicitement par Hewlett Packard Company est de nature à le priver de l'usage de l'appareil. Avis de la FCC sur le fonctionnement Cet appareil est conforme à la section 15 de la réglementation FCC. Son utilisation est soumise aux deux conditions suivantes : (1) cet appareil ne doit pas causer d'interférences nuisibles et (2) doit supporter toutes les interférences reçues y compris les interférences qui peuvent entraîner un mauvais fonctionnement. Canadian Notice This Class A digital apparatus meets all requirements of the Canadian Interference-Causing Equipment Regulations. Avis canadien Cet appareil numérique de la classe A respecte toutes les exigences du Règlement sur le matériel brouilleur du Canada. Avis de conformité de l'Union européenne Les produits portant le label CE sont conformes aux directives suivantes de l'UE : • • • • Directive Directive Directive Directive sur les basses tensions 2006/95/EC EMC 2004/108/EC sur l'écoconception 2009/125/EC, le cas échéant RoHS 2011/65/EU La conformité CE de ce produit est valable s'il est alimenté avec l'adaptateur secteur correct de marquage CE fourni par HP. Informations réglementaires 49 La conformité avec ces directives implique la conformité aux normes européennes harmonisées applicables (normes européennes) qui sont énumérées dans la Déclaration de conformité de l'Union européenne délivrée par HP pour ce produit ou cette famille de produits et disponible (en anglais uniquement) dans la documentation du produit ou sur le site Web HP suivant : www.hp.eu/certificates (entrez le numéro de produit dans le champ de recherche). La conformité de cet appareil est indiquée par le marquage CE ci-dessous. Lorsque les directives relatives aux produits de télécommunication l'imposent, un numéro d'organisme notifié à 4 chiffres peut apparaître en tant que suffixe. Reportez-vous à l'étiquette réglementaire fournie avec le produit. Veuillez adresser toute question d'ordre réglementaire à l'adresse suivante : Hewlett-Packard GmbH, Dept./MS: HQ-TRE, Herrenberger Strasse 140, 71034 Boeblingen, ALLEMAGNE. Avis japonais Avis coréen 50 Informations réglementaires Elimination des appareils mis au rebut par les ménages dans l'Union européenne Le symbole apposé sur ce produit ou sur son emballage indique que ce produit ne doit pas être jeté avec les déchets ménagers ordinaires. Il est de votre responsabilité de mettre au rebut vos appareils en les déposant dans les centres de collecte publique désignés pour le recyclage des équipements électriques et électroniques. La collecte et le recyclage de vos appareils mis au rebut indépendamment du reste des déchets contribue à la préservation des ressources naturelles et garantit que ces appareils seront recyclés dans le respect de la santé humaine et de l'environnement. Pour plus d'informations sur le centre de recyclage le plus proche de votre domicile, contactez votre mairie, le service d'élimination des ordures ménagères ou le magasin où vous avez acheté le produit. Substances chimiques HP s'engage à informer ses clients sur les substances chimiques utilisées dans ses produits conformément aux obligations légales telles que REACH (Réglementation européenne EC N° 1907/2006 sur les substances chimiques du Parlement et du Conseil Européen). Une note d'information chimique sur ce produit peut être consultée à l'adresse suivante : http://www.hp.com/go/reach Matériau composé de perchlorate – Recommandations spéciales pour la manipulation La batterie de cette calculatrice peut contenir du perchlorate et peut nécessiter une manipulation particulière lors des opérations de recyclage ou d'élimination en Californie. Informations réglementaires 51 52 Informations réglementaires