HP F2221AA OFFICECALC200 DE BUREAU SOLAIRE Manuel utilisateur
PDF
Télécharger
Document
Calculatrice graphique HP Prime
Manuel de l'utilisateur
Edition 1
Référence NW280-2051
Avis légaux
Ce manuel et tous les exemples contenus dans celui-ci sont fournis « tels quels » et sont sujets
à modification sans préavis. Hewlett-Packard exclut toute garantie concernant ce manuel,
notamment, et sans limitation, toute garantie implicite de qualité marchande ou d'adéquation
à un usage particulier.
Des parties de ce logiciel sont protégées par les droits d'auteur 2013 de The FreeType Project
(www.freetype.org). Tous droits réservés.
•
HP distribue FreeType sous la licence FreeType.
•
HP distribue les polices google-droid sous la licence logicielle Apache v2.0.
•
HP distribue HIDAPI sous la licence BSD uniquement.
•
HP distribue Qt sous la licence LGPLv2.1. HP fournit une copie complète de la source Qt.
•
HP distribue QuaZIP sous les licences LGPLv2 et zlib/libpng. HP fournit une copie complète de la source QuaZIP.
Hewlett-Packard ne pourra être tenu responsable des erreurs contenues dans cette documentation, ni des dommages directs ou consécutifs éventuels liés à la fourniture, aux performances
ou à l'utilisation de ce manuel ou des exemples qu'il contient.
Informations réglementaires sur le produit et informations relatives à
l'environnement
Des informations réglementaires sur le produit et des informations relatives à l'environnement
sont disponibles sur le CD fourni avec ce produit.
Copyright © 2013 Hewlett-Packard Development Company, L.P.
Toute reproduction, adaptation ou traduction de ce manuel sans autorisation écrite préalable
est interdite, excepté dans les conditions mentionnées par les lois sur les droits d'auteur.
Historique d'impression
Edition 1
Juillet 2013
Sommaire
Préface
Conventions du manuel............................................................ 9
Avis..................................................................................... 10
1 Présentation
Avant de commencer............................................................. 14
Marche/Arrêt, annulation d'une opération............................... 15
L'écran ................................................................................ 16
Sections de l'écran ........................................................... 16
Navigation........................................................................... 19
Gestes tactiles .................................................................. 20
Le clavier ............................................................................. 22
Menu contextuel ............................................................... 23
Touches de saisie et de modification ....................................... 24
Touches préfixes............................................................... 26
Ajout de texte .................................................................. 27
Touches mathématiques..................................................... 28
Menus ................................................................................. 33
Menus Boîte à outils.......................................................... 34
Formulaires de saisie ............................................................. 34
Paramètres généraux du système ............................................ 36
Paramètres accueil ........................................................... 36
Spécification d'un paramètre accueil .................................. 41
Calculs mathématiques .......................................................... 42
Sélection d'un type d'entrée............................................... 43
Saisie d'expressions ......................................................... 44
Réutilisation des expressions et résultats précédents .............. 47
Mémorisation d'une valeur dans une variable ...................... 49
Nombres complexes.............................................................. 51
Partage de données .............................................................. 52
Aide en ligne........................................................................ 53
2 RPN (Reverse Polish Notation – Notation polonaise inversée)
Historique du mode RPN....................................................... 57
Exemples de calculs .............................................................. 59
Manipulation de la pile.......................................................... 60
3 Système de calcul formel (CAS)
Vue CAS............................................................................. 63
Sommaire
1
Calculs du CAS..................................................................... 65
Paramètres ........................................................................... 67
4 Mode examen
Modification de la configuration par défaut ......................... 75
Création d'une nouvelle configuration ................................. 76
Activation du mode examen ................................................... 78
Annulation du mode examen.............................................. 80
Modification des configurations .............................................. 80
Pour modifier une configuration .......................................... 80
Pour réinitialiser la configuration par défaut ......................... 81
Suppression des configurations........................................... 81
5 Présentation des applications HP
Bibliothèque d'applications..................................................... 85
Vues des applications ............................................................ 88
Vue symbolique ................................................................ 88
Vue Configuration symbolique............................................ 90
Vue graphique ................................................................. 90
Vue Configuration du tracé ................................................ 92
Vue numérique ................................................................. 93
Vue Configuration numérique ............................................. 94
Exemple rapide ..................................................................... 95
Opérations courantes de la vue symbolique.............................. 98
Vue symbolique : présentation des boutons de menu .......... 103
Opérations courantes de la vue Configuration symbolique ....... 105
Opérations courantes de la vue graphique ............................ 106
Zoom ............................................................................ 106
Trace............................................................................. 113
Vue graphique : présentation des boutons de menu ........... 115
Opérations courantes de la vue Configuration du tracé ............ 115
Configuration de la vue graphique.................................... 116
Opérations courantes de la vue numérique ............................. 120
Zoom ............................................................................ 120
Evaluation...................................................................... 123
Tableaux personnalisés.................................................... 123
Vue numérique : présentation des boutons de menu ........... 125
Opérations courantes de la vue Configuration numérique......... 126
Association des vues graphique et numérique ......................... 127
Ajout d'une remarque dans une application............................ 128
Création d'une application ................................................... 129
Variables et fonctions d'applications ...................................... 131
6 Application Fonction
Présentation de l'application Fonction .................................... 135
2
Sommaire
Analyse de fonctions ........................................................... 143
Les variables de l'application Fonction................................... 148
Récapitulatif des opérations FCN ......................................... 150
7 Application Graphiques avancés
Présentation de l'application Graphiques avancés .................. 154
Galerie de tracés ................................................................ 163
Exploration d'un tracé de la galerie de tracés .................... 163
8 Géométrie
Présentation de l'application Géométrie................................. 165
Présentation détaillée de la vue graphique ............................. 173
Vue Configuration du tracé.............................................. 180
Présentation détaillée de la vue symbolique............................ 182
Vue Configuration symbolique ......................................... 184
Présentation détaillée de la vue numérique ............................ 184
Objets géométriques ........................................................... 188
Transformations géométriques............................................... 197
Fonctions et commandes géométriques .................................. 202
Vue symbolique : menu Cmds ......................................... 202
Vue numérique : menu Cmds ......................................... 221
Autres fonctions géométriques .......................................... 227
9 Tableur
Présentation de l'application Tableur ..................................... 235
Opérations de base ............................................................ 240
Navigation, sélection et gestes ......................................... 240
Références de cellules ..................................................... 240
Dénomination des cellules ............................................... 241
Saisie de contenu ........................................................... 242
Copie et collage............................................................. 246
Références externes ............................................................. 246
Référencement des variables ............................................ 247
Utilisation du CAS dans des feuilles de calcul ......................... 248
Boutons et touches............................................................... 250
Options de mise en forme .................................................... 251
Fonctions de feuilles de calcul............................................... 254
10 Application Stats - 1Var
Présentation de l'application Stats - 1Var ............................... 255
Saisie et édition de données statistiques................................. 260
Statistiques calculées ........................................................... 263
Tracé................................................................................. 264
Types de tracé ............................................................... 265
Configuration du tracé (vue Configuration du tracé)............ 266
Sommaire
3
Exploration du graphique ................................................ 267
11 Application Stats - 2Var
Présentation de l'application Stats - 2Var................................ 269
Saisie et édition de données statistiques ................................. 275
Vue numérique : options de menu .................................... 276
Définition d'un modèle de régression ..................................... 280
Statistiques calculées............................................................ 283
Tracé de données statistiques ................................................ 284
Vue graphique : options de menu .................................... 286
Configuration du tracé..................................................... 287
Prévision de valeurs ........................................................ 287
Résolution d'un problème de tracé .................................... 289
12 Application Inférence
Présentation de l'application Inférence ................................... 291
Importation de statistiques .................................................... 296
Tests d'hypothèse ................................................................ 299
Test Z sur un échantillon.................................................. 300
Test Z sur deux échantillons............................................. 301
Test Z sur une proportion ................................................ 302
Test Z sur deux proportions ............................................. 303
Test T sur un échantillon .................................................. 304
Test T sur deux échantillons ............................................. 305
Intervalles de confiance ........................................................ 307
Intervalle Z sur un échantillon .......................................... 307
Intervalle Z sur deux échantillons ..................................... 307
Intervalle Z sur une proportion ......................................... 308
Intervalle Z sur deux proportions ...................................... 309
Intervalle T sur un échantillon........................................... 310
Intervalle T sur deux échantillons ...................................... 310
13 Application Résoudre
Présentation de l'application Résoudre ................................... 313
Equation unique.............................................................. 315
Equations multiples.......................................................... 318
Limites ........................................................................... 320
Informations sur les solutions ................................................. 320
14 Application Solveur d'équations linéaires
Présentation de l'application Solveur d'équations linéaires........ 323
Eléments de menu................................................................ 326
15 Application Paramétrique
Présentation de l'application Paramétrique ............................. 327
4
Sommaire
16 Application Polaire
Présentation de l'application Polaire ...................................... 333
17 Application Suite
Présentation de l'application Suite......................................... 339
Exemple supplémentaire : suites définies explicitement............ 343
18 Application Finance
Présentation de l'application Finance..................................... 345
Schémas de flux financiers ................................................... 347
Valeur temporelle de l'argent (TVM) ...................................... 348
Calculs TVM : autre exemple .............................................. 349
Calculs d'amortissements ..................................................... 351
19 Application Solveur triangle
Présentation de l'application Solveur triangle.......................... 355
Choix du type de triangle .................................................... 357
Cas particuliers................................................................... 359
20 Les applications de type Explorateur
Application Explorateur Affine .............................................. 361
Application Explor. quadratiq............................................... 365
Application Explorateur trig.................................................. 367
21 Fonctions et commandes
Fonctions du clavier............................................................. 373
Menu Math ........................................................................ 377
Nombres ....................................................................... 378
Arithmétique .................................................................. 379
Trigonométrie................................................................. 381
Hyperbolique................................................................. 382
Probabilité..................................................................... 382
Liste .............................................................................. 389
Matrice ......................................................................... 389
Spécial ......................................................................... 389
Menu CAS ........................................................................ 390
Algèbre......................................................................... 390
Analyse......................................................................... 392
Résoudre ....................................................................... 398
Réécrire ........................................................................ 400
Nombre entier ............................................................... 405
Polynomial..................................................................... 407
Tracé ............................................................................ 413
Menu App ......................................................................... 414
Fonctions de l'application Fonction ................................... 414
Sommaire
5
Fonctions de l'application Résoudre .................................. 416
Fonctions de l'application Tableur..................................... 418
Fonctions de l'application Stats - 1Var ............................... 439
Fonctions de l'application Stats - 2Var ............................... 439
Fonctions de l'application Inférence .................................. 440
Fonctions de l'application Finance .................................... 444
Fonctions de l'application Solveur linéaire ......................... 446
Fonctions de l'application Solveur triangle ......................... 446
Fonctions de l'application Explorateur Affine ...................... 448
Fonctions de l'application Explor. quadratiq....................... 448
Fonctions d'applications communes................................... 448
Menu Ctlg .......................................................................... 449
Création de vos propres fonctions ......................................... 512
22 Variables
Variables d'accueil .............................................................. 520
Variables d'applications....................................................... 521
Variables de l'application Fonction ................................... 521
Variables de l'application Géométrie ................................ 522
Variables de l'application Tableur..................................... 522
Variables de l'application Résoudre .................................. 523
Variables de l'application Graphiques avancés .................. 523
Variables de l'application Stats - 1Var............................... 525
Variables de l'application Stats - 2Var............................... 527
Variables de l'application Inférence .................................. 529
Variables de l'application Paramétrique ............................ 531
Variables de l'application Polaire ..................................... 532
Variables de l'application Finance .................................... 532
Variables de l'application Solveur linéaire ......................... 533
Variables de l'application Solveur triangle ......................... 533
Variables de l'application Explorateur Affine...................... 533
Variables de l'application Explor. quadratiq. ..................... 533
Variables de l'application Explorateur trig ......................... 534
Variables de l'application Suite ........................................ 534
23 Unités et constantes
Unités ................................................................................ 535
Calculs d'unités ................................................................... 536
Outils d'unités ..................................................................... 538
Constantes physiques........................................................... 540
Liste de constantes .......................................................... 542
24 Listes
Création d'une liste dans le catalogue de listes ....................... 544
Editeur de listes .............................................................. 545
6
Sommaire
Suppression de listes ........................................................... 547
Listes dans la vue d'accueil .................................................. 548
Fonctions de listes ............................................................... 550
Recherche de valeurs statistiques pour des listes...................... 554
25 Matrices
Création et mémorisation de matrices .................................... 558
Utilisation des matrices ........................................................ 559
Arithmétique de matrice ....................................................... 565
Résolution de systèmes d'équations linéaires .......................... 569
Fonctions et commandes de matrice ...................................... 571
Fonctions de matrice............................................................ 573
Exemples....................................................................... 584
26 Remarques et informations
Catalogue de remarques...................................................... 587
L'éditeur de remarques ........................................................ 588
27 Programmation
Le catalogue de programmes................................................ 600
Création d'un nouveau programme ....................................... 603
Editeur de programmes ................................................... 604
Le langage de programmation de la calculatrice HP Prime ...... 616
Le clavier utilisateur : personnalisation des touches ............ 621
Programmes d'applications.............................................. 626
Commandes de programmes................................................ 632
Commandes du menu TMPLT ........................................... 633
Bloc .............................................................................. 633
Branche ........................................................................ 633
Boucle........................................................................... 634
Variable ........................................................................ 638
Fonction ........................................................................ 639
Commandes du menu Cmds ............................................ 639
Chaînes ........................................................................ 639
Dessin ........................................................................... 643
Matrice ......................................................................... 652
Fonctions d'application ................................................... 656
Nombre entier ............................................................... 657
E-S................................................................................ 660
Plus............................................................................... 667
Variables et programmes................................................. 670
28 Arithmétique des entiers de base
La base par défaut .............................................................. 698
Modification de la base par défaut................................... 699
Sommaire
7
Exemples d'arithmétique des entiers....................................... 700
Manipulation d'entiers ......................................................... 702
Fonctions de base................................................................ 703
A Glossaire
B Dépannage
Si la calculatrice ne répond plus............................................ 709
Pour effectuer une réinitialisation....................................... 709
Si la calculatrice ne s'allume pas ...................................... 709
Limites de fonctionnement ..................................................... 710
Messages d'état .................................................................. 710
C Informations relatives à la réglementation produit
Avis de la FCC (Federal Communications Commission) ............ 713
Avis de conformité de l'Union européenne.............................. 716
Index
8
................................................................................... 721
Sommaire
Préface
Conventions du manuel
Ce manuel utilise les conventions suivantes pour
représenter les touches sur lesquelles vous pouvez
appuyer et les options de menu que vous pouvez
sélectionner pour réaliser des opérations.
•
Une touche qui déclenche une fonction primaire est
représentée par l'image de cette touche. Par
exemple :
e,B,H, etc.
•
Une combinaison de touches qui lance une fonction
secondaire (ou insère un caractère) est représentée
par la touche de sélection appropriée (S ou A),
suivie de la touche de la fonction ou du caractère à
utiliser.
Sh lance la fonction exponentielle et Az
insère le caractère dièse (#).
Le nom de la fonction secondaire peut également être
indiqué entre parenthèses après la combinaison de
touches. Par exemple :
SJ (Effacer), SY (Configuration)
•
Une touche utilisée pour insérer un chiffre est
représentée par le chiffre en question. Par exemple :
5, 7, 8, etc.
•
Tous les textes fixes qui s'affichent à l'écran (comme
les noms d'écrans et de champs) sont indiqués en
gras. Par exemple :
Paramètres du système de calcul formel,
Séparateur décimal, etc.
XSTEP,
Préface
9
•
Une option de menu pouvant être sélectionnée en
appuyant sur l'écran est symbolisée par une image la
représentant. Par exemple :
,
,
.
Notez que les options de menu doivent être
sélectionnées au doigt. Le fait d'appuyer sur un
élément avec un stylet ou un objet similaire ne permet
pas de le sélectionner.
•
Les éléments à sélectionner dans une liste et les
caractères de la ligne de saisie apparaissent dans
une police disproportionnelle, comme indiqué cidessous :
Fonction, Polaire, Paramétrique, REP, etc.
•
Les touches de curseur sont représentées par les
symboles =, \, > et <. Ces touches permettent
de parcourir les différents champs d'un écran, ou de
passer d'une option à l'autre dans une liste d'options.
•
Les messages d'erreur apparaissent entre
guillemets :
"Erreur de syntaxe"
Avis
Ce manuel et tous les exemples qu'il contient sont fournis
en l'état et sont sujets à modification sans préavis. Sauf
dans la mesure interdite par la loi, Hewlett-Packard
Company n'émet aucune garantie expresse ou implicite
en ce qui concerne ce manuel et décline en particulier les
garanties et conditions implicites de valeur marchande et
d'adéquation à une fin particulière. Hewlett-Packard
Company décline toute responsabilité en cas d'erreur ou
de dommage fortuit ou consécutif résultant de la mise à
disposition ou de l'utilisation de ce manuel, ainsi que des
exemples y figurant.
1994–1995, 1999–2000, 2003–2006, 2010–2013
Hewlett-Packard Development Company, L.P.
Les programmes utilisés par la calculatrice HP Prime sont
protégés par copyright et tous les droits sont réservés. La
10
Préface
reproduction, l'adaptation ou la traduction de ces
programmes sans autorisation écrite préalable de
Hewlett-Packard Company est également interdite.
Pour plus d'informations sur la garantie matérielle,
veuillez consulter le manuel de prise en main de la
calculatrice HP Prime.
Des informations réglementaires sur le produit et des
informations relatives à l'environnement sont disponibles
sur le CD fourni.
Préface
11
12
Préface
1
Présentation
La calculatrice graphique HP Prime est une calculatrice
graphique facile à utiliser, mais suffisamment puissante
pour l'enseignement des mathématiques dans le
secondaire et au-delà. Non seulement elle propose des
centaines de fonctions et commandes, mais elle intègre
aussi un système de calcul formel (CAS) permettant
d'effectuer des calculs symboliques.
En plus d'une vaste bibliothèque de fonctions et de
commandes, la calculatrice est fournie avec un ensemble
d'applications HP. Une application HP est une
application spéciale conçue pour vous aider à explorer
un domaine spécifique des mathématiques ou pour
résoudre un problème particulier. Par exemple, il existe
une application HP qui vous permet d'explorer la
géométrie et une autre qui vous permet d'étudier les
équations paramétriques. D'autres applications vous
permettent également de résoudre des systèmes
d'équations linéaires ainsi que les problèmes de valeur
temps de l'argent.
La calculatrice HP Prime comprend également son propre
langage de programmation que vous pouvez utiliser pour
explorer et résoudre des problèmes mathématiques.
Les fonctions, commandes, applications et
programmations sont décrites en détail ultérieurement
dans ce guide. Dans ce chapitre, les fonctionnalités
générales de la calculatrice sont expliquées, ainsi que les
interactions courantes et les opérations mathématiques de
base.
Présentation
13
Avant de commencer
Chargez complètement la batterie avant d'utiliser la
calculatrice pour la première fois. Pour charger la batterie,
effectuez l'une des opérations suivantes :
•
Connectez la calculatrice à un ordinateur à l'aide du
câble USB fourni avec votre calculatrice HP Prime.
(L'ordinateur doit être allumé pour pouvoir charger
l'appareil.)
•
Branchez la calculatrice à une prise murale en
utilisant l'adaptateur secteur HP fourni.
Lorsque la calculatrice est allumée, un symbole de batterie
s'affiche dans la barre de titre de l'écran. L'apparence de
ce symbole indique le niveau de batterie restant. Il faut
environ 4 heures pour recharger complètement une
batterie vide.
Avertissement
relatif à la batterie
Avertissement
relatif à
l'adaptateur
14
•
Pour réduire le risque d'incendie ou de brûlures, ne
désassemblez pas la batterie, ne l'écrasez pas, ne la
perforez pas, ne la jetez pas au feu ni dans l'eau ;
par ailleurs, n'établissez pas de court-circuit entre les
contacts externes.
•
Pour réduire les risques en matière de sécurité,
utilisez uniquement la batterie fournie avec la
calculatrice, une batterie de rechange fournie par HP
ou une batterie compatible recommandée par HP.
•
Ne conservez pas la batterie à la portée des enfants.
•
Si vous rencontrez des problèmes lors du chargement
de la calculatrice, arrêtez immédiatement la charge
et contactez HP.
•
Pour réduire le risque de choc électrique et éviter
d'endommager l'équipement, branchez uniquement
l'adaptateur secteur dans une prise murale secteur
qui est toujours facilement accessible.
•
Pour réduire tout risque de sécurité potentiel, utilisez
uniquement l'adaptateur secteur fourni avec la
calculatrice, un adaptateur secteur de rechange
Présentation
fourni par HP ou un adaptateur secteur acheté en tant
qu'accessoire auprès de HP.
Marche/Arrêt, annulation d'une opération
Pour allumer la
calculatrice
Appuyez sur O pour allumer la calculatrice.
Pour annuler une
opération
Lorsque la calculatrice est allumée, la touche J permet
d'annuler l'opération en cours. Par exemple, cela efface
ce que vous avez entré dans la ligne de saisie, et permet
également de fermer un menu ou un écran.
Pour éteindre la
calculatrice
Appuyez sur SO (Arrêt) pour éteindre la
calculatrice.
A des fins d'économie d'énergie, la calculatrice s'éteint
automatiquement après quelques minutes d'inactivité.
Toutes les informations mémorisées et affichées sont
enregistrées.
Vue d'accueil
La vue d'accueil constitue le point de départ pour de
nombreux calculs. La plupart des fonctions mathématiques
sont accessibles depuis la vue d'accueil. Davantage de
fonctions sont disponibles dans le système de calcul
formel (CAS). Un historique de vos anciens calculs est
conservé et vous pouvez réutiliser un précédent calcul ou
son résultat.
Pour afficher la vue d'accueil, appuyez sur la touche H.
Vue du CAS
La vue du CAS vous permet d'effectuer des calculs
symboliques. Elle est en grande partie identique à la vue
d'accueil, possédant même son propre historique
d'anciens calculs, mais la vue du CAS offre des fonctions
supplémentaires.
Pour afficher la vue du CAS, appuyez sur la touche K.
Couvercle
protecteur
Présentation
La calculatrice est équipée d'un couvercle coulissant pour
protéger l'écran et le clavier. Retirez le couvercle en le
15
saisissant par les deux extrémités et faites-le glisser vers le
bas.
Vous pouvez renverser le couvercle coulissant et le faire
glisser sur le dos de la calculatrice afin de ne pas le
perdre durant l'utilisation de la calculatrice.
Pour prolonger la durée de vie de la calculatrice, replacez
toujours le couvercle sur l'écran et le clavier quand vous
n'utilisez pas la calculatrice.
L'écran
Pour ajuster la
luminosité
Pour ajuster la luminosité de l'écran, appuyez sur la
touche O en la maintenant enfoncée, puis appuyez sur
les touches + ou w pour augmenter ou réduire la
luminosité. Chaque pression sur la touche + ou w
modifie la luminosité.
Pour effacer le
contenu de l'écran
•
Appuyez sur J ou O pour effacer la ligne de
saisie.
•
Appuyez sur SJ (Effacer) pour effacer la liste
de saisie et l'historique.
Sections de l'écran
Barre de
titre
Historique
Ligne de saisie
Boutons de menu
La vue d'accueil comporte quatre sections (illustrées cidessus). La barre de titre indique le nom de l'écran ou
le nom de l'application que vous utilisez actuellement ;
dans l'exemple ci-dessus, Fonction. Dans cet exemple,
cette barre comporte l'heure, un témoin d'état de la
batterie, ainsi que plusieurs symboles indiquant différents
16
Présentation
paramètres de la calculatrice. Ceux-ci sont décrits cidessous. L'historique affiche le journal des calculs
précédents. La ligne de saisie affiche l'objet en cours de
saisie ou de modification. Les boutons de menu sont
des options pertinentes pour l'écran actuel. Il est possible
de sélectionner ces options en appuyant sur le bouton de
menu correspondant. Pour fermer un menu sans rien
sélectionner, appuyez sur J.
Annonciateurs. Les annonciateurs correspondent à des
symboles ou caractères apparaissant dans la barre de
titre. Ils indiquent les paramètres actuels, ainsi que l'heure
et des informations sur le niveau de la batterie.
Annonciateur
[Vert citron]
π
Présentation
[Vert citron]
Signification
Le paramètre de mode d'angle est
actuellement défini sur Degrés.
Le paramètre de mode d'angle est
actuellement défini sur Radians.
S [Cyan]
La touche Shift est active. La
fonction apparaissant en bleu sur
une touche sera active une fois que
vous aurez appuyé sur cette touche.
Appuyez sur S pour annuler le
mode Shift.
CAS [Blanc]
Vous utilisez la vue du CAS, et non
la vue d'accueil.
17
18
Annonciateur
Signification (Suite)
A...Z [orange]
Dans la vue d'accueil
La touche ALPHA est active. Le caractère apparaissant en orange sur
une touche sera entré en majuscules
une fois que vous aurez appuyé sur
cette touche. Pour plus d'informations, reportez-vous à la section
« Ajout de texte », page 27.
Dans la vue du CAS
La combinaison de touches Alpha/
Shift est active. Le caractère apparaissant en orange sur une touche
sera entré en majuscules une fois
que vous aurez appuyé sur cette
touche. Pour plus d'informations,
reportez-vous à la section « Ajout
de texte », page 27.
a...z [orange]
Dans la vue d'accueil
La combinaison de touches Alpha/
Shift est active. Le caractère apparaissant en orange sur une touche
sera entré en minuscules une fois
que vous aurez appuyé sur cette
touche. Pour plus d'informations,
reportez-vous à la section « Ajout
de texte », page 27.
Dans la vue du CAS
La touche ALPHA est active. Le caractère apparaissant en orange sur
une touche sera entré en minuscules
une fois que vous aurez appuyé sur
cette touche. Pour plus d'informations, reportez-vous à la section
« Ajout de texte », page 27.
Présentation
Annonciateur
U [Jaune]
1U
[Jaune]
[Heure]
[Vert, avec un
contour gris]
Signification (Suite)
Le clavier utilisateur est actif. Toutes
les pressions de touches suivantes
entrent les objets personnalisés
associés à la touche. Pour plus
d'informations, reportez-vous à la
section « Le clavier utilisateur : personnalisation des touches »,
page 621.
Le clavier utilisateur est actif. La
pression de touche suivante entre
l'objet personnalisé associé à la
touche. Pour plus d'informations,
reportez-vous à la section « Le clavier utilisateur : personnalisation
des touches », page 621.
Il s'agit de l'heure actuelle. Le
format de 24 heures est le format
par défaut, mais vous pouvez
choisir le format AM–PM. Pour plus
d'informations, reportez-vous à la
section « Paramètres accueil »,
page 36.
Indicateur de charge de la batterie.
Navigation
La calculatrice HP Prime propose deux modes de
navigation : tactile et à l'aide des touches. Dans de
nombreux cas, vous pouvez appuyer sur une icône, un
champ, un menu ou un objet pour le sélectionner (ou le
désélectionner). Par exemple, vous pouvez ouvrir
l'application Fonction en appuyant une fois sur son icône
dans la bibliothèque d'applications. Toutefois, pour ouvrir
la bibliothèque d'applications, vous devez appuyer sur la
touche I.
Présentation
19
Au lieu d'appuyer sur une icône dans la bibliothèque
d'applications, vous pouvez également utiliser les touches
de curseur (=,\,<,>) pour mettre en surbrillance
l'application que vous souhaitez ouvrir, puis appuyer sur
E. Dans la bibliothèque d'applications, vous
pouvez aussi saisir la première lettre, ou les deux
premières, du nom d'une application pour sélectionner
cette dernière. Ensuite, appuyez sur l'icône de
l'application ou sur la touche E pour l'ouvrir.
Parfois, il est possible d'utiliser une touche ou une
combinaison de touches sur l'écran pour un même objet.
Par exemple, vous pouvez désélectionner une option à
bascule en appuyant deux fois dessus ou en utilisant les
touches fléchées pour sélectionner le champ, puis
appuyer sur le bouton tactile en bas de l'écran (dans ce
cas,
).
Notez que vous devez sélectionner tactilement un
élément, à l'aide de votre doigt ou d'un stylet capacitif.
Gestes tactiles
En plus de la sélection opérée en appuyant sur l'écran,
d'autres opérations associées à l'écran tactile sont à votre
disposition :
Pour passer rapidement d'une page à une autre,
effectuez un balayage rapide :
Placez un doigt sur l'écran et faites-le glisser
rapidement dans la direction souhaitée (vers le haut
ou vers le bas).
Pour faire un panoramique, faites glisser votre doigt
horizontalement ou verticalement sur l'écran.
Pour effectuer un zoom avant rapidement, effectuer un
pincement vers l'extérieur :
Placez le pouce et un doigt côte à côte sur l'écran et
écartez-les. Retirez-les de l'écran uniquement lorsque
vous avez atteint le niveau de zoom souhaité.
Pour effectuer un zoom arrière rapidement, effectuer un
pincement vers l'intérieur :
20
Présentation
Placez le pouce et un doigt sur l'écran écartés l'un de
l'autre, puis rapprochez-les. Retirez-les de l'écran
uniquement lorsque vous avez atteint le niveau de
zoom souhaité.
Notez qu'un zoom par pincement fonctionne uniquement
dans les applications comprenant une fonction de zoom
(tracés de graphiques, par exemple). Dans les autres
applications, l'opération de pincement ne fonctionne pas
ou produit d'autres effets. Par exemple, dans l'application
Tableur, tout pincement change la largeur d'une colonne
ou la hauteur d'une ligne.
Présentation
21
Le clavier
Les numéros de la légende ci-dessous font référence aux
parties du clavier décrites dans l'illustration de la page
suivante.
Numéro Fonction
22
1
Ecran LCD tactile : 320 × 240 pixels
2
Menu tactile contextuel
3
Touches d'applications HP
4
Vue d'accueil et paramètres des
préférences
5
Fonctions mathématiques et scientifiques
courantes
6
Touches ALPHA et Shift
7
Touche de démarrage, d'annulation et
d'arrêt
8
Catalogues de listes, de matrices, de
programmes et de remarques
9
Touche de dernière réponse (Ans)
10
Touche Entrée
11
Touche de retour arrière et de suppression
12
Touche Menu (et Coller)
13
Touche CAS (et préférences du CAS)
14
Touche Vue (et Copier)
15
Touche d'échappement (et Effacer)
16
Touche d'aide
17
Touches de direction (pour déplacer le
curseur)
Présentation
1
2
17
16
3
4
5
15
14
13
12
11
10
6
7
9
8
Menu contextuel
Un menu contextuel occupe la ligne en bas de l'écran.
Les options disponibles dépendent du contexte, c'est-àdire de la vue dans laquelle vous vous trouvez. Notez que
les options de menu sont activées tactilement.
Présentation
23
Le menu contextuel comprend deux types de boutons :
•
Bouton de menu : permet d'afficher un menu
contextuel. Ces boutons disposent de coins supérieurs
carrés (par exemple,
dans l'illustration cidessus).
•
Bouton de commande : permet de lancer une
commande. Ces boutons disposent de coins arrondis
(par exemple,
dans l'illustration ci-dessus).
Touches de saisie et de modification
Les touches de saisie et de modification principales sont
les suivantes :
24
Touches
Fonction
Nàr
Permet de saisir des chiffres.
O ou J
Annule l'opération en cours ou
efface la ligne de saisie.
E
Valide une entrée ou exécute une
opération. Dans un calcul, E
agit comme « = ». Lorsque
ou
apparaît comme une
touche de menu, la fonction de
E est identique à celle de
ou
.
Q
Permet d'entrer un nombre négatif.
Par exemple, pour entrer –25,
appuyez sur Q25. Remarque :
cette opération est différente de
celle effectuée à l'aide de la touche
de soustraction (w).
F
Modèle mathématique : affiche
une palette de modèles préconfigurés représentant des expressions
arithmétiques courantes.
Présentation
Touches
Fonction (Suite)
d
Entre la variable indépendante
(c'est-à-dire, X, T, ou N, selon
l'application actuellement active).
Sv
Palette de relations : affiche une
palette d'opérateurs de comparaison et booléens.
Sr
Palette de symboles spéciaux :
affiche une palette de caractères
grecs et mathématiques courants.
Sc
Insère automatiquement le symbole
des degrés, des minutes ou des secondes, selon le contexte.
C
Retour arrière. Supprime le caractère se trouvant à gauche du curseur. Cette touche permet
également de rétablir les valeurs
par défaut du champ sélectionné, le
cas échéant.
SC
Suppression. Supprime le caractère
se trouvant à droite du curseur.
SJ
Efface toutes les données affichées
à l'écran (y compris l'historique).
Sur un écran de configuration, par
exemple Configuration du tracé,
restaure tous les paramètres par
défaut.
(Effacer)
<>=\
Présentation
Touches de curseur : permettent de
déplacer le curseur sur l'écran.
Appuyez sur S\ pour déplacer
le curseur à la fin d'un menu ou
d'un écran, ou sur S= pour le
déplacer vers le début. (ces touches
représentent les touches de directions.)
25
Touches
Fonction (Suite)
Sa
Affiche tous les caractères
disponibles. Pour supprimer un
caractère, sélectionnez-le à l'aide
des touches de curseur, puis
appuyez sur
. Pour
sélectionner plusieurs caractères,
sélectionnez-en un, appuyez sur
, puis continuez ainsi avant
d'appuyer sur
. Il existe de
nombreuses pages de caractères.
Vous pouvez passer à un bloc
Unicode spécifique en appuyant sur
, puis en sélectionnant le
bloc. Vous pouvez également
passer rapidement d'une page à
une autre.
Touches préfixes
Il existe deux touches préfixes qui vous permettent
d'accéder aux opérations et aux caractères inscrits au bas
des touches : S et A.
26
Touche
Fonction
S
Appuyez sur S pour accéder
aux opérations imprimées en bleu
sur les touches. Par exemple, pour
accéder aux paramètres de la vue
d'accueil, appuyez sur SH.
Présentation
Touche
Fonction (Suite)
A
Appuyez sur A pour accéder
aux caractères imprimés en orange
sur les touches. Par exemple, pour
saisir Z dans la vue d'accueil,
appuyez sur A, puis sur y.
Pour saisir une lettre en minuscule,
appuyez sur AS, puis sur la
lettre concernée. Dans la vue
du CAS, la combinaison A avec
une autre touche donne une lettre
en minuscule, et la combinaison
AS avec une autre lettre
donne une lettre en majuscule.
Ajout de texte
Le texte que vous pouvez entrer directement est indiqué
par les caractères orange apparaissant sur les touches. Il
est possible d'entrer ces caractères uniquement en
appuyant sur les touches A et S. Il est possible
d'entrer des caractères en majuscules et en minuscules, la
méthode étant inverse dans la vue du CAS et dans la vue
d'accueil.
Touches
Effet dans la vue
d'accueil
Effet dans la vue
du CAS
A
Met le caractère suivant
en majuscule.
Met le caractère suivant
en minuscule.
AA Mode verrouillage : met Mode verrouillage : met
tous les caractères en
tous les caractères en
minuscules jusqu'à la
majuscules jusqu'à la
réinitialisation du mode. réinitialisation du mode.
S
Lorsque le mode majuscule est verrouillé, met le
caractère suivant en
minuscule.
Lorsque le mode minuscule est verrouillé, met le
caractère suivant en
majuscule.
AS Met le caractère suivant Met le caractère suivant
en minuscule.
Présentation
en majuscule.
27
Touches
Effet dans la vue
d'accueil (Suite)
Effet dans la vue
du CAS (Suite)
AS Mode verrouillage : met Mode verrouillage : met
tous les caractères en
tous les caractères en
A
majuscules jusqu'à la
minuscules jusqu'à la
réinitialisation du mode. réinitialisation du mode.
S
Lorsque le mode minuscule est verrouillé, met le
caractère suivant en
majuscule.
Lorsque le mode majuscule est verrouillé, met le
caractère suivant en
minuscule.
cule est verrouillé, met
tous les caractères en
majuscules jusqu'à la
réinitialisation du mode.
Lorsque le mode majuscule est verrouillé, met
tous les caractères en
minuscules jusqu'à la
réinitialisation du mode.
Réinitialise le mode de
verrouillage majuscule.
Réinitialise le mode de
verrouillage minuscule.
AA Réinitialise le mode de
verrouillage minuscule.
AA
Réinitialise le mode de
verrouillage majuscule.
SA Lorsque le mode minus-
A
Vous pouvez également entrer du texte (et tout autre
caractère) en affichant la palette de caractères :
Sa.
Touches mathématiques
Les fonctions mathématiques les plus courantes disposent
de leurs propres touches sur le clavier (ou une
combinaison de touches avec S).
Exemple 1 : Pour calculer SIN(10), appuyez sur
e10 , puis sur E. La réponse s'affichant est la
suivante –0.544… (si votre paramètre de mesure
d'angle est défini sur Radians).
Exemple 2 : Pour trouver la racine carrée de 256,
appuyez sur Sj 256, puis sur la touche E.
La réponse qui s'affiche est 16. Notez que la touche S
déclenche l'opérateur représenté en bleu sur la prochaine
touche sur laquelle vous appuyez (dans ce cas √ sur la
touche j).
28
Présentation
Les fonctions mathématiques non représentées sur le clavier
sont disponibles dans les menus Math, CAS et Catlg (voir
chapitre 21, “Fonctions et commandes”, qui commence à la
page 371).
Notez que l'ordre dans lequel vous entrez les opérandes
et les opérateurs est déterminé par le mode de saisie. Par
défaut, le mode de saisie est Livre, ce qui signifie que vous
entrez les opérandes et les opérateurs comme vous le
feriez si vous écriviez l'expression sur papier. Si votre
mode de saisie préféré est RPN (Reverse Polish Notation,
notation polonaise inverse), l'ordre de saisie est différent.
(Voir chapitre 2, “RPN (Reverse Polish Notation –
Notation polonaise inversée)”, qui commence à la page
55.)
Modèle
mathématiqu
e
Présentation
La touche de modèle
mathématique (F) vous
permet d'insérer la structure des
calculs les plus courants (ainsi
que des vecteurs, des matrices et
des nombres hexadécimaux). Elle affiche une palette de
structures préconfigurées auxquelles vous ajoutez les
constantes, variables, etc. Il vous suffit d'appuyer sur le
modèle de votre choix (ou de le sélectionner à l'aide des
touches fléchées), puis d'appuyer sur la touche E.
Entrez ensuite les composants nécessaires pour terminer le
calcul.
29
Exemple : supposons que vous souhaitez trouver la
racine cubique de 945 :
1. Dans la vue d'accueil, appuyez sur F.
2. Sélectionnez
.
La structure de votre calcul apparaît alors sur la ligne
de saisie :
3. Chaque zone du modèle doit être complétée :
3>945
4. Appuyez sur la touche E pour afficher le
résultat : 9.813...
La palette de modèles peut vous permettre de gagner du
temps, en particulier avec les calculs d'analyse.
Vous pouvez afficher la palette à tout moment lors de la
définition d'une expression. En d'autres termes, vous
n'êtes pas obligé de commencer avec un modèle. Au
contraire, vous pouvez intégrer un ou plusieurs modèles à
tout moment lors de la définition d'une expression.
Raccourcis
mathématiqu
es
Tout comme le modèle
mathématique, il existe d'autres
écrans similaires qui offrent une
palette de caractères spéciaux.
Par exemple, lorsque vous
appuyez sur Sr la palette de symboles spéciaux
s'ouvre (comme illustré à droite). Sélectionnez un
caractère en appuyant dessus (ou faites défiler l'écran
jusqu'au caractère, puis appuyez sur la touche E).
Une palette similaire, la palette de
relations, s'affiche si vous appuyez sur
Sv. La palette affiche les
opérateurs utiles pour les mathématiques
et la programmation. De nouveau, il vous
suffit d'appuyer sur le caractère de votre choix.
d fait partie des autres touches de raccourcis
mathématiques. Le fait d'appuyer sur cette touche permet
d'insérer X, T, ou N selon l'application que vous utilisez.
30
Présentation
(Ceci est expliqué plus en détail dans les chapitre
décrivant les applications.)
De même, le fait d'appuyer sur Sc permet d'entrer
un caractère de degrés, de minutes ou de secondes. Cette
touche entre le symbole ° si aucun symbole de degrés ne
fait partie de votre expression. Elle entre ′ si l'entrée
précédente est une valeur exprimée en degrés, et ″ si
l'entrée précédente est une valeur exprimée en minutes.
Ainsi :
36Sc40Sc20Sc
renvoie 36°40′20″. Pour plus d'informations, reportezvous à la section « Nombres hexadécimaux », page 32.
Fractions
La touche de fraction (c) permet de parcourir trois
types d'affichages sous forme de fractions. Si la réponse
actuelle est la fraction décimale 5.25, le fait d'appuyer
sur c convertit la réponse en la fraction courante 21/
4. Si vous appuyez une nouvelle fois sur c, la réponse
est convertie en un nombre mixte (5 + 1/4). Si vous
appuyez une nouvelle fois sur cette touche, l'écran revient
à la fraction décimale (5.25).
Lorsque la calculatrice
HP Prime n'est pas en
mesure d'obtenir des
résultats exacts, elle
fournit une
représentation
approximative des
fractions et des nombres
mixtes. Par exemple, entrez 5 pour afficher la
représentation approximative décimale 2.236...
------------------ , puis de
Appuyez une fois sur c pour obtenir 219602
98209
--------------- . Appuyez une troisième
nouveau pour obtenir 2 + 23184
98209
fois sur c pour revenir à la représentation décimale
initiale.
Présentation
31
Nombres
hexadécimau
x
Un résultat décimal peut être affiché en format
hexadécimal, c'est-à-dire en unités subdivisées en
groupes de 60. Cela concerne les degrés, les minutes et
les secondes ainsi que les heures, les minutes et les
11secondes. Par exemple, entrez ----pour obtenir le résultat
8
décimal 1.375. Appuyez alors sur S c pour
obtenir 1°22′ 30. Appuyez de nouveau sur S c
pour revenir à la représentation décimale.
Lorsqu'il est impossible d'obtenir un résultat exact, la
calculatrice HP Prime fournit la meilleure approximation
possible. Entrez 5 pour obtenir l'approximation
décimale 2.236… Appuyez sur S c pour obtenir
2°14′ 9.84472.
Notez que les entrées de degrés et de minutes doivent être
des entiers, et que les entrées de minutes et de secondes
doivent être positives. Les nombres décimaux ne sont pas
autorisés, sauf pour les secondes.
Notez également que la
calculatrice HP Prime
traite une valeur au
format hexadécimal
comme une entité
unique. Ainsi, toute
opération exécutée sur
une valeur
hexadécimale est effectuée sur toute la valeur. Par
exemple, si vous entrez 10°25′ 26″ 2, l'ensemble de la
valeur est élevé au carré, pas seulement le composant des
secondes. Dans ce cas, le résultat est le suivant :
108°39′ 26.8544″ .
Touche EEX
(puissances
de 10)
32
Des nombres comme 5 10 4 et 3.21 10–7 sont écrits en
notation scientifique, c'est-à-dire avec des puissances de
dix. Ces nombres sont plus faciles à manipuler que
50 000 ou 0.000 000 321. Pour entrer de tels nombres,
utilisez la fonctionnalité B. Cette méthode est plus
facile que d'utiliser s10k.
Présentation
Exemple : supposons que vous souhaitez procéder à un
calcul. 4 10 –13 6 1023
---------------------------------------------------3 10
–5
Sélectionnez tout d'abord Scientifique comme
format de nombre.
1. Ouvrez la fenêtre Paramètres accueil.
SH
2. Sélectionnez
Scientifique
dans le menu
Format nombre.
3. Revenez à la vue
d'accueil : H
4. Entrez 4BQ13
s 6B23n 3BQ5.
5. Appuyez sur
E.
Le résultat est
8.0000E15, ce qui
équivaut à
8 × 1015.
Menus
Un menu vous permet de
choisir entre plusieurs
éléments. Comme illustré
ci-contre, certains menus
comprennent des sousmenus et des sous sousmenus.
Pour sélectionner
une option d'un
menu
Présentation
Il existe deux manières de sélectionner un élément dans
un menu :
•
En appuyant directement dessus et
33
•
En utilisant les touches fléchées pour sélectionner
l’élément de votre choix, puis en appuyant sur
ou sur la touche E
Notez qu'il est possible d'activer le menu de boutons
figurant en bas de l'écran uniquement en appuyant
dessus.
Raccourcis
Pour fermer un
menu
•
Lorsque vous êtes en haut du menu, appuyez sur =
pour en afficher immédiatement le dernier élément.
•
Lorsque vous êtes en bas du menu, appuyez sur \
pour en afficher immédiatement le premier élément.
•
Appuyez sur S\ pour aller directement en bas
du menu.
•
Appuyez sur S= pour aller directement en haut
du menu.
•
Entrez les premiers caractères du nom de l'élément
pour passer directement à celui-ci.
•
Entrez le numéro de l'élément affiché dans le menu
pour passer directement à l'élément correspondant.
Un menu se ferme automatiquement lorsque vous y
sélectionnez un élément. Si vous souhaitez fermer un
menu sans sélectionner d'élément, appuyez sur O ou
J.
Menus Boîte à outils
Les menus Boîte à outils (D) sont un ensemble de menus
proposant des fonctions et commandes utiles pour les
mathématiques et la programmation. Les menus Math,
CAS et Catlg offrent plus de 400 fonctions et
commandes. Les éléments de ces menus sont décrits en
détail dans le chapitre 21, “Fonctions et commandes”, qui
commence à la page 371.
Formulaires de saisie
Un formulaire de saisie est un écran qui propose un ou
plusieurs champs dans lesquels vous devez saisir des
34
Présentation
données ou sélectionner une option. C'est ce qu'on
appelle aussi une « boîte de dialogue ».
•
Si un champ vous permet de saisir les données de
votre choix, vous pouvez le sélectionner, ajoutez vos
données, puis appuyez sur
. (Il n’est pas
nécessaire d'appuyer tout d'abord sur
.)
•
Si un champ vous permet de sélectionner un élément
dans un menu, vous pouvez appuyer dessus (sur le
champ ou sur le nom du champ), appuyer une
nouvelle fois dessus pour afficher les options, puis
appuyer sur l'élément de votre choix. (Vous pouvez
également choisir un élément d'une liste ouverte en
appuyant sur les touches de curseur ou sur la
touche E lorsque l'option de votre choix est
sélectionnée.)
•
S'il s'agit d'un champ à bascule (c'est-à-dire s'il est
possible de le sélectionner ou de le désélectionner),
appuyez une fois dessus pour le sélectionner, puis
appuyez à nouveau dessus pour sélectionner l'autre
option. (Vous avez aussi la possibilité de sélectionner
le champ et d'appuyer sur
.)
L'illustration ci-contre
présente un formulaire
de saisie avec les trois
types de champ
possibles : Nom de la
calculatrice,
correspondant à un
champ de saisie de
données libre, Taille de policeoffrant un menu d'options
et Affichage Livre, qui correspond à un champ à
bascule.
Restauration
des champs
de formulaire
de saisie
Présentation
Pour restaurer les valeurs par défaut d'un champ,
sélectionnez le champ, puis appuyez sur C. Pour
restaurer les valeurs par défaut de tous les champs,
appuyez sur SJ (Effacer).
35
Paramètres généraux du système
Les paramètres généraux du système correspondent aux
valeurs déterminant la présentation des fenêtres, le format
des nombres, l'échelle des tracés, les unités utilisées par
défaut dans les calculs, etc.
Il existe deux écrans de paramètres généraux du
système : Paramètres accueil et CAS. L'écran Paramètres
accueil contrôle la vue d'accueil et les applications.
L'écran CAS contrôle la façon dont les calculs sont
effectués dans le système de calcul formel. L'écran CAS
est abordé dans le chapitre 3.
Bien que l'écran Paramètres accueil contrôle les
applications, vous pouvez remplacer certains de ces
paramètres après avoir accédé à une application. Par
exemple, vous pouvez définir l'unité d'angle sur Radians
dans l'écran Paramètres accueil, mais choisir l'option
Degrés dans l'application Polaire. L'unité d'angle reste en
degrés jusqu'à ce que vous ouvriez une autre application
dans laquelle une autre mesure d'angle est définie.
Paramètres accueil
Vous utilisez le
formulaire de saisie
Paramètres accueil
pour spécifier les
paramètres de la vue
d'accueil (et les
paramètres par défaut
des applications).
Appuyez sur SH (Paramètres) pour ouvrir le
formulaire de saisie Paramètres accueil. Il existe
quatre pages de paramètres.
36
Présentation
Page 1
Paramètre
Options
Unité
d'angle
Degrés :360 degrés sur un cercle.
Radians :2 radians sur un cercle.
Le mode d'angle sélectionné est valable
à la fois dans la vue d'accueil et dans
l'application en cours. Ainsi, les résultats des calculs trigonométriques effectués dans l'application en cours et dans
la vue d'accueil sont identiques.
Format
nombre
Le format numérique défini sera utilisé
dans tous les calculs de la vue
d'accueil.
Standard : précision maximale.
Fixe : affiche les résultats arrondis en
fonction du nombre de positions décimales. Si vous choisissez cette option,
un nouveau champ apparaît, dans
lequel vous devez entrer le nombre de
positions décimales. Par exemple,
123.456789 devient 123.46 au format Fixe 2.
Scientifique :les résultats affichés
comprennent un exposant à un chiffre à
gauche du point décimal, ainsi que le
nombre de positions décimales spécifié.
Par exemple, 123.456789 devient
1.23E2 au format Scientifique 2.
Présentation
37
Paramètre
Options (Suite)
Ingénierie : les résultats affichés
comprennent un exposant qui est un
multiple de 3 et le nombre spécifié
de chiffres significatifs après le
premier. Exemple : 123.456E7
devient 1.23E9 au format Ingénierie 2.
Entrée
Livre : pour entrer une expression,
vous devez procéder comme si vous
écriviez sur une feuille de papier (certains arguments apparaissant les uns
en dessous des autres). En d'autres
termes, la saisie peut s'étendre sur
deux dimensions.
Algébrique: la saisie d'une expression se fait sur une seule ligne.
L'entrée ne peut être autre qu'unidimensionnelle.
RPN : Reverse Polish Notation Notation polonaise inversée. Les
arguments d'une expression sont
saisis en premier lieu, suivis de
l'opérateur. L'entrée d'un opérateur
évalue automatiquement les éléments
déjà saisis.
Entiers
38
Définit la base par défaut pour l'arithmétique des entiers : Binaire, Octale,
Décimale ou Hexadécimale. Vous
pouvez également définir le nombre
de bits par entier et si les entiers doivent être signés ou non.
Présentation
Paramètre
Options (Suite)
Complexe
Choisissez l'un des deux formats
suivants pour afficher les nombres
complexes : (a,b) ou a+b*i.
Une case à cocher sans nom se trouve
à droite de ce champ. Cochez-la si
vous souhaitez autoriser les résultats
en nombres complexes à partir d'une
entrée en nombres réels.
Langue
Sélectionnez la langue de votre choix
pour les menus, les formulaires de
saisie et l'aide en ligne.
Séparateur
décimal
Point ou Virgule. Affiche un
nombre au format 12456.98 (mode
point) ou 12456,98 (mode virgule). Le
mode point utilise des virgules pour
séparer les éléments des listes et des
matrices, ainsi que pour séparer les
arguments des fonctions. Le mode
virgule utilise des points-virgules
comme séparateur dans ces mêmes
cas.
Paramètre
Options
Taille de
police
Choisissez la police de petite, moyenne ou grande taille pour l'écran
général.
Nom de la
calculatrice
Attribuez un nom à la calculatrice.
Page 2
Présentation
39
Paramètre
Options (Suite)
Affichage
Livre
Si ce paramètre est sélectionné, les
expressions et les résultats sont affichés au format Livre (tel que dans un
livre). S'il n'est pas sélectionné, les
expressions et les résultats s'affichent
au format algébrique (c'est-à-dire,
dans un format unidimensionnel). Par
exemple, 46 52 s'affiche
[[4,5],[6,2]] au format algébrique.
Affichage
Menu
Ce paramètre détermine si les
commandes des menus Math et CAS
sont présentées de manière détaillée
ou sous forme de raccourcis
mathématique courants. Par défaut,
les noms descriptifs des fonctions sont
sélectionnés. Si vous préférez que les
fonctions soient présentées sous forme
de raccourcis mathématiques,
décochez cette case.
Heure
Définissez l'heure, puis choisissez l'un
des formats suivants : 24 heures ou
AM–PM. La case à cocher se trouvant à
droite vous permet de choisir si vous
souhaitez afficher ou masquer l'heure
sur la barre de titre des écrans.
Date
Définissez la date, puis choisissez l'un
des formats suivants :AAAA/MM/JJ,
JJ/MM/AAAA ou MM/JJ/AAAA.
Thème de
couleur
Clair : texte noir sur un arrière-plan
clair
Foncé : texte blanc sur un arrière-
plan foncé
A droite se trouve une option vous permettant de sélectionner une couleur
pour les nuances.
40
Présentation
Page 3
La page 3 du formulaire de saisie Paramètres accueil
est destinée à la configuration du mode examen. Ce
mode permet de désactiver certaines fonctions de la
calculatrice durant une période définie. Cette
désactivation est contrôlée par un mot de passe. Cette
fonctionnalité s'adresse principalement aux surveillants
d'examens et aux personnes devant s'assurer que les
étudiants utilisent la calculatrice de manière appropriée.
Elle est décrite en détail dans le chapitre 4, “Mode
examen”, qui commence à la page 73.
Page 4
La page 4 du formulaire de saisie Paramètres accueil
s'applique à la configuration de votre calculatrice
HP Prime de sorte qu'elle soit compatible avec le kit sans
fil HP Prime. Pour plus d'informations, consultez le site
www.hp.com/support.
Spécification d'un paramètre accueil
Cet exemple explique comment remplacer le format
numérique par défaut (Standard) par le format
Scientifique avec deux positions décimales.
1. Appuyez sur
SH
(Paramètres) pour
ouvrir le formulaire
de saisie
Paramètres
accueil.
Le champ Unité
d'angle est sélectionné.
2. Appuyez sur Format nombre (sur l'intitulé du
champ ou sur le champ lui-même). Le champ est ainsi
sélectionné. (Vous pouvez également le sélectionner
en appuyant sur \.)
Présentation
41
3. Appuyez de
nouveau sur Format
nombre. Un menu
d'options de format
numérique s'affiche.
4. Appuyez sur
Scientifique.
L'option est alors
sélectionnée et le menu se ferme. (Vous pouvez
également choisir un élément en appuyant sur les
touches de curseur ou sur la touche E lorsque
l'option de votre choix est sélectionnée.)
5. Notez qu'un nombre
apparaît à droite du
champ Format
nombre. Il s'agit
du nombre de
positions décimales
actuellement défini.
Pour redéfinir le
nombre sur 2, appuyez deux fois dessus, puis
appuyez sur 2 dans le menu qui s'affiche.
6. Appuyez sur H pour revenir à la vue d'accueil.
Calculs mathématiques
Les opérations mathématiques les plus courantes sont
accessibles à partir du clavier (voir « Touches
mathématiques », page 28). Il est possible d'accéder au
reste des fonctions mathématiques via plusieurs menus
(voir « Menus », page 33).
Notez que la calculatrice HP Prime représente tous les
nombres inférieurs à 1 × 10–499 comme un zéro. Le plus
grand nombre pouvant être affiché est 9.99999999999 ×
10499. Les résultats supérieurs prendront la forme de ce
nombre.
42
Présentation
Par où
commencer
?
La vue d'accueil (H) est la vue de base de la
calculatrice. Vous pouvez y effectuer tous vos calculs non
symboliques. Vous pouvez également effectuer des calculs
dans la vue du CAS, qui utilise le système de calcul formel
(voir le chapitre 3, “Système de calcul formel (CAS)”, qui
commence à la page 63). En fait, vous pouvez utiliser les
fonctions du menu CAS (l'un des menus Boîte à outils)
dans une expression que vous entrez dans la vue
d'accueil, et utiliser les fonctions du menu Math (un autre
menu des menus Boîte à outils) dans une expression que
vous entrez dans la vue du CAS.
Sélection d'un type d'entrée
Le premier choix que vous devez faire est celui du style
d'entrée. Voici les trois types disponibles :
•
Livre
Pour entrer une
expression, vous
devez procéder
comme si vous écriviez sur une feuille de papier
(certains arguments apparaissant les uns en dessous
des autres). En d'autres termes, la saisie peut s'étendre
sur deux dimensions, comme dans l'exemple cidessus :
•
Algébrique
La saisie d'une
expression se fait sur
une seule ligne.
L'entrée ne peut être autre qu'unidimensionnelle.
•
RPN (Reverse Polish Notation - Notation polonaise
inversée). [Non disponible dans la vue du CAS.]
Les arguments d'une expression sont saisis en premier
lieu, suivis de l'opérateur. L'entrée d'un opérateur
évalue automatiquement les éléments déjà saisis.
L'entrée d'une expression à deux opérateurs (comme
dans l'exemple ci-dessus) comporte donc deux étapes,
une par opérateur.
Présentation
43
Etape 1 : 5 h : le logarithme naturel de 5 est
calculé et affiché dans l'historique.
Etape 2 : Szn : est entré en tant que
diviseur et appliqué au résultat précédent.
Vous trouverez de plus amples renseignements sur le
mode RPN dans le chapitre 2, “RPN (Reverse Polish
Notation – Notation polonaise inversée)”, qui
commence à la page 55.
Notez que dans la page 2 de l'écran Paramètres
accueil, vous pouvez spécifier si vous souhaitez afficher
vos calculs au format Livre ou non. Ceci se rapporte à la
présentation de vos calculs dans la section d'historique
des vues d'accueil et du CAS. Il s'agit d'un paramètre
différent du paramètre Entrée abordé ci-dessus.
Saisie d'expressions
Les exemples qui suivent partent du principe que le mode
de saisie est Livre.
•
Une expression peut contenir des nombres, des
fonctions et des variables.
•
Pour entrer une fonction, appuyez sur la touche
appropriée ou ouvrez un menu Boîte à outils, puis
sélectionnez la fonction. Vous pouvez également
entrer un nom de fonction à l'aide des touches
alphanumériques.
•
Une fois l'expression saisie, appuyez sur la touche
E pour l'évaluer.
Si vous faites une erreur durant la saisie d’une expression,
vous pouvez :
44
•
supprimer le caractère se trouvant à gauche du
curseur en appuyant sur C ;
•
supprimer le caractère se trouvant à droite du curseur
en appuyant sur SC ;
•
effacer toute la ligne de saisie en appuyant sur O
ou J.
Présentation
Exemple
2
23 – 14 8
Calculez ---------------------------- ln 45
–3
R23jw14S
j8>>nQ3
>h45E
Cet exemple représente
un nombre de points
importants à savoir :
Parenthèses
•
Importance des
délimiteurs (parenthèses, par exemple)
•
Mode de saisie des nombres négatifs
•
Utilisation de la multiplication implicite et explicite
Comme l'indique l'exemple ci-dessus, des parenthèses
sont automatiquement ajoutées pour encadrer les
arguments des fonctions (LN(), par exemple). Toutefois,
vous devrez ajouter manuellement des parenthèses, en
appuyant sur R, pour encadrer un groupe d'objets
que vous souhaitez utiliser comme une seule unité. Les
parenthèses permettent d'éviter toute ambiguïté
arithmétique. Dans l'exemple ci-dessus, nous avons
souhaité diviser tout le numérateur par -3, ce dernier
étant alors entièrement encadré par des parenthèses.
Sans les parenthèses, seul 14√8 aurait été divisé par –3.
Les exemples suivants présentent l'utilisation des
parenthèses, ainsi que l'utilisation des touches de curseur
pour quitter un groupe d'objets mis entre parenthèses.
Présentation
Données saisies...
Calcul
effectué …
e 45+Sz
sin 45 +
e45>+Sz
sin 45 +
Sj85 >s 9
85 9
Sj85s9
85 9
45
Priorité algébrique
La calculatrice HP Prime effectue les calculs en fonction
de l'ordre de priorité suivant. Les fonctions ayant le même
ordre de priorité sont évaluées de gauche à droite.
1. Expressions entre parenthèses. Les parenthèses
emboîtées sont évaluées de l'intérieur vers l'extérieur.
2. !, √, réciproque, racine carrée
3. racine nième
n
4. Puissance, 10
5. Négation, multiplication, division et modulo
6. Addition et soustraction
7. Opérateurs de relation (<, >, ≤, ≥, ==, ≠, =)
8. AND et NOT
9. OR et XOR
10.Argument à gauche de | (où)
11.Affecter à une variable (:=)
Nombres
négatifs
Il est préférable d'appuyer sur Q pour commencer un
nombre négatif ou pour insérer un signe négatif. Si, au lieu
de cela, vous appuyez sur w, dans certains cas, cela
sera interprété comme une opération pour soustraire le
prochain nombre que vous saisirez du dernier résultat.
(Cette opération est expliquée dans la section « Pour
réutiliser le dernier résultat », page 48.)
Pour élever un nombre négatif à une puissance, mettez-le
entre parenthèses. Par exemple, (–5)2 = 25, tandis que –52
= –25.
Multiplication
s explicite et
implicite
46
Une multiplication implicite se produit lorsque deux
opérandes ne sont séparés par aucun opérateur. Par
exemple, si vous entrez AB, le résultat est A*B. Notez
que, dans l'exemple de la page 45, nous avons entré
14Sk8 sans l'opérateur de multiplication
après 14. A des fins de clarté, la calculatrice ajoute
l'opérateur à l'expression dans l'historique, mais cela
n'est pas forcément nécessaire lorsque vous entrez une
Présentation
expression. Toutefois, vous pouvez entrer l'opérateur si
vous le souhaitez (comme dans les exemples de la
page 45). Le résultat sera le même.
Résultats
longs
Si le résultat est trop long ou grand pour s'afficher
entièrement (par exemple, une matrice comprenant de
nombreuses lignes), sélectionnez-le, puis appuyez sur
. Le résultat s'affiche alors en mode plein écran.
Vous pouvez ensuite appuyer sur = et \ (ainsi que >
et <) pour faire défiler les parties du résultat qui ne sont
pas visibles. Appuyez sur
pour revenir à la vue
précédente.
Réutilisation des expressions et résultats précédents
Le fait de pouvoir récupérer et réutiliser une expression
offre un moyen rapide de répéter un calcul dont les
paramètres ne nécessitent que quelques changements
mineurs. Vous pouvez récupérer et réutiliser toute
expression figurant dans l'historique. Il vous est également
possible de récupérer et de réutiliser tout résultat figurant
dans l'historique.
Pour récupérer une expression et l'insérer dans la ligne de
saisie à des fins de modification, procédez à l'une des
opérations suivantes :
•
Appuyez deux fois sur l'expression, ou
•
Utilisez les touches de curseur pour sélectionner
l'expression, puis appuyez sur cette dernière ou
sur
.
Pour récupérer un résultat et l'insérer dans la ligne de
saisie, utilisez les touches de curseur pour le sélectionner,
puis appuyez sur
.
Si l'expression ou le résultat de votre choix ne s'affiche
pas, appuyez de façon répétée sur = pour parcourir les
entrées et afficher celles masquées. Vous pouvez aussi
faire glisser l'écran pour faire rapidement défiler
l'historique.
Présentation
47
CONSEIL
Utilisation du
Presse-papiers
Lorsque vous appuyez sur S=, vous êtes directement
redirigé vers la toute première entrée de l'historique,
tandis que lorsque vous appuyez sur S\, vous êtes
redirigé vers l'entrée la plus récente.
Vos quatre dernières expressions sont toujours copiées
dans le Presse-papiers et il est possible de facilement les
récupérer en appuyant sur SZ. Le Presse-papiers
s'ouvre alors et vous permet de choisir rapidement
l'expression de votre choix.
Notez que les expressions sont disponibles dans le Pressepapiers, contrairement aux résultats. Notez également
que les quatre dernières expressions restent dans le
Presse-papiers, même si vous avez effacé l'historique.
Pour réutiliser le
dernier résultat
CONSEIL
Appuyez sur S+
(Ans) pour récupérer la
dernière réponse
obtenue afin de l'utiliser
dans un nouveau calcul.
Ans apparaît sur la ligne de saisie. Il s'agit d'un raccourci
représentant la dernière réponse ; il peut être intégré à
une nouvelle expression. Vous pouvez ensuite ajouter
d'autres composants au calcul (opérateurs, nombres,
variables, etc.) afin de créer un nouveau calcul.
Vous n'avez pas à sélectionner Ans pour l'intégrer à un
nouveau calcul. Lorsque vous appuyez sur une touche
d'opérateur binaire pour commencer un nouveau calcul,
Ans est automatiquement inséré au début de la ligne de
saisie en tant que premier composant du nouveau calcul.
Par exemple, pour multiplier la dernière réponse par 13,
entrez S+ s13E. Mais les deux
premières pressions de touches ne sont pas nécessaires.
Il vous suffit de saisir s13E.
La variable Ans est en permanence mémorisée de
manière précise, tandis que les résultats figurant dans
l'historique ont la précision déterminée par le paramètre
Format nombre actuel (voir page 37). En d'autres termes,
48
Présentation
lorsque vous récupérez le nombre affecté à Ans, vous
obtenez le résultat de manière précise, mais lorsque vous
récupérez un nombre à partir de l'historique, vous
obtenez exactement ce qui était affiché.
Vous pouvez répéter le calcul précédent. Pour cela, il vous
suffit d'appuyer sur la touche E. Cela peut s'avérer
utile si le précédent calcul impliquait Ans. Par exemple,
supposons que vous souhaitez calculer la racine nième
de 2 lorsque n correspond à 2, 4, 8, 16, 32, etc.
1. Calculez la racine carrée de 2.
Sj2E
2. Saisissez alors √Ans.
SjS+E
La racine quatrième de 2 est alors calculée.
3. Appuyez sur la
touche E à
plusieurs reprises.
Chaque fois que
vous appuyez sur
cette touche, la
racine correspond
au double de la
racine précédente. La dernière réponse affichée dans
l'illustration de droite est 32 2 .
Pour réutiliser une
expression ou un
résultat à partir
du CAS
Lorsque vous utilisez la vue d'accueil, vous pouvez récupérer une expression ou un résultat à partir du CAS en
appuyant sur Z, puis en sélectionnant Obtenir
depuis le système de calcul formel. Le CAS
s'ouvre. Appuyez sur = ou \ jusqu'à ce que l'élément
que vous souhaitez récupérer soit sélectionné, puis appuyez sur la touche E. L'élément sélectionné est alors copié à l'emplacement du curseur dans la vue
d'accueil.
Mémorisation d'une valeur dans une variable
Vous pouvez mémoriser une valeur dans une variable
(c'est-à-dire, assigner une valeur à une variable). Lorsque
Présentation
49
vous souhaitez utiliser cette valeur dans un calcul, vous
pouvez y faire référence en utilisant le nom de la variable.
Vous pouvez créer vos propres variables ou utiliser les
variables intégrées de la vue d'accueil (nommées de A à
Z et ) et du CAS (nommées de a à z, ainsi que quelques
autres). Les variables du CAS peuvent être utilisées dans
les calculs effectués dans la vue d'accueil et les variables
de la vue d'accueil peuvent être utilisées dans les calculs
effectués dans le CAS. Il existe également des variables
d'applications intégrées et des variables de géométrie.
Ces variables peuvent aussi être utilisées dans les calculs.
Exemple : Pour attribuer 2 à la variable A :
Szj
AaE
Votre valeur mémorisée
apparaît telle que dans
l'illustration ci-contre. Si
vous souhaitez
multiplier votre valeur
mémorisée par 5, vous pouvez saisir :
Aas5E.
Vous pouvez également créer vos propres variables dans
la vue d'accueil. Par exemple, supposons que vous
souhaitez créer une variable nommée ME et y
attribuer 2. Vous devez saisir ce qui suit :
Szj
AQAcE
Un message s'affiche, vous demandant si vous souhaitez
créer une variable nommée ME. Appuyez sur
ou
sur la touche E pour poursuivre. Vous pouvez
désormais utiliser cette variable dans les calculs
ultérieurs : ME*3 renverra 29.6088132033, par
exemple.
Vous pouvez également créer des variables dans le CAS
de la même façon. Toutefois, les variables intégrées
du CAS doivent être saisies en minuscules. Cependant,
les variables que vous créez peuvent être en majuscules
ou en minuscules.
50
Présentation
Pour plus d'informations, consultez le chapitre 22,
“Variables”, qui commence à la page 515.
Tout comme les applications intégrées de la vue d'accueil
et du CAS, et les variables que vous créez, chaque
application dispose de variables auxquelles vous pouvez
accéder et que vous pouvez utiliser dans les calculs. Pour
plus d'informations, reportez-vous à la section « Variables
et fonctions d'applications », page 131.
Nombres complexes
Vous pouvez effectuer des opérations arithmétiques à
l'aide de nombres complexes. Il est possible d'entrer des
nombres complexes sous l'une des formes suivantes, où x
est la partie réelle, y la partie imaginaire et i la constante
imaginaire – 1 :
•
(x, y)
•
x + yi (sauf en mode RPN)
•
x – yi (sauf en mode RPN)
•
x + iy (sauf en mode RPN) ou
•
x – iy (sauf en mode RPN)
Pour saisir i :
•
Appuyez sur ASg
ou
•
Appuyez sur Sy
Il existe 10 variables intégrées permettant de mémoriser
des nombres complexes : Z0 à Z9. Vous pouvez
également attribuer un nombre complexe à une variable
que vous créez.
Pour mémoriser un
nombre complexe dans
une variable, entrez le
nombre complexe,
appuyez sur
,
entrez la variable à laquelle vous souhaitez attribuer le
Présentation
51
nombre complexe, puis appuyez sur la touche E.
Par exemple, pour mémoriser 2+3i dans la
variable Z6 :
R2o3>
Ay6E
Partage de données
En plus de vous donner accès à de nombreux types de
calculs mathématiques, la calculatrice HP Prime vous
permet de créer plusieurs objets qu'il est possible
d'enregistrer et d'utiliser autant de fois que vous le
souhaitez. Par exemple, vous pouvez créer des
applications, listes, matrices, programmes et remarques.
Vous pouvez également envoyer ces objets à d'autres
calculatrice HP Prime. Si un écran s'ouvre dans lequel
apparaît en tant qu'élément de menu, vous pouvez
sélectionner un élément sur cet écran pour l'envoyer à une
autre calculatrice HP Prime.
Utilisez l'un des
câbles USB fournis
pour envoyer des objets
Micro-A :
Micro-B :
expéditeur
destinataire
d'une calculatrice
HP Prime à une autre.
Il s'agit du câble USB micro-A/micro-B. Notez que les
connecteurs situés aux extrémités du câble USB sont
légèrement différents. L'extrémité du connecteur micro-A
est rectangulaire et celle du connecteur micro-B est
trapézoïdale. Pour partager des objets avec une autre
calculatrice HP Prime, le connecteur micro-A doit être
inséré dans le port USB de la calculatrice qui envoie les
données ; le connecteur micro-B doit être connecté au
port USB de la calculatrice qui les reçoit.
Procédure générale
La procédure générale pour le partage d'objets est la
suivante :
1. Accédez à l'écran répertoriant l'objet que vous
souhaitez envoyer.
Il s'agit de l'écran Bibliothèque d'applications pour
les applications, Catalogue de listes pour les listes,
52
Présentation
Catalogue de matrices pour les matrices, Catalogue
de programmes pour les programmes et Catalogue
de remarques pour les remarques.
2. Connectez le câble USB aux deux calculatrices.
Le connecteur micro-A (extrémité rectangulaire) doit
être inséré dans le port USB de la calculatrice qui
envoie les données.
3. Sur la calculatrice qui envoie les données,
sélectionnez l'objet que vous souhaitez envoyer, puis
appuyez sur
.
Dans l'illustration cicontre, un
programme nommé
TriangleCalcs a
été sélectionné dans
le Catalogue de
programmes et sera
envoyé à la
calculatrice
connectée une fois que vous aurez appuyé sur
.
Aide en ligne
Appuyez sur la touche W pour ouvrir l'aide en ligne.
L'aide initialement fournie est contextuelle, c'est-à-dire
qu'elle correspond toujours à la vue en cours et à ses
éléments de menu.
Par exemple, pour obtenir de l'aide relative à
l'application Fonction, appuyez sur la touche I,
sélectionnez Fonction, puis appuyez sur la touche W.
Depuis le système d'aide, lorsque vous appuyez sur
, un répertoire hiérarchique de toutes les rubriques
d'aide s'affiche. Vous pouvez parcourir le répertoire pour
accéder à d'autres rubriques d'aide ou utiliser l'outil de
recherche pour trouver rapidement une rubrique. Une
aide est disponible pour toute touche, vue ou commande.
Présentation
53
54
Présentation
2
RPN (Reverse Polish Notation – Notation
polonaise inversée)
La calculatrice HP Prime offre trois méthodes d'insertion d'objets
dans la vue d'accueil :
•
Livre
Pour entrer une expression, vous devez procéder comme si
vous écriviez sur une feuille de papier (certains arguments
apparaissant les uns en dessous des autres). En d'autres
termes, la saisie peut s'étendre sur deux dimensions, comme
dans l'exemple suivant :
•
Algébrique
La saisie d'une expression se fait sur une seule ligne. L'entrée
ne peut être autre qu'unidimensionnelle. En mode de saisie
algébrique, le calcul ci-dessus apparaît comme suit :
•
RPN (Reverse Polish Notation - Notation polonaise
inversée).
Les arguments d'une expression sont saisis en premier lieu,
suivis de l'opérateur. L'insertion d'un opérateur évalue
automatiquement les éléments déjà saisis. L'insertion d'une
expression à deux opérateurs (comme dans l'exemple cidessus) se fait donc en deux étapes, une par opérateur.
Etape 1 ; 5 h : le logarithme naturel de 5 est calculé et
affiché dans l'historique.
Etape 2 ; Szn : est entré en tant que diviseur
et appliqué au résultat précédent.
Vous pouvez choisir votre méthode de saisie sur la page 1 de
l'écran Paramètres accueil (SH). Pour connaître la
procédure de sélection des paramètres, reportez-vous à la
RPN (Reverse Polish Notation – Notation polonaise inversée)
55
section “Paramètres généraux du système”, qui commence à la
page 36.
Le mode RPN est disponible dans la vue d'accueil, mais pas
dans celle du CAS.
56
RPN (Reverse Polish Notation – Notation polonaise inversée)
Les modes RPN, Algébrique et Livre disposent des mêmes outils
d'édition de la ligne de saisie :
•
Appuyez sur la touche C pour supprimer le caractère
situé à gauche du curseur.
•
Appuyez sur SC pour supprimer le caractère situé à
droite du curseur.
•
Appuyez sur la touche J pour effacer la ligne de saisie
dans son intégralité.
•
Appuyez sur SJ pour effacer la ligne de saisie dans
son intégralité.
Historique du mode RPN
Les résultats de vos calculs sont conservés dans l'historique.
L'historique s'affiche au-dessus de la ligne de saisie (et si vous
faites défiler les calculs, vers le haut, jusqu'aux calculs qui ne
s'affichent plus directement). La calculatrice propose trois
historiques : un pour la vue du CAS et deux pour la vue
d'accueil. L'historique du CAS est abordé dans le chapitre 3. Les
deux historiques de la vue d'accueil sont les suivants :
•
Non RPN : visible si vous avez choisi le mode Algébrique
ou Livre comme votre méthode de saisie préférée ;
•
RPN : uniquement visible si vous avez choisi le mode RPN
comme votre méthode de saisie préférée. Il est également
fait référence à l'historique RPN en tant que pile. Comme
l'indique l'illustration ci-dessous, un numéro est attribué à
chaque entrée de la pile. Il s'agit du numéro du niveau de
la pile.
Le nombre de niveaux de la pile d'une entrée augmente à
mesure que des calculs supplémentaires sont ajoutés.
RPN (Reverse Polish Notation – Notation polonaise inversée)
57
Si vous passez du mode de saisie RPN au mode Algébrique ou
Livre, votre historique est conservé, même s'il n'est plus visible. Si
vous repassez au mode RPN, votre historique RPN s'affiche de
nouveau. De même, si vous activez le mode RPN, votre
historique non RPN est conservé.
Lorsque vous n'êtes plus en mode RPN, les éléments de votre
historique sont classés par ordre chronologique : les calculs les
plus anciens apparaissent en premier, tandis que les plus récents
figurent au bas de la liste. Par défaut, les éléments de votre
historique sont classés par ordre chronologique en mode RPN,
mais vous pouvez modifier l'ordre des éléments de l'historique.
(Cette opération est expliquée dans la section « Manipulation de
la pile », page 60.)
Réutilisation
des résultats
La réutilisation des résultats de l'historique peut se faire de deux
manières. La méthode 1 désélectionne le résultat une fois celuici copié, tandis que la méthode 2 maintient la sélection de
l'élément copié.
Méthode 1
1. Sélectionnez le résultat à copier. Pour ce faire, appuyez sur
la touche = ou \ jusqu'à ce que le résultat soit mis en
surbrillance, ou appuyez directement dessus.
2. Appuyez sur la touche E. Le résultat est copié dans la
ligne de saisie, puis désélectionné.
Méthode 2
1. Sélectionnez le résultat à copier. Pour ce faire, appuyez sur
la touche = ou \ jusqu'à ce que le résultat soit mis en
surbrillance, ou appuyez directement dessus.
2. Appuyez sur
, puis sélectionnez ECHO. Le résultat est
copié dans la ligne de saisie, et sa sélection est maintenue.
Alors que vous pouvez copier un élément de l'historique du CAS
pour l'utiliser dans un calcul de la vue d'accueil (et copier un
élément de l'historique de la vue d'accueil pour l'utiliser dans un
calcul du CAS), la copie d'éléments à partir de l'historique RPN
et vers celui-ci est impossible. Vous avez toutefois la possibilité
d'utiliser les commandes et fonctions du CAS en mode RPN.
58
RPN (Reverse Polish Notation – Notation polonaise inversée)
Exemples de calculs
Le principe de base de la saisie en mode RPN est d'insérer les
arguments avant les opérateurs. Les arguments peuvent être
placés sur la ligne de saisie (séparés par des espaces) ou dans
l'historique. Par exemple, pour multiplier par 3, vous pouvez
entrer ce qui suit :
SzX 3
dans la ligne de saisie, puis entrer l'opérateur (s). Votre ligne
de saisie a donc l'aspect suivant avant d'entrer l'opérateur :
Vous pouvez également saisir les arguments séparément puis,
avec une ligne de saisie vide, entrer l'opérateur (s). Votre
historique aurait alors l'aspect suivant avant d'entrer
l'opérateur :
Lorsque vous entrez un opérateur ou une fonction alors que
l'historique ne contient aucune entrée, un message d'erreur
s'affiche. Il en est de même lorsqu'un opérateur requiert une
entrée d'un niveau de la pile, mais qu'il ne s'agit pas d'un
argument approprié pour l'opérateur en question. Par exemple,
si vous appuyez sur la touche f lorsqu'une chaîne appartient
au niveau 1, un message d'erreur s'affiche.
Un opérateur ou une fonction fonctionne uniquement avec le
nombre minimal d'arguments nécessaires pour produire un
résultat. De fait, si vous entrez 2 4 6 8 sur la ligne de saisie et
appuyez sur la touche s, le niveau 1 de la pile indique 48.
La multiplication n'ayant besoin que de deux arguments, seuls
les deux derniers arguments entrés sont multipliés. Les entrées 2
et 4 ne sont pas ignorées pour autant : 2 est placé sur le
niveau 3 de la pile et 4 sur le niveau 2.
Lorsqu'une fonction peut accepter un nombre variable
d'arguments, vous devez spécifier la quantité d'arguments que
vous souhaitez voir inclus à l'opération. Pour ce faire, spécifiez
le nombre d'arguments entre parenthèses, juste après le nom de
la fonction. Appuyez ensuite sur la touche E pour évaluer
RPN (Reverse Polish Notation – Notation polonaise inversée)
59
la fonction. Par exemple, supposons que votre pile est la
suivante :
Imaginons maintenant que vous souhaitez uniquement
déterminer le minimum des nombres des niveaux 1, 2 et 3 de la
pile. Choisissez la fonction MIN dans le menu Math, puis
terminez l'entrée par MIN(3). Lorsque vous appuyez sur la
touche E, seul le minimum des trois derniers éléments de
la pile s'affiche.
Manipulation de la pile
Plusieurs options de manipulation de la pile sont disponibles. La
plupart d'entre elles s'affichent en tant qu'éléments de menu, en
bas de l'écran. Pour afficher ces éléments, vous devez
sélectionner un élément de l'historique en premier lieu.
PICK
(Collecter)
60
Copie l'élément sélectionné dans le niveau 1 de la pile.
L'élément figurant sous l'élément copié est ensuite mis en
surbrillance. Ainsi, si vous appuyez à quatre reprises sur
,
quatre éléments consécutifs sont déplacés vers les quatre niveaux
de pile inférieurs (niveaux 1 à 4).
RPN (Reverse Polish Notation – Notation polonaise inversée)
ROLL
(Rouleme
nt)
Deux commandes de roulement sont disponibles :
•
Appuyez sur
pour déplacer l'élément sélectionné
vers le niveau 1 de la pile. Cette commande est similaire à
la commande PICK. La différence est que là où PICK crée une
copie de l'élément et la place sur le niveau 1 de la pile, la
commande ROLL ne duplique pas l'élément : elle le déplace
simplement.
•
Appuyez sur
pour déplacer l'élément du niveau 1
de la pile vers le niveau actuellement mis en surbrillance.
Changer
Vous pouvez intervertir les positions des objets du niveau 1 de
la pile avec ceux du niveau 2. Pour ce faire, appuyez
simplement sur la touche o. Le niveau des autres objets n'est
pas modifié. Notez que la ligne de saisie ne doit pas être active
à cet instant. Si elle l'est, une virgule est entrée.
Pile
Appuyez sur
pour afficher des outils de manipulation de
pile supplémentaires.
DROPN
Supprime tous les éléments de la pile, de l'élément mis en
surbrillance à l'élément du niveau 1 de la pile (inclus). Les
éléments au-dessus de l'élément mis en surbrillance descendent
pour remplir les niveaux des entrées supprimées.
Si vous souhaitez supprimer un seul élément de la pile, reportezvous à la section « Suppression d'un élément », ci-dessous.
DUPN
Echo
LIST
Duplique tous les éléments compris entre l'élément mis en
surbrillance (inclus) et l'élément du niveau 1 de la pile. Par
exemple, si vous avez sélectionné l'élément du niveau 3 de la
pile, le fait de sélectionner DUPN duplique cet élément ainsi que
les deux éléments qui le succèdent, les place sur les
niveaux 1 à 3 de la pile, puis fait remonter les éléments
dupliqués vers les niveaux 4 à 6 de la pile.
Place une copie du résultat sélectionné sur la ligne de saisie,
tandis que le résultat de la source reste en surbrillance.
Crée une liste de résultats, dont le résultat mis en surbrillance est
le premier élément, et l'élément du niveau 1 de la pile le
dernier.
RPN (Reverse Polish Notation – Notation polonaise inversée)
61
Avant
Après
Affichage
d'un
élément
Pour afficher un résultat au format Livre en plein écran, appuyez
Suppressi
on d'un
élément
Pour supprimer un élément de la pile, procédez comme suit :
sur
.
Appuyez sur
pour revenir à l'historique.
1. Sélectionnez l'élément en appuyant sur la touche
= ou \ pour le mettre en surbrillance, ou en appuyant
directement dessus.
2. Appuyez sur la touche C.
Suppressi
on de
tous les
éléments
62
Pour supprimer tous les éléments et donc vider l'historique,
appuyez sur SJ.
RPN (Reverse Polish Notation – Notation polonaise inversée)
3
Système de calcul formel (CAS)
Le système de calcul formel (CAS, Computer Algebra System)
permet d'effectuer des calculs symboliques. Par défaut, le
CAS fonctionne en mode exact et offre un degré de précision
illimité. En revanche, les calculs exécutés hors du CAS, tels
que ceux effectués à partir de la vue d'accueil ou d'une
application, sont des calculs numériques qui constituent
souvent des approximations limitées par la précision de la
calculatrice (jusqu'à 12 chiffres significatifs pour la
calculatrice HP Prime). Par exemple, tandis que --1- + --2- produit
3 7
la réponse approximative .619047619047 dans la vue
d'accueil (au format numérique Standard), le résultat exact,
13
------ , est renvoyé dans le CAS.
21
Le CAS offre des centaines de fonctions couvrant l'algèbre,
l'analyse, la résolution d'équations, les polynômes et bien
plus encore. Les fonctions peuvent être sélectionnées dans le
menu CAS, l'un des menus de la Boîte à outils (abordée dans
le chapitre 21, « Fonctions et commandes », qui commence
à la page 371). La totalité des fonctions et commandes du
CAS sont présentées dans ce chapitre.
Vue CAS
Les calculs du CAS
s'effectuent dans la
vue CAS. La vue CAS est
quasiment identique à la
vue d'accueil. Un historique
des calculs est constitué.
Vous pouvez ainsi
sélectionner et copier vos
calculs précédents de la
même manière que dans la vue d'accueil, mais aussi
mémoriser des objets dans des variables.
Pour ouvrir la vue CAS, appuyez sur la touche K. La
mention « CAS » s'affiche sur la gauche de la barre de titre
Système de calcul formel (CAS)
63
pour indiquer que vous êtes dans la vue CAS et non dans la
vue d'accueil.
64
Système de calcul formel (CAS)
Les boutons de menu de la vue CAS sont les suivants :
: affecte un objet à une variable.
•
•
: applique les règles courantes de simplification
pour réduire une expression à sa forme la plus simple.
Par exemple, simplify(ea + LN(b*ec)) produit le
résultat b * EXP(a)* EXP(c).
•
: copie dans la ligne de saisie une entrée
sélectionnée dans l'historique.
•
: affiche l'entrée sélectionnée en mode plein
écran, défilement horizontal et vertical activé. L'entrée est
également présentée au format Livre.
Calculs du CAS
Les calculs s'effectuent dans la vue CAS de la même manière
que dans la vue d'accueil, à une différence près (la vue CAS
ne permet pas la saisie en mode RPN : seuls les modes
Algébrique et Livre sont disponibles). L'ensemble des
opérateurs et touches de fonctions s'utilise de la même
manière dans la vue CAS que dans la vue d'accueil (à
l'exception des caractères alphanumériques, qui doivent être
saisis en minuscules dans la vue CAS). La principale
différence entre ces deux vues est que là où la vue d'accueil
affiche les résultats de manière numérique, la vue CAS les
affiche de manière symbolique.
La touche de modèle (F) vous permet d'insérer la structure
des calculs les plus courants (ainsi que des vecteurs et des
matrices). Cette opération est présentée en détail dans la
section « Modèle mathématique », page 29.
Les fonctions les plus
courantes du CAS sont
disponibles dans le
menu CAS, l'un des menus
de la Boîte à outils. Pour
afficher ce menu, appuyez
sur la touche D. (Si le
menu CAS ne s'ouvre pas
par défaut, appuyez sur
.) D'autres commandes du CAS sont disponibles dans
le menu Catlg (autre menu de la Boîte à outils).
Système de calcul formel (CAS)
65
Pour choisir une fonction, sélectionnez d'abord une catégorie,
puis une commande.
66
Système de calcul formel (CAS)
Exemple 1
Pour trouver les racines de 2x2 + 3x – 2, procédez comme
suit :
1. Alors que le menu CAS est ouvert, sélectionnez
Polynomial, puis Rechercher les racines.
La fonction proot()
s'affiche sur la ligne de
saisie.
2. Entre les parenthèses,
entrez ce qui suit :
2Asj+3
Asw2
3. Appuyez sur la touche
E.
Exemple 2
Pour trouver la zone sous le graphique de 5x2 – 6 entre
x = 1 et x = 3, procédez comme suit :
1. Alors que le menu CAS est ouvert, sélectionnez
Analyse, puis Intégrer.
La fonction int()
s'affiche sur la ligne de
saisie.
2. Entre les parenthèses,
entrez ce qui suit :
5Asjw6
oAso1o
3
3. Appuyez sur la touche E.
Paramètres
Plusieurs paramètres
permettent de configurer le
fonctionnement du CAS.
Pour afficher ces
paramètres, appuyez sur
SK. Les différents
modes s'étendent sur deux
pages.
Système de calcul formel (CAS)
67
Page 1
68
Paramètre
Usage
Unité d'angle
Sélectionner les unités de mesure
d'angle : Radians ou Degrés.
Format nombre
(première liste
déroulante)
Sélectionner le format numérique
d'affichage des solutions :
Standard, Scientifique ou
Ingénierie.
Format nombre
(deuxième liste
déroulante)
Sélectionner le nombre de chiffres
s'affichant en mode approximatif
(mantisse + exposant).
Entiers (liste
déroulante)
Sélectionner la base de nombres
entiers :
Décimale (base 10)
Hexadécimale (base 16)
Octale (base 8)
Entiers (case à
cocher)
Lorsque cette case est cochée, tout
nombre réel équivalent à un entier
dans un environnement hors du
CAS est converti en nombre entier
dans le CAS. (Les nombres réels
non équivalents à des entiers sont
considérés comme des nombres
réels dans le CAS, que cette
option soit sélectionnée ou non.)
Simplifier
Sélectionner le niveau de simplification automatique :
Aucune : n'effectuer aucune simplification automatique (utiliser
pour la simplification manuelle) ;
Minimum : effectuer des simplifications basiques ;
Maximum : rechercher systématiquement une simplification.
Système de calcul formel (CAS)
Paramètre
Usage (Suite)
Exact
Si cette case est cochée, la calculatrice est en mode exact. Celle-ci
affiche donc les solutions de
manière symbolique. Sinon, la calculatrice est en mode approximatif. Celle-ci affiche alors les
solutions de manière approximative. Par exemple, le résultat de
26n5 est 26
----------- en mode exact et
5
5.2 en mode approximatif.
Complexe
La sélection de ce mode autorise
l'utilisation de résultats complexes
dans les variables.
Utiliser √
Si cette case est cochée, les
polynômes d'ordre 2 sont factorisés en mode complexe ou en
mode réel lorsque le discriminant
est positif.
Utiliser i
Si cette case est cochée, la calculatrice est en mode complexe.
Celle-ci affiche donc des solutions
complexes, le cas échéant. Sinon,
la calculatrice est en mode réel.
Celle-ci affiche alors uniquement
des solutions réelles. Par exemple, factors(x4–1) a pour résultat
(x–1),(x+1),(x+i),(x–i) en mode
complexe et
(x–1),(x+1),(x2+1) en mode réel.
Principal
Si cette case est cochée, les solutions principales aux fonctions trigonométriques s'affichent. Sinon,
ce sont les solutions générales aux
fonctions trigonométriques qui
apparaissent.
Système de calcul formel (CAS)
69
Paramètre
Usage (Suite)
Croissant
Si cette case est cochée, les
polynômes s'affichent avec des
puissances croissantes (par exemple, –4+x+3x2+x3). Sinon, les
polynômes s'affichent avec des
puissances décroissantes (par
exemple, x3+3x2+x–4).
Paramètre
Usage
Evaluation
récursive
Spécifier le nombre maximum de
variables intégrées autorisées
dans une évaluation interactive
(voir également Remplacement
récursif, ci-dessous).
Remplacement
récursif
Spécifier le nombre maximum de
variables intégrées autorisées
dans une évaluation unique au
sein d'un programme (voir également Evaluation récursive, ci-dessus).
Fonction
récursive
Spécifier le nombre maximum
d'appels de fonctions intégrées
autorisés.
Epsilon
Tout nombre inférieur à la valeur
attribuée à epsilon s'affiche en
tant que zéro.
Probabilité
Spécifier la probabilité maximale
qu'un résultat soit erroné pour les
algorithmes non déterministes.
Définissez cette valeur sur zéro
pour les algorithmes déterministes.
Page 2
70
Système de calcul formel (CAS)
Configuration
de la forme des
éléments de
menu
Paramètre
Usage (Suite)
Newton
Spécifier le nombre maximum
d'itérations afin de trouver les
racines d'une équation quadratique avec la méthode de Newton.
Un paramètre ayant une incidence sur le CAS doit être défini
en dehors de l'écran Paramètres du système de calcul
formel. Ce paramètre détermine si les commandes du
menu CAS sont représentées de manière descriptive ou par
leur nom de commande. Vous trouverez ci-après des
exemples de fonctions identiques, représentées différemment
en fonction du mode de présentation sélectionné :
Nom descriptif
Nom de commande
Liste de facteurs
ifactors
Zéros complexes
cZeros
Base de Gröbner
gbasis
Facteur par degré
factor_xn
Rechercher les racines
proot
Par défaut, le mode de présentation affiche les noms
descriptifs des fonctions du CAS. Si vous préférez que les
fonctions soient représentées par leur nom de commande,
désélectionnez l'option Affichage Menu sur la deuxième
page de l'écran Paramètres accueil (voir la section
« Paramètres accueil », page 36).
Pour utiliser une
expression ou
un résultat issu
de la vue
d'accueil
Lorsque vous utilisez le CAS, vous pouvez récupérer une expression ou un résultat à partir de la vue d'accueil en appuyant sur la touche Z, puis en sélectionnant Obtenir
depuis l'Accueil. La vue d'accueil s'affiche. Appuyez
sur = ou \ jusqu'à ce que l'élément que vous souhaitez récupérer soit sélectionné, puis appuyez sur la touche E.
L'élément mis en surbrillance est alors copié à l'emplacement
du curseur dans le CAS.
Système de calcul formel (CAS)
71
Pour utiliser
dans le CAS une
variable de la
vue d'accueil
Il est possible d'accéder aux variables de la vue d'accueil à
partir du CAS. Les variables de la vue d'accueil sont
associées à des caractères majuscules, tandis que celles du
CAS sont associées à des caractères minuscules. Par
conséquent, les résultats de SIN(x) et SIN(X) sont différents.
Pour utiliser une variable de la vue d'accueil dans le CAS, il
vous suffit d'inclure son nom à un calcul. Par exemple,
imaginons que vous avez attribué la valeur 100 à la
variable Q dans la vue d'accueil. Supposons également que
vous avez attribué la valeur 1000 à la variable q dans le
CAS. Si vous êtes dans le CAS et entrez 5*q, le résultat
renvoyé est 5000. En revanche, si vous entrez 5*Q, toujours
dans le CAS, le résultat est 500.
De la même manière, les variables du CAS peuvent être
utilisées pour les calculs effectués dans la vue d'accueil. Vous
pouvez ainsi entrer 5*q dans la vue d'accueil et obtenir le
résultat 5000, même si q est une variable du CAS.
72
Système de calcul formel (CAS)
4
Mode examen
La calculatrice HP Prime peut être configurée avec
précision pour les besoins d'un examen, en désactivant
les fonctions et fonctionnalités de votre choix pendant une
durée définie. Il est fait référence à la modification des
paramètres d'examen d'une HP Prime en tant que
configuration du mode examen. Différentes configurations
du mode examen peuvent être créées et enregistrées, en
désactivant pour chacune un sous-ensemble de
fonctionnalités donné. Pour chaque configuration, une
durée spécifique peut-être définie, avec ou sans mot de
passe. Une configuration du mode examen peut être
activée depuis une calculatrice HP Prime, transférée
d'une HP Prime à une autre par le biais d'un câble USB,
ou encore envoyée à une HP Prime ou plusieurs à l'aide
du kit de connexion.
La configuration du
mode examen s'adresse
principalement aux
enseignants et aux
surveillants d'examens
souhaitant s'assurer que
les étudiants utilisent la
calculatrice de manière
appropriée. Dans
l'illustration de droite, les applications personnalisées, le
système d'aide et le système de calcul formel (CAS) ont été
sélectionnés pour être désactivés.
Dans le cadre d'une configuration du mode examen, vous
pouvez activer le clignotement à intervalles réguliers des
trois voyants de la calculatrice lorsque le mode examen
est actif. Ces voyants sont placés sur la partie supérieure
de la calculatrice. Ils permettent aux surveillants d'examen
d'identifier toute calculatrice sur laquelle le mode examen
aurait été désactivé. Le clignotement des voyants de la
totalité des calculatrices en mode examen est synchronisé,
Mode examen
73
afin que les calculatrices clignotent simultanément et au
même rythme.
74
Mode examen
Modification de la configuration par défaut
La configuration Examen par défaut s'affiche la
première fois que vous accédez à l'écran Mode
examen. Aucune fonction n'est désactivée dans cette
configuration. Si vous n'avez besoin d'effectuer qu'une
configuration, le plus simple est de modifier la
configuration d'examen par défaut. Il se peut en revanche
que vous deviez disposer d'un certain nombre de
configurations, chacune associée à un type d'examen
précis. Dans ce cas, modifiez la configuration par défaut
pour y intégrer les paramètres que vous comptez utiliser
le plus souvent, puis créez d'autres configurations pour les
paramètres que vous avez l'intention d'utiliser de manière
plus occasionnelle. Il est possible d'accéder à l'écran de
configuration et d'activation du mode examen des deux
manières suivantes :
•
Appuyer sur O + A + c.
•
Afficher la troisième page de l'écran Paramètres
accueil.
La procédure ci-après présente la seconde méthode.
1. Appuyez sur SH. L'écran Paramètres accueil
s'affiche.
2. Appuyez sur
.
3. Appuyez sur
.
L'écran Mode
examen s'affiche.
Cet écran permet
d'activer une
configuration
spécifique, avant
qu'un examen ne
commence, par
exemple.
Mode examen
75
4. Appuyez sur
. L'écran
Configuration du
mode examen
s'affiche.
5. Sélectionnez les
fonctionnalités à
désactiver, en vous
assurant que les fonctions que vous souhaitez
conserver ne sont pas sélectionnées.
Un symbole de liste déroulante apparaissant à
gauche d'une fonctionnalité indique qu'il s'agit d'une
catégorie comprenant des sous-éléments à désactiver
séparément. (Notez que c'est le cas de l'option
Applications système dans l'exemple ci-dessus.)
Appuyez sur le symbole pour afficher les souséléments. Vous pouvez sélectionner les sous-éléments
séparément. Pour désactiver tous les sous-éléments, il
vous suffit de sélectionner la catégorie.
Vous pouvez sélectionner (ou désélectionner) une
option en appuyant sur sa case à cocher, ou en y
accédant à l'aide des touches de curseur et en
appuyant sur
.
6. Une fois que vous avez sélectionné toutes les
fonctionnalités que vous souhaitez désactiver,
appuyez sur
.
Si vous souhaitez activer le mode examen dès
maintenant, reportez-vous à la section « Activation du
mode examen » ci-dessous.
Création d'une nouvelle configuration
Vous pouvez modifier la configuration du mode examen
par défaut lorsqu'un cas de figure nécessitant la
désactivation d'un autre ensemble de fonctions se
présente. En outre, vous avez la possibilité de conserver
la configuration par défaut et de créer une nouvelle
configuration. Pour créer une nouvelle configuration, vous
76
Mode examen
devez tout d'abord sélectionner une configuration
existante, qui servira de support.
1. Appuyez sur SH. L'écran Paramètres accueil
s'affiche.
2. Appuyez sur
.
3. Appuyez sur
.
L'écran Mode
examen s'affiche.
4. Sélectionnez votre
configuration de
base dans la liste
Configuration. Si
vous n'avez créé
aucune autre
configuration du mode examen, Examen par
défaut est la seule configuration de base
disponible.
5. Appuyez sur
, sélectionnez Copier dans le
menu, puis attribuez un nom à votre nouvelle
configuration.
Si vous avez besoin d'aide pour la saisie des
caractères alphanumériques, reportez-vous à la
section « Ajout de texte », page 27.
6. Appuyez deux fois sur
7. Appuyez sur
.
. L'écran Configuration du
mode examen s'affiche.
8. Sélectionnez les fonctionnalités à désactiver, en vous
assurant que les fonctions que vous souhaitez
conserver ne sont pas sélectionnées.
9. Une fois que vous avez sélectionné toutes les
fonctionnalités que vous souhaitez désactiver,
appuyez sur
.
Notez que le kit de connexion vous permet de créer
des configurations du mode examen pratiquement de
la même manière que sur une calculatrice HP Prime.
Vous pouvez ensuite les activer sur plusieurs
Mode examen
77
HP Prime, soit par câble USB, soit en les
transmettant à une classe entière à l'aide des
modules sans fil. Pour plus d'informations, installez et
exécutez le kit de connexion HP disponible sur le CD
du produit. Dans le menu Kit de connexion, cliquez
sur Aide, puis sélectionnez Manuel de l'utilisateur
du kit de connexion HP.
Si vous souhaitez activer le mode examen dès
maintenant, reportez-vous à la section « Activation du
mode examen » ci-dessous.
Activation du mode examen
L'activation du mode examen consiste à empêcher les
utilisateurs de la calculatrice d'accéder aux fonctions que
vous avez désactivées. Les fonctionnalités concernées sont
de nouveau disponibles une fois la durée définie écoulée,
ou à la saisie du mot de passe du mode examen, suivant
le cas qui se présente le premier.
78
Mode examen
Pour activer le mode examen, procédez comme suit :
1. Si l'écran Mode
examen n'est pas
affiché, appuyez sur
SH,
et
.
2. Si vous avez besoin
d'utiliser une autre
configuration que Examen par défaut,
sélectionnez-la dans la liste Configuration.
3. Dans la liste Fin automatique, sélectionnez la
durée appropriée.
Notez que la durée maximale est de 8 heures. Si
vous préparez la surveillance d'un examen, assurezvous que la durée avant l'arrêt automatique soit
supérieure à celle de l'examen.
4. Indiquez un mot de passe comportant
entre 1 et 10 caractères. Ce mot de passe doit être
saisi si vous (ou un autre utilisateur) souhaitez annuler
le mode examen avant que le temps imparti ne soit
écoulé.
5. Si vous souhaitez effacer la mémoire de la
calculatrice, sélectionnez Effacer la mémoire.
Toutes les entrées des utilisateurs sont alors
supprimées, et les paramètres par défaut de la
calculatrice sont restaurés.
6. Pour que l'indicateur du mode examen clignote à
intervalles réguliers tant que la calculatrice est en
mode examen, sélectionnez LED clignotant.
7. A l'aide du câble USB fourni, raccordez la
calculatrice de l'un des étudiants.
Insérez le connecteur micro-A (celui dont l'extrémité
est rectangulaire) dans le port USB de la calculatrice
émettrice, puis l'autre connecteur dans le port USB
de la calculatrice réceptrice.
Mode examen
79
8. Pour activer la configuration sur une calculatrice
associée, appuyez sur
. L'écran Mode
examen se ferme. La calculatrice connectée est à
présent en mode examen, ce qui signifie que
l'utilisateur de cette calculatrice ne peut plus accéder
aux fonctions dont la désactivation a été spécifiée.
9. Répétez l'étape 7 pour chacune des calculatrices
dont les fonctionnalités doivent être restreintes.
Annulation du mode examen
Si vous souhaitez annuler le mode examen avant la fin de
la durée définie, vous devez saisir le mot de passe
d'activation du mode examen actuel.
1. Si l'écran Mode examen ne s'affiche pas, appuyez
et
.
sur SH,
2. Saisissez le mot de passe d'activation du mode
examen actuel, puis appuyez sur
à deux
reprises.
Vous pouvez également annuler le mode examen à l'aide
du kit de connexion. Pour plus d'informations, reportezvous au Manuel de l'utilisateur du kit de connexion HP.
Modification des configurations
Il est possible de modifier les configurations du mode
examen. Vous pouvez également supprimer une
configuration et restaurer la configuration par défaut.
Pour modifier une configuration
1. Si l'écran Mode examen ne s'affiche pas, appuyez
sur SH,
et
.
2. Sélectionnez la configuration que vous souhaitez
modifier dans la liste Configuration.
3. Appuyez sur
.
4. Apportez les modifications requises, puis appuyez
sur
.
80
Mode examen
Pour réinitialiser la configuration par défaut
1. Appuyez sur SH. L'écran Paramètres accueil
s'affiche.
2. Appuyez sur
.
3. Appuyez sur
.
L'écran Mode examen s'affiche.
4. Sélectionnez Examen par défaut dans la liste
Configuration.
5. Appuyez sur
, sélectionnez Réinitialiser
dans le menu, puis appuyez sur
pour
confirmer que vous souhaitez réinitialiser les
paramètres par défaut de la configuration.
Suppression des configurations
La configuration du mode examen par défaut ne peut pas
être supprimée, même si vous l'avez modifiée. Vous ne
pouvez supprimer que les configurations que vous avez
vous-même créées. Pour supprimer une configuration,
procédez comme suit :
1. Si l'écran Mode examen ne s'affiche pas, appuyez
et
.
sur SH,
2. Sélectionnez la configuration que vous souhaitez
supprimer dans la liste Configuration.
3. Appuyez sur
, puis sélectionnez Supprimer.
4. Lorsque vous êtes invité à confirmer la suppression,
appuyez sur
ou sur la touche E.
Mode examen
81
82
Mode examen
5
Présentation des applications HP
La plupart des fonctionnalités de la calculatrice HP Prime sont
divisées en progiciels appelés Applications HP. La HP Prime est
fournie avec 18 applications HP : dix applications dédiées aux
sujets ou aux tâches mathématiques, trois solveurs spécialisés,
trois explorateurs de fonctions, un tableur et une application
permettant d'enregistrer des flux de données transmis à la
calculatrice depuis un capteur externe. Vous pouvez lancer une
application en appuyant d'abord sur la touche I (ce qui
affiche l'écran Bibliothèque d'applications), puis en
appuyant sur l'icône de l'application de votre choix.
Le tableau ci-dessous présente les applications et leurs
fonctionnalités, en les répertoriant par ordre alphabétique.
Nom de
l'application
Fonctionnalités
Graphiques
avancés
Explorer les graphiques de propositions
symboliques ouvertes en x et y.
2
2
Exemple : x + y = 64
DataStreamer
Collecter des données réelles au moyen de
capteurs scientifiques, et les exporter dans
une application de statistiques à des fins
d'analyse.
Finance
Résoudre des problèmes relatifs à la valeur
temps de l'argent (TVM) et
d'amortissement.
Fonction
Explorer les fonctions rectangulaires à
valeur réelle de y par rapport à x.
2
Exemple : y = 2x + 3x + 5
Géométrie
Explorer des constructions géométriques et
effectuer des calculs géométriques.
Inférence
Explorer des intervalles de confiance et des
tests d'hypothèse en fonction des
distributions Normal et T de Student.
Présentation des applications HP
83
84
Nom de
l'application
Fonctionnalités (Suite)
Explorateur
Affine
Explorer les propriétés d'équations
linéaires et évaluer vos connaissances.
Solveur
linéaire
Obtenir les solutions d'ensembles de deux
ou trois équations linéaires.
Paramétrique
Explorer les fonctions paramétriques
de x et y par rapport à t. Exemple : x =
cos (t) et
y = sin(t).
Polaire
Explorer les fonctions polaires de r par
rapport à un angle . Exemple :
r = 2 cos 4
Explor.
quadratiq.
Explorer les propriétés d'équations
quadratiques et évaluer vos connaissances.
Suite
Explorer des fonctions de suites, pour
lesquelles U est défini par rapport à n, ou
par rapport aux précédents termes de la
même suite ou d'une autre, notamment
U n – 1 et U n – 2 . Exemple : U 1 = 0 ,
U 2 = 1 et U n = U n – 2 + U n – 1
Résoudre
Explorer les équations d'une ou plusieurs
variables à valeurs réelles et des systèmes
2
d'équation. Exemple : x + 1 = x – x – 2
Tableur
Résoudre des problèmes ou représenter les
données les plus adaptées à un tableur.
Stats - 1Var
Calculer des données statistiques à une
variable (x).
Stats - 2Var
Calculer des données statistiques à deux
variables
(x et y).
Solveur
triangle
Obtenir les valeurs inconnues des
longueurs des côtés et des angles d'un
triangle.
Explorateur trig
Explorer les propriétés d'équations
sinusoïdales et évaluer vos connaissances.
Présentation des applications HP
Lorsque vous utilisez une application pour explorer un cours ou
résoudre un problème, vous ajoutez des données et des
définitions à une ou plusieurs vues de l'application. Toutes ces
informations sont automatiquement enregistrées dans
l'application. Vous pouvez revenir à l'application à tout moment,
les informations s'y trouvent toujours. Vous avez également la
possibilité d'enregistrer une version de l'application en la
renommant et utiliser l'application d'origine pour un autre
problème ou un usage différent. Pour plus d'informations sur la
personnalisation et l'enregistrement des applications, reportezvous à la section « Création d'une application », page 129.
Toutes les applications mentionnées ci-dessus, à l'exception de
l'une d'entre elles, sont présentées de manière approfondie dans
le présent manuel d'utilisation. Seule l'application DataStreamer
n'est pas traitée. Une brève présentation de cette application est
toutefois disponible dans le Manuel de prise en main HP Prime.
Des informations exhaustives sont disponibles dans le Manuel de
l'utilisateur HP StreamSmart 410.
Bibliothèque d'applications
Les applications sont mémorisées dans la bibliothèque
d'applications, qu'une pression sur la touche I affiche.
Pour ouvrir
une
application
1. Ouvrez la bibliothèque
d'applications.
2. Repérez l'icône de
l'application, puis appuyez
dessus.
Vous pouvez également
accéder à l'application à
l'aide des touches de
curseur, la mettre en surbrillance, puis appuyer sur
ou sur la touche E.
Pour
réinitialiser
une
application
Vous pouvez quitter une application à tout moment sans que les
données et paramètres qu'elle contient ne soient perdus. Lorsque
vous relancez l'application, vous pouvez reprendre là où vous
vous étiez arrêté.
Toutefois, si vous ne souhaitez pas utiliser les données et
paramètres précédents, vous pouvez restaurer l'état par défaut,
Présentation des applications HP
85
soit l'état initial de l'application. Pour ce faire, procédez comme
suit :
1. Ouvrez la bibliothèque d'applications.
2. Mettez l'application en surbrillance à l'aide des touches de
curseur.
3. Appuyez sur
4. Appuyez sur
.
pour poursuivre.
Vous avez également la possibilité de réinitialiser une application
directement depuis celle-ci. Dans la vue principale de
l'application, généralement (mais pas forcément) la vue
symbolique, appuyez sur les touches SJ puis sur
pour poursuivre.
Pour trier les
applications
86
Par défaut, les applications intégrées sont classées par ordre
chronologique dans la bibliothèque d'applications, la dernière
application utilisée apparaissant en premier. (Les applications
personnalisées s'affichent toujours après les applications
intégrées.)
Présentation des applications HP
Si vous souhaitez modifier l'ordre de tri des applications
intégrées, les options suivantes sont disponibles :
•
Par ordre alphab.
Les icônes des applications sont classées par ordre
alphabétique croissant, de A à Z.
•
Fixe
Les applications sont affichées dans leur ordre par défaut :
Fonction, Graphiques avancés, Géométrie, [...], Polaire et
Suite. Les applications personnalisées apparaissent plus
loin, après les applications intégrées. Elles sont classées par
ordre chronologique, de la plus ancienne à la plus récente.
Pour modifier l'ordre de tri, procédez comme suit :
1. Ouvrez la bibliothèque d'applications.
2. Appuyez sur
.
3. Dans la liste Trier les applications, sélectionnez l'option
de votre choix.
Pour
supprimer
une
application
Les applications livrées avec la calculatrice HP Prime sont
intégrées et ne peuvent pas être supprimées. En revanche, vous
pouvez supprimer les applications que vous avez créées. Pour
supprimer une application, procédez comme suit :
1. Ouvrez la bibliothèque d'applications.
2. Mettez l'application en surbrillance à l'aide des touches de
curseur.
3. Appuyez sur
4. Appuyez sur
Autres
options
.
pour poursuivre.
Les autres options disponibles dans la bibliothèque
d'applications sont les suivantes :
•
Vous permet d'enregistrer une copie d'une application sous
un nouveau nom. Reportez-vous à la section « Création
d'une application », page 129.
•
Vous permet d'envoyer une application à une autre
calculatrice HP Prime. Reportez-vous à la section « Partage
de données », page 52.
Présentation des applications HP
87
Vues des applications
La plupart des applications comprennent trois vues principales :
les vues symbolique, graphique et numérique. Ces vues se
fondent sur la représentation symbolique, graphique et
numérique d'objets mathématiques. Elles sont accessibles à partir
des touches Y, P et M, situées en haut à gauche du
clavier. En règle générale, ces vues vous permettent de définir un
objet mathématique, par exemple une expression ou une
proposition ouverte, d'en construire le graphique, et d'afficher les
valeurs générées par cet objet.
Chacune de ces vues s'accompagne d'une vue de configuration,
qui vous permet de paramétrer la manière dont les données
apparaissent dans la vue principale associée. Ces vues sont les
suivantes : Configuration symbolique, Configuration du tracé et
Configuration numérique. Les combinaisons de touches JY,
JP et JM permettent d'y accéder.
Les six vues présentées ci-dessus ne figurent pas dans toutes les
applications. La portée et la complexité de chaque application
déterminent l'ensemble de vues spécifique dont elle dispose. Par
exemple, l'application Tableur ne dispose pas des vues
graphique et Configuration du tracé, tandis que seule la vue
graphique est disponible dans l'application Explor. quadratiq.
Les vues disponibles dans chaque application sont présentées
dans les six prochaines sections.
Notez que ce chapitre n'aborde pas l'application DataStreamer.
Reportez-vous au Manuel de l'utilisateur HP StreamSmart 410
pour obtenir des informations relatives à cette application.
Vue symbolique
Le tableau ci-dessous présente les fonctionnalités de la vue
symbolique de chaque application.
88
Application
Fonctionnalités de la vue symbolique
Graphiques
avancés
Spécifier un maximum de dix propositions
ouvertes.
Finance
Non utilisée
Fonction
Spécifier dix fonctions rectangulaires à
valeurs réelles de y par rapport à x.
Présentation des applications HP
Application
Fonctionnalités de la vue symbolique
(Suite)
Géométrie
Afficher la définition symbolique de
constructions géométriques.
Inférence
Tester, au choix, une hypothèse ou un
niveau de confiance, et sélectionner le type
de test.
Explorateur
Affine
Non utilisée
Solveur
linéaire
Non utilisée
Paramétrique
Spécifier un maximum de dix fonctions
paramétriques de x et y par rapport à t.
Polaire
Spécifier un maximum de dix fonctions
polaires de r par rapport à un angle .
Explor.
quadratiq.
Non utilisée
Suite
Spécifier un maximum de dix fonctions de
suites.
Résoudre
Spécifier un maximum de dix équations.
Tableur
Non utilisée
Stats - 1Var
Spécifier un maximum de cinq analyses
unidimensionnelles.
Stats - 2Var
Spécifier un maximum de cinq analyses
multidimensionnelles.
Solveur
triangle
Non utilisée
Explorateur trig
Non utilisée
Présentation des applications HP
89
Vue Configuration symbolique
La vue Configuration
symbolique est identique pour
chaque application. Elle vous
permet d'écraser les
paramètres généraux du
système (unité d'angle, format
numérique, entrée de nombres
complexes). L'écrasement
s'applique uniquement à
l'application actuelle.
Pour modifier les paramètres de toutes les applications, reportezvous à la section « Paramètres généraux du système », page 36.
Vue graphique
Le tableau ci-dessous présente les fonctionnalités de la vue
graphique de chaque application.
90
Application
Fonctionnalités de la vue graphique
Graphiques
avancés
Tracer et explorer les propositions ouvertes
sélectionnées dans la vue symbolique.
Finance
Afficher un graphique d'amortissement.
Fonction
Tracer et explorer les fonctions sélectionnées
dans la vue symbolique.
Géométrie
Créer et manipuler des constructions
géométriques.
Inférence
Afficher les résultats du test sous forme
graphique.
Explorateur
Affine
Explorer les équations linéaires et évaluer vos
connaissances à leur sujet.
Solveur
linéaire
Non utilisée
Paramétriqu
e
Tracer et explorer les fonctions sélectionnées
dans la vue symbolique.
Polaire
Tracer et explorer les fonctions sélectionnées
dans la vue symbolique.
Présentation des applications HP
Application
Fonctionnalités de la vue graphique (Suite)
Explor.
quadratiq.
Explorer les équations quadratiques et évaluer
vos connaissances à leur sujet.
Suite
Tracer et explorer les suites sélectionnées dans
la vue symbolique.
Résoudre
Tracer et explorer une fonction unique
sélectionnée dans la vue symbolique.
Tableur
Non utilisée
Stats - 1Var
Tracer et explorer les analyses sélectionnées
dans la vue symbolique.
Stats - 2Var
Tracer et explorer les analyses sélectionnées
dans la vue symbolique.
Solveur
triangle
Non utilisée
Explorateur
trig
Explorer les équations sinusoïdales et évaluer
vos connaissances à leur sujet.
Présentation des applications HP
91
Vue Configuration du tracé
Le tableau ci-dessous présente les fonctionnalités de la vue
Configuration du tracé de chaque application.
92
Application
Fonctionnalités de la vue Configuration
du tracé
Graphiques
avancés
Modifier l'aspect des tracés et de
l'environnement graphique.
Finance
Non utilisée
Fonction
Modifier l'aspect des tracés et de
l'environnement graphique.
Géométrie
Modifier l'aspect de l'environnement de
tracé.
Inférence
Non utilisée
Explorateur
Affine
Non utilisée
Solveur
linéaire
Non utilisée
Paramétrique
Modifier l'aspect des tracés et de
l'environnement graphique.
Polaire
Modifier l'aspect des tracés et de
l'environnement graphique.
Explor.
quadratiq.
Non utilisée
Suite
Modifier l'aspect des tracés et de
l'environnement graphique.
Résoudre
Modifier l'aspect des tracés et de
l'environnement graphique.
Tableur
Non utilisée
Stats - 1Var
Modifier l'aspect des tracés et de
l'environnement graphique.
Stats - 2Var
Modifier l'aspect des tracés et de
l'environnement graphique.
Présentation des applications HP
Application
Fonctionnalités de la vue Configuration
du tracé (Suite)
Solveur
triangle
Non utilisée
Explorateur trig
Non utilisée
Vue numérique
Le tableau ci-dessous présente les fonctionnalités de la vue
numérique de chaque application.
Application
Fonctionnalités de la vue numérique
Graphiques
avancés
Afficher un tableau de nombres généré à partir
des propositions ouvertes sélectionnées dans la
vue symbolique.
Finance
Entrer les valeurs des calculs relatifs à la valeur
temps de l'argent.
Fonction
Afficher un tableau de nombres généré à partir
des fonctions sélectionnées dans la vue
symbolique.
Géométrie
Effectuer des calculs avec les objets
géométriques tracés dans la vue graphique.
Inférence
Spécifier les statistiques nécessaires à
l'exécution du test sélectionné dans la vue
symbolique.
Explorateur
Affine
Non utilisée
Solveur
linéaire
Spécifier les coefficients des équations linéaires
à résoudre.
Paramétriqu
e
Afficher un tableau de nombres généré à partir
des fonctions sélectionnées dans la vue
symbolique.
Polaire
Afficher un tableau de nombres généré à partir
des fonctions sélectionnées dans la vue
symbolique.
Présentation des applications HP
93
Application
Fonctionnalités de la vue numérique (Suite)
Explor.
quadratiq.
Non utilisée
Suite
Afficher un tableau de nombres généré à partir
des suites sélectionnées dans la vue
symbolique.
Résoudre
Entrer les valeurs connues et calculer la valeur
inconnue.
Tableur
Entrer des nombres, du texte, des formules, etc.
La vue numérique est l'environnement principal
de cette application.
Stats - 1Var
Entrer des données à des fins d'analyse.
Stats - 2Var
Entrer des données à des fins d'analyse.
Solveur
triangle
Entrer les données connues d'un triangle et
calculer les données inconnues.
Explorateur
trig
Non utilisée
Vue Configuration numérique
Le tableau ci-dessous présente les fonctionnalités de la vue
Configuration numérique de chaque application.
94
Application
Fonctionnalités de la vue Configuration
numérique
Graphiques
avancés
Spécifier les nombres à calculer en fonction
des propositions ouvertes indiquées dans la
vue symbolique et définir le facteur de zoom.
Finance
Non utilisée
Fonction
Spécifier les nombres à calculer à partir des
fonctions indiquées dans la vue symbolique et
définir le facteur de zoom.
Géométrie
Non utilisée
Inférence
Non utilisée
Présentation des applications HP
Application
Fonctionnalités de la vue Configuration
numérique (Suite)
Explorateur
Affine
Non utilisée
Solveur
linéaire
Non utilisée
Paramétriqu
e
Spécifier les nombres à calculer à partir des
fonctions indiquées dans la vue symbolique et
définir le facteur de zoom.
Polaire
Spécifier les nombres à calculer à partir des
fonctions indiquées dans la vue symbolique et
définir le facteur de zoom.
Explor.
quadratiq.
Non utilisée
Suite
Spécifier les nombres à calculer en fonction
des suites indiquées dans la vue symbolique et
définir le facteur de zoom.
Résoudre
Non utilisée
Tableur
Non utilisée
Stats - 1Var
Non utilisée
Stats - 2Var
Non utilisée
Solveur
triangle
Non utilisée
Explorateur
trig
Non utilisée
Exemple rapide
L'exemple ci-après, qui utilise les six vues d'applications, offre un
aperçu du flux de travail généralement à l'œuvre dans une
application. Nous utiliserons l'application Polaire comme
exemple.
Ouverture de l'application
1. Ouvrez la bibliothèque d'applications en appuyant sur la
touche I.
Présentation des applications HP
95
2. Appuyez sur l'icône de l'application Polaire.
L'application Polaire s'ouvre dans la vue symbolique.
Vue symbolique
La vue symbolique de l'application Polaire vous permet de définir
ou de spécifier l'équation polaire à tracer et explorer. Dans cet
exemple, nous allons tracer et explorer l'équation
2
r = 4 cos 2 cos
2
3. Définissez l'équation r = 4 cos 2 cos en entrant ce
qui suit :
4Szf
n2>>f
>jE
(Si vous utilisez le mode
de saisie algébrique,
entrez 4Szf
n2>f
>jE.)
Cette équation trace des pétales symétriques, à condition
que l'unité d'angle soit définie sur Radians. L'unité d'angle
de cette application se définit dans la vue Configuration
symbolique.
Vue Configuration symbolique
4. Appuyez sur la touche
SY.
5. Dans le menu Unité
d'angle, sélectionnez
Radians.
Vue graphique
6. Appuyez sur la touche
P.
Le graphique de l'équation
est construit. Cependant,
comme l'indique
l'illustration à droite, seule
une partie des pétales est
96
Présentation des applications HP
visible. Pour afficher l'autre partie, vous devez modifier les
paramètres de la vue Configuration du tracé.
Vue Configuration du tracé
7. Appuyez sur SP.
8. Définissez le deuxième
champ RNG sur 4, en
entrant ce qui suit :
>4Sz (
9. Appuyez sur la touche
P pour revenir à la vue
graphique et afficher le
tracé dans son ensemble.
Vue numérique
Les valeurs générées par
l'équation s'affichent dans la
vue numérique.
10.Appuyez sur la touche
M.
Supposons que vous souhaitiez
afficher uniquement les
nombres entiers de ;
autrement dit, vous souhaitez que l'incrément entre les valeurs
consécutives de la colonne soit 1. Ce réglage s'effectue dans
la vue Configuration numérique.
Vue Configuration numérique
11.Appuyez sur SM.
12.Remplacez la valeur du
champ NUMSTEP
par 1.
13.Appuyez sur la touche M
pour revenir à la vue
numérique.
Présentation des applications HP
97
Comme vous pouvez le constater, la colonne contient à
présent les entiers consécutifs à partir de zéro, tandis que les
valeurs correspondantes, calculées par l'équation spécifiée
dans la vue symbolique, sont répertoriées dans la
colonne R1.
Opérations courantes de la vue symbolique
[Portée : Graphiques avancés, Fonction, Paramétrique, Polaire,
Résoudre, Suite. Pour plus d'informations au sujet des autres
applications, reportez-vous aux chapitres correspondants.]
La vue symbolique permet généralement de définir une fonction
ou une proposition ouverte que vous souhaitez explorer (en la
traçant et/ou en l'évaluant). Dans la présente section, le terme
définition fait référence aussi bien aux fonctions qu'aux
propositions ouvertes.
Appuyez sur la touche Y pour ouvrir la vue symbolique.
Ajout d'une définition
Exception faite de l'application Paramétrique, dix champs
permettent d'entrer des définitions. Dans l'application
Paramétrique, vingt champs sont disponibles, deux par définition
associée.
1. Mettez en surbrillance un champ vide que vous souhaitez
utiliser, en appuyant dessus ou en faisant défiler les champs.
2. Entrez votre définition.
Pour obtenir de l'aide, reportez-vous à la section « Blocs
fonctionnels définitionnels », page 99.
3. Lorsque vous avez terminé, appuyez sur
touche E.
ou sur la
Votre nouvelle définition est ajoutée à la liste de définitions.
Notez que les variables utilisées dans les définitions doivent
être en majuscules. Une variable entrée en minuscules
provoque l'apparition d'un message d'erreur.
Modification d'une définition
1. Mettez en surbrillance la définition que vous souhaitez
modifier, en appuyant dessus ou en faisant défiler les
définitions.
98
Présentation des applications HP
2. Appuyez sur
.
La définition est copiée dans la ligne de saisie.
3. Modifiez la définition.
4. Lorsque vous avez terminé, appuyez sur
touche E.
ou sur la
Blocs fonctionnels définitionnels
Les composants d'une définition symbolique peuvent provenir
d'un large éventail de sources.
•
Le clavier
Vous avez la possibilité d'insérer des composants
directement à partir du clavier. Pour entrer 2X2 – 3, il vous
suffit d'appuyer sur 2AXjw3.
•
Les variables définies par l'utilisateur
Par exemple, si vous avez créé une variable nommée COST
(Coût), vous pouvez l'intégrer à une définition, soit en la
saisissant, soit en la sélectionnant dans le menu Utilisateur
(l'un des sous-menus du menu Variables). Votre définition
peut se présenter comme suit : F1(X)=X2+COST.
Pour sélectionner une variable d'utilisateur, appuyez sur la
touche a, puis sur
, et sélectionnez Var.
Utilisateur. Enfin, sélectionnez la variable qui vous
intéresse.
•
Les variables de la vue d'accueil
Certaines variables de la vue d'accueil peuvent être
intégrées à une définition symbolique. Pour accéder à une
variable de la vue d'accueil, appuyez sur la touche a,
puis sur
. Sélectionnez ensuite une catégorie de
variables, puis la variable qui vous intéresse. Votre
définition peut se présenter comme suit : F1(X)=X2+Q. (Q
figure dans le sous-menu Réel du menu Accueil.)
Les variables de la vue d'accueil sont présentées en détail
dans le Annexe B, « Dépannage », qui commence à la
page 709.
•
Les variables d'applications
La totalité des paramètres, définitions et résultats des
applications sont mémorisés sous la forme de variables. La
majorité de ces variables peuvent être intégrées à une
définition symbolique. Pour accéder à une variable
Présentation des applications HP
99
d'application, appuyez sur la touche a, puis sur
.
Sélectionnez ensuite l'application, la catégorie de variables,
puis la variable qui vous intéresse. Par exemple, votre
définition peut être la suivante : F2(X)=X2+X–Root. La
valeur de la dernière racine calculée dans l'application
Fonction remplace Root (Racine) lors de l'évaluation de la
définition.
Les variables d'applications sont présentées en détail dans
le Annexe B, « Dépannage », qui commence à la
page 709.
•
Les fonctions mathématiques
Certaines fonctions du menu Math peuvent être intégrées à
une définition. Le menu Math est l'un des menus de la Boîte à
outils (D). La définition suivante associe une fonction
mathématique : Size (Taille) à une variable de la vue
d'accueil (L1) : F4(X)=X2–SIZE(L1). Elle correspond à
x2 – , n représentant le nombre d'éléments de la liste appelée
L1. (Taille est une option du menu Liste, l'un des sousmenus du menu Math.)
•
Les fonctions du CAS
Certaines fonctions du menu Système de calcul formel
peuvent être intégrées à une définition. Le menu Système
de calcul formel (CAS) est l'un des menus de la Boîte à
outils (D). La définition suivante intègre la fonction irem
du CAS : F5(X)=X2+CAS.irem(45,7). (Pour entrer
irem, sélectionnez l'option Reste du menu Division, l'un
des sous-menus du menu Nombre entier. Notez que toute
commande ou fonction du CAS sélectionnée pour pouvoir
être utilisée ailleurs que dans le CAS porte le préfixe CAS. )
•
Les fonctions d'applications
Certaines fonctions du menu App peuvent être intégrées à
une définition. Le menu App est l'un des menus de la Boîte
à outils (D). La définition suivante intègre la fonction
d'application PredY :
F9(X)=X2+Stats_2Var.PredY(6).
•
Le menu Catlg
Certaines fonctions du menu Catlg peuvent être intégrées à
une définition. Le menu Catlg est l'un des menus de la Boîte
à outils (D). La définition suivante intègre une commande
100
Présentation des applications HP
issue de ce menu et une variable d'application :
F6(X)=X2+INT(Root). La valeur de la dernière racine
calculée dans l'application Fonction remplace INT(Root)
(Racine) lors de l'évaluation de la définition.
•
Les autres définitions
Vous pouvez par exemple définir F3(X)en tant que
F1(X)*F2(X).
Evaluation d'une définition dépendante
En présence d'une définition dépendante, c'est-à-dire définie à
partir d'une autre définition, vous pouvez rassembler l'ensemble
des définitions dans une seule, en évaluant la définition
dépendante.
1. Sélectionnez l'expression dépendante.
2. Appuyez sur
.
Examinez l'exemple de droite.
Vous remarquerez que la
définition de F3(X)se fait à
partir de deux autres fonctions.
Il s'agit d'une définition
dépendante qu'il est possible
d'évaluer. Si vous mettez
F3(X)en surbrillance et
appuyez sur
,
F3(X)devient 2* X2 +X+ 2 *(X2 –1).
Sélection ou désélection d'une définition à explorer
Les applications Graphiques avancés, Fonction, Paramétrique,
Polaire, Résoudre et Suite vous permettent d'entrer un maximum
de dix définitions. Cependant, seules les définitions sélectionnées
dans la vue symbolique sont tracées dans la vue graphique et
évaluées dans la vue numérique.
Lorsqu'une définition est sélectionnée, une croix (ou une coche)
s'affiche à sa gauche. Dès que vous créez une définition, une
coche est insérée par défaut. Si vous ne souhaitez pas tracer ou
évaluer une définition en particulier, vous devez donc la mettre en
surbrillance et appuyer sur
. (Procédez de même si vous
souhaitez sélectionner de nouveau une fonction.)
Présentation des applications HP
101
Sélection d'une couleur pour les tracés
Les fonctions et propositions
ouvertes peuvent toutes être
tracées dans différentes
couleurs. Pour modifier la
couleur de tracé par défaut,
procédez comme suit :
1. Appuyez sur le carré coloré
situé à gauche de la
définition de la fonction.
Vous pouvez également appuyer sur la touche E
lorsque la définition est sélectionnée. La touche E
permet de passer de la définition au carré coloré, et
inversement.
2. Appuyez sur
.
3. Sélectionnez la couleur désirée dans la palette.
Suppression d'une définition
Pour supprimer une définition unique, procédez comme suit :
1. Appuyez dessus (ou mettez-la en surbrillance à l'aide des
touches de curseur).
2. Appuyez sur la touche C.
Pour supprimer toutes les définitions :
1. Appuyez sur SJ.
2. Appuyez sur
poursuivre.
102
ou sur la touche E pour
Présentation des applications HP
Vue symbolique : présentation des boutons de menu
Bouton
Usage
Copie la définition mise en surbrillance
dans la ligne de saisie à des fins de
modification. Appuyez sur
lorsque
vous avez terminé.
Pour ajouter une nouvelle définition, même
si celle-ci vient remplacer une définition
existante, mettez le champ en surbrillance
et commencez votre saisie.
Sélectionne (ou désélectionne) une
définition.
[Fonction
uniquement]
[Graphiques
avancés
uniquement]
[Graphiques
avancés
uniquement]
[Paramétrique
uniquement]
[Polaire
uniquement]
[Suite uniquement]
[Résoudre
uniquement]
Présentation des applications HP
Entre la variable indépendante dans
l'application Fonction. Vous pouvez
également appuyer sur la touche d.
Entre un X dans l'application Graphiques
avancés. Vous pouvez également appuyer
sur la touche d.
Entre un Y dans l'application Graphiques
avancés.
Entre la variable indépendante dans
l'application Paramétrique. Vous pouvez
également appuyer sur la touche d.
Entre la variable indépendante dans
l'application Polaire. Vous pouvez
également appuyer sur la touche d.
Entre la variable indépendante dans
l'application Suite. Vous pouvez également
appuyer sur la touche d.
Entre le signe égal dans l'application
Résoudre. Raccourci correspondant à la
combinaison de touches S..
103
Bouton
Usage
Affiche la définition sélectionnée en mode
plein écran. Pour plus d'informations,
reportez-vous à la section « Résultats
longs », page 47.
Evalue les définitions dépendantes.
Reportez-vous à la section « Evaluation
d'une définition dépendante », page 101.
104
Présentation des applications HP
Opérations courantes de la vue Configuration
symbolique
[Portée : toutes les
applications]
La vue Configuration
symbolique est identique pour
toutes les applications. Sa
fonction première est de
modifier trois des paramètres
généraux du système spécifiés
dans la fenêtre Paramètres accueil.
Appuyez sur SY pour ouvrir la vue Configuration
symbolique.
Remplacement des paramètres généraux du système
1. Appuyez sur le paramètre à modifier.
Vous pouvez appuyer sur le champ ou sur son nom.
2. Appuyez de nouveau sur le paramètre.
Un menu d'options s'affiche.
3. Sélectionnez votre nouveau paramètre.
Notez que le fait de sélectionner l'option Fixe,
Scientifique ou Ingénierie dans le menu Format
nombre affiche un deuxième champ vous permettant
d'entrer le nombre de chiffres significatifs requis.
Vous pouvez également sélectionner un champ, appuyer sur
, puis sélectionner le nouveau paramètre.
Restauration des paramètres par défaut
Le fait de restaurer les paramètres par défaut revient à
réappliquer les paramètres de l'écran Paramètres accueil.
Pour restaurer les paramètres par défaut d'un champ, procédez
comme suit :
1. Sélectionnez le champ.
2. Appuyez sur la touche C.
Pour restaurer tous les paramètres par défaut, appuyez sur
SJ.
Présentation des applications HP
105
Opérations courantes de la vue graphique
Les fonctionnalités communes à la plupart des applications sont
présentées de manière approfondie dans cette section. Les
fonctionnalités disponibles uniquement dans une application
spécifique sont présentées dans le chapitre relatif à l'application
en question.
Appuyez sur la touche P pour ouvrir la vue graphique.
Zoom
[Portée : Graphiques avancés, Fonction, Paramétrique, Polaire,
Résoudre, Stats - 1Var, Stats - 2Var, Suite et dans une certaine
mesure, Géométrie.]
Le fait d'effectuer un zoom replace le tracé sur une échelle plus
grande ou plus petite. Il s'agit d'un raccourci permettant de modifier
les paramètres de plage de la vue Configuration du tracé. La portée
de la plupart des zooms est déterminée par deux facteurs de zoom,
l'un horizontal, l'autre vertical. Par défaut, la valeur de ces deux
facteurs est 2. Le zoom arrière multiplie l'échelle par le facteur, ce qui
amplifie l'intervalle affiché à l'écran. Le zoom avant divise l'échelle
par le facteur, ce qui réduit l'intervalle affiché à l'écran.
Facteurs
zoom
Pour modifier les facteurs de zoom par défaut, procédez comme
suit :
1. Ouvrez la vue graphique de l'application (P).
2. Appuyez sur
graphique.
pour ouvrir le menu de la vue
3. Appuyez sur
pour ouvrir le menu Zoom.
4. Faites défiler l'écran et
sélectionnez Définir
facteurs.
L'écran Facteurs zoom
s'affiche.
5. Modifiez un facteur de
zoom ou les deux, selon
votre convenance.
6. Si vous souhaitez que le tracé soit centré autour de la
position actuelle du curseur, dans la vue graphique,
sélectionnez Recentrer.
106
Présentation des applications HP
7. Appuyez sur
Options de
zoom
ou sur la touche E.
Les options de zoom sont accessibles depuis trois sources :
•
le clavier ;
•
le menu
•
le menu Affichages (V).
de la vue graphique ;
Touches de
zoom
Deux touches de zoom sont disponibles : la touche + permet
d'effectuer un zoom avant, la touche w un zoom arrière.
L'étendue de l'ajustement est déterminée par les paramètres de
FACTEUR DE ZOOM (expliqués ci-dessus).
Menu Zoom
Dans la vue graphique,
appuyez sur
, puis sur
une option. (Si
ne
s'affiche pas, appuyez sur
.)
Les options de zoom sont
présentées dans le tableau
suivant. Des exemples sont
proposés dans la section « Exemples de zoom », page 110.
Option
Résultat
Centrer sur
curseur
Retrace le graphique de sorte que le
curseur soit placé au centre de l'écran. Il
n'est procédé à aucun ajustement.
Zone
Option présentée plus en détail dans la
section « Zoom dans une zone »,
page 109.
Avant (plus)
Divise les échelles horizontale et verticale
par Zoom X et Zoom Y (valeurs
définies avec l'option Définir facteurs,
expliquée dans la section page 106). Par
exemple, si les deux facteurs de zoom sont
de 4, le zoom avant produit un résultat
correspondant au quart du nombre d'unités
par pixel. (Raccourci : appuyez sur la
touche +.)
Présentation des applications HP
107
108
Option
Résultat (Suite)
Arrière (moins)
Multiplie les échelles horizontale et
verticale par les paramètres Zoom X et
Zoom Y. (Raccourci : appuyez sur la
touche w.)
X plus
Divise uniquement l'échelle horizontale, à
l'aide du paramètre Zoom X.
X moins
Multiplie uniquement l'échelle horizontale,
à l'aide du paramètre Zoom X.
Y plus
Divise uniquement l'échelle verticale, à
l'aide du paramètre Zoom Y.
Y moins
Multiplie uniquement l'échelle verticale, à
l'aide du paramètre Zoom Y.
Carré
Modifie l'échelle verticale de manière à la
faire correspondre à l'échelle horizontale.
Cette option est utile une fois que vous
avez effectué un zoom dans une zone, un
zoom X ou un zoom Y.
Echelle
automatique
Remet à l'échelle l'axe vertical de manière
à ce que l'écran affiche une partie
représentative du tracé, avec les
paramètres de l'axe x définis (pour les
applications Suite, Polaire, Paramétrique et
Stats, la mise à l'échelle automatique remet
à l'échelle les deux axes).
Le processus de mise à l'échelle
automatique utilise la première fonction
sélectionnée pour déterminer l'échelle la
plus appropriée.
Décimale
Remet les deux axes à l'échelle de manière
à ce que chaque pixel soit égal à
0.1 unité. Cette option équivaut à la
réinitialisation des valeurs par défaut de
XRNG et YRNG.
Nombre entier
Remet à l'échelle l'axe horizontal
uniquement, de manière à ce que chaque
pixel soit égal à 1 unité.
Présentation des applications HP
Zoom dans
une zone
Option
Résultat (Suite)
Trig
Remet à l'échelle l'axe horizontal de
manière à ce que
1 pixel soit égal à /24 radians ou
7.5 degrés. Remet à l'échelle l'axe vertical
de manière à ce que 1 pixel soit égal à
0.1 unité.
Annuler zoom
Revient à un affichage correspondant au
facteur de zoom précédent ou, si un seul
facteur de zoom a été utilisé, affiche le
graphique avec les paramètres de tracé
d'origine.
Un zoom dans une zone vous permet d'effectuer un zoom avant
dans une zone définie de l'écran.
1. Lorsque le menu de la vue graphique est ouvert, appuyez sur
, puis sélectionnez Zone.
2. Appuyez sur l'un des angles de la zone dans laquelle vous
souhaitez effectuer un zoom, puis appuyez sur
.
3. Appuyez sur l'angle diagonalement opposé à la zone dans
laquelle vous souhaitez effectuer un zoom, puis appuyez sur
.
La zone spécifiée s'étend alors sur la totalité de l'écran. Pour
revenir à la vue par défaut, appuyez sur
, puis
sélectionnez Décimale.
Vous pouvez également spécifier la zone dans laquelle vous
souhaitez effectuer un zoom à l'aide des touches de curseur.
Menu
Affichages
Les options de zoom les plus
couramment utilisées sont
également disponibles dans le
menu Affichages. Ces
options sont les suivantes :
•
Echelle automatique
•
Décimale
•
Nombre entier
•
Trig
Présentation des applications HP
109
Ces options, qu'il est possible d'appliquer quel que soit
l'environnement en cours, sont présentées dans le tableau cidessous.
Test d'un
zoom avec
l'affichage
en écran
scindé
Pour tester un zoom, il est
conseillé de scinder l'écran en
deux, de sorte que chacune des
moitiés affiche le tracé, puis
d'appliquer un zoom sur une
seule moitié de l'écran.
L'illustration de droite est le
tracé de y = 3sin x. Pour scinder
l'écran en deux, procédez
comme suit :
1. Ouvrez le menu
Affichages.
Appuyez sur la touche
V.
2. Sélectionnez Vue Graph/
détail.
Le résultat est affiché à
droite. Toute opération de
zoom est alors uniquement appliquée à la copie du tracé,
sur la partie droite de l'écran. Vous pourrez ainsi effectuer
des tests et sélectionner le zoom le plus adapté.
Notez que vous pouvez remplacer le tracé original de gauche
par le tracé agrandi de droite. Pour ce faire, appuyez sur
.
Pour supprimer la division de l'écran, appuyez sur la touche P.
Exemples de
zoom
Les exemples suivants illustrent les résultats des diverses options
de zoom sur le tracé de 3 sin x , en utilisant les facteurs de zoom
par défaut (2 × 2). Le mode d'écran scindé, présenté ci-dessus, a
été utilisé pour que vous puissiez observer les effets des différents
zooms.
Notez que le menu Zoom comprend une option Dézoomer.
Cette option permet de restaurer l'état du tracé avant l'opération
de zoom. Si le menu Zoom ne s'affiche pas, appuyez sur
.
110
Présentation des applications HP
Zoom avant
Avant (plus)
Raccourci : appuyez sur +.
Zoom arrière
Arrière
(moins)
Raccourci : appuyez sur w.
X plus
X plus
X moins
X moins
Y plus
Y plus
Présentation des applications HP
111
Y moins
Y moins
Carré
Carré
Notez que dans cet exemple,
un zoom Y plus a été appliqué
au tracé de gauche. Le zoom
Carré a restauré l'état par
défaut du tracé, sur lequel les
échelles X et Y sont égales.
Echelle automatique
Echelle
automatique
Décimale
Décimale
Notez que dans cet exemple,
un zoom X plus a été appliqué
au tracé de gauche. Le zoom
Décimale a réinitialisé les
valeurs par défaut des plages
x et y.
Nombre entier
Nombre entier
112
Présentation des applications HP
Trig
Trig
Trace
[Portée : Graphiques avancés, Fonction, Paramétrique, Polaire,
Résoudre, Stats - 1Var, Stats - 2Var et Suite]
La fonction de traçage vous
permet de déplacer un curseur
(le curseur de tracé) sur le
graphique actuel. Le curseur de
tracé se déplace à l'aide de la
touche < ou >. Vous pouvez
également déplacer le curseur
de tracé en appuyant sur le
tracé actuel ou à côté de celuici. Le curseur de tracé se place sur le point du graphique le plus
proche de l'endroit où vous avez appuyé.
Les coordonnées actuelles du curseur s'affichent en bas de
l'écran. (Si la visualisation des coordonnées est gênée par les
boutons de menu, appuyez sur
pour masquer ces
derniers.)
Le mode Trace et l'affichage des coordonnées sont activés
automatiquement lors du tracé d'un graphique.
Pour
sélectionner
un tracé
Dans toutes les applications, sauf Graphiques avancés, lorsque
plusieurs graphiques sont affichés, appuyez sur la touche = ou
\ jusqu'à ce que le curseur de tracé soit placé sur le graphique
qui vous intéresse.
Dans l'application Graphiques avancés, appuyez de manière
prolongée sur le tracé qui vous intéresse. Soit le tracé est
sélectionné, soit un menu de tracés s'affiche pour que vous en
sélectionniez un.
Présentation des applications HP
113
Pour évaluer
une
définition
L'une des principales utilisations de la fonction de tracé consiste
à évaluer une définition tracée. Partons du principe que vous
avez défini F1(X) en tant que (X – 1)2 – 3 dans la vue
symbolique. Supposons maintenant que vous souhaitiez
connaître la valeur de cette fonction lorsque X est égal à 25.
1. Ouvrez la vue graphique (P).
2. Si le menu du bas de l'écran n'est pas ouvert, appuyez sur
.
3. Lorsque plusieurs définitions sont tracées, assurez-vous que le
curseur de tracé est placé sur le graphique de la définition
que vous souhaitez évaluer. Vous pouvez appuyer sur
pour afficher la définition d'un graphique, puis sur la
touche = ou \ pour déplacer le curseur de tracé d'un
graphique à l'autre.
4. Si vous appuyez sur
pour afficher la définition d'un
tracé, le menu du bas de l'écran est fermé. Appuyez alors
sur
pour le rouvrir.
5. Appuyez sur
.
6. Entrez 25, puis appuyez sur
7. Appuyez sur
.
.
Valeur de F1(X) lorsque X
est égal à 25, telle qu'elle
apparaît en bas de l'écran.
Il s'agit de l'une des
nombreuses méthodes offertes
par la HP Prime pour évaluer
une fonction de variable
indépendante spécifique. Vous
avez également la possibilité d'évaluer une fonction dans la vue
numérique (voir page 123). En outre, toute expression définie
dans la vue symbolique peut être évaluée dans la vue d'accueil.
Supposons par exemple que F1(X)soit définie en tant que
(x – 1)2 – 3. Si vous entrez F1(4) dans la vue d'accueil et
appuyez sur la touche E, le résultat obtenu est 6, étant
donné que (4– 1)2 – 3 = 6.
Pour activer
ou désactiver
le traçage
114
•
Pour désactiver le traçage, appuyez sur
•
Pour activer le traçage, appuyez sur
Si ces options ne s'affichent pas, appuyez sur
.
.
.
Présentation des applications HP
Lorsque le traçage est désactivé, les touches de curseur ne
limitent pas la portée du curseur à un graphique.
Vue graphique : présentation des boutons de menu
Bouton
Usage
Affiche un menu d'options de zoom.
Reportez-vous à la section « Options de
zoom », page 107.
/
Bouton permettant de basculer entre la
désactivation et l'activation de la fonction
de tracé. Reportez-vous à la section
« Trace », page 113.
Affiche un formulaire de saisie vous
permettant de spécifier la valeur sur
laquelle vous souhaitez placer le curseur.
La valeur entrée est celle de la variable
indépendante.
[Fonction
uniquement]
Affiche un menu contenant les options
d'analyse d'un tracé. Reportez-vous à la
section « Analyse de fonctions »,
page 143.
Affiche la définition à partir de laquelle le
tracé sélectionné est généré.
Bouton permettant de basculer entre
l'affichage et le masquage des autres
boutons sur la partie inférieure de l'écran.
Opérations courantes de la vue Configuration
du tracé
La présente section aborde uniquement les opérations communes
aux applications mentionnées. Pour connaître les opérations de
la vue Configuration du tracé spécifiques à une application,
reportez-vous au chapitre relatif à l'application en question.
Appuyez sur SP pour afficher la vue Configuration du
tracé.
Présentation des applications HP
115
Configuration de la vue graphique
[Portée : Graphiques avancés,
Fonction, Paramétrique, Polaire,
Stats - 1Var, Stats - 2Var, Suite]
La vue Configuration du tracé
permet de personnaliser
l'aspect de la vue graphique et
de définir le mode de création
des graphiques. Les options de
configuration s'étendent sur deux pages. Appuyez sur
pour passer de la première page à la deuxième, et
sur
pour revenir à la première page.
Conseil
Lorsque vous accédez à la vue graphique pour visualiser le
graphe d'une définition sélectionnée dans la vue symbolique, il
se peut que rien ne s'affiche. La raison en est probablement que
l'étendue des valeurs tracées dépasse les paramètres de plage
de la vue Configuration du tracé. Pour placer le graphe dans la
vue graphique, une solution rapide consiste à appuyer sur la
touche V et sélectionner Echelle automatique. Les
paramètres de plage de la vue graphique sont également
modifiés.
Page 1
Champ
CONFIG
Usage
TRNG
Définit la plage des valeurs T à tracer.
Notez que deux champs sont disponibles :
l'un dédié à la valeur minimale, l'autre à la
valeur maximale.
TSTEP
Définit l'incrément entre les valeurs T
consécutives.
[Paramétrique
uniquement]
[Paramétrique
uniquement]
116
RNG
[Polaire
uniquement]
Définit la plage des valeurs d'angle à
tracer. Notez que deux champs sont
disponibles : l'un dédié à la valeur
minimale, l'autre à la valeur maximale.
STEP
[Polaire
uniquement]
Définit l'incrément entre les valeurs d'angle
consécutives.
Présentation des applications HP
Champ
CONFIG
Usage (Suite)
SEQPLOT
Définit le type de tracé : Crénelage ou
Toile d'araignée.
[Suite
uniquement]
NRNG
Définit la plage des valeurs N à tracer.
Notez que deux champs sont disponibles :
l'un dédié à la valeur minimale, l'autre à la
valeur maximale.
HWIDTH
Définit la largeur des barres d'un
histogramme.
HRNG
Définit la plage des valeurs à inclure à un
histogramme. Notez que deux champs sont
disponibles : l'un dédié à la valeur
minimale, l'autre à la valeur maximale.
S*MARK
Définit le graphique à utiliser pour
représenter un point de données dans un
diagramme de dispersion. Il est possible
d'utiliser un graphique distinct pour
chacune des cinq analyses pouvant être
tracées ensemble.
XRNG
Définit la plage initiale de l'axe x. Notez
que deux champs sont disponibles : l'un
dédié à la valeur minimale, l'autre à la
valeur maximale. Les opérations de
panoramique et de zoom peuvent modifier
la plage de la vue graphique.
YRNG
Définit la plage initiale de l'axe y. Notez
que deux champs sont disponibles : l'un
dédié à la valeur minimale, l'autre à la
valeur maximale. Les opérations de
panoramique et de zoom peuvent modifier
la plage de la vue graphique.
XTICK
Définit la valeur incrémentielle entre les
graduations de l'axe x.
YTICK
Définit la valeur incrémentielle entre les
graduations de l'axe y.
[Suite
uniquement]
[Stats - 1Var
uniquement]
[Stats - 1Var
uniquement]
[Stats - 2Var
uniquement]
Présentation des applications HP
117
Page 2
Champ
CONFIG
Usage
AXES
Affiche ou masque les axes.
ÉTIQUETTES
Place les valeurs à la fin de chaque axe de
manière à afficher la plage actuelle de
valeurs.
POINTS GRILLE
Place un point à l'intersection de chaque
ligne de grille horizontale et verticale.
LIGNES DE GRILLE
Trace une ligne de grille horizontale et
verticale au niveau de chaque valeur
d'entier x et y.
CURSEUR
Définit l'aspect du curseur de tracé :
Standard, Inversion ou Clignotant.
CONNECTER
Relie des points de données à des
segments de droite.
MÉTHODE
Définit la méthode de création de
graphique : Flexibilité, Segments réguliers
ou Points paliers fixes (voir ci-dessous).
[Stats - 2Var
uniquement]
[Non disponi
ble dans les
applications
Stats.]
Méthodes de création de graphique
La calculatrice HP Prime offre trois méthodes de création de
graphique. Ces méthodes sont présentées ci-dessous, chacune
appliquée à la fonction f(x) = 9*sin(ex).
•
118
Flexibilité : cette méthode
offre des résultats très
précis et est utilisée par
défaut. Lorsqu'elle est
activée, le traçage de
certaines fonctions
complexes peut prendre un
certain temps. Le cas
échéant,
apparaît
sur la barre de menu et vous permet d'arrêter le traçage si
nécessaire.
Présentation des applications HP
•
Segments réguliers : cette
méthode extrait un
échantillon de valeurs x,
calcule les valeurs y
correspondantes, puis
effectue le tracé et relie les
points.
•
Points paliers fixes : cette
méthode est similaire à la
méthode par segments
réguliers mais elle ne relie
pas les points entre eux.
Présentation des applications HP
119
Restauration des paramètres par défaut
[Portée : Graphiques avancés, Fonction, Paramétrique, Polaire,
Résoudre, Stats - 1Var, Stats - 2Var, Suite, Géométrie]
Pour restaurer les paramètres par défaut d'un champ, procédez
comme suit :
1. Sélectionnez le champ.
2. Appuyez sur la touche C.
Pour restaurer tous les paramètres par défaut, appuyez sur
SJ.
Opérations courantes de la vue numérique
[Portée : Graphiques avancés, Fonction, Paramétrique, Polaire]
Les fonctionnalités de la vue numérique communes à la plupart
des applications sont présentées de manière approfondie dans
cette section. Les fonctionnalités disponibles uniquement dans
une application spécifique sont présentées dans le chapitre relatif
à l'application en question.
La vue numérique offre un
tableau d'évaluations. Chaque
définition de la vue symbolique
est évaluée pour une plage de
valeurs de la variable
indépendante. Vous pouvez
définir la plage et la finesse de
la variable indépendante ou
conserver ses paramètres par
défaut.
Appuyez sur la touche M pour ouvrir la vue numérique.
Zoom
Contrairement à la vue graphique, le zoom dans la vue
numérique n'affecte pas la taille des éléments affichés. Au lieu de
cela, l'incrément entre les valeurs consécutives de la variable
indépendante (soit le paramètre NUMSTEP de la vue numérique :
voir page 126) est modifié. Le zoom avant diminue la valeur
incrémentielle, tandis que le zoom arrière l'augmente. La ligne
mise en surbrillance avant l'opération de zoom n'est pas altérée.
120
Présentation des applications HP
Le facteur de zoom détermine le niveau de zoom des options
classiques de zoom avant et arrière. Pour la vue numérique, il
s'agit du champ NUMZOOM de la vue Configuration numérique.
La valeur par défaut est 4. De fait, si l'incrément actuel (soit la
valeur NUMSTEP) est de 0.4, un zoom avant a pour effet de diviser
cet intervalle par quatre intervalles plus petits. Ainsi, à la place
des valeurs x de 10, 10.4, 10.8, 11.2, etc., les valeurs x sont
10, 10.1, 10.2, 10.3, 10.4, etc. (Un zoom arrière produit l'effet
inverse : 10, 10.4, 10.8, 11.2 etc. deviennent 10, 11.6, 13.2,
14.8, 16.4, etc.).
Avant le zoom
Options de
zoom
Après le zoom
Dans la vue numérique, les options de zoom peuvent provenir de
deux sources :
•
le clavier ;
•
le menu
de la vue numérique.
Notez que toute opération de zoom effectuée dans la vue
numérique n'a aucun effet sur la vue graphique, et
réciproquement. Cependant, si vous sélectionnez une option de
zoom dans le menu Affichages (V) lorsque vous travaillez
dans la vue numérique, les tracés agrandis s'affichent en
conséquence dans la vue graphique. En d'autres termes, les
options de zoom du menu Affichages s'appliquent uniquement
à la vue graphique.
Le fait d'effectuer un zoom dans la vue numérique modifie
automatiquement la valeur NUMSTEP de la vue Configuration
numérique.
Touches de
zoom
Deux touches de zoom sont disponibles : la touche + permet
d'effectuer un zoom avant, la touche w un zoom arrière.
L'étendue de l'ajustement est déterminée par le paramètre
NUMZOOM (expliqué ci-dessus).
Présentation des applications HP
121
Menu Zoom
Dans la vue numérique,
appuyez sur
, puis sur
une option.
Les options de zoom sont
présentées dans le tableau
suivant.
Option
Résultat
Avant (plus)
L'incrément entre les valeurs consécutives
de la variable indépendante devient la
valeur actuelle divisée par le paramètre
NUMZOOM. (Raccourci : appuyez sur la
touche +.)
Arrière (moins)
L'incrément entre les valeurs consécutives
de la variable indépendante devient la
valeur actuelle multipliée par le paramètre
NUMZOOM. (Raccourci : appuyez sur la
touche w.)
Décimale
Restaure les valeurs NUMSTART et
soit 0 et 0.1, respectivement.
Nombre entier
L'incrément entre les valeurs consécutives
de la variable indépendante est défini sur
1.
Trig
• Si le paramètre d'angle Radians est
sélectionné, définit l'incrément entre les
valeurs consécutives de la variable
indépendante sur /24 (environ
0.1309).
NUMSTEP,
• Si le paramètre d'angle Degrés est
sélectionné, définit l'incrément entre les
valeurs consécutives de la variable
indépendante sur 7.5.
Annuler zoom
122
Revient à un affichage correspondant au
facteur de zoom précédent ou, si un seul
facteur de zoom a été utilisé, le graphique
est affiché avec les paramètres de tracé
d'origine.
Présentation des applications HP
Evaluation
Vous pouvez parcourir le tableau d'évaluations de la vue
numérique en appuyant sur = ou \. Vous avez également la
possibilité d'accéder directement à une évaluation en entrant la
variable indépendante qui vous intéresse dans la colonne de
variable indépendante, puis en appuyant sur
.
Par exemple, partons du principe que vous avez défini F1(X) en
tant que (X – 1)2 – 3 dans la vue symbolique de l'application
Fonction. Supposons maintenant que vous souhaitiez connaître la
valeur de cette fonction lorsque X est égal à 625.
1. Ouvrez la vue numérique (M).
2. N'importe où dans la colonne indépendante, soit la colonne
la plus à gauche, entrez 625.
3. Appuyez sur
.
La vue numérique est
actualisée pour faire
apparaître la valeur que
vous avez entrée dans la
première ligne et le résultat
de l'évaluation dans une
cellule, à droite. Le résultat
du présent exemple est 389373.
Tableaux personnalisés
Si vous définissez le champ NUMTYPE sur Automatique, le
tableau d'évaluations de la vue numérique applique les
paramètres de la vue Configuration numérique. Cela signifie que
la variable indépendante commence en fonction du paramètre
NUMSTART et augmente conformément au paramètre NUMSTEP.
(Ces paramètres sont présentés dans la section « Opérations
courantes de la vue Configuration numérique », page 126.) En
outre, vous avez la possibilité de créer votre propre tableau, dans
lequel seules les valeurs que vous avez entrées apparaissent en
tant que variables indépendantes.
1. Pour ce faire, ouvrez la vue Configuration numérique.
SM
2. Dans le menu
NUMTYPE,
sélectionnez Votre création.
3. Ouvrez la vue numérique.
Présentation des applications HP
123
Rien ne s'affiche dans la vue numérique.
4. Dans la colonne
indépendante, soit la
colonne la plus à gauche,
entrez la valeur qui vous
intéresse.
5. Appuyez sur
.
6. Si vous devez évaluer
d'autres valeurs, répétez la
procédure depuis l'étape 4.
Suppres
sion de
données
Pour supprimer une ligne de données de votre tableau
personnalisé, placez le curseur sur cette ligne, puis appuyez sur
la touche C.
Pour supprimer la totalité des données de votre tableau
personnalisé, procédez comme suit :
1. Appuyez sur SJ.
2. Appuyez sur
poursuivre.
124
ou sur la touche E pour
Présentation des applications HP
Vue numérique : présentation des boutons de menu
Bouton
Usage
Permet de modifier l'incrément entre les
valeurs consécutives de la variable
indépendante dans le tableau
d'évaluations. Voir page 120.
[Votre création
uniquement]
[Votre création
uniquement]
[Votre création
uniquement]
Présentation des applications HP
Permet de modifier la valeur de la cellule
sélectionnée.
Pour remplacer la valeur de la cellule
sélectionnée, vous pouvez simplement
commencer à saisir une nouvelle valeur,
sans avoir préalablement appuyé sur
.
Apparaît uniquement si NUMTYPE est défini
sur
Votre création. Reportez-vous à la
section « Tableaux personnalisés »,
page 123.
Permet de créer une nouvelle ligne audessus de la cellule présentement
surlignée, avec zéro en tant que valeur
indépendante. Vous pouvez
immédiatement saisir une nouvelle valeur.
Apparaît uniquement si NUMTYPE est défini
sur
Votre création. Reportez-vous à la
section « Tableaux personnalisés »,
page 123.
Permet de trier les valeurs de la colonne
sélectionnée, par ordre croissant ou
décroissant. Placez le curseur sur la
colonne qui vous intéresse, appuyez sur
, sélectionnez Croissant ou
Décroissant, puis appuyez sur
.
Apparaît uniquement si NUMTYPE est défini
sur
Votre création. Reportez-vous à la
section « Tableaux personnalisés »,
page 123.
125
Bouton
Usage (Suite)
Permet de choisir la police de petite,
moyenne ou grande taille.
Permet de basculer entre l'affichage de la
valeur de la cellule et celui de la définition
ayant généré la valeur.
Permet d'afficher un menu pour que vous
puissiez sélectionner l'affichage des
évaluations de 1, 2, 3 ou 4 définitions. Si
plus de quatre définitions sont sélectionnées
dans la vue symbolique, vous pouvez
appuyer sur la touche > pour faire défiler
l'écran vers la droite et afficher davantage
de colonnes. La touche < permet de faire
défiler les colonnes vers la gauche.
Opérations courantes de la vue Configuration
numérique
[Portée : Graphiques avancés, Fonction, Paramétrique, Polaire,
Suite]
Appuyez sur SM pour ouvrir la vue Configuration
numérique.
La vue Configuration numérique
permet de réaliser les
opérations suivantes :
126
•
définir le nombre initial de
la variable indépendante
des tableaux automatiques
s'affichant dans la vue
numérique (champ Début
num.) ;
•
définir la valeur incrémentielle entre les nombres consécutifs
des tableaux automatiques s'affichant dans la vue numérique
(champ Palier num.) ;
•
déterminer si le tableau de données à afficher dans la vue
numérique doit se fonder sur le nombre initial et la valeur
incrémentielle – tableau automatique – ou sur les nombres
Présentation des applications HP
particuliers de la variable indépendante que vous spécifiez –
tableau Votre création (champ Type de nombre) ;
•
définir le facteur de zoom avant ou arrière dans le tableau
affiché dans la vue numérique (champ Zoom num.).
Modification de la vue Configuration numérique
Sélectionnez le champ que vous souhaitez modifier et spécifiez
une nouvelle valeur ; ou si vous sélectionnez un type de tableau
pour la vue numérique, Automatique ou Votre création, choisissez
l'option appropriée dans le menu Type de nombre.
Pour définir un nombre initial et
une valeur incrémentielle
correspondant à la vue
graphique en cours, appuyez
sur
.
Restauration des paramètres par défaut
Pour restaurer les paramètres par défaut d'un champ, procédez
comme suit :
1. Sélectionnez le champ.
2. Appuyez sur la touche C.
Pour restaurer tous les paramètres par défaut, appuyez sur
SJ.
Association des vues graphique et numérique
Il vous est possible d'afficher les
vues graphique et numérique
l'une en face de l'autre. Le fait
de déplacer le curseur de tracé
fait défiler le tableau de valeurs
de la vue numérique. Vous
pouvez également entrer une
valeur dans la colonne X. Le
tableau défile jusqu'à la valeur
saisie, tandis que le curseur de tracé se positionne sur le point
correspondant dans le tracé sélectionné.
Présentation des applications HP
127
Pour scinder l'écran entre la vue graphique et la vue numérique,
appuyez sur la touche V, puis sélectionnez Vue Table/
Valeur.
Pour revenir à la vue graphique, appuyez sur la touche M. Pour
revenir à la vue numérique, appuyez de nouveau sur la touche
M.
Ajout d'une remarque dans une application
Vous pouvez ajouter une remarque à une application.
Contrairement aux remarques générales créées dans le
catalogue de remarques (reportez-vous au chapitre 26), les
remarques d'applications ne sont pas répertoriées dans le
catalogue de remarques. Les remarques d'une application sont
uniquement disponibles lorsque l'application en question est
ouverte.
Une remarque d'application est indissociable de son application,
y compris lorsque cette dernière est envoyée à une autre
calculatrice.
128
Présentation des applications HP
Pour ajouter une remarque à une application, procédez comme
suit :
1. Ouvrez l'application.
2. Appuyez sur SI (Info).
Si une remarque a déjà été créée pour cette application,
son contenu s'affiche.
3. Appuyez sur
votre remarque.
et commencez à saisir (ou à modifier)
Les options de format et de puces disponibles sont
identiques à celles de l'éditeur de remarques (présenté dans
la section « L'éditeur de remarques », page 588).
4. Pour quitter l'écran de remarque, appuyez sur n'importe
quelle touche. Votre remarque est automatiquement
enregistrée.
Création d'une application
Les applications fournies avec la calculatrice HP Prime sont
intégrées et ne peuvent pas être supprimées. Elles sont toujours
disponibles (par une simple pression sur la touche I).
Toutefois, vous avez la possibilité de créer un nombre illimité
d'instances différentes pour la plupart des applications. Vous
pouvez également créer une instance d'une application basée
sur une autre application personnalisée. Les applications
personnalisées s'ouvrent à partir de la bibliothèque de la même
façon que les applications intégrées.
En créant une instance personnalisée d'une application, vous
pouvez continuer à utiliser l'application intégrée pour un
problème donné et revenir à l'application personnalisée à tout
moment pour utiliser les données qu'elle contient, toujours
préservées. Par exemple, vous pouvez créer une version
personnalisée de l'application Suite vous permettant de générer
et d'explorer la suite de Fibonacci. De cette manière, vous pouvez
continuer à utiliser l'application intégrée Suite pour créer et
explorer diverses suites, puis revenir à votre guise à la version
spéciale de l'application Suite la prochaine fois que vous
souhaiterez explorer la suite de Fibonacci. Si vous le souhaitez,
vous pouvez également créer une version personnalisée de
l'application Résoudre, appelée par exemple Triangles, dans
laquelle sont définies les équations permettant de résoudre les
Présentation des applications HP
129
problèmes courants relatifs aux triangles rectangles (notamment
H=O/SIN(), A=H*COS(), O=A*TAN(), etc.). Il vous est
ainsi possible de continuer à utiliser l'application Résoudre pour
différents types de problèmes et de résoudre les problèmes
relatifs aux triangles rectangles à l'aide de votre application
Triangles. Pour ce faire, il vous suffit d'ouvrir l'application
Triangles, de sélectionner l'équation à utiliser (que vous n'avez
pas besoin d'entrer de nouveau) et d'entrer les variables connues
pour calculer la variable inconnue.
A l'instar des applications intégrées, les applications
personnalisées peuvent être envoyées à une autre calculatrice
HP Prime. Cette opération est expliquée dans la section
« Partage de données », page 52. Les applications
personnalisées peuvent être réinitialisées, supprimées et triées de
la même manière que les applications intégrées (comme indiqué
précédemment dans ce chapitre).
Notez que les seules applications impossibles à personnaliser
sont les suivantes :
Exemple
•
Explorateur Affine ;
•
Explor. quadratiq ;
•
Applications Explorateur trig.
Supposons que vous souhaitez créer une application
personnalisée basée sur l'application intégrée Suite. Une telle
application vous permettrait de générer et d'explorer la suite de
Fibonacci.
1. Appuyez sur la touche I
et utilisez les touches de
curseur pour mettre en
surbrillance l'application
Suite. N'ouvrez pas
l'application.
2. Appuyez sur
. Cette
opération vous permet de
créer une copie de l'application intégrée et de l'enregistrer
sous un nouveau nom. Toutes les données contenues dans
l'application intégrée sont conservées et vous pouvez y
accéder ultérieurement en ouvrant l'application Suite.
130
Présentation des applications HP
3. Dans le champ Nom, saisissez le nom de votre nouvelle
application (par exemple, Fibonacci), puis appuyez deux
fois sur la touche E.
Votre nouvelle application
est alors ajoutée à la
bibliothèque
d'applications. Notez
qu'elle présente la même
icône que l'application
d'origine (Suite), mais
qu'elle porte le nom que
vous lui avez attribué :
Fibonacci, en l'occurrence.
4. Vous pouvez maintenant utiliser cette application de la
même manière que l'application intégrée Suite. Appuyez sur
l'icône de votre nouvelle application pour l'ouvrir. Les vues
et options qui apparaissent sont identiques à celles de
l'application d'origine.
Dans cet exemple, nous avons utilisé la suite de Fibonacci comme
l'objet d'une application personnalisée potentielle. Des
instructions sur la création d'une suite de Fibonacci dans
l'application Suite, ou dans une application basée sur celle-ci,
sont disponibles dans le chapitre 17, « Application Suite », qui
commence à la page 339.
Outre le clonage d'une application intégrée (présenté ci-dessus),
vous pouvez modifier le contenu d'une application personnalisée
en utilisant le langage de programmation de la calculatrice
HP Prime. Reportez-vous à la section « Personnalisation d'une
application », page 628.
Variables et fonctions d'applications
Fonctions
Les fonctions d'applications sont utilisées dans les
applications HP pour effectuer les calculs courants. Par exemple,
dans l'application Fonction, le menu FCN de la vue graphique
comprend une fonction SLOPE (Pente) qui calcule la pente d'une
fonction donnée à un point donné. La fonction SLOPE est
également accessible dans la vue d'accueil ou dans un
programme.
Présentation des applications HP
131
Par exemple, supposons que vous souhaitez déterminer la
dérivation de x2 – 5 pour x = 2. Avec une fonction d'application,
il est possible de procéder comme suit :
1. Appuyez sur la touche D.
2. Appuyez sur
, puis sélectionnez Fonction > SLOPE.
SLOPE() s'affiche alors dans la ligne de saisie pour que
vous pussiez spécifier la fonction et la valeur x.
3. Entrez la fonction :
Asjw5
4. Entrez le séparateur de
paramètres :
o
5. Entrez la valeur x, puis
appuyez sur la touche
E.
La pente (autrement dit la
dérivation) de x = 2 est
calculée : 4.
La totalité des fonctions d'applications sont présentées dans la
section « Menu App », qui commence à la page 414.
Variables
Les applications disposent toutes de variables, qui correspondent
à certains paramètres fictifs spécifiques à une application en
particulier. Il peut s'agir d'expressions symboliques, d'équations,
de paramètres des vues graphique et numérique ou de résultats
de calculs, tels que des racines ou des intersections.
Supposons que vous travaillez dans la vue d'accueil et souhaitez
récupérer la moyenne d'un jeu de données récemment calculé
dans l'application Stats - 1Var.
1. Appuyez sur la touche a.
Le menu Variables s'affiche. Dans cet environnement, vous
pouvez accéder aux variables de la vue d'accueil, aux
variables personnalisées et aux variables d'applications.
132
Présentation des applications HP
2. Appuyez sur
.
Un menu contenant les
variables d'applications
s'affiche.
3. Sélectionnez Stats 1Var > Résultats >
MeanX.
La valeur actuelle de la variable choisie apparaît à présent
dans la ligne de saisie. Vous pouvez appuyer sur la touche
E pour afficher la valeur correspondante. Vous avez
également la possibilité d'inclure la variable dans
l'expression que vous êtes en train de créer. Par exemple, si
vous souhaitez calculer la racine carrée de la moyenne
obtenue dans l'application Stats - 1Var, commencez par
appuyer sur Sj, suivez les étapes 1 à 3 expliquées
ci-dessus, puis appuyez sur la touche E.
La liste complète des variables d'applications est disponible dans
l'Annexe A, « Glossaire », qui commence à la page 705.
Qualification
des variables
Vous pouvez qualifier le nom d'une variable d'application afin de
pouvoir y accéder depuis n'importe quel environnement de la
calculatrice HP Prime. Par exemple, les applications Fonction et
Paramétrique disposent d'une même variable, nommée Xmin. Si
Paramétrique est la dernière application ouverte et que vous
entrez Xmin dans la vue d'accueil, la valeur de Xmin renvoyée
provient de l'application Paramétrique. Pour obtenir la valeur
Xmin de l'application Fonction, ouvrez celle-ci et accédez de
nouveau à la vue d'accueil. Vous pouvez également qualifier le
nom de la variable en la précédant du nom de l'application et
d'un point : Function.Xmin (Fonction.Xmin).
Présentation des applications HP
133
134
Présentation des applications HP
6
Application Fonction
L'application Fonction permet d'explorer un maximum de
dix fonctions rectangulaires y à valeur réelle par rapport
2
à x (par exemple : y = 1 – x et y = x – 1 – 3 ).
Lorsque vous avez défini une fonction, vous pouvez :
•
créer des graphiques pour trouver des racines,
interceptions, pentes, zones signées et extremums ;
•
créer des tableaux indiquant la manière dont les
fonctions sont évaluées en fonction d'une valeur
donnée.
Ce chapitre présente le fonctionnement de base de
l'application Fonction par le biais d'un exemple. Les
fonctionnalités avancées sont présentées dans le chapitre
5, « Présentation des applications HP », qui commence à
la page 83.
Présentation de l'application Fonction
L'application Fonction utilise les vues habituelles des
applications, soit les vues symbolique, graphique et
numérique, présentées dans le chapitre 5.
Pour consulter la description des boutons de menu
disponibles dans cette application, reportez-vous aux
sections suivantes :
•
« Vue symbolique : présentation des boutons de
menu », page 103
•
« Vue graphique : présentation des boutons de
menu », page 115, et
•
« Vue numérique : présentation des boutons de
menu », page 125.
Dans le présent chapitre, nous allons explorer la fonction
linéaire y = 1 – x et la fonction quadratique
2
y = x – 1 – 3 .
Application Fonction
135
Ouverture de
l'application
Fonction
1. Ouvrez
l'application
Fonction.
I Sélectionnez
Fonction
Gardez à l'esprit
qu'il suffit
d'appuyer sur
l'icône d'une application pour l'ouvrir. Pour ouvrir
une application, vous avez également la possibilité
de la sélectionner à l'aide des touches de curseur et
d'appuyer sur la touche E.
L'application Fonction démarre dans la vue
symbolique. Il s'agit de la vue de définition. Elle vous
permet de définir de manière symbolique (autrement
dit, de spécifier), les fonctions que vous souhaitez
explorer.
Les données graphiques et numériques s'affichant
dans les vues graphique et numérique sont dérivées
des expressions symboliques définies dans la
présente vue.
Définition des
expressions
La définition des fonctions s'étend sur dix champs. Ces
champs sont notés de F1(X) à F9(X) et F0(X).
2. Mettez en surbrillance le champ que vous souhaitez
utiliser, en appuyant dessus ou en faisant défiler les
champs. Si vous êtes en train d'entrer une nouvelle
expression, il vous suffit d'en commencer la saisie. Si
vous êtes en train de modifier une expression
existante, appuyez sur
et apportez vos
modifications. Lorsque vous avez terminé la définition
ou la modification de votre expression, appuyez sur
la touche E.
3. Entrez la fonction linéaire dans F1(X).
1wdE
136
Application Fonction
4. Entrez la fonction
quadratique dans
F2(X).
Rdw1>
jw 3E
REMARQUE
Appuyez sur le bouton
si vous avez besoin d'aide
pour saisir vos équations. Dans l'application Fonction,
cela revient à appuyer sur la touche d. (Dans les autres
applications, la touche d entre un autre caractère.)
5. Parmi les opérations suivantes, déterminez celles que
vous souhaitez réaliser :
–
Attribuer une couleur personnalisée à une ou
plusieurs fonctions lors du tracé
–
Evaluer une fonction dépendante
–
Désélectionner une définition que vous ne
souhaitez pas explorer
–
Inclure des variables, des commandes
mathématiques et des commandes CAS à une
définition
A des fins de simplicité, nous pouvons ignorer ces
opérations pour notre exemple. Elles peuvent
néanmoins s'avérer particulièrement utiles et sont
donc présentées en détail dans la section
« Opérations courantes de la vue symbolique »,
page 98.
Configuratio
n du tracé
Vous pouvez modifier
les échelles des
axes x e yainsi que
l'espacement des
graduations des axes.
6. Affichez la vue
Configuration du
tracé.
SP (Configuration)
Application Fonction
137
Pour cet exemple, vous pouvez conserver les paramètres
de tracé par défaut. Si vos paramètres ne correspondent
pas à ceux de l'illustration ci-dessus, appuyez sur
SJ (Effacer) pour restaurer les valeurs par défaut.
Pour plus d'informations sur la configuration de la
présentation des tracés, reportez-vous à la section
« Opérations courantes de la vue Configuration du
tracé », page 115.
Tracé des
fonctions
7. Tracez les
fonctions.
P
Tracé d'un
graphique
Par défaut, la fonction de trace est active. Elle vous permet
de déplacer un curseur sur un graphique. Lorsque plus de
deux graphiques s'affichent, le graphique figurant le plus
en haut dans la liste des fonctions de la vue symbolique
est le graphique tracé par défaut. Dans la mesure où la
fonction quadratique apparaît après l'équation linéaire
dans la vue symbolique, c'est sur le graphique de cette
dernière qu'est placé par défaut le curseur de tracé.
8. Tracez la fonction
linéaire.
> ou <
Vous remarquerez
que le curseur se
déplace sur le
graphique à
mesure que vous
appuyez sur ces touches. Notez également que les
coordonnées du curseur apparaissent en bas de
l'écran et sont modifiées en fonction des
déplacements du curseur.
9. Faites passer le curseur de tracé de la fonction
linéaire à la fonction quadratique.
138
Application Fonction
= ou \
10.Tracez la fonction
quadratique.
> ou <
Une fois encore,
vous remarquerez
que les
coordonnées du
curseur apparaissent en bas de l'écran et sont
modifiées en fonction des déplacements du curseur.
Les opérations de tracé sont présentées plus en détail
dans la section « Trace », page 113.
Modification
de l'échelle
REMARQUE
Application Fonction
Vous pouvez modifier l'échelle afin de visualiser votre
graphique de plus ou moins près. Pour cela, vous pouvez
procéder de quatre manières :
•
Appuyez sur + pour réaliser un zoom avant ou sur
w pour réaliser un zoom arrière à partir de la
position actuelle du curseur. Cette méthode utilise les
facteurs de zoom définis dans le menu Zoom. Le
paramètre par défaut pour x et y est 2.
•
Utilisez la vue Configuration graphique pour spécifier
la plage x exacte (XRNG) et la plage y (YRNG)
désirée.
•
Utilisez les options du menu Zoom pour réaliser un
zoom avant ou arrière, horizontal ou vertical, les
deux, etc.
•
Utilisez les options du menu Affichage (V) pour
sélectionner une vue prédéfinie. Notez que l'option
Echelle automatique cherche l'ajustement le
plus adapté, en affichant pour chaque graphique
autant de caractéristiques essentielles que possible.
En faisant glisser votre doigt sur l'écran, verticalement ou
horizontalement, vous pouvez visualiser rapidement les
portions du tracé initialement externes aux
plages x et y définies. Cette méthode est plus
commode que le fait de réinitialiser la plage d'un axe.
139
Les options de zoom sont présentées plus en détail
dans la section « Zoom », page 106, qui contient un
grand nombre d'exemples.
Affichage de
la vue
numérique
11.Affichez la vue
numérique, en
appuyant sur la
touche suivante :
M
La vue numérique
affiche les données
générées par les
expressions définies dans la vue symbolique. Pour
chaque expression sélectionnée dans la vue
symbolique, la vue numérique affiche les valeurs
générées lorsque l'expression est évaluée à partir de
diverses valeurs x.
Configuratio
n de la vue
numérique
12.Affichez la vue
Configuration
numérique, en
appuyant sur les
touches suivantes :
SM(Configur
ation)
Vous pouvez définir
la valeur de départ et la valeur de palier (soit
l'incrément) pour la colonne x, ainsi que le facteur
de zoom pour réaliser un zoom avant sur une ligne
du tableau ou un zoom arrière. Notez que dans la
vue numérique, le zoom n'affecte pas la taille des
éléments affichés. Au lieu de cela, il modifie le
paramètre Palier num (qui correspond à l'incrément
entre les valeurs x consécutives). Le zoom avant
diminue la valeur incrémentielle, tandis que le zoom
arrière l'augmente. Cette opération est présentée plus
en détail dans la section « Zoom », page 120.
Vous pouvez également déterminer si le tableau de
données de la vue numérique est automatiquement
renseigné ou si vous devez le remplir vous-même en
saisissant les valeurs x et y qui vous intéressent. Les
options Automatique et Votre création sont
140
Application Fonction
disponibles dans la liste Type de nombre. Elles
sont présentées en détail dans la section « Tableaux
personnalisés », page 123.
13.Appuyez sur SJ(Effacer) pour réinitialiser les
valeurs par défaut de tous les paramètres.
14.Faites concorder les
paramètres de la
colonne X dans la
vue numérique
(Début num. et
Palier num.) avec
les valeurs x du
traceur (Xmin et
largeur de pixel)
dans la vue numérique, en procédant comme suit :
Appuyez sur
.
Par exemple, si vous avez effectué un zoom avant
sur le tracé de la vue graphique afin que la plage x
visible soit à présent comprise entre –4 et 4, cette
option définit Début num. sur –4 et Palier num.
sur 0.025…
Exploration
de la vue
numérique
15.Revenez à la vue
numérique, en
appuyant sur la
touche suivante :
M
Pour naviguer dans
un tableau
Application Fonction
16.A l'aide des
touches de curseur,
faites défiler les
valeurs de la
colonne
indépendante
(colonne X).
Notez que les
valeurs des
colonnes F1 et F2 correspondent au résultat que
141
vous obtiendriez en substituant les valeurs de la
colonne X au x des expressions sélectionnées dans
la vue symbolique : 1–x et (x–1)2 –3. Vous
pouvez également faire défiler les colonnes des
variables dépendantes (F1 et F2 dans l'illustration
ci-dessus).
Vous pouvez faire défiler le tableau de manière
verticale ou horizontale, à l'aide des gestes de
pression et de glissement.
Pour accéder
directement à une
valeur
17. Placez le curseur
dans la colonne X,
puis saisissez la
valeur désirée. Par
exemple, pour
accéder directement
à la ligne dans
laquelle x = 10 :
10
Pour accéder aux
options de zoom
Autres options
De nombreuses options de zoom sont disponibles à
partir du bouton
. Ces options sont présentées
dans la section « Zoom », page 120. Pour réaliser
un zoom avant ou arrière rapide, appuyez
respectivement sur les touches + et w. Un zoom
avant ou arrière est alors effectué en fonction de la
valeur Zoom num. définie dans la vue
Configuration numérique (voir page 140). La valeur
par défaut est 4. De fait, si l'incrément actuel (soit la
valeur Palier num.) est de 0.4, un zoom avant sur
la ligne dont la valeur x est de 10 a pour effet de
diviser cet intervalle en quatre intervalles plus petits.
Ainsi, à la place des valeurs x de 10, 10.4, 10.8,
11.2, etc., les valeurs x sont 10, 10.1, 10.2, 10.3,
10.4, etc. (Un zoom arrière produit l'effet inverse :
10, 10.4, 10.8, 11.2 etc. deviennent 10, 11.6,
13.2, 14.8, 16.4, etc.).
Comme indiqué en page page 125, vous pouvez
également :
•
142
sélectionner une taille de police petite, moyenne ou
grande ;
Application Fonction
•
afficher la définition à partir de laquelle une colonne
de valeurs a été générée ;
•
sélectionner l'affichage de 1, 2, 3 ou 4 colonnes de
valeurs de fonctions.
Vous pouvez également combiner les vues graphique et
numérique. Pour ce faire, reportez-vous à la section
« Tableaux personnalisés », page 123.
Analyse de fonctions
Le menu Fonction (
) de la vue graphique permet
d'obtenir les racines, intersections, pentes, zones signées
et extremums de toute fonction définie dans l'application
Fonction. Si plusieurs fonctions ont fait l'objet d'un tracé,
vous devrez peut-être sélectionner en premier lieu la
fonction qui vous intéresse.
Affichage du
menu de la
vue
graphique.
Le menu Fonction est un sous-menu du menu de la vue
graphique. Commencez par afficher le menu de la vue
graphique :
Pour trouver une
racine de la
fonction
quadratique
Supposons que vous souhaitez trouver la racine de
l'équation quadratique définie précédemment. Dans la
mesure où une équation quadratique peut comprendre
plusieurs racines, il est conseillé de placer le curseur plus
près de la racine qui vous intéresse que de toute autre
racine. Dans cet exemple, nous rechercherons la racine de
l'équation quadratique au niveau de laquelle x = 3.
P
1. Si l'équation quadratique n'est pas déjà
sélectionnée, sélectionnez-la.
= ou \
2. Appuyez sur > ou < pour placer le curseur à
proximité de l'emplacement où x = 3.
Application Fonction
143
3. Appuyez sur
, puis
sélectionnez
Racine
La racine s'affiche
en bas de l'écran.
Si vous placez
maintenant le
curseur de tracé à
proximité de
x = –1 (soit
l'autre
emplacement sur
lequel l'équation quadratique traverse l'axe x) et
sélectionnez de nouveau Racine, l'autre racine
s'affiche.
Intéressons-nous
maintenant au
bouton
. Si
vous appuyez
dessus, les lignes
pointillées
horizontale et
verticale sont
construites à partir
de la position actuelle du traceur, afin de mettre sa
position en surbrillance. Cette fonction permet de
mettre en évidence l'emplacement du curseur. Un
curseur clignotant est également disponible dans la
vue graphique. Notez que les fonctions du
menu Fcn utilisent toujours la fonction faisant
actuellement l'objet d'un tracé en tant que fonction
d'intérêt et la coordonnée du traceur x actuel
comme valeur initiale. Enfin, vous remarquerez que
si vous appuyez n'importe où dans la vue graphique,
le traceur se déplace sur le point de la fonction
actuelle présentant la même valeur x que celle de
l'emplacement sur lequel vous avez appuyé. La
144
Application Fonction
sélection d'un point d'intérêt s'effectue ainsi plus
rapidement qu'avec le curseur de tracé. (Pour plus de
précision, vous pouvez déplacer le curseur de tracé
à l'aide des touches de curseur.)
Pour trouver une
intersection de
deux fonctions
Puisque l'équation quadratique présente deux racines, il
existe deux points d'intersection de ces deux fonctions.
Comme pour les racines, vous devez rapprocher le
curseur du point qui vous intéresse. Dans le présent
exemple, nous allons déterminer l'intersection à proximité
de x = –1.
La commande Aller permet également de placer le
curseur de tracé sur un point spécifique.
1. Appuyez sur
pour afficher de nouveau le
, entrez Q1, puis
menu, appuyez sur
appuyez sur
.
Le curseur de tracé est à présent placé sur l'une des
fonctions, où x = 1.
2. Appuyez sur
, puis
sélectionnez
Intersection.
Une liste des
fonctions et axes
s'affiche, vous
permettant de faire
votre sélection.
3. Sélectionnez la fonction dont vous souhaitez trouver
le point d'intersection avec la fonction présentement
sélectionnée.
Les coordonnées
de l'intersection
s'affichent en bas
de l'écran.
Appuyez sur
à proximité
de l'intersection,
puis répétez la
procédure à partir
de l'étape 2. Les coordonnées de l'intersection la
Application Fonction
145
plus proche de l'emplacement sur lequel vous avez
appuyé s'affichent en bas de l'écran.
Pour trouver la
pente de la fonction
quadratique
Nous allons maintenant rechercher la pente de la fonction
quadratique au point d'intersection.
1. Appuyez sur
pour afficher de nouveau le
, puis sélectionnez Pente.
menu, appuyez sur
La pente (soit le
gradient) de la
fonction au niveau
du point
d'intersection
s'affiche en bas de
l'écran.
Vous pouvez
utiliser les touches
< et > pour réaliser un tracé de la courbe et
visualiser la pente sur d'autres points. Vous pouvez
également appuyer sur = ou \ pour accéder à
une autre fonction et visualiser la pente sur des points
de celle-ci.
2. Appuyez sur
Pour trouver la
zone signée entre
les deux fonctions
pour revenir au menu Tracé.
Nous allons à présent rechercher la zone comprise entre
les deux fonctions de la plage – 1.3 x 2.3 .
1. Appuyez sur
signée.
, puis sélectionnez Zone
2. Indiquez la valeur
de départ de x, en
procédant comme
suit :
Appuyez sur
, puis sur
Q1.3
E.
3. Appuyez sur
146
.
Application Fonction
4. Sélectionnez l'autre
fonction en tant que
limite de
l'intégrale. (Si F1(X)
est la fonction
actuellement
sélectionnée,
utilisez F2(X), et
inversement.)
5. Indiquez la valeur de fin de x :
Appuyez sur
, puis sur 2.3E.
Le curseur accède
à x = 2.3, tandis
que la zone entre
les deux fonctions
est colorée.
6. Pour afficher la
valeur numérique
de l'intégrale,
appuyez sur
.
7. Appuyez sur
pour revenir
au menu Tracé.
Notez que le signe
de la zone calculée dépend autant de la fonction
dont vous êtes en train de créer le tracé que de
l'ordre dans lequel vous entrez les extrémités (de
gauche à droite ou de droite à gauche).
Raccourci : lorsque l'option Aller est disponible, il
vous suffit de saisir un nombre pour afficher l'écran Aller.
Le nombre saisi apparaît sur la ligne de saisie. Appuyez
simplement sur
pour valider.
Application Fonction
147
Pour trouver
l'extremum de la
quadratique
1. Pour calculer les
coordonnées de
l'extremum de
l'équation
quadratique,
placez le curseur
de tracé à
proximité de
l'extremum qui vous
intéresse (le cas échéant), appuyez sur
sélectionnez Extremum.
, puis
Les coordonnées de l'extremum s'affichent en bas de
l'écran.
REMARQUE
Les opérations ROOT, INTERSECTION et EXTREMUM ne
renvoient qu'une valeur, même lorsque la fonction en
question présente plusieurs racines, intersections ou
extremums. L'application renvoie uniquement les valeurs
les plus proches du curseur. Vous devez rapprocher le
curseur des autres racines, intersections et extremums
pour en calculer les valeurs.
Les variables de l'application Fonction
Le résultat de chaque analyse numérique réalisée dans
l'application Fonction est associé à une variable. Ces
variables portent les noms suivants :
•
Root (Racine)
•
Isect (pour Intersection)
•
Slope (Pente)
•
SignedArea (Zone signée)
•
Extremum
Le résultat de toute nouvelle analyse remplace le résultat
précédent. Par exemple, si vous trouvez la deuxième
racine d'une équation quadratique après avoir obtenu la
première, la deuxième racine vient remplacer la première
dans la variable Root (Racine).
148
Application Fonction
Pour accéder aux
variables de
l'application
Fonction
Les variables de l'application Fonction sont accessibles
depuis la vue d'accueil et le CAS, dans lesquels il est
possible de les utiliser en tant qu'arguments de calculs.
Elles sont également disponibles dans la vue symbolique.
1. Pour accéder aux
variables, appuyez
sur la touche a,
sur
, puis
sélectionnez
Fonction.
2. Sélectionnez
Résultats, puis
la variable qui vous
intéresse.
Le nom de la variable est copié sur le point
d'intersection, et sa valeur est utilisée dans
l'évaluation de l'expression qui la contient. Vous
pouvez également entrer la valeur de la variable à la
place de son nom, en appuyant sur
.
Par exemple, à
partir de la vue
d'accueil ou du
CAS, vous pouvez
sélectionner
SignedArea (Zone
signée) dans les
menus Vars, puis
appuyer sur
s 3E pour obtenir la valeur actuelle de
SignedArea multipliée par trois.
Les variables de l'application Fonction peuvent
également être incluses à la définition d'une fonction,
dans la vue symbolique. Par exemple, une fonction
peut être définie par x2 –x–Root.
Une liste complète des variables et les instructions
relatives à leur utilisation dans des calculs sont
disponibles dans le chapitre 22, « Variables », qui
commence à la page 515.
Application Fonction
149
Récapitulatif des opérations FCN
150
Opération
Description
Root
(Racine)
Sélectionnez Root pour trouver la
racine de la fonction actuelle la plus
proche du curseur de tracé. Si aucune
racine n'est trouvée et que seul un
extremum est renvoyé, le résultat est
alors libellé Extremum au lieu de
Root. Le curseur se positionne sur la
valeur racine de l'axe x, tandis que la
valeur x qui en résulte est enregistrée
dans une variable appelée Root.
Extremum
Sélectionnez Extremum pour trouver le
maximum ou le minimum de la fonction
à proximité du curseur de tracé. Le
curseur se positionne sur l'extremum et
les valeurs de coordonnées s'affichent.
La valeur x qui en résulte est
enregistrée dans une variable nommée
Extremum.
Slope
(Pente)
Sélectionnez Slope pour trouver le
dérivé numérique de la fonction actuelle
sur la présente position du curseur de
tracé. Le résultat est enregistré dans une
variable appelée Slope.
Signed area
(Zone
signée)
Sélectionnez Signed area pour
trouver l'intégrale numérique. (Si
plusieurs expressions sont marquées
d'une coche, il vous sera demandé de
choisir la deuxième expression dans
une liste comprenant l'axe x.)
Sélectionnez un point de départ et un
point final. Le résultat est enregistré
dans une variable appelée
SignedArea.
Application Fonction
Application Fonction
Opération
Description (Suite)
Intersection
Sélectionnez Intersection pour
trouver l'intersection du graphique que
vous êtes en train de tracer avec un
autre graphique. Au moins deux
expressions doivent être sélectionnées
dans la vue symbolique. Trouve
l'intersection la plus proche du curseur
de tracé. Affiche les valeurs des
coordonnées et déplace le curseur
jusqu'à l'intersection. La valeur x qui en
résulte est enregistrée dans une variable
nommée Isect.
151
152
Application Fonction
7
Application Graphiques avancés
L'application Graphiques avancés vous permet de définir et
d'étudier les graphiques de propositions symboliques
ouvertes en x et/ou y. Vous pouvez tracer des sections
coniques, des polynômes au format standard ou général, des
inégalités et des fonctions. Voici des exemples de
propositions ouvertes que vous pouvez tracer :
1. x2/3 – y2/5 = 1
2. 2x – 3y ≤ 6
3. mod x = 3
2
y
4. sin x 2 + y 2 – 5 > sin 8 atan --
x
5. x2 + 4x = –4
6. 1 > 0
Les illustrations ci-dessous présentent ces propositions
ouvertes, une fois tracées :
Exemple 1
Application Graphiques avancés
Exemple 2
153
Exemple 3
Exemple 4
Exemple 5
Exemple 6
Présentation de l'application Graphiques
avancés
L'application Graphiques avancés utilise les vues habituelles
des applications, soit les vues symbolique, graphique et
numérique, présentées dans le chapitre 5.
Pour consulter la description des boutons de menu disponibles
dans cette application, reportez-vous aux sections suivantes :
•
« Vue symbolique : présentation des boutons de menu »,
page 103
•
« Vue graphique : présentation des boutons de menu »,
page 115, et
•
« Vue numérique : présentation des boutons de menu »,
page 125.
L'option Trace de l'application Graphiques avancés
fonctionne différemment dans les autres applications et est
décrite en détail dans ce chapitre.
154
Application Graphiques avancés
Dans ce chapitre, nous allons étudier les sections coniques
pivotées, définies par :
x 2 7xy 3y 2 x y
---- – --------- + ------- – ------ + --- – 10 0
2 10
4 10 5
Ouverture
de
l'applicatio
n
1. Ouvrez l'application
Graphiques avancés :
I Sélectionnez
Graphiques
avancés.
L'application s'ouvre
dans la vue
symbolique.
Définition
de la
propositio
n ouverte
2. Définissez la proposition ouverte :
jn2>
w7
n 10 > + 3
jn4>
w
n 10
>+
n5
>w 10
<0
E
Notez que
affiche la palette de relations à partir
de laquelle il est possible de sélectionner facilement les
opérateurs de relations. Il s'agit de la même palette que
celle qui s'affiche lorsque vous appuyez sur Sv.
3. Déterminez si vous souhaitez :
–
attribuer une couleur personnalisée à une proposition
ouverte lors du traçage ;
–
évaluer une fonction dépendante ;
–
désélectionner une définition que vous ne souhaitez
pas étudier ;
–
intégrer des variables, des commandes
mathématiques et des commandes CAS à une
définition.
A des fins de simplicité, nous pouvons ignorer ces
opérations pour notre exemple. Elles peuvent néanmoins
s'avérer particulièrement utiles et sont donc décrites en
Application Graphiques avancés
155
détail dans la section « Opérations courantes de la vue
symbolique », page 98.
Configurati
on du tracé
Vous pouvez modifier la plage des axes x- et y-ainsi que
l'espacement des marques d'intervalle le long des axes.
4. Affichez la vue
Configuration du
tracé :
SP (Configuration
)
Pour cet exemple, vous
pouvez conserver les
paramètres de tracé par
défaut. Si vos paramètres ne correspondent pas à ceux de
l'illustration ci-contre, appuyez sur SJ (Effacer) pour
restaurer les valeurs par défaut.
Pour plus d'informations sur la configuration de la
présentation des tracés, consultez la section « Opérations
courantes de la vue Configuration du tracé », page 115.
Traçage
des
définitions
sélectionné
es
5. Tracez les définitions
sélectionnées :
Exploratio
n du
graphique
6. Affichez les éléments de menu de la vue graphique.
P
Notez que vous disposez d'options permettant
d'effectuer un zoom, un tracé, d'accéder à un point
spécifique et d'afficher la définition du graphique
sélectionné.
Vous pouvez utiliser les fonctionnalités de zoom et
d'écran scindé détaillées dans le chapitre 6. Vous
pouvez appuyer sur l'écran et le faire glisser pour
naviguer dans la vue graphique ou utiliser les touches
156
Application Graphiques avancés
+ et w pour effectuer, respectivement, un zoom
avant et arrière sur la position du curseur.
7. Appuyez sur
puis sélectionnez
Entrée.
,
Une fonction spécifique
de l'application
Graphiques avancés
vous permet de modifier
la définition d'un
graphique depuis la vue graphique.
8. Appuyez sur
. La
définition entrée dans la
vue symbolique
apparaît en bas de
l'écran.
9. Appuyez sur
.
La définition est
désormais modifiable.
10.Remplacez < par =, puis
appuyez sur
.
Notez que le graphique
change afin de
correspondre à la
nouvelle définition. La
définition figurant dans
la vue symbolique
change également.
11.Appuyez sur
pour faire glisser la définition vers
le bas de l'écran, vous permettant ainsi de voir le
graphique dans son intégralité. La définition passe du
mode Livre au mode Algébrique afin de gagner de
l'espace sur l'écran.
Traçage dans la
vue graphique
Dans la plupart des applications HP, la vue graphique
contient l'option
, une touche permettant d'activer et
de désactiver le traçage d'une fonction. Dans l'application
Graphiques avancés, les relations tracées dans la vue
graphique peut être ou non des fonctions. Ainsi, au lieu d'être
un bouton de commutation,
devient un menu
Application Graphiques avancés
157
permettant de déterminer le comportement du traceur. Le
menu Trace comprend les options suivantes :
•
Arrêt
•
Intérieur
•
Points d'intérêt
•
–
Interceptions X
–
Interceptions Y
–
Extremum horizontal
–
Extremum vertical
–
Inflexions
Sélection
Le traceur ne s'étend pas au-delà de la fenêtre actuelle de la
vue graphique. Le tableau suivant contient de brèves
descriptions de chaque option.
158
Option du
menu Trace
Description
Arrêt
Désactive le traçage pour que vous
puissiez déplacer le curseur librement
dans la vue graphique.
Intérieur
Limite le déplacement du curseur dans
une zone où la relation actuelle est
vraie. Vous pouvez déplacer le curseur
dans toutes les directions au sein de la
zone. Utilisez cette option pour les
inégalités, par exemple.
Bord
Limite le déplacement du curseur au
bord de la relation actuelle, le cas
échéant. Utilisez cette option pour les
fonctions ainsi que pour les inégalités,
etc.
Points d'intérêt
>
Interceptions X
Passe d'une interception x à une autre
sur le graphique actuel.
Application Graphiques avancés
Vue
numérique
Option du
menu Trace
Description (Suite)
Points d'intérêt
>
Interceptions
Y
Passe d'une interception y à une autre
sur le graphique actuel.
Points d'intérêt
>
Extremum
horizontal
Passe d'un extremum horizontal à un
autre sur le graphique actuel.
Points d'intérêt
>
Extremum
vertical
Passe d'un extremum vertical à un autre
sur le graphique actuel.
Points d'intérêt
>
Inflexions
Passe d'un point d'inflexion à un autre
sur le graphique actuel.
Sélection
Ouvre un menu vous permettant de
sélectionner la relation à tracer. Cette
option est nécessaire car les touches
= et \ ne permettent plus de passer
d'une relation à une autre en vue du
traçage. Les quatre touches de curseur
sont nécessaires pour déplacer le
traceur dans l'application Graphiques
avancés.
La vue numérique de la plupart des applications HP est
conçue pour explorer des relations à 2 variables à l'aide de
tableaux numériques. Etant donné que la conception de
l'application Graphiques avancés s'étend aux relations qui
ne sont pas forcément des fonctions, la vue numérique de
cette application est très différente, même si son objectif reste
le même. Les fonctionnalités uniques de la vue numérique sont
illustrées dans les sections suivantes.
Application Graphiques avancés
159
12.Appuyez sur la
touche Y pour
revenir à la vue
symbolique et définir
V1 comme Y=SIN(X).
Notez que vous n'avez
pas à effacer la
définition précédente. Il
vous suffit d'entrer la nouvelle définition et d'appuyer sur
.
Affichage
de la vue
numérique
13.Appuyez sur la
touche M pour
afficher la vue
numérique.
Par défaut, la vue
numérique affiche des
lignes de valeurs x
et y. Dans chaque
ligne, les 2 valeurs sont suivies d'une colonne indiquant
si la paire x/y satisfait ou non chaque proposition
ouverte (Vrai ou Faux).
Exploratio
n de la vue
Numérique
14.Placez le curseur dans la colonne X, saisissez une
nouvelle valeur, puis appuyez sur
.Le tableau
accède alors à la valeur que vous avez entrée.
Vous pouvez également entrer une valeur dans la
colonne Y, puis appuyer sur
. Appuyez sur < et
> pour passer d'une colonne à une autre dans la vue
numérique.
Vous pouvez également effectuer un zoom avant ou
arrière sur la variable X ou Y. Notez que dans la vue
numérique, le zoom n'affecte pas la taille des éléments
affichés. Au lieu de cela, il augmente ou diminue
l'incrément entre les valeurs x et y consécutives. Le
zoom avant diminue l'incrément, le zoom arrière
l'augmente. Cette option et les autres options disponibles
sont présentées dans la section « Opérations courantes
de la vue numérique », page 120.
160
Application Graphiques avancés
Configurati
on
numérique
Même si vous pouvez
configurer les valeurs X
et Y affichées dans la vue
numérique en entrant les
valeurs et en effectuant un
zoom avant ou arrière, vous
pouvez également définir
directement les valeurs
indiquées à l'aide de la vue
Configuration numérique.
15.Affichez la vue Configuration numérique :
SM(Configuration)
Vous pouvez définir la valeur de début et la valeur de palier
(incrément) pour les colonnes X et Y, ainsi que le facteur de
zoom pour réaliser un zoom avant ou arrière sur une ligne du
tableau. Vous pouvez également déterminer si le tableau de
données dans la vue numérique est automatiquement
renseigné ou si vous devez le remplir vous-même en saisissant
les valeurs x et y qui vous intéressent. Ces options
(Automatique et Votre création) sont disponibles dans la liste
Type de nombre. Elles sont décrites en détail dans la
section « Tableaux personnalisés », page 123.
Traçage
dans la
vue
numérique
En dehors de la configuration par défaut du tableau dans la
vue numérique, d'autres options sont disponibles dans le
menu Trace. Les options de tracé dans la vue numérique
reflètent celles de la vue graphique. Les deux sont conçues
pour vous aider à observer numériquement les propriétés des
relations sous forme de tableau. Plus précisément, il est
possible de configurer le tableau de manière à afficher les
éléments suivants :
•
Valeurs limites (contrôlées par X ou Y)
•
Points d'intérêt :
–
Interceptions X
–
Interceptions Y
–
Extremum
horizontal
–
Extremum vertical
–
Inflexions
Application Graphiques avancés
161
Les valeurs indiquées à l'aide des options de tracé varient
selon la fenêtre de vue graphique. Ainsi, les valeurs affichées
dans le tableau sont limitées aux points visibles dans la vue
graphique. Effectuez un zoom avant ou arrière dans la vue
graphique pour obtenir les valeurs que vous souhaitez voir
apparaître dans le tableau de la vue numérique.
Traçage du bord
16.Appuyez sur
, puis sélectionnez Bord.
Le tableau affiche
désormais (si possible) les
paires de valeurs rendant
la relation vraie. Par défaut,
la première colonne
correspond à la colonne Y
et plusieurs colonnes X
sont disponibles au cas où
il est possible d'associer
plusieurs valeurs X à la valeur Y pour rendre la relation
vraie. Appuyez sur
pour que la première colonne
corresponde à une colonne X suivie par un ensemble de
colonnes Y. Dans la figure ci-dessus, pour Y=0, il existe
10 valeurs de X dans la vue graphique par défaut qui
rendent la relation Y=SIN(X) vraie. Ces valeurs sont
indiquées dans la première ligne du tableau. On voit
clairement que la suite de valeurs X a une différence
commune de .
Vous pouvez, une nouvelle fois, entrer une valeur qui vous
intéresse pour Y.
17.Lorsque 0 est sélectionné dans la colonne Y, appuyez
sur ------3- :
2
Sj3n2
E
18.Appuyez sur
,
puis sélectionnez 4.
La première ligne du
tableau illustre désormais
que deux branches de
solutions sont disponibles.
Dans chaque branche, les valeurs de solutions consécutives
sont éloignées de 2.
162
Application Graphiques avancés
Traçage des
points d'intérêt
19.Appuyez sur
, puis sélectionnez Points
d'intérêt et Extremum vertical pour afficher les
extremums répertoriés dans le tableau.
20.Appuyez sur
,
puis sélectionnez
Petit pour obtenir une
petite taille de police.
21.Appuyez sur
,
puis sélectionnez 2
pour n'afficher que
deux colonnes.
Le tableau répertorie les 5 valeurs minimales visibles dans la
vue graphique, suivies des 5 valeurs maximales.
Galerie de tracés
Une galerie de graphiques
intéressants (avec les
équations qui les ont
générés) est fournie avec la
calculatrice. Ouvrez la
galerie dans la vue
graphique :
1. Une fois la vue
graphique ouverte, appuyez sur la touche Menu. Notez
que vous devez appuyer sur la touche Menu et non pas
sur le bouton tactile Menu de l'écran.
2. Dans le menu, sélectionnez Visiter la galerie de
tracés. Le premier graphique de la galerie apparaît,
ainsi que son équation.
3. Appuyez sur > pour afficher le graphique suivant de la
galerie, puis continuez ainsi jusqu'à ce que vous
souhaitiez fermer la galerie.
4. Pour fermer la galerie et revenir à la vue graphique,
appuyez sur P.
Exploration d'un tracé de la galerie de tracés
Si un tracé spécifique de la galerie de tracés vous intéresse,
vous pouvez en enregistrer une copie. La copie est enregistrée
Application Graphiques avancés
163
en tant que nouvelle application, une instance personnalisée
de l'application Graphiques avancés. Vous pouvez modifier
et explorer l'application tout comme vous le feriez avec la
version intégrée de l'application Graphiques avancés.
Pour enregistrer un tracé de la galerie de tracés, procédez
comme suit :
1. Une fois le tracé de votre choix affiché, appuyez sur
.
2. Saisissez un nom pour votre nouvelle application, puis
appuyez sur
.
3. Appuyez une nouvelle fois sur
. Votre nouvelle
application s'ouvre, accompagnée des équations ayant
généré le tracé affiché dans la vue symbolique.
L'application est également ajoutée à la bibliothèque
d'applications pour vous permettre d'y revenir
ultérieurement.
164
Application Graphiques avancés
8
Géométrie
L'application Géométrie permet de tracer et d'explorer des
constructions géométriques. Une construction géométrique
peut être composée de plusieurs objets géométriques :
points, lignes, polygones, courbes, tangentes, etc. Vous
pouvez effectuer des mesures (surface ou distance, par
exemple), manipuler des objets et observer l'effet des
manipulations sur les mesures.
Il existe cinq vues d'application :
•
Vue graphique : offre des outils de construction d'objets
géométriques.
•
Vue symbolique : offre des définitions modifiables des
objets de la vue graphique.
•
Vue numérique : permet de faire des calculs relatifs aux
objets de la vue graphique.
•
Vue Configuration du tracé : permet de personnaliser la
présentation de la vue graphique.
•
Vue Configuration symbolique : permet de remplacer
certains paramètres généraux du système.
Cette application ne comprend pas de vue Configuration
numérique.
Pour ouvrir l'application Géométrie, appuyez sur la touche
I, puis sélectionnez Géométrie. L'application s'ouvre
dans la vue graphique.
Présentation de l'application Géométrie
L'exemple suivant indique comment représenter sous forme
graphique la dérivée d'une courbe, mais aussi comment faire
en sorte que la valeur de la dérivée soit automatiquement
mise à jour lorsque vous déplacez un point de tangence sur
la courbe. La courbe à explorer est y = 3sin(x).
Géométrie
165
Etant donné que la précision de notre calcul dans cet exemple
n'est pas particulièrement importante, nous allons tout
d'abord redéfinir le format numérique sur Fixe avec
3 positions décimales. Notre espace de travail géométrique
s'en trouve ainsi épuré.
Préparation
1. Appuyez sur SH.
2. Sur l'écran Paramètres accueil, définissez le champ
Format nombre sur Fixe et le nombre de positions
décimales sur 3.
Ouverture de
l'application et
tracé du
graphique
3. Appuyez sur la touche I, puis sélectionnez
Géométrie.
Si des objets inutiles s'affichent, appuyez sur SJ,
puis confirmez votre choix en appuyant sur
.
4. Sélectionnez le type de graphique que vous souhaitez
tracer. Dans la mesure où nous traçons une fonction
sinusoïdale simple dans cet exemple, sélectionnez ce qui
suit :
> Tracé > Fonction
5. Avec plotfunc( sur la ligne de saisie, entrez
3*sin(x) :
3seASsE
Notez que x doit être entré en minuscule dans
l'application Géométrie.
Si votre graphique ne
ressemble pas à
l'illustration ci-contre,
réglez les valeurs
X Rng et Y Rng dans
la vue Configuration du
tracé (SP).
Nous allons maintenant
ajouter un point à la courbe, lequel sera toujours
contraint de suivre le contour de la courbe.
Ajout d'un point
au déplacement
limité
166
6. Appuyez sur
, puis sélectionnez Point actif.
Géométrie
Le fait de choisir Point actif plutôt que Point
implique que le déplacement du point sera confiné à
l'objet sur lequel il a été placé.
7. Appuyez n'importe où
sur le graphique, sur la
touche E, puis
sur J.
Notez qu'un point est
ajouté au graphique et
qu'un nom lui est
attribué (B, dans cet
exemple). Appuyez sur une zone vierge de l'écran pour
tout désélectionner. (Les objets sélectionnés apparaissant
en cyan.)
Ajout d'une
tangente
8. Nous allons désormais ajouter une tangente à la courbe,
faisant du point B le point de tangence :
> Plus > Tangente
9. Appuyez sur le point B, sur la touche E, puis sur
J.
Une tangente traversant
le point B est alors
tracée. (Selon l'endroit
où vous avez placé le
point B, votre
illustration peut être
différente de celle cicontre.)
Nous allons maintenant mettre la tangente en évidence
en lui attribuant une couleur vive.
10.Si la courbe est sélectionnée, appuyez sur une zone
vierge de l'écran pour la désélectionner, puis appuyez
sur la tangente pour la sélectionner;
11.Appuyez sur la touche Z, puis sélectionnez
Modifier la couleur.
12.Choisissez une couleur dans la palette de couleurs,
appuyez sur la touche E, puis sur une zone vierge
de l'écran. Votre tangente doit désormais apparaître en
couleur.
Géométrie
167
13.Appuyez sur la touche E pour sélectionner le
point B.
Si un seul point apparaît sur l'écran, le fait d'appuyer sur
la touche E le sélectionne automatiquement. Si
l'écran comprend plusieurs points, un menu apparaît,
vous invitant à choisir un point.
14.Une fois le point B sélectionné, utilisez les touches de
curseur pour le déplacer.
Notez que quoi que vous fassiez, le déplacement du
point B reste limité au contour de la courbe. De plus,
lorsque vous déplacez le point B, la tangente se
déplace également (S'il sort de l'écran, vous pouvez
toujours le récupérer en faisant glisser votre doigt sur
l'écran dans la direction appropriée.)
15.Appuyez sur la touche E pour désélectionner le
point B.
Notez qu'il existe deux façons de déplacer un point une fois
celui-ci sélectionné : (a) à l'aide des touches de curseur,
comme indiqué ci-dessus, et (b) à l'aide de votre doigt. Si
vous utilisez les touches de curseur, le fait d'appuyer sur la
touche J annule le déplacement et replace le point à sa
position initiale, tandis que le fait d'appuyer sur la touche
E confirme le déplacement et désélectionne le point. Si
vous déplacez le point de manière tactile, le fait d'enlever
votre doigt de l'écran termine le déplacement et
désélectionne le point. Dans ce cas, le déplacement ne peut
être annulé, sauf si vous avez activé les raccourcis clavier et
disposez ainsi d'une fonction Annuler. (Les raccourcis sont
présentés en page 181.)
Création d'un
point dérivé
168
La dérivée d'un graphique sur tout point correspond à la
pente de sa tangente sur le point en question. Nous allons
désormais créer un nouveau point dont la portée est limitée
au point B et dont la valeur d'ordonnée correspond à la
dérivée du graphique au point B. Nous allons le limiter en
obligeant sa coordonnée x (soit son abscisse) à toujours
correspondre au point B et sa coordonnée y (soit son
ordonnée) à toujours correspondre à la pente de la tangente
au niveau de ce point-ci.
Géométrie
16.Pour définir un point
par rapport aux
attributs d'autres objets
géométriques, vous
devez accéder à la vue
symbolique :
Y
Notez que chaque
objet que vous avez créé jusqu'ici est répertorié dans la
vue symbolique. Notez également que le nom d'un objet
dans la vue symbolique correspond à celui qui lui a été
attribué dans la vue graphique, auquel est ajouté le
préfixe « G ». Ainsi, le graphique portant l'étiquette A
dans la vue graphique apparaît sous le nom GA dans la
vue symbolique.
17. Mettez GC en surbrillance, puis appuyez sur
.
Lors de la création d'objets dépendants d'autres objets,
l'ordre dans lequel ils apparaissent dans la vue
symbolique est important. Les objets sont tracés dans la
vue graphique dans l'ordre dans lequel ils apparaissent
dans la vue symbolique. Etant donné que nous sommes
sur le point de créer un point dépendant des attributs des
objets GB et GC, il est important de placer sa définition
à la suite de celles des objets GB et GC. C'est pour cette
raison que nous nous sommes assurés d'être à la fin de
la liste de définitions avant d'appuyer sur
. Si
notre nouvelle définition apparaissait plus haut dans la
liste de la vue symbolique, le point que nous nous
préparons à créer ne serait pas tracé dans la vue
graphique.
18.Appuyez sur
, puis sélectionnez Point > point.
Vous devez à présent spécifier les coordonnées x et y
du nouveau point. La première (x) doit être limitée à
l'abscisse du point B (nommé GB dans la vue
symbolique), tandis que la seconde (y) doit être confinée
à la pente du point C (nommé GC dans la vue
symbolique).
19. point() doit apparaître sur la ligne de saisie. Entre les
parenthèses, ajoutez ce qui suit :
Géométrie
169
abscissa(GB),slope(GC)
Vous pouvez entrer les commandes manuellement ou les
sélectionner dans l'un des deux menus Boîte à outils : App
> Mesure, ou Catlg.
20.Appuyez sur
.
La définition de votre
nouveau point est
ajoutée à la vue
symbolique. Lorsque
vous revenez à la vue
graphique, un point
nommé D apparaît et
sa coordonnée x est la même que celle du point B.
21.Appuyez sur la touche
P.
Si le point D n'apparaît
pas, faites un zoom
arrière jusqu'à ce qu'il
s'affiche. La
coordonnée y du
point D correspond à
la dérivée de la courbe sur le point B.
Etant donné qu'il est difficile de visualiser les
coordonnées hors écran, nous allons ajouter un calcul
qui renverra la dérivée exacte (à trois positions
décimales) pouvant être affichée dans la vue graphique.
Ajout de calculs
22. Appuyez sur la touche M.
La vue numérique vous permet d'entrer les calculs.
23. Appuyez sur
.
24.Appuyez sur
slope.
, puis sélectionnez Mesure >
25. Entre parenthèses, ajoutez le nom de la tangente (GC),
puis appuyez sur
.
Notez que la pente actuelle est calculée et affichée. La
valeur est dynamique, c'est-à-dire que si la pente de la
tangente est modifiée dans la vue graphique, la valeur
170
Géométrie
de la pente est automatiquement mise à jour dans la vue
numérique.
26. Une fois le nouveau calcul mis en surbrillance dans la
vue numérique, appuyez sur
.
Lorsque vous sélectionnez un calcul dans la vue
numérique, celui-ci s'affiche également dans la vue
graphique.
27. Appuyez sur la touche
P pour revenir à la
vue graphique.
Notez que le calcul que
vous venez de créer
dans la vue numérique
s'affiche dans l'angle
supérieur gauche de
l'écran.
Ajoutons maintenant deux autres calculs à la vue
numérique, puis affichons-les dans la vue graphique.
28.Appuyez sur la touche M pour revenir à la vue
numérique.
29. Appuyez sur
.
, entrez GB, puis appuyez sur
Les coordonnées d'un point s'affichent lorsque vous
entrez le nom de ce dernier.
30.Appuyez sur
.
, entrez GC, puis appuyez sur
L'équation d'une ligne s'affiche lorsque vous entrez le
nom de celle-ci.
31.Assurez-vous que ces deux nouvelles équations sont
sélectionnées (en sélectionnant chacune d'elles, puis en
appuyant sur
).
Géométrie
171
32. Appuyez sur la touche
P pour revenir à la
vue graphique.
Notez que vos
nouveaux calculs
s'affichent.
33. Appuyez sur la touche
E, puis
sélectionnez le point GB.
34.A l'aide des touches de curseur, déplacez le point B sur
le graphique. Notez que pour chaque déplacement, les
résultats des calculs affichés dans l'angle supérieur
gauche de l'écran changent.
Tracé de la
dérivée
Le point D est le point dont la valeur d'ordonnée correspond
à la dérivée de la courbe au niveau du point B. Il est plus
facile de constater les modifications de la dérivée en
observant un tracé de celle-ci, plutôt qu'en comparant les
calculs suivants. Pour ce faire, nous pouvons tracer le point D
à mesure qu'il se déplace en réponse aux mouvements du
point B.
Nous allons tout d'abord masquer les calculs pour pouvoir
mieux observer la courbe du tracé.
35. Appuyez sur la touche M pour revenir à la vue
numérique.
36.Sélectionnez les calculs un par un, puis appuyez sur
. Tous les calculs doivent à présent être
désélectionnés.
37. Appuyez sur la touche P pour revenir à la vue
graphique.
38.Appuyez sur la touche E, puis sélectionnez le
point GD.
39. Appuyez sur
, puis sélectionnez Plus > Trace.
40.Appuyez sur la touche E, puis sélectionnez le
point GB.
172
Géométrie
41.A l'aide des touches de
curseur, déplacez le
point B sur la courbe.
Vous remarquerez
qu'une courbe ombrée
est tracée lorsque vous
déplacez le point B. Il
s'agit de la courbe de
la dérivée de 3sin(x).
Présentation détaillée de la vue graphique
Dans la vue graphique,
vous pouvez directement
tracer des objets sur l'écran
à l'aide d'une palette
d'outils graphiques. Par
exemple, pour tracer un
cercle, appuyez sur
,
puis sélectionnez Cercle.
Appuyez ensuite sur
l'emplacement où vous souhaitez placer le centre du cercle,
puis appuyez sur la touche E. Appuyez alors sur un
point placé sur la circonférence du cercle, puis sur la touche
E. Un cercle est tracé, avec pour centre l'emplacement
sur lequel vous avez appuyé en premier lieu, et pour rayon la
distance entre votre première et votre deuxième pressions.
Le fait de créer ou de sélectionner un objet implique toujours
au moins deux étapes : appuyer sur l'écran, puis appuyer sur
la touche E. Appuyez sur la touche E pour
confirmer votre intention de créer le point ou de sélectionner
un nouvel objet. Lors de la création d'un point, vous pouvez
appuyer sur l'écran, puis utiliser les touches de curseur pour
placer le point à l'emplacement précis de votre choix, avant
d'appuyer sur la touche E.
Des instructions s'affichent à l'écran pour vous guider. Par
exemple, Toucher le centre signifie que vous devez
appuyer sur l'emplacement où vous souhaitez placer le centre
de votre objet, et Toucher le point 1 indique que vous
devez appuyer sur l'emplacement du premier point à ajouter.
Géométrie
173
Vous pouvez tracer un nombre illimité d'objets géométriques
dans la vue graphique. Pour obtenir la liste des objets que
vous pouvez tracer, consultez la section « Objets
géométriques », page 188. L'outil graphique sélectionné
(ligne, cercle, hexagone, etc.) reste sélectionné jusqu'à ce que
vous en annuliez la sélection. Cela vous permet de tracer
rapidement plusieurs objets du même genre (plusieurs
hexagones, par exemple). Une fois tous les objets de même
type tracés, désélectionnez l'outil graphique en appuyant sur
la touche J. (Lorsqu'un outil graphique est toujours actif,
une aide s'affiche dans l'angle supérieur gauche de l'écran,
telle que Toucher le point 1.)
Il est possible de manipuler un objet de la vue graphique de
plusieurs manières, et d'en identifier facilement les propriétés
mathématiques (voir page 184).
Attribution d'un
nom à un objet
Un nom est attribué à chaque objet géométrique créé. Dans
l'exemple de la page 173, notez que le cercle a été
nommé C. Un nom a également été attribué à chaque point
déterminant : le point central a été nommé A, et le point sur
lequel vous avez appuyé pour définir le rayon du cercle a été
nommé B.
Les points définissant un
objet géométrique ne sont
pas les seuls à porter un
nom. Un nom est attribué à
chaque composant de
l'objet présentant une
quelconque signification
géométrique. Si, par
exemple, vous créez un
hexagone, un nom est attribué à ce dernier, comme pour
chaque point de chacun des vertex. Dans l'exemple ci-contre,
l'hexagone est nommé C, les points utilisés pour le définir
sont nommés A et B, et les quatre vertex restants sont
appelés respectivement D, E, G et H. De plus, un nom est
attribué à chacun des six segments : I, J, K, L, M et N. Ces
noms n'apparaissent pas dans la vue graphique, mais vous
pouvez les afficher en accédant à la vue symbolique (voir la
section « Présentation détaillée de la vue symbolique »,
page 182).
174
Géométrie
L'attribution d'un nom à un objet ou à des portions d'objets
vous permet d'y faire référence dans des calculs. Cette
opération est présentée dans la section « Présentation
détaillée de la vue numérique », page 184.
Vous pouvez renommer un objet. Reportez-vous à la section
« Vue Configuration symbolique », page 184.
Sélection d'un
objet
Pour sélectionner un objet, il vous suffit d'appuyer dessus.
L'élément sélectionné apparaît maintenant en cyan.
Pour sélectionner un point dans la vue graphique, il vous suffit
d'appuyer sur la touche E. La liste de tous les points
s'affiche. Sélectionnez celui de votre choix.
Masquage des
noms
Vous avez la possibilité de masquer le nom d'un objet dans
la vue graphique :
1. Sélectionnez l'objet dont vous souhaitez masquer
l'étiquette (ou légende).
2. Appuyez sur la touche Z.
3. Sélectionnez Afficher/masquer la légende.
4. Appuyez sur la touche J.
Pour afficher de nouveau un nom masqué, répétez cette
procédure.
Déplacement
d'objets
Points
Pour déplacer un point, appuyez sur la touche
E. La liste de tous les points s'affiche. Sélectionnez
celui que vous souhaitez déplacer, appuyez sur le nouvel
emplacement, puis sur la touche E.
Vous pouvez également sélectionner un point en appuyant
directement dessus.
Non seulement vous pouvez appuyer sur un nouvel
emplacement pour un point sélectionné, mais vous pouvez
également appuyer sur les touches fléchées pour déplacer le
point vers un nouvel emplacement ou faire glisser le point vers
son nouvel emplacement à l'aide de votre doigt.
Vous pouvez également sélectionner un point en appuyant
directement dessus. (Le nom du point s'affiche dans l'angle
inférieur droit de l'écran si vous avez correctement appuyé sur
le point. Dans le cas contraire, les coordonnées du point sont
affichées, indiquant que le point n'est pas sélectionné.)
Géométrie
175
Pour déplacer un objet comprenant
plusieurs points, reportez-vous à la section « Translation »,
page 197.
Objets composites
Attribution
d'une couleur
aux objets
Par défaut, un objet apparaît en noir (et en cyan lorsqu'il est
sélectionné). Pour modifier la couleur d'un objet, procédez
comme suit :
1. Sélectionnez l'objet dont vous souhaitez changer la
couleur.
2. Appuyez sur la touche Z.
3. Sélectionnez Modifier la couleur.
La palette Choisir une couleur s'affiche.
4. Sélectionnez la couleur de votre choix.
5. Appuyez sur la touche J.
Remplissage des
objets
Il est possible de remplir avec de la couleur un objet dont les
contours sont fermés (un cercle ou un polygone, par exemple).
1. Appuyez sur la touche Z.
2. Sélectionnez Remplir de couleur.
Le menu Sélectionner un objet s'ouvre.
3. Sélectionnez l'objet que vous souhaitez remplir.
L'objet est mis en surbrillance.
1. Appuyez sur la touche
Z.
2. Sélectionnez
Modifier la
couleur.
La palette Choisir une
couleur s'affiche.
3. Sélectionnez la couleur
de votre choix.
4. Appuyez sur la touche J.
Suppression du
remplissage
Pour supprimer le remplissage d'un objet, procédez comme
suit :
1. Appuyez sur la touche Z.
176
Géométrie
2. Sélectionnez Remplir de couleur.
Le menu Sélectionner un objet s'ouvre.
3. Sélectionnez l'objet.
Annulation
Vous pouvez annuler votre dernier ajout ou passer à la vue
graphique en appuyant sur la touche t. Cependant, pour
ce faire, vous devez avoir activé les raccourcis clavier.
Reportez-vous à la section page 181.
Effacement d'un
objet
Pour effacer un objet, sélectionnez-le, puis appuyez sur la
touche C. Notez qu'un objet est différent des points entrés
pour le créer. Le fait de supprimer l'objet ne supprime pas les
points qui le définissent. Ces points demeurent dans
l'application. Par exemple, si vous sélectionnez un cercle et
appuyez sur la touche C, le cercle est supprimé, mais le
point central et le point de rayon sont conservés.
Si vous appuyez sur la
touche C alors qu'aucun
objet n'est sélectionné, une
liste d'objets s'affiche.
Appuyez sur celui que vous
souhaitez supprimer. (Si
vous ne souhaitez pas
supprimer d'objet, appuyez
sur la touche J pour
fermer la liste.) Si d'autres objets dépendent de celui que vous
avez sélectionné à des fins de suppression, il vous sera
demandé de confirmer votre choix. Pour ce faire, appuyez sur
. Sinon, appuyez sur
.
Notez que les points que vous ajoutez à un objet, une fois
celui-ci défini, sont effacés lorsque vous effacez l'objet. Ainsi,
si vous placez un point (disons, D) sur un cercle et supprimez
ce dernier, le cercle et le point D sont supprimés, tandis que
les points déterminants, notamment le point central et le point
de rayon, sont conservés.
Effacement de
tous les objets
Géométrie
Pour effacer tous les objets géométriques de l'application,
appuyez sur SJ. Vous êtes alors invité à confirmer votre
choix. Appuyez sur
pour effacer tous les objets définis
dans la vue symbolique ou sur
pour conserver
l'application telle quelle. Vous pouvez effacer la totalité des
177
mesures et calculs de la vue symbolique en procédant de la
même manière.
Déplacement
dans la vue
graphique
Vous pouvez faire défiler l'écran en faisant glisser votre doigt
sur celui-ci : vers le haut, le bas, la gauche ou la droite. Vous
pouvez également utiliser les touches de curseur pour faire
défiler l'écran lorsque le curseur se trouve au bord de l'écran.
Zoom
Vous pouvez effectuer un zoom en appuyant sur
et en
choisissant une option de zoom. Les options de zoom sont les
mêmes que celles disponibles dans la vue graphique de la
plupart des applications de la calculatrice (voir la section
« Zoom », page 106).
178
Géométrie
Vue graphique : boutons et touches
Bouton ou
touche
Usage
Diverses options d'ajustement. Reportezvous à la section « Zoom », page 106.
Outils permettant de créer plusieurs types
de points. Reportez-vous à la section
« Points », page 188.
Outils permettant de créer plusieurs types
de lignes. Reportez-vous à la section
« Ligne », page 191.
Outils permettant de créer plusieurs types
de polygones. Reportez-vous à la section
« Polygone », page 193.
Outils permettant de créer plusieurs types
de courbes et de tracés. Reportez-vous à
la section « Courbe », page 194.
Outils permettant d'effectuer diverses
transformations géométriques. Reportezvous à la section « Transformations
géométriques », page 197.
Géométrie
C
Supprime un objet sélectionné (ou le caractère situé à gauche du curseur si la ligne
de saisie est active).
J
Désactive l'outil graphique en cours d'utilisation.
SJ
Efface tous les objets géométriques de la
vue graphique ou la totalité des mesures et
calculs de la vue numérique.
Touches de
raccourci
Permettent d'ajouter rapidement un objet
et d'annuler l'opération effectuée.
Reportez-vous à la section page 181.
179
Vue Configuration du tracé
La vue Configuration du
tracé vous permet de
configurer la présentation
de la vue graphique et
d'utiliser les raccourcis
clavier. Les options et
champs disponibles sont les
suivants :
•
X Rng : deux champs dédiés à la saisie des valeurs x
minimum et maximum, afin de constituer la plage
horizontale par défaut. Non seulement vous avez la
possibilité de modifier cette plage dans l'écran
Configuration du tracé de l'application
Géométrie, mais vous pouvez également la modifier en
faisant défiler l'écran et en effectuant un zoom.
•
Y Rng : deux champs dédiés à la saisie des valeurs y
minimum et maximum, afin de constituer la plage
verticale par défaut. Non seulement vous avez la
possibilité de modifier cette plage dans l'écran
Configuration du tracé de l'application
Géométrie, mais vous pouvez également la modifier en
faisant défiler l'écran et en effectuant un zoom.
•
Axes : option à cocher ou décocher pour masquer (ou
réafficher) les axes dans la vue graphique.
Raccourci clavier : a
•
Etiquettes : option à cocher ou décocher pour masquer
(ou réafficher) les noms des objets géométriques (A, B, C,
etc.) dans la vue graphique.
•
Etiquettes de
fonction : option à
cocher ou décocher
pour masquer (ou
réafficher) l'expression
ayant généré un
graphique. A ne pas
confondre avec les
étiquettes de calcul.
180
Géométrie
(Vous pouvez afficher les étiquettes de fonction sans
afficher celles de calcul, et réciproquement.)
•
Raccourcis : option à cocher ou décocher pour activer
(ou désactiver) les raccourcis clavier (touches rapides)
dans la vue graphique. Lorsque cette option est activée,
les raccourcis suivants sont disponibles :
Touche
a
F
c
g
j
B
r
n
t
Géométrie
Effet dans la vue graphique
Permet de masquer (ou de réafficher) les
axes.
Sélectionne l'outil de construction de cercles. Suivez les instructions affichées à
l'écran (voir page 194).
Efface toutes les lignes tracées (voir
page 189)
Sélectionne l'outil de construction d'intersections. Suivez les instructions affichées
à l'écran (voir page 189).
Sélectionne l'outil de construction de lignes. Suivez les instructions affichées à
l'écran (voir page 191).
Sélectionne l'outil de construction de
points. Suivez les instructions affichées à
l'écran (voir page 188).
Sélectionne l'outil de construction de segments. Suivez les instructions affichées à
l'écran (voir page 191).
Sélectionne l'outil de construction de triangles. Suivez les instructions affichées à
l'écran (voir page 193).
Annulation.
181
Présentation détaillée de la vue symbolique
Un nom est attribué à
chaque objet (point,
segment, ligne, polygone ou
courbe), tandis que la
définition correspondante
s'affiche dans la vue
symbolique (Y). Le nom
indiqué correspond au nom
de l'objet dans la vue graphique, auquel est ajouté le
préfixe « G ». Ainsi, un point nommé A dans la vue
graphique portera le nom GA dans la vue symbolique.
Le nom auquel le préfixe « G » est ajouté constitue une
variable que le système CAS peut lire. Ainsi, dans le CAS,
vous pouvez inclure de telles variables dans les calculs. Dans
l'illustration ci-dessus, notez que GC est le nom de la variable
qui représente un cercle tracé dans la vue graphique. Si vous
travaillez dans le CAS et souhaitez connaître la surface de ce
cercle, vous pouvez saisir area(GC), puis appuyer sur la
touche E. (Le CAS est présenté dans le chapitre 3.)
REMARQU
E
Les calculs faisant référence à des variables géométriques
peuvent être effectués dans le CAS ou dans la vue numérique
de l'application Géométrie (procédure expliquée ci-dessous,
page 184).
Vous pouvez modifier la définition d'un objet en le
sélectionnant, en appuyant sur
, puis en modifiant l'un
ou plusieurs de ses paramètres de définition. L'objet est
modifié en conséquence dans la vue graphique. Par exemple,
si vous aviez sélectionné le point GB dans l'illustration cidessus, appuyé sur
, modifié l'une des coordonnées
du point ou les deux, et appuyé sur
, un cercle de taille
différente apparaîtrait à votre retour dans la vue graphique.
Création
d'objets
Vous pouvez également créer un objet dans la vue
symbolique. Appuyez sur
, définissez l'objet (par
exemple, point(4,6)), puis appuyez sur la touche
E. L'objet est créé et affiché dans la vue graphique.
Autre exemple : pour tracer une ligne traversant les points
P et Q, entrez line(GP,GQ) dans la vue symbolique, puis
182
Géométrie
appuyez sur la touche E. Lorsque vous revenez à la vue
graphique, une ligne traversant les points P et Q apparaît.
Pour afficher les commandes
de création d'objets
disponibles dans la vue
symbolique, appuyez sur
. La syntaxe de
chaque commande est
indiquée dans la section
« Fonctions et commandes
géométriques », page 202.
Modification de
l'ordre des
entrées
Vous pouvez modifier l'ordre des entrées dans la vue
symbolique. Les objets sont tracés dans la vue graphique
dans l'ordre dans lequel ils sont définis dans la vue
symbolique. Pour modifier la position d'une entrée, mettez-la
en surbrillance, puis appuyez sur
(pour la déplacer
vers le bas de la liste) ou sur
(pour la déplacer vers le
haut).
Masquage d'un
objet
Pour masquer un objet dans la vue graphique,
désélectionnez-le dans la vue symbolique :
1. Mettez l'élément à masquer en surbrillance.
2. Appuyez sur
.
Répétez la procédure pour afficher de nouveau l'objet.
Géométrie
183
Suppression
d'un objet
Outre la suppression d'un objet dans la vue graphique (voir
page 177), vous pouvez en supprimer un dans la vue
symbolique.
1. Sélectionnez la définition de l'objet que vous souhaitez
supprimer.
2. Appuyez sur
ou sur la touche C.
Pour supprimer tous les objets, appuyez sur SJ.
Vue Configuration symbolique
La vue symbolique de l'application Géométrie est commune à
la plupart des applications. Elle permet de remplacer certains
paramètres généraux du système. Pour plus de détails,
reportez-vous à la section « Vue Configuration symbolique »,
page 90.
Présentation détaillée de la vue numérique
La vue numérique (M) permet d'effectuer des calculs dans
l'application Géométrie. Les résultats affichés sont
dynamiques, ce qui signifie que si vous manipulez un objet
dans la vue graphique ou symbolique, les calculs effectués
dans la vue numérique faisant référence à cet objet sont
automatiquement mis à jour conformément à ses nouvelles
propriétés.
Prenez le cercle C de
l'illustration ci-contre. Pour
calculer la surface et le
rayon du cercle C,
procédez comme suit :
1. Appuyez sur la touche
M pour ouvrir la vue
numérique.
2. Appuyez sur
184
.
Géométrie
3. Appuyez sur
puis sélectionnez
Mesure > Area.
,
Notez que area()
apparaît sur la ligne de
saisie, pour que vous
puissiez spécifier l'objet
dont la surface vous
intéresse.
4. Appuyez sur
, choisissez Courbes, puis
sélectionnez la courbe dont la surface vous intéresse.
Le nom de l'objet est placé entre parenthèses.
Vous pouvez entrer la commande et le nom de l'objet
manuellement, sans avoir à les sélectionner dans les
menus correspondants. Si vous entrez les noms des
objets manuellement, n'oubliez pas qu'un
préfixe « G » doit être ajouté au nom de l'objet dans
la vue graphique si ce dernier est utilisé dans un calcul.
Ainsi, le cercle nommé C dans la vue graphique doit
apparaître sous le nom GC dans la vue numérique et
dans la vue symbolique.
5. Appuyez sur la touche E ou sur
s'affiche.
6. Appuyez sur
. La surface
.
7. Entrez radius(GC),
puis appuyez sur
. Le rayon
s'affiche.
Notez que la syntaxe
utilisée dans cet
environnement est la
même que celle utilisée
dans le CAS pour calculer les propriétés des objets
géométriques.
Les fonctions de l'application Géométrie et leurs syntaxes
sont présentées dans la section « Fonctions et
commandes géométriques », page 202.
Géométrie
185
8. Appuyez sur la touche P pour revenir à la vue
graphique. Manipulez maintenant le cercle de manière à
modifier sa surface et son rayon. Par exemple,
sélectionnez le point central (A), puis déplacez-le vers un
nouvel emplacement à l'aide des touches de curseur.
(Lorsque vous avez terminé, n'oubliez pas d'appuyer sur
la touche E.)
9. Appuyez sur la touche M pour revenir à la vue
numérique. Notez que les calculs de la surface et du
rayon ont été automatiquement mis à jour.
REMARQU
E
Si une entrée dans la vue numérique est trop longue pour
apparaître entièrement à l'écran, vous pouvez appuyer sur la
touche > pour afficher la partie non visible. Appuyez sur
la touche < pour revenir à vue d'origine.
Liste de tous les
objets
Lorsque vous créez un
nouveau calcul dans la vue
numérique, l'option de menu
apparaît. Lorsque
vous appuyez sur
, la
liste de tous les objets de
votre espace de travail
Géométrie s'affiche. Ces
objets sont également regroupés par type, chaque groupe
disposant de son propre menu.
Si vous créez un calcul, vous pouvez sélectionner un objet
dans l'un des menus de variables. Le nom de l'objet
sélectionné est placé au point d'insertion, dans la ligne de
saisie.
Obtention des
propriétés des
objets
186
Non seulement vous pouvez utiliser les fonctions pour
effectuer des calculs dans la vue numérique, mais vous
pouvez également obtenir divers paramètres d'objets en
appuyant sur
et en spécifiant le nom de l'objet. Par
exemple, vous pouvez obtenir les coordonnées d'un point en
entrant le point et en appuyant sur la touche E. Autre
exemple : vous pouvez obtenir la formule d'une ligne en
entrant simplement son nom, ou le point central et le rayon
d'un cercle en entrant le nom de ce dernier.
Géométrie
Affichage de
calculs dans la
vue graphique
Pour afficher dans la vue
graphique un calcul créé
dans la vue numérique, il
vous suffit de le mettre en
surbrillance dans la vue
numérique et d'appuyer sur
. Une coche apparaît
alors en regard du calcul.
Répétez la procédure pour ne plus afficher le calcul dans la
vue graphique. La coche disparaît.
Modification
d'un calcul
1. Mettez en surbrillance le calcul que vous souhaitez
modifier.
2. Appuyez sur
.
3. Apportez vos modifications, puis appuyez sur
Suppression
d'un calcul
.
1. Mettez en surbrillance le calcul que vous souhaitez
supprimer.
2. Appuyez sur
.
Pour supprimer tous les calculs, appuyez sur SJ. Notez
que lorsque vous supprimez un calcul, cela ne supprime
aucun objet géométrique des vues graphique et symbolique.
Géométrie
187
Objets géométriques
Les objets géométriques présentés dans cette section
correspondent à ceux qu'il est possible de créer dans la vue
graphique. Il est également possible de créer des objets dans
la vue symbolique (plus que dans la vue graphique). Ceux-ci
font l'objet d'une présentation dans la section « Fonctions et
commandes géométriques », page 202.
Dans la vue graphique, il s'agit de choisir un outil graphique
pour tracer un objet. Les outils sont répertoriés dans cette
section. Notez qu'une fois que vous avez sélectionné un outil
graphique, celui-ci reste sélectionné jusqu'à ce que vous en
annuliez la sélection. Vous pouvez ainsi tracer rapidement
plusieurs objets du même type (plusieurs cercles, par
exemple). Pour désélectionner l'outil graphique actuel,
appuyez sur la touche J. (Lorsqu'un outil graphique est
toujours actif, une aide s'affiche dans l'angle supérieur
gauche de l'écran, telle que Toucher le point 1.)
Les étapes présentées dans cette section s'effectuent de
manière tactile. Par exemple, pour ajouter un point, il vous
sera indiqué d'appuyer sur l'écran à l'emplacement où vous
souhaitez placer le point, puis d'appuyer sur la touche
E. Toutefois, vous pouvez également utiliser les touches
de curseur pour placer le curseur à l'emplacement où vous
souhaitez positionner le point, puis appuyer sur la touche
E.
Les outils graphiques des objets géométriques répertoriés
dans la présente section peuvent être sélectionnés à l'aide des
boutons de menu situés en bas de l'écran. Certains objets
peuvent être entrés à l'aide d'un raccourci clavier. Par
exemple, vous pouvez sélectionner l'outil de construction de
triangles en appuyant sur la touche n. (Les raccourcis
clavier sont disponibles uniquement s'ils ont été activés dans
la vue Configuration du tracé. Voir page 180.)
Points
Appuyez sur
pour afficher un menu et les sous-menus
d'options permettant d'entrer différents types de points. Les
menus et sous-menus sont les suivants :
Point
Appuyez sur l'emplacement où vous souhaitez placer le
point, puis sur la touche E.
188
Géométrie
Raccourci clavier : B
Point actif
Appuyez sur l'objet sur lequel vous souhaitez placer le
nouveau point, puis sur la touche E. Si vous
sélectionnez un point qui a été placé sur un objet et le
déplacez, la portée de déplacement du point sera limitée à
l'objet sur lequel il a été placé. Par exemple, un point placé
sur un cercle restera sur celui-ci, peu importe la manière dont
vous déplacez le point.
Si aucun objet n'apparaît, un point est créé lorsque vous
appuyez sur la touche E.
Point médian
Appuyez sur l'emplacement où vous souhaitez placer un
point, puis sur la touche E. Appuyez sur l'emplacement
où vous souhaitez placer l'autre point, puis sur la touche
E. Un point est automatiquement créé à mi-chemin
entre ces deux points.
Si vous choisissez tout d'abord un objet (un segment, par
exemple), le fait de choisir l'outil Point médian et d'appuyer
sur la touche E ajoute un point à mi-chemin entre les
extrémités de cet objet. (Dans le cas d'un cercle, le point
médian est créé au niveau du centre du cercle.)
Intersection
Appuyez sur l'intersection de votre choix, puis sur la touche
E. Un point est créé au niveau de l'un des points
d'intersection.
Raccourci clavier : g
Plus
Trace
Géométrie
Affiche une liste de points
dans laquelle vous pouvez
choisir celui que vous
souhaitez tracer. Si vous
déplacez ultérieurement ce
point, une ligne de trace est
tracée sur l'écran pour
afficher sa trajectoire. Dans
l'exemple ci-contre, le point B a été choisi pour être tracé.
Lorsque ce point est déplacé (vers le haut et vers la gauche),
sa trajectoire est dessinée.
189
Le tracé crée une entrée dans la vue symbolique. Dans
l'exemple ci-dessus, l'entrée est la suivante : Trace(GB).
Arrêter la trace
Désactive le traçage et supprime la définition du point de
trace de la vue symbolique. Si plusieurs points sont tracés, un
menu des points de trace s'affiche, dans lequel vous pouvez
choisir celui dont vous souhaitez annuler le tracé.
Arrêter la trace n'efface pas les lignes de trace
existantes. Cela empêche simplement tout traçage ultérieur en
cas de nouveau déplacement du point.
Effacer la trace
Efface toutes les lignes de trace, mais conserve la définition
des points de trace dans la vue symbolique. Lorsqu'une
définition de trace subsiste dans la vue symbolique, le fait de
déplacer de nouveau le point a pour effet de créer une
nouvelle ligne de trace.
Centre
Appuyez sur un cercle, puis sur la touche E. Un point
est créé au centre du cercle.
Elément 0 .. 1
Elément 0 .. 1 présente plusieurs utilités. Vous pouvez
l'utiliser pour placer un point à déplacement limité sur un
objet (qu'il soit précédemment créé ou non). Par exemple, si
dans la vue symbolique vous définissez GA comme
element(circle(),2)), accédez à la vue graphique,
activez le traçage, sélectionnez le point GA puis le
déplacez, vous remarquerez que le déplacement du
point GA est limité au sein d'un cercle centré sur l'origine et
de rayon 2.
Vous pouvez également
utiliser Elément 0 .. 1
pour générer des valeurs
pouvant être ensuite utilisées
comme coefficients dans les
fonctions que vous tracerez
ultérieurement. Par exemple,
dans la vue graphique,
sélectionnez Elément 0 .. 1. Notez qu'une étiquette est
alors ajoutée à l'écran (GA, par exemple) et qu'une valeur de
0.5 lui a été attribuée. Vous pouvez désormais utiliser cette
étiquette en tant que coefficient d'une fonction à tracer. Par
190
Géométrie
exemple, vous pouvez choisir Courbe > Tracé >
Fonction et définir une fonction telle que GA*x2–7. Un
tracé de la fonction 0.5x2–7 apparaît dans la vue graphique.
Sélectionnez à présent l'étiquette (GA, dans cet exemple),
puis appuyez sur la touche E. Une barre d'intervalle
apparaît à l'écran. Appuyez n'importe où sur la barre
d'intervalle (ou sur les touches < et >). La valeur de GA
et la forme du graphique changent pour faire correspondre la
valeur à la barre sur laquelle vous avez appuyé.
Intersections
Appuyez sur un objet autre qu'un point, puis sur la touche
E. Appuyez sur un autre objet, puis sur la touche
E. Le ou les points situés à l'intersection des deux
objets sont créés et nommés. Notez qu'un objet d'intersection
est créé dans la vue symbolique, même si les deux objets
sélectionnés ne se croisent pas.
Points
aléatoires
Affiche une palette dans laquelle vous pouvez choisir
d'ajouter 1, 2, 3 ou 4 points. Ces points sont placés de
manière aléatoire.
Ligne
Segment
Appuyez sur l'emplacement où vous souhaitez placer une
extrémité, puis sur la touche E. Appuyez sur
l'emplacement où vous souhaitez placer l'autre extrémité,
puis sur la touche E. Un segment est tracé entre les
deux extrémités.
Raccourci clavier : r
Rayon
Appuyez sur l'emplacement où vous souhaitez placer
l'extrémité, puis sur la touche E. Appuyez sur un point
que vous souhaitez que le rayon traverse, puis sur la touche
E. Un rayon traversant le premier et le deuxième point
est tracé.
Ligne
Appuyez sur un point que vous souhaitez que la ligne
traverse, puis sur la touche E. Appuyez sur un autre
point par lequel vous souhaitez que la ligne passe, puis sur la
touche E. Une ligne traversant les deux points est
tracée.
Géométrie
191
Raccourci clavier : j
Vecteur
Appuyez sur l'emplacement où vous souhaitez placer une
extrémité, puis sur la touche E. Appuyez sur
l'emplacement où vous souhaitez placer l'autre extrémité,
puis sur la touche E. Un vecteur est tracé entre les deux
extrémités.
Bissectrice de
l'angle
Appuyez sur le point correspondant au vertex de l'angle
devant être coupé en deux (A), puis sur la touche E.
Appuyez sur un autre point (B), puis sur la touche E.
Appuyez sur un troisième point (C), puis sur la touche
E. Une ligne traversant le point A et coupant en deux
l'angle formé par AB et AC est tracée.
Bissectrice
perpendiculair
e
Appuyez sur un point, puis sur la touche E. Appuyez
sur un autre point, puis sur la touche E. Ces deux
points définissent un segment. Une ligne perpendiculaire au
segment est tracée au niveau de son point médian. Le fait que
le segment soit réellement défini ou dans la vue symbolique
n'a pas d'importance. Vous pouvez appuyer sur un segment
pour le sélectionner, puis sur la touche E.
Si vous tracez une bissectrice perpendiculaire à un segment,
choisissez d'abord le segment, puis sélectionnez Bissectrice
perp. dans le menu Ligne. La bissectrice est immédiatement
tracée, sans que vous n'ayez à sélectionner de point. Il vous
suffit d'appuyer sur la touche E pour enregistrer la
bissectrice.
Parallèle
Appuyez sur un point (P), puis sur la touche E.
Appuyez sur une ligne (L), puis sur la touche E. Une
nouvelle ligne parallèle à la ligne L et traversant le point P
est tracée.
Perpendiculair
e
Appuyez sur un point (P), puis sur la touche E.
Appuyez sur une ligne (T), puis sur la touche E. Une
nouvelle ligne perpendiculaire à la ligne L et traversant le
point P est tracée.
Tangente
Appuyez sur une courbe (C), puis sur la touche E.
Appuyez sur un point (P), puis sur la touche E. Si le
192
Géométrie
point (P) se trouve sur la courbe (C), alors une tangente simple
est tracée. Si le point (P) ne se trouve pas sur la courbe (C),
alors le tracé d'aucune ou de plusieurs tangentes peut être
réalisé.
Médiane
Appuyez sur un point (A), puis sur la touche E.
Appuyez sur un segment, puis sur la touche E. Une
ligne traversant le point (A) et le point médian du segment est
tracée.
Altitude
Appuyez sur un point (A), puis sur la touche E.
Appuyez sur un segment, puis sur la touche E. Une
ligne traversant le point (A) et perpendiculaire au segment (ou
à son extension) est tracée.
Polygone
Le menu Polygone offre des outils permettant de tracer
plusieurs polygones.
Triangle
Pour chacun des vertex, appuyez sur le vertex, puis sur la
touche E.
Raccourci clavier : n
Quadrilatéral
Pour chacun des vertex, appuyez sur le vertex, puis sur la
touche E.
N-gone
Polygon5
Génère un pentagone. Pour chacun des vertex, appuyez sur
le vertex, puis sur la touche E.
Polygon6
Génère un hexagone. Pour chacun des vertex, appuyez sur le
vertex, puis sur la touche E.
Hexagone
Génère un hexagone régulier (soit un hexagone présentant
des côtés de même longueur et des angles de même mesure).
Appuyez sur un point, puis sur la touche E. Appuyez
sur un deuxième point pour définir la longueur d'un côté de
l'hexagone régulier, puis sur la touche E. Les quatre
autres vertex sont automatiquement calculés et l'hexagone
régulier est tracé.
Géométrie
193
Spécial
Triangle éq.
Génère un triangle équilatéral. Appuyez sur un vertex, puis
sur la touche E. Appuyez sur un autre vertex, puis sur
la touche E. L'emplacement du troisième vertex est
automatiquement calculé et le triangle est tracé.
Carré
Appuyez sur un vertex, puis sur la touche E. Appuyez
sur un autre vertex, puis sur la touche E.
L'emplacement des troisième et quatrième vertex est
automatiquement calculé et le carré est tracé.
Parallélogram
me
Appuyez sur un vertex, puis sur la touche E. Appuyez
sur un autre vertex, puis sur la touche E. Appuyez sur
un troisième vertex, puis sur la touche E.
L'emplacement du quatrième vertex est automatiquement
calculé et le parallélogramme est tracé.
Courbe
Cercle
Appuyez sur le centre du cercle, puis sur la touche E.
Appuyez sur un point se trouvant sur la circonférence du
cercle, puis sur la touche E. Un cercle est tracé autour
du point central, avec un rayon égal à la distance entre les
points sur lesquels vous avez appuyé.
Raccourci clavier : F
Vous pouvez également créer un cercle en le définissant en
premier lieu dans la vue symbolique. La syntaxe est la
suivante : cercle(GA,GB), A et B correspondant à deux
points. Un cercle est tracé dans la vue graphique de sorte que
les points A et B définissent le diamètre du cercle.
Ellipse
Appuyez sur un point focal, puis sur la touche E.
Appuyez sur le deuxième point focal, puis sur la touche
E. Appuyez sur un point se trouvant sur la
circonférence, puis sur la touche E.
Hyperbole
Appuyez sur un point focal, puis sur la touche E.
Appuyez sur le deuxième point focal, puis sur la touche
E. Appuyez sur un point se trouvant sur une branche
de l'hyperbole, puis sur la touche E.
194
Géométrie
Parabole
Appuyez sur le point focal, puis sur la touche E.
Appuyez sur une ligne (ligne directrice) ou sur un rayon ou
segment, puis sur la touche E.
Spécial
Cercle
circonscrit
Un cercle circonscrit est le
cercle traversant chacun des
trois vertex du triangle,
encerclant ainsi ce dernier.
Pour chacun des vertex du
triangle, appuyez sur le
vertex, puis sur la touche
E.
Cercle inscrit
Un cercle inscrit est un cercle
tangent à chaque côté d'un
polygone. La calculatrice
HP Prime peut tracer un
cercle inscrit tangent aux
côtés d'un triangle.
Pour chacun des vertex du
triangle, appuyez sur le
vertex, puis sur la touche E.
Cercle exinscrit
Un cercle exinscrit est un cercle tangent à l'un des segments
d'un triangle, ainsi qu'aux rayons traversant les extrémités du
segment à partir du vertex du triangle opposé au segment.
Pour chacun des vertex du
triangle, appuyez sur le
vertex, puis sur la touche
E.
Le cercle exinscrit est tracé
de manière à être tangent au
côté défini par les deux
derniers vertex sur lesquels
vous avez appuyé. Dans l'exemple ci-contre, les deux derniers
vertex sur lesquels vous avez appuyé sont A et C (ou
C et A). Ainsi, le cercle exinscrit est tracé de manière à être
tangent au segment AC.
Géométrie
195
Lieu
géométrique
Utilise deux points comme arguments : le premier correspond
au point dont les emplacements possibles constituent le lieu
géométrique ; tandis que le deuxième est un point se trouvant
sur un objet. Ce second point traverse le lieu géométrique du
premier à mesure que le second se déplace sur son objet.
Dans l'exemple ci-contre, le
cercle C a été tracé et le
point D est placé sur C (à
l'aide de la fonction Point
actif, présentée plus
haut). Le point I correspond
à un déplacement du
point D. Le fait de choisir
Courbe > Spécial > Lieu géométrique place locus(
dans la ligne de saisie. Terminez la commande sous la forme
locus(GI,GD), puis le point I trace une trajectoire (son lieu
géométrique) parallèle au point D lorsqu'il se déplace autour
du cercle auquel il est confiné.
Tracé
Vous pouvez tracer les types d'expressions suivants dans la
vue graphique :
•
Fonction
•
Paramétrique
•
Polaire
•
Suite
Appuyez sur
,
sélectionnez Tracé, puis
sélectionnez le type
d'expression que vous
souhaitez tracer. La ligne de
saisie est activée, vous
permettant de définir
l'expression.
Notez que les variables spécifiées pour une expression
doivent être en caractères minuscules.
196
Géométrie
Dans cet exemple, le type de
tracé Fonction ayant été
sélectionné, le graphique de
y = 1/x est tracé.
Transformations géométriques
Le menu Transformation (accessible en appuyant sur
) offre plusieurs outils vous permettant de procéder à
des transformations d'objets géométriques dans la vue
graphique. Vous pouvez également définir des
transformations dans la vue symbolique.
Translation
Une translation est une transformation d'un ensemble de
points déplaçant chaque point sur une même distance et dans
la même direction. T: (x,y) → (x+a, y+b). Vous devez créer un
vecteur pour indiquer la distance et la direction de la
translation. Choisissez ensuite le vecteur et l'objet à déplacer.
Supposons que vous
souhaitez déplacer le
cercle B légèrement vers le
bas et vers la droite :
1. Appuyez sur
puis sélectionnez
Vecteur.
,
2. Tracez un vecteur dans
la direction vers laquelle vous souhaitez déplacer le
cercle et de la longueur dont vous souhaitez le déplacer.
(Pour obtenir de l'aide, reportez-vous à la section
« Vecteur », page 192).
3. Appuyez sur
, puis sélectionnez Translation.
4. Appuyez sur le vecteur, puis sur la touche E.
Géométrie
197
5. Appuyez sur l'objet à
déplacer, puis sur la
touche E.
L'objet est déplacé en
fonction de la même
longueur que celle du
vecteur, et dans la
même direction que ce
dernier. L'objet d'origine reste à sa place.
Reflet
Un reflet est une
transformation qui mappe un
objet ou un ensemble de
points sur son image miroir,
le miroir correspondant à un
point ou une ligne. Un reflet
traversant un point est
parfois appelé « demitour ». Dans les deux cas, chaque point se trouvant sur
l'image miroir est placé à la même distance du miroir que le
point correspondant sur l'objet d'origine. Dans l'exemple cicontre, le reflet du triangle D d'origine est construit à partir
du point I.
1. Appuyez sur
, puis sélectionnez Reflet.
2. Appuyez sur le point ou l'objet droit (segment, rayon ou
droite) qui constituera l'axe symétrique (soit le miroir),
puis appuyez sur la touche E.
3. Appuyez sur l'objet devant se refléter sur l'axe
symétrique, puis appuyez sur la touche E. L'objet
se reflète par rapport à l'axe symétrique défini à
l'étape 2.
Dilatation
198
Une dilatation (également appelée « homothétie » ou
« mise à l'échelle uniforme ») est une transformation
impliquant qu'un objet soit agrandi ou réduit en fonction
d'une échelle donnée autour d'un point défini comme le
centre.
Géométrie
Dans l'illustration ci-contre,
l'échelle est de 2 et le
centre de dilatation est
indiqué par un point à
proximité de l'angle
supérieur droit de l'écran
(nommé I). Chaque point se
trouvant sur le nouveau
triangle est colinéaire à son point correspondant sur le
triangle d'origine et au point I. En outre, la distance entre le
point I et chaque nouveau point correspond au double de la
distance par rapport au point d'origine (l'échelle étant de 2).
1. Appuyez sur
, puis sélectionnez Dilatation.
2. Appuyez sur le point devant servir de centre de
dilatation, puis sur la touche E.
3. Entrez l'échelle, puis appuyez sur la touche E.
4. Appuyez sur l'objet à dilater, puis appuyez sur la touche
E.
Rotation
Une rotation est un
mappage faisant pivoter
chaque point en fonction
d'un angle fixe autour d'un
point central. L'angle est
défini à l'aide de la
commande angle(), le
vertex de l'angle étant le
premier argument. Supposons que vous souhaitez faire
pivoter le carré (GC) autour du point K (GK) en fonction de
l'angle ∡ LKM dans l'illustration ci-contre.
1. Appuyez sur la touche Y, puis sur
.
2. Appuyez sur
, puis sélectionnez
Transformation > Rotation.
rotation() apparaît sur la ligne de saisie.
Géométrie
199
3. Entre les parenthèses,
entrez ce qui suit :
GK,angle(GK,GL,GM
),GC
4. Appuyez sur la touche
E ou sur
.
5. Appuyez sur la touche
P pour revenir à la vue graphique et afficher le carré
pivoté.
Plus
Projection
Une projection correspond à un mappage d'un ou de
plusieurs points sur un objet, de sorte que la ligne traversant
le point et son image soit perpendiculaire à l'objet au niveau
du point de l'image.
1. Appuyez sur
, puis sélectionnez Projection.
2. Appuyez sur l'objet sur lequel les points doivent être
projetés, puis sur la touche E.
3. Appuyez sur le point devant être projeté, puis sur la
touche E.
Remarquez le nouveau point ajouté à l'objet cible.
Inversion
Une inversion correspond à un mappage impliquant un point
central et une échelle. Plus précisément, l'inversion du
point A traversant le centre C, avec une échelle k, mappe
A sur A', de sorte que A' soit placé sur la ligne CA et que
CA*CA’=k, CA et CA' dénotant les longueurs des segments
correspondants. Si k=1, les longueurs CA et CA’ sont des
réciproques.
Supposons que vous souhaitez trouver l'inversion d'un cercle
(GC) avec pour centre un point du cercle (GD).
1. Appuyez sur
Inversion.
, puis sélectionnez Plus >
2. Appuyez sur le point devant servir de centre (GD) du
cercle d'inversion, puis sur la touche E.
200
Géométrie
3. Entrez le rapport
d'inversion (en utilisant
la valeur par défaut 1),
puis appuyez sur la
touche E.
4. Appuyez sur le cercle
(GC), puis sur la touche
E.
Vous remarquerez alors que l'inversion est une ligne.
Réciprocité
La réciprocité est un cas spécial d'inversion impliquant des
cercles. Une réciprocité par rapport à un cercle transforme
chaque point du plan en ligne polaire. Inversement, la
réciprocité par rapport à un cercle mappe chaque ligne du
plan sur son pôle.
1. Appuyez sur
Réciprocité.
, puis sélectionnez Plus >
2. Appuyez sur le cercle, puis sur la touche E.
3. Appuyez sur un point,
puis sur la touche
E pour afficher sa
ligne polaire.
4. Appuyez sur une ligne,
puis sur la touche
E pour afficher
son pôle.
Dans l'illustration ci-contre, le point K correspond à la
réciprocité de la ligne DE (G), tandis que la ligne I (en
bas de l'écran) est la réciprocité du point H.
Géométrie
201
Fonctions et commandes géométriques
Dans la présente section, la liste des fonctions et commandes
géométriques présente celles disponibles à partir de l'option
dans les vues symbolique et numérique, ainsi que
celles uniquement accessibles à partir du menu Catlg.
L'exemple de syntaxe fourni a été simplifié. Les objets
géométriques sont désignés par une seule lettre majuscule
(par exemple, A, B, C, etc.). Toutefois, les calculs faisant
référence à des objets géométriques (dans la vue numérique
de l'application Géométrie et dans le CAS) doivent utiliser le
nom qui leur a été attribué, auquel le préfixe « G » a été
ajouté, dans la vue symbolique. Par exemple :
altitude(A,B,C) est la forme simplifiée indiquée
dans cette section.
altitude(GA,GB,GC) est la forme que vous devez
utiliser dans les calculs.
En outre, dans la plupart des cas, les paramètres spécifiés
dans la syntaxe ci-dessous (A, B, C, etc.) peuvent être le nom
d'un point (GA, par exemple) ou un nombre complexe
représentant un point. Ainsi, angle(A,B,C) peut être :
•
angle(GP,GR,GB) ;
•
angle(3+2i,1–2i,5+i) ou
•
une combinaison de points nommés et de points définis
par un nombre complexe, angle(GP,i1–2i,i), par
exemple.
Vue symbolique : menu Cmds
Point
barycenter
Calcule le centre de masse hypothétique d'un ensemble de
points, dont chacun présente un poids donné (nombre réel).
Chaque paire point/poids est placée entre crochets pour
représenter un vecteur.
barycenter([point1, poids1], [point2,
poids2],…,[pointn, poidsn])
Exemple : barycenter([–3 1],[3 1],[3√3·i 1])
202
Géométrie
i
-------3---- , ce qui équivaut à (0,√3).
renvoie point 3
3
center
Renvoie le centre d'un cercle.
center(cercle)
Exemple : center(circle(x2+y2–x–y)) renvoie
point(1/2,1/2).
division_point
Pour deux points A et B et un facteur numérique k, renvoie
un point C tel que C-B=k*(C-A).
division_point(point1, point2, réelk)
Exemple : division_point(0,6+6*i,4) renvoie point
(8,8).
element
Crée un point sur un objet géométrique dont l'abscisse est une
valeur donnée ou crée une valeur réelle sur un intervalle
donné.
element(objet, réel) ou element(réel1..réel2)
Exemples :
element(plotfunc(x2),–2) crée un point sur le
graphique de y = x2. Ce point apparaît initialement aux
coordonnées (–2,4). Vous pouvez déplacer le point, mais il
ne quittera jamais le graphique de sa fonction.
element(0..5) crée initialement une valeur de 2.5. Le fait
d'appuyer sur cette valeur puis sur la touche E vous
permet d'appuyer sur > et < pour augmenter ou diminuer
la valeur à la manière d'une barre coulissante. Appuyez de
nouveau sur la touche E pour fermer la barre
coulissante. La valeur définie peut être utilisée comme le
coefficient d'une fonction tracée ultérieurement.
inter
Renvoie les intersections de deux courbes en tant que vecteur.
inter(courbe1, courbe2)
2
6
2
Exemple : inter 8 – x----- --x- – 1 renvoie
– 11 . Ceci indique
6 2
– 9 --------2
qu'il y a deux intersections :
Géométrie
203
•
(6,2)
•
(–9,–5.5)
isobarycenter
Renvoie le centre de masse hypothétique d'un ensemble de
points. Les tâches comme barycenter supposent cependant
que le poids de tous les points est identique.
isobarycenter(point1, point2, …, pointn)
Exemple : isobarycenter(–3,3,3*√3*i) renvoie
point(3*√3*i/3), ce qui équivaut à (0,√3).
midpoint
Renvoie le point médian d'un segment. L'argument peut être
le nom d'un segment ou deux points définissant un segment.
Dans ce dernier cas, le segment n'a pas besoin d'être tracé.
midpoint(segment) ou midpoint(point1, point2)
Exemple : midpoint(0,6+6i) renvoie point(3,3).
orthocenter
Renvoie l'orthocentre d'un triangle ; soit l'intersection de ses
trois altitudes. L'argument peut être le nom d'un triangle ou
trois points non colinéaires définissant un triangle. Dans ce
dernier cas, le triangle n'a pas besoin d'être tracé.
orthocenter(triangle) ou orthocenter(point1,
point2, point3)
Exemple : orthocenter(0,4i,4) renvoie (0,0).
point
Crée un point en fonction de ses coordonnées. Chaque
coordonnée peut être une valeur ou une expression
impliquant des variables ou des mesures sur d'autres objets
appartenant à la construction géométrique.
point(réel1, réel2) ou point(expr1, expr2)
Exemples :
point(3,4) créé un point dont les coordonnées
sont (3,4). Ce point peut être sélectionné et déplacé
ultérieurement.
point(abscisse(GA), ordonnée(GB)) crée un point
dont la coordonnée x est identique à celle d'un point A et
dont la coordonnée y est identique à celle d'un point B. Ce
204
Géométrie
point est modifié par rapport aux déplacements du point A
ou du point B.
point2d
Redistribue, de manière aléatoire, un ensemble de points, de
sorte que pour chaque point,, x ∈ [–5,5] et y ∈ [–5,5]. Tout
déplacement ultérieur de l'un des points a pour effet de
redistribuer tous les points de manière aléatoire chaque fois
que vous appuyez sur le point ou sur une touche de direction.
point2d(point1, point2, …, pointn)
trace
Commence à tracer un point spécifié.
trace(point)
stop trace
Arrête le traçage d'un point spécifié, mais n'efface pas la
trace actuelle. Cette commande est disponible uniquement
dans la vue graphique. Dans la vue symbolique, décochez
l'objet de trace pour effacer le tracé et interrompre tout
traçage ultérieur.
erase trace
Efface la trace d'un point, mais n'interrompt pas le traçage.
Tout déplacement ultérieur du point fera l'objet d'un tracé.
Dans la vue symbolique, décochez l'objet de trace pour
effacer le tracé et interrompre tout traçage ultérieur.
Ligne
DrawSlp
A partir de trois nombres réels (m, a et b), trace une ligne
dont la pente m traverse le point (a, b).
DrawSlp(a,b,m)
Exemple : DrawSlp(2,1,3) trace la ligne de y=3x–5.
altitude
A partir de trois points non colinéaires, trace l'altitude du
triangle défini par les trois points traversant le premier point.
Le triangle n'a pas besoin d'être tracé.
altitude(point1, point2, point3)
Géométrie
205
Exemple : altitude(A, B, C) trace une ligne
perpendiculaire à BC traversant le point A.
bisector
A partir de trois points, crée la bissectrice de l'angle défini
par les trois points dont le vertex se trouve sur le premier point.
L'angle n'a pas besoin d'être tracé dans la vue graphique.
bisector(point1, point2, point3)
Exemples :
bisector(A,B,C) trace la bissectrice de l'angle ∡ BAC.
bisector(0,-4i,4) trace la ligne de y=–x.
exbisector
A partir de trois points définissant un triangle, créé la
bissectrice des angles extérieurs du triangle dont le vertex
commun est situé sur le premier point. Le triangle n'a pas
besoin d'être tracé dans la vue graphique.
bisector(point1, point2, point3)
Exemples :
exbisector(A,B,C) trace la bissectrice des angles
extérieurs du triangle ΔABC dont le vertex commun est situé
sur le point A.
exbisector(0,–4i,4) trace la ligne de y=x.
half_line
A partir de deux points, trace un rayon entre le premier et le
deuxième point.
half_line((point1, point2)
line
Trace une ligne. Les arguments peuvent être deux points, une
expression linéaire de type a*x+b*y+c, ou un point et une
pente, comme illustré dans les exemples.
line(point1, point2) ou line(a*x+b*y+c) ou
line(point1, slope=réelm)
Exemples :
206
Géométrie
line(2+i, 3+2i) trace la ligne dont l'équation est
y=x–1 ; soit la ligne traversant les points (2,1) et (3,2).
line(2x–3y–8) trace la ligne dont l'équation est 2x–3y=8.
line(3–2i,slope=1/2) trace la ligne dont l'équation est
x–2y=7 ; soit la ligne (3, –2) avec une pente de m=1/2.
median_line
A partir des trois points définissant un triangle, crée la
médiane du triangle qui traverse le premier point et contient
le point médian du segment défini par les deux autres points.
bisector(point1, point2, point3)
Exemple : median_line(0, 8i, 4) trace la ligne dont
l'équation est y=2x ; soit la ligne traversant (0,0) et (2,4),
point médian du segment dont les extrémités sont (0,
8) et (4, 0).
parallel
Trace une ligne traversant un point donné et parallèle à une
ligne donnée.
parallel(point,ligne)
Exemples :
parallel(A, B) trace la ligne traversant le point A et
parallèle à la ligne B.
parallel(3–2i, x+y–5) trace la ligne traversant le
point (3, –2) et parallèle à la ligne dont l'équation est
x+y=5 ; soit la ligne dont l'équation est y=–x+1.
perpen_bisector
Trace la bissectrice perpendiculaire d'un segment. Le segment
est défini par son nom ou par ses deux extrémités.
perpen_bisector(segment) ou
perpen_bisector(point1, point2)
Exemples :
perpen_bisector(GC) trace la bissectrice
perpendiculaire du segment C.
perpen_bisector(GA, GB) trace la bissectrice
perpendiculaire du segment AB.
perpen_bisector(3+2i, i) trace la bissectrice
perpendiculaire d'un segment dont les coordonnées des
Géométrie
207
extrémités sont (3, 2) et (0, 1) ; soit la ligne dont l'équation
est y=x/3+1.
perpendicular
Trace une ligne traversant un point donné et perpendiculaire
à une ligne donnée. Cette ligne peut être définie par son nom,
par deux points ou encore par une expression en x et y.
perpendicular(point, ligne) ou
perpendicular(point1, point2, point3)
Exemples :
perpendicular(GA, GD) trace une ligne perpendiculaire
à la ligne D et traversant le point A.
perpendicular(3+2i, GB, GC) trace une ligne passant
par le point dont les coordonnées sont (3, 2) et
perpendiculaire à la ligne BC.
perpendicular(3+2i,line(x–y=1)) trace une ligne
traversant le point dont les coordonnées sont (3, 2) et qui est
perpendiculaire à la ligne dont l'équation est x – y = 1 ;
soit la ligne dont l'équation est y= x+5.
segment
Trace un segment défini par ses extrémités.
segment(point1, point2)
Exemples :
segment(1+2i, 4) trace le segment défini par les points
dont les coordonnées sont (1, 2) et (4, 0).
segment(GA, GB) trace le segment AB.
tangent
Trace la ou les tangentes à une courbe et traversant un point
donné. Il n'est pas nécessaire que ce point se trouve sur la
courbe.
tangent(courbe, point)
Exemples :
tangent(plotfunc(x^2), GA) trace la tangente au
graphique de y=x^2 en passant par le point A.
tangent(circle(GB, GC–GB), GA) trace une ou
plusieurs lignes tangentes, traversant le point A, au cercle
208
Géométrie
dont le centre est situé sur le point B et dont le rayon est défini
par le segment BC.
Polygone
equilateral_triangle
Trace un triangle équilatéral défini par l'un de ses côtés, soit
par deux vertex consécutifs. Le troisième point est calculé
automatiquement mais n'est pas défini de manière
symbolique. En cas d'ajout d'une variable en caractères
minuscules en tant que troisième argument, les coordonnées
du troisième point sont mémorisées dans cette variable. Le
triangle est orienté dans le sens inverse des aiguilles d'une
montre à partir du premier point.
equilateral_triangle(point1, point2) ou
equilateral_triangle(point1, point2, var)
Exemples :
equilateral triangle(0,6) trace un triangle
équilatéral dont les deux premiers vertex sont situés aux
coordonnées (0, 0) et (6,0) ; le troisième vertex est calculé
pour se trouver aux coordonnées (3,3*√3).
equilateral triangle(0,6, v) trace un triangle
équilatéral dont les deux premiers vertex sont situés aux
coordonnées (0, 0) et (6,0) ; le troisième vertex est calculé
pour se trouver aux coordonnées (3,3*√3), ces dernières
étant mémorisées dans la variable v du CAS. Dans la vue du
CAS, le fait d'entrer v renvoie (3*(√3*i+1)), ce qui équivaut
à (3,3*√3).
hexagon
Trace un hexagone régulier défini par l'un de ses côtés, soit
par deux vertex consécutifs. Les points restants sont calculés
automatiquement mais ne sont pas définis de manière
symbolique. L'hexagone est orienté dans le sens inverse des
aiguilles d'une montre à partir du premier point.
hexagon(point1, point2) ou hexagon(point1,
point2, var1, var2, var3, var4)
Exemples :
hexagon(0,6) trace un hexagone régulier dont les deux
premiers vertex sont situés aux coordonnées (0, 0) et (6, 0).
Géométrie
209
hexagon(0,6, a, b, c, d) trace un hexagone régulier
dont les deux premiers vertex sont situés aux coordonnées (0,
0) et (6, 0) et mémorise les quatre autres points dans les
variables a, b, c et d du CAS. Vous n'avez pas besoin de
définir de variables pour les quatre points restants, mais les
coordonnées sont mémorisées dans l'ordre. Par exemple,
hexagon(0,6, a) mémorise uniquement le troisième point
dans la variable a du CAS.
isosceles_triangle
Trace un triangle isocèle défini par deux de ses vertex et un
angle. Les vertex définissent l'un des deux côtés égaux en
termes de longueur, tandis que l'angle définit l'angle entre les
deux côtés de même longueur. A l'instar de la commande
equilateral_triangle, vous avez la possibilité de
mémoriser les coordonnées du troisième point dans une
variable du CAS.
isosceles_triangle(point1, point2, angle)
Exemple :
isosceles_triangle(GA, GB, angle(GC, GA, GB)
définit un triangle isocèle de sorte que l'un des deux côtés de
même longueur soit AB, et que la mesure de l'angle entre les
deux côtés de même longueur soit égale à celle de
l'angle ∡ ACB.
isopolygon
Trace un polygone régulier en fonction des deux premiers
vertex et du nombre de côtés, ce dernier étant supérieur à 1.
Si le nombre de côtés est 2, le segment peut être tracé. Vous
pouvez fournir des noms de variables CAS pour mémoriser
les coordonnées des points calculés dans leur ordre de
création. Le polygone est orienté dans le sens inverse des
aiguilles d'une montre.
isopolygon(point1, point2, nréel), où nréel
est un entier supérieur à 1.
Exemple
isopolygon(GA, GB, 6) trace un hexagone régulier dont
les deux premiers vertex sont les points A et B.
210
Géométrie
parallelogram
Trace un parallélogramme en fonction de trois de ses vertex.
Le quatrième point est calculé automatiquement mais n'est
pas défini de manière symbolique. Comme c'est le cas avec
la plupart des autres commandes relatives aux polygones,
vous pouvez mémoriser les coordonnées du quatrième point
dans une variable du CAS. Le parallélogramme est orienté
dans le sens inverse des aiguilles d'une montre à partir du
premier point.
parallelogram(point1, point2, point3)
Exemple :
parallelogram(0,6,9+5i) trace un parallélogramme
dont les vertex sont situés aux coordonnées (0, 0), (6, 0), (9,
5) et (3,5). Les coordonnées du dernier point sont calculées
automatiquement.
polygon
Trace un polygone à partir d'un ensemble de vertex.
polygon(point1, point2, …, pointn)
Exemple :
polygon(GA, GB, GD) trace le polygone ΔABD.
quadrilateral
Trace un quadrilatère à partir d'un ensemble de quatre
points.
quadrilateral(point1, point2, point3, point4)
Exemple :
quadrilateral(GA, GB, GC, GD) trace le
quadrilatère ABCD.
rectangle
Trace un rectangle en fonction de deux vertex consécutifs et
d'un point situé sur le côté opposé au côté défini par les deux
premiers vertex, ou d'une échelle pour les côtés
perpendiculaires au premier côté. Comme c'est le cas avec la
plupart des autres commandes relatives aux polygones, vous
pouvez spécifier des noms de variables du CAS facultatifs
pour mémoriser les coordonnées des deux autres vertex en
tant que points.
Géométrie
211
rectangle(point1, point2, point3) ou
rectangle(point1, point2, réelk)
Exemples :
rectangle(GA, GB, GE) trace un rectangle dont les deux
premiers vertex sont les points A et B (l'un des côtés étant le
segment AB). Le point E est situé sur la ligne qui contient le
côté du rectangle opposé au segment AB.
rectangle(GA, GB, 3, p, q) trace un rectangle dont
les deux premiers vertex sont les points A et B (l'un des côtés
étant le segment AB). La longueur des côtés perpendiculaires
au segment AB équivaut à 3*AB. Le troisième et le quatrième
points sont respectivement mémorisés dans les variables
p et q du CAS.
rhombus
Trace un losange en fonction de deux points et d'un angle.
Comme c'est le cas avec la plupart des autres commandes
relatives aux polygones, vous pouvez spécifier des noms de
variables du CAS facultatifs pour mémoriser les coordonnées
des deux autres vertex en tant que points.
rhombus(point1, point2, angle)
Exemple
rhombus(GA, GB, angle(GC, GD, GE)) trace un
losange sur le segment AB de sorte que la mesure de l'angle
du vertex A soit identique à celle de l'angle ∡ DCE.
right_triangle
Trace un triangle rectangle en fonction de deux points et
d'une échelle. L'un des pieds du triangle rectangle est défini
par les deux points, le vertex de l'angle droit est situé sur le
premier point et l'échelle multiplie la longueur du premier
pied pour déterminer celle du deuxième.
right_triangle(point1, point2, réelk)
Exemple :
right_triangle(GA, GB, 1) trace un triangle rectangle
isocèle dont l'angle droit est situé sur le point A et dont la
longueur des deux pieds est égale à celle du segment AB.
212
Géométrie
square
Trace un carré en fonction de deux vertex consécutifs utilisés
en tant que points.
square(point1, point2)
Exemple :
Exemple : square(0, 3+2i, p, q) trace un carré dont les vertex
sont aux coordonnées (0, 0), (3, 2), (1, 5) et (-2, 3). Les
deux derniers vertex sont calculés automatiquement et
mémorisés dans les variables p et q du CAS.
triangle
Trace un triangle en fonction de ses trois vertex.
triangle(point1, point2, point3)
Exemple :
triangle(GA, GB, GC) trace le triangle ΔABC.
Courbe
function
Construit le tracé d'une fonction à partir d'une expression de
la variable indépendante x. L'utilisation du x minuscule est
importante.
plotfunc(Expr)
Exemple :
Exemple : plotfunc(3*sin(x)) trace le graphique de
y=3*sin(x).
circle
Trace un cercle en fonction des extrémités du diamètre, ou
d'un centre et d'un rayon, ou encore d'une équation en
x et y.
circle(point1, point2) ou circle(point1, point 2-point1) ou
circle(équation)
Exemples :
circle(GA, GB) trace le cercle de diamètre AB.
Géométrie
213
circle(GA, GB-GA) trace le cercle dont le centre est situé
sur le point A et dont le rayon est AB.
circle(x^2+y^2=1) trace le cercle d'unité.
Il est possible d'utiliser cette commande uniquement pour
tracer un arc.
circle(GA, GB, 0, π/2) trace un quart de cercle de
diamètre AB.
circumcircle
Trace le cercle circonscrit d'un triangle, soit un cercle
circonscrit autour d'un triangle.
circumcircle(point1, point2, point3)
Exemple :
circumcircle(GA, GB, GC) trace le cercle circonscrit
autour du triangle ΔABC.
conic
Trace le graphique d'une section conique définie par une
expression en x et y.
conic(expr)
Exemple :
conic(x^2+y^2-81) trace un cercle dont le centre est situé
aux coordonnées (0,0) et dont le rayon est 9.
ellipse
Trace une ellipse en fonction des foyers et d'un point de
l'ellipse ou d'un scalaire équivalant à la moitié de la somme
constante des distances entre un point de l'ellipse et chacun
des foyers.
ellipse(point1, point2, point3) ou
ellipse(point1, point2, réelk)
Exemples :
ellipse(GA, GB, GC) trace l'ellipse dont les foyers sont
les points A et B et traversant le point C.
ellipse(GA, GB, 3) trace une ellipse dont les foyers sont
les points A et B. Pour tout point P de l'ellipse, AP+BP=6.
214
Géométrie
excircle
Trace l'un des cercles exinscrits d'un triangle, un cercle
tangent à l'un des côtés du triangle et également tangent aux
extensions des deux autres côtés.
excircle(point1, point2, point3)
Exemple :
excircle(GA, GB, GC) trace le cercle tangent à BC et
aux rayons AB et AC.
hyperbola
Trace une hyperbole en fonction des foyers et d'un point de
l'hyperbole ou d'un scalaire équivalant à la moitié de la
différence constante des distances entre un point de
l'hyperbole et chacun des foyers.
hyperbola(point1, point2, point3) ou
hyperbola(point1, point2, réelk)
Exemples :
hyperbola(GA, GB, GC) trace l'hyperbole dont les foyers
sont les points A et B et traversant le point C.
hyperbola(GA, GB, 3) trace une hyperbole dont les
foyers sont les points A et B. Pour tout point P de
l'hyperbole, |AP-BP|=6.
incircle
Trace le cercle inscrit d'un triangle, soit le cercle tangent aux
trois côtés du triangle.
incircle(point1, point2, point3)
Exemple :
incircle(GA, GB, GC) trace le cercle inscrit du
triangle ΔABC.
locus
A partir d'un premier point et d'un deuxième point
appartenant à un objet géométrique (un point sur celui-ci),
trace le lieu géométrique du premier point tandis que le
deuxième point traverse son objet.
locus(point,élément)
Géométrie
215
parabola
Trace une parabole avec une ligne directrice et un point focal
donnés, ou le vertex de la parabole et un nombre réel
représentant la longueur focale.
parabola(point,ligne) ou parabola(vertex,réel)
Exemples :
parabola(GA, GB) trace une parabole dont le foyer est le
point A et dont la directrice est la ligne B.
parabola(GA, 1) trace une parabole dont le vertex est le
point A et dont la longueur focale est 1.
Transform
ation
dilation
Dilate un objet géométrique, par rapport à un point central,
en fonction d'une échelle donnée.
homothety(point, réelk, objet)
Exemple :
homothety(GA, 2, GB) crée une dilatation centrée sur le
point A, dont l'échelle est 2. L'image P' de chaque point P
de l'objet géométrique B est située sur le rayon AP, de sorte
que AP’=2AP.
inversion
Trace l'inversion d'un point, par rapport à un autre point, en
fonction d'une échelle donnée.
inversion(point1, réelk, point2)
Exemple :
inversion(GA, 3, GB) trace le point C sur la ligne AB
de sorte que AB*AC=3. Dans ce cas, le point A est le centre
de l'inversion et l'échelle est 3. Le point B est celui dont
l'inversion est créée.
En règle générale, l'inversion du point A traversant le
centre C, avec une échelle k, mappe A sur A', de sorte que
A' soit placé sur la ligne CA et que CA*CA’=k, CA et CA'
216
Géométrie
dénotant les longueurs des segments correspondants. Si k=1,
les longueurs CA et CA’ sont des réciproques.
projection
Trace la projection orthogonale d'un point sur une courbe.
projection(courbe, point)
reflection
Reflète un objet géométrique sur une ligne ou à travers un
point. Dans ce dernier cas, on parle parfois de « demitour ».
reflection(ligne, objet) ou reflection(point,
objet)
Exemples :
reflection(line(x=3),point(1,1)) reflète le point
aux coordonnées (1, 1) sur la ligne verticale x=3 pour créer
un point aux coordonnées (5,1).
reflection(1+i, 3-2i) reflète le point aux
coordonnées (3, –2) à travers le point (1, 1) pour créer un
point aux coordonnées (–1, 4).
rotation
Fait pivoter un objet géométrique, autour d'un point central
donné, en fonction d'un angle donné.
rotate(point, angle, objet)
Exemple :
rotate(GA, angle(GB, GC, GD),GK) fait pivoter
l'objet géométrique portant l'étiquette K, autour du point A,
en fonction d'un angle égal à ∡ CBD.
similarity
Dilate et fait pivoter un objet géométrique autour d'un même
point central.
similarity(point, réelk, angle, objet)
Géométrie
217
Exemple :
similarity(0, 3, angle(0,1,i),point(2,0))
dilate le point aux coordonnées (2,0) en fonction d'une
échelle de 3 (point situé à (6,0)), puis fait pivoter le résultat
de 90° dans le sens inverse des aiguilles d'une montre pour
créer un point aux coordonnées (0, 6).
translation
Déplace un objet géométrique sur un vecteur donné. Le
vecteur correspond à la différence de deux points (tête/
queue).
translation(vecteur, objet)
Exemples :
translation(0-i, GA) déplace l'objet A d'une unité
vers le bas.
translation(GB-GA, GC) déplace l'objet C sur le
vecteur AB.
Tracé de mesures
angleat
S'utilise dans la vue symbolique. A partir des trois points d'un
angle et d'un quatrième point d'emplacement, affiche la
mesure de l'angle défini par les trois premiers points. La
mesure s'affiche, avec une étiquette, à l'emplacement indiqué
par le quatrième point dans la vue graphique. Le premier
point est le vertex de l'angle.
angleat(point1, point2, point3, point4)
Exemple :
En mode Degrés, angleat(point(0, 0), point(2√3,
0), point(2√3, 3), point(-6, 6)) affiche
“appoint(0,0)=30,0” sur le point (–6,6).
angleatraw
Fonctionne de la même manière que la commande angleat,
à l'exception de l'étiquette, cette fois absente.
218
Géométrie
areaat
S'utilise dans la vue symbolique. Affiche la surface algébrique
d'un polygone ou d'un cercle. La mesure s'affiche, avec une
étiquette, sur le point donné de la vue graphique.
areaat(polygone, point) ou areaat(cercle,
point)
Exemple :
areaat(circle(x^2+y^2=1), point(-4,4)) affiche
“acircle(x^2+y^2=1)= π” sur le point (-4, 4)).
areaatraw
Fonctionne de la même manière que la commande areaat, à
l'exception de l'étiquette, cette fois absente.
distanceat
S'utilise dans la vue symbolique. Affiche la distance entre
deux objets géométriques. La mesure s'affiche, avec une
étiquette, sur le point donné de la vue graphique.
distanceat(objet1, objet2, point)
Exemple :
distanceat(1+i, 3+3*i, 4+4*i) renvoie “1+i
3+3*i=2√2” sur le point (4,4).
distanceatraw
Fonctionne de la même manière que la commande
distanceat, à l'exception de l'étiquette, cette fois absente.
perimeterat
S'utilise dans la vue symbolique. Affiche le périmètre d'un
polygone ou d'un cercle. La mesure s'affiche, avec une
étiquette, sur le point donné de la vue graphique.
perimeterat(polygone, point) ou
perimeterat(cercle, point)
Exemple :
perimeterat(circle(x^2+y^2=1), point(-4,4))
affiche “pcircle(x^2+y^2=1)= 2*π” sur le point (-4,
4).
Géométrie
219
perimeteratraw
Fonctionne de la même manière que la commande
perimeterat, à l'exception de l'étiquette, cette fois absente.
slopeat
S'utilise dans la vue symbolique. Affiche la pente d'un objet
droit (segment, droite, etc.). La mesure s'affiche, avec une
étiquette, sur le point donné de la vue graphique.
slopeat(objet, point)
220
Géométrie
Exemple :
slopeat(line(point(0,0), point(2,3)),
point(-8,8)) affiche “sline(point(0,0),
point(2,3))=3/2” sur le point (–8, 8).
slopeatraw
Fonctionne de la même manière que la commande slopeat, à
l'exception de l'étiquette, cette fois absente.
Vue numérique : menu Cmds
Mesures
abscissa
Renvoie la coordonnée x d'un point ou la longueur x d'un
vecteur.
abscissa(point) ou abscissa(vecteur)
Exemple :
abscissa(GA) renvoie la coordonnée x du point A.
affix
Renvoie les coordonnées d'un point ou les longueurs x et y
d'un vecteur sous la forme d'un nombre complexe.
affix(point) ou affix(vecteur)
Exemple :
Si GA est un point aux coordonnées (1, –2), affix(GA)
renvoie 1–2*i.
angle
Renvoie la mesure d'un angle dirigé. Le premier point fait
office de vertex de l'angle, tandis que les deux points
suivants indiquent dans l'ordre la mesure et l'orientation.
angle(vertex, point2, point3)
Exemple :
angle(GA, GB, GC) renvoie la mesure de l'angle ∡ BAC.
Géométrie
221
arcLen
Renvoie la longueur de l'arc d'une courbe entre deux points
situés sur cette courbe. La courbe est une expression, la
variable indépendante est déclarée, et les deux points sont
définis en fonction des valeurs de la variable indépendante.
Cette commande est également valable pour la définition
paramétrique d'une courbe. Dans ce cas, l'expression est une
liste de deux expressions (l'une pour x, l'autre pour y) par
rapport à une troisième variable indépendante.
arcLen(expr, réel1, réel2)
Exemples :
arcLen(x^2, x, –2, 2) renvoie 9.29….
arcLen({sin(t), cos(t)}, t, 0, π/2) renvoie
1.57…
area
Renvoie l'aire d'un cercle ou d'un polygone.
area(cercle) ou area(polygone)
Cette commande peut également renvoyer l'aire sous une
courbe entre deux points.
area(expr, x=valeur1..valeur2)
Exemples :
Si GA est défini en tant que cercle d'unité, area(GA) renvoie
.
area(4-x^2/4, x=-4..4) renvoie 14.666…
coordinates
A partir d'un vecteur de points donné, renvoie une matrice
contenant les coordonnées x et y de ces points. Chaque
ligne de la matrice définit un point ; la première colonne
fournit les coordonnées x et la deuxième contient les
coordonnées y.
coordinates([point1, point2, …, pointn]))
distance
Renvoie la distance entre deux points ou entre un point et une
courbe.
222
Géométrie
distance(point1, point2) ou distance(point,
courbe)
Exemples :
distance(1+i, 3+3i) renvoie 2.828… ou 2√2.
Si GA est le point aux coordonnées (0, 0) et que GB est
défini par plotfunc(4-x^2/4), distance(GA, GB) renvoie
3.464… ou 2√3.
distance2
Renvoie le carré de la distance entre deux points ou entre un
point et une courbe.
distance2(point1, point2) ou distance2(point,
courbe)
Exemples :
distance2(1+i, 3+3i) renvoie 8.
Si GA est le point aux coordonnées (0, 0) et que GB est
défini par plotfunc(4-x^2/4), distance2(GA, GB) renvoie
12.
equation
Renvoie l'équation cartésienne d'une courbe en x et y ou les
coordonnées cartésiennes d'un point.
equation(courbe) ou equation(point)
Exemple :
Si GA est le point aux coordonnées (0, 0), GB celui aux
coordonnées (1, 0) et que GC est défini par circle(GA, GBGA), equation(GC) renvoie x2 + y2 = 1.
extract_measure
Renvoie la définition d'un objet géométrique. Pour un point,
cette définition se compose des coordonnées de celui-ci. Pour
ce qui est des autres objets, la définition les reflète dans la vue
symbolique, en fournissant les coordonnées de leurs points
déterminants.
extract_measure(Var)
ordinate
Renvoie la coordonnée y d'un point ou la longueur y d'un
vecteur.
Géométrie
223
ordinate(point) ou ordinate(vecteur)
Exemple :
ordinate(GA) renvoie la coordonnée y du point A.
parameq
Fonctionne de la même manière que la commande
equation, à l'exception des résultats paramétriques, cette
fois renvoyés en forme complexe.
parameq(ObjGéo)
perimeter
Renvoie le périmètre d'un polygone ou la circonférence d'un
cercle.
perimeter(polygone) ou perimeter(cercle)
Exemples :
Si GA est le point aux coordonnées (0, 0), GB celui aux
coordonnées (1, 0) et que GC est défini par circle(GA, GBGA), perimeter(GC) renvoie 2.
Si GA est le point aux coordonnées (0, 0), GB celui aux
coordonnées (1, 0) et que GC est défini par square(GA, GBGA), perimeter(GC) renvoie 4.
radius
Renvoie le rayon d'un cercle.
radius(cercle)
Exemple :
Si GA est le point aux coordonnées (0, 0), GB celui aux
coordonnées (1, 0) et que GC est défini par circle(GA, GBGA), radius(GC) renvoie 1.
Tests
is_collinear
Utilise un ensemble de points comme argument et détermine
si ces points sont colinéaires ou non. Renvoie 1 si les points
sont colinéaires, ou 0 dans le cas contraire.
is_collinear(point1, point2, …, pointn)
Exemple :
224
Géométrie
is_collinear(point(0,0), point(5,0),
point(6,1)) renvoie 0.
is_concyclic
Utilise un ensemble de points comme argument et détermine
si ces points appartiennent au même cercle. Renvoie 1 si les
points appartiennent à un même cercle, ou 0 dans le cas
contraire.
is_concyclic(point1, point2, …, pointn)
Exemple :
is_concyclic(point(-4,-2), point(-4,2),
point(4,-2), point(4,2)) renvoie 1.
is_conjugate
Détermine si deux points ou lignes sont les conjugués d'un
cercle donné. Renvoie 1 si c'est le cas, ou 0 dans le cas
contraire.
is_conjugate(cercle, point1, point2) ou
is_conjugate(cercle, ligne1, ligne2)
is_element
Détermine si un point appartient à un objet géométrique.
Renvoie 1 si c'est le cas, ou 0 dans le cas contraire.
is_element(point, objet)
Exemple :
2
-,---) , circle(0,1)) renvoie 1.
is_element(point (---2
2 2
is_equilateral
Détermine si trois points sont les vertex d'un même triangle
équilatéral ou non. Renvoie 1 si c'est le cas, ou 0 dans le cas
contraire.
is_equilateral(point1, point2, point3)
Exemple :
is_equilateral(point(0,0), point(4,0),
point(2,4)) renvoie 0.
is_isoceles
Détermine si trois points sont ou non les vertex d'un même
triangle isocèle. Renvoie 0 si ce n'est pas le cas. Si ça l'est,
cette commande renvoie l'ordre numérique du point commun
Géométrie
225
aux deux côtés de même longueur (1, 2 ou 3). Renvoie 4 si
les trois points forment un triangle équilatéral.
is_isosceles(point1, point2, point3)
Exemple :
is_isoscelesl(point(0,0), point(4,0),
point(2,4)) renvoie 3.
is_orthogonal
Détermine si deux lignes ou deux cercles sont orthogonaux
(perpendiculaires) ou non. Pour deux cercles, détermine si les
lignes tangentes à un point d'intersection sont orthogonales
ou non. Renvoie 1 si c'est le cas, ou 0 dans le cas contraire.
is_orthogonal(ligne1, ligne2) ou
is_orthogonal(cercle1, cercle2)
Exemple :
is_orthogonal(line(y=x),line(y=-x)) renvoie 1.
is_parallel
Détermine si deux lignes sont parallèles ou non. Renvoie 1 si
c'est le cas, ou 0 dans le cas contraire.
is_parallel(ligne1, ligne2)
Exemple :
is_parallel(line(2x+3y=7),line(2x+3y=9)
renvoie 1.
is_parallelogram
Détermine si un ensemble de quatre points sont ou non les
vertex d'un parallélogramme. Renvoie 0 si ce n'est pas le cas.
Si ça l'est, cette commande renvoie 1 s'ils ne forment qu'un
parallélogramme, 2 s'ils forment un losange, 3 s'ils forment
un rectangle, et enfin 4 s'ils forment un carré.
is_parallelogram(point1, point2, point3,
point4)
Exemple :
is_parallelogram(point(0,0), point(2,4),
point(0,8), point(-2,4)) renvoie 2.
226
Géométrie
is_perpendicular
Cette commande est similaire à la commande
is_orthogonal. Détermine si deux lignes sont
perpendiculaires ou non.
is_perpendicular(ligne1, ligne2)
is_rectangle
Détermine si un ensemble de quatre points sont les vertex d'un
rectangle ou non. Renvoie 0 si ce n'est pas le cas, 1 si ça l'est,
et 2 s'il s'agit des vertex d'un carré.
is_rectangle(point1, point2, point3, point4)
Exemples :
is_rectangle(point(0,0), point(4,2),
point(2,6), point(-2,4)) renvoie 2.
Lorsque seuls trois points constituent l'argument, détermine s'il
s'agit ou non des vertex d'un triangle rectangle. Renvoie 0 si
ce n'est pas le cas. Si ça l'est, cette commande renvoie l'ordre
numérique du point commun aux deux côtés perpendiculaires
(1, 2 ou 3).
is_rectangle(point(0,0), point(4,2),
point(2,6)) renvoie 2.
is_square
Détermine si un ensemble de quatre points sont les vertex d'un
carré ou non. Renvoie 1 si c'est le cas, ou 0 dans le cas
contraire.
is_square(point1, point2, point3, point4)
Exemple :
is_square(point(0,0), point(4,2),
point(2,6), point(-2,4)) renvoie 1.
Autres fonctions géométriques
Bien que les fonctions suivantes ne soient pas accessibles
depuis un menu de l'application Géométrie, elles sont
disponibles dans le menu Catlg.
Géométrie
227
convexhull
Renvoie un vecteur contenant les points constituant
l'enveloppe convexe d'un ensemble de points donné.
convexhull(point1, point2, …, pointn)
harmonic_conjugate
Renvoie le conjugué harmonique de trois points. Plus
précisément, renvoie le conjugué harmonique de point3 par
rapport à point1 et point2. Cette commande peut également
être utilisée avec trois lignes parallèles ou concourantes,
auquel cas l'équation de la droite du conjugué harmonique
est renvoyée.
harmonic_conjugate(point1, point2, point3) ou
harmonic_conjugate(ligne1, ligne2, ligne3)
Exemple :
harmonic_conjugate(point(0, 0), point(3, 0),
point(4, 0)) renvoie point(12/5, 0)
harmonic_division
Renvoie le conjugué harmonique de trois points. Plus
précisément, renvoie le conjugué harmonique de point3 par
rapport à point1 et point2 et mémorise le résultat dans la
variable var. Cette commande peut également être utilisée
avec trois lignes parallèles ou concourantes, auquel cas
l'équation de la droite du conjugué harmonique est renvoyée.
harmonic_division(point1, point2, point3, var)
ou harmonic_division(ligne1, ligne2, ligne3,
var)
Exemple :
harmonic_division(point(0, 0), point(3, 0),
point(4, 0), p) renvoie le résultat point(12/5, 0) et
le mémorise dans la variable p.
is_harmonic
Détermine si quatre points font partie ou non d'une plage ou
division harmonique. Renvoie 1 si c'est le cas, ou 0 dans le
cas contraire.
is_harmonic(point1, point2, point3, point4)
is_harmonic(point1, point2, point3, point4)
228
Géométrie
Exemple :
is_harmonic(point(0, 0), point(3, 0),
point(4, 0), point(12/5, 0)) renvoie 1.
is_harmonic_circle_bundle
Renvoie 1 si les cercles forment un faisceau, 2 s'ils ont le
même centre, 3 s'ils sont confondus, ou 0 dans les autres cas.
is_harmonic_circle_bundle({cercle1, cercle2,
…, cerclen})
Géométrie
229
is_harmonic_line_bundle
Renvoie 1 si les lignes sont concourantes, 2 si elles sont
parallèles, 3 si elles sont confondues, ou 0 dans les autres
cas.
is_harmonic_line_bundle({ligne1, ligne2, …,
lignen}))
is_rhombus
Détermine si un ensemble de quatre points sont ou non les
vertex d'un losange. Renvoie 0 si ce n'est pas le cas, 1 si ça
l'est, et 2 s'il s'agit des vertex d'un carré.
is_rhombus(point1, point2, point3, point4)
Exemple :
is_rhombus(point(0,0), point(-2,2),
point(0,4), point(2,2)) renvoie 2.
LineHorz
Trace la ligne horizontale y=a.
LineHorz(a)
Exemple :
LineHorz(-2) trace la ligne horizontale ayant y = –2
pour équation.
LineVert
Trace la ligne verticale x=a.
LineVert(a)
Exemple :
LineVert(–3) trace la ligne verticale ayant x = –3 pour
équation.
open_polygon
Relie un ensemble de points à des segments de ligne, dans
l'ordre indiqué, afin de construire un polygone. Si le dernier
point est identique au premier, le polygone est fermé. Dans le
cas contraire, il s'agit d'un polygone ouvert.
open_polygon(point1, point2, …, point1) ou
open_polygon(point1, point2, …, pointn)
230
Géométrie
polar
Renvoie la ligne polaire d'un point donné en tant que pôle,
par rapport à un cercle donné.
polar(cercle, point)
Exemple :
polar(circle(x^2+y^2=1),point(1/3,0)) renvoie
x=3.
polar_coordinates
Renvoie un vecteur contenant les coordonnées polaires d'un
point ou d'un nombre complexe.
polar_coordinates(point) ou
polar_coordinates(nombre complexe)
Exemple :
polar_coordinates(√2, √2) renvoie [2, π/4]).
pole
Renvoie le pôle d'une ligne donnée par rapport à un cercle
donné.
pole(cercle, ligne)
Exemple :
pole(circle(x^2+y^2=1), line(x=3)) renvoie
point(1/3, 0).
powerpc
Renvoie, à partir d'un cercle et d'un point, la différence entre
le carré de la distance entre le point et le centre du cercle et
le carré du rayon de ce cercle.
powerpc(cercle, point)
Exemple
powerpc(circle(point(0,0), point(1,1)point(0,0)), point(3,1)) renvoie 8.
radical_axis
Renvoie la ligne dont tous les points présentent les mêmes
valeurs powerpc pour les deux cercles indiqués.
radical_axis(cercle1, cercle2)
Géométrie
231
Exemple :
radical_axis(circle(((x+2)²+y²) =
8),circle(((x-2)²+y²) = 8)) renvoie line(x=0).
reciprocation
Renvoie, à partir d'un cercle, les pôles (points) des lignes
polaires indiquées ou les lignes polaires des pôles (points)
indiqués.
reciprocation(cercle, point) ou
reciprocation(cercle, ligne) ou
reciprocation(cercle, liste)
Exemple :
reciprocation(circle(x^2+y^2=1),{point(1/
3,0), line(x=2)}) renvoie [line(x=3), point(1/
2, 0)].
single_inter
Renvoie l'intersection de courbe1 et courbe2 la plus
proche de point.
single_inter(courbe1, courbe2, point)
Exemple :
single_inter(line(y=x),circle(x^2+y^2=1),
point(1,1)) renvoie point(((1+i)* √2)/2).
vector
Crée un vecteur de point1 à point2. En prenant un point pour
argument, l'origine est utilisée comme l'extrémité inférieure
du vecteur.
vector(point1, point2) ou vector(point)
Exemple :
vector(point(1,1), point(3,0)) créé un vecteur
de (1, 1) à (3, 0).
vertices
Renvoie la liste des vertex d'un polygone.
vertices(polygone)
vertices_abca
Renvoie la liste fermée des vertex d'un polygone.
232
Géométrie
vertices_abca(polygone)
Géométrie
233
234
Géométrie
9
Tableur
L'application Tableur fournit
une grille de cellules
permettant de saisir du
contenu (des nombres, du
texte, des expressions, etc.) et
d'effectuer certaines
opérations sur ce contenu.
Pour ouvrir l'application
Tableur, appuyez sur la touche I, puis sélectionnez
Tableur.
Vous pouvez créer autant de feuilles de calcul personnalisées
que vous le souhaitez, en attribuant à chacune un nom unique
(voir « Création d'une application », page 129). Les feuilles de
calcul personnalisées s'ouvrent de la même manière que les
feuilles de calcul ordinaires. Il s'agit d'appuyer sur la touche
I et de sélectionner la feuille de calcul en question.
La taille maximale d'une feuille de calcul, quel qu'en soit le type,
est de 10 000 lignes pour 676 colonnes.
L'application s'ouvre dans la vue numérique. Les vues
graphique et symbolique ne sont pas disponibles. La vue
Configuration numérique (SY) permet de remplacer
certains paramètres généraux du système. (Reportez-vous à la
section « Opérations courantes de la vue Configuration
symbolique », page 105.)
Présentation de l'application Tableur
Imaginons que vous gérez un stand sur un marché. Vous y
vendez des meubles en consignation pour leurs propriétaires et
vous octroyez une commission de 10 %. La location de
l'emplacement vous coûte 100 par jour, et vous arrêtez de
l'exploiter une fois que vous avez gagné 250 .
Tableur
235
1. Ouvrez l'application Tableur, en procédant comme suit :
Appuyez sur la touche I, puis sélectionnez Tableur.
2. Sélectionnez la colonne A. Appuyez sur A ou servez-vous
des touches de curseur pour mettre en surbrillance la
cellule A (soit l'en-tête de la colonne A).
3. Entrez PRIX, puis appuyez sur
. La première
colonne dans son ensemble s'appelle à présent PRIX.
4. Sélectionnez la colonne B. Appuyez sur B ou servez-vous
des touches de curseur pour mettre en surbrillance la
cellule B.
5. Entrez une formule correspondant à votre commission (soit
10 % du prix de chaque article vendu) :
S.PRIXs0.1E
Puisque vous avez entré la
formule dans l'en-tête
d'une colonne, elle est
automatiquement copiée
dans chacune des cellules
qui composent cette
colonne. Pour le moment,
seule la valeur 0
s'affiche, dans la mesure où la colonne PRIX est encore
vide.
6. De nouveau, sélectionnez l'en-tête de la colonne B.
7. Appuyez sur
, puis sélectionnez Nom.
8. Saisissez COMMIS, puis appuyez sur
.
Notez que le titre de la colonne B est à présent COMMIS.
9. Il est recommandé de vérifier une formule en entrant des
valeurs factices pour voir si le résultat correspond à vos
attentes. Sélectionnez la cellule A1 et assurez-vous que le
bouton
s'affiche dans le menu, en lieu et place de
. (Si ce n'est pas le cas, appuyez-dessus.) Lorsque
cette option est activée, votre curseur sélectionne
automatiquement la cellule placée sous la cellule dans
laquelle vous venez de saisir du contenu.
236
Tableur
10.Ajoutez des valeurs dans
les colonnes PRIX et
observez le résultat dans
la colonne COMMIS. Si les
résultats vous semblent
erronés, appuyez sur l'entête COMMIS, puis sur
pour corriger la
formule.
11.Pour supprimer les valeurs factices, sélectionnez la
cellule A1, appuyez sur
, puis sur la touche \,
jusqu'à ce que toutes les valeurs factices soient
sélectionnées. Ensuite, appuyez sur la touche C.
12.Sélectionnez la cellule C1.
13.Créez une étiquette pour vos recettes :
S.ANRECETTEE
Notez que les chaînes de texte, à l'exception des noms,
doivent être placées entre guillemets.
14.Sélectionnez la cellule D1.
15.Entrez une formule permettant de totaliser vos recettes :
S.SUM R PRIX E
Il vous est également possible d'indiquer une plage, par
exemple A1:A100. Toutefois, le fait d'indiquer le nom de
la colonne vous donne la certitude que toutes les entrées de
la colonne sont comprises dans la somme.
16.Sélectionnez la cellule C3.
17. Créez une étiquette pour le total de vos commissions :
S.ANCOMMIS TOTALE
Notez que la colonne n'est pas suffisamment large pour
afficher l'étiquette entière dans la cellule C3. Vous devez
donc élargir la colonne C.
18.Pour ce faire, sélectionnez l'en-tête de la colonne C,
.
appuyez sur
, puis sélectionnez Colonne
Un formulaire de saisie s'affiche, pour que vous pussiez
spécifier la largeur de colonne requise.
Tableur
237
19. Entrez 100, puis appuyez sur
.
Il se peut que vous deviez faire plusieurs tentatives avant
d'obtenir la largeur de colonne adaptée. La valeur entrée
correspond à la largeur de la colonne, en pixels.
20.Sélectionnez la cellule D3.
21.Entrez une formule permettant de totaliser vos
commissions :
S.SUM R COMMIS E
Notez qu'au lieu de saisir manuellement la formule SUM,
vous avez la possibilité de la sélectionner dans le menu
Apps (l'un des menus de la Boîte à outils).
22. Sélectionnez la cellule C5.
23. Créez une étiquette pour vos coûts fixes :
S.ANCOUTSE
24.Entrez 100 dans la
cellule D5. Cette valeur
correspond à la somme
que vous devez verser au
propriétaire de
l'emplacement de votre
stand.
25. Entrez l'étiquette PROFIT
dans la cellule C7.
26. Dans la cellule D7, entrez une formule permettant de
calculer vos bénéfices :
S.D3 w D5E
Vous pourriez également appeler les cellules D3 et D5
respectivement TOTCOM et COUTS, par exemple. La formule
en D7 serait alors =TOTCOM–COUTS.
27. Entrez l'étiquette OBJECTIF dans la cellule E1.
Vous pouvez au choix balayer l'écran d'un mouvement de
doigt ou appuyer à plusieurs reprises sur les touches de
curseur pour afficher la cellule E1.
28.Entrez 250 dans la cellule F1.
238
Tableur
Il s'agit du profit minimum que vous souhaitez générer en
une journée.
29. Dans la cellule C9, entrez l'étiquette FIN JOURNEE.
30.Dans la cellule D9, entrez ce qui suit :
S.D7 ≥ F1E
Vous pouvez sélectionner ≥ dans la palette de relations
(Sv).
Cette formule place la
valeur 0 dans la
cellule D9 tant que vous
n'avez pas atteint votre
objectif, puis 1 lorsque
c'est le cas. Cela vous
permet ainsi de savoir en
un coup d'œil si vous
avez engrangé suffisamment de bénéfices pour finir votre
journée.
31.Sélectionnez C9 et D9.
Pour les sélectionner, faites glisser votre doigt ou mettez C9
en surbrillance, sélectionnez
, puis appuyez sur la
touche >.
32. Appuyez sur
, puis sélectionnez Couleur.
33. Choisissez la couleur d'affichage du contenu des cellules
sélectionnées.
34.Appuyez sur
, puis sélectionnez Remplissage.
35. Choisissez la couleur d'arrière-plan des cellules
sélectionnées.
Les cellules les plus importantes de la feuille de calcul se
démarquent ainsi des autres.
Tableur
239
Votre feuille de calcul est
maintenant terminée, mais
vous pouvez vérifier toutes les
formules qu'elle contient en
ajoutant des données factices
dans la colonne PRIX.
Lorsque votre profit est de
250, la valeur de la
cellule D9 passe de 0 à 1.
Opérations de base
Navigation, sélection et gestes
Vous pouvez vous déplacer dans une feuille de calcul en
utilisant les touches de curseur, en balayant l'écran ou encore
en appuyant sur
et en spécifiant la cellule à atteindre.
Pour sélectionner une cellule, il suffit de se positionner dessus.
Vous pouvez également sélectionner une colonne entière en
appuyant sur sa lettre, et sélectionner une ligne entière en
appuyant sur son numéro. Vous avez aussi la possibilité de
sélectionner la feuille de calcul entière, simplement en appuyant
sur la cellule vierge située dans le coin supérieur gauche du
tableau. (Elle contient le logo HP.)
Pour sélectionner un bloc de cellules, appuyez pendant une
seconde sur une cellule qui se trouve dans un coin de la
sélection, puis faites glisser votre doigt en diagonale vers le coin
opposé. Vous pouvez également sélectionner un bloc de
cellules en vous plaçant sur une cellule qui se trouve dans un
coin de la sélection, en appuyant sur
et en utilisant les
touches de curseur pour vous déplacer en diagonale vers le coin
opposé. Le fait d'appuyer sur
ou sur une autre cellule
annule la sélection.
Références de cellules
Vous pouvez faire référence à la valeur d'une cellule dans des
formules comme s'il s'agissait d'une variable. Les coordonnées
d'une cellule (colonne et ligne) permettent d'y faire référence,
240
Tableur
de manière absolue ou relative. Une référence absolue prend la
forme $C$L (C correspondant au numéro de colonne et L au
numéro de ligne). Ainsi, $B$7 est une référence absolue. Dans
une formule, elle fera toujours référence aux données contenues
dans la cellule B7, quel que soit l'emplacement de la formule
ou d'une copie de cette dernière. En revanche, B7 est une
référence relative. Elle dépend de la position relative des
cellules. Ainsi, une formule contenue dans la cellule B8 faisant
référence à la cellule B7 fera référence à la cellule C7 et non
à la cellule B7 si elle est copiée en C8.
Il est également possible de spécifier des plages de cellules (par
exemple C6:E12), tout comme des colonnes entières (E:E), ou
encore des lignes entières ($3:$5). Notez que la lettre du nom
des colonnes peut être saisie en majuscule ou en minuscule, sauf
pour les colonnes g, l, m et z. Celles-ci doivent être saisies en
minuscules si elles ne sont pas précédées du signe $. Ainsi, les
formulations B1,b1,$B$1 et $b$1 permettent de faire
référence à la cellule B1, alors que seules les formulations m1,
$m$1 et $M$1 permettent de faire référence à la cellule M1.
(G, L, M et Z sont des noms réservés aux objets graphiques, aux
listes, aux matrices et aux nombres complexes.)
Dénomination des cellules
Il est possible d'attribuer des noms aux cellules, aux lignes et
aux colonnes. Ces noms peuvent alors être utilisés dans des
formules. Lorsqu'un nom est attribué à une cellule, la bordure de
celle-ci devient bleue.
Méthode 1
Pour attribuer un nom à une cellule, à une ligne ou à une
colonne vide, sélectionnez la cellule, l'en-tête de la ligne ou l'entête de la colonne, saisissez un nom, puis appuyez sur
.
Méthode 2
Pour attribuer un nom à une cellule, ligne ou colonne, qu'elle
soit vide ou non, procédez comme suit :
1. Sélectionnez votre cellule, ligne ou colonne.
2. Appuyez sur
, puis sélectionnez Nom.
3. Saisissez un nom, puis appuyez sur
Tableur
.
241
Utilisation de
noms dans
des calculs
Vous pouvez utiliser le nom que vous avez attribué à une cellule,
ligne ou colonne, dans une formule. Par exemple, si vous
appelez une cellule TOTAL, vous pouvez entrer la formule
suivante dans une autre cellule : =TOTAL*1.1.
L'exemple suivant se veut plus complexe, car il implique
l'attribution d'un nom à une colonne entière.
1. Sélectionnez la cellule A
(soit la cellule d'en-tête de
la colonne A).
2. Saisissez COUT, puis
appuyez sur
.
3. Sélectionnez la cellule B
(soit la cellule d'en-tête de
la colonne B).
4. Entrez S.COUT*0.33, puis appuyez sur
.
5. Saisissez des valeurs dans la colonne A et observez les
résultats calculés dans la colonne B.
Saisie de contenu
Vous pouvez entrer directement du contenu dans une feuille de
calcul ou importer les données d'une application de statistiques.
Entrée directe
Une cellule peut contenir tout objet de calcul valide : un
nombre réel (3,14), un nombre complexe (a + ib), un nombre
entier (#1Ah), une liste ({1, 2}), une matrice ou un vecteur ([1,
2]), une chaîne ("texte"), une unité (2_m) ou une expression
(c'est-à-dire une formule). Sélectionnez la cellule dans laquelle
vous souhaitez ajouter du contenu, puis commencez la saisie
comme vous le feriez dans la vue d'accueil. Appuyez sur la
touche E lorsque vous avez terminé. Vous pouvez
également entrer du contenu dans plusieurs cellules en
effectuant une seule saisie. Pour ce faire, il vous suffit de
sélectionner les cellules, de saisir le contenu (par exemple,
=Ligne*3) et d'appuyer sur la touche E.
Le contenu de la ligne de saisie est évalué dès que vous
appuyez sur la touche E, et le résultat s'affiche dans la
ou les cellules. Si vous souhaitez conserver la formule sous-
242
Tableur
jacente, il vous suffit de l'introduire par S.. Par exemple,
supposons que vous souhaitez additionner la cellule A1 (qui
contient la valeur 7) et la cellule B2 (qui contient la
valeur 12). La saisie de A1+ B2 E dans la cellule A4
produit le résultat 19, tout comme la saisie de
S.A1+ B2 dans la cellule A5. Cependant, si la
valeur de la cellule A1 (ou B2) change, la valeur de la
cellule A5 change également, mais pas celle de la cellule A4.
Cela s'explique par le fait que l'expression (ou formule) a été
conservée dans la cellule A5. Pour déterminer si une cellule
contient simplement la valeur qui y est affichée ou également la
formule sous-jacente qui génère la valeur, déplacez votre
curseur jusqu'à la cellule. Si la cellule contient une formule,
celle-ci s'affiche dans la ligne de saisie.
Il est possible d'ajouter du contenu à toutes les cellules d'une
colonne ou d'une ligne à l'aide d'une seule formule. Par
exemple, sélectionnez la cellule C (cellule d'en-tête de la
colonne C), saisissez S.SIN(Row) , puis appuyez sur
la touche E. Chaque cellule de la colonne affiche le sinus
du numéro de ligne de la cellule. Une procédure similaire vous
permet de renseigner la même formule dans toutes les cellules
d'une ligne. Vous pouvez également ajouter une formule une
seule fois et l'appliquer à toutes les cellules de la feuille de
calcul. Pour ce faire, il vous suffit d'insérer la formule dans la
cellule située en haut à gauche (celle qui contient le logo HP).
Pour expliquer comment cela fonctionne, supposons que vous
souhaitez générer une table de puissances (carrés, cubes, etc.),
en commençant par les carrés :
1. Appuyez sur la cellule
contenant le logo HP (en
haut à gauche). Vous
pouvez également utiliser
les touches de curseur
pour vous déplacer
jusqu'à cette cellule
(comme vous pouvez le
faire pour sélectionner un en-tête de colonne ou de ligne).
2. Sur la ligne de saisie, entrez S. Row k Col +1
Tableur
243
Row (Ligne) et Col (Colonne) sont des variables intégrées.
Elles remplacent le numéro de ligne et le numéro de
colonne de la cellule contenant une formule qui inclut ces
variables.
3. Appuyez sur
ou sur la touche E.
Chaque colonne affiche la puissance nième du numéro
de ligne, en commençant par les carrés. Ainsi, 95 est
égal à 59049.
Importation
de données
Il vous est possible d'importer les données des applications Stats
- 1Var et Stats - 2Var (et de toute autre application de statistiques
personnalisée). Dans la procédure ci-dessous, le jeu de
données D1 de l'application Stats - 1Var est importé.
1. Sélectionnez une cellule.
2. Entrez Statistics_1Var.D1.
3. Appuyez sur la touche E.
Les données de l'application de statistiques sont insérées
dans la colonne, en commençant par la cellule
sélectionnée à l'étape 1. Les éventuelles données déjà
présentes dans cette colonne sont remplacées par les
données importées.
Vous pouvez en outre exporter des données de
l'application Tableur vers une application de statistiques.
Reportez-vous à la section « Saisie et édition de données
statistiques », page 260 pour connaître la procédure
générale. Cette procédure est compatible avec les
applications Stats - 1Var et Stats - 2Var.
Fonctions
externes
244
Vous pouvez utiliser une
formule de n'importe quelle
fonction disponible dans les
menus Math, CAS, App,
Utilisateur et Catlg (voir
chapitre 21, « Fonctions et
commandes », page 371). Par
exemple, pour obtenir la
racine de 3 – x2 la plus proche de x = 2, vous pouvez entrer
S.AAROOTAR3wAs
Tableur
jo2E dans une cellule. La réponse affichée est
1.732…
Vous pouvez également sélectionner une fonction dans un
menu. Par exemple :
1. Appuyez sur S..
2. Appuyez sur la touche D, puis sur
.
3. Sélectionnez Polynomial > Rechercher les
racines.
=CAS.proot() apparaît désormais dans votre ligne de
saisie.
4. Entrez par ordre décroissant les coefficients du polynôme,
en les séparant par des virgules.
Q 1 o0 o3
5. Appuyez sur la touche E pour afficher le résultat.
Sélectionnez la cellule, puis appuyez sur
pour
visualiser un vecteur contenant les deux racines : [1.732…
–1.732…].
6. Appuyez sur
pour revenir à la feuille de calcul.
Notez que l'ajout du préfixe CAS à votre fonction indique que
le calcul va s'effectuer dans le système de calcul formel (et qu'un
résultat symbolique sera renvoyé, le cas échéant). Vous pouvez
également faire en sorte que le calcul soit effectué dans le CAS,
en appuyant sur
dans une feuille de calcul.
Des fonctions de tableur supplémentaires (concernant
principalement les calculs financiers et les statistiques) sont
disponibles. Voir « Fonctions de l'application Tableur »,
page 418.
Tableur
245
Copie et collage
Pour copier une ou plusieurs
cellules, faites votre
sélection, puis appuyez sur
SV (Copier).
Accédez à l'emplacement
souhaité, puis appuyez sur
SZ (Coller).
Vous pouvez coller la valeur, la formule ou le format, la
valeur et le format, ou la formule et le format.
Références externes
Vous pouvez faire référence
aux données d'une feuille de
calcul à l'extérieur de
l'application Tableur, à l'aide
de la référence
NomTableur.CL. Par
exemple, dans la vue
d'accueil, vous pouvez faire
référence à la cellule A6 de la feuille de calcul intégrée en
entrant Spreadsheet.A6 (Tableur.A6). De cette manière, la
formule 6*Spreadsheet.A6 (6*Tableur.A6) multiplie par 6
toute valeur actuellement contenue dans la cellule A6 de
l'application intégrée.
Si vous avez créé une feuille de calcul personnalisée et l'avez
par exemple appelée Economies, vous pouvez simplement y
faire référence à partir de son nom. Exemple :
5*Economies.A6.
Une référence externe peut également désigner une cellule
nommée, avec par exemple 5*Economies.TOTAL.
De la même manière, vous pouvez entrer des références aux
cellules de feuilles de calcul dans le CAS.
Si vous travaillez dans un autre environnement que la feuille de
calcul, vous ne pouvez pas utiliser la référence absolue d'une
cellule. De fait, Spreadsheet.$A$6 (Tableur.$A$6) renvoie
un message d'erreur.
246
Tableur
Notez que les références à un nom de feuille de calcul sont
sensibles à la casse.
Référencement des variables
N'importe quelle variable peut être insérée dans une cellule.
Cela s'applique aux variables de la vue d'accueil, aux variables
d'application, aux variables du CAS et aux variables
d'utilisateur.
Il est possible de faire référence aux variables ou de les entrer.
Par exemple, si vous avez attribué la valeur 10 à la variable P
dans la vue d'accueil, vous pouvez entrer =P*5 dans une cellule
de feuille de calcul et appuyer sur la touche E pour
obtenir le résultat 50. Si vous modifiez ultérieurement la valeur
de la variable P, la valeur de cette cellule sera
automatiquement modifiée par rapport à la nouvelle valeur. Il
s'agit dans ce cas d'une variable dite référencée.
Si vous souhaitez uniquement entrer la valeur de la variable P
et que celle-ci reste identique en cas de modification de P, il
vous suffit d'entrer P et d'appuyer sur la touche E. Il s'agit
dans ce cas d'une variable dite entrée.
Dans une feuille de calcul, il est également possible de faire
référence à des variables auxquelles des valeurs ont été
attribuées dans d'autres applications. Le chapitre 13 présente la
procédure d'utilisation de l'application Résoudre pour résoudre
des équations. Exemple utilisé : V 2 = U 2 + 2AD. Quatre
cellules d'une feuilles de calcul peuvent contenir les formules =V,
=U, =A et=D. A mesure que vous testez différentes valeurs pour
ces variables dans l'application Résoudre, les valeurs entrées et
calculées sont copiées dans la feuille de calcul (dans laquelle
d'autres opérations peuvent être réalisées).
Les variables issues d'autres applications comprennent les
résultats de certains calculs. Par exemple, si vous avez tracé une
fonction dans l'application Fonction et calculé la zone signée
entre deux valeurs x, vous pouvez faire référence à cette valeur
dans une feuille de calcul. Pour ce faire, appuyez sur la touche
a, sur
, puis sélectionnez Fonction > Résultats
> Zone signée.
Tableur
247
Bon nombre de variables du système sont également
disponibles. Par exemple, vous pouvez entrer S+E
pour obtenir la dernière réponse obtenue dans la vue d'accueil.
De même, vous pouvez entrer S.S+E pour
obtenir la dernière réponse obtenue dans la vue d'accueil et
mettre à jour automatiquement cette valeur lors de l'exécution
de nouveaux calculs dans la vue d'accueil. (Notez que cette
opération fonctionne avec Rép dans la vue d'accueil, mais pas
avec Rép dans la vue du CAS.)
Les variables disponibles s'affichent toutes dans les menus de
variables, accessibles à l'aide de la touche a. La liste
exhaustive de ces variables est fournie dans le chapitre 22,
« Variables », qui commence à la page 515.
Utilisation du CAS dans des feuilles de calcul
Vous pouvez faire en sorte que les calculs d'un tableur soient
effectués par le CAS, vous assurant ainsi que les résultats
s'affichent de manière symbolique (et soient donc exacts). Par
exemple, la formule =√Row de la ligne 5 renvoie
2.2360679775 si elle n'est pas calculée par le CAS, tandis
que son résultat est √5 avec le CAS.
Le moteur de calcul peut être sélectionné lors de la saisie d'une
formule. Dès lors que vous commencez à saisir une formule, le
bouton
devient
ou
(en fonction de la
dernière sélection). Il s'agit d'un bouton de commutation.
Appuyez dessus pour passer d'une fonction à l'autre.
Lorsque
s'affiche, le calcul est numérique (le nombre de
chiffres significatifs étant limité par la précision de la
calculatrice). Lorsque
s'affiche, le calcul est exécuté par
le CAS : il est donc exact.
Dans l'exemple présenté à
droite, la formule de la
cellule A est exactement
identique à celle de la
cellule B :
= Row2–√(Row–1). La seule
différence est que
était
248
Tableur
affiché (ou sélectionné) lors de la saisie de la formule dans la
cellule B, spécifiant ainsi l'exécution du calcul par le CAS.
Notez que la mention « CAS » apparaît en rouge sur la ligne
de saisie lorsque la cellule sélectionnée contient une formule
calculée par le CAS.
Tableur
249
Boutons et touches
Bouton ou touche
Usage
Active la ligne de saisie pour que vous puissiez
modifier l'objet dans la cellule sélectionnée.
(Uniquement visible lorsque la cellule sélectionnée
n'est pas vide.)
Transforme en nom le texte que vous avez entré
dans la ligne de saisie. (Uniquement visible lorsque
la ligne de saisie est active.)
/
Bouton de commutation uniquement visible lorsque
la ligne de saisie est active. Les deux options forcent
le traitement de l'expression par le CAS, mais elle
est uniquement évaluée par
.
Permet d'insérer le symbole $. Il s'agit d'un raccourci utilisable en cas de saisie de références
absolues. (Uniquement visible lorsque la ligne de
saisie est active.)
Affiche les options de mise en forme disponibles
pour la cellule, la colonne, la ligne ou le bloc sélectionné, ou pour la feuille de calcul entière. Voir
« Options de mise en forme », page 251.
Affiche un formulaire de saisie vous permettant de
spécifier la cellule à laquelle vous souhaitez
accéder.
Place la calculatrice en mode sélection pour vous
permettre de sélectionner facilement un bloc de cellules à l'aide des touches de curseur. L'option est
remplacée par
pour que vous puissiez
désélectionner des cellules. (Vous pouvez également laisser votre doigt appuyé sur l'écran et le
faire glisser pour sélectionner un bloc de cellules.)
ou
Bouton de commutation définissant la direction
dans laquelle le curseur se déplace après la saisie
de contenu dans une cellule.
Affiche le résultat de la cellule sélectionnée en
mode plein écran, défilement horizontal et vertical
activé. (Uniquement visible lorsque la cellule sélectionnée n'est pas vide.)
250
Tableur
Bouton ou touche
Usage (Suite)
Vous permet de sélectionner une colonne à trier,
par ordre croissant ou décroissant. (Uniquement visible lorsque des cellules sont sélectionnées.)
Annule la saisie et efface la ligne de saisie.
Valide et évalue la saisie.
SJ
Efface la feuille de calcul.
Options de mise en forme
Pour afficher les options de
mise en forme, appuyez sur
. Ces options
s'appliquent à tout élément
actuellement sélectionné, qu'il
s'agisse d'une cellule, d'un
bloc, d'une colonne, d'une
ligne ou de la feuille de calcul
dans son intégralité.
Les options disponibles sont les suivantes :
•
Nom : affiche un formulaire de saisie vous permettant
d'attribuer un nom à la sélection.
•
Format nombre : Auto, Standard, Fixe, Scientifique, ou
Ingénierie. Reportez-vous à la section « Paramètres accueil »,
page 36 pour plus d'informations.
•
Taille de police : Automatique ou de 10 à 22 points.
•
Couleur : couleur du contenu (texte, nombre, etc.) des
cellules sélectionnées. L'option en pointillés gris représente
l'option automatique.
•
Remplissage : couleur d'arrière-plan utilisée pour remplir
les cellules sélectionnées. L'option en pointillés gris
représente l'option automatique.
•
Alignement
: alignement horizontal (Auto, Gauche,
Centré, Droite).
•
Alignement
: alignement vertical (Auto, Haut, Centré,
Bas).
Tableur
251
•
: affiche un formulaire de saisie vous
permettant de spécifier la largeur des colonnes
sélectionnées. Cette option est disponible uniquement si
vous avez sélectionné la feuille de calcul dans son
intégralité ou au moins une colonne entière.
Colonne
Vous pouvez également modifier la largeur d'une colonne
sélectionnée à l'aide d'un geste de pincement horizontal
(ouvrant ou fermant).
•
: affiche un formulaire de saisie vous permettant de
spécifier la hauteur des lignes sélectionnées. Cette option est
disponible uniquement si vous avez sélectionné la feuille de
calcul dans son intégralité ou au moins une ligne entière.
Ligne
Vous pouvez également modifier la hauteur d'une ligne
sélectionnée à l'aide d'un geste de pincement horizontal
(ouvrant ou fermant).
Paramètres de
format
•
afficher “ : affiche les guillemets qui entourent les
chaînes contenues dans le corps de la feuille de calcul
(Auto, Oui, Non).
•
Livre : affiche les formules au format Livre (Auto, Oui, Non).
•
Mise en cache : activez cette option pour accélérer les
calculs dans les feuilles de calcul contenant de nombreuses
formules. Cette option est disponible uniquement si vous
avez sélectionné l'ensemble de la feuille de calcul .
Chaque attribut de format est représenté par un paramètre
auquel il est possible de faire référence dans une formule. Par
exemple, =D1(1) renvoie la formule de la cellule D1 (ou ne
renvoie rien si celle-ci ne contient aucune formule). Les attributs
pouvant être récupérés dans des formules par référencement de
leurs paramètres associés sont répertoriés ci-dessous.
Paramètre
252
Attribut
Résultat
0
contenu
contenu (ou
absence de contenu)
1
formule
formule
2
nom
nom (ou absence de
nom)
Tableur
Paramètre
Attribut
Résultat (Suite)
3
format nombre
Standard = 0
Fixe = 1
Scientifique = 2
Ingénierie = 3
4
nombre de posi- 1 à 11 ; ou
tions décimales non spécifié = –1
5
police
0 à 6 ; ou
non spécifiée = –1
(0 = 10 points et
6 = 22 points).
6
couleur d'arrière-plan
couleur de remplissage de cellule ; ou
32786 si non spécifiée
7
Couleur de premier plan
couleur de contenu
de cellule ; ou
32786 si non spécifiée
8
alignement hori- Gauche = 0, Cenzontal
tré = 1,
Droite = 2 ;
non spécifié = –1
9
alignement verti- Haut = 0, Cencal
tré = 1,
Bas = 2 ;
non spécifié = –1
10
afficher chaînes
entre guillemets
Oui = 0, Non =
1 ; non spécifié = –1
11
mode Livre (par
opposition au
mode Algébrique)
Oui = 0, Non =
1 ; non spécifié = –1
Outre la récupération des attributs de format, vous pouvez
définir un attribut de format (ou contenu de cellule) en le
spécifiant dans une formule de la cellule appropriée. Par
exemple, peu importe où elle est saisie, la formule
Tableur
253
g5(1):=6543 entre 6543 dans la cellule g5. Tout contenu
éventuellement placé en g5 est alors remplacé. De la même
manière, la formule B3(5):=2 force l'affichage du contenu de
la cellule B3 dans la taille moyenne de police.
Fonctions de feuilles de calcul
A l'instar des fonctions des menus Math, CAS et Catlg, des
fonctions de feuilles de calcul spéciales s'offrent à vous. Elles
sont accessibles depuis le menu App, l'un des menus de la
, puis
Boîte à outils. Appuyez sur la touche D, sur
sélectionnez Tableur. Les diverses fonctions sont présentées
dans la section « Fonctions de l'application Tableur »,
page 418.
Pensez toujours à introduire une fonction par le signe égal
(S.), si vous souhaitez que le résultat soit
automatiquement mis à jour en fonction des nouvelles valeurs
dont il dépend. Si vous omettez le signe égal, seule la valeur
actuelle est saisie.
254
Tableur
10
Application Stats - 1Var
L'application Stats - 1Var peut mémoriser un maximum de
dix jeux de données simultanément. Elle peut effectuer une
analyse statistique à une variable d'un ou plusieurs jeux
de données.
L'application Stats - 1Var s'ouvre dans la vue numérique,
qui permet d'entrer des données. La vue symbolique
permet d'indiquer les colonnes contenant des données et
celles contenant des fréquences.
Vous pouvez également calculer des statistiques dans la
vue d'accueil et rappeler les valeurs de variables
statistiques spécifiques.
Les valeurs calculées dans l'application Stats - 1Var sont
enregistrées dans des variables. Il est donc possible de les
utiliser dans la vue d'accueil et dans d'autres
applications.
Présentation de l'application Stats - 1Var
Imaginons que vous avez relevé la taille des étudiants
d'une classe afin de connaître la taille moyenne. Les cinq
premiers étudiants présentent les tailles suivantes :
160 cm, 165 cm, 170 cm, 175 cm et 180 cm.
1. Ouvrez l'application
Stats - 1Var, en
procédant comme
suit :
I Sélectionnez
Stats - 1Var.
2. Entrez les données
de mesure dans la colonne D1 :
Application Stats - 1Var
255
160 E
165 E
170 E
175 E
180 E
3. Trouvez la moyenne
de l'échantillon.
Appuyez sur
pour afficher les
statistiques calculées
à partir des données
de l'échantillon dans
la colonne D1. La
_
moyenne (x ) est de
170. Il est possible
d'afficher davantage de statistiques sur un écran. Il se
peut donc que vous deviez faire défiler l'écran pour
consulter les statistiques qui vous intéressent.
Notez que le titre de la colonne de statistiques est
H1. Cinq définitions de jeux de données sont
disponibles pour les statistiques à une variable :
H1 à H5. Si les données sont entrées en D1, H1 est
automatiquement défini pour utiliser les données en
D1, et la fréquence de chaque point de données est
définie sur 1. Vous pouvez sélectionner d'autres
colonnes de données dans la vue symbolique de
l'application.
4. Appuyez sur
statistiques.
pour fermer la fenêtre de
5. Appuyez sur la
touche Y pour
afficher les
définitions des jeux
de données.
Le premier champ de
chaque ensemble de
définitions spécifie la
colonne de données à analyser, le deuxième champ
256
Application Stats - 1Var
spécifie la colonne comprenant les fréquences de
chaque point de données, et le troisième (Tracn)
spécifie le type de tracé représentant les données
dans la vue graphique : Histogramme, Diagramme
de quartiles, Probabilité normale, Ligne, Graphique à
barres ou Diagramme de Pareto.
Vue symbolique : options de menu
Les options de menu disponibles dans la vue symbolique
sont les suivantes :
Option de
menu
Usage
Copie la variable de la colonne (ou
l'expression de la variable) dans la
ligne d'édition pour permettre sa
modification. Appuyez sur
lorsque vous avez terminé.
Sélectionne (ou désélectionne) une
analyse statistique (H1 à H5) pour
l'explorer.
Accède directement à D (vous évitant ainsi de devoir appuyer sur
deux touches).
Affiche l'expression actuelle au format Livre, en mode plein écran.
Appuyez sur
lorsque vous
avez terminé.
Evalue l'expression mise en surbrillance, en résolvant toutes les
références à d'autres définitions.
Pour continuer avec le même exemple, supposons que la
taille du reste des étudiants de la classe soit mesurée, mais
que chaque valeur trouvée soit arrondie à la valeur la plus
proche de l'une des cinq premières mesures. Au lieu de
saisir toutes les nouvelles données dans la colonne D1, il
suffit d'ajouter une autre colonne, D2, contenant les
fréquences des cinq points de données en D1.
Application Stats - 1Var
257
Hauteur (cm)
Fréquence
160
5
165
3
170
8
175
2
180
1
6. Appuyez sur Fréq, sur la droite de H1 (ou appuyez
sur la touche > pour mettre le deuxième champ H1
en surbrillance).
7. Entrez le nom de la
colonne destinée à
contenir les
fréquences (soit D2,
dans le présent
exemple) :
2
8. Si vous souhaitez choisir la couleur du graphique des
données dans la vue graphique, reportez-vous à la
section « Sélection d'une couleur pour les tracés »,
page 102.
9. Lorsque plusieurs analyses ont été définies dans la
vue symbolique, désélectionnez toute analyse
dispensable.
10.Revenez à la vue numérique, en appuyant sur la
touche suivante :
M
258
Application Stats - 1Var
11.Dans la
colonne D2, entrez
les données de
fréquence du
tableau ci-dessus :
>5E
3E
8E
2E
1E
12.Calculez de nouveau
les statistiques, en
appuyant sur le
bouton suivant :
La taille moyenne est
désormais d'environ
167,631 cm.
13.Configurez un histogramme pour les données.
SP
(Configuration)
Entrez les
paramètres adaptés
à vos données. Les
paramètres
apparaissant sur la
figure de droite
permettent d'afficher la totalité des données du
présent exemple dans la vue graphique.
14.Tracez
l'histogramme des
données.
P
Appuyez sur les
touches > et <
pour déplacer le
Application Stats - 1Var
259
traceur et afficher l'intervalle et la fréquence de
chaque casier. Vous pouvez également appuyer sur
un casier pour le sélectionner. Appuyez sur l'écran et
faites-le glisser pour naviguer dans la vue graphique.
Vous pouvez également effectuer un zoom avant ou
arrière, en appuyant respectivement sur les touches
+ et w.
Saisie et édition de données statistiques
Chaque colonne de la vue numérique correspond à un jeu
de données et est représentée par une variable (notée
de D0 à D9). Trois méthodes d'ajout de données dans
une colonne sont disponibles :
•
Accédez à la vue numérique pour entrer directement
les données. Un exemple est disponible dans la
section « Présentation de l'application Stats - 1Var »,
page 255
•
Accédez à la vue d'accueil, puis copiez les données
à partir d'une liste. Par exemple, si vous entrez L1
D1 dans la vue d'accueil, le contenu de la
liste L1 est copié dans la colonne D1 de
l'application Stats - 1Var.
•
Accédez à la vue d'accueil, puis copiez les données
à partir de l'application Tableur. Par exemple,
supposons que les cellules A1 à A10 de
l'application Tableur contiennent les données qui
vous intéressent, et que vous souhaitez copier ces
dernières dans la colonne D7. En laissant
l'application Stats - 1Var ouverte, revenez à la vue
d'accueil et entrez Spreadsheet.A1:A10
D7 E.
Quelle que soit la méthode employée, les données entrées
sont automatiquement enregistrées. Vous pouvez quitter
l'application et y revenir ultérieurement : les dernières
données que vous y avez entrées seront toujours
disponibles.
Une fois que vous avez entré les données, vous devez
définir les jeux de données, ainsi que leur type de tracé,
dans la vue symbolique.
260
Application Stats - 1Var
Vue numérique : options de menu
Les options de menu disponibles dans la vue numérique
sont les suivantes :
Option
Usage
Copie l'élément mis en surbrillance dans la ligne de saisie.
Insère une valeur égale à zéro
au-dessus de la cellule mise en
surbrillance.
Trie les données de différentes
manières. Reportez-vous à la section « Tri des données »,
page 263.
Affiche un menu dans lequel vous
pouvez choisir une taille de
police petite, moyenne ou
grande.
Affiche un formulaire de saisie
qui vous permet d'entrer une formule produisant une liste de valeurs pour une colonne spécifique.
Reportez-vous à la section
« Génération de données »,
page 262.
Calcule les statistiques de chaque
jeu de données sélectionné dans
la vue symbolique. Reportez-vous
à la section « Statistiques
calculées », page 263.
Modification
d'un jeu de
données
Application Stats - 1Var
Dans la vue numérique, mettez en surbrillance les
données à modifier, saisissez une nouvelle valeur, puis
appuyez sur la touche E. Vous pouvez également
mettre les données en surbrillance, appuyer sur
pour les copier dans la ligne de saisie, puis apporter vos
modifications et appuyer sur la touche E.
261
Suppression de
données
Insertion de
données
•
Pour supprimer une donnée, mettez-la en surbrillance,
puis appuyez sur la touche C. Les valeurs situées
en dessous de la cellule supprimée sont alors
transférées à la ligne du dessus.
•
Pour supprimer une colonne de données, mettez en
surbrillance une entrée de cette colonne, puis
appuyez sur SJ(Effacer). Sélectionnez la
colonne, puis appuyez sur
.
•
Pour supprimer les données de toutes les colonnes,
appuyez sur SJ (Effacer), sélectionnez
Toutes les colonnes, puis appuyez sur
.
1. Mettez en surbrillance la cellule située en dessous de
l'emplacement où vous souhaitez insérer une valeur.
2. Appuyez sur
, puis entrez la valeur.
Si vous souhaitez simplement ajouter des données au jeu
de données sans vous soucier de leur emplacement,
sélectionnez la dernière cellule du jeu de données, puis
entrez vos nouvelles données.
Génération de
données
Vous pouvez entrer une
formule générant une
liste de points de
données pour une
colonne spécifique. Dans
l'exemple présenté à
droite, 5 points de
données seront placés
dans la colonne D2. Ils seront générés par l'expression
X2– F, dans laquelle X est un élément de l'ensemble {1, 3,
5, 7, 9}. Il s'agit des valeurs comprises entre 1 et 10,
séparées de 2. F correspond à la valeur qui lui a été
attribuée dans un autre environnement (la vue d'accueil,
par exemple). Si F est égal à 5, les valeurs {–4, 4, 20, 44,
76} sont ajoutées dans la colonne D2.
Tri des données
Trois colonnes de données peuvent être triées
simultanément, en fonction d'une colonne indépendante
sélectionnée.
262
Application Stats - 1Var
1. Dans la vue numérique, mettez en surbrillance la
colonne que vous souhaitez trier, puis appuyez sur
.
2. Sélectionnez l'ordre de tri : Croissant ou
Décroissant.
3. Spécifiez les colonnes de données indépendante et
dépendante. Le tri est réalisé en fonction de la
colonne indépendante. A titre d'exemple, si l'âge est
en C1 et le revenu en C2 et que vous souhaitez
procéder à un tri par revenus, vous devez définir C2
comme colonne indépendante et C1 comme colonne
dépendante.
4. Spécifiez une colonne de données de fréquence.
5. Appuyez sur
.
La colonne indépendante est triée comme indiqué, et
les éventuelles colonnes supplémentaires sont toutes
triées de manière à correspondre à la colonne
indépendante. Pour trier une seule colonne,
sélectionnez Aucune pour les colonnes
Dépendante et Fréquence.
Statistiques calculées
Le bouton
affiche les résultats suivants pour chacun
des jeux de données sélectionnés dans la vue symbolique.
Application Stats - 1Var
Statistique
Définition
n
Nombre de points de données
Min
Valeur minimum
Q1
Premier quartile : médiane des
valeurs à gauche de la médiane
Méd
Valeur médiane
Q3
Troisième quartile : médiane des
valeurs à droite de la médiane
Max
Valeur maximum
X
Somme des données (avec leurs
fréquences)
263
Statistique
X
2
Définition (Suite)
Somme des carrés des valeurs
x
Moyenne
sX
Ecart-type de l'échantillon
X
Ecart-type de la population
serrX
Erreur standard
Lorsque le jeu de données contient un nombre impair de
valeurs, la valeur médiane n'est pas utilisée pour calculer
Q1 et Q3. Par exemple, pour le jeu de données
{3,5,7,8,15,16,17}, seuls les trois premiers
éléments (soit 3, 5 et 7) sont utilisés dans le calcul de Q1,
et seuls les trois derniers termes (15, 16 et 17) sont utilisés
dans le calcul de Q3.
Tracé
Vous pouvez tracer :
•
des histogrammes ;
•
des diagrammes de quartiles ;
•
des tracés de probabilité normale ;
•
des tracés de ligne ;
•
des graphiques à barres ;
•
des diagrammes de Pareto.
Une fois vos données entrées et votre jeu de données
défini, vous pouvez réaliser un tracé de vos données.
Vous pouvez tracer jusqu'à cinq diagrammes de quartiles
simultanément. En revanche, pour les autres types de
graphiques, vous ne pouvez en tracer qu'un seul à la fois.
Pour tracer des
données
statistiques
1. Dans la vue symbolique, sélectionnez les jeux de
données que vous souhaitez tracer.
2. Dans le menu Plotn, sélectionnez le type de tracé.
3. Vous devez ajuster la mise à l'échelle et la plage du
tracé dans la vue Configuration du tracé, et ce quel
que soit le type de tracé (mais tout particulièrement
pour les histogrammes). Si vous trouvez les barres
264
Application Stats - 1Var
d'histogramme trop larges ou trop étroites, vous
pouvez les ajuster en modifiant le paramètre
HWIDTH. (Reportez-vous à la section « Configuration
du tracé (vue Configuration du tracé) », page 267.)
4. Appuyez sur la touche P. Si la mise à l'échelle ne
vous convient pas, appuyez sur la touche V, puis
sélectionnez Echelle automatique.
L'option Echelle automatique permet d'obtenir
une mise à l'échelle appropriée pour commencer, qui
pourra ensuite être ajustée, soit directement dans la
vue graphique, soit dans la vue Configuration du
tracé.
Types de tracé
Histogramme
Le premier ensemble de
nombres en dessous du
tracé indique
l'emplacement du
curseur. Dans l'exemple
présenté à droite, le
curseur est placé sur le
casier des données
comprises entre 5 et 6 (6 non inclus), et la fréquence
de ce casier est 6. Le jeu de données est défini par H3
dans la vue symbolique. Vous pouvez afficher les
informations relatives aux autres casiers en appuyant sur
la touche > ou <.
Diagramme de
quartiles
La barre de gauche
indique la valeur
minimale. Le rectangle
marque le premier
quartile, la médiane et le
troisième quartile. La
barre de droite indique
la valeur maximale. Les
nombres figurant sous le tracé indiquent les statistiques au
niveau du curseur. Vous pouvez afficher d'autres
statistiques en appuyant sur la touche > ou <.
Application Stats - 1Var
265
Tracé de probabilité
normale
Le tracé de probabilité
normale permet de
déterminer si les
données de l'échantillon
ont été distribuées de
manière normale. Plus
les données semblent
linéaires, plus elles sont
susceptibles d'avoir été distribuées de manière normale.
Tracé de ligne
Le tracé de ligne relie les
points de la forme (x, y),
où x correspond au
numéro de ligne du point
de données et y à la
valeur du point de
données.
Graphique à barres
Le graphique à barres
indique la valeur d'un
point de données sous
forme de barre verticale
placée le long de
l'axe x au niveau du
numéro de ligne du point
de données.
Diagramme de
Pareto
Un diagramme de Pareto
dispose les données par
ordre décroissant et
affiche le pourcentage
de chacune par rapport
à l'ensemble.
Configuration du tracé (vue Configuration du tracé)
La vue Configuration du tracé (SP) permet de
spécifier bon nombre des paramètres de tracé également
disponibles dans les autres applications (notamment
X Rng et Y Rng). Les deux paramètres suivants sont
spécifiques à l'application Stats - 1Var :
266
Application Stats - 1Var
Largeur
d'histogramme
Largeur H permet de définir la largeur d'un casier
Plage
d'histogramme
H Rng permet d'indiquer la plage de valeurs pour un
d'histogramme. Ce paramètre détermine le nombre de
casiers apparaissant dans l'affichage, ainsi que le mode
de distribution des données (soit le nombre de points de
données par casier).
ensemble de casiers d'histogramme. Cette plage s'étend
du bord gauche du casier le plus à gauche au bord droit
du casier le plus à droite.
Exploration du graphique
La vue graphique (P) comporte des options de zoom,
de traçage et d'affichage des coordonnées. L'option
Echelle automatique est disponible dans le menu
Affichages (V) et dans le menu
. Le menu
Affichages permet également d'afficher des graphiques
en mode d'écran scindé (comme indiqué dans la section
page 110).
Vous pouvez appuyer sur l'écran et le faire glisser pour
naviguer dans la vue graphique, quel que soit le type de
tracé. Vous pouvez également effectuer un zoom avant ou
arrière, en appuyant respectivement sur les touches +
et w.
Application Stats - 1Var
267
Vue graphique : options de menu
Les options de menu disponibles dans la vue graphique
sont les suivantes :
Bouton
Usage
Affiche le menu Zoom.
Active ou désactive le mode Trace.
(Reportez-vous à la section « Zoom »,
page 120.)
Affiche la définition du tracé de
statistiques actuel.
Affiche ou masque le menu.
268
Application Stats - 1Var
11
Application Stats - 2Var
L'application Stats - 2Var peut mémoriser un maximum de
dix jeux de données simultanément. Elle peut effectuer une
analyse statistique à deux variables d'un ou plusieurs jeux
de données.
L'application Stats - 2Var s'ouvre dans la vue numérique,
qui permet d'entrer des données. La vue symbolique
permet d'indiquer les colonnes contenant des données et
celles contenant des fréquences.
Vous pouvez également calculer des statistiques dans la
vue d'accueil et l'application Tableur.
Les valeurs calculées dans l'application Stats - 2Var sont
enregistrées dans des variables. Il est possible d'y faire
référence dans la vue d'accueil et dans d'autres
applications.
Présentation de l'application Stats - 2Var
L'exemple suivant utilise des données relatives à la
publicité et aux ventes, indiquées dans le tableau cidessous. Dans cet exemple, vous allez entrer des
données, calculer des statistiques récapitulatives,
construire une courbe représentant les données et prévoir
l'effet d'une publicité accrue sur les ventes.
Application Stats - 2Var
Durée de la publicité
en minutes
(indépendante, x)
Ventes qui en découlent,
en $ (dépendante, y)
2
1400
1
920
3
1100
5
2265
5
2890
4
2200
269
Ouverture de
l'application
Stats - 2Var
1. Ouvrez
l'application Stats 2Var, en
procédant comme
suit :
I Sélectionnez
Stats - 2Var.
Saisie de
données
2. Entrez les données relatives à la durée de la publicité
(en minutes) dans la colonne C1 :
2E1E3E5E5E4
E
3. Entrez les données
relatives aux ventes
subséquentes dans
la colonne C2 :
1400E
920E
1100E
2265E
2890E
2200E
Choix des
colonnes de
données et de
l'ajustement
Dans la vue symbolique, vous avez la possibilité de définir
un maximum de cinq analyses de données à deux
variables, notées de S1 à S5. Dans cet exemple, nous
en définirons une seule : S1. La procédure nécessite la
sélection de jeux de données et d'un type d'ajustement.
4. Indiquez comme suit les colonnes contenant les
données que vous souhaitez analyser :
270
Application Stats - 2Var
Y
Dans le cas
présent,
C1 et C2
apparaissent par
défaut. Vous
pourriez
également entrer
vos données dans d'autres colonnes que C1 et C2.
Application Stats - 2Var
271
5. Sélectionnez un ajustement, en procédant comme
suit :
Sélectionnez votre
ajustement dans le
champ Type 1.
Pour l'exemple,
sélectionnez
Linéaire.
6. Si vous souhaitez
choisir la couleur
du graphique des données dans la vue graphique,
reportez-vous à la section « Sélection d'une couleur
pour les tracés », page 102.
7. Lorsque plusieurs analyses ont été définies dans la
vue symbolique, désélectionnez toute analyse
dispensable.
Exploration de
statistiques
8. Trouvez la corrélation, r, entre la durée de la publicité
et les ventes :
M
La corrélation est
la suivante :
r=0.8995…
9. Trouvez la durée
de publicité
moyenne ( x ).
La durée de
publicité
moyenne, x , est
de
3.33333… minutes.
272
Application Stats - 2Var
10.Trouvez la moyenne
des ventes ( y ).
Les ventes moyennes,
y , sont d'environ
1 796 $.
Appuyez sur
pour revenir à la vue numérique.
Configuration
du tracé
11.Modifiez la plage du tracé afin de vous assurer que
tous les points de données apparaissent (vous pouvez
également sélectionner un autre indicateur de point
de données, le cas échéant).
SP(Configurati
on)
Q1E6
E Q 1000
E3200
E \ 500
E
Tracé du
graphique
12.Tracez le graphique.
P
Notez que la courbe
de régression (soit la
courbe la plus
adaptée aux points
de données) est
tracée par défaut.
Application Stats - 2Var
273
Affichage de
l'équation
13.Revenez à la vue symbolique.
Y
Relevez l'expression
dans le champ Fit1
(Ajustement1). Elle
indique que la pente
(m) de la ligne de
régression est de
425.875, et que
l'interception y (b) est de 376.25.
Prévision de
valeurs
Estimons à présent le montant des ventes si la durée de
publicité passait à 6 minutes.
14.Revenez à la vue
graphique, en
appuyant sur la
touche suivante :
P
L'option Trace est
activée par défaut.
Cette option déplace le curseur d'un point de
données à l'autre lorsque vous appuyez sur la touche
> ou <. A mesure que vous naviguez entre les
différents points de données, les valeurs x et y
correspondantes s'affichent en bas de l'écran. Dans
cet exemple, l'axe x représente la durée de publicité
en minutes, tandis que l'axe y correspond aux
ventes.
Il n'existe cependant aucun point de données pour
6 minutes. De fait, le curseur ne peut pas être
positionné sur x = 6. Au lieu de cela, il nous faut
prédire y pour x = 6, en fonction des données dont
nous disposons. Pour ce faire, nous devons tracer la
courbe de régression, et non les points de données
disponibles.
274
Application Stats - 2Var
15.Appuyez sur la
touche \ ou =
pour configurer le
curseur de sorte qu'il
trace la ligne de
régression à la place
des points de
données.
Le curseur passe du point de données sur lequel il
était placé à la courbe de régression.
16.Sur la ligne de régression, appuyez à proximité de
x = 6 (au niveau de l'angle supérieur droit de
l'écran). Appuyez ensuite sur la touche > jusqu'à ce
que x = 6. Si la valeur x n'apparaît pas dans
l'angle inférieur gauche de l'écran, appuyez sur
. Une fois que vous avez atteint x = 6, la
valeur PREDY (qui s'affiche également en bas de
l'écran) est de 2931.5. Par conséquent, ce modèle
prévoit que les ventes passeraient à 2 931.50 $ si
la durée de publicité était de 6 minutes.
Conseil
Vous pouvez utiliser le même procédé de traçage pour
prédire, de manière approximative, le nombre de
minutes de publicité nécessaires pour que les ventes
atteignent un montant donné. Une méthode plus précise
est toutefois disponible : revenez à la vue d'accueil, puis
entrez Predx(s), s correspondant au chiffre d'affaires.
Predy et Predx sont des fonctions d'applications. Elles
sont présentées en détail dans la section « Fonctions de
l'application Stats - 2Var », page 439.
Saisie et édition de données statistiques
Chaque colonne de la vue numérique correspond à un jeu
de données et est représentée par une variable (notée
de C0 à C9). Trois méthodes d'ajout de données dans
une colonne sont disponibles :
•
Application Stats - 2Var
Accédez à la vue numérique pour entrer directement
les données. Un exemple est disponible dans la
section « Présentation de l'application Stats - 2Var »,
page 269
275
Remarque
•
Accédez à la vue d'accueil, puis copiez les données
à partir d'une liste. Par exemple, si vous entrez L1
C1 dans la vue d'accueil, le contenu de la
liste L1 est copié dans la colonne C1 de
l'application Stats - 1Var.
•
Accédez à la vue d'accueil, puis copiez les données
à partir de l'application Tableur. Par exemple,
supposons que les cellules A1 à A10 de
l'application Tableur contiennent les données qui
vous intéressent, et que vous souhaitez copier ces
dernières dans la colonne C7. En laissant
l'application Stats - 2Var ouverte, revenez à la vue
d'accueil et entrez Spreadsheet.A1:A10
C7 E.
Une colonne de données doit comporter au moins quatre
points de données pour que des statistiques à deux
variables valides soient générées.
Quelle que soit la méthode employée, les données entrées
sont automatiquement enregistrées. Vous pouvez quitter
l'application et y revenir ultérieurement : les dernières
données saisies seront toujours disponibles.
Une fois que vous avez entré les données, vous devez
définir les jeux de données, ainsi que leur type de tracé,
dans la vue symbolique.
Vue numérique : options de menu
Les boutons disponibles dans la vue numérique sont les
suivants :
Bouton
Usage
Copie l'élément mis en surbrillance
dans la ligne de saisie.
Insère une nouvelle cellule au-dessus
de la cellule sélectionnée (et lui
attribue la valeur 0).
Ouvre un formulaire de saisie vous
permettant de sélectionner le type
de tri des données.
276
Application Stats - 2Var
Bouton
Usage (Suite)
Affiche un menu vous permettant de
choisir la police de petite, moyenne
ou grande taille.
Ouvre un formulaire de saisie vous
permettant de créer une suite basée
sur une expression et de stocker le
résultat dans une colonne de
données spécifique. Reportez-vous à
la section « Génération de
données », page 262.
Calcule les statistiques de chaque
jeu de données sélectionné dans la
vue symbolique. Reportez-vous à la
section « Statistiques calculées »,
page 283.
Modification
d'un jeu de
données
Application Stats - 2Var
Dans la vue numérique, mettez en surbrillance les
données à modifier, saisissez une nouvelle valeur, puis
appuyez sur la touche E. Vous pouvez également
mettre les données en surbrillance, appuyer sur
,
puis sur
après avoir apporté vos modifications.
277
Suppression de
données
Insertion de
données
•
Pour supprimer une donnée, mettez-la en surbrillance,
puis appuyez sur la touche C. Les valeurs situées
en dessous de la cellule supprimée sont alors
transférées à la ligne du dessus.
•
Pour supprimer une colonne de données, mettez en
surbrillance une entrée de cette colonne, puis
appuyez sur SJ(Effacer). Sélectionnez la
colonne, puis appuyez sur
.
•
Pour supprimer les données de toutes les colonnes,
appuyez sur SJ (Effacer), sélectionnez
Toutes les colonnes, puis appuyez sur
.
Mettez en surbrillance la cellule située en dessous de
l'emplacement où vous souhaitez insérer une valeur.
Appuyez sur
, puis entrez la valeur.
Si vous souhaitez simplement ajouter des données au jeu
de données sans vous soucier de leur emplacement,
sélectionnez la dernière cellule du jeu de données, puis
entrez vos nouvelles données.
Tri des données
Trois colonnes de données peuvent être triées
simultanément, en fonction d'une colonne indépendante
sélectionnée.
1. Dans la vue numérique, mettez en surbrillance la
colonne dont vous souhaitez trier les données, puis
appuyez sur
.
2. Sélectionnez l'ordre de tri : Croissant ou
Décroissant.
3. Spécifiez les colonnes de données indépendante et
dépendante. Le tri est réalisé en fonction de la
colonne indépendante. A titre d'exemple, si l'âge est
en C1 et le revenu en C2 et que vous souhaitez
procéder à un tri par revenus, vous devez définir C2
comme colonne indépendante et C1 comme colonne
dépendante.
4. Spécifiez une colonne de données Fréquence.
5. Appuyez sur
278
.
Application Stats - 2Var
La colonne indépendante est triée comme indiqué, et
les éventuelles colonnes supplémentaires sont toutes
triées par rapport à la colonne indépendante. Pour
trier une seule colonne, sélectionnez Aucune pour
les colonnes Dépendante et Fréquence.
Application Stats - 2Var
279
Définition d'un modèle de régression
La définition d'un modèle de régression s'effectue dans la
vue symbolique. Trois méthodes sont disponibles :
Choix de
l'ajustement
•
Accepter l'option par défaut pour représenter les
données sur une ligne droite.
•
Choisir un type d'ajustement prédéfini
(logarithmique, exponentiel, etc.).
•
Entrer vous-même l'expression mathématique.
L'expression est tracée de manière à ce que vous
puissiez observer son degré de concordance avec les
points de données.
1. Appuyez sur la touche Y pour afficher la vue
symbolique.
2. Pour l'analyse qui vous intéresse (S1 à S5),
sélectionnez le champ Type.
3. Appuyez de nouveau sur ce champ pour afficher le
menu des différents types d'ajustement.
4. Dans ce menu, sélectionnez votre type d'ajustement
favori. (Reportez-vous à la section « Types
d'ajustement », page 280.)
Types
d'ajustement
280
Les douze types d'ajustement suivants s'offrent à vous :
Type d'ajustement
Signification
Linéaire
Ajuste les données sur une ligne
droite, y = mx+b (ajustement par
défaut). Utilise un ajustement de
moindres carrés.
Logarithmique
Ajuste les données sur une
courbe logarithmique :
y = m lnx + b.
Exponentiel
Ajuste les données sur une
courbe exponentielle naturelle :
mx
y = be .
Application Stats - 2Var
Type d'ajustement
Signification (Suite)
Puissance
Ajuste les données sur une
courbe de puissance :
m
y = bx .
Exposant
Ajuste les données sur une
courbe exponentielle :
x
y = bm .
Inverse
Ajuste les données sur une
m
variation inverse : y = ---- + b
x
Logistique
Ajuste les données sur une
courbe logistique :
L
y = ------------------------ – bx
1 + ae
où L est la valeur de saturation
pour la croissance. Vous pouvez
mémoriser une valeur réelle
positive dans L, ou, si L=0,
laisser le système calculer L
automatiquement.
Application Stats - 2Var
Quadratique
Ajuste les données sur une
courbe quadratique :
y = ax2+bx+c. Nécessite au
minimum trois points.
Cube
Ajuste les données dans un
polynôme cubique :
3
2
y = ax + b x + cx + d
Quartique
Trigonométriq
ue
Ajuste les données dans un
polynôme quartique,
4
3
2
y = ax + bx + cx + dx + e
Ajuste les données sur une
courbe trigonométrique,
y = a sin bx + c + d .
Nécessite au minimum trois
points.
Défini par
l'utilisateur
Vous permet de définir un
ajustement personnalisé (voir cidessous).
281
Pour définir
votre propre
ajustement
1. Appuyez sur la touche Y pour afficher la vue
symbolique.
2. Pour l'analyse qui vous intéresse (S1 à S5),
sélectionnez le champ Type.
3. Appuyez de nouveau sur ce champ pour afficher le
menu des différents types d'ajustement.
4. Sélectionnez Défini par l'utilisateur dans
le menu.
5. Sélectionnez le champ Fitn (Ajustementn)
correspondant.
6. Entrez une expression, puis appuyez sur la touche
E. La variable indépendante doit être X, et
l'expression ne doit contenir aucune variable
inconnue. Exemple : 1.5 cos x + 0.3 sin x .
Notez que les variables doivent être saisies en
majuscules dans cette application.
282
Application Stats - 2Var
Statistiques calculées
Lorsque vous appuyez sur
, trois ensembles de
statistiques sont disponibles. Par défaut, les statistiques
relatives aux colonnes indépendante et dépendante
s'affichent. Appuyez sur
pour afficher les
statistiques relatives uniquement à la colonne
indépendante ou sur
pour afficher les statistiques
basées uniquement sur la colonne dépendante. Appuyez
sur
pour revenir à la vue par défaut. Les tableaux
ci-dessous présentent les statistiques affichées dans
chaque vue.
Les statistiques calculées lorsque vous appuyez sur
sont les suivantes :
Application Stats - 2Var
Statistique
Définition
n
Nombre de points de données.
r
Coefficient de corrélation des
colonnes de données
indépendante et dépendante, basé
uniquement sur l'ajustement
linéaire (quel que soit le type
d'ajustement choisi). Renvoie une
valeur comprise entre –1 et 1, où
1 et –1 indiquent les ajustements
les plus appropriés.
R2
Coefficient de détermination, à
savoir le carré du coefficient de
corrélation. La valeur de ces
statistiques dépend du type
d'ajustement choisi. Une mesure
égale à 1 indique un ajustement
parfait.
sCOV
Covariance d'échantillon des
colonnes de données
indépendante et dépendante.
COV
Covariance de population des
colonnes de données
indépendante et dépendante.
XY
Somme totalisant les produits
individuels de x et y.
283
Les statistiques s'affichant lorsque vous appuyez sur
sont les suivantes :
Statistique
Définition
x
Moyenne des valeurs x
(indépendantes).
X
Somme des valeurs x.
X2
Somme des valeurs x2.
sX
Ecart-type de l'échantillon de la
colonne indépendante.
X
Ecart-type de la population de la
colonne indépendante.
serrX
Erreur type de la colonne
indépendante.
Les statistiques s'affichant lorsque vous appuyez sur
sont les suivantes :
Statistique
Définition
y
Moyenne des valeurs y
(dépendantes).
Y
Somme des valeurs y.
Y
Somme des valeurs y2.
sY
Ecart-type de l'échantillon de la
colonne dépendante.
Y
Ecart-type de la population de la
colonne dépendante.
serrY
Erreur type de la colonne
dépendante.
2
Tracé de données statistiques
Une fois que vous avez entré vos données, sélectionné le
jeu de données à analyser et choisi votre modèle
d'ajustement, vous pouvez tracer les données. Vous
pouvez tracer jusqu'à cinq diagrammes de dispersion
simultanément.
284
Application Stats - 2Var
1. Dans la vue symbolique, sélectionnez les jeux de
données que vous souhaitez tracer.
2. Assurez-vous que le tracé de la plage complète des
données est effectué. Pour ce faire, examinez (et
corrigez, si nécessaire), les champs X Rng et
Y Rng dans la vue Configuration du tracé.
(SP).
3. Appuyez sur la touche P.
Si le jeu de données et la ligne de régression
requièrent un ajustement, appuyez sur la touche V,
puis sélectionnez Echelle automatique. L'option
Echelle automatique permet d'obtenir une mise à
l'échelle appropriée pour commencer, qui pourra
ensuite être ajustée dans la vue Configuration du
tracé.
Tracé d'un nuage
de points
Les données chiffrées
s'affichant en dessous du
tracé indiquent que le
curseur est placé sur le
deuxième point de
données de S1, aux
coordonnées (1, 920).
Appuyez sur la touche >
pour vous déplacer jusqu'au point de données suivant et
afficher des informations à son sujet.
Tracé d'une courbe
Si la ligne de régression n'apparaît pas, appuyez sur
. Les coordonnées du curseur de tracé s'affichent
en bas de l'écran. (Si ce n'est pas le cas, appuyez sur
.)
Appuyez sur la touche
Y pour afficher
l'équation de la ligne de
régression dans la vue
symbolique.
Si l'équation est trop
volumineuse pour être
entièrement affichée sur
l'écran, sélectionnez-la, puis appuyez sur
Application Stats - 2Var
.
285
L'exemple ci-dessus indique que la pente de la ligne de
régression (m) est de 425.875, et que l'interception y (b)
est de 376.25.
Ordre de tracé
Tandis que les touches > et < permettent de déplacer
le curseur selon un ajustement ou de naviguer entre les
points d'un diagramme de dispersion, utilisez les touches
= et \ pour sélectionner le nuage de points ou
l'ajustement à tracer. Pour chaque analyse active
(S1 à S5), le tracé du nuage de points est effectué en
premier lieu, suivi de celui de l'ajustement. De cette
manière, si S1 et S2 sont toutes deux actives, le fait
d'appuyer sur la touche P place par défaut le traceur
sur le nuage de points de S1. Appuyez sur la touche \
pour tracer l'ajustement de S1. Appuyez maintenant sur
la touche = pour revenir au nuage de points de S1 ou
de nouveau sur la touche \ pour tracer le nuage de
points de S2. Appuyez une troisième fois sur la touche \
pour tracer l'ajustement de S2. Si vous appuyez sur la
touche \ une quatrième fois, vous repassez au nuage de
points de S1. Si vous avez des doutes au niveau de
l'élément faisant l'objet du tracé, appuyez simplement sur
pour afficher la définition de l'objet (nuage de
points ou ajustement) en cours de tracé.
Vue graphique : options de menu
Les options de menu de la vue graphique sont les
suivantes :
Bouton
Usage
Affiche le menu Zoom.
Active et désactive le mode Trace.
Affiche ou masque la courbe la plus
adaptée aux points de données, en
fonction du modèle de régression
sélectionné.
286
Application Stats - 2Var
Bouton
Usage (Suite)
Permet de spécifier une valeur de la
ligne de régression à laquelle
accéder (ou un point de données
auquel accéder si votre curseur est
placé sur un point de données et non
sur la ligne de régression). Si besoin,
utilisez les touches = et \ pour
placer le curseur sur l'objet qui vous
intéresse, soit la ligne de régression
ou les points de données.
Affiche ou masque les boutons de
menu.
Configuration du tracé
Au même titre que les applications proposant une
fonctionnalité de tracé, la vue Configuration du tracé,
SP (Configuration), permet de définir l'étendue et
l'aspect de la vue graphique. Les paramètres courants
disponibles sont présentés dans la section « Opérations
courantes de la vue Configuration du tracé », page 115.
La vue Configuration du tracé de l'application Stats - 2Var
propose les deux paramètres supplémentaires suivants :
Repère de tracé
La page 1 de la vue Configuration du tracé comprend
des champs notés de MARQUE S1 à MARQUE S5. Ils vous
permettent de sélectionner l'un des cinq symboles
disponibles pour représenter les points de données dans
chaque jeu de données. Vous pouvez ainsi différencier les
jeux de données que vous avez tracés plusieurs fois dans
la vue graphique.
Connexion
Le champ Connecter est disponible dans la page 2 de
la vue Configuration du tracé. Lorsque cette option est
sélectionnée, des lignes droites viennent relier les points
de données dans la vue graphique.
Prévision de valeurs
La fonction PredX prédit une valeur pour X à partir d'une
valeur de Y. Inversement, la fonction PredY prédit une
valeur pour Y à partir d'une valeur de X. Dans les deux
cas, la prévision est effectuée à partir de l'équation la plus
Application Stats - 2Var
287
adaptée aux données, en fonction du type d'ajustement
sélectionné.
Il est possible de réaliser des prévisions de valeurs dans
la vue graphique de l'application Stats - 2Var et dans la
vue d'accueil.
Dans la vue
graphique
1. Dans la vue graphique, appuyez sur
pour
afficher la courbe de régression du jeu de données
(si celle-ci n'est pas déjà affichée).
2. Assurez-vous que le curseur de tracé est placé sur la
courbe de régression. (Appuyez sur la touche = ou
\ si tel n'est pas le cas.)
3. Appuyez sur la touche > ou <. Le curseur se
déplace sur la courbe de régression, tandis que les
valeurs X et Y correspondantes s'affichent en bas de
l'écran. (Dans le cas contraire, appuyez sur
.)
Vous pouvez directement placer le curseur sur une
valeur X spécifique. Pour ce faire, appuyez sur
entrez la valeur en question, puis appuyez sur
curseur accède au point indiqué sur la courbe.
Dans la vue
d'accueil
,
. Le
Si l'application Stats - 2Var est active, vous pouvez
également prédire les valeurs X et Y dans la vue
d'accueil.
•
Entrez PredX(Y) E pour prédire la valeur X
de la valeur Y indiquée.
•
Entrez PredY(X) E pour prédire la valeur Y
de la valeur X indiquée.
Vous pouvez directement
entrer PredX et PredY
dans la ligne de saisie,
ou les sélectionner dans
le menu Fonction des
applications (dans la
catégorie Stats 2Var). Le menu
Fonctions des
applications est l'un des menus de la Boîte à outils (D).
288
Application Stats - 2Var
CONSEIL
Si plusieurs courbes d'ajustement s'affichent, les fonctions
PredX et PredY utilisent le premier ajustement actif
défini dans la vue symbolique.
Résolution d'un problème de tracé
Si vous rencontrez des problèmes pour réaliser un tracé,
vérifiez les points suivants :
Application Stats - 2Var
•
Vous avez sélectionné l'ajustement (ou modèle de
régression) approprié.
•
Seuls les jeux de données que vous souhaitez
analyser ou tracer sont sélectionnés dans la vue
symbolique.
•
La plage de tracé est adaptée. Essayez d'appuyer sur
la touche V et de sélectionner Echelle
automatique ; ou modifiez les paramètres de
tracé de la vue Configuration du tracé.
•
Assurez-vous que les deux colonnes associées
contiennent des données et qu'elles sont de même
longueur.
289
290
Application Stats - 2Var
12
Application Inférence
L'application Inférence vous permet de calculer des
intervalles de confiance et d'effectuer des tests
d'hypothèses basés sur la distribution Z normale ou sur la
distribution t de Student. Outre l'application Inférence, le
menu Math comprend un ensemble complet de fonctions
de probabilité basé sur plusieurs distributions (Khi carré,
F, Binomial, Poisson, etc.).
A partir des statistiques d'un ou deux échantillons, vous
pouvez tester des hypothèses et trouver des intervalles de
confiance pour les quantités suivantes :
Données
d'échantillon
•
Moyenne
•
Proportion
•
Différence entre deux moyennes
•
Différence entre deux proportions
L'application Inférence est fournie avec des données
d'échantillon (que vous pouvez toujours restaurer en
réinitialisant l'application). Ces données d'échantillon
sont utiles pour vous aider à mieux comprendre
l'application.
Présentation de l'application Inférence
Procédons à un test Z sur une moyenne à l'aide des
données d'échantillon.
Ouverture de
l'application
Inférence
Application Inférence
1. Ouvrez l'application Inférence :
291
I Sélectionnez
Inférence.
L'application Inférence
s'ouvre dans la vue
symbolique.
292
Application Inférence
Options de la vue symbolique
Le tableau ci-dessous répertorie les options disponibles
dans la vue symbolique pour les deux méthodes
inférentielles : test d'hypothèse et intervalle de confiance.
Test
d'hypothèse
Intervalle de confiance
Test Z : 1 , test Z
sur une moyenne
Int Z : 1 , intervalle de
confiance pour une moyenne,
basé sur la distribution normale
Test Z : 1 – 2,
test Z sur la
différence de deux
moyennes
Int Z : 1 – 2, intervalle de
confiance pour la différence
entre deux moyennes, basé sur
la distribution normale
Test Z : 1 , test Z
sur une proportion
Int Z : 1 , intervalle de
confiance pour une proportion,
basé sur la distribution normale
Test Z : 1– 2,
test Z sur la
différence entre
deux proportions
Int Z : 1– 2, intervalle de
confiance pour la différence
entre deux proportions, basé
sur la distribution normale
Test T : 1 , test T
sur une moyenne
Int T : 1 , intervalle de
confiance pour une moyenne,
basé sur la distribution t de
Student
Test T : 1 – 2,
test T sur la
différence entre
deux moyennes
Int T : 1 – 2, intervalle de
confiance pour la différence
entre deux moyennes, basé sur
la distribution t de Student
Si vous choisissez l'un des tests d'hypothèses, vous
pouvez choisir une hypothèse alternative à tester par
rapport à l'hypothèse nulle. Pour chaque test, il existe trois
hypothèses alternatives possibles, basées sur une
comparaison quantitative de deux quantités. L'hypothèse
nulle part toujours du principe que les deux quantités sont
égales. Ainsi, les hypothèses alternatives couvrent les cas
où les deux quantités sont différentes : <, > et .
Dans cette section, nous allons procéder à un test Z sur
une moyenne des données d'échantillon afin d'illustrer le
fonctionnement de l'application.
Application Inférence
293
Sélection de
la méthode
inférentielle
2. Test hypothèse
est la méthode
inférentielle par
défaut. Si elle n'est
pas sélectionnée,
appuyez sur le champ
Méthode, puis
sélectionnez-la.
3. Définissez le type de
test. Dans le cas
présent, sélectionnez
Test Z : 1 dans
le menu Type.
4. Sélectionnez une
hypothèse alternative.
Dans le cas présent,
sélectionnez 0
dans le menu Hypoth
alt.
Saisie de
données
5. Accédez à la vue
numérique pour
consulter les données
d'échantillon.
M
Le tableau ci-dessous décrit les champs de cette vue
pour les données d'échantillon.
294
Nom de
champ
Définition
x
Moyenne de l'échantillon
n
Taille de l'échantillon
Application Inférence
Nom de
champ
Définition (Suite)
0
Moyenne de la population considérée
Ecart-type de la population
Niveau alpha du test
La vue numérique vous permet d'entrer les statistiques
d'échantillon et les paramètres de la population pour la
situation que vous examinez. Les données d'échantillon
fournies ici correspondent à la situation suivante : un
étudiant a généré 50 chiffres pseudo-aléatoires sur sa
calculatrice graphique. Si l'algorithme fonctionne
correctement, la moyenne est proche de 0.5 et l'écart-type
de la population doit être proche de 0.2887. L'étudiant,
préoccupé par le fait que la moyenne de l'échantillon
(0.461368) semble basse, teste l'hypothèse alternative
« Inférieur à » par rapport à l'hypothèse nulle.
Affichage des
résultats du
test
6. Affichez les résultats
du test :
La valeur de
distribution du test et
la probabilité
associée s'affichent,
ainsi que les valeurs critiques du test et celles
associées à la statistique correspondante. Dans le cas
présent, le test indique qu'il ne faut pas rejeter
l'hypothèse nulle.
Appuyez sur
numérique.
Application Inférence
pour revenir à la vue
295
Traçage des
résultats du
test
7. Affichez les résultats
du test sous forme
graphique :
P
Le graphique de la
distribution s'affiche,
la valeur Z du test
étant indiquée. La valeur X correspondante est
également affichée.
Appuyez sur
pour afficher la valeur Z
critique. Le niveau alpha étant affiché, vous pouvez
appuyer sur \ ou = pour diminuer ou augmenter
le niveau .
Importation de statistiques
L'application Inférence peut calculer des intervalles de
confiance et tester des hypothèses à partir de données
des applications Stats - 1Var et Stats - 2Var. L'exemple
suivant illustre ce processus.
Une série de six expérimentations donne les valeurs
suivantes comme point d'ébullition d'un liquide :
82.5, 83.1, 82.6, 83.7, 82.4 et 83.0
A partir de ces données, nous souhaitons estimer le
véritable point d'ébullition au niveau de confiance de
90 %.
Ouverture de
l'application
Stats - 1Var
296
1. Ouvrez l'application
Stats - 1Var :
I Sélectionnez
Stats - 1Var .
Application Inférence
Effacement
des données
indésirables
2. Si l'application contient des données indésirables,
effacez-les :
Saisie de
données
3. Dans la colonne D1,
entrez les points
d'ébullition trouvés
lors des
expérimentations.
SJ Toutes les colonnes
82.5 E
83.1 E
82.6 E
83.7 E
82.4 E
83 E
Application Inférence
297
Calcul des
statistiques
4. Calculez les statistiques :
Les statistiques
calculées sont alors
importées dans
l'application
Inférence.
5. Appuyez sur
pour fermer la fenêtre de statistiques.
Ouverture de
l'application
Inférence
6. Ouvrez l'application
Inférence, puis
supprimez les
paramètres actuels.
I Sélectionnez
Inférence
SJ
Sélection
d'une
méthode
inférentielle
et d'un type
de statistique
7. Appuyez sur le champ
Méthode, puis
sélectionnez
Interv. de
confiance.
8. Appuyez sur Type,
puis sélectionnez
Int T : 1
Importation
des données
9. Ouvrez la vue numérique :
M
10.Spécifiez les données que vous souhaitez importer :
Appuyez sur
298
.
Application Inférence
11.Dans le champ App,
sélectionnez
l'application de
statistiques contenant
les données à
importer.
12.Dans le champ
Colonne, spécifiez la
colonne où sont mémorisées les données (D1 étant la
valeur par défaut).
13.Appuyez sur
.
14.Indiquez un intervalle
de confiance de
90 % dans le champ
C.
Affichage des
résultats sous
forme
numérique
15.Affichez l'intervalle de
confiance dans la vue
numérique :
Affichage des
résultats sous
forme
graphique
17. Affichez l'intervalle de
confiance dans la vue
graphique.
16.Revenez à la vue
numérique :
P
L'intervalle de
confiance de 90 %
est le suivant :
[82.48…, 83.28…].
Tests d'hypothèse
Les tests d'hypothèse permettent de tester la validité des
hypothèses par rapport aux paramètres statistiques d'une
Application Inférence
299
ou de deux populations. Ces tests sont basés sur les
statistiques calculées à partir des échantillons de la
population.
Les tests d'hypothèse de la calculatrice HP Prime utilisent
la distribution Z normale ou la distribution t de Student
pour calculer les probabilités. Si vous souhaitez utiliser
d'autres distributions, utilisez la vue d'accueil et les
distributions disponibles dans la catégorie Probabilité du
menu Math.
Test Z sur un échantillon
Nom du menu
Test Z : 1
Sur la base des statistiques d'un échantillon, ce test
mesure la corrélation entre l’hypothèse choisie et
l'hypothèse nulle selon laquelle la moyenne de la
population est égale à une valeur spécifiée : 0m = m0.
Sélectionnez l'une des hypothèses alternatives suivantes à
tester par rapport à l'hypothèse nulle :
H0: < 0
H0: > 0
H0: ≠ 0
Valeurs à entrer
300
Les valeurs à entrer sont les suivantes :
Nom de champ
Définition
x
Moyenne de l'échantillon
n
Taille de l'échantillon
0
Moyenne de la population
hypothétique
Ecart-type de la population
Seuil de signification
Application Inférence
Résultats
Les résultats sont les suivants :
Résultat
Test Z
Test x
P
Valeur Z critique
Critique x
Description
Statistique du test Z
Valeur de x associée à la
valeur Z du test
Probabilité associée à la
statistique du test Z
Valeurs limites de Z associées au
niveau choisi
Valeurs limites de x requises par
la valeur choisie
Test Z sur deux échantillons
Nom du menu
Test Z : 1 – 2
Sur la base de deux échantillons, chacun d'une
population différente, ce test mesure la corrélation entre
l'hypothèse sélectionnée et l'hypothèse nulle selon
laquelle les moyennes des deux populations sont
identiques : 0: 1 = 2.
Sélectionnez l'une des hypothèses alternatives suivantes à
tester par rapport à l'hypothèse nulle :
H0: 1 < 2
H0: 1 > 2
H0: 1 ≠ 2
Valeurs à entrer
Application Inférence
Les valeurs à entrer sont les suivantes :
Nom de champ
Définition
x1
Moyenne de l'échantillon 1
x2
Moyenne de l'échantillon 2
n1
Taille de l'échantillon 1
n2
Taille de l'échantillon 2
1
Ecart-type de la population 1
2
Ecart-type de la population 2
Seuil de signification
301
Résultats
Les résultats sont les suivants :
Résultat
Description
Test Z
Statistique du test Z
Test x
Différence entre les moyennes
associées à la valeur Z du test
P
Probabilité associée à la statistique du test Z
Valeur Z critique
Valeurs limites de Z associées au
niveau choisi
Critique x
Différence entre les moyennes
associées au niveau choisi
Test Z sur une proportion
Nom du menu
Test Z :
Sur la base des statistiques d'un échantillon, ce test
mesure la corrélation entre l’hypothèse choisie et
l'hypothèse nulle selon laquelle la proportion de succès
est égale à une valeur donnée : 0 : = 0.
Sélectionnez l'une des hypothèses alternatives suivantes à
tester par rapport à l'hypothèse nulle :
H0: < 0
H0: > 0
H0: ≠ 0
Valeurs à entrer
Les valeurs à entrer sont les suivantes :
Nom de
champ
x
n
0
Résultats
302
Définition
Nombre de succès dans l'échantillon
Taille de l'échantillon
Proportion de succès de la population
Seuil de signification
Les résultats sont les suivants :
Résultat
Description
Test Z
Statistique du test Z
Application Inférence
Résultat
Description
Test p̂
Proportion de succès de l'échantillon
P
Probabilité associée à la statistique
du test Z
Valeur Z
critique
Valeurs limites de Z associées au
niveau choisi
Critique p̂
Proportion de succès associée au
niveau choisi
Test Z sur deux proportions
Nom du menu
Test Z : 1– 2
Sur la base des statistiques de deux échantillons, chacun
d'une population différente, ce test mesure la corrélation
entre l’hypothèse choisie et l'hypothèse nulle selon
laquelle les proportions de succès des deux populations
sont identiques : 0: 1 = 2.
Sélectionnez l'une des hypothèses alternatives suivantes à
tester par rapport à l'hypothèse nulle :
H0: 1 < 2
H0: 1 > 2
H0: 1 ≠ 2
Valeurs à entrer
Application Inférence
Les valeurs à entrer sont les suivantes :
Nom de champ
Définition
x1
Nombre de succès de
l'échantillon 1
x2
Nombre de succès de
l'échantillon 2
n1
Taille de l'échantillon 1
n2
Taille de l'échantillon 2
Seuil de signification
303
Résultats
Les résultats sont les suivants :
Résultat
Description
Test Z
Statistique du test Z
Test p̂
Différence entre les proportions
de succès des deux échantillons
associés à la valeur Z du test
P
Probabilité associée à la
statistique du test Z
Valeur Z critique
Valeurs limites de Z associées
au niveau choisi
Critique p̂
Différence dans la proportion
de succès des deux échantillons
associés au niveau choisi
Test T sur un échantillon
Nom du menu
Test T : 1
Ce test est utilisé lorsque l'écart-type de la population
n'est pas connu. Sur la base des statistiques d'un
échantillon, ce test mesure la corrélation entre l’hypothèse
choisie et l'hypothèse nulle selon laquelle la moyenne de
l'échantillon est égale à une valeur donnée : 00.
Sélectionnez l'une des hypothèses alternatives suivantes à
tester par rapport à l'hypothèse nulle :
H0: < 0
H0: > 0
H0: ≠ 0
304
Application Inférence
Valeurs à entrer
Résultats
Les valeurs à entrer sont les suivantes :
Nom de champ
Définition
x
Moyenne de l'échantillon
s
Ecart-type de l'échantillon
n
Taille de l'échantillon
0
Moyenne de la population
hypothétique
Seuil de signification
Les résultats sont les suivants :
Résultat
Description
Test T
Statistique du test T
Test x
Valeur de x associée à la
valeur t du test
P
Probabilité associée à la
statistique du test T
DF
Degrés de liberté
Valeur T critique
Valeurs limites de T associées au
niveau choisi
Critique x
Valeurs limites de x requises par
la valeur choisie
Test T sur deux échantillons
Nom du menu
Test T : 1 – 2
Ce test est utilisé lorsque l'écart-type de la population
n'est pas connu. Sur la base des statistiques de deux
échantillons, chacun d'une population différente, ce test
mesure la corrélation entre l’hypothèse choisie et
l'hypothèse nulle selon laquelle les moyennes des deux
populations sont égales : 01 = .
Sélectionnez l'une des hypothèses alternatives suivantes à
tester par rapport à l'hypothèse nulle :
H0: 1 < 2
H0: 1 > 2
H0: 1 ≠ 2
Application Inférence
305
Valeurs à entrer
Résultats
306
Les valeurs à entrer sont les suivantes :
Nom de
champ
Définition
x1
Moyenne de l'échantillon 1
x2
Moyenne de l'échantillon 2
s1
Ecart-type de l'échantillon 1
s2
Ecart-type de l'échantillon 2
n1
Taille de l'échantillon 1
n2
Taille de l'échantillon 2
Seuil de signification
Regroup
ement
Cocher cette option pour regrouper les
échantillons en fonction de leur écarttype
Les résultats sont les suivants :
Résultat
Description
Test T
statistique du test T
Test x
Différence entre les moyennes associées à la valeur t du test
P
Probabilité associée à la statistique
du test T
DF
Degrés de liberté
Valeur T
critique
Valeurs limites de T associées au
niveau choisi
Critique
x
Différence entre les moyennes
associées au niveau choisi
Application Inférence
Intervalles de confiance
La calculatrice HP Prime peut calculer des intervalles de
confiance en fonction de la distribution Z normale ou de
la distribution t de Student.
Intervalle Z sur un échantillon
Nom du menu
Int Z :
Cette option utilise la distribution Z normale pour calculer
un intervalle de confiance pour , moyenne exacte d'une
population, lorsque l'écart-type exact de la population
est connu.
Valeurs à entrer
Résultats
Les valeurs à entrer sont les suivantes :
Nom de
champ
Définition
x
Moyenne de l'échantillon
n
Taille de l'échantillon
Ecart-type de la population
C
Niveau de confiance
Les résultats sont les suivants :
Résultat
Description
C
Niveau de confiance
Valeur Z
critique
Valeurs critiques de Z
Inférieure
Limite inférieure de
Supérieure
Limite supérieure de
Intervalle Z sur deux échantillons
Nom du menu
Int Z : 1 – 2
Cette option utilise la distribution Z normale pour calculer
un intervalle de confiance pour la différence entre les
moyennes de deux populations (–) lorsque les écartstypes des deux populations (1 et 2) sont connus.
Application Inférence
307
Valeurs à entrer
Résultats
Les valeurs à entrer sont les suivantes :
Nom de
champ
Définition
x1
Moyenne de l'échantillon 1
x2
Moyenne de l'échantillon 2
n1
Taille de l'échantillon 1
n2
Taille de l'échantillon 2
1
Ecart-type de la population 1
2
Ecart-type de la population 2
C
Niveau de confiance
Les résultats sont les suivants :
Résultat
Description
C
Niveau de confiance
Valeur Z
critique
Valeurs critiques de Z
Inférieure
Limite inférieure de
Supérieure
Limite supérieure de
Intervalle Z sur une proportion
Nom du menu
Int Z : 1
Cette option utilise la distribution Z normale pour calculer
un intervalle de confiance pour la proportion de succès
d'une population dans le cas où un échantillon de taille n
a obtenu x succès.
Valeurs à entrer
308
Les valeurs à entrer sont les suivantes :
Nom de
champ
Définition
x
Nombre de succès de l'échantillon
n
Taille de l'échantillon
C
Niveau de confiance
Application Inférence
Résultats
Les résultats sont les suivants :
Résultat
Description
C
Niveau de confiance
Valeur Z
critique
Valeurs critiques de Z
Inférieure
Limite inférieure de
Supérieure
Limite supérieure de
Intervalle Z sur deux proportions
Nom du menu
Int Z : 1 – 2
Cette option utilise la distribution Z normale pour calculer
un intervalle de confiance pour la différence entre les
proportions de succès de deux populations.
Valeurs à entrer
Résultats
Application Inférence
Les valeurs à entrer sont les suivantes :
Nom de
champ
Définition
x1
Nombre de succès de l'échantillon 1
x2
Nombre de succès de l'échantillon 2
n1
Taille de l'échantillon 1
n2
Taille de l'échantillon 2
C
Niveau de confiance
Les résultats sont les suivants :
Résultat
Description
C
Niveau de confiance
Valeur Z
critique
Valeurs critiques de Z
Inférieure
Limite inférieure de
Supérieure
Limite supérieure de
309
Intervalle T sur un échantillon
Nom du menu
Int T : 1
Cette option utilise la distribution t de Student pour
calculer un intervalle de confiance pour , moyenne
exacte d'une population, lorsque l'écart-type exact de la
population () n'est pas connu.
Valeurs à entrer
Résultats
Les valeurs à entrer sont les suivantes :
Nom de
champ
Définition
x
Moyenne de l'échantillon
s
Ecart-type de l'échantillon
n
Taille de l'échantillon
C
Niveau de confiance
Les résultats sont les suivants :
Résultat
Description
C
Niveau de confiance
DF
Degrés de liberté
Valeur T
critique
Valeurs critiques de T
Inférieure
Limite inférieure de
Supérieure
Limite supérieure de
Intervalle T sur deux échantillons
Nom du menu
Int T : 1 – 2
Cette option utilise la distribution t de Student pour
calculer un intervalle de confiance pour la différence entre
les moyennes de deux populations (1 – 2) lorsque les
écarts-types des deux populations (1 et 2) ne sont pas
connus.
310
Application Inférence
Valeurs à entrer
Résultats
Application Inférence
Les valeurs à entrer sont les suivantes :
Résultat
Définition
x1
Moyenne de l'échantillon 1
x2
Moyenne de l'échantillon 2
s1
Ecart-type de l'échantillon 1
s2
Ecart-type de l'échantillon 2
n1
Taille de l'échantillon 1
n2
Taille de l'échantillon 2
C
Niveau de confiance
Regroupe
ment
Regrouper ou non les échantillons par
écart-type
Les résultats sont les suivants :
Résultat
Description
C
Niveau de confiance
DF
Degrés de liberté
Valeur T
critique
Valeurs critiques de T
Inférieure
Limite inférieure de
Supérieure
Limite supérieure de
311
312
Application Inférence
13
Application Résoudre
L'application Résoudre permet de définir un maximum de dix
équations ou expressions utilisant chacune autant de variables
que souhaité. Vous pouvez résoudre une seule équation ou
expression pour l'une de ses variables, sur la base d'une valeur
de départ. Vous pouvez également résoudre un système
d'équations (linéaires ou non linéaires), toujours à l'aide de
valeurs de départ.
Notez les différences suivantes entre une équation et une
expression :
•
Une équation contient un signe égal. Sa solution est une
valeur de la variable inconnue pour laquelle l'égalité est
vérifiée des deux côtés de l'équation.
•
Une expression ne comporte pas de signe égal. Sa solution
est une racine, soit une valeur de la variable inconnue pour
laquelle l'expression est égale à zéro.
A des fins de concision, le terme équation englobe les équations
et les expressions dans le présent chapitre.
L'application Résoudre ne fonctionne qu'avec des nombres réels.
Présentation de l'application Résoudre
L'application Résoudre utilise les vues d'applications
traditionnelles, soit les vues symbolique, graphique et numérique
(présentées dans le chapitre 5). La vue numérique présente
toutefois des différences notables entre cette application et les
autres, dans la mesure où il y est question de résolution
numérique, et non d'affichage d'un tableau de valeurs.
Pour obtenir la description des boutons de menu communs aux
autres applications, reportez-vous aux sections suivantes :
•
Application Résoudre
« Vue symbolique : présentation des boutons de menu »,
page 103
313
•
314
« Vue graphique : présentation des boutons de menu »,
page 115
Application Résoudre
Equation unique
Imaginons que vous souhaitez connaître l'accélération
nécessaire pour faire passer la vitesse d'une voiture de
16,67 m/s (60 km/h) à 27,78 m/s (100 km/h) sur une
distance de 100 m.
L'équation à résoudre est la suivante :
V 2 = U 2 +2AD.
Dans cette équation, V = vitesse finale, U = vitesse initiale, A =
accélération nécessaire et D = distance.
Ouverture de
l'application
Résoudre
1. Ouvrez l'application
Résoudre.
I Sélectionnez
Résoudre.
L'application Résoudre
s'ouvre dans la vue
symbolique, dans laquelle
vous pouvez définir l'équation à résoudre.
REMAR
QUE
Outre les variables intégrées, vous pouvez utiliser les variables
que vous avez créées (dans la vue d'accueil ou dans le CAS).
Par exemple, si vous avez créé une variable appelée ME (Moi),
vous pouvez l'intégrer à une équation : Y 2 = G 2 + ME.
Les fonctions définies dans d'autres applications peuvent
également être référencées dans l'application Résoudre. Par
exemple, si vous définissez F1(X) sur X2 +10 dans l'application
Fonction, vous pouvez entrer F1(X)=50 dans l'application
Résoudre afin de résoudre l'équation X2 + 10 = 50.
Effacement
de
l'application
et définition
de l'équation
Application Résoudre
2. Si vous n'avez besoin d'utiliser aucune équation ou
expression déjà définie, appuyez sur SJ (Effacer).
Appuyez sur
pour procéder à l'effacement de
l'application.
315
3. Définissez l'équation.
AVjS.A U
j+ 2A A A D
E
Saisie des
variables
connues
4. Affichez la vue numérique.
M
Dans cette vue, indiquez les
valeurs des variables
connues, mettez en
surbrillance la variable que
vous souhaitez résoudre,
puis appuyez sur
.
5. Saisissez les valeurs des variables connues.
2 7.7 8E1 6 .6 7E\1 0 0 E
REMAR
QUE
Il se peut que certaines variables soient déjà associées à des
valeurs lorsque vous les affichez dans la vue numérique. Cela se
produit lorsque des valeurs ont été affectées aux variables dans
un autre environnement de la calculatrice. Par exemple, dans la
vue d'accueil, il se peut que vous ayez attribué la valeur 10 à
la variable U : 10
U. De cette manière, lorsque vous
ouvrez la vue numérique pour résoudre une équation comportant
la variable U, la valeur par défaut de celle-ci est 10. Il en est de
même lorsqu'une variable s'est vue attribuer une valeur dans un
calcul précédent (dans une application ou un programme).
Pour réinitialiser toutes les variables pré-remplies sur la valeur
zéro, appuyez sur SJ.
Résolution
de la
variable
inconnue
316
6. Résolvez la variable inconnue (A).
Application Résoudre
Placez le curseur sur le
champ A, puis appuyez sur
.
Ainsi, l'accélération
nécessaire pour faire passer
la vitesse d'une voiture de
16,67 m/s (60 km/h) à
27,78 m/s (100 km/h) sur une distance de 100 m est
d'environ 2,4692 m/s2.
L'équation est linéaire par rapport à la variable A. De fait,
nous pouvons conclure qu'il n'existe aucune autre solution
pour A. Ceci peut également être observé dans le tracé de
l'équation.
Tracé de
l'équation
La vue graphique présente un graphique de chaque côté de
l'équation résolue. Vous pouvez définir la variable de votre
choix en tant que variable indépendante, en la sélectionnant
dans la vue numérique. Pour cet exemple, assurez-vous
d'avoir mis A en surbrillance.
L'équation actuelle est V 2 = U 2 +2AD. La vue graphique
trace alors deux équations, une pour chaque côté de
l'équation. L'une d'elles est Y = V 2, avec V = 27.78, ce qui
fait que Y = 771.7284. Le graphique est une ligne
horizontale. L'autre graphique est Y = U 2 +2AD, avec U
=16.67 et D =100, ce qui fait que Y = 200A + 277.8889.
Ce graphique est également une ligne. La solution
recherchée est la valeur de A à l'intersection de ces deux
lignes.
7. Tracez l'équation de la variable A.
V
Sélectionnez Echelle
automatique.
Sélectionnez Deux côtés
de En (n correspondant au
nombre de l'équation
sélectionnée).
Application Résoudre
317
8. Par défaut, le traceur est
actif. A l'aide des touches
de curseur, déplacez le
curseur de tracé sur l'un des
graphiques, jusqu'à ce qu'il
soit proche de l'intersection.
Notez que la valeur de A
affichée à proximité de
l'angle inférieur gauche de l'écran présente une
concordance élevée avec la valeur de A calculée ci-dessus.
La vue graphique constitue un outil pratique permettant
d'obtenir l'approximation d'une solution lorsque vous
soupçonnez l'existence de plusieurs solutions. Placez le
curseur de tracé à proximité de la solution (c'est-à-dire à
l'intersection) qui vous intéresse, puis ouvrez la vue
numérique. La solution indiquée dans la vue numérique est la
solution la plus proche du curseur de tracé.
REMAR
QUE
En faisant glisser votre doigt sur l'écran, verticalement ou
horizontalement, vous pouvez visualiser rapidement les parties
du tracé initialement externes aux plages x et y définies.
Equations multiples
Dans la vue symbolique, vous pouvez définir un maximum de dix
équations et expressions, puis sélectionner celles que vous
souhaitez résoudre ensemble en tant que système. Par exemple,
imaginons que vous souhaitez résoudre le système d'équations
comportant les éléments suivants :
Ouverture de
l'application
Résoudre
318
•
X 2 + Y 2 = 16 et
•
X – Y = –1
1. Ouvrez l'application Résoudre.
I Sélectionnez Résoudre.
2. Si vous n'avez besoin d'utiliser aucune équation ou
expression déjà définie, appuyez sur SJ (Effacer).
Appuyez sur
pour procéder à l'effacement de
l'application.
Application Résoudre
Définition
des
équations
3. Définissez les équations.
A Xj+AYj
S.16E
A XwAYS.
Q1E
Assurez-vous que les deux
équations sont
sélectionnées, car nous recherchons les valeurs de X et Y
qui fonctionnent avec les deux équations.
Saisie d'une
valeur de
base
4. Affichez la vue numérique.
M
Contrairement à l'exemple
ci-dessus, les variables ne
sont cette fois associées à
aucune valeur. Vous pouvez
entrer une valeur de départ
pour l'une des variables ou
laisser la calculatrice fournir une solution. (En règle générale,
une valeur de départ est une valeur qui incite la calculatrice
à fournir, dans la mesure du possible, une solution aussi
proche que possible, plutôt qu'une autre valeur.) Pour cet
exemple, nous allons maintenant chercher une solution
proche de X = 2.
5. Entrez la valeur de départ dans le champ X :
2
La calculatrice fournit une solution (le cas échéant), et vous
ne recevez aucune notification lorsque plusieurs solutions
sont possibles. Pour obtenir d'autres solutions potentielles,
utilisez différentes valeurs de départ.
6. Sélectionnez les variables pour lesquelles vous souhaitez
obtenir des solutions. Dans cet exemple, nous recherchons
les valeurs de X et Y. Par conséquent, assurez-vous que les
deux variables sont sélectionnées.
Application Résoudre
319
Notez également qu'en présence de plus de deux variables,
vous pouvez entrer des valeurs de départ pour plusieurs
d'entre elles.
Résolution
des variables
inconnues
7. Appuyez sur
pour
obtenir une solution proche
de X = 2 fonctionnant avec
chaque équation
sélectionnée. Lorsque des
solutions sont trouvées, elles
s'affichent en regard de
chaque variable
sélectionnée.
Limites
Le tracé d'une équation est impossible lorsque vous en avez
sélectionné plusieurs dans la vue symbolique.
La calculatrice HP Prime ne vous informe pas de l'existence de
plusieurs solutions. Si vous soupçonnez l'existence d'une autre
solution proche d'une valeur spécifique, répétez l'opération en
utilisant cette valeur comme valeur de départ. (Dans l'exemple
abordé ci-dessus, une autre solution est proposée lorsque vous
entrez –4 en tant que valeur de départ de X.)
Il arrive que l'application Résoudre utilise un nombre de départ
aléatoire pour rechercher une solution. Ainsi, lorsque plusieurs
solutions sont possibles, la solution obtenue à partir d'une valeur
de départ donnée est parfois difficilement prévisible.
Informations sur les solutions
En cas de résolution d'une seule équation, le fait d'appuyer sur
fait apparaître le bouton
dans le menu. Le bouton
affiche un message contenant des informations sur les
320
Application Résoudre
solutions obtenues (le cas échéant). Appuyez sur
effacer ce message.
Application Résoudre
pour
Message
Signification
Zéro
L'application Résoudre trouve un point pour
lequel les deux côtés de l'équation sont
égaux, ou pour lequel l'expression est zéro
(racine). La précision de la calculatrice
s'élève à 12 chiffres.
Inversion
de signe
L'application Résoudre trouve deux points
pour lesquels les deux côtés de l'équation
présentent des signes opposés, mais elle ne
peut pas trouver de point entre les deux
lorsque la valeur est égale à zéro. Il en va
de même pour une expression dans
laquelle la valeur présente des signes
différents mais n'est pas égale à zéro. Soit
les deux valeurs sont proches (ne différant
que d'un chiffre dans une série de douze
chiffres), soit l'équation ne présente aucune
valeur réelle entre les deux points.
L'application Résoudre affiche le point pour
lequel la valeur ou la différence est la plus
proche de zéro. Si l'équation ou
l'expression est réelle en continu, ce point
correspond à la meilleure approximation
d'une solution réelle par l'application.
321
Message
Signification (Suite)
Extrême
L'application Résoudre trouve un point pour
lequel la valeur de l'expression s'approche
d'un minimum (pour les valeurs positives) ou
d'un maximum local (pour les valeurs
négatives). Il se peut que ce point soit une
solution ou non.
Ou :
L'application Résoudre arrête la recherche
à 9.99999999999E499, à savoir le plus
grand nombre que la calculatrice peut
représenter.
Notez que le message Extrême indique
qu'il est très probable qu'il n'existe aucune
solution. La vue numérique peut vous
permettre de vous en assurer (notez que
toute valeur affichée est suspecte).
322
Solution
introuvabl
e
Aucune valeur ne satisfait l'équation ou
l'expression sélectionnée.
Suppositio
n(s)
incorrecte
(s)
L'estimation initiale est en dehors du
domaine de l'équation. La solution n'était
donc pas un nombre réel ou a causé une
erreur.
Constante?
La valeur de l'équation est la même à
chaque point sélectionné.
Application Résoudre
14
Application Solveur d'équations linéaires
L'application Solveur d'équations linéaires vous permet
de résoudre un ensemble d'équations linéaires.
L'ensemble peut contenir deux ou trois équations
linéaires.
Dans un ensemble de deux équations, chaque équation
doit être présentée sous la forme ax + by = k . Dans un
ensemble de trois équations, chaque équation doit être
présentée sous la forme ax + by + cz = k .
Vous entrez des valeurs a, b et k (et c dans les
ensembles de trois équations) pour chaque équation ;
l'application tente alors de trouver les valeurs x et y (et z
dans les ensembles de trois équations).
La calculatrice HP Prime vous informe si aucune solution
n'a été trouvée ou s'il existe un nombre infini de solutions.
Présentation de l'application Solveur d'équations linéaires
L'exemple ci-dessous définit l'ensemble d'équations
suivant et résout les variables inconnues :
6x + 9y + 6z = 5
7x + 10y + 8z = 10
6x + 4y = 6
Application Solveur d'équations linéaires
323
Ouverture de
l'application
Solveur
d'équations
linéaires
1. Ouvrez
l'application
Solveur
d'équations
linéaires.
I
Sélectionnez
Solveur
d'équations
linéaires.
L'application s'ouvre dans la vue numérique.
324
Application Solveur d'équations linéaires
Remarque
Définition et
résolution des
équations
Si vous avez résolu deux équations lors de votre dernière
utilisation de l'application Solveur d'équations linéaires,
le formulaire de saisie spécifique aux ensembles de deux
équations s'affiche. Pour résoudre un ensemble de trois
équations, appuyez sur
. Le formulaire de saisie
affiche alors trois équations.
2. Vous définissez les équations que vous souhaitez
résoudre en entrant les coefficients de chaque
variable dans chaque équation, ainsi que la
constante. Notez que le curseur est placé
immédiatement à gauche de la valeur x dans la
première équation, vous permettant ainsi d'insérer le
coefficient de x (6). Entrez le coefficient, puis
appuyez sur
ou sur la touche E.
3. Le curseur passe au coefficient suivant. Entrez ce
coefficient, puis appuyez sur
ou sur la touche
E. Continuez ainsi jusqu'à ce que vous ayez
défini toutes les équations.
Une fois que vous
avez entré
suffisamment de
valeurs pour que
le solveur puisse
générer des
solutions, ces
dernières
s'affichent en bas
de l'écran. Dans cet exemple, le solveur a trouvé des
solutions pour les valeurs x, y et z dès la saisie du
premier coefficient de la dernière équation.
La solution
change à chaque
fois que vous
entrez les valeurs
connues
restantes. Le
graphique à
Application Solveur d'équations linéaires
325
droite représente la solution finale une fois l'ensemble
des coefficients et des constantes entré.
Résolution d'un
système de deux
équations à
deux inconnues
Remarque
Si le formulaire de
saisie spécifique aux
ensembles de trois
équations s'affiche
alors que vous
souhaitez résoudre
un ensemble de deux
équations, appuyez
sur
.
Vous pouvez entrer n'importe quelle expression qui
renvoie un résultat numérique, y compris des variables. Il
vous suffit d'entrer le nom d'une variable. Pour plus
d'informations sur l'affectation de valeurs à des
variables, reportez-vous à la section « Mémorisation
d'une valeur dans une variable », page 49.
Eléments de menu
Les éléments de menu sont les suivants :
326
•
: déplace le curseur sur la ligne de saisie, où
vous pouvez ajouter ou modifier une valeur. Vous
pouvez également mettre un champ en surbrillance,
entrer une valeur et appuyer sur la touche E.
Le curseur passe automatiquement au champ suivant,
où vous pouvez saisir la valeur suivante et appuyer
sur la touche E.
•
: affiche la page permettant de résoudre les
systèmes de 2 équations linéaires à 2 variables ;
lorsque cette option est active, elle devient
.
•
: affiche la page permettant de résoudre les
systèmes de 3 équations linéaires à 3 variables ;
lorsque cette option est active, elle devient
.
Application Solveur d'équations linéaires
15
Application Paramétrique
L'application Paramétrique vous permet d'explorer des
équations paramétriques. Dans ces équations, x et y
sont tous deux définis comme des fonctions de t. Ces
fonctions prennent les formes x = f t et y = g t .
Présentation de l'application Paramétrique
L'application Paramétrique utilise les vues habituelles des
applications, soit les vues symbolique, graphique et
numérique, présentées dans le chapitre 5.
Pour consulter la description des boutons de menu
disponibles dans cette application, reportez-vous aux
sections suivantes :
•
« Vue symbolique : présentation des boutons de
menu », page 103
•
« Vue graphique : présentation des boutons de
menu », page 115, et
•
« Vue numérique : présentation des boutons de
menu », page 125
Au fil du présent chapitre, nous explorerons les équations
paramétriques x(T) = 8sin(T) et y(T) = 8cos(T). Ces
équations produisent un cercle.
Ouverture de
l'application
Paramétriqu
e
1. Ouvrez
l'application
Paramétrique.
I Sélectionnez
Paramétrique.
L'application
Paramétrique
démarre dans la
vue symbolique. Il s'agit de la vue de définition. Elle
vous permet de définir de manière symbolique
Application Paramétrique
327
(autrement dit, de spécifier) les expressions
paramétriques que vous souhaitez explorer.
Les données graphiques et numériques s'affichant
dans les vues graphique et numérique sont dérivées
des fonctions symboliques définies dans la présente
vue.
Définition des
fonctions
La définition des fonctions s'étend sur 20 champs. Ces
champs sont étiquetés de X1(T) à X9(T) et X0(T),
et de Y1(T) à Y9(T) et Y0(T). Chaque fonction X
est associée à une fonction Y.
2. Mettez en surbrillance la paire de fonctions que vous
souhaitez utiliser, en appuyant dessus ou en faisant
défiler les paires de fonctions. Si vous êtes en train
d'entrer une nouvelle fonction, il vous suffit d'en
commencer la saisie. Si vous êtes en train de modifier
une fonction existante, appuyez sur
et
apportez vos modifications. Lorsque vous avez
terminé la définition ou la modification de la fonction,
appuyez sur la touche E.
3. Définissez les deux expressions.
8ed?
E
8fd?
E
Notez que la
touche d entre
la variable
pertinente pour
l'application en cours. Dans l'application Fonction, la
touche d entre un X. Dans l'application
Paramétrique, elle entre un T. Dans l'application
Polaire, abordée dans le chapitre 16, elle entre .
4. Déterminez si vous souhaitez :
328
–
attribuer une couleur personnalisée à une ou
plusieurs fonctions lors du tracé ;
–
évaluer une fonction dépendante ;
Application Paramétrique
–
désélectionner une définition que vous ne
souhaitez pas explorer ;
–
intégrer des variables, des commandes
mathématiques et des commandes du CAS à une
définition.
A des fins de simplicité, nous pouvons ignorer ces
opérations pour notre exemple. Elles peuvent
néanmoins s'avérer particulièrement utiles, et font
donc l'objet d'une présentation approfondie dans la
section « Opérations courantes de la vue
symbolique », page 98.
Définition de
l'unité
d'angle
Définissez l'unité d'angle sur les degrés, en procédant
comme suit :
5. SY
(Paramètres)
6. Appuyez sur le
champ Unité
d'angle, puis
sélectionnez
Degrés.
Vous auriez
également pu définir l'unité d'angle sur l'écran
Paramètres accueil. Ne pas oublier toutefois que
les paramètres de l'écran Paramètres accueil
s'appliquent à l'ensemble du système. En définissant
l'unité d'angle dans une application plutôt que dans
la vue d'accueil, le paramétrage est spécifique à
l'application concernée.
Configuratio
n du tracé
7. Ouvrez la vue Configuration du tracé, en appuyant
sur les touches suivantes .
SP (Configuration)
Application Paramétrique
329
8. Configurez le tracé
en spécifiant les
options graphiques
appropriées. Dans
cet exemple,
définissez les
champs T Rng et
T Palier pour que
T passe
de 0 à 360 par paliers de 5 :
Sélectionnez le deuxième champ T Rng, puis
entrez :
360
Tracé des
fonctions
5
9. Pour tracer les
fonctions, appuyez
sur la touche
suivante :
P
Exploration
du graphique
Le bouton Menu vous permet d'accéder aux outils
d'exploration de graphiques courants :
: affiche plusieurs options de zoom. (Vous
pouvez également appuyer sur la touche + pour
effectuer un zoom avant ou sur w pour effectuer un
zoom arrière.)
: lorsque cet outil est activé, il permet le
déplacement d'un curseur de tracé sur le contour du
graphique (tandis que les coordonnées du curseur
s'affichent en bas de l'écran).
: si vous spécifiez une valeur T, le curseur se
place sur les coordonnées x et y correspondantes.
: affiche les fonctions relatives au tracé.
330
Application Paramétrique
Vous trouverez des informations détaillées sur ces outils
dans la section « Opérations courantes de la vue
graphique », page 106.
En règle générale, pour modifier un graphique, il convient
de modifier sa définition dans la vue symbolique.
Cependant, le fait de changer les paramètres de la vue
Configuration du tracé peut vous permettre de modifier
certains graphiques. Par exemple, en modifiant deux
simples paramètres de configuration graphique, vous
pouvez tracer un triangle au lieu d'un cercle. Les
définitions de la vue symbolique restent les mêmes. Suivez
la procédure ci-après :
10.Appuyez sur SP (Configuration).
11.Remplacez la valeur du champ T Pallier par 120.
12.Appuyez sur
.
13.Dans le menu Méthode, sélectionnez Segments
réguliers.
14.Appuyez sur la touche P.
Un triangle
s'affiche alors à la
place d'un cercle.
En effet, la nouvelle
valeur du champ
T Palier trace les
points à 120 les
uns des autres, et
non de manière quasi continue avec 5. De plus, si
vous sélectionnez la méthode Segments fixes, les
points éloignés de 120° sont reliés par des segments
de ligne.
Affichage de
la vue
numérique
15.Affichez la vue
numérique, en
appuyant sur la
touche suivante :
M
16.Placez le curseur
dans la colonne T,
Application Paramétrique
331
saisissez une nouvelle valeur, puis appuyez sur
.Le tableau accède alors à la valeur que vous
avez entrée.
Vous pouvez également effectuer un zoom avant sur la
variable indépendante ou un zoom arrière (ce qui a pour
effet de réduire ou d'augmenter l'incrément entre des
valeurs consécutives). Cette option et les autres options
disponibles sont présentées dans la section « Opérations
courantes de la vue numérique », page 120.
Vous pouvez également disposer les vues graphique et
numérique l'une en face de l'autre. Reportez-vous à la
section « Association des vues graphique et numérique »,
page 127.
332
Application Paramétrique
16
Application Polaire
L'application Polaire vous permet d'explorer des
équations polaires. Les équations polaires sont des
équations dans lesquelles r, la distance entre un point et
l'origine : (0,0), est définie par rapport à , soit l'angle
qu'un segment s'étendant d'un point à l'origine forme
avec l'axe polaire. Ce type d'équations prend la forme
r = f .
Présentation de l'application Polaire
L'application Polaire utilise les six vues d'applications
classiques, présentées dans le chapitre 5, « Présentation
des applications HP », qui commence à la page 83. Ce
même chapitre présente les boutons de menu utilisés dans
l'application Polaire.
Au fil de ce chapitre, nous explorerons l'expression
5cos(/2)cos()2.
Ouverture de
l'application
Polaire
1. Ouvrez
l'application
Polaire, en
procédant comme
suit :
I Sélectionnez
Polaire.
L'application
s'ouvre dans la vue symbolique.
Définition de
la fonction
La définition des fonctions polaires s'étend sur dix
champs. Ces champs sont étiquetés de R1() à R9()
et R0().
2. Mettez en surbrillance le champ que vous souhaitez
utiliser, en appuyant dessus ou en faisant défiler les
champs. Si vous êtes en train d'entrer une nouvelle
Application Polaire
333
fonction, il vous suffit d'en commencer la saisie. Si
vous êtes en train de modifier une fonction existante,
appuyez sur
et apportez vos modifications.
Lorsque vous avez terminé la définition ou la
modification de la fonction, appuyez sur la touche
E.
334
Application Polaire
3. Définissez l'expression 5cos(/2)cos()2.
5Szf
dn2>>
fd>j
E
Notez que la
touche d entre
la variable
pertinente pour l'application en cours. En
l'occurrence, il s'agit de la variable .
4. Si vous le souhaitez, vous pouvez sélectionner une
autre couleur que la couleur par défaut pour le tracé.
Pour ce faire, sélectionnez le carré coloré situé à
gauche de la fonction définie en appuyant sur
, puis sélectionnez une couleur dans la
palette.
Pour plus d'informations sur l'ajout et la modification de
définitions, ainsi que sur l'évaluation de définitions
dépendantes dans la vue symbolique, reportez-vous à la
section « Opérations courantes de la vue symbolique »,
page 98.
Définition de
l'unité
d'angle
Définissez l'unité d'angle sur les radians, en procédant
comme suit :
5. SY
(Paramètres)
6. Appuyez sur le
champ Unité
d'angle, puis
sélectionnez
Radians.
Pour plus d'informations
sur la vue Configuration symbolique, reportez-vous à la
section « Opérations courantes de la vue Configuration
symbolique », page 105.
Configuratio
n du tracé
Application Polaire
7. Ouvrez la vue Configuration du tracé, en appuyant
sur les touches suivantes :
335
SP (Configuration)
8. Configurez le tracé
en spécifiant les
options graphiques
appropriées. Dans
cet exemple,
définissez l'extrémité
supérieure de la
plage de la variable
indépendante sur 4, en procédant comme suit :
Sélectionnez le deuxième champ Rng, puis entrez
4Sz (.
La configuration de l'aspect de la vue graphique peut
s'effectuer de différentes manières. Pour plus
d'informations, reportez-vous à la section
« Opérations courantes de la vue Configuration du
tracé », page 115.
Tracé de
l'expression
9. Pour tracer
l'expression,
appuyez sur la
touche suivante :
P
Exploration
du graphique
10.Affichez le menu de la vue graphique.
Plusieurs options
d'exploration du
graphique s'offrent
à vous, notamment
les options de
zoom et de tracé.
Vous pouvez
également utiliser directement une valeur
spécifique, en la saisissant. L'écran Aller apparaît, le
336
Application Polaire
nombre que vous avez entré s'affichant sur la ligne
de saisie. Appuyez simplement sur
pour le
valider. (Vous pouvez également appuyer sur le
bouton
et indiquer la valeur cible.)
Si seule une équation polaire fait l'objet d'un tracé,
appuyez sur
pour afficher l'équation à
l'origine du tracé. Lorsque plusieurs équations sont
tracées, placez le curseur de tracé sur le graphique
qui vous intéresse, en appuyant sur = ou \, puis
appuyez sur
.
Pour plus d'informations sur l'exploration des tracés
dans la vue graphique, reportez-vous à la section
« Opérations courantes de la vue graphique »,
page 106.
Affichage de
la vue
numérique
11.Ouvrez la vue
numérique, en
appuyant sur la
touche suivante :
M
La vue numérique
affiche le tableau
des valeurs de et
R1. Si vous avez spécifié et sélectionné plusieurs
fonctions polaires dans la vue symbolique, une
colonne d'évaluations s'affiche pour chacune
d'elles : R2, R3, R4, et ainsi de suite.
12.Placez le curseur dans la colonne , saisissez une
nouvelle valeur, puis appuyez sur
.Le tableau
accède alors à la valeur que vous avez entrée.
Vous pouvez également effectuer un zoom avant sur la
variable indépendante ou un zoom arrière (ce qui a pour
effet de réduire ou d'augmenter l'incrément entre des
valeurs consécutives). Cette option et les autres options
disponibles sont présentées dans la section « Opérations
courantes de la vue numérique », page 120.
Vous pouvez également disposer les vues graphique et
numérique l'une en face de l'autre. Reportez-vous à la
Application Polaire
337
section « Association des vues graphique et numérique »,
page 127.
338
Application Polaire
17
Application Suite
L'application Suite propose plusieurs méthodes
d'exploration des suites.
Par exemple, vous pouvez définir une suite nommée U1 :
•
par rapport à n
•
par rapport à U1(n –1)
•
par rapport à U1(n -2)
•
par rapport à une autre suite, par exemple U2(n) ou
•
selon n'importe quelle combinaison des éléments cidessus.
Il est possible de définir une suite en indiquant
uniquement le premier terme et la règle de génération de
tous les termes suivants. Vous devez toutefois saisir le
deuxième terme si la calculatrice HP Prime n'est pas en
mesure de le calculer automatiquement. De manière
générale, si le nième terme de la suite dépend de n –2,
vous devez entrer le deuxième terme.
Cette application vous permet de créer deux types de
graphiques :
•
un graphique de type Crénelage, qui trace les
points du formulaire (n, Un) ;
•
un graphique de type Toile d'araignée, qui trace
les points du formulaire (Un–1, Un).
Présentation de l'application Suite
La suite présentée ci-après est la célèbre suite de
Fibonacci, dans laquelle chaque terme, à partir du
troisième, correspond à la somme des deux termes
précédents. Dans cet exemple, nous spécifions trois
champs de la suite : le premier terme, le deuxième terme
et une règle pour la génération de tous les termes suivants.
Application Suite
339
Ouverture de
l'application
Suite
1. Ouvrez l'application
Suite, en procédant
comme suit :
I
Sélectionnez
Suite
L'application s'ouvre
dans la vue symbolique.
Définition de
l'expression
2. Définissez la suite de Fibonacci, en procédant
comme suit :
U 1 = 1 , U 2 = 1 , U n = U n – 1 + U n – 2 pour n 2 .
Dans le champ U1(1), indiquez le premier terme de
la suite :
1E
Dans le champ U1(2), indiquez le deuxième terme de
la suite :
1E
Dans le champ
U1(N), spécifiez la
formule permettant
de calculer le nième
terme de la suite à
partir des deux
termes précédents
(les boutons en bas
de l'écran facilitent la saisie de certains éléments) :
+
E
3. Si vous le souhaitez, sélectionnez la couleur de votre
graphique (reportez-vous à la section « Sélection
d'une couleur pour les tracés », page 102).
Configuration
du tracé
340
4. Ouvrez la vue Configuration du tracé, en appuyant
sur les touches suivantes :
SP (Configuration)
Application Suite
5. Réinitialisez les valeurs par défaut de la totalité des
paramètres, en appuyant sur les touches suivantes :
SJ (Effacer)
6. Sélectionnez
Crénelage dans le
menu Tracé séq.
7. Définissez le
maximum X Rng et
le maximum Y Rng
sur 8 (comme
indiqué sur la figure
de droite).
Tracé de la suite
8. Tracez la suite de
Fibonacci, en
appuyant sur la
touche suivante :
P
9. Revenez à la vue
graphique
(SP), puis
sélectionnez Toile
d'araignée dans
le menu Tracé séq.
10.Tracez la suite, en
appuyant sur la
touche suivante :
P
Exploration
du graphique
Le bouton
vous permet d'accéder aux outils
d'exploration de graphiques courants, dont les suivants :
: effectuer un zoom avant ou arrière dans le
•
tracé.
Application Suite
•
: tracer un graphique.
•
: accéder à une valeur N donnée.
341
: afficher la définition de la suite.
•
Ces outils sont présentés dans la section « Opérations
courantes de la vue graphique », page 106.
Les options d'écran scindé et de mise à l'échelle
automatique sont également accessibles à partir de la
touche V.
Affichage de
la vue
numérique
11.Affichez la vue
numérique, en
appuyant sur la
touche suivante :
M
12.Placez le curseur
n'importe où dans la
colonne N, saisissez une nouvelle valeur, puis
appuyez sur
.
Le tableau des
valeurs accède à la
valeur entrée. Vous
pouvez alors
visualiser la valeur
correspondante dans
la suite. Dans
l'exemple de droite,
on constate que la 25e valeur de la suite de
Fibonacci est 75025.
Exploration
du tableau
de valeurs
342
La vue numérique vous permet d'accéder aux outils
d'exploration de tableaux courants, dont les suivants :
•
: modifier l'incrément entre les valeurs
consécutives.
•
: modifier la taille de la police.
•
: afficher la définition de la suite.
•
: définir le nombre de suites à afficher.
Application Suite
Ces outils sont présentés dans la section « Opérations
courantes de la vue numérique », page 120.
Les options d'écran scindé et de mise à l'échelle
automatique sont également accessibles à partir de la
touche V.
Définition du
tableau de
valeurs
La vue Configuration du
tracé propose les options
courantes de la plupart
des applications
graphiques, à
l'exception du facteur de
zoom, qui n'est pas
disponible car le
domaine des suites correspond à l'ensemble des chiffres
de calcul. Pour plus d'informations, reportez-vous à la
section « Opérations courantes de la vue Configuration
numérique », page 126.
Exemple supplémentaire : suites définies explicitement
Dans l'exemple suivant, le nième terme d'une suite est
uniquement défini par rapport à n. Par conséquent, il n'est
nécessaire d'entrer ni l'un ni l'autre des deux premiers
termes.
Définition de
l'expression
1. Définissez
N
U1 N = – 2---
3
Sélectionnez U1(N)
RQF, puis
sélectionnez
2\3
>>k
E
Application Suite
343
Configuratio
n du tracé
2. Ouvrez la vue
Configuration du
tracé, en appuyant
sur les touches
suivantes :
SP
(Configuration)
3. Réinitialisez les valeurs par défaut de la totalité des
paramètres, en appuyant sur les touches suivantes :
SJ (Effacer)
4. Appuyez sur Tracé séq. et sélectionnez Toile
d'araignée.
5. Définissez X Rng et Y Rng sur [–1, 1], comme
indiqué ci-dessus.
Tracé de la
suite
6. Tracez la suite, en
appuyant sur la
touche suivante :
P
Appuyez sur la
touche E pour
afficher les lignes
pointillées illustrées dans la figure de droite. Appuyez
de nouveau sur cette même touche pour masquer les
lignes pointillées.
Exploration
du tableau
des valeurs
d'une suite
7. Affichez le tableau,
en appuyant sur la
touche suivante :
M
8. Appuyez sur
,
puis sélectionnez 1
pour afficher les
valeurs de la suite.
344
Application Suite
18
Application Finance
L'application Finance vous permet de résoudre des
problèmes relatifs à la valeur temps de l'argent et à
l'amortissement. Vous pouvez utiliser l'application pour
calculer des intérêts composés et pour créer des tableaux
d'amortissement.
Les intérêts composés sont des intérêts cumulatifs.
Autrement dit, il s'agit d'intérêts sur les intérêts déjà
perçus. Les intérêts perçus sur un capital donné sont
ajoutés au capital à des périodes déterminées. Le montant
combiné rapporte ensuite un intérêt à un certain taux. Les
calculs financiers impliquant un intérêt composé peuvent
être utilisés pour des comptes d'épargne, des
hypothèques, des fonds de pension, des locations ou des
rentes.
Présentation de l'application Finance
Imaginons que vous financiez l'achat d'une voiture avec
un prêt sur 5 ans à un taux d'intérêt annuel de 5,5 %,
calculé mensuellement. Le prix d'achat du véhicule est de
19 500 dollars. Votre apport personnel s'élève à
3 000 dollars. Première question : à combien s'élèvent
les paiements mensuels requis ? Ensuite, quel est le prêt
maximal que vous pouvez demander si votre mensualité
maximale s'élève à 300 dollars ? Nous partons du
principe que les paiements démarrent à la fin de la
première période.
1. Démarrez l'application Finance.
I Sélectionnez Finance.
L'application s'ouvre dans la vue numérique.
Application Finance
345
2. Dans le champ N,
entrez 5 s12,
puis appuyez sur la
touche E.
Notez que le résultat
du calcul (60)
apparaît dans le
champ. Il s'agit du nombre de mois sur une période
de cinq ans.
3. Dans le champ I%/YR, saisissez 5.5 (taux
d'intérêt), puis appuyez sur la touche E.
4. Dans le champ PV, saisissez 19500 w 3000, puis
appuyez sur la touche E. Il s'agit de la valeur
actualisée du prêt, soit le prix d'achat moins l'apport.
5. Laissez les variables
P/YR et C/YR
sur 12 (leur valeur
par défaut).
Conservez Fin
comme option de
paiement. Laissez
également la valeur
capitalisée FV définie sur 0 (votre objectif étant
d'obtenir une valeur capitalisée du prêt de 0).
6. Placez le curseur sur
le champ PMT, puis
appuyez sur
.
La valeur PMT
calculée est –315.17.
En d'autres termes,
votre paiement
mensuel sera de
315,17 dollars.
La valeur PMT est négative pour indiquer qu'il s'agit
de votre argent.
Notez que la valeur PMT est supérieure à 300,
c'est-à-dire supérieure au montant que vous pouvez
346
Application Finance
payer par mois. Vous devez donc effectuer de
nouveaux calculs, cette fois en définissant la
valeur PMT sur -300 et en calculant une nouvelle
valeur PV.
7. Dans le champ PMT, entrez Q 300, placez le
curseur sur le champ PV, puis appuyez sur
.
La valeur PV
calculée est
15 705,85,
correspondant au
montant maximum
que vous pouvez
emprunter. Ainsi,
avec vos
3 000 dollars d'apport, vous pouvez vous offrir une
voiture d'une valeur maximale de
18 705,85 dollars.
Schémas de flux financiers
Les transactions TVM peuvent être représentées par des
schémas de flux financiers. Un schéma de flux financiers
est une ligne temporelle divisée en segments égaux
représentant les périodes de calcul. Les flèches
représentent les flux financiers. Ils peuvent être positifs
(flèches vers le haut) ou négatifs (flèches vers le bas), selon
le point de vue du prêteur ou de l'emprunteur. Le schéma
de flux financiers suivant illustre un prêt du point de vue
de l'emprunteur :
Application Finance
347
Le schéma de flux financiers suivant illustre un prêt du
point de vue du prêteur :
Un schéma de flux
financiers indique
également quand sont
effectués les paiements par rapport aux
périodes de calcul. Le
schéma de droite illustre les paiements de
location au début de
la période.
Ce schéma illustre les
dépôts (PMT) sur un
compte à la fin de
chaque période.
Valeur temporelle de l'argent (TVM)
Les calculs de valeur temporelle de l'argent (TVM) partent
du principe qu'un dollar d'aujourd'hui vaudra plus qu'un
dollar à une date future. A ce jour, un dollar peut être
investi à un certain taux d'intérêt et générer un rendement
que ce même dollar ne pourra pas produire à une date
ultérieure. Ce principe de TVM sous-tend la notion de
taux d'intérêt, d'intérêt composé et de taux de rendement.
348
Application Finance
Il existe sept variables TVM :
Variable
Description
N
Nombre total de périodes de calcul ou de
paiements.
I%YR
Taux d'intérêt annuel nominal (ou taux
d'investissement). Ce taux est divisé par le
nombre de paiements par an (P/YR) pour
calculer le taux d'intérêt nominal par
période de calcul. Il s'agit du taux
d'intérêt réellement utilisé dans les
calculs TVM.
PV
Valeur actualisée du flux financier initial.
Pour un prêteur ou un emprunteur, PV
correspond au montant d'un prêt. Pour un
investisseur, PV est l'investissement initial.
PV se produit toujours au début de la
première période.
P/YR
Nombre de paiements effectués en un an.
PMT
Montant du paiement périodique. Les
montants des paiements sont identiques
pour chaque période ; le calcul TVM
part du principe qu'aucun paiement n'est
omis. Les paiements peuvent avoir lieu au
début ou à la fin de chaque période de
calcul. Vous pouvez gérer ce paramètre
en cochant ou décochant l'option Fin.
C/YR
Nombre de périodes de calcul par an.
FV
Valeur capitalisée de la transaction :
montant du flux financier final ou valeur
composée des ensembles de flux
financiers précédents. Dans le cas d'un
prêt, il s'agit du versement forfaitaire final
(au-delà de tout paiement régulier dû).
Dans le cas d'un investissement, il s'agit
de sa valeur à la fin de la période
d'investissement.
Calculs TVM : autre exemple
Imaginons que vous ayez pris une hypothèque
immobilière sur 30 ans, d'une valeur de 150 000 $, à
Application Finance
349
un taux d'intérêt annuel de 6,5 %. Vous envisagez de
vendre la maison dans 10 ans et de rembourser le prêt
au moyen d'un versement forfaitaire. Déterminez le
montant du versement forfaitaire, c'est-à-dire la valeur de
l'hypothèque après 10 ans de paiements.
Le schéma de flux financiers suivant illustre un exemple
d'hypothèque avec versement forfaitaire :
1. Démarrez l'application Finance :
I Sélectionnez Finance.
2. Réinitialisez les valeurs par défaut de la totalité des
champs, en appuyant sur les touches suivantes :
SJ
3. Saisissez les
variables TVM
connues, comme
illustré ci-contre.
4. Sélectionnez PMT, puis appuyez sur
. Le
champ PMT affiche –984.10. En d'autres termes, le
montant des paiements mensuels est de 948,10 $.
5. Pour déterminer le versement forfaitaire ou la valeur
capitalisée (FV) de l'hypothèque au bout de 10 ans,
entrez 120 pour N, mettez FV en surbrillance, puis
appuyez sur
.
350
Application Finance
Le champ FV affiche –127,164.19, indiquant que la
valeur capitalisée du prêt (montant encore dû) est de
127 164,19 $.
Calculs d'amortissements
Les calculs d'amortissements déterminent les montants
consacrés au capital et aux intérêts lors d'un paiement ou
d'une série de paiements. Ils utilisent également les
variables TVM.
Pour calculer les amortissements :
1. Démarrez l'application Finance.
2. Spécifiez le nombre de paiements par an (P/YR).
3. Spécifiez si les paiements sont effectuées au début ou
à la fin des périodes.
4. Entrez les valeurs correspondant aux champs I%YR,
PV, PMT et FV.
5. Entrez le nombre de paiements par période
d'amortissement dans le champ Taille groupe.
Par défaut, la taille du groupe est 12 afin de refléter
l'amortissement annuel.
6. Appuyez sur
. La calculatrice affiche un
tableau d'amortissement. Pour chaque période
d'amortissement, le tableau affiche les montants
consacrés aux intérêts et au capital, ainsi que le
solde restant du prêt.
Exemple
d'amortissement
pour une
hypothèque
immobilière
Application Finance
A l'aide des données issues du précédent exemple
d'hypothèque immobilière avec versement forfaitaire (voir
la section page 349), calculez le montant consacré au
capital, celui consacré aux intérêts, ainsi que le solde
restant du prêt après les 10 premières années de
paiements (12 x 10 = 120 paiements).
351
1. Faites en sorte que
vos données
correspondent à
celles de l'illustration
ci-contre.
2. Appuyez sur
.
3. Faites défiler le
tableau jusqu'au
groupe de
paiement 10. Notez
qu'au bout de
10 ans,
22 835,53 $ ont été
payés au titre du capital, ainsi que 90 936,47 $
pour les intérêts, ce qui laisse un versement forfaitaire
dû s'élevant à 127 164,47 $.
Graphique
d'amortissement
352
Appuyez sur la touche
P pour afficher le plan
d'amortissement sous sa
forme graphique. Le
solde dû à la fin de
chaque groupe de
paiement est indiqué par
la hauteur d'une barre. Le
montant de la réduction sur le capital ainsi que les intérêts
payés au cours d'un groupe de paiement sont indiqués en
bas de l'écran. L'exemple ci-contre représente le premier
groupe de paiement sélectionné. Cela représente le
premier groupe de 12 paiements (ou l'état du prêt à la
fin de la première année.) A la fin de l'année, le capital
Application Finance
aura été réduit de 1 676,57 $ et 9 700,63 $ auront
été consacrés aux intérêts.
Appuyez sur > ou < pour afficher le montant de la
réduction sur le capital ainsi que les intérêts payés lors
d'autres groupes de paiement.
Application Finance
353
354
Application Finance
19
Application Solveur triangle
L'application Solveur triangle permet de déterminer la
longueur de l'un des côtés d'un triangle, ou la taille de
l'un de ses angles, à partir des informations que vous
avez fournies relativement aux autres longueurs, angles
ou les deux.
Vous devez indiquer au moins trois des six valeurs
possibles (longueurs des trois côtés et taille des trois
angles) pour que le solveur puisse calculer les autres
valeurs. Par ailleurs, au moins l'une de ces valeurs doit
être une longueur. Cela signifie que vous pouvez indiquer
les longueurs de deux côtés et l'un des angles, deux
angles et une longueur ou les trois longueurs. Pour chaque
cas de figure, l'application calcule les valeurs restantes.
La calculatrice HP Prime vous alerte si aucune solution ne
peut être trouvée, ou si les données que vous avez fournies
sont insuffisantes.
Si vous déterminez les longueurs et angles d'un triangle
rectangle, vous pouvez utiliser un formulaire de saisie
simplifié, accessible en appuyant sur
.
Présentation de l'application Solveur triangle
L'exemple suivant calcule la longueur inconnue de l'un
des côtés d'un triangle dont les deux côtés connus
(présentant respectivement une longueur de 4 et de 6)
forment un angle de 30 degrés.
Application Solveur triangle
355
Ouverture de
l'application
Solveur triangle
1. Ouvrez l'application
Solveur triangle.
I Sélectionnez
Solveur
triangle
L'application s'ouvre
dans la vue
numérique.
2. Lorsque des données indésirables d'un calcul
précédent subsistent, appuyez sur SJ (Effacer)
pour les supprimer.
Définition de
l'unité d'angle
Assurez-vous que vous avez sélectionné le mode de
mesure d'angle approprié. Par défaut, l'application
démarre en mode degrés. Si les informations sur l'angle
dont vous disposez sont en radians et que votre mode de
mesure d'angle est en degrés, repassez en mode degrés
avant d'exécuter le solveur. Appuyez sur
ou
en fonction du mode désiré. (Il s'agit d'un bouton de
commutation.)
Remarque
Les longueurs des côtés sont intitulées a, b et c, et les
angles A, B et C. Vous devez veiller à bien entrer les
valeurs connues dans les champs appropriés. Dans notre
exemple, nous connaissons la longueur de deux côtés
ainsi que la mesure de l'angle qu'ils forment. Ainsi, si
nous indiquons les longueurs des côtés a et b, nous
devons saisir l'angle C (C étant l'angle formé par
A et B). En revanche, si nous entrons les longueurs de
b et c, nous devons indiquer l'angle A. L'illustration à
l'écran vous permet de déterminer l'emplacement où
entrer les valeurs connues.
Indication des
valeurs connues
3. Accédez à un champ dont vous connaissez la valeur,
ou sur la
entrez celle-ci, puis appuyez sur
touche E. Répétez cette procédure pour
chaque valeur connue.
356
Application Solveur triangle
(a). Dans le
champ a,
entrez 4,
puis
appuyez sur
la touche
E.
(b). Dans le
champ b, entrez 6, puis appuyez sur la touche
E.
(c). Dans le champ C, entrez 30, puis appuyez sur
la touche E.
Résolution des
valeurs
inconnues
4. Appuyez sur
.
L'application
affiche les valeurs
des variables
inconnues.
Comme l'indique
l'illustration de
droite, la
longueur des côtés inconnus du présent exemple est
de 3.22967… Les deux autres angles ont également
été calculés.
Choix du type de triangle
L'application Solveur
triangle propose
deux formulaires de
saisie : un formulaire
général et un autre
plus simple, consacré
aux triangles
rectangles. Si le
formulaire de saisie
général s'affiche et que vous étudiez un triangle
rectangle, appuyez sur
pour afficher le formulaire
Application Solveur triangle
357
de saisie simplifié. Pour revenir au formulaire de saisie
général, appuyez sur
. Si le triangle que vous
étudiez n'est pas un triangle rectangle, ou que vous n'êtes
pas certain du type de triangle dont il s'agit, utilisez le
formulaire de saisie général.
358
Application Solveur triangle
Cas particuliers
Cas indéterminé
Lorsque vous entrez deux côtés et un angle aigu adjacent
et que deux solutions existent, une seule s'affiche
initialement.
Dans ce cas, le bouton
s'affiche (comme
dans notre exemple).
Appuyez sur
pour afficher la seconde
solution, puis de
nouveau sur
pour revenir à la
première solution.
0 solution pour
données fournies
Si vous utilisez le
formulaire de saisie
général et que vous
entrez plus de trois
valeurs, celles-ci
peuvent être
incohérentes, ce qui
signifie qu'elles ne
peuvent en aucun cas
former un triangle. Dans ce cas, le message
0 solution pour données fournies s'affiche à
l'écran.
Vous serez confronté à une situation similaire si vous
utilisez le formulaire de saisie simplifié (pour un triangle
rectangle) et entrez plus de deux valeurs.
Données
insuffisantes
Application Solveur triangle
Si vous utilisez le
formulaire de saisie
général, vous devez
indiquer au moins
trois valeurs, afin que
l'application Solveur
triangle puisse
calculer les attributs
restants du triangle.
359
Si vous indiquez moins de trois valeurs, le message
Données insuffisantes s'affiche à l'écran.
Si vous utilisez le formulaire de saisie simplifié (pour un
triangle rectangle), vous devez indiquer au moins deux
valeurs.
360
Application Solveur triangle
20
Les applications de type Explorateur
Trois applications d'exploration sont disponibles. Elles
sont conçues pour étudier les relations entre les
paramètres d'une fonction et la forme du graphique de
cette fonction. Les applications d'exploration sont les
suivantes :
•
Explorateur Affine
Exploration des fonctions linéaires
•
Explor. quadratiq.
Exploration des fonctions quadratiques
•
Explorateur trig
Exploration des fonctions sinusoïdales
Deux modes d'exploration s'offrent à vous : le mode
graphique et le mode d'équation. En mode graphique, il
s'agit de manipuler un graphique et de constater les
modifications correspondantes dans l'équation. En mode
d'équation, il s'agit de manipuler une équation et de
constater les modifications correspondantes dans la
représentation graphique. Chaque application
d'exploration dispose d'un certain nombre d'équations et
de graphiques à explorer, ainsi que d'un mode de test. Le
mode de test vous permet d'évaluer votre capacité à faire
correspondre des équations à des graphiques.
Application Explorateur Affine
L'application Explorateur Affine permet d'étudier le
comportement des graphiques de y = ax et y = ax + b au
fil des modifications des valeurs de a et de b.
Les applications de type Explorateur
361
Ouverture de
l'application
Appuyez sur la touche
I, puis sélectionnez
Explorateur Affine.
La moitié gauche de
l'écran présente le
graphique d'une fonction
linéaire. La moitié droite
affiche la forme générale de l'équation étudiée dans la
partie supérieure de l'écran et, en dessous, l'équation
actuelle de cette forme. Les symboles des touches que vous
pouvez utiliser pour manipuler le graphique ou l'équation
apparaissent sous l'équation. Les interceptions x et y
sont indiquées en bas de l'écran.
Deux types (ou niveaux) d'équations linéaires sont
disponibles pour l'exploration : y = ax et
y = ax + b. Appuyez sur
ou
pour
sélectionner le type qui vous convient.
Les touches disponibles pour la manipulation de
graphiques et d'équations dépendent du niveau choisi.
Par exemple, les éléments suivants s'affichent sur l'écran
d'une équation de niveau 1 :
Vous pouvez ainsi utiliser les touches <, >, +, w
et Q. Dans le cas d'une équation de niveau 2, les
éléments suivants s'affichent à l'écran :
Vous pouvez ainsi utiliser les touches <, >, =, \,
+, w et Q.
Mode graphique
362
L'application s'ouvre en
mode graphique (comme
l'indique le point figurant
sur le bouton Graph, en
bas de l'écran). En mode
graphique, les touches
= et \ déplacent le
graphique verticalement
Les applications de type Explorateur
et modifient le point d'intersection y de la ligne. Appuyez
sur
pour modifier la taille de l'incrément des
déplacements verticaux. Les touches < et > (ainsi que
w et +) diminuent et augmentent la pente. Appuyez
sur la touche Q pour modifier le signe de la pente.
La forme de la fonction linéaire s'affiche dans l'angle
supérieur droit de l'écran, en indiquant juste en dessous
l'équation actuelle correspondant au graphique. Tandis
que vous manipulez le graphique, l'équation est modifiée
conformément aux changements apportés.
Mode d'équation
Appuyez sur
pour
passer en mode
d'équation. Un point
apparaît alors sur le
bouton Eq, en bas de
l'écran.
En mode d'équation, il
s'agit d'utiliser les touches de curseur pour sélectionner les
paramètres de l'application et en modifier les valeurs, afin
d'observer les effets induits sur le graphique affiché.
Appuyez sur \ ou = pour réduire ou augmenter la
valeur du paramètre sélectionné. Appuyez sur > ou <
pour sélectionner un autre paramètre. Appuyez sur la
touche Q pour modifier le signe de a.
Mode de test
Appuyez sur
pour
passer en mode de test. Le
mode de test vous permet
d'évaluer votre capacité à
faire correspondre une
équation au graphique
affiché. Le mode de test est
semblable au mode d'équation en ceci que vous utilisez
les touches de curseur pour sélectionner et modifier la
valeur de chaque paramètre de l'équation. L'objectif est
de faire correspondre cette dernière au graphique affiché.
L'application affiche le graphique d'une fonction linéaire,
choisie de manière aléatoire, de la forme imposée par le
Les applications de type Explorateur
363
niveau que vous avez choisi. (Appuyez sur
ou
pour changer de niveau.) Appuyez à présent sur
les touches de curseur pour sélectionner un paramètre et
en définir la valeur. Lorsque vous avez terminé, appuyez
sur
pour vérifier que votre équation correspond
bien au graphique.
Appuyez sur
pour afficher la bonne réponse, ou
sur
pour quitter le mode de test.
364
Les applications de type Explorateur
Application Explor. quadratiq.
L'application Explor. quadratiq. permet d'étudier le
comportement de y = a x + h 2 + v au fil des modifications
des valeurs a, h et v.
Ouverture de
l'application
Appuyez sur la touche
I, puis sélectionnez
Explor. quadratiq.
La moitié gauche de
l'écran présente le
graphique d'une fonction
quadratique. La moitié
droite affiche la forme générale de l'équation étudiée
dans la partie supérieure de l'écran et, en dessous,
l'équation actuelle de cette forme. Les symboles des
touches que vous pouvez utiliser pour manipuler le
graphique ou l'équation apparaissent sous l'équation.
(Ces symboles diffèrent en fonction du niveau d'équation
sélectionné.) Au-dessous des touches s'affichent
l'équation, le discriminant (soit b 2 – 4ac ) et les racines de
l'équation quadratique.
Mode graphique
L'application s'ouvre en
mode graphique. En
mode graphique, il s'agit
de manipuler une copie
du graphique à l'aide
des touches disponibles.
Le graphique d'origine,
converti en lignes
pointillées, n'est pas déplacé, ce qui vous permet
d'observer rapidement le résultat de vos manipulations.
Quatre formes d'équations quadratiques sont disponibles
pour l'exploration :
y = ax [Niveau 1]
2
y = x + h [Niveau 2]
2
y = x + v [Niveau 3]
2
Les applications de type Explorateur
365
y = a x + h + v [Niveau 4]
2
Pour choisir une forme générale, appuyez sur le bouton
Niveau (
,
et ainsi de suite) jusqu'à ce que
la forme de votre choix s'affiche. Les touches disponibles
pour la manipulation du graphique diffèrent d'un niveau
à l'autre.
Mode d'équation
Appuyez sur
pour
activer le mode
d'équation. En mode
d'équation, il s'agit
d'utiliser les touches de
curseur pour sélectionner
les paramètres de
l'application et en
modifier les valeurs, afin d'observer les effets induits sur le
graphique affiché. Appuyez sur \ ou = pour réduire
ou augmenter la valeur du paramètre sélectionné.
Appuyez sur > ou < pour sélectionner un autre
paramètre. Appuyez sur la touche Q pour modifier le
signe. Quatre types (ou niveaux) de graphique s'offrent à
vous. Les touches disponibles pour la manipulation de
l'équation dépendent du niveau que vous avez
sélectionné.
Mode de test
Appuyez sur
pour
passer en mode de test. Le
mode de test vous permet
d'évaluer votre capacité à
faire correspondre une
équation au graphique
affiché. Le mode de test est
semblable au mode d'équation en ceci que vous utilisez
les touches de curseur pour sélectionner et modifier la
valeur de chaque paramètre de l'équation. L'objectif est
de faire correspondre cette dernière au graphique affiché.
L'application affiche le graphique d'une fonction
quadratique choisie de manière aléatoire. Appuyez sur le
bouton Niveau pour sélectionner l'une des quatre formes
366
Les applications de type Explorateur
d'équation quadratique. Vous pouvez choisir des
graphiques dont l'identification est plus ou moins
complexe (en appuyant respectivement sur les touches
et
).
Appuyez maintenant sur les touches de curseur pour
sélectionner un paramètre et en définir la valeur. Lorsque
vous avez terminé, appuyez sur
pour vérifier que
votre équation correspond bien au graphique.
Appuyez sur
pour afficher la bonne réponse, ou
sur
pour quitter le mode de test.
Application Explorateur trig
L'application Explorateur trig permet d'étudier le
comportement des graphiques y = a sin bx + c + d et
y = a cos bx + c + d au fil des modifications des valeurs
de a, b, c et d.
Les options de menu disponibles dans cette application
sont les suivantes :
•
ou
: permet de choisir entre le mode
graphique et d'équation.
•
ou
: permet de choisir entre
l'exploration des graphiques de sinus et de cosinus.
•
ou
: permet de choisir entre les
radians et les degrés afin de mesurer l'angle de x.
•
ou
: permet de choisir entre déplacer
le graphique (
) et modifier sa fréquence ou
son amplitude (
). Vous pouvez effectuer ces
modifications à l'aide des touches de curseur.
•
•
Les applications de type Explorateur
: permet d'activer le mode de test.
ou
: permet de choisir l'incrément de
modification des valeurs de paramètres : /9, /6,
/4 ou 20°, 30°, 45° (en fonction du paramètre
d'unité d'angle défini).
367
Ouverture de
l'application
Appuyez sur la touche
I, puis sélectionnez
Explorateur trig.
Une équation s'affiche en
haut de l'écran, avec le
graphique en dessous.
Sélectionnez le type de
fonction à explorer, en appuyant sur
Mode graphique
ou
.
L'application s'ouvre en
mode graphique. En
mode graphique, il s'agit
de manipuler une copie
du graphique à l'aide
des touches de curseur.
Les quatre touches de
curseur peuvent être
utilisées. Le graphique d'origine, converti en lignes
pointillées, n'est pas déplacé, ce qui vous permet
d'observer rapidement le résultat de vos manipulations.
Si vous sélectionnez
, les touches de
curseur déplacent
simplement le graphique
horizontalement et
verticalement. Avec
, le fait d'appuyer
sur = ou \ modifie
l'amplitude du graphique (qui se retrouve étendu ou
condensé verticalement ) ; tandis que les touches < et
> modifient la fréquence du graphique (qui se retrouve
étendu ou condensé horizontalement).
Les boutons
et
, situés à l'extrémité droite
du menu, déterminent l'incrément de déplacement du
graphique pour chaque pression sur une touche de
curseur. Par défaut, l'incrément est défini sur 9 ou 20°.
368
Les applications de type Explorateur
Mode d'équation
Appuyez sur
pour activer le mode
d'équation. Avec ce
mode, il est possible
d'utiliser les touches de
curseur pour passer d'un
paramètre à l'autre dans
l'équation et modifier
leurs valeurs. Vous pouvez alors observer les effets induits
sur le graphique affiché. Appuyez sur \ ou = pour
réduire ou augmenter la valeur du paramètre sélectionné.
Appuyez sur > ou < pour sélectionner un autre
paramètre.
Pour repasser en mode graphique, appuyez sur
Mode de test
.
Appuyez sur
pour passer en mode de test. Le
mode de test vous permet d'évaluer votre capacité à faire
correspondre une équation au graphique affiché. Le
mode de test est semblable au mode d'équation en ceci
que vous utilisez les touches de curseur pour sélectionner
et modifier la valeur de chaque paramètre de l'équation.
L'objectif est de faire correspondre cette dernière au
graphique affiché.
L'application affiche le
graphique d'une fonction
sinusoïdale choisie de
manière aléatoire.
Appuyez sur un bouton
Niveau (
,
et ainsi de suite) pour
choisir l'un des cinq types
d'équations sinusoïdales.
Appuyez maintenant sur les touches de curseur pour
sélectionner chaque paramètre et en définir la valeur.
Lorsque vous avez terminé, appuyez sur
pour
vérifier que votre équation correspond bien au graphique.
Appuyez sur
pour afficher la bonne réponse, ou
sur
pour quitter le mode de test.
Les applications de type Explorateur
369
370
Les applications de type Explorateur
21
Fonctions et commandes
De nombreuses fonctions mathématiques sont disponibles à
partir du clavier de la calculatrice. Ces fonctions sont décrites
dans la section « Fonctions du clavier », page 373. D'autres
fonctions et commandes sont regroupées dans les menus
Boîte à outils (D). Il existe cinq menus Boîte à outils :
•
Math
Ensemble de fonctions mathématiques non symboliques
(voir la section « Fonctions du clavier », page 373)
•
CAS
Ensemble de fonctions mathématiques symboliques (voir
la section « Menu CAS », page 390)
•
App
Ensemble de fonctions d'application pouvant être
utilisées n'importe où sur la calculatrice, notamment dans
la vue d'accueil, la vue du CAS, l'application Tableur et
dans un programme (voir la section « Menu App »,
page 414)
Notez qu'il est possible d'utiliser les fonctions de
l'application Géométrie n'importe où sur la calculatrice,
mais qu'elles ne sont pas disponibles dans le menu App.
Ainsi, les fonctions Géométrie ne sont pas décrites dans
ce chapitre, mais le sont dans le chapitre Géométrie.
•
Utilisateur
Fonctions que vous avez créées (voir la section
« Création de vos propres fonctions », page 512) et
programmes que vous avez créés et contenant des
variables globales
•
Catlg
Toutes les fonctions et commandes :
Fonctions et commandes
–
Du menu Math
–
Du menu CAS
–
Utilisées dans l'application Géométrie
371
–
Utilisées en programmation
–
Utilisées dans l'éditeur de matrices
–
Utilisées dans l'éditeur de listes
–
Autres fonctions et commandes supplémentaires
Reportez-vous à la section « Menu Ctlg », page 449.
Il est possible de choisir des
fonctions à partir du modèle
mathématique (s'affiche lorsque vous
appuyez sur la touche F).
Reportez-vous à la section « Modèle
mathématique », page 29.
Vous pouvez également créer vos propres fonctions. Reportezvous à la section « Création de vos propres fonctions »,
page 512.
Configuration
de la forme des
éléments de
menu
Vous pouvez choisir la présentation des entrées des menus
Math et CAS : nom descriptif ou nom de commande. (Les
entrées du menu Catlg apparaissent toujours sous leur nom
de commande.)
Nom descriptif
Nom de commande
Liste de facteurs
ifactors
Zéros complexe
cZeros
Base de Gröbner
gbasis
Facteur par degré
factor_xn
Rechercher les racines
proot
Par défaut, le mode de présentation du menu consiste à
afficher les noms descriptifs des fonctions Math et CAS. Si
vous préférez que les fonctions soient représentées par leur
nom de commande, désélectionnez l'option Affichage
Menu sur la deuxième page de l'écran Paramètres
accueil (voir la section « Paramètres accueil », page 36).
Abréviations utilisées dans ce chapitre
Dans le cadre de la description de la syntaxe des fonctions et
commandes, les conventions et abréviations suivantes sont
utilisées :
372
Fonctions et commandes
Expr : expression mathématique
Poly : polynôme
LstPoly : liste de polynômes
Frac : fraction
RatFrac : fraction rationnelle
Fnc : fonction
Var : variable
LstVar : liste de variables
Les paramètres facultatifs sont mis entre crochets (par exemple
NORMAL_ICDF([,,]p) .
Pour faciliter la lecture, des virgules sont utilisées pour séparer
les paramètres et uniquement à cet effet. Ainsi, dans une
commande comprenant un seul paramètre, il n'est pas
nécessaire d'ajouter une virgule après ce dernier même si,
dans la syntaxe illustrée ci-dessous, une virgule est présente
entre celui-ci et un paramètre facultatif. Exemple de syntaxe :
zeros(Expr,[Var]). La virgule est nécessaire uniquement
si vous spécifiez le paramètre facultatif Var.
|| est utilisé pour indiquer « ou ». Par exemple, dans
DotDiv(Lst||Matrice,Lst||Matrice), les
paramètres peuvent être des listes ou des matrices.
Fonctions du clavier
Les fonctions les plus fréquemment utilisées sont accessibles
directement à partir du clavier. La plupart des fonctions du
clavier acceptent également les nombres complexes comme
arguments. Appuyez sur les touches et entrez les valeurs
indiquées ci-dessous, puis appuyez sur la touche E
pour évaluer l'expression.
Dans les exemples ci-dessous, les fonctions secondaires
sont représentées par les touches réelles sur lesquelles
appuyer, le nom de la fonction s'affichant entre parenthèses.
Par exemple, Se(ASIN) signifie que pour effectuer le
calcul d'un arc sinus (ASIN), vous devez appuyer sur
Se.
Les exemples ci-dessous représentent les résultats obtenus
dans la vue d'accueil. Si le CAS est ouvert, les résultats
s'affichent au format symbolique simplifié. Par exemple :
Fonctions et commandes
373
Sj 320 renvoie 17.88854382 dans la vue d'accueil
et 8*√5 dans le CAS.
+,w,s,
n
Permettent d'effectuer des additions, des soustractions, des
multiplications ou des divisions. Acceptent également les
nombres complexes, les listes et les matrices.
valeur1 + valeur2, etc.
h
Logarithme naturel. Accepte également les nombres
complexes.
LN(valeur)
Exemple :
LN(1) renvoie 0.
Sh (ex)
Exponentielle naturelle. Accepte également les nombres
complexes.
evaleur
Exemple :
e5 renvoie 148.413159103.
i
Logarithme décimal. Accepte également les nombres
complexes.
LOG(valeur)
Exemple :
LOG(100) renvoie 2.
Si (10x)
Exponentielle courante (antilogarithme). Accepte également
les nombres complexes.
110 valeur
Exemple :
1103 renvoie 1000.
efg
374
Sinus, cosinus, tangente. Les opérations et les résultats
dépendent du format d'angle (degrés, radians) actuel.
Fonctions et commandes
SIN(valeur)
COS(valeur)
TAN(valeur)
Exemple :
TAN(45) renvoie 1 (mode Degrés).
Se(ASIN)
Arc sinus : sin–1x. Renvoie une valeur comprise entre –90
et 90° ou –/2 et /2. Les opérations et les résultats
dépendent du format d'angle actuel. Accepte également les
nombres complexes.
ASIN(valeur)
Exemple :
ASIN(1) renvoie 90 (mode Degrés).
Sf(ACOS)
Arc cosinus : cos–1x. Renvoie une valeur comprise entre 0
et 180° ou 0 et . Les opérations et les résultats dépendent
du format d'angle actuel. Accepte également les nombres
complexes. Le résultat sera complexe pour les valeurs hors du
domaine de cosinus normal de – 1 x 1 .
ACOS(valeur)
Exemple :
ACOS(1) renvoie 0 (mode Degrés).
Sg(ATAN)
Arc tangente : tan–1x. Renvoie une valeur comprise
entre –90° et 90° ou –/2 et /2. Les opérations et les
résultats dépendent du format d'angle actuel. Accepte
également les nombres complexes.
ATAN(valeur)
Exemple :
ATAN(1) renvoie 45 (mode Degrés).
j
Carré. Accepte également les nombres complexes.
valeur 2
Exemple :
182 renvoie 324.
Sj
Fonctions et commandes
Racine carrée. Accepte également les nombres complexes.
375
valeur
)√
Exemple :
√320 renvoie 17.88854382.
k
x élevé à la puissance y. Accepte également les nombres
complexes.
valeur puissance
Exemple :
2 8 renvoie 256.
Sk
La racine nième de x.
racine√valeur
Exemple :
3√8 renvoie 2.
Sn
Nombre réciproque.
valeur -1
Exemple :
3 -1 renvoie .333333333333.
Q-
Négation. Accepte également les nombres complexes.
-valeur
Exemple :
-(1+2*i) renvoie -1-2*i.
SQ(|x|)
Valeur absolue.
|valeur|
|x+y*i|
|matrice|
2
2
Pour un nombre complexe, |x+y*i| renvoie x + y . Pour
une matrice, |matrice| renvoie la norme de Frobenius de la
matrice.
Exemple :
376
Fonctions et commandes
|–1| renvoie 1.
|(1,2)|renvoie 2.2360679775.
Menu Math
Appuyez sur la touche D
pour ouvrir les menus Boîte à
outils (l'un d'eux correspond
au menu Math). Les
fonctions et commandes
disponibles dans le menu
Math sont répertoriées telles
qu'elles sont classées dans le
menu.
Fonctions et commandes
377
Nombres
Plafond
Plus petit entier supérieur ou égal à la valeur.
CEILING(valeur)
Exemples :
CEILING(3.2) renvoie 4.
CEILING(-3.2) renvoie -3.
Plancher
Plus grand entier inférieur ou égal à la valeur.
FLOOR(valeur)
Exemple :
FLOOR(3.2) renvoie 3.
FLOOR(-3.2) renvoie -4.
IP
Partie entière.
IP(valeur)
Exemple :
IP(23.2) renvoie 23.
FP
Partie fractionnaire.
FP(valeur)
Exemple :
FP (23.2) renvoie .2.
Arrondir
Arrondit la valeur à des positions décimales. Accepte
également les nombres complexes.
ROUND(valeur,positions)
ROUND peut également arrondir à un nombre de chiffres
significatifs si positions correspond à un entier négatif
(comme indiqué dans le deuxième exemple ci-dessous).
Exemples :
ROUND(7.8676,2) renvoie 7.87.
ROUND(0.0036757,-3) renvoie 0.00368.
Tronquer
Tronque la valeur à des positions décimales. Accepte
également les nombres complexes.
TRUNCATE(valeur,positions)
378
Fonctions et commandes
TRUNCATE peut également arrondir à un nombre de chiffres
significatifs si positions correspond à un entier négatif
(comme indiqué dans le deuxième exemple ci-dessous).
Exemples :
TRUNCATE(2.3678,2) renvoie 2.36.
TRUNCATE(0.0036757,–3) renvoie 0.00367.
Mantisse
Mantisse (chiffres significatifs) de la valeur, où valeur
correspond à un nombre à virgule flottante.
MANT(valeur)
Exemple :
MANT(21.2E34) renvoie 2.12.
Exposant
Exposant de valeur. Il s'agit de la composante entière de la
puissance de 10 qui génère la valeur.
XPON(valeur)
Exemple :
5.0915...
XPON(123456) renvoie 5 (car 10
123456).
équivaut à
Arithmétique
Maximum
Maximum. La plus grande de deux valeurs.
MAX(valeur1,valeur2)
Exemple :
MAX(8/3,11/4) renvoie 2.75.
Notez que dans la vue d'accueil, un résultat non entier
correspond à une fraction décimale. Si vous souhaitez que le
résultat apparaisse sous forme de fraction courante, appuyez
sur la touche K. Le système de calcul formel s'ouvre. Si vous
souhaitez revenir à la vue d'accueil pour effectuer d'autres
calculs, appuyez sur la touche H.
Minimum
Minimum. La plus petite de deux valeurs.
MIN(valeur1,valeur2)
Exemple :
MIN(210,25) renvoie 25.
Fonctions et commandes
379
Module
Modulo. Reste de valeur1/valeur2.
valeur1 MOD valeur2
Exemple :
74 MOD 5 renvoie 4.
Rechercher la
racine
Fonction de recherche de racine (similaire à l'application
Résoudre). Trouve la valeur de la variable donnée pour
laquelle l'expression est la plus proche de zéro. Utilise
l'estimation comme première estimation.
FNROOT(expression,variable,estimation)
Exemple :
FNROOT((A*9.8/600)-1,A,1)
renvoie 61.2244897959.
Pourcentage
x pourcent de y ; c'est-à-dire, x/100*y.
%(x,y)
Exemple :
%(20,50) renvoie 10.
Complexe
Argument
Argument. Détermine l'angle défini par un nombre complexe.
Les opérations et les résultats utilisent le format d'angle actuel
défini dans les paramètres d'accueil.
ARG(x+y*i)
Exemple :
ARG(3+3*i) renvoie 45 (mode Degrés).
Conjugué
Conjugué complexe. La conjugaison est la négation (inversion
de signe) de la partie imaginaire d'un nombre complexe.
CONJ(x+y*i)
Exemple :
CONJ(3+4*i) renvoie (3-4*i).
Partie réelle
Partie réelle, x, d'un nombre complexe (x+y*i).
RE(x+y*i)
Exemple :
RE(3+4*i) renvoie 3.
380
Fonctions et commandes
Partie imaginaire
Partie imaginaire, y, d'un nombre complexe (x+y*i).
IM(x+y*i)
Exemple :
IM(3+4*i) renvoie 4.
Vecteur d'unité
Signe de valeur. Renvoie 1 si la valeur est positive, –1 si elle
est négative, zéro si elle est nulle. Pour un nombre complexe,
renvoie le vecteur d'unité de même direction que le nombre.
SIGN(valeur)
SIGN((x,y))
Exemples :
SIGN(POLYEVAL([1,2,–25,–26,2],–2)) renvoie –1.
SIGN((3,4)) renvoie (.6+.8i).
Exponentiel
ALOG
Antilogarithme (exponentielle).
ALOG(valeur)
EXPM1
x
Exponentielle moins 1 : e – 1 .
EXPM1(valeur)
LNP1
Logarithme naturel plus 1 : ln(x+1).
LNP1(valeur)
Trigonométrie
Les fonctions trigonométriques acceptent également les
nombres complexes comme arguments. Pour SIN, COS, TAN,
ASIN, ACOS et ATAN, consultez la section « Fonctions du
clavier », page 373.
CSC
Cosécante : 1/sinx.
CSC(valeur)
ACSC
Arc-cosécante.
ACSC(valeur)
SEC
Sécante : 1/cosx.
SEC(valeur)
ASEC
Arc-sécante.
ASEC(valeur)
Fonctions et commandes
381
COT
Cotangente : cosx/sinx.
COT(valeur)
ACOT
Arc-cotangente.
ACOT(valeur)
Hyperbolique
Les fonctions trigonométriques hyperboliques acceptent
également les nombres complexes comme arguments.
SINH
Sinus hyperbolique.
SINH(valeur)
ASINH
Sinus hyperbolique inverse : sinh–1x.
ASINH(valeur)
COSH
Cosinus hyperbolique
COSH(valeur)
ACOSH
Cosinus hyperbolique inverse : cosh–1x.
ACOSH(valeur)
TANH
Tangente hyperbolique.
TANH(valeur)
ATANH
Tangente hyperbolique inverse : tanh–1x.
ATANH(valeur)
Probabilité
Factorielle
Factorielle d'un entier positif. Pour les non entiers, x! = (x +
1). Cette opération calcule la fonction gamma.
valeur!
Exemple :
5! renvoie 120.
382
Fonctions et commandes
Combinaison
Nombre de combinaisons (indépendamment de l'ordre) de n
objets pris r à la fois.
COMB(n,r)
Exemple : supposons que vous souhaitez connaître le
nombre de façons dont il est possible de combiner cinq
éléments et ce, deux à la fois.
COMB(5,2)renvoie 10.
Permutation
Nombre de permutations (en tenant compte de l'ordre) de n
éléments pris r à la fois.
PERM (n,r)
Exemple : supposons que vous souhaitez connaître le
nombre de permutations possibles pour cinq éléments pris
deux à la fois.
PERM(5,2)renvoie 20.
Aléatoire
Nombre
Nombre aléatoire. En l'absence d'argument, cette fonction
renvoie un nombre aléatoire compris entre zéro et un. Avec
un argument a, cette fonction renvoie un nombre aléatoire
compris entre zéro et a. Avec deux arguments a et b, cette
fonction renvoie un nombre aléatoire compris entre a et b.
Avec trois arguments n, a et b, cette fonction renvoie n
nombres aléatoires compris entre a et b.
RANDOM
RANDOM(a)
RANDOM(a,b)
RANDOM(n,a,b)
Nombre entier
Nombre entier aléatoire. En l'absence d'argument, cette
fonction renvoie 0 ou 1, de façon aléatoire. Avec un
argument à nombres entiers a, cette fonction renvoie un
entier aléatoire compris entre 0 et a. Avec deux
argument a et b, cette fonction renvoie un entier aléatoire
compris entre a et b. Avec trois arguments à nombres
entiers n, a, et b, cette fonction renvoie n entiers aléatoires
compris entre a et b.
RANDINT
RANDINT(a)
RANDINT(a,b)
RANDINT(n,a,b)
Normal
Fonctions et commandes
Nombre réel aléatoire avec la distribution normale N(,).
383
RANDNORM(,)
384
Fonctions et commandes
Germe
Définit la valeur de base selon laquelle les fonctions aléatoires
peuvent être utilisées. En spécifiant la même valeur de base
sur deux ou plusieurs calculatrices, vous garantissez
l'affichage des mêmes nombres aléatoires sur chaque
calculatrice lors de l'exécution des fonctions aléatoires.
RANDSEED(valeur)
Densité
Normal
Fonction de densité de probabilité normale. Calcule la
densité de probabilité sur la valeur x, selon la moyenne et
l'écart-type d'une distribution normale. Si un seul
argument est fourni, il est considéré comme x et l'hypothèse
est que =0 et =1.
([, s,] x)
Exemple :
NORMALD(0.5) et NORMALD(0,1,0.5) renvoient tous
deux 0.352065326764.
T
Fonction de densité de probabilité t de Student. Calcule la
densité de probabilité de la distribution t de Student sur x,
selon n degrés de liberté.
STUDENT(n,x)
Exemple :
student(3,5.2) renvoie 0.00366574413491.
2
2
Fonction de densité de probabilité. Calcule la densité de
2
probabilité de la distribution sur x, selon n degrés de
liberté.
CHISQUARE(n,x)
Exemple :
CHISQUARE(2,3.2) renvoie 0.100948258997.
F
Fonction de densité de probabilité de Fisher (ou de FisherSnedecor). Calcule la densité de probabilité sur la valeur x,
selon les degrés de liberté du numérateur n et du
dénominateur d.
FISHER(n,d,x)
Exemple :
FISHER(5,5,2) renvoie 0.158080231095.
Fonctions et commandes
385
Binomial
Fonction de densité de probabilité binomiale. Calcule la
probabilité des succès k sur n essais, chacun ayant une
probabilité de succès p. Renvoie Comb(n,k) en l'absence
d'un troisième argument. Notez que n et k sont des entiers
avec k n .
BINOMIAL(n,k,p)
Exemple : supposons que vous souhaitez connaître quelle est
la probabilité que seulement 6 faces apparaissent lors de
20 tirages à pile ou face.
BINOMIAL(20,6,0.5) renvoie 0.03696441652002.
Poisson
Fonction de masse de probabilité de Poisson. Calcule la
probabilité qu'il existe k occurrences d'un événement dans
un intervalle futur donné, lorsque correspond à la moyenne
des occurrences de cet événement dans cet intervalle dans le
passé. Pour cette fonction, k est un entier non négatif et est
un nombre réel.
POISSON(,k)
Exemple : supposons que vous recevez en moyenne 20 emails par jour. Quelle est la probabilité d'en recevoir 15
demain ?
POISSON(20,15) renvoie 0.0516488535318.
Cumulatif
Normal
Fonction de distribution normale cumulative. Renvoie pour la
valeur x la probabilité inférieure de la fonction de densité de
probabilité normale, selon la moyenne et l'écart-type
d'une distribution normale. Si un seul argument est fourni, il
est considéré comme x et l'hypothèse est que =0 et =1.
NORMALD_CDF([,,]x)
Exemple :
NORMALD_CDF(0,1,2) renvoie 0.977249868052.
T
Fonction de distribution t de Student cumulative. Renvoie
pour x la probabilité inférieure de la fonction de densité de
probabilité t de Student, avec n degrés de liberté.
STUDENT_CDF(n,x)
Exemple :
STUDENT_CDF(3,–3.2) renvoie 0.0246659214814.
386
Fonctions et commandes
2
2
Fonction de distribution cumulative. Renvoie pour la
valeur x la probabilité inférieure de la fonction de densité de
2
probabilité , avec n degrés de liberté.
CHISQUARE_CDF(n,k)
Exemple :
CHISQUARE_CDF(2,6.1) renvoie 0.952641075609.
F
Fonction de distribution de Fisher cumulative. Renvoie pour la
valeur x la probabilité inférieure de la fonction de densité de
probabilité de Fisher, selon les degrés de liberté du
numérateur n et du dénominateur d.
FISHER_CDF(n,d,x)
Exemple :
FISHER_CDF(5,5,2) renvoie 0.76748868087.
Binomial
Fonction de distribution binomiale cumulative. Renvoie la
probabilité qu'il existe un nombre de réussites k ou inférieur
sur n tentatives, avec une probabilité de réussite p pour
chaque tentative. Notez que n et k sont des entiers avec
kn.
BINOMIAL_CDF(n,p,k)
Exemple : supposons que vous souhaitez connaître la
probabilité d'obtenir 0, 1, 2, 3, 4, 5 ou 6 faces lors de 20
tirages à pile ou face.
BINOMIAL_CDF(20,0.5,6) renvoie 0.05765914917.
Poisson
Fonction de distribution de Poisson cumulative. Renvoie la
probabilité qu'il existe au maximum x occurrences d'un
événement dans un intervalle de temps donné, lorsque
correspond au nombre d'occurrences attendu.
POISSON_CDF( ,x)
Exemple :
POISSON_CDF(4,2) renvoie 0.238103305554.
Inverse
Normal
Fonctions et commandes
Fonction de distribution normale cumulative inverse. Renvoie
la valeur de distribution normale cumulative associée à la
probabilité inférieure p, selon la moyenne et l’écarttype d'une distribution normale. Si un seul argument est
fourni, il est considéré comme p et l'hypothèse est que =0
et =1.
387
NORMALD_ICDF([,,]p)
Exemple :
NORMALD_ICDF(0,1,0.841344746069) renvoie 1.
T
Fonction de distribution t de Student cumulative inverse.
Renvoie la valeur x de sorte que la probabilité inférieure t de
Student pour x, avec n degrés de liberté, correspond à p.
STUDENT_ICDF(n,p)
Exemple :
STUDENT_ICDF(3,0.0246659214814) renvoie –3.2.
2
2
Fonction de distribution cumulative inverse. Renvoie la
2
valeur x de sorte que la probabilité inférieure pour x,
avec n degrés de liberté, corresponde à p.
CHISQUARE_ICDF(n,p)
Exemple :
CHISQUARE_ICDF(2,0.957147873133) renvoie 6.3.
F
Fonction de distribution de Fisher cumulative inverse. Renvoie
la valeur x de sorte que la probabilité inférieure de Fisher
pour x, avec les degrés de liberté du numérateur n et du
dénominateur d, corresponde à p.
FISHER_ICDF(n,d,p)
Exemple :
FISHER_ICDF(5,5,0.76748868087) renvoie 2.
Binomial
Fonction de distribution binomiale cumulative inverse. Renvoie
le nombre de réussites k sur n tentatives, chacune avec une
probabilité de p, de sorte que la probabilité de k réussites
ou moins corresponde à q.
BINOMIAL_ICDF(n,p,q)
Exemple :
BINOMIAL_ICDF(20,0.5,0.6) renvoie 11.
Poisson
388
Fonction de distribution de Poisson cumulative inverse.
Renvoie la valeur x, de sorte que la probabilité qu'il se
produise x occurrences ou moins d'un événement dans un
intervalle de temps donné, avec le nombre d'occurrences
attendu (ou moyenne) de cet événement dans l'intervalle,
corresponde à p.
Fonctions et commandes
POISSON_ICDF( ,p)
Exemple :
POISSON_ICDF(4,0.238103305554) renvoie 3.
Liste
Ces fonctions traitent les données contenues dans une liste.
Elles sont expliquées plus en détail dans le chapitre 24,
« Listes », qui commence à la page 543.
Matrice
Ces fonctions traitent les données de matrices mémorisées
dans des variables de matrice. Elles sont expliquées plus en
détail dans le chapitre 25, « Matrices », qui commence à la
page 557.
Spécial
Bêta
Renvoie la valeur de la fonction bêta ( pour deux
nombres a et b.
Beta(a,b)
Gamma
Renvoie la valeur de la fonction gamma ( pour un
nombre a.
Gamma(a)
Psi
Renvoie la valeur de la nième dérivée de la fonction digamma
sur x=a, où la fonction digamma correspond à la première
dérivée de ln((x)).
Psi(a,n)
Zêta
Renvoie la valeur de la fonction zêta (Z) pour un nombre
réel x.
Zeta(x)
erf
Renvoie la valeur à virgule flottante de la fonction d'erreur sur
x=a.
erf(a)
erfc
Renvoie la valeur de la fonction d'erreur complémentaire sur
x=a.
erfc(a)
Fonctions et commandes
389
Ei
Renvoie la fonction exponentielle intégrale d'une expression.
Ei(Expr)
Si
Renvoie la fonction sinus intégral d'une expression.
Si(Expr)
Ci
Renvoie la fonction cosinus intégral d'une expression.
Ci(Expr)
Menu CAS
Appuyez sur la touche D
pour ouvrir les menus Boîte à
outils (l'un d'eux correspond
au menu CAS). Les
fonctions du menu CAS
correspondent à celles le
plus fréquemment utilisées.
De nombreuses autres
fonctions sont disponibles. Reportez-vous à la section « Menu
Ctlg », qui commence à la page 449.
Notez que les fonctions Géométrie apparaissent dans le
menu CAS lorsque l'application Géométrie est active ou était
la dernière application utilisée. Ces fonctions sont décrites
dans la section « Fonctions et commandes géométriques »,
qui commence à la page 202.
Algèbre
Simplifier
Renvoie une expression simplifiée.
simplify(Expr)
Exemple :
simplify(4*atan(1/5)-atan(1/239)) renvoie (1/
4)*pi.
Recueillir
Renvoie un polynôme ou une liste de polynômes factorisés en
fonction du champ des coefficients.
collect(Poly ou LstPoly)
Exemple :
collect(x^2-4) renvoie (x-2)*(x+2).
390
Fonctions et commandes
Développer
Renvoie une expression développée.
expand(Expr)
Exemple :
expand((x+y)*(z+1))renvoie y*z+x*z+y+x.
Facteur
Renvoie un polynôme factorisé.
factor(Poly)
Exemple :
factor(x^4-1) renvoie (x-1)*(x+1)*(x^2+1).
Substituer
Renvoie la solution lorsqu'une valeur remplace une variable
dans une expression.
subst(Expr,Var(v)=valeur(a))
Exemple :
subst(1/(4+x^2),x=2) renvoie 1/8.
Fraction partielle
Renvoie l'extension de fraction partielle d'une fraction
rationnelle.
partfrac(RatFrac)
Exemple :
partfrac(x/(4-x^2)) renvoie (1/(x-2)*-2))+(1/
((x+2)*-2)).
Extrait
Numérateur
Renvoie le numérateur d'une fraction (après avoir simplifié la
fraction, le cas échéant).
numer(Frac(a/b) ou RatFrac)
Exemple :
numer(10,12) renvoie 5.
Dénominateur
Renvoie le dénominateur d'une fraction (après avoir simplifié
la fraction, le cas échéant).
denom(Frac(a/b) ou RatFrac)
Exemple :
denom(10,12) renvoie 6.
Côté gauche
Fonctions et commandes
Renvoie le côté gauche d'une équation ou la limite gauche
d'un intervalle.
391
lhs(Egal(a=b) ou Intervalle(a...b))
Côté droit
Renvoie le côté droit d'une équation ou la limite gauche d'un
intervalle.
rhs(Egal(a=b) ou Intervalle(a...b))
Analyse
Différencier
Avec une expression comme argument, cette fonction renvoie
la dérivée de l'expression par rapport à x. Avec une
expression et une variable comme arguments, cette fonction
renvoie la dérivée ou la dérivée partielle de l'expression par
rapport à la variable. Avec une expression et plusieurs
variables comme arguments, cette fonction renvoie la dérivée
de l'expression par rapport aux variables du deuxième
argument. Ces arguments peuvent être suivis de $k (k étant un
entier) pour indiquer le nombre de fois que l'expression doit
être dérivée par rapport à la variable. Par exemple,
diff(exp(x*y),x$3,y$2,z) est identique à
diff(exp(x*y),x,x,x,y,y,z).
diff(Expr,[var])
ou
diff(Expr,var1$k1,var2$k2,...)
Exemple :
diff(x^3-x) renvoie 3*x^2-1.
Intégrer
Renvoie l'intégrale indéfinie d'une expression. Avec une
expression comme argument, cette fonction renvoie l'intégrale
indéfinie par rapport à x. A l'aide des deuxième, troisième
et quatrième arguments facultatifs, vous pouvez spécifier la
variable d'intégration et les limites de l'intégration.
int(Expr,[Var(x)],[Réel(a)],[Réel(b)])
Exemple :
int(1/x) renvoie ln(abs(x)).
Limite
392
Renvoie la limite d'une expression lorsque la variable se
rapproche d'un point limite a ou +/– l'infini. A l'aide du
quatrième argument facultatif, vous pouvez spécifier s'il s'agit
de la limite inférieure, supérieure ou bidirectionnelle (d=–1
pour la limite inférieure, d=+1 pour la limite supérieure et
d=0 pour la limite bidirectionnelle). Si le quatrième argument
n'est pas fourni, la fonction renvoie la limite bidirectionnelle.
Fonctions et commandes
limit(Expr,Var,Val,[Dir(d)])
Exemple :
limit((n*tan(x)-tan(n*x))/(sin(n*x)n*sin(x)),x,0) renvoie 2.
Fonctions et commandes
393
Série
Renvoie l'extension de série d'une expression à proximité
d'une variable d'égalité donnée. Les troisième et quatrième
arguments facultatifs vous permettent de spécifier l'ordre et la
direction de l'extension de la série. Lorsqu'aucun ordre n'est
spécifié, la série est renvoyée dans le cinquième ordre.
Lorsqu'aucune direction n'est spécifiée, la série est
bidirectionnelle.
series(Expr,Equal(var=point_limite),[Ord
re],[Dir(1,0,-1)])
Exemple :
series((x^4+x+2)/(x^2+1),x=0,5) renvoie 2+x2x^2-x^3+3x^4+x^5+x^6*order_size(x).
Somme
Avec deux arguments, cette fonction renvoie l'antidérivée
discrète de l'expression par rapport à la variable.
sum(Expr,Var)
Avec quatre arguments, cette fonction renvoie la somme
discrète de l'expression par rapport à la variable entre a
et b.
sum(Expr,Var,VarMin(a),VarMax(b))
Exemple :
sum(n^2,n,1,5) renvoie 55.
Différentiel
Opérateur
rotationnel
Renvoie l'opérateur rotationnel d'un champ vectoriel, défini
comme suit :
curl([A,B,C],[x,y,z])=[dC/dy-dB/dz,dA/dz-dC/dx,dB/dxdA/dy].
curl(Lst(A,B,C),Lst(x,y,z))
Exemple :
curl([2*x*y,x*z,y*z],[x,y,z]) renvoie [z-x,0,z2*x].
Divergence
Renvoie la divergence d'un champ vectoriel, défini comme
suit :
divergence([A,B,C],[x,y,z])=dA/dx+dB/dy+dC/dz.
divergence(Lst(A,B,C),Lst(x,y,z))
Exemple :
394
Fonctions et commandes
divergence([x^2+y,x+z+y,z^3+x^2],[x,y,z])
renvoie 2*x+3*z^2+1.
Fonctions et commandes
395
Gradient
Renvoie le gradient d'une expression. Avec une liste de
variables comme deuxième argument, cette fonction renvoie
le vecteur des dérivées partielles.
grad(Expr,LstVar)
Exemple :
grad(2*x^2*y-x*z^3,[x,y,z]) renvoie [2*2*x*yz^3,2*x^2,-x*3*z^2].
Hessian
Renvoie la matrice hessienne d'une expression.
hessian(Expr,LstVar)
Exemple :
hessian(2*x^2*y-x*z,[x,y,z]) renvoie [[4*y,4*x,1],[2*2*x,0,0],[-1,0,0]].
Intégral
Par parties v(x)
Effectue l'intégration par parties de l'expression
f(x)=u(x)*v'(x) avec f(x) comme premier argument et v(x) (ou
0) comme deuxième argument. A l'aide des troisième,
quatrième et cinquième arguments facultatifs, vous pouvez
spécifier une variable d'intégration et les limites de
l'intégration. Si aucune variable d'intégration n'est fournie,
elle est considérée comme x.
ibpdv(Expr(f(x)),Expr(v(x)),[Var(x)],[Ré
el(a)],[Réel(b)])
Exemple :
ibpdv(ln(x),x) renvoie [x*ln(x),-1].
Par parties u(v)
Effectue l'intégration par parties de l'expression
f(x)=u(x)*v'(x) avec f(x) comme premier argument et u(x) (ou
0) comme deuxième argument. A l'aide des troisième,
quatrième et cinquième arguments facultatifs, vous pouvez
spécifier une variable d'intégration et les limites de
l'intégration. Si aucune variable d'intégration n'est fournie,
elle est considérée comme x.
ibpu(Expr(f(x)),Expr(u(x))[,Var(x)[,[Rée
l(a),[Réel(b)]])
Exemple :
ibpu(Expr(f(x)),Expr(u(x)),[Var(x)],[Réel(a)]
,[Réel(b)])
396
Fonctions et commandes
F(b)–F(a)
Renvoie F(b)–F(a).
preval(Expr(F(var)),Réel(a),Réel(b),[Var])
Exemple :
preval(x^2-2,2,3) renvoie 5.
Limites
Somme de
Riemann
Renvoie, dans le voisinage de n=+∞, un équivalent de la
somme de Xpr(var1,var2) pour var2 de var2=1 à var2=var1
lorsque la somme est appréhendée comme une somme de
Riemann associée à une fonction continue définie sur [0,1].
sum_riemann(Expr(Xpr),Lst(var1,var2))
Exemple :
sum_riemann(1/(n+k),[n,k]) renvoie ln(2).
Taylor
Renvoie l'extension de série de Taylor d'une expression. A
l'aide des deuxième et troisième arguments facultatifs, vous
pouvez spécifier le point limite et l'ordre de l'extension. Si
aucun point limite n'est fourni, il est considéré comme x=0.
Lorsqu'aucun ordre n'est fourni, la série est renvoyée dans le
cinquième ordre.
taylor(Expr,[Var=point_limite],[Ordre])
Exemple :
taylor(sin(x)/x,x,0) renvoie 1+x^2/-6+x^4/
120+x^6*order_size(x).
Quotient de
Taylor
Renvoie le quotient Q de la division du polynôme A par le
polynôme B, en augmentant l'ordre de puissance, avec
degree(Q)≤ n ou Q=0. En d'autres termes, Q correspond à
l'extension de Taylor à l'ordre n de A/B à proximité de x=0.
divpc(A,B,Entier(n))
Exemple :
divpc(x^4+x+2,x^2+1,5) renvoie x^5+3*x^4-x^32*x^2+x+2.
Transformation
Laplace
Renvoie la transformation de Laplace d'une expression.
laplace(Expr,[Var],[LapVar])
Exemple :
Fonctions et commandes
397
laplace(exp(x)*sin(x)) renvoie 1/(x^2-2*x+2).
Laplace inversé
Renvoie la transformation de Laplace inversé d'une
expression.
invlaplace(Expr,[Var],[IlapVar])
Exemple :
ilaplace(1/(x^2+1)^2) renvoie ((-x)*cos(x))/
2+sin(x)/2.
Transformée de
Fourier rapide
Avec un argument, cette fonction renvoie la transformée de
Fourier discrète en R.
fft(Vect)
Avec trois arguments, cette fonction renvoie la transformée de
Fourier discrète dans le champ Z/pZ, avec a comme racine
nième primitive de 1 (n=taille(L)).
fft((Vect(L),Entier(a),Entier(p))
Exemple :
fft([1,2,3,4,0,0,0,0]) renvoie [10.0,0.414213562373-7.24264068712*(i),2.0+2.0*i,2.41421356237-1.24264068712*i,2.0,2.41421356237+1.24264068712*i,-2.02.0*i].
Transformée de
Fourier rapide
inversée
Renvoie la transformée de Fourier discrète inversée.
ifft(Vect)
Exemple :
ifft([100.0,-52.2842712475+6*i,8.0*i,4.284271247466*i,4.0,4.28427124746+6*i,8*i,-52.28427124756*i]) renvoie
[0.99999999999,3.99999999999,10.0,20.0,25.0,2
4.0,16.0,-6.39843733552e-12].
Résoudre
Résoudre
Renvoie les solutions à une équation polynomiale ou à un
ensemble d'équations polynomiales.
solve(Expr,[Var])
Exemple :
solve(x^2-3=1) renvoie list[-2,2].
398
Fonctions et commandes
Zéros
Avec une expression comme argument, cette fonction renvoie
les zéros (nombres réels ou complexes, selon le mode) de
l'expression. Avec une liste d'expressions comme argument,
cette fonction renvoie la matrice dont les lignes correspondent
aux solutions du système (par exemple, expression1=0,
expression2=0,...,).
zeros(Expr,[Var])
ou
zeros([LstExpr],[LStVar])
Exemple :
zeros(x^2+4) renvoie [] en mode réel et
2*i,2*i] en mode complexe.
Résolution
complexe
[-
Renvoie une liste dont les éléments correspondent à des
solutions complexes du système d'équations polynomiales.
csolve(LstEq,LstVar)
Exemple :
csolve(x^4-1,x) renvoie list[1,-1,-i,i].
Zéros complexe
Avec une expression comme argument, cette fonction renvoie
les zéros complexes de l'expression. Avec une liste
d'expressions comme argument, cette fonction renvoie la
matrice dont les lignes correspondent aux solutions du
système (par exemple, expression1=0, expression2=0,...,).
Czeros(Expr,[Var])
ou
Czeros([LstExpr],[LStVar])
Exemple :
cZeros(x^2-1) renvoie [1,-1].
Résolution
numérique
Renvoie la solution numérique d'une équation ou d'un
système d'équations.
nSolve(Expr,Var||Var=Estimation)
Exemples :
nSolve(cos(x)=x,x) renvoie 0.999847741531.
nSolve(cos(x)=x,x=1.3) renvoie 0.999847741531.
Fonctions et commandes
399
Equation
différentielle
Renvoie la solution à une équation différentielle.
deSolve(Eq,[TempsVar],FncVar)
Exemple :
desolve(y''+y=0,y) renvoie
c_0*cos(x)+c_1*sin(x).
Résolution EDO
Renvoie une valeur approximative de y sur la valeur finale
(t1) d'une variable donnée, où y(t) est la solution de :
y’(t)=f(t,y(t)), y(t0)=y0.
odesolve(Expr(f(t,y)),VectVar([t,y]),Vec
tInitCond([t0,y0]),FinalVal(t1),[tstep=V
al,courbe])
Exemple :
odesolve(sin(t*y),[t,y],[0,1],2) renvoie
[1.8224125572].
Système linéaire
Renvoie la solution à un système d'équations linéaires.
linsolve(LstEqLin,LstVar)
Exemple :
linsolve([x+y+z=1,x-y=2,2*x-z=3],[x,y,z])
renvoie [3/2,-1/2,0].
Réécrire
lncollect
Renvoie une expression réécrite avec les logarithmes
recueillis. (applique ln(a)+n*ln(b)->ln(a*b^n) pour les entiers
n).
lncollect(Expr)
Exemple :
lncollect(ln(x)+2*ln(y)) renvoie ln(x*y^2).
powexpand
Renvoie une expression avec une puissance de la somme
réécrite comme produit de puissances.
powexpand(Expr)
Exemple :
powexpand(2^(x+y)) renvoie (2^x)*(2^y).
400
Fonctions et commandes
tExpand
Renvoie une expression transcendante sous forme
développée.
tExpand(Expr)
Exemple :
tExpand(sin(2*x)+exp(x+y)) renvoie
2*cos(x)*sin(x)+exp(x)*exp(y).
Exp et Ln
ey*lnx → xy
Renvoie une expression sous la forme exp(n*ln(x)) réécrite en
tant que puissance de x.
exp2pow(Expr)
Exemple :
exp2pow(exp(3*ln(x))) renvoie x^3.
xy → ey*lnx
Renvoie une expression dont les puissances ont été réécrites
en tant qu'exponentielles.
pow2exp(Expr)
Exemple :
pow2exp(a^b) renvoie exp(b*ln(a)).
exp2trig
Renvoie une expression dont les exponentielles complexes ont
été réécrites en sinus et cosinus.
exp2trig(Expr)
Exemple :
exp2trig(exp(i*x)) renvoie cos(x)+(i)*sin(x).
expexpand
Renvoie une expression dont les exponentielles apparaissent
sous forme développée.
expexpand(Expr)
Exemple :
expexpand(exp(3*x)) renvoie exp(x)^3.
Sinus
asinx → acosx
Renvoie une expression dont arcsin(x) est réécrit comme pi/2arccos(x).
asin2acos(Expr)
Exemple :
Fonctions et commandes
401
asin2acos(acos(x)+asin(x)) renvoie acos(x)+acos(x).
asinx → atanx
Renvoie une expression dont arcsin(x) est réécrit comme
arctan(x/sqrt(1-x^2)).
asin2atan(Expr)
Exemple :
asin2atan(2*asin(x)) renvoie 2*atan(x/(sqrt(1x^2))).
sinx → cosx/tanx
Renvoie une expression dont sin(x) est réécrit comme
cos(x)*tan(x).
sin2costan(Expr)
Exemple :
sin2costan(sin(x)) renvoie tan(x)*cos(x).
Cosinus
acosx → asinx
Renvoie une expression dont arccos(x) est réécrit comme pi/
2-arcsin(x).
acos2asin(Expr)
Exemple :
acos2asin(acos(x)+asin(x)) renvoie pi/2asin(x)+asin(x).
acosx → atanx
Renvoie une expression dont arccos(x) est réécrit comme pi/
2-arctan(x/sqrt(1-x^2)).
acos2atan(Expr)
Exemple :
acos2atan(2*acos(x)) renvoie 2*(pi/2-atan(x/
(sqrt(1-x^2)))).
cosx → sinx/tanx
Renvoie une expression dont cos(x) est réécrit comme sin(x)/
tan(x).
cos2sintan(Expr)
Exemple :
cos2sintan(cos(x)) renvoie sin(x)/tan(x).
402
Fonctions et commandes
Tangente
atanx → asinx
Renvoie une expression dont arctan(x) est réécrit comme
arcsin(x/sqrt(1+x^2)).
atan2asin(Expr)
atanx → acosx
Renvoie une expression dont arctan(x) est réécrit comme pi/
2-arccos(x/sqrt(1+x^2)).
atan2acos(Expr)
tanx → sinx/cosx
Renvoie une expression dont tan(x) est réécrit comme sin(x)/
cos(x).
tan2sincos(Expr)
Exemple :
tan2sincos(tan(x)) renvoie sin(x)/cos(x).
halftan
Renvoie une expression dont sin(x), cos(x) ou tan(x) est réécrit
comme tan(x/2).
halftan(Expr)
Exemple :
halftan(sin(x)) renvoie 2*tan(x/2)/(tan(x/2)^2+.
Trig
trigx → sinx
Renvoie une expression simplifiée à l'aide des formules
sin(x)^2+cos(x)^2=1 et tan(x)=sin(x)/cos(x) (en privilégiant
le sinus).
trigsin(Expr)
Exemple :
trigsin(cos(x)^4+sin(x)^2) renvoie sin(x)^4sin(x)^2+.
trigx → cosx
Renvoie une expression simplifiée à l'aide des formules
sin(x)^2+cos(x)^2=1 et tan(x)=sin(x)/cos(x) (en privilégiant
le cosinus).
trigcos(Expr)
Exemple :
trigcos(sin(x)^4+sin(x)^2) renvoie cos(x)^43*cos(x)^2+2.
Fonctions et commandes
403
trigx → tanx
Renvoie une expression simplifiée à l'aide des formules
sin(x)^2+cos(x)^2=1 et tan(x)=sin(x)/cos(x) (en privilégiant
la tangente).
trigtan(Expr)
Exemple :
trigtan(cos(x)^4+sin(x)^2) renvoie
(tan(x)^4+tan(x)^2+1)/
(tan(x)^4+2*tan(x)^2+1).
atrig2ln
Renvoie une expression dont les fonctions trigonométriques
inverses sont réécrites en tant que fonctions logarithmiques.
atrig2ln(Expr)
Exemple :
atrig2ln(atan(x)) renvoie ((i)*ln((i+x)/(i-x)))/
2.
tlin
Renvoie une expression trigonométrique en linéarisant les
produits et puissances entières.
tlin(ExprTrig)
Exemple :
tlin(sin(x)^3) renvoie 3*sin(x)/4+sin(3*x)/-4.
tCollect
Renvoie une expression trigonométrique linéarisée, ainsi que
les sinus et cosinus du même angle regroupés.
tCollect(Expr)
Exemple :
tcollect(sin(x)+cos(x)) renvoie sqrt(2)*cos(x-1/
4*pi).
trigexpand
Renvoie une expression trigonométrique sous forme
développée.
trigexpand(Expr)
Exemple :
trigexpand(sin(3*x)) renvoie (4*cos(x)^21)*sin(x).
trig2exp
Renvoie une expression dont les fonctions trigonométriques
sont réécrites en tant qu'exponentielles complexes (sans
linéarisation).
trig2exp(Expr)
404
Fonctions et commandes
Exemple :
trig2exp(sin(x)) renvoie (exp((i)*x)-1/
exp((i)*x))/(2*i).
Nombre entier
Diviseurs
Renvoie la liste de diviseurs d'un entier ou d'une liste
d'entiers.
idivis(Entier(a) ou (LstEntier))
Exemple :
idivis(12) renvoie [1, 2, 3, 4, 6, 12].
Facteurs
Renvoie la décomposition de facteurs premiers d'un entier.
ifactor(Entier(a))
Exemple :
ifactor(150) renvoie [2*3*5.
Liste de facteurs
Renvoie la liste de facteurs premiers d'un entier ou d'une liste
d'entiers, dont chaque facteur est suivi de sa multiplicité.
ifactors(Entier(a) ou (LstEntier))
Exemple :
ifactors(150) renvoie [2, 1, 3, 1, 5, 2].
PGCD
Renvoie le plus grand commun diviseur de deux entiers ou
plus.
gcd((Entier(a),Entier(b)...Entier(n))
Exemple :
gcd(32,120,636) renvoie 4.
PPCM
Renvoie le plus petit commun multiple de deux entiers ou plus.
lcm((Entier(a),Entier(b)...Entier(n))
Exemple :
lcm(6,4) renvoie 12.
Nombre
premier
Tester si nombre
premier
Fonctions et commandes
Teste si un entier donné est un nombre premier ou pas.
isPrime(Entier(a))
405
Exemple :
isPrime(1999) renvoie 1.
Nième nombre
premier
Renvoie le nième nombre premier inférieur à 10000.
ithprime(Entier(n)), où n est compris entre 1
et 1229.
Exemple :
ithprime(5) renvoie 11.
Nombre premier
suivant
Renvoie le nombre premier ou pseudo-premier suivant un
entier.
nextprime(Entier(a))
Exemple :
nextprime(11) renvoie 13.
Nombre premier
précédent
Renvoie le nombre premier ou pseudo-premier le plus proche
d'un entier, mais inférieur à ce dernier.
prevprime(Entier(a))
Exemple :
prevprime(11) renvoie 7.
Euler
Calcule le totient d'Euler pour un entier.
euler(Entier(n))
Exemple :
euler(6) renvoie 2.
Division
Quotient
Renvoie le quotient en nombre entier de la division
euclidienne de deux entiers.
iquo(Entier(a),Entier(b))
Exemple :
iquo(46, 23) renvoie 2.
Reste
Renvoie le reste en nombre entier de la division euclidienne
de deux entiers.
irem(Entier(a),Entier(b))
Exemple :
irem(46, 23) renvoie 17.
406
Fonctions et commandes
an MOD p
Renvoie an modulo p en [0;p−1].
powmod(Entier(a),Entier(n),Entier(p),[Ex
pr(P(x))],[Var])
Exemple :
powmod(5,2,13) renvoie 12.
Reste chinois
Renvoie le reste chinois de deux listes d'entiers.
ichinrem(LstEntier(a,p),LstEntier(b,q))
Exemple :
ichinrem([2, 7], [3, 5]) renvoie [-12, 35].
Polynomial
Rechercher les
racines
Renvoie toutes les racines calculées d'un polynôme donné en
fonction de ses coefficients. (Il se peut que cela échoue si les
racines ne sont pas simples.)
proot(Vect||Poly)
Exemple :
proot([1,0,-2]) renvoie
[-1.41421356237,1.41421356237].
Coefficients
Avec un entier comme troisième argument, cette fonction
renvoie le coefficient d'un polynôme de degré donné dans le
troisième argument. En l'absence d'un troisième argument,
cette fonction renvoie la liste de coefficients du polynôme.
coeff(Expr,[Var],degré)
Exemple :
coeff(x*3+2) renvoie poly1[3,2].
Diviseurs
Renvoie la liste de diviseurs d'un polynôme ou d'une liste de
polynômes.
divis(Poly ou LstPoly)
Exemple :
divis(x^2-1) renvoie [1,x-1,x+1,(x-1)*(x+1)].
Liste de facteurs
Renvoie la liste de facteurs premiers d'un polynôme ou d'une
liste de polynômes. Chaque facteur est suivi de sa multiplicité.
factors(Poly ou LstPoly)
Fonctions et commandes
407
Exemple :
factors(x^4-1) renvoie [x-1,1,x+1,1,x^2+1,1].
PGCD
Renvoie le plus grand commun diviseur de deux polynômes
ou plus.
gcd(Poly1,Poly2...Polyn)
PPCM
Renvoie le plus petit commun multiple de deux polynômes ou
plus.
lcm(Poly1,Poly2...Polyn)
Exemple :
lcm(x^2-2*x+1,x^3-1) renvoie (x-1)*(x^3-1).
Créer
Poly à Coef
Avec une variable comme deuxième argument, cette fonction
renvoie les coefficients d'un polynôme par rapport à la
variable. Avec une liste de variables comme deuxième
argument, cette fonction renvoie le format interne du
polynôme.
symb2poly(Expr,[Var])
ou
symb2poly(Expr,ListVar)
Exemple :
symb2poly(x*3+2.1) renvoie poly1[3,2.1].
Coef à Poly
Avec une liste comme argument, cette fonction renvoie un
polynôme en x avec les coefficients (en ordre décroissant)
obtenus à partir de la liste. Avec une variable comme
deuxième argument, cette fonction renvoie un polynôme dans
la variable comme pour un argument, mais le polynôme se
trouve dans la variable spécifiée dans le deuxième argument.
poly2symb(Lst,Var)
Exemple :
poly2symb([1,2,3],x) renvoie (x+2)*x+3.
Racines à Coef
Renvoie les coefficients (en ordre décroissant) du polynôme
unidimensionnel de racines spécifié dans l'argument.
pcoef(Vect)
Exemple :
408
Fonctions et commandes
pcoeff([1,0,0,0,1]) renvoie poly1[1,2,1,0,0,0].
Racines à Poly
Renvoie la fonction rationnelle disposant des racines et pôles
spécifiés dans l'argument.
fcoeff(Lst(racine||pôle,ordre))
Exemple :
fcoeff([1,2,0,1,3,-1]) renvoie (x-1)^2*x*(x-3)^1.
Aléatoire
Renvoie un vecteur de coefficients d'un polynôme de la
variable Var (ou de x), de degré Entier et dont les
coefficients sont des entiers aléatoires compris entre 99 à 99, en distribution uniforme ou dans un intervalle
spécifié par Intrvl.
randpoly([Var],Entier,[Dist])
Fonctions et commandes
409
Exemple :
randpoly(t, 8, -1..1) renvoie un vecteur de
9 entiers aléatoires, tous compris entre -1 et 1.
Minimum
Avec une matrice seulement comme argument, cette fonction
renvoie le polynôme minimal en x d'une matrice écrite en
tant que liste de ses coefficients. Avec une matrice et une
variable comme arguments, cette fonction renvoie le
polynôme minimal de la matrice écrite au format symbolique
par rapport à la variable.
pmin(Matrice,[Var])
Exemple :
pmin([[1,0],[0,1]],x) renvoie
x-1.
Algèbre
Quotient
Renvoie le quotient euclidien de deux polynômes écrits en tant
que vecteurs ou au format symbolique.
quo((Vect),(Vect),[Var])
ou
quo((Poly),(Poly),[Var])
Exemple :
quo([1,2,3,4],[-1,2]) renvoie poly1[-1,-4,-11].
Reste
Renvoie le reste euclidien de deux polynômes écrits en tant
que vecteurs ou au format symbolique.
rem((Vect),(Vect),[Var])
ou
rem((Poly),(Poly),[Var])
Exemple :
rem([1,2,3,4],[-1,2]) renvoie poly1[26].
Degré
Renvoie le degré d'un polynôme.
degree(Poly)
Exemple :
degree(x^3+x) renvoie 3.
410
Fonctions et commandes
Facteur par degré
Renvoie un polynôme factorisé en x^n, où n correspond au
degré du polynôme.
factor_xn(Poly)
Exemple :
factor_xn(x^4-1) renvoie x^4*(1-x^-4).
Coef. PGCD
Renvoie le plus grand commun diviseur (PGCD) des
coefficients d'un polynôme.
content(Poly(P),[Var])
Exemple :
content(2*x^2+10*x+6) renvoie 2.
Total zéro
Si a et b sont des nombres réels, cette fonction renvoie le
nombre de changements de signe du polynôme spécifié dans
l'intervalle [a,b]. Si a ou b n'est pas un nombre réel, cette
fonction renvoie le nombre de racines complexes dans le
rectangle limité par a et b. Si Var est omis, il est considéré
comme x.
sturmab(Poly[,Var],a,b)
Exemples :
sturmab(x^2*(x^3+2),-2,0) renvoie 1.
sturmab(n^3-1,n,-2-i,5+3i) renvoie 3.
Reste chinois
Renvoie le reste chinois des polynômes écrits en tant que listes
de coefficients ou au format symbolique.
chinrem([Lst||Expr,Lst||Expr],[Lst||Expr
,Lst||Expr])
Exemple :
chinrem([[1,2],[1,0,1]],[[1,1],[1,1,1]])
renvoie [poly1[-1,-1,0,1],poly1[1,1,2,1,1]].
Spécial
Cyclotomique
Renvoie la liste de coefficients du polynôme cyclotomique
d'un entier.
cyclotomic(Int)
Exemple :
cyclotomic(20) renvoie [1,0,-1,0,1,0,-1,0,1].
Fonctions et commandes
411
Base de Gröbner
Renvoie la base de Gröbner de l'idéal en fonction d'une liste
de polynômes.
gbasis(LstPoly,LstVar)
Exemple :
gbasis([x^2-y^3,x+y^2],[x,y]) renvoie [y^4y^3,x+y^2].
Reste de Gröbner
Renvoie le reste de la division d'un polynôme par la base de
Gröbner d'une liste de polynômes.
greduce(Poly,LstPoly,LstVar)
Exemple :
greduce(x*y-1,[x^2-y^2,2*x*y-y^2,y^3],[x,y])
renvoie 1/2*y^2-1.
Hermite
Renvoie le polynôme de Hermite de degré n.
hermite(Entier(n)), où n ≤ 1556.
Exemple :
hermite(3) renvoie 8*x^3-12*x.
Lagrange
Renvoie le polynôme de Lagrange pour deux listes. La liste du
premier argument correspond aux valeurs de l'abscisse, et
celle du deuxième argument aux valeurs de l'ordonnée.
lagrange((Lst_xk,Lst_yk)
ou
lagrange(Matrice_2*n)
Exemple :
lagrange([1,3],[0,1]) renvoie (x-1)/2.
Laguerre
Renvoie le polynôme de Laguerre de degré n.
laguerre(Entier(n))
Exemple :
laguerre(4) renvoie 1/24*a^4+(-1/6)*a^3*x+5/
12*a^3+1/4*a^2*x^2+(-3/2)*a^2*x+35/24*a^2+(1/6)*a*x^3+7/4*a*x^2+(-13/3)*a*x+25/12*a+1/
24*x^4+(-2/3)*x^3+3*x^2-4*x+1.
412
Fonctions et commandes
Legendre
Renvoie le polynôme de Legendre de degré n.
legendre(Entier(n))
Exemple :
legendre(4) renvoie 35*x^4/8+-15*x^2/4+3/8.
Chebyshev Tn
Renvoie le polynôme de Tchebychev de premier type de
degré n.
tchebyshev1(Entier(n))
Exemple :
tchebyshev1(3) renvoie 4*x^3-3*x.
Chebyshev Un
Renvoie le polynôme de Tchebychev de deuxième type de
degré n.
tchebyshev2(Entier(n))
Exemple :
tchebyshev2(3) renvoie 8*x^3-4*x.
Tracé
Fonction
Trace le graphique d'une expression d'une ou deux variables
superposées.
plotfunc(Expr,[Var(x)],[Entier(couleur)]
)
ou
plotfunc(Expr,[VectVar],[Entier(couleur)
])
Exemple :
plotfunc(3*sin(x)) trace le graphique de
y=3*sin(x).
Densité
Trace le graphique de la fonction z=f(x,y) sur le plan, où les
valeurs de z sont représentées par différentes couleurs.
plotdensity(Expr,[x=plagex,y=plagey],[z],[p
asx],[pasy])
Champ de
direction
Trace la tangente de l'équation différentielle y'=f(t,y), où le
premier argument est l'expression f(t,y) (y étant la variable
réelle et t l'abscisse), le deuxième argument est le vecteur de
variables (l'abscisse devant être répertoriée en premier) et le
troisième argument est la plage facultative.
Fonctions et commandes
413
plotfield(Expr,VectVar,[Opt])
ODE
Trace la solution de l'équation différentielle y'=f(t,y) qui passe
par le point (t0,y0), où le premier argument est l'expression
f(t,y), le deuxième argument est le vecteur de variables
(l'abscisse devant être répertoriée en premier), et le troisième
argument est (t0,y0).
plotode(Expr,VectVar,VectInitCond)
Menu App
Appuyez sur la touche D
pour ouvrir les menus Boîte à
outils (l'un d'eux correspond
au menu App). Les
fonctions d'application sont
utilisées dans les
applications HP pour
effectuer les calculs courants.
Par exemple, dans l'application Fonction, le menu FCN de la
vue graphique comprend une fonction SLOPE (Pente) qui
calcule la pente d'une fonction donnée à un point donné. La
fonction SLOPE est également accessible dans la vue
d'accueil ou dans un programme, le résultat étant le même.
Les fonctions d'application décrites dans cette section sont
regroupées par application.
Fonctions de l'application Fonction
Les fonctions de l'application Fonction proposent les mêmes
fonctionnalités que celles de la vue graphique de
l'application Fonction, sous le menu FCN. Toutes ces
opérations sont basées sur les fonctions. Les fonctions peuvent
être des expressions en X ou les noms des variables de
l'application Fonction (F0 à F9).
AREA
Zone sous une courbe ou entre deux courbes. Détermine la
zone signée sous une fonction ou entre deux fonctions.
Détecte la zone située sous la fonction Fn ou entre la
fonction Fn et la fonction Fm, de la valeur X inférieure à la
valeur X supérieure.
AREA(Fn,[Fm,]inférieure,supérieure)
414
Fonctions et commandes
Exemple :
AREA(-X,X2-2,-2,1) renvoie 4.5.
Fonctions et commandes
415
EXTREMUM
Extrême d'une fonction. Détermine l'extrême (s'il en existe un)
de la fonction Fn, le plus proche de l'estimation de la
valeur X.
EXTREMUM(Fn, estimation)
Exemple :
EXTREMUM(X2-X-2,0) renvoie 0.5.
ISECT
Intersection de deux fonctions. Détermine l'intersection (s'il en
existe une) des fonctions Fn et Fm, la plus proche de
l'estimation de la valeur X.
ISECT(Fn,Fm,estimation)
Exemple :
ISECT(X,3-X,2) renvoie 1.5.
ROOT
Racine d'une fonction. Détermine la racine de la fonction Fn
(s'il en existe une), la plus proche de l'estimation de la
valeur X.
ROOT(Fn,estimation)
Exemple :
ROOT(3-X2,2) renvoie 1.732….
SLOPE
Pente d'une fonction. Renvoie la pente de la fonction Fn pour
la valeur X (si elle existe).
SLOPE(Fn,valeur)
Exemple :
SLOPE(3-X2,2) renvoie -4.
Fonctions de l'application Résoudre
L'application Résoudre comprend une fonction unique qui
résout une expression ou une équation donnée pour l'une de
ses variables. En peut être une équation ou une expression,
ou bien le nom de l'une des variables (E0-E9) de la vue
symbolique de l'application Résoudre.
SOLVE
416
Résoudre. Résout une équation pour l'une de ses variables.
Résout l'équation En pour la variable var, en utilisant la
valeur d'estimation comme valeur initiale pour la valeur de la
Fonctions et commandes
variable var. Si En est une expression, la valeur de la
variable var qui définit l'expression sur zéro est renvoyée.
SOLVE(En,var,estimation)
Fonctions et commandes
417
Exemple :
SOLVE(X2-X-2,X,3)renvoie 2.
Cette fonction renvoie également un entier présentant le type
de solution trouvée, comme suit :
0 : une solution exacte a été trouvée.
1 : une solution approximative a été trouvée.
2 : un extrême a été trouvé, aussi proche d'une solution
que possible.
3 : aucune solution, aucune approximation, ni aucun
extrême n'a été trouvé.
Pour plus d'informations sur les types de solutions renvoyées
par cette fonction, reportez-vous au chapitre 13,
« Application Résoudre », qui commence à la page 313.
Fonctions de l'application Tableur
Il est possible de sélectionner les fonctions de l'application
Tableur à partir du menu Boîte à outils de l'application (D
>
> Tableur). Il est également possible de les
sélectionner dans le menu AFFICH (V) lorsque
l'application Tableur est ouverte.
Pour de nombreuses fonctions de l'application Tableur, mais
pas toutes, la syntaxe suit le modèle suivant :
NomFonction(entrée,[paramètres
facultatifs])
Entrée correspond à la liste d'entrée de la fonction. Il peut
s'agir d'une référence de plage de cellules, d'une simple liste
ou de tout résultat figurant dans une liste de valeurs.
Le paramètre Configuration est l'un des paramètres
facultatifs utiles. Il s'agit d'une chaîne qui contrôle les valeurs
générées. Si vous laissez de côté le paramètre, cela renvoie
le résultat par défaut. L'ordre des valeurs peut également être
contrôlé par l'ordre dans lequel elles apparaissent dans la
chaîne.
418
Fonctions et commandes
Par exemple :
=STAT1(A25:A37)
renvoie le résultat par défaut
suivant.
Toutefois, si vous souhaitez
voir uniquement le nombre
de points de données, la
moyenne et l'écart-type,
entrez
=STAT1(A25:A37,”h n
x ”). Ici, la chaîne de
configuration indique que
des en-têtes de lignes sont nécessaires (h), ainsi que le
nombre exact de points de données (n), la moyenne (x) et
l'écart-type ().
SUM
Calcule la somme d'une plage de nombres.
SUM([entrée])
Par exemple, SUM)B7:B23) renvoie la somme des nombres
compris entre B7 et B23. Vous pouvez également spécifier
un bloc de cellules (SUM(B7:C23), par exemple).
Une erreur est renvoyée si une cellule de la plage spécifiée
comprend un objet non numérique.
AVERAGE
Calcule la moyenne arithmétique d'une plage de nombres.
AVERAGE([entrée])
Par exemple, AVERAGE(B7:B23) renvoie la moyenne
arithmétique des nombres compris entre B7 et B23. Vous
pouvez également spécifier un bloc de cellules
(AVERAG(B7:C23), par exemple).
Une erreur est renvoyée si une cellule de la plage spécifiée
comprend un objet non numérique.
Fonctions et commandes
419
AMORT
Calcule le capital, les intérêts et le solde d'un prêt au cours
d'une période spécifiée.
AMORT(Plage, n, i, pv, pmt[, ppyr=12,
cpyr=ppyr, Groupement=ppyr, beg=false,
fix=current], "configuration"])
« plage » fait référence à la plage de cellules où doivent
être placés les résultats. Lorsqu'une seule cellule est spécifiée,
la plage est calculée automatiquement.
« configuration » constitue une chaîne définissant si une
ligne d'en-tête (commençant par H) doit être créée, ainsi que
le résultat à placer dans chaque colonne.
h : en-têtes de lignes
S : début de la période
E : fin de la période
P : capital payé durant cette période
B : solde à la fin de la période
I : intérêts payés durant cette période
« n », « i », « pv » et « pmt » correspondent
respectivement au nombre de périodes du prêt, au taux
d'intérêt, à la valeur actualisée et au paiement par période.
« ppyr » et « cpyr » se rapportent respectivement au
nombre de paiements par an et au nombre de périodes de
calcul par an. « groupement » fait référence au nombre de
périodes devant être regroupées dans le tableau
d'amortissement. Lorsque beg = 1, les paiements sont
effectués au début de chaque période. Dans le cas contraire,
beg = 0. « fix » indique le nombre de positions décimales
utilisées dans les résultats de calculs.
STAT1
La fonction STAT1 offre un éventail de statistiques à une
variable. Elle peut calculer l'ensemble ou une partie de x , Σ,
Σ², s, s², σ, σ², serr, sqd, n, min, q1, med, q3 et max.
STAT1(Plage d'entrée, [mode], [Facteur de
suppression de valeur aberrante],
["configuration"])
« plage d'entrée » est la source des données (A1:D8, par
exemple).
420
Fonctions et commandes
« mode » définit le mode de traitement de l'entrée. Les
valeurs valides sont les suivantes :
1 = Données uniques. Chaque colonne est traitée comme
un jeu de données indépendant.
2 = Données de fréquence. Les colonnes sont utilisées
par paires, la deuxième colonne étant traitée comme la
fréquence d'apparition de la première.
3 = Données de poids. Les colonnes sont utilisées par
paires, la deuxième colonne étant traitée comme le poids
de la première.
4 = Données 1-2. Les colonnes sont utilisées par paires,
les deux colonnes étant multipliées pour générer un point
de données.
Si plusieurs colonnes sont spécifiées, chacune est traitée
comme un jeu de données d'entrée différent. Si une seule
ligne est sélectionnée, elle est traitée comme 1 jeu de
données. Si deux colonnes sont sélectionnées, le mode par
défaut, à savoir celui de fréquence, s'applique.
Facteur de suppression de valeur aberrante : permet de
supprimer tout point de données supérieur à n fois l'écarttype (n correspondant au facteur de suppression de valeur
aberrante). Par défaut, ce facteur est défini sur 2.
Configuration : indique les valeurs à placer, les lignes dans
lesquelles placer ces valeurs, et s'il y a lieu d'utiliser des entêtes de lignes ou de colonnes. Placez le symbole de chaque
valeur dans l'ordre dans lequel vous souhaitez voir apparaître
les valeurs dans la feuille de calcul. Les symboles valides sont
les suivants :
Fonctions et commandes
H (insérer des en-têtes de
colonnes)
h (insérer des en-têtes de
lignes)
x
Σ
Σ²
s
s²
σ
σ²
serr
sqd
n
min
q1
med
q3
max
421
Par exemple, si vous spécifiez "h n Σ x", la première colonne
contient des en-têtes de lignes, la première ligne correspond
au nombre d'éléments contenus dans les données d'entrée, la
deuxième à la somme des éléments et la troisième à la
moyenne des données. Si vous ne spécifiez aucune chaîne de
configuration, une chaîne par défaut est utilisée.
Remarques :
La fonction STAT1 met à jour uniquement le contenu des
cellules de destination lorsque la cellule contenant la formule
est calculée. Cela signifie que si la feuille de calcul contient
les mêmes opérations et résultats temporels, mais ne contient
pas la cellule contenant l'appel à la fonction STAT1, la mise
à jour des données n'entraînera pas la mise à jour des
résultats car la cellule contenant la fonction STAT1 n'est pas
recalculée (n'étant pas visible).
Le format des cellules recevant les en-têtes est modifié,
définissant alors Afficher " " sur Faux.
La fonction STAT1 écrasera le contenu des cellules de
destination, effaçant éventuellement les données.
Exemples :
STAT1(A25:A37)
STAT1(A25:A37,”h n x ”).
REGRS
Essaie de faire correspondre les données d'entrée à une
fonction spécifiée (Linéaire, par défaut).
REGRS(Plage d'entrée, [ mode],
["configuration"])
•
Plage d'entrée : spécifie la source des données (A1:D8,
par exemple). Elle doit contenir un nombre pair de
colonnes. Chaque paire est traitée comme un ensemble
distinct de points de données.
•
Mode : spécifie le mode à utiliser pour la régression.
1 y= sl*x+int
2 y= sl*ln(x)+int
3 y= int*exp(sl*x)
4 y= int*x^sl
5 y= int*sl^x
422
Fonctions et commandes
6 y= sl/x+int
7 y= L/(1 + a*exp(b*x))
8 y= a*sin(b*x+c)+d
9 y= cx^2+bx+a
10 y= dx^3+cx^2+bx+a
11 y= ex^4+dx^3+cx^2+bx+a
Fonctions et commandes
423
•
Configuration : il s'agit d'une chaîne qui indique les
valeurs à placer, les lignes dans lesquelles placer ces
valeurs, et s'il y a lieu d'utiliser des en-têtes de lignes ou
de colonnes. Placez chaque paramètre dans l'ordre dans
lequel vous souhaitez le voir apparaître dans la feuille de
calcul. (Si vous ne fournissez aucune chaîne de
configuration, une chaîne par défaut sera utilisée.) Les
paramètres valides sont les suivants :
–
H (insérer des en-têtes de colonnes)
–
h (insérer des en-têtes de lignes)
–
sl (pente, valide uniquement pour les modes 1 à 6)
–
int (interception, valide uniquement pour les
modes 1 à 6)
–
cor (corrélation, valide uniquement pour les
modes 1 à 6)
–
cd (coefficient de détermination, valide uniquement
pour les modes 1 à 6 et 8 à 10)
–
sCov (covariance d'échantillon, valide uniquement
pour les modes 1 à 6)
–
pCov (covariance de population, valide uniquement
pour les modes 1 à 6)
–
L (paramètre L pour le mode 7)
–
a (paramètre a pour les modes 7 à 11)
–
b (paramètre b pour les modes 7 à 11)
–
c (paramètre c pour les modes 8 à 11)
–
d (paramètre d pour les modes 8, 10 et 11)
–
e (paramètre e pour le mode 11)
–
py (place deux cellules, l'une pour l'entrée de
l'utilisateur, l'autre pour afficher la valeur y estimée
pour l'entrée)
–
px (place deux cellules, l'une pour l'entrée de
l'utilisateur, l'autre pour afficher la valeur x estimée
pour l'entrée)
Exemple : REGRS(A25:B37,2)
PredY
424
Renvoie la valeur y estimée pour un x donné.
Fonctions et commandes
PredY(mode, x, paramètres)
•
« mode » détermine le modèle de régression utilisé :
1 y= sl*x+int
2 y= sl*ln(x)+int
3 y= int*exp(sl*x)
4 y= int*x^sl
5 y= int*sl^x
6 y= sl/x+int
7 y= L/(1 + a*exp(b*x))
8 y= a*sin(b*x+c)+d
9 y= cx^2+bx+a
10 y= dx^3+cx^2+bx+a
11 y= ex^4+dx^3+cx^2+bx+a
•
PredX
« paramètres » correspond à un argument (liste des
coefficients de la droite de régression) ou à des
coefficients n, l'un après l'autre.
Renvoie la valeur x estimée pour un y donné.
PredX(mode, y, paramètres)
•
« mode » détermine le modèle de régression utilisé :
1 y= sl*x+int
2 y= sl*ln(x)+int
3 y= int*exp(sl*x)
4 y= int*x^sl
5 y= int*sl^x
6 y= sl/x+int
7 y= L/(1 + a*exp(b*x))
8 y= a*sin(b*x+c)+d
9 y= cx^2+bx+a
10 y= dx^3+cx^2+bx+a
11 y= ex^4+dx^3+cx^2+bx+a
•
HypZ1mean
Fonctions et commandes
« paramètres » correspond à un argument (liste des
coefficients de la droite de régression) ou à des
coefficients n, l'un après l'autre.
Le test d'hypothèse HypZ1mean est un test Z sur un
échantillon à des fins de comparaison des moyennes :
425
HypZ1mean(liste d'entrée,
["configuration"])
HypZ1mean(SampMean, SampSize,
NullPopMean, PopStdDev, SigLevel, Mode,
["configuration"])
•
Liste d'entrée : liste des variables d'entrée (voir
Paramètres d'entrée, ci-dessous). Il peut s'agir d'une
référence de plage, d'une liste de références de cellules
ou d'une simple liste de valeurs.
•
Paramètres d'entrée :
•
–
SampMean
–
SampSize
–
NullPopMean
–
PopStdDev
–
SigLevel
Mode : spécifie le mode de calcul des statistiques :
1 = Inférieur à
2 = Supérieur à
3 = Non égal
•
426
Configuration : chaîne déterminant les résultats affichés
et leur ordre d'apparition. Le fait de laisser la chaîne vide
("") rétablit le paramètre par défaut, soit l'affichage de
tous les résultats (dont les en-têtes).
–
h = Création de cellules d'en-tête
–
acc = Accepter/Rejeter
–
tZ = Test Z
–
tM = Moyenne de test
–
prob = Probabilité
–
cZ = Z critique
–
cx1= xbar critique 1
–
cx2 = xbar critique 2
–
std = Ecart-type
Fonctions et commandes
HypZ2mean
Le test d'hypothèse HypZ2mean est un test Z sur deux
échantillons à des fins de comparaison des moyennes.
HypZ2mean(liste d'entrée,
["configuration"])
HypZ2mean(SampMean, SampMean2, SampSize,
SampSize2, PopStdDev, PopStdDev2, SigLevel,
Mode, ["configuration"])
•
Liste d'entrée : liste des variables d'entrée (voir
Paramètres d'entrée, ci-dessous). Il peut s'agir d'une
référence de plage, d'une liste de références de cellules
ou d'une simple liste de valeurs.
•
Paramètres d'entrée :
•
•
Fonctions et commandes
–
SampMean
–
SampMean2
–
SampSize
–
SampSize2
–
PopStdDev
–
PopStdDev2
–
SigLevel
Mode : spécifie le mode de calcul des statistiques :
–
1 = Inférieur à
–
2 = Supérieur à
–
3 = Non égal
Configuration : chaîne déterminant les résultats affichés
et leur ordre d'apparition. Le fait de laisser la chaîne vide
("") rétablit le paramètre par défaut, soit l'affichage de
tous les résultats (dont les en-têtes).
–
h = Création de cellules d'en-tête
–
acc = Accepter/Rejeter
–
tZ = Test Z
–
tM = Moyenne de test
–
prob = Probabilité
–
cZ = Z critique
427
428
–
cx1= xbar critique 1
–
cx2 = xbar critique 2
–
std = Ecart-type
Fonctions et commandes
HypZ1prop
Le test d'hypothèse HypZ1prop est un test Z sur une
proportion.
HypZ1prop(liste d'entrée,
["configuration"])
HypZ1prop(SuccCount, SampSize,
NullPopProp, SigLevel, Mode,
["configuration"])
•
Liste d'entrée : liste des variables d'entrée (voir
Paramètres d'entrée, ci-dessous). Il peut s'agir d'une
référence de plage, d'une liste de références de cellules
ou d'une simple liste de valeurs.
•
Paramètres d'entrée :
•
•
Fonctions et commandes
–
SuccCount
–
SampSize
–
NullPopMean
–
SigLevel
Mode : spécifie le mode de calcul des statistiques :
–
1 = Inférieur à
–
2 = Supérieur à
–
3 = Non égal
Configuration : chaîne déterminant les résultats affichés
et leur ordre d'apparition. Le fait de laisser la chaîne vide
("") rétablit le paramètre par défaut, soit l'affichage de
tous les résultats (dont les en-têtes).
–
h = Création de cellules d'en-tête
–
acc = Accepter/Rejeter
–
tZ = Test Z
–
tP
–
prob
–
cZ
–
cp1
–
cp2
–
std
429
HypZ2prop
Le test d'hypothèse HypZ2prop est un test Z sur deux
proportions à des fins de comparaison des moyennes.
HypZ2prop(liste d'entrée,
["configuration"])
HypZ2prop(SuccCount1, SuccCount2,
SampSize1, SampSize2, SigLevel, Mode,
["configuration"])
•
Liste d'entrée : liste des variables d'entrée (voir
Paramètres d'entrée, ci-dessous). Il peut s'agir d'une
référence de plage, d'une liste de références de cellules
ou d'une simple liste de valeurs.
•
Paramètres d'entrée :
•
•
430
–
SuccCount1
–
SuccCount2
–
SampSize1
–
SampSize2
–
SigLevel
Mode : spécifie le mode de calcul des statistiques :
–
1 = Inférieur à
–
2 = Supérieur à
–
3 = Non égal
Configuration : chaîne déterminant les résultats affichés
et leur ordre d'apparition. Le fait de laisser la chaîne vide
("") rétablit le paramètre par défaut, soit l'affichage de
tous les résultats (dont les en-têtes).
–
h = Création de cellules d'en-tête
–
acc = Accepter/Rejeter
–
tZ = Test Z
–
tP
–
prob
–
cZ
–
cp1
–
cp2
Fonctions et commandes
HypT1mean
Le test d'hypothèse HypT1mean est un test T sur un
échantillon à des fins de comparaison des moyennes :
HypT1mean(liste d'entrée, ["configuration"])
HypT1mean(SampMean, SampStdDev, SampSize,
NullPopProp, SigLevel, Mode,
["configuration"])
•
Liste d'entrée : liste des variables d'entrée (voir
Paramètres d'entrée, ci-dessous). Il peut s'agir d'une
référence de plage, d'une liste de références de cellules
ou d'une simple liste de valeurs.
•
Paramètres d'entrée :
•
•
Fonctions et commandes
–
SampMean
–
SampStdDev
–
SampSize
–
NullPopMean
–
SigLevel
Mode : spécifie le mode de calcul des statistiques :
–
1 = Inférieur à
–
2 = Supérieur à
–
3 = Non égal
Configuration : chaîne déterminant les résultats affichés
et leur ordre d'apparition. Le fait de laisser la chaîne vide
("") rétablit le paramètre par défaut, soit l'affichage de
tous les résultats (dont les en-têtes).
–
h = Création de cellules d'en-tête
–
acc = Accepter/Rejeter
–
tT
–
prob
–
df
–
ct
–
cX1
–
cX2
431
HypT2mean
Le test d'hypothèse HypZHypT2mean est un test T sur deux
échantillons à des fins de comparaison des moyennes.
HypT2mean(liste d'entrée,
["configuration"])
HypT2mean(SampMean1,
SampMean2,SampStdDev1,
SampStdDev2,SampSize1, SampSize2,
regroupement, SigLevel, Mode,
["configuration"])
•
Liste d'entrée : liste des variables d'entrée (voir
Paramètres d'entrée, ci-dessous). Il peut s'agir d'une
référence de plage, d'une liste de références de cellules
ou d'une simple liste de valeurs.
•
Paramètres d'entrée :
•
•
432
–
SampMean1
–
SampMean2
–
SampStdDev1
–
SampStdDev2
–
SampSize1
–
SampSize2
–
pooled (Regroupement) = 0 pour False (Non) ou 1
pour True (Oui)
–
SigLevel
Mode : spécifie le mode de calcul des statistiques :
–
1 = Inférieur à
–
2 = Supérieur à
–
3 = Non égal
Configuration : chaîne déterminant les résultats affichés
et leur ordre d'apparition. Le fait de laisser la chaîne vide
("") rétablit le paramètre par défaut, soit l'affichage de
tous les résultats (dont les en-têtes).
–
h = Création de cellules d'en-tête
–
acc = Accepter/Rejeter
–
tT
Fonctions et commandes
ConfZ1mean
–
tM
–
prob
–
df
–
ct
–
cX1
–
cX2
–
stD
ConfZ1mean calcule l'intervalle de confiance pour un test Z
sur un échantillon.
ConfZ1mean(liste d'entrée,
["configuration"])
ConfZ1mean(SampMean, SampSize, PopStdDevm
ConfLevel, ["configuration"])
•
Liste d'entrée : liste des variables d'entrée (voir
Paramètres d'entrée, ci-dessous). Il peut s'agir d'une
référence de plage, d'une liste de références de cellules
ou d'une simple liste de valeurs.
•
Paramètres d'entrée :
•
ConfZ2mean
Fonctions et commandes
–
SampMean
–
SampSize
–
PopStdDevm
–
ConfLevel
Configuration : chaîne déterminant les résultats affichés
et leur ordre d'apparition. Le fait de laisser la chaîne vide
("") rétablit le paramètre par défaut, soit l'affichage de
tous les résultats (dont les en-têtes).
–
h = Création de cellules d'en-tête
–
Z
–
zXl
–
zXh
–
std
ConfZ2mean calcule l'intervalle de confiance pour un test Z
sur deux échantillons.
433
ConfZ2mean(liste d'entrée,
["configuration"])
ConfZ2mean(SampMean1, SampMean2,
SampSize1, SampSize2,
PopStdDev1,PopStdDev2 ConfLevel,
["configuration"])
•
Liste d'entrée : liste des variables d'entrée (voir
Paramètres d'entrée, ci-dessous). Il peut s'agir d'une
référence de plage, d'une liste de références de cellules
ou d'une simple liste de valeurs.
•
Paramètres d'entrée :
•
ConfZ1prop
–
SampMean1
–
SampMean2
–
SampSize1
–
SampSize2
–
PopStdDev1
–
PopStdDev2
–
ConfLevel
Configuration : chaîne déterminant les résultats affichés
et leur ordre d'apparition. Le fait de laisser la chaîne vide
("") rétablit le paramètre par défaut, soit l'affichage de
tous les résultats (dont les en-têtes).
–
h = Création de cellules d'en-tête
–
Z
–
zXl
–
zXh
–
zXm
–
std
ConfZ1prop calcule l'intervalle de confiance pour un test Z
sur une proportion.
ConfZ1prop(liste d'entrée,
["configuration"])
ConfZ1prop(SuccCount, SampSize,
ConfLevel, ["configuration"])
434
Fonctions et commandes
•
Liste d'entrée : liste des variables d'entrée (voir
Paramètres d'entrée, ci-dessous). Il peut s'agir d'une
référence de plage, d'une liste de références de cellules
ou d'une simple liste de valeurs.
•
Paramètres d'entrée :
•
ConfZ2prop
–
SuccCount
–
SampSize
–
ConfLevel
Configuration : chaîne déterminant les résultats affichés
et leur ordre d'apparition. Le fait de laisser la chaîne vide
("") rétablit le paramètre par défaut, soit l'affichage de
tous les résultats (dont les en-têtes).
–
h = Création de cellules d'en-tête
–
Z
–
zXl
–
zXh
–
zXm
–
std
ConfZ2prop calcule l'intervalle de confiance pour un test Z
sur deux proportions.
ConfZ2prop(liste d'entrée,
["configuration"])
ConfZ2prop(SuccCount1, SuccCount2,
SampSize1, SampSize2,ConfLevel,
["configuration"])
Fonctions et commandes
•
Liste d'entrée : liste des variables d'entrée (voir
Paramètres d'entrée, ci-dessous). Il peut s'agir d'une
référence de plage, d'une liste de références de cellules
ou d'une simple liste de valeurs.
•
Paramètres d'entrée :
–
SuccCount1
–
SuccCount2
–
SampSize1
–
SampSize2
435
–
•
ConfT1mean
ConfLevel
Configuration : chaîne déterminant les résultats affichés
et leur ordre d'apparition. Le fait de laisser la chaîne vide
("") rétablit le paramètre par défaut, soit l'affichage de
tous les résultats (dont les en-têtes).
–
h = Création de cellules d'en-tête
–
Z
–
zXl
–
zXh
–
zXm
–
std
ConfT1mean calcule l'intervalle de confiance pour un test T
sur un échantillon.
ConfT1mean(liste d'entrée,
["configuration"])
ConfT1mean(SampMean, SampStdDev,
SampSize, ConfLevel, ["configuration"])
•
Liste d'entrée : liste des variables d'entrée (voir
Paramètres d'entrée, ci-dessous). Il peut s'agir d'une
référence de plage, d'une liste de références de cellules
ou d'une simple liste de valeurs.
•
Paramètres d'entrée :
•
436
–
SampMean
–
SampStd
–
SampSize
–
ConfLevel
Configuration : chaîne déterminant les résultats affichés
et leur ordre d'apparition. Le fait de laisser la chaîne vide
("") rétablit le paramètre par défaut, soit l'affichage de
tous les résultats (dont les en-têtes).
–
h = Création de cellules d'en-tête
–
DF
–
T
–
tX1
Fonctions et commandes
ConfT2mean
–
tXh
–
std
ConfT2mean calcule l'intervalle de confiance pour un test T
sur deux échantillons.
ConfT2mean (liste d'entrée,
["configuration"])
ConfT2mean(SampMean, SampMean2,
SampStdDev, SampStdDev2, SampSize,
SampSize2, regroupement, ConfLevel,
["configuration"])
•
Liste d'entrée : liste des variables d'entrée (voir
Paramètres d'entrée, ci-dessous). Il peut s'agir d'une
référence de plage, d'une liste de références de cellules
ou d'une simple liste de valeurs.
•
Paramètres d'entrée :
•
Fonctions et commandes
–
SampMean
–
SampMean2
–
SampStdDev
–
SampStdDev2
–
SampSize
–
SampSize2
–
pooled
–
ConfLevel
Configuration : chaîne déterminant les résultats affichés
et leur ordre d'apparition. Le fait de laisser la chaîne vide
("") rétablit le paramètre par défaut, soit l'affichage de
tous les résultats (dont les en-têtes).
–
h = Création de cellules d'en-tête
–
DF
–
T
–
zX
–
zXh
–
zXm
437
–
438
std
Fonctions et commandes
Fonctions de l'application Stats - 1Var
L'application Stats - 1Var dispose de trois fonctions conçues
pour fonctionner ensemble afin de calculer des statistiques
récapitulatives, en fonction de l'une des analyses statistiques
(H1-H5) définies dans la vue symbolique de l'application
Stats - 1Var.
Do1VStats
Do1:statistiques de variables. Effectue les mêmes calculs que
lorsque vous appuyez sur
dans la vue numérique de
l'application Stats - 1Var et mémorise les résultats dans les
variables de résultats appropriées de l'application Stats 1Var. Hn doit être l'une des variables (H1-H5) de la vue
symbolique de l'application Stats - 1Var.
Do1VStats(Hn)
SetFreq
Définition de la fréquence. Définit la fréquence de l'une des
analyses statistiques (H1-H5) définies dans la vue symbolique
de l'application Stats - 1Var. La fréquence peut être l'une des
colonnes (D0-D9) ou un entier positif. Hn doit être l'une des
variables (H1-H5) de la vue symbolique de l'application
Stats - 1Var. Si vous l'utilisez, Dn doit être l'une des variables
de colonnes (D0-D9). Sinon, valeur doit être un entier positif.
SetFreq(Hn,Dn)
ou
SetFreq(Hn,valeur)
SetSample
Définition des données d'échantillon. Définit les données
d'échantillon de l'une des analyses statistiques (H1-H5)
définies dans la vue symbolique de l'application Stats - 1Var.
Définit la colonne de données pour l'une des variables de
colonnes (D0-D9) de l'une des analyses statistiques (H1-H5).
SetSample(Hn,Dn)
Fonctions de l'application Stats - 2Var
L'application Stats - 2Var comprend plusieurs fonctions.
Certaines sont conçues pour calculer des statistiques
récapitulatives, en fonction de l'une des analyses statistiques
(S1-S5) définies dans la vue symbolique de l'application
Stats - 2Var. D'autres prévoient les mesures X et Y en
fonction de l'ajustement spécifié dans l'une des analyses.
Fonctions et commandes
439
PredX
Prévision de la valeur X. Utilise l'ajustement de la première
analyse active (S1-S5) détectée pour prévoir une valeur x en
fonction de la valeur y.
PredX(valeur)
PredY
Prévision de la valeur Y. Utilise l'ajustement de la première
analyse active (S1-S5) détectée pour prévoir une valeur y en
fonction de la valeur x.
PredY(valeur)
Resid
Résidus. Calcule une liste de résidus, selon les données de
colonne et l'ajustement défini dans la vue symbolique
via S1-S5..
Resid(Sn) ou Resid()
Resid() recherche la première analyse définie dans la vue
symbolique (S1-S5).
Do2VStats
Do2:statistiques de variables. Effectue les mêmes calculs que
lorsque vous appuyez sur
dans la vue numérique de
l'application Stats - 2Var et mémorise les résultats dans les
variables de résultats appropriées de l'application Stats 2Var. Sn doit être l'une des variables (S1-S5) de la vue
symbolique de l'application Stats - 2Var.
Do2VStats(Sn)
SetDepend
Définition d'une colonne dépendante. Définit la colonne
dépendante de l'une des analyses statistiques (S1-S5) pour
l'une des variables de colonnes (C0-C9).
SetDepend(Sn,Cn)
SetIndep
Définition d'une colonne indépendante. Définit la colonne
indépendante de l'une des analyses statistiques (S1-S5) pour
l'une des variables de colonnes (C0-C9).
SetIndep(Sn,Cn)
Fonctions de l'application Inférence
L'application Inférence comprend une fonction unique qui
renvoie les mêmes résultats que lorsque vous appuyez sur
dans la vue numérique de l'application Inférence. Les
résultats dépendent du contenu des variables Method
440
Fonctions et commandes
(Méthode), Type et AltHyp (HypAlt) de l'application
Inférence.
DoInference
Calcule l'intervalle de confiance ou teste l'hypothèse. Effectue
les mêmes calculs que lorsque vous appuyez sur
dans
la vue numérique de l'application Inférence et mémorise les
résultats dans les variables de résultats appropriées de
l'application Inférence.
DoInference()
HypZ1mean
Le test d'hypothèse HypZ1mean est un test Z sur un
échantillon à des fins de comparaison des moyennes :
HypZ1mean(SampMean, SampSize,
NullPopMean, PopStdDev, SigLevel, Mode)
•
Mode : spécifie le mode de calcul des statistiques :
1 = Inférieur à
2 = Supérieur à
3 = Non égal
HypZ2mean
Le test d'hypothèse HypZ2mean est un test Z sur deux
échantillons à des fins de comparaison des moyennes.
HypZ2mean(SampMean, SampMean2,
SampSize,SampSize2, PopStdDev,
PopStdDev2,SigLevel, Mode)
•
HypZ1prop
Mode : spécifie le mode de calcul des statistiques :
–
1 = Inférieur à
–
2 = Supérieur à
–
3 = Non égal
Le test d'hypothèse HypZ1prop est un test Z sur une
proportion.
HypZ1prop(SuccCount, SampSize,
NullPopProp, SigLevel, Mode)
•
Fonctions et commandes
Mode : spécifie le mode de calcul des statistiques :
–
1 = Inférieur à
–
2 = Supérieur à
441
–
HypZ2prop
3 = Non égal
Le test d'hypothèse HypZ2prop est un test Z sur deux
proportions à des fins de comparaison des moyennes.
HypZ2prop(SuccCount1, SuccCount2,
SampSize1, SampSize2, SigLevel, Mode)
442
Fonctions et commandes
•
HypT1mean
Mode : spécifie le mode de calcul des statistiques :
–
1 = Inférieur à
–
2 = Supérieur à
–
3 = Non égal
Le test d'hypothèse HypT1mean est un test T sur un
échantillon à des fins de comparaison des moyennes :
HypT1mean(SampMean, SampStdDev, SampSize,
NullPopProp, SigLevel, Mode)
•
HypT2mean
Mode : spécifie le mode de calcul des statistiques :
–
1 = Inférieur à
–
2 = Supérieur à
–
3 = Non égal
Le test d'hypothèse HypZHypT2mean est un test T sur deux
échantillons à des fins de comparaison des moyennes.
HypT2mean(SampMean1,
SampMean2,SampStdDev1,
SampStdDev2,SampSize1, SampSize2, pooled,
SigLevel, Mode)
–
•
ConfZ1mean
Mode : spécifie le mode de calcul des statistiques :
–
1 = Inférieur à
–
2 = Supérieur à
–
3 = Non égal
ConfZ1mean calcule l'intervalle de confiance pour un test Z
sur un échantillon.
ConfZ1mean(SampMean, SampSize, PopStdDevm
ConfLevel)
ConfZ2mean
ConfZ2mean calcule l'intervalle de confiance pour un test Z
sur deux échantillons.
ConfZ2mean(SampMean1, SampMean2,
SampSize1, SampSize2,
PopStdDev1,PopStdDev2 ConfLevel)
Fonctions et commandes
443
ConfZ1prop
ConfZ1prop calcule l'intervalle de confiance pour un test Z
sur une proportion.
ConfZ1prop(SuccCount, SampSize,
ConfLevel, ["configuration"])
ConfZ2prop
ConfZ2prop calcule l'intervalle de confiance pour un test Z
sur deux proportions.
ConfZ2prop(SuccCount1, SuccCount2,
SampSize1, SampSize2,ConfLevel)
ConfT1mean
ConfT1mean calcule l'intervalle de confiance pour un test T
sur un échantillon.
ConfT1mean(SampMean, SampStdDev,
SampSize, ConfLevel)
ConfT2mean
ConfT2mean calcule l'intervalle de confiance pour un test T
sur deux échantillons.
ConfT2mean(SampMean, SampMean2,
SampStdDev, SampStdDev2, SampSize,
SampSize2, pooled, ConfLevel])
Fonctions de l'application Finance
L'application Finance utilise un ensemble de fonctions
correspondant au même ensemble de variables de
l'application Finance. Il existe cinq variables TVM principales,
dont quatre sont obligatoires pour chacune de ces fonctions
(sauf DoFinance). Il existe trois autres variables qui sont
facultatives et qui disposent de valeurs par défaut. Ces
variables surviennent comme des arguments pour les
fonctions de l'application Finance, dans l'ordre suivant :
444
–
NbPmt : nombre de paiements
–
IPYR : taux d'intérêt annuel
–
PV : valeur actualisée d'un investissement ou d'un
prêt
–
PMTV : valeur de paiement
–
FV : valeur capitalisée d'un investissement ou d'un
prêt
–
PPYR : nombre de paiement par an (12 par défaut)
Fonctions et commandes
–
CPYR : nombre de périodes de calcul par an (12
par défaut)
–
END : paiements effectués à la fin de la période
Les arguments PPYR, CPYR et END sont facultatifs. S'ils ne
sont pas fournis, PPYR = 12, CPYR = PPYR et END = 1.
CalcFV
Résout la valeur capitalisée d'un investissement ou d'un prêt.
CalcFV(NbPmt,IPYR,PV,PMTV[,PPYR,CPYR,END]
CalcIPYR
Résout le taux d'intérêt par an d'un investissement ou d'un
prêt.
CalcIPYR(NbPmt,PV,PMTV,FV[,PPYR,CPYR,
END])
CalcNbPmt
Résout le nombre de paiements pour un investissement ou un
prêt.
CalcNbPmt(IPYR,PV,PMTV,FV[,PPYR,CPYR,END])
CalcPMTV
Résout la valeur d'un paiement pour un investissement ou un
prêt.
CalcPMTV(NbPmt,IPYR,PV,FV[,PPYR,CPYR,END])
CalcPV
Résout la valeur actualisée d'un investissement ou d'un prêt.
CalcPV(NbPmt,IPYR,PMTV,FV[,PPYR,CPYR,END])
DoFinance
Calcule les résultats TVM. Résout un problème TVM pour la
variable TVMVar. La variable doit être l'une des variables de
la vue numérique de l'application Finance. Effectue les
mêmes calculs que lorsque vous appuyez sur
dans la
vue numérique de l'application Finance et lorsque la variable
TVMVar est mise en surbrillance.
DoFinance(TVMVar)
Exemple :
DoFinance(FV) renvoie la valeur capitalisée d'un
investissement, comme lorsque vous appuyez sur
dans
la vue numérique de l'application Finance et lorsque la
variable FV est en surbrillance.
Fonctions et commandes
445
Fonctions de l'application Solveur linéaire
L'application Solveur linéaire comprend trois fonctions qui
permettent aux utilisateurs de résoudre des systèmes
d'équations linéaires 2x2 ou 3x3.
Solve2x2
Résout un système linéaire d'équations 2x2.
Solve2x2(a, b, c, d, e, f)
Résout le système linéaire représenté sous la forme suivante :
ax+by=c
dx+ey=f
Solve3x3
Résout un système linéaire d'équations 3x3.
Solve3x3(a, b, c, d, e, f, g, h, i, j, k, l)
Résout le système linéaire représenté sous la forme suivante :
ax+by+cz=d
ex+fy+gz=h
ix+jy+kz=l
LinSolve
Résout un système linéaire. Résout le système linéaire 2x2
ou 3x3 représenté sous la forme d'une matrice.
LinSolve(matrice)
Exemple :
LinSolve([[A, B, C], [D, E,F]]) résout le système
linéaire :
ax+by=c
dx+ey=f
Fonctions de l'application Solveur triangle
L'application Solveur triangle comprend un groupe de
fonctions permettant de résoudre un triangle entier à partir de
la saisie de trois parties consécutives du triangle. Les noms de
ces commandes utilisent A pour signifier un angle et S pour
spécifier la longueur d'un côté. Pour utiliser ces commandes,
entrez trois opérations dans l'ordre spécifié par le nom de la
commande. Toutes ces commandes renvoient la liste des trois
valeurs inconnues (longueurs des côtés et/ou unités des
angles).
446
Fonctions et commandes
AAS
AAS utilise la mesure de deux angles et la longueur du côté
non inclus pour calculer la mesure du troisième angle et les
longueurs des deux autres côtés.
AAS(angle,angle,côté)
ASA
ASA utilise la mesure de deux angles et la longueur du côté
inclus pour calculer la mesure du troisième angle et les
longueurs des deux autres côtés.
ASA(angle,côté,angle)
SAS
SAS utilise la longueur de deux côtés et la mesure de l'angle
inclus pour calculer la longueur du troisième côté et les
mesures des deux autres angles.
SAS(côté,angle,côté)
SSA
SSA utilise les longueurs de deux côtés et la mesure d'un
angle non inclus pour calculer la longueur du troisième côté
et les mesures des deux autres angles.
SSA(côté,côté,angle)
SSS
SSS utilise les longueurs des trois côtés d'un triangle pour
calculer les mesures des trois angles.
SSS(côté,côté,côté)
DoSolve
Résout le problème actuel de l'application Solveur triangle.
Suffisamment de données doivent être entrées pour que
l'application Solveur triangle puisse résoudre le problème. Au
moins trois valeurs doivent être entrées, l'une d'elles devant
être la longueur d'un côté.
DoSolve()
Exemple :
En mode Degrés, SAS(2,90,2) renvoie {2.82… 45,45}.
Dans le cas indéterminé AAS, où deux solutions sont
possibles, AAS peut renvoyer une liste comprenant les deux
résultats.
Fonctions et commandes
447
Fonctions de l'application Explorateur Affine
SolveForSlope
•
Entrée : deux coordonnées de la ligne : x2, x1, y2, y1
•
Résultat : pente de la ligne : m = (y2–y1)/(x2–x1)
•
Exemple : SolveForSlope(3,2,4,2) renvoie 2.
•
Entrée : x, y, m (c'est-à-dire, la pente)
•
Résultat : interception y de la ligne : c = y–mx
•
Exemple : SolveForYIntercept(2,3,–1)
renvoie 5.
SolveForYIntercept
Fonctions de l'application Explor. quadratiq.
SOLVE
Entrée : a, b, c, où a, b, c sont les constantes en ax2+bx+c=0
Résultat : résout l'équation pour déterminer la valeur de x :
(–b+-d)/2a, où d = √(b2 –4ac)
Exemple : SOLVE(1,0,–4) renvoie {–2,2}.
DELTA
Entrée : a, b, c, où a, b, c sont les constantes en ax2+bx+c=0
Résultat : discriminant/delta de l'équation : D = b 2–4ac
Exemple : DELTA(1,0,–4) renvoie 16.
Fonctions d'applications communes
En plus des fonctions d'applications spécifiques à chaque
application, il existe deux fonctions communes aux
applications suivantes :
448
•
Fonction
•
Résoudre
•
Paramétrique
•
Polaire
•
Suite
•
Graphiques avancés
Fonctions et commandes
CHECK
Coche (c'est-à-dire sélectionne) la variable Symbn de la vue
symbolique. Symbn peut être l'une des propositions
suivantes :
•
F0-F9 pour l'application Fonction
•
E0-E9 pour l'application Résoudre
•
H1-H5 pour l'application Stats - 1Var
•
S1-S5 pour l'application Stats - 2Var
•
X0/Y0-X9/Y9 pour l'application Paramétrique
•
R0-R9 pour l'application Polaire
•
U0-U9 pour l'application Séquence
CHECK(Symbn)
Exemple :
CHECK(F1) coche la variable F1 de la vue symbolique de
l'application Fonction. Résultat : F1(X) est représenté dans la
vue graphique et comprend une colonne de valeurs de
fonction dans la vue numérique de l'application Fonction.
UNCHECK
Décoche la variable Symbn de la vue symbolique.
UNCHECK(Symbn)
Exemple :
UNCHECK(R1) décoche la variable R1 de la vue symbolique
de l'application Polaire. Résultat : R1() n'est pas représenté
dans la vue graphique et n'apparaît pas dans la vue
numérique de l'application Polaire.
Menu Ctlg
Le menu Catlg regroupe
toutes les fonctions et
commandes disponibles sur
la calculatrice HP Prime.
Toutefois, cette section décrit
les fonctions et commandes
se trouvant uniquement dans
le menu Catlg. Celles
figurant également dans le menu Math sont décrites dans la
section « Fonctions du clavier », page 373. Celles figurant
Fonctions et commandes
449
aussi dans le menu CAS sont décrites dans la section
« Menu CAS », page 390. Les fonctions et commandes
spécifiques à l'application Géométrie et celles spécifiques à
la programmation sont décrites, respectivement, dans les
sections « Fonctions et commandes géométriques »,
page 202 et « Commandes de programmes », page 632.
Il est également possible de sélectionner
certaines options du menu Catlg à partir
d'une palette de relations (Sr).
(
Insère une parenthèse ouvrante.
*
Symbole de multiplication. Renvoie le produit de nombres ou
le produit scalaire de deux vecteurs.
+
Symbole d'addition. Renvoie la somme terme par terme de
deux listes ou matrices, ou ajoute deux chaînes ensemble.
−
Symbole de soustraction. Renvoie la soustraction terme par
terme de deux listes ou matrices.
.*
Symbole de multiplication de listes ou matrices. Renvoie la
multiplication terme par terme de deux listes ou matrices.
.*(Lst||Matrice,Lst||Matrice)
Exemple :
[[1,2],[3,4]].*[[3,4],[5,6]] renvoie
[[3,8],[15,24]].
./
Symbole de division de listes ou matrices. Renvoie la division
terme par terme de deux listes ou matrices.
.^
Renvoie la liste ou la matrice dans laquelle chaque terme est
le terme correspondant de la liste ou matrice donnée comme
argument, à la puissance n.
(Lst ou Matrice).^Entier(n)
:=
Mémorise l'expression évaluée dans une variable. Notez que
:= ne peut pas être utilisé avec les variables G0 à G9.
Consultez les informations sur la commande BLIT.
var:=expression
Exemple :
A:=3 mémorise la valeur 3 dans la variable A.
450
Fonctions et commandes
<
Test d'inégalité strict. Renvoie 1 si l'inégalité est vraie et 0 si
elle est fausse. Notez qu'il est possible de comparer plus de
deux objets. Ainsi, 6 < 8 < 11 renvoie 1 (vrai), alors que 6
< 8 < 3 renvoie 0 (faux).
<=
Test d'inégalité. Renvoie 1 si l'inégalité est vraie et 0 si elle
est fausse. Notez qu'il est possible de comparer plus de deux
objets. Consultez le commentaire ci-dessus relatif au
symbole <.
<>
Test d'inégalité. Renvoie 1 si l'inégalité est vraie et 0 si elle
est fausse.
=
Symbole d'égalité. Connecte deux membres d'une équation.
==
Test d'égalité. Renvoie 1 si l'égalité est vraie et 0 si elle est
fausse.
>
Test d'inégalité strict. Renvoie 1 si l'inégalité est vraie et 0 si
elle est fausse. Notez qu'il est possible de comparer plus de
deux objets. Consultez le commentaire ci-dessus relatif au
symbole <.
>=
Test d'inégalité. Renvoie 1 si l'inégalité est vraie et 0 si elle
est fausse. Notez qu'il est possible de comparer plus de deux
objets. Consultez le commentaire ci-dessus relatif au
symbole <.
^
a2q
Insère le symbole de puissance.
Renvoie l'expression symbolique sous forme quadratique
dans les variables données dans VectVar de la matrice
symétrique A.
a2q(MatriceA,VectVar)
Exemple :
a2q([[1,2],[4,4]],[x,y]) renvoie
x^2+6*x*y+4*y^2.
abcuv
Renvoie les polynômes U et V de sorte que PU+QV=R pour
les polynômes A, B et C.. Avec des polynômes uniquement
comme arguments, la variable utilisée est x. Avec une
variable comme argument final, les polynômes correspondent
à ses expressions.
abcuv(Poly(A),Poly(B),Poly(C),[Var])
Exemple :
Fonctions et commandes
451
abcuv(x^2+2*x+1,x^2-1,x+1) renvoie [1/2,(-1)/2].
ACOS
Arc cosinus : cos–1x.
ACOS(valeur)
additionally
Cette fonction est utilisée en programmation avec la fonction
assume pour émettre une hypothèse supplémentaire sur une
variable.
Exemple :
assume(n,entier);
additionally(n>5);
algvar
Renvoie la liste des noms de variables symboliques utilisés
dans une expression. La liste est triée en fonction des
extensions algébriques nécessaires pour créer l'expression
d'origine.
algvar(Expr)
Exemple :
algvar(sqrt(x)+y) renvoie [[y],[x]].
alog10
Renvoie la solution lorsque 10 est élevé à la puissance d'une
expression.
alog10(Expr)
Exemple :
alog10(3) renvoie 1000.
altitude
Trace l'altitude en passant par le point A du triangle ABC.
altitude(Pnt ou Cplx(A),Pnt ou Cplx(B),Pnt ou
Cplx(C))
Exemple :
altitude(A,B,C) trace une ligne perpendiculaire à BC
passant par le point A.
AND
Opérateur logique AND.
expr1 AND expr2
Exemple :
3 +1==4 AND 4 < 5 renvoie 1..
angleatraw
452
Affiche la valeur de la mesure de l'angle AB-AC au
point z0.
Fonctions et commandes
angleatraw(Pnt(A),Pnt(B),Pnt(C),(Pnt ou
Cplx(z0)))
Ans
Renvoie la réponse précédente.
Ans
Fonctions et commandes
453
append
Ajoute un élément à une liste, une suite ou un jeu.
append((Lst||Suite||Jeu,Elém)
Exemple :
append([1,2,3],4) renvoie [1,2,3,4].
apply
Renvoie les résultats de l'application d'une fonction aux
éléments d'une liste.
apply(Fnc,Lst)
Exemple :
apply(x->x^3,[1,2,3]) renvoie [1,8,27].
approx
Avec un argument, cette fonction renvoie l'évaluation
numérique de ce dernier. Avec un deuxième argument, cette
fonction renvoie l'évaluation numérique du premier argument,
ainsi que le nombre de chiffres significatifs provenant du
deuxième argument.
approx(Expr,[Int])
areaat
Affiche la zone algébrique au point z0 d'un cercle ou d'un
polygone. Une légende est fournie.
areaat(Polygone,Pnt||Cplx(z0))
areaatraw
Affiche la zone algébrique au point z0 d'un cercle ou d'un
polygone.
areaatraw(Polygone,Pnt||Cplx(z0))
ASIN
Arc sinus : sine–1x.
ASIN(valeur)
assume
Cette fonction est utilisée en programmation pour émettre une
hypothèse sur une variable.
assume(Expr)
ATAN
Arc tangente : tan–1x.
ATAN(valeur)
barycenter
Trace le barycenter du système constitué des points 1, 2 et 3
accompagnés, respectivement, d'un coefficient de poids 1, 2
et 3.
barycenter([Pnt1,Coeff1],[Pnt2,Coeff2],[Pnt3,
Coeff3])
Exemple :
454
Fonctions et commandes
barycenter([–3,1],[3,1],[4,2]) renvoie
point(2,0).
basis
Renvoie la base du sous-espace linéaire défini par le jeu de
vecteurs constitué du vecteur 1, vecteur 2,... et du
vecteur n.
basis(Lst(vecteur1,...,vecteurn))
Exemple :
basis([[1,2,3],[4,5,6],[7,8,9],[10,11,12]])
renvoie [[-3,0,3],[0,-3,-6]].
BEGIN
bisector
Cette fonction est utilisée en programmation pour commencer
un jeu d'instructions devant être utilisé comme instruction
unique.
Trace la bissectrice de l'angle AB-AC.
bisector((Pnt(A) ou Cplx),(Pnt(B) ou
Cplx),Pnt(C) ou Cplx))
Exemple :
bisector(0,-4i,4) trace la ligne donnée par y=–x.
black
Cette fonction est utilisée avec la fonction display afin de
spécifier la couleur de l'objet géométrique à afficher.
blue
Cette fonction est utilisée avec la fonction display afin de
spécifier la couleur de l'objet géométrique à afficher.
bounded_function
Renvoie l'argument renvoyé par une fonction de limite,
indiquant alors que la fonction est limitée.
BREAK
Cette fonction est utilisée en programmation pour interrompre
une boucle.
breakpoint
Cette fonction est utilisée en programmation pour insérer un
point d'arrêt ou de pause intentionnel.
canonical_form
Renvoie un trinôme de second degré sous forme canonique.
canonical_form(Trinôme(a*x^2+b*x+c),[Var])
Exemple :
canonical_form(2*x^2-12*x+1) renvoie 2*(x-3)^217.
cat
Evalue les objets d'une suite, puis les renvoie concaténés sous
forme de chaîne.
cat(SuiteObj)
Fonctions et commandes
455
Exemple :
cat("aaa",c,12*3) renvoie "aaac3".
456
Fonctions et commandes
center
Affiche un cercle, dont le centre est indiqué.
center(Cercle)
Exemple :
center(cercle(x^2+y2–x–y)) renvoie point(1/2,1/
2).
cFactor
Renvoie une expression factorisée en fonction du champ
complexe (en fonction des entiers de Gauss s'il y a plus de
deux variables).
cfactor(Expr)
Exemple :
cFactor(x^2*y+y) renvoie (x+i)*(x-i)*y.
charpoly
Renvoie les coefficients du polynôme caractéristique d'une
matrice. Avec un seul argument, la variable utilisée dans le
polynôme est x. Avec une variable comme deuxième
argument, le polynôme correspond à son expression.
charpoly(Matrice,[Var])
chrem
Renvoie les restes chinois de deux listes d'entiers.
chrem(LstEntier(a,b,c....),LstEntier(p,q,r,..
..))
Exemple :
chrem([2,3],[7,5]) renvoie [-12,35].
circle
Avec deux arguments, cette fonction trace un cercle. Si le
deuxième argument est un point, la distance entre ce dernier
et le point donné comme premier argument est égale au
diamètre du cercle. Si le deuxième argument est un nombre
complexe, le centre du cercle se trouve au niveau du point
donné dans le premier argument, et la valeur absolue du
deuxième argument correspond au rayon du cercle.
circle((Pnt ou Cplx(A)),(Pnt ou
Cplx(B)),[Réel(a)],[Réel(b)],[Var(A)],[Var(B)
])
Exemple :
circle(GA,GB) trace le cercle de diamètre AB.
circumcircle
Renvoie le cercle circonscrit du triangle ABC.
circumcircle((Pnt ou Cplx(A)),(Pnt ou
Cplx(B)),((Pnt ou plx(C)))
Fonctions et commandes
457
Exemple :
circumcircle(GA,GB,GC) trace le cercle circonscrit
autour du triangle ΔABC.
col
Renvoie la colonne d'index n d'une matrice.
col(Matrice,n)
Exemple :
col([[1,2,3],[4,5,6],[7,8,9]],1) renvoie
[2,5,8].
colDim
Renvoie le nombre de colonnes d'une matrice.
colDim(Matrice)
Exemple :
coldim([[1,2,3],[4,5,6]]) renvoie 3.
comDenom
Réécrit une somme de fractions rationnelles en tant que
fraction rationnelle unique. Le dénominateur de la fraction
rationnelle unique est le dénominateur commun des fractions
rationnelles figurant dans l'expression d'origine. Avec une
variable comme deuxième argument, le numérateur et le
dénominateur sont développés en conséquence.
comDenom(Expr,[Var])
Exemple :
comDenom(1/x+1/y^2+1) renvoie (x*y^2+x+y^2)/
(x*y^2).
common_perpend
icular
companion
Trace l'axe perpendiculaire commun des lignes D1 et D2.
common_perpendicular(Ligne(D1),Ligne(D2))
Renvoie la matrice compagnon d'un polynôme.
companion(Poly,Var)
Exemple :
companion(x^2+5x-7,x) renvoie [[0,7],[1,-5]].
compare
Compare des objets, puis renvoie 1 si type(arg1)<type(arg2)
ou si type(arg1)=type(arg2) et arg1<arg2, ou 0 dans les
autres cas.
compare(Obj(arg1),Obj(arg2))
Exemple :
compare(1,2) renvoie 1.
458
Fonctions et commandes
complexroot
Avec deux arguments, cette fonction renvoie des vecteurs,
chacun d'eux étant une racine complexe du polynôme P,
avec sa multiplicité, ou un intervalle dont les limites sont les
vertex opposés d'un rectangle dont les côtés sont parallèles à
l'axe et contenant une racine complexe du polynôme, avec la
multiplicité de cette racine. Avec quatre arguments, cette
fonction renvoie des vecteurs décrits tels qu'avec deux
arguments, mais uniquement pour les racines figurant dans le
rectangle dont les côtés sont parallèles à l'axe et comprenant
les racines complexes a et b comme vertex opposés.
complexroot(Poly(P),Réel(l),[Cplx(a)],[Cplx(b
)])
Exemple :
complexroot(x^5-2*x^4+x^3+i,0.1) renvoie [[[(21-12*i)/32,(-18-9*i)/32],1],[[(6-15*i)/16,(6-21*i)/(16-16*i)],1],[[(27+18*i)/
(16+16*i),(24-3*i)/16],1],[[(6+27*i)/
(16+16*i),(9+6*i)/8],1],[[(-15+6*i)/
(16+16*i),(-3+12*i)/16],1]].
cone
Trace un cône dont le vertex passe par A, la direction est
donnée par v, le demi-angle est t et, si fournie, la hauteur
est h et -h.
cone(Pnt(A),Vect(v),Réel(t),[Réel(h)])
conic
Définit une section conique à partir d'une expression et la
trace. En l'absence d'un deuxième argument, x et y sont
considérés comme la variable par défaut.
conic(Expr,[LstVar])
Exemple :
conic(x^2+y^2-81) trace un cercle dont le centre est
situé aux coordonnées (0,0) et dont le rayon est 9.
contains
Si la liste ou le jeu l contient l'élément e, cette fonction
renvoie 1+, l'index de la première occurrence de e en l. Si
la liste ou le jeu l ne contient pas l'élément e, cette fonction
renvoie 0.
contains((Lst(l) ou Jeu(l)),Elém(e))
Exemple :
contains(%{0,1,2,3%},2) renvoie 3.
Fonctions et commandes
459
CONTINUE
Cette fonction est utilisée en programmation pour contourner
les instructions restantes dans l'itération en cours et pour
commencer l'itération suivante dans une boucle.
CONVERT
Renvoie la valeur d'une expression soumise à une commande.
convert(Expr,Cmd)
Exemple :
convert(20_m, 1_ft) renvoie 65.6167979003_ft.
460
Fonctions et commandes
convexhull
Renvoie l'enveloppe convexe d'une liste de points 2D.
convexhull(Lst)
Exemple :
convexhull(0,1,1+i,1+2i,-1-i,1-3i,-2+i) renvoie
1-3*i,1+2*i,-2+i,-1-i.
CopyVar
Copie la première variable dans la deuxième variable, sans
l'évaluer.
CopyVar(Var1,Var2)
correlation
Renvoie la corrélation des éléments d'une liste ou d'une
matrice.
correlation(Lst||Matrice)
Exemple :
correlation([[1,2],[1,1],[4,7]]) renvoie 33/
(6*sqrt(31)).
COS
Cosinus : cosx.
COS(valeur)
count
Applique une fonction aux éléments d'une liste ou d'une
matrice, puis renvoie leur somme.
count(Fnc,(Lst||Matrice))
Exemple :
count((x)->x,[2,12,45,3,7,78]) renvoie 147.
covariance
Renvoie la covariance des éléments d'une liste ou d'une
matrice.
covariance(Lst||Matrice)
Exemple :
covariance([[1,2],[1,1],[4,7]]) renvoie 11/3.
covariance_correl
atio
Renvoie la liste de la covariance et de la corrélation des
éléments d'une liste ou d'une matrice.
covariance_correlation(Lst||Matrice)
Exemple :
covariance_correlation([[1,2],[1,1],[4,7]])
renvoie [11/3,33/(6*sqrt(31))].
Fonctions et commandes
461
cpartfrac
Renvoie le résultat de décomposition fractionnaire partielle
d'une fraction rationnelle dans le champ Complexe.
partfrac(RatFrac)
Exemple :
cpartfrac((x)/(4-x^2)) renvoie 1/((x-2)*-2)+1/
((x+2)*-2).
crationalroot
Renvoie la liste des racines rationnelles complexes d'un
polynôme sans indiquer la multiplicité.
crationalroot(Poly)
Exemple :
crationalroot(2*x^3+(-5-7*i)*x^2+(4+14*i)*x+8-4*i) renvoie [(3+i)/2,2*i,1+i].
cube
Trace un cube avec un vertex au niveau de la ligne AB et une
face sur le plan contenant A, B et C.
cube(Pnt(A),Pnt(B),Pnt(C))
cumSum
Renvoie la liste, la suite ou la chaîne dont les éléments
représentent la somme cumulative de la liste, suite ou chaîne
d'origine.
cumSum(Lst(l)||Suite||Chaîne)
Exemple :
cumSum([0,1,2,3,4]) renvoie [0,1,3,6,10].
cyan
Cette fonction est utilisée avec la fonction display afin de
spécifier la couleur de l'objet géométrique à afficher.
cylinder
Trace un cylindre avec un axe partant de A vers le vecteur v,
un rayon r et, si fourni, une hauteur h.
cylinder(Pnt(A),Vect(v),Réel(r),[Réel(h)])
DEBUG
Lance le débogueur pour le nom de programme spécifié.
Dans un programme, DEBUG( ) agit comme un point
d'interruption et lance le débogueur à cet emplacement. Cela
vous permet de lancer le débogage à un emplacement
spécifique, au lieu de le commencer au début du programme.
debug(nom_programme)
462
Fonctions et commandes
delcols
Renvoie la matrice correspondant à la matrice A dans
laquelle les colonnes n1...nk sont supprimées.
delcols(Matrice(A),Intervalle(n1...nk)||n1)
Exemple :
delcols([[1,2,3],[4,5,6],[7,8,9]],1..1) renvoie
[[1,3],[4,6],[7,9]].
delrows
Renvoie la matrice correspondant à la matrice A dans
laquelle les lignes n1...nk sont supprimées.
delrows(Matrice(A),Intervalle(n1..n2)||n1)
Exemple :
delrows([[1,2,3],[4,5,6],[7,8,9]],1..1) renvoie
[[1,2,3],[7,8,9]].
deltalist
Renvoie la liste des différences entre les termes consécutifs de
la liste d'origine.
deltalist(Lst)
Exemple :
deltalist([1,4,8,9]) renvoie [3,4,1].
Dirac
Renvoie la valeur de la fonction delta de Dirac pour un
nombre réel.
Dirac(Réel)
Exemple :
Dirac(1) renvoie 0.
division_point
Renvoie un point M de sorte que (z–a)=k*(z–b) et
z=MA=k*MB, pour a et b.
division_point(Pnt ou Cplx(a),Pnt ou
Cplx(b),Cplx(k))
Exemple :
division_point(0,6+6*i,4) renvoie le point (8,8).
DO
DrawSlp
Cette fonction est utilisée en programmation pour initier une
étape ou une suite d'étapes.
Trace la ligne dont la pente m passe par le point(a,b) (i.e.
y–b=m(x–a)).
DrawSlp(Réel(a),Réel(b),Réel(m))
Exemple :
Fonctions et commandes
463
DrawSlp(2,1,3) trace la ligne donnée par y=3x–5.
e
egcd
Entre la constante mathématique e (nombre de Euler).
Renvoie trois polynômes U, V et D de sorte que, pour les
deux polynôme A et B :
U(x)*A(x)+V(x)*B(x)=D(x)=GCD(A(x),B(x))
(où GCD(A(x),B(x) correspond au plus grand commun
diviseur des polynômes A et B).
Les polynômes peuvent être fournis au format symbolique ou
sous forme de listes. En l'absence d'un troisième argument, les
polynômes sont considérés comme des expressions de x.
Avec une variable comme troisième argument, les polynômes
correspondent aux expressions de ce dernier.
egcd((Poly ou Lst),(Poly ou Lst),[Var])
Exemple :
egcd((x-1)^2,x^3-1) renvoie [-x-2,1,3*x-3].
eigenvals
Renvoie la suite des valeurs Eigen d'une matrice.
eigenvals(Matrice)
Exemple :
eigenvals([[-2,-2,1],[-2,1,-2],[1,-2,-2]])
renvoie 3,-3,-3.
eigenvects
Calcule les vecteurs Eigen d'une matrice diagonalisable.
eigenvects(Matrice)
eigVc
Calcule les vecteurs Eigen d'une matrice diagonalisable.
eigVc(Matrice)
eigVl
Renvoie la matrice de Jordan associée à une matrice lorsque
les valeurs Eigen sont calculables.
eigVl(Matrice)
element
Affiche un point sur une courbe ou un nombre réel dans un
intervalle.
element((Courbe ou Réel_intervalle),(Pnt ou
Réel))
Exemple :
element(0..5) crée initialement une valeur de 2.5. Le
fait d'appuyer sur cette valeur puis sur la touche Enter
vous permet d'augmenter ou de diminuer la valeur en
464
Fonctions et commandes
utilisant une touche de curseur, à la manière d'une barre
coulissante. Appuyez de nouveau sur la touche Enter
pour fermer la barre coulissante. La valeur définie peut
être utilisée comme coefficient d'une fonction tracée
ultérieurement.
ellipse
Avec trois points (F1, F2 et M) comme arguments, cette
fonction trace une ellipse dont les foyers se trouvent aux
points F1 et F2, en passant par le point M. Avec deux points
et un nombre réel (F1, F2 et a) comme arguments, cette
fonction trace une ellipse dont les foyers se trouvent aux
points F1 et F2, en passant par le point M, de sorte que
MF1+MF2=2a. Avec un polynôme de seconde degré p(x,y)
comme argument, cette fonction trace l'ellipse définie lorsque
le polynôme est fixé à 0.
ou
ellipse(Pnt(F1),Pnt(F2),(Pnt(M) ou Réel(a))
ellipse(p(x,y))
Exemple :
ellipse(GA,GB,3) trace une ellipse dont les foyers sont
les points A et B. Pour tout point P de l'ellipse,
AP+BP=6.
ELSE
Cette fonction est utilisée en programmation pour introduire la
clause False (Faux) dans une instruction conditionnelle.
END
Cette fonction est utilisée en programmation pour mettre fin à
un jeu d'instructions devant être utilisé comme instruction
unique.
equilateral_
triangle
Avec trois argument, cette fonction trace le triangle
équilatéral ABC de côté AB. Avec quatre argument, cette
fonction trace le triangle équilatéral ABC sur le plan ABP.
equilateral_triangle((Pnt(A) ou Cplx),(Pnt(B)
ou Cplx),[Pnt(P)],[Var(C)])
EVAL
Evalue une expression.
eval(Expr)
evalc
Renvoie une expression complexe écrite au format
real+i*imag.
evalc(Expr)
Exemple :
evalc(1/(x+y*i)) renvoie x/(x^2+y^2)+(i)*(-y)/
(x^2+y^2).
Fonctions et commandes
465
evalf
Avec un argument, cette fonction en renvoie son évaluation
numérique. Avec un deuxième argument, cette fonction
renvoie l'évaluation numérique du premier argument, ainsi
que le nombre de chiffres significatifs provenant du deuxième
argument.
evalf(Expr,[Int])
Exemple :
evalf(2/3) renvoie 0.666666666667.
exact
Convertit une expression irrationnelle en une expression
rationnelle ou réelle.
exact(Expr)
Exemple :
exact(1.4141) renvoie 14141/10000.
exbisector
Trace la bissectrice extérieure de l'angle AB-AC donné
par A,B et C.
exbisector((Pnt ou Cplx(A)),(Pnt ou
Cplx(B)),(Pnt ou Cplx(C)))
Exemple :
exbisector(0,–4i,4) trace la ligne donnée par y=x.
excircle
Trace le cercle exinscrit du triangle ABC.
excircle((Pnt ou Cplx(A)),(Pnt ou
Cplx(B)),(Pnt ou Cplx(C)))
Exemple :
excircle(GA,GB,GC) trace le cercle tangent à BC et
aux rayons AB et AC.
EXP
Renvoie la solution à la constante mathématique e à la
puissance d'une expression.
exp(Expr)
Exemple :
exp(0) renvoie 1.
exponential_
regression
Renvoie les coefficients (a,b) de y=b*a^x, où y correspond
à l'exponentielle se rapprochant le plus des points dont les
coordonnées correspondent aux éléments de deux listes ou
des lignes d'une matrice.
exponential_regression(Lst||Matrice(A),[Lst])
466
Fonctions et commandes
Exemple :
exponential_regression([[1.0,2.0],[0.0,1.0],[
4.0,7.0]]) renvoie 1.60092225473,1.10008339351.
EXPORT
Exporter. Exporte la fonction FunctionName (NomFonction)
pour qu'elle soit disponible partout et s'affiche dans le menu
Utilisateur (D
)..
EXPORT(NomFonction)
EXPR
Analyse la chaîne str sous la forme d'un nombre ou d'une
expression.
expr (str)
Exemples :
expr("2+3") renvoie 5.
expr("X+10") renvoie 100.
(si la variable X comprend la valeur 90)
ezgcd
Utilise l'algorithme EZ GCD pour renvoyer le plus grand
commun diviseur de deux polynômes, avec au moins deux
variables.
ezgcd(Poly,Poly)
Exemple :
ezgcd(x^2-2*xy+y^2-1,x-y) renvoie 1.
f2nd
Renvoie une liste contenant le numérateur et le dénominateur
d'une forme irréductible d'une fraction rationnelle.
f2nd(RatFrac)
Exemple :
f2nd(42/12) renvoie [7,2].
faces
Renvoie la liste des faces d'un polygone ou polyèdre. Chaque
face est une matrice de n lignes et trois colonnes (où
n correspond au nombre de vertex du polygone ou
polyèdre).
faces(Polygone ou Polyèdre)
Exemple :
faces(polyhedron([0,0,0],[0,5,0],[0,0,5],[1,2
,6])) renvoie
polyhedron[[[0,0,0],[0,5,0],[0,0,5]],[[0,0,0]
Fonctions et commandes
467
,[0,5,0],[1,2,6]],[[0,0,0],[0,0,5],[1,2,6]],[
[0,5,0],[0,0,5],[1,2,6]]].
factorial
Renvoie la factorielle d'un entier ou la solution à la fonction
gamma pour un nombre non entier.
factorial(Entier(n)|| Réel(a) )
Exemple :
factorial(4) renvoie 24.
468
Fonctions et commandes
fMax
Renvoie la valeur de l'abscisse à la valeur maximale d'une
expression. En l'absence d'un deuxième argument, l'abscisse
est considérée comme x. Avec une variable comme
deuxième argument, elle est considérée en tant qu'abscisse.
fMax(Expr,[Var])
Exemple :
fMax(-x^2+2*x+1,x) renvoie 1.
fMin
Renvoie la valeur de l'abscisse à la valeur minimale d'une
expression. En l'absence d'un deuxième argument, l'abscisse
est considérée comme x. Avec une variable comme
deuxième argument, elle est considérée en tant qu'abscisse.
fMin(Expr,[Var])
Exemple :
fMin(x^2-2*x+1,x) renvoie 1.
FOR
format
Cette fonction est utilisée en programmation dans les boucles
pour lesquelles le nombre d'itérations est connu.
Renvoie un nombre réel en tant que chaîne avec le format
indiqué (f = flottement, s = scientifique, e = ingénierie).
format(Réel,Chaîne("f4"||"s5"||"e6"))
Exemple :
format(9.3456,"s3") renvoie 9.35.
fracmod
Pour un entier n donné (représentant une fraction) et un
entier p (modules), cette fonction renvoie la fraction a/b de
sorte que n=a/b(mode p).
fracmod(Entier(n),Entier(p))
Exemple :
fracmod(41,121) renvoie 2/3.
froot
Renvoie la liste des racines et pôles d'un polynôme rationnel.
Chaque racine ou pôle est suivi(e) de sa multiplicité.
froot(RatPoly)
Exemple :
froot((x^5-2*x^4+x^3)/(x-3)) renvoie
[0,3,1,2,3,-1].
Fonctions et commandes
469
fsolve
Renvoie la solution numérique d'une équation ou d'un
système d'équations. A l'aide du troisième argument
facultatif, vous pouvez spécifier une estimation pour la
solution ou un intervalle prévu de la solution. A l'aide du
quatrième argument facultatif, vous pouvez nommer
l'algorithme itératif devant être utilisé par le solveur.
fsolve(Expr,Var,[Estimation ou
Intervalle],[Méthode])
Exemple :
fsolve(cos(x)=x,x,-1..1,bisection_solver)
renvoie [0.739085133215].
function_diff
Renvoie la fonction dérivée d'une fonction.
function_diff(Fnc)
Exemple :
function_diff(sin) renvoie (`x`)->cos(`x`).
gauss
A l'aide de l'algorithme de Gauss, cette fonction renvoie la
forme quadratique d'une expression écrite en tant que somme
ou différence de carrés des variables données dans VectVar.
gauss(Expr,VectVar)
Exemple :
gauss(x^2+2*a*x*y,[x,y]) renvoie (a*y+x)^2+(y^2)*a^2.
GETPIX_C
Renvoie la couleur du pixel G avec les coordonnées x,y.
GETPIX_P([G], positionx, positiony)
G peut être n'importe quelle variable de graphiques. Cette
valeur est facultative. La valeur par défaut est G0, soit le
graphique actuel.
GF
Crée un champ Galois de caractéristiques p avec p^n
éléments.
GF(Entier(p), Entier(n))
Exemple :
GF(5,9) renvoie GF(5,k^9-k^8+2*k^7+2*k^5k^2+2*k-2,[k,K,g],undef).
470
Fonctions et commandes
gramschmidt
Pour une base B d'un sous-espace vectoriel, et une
fonction Sp définissant un produit scalaire sur ce sous-espace
vectoriel, cette fonction renvoie une base orthonormale
pour Sp.
gramschmidt(Base(B),ProduitScalaire(Sp))
Exemple :
gramschmidt([1,1+x],(p,q)->integrate(p*q,x,1,1)) renvoie [1/(sqrt(2)),(1+x-1)/(sqrt(6))/3].
green
half_cone
Cette fonction est utilisée avec la fonction display afin de
spécifier la couleur de l'objet géométrique à afficher.
Trace un demi-cône avec un vertex A, une direction v, un
demi-angle t et, si applicable, une hauteur h.
hal_cone(Pnt(A),Vect(v),Réel(t),[Réel(h)])
half_line
Trace la demi-ligne AB avec le point A comme origine.
half_line((Pnt ou Cplx(A)),(Pnt ou Cplx(B)))
halftan2hypexp
Renvoie une expression avec sin(x), cos(x), tan(x) réécrits en
tan(x/2) et sinh(x), cosh(x), tanh(x) réécrits en exp(x).
halftan_hyp2exp(ExprTrig)
Exemple :
halftan_hyp2exp(sin(x)+sinh(x)) renvoie
2*tan(x/2)/(tan(x/2)^2+1)+(exp(x)-1/exp(x))/
2.
halt
hamdist
Cette fonction est utilisée en programmation pour passer en
mode débogage pas à pas.
Renvoie la distance de Hamming entre deux entiers.
hamdist(Entier,Entier)
Exemple :
hamdist(0x12,0x38) renvoie 3.
harmonic_
conjugate
Renvoie le conjugué harmonique de trois points ou de trois
lignes parallèles ou concourantes, ou renvoie la ligne de
conjugués d'un point par rapport à deux lignes.
harmonic_conjugate(Ligne ou Pnt,Ligne ou
Pnt,Ligne ou Pnt)
Fonctions et commandes
471
harmonic_division
Avec trois points et une variable comme arguments, cette
fonction renvoie quatre points formant une division
harmonique. Avec trois lignes et une variable comme
arguments, cette fonction renvoie quatre lignes formant une
division harmonique.
harmonic_division(Pnt ou Ligne,Pnt ou
Ligne,Pnt ou Ligne,Var)
has
Renvoie 1 si une variable correspond à une expression, et 0
dans les autres cas.
has(Expr,Var)
Exemple :
has(x+y,x) renvoie 1.
head
Renvoie le premier élément d'un vecteur, d'une suite ou d'une
chaîne donné(e)
head(Vect ou Suite ou Chaîne)
Exemple :
head(1,2,3) renvoie 1.
Heaviside
Renvoie la valeur de la fonction de Heaviside pour un nombre
réel donné (1 si x>=0, et 0 si x<0).
Heaviside(Réel)
Exemple :
Heaviside(1) renvoie 1.
hexagon
Trace un hexagone de côté AB sur le plan ABP. Les quatre
autres coins de l'hexagone sont nommés en fonction des
variables données dans les troisième, quatrième, cinquième
et sixième arguments.
hexagon(Pnt ou Cplx(A),Pnt ou
Cplx(B),[Pnt(P)],[Var(C)],[Var(D)],[Var(E)],[
Var(F)])
Exemple :
hexagon(0,6) trace un hexagone régulier dont les deux
premiers vertex sont situés aux coordonnées (0,
0) et (6, 0).
homothety
Renvoie un point A1 de sorte que vect(C,A1)=k*vect(C,A).
homothety(Pnt(C),Réel(k),Pnt(A))
Exemple :
472
Fonctions et commandes
homothety(GA,2,GB) crée une dilatation centrée sur le
point A dont l'échelle est 2. L'image P' de chaque
point P de l'objet géométrique B est située sur le
rayon AP, de sorte que AP’=2AP.
hyp2exp
Renvoie une expression avec des termes hyperboliques
réécrits en tant qu'exponentielles.
hyp2exp(ExprHyperb)
Exemple :
hyp2exp(cosh(x)) renvoie (exp(x)+1/exp(x))/2.
hyperbola
Avec trois points (F1, F2 et M) comme arguments, cette
fonction trace une hyperbole dont les foyers se trouvent aux
points F1 et F2, en passant par le point M. Avec deux points
et un nombre réel (F1, F2 et a) comme arguments, cette
fonction trace une hyperbole dont les foyers se trouvent aux
points F1 et F2, en passant par le point M, de sorte que
|MF1–MF2|=2a. Avec un polynôme de seconde degré
p(x,y) comme argument, cette fonction trace l'hyperbole
définie lorsque le polynôme est fixé à 0.
hyperbola(Point focal(F1),Point
focal(F2),(Pnt(M) ou Réel(a)))
Exemple :
hyperbola(GA,GB,GC) trace l'hyperbole dont les foyers
sont les points A et B et passant par le point C.
iabcuv
Renvoie [u,v] de sorte que au+bv=c pour les trois entiers a,b
et c. Notez que l'entier c doit être un multiple du plus grand
commun diviseur des entiers a et b pour qu'il y ait une
solution.
iabcuv(Entier(a),Entier(b),Entier(c))
Exemple :
iabcuv(21,28,7) renvoie [-1,1].
ibasis
Renvoie la base de l'intersection de deux espaces vectoriels.
ibasis(Lst(Vect,..,Vect),Lst(Vect,..,Vect))
Exemple :
ibasis([[1,0,0],[0,1,0]],[[1,1,1],[0,0,1]])
renvoie [[-1,-1,0]].
icontent
Fonctions et commandes
Renvoie le plus grand commun diviseur des coefficients entiers
d'un polynôme.
473
icontent(Poly,[Var])
Exemple :
icontent(24x^3+6x^2-12x+18) renvoie 6.
474
Fonctions et commandes
icosahedron
Trace un icosaèdre avec un centre A, un vertex B, de sorte
que le plan ABC contienne l'un des cinq vertex les plus
proches de B.
icosahedron(Pnt(A),Pnt(B),Pnt(C))
id
Renvoie la solution à la fonction d'identité pour une
expression.
id(Seq)
Exemple :
id(1,2,3) renvoie 1,2,3.
identity
Renvoie la matrice d'identité de la dimension n.
identity(Entier(n))
Exemple :
identity(3) renvoie [[1,0,0],[0,1,0],[0,0,1]].
iegcd
Renvoie le plus grand commun diviseur étendu de deux
entiers.
iegcd(Entier,Entier)
Exemple :
iegcd(14, 21) renvoie [-1, 1, 7].
IF
Cette fonction est utilisée en programmation pour commencer
une instruction conditionnelle.
IFERR
Exécute la suite de commandes1. Si une erreur survient lors
de l'exécution de commandes1, exécute la suite de
commandes2. Sinon, exécute la suite de commandes3.
IFERR commandes1 THEN commandes2 [ELSE
commandes3] END;
IFTE
Si une condition est remplie, renvoie Expr1, sinon renvoie
Expr2.
IFTE(Cond,Expr1,Expr2)
Exemple :
IFTE(2<3, 5-1, 2+7) renvoie 4.
igcd
Renvoie le plus grand commun diviseur de deux nombres
entiers, nombres rationnels ou polynômes de plusieurs
variables.
igcd((Entier(a) ou Poly),(Entier(b) ou Poly))
Fonctions et commandes
475
Exemple :
igcd(24, 36) renvoie 12.
ilaplace
Renvoie la transformée de Laplace inverse d'une fonction
rationnelle.
ilaplace(Expr,[Var],[IlapVar])
Exemple :
ilaplace(1/(x^2+1)^2) renvoie (-x)*cos(x)/
2+sin(x)/2.
incircle
Trace le cercle inscrit du triangle ABC.
incircle((Pnt ou Cplx(A)),(Pnt ou
Cplx(B)),(Pnt ou Cplx(C)))
Exemple :
incircle(GA,GB,GC) trace le cercle inscrit du
triangle ΔABC.
inter
Avec deux courbes ou surfaces comme arguments, cette
fonction renvoie l'intersection des courbes ou des surfaces en
tant que vecteur. Avec un point comme troisième argument,
cette fonction renvoie l'intersection des courbes ou des
surfaces à proximité du point.
inter(Courbe,Courbe,[Pnt])
interval2center
Renvoie le centre d'un intervalle ou d'un objet.
interval2center(Intervalle ou Réel)
Exemple :
interval2center(2..5) renvoie 7/2.
inv
Renvoie l'inverse d'une expression ou d'une matrice.
inv(Expr||Matrice)
Exemple :
inv(9/5) renvoie 5/9.
inversion
Renvoie le point A1 de sorte que A1 se trouve sur la
ligne CA et que mes_alg(CA1*CA)=k.
inversion(Pnt(C),Réel(k),Pnt(A))
Exemple :
inversion(GA,3,GB) trace le point C sur la ligne AB
de sorte que AB*AC=3. Dans ce cas, le point A est le
476
Fonctions et commandes
centre de l'inversion et l'échelle est 3. Le point B est
celui dont l'inversion est créée.
Fonctions et commandes
477
iPart
Renvoie un nombre réel sans sa partie fractionnaire ou une
liste de nombres réels, sans leur partie fractionnaire.
iPart(Réel||LstRéel)
Exemple :
iPart(4.3) renvoie 4.0.
iquorem
Renvoie le quotient euclidien et le reste de deux entiers.
iquorem(Entier(a),Entier(b))
Exemple :
iquorem(46, 23) renvoie [2, 17].
isobarycenter
Trace le isobarycenter des points donnés.
isobarycenter((Pnt ou Cplx),(Pnt ou Cplx),(Pnt
ou Cplx))
Exemple :
isobarycenter(–3,3,3*√3*i) renvoie
point(3*√3*i/3) , ce qui équivaut à (0,√3).
isopolygon
Avec deux points et n>0, cette fonction trace un polygone
régulier avec des vertex au niveau des deux points et de
abs(n) vertex au total. Avec trois points et n>0, cette fonction
trace un polygone régulier avec des vertex au niveau des
deux premiers points, le troisième point se trouvant alors sur
le plan du polygone. Avec deux points et n<0, cette fonction
trace un polygone régulier dont le centre se trouve au premier
point et un vertex au niveau du deuxième point. Avec trois
points et n<0, cette fonction trace un polygone régulier dont
le centre se trouve au premier point, avec un vertex au niveau
du deuxième point et dont le troisième point correspond à un
point du plan du polygone.
isopolygon(Pnt,Pnt,[Pnt],Entier(n))
Exemple :
isopolygon(GA,GB,6) trace un hexagone régulier dont
les deux premiers vertex sont les points A et B.
isosceles_triangle
478
Trace le triangle isocèle ABC. Avec un angle (t) comme
troisième argument, cela équivaut à l'angle AB-AC. Avec un
point (P) comme troisième argument, le triangle se trouve sur
le plan formé par les points A, B et P, l'angle AB-AC
équivalant à l'angle AB-AP. Avec une liste constituée d'un
point et d'un angle comme troisième argument, le triangle se
Fonctions et commandes
trouve sur le plan formé par les points A, B et P, l'angle ABAC équivalant à l'angle t.
isosceles_triangle((Pnt ou Cplx(A)),(Pnt ou
Cplx(B)),(Angle(t) ou Pnt(P) ou
Lst(P,t)),[Var(C)])
Exemple :
isosceles_triangle(GA,GB,angle(GC,GA,GB) définit
un triangle isocèle de sorte que l'un des deux côtés de
même longueur soit AB, et que la mesure de l'angle
entre les deux côtés de même longueur soit égale à celle
de l'angle ACB.
jacobi_symbol
Renvoie le symbole de Jacobi des entiers donnés.
jacobi_symbol(Entier,Entier)
Exemple :
jacobi_symbol(132,5) renvoie 1.
KILL
Cette fonction est utilisée en programmation pour interrompre
l'exécution pas à pas en cours et ce, avec débogage.
laplacian
Renvoie l'opérateur de Laplace d'une expression par rapport
à la liste de variables.
laplacian(Expr,LstVar)
Exemple :
laplacian(exp(z)*cos(x*y),[x,y,z]) renvoie x^2*cos(x*y)*exp(z)y^2*cos(x*y)*exp(z)+cos(x*y)*exp(z).
lcoeff
Renvoie le coefficient du terme de plus haut degré d'un
polynôme. Le polynôme peut être exprimé au format
symbolique ou sous forme de listes.
lcoeff(Poly||Lst)
Exemple :
lcoeff(-2*x^3+x^2+7*x) renvoie 2.
legendre_symbol
Renvoie le symbole de Legendre des entiers donnés.
legendre_symbol(Entier,Entier)
Exemple :
legendre(4) renvoie 35*x^4/8+-15*x^2/4+3/8.
length
Fonctions et commandes
Renvoie la longueur d'une liste, d'une chaîne ou d'une suite.
479
length(Lst ou Chaîne ou Suite)
Exemple :
length([1,2,3]) renvoie 3.
lgcd
Renvoie le plus grand commun diviseur d'une liste d'entiers ou
de polynômes.
lgcd(Suite ou Lst)
Exemple :
lgcd([45,75,20,15]) renvoie 5.
lin
Renvoie une expression avec les exponentielles linéarisées.
lin(Expr)
Exemple :
lin((exp(x)^3+exp(x))^2) renvoie
exp(6*x)+2*exp(4*x)+exp(2*x).
line_segments
Renvoie la liste des segments de ligne (une ligne = un
segment) d'un polyèdre.
line_segments(Polygone ou Polyèdre(P))
linear_interpolate
Prend un échantillon standard à partir d'une ligne polygonale
définie par une matrice de deux lignes.
linear_interpolate(Matrice,xmin,xmax,xstep)
linear_regression
Renvoie les coefficients a et b de y=b*a^x, où y
correspond à la ligne se rapprochant le plus des points dont
les coordonnées correspondent aux éléments de deux listes
ou des lignes d'une matrice.
linear_regression(Lst||Matrice(A),[Lst])
Exemple :
linear_regression([[0.0,0.0],[1.0,1.0],[2.0,4
.0],[3.0,9.0],[4.0,16.0]]) renvoie 4.0,-2.0.
LineHorz
Trace la ligne horizontale y=a.
LineHorz(Expr(a))
LineTan
Trace la tangente pour y=f(x) sur x=a
LineTan(Expr(f(x)),[Var],Expr(a))
LineVert
Trace la ligne verticale x=a.
LineVert(Expr(a))
480
Fonctions et commandes
list2mat
Renvoie une matrice de n colonnes élaborée en scindant une
liste en lignes, chacune contenant n termes. Si le nombre
d'éléments figurant dans la liste n'est pas divisible par n, la
matrice est alors complétée par des zéros.
list2mat(Lst(l),Entier(n))
Exemple :
list2mat([1,8,4,9],1) renvoie [[1],[8],[4],[9]].
LN
Renvoie le logarithme naturel d'une expression.
ln(Expr)
lname
Renvoie la liste des variables utilisées dans une expression.
lname(Expr)
Exemple :
lname(exp(x)*2*sin(y)) renvoie [x,y].
lnexpand
Renvoie la forme développée d'une expression logarithmique.
lnexpand(Expr)
Exemple :
lnexpand(ln(3*x)) renvoie ln(3)+ln(x).
LOCAL
Cette fonction est utilisée en programmation pour définir les
variables locales.
LOCAL var1,var2,…varn
locus
locus(M,A) trace le lieu géométrique de M.
locus(d,A) trace l'enveloppe de d.
A:=élément(C) (C étant une courbe).
locus(Pnt,Elém)
LOG
Renvoie le logarithme naturel d'une expression.
LOG(Expr)
log10
Renvoie le logarithme de base 10 d'une expression.
log10(Expr)
Exemple :
log10(10) renvoie 1.
Fonctions et commandes
481
logarithmic_
regression
Renvoie les coefficients a et b de y=a*ln(x)+b, où y
correspond au logarithme naturel se rapprochant le plus des
points dont les coordonnées correspondent aux éléments de
deux listes ou des lignes d'une matrice.
logarithmic_regression(Lst||Matrice(A),[Lst])
Exemple :
logarithmic_regression([[1.0,1.0],[2.0,4.0],[
3.0,9.0],[4.0,16.0]]) renvoie 10.1506450002,0.564824055818.
logb
Renvoie le logarithme de base b de a.
logb(a,b)
Exemple :
logb(5,2) renvoie ln(5)/ln(2) , qui équivaut environ
à 2.32192809489.
logistic_
regression
Renvoie y, y', C, y'max, xmax et R, où y est une fonction
logistique (la solution de y'/y=a*y+b), de sorte que y(x0)=y0
et où [y'(x0),y'(x0+1)...] correspond à la meilleure
approximation de la ligne formée par les éléments de la
liste L.
logistic_regression(Lst(L),Réel(x0),Réel(y0))
Exemple :
logistic_regression([0.0,1.0,2.0,3.0,4.0],0.0
,1.0) renvoie [-17.77/(1+exp(0.496893925384*x+2.82232341488+3.14159265359*
i)),-2.48542227469/(1+cosh(0.496893925384*x+2.82232341488+3.14159265359*
i))].
lvar
Renvoie une liste de variables utilisées dans une expression.
lvar(Expr)
Exemple :
lvar(exp(x)*2*sin(y)) renvoie [exp(x),sin(y)].
magenta
mapper
Cette fonction est utilisée avec la fonction display afin de
spécifier la couleur de l'objet géométrique à afficher.
Applique une fonction aux éléments de la liste.
map(Lst,Fnc)
Exemple :
482
Fonctions et commandes
map([1,2,3],x->x^3) renvoie [1,8,27].
mat2list
Renvoie la liste des termes d'une matrice.
mat2list(Matrice)
Exemple :
mat2list([[1,8],[4,9]]) renvoie [1,8,4,9].
matpow
Calcule la puissance nième d'une matrice via une
jordanisation.
matpow(Matrice,Entier(n))
Exemple :
matpow([[1,2],[3,4]],n) renvoie [[(sqrt(33)3)*((sqrt(33)+5)/2)^n*-6/(-12*sqrt(33))+((sqrt(33))-3)*((-(sqrt(33))+5)/2)^n*6/(12*sqrt(33)),(sqrt(33)-3)*((sqrt(33)+5)/
2)^n*(-(sqrt(33))-3)/(-12*sqrt(33))+((sqrt(33))-3)*((-(sqrt(33))+5)/2)^n*((sqrt(33))+3)/(12*sqrt(33))],[6*((sqrt(33)+5)/2)^n*-6/(12*sqrt(33))+6*((-(sqrt(33))+5)/2)^n*6/(12*sqrt(33)),6*((sqrt(33)+5)/2)^n*((sqrt(33))-3)/(-12*sqrt(33))+6*(((sqrt(33))+5)/2)^n*(-(sqrt(33))+3)/(12*sqrt(33))]].
MAXREAL
mean
Renvoie le nombre réel maximum que la calculatrice
HP Prime est capable de représenter :
9.99999999999E499.
Renvoie la moyenne arithmétique d'une liste ou des colonnes
d'une matrice (avec la liste facultative de poids).
mean(Lst||Matrice,[Lst])
Exemple :
mean([1,2,3],[1,2,3]) renvoie 7/3.
median
Renvoie la médiane d'une liste ou des colonnes d'une matrice
(avec une liste facultative de poids).
median(Lst||Matrice,[Lst])
Exemple :
median([1,2,3,5,10,4]) renvoie 3.0.
Fonctions et commandes
483
median_line
Trace la ligne médiane en passant par le point A du
triangle ABC.
median_line((Pnt ou Cplx(A)),(Pnt ou
Cplx(B)),(Pnt ou Cplx(C)))
Exemple :
median_line(0,8i,4) trace la ligne dont l'équation
est y=2x ; soit la ligne passant par (0,0) et (2,4),
point médian du segment dont les extrémités sont (0,
8) et (4, 0).
member
Test si un élément figure dans une liste ou un jeu. Si l'élément
figure dans la liste ou le jeu, cette fonction renvoie 1+,
l'index de la première occurrence de l'élément. S'il n'y figure
pas, renvoie 0.
member(Elém(e),(Lst(l) ou Jeu(l)))
Exemple :
member(1,[4,3,1,2]) renvoie 3.
midpoint
Trace le point médian du segment de ligne AB.
midpoint((Pnt ou Cplx(A)),(Pnt ou Cplx(A)))
Exemple :
midpoint(0,6+6i) renvoie point(3,3).
MINREAL
Renvoie le nombre réel minimum que la calculatrice HP Prime
est capable de représenter : 1E4–99.
MKSA
Convertit un objet d'unité en un objet d'unité écrit avec l'unité
de base MKSA compatible.
mksa(Unité)
Exemple :
mksa(32_yd) renvoie 29.2608_m.
modgcd
Utilise l'algorithme modulaire pour renvoyer le plus grand
commun diviseur de deux polynômes.
modgcd(Poly,Poly)
Exemple :
modgcd(x^4-1,(x-1)^2) renvoie x-1.
484
Fonctions et commandes
mRow
Multiplie la ligne n1 de la matrice A par une expression.
mRow(Expr,Matrice(A),Entier(n1))
Exemple :
mRow(12,[[1,2],[3,4],[5,6]],0) renvoie
[[12,24],[3,4],[5,6]].
mult_c_conjugate
Si l'expression complexe donnée comprend un dénominateur
complexe, cette fonction renvoie l'expression après que le
numérateur et le dénominateur aient été multipliés par le
conjugué complexe du dénominateur. Si l'expression
complexe donnée ne comprend pas de dénominateur
complexe, cette fonction renvoie l'expression après que le
numérateur et le dénominateur aient été multipliés par le
conjugué complexe du numérateur.
mult_c_conjugate(Expr)
Exemple :
mult_c_conjugate(1/(3+i*2)) renvoie 1*(3+(i)*2)/((3+(i)*2)*(3+(-i)*2)).
mult_conjugate
Prend une expression dont le numérateur ou le dénominateur
contient une racine carrée. Si le dénominateur contient une
racine carrée, cette fonction renvoie l'expression après que le
numérateur et le dénominateur aient été multipliés par le
conjugué complexe du dénominateur. Si le dénominateur ne
contient pas de racine carrée, cette fonction renvoie
l'expression après que le numérateur et le dénominateur aient
été multipliés par le conjugué complexe du numérateur.
mult_conjugate(Expr)
Exemple :
mult_conjugate(sqrt(3)-sqrt(2)) renvoie
(sqrt(3)-(sqrt(2)))*(sqrt(3)+sqrt(2))/
(sqrt(3)+sqrt(2)).
nDeriv
Renvoie une valeur approximative de la dérivée d'une
expression à un point donné, à l'aide de
f’(x)=(f(x+h)–f(x+h))/2*h. En l'absence d'un troisième
argument, la valeur de h est définie sur 0.001. Avec un
nombre réel comme troisième argument, il s'agit de la valeur
de h.
nDeriv(Expr,Var(var),[Réel(h)])
Exemple :
Fonctions et commandes
485
nDeriv(f(x),x,h) renvoie (f(x+h)-(f(x-h)))*0.5/
h.
NEG
normal
Moins unaire. Entre un signe négatif.
Renvoie la forme irréductible développée d'une expression.
normal(Expr)
Exemple :
normal(2*x*2) renvoie 4*x.
normalize
Renvoie un vecteur divisé par sa norme l2 (où la norme l2
correspond à la racine carrée de la somme des carrés des
coordonnées du vecteur).
normalize(Lst||Cplx)
Exemple :
normalize(3+4*i) renvoie (3+4*i)/5.
NOT
Renvoie l'inverse logique d'une expression booléenne.
not(booléen)
NTHROOT
Renvoie l'expression permettant de calculer la racine nième
d'un nombre.
octahedron
Trace un octaèdre avec un centre A, un vertex B, de sorte
que le plan ABC contienne 4 vertex.
octahedron(Pnt(A),Pnt(B),Pnt(C))
odd
Renvoie 1 si l'entier donné est un nombre impair, ou 0 dans
le cas contraire.
odd(Entier(n))
Exemple :
odd(6) renvoie 0.
open_polygon
Trace une ligne polygonale avec des vertex au niveau des
éléments de la liste donnée.
open_polygon(LstPnt||LstCplx)
OR
Opérateur logique OR.
expr1 OR expr2
Exemple :
3 +1==4 OR 8 < 5 renvoie 1.
486
Fonctions et commandes
order_size
Renvoie le reste (terme O) d'une extension de série :
limit(x^a*order_size(x),x=0)=0 si a>0.
order_size(Expr)
Fonctions et commandes
487
orthocenter
Affiche l'orthocentre du triangle constitué de trois points.
orthocenter((Pnt ou Cplx),(Pnt ou Cplx),(Pnt
ou Cplx))
Exemple :
orthocenter(0,4i,4) renvoie (0,0).
orthogonal
Avec un point (A) et une ligne (BC) comme arguments, cette
fonction trace le plan orthogonal de la ligne passant par le
point donné. Avec un point (A) et un plan (BCD) comme
arguments, cette fonction trace la ligne orthogonale du plan
passant par le point donné.
orthogonal(Pnt(A),(Ligne(BC) ou Plan(BCD))
Exemple :
orthogonal(A,ligne(B,C)) trace le plan orthogonal
de la ligne BC passant par A et
orthogonal(A,plan(B,C,D)) trace la ligne
orthogonale du plan (B,C,D) passant par A.
pa2b2
Prend un entier premier n congruent à 1 modulo 4 et renvoie
[a,b] de sorte que a^2+b^2=n.
pa2b2(Entier(n))
Exemple :
pa2b2(17) renvoie [4,1].
pade
Renvoie l'approximation du paiement à la date d'échéance
(par exemple, une fraction rationnelle P/Q de sorte que P/
Q=Xpr mod x^(n+1) ou mod N avec degree(P)<p.
pade(Expr(Xpr), Var(x), (Entier(n) ||
Poly(N)), Entier(p))
Exemple :
pade(exp(x),x,10,6) renvoie (-x^5-30*x^4420*x^3-3360*x^2-15120*x-30240)/(x^530*x^4+420*x^3-3360*x^2+15120*x-30240).
parabola
488
Avec deux points (F, A) comme arguments, cette fonction trace
une parabole avec un point focal F et un point supérieur A.
Avec trois points (F, A et P) comme arguments, cette fonction
trace une parabole avec un point focal F et un point
supérieur A sur le plan ABP. Avec un nombre complexe (A)
et un nombre réel (c) comme arguments, cette fonction trace
la parabole de l'équation y=yA+c*(x–xA)^2. Avec un
polynôme de seconde degré (P(x,y)) comme argument, cette
Fonctions et commandes
fonction trace la parabole définie lorsque le polynôme est fixé
à 0.
parabola(Pnt(F)||Pnt(xA+i*yA),Pnt(A)||Réel(c)
,[Pnt(P)])
Exemple :
parabola(GA,GB) trace une parabole dont le point
focal est le point A et dont la ligne directrice est la
ligne B.
parallel
Avec un point et une ligne comme arguments, cette fonction
trace la ligne passant par le point et qui est parallèle à la
ligne donnée. Avec un point et un plan comme arguments,
cette fonction trace le plan passant par le point et qui est
parallèle au plan donné. Avec un point et deux lignes comme
arguments, cette fonction trace le plan passant par le point et
qui est parallèle au plan constitué des deux lignes données.
parallel(Pnt ou Ligne,Ligne ou Plan,[Ligne])
Exemple :
parallel(A, B) trace la ligne passant par le point A
et qui est parallèle à la ligne B.
parallelepiped
Trace un parallélépipède avec les côtés AB, AC et AD. Les
faces du parallélépipède sont des parallélogrammes.
parallelepiped(Pnt(A),Pnt(B),Pnt(C),Pnt(D))
parallelogram
Trace le parallélogramme ABCD de sorte que
vecteur(AB)+vecteur(AD)=vecteur(AC).
parallelogram(Pnt(A)||Cplx,Pnt(B)||Cplx,Pnt(C
)||Cplx,[Var(D)])
Exemple :
parallelogram(0,6,9+5i) trace un parallélogramme
dont les vertex sont situés aux coordonnées (0, 0), (6,
0), (9, 5) et (3,5). Les coordonnées du dernier point sont
calculées automatiquement.
perimeterat
Affiche le périmètre au point z0 d'un cercle ou d'un
polygone. Une légende est fournie.
perimeterat(Polygone,Pnt||Cplx(z0))
perimeteratraw
Affiche le périmètre au point z0 d'un cercle ou d'un
polygone.
perimeteratraw(Polygone,Pnt||Cplx(z0))
Fonctions et commandes
489
perpen_bisector
Trace la bissectrice (ligne ou plan) du segment AB.
perpen_bisector((Pnt ou Cplx(A)),(Pnt ou
Cplx(B)))
Exemple :
perpen_bisector(3+2i,i) trace la bissectrice
perpendiculaire d'un segment dont les coordonnées des
extrémités sont (3, 2) et (0, 1) ; soit la ligne dont
l'équation est y=x/3+1.
perpendicular
Avec un point et une ligne comme arguments, cette fonction
renvoie la ligne étant orthogonale à la ligne donnée et
passant par le point donné. Avec une ligne et un plan comme
arguments, cette fonction trace le plan étant orthogonal au
plan donné et contenant la ligne donnée.
perpendicular((Pnt ou Ligne),(Ligne ou Plan))
Exemple :
perpendicular(3+2i,ligne(x-y=1)) trace une ligne
passant par le point dont les coordonnées sont (3, 2) et
qui est perpendiculaire à la ligne dont l'équation est x –
y = 1 ; soit la ligne dont l'équation est y=-x+5.
PI
PIECEWISE
Insère pi.
Prend, comme arguments, des paires constituées d'une
condition et d'une expression. Chacune de ces paires définit
une sous-fonction de la fonction piecewise et le domaine dans
lequel elle est active. La syntaxe dépend du mode de saisie et
de la vue de travail :
•
Lorsque le mode de saisie Livre est activé, la syntaxe
(hors du CAS et pour le CAS) est la suivante :
{ cas1 if test1
{ ...
{ casn [if testn]
Exemple :
{“Pair” if (324 MOD 2) == 0
{“Impair” if
renvoie “Pair”.
•
Lorsque le mode de saisie Livre est désactivé, la syntaxe
hors du CAS est la suivante :
PIECEWISE(test1, cas1, ...[, testn], casn)
490
Fonctions et commandes
•
Lorsque le mode de saisie Livre est désactivé, la syntaxe
pour le CAS est la suivante :
piecewise(test1, cas1, ...[, testn], casn)
plane
Avec trois points comme arguments, cette fonction trace le
plan composé des trois points. Avec un point et une ligne
comme arguments, cette fonction trace le plan composé du
point et de la ligne. Avec une équation comme argument,
cette fonction trace le plan correspondant à l'équation dans
l'espace 3D.
plane(Pnt ou Eq, [Pnt ou Ligne],[Pnt])
plotinequation
Trace les points du plan dont les coordonnées satisfont les
inéquations de deux variables.
plotinequation(Expr,[x=plagex,y=plagey],[pasx
],[pasy])
plotparam
Avec un nombre complexe (a(t)+i*b(t)) et une liste de valeurs
pour la variable (t) comme arguments, cette fonction trace la
représentation paramétrique de la courbe définie par x=a(t)
et y=g(t) durant l'intervalle spécifié dans le deuxième
argument. Avec une liste d'expressions de deux variables
(a(u,v),b(u,v),c(u,v)) et une liste de valeurs pour les variables
(u=u0...u1,v=v0...v1) comme arguments, cette fonction trace
la surface définie par x=a(u,v), y=b(u,v) et z=c(u,v) durant les
intervalles spécifiés dans le deuxième argument.
plotparam(Cplx||Lst,Var||Lst(Var))
plotpolar
Pour une expression f(x), cette fonction trace la courbe polaire
r=f(x) pour x durant l'intervalle VarMin à VarMax.
plotpolar(Expr,Var,VarMin,VarMax)
plotseq
Affiche les pième termes de la suite u(0)=a,u(n)=f(u(n-1)).
plotseq(Expr(f(Var)),Var=[a,xm,xM],Entier(p))
point
Avec un nombre complexe comme argument, cette fonction
effectue le tracé correspondant. Avec les coordonnées d'un
point en 3D comme argument, cette fonction effectue le tracé
correspondant.
point(Cplx||Vect)
polar
Renvoie la ligne des points conjugués de A par rapport à un
cercle.
polar(Cercle,Pnt ou Cplx(A))
Fonctions et commandes
491
polar_coordinates
Renvoie la liste de la norme et de l'argument de l'affixe d'un
point, d'un nombre complexe ou de la liste des coordonnées
rectangulaires.
polar_coordinates(Pnt ou Cplx ou LstCoordRect)
Exemple :
polar_coordinates(point(1+2*i)) renvoie
[sqrt(5),atan(2)].
492
Fonctions et commandes
polar_point
Renvoie le point dont les coordonnées polaires sont r et t.
polar_point(Réel(r),Réel(t))
pole
Renvoie le point dont la ligne est polaire par rapport au
cercle.
pole(Cercle,Ligne)
POLYCOEF
Renvoie les coefficients du polynôme avec les racines
spécifiées dans l'argument de vecteur.
polyCoef(Vect)
Exemple :
POLYCOEF({-1, 1}) renvoie {1, 0, -1}.
POLYEVAL
Evalue un polynôme donné en fonction de son coefficient au
point x0.
polyEval(Vect,Réel(x0))
Exemple :
POLYEVAL({1,0,-1},3) renvoie 8.
polygon
Trace le polygone dont les vertex sont les éléments d'une liste.
polygon(LstPnt||LstCplx)
Exemple :
polygon(GA,GB,GD) trace le triangle ΔABD.
polygonplot
Trace les polygones créés en joignant les points (xk,yk), où
xk=élément ligne k colonne 0 et yk=élément ligne k colonne
j (pour le point j fixe et pour k=0...nlignes).
polygonplot(Matrice)
polygonscatterplot
Trace les points (xk,yk) et trace les polygones créés en
joignant les points (xk,yk), où xk=élément ligne k colonne 0
et yk=élément ligne k colonne j (pour le point j fixe et pour
k=0...nlignes).
polygonscatterplot(Matrice)
polyhedron
Trace un polyèdre convexe dont les vertex sont les points de
la suite.
polyhedron(PntSuite(A,B,C...))
Fonctions et commandes
493
polynomial_
regression
Renvoie les coefficients (an,...a1,a0) de
y=an*x^n+..a1x+a0), où y correspond au polynôme
d'ordre n se rapprochant le plus des points dont les
coordonnées correspondent aux éléments de deux listes ou
des lignes d'une matrice.
polynomial_regression(Lst||Matrice(A),[Lst],E
ntier(n))
Exemple :
polynomial_regression([[1.0,1.0],[2.0,4.0],[3
.0,9.0],[4.0,16.0]],3) renvoie [-0.0,1.0,0.0,0.0].
POLYROOT
Renvoie les zéros du polynôme donné comme argument (en
tant qu'expression symbolique ou vecteur de coefficients).
POLYROOT(P(x) ou Vect)
Exemple :
POLYROOT([1,0,-1]} renvoie [-1, 1].
potential
Renvoie une fonction dont le gradient correspond au champ
vectoriel défini par Vect(V) et VectVar.
potential(Vect(V),VectVar)
Exemple :
potential([2*x*y+3,x^2-4*z,-4*y],[x,y,z])
renvoie 2*x^2*y/2+3*x-4*y*z.
power_regression
Renvoie les coefficients (m,b) de y=b*x^m, où y correspond
au monôme se rapprochant le plus des points dont les
coordonnées correspondent aux éléments de deux listes ou
des lignes d'une matrice.
power_regression(Lst||Matrice(A),[Lst])
Exemple :
power_regression([[1.0,1.0],[2.0,4.0],[3.0,9.
0],[4.0,16.0]]) renvoie 2.0,1.0.
powerpc
Renvoie le nombre réel d^2–R^2, où d correspond à la
distance entre le point et le centre du cercle, et R au rayon du
cercle.
powerpc(Cercle,Pnt ou Cplx)
Exemple :
powerpc(cercle(0,1+i),3+i) renvoie 8.
494
Fonctions et commandes
prepend
Ajoute un élément au début d'une liste.
prepend(Lst,Elém)
Exemple :
prepend([1,2],3) renvoie [3,1,2].
primpart
Renvoie un polynôme divisé par le plus grand commun
diviseur de ses coefficients.
primpart(Poly,[Var])
Exemple :
primpart(2x^2+10x+6) renvoie x^2+5*x+3.
prism
Trace un prisme dont la base se trouve sur le plan ABCD et
dont les bords sont parallèles à la ligne allant du point A au
point A1.
prism(LstPnt([A,B,C,D]),Pnt(A1))
product
Avec une expression comme premier argument, cette fonction
renvoie le produit de solutions lorsque la variable de
l'expression a est remplacée par b avec un pas p. Si p n'est
pas fourni, il est considéré comme 1. Avec une liste comme
premier argument, cette fonction renvoie le produit des
valeurs de la liste. Avec une matrice comme premier
argument, cette fonction renvoie le produit élément par
élément de la matrice.
product(Expr||Lst,[Var||Lst],[Entier(a)],[Ent
ier(b)],[Entier(p)])
Exemple :
product(n,n,1,10,2) renvoie 945.
projection
Renvoie la projection orthogonale du point sur la courbe.
projection(Courbe,Pnt)
propfrac
Renvoie une fraction ou une fraction rationnelle A/B
simplifiée en Q+r/B, où R<B ou le degré de R est inférieur
au degré de B.
propfrac(Frac ou RatFrac)
Exemple :
propfrac(28/12) renvoie 2+1/3.
ptayl
Renvoie le polynôme de Taylor Q de sorte que P(x)=Q(x–a).
ptayl(Poly(P(var)),Réel(a),[Var])
Fonctions et commandes
495
Exemple :
ptayl(x^2+2*x+1,1) renvoie x^2+4*x+4.
496
Fonctions et commandes
purge
Annuler l'affectation d'un nom de variable.
purge(Var)
pyramid
Avec trois points comme arguments, cette fonction trace la
pyramide dont une face se trouve sur le plan des trois points
et dont deux vertex se trouvent au niveau des premier et
deuxième points. Avec quatre points comme arguments, cette
fonction trace la pyramide dont les vertex se trouvent au
niveau des quatre points.
pyramid(Pnt(A),Pnt(B),Pnt(C),[Pnt(D)])
q2a
Renvoie la matrice d'une forme quadratique par rapport à la
variable donnée dans VectVar.
q2a(QuadraForm,VectVar)
Exemple :
q2a(x^2+2*x*y+2*y^2,[x,y]) renvoie
[[1,1],[1,2]].
quadrilateral
Trace le quadrilatère ABCD.
quadrilateral(Pnt(A)||Cplx,Pnt(B)||Cplx,Pnt(C
)||Cplx,Pnt(D)||Cplx)
quantile
Renvoie le quantile des éléments d'une liste correspondant
à p (0<p<1).
quantile(Lst(l),Réel(p))
Exemple :
quantile([0,1,3,4,2,5,6],0.25) renvoie [1.0].
quartile1
Renvoie le premier quartile des éléments d'une liste ou des
colonnes d'une matrice.
quartile1(Lst||Matrice,[Lst])
Exemple :
quartile1([1,2,3,5,10,4]) renvoie 2.0.
quartile3
Renvoie le troisième quartile des éléments d'une liste ou des
colonnes d'une matrice.
quartile3(Lst||Matrice,[Lst])
Exemple :
quartile3([1,2,3,5,10,4]) renvoie 5.0.
Fonctions et commandes
497
quartiles
Renvoie le minimum, le premier quartile, la médiane, le
troisième quartile et le maximum des éléments d'une liste ou
des colonnes d'une matrice.
quartiles(Lst||Matrice,[Lst])
Exemple :
quartiles([1,2,3,5,10,4]) renvoie
[[1.0],[2.0],[3.0],[5.0],[10.0]].
quorem
Renvoie le quotient et le reste de la division euclidienne
(puissances décroissantes) de deux polynômes. Les
polynômes peuvent être exprimés sous forme de vecteurs de
leurs coefficients ou au format symbolique.
quorem((Vect ou Poly),(Vect ou Poly),[Var])
Exemple :
quorem([1,2,3,4],[-1,2]) renvoie [poly1[-1,-4,11],poly1[26]].
QUOTE
Renvoie une expression non évaluée.
quote(Expr)
radical_axis
Renvoie la ligne correspondant au lieu géométrique des
points où les tangentes de deux cercles ont la même longueur.
radical_axis(Cercle,Cercle)
randexp
Renvoie un nombre réel aléatoire selon la distribution
exponentielle du paramètre a>0.
randexp(Réel(a))
Exemple :
randexp(1) renvoie 1.17118631006.
randperm
Renvoie une permutation aléatoire de [0,1,2,...,n–1].
randperm(Entier(n))
Exemple :
randperm(4) renvoie [2,1,3,0].
ratnormal
Réécrit une expression comme fraction rationnelle
irréductible.
ratnormal(Expr)
Exemple :
498
Fonctions et commandes
ratnormal((x^2-1)/(x^3-1)) renvoie (x+1)/
(x^2+x+1).
reciprocation
Renvoie la liste où le point est remplacé par ses coordonnées
polaires et la ligne par son pôle, par rapport au cercle.
reciprocation(Cercle,Lst(Pnt,Ligne))
rectangle
Trace le rectangle ABCD, où, si k est fourni, AD=k*AB si
k>0, et où, si k et P sont fournis, le rectangle se trouve sur le
plan ABP où AD=AP et AD=k*AB.
rectangle(Pnt(A)||Cplx,Pnt(B)||Cplx,Réel(k)||
Pnt(P)||Lst(P,k),[Var(D)],[Var(C)])
rectangular_
coordinat
Renvoie la liste des abscisses et des ordonnées de points en
fonction d'une liste de coordonnées polaires.
rectangular_coordinates(LstPolCoord)
Exemple :
rectangular_coordinates([1,-1]) renvoie
[cos(1),-sin(1)].
red
Cette fonction est utilisée avec la fonction display afin de
spécifier la couleur de l'objet géométrique à afficher.
reduced_conic
Prend une expression conique et un vecteur, et renvoie
l'origine de l'expression conique, la matrice d'une base dans
laquelle l'expression conique est réduite, 0 ou 1 (0 si
l'expression conique est dégénérée), l'équation réduite de
l'expression conique et un vecteur des équations
paramétriques de l'expression conique.
reduced_conic(Expr,[LstVar])
Exemple :
reduced_conic(x^2+2*x-2*y+1) renvoie [[1,0],[[0,1],[-1,0]],1,y^2+2*x,[[-1+(-i)*(t*t/
-2+(i)*t),t,-4,4,0.1]]].
ref
Renvoie la solution à un système d'équations linéaires écrites
sous forme de matrice.
ref(Matrice(M))
Exemple :
ref([[3,1,-2],[3,2,2]]) renvoie [[1,1/3,-2/
3],[0,1,4]].
Fonctions et commandes
499
reflection
Avec une ligne (D) et un point (C) comme arguments, cette
fonction renvoie la réflexion du point sur la ligne (la ligne est
considérée comme une ligne de symétrie). Avec un point (A)
et une courbe (C) comme arguments, cette fonction renvoie la
réflexion de la courbe par rapport au point (le point est
considéré comme le point de symétrie).
reflection((Pnt(A) ou Ligne(D)),(Pnt(C) ou
Courbe(C)))
Exemple :
reflection(ligne(x=3),point(1,1)) reflète le point
aux coordonnées (1, 1) sur la ligne verticale x=3 pour
créer un point aux coordonnées (5,1).
remove
Renvoie une liste comprenant les éléments qui satisfont la
fonction booléenne supprimée.
remove(FncBool(f)||e,Lst(l))
Exemple :
remove(x->x>=5,[1,2,6,7]) renvoie [1,2].
reorder
Réorganise la variable d'une expression en fonction de
l'ordre donné dans LstVar.
reorder(Expr,LstVar)
Exemple :
reorder(x^2+2*x+y^2,[y,x]) renvoie y^2+x^2+2*x.
REPEAT
Cette fonction est utilisée en programmation pour indiquer
une ou des instructions devant être répétées jusqu'à ce qu'une
condition donnée soit vraie.
residue
Renvoie le résidu d'une expression pour a.
residue(Expr,Var(v),Cplx(a))
Exemple :
residue(1/z,z,0) renvoie 1.
restart
Purge toutes les variables.
restart(NULL)
resultant
Renvoie la résultante (par exemple, le déterminant de la
matrice de Sylvester) de deux polynômes.
resultant(Poly,Poly,Var)
500
Fonctions et commandes
RETURN
Cette fonction est utilisée en programmation pour renvoyer
une valeur d'une fonction à un point spécifique.
return(Expr)
revlist
Renvoie la liste avec les éléments en ordre inverse.
revlist(Lst)
Exemple :
revlist([1,2,3]) renvoie [3,2,1].
rhombus
Avec deux points (A et B) et un angle (a) comme arguments,
cette fonction trace le losange ABCD de sorte que angle ABAD=a. Avec trois points comme arguments (A, B et P), cette
fonction trace le losange ABCD sur le plan ABP de sorte que
angle AB-AD=angle AB-AP.
rhombus(Pnt(A)||Cplx,Pnt(B)||Cplx,Angle(a)||P
nt(P)||Lst(P,a)),[Var(C)],[Var(D)])
Exemple :
rhombus(GA,GB,angle(GC,GD,GE)) trace un losange
sur le segment AB de sorte que la mesure de l'angle du
vertex A soit identique à celle de l'angle DCE.
right_triangle
Avec deux points (A et B) et un nombre réel (k) comme
arguments, cette fonction trace le triangle rectangle ABC de
sorte que AC=k*AB. Avec trois points (A, B et P) comme
arguments, cette fonction trace le triangle rectangle ABC sur
le plan ABP, de sorte que AC=AP.
right_triangle((Pnt(A) ou Cplx),(Pnt(B) ou
Cplx),(Réel(k) ou Pnt(P) ou
Lst(P,k)),[Var(C)])
romberg
Utilise la méthode de Romberg pour renvoyer la valeur
approximative de l'intégrale de l'expression dans
l'intervalle a à b.
romberg(Expr(f(x)),Var(x),Réel(a),Réel(b))
Exemple :
romberg(exp(x^2),x,0,1) renvoie 1.46265174591.
rotation
Fonctions et commandes
Avec un point (B), un angle (a1) et un autre point (A) comme
arguments, cette fonction renvoie le résultat de la rotation du
deuxième point en fonction de l'angle autour de centre de
rotation donné par le premier point. Avec une ligne (Dr3), un
angle (a1) et une courbe comme arguments, cette fonction
501
renvoie le résultat de la rotation de la courbe en fonction de
l'angle autour de l'axe de rotation donné par la ligne.
rotation((Pnt(B) ou Cplx ou
Dr3),Angle(a1),(Pnt(A) ou Courbe))
Exemple :
rotation(GA,angle(GB,GC,GD),GK) fait pivoter l'objet
géométrique portant le libellé K, autour du point A, en
fonction d'un angle égal à l'angle CBD.
row
Renvoie la ligne n ou la suite des lignes n1...n2 de la
matrice A.
row(Matrice(A),Entier(n)||Intervalle(n1..n2))
Exemple :
row([[1,2,3],[4,5,6],[7,8,9]],1)
renvoie[4,5,6].
rowAdd
Renvoie la matrice obtenue à partir de la matrice A une fois
la ligne n2 remplacée par la somme des lignes n1 et n2.
rowAdd(Matrice(A),Entier(n1),Entier(n2))
Exemple :
rowAdd([[1,2],[3,4],[5,6]],1,2) renvoie
[[1,2],[3,4],[8,10]].
rowDim
Renvoie le nombre de lignes d'une matrice.
rowDim(Matrice)
Exemple :
rowdim([[1,2,3],[4,5,6]]) renvoie 2.
rowSwap
Renvoie la matrice obtenue à partir de la matrice A une fois
les lignes n1 et n2 échangées.
rowSwap(Matrice(A),Entier(n1),Entier(n2))
Exemple :
rowSwap([[1,2],[3,4],[5,6]],1,2) renvoie
[[1,2],[5,6],[3,4]].
rsolve
Renvoie les valeurs d'une suite récurrente ou d'un système de
suites récurrentes.
rsolve((Expr ou LstExpr),(Var ou
LstVar),(ValInit ou LstValInit))
Exemple :
502
Fonctions et commandes
rsolve(u(n+1)=2*u(n)+n,u(n),u(0)=1 renvoie [n+2*2^n-1].
segment
Trace un segment de ligne connectant deux points.
segment((Pnt ou Cplx),(Pnt ou
Cplx),[Var],[Var])
Exemple :
segment(1+2i,4) trace le segment défini par les points
dont les coordonnées sont (1,2) et (4,0).
select
Renvoie une liste comprenant les éléments qui satisfont la
fonction booléenne restante.
select(FncBool(f),Lst(l))
Exemple :
select(x->x>=5,[1,2,6,7]) renvoie [6,7].
seq
Avec une expression et deux entiers (a et b) comme
arguments, cette fonction renvoie la suite obtenue lorsque
l'expression est évaluée dans l'intervalle donné par a et b.
Avec une expression et trois entiers (a, b et p) comme
arguments, cette fonction renvoie la suite obtenue lorsque
l'expression est évaluée avec le pas p dans l'intervalle donné
par a et b. Avec une expression et trois entiers (n, a et b)
comme arguments, cette fonction renvoie la suite obtenue
lorsque l'expression est évaluée n fois à espacement égal
dans l'intervalle donné par a et b.
seq(Expr(Xpr),Entier(n)||Var(var),[Entier(a)]
,[Entier(b)],[Entier(p)])
Exemple :
seq(2^k,k=0..8) renvoie
1,2,4,8,16,32,64,128,256.
seqsolve
Renvoie la valeur d'une suite récurrente ou d'un système de
suite récurrentes (u_{n+1}=f(u_n) ou
u_{n+2}=f(u_{n+1},u_n)...).
seqsolve((Expr ou LstExpr),(Var ou
LstVar),(InitVal ou LstInitVal))
Exemple :
seqsolve(2x+n,[x,n],1) renvoie -n-1+2*2^n.
shift_phase
Fonctions et commandes
Renvoie le résultat de l'application d'un changement de
phase de pi/2 à une expression trigonométrique.
503
shift_phase(Expr)
Exemple :
shift_phase(sin(x)) renvoie-cos((pi+2*x)/2).
signature
Renvoie la signature d'une permutation.
signature(Permut)
Exemple :
signature([1,0,3,4,2]) renvoie
[100.0,100.0,0.0,87,14,""].
similarity
Avec deux points (B et A), un nombre réel (k) et un angle (a1)
comme arguments, cette fonction renvoie un point similaire
à A sur le centre B à l'angle a1 et avec le coefficient
d'ajustement k. Avec un axe (Dr3), un nombre réel (k), un
angle (a1) et un point (A) comme arguments, cette fonction
renvoie un point similaire à A sur l'axe donné par la ligne, à
l'angle a1 et avec le coefficient d'ajustement k.
similarity(Pnt(B) ou
Dr3,Réel(k),Angle(a1),Pnt(A))
Exemple :
similarity(0,3,angle(0,1,i),point(2,0)) dilate
le point aux coordonnées (2,0) en fonction d'une échelle
de 3 (point située à (6,0)), puis fait pivoter le résultat de
90° dans le sens inverse des aiguilles d'une montre pour
créer un point aux coordonnées (0,6).
simult
Renvoie la solution à un système d'équations linéaires ou à
plusieurs systèmes d'équations linéaires, présentée sous forme
de matrice. En d'autres termes, dans le cas d'un système
d'équations linéaires, cette fonction prend une matrice A et
une matrice de colonnes B, puis renvoie la matrice de
colonnes X de sorte que A*X=B.
simult(Matrice(A),Matrice(B))
Exemple :
simult([[3,1],[3,2]],[[-2],[2]]) renvoie [[2],[4]].
SIN
Sinus : sinx.
SIN(valeur)
sincos
504
Renvoie une expression dont les exponentielles complexes ont
été réécrites en sinus et cosinus.
Fonctions et commandes
sincos(Expr)
Exemple :
sincos(exp(i*x)) renvoie cos(x)+(i)*sin(x).
single_inter
Avec deux courbes ou deux surfaces comme arguments, cette
fonction renvoie l'une des intersections des deux courbes ou
surfaces. Avec deux courbes ou surfaces et un point ou une
liste de points comme arguments, cette fonction renvoie une
intersection des courbes ou surfaces qui est la plus proche du
point ou qui ne figure pas dans la liste de points.
single_inter(Courbe,Courbe,[Pnt(A)||LstPnt(L)
])
Fonctions et commandes
505
slopeat
Affiche la valeur au point z0 de la pente de la ligne ou du
segment d. Une légende est fournie.
slopeat(Ligne,Pnt||Cplx(z0))
slopeatraw
Affiche la valeur au point z0 de la pente de la ligne ou du
segment d.
slopeatraw(Ligne,Pnt||Cplx(z0))
sphere
Avec deux points comme arguments, cette fonction trace la
sphère de diamètre représentée par la ligne d'un point à un
autre. Avec un point et un nombre réel comme arguments,
cette fonction trace la sphère avec le centre situé sur le point
et avec le rayon donné par le nombre réel.
sphere((Pnt ou Vect),(Pnt ou Réel))
spline
Renvoie la spline naturelle à travers les points donnés par deux
listes. Les polynômes de la spline sont dans la variable x et de
degré d.
spline(Lst(lx),Lst(ly),Var(x),Entier(d))
Exemple :
spline([0,1,2],[1,3,0],x,3) renvoie [-5*x^3/
4+13*x/4+1,5*(x-1)^3/4+-15*(x-1)^2/4+(x-1)/2+3].
sqrt
Renvoie la racine carrée d'une expression.
sqrt(Expr)
Exemple :
sqrt(50) renvoie 5*sqrt(2).
square
Trace le carré de côté AB sur le plan ABP.
square((Pnt(A) ou Cplx),(Pnt(B) ou
Cplx),[Pnt(P),Var(C),Var(D)])
Exemple :
square(0, 3+2i,p,q) trace un carré avec des vertes se
trouvant aux coordonnées (0,0), (3,2), (1,5) et (-2,3).
Les deux derniers vertex sont calculés automatiquement et
enregistrés dans les variables p et q du CAS.
stddev
Renvoie l'écart-type des éléments d'une liste ou renvoie la liste
d'écarts-types des colonnes d'une matrice. La deuxième liste
facultative est une liste de poids.
stddev(Lst||Matrice,[Lst])
506
Fonctions et commandes
Exemple :
stddev([1,2,3]) renvoie (sqrt(6))/3.
stddevp
Renvoie l'écart-type de la population des éléments d'une liste
ou renvoie la liste d'écarts-types des colonnes d'une matrice.
La deuxième liste facultative est une liste de poids.
stddevp(Lst||Matrice,[Lst])
Exemple :
stddevp([1,2,3]) renvoie 1.
STEP
Cette fonction est utilisée en programmation pour indiquer le
palier dans une itération ou la taille du palier d'une
incrémentation.
sto
Mémorise un nombre réel ou une chaîne dans une variable.
sto((Réel ou Chaîne),Var)
sturmseq
Renvoie la suite de Sturm pour un polynôme ou une fraction
rationnelle.
sturmseq(Poly,[Var])
Exemple :
sturmseq(x^3-1,x) renvoie [1,[[1,0,0,1],[3,0,0],9],1].
subMat
Extrait d'une matrice une sous-matrice dont le premier
élément=A[n1,n2] et le dernier élément=A[n3,n4].
subMat(Matrice(A),Entier(n1),Entier(n2),Entie
r(n3),Entier(n4))
Exemple :
subMat([[1,2],[3,4],[5,6]],1,0,2,1) renvoie
[[3,4],[5,6]].
suppress
Renvoie une liste sans le nième élément.
suppress(Lst,Entier(n))
Exemple :
suppress([0,1,2,3],2) renvoie [0,1,3].
surd
Renvoie une expression élevée à la puissance de 1/n.
surd(Expr,Entier(n))
Exemple :
surd(8,3) renvoie 8^(1/3).
Fonctions et commandes
507
sylvester
Renvoie la matrice de Sylvester de 2 polynômes.
sylvester(Poly,Poly,Var)
Exemple :
sylvester(x^2-1,x^3-1,x) renvoie [[1,0,1,0,0],[0,1,0,-1,0],[0,0,1,0,-1],[1,0,0,1,0],[0,1,0,0,-1]].
table
Définit un tableau où les index correspondent à des chaînes
ou des nombres réels.
table(SuiteEquiv(nom_index=élément_valeur))
tail
Renvoie une liste, une suite ou une chaîne, sans son premier
élément.
tail(Lst ou Suite ou Chaîne)
Exemple :
tail([3,2,4,1,0]) renvoie [2,4,1,0].
TAN
Tangente : tan(x).
tan(valeur)
tan2cossin2
Renvoie une expression dont tan(x) est réécrit comme
(1–cos(2*x))/sin(2*x).
tan2cossin2(Expr)
Exemple :
tan2cossin2(tan(x)) renvoie (1-cos(2*x))/
sin(2*x).
tan2sincos2
Renvoie une expression dont tan(x) est réécrit comme
sin(2*x)/(1+cos(2*x)).
tan2sincos2(Expr)
Exemple :
tan2sincos2(tan(x)) renvoie sin(2*x)/
(1+cos(2*x).
tangent
Avec une courbe comme argument, cette fonction trace la
ligne tangente à la courbe au niveau du point A. Avec une
surface comme argument, cette fonction trace le plan tangent
à la surface au niveau du point A.
tangent(Courbe ou surface(C),Pnt(A))
Exemple :
508
Fonctions et commandes
tangent(plotfunc(x^2),GA) trace la tangente au
graphique de y=x^2, en passant par le point A.
THEN
Cette fonction est utilisée en programmation pour introduire
une instruction dépendant d'une instruction conditionnelle.
TO
Cette fonction est utilisée en programmation dans une boucle
lors de l'expression de la plage de valeurs d'une variable
pour laquelle une instruction doit être exécutée.
translation
Avec un vecteur et un point comme arguments, cette fonction
renvoie le point déplacé par le vecteur. Avec deux points
comme arguments, cette fonction renvoie le deuxième point
déplacé par le vecteur, de l'origine au premier point.
translation(Vect,Pnt(C))
Exemple :
translation(0-i,GA) déplace l'objet A d'une unité
vers le bas.
transpose
Renvoie une matrice transposée (sans conjugaison).
transpose(Matrice)
Exemple :
tran([[1,2,3],[1,3,6],[2,5,7]]) renvoie
[[1,1,2],[2,3,5],[3,6,7]].
triangle
Trace un triangle dont les vertex se trouvent au niveau des trois
points.
triangle((Pnt ou Cplx),(Pnt ou Cplx),(Pnt ou
Cplx))
trunc
Renvoie une valeur ou une liste de valeurs tronquées à n
positions décimales. Si n n'est pas fourni, il est considéré
comme 0. Accepte les nombres complexes.
trunc(Réel||LstRéel,Entier(n))
Exemple :
trunc(4.3) renvoie 4.
tsimplify
Renvoie une expression dont les transcendantes ont été
réécrites en tant qu'exponentielles complexes.
tsimplify(Expr)
Exemple :
tsimplify(exp(2*x)+exp(x)) renvoie
exp(x)^2+exp(x).
Fonctions et commandes
509
type
Renvoie le type d'une expression (liste, chaîne, par exemple).
type(Expr)
Exemple :
type("abc") renvoie DOM_STRING.
UFACTOR
Factorise une unité en objet d'unité.
ufactor(Unité,Unité)
unapply
Renvoie la fonction définie par une expression et une
variable.
unapply(Expr,Var)
Exemple :
unapply(2*x^2,x) renvoie (x)->2*x^2.
UNTIL
USIMPLIFY
Cette fonction est utilisée en programmation pour indiquer les
conditions dans lesquelles l'exécution d'une instruction doit
être interrompue.
Simplifie une unité en objet d'unité.
usimplify(Unité)
valuation
Renvoie l'évaluation (degré du terme de plus faible degré)
d'un polynôme. Avec un seul polynôme comme argument,
l'évaluation renvoyée est pour x. Avec une variable comme
deuxième argument, l'évaluation est effectuée pour cette
variable.
valuation(Poly,[Var])
Exemple :
valuation(x^4+x^3) renvoie 3.
variance
Renvoie la variance d'une liste ou la liste de variances des
colonnes d'une matrice. La deuxième liste facultative est une
liste de poids.
variance(Lst||Matrice,[Lst])
Exemple :
variance([3,4,2]) renvoie 2/3.
vector
510
Avec un point comme argument, cette fonction définit un
vecteur de l'origine au point. Avec deux points comme
arguments, cette fonction définit un vecteur du premier au
deuxième point. Avec un point et un vecteur comme
Fonctions et commandes
arguments, cette fonction définit un vecteur commençant au
point, avec la direction et la magnitude du vecteur.
vector(Pnt,Pnt||Pnt,Vect)
vertices
Renvoie la liste des vertex d'un polygone ou polyèdre.
vertices(Polygone ou Polyèdre)
vertices_abca
Renvoie la liste fermée [A, B,...A] des vertex d'un polygone
ou d'un polyèdre.
vertices_abca(Polygone ou Polyèdre)
vpotential
Renvoie U de sorte que courbe (U)=V.
vpotential(Vect(V),LstVar)
Exemple :
vpotential([2*x*y+3,x^2-4*z,-2*y*z],[x,y,z])
renvoie [0,-2*x*y*z,-x^3/3+4*x*z+3*y].
when
Cette fonction est utilisée pour introduire une instruction
conditionnelle.
WHILE
Cette fonction est utilisée pour indiquer les conditions dans
lesquelles l'exécution d'une instruction doit être interrompue.
XOR
OU exclusif. Renvoie 1 si la première expression est vraie et
la deuxième expression est fausse, ou vice versa. Renvoie 0,
dans les autres cas.
xor(Expr1,Expr2)
yellow
zip
Cette fonction est utilisée avec la fonction display afin de
spécifier la couleur de l'objet géométrique à afficher.
Applique une fonction bidimensionnelle aux éléments de
deux listes. Sans la valeur par défaut, sa longueur est le
minimum des longueurs des deux listes et la liste la plus courte
est complétée avec la valeur par défaut.
zip(Fnc2d(f),Lst(l1),Lst(l2),[Val(par
défaut)])
Exemple :
zip('+',[a,b,c,d], [1,2,3,4]) renvoie
[a+1,b+2,c+3,d+4].
|
Remplace une valeur pour une variable figurant dans une
expression.
|(Expr,Var(v1)=valeur(a1)[,v2=a2,...])
Fonctions et commandes
511
2
Renvoie le carré d'une expression.
(Expr)2
Insère pi.
Insère un modèle pour une expression dérivée partielle.
Insère un modèle pour une expression de somme.
Insère un signe moins.
Insère un signe de racine carrée.
Insère un modèle pour une expression antidérivée.
Insère un signe d'inégalité.
Insère un signe d'infériorité ou d'égalité.
Insère un signe de supériorité ou d'égalité.
Evalue l'expression, puis mémorise le résultat dans la
variable var. Notez que ne peut pas être utilisé avec les
graphiques G0 à G9. Voir la commande BLIT.
expression var
i
-1
Insère le nombre imaginaire i.
Renvoie l'inverse d'une expression.
(Expr)–1
Création de vos propres fonctions
Vous pouvez créer votre propre fonction en écrivant un
programme (voir le chapitre 27) ou en utilisant la
fonctionnalité DEFINE, ce qui s'avère plus simple. Les
fonctions que vous créez apparaissent dans le menu
Utilisateur (l'un des menus Boîte à outils).
Supposons que vous souhaitez créer la fonction
SINCOS(A,B)=SIN(A)+COS(B)+C.
512
Fonctions et commandes
1. Appuyez sur Sd
(Définir).
2. Dans le champ Nom,
donnez un nom à la
fonction (par exemple,
SINCOS), puis appuyez
sur
.
3. Dans le champ
Fonction, entrez la fonction.
eAA>+fAB>AC
De nouveaux champs
apparaissent sous votre
fonction, un pour
chaque paramètre
potentiel utilisé. Vous
devez décider lesquels
doivent être des
paramètres lorsque la
fonction est utilisée.
Dans cet exemple, nous avons sélectionné les
paramètres A et B. La valeur de C sera donnée par la
variable globale C (zéro, par défaut).
4. Assurez-vous que les paramètres A et B sont
sélectionnés, et que le paramètre C ne l'est pas.
5. Appuyez sur
.
Vous pouvez exécuter votre fonction en l'entrant dans la
ligne de saisie dans la vue d'accueil ou en la
sélectionnant dans le menu Utilisateur. Entrez la valeur
de chaque variable que vous choisissez comme
paramètre. Dans cet exemple, nous avons choisi A et B
comme paramètres. Ainsi, vous pouvez entrer
SINCOS(0.5, 0.75).
Fonctions et commandes
513
514
Fonctions et commandes
22
Variables
Les variables viennent se substituer à des objets
(notamment des définitions de fonctions, des nombres,
des matrices, des résultats de calculs et autres éléments
similaires). Certaines d'entre elles sont intégrées et ne
peuvent pas être supprimées. Ceci étant, vous pouvez
également créer vos propres variables.
Les variables intégrées se voient généralement attribuer
des objets à la suite d'une opération (comme la définition
d'une fonction polaire, l'exécution d'un calcul, ou encore
la définition d'une option). Par exemple, si vous définissez
une fonction polaire, cette définition est attribuée à une
variable notée de R0 à Rn. Si vous utilisez l'application
Fonction pour trouver la pente d'une courbe au niveau
d'une valeur x quelconque, la pente obtenue est
attribuée à une variable nommée Slope (Pente). Ensuite,
si vous sélectionnez la base binaire pour l'arithmétique
des entiers, la valeur 0 est attribuée à une variable
appelée Base. Si vous aviez plutôt sélectionné la base
octale, la valeur 1 aurait été attribuée à la variable
Base.
Création de
variables
Les variables créées sont associées à la valeur que vous
leur attribuez. Des valeurs peuvent être affectées à
certaines variables intégrées (dont les variables
d'accueil). Vous pouvez également créer vos propres
variables. L'exemple 1 ci-dessous constitue un exemple
d'attribution d'une valeur à une variable intégrée.
L'exemple 2 illustre quant à lui les processus de création
d'une variable et d'attribution d'une valeur à celle-ci.
Exemple 1 : Pour attribuer la valeur 2 à la variable
intégrée A, entrez ce qui suit :
Szj
Variables
AaE
515
Votre valeur mémorisée
apparaît telle que dans
l'illustration ci-contre. Si
vous souhaitez
multiplier votre valeur
mémorisée par 5, vous pouvez entrer ce qui suit :
Aas5E
Pour attribuer un objet à une variable intégrée, il est
important que vous sélectionniez une variable
correspondant au type d'objet en question. Par exemple,
il est impossible d'attribuer un nombre complexe aux
variables A à Z. Ces variables sont réservées aux
nombres réels. Les nombres complexes doivent être
attribués aux variables Z0 à Z9. De la même manière,
les matrices peuvent être uniquement attribuées aux
variables intégrées M0 à M9. Pour plus d'informations,
reportez-vous à la section « Variables d'accueil »,
page 520.
Vous pouvez également utiliser les variables intégrées
dans la vue CAS. Toutefois, les variables intégrées
du CAS doivent être saisies en minuscules : a–z.
Exemple 2 : Vous pouvez créer vos propres variables
(dans la vue d'accueil et dans le CAS). Par exemple,
supposons que vous souhaitez créer une variable
nommée ME et lui attribuer la valeur 2. Pour ce faire,
entrez ce qui suit :
Szj
AQAcE
Un message s'affiche, vous demandant si vous souhaitez
créer une variable nommée ME. Appuyez sur
ou
sur la touche E pour poursuivre. Vous pouvez
désormais utiliser cette variable dans les calculs
ultérieurs : ME*3 renverra 303, par exemple.
Pour entrer une variable, vous pouvez également saisir
[nom variable]:=[objet]. Par exemple, entrez
AxAoAtAwS.??E
pour attribuer la valeur 55 à la variable YOU. Vous
516
Variables
pouvez à présent utiliser cette variable dans les calculs
ultérieurs : YOU+60 renverra 115, par exemple.
Utilisation de
variables pour
modifier les
paramètres
De la même manière que vous pouvez attribuer des
valeurs aux variables que vous avez vous-même créées,
vous pouvez attribuer des valeurs à certaines variables
intégrées. Les paramètres d'accueil peuvent être modifiés
sur l'écran Paramètres accueil (SH). En outre,
vous pouvez modifier un paramètre d'accueil depuis la
vue d'accueil, en attribuant une valeur à la variable
correspondant à ce paramètre. Par exemple, le fait
d'entrer 0
Base E dans la vue d'accueil
force la définition du paramètre de base d'entiers sur
Binaire. (La valeur 1 le définirait sur Octale, 2 sur
Décimale et 3 sur Hexadécimale.) De même, vous pouvez
définir sur Degrés le paramètre d'unité d'angle
initialement défini sur Radians. Pour ce faire, entrez 1
HAngle E dans la vue d'accueil. Pour
revenir aux radians, entrez 0
HAngle E.
Récupération des
variables
Pour afficher la valeur attribuée à une variable, que celleci soit intégrée ou définie par l'utilisateur, saisissez son
nom dans la vue d'accueil, puis appuyez sur la touche
E. Vous pouvez choisir la variable dans le menu
Variables, ou entrer les lettres de son nom.
Pour ouvrir le menu
Variables, appuyez sur
a. Quatre sousmenus, couvrant les
variables d'accueil, du
CAS, d'applications et
d'utilisateur, sont
disponibles. Les
variables d'accueil sont des variables intégrées, définies
à partir des opérations réalisées dans la vue d'accueil ou
en fonction des paramètres sélectionnés sur l'écran
Paramètres accueil. Les variables HAngle et Base en
font partie. Les variables d'applications sont également
intégrées, mais elles dépendent des opérations réalisées
dans une application. C'est par exemple le cas des
Variables
517
variables XMax et Slope (Pente). Les variables
d'utilisateur et du CAS sont celles créées par vos soins.
Pour récupérer uniquement la valeur d'une variable, et
non son nom, appuyez sur
avant de sélectionner
la variable à partir d'un menu Variables.
Qualification des
variables
Certaines variables sont communes à plusieurs
applications. Par exemple, l'application Fonction dispose
d'une variable nommée Xmin, mais elle n'est pas la
seule : les applications Polaire, Paramétrique, Suite et
Résoudre en possèdent également une. La variable X est
également commune aux applications Stats - 1Var et Stats
- 2Var. Bien que portant des noms identiques, ces
variables peuvent contenir des valeurs distinctes.
Si vous essayez de
récupérer une variable
utilisée dans plusieurs
applications en
saisissant uniquement
son nom dans la vue
d'accueil, la valeur
obtenue est celle
calculée en dernier pour cette variable. Il peut ne pas
s'agir de la valeur qui vous intéresse. Pour être sûr
d'obtenir la valeur appropriée, vous devez qualifier la
variable en ajoutant le nom de l'application l'ayant
générée. Dans l'exemple ci-contre, la variable X a été
entrée, mais la valeur de celle-ci a été renvoyée comme si
elle avait été calculée dans l'application Stats - 1Var
(première entrée). Toutefois, c'est la valeur de la variable
telle que calculée dans l'application Stats - 2Var qui nous
intéresse. Pour récupérer cette valeur, le nom de la
variable doit être qualifié en le précédant du nom de
l'application dans laquelle la variable a été générée, soit
Statistics_2Var (Stats - 2Var), suivi d'un point
(deuxième entrée).
Notez que la syntaxe requise est la suivante :
nom_application.nom_variable
518
Variables
Les espaces ne sont pas autorisés dans le nom d'une
application, et doivent donc être remplacés par le
caractère tiret bas : SX. Il peut s'agir d'une
application intégrée ou d'une application créée à partir
d'une application intégrée. Le nom d'une variable
intégrée doit correspondre à un nom répertorié dans les
tableaux Variables d'accueil et Variables d'applications
ci-dessous.
Conseil
Variables
Des caractères spéciaux, comme et , peuvent être
inclus aux noms de variables. Pour ce faire, sélectionnezles dans la palette de symboles spéciaux : Sr.
519
Variables d'accueil
Pour accéder aux variables d'accueil, appuyez sur la
.
touche a, puis sur
Catégorie
Réel
Noms
A à Z et
Par exemple : 7.45
Complexe
A
Z0 à Z9
Par exemple : 2+3×i
Z1 ou
(2,3)
Z1 (en fonction de vos
paramètres de nombres complexes)
Liste
L0 à L9
Par exemple, {1,2,3}
Matrice
L1.
M0 à M9
Mémorisez les matrices et les vecteurs
dans ces variables.
Par exemple,
[[1,2],[3,4]]
Graphiques
G0 à G9
Paramètres
HAngle
M1.
HFormat
HDigits
HComplex
Date
Time
Language
Entry
Integer
Base
Bits
Signed
520
Variables
Variables d'applications
Pour accéder aux variables d'applications, appuyez sur
. Ces variables sont
la touche a, puis sur
présentées ci-dessous par catégories. (Elles sont
également regroupées en fonction des vues symbolique,
numérique et graphique dans la section « Variables et
programmes », page 670.)
Notez que si vous avez personnalisé une application
intégrée, l'application que vous avez créée apparaît dans
le menu Variables application, sous le nom que vous lui
avez attribué. Les variables d'une application
personnalisée sont accessibles de la même manière que
celles des applications intégrées.
Variables de l'application Fonction
Variables
Catégorie
Noms
Résultatsa
Area
Extremum
Isect
Root
Slope
Symbolique
F1
F2
F3
F4
F5
F6
F7
F8
F9
F0
Graphique
Axes
Cursor
GridDots
GridLines
Labels
Method
Recenter
Xmax
Xmin
Xtick
Xzoom
Ymax
Ymin
Ytick
Yzoom
Numérique
NumStart
NumStep
Automatic
NumIndep
NumType
NumZoom
BuildYourOwn
521
a.
Catégorie
Noms (Suite)
Modes
AAngle
AComplex
ADigits
AFormat
Les variables de résultats contiennent les dernières valeurs obtenues
respectivement à partir des fonctions Signed Area (Zone signée),
Extremum, Intersection, Root (Racine) et Slope (Pente).
Variables de l'application Géométrie
Catégorie
Noms
Numérique
XMin
XMax
YMin
Modes
AAngle
AComplex
ADigits
AFormat
Variables de l'application Tableur
Catégorie
Noms
Numérique
ColWidth
RowHeight
Row
Cell
Col
AAngle
AComplex
ADigits
AFormat
Modes
522
Variables
Variables de l'application Résoudre
Catégorie
Noms
Symbolique
E1
E2
E3
E4
E5
E6
E7
E8
E9
E0
Graphique
Axes
Cursor
GridDots
GridLines
Labels
Method
Recenter
Xmax
Xmin
Xtick
Xzoom
Ymax
Ymin
Ytick
Yzoom
Modes
AAngle
AComplex
ADigits
AFormat
Variables de l'application Graphiques avancés
Variables
Catégorie
Noms
Symbolique
S1
S2
S3
S4
S5
S6
S7
S8
S9
S0
Graphique
Axes
Cursor
GridDots
GridLines
Labels
Method
Recenter
Xmax
Xmin
Xtick
Xzoom
Ymax
Ymin
Ytick
Yzoom
523
Catégorie
Noms
Numérique
NumXStart
NumYStart
NumXStep
NumYStep
Modes
524
NumType
NumXZoom
NumYZoom
NumIndep
Automatic
BuildYourOwn
AAngle
AComplex
ADigits
AFormat
Variables
Variables de l'application Stats - 1Var
Catégorie
Noms
Résultats
NbItem
Min
Q1
Med
Q3
Max
X
X2
MeanX
sX
X
serrX
Symbolique
H1
H2
H3
H4
H5
H1Type
H2Type
H3Type
H4Type
H5Type
Graphique
Axes
Cursor
GridDots
GridLines
Xmax
Xmin
Xtick
Xzoom
Ymax
Ymin
Ytick
Yzoom
[voir explication
ci-dessous]
Hmin
Hmax
Hwidth
Labels
Recenter
Variables
Numérique
D1
D2
D3
D4
D5
D6
D7
D8
D9
D0
Modes
AAngle
AComplex
ADigits
AFormat
525
Résultats
NbItem
Contient le nombre de points de données de l'analyse à
une variable actuelle (H1 à H5).
Min
Contient la valeur minimale du jeu de données de
l'analyse à une variable actuelle (H1 à H5).
Q1
Contient la valeur du premier quartile de l'analyse à une
variable actuelle (H1 à H5).
Med
Contient la médiane de l'analyse à une variable actuelle
(H1 à H5).
Q3
Contient la valeur du troisième quartile de l'analyse à une
variable actuelle (H1 à H5).
Max
Contient la valeur maximale de l'analyse à une variable
actuelle (H1 à H5).
X
Contient la somme du jeu de données de l'analyse à une
variable actuelle (H1 à H5).
X2
Contient la somme des carrés du jeu de données de
l'analyse à une variable actuelle (H1 à H5).
MeanX
Contient la moyenne du jeu de données de l'analyse à
une variable actuelle (H1 à H5).
sX
Contient l'écart-type de l'échantillon du jeu de données
de l'analyse à une variable actuelle (H1 à H5).
X
Contient l'écart-type de la population du jeu de données
de l'analyse à une variable actuelle (H1 à H5).
serrX
Contient l'erreur type du jeu de données de l'analyse à
une variable actuelle (H1 à H5).
526
Variables
Variables de l'application Stats - 2Var
Catégorie
Noms
Résultats
NbItem
Corr
CoefDet
sCov
Cov
XY
MeanX
X
X2
sX
X
serrX
MeanY
Y
Y2
sY
Y
serrY
Symbolique
S1
S2
S3
S4
S5
S1Type
S2Type
S3Type
S4Type
S5Type
Graphique
Axes
Cursor
GridDots
GridLines
Labels
Method
Recenter
Xmax
Xmin
Xtick
Xzoom
Ymax
Ymin
Ytick
Yzoom
Numérique
C1
C2
C3
C4
C5
C6
C7
C8
C9
C0
Modes
AAngle
AComplex
ADigits
AFormat
[voir explication
ci-dessous]
Variables
527
Résultats
NbItem
Contient le nombre de points de données de l'analyse à
deux variables actuelle (S1 à S5).
Corr
Contient le coefficient de corrélation du dernier calcul de
statistiques récapitulatives. Cette valeur dépend de
l'ajustement linéaire uniquement, quel que soit le type
d'ajustement choisi.
CoefDet
Contient le coefficient de détermination du dernier calcul
de statistiques récapitulatives. Cette valeur dépend du
type d'ajustement choisi.
sCov
Contient la covariance de l'échantillon de l'analyse
statistique à deux variables actuelle (S1 à S5).
Cov
Contient la covariance de la population de l'analyse
statistique à deux variables actuelle (S1 à S5).
XY
Contient la somme des produits X Y de l'analyse
statistique à deux variables actuelle (S1 à S5).
MeanX
Contient la moyenne des valeurs indépendantes (X) de
l'analyse statistique à deux variables actuelle (S1 à S5).
X
Contient la somme des valeurs indépendantes (X) de
l'analyse statistique à deux variables actuelle (S1 à S5).
X2
Contient la somme des carrés des valeurs indépendantes
(X) de l'analyse statistique à deux variables actuelle
(S1 à S5).
sX
Contient l'écart-type de l'échantillon des valeurs
indépendantes (X) de l'analyse statistique à deux
variables actuelle (S1 à S5).
X
Contient l'écart-type de la population des valeurs
indépendantes (X) de l'analyse statistique à deux
variables actuelle (S1 à S5).
serrX
Contient l'erreur type des valeurs indépendantes (X) de
l'analyse statistique à deux variables actuelle (S1 à S5).
528
Variables
MeanY
Contient la moyenne des valeurs dépendantes (Y) de
l'analyse statistique à deux variables actuelle (S1 à S5).
Y
Contient la somme des valeurs dépendantes (Y) de
l'analyse statistique à deux variables actuelle (S1 à S5).
Y2
Contient la somme des carrés des valeurs dépendantes (Y)
de l'analyse statistique à deux variables actuelle
(S1 à S5).
sY
Contient l'écart-type de l'échantillon des valeurs
dépendantes (Y) de l'analyse statistique à deux variables
actuelle (S1 à S5).
Y
Contient l'écart-type de la population des valeurs
dépendantes (Y) de l'analyse statistique à deux variables
actuelle (S1 à S5).
serrY
Contient l'erreur type des valeurs dépendantes (Y) de
l'analyse statistique à deux variables actuelle (S1 à S5).
Variables de l'application Inférence
Catégorie
Noms
Résultats
Result
TestScore
TestValue
Prob
CritScore
CritVal1
CritVal2
DF
Symbolique
AltHyp
Method
Type
Numérique
Alpha
Conf
Mean1
Mean2
n1
n2
0
0
Pooled
s1
s2
1
2
x1
x2
Modes
AAngle
AComplex
ADigits
AFormat
[voir explication
ci-dessous]
Variables
529
Résultats
CritScore
Contient la valeur de la distribution Z ou t associée à la
valeur .
CritVal1
Contient la valeur critique inférieure de la variable
expérimentale associée à la valeur TestScore négative
calculée à partir du niveau .
CritVal2
Contient la valeur critique supérieure de la variable
expérimentale associée à la valeur TestScore positive
calculée à partir du niveau .
DF
Contient les degrés de liberté des tests t.
Prob
Contient la probabilité associée à la valeur TestScore.
Result
Pour des tests d'hypothèses, cette variable
contient 0 ou 1 pour indiquer si l'hypothèse nulle a été
rejetée ou non.
TestScore
Contient la valeur de la distribution Z ou t calculée à
partir des opérations du test d'hypothèse ou de l'intervalle
de confiance.
TestValue
Contient la valeur de la variable expérimentale associée
à la valeur TestScore.
530
Variables
Variables de l'application Paramétrique
Catégorie
Noms
Symbolique
X1
Y1
X2
Y2
X3
Y3
X4
Y4
X5
Y5
X6
Y6
X7
Y7
X8
Y8
X9
Y9
X0
Y0
Graphique
Axes
Cursor
GridDots
GridLines
Labels
Method
Recenter
Tmin
Tstep
Xmax
Xmin
Xtick
Xzoom
Ymax
Ymin
Ytick
Yzoom
Tmax
Numérique
Automatic
BuildYourOwn
NumIndep
NumStart
Modes
Variables
AAngle
AComplex
NumStep
NumType
NumZoom
ADigits
AFormat
531
Variables de l'application Polaire
Catégorie
Noms
Symbolique
R1
R2
R3
R4
R5
R6
R7
R8
R9
R0
Graphique
min
max
step
Axes
Cursor
GridDots
GridLines
Labels
Method
Recenter
Xmax
Xmin
Xtick
Xzoom
Ymax
Ymin
Ytick
Yzoom
Numérique
Automatic
NumStep
NumType
NumZoom
BuildYourOwn
NumIndep
NumStart
Modes
AAngle
AComplex
ADigits
AFormat
Variables de l'application Finance
532
Catégorie
Noms
Numérique
CPYR
BEG
FV
IPYR
NbPmt
PMTV
PPYR
PV
Modes
AAngle
AComplex
ADigits
AFormat
Variables
Variables de l'application Solveur linéaire
a.
Catégorie
Noms
Numérique
LSystem
LSolutiona
Modes
AAngle
AComplex
ADigits
AFormat
Contient un vecteur incluant la dernière solution trouvée par
l'application Solveur linéaire ou par la fonction d'application
LSolve.
Variables de l'application Solveur triangle
Catégorie
Noms
Numérique
SideA
SideB
SideC
Rect
AngleA
AngleB
AngleC
Modes
AAngle
AComplex
ADigits
AFormat
Variables de l'application Explorateur Affine
Catégorie
Noms
Modes
AAngle
AComplex
ADigits
AFormat
Variables de l'application Explor. quadratiq.
Variables
Catégorie
Noms
Modes
AAngle
AComplex
ADigits
AFormat
533
Variables de l'application Explorateur trig
Catégorie
Noms
Modes
AAngle
AComplex
ADigits
AFormat
Variables de l'application Suite
Catégorie
Noms
Symbolique
U1
U2
U3
U4
U5
U6
U7
U8
U9
U0
Graphique
Axes
Cursor
GridDots
GridLines
Labels
Nmin
Xmax
Xmin
Xtick
Xzoom
Ymax
Ymin
Ytick
Yzoom
Nmax
Recentrer
Numérique
Automatic
BuildYourOwn
NumIndep
NumStart
Modes
534
AAngle
AComplex
NumStep
NumType
NumZoom
ADigits
AFormat
Variables
23
Unités et constantes
Unités
Une unité de mesure, par exemple le pouce, l'ohm ou le
becquerel, permet d'obtenir avec précision la grandeur
d'une quantité physique.
Une unité de mesure peut être associée à tout nombre ou
résultat numérique. Une valeur numérique à laquelle a été
attribuée une unité est qualifiée de mesure. Les mesures
peuvent être manipulées de la même manière que des
nombres exempts d'unités. Les unités restent associées à
leurs nombres dans les calculs ultérieurs.
Les unités sont accessibles dans le menu Unités.
Appuyez sur SF (Unités) et, si nécessaire, sur
.
Le menu est organisé en catégories. Les catégories sont
répertoriées à gauche, tandis que les unités qu'elles
contiennent apparaissent à droite.
Catégories d'unités
Unités et constantes
•
longueur
•
accélération
•
électricité
•
zone
•
force
•
lumière
•
volume
•
énergie
•
angle
•
heure
•
puissance
•
viscosité
•
vitesse
•
pression
•
radiation
•
masse
•
température
535
Préfixes
Le menu Unités contient une entrée qui ne correspond
pas à une catégorie d'unités, appelée Préfixe. Une fois
sélectionnée, cette option affiche une palette de préfixes.
Y :
yotta
Z :
zetta
E : exa
P : péta
T : tera
G :
giga
M :
méga
k : kilo
h :
hecto
D :
déca
d : déci
c : centi
m : milli
:
micro
n :
nano
p : pico
f :
femto
a : atto
z :
zepto
y :
yocto
Les préfixes d'unités permettent d'entrer facilement des
nombres très grands et très petits. Par exemple, la vitesse
de la lumière est d'environ 300 000 m/s. Pour l'utiliser
dans un calcul, entrez 300_km/s, en sélectionnant le
préfixe k dans la palette de préfixes.
Sélectionnez le préfixe souhaité avant de choisir l'unité.
Calculs d'unités
Un nombre et une unité constituent une mesure. Vous
pouvez effectuer des calculs impliquant plusieurs mesures,
à condition que les unités de chaque mesure
appartiennent à la même catégorie. Par exemple, vous
pouvez additionner deux mesures de longueur, y compris
d'unités différentes, comme indiqué dans l'exemple
suivant. Il est toutefois impossible d'additionner une
mesure de longueur et une mesure de volume.
536
Unités et constantes
Exemple
Supposons que vous souhaitez additionner
20 centimètres et 5 pouces et afficher le total en
centimètres.
1. Pour afficher le
résultat en
centimètres,
commencez par
sélectionner cette
mesure.
20 SF (Unité)
Sélectionnez Longueur.
Sélectionnez cm.
2. Ajoutez maintenant
les 5 pouces.
+ 5 SF
Sélectionnez
Longueur.
Sélectionnez in.
E
Le résultat affiché est
32.7 cm. Si vous
aviez voulu que le
résultat apparaisse
en pouces, il vous
aurait fallu
commencer par
entrer les 5 pouces.
3. Pour poursuivre
l'exemple, divisons
maintenant le
résultat par
4 secondes.
n 4 SF
Sélectionnez Heure.
Sélectionnez s.
E
Unités et constantes
537
Le résultat affiché est
8.175 cm*s–1.
4. Convertissons
maintenant ce
résultat en
kilomètres/heure.
SF
Sélectionnez
Vitesse.
Sélectionnez km/h.
E
Le résultat affiché est
0.2943 kilomètre/
heure.
Outils d'unités
Plusieurs outils de gestion et d'utilisation des unités
s'offrent à vous. Pour y accéder, appuyez sur SF,
puis sur
.
CONVERT
Convertit une unité vers une autre unité de la même
catégorie.
CONVERT(5_m,1_ft) renvoie
16.4041994751_ft.
Vous pouvez également utiliser le dernier résultat comme
le premier argument d'un nouveau calcul de conversion.
Appuyez sur S+ pour copier le dernier résultat dans
la ligne de saisie. Vous pouvez également sélectionner
une valeur dans l'historique et appuyer sur
.
538
Unités et constantes
avec une mesure invoque également la
commande de conversion et convertit toute unité suivant le
symbole de stockage.
MKSA
Mètres, kilogrammes, secondes, ampères. Convertit une
unité complexe vers les composants de base du
système MKSA.
MKSA(8.175_cm/s) renvoie .08175_m*s–1.
Unités et constantes
539
UFACTOR
Facteur de conversion des unités. Convertit une mesure, à
l'aide d'une unité composée, en une mesure exprimée en
unités constitutives. Par exemple, un coulomb, mesure de
charge électrique, est une unité composée dérivée des
unités de base SI d'ampère et de seconde :
1 C = 1 A * 1 s. De cette manière :
UFACTOR(100_C,1_A)) renvoie 100_A*s.
USIMPLIFY
Simplification d'unités. A titre d'exemple, un joule
équivaut à un kg*m2/s2. De cette manière :
USIMPLIFY(5_kg*m^2/s^2) renvoie 5_J.
Constantes physiques
Les valeurs de 34 constantes mathématiques et physiques
peuvent être sélectionnées (par nom ou valeur) et utilisées
dans des calculs. Ces constantes sont divisées en quatre
catégories : mathématiques, chimie, physique et
mécanique quantique. Elles sont répertoriées dans la
section « Liste de constantes », page 542.
Pour afficher les constantes, appuyez sur SF, puis
sur
.
Exemple
Supposons que vous souhaitez connaître l'énergie
potentielle d'une masse de 5 unités en fonction de
l'équation E = mc2.
1. Entrez la masse et
l'opérateur de
multiplication :
5s
2. Ouvrez le menu des
constantes.
SF
540
Unités et constantes
3. Sélectionnez
Physique.
4. Sélectionnez c:
299792458.
5. Mettez la vitesse de
la lumière au carré
et évaluez
l'expression.
jE
Valeur ou
mesure ?
Vous pouvez entrer uniquement la valeur d'une constante
ou la constante accompagnée de ses unités (le cas
échéant). Lorsque
s'affiche à l'écran, la valeur est
insérée à l'emplacement du curseur. Lorsque
s'affiche à l'écran, la valeur et ses unités sont insérées à
l'emplacement du curseur.
Dans l'exemple ci-contre,
la première entrée
affiche la constante
universelle des gaz
parfaits sélectionnée
alors que le bouton
apparaissait. La
deuxième entrée indique
la même constante, mais
cette fois sélectionnée tandis que le bouton
s'affichait.
Le fait d'appuyer sur
inversement.
Unités et constantes
affiche
, et
541
Liste de constantes
Catégorie
Nom et symbole
Math
e
MAXREAL
MINREAL
i
542
Chimie
Avogadro, NA
Boltmann, k
volume molaire, Vm
gaz universel, R
température standard, StdT
pression standard, StdP
Physique
Stefan-Boltzmann,
vitesse lumière, c
permittivité, 0
perméabilité, 0
accélération gravité, g
gravitation, G
Quantum
Planck, h
Dirac, ħ
charge électronique, q
masse de l'électron, me
rapport q/me, qme
masse du proton, mp
rapport mp/me, mpme
structure fine,
flux magnétique,
Faraday, F
Rydberg, R∞
rayon de Bohr, a0
magnéton de Bohr, B
magnéton nucléaire, N
long. onde photon, 0
fréquence photon, f0
long.onde de Compton, c
Unités et constantes
24
Listes
Une liste est constituée de matrices, d'expressions ou de
nombres réels ou complexes séparés par des virgules et
délimités par des accolades. Une liste peut, par exemple,
comprendre une suite de nombres réels, telle que
{1,2,3}. Les listes constituent un moyen pratique de
regrouper des objets associés.
Vous pouvez utiliser des listes dans la vue d'accueil ou
dans les programmes.
Dix variables de listes sont disponibles, notées de L0
à L9, ou vous pouvez créer vos propres noms de
variables de listes. Vous pouvez les utiliser dans des
calculs ou des expressions, dans la vue d'accueil ou dans
un programme. Récupérez un nom de liste dans le menu
Vars (a) ou saisissez-le à l'aide du clavier.
Vous pouvez créer, modifier, supprimer, envoyer et
recevoir des listes nommées dans le catalogue de listes :
Sp (Liste). Vous pouvez également créer et
mémoriser des listes, nommées ou non, dans la vue
d'accueil.
Les variables de listes se comportent de la même façon
que les colonnes C1 à C0 de l'application Stats - 2Var
et que les colonnes D1 à D0 de l'application Stats 1Var. Vous pouvez mémoriser une colonne de statistiques
sous forme de liste (et vice versa) et utiliser des fonctions
de liste sur des colonnes de statistiques ou utiliser des
fonctions de statistiques sur des variables de listes.
Listes
543
Création d'une liste dans le catalogue de listes
1. Ouvrez le catalogue
de listes.
Sp (Liste)
Le nombre
d'éléments d'une
liste est indiqué en
regard du nom de
cette dernière.
2. Appuyez sur le nom
que vous souhaitez
affecter à la nouvelle
liste (L1, L2, etc.).
L'éditeur de listes
s'ouvre.
Si vous créez une
nouvelle liste plutôt
que d'en modifier une, assurez-vous de choisir une
liste ne comprenant aucun élément.
3. Entrez les valeurs que vous souhaitez voir apparaître
dans la liste, sans oublier d'appuyer sur la touche
E entre chaque saisie.
Une valeur peut être
un nombre réel ou
complexe, ou une
expression. Si vous
entrez une
expression, elle est
évaluée et le résultat
est inséré dans la
liste.
4. Lorsque vous avez terminé, appuyez sur Sp
(Liste) pour revenir au catalogue de listes ou sur la
touche H pour accéder à la vue d'accueil.
544
Listes
Catalogue de
listes : boutons et
touches
Les touches et boutons disponibles dans le catalogue de
listes sont les suivants :
Bouton ou
touche
Fonction
Ouvre la liste sélectionnée pour la
modifier. Vous pouvez également
appuyer simplement sur le nom de
la liste.
ou C
Supprime le contenu de la liste
sélectionnée.
Envoie la liste sélectionnée vers
une autre calculatrice HP Prime.
SJ
Efface toutes les listes.
S=ou \
Déplace le curseur vers le haut ou
le bas du catalogue,
respectivement.
(Effacer)
Editeur de listes
L'éditeur de listes est un environnement spécifique
permettant d'entrer des données dans des listes. Une fois
le catalogue de listes ouvert, il existe deux moyens
d'ouvrir l'éditeur de listes :
Editeur de listes :
boutons et touches
•
Sélectionnez la liste, puis appuyez sur
•
Appuyez sur le nom de la liste.
ou
Lorsque vous ouvrez une liste, les touches et boutons
suivants sont disponibles :
Bouton ou
touche
Fonction
Copie l'élément de liste
sélectionné dans la ligne de
saisie.
Listes
545
Bouton ou
touche
Fonction (Suite)
Insère une nouvelle valeur (zéro
par défaut) avant l'élément
sélectionné.
ou C
Supprime l'élément sélectionné.
Affiche un menu qui vous permet
de choisir la police de petite,
moyenne ou grande taille.
Affiche un menu vous permettant
de choisir combien de listes vous
souhaitez afficher à la fois : une,
deux, trois ou quatre. Par
exemple, si seule la liste L4 est
affichée et que vous
sélectionnez 3 dans le menu
Listes, les listes L5 et L6
s'afficheront en plus de la
liste L4.
SJ
Efface tous les éléments de la liste.
S= ou \
Déplace le curseur vers le début
ou la fin de la liste.
(Effacer)
Pour modifier une
liste
1. Ouvrez le catalogue
de listes.
Sp (Liste)
2. Appuyez sur le nom
de la liste (L1, L1,etc.). L'éditeur de listes s'ouvre.
546
Listes
3. Appuyez sur
l'élément que vous
souhaitez modifier.
(Vous pouvez
également appuyer
sur = ou \
jusqu'à ce que
l'élément que vous
souhaitez modifier soit en surbrillance.) Dans cet
exemple, modifiez le troisième élément de sorte que
la valeur 5 y soit associée.
5
Pour insérer un
élément dans une
liste
Supposons que vous
souhaitez insérer une
nouvelle valeur (9)
en L1(2) dans la liste L1
affichée à droite.
Sélectionnez L1(2),
soit le deuxième
élément de la liste.
9
Suppression de listes
Pour supprimer une
liste
Listes
Dans le catalogue de listes, utilisez les touches de curseur
pour sélectionner la liste, puis appuyez sur la
547
touche C. Vous êtes invité à confirmer votre décision.
Appuyez sur
ou sur la touche E.
Si la liste correspond à l'une des listes réservées L0 à L9,
alors seul le contenu de la liste est supprimé. La liste est
simplement vidée de son contenu. S'il s'agit d'une liste
que vous avez nommée (autre que L0 à L9), cette
dernière est alors complètement supprimée.
Pour supprimer
toutes les listes
Dans le catalogue de listes, appuyez sur SJ
(Effacer).
Le contenu des listes L0 à L9 est supprimé et les autres
listes nommées sont entièrement supprimées.
Listes dans la vue d'accueil
Vous pouvez entrer et manipuler des listes directement
dans la vue d'accueil. Les listes peuvent être nommées ou
non.
Pour créer une liste
1. Appuyez sur Sq ({}).
Une paire d'accolades apparaît dans la ligne de
saisie. Toutes les listes doivent être délimitées par des
accolades.
2. Saisissez le premier élément de la liste, suivi par une
virgule :
[élément] o
3. Continuez d'ajouter des éléments, en séparant
chacun d'eux par une virgule.
4. Une fois les éléments entrés, appuyez sur la
touche E. La liste est alors ajoutée dans
l'historique (avec des expressions parmi les éléments
évalués).
Pour mémoriser
une liste
548
Vous pouvez mémoriser une liste dans une variable.
Cette opération peut être réalisée avant l'ajout de la
liste dans l'historique ou vous pouvez copier la liste
depuis l'historique. Une fois que vous avez entré une
Listes
liste dans la ligne de saisie ou que vous l'avez copiée
depuis l'historique, appuyez sur
, attribuez-lui
un nom, puis appuyez sur la touche E. Les
noms de variables de listes réservées disponibles
sont L0 à L9. Toutefois, vous pouvez créer votre
propre nom de variable de liste.
Par exemple, pour
mémoriser la liste
{25,147,8} en L7 :
1. Créez la liste dans la
ligne de saisie.
2. Appuyez sur la
touche > pour
déplacer le curseur en dehors de la liste.
3. Appuyez sur
.
4. Saisissez le nom suivant :
Aj7
5. Terminez l'opération : E.
Pour afficher une
liste
Pour afficher une liste dans la vue d'accueil, saisissez son
nom, puis appuyez sur la touche E.
Si la liste est vide, une paire d'accolades vides est
renvoyée.
Pour afficher un
élément
Pour afficher un élément d'une liste dans la vue d'accueil,
entrez nomliste (élémentn°). Par exemple, si
L6 = {3,4,5,6}, alors L6(2)E renvoie 4.
Pour mémoriser un
élément
Pour mémoriser une valeur dans un élément d'une liste
dans la vue d'accueil, entrez valeur
nomliste
(élémentn°). Par exemple, pour mémoriser 148 en tant
que deuxième élément de L2, saisissez
148
L2(2)E.
Pour envoyer une
liste
Vous pouvez envoyer des listes à une autre calculatrice ou
à un ordinateur de la même façon que pour les
applications, les programmes, les matrices et les notes.
Listes
549
Reportez-vous à la section « Partage de données »,
page 52 pour de plus amples informations.
Fonctions de listes
Les fonctions de listes sont disponibles dans le menu Math.
Vous pouvez les utiliser dans la vue d'accueil et dans les
programmes.
Vous pouvez saisir le
nom de la fonction ou le
copier à partir de la
catégorie Liste du menu
Math.
Appuyez sur D 6
pour sélectionner la
catégorie Liste dans la colonne de gauche du menu Math.
(Liste correspond à la sixième catégorie du menu Math, et
vous êtes donc redirigé directement vers la catégorie Liste
lorsque vous appuyez sur 6.) Appuyez sur une fonction
pour la sélectionner ou utilisez les touches de direction
pour la mettre en surbrillance, puis appuyez sur
ou sur la touche E.
Les fonctions de listes sont placées entre parenthèses. Elles
comprennent des arguments séparés par des virgules
(CONCAT(L1,L2), par exemple). Un argument peut être
un nom de variable de liste ou la liste réelle
(REVERSE(L1) ou REVERSE({1,2,3}), par exemple).
Les opérateurs courants tels que +, –, × et ÷ peuvent
utiliser les listes comme arguments. S'il existe deux
arguments et si ce sont deux listes, alors ces dernières
doivent être de la même longueur puisque les éléments
sont associés lors du calcul. S'il existe deux arguments et
si l'un d'eux est un nombre réel, chaque élément de la liste
est manipulé lors du calcul.
Exemple :
5*{1,2,3} renvoie {5,10,15}.
550
Listes
Outre les opérateurs courants qui peuvent utiliser les
nombres, les matrices ou les listes comme arguments, il
existe des commandes qui n'acceptent que les listes.
Format de menu
Par défaut, une fonction de liste est présentée dans le
menu Math à l'aide de son nom descriptif au lieu de son
nom de commande courant. Ainsi, le nom de commande
CONCAT est présenté en tant que Concatenate
(Concaténer) et POS en tant que Position.
Si vous préférez que le menu Math indique les noms de
commande, désélectionnez l'option Affichage Menu
sur la page 2 de l'écran Paramètres accueil (voir
page 26).
Créer une
liste
Calcule une suite d'éléments pour une nouvelle liste, en
utilisant la syntaxe suivante :
MAKELIST(expression,variable,début,fin,
incrément)
Evalue l'expression par rapport à la variable puisque la
variable utilise des valeurs comprises entre les valeurs
début et fin, utilisées comme pas d'incrément.
Exemple :
Dans la vue d'accueil, générez une série de carrés de 23
à 27 :
D
Sélectionnez Liste.
Sélectionnez Créer
une liste (ou
MAKELIST)
Aajo
Aao
23 o
27o1E
Trier
Trie les éléments d'une liste par ordre croissant.
SORT(liste)
Listes
551
Exemple :
SORT({2,5,3}) renvoie {2,3,5}.
552
Listes
Inverser
Crée une liste en inversant l'ordre des éléments d'une
liste.
REVERSE(liste)
Exemple :
REVERSE({1,2,3}) renvoie {3,2,1}.
Concaténer
Permet de concaténer deux listes en une seule.
CONCAT(liste1,liste2)
Exemple :
CONCAT({1,2,3},{4}) renvoie {1,2,3,4}.
Position
Renvoie la position d'un élément dans une liste. L'élément
peut être une valeur, une variable ou une expression. Si
l'élément apparaît plusieurs fois, c'est la position de la
première occurrence qui est renvoyée. Une valeur de 0
est renvoyée s'il n'existe aucune occurrence de l'élément
spécifié.
POS(liste, élément)
Exemple :
POS ({3,7,12,19},12) renvoie 3.
Taille
Renvoie le nombre d'éléments d'une liste.
SIZE(liste)
Exemple :
SIZE({1,2,3}) renvoie 3.
Liste
Listes
Crée une nouvelle liste qui se compose des premières
différences d'une liste, c'est-à-dire des différences entre
les éléments consécutifs de la liste. La nouvelle liste
comprend un élément de moins que celle d'origine. Les
différences pour {x1, x2, x3,... xn-1, xn} sont {x2 –x1, x3–x2 ,...
xn –xn–1}.
553
LIST(liste1)
Exemple :
Dans la vue d'accueil,
mémorisez
{3,5,8,12,17,23} en L5,
puis calculez les
premières différences de
la liste.
Sq
3,5,8,12,17,23
>
A j 5E
D
Sélectionnez Liste.
Sélectionnez D
Aj5E
Liste
Calcule la somme de tous les éléments d'une liste.
LIST(liste)
Exemple :
LIST({2,3,4}) renvoie 9.
Liste
Calcule le produit de tous les éléments d'une liste.
LIST(liste)
Exemple :
LIST({2,3,4}) renvoie 24.
Recherche de valeurs statistiques pour des
listes
Pour rechercher des valeurs statistiques, telles que la
moyenne, la médiane, le maximum et le minimum d'une
liste, créez une liste, mémorisez-la dans un jeu de
données, puis utilisez l'application Stats - 1Var.
554
Listes
Exemple
Dans cet exemple, utilisez l'application Stats - 1Var pour
trouver la moyenne et la médiane ainsi que les valeurs
maximale et minimale des éléments de la liste L1 : 88,
90, 89, 65, 70 et 89.
1. Dans la vue
d'accueil, créez L1.
Sq
88, 90, 89, 65,
70,89 >
Aj 1E
2. Dans la vue
d'accueil,
mémorisez L1
en D1.
Aj1
Ad1E
Vous pouvez alors afficher les données de la liste
dans la vue numérique de l'application Stats - 1Var.
3. Lancez l'application Stats - 1Var.
I Sélectionnez
Stats - 1Var
Notez que vos
éléments de liste
figurent dans le jeu
de données D1.
4. Dans la vue
symbolique, spécifiez le jeu de données dont vous
souhaitez rechercher les statistiques.
Listes
555
Y
Par défaut, H1
utilisera les données
figurant en D1.
Ainsi, aucune autre
opération ne doit
être effectuée dans
la vue symbolique. Toutefois, si les données qui vous
intéressent se trouvent en D2, ou toute autre colonne
que D1, vous devez spécifier la colonne de données
ici.
5. Calculez les
statistiques.
M
6. Appuyez sur
lorsque vous avez
terminé.
Pour connaître la
signification de chaque statistique, reportez-vous au
chapitre 10, « Application Stats - 1Var », qui
commence à la page 255.
556
Listes
25
Matrices
Vous pouvez créer, modifier et manipuler des matrices et
des vecteurs dans la vue d'accueil, dans le CAS (Système
de calcul formel), ou encore dans des programmes. Les
matrices peuvent être entrées directement dans la vue
d'accueil ou le CAS, ou à l'aide de l'éditeur de matrices.
Vecteurs
Les vecteurs sont des représentations à une dimension. Ils
ne sont composés que d'une seule ligne. Un vecteur est
représenté par des crochets simples ; par exemple
[1,2,3]. Un vecteur peut être un nombre réel ou un
nombre complexe, par exemple
[1+2*i 7+3*i].
Matrices
Les matrices sont des représentations bidimensionnelles.
Elles sont composées d'au moins deux lignes et d'une
colonne. Les matrices peuvent contenir toute combinaison
de nombres réels et complexes, par exemple :
1 + 2i
1 2 3 ou
3 – 4i .
45 6
7
Variables de
matrice
Matrices
Dix variables dédiées aux matrices sont disponibles,
notées de M0 à M9. Vous pouvez toutefois enregistrer
une matrice dans le nom de variable de votre choix. Vous
pouvez ensuite utiliser ces variables pour vos calculs dans
la vue d'accueil ou la vue du CAS, ou encore dans un
programme. Vous pouvez récupérer des noms de matrices
dans le menu Vars, ou les entrer à l'aide du clavier.
557
Création et mémorisation de matrices
Le catalogue de matrices
contient les variables de
matrice dédiées, notées
de M0 à M9, ainsi que
les variables de matrice
que vous avez créées
dans la vue d'accueil ou
la vue du CAS (ou à
partir d'un programme,
pour les matrices globales).
Lorsque vous sélectionnez un nom de matrice à utiliser,
vous pouvez créer, modifier et supprimer des matrices
dans l'éditeur de matrices. Vous pouvez également
recevoir une matrice d'une autre calculatrice HP Prime.
Pour ouvrir le catalogue de matrices, appuyez sur
St (Matrice).
Dans le catalogue de matrices, la taille d'une matrice
s'affiche en regard de son nom. (Une matrice vide
apparaît en tant que 1*1.) Le nombre d'éléments qu'une
matrice contient figure en regard d'un vecteur.
Vous pouvez également créer et mémoriser des matrices
(nommées ou non) dans la vue d'accueil. A titre
d'exemple, la commande :
POLYROOT([1,0,–1,0])M1
mémorise les racines du vecteur complexe présentant une
longueur de 3 dans la variable M1. M1 comprend ainsi
les trois racines de
3
x – x = 0 0, 1 et –1.
Catalogue de
matrices : boutons
et touches
Les touches et boutons disponibles dans le catalogue de
matrices sont les suivants :
Bouton ou
touche
Fonction
Ouvre la matrice mise en surbrillance pour
la modifier.
558
Matrices
Bouton ou
touche
Fonction (Suite)
ou C Supprime le contenu de la matrice
sélectionnée.
Transforme la matrice sélectionnée en
vecteur à une dimension.
Transmet la matrice mise en surbrillance à
une autre calculatrice HP Prime.
SJ
(Effacer)
Efface le contenu des variables de matrice
dédiées (de M0 à M9) et supprime toute
matrice nommée par l'utilisateur.
Utilisation des matrices
Pour ouvrir l'éditeur
de matrices
Pour créer ou modifier une matrice, accédez au catalogue
de matrices puis appuyez sur une matrice. (Vous pouvez
également mettre une matrice en surbrillance à l'aide des
touches de curseur et appuyer sur
.) L'éditeur de
matrices s'ouvre alors.
Editeur de
matrices : boutons
et touches
Les touches et boutons disponibles dans l'éditeur de
matrices sont les suivants :
Bouton ou
touche
Fonction
Copie l'élément mis en
surbrillance dans la ligne
d'édition.
Insère une ligne de zéros audessus de la cellule mise en
surbrillance, ou une colonne de
zéros à sa gauche. Vous êtes
invité à choisir entre ligne et
colonne.
Affiche un menu qui vous permet
de choisir la police de petite,
moyenne ou grande taille.
Matrices
559
Bouton ou
touche
Fonction (Suite)
Commutateur à trois positions
permettant de déterminer le type
de déplacement du curseur après
l'entrée d'un élément.
permet de déplacer le curseur
vers la droite,
permet de le
déplacer vers le bas et
ne
réalise aucun déplacement.
Affiche un menu vous permettant
de choisir le nombre de colonnes
à afficher simultanément : 1, 2, 3
ou 4.
SJ
Supprime la ligne mise en
surbrillance, la colonne ou la
matrice dans son ensemble. (Vous
êtes invité à effectuer une
sélection.)
S=\<>
Permet de déplacer le curseur,
respectivement vers la première
ligne, la dernière ligne, la
première colonne ou la dernière
colonne.
(Effacer)
560
Matrices
Pour créer une
matrice dans
l'éditeur de
matrices
1. Ouvrez le catalogue de matrices :
St (Matrice)
2. Pour créer un vecteur, appuyez sur la touche = ou
\, jusqu'à ce que la matrice que vous souhaitez
utiliser soit mise en surbrillance. Appuyez ensuite sur
, puis sur la touche E. Poursuivez à
partir de l'étape 4 ci-dessous.
3. Pour créer une matrice, appuyez sur son nom
(de M0 à M9), ou sur la touche = ou \, jusqu'à
ce que la matrice que vous souhaitez utiliser soit mise
en surbrillance. Appuyez ensuite sur la touche
E.
Notez que la taille 1*1 apparaît en regard du nom
d'une matrice vide.
4. Pour chaque élément de la matrice, entrez un chiffre
ou une expression, puis appuyez sur
ou sur la
touche E.
Vous pouvez entrer des nombres complexes
dans leur forme complexe, soit (a, b), a
correspondant à la partie réelle et b à la partie
imaginaire. Vous pouvez également les saisir sous la
forme a+bi.
5. Par défaut, lorsqu'un élément est entré, le curseur se
déplace sur la colonne suivante de la même ligne.
Vous pouvez utiliser les touches de curseur pour vous
déplacer vers une autre ligne ou colonne. Il vous est
également possible de modifier la direction dans
laquelle le curseur se déplace automatiquement. Pour
ce faire, appuyez sur
. Le bouton
vous
permet de basculer entre les fonctions suivantes :
Matrices
–
: déplace le curseur vers la cellule située à
droite de la cellule actuelle lorsque vous appuyez
sur la touche E.
–
: déplace le curseur vers la cellule située
en dessous de la cellule actuelle lorsque vous
appuyez sur la touche E.
–
: maintient le curseur dans la cellule
actuelle lorsque vous appuyez sur la touche
E.
561
6. Lorsque vous avez terminé, appuyez sur St
(Matrice) pour revenir au catalogue de matrices ou
sur la touche H pour accéder à la vue d'accueil.
Les entrées de matrice sont automatiquement
enregistrées.
Matrices dans la
vue d'accueil
Vous pouvez entrer et manipuler des matrices directement
dans la vue d'accueil. Les matrices peuvent être nommées
ou non.
Entrez un vecteur ou une matrice directement dans la ligne
de saisie de la vue d'accueil ou du CAS.
1. Appuyez sur S
u ([]) pour
démarrer une
matrice ou un
vecteur. Le modèle
de matrice s'affiche
alors, comme illustré
dans la figure de
droite.
2. Entrez une valeur dans le carré. Appuyez ensuite sur
la touche > pour entrer une deuxième valeur dans
la même ligne, ou sur la touche \ pour accéder à la
deuxième ligne. La matrice se développe à mesure
que vous entrez des valeurs et ajoutez des lignes et
colonnes, le cas échéant.
3. Vous pouvez
agrandir une matrice
à tout moment, en
ajoutant des
colonnes et des
lignes à votre guise.
Vous avez également
la possibilité de
supprimer une ligne ou une colonne entière. Pour ce
faire, il vous suffit de placer le curseur sur le
symbole ±, à la fin d'une ligne ou d'une colonne.
Appuyez ensuite sur la touche + pour insérer une
nouvelle ligne ou colonne, ou sur w pour la
supprimer. Vous pouvez également appuyer sur la
touche C pour supprimer une ligne ou une
colonne. Dans la figure ci-dessus, le fait d'appuyer
562
Matrices
sur la touche C supprime la deuxième ligne de la
matrice.
4. Lorsque vous avez
terminé, appuyez sur
la touche E.
La matrice s'affiche
alors dans
l'historique. Vous
pouvez ensuite
utiliser votre matrice
ou lui attribuer un nom.
Pour mémoriser
une matrice
Il est possible de mémoriser une matrice ou un vecteur
dans une variable. Cette opération peut être réalisée
avant ou après l'ajout de l'élément dans l'historique.
Lorsqu'il y figure, vous pouvez copier l'élément depuis
l'historique. Une fois que vous avez entré une matrice ou
un vecteur dans la ligne de saisie ou l'avez copié depuis
l'historique, appuyez sur
, attribuez-lui un nom,
puis appuyez sur la touche E. Les noms de
variables réservés aux vecteurs et aux matrices sont
M0 à M9. Il vous est toutefois possible d'utiliser un nom
de variable de votre conception pour mémoriser un
vecteur ou une matrice. La nouvelle variable apparaît
alors dans le menu Vars, dans la section
.
L'écran situé à droite
représente la matrice
2.5 729
16 2
mémorisée en M5.
Notez que vous pouvez
entrer une expression
(comme 5/2) en tant qu'élément de la matrice, dont
l'évaluation est effectuée lors de l'entrée.
Matrices
563
La figure de droite
présente le vecteur [1 2
3] en train d'être
mémorise dans la
variable
utilisateur M25. Vous
êtes invité à confirmer
que vous souhaitez créer
votre variable personnalisée. Appuyez sur
poursuivre ou sur
pour annuler.
pour
Une fois que vous avez
appuyé sur
, votre
nouvelle matrice est
enregistrée sous le
nom M25. Cette
variable s'affiche alors
dans la section
Utilisateur du menu Vars.
Votre nouvelle matrice figure également dans le catalogue
de matrices.
Pour afficher une
matrice
Dans la vue d'accueil, entrez le nom du vecteur ou de la
matrice, puis appuyez sur la touche E. Lorsqu'il
s'agit d'un vecteur ou d'une matrice vide, le chiffre zéro
est renvoyé entre double crochets.
Pour afficher un
élément
Dans la vue d'accueil, saisissez nom_matrice(ligne,
colonne). Par exemple, si M2 est [[3,4],[5,6]], alors
M2(1,2) E renvoie 4.
Pour mémoriser un
élément
Dans la vue d'accueil, entrez la valeur, appuyez sur
, puis entrez nom_matrice(ligne,colonne).
Par exemple, pour modifier l'élément de la première ligne
et de la deuxième colonne de M5, le remplacer par 728,
puis afficher la matrice :
564
Matrices
728
AQ5
R1o 2
E
Si vous essayez de
mémoriser un élément
dans une ligne ou une colonne excédant la taille de la
matrice, celle-ci est redimensionnée pour permettre son
stockage. Toutes les cellules intermédiaires sont alors
remplies par des zéros.
Pour envoyer une
matrice
Vous pouvez envoyer des matrices d'une calculatrice à
une autre, de la même manière que vous partagez des
applications, programmes, listes et remarques. Reportezvous à la section « Partage de données », page 52 pour
de plus amples informations.
Arithmétique de matrice
Les fonctions arithmétiques (+, –, ×, / et puissances)
peuvent être utilisées avec les arguments de matrice. Cette
division consiste en une multiplication par la gauche par
l'inverse du diviseur. Vous pouvez entrer les matrices ellesmêmes ou le nom des variables de matrice mémorisées.
Les matrices peuvent être réelles ou complexes.
Pour les exemples suivants, mémorisez [[1,2],[3,4]] dans
M1 et [[5,6],[7,8]] dans M2.
Exemple
1. Sélectionnez la première matrice :
St (Matrice)
Mettez M1 en surbrillance ou appuyez dessus, puis
appuyez sur la touche E.
2. Entrez les éléments
de matrice comme
suit :
1E2
E3E
4E
Matrices
565
3. Sélectionnez la deuxième matrice :
St (Matrice)
Mettez M2 en surbrillance ou appuyez dessus, puis
appuyez sur la touche E.
4. Entrez les éléments
de matrice comme
suit :
5E6
E7E
8E
5. Dans la vue
d'accueil, ajoutez les
deux matrices que
vous venez de créer.
HA Q1 +
A Q2 E
Pour multiplier et
diviser par un
scalaire
Pour réaliser une division par un scalaire, entrez en
premier lieu la matrice, puis l'opérateur et enfin le
scalaire. Pour la multiplication, l'ordre des opérandes n'a
pas d'importance.
La matrice et le scalaire
peuvent être réels ou
complexes. Par exemple,
pour diviser le résultat de
l'exemple précédent par
2, appuyez sur les
touches suivantes :
n2E
Pour multiplier
deux matrices
566
Pour multiplier les deux matrices que vous avez créées
pour l'exemple précédent, appuyez sur les touches
suivantes :
Matrices
AQ1 sA
Q2E
Pour multiplier une
matrice par un vecteur,
entrez la matrice en
premier lieu, puis le
vecteur. Le nombre
d'éléments du vecteur
doit être égal au nombre de colonnes de la matrice.
Pour élever une
matrice à une
puissance
Vous pouvez élever une matrice à n'importe quelle
puissance, tant que cette puissance est un nombre entier.
L'exemple suivant illustre le résultat d'une matrice M1,
créée précédemment, élevée à la puissance 5.
AQ1 k5
E
Vous pouvez également
élever une matrice à une
puissance sans la
mémoriser
préalablement sous
forme de variable.
En outre, les matrices peuvent être élevées à des
puissances négatives. Dans ce cas de figure, le résultat
équivaut à 1/[matrice]^ABS(puissance). Dans l'exemple
suivant, M1 est élevée à la puissance –2.
AQ1 kQ
2E
Pour réaliser une
division par une
matrice carrée
Matrices
Pour diviser une matrice ou un vecteur par une matrice
carrée, le nombre de lignes du dividende (ou le nombre
d'éléments, s'il s'agit d'un vecteur) doit être égal au
nombre de lignes du diviseur.
567
Cette opération n'est pas une division mathématique : il
s'agit d'une multiplication par la gauche par l'inverse du
diviseur. M1/M2 équivaut à M2–1 * M1.
Pour diviser les deux
matrices que vous avez
créées pour l'exemple
précédent, appuyez sur
les touches suivantes :
A Q1 n
A Q2
568
Matrices
Pour inverser une
matrice
Vous pouvez inverser une matrice carrée dans la vue
d'accueil en saisissant la matrice (ou son nom de variable)
et en appuyant sur SnE. Vous pouvez
également utiliser la commande INVERSE dans la
catégorie Matrice du menu Math.
Pour inverser
chaque élément
Vous pouvez modifier le signe de chaque élément d'une
matrice en appuyant sur la touche Q avant le nom de
la matrice, puis sur la touche E.
Résolution de systèmes d'équations linéaires
Vous pouvez utiliser des matrices pour résoudre des
systèmes d'équations linéaires, par exemple le système
suivant :
2x+3y+4z=5
x+y–z=7
4x–y+2z=1
Dans cet exemple, nous utilisons les
matrices M1 et M2, mais vous pouvez utiliser tout nom
de variable de matrice disponible.
1. Ouvrez le catalogue
de matrices, effacez
M1, choisissez la
création de vecteur,
puis ouvrez l'éditeur
de matrices :
St
[appuyez sur la
touche = ou \ pour sélectionner M1.]
C
E
2. Créez le vecteur des
trois constantes du
système linéaire.
5E7E1
E
Matrices
569
3. Revenez au
catalogue de
matrices.
St
La taille indiquée de
M1 doit être 3.
4. Sélectionnez et
effacez M2, puis
rouvrez l'éditeur de
matrices :
[Appuyez sur la
touche \ ou =
pour sélectionner
M2.] C
E
5. Entrez les coefficients de l'équation.
2E3E
[Appuyez sur la
cellule R1, C3.]
4E
1E1 E
Q1E
4 EQ1
E2E
6. Revenez à la vue d'accueil, puis saisissez le calcul
permettant de multiplier par la gauche le vecteur des
constantes par l'inverse de la matrice des
coefficients :
HA Q2
S ns
A Q1E
Le résultat obtenu est un
vecteur des solutions
x = 2, y = 3 et
z = –2.
Vous pouvez également
utiliser la fonction RREF (voir page 573).
570
Matrices
Fonctions et commandes de matrice
Fonctions
Les fonctions peuvent être utilisées dans n'importe quelle
application ou dans la vue d'accueil. Elles sont
répertoriées dans le menu Math, dans la catégorie
Matrice. Elles peuvent être utilisées dans des expressions
mathématiques (principalement dans la vue d'accueil),
ainsi que dans des programmes.
Les fonctions produisent et affichent toujours un résultat.
Elles ne modifient pas les variables mémorisées, telles que
les variables de matrice.
Les fonctions présentent des arguments indiqués entre
parenthèses et séparés par des virgules ; par exemple :
CROSS(vecteur1,vecteur2) L'entrée de matrice peut être
soit un nom de variable de matrice (par exemple : M1),
soit les données de la matrice réelle, placées entre
crochets. Par exemple : CROSS(M1,[1,2]).
Format des menus
Par défaut, une fonction de matrice est présentée dans le
menu Math à l'aide de son nom descriptif et non de son
nom de commande. Ainsi, le nom de commande TRN est
présenté en tant que Transpose (Transposer) et DET
en tant que Determinant (Facteur déterminant).
Si vous préférez que le menu Math indique les noms de
commande, désélectionnez l'option Affichage Menu
sur la page 2 de l'écran Paramètres accueil (voir
page 26).
Commandes
Les commandes de matrice diffèrent des fonctions de
matrice, dans la mesure où elles ne renvoient aucun
résultat. Par conséquent, ces fonctions peuvent être
utilisées dans une expression, contrairement aux
commandes de matrice. Les commandes de matrice sont
conçues pour les programmes utilisant des matrices.
Les commandes de matrice sont répertoriées dans la
catégorie Matrice du menu Commande de l'éditeur de
programmes. Elles figurent également dans le menu
Catalogue, l'un des menus de la Boîte à outils. Appuyez
sur la touche D, puis sur
pour afficher le
catalogue de commandes. Les fonctions de matrice sont
présentées dans les sections suivantes du présent chapitre,
Matrices
571
tandis que les commandes de matrice sont décrites dans
le chapitre Programmation (voir page 652).
572
Matrices
Conventions
relatives aux
arguments
•
Pour row# (ligne#) ou column# (colonne#), indiquez
le numéro de la ligne (à partir du haut, en comptant
à partir de 1) ou le numéro de la colonne (à partir de
la gauche, en comptant à partir de 1).
•
L'argument matrice peut concerner un vecteur ou une
matrice.
Fonctions de matrice
Les fonctions de matrice sont disponibles dans la
catégorie Matrice du menu Math : appuyez sur la touche
D, sélectionnez Matrice, sélectionnez une fonction.
Transpose
(Transposer)
Transpose la matrice. Pour une matrice complexe, la
fonction TRN trouve le transposé conjugué.
TRN(matrice)
Exemple :
TRN 1 2 renvoie 1 3
34
24
Determinant (Facteur
déterminant)
Facteur déterminant d'une matrice carrée.
DET(matrice)
Exemple :
DET 1 2 renvoie –2.
34
RREF
Reduced Row-Echelon Form (Forme échelonnée réduite)
Modifie une matrice rectangulaire pour lui donner sa
forme échelonnée réduite.
RREF(matrice)
Exemple :
RREF 1 – 2 1 renvoie 1 0 0.2
3 4 –1
0 1 – 0.4
Create (Créer)
Make (Exec.)
Matrices
Crée une matrice aux dimensions lignes × colonnes, en
utilisant une expression pour calculer chaque élément. Si
573
l'expression contient les variables I et J, le calcul de
chacun des éléments vient remplacer le numéro de ligne
actuel I et le numéro de colonne actuel J. Vous pouvez
également créer un vecteur en fonction du nombre
d'élément (e) plutôt que du nombre de lignes et colonnes.
MAKEMAT(expression, lignes, colonnes)
MAKEMAT (expression, éléments)
Exemples :
MAKEMAT(0,3,3) renvoie une matrice de
3 × 3 zéros, [[0,0,0],[0,0,0],[0,0,0]].
MAKEMAT(√2,2,3) renvoie la matrice 2 × 3,
[[√2,√2,√2],[√2,√2,√2]].
MAKEMAT(I+J–1,2,3) renvoie la matrice 2 × 3,
[[1,2,3],[2,3,4]]
Notez que dans l'exemple ci-dessus, chaque élément
correspond à la somme du nombre de lignes et du
nombre de colonnes moins 1.
MAKEMAT(√2,2) renvoie le vecteur à deux éléments
[√2,√2].
Identity (Identité)
Matrice d'identité. Crée une matrice carrée aux
dimensions
taille × taille, dont les éléments diagonaux sont 1 et les
éléments hors-diagonale zéro.
IDENMAT(taille)
Random (Aléatoire)
Crée, à partir de deux entiers (n et m) et d'un nom de
matrice, une matrice n x m contenant des entiers
aléatoires compris entre −99 et 99 en distribution
uniforme, avant de mémoriser cette matrice dans le nom
de matrice.
randMat(NomMatrice,n,m)
Exemple :
RANDMAT(M1,2,2) renvoie une matrice 2x2
comprenant des éléments entiers aléatoires, avant de
la mémoriser dans M1.
Jordan
574
Renvoie une matrice nxn carrée pour laquelle expr est
située sur la diagonale, 1 au-dessus et 0 partout ailleurs.
Matrices
JordanBlock(Expr,n)
Exemple :
710
JordanBlock(7,3) renvoie 0 7 1
007
Hilbert
Renvoie, à partir d'un entier positif n, la matrice de
Hilbert d'ordre nième. Chaque élément de la matrice est
issu de la formule 1/(j+k-1), j correspondant au nombre
de lignes et k au nombre de colonnes.
hilbert(n)
Exemple :
1 1
- 1
2 3
1
1
Dans
- 1
- la
2 3 4
1
- 1
- 1
3 4 5
1
- 1
- 1
4 5 6
Isometric
(Isométrique)
1
4
1
vue
- du CAS, hilbert(4) renvoie
5
1
6
1
7
Matrice d'une isométrie obtenue à partir de ses propres
éléments.
mkisom(vecteur,signe(1 ou -1))
Exemple :
Dans la vue du CAS, mkisom([1,2],1) renvoie
cos 1 – sin 1
sin 1 cos 1
Vandermonde
Renvoie la matrice de Vandermonde. Renvoie, à partir
d'un vecteur [n1, n2 … nj], une matrice dont la première
ligne est [(n1)0, (n1)1, (n1)2, …,(n1)j-1]. La seconde ligne
est [(n2)0, (n2)1, (n2)2, …,(n2)j-1], etc.
vandermonde(vecteur)
Exemple :
11 1
vandermonde([1 3 5]) renvoie 1 3 9
1 5 25
Matrices
575
Basic (De base)
Norm (Norme)
Renvoie la norme de Frobenius d'une matrice.
|matrice|
Exemple :
1 2 renvoie 5.47722557505.
34
Row Norm (Norme de
ligne)
Norme de la ligne. Trouve la valeur maximale (sur toutes
les lignes) des sommes des valeurs absolues pour tous les
éléments d'une ligne.
ROWNORM(matrice)
Exemple :
ROWNORM 1 2 renvoie 7.
34
Column Norm (Norme
de colonne)
Norme de la colonne. Trouve la valeur maximale (sur
toutes les colonnes) des sommes des valeurs absolues
pour tous les éléments d'une colonne.
COLNORM(matrice)
Exemple :
COLNORM 1 2 renvoie 6.
34
Spectral Norm
(Norme spectrale)
Norme spectrale d'une matrice carrée.
SPECNORM(matrice)
Exemple :
SPECNORM 1 2 renvoie 5.46498570422.
34
Spectral Radius
(Rayon spectral)
Rayon spectral d'une matrice carrée.
SPECRAD(matrice)
Exemple :
SPECRAD 1 2 renvoie 5.37228132327.
34
576
Matrices
Condition
Numéro de la condition. Trouve la norme 1 (norme de la
colonne) d'une matrice carrée.
COND(matrice)
Exemple :
COND 1 2 renvoie 21.
34
Rank (Rang)
Rang d'une matrice rectangulaire.
RANK(matrice)
Exemple :
RANK 1 2 renvoie 2.
34
Pivot
A partir d'une matrice, d'un nombre de lignes n et d'un
nombre de colonnes m, utilise l'élimination de Gauss
pour renvoyer une matrice contenant des zéros dans la
colonne m, sauf que l'élément en colonne m et en
ligne n est conservé en tant que pivot.
pivot(matrice,n,m)
Exemple :
1 2
12
pivot 3 4 , 1, 1 renvoie 0 – 2
0 –4
56
Trace
Trouve la trace d'une matrice carrée. La trace est égale à
la somme des éléments diagonaux (ainsi qu'à la somme
des valeurs Eigen).
TRACE(matrice)
Exemple :
TRACE 1 2 renvoie 5.
34
Matrices
577
Advanced
(Avancé)
Valeurs Eigen
Affiche les valeurs Eigen sous forme de vecteur pour
matrice.
EIGENVAL(matrice)
Exemple :
EIGENVAL 1 2 renvoie :
34
5.37228 – 0.37228 .
Eigenvectors
(Vecteurs Eigen)
Vecteurs et valeurs Eigen d'une matrice carrée. Affiche
une liste de deux représentations. La première contient les
vecteurs Eigen, et la seconde les valeurs Eigen.
EIGENVV(matrice)
Exemple :
EIGENVV 1 2 renvoie les matrices suivantes :
34
0.4159 – 0.8369 5.3722
0
,
0
– 0.3722
0.9093 0.5742
Jordan
Renvoie la liste créée par la matrice de passage et la
forme de Jordan d'une matrice.
jordan(matrice)
Exemple :
jordan 0 2 renvoie
10
Diagonal (Diagonale)
2 – 2,
1 1
2
0
0 – 2
Renvoie, à partir d'une liste, une matrice dont les éléments
de liste sont sur la diagonale, tandis que des zéros sont
placés ailleurs. Renvoie, à partir d'une matrice, un vecteur
des éléments sur sa diagonale.
diag(liste) ou diag(matrice)
578
Matrices
Exemple :
diag 1 2 renvoie 1 4
34
Cholesky
Pour une matrice symétrique numérique A, renvoie la
matrice L telle que A=L*tran(L).
cholesky(matrice)
Exemple :
Dans la vue du CAS, cholesky 3 1 renvoie
14
3 0
après simplification
---3 ---33
--
3 3
Hermite
Forme normale d'Hermite d'une matrice comportant des
coefficients en Z : renvoie U et B de sorte que U
puisse être inversée en Z, que B soit une triangulaire
supérieure et que B=U*A.
ihermite(Matrice(A))
Exemple :
123
ihermite
– 3 1 0 41 5– 16 –3 renvoie
4 – 1 0 , 70 839 6
–1 2 –1
Hessenberg
0 0 0
Réduction d'une matrice à la forme de Hessenberg.
Renvoie [P,B] de sorte que B=inv(P)*A*P.
hessenberg(Matrice(A))
Exemple :
123
Dans la vue du CAS, hessenberg 4 5 6
789
renvoie
Matrices
100
0 4
- 1
7
010
1 29
--- 2
7
7 39
--- 8
7
0 278
----- 3
49 7
579
Smith
Forme normale de Smith d'une matrice comportant des
coefficients en Z : renvoie U, B et V de sorte que
U et V puissent être inversées en Z, que B soit une
diagonale, que B[i,i] se divise en B[i+1,i+1] et que
B=U*A*V.
ismith(Matrice(A))
Exemple :
123
ismith 4 5 6
789
1 0 0
4 –1 0
–1 2 –1
renvoie
100
030
000
1 –2 1
0 1 –2
0 0 1
Factorize
(Factoriser)
LQ
Factorisation LQ. Factorise une matrice m × n en trois
matrices : L, Q et P, pour lesquelles
{[L[m × n trapézoïdale inférieure]],[Q[n × n
orthogonale]],
[P[m × m de permutation]]} et P*A=L*Q.
LQ (matrice)
Exemple :
LQ 1 2 renvoie
34
2.2360
0
, 0.4472 0.8944 , 1 0
4.9193 0.8944 0.8944 – 0.4472 0 1
LSQ
Moindres carrés. Affiche la matrice (ou le vecteur) des
moindres carrés de la norme minimale correspondant au
système matrice1*X=matrice2.
LSQ(matrice1, matrice2)
Exemple :
580
Matrices
LSQ 1 2 , 5 renvoie 1
3 4 11
2
LU
Décomposition LU. Factorise une matrice carrée en trois
matrices : L, U et P, pour lesquelles {[L[triangulaire
inférieure]],[U[triangulaire supérieure]],[P[de
permutation]]}}
et P*A=L*U.
LU(matrice)
Exemple :
LU 1 2 renvoie
34
1
0 , 3
4
, 10
0.3333 1 0 0.6666 0 1
Matrices
581
QR
Factorisation QR. Factorise une matrice m×n, A, de
manière numérique en tant que Q*R, Q correspondant à
une matrice orthogonale et R à une matrice triangulaire
supérieure, avant de renvoyer R. R est mémorisée dans
var2 et Q=A*inv(R) dans var1.
QR(matrice A,var1,var2)
Exemple :
QR 1 2 renvoie
34
0.3612 0.9486 3.1622 4.4271 1 0
,
,
0
0.6324 0 1
0.9486 – 0.3162
SCHUR
Décomposition de Schur. Factorise une matrice carrée en
deux matrices. Si matrice est réelle, le résultat obtenu est
{[[orthogonale]],[[quasi-triangulaire supérieure]]}.
Si matrice est complexe, le résultat obtenu est
{[[unitaire]],[[triangulaire supérieure]]}.
SCHUR(matrice)
Exemple :
SCHUR 1 2 renvoie
34
0.4159 0.9093
5.3722
1
,
0.9093 0.4159 5.55 10– 17 – 0.3722
SVD
Décomposition en valeurs singulières. Factorise une
matrice m × n en deux matrices et un vecteur :
{[[m × m orthogonale carrée]],[[n × n orthogonale
carrée], [réelle]}.
SVD(matrice)
Exemple :
SVD 1 2 renvoie
34
582
0.4045 – 0.9145 ,
0.5760 0.8174
5.4649 0.3659 ,
0.9145 0.4045
0.8174 – 0.5760
Matrices
SVL
Valeurs singulières. Renvoie un vecteur contenant les
valeurs singulières de la matrice.
SVL(matrice)
Exemple :
SVL 1 2 renvoie 5.4649 0.3659
34
Vecteur
Cross Product (Produit
croisé)
Produit croisé de vecteur1 avec vecteur2.
CROSS(vecteur1, vecteur2)
Exemple :
CROSS 1 2 , 3 4 renvoie 0 0 – 2
Dot Product (Produit
scalaire)
Produit scalaire de deux représentations, matrice1 et
matrice2.
DOT(matrice1, matrice2)
Exemple :
DOT 1 2 , 3 4 renvoie 11.
Norme L2
Renvoie la norme l2 (sqrt(x1^2+x2^2+...xn^2)) d'un
vecteur.
l2norm(Vect)
Exemple :
l2norm 3 4 – 2 renvoie √29.
Norme L1
Renvoie la norme l1 (somme des valeurs absolues des
coordonnées) d'un vecteur.
l1norm(Vect)
Exemple :
Matrices
583
l1norm 3 4 – 2 renvoie 9.
Max Norm (Norme
max.)
Renvoie la norme l∞ (valeurs absolues maximales des
coordonnées) d'un vecteur.
maxnorm(Vect ou Matrice)
Exemple :
maxnorm 1 2 3 – 4 renvoie 4.
Exemples
Matrice d'identité
Vous pouvez créer une matrice d'identité au moyen de la
fonction IDENMAT. Par exemple, IDENMAT(2) crée la
matrice d'identité 2×2 [[1,0],[0,1]].
Vous pouvez également créer une matrice d'identité au
moyen de la fonction MAKEMAT (créer matrice). A titre
d'exemple, si vous entrez MAKEMAT(I ≠J,4,4), vous créez
une matrice 4 × 4 présentant le chiffre 1 pour tous les
éléments, à l'exception des zéros situés sur la diagonale.
L'opérateur logique (≠) renvoie 0 lorsque I (le nombre de
lignes) et J (le nombre de colonnes) sont égaux, et renvoie
1 dans le cas contraire. (Vous pouvez insérer ≠ en le
sélectionnant dans la palette de relations : Sv.)
Transposition d'une
matrice
La fonction TRN permute les éléments ligne-colonne et
colonne-ligne d'une matrice. A titre d'exemple,
l'élément 1,2 (ligne 1, colonne 2) est remplacé par
l'élément 2,1 ; l'élément 2,3 est remplacé par
l'élément 3,2, et ainsi de suite.
Par exemple, TRN([[1,2],[3,4]]) crée la matrice
[[1,3],[2,4]].
Forme échelonnée
réduite
L'ensemble d'équations
x – 2y + 3z = 14
2x + y – z = – 3
4x – 2y + 2z = 14
peut être écrit sous la forme d'une matrice augmentée
1 – 2 3 14
2 1 –1 –3
4 – 2 2 14
584
Matrices
qui peut ensuite être
mémorisée en tant que
matrice réelle 3 4
dans n'importe quelle
variable de matrice. M1
est utilisée pour cet
exemple.
Vous pouvez ensuite
utiliser la fonction RREF
pour modifier la matrice
vers sa forme
échelonnée réduite et la
mémoriser dans
n'importe quelle variable
de matrice. M2 est
utilisée pour cet exemple.
La matrice en forme
échelonnée réduite
donne la solution à
l'équation linéaire dans
la quatrième colonne.
La fonction RREF
présente l'avantage de
fonctionner également
avec des matrices incohérentes résultant de systèmes
d'équations n'ayant pas de solution ou comportant des
solutions infinies.
A titre d'exemple, l'ensemble d'équations suivant présente
un nombre infini de solutions :
x+y–z = 5
2x – y = 7
x – 2y + z = 2
La dernière ligne de
zéros de la forme
échelonnée réduite de la
matrice augmentée est
caractéristique d'un
système incohérent
comportant des solutions
infinies.
Matrices
585
586
Matrices
26
Remarques et informations
La calculatrice HP Prime dispose d'éditeurs de texte
permettant la saisie de remarques :
•
L'éditeur de remarques s'exécute depuis le catalogue
de remarques, qui rassemble les remarques
indépendantes des applications.
•
L'éditeur d'informations s'exécute depuis la vue
Informations d'une application. Une remarque créée
dans cette vue est associée à l'application et le reste
si vous envoyez cette dernière à une autre
calculatrice.
Catalogue de remarques
En fonction de la mémoire disponible, vous pouvez
mémoriser autant de remarques que vous le souhaitez
dans le catalogue de remarques. Ces remarques sont
indépendantes de toute application. Le catalogue de
remarques référence les remarques par noms. Cette liste
exclut les remarques créées dans la vue Informations de
n'importe quelle application, mais celles-ci peuvent être
copiées et collées dans le catalogue de remarques à
partir du Presse-papiers. A partir du catalogue de
remarques, vous pouvez créer ou modifier des remarques
individuelles, dans l'éditeur de remarques.
Catalogue de
remarques :
boutons et touches
Pour accéder au catalogue de remarques, appuyez sur
S N (Remarques). Vous pouvez utiliser les touches
et boutons suivants dans le catalogue de remarques.
Notez que certains boutons ne sont pas disponibles
lorsque le catalogue de remarques est vide.
Bouton ou touche
Fonction
Ouvre la remarque
sélectionnée à des fins de
modification.
Remarques et informations
587
Bouton ou touche
Fonction (Suite)
Commence une nouvelle
remarque et vous invite à lui
attribuer un nom.
Appuyez sur ce bouton pour
bénéficier de fonctionnalités
supplémentaires. Voir cidessous.
Sauve : crée une copie de
la remarque sélectionnée et
vous invite à l'enregistrer sous
un nouveau nom.
Renomm : renomme la
remarque sélectionnée.
Trier : trie la liste de
remarques (par ordre
alphabétique ou
chronologique).
Suppr. : supprime la
remarque sélectionnée.
Effac. : supprime l'ensemble
des remarques.
Envoi : envoie la remarque
sélectionnée à une autre
calculatrice HP Prime.
C
SJ
Supprime la remarque
sélectionnée.
Supprime toutes les remarques
du catalogue.
L'éditeur de remarques
L'éditeur de remarques vous permet de créer ou de
modifier des remarques. Il est accessible depuis le
catalogue de remarques et les applications. Les
remarques créées dans une application lui sont associées,
même lorsque vous envoyez cette dernière à une autre
calculatrice. En revanche, ces remarques n'apparaissent
pas dans le catalogue de remarques. Leur lecture est
uniquement possible lorsque l'application associée est
ouverte. Les remarques créées à partir du catalogue de
588
Remarques et informations
remarques ne sont spécifiques à aucune application. Il est
donc possible de les consulter à tout moment dans le
catalogue. Ces remarques peuvent également être
envoyées à une autre calculatrice.
Pour créer une
remarque dans le
catalogue de
remarques
1. Ouvrez le catalogue
de remarques.
SN
2. Créez une
remarque.
3. Attribuez un nom à
cette remarque. Pour
l'exemple, nous
l'appellerons
MYNOTE (ma
remarque)
AA MYNOTE
4. Rédigez votre remarque à l'aide des touches
d'édition et des options de mise en forme, présentées
dans les sections suivantes.
Lorsque vous avez
terminé, quittez
l'éditeur de
remarques en
appuyant sur la
touche H ou I
et en ouvrant une
application. Votre
travail est automatiquement sauvegardé. Pour
Remarques et informations
589
accéder à votre nouvelle remarque, revenez au
catalogue de remarques.
Pour créer une
remarque associée
à une application
590
Vous pouvez en outre créer des remarques spécifiques à
une application, et qui lui resteront associées, même en
cas d'envoi de cette application à une autre calculatrice.
Reportez-vous à la section « Ajout d'une remarque dans
une application », page 128. Les remarques créées de
cette manière bénéficient de la totalité des fonctionnalités
de mise en forme de l'éditeur de remarques (voir cidessous).
Remarques et informations
Editeur de
remarques :
boutons et touches
Les touches et boutons suivants sont disponibles lorsque
vous ajoutez ou modifiez une remarque.
Bouton ou touche
Fonction
Ouvre le menu de mise en
forme du texte. Voir « Options
de mise en forme »,
page 593.
Propose les options gras,
italiques, souligné,
majuscules, exposant et
indice. Voir « Options de mise
en forme », page 593.
Bouton de commutation
offrant trois types de puces.
Voir « Options de mise en
forme », page 593.
Lance un éditeur 2D
permettant la saisie
d'expressions mathématiques
au format Livre (voir « Insertion
d'expressions
mathématiques », page 594).
X
Insère un espace lors de la
saisie de texte.
Permet de parcourir les pages
d'une remarque comportant
plusieurs pages.
SV
Affiche les options de copie
de texte dans une remarque.
Voir ci-dessous.
Option Copier. Indique le
début de la sélection de texte.
Option Copier. Indique la fin
de la sélection de texte.
Option Copier. Sélectionne la
remarque dans son
intégralité.
Option Copier. Coupe le texte
sélectionné.
Remarques et informations
591
Bouton ou touche
Fonction (Suite)
Option Copier. Copie le texte
sélectionné.
C
Supprime le caractère se
trouvant à gauche du curseur.
E
Commence une nouvelle
ligne.
SJ (Effacer)
Efface l'ensemble de la
remarque.
a
Menu permettant d'entrer des
noms et des contenus de
variables.
D
Menu permettant d'entrer des
commandes mathématiques.
Sa
Affiche la palette de
caractères spéciaux. Pour en
saisir un, mettez-le en
surbrillance, puis appuyez sur
ou sur la touche
E. Pour copier un
caractère sans fermer le menu
Chars, sélectionnez-le, puis
appuyez sur
.
(Caractères)
Saisie de caractères
majuscules et
minuscules
Le tableau ci-dessous indique comment entrer rapidement
des caractères majuscules et minuscules.
Touches
592
Fonction
A
Met le caractère suivant en
majuscule.
AA
Mode verrouillage : met tous les
caractères en majuscules jusqu'à la
réinitialisation du mode.
S
Lorsque le mode majuscule est
verrouillé, met le caractère suivant
en minuscule.
Remarques et informations
Touches
Fonction (Suite)
SA
Lorsque le mode majuscule est
verrouillé, met tous les caractères en
minuscules jusqu'à la réinitialisation
du mode.
A
Réinitialise le mode de verrouillage
majuscule.
AS
Met le caractère suivant en
minuscule.
ASA
Mode verrouillage : met tous les
caractères en minuscules jusqu'à la
réinitialisation du mode.
S
Lorsque le mode minuscule est
verrouillé, met le caractère suivant
en majuscule.
SA
Lorsque le mode minuscule est
verrouillé, met tous les caractères en
majuscules jusqu'à la réinitialisation
du mode.
A
Réinitialise le mode de verrouillage
minuscule.
La partie gauche de la zone de notification de la barre de
titre indique la casse s'appliquant au prochain caractère
entré.
Mise en forme du
texte
L'éditeur de remarques propose différents formats de
saisie de texte. Choisissez votre option de mise en forme
avant de commencer à saisir du texte. Les trois options de
mise en forme sont présentées dans la section « Options
de mise en forme » ci-dessous.
Options de mise en forme
L'éditeur de remarques et la vue Informations des
applications comportent trois boutons tactiles permettant
de sélectionner les options de mise en forme.
Remarques et informations
593
Le tableau ci-dessous répertorie les options de mise en
forme.
Catégorie
Options
•
10–22 points
Taille de la police
Vingt couleurs disponibles.
Couleur de
premier plan
Couleur d'arrièreplan
Aligner
(alignement du
texte)
Style de police
Puces
594
•
•
•
Gauche
Centre
Droite
•
•
•
•
•
•
Gras
Italique
Souligné
Barré
Exposant
Indice inférieur
•
•
•
•
•
◦
Δ
Insertion
d'expressions
mathématiques
Vingt couleurs disponibles.
[Annule la puce]
Vous pouvez insérer une
expression
mathématique au format
Livre dans votre
remarque, comme
l'indique la figure de
droite. L'éditeur de
remarques utilise le
même éditeur 2D que la vue d'accueil et la vue du CAS.
Pour l'activer, appuyez sur le bouton de menu
.
Remarques et informations
1. Entrez votre texte. Lorsque vous souhaitez commencer
une expression mathématique, appuyez sur
.
2. Entrez l'expression mathématique comme vous le
feriez dans la vue d'accueil ou la vue du CAS. Vous
pouvez utiliser le modèle mathématique, ainsi que
toutes les fonctions du menu Boîte à outils.
3. Une fois votre expression mathématique entrée,
appuyez sur la touche > à deux ou trois reprises
(selon la complexité de votre expression) pour quitter
l'éditeur. Vous pouvez alors continuer à saisir du
texte.
Remarques et informations
595
Pour importer une
remarque
Vous pouvez importer une remarque du catalogue de
remarques dans la vue Informations d'une application, et
vice versa.
Supposons que vous souhaitiez copier une remarque
appelée Affectations du catalogue de remarques dans la
vue Informations de l'application Fonction :
1. Ouvrez le catalogue de remarques.
SN
2. Sélectionnez la remarque Affectations, puis
appuyez sur
3. Ouvrez les options de copie pour procéder à la
copie dans le Presse-papiers.
SV (Copie))
Les boutons de menu changent pour vous proposer
les options de copie suivantes :
: indique le début du passage à copier ou à
couper.
: indique la fin du passage à copier ou à
couper.
: sélectionne tout le programme.
: coupe la sélection.
: copie la sélection.
4. Sélectionnez les éléments à copier ou couper (à
l'aide des options répertoriées ci-dessus).
5. Appuyez sur
ou sur
.
6. Ouvrez la vue Informations de l'application Fonction.
, appuyez sur l'icône de l'application
Fonction, puis sur SI.
7. Déplacez le curseur vers l'emplacement de
destination du texte à coller, puis ouvrez le Pressepapiers.
I
SZ
8. Sélectionnez le texte dans le Presse-papiers, puis
appuyez sur
.
596
Remarques et informations
Partage des
remarques
Remarques et informations
Vous pouvez envoyer une remarque d'une calculatrice
HP Prime à une autre. Reportez-vous à la section
« Partage de données », page 52.
597
598
Remarques et informations
27
Programmation
Ce chapitre explique comment programmer votre
calculatrice HP Prime. Il vous apprendra notamment à :
•
programmer des commandes ;
•
insérer des fonctions dans des programmes ;
•
utiliser des variables dans des programmes ;
•
exécuter des programmes ;
•
déboguer des programmes ;
•
créer des programmes pour constituer des
applications personnalisées ;
•
envoyer un programme à une autre calculatrice
HP Prime.
Programmes
HP Prime
Un programme de la calculatrice HP Prime comprend
une séquence de commandes s'exécutant
automatiquement pour effectuer une tâche.
Structure
d'une
commande
Les différentes commandes sont séparées par un pointvirgule ( ; ). Lorsqu'une commande utilise plusieurs
arguments, ces arguments sont placés entre parenthèses
et séparés par une virgule ( , ). Par exemple,
PIXON (positionx, positiony);
Les arguments d'une commande sont parfois facultatifs.
Lorsqu'un argument est omis, une valeur par défaut est
utilisée à sa place. Dans le cas de la commande PIXON,
un troisième argument peut être utilisé pour spécifier la
couleur du pixel :
PIXON (positionx, positiony [, couleur]);
Dans ce manuel, les arguments de commandes facultatifs
apparaissent entre crochets, comme indiqué ci-dessus.
Dans l'exemple PIXON, le premier argument spécifié
pourrait être une variable graphique (G). La variable par
Programmation
599
défaut est G0. Elle contient toujours l'écran actuellement
affiché. La syntaxe complète de la commande PIXON est
donc la suivante :
PIXON([G,] positionx, positiony [ ,couleur]);
Certaines commandes intégrées utilisent une syntaxe
alternative dans laquelle les arguments des fonctions
n'apparaissent pas entre parenthèses. Les commandes
RETURN et RANDOM en font partie.
Structure
d'un
programme
Les programmes peuvent contenir un nombre indéterminé
de sous-programmes, chacun correspondant à une
fonction ou à une procédure. Les sous-programmes
commencent par un en-tête constitué du nom, suivi entre
parenthèses par une liste de paramètres et d'arguments
séparés par des virgules. Le corps d'un sous-programme
est une séquence d'instructions comprise dans une paire
BEGIN–END; (début fin). Par exemple, le corps d'un
programme simple, appelé MYPROGRAM (Mon
programme), peut prendre la forme suivante :
EXPORT MYPROGAM()
BEGIN
PIXON(1,1);
END;
Commentaire
s
Lorsque la ligne d'un programme commence par deux
barres obliques (//), le reste de la ligne est ignoré. Cela
vous permet d'insérer des commentaires dans le
programme :
EXPORT MYPROGAM()
BEGIN
PIXON(1,1);
//Cette ligne est un simple
commentaire.
END;
Le catalogue de programmes
Le catalogue de programmes permet d'exécuter et de
déboguer des programmes, et de les envoyer à une autre
calculatrice HP Prime. Dans ce catalogue, vous pouvez
600
Programmation
également renommer et supprimer des programmes, mais
aussi exécuter l'éditeur de programmes. L'éditeur de
programmes vous permet de créer et de modifier des
programmes. Un programme peut également être exécuté
depuis la vue d'accueil ou à partir d'autres programmes.
Ouverture du
catalogue de
programmes
Appuyez sur Sx
(Programme) pour
accéder au catalogue de
programmes.
Le catalogue de
programmes affiche une
liste de noms de
programmes. Le premier
élément du catalogue de programmes est une entrée
intégrée portant le même nom que l'application active.
Cette entrée correspond au programme d'application de
l'application en cours, si ce programme existe. Pour plus
d'informations, reportez-vous à la section « Programmes
d'applications », page 626.
Catalogue de programmes : boutons et touches
Bouton ou touche
Fonction
Ouvre le programme mis
en surbrillance pour le
modifier.
Permet d'ouvrir une invite
demandant un nouveau
nom de programme et
d'ouvrir l'éditeur de
programmes.
Programmation
601
Bouton ou touche
Fonction (Suite)
Affiche des options de
menu supplémentaires
pour le programme
sélectionné :
•
Enregistrer
•
Renommer
•
Trier
•
Supprimer
•
Effacer
Ces options sont
présentées ci-dessous.
Pour revenir au menu de
base, appuyez sur la
touche O ou J.
Enregistrer : crée une
copie du programme
sélectionné sous un
nouveau nom, que vous
êtes invité à renseigner.
Renommer : renomme
le programme
sélectionné.
Trier : trie la liste de
programmes. (Les listes
peuvent être triées par
ordre alphabétique ou
chronologique).
Supprimer : supprime
le programme
sélectionné.
Effacer : supprime tous
les programmes.
Transmet le programme
mis en surbrillance à une
autre calculatrice
HP Prime ou à un
ordinateur.
602
Programmation
Bouton ou touche
Fonction (Suite)
Débogue le programme
sélectionné.
Exécute le programme
mis en surbrillance.
S= ou S\
Place le curseur au début
ou à la fin du catalogue
de programmes.
C
Supprime le programme
sélectionné.
SJ
Supprime tous les
programmes.
Création d'un nouveau programme
1. Ouvrez le catalogue
de programmes et
commencez un
nouveau
programme.
Sx
(Programme)
2. Attribuez un nom à
ce programme.
AA (pour
verrouiller le mode
alphanumérique)
MYPROGRAM
(Mon
programme).
Programmation
603
3. Appuyez de
nouveau sur
.
Un modèle est
ensuite créé
automatiquement
pour ce programme.
Ce modèle se
compose de l'en-tête
d'une fonction portant le même nom que le
programme, EXPORT MYPROGRAM() et d'une paire
BEGIN–END; (début–fin) qui bloque les instructions
de la fonction.
CONSEIL
Le nom d'un programme peut uniquement contenir des
caractères alphanumériques (lettres et nombres) et le
caractère tiret bas ( _ ). Le premier caractère doit être
une lettre. Par exemple, NOM_CORRECT et Spin2 sont
des noms de programme valides, contrairement à TROP
BIEN (qui contient un espace) et à 5uper! (qui
commence par un chiffre et se termine par un point
d'exclamation).
Editeur de programmes
Jusqu'à ce que vous connaissiez les commandes de la
calculatrice HP Prime, la meilleure façon de saisir des
commandes consiste à les sélectionner dans le menu
) ou le menu Commandes de
Catalogue (D
l'éditeur de programmes (
). Utilisez les touches du
clavier pour saisir des variables, des symboles, des
fonctions mathématiques, des unités et des caractères.
Editeur de
programmes :
boutons et touches
Les touches et boutons suivants sont disponibles dans
Bouton ou
touche
Signification
Analyse le programme afin de
détecter des erreurs
éventuelles.
604
Programmation
Bouton ou
touche
ou
S= et
S\
Signification (Suite)
Si votre programme comprend
plusieurs écrans, vous pouvez
naviguer rapidement d'un
écran à l'autre en appuyant
sur une partie de ce bouton.
Appuyez sur la partie gauche
du bouton pour afficher la
page précédente et sur la
partie droite pour afficher la
page suivante. (La partie
gauche est inactive lorsque la
première page du programme
est affichée.)
Ouvre un menu dans lequel
vous pouvez sélectionner des
commandes de
programmation courantes. Les
commandes sont regroupées
en fonction des options
suivantes :
•
Chaînes
•
Dessin
•
Matrice
•
Fonctions d'application
•
Nombre entier
•
E-S
•
Plus
Appuyez sur la touche J
pour revenir au menu
principal.
Les commandes de ce menu
sont présentées dans la
section « Commandes du
menu Cmds », qui commence
à la page 639.
Programmation
605
Bouton ou
touche
Signification (Suite)
Ouvre un menu dans lequel
vous pouvez sélectionner des
commandes de
programmation courantes. Les
commandes sont regroupées
en fonction des options
suivantes :
•
Bloc
•
Branche
•
Boucle
•
Variable
•
Fonction
Appuyez sur la touche J
pour revenir au menu
principal.
Les commandes de ce menu
sont présentées dans la
section « Commandes du
menu TMPLT », qui commence
à la page 633.
a
606
Affiche des menus permettant
la sélection de valeurs et de
noms de variables.
Programmation
Bouton ou
touche
Signification (Suite)
Sa
Affiche la palette de
caractères. Si vous affichez
cette palette alors qu'un
programme est ouvert,
choisissez un caractère pour
qu'il soit ajouté à votre
programme, à l'emplacement
du curseur. Pour saisir un
caractère, mettez-le en
surbrillance, puis appuyez sur
ou sur la touche
E. Pour ajouter un
caractère sans fermer la
palette de caractères,
sélectionnez-le, puis appuyez
sur
.
S> et
S<
Place le curseur à la fin (ou au
début) de la ligne actuelle.
Vous pouvez également faire
glisser l'écran.
S= et
S\
Place le curseur au début (ou
à la fin) du programme. Vous
pouvez également faire
glisser l'écran.
A> et
A<
Déplace le curseur d'un écran
sur la droite (ou sur la
gauche). Vous pouvez
également faire glisser
l'écran.
E
Commence une nouvelle
ligne.
C
Supprime le caractère se
trouvant à gauche du curseur.
SC
Supprime le caractère se
trouvant à droite du curseur.
SJ
Supprime tout le programme.
(Caractères)
Programmation
607
l'éditeur de programmes :
1. Pour reprendre
l'exemple
MYPROGRAM (Mon
programme)
commencé en
page 603,
positionnez le
curseur à
l'emplacement où vous souhaitez insérer une
commande, à l'aide des touches de curseur. Dans cet
exemple, vous devez placer le curseur entre les
instructions BEGIN et END.
2. Appuyez sur
pour ouvrir le menu
des commandes de
programmation
courantes relatives
aux blocs, branches,
boucles, variables et
fonctions.
Dans cet exemple, nous sélectionnerons une
commande LOOP dans le menu.
3. Sélectionnez
Boucle, puis
sélectionnez
l'instruction FOR
dans le sous-menu.
Notez qu'un modèle
FOR_FROM_TO_DO
_ est inséré. Il vous
suffit de renseigner
les informations
manquantes.
608
Programmation
4. Remplissez les
portions manquantes
de la commande à
l'aide des touches de
curseur et du clavier.
En l'occurrence,
faites correspondre
les instructions avec
les suivantes :
FOR N FROM 1 TO 3 DO
5. Placez le curseur sur une ligne vide, en dessous de
l'instruction FOR.
6. Appuyez sur
pour ouvrir un menu contenant
des commandes de programmation courantes.
7. Sélectionnez E-S,
puis sélectionnez
l'instruction MSGBOX
dans le sous-menu.
8. Remplissez les
arguments de la
commande MSGBOX,
puis ajoutez un
point-virgule à la fin
de la commande.
9. Appuyez sur
programme.
pour vérifier la syntaxe de votre
10.Lorsque vous avez terminé, appuyez sur Sx
pour revenir au catalogue de programmes ou sur la
touche H pour accéder à la vue d'accueil. Vous
êtes maintenant prêt à exécuter le programme.
Exécution
d'un
programme
Programmation
Dans la vue d'accueil, entrez le nom du programme. Si le
programme requiert des paramètres, entrez une paire de
parenthèses après le nom du programme, puis insérez les
paramètres entre ces parenthèses, en les séparant par des
609
virgules. Pour exécuter le programme, appuyez sur la
touche E.
Dans le catalogue de programmes, mettez le programme
que vous souhaitez exécuter en surbrillance, puis
appuyez sur
. Lorsqu'un programme est exécuté à
partir du catalogue, le système recherche une fonction
nommée START() (sans paramètres).
Vous pouvez également
exécuter un programme
depuis le menu
Utilisateur, l'un des
menus de la Boîte à
outils :
D
Appuyez sur
MYPROGRAM pour que MYPROGRAM apparaisse sur
la ligne de saisie. Appuyez sur la touche E. Le
programme s'exécute et affiche une boîte de
dialogue.
Appuyez sur
à trois reprises pour
passer en revue la
boucle FOR. Notez
que le nombre
indiqué augmente
de 1 à chaque fois.
Une fois que le
programme s'est arrêté, vous pouvez reprendre une autre
activité sur la calculatrice HP Prime.
Lorsqu'un programme utilise des arguments, une pression
sur la touche
fait apparaître une fenêtre vous
demandant de saisir les paramètres du programme.
610
Programmation
Programmes
multifonctions
Lorsqu'un programme ne comprend pas qu'une fonction
EXPORT, le fait d'appuyer sur
ouvre une liste vous
permettant de sélectionner la fonction à exécuter. Pour
observer cette fonctionnalité, créez un programme
contenant le texte suivant :
EXPORT NAME1( )
BEGIN
END;
EXPORT NAME2( )
BEGIN
END;
Vous pouvez à présent constater qu'une pression sur
ou sur
fait apparaître une liste contenant
NAME1 et NAME2.
Débogage
d'un
programme
Il est impossible d'exécuter un programme contenant des
erreurs de syntaxe. Si le programme ne se comporte pas
comme prévu, ou si le système a détecté une erreur
d'exécution, il vous est possible d'exécuter le programme
pas à pas et d'examiner les valeurs des variables locales.
Procédons au débogage du programme créé ci-dessus,
MYPROGRAM.
1. Dans le catalogue
de programmes,
sélectionnez
MYPROGRAM.
Sx
Sélectionnez
MYPROGRAM.
2. Appuyez sur
.
Lorsqu'un fichier ne
comprend pas
qu'une fonction
EXPORT, une liste
s'affiche pour que
vous sélectionniez la
fonction à déboguer.
Programmation
611
Lors du débogage d'un programme, le titre du
programme ou de la fonction intra programme
apparaît en haut de l'écran. En dessous se trouve la
ligne actuelle du programme en cours de débogage.
La valeur actuelle de chaque variable s'affiche dans
la partie principale de l'écran. Les boutons de menu
suivants sont disponibles dans le débogueur :
: passe à la ligne ou au bloc suivant du
programme.
: exécute la ligne actuelle.
: ouvre un menu contenant des variables.
: ferme le débogueur.
: poursuit l'exécution du programme sans
procéder au débogage.
3. Exécutez la commande de boucle FOR.
La boucle FOR commence et le haut de l'écran
affiche la prochaine ligne du programme (la
commande MSGBOX).
4. Exécutez la commande MSGBOX.
La boîte de dialogue s'affiche. Notez que vous
devez fermer toutes les boîtes de dialogue affichées
en appuyant sur
ou sur la touche E.
Appuyez sur
et sur la touche E de
façon répétée pour exécuter le programme pas à
pas.
Appuyez sur
pour fermer le débogueur sur la ligne
actuelle du programme, ou sur
pour exécuter le
reste du programme sans utiliser le débogueur.
Modification
d'un
programme
612
La modification d'un programme s'effectue à l'aide de
l'éditeur de programmes, disponible dans le catalogue de
programmes.
Programmation
1. Ouvrez le catalogue
de programmes.
Sx
2. Appuyez sur le
programme que vous
souhaitez modifier
(ou mettez-le en
surbrillance à l'aide
des touches fléchées), puis appuyez sur la touche
E.
La calculatrice HP Prime ouvre alors l'éditeur de
programmes. Le nom de votre programme apparaît
dans la barre de titre de l'écran. Les touches et
boutons utilisables pour la modification d'un
programme sont répertoriés dans la section « Editeur
de programmes : boutons et touches », page 604.
Copie d'un
programme
ou d'une
partie d'un
programme
Vous pouvez utiliser les commandes globales Copier et
Coller pour copier une partie ou la totalité d'un
programme. Procédez comme suit :
1. Ouvrez le catalogue de programmes.
Sx
2. Appuyez sur le programme contenant le code que
vous souhaitez copier.
3. Appuyez sur SV (Copier).
Les boutons de menu changent pour vous proposer
les options de copie suivantes :
: indique le début du passage à copier ou à
couper.
: indique la fin du passage à copier ou à
couper.
: sélectionne tout le programme.
: coupe la sélection.
: copie la sélection.
4. Sélectionnez les éléments à copier ou coller (à l'aide
des options répertoriées ci-dessus).
5. Appuyez sur
Programmation
ou sur
.
613
6. Revenez au catalogue de programmes et ouvrez le
programme cible.
7. Placez le curseur à l'emplacement où vous souhaitez
insérer le code copié ou coupé.
8. Appuyez sur SZ (Copier). Le Presse-papiers
s'ouvre. Les éléments que vous avez récemment
copiés ou coupés figurent en tête de liste et sont déjà
mis en surbrillance. Il vous suffit donc d'appuyer sur
. Le code est collé dans le programme et
commence à l'emplacement du curseur.
614
Programmation
Suppression
d'un
programme
Pour supprimer un programme, procédez comme suit :
1. Ouvrez le catalogue de programmes.
Sx
2. Mettez en surbrillance le programme à supprimer,
puis appuyez sur la touche C.
3. A l'invite, appuyez sur
programme ou sur
Suppression
de tous les
programmes
pour supprimer le
pour annuler.
Pour supprimer tous les programmes en une seule fois,
procédez comme suit :
1. Ouvrez le catalogue de programmes.
Sx
2. Appuyez sur SJ (Effacer).
3. A l'invite, appuyez sur
les programmes, ou sur
Suppression
du contenu
d'un
programme
pour supprimer tous
pour annuler.
Il est possible d'effacer le contenu d'un programme sans
pour autant supprimer le programme. Tout ce qui reste
ensuite du programme est son nom.
1. Ouvrez le catalogue de programmes.
Sx
2. Appuyez sur le programme pour l'ouvrir.
3. Appuyez sur SJ (Effacer).
4. A l'invite, appuyez sur
pour supprimer le
contenu ou sur
pour annuler.
Le texte du programme est supprimé, mais le nom du
programme est conservé.
Pour
partager un
programme
Programmation
Tout comme pour les applications, remarques, matrices et
listes, il est possible d'envoyer des programmes d'une
calculatrice à une autre. Reportez-vous à la section
« Partage de données », page 52.
615
Le langage de programmation de la calculatrice HP Prime
Variables et
visibilité
Les variables d'un programme de la calculatrice
HP Prime peuvent servir à mémoriser des nombres, des
listes, des matrices, des objets graphiques et des chaînes.
Une variable doit avoir pour nom une suite de caractères
alphanumériques (lettres et nombres) commençant par
une lettre. Les noms étant sensibles à la casse, les
variables MaxTemp et maxTemp sont différentes.
La calculatrice HP Prime dispose de variables intégrées
de différents types, visibles partout (peu importe l'écran
affiché sur la calculatrice). Par exemple, les variables
intégrées A à Z peuvent être utilisées pour mémoriser
des nombres réels, Z0 à Z9 pour mémoriser des
nombres complexes, M0 à M9 pour mémoriser des
matrices et des vecteurs, etc. Ces noms sont réservés. Vous
ne pouvez pas les utiliser pour d'autres données. Il est par
exemple impossible de nommer un programme M1 ou de
mémoriser un nombre réel dans une variable appelée Z8.
Outre ces variables réservées, chaque application HP
dispose de variables qui lui sont dédiées. Par exemple :
Root (Racine), Xmin et Numstart. Une fois encore, ces
noms ne peuvent pas être utilisés dans le nom d'un
programme. (Le chapitre 22, « Variables », qui
commence à la page 515 contient la liste complète des
variables du système et des applications.)
Dans un programme, il est possible de rendre certaines
variables indissociables d'une fonction particulière. Pour
ce faire, utilisez une déclaration de type LOCAL. A l'aide
des variables de type LOCAL, vous pouvez déclarer et
utiliser des variables sans affecter le reste de la
calculatrice. Les variables de type LOCAL ne se limitent
pas à un type spécifique. Autrement dit, vous pouvez
mémoriser des nombres à virgule flottante, des entiers,
des listes, des matrices et des expressions symboliques
dans une variable portant n'importe quel nom local. Bien
que le système autorise la mémorisation de différents
types de variables dans une même variable locale, il
s'agit d'une pratique de programmation médiocre devant
être évitée.
616
Programmation
Les noms des variables déclarées dans un programme
doivent être descriptifs. Par exemple, il est plus avisé
d'attribuer à une variable destinée à mémoriser le rayon
d'un cercle le nom RADIUS (ou RAYON) que de la
nommer VGFTRFG. Il est en effet plus simple de se
souvenir de l'objet d'une variable lorsque son nom est
représentatif de sa fonction.
Si une variable est nécessaire après l'exécution du
programme, elle peut être exportée à partir de ce
programme à l'aide de la commande EXPORT. Pour ce
faire, la première commande du programme (située sur
une ligne au-dessus du nom du programme) doit être
EXPORT RADIUS. Ensuite, si une valeur est attribuée à
RADIUS, son nom apparaît dans le menu de variables
(a) et est visible partout. Cette fonctionnalité offre une
interactivité avancée et performante entre les différents
environnements de la calculatrice HP Prime. Notez que si
un autre programme exporte une variable portant un nom
identique, la version la plus récemment exportée reste
active.
Le programme ci-dessous demande à l'utilisateur de
spécifier la valeur de RADIUS, puis exporte la variable
afin qu'elle soit utilisée ailleurs.
EXPORT RADIUS;
EXPORT GETRADIUS()
BEGIN
INPUT(RADIUS);
END;
Notez que la commande
EXPORT de la variable
RADIUS apparaît avant
l'en-tête de la fonction à
laquelle RADIUS est
attribuée. Après
l'exécution du
programme, une
nouvelle variable nommée RADIUS apparaît dans la
section USER GETRADIUS du menu Variables.
Programmation
617
Qualification
du nom d'une
variable
La calculatrice HP Prime comporte de nombreuses
variables système portant des noms apparemment
identiques. Par exemple, l'application Fonction dispose
d'une variable nommée Xmin, mais elle n'est pas la
seule : les applications Polaire, Paramétrique, Suite et
Résoudre en possèdent également une. Dans un
programme et dans la vue d'accueil, vous pouvez faire
référence à une version spécifique de ces variables en
qualifiant son nom. Il s'agit pour ce faire d'entrer le nom
de l'application ou du programme auquel la variable
appartient, suivi par un point (.) et par le vrai nom de la
variable. Par exemple, la variable qualifiée
Function.Xmin (Fonction.Xmin) fait référence à la
valeur de Xmin dans l'application Fonction. De même, la
variable qualifiée Parametric.Xmin
(Paramétrique.Xmin) fait référence à la valeur de Xmin
dans l'application Paramétrique. Bien qu'elles portent le
même nom, Xmin, ces variables peuvent présenter
différentes valeurs. La procédure de déclaration d'une
variable locale dans un programme est identique : vous
devez spécifier le nom du programme, suivi du point et du
nom de la variable.
Fonctions,
arguments
de fonctions
et
paramètres
Vous pouvez définir vos propres fonctions dans un
programme, et les données peuvent être communiquées à
une fonction en utilisant les paramètres. Les fonctions
peuvent renvoyer une valeur (à l'aide de l'instruction
RETURN) ou ne pas la renvoyer. Lorsqu'un programme est
exécuté à partir de la vue d'accueil, le programme
renvoie la valeur résultant de la dernière instruction
exécutée.
De plus, les fonctions peuvent être définies dans un
programme et exportées pour être utilisées par d'autres
programmes (tout comme les variables peuvent être
définies et utilisées dans tous les environnements de la
calculatrice).
Dans cette section, nous allons créer un petit échantillon
de programmes, dont chacun illustrera certains aspects de
la programmation avec la calculatrice HP Prime. Chaque
programme sera l'élément constitutif d'une application
personnalisée présentée dans la section suivante,
Programmes d'applications.
618
Programmation
Programme
ROLLDIE
Nous allons tout d'abord créer un programme appelé
ROLLDIE (lancement de dé). Ce programme simule le
lancer d'un seul dé, en renvoyant un entier aléatoire
compris entre 1 et le nombre indiqué à la fonction.
Dans le catalogue de programmes, créez un nouveau
programme nommé ROLLDIE. (Pour plus d'instructions,
voir page 603.) Entrez ensuite le code suivant dans
l'éditeur de programmes.
EXPORT ROLLDIE(N)
BEGIN
RETURN 1+FLOOR(RANDOM(N));
END;
La première ligne est l'en-tête de la fonction. Lorsque
l'instruction RETURN est exécutée, un entier aléatoire
compris entre 1 et N est calculé et renvoyé comme
résultat de la fonction. Notez que la commande RETURN
provoque l'arrêt de la fonction. Ainsi, toutes les
instructions comprises entre RETURN et END sont ignorées.
Dans la vue d'accueil (ou dans n'importe quel
environnement de la calculatrice dans lequel il est
possible d'utiliser un nombre), entrez ROLLDIE(6) pour
qu'un entier aléatoire compris entre 1 et 6 soit renvoyé.
Programme
ROLLMANY
Un autre programme pourrait utiliser la fonction ROLLDIE
et générer un nombre n de lancers (rolls) d'un dé (die)
contenant un nombre de faces (sides) donné. Dans le
programme suivant, la fonction ROLLDIE est utilisée pour
générer n lancers de deux dés, dont le nombre de faces
est spécifié par la variable locale sides (faces). Les
résultats sont mémorisés dans la liste L2, de sorte que
L2(1) renvoie le nombre de fois où le total combiné des
deux dés a été 1, que L2(2) renvoie le nombre de fois où
leur total a été 2, et ainsi de suite. Le résultat de L2(1) ne
peut évidemment être autre que 0, sachant que la somme
de deux dés ne peut pas être inférieure à 2.
EXPORT ROLLMANY(n,sides)
BEGIN
LOCAL k,roll;
// Initialiser la liste de fréquences
MAKELIST(0,X,1,2*sides,1)L2;
Programmation
619
FOR k FROM 1 TO n DO
ROLLDIE(sides)+ROLLDIE(sides)roll;
u
L2(roll);
END;
END;
En omettant la commande EXPORT alors qu'une fonction
est déclarée, sa visibilité peut être restreinte au programme
dans lequel elle est définie. Par exemple, vous pouvez
définir la fonction ROLLDIE à l'intérieur du programme
ROLLMANY comme suit :
ROLLDIE();
EXPORT ROLLMANY(n,sides)
BEGIN
LOCAL k,roll;
// Initialiser la liste de fréquences
MAKELIST(0,X,1,2*sides,1)L2;
FOR k FROM 1 TO n DO
ROLLDIE(sides)+ROLLDIE(sides)roll;
u L2(roll);
END;
END;
ROLLDIE(n)
BEGIN
RETURN 1+FLOOR(RANDOM(N));
END;
Dans ce cas de figure, partez du principe qu'aucune
fonction ROLLDIE n'est exportée à partir d'un autre
programme. Au lieu de cela, ROLLDIE est uniquement
visible par ROLLMANY. La fonction ROLLDIE doit être
déclarée avant d'être invoquée. La première ligne du
programme ci-dessus contient la déclaration de la fonction
ROLLDIE. La définition de la fonction ROLLDIE est située
à la fin du programme.
Enfin, la liste des résultats peut être renvoyée comme
résultat de l'invocation de ROLLMANY, au lieu d'être
directement mémorisée dans la variable de liste
globale L2. A ce titre, l'utilisateur pourrait facilement
mémoriser les résultats ailleurs.
EXPORT ROLLMANY(n,sides)
620
Programmation
BEGIN
LOCAL k,roll,results;
MAKELIST(0,X,1,2*sides,1)results;
FOR k FROM 1 TO n DO
ROLLDIE(sides)+ROLLDIE(sides)roll;
results(roll)+1results(roll);
END;
RETURN results;
END;
Dans la vue d'accueil, si vous saisissez
ROLLMANY(100,6) L5, les résultats de la simulation
de 100 lancers de deux dés à six faces sont mémorisés
dans la liste L5.
Le clavier utilisateur : personnalisation des touches
Vous pouvez affecter une autre fonctionnalité aux touches
du clavier, y compris la fonction fournie par les touches
Shift et ALPHA. Ceci vous permet de personnaliser le
clavier en fonction de vos besoins spécifiques. Par
exemple, vous pouvez affecter la touche e à une
fonction présentant plusieurs niveaux d'imbrication dans
un menu, qu'il est donc difficile d'invoquer dans un menu
(notamment ALOG).
Le clavier personnalisé est appelé clavier utilisateur. Pour
l'activer, vous devez être en mode utilisateur.
Programmation
621
Mode
utilisateur
Deux modes utilisateur sont disponibles :
•
Mode utilisateur temporaire : la pression suivante sur
la touche, et seulement celle-ci, insère l'objet affecté à
cette touche. Une fois l'objet entré, le fonctionnement
par défaut du clavier est réinitialisé.
Pour activer le mode utilisateur temporaire, appuyez
sur SW (Utilisateur). Notez que 1U s'affiche
dans la barre de titre. Le 1 vous indique que le
clavier utilisateur est actif pour une seule pression sur
cette touche.
•
Mode utilisateur persistant : à compter de
maintenant et jusqu'à désactivation du mode
utilisateur, cette touche insère l'objet qui lui est
affecté.
Pour activer le mode utilisateur persistant, appuyez
sur les touches SWSW. Notez que U
s'affiche dans la barre de titre. Le clavier utilisateur
est désormais actif jusqu'à ce que vous appuyiez de
nouveau sur SW.
Si le mode utilisateur est activé et que vous appuyez sur
une touche n'ayant fait l'objet d'aucune réaffectation, son
fonctionnement normal s'applique.
Réaffectation
des touches
Admettons que vous
souhaitiez qu'une
fonction couramment
utilisée, par exemple
ALOG, dispose de sa
propre touche sur le
clavier. Il vous suffit pour
ce faire de créer un
programme reproduisant la syntaxe de l'image de droite.
La première ligne du programme spécifie la touche faisant
l'objet d'une réaffectation à partir de son nom interne. (La
section « Noms de touches », page 623 indique les noms
de l'ensemble des touches. Ces noms sont sensibles à la
casse.)
Sur la ligne 3, entrez le texte que vous souhaitez générer
lors d'une pression sur la touche réaffectée. Ce texte doit
être placé entre guillemets.
622
Programmation
La prochaine fois que vous souhaiterez insérer ALOG à
l'emplacement du curseur, vous n'aurez qu'à appuyer sur
SWe.
Vous pouvez entrer la chaîne de votre choix sur la ligne
RETURN de votre programme. Par exemple, si vous entrez
"Newton", une pression sur la touche réaffectée aura
pour effet d'insérer ce texte. Il vous est même possible de
faire en sorte que le programme renvoie des fonctions
définies par l'utilisateur ou des fonctions système, de
même que des variables définies par l'utilisateur ou des
variables du système.
Vous pouvez également réaffecter une combinaison de
touches secondaire. Il vous est ainsi possible de réaffecter
la combinaison de touches ASn pour qu'elle
génère SLOPE(F1(X),3) plutôt que la minuscule t. De
cette manière, si vous entrez ASn dans la vue
d'accueil et appuyez sur la touche E, le gradient
X = 3 de n'importe quelle fonction présentement définie
en tant que F1(X) dans l'application Fonction est renvoyé.
Conseil
Noms de
touches
Pour créer rapidement un programme permettant de
réaffecter une touche, vous pouvez appuyer sur la touche
Z et sélectionner Créer une clé utilisateur
dans l'éditeur de programmes. Vous serez ensuite invité
à appuyer sur la touche (ou combinaison de touches) que
vous souhaitez réaffecter. Un modèle de programme
s'affiche, dans lequel le nom interne de la touche (ou de
la combinaison de touches) est ajouté automatiquement.
La première ligne d'un programme réaffectant une touche
doit spécifier la touche faisant l'objet d'une réaffectation
à partir de son nom interne. Le tableau ci-dessous indique
le nom interne de chacune des touches. Notez que les
noms de touches sont sensibles à la casse.
Nom interne et états des touches
Touche
Programmation
Nom
S
A
Touche +
Touche +
AS
Touche +
N
K_0
KS_0
KA_0
KSA_0
x
K_1
KS_1
KA_1
KSA_1
623
Nom interne et états des touches (Suite)
Touche
624
Nom
S
A
Touche +
Touche +
AS
Touche +
y
K_2
KS_2
KA_2
KSA_2
z
K_3
KS_3
KA_2
KSA_2
t
K_4
KS_4
KA_4
KSA_4
u
K_5
KS_5
KA_5
KSA_5
v
K_6
KS_6
KA_6
KSA_6
p
K_7
KS_7
KA_7
KSA_7
q
K_8
KS_8
KA_8
KSA_8
r
K_9
KS_9
KA_9
KSA_9
c
K_Abc
KS_Abc
KA_Abc
KSA_Abc
A
K_Alpha
KS_Alpha
KA_Alpha
KSA_Alpha
I
K_Apps
KS_Apps
KA_Apps
KSA_Apps
C
K_Bksp
KS_Bksp
KA_Bksp
KSA_Bksp
o
K_Comma
f
K_Cos
KS_Cos
KA_Cos
KSA_Cos
n
K_Div
KS_Div
KA_Div
KSA_Div
.
K_Dot
KS_Dot
KA_Dot
KSA_Dot
\
K_Down
KS_Down
KA_Down
KSA_Down
E
K_Enter
KS_Enter
KA_Enter
KSA_Enter
H
K_Home
KS_Home
KA_Home
KSA_Home
,<
K_Left
KS_Left
KA_Left
KSA_Left
,>
K_Right
KS_Right
KA_Right
KSA_Right
h
K_Ln
KS_Ln
KA_Ln
KSA_Ln
i
K_Log
KS_Log
KA_Log
KSA_Log
w
K_Minus
KS_Minus
KA_Minus
KSA_Minus
Q
K_Neg
KS_Neg
KA_Neg
KSA_Neg
KS_Comma KA_Comma
KSA_Comma
Programmation
Nom interne et états des touches (Suite)
Touche
Programmation
Nom
S
A
Touche +
Touche +
AS
Touche +
M
K_Num
KS_Num
KA_Num
KSA_Num
O
K_On
–
KA_On
KSA_On
P
K_Plot
KS_Plot
KA_Plot
KSA_Plot
+
K_Plus
KS_Plus
KA_Plus
KSA_Plus
k
K_Power
KS_Power
KA_Power
KSA_Power
e
K_Sin
KS_Sin
KA_Sin
KSA_Sin
j
K_Sq
KS_Sq
KA_Sq
KSA_Sq
Y
K_Symb
KS_Symb
KA_Symb
KSA_Symb
g
K_Tan
KS_Tan
KA_Tan
KSA_Tan
=
K_Up
KS_Up
KA_Up
KSA_Up
a
K_Vars
KS_Vars
KA_Vars
KSA_Vars
V
K_View
KS_View
KA_View
KSA_View
d
K_Xttn
KS_Xttn
KA_Xttn
KSA_Xttn
W
K_Help
–
KA_Help
KSA_Help
Z
K_Menu
KS_Menu
KA_Menu
KSA_Menu
J
K_Esc
KS_Esc
KA_Esc
KSA_Esc
K
K_Cas
KS_Cas
KA_Cas
KSA_Cas
D
K_Math
KS_Math
KA_Math
KSA_Math
F
K_Templ
KS_Templ
KA_Templ
KSA_Templ
R
K_Paren
KS_Paren
KA_Paren
KSA_Paren
B
K_Eex
KS_Eex
KA_Eex
KSA_Eex
s
K_Mul
KS_Mul
KA_Mul
KSA_Mul
S
–
–
–
–
X
K_Space
KS_Space
KA_Space
KSA_Space
625
Programmes d'applications
Les applications sont constituées d'un ensemble de vues,
de programmes, de remarques et de données associées.
La création d'un programme d'application permet de
redéfinir les vues d'une application et le type d'interaction
entre l'utilisateur et ces vues. Pour cela, vous pouvez (a)
utiliser les fonctions de programme dédiées comprenant
des noms spéciaux et (b) redéfinir les vues à partir du
menu Affichages.
Utilisation
des fonctions
de
programme
dédiées
626
Ces programmes s'exécutent en cas de pression sur les
touches indiquées dans le tableau ci-dessous. Ces
fonctions de programme sont destinées à être utilisées
dans le contexte d'une application.
Programme
Nom
Pressions de
touches
correspondan
tes
Symb
Vue symbolique
Y
SymbSetup
Configuration
symbolique
SY
Plot
Vue graphique
P
PlotSetup
Configuration du
tracé
SP
Num
Vue numérique
M
NumSetup
Configuration
numérique
SM
Info
Vue Informations
SI
START
Démarrage d'une
application
RESET
Initialisation ou
redémarrage
d'une application
Programmation
Redéfinition
du menu
Affichages
Le menu Affichages permet à n'importe quelle application
de définir des vues en plus des sept vues standard
présentées dans le tableau ci-dessus. Par défaut, chaque
application HP possède son propre ensemble de vues
supplémentaires contenues dans ce menu. La commande
VIEWS (affichages) vous permet de redéfinir ces vues afin
d'exécuter les programmes que vous avez créés pour une
application. La syntaxe de la commande VIEWS est la
suivante :
VIEWS "texte"
Si vous ajoutez VIEWS "texte" avant la déclaration d'une
fonction, la liste de vues de l'application est remplacée.
Par exemple, si votre programme d'application définit les
trois vues "SetSides" (Définir faces), "RollDice" (Lancer
dés) et "PlotResults" (Résultat graphique) sur la touche
V, SetSides, RollDice et PlotResults apparaîtront en lieu
et place de la liste de vues par défaut de l'application.
Programmation
627
Personnalisat
ion d'une
application
Lorsqu'une application est active, son programme associé
est le premier élément affiché dans le catalogue de
programmes. C'est au sein de ce programme qu'il est
possible d'insérer des fonctions permettant de créer une
application personnalisée. Vous trouverez ci-dessous une
procédure efficace de personnalisation d'une
application :
1. Choisissez les applications HP que vous souhaitez
personnaliser. L'application personnalisée hérite de
toutes les propriétés de l'application HP.
2. Accédez à la bibliothèque d'applications (I),
mettez l'application HP en surbrillance, appuyez sur
, puis enregistrez l'application sous un nom
unique.
3. Personnalisez la nouvelle application, le cas échéant
(en configurant les paramètres de mesure des axes et
des angles, par exemple).
4. Développez les fonctions qui seront utilisées par votre
application personnalisée. Lors du développement
des fonctions, conformez-vous aux conventions de
nom décrites précédemment.
5. Insérez la commande VIEWS dans votre programme
pour modifier le menu Affichages de l'application.
6. Décidez si votre application créera ou non de
nouvelles variables globales. Si tel est le cas,
exportez-les à l'aide de la commande EXPORT
depuis un programme utilisateur distinct invoqué avec
la fonction Start() (début) du programme
d'application. De cette manière, leurs valeurs sont
conservées.
7. Testez l'application et déboguez les programmes
associés.
Il est possible de relier plusieurs applications par le biais
des programmes. Par exemple, un programme associé à
l'application Fonction peut exécuter une commande pour
lancer l'application Stats - 1Var, et un programme associé
à l'application Stats - 1Var peut revenir à l'application
Fonction (ou lancer toute autre application).
628
Programmation
Exemple
L'exemple suivant illustre la procédure de création d'une
application personnalisée. Cette application se fonde sur
l'application Stats - 1Var intégrée. Elle simule le lancer de
deux dés, dont le nombre de faces est spécifié par
l'utilisateur. Les résultats sont tabulés et peuvent être
consultés sous la forme d'un tableau ou d'un graphique.
1. Dans la bibliothèque
d'applications,
sélectionnez, sans
l'ouvrir, l'application
Stats - 1Var.
I Sélectionnez
Stats - 1Var.
2. Appuyez sur
.
3. Entrez un nom pour la nouvelle application, par
exemple DiceSimulation (simulation dés).
4. Appuyez deux fois sur
.
La nouvelle application apparaît maintenant dans la
bibliothèque d'applications.
5. Ouvrez la nouvelle application.
6. Ouvrez le catalogue de programmes.
Sx
7. Appuyez sur le
programme pour
l'ouvrir.
Un programme est
associé à chaque
application
personnalisée. Ce
programme est
initialement vide. Pour personnaliser une application,
vous devez saisir des fonctions dans ce programme.
C'est à ce stade que vous choisissez le type d'interaction
entre l'utilisateur et l'application. Dans cet exemple, nous
souhaitons que l'utilisateur puisse :
Programmation
•
lancer l'application ;
•
spécifier le nombre de côtés (ou faces) de chaque
dé ;
629
•
spécifier le nombre de lancers des dés ;
•
relancer l'application.
Dans cette optique, nous allons créer les vues suivantes :
START, SETSIDES et SETNUMROLLS.
L'option START (début) initialise l'application et affiche
une remarque contenant des instructions à l'attention de
l'utilisateur. L'utilisateur interagit également avec
l'application dans les vues numérique et graphique. Les
touches M et P activent ces vues, mais quelques
configurations sont nécessaires pour que les fonctions
Num (nombre) et Plot (tracé) de notre programme les
lancent réellement.
Le programme permettant d'obtenir le nombre de faces
d'un dé (précédemment évoqué dans ce chapitre) va
maintenant être développé, afin que les sommes possibles
de deux dés soient mémorisées dans le jeu de
données D1. Entrez les sous-programmes suivants dans
le programme de l'application DiceSimulation
(simulation dés).
Le programme
DiceSimulation
START()
BEGIN
DICESIMVARS();
{}D1;
{}D2;
SetSample(H1,D1);
SetFreq(H1,D2);
0H1Type;
END;
VIEWS "Lancer dés",ROLLMANY()
BEGIN
LOCAL k,roll;
MAKELIST(X+1,X,1,2*SIDES-1,1)D1;
MAKELIST(X+1,X,1,2*SIDES-1,1)D2;
FOR k FROM 1 TO ROLLS DO
roll:=ROLLDIE(SIDES)+ROLLDIE (SIDES);
D2(roll-1)+1D2(roll-1);
END;
630
Programmation
-1Xmin;
MAX(D1)+1Xmax;
0Ymin;
MAX(D2)+1Ymax;
STARTVIEW(1,1);
END;
VIEWS "Définir faces",SETSIDES()
BEGIN
REPEAT
INPUT(SIDES,"Faces dé","N=","Entrer
nb. faces",2);
FLOOR(SIDES)SIDES;
IF SIDES<2 THEN
MSGBOX("Doit être >= 2");
END;
UNTIL SIDES>=2;
END;
VIEWS "Définir lancers",SETROLLS()
BEGIN
REPEAT
INPUT(ROLLS,"Nb. de
lancés","N=","Entrer nb. lancés",25);
FLOOR(ROLLS)ROLLS;
IF ROLLS<1 THEN
MSGBOX(" Saisissez un nombre >=1");
END;
UNTIL ROLLS>=1;
END;
PLOT()
BEGIN
-1Xmin;
MAX(D1)+1Xmax;
0Ymin;
MAX(D2)+1Ymax;
STARTVIEW(1,1);
END;
Programmation
631
La routine ROLLMANY() est une adaptation du
programme présenté précédemment dans ce chapitre. La
communication de paramètres dans un programme
invoqué à la suite d'une sélection dans un menu
Affichages personnalisé est impossible. Les variables
exportées SIDES et ROLLS sont donc utilisées à la place
des paramètres employés dans les versions précédentes.
Le programme ci-dessus invoque deux autres programmes
utilisateur : ROLLDIE() et DICESIMVARS().
ROLLDIE() est abordé plus tôt dans ce chapitre. Nous
allons maintenant écrire le programme DICESIMVARS.
Pour ce faire, créez un programme sous ce nom, puis
entrez le code ci-dessous.
Le programme
DICESIMVARS
EXPORT ROLLS,SIDES;
EXPORT DICESIMVARS()
BEGIN
10
6
ROLLS;
SIDES;
END;
Appuyez sur la touche
V pour afficher le
menu d'application
personnalisée. Vous
pouvez définir le nombre
de faces des dés et le
nombre de lancers, puis
exécuter une simulation.
Après la simulation, appuyez sur la touche P pour
afficher un histogramme de vos résultats de simulation.
Commandes de programmes
Cette section présente chacune des commandes de
programme. Les commandes du menu
sont
présentées en premier lieu. Les commandes du menu
sont présentées dans la section « Commandes du
menu Cmds », page 639.
632
Programmation
Commandes du menu TMPLT
Bloc
Les commandes de blocage déterminent le début et la fin
d'un sous-programme ou d'une fonction. La commande
Return (Retour) permet quant à elle de rappeler les
résultats des sous-programmes ou des fonctions.
BEGIN END
Syntaxe : BEGIN
instruction1;instruction2;…instructionN; END;
Définit une commande ou un ensemble de commandes à
exécuter d'un bloc. Dans le programme simple suivant :
EXPORT SQM1(X)
BEGIN
RETURN X^2-1;
END;
le bloc est la commande RETURN unique.
Si vous avez entré SQM1(8) dans la vue d'accueil, le
résultat renvoyé est 63.
RETURN
Syntaxe : RETURN expression;
Renvoie la valeur en cours de l'expression.
KILL
Syntaxe : KILL;
Interrompt l'exécution pas à pas du programme actuel
(avec débogage).
Branche
Le mot pluriel commandes fera désormais référence à une
commande unique ou à un ensemble de commandes.
IF THEN
Syntaxe : IF test THEN commandes END;
Evalue test : si test présente une valeur vraie (différente de
0), exécute commandes. Dans le cas contraire, rien ne se
produit.
IF THEN ELSE
Programmation
Syntaxe : IF test THEN commandes1 ELSE
commandes2 END;
633
Evalue test : si test présente une valeur vraie (différente de
0), exécute commandes1. Dans le cas contraire, exécute
commandes2.
CASE
Syntaxe :
CASE
IF test1 THEN commandes1 END;
IF test2 THEN commandes2 END;
…
[DEFAULT commandes]
END;
Evalue test1 : si la valeur est vraie, exécute commandes1
et termine CASE. Dans le cas contraire, évalue test2. Si la
valeur est vraie, exécute commandes2. Continue
d'évaluer les tests jusqu'à l'obtention d'une valeur vraie.
Si aucun test vrai n'est obtenu, exécute commandes par
défaut, le cas échéant.
Exemple :
CASE
IF x 0 THEN RETURN "négatif"; END;
IF x 1 THEN RETURN "petit"; END;
DEFAULT RETURN "grand";
END;
IFERR
IFERR commandes1 THEN commandes2 END;
Exécute la séquence de commandes1. Si une erreur
survient lors de l'exécution de commandes1, exécute la
séquence de commandes2.
IFERR ELSE
IFERR commandes1 THEN commandes2 [ELSE
commandes3 END;
Exécute la séquence de commandes1. Si une erreur
survient lors de l'exécution de commandes1, exécute la
séquence de commandes2. Sinon, exécute la séquence
de commandes3.
Boucle
FOR
Syntaxe : FOR var FROM début TO fin DO commandes
END;
Définit la variable var sur la valeur début et, tant que
cette variable est inférieure ou égale à la valeur fin,
634
Programmation
exécute la séquence de commandes, puis ajoute 1
(augmentation) à var.
Exemple 1 : ce programme détermine lequel des
nombres entiers de 2 à N possède le plus grand
nombre de facteurs.
EXPORT MAXFACTORS(N)
BEGIN
LOCAL cur, max,k,result;
1 max;1 result;
FOR k FROM 2 TO N DO
SIZE(idivis(k))
cur;
IF cur > max THEN
cur
k
result;
max;
END;
END;
MSGBOX("Max de "+ max +" facteurs pour
"+result);
END;
Dans la vue d'accueil,
entrez
MAXFACTORS(100).
FOR STEP
Syntaxe : FOR var FROM début TO fin [STEP
augmentation]
DO commandes END;
Définit la variable var sur la valeur début et, tant que
cette variable est inférieure ou égale à la valeur fin,
exécute la séquence de commandes, puis ajoute
augmentation à var.
Programmation
635
Exemple 2 : ce
programme trace un
motif intéressant sur
l'écran.
EXPORT
DRAWPATTERN()
BEGIN
LOCAL
xincr,yincr,color;
STARTAPP("Fonction");
RECT();
xincr := (Xmax - Xmin)/320;
yincr := (Ymax - Ymin)/240;
FOR X FROM Xmin TO Xmax STEP xincr DO
FOR Y FROM Ymin TO Ymax STEP yincr DO
color := FLOOR(X^2+Y^2) MOD 32768;
PIXON(X,Y,color);
END;
END;
FREEZE;
END;
FOR DOWN
Syntaxe : FOR var FROM début DOWNTO fin DO
commandes END;
Définit la variable var sur la valeur début et, tant que la
valeur de cette variable est inférieure ou égale à la valeur
fin, exécute la séquence de commandes, puis soustrait 1
(diminution) de var.
FOR DOWN STEP
Syntaxe : FOR var FROM début DOWNTO fin [STEP
augmentation] DO commandes END;
Définit la variable var sur la valeur début et, tant que la
valeur de cette variable est inférieure ou égale à la valeur
fin, exécute la séquence de commandes, puis soustrait
augmentation de var.
WHILE
Syntaxe : WHILE test DO commandes END;
Evalue test : si le résultat est vrai (valeur différente de 0),
exécute commandes de manière itérative.
636
Programmation
Exemple : un nombre parfait est un nombre qui est égal
à la somme de tous ses propres diviseurs. Par exemple, 6
est un nombre parfait car 6 = 1+2+3. L'exemple cidessous renvoie vrai lorsque son argument est un nombre
parfait.
EXPORT ISPERFECT(n)
BEGIN
LOCAL d, sum;
2
d;
1
sum;
WHILE sum <= n AND d < n DO
IF irem(n,d)==0 THEN
sum+d
sum;
END;
d+1 d;
END;
RETURN sum==n;
END;
Le programme suivant affiche tous les nombres parfaits
jusqu'à 1 000 :
EXPORT PERFECTNUMS()
BEGIN
LOCAL k;
FOR k FROM 2 TO 1000 DO
IF ISPERFECT(k) THEN
MSGBOX(k+" est parfait, appuyer sur
OK");
END;
END;
END;
REPEAT
Syntaxe : REPEAT commandes UNTIL test;
Répète la séquence de commandes jusqu'à ce que test
présente la valeur vrai (valeur différente de 0).
L'exemple ci-dessous requiert une valeur positive pour
SIDES, modifiant ainsi un programme antérieur dans ce
chapitre.
EXPORT SIDES;
Programmation
637
EXPORT GETSIDES()
BEGIN
REPEAT
INPUT(SIDES,"Faces dé","N = ","Entrer
nb. faces",2);
UNTIL SIDES>0;
END;
BREAK
Syntaxe : BREAK(n)
Quitte les boucles en sortant de n niveaux de boucle.
L'exécution reprend avec la première instruction après la
boucle. En l'absence d'argument, quitte la boucle unique.
CONTINUE
Syntaxe : CONTINUE
Transfère l'exécution au début de l'itération de boucle
suivante.
Variable
Ces commandes vous permettent de contrôler la visibilité
d'une variable définie par l'utilisateur.
LOCAL
Locale.
Syntaxe : LOCAL var1,var2,…varn;
Spécifie que les variables var1, var2, etc. sont des
variables locales de leurs programmes respectifs.
EXPORT
638
Exporte la variable pour la rendre disponible partout.
Programmation
Fonction
Ces commandes vous permettent de contrôler la visibilité
d'une fonction définie par l'utilisateur.
EXPORT
Exporter.
Syntaxe : EXPORT NomFonction()
Exporte la fonction NomFonction pour qu'elle soit
disponible partout et s'affiche dans le menu Utilisateur
(D
).
VIEW
KEY
Définit le texte s'affichant pour l'utilisateur en cas de
pression sur la touche V.
Préfixe d'un nom de touche pour la création d'un clavier
utilisateur. Reportez-vous à la section « Le clavier
utilisateur : personnalisation des touches », page 621.
Commandes du menu Cmds
Chaînes
Une chaîne est une séquence de caractères placée entre
guillemets (""). Pour insérer des guillemets dans une
chaîne, utilisez deux paires de guillemets
consécutivement. Le caractère \ démarre une séquence
d'échappement. Le ou les caractères situés juste après
sont interprétés de manière spécifique. \n insère une
nouvelle ligne, tandis que deux barres obliques inverses
insèrent une seule barre oblique inverse. Pour insérer une
nouvelle ligne dans la chaîne, appuyez sur la touche
E, afin d'insérer le texte à l'emplacement souhaité.
ASC
Syntaxe : asc (chaîne)
Renvoie un vecteur contenant les codes ASCII de chaîne.
Exemple : asc("AB") renvoie [65,66].
CHAR
Syntaxe : char (vecteur ou entier)
Renvoie la chaîne correspondant aux codes de caractères
dans vecteur, ou au code unique entier.
Exemples : char(65) renvoie "A" ; char([82,77,72])
renvoie "RMH".
Programmation
639
DIM
Syntaxe : dim (chaîne)
Renvoie le nombre de caractères de chaîne.
Exemple : dim("12345") renvoie 5, dim("""") et
dim("\n") renvoient 1. (Remarquez l'utilisation de deux
paires de guillemets et de la séquence d'échappement.)
STRING
Syntaxe : string (objet);
Renvoie une représentation de chaîne de l'objet. Le
résultat varie selon le type d'objet.
string(2/3); génère la chaîne 0.666666666667.
Exemples :
Chaîne
Résultat
string(F1), où F1(X) =
COS(X)
"COS(X)"
string(L1), où L1 =
{1,2,3}
"{1,2,3}"
string(M1), où M1 =
"[[1,2,3],[4,5,6]]"
1 2 3
4 5 6
INSTRING
Syntaxe : inString (chaîne1,chaîne2)
Renvoie l'indice de la première occurrence de chaîne2
dans chaîne1. Renvoie 0 si chaîne2 n'apparaît pas dans
chaîne1. Notez que le premier caractère d'une chaîne
correspond à la position 1.
Exemples :
inString("vanille","van") renvoie 1.
inString ("banane","ne") renvoie 3.
inString("ab","abc") renvoie 0.
LEFT
Syntaxe : left (chaîne,n)
Renvoie les n premiers caractères de chaîne. Si
n dim str ou n 0 , renvoie chaîne. Si n == 0, renvoie
la chaîne vide.
640
Programmation
Exemple : left("MOMOGUMBO",3) renvoie
"MOM".
Programmation
641
RIGHT
Syntaxe : right(chaîne,n)
Renvoie les n derniers caractères de chaîne. Si n <= 0,
renvoie la chaîne vide. Si n > –dim(chaîne), renvoie la
chaîne.
Exemple : right("MOMOGUMBO",5) renvoie
"GUMBO".
MID
Syntaxe : mid(chaîne,pos, [n])
Extrait n caractères de chaîne en partant de la position
(pos) d'indice. n est une valeur facultative et, en l'absence
de spécification, le reste de la chaîne est extrait.
Exemple : mid("MOMOGUMBO",3,5) renvoie
"MOGUM", mid("PUDGE",4) renvoie "GE".
ROTATE
Syntaxe : rotate(chaîne,n)
Permutation des caractères de chaîne. Si 0 <=n <
dim(chaîne), effectue un déplacement de n positions sur
la gauche. Si –dim(chaîne) < n <= –1, effectue un
déplacement de n positions sur la droite. Si n >
dim(chaîne) ou n < -dim(chaîne), renvoie chaîne.
Exemples :
rotate("12345",2) renvoie"34512" ;
rotate("12345",-1) renvoie "51234" et
rotate("12345",6) renvoie "12345".
STRINGFROMID
Syntaxe : STRINGFROMID(entier)
Renvoie, dans le langage actuel, la chaîne intégrée
associée à l'entier spécifié dans le tableau de la chaîne
interne.
Exemples :
STRINGFROMID(56) renvoie “Complexe”.
STRINGFROMID(202) renvoie “Var. accueil”.
REPLACE
Syntaxe : REPLACE(objet1, début, objet2)
Remplace une partie d'objet1 par objet2 , en commençant
par début. Les objets en question peuvent être des
matrices, des vecteurs ou des chaînes.
Exemple :
REPLACE("12345",3,”99”) renvoie "12995".
642
Programmation
Dessin
Il existe dix variables de graphiques intégrées à la
calculatrice HP Prime, notées de G0 à G9. G0
correspond toujours au graphique de l'écran actuel.
G1 à G9 peuvent être utilisées pour mémoriser des
objets graphiques temporaires (GROB) dans le cadre de
la programmation d'applications utilisant des graphiques.
Temporaires, ces variables sont effacées dès que vous
éteignez la calculatrice.
Vingt-six fonctions peuvent être utilisées pour modifier les
variables de graphiques. Treize d'entre elles utilisent des
coordonnées cartésiennes, sur un plan cartésien défini
dans l'application active par les variables Xmin, Xmax,
Ymin, et Ymax.
Les treize autres sont basées sur des coordonnées de pixel
où le pixel 0,0 correspond au pixel supérieur gauche du
GROB et le pixel 320, 240 au pixel inférieur droit. Les
noms des fonctions de ce deuxième ensemble présentent
un suffixe _P.
C→PX
DRAWMENU
Convertit les coordonnées cartésiennes en coordonnées
d'écran.
Syntaxe : DRAWMENU({texte1, texte2, …})
Trace un menu affichant les éléments textuels répertoriés.
FREEZE
Syntaxe : FREEZE
Interrompt l'exécution du programme jusqu'à ce que vous
appuyiez sur une touche. Cette commande empêche tout
nouveau tracé sur l'écran à la fin de l'exécution du
programme, ce qui permet à l'utilisateur de voir
l'affichage modifié sur l'écran.
PX→C
RGB
Convertit les coordonnées d'écran en coordonnées
cartésiennes.
Syntaxe : RGB(R, V, B, [A])
Renvoie un nombre entier qu'il est possible d'utiliser en
tant que paramètre de couleur d'une fonction de dessin.
Cette commande est basée sur les valeurs (0 à 255) des
composants rouge (R), vert (V, ou G, pour Green) et bleu
(B).
Programmation
643
Si Alpha est supérieur à 128, renvoie la couleur marquée
comme transparente. Aucun canal alpha n'est alors
associé à la calculatrice Prime.
De cette manière, RGB(255,0,128) renvoie #FF000F.
RECT(RGB(0,0 255)) génère un écran bleu, comme le ferait
RGB(255) (tout nombre valide est interprété de la même
manière).
LINE(...,RGB(0,255,0)) génère une ligne verte.
Pixels et coordonnées cartésiennes
ARC_P
ARC
Syntaxe : ARC(G, x, y, r [ , a1, a2, c])
ARC_P(G, x, y, r [ , a1, a2, c])
Trace un arc ou un cercle sur G, centré sur le point x,y,
avec le rayon r et la couleur c, en partant de l'angle a1
et en terminant sur l'angle a2.
G peut être n'importe quelle variable de graphiques.
Cette valeur est facultative. La valeur par défaut est G0.
r se mesure en pixels.
c est une valeur facultative qui, en l'absence de
spécification, correspond au noir. Sa spécification doit
être réalisée comme suit : #RRGGBB (de la même
manière qu'une couleur est spécifiée dans HTML).
a1 et a2 suivent le mode d'angle actuel et sont des valeurs
facultatives. La valeur par défaut est un cercle complet.
BLIT_P
BLIT
Syntaxe : BLIT([trgtGRB, dx1, dy1, dx2, dy2],
srcGRB [ ,sx1, sy1, sx2, sy2, c])
BLIT_P ([trgtGRB, dx1, dy1, dx2, dy2],
srcGRB [ ,sx1, sy1, sx2, sy2, c])
Copie la région de srcGRB (GRB source) entre les
points sx1, sy1 et sx2, sy2 dans la région de trgtGRB
(GRB cible) entre les points dx1, dy1 et dx2, dy2. Ne
copiez pas les pixels de srcGRB ayant la couleur c.
644
Programmation
trgtGRB peut être n'importe quelle variable de
graphiques. Cette valeur est facultative. La valeur par
défaut est G0.
srcGRB peut être n'importe quelle variable de graphiques.
dx2, dy2 sont des valeurs facultatives qui, en l'absence de
spécification, sont calculées afin que la zone de
destination soit de la même taille que la zone source.
sx2, sy2 sont des valeurs facultatives qui, en l'absence de
spécification, correspondent à l'angle inférieur droit de
srcGRB.
sx1, sy1 sont des valeurs facultatives qui, en l'absence de
spécification, correspondent à l'angle supérieur gauche
de srcGRB.
dx1, dy1 sont des valeurs facultatives qui, en l'absence de
spécification, correspondent à l'angle supérieur gauche
de trgtGRB.
c peut être une couleur spécifiée au format #RRGGBB. En
l'absence de spécification, tous les pixels de srcGRB sont
copiés.
REMARQUE
Le fait d'utiliser la même variable pour trgtGRB et srcGRB
peut être imprévisible si la source et la destination se
chevauchent.
DIMGROB_P
DIMGROB
Syntaxe : DIMGROB_P(G, w, h, [couleur]) ou
DIMGROB_P(G, liste)
DIMGROB(G, w, h, [couleur]) ou
DIMGROB(G, liste)
Définit les dimensions de GROB G sur w × h. Initialise
le graphique G avec couleur ou avec les données
graphiques fournies dans liste. Si le graphique est
initialisé avec les données graphiques, liste est une liste
d'entiers. Chaque entier, comme indiqué dans la
base 16, décrit une couleur tous les 16 bits.
Le format des couleurs est le suivant : A1R5G5B5 (1 bit
pour le canal alpha, et 5 bits pour R, G et B).
Programmation
645
GETPIX_P
GETPIX
Syntaxe : GETPIX([G], x, y)
GETPIX_P([G], x, y)
Renvoie la couleur du pixel G avec les coordonnées x,y.
G peut être n'importe quelle variable de graphiques.
Cette valeur est facultative. La valeur par défaut est G0,
soit le graphique actuel.
GROBH_P
GROBH
Syntaxe : GROBH(G)
GROBH_P(G)
Renvoie la hauteur de G.
G peut être n'importe quelle variable de graphiques.
Cette valeur est facultative. La valeur par défaut est G0.
646
Programmation
GROBW_P
GROBW
Syntaxe : GROBW(G)
GROBW_P(G)
Renvoie la largeur de G.
G peut être n'importe quelle variable de graphiques.
Cette valeur est facultative. La valeur par défaut est G0.
INVERT_P
INVERT
Syntaxe : INVERT([G, x1, y1, x2, y2])
INVERT_P([G, x1, y1, x2, y2])
Exécute une vidéo inversée de la région sélectionnée. G
peut être n'importe quelle variable de graphiques. Cette
valeur est facultative. La valeur par défaut est G0.
x2, y2 sont des valeurs facultatives qui, en l'absence de
spécification, correspondent à l'angle inférieur droit du
graphique.
x1, y1 sont des valeurs facultatives qui, en l'absence de
spécification, correspondent à l'angle supérieur gauche
du graphique. Si une seule paire x,y est spécifiée, elle se
rapporte à l'angle supérieur gauche.
LINE_P
LINE
Syntaxe : LINE(G, x1, y1, x2, y2, c)
LINE_P(G, x1, y1, x2, y2, c)
Trace une ligne de couleur c sur G entre les points x1,y1
et x2,y2.
G peut être n'importe quelle variable de graphiques.
Cette valeur est facultative. La valeur par défaut est G0.
c peut être n'importe quelle couleur spécifiée au format
#RRGGBB. La valeur par défaut est le noir.
PIXOFF_P
PIXOFF
Syntaxe : PIXOFF([G], x, y)
PIXOFF_P([G], x, y)
Définit la couleur du pixel G avec les coordonnées x,y
sur le blanc. G peut être n'importe quelle variable de
Programmation
647
graphiques. Cette valeur est facultative. La valeur par
défaut est G0, soit le graphique actuel.
PIXON_P
PIXON
Syntaxe : PIXON([G], x, y [ ,couleur])
PIXON_P([G], x, y [ ,couleur])
Définit la couleur du pixel G avec les coordonnées x,y
sur couleur. G peut être n'importe quelle variable de
graphiques. Cette valeur est facultative. La valeur par
défaut est G0, soit le graphique actuel. Couleur peut être
n'importe quelle couleur spécifiée au format #RRGGBB.
La valeur par défaut est le noir.
RECT_P
RECT
Syntaxe : RECT([G, x1, y1, x2, y2, couleur_bord,
couleur_remplissage])
RECT_P([G, x1, y1, x2, y2, couleur_bord,
couleur_remplissage])
Trace un rectangle sur G entre les points x1,y1 et x2,y2
avec la couleur de bord, pour le périmètre, et la couleur
de remplissage, pour l'intérieur.
G peut être n'importe quelle variable de graphiques.
Cette valeur est facultative. La valeur par défaut est G0,
soit le graphique actuel.
x1, y1 sont des valeurs facultatives. Les valeurs par défaut
correspondent à l'angle supérieur gauche du graphique.
x2, y2 sont des valeurs facultatives. Les valeurs par défaut
correspondent à l'angle inférieur droit du graphique.
couleur_bord et couleur_remplissage peuvent être
n'importe quelles couleurs spécifiées au format
#RRGGBB. Toutes deux sont facultatives. En l'absence de
spécification, la valeur par défaut de couleur_remplissage
est la même que couleur_bord.
Pour effacer un GROB, exécutez RECT(G). Pour effacer
l'écran, exécutez RECT().
Si des arguments facultatifs sont fournis dans une
commande comportant plusieurs paramètres facultatifs
(RECT, par exemple), les arguments fournis correspondent
en premier lieu aux paramètres les plus à gauche. Par
648
Programmation
exemple, dans le programme ci-après, les arguments 40
et 90 de la commande RECT_P correspondent à
x1 et y1. L'argument #000000 correspond à
couleur_bord, étant donné qu'il s'agit du seul argument
supplémentaire. En présence de deux arguments
supplémentaires, ils auraient fait référence à x2 et y2
plutôt qu'à couleur_bord et couleur_remplissage. Le
programme génère la figure ci-dessous.
EXPORT BOX()
BEGIN
RECT();
RECT_P(40,90,
#000000);
FREEZE;
END;
Le programme ci-après utilise également la commande
RECT_P. Dans ce cas, la paire d'arguments 0 et 3
correspond à x2 et y2.
EXPORT BOX()
BEGIN
RECT();INVERT(G
0);
RECT_P(40,90,0,
3);
FREEZE;
END;
SUBGROB_P
SUBGROB
Syntaxe : SUBGROB(srcGRB [ ,x1, y1, x2, y2], trgtGRB)
SUBGROB_P(srcGRB [ ,x1, y1, x2, y2], trgtGRB)
Définit trgtGRB (GRB cible) pour qu'il s'agisse d'une copie
de la zone de srcGRB (GRB source) entre les points x1,y1
et x2,y2.
srcGRB peut être n'importe quelle variable de graphiques.
Cette valeur est facultative. La valeur par défaut est G0.
trgtGRB peut être n'importe quelle variable de
graphiques, à l'exception de G0.
Programmation
649
x2, y2 sont des valeurs facultatives qui, en l'absence de
spécification, correspondent à l'angle inférieur droit de
srcGRB.
x1, y1 sont des valeurs facultatives qui, en l'absence de
spécification, correspondent à l'angle supérieur gauche
de srcGRB.
Exemple : SUBGROB(G1, G4) copie G1 dans G4.
650
Programmation
TEXTOUT_P
TEXTOUT
Syntaxe : TEXTOUT(texte [ ,G], x, y [ police, c1,
largeur, c2])
TEXTOUT_P(texte [ ,G], x, y [ ,police, c1,
largeur, c2])
Inscrit du texte dans la couleur c1 sur le graphique G à
la position x, y avec police. N'inscrivez pas de texte audelà de la limite de largeur de pixels et effacez l'arrièreplan avant d'inscrire le texte dans la couleur c2. G peut
être n'importe quelle variable de graphiques. Cette valeur
est facultative. La valeur par défaut est G0.
La police peut avoir les valeurs suivantes :
0 : police actuellement sélectionnée dans l'écran de
mode, 1 : petite police, 2 : grande police. La police est
une valeur facultative qui, en l'absence de spécification,
correspond à la police actuellement sélectionnée dans
l'écran Paramètres accueil.
c1 peut être n'importe quelle couleur spécifiée au format
#RRGGBB. La valeur par défaut est le noir (#000000).
largeur est une valeur facultative et, en l'absence de
spécification, aucun rognage n'est effectué.
c2 peut être n'importe quelle couleur spécifiée au format
#RRGGBB. c2 est une valeur facultative. En l'absence de
spécification, l'arrière-plan n'est pas effacé.
Exemple :
Ce programme affiche les estimations successives de à
l'aide de la série de arctangent(1). Notez que des
couleurs de texte et d'arrière-plan ont été spécifiées (et
que la largeur maximale du texte est de 100 pixels).
EXPORT RUNPISERIES()
BEGIN
LOCAL sign;
2
-1
K;4
A;
sign;
RECT();
TEXTOUT_P("N=",0,0);
TEXTOUT_P("PI APPROX=",0,30);
Programmation
651
REPEAT
A+sign*4/(2*K-1)
A;
TEXTOUT_P(K ,35,0,2,
#FFFFFF,100,#333399);
TEXTOUT_P(A ,90,30,2,
#000000,100,#99CC33);
sign*-1
sign;
K+1 K;
UNTIL 0;
END;
Le programme s'exécute
jusqu'à ce que
l'utilisateur appuie sur la
touche O pour le terminer. Les espaces après K (le
nombre du terme) et A (l'estimation actuelle) dans les
commandes TEXTOUT_P permettent d'écraser la valeur
précédemment affichée.
Matrice
Certaines commandes de matrice prennent comme
argument le nom de variable de la matrice sur laquelle la
commande est appliquée. Les noms valides sont les
variables globales M0 à M9 ou une variable locale qui
contient une matrice.
ADDCOL
Syntaxe : ADDCOL
(nom [ ,valeur1,...,valeurn],nombre_colonnes)
Insère les valeurs dans une nouvelle colonne, avant
nombre_colonnes, dans la matrice spécifiée. Entrez les
valeurs comme un vecteur. (Ces arguments ne sont pas
facultatifs). Les valeurs doivent être séparées par des
virgules et le nombre de valeurs doit être le même que le
nombre de lignes du nom de matrice.
ADDROW
Syntaxe : ADDROW
(nom [ ,valeur1,...,valeurn],nombre_lignes)
Insère les valeurs dans une nouvelle ligne, avant
nombre_lignes, dans la matrice spécifiée. Entrez les
valeurs comme un vecteur. (Ces valeurs ne sont pas
652
Programmation
facultatives). Les valeurs doivent être séparées par des
virgules et le nombre de valeurs doit être le même que le
nombre de colonnes du nom de matrice.
DELCOL
Syntaxe : DELCOL((nom ,nombre_colonnes)
Supprime la colonne nombre_colonnes du nom de
matrice.
Programmation
653
DELROW
Syntaxe : DELROW((nom ,nombre_lignes)
Supprime la ligne nombre_lignes du nom de matrice.
EDITMAT
Syntaxe : EDITMAT(nom)
Ouvre l'éditeur de matrices et affiche la matrice spécifiée.
En cas d'utilisation à des fins de programmation, revient
au programme lorsque l'utilisateur appuie sur
.
Même si cette commande renvoie la matrice modifiée, il
est impossible d'utiliser EDITMAT comme argument
d'autres commandes de matrice.
REDIM
Syntaxe : REDIM(nom, taille)
Redimensionne la matrice ou le vecteur spécifié (nom)
pour la définir sur taille. Pour une matrice, la taille
correspond à une liste de deux nombres entiers (n1,n2).
Pour un vecteur, la taille est une liste contenant un nombre
entier (n). Les valeurs existantes de la matrice sont
conservées. Les valeurs de remplissage sont 0.
REPLACE
Syntaxe : REPLACE((nom, début, objet)
Remplace la section d'une matrice ou d'un vecteur
mémorisé dans nom par un objet à partir de la position
de début. début correspond à une liste contenant deux
chiffres pour une matrice, et un chiffre pour un vecteur.
REPLACE fonctionne également avec des listes, des
graphiques et des chaînes. Par exemple,
REPLACE("123456", 2, "GRM") -> "1GRM56".
SCALE
Syntaxe : SCALE(nom, valeur, nombre_lignes)
Multiplie le nombre_lignes de la matrice spécifiée par
valeur.
SCALEADD
Syntaxe : SCALEADD (nom, valeur, ligne1, ligne2)
Multiplie la ligne1 spécifiée de la matrice (nom) par
valeur, puis ajoute ce résultat à la ligne2 spécifiée de la
matrice (nom).
SUB
Syntaxe : SUB (nom, début, fin)
Extrait un sous-objet, soit une portion de liste, de matrice
ou de graphique, et le mémorise dans nom. Les valeurs
début et fin sont toutes deux spécifiées à l'aide d'une liste
à deux nombres pour une matrice, à un nombre pour un
654
Programmation
vecteur ou des listes, ou à paires ordonnées (X,Y) pour les
graphiques : SUB(M1{1,2},{2,2})
Programmation
655
SAWAPCOL
Syntaxe : SWAPCOL (nom, colonne1, colonne2)
Intervertit colonne1 et colonne2 pour la matrice spécifiée
(nom).
SWAPROW
Syntaxe : SWAPROW(nom, ligne1, ligne2)
Intervertit ligne1 et ligne2 pour la matrice spécifiée(nom).
Fonctions d'application
Ces commandes vous permettent de lancer une
application HP, d'afficher une vue de l'application en
cours et de modifier les options du menu Affichages.
STARTAPP
Syntaxe : STARTAPP("nom")
Lance l'application portant ce nom. La fonction START
(début) du programme d'application est lancée, si elle
existe. La vue par défaut de l'application est démarrée.
Notez que la fonction START est systématiquement
exécutée lorsque l'utilisateur appuie sur
dans la
bibliothèque d'applications. Fonctionne également pour
les applications définies par l'utilisateur.
Exemple : STARTAPP("Fonction") lance l'application
Fonction.
STARTVIEW
Syntaxe : STARTVIEW( n [,draw?])
Lance la nième vue de l'application en cours. Si draw? est
vrai (différent de 0), l'écran de cette vue est
immédiatement redessiné.
Les numéros des vues (n) sont les suivants :
Symbolique : 0
Graphique : 1
Numérique : 2
Configuration symbolique : 3
Configuration du tracé : 4
Configuration numérique : 5
Informations sur l'application : 6
Menu Affichages : 7
Première vue spéciale (Détail graphique écran
scindé) : 8
Deuxième vue spéciale (Tableau graphique écran
scindé) : 9
Troisième vue spéciale (Echelle automatique) :
10
656
Programmation
Quatrième vue spéciale (Décimale) : 11
Cinquième vue spéciale (Entier) : 12
Sixième vue spéciale (Trigonométrie) : 13
Les vues spéciales entre parenthèses font référence à
l'application Fonction et peuvent être différentes dans les
autres applications. Le numéro d'une vue spéciale
correspond à sa position dans le menu Affichages de
cette application. La première vue spéciale est lancée par
STARTVIEW(8), la deuxième par STARTVIEW(9), et
ainsi de suite.
Vous pouvez également lancer des vues non spécifiques
à une application, en spécifiant une valeur inférieure à 0
pour n :
Ecran d'accueil : -1
Modes d'accueil : -2
Gestionnaire mémoire : -3
Bibliothèque d'applications :-4
Catalogue de matrices : -5
Catalogue de listes : -6
Catalogue de programmes : -7
Catalogue de remarques : -8
VIEW
Syntaxe : VIEWS ("chaîne"[,nom_programme)
Ajoute une vue au menu Affichages. Lorsque la chaîne est
sélectionnée, nom_programme s'exécute.
Nombre entier
BITAND
Syntaxe : BITAND(entier1, entier2, …
entiern)
Renvoie la logique de manipulation de bits AND des
entiers spécifiés.
Exemple : BITAND(20,13) renvoie 4.
BITNOT
Syntaxe : BITNOT(entier)
Renvoie la logique de manipulation de bits NOT des
entiers spécifiés.
Exemple : BITNOT(47) renvoie 549755813840.
BITOR
Programmation
Syntaxe : BITOR(entier1, entier2, … entiern)
657
Renvoie la logique de manipulation de bits OR des
entiers spécifiés.
Exemple : BITAND(9,26) renvoie 27.
BITSL
Syntaxe : BITSL(entier1 [,entier2])
Décalage binaire à gauche. Prend un ou deux entiers et
renvoie le résultat d'un décalage des bits du premier
entier vers la gauche, en fonction du nombre de positions
indiqué par le deuxième entier. En l'absence d'un
deuxième entier, les bits sont décalés d'une position vers
la gauche.
Exemples :
BITSL(28,2) renvoie 112.
BITSL(5) renvoie 10.
BITSR
Syntaxe : BITRL(entier1 [,entier2])
Décalage binaire à droite. Prend un ou deux entiers et
renvoie le résultat d'un décalage des bits du premier
entier vers la droite, en fonction du nombre de positions
indiqué par le deuxième entier. En l'absence d'un
deuxième entier, les bits sont décalés d'une position vers
la droite.
Exemples :
BITSR(112,2) renvoie 28.
BITSR(10) renvoie 5.
BITXOR
Syntaxe : BITXOR(entier1, entier2, …
entiern)
Renvoie la logique de manipulation de bits exclusive OR
des entiers spécifiés.
Exemple : BITAND(9,26) renvoie 19.
B→R
Syntaxe : B→R(#entierm)
Convertit un entier en base m vers un entier décimal
(base 10). L'indicateur de base m peut être b (pour une
base binaire), o (pour une base octale) ou h (pour une
base hexadécimale).
Exemple : B→R(#1101b) renvoie 13.
GETBASE
658
Syntaxe : GETBASE(#entier[m])
Programmation
Renvoie la base de l'entier spécifié (quelle que soit la base
actuellement définie par défaut) : 0 = base par défaut, 1
= base binaire, 2 = base octale, 3 = base hexadécimale.
Exemples : GETBASE(#1101b) renvoie #1h (si la base
hexadécimale est définie par défaut), tandis que
GETBASE (#1101) renvoie #0h.
GETBITS
Syntaxe : GETBITS(#entier)
Renvoie le nombre de bits utilisés par entier, exprimé dans
la base par défaut.
Exemple : GETBITS(#22122) renvoie #20h (si la base
hexadécimale est définie par défaut).
Programmation
659
R→B
Syntaxe : R→B(entier)
Convertit un entier décimal (base 10) en entier dans la
base par défaut.
Exemple : R→B(13) renvoie #1101b (si la base binaire
est définie par défaut), ou #Dh (si la base hexadécimale
est définie par défaut).
SETBITS
Syntaxe : SETBITS(#entier[m] [,bits])
Définit le nombre de bits pour représenter entier. Les
valeurs valides sont comprises entre –64 et 65. En cas
d'omission de m ou de bits, la valeur par défaut est
utilisée.
Exemple : SETBITS(#1111,b15) renvoie
#1111b:15.
SETBASE
Syntaxe : SETBASE(#entier[m][c])
Affiche entier exprimé en base m, quelle que soit la base
indiquée par c (1 pour binaire, 2 pour octale, 3 pour
hexadécimale). Le paramètre m peut être b (base
binaire), d (base décimale), o (base octale) ou h (base
hexadécimale). En cas d'omission de m, l'entrée est
supposée être dans la base par défaut. De même, en cas
d'omission de c, le résultat est supposé apparaître dans
la base par défaut.
Exemples : SETBASE (#34o,1) renvoie #11100b,
tandis que GETBASE (#1101) renvoie #0h (si la base
hexadécimale est définie par défaut).
E-S
Les commandes d'E-S sont utilisées dans les opérations
d'entrée et de sortie de données d'un programme. Elles
permettent aux utilisateurs d'interagir avec les
programmes.
Ces commandes ouvrent les éditeurs de matrices et de
listes.
CHOOSE
Syntaxe : CHOOSE(var, "titre", "élément1",
"élément2",…,"élémentn")
Affiche une zone de sélection contenant le titre spécifié et
les éléments de CHOOSE. Si l'utilisateur sélectionne un
objet, la variable dont le nom est indiqué est mise à jour
de façon à présenter le numéro de l'objet sélectionné (un
660
Programmation
nombre entier, 1, 2, 3, etc.) ou 0 si l'utilisateur appuie sur
.
Renvoie vrai (valeur autre que zéro) si l'utilisateur
sélectionne un objet et faux (0) dans le cas contraire.
Exemple :
CHOOSE
(N,"PickHero",
"Euler","Gauss
","Newton");
IF N==1 THEN
PRINT("Vous
avez choisi
Euler"); ELSE
IF N==2 THEN PRINT("Vous avez choisi
Gauss");ELSE PRINT("Vous avez choisi
Newton");
END;
END;
Après l'exécution de la commande CHOOSE, la valeur de
n est mise à jour de façon à contenir 0, 1, 2 ou 3. La
commande IF THEN ELSE entraîne l'impression du nom
de la personne sélectionnée sur le terminal.
EDITLIST
Syntaxe : EDITLIST(variable_liste)
Ouvre l'éditeur de listes en chargeant variable_liste et
affiche la liste spécifiée. En cas d'utilisation à des fins de
programmation, revient au programme lorsque
l'utilisateur appuie sur
.
Exemple : EDITLIST(L1) modifie la liste L1.
EDITMAT
Syntaxe : EDITMAT(variable_matrice)
Ouvre l'éditeur de matrices et affiche la matrice spécifiée.
En cas d'utilisation à des fins de programmation, revient
au programme lorsque l'utilisateur appuie sur
.
Exemple : EDITMAT(M1) modifie la matrice M1.
GETKEY
Syntaxe : GETKEY
Renvoie l'ID de la première touche dans le tampon du
clavier ou -1 si aucune touche n'a été actionnée depuis la
dernière invocation de GETKEY. Les ID de touches sont
des nombres entiers compris entre 0 et 50, de l'angle
supérieur gauche (touche 0) à l'angle inférieur droit
Programmation
661
(touche 50), comme indiqué dans la figure 27-1.
Keys 0–13
{
0
1
3
6
2
7
8
4
9
12
5
11
10
13
Keys 14–19
Keys 20–25
Keys 26–30
Keys 31–35
Keys 36–40
Keys 41–45
Keys 46–50
Figure 27-1: Numéros des touches
INPUT
Syntaxe : INPUT(var [,"titre", "étiquette, "aide",
défaut]);
Ouvre une boîte de dialogue comportant le texte de titre
et un champ appelé étiquette, qui affiche une fonction
aide en bas et utilise la valeur par défaut. Met à jour la
variable var si l'utilisateur appuie sur
et renvoie
1. Le fait d'appuyer sur
n'entraîne aucune mise à
jour de la variable et renvoie 0.
Exemple :
EXPORT SIDES;
EXPORT
GETSIDES()
BEGIN
INPUT(SIDES,"F
aces dé","N =
","Entrer nb.
faces",2);
662
Programmation
END;
Programmation
663
ISKEYDOWN
Syntaxe : ISKEYDOWN(id_touche);
Renvoie vrai (valeur autre que zéro) si la touche dont l'id
est indiqué est actuellement actionnée, et faux (0) si ce
n'est pas le cas.
MOUSE
Syntaxe : MOUSE[(indice)]
Renvoie deux listes décrivant l'emplacement actuel de
chaque pointeur potentiel (ou des listes vides si aucun
pointeur n'est utilisé). Le résultat est {x , y, original z,
original y, type}, type pouvant être 0 (nouveau), 1
(terminé), 2 (faire glisser), 3 (étirer), 4 (pivoter) et 5 (clic
long).
Le paramètre d'indice facultatif est l'élément nième (x, y,
original x, etc.) qui aurait été renvoyé en cas d'omission
du paramètre (ou –1 en l'absence d'activité de pointeur).
MSGBOX
Syntaxe : MSGBOX(expression ou chaîne [ ,ok_cancel?]);
Affiche une boîte de dialogue avec la valeur de
l'expression ou de la chaîne donnée.
Si ok_cancel? (ok_annuler?) a la valeur vrai, les boutons
et
s'affichent. Si ce n'est pas le cas, seul le
bouton
s'affiche. La valeur par défaut pour
ok_cancel est faux.
Renvoie vrai (valeur autre que zéro) si l'utilisateur appuie
sur
, et faux (0) si l'utilisateur appuie sur
.
EXPORT AREACALC()
BEGIN
LOCAL radius;
INPUT(radius, "Rayon du cercle","r =
","Entrer le rayon",1);
MSGBOX("La superficie est " +*
radius^2);
END;
664
Programmation
Si l'utilisateur entre 10
pour le rayon, la boîte
de dialogue présente
l'aspect suivant :
Programmation
665
PRINT
Syntaxe : PRINT(expression ou chaîne);
Imprime le résultat de l'expression ou de la chaîne sur le
terminal.
Le terminal est un mécanisme d'affichage de sortie de
texte de programme, visible uniquement lorsque les
commandes PRINT sont exécutées. S'il est visible, vous
pouvez appuyer sur la touche \ ou = pour afficher le
texte, C pour effacer le texte et n'importe quelle autre
touche pour masquer le terminal. Le fait d'appuyer sur la
touche O entraîne l'interruption de l'interaction avec le
terminal. PRINT sans argument efface le terminal.
Il existe également des commandes pour la sortie de
données dans la section Graphiques. Les commandes
TEXTOUT et TEXTOUT_P peuvent notamment être
utilisées pour la sortie de texte.
Cet exemple invite l'utilisateur à entrer une valeur pour le
rayon d'un cercle et imprime la superficie du cercle sur le
terminal.
EXPORT AREACALC()
BEGIN
LOCAL radius;
INPUT(radius
"Rayon du
cercle","r =
","Entrer le
rayon",1);
PRINT("La
superficie est
"
+*radius^2);
END;
Notez l'utilisation de la
variable LOCAL pour le
rayon et la convention d'appellation avec des minuscules
pour la variable locale. Le respect de cette convention
contribuera à une meilleure lisibilité de vos programmes.
WAIT
666
Syntaxe : WAIT(n);
Programmation
Interrompt l'exécution du programme pendant
n secondes. En l'absence d'argument ou lorsque n = 0,
interrompt l'exécution pendant une minute.
Plus
%CHANGE
Syntaxe : %CHANGE(x,y)
Le pourcentage passe de x à y.
Exemple : %CHANGE(20,50) renvoie 150.
%TOTAL
Syntaxe : %TOTAL(x,y)
Le pourcentage de x par rapport à y.
Exemple : %TOTAL(20,50) renvoie 250.
CAS
Syntaxe : CAS(Exp.) ou CAS.fonction(...) ou
CAS.variable[(...)]
Evalue l'expression ou la variable à l'aide du CAS.
EVALLIST
Syntaxe : EVALLIST({liste})
Evalue le contenu de chaque élément d'une liste et renvoie
une liste évaluée.
EXECON
Crée une nouvelle liste en fonction des éléments d'une ou
plusieurs listes en modifiant chaque élément de manière
itérative par rapport à une expression contenant le
caractère esperluette (&). La syntaxe est la suivante :
EXECON(expression avec &,liste1 [liste2] …
[listen])
Lorsque l'expression est composée du caractère &, d'un
opérateur (o) et d'un nombre (n), chaque élément de la
liste est traité par o et n et une nouvelle liste est créée.
Exemples :
EXECON("&+1",{1,2,3}) renvoie {2,3,4}.
Lorsque le caractère & est suivi directement par un
nombre, la position dans la liste est indiquée. Par
exemple :
EXECON("&2–&1",{1, 4, 3, 5}" renvoie {3, –1,
2}.
Dans l'exemple ci-dessus, &2 indique le deuxième
élément, et &1 le première élément de chaque paire
Programmation
667
d'éléments. L'opérateur moins placé entre eux retranche le
premier du deuxième dans chaque paire, jusqu'à ce
qu'aucune paire ne subsiste. Notez que les nombres
ajoutés à & peuvent uniquement être compris
entre 1 et 9 (inclus).
668
Programmation
EXECON peut également manipuler une ou plusieurs
listes. Par exemple :
EXECON("&1+&2",{1,2,3},{4,5,6}) renvoie
{5,7,9}.
Dans l'exemple ci-dessus, &1 représente un élément de la
première liste et &2 indique l'élément correspondant dans
la deuxième. L'opérateur plus placé entre eux ajoute les
deux éléments, jusqu'à ce qu'aucune paire ne subsiste.
Notez que seuls les chiffres compris entre 1 et 9 (inclus)
peuvent être ajoutés à &.
EXECON peut également commencer à manipuler un
élément spécifié dans une liste donnée. Par exemple :
EXECON("&23+&1",{1,5,16},{4,5,6,7}) renvoie
{7,12}.
Dans l'exemple ci-dessus, &23 indique que les opérations
vont commencer dans la deuxième liste et avec le
troisième élément. Le premier élément de la première liste
est ajouté à cet élément. Ce processus se poursuit jusqu'à
ce qu'aucune paire ne subsiste.
Une fois encore, notez que seuls les chiffres compris
entre 1 et 9 (inclus) peuvent être ajoutés.
→HMS
Syntaxe : →HMS(valeur)
Convertit une valeur décimale vers le format hexadécimal,
soit en unités sous-divisées en groupes de 60. Cela
concerne les degrés, les minutes et les secondes, ainsi que
les heures, les minutes et les secondes.
Exemple : →HMS(54.8763) renvoie 54°52′34.68″.
HMS→
Syntaxe : HMS→(valeur)
Convertit une valeur hexadécimale vers le format décimal.
Exemple : HMS→(54°52′34.68″) renvoie 54.8763.
ITERATE
Syntaxe : ITERATE(expr, var, valeuri, #fois)
Pour #fois, évalue expr de manière itérative par rapport à
var, en commençant par var = valeuri.
Exemple : ITERATE(X^2, X, 2, 3) renvoie 256.
TICKS
Syntaxe : TICKS
Renvoie la valeur de l'horloge interne en millisecondes.
Programmation
669
TIME
Syntaxe : TIME(nom_programme)
Renvoie en millisecondes le temps nécessaire à
l'exécution du programme nom_programme. Les résultats
sont mémorisés dans la variable TIME. Le fonctionnement
de la variable TICKS est similaire. Elle contient le nombre
de millisecondes écoulées depuis le démarrage.
TYPE
Syntaxe : TYPE(objet)
Renvoie le type de l'objet.
0 : Réel
1 : Entier
2 : Chaîne
3 : Complexe
4 : Matrice
5 : Erreur
6 : Liste
8 : Fonction
9 : Unité
14.? : objet du CAS. La partie fractionnaire est le type de
CAS
Variables et programmes
La calculatrice HP Prime dispose de quatre types de
variables : les variables d'accueil, les variables
d'application, les variables CAS et les variables
d'utilisateur. Vous pouvez récupérer ces variables dans le
menu Variables (a).
Les variables d'accueil s'utilisent pour les nombres réels,
les nombres complexes, les graphiques, les listes et les
matrices (entre autres). Les valeurs des variables d'accueil
sont identiques dans l'écran d'accueil et dans les
applications.
Les variables d'application sont celles dont les valeurs
dépendent de l'application en cours. En programmation,
les variables d'application servent à représenter les
définitions et les paramètres créés à partir d'une
interaction avec les applications.
670
Programmation
Les variables du CAS sont exactement identiques aux
variables d'accueil, sauf qu'elles sont uniquement utilisées
pour les opérations du CAS. Il est toutefois possible de les
invoquer dans la vue d'accueil. Les noms des variables du
CAS sont identiques à ceux des variables d'accueil, à la
différence près qu'ils doivent être en minuscules.
Les variables d'utilisateur sont créées par l'utilisateur ou
exportées à partir d'un programme utilisateur. Elles
fournissent un ou plusieurs processus permettant aux
programmes de communiquer avec le reste de la
calculatrice et avec d'autres programmes. Une fois qu'une
variable a été exportée à partir d'un programme, elle
figure dans les variables d'utilisateur du menu Variables,
en regard de son programme source.
Ce chapitre est consacré aux variables d'application et
d'utilisateur. Pour plus d'informations sur les variables
d'accueil et du CAS, reportez-vous au chapitre 22,
« Variables », qui commence à la page 515.
Variables
d'application
Toutes les applications n'utilisent pas la totalité des
variables d'application. Par exemple, S1Fit s'utilise
uniquement dans l'application Stats - 2Var. Ceci étant, la
plupart des variables sont communes aux applications
Fonction, Paramétrique, Polaire, Suite, Résoudre, Stats 1Var, Stats - 2Var et les autres. Lorsqu'une variable est
indisponible dans l'ensemble de ces applications, ou
lorsqu'elle est disponible uniquement dans d'autres
applications, une liste des applications dans lesquelles la
variable peut être utilisée apparaît sous son nom.
Les sections suivantes énumèrent les variables
d'application en fonction de la vue dans laquelle elles
sont utilisées. Pour connaître les variables répertoriées
dans les différents menus du menu Variables, reportezvous à la section « Variables d'applications », qui
commence à la page 521.
Variables de la vue graphique
Axes
Active ou désactive les axes.
Dans la vue Configuration du tracé, cochez (ou
décochez) AXES.
Programmation
671
Dans un programme, saisissez :
Curseur
0
Axes pour activer les axes ;
1
Axes pour désactiver les axes.
Définit le type de curseur. (Un pointeur inversé ou
clignotant s'avère utile lorsque l'arrière-plan est uni).
Dans la vue Configuration du tracé, sélectionnez
Curseur.
672
Programmation
Dans un programme, saisissez :
0 CrossType : pour des pointeurs unis (par
défaut) ;
1
CrossType : pour inverser les pointeurs ;
2 CrossType : pour obtenir des pointeurs
clignotants.
GridDots
Active ou désactive la grille de points dans la vue
graphique.
Dans la vue Configuration du tracé, cochez (ou
décochez) RESEAU de POINTS.
Dans un programme, saisissez :
0 GridDots : pour activer le réseau de points
(par défaut) ;
1 GridDots : pour désactiver le réseau de
points.
GridLines
Active ou désactive le quadrillage dans la vue graphique.
Dans la vue Configuration du tracé, cochez (ou
décochez) LIGNES de GRILLE.
Dans un programme, saisissez :
0 GridLines : pour activer le quadrillage (par
défaut) ;
1
Hmin/Hmax
Stats - 1Var
GridLines : pour désactiver le quadrillage.
Définit les valeurs minimale et maximale des barres
d'histogrammes.
Dans la vue Configuration du tracé des statistiques à une
variable, définissez les valeurs de HRNG.
Dans un programme, saisissez :
n 1 Hmin
n 2 Hmax
où n 1 n 2
Hwidth
Stats - 1Var
Définit la largeur des barres d'histogramme.
Dans la vue Configuration du tracé des statistiques à une
variable, définissez la valeur de Hwidth.
Dans un programme, saisissez :
Programmation
673
n
Etiquettes
Hwidth
Trace des étiquettes dans la vue graphique pour indiquer
les étendues X et Y.
Dans la vue Configuration du tracé, cochez (ou
décochez) Etiquettes.
Dans un programme, saisissez :
1 Labels : pour activer les étiquettes (par
défaut) ;
0
Méthode
Labels : pour désactiver les étiquettes.
Définit la méthode de création de graphique : Flexibilité,
Segments réguliers ou Points paliers fixes. (Reportez-vous
à la section « Méthodes de création de graphique »,
page 118 pour connaître les différences entre ces
méthodes.)
Dans un programme, saisissez :
0
Method : pour sélectionner Flexibilité ;
1 Method : pour sélectionner Segments
réguliers ;
2
Nmin/Nmax
Suite
Method : pour sélectionner Points paliers fixes.
Définit les valeurs minimale et maximale de la variable
indépendante.
Apparaît en tant que champs NRNG dans la vue
Configuration du tracé. Dans la vue Configuration du
tracé, saisissez les valeurs de NRNG.
Dans un programme, saisissez :
n1
Nmin
n2
Nmax
où n 1 n 2
Recentrer
Recentre l'écran sur le curseur lors du zoom.
Dans Graphique-zoom - Définir facteurs, cochez (ou
décochez) Recentrer.
Dans un programme, saisissez :
0 Recenter : pour activer le recentrage (par
défaut) ;
1
674
Recenter : pour désactiver le recentrage.
Programmation
S1mark-S5mark
Stats - 2Var
Définit les repères à utiliser dans les diagrammes de
dispersion.
Dans la vue Configuration du tracé de l'application Stats
- 2Var, sélectionnez une valeur comprise dans S1markS5marks.
SeqPlot
Suite
Vous permet de choisir entre des graphiques en escalier
ou en toile d'araignée.
Dans la vue Configuration du tracé, sélectionnez
SeqPlot, puis choisissez Crénelage ou Toile
d'araignée.
Dans un programme, saisissez :
min/max
Polaire
0
SeqPlot : pour sélectionner Crénelage ;
1
SeqPlot : pour sélectionner Toile d'araignée.
Définit les valeurs indépendantes minimale et maximale.
Dans la vue Configuration du tracé, saisissez les valeurs
de RNG.
Dans un programme, saisissez :
n 1 min
n 2 max
où n 1 n 2
step
Polaire
Définit la taille du palier d'une variable indépendante.
Dans la vue Configuration du tracé, entrez une valeur
pour STEP.
Dans un programme, saisissez :
n step
où n 0
Tmin/Tmax
Paramétrique
Définit les valeurs minimale et maximale de variables
indépendantes.
Dans la vue Configuration du tracé, entrez les valeurs de
TRNG.
Dans un programme, saisissez :
Programmation
n1
Tmin
n2
Tmax
675
où n 1 n 2
Tstep
Paramétrique
Définit la taille du palier d'une variable indépendante.
Dans la vue Configuration du tracé, entrez une valeur
pour TSTEP.
Dans un programme, saisissez :
n
Tstep
où n 0
Xtick
Définit la distance entre les marques de graduation de l'axe
horizontal.
Dans la vue Configuration du tracé, entrez une valeur
pour Xtick.
Dans un programme, saisissez :
n
Ytick
Xtick, où n 0
Définit la distance entre les marques de graduation de
l'axe vertical.
Dans la vue Configuration du tracé, entrez une valeur
pour Ytick.
Dans un programme, saisissez :
n
Xmin/Xmax
Ytick, où n 0
Définit les valeurs horizontales minimale et maximale de
l'écran de tracé.
Dans la vue Configuration du tracé, entrez les valeurs de
XRNG.
Dans un programme, saisissez :
n1
Xmin
n2
Xmax
où n 1 n 2
Ymin/Ymax
Définit les valeurs verticales minimale et maximale de
l'écran de tracé.
Dans la vue Configuration du tracé, entrez les valeurs de
YRNG.
Dans un programme, saisissez :
676
Programmation
n1
Ymin
n2
Ymax
où n 1 n 2
Xzoom
Définit le facteur de zoom horizontal.
Dans la vue graphique, appuyez sur
, puis sur
. Faites défiler jusqu'au champ Définir les
facteurs, sélectionnez-le, puis appuyez sur
.
Entrez la valeur de Zoom X
.
Dans un programme, saisissez :
n
Xzoom
où n 0
La valeur par défaut est 4.
Yzoom
Dans la vue Configuration du tracé (
), appuyez sur
, puis sur
. Faites défiler jusqu'à Définir
les facteurs, sélectionnez-le, puis appuyez sur
. Saisissez la valeur de Zoom Y, puis appuyez sur
.
P
Ou, dans un programme, saisissez :
n
Yzoom
La valeur par défaut est 4.
Programmation
677
Variables de la vue symbolique
AltHyp
Inférence
Détermine l'hypothèse alternative utilisée lors d'un test
d'hypothèse. Sélectionnez une option dans la vue
symbolique.
Dans un programme, saisissez :
E0...E9
Résoudre
0
AltHyp : pour 0
1
AltHyp : pour 0
2
AltHyp : pour 0
Peut contenir n'importe quelle équation ou expression.
Pour sélectionner une variable indépendante, mettez-la en
surbrillance dans la vue numérique.
Exemple :
X+Y*X-2=Y E1
F0...F9
Fonction
Peut contenir n'importe quelle expression. La variable
indépendante est X.
Exemple :
SIN(X) F1
H1...H5
Stats - 1Var
Contient les valeurs des données d'une analyse statistique
à une variable. Par exemple, H1(n) renvoie la valeur
nième des valeurs définies pour l'analyse H1.
H1Type...H5Type
Stats - 1Var
Définit le type de tracé utilisé pour représenter
graphiquement les analyses statistiques H1 à H5. Dans
la vue Configuration symbolique, spécifiez le type de
tracé dans les champs Type 1, Type 2, etc.
Sinon, dans un programme, mémorisez l'un des entiers ou
noms de constantes suivants dans les variables H1Type,
H2Type, etc.
0 Histogramme (par défaut)
1 Diagramme de quartiles
2 Graphique à échelle fonctionnelle normale
3 Graphique en lignes
4 Graphique à barres
5 Diagramme de Pareto
678
Programmation
Exemple :
2H3Type
Méthode
Inférence
Détermine si l'application Inférence est configurée pour
calculer les résultats des tests d'hypothèse ou les
intervalles de confiance.
Dans un programme, saisissez :
0 Method : pour sélectionner Test
d'hypothèse ;
1 Method pour sélectionner Intervalle de
confiance.
R0...R9
Polaire
Peut contenir n'importe quelle expression. La variable
indépendante est .
Exemple :
2*SIN(2* ) R1
S1...S5
Stats - 2Var
Contient les valeurs des données d'une analyse statistique
à deux variables. Par exemple, S1(n) renvoie la nième
paire de données du jeu de données de l'analyse S1.
Sans aucun argument, cette fonction renvoie une liste
contenant le nom de la colonne indépendante, celui de la
colonne dépendante et le numéro du type d'ajustement.
S1Type...S5Type
Stats - 2Var
Définit le type d'ajustement à utiliser avec l'opération FIT
pour représenter la ligne de régression. Dans la vue
Configuration symbolique, spécifiez l'ajustement dans les
champs Type1, Type2, etc.
Dans un programme, mémorisez l'un des entiers ou noms
de constantes suivants dans une variable S1Type,
S2Type, etc.
0 Linéaire
1 Logarithmique
2 Exponentiel
3 Puissance
4 Exposant
5 Inverse
6 Logistique
Programmation
679
7 Quadratique
8 Cube
9 Quartique
10 Défini par l'utilisateur
Exemple :
Cube
S2type
ou
8
Type
Inférence
S2type
Détermine le type de test d'hypothèse ou d'intervalle de
confiance et dépend de la valeur de la variable Method
(Méthode). Faites un choix dans la vue symbolique.
Ou, dans un programme, mémorisez la constante de la
liste ci-dessous dans la variable Type. Si Method = 0,
les valeurs de constantes et leurs significations sont les
suivantes :
0 Test Z : 1
1 Test Z : 1 – 2
2 Test Z : 1
3 Test Z : 1 – 2
4 Test T : 1
5 Test T : 1 – 2
Si Method = 1, les constantes et leurs significations sont
les suivantes :
0 Int Z : 1
1 Int Z : 1 – 2
2 Int Z : 1
3 Int Z : 1 – 2
4 Int T : 1
5 Int T : 1 – 2
X0, Y0...X9,Y9
Paramétrique
Peut contenir n'importe quelle expression. La variable
indépendante est T.
Exemple :
SIN(4*T) Y1;2*SIN(6*T) X1
680
Programmation
U0...U9
Suite
Peut contenir n'importe quelle expression. La variable
indépendante est N.
Exemple :
RECURSE (U,U(N-1)*N,1,2)
U1
Variables de la vue numérique
C0...C9
Stats - 2Var
Les colonnes de données sont notées de C0 à C9. Elles
peuvent contenir des listes.
Entrez les données dans la vue numérique.
Dans un programme, saisissez :
LIST
Cn
où n = 0 , 1, 2, 3 ... 9 et LIST représente une liste ou le
nom d'une liste.
D0...D9
Stats - 1Var
Les colonnes de données sont notées de D0 à D9. Elles
peuvent contenir des listes.
Entrez les données dans la vue numérique.
Dans un programme, saisissez :
LIST
Dn
où n = 0 , 1, 2, 3 ... 9 et LIST représente une liste ou le
nom d'une liste.
NumIndep
Fonction
Paramétrique
Polaire
Suite
Graphiques
avancés
NumStart
Fonction
Paramétrique
Polaire
Suite
Spécifie la liste de valeurs indépendantes (ou des jeux de
variables indépendantes à deux valeurs) à utiliser avec le
tableau Votre création. Entrez vos valeurs une par
une dans la vue numérique.
Dans un programme, saisissez :
LIST
NumIndep
LIST peut représenter une liste proprement dite ou le nom
d'une liste. Pour l'application Graphiques avancés, la liste
répertorie des paires (listes de vecteurs à deux éléments)
plutôt que des nombres.
Définit la valeur initiale d'un tableau dans la vue
numérique.
Dans la vue Configuration numérique, entrez une valeur
pour NUMSTART.
Dans un programme, saisissez :
Programmation
681
n
NumXStart
Graphiques avancés
NumStart
Définit le nombre de départ des valeurs X d'un tableau,
dans la vue numérique.
Dans la vue Configuration numérique, entrez une valeur
pour NUMXSTART.
Dans un programme, saisissez :
n
NumYStart
Graphiques avancés
NumXStart
Définit la valeur initiale des valeurs Y d'un tableau, dans
la vue numérique.
Dans la vue Configuration numérique, entrez une valeur
pour NUMYSTART.
Dans un programme, saisissez :
n
NumStep
Fonction
Paramétrique
Polaire
Suite
NumYStart
Définit la taille du palier (valeur incrémentielle) d'une
variable indépendante, dans la vue numérique.
Dans la vue Configuration numérique, entrez une valeur
pour NUMSTEP.
Dans un programme, saisissez :
n
NumStep
où n 0
NumXStep
Graphiques avancés
Définit la taille du palier (valeur incrémentielle) d'une
variable indépendante X, dans la vue numérique.
Dans la vue Configuration numérique, entrez une valeur
pour NUMXSTEP.
Dans un programme, saisissez :
n
NumXStep
où n 0
NumYStep
Graphiques avancés
Définit la taille du palier (valeur incrémentielle) d'une
variable indépendante Y, dans la vue numérique.
Dans la vue Configuration numérique, entrez une valeur
pour NUMYSTEP.
Dans un programme, saisissez :
n
NumYStep
où n 0
682
Programmation
NumType
Fonction
Paramétrique
Polaire
Suite
Graphiques avancés
Définit le format du tableau.
Dans la vue Configuration numérique, entrez 0 ou 1.
Dans un programme, saisissez :
0 NumType : pour sélectionner Automatique
(par défaut) ;
1 NumType : pour sélectionner Votre
création.
NumZoom
Fonction
Paramétrique
Polaire
Suite
Définit le facteur de zoom dans la vue numérique.
Dans la vue Configuration numérique, entrez une valeur
pour NUMZOOM.
Dans un programme, saisissez :
n
NumZoom
où n 0
NumXZoom
Graphiques avancés
Définit le facteur de zoom des valeurs de la colonne X,
dans la vue numérique.
Dans la vue Configuration numérique, entrez une valeur
pour NUMXZOOM.
Dans un programme, saisissez :
n
NumXZoom
où n 0
NumYZoom
Graphiques avancés
Définit le facteur de zoom des valeurs de la colonne Y,
dans la vue numérique.
Dans la vue Configuration numérique, saisissez une
valeur pour NUMYZOOM.
Dans un programme, saisissez :
n
NumYZoom
où n 0
Variables de
l'application
Inférence
Les variables suivantes sont utilisées par l'application
Inférence : elles correspondent aux champs de la vue
numérique de l'application Inférence. L'ensemble de
variables de cette vue dépend du test d'hypothèse ou de
l'intervalle de confiance sélectionné dans la vue
symbolique.
Alpha
Définit le niveau alpha du test d'hypothèse. Dans la vue
numérique, définissez la valeur de Alpha.
Dans un programme, saisissez :
Programmation
683
n
Alpha
où 0 n 1
Conf
Définit le niveau de confiance de l'intervalle de confiance.
Dans la vue numérique, définissez la valeur de Conf.
Dans un programme, saisissez :
n
Conf
où 0 n 1
Mean1
Définit la valeur de la moyenne d'un échantillon pour un
intervalle de confiance ou un test d'hypothèse à une
moyenne. Pour un test ou un intervalle à deux moyennes,
cette variable définit la valeur de la moyenne du premier
échantillon. Dans la vue numérique, définissez la valeur
de Mean1.
Dans un programme, saisissez :
n
Mean2
Mean1
Pour un test ou un intervalle à deux moyennes, cette
variable définit la valeur de la moyenne du deuxième
échantillon. Dans la vue numérique, définissez la valeur
de Mean2.
Dans un programme, saisissez :
n
Mean2
Les variables suivantes sont utilisées pour configurer
les calculs des tests d'hypothèse ou des intervalles de
confiance, dans l'application Inférence.
0
Définit la valeur supposée de la moyenne de la
population d'un test d'hypothèse. Dans la vue numérique,
définissez la valeur de 0 .
Dans un programme, saisissez :
n
0
où 0 0 1
n1
684
Définit la taille de l'échantillon d'un test d'hypothèse ou
d'un intervalle de confiance. Pour un test ou un intervalle
impliquant la différence de deux moyennes ou de deux
proportions, cette variable définit la taille du premier
Programmation
échantillon. Dans la vue numérique, définissez la valeur
de n1.
Dans un programme, saisissez :
n
n2
n1
Pour un test ou un intervalle impliquant la différence de
deux moyennes ou de deux proportions, cette variable
définit la taille du deuxième échantillon. Dans la vue
numérique, définissez la valeur de n2.
Dans un programme, saisissez :
n
0
n2
Définit la proportion de réussites supposée du test Z sur
une proportion. Dans la vue numérique, définissez la
valeur de 0 .
Dans un programme, saisissez :
n
0
où 0 0 1
Pooled
Détermine s'il y a lieu de regrouper ou non les
échantillons des tests ou des intervalles utilisant la
distribution T de Student et impliquant deux moyennes.
Dans la vue numérique, définissez la valeur de Pooled
(Regroupement).
Dans un programme, saisissez :
s1
0
Pooled : sans regroupement (par défaut) ;
1
Pooled : avec regroupement.
Définit l'écart-type de l'échantillon d'un test d'hypothèse
ou d'un intervalle de confiance. Pour un test ou un
intervalle impliquant la différence de deux moyennes ou
de deux proportions, cette variable définit l'écart-type du
premier échantillon. Dans la vue numérique, définissez la
valeur de s1.
Dans un programme, saisissez :
n
s2
Programmation
s1
Pour un test ou un intervalle impliquant la différence de
deux moyennes ou de deux proportions, cette variable
685
définit l'écart-type du deuxième échantillon. Dans la vue
numérique, définissez la valeur de s2.
Dans un programme, saisissez :
n
1
s2
Définit l'écart-type de la population d'un test d'hypothèse
ou d'un intervalle de confiance. Pour un test ou un
intervalle impliquant la différence de deux moyennes ou
de deux proportions, cette variable définit l'écart-type de
la population du premier échantillon. Dans la vue
numérique, définissez la valeur de 1.
Dans un programme, saisissez :
n
2
1
Pour un test ou un intervalle impliquant la différence de
deux moyennes ou de deux proportions, cette variable
définit l'écart-type de la population du deuxième
échantillon. Dans la vue numérique, définissez la valeur
de 2.
Dans un programme, saisissez :
n
x1
2
Définit le nombre de réussites d'un intervalle de confiance
ou d'un test d'hypothèse sur une proportion. Pour un test
ou un intervalle impliquant la différence de deux
proportions, cette variable définit le nombre de réussites
du premier échantillon. Dans la vue numérique, définissez
la valeur de x1.
Dans un programme, saisissez :
n
x2
x1
Pour un test ou un intervalle impliquant la différence de
deux proportions, cette variable définit le nombre de
réussites du deuxième échantillon. Dans la vue
numérique, définissez la valeur de x2.
Dans un programme, saisissez :
n
686
x2
Programmation
Variables de
l'application
Finance
Les variables suivantes sont utilisées par l'application
Finance : elles correspondent aux champs de la vue
numérique de l'application Finance.
CPYR
Périodes de calcul par an. Définit le nombre de périodes
de calcul par an pour un calcul de flux financier. Dans la
vue numérique de l'application Finance, entrez une valeur
pour C/YR.
Dans un programme, saisissez :
n CPYR
où n 0
END
Détermine si l'intérêt est calculé au début ou à la fin de la
période de calcul. Dans la vue numérique de l'application
Finance, cochez ou décochez END.
Dans un programme, saisissez :
1END : pour effectuer le calcul à la fin de la
période (par défaut) ;
0END : pour effectuer le calcul au début de la
période.
FV
Valeur capitalisée. Définit la valeur capitalisée d'un
investissement. Dans la vue numérique de l'application
Finance, entrez une valeur pour FV.
Dans un programme, saisissez :
n FV
Remarque : les valeurs positives représentent un retour
sur investissement ou un prêt.
IPYR
Intérêt par an. Définit le taux d'intérêt annuel d'un flux
financier. Dans la vue numérique de l'application
Finance, entrez une valeur pour I%YR.
Dans un programme, saisissez :
n IPYR
où n 0
NbPmt
Programmation
Nombre de paiements. Définit le nombre de paiements
pour un flux financier. Dans la vue numérique de
l'application Finance, entrez une valeur pour N.
687
Dans un programme, saisissez :
n NbPmt
où n 0
PMT
Valeur de paiement. Définit la valeur de chaque paiement
d'un flux financier. Dans la vue numérique de
l'application Finance, entrez une valeur pour PMT.
Dans un programme, saisissez :
n PMT
Notez que les valeurs de paiement sont négatives si vous
effectuez le paiement, et positives si vous le recevez.
PPYR
Paiements par an. Définit le nombre de paiements
effectués par an pour un calcul de flux financier. Dans la
vue numérique de l'application Finance, entrez une valeur
pour P/YR.
Dans un programme, saisissez :
n PPYR
où n 0
PV
Valeur actualisée. Définit la valeur actualisée d'un
investissement. Dans la vue numérique de l'application
Finance, entrez une valeur pour PV.
Dans un programme, saisissez :
n PV
Remarque : les valeurs négatives représentent un
investissement ou un prêt.
GSize
Taille du groupe. Définit la taille de chaque groupe pour
le tableau d'amortissement. Dans la vue numérique de
l'application Finance, entrez une valeur pour Taille
groupe.
Dans un programme, saisissez :
n GSize
688
Programmation
Variables de
l'application
Solveur
linéaire
Les variables suivantes sont utilisées par l'application
Solveur linéaire : elles correspondent aux champs de la
vue numérique de l'application.
LSystem
Contient une matrice 2x3 ou 3x4 représentant un système
linéaire 2x2 ou 3x3. Dans la vue numérique de
l'application Solveur linéaire, entrez les coefficients et les
constantes du système linéaire.
Dans un programme, saisissez :
matriceLSystem
où matrice correspond à une matrice ou au nom de
l'une des variables de matrice (M0 à M9).
Taille
Contient la taille du système linéaire. Dans la vue
numérique de l'application Solveur linéaire, appuyez sur
ou
.
Dans un programme, saisissez :
2Size : pour un système linéaire 2x2 ;
3Size : pour un système linéaire 3x3.
Variables de
l'application
Solveur
triangle
Les variables suivantes sont utilisées par l'application
Solveur triangle : elles correspondent aux champs de la
vue numérique de l'application.
SideA
Longueur du côté A. Définit la longueur du côté opposé
à l'angle A. Dans la vue numérique de l'application
Solveur triangle, entrez une valeur positive pour A.
Dans un programme, saisissez :
n SideA
où n 0
SideB
Longueur du côté B. Définit la longueur du côté opposé
à l'angle B. Dans la vue numérique de l'application
Solveur triangle, entrez une valeur positive pour B.
Dans un programme, saisissez :
n SideB
où n 0
Programmation
689
SideC
Longueur du côté C. Définit la longueur du côté opposé
à l'angle C. Dans la vue numérique de l'application
Solveur triangle, entrez une valeur positive pour C.
Dans un programme, saisissez :
n SideC
où n 0
AngleA
Unité de l'angle . Définit l'unité de l'angle . La
valeur de cette variable sera interprétée en fonction du
paramètre de mode d'angle (Degrés ou Radians).
Dans la vue numérique de l'application Solveur triangle,
entrez une valeur positive pour l'angle
Dans un programme, saisissez :
n AngleA
où n 0
AngleB
Unité de l'angle . Définit l'unité de l'angle . La
valeur de cette variable sera interprétée en fonction du
paramètre de mode d'angle (Degrés ou Radians).
Dans la vue numérique de l'application Solveur triangle,
entrez une valeur positive pour l'angle .
Dans un programme, saisissez :
n AngleB
où n 0
AngleC
Unité de l'angle . Définit l'unité de l'angle . La
valeur de cette variable sera interprétée en fonction du
paramètre de mode d'angle (Degrés ou Radians).
Dans la vue numérique de l'application Solveur triangle,
entrez une valeur positive pour l'angle .
Dans un programme, saisissez :
n AngleC
où n 0
RECT
690
Correspond à l'état de
dans la vue numérique de
l'application Solveur triangle. Détermine si un solveur de
triangle quelconque ou un solveur de triangle rectangle
est utilisé. Dans la vue Solveur triangle, appuyez sur
.
Programmation
Dans un programme, saisissez :
0RECT : pour utiliser le solveur de triangle
quelconque ;
1RECT : pour utiliser le solveur de triangle
rectangle.
Variables de
modes
Les variables suivantes sont disponibles dans le formulaire
de saisie Modes d'accueil. Il est possible d'écraser ces
variables dans la vue Configuration symbolique d'une
application.
Ans
Contient le dernier résultat calculé dans la vue d'accueil.
HAngle
Définit l'unité d'angle de la vue d'accueil. Dans la vue
Modes, choisissez l'unité d'angle Degrés ou Radians.
Programmation
691
Dans un programme, saisissez :
HDigits
0
HAngle pour Degrés ;
1
HAngle pour Radians.
Définit le nombre de chiffres d'un format numérique autre
que Standard dans la vue d'accueil. Dans la vue Modes,
entrez une valeur dans le deuxième champ de Format
nombre.
Dans un programme, saisissez :
n
HFormat
HDigits, où 0 n 11 .
Définit le format numérique utilisé dans la vue d'accueil.
Dans la vue Modes, choisissez Standard, Fixe,
Scientifique ou Ingénierie dans le champ
Format nombre.
Dans un programme, mémorisez l'un des numéros (ou
noms) de constantes suivants dans la variable HFormat :
0 Standard
1 Fixe
2 Scientifique
3 Ingénierie
HComplex
Définit le mode de nombre complexe de la vue d'accueil.
Dans la vue Modes, cochez ou décochez le champ
Complexe. Ou, dans un programme, saisissez :
0
HComplex : pour désactiver l'option ;
1
HComplex : pour activer l'option.
Date
Renvoie la date du système. Le format est le suivant :
AAAA.MMJJ. Ce format est employé indépendamment du
format défini sur l'écran Paramètres accueil.
Heure
Renvoie ou définit l'heure du système.
HHMMSS
Langue
692
Time
Définit la langue. Dans la vue Modes, choisissez une
langue dans le champ Langue.
Programmation
Dans un programme, mémorisez l'une des constantes
suivantes dans la variable Language (Langue) :
Entrée
1
Language (Anglais)
2
Language (Chinois)
3
Language (Français)
4
Language (Allemand)
5
Language (Espagnol)
6
Language (Néerlandais)
7
Language (Portugais)
Définit le mode de saisie. Dans un programme, entrez :
0
Entry : pour sélectionner le format Livre ;
1 Entry : pour sélectionner le format
Algébrique ;
2
Entry : pour sélectionner le format RPN.
Nombre entier
Base
Renvoie ou définit la base des nombres entiers. Dans un
programme, entrez :
0
Base : pour sélectionner la base Binaire ;
1
Base : pour sélectionner la base Octale ;
2
Base : pour sélectionner la base Décimale ;
3 Base : pour sélectionner la base
Hexadécimale.
Bits
Renvoie ou définit le nombre de bits de représentation des
entiers. Dans un programme, entrez :
n
Signés
Programmation
Bits, n correspondant au nombre de bits.
Renvoie ou définit un indicateur précisant si la taille des
mots des entiers est signée ou non. Dans un programme,
entrez :
0
Signed : pour désactiver la signature ;
1
Signed : pour activer la signature.
693
Les variables suivantes sont disponibles dans la vue
Configuration symbolique d'une application. Il est
possible de les utiliser pour écraser la valeur de la
variable correspondante dans les modes d'accueil.
AAngle
Définit le mode d'angle.
Dans la vue Configuration symbolique, choisissez l'unité
d'angle Système, Degrés ou Radians. Système (par
défaut) force l'unité d'angle à concorder avec celle
définie dans la vue Modes.
Dans un programme, saisissez :
0 AAngle : pour sélectionner Système (par
défaut) ;
AComplex
1
AAngle pour sélectionner Degrés ;
2
AAngle pour sélectionner Radians.
Définit le mode de nombre complexe.
Dans la vue Configuration symbolique, choisissez
Système, Marche ou Arrêt. Système (par défaut) force
ce paramètre à concorder avec son équivalent des modes
d'accueil.
Dans un programme, saisissez :
0 AComplex : pour sélectionner Système (par
défaut) ;
ADigits
1
AComplex : pour sélectionner Marche ;
2
AComplex pour sélectionner Arrêt.
Définit le nombre de positions décimales à utiliser pour le
format de nombre Fixe dans la vue Configuration
symbolique de l'application. Affecte les résultats dans la
vue d'accueil.
Dans la vue Configuration symbolique, entrez une valeur
dans le deuxième champ de Format nombre.
Dans un programme, saisissez :
n
ADigits
où 0 n 11
694
Programmation
AFormat
Définit le format d'affichage utilisé pour le format
numérique dans la vue d'accueil et pour étiqueter les axes
dans la vue graphique.
Dans la vue Configuration symbolique, choisissez
Standard, Fixe, Scientifique ou Ingénierie
dans le champ Format nombre.
Programmation
695
Dans un programme, mémorisez le numéro (ou nom) de
constante dans la variable AFormat.
0 Système
1 Standard
2 Fixe
3 Scientifique
4 Ingénierie
Exemple :
Scientifique
AFormat
ou
3
Variables de
résultats
AFormat
Les applications Fonction, Solveur linéaire, Stats - 1Var,
Stats - 2Var et Inférence proposent des fonctions qui
génèrent des résultats pouvant être réutilisés dans d'autres
environnements que ces applications (dans un
programme, par exemple). Par exemple, l'application
Fonction peut obtenir la racine d'une fonction et l'inscrire
dans une variable appelée Root (Racine). Cette variable
peut ensuite être utilisée n'importe où.
Les variables de résultats et leurs applications source sont
répertoriées. Reportez-vous à la section « Variables
d'applications », page 521.
696
Programmation
28
Arithmétique des entiers de base
La base de numérotation généralement utilisée dans les
mathématiques actuelles est la base 10. Par défaut, l'ensemble
des calculs de la calculatrice HP Prime s'effectue en base 10, et
les résultats s'affichent tous en base 10.
Ceci étant, la HP Prime vous
permet d'effectuer l'arithmétique
des entiers avec quatre bases :
décimale (base 10), binaire
(base 2), octale (base 8) et
hexadécimale (base 16). Par
exemple, vous pouvez multiplier
4 en base 16 par 71 en
base 8 et obtenir le résultat E4 en base 16. Ceci équivaut,
dans la base 10, à multiplier 4 par 57 afin d'obtenir 228.
Pour indiquer que vous êtes sur le point de commencer
l'arithmétique des entiers, précédez le nombre du symbole dièse
(#, obtenu en appuyant sur Az). Spécifiez ensuite la base
à utiliser pour le nombre en ajoutant l'indicateur de base
approprié :
Indicateur de
base
Arithmétique des entiers de base
Base
[vierge]
Permet d'utiliser la base par
défaut (voir « La base par
défaut », page 698).
d
décimale
b
binaire
o
octale
h
hexadécimale
697
Ainsi, #11b représente 310. L'indicateur de base b spécifie que
le nombre doit être interprété en tant que nombre binaire : 112.
De même, #E4h représente 22810. Dans ce cas, l'indicateur de
base h spécifie que le nombre doit être interprété en tant que
nombre hexadécimal : E416.
Notez que dans le cadre de l'arithmétique des entiers, le résultat
de tout calcul renvoyant un reste en arithmétique à virgule
flottante est tronqué : seule la partie entière est présentée. Ainsi,
#100b/#10b renvoie la réponse exacte : #10b (sachant que
410/210 est égal à 210). Toutefois, #100b/#11b renvoie
uniquement la composante entière de la réponse exacte, soit
#1b.
Notez également que la précision de l'arithmétique des entiers
peut être limitée par la taille de mot des entiers. La taille des mots
se rapporte au nombre maximum de bits pouvant représenter un
entier. Elle peut être définie sur n'importe quelle valeur comprise
entre 1 et 64. Plus la taille des mots est réduite, moins le degré
de précision de la représentation des entiers est élevé. La taille
des mots par défaut est 32, une taille adaptée à la représentation
9
des entiers jusqu'à environ 2 x 10 . Cependant, les entiers
dépassant cette taille sont tronqués, ce qui signifie que les bits les
plus significatifs (ou « bits de poids fort ») sont perdus. De fait,
le résultat de tout calcul comprenant ce type de nombre se veut
imprécis.
La base par défaut
La définition d'une base par défaut affecte uniquement l'entrée et
l'affichage des nombres utilisés pour l'arithmétique des entiers. Si
vous sélectionnez la base par défaut binaire, 27 et 44 restent
représentés ainsi dans la vue d'accueil, et le résultat de l'addition
de ces deux nombres est toujours représenté par 71. Par contre,
si vous entrez #27b, la calculatrice signale une erreur de syntaxe,
dans la mesure où 2 et 7 ne sont pas des entiers appartenant à
l'arithmétique binaire. Il vous faudrait entrer 27 en tant que
#11011b (car 2710=110112).
Si vous sélectionnez une base par défaut, vous n'avez pas
systématiquement besoin de spécifier un indicateur de base pour
l'arithmétique des entiers. Cependant, si vous souhaitez inclure
un nombre issu d'une autre base que celle par défaut, vous devez
inclure l'indicateur de base. De cette manière, si votre base par
défaut est définie sur 2 et que vous souhaitez entrer 27 pour
698
Arithmétique des entiers de base
effectuer une opération d'arithmétique des entiers, il vous suffit
d'entrer #11011, sans le suffixe b . En revanche, pour entrer
E416, vous devez inclure le suffixe : #E4h. (La calculatrice
HP Prime ajoute les éventuels indicateurs de base manquants
lors de l'affichage du calcul dans l'historique.)
Notez que si vous modifiez la
base par défaut, l'affichage de
tout calcul de l'historique
impliquant l'arithmétique des
entiers pour lequel vous n'avez
pas expressément ajouté
d'indicateur de base est modifié
pour faire apparaître la nouvelle
base. Dans l'exemple de droite, le premier calcul incluait
explicitement des indicateurs de base (b pour chaque opérande).
Le deuxième calcul était une copie du premier, les indicateurs de
base exceptés. La base par défaut a ensuite été remplacée par la
base hexadécimale. Le premier calcul est resté tel quel, tandis que
le deuxième, sans indicateurs de base explicitement ajoutés aux
opérandes, a été réaffiché en base 16.
Modification de la base par défaut
La base par défaut de la calculatrice pour l'arithmétique des
entiers est 16 (hexadécimale). Pour modifier la base par défaut,
procédez comme suit :
1. Affichez l'écran Paramètres accueil :
SH
2. Sélectionnez la base de
votre choix dans le menu
Entiers : Binaire,
Octale, Décimale ou
Hexadécimale.
3. Le champ figurant sur la
droite du menu Entiers est
celui correspondant à la
taille des mots. Il s'agit du nombre maximum de bits pouvant
représenter un entier. La valeur par défaut est 32, mais il est
possible de la remplacer par toute valeur comprise
entre 1 et 64.
Arithmétique des entiers de base
699
4. Pour autoriser les entiers signés, sélectionnez l'option ± à
droite du champ correspondant à la taille des mots. Le fait
de sélectionner cette option réduit la taille maximale d'un
entier d'un bit par rapport à la taille des mots.
Exemples d'arithmétique des entiers
Dans l'arithmétique des entiers, les opérandes peuvent présenter
une base identique ou des bases mixtes.
Calcul d'entiers
Equivalent décimal
#10000b+#10100b =
#1100b
8 + 20 = 28.
#71o–#10100b =
#45o
57 – 20 = 37
#4Dh * #11101b = #8B9h
77 × 29 = 2233
#32Ah/#5o = #A2h
810/5 = 162
Arithmétique à bases mixtes
A moins que les opérandes ne
présentent des bases différentes,
le résultat du calcul s'affiche
dans la base du premier
opérande. L'exemple de droite
présente deux calculs
équivalents : le premier
multiplie 410 par 5710, et le
second multiplie 5710 par 410. De toute évidence, il s'agit
également de résultats mathématiquement équivalents. Chacun
de ces résultats est toutefois présenté dans la base de l'opérande
entré en premier lieu : 16 dans le premier cas, 8 dans le second.
700
Arithmétique des entiers de base
Cela ne s'applique pas
lorsqu'un opérande n'est pas
identifié comme un nombre
entier, car non précédé du
symbole #. Dans ce cas de
figure, le résultat est présenté en
base 10.
Arithmétique des entiers de base
701
Manipulation d'entiers
Le résultat de l'arithmétique des entiers peut être ensuite analysé
et manipulé. Pour ce faire, affichez-le dans la boîte de dialogue
Modifier nombre entier.
1. Dans la vue d'accueil, utilisez les touches de curseur pour
sélectionner le résultat qui vous intéresse.
2. Appuyez sur Sw (Base).
La boîte de dialogue
Modifier nombre entier
s'affiche. Le champ Ancien,
situé en haut de l'écran,
affiche le résultat que vous
avez sélectionné dans la
vue d'accueil.
Les équivalents décimaux et
hexadécimaux sont indiqués dans le champ Sortie, suivis
d'une représentation bit par bit de l'entier.
Les symboles figurant sous la représentation de bit indiquent
les touches sur lesquelles vous pouvez appuyer pour
modifier l'entier. (Notez que cela n'affecte pas le résultat du
calcul dans la vue d'accueil.). Les touches utilisables sont les
suivantes :
702
–
< ou > (Déplacement) : ces touches permettent de
–
= ou \ (Bits) : ces touches permettent d'augmenter
(ou de diminuer) la taille des mots. La nouvelle taille des
mots est ajoutée à la valeur indiquée dans le champ
Sortie.
–
Q (Nég) : renvoie le complément des deux (chaque
bit dans la taille spécifiée des mots est inversé et un bit
est ajouté). Le nouvel entier représenté apparaît dans le
champ Sortie (et dans les champs correspondant aux
équivalents décimaux et hexadécimaux, en dessous).
–
+ ou w (Base de cycle) : affiche l'entier du
champ Sortie dans une autre base.
décaler les bits d'un espace vers la gauche (ou la droite).
Chaque fois que vous appuyez sur ces touches, le nouvel
entier représenté apparaît dans le champ Sortie (et dans
les champs correspondant aux équivalents décimaux et
hexadécimaux, en dessous).
Arithmétique des entiers de base
Les boutons de menu proposent des fonctions
supplémentaires :
: réinitialise l'état d'origine de l'ensemble des
modifications apportées.
: permet de parcourir les bases, comme si vous
appuyiez sur la touche +.
: permet d'alterner entre les entiers signés ou non.
: renvoie le complément d'un (chaque bit de la taille
spécifiée des mots est inversé : 0 est remplacé par 1 et 1
par 0). Le nouvel entier représenté apparaît dans le champ
Sortie (et dans les champs correspondant aux équivalents
décimaux et hexadécimaux, en dessous).
: active le mode de modification. Un curseur
apparaît, vous permettant de naviguer dans la boîte de
dialogue à l'aide des touches de curseur. Il est possible de
modifier les champs correspondant aux équivalents
décimaux et hexadécimaux, tout comme la représentation de
bit peut l'être. Toute modification apportée à l'un de ces
champs modifie automatiquement les autres.
: ferme la boîte de dialogue et enregistre vos
modifications. Si vous ne souhaitez pas enregistrer vos
modifications, appuyez plutôt sur la touche J.
3. Apportez les modifications souhaitées.
4. Si vous souhaitez enregistrer vos modifications, appuyez sur
, ou sur la touche J dans le cas contraire.
Remarq
ue
Si vous enregistrez vos modifications, la prochaine fois que vous
sélectionnerez ce même résultat dans la vue d'accueil et ouvrirez
la boîte de dialogue Modifier nombre entier, la valeur
apparaissant dans le champ Ancien sera la valeur que vous
avez enregistrée, et non celle du résultat.
Fonctions de base
De nombreuses fonctions ayant trait à l'arithmétique des entiers
peuvent être activées dans la vue d'accueil et les programmes :
•
BITAND
•
BITNOT
•
BITOR
•
BITSL
•
BITSR
•
BITXOR
Arithmétique des entiers de base
703
•
B→R
•
GETBASE
•
GETBITS
•
R→B
•
SETBASE
•
SETBITS
Ces fonctions sont présentées dans la section « Nombre entier »,
qui commence à la page 657.
704
Arithmétique des entiers de base
Annexe A
Glossaire
Glossaire
application
Petit programme conçu pour étudier
un ou plusieurs sujets associés ou
résoudre des problèmes d'un type
spécifique. Les applications intégrées
sont les suivantes : Fonction,
Graphiques avancés, Stats - 1Var,
Stats - 2Var, Inférence, DataStreamer,
Résoudre, Solveur linéaire, Solveur
triangle, Finance, Paramétrique,
Polaire, Suite, Explorateur Affine,
Explor. quadratiq. et Explorateur trig.
Une application peut contenir les
données et solutions relatives à un
problème spécifique. A l'instar d'un
programme, elle est réutilisable (mais
est plus facile à utiliser) et enregistre
tous vos paramètres et définitions.
bouton
Option ou menu apparaissant en bas
de l'écran, actionnable par pression
tactile. Ne pas confondre avec
touche.
CAS
Système de calcul formel. Le CAS
permet d'obtenir les résultats exacts
ou symboliques de vos calculs. Son
fonctionnement diffère de celui de la
vue d'accueil, qui produit
généralement des approximations
numériques. Vous pouvez transférer
vos résultats et variables du CAS à la
vue d'accueil (et inversement).
705
706
catalogue
Ensemble d'éléments, par exemple de
matrices, de listes, de programmes,
etc. Les éléments récemment créés
sont enregistrés dans un catalogue.
Pour manipuler un élément spécifique,
il vous suffit de le sélectionner dans le
catalogue. La bibliothèque
d'applications est un catalogue
spécial recensant les différentes
applications.
commande
Opération conçue pour être utilisée
dans un programme. Les commandes
peuvent mémoriser des résultats dans
des variables, mais ne les affichent
pas.
expression
Nombre, variable, ou expression
algébrique (nombres plus fonctions)
produisant une valeur.
fonction
Opération, parfois accompagnée
d'arguments, renvoyant un résultat.
Une fonction ne mémorise pas de
résultats dans des variables. Les
arguments doivent être placés entre
parenthèses et séparés par des
virgules.
vue d'accueil
Point de démarrage de la
calculatrice. La plupart des calculs
peuvent être effectués dans la vue
d'accueil. Toutefois, ces calculs ne
renvoient que des approximations
numériques. Le CAS s'offre à vous si
vous souhaitez obtenir des résultats
exacts. Vous pouvez transférer vos
résultats et variables du CAS à la vue
d'accueil (et inversement).
formulaire de
saisie
Ecran vous permettant de définir des
valeurs ou de sélectionner des
options. On parle également de
« boîte de dialogue ».
touche
Touche physique du clavier (par
opposition au bouton, qui apparaît
sur l'écran et s'actionne par pression
tactile).
Glossaire
Glossaire
bibliothèque
Ensemble d'éléments, plus
particulièrement d'applications. Voir
également catalogue.
liste
Ensemble d'objets séparés par des
virgules et placés entre accolades. Les
listes sont fréquemment utilisées pour
contenir des données statistiques et
évaluer une fonction comportant
plusieurs valeurs. Les listes peuvent
être créées et manipulées avec
l'éditeur de listes et mémorisées dans
le catalogue de listes.
matrice
Représentation bidimensionnelle de
nombres réels ou complexes, placée
entre crochets. Les matrices peuvent
être créées et manipulées avec
l'éditeur de matrices et mémorisées
dans le catalogue de matrices. Les
vecteurs sont également traités par ce
catalogue et cet éditeur.
menu
Choix d'options affiché. Il peut
apparaître sous forme de liste ou d'un
ensemble de boutons tactiles en bas
de l'écran.
remarque
Texte rédigé dans l'éditeur de
remarques. Il peut s'agir d'une
remarque générale ou d'une
remarque spécifique à une
application.
proposition
ouverte
Une proposition ouverte se compose
de deux expressions (algébriques ou
arithmétiques), séparées par un
opérateur relationnel, tel que =, <,
etc. Exemples de propositions
ouvertes : y2<x−1 et x2−y2=3+x.
programme
Ensemble d'instructions réutilisable,
enregistré au moyen de l'éditeur de
programmes.
707
708
variable
Nom attribué à un objet, notamment
un nombre, une liste, une matrice, un
graphique, etc. facilitant sa
récupération ultérieure. La commande
est associée à une variable.
Pour insérer l'objet, sélectionnez la
variable associée dans le menu de
variables (a).
vecteur
Représentation unidimensionnelle de
nombres réels ou complexes, placée
entre crochets. Les vecteurs peuvent
être créés et manipulés avec l'éditeur
de matrices et mémorisés dans le
catalogue de matrices.
vues
Environnements principaux des
applications HP. Exemples de vues
d'applications : Graphique,
Configuration du tracé, Numérique,
Configuration numérique,
Symbolique et Configuration
symbolique.
Glossaire
Annexe B
Dépannage
Si la calculatrice ne répond plus
Si la calculatrice cesse de répondre, essayez en premier
lieu de la réinitialiser. Cela s'apparente au redémarrage
d'un ordinateur. La réinitialisation annule certaines
opérations, rétablit certaines conditions et efface les
emplacements de mémoire temporaire. Ceci étant, les
données mémorisées (variables, applications,
programmes, etc.) sont conservées.
Pour effectuer une réinitialisation
Retournez votre calculatrice, puis insérez un trombone
dans l'orifice de réinitialisation, juste au-dessus du
couvercle du compartiment batterie. La calculatrice
redémarre dans la vue d'accueil.
Si la calculatrice ne s'allume pas
Si la calculatrice HP Prime ne s'allume pas, suivez la
procédure ci-dessous jusqu'à obtenir la mise sous tension.
Il est possible que la calculatrice s'allume avant la fin de
la procédure. Si elle ne s'allume toujours pas une fois la
procédure achevée, contactez le Service clientèle pour
plus d'informations.
1. Mettez la calculatrice en charge pendant au moins
une heure.
2. Après une heure de charge, mettez la calculatrice
sous tension.
3. Si elle ne s'allume pas, réinitialisez-la comme indiqué
dans la section précédente.
Dépannage
709
Limites de fonctionnement
Température de fonctionnement : 0 à 45 C (32
à 113 F).
Température de stockage : -20 à 65 C (- 4 à
149 F).
Humidité de fonctionnement et de stockage :
90 % d'humidité relative à 40 C (104 F) maximum.
Evitez de mouiller la calculatrice.
La batterie fonctionne à 3,7 V, avec une capacité de
1 500 mAh (5,55 Wh).
Messages d'état
Le tableau ci-dessous répertorie les messages d'erreur
généraux les plus courants, ainsi que leurs significations.
Le CAS et certaines applications comportent des
messages d'erreur plus spécifiques ne nécessitant pas
d'explications supplémentaires.
710
Message
Signification
Type d'argument
incorrect
Entrée incorrecte pour
l'opération.
Mémoire
insuffisante
Vous devez libérer de la
mémoire pour poursuivre
l'opération. Supprimez une
application personnalisée, une
matrice, une liste, une remarque
ou un programme, ou plusieurs
de ces éléments.
Données stat
insuffisantes
Nombre de points de données
insuffisant pour réaliser le
calcul. Pour les statistiques à
deux variables, vous devez
disposer de deux colonnes de
données, chacune devant
contenir au moins quatre
nombres.
Dimension
non valide
L'argument présente des
dimensions incorrectes.
Dépannage
Dépannage
Message
Signification (Suite)
Taille de données
stat diff
Vous devez disposer de deux
colonnes, contenant un nombre
égal de données.
Erreur de syntaxe
La fonction ou commande que
vous avez entrée ne contient
pas les arguments appropriés,
ou les présente dans un ordre
incorrect. Les délimiteurs
(parenthèses, virgules, points et
points-virgules) doivent
également être corrects.
Recherchez le nom de la
fonction dans l'index pour en
connaître la syntaxe correcte.
Aucune fonction
vérifiée
Vous devez entrer une équation
dans la vue symbolique et la
sélectionner avant d'accéder à
la vue graphique.
Erreur de réception
Problème de réception des
données d'une autre
calculatrice. Envoyez à
nouveau les données.
Nom non défini
Le nom de la variable globale
n'existe pas.
Mémoire épuisée
Vous devez libérer beaucoup
de mémoire pour poursuivre
l'opération. Supprimez une
application personnalisée, une
matrice, une liste, une remarque
ou un programme, ou plusieurs
de ces éléments.
Entrée de deux
séparateurs
décimaux
L'un des nombres entré
comprend deux points
décimaux ou plus.
X/0
Erreur de division par zéro.
0/0
Résultat de division non défini.
LN(0)
Aucune définition pour LN(0).
711
712
Message
Signification (Suite)
Unités
incohérentes
Le calcul contient des unités
incompatibles (ajout d'une
longueur et d'une masse, par
exemple).
Dépannage
Annexe C
Informations relatives à la réglementation produit
Avis de la FCC (Federal Communications Commission)
Cet appareil a été testé et déclaré conforme aux limites
imposées aux appareils électroniques de classe B,
définies à la section 15 de la réglementation de la FCC.
Ces limites ont été établies afin de fournir une protection
raisonnable contre les interférences nuisibles en cas
d'utilisation de cet équipement en environnement résidentiel. Cet équipement produit, utilise et peut émettre de
l'énergie radioélectrique et, s'il n'est pas installé et utilisé
conformément aux présentes instructions, peut causer des
interférences nuisibles aux communications radio. Cependant, tout risque d'interférences ne peut être totalement
exclu. Si cet appareil provoque des interférences lors de
la réception d'émissions de radio ou de télévision (il suffit, pour le constater, de mettre l'appareil successivement
hors tension, puis à nouveau sous tension), l'utilisateur
devra prendre les mesures nécessaires pour les éliminer.
A cette fin, il devra :
• réorienter ou déplacer l'antenne réceptrice ;
• accroître la distance entre l'équipement et l'appareil
récepteur ;
• brancher le matériel sur un autre circuit que celui du
récepteur ;
• consulter le revendeur ou un technicien de radio/
télévision expérimenté.
Modifications
La FCC (Federal Communications Commission) exige que
l'utilisateur soit averti de ce que toute modification apportée au présent matériel et non approuvée explicitement
par Hewlett Packard Company est de nature à le priver
de l'usage de l'appareil.
Informations relatives à la réglementation produit
713
Câbles
Pour être conformes à la réglementation FCC, les connexions de cet appareil doivent être établies à l'aide de
câbles blindés dotés de protections de connecteur RFI/
EMI. Applicable uniquement pour les produits dotés
d'une connectivité vers PC/ordinateur portable.
714
Informations relatives à la réglementation produit
Déclaration de conformité pour les produits portant le
logo FCC, Etats-Unis uniquement
Cet appareil est conforme à la section 15 de la réglementation FCC. Son utilisation est soumise aux deux
conditions suivantes : (1) cet appareil ne doit pas causer
d'interférences nuisibles et (2) il doit supporter toutes les
interférences reçues, y compris les interférences qui peuvent entraîner un mauvais fonctionnement.
Si vous avez des questions concernant le produit,
non relatives à cette déclaration, veuillez écrire à
l'adresse suivante :
Hewlett-Packard Company
P.O. Box 692000, Mail Stop 530113
Houston, TX 77269-2000, ETATS-UNIS
En cas de question relative à cette déclaration FCC,
veuillez écrire à :
Hewlett-Packard Company
P.O. Box 692000, Mail Stop 510101 Houston, TX
77269-2000, ETATS-UNIS. Vous pouvez également
appeler HP au numéro suivant : 281-514-3333.
Pour identifier ce produit, utilisez le numéro de pièce, de
série ou de modèle indiqué sur le matériel.
Canadian Notice
This Class B digital apparatus meets all requirements of
the Canadian Interference-Causing Equipment Regulations.
Avis canadien
Cet appareil numérique de la classe B respecte toutes
les exigences de la réglementation canadienne sur le
matériel produisant des interférences.
Informations relatives à la réglementation produit
715
Avis de conformité de l'Union européenne
Les produits portant le label CE sont conformes aux
directives suivantes de l'UE :
• Directive sur les basses tensions 2006/95/EC
• Directive EMC 2004/108/EC
• Directive sur l'écoconception 2009/125/EC, le cas
échéant
La conformité CE de ce produit est valable s'il est alimenté avec l'adaptateur secteur correct de marquage CE fourni par HP.
Le respect de ces directives implique la conformité aux
normes européennes harmonisées applicables (normes
européennes) qui sont énumérées dans la Déclaration de
conformité de l'Union européenne délivrée par HP pour
ce produit ou cette famille de produits et disponible (en
anglais uniquement) dans la documentation du produit
ou sur le site Web HP suivant : www.hp.eu/certificates
(saisissez le numéro de produit dans le champ de recherche).
La conformité est indiquée par l'un des labels de conformité placés sur le produit :
Pour les produits autres que de
télécommunication et les produits de
télécommunication harmonisés de l'UE,
tels que Bluetooth® au sein d'une classe
de puissance inférieure à 10 mW.
Pour les produits de télécommunication
non harmonisés de l'UE (le cas
échéant, un numéro d'organisme notifié
à 4 chiffres est inséré entre CE et !).
Veuillez vous reporter aux informations réglementaires
indiquées sur le produit.
Le point de contact pour toute question réglementaire
716
Informations relatives à la réglementation produit
est :
Hewlett-Packard GmbH, Dept./MS: HQ-TRE, Herrenberger Strasse 140, 71034 Boeblingen, ALLEMAGNE.
Avis japonais
Avis de classe pour
la Corée
Elimination des
appareils mis au
rebut par les
ménages dans
l'Union européenne
Informations relatives à la réglementation produit
Le symbole apposé sur ce produit ou sur
son emballage indique que ce produit ne
doit pas être jeté avec les déchets
ménagers ordinaires. Il est de votre
responsabilité de mettre au rebut vos
appareils en les déposant dans les centres
de collecte publique désignés pour le
recyclage des équipements électriques et
électroniques. La collecte et le recyclage
de vos appareils mis au rebut
indépendamment du reste des déchets
contribue à la préservation des ressources
naturelles et garantit que ces appareils
seront recyclés dans le respect de la santé
humaine et de l'environnement. Pour plus
d'informations sur le centre de recyclage le
plus proche de votre domicile, contactez
votre mairie, le service d'élimination des
ordures ménagères ou le magasin où vous
avez acheté le produit.
717
Substances
chimiques
HP s'engage à informer ses clients sur les substances chimiques utilisées dans ses produits, conformément aux
obligations légales telles que REACH (Réglementation
européenne EC N° 1907/2006 sur les substances chimiques du Parlement et du Conseil Européen). Un rapport d'informations chimiques relatif à ce produit est
disponible à l'adresse suivante :
http://www.hp.com/go/reach
Matériau composé de perchlorate – Recommandations
spéciales pour la manipulation
La pile de secours de la mémoire de cette calculatrice
peut contenir du perchlorate et nécessiter une manipulation particulière lors des opérations de recyclage ou
d'élimination en Californie.
718
Informations relatives à la réglementation produit
Informations relatives à la réglementation produit
719
720
Informations relatives à la réglementation produit
Index
159, 361–364
fonctions 448
application Explorateur trig 84,
A
activation et désactivation 15
adaptateur 14
affichage 16
annonciateurs 16
boutons de menu 16
effacement 16
Fixe 37
Fraction 37
Ingénierie 37
parties de l' 16
Scientifique 37
Standard 37
affichage en écran scindé 110, 127
aide en ligne, aide, en ligne 53
ajustement linéaire 280
ajustement quadratique 281
amortissement 351–353
annonciateurs 17
annuler
dans Géométrie 177
un zoom 109
antilogarithme
commun 374
naturel 374
application
applications HP Voir applications,
HP
bibliothèque 85
commandes 656
création 129, 163, 628
fonctions Voir fonctions
ouvrir 85
personnalisation Voir application,
création
programmes 626
réinitialiser 85
remarques 128
suppression 87
tri 86, 87
variables 132, 521–534,
671–696
Voir également variables
application Explor. quadratiq. 84,
Index
365–367
application Explorateur Affine 84,
367–369
application Finance 83, 345–353
amortissement 351–353
calculs TVM 345
fonctions 444–445
variables
récapitulatif des 532
vue numérique 687–688
application Fonction 83, 135–151
fonctions 143–148, 414–416
variables 148
récapitulatif des 521
résultats 696
application Géométrie 83, 165–233
appellation d'objets 174
commandes 202–233
création d'objets
dans la vue graphique 173
dans la vue symbolique 182
fonctions 202–233
objets, types d' 188–197
option Annuler 177
sélection d'un objet 175
touches de raccourci 181
transformation d'objets 197–201
variables, récapitulatif des 522
vue graphique, boutons de menu
179
application Graphiques avancés 83,
153–164
galerie de tracés 163
options graphiques 157
variables, récapitulatif des 523
application Inférence 83, 291–311
fonctions 440–444
importation de statistiques 296
intervalles de confiance 307–311
tests d'hypothèse 299–306
variables
récapitulatif des 529
résultats 530
vue numérique 683
application Paramétrique 84,
327–332
721
variables 531
application Polaire 84, 333–338
variables 532
application Résoudre 84, 313–322
équation unique 315
équations multiples 318
fonctions 416
limites 320
messages 320
variables, récapitulatif des 523
application Solveur triangle 84,
355–360
fonctions 446–447
variables
récapitulatif des 533
vue numérique 689
application Suite 84, 339–344
types de graphiques 339
variables 534
application Tableur 84, 235–254
appellation de cellules 241
fonctions 254, 418–438
fonctions externes 244
gestes 240
importation de données 244
mise en forme 251
navigation 240
paramètres de format 252
référencement de cellule 240
référencement externe 246
saisie de contenu 242
sélection de cellules 240
variables 247, 522
application Tableur boutons de menu
250
applications
Voir également l'entrée distincte de
chaque application
DataStreamer 83, 85
définition des 705
Explor. quadratiq. 84, 365–367
Explorateur Affine 361–364
Explorateur linéaire 84, 159
Explorateur trig 84, 367–369
Finance 83, 345–353
Fonction 83, 135–151
Géométrie 83, 165–233
Graphiques avancés 83, 153–164
Inférence 83, 291–311
722
Paramétrique 84, 327–332
Polaire 84, 333–338
Résoudre 84, 313–322
Solveur linéaire 84, 159, 323–326
Solveur triangle 84, 355–360
Stats 1Var 84, 255–268
Stats 2Var 84, 269–289
Suite 84, 339–344
Tableur 84, 235–254
applications HP Voir applications, HP
83
applications personnalisées 129, 163,
628
argument incorrect 710
arithmétique binaire Voir arithmétique
d'entiers 697
arithmétique d'entiers 697
arithmétique, entier 697
B
balayage rapide 20
barre de titre 16
base 38
fonctions 703
identificateur 697
par défaut 698
base de nombres entiers 68
batterie 19
avertissement 14
chargement 14
indicateur 19
bibliothèque d'applications 85
tri 86
bibliothèque, application 707
boutons
commande 24
menu 24
Voir également boutons de menu
boutons de menu 24
dans l'application Solveur linéaire
326
dans l'application Stats 1Var 257,
261
dans l'application Stats 2Var 276,
286
dans l'application Tableur 250
dans la vue graphique
application Géométrie 179
général 115
Index
dans la vue numérique 125
dans la vue symbolique 103
C
câbles 52
câbles USB 52
calculs
avec unités 536
CAS 65, 390–414
dans la vue d'accueil 42, 373–390
financiers 345–353
géométriques 184
intervalles de confiance 307
statistiques 263, 283
calculs statistiques 263, 283
calculs symboliques 69
caractères 26
caractères grecs 25
CAS 63–72
calculs avec le 65, 390–414
fonctions
algébriques 390–392
analyse 392–398
entiers 405–407
polynomiales 407–413
réécrire 400–405
résoudre 398–400
tracé 413–414
menu 390–414
paramètres 36, 67
vue 15
cellules
appellation 241
importation de données 244
mise en forme 251
référencement 240, 246
saisie de contenu 242
sélection 240
chargement 14
clavier 22
fonctions du 373–377
personnalisation 621
touches d'édition 24
touches de saisie 24
clavier utilisateur 621
codage Voir programmation
coefficient de corrélation 286
commandes
application 656
Index
branche 670
définition des 656, 706
géométriques 202–233
structure en programmation 599
variable 638, 639
Voir également fonctions
commandes d'E/S, programmation
657, 660
commandes d'entiers, programmation
657
commandes de bloc 633
commandes de boucle 634, 635–638
commandes de branche 633, 670
commandes de dessin 643–652
commentaires de code 600
constantes
chimie 542
mathématiques 542
physiques 540, 542
science quantique 542
constantes chimiques 542
constantes physiques 540, 542
conventions 9
conventions documentaires 9
conversion d'unités 538
copie
éléments de l'historique 47
programmes 613
remarques 596
copier et coller 246
couleur
d'objets géométriques 176
de graphiques 102
couleur de mise en surbrillance
couleur
mise en surbrillance 40
courbes 194
couvercle 16
couvercle protecteur 16
covariance 283
D
date 40
débogage de programmes 611
défini par l'utilisateur
ajustement de régression 281
définies par l'utilisateur
touches 621
variables 518, 618
723
définir votre ajustement 282
définition d'un jeu de données 270
dépannage 709
déterminant 573
diagramme
de quartiles 265
Pareto 266
diagramme de Pareto 266
diagramme de quartiles 265
dilatation 198
distribution normale Z, intervalles de
confiance 307
données de fréquence 258
données partagées 52
données statistiques insuffisantes 710
droites 191
E
échelle automatique 108, 112
édition
listes 543
matrices 558
programmes 601
remarques 587
entier 38
entier, édition 702–703
envoi Voir partage de données
epsilon 70
équations linéaires, résolution 323,
569
espacement arrière 25
évaluation (Eval) 101
évaluation récursive 70
évaluation, dans la vue numérique 123
exemples de programmes 619–621,
630–632
expression
définition 98, 136
extrême 148, 161
F
flux financier 347
fonction récursive 70
fonctions
algébriques 390–392
analyse 392–398
application Finance 444–445
application Fonction 414–416
724
application Inférence 440–444
application Résoudre 416
applications 414–449
arithmétiques 379–381
base 703
clavier 373–377
courantes 448
création de vos 512
définition 44, 98, 136
définition des 135
entiers 405–407
Explorateur Affine 448
feuille de calcul 254, 418–438
géométriques 202–233
hyperboliques 382
numériques 378–379
polynomiales 407–413
probabilité 382–389
réécrire 400–405
résoudre 398–400
Solveur linéaire 446
Solveur triangle 446–447
Stats 1Var 439
Stats 2Var 439–440
tracé 413–414
fonctions algébriques 390–392
fonctions arithmétiques 379–381
fonctions d'analyse 392–398
fonctions d'entiers 405–407
fonctions de probabilité 382–389
fonctions hyperboliques 382
fonctions numériques 378–379
fonctions personnalisées 512
fonctions polynomiales 407–413
format
cellules Tableur 251
hexadécimal 32
numérique 37, 68
paramètres
dans les feuilles de calcul 252
remarques 593
format de saisie Voir méthodes de saisie
format DMS 25
format hexadécimal 32
format numérique 37, 68
Fixe 37
Ingénierie 38
Scientifique 37
Standard 37
Index
format numérique Fixe 37
format numérique Ingénierie 38
format numérique Scientifique 32, 37
format numérique Standard 37
formulaire de saisie 34
fractions 31
fractions courantes 31
G
Galerie de tracés 163
gestes 20
glissement 20
glossaire 705–708
graphique
barres 266
couleur de 102
données statistiques
deux variables 284
une variable 264
en escalier 339
en toile d'araignée 339
ligne 266
probabilité normale 266
quartiles 265
graphique en escalier 339
graphique en toile d'araignée 339
graphique Flexibilité 118
graphique Points paliers fixes 119
graphique Segments réguliers 119
graphiques
mémorisation et rappel 643
variables 520
guillemets dans des chaînes 639
H
heure 19, 40
histogramme 265
historique
RPN 57
vue d'accueil 17
hypothèse alternative 293
hypothèse, alternative 293
I
i 69
inégalités 153
Inférence
intervalle T sur deux échantillons
Index
310
intervalle T sur un échantillon 310
intervalle Z sur deux échantillons
307
intervalle Z sur deux proportions
309
intervalle Z sur un échantillon 307
intervalle Z sur une proportion 308
intervalles de confiance 307–311
test T sur deux échantillons 305
test T sur un échantillon 304
test Z sur deux échantillons 301
test Z sur deux proportions 303
test Z sur un échantillon 300
test Z sur une proportion 302
tests d'hypothèse 299–306
Info, application Résoudre 320
informations de réglementation 713
interceptions 161
intervalle T sur deux échantillons 310
Intervalle T sur un échantillon 310
intervalle Z sur deux échantillons 307
intervalle Z sur deux proportions 309
intervalle Z sur un échantillon 307
intervalle Z sur une proportion 308
intervalles de confiance 293,
307–311, 443–444
intervalles Z 307–309
invalide
dimension 710
L
langue, sélectionner 39
lettres majuscules 27, 592
lettres minuscules 28, 592
ligne de saisie 17
listes
création 548
édition 546
fonctions de 550
manipulation des 548–550
suppression 548
variables 520, 543
logarithme naturel 374
logarithmique
ajustement 280
logarithmiques
fonctions 374
luminosité 16
725
M
mathématique
modèle 24, 29
mathématiques
constantes 542
opérations 42
délimitation des arguments 45
en notation scientifique 32
nombres négatifs dans 46
Voir également calculs
touches 28
matrice en forme échelonnée réduite
584
matrices 557–585
ajout de lignes 559
arithmétique comprenant des
565–569
calculs de matrices 557
commandes 652–656
création 558, 561
créer identité 584
décomposition en valeurs singulières
583
déterminant 573
élevées à une puissance 567
équations linéaires, résolution des
569
fonctions 571–584
forme échelonnée réduite 584
inversion 569
inversion d'éléments 569
mémorisation 558, 563, 564
norme de colonne 576
numéro de condition 577
permuter lignes 656
produit scalaire 583
suppression 558
suppression de colonnes 560
suppression de lignes 560
transposition 584
variables 520, 557
mémoire insuffisante 710
mémorisation 49
menu
App 371
CAS 390–414
Catlg 449–512
contextuel 24
726
Math 377–390
raccourcis 34
Utilisateur 371
menu Affichages 109, 627
menu App 371
menu Catlg 449–512
menu contextuel 24
menu Math 377–390
menu Utilisateur 371
menus 33
Boîte à outils 34
fermeture 34
format d'affichage des 40, 372
recherche dans les 34
menus Boîte à outils 371
menus de la Boîte à outils 34
messages, application Résoudre 320
mesures Voir unités 535
méthode newtonienne 71
méthodes de création de graphique
118
méthodes de saisie 38, 43, 55
mise sous tension et hors tension 15
MKSA 539
mode
exact 69
symbolique 69
utilisateur 622
mode examen 41, 73–81
activation 78
annulation 80
configuration 76
mode test Voir mode examen
modèles 24
modèles de régression Voir types d'ajustement
modes utilisateur 622
modes Voir paramètres généraux du
système 36
multiplication implicite 46
N
navigation 19
négation 376
nombre réel maximal 42
nombres complexes 39, 51, 69
fonctions de 380–381
mémorisation 51
nombres mixtes 31
Index
nombres négatifs 24, 46
noms, dans l'application Géométrie
autres 667–670
bloc 633
boucle 634
branche 633
chaînes 639
dessin 643–652
E/S 657, 660
entier 657
fonction 639
fonctions d'applications 656
matrice 652
variable 638
créer 603
déboguer 611
exécuter 609
exemples 619–621, 630–632
insertion de commentaires dans un
174, 175
non valides
données statistiques 711
O
objets
géométriques 188–197
objets géométriques 188–197
opérateurs booléens 25
options tactiles 19
P
palette de relations 25, 30
palette de symboles spéciaux 25, 30
palettes de raccourcis 24
palettes, raccourci 25, 30
paramètres 36, 520
CAS 36, 67
Paramètres accueil 520
paramètres dans la vue d'accueil 36
paramètres de la vue d'accueil
remplacement 105
paramètres généraux du système 36,
520
remplacement 105
paramètres par défaut, restauration 25,
105, 120, 127
partage de données 52
permutations 383
pile, en RPN 57, 60
pincement 20
pixels 22
points 188
polygones 193
précision maximale 37
prédiction 288
préfixes, des unités 536
priorité algébrique 46
priorité, algébrique 46
probabilité Khi carré supérieure 385
problèmes relatifs à la valeur temps de
l'argent 345
problèmes TVM 345
programmation 599–696
programme
commandes
Index
600
structure de 600
projection 200
propositions ouvertes 153
définition 98, 155
puissances croissantes 70
Q
qualifier, variables 133, 518, 618
R
raccourcis
dans Géométrie 181
dans les menus 34
recherche
aide en ligne 53
menus 34
recherches rapides 34
réécrire des fonctions 400–405
réinitialisation
calculatrice 709
réinitialiser
application 85
remarques 587–597
copie 596
création 589
édition 591–597
exportation 596
importation 596
mise en forme des 593
partage 597
727
spécifiques aux applications 128,
596
remplacement récursif 70
Rép (dernière réponse) 49
réseau sans fil 41
résoudre des fonctions 398–400
résultat, réutilisation 47
Reverse Polish Notation - Notation polonaise inverséeVoir RPN
RPN 43, 55–62
commandes 60–61
saisie 38
S
saisie Algébrique 43
saisie algébrique 38, 55
saisie Livre 38, 40, 43, 55
science quantique, constantes 542
sections coniques 153
sélection d'objet, dans l'application
Géométrie 175
séparateur décimal 39
solutions principales 69
Solveur linéaire 84, 159, 323–326
boutons de menu 326
fonctions 446
variables
récapitulatif des 533
vue numérique 689
Stats 1Var 84, 255–268
boutons de menu 257, 261
définitions de jeux de données 256
édition de données 261
fonctions 439
génération de données 262
importation des données d'une
feuille de calcul 260
insertion de données 260, 262,
278
résultats 263
saisie de fréquences 258
suppression de données 262, 278
traçage de données 264
tri de données 263, 278
types de tracé
diagramme de Pareto 266
diagramme de quartiles 265
graphique à barres 266
histogramme 265
728
tracé de ligne 266
tracé de probabilité normale 266
variables, récapitulatif des 525
Stats 2Var 84, 269–289
ajustement de l'échelle de traçage
285
boutons de menu 276, 286
choix de l'ajustement 280
Configuration du tracé 286
définir votre ajustement 282
dépannage des tracés 289
édition de données 275
fonctions 439–440
insertion de données 275, 278
prédire des valeurs 288
résultats 283
suppression de données 278
traçage d'un diagramme de dispersion 285
traçage de données 284
tri de données 278
types d'ajustement 280–282
variables, récapitulatif des 527
suppression
applications 87
caractères 25
données statistiques 262, 278
listes 548
matrices 558
programmes 603
remarques 588
symbole degrés 25
symbole minutes 25
symbole secondes 25
symboles, dans la barre de titre 17
Système de calcul formel Voir CAS
T
tableaux personnalisés 123
tableaux, personnalisés 123
taille de police, général 39
taille des mots 699
test T sur deux échantillons 305
test T sur un échantillon 304
test Z sur deux échantillons 301
test Z sur deux proportions 303
test Z sur un échantillon 300
test Z sur une proportion 302
tests d'hypothèse 293, 299–306,
Index
441–443
texte 27
thème
couleur
thème 40
touche modèle 29
touches
définies par l'utilisateur 621
mathématiques 28
nom interne des 623
préfixes 26
saisie 24
variables 30
touches de curseur 25
touches préfixes 26
trace 113–115, 157
tracé
couleur de 102
défini dans l'application Géométrie
196
données statistiques
deux variables 284
une variable 264
en escalier 339
en toile d'araignée 339
fonctions 413–414
ligne 266
statistiques à une variable 264
tracé de barre 266
tracé de ligne 266
tracé de probabilité normale 266
tracés de statistiques 265–266, 284
transformations géométriques
197–201
transformations, géométriques
197–201
triangles rectangles Voir application
Solveur triangle
trier les applications 86, 87
trigonométrique
ajustement 281
trigonométriques
fonctions 381
types d'ajustement statistique 280–282
types d'ajustement, statistique
280–282
U
unité d'angle 37, 68
Index
unités 535–542
calcul avec 536
conversion d' 538
outils de manipulation des 538
préfixes des 536
V
valeur de départ 313, 319
valeurs critiques 295
variables
application 132, 671–696
application Finance 532
application Fonction 148, 521
application Graphiques avancés
523
application Inférence 529
application Paramétrique 531
application Polaire 532
application Résoudre 523
application Tableur 247, 522
applications Suite 534
CAS 72
complexes 520
création 515
définition des 708
en programmation 670
Géométrie 522
globales 616
graphiques 520
inter applications 133
liste 520
locales 616
matrice 520
Paramètres accueil 520
qualification 133, 518, 618
récupération 517
réelles 520
Solveur linéaire 533
Solveur triangle 533
Stats 1Var 525
Stats 2Var 527
touche 30
types en programmation 670
utilisateur 671
vue d'accueil 520
vue graphique 671
vue numérique 681
vue symbolique 678–681
variables complexes 520
729
variables d'application dans la vue numérique 671
variables globales 616
variables locales 616
variables personnalisées 49, 515
variables réelles 520
vecteurs
définition des 557, 708
Voir également matrices
virgule décimale 39
Votre création Voir tableaux personnalisés
vue Configuration du tracé 92
opérations courantes dans la
115–120
vue Configuration numérique 94
opérations courantes dans la
126–127
vue Configuration symbolique 90
opérations courantes dans la 105
vue d'accueil 15
vue graphique 90
boutons de menu 115, 179
dans l'application Géométrie 173
opérations courantes dans la
106–115
variables 671–677
zoom 106–113
vue numérique 93
boutons de menu 125
opérations courantes dans la
120–124
zoom dans la 120
vue symbolique 88
boutons de menu 103
dans l'application Géométrie 182
730
opérations courantes dans la
98–102
vues
Configuration du tracé 92
Configuration numérique 94
Configuration symbolique 90
dans les applications 88
définition des 708
graphique 90
numérique 93
symbolique 88
vues des applications 88
Configuration du tracé 92
Configuration numérique 94
Configuration symbolique 90
graphique 90
numérique 93
vue symbolique 88
vues graphique et numérique simultanément 127
Z
zoom
dans la vue graphique 106–113
dans la vue numérique 120–122
exemples de 110–113
facteurs 106
touches de 107, 121
types de 107–109, 122
zoom Carré 108, 112
zoom d'entier 108, 112, 122
zoom dans une zone 109
zoom décimal 108, 112, 122
zoom horizontal 107, 122
zoom trig 109, 113, 122
Index
">
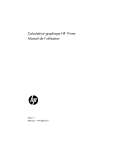
Lien public mis à jour
Le lien public vers votre chat a été mis à jour.