Texas Instruments TI-SMARTVIEW Manuel utilisateur
PDF
Télécharger
Document
Le logiciel TI-SmartView™ pour la famille TI-84 Plus (Windows® et Mac®) Vigtigt Texas Instruments giver ingen garanti, hverken udtrykt eller underforstået, herunder, men ikke begrænset til, underforståede garantier for salgbarhed og egnethed til et bestemt formål, for programmateriale eller trykt materiale. Denne type materiale stilles alene til rådighed, som det måtte forefindes. Texas Instruments kan under ingen omstændigheder gøres ansvarlig for specielle, affødte, tilfældige eller følgeskader i forbindelse med eller som måtte opstå på grund af købet af eller anvendelsen af disse materialer, og Texas Instruments eneste ansvar uanset handlingsform, kan ikke overstige nogen gældende købspris på dette udstyr eller materiale. Desuden kan Texas Instruments ikke forpligtes ved krav af nogen art i forbindelse med anvendelsen af disse materialer. Applikationerne (APPs) til graftegningsprodukterne er underlagt licens. Se licensaftalens betingelser for dette produkt. Copyright © 2005, 2007, 2008 Texas Instruments Incorporated. Microsoft, Windows, og Netscape er varemærker, der tilhører deres respektive ejere.. Macintosh, Mac, Safari, og Netscape er varemærker, der tilhører deres respektive ejere. ii Contents Vigtigt ............................................................................................ ii Premiers contacts ................................................................1 Nouveautés de la version 3.1......................................................... 1 Présentation de l'émulateur TI-SmartView................................... 1 Configuration requise .................................................................... 3 Installation de l'émulateur TI-SmartView ..................................... 4 Informations importantes à connaître........................................ 10 Choix d'une option d'affichage................................................... 11 Changement de taille de l'émulateur ........................................ 15 Changement de couleur de la façade ......................................... 15 Enregistrement et chargement d'un état de l'émulateur ......... 15 Réinitialisation de l'émulateur .................................................... 17 Enregistrement de données de la calculatrice sur l'ordinateur ....................................................................... 17 Chargement d'un fichier de calculatrice à partir de l'ordinateur ............................................................................. 19 Mise à jour du logiciel via Internet ............................................. 21 Manipulation des captures d'écran ..................................23 Capture des écrans de la calculatrice .......................................... 23 Ajout ou suppression d'une bordure .......................................... 23 Enregistrement d'une capture d'écran ....................................... 25 Affichage des captures d'écran ................................................... 26 Déplacement et dépôt d'une capture d'écran sur une autre application à l'aide de la souris ............................................. 29 Utilisation de l'Historique des touches ............................31 Présentation de l'Historique des touches ?................................. 31 Affichage ou masquage de l'Historique des touches ................ 32 Effacement du contenu de l'Historique des touches ................. 34 Copie de l'Historique des touches dans une autre application .................................................................... 34 Utilisation de scripts..........................................................35 Qu'est-ce qu'un script ?................................................................ 35 Affichage ou masquage du volet de script (Windows seulement) .............................................................................. 36 Enregistrement d'un nouveau script........................................... 36 Conseils pour l'enregistrement d'un script ................................. 37 Exécution d'un script.................................................................... 38 Réglage de la vitesse du script..................................................... 39 Contents iii Enregistrement d'un script........................................................... 40 Enregistrement d'une copie d'un script ...................................... 41 Ouverture d'un script existant ..................................................... 42 Fermeture d'un script ................................................................... 43 Progression dans un script............................................................ 43 Arrêt d'un script............................................................................ 45 Marquage d'une pause dans un script ........................................ 46 Insertion d'un délai dans un script .............................................. 47 Insertion d'un pointeur dans un script ........................................ 48 Insertion d'une commande Afficher l'écran d'accueil................ 50 Édition d'un script......................................................................... 51 Copie d'un script dans une autre application ............................. 53 Téléchargement ou recherche de scripts communs.................... 54 Connexion d'une calculatrice ou d'un CBL2/CBR2........... 57 Connexion d'une calculatrice et contrôle de l'émulateur.......... 57 Transfert de données avec une calculatrice connectée .............. 60 Utilisation d'un système CBL 2 ou CBR 2 connecté..................... 61 Questions/réponses et raccourcis clavier ........................ 65 Réponses aux questions fréquentes ............................................ 65 Utilisation du clavier de l'ordinateur........................................... 66 Index .................................................................................. 71 Mentions légales ............................................................... 73 Informations sur les services et la garantie TI ............................. 73 iv Contents Premiers contacts Nouveautés de la version 3.1 • Historique des touches — Vous pouvez en un clin d'oeil passer en revue les touches utilisées à partir du volet Historique des touches ou du volet d'affichage grand écran. • Nouvelles options couleur — Modifiez l'image TI-84 Plus et utilisez la nouvelle façade orange. Le grand choix de couleurs vous permet de créer votre propre look ou d'améliorer la lisibilité des données pour les utilisateurs malvoyants. • Taille de l'écran réglable — Utilisez les tailles d'écran prédéfinies (petit, moyen ou grand) ou des dimensions personnalisées. Lorsque vous redimensionnez la taille de l'écran en déplaçant la bordure de la fenêtre, l'image entièrement ajustable de la TI-84 Plus est redimensionnée automatiquement. Présentation de l'émulateur TI-SmartView L'émulateur TI-SmartView™ permet d'afficher une calculatrice TI-84 Plus sur l'écran d'un ordinateur. Grâce à lui, vous disposez de toutes les fonctionnalités de la TI-84 Plus, y compris la possibilité de charger et d'utiliser des fichiers de calculatrice, tels des applications (Apps), des listes, des matrices, des programmes, etc. Les applications préinstallées sur la TI-84 Plus Silver Edition sont également disponibles avec l'émulateur TI-SmartView™. L'émulateur TI-SmartView™ vous permet de présenter la TI-84 Plus à un public sans utiliser l'équipement de projection spécial pour la calculatrice et vous offre des fonctionnalités complémentaires pour agrémenter vos présentations et démonstrations. • Contrôlez le logiciel TI-SmartView™ à l'aide d'une calculatrice connectée. Vous pouvez connecter une TI-84 Plus ou une TI-84 Plus Silver Edition à un ordinateur. Lorsque vous appuyez sur les touches de la calculatrice et effectuez des calculs, les mêmes actions sont reproduites automatiquement dans TI-SmartView™. La calculatrice connectée se comporte alors comme un clavier distant. • Vous pouvez compléter l'écran actif de la TI-84 Plus avec le volet Affichage pour disposer simultanément de trois affichages supplémentaires. Pour cela, vous pouvez sélectionner sur la calculatrice trois écrans quelconques parmi les suivants : Editeur Y=, Table, Graphique, Représentation statistique, Liste et Fenêtre. Premiers contacts 1 • Grâce aux scripts qui permettent de reprendre des séquences de touches, vous pouvez répéter vos démonstrations rapidement et en toute simplicité. • Windows®: Vous avez la possibilité d'afficher l'historique des entrées saisies sur la calculatrice ou encore une version agrandie de l'écran de la calculatrice, et aussi d'ouvrir des scripts via la fenêtre de l'Historique des touches. • Macintosh®: Vous pouvez afficher l'historique des entrées saisies sur votre calculatrice, le contenu de tous les scripts ouverts et une version agrandie de l'écran de la calculatrice. • Vous pouvez effectuer des captures d'écran que vous pouvez enregistrer et utiliser dans d'autres documents. Windows®: 2 Premiers contacts Macintosh®: Configuration requise L'ordinateur utilisé pour exécuter l'émulateur TI-SmartView™ doit présenter la configuration matérielle et logicielle suivante. Windows®: • Windows® Vista (Édition Familiale Premium/Édition Intégrale/Professionnel), Windows® XP (Édition Familiale ou Professionnel) avec Service Pack 2 ou Windows® 2000 Professionnel avec Service Pack 4. • Processeur compatible Pentium 900 MHz • 512 Mo de RAM • 125 Mo d'espace disponible sur le disque dur • Un lecteur de CD-ROM ou une connexion Internet opérationnelle pour l'installation • Internet Explorer 6.0 ou version ultérieure ; Netscape® 5.0 ou version ultérieure ; Opera 7.0 ou version ultérieure ; ou Firefox 1.0 Macintosh®: • Mac® OS X 10.4 ou 10.5 version • Processeur G3 ou supérieur (900 MHz) • 512 Mo de RAM Premiers contacts 3 • 40 Mo d'espace disponible sur le disque dur • Un lecteur de CD-ROM ou une connexion Internet pour l'installation • Navigateurs Internet pris en charge : – Safari™ 2.0 ou version ultérieure – Mozilla™ Firefox 1.0 ou version ultérieure – AOL® Browser 1.0 – Microsoft Internet Explorer 6.0 ou version ultérieure – Netscape® 5.0 ou version ultérieure Avant de commencer Windows®:Pour installer le logiciel sur votre ordinateur, vous devez disposer des droits appropriés. Sous Windows, les droits Administrateurs sont requis. Si vous ne disposez pas des droits requis, contactez votre administrateur réseau. Macintosh®:Pour installer le logiciel sur votre ordinateur, vous devez disposer des droits appropriés. Pendant le processus d'installation, il est possible qu'il vous faille entrer votre mot de passe Macintosh. Si vous ne disposez pas des droits requis, contactez votre administrateur réseau. Installation de l'émulateur TI-SmartView Si vous installez la version complète de l'émulateur TI-SmartViewª (par opposition à une version d'évaluation), recherchez le code CD situé sur la boîte du CD ou sur le CD proprement dit. Ce code CD doit être indiqué lors de l'installation d'une version complète du logiciel. Avant de commencer Pour installer le logiciel sur votre ordinateur, vous devez disposer des droits Administrateur. Si vous ne disposez pas de ces droits, contactez votre administrateur réseau. Installation du logiciel 1. Fermez toutes les applications ouvertes. 2. Introduisez le CD TI-SmartView™ dans le lecteur de CD-ROM de votre ordinateur. Le CD doit s'exécuter automatiquement. Si le CD ne démarre pas, double-cliquez sur le fichier doubleclickme.html situé sur le CD. 3. 4 Windows®:Cliquez sur Suivant au bas de l'écran Bienvenue, puis de nouveau sur Suivant dans l'écran Fonctions. Premiers contacts Macintosh®:Cliquez sur Suivant au bas de l'écran Bienvenue, puis de nouveau sur Suivant dans l'écran. L'écran Destination apparaît. Premiers contacts 5 4. Windows®:Cliquez sur Suivant dans cet écran pour accepter le répertoire d'installation par défaut ou sélectionnez Parcourir pour sélectionner un autre dossier d'installation pour l'application. Une barre de progression s'affiche pendant le processus d'installation. Macintosh®: Cliquez sur Suivant dans cet écran pour accepter le répertoire d'installation par défaut ou sélectionner un autre dossier d'installation pour l'application. Cliquez sur Installer pour démarrer l'installation. Si vous y êtes invité, entrez votre mot de passe dans l'écran Authentification. Une barre de progression s'affiche pendant le processus d'installation. Une fois l'installation terminée, un message vous informe que vous devez redémarrer votre ordinateur ; cliquez sur Continuer pour terminer l'installation. 5. Windows®:Cliquez sur Terminer dans l'écran de confirmation de l'installation. Double-cliquez sur l'icône TI-SmartView pour démarrer et activer le logiciel. Macintosh®: Cliquez sur Redémarrer, puis lancez TI-SmartView pour procéder à l'activation du logiciel. Si vous avez déjà acheté le logiciel, vous devez l'activer. L'activation du logiciel vous permet de continuer à l'utiliser au-delà de la période d'évaluation de 30 jours. Elle prévient également toute copie illégale de celui-ci sur un nombre d'ordinateurs supérieur à celui spécifié dans l'accord de licence. Activation du logiciel 1. 6 Pour lancer le processus d'activation, ouvrez TI-SmartView™ en double-cliquant sur l'icône correspondante. Dans l'écran Activer le logiciel, cliquez sur Activer ce logiciel, puis sur Suivant. Premiers contacts Quelle que soit la méthode d'activation que vous choisissez, il vous faudra indiquer le numéro de série et le numéro de licence spécifiés sur le CD d'installation. • Internet : cette méthode utilise votre connexion Internet pour activer votre logiciel. Vous devez indiquer le numéro de série et le numéro de licence de votre logiciel. • Portail Web (Web Portal) : cette méthode vous permet d'accéder à une page Web à partir de laquelle vous pouvez récupérer un code d'activation. Le code à utiliser est affiché sur la page Web. Si vous spécifiez une adresse de messagerie, ce code vous est également envoyé par messagerie. • Téléphone (Phone) : cette méthode vous met en contact avec un représentant TI auquel vous devez communiquer le numéro de série et le numéro de licence du logiciel, ainsi que le code d'installation affiché à l'écran. Une fois toutes ces informations transmises, le représentant TI vous donne le code d'activation à utiliser. • Je dispose déjà d'un code d'activation (I already have an Activation ID) : après avoir accepté l'accord de licence, vous devez remplir un formulaire dans lequel doivent être spécifiés le numéro de série, le numéro de licence et le code d'activation. Premiers contacts 7 2. Cliquez sur la méthode d'activation à utiliser, puis sur Suivant et suivez les instructions pour la saisie du Numéro de série, du Numéro de licence et de l'ID d'activation. Remarque : lors de la saisie du code CD, veillez à ne pas confondre le chiffre zéro (0) et la lettre O. De la même façon, ne confondez pas le chiffre un (1) avec la lettre L en minuscule. 3. Pour finaliser l'activation et créer un profil utilisateur, spécifiez les informations requises, puis cliquez sur Suivant (Next). 4. Entrez vos coordonnées et cliquez sur Suivant. 5. Spécifiez les informations nécessaires à la création (facultative) d'un profil utilisateur, puis cliquez sur Suivant pour finaliser l'activation du logiciel. Ouverture du logiciel sur l'ordinateur f Double-cliquez sur l'icône TI-SmartView™. L'application démarre. 8 Premiers contacts Macintosh®: Si vous installez la version complète de l'émulateur TI-SmartViewª (par opposition à une version d'évaluation), recherchez le code CD situé sur la boîte du CD ou sur le CD proprement dit. 1. Insérez le CD TI-SmartView™ dans le lecteur de CD-ROM de votre ordinateur. L'icône du disque s'affiche sur le Bureau. 2. Double-cliquez sur l'icône TI-SmartView pour afficher le contenu du disque. 3. Faites glisser ou copiez l'icône du programme TI-SmartView dans le dossier Applications ou à l'emplacement voulu. La première fois que vous utilisez la version complète de l'émulateur, vous êtes invité à entrer le code CD. Remarque : lors de la saisie du code CD, veillez à ne pas confondre le chiffre zéro (0) et la lettre O. De la même façon, ne confondez pas le chiffre un (1) avec la lettre L en minuscule. Informations importantes à connaître Maintenez enfoncée un touche fléchée pour faire défiler le curseur en continu. Premiers contacts 9 Lorsque vous utilisez une touche fléchée pour déplacer le curseur, vous pouvez maintenir la touche enfoncée pour faire défiler le curseur en continu, ce qui évite d'avoir à appuyer à plusieurs reprises sur la touche. Dans l'historique des touches et dans un script, l'icône associée à une pression répétée de touche fléchée est représentée par une horloge. Par exemple : Le pointeur de la souris se substitue à votre doigt pour appuyer sur les touches de la calculatrice. Lorsque vous utilisez la souris, considérez le pointeur comme un doigt virtuel. Vous devez cliquer sur les touches de la calculatrice de la même façon que vous appuyeriez sur les touches de la TI-84 Plus. L'écran de la calculatrice affiché par l'émulateur n'est pas interactif. Par exemple, lorsque vous changez les paramètres de mode, vous pouvez être tenté de cliquer sur le paramètre de mode affiché sur l'écran de calculatrice de l'émulateur pour le sélectionner. Cependant, cliquer sur l'écran n'a aucun effet. Vous devez cliquer sur les touches fléchées pour déplacer le curseur sur le paramètre voulu, puis cliquer sur Í pour le sélectionner. La saisie de texte via le clavier de l'ordinateur est impossible tant que le clavier n'est pas configuré en mode de frappe alphabétique. Par défaut, le clavier est configuré en mode normal. Dans ce mode, les touches servent simplement de raccourci aux touches de la calculatrice. Par exemple, une pression sur [ A ] revient à cliquer sur sur la calculatrice. Dans ce mode, vous ne pouvez pas taper les lettres A à Z. Pour taper une lettre ou un autre caractère alphabétique, vous devez d'abord cliquer sur ƒ ou appuyez sur [ F7 ]. Par exemple, [ F7 ] [ A ] affiche A, sans activer ni afficher B (caractère alphabétique associé à Œ). Après avoir saisi le caractère alphabétique, le clavier repasse en mode normal. Pour verrouiller la touche alpha de façon à pouvoir taper plusieurs caractères alphabétiques à la suite, cliquez sur y 7 ou appuyez sur [ F6 ] [ F7 ]. Pour repasser en mode normal, cliquez sur ƒ ou appuyez sur [ F7 ]. En mode de frappe alphabétique, les touches [ 0 ] à [ 9 ] restent des touches de raccourci. Une pression sur [ 1 ] affiche Y (caractère alphabétique associé à À). Avant de saisir un nombre, vous devez vous assurer que le clavier n'est pas en mode de frappe alphabétique. Ces touches affichent les chiffres de 0 à 9 en mode normal. 10 Premiers contacts Lorsque vous enregistrez un script, vous enregistrez uniquement les touches activées sur la calculatrice. Celles-ci peuvent s'avérer difficiles à interpréter, hors contexte. Comme il s'agit d'un enregistrement de touches, la modification d'un script peut sembler complexe. Par exemple, lorsque vous activez le mode paramétrique, le script enregistre z † † † ~ Í. Il n'indique pas explicitement que vous avez activé le mode paramétrique. C'est pourquoi, il peut s'avérer utile de faire défiler un script en progressant une touche à la fois ou de l'exécuter à une vitesse réduite de façon à pouvoir identifier exactement les endroits exigeant des modifications. Choix d'une option d'affichage Par défaut, l'émulateur TI-SmartView™ affiche la calculatrice et deux volets optionnels comportant des informations supplémentaires. Vous pouvez afficher ou masquer ces volets optionnels ou modifier le type d'informations affichées dans chacun d'entre eux. Windows®: Macintosh®: Premiers contacts 11 Le troisième volet comporte des onglets que vous pouvez sélectionner pour afficher l'historique des touches, l'image de la calculatrice dans un format grand écran ou tout script ouvert. Lorsque vous affichez le grand écran dans le troisième volet, vous pouvez afficher ou masquer les données de l'historique des touches dans la zone inférieure du volet. Option d'affichage Cliquez sur : Volet View3™ Affichage > Afficher/Masquer View3 ou pour afficher ou masquer le volet. Affichage Options > View3 Options pour sélectionner un écran de calculatrice pour chaque affichage. Affichage > Afficher/Masquer l'historique des Volet Historique des touches, grand touches ou pour afficher ou masquer le écran et script volet. 12 Premiers contacts Option d'affichage Cliquez sur : scripts Fichier > Ouvrir ou pour ouvrir un script existant. Fichier > Nouveau script ou pour ouvrir un nouveau script vide. Le bouton Fermer de l'onglet du script pour fermer celui-ci. Windows®: Le volet Historique des touches comporte des onglets permettant d'afficher l'historique des touches, une version grand écran de l'écran actif et tout script ouvert. Option d'affichage Cliquez sur : Volet Affichage Affichage > Afficher/Masquer l'Affichage ou pour afficher ou masquer le volet. Affichage > Options de l'Affichage pour sélectionner un écran de calculatrice pour chaque affichage. Affichage > Afficher/Masquer l'Historique des Volet Historique des touches, grand touches ou pour afficher ou masquer le écran et script volet. Scripts Fichier > Ouvrir ou pour ouvrir un script existant. Fichier > Nouveau script ou pour ouvrir un nouveau script vide. Le bouton Fermer dans la barre de titre du volet de script pour fermer celui-ci. Remarque : • Le masquage de l'Historique des touches n'efface pas le contenu de celui-ci. Premiers contacts 13 • Le masquage de l'Historique des touches ne supprime ni ne ferme les scripts ouverts. • Vous pouvez enregistrer un script sans afficher l'Historique des touches. Macintosh®: La fenêtre Historique affiche toutes les touches de la calculatrice sur lesquelles vous avez cliqué. La fenêtre Grand écran affiche une image agrandie de l'écran actif. Les fenêtres de script affichent tous les scripts ouverts. Option d'affichage Cliquez sur : Fonction Affichage Fenêtre > Afficher/Masquer l'Affichage ou pour activer/désactiver cette fonction. Historique des touches Fenêtre > Afficher/Masquer l'Historique des touches ou fenêtre Historique. pour afficher/masquer la Grand écran Fenêtre > Grand écran ou pour afficher la version Grand écran. Pour fermer la fenêtre, utilisez le bouton Fermer de sa barre de titre ou W. Scripts Fichier > Ouvrir ou script. pour ouvrir un Fichier > Nouveau script ou pour ouvrir une nouvelle fenêtre de script vide. Le bouton Fermer dans la barre de titre de la fenêtre de script ou appuyez sur W pour fermer le script. Remarque : le masquage de l'Historique des touches n'efface pas le contenu de celui-ci. 14 Premiers contacts Changement de taille de l'émulateur La taille de l'image TI-84 Plus dans TI-SmartView™ peut être ajustée librement. Outre les options de taille petit, moyen et grand pour l'émulateur, vous pouvez également cliquer sur les bordures de la fenêtre TI-SmartView™ et les déplacer en les faisant glisser pour afficher l'application dans une fenêtre de taille personnalisée. Lorsque vous utilisez l'émulateur TI-SmartView™ pour la toute première fois, une image plein écran de résolution 1024 x 768 s'affiche. Vous pouvez sélectionner la taille d'émulateur de votre choix, mais les versions Petit émulateur, Emulateur moyen et Grand émulateur sont optimisées pour les résolutions d'écran suivantes. Si votre résolution d'écran est : Cliquez sur : 800 x 600 Affichage > Taille > Petit émulateur 1024 x 768 Affichage > Taille > Emulateur moyen 1280 x 1024 Affichage > Taille > Grand émulateur Changement de couleur de la façade Tout comme sur la TI-84 Plus, vous avez la possibilité de changer la couleur de la façade de la TI-SmartView™. Pour cela, un choix de six façades est proposé. Par défaut, la façade est de couleur argent. f Cliquez sur Affichage > Couleur, puis choisissez la couleur de la façade souhaitée. Enregistrement et chargement d'un état de l'émulateur Lorsque vous enregistrez l'état de l'émulateur, un fichier est créé contenant la calculatrice et toutes les modifications apportées à sa configuration. Vous pouvez vous représenter un fichier d'état de l'émulateur comme une TI-84 Plus que vous avez utilisée, puis laissée de côté. Lorsque vous chargez un état donné, vous réutilisez la même TI-84 Plus. Toutes les modifications apportées à la calculatrice sont conservées. Premiers contacts 15 Par exemple, vous pouvez configurer une démonstration en saisissant des fonctions dans l'éditeur Y= et en changeant les paramètres de Fenêtre et de Zoom. Lorsque vous enregistrez vos modifications dans un fichier d'état de l'émulateur, il vous suffit par la suite de charger celui-ci pour afficher votre démonstration. Si vous souhaitez créer différentes démonstrations, vous pouvez créer plusieurs fichiers d'état de l'émulateur. Il n'existe pas de limite quant au nombre d'états de l'émulateur que vous pouvez enregistrer. Windows®: Remarque: l'historique des touches, les captures d'écran, les scripts ouverts et la couleur de la façade ne sont pas enregistrés dans le fichier d'état de l'émulateur. Macintosh®: Remarque: l'historique des touches, les captures d'écran, les scripts ouverts, la couleur de la façade et la taille de l'émulateur ne sont pas enregistrés dans le fichier d'état de l'émulateur. Enregistrement d'un état de l'émulateur 1. Cliquez sur Fichier > Enregistrer l'état de l'émulateur. 2. Dans la boîte de dialogue qui s'affiche : a) Sélectionnez le dossier dans lequel vous souhaitez stocker le fichier d'état de l'émulateur. b) Entrez un nom de fichier. Utilisez un nom décrivant l'état de l'émulateur. c) Cliquez sur Enregistrer. Chargement d'un état de l'émulateur 1. Windows®:Cliquez sur Fichier > Charger un fichier. Macintosh®: Cliquez sur Fichier > Ouvrir. 2. Dans la boîte de dialogue qui s'affiche : 16 a) Sélectionnez le dossier dans lequel se trouve le fichier d'état de l'émulateur. b) Cliquez sur le nom de l'état de l'émulateur pour le mettre en surbrillance. c) Cliquez sur Ouvrir. Premiers contacts Réinitialisation de l'émulateur La réinitialisation de l'état de l'émulateur reconfigure le logiciel TI-SmartView™ aux paramètres par défaut (prédéfinis en usine) de la TI-84 Plus Silver Edition. Le volet View3™ optionnel (au centre) et le volet droit sont affichés. Cette opération efface l'historique des touches. Tout les scripts ouverts sont arrêtés, mais ne sont pas fermés. Windows®: La réinitialisation de l'émulateur rétablit les réglages par défaut (pré définis en usine) de la TI-84 Plus Silver Edition. Cette opération efface l'Historique des touches. Tous les scripts ouverts sont arrêtés, mais ne sont pas fermés. Le volet Historique des touches et les écrans en mode triple sont affichés. 1. Cliquez sur Outils > Restaurer l'état par défaut. 2. Dans la boîte de dialogue qui s'affiche, cliquez sur Oui pour confirmer la réinitialisation de l'émulateur. Macintosh®: La réinitialisation de l'émulateur rétablit les réglages par défaut pré définis en usine de la TI-84 Plus Silver Edition. Cette opération efface l'Historique des touches. Tous les scripts ouverts sont arrêtés, mais ne sont pas fermés. 1. Cliquez sur Fichier > Restaurer l'état par défaut. 2. Dans la boîte de dialogue qui s'affiche, cliquez sur Restaurer pour confirmer la réinitialisation de l'émulateur. Enregistrement de données de la calculatrice sur l'ordinateur L'enregistrement de données (listes, matrices, programmes, etc.) de la calculatrice TI-SmartView™ dans des fichiers stockés sur l'ordinateur vous permet de conserver des copies de sauvegarde de ces données. Ainsi, en cas de suppression de données de la calculatrice TI-SmartView™, vous pouvez charger les fichiers de calculatrice à partir de l'ordinateur à tout moment. 1. Cliquez sur Fichier > Enregistrer le fichier de calculatrice. La boîte de dialogue Contenu de la calculatrice affiche la liste des éléments stockés sur la calculatrice TI-SmartView™, ce qui peut prendre plusieurs secondes. 2. Cliquez sur un élément pour le mettre en surbrillance. Premiers contacts 17 • Windows®: Pour sélectionner plusieurs éléments, maintenez enfoncée la touche Ctrl du clavier de l'ordinateur tout en cliquant sur chacun des éléments supplémentaires. • Macintosh®: Pour sélectionner plusieurs éléments, maintenez enfoncée la touche Command du clavier de l'ordinateur tout en cliquant sur chacun des éléments supplémentaires. • Pour sélectionner une plage d'éléments, cliquez sur le premier élément. Maintenez enfoncée la touche Maj et cliquez sur le dernier élément de la plage. 3. Cliquez sur Enregistrer élément(s) sélectionné(s). 4. Dans la boîte de dialogue qui s'affiche, localisez le dossier dans lequel vous souhaitez stocker les ficheirs. 5. • Veillez à ouvrir le dossier ou à cliquer dessus pour le mettre en surbrillance. Le nom du dossier doit s'afficher dans le champ Nom du fichier situé au bas de la boîte de dialogue. • Windows®: Si nécessaire, cliquez sur créer un nouveau dossier. • Macintosh®: Si nécessaire, créer un nouveau dossier. Nouveau dossier pour Cliquez sur Enregistrer. Chacun des éléments sélectionnés est enregistré sous forme de fichier distinct sur l'ordinateur. Les noms de fichiers sont assignés automatiquement. L'extension du nom de fichier permet d'identifier le type de données que contient le fichier. Windows®: Si le dossier contient déjà un fichier de même nom, un message vous demande si vous souhaitez le remplacer. Macintosh®: Si le dossier comporte déjà un fichier doté du même nom, TI-SmartView™ ajoute automatiquement un suffixe de type -1, -2, etc., au nouveau nom de fichier. La boîte de dialogue Contenu de la calculatrice reste affichée pour vous permettre de sélectionner et d'enregistrer d'autres éléments. 6. Lorsque vous avez terminé, cliquez sur Fermer. Remarque : Dans la boîte de dialogue Contenu de la calculatrice, vous pouvez trier la liste des éléments en cliquant sur le titre de colonne approprié. Par exemple, cliquez sur Nom pour trier les éléments par nom et alterner entre l'ordre croissant (de a à z) et l'ordre décroissant (de z à a). 18 Premiers contacts Transfert de fichiers à destination de calculatrices prises en charge Vous pouvez transférer des fichiers sur les calculatrices suivantes : TI-83 Plus, TI-83 Plus Silver Edition, TI-84 Plus et TI-84 Plus Silver Edition. Pour le transfert de fichiers depuis l'ordinateur, utilisez le logiciel TI Connect™ et un câble TI Connectivity approprié que vous pouvez vous procurer sur le site education.ti.com. Certaines calculatrices sont livrées avec un câble TI Connectivity, lequel vous permet de connecter votre calculatrice à un ordinateur. Vous pouvez également transférer des données directement entre TI-SmartView™ et une calculatrice connectée ; de la même façon, vous pouvez connecter deux calculatrices l’une à l’autre et procéder à des transferts de fichiers entre elles. Chargement d'un fichier de calculatrice à partir de l'ordinateur Si vous avez précédemment stocké des fichiers de calculatrice comportant des listes, des programmes, des applications, etc., sur votre ordinateur, vous pouvez les charger dans l'émulateur. Il peut s'agir de fichiers de sauvegarde enregistrés par l'émulateur ou de fichiers transférés sur l'ordinateur à partir d'une calculatrice. (See “Transfert de fichiers à partir de calculatrices prises en charge” on page 20.) 1. (Windows) Cliquez sur Fichier > Charger un fichier. (Macintosh) Cliquez sur Fichier > Ouvrir. 2. Dans la boîte de dialogue qui s'affiche : a) Sélectionnez le dossier dans lequel se trouve le fichier à charger. b) Cliquez sur le nom du fichier pour le mettre en surbrillance. c) Cliquez sur Ouvrir. Premiers contacts 19 Noms de fichier de calculatrice sur l'ordinateur Les noms de fichier de calculatrice utilisent le format suivant : nomfichier.8x? où nomfichier désigne aussi précisément que possible le nom de l'élément sur la calculatrice, 8x indique que le fichier a été créé par l'émulateur ou une calculatrice prise en charge et ? est une lettre identifiant le type de données. Si ? est égal à : Type de données c variable complexe d BDG (base de données graphiques) g groupe i image k application Flash l liste (données réelles ou complexes) m matrice n nombre réel p programme s variable de chaîne t configuration de table v variable d'application w plage de fenêtre y équation z réglage de fenêtre de zoom Remarque : si vous chargez un fichier d'application Flash, l'émulateur installe automatiquement l'application. Transfert de fichiers à partir de calculatrices prises en charge L'émulateur permet de charger des fichiers transférés sur votre ordinateur à partir des modèles de calculatrices suivants : TI-83 Plus, TI-83 Plus Silver Edition, TI-84 Plus et TI-84 Plus Silver Edition. 20 Premiers contacts Pour les transfert de fichiers, utilisez le logiciel TI Connect™ et un câble TI Connectivity approprié, que vous pouvez vous procurer sur le site education.ti.com. Certaines calculatrices sont livrées avec un câble TI Connectivity, lequel vous permet de connecter votre calculatrice à un ordinateur. Mise à jour du logiciel via Internet Consultez le site education.ti.com pour découvrir les mises à jour gratuites du logiciel régulièrement proposées en téléchargement. 21 22 Manipulation des captures d'écran Capture des écrans de la calculatrice Grâce à l'utilitaire de capture d'écran de l'émulateur TI-SmartView™ vous pouvez capturer l'écran actif de la calculatrice. Lorsque vous capturez un écran, la fenêtre Capture d'écran s'affiche. A partir de cette fenêtre, vous pouvez afficher, manipuler et enregistrer vos captures d'écran. f Windows®: Cliquez sur Outils > Capturer un écran ou sur . f Macintosh®: Cliquez sur Captures d’écran > Capturer un écran ou sur . Avec une bordure, la taille des captures d'écran est de 100 pixels de large sur 68 pixels de haut. Sans bordure, la taille des captures d'écran est de 96 pixels de large sur 64 pixels de haut. Une bordure est automatiquement ajoutée aux écrans lors de leur capture, mais vous avez la possibilité de la supprimer. Windows®: Le nombre maximum de captures d'écran que vous pouvez effectuer est uniquement limité par la mémoire disponible sur votre ordinateur. Les captures d'écran non enregistrées sont conservées en mémoire jusqu'à ce que vous fermiez la fenêtre principale de l'émulateur. La fermeture de la fenêtre Capture d'écran n'entraîne pas la suppression des captures non enregistrées. Macintosh®: Le nombre maximum de captures d'écran que vous pouvez effectuer est uniquement limité par la mémoire disponible sur votre ordinateur. Les captures d'écran non enregistrées sont conservées en mémoire jusqu'à ce que vous quittiez l'application ou supprimiez la capture. La fermeture de la fenêtre Capture d'écran n'entraîne pas la suppression des captures non enregistrées. Ajout ou suppression d'une bordure Le bouton de la barre d'outils que vous devez utiliser pour ajouter ou supprimer une bordure bascule entre Ajouter et Supprimer selon que la capture d'écran sélectionnée contient une bordure ou non. Ajout ou suppression d'une bordure sur une capture d'écran unique 1. Cliquez sur la capture d'écran voulue pour la sélectionner. Manipulation des captures d'écran 23 2. Windows®: Cliquez sur Edition > Supprimer la bordure ou sur pour supprimer la bordure. —ou— Cliquez sur Edition > Ajouter une bordure ou sur pour ajouter une bordure. Macintosh®: Cliquez sur Captures d’écran > Supprimer la bordure ou sur —ou— pour supprimer la bordure. Cliquez sur Captures d’écran > Ajouter une bordure ou sur pour ajouter une bordure. Ajout ou suppression d'une bordure sur un groupe de captures d'écran 1. Activez l'Affichage de miniatures. 2. Appuyez sur la touche Maj tout en la maintenant enfoncée et cliquez sur les captures d'écran ou faites glisser la souris pour mettre les captures d'écran en surbrillance. 3. Windows®: Cliquez sur Edition > Supprimer la bordure ou sur pour supprimer la bordure. —ou— Cliquez sur Edition > Ajouter une bordure ou sur pour ajouter une bordure. Macintosh®:Cliquez sur Captures d’écran > Supprimer la bordure ou sur —ou— pour supprimer la bordure. Cliquez sur Captures d’écran > Ajouter une bordure ou sur pour ajouter une bordure. Remarque : pour sélectionner toutes les images, cliquez sur Edition > Tout sélectionner. 24 Manipulation des captures d'écran Enregistrement d'une capture d'écran Windows®: Vous avez la possibilité d'enregistrer les captures d'écran aux formats TIF, GIF et JPEG. Les captures d'écran sont enregistrées dans votre dossier Documents, sauf si vous avez spécifié un emplacement d'enregistrement différent. Toutes les captures d'écran sont enregistrées suivant leur taille d'affichage. Macintosh®: Vous avez la possibilité d'enregistrer les captures d'écran aux formats TIFF, GIF, PNG, et JPEG. Les images (captures d'écran) sont enregistrées dans votre dossier Documents, sauf si vous avez spécifié un emplacement d'enregistrement différent. Vous pouvez enregistrer une version réduite ou agrandie de la capture d'écran en lui appliquant un zoom avant ou arrière avant son enregistrement. 1. Cliquez sur la capture d'écran à enregistrer. 2. Cliquez sur Fichier > Enregistrer ou sur 3. Dans la boîte de dialogue qui s'affiche : . a) Sélectionnez le dossier dans lequel vous souhaitez stocker le fichier de la capture d'écran. b) Sélectionnez le type de fichier correspondant au. c) Entrez un nom de fichier. Utilisez un nom décrivant la capture d'écran. d) Cliquez sur Enregistrer. Remarque : Windows®: • Si vous avez précédemment enregistré la capture d'écran sélectionnée, la sélection de Fichier > Enregistrer ou écrase la version précédente du fichier. Pour enregistrer le fichier à un emplacement différent, sous un autre nom ou dans un autre format de fichier, vous devez utiliser la commande Fichier > Enregistrer sous. • Si vous cliquez au préalable sur Edition > Tout sélectionner, vous pouvez enregistrer toutes les captures d'écran en une seule opération. Dans ce cas, vous devez spécifier le dossier d'enregistrement des fichiers dans la fenêtre Enregistrer sous, sans indiquer le nom des fichiers. Chaque capture d'écran est enregistrée sous son nom de fichier par défaut, sauf si ce nom est déjà utilisé. Si un nom de fichier est déjà utilisé, un nombre lui est ajouté de façon à ne pas écraser le fichier existant. Manipulation des captures d'écran 25 Macintosh®: • Si vous enregistrez un fichier dans un dossier comportant déjà un fichier de même nom, une zone de dialogue s'affiche pour vous permettre de remplacer le fichier existant ou d'annuler l'enregistrement et de revenir à la fenêtre Enregistrer sous. • Vous pouvez sélectionner plusieurs captures d'écran (en maintenant enfoncé le bouton de la souris et en cliquant sur chacune d'entre elles ou en faisant glisser la souris de façon à les sélectionner) et les enregistrer en une seule opération. Dans ce cas, vous devez spécifier le dossier d'enregistrement des fichiers dans la fenêtre Enregistrer sous, sans indiquer le nom des fichiers. Chaque capture d'écran est enregistrée sous son nom de fichier par défaut, sauf si ce nom est déjà utilisé. Si un nom de fichier est déjà utilisé, un nombre lui est ajouté de façon à ne pas écraser le fichier existant. Affichage des captures d'écran Lorsque vous capturez un écran, l'image obtenue s'affiche dans la fenêtre Capture d'écran. Vous pouvez afficher les captures d'écran individuellement ou sous la forme d'un groupe d'images, appelées miniatures. Un nom de référence est affiché sous chaque capture d'écran. Windows: Macintosh: 26 Manipulation des captures d'écran Windows: f Pour afficher les miniatures des captures d'écran, cliquez sur Affichage > Miniatures ou sur . f Pour afficher les captures d'écran individuellement, cliquez sur Affichage > Ecran unique ou sur . Macintosh: f Pour afficher les miniatures des captures d'écran, cliquez sur Captures d’écran > Affichage de miniatures ou sur . f Pour afficher les captures d'écran individuellement, cliquez sur Captures d’écran > Affichage d'écran unique ou sur . Navigation entre plusieurs captures d'écran Windows: f Pour afficher la capture d'écran précédente, cliquez sur Affichage > Capture d'écran précédente ou sur Manipulation des captures d'écran . 27 f Pour afficher la capture d'écran suivante, cliquez sur Affichage > Capture d'écran suivante ou sur . Macintosh: f Pour afficher la capture d'écran précédente, cliquez sur Captures d’écran > Capture d'écran précédente ou sur . f Pour afficher la capture d'écran suivante, cliquez sur Captures d’écran > Capture d'écran suivante ou sur . Zoom avant et zoom arrière Vous pouvez appliquer un zoom avant ou arrière à n'importe quelle capture d'écran pour en afficher une version agrandie ou réduite. Vous avez également la possibilité d'enregistrer une version agrandie ou réduite d'une capture d'écran en lui appliquant un zoom avant ou arrière avant de l'enregistrer. Par exemple, pour enregistrer une capture d'écran dont la taille est supérieure au format 96 x 64 standard, il vous suffit de lui appliquer un zoom avant jusqu'à ce qu'elle atteigne la taille voulue, puis de l'enregistrer. Windows®: f Pour afficher une version agrandie d'une capture d'écran, cliquez sur Affichage > Zoom avant ou sur . f Pour afficher une version réduite d'une capture d'écran, cliquez sur Affichage > Zoom arrière ou sur . Macintosh®: f Pour afficher une version agrandie d'une capture d'écran, cliquez sur Captures d’écran > Zoom avant ou sur . f Pour afficher une version réduite d'une capture d'écran, cliquez sur Captures d’écran > Zoom arrière ou sur 28 . Manipulation des captures d'écran Déplacement et dépôt d'une capture d'écran sur une autre application à l'aide de la souris Windows®: Vous pouvez faire glisser n'importe quelle capture d'écran de l'émulateur TI-SmartView™ et la déposer sur une autre application afin de l'y insérer. Ces captures d'écran incluent les suivantes : • Captures d'écran enregistrées ou non enregistrées • Captures d'écran du volet Affichage • Captures d'écran de la fenêtre Grand écran Remarque : dans la fenêtre Capture d'écran, la capture d'écran sélectionnée est identifiée par une bordure rouge. Cependant, la couleur de la bordure des captures d'écran apparaissant dans la fenêtre Grand écran et dans le volet Affichage ne change pas lorsque vous les sélectionnez. Macintosh®: Vous pouvez faire glisser n'importe quelle capture d'écran de l'émulateur TI-SmartView™ et la déposer sur une autre application. Ces captures d'écran incluent les suivantes : • Captures d'écran enregistrées ou non enregistrées • Ecrans de la fonction Affichage • Captures d'écran de la fenêtre Grand écran Remarque : dans l'affichage des miniatures de la fenêtre Capture d'écran, la capture d'écran sélectionnée est identifiée par un bordure bleue. Cependant, la couleur de la bordure des captures d’écran apparaissant dans la fenêtre Grand écran et dans la fonction Affichage ne change pas lorsque vous les sélectionnez. Pour faire glisser et déposer une capture d'écran sur une autre application : 1. Réduisez la taille de fenêtre des deux applications de sorte que les deux fenêtres puissent s’afficher sur l'écran de l'ordinateur. 2. Pour faire glisser et déposer une capture d'écran : a) Cliquez sur la capture d'écran pour la sélectionner. b) Déplacez la capture d'écran en la faisant glisser de l'émulateur TI-SmartView™ à l'aide de la souris, puis déposez-la sur l'autre application. Manipulation des captures d'écran 29 30 Manipulation des captures d'écran Utilisation de l'Historique des touches Présentation de l'Historique des touches ? Chacune des touches de la calculatrice sur lesquelles vous cliquez est automatiquement enregistrée dans l'historique des touches. Vous pouvez afficher l'historique des touches à partir du volet de l'historique des touches et du volet d'affichage grand écran. L'utilisation de l'historique des touches afin d'afficher les différentes touches précédemment utilisées présente plusieurs avantages, notamment : • Si lors d'un calcul, vous obtenez un résultat inattendu, vous pouvez utiliser l'Historique des touches pour vous assurer d'avoir saisi les données appropriées. • Si vous effectuez un calcul et devez le refaire par la suite, il vous suffit de copier la séquence de touches utilisées à partir de l'Historique des touches et de l'insérer dans un script. Si vous avez à effectuer de nouveau ce calcul, il vous suffit d'exécuter le script, ce qui vous évite d'avoir à reproduire la séquence de touches utilisées. L'Historique des touches présente certaines séquences de touches dans une autre forme que celle présentée dans le manuel d'utilisation fourni avec la calculatrice TI-84 Plus. Par exemple, supposons que vous affichiez le menu MEMORY (MEMOIRE) de la calculatrice : • Le manuel d'utilisation affiche la séquence de touches utilisées sous la forme y L, où L correspond à la fonction secondaire de la touche Ã. • L'Historique des touches affiche la séquence de touches utilisées sous la forme , car il s'agit des touches sur lesquelles vous avez effectivement cliqué. De la même façon, si vous sélectionnez la fonction round( (arrondi( ) du menu MATH NUM (NUM MATH) : • Le manuel d'utilisation affiche la séquence de touches utilisées sous la forme round( (arrondi( ). • L'Historique des touches affiche la séquence de touches utilisées sous la forme , car il s'agit des touches sur lesquelles vous avez effectivement cliqué. Utilisation de l'Historique des touches 31 Affichage ou masquage de l'Historique des touches Windows®: f Cliquez sur Affichage > Afficher/Masquer l'Historique des touches ou cliquez sur . Lorsque le volet droit de l'émulateur est affiché, il est possible qu'il soit nécessaire de cliquer sur l'onglet Historique des touches pour activer ce dernier. Le volet droit affiche également des onglets pour l'affichage Grand écran et tout script ouvert. L'onglet actif est identifié par un trait coloré. Le masquage du volet droit n'efface pas le contenu de l'Historique des touches ni celui des scripts ouverts. Macintosh®: f Cliquez sur Fenêtre > Afficher/Masquer l'Historique des touches ou cliquez sur . Cette opération affiche/masque la fenêtre Historique. Le masquage de la fenêtre n'efface pas le contenu de l'Historique des touches. Vous pouvez également afficher et masquer l'historique des touches à partir du volet d'affichage grand écran. Cliquez sur Afficher l'historique des touches ou Masquer l'historique des touches pour alterner l'affichage/le masquage de la liste des touches utilisées. 32 Utilisation de l'Historique des touches Lorsque l'historique des touches est présenté dans le volet d'affichage grand écran, vous pouvez cliquer sur Effacer l'historique des touches pour occulter la liste des touches utilisées. Le masquage du volet droit n'efface pas le contenu de l'historique des touches ni celui des scripts ouverts. Utilisation de l'Historique des touches 33 Effacement du contenu de l'Historique des touches f Cliquez sur Edition > Effacer l'historique des touches ou directement sur Effacer l'historique des touches dans le volet de l'historique des touches ou dans le volet d'affichage grand écran. Windows®:Cette opération n'affecte pas le contenu des scripts ouverts dans le volet droit de l'émulateur. Copie de l'Historique des touches dans une autre application Vous pouvez copier le tout ou une partie de l'Historique des touches dans une autre application, tel un traitement de texte. La procédure utilisée est la même que celle qui permet de copier des scripts. 34 Utilisation de l'Historique des touches Utilisation de scripts Qu'est-ce qu'un script ? Un script est une série de séquences de touches activées sur la calculatrice pouvant être enregistrées et exécutées de nouveau, à volonté. En enregistrant un script, vous vous donnez la possibilité de l'ouvrir ultérieurement et de l'exécuter à nouveau, sans avoir à reproduire les séquences de touches. Présentation de l'utilisation d'un script Vous pouvez également : Créez le script, ajoutez les séquences de touches et enregistrez le script • Insérer des pointeurs. • Insérer des pauses et des délais. • Insérer une commande Afficher l'écran d'accueil. • Editer un script afin de le modifier. Vous pouvez : Exécutez le script • Exécuter le script normalement. • Avancer d'une touche à la fois. • Suspendre manuellement le script. • Régler la vitesse d'exécution. Fermer le script Par exemple, après avoir effectué un ou plusieurs calculs sur la calculatrice, vous décidez de créer un script reproduisant très exactement ces même calculs. Plutôt que de reproduire les séquences de touches pour l'enregistrement d'un nouveau script, vous pouvez : • Copier les séquences de touches à partir de l'Historique des touches et insérer celles-ci dans votre script. • Modifier le script de sorte que les séquences de touches fonctionnent de manière appropriée dans le contexte de votre script. Utilisation de scripts 35 Affichage ou masquage du volet de script (Windows seulement) Tout script ouvert est affiché dans le volet droit de l'émulateur, lequel est également utilisé pour l'affichage de l'Historique des touches. Pour afficher ou masquer le volet droit de l'émulateur : f Cliquez sur Affichage > Afficher/Masquer l'Historique des touches ou cliquez sur . Le volet droit comporte des onglets permettant d'afficher l'Historique des touches, une version grand écran de l'écran actif et tout script ouvert. L'onglet actif est identifié par un trait coloré. Cliquez sur l'onglet voulu pour en afficher le contenu. Le masquage du volet droit n'efface pas le contenu de l'Historique des touches ni celui des scripts ouverts. Enregistrement d'un nouveau script Vous pouvez lancer l'enregistrement d'un nouveau script à tout moment. 1. Cliquez sur Fichier > Nouveau script ou sur . Windows®: Le volet droit de l'émulateur s'affiche automatiquement, s'il n'est pas déjà ouvert et un nouveau script vide s'affiche dans le volet. Ce nouveau script est associé à un onglet affiché dans la partie supérieure du volet, lequel est doté d'un trait coloré pour indiquer qu'il s'agit de l'onglet actif. Le libellé de cet onglet correspond au nom par défaut du script, à savoir Script 1, Script 2, etc. Macintosh®:Une nouvelle fenêtre de script vide s'affiche. La barre de titre indique le nom par défaut du script, à savoir Untitled (Sanstitre), Untitled 2 (Sanstitre 2), etc. 2. Cliquez sur Scripts > Enregistrer ou sur le bouton d'outils du script. de la barre 3. Cliquez sur les touches de la calculatrice pour enregistrer les séquences de touches correspondantes dans le script. 4. Lorsque vous avez terminé, cliquez sur Scripts > Arrêter ou sur . Remarque : 36 Utilisation de scripts • Vous pouvez également insérer des commandes Afficher l'écran d'accueil, des pointeurs, des délais ou encore des pauses dans un script. • Veillez à la bonne exécution de votre script dans différentes conditions en respectant quelques consignes très simples. (See “Conseils pour l'enregistrement d'un script” on page 37.) • Vous pouvez réutiliser des séquences de touches précédemment tapées sur la calculatrice. Copiez les séquences de touches contenues dans l'Historique des touches et insérez-les dans le script. La procédure utilisée est la même que celle qui permet de copier des scripts. (See “Copie d'un script dans une autre application” on page 53.) Conseils pour l'enregistrement d'un script Si vous enregistrez un script en considérant que la calculatrice gardera toujours ses réglages actuels, vous risquez d'être confronté à des problèmes plus tard, si d'autres réglages sont utilisés. Par conséquent, il est judicieux d'ajouter les réglages nécessaires directement dans le script. Les conseils suivants vous aideront à créer des scripts qui s'exécuteront correctement dans une grande variété de situations. Au début d'un script : • Insérez une commande Afficher l'écran d'accueil à partir de l'émulateur pour être certain que le script démarre par l'affichage de l'écran d'accueil de la calculatrice. Vous connaissez ainsi le point de départ du script, quel que soit l'écran affiché sur la calculatrice lors de l'exécution du script. • Appuyez sur y L 7 2 2 pour réinitialiser la mémoire. Pour la reproduction graphique : • Appuyez sur u avant d'entrer une équation dans l'éditeur Y=. • Insérez une commande Pause à partir de l'émulateur après avoir effectué la représentation graphique d'une fonction. Pour l'utilisation de variables, de listes et de données statistiques : • Effacez le contenu d'une variable avant d'enregistrer une nouvelle valeur. • Appuyez sur y L 4 Í pour effacer le contenu de toutes les listes avant d'y enregistrer de nouvelles valeurs. • Appuyez sur … 5 Í pour exécuter la commande SetUpEditor, qui permet d'effacer le contenu de l'éditeur de statistiques. Cette commande supprime tous les noms de listes de l'éditeur de Utilisation de scripts 37 statistiques et restaure les noms de listes L1 à L6 et les colonnes 1 à 6. Pour la sélection d'une option dans un menu : • Appuyez sur le numéro ou la lettre associée à cette option. Par exemple, vous souhaitez sélectionner l'option fMax( du menu MATH. Le script s'exécutera plus rapidement si vous utilisez 7 (deux touches) au lieu de † † † † † † Í (huit touches). Pour le démarrage d'une application à partir d'un script : • Si le script est utilisé sur plusieurs émulateurs, gardez à l'esprit que leur menu APPLICATIONS respectif peut ne pas afficher les mêmes applications et utiliser un ordre différent. La séquence de touches Œ 4 utilisée pour lancer une application sur un émulateur peut ne pas démarrer la même application sur un autre émulateur. • Utilisez plutôt la touche Œ pour afficher le menu APPLICATIONS, puis insérez un pointeur invitant l'utilisateur à sélectionner l'application appropriée dans la liste. A la fin d'un script : • Insérez une commande Pause à partir de l'émulateur. Cette commande est particulièrement utile si votre script affiche des pointeurs dont vous souhaitez que l'utilisateur puisse voir une fois l'exécution du script terminée. Sinon, les pointeurs sont automatiquement fermés à la fin du script. Remarque : lors de la réinitialisation de la mémoire, effacez uniquement la portion applicable à la mémoire. L'utilisation de la séquences de touches y L 7 1 2 pour réinitialiser toute la mémoire RAM n'est pas nécessaire dans la plupart des situations. Exécution d'un script Windows®: Après avoir enregistré un nouveau script ou ouvert un script existant, vous avez la possibilité de l'exécuter. En revanche, vous ne pouvez pas exécuter un script pendant son enregistrement. 1. Sélectionnez l'onglet correspondant au script à exécuter. L'onglet actif est identifié par un trait coloré. 2. Cliquez sur Scripts > Exécuter ou sur 38 . Utilisation de scripts Macintosh®: Après avoir enregistré un nouveau script ou ouvert un script existant, vous avez la possibilité de l'exécuter. En revanche, vous ne pouvez pas exécuter un script pendant son enregistrement. 1. Sélectionnez la fenêtre de script appropriée. 2. Cliquez sur Scripts > Exécuter ou sur . Remarque : vous pouvez également appuyer sur la barre d'espacement du clavier de l'ordinateur pour exécuter un script. Réglage de la vitesse du script Windows®: Vous pouvez régler la vitesse à laquelle chacune des touches d'un script est exécutée, de Lentement (environ une touche toutes les 5 secondes) à Rapide (environ une touche toutes les 1/2 seconde). 1. Cliquez sur Scripts > Vitesse du script. 2. Dans le sous-menu qui s'affiche, cliquez sur la vitesse appropriée dans la plage affichée. Remarque : • Vous pouvez également utiliser le curseur dans la barre d'outils du script. Déplacez le curseur à la position souhaitée. • Le réglage de la vitesse s'applique à toutes les touches du script, ce qui ne correspond pas forcément à vos besoins. Si, par exemple, votre script doit entrer des nombres tels que 425 237 234, le réglage de la vitesse sur une touche toutes les 2 secondes se traduit par un délai d'attente de 18 secondes pour la saisie de chaque nombre. En revanche, vous pouvez utiliser une vitesse plus rapide et insérer des pauses ou des délais à certains endroits du script. Macintosh®: Vous pouvez régler la vitesse à laquelle chacune des touches d'un script est exécutée, de Lentement (environ une touche toutes les 4 secondes) à Rapide (environ une touche toutes les 1/2 seconde). 1. Cliquez sur Scripts > Vitesse du script. Utilisation de scripts 39 2. Dans le sous-menu qui s'affiche, cliquez sur la vitesse appropriée dans la plage affichée. Remarque : • Vous pouvez également utiliser le curseur situé à droite de la barre d'outils du script. Déplacez le curseur à la position souhaitée. • Le réglage de la vitesse s'applique à toutes les touches du script, ce qui ne correspond pas forcément à vos besoins. Si, par exemple, votre script doit entrer des nombres tels que 425 237 234, le réglage de la vitesse sur une touche toutes les 2 secondes se traduit par un délai d'attente de 18 secondes pour la saisie de chaque nombre. En revanche, vous pouvez utiliser une vitesse plus rapide et insérer des pauses ou des délais à certains endroits du script. Enregistrement d'un script Après avoir enregistré un nouveau script ou modifié un script existant, pensez à le sauvegarder de façon à pouvoir l'utiliser ultérieurement. Windows®: 1. Sélectionnez l'onglet correspondant au script à exécuter. L'onglet actif est identifié par un trait coloré. 2. Cliquez sur Fichier > Enregistrer le script ou sur . Si vous utilisez un script existant que vous avez précédemment enregistré, la nouvelle version remplace automatiquement la version existante. S'il s'agit d'un nouveau script, la boîte de dialogue Enregistrer sous s'affiche. 3. Dans la boîte de dialogue qui s'affiche : a) Sélectionnez le dossier dans lequel vous souhaitez enregistrer le fichier de script. b) Entrez un nom de fichier. Choisissez un nom décrivant l'objet du script. c) Cliquez sur Enregistrer. Remarque : si vous ne souhaitez pas conserver les modifications apportées à un script existant, fermez le script sans l'enregistrer. Cliquez sur X dans l'onglet du script pour fermer celui-ci. Lorsque vous êtes invité à enregistrer vos modifications, cliquez sur Non. 40 Utilisation de scripts Macintosh®: 1. Sélectionnez la fenêtre de script appropriée. 2. Cliquez sur Fichier > Enregistrer ou sur . Si vous utilisez un script existant que vous avez précédemment enregistré, la nouvelle version remplace automatiquement la version existante. S'il s'agit d'un nouveau script, la boîte de dialogue Enregistrer sous s'affiche. 3. Dans la boîte de dialogue qui s'affiche : a) Sélectionnez le dossier dans lequel vous souhaitez enregistrer le fichier de script. b) Entrez un nom de fichier. Choisissez un nom décrivant l'objet du script. c) Cliquez sur Enregistrer. Remarque : si vous ne souhaitez pas enregistrer les modifications que vous avez apportées à un script existant, fermez le script sans l'enregistrer. Lorsque vous êtes invité à enregistrer vos modifications, cliquez sur Ne pas enregistrer. Enregistrement d'une copie d'un script Vous pouvez avoir besoin d'un script très semblable à un script existant, mais avec quelques variantes. Plutôt que d'enregistrer un nouveau script, il peut s'avérer plus simple de créer une copie du script existant, puis de le modifier. 1. Windows®: Ouvrez le script à copier et sélectionnez l'onglet correspondant. L'onglet actif est identifié par un trait coloré. Macintosh®: Ouvrez le script à copier. 2. Windows®: Cliquez sur Fichier > Enregistrer le script sous. Macintosh®: Cliquez sur Fichier > Enregistrer sous. Remarque : ne cliquez pas sur 3. . Dans la boîte de dialogue qui s'affiche : a) Sélectionnez le dossier dans lequel vous souhaitez enregistrer la copie du script. b) Entrez un nom de fichier. Choisissez un nom décrivant l'objet du script. c) Cliquez sur Enregistrer. Windows®: Utilisation de scripts 41 Remarque: si vous modifiez un script et souhaitez conserver les modifications apportées dans le script existant, cliquez sur Fichier > Enregistrer le script ou sur avant de sélectionner l'option Enregistrer le script sous. Sinon, les modifications seront enregistrées dans la copie du script, mais pas dans la version originale. Macintosh®: Remarque: si vous modifiez un script et souhaitez conserver les modifications apportées dans le script existant, cliquez sur Fichier > avant de sélectionner l'option Enregistrer Enregistrer ou sur sous. Sinon, les modifications seront enregistrées dans la copie du script, mais pas dans la version originale. Ouverture d'un script existant Après avoir enregistré et sauvegardé un script, vous pouvez l'ouvrir ultérieurement et l'exécuter à nouveau, le modifier ou en enregistrer une copie. 1. Windows®: Cliquez sur Fichier > Ouvrir un script ou cliquez sur . Macintosh®: Cliquez sur Fichier > Ouvrir ou cliquez sur 2. . Dans la boîte de dialogue qui s'affiche : a) Sélectionnez le dossier dans lequel se trouve le fichier à ouvrir. b) Cliquez sur le nom du script pour le mettre en surbrillance. c) Cliquez sur Ouvrir. Windows®: Le script s'ouvre dans le volet droit de l'émulateur. Un onglet dont le libellé est celui du nom du script s'affiche dans la partie supérieure du volet, à côté des onglets Historique des touches, Grand écran et de ceux associés à tous les autres scripts ouverts, le cas échéant. Vous pouvez cliquer sur ces onglets et passer de l'un à l'autre suivant vos besoins. L'onglet actif est identifié par un trait coloré. Macintosh®: La fenêtre du script s'affiche. Remarque: Windows® • 42 Les derniers scripts ouverts sont affichés au bas du menu Fichier. Cliquez sur le nom d'un script pour l'ouvrir. Utilisation de scripts • Lorsque plusieurs scripts sont ouverts en même temps, il est possible qu'il n'y ait pas suffisamment de place en haut du volet droit pour afficher tous les onglets. Dans ce cas, des flèches gauche et droite s'affichent à droite de la zone des onglets. Utilisez ces flèches pour faire défiler les onglets disponibles à gauche ou à droite. Vous pouvez également fermer les scripts que vous n'utilisez plus. Macintosh®: Pour ouvrir le dernier script utilisé, vous pouvez cliquer sur Fichier > Ouvrir le dernier fichier, puis sur le nom du script à ouvrir. Fermeture d'un script Windows®: Lorsque vous n'utilisez plus un script, vous pouvez le fermer. Cette opération supprime l'onglet du script correspondant du volet droit de l'émulateur. Si vous n'avez pas enregistré le script que vous souhaitez fermer, un message vous invite à le faire. f Cliquez sur Fichier > Fermer le script ou sur le X affiché dans l'onglet du script. Cliquez sur cet élément pour fermer le script. Macintosh®: Lorsque vous n'utilisez plus un script, vous pouvez le fermer. Cette opération ferme la fenêtre du script, laquelle disparaît du Bureau. Si vous n'avez pas enregistré le script que vous souhaitez fermer, un message vous invite à le faire. f Cliquez sur Fichier > Fermer ou sur le X affiché dans le coin supérieur gauche de la fenêtre du script. Cliquez sur cet élément pour fermer le script. Progression dans un script Dans un script, vous pouvez progresser touche par touche. Cette méthode est comparable à l'utilisation de commandes Pause pour marquer un arrêt entre chacune des touches du script. Suivant la longueur du script, vous pouvez en consulter tous les éléments ou seulement certains. Utilisation de scripts 43 Progression dans un script depuis le début Windows®: Dans le volet de script, au lieu d'exécuter le script : Macintosh®: Dans la fenêtre du script, au lieu d'exécuter le script : 1. Windows®:Cliquez sur Scripts > Avancer vers la touche suivante ou sur pour lancer le script. Remarque : ne cliquez pas sur Scripts > Exécuter ni sur 2. . Macintosh®: Cliquez sur Scripts > Avancer vers la touche suivante ou sur pour lancer le script. Remarque : ne cliquez pas sur Scripts > Avancer ni sur . Le script marque automatiquement une pause après chaque touche. 3. Cliquez sur touche. à plusieurs reprises pour progresser touche par 4. Après avoir passé en revue une série de touches, vous pouvez cliquer sur pour exécuter la suite du script de façon continue, sans marquer de pause. Macintosh®: Remarque: après la première pause, vous pouvez également appuyer sur la touche fléchée vers la droite du clavier de l'ordinateur pour progresser dans le script. Progression dans une partie du script Windows®: Dans le volet de script : Macintosh®: Dans la fenêtre du script : 1. Cliquez sur Scripts > Exécuter ou sur 2. Cliquez sur Scripts > Pause ou sur pour marquer une pause juste avant de commencer une progression touche par touche. 44 . Utilisation de scripts 3. Windows®: Cliquez sur Scripts > Avancer vers la touche suivante ou sur par touche. à plusieurs reprises pour progresser touche Macintosh®: Cliquez sur Scripts > Avancer ou sur reprises pour progresser touche par touche. 4. à plusieurs Après avoir passé en revue une série de touches, vous pouvez cliquer sur pour exécuter la suite du script de façon continue, sans marquer de pause. Vous pouvez répéter les étapes 2 à 4 autant de fois que nécessaire pour passer en revue différentes parties du script. Remarque (Macintosh seulement) : après la première pause, vous pouvez également appuyer sur la touche fléchée vers la droite du clavier de l'ordinateur pour progresser dans le script. Arrêt d'un script pendant une progression (Windows seulement) Lors de la progression dans un script, l'option Scripts > Arrêter ou le bouton peuvent ne pas être disponibles. Dans ce cas, vous pouvez : 1. Cliquer sur 2. Puis, cliquez sur pour exécuter le script. . Arrêt d'un script Une fois toutes les touches voulues enregistrées dans un script, vous devez arrêter l'enregistrement de ce dernier. Lorsque vous exécutez un script, vous pouvez également l'arrêter manuellement avant d'atteindre la fin normale de son exécution. f Cliquez sur Scripts > Arrêter ou sur . Contrairement à ce qui se passe lorsque vous marquez une pause dans un script, vous ne pouvez pas reprendre l'exécution d'un script à partir de l'endroit où vous avez arrêté son exécution. La seule possibilité dans ce cas, est de relancer son exécution depuis le début du script. Utilisation de scripts 45 Remarque (Macintosh seulement) : pendant l'exécution d'un script, vous pouvez également appuyer sur la touche Echap du clavier de l'ordinateur pour arrêter l'exécution. Marquage d'une pause dans un script Il peut arriver qu'à plusieurs moments de l'exécution d'un script, vous ayez envie de marquer une pause. Par exemple, vous pouvez avoir besoin de connaître un résultat intermédiaire ou d'afficher un graphique avant d'effectuer une autre opération faisant appel à un autre écran de la calculatrice ou à un autre graphique. Dans ce cas, vous pouvez marquer une pause manuellement ou insérer une commande Pause directement dans le script. Pause manuelle dans l'exécution d'un script Windows®: Dans le volet de script, pendant l'exécution du script : Macintosh®: Dans la fenêtre du script, pendant l'exécution du script : f Windows®: Cliquez sur Scripts > Pause ou sur f Macintosh®: Cliquez sur Pause . . Le bouton Exécuter se change en Pause lorsque vous exécutez le script. Après la sélection de l'option Pause, le bouton redevient Exécuter. Cliquez à nouveau sur Exécuter lorsque vous êtes prêt à reprendre l'exécution du script. Remarque (Macintosh seulement) : vous pouvez également appuyer sur la barre d'espacement du clavier de l'ordinateur pour marquer une pause dans l'exécution d'un script. Appuyez de nouveau sur la barre d'espacement pour reprendre l'exécution du script. Insertion d'une commande Pause dans un script Windows®: Dans le volet de script : Macintosh®: Dans la fenêtre du script : 1. Cliquez à l'emplacement où vous souhaitez insérer la commande Pause. Le curseur se place à l'emplacement choisi. 46 Utilisation de scripts 2. Windows®: Cliquez sur Scripts > Insérer une pause ou sur le bouton situé au bas du volet de script. Macintosh®: Cliquez sur Scripts > Insérer un élément spécial > Insérer une pause ou sur Insérer , puis sur Pause. apparaît dans le script pour marquer l'emplacement de la pause. Lorsque vous exécuterez le script par la suite, il s'arrêtera systématiquement à cette commande Pause. Windows®: Pour reprendre l'exécution du script, cliquez sur Scripts > Exécuter ou sur . Macintosh®: Lorsque vous êtes prêt à reprendre l'exécution du script, cliquez sur Scripts > Exécuter ou sur . Suppression d'une commande Pause dans un script Supprimez l'icône de la même façon que vous supprimeriez une touche quelconque du script. Insertion d'un délai dans un script Dans certains cas, vous pouvez avoir besoin de bloquer l'exécution d'un script pendant un certain temps avant que celui-ci ne passe à la touche suivante. Par exemple, vous pouvez vouloir afficher un résultat ou un graphique pendant quelques secondes avant de poursuivre l'exécution du script. Insertion d'un délai Windows®: Dans le volet de script : Macintosh®: Dans la fenêtre du script : 1. Cliquez à l'emplacement où vous souhaitez insérer le délai. Le curseur se place à l'emplacement choisi. 2. Windows®: Cliquez sur Scripts > Insérer un délai ou sur le bouton situé au bas du volet de script. Macintosh®: Cliquez sur Scripts > Insérer un élément spécial > Insérer un délai ou sur Insérer Utilisation de scripts , puis sur Délai. 47 apparaît dans le script pour marquer le délai. Un délai a le même effet que l'insertion de la touche d'un caractère vide (espace blanc). Sa durée est comparable à la durée d'une touche (définie par le réglage de la vitesse du script) et il n'a aucun autre effet sur le script. Pour prolonger un délai, insérez-en plusieurs à la suite. Par exemple, si la vitesse d'exécution du script est réglée sur un touche par seconde, pour bloquer le script pendant cinq secondes, vous devez insérer cinq délais. Remarque : si vous ne savez pas exactement de combien de temps retarder le script, envisagez plutôt l'insertion d'une pause. Lorsque vous insérez une pause dans un script, l'exécution de celui-ci ne reprend que lorsque vous cliquez sur Scripts > Exécuter ou sur son exécution. pour reprendre Suppression d'un délai dans un script Supprimez l'icône de la même façon que vous supprimeriez une touche quelconque du script. Insertion d'un pointeur dans un script Si vous utilisez un script pour faire une présentation, vous pouvez envisager d'insérer un écran de texte à certains endroits pour expliquer un résultat ou décrire l'opération suivante que le script va effectuer. Insertion d'un nouveau pointeur Windows®: Dans le volet de script : 1. Cliquez à l'emplacement où vous souhaitez insérer le pointeur. Le curseur se place à l'emplacement choisi. 2. Cliquez sur Scripts > Insérer un texte ou sur le bouton au bas du volet de script. 3. Dans la boîte de dialogue qui s'affiche : 48 situé a) Tapez le texte à insérer en utilisant le clavier de l'ordinateur. Vous ne pouvez pas utiliser les touches de la calculatrice pour saisir du texte dans cette boîte de dialogue. b) Cliquez sur Entrée. Utilisation de scripts apparaît dans le script pour marquer l'emplacement du pointeur. Remarque : • Lorsque vous exécutez le script, le texte s'affiche dans un volet de texte distinct sous le script. Ce volet de texte se ferme automatiquement à l'arrêt du script. Pour prolonger l'affichage du volet de texte, insérez une pause ou un délai juste après le pointeur ou à un emplacement approprié avant la fin du script. • Le texte associé à chacun des pointeurs contenus dans le script s'affiche successivement dans le volet de texte. Il peut arriver qu'il soit nécessaire de faire défiler le contenu du volet de texte pour afficher tout le texte. • Vous pouvez modifier la taille du texte affiché en déplaçant le curseur situé dans la zone qui se trouve entre le volet de script et le volet de texte. Macintosh®: Dans la fenêtre du script : 1. Cliquez à l'emplacement où vous souhaitez insérer le pointeur. Le curseur se place à l'emplacement choisi. 2. Cliquez sur Scripts > Insérer un élément spécial > Insérer un texte ou sur Insérer 3. , puis sur Pointeur. Dans la zone de saisie de texte : a) Tapez le texte à insérer en utilisant le clavier de l'ordinateur. Vous ne pouvez pas utiliser les touches de la calculatrice pour la saisie du texte. b) Cliquez sur OK. apparaît dans le script pour marquer l'emplacement du pointeur. Remarque : • Lors de l'exécution du texte, un tiroir d'affichage du texte s'ouvre pour afficher le texte. Ce tiroir reste ouvert jusqu'à ce que vous cliquiez sur le bouton Fermer affiché au bas du tiroir. • Le texte associé aux différents pointeurs contenus dans le script s'affiche successivement dans le tiroir d'affichage du texte. • Vous pouvez modifier la taille du texte affiché en déplaçant le curseur situé à gauche du bouton Fermer. Utilisation de scripts 49 Modification d'un pointeur existant Windows®: Dans le volet de script : Macintosh®: Dans la fenêtre du script : 1. Double-cliquez sur le marqueur . Windows®: La boîte de dialogue Pointeur s'affiche. Macintosh®: La zone de saisie de texte apparaît. 2. Modifiez le texte. 3. Windows®: Cliquez sur Entrée. Macintosh®: Cliquez sur OK. Suppression d'un pointeur dans un script Supprimez le marqueur de la même façon que vous supprimeriez une touche quelconque du script. Insertion d'une commande Afficher l'écran d'accueil Un script exécute chacune des touches qu'il contient dans leur ordre d'apparition. Cependant, l'activation des touches peut avoir un effet différent suivant l'écran affiché (écran d'accueil, Graphique, Table, etc.) sur la calculatrice lors de l'exécution du script. L'insertion d'une commande Afficher l'écran d'accueil au début d'un script vous assure qu'il commencera à partir de cet écran. Insertion d'une nouvelle commande Afficher l'écran d'accueil Windows®: Dans le volet de script : Macintosh®: Dans la fenêtre du script : 1. Placez le curseur au début du script. 2. Windows®: Cliquez sur Scripts > Insérer Afficher l'écran d'accueil ou sur le bouton situé au bas du volet de script. Macintosh®: Cliquez sur Scripts > Insérer un élément spécial > Insérer Afficher l'écran d'accueil ou sur Insérer Ecran d'accueil. 50 , puis sur Utilisation de scripts apparaît dans le script pour marquer l'emplacement de la commande. Remarque : Vous pouvez insérer une commande Afficher l'écran d'accueil à tout emplacement du script. Lorsque vous enregistrez les touches utilisées dans un script, il est cependant préférable d'y insérer les touches qui servent normalement à afficher l'écran d'accueil. Suppression d'une commande Afficher l'écran d'accueil dans un script Supprimez l'icône de la même façon que vous supprimeriez une touche quelconque du script. Édition d'un script L'édition d'un script est très comparable à l'édition d'un texte. Par exemple, vous pouvez utiliser la souris et la faire glisser pour mettre en surbrillance une série de touches comme vous le feriez avec les mots dans un traitement de texte. (Vous pouvez également maintenir enfoncée la touche Maj et utiliser les touches fléchées du clavier de votre ordinateur.) Insertion de touches ou d'éléments (pauses, délais, etc.) de script Windows®: Le script étant affiché dans le volet droit : Macintosh®: Dans la fenêtre du script : 1. Cliquez sur Scripts > Enregistrer ou sur . 2. Cliquez à l'emplacement où vous souhaitez insérer les touches ou les éléments de script. Remarque (Windows seulement) : pensez à placer le curseur après le début de l'enregistrement du script. Si vous le positionnez avant de commencer l'enregistrement, il se placera automatiquement au début du script lorsque vous activerez l'enregistrement. 3. Vous pouvez : • Cliquer sur les touches de la calculatrice que vous souhaitez insérer. – ou – • Windows®: Utiliser les boutons situés au bas du volet de script pour insérer un pointeur, un délai, une pause ou une commande Afficher l'écran d'accueil. Utilisation de scripts 51 • 4. Macintosh®: Utilisez l'option Insérer pause, un délai, etc. pour insérer une Lorsque vous avez terminé, cliquez sur Scripts > Arrêter ou sur . Macintosh® seulment: Remarque: vous pouvez utiliser l'option Insérer sans avoir préalablement procédé à l'enregistrement. L'enregistrement est uniquement requis lorsque vous souhaitez ajouter des touches en cliquant sur la calculatrice. Suppression de touches ou d'éléments de script Windows®: Le script étant affiché dans le volet droit, vous pouvez : • Positionner le curseur immédiatement à gauche des éléments à supprimer. Appuyez ensuite sur la touche Suppr du clavier de votre ordinateur. – ou – • Positionner le curseur immédiatement à droite des éléments à supprimer. Appuyez ensuite sur la touche Retour arrière du clavier de votre ordinateur. – ou – • Pour supprimer plusieurs éléments simultanément, mettre ces éléments en surbrillance. Cliquez ensuite sur Edition > Couper ou sur le bouton de la barre d'outils du script. Macintosh®: Dans la fenêtre du script : • Positionner le curseur immédiatement à droite des éléments à supprimer. Appuyez ensuite sur la touche Suppr du clavier de l’ordinateur. – ou – • Pour supprimer plusieurs éléments simultanément, mettre ces éléments en surbrillance. Cliquez ensuite sur Edition > Supprimer ou sur le bouton 52 de la barre d'outils du script. Utilisation de scripts Déplacement des éléments de script Windows®: Le script étant affiché dans le volet droit : Macintosh®: Dans la fenêtre du script : 1. Mettez en surbrillance les éléments à déplacer. 2. Cliquez sur Edition > Couper ou sur 3. Cliquez à l'emplacement où vous souhaitez insérer les éléments. 4. Cliquez sur Edition > Coller ou sur . . Remarque : Vous pouvez également utiliser la souris et la faire glisser pour déplacer les éléments en surbrillance à l'emplacement souhaité. Copie d'éléments de script à un emplacement différent Windows®: Le script étant affiché dans le volet droit : Macintosh®: Dans la fenêtre du script : 1. Mettez en surbrillance les éléments à copier. 2. Cliquez sur Edition > Copier ou sur 3. Cliquez à l'emplacement où vous souhaitez insérer la copie des éléments. 4. Cliquez sur Edition > Coller ou sur . . Windows®: Remarque : vous pouvez également maintenir enfoncée la touche Ctrl du clavier de votre ordinateur et utiliser la souris pour déposer la copie des éléments mis en surbrillance au nouvel emplacement. Macintosh®: Remarque : vous pouvez également maintenir enfoncée la touche Option du clavier de votre ordinateur et utiliser la souris pour déposer la copie des éléments mis en surbrillance au nouvel emplacement. Copie d'un script dans une autre application Windows®: Vous pouvez copier le tout ou une partie d'un script dans une autre application, tel un traitement de texte. Pour cela, vous pouvez copier les icônes des touches telles qu'elles se présentent dans le volet de script ou vous pouvez copier le nom des touches activées comme police de caractères. Utilisation de scripts 53 Macintosh®: Vous pouvez copier le tout ou une partie d'un script dans une autre application, tel un traitement de texte. Vous pouvez copier les icônes des touches telles qu'elles se présentent dans la fenêtre du script ou vous pouvez copier le nom des touches activées comme police de caractères. Remarque : lorsque vous copiez le nom des touches comme police de caractères, la police TI84EmuKeys est utilisée. Cette police est automatiquement installée sur votre ordinateur lors de l'installation de l'émulateur. Copie des touches sous la forme d'icônes 1. Ouvrez le script approprié. 2. Sélectionnez les touches à copier. Pour sélectionner toutes les touches, cliquez sur Edition > Tout sélectionner. 3. Cliquez sur Edition > Copier, basculez dans l'autre application et insérez les touches à l'emplacement voulu via l'option Coller. Remarque : vous pouvez également faire glisser les touches sélectionnées dans l'autre application. Copie des touches sous la forme de police de caractères 1. Ouvrez le script approprié. 2. Sélectionnez les touches à copier. Pour sélectionner toutes les touches, cliquez sur Edition > Tout sélectionner. 3. Cliquez sur Edition > Copier comme police. 4. Basculez dans l'autre application et insérez les touches à l'emplacement voulu via l'option Coller. Dans certaines applications, les caractères insérés peuvent s'afficher dans la police active à l'emplacement d'insertion. Dans ce cas, leur aspect risque d'être différent de celui qu'ils ont sur la calculatrice. 5. Si nécessaire, appliquez la police TI84EmuKeys aux caractères. Remarque : les icônes de script pour les pointeurs, les délais, les pauses et les commandes Afficher l'écran d'accueil ne peuvent pas être copiées sous la forme de police de caractères. Elles sont ignorées lors de l'insertion des caractères copiés dans l'autre application. Téléchargement ou recherche de scripts communs Si vous avez accès à des scripts créés par d'autres utilisateurs, vous pouvez les ouvrir et les exécuter sur votre ordinateur. Texas Instruments fournit une grande variété de scripts pour l'exécution de tâches fréquentes. 54 Utilisation de scripts • Lancez le programme d'installation de TI-SmartView™ qui s'exécute automatiquement lors de l'insertion du CD dans le lecteur. Cliquez sur l'onglet activities and tutorials (activités et didacticiels) dans l'écran qui s'affiche. La plupart des éléments listés sont des scripts que vous pouvez enregistrer sur votre ordinateur. • Consultez le site Web de Texas Instruments à l'adresse education.ti.com. En utilisant les scripts disponibles et en affichant leur contenu, vous pourrez peut-être trouver des idées ou vous en inspirer afin de créer de nouveaux scripts pour automatiser vos propres tâches. Utilisation de scripts 55 56 Utilisation de scripts Connexion d'une calculatrice ou d'un CBL2/CBR2 Connexion d'une calculatrice et contrôle de l'émulateur Vous pouvez connecter une calculatrice graphique TI-84 Plus ou TI-84 Plus Silver Edition à votre ordinateur et l'utiliser comme clavier distant pour l'émulateur. Ainsi, lorsque vous appuyez sur une séquence de touches sur la calculatrice, les mêmes touches sont activées sur l'émulateur. Cela peut s'avérer très utile si vous vous sentez plus à l'aise avec les vraies touches de la calculatrice et si vous souhaitez afficher simultanément les résultats sur l'émulateur. Remarque : pour ce type d'utilisation, le système d'exploitation installé sur la calculatrice doit être pris en charge. (See “Vérification du système d'exploitation de la calculatrice” on page 59.) L'application SmartPad™ doit également être installée sur la calculatrice. Contrôle de l'émulateur 1. Connectez la calculatrice (See “Connexion de la calculatrice à un ordinateur” on page 58.) et lancez l'émulateur TI-SmartView™. 2. Sur la calculatrice connectée, appuyez sur Œ et démarrez l'application SmartPad™. (L'application ne sera pas exécutée si la calculatrice n'est pas connectée.) Windows®: L'écran d'accueil SmartPad™ s'affiche. Remarque : cet écran d'accueil reste affiché sur la calculatrice tant que l'application SmartPad™ est exécutée. Toutes les touches activées et les résultats associés s'affichent uniquement sur l'émulateur. Macintosh®: L'écran d'accueil SmartPad™ s'affiche. Cet écran d'accueil reste affiché sur la calculatrice tant que l'application est exécutée. Toutes les touches activées et les résultats associés s'affichent uniquement sur l'émulateur. Remarque : si l'assistant Keyboard Setup (Configuration du clavier) apparaît lorsque vous exécutez l'application SmartPad™, fermez simplement la fenêtre. L'application fonctionnera correctement. 3. Appuyez sur les touches de la calculatrice connectée pour contrôler l'émulateur. Connexion d'une calculatrice ou d'un CBL2/CBR2 57 4. Lorsque vous avez terminé, procédez de l'une des façons suivantes : • Appuyez sur y M sur la calculatrice connectée. – ou – • Débranchez le câble USB. Connexion de la calculatrice à un ordinateur Vous devez utiliser le câble USB Standard-A/mini B fourni avec votre calculatrice TI-84. Les autres câbles TI Connectivity ne sont pas pris en charge. Vous pouvez vous procurer un câble sur le site education.ti.com. 1. Branchez fermement le connecteur USB standard du câble sur le port USB de l'ordinateur. 2. Branchez le connecteur mini USB sur le port USB de la calculatrice. Le port USB de la TI-84 se trouve dans l'angle supérieur droit de la calculatrice. 58 Connexion d'une calculatrice ou d'un CBL2/CBR2 3. Allumez la calculatrice. La première fois que vous allumez la calculatrice, il est possible que l'ordinateur la détecte comme un nouveau matériel et affiche un assistant ou une boîte de dialogue vous invitant à installer un pilote pour la calculatrice. 4. Si vous êtes invité à installer un pilote, fermez la fenêtre de l'assistant ou la boîte de dialogue affichée pour revenir sur le bureau. La calculatrice utilisera alors le pilote USB par défaut installé sur l'ordinateur. Vérification du système d'exploitation de la calculatrice Les calculatrices graphiques TI-84 Plus ou TI-84 Plus Silver Edition ne sont pas toutes équipées d'un système d'exploitation capable de contrôler l'émulateur. Pour vérifier le système d'exploitation de votre calculatrice : f Appuyez sur y L, puis sélectionner 1:A propos de. Le numéro du système d'exploitation, affiché immédiatement sous le nom de la calculatrice, doit être 2.40 ou ultérieur. Par exemple : Si vous devez mettre à jour le système d'exploitation de la calculatrice, consultez le site education.ti.com. Remarque • Tant que la calculatrice reste connectée à l'ordinateur, vous pouvez effectuer des opérations en cliquant sur les touches de l'émulateur. Vous pouvez également exécuter des applications (telles que Cabri Jr., Inequality Graphing (Etude graphique d'inéquations) ou Transformation Graphing (Etude graphique des transformations de courbes)) ou tout autre programme installé sur l'émulateur. • Tous les calculs utilisent l'état de l'émulateur et non celui de la calculatrice connectée. Si la calculatrice connectée comporte des données, des applications ou des programmes qui ne sont pas présents sur l'émulateur, vous ne pouvez pas accéder à ces éléments. Connexion d'une calculatrice ou d'un CBL2/CBR2 59 – Par exemple, une variable a est égale à 20 sur la calculatrice, mais n'a pas été définie sur l'émulateur. Si vous calculez 5a, le résultat obtenu ne sera pas 100 comme vous pourriez vous y attendre. – Même si l'émulateur contient le même programme ou application que la calculatrice, celui-ci peut correspondre à un autre élément du menu. Par exemple, une application peut correspondre à l'élément 3 du menu APPLICATIONS de l'émulateur et à l'élément 2 dans celui de la calculatrice connectée. L'activation de la touche Œ 2 peut, par conséquent, conduire à des résultats inattendus. • La calculatrice connectée s'éteint automatiquement après environ cinq minutes d'inactivité. Pour continuer à l'utiliser, vous devez la rallumer. • Il n'est pas nécessaire d'installer TI Connect™ sur votre ordinateur pour contrôler l'émulateur. Toutefois, le logiciel TI Connect™ est nécessaire pour le transfert de données entre l'ordinateur et la calculatrice connectée. Transfert de données avec une calculatrice connectée Vous pouvez connecter votre calculatrice TI-84 Plus à une autre calculatrice compatible afin de procéder à des échanges de données. De la même façon, vous pouvez transférer des données entre le logiciel TI-SmartView™ et une calculatrice connectée. Les calculatrices compatibles pour cette opération sont la TI-83 Plus, la TI-83 Plus Silver Edition, la TI-84 Plus et la TI-84 Plus Silver Edition. Remarque : pour connecter votre calculatrice, vous devez utiliser un câble USB Silver Edition que vous pouvez vous procurer sur le site education.ti.com. Les autres câbles TI Connectivity ne sont pas pris en charge pour ce type de connexion. 1. Branchez le connecteur USB du câble sur l'un des ports USB de l'ordinateur et l'autre extrémité du câble au port E/S de la calculatrice. 2. Windows®: Cliquez sur Outils > Etablir la connexion. Macintosh®: Cliquez sur TI SmartView > Etablir la connexion. Une boîte de dialogue affiche alors tous les appareils connectés à l'ordinateur via un câble USB Silver Edition, tels un CBL 2, un CBR 2 et une calculatrice. 60 Connexion d'une calculatrice ou d'un CBL2/CBR2 Si la calculatrice ne figure pas dans la liste, vérifez que les deux extrémités du câble sont correctement branchées. Cliquez ensuite sur Actualiser pour mettre la liste à jour. 3. Cliquez sur le nom de calculatrice approprié pour le mettre en surbrillance, puis cliquez sur Sélectionner. TI-SmartView™ établit alors la connexion avec la calculatrice et affiche Calculatrice connectée dans la barre de titre. Le libellé de l'option Etablir la connexion devient alors Déconnecter. 4. Utilisez y 8 pour transférer les données en vous conformant aux instructions fournies dans le chapitre Liaison de communication du manuel d'utilisation de la TI-84 Plus. La procédure générale est la suivante : a) Réglez la calculatrice réceptrice en mode de réception. b) Sur la calculatrice émettrice, sélectionnez les éléments de données voulus et procédez à leur transfert. Le manuel d'utilisation de la TI-84 Plus est fourni sur le CD d'installation de TI-SmartView™ ; vous pouvez également le télécharger à partir du site education.ti.com/guides. 5. Windows®: Une fois le transfert de données terminé, cliquez sur Outils > Déconnecter. Macintosh®: Une fois le transfert de données terminé, cliquez sur TI SmartView > Déconnecter. Vous pouvez utiliser TI-SmartView™ lorsque la calculatrice est connectée, mais prenez la bonne habitude de mettre fin à la connexion lorsque vous avez terminé. Ne vous contentez pas de débrancher le câble de connexion. Remarque : si vous débranchez le connecteur USB de l'ordinateur alors que la connexion à la calculatrice est toujours active, cela peut bloquer l'ordinateur et vous obliger à le redémarrer. Utilisation d'un système CBL 2 ou CBR 2 connecté Vous pouvez connecter un CBL 2™ (Calculator-Based Laboratory™ 2) ou un CBR 2™ (Calculator-Based Ranger™ 2) à votre ordinateur. Ensuite, il vous suffit d'utiliser l'une des applications suivantes sur la calculatrice TI-SmartView™ pour collecter et analyser des données du monde réel. • DataMate — Application spécifique au CBL 2, avec lequel elle est livrée. Vous devez la transférer dans TI-SmartView™ pour pouvoir l'utiliser. Connexion d'une calculatrice ou d'un CBL2/CBR2 61 • CBL/CBR — Application générale utilisée avec le CBL 2 et le CBR 2 et livrée avec TI-SmartView™. Remarque : pour connecter un CBL 2 ou un CBR 2, vous devez vous procurer un câble USB Silver Edition, disponible sur le site education.ti.com. Les autres câbles TI Connectivity ne sont pas pris en charge pour ce type de connexion. Connexion de l'appareil et exécution de l'application Pour utiliser DataMate, vous devez vous assurer de l'installation de cette application dans TI-SmartView™. (See “Transfert de DataMate dans TISmartView” on page 63.) Puis : 1. Branchez le connecteur USB du câble sur l'un des ports USB de l'ordinateur et l'autre extrémité du câble au port E/S de l'appareil. 2. Cliquez sur Outils > Etablir la connexion. Une boîte de dialogue affiche alors tous les appareils connectés à l'ordinateur via un câble USB Silver Edition, tels un CBL 2, un CBR 2 et une calculatrice. Si l'appareil ne figure pas dans la liste, vérifez que les deux extrémités du câble sont correctement branchées. Cliquez ensuite sur Actualiser pour mettre la liste à jour. 3. Cliquez sur le nom de l'appareil approprié pour le mettre en surbrillance, puis cliquez sur Sélectionner. TI-SmartView™ établit alors la connexion avec l'appareil et affiche Calculatrice connectée dans la barre de titre. Le libellé de l'option Etablir la connexion devient alors Déconnecter. 4. Cliquez sur Œ, puis exécutez l'application DataMate ou CBL/CBR. 5. Utilisez l'application pour collecter les données voulues. Pour plus d'informations concernant l'utilisation de : 6. – l'application DataMate, consultez le manuel d'utilisation fourni avec le CBL 2. – l'application CBL/CBR, consultez le chapitre Applications du manuel d'utilisation de la TI-83 Plus, disponible à l'adresse education.ti.com/guides. Lorsque vous avez terminé, cliquez sur Outils > Déconnecter. Vous pouvez utiliser TI-SmartView™ lorsqu'un CBL 2 ou un CBR 2 est connecté, mais prenez la bonne habitude de mettre fin à la connexion lorsque vous avez terminé. Ne vous contentez pas de débrancher le câble de connexion. 62 Connexion d'une calculatrice ou d'un CBL2/CBR2 Remarque: • si vous débranchez le connecteur USB de l'ordinateur alors que la connexion est toujours active, cela peut bloquer l'ordinateur et vous obliger à le redémarrer. • Une fois la connexion établie avec un appareil, vous pouvez débrancher le câble et le raccorder à un autre appareil sans qu'il soit nécessaire de vous reconnecter. Par exemple, si vous utilisez d'abord un CBR 2 et que vous souhaitez basculer vers un CBL 2, il vous suffit de débrancher le câble du CBR 2 et de le raccorder au CBL 2. • Hormis un CBR 2, vous ne pouvez utiliser que des sondes connectées à un CBL 2. TI-SmartView™ ne prend pas en charge la connexion directe de sondes. • Vous pouvez également collecter des données à l'aide d'un CBR 2 sans connecter ce dernier, puis transférer les données collectées dans TI-SmartView™ à des fins d'analyse. • Pour des informations complètes concernant l'utilisation du CBL 2 ou du CBR 2, consultez le manuel d'utilisation fourni avec l'appareil. Transfert de DataMate dans TI-SmartView Si vous disposez d'un CBL 2, il est conseillé d'utiliser l'application DataMate fournie avec celui-ci. Un seul transfert de l'application est nécessaire. 1. Connectez le CBL 2 à l'ordinateur à l'aide du câble USB Silver Edition, puis établissez la connexion, comme expliqué précédemment. 2. Cliquez sur y 8 ~ Í pour activer le mode de réception dans TI-SmartView™. 3. Appuyez sur la touche TRANSFER (TRANSFERER) du CBL 2. L'application, ainsi que tout autre programme associé, sont alors transférés. 4. Une fois le transfert terminé, appuyez sur y 5 dans TI-SmartView™. L'application DataMate est désormais accessible via le menu APPLICATIONS de TI-SmartView™. Connexion d'une calculatrice ou d'un CBL2/CBR2 63 64 Connexion d'une calculatrice ou d'un CBL2/CBR2 Questions/réponses et raccourcis clavier Réponses aux questions fréquentes J'ai cliqué sur l'écran de la calculatrice pour sélectionner une option, mais rien ne se passe. Pourquoi ? Avec l'émulateur TI-SmartView™, vous devez utiliser la souris pour cliquer sur les touches de la même façon que vous appuyez sur celles d'une calculatrice TI-84 Plus. A l'instar de ce qui se passe sur la calculatrice, vous ne pouvez pas appuyer sur l'écran pour sélectionner une option, bien que cela soit très tentant sur un ordinateur. Vous devez cliquer sur les mêmes touches que celles que vous utiliseriez sur la calculatrice. J'ai tapé un nom et un message d'erreur s'affiche. Pourquoi ? Vous avez probablement saisi ce nom à partir du clavier de votre ordinateur. Par défaut, le clavier est configuré en mode normal, où [ A ] est le raccourci de la touche . Pour activer le mode alphabétique sur le clavier, cliquez sur ƒ ou appuyez sur [ F7 ]. Après avoir saisi le caractère alphabétique, le clavier repasse en mode normal. Pour verrouiller la touche alpha, cliquez sur y 7 ou appuyez sur [ F6 ] [ F7 ]. Pour repasser en mode normal, cliquez sur ƒ ou appuyez sur [ F7 ]. Je n'arrive pas à modifier un script. Comment déterminer l'élément précis du script à modifier ? Comme les scripts enregistrent les différentes touches activées, il peut s'avérer plus simple de faire défiler le script en cliquant sur l'icône de la barre d'outils de script ou de modifier la vitesse de la reprise du script afin d'identifier exactement l'élément précis du script à modifier. L'émulateur est trop grand pour être affiché sur l'écran de mon ordinateur. Comment faire pour modifier sa taille ? Cliquez sur Affichage > Taille et sélectionnez une taille d'affichage plus petite. Outre les options de taille petit, moyen et grand, vous pouvez également cliquer sur les bordures de la fenêtre TI-SmartView™ et les déplacer en les faisant glisser pour afficher l'application dans une fenêtre de taille personnalisée. Certaines touches affichent le symbole dans l'Historique des touches ou dans un script. Que signifie ce symbole ? Questions/réponses et raccourcis clavier 65 Lorsque vous maintenez une touche fléchée enfoncée de façon prolongée, le curseur commence à défiler. La touche déclenchant la fonction de défilement est associée à une icône d'horloge. Par exemple : Le défilement représenté par l'icône de cette touche est équivalent à plusieurs clics effectués sur la touche. Si vous exécutez un script comportant l'une de ces touches, l'émulateur reproduit le nombre de pressions équivalent sur la touche. Utilisation du clavier de l'ordinateur Vous pouvez utiliser le clavier de l'ordinateur pour saisir des données dans le logiciel TI-SmartView™. Néanmoins, le clavier ne fonctionne pas de la même façon que lorsque vous utilisez le clavier TI avec une calculatrice. Vous ne pouvez pas utiliser les touches comme celles d'un clavier AZERTY pour taper les lettres A à Z. Par défaut, les touches sont associées à une touche de raccourci correspondante sur la calculatrice. Remarque : Il est possible d'utiliser le clavier pour accéder aux fonctions secondaires et aux caractères alphabétiques, mais dans ce cas, vous devez appuyer sur y et ƒ de la même façon que vous le feriez sur la calculatrice. Lorsque qu’il est possible, les touches de raccourci correspondent aux caractères alphabétiques de la calculatrice. Par exemple, la calculatrice compred des touches qui se présentent sous la forme suivante : Les libellés au-dessus des touches indiquent les fonctions secondaires et les caractères alphabétiques. Sur le clavier, appuyez sur : Pour : [A] Utiliser le raccourci de . [ F6 ] A, où [ F6 ] est le raccourci de y Afficher le menu TEST. [ F7 ] A, où [ F7 ] est le raccourci de ƒ Taper la lettre A. 66 Questions/réponses et raccourcis clavier Les touches comme et u ne sont associées à aucun caractère alphabétique. Reportez-vous au tableau fourni plus loin dans cette section pour connaître les raccourcis de ces touches. Par exemple, [ Maj ]+[ V ] est le raccourci de . Mode normal Les touches de la calculatrice sont associées aux raccourcis suivants. [ F1 ] [ F2 ] [ F3 ] [ F6 ] [Maj]+[M] [Supprimer] [ F4 ] [ [ F7 ] [Maj]+[X] [Maj]+[S] [ F5 ] [ ] [ ] [ ] ] [A] [B] [C] [Maj]+[V] [Retour arrière] [D] [E] [F] [G] [Maj]+[ ^ ] [I] [,] [Maj]+[ ( ] [Maj]+[ ) ] [/] [7] [8] [9] [4] [5] [6] [N] [S] Questions/réponses et raccourcis clavier [Maj]+[ * ] [-] 67 [X] [Maj]+[~] [1] [2] [3] [0] [.] [Maj]+[ - ] [Maj]+[ + ] [Entrée] Remarque : Certaines touches de la calculatrice sont associées à plusieurs raccourcis, mais le tableau n'indique que les plus simples. Par exemple, vous pouvez également taper 1 en appuyant sur [ Y ] (car Y correspond au caractère alphabétique associé à À sur la calculatrice). Cependant, il est plus simple d'appuyer sur [ 1 ]. Mode alphabétique pour les lettres de A à Z et les autres caractères Lorsque vous utilisez la touche ƒ, le clavier passe automatiquement en mode alphabétique, par exemple, une pression sur [ A ] affiche un A et n'active pas la touche . 1. Cliquez sur ƒ dans l'écran TI-SmartView™ ou appuyez sur la touche [ F7 ] du clavier. Le curseur se transforme en 2. . Appuyez sur la touche appropriée. Pour taper : Appuyez sur : AàZ [A]à[Z] espace [ barre d'espacement ] : (deux-points) [ Maj ]+[ : ] " (guillemet) [ Maj ]+[ " ] ? (point d'interrogation) [ Maj ]+[ ? ] q (thêta) [3] Les touches qui ne sont pas associées à un caractère alphabétique se comporte de la même façon qu'en mode normal. Par exemple, [ F1 ] est toujours le raccourci de o. Après avoir saisi le caractère alphabétique, le clavier repasse en mode normal. 68 Questions/réponses et raccourcis clavier Remarque : • Pour verrouiller la touche alpha de façon à pouvoir taper plusieurs caractères alphabétiques, cliquez sur y 7 ou appuyez sur [ F6 ] [ F7 ]. Pour déverrouiller la touche alpha, cliquez sur ƒ ou appuyez sur [ F7 ]. • En mode alphabétique, les touches [ 0 ] à [ 9 ] ont la même fonction que les touches Ê à ® de la calculatrice. Une pression sur [ 1 ] permet de taper Y (caractère alphabétique associé à À), et non 1. Pour taper un nombre, assurez-vous que le clavier n'est pas en mode alphabétique. Par exemple, pour taper TEST1, vous pouvez appuyer sur : – [ F7 ] [ T ] [ F7 ] [ E ] [ F7 ] [ S ] [ F7 ] [ T ] [ 1 ] – ou [ F6 ] [ F7 ] [ T ] [ E ] [ S ] [ T ] [ F7 ] [ 1 ]. • Lorsque vous êtes invité à saisir un nom de programme ou de groupe, la calculatrice verrouille automatiquement la touche alpha. • Les caractères alphabétiques sont exclusivement réservés à la saisie de caractères texte. Vous ne pouvez pas utiliser ces caractères pour saisir des noms de fonctions. Par exemple, la saisie de COS ou FMIN en toutes lettres n'active pas la fonction de calcul correspondante. Pour cela, vous devez appuyer sur la touche de fonction appropriée ou sélectionner la fonction correspondante dans un menu. Utilisation de raccourcis clavier dans les scripts (Macintosh seulement) Tous les raccourcis clavier ci-dessus peuvent être utilisés pour entrer des séquences de touches de la calculatrice dans les scripts. De plus, vous pouvez vous servir des raccourcis clavier suivants pour exécuter ou arrêter l’exécution d’un script ou encore marquer une pause. Remarque : l’utilisation de ces raccourcis clavier requiert l’ouverture du script et l’activation de la fenêtre de script. Appuyez sur cette touche Pour : [ Barre d'espace ] Basculer entre les fonctions d’exécution et de pause [ ECHAP ] Arrêter l'exécution en reprise du script [ &] Progresser dans le script Questions/réponses et raccourcis clavier 69 70 Questions/réponses et raccourcis clavier Index A activation logiciel 7 affichage captures d'écran 26 miniatures 26 taille de l'émulateur 15 application CBL/CBR 62 application DataMate 61, 63 Arrêt d'un script 45 C capture d'un écran 23 captures d'écran affichage 26 Ajout ou suppression d'une bordure 23 capture 23 copie dans une autre application 29 enregistrement 25 formats d'enregistrement 25 miniatures 26 navigation 27 taille 23 zoom avant et zoom arrière 28 CBL 2 et CBR 2 61 chargement d'un fichier de calculatrice 19 commande Afficher l'écran d'accueil dans un script 50 Configuration requise 3 connexion de la calculatrice à un ordinateur 58 Conseils pour l'enregistrement d'un script 37 Contacter TI 73 contrôle de l'émulateur via une calculatrice 57 copie captures d'écran dans une application tierce 29 historique des touches dans une autre application 34 Index scripts 41 scripts dans une autre application 53 copyright statement ii D délais dans un script 47 E édition d'un script 11, 51 Effacement du contenu de l'historique des touches 34 émulateur mise à jour du logiciel via Internet 21 réinitialisation 17 taille d'affichage 15 enregistrement logiciel 7 Enregistrement d'un nouveau script 36, 37 Enregistrement d'un script 40 Enregistrement d'une copie d'un script 41 enregistrement de données de la calculatrice 17 état de l'émulateur chargement 16 enregistrement 16 Exécution d'un script 38 F façade changement de couleur 15 Fermeture d'un script 43 fichiers de calculatrice 17, 19 H historique des touches affichage et masquage 11 affichage ou masquage 32 copie dans une autre application 34 71 effacement 34 présentation 31 I Installation du logiciel 4 L logiciel activation et enregistrement 7 M Marquage d'une pause dans un script 46 miniatures affichage 26, 27 mise à jour du logiciel via Internet 21 mode de frappe alpha 68 mode de raccourci normal 67 mode triple affichage et masquage 11 O ouverture d'un script 42 P pointeurs dans un script 48 Progression dans un script 43 R raccourcis clavier mode de frappe alpha 68 mode de raccourci normal 67 Réinitialisation de l'émulateur 17 Réponses aux questions fréquentes 65 S scripts affichage ou masquage du volet de script 36 afficher l'écran d'accueil 50 arrêt 45 Conseils pour l'enregistrement d'un script 37 copie 41 copie dans une autre application 53 délais 47 édition 11, 51 enregistrement 40 Enregistrement d'un nouveau script 36 enregistrement d'une copie 41 exécution 38 fermeture 43 ouverture 42 pauses 46 pointeurs 48 présentation 35 progression 43 Réglage de la vitesse du script 39 téléchargement de scripts communs 54 volet de script 36 service et support 73 support et service 73 support et service à la clientèle 73 T trademarks ii transfert de données avec une calculatrice connectée 60 V vitesse d'un script 39 72 Index Mentions légales Informations sur les services et la garantie TI Informations sur les Pour plus d'informations sur les produits et les produits et les services TI, contactez TI par e-mail ou consultez services TI la pages du site Internet éducatif de TI. adresse e-mail : ti-cares@ti.com adresse internet : http://education.ti.com/france Informations sur les Pour plus d'informations sur la durée et les services et le termes du contrat de garantie ou sur les services contrat de garantie liés aux produits TI, consultez la garantie fournie avec ce produit ou contactez votre revendeur Texas Instruments habituel. Licence Votre droit d'utilisation de ce produit est régi par la licence que vous avez acceptée lors de l'installation du logiciel. Mentions légales 73 74 Mentions légales ">
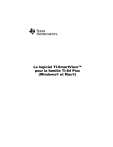
Lien public mis à jour
Le lien public vers votre chat a été mis à jour.