Manuel du propriétaire | Texas Instruments TI PRIMAIRE Manuel utilisateur
Ajouter à Mes manuels53 Des pages
▼
Scroll to page 2
of
53
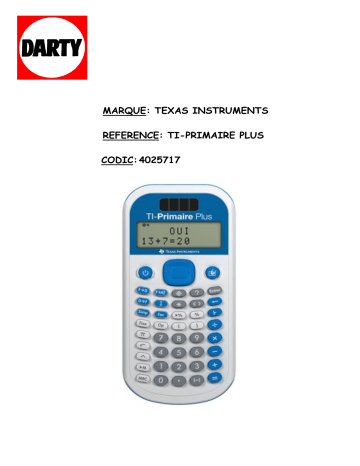
MARQUE: TEXAS INSTRUMENTS REFERENCE: TI-PRIMAIRE PLUS CODIC: 4025717 TI-Primaire Plus™ Manuel d’utilisation TI-Primaire Plus™ 1 TI-SmartView™ (*) L’émulateur interactif pour la TI-Primaire Plus™ (*) Logiciel téléchargeable gratuitement sur : http://www.education.ti.com/france/forms/products/smartview 2 TI-Primaire Plus™ TI-Primaire Plus™ La TI-Primaire Plus™ est beaucoup plus qu’une calculette ! Grâce à son mode « exercice » elle permet d’enrichir les connaissances et compétences numériques qui ne se limitent pas à la connaissance des nombres et au calcul, mais englobent également la résolution de problèmes. Cet outil est le fruit d’une collaboration étroite entre une équipe d’enseignants français et des ingénieurs de Texas Instruments. Il permet d’aborder le sens des nombres entiers naturels, décimaux et fractionnaires, de calculer sur ces nombres et de travailler les diverses relations qui existent entre eux. Les fonctions de la TI-Primaire Plus™ couvrent le programme du CM1 jusqu’à la classe de 5e. Extrait de la circulaire n° 2007-051 du 2-3-2007 – MISE EN ŒUVRE DU SOCLE COMMUN DE CONNAISSANCES ET DE COMPÉTENCES : L’ENSEIGNEMENT DU CALCUL « La place du calcul instrumenté : la calculatrice doit faire l’objet d’une utilisation raisonnée. Le calcul instrumenté est largement répandu dans la vie courante. Chacun, quelle que soit son activité sociale ou professionnelle, peut avoir recours à l’usage d’une calculatrice. Il est donc essentiel que l’école soit en prise avec cette réalité de notre temps. L’enseignement du calcul doit donc faire une place à l’usage des calculatrices. Chaque élève doit disposer d’un tel outil et c’est à l’enseignant de choisir, en fonction de la progression adoptée et de la complexité des calculs, les situations pour lesquelles l’élève peut y avoir recours. La calculatrice sera notamment utilisée pour des grands nombres, pour des séries de calcul, pour des vérifications. Il est néanmoins très important de montrer aux élèves que si le recours à la calculatrice peut se révéler nécessaire pour certains calculs complexes, il est d’autres situations dans lesquelles le calcul mental s’avère plus rapide et plus efficace. On veillera à la vérification des résultats obtenus et on montrera à l’élève qu’il doit toujours y être attentif, par exemple en calculant mentalement un ordre de grandeur ». TI-Primaire Plus™ 3 A Le clavier B Les indicateurs d’affichage C Les messages PREMIERE PARTIE : mode « calculatrice » I Entrée des nombres ........................................................................................... 7 II Opérations +, - , x , ÷ ........................................................................................ 8 III Défilement et correction des entrées et des résultats précédents ................. 9 IV Expressions avec plusieurs opérations et parenthèses .................................... 10 V Mémoire.............................................................................................................. 12 VI Pourcentage avec les touches : et 9 ........................................................... 13 VII Opérateur constant > ..................................................................................... 14 VIII Division euclidienne .......................................................................................... 16 IX Touches I, O et C .......................................................................................... 17 X 19 Les nombres en écriture fractionnaire ............................................................. DEUXIEME PARTIE : mode « exercice » I Description ......................................................................................................... 23 II Les touches spécifiques ..................................................................................... 24 Exercices avec : a) les entiers ....................................................................................................... 25 b) les décimaux .................................................................................................. 27 c) les fractions .................................................................................................... 28 Retrait ou remplacement des piles ......................................................................... 32 En cas de problème .................................................................................................. 32 Informations sur les produits, les services et la garantie TI ................................. 32 4 TI-Primaire Plus™ A – Le clavier � � � � � � � � Fractions Opérateur constant Mode « exercice » Division euclidienne B – Les indicateurs à l’affichage Le résultat sous forme décimale est arrondi avec un nombre « n » de décimales qui a été programmé en faisant = n La mémoire contient une valeur La fraction affichée est simplifiable Le résultat d’une division euclidienne affiche le Quotient et le Reste Il y a des expressions précédemment saisies dans l’historique Il y a des contenus à gauche ou à droite de l’affichage Sélection des entiers en mode « exercice » Sélection des décimaux en mode « exercice » Sélection des fractions positives en mode « exercice » TI-Primaire Plus™ 5 C – Les messages Le calcul est impossible, par exemple √(-2) La division par zéro est impossible Erreur de syntaxe, par exemple si l’on tape 5++2 = Lorsqu’au moins une parenthèse n’a pas été ouverte ou fermée dans une expression Erreur dans l’utilisation de l’opérateur constant Op Pour effacer Op il faut appuyer 2 fois sur la touche ' puis se déplacer sur OUI et appuyer sur la touche / ou Z Le résultat est trop petit pour être affiché Le résultat est trop grand pour être affiché Mise à zéro de la calculatrice, obtenue en tapant simultanément sur les touches & et ' Affichage obtenu lorsque l’on appuie sur la touche pour se mettre en mode « exercice » En mode « exercice » l’expression entrée n’est pas dans la liste des exercices possibles Par exemple si le dividende d’une division euclidienne est un nombre beaucoup trop grand 6 TI-Primaire Plus™ PREMIÈRE PARTIE : mode « calculatrice » I – ENTRÉE DES NOMBRES 1 – Marche-Arrêt, correction et remise à zéro de la machine La touche & met en marche ou éteint la machine ; elle efface l’affichage sans effacer le contenu de la mémoire, de l’opérateur constant et de l’historique des calculs effectués précédemment. La touche ' efface l’affichage ou les différents messages d’erreur mais sans effacer l’historique des calculs effectués précédemment. La touche directionnelle permet de faire des corrections pas à pas en appuyant sur les touches ! et 5 pour corriger une expression déjà entrée. La remise à zéro de la machine, c’est-à-dire sa réinitialisation, se fait soit en appuyant simultanément sur les deux touches & et ', soit en appuyant à l’aide d’un stylo sur la petite touche « réinit » au dos de la calculatrice. Toutes les données internes et les indicateurs à l’affichage sont alors effacés. Il suffit d’appuyer sur la touche ' pour obtenir l’affichage et la mémoire vides prêts pour un nouveau calcul. La calculatrice s’éteint automatiquement lorsqu’elle reste inactive pendant environ cinq minutes. Il suffit alors d’appuyer sur la touche & pour retrouver les données affichées, l’historique des opérations et la mémoire qui ont été conservés. 2 – Affichage La TI-Primaire Plus™ possède deux lignes d’affichage avec un maximum de 11 chiffres sur chaque ligne. Les nombres décimaux utilisent la virgule pour séparer la partie entière de la partie décimale. 3 – Arrondi des nombres calculés La TI-Primaire Plus™ utilise de façon interne 13 chiffres pour effectuer les calculs alors qu’elle en affiche 10 dans les résultats. Si le premier chiffre caché est 5, 6, 7, 8 ou 9, le chiffre affiché le plus à droite de l’écran sera augmenté de 1, c’est la règle de l’arrondi. 4 – Fixation du nombre de chiffres à droite de la virgule avec la touche = La séquence « = n » indique à la machine d’arrondir à « n » décimales : la position de la virgule est alors « fixée ». Pour revenir en position flottante, il suffit de taper = X. TI-Primaire Plus™ 7 Exemple : approché. SXQJQK FRDZ Entrée d’une valeur approchée de avec 7 décimales =S Affichage de trois décimales avec le dernier chiffre arrondi à2 =X Retour au mode flottant Le fait d’utiliser & n’annule pas la programmation de = n. 5 – Entrée des nombres relatifs La touche Y permet d’entrer des nombres négatifs. Exemple : entrer le nombre -2,4. ' YRXJ II – OPERATIONS +, - , x , ÷ 8 ' JSTRDD Z Addition : dans ce cas la place est suffisante pour que le résultat puisse être affiché sur la première ligne RKEDSM JKDRZ Soustraction : dans ce cas la place n’est pas suffisante pour que le résultat puisse être affiché sur la première ligne ; il est affiché sur la seconde ligne de l’écran RXKGQ X RZ Multiplication : les zéros inutiles du résultat sont automatiquement supprimés QQLQAJ DZ Division : le dernier chiffre à droite de la partie décimale du résultat est arrondi au chiffre supérieur (24,7021276596…) TI-Primaire Plus™ III – DÉFILEMENT ET CORRECTION DES ENTRÉES ET DES RÉSULTATS PRÉCÉDENTS Appuyez sur la touche directionnelle pour faire défiler les entrées de l’écran et naviguer dans l’historique des entrées précédentes ou à gauche ou à droite de l’affichage. Il est possible de réutiliser une entrée précédente et éventuellement de la modifier en appuyant sur !. La TI-Primaire Plus™ peut mémoriser environ six expressions précédemment entrées. Il suffit d’appuyer sur la partie haute de la touche directionnelle centrale : à chaque pression sur # on remonte d’une étape dans l’historique et la touche $ permet de redescendre. Exemple : ' KSTJDZ Premier calcul RDGRZ Suivi par un second calcul SLMQJZ Puis un troisième calcul # On remonte d’un cran, on voit le troisième et le second calcul # On remonte encore d’un cran et on voit le premier et le deuxième calcul Z Le premier calcul est sélectionné !! On veut remplacer 47 par 497 ; 7 clignote F 9 est intercalé entre le 4 et le 7 ; “7” et “◄” clignotent alternativement Z Nouveau résultat TI-Primaire Plus™ 9 ### Dans 27 x 2 = 54 on veut remplacer la multiplication par la division Z !! 2 et◄ clignotent alternativement 5A 2 et◄ clignotent alternativement Z IV – EXPRESSIONS AVEC PLUSIEURS OPERATIONS ET PARENTHESES 1 – Les calculs mathématiques effectués avec la TI-Primaire Plus™ obéissent à la règle de la priorité algébrique : Par exemple, les opérations x ou ÷ s’exécutent avant les opérations + ou - , c’est-à-dire que les touches T et M déclenchent toute opération (+, -, x, ÷, Ⱶ) engagée précédemment ; les touches G et A déclenchent une opération engagée précédemment seulement si c’est une multiplication ou une division. Exemples : 2+3–4=1 2 x 3 + 4 = 10 2 x 3 ÷ 4 = 1,5 2 + 3 x 4 = 14 Dans le dernier exemple, c’est la touche Z qui déclenche la multiplication puis l’addition, respectant ainsi la priorité des opérations. Par le jeu des priorités et des parenthèses, plusieurs opérations peuvent se trouver en attente, la TI-Primaire Plus™ en accepte huit. Dans une expression, l’ordre dans lequel se font les calculs est le suivant : 10 TI-Primaire Plus™ 1 Les expressions entre des parenthèses 2 Les expressions qui nécessitent une “ ) “ et qui précédent un argument, par exemple √ 3 Les fonctions qui sont entrées avec un argument tel que % 4 La fonction exposant “ ^ “ 5 La fonction qui permet de rentrer un nombre négatif (-). 6 Les multiplications, les multiplications implicites (√ et ) , les divisions décimales et euclidiennes 7 Les additions et les soustractions 8 La touche Z termine toutes les opérations 2 – Parenthèses La TI-Primaire Plus™ permet d’ouvrir jusqu’à sept parenthèses. Dans l’entrée d’une expression toutes les parenthèses ouvertes doivent être fermées sinon le message ERREUR PARENTHESES apparaîtra après avoir appuyé sur Z ; en appuyant sur la touche ' on revient à l’expression entrée pour effectuer la correction de parenthèse. Calculer : 17 – (3 x 4 ) + 5. QDM??S GJ@TK Par erreur 2 parenthèses ont été ouvertes Z Soit il y a une parenthèse ouvrante de trop soit il manque une parenthèse fermante '! !!!!! 5 On supprime la parenthèse de trop Z TI-Primaire Plus™ 11 V – MEMOIRE 1 – Contenu de la mémoire Le nombre stocké en mémoire peut être sous forme entière, décimale ou fractionnaire, positif ou négatif. L’indicateur M s’affiche dès que le contenu de la mémoire est différent de zéro. 2 – Touches pour la mémoire : P et V - La touche P permet de mettre en mémoire un nombre qui sera stocké sous la même forme. - Une première pression sur la touche V affiche le contenu de la mémoire, une seconde pression consécutive à la première annule le contenu de la mémoire. Exemple : mettre 23 en mémoire, calculer 5 + 8, ajouter ce résultat au contenu de la mémoire, mémoriser ce nouveau résultat puis annuler le contenu de la mémoire. RSP Le contenu de la mémoire est 23 ; l’indicateur M apparaît KTEZ T 12 V Rappel du contenu de la mémoire Z Placement du contenu dans l’expression Z Résultat P Le nouveau contenu de la mémoire est 36 VV Deux frappes consécutives sur V annulent la mémoire TI-Primaire Plus™ VI – POURCENTAGE AVEC LES TOUCHES : et 9 La touche 9 permet de convertir un nombre décimal ou fractionnaire en écriture « pour cent ». &' Remise à zéro de la calculatrice RK:Z S2J9Z RXQD9 Z RWWGK: Z RWWAK: Z RWWTK: Z RWWMK: Z QWRG?Q TK:@Z TI-Primaire Plus™ 13 VII – OPERATEUR CONSTANT > La touche > permet de programmer la répétition d’une opération (+, - , x , ÷, ┝, ^, √ , %). Cette touche fonctionne avec les nombres entiers, décimaux et fractionnaires, qu’ils soient positifs ou négatifs. Voir le paragraphe VIII pour la cas de la division euclidienne┝ . Un compteur (n = …) indique combien de fois successives l’opérateur a été utilisé. Toutes les touches relatives à la mémoire et aux manipulations des fractions peuvent être utilisées dans toute séquence faisant intervenir Op. Exemple 1 : programmer « OP= + 5 » et appliquer trois fois OP à partir de 3 puis annuler la programmation de cet operateur. > Il faut tout d’abord appuyer sur la touche >, l’indicateur Op clignote TK> Puis entrer l’opération + 5 suivie de la touche > ; l’indicateur Op apparaît alors fixe à l’écran S> On démarre avec le chiffre 3. n = 1 : première application de Op, le résultat est 8 (3 + 5) > n = 2 : seconde application de Op au résultat précédent, résultat 13 > n = 3 : troisième application de Op au résultat précédent, résultat 18 '' Pour demander l’effacement de Op ! La sélection de OUI suivi de la touche Z ou / efface la programmation de Op Z L'opérateur +5 est déprogrammé ; l’indicateur Op a disparu ou / Remarques : a) Cet exemple permet d’établir une table de multiplication par 5 si l’on démarre avec zéro au lieu de 3. 14 TI-Primaire Plus™ b) La programmation de > M a > pourrait illustrer la division euclidienne par la méthode des soustractions successives, a étant le diviseur; par exemple 14 divisé par 5 (Op= - 5). Autres exemples : Programmer « OP= ^2 » puis démarrer avec 5 et appliquer 3 fois Op. >OR> L’opérateur est donc « élever au carré » K>>> Prendre 6 % de chaque nombre d’une liste (95, 221, 388) ; il suffit de programmer OP= x 6%. '' !/ Annulation de l’Opérateur précédent >GL:> L’opérateur est donc « prendre 6% de » FD> RRQ> SEE> '' !Z Annulation de l’Opérateur « x 6% » ( Z ou / ) TI-Primaire Plus™ 15 VIII – DIVISION EUCLIDIENNE 1 – La touche ; commande le calcul du Quotient et du Reste d’une division euclidienne. Exemple : 47 divisé par 13 puis ajouter 12 au résultat (le quotient obtenu). JD ; QS Z 47 est le Dividende (D) 13 est le Diviseur (d) La touche [=] déclenche le calcul avec le double affichage du Quotient (3) et du Reste (8) TQRZ Seul le quotient du résultat précédent est sélectionné 2 – Si on introduit un nombre décimal pour le dividende ou le diviseur, ou si on entre D ou d négatifs, le message CALCUL IMPOSSIBLE s’affiche. 3 – Division euclidienne et opérateur constant (Op) Application : exprimer 9 314 secondes en heures, minutes et secondes. Dans ce cas, l’opérateur sera : OP=┝ 60. OP n’agit que sur le quotient. > Op clignote ;LW Op clignote > FSQJ > 155 minutes et 14 secondes > 2 heures et 35 minutes Donc 9 314 secondes = 2 heures 35 minutes 14 secondes. 16 TI-Primaire Plus™ IX – TOUCHES I, O et C La touche I calcule la racine carrée d’un nombre positif qui peut être aussi une fraction. Si le nombre entré est négatif, le message CALCUL IMPOSSIBLE sera affiché. On remarquera que la parenthèse s’ouvre automatiquement et il faudra donc la refermer ! La touche O calcule la puissance du nombre entré. Le même message d’erreur apparaît lorsque le calcul n’a pas de sens dans l’ensemble des nombres réels. Exemples : &' Remise à zéro de la calculatrice en appuyant sur les 2 touches à la fois I La parenthèse s’ouvre automatiquement quand on appuie sur I EQ@Z Il faut fermer la parenthèse SORZ 32 = 9 ORZ Le résultat précédent est élevé au carré ISORT JOR@Z 5 est l’hypoténuse d’un triangle rectangle de côtés 3 et 4 : = 5 (Pythagore) La touche C permet de faire appel au nombre ; sa valeur dans la machine est 3,141592653590 (treize chiffres) et peut être affichée de façon arrondie (dix chiffres) lorsque que l’on tape C Z Z. Les résultats de certains calculs avec seront affichés symboliquement ( + 2 = 3), d’autres le seront sous forme décimale. TI-Primaire Plus™ 17 Exemples : CZ 18 Z Résultat décimal arrondi lorsque l’on appuie une seconde fois sur Z CTRCZ Résultat symbolique Z Résultat décimal arrondi après une seconde pression de la touche Z CTSZ Le résultat est immédiatement sous forme décimale arrondie RCGSXD Z =S Calcul de la circonférence d’un cercle de rayon 3,7 arrondi au 3e chiffre après la virgule =X Retour au mode flottant TI-Primaire Plus™ X – LES NOMBRES EN ECRITURE FRACTIONNAIRE 1 – Affichage d’une fraction Exemples : et . K2QRZ JE2SWZ L’indicateur apparaît, signifiant que la fraction est simplifiable Au-delà de 5 chiffres pour le numérateur ou/et le dénominateur, le résultat affiché sera un décimal ; le maximum étant de 9 chiffres pour le numérateur et le dénominateur. 2 – Simplification des fractions Une fraction résultant d’un calcul ou simplement entrée dans la machine peut être simplifiée à l’aide de la touche 7. Il y a quatre possibilités pour simplifier une fraction. a) Simplification manuelle en suggérant un facteur de simplification (diviseur) JE2SW 7SZ La simplification par le diviseur 3 a été un bon choix. L’indicateur apparaît signifiant que la fraction résultante est simplifiable 7KZ 5 comme diviseur est un mauvais choix puisque la fraction n’a pas changé b) Simplification automatique pas à pas en partant du plus petit diviseur JE2SW 7Z La machine a simplifié par le plus petit diviseur commun au numérateur et dénominateur ; la fraction résultat est encore simplifiable car est toujours affiché 8 La machine a simplifié par le facteur 2 qui est bien le plus petit diviseur TI-Primaire Plus™ 19 8 Si l’on appuie de nouveau sur la touche 8 on revient au résultat précédent 7Z La machine a simplifié à nouveau par le plus petit diviseur ; la fraction résultat n’est plus simplifiable car n’est plus affiché. Pour voir le diviseur, il suffit d’appuyer sur la touche 8 ; on trouve 3 comme diviseur commun Remarque : cette technique pourrait permettre de décomposer un nombre entier N en produit de facteurs premiers ; il suffit de rentrer la fraction et de noter les diviseurs (Fac) successifs trouvés par la machine lors de cette simplification pas à pas. c) Simplification automatique donnant immédiatement la fraction irréductible JE2SW 77Z En appuyant deux fois sur 7, la machine simplifie par le plus grand diviseur commun au numérateur et dénominateur ; la fraction résultat est alors irréductible 8 La machine a simplifié par le facteur 6 qui est bien le plus grand diviseur commun au numérateur et dénominateur d) Lorsque l’on utilise Op, il suffit d’appuyer sur 7 pour qu’un résultat fractionnaire soit simplifié en donnant immédiatement la fraction irréductible. >TJ> L’opérateur est « ajouter 4 » R2L> Le résultat de est simplifiable 7 20 Simplification immédiate dans ce cas particulier TI-Primaire Plus™ 3 – Les touches de transformation +, 1, , La touche + transforme une écriture fractionnaire en une écriture décimale exacte ou approchée selon l’écriture fractionnaire et la touche 1 transforme une écriture décimale sous forme de fraction décimale. K2EZ Entrée de la fraction dans la machine + Transformation de l’écriture fractionnaire en une écriture décimale 1 Fraction décimale équivalente qui est simplifiable car l’indicateur apparaît Remarque : les limitations d’affichage ne permettront pas d’afficher tout nombre décimal en écriture fractionnaire décimale équivalente. La touche , transforme une fraction sous forme de la somme d’un entier et d’une fraction inférieure à 1. JE2SWZ Entrée de la fraction dans la machine , Partie entière : 1 Fraction inférieure à 1 : 4 – Opérations avec les fractions Dans une séquence de calcul avec des fractions, si l’une des fractions a un dénominateur plus grand que 1 000, le résultat sera toujours un décimal. D’autre part un résultat fractionnaire ne peut avoir plus de 4 chiffres au dénominateur et au numérateur, sinon le résultat sera toujours sous forme décimale. K2FTD2 QRZ Addition : la fraction résultante a pour dénominateur le plus petit multiple commun des dénominateurs des fractions entrées (36) TI-Primaire Plus™ 21 22 K2FMD2 QRZ Soustraction : la fraction résultante a pour dénominateur le plus petit multiple commun des dénominateurs des fractions entrées (36) K2FGD2 QRZ Multiplication : en multipliant les numérateurs entre eux et les dénominateurs entre eux : 5 x 7 = 35 et 9 x 12 = 108 K2FAD2 QRZ Division : la fraction résultante est le résultat non simplifié de IJ2F@ Z Racine carrée : si la fraction est un carré parfait, le résultat est une fraction, sinon c’est un décimal approché L2EORZ Puissance : on ne peut avoir qu’une fraction comme résultat, sauf en cas de dépassement de la capacité d’affichage de l’écran TI-Primaire Plus™ DEUXIEME PARTIE: mode « exercice » I – DESCRIPTION La TI-Primaire Plus™, dans un mode de fonctionnement particulier, prend en charge la gestion d’expressions comportant des éléments inconnus que l’utilisateur aura à identifier. Par exemple pour l’exercice ? x ? = 24 : combien y a-t-il de couples solutions avec des nombres entiers positifs ? Ce mode particulier est sélectionné en appuyant sur la touche - située au milieu de la première ligne de touches de la calculatrice. Il apparaît alors à l’écran l’indicateur ainsi que trois lettres en capitales : N, D, Q+. - La sélection de la lettre N permet de proposer des exercices avec des entiers (0, 1, 2, 3,….). - La sélection de la lettre D permet de proposer des exercices avec des décimaux positifs ou négatifs. - La sélection de la lettre Q+ permet de proposer des exercices avec des fractions positives. Pour sélectionner un ensemble de nombres, il suffit d’utiliser les touches ! " pour aller sur la lettre correspondante, puis d’appuyer sur / ; la lettre choisie est alors soulignée. Ensuite il faut appuyer sur la touche ' pour effacer l’affichage et être en position de proposer un exercice parmi ceux qui sont possibles dans l’ensemble qui a été sélectionné. - L’ensemble N a été sélectionné dans une activité précédente " Déplacement sur l’ensemble des décimaux : l’indicateur N est toujours affiché / Sélection des décimaux; l’indicateur D apparaît et remplace N ' L’affichage est prêt pour entrer un exercice avec des nombres décimaux La TI-Primaire Plus™ est alors capable : - de signaler si l’expression proposée est « juste » (OUI) ou « fausse » (NON) dans le cas d’une expression sans inconnue ; - de donner le nombre de solutions mathématiquement possibles (X SOL) lorsque l’expression a au moins une inconnue ; TI-Primaire Plus™ 23 - de pouvoir suggérer à la machine une solution, elle signalera alors si cette proposition est juste (OUI) ou non (NON) ; - d’aiguiller l’utilisateur vers la bonne réponse. Un exercice doit pouvoir être complètement affiché à l’écran, il peut donc occuper les 2 lignes d’affichage. II – LES TOUCHES SPECIFIQUES La touche - sert à sélectionner le mode « exercice » ; la présence de l’indicateur à l’écran signifie que ce mode a été sélectionné. Il suffit d’appuyer à nouveau sur cette touche pour en sortir et revenir au mode « calculatrice ». La touche . sert à symboliser un nombre inconnu dans une expression. Ce nombre peut être selon l’ensemble choisi, soit un entier positif, soit un décimal positif ou négatif. Le symbole « ? » utilisé plusieurs fois dans une même expression ne désigne pas en général le même nombre. Dans le cas d’une fraction, « ? » désigne la valeur inconnue du dénominateur ou du numérateur qui est un entier positif. La touche 3 sert à symboliser une opération inconnue dans une expression. Cette opération peut-être la multiplication (×), la division (÷), l’addition (+) ou la soustraction (-). Le symbole « Ӿ » utilisé deux fois dans une même expression ne désigne pas nécessairement la même opération. La touche 4 sert à introduire des inégalités ; une pression sur la touche donne « inférieur à » (<), une seconde pression consécutive donne « supérieur à » (>). La touche Z est utilisée pour entrer une égalité. La touche / est utilisée pour introduire l’exercice dans la TI-Primaire Plus™ et pour suggérer une « solution » à l’exercice affiché. A l’entrée de l’exercice la machine « répond » si l’expression est « juste » (OUI) ou « fausse » (NON) dans le cas où il n’y a pas d’inconnue, ou bien donnera le « nombre de solutions » (X SOL) mathématiquement possibles dans le cas où il y a des valeurs ou des opérations inconnues. Cette même touche permet ensuite de proposer des valeurs numériques à trouver pour « ? » ou des opérations à identifier pour « Ӿ ». Notes : 1. la touche de correction 5 peut aussi être utilisée dans ce mode pour corriger une expression en cours d’entrée. 2. La touche de la division euclidienne ; n’est pas opérationnelle dans ce mode. 3. La priorité algébrique des opérations est conservée. 24 TI-Primaire Plus™ a) Exercices avec les entiers (N) Exemple : multiplication de deux nombres entiers qui donnent le même résultat (12). &' Remise à zéro de la calculatrice en appuyant simultanément sur les touches - L’ensemble N est sélectionné automatiquement après une remise à zéro ' L’affichage est libre pour l’entrée de l’exercice .G.ZQ R/ Les 6 couples de solutions: (1 , 12) ; (12 , 1) ; (2 , 6) ; (6 , 2) ; (3 , 4) ; (4 , 3) Retour automatique à l’exercice initial D/ 7 est refusé Retour à l’expression initiale S/ 3 est accepté, c’est donc un bon choix L/ 6 n’est pas une bonne proposition car il conduit à un résultat trop grand Retour à l’expression mais en conservant 3 qui était juste J/ 4 est une bonne proposition, le couple (3 , 4) est donc l’une des 6 solutions Retour automatique à l’expression initiale car il y a plus d’une solution TI-Primaire Plus™ 25 ' Si l’on veut introduire un nouvel exercice, l’affichage est libre Liste de tous les exercices possibles quand N est sélectionné La sélection de l’ensemble N signifie que tous les nombres A, B, C, D ainsi que la valeur inconnue « ? » sont tous des entiers positifs. La machine limite à 4 chiffres chacun des nombres A, B, C, D et à 10 chiffres la valeur inconnue « ? ». - le symbole “ ⊛ “ peut être l’addition, la soustraction, la multiplication ou la division décimale. - le symbole « Ӿ » (touche 3) représente l’opération inconnue à identifier et peut être l’addition, la soustraction, la multiplication ou la division décimale. La « division est une solution » uniquement si le reste de la division est nul. Exercices Exemples Réponses 5-7=? 0 SOL 4 × ? = 32 1 SOL ?÷6=7 1 SOL ? × ? = 24 8=?-? 8 SOL INF SOL ? + ? × ? = 17 3=?+?+? INF SOL 10 SOL 2+?<5 3 SOL ?-7>5 INF SOL 75 < 57 NON 13 + 7 > 18 OUI 4Ӿ2=2 15 Ӿ 3 = 5 2 SOL 1 SOL Égalités avec un nombre inconnu A⊛B=? A⊛?=B ?⊛A=B ?=A⊛B A=B⊛? A=?⊛B Égalités avec deux ou trois nombres inconnus ?⊛?=A A=?⊛? ?⊛?⊛?=A A=?⊛?⊛? Inégalités avec un nombre inconnu A⊛?<B A⊛?>B A⊛B<? A⊛B>? ?⊛A<B ?⊛A>B Égalités et inégalités sans nombre inconnu A=B A⊛B=C A<B A>B A⊛B<C A⊛B>C Égalités avec une ou deux opérations inconnues 26 AӾB=C A=BӾC AӾBӾC=D A=BӾCӾ D TI-Primaire Plus™ 2 Ӿ 5 Ӿ 3 = 17 1 SOL b) Exercices avec les décimaux (D) Exemple : -7,3 +? = 10,1. --"/ ' Les décimaux sont sélectionnés YDXST .ZQWX Q Entrée de l’exercice / Il y a une solution Retour à l’expression initiale QEXJ/ 18,4 n’est pas une bonne réponse et conduit à un résultat trop grand Retour à l’expression QDXJ/ 17,4 est la bonne solution ; le résultat reste à l’écran car il n’y a qu’une seule solution Liste de tous les exercices possibles quand D est sélectionné La sélection de l’ensemble D signifie que tous les nombres U, V, X, Y, ainsi que la valeur inconnue « ? » sont tous des décimaux positifs ou négatifs. La machine limite à 4 chiffres chacun des nombres U, V, X, Y s’ils sont positifs (ex : 54,17), à 3 chiffres s’ils sont négatifs (ex : -3,75) et à 10 chiffres pour la valeur inconnue « ? ». - Le symbole “ ⊛ “ peut être l’addition, la soustraction, la multiplication ou la division décimale. - Le symbole « Ӿ » (touche 3) représente l’opération inconnue à identifier et peut être l’addition, la soustraction, la multiplication ou la division décimale. - Seuls les nombres négatifs dans une expression peuvent être entrés avec ou sans des parenthèses. TI-Primaire Plus™ 27 Exercices Exemples Réponses 7,2 × 5,7 = ? 1 SOL 20,4 ÷ ? = 3,4 1 SOL ? + (-2,1) = 0 1 SOL Égalités avec un nombre décimal inconnu U⊛V=? ?=U⊛V U⊛?=V U=V⊛? ?⊛U=V U=?⊛V Égalités avec deux ou trois nombres décimaux inconnus ?⊛?=U U=?⊛? ?⊛?⊛?=U U=?⊛?⊛? ? × ? = 12 INF SOL ? + ? × ? = -17 INF SOL ? – 7,1 > 5,5 INF SOL 2,5 + ? < 5,5 INF SOL 10,10 < 10,01 NON 13,4 + 7,6 > 20,0 OUI Inégalités avec un nombre décimal inconnu U⊛?>V U⊛V>? U⊛?<V ?⊛U>V U⊛V<? ?⊛U<V Égalités et inégalités sans nombre inconnu U=V U<V U⊛V=X U>V U⊛V<X U⊛V>X Égalités avec une ou deux opérations inconnues UӾV=X X=UӾV UӾVӾX=Y Y=UӾVӾX 6,25 Ӿ 1,25 = 5,0 9,6 = (-5) Ӿ (-7) Ӿ 3,6 2 SOL 0 SOL c) Exercices avec les fractions positives (Q+) Exemple 1 : . --"/ ' Q+ est sélectionné après D K2FZ. 2RD L’exercice / Entrée de l’expression, la machine répond qu’il y a une solution pour ? Retour à l’expression initiale 28 TI-Primaire Plus™ E 8 est proposé pour « ? » / 8 n’est pas un bon choix car 8 conduit à une fraction inférieure à Retour à l’expression initiale QK/ 15 est la bonne réponse ! L’expression correcte reste affichée Exemple 2 : Encadrer entre deux entiers : ' Q+ a été sélectionné auparavant .4D2S 4. Entrée de l’expression / Il y a une infinité de solutions possibles Retour à l’expression initiale S/ 3 pour le premier “?” n’est pas une bonne proposition Retour à l’expression TI-Primaire Plus™ 29 Q/K/ Donc est bien encadré par 1 et 5 Retour à l’expression initiale car il y a une infinité d’autres solutions Y a-t-il un autre encadrement plus serré ? R/S/ 2 et 3 sont des bons choix ! Donc est bien encadré par 2 et 3 Retour à l’expression initiale car il y a une infinité d’autres solutions Liste de tous les exercices possibles quand Q+ est sélectionné sachant que les 2 membres de l’égalité ou de l’inégalité peuvent être permutés La sélection de l’ensemble Q+ signifie que l’on considère dans l’exercice des fractions ayant un numérateur et un dénominateur qui sont entiers et positifs. Tous les nombres A, B, C, D, E, F utilisés dans le mode « exercice » ainsi que le nombre inconnu « ? » sont des entiers positifs à 3 chiffres maximum. Exercices Exemples Réponses Égalités avec aucun, un ou deux nombres entiers positifs inconnus OUI 1 SOL 6 SOL 1 SOL 30 TI-Primaire Plus™ Comparaison et encadrement entre entiers naturels et fractions avec ou sans nombres inconnus OUI INF SOL INF SOL Égalités avec l’addition ou la soustraction, avec ou sans nombre inconnu OUI 1 SOL INF SOL 3 SOL 0 SOL 1 SOL Égalités avec la multiplication avec un ou deux nombres inconnus « un inconnu ? » pour A, B, C, D ou E 1 SOL « deux inconnus ? » pour A, B, C, D ou E 8 SOL « un numérateur inconnu ? et un dénominateur inconnu ? » pour A, B, C, D, E ou F INF SOL « un numérateur inconnu ? ou deux numérateurs inconnus ? » pour A, C, ou E 9 SOL « un dénominateur inconnu ? ou deux dénominateurs inconnus ? » pour B, D ou F 0 SOL INF SOL TI-Primaire Plus™ 31 Retrait ou remplacement des piles La calculatrice TI-Primaire Plus™ utilise deux piles CR2032 au lithium. • A l'aide d'un petit tournevis, retirez la vis de la « petite porte » à l'arrière du boîtier. • Retirez les piles à l'aide d'un petit tournevis (si besoin). • Pour changer les piles, vérifiez la polarité (+ et -) et insérez les piles neuves. Appuyez fermement pour enclencher chaque pile dans son logement. Mise au rebut des piles : ne pas abîmer, percer, écraser ni incinérer les piles. Les piles peuvent éclater ou exploser et libérer des substances chimiques dangereuses. Les piles ne doivent pas êtres jetées avec les déchets ménagers : il existe des points de collecte des piles usagées. En cas de problème Consultez les instructions pour vérifier que les calculs ont été exécutés correctement. Vérifiez que les piles sont en bon état et correctement installées. Changez les piles quand : • & ne met pas l’appareil en marche, • l’écran est vide, • vous obtenez des résultats incohérents. Informations sur les produits et services TI Pour plus d’informations sur les produits et les services TI, contactez le service après-vente de TI par e-mail ti-cares@ti.com ou connectez-vous sur le site internet officiel de TI Education : www.education.ti.com/france Informations sur les services et le contrat de garantie Cette calculatrice est garantie 3 ans. Pour plus d’informations sur les termes du contrat de garantie ou sur les services liés aux produits TI, consultez la garantie fournie avec ce produit ou contactez votre revendeur Texas Instruments habituel. Informations Importantes Sauf spécification contraire prévue dans la licence fournie avec la calculatrice, Texas Instruments n’accorde aucune garantie expresse ou implicite, ce qui inclut sans pour autant s’y limiter les garanties implicites quant à la qualité marchande et au caractère approprié à des fins particulières, liés aux programmes ou aux documents et fournit seulement ces matériels en l’état. En aucun cas, Texas Instruments n’assumera aucune responsabilité envers quiconque en cas de dommages spéciaux, collatéraux, accessoires ou consécutifs, liés ou survenant du fait de l’acquisition ou de l’utilisation de ces matériels. La seule et unique responsabilité incombant à Texas Instruments, indépendamment de la forme d’action, ne doit pas excéder la somme établie dans la licence du programme. En outre, Texas Instruments ne sera pas responsable des plaintes de quelque nature que soit, à l’encontre de l’utilisation de ces matériels, déposés par une quelconque tierce partie. 32 TI-Primaire Plus™ TI-SmartView™ pour la calculatrice TI-Primaire Plus™ (Windows ® et Macintosh®) Le présent manuel s'applique au logiciel TI-SmartView™ pour la calculatrice TI-Primaire Plus™, version logicielle 1.0. Pour obtenir la version la plus récente de la documentation, accédez à education.ti.com/go/download. Informations importantes Texas Instruments n'émet aucune garantie expresse ou implicite, y compris sans s'y limiter, toute garantie implicite de valeur marchande et d'adéquation à un usage particulier, concernant les programmes ou la documentation, ceux-ci étant fournis « tels quels » sans autre recours. En aucun cas, Texas Instruments ne saurait être tenue responsable de dommages spéciaux, collatéraux, fortuits ou indirects en relation avec, ou imputables à l'achat ou à l'utilisation de ce matériel. La seule responsabilité exclusive de Texas Instruments, indépendamment de la forme d'action, ne saurait dépasser le prix d'achat de ce produit. Par ailleurs, la responsabilité de Texas Instruments ne saurait être engagée pour quelque réclamation que ce soit en rapport avec l'utilisation desdits matériels par toute autre tierce partie. TI-Primaire™ Plus, APD, et Automatic Power Down sont des marques commerciales de Texas Instruments Incorporated. © 2007 - 2014 Texas Instruments Incorporated Windows, Mac et Macintosh sont des marques commerciales de leur détenteur respectif. ii Table des matières Informations importantes ii Table des matières iii Premiers contacts iv Présentation du logiciel TI-Smartview™ Informations importantes à connaître Choix d’une option d’affichage Changement de taille de l'écran TI-SmartView™ Réinitialisation de l'état de l'émulateur iv v vi vi vii Utilisation des images ix Capture d'écran de la calculatrice Enregistrement d'une capture d'écran Affichage des captures d'écran Déplacement et dépôt d'une capture d'écran sur une autre application à l'aide de la ix ix x souris xi Utilisation de l’historique des touches xii Qu’est-ce que l’historique des touches ? Affichage ou masquage de l’historique des touches Effacement du contenu de l’historique des touches Copie de l’historique des touches dans une autre application xii xii xiii xiii TI-Primaire Plus™ - Prise en main xv Utilisation du clavier Les indicateurs à l'affichage Les opérations avec les nombres Les messages Les services et la garantie TI xv xv xvii xviii xx Table des matières iii Premiers contacts Présentation du logiciel TI-Smartview™ Le logiciel TI-SmartView™ vous permet de doter votre ordinateur des capacités d'une TI-Primaire Plus™. Grâce à lui, vous disposez de toutes les fonctions de la TI-Primaire Plus™ sur votre ordinateur. TI-SmartView™ vous permet de présenter la calculatrice à un public sans utiliser l'équipement de projection spécial et vous offre des fonctionnalités complémentaires pour agrémenter vos présentations et démonstrations. • Vous avez la possibilité d'afficher l'historique des entrées ou encore une version agrandie de l'écran de l'unité et l'historique des touches. • Utilisez les tailles d'écran prédéfinies (petit, moyen ou grand) ou des dimensions personnalisées. Lorsque vous redimensionnez la taille de l'écran en déplaçant la bordure de la fenêtre, l'image entièrement ajustable de l'unité est redimensionnée automatiquement. • Suppléez l'écran de la TI-Primaire Plus™ avec la fonction de capture d'écran. Grâce à cette fonction, vous pouvez capturer des écrans tout au long du développement d'un concept. Pour renforcer l'acquisition des différentes étapes d'une activité, vous pouvez passer en revue l'historique des écrans avec vos élèves. Enregistrez les captures d'écran effectuées afin de pouvoir les utiliser dans d'autres documents. iv Premiers contacts Informations importantes à connaître Le pointeur de la souris se substitue à votre doigt pour appuyer sur les touches de la calculatrice. Vous devez cliquer sur les touches de l'émulateur TI-SmartView™ de la même façon que vous appuieriez sur les touches de la calculatrice. L'image de la calculatrice dans le logiciel TI-SmartView™ n'est pas totalement interactive. Cependant, cliquer sur l'écran n'a aucun effet. Vous devez cliquer sur les touches directionnelles pour déplacer le curseur à l'endroit voulu, puis cliquer sur entrer pour valider. Premiers contacts v Choix d’une option d’affichage Par défaut, le logiciel TI-SmartView™ affiche la calculatrice et un volet optionnel à partir duquel vous pouvez choisir d'afficher ou de masquer l'historique des touches. Remarques : Le masquage du volet de l’historique des touches n’efface pas le contenu de l’historique des touches. Changement de taille de l'écran TI-SmartView™ L'image de la calculatrice dans le logiciel TI-SmartView™ peut être ajustée librement. Vous pouvez cliquer sur la bordure de la fenêtre TI-SmartView™ tout en la faisant glisser pour afficher l'application dans une fenêtre dont vous ajustez librement la taille. Ceci permet d'obtenir la taille maximale de l'écran. vi Premiers contacts Réinitialisation de l'état de l'émulateur La réinitialisation de l'état de l'émulateur reconfigure le logiciel TI-SmartView™ annule toutes les séquences précédentes et remet à zéro l'émulateur de la TIPrimaire Plus™. Le volet droit optionnel est affiché. Cette opération efface l’historique des touches. 1. Cliquez sur Outils > Restaurer l'état par défaut. 2. Dans la boîte de dialogue qui s'affiche, cliquez sur Oui pour confirmer la réinitialisation de l'état de l'émulateur. Premiers contacts vii viii Premiers contacts Utilisation des images Capture d'écran de la calculatrice Grâce à l'utilitaire de capture d'écran de TI-SmartView™, vous pouvez capturer l'écran actif de la calculatrice. Lorsque vous capturez un écran, la fenêtre Capture d’écran s’affiche. À partir de cette fenêtre, vous pouvez afficher et enregistrer vos captures d'écran. ▶ Cliquez sur Outils > Capturer un écran ou sur . Vous pouvez capturer jusqu'à 44 écrans. Les captures d’écran non enregistrées sont conservées en mémoire jusqu’à ce que vous fermiez la fenêtre principale de TI-SmartView™. La fermeture de la fenêtre Capture d'écran n'entraîne pas la suppression des captures non enregistrées. Pour capturer d’autres images, supprimez des images existantes dans la fenêtre Capture d’écran. Enregistrement d'une capture d'écran Vous avez la possibilité d'enregistrer les captures d'écran aux formats TIF, GIF, PNG, et JPEG. Les captures d'écran sont enregistrées dans votre dossier Documents, sauf si vous avez spécifié un emplacement d'enregistrement différent. Toutes les captures d'écran sont enregistrées suivant leur taille d'affichage. 1. Cliquez sur l'image de l'écran à enregistrer. 2. Cliquez sur Fichier > Enregistrer l'écran ou sur . 3. Dans la boîte de dialogue qui s'affiche : a) Sélectionnez le dossier dans lequel vous souhaitez stocker le fichier de la capture d'écran b) Sélectionnez le type de fichier correspondant au format de l'image. c) Entrez un nom de fichier. Utilisez un nom décrivant la capture d'écran. d) Cliquez sur Enregistrer. Remarque : • Si vous avez précédemment enregistré la capture d'écran sélectionnée, la sélection de Fichier > Enregistrer l'écran ou écrase la version précédente du fichier. Pour enregistrer le fichier à un autre emplacement, Utilisation des images ix sous un nom ou un format de fichier différent, vous devez cliquer sur Fichier > Enregistrer l'écran sous. • Pour enregistrer toutes les images en une seule opération, cliquez sur Fichier > Enregistrer tous les écrans. Lorsque vous sélectionnez cette option, vous pouvez sélectionner l’emplacement d’enregistrement des fichiers dans la fenêtre Tout enregistrer, mais vous n’avez pas la possibilité de spécifier les noms de fichiers. Chaque capture d'écran est enregistrée sous son nom de fichier par défaut. Si ce nom est déjà utilisé par un autre fichier, un message vous demande si vous souhaitez remplacer le fichier existant. Affichage des captures d'écran Lorsque vous capturez un écran, l'image obtenue s'affiche dans la fenêtre Capture d'écran. Un nom de référence est affiché sous chaque capture d'écran. Navigation entre plusieurs captures d'écrans ▶ Pour afficher la capture d'écran précédente, cliquez sur Affichage > Écran précédent ou sur ▶ . Pour afficher la capture d'écran suivante, cliquez sur Affichage > Écran suivant ou sur . Zoom avant ou zoom arrière Vous pouvez appliquer un zoom avant ou arrière à une capture d'écran pour en afficher une version agrandie ou réduite. Vous avez également la possibilité d'enregistrer une version agrandie ou réduite d'une capture d'écran en lui appliquant un zoom avant ou arrière avant de l'enregistrer. Par exemple, pour enregistrer une capture d'écran dont la taille est supérieure au format standard, il vous suffit de lui appliquer un zoom avant jusqu'à ce qu'elle atteigne la taille voulue, puis de l'enregistrer. ▶ Pour afficher une version agrandie d'une capture d'écran, cliquez sur Affichage > Zoom avant ou sur ▶ . Pour afficher une version réduite d'une capture d'écran, cliquez sur Affichage > Zoom arrière ou sur x Utilisation des images . Déplacement et dépôt d'une capture d'écran sur une autre application à l'aide de la souris Vous pouvez faire glisser n'importe quelle capture d'écran TI-SmartView™ et la déposer dans une autre application. Ces captures d'écran incluent les suivantes : • Captures d'écran enregistrées ou non enregistrées • Captures d’écran de la fenêtre Grand écran Remarque : dans la fenêtre Capture d'écran, la capture d'écran sélectionnée est identifiée par une bordure rouge. Cependant, la couleur de la bordure des captures d'écran apparaissant dans la fenêtre Grand écran ne change pas lorsque vous les sélectionnez. Pour faire glisser et déposer une capture d'écran sur une autre application : 1. Ajustez la taille des fenêtres des deux applications de sorte que celles-ci puissent être affichées entièrement sur l’écran de l’ordinateur. 2. Pour faire glisser et déposer une capture d'écran : a) Cliquez sur la capture d'écran pour la sélectionner. b) Déplacez la capture d'écran en la faisant glisser de l'émulateur TISmartView™ à l'aide de la souris, puis déposez-la sur l'autre application. Utilisation des images xi Utilisation de l’historique des touches Qu’est-ce que l’historique des touches ? Chacune des touches de l'unité sur lesquelles vous cliquez est automatiquement enregistrée dans l'historique des touches. Vous pouvez afficher l'historique des touches à partir du volet de l'historique des touches et du volet d'affichage grand écran. Afin d'afficher les différentes touches précédemment utilisées, l'utilisation de l'historique des touches présente plusieurs avantages, notamment : ▶ Si lors d'un calcul, vous obtenez un résultat inattendu, vous pouvez utiliser l'historique des touches pour vous assurer d'avoir saisi les données appropriées. Affichage ou masquage de l’historique des touches Vous pouvez afficher et masquer l'historique des touches à partir du volet d'affichage grand écran. Cliquez sur Afficher l'historique des touches ou Masquer l'historique des touches pour alterner entre l'affichage et le masquage de la liste des touches utilisées. xii Utilisation de l’historique des touches Lorsque l'historique des touches est présenté dans le volet d'affichage grand écran, vous pouvez cliquer sur Masquer l'historique des touches pour occulter la liste des touches utilisées. Effacement du contenu de l’historique des touches ▶ Cliquez sur Édition > Effacer l'historique des touches ou sur Effacer l'historique des touches dans l'historique des touches ou le volet d'affichage grand écran. Copie de l’historique des touches dans une autre application Vous pouvez copier la totalité ou une partie de l'historique des touches dans une autre application, comme par exemple un traitement de texte. Pour cela, vous pouvez copier les icônes des touches telles qu'elles se présentent dans le volet de l'historique des touches ou vous pouvez copier le nom des touches activées comme police de caractères. Utilisation de l’historique des touches xiii Remarque : lorsque vous copiez le nom des touches comme police de caractères, la police TIPrimairePlusKeys est utilisée. Cette police est automatiquement installée sur votre ordinateur lors de l'installation de TISmartView™. Copie des touches sous la forme d'icônes 1. Sélectionnez les touches à copier. Pour sélectionner toutes les touches, cliquez sur Édition > Tout sélectionner. 2. Cliquez sur Édition > Copier, basculez dans l'autre application et insérez les touches à l'emplacement voulu via l'option Coller. Remarque : • Vous pouvez également faire glisser les touches sélectionnées dans l'autre application. • Vous pouvez redimensionner les touches après les avoir copiées ou les faire glisser dans une nouvelle application. Copie des touches sous la forme de police de caractères 1. Sélectionnez les touches à copier. Pour sélectionner toutes les touches, cliquez sur Édition > Tout sélectionner. 2. Cliquez sur Édition > Copier comme police . 3. Basculez dans l’autre application et insérez les touches à l’emplacement voulu via l’option Coller. Dans certaines applications, les caractères insérés peuvent s'afficher dans la police active à l'emplacement d'insertion et ne pas ressembler à des touches de l'unité. 4. Si nécessaire, appliquez la police TIPrimairePlusKeys aux caractères. Pour des informations détaillées concernant l'application d'une police aux caractères, consultez le fichier d'aide de l'application concernée. xiv Utilisation de l’historique des touches TI-Primaire Plus™ - Prise en main Utilisation du clavier Fractions Opérateur constant Mode « exercice » Division euclidienne Les indicateurs à l'affichage • Appuyez sur la touche - pour sélectionner le mode « exercice » ; le symbole - s'affiche à l'écran. • Appuyez de nouveau sur la touche - pour quitter le mode « exercice » et revenir au mode « calculatrice ». M La mémoire contient une valeur. TI-Primaire Plus™ - Prise en main xv Fixe Le résultat sous forme décimale est arrondi avec un nombre « n » de décimales qui a été programmé en utilisant la touche = « n ». La fraction affichée est simplifiable. Il y a des contenus à gauche ou à droite de l'affichage. Il y a des expressions précédemment saisies dans l'historique. Le résultat d'une division euclidienne affiche le Quotient et le Reste. N La lettre N vous permet de proposer des exercices dans l'ensemble des entiers naturels (0, 1, 2, 3, etc.). D La lettre D vous permet de proposer des exercices dans l'ensemble des nombres décimaux positifs ou négatifs. Q+ La lettre Q+ vous permet de proposer des exercices dans l'ensemble des nombres rationnels positifs. Pour sélectionner un ensemble de nombres, il suffit d'appuyer sur " ou ! pour se déplacer sur la lettre correspondante, puis sur / ; la lettre sélectionnée est alors soulignée. Appuyez ensuite sur ' pour effacer l'affichage et pouvoir proposer un exercice parmi ceux disponibles dans l'ensemble sélectionné. xvi TI-Primaire Plus™ - Prise en main Remarque : un exercice doit pouvoir s'afficher complètement à l'écran ; il peut s'afficher sur les deux lignes. Les opérations avec les nombres Touche Action & Appuyez sur cette touche pour mettre en marche ou arrêter la calculatrice. Elle efface l'affichage sans effacer le contenu de la mémoire ou de l'historique des calculs. ' Appuyez sur cette touche pour effacer l'affichage ou un message d'erreur sans effacer l'historique des calculs effectués précédemment. w Appuyez sur cette touche pour corriger l'entrée d'une expression. & ' Appuyez simultanément sur ces touches pour remettre à zéro, c'est-à-dire pour réinitialiser, la calculatrice. Toutes les données internes et les indicateurs à l'affichage sont alors effacés. La fonction APD™ (Automatic Power Down™) éteint automatiquement la calculatrice lorsqu'elle reste inactive pendant environ cinq minutes. Appuyez sur & pour revenir aux données affichées, à l'historique des opérations et à la mémoire. Lecture de l'affichage La TI-Primaire Plus™ possède deux lignes d'affichage avec la possibilité d'entrer un maximum de 11 chiffres sur chaque ligne. Les nombres décimaux utilisent la virgule pour séparer la partie entière de la partie décimale. L'arrondi des nombres calculés La TI-Primaire Plus™ utilise en interne 13 chiffres pour effectuer les calculs alors que pour l'affichage des resultats, elle n'en utilise que 10. Si le chiffre caché est 5, 6, 7, 8 ou 9, le chiffre affiché le plus à droite de l'écran sera augmenté de 1. TI-Primaire Plus™ - Prise en main xvii Utilisation de la touche = La séquence « = n » indique à la calculatrice d'arrondir à « n » décimales : la position de la virgule est alors « fixée ». Pour revenir en position flottante, appuyez sur = X. Exemple : π valeur approché de SXQJQKFRD Z 3,1415927 Entrée d'une valeur approchée de π avec 7 décimales =S 3,142 Affichage de trois décimales avec le dernier chiffre arrondi à 2 =X 3,1415927 Retour au mode flottant Remarque : le fait d'appuyer sur & n'annule pas la programmation de « = n ». Entrée de nombres négatifs Appuyez sur Y pour entrer un nombre négatifs. ' YRXJ -2, 4 Les messages CALCUL IMPOSSIBLE Le calcul est impossible, par exemple : √(-2) ÷ PAR La division par zéro est impossible ZERO IMPOSSIBLE ERREUR DE SYNTAXE Erreur de syntaxe. Par exemple, si vous entrez 5++2 ERREUR PARENTHESES Quand au moins une parenthèse n'a pas été ouverte ou fermée dans une expression ERREUR OP Erreur lors de l'utilisation de l'opérateur constant EFFACER OP? OUI NON xviii TI-Primaire Plus™ - Prise en main Pour effacer Op, il faut appuyer sur la touche ' deux fois, puis sélectionner OUI et appuyer sur ou / RESULTAT TROP GRAND Le résultat est trop grand pour être affiché RESULTAT TROP PETIT Le résultat est trop petit pour être affiché ERREUR MEMOIRE Erreur lors de l'utilisation de la mémoire REMISE A ZERO Mise à zéro de la calculatrice en appuyant simultanément sur & et ' N D Q+ Affichage en cas de pression sur (mode « exercice »). Une ou plusieurs pressions de la touche !" sélectionne un ensemble de nombres EXPRESSION IMPOSSIBLE En mode « exercice », l'expression entrée n'est pas prévue dans la liste des exercices possibles ENTREE IMPOSSIBLE En mode « exercice », lorsque les valeurs dans l'expression entrée donnent un résultat qui ne peut pas s'afficher sur 2 lignes INFINITE DE SOLUTIONS En mode « exercice », l'expression proposée a une infinité de solutions possibles 6 SOL En mode « exercice », l'expression proposée a six solutions possibles >10000 SOL En mode « exercice », l'expression proposée a un nombre de solutions supérieur à 10 000 OUI NON En mode « exercice », la réponse proposée est juste. En mode « exercice », la réponse proposée est fausse TI-Primaire Plus™ - Prise en main xix Les services et la garantie TI Informations sur les produits et les services TI Pour plus d'informations sur les produits et les services TI, contactez TI par email ou consultez la pages du site Internet éducatif de TI. adresse e-mail : ti-cares@ti.com adresse Internet : http://education.ti.com/france Informations sur les services et le contrat de garantie Cette calculatrice bénéficie d'une garantie de 3 ans. Pour plus d'informations sur les conditions générales de la garantie ou sur des services associés aux produits TI, consultez la garantie fournie avec le produit ou contactez votre revendeur Texas Instruments. xx TI-Primaire Plus™ - Prise en main