Texas Instruments TI-SMARTVIEW Manuel utilisateur
PDF
Télécharger
Document
TI-SmartView™ pour les calculatrices TI-30X/TI-34 MultiView™ (Windows® et Macintosh®) Ce manuel fait référence au logiciel TI-SmartView 1.1 pour les calculatrices TI-30X / TI-34 MultiView™. Pour obtenir la dernière version de ce document, rendez-vous sur education.ti.com/guides. Important Texas Instruments n’offre aucune garantie, expresse ou tacite, concernant notamment, mais pas exclusivement, la qualité de ses produits ou leur capacité à remplir quelque application que ce soit, qu’il s’agisse de programmes ou de documentation imprimée. Ces produits sont en conséquence vendus “tels quels”. En aucun cas Texas Instruments ne pourra être tenu pour responsable des préjudices directs ou indirects, de quelque nature que ce soit, qui pourraient être liés ou dûs à l'achat ou à l'utilisation de ces produits. La responsabilité unique et exclusive de Texas Instruments, quelle que soit la nature de l'action, ne devra pas excéder le prix d'achat de cet article ou matériel. © 2009–2010 Texas Instruments Incorporated Windows et Macintosh sont des marques commerciales de leur propriétaire respectif. ii Table de matières Important........................................................................................ ii Premiers contacts ................................................................1 Fonctionnalités ............................................................................... 1 Présentation du logiciel TI-SmartView™ ...................................... 1 Informations importantes à connaître.......................................... 3 Choix d'une option d'affichage..................................................... 4 Changement de taille de l'émulateur ........................................... 5 Changement de couleur de la façade ........................................... 6 Changement de calculatrice .......................................................... 6 Enregistrement et chargement d'un état de l'émulateur ........... 7 Réinitialisation de l'émulateur ...................................................... 8 Manipulation des captures d'écran..................................10 Capture des écrans de la calculatrice .......................................... 10 Ajout ou suppression d'une bordure .......................................... 10 Enregistrement d'une capture d'écran ....................................... 11 Affichage des captures d'écran ................................................... 13 Déplacement et dépôt d'une capture d'écran sur une autre application à l'aide de la souris ............................................. 14 Utilisation des captures d'écran comme outil d'enseignement 15 Utilisation de l'historique des touches ............................19 Présentation de l'historique des touches.................................... 19 Affichage ou masquage de l'historique des touches ................. 20 Effacement du contenu de l'historique des touches.................. 21 Copie de l'historique des touches dans une autre application . 22 Utilisation de scripts..........................................................24 Qu'est-ce qu'un script ?................................................................ 24 Affichage ou masquage du volet de script................................. 25 Enregistrement d'un nouveau script........................................... 25 Conseils pour l'enregistrement d'un script ................................. 26 Exécution d'un script.................................................................... 28 Réglage de la vitesse du script..................................................... 28 Enregistrement d'un script .......................................................... 29 Enregistrement d'une copie d'un script...................................... 30 Ouverture d'un script existant..................................................... 30 Fermeture d'un script................................................................... 31 Progression dans un script ........................................................... 32 Arrêt d'un script ........................................................................... 34 Insertion d'une pause dans un script .......................................... 34 iii Insertion d'un délai dans un script .............................................. 35 Insertion d'un pointeur dans un script........................................ 37 Insertion d'une commande «Afficher l'écran d'accueil» ........... 38 Édition d'un script ........................................................................ 39 Copie d'un script dans une autre application............................. 41 Téléchargement ou recherche de scripts communs ................... 43 Questions/réponses et raccourcis clavier .........................44 Réponses aux questions fréquentes ............................................ 44 Utilisation du clavier de l'ordinateur .......................................... 45 Mentions légales ...............................................................49 Informations sur les services et la garantie TI............................. 49 Index...................................................................................50 Contents iv Premiers contacts Fonctionnalités • Choix de deux calculatrices — Sélectionnez la calculatrice TI-30XS MultiView™ ou la TI-34 MultiView™. La vue de la TI-30XS MultiView™ est utilisée par défaut. • Historique des touches — Vous pouvez en un clin d'oeil passer en revue les touches utilisées à partir du volet “historique des touches” ou du volet “affichage grand écran”. • Nouvelles options couleur— Modifiez l'image de la calculatrice et changez de façade. Le grand choix d'options vous permet d'améliorer la lisibilité des données pour les utilisateurs malvoyants. • Taille de l'écran réglable — Utilisez les tailles d'écran prédéfinies (petit, moyen ou grand) ou des dimensions personnalisées. Lorsque vous redimensionnez la taille de l'écran en déplaçant la bordure de la fenêtre, l'image entièrement ajustable de la calculatrice est redimensionnée automatiquement. Présentation du logiciel TI-SmartView™ Remarque : tout au long de ce document, les informations données pour la TI-30XS MultiView™ s'appliquent également à la TI-30XB MultiView™. Le logiciel TI-SmartView™ dote votre ordinateur des capacités de la TI-30XSMultiView™ et de la TI-34MultiView™. Grâce à lui, vous disposez de toutes les fonctionnalités de ces deux calculatrices. L'émulateur TI-SmartView™ vous permet de présenter la caculatrice à un public sans utiliser l'équipement de projection spécial pour la calculatrice et vous offre des fonctionnalités complémentaires pour agrémenter vos présentations et démonstrations. Premiers contacts 1 • Grâce aux scripts qui permettent de reprendre des séquences de touches, vous pouvez répéter vos démonstrations rapidement et en toute simplicité. • Vous avez la possibilité d'afficher l'historique des entrées saisies sur la calculatrice ou encore une version agrandie de l'écran de la calculatrice, et aussi d'ouvrir un script via la fenêtre de l'historique des touches. • Enrichissez l'écran de la calculatrice à l'aide de la fonction de capture d'écran. Grâce à cette fonction, vous pouvez capturer des écrans tout au long du développement d'un concept. Pour renforcer l'acquisition des différentes étapes d'une activité, vous pouvez passer en revue l'historique des écrans avec vos élèves. Enregistrez les captures d'écran effectuées afin de pouvoir les utiliser dans d'autres documents. Émulateur (Volet 1) Onglet Historique des touches (Volet 2) Premiers contacts 2 Informations importantes à connaître Le pointeur de la souris se substitue à votre doigt pour appuyer sur les touches de la calculatrice. Lorsque vous utilisez la souris, considérez le pointeur comme un doigt virtuel. Vous devez cliquer sur les touches de la calculatrice de la même façon que vous appuyeriez sur les touches de la calculatrice. L'écran de la calculatrice affiché par l'émulateur n'est pas interactif. Par exemple, lorsque vous changez les paramètres de mode, vous pouvez être tenté de cliquer sur l'écran de l'émulateur pour le sélectionner. Cependant, cliquer sur l'écran n'a aucun effet. Vous devez cliquer sur les touches directionnelle pour déplacer le curseur sur le paramètre voulu, puis cliquer sur < pour le sélectionner. Si vous appuyez à plusieurs reprises sur une touche fléchée ou sur z, cette opération est représentée par une touche et un compteur de répétitions. Lorsque vous appuyez à plusieurs reprises sur une touche fléchée ou sur z, une seule touche est représentée dans l'historique des touches. Celle-ci est associée à un nombre représentant le nombre total de pressions exercées sur cette touche. Par exemple : . Lorsque vous enregistrez un script, vous enregistrez uniquement les touches activées sur la calculatrice. Celles-ci peuvent s'avérer difficiles à interpréter, hors contexte. Comme il s'agit d'un enregistrement de touches, la modification d'un script peut sembler complexe. Par exemple, lorsque vous activez le mode Flottant 4, le script enregistre . Il n'indique pas explicitement que vous avez activé le mode Flottant 4. C'est pourquoi, il peut s'avérer utile de faire défiler un script en Premiers contacts 3 progressant une touche à la fois ou de l'exécuter à une vitesse réduite de façon à pouvoir identifier exactement les endroits exigeant des modifications. Choix d'une option d'affichage Par défaut, TI-SmartView™ affiche la calculatrice et un volet optionnel comportant des informations supplémentaires. Vous pouvez afficher ou masquer ce volet optionnel ou modifier le type d'informations qu'il affiche. Le volet droit comporte des onglets que vous pouvez sélectionner pour afficher l'historique des touches, un agrandissement de l'écran de la calculatrice ou un script ouvert. Lorsque vous affichez le grand Premiers contacts 4 écran, vous pouvez afficher ou masquer les données de l'historique des touches dans la zone inférieure du volet. Option d'affichage Cliquez sur : Volet Historique des Affichage > Afficher/Masquer l'historique des touches,Grand écran et Script touches ou pour afficher ou masquer le volet. scripts Fichier > Ouvrir ou existant. pour ouvrir un script Fichier > Nouveau script ou nouveau script vide. pour ouvrir un Le bouton Fermer de l'onglet du script fermer celui-ci. pour Remarque : • Le masquage de l'historique des touches n'efface pas le contenu de celui-ci. • Le masquage de l'historique des touches ne supprime ni ne ferme les scripts ouverts. • Vous pouvez enregistrer un script sans afficher l'historique des touches. Changement de taille de l'émulateur Lorsque vous utilisez le logiciel TI-SmartView™ pour la toute première fois, une image plein écran de résolution 1024 x 768 s'affiche. Vous pouvez sélectionner la taille d'émulateur de votre choix, mais les versions Petit émulateur, Emulateur moyen et Grand émulateur sont optimisées pour les résolutions d'écran suivantes. Si votre résolution d'écran est : Cliquez sur : 800 x 600 Affichage > Taille > Petit émulateur Premiers contacts 5 Si votre résolution d'écran est : Cliquez sur : 1024 x 768 Affichage > Taille > Emulateur moyen 1280 x 1024 Affichage > Taille > Grand émulateur La taille de l'image calculatrice dans TI-SmartView™ peut être ajustée librement. Outre les options de taille petit, moyen et grand pour l'émulateur, vous pouvez également cliquer sur les bordures de la fenêtre TI-SmartView™ et les déplacer en les faisant glisser pour afficher l'application dans une fenêtre de taille personnalisée. Changement de couleur de la façade Vous avez la possibilité de changer la couleur de la façade de l'émulateur afin d'améliorer la lisibilité des données pour les élèves dans la classe. Pour cela, vous disposez des options de couleur de façade Standard, Contraste et Contour. f Cliquez sur Affichage > Couleur, puis choisissez la couleur de la façade souhaitée. Changement de calculatrice Par défaut, la vue de la TI-30XS MultiView™ s'affiche lorsque vous démarrez l'application TI-SmartView™ pour la première fois. Au démarrage suivant de l'application, le dernier modèle de calculatrice utilisé est affiché. Toutefois, si vous double-cliquez sur un fichier d'état de l'émulateur ou sur un fichier de script pour démarrer l'application, le modèle de calculatrice associé à celui-ci est affiché. Cliquez sur Affichage > Modèle de calculatrice, puis sur la calculatrice à utiliser. Premiers contacts 6 Enregistrement et chargement d'un état de l'émulateur Lorsque vous enregistrez l'état de l'émulateur, un fichier est créé contenant la calculatrice et toutes les modifications apportées à sa configuration. Vous pouvez vous représenter un fichier d'état de l'émulateur comme une calculatrice que vous avez utilisée, puis laissée de côté. Lorsque vous chargez un état donné, vous réutilisez la même calculatrice. Toutes les modifications apportées à la calculatrice sont conservées. Par exemple, vous pouvez préparer une démonstration en saisissant une fonction dans l'éditeur f(x) et en réglant le mode d'affichage à deux décimales et de simplification automatique des fractions. Lorsque vous enregistrez vos modifications dans un fichier d'état de l'émulateur, il vous suffit par la suite de charger celui-ci pour afficher votre démonstration. Si vous souhaitez créer différentes démonstrations, vous pouvez créer plusieurs fichiers d'état de l'émulateur. Il n'existe pas de limite quant au nombre d'états de l'émulateur que vous pouvez enregistrer. Remarque : l'historique des touches, les images de captures d'écran, les scripts ouverts, la couleur de la façade et la taille de l'émulateur ne sont pas enregistrés dans le fichier d'état de l'émulateur. Enregistrement d'un état de l'émulateur Les fichiers d'état de l'émulateur sont spécifiques à chaque modèle de calculatrice. Vous ne pouvez pas enregistrer un fichier d'état de l'émulateur TI-30XS MultiView™ en tant que fichier d'état de la TI-34 MultiView™ et inversement. 1. Cliquez sur Fichier > Enregistrer l'état de l'émulateur. 2. Dans la boîte de dialogue qui s'affiche : a) Sélectionnez le dossier dans lequel vous souhaitez stocker le fichier d'état de l'émulateur. b) Entrez un nom de fichier. Utilisez un nom décrivant l'état de l'émulateur. Premiers contacts 7 c) Cliquez sur Enregistrer. Le format utilisé pour les noms d'états de l'émulateur est le suivant : nomdufichier.30xmvstate ou nomdufichier.34mvstate, où nomdufichier correspond au nom que vous avez donné au fichier et où 30xmvstate ou 34mvstate indique qu'il s'agit d'un état de l'émulateur créé par le logiciel TI-SmartView™ pour la TI-30XS MultiView™ (30xmvstate) ou la TI-34 MultiView™ (34mvstate). Chargement d'un état de l'émulateur Comme les fichiers d'état de l'émulateur sont propres à chaque modèle de calculatrice, vous ne pouvez charger qu'un fichier d'état de l'émulateur correspondant au modèle de calculatrice actif. 1. Cliquez sur Fichier > Charger un fichier. 2. Dans la boîte de dialogue qui s'affiche : a) Sélectionnez le dossier dans lequel se trouve le fichier d'état de l'émulateur. Remarque : seuls les fichiers d'état de l'émulateur appropriés au modèle de calculatrice actif sont affichés. b) Cliquez sur le nom de l'état de l'émulateur pour le mettre en surbrillance. c) Cliquez sur Ouvrir. Réinitialisation de l'émulateur La réinitialisation de l'état de l'émulateur reconfigure le logiciel TI-SmartView™ aux paramètres par défaut (prédéfinis en usine) de la calculatrice. Le volet droit optionnel est affiché. Cette opération efface l'historique des touches. Si un script est ouvert, son exécution est arrêté, mais il n'est pas fermé. Premiers contacts 8 1. Cliquez sur Outils > Restaurer l'état par défaut. 2. Dans la boîte de dialogue qui s'affiche, cliquez sur Oui pour confirmer la réinitialisation de l'émulateur. Premiers contacts 9 Manipulation des captures d'écran Capture des écrans de la calculatrice Grâce à l'utilitaire de capture d'écran du logiciel TI-SmartView™ vous pouvez capturer l'écran actif de la calculatrice. Lorsque vous capturez un écran, la fenêtre Capture d'écran s'affiche. A partir de cette fenêtre, vous pouvez afficher, manipuler et enregistrer vos captures d'écran. f Cliquez sur Outils > Capturer un écran ou sur . Ajout ou suppression d'une bordure Le bouton de la barre d'outils que vous devez utiliser pour ajouter ou supprimer une bordure bascule entre Ajouter et Supprimer selon que la capture d'écran sélectionnée contient une bordure ou non. Une bordure est automatiquement ajoutée aux écrans lors de leur capture, mais vous avez la possibilité de la supprimer. Vous pouvez capturer jusqu'à 44 écrans. Les captures d'écran non enregistrées sont conservées en mémoire jusqu'à ce que vous fermiez la fenêtre principale du TI-SmartView™. La fermeture de la fenêtre Capture d'écran n'entraîne pas la suppression des captures non enregistrées. Pour capturer de nouvelles images, supprimez des images existantes dans la fenêtre Capture d'écran. Ajout ou suppression d'une bordure sur une capture d'écran unique 1. Cliquez sur la capture d'écran voulue pour la sélectionner. Manipulation des captures d'écran 10 2. Cliquez sur Edition > Supprimer la bordure ou sur supprimer la bordure. —ou— Cliquez sur Edition > Ajouter une bordure ou sur une bordure. pour pour ajouter Ajout ou suppression d'une bordure sur un groupe de captures d'écran 1. Le cas échéant, cliquez sur miniatures. pour activer l'affichage des 2. Sélectionnez le groupe d'images. Effectuez l'une des opérations suivantes : • Cliquez sur la première image à sélectionner, puis maintenez enfoncée la touche Ctrl du clavier de l'ordinateur tout en cliquant sur chacune des images. • Sélectionnez une plage d'images en cliquant sur la première image de la plage, tout en maintenant enfoncée la touche Maj, puis en cliquant sur la dernière image de la plage à sélectionner. 3. Cliquez sur Edition > Supprimer la bordure ou sur supprimer la bordure. —ou— Cliquez sur Edition > Ajouter une bordure ou sur une bordure. pour pour ajouter Remarque : pour sélectionner toutes les images, cliquez sur Edition > Tout sélectionner. Enregistrement d'une capture d'écran Vous avez la possibilité d'enregistrer les captures d'écran aux formats TIF, GIF et JPEG. Les captures d'écran sont enregistrées Manipulation des captures d'écran 11 dans votre dossier Documents, sauf si vous avez spécifié un emplacement d'enregistrement différent. Toutes les captures d'écran sont enregistrées suivant leur taille d'affichage. 1. Cliquez sur la capture d'écran à enregistrer. 2. Cliquez sur Fichier > Enregistrer ou sur . 3. Dans la boîte de dialogue qui s'affiche : a) Sélectionnez le dossier dans lequel vous souhaitez stocker le fichier de la capture d'écran. b) Sélectionnez le type de fichier correspondant au format désiré. c) Entrez un nom de fichier. Utilisez un nom décrivant la capture d'écran. d) Cliquez sur Enregistrer. Remarque : • Si vous avez précédemment enregistré la capture d'écran écrase sélectionnée, la sélection de Fichier > Enregistrer ou la version précédente du fichier. Pour enregistrer le fichier à un emplacement différent, sous un autre nom ou dans un autre format de fichier, vous devez utiliser la commande Fichier > Enregistrer sous. • Si vous cliquez au préalable sur Edition > Tout sélectionner, vous pouvez enregistrer toutes les captures d'écran en une seule opération. Dans ce cas, vous devez spécifier le dossier d'enregistrement des fichiers dans la fenêtre Enregistrer sous, sans indiquer le nom des fichiers. Chaque capture d'écran est enregistrée sous son nom de fichier par défaut, sauf si ce nom est déjà utilisé. Si un nom de fichier est déjà utilisé, un nombre lui est ajouté de façon à ne pas écraser le fichier existant. Manipulation des captures d'écran 12 Affichage des captures d'écran Lorsque vous capturez un écran, l'image obtenue s'affiche dans la fenêtre Capture d'écran. Vous pouvez afficher les captures d'écran individuellement ou sous la forme d'un groupe d'images, appelées miniatures. Un nom de référence est affiché sous chaque capture d'écran. f Pour afficher les miniatures des captures d'écran, cliquez sur Affichage > Miniatures ou sur . f Pour afficher les captures d'écran individuellement, cliquez sur Affichage > Ecran unique ou sur . Navigation entre plusieurs captures d'écran f Pour afficher la capture d'écran précédente, cliquez sur Affichage > Capture d'écran précédente ou sur . f Pour afficher la capture d'écran suivante, cliquez sur Affichage > Capture d'écran suivante ou sur . Zoom avant et zoom arrière Vous pouvez appliquer un zoom avant ou arrière à n'importe quelle capture d'écran pour en afficher une version agrandie ou réduite. Vous avez également la possibilité d'enregistrer une version agrandie ou réduite d'une capture d'écran en lui appliquant un zoom avant ou arrière avant de l'enregistrer. Par exemple, pour enregistrer une capture d'écran dont la taille est supérieure au format standard, il vous suffit de lui appliquer un zoom avant jusqu'à ce qu'elle atteigne la taille voulue, puis de l'enregistrer. Manipulation des captures d'écran 13 f Pour afficher une version agrandie d'une capture d'écran, cliquez sur Affichage > Zoom avant ou sur . f Pour afficher une version réduite d'une capture d'écran, cliquez sur Affichage > Zoom arrière ou sur . Déplacement et dépôt d'une capture d'écran sur une autre application à l'aide de la souris Vous pouvez faire glisser n'importe quelle capture d'écran du logiciel TI-SmartView™ et la déposer sur une autre application afin de l'y insérer. Ces captures d'écran incluent : • Les captures d'écran enregistrées ou non enregistrées • Les captures d'écran de la fenêtre Grand écran Remarque : dans la fenêtre Capture d'écran, la capture d'écran sélectionnée est identifiée par une bordure rouge. Cependant, la bordure de la capture d'écran Grand écran ne change pas de couleur après sa sélection. Pour faire glisser et déposer une capture d'écran sur une autre application : 1. Réduisez la taille de fenêtre des deux applications de sorte que les deux fenêtres puissent s’afficher sur l'écran de l'ordinateur. 2. Pour faire glisser et déposer une capture d'écran : a) Cliquez sur la capture d'écran pour la sélectionner. b) Déplacez la capture d'écran en la faisant glisser du logiciel TI-SmartView™ à l'aide de la souris, puis déposez-la sur l'autre application. Manipulation des captures d'écran 14 Utilisation des captures d'écran comme outil d'enseignement La fenêtre de capture d'écran affiche initialement un espace suffisant pour visualiser trois écrans à la verticale, ce qui est très utile pour la consultation de l'historique des écrans avec les élèves. Par exemple, vous souhaitez étudier une fonction avec vos élèves. Vous pouvez suivre la procédure ci-dessous en effectuant des captures d'écran tout au long de votre progression. Remarque : • Pour réaliser cette activité, n'importe quel modèle de calculatrice peut être utilisé. La première partie de l'activité fait appel à la fonction de données des calculatrices, puis à la fonction de table sur la TI-30XS MultiView™. À la fin de l'activité, c'est l'écran d'accueil de la TI-34 MultiView™ qui est utilisé. • Pour disposer les fenêtres TI-SmartView™ de sorte que la calculatrice et la fenêtre de capture d'écran s'affichent simultanément, agrandissez la fenêtre TI-SmartView™, cliquez sur pour fermer l'historique des touches et, le cas échéant, positionnez la fenêtre de capture d'écran de manière à pouvoir la visualiser en même temps que celle de la calculatrice. Manipulation des captures d'écran 15 1. Définissez une relation mathématique entre les listes L1 et L2. 2. Demandez aux élèves d'évaluer la fonction. Manipulation des captures d'écran 16 3. Sur la TI-30XS MultiView™, entrez la réponse des élèves dans l'éditeur de tables. Sur la TI-34 MultiView™, les élèves peuvent évaluer l'exactitude de leur réponse à partir de l'écran d'accueil. Manipulation des captures d'écran 17 4. Vérifiez si la réponse donnée est correcte. Manipulation des captures d'écran 18 Utilisation de l'historique des touches Présentation de l'historique des touches Chacune des touches de la calculatrice sur lesquelles vous cliquez est automatiquement enregistrée dans l'historique des touches. Vous pouvez afficher l'historique des touches à partir du volet de l'historique des touches et du volet d'affichage grand écran. L'utilisation de l'historique des touches afin d'afficher les différentes touches précédemment utilisées présente plusieurs avantages, notamment : • Si lors d'un calcul, vous obtenez un résultat inattendu, vous pouvez utiliser l'historique des touches pour vous assurer d'avoir saisi les données appropriées. • Si vous effectuez un calcul et devez le refaire par la suite, il vous suffit de copier la séquence de touches utilisées à partir de l'historique des touches et de l'insérer dans un script. Si vous avez à effectuer de nouveau ce calcul, il vous suffit d'exécuter le script, ce qui vous évite d'avoir à reproduire la séquence de touches utilisées. L'historique des touches affiche certaines séquences de touches de façon différente par rapport à la représentation qui en est donnée dans les manuels d'utilisation des calculatrices. Par exemple, supposons que vous affichiez le menu STATS de la calculatrice : • Le manuel d'utilisation affiche la séquence de touches utilisées sous la forme %t, où t correspond à la fonction secondaire de la touche v. Utilisation de l'historique des touches 19 • L'Historique des touches affiche la séquence de touches utilisées sous la forme , car il s'agit des touches sur lesquelles vous avez effectivement cliqué. De la même façon, si vous sélectionnez la fonction randint( du menu PRB RAND: • Le manuel d'utilisation affiche la séquence de touches utilisées sous la forme randint(. • L'historique des touches affiche la séquence de touches utilisées sous la forme , car il s'agit des touches sur lesquelles vous avez effectivement cliqué. Affichage ou masquage de l'historique des touches f Cliquez sur Affichage > Afficher/Masquer l'historique des touches ou cliquez sur . Lorsque le volet droit du logiciel est affiché, il est possible qu'il soit nécessaire de cliquer sur l'onglet Historique des touches pour activer ce dernier. Le volet droit affiche également des onglets pour l'affichage Grand écran et tout script ouvert. L'onglet actif est identifié par un trait coloré. Vous pouvez également afficher et masquer l'historique des touches à partir du volet d'affichage grand écran. Cliquez sur Afficher l'historique des touches ou Masquer l'historique des touches pour alterner l'affichage/le masquage de la liste des touches utilisées. Utilisation de l'historique des touches 20 Lorsque l'historique des touches est présenté dans le volet d'affichage Grand écran, vous pouvez cliquer sur Effacer l'historique des touches pour occulter la liste des touches utilisées. Le masquage du volet droit n'efface pas le contenu de l'historique des touches ni celui des scripts ouverts. Effacement du contenu de l'historique des touches f Cliquez sur Edition > Effacer l'historique des touches ou directement sur Effacer l'historique des touches dans le volet de l'historique des touches ou dans le volet d'affichage Grand écran. L'effacement du contenu de l'historique des touches n'altère pas l'affichage des scripts ouverts dans le volet droit de TI-SmartView™. Utilisation de l'historique des touches 21 Copie de l'historique des touches dans une autre application Vous pouvez copier le tout ou une partie de l'historique des touches dans une autre application, telle un traitement de texte. Pour cela, vous pouvez copier les icônes des touches telles qu'elles se présentent dans le volet de l'historique des touches ou vous pouvez copier le nom des touches activées comme police de caractères. Remarque : Lorsque vous copiez le nom des touches comme police de caractères, la police TI30EmuKeys ou TI34EmuKeys est utilisée. Ces polices ayant été automatiquement installées sur votre ordinateur lors de l'installation du logiciel TI-SmartView™. Copie des touches sous la forme d'icônes 1. Sélectionnez les touches à copier. Pour sélectionner toutes les touches, cliquez sur Édition > Tout sélectionner. 2. Cliquez sur Édition > Copier, basculez dans l'autre application et insérez les touches à l'emplacement voulu via l'option Coller. Remarques : • Vous pouvez également faire glisser les touches sélectionnées dans l'autre application. • Vous pouvez redimensionner les touches après les avoir copiées ou les avoir fait glisser dans l'autre application. Copie des touches sous la forme de police de caractères 1. Sélectionnez les touches à copier. Pour sélectionner toutes les touches, cliquez sur Édition > Tout sélectionner. 2. Cliquez sur Édition > Copier comme police. 3. Basculez dans l'autre application et insérez les touches à l'emplacement voulu via l'option Coller. Utilisation de l'historique des touches 22 4. Dans certaines applications, les caractères insérés peuvent s'afficher dans la police active à l'emplacement d'insertion et ne pas ressembler à des touches de calculatrice. 5. Si nécessaire, appliquez la police TI30EmuKeys ou TI34EmuKeys aux caractères. Pour des informations détaillées concernant l'application d'une police aux caractères, consultez le fichier d'aide de l'application concernée. Remarque : les icônes de script pour les pointeurs, les délais, les pauses et les commandes Afficher l'écran d'accueil ne peuvent pas être copiées sous la forme de police de caractères. Elles sont ignorées lors de l'insertion des caractères copiés dans l'autre application. Utilisation de l'historique des touches 23 Utilisation de scripts Qu'est-ce qu'un script ? Un script est une série de séquences de touches activées sur la calculatrice pouvant être enregistrées et exécutées de nouveau, à volonté. En enregistrant un script, vous vous donnez la possibilité de l'ouvrir ultérieurement et de l'exécuter à nouveau, sans avoir à reproduire les séquences de touches. Présentation de l'utilisation d'un script Vous pouvez également : Créez le script, ajoutez les séquences de touches et enregistrez le script • Insérer des pointeurs. • Insérer des pauses et des délais. • Insérer une commande Afficher l'écran d'accueil. • Editer un script afin de le modifier. Vous pouvez : Exécutez le script • Exécuter le script normalement. • Avancer d'une touche à la fois. • Suspendre manuellement le script. • Régler la vitesse d'exécution. Fermer le script Par exemple, après avoir effectué un ou plusieurs calculs sur la calculatrice, vous décidez de créer un script reproduisant très exactement ces même calculs. Plutôt que de reproduire les séquences de touches pour l'enregistrement d'un nouveau script, vous pouvez : Utilisation de scripts 24 • Copier les séquences de touches à partir de l'historique des touches et insérer celles-ci dans votre script. • Modifier le script de sorte que les séquences de touches fonctionnent de manière appropriée dans le contexte de votre script. Affichage ou masquage du volet de script Tout script ouvert est affiché dans le volet droit du logiciel, lequel est également utilisé pour l'affichage de l'historique des touches. Pour afficher ou masquer le volet droit du logiciel: f Cliquez sur Affichage > Afficher/Masquer l'Historique des touches ou cliquez sur . Le volet droit comporte des onglets permettant d'afficher l'historique des touches, une version grand écran de l'écran actif et tout script ouvert. L'onglet actif est identifié par un trait coloré. Cliquez sur l'onglet voulu pour en afficher le contenu. Le masquage du volet droit n'efface pas le contenu des scripts ouverts ni celui de l'historique des touches. Enregistrement d'un nouveau script Vous pouvez lancer l'enregistrement d'un nouveau script à tout moment. 1. Cliquez sur Fichier > Nouveau script ou sur . Le volet droit du logiciel s'affiche automatiquement, s'il n'est pas déjà ouvert et un nouveau script vide s'affiche dans le volet. Ce nouveau script est associé à un onglet affiché dans la partie supérieure du volet, lequel est doté d'un trait coloré pour indiquer Utilisation de scripts 25 qu'il s'agit de l'onglet actif. Le libellé de cet onglet correspond au nom par défaut du script, à savoir Script 1, Script 2, etc. 2. Cliquez sur Scripts > Enregistrer ou sur le bouton barre d'outils du script. de la 3. Cliquez sur les touches de la calculatrice pour enregistrer les séquences de touches correspondantes dans le script. 4. Lorsque vous avez terminé, cliquez sur Scripts > Arrêter ou sur . Remarque : • Vous pouvez également insérer des commandes Afficher l'écran d'accueil, des pointeurs, des délais ou encore des pauses dans un script. • Vous pouvez veiller à la bonne exécution de votre script dans différentes conditions en respectant quelques consignes très simples, expliquées ci-après sous Conseils pour l'enregistrement d'un script. • Vous pouvez réutiliser des séquences de touches précédemment tapées sur la calculatrice. Copiez les séquences de touches contenues dans l'historique des touches et insérez-les dans le script. Conseils pour l'enregistrement d'un script Si vous enregistrez un script en considérant que la calculatrice gardera toujours ses réglages actuels, vous risquez d'être confronté à des problèmes plus tard, si d'autres réglages sont utilisés. Par conséquent, il est judicieux d'ajouter les réglages nécessaires directement dans le script. Les conseils suivants vous aideront à créer des scripts qui s'exécuteront correctement dans une grande variété de situations. Utilisation de scripts 26 Au début d'un script : • Insérez une commande Afficher l'écran d'accueil à partir du logiciel pour être certain que le script démarre par l'affichage de l'écran d'accueil de la calculatrice. Vous connaissez ainsi le point de départ du script, quel que soit l'écran affiché sur la calculatrice lors de l'exécution du script. • Appuyez sur mémoire. pour réinitialiser la Pour la sélection d'une option dans un menu : • Appuyez sur le numéro ou la lettre associée à cette option. Supposons que vous avez besoin r dans le menu DMS. Le script s'exécutera plus rapidement si vous utilisez (trois touches) au lieu de (six touches). A la fin d'un script : • Insérez une commande Pause à partir du logiciel. Cette commande est particulièrement utile si votre script affiche des pointeurs dont vous souhaitez que l'utilisateur puisse voir une fois l'exécution du script terminée. Sinon, les pointeurs sont automatiquement fermés à la fin du script. Remarque : lors de la réinitialisation de la mémoire, effacez uniquement la portion applicable à la mémoire. L'utilisation de la séquences de touches pour réinitialiser toute la mémoire RAM n'est pas nécessaire dans la plupart des situations. Utilisation de scripts 27 Exécution d'un script Après avoir enregistré un nouveau script ou ouvert un script existant, vous avez la possibilité de l'exécuter. En revanche, vous ne pouvez pas exécuter un script pendant son enregistrement. 1. Sélectionnez l'onglet correspondant au script à exécuter. L'onglet actif est identifié par un trait coloré. 2. Cliquez sur Scripts > Exécuter ou sur . Réglage de la vitesse du script Vous pouvez régler la vitesse à laquelle chacune des touches d'un script est exécutée, de Lentement (environ une touche toutes les 5 secondes) à Rapide (environ une touche toutes les 1/2 seconde). 1. Cliquez sur Scripts > Règler la vitesse du script. 2. Dans le sous-menu qui s'affiche, cliquez sur la vitesse appropriée dans la plage affichée. Remarque : • Vous pouvez également utiliser le curseur dans la barre d'outils du script. Déplacez le curseur à la position souhaitée. • Le réglage de la vitesse s'applique à toutes les touches du script, ce qui ne correspond pas forcément à vos besoins. Si, par exemple, votre script doit entrer des nombres tels que 425 237 234, le réglage de la vitesse sur une touche toutes les 2 secondes se traduit par un délai d'attente de 18 secondes pour la saisie de chaque nombre. En revanche, vous pouvez utiliser une vitesse plus rapide et insérer des pauses ou des délais à certains endroits du script. Utilisation de scripts 28 Enregistrement d'un script Après avoir enregistré un nouveau script ou modifié un script existant, pensez à le sauvegarder de façon à pouvoir l'utiliser ultérieurement. Les fichiers de script sont spécifiques à chaque modèle de calculatrice. Vous ne pouvez pas enregistrer un fichier de script TI-30XS MultiView™ script en tant que script TI-34 MultiView™ et inversement. 1. Sélectionnez l'onglet correspondant au script à exécuter. L'onglet actif est identifié par un trait coloré. 2. Cliquez sur Fichier > Enregistrer le script ou sur . Si vous utilisez un script existant que vous avez précédemment enregistré, la nouvelle version remplace automatiquement la version existante. S'il s'agit d'un nouveau script, la boîte de dialogue Enregistrer sous s'affiche. 3. Dans la boîte de dialogue qui s'affiche : a) Sélectionnez le dossier dans lequel vous souhaitez enregistrer le fichier de script. b) Entrez un nom de fichier. Choisissez un nom décrivant l'objet du script. c) Cliquez sur Enregistrer. Le format utilisé pour les noms de scripts est le suivant : nomdufichier.30xmvscript ou nomdufichier.34mvscript où nomdufichier correspond au nom que vous avez donné au fichier et où 30xmvscript ou 34mvscript indique qu'il s'agit d'un script créé par le logiciel TI- SmartView™ pour la TI-30XS MultiView™ (30xmvscript) ou la TI-34 MultiView™ (34mvscript). Remarque : si vous ne souhaitez pas conserver les modifications apportées à un script existant, fermez le script sans l'enregistrer. Cliquez sur X dans l'onglet du script pour fermer celui-ci. Lorsque vous êtes invité à enregistrer vos modifications, cliquez sur Non. Utilisation de scripts 29 Enregistrement d'une copie d'un script Vous pouvez avoir besoin d'un script très semblable à un script existant, mais avec quelques variantes. Plutôt que d'enregistrer un nouveau script, il peut s'avérer plus simple de créer une copie du script existant, puis de le modifier. Vous ne pouvez pas enregistrer un fichier de script TI-30XS MultiView™ en tant que script TI-34 MultiView™ et inversement. 1. Ouvrez le script à copier et sélectionnez l'onglet correspondant. L'onglet actif est identifié par un trait coloré. 2. Cliquez sur Fichier > Enregistrer le script sous. Remarque : ne cliquez pas sur . 3. Dans la boîte de dialogue qui s'affiche : a) Sélectionnez le dossier dans lequel vous souhaitez enregistrer la copie du script. b) Entrez un nom de fichier. Choisissez un nom décrivant l'objet du script. c) Cliquez sur Enregistrer. Remarque: si vous modifiez un script et souhaitez conserver les modifications apportées dans le script existant, cliquez sur Fichier > avant de sélectionner l'option Enregistrer le script ou sur Enregistrer le script sous. Sinon, les modifications seront enregistrées dans la copie du script, mais pas dans la version d'origine. Ouverture d'un script existant Après avoir enregistré et sauvegardé un script, vous pouvez l'ouvrir ultérieurement et l'exécuter à nouveau, le modifier ou en enregistrer une copie. Comme les fichiers de script sont propres à chaque modèle de calculatrice, vous ne pouvez ouvrir qu'un fichier de script correspondant au modèle de calculatrice actif. Utilisation de scripts 30 1. Cliquez sur Fichier > Ouvrir un script ou cliquez sur . Remarque : si un script est déjà ouvert, vous devez le fermer pour pouvoir en ouvrir un autre. 2. Dans la boîte de dialogue qui s'affiche : a) Sélectionnez le dossier dans lequel se trouve le fichier à ouvrir. Remarque : seuls les fichiers de script appropriés au modèle de calculatrice actif sont affichés. b) Cliquez sur le nom du script pour le mettre en surbrillance. c) Cliquez sur Ouvrir. Le script s'ouvre dans le volet droit du logiciel. Un onglet dont le libellé est celui du nom du script s'affiche dans la partie supérieure du volet, à côté des onglets Historique des touches et Gran ecran. Vous pouvez cliquer sur ces onglets et passer de l'un à l'autre suivant vos besoins. L'onglet actif est identifié par un trait coloré. Remarque: • Les derniers scripts ouverts sont affichés au bas du menu Fichier. Cliquez sur le nom d'un script pour l'ouvrir. Si un autre script est déjà ouvert, vous devez le fermer pour pouvoir en ouvrir un nouveau. • Comme vous avez la possibilité de redimensionner la fenêtre du logiciel TI-SmartView™, le volet droit peut ne pas toujours être entièrement visible. Dans ce cas, des flèches gauche et droite s'affichent à droite de la zone des onglets. Utilisez ces flèches pour faire défiler les onglets disponibles à gauche ou à droite. Fermeture d'un script Lorsque vous n'utilisez plus un script, vous pouvez le fermer. Cette opération supprime l'onglet du script correspondant du volet droit du logiciel. Si vous n'avez pas enregistré le script que vous souhaitez fermer, un message vous invite à le faire. Utilisation de scripts 31 Remarque : • un seul script pouvant être ouvert à la fois, vous devez fermer le script déjà ouvert pour pouvoir en enregistrer un nouveau ou en ouvrir un autre. • Lorsque vous changez de calculatrice, les scripts ouverts sont fermés automatiquement. f Cliquez sur Fichier > Fermer le script ou sur le X affiché dans l'onglet du script. Cliquez sur cet élément pour fermer le script. Progression dans un script Dans un script, vous pouvez progresser touche par touche. Cette méthode est comparable à l'utilisation de commandes Pause pour marquer un arrêt entre chacune des touches du script. Suivant la longueur du script, vous pouvez en consulter tous les éléments ou seulement certains. Progression dans un script depuis le début Dans le volet de script, au lieu d'exécuter le script : 1. Cliquez sur Scripts > Avancer vers la touche suivante ou sur pour lancer le script. Remarque : ne cliquez pas sur Scripts > Exécuter ni sur 2. Cliquez sur touche. . à plusieurs reprises pour progresser touche par Utilisation de scripts 32 3. Après avoir passé en revue une série de touches, vous pouvez cliquer sur pour exécuter la suite du script de façon continue, sans marquer de pause. Progression dans une partie du script Dans le volet de script : 1. Cliquez sur Scripts > Exécuter ou sur . pour marquer une pause 2. Cliquez sur Scripts > Pause ou sur juste avant de commencer une progression touche par touche. 3. Cliquez sur Scripts > Avancer vers la touche suivante ou sur à plusieurs reprises pour progresser touche par touche. 4. Après avoir passé en revue une série de touches, vous pouvez cliquer sur pour exécuter la suite du script de façon continue, sans marquer de pause. Vous pouvez répéter les étapes 2 à 4 autant de fois que nécessaire pour passer en revue différentes parties du script. Arrêt d'un script pendant une progression Lors de la progression dans un script, l'option Scripts > Arrêter ou le bouton pouvez : peuvent ne pas être disponibles. Dans ce cas, vous 1. Cliquer sur 2. Puis, cliquez sur pour exécuter le script. . Utilisation de scripts 33 Arrêt d'un script Une fois toutes les touches voulues enregistrées dans un script, vous devez arrêter l'enregistrement de ce dernier. Lorsque vous exécutez un script, vous pouvez également l'arrêter manuellement avant d'atteindre la fin normale de son exécution. f Cliquez sur Scripts > Arrêter ou sur . Contrairement à ce qui se passe lorsque vous marquez une pause dans un script, vous ne pouvez pas reprendre l'exécution d'un script à partir de l'endroit où vous avez arrêté son exécution. La seule possibilité dans ce cas, est de relancer son exécution depuis le début du script. Insertion d'une pause dans un script Il peut arriver qu'à plusieurs moments de l'exécution d'un script, vous ayez envie de marquer une pause. Par exemple, vous pouvez avoir besoin de connaître un résultat intermédiaire avant d'effectuer une autre opération faisant appel à un autre écran de la calculatrice. Dans ce cas, vous pouvez marquer une pause manuellement ou insérer une commande Pause directement dans le script. Pause manuelle dans l'exécution d'un script Dans le volet de script, pendant l'exécution du script : f Cliquez sur Scripts > Pause ou sur . Le bouton Exécuter se change en Pause lorsque vous exécutez le script. Après la sélection de l'option Pause, le bouton redevient Exécuter. Cliquez à nouveau sur Exécuter lorsque vous êtes prêt à reprendre l'exécution du script. Utilisation de scripts 34 Insertion d'une commande Pause dans un script Dans le volet de script : 1. Cliquez à l'emplacement où vous souhaitez insérer la commande Pause. Le curseur se place à l'emplacement choisi. 2. Cliquez sur Scripts > Insérer une pause ou sur le bouton au bas du volet de script. situé apparaît dans le script pour marquer l'emplacement de la pause. Lorsque vous exécuterez le script par la suite, il s'arrêtera systématiquement à cette commande Pause. Pour reprendre l'exécution du script, cliquez sur Scripts > Exécuter ou sur . Suppression d'une commande Pause dans un script Supprimez l'icône de la même façon que vous supprimeriez une touche quelconque du script. Insertion d'un délai dans un script Dans certains cas, vous pouvez avoir besoin de bloquer l'exécution d'un script pendant un certain temps avant que celui-ci ne passe à la touche suivante. Par exemple, vous pouvez vouloir afficher un résultat pendant quelques secondes avant de poursuivre l'exécution du script. Utilisation de scripts 35 Insertion d'un délai Dans le volet de script : 1. Cliquez à l'emplacement où vous souhaitez insérer le délai. Le curseur se place à l'emplacement choisi. 2. Cliquez sur Scripts > Insérer un délai ou sur le bouton au bas du volet de script. situé apparaît dans le script pour marquer le délai. Un délai a le même effet que l'insertion de la touche d'un caractère vide (espace blanc). Sa durée est comparable à la durée d'une touche (définie par le réglage de la vitesse du script) et il n'a aucun autre effet sur le script. Pour prolonger un délai, insérez-en plusieurs à la suite. Par exemple, si la vitesse d'exécution du script est réglée sur une touche par seconde, pour bloquer le script pendant cinq secondes, vous devez insérer cinq délais. Remarque : si vous ne savez pas exactement de combien de temps retarder le script, envisagez plutôt l'insertion d'une pause. Lorsque vous insérez une pause dans un script, l'exécution de celui-ci ne reprend que lorsque vous cliquez sur Scripts > Exécuter ou sur pour reprendre son exécution. Utilisation de scripts 36 Suppression d'un délai dans un script Supprimez l'icône de la même façon que vous supprimeriez une touche quelconque du script. Insertion d'un pointeur dans un script Si vous utilisez un script pour faire une présentation, vous pouvez envisager d'insérer un écran de texte à certains endroits pour expliquer un résultat ou décrire l'opération suivante que le script va effectuer. Insertion d'un nouveau pointeur Dans le volet de script : 1. Cliquez à l'emplacement où vous souhaitez insérer le pointeur. Le curseur se place à l'emplacement choisi. 2. Cliquez sur Scripts > Insérer un texte ou sur le bouton au bas du volet de script. situé 3. Dans la boîte de dialogue qui s'affiche : a) Tapez le texte à insérer en utilisant le clavier de l'ordinateur. b) Cliquez sur Entrée. apparaît dans le script pour marquer l'emplacement du pointeur. Remarque : • Lorsque vous exécutez le script, le texte s'affiche dans un volet de texte distinct sous le script. • Le texte associé à chacun des pointeurs contenus dans le script s'affiche successivement dans le volet de texte. Il peut arriver Utilisation de scripts 37 qu'il soit nécessaire de faire défiler le contenu du volet de texte pour afficher tout le texte. • Vous pouvez modifier la taille du texte affiché en déplaçant le curseur situé dans la zone qui se trouve entre le volet de script et le volet de texte. Modification d'un pointeur existant Dans le volet de script : 1. Double-cliquez sur le marqueur . La boîte de dialogue Pointeur s'affiche. 2. Modifiez le texte. 3. Cliquez sur Entrée. Suppression d'un pointeur dans un script Supprimez le marqueur de la même façon que vous supprimeriez une touche quelconque du script. Insertion d'une commande «Afficher l'écran d'accueil» Un script exécute chacune des touches qu'il contient dans leur ordre d'apparition. Cependant, l'activation des touches peut avoir un effet différent suivant l'écran affiché (écran d'accueil, Table, etc.) sur la calculatrice lors de l'exécution du script. L'insertion d'une commande Afficher l'écran d'accueil au début d'un script vous assure qu'il commencera à partir de cet écran. Utilisation de scripts 38 Insertion d'une nouvelle commande «Afficher l'écran d'accueil» Dans le volet de script : 1. Placez le curseur au début du script. 2. Cliquez sur Scripts > Insérer Afficher l'écran d'accueil ou sur le bouton situé au bas du volet de script. apparaît dans le script pour marquer l'emplacement de la commande. Remarque : Vous pouvez insérer une commande Afficher l'écran d'accueil à tout emplacement du script. Lorsque vous enregistrez les touches utilisées dans un script, il est cependant préférable d'y insérer les touches qui servent normalement à afficher l'écran d'accueil. Suppression d'une commande «Afficher l'écran d'accueil» dans un script Supprimez l'icône de la même façon que vous supprimeriez une touche quelconque du script. Édition d'un script L'édition d'un script est très comparable à l'édition d'un texte. Par exemple, vous pouvez utiliser la souris et la faire glisser pour mettre en surbrillance une série de touches comme vous le feriez avec les mots dans un traitement de texte. (Vous pouvez également maintenir enfoncée la touche Maj et utiliser les touches directionnelles du clavier de votre ordinateur.) Utilisation de scripts 39 Insertion de touches ou d'éléments (pauses, délais, etc.) de script Le script étant affiché dans le volet droit : 1. Cliquez sur Scripts > Enregistrer ou sur . 2. Cliquez à l'emplacement où vous souhaitez insérer les touches ou les éléments de script. 3. Vous pouvez : • Cliquer sur les touches de la calculatrice que vous souhaitez insérer. – ou – • Utiliser les boutons situés au bas du volet de script pour insérer un pointeur, un délai, une pause ou une commande Afficher l'écran d'accueil. 4. Lorsque vous avez terminé, cliquez sur Scripts > Arrêter ou sur . Suppression de touches ou d'éléments de script Le script étant affiché dans le volet droit, vous pouvez : • Positionner le curseur immédiatement à gauche des éléments à supprimer. Appuyez ensuite sur la touche Suppr du clavier de votre ordinateur. – ou – • Positionner le curseur immédiatement à droite des éléments à supprimer. Appuyez ensuite sur la touche Retour arrière du clavier de votre ordinateur. – ou – • Pour supprimer plusieurs éléments simultanément, mettre ces éléments en surbrillance. Cliquez ensuite sur Edition > Couper ou sur le bouton de la barre d'outils du script. Utilisation de scripts 40 Déplacement des éléments de script Le script étant affiché dans le volet droit : 1. Mettez en surbrillance les éléments à déplacer. 2. Cliquez sur Edition > Couper ou sur . 3. Cliquez à l'emplacement où vous souhaitez insérer les éléments. 4. Cliquez sur Edition > Coller ou sur . Remarque : Vous pouvez également utiliser la souris et la faire glisser pour déplacer les éléments en surbrillance à l'emplacement souhaité. Copie d'éléments de script à un emplacement différent Le script étant affiché dans le volet droit : 1. Mettez en surbrillance les éléments à copier. 2. Cliquez sur Edition > Copier ou sur . 3. Cliquez à l'emplacement où vous souhaitez insérer la copie des éléments. 4. Cliquez sur Edition > Coller ou sur . Remarque : vous pouvez également maintenir enfoncée la touche Ctrl du clavier de votre ordinateur et utiliser la souris pour déposer la copie des éléments mis en surbrillance au nouvel emplacement. Copie d'un script dans une autre application Vous pouvez copier le tout ou une partie d'un script dans une autre application, tel un traitement de texte. Pour cela, vous pouvez copier les icônes des touches telles qu'elles se présentent dans le volet de Utilisation de scripts 41 script ou vous pouvez copier le nom des touches activées comme police de caractères. Remarque : Lorsque vous copiez le nom des touches comme police de caractères, la police TI30EmuKeys ou TI34EmuKeys est utilisée. Ces polices ayant été automatiquement installées sur votre ordinateur lors de l'installation du logiciel TI-SmartView™. Copie des touches sous la forme d'icônes 1. Ouvrez le script approprié. 2. Sélectionnez les touches à copier. Pour sélectionner toutes les touches, cliquez sur Edition > Tout sélectionner. 3. Cliquez sur Edition > Copier, basculez dans l'autre application et insérez les touches à l'emplacement voulu via l'option Coller. Remarque : vous pouvez également faire glisser les touches sélectionnées dans l'autre application. Copie des touches sous la forme de police de caractères 1. Ouvrez le script approprié. 2. Sélectionnez les touches à copier. Pour sélectionner toutes les touches, cliquez sur Edition > Tout sélectionner. 3. Cliquez sur Edition > Copier comme police. 4. Basculez dans l'autre application et insérez les touches à l'emplacement voulu via l'option Coller. Dans certaines applications, les caractères insérés peuvent s'afficher dans la police active à l'emplacement d'insertion. Dans ce cas, leur aspect risque d'être différent de celui qu'ils ont sur la calculatrice. 5. Si nécessaire, appliquez la police TI30EmuKeys ou TI34EmuKeys aux caractères. Remarque : les icônes de script pour les pointeurs, les délais, les pauses et les commandes Afficher l'écran d'accueil ne peuvent pas être copiées sous la forme de police de caractères. Elles sont Utilisation de scripts 42 ignorées lors de l'insertion des caractères copiés dans une autre application. Téléchargement ou recherche de scripts communs Si vous avez accès à des scripts créés par d'autres utilisateurs, vous pouvez les ouvrir et les exécuter sur votre ordinateur. En utilisant les scripts disponibles et en affichant leur contenu, vous pourrez peutêtre trouver des idées ou vous en inspirer afin de créer de nouveaux scripts pour automatiser vos propres tâches. Consultez le site Web de Texas Instruments à l'adresse education.ti.com. Utilisation de scripts 43 Questions/réponses et raccourcis clavier Réponses aux questions fréquentes J'ai cliqué sur l'écran de la calculatrice pour sélectionner une option, mais rien ne se passe. Pourquoi ? Avec le logiciel TI-SmartView™, vous devez utiliser la souris pour cliquer sur les touches de la même façon que vous appuyez sur celles d'une calculatrice. A l'instar de ce qui se passe sur la calculatrice, vous ne pouvez pas appuyer sur l'écran pour sélectionner une option, bien que cela soit très tentant sur un ordinateur. Vous devez cliquer sur les mêmes touches que celles que vous utiliseriez sur la calculatrice. Je n'arrive pas à modifier un script. Comment déterminer l'élément précis du script à modifier ? Comme les scripts enregistrent les différentes touches activées, il peut s'avérer plus simple de faire défiler le script en cliquant sur l'icône de la barre d'outils de script ou de modifier la vitesse de la reprise du script afin d'identifier exactement l'élément précis du script à modifier. L'émulateur est trop grand pour être affiché sur l'écran de mon ordinateur. Comment faire pour modifier sa taille ? Cliquez sur Affichage > Taille et sélectionnez une taille d'affichage plus petite. Outre les options de taille petit, moyen et grand, vous pouvez également cliquer sur les bordures de la fenêtre du logiciel TI-SmartView™ et les déplacer en les faisant glisser pour afficher l'application dans une fenêtre de taille personnalisée. Questions/réponses et raccourcis clavier 44 J'ai déjà utilisé la fonction capture d'écran par le passé. Aujourd'hui, lorsque je tente d'activer la fonction, la fenêtre capture d'écran ne s'affiche pas. Pourquoi ? Lorsque vous sélectionnez Affichage > Toujours visible, la fenêtre principale de TI-SmartView™ apparaît toujours au premier plan, devant les autres fenêtres. Si vous avez déplacé ou redimensionné cette fenêtre, il est possible que la fenêtre capture d'écran se trouve derrière. Certaines touches sont accompagnées de dans l'historique des touches ou dans un script. Qu'est-ce que cela veut dire ? Lorsque vous appuyez à plusieurs reprises sur une touche fléchée ou sur z , l'historique des touches ou le script affiche une seule flèche ou z ainsi qu'un compteur dans le coin droit en indice. Ce compteur indique le nombre de pressions sur la touche. Cela permet de savoir plus rapidement combien de pressions ont été exercées sur la touche. Ainsi, est plus facile à lire que . Utilisation du clavier de l'ordinateur Vous pouvez utiliser le clavier de l'ordinateur pour saisir des données dans le logiciel TI-SmartView™. Vous ne pouvez pas utiliser les touches comme celles d'un clavier AZERTY pour taper les lettres A à Z. Par défaut, les touches sont associées à une touche de raccourci correspondante sur la calculatrice. Il est possible d'utiliser le clavier pour accéder aux fonctions secondaires, mais dans ce cas, vous devez appuyer sur %de la même façon que vous le feriez sur la calculatrice. Raccourcis clavier de l'ordinateur Sur le clavier de votre ordinateur, vous pouvez appuyer sur les touches indiquées sous les icônes de touche de la calculatrice au lieu Questions/réponses et raccourcis clavier 45 de cliquer sur les touches de l'image de calculatrice TI-SmartView™. Par exemple, vous pouvez appuyer sur la touche Y du clavier de l'ordinateur au lieu de cliquer sur l'image de calculatrice afficher l'éditeur de données. pour Remarque : Les tableaux ci-dessous indiquent deux raccourcis pour les touches -, !,#, $, ", <, et J. Lorsque vous modifiez un script, vous devez appuyer sur la touche [Ctrl] et la touche concernée car les touches du clavier de l'ordinateur peuvent être utilisées pour les opérations d'édition. Par exemple, lorsque vous modifiez un script, vous devez appuyer sur les touches [Ctrl] + [Suppr] du clavier de votre ordinateur pour appuyer sur la touche de la calculatrice. Si vous appuyez sur [Suppr], l'élément à droite du curseur dans le script est supprimé. Toutefois, si vous modifiez l'historique des touches, vous pouvez appuyer sur les touches [Suppr] ou [Ctrl] + [Suppr] du clavier de l'ordinateur. Questions/réponses et raccourcis clavier 46 Raccourcis clavier pour la TI-30XS MultiView™ : % p J ! # [Q] [W] [Suppr] ou [Ctrl]+ [Suppr] [ ] ou [Ctrl]+[ ] [ ] ou [Ctrl]+[ ] A H v $ " [R] [T] [Y] [ ] or [Ctrl]+[ ] [ ] or [Ctrl]+[ ] B q C o - [U] [I] [P] [A] [Retour arrière]] ou [Ctrl]+ [Retour arrière]] Mac®: [Annul] g > ? @ W [D] [F] [G] [H] [/] G a D E V [J] [K] [Maj]+[ ( ] [Maj]+[ ) ] [Maj]+[ * ] F 4 M 6 U [7] [8] [9] [-] [L] z 1 2 3 T [Z] [4] [5] [6] [Maj]+[ + ] L . / 0 r [X] [1] [2] [3] [C] & 7 8 M < [V] [0] [.] [B] [Entrer] ou [Ctrl]+[Entrer] Questions/réponses et raccourcis clavier 47 Raccourcis clavier pour la TI-34 MultiView™ : % p J ! # [Q] W] [Suppr] ou [Ctrl]+ [Suppr] [ ] ou [Ctrl]+[ ] [ ] ou [Ctrl]+[ ] @ P _ $ " [R] [T] [Y] [ ] ou [Ctrl]+[ ] [ ] ou [Ctrl]+[ ] } d H v - [U] [I] [P] [A] [Retour arrière]] ou [Ctrl]+ [Retour arrière]] Mac®: [Annul] g C m o W [D] [F] [G] [H] [/] F b D E V [J] [K] [Maj]+[ ( ] [Maj]+[ ) ] [Maj]+[ * ] G 4 M 6 U [L] [7] [8] [9] [-] z 1 2 3 T [Z] [4] [5] [6] [+] L . / 0 r [X] [1] [2] [3] [C] & 7 8 M < [V] [0] [.] [B] [Entrer] ou [Ctrl]+[Entrer] Questions/réponses et raccourcis clavier 48 Mentions légales Informations sur les services et la garantie TI Informations sur les produits et les services TI Pour plus d'informations sur les produits et les services TI, contactez TI par e-mail ou consultez la pages du site Internet éducatif de TI. adresse e-mail : ti-cares@ti.com adresse internet : http://education.ti.com Informations sur les services et le contrat de garantie Pour plus d'informations sur la durée et les termes du contrat de garantie ou sur les services liés aux produits TI, consultez la garantie fournie avec ce produit ou contactez votre revendeur Texas Instruments habituel. 49 Index A affichage captures d'écran 13 miniatures 13 taille de l'émulateur 5 Arrêt d'un script 34 C capture d'un écran 10 captures d'écran affichage 13 Ajout ou suppression d'une bordure 10 capture 10 copie dans une autre application 14 enregistrement 11 formats d'enregistrement 11 miniatures 13 navigation 13 zoom avant et zoom arrière 13 commande Afficher l'écran d'accueil dans un script 38 Conseils pour l'enregistrement d'un script 26 copie captures d'écran dans une application tierce 14 historique des touches dans une autre application 22 scripts 30 scripts dans une autre application 41 copyright statement ii D délais dans un script 35 E édition d'un script 3, 39 Effacement du contenu de l'historique des touches 21 émulateur réinitialisation 8 taille d'affichage 5 Enregistrement d'un nouveau script 25, 26 Enregistrement d'un script 29 Enregistrement d'une copie d'un script 30 état de l'émulateur chargement 8 enregistrement 7 Exécution d'un script 28 F façade changement de couleur 6 Fermeture d'un script 31 H historique des touches affichage et masquage 4 affichage ou masquage 20 copie dans une autre application 22 effacement 21 présentation 19 I Insertion d’une pause dans un script 34 M miniatures affichage 13 mode triple affichage et masquage 4 O ouverture d'un script 30 P pointeurs dans un script 37 Progression dans un script 32 50 R enregistrement 29 Enregistrement d'un nouveau script 25 enregistrement d'une copie 30 exécution 28 fermeture 31 ouverture 30 pauses 34 pointeurs 37 présentation 24 progression 32 Réglage de la vitesse du script 28 téléchargement de scripts communs 43 volet de script 25 Réinitialisation de l'émulateur 8 Réponses aux questions fréquentes 44 S scripts affichage ou masquage du volet de script 25 afficher l'écran d'accueil 38 arrêt 34 Conseils pour l'enregistrement d'un script 26 copie 30 copie dans une autre application 41 délais 35 édition 3, 39 V vitesse d'un script 28 Indice 51 ">
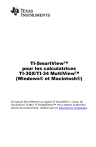
Lien public mis à jour
Le lien public vers votre chat a été mis à jour.
