Xerox® Mobile Print Portal Guide de l’utilisateur Mars 2015 Version 3.0.1 © 2015 Xerox Corporation. Tous droits réservés. Xerox® et Xerox and Design® sont des marques déposées de Xerox Corporation aux États-Unis et/ou dans d'autres pays. « Adobe » est une marque de commerce ou une marque déposée d’Adobe Systems Incorporated aux ÉtatsUnis et/ou dans d'autres pays. Android est une marque de commerce de Google Inc. Microsoft® Excel, Microsoft® Word, Microsoft® PowerPoint et Windows® sont des marques de commerce ou des marques déposées de Microsoft Corporation aux États-Unis et/ou dans d’autres pays. Table des matières Introduction 3 Initiation 3 Connexion 4 Aperçu 8 Paramètres 9 Préférences d’impression 10 Configurer le courriel 11 Gérer des documents 13 Imprimer 15 État du travail 35 Imprimantes 38 Gérer des imprimantes 38 Ajouter des imprimantes 40 Favoris 44 Détails de l’imprimante Foire aux questions 45 46 Introduction Initiation Xerox® Mobile Print Portal vous donne la liberté de pouvoir imprimer quand vous êtes en déplacement, loin de votre bureau et de vos imprimantes habituelles. Utilisez n’importe quel appareil mobile (p. ex., téléphone intelligent, tablette) pour imprimer facilement et rapidement vers des imprimantes prises en charge. Xerox® Mobile Print Portal fonctionne sur les appareils suivants : l Android™ version 4.0 ou ultérieure Remarque : Au moment de votre première connexion, vous pouvez suivre un bref tutoriel d’initiation. Après la connexion initiale, si vous avez encore besoin d’aide, le guide de l’utilisateur peut être consulté dans Paramètres>soutien. Télécharger Vous pouvez installer Xerox® Mobile Print Portal à partir de la boutique d’applications pour votre appareil. Une fois l’installation terminée, recherchez l’icône Xerox® Mobile Print Portal dans votre menu d’applications. Connexion Vous ne devez vous connecter que la première fois que vous accédez à l’application ou lorsque vous y revenez après l’avoir quittée. Lorsque c’est la première fois que vous utilisez l’application, vous devrez définir votre préférence en matière de notification automatique. Choisissez Oui si vous souhaitez recevoir des messages contextuels du serveur. Vous pouvez modifier cette option dans Paramètres>Utilisateur. Remarque : Pour vous déconnecter, Quitter balayez pour ouvrir le menu et tapez sur l’icône Fermeture de session. Tous les utilisateurs commencent par accepter les conditions d’utilisation et par entrer une adresse de courriel. Après avoir saisi votre adresse de courriel, il vous sera demandé d’entrer vos références, en utilisant l’une des trois manières proposées, suivant la configuration de votre système. Vous n’êtes pas sûr de ce qu’il faut entrer? Vérifiez auprès de votre administrateur. Option 1 : Numéro de confirmation 1. Entrez votre adresse de courriel. Sélectionnez Suivant. 2. Il peut vous être demandé d’entrer un code d’entreprise. Cela permet de vous identifier. Votre entreprise doit toujours fournir cette information avant que vous puissiez vous connecter. 3. Vous devrez fournir un numéro de confirmation. S’il s’agit de la première fois que vous utilisez l’application, vous pourriez ignorer votre numéro de confirmation. Il vous sera envoyé par courriel. Sélectionnez l’option de récupération du numéro de confirmation pour récupérer ce dernier à partir du serveur dans votre courriel. 4. Entrez le numéro que vous avez reçu par courriel et appuyez sur toucher Terminé. Option 2 : Connexion d’entreprise 1. Entrez votre adresse de courriel. Sélectionnez Suivant. 2. Il peut vous être demandé d’entrer un code d’entreprise. Cela permet de vous identifier. Votre entreprise doit toujours fournir cette information avant que vous puissiez vous connecter. 3. Entrez votre nom d’utilisateur et votre mot de passe. Cela est déterminé par votre entreprise. Il peut s’agir des mêmes références que celles que vous utilisez pour vous connecter chaque jour. Si vous n’êtes pas sûr, vérifiez auprès de votre administrateur système. Option 3 : Mot de passe 1. Entrez votre adresse de courriel. Sélectionnez Suivant. Un mot de passe temporaire vous est envoyé. 2. Il peut vous être demandé d’entrer un code d’entreprise. Cela permet de vous identifier. Votre entreprise doit toujours fournir cette information avant que vous puissiez vous connecter. 3. Entrez le mot de passe temporaire. 4. Fournissez un nouveau mot de passe et confirmez-le. Toucher Terminé. Remarque : Les mots de passe doivent compter au moins huit caractères et contenir au moins une majuscule et un chiffre. Aperçu Utilisez votre appareil mobile pour imprimer à partir du courrier électronique, d'Internet, d'une bibliothèque d'images et d'autres applications vers un réseau d'imprimantes sur le lieu de travail et dans des lieux publics. Remarque : La disponibilité de l'impression publique dépend de votre déploiement. Contactez votre administrateur pour obtenir de l'information supplémentaire. Allez directement à la rubrique Imprimer pour obtenir de l’aide concernant l’impression. Bienvenue Cette vue vous permet d’accéder rapidement aux fonctionnalités les plus populaires de Print Portal. À partir d’ici, tapez simplement sur l’icône désirée pour : l imprimer à partir de diverses sources l sélectionner des imprimantes l afficher l’état des travaux en attente, et l aller à la liste Documents. Pour de plus amples options, balayez pour ouvrir le menu de navigation à gauche. Vous pouvez y accéder partout dans l’application. Paramètres La vue Paramètres vous permet de vérifier l’information de votre réseau, de déverrouiller des imprimantes, et de trouver de l’information de soutien. Si vous désirez recevoir des messages contextuels du serveur, réglez le champ Activé des Notifications à « Activé ». Déverrouiller Une Imprimante Remarque : La disponibilité de cette fonctionnalité dépend de votre déploiement. 1. Balayez pour ouvrir le menu et tapez sur Paramètres. 2. Tapez sur Déverrouiller une imprimante. 3. Entrez le code de déverrouillage provenant de l’affichage de l’imprimante. 4. Tapez sur Déverrouiller. 5. La vue Déverrouillage d’imprimante vous indique de taper sur Suivant sur l’imprimante pour continuer ou de taper sur Annuler dans Print Portal pour garder l’imprimante verrouillée. Préférences d’impression Suivez les étapes ci-dessous pour configurer vos préférences d’impression pour l’agrafage, la couleur et les faces à imprimer (recto/recto verso). 1. Balayez pour ouvrir le menu et tapez sur Préférences d’impression. 2. Dans la vue Préférences, définissez la couleur, l’agrafage, les faces à imprimer (recto ou recto verso) et le format de support papier que vous désirez. Ces paramètres une fois configurés seront conservés pour tous les périphériques. Les paramètres s’appliquent à tous les flux de travaux de documents et de publication. Il est possible de les ignorer pour un travail d’impression particulier dans la vue Travail d’impression. Configurer le courriel Si vous voulez avoir accès à votre compte de courriel à partir de Print Portal, vous pouvez ajouter un compte de courriel. Veuillez noter que votre courriel n’est pas stocké dans Print Portal. 1. Balayez pour ouvrir le menu et tapez sur Configurer le courriel. 2. Dans la vue Ajouter un compte de courriel, vous devez entrer votre nom d’utilisateur et votre mot de passe. 3. Vous pouvez de manière facultative développer et entrer des paramètres additionnels. Par exemple, vous pouvez définir la fréquence à laquelle votre Boîte de réception de courriel est synchronisée avec Print Portal. Gérer des documents Dans la liste Documents, vous pouvez effectuer les actions ci-dessous pour les documents que vous avez téléchargés et qui sont prêts à être imprimés. Imprimer 1. Touchez le document pour que l’écran Travail d’impression s’ouvre. 2. Définissez une imprimante. 3. Choisissez vos options d’impression. 4. Toucher Imprimer. Remarque :Remarque : Allez à Imprimer pour obtenir de l’information supplémentaire. Aperçu 1. Ouvrez le menu Actions de document pour le fichier, puis touchez Détails du document. 2. Dans la vue Détails, tapez sur l’icône Aperçu. 3. Si cela s’applique, choisissez une application pour l’affichage (p. ex., Galerie ou Quickoffice). L’aperçu s’ouvre. Historique D’impression 1. Vous pouvez afficher l’historique d’impression dans les Détails pour un document précis, ou vous rendre à État du travail pour afficher votre historique des sept derniers jours. Pour afficher les soumissions d’impression publiques, rendez-vous à la vue Public. Ouvrez le menu Actions de document pour le fichier, puis touchez Détails du document. Supprimer 1. Ouvrez le menu Actions de document pour le fichier, puis touchez Supprimer un document. Imprimer L’application Xerox® Mobile Print Portal facilite votre travail d’impression quand vous êtes en déplacement. Imprimez vers n’importe quel périphérique activé sur votre lieu de travail ou vers d’autres emplacements d’impression autorisés. (Cela peut comprendre les périphériques invités Xerox® Mobile Print Cloud et les points d’accès publics.) Vous pouvez imprimer un grand nombre de types de fichiers. (Consultez la FAQ pour obtenir une liste complète.) Il est possible d’imprimer : l l l des pages Web; des images prises avec votre appareil photo; des images et des fichiers stockés sur votre appareil; l des courriels et leurs pièces jointes; l du contenu dans votre presse-papiers. Tout ce que vous devez faire est de choisir un fichier, de choisir vos paramètres et d’imprimer. Puis-je télécharger maintenant et imprimer plus tard? Remarque : C’est l’administrateur système de votre entreprise qui décide de la période durant laquelle votre document est disponible pour l’impression. 1. Ouvrez le fichier dans Print Portal. 2. Sur l’écran Imprimer, touchez l’icône Télécharger. Vous sauvegardez ainsi votre fichier dans la file d’attente des documents jusqu’à ce que vous l’envoyiez plus tard à une imprimante spécifique ou que vous le libériez à l’imprimante. Puis-je réimprimer un fichier? 1. Allez à la vue Documents. 2. Sélectionnez dans la liste des documents le fichier que vous souhaitez réimprimer. Vous pouvez réimprimer un élément qui a été téléchargé. 3. Ouvrez la vue Détails et tapez sur l’icône Imprimer. Bibliothèque de fichiers Suivez les étapes ci-dessous pour imprimer à partir de la bibliothèque de fichiers que vous sélectionnez sur votre appareil. 1. Balayez pour ouvrir le menu ou rendezvous à la vue Bienvenue et tapez sur Bibliothèque. 2. Dans le dialogue Choisir une application, sélectionnez la bibliothèque souhaitée (p. ex., Galerie). 3. Sélectionnez un fichier dans la bibliothèque. 4. Dans la vue Travail d’impression, au besoin, sélectionnez une imprimante, définissez les préférences d’impression et tapez sur l’icôneImprimer. Courriel Une fois que vous avez associé un compte de courriel à votre compte Print Portal, vous pouvez imprimer des courriels à partir de ce compte de courriel. Il existe deux flux de travaux de courriel, selon votre configuration. 1. Courriel manuel : À partir de votre courriel, vous envoyez un message au serveur Print Portal ou directement à une imprimante. 2. Courriel intégré : Votre compte de courriel IMAP/POP est accessible à partir de Print Portal. Courriel Manuel 1. Pour imprimer un message électronique, faites-le suivre à l’adresse de courriel générale pour télécharger le fichier afin de le libérer ultérieurement. (Consultez la FAQ si vous ne connaissez pas l’adresse de courriel.) Remarque : Certains déploiements vous permettent également d’envoyer un courriel directement à l’imprimante, au moyen d’une adresse de courriel spécifique au périphérique. Le travail est immédiatement envoyé à l’imprimante et vous ne pourrez pas définir les options d’impression. 2. Ouvrez Print Portal. 3. Toucher le message que vous souhaitez imprimer. L’écran Travail d’impression s’ouvre. Dans la vue Travail d’impression, au besoin, sélectionnez une imprimante, définissez les préférences d’impression et tapez sur l’icôneImprimer. Remarque : Pour imprimer une pièce jointe, suivez les étapes pour Autres applications. Courriel Intégré Les courriels peuvent être imprimés à partir de Print Portal en utilisant le protocole IMAP ou POP. Par défaut, cette fonctionnalité est désactivée dans Print Portal et doit être activée par un administrateur. Veuillez noter que votre courriel n’est pas stocké dans Print Portal. 1. Balayez pour ouvrir le menu ou rendezvous à la vue Bienvenue et tapez sur Courriel. n La première fois que vous utilisez cette fonctionnalité, vous devez vous connecter à votre compte. Entrez le nom de l’utilisateur et le mot de passe pour le compte de courriel. Tapez sur Sauvegarder. n Les paramètres peuvent déjà avoir été définis par votre administrateur. Pour les modifier, balayez pour ouvrir le menu et tapez sur Configurer le courriel. Par exemple, vous pouvez choisir une autre adresse de courriel ou changer le nombre de jours de synchronisation des messages de votre courriel avec Print Portal. 2. Ouvrez le message et tapez sur Imprimer. Si le courriel contient des pièces jointes, choisissez ce que vous désirez imprimer; sinon, passez à l’étape suivante. n Tous n Courriel seulement Pièce jointe : Étiquetée avec un nom de pièce jointe 3. Dans la vue Travail d’impression, au besoin, sélectionnez une imprimante, définissez les préférences d’impression et tapez sur l’icôneImprimer. n Remarque : Si vous ne voulez pas imprimer le courriel maintenant, tapez sur l’icône Suspendre. Remarque : Si vous envoyez plusieurs fichiers à partir du courriel afin de les imprimer et que ces derniers exigent des options d’impression différentes (couleur, agrafage, pages), il vaut mieux soumettre les fichiers individuellement pour pouvoir personnaliser chaque travail d’impression. Autres Applications 1. Choisissez une application mobile (p. ex., DropBox). Sélectionnez le fichier que vous souhaitez imprimer. 2. Sélectionnez Imprimer et utilisez l’option Ouvrir dans Print Portal. (Remarque : Le nom de l’action varie suivant le périphérique; l’option peut être intitulée Envoyer à, Partager avec, etc.) Page Web Les pages Web sont imprimées en les convertissant en un document PDF destiné au téléchargement. Print Portal prend en charge l’impression de plusieurs pages Web et redimensionne les pages pour l’impression. 1. Balayez pour ouvrir le menu ou rendezvous à la vue Bienvenue et tapez sur Page Web. 2. Dans le navigateur, entrez l’adresse URL de la page Web à imprimer. 3. Une fois la page ouverte, sélectionnez l’icône Imprimer 4. Dans la vue Travail d’impression, au besoin, sélectionnez une imprimante, définissez les préférences d’impression et tapez sur l’icôneImprimer. Créer Et Gérer Les Favoris Vous arrive-t-il fréquemment de visiter et d’imprimer les mêmes pages Web? Vous pouvez créer des favoris pour ces pages dans Print Portal, afin de rendre l’impression plus efficace. Pour créer un favori : 1. Dans l’écran de bienvenue, sélectionnez Page Web. 2. Dans le menu Plus, tapez sur Ajouter un favori. 3. Entrez un titre pour le favori, puis tapez sur Ajouter. 4. Entrez l’adresse URL de la page Web pour laquelle vous voulez créer un favori, puis tapez sur l’icône Web. 5. Une fois la page ouverte, tapez sur l’icône Imprimer. 6. Dans la vue Travail d’impression, au besoin, sélectionnez une imprimante, définissez les préférences d’impression et tapez sur l’icôneImprimer. Pour modifier ou supprimer un favori : 1. Dans la vue Page Web, ouvrez le menu et tapez sur Afficher les favoris. 2. Dans la liste des favoris, touchez et maintenez le doigt sur le favori à modifier ou à supprimer. 3. Pour modifier, entrez le nouveau titre ou la nouvelle adresse URL, puis tapez sur Enregistrer. 4. Pour supprimer, tapez sur le bouton Supprimer. Appareil photo Suivez les étapes ci-dessous pour prendre une photo avec votre appareil et l’imprimer immédiatement. 1. Balayez pour ouvrir le menu ou rendezvous à la vue Bienvenue et tapez sur Appareil photo. 2. Prenez une photo puis sélectionnez Sauvegarder. 3. Dans la vue Travail d’impression, au besoin, sélectionnez une imprimante, définissez les préférences d’impression et tapez sur l’icôneImprimer. Presse-papiers Suivez les étapes ci-dessous pour imprimer le contenu que vous avez copié dans votre presse-papiers. 1. Sauvegardez le contenu dans votre presse-papiers. Remarque : Le contenu peut être du texte. Il peut provenir de pages Web de même que de nombreuses autres sources. 2. Balayez pour ouvrir le menu ou rendezvous à la vue Bienvenue et tapez sur Presse-papiers. 3. Tapez sur l’icône Imprimer. 4. Dans la vue Travail d’impression, au besoin, sélectionnez une imprimante, définissez les préférences d’impression et tapez sur l’icôneImprimer. Remarque : Le contenu du presse-papiers est converti vers un fichier .PDF à des fins d’impression. Impression vers des emplacements publics Les étapes pour imprimer des fichiers vers des imprimantes du lieu de travail et des imprimantes publiques sont très similaires. Les utilisateurs de Print Portal verront ces imprimantes publiques dans le flux de travail public de l’application, s’ils sont autorisés à effectuer des impressions publiques. Les utilisateurs qui libèrent des travaux vers ces imprimantes recevront un code de libération (sous Afficher l’état) et devront utiliser le chemin d’impression sécurisée du périphérique pour libérer le travail. 1. Suivez ces étapes pour un type d’impression particulier (p. ex., appareil photo, bibliothèque, etc.) 2. Choisissez un emplacement d’impression publique. 3. Tapez sur l’icône Imprimante. Remarque : Avant de soumettre une impression à certains emplacements publics, il peut être demandé d’en accepter les conditions d’utilisation. 4. L’affichage renvoie à la vue Public pendant le traitement du fichier. 5. Utilisez votre code pour libérer le travail d’impression à l’emplacement d’impression choisi. Remarque : Pour les travaux envoyés vers certains emplacements publics, vous allez recevoir un courriel de confirmation avec votre code de libération lorsque le travail d’impression sera prêt à être libéré. Cela inclut les imprimantes publiques de Xerox® Mobile Print Cloud, qui suivent un chemin d’impression sécurisée pour libérer le travail d’impression. Dans le processus de libération d’une impression sécurisée, vous sélectionnez le bouton Travaux sur le panneau de l’imprimante. Puis, vous sélectionnez votre travail, auquel est associée votre adresse de courriel. Entrez votre code de libération à l’invite. Reportez-vous à État du travailpour obtenir de l’information supplémentaire. Paramètres du travail d’impression Dans le cadre du flux de travail d’impression pour tous les types de fichiers, vous pouvez changer les paramètres dans la vue Travail d’impression. Si cela s’applique, vous pouvez également mettre à jour ici l’information de comptabilisation. L’affichage varie légèrement entre les imprimantes publiques et les imprimantes du lieu de travail. Imprimante Actuelle Toucher pour changer les imprimantes. Reportez-vous à Imprimantes pour obtenir de l’information supplémentaire. Options D’imprimante Vous avez la possibilité de prédéfinir vos préférences d’impression sous la rubrique Paramètres. Sinon, les options d’impression disponibles varient selon l’imprimante que vous avez définie. Copies Pour définir le nombre de copies, touchez le champ et entrez un nombre ou utilisez les boutons + et - . Plage de pages Si cette option est activée, utilisez cette section pour choisir les pages de votre fichier à imprimer. Cette option n’est pas disponible pour les imprimantes publiques. Ce paramètre est visible pour les types de fichiers pris en charge, ce qui comprend : l Images l Microsoft Office l l OpenOffice (à l’exclusion du type de fichier .ODF) PDF l DocuWorks (uniquement avec le plugiciel DocuWorks) Vous pouvez utiliser des valeurs séparées par une virgule pour tous les types de fichiers pris en charge, à l’exception des tableurs Excel, qui n’acceptent que des pages uniques ou une plage de pages. Remarque : Si la plage de pages que vous avez sélectionnée est invalide pour un tableur OpenOffice (.ods), les pages valides seront malgré tout imprimées. Pour les autres formats, le travail d’impression complet échouera. Couleur, recto verso, agrafage Pour les préférences de couleur, de recto verso et d'agrafage, touchez la case appropriée afin de sélectionner ou de désélectionner une option. Si l’option a été activée, vous pouvez spécifier quel bord utiliser pour retourner les travaux d’impression recto verso. « Grand côté » est la valeur utilisée par défaut. Taille du support papier Cette option vous permet de définir le format de votre document imprimé en fonction des supports offerts par l’imprimante. Votre document sera mis à l’échelle au format choisi. L’option par défaut est Auto. Si le support que vous choisissez n’est pas disponible dans l’imprimante, le travail est mis en suspens pour manque de ressources. Impression Sécurisée Vous pouvez définir un code confidentiel pour libérer les documents sur les imprimantes prises en charge. Cela ajoute un autre niveau de sécurité à votre travail d’impression. Pour utiliser l’impression sécurisée : 1. Ouvrez Impression sécurisée. 2. Dans la vue Impression sécurisée, entrez un code confidentiel et tapez sur Sauvegarder. 3. Vous recevrez une notification concernant votre périphérique. Celle-ci contiendra le code confidentiel. 4. Sur le périphérique, allez à la file d’attente des travaux suspendus et entrez le code confidentiel pour libérer votre travail. Comptabilisation Si la fonctionnalité a été activée pour l’imprimante que vous avez choisie, la comptabilisation vous permet de suivre le volume d’impression que vous réalisez. Cela peut être utile si vous avez besoin de savoir ce qui a été imprimé pour un client ou un compte particuliers. Vous devez entrer les références de comptabilisation avant de pouvoir imprimer. État du travail Balayez pour ouvrir le menu ou rendez-vous à la vue Bienvenue et tapez sur État du travail. L’historique des impressions dans des lieux publics ou sur le lieu de travail affiche le fichier qui a été imprimé et sa date d’impression. De plus, la vue publique indique l’état des travaux d’impression et vous permet d’obtenir les codes de libération pour le prestataire. Remarque : Lorsque vous soumettez un fichier à imprimer, l’icône d’état du travail passe du jaune au rouge pour vous indiquer qu’un nouvel état a été signalé. Détails Concernant L’impression Publique Pour afficher l’information relative à vos travaux d’impression publique et pour accéder au code de confirmation, allez à la vue publique et sélectionnez un document. Touchez et gardez le doigt sur le document pour en ouvrir les détails. Cette vue indique : l l l Emplacement d’impression : Si vous n’avez pas choisi Prêt à être retiré, l’icône Emplacement s’affiche et vous pouvez choisir le lieu de retrait de l’impression. Informations sur le travail : Affiche l’information relative au travail d’impression ainsi que toute instruction particulière et fournit toute information de retrait du travail prêt, si cela s’applique. Code de libération : Affiche un numéro de code et un code à barres. Remarque : Pour annuler un travail d’impression publique, tapez sur l’icône Supprimer un document. Imprimantes Gérer des imprimantes Vous pouvez gérer vos imprimantes de deux manières. Vous pouvez trouver ou changer une imprimante pendant votre processus d’impression dans la vue Imprimer ou vous pouvez accéder à la vue Sélectionner des imprimantes. Dans la vue Sélectionner des imprimantes, vous pouvez trouver des imprimantes et gérer leurs options (p. ex., les favoris), qu’il s’agisse d’imprimantes du lieu de travail ou d’imprimantes publiques (si celles-ci ont été activées). L’onglet Lieu de travail affiche une liste des imprimantes à proximité de vous. Si vous imprimez un fichier, mais que vous n’avez pas sélectionné une imprimante ou défini un favori, Print Portal vous invite à choisir une imprimante. Accéder Aux Imprimantes 1. Balayez pour ouvrir le menu ou rendezvous à la vue Bienvenue et tapez sur Sélectionner des imprimantes. La liste d’imprimantes affiche la dernière imprimante sélectionnée ainsi qu’une liste de vos imprimantes favorites.. L’onglet Favoris liste d’abord votre imprimante actuellement sélectionnée. Puis la liste se divise en imprimantes du lieu de travail et favoris publics. Afficher Les Détails De L’imprimante 1. Ouvrez le menu d’actions dans le coin inférieur droit de la rangée d’imprimantes. 2. Tapez sur Détails de l’imprimante. Supprimer Une Imprimante 1. Ouvrez le menu d’actions dans le coin inférieur droit de la rangée d’imprimantes. 2. Tapez sur Supprimer une imprimante. Gérer Les Contacts Dans cette vue, vous pouvez également ajouter et supprimer des imprimantes de votre liste de contacts. 1. Ouvrez le menu d’actions dans le coin inférieur droit de la rangée d’imprimantes. 2. Tapez sur Supprimer des contacts ou Ajouter aux contacts. Ajouter des imprimantes La vue Ajouter des imprimantes est divisée entre Imprimantes favorites, du lieu de travail, et publiques. Les listes Imprimantes du lieu de travail et Imprimantes publiques affichent la dernière imprimante à laquelle vous avez envoyé des fichiers ainsi que vos imprimantes/emplacements favoris. Les vues Ajouter des imprimantes et Travail d’impression affichent l’état des périphériques du lieu de travail. Pour obtenir une actualisation détaillée de l’état, tapez sur l’imprimante. Vous pouvez ajouter vos imprimantes et emplacements favoris à vos listes. Cette icône indique une imprimante favorite. Touchez et gardez le doigt sur une imprimante pour ouvrir les Détails du site. Vous pouvez trouver des imprimantes par les méthodes suivantes : l l l Explorer : recherche des sites d’impression près de votre emplacement actuel. Recherche : vous permet de rechercher par nom ou emplacement d’imprimante. Numériser le code QR : Tapez sur l’icône Numériseur de code QR. Remarque : Si vous voulez changer l’imprimante à partir du dialogue d’impression, sélectionnez parmi vos imprimantes favorites ou ajoutez-en une à partir de la recherche. L’imprimante sélectionnée deviendra automatiquement votre imprimante favorite. Explorer Recherchez une imprimante par emplacement. Les sites d’imprimantes les plus près sont indiqués sur une carte. Si l’impression publique est activée, les imprimantes publiques et du lieu de travail apparaissent dans les résultats. La vue Lieu de travail est la vue par défaut pour les résultats de recherche sur carte. Pour afficher les sites publics, si activés, ouvrez l’onglet Public. Basculez vers la vue appropriée pour vos options. Sélectionnez le site pour afficher ses imprimantes disponibles. Recherche Entrez le texte dans la barre de recherche afin de trouver une imprimante ou un emplacement. Si activée, la recherche retournera des imprimantes publiques et du lieu de travail. Tapez sur une ligne pour afficher les détails du site ou de l’imprimante. Remarque : Cliquez sur l’icône Explorer dans cette vue pour générer une nouvelle liste de sites en fonction de votre emplacement; cela ne punaise pas les résultats de la liste de recherche actuelle à une carte. Numérisation QR Si un code QR est disponible pour l’imprimante, utilisez Print Portal pour numériser le code QR et ajouter l’imprimante à vos favoris. C’est la façon la plus précise de vous assurer que vous envoyez vos travaux d’impression au bon périphérique. Conseils Pour La Numérisation Dans Imprimantes tapez sur l’icône Numérisation QR. Vérifiez les conditions ci-dessous en cas de difficulté avec la numérisation. 1. Assurez-vous d’être suffisamment proche. 2. Assurez-vous d’avoir suffisamment de lumière. 3. Centrez le code dans votre afficheur. 4. Vérifiez votre mise au point. Favoris Tapez pour supprimer une imprimante en tant qu’imprimante favorite ou Tapez pour ajouter une imprimante en tant que favorite. Détails de l’imprimante La vue Détails de l’imprimante affiche les capacités de l’imprimante et fournit de l’information générale et de l'information sur l'emplacement. Dans la vue Détails de l’imprimante, vous pouvez définir l’état favori ou par défaut et ajouter une imprimante à la liste de contacts de votre appareil. Foire aux questions Quels types de fichiers sont pris en charge? Les types de fichiers ci-dessous sont toujours pris en charge. Documents Microsoft Word (*.doc, *.docm, *.docx) Fichiers texte et au format RTF (*.rtf, *.tif, *.tiff, *.txt) Images (*.gif, *.jpeg, *.jpg) Adobe PDF (*.pdf) Présentations Microsoft PowerPoint (*.ppt, *.pptm, *.pptx) Tableurs Microsoft Excel ( *.xls, *.xlsm, *.xlsx) Ces types de fichiers peuvent être pris en charge, selon votre déploiement. Messages de courrier électronique (*.eml) Images (*.png) Fichiers comprimés (*.zip) Fichiers Docuworks (*.xdw) Type de fichiers Office ouverts (*ods, *.odp, *.odg *.odf, *.odt) Que se passe-t-il si je n’ai pas ou si je ne connais pas mon code d’entreprise? Selon la façon dont votre système est configuré, vous pouvez avoir besoin d’entrer cette information. Si Xerox Mobile Print Portal demande cette information et que vous ne la connaissez pas, vérifiez auprès de votre administrateur. Comment puis-je modifier le code d’entreprise? Si vous êtes connecté à l’application, vous devrez vous déconnecter pour modifier votre code d’entreprise. 1. Selon votre périphérique, à l’affichage de l’écran de connexion, ouvrez le menu ou appuyez sur l’icône Paramètres. 2. Sous Paramètres, recherchez l’option Demandez le code de l’entreprise. 3. Poursuivez avec le processus de connexion. 4. Lorsqu’il vous est demandé de saisir votre code d’entreprise, entrez votre nouveau code d’entreprise. Si ce code est différent de celui que vous avez utilisé lors de votre première connexion, vous allez recevoir un courrier électronique de vérification. 5. Obtenez le code de vérification dans le courrier électronique et saisissez-le dans l’application. Poursuivez avec le processus de connexion normal. Pourquoi l’aperçu du fichier est-il lent? La taille du fichier et la vitesse du réseau ont un impact sur le temps de chargement de l’aperçu. Si vous avez un fichier volumineux qui demande du temps pour s’afficher, allez directement à l’impression. Quelle adresse électronique dois-je utiliser pour imprimer des courriers électroniques? Pour les déploiements Xerox Mobile Print Cloud, envoyez les courriers électroniques à print@printbyxerox.com et le fichier sera téléchargé pour être imprimé ultérieurement. Pour d’autres déploiements, vous pouvez trouver l’adresse électronique de l’imprimante dans la vue Détails de l’imprimante. Pourquoi est-ce que je ne parviens pas à imprimer? Types De Fichiers Ou Options D’impression Non Pris En Charge Consultez la liste des types de fichiers cidessus. Votre périphérique peut ne pas autoriser le type de fichier. Si l’imprimante que vous avez sélectionnée n’est pas configurée pour le format de votre document, sélectionnez une autre imprimante et réimprimez. Le Document Ne S’est Pas Imprimé Vous pouvez afficher l’historique d’impression dans les Détails pour un document précis, ou vous rendre à État du travail pour afficher votre historique des sept derniers jours. Pour afficher les soumissions d’impression publiques, rendez-vous à la vue Public. Ouvrez le menu Actions de document pour le fichier, puis touchez Détails du document. Revoyez l’historique pour vérifier que le document a bien été envoyé à l’imprimante. Vous pouvez également vérifier l’imprimante : la soumission d’impression a peut-être été faite, mais le périphérique manque éventuellement de papier, etc. Vérifiez que la configuration de comptabilité pour l’imprimante correspond à celle de l’impression mobile. En cas d’incohérence, le fichier ne s’imprimera pas. J’ai reçu une erreur de validation utilisateur en faisant suivre un fichier à Xerox Mobile Print Portal. Pourquoi est-ce que je ne parviens pas à imprimer? Si vous disposez de plusieurs comptes de courrier électronique groupés et souhaitez faire suivre les fichiers à Xerox Mobile Print Portal à partir du compte électronique groupé, il doit s’agir du même compte de courrier électronique que celui qui est associé à votre profil Xerox Mobile Print Portal. Pour effectivement imprimer, vous pouvez faire suivre à partir d’un compte de courrier électronique à celui qui est associé à Xerox Mobile Print Portal et envoyer le fichier pour l’imprimer à cet endroit. Que dois-je faire si je ne souhaite pas imprimer immédiatement le fichier? Utilisez l’option Télécharger. Vous sauvegardez ainsi votre fichier tant que vous ne l’envoyez pas à une imprimante spécifique à un autre moment ou tant que vous ne le libérez pas à l’imprimante. ">
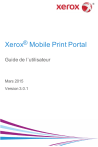
公開リンクが更新されました
あなたのチャットの公開リンクが更新されました。











