OKI CX3641MFP Manuel utilisateur
PDF
Descarregar
Documento
Information sur les droits d’auteur © 2008 par Oki Data Americas, Inc. Tous droits réservés. Titre du document et référence CX3641 MFP Basic User’s Guide PN 59308402 Rev 1.0 Mars, 2008 Avis de non-responsabilitér Tous les efforts ont été déployés pour assurer que l’information contenue dans ce document est complète, exacte et à jour. Le fabricant rejette toute responsabilité pour toute situation qui pourrait résulter d’erreurs hors de son contrôle. De plus, le fabricant ne peut pas garantir que des changements de logiciels ou d’équipement effectués par d’autres fabricants et mentionnés dans ce guide n’affecteront pas la manière selon laquelle cette information pourra s’y appliquer. La mention de logiciels fabriqués par d’autres sociétés ne constitue pas nécessairement un appui de ce fabricant. Bien que tous les efforts raisonnables aient été fait pour rendre ce document aussi précis et utile que possible, nous n’offrons aucune garantie quelle qu’elle soit, expresse ou implicite, relativement à l’exactitude et à l’intégrité de l’information contenue dans les présentes. Les pilotes et les manuels les plus récents sont disponibles sur le site Web : http://www.okiprintingsolutions.com Marques commerciales OKI, Oki Printing Solutions et Microline sont des marques de commerce déposées d’Oki Electric Industry Company, Ltd. EFI, le logo Fiery et Spot-On sont des marques déposées d’Electronics for Imaging, Inc, auprès du U.S. Patent and Trademark Office. Fiery Link, SendMe et le logo EFI sont des marques de commerce d’Electronics for Imaging, Inc. Microsoft, MS-DOS et Windows sont des marques déposées de Microsoft Corporation. Apple, Macintosh et Mac OS sont des marques déposées d’Apple Computer Inc. Les autres noms de produits et de marques sont des marques déposées ou des marques de commerce de leur propriétaires. ATTENTION! Ce produit est conforme à la norme EN55022 Classe B. Cependant, lorsque équipé du numériseur et/ou de l’unité de finition en option, la conformité EN55022 est de Classe A. Dans un environnement résidentiel, la configuration peut causer des interférences radio, dans quel cas, l’utilisateur pourrait être tenu de prendre les mesures correctives adéquates. >2 PREMIERS SOINS Soyez prudent avec la poudre de toner : En cas d’ingestion, faire avaler de petites quantités d’eau froide et demander l’aide d’un médecin. Ne PAS faire vomir. Si respiré, emmener la personne à l’air libre. Consultez un médecin. En cas de contact avec les yeux, rincer à grande eau pendant au moins 15 minutes en gardant les paupières ouvertes. Consultez un médecin. Les déversements devraient être traités avec de l’eau froide et du savon afin de réduire le risque de tacher la peau et les vêtements. PREMIERS SOINS > 3 TABLE DES MATIÈRES Preface . . . . . . . . . . . . . . . . . . . . . . . . . . . . . . . . . . . . . . . . . . . . . . . . . . .2 PREMIERS SOINS . . . . . . . . . . . . . . . . . . . . . . . . . . . . . . . . . . . . . . . . . . .3 Table des matières . . . . . . . . . . . . . . . . . . . . . . . . . . . . . . . . . . . . . . . . . .4 Notes, mises en garde et avertissements . . . . . . . . . . . . . . . . . . . . . . . . .6 À propos de ce guide . . . . . . . . . . . . . . . . . . . . . . . . . . . . . . . . . . . . . . . . .7 Introduction . . . . . . . . . . . . . . . . . . . . . . . . . . . . . . . . . . . . . . . . . . . . . . .8 Résumé des caractéristiques. . . . . . . . . . . . . . . . . . . . . . . . . . . . . . . . . . 9 Accessoires optionnels . . . . . . . . . . . . . . . . . . . . . . . . . . . . . . . . . . . . 9 Apprendre à connaître le produit . . . . . . . . . . . . . Identifications des dispositifs du système . . . . . . . . Identification des principaux composants . . . . . . . . Imprimante . . . . . . . . . . . . . . . . . . . . . . . . . . Numériseur. . . . . . . . . . . . . . . . . . . . . . . . . . . Panneaux de commande . . . . . . . . . . . . . . . . . . . Panneau de commande de l’imprimante . . . . . . . Panneau de commande du numériseur. . . . . . . . Marche / arrêt. . . . . . . . . . . . . . . . . . . . . . . . . . . Arrêt . . . . . . . . . . . . . . . . . . . . . . . . . . . . . . . Mise en marche. . . . . . . . . . . . . . . . . . . . . . . . Ouvrir et fermer le capot supérieur de l’imprimante. . . . . . . . . . . . . . . . . . . . . . . . . . . . . . . . . . . . . . . . . . . . . . . . . . .10 . . . . . . . . . . . . . .10 . . . . . . . . . . . . . .11 . . . . . . . . . . . . . .11 . . . . . . . . . . . . . .13 . . . . . . . . . . . . . .14 . . . . . . . . . . . . . .14 . . . . . . . . . . . . . .15 . . . . . . . . . . . . . .17 . . . . . . . . . . . . . .17 . . . . . . . . . . . . . .18 . . . . . . . . . . . . . .19 Conseils sur l’utilisation du papier . . . . . . . . . . . . . Information sur l’alimentation et la sortie de papier. . Bacs et empileuses . . . . . . . . . . . . . . . . . . . . . . . . Bacs 1 à 4 . . . . . . . . . . . . . . . . . . . . . . . . . . . . Bac MF . . . . . . . . . . . . . . . . . . . . . . . . . . . . . . . Empileuse face vers le bas . . . . . . . . . . . . . . . . . Empileuse face vers le haut . . . . . . . . . . . . . . . . Unité duplex (recto verso) . . . . . . . . . . . . . . . . . Exemple de chargement des bacs et des empileuses . Printer . . . . . . . . . . . . . . . . . . . . . . . . . . . . . . . Numériseur. . . . . . . . . . . . . . . . . . . . . . . . . . . . . . . . . . . . . . . . . . . . . . . . . . . . . . . . . . . . . . . . . . . . . . . . . .21 . . . . . . . . . . . . .22 . . . . . . . . . . . . .23 . . . . . . . . . . . . .23 . . . . . . . . . . . . .23 . . . . . . . . . . . . .23 . . . . . . . . . . . . .23 . . . . . . . . . . . . .24 . . . . . . . . . . . . .25 . . . . . . . . . . . . .25 . . . . . . . . . . . . .28 Impression . . . . . . . . . . . . . . . . . . . . . . . . . . . . . . . Qu’est-ce qu’un pilote d’imprimante? . . . . . . . . . . . . Comparaison de PCL et de PS . . . . . . . . . . . . . . . Recommandations . . . . . . . . . . . . . . . . . . . . . . . Comment accéder aux écrans des pilotes . . . . . . . . . Modification des valeurs par défaut du pilote . . . . Modification des réglages du pilote de l’application Utilisation du pilote PCL . . . . . . . . . . . . . . . . . . . . . Utilisation du pilote PS . . . . . . . . . . . . . . . . . . . . . . Réglage des options de périphérique dans le pilote . . Windows . . . . . . . . . . . . . . . . . . . . . . . . . . . . . Mac OS X . . . . . . . . . . . . . . . . . . . . . . . . . . . . . . . . . . . . . . . . . . . . . . . . . . . . . . . . . . . . . . . . . . . . . . . . . . . . . .30 . . . . . . . . . . . . .30 . . . . . . . . . . . . .30 . . . . . . . . . . . . .31 . . . . . . . . . . . . .31 . . . . . . . . . . . . .32 . . . . . . . . . . . . .32 . . . . . . . . . . . . .33 . . . . . . . . . . . . .34 . . . . . . . . . . . . .35 . . . . . . . . . . . . .35 . . . . . . . . . . . . .35 Photocopie . . . . . . . . . . . . . . . . . . . . . . . . . . . . Survol de la procédure . . . . . . . . . . . . . . . . . . . Photocopie simple . . . . . . . . . . . . . . . . . . . . . . Économie de papier accrue . . . . . . . . . . . . . . . . . . . . . . . . . . . . . . . . . . . . . . . . .36 . . . . . . . . . . . . .36 . . . . . . . . . . . . .36 . . . . . . . . . . . . .37 Numérisation. . . . . . . . . . . . . . . . . . . . . . . . . . . . . . . . Survol de la procédure de numérisation vers le courriel . Numérisation vers le courriel . . . . . . . . . . . . . . . . . . . Confirmation de l’envoi du courriel . . . . . . . . . . . . . . . . . . . . . . . . . . . . . . . .38 . . . . . . . . . . . . .38 . . . . . . . . . . . . .39 . . . . . . . . . . . . .41 Table des matières > 4 . . . . . . . . . . . . Télécopie . . . . . . . . . . . . . . . . . . . . . . . . . . . . . . . Survol de la procédure de télécopie à l’appareil. . . Envoi d’une télécopie . . . . . . . . . . . . . . . . . . . . . Confirmation de l’envoi de la télécopie . . . . . . . . . . . . . . . . . . . . . . . . . . . . . . . . . . . . . . . . . .42 . . . . . . . . . . . . .42 . . . . . . . . . . . . .42 . . . . . . . . . . . . .44 Accessoires en option . . . . . . . . . . . . . . . . . . . . . . . . . . . . . . . . . . . . . . .45 Pour commander . . . . . . . . . . . . . . . . . . . . . . . . . . . . . . . . . . . . . . . . . .45 Mise en place des accessoires . . . . . . . . . . . . . . . . . . . . . . . . . . . . . . . . .45 Articles consommables . . . . . . . . . . . . . . . . . . . . . . . . . . . . . . . . . . . . . .45 Pour commander . . . . . . . . . . . . . . . . . . . . . . . . . . . . . . . . . . . . . . . . . .45 Spécifications . . . . . . . . . . . . . . . . . . . . . . . . . . . . . . . . . . . . . . . . . . . . .46 Imprimante . . . . . . . . . . . . . . . . . . . . . . . . . . . . . . . . . . . . . . . . . . . . .46 Numériseur . . . . . . . . . . . . . . . . . . . . . . . . . . . . . . . . . . . . . . . . . . . . .47 Index . . . . . . . . . . . . . . . . . . . . . . . . . . . . . . . . . . . . . . . . . . . . . . . . . . . .48 Coordonnées d’Oki . . . . . . . . . . . . . . . . . . . . . . . . . . . . . . . . . . . . . . . . .49 Table des matières > 5 NOTES, MISES EN GARDE ET AVERTISSEMENTS REMARQUE : Elle fournit des informations supplémentaires en complément du texte principal. MISE EN GARDE! Elle fournit des informations supplémentaires qui, si on les néglige, peuvent provoquer une défaillance au niveau du fonctionnement ou endommager l’équipement. AVERTISSEMENT! Il fournit des informations supplémentaires qui, si on les néglige, peuvent représenter un risque de blessures. Afin de protéger votre produit et que vous puissiez profiter au maximum de ses fonctionnalités, ce modèle a été conçu pour fonctionner avec les cartouches de toner originales d’Oki Printing Solutions. Vous pouvez les identifier à l’aide de la marque de commerce d’Oki Printing Solutions. Toute autre cartouche de toner pourrait ne pas fonctionner du tout, même si elle est désignée comme étant « compatible ». Même si elle fonction, le rendement du produit et la qualité d’impression pourraient être dégradés. Spécifications sujettes à changement sans préavis. Toutes les marques de commerce sont reconnues. Notes, mises en garde et avertissements > 6 À PROPOS DE CE GUIDE Le but de ce guide est de vous donner un aperçu global des capacités et avantages du système et une brève introduction à : > impression > copie > numérisation > télécopie À propos de ce guide > 7 INTRODUCTION Nous vous félicitons de votre choix du CX3641MFP ! Avec ses fonctions d’impression, de numérisation, de photocopie et de télécopie intégrées, le CX3641MFP vous offre tout ce à quoi vous vous attendez en un produit multifonction (MFP). Il dépasse cependant les attentes traditionnelles : il imprime et photocopie à une vitesse extraordinaire; offre une qualité d’impression superbe; offre une foule de fonction hautement sophistiquées; est remarquablement facile à utiliser; intègre le tout dans un système fiable et robuste que vous pouvez en toute confiance placer au centre de vos besoins en matière de communication, tout en offrant une valeur qualité-prix supérieure aux autres systèmes MFP à grand volume offerts sur le marché. Ce produit comprend l’équipement de série suivant : > un disque dur d’imprimante qui peut contenir un puissant logiciel graphique EFI et accepter d’autres fonctions telles que la mise en file d’attente et l’assemblage de documents; > un dispositif d’impression recto verso pour imprimer des deux côtés d’une feuille; > la capacité de réseautage afin de partager l’imprimante entre plusieurs utilisateurs en réseau; > un alimentateur à grande capacité (AHC) à trois bacs qui augmente la capacité standard de l’imprimante de trois bacs de 530 feuilles additionnels pour les besoins d’impression à grand volume; > la fonctionnalité MFP complète d’impression, de numérisation, de photocopie et de télécopie. Introduction > 8 RÉSUMÉ DES CARACTÉRISTIQUES Les principales caractéristiques de votre produit comprennent : > technologie numérique à DEL à une passe offrant grande vitesse et une fiabilité superbe; > technologie multiniveau et une résolution 1200 x 1200 ppp véritable; > technologie EFI Fiery assurant une impression de grande qualité et la capacité de gestion de document; > 1 Go de mémoire vive pour prendre en charge les tâches d’impression complexes; > équilibrage automatique de la couleur pour une impression couleur de grande qualité constante; > détection automatique de support afin d’assurer que les réglages internes sont optimaux pour l’impression et éviter le bourrage; > souplesse de supports d’impression – un grand choix de formats et d’épaisseurs de papier des bacs internes ou du bac multifonction; > vitesse d’impression de 36 ppm en couleur et de 40 mm en noir et blanc; > bac d’alimentation multifonction de 230 feuilles; > alimentation de 2120 feuilles; > sortie de papier de 500 feuilles face vers le bas et de 200 feuilles face vers le haut; > impression de papier allant jusqu’à 307 g/m²; > panneau de commande à interface graphique simple à utiliser; > opération multitâche permettant de numériser tout en imprimant un autre document afin d’assurer une productivité élevée; > accès complet aux commandes par mot de passe et verrouillage de panneau de commande; > numériseur à alimentateur automatique (ADF) de 100 feuilles lettre/A4 (50 feuilles tabloïde/A3); > Vitesse de numérisation et de photocopie de 30 ppm en couleur et de 36 ppm en noir et blanc; > écran tactile couleur de 21 cm facile à utiliser sur le numériseur; > numérisation vers courriel, ftp ou boîte postale; > numérisation interactive avec SendMeMC. ACCESSOIRES OPTIONNELS Reportez-vous à la rubrique « Accessoires en option » à la page 45. Introduction > 9 APPRENDRE À CONNAÎTRE LE PRODUIT IDENTIFICATIONS DES DISPOSITIFS DU SYSTÈME Les principaux dispositifs sont identifiés ci-dessous : 2 4 3a 3 1 1a 1. Imprimante avec bac d’alimentation de série (bac 1) (le plus haut) et les trois bacs AHC additionnels (1a) ce qui donne un total de 4 bacs. 2. Numériseur avec l’alimentateur automatique de document (ADF) permettant la numérisation d’une page à la fois (à plat) ou la numérisation recto verso multipage depuis l’ADF. 3. Support de numériseur normalement utilisé à la position base, mais qui peut être relevé afin d’avoir accès à l’intérieur de l’imprimante. On lève ou on abaisse le numériseur à l’aide de la poignée du support (3a). 4. Unité de finition (accessoire en option) offrant les fonctions de perforation et d’agrafage des documents. Apprendre à connaître le produit > 10 IDENTIFICATION DES PRINCIPAUX COMPOSANTS IMPRIMANTE 4 2 5 3 1 6 1. Bac 1 (bac de papier) fourni avec l’imprimante pour l’alimentation papier (530 feuilles maximum). 2. Bac MF (bac multifonction) afin de permettre l’alimentation d’une gamme de types et de formats de support, par ex. : formats sur mesure, bannières, enveloppes, étiquettes, acétates. 3. Panneau de commande permettant de commander l’imprimante sur place, affiche la quantité de toner restante et l’information de dépannage. 4. Capot supérieur qui sert d’empileuse face vers le bas pouvant accepter jusqu’à 500 feuilles (face vers le bas), et qui peut être relevé afin d’accéder à l’intérieur de l’imprimante pour remplacer les consommables ou dégager les bourrages internes. 5. Poignée du capot pour ouvrir le capot supérieur de l’imprimante. 6. Empileuse face vers le haut pouvant accepter 200 feuilles (face vers le haut). Apprendre à connaître le produit > 11 13 7 8 9 10 11 12 7. Cartouche de tambour d’image et cartouche de toner (cyan). 8. Cartouche de tambour d’image et cartouche de toner (magenta). 9. Cartouche de tambour d’image et cartouche de toner (jaune). 10. Cartouche de tambour d’image et cartouche de toner (noir). 11. Cartouche de toner. 12. Cartouche de tambour d’image. 13. Unité de fusion pour faire fondre le toner sur le papier et fournir l’image imprimée. Apprendre à connaître le produit > 12 15 14 16 14. Poignée du panier de tambours pour ouvrir et tenir le panier de tambours. 15. Panier de tambours permettant de soulever les quatre cartouches de tambours d’image et les cartouches de toner afin d’accéder à la ceinture pour éliminer les bourrages, par exemple. 16. Unité de ceinture pour le transport du papier sous les cartouches d’encre et d’image. NUMÉRISEUR 1 2 4 3 1. L’alimentateur automatique de document (ADF) peut contenir jusqu’à 100 feuilles format lettre/A4 (ou 50 feuilles format tabloïde/A3) pour la photocopie ou la numérisation. 2. Le couvercle de document peut être relevé (avec l’ADF) afin d’accéder au numériseur à plat (verre du numériseur) pour la photocopie ou la numérisation d’un côté seulement et d’une seule page. 3. Panneau de commande procurant les principales fonctions pour la télécopie, la numérisation et la télécopie. 4. L’écran tactile permet d’entrer des commandes en touchant l’écran et d’afficher l’information d’état de la photocopie, de la numérisation ou de la télécopie. Apprendre à connaître le produit > 13 PANNEAUX DE COMMANDE Les deux panneaux de commande, un sur le numériseur et l’autre sur l’imprimante, sont complémentaires l’un de l’autre et fonctionnent ensemble comme composants du MFP. Essentiellement, le panneau de commande de l’imprimante est associé aux commandes et à l’état de la fonction d’imprimante alors que le panneau de commande du numériseur commande les fonctions de photocopie, de numérisation et de télécopie. REMARQUE Le panneau de commande de l’imprimante peut pivoter vers le haut jusqu’à 90° (maximum) de sa position de base afin de faciliter son utilisation. PANNEAU DE COMMANDE DE L’IMPRIMANTE 5 4 2 6 1 3 8 1. 7 Touche Shutdown/Restart Tenez la touche enfoncée pour éteindre l’appareil par le logiciel. Vous pouvez appuyer de nouveau sur ce bouton pour redémarrer l’appareil ou appuyer sur le contacteur Power pour l’éteindre complètement. 2. Témoin READY Allumé : Indique que l’imprimante est prête à imprimer. Clignotant : Indique que des données sont en cours de traitement. Éteint : Indique que l’appareil est incapable de recevoir des données (hors ligne). 3. Témoin ATTENTION Éteint : Indique l’état de fonctionnement normal. Clignotant : Indique qu’au moins une erreur est présente, mais l’impression peut continuer. Allumé : Indique la présence d’erreurs et que l’impression ne peut pas continuer. 4. Écran d’affichage Affiche l’état et l’information de configuration de l’imprimante, ainsi que l’information d’aide à l’utilisateur dans la langue choisie. 5. Touches MENU Ces quatre touches (Enter, flèche vers le haut, flèche vers le bas et Back) vous permettent de régler des valeurs dans un système de menus afin de faire fonctionner l’imprimante. Ces réglages peuvent être supplantés par des réglages effectués dans le logiciel de l’application. 6. Touche ONLINE Permet de mettre l’imprimante en ligne (prête à recevoir des données) ou hors ligne (incapable de recevoir des données). Apprendre à connaître le produit > 14 7. Touche CANCEL Pour annuler le travail d’impression en cours. 8. Touche Help (Aide) Fournit de l’aide textuelle ou graphique additionnelle afin de compléter l’information affichée. PANNEAU DE COMMANDE DU NUMÉRISEUR 1b 1 1a 2 3 SCAN FAX TO NETWORK TO MAILBOX TO HOLD QUEUE SEND ME 5 4 6 1. Écran tactile Permet de sélectionner des options de photocopie et de numérisation en touchant l’écran pour appuyer sur les touches voulues. L’écran peut être incliné vers le haut pour mieux le voir en tirant sur la poignée (1a) et en le bloquant en place. Le bouton de dégagement (1b) permet de le rabaisser. Prenez garde à ne pas érafler l’écran avec un objet pointu ou coupant, p. ex. : un stylo-bille, car cela nuirait à son fonctionnement. 2. Principales touches de fonctions COPY : Appuyez sur cette touche sur l’écran tactile pour sélectionner le mode de photocopie. Cela vous permet de commander le processus de photocopie de documents numérisés par le numériseur (verre à plat ou ADF) et les photocopies sont automatiquement imprimées par l’imprimante. SCAN TO E-MAIL : Appuyez sur cette touche sur l’écran tactile pour sélectionner le mode d’envoi par courriel. Cela permet de commander le processus de numérisation d’un document et d’envoyer le résultat comme pièce jointe à un courriel. SCAN : Appuyez sur cette touche sur l’écran tactile pour accéder à différents modes d’envoi. Vous pouvez alors sélectionner et commander le processus de numérisation du document et la méthode d’envoi des données numérisées : à un serveur FTP (transfert de fichiers), à un ordinateur client via protocole SMB, à une boîte postale ou à une file d’attente. Cela vous permet de numériser un document à partir d’un PC à distance ou de faire appel au système SendMeMC qui vous permet de numériser un document, de le modifier et de l’envoyer en pièce jointe dans un courriel. FAX : Appuyez sur cette touche sur l’écran tactile pour sélectionner le mode de télécopie. Cela permet de commander le processus de numérisation d’un document et d’envoyer le résultat en télécopie. 3. Touches de fonctions auxiliaires INTERRUPT : Appuyez sur cette touche pour passer en mode d’interruption, le témoin s’allume lorsque le mode d’interruption est activé. Si vous avez besoin de faire une photocopie alors qu’une grosse tâche d’impression est en cours, utilisez cette touche pour activer le mode d’interruption. Cela n’arrête pas la tâche d’impression immédiatement, celle-ci se poursuit jusqu’à ce que vous appuyiez sur la touche Apprendre à connaître le produit > 15 START pour lancer la tâche de photocopie. Lorsque votre tâche de photocopie est terminée, le MFP reprend automatiquement la tâche d’impression initiale. POWER SAVE : Appuyez sur cette touche pour activer ou désactiver le mode d’économie d’énergie du numériseur; le témoin s’allume lorsqu’il est activé. Si le numériseur est en mode d’économie d’énergie, comme le signalent l’écran tactile éteint et le témoin allumé, vous pouvez revenir en mode normal en appuyant de nouveau sur la touche POWER SAVE. SETUP : Appuyez sur cette touche pour sélectionner le mode de configuration des carnets d’adresses ou des rapports, par exemple. HELP : Appuyez sur cette touche sur l’écran tactile pour afficher l’information d’aide. 4. Témoins ATTENTION : Clignote si l’attention de l’utilisateur est requise, p. ex. : si un bourrage se produit. POWER : S’allume pour monter que le numériseur est allumé. 5. Touches START/STOP/RESET RESET : Appuyez sur cette touche pour remettre tous les paramètres de la fonction sélectionnée à leur valeur par défaut, mais n’arrête aucune tâche déjà en cours. STOP : Appuyez sur ce bouton pour arrêter la photocopie ou la numérisation en cours. START : Appuyez sur ce bouton pour faire démarrer la photocopie ou la numérisation. 6. Clavier numérique Utilisez les touches numériques pour entrer, par exemple, le nombre de copies ou une adresse de courriel. La touche de point décimal vous permet d’entrer un point décimal dans un nombre ou une adresse de courriel. Utilisez la touche CLEAR pour effacer tout le texte entré dans une case de l’écran tactile. Apprendre à connaître le produit > 16 MARCHE / ARRÊT MISE EN GARDE! Ne pas arrêter le numériseur alors que la numérisation est en cours. ARRÊT 1. Imprimante Tenez la touche Shutdown/Restart enfoncée (1) sur le panneau de commande pour amorcer le processus d’arrêt. 1 2. Numériseur Lorsque l’affichage du numériseur indique que l’arrêt est complet, arrêtez le numériseur avec l’interrupteur (1). 1 Apprendre à connaître le produit > 17 3. Utilisez la touche On/Off pour arrêter l’imprimante. Veuillez patienter car cela prend quelques instants. MISE EN MARCHE 1. Numériseur Allumez le numériseur à l’interrupteur (1). 1 REMARQUE Si l’affichage montre que vous pouvez arrêter ou remettre en marche l’imprimante, appuyez sur la touche Shutdown/Restart pour mettre l’imprimante en marche. 2. Si l’imprimante est arrêtée (aucune alimentation), utilisez le commutateur On/Off pour mettre l’imprimante en marche. Veuillez patienter car cela prend quelques instants. Apprendre à connaître le produit > 18 3. Même si vous utilisez votre MFP uniquement pour l’impression, veillez à ce que le numériseur soit en marche. OUVRIR ET FERMER LE CAPOT SUPÉRIEUR DE L’IMPRIMANTE 1. Actionnez le levier du support de numériseur (1) et levez le numériseur à la limite de sa course. Vérifiez que le support est verrouillé en place. 1 2. Pour ouvrir le capot, serrez la poignée (1) pour ouvrir le loquet et relevez le capot. 1 ATTENTION! Ouvrez le capot supérieur complètement afin d’avoir suffisamment d’espace et éviter d’endommager accidentellement l’imprimante. Apprendre à connaître le produit > 19 3. Pour fermer le capot supérieur, poussez doucement (1) afin de le refermer à michemin et poussez plus fort (2) pour fermer le capot complètement. Vérifiez si le capot est bien fermé. 4. Actionnez le levier du support du numériseur (1) et abaissez-le au maximum. Vérifiez si le support est verrouillé en place. Apprendre à connaître le produit > 20 CONSEILS SUR L’UTILISATION DU PAPIER Votre imprimante prend en charge une foule de supports d’impression, y compris une gamme de grammages et de formats de supports, de transparents et d’enveloppes. Cette section vous donne des conseils d’ordre général sur le choix de supports d’impression et leur emploi. Vous obtiendrez les meilleurs résultats en utilisant du papier à grammage standard de 20 à 24 lb (75 – 90 g/m²) conçu pour l’utilisation dans les photocopieuses et imprimantes laser. Les types de supports appropriés sont les suivants : > Papier blanc radiant pour imprimante laser HammerMill®, bond US de 24 lb > Xerox® 4024, bond US de 20 lb > Oki® Bright White, bond US de 32 lb L’emploi de papier fortement gaufré ou avec une texture très rude n’est pas recommandé. Du Papier pré-imprimé peut être employé, mais l’encre ne doit pas être déphasée lorsque exposée à la chaleur lors du procédé d’impression. Les enveloppes ne devraient pas être tordues, retroussées ou déformées d’une façon quelconque. Ils devraient également avoir un rabat rectangulaire, avec de la colle qui demeurera intacte lorsque mise en contact avec la pression du rouleau chaud de ce type d’imprimante. Les enveloppes avec une fenêtre ne doivent pas être utilisées. Les transparents devraient être d’un type conçu pour l’utilisation dans les photocopieuses et les imprimantes. Évitez particulièrement d’utiliser des transparents conçus pour être utilisés avec des marqueurs. Ceux-ci peuvent fondre et endommager l’unité de fusion de l’imprimante. Les étiquettes devraient également être du type recommandé pour l’utilisation dans une photocopieuse ou une imprimante laser et dont l’endos est entièrement couvert par des étiquettes. D’autres types d’étiquettes pourraient causer des dommages à l’imprimante parce que les étiquettes se détachent pendant l’impression. Les types de supports appropriés sont les suivants : > Étiquettes pour imprimante laser blanches Avery types 7162, 7664, 7666 (A4) ou 5161 (lettre) Conseils sur l’utilisation du papier > 21 INFORMATION SUR L’ALIMENTATION ET LA SORTIE DE PAPIER Le tableau ci-dessous donne les paramètres de papier pour les bacs d’alimentation (bac 1 à bac 4 (numérotés à partir du haut) et bac MF) et pour les aires de sortie (empileuse face vers le bas et empileuse face vers le haut). TYPE FORMAT GRAMMAGE ENTRÉE/SORTIE Papier ordinaire A3, A3 Nobi, A3 large, A4, A5, A6, B4, B5, lettre, légal 13, légal 13,5, légal 14, exécutif, tabloïde, tabloïde extra 64 – 216 g/m² N’importe quel bac Personnalisé l : 100 – 328 mm 64 – 216 g/m² N’importe quel empileuse 217 – 268g/m² 64 – 268g/m² 210 x 900 mm 215 x 900mm 215 x 1200mm 297 x 900mm 297 x 1200mm 328 x 900mm 328 x 1200mm Carte postale Bac multifonction Empileuse face vers le haut L : 90 – 457,2 mm Bannières N’importe quel bac Empileuse face vers le haut L : 148 – 457,2 mm Personnalisé l : 79,2 – 328mm Bac multifonction Empileuse face vers le haut 128 g/m² recommandé Carte d’index : 76,2 x 127 mm 64 – 268g/m² Support ultra épais : A4, A3, A3 Nobi, A3 large 269 – 300g/m² – – Bac multifonction Empileuse face vers le haut Bac multifonction Empileuse face vers le haut Bac multifonction Empileuse face vers le haut Bac 1 ou Bac MF Empileuse face vers le haut Enveloppe Étiquettes 120 x 235mm 90 x 205mm 235 x 120mm 235 x 105mm 240 x 332mm 216 x 277mm 119 x 197mm 210 x 297mm 85g/m² 324 x 229mm 229 x 162mm 220 x 110mm 225,4 x 98,4mm 241,3 x 104,8mm 190,5 x 98,4mm Basé sur du papier de 90 g/m² A4, lettre, B5 0,1 – 0,2mm Bac multifonction Empileuse face vers le haut Bac multifonction Empileuse face vers le haut Transparents A4, lettre 0,1 – 0,11mm Papier glacé Bac 1 ou Bac MF Empileuse face vers le haut Conseils sur l’utilisation du papier > 22 BACS ET EMPILEUSES BACS 1 À 4 Le bac 1 est un bac de papier vierge standard et peut contenir jusqu’à 530 feuilles de papier de 80 g/m². Les bacs 2 à 4 ont une capacité totale de 2120 feuilles de papier de 80 g/m². Lorsque des supports de format identique sont chargés dans un autre bac (par exemple le bac 2 du bac multifonction), l’imprimante peut automatiquement sélectionner ce deuxième bac lorsque le bac utilisé ne contient plus de support. Cette fonction peut être activée par les paramètres du logiciel pilote lors de l’impression à partir d’une application tournant sous Windows ou par un réglage dans le menu lors de l’impression depuis d’autres logiciels. BAC MF Le bac multifonction est utilisé pour les formats de support autres que ceux dans les bacs standard, des supports épais ou spéciaux. Le bac multifonction peut accepter les mêmes formats que les bacs standard mais à des grammages pouvant atteindre 300g/m². Pour du papier très épais, utilisez l’empileuse face vers le haut. Cela assure que le trajet du papier sera presque droit. Le bac multifonction peut contenir 230 feuilles de papier standard de 80g/m² ou 50 feuilles de 300g/m². Le bac multifonction peut alimenter du papier d’une largeur de 76,2 mm et d’une longueur de 1200 mm. Pour créer des bannières, les formats recommandés sont indiqués à page 22. Utilisez le bac multifonction pour imprimer des enveloppes et des transparents. Vous pouvez charger jusqu’à 100 transparents ou 25 enveloppes à la fois, sujet à une profondeur d’empilage maximale de 25mm. Le papier ou les transparents doivent être chargés avec le côté à imprimer sur le dessus et le haut de page dans l’imprimante. Ne pas utiliser la fonction recto verso pour les transparents. EMPILEUSE FACE VERS LE BAS L’empileuse face vers le bas sur le dessus de l’imprimante peut contenir 500 feuilles de papier standard de 80g/m² et peut accepter du papier de 64 à 216g/m². Les pages sont imprimées selon l’ordre de lecture (page 1 en premier; dernière page sur le dessus de la pile, face vers le bas). EMPILEUSE FACE VERS LE HAUT Si vous utilisez l’empileuse face vers le haut, il faut l’ouvrir et déployer la rallonge de bac. (Que l’empileuse face vers le haut soit ouverte ou fermée, le paramètre pour l’empileuse face vers le bas enverra les pages imprimées à la bonne empileuse.) L’empileuse face vers le haut peut contenir 200 feuilles standard de 80g/m² et peut accepter du papier d’une épaisseur allant jusqu’à 300g/m². Utilisez toujours cette empileuse et le bac multifonction pour le papier d’une épaisseur supérieure à 216g/m² Conseils sur l’utilisation du papier > 23 UNITÉ DUPLEX (RECTO VERSO) Cette unité permet l’impression recto verso automatique sur papier ordinaire des bacs 1 à 4 et MF. GRAMMAGE FORMAT PLATEAU 64 – 120g/m² A6, A5, B5, B5LEF, Exécutif, A4, A4LEF, Lettre, LettreLEF, Légal 13 po, Légal 13,5 po, Légal 14 po, B4, Tabloïde Tabloïde Extra A3, A3 large, A3 Nobi Format personnalisé (100 – 328 mm de large, 148 – 457,2 mm de long) Bacs 1 – 4 A4, A4LEF, Lettre, Lettre LEF, Tabloïde, A3 Bac multifonction 64 – 188g/m² Bac multifonction NOTE LEF indique que le papier est alimenté par le côté long. Conseils sur l’utilisation du papier > 24 EXEMPLE DE CHARGEMENT DES BACS ET DES EMPILEUSES Bien que l’appareil soit conçu pour fonctionner sans tracas, il est important de bien charger le papier afin d’éviter les bourrages : > Ventilez toujours le papier et tapez le rebord de la rame sur une surface plane afin de l’égaliser avant le chargement. > Ne laissez aucun espace entre le papier, les guides papier et la butée arrière. > Ne remplissez pas trop le bac à papier. La capacité dépend du bac. > Ne chargez pas de support endommagé. > Ne chargez pas des documents de taille différente en même temps. La machine est équipée d’un dispositif de détection automatique de support afin que vous n’ayez qu’à charger le papier ! PRINTER Chargement des bacs 1 à 4 Le bac 1 est utilisé dans l’exemple suivant. 1. Sortez le bac et ajustez les guides-papier (1) au format de papier voulu. 1 2. Chargez le papier (face vers le bas et le haut de page vers la droite pour le papier en-tête), appuyez sur la languette (2) du guide-papier et réglez les guides (3) contre le papier. 3 2 Conseils sur l’utilisation du papier > 25 3. Repoussez doucement le bac dans l’imprimante. Utilisation du bac multifonction 1. Appuyez sur la poignée (1) et ouvrez le bac multifonction. 1 2. Dépliez le support de papier et déployez les rallonges (2). 3. Réglez les guides-papier (3) selon la taille du papier. 3 2 4. Chargez le papier. > Pour l’impression d’un seul côté sur du papier à en-tête, chargez le papier dans le bac multifonction avec le côté pré-imprimé vers le haut et le haut de page dans l’imprimante. > Impression duplex (recto verso) : chargez le côté imprimé vers le bas et le bord inférieur dans le sens opposé de l’imprimante. > Les enveloppes doivent être placées avec le rebord long contre l’imprimante. N’utilisez pas d’enveloppes pour l’impression recto verso. Conseils sur l’utilisation du papier > 26 > Ne laissez aucun espace entre le papier et les guides-papier. > Ne dépassez pas la capacité d’environ 230 feuilles de 80g/m², 50 feuilles de 300g/m², 100 transparents ou 25 enveloppes. L’épaisseur maximale est de 25 mm. Utilisation des empileuses Empileuse face vers le bas : Si l’empileuse face vers le haut (1) du côté gauche de l’imprimante est fermée (sa position normale), le papier est éjecté dans l’empileuse face vers le bas sur le dessus de l’imprimante. 1 Empileuse face vers le haut : Le chemin de sortie face vers le haut est utilisé pour le papier épais (carton, etc.), les enveloppes, les transparents et les étiquettes. 1. Ouvrez l’empileuse (1). 1 Conseils sur l’utilisation du papier > 27 2. Dépliez le support de papier (2) et déployez les rallonges (3). 2 3 NUMÉRISEUR L’ADF peut accepter jusqu’à 50 feuilles de papier A3 (ou 100 feuilles de papier lettre/A4) à grammage de 60 à 105g/m². Le verre peut accepter du papier de format allant jusqu’à A3 et le couvercle de document peut être laissé ouvert pour numériser des pages de livre. Utilisez le verre et non l’ADF pour numériser les documents qui : > ont une surface lisse, comme des photos, du papier revêtu ou du papier glacé; > sont pliés, plissés, racornis ou déformés d’une manière quelconque; > ne sont pas rectangulaires; > ont des étiquettes ou dont les surface sont inégales; > mesurent moins de 100 mm de large ou moins de 180 mm de long. De tels documents peuvent causer des bourrages ou s’incliner dans l’ADF. Chargement de l’ADF Pour les documents de format lettre/A4, l’orientation suivante est recommandée : > Mode copie : document face vers le haut, et le haut de page éloigné de l’utilisateur. > Numérisation vers courriel, protocole FTP, boîte postale, file d’attente, outil à distance : document face vers le haut et le haut de page vers la gauche de l’utilisateur. 1. Veillez à ce que tous les trombones et agrafes soient enlevés et qu’il n’y a pas de rebords irrégulier. 2. Si vous chargez plusieurs pages, ventilez les pages pour réduire le risque de bourrage et tapez les rebords de la rame sur une surface plane pour les égaliser. Conseils sur l’utilisation du papier > 28 3. Avec le texte face vers le haut, insérez le document assez loin dans l’ADF pour régler le guide-papier (1) et centrer le document dans l’ADF. 1 4. Laissez le document descendre doucement dans l’ADF. Chargement du verre (à plat) Pour les documents de format lettre/A4, l’orientation suivante est recommandée : > Mode copie : document face vers le bas, et le haut de page vers l’utilisateur. > Numérisation vers courriel, protocole FTP, boîte postale, file d’attente, outil à distance : document face vers le bas et le haut de page vers la gauche de l’utilisateur. 1. Ouvrez le couvercle et placez votre document face vers le bas sur le verre en l’alignant dans le coin supérieur gauche du verre. 2. Fermez le capot du numériseur. Conseils sur l’utilisation du papier > 29 IMPRESSION QU’EST-CE QU’UN PILOTE D’IMPRIMANTE? Un pilote d’imprimante gère la communication d’impression entre votre application et l’imprimante. Il interprète les instructions produites par l’application, les fusionne avec les options particulières de l’imprimante que vous réglez et les traduit ensuite en un langage que l’imprimante peut comprendre. L’imprimante est contrôlée par deux types de pilotes : PCL (Printer Control Language) et PS (PostScript). COMPARAISON DE PCL ET DE PS Essentiellement, PCL et PS sont des langages employés par l’imprimante pour convertir les données en un document imprimé. Chaque langage a ses avantages et désavantages tels que décrits ci-dessous. PCL PCL est un langage d’impression largement employé et pris en charge par plusieurs systèmes d’exploitation différents (p. ex. Windows). Cela permet à la même imprimante de fonctionner dans plusieurs environnements différents. PCL dépend du périphérique, ce qui signifie que les pilotes PCL emploient le matériel de l’imprimante pour créer les données imprimées (habituellement les données graphiques telles que le remplissage et les polices de caractères). Étant donné que l’imprimante termine la création et le traitement des données de la page, l’ordinateur traite la tâche d’impression plus rapidement et plus efficacement. Cependant, les diverses imprimantes peuvent accomplir ces tâches différemment et vous donner des résultats légèrement différents. AVANTAGES DÉSAVANTAGES Traitement rapide de l’impression. Le même document peut varier légèrement d’une imprimante à l’autre. Largement pris en charge par plusieurs systèmes d’exploitation différents. La qualité de l’image dépend de l’imprimante. Par pris en charge par la majorité des environnements Mac. PS PS est également un langage d’impression courant, qui est fortement utilisé sur les plateformes Mac et par les applications graphiques sur d’autres plateformes. Contrairement à PCL, PS est indépendant du périphérique. Cela signifie que le langage PostScript crée toutes les données d’impression et ne se fie pas à l’imprimante pour en créer une partie. Cela assure des résultats constants, même si le document est imprimé sur différents types d’imprimantes. Les objets graphiques sont uniformes et, dans certains cas, d’une plus grande qualité que ceux imprimés avec PCL. AVANTAGES DÉSAVANTAGES Les graphismes ont souvent plus de détail. Le traitement de l’impression peut être lent. Le même fichier d’impression sera identique peu importe l’imprimante. Pas pris en charge par autant de plateformes que PCL. Les fichiers d’impression et les exigences en matière de mémoire sont plus grands. Impression > 30 RECOMMANDATIONS REMARQUE Nous fournissons des pilotes PCL et PS pour les environnements Windows et seulement PS pour les environnements Mac. Comment choisir : > Utilisez le pilote PCL pour l’impression de documents texte ordinaires. Les pilotes PCL5c et PCL6 fournis sont très similaires. PCL6 donne une meilleure qualité d’impression, mais ne permet pas d’imprimer des affiches ou de l’impression en filigrane alors que PCL5c le permet. > Utilisez le pilote PS pour l’impression de fichiers PDF ou contenant beaucoup d’images et lorsque vous imprimez à partir d’une application comme Illustrator, Photoshop ou Quark. COMMENT ACCÉDER AUX ÉCRANS DES PILOTES L’accès aux écrans des pilotes dépend de votre ordinateur et de votre système d’exploitation. Les écrans des pilotes sont des boîtes de dialogue offrant une gamme de choix sur la manière dont vous voulez imprimer des documents. Dans Windows, ces boîtes de dialogue ont des onglets alors que dans Mac, les boîtes de dialogue utilisent des menus déroulants. Il y a deux manières d’accéder au fonctions des pilotes dans Windows : 1. Directement dans le dossier « Imprimantes » de Windows (« Imprimantes et télécopieurs » dans Windows XP). Si vous choisissez cette méthode, les modifications que vous faites deviennent les valeurs par défaut de l’imprimante. Cela signifie qu’elles demeurent actives pour toutes vos applications à moins que vous ne les changiez dans le dialogue d’impression de l’application. 2. À partir du dialogue d’impression de l’application. Si vous choisissez cette méthode, les changements effectués demeurent en vigueur seulement aussi longtemps que l’application demeure ouverte ou que vous ne les changiez. Dans la plupart des cas, une fois que vous avez quitté l’application, les valeurs par défaut reviennent en vigueur. REMARQUE Les réglages effectués dans le panneau de commande de l’imprimante sont les réglages par défaut. Ils déterminent comment l’imprimante se comporte à moins que vous ne les changiez dans votre ordinateur. Les valeurs par défaut du pilote supplantent les valeurs par défaut de l’imprimante. Les réglages d’impression de l’application supplantent les valeurs par défaut de l’imprimante et du pilote. Impression > 31 MODIFICATION DES VALEURS PAR DÉFAUT DU PILOTE Windows XP, 2000 1. Cliquez sur Start > Settings > Printers and Faxes pour ouvrir la fenêtre Printers and Faxes. 2. Dans la fenêtre des Printers and Faxes, cliquez avec le bouton de droite sur l’icône du pilote d’imprimante voulu et choisissez Printing Preferences dans le menu. Windows Vista 1. Cliquez sur Start > Control Panel > Printers pour ouvrir la fenêtre Printers and Faxes. 2. Dans la fenêtre des Printers and Faxes, cliquez avec le bouton de droite sur l’icône du pilote d’imprimante voulu et choisissez Printing Preferences dans le menu. MODIFICATION DES RÉGLAGES DU PILOTE DE L’APPLICATION Windows 1. Dans l’application, ouvrez le fichier que vous voulez imprimer. 2. Dans le menu File, choisissez Print…. 3. Dans la boîte de dialogue d’impression de l’application, vérifiez si l’imprimante montrée est la bonne et cliquez sur Properties. Mac OS X 1. Dans l’application, ouvrez le fichier que vous voulez imprimer. 2. Dans le menu File, choisissez Print…. 3. Dans la boîte de dialogue Print de l’application, vérifiez si l’imprimante montrée est la bonne et cliquez sur Printer:. Impression > 32 UTILISATION DU PILOTE PCL Lorsque vous cliquez sur Properties dans le dialogue d’impression de l’application, la fenêtre du pilote s’ouvre afin de vous laisser définir vos préférences d’impression pour ce document. 1 2 3 4 5 6 7 1. L’option Paper size doit indiquer aussi bien le format du document (sauf si vous voulez effectuer une mise à l’échelle de la taille de l’impression) que celui du support chargé dans le MFP. 2. Vous pouvez choisir la source de papier à utiliser dans le menu déroulant ou cliquer sur la partie du diagramme appropriée pour sélectionner le bac voulu. 3. Le réglage de grammage devrait correspondre au type de papier sur lequel vous voulez imprimer. 4. D’autres options de finition sont également offertes, telles qu’une page par feuille ou N par page (où N est un nombre de 1 à 16) pour imprimer plusieurs pages réduites sur une feuille. L’impression de livret imprime deux pages par feuille de chaque côté de la feuille afin que vous puissiez le plier et faire un livret. L’unité duplex doit être installé afin de pouvoir imprimer des livrets. 5. Pour l’impression recto verso, vous pouvez choisir d’inverser la page par le rebord long ou le rebord court. Il faut évidemment que l’unité duplex soit installée sur l’imprimante. 6. Si vous avez déjà modifié certains paramètres d’impression que vous avez enregistrés sous forme de jeu de paramètres, vous pouvez les rappeler pour éviter de les définir manuellement à chaque nouvelle utilisation. 7. Un seul bouton à l’écran permet de restaurer les paramètres par défaut. Impression > 33 UTILISATION DU PILOTE PS Lorsque vous cliquez sur le bouton Properties (Windows) ou le bouton Printer: (Mac) dans le dialogue d’impression de l’application, la fenêtre du pilote s’ouvre afin de vous laisser définir vos préférences d’impression pour ce document. 1 3 2 4 1. L’orientation de la page règle l’orientation portrait (haute) ou paysage (large). « Rotated » fait tourner la page sur 90 degrés dans le sens anti-horaire. 2. Vous pouvez définir combien de pages imprimer sur une feuille. Les pages sont réduites en fonction du nombre choisi. Si vous choisissez l’impression de livret (nécessite l’unité duplex), il sera automatiquement réglé à deux pages et elles seront imprimées avec les bonnes pages une en face de l’autre afin qu’il suffise de plier la rame pour produire un livret. 3. Lorsque vous imprimez recto verso (unité duplex requise). Vous pouvez inverser le papier sur le rebord long ou le rebord court. 4. Les pages peuvent être imprimées en ordre ascendant ou descendant. Si vous utilisez l’empileuse face vers le bas (dessus), il convient d’utiliser l’ordre ascendant afin de garantir que les pages seront imprimées en ordre numérique. Si vous utilisez l’empileuse face vers le haut (arrière), l’ordre descendant ou inverse devrait normalement empiler vos pages en ordre numérique. 5. Des options évoluées sont également disponibles telles que le téléchargement de polices TrueType et si des options évoluées telles que l’impression de livret sont disponibles. Le pilote d’imprimante offre l’aide en ligne complète pour ces éléments afin de vous aider à faire les choix les plus judicieux. Pour plus de détails sur les fonctions du pilote, veuillez consulter la suite de manuels Fiery. Impression > 34 RÉGLAGE DES OPTIONS DE PÉRIPHÉRIQUE DANS LE PILOTE Cette section explique comment vous assurer que le pilote d’imprimante peut utiliser toutes les options installées sur votre imprimante. Les accessoires tels que le disque dur, l’unité d’impression duplex (recto verso), les bacs de papier additionnels, etc. ne seront utilisables que si le pilote d’imprimante sait qu’ils sont présents. Dans certains cas, la configuration de l’imprimante est automatiquement détectée lorsque le pilote est installé. Il est cependant conseillé de vérifier si tout le matériel figure dans le pilote. Cette procédure est essentielle si vous ajoutez par la suite d’autres accessoires à votre imprimante après que les pilotes aient été installés et configurés. REMARQUE Rappelez-vous que si votre imprimante ou MFP est partagée entre plusieurs utilisateurs sur différents ordinateurs, ils faudra faire les modifications sur tous les ordinateurs. Pour régler les options de périphérique dans le pilote : WINDOWS 1. Ouvrez la fenêtre des propriétés du pilote. 2. Sélectionnez l’onglet Device Options (pilote PCL) ou Installable Options (pilote PS). Pilote PS Pilote PCL 3. Réglez les options pour tout dispositif que vous avez installé, y compris le bon nombre de bacs, l’unité de finition, l’unité duplex, etc. Dans le pilote PS cliquez sur Add pour déplacer l’option dans la liste Installed Option. Ce n’est pas nécessaire dans le pilote PCL. 4. Dans le pilote PS, cliquez sur Apply pour appliquer les modifications. Ce n’est pas nécessaire dans le pilote PCL. 5. Cliquez sur OK pour fermer l’écran et enregistrer les modifications. MAC OS X 1. Ouvrez Printer Setup Utility et vérifiez si votre modèle d’imprimante est sélectionné. 2. Sélectionnez Printers > Show Info > Installable Options. 3. Sélectionnez les options appropriées à votre imprimante et cliquez sur Apply Changes. Impression > 35 PHOTOCOPIE Dans le processus de photocopie, les documents à photocopier sont numérisés par le numériseur (verre à plat ou ADF) et les photocopies sont automatiquement imprimées par l’imprimante. Cette section décrit comment faire une photocopie d’un côté seulement (simplex) ou recto verso (duplex) de documents format lettre/A4 en couleur ou en noir et blanc. SURVOL DE LA PROCÉDURE 1. Vérifiez si le MFP est en mode copie 2. Chargez le document à photocopier dans le numériseur. 3. Sélectionnez les options voulues sur l’écran tactile du mode copie. 4. Appuyez sur la touche START pour photocopier. PHOTOCOPIE SIMPLE REMARQUE Si l’écran de contrôle de l’accès (1) est affiché sur l’écran tactile, entrez votre NIP à l’aide du clavier numérique et appuyez sur la touche Login pour afficher l’écran de mode copie par défaut. 1 2 Si l’écran d’entrée LDAP (2) s’affiche sur l’écran tactile, appuyez sur la touche User ID et utilisez le clavier tactile pour entrer votre nom d’utilisateur. Appuyez sur OK pour confirmer. Appuyez sur la touche Password et utilisez le clavier tactile pour entrer votre mot de passe. Appuyez sur OK pour confirmer, puis appuyez sur la touche Login pour afficher l’écran par défaut du mode copie. Pour sortir lorsque vous avez terminé, appuyez sur la touche Logout dans le coin inférieur gauche de l’écran du mode copie ou de tout autre écran de fonction. 1. Le mode copie est la fonction par défaut du MFP. Si le MFP est déjà en mode copie, appuyez sur la touche COPY du numériseur afin d’afficher l’écran du mode copie. Photocopie > 36 2. Consultez le tableau suivant pour vous guider sur la manière de charger les documents à photocopier. Consultez les instructions de chargement à page 28 et à page 29. TRAVAIL SIMPLEX/DUPLEX À PLAT/ADF Page simple Simplex Verre Duplex (Recto verso) ADF Simplex ADF Duplex (Recto verso) ADF Document de plusieurs pages ou plusieurs documents 3. Sur l’écran tactile du mode copie : 3 2 1 REMARQUE À moins que vous n’ayez à changer un réglage particulier, laissez-le à sa valeur par défaut ou à AUTO. 4. (a) Appuyez sur la touche Simplex/Duplex (1) et sélectionnez Simplex (1 côté à 1 côté) ou Duplex (2 côtés à 2 côtés) pour la copie sur un seul côté ou sur deux côtés respectivement. (b) Appuyez sur la touche Color Mode (2) et sélectionnez Color ou Black & White selon votre préférence. (c) Utilisez les touches numériques à côté de l’écran tactile pour régler le nombre de copies voulu (3). Appuyez sur la touche START afin de produire les copies à l’imprimante. ÉCONOMIE DE PAPIER ACCRUE Afin d’économiser du papier, vous pouvez considérer, par exemple, imprimer deux pages par feuille (c.-à-d. deux pages format lettre/A4 réduites à une feuille format lettre/A4) avec l’impression duplex qui peut alors copier quatre pages lettre/A4 à une feuille lettre/A4 imprimée recto verso. Vous pouvez régler l’impression de 2 feuilles par page avec la fonction N-pages sous l’onglet Details du mode copie. Pour obtenir l’orientation voulue des côtés de la feuille finale, sélectionnez : > le bon réglage (Top/Top ou Top/Bottom) lors du réglage de la fonction simplex/ duplex, > la bonne orientation du papier dans l’ADF, conformément aux icônes qui figurent dans les écrans Simplex/Duplex et N-up respectivement. Photocopie > 37 NUMÉRISATION Les fonctions de numérisation ci-dessous sont accessibles par les touches SCAN ou SCAN TO E-MAIL. Touche SCAN : > Serveur FTP : Le document original est numérisé et les données sont envoyées à un serveur FTP. > SMB (Server Message Block) : Le document original est numérisé et les données sont envoyées à un PC client. > Boîte postale : Le document original est numérisé et les données sont enregistrées dans une boîte postale. > File d’attente : Le document original est numérisé et les données sont enregistrées dans la file d’attente. > Outil à distance : En commande à distance, le document original est numérisé et les données sont envoyées à un PC client. > SendMeMC (numérisation interactive) : Le document original est numérisé et l’image numérisée est modifiée au besoin avant d’être envoyée en pièce jointe dans un courriel. Touche SCAN TO E-MAIL : Numérisation vers le courriel : le document original est numérisé et les données sont envoyées en pièce jointe dans un courriel. Cette section décrit comment utiliser la fonction de numérisation vers le courriel. Pour plus de détails sur l’utilisation du bouton SCAN, consultez le Guide de l’utilisateur spécialisé. SURVOL DE LA PROCÉDURE DE NUMÉRISATION VERS LE COURRIEL 1. Appuyez sur la touche SCAN TO E-MAIL. 2. Dans l’onglet Address (réglé par défaut), entrez l’adresse et les informations sur l’expéditeur. 3. Sélectionnez l’onglet Message Text et entrez l’objet et le texte du courriel. 4. Sélectionnez l’onglet Attachments et définissez les propriétés de la pièce jointe; utilisez les réglages spécialisés au besoin. 5. Placez le document dans le numériseur et appuyez sur START. Numérisation > 38 NUMÉRISATION VERS LE COURRIEL 1. Appuyez sur la touche SCAN TO E-MAIL pour afficher l’écran E-mail Send Mode (l’onglet Address est réglé par défaut). 1 2 6 3 7 4 8 5 2. Appuyez sur la touche To (1) et entrez l’adresse de courriel à l’aide d’une des touches suivantes : > Address Book (2) : sélectionnez une adresse de courriel dans la liste d’adresses enregistrées. > LDAP (3) : entrez le nom d’utilisateur ou l’adresse de courriel à chercher. > Soft Keyboard (4) : entrez une adresse de courriel directement à l’aide du clavier tactile. > Fax Gateway (5) : sélectionnez un numéro de télécopieur dans la liste d’adresses de passerelles enregistrées. Par exemple, en utilisant le clavier tactile: 1 3. 2 (a) Entrez une adresse à l’aide du clavier tactile. (b) Appuyez sur la touche Add (1) pour ajouter cette adresse à la liste. (c) Répétez les étapes (a) et (b) au besoin pour créer votre liste d’adresses. (d) Appuyez sur la touche OK (2) afin de placer la liste d’adresses dans le champ de destination To. Répétez l’étape 2 au besoin avec les touches cc (6) et Bcc (7) dans l’onglet Address. Numérisation > 39 4. Au besoin, appuyez sur la touche From (8) et utilisez la touche Address Book (2) ou la touche Soft Keyboard (4) afin d’entrer votre information d’expéditeur, puis appuyez sur la touche OK. 5. Touchez l’onglet Message Text. 1 2 6. (a) Appuyez sur la touche Subject (1) et entrez l’objet du message à l’aide du clavier tactile et appuyez sur la touche OK. (b) Appuyez sur la touche Edit Message (2) et entrez le texte du message à l’aide du clavier tactile et appuyez sur la touche OK. Touchez l’onglet Attachments. 1 6 7 2 3 4 5 (a) Appuyez sur la touche File Name (1) et entrez un nom pour le fichier numérisé à l’aide du clavier tactile et appuyez sur la touche OK. (b) Utilisez les fonctions suivantes au besoin : Resolution (2) : 150, 200, 300, 400, 600 ppp Color Mode (3) : Color, Grayscale, B&W Original Orientation (4) : portrait, paysage Sides (5) : Single, Top/Top, Top/Bottom Il faut toujours définir simplex ou duplex et l’orientation duplex du recto et du verso de la page à la numérisation. URL Link (6) : On, Off Sélectionnez Off pour envoyer l’image numérisée sous forme de pièce jointe. Sélectionnez On pour envoyer l’image numérisée sous forme d’un URL. Numérisation > 40 (c) Pour accéder à des réglages plus poussés, vous pouvez appuyer sur la touche Advanced Settings (7). 7. Placez le document à numériser dans sur le verre du numériseur ou dans l’ADF. 8. Appuyez sur la touche START. CONFIRMATION DE L’ENVOI DU COURRIEL Vous pouvez vérifier l’état de la transmission des courriels à partir de : > L’écran du journal des travaux : Appuyez sur la touche Job Log pour afficher cet écran. > Le rapport de journal de courriels : Pour imprimer ce rapport, appuyez sur la touche SETUP sur le panneau de commande du numériseur, puis appuyez sur la touche Report suivie de la touche Print associée au journal de courriels. Numérisation > 41 TÉLÉCOPIE Dans le processus de télécopie, les documents à télécopier sont numérisés par le numériseur (verre à plat ou ADF) et le document est automatiquement envoyé en télécopie. La télécopie à l’appareil signifie pouvoir envoyer une télécopie à partir du panneau de commande du numériseur du MFP. La télécopie du PC signifie pouvoir envoyer une télécopie de votre PC en autant qu’une carte de télécopieur en option soit installée. Cette section décrit comment faire une télécopie d’un côté seulement (simplex) ou recto verso (duplex) de documents format lettre/A4 en couleur ou en noir et blanc. SURVOL DE LA PROCÉDURE DE TÉLÉCOPIE À L’APPAREIL 1. Appuyez sur la touche FAX. 2. Dans l’onglet Address (réglé par défaut), entrez l’adresse de destination dans le champ To. 3. Sélectionnez l’onglet Details et entrez l’information de l’expéditeur et les détails de la page titre dans le champ From. 4. Sélectionnez l’onglet Properties et définissez vos pièces jointes. 5. Placez le document dans le numériseur et appuyez sur START. ENVOI D’UNE TÉLÉCOPIE 1. Appuyez sur la touche FAX pour afficher l’écran Fax Send Mode (l’onglet Address est réglé par défaut). 1 2 3 4 5 6 2. Appuyez sur la touche To (1) et entrez l’information du destinataire à l’aide d’une des touches suivantes : (a) Short Cut (2) : appuyez sur la touche Short cut pour sélectionner un des numéros composés fréquemment. (b) Phone Book (3) : sélectionnez un numéro dans la liste de numéros enregistrés. (c) Group (4): sélectionnez un nom de groupe parmi la liste de groupes enregistrés. (d) LDAP (5) : cherchez un nom d’utilisateur ou un numéro de télécopieur. (e) Soft Keyboard (6) : Entrez une adresse directement à l’aide du clavier tactile. Télécopie > 42 Par exemple, en utilisant le clavier tactile: 1 3. 2 (a) Entrez une adresse à l’aide du clavier tactile. (b) Appuyez sur la touche Add (1) pour ajouter cette adresse à la liste. (c) Répétez les étapes (a) et (b) au besoin pour créer votre liste d’adresses. (d) Appuyez sur la touche OK (2) afin de placer la liste d’adresses dans le champ de destination To. Cliquez sur l’onglet Détails : 1 2 3 (a) Appuyez sur la touche From (1) et entrez l’information d’expéditeur dans le champ From à l’aide du clavier tactile. (b) Appuyez sur OK. (c) Appuyez sur la touche Cover Page (2), puis appuyez sur la touche Edit Message (3) pour entrer les renseignements de la page tigre à l’aide du clavier tactile. (d) Appuyez sur OK. Télécopie > 43 4. Cliquez sur l’onglet Properties : 1 2 3 4 5 Utilisez les fonctions suivantes au besoin : N° FONCTION OPTIONS DESCRIPTION 1 Original Size Auto, 8.5x11, 8.5x11R, 8.5x13, 8.5x14, A4, A4R Vous permet de sélectionner le format du document numérisé. 2 Resolution Standard, Fine, Photo Vous permet de définir la résolution de numérisation du document. Cela permet l’optimisation automatique (préréglée) des réglages de qualité d’image. 3 Sides Single, TOP / TOP, TOP / BOTTOM Il faut toujours définir simplex ou duplex et l’orientation duplex du recto et du verso de la page à la numérisation. 4 Lighter/ Darker Lighter/Darker De -5 à +5 en incréments de 1. Vous permet de sélectionner le niveau de brillance. 5 Tx Time Vous permet de retarder l’envoi en définissant l’heure exacte de l’envoi de votre télécopie. 5. Placez le document à numériser sur le verre du numériseur ou dans l’ADF. 6. Appuyez sur la touche START. CONFIRMATION DE L’ENVOI DE LA TÉLÉCOPIE Vous pouvez vérifier l’état de la transmission des télécopies à partir de : Journal de télécopie : Pour imprimer ce rapport, appuyez sur la touche SETUP sur le panneau de commande du numériseur, puis appuyez sur la touche Report suivie de la touche Print associée au journal de télécopies. Télécopie > 44 ACCESSOIRES EN OPTION POUR COMMANDER Le tableau ci-dessous donne les accessoires disponibles en option et leur numéro de commande. ÉLÉMENT NO DE COMMANDE Unité de finition, 4 bacs 70050701 Carte de télécopie analogique, 33.6 G3 70056601 MISE EN PLACE DES ACCESSOIRES Une fois le nouvel accessoire installé, vous pourriez devoir mettre à jour le pilote Windows afin de pouvoir utiliser les nouvelles fonctions avec vos applications Windows. Reportezvous à la rubrique « Réglage des options de périphérique dans le pilote » à la page 35. ARTICLES CONSOMMABLES POUR COMMANDER Le tableau ci-dessous donne les consommables disponibles et leur numéro de commande. ÉLÉMENT NO DE COMMANDE Toner, jaune 42918985 Toner, magenta 42918986 Toner, cyan 42918987 Toner, noir 42918988 Tambour d’impression, jaune 42918169 Tambour d’impression, magenta 42918170 Tambour d’impression, cyan 42918171 Tambour d’impression, noir 42918172 Unité de fusion 120 V 57102201 Unité de fusion 230 V 57102202 Courroie de transfert 57102301 Bac de récupération de toner 42862401 Accessoires en option > 45 SPÉCIFICATIONS IMPRIMANTE ÉLÉMENT SPÉCIFICATIONS Dimensions 23,6x25x18,5 (599x633x471 mm) (LxPxH) Grammage Sans options, 76 kg (167,5 lb) Vitesses d’impression 36 pages couleur par minute; 40 pages monochromes par minute Résolution 1200 x 1200 ppp (ProQ 4800 Multilevel Technology) Émulations PCL 5c, PCL XL, SIDM, PostScript 3 Mémoire 1 Go (max.) Alimentation papier à 80g/m² Bacs 1 – 4 : 530 feuilles format lettre/A4 chacun Bac multifonction : 230 feuilles lettre/A4 Grammage du papier 64 – 300g/m² Sortie de papier à <80g/m² Empileuse face vers le bas : 500 feuilles Empileuse face vers le haut : 200 feuilles Interfaces USB 2.0, 10Base-T, 100Base-TX et 1000Base-T Cycle d’utilisation 150 000 pages/mois maximum Durée utile des cartouches de toner 15 000 pages lettre/A4 avec une couverture de 5% Durée de vie du tambour d’image 30 000 pages lettre/A4 Durée de vie de la courroie 100 000 pages lettre/A4 Durée de vie de l’unité de fusion 100 000 pages lettre/A4 Durée de vie du bac de récupération de toner 30 000 pages lettre/A4 Consommation 220 – 240 V CA, 50 Hz +/- 2 % Consommation d’énergie Fonctionnement : <1 500 W maximum, 780 W typique Veille : 600 W maximum, 200 W typique Power Save (Gestion énergétique) : 34 W Environnement de fonctionnement Fonctionnement : 10 – 32°/HR 20 – 80 % Éteint : 0 – 43°C/HR 10 – 90 % Niveau de bruit Fonctionnement : 57 dBA maximum Veille : 42 dBA maximum Power Save (Gestion énergétique) : 28 dBA maximum après 30 min, bruit de fond Spécifications > 46 NUMÉRISEUR ÉLÉMENT SPÉCIFICATIONS Dimensions 26x27x14,5 (670x690x370 mm) (LxPxH) Grammage ADF compris : 23,4 kg (52 lb) Source d’alimentation Entrée : 100 – 240 V, 47 – 63 Hz (Adaptateur CA) Sortie : 24 V CC, 4,0 A Consommation d’énergie Fonctionnement : 75 W maximum Veille : 48 W maximum Power Save (Gestion énergétique) : 8,1 W maximum Environnement de fonctionnement Fonctionnement : 10 – 35°C/HR 10 – 85 % Entreposage : -20 – 70°C/HR 10 – 90 % Vitesse de numérisation (ADF) 36 pages couleur par minute, 40 pages monochrome par minute (300x300 ppp) Surface de numérisation (ADF) 30,0 cm x 43,2 cm maximum (A3) Surface de numérisation (verre) 29,7 cm x 43,2 cm maximum Délai de mise en marche : <20 s (de 20 à 35°C) <30 s (de 10 à 20°C) Résolution de sortie 600dpi (600 ppp) Échantillonnage en bits Entrée : 48 bits Sortie : 24 bits RAM de traitement d’image 384 Mo Fichier tampon de l’ADF 100 000 pages numérisées Durée de vie du galet de l’ADF 200 000 pages numérisées Type d’ADF ADF duplex Capacité de l’ADF <=100 feuilles (Lettre/A4, 80g/m²) <=50 feuilles (A3, 80g/m²) Niveau de bruit Numérisation à plat : <=54 dB Numérisation avec l’ADF : <=54 dB Veille : <=45 dB Spécifications > 47 INDEX A Accessoires achat................................. 45 installation ........................ 45 Affichage ............................... 14 C Caractéristiques imprimante ....................... 46 numériseur ....................... 47 Consommables achat................................. 45 D Duplex (Recto verso) sélection dans Windows.... 33 I Impression de livrets émulation PCL................... 33 émulation PostScript......... 34 Impression duplex (recto verso) ....................... 34 O Ordre d’impression empileuse face vers le haut/ bas ................................. 34 Orientation de la page portrait ou paysage .......... 34 P Papier sélection du grammage sous Windows ......................... 33 Paramètres d’impression comment les sauvegarder 33 S Support bac multifonction .............. 23 bacs .................................. 23 chargement ...................... 25 empileuse face vers le bas 23 empileuse face vers le haut23 empileuses........................ 27 entrée ............................... 22 impression duplex (recto verso) ............................. 24 sortie ................................ 22 support bacs .................................. 23 Supports recommandés ........ 21 T Témoin attention ........................... 14 ready ................................ 14 Touche cancel ....................... 15 Touche Help .......................... 15 Touche online ........................ 14 Touche shutdown/restart ...... 14 Index > 48 COORDONNÉES D’OKI Oki Data Americas, Inc. Aux Canada et aux États-Unis, composez le : 1 800 654-3282 (1 800 OKI DATA) http://www.okiprintingsolutions.com Coordonnées d’Oki > 49 ">
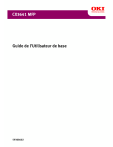
Link público atualizado
O link público para o seu chat foi atualizado.