OKI B930DN Manuel utilisateur
PDF
Scarica
Documento
Information sur les droits d’auteur ____________________________
Droits d’auteur © 2008 par Oki Data Americas, Inc. Tous droits réservés.
Information sur le document_________________________________
Guide de l’utilisateur B930
N° réf. 59298602, Révision 1.0
Janvier 2008
Avis de non-responsabilité __________________________________
Tous les efforts ont été déployés pour assurer que l’information contenue dans ce
document est complète, exacte et à jour. Le fabricant rejette toute responsabilité pour
toute situation qui pourrait résulter d’erreurs hors de son contrôle. De plus, le fabricant
ne peut pas garantir que des changements de logiciels ou d’équipement effectués par
d’autres fabricants et mentionnés dans ce guide n’affecteront pas la manière selon
laquelle cette information pourra s’y appliquer. La mention de logiciels fabriqués par
d’autres sociétés ne constitue pas nécessairement un appui de ce fabricant.
Bien que tous les efforts raisonnables aient été fait pour rendre ce document aussi précis
et utile que possible, nous n’offrons aucune garantie quelle qu’elle soit, expresse ou
implicite, relativement à l’exactitude et à l’intégrité de l’information contenue dans les
présentes.
Les pilotes et les manuels les plus récents sont disponibles sur le site Web :
http:\\okiprintingsolutions.com
Information sur les marques de commerce ______________________
Adobe, le logo Adobe, PostScript, PostScript 3 et le logo PostScript sont des marques de
commerce d’Adobe Systems Incorporated. Microsoft, Windows, Windows NT, Windows
Server sont des marques déposées ou des marques de commerce de Microsoft
Corporation aux États Unis et/ou ailleurs dans le monde.
Microsoft Corporation a autorisé l’utilisation de saisie d’écrans des logiciels. PCL, HP, HPGL, HP-GL/2 and HP-UX sont des marques déposées de Hewlett-Packard Corporation.
Netware est une marque déposée de Novell, Inc., aux États-Unis et dans d’autres pays.
Macintosh, MacOS, AppleTalk, EtherTalk et TrueType sont des marques de commerce
d’Apple Computer, Inc. enregistrées aux É.-U et dans d’autres pays. Intel et Pentium
sont des marques de commerce ou des marques déposées d’Intel Corporation ou de ses
filiales aux États-Unis et dans d’autres pays. Unix est une marque déposée d’Open
Groupe aux États-Unis et dans d’autres pays. Solaris, SunOS et NIS (Network
Information Services) sont des marques de commerce ou des marques déposées de Sun
Microsystems, Inc. aux États-Unis et dans d’autres pays. Tous les noms de produits ou
de marque sont des marques de commerce ou des marques déposées de leurs titulaires
respectifs.
B930n Guide de l'utilisateur> ii
Perte de données sur le disque dur/mémoire Compact Flash
Les données enregistrées peuvent être perdues si le disque dur ou la mémoire
Compact Flash fait défaut suite à une choc externe ou si le courant est coupé d’une
manière ne respectant pas les méthodes indiquées dans les guides d’utilisation ou
autre documentation. OKI n’est pas responsable de telles pertes de données ou des
conséquences de la perte de ces données.
Dommages liés à un virus
OKI ne sera pas tenue responsable de toute panne de la machine suite à l’infection
par un virus informatique.
Important
Ce guide est protégé par les droits d’auteur. Selon les lois sur les droits d’auteur, ce
guide ne peut pas être copié ou modifié en tout ou en partie sans la permission écrite
de l’éditeur.
Ce guide est sujet à changement sans préavis.
Nous accepterons tout commentaire sur les ambigüités, les erreurs, les omission ou
les pages manquantes.
Ne tentez aucune procédure sur cette machine qui n’est pas expressément décrite
dans ce guide. Des opérations non autorisées peuvent causer des pannes ou des
accidents. OKI ne sera pas tenue responsable pour des problèmes résultant d’une
opération non autorisée de cet équipement.
B930n Guide de l'utilisateur> iii
PRÉFACE
Nous vous remercions d’avoir choisi cette imprimante. Ce guide
porte sur fonctionnement de cette imprimante et les points
importants à noter. Pour bien comprendre les fonctions et utiliser
l’imprimante correctement et efficacement, veuilles lire ce guide
avant d’utiliser l’imprimante.
Gardez ce guide à portée de la main pour vous y reporter facilement
lorsque vous utilisez l’imprimante.
Ce guide est écrit en supposant que vous avez les connaissances de
base sur le fonctionnement du système d’exploitation de votre
ordinateur et de l’environnement réseau.
Dans ce guide, les instructions de sécurité sont indiquées par le
symbole suivant :
Veuillez toujours lire et obéir à ces instructions avant d’effectuer la
procédure requise.
Ce produit est un système laser de classe 1 qui n’émet aucun rayon
laser dangereux. Utilisez la machine conformément aux instructions
données dans ce manuel. N’effectuez aucune opération qui n’est pas
mentionnée dans ce guide. Cela pourrait entraîner un accident ou
une panne imprévus.
B930n Guide de l'utilisateur> iv
CONVENTIONS
1.
Dans ce guide, le terme « ordinateur » signifie aussi bien
l’ordinateur personnel qu’un poste de travail.
2.
Les en-têtes suivants sont utilisés dans ce guide :
Important Indique de l’information importante que vous
devriez lire.
Note
Indique de l’information additionnelle à propos
d’une fonction ou d’une caractéristique.
Consultez Indique des sources de référence.
3.
Les en-têtes suivants sont utilisés dans ce guide :
Consulter « xxx »La référence se trouve dans ce guide.
Consulter YYY La référence ne se trouve dans ce guide.
[
<
]
>
Indique les éléments affichés à l’écran de
l’ordinateur et sur le panneau de commande de
l’imprimante. Représente également la liste de
rapports ou de listes imprimées à partir de
l’imprimante.
Indique des éléments tels que des boutons et des
voyants sur le clavier et l’imprimante.
B930n Guide de l'utilisateur> v
COPIES ET IMPRIMÉS ILLÉGAUX
La copie ou l’impression de certains documents pourrait être illégale
dans votre pays. Des peines d’amende ou d’emprisonnement
peuvent être imposées si vous êtes trouvé coupable. Voici des
exemples de documents qu’il pourrait être illégal de copier ou
d’imprimer dans votre pays.
• Devises
• Billets de banque et chèques
• Obligations bancaires ou gouvernementales et valeurs
mobilières
• Passeports et cartes d’identification
• Matériel sujet aux droits d’auteur ou aux marques de
commerce sans le consentement du titulaire
• Timbres et autres instruments négociables
Cette liste n’est pas exhaustive et aucune responsabilité n’est
assumée quant à sa portée et à son exactitude. En cas de doute,
veuillez vous adresser à votre conseiller juridique.
B930n Guide de l'utilisateur> vi
TABLE OF CONTENTS
À propos de ce manuel . . . . . . . . . . . . . . . . . . . . . . 7
Conventions. . . . . . . . . . . . . . . . . . . . . . . . . . . . . 8
Consignes de sécurité . . . . . . . . . . . . . . . . . . . . . . 9
Orientation de l’imprimante . . . . . . . . . . . . . . . . . . 9
Se familiariser avec votre imprimante . . . . . . . . . 10
Vue avant . . . . . . . . . . . . . . . . . . . . . . . . . . . . . 10
Vue arrière . . . . . . . . . . . . . . . . . . . . . . . . . . . . 11
Composants internes . . . . . . . . . . . . . . . . . . . . . 13
Mise sous tension et hors tension de l’imprimante . 13
Mise sous tension de l’imprimante. . . . . . . . . . . 14
Mise sous tension de l’imprimante. . . . . . . . . . . 14
Pilotes d’imprimante disponibles . . . . . . . . . . . . . . 15
Comprendre les options d’impression . . . . . . . . . . 15
Caractéristiques du panneau de commande . . . . . . 16
Affichage LCD . . . . . . . . . . . . . . . . . . . . . . . . 16
Témoins à DEL. . . . . . . . . . . . . . . . . . . . . . . . 17
Boutons-pression . . . . . . . . . . . . . . . . . . . . . . 18
Serveur Web intégré . . . . . . . . . . . . . . . . . . . . . . 19
Propriétés d’impression du pilote . . . . . . . . . . . . . 21
Usage papier . . . . . . . . . . . . . . . . . . . . . . . . . . . 24
Papier Standard . . . . . . . . . . . . . . . . . . . . . . . . . 25
Types de supports spéciaux. . . . . . . . . . . . . . . 26
Capacité du bac de papier: . . . . . . . . . . . . . . . 27
Formats disponibles . . . . . . . . . . . . . . . . . . . . 28
Papier inutilisable . . . . . . . . . . . . . . . . . . . . . . 30
Paramètres système . . . . . . . . . . . . . . . . . . . . . . 31
Modes d’économie d’énergie . . . . . . . . . . . . . . . . 31
Tâches d’impression de base . . . . . . . . . . . . . . . . 32
Impression d’un sommaire de configuration . . . . . . 32
Chargement du papier. . . . . . . . . . . . . . . . . . . . . 32
Chargement des bacs 1-4 . . . . . . . . . . . . . . . . 32
Chargement du BMF (bac 5) . . . . . . . . . . . . . . 35
Chargement dans l’alimentateur haute capacité 636
Impression d’une page de test . . . . . . . . . . . . . . . 38
Impression de base. . . . . . . . . . . . . . . . . . . . . . . 39
Sélection du format papier . . . . . . . . . . . . . . . 39
Sélection du nombre de copies . . . . . . . . . . . . 39
Assemblage de copies. . . . . . . . . . . . . . . . . . . 39
Réglage de l’orientation . . . . . . . . . . . . . . . . . 40
Saut de pages vierges . . . . . . . . . . . . . . . . . . 40
Impression en ordre inverse . . . . . . . . . . . . . . 41
B930n User’s Guide> 1
Impression recto verso . . . . . . . . . . . . . . . . . .
Préférences de reliure . . . . . . . . . . . . . . . . . . .
Impression sur supports spéciaux. . . . . . . . . . .
Paramétrage des types de supports . . . . . . . . .
Transparents . . . . . . . . . . . . . . . . . . . . . . .
Enveloppes . . . . . . . . . . . . . . . . . . . . . . . .
Cartes postales . . . . . . . . . . . . . . . . . . . . .
Étiquettes . . . . . . . . . . . . . . . . . . . . . . . . .
Papier de format spécial . . . . . . . . . . . . . . . . .
Paramètres du bac . . . . . . . . . . . . . . . . . . . . .
Source . . . . . . . . . . . . . . . . . . . . . . . . . . .
Destination de sortie. . . . . . . . . . . . . . . . . .
Liaison de bac d’entrée . . . . . . . . . . . . . . . .
Liaison de bac de sortie . . . . . . . . . . . . . . .
Alimentation manuelle . . . . . . . . . . . . . . . .
Media Check . . . . . . . . . . . . . . . . . . . . . . . . .
Décalage des travaux . . . . . . . . . . . . . . . . . . .
Paramètres du pilote . . . . . . . . . . . . . . . . . . . .
Utilisation de la perforeuse . . . . . . . . . . . . . . .
Vidage du panier des déchets de perforation .
Utilisation de l’agrafeuse . . . . . . . . . . . . . . . . .
Annulation/vérification de l’impression . . . . . . .
Annulation de l’impression. . . . . . . . . . . . . .
.
.
.
.
.
.
.
.
.
.
.
.
.
.
.
.
.
.
.
.
.
.
.
.
.
.
.
.
.
.
.
.
.
.
.
.
.
.
.
.
.
.
.
.
.
.
41
42
42
43
43
44
46
47
49
50
50
50
51
51
51
52
53
53
54
54
56
59
59
Tâches d’impression avancées . . . . . . . . . . . . . . . 60
Pages de couverture . . . . . . . . . . . . . . . . . . . . . . 60
Page séparatrice. . . . . . . . . . . . . . . . . . . . . . . . . 60
Pages multiples en une feuille simple (Nup) . . . . . . 60
Livrets. . . . . . . . . . . . . . . . . . . . . . . . . . . . . . . . 61
Redimensionnement automatique du papier. . . . . . 63
Filigranes. . . . . . . . . . . . . . . . . . . . . . . . . . . . . . 63
Luminosité et Contraste . . . . . . . . . . . . . . . . . . . 65
Quality (Qualité). . . . . . . . . . . . . . . . . . . . . . . . . 65
E-mail Notifications (avis par courriel). . . . . . . . . . 65
Job Storage et Secure Printing (mémorisation de
la tâche et impression confidentielle) . . . . . . . . . 65
Travaux mémorisés . . . . . . . . . . . . . . . . . . . . 66
Impression confidentielle . . . . . . . . . . . . . . . . 66
Proof Print (impression de contrôle) . . . . . . . . . . . 67
Time Specified Printing (Impression à une heure
précise) . . . . . . . . . . . . . . . . . . . . . . . . . . . . . . 68
Direct PDF Printing (impression directe des
fichiers PDF). . . . . . . . . . . . . . . . . . . . . . . . . . . 70
Overlays (superpositions) . . . . . . . . . . . . . . . . . . 70
B930 User’s Guide> 2
Job Accounting (Comptabilisation des travaux) . . . 72
Envoi des fichiers . . . . . . . . . . . . . . . . . . . . . . . . 73
Réseau . . . . . . . . . . . . . . . . . . . . . . . . . . . . . . . . . 74
ENVIRONNEMENT PRIS EN CHARGE . . . . . . . . . . . 74
Systèmes d’exploitation et environnement pris
en charge . . . . . . . . . . . . . . . . . . . . . . . . . . 74
CONFIGURATION . . . . . . . . . . . . . . . . . . . . . . . . 75
IP ADDRESS (ADRESSE IP) . . . . . . . . . . . . . . . 75
CONFIGURATION DE L’IMPRIMANTE À L’AIDE DU
SERVEUR WEB INTÉGRÉ . . . . . . . . . . . . . . . . . . 75
IMPRIMER À PARTIR D’UN ORDINATEUR WINDOWS 76
SOMMAIRE . . . . . . . . . . . . . . . . . . . . . . . . . . 76
INSTALLATION DU PROTOCOLE TCP/IP . . . . . . . 77
CONFIGURATION COMME IMPRIMANTE RÉSEAU 80
CRÉATION D’UNE IMPRIMANTE PARTAGÉE . . . . 85
OKI LPR . . . . . . . . . . . . . . . . . . . . . . . . . . . . 86
IMPRESSION À PARTIR DE UNIX. . . . . . . . . . . . . . 88
IMPRESSION À PARTIR DE UNIX . . . . . . . . . . . 88
CONFIGURATION DU POSTE DE TRAVAIL . . . . . 89
Formatage de la commande . . . . . . . . . . . . . . 91
Options de la commande. . . . . . . . . . . . . . . . . 91
Options de la commande. . . . . . . . . . . . . . . . . 92
NUMÉRO DE TRAVAIL . . . . . . . . . . . . . . . . . . . 93
DEMANDE D’INFORMATION (LPSTAT) . . . . . . . . 94
OPTION -C (COMMANDE LPR) . . . . . . . . . . . . . 95
IMPRESSION . . . . . . . . . . . . . . . . . . . . . . . . 100
IMPRIMER À PARTIR D’UN ORDINATEUR
MACINTOSH . . . . . . . . . . . . . . . . . . . . . . . . . . 100
IMPRIMER À PARTIR D’UN ORDINATEUR
MACINTOSH . . . . . . . . . . . . . . . . . . . . . . . 100
PRISE EN CHARGE SNMP . . . . . . . . . . . . . . . . . . 101
PRÉCAUTIONS ET LIMITES. . . . . . . . . . . . . . . . . 101
D’UTILISATION DE TCP/IP. . . . . . . . . . . . . . . 101
IMPRESSION À PARTIR DE WINDOWS . . . . . . 102
IMPRESSION À PARTIR DE UNIX . . . . . . . . . . 103
Installation de consommables . . . . . . . . . . . . . . 106
Installation de la cartouche tambour . . . . . . . . . . 106
Installation de la cartouche de toner . . . . . . . . . . 110
Entretien . . . . . . . . . . . . . . . . . . . . . . . . . . . . . . . 113
Nettoyage de l’imprimante. . . . . . . . . . . . . . . . . 113
Nettoyage du boîtier . . . . . . . . . . . . . . . . . . . . . 113
Nettoyage de l’intérieur . . . . . . . . . . . . . . . . . . . 113
B930n User’s Guide> 3
Si l’imprimante ne sera pas utilisé pendant une
période prolongée . . . . . . . . . . . . . . . . . . . . . .
Déplacement de l’imprimante. . . . . . . . . . . . . . .
Unité de fusion . . . . . . . . . . . . . . . . . . . . . . . . .
Soyez prudent en manipulant l’unité de fusion .
Remplacement de l’unité de fusion . . . . . . . . .
Cartouche de rouleau de transfert . . . . . . . . . . .
Prenez garde lorsque vous manipulez la
cartouche de rouleau de transfert. . . . . . . . .
Remplacement de la cartouche de rouleau de
transfert . . . . . . . . . . . . . . . . . . . . . . . . . .
Trousse de maintenance . . . . . . . . . . . . . . . . . .
114
114
119
119
120
121
121
121
122
Dépannage . . . . . . . . . . . . . . . . . . . . . . . . . . . . . 123
Mauvaise Qualité d’impression . . . . . . . . . . . . . . 124
Aucune alimentation . . . . . . . . . . . . . . . . . . . . . 129
Cannot Print. . . . . . . . . . . . . . . . . . . . . . . . . . . 129
L’impression n’est pas claire . . . . . . . . . . . . . . . 130
Papier mal alimenté . . . . . . . . . . . . . . . . . . . . . 131
Bruit . . . . . . . . . . . . . . . . . . . . . . . . . . . . . . . . 132
Dépannage de réseau . . . . . . . . . . . . . . . . . . . . 132
UTILISATION DE TCP/IP . . . . . . . . . . . . . . . . 132
SOUS WINDOWS NT 4.0/2000/XP/VISTA/
SERVER 2003. . . . . . . . . . . . . . . . . . . . . . . 133
Sous UNIX. . . . . . . . . . . . . . . . . . . . . . . . . . 135
UTILISATION D’ETHERTALK. . . . . . . . . . . . . . 137
Messages d’erreur et d’avertissement . . . . . . . . . 140
Dégagement des bourrages . . . . . . . . . . . . . . . . 148
Emplacements des bourrages. . . . . . . . . . . . . . . 148
Bourrage à l’emplacement «A». . . . . . . . . . . . . . 149
Bourrage à l’emplacement «B». . . . . . . . . . . . . . 150
Bourrage à l’emplacement «C». . . . . . . . . . . . . . 153
Bourrage à l’emplacement «D» . . . . . . . . . . . . . 155
Bourrage à l’emplacement «E». . . . . . . . . . . . . . 157
Bourrage à l’emplacement «F» . . . . . . . . . . . . . . 159
Bourrage à l’emplacement «G» . . . . . . . . . . . . . 161
Bourrage à l’emplacement «H» . . . . . . . . . . . . . 162
Bourrage au bac supérieur de l’empileuse . . . . . . 164
Bourrage dans le bac 5 (BMF) . . . . . . . . . . . . . . 165
Bourrages dans les bacs 1-4 . . . . . . . . . . . . . . . 167
Bourrage dans le bac 6 . . . . . . . . . . . . . . . . . . . 170
Mise en place des accessoires. . . . . . . . . . . . . . . 173
Module recto verso . . . . . . . . . . . . . . . . . . . . . . 173
B930 User’s Guide> 4
Vérifiez le contenu du module recto verso
en option. . . . . . . . . . . . . . . . . . . . . . . . . . 173
Mise en place du module recto verso . . . . . . . 173
Alimentateur de 1000 feuilles ou bac tandem. . . . 180
Alimentateur haute capacité de 2000 feuilles . . . . 185
Unité de finition de 3500 feuilles . . . . . . . . . . . . 190
Disque dur en option. . . . . . . . . . . . . . . . . . . . . 199
Mise en place du module de mémoire et du module201
Panneau de commande . . . . . . . . . . . . . . . . . . . . 203
B930n User’s Guide> 5
B930 User’s Guide> 6
À PROPOS DE CE MANUEL
Merci d’avoir sélectionné l’imprimante laser B930n 50 ppm.
Ce manuel contient toutes les informations nécessaires pour utiliser
et assurer l’entretien de votre imprimante et accessoires. Il a été
conçu pour être utilisé avec les instructions de déballage illustrées et
le guide de démarrage rapide, les deux fournis dans le carton de
l’imprimante. Si vous n’avez pas encore déballé et installé
l’imprimante, veuillez vous référer à ces documents. Ce manuel ne
contient pas les instructions pour déballer et installer l’imprimante.
Cette imprimante a les caractéristiques suivantes :
• Impression de haute à haute vitesse
La vitesse d’impression peut atteindre 50 ppm à la résolution
de 600 x 600 ou de 1200 x 1200 ppp vérotable en modes recto
et recto verso.
• Utilisation flexible de sources de papier et de méthodes
d’alimentation
L’imprimante B930 contient un bac/bac multifontion de
100 feuilles à partir duquel sont alimentés les supports
spéciaux, les supports cartonnées, les supports grand format
personnaliés, les transparents et les enveloppes. Le bac 5
permet aussi l’alimentation manuelle.
Deux bacs additionnels, les bacs 1 et 2, offrent chacun une
capacité de 500 feuilles pour des formats allant jusqu’à A3 ou
11 X 17 po.
Le bac de sortie supérieur standard peut contenir 500 feuilles
face vers le bas.
• Prête réseau
L’imprimante standard comprend une interface réseau 10/
100BaseT Ethernet pour utilisation avec les protocoles de
communications TCP/IP, Apple Ethertalk et Novell.
• Fonctionnement aisé
Doté de deux DEL, d’un écran et de neuf touches de fonction,
le panneau de commande de lecture facile affiche l’état de
fonctionnement de l’imprimante.
B930n Guide de l'utilisateur> 7
Les boutons-pression du panneau de commande vous
permettent d’afficher les menus de l’imprimante et les
messages d’état.
L’imprimante de base est composé de l’unité principale du moteur
d’impression, des consommables, du bac multifonction de
100 feuilles ainsi que des bacs 1 et 2 (d’une capacité de 500 feuilles
chacun).
CONVENTIONS
Les conventions suivantes sont utilisées tout au long de ce manuel
pour souligner certaines procédures ou informations :
NOTE
> Une remarque est un conseil ou une information
additionnelle qui pourrait utilise dans l’installation ou
l’utilisation de l’imprimante.
ATTENTION
>
Un message de mise en garde fournit des informations
qui pourraient vous aider à éviter des dommages à
l’équipement, un échec de processus ou un
inconvénient. Lisez tous les messages de mises en
garde attentivement.
B930n Guide de l'utilisateur> 8
AVERTISSEMENT!
>
AVERTISSEMENT! Un message d’avertissement signale
la possibilité de blesssures personnelles si une
procédure spécifique n’est pas effectuée comme prévu
dans le guide. Portez une attention étroite à ces
sections et lisez-les complètement pour empêcher les
blessures.
CONSIGNES DE SÉCURITÉ
Pour votre propre sécurité, veuillez lire cette page attentivement
avant d’utiliser la machine.
• N’installez pas l’imprimante dans un environnement chaud,
humide, poussérieux ou mal ventilé. Une exposition
prolongée à ces conditions peut causer un incendie ou un
choc électrique.
• Ne placez pas cette machine près d’unités de chauffage ou de
matériaux volatils, inflammables ou combustibles pouvant
prendre feu.
ORIENTATION DE L’IMPRIMANTE
Tout au long de ce guide, les quatre côtés de l’imprimante sont
designés avant, arrière, droit et gauche. L’avant de l’imprimante est
le côté près du panneau de commande et l’arrière de l’imprimante
est opposé à l’avant. Les côtés gauche et droit de l’imprimante sont
définis comme les côtés à la gauche et à la droite, respectivement,
d’une personne faisant face à l’imprimante.
B930n Guide de l'utilisateur> 9
SE FAMILIARISER AVEC VOTRE IMPRIMANTE
VUE AVANT
3 11
5
4
2
1
No
Désignation
1
Porte avant
2
Deux bacs de 500 feuilles (bacs 1 et 2)
3
Unité recto verso optionnelle
4
Bac multifonction 5
5
Bac de sortie supérieur standard et transport à l’unité de finition
6
Bac de 200 feuilles optionnel (bac 6)
7
2 bacs A3 de 500 feuilles (2TM) ou deux bacs d’alimentation A4/lettre
de 2000 feuilles (TTM)
8
Unité de finition de 3500 feuilles optionnelle (3 configurations
possibles)
B930n Guide de l'utilisateur> 10
No
Désignation
9
Empileuse principale (3000 feuilles)
10
Empileuse supérieure (500 feuilles)
11
La sortie 2 est unité avec l’unité recto version et l’unité de finition; elle
est fournie avec l’unité recto verso.
VUE ARRIÈRE
No
Désignation
1
Port parallèle, IEEE 1284
2
Connexion Ethernet 10/100 BaseT
3
Connexion USB 2.0
4
Port série RS232
5
Réinitialisation GFI (Ground Fault Interrupt/
Interruption d’anomalie de terre)
6
Branchement du cordon d’alimentation
B930n Guide de l'utilisateur> 11
No
Désignation
7
Branchement du cordon d’alimentation de l’unité de
finition
8
Connexion du bac de 200 feuilles (bac 6)
9
Connexion de l’unité de finition
10
Connexion du bac de 1000 feuilles (bacs 3 et 4)
11
Connexion de l’unité recto verso
Les paramètres du connecteur E/S des données peuvent être
configurés via le menu d’interface du panneau de commande. Il y a
des paramètres pour la configuration des ports parallèle, USB et
série. Voyez « Panneau de commande » à la page 203 pour une
description détaillée de chaque paramètre.
B930n Guide de l'utilisateur> 12
COMPOSANTS INTERNES
No
Désignation
1
Unité de fusion
2
Rouleau de transfert
3
Unité tambour
4
Cartouche de toner
MISE SOUS TENSION ET HORS TENSION DE L’IMPRIMANTE
Mettez sous tension l’imprimante avant de l’utiliser. Quand vous
avez terminé d’utiliser l’imprimante pour la journée ou que vous
n’avez pas l’intention de l’utiliser pendant une longue période de
temps, éteignez l’imprimante.
B930n Guide de l'utilisateur> 13
MISE SOUS TENSION DE L’IMPRIMANTE.
1.
Mettez le commutateur d’alimentation à la position <I> pour
mettre l’imprimante sous tension.
MISE SOUS TENSION DE L’IMPRIMANTE.
1.
Assurez-vous que l’imprimante n’est pas en train de traiter le
travail d’impression.
2.
Mettez le commutateur d’alimentation à la position <{> pour
mettre l’imprimante hors tension.
N’oubliez pas d’éteindre l’imprimante à la fin de la journée ou si vous
ne comptez pas utiliser l’imprimante pendant une période
prolongée.
NOTE
> Quand l’imprimante est éteinte, toutes les données
d’impression toujours en mémoire seront effacées
B930n Guide de l'utilisateur> 14
PILOTES D’IMPRIMANTE DISPONIBLES
Les pilotes sont disponibles pour les systèmes d’exploitation
Microsoft suivants : Vista 32/64, XP 32/64, Server 2003 32/64,
Windows 2000, NT 4, Windows 98, Windows Me et Windows 95. Des
pilotes pour les PDL suivants sont disponibles pour chacun des
systèmes d’exploitation ci-dessus :
• Pilote PostScript 3
• PCL5e
• PCL6
L’imprimante émule PCL5c, PCL6 et a un processeur Adobe natif
pour PostScript 3. Les options de configuration pour ces émulations
sont disponibles via les menus PC et PCL du panneau de commande.
Les PPD sont fournis pour Mac OSX (10.2 et plus). Le CD
d’installation contient les PPD pour utilisation avec les pilotes Mac
interne standard.
Le CD d’installation contient les PPD pour utilisation avec les pilotes
Unix CUPS les plus courants.
COMPRENDRE LES OPTIONS D’IMPRESSION
L’imprimante offre de nombreux moyens de modifier les options
d’impression. Le panneau de commande fournit une interface à
l’imprimante. Le serveur web intégré (EWS -Embedded Web Server)
fournit l’accès à distance via HTML. Vous pouvez accéder aux
caractéristiques du pilote d’imprimante au moyen de votre application
ou votre menu Printers and Faxes (sur Windows). Quand vous accéder
au pilote au moyen du menu Printers and Faxes, vous accéderez à la
fenêtre Printing Properties et vous établissez des options globales.
Quand vous accédez au pilote au moyen d’une application, les
propriétés d’impression saisies s’appliquent seulement aux documents
imprimés au moyen de l’application. Les propriétés d’impression
paramétrées au moyen d’une application ont toujours priorité sur les
paramètres saisies de toute autre manière.
Certains paramètres d’impression, comme le nombre de copies,
l’option recto verso et l’assemblage peuvent être définis à partir de la
fenêtre Print fournie par votre application. Ces paramètres peuvent
être utilisés à la place de paramètres similaires accessibles par le pilote.
Les paramètres de la fenêtre Print de votre application sont reflétés
dans les propriétés d’impression accessibles via le pilote.
B930n Guide de l'utilisateur> 15
CARACTÉRISTIQUES DU PANNEAU DE COMMANDE
Le panneau de commande se trouve sur la partie avant de
l’imprimante. Il contient l’affichage, les témoins et les boutonspression qui permettent d’afficher et de modifier les paramètres
d’impression globaux. Toutes les caractéristiques de l’imprimante
sont accessibles au moyen du panneau de commande. Ces
changements affectent tous les documents imprimés à moins que
les instructions sont fournies au moyen des paramètres d’impression
de vos applications.
NOTE
> S’il y a un conflit entre les paramètres du panneau de
commande, les préférences d’impression ou le serveur
web intégré et les paramètres d’impression définis via
votre application, ce sont les paramètres d’application qui
ont préséance.
AFFICHAGE LCD
L’écran à ACL affiche l’état et les messages d’erreur qui vous
informent de l’état actuel de l’imprimante, ainsi que les menus, les
sous-menus et les paramètres si vous êtes dans le système de
menus. L’affichage comporte deux lignes de texte d’un maximum de
16 caractères chacune.
B930n Guide de l'utilisateur> 16
TÉMOINS À DEL
Les témoins à DEL indiquent aussi l’état de l’imprimante. Les trois
témoins peuvent être allumés, éteints ou clignotants, indiquant
différentes phases du fonctionnement de l’imprimante. Le tableau
ci-dessous explique deux des témoins à DEL.
DEL
COULEUR
QUAND
ÉTEINT
QUAND
ALLUMÉ
QUAND
CLIGNOTANT
Vert
L’imprimante
est au repos
L’imprimante
est ACTIVE
(traitement en
cours d’un
travail)
L’imprimante est
en attente (un
travail partiel a
été imprimé et
l’imprimante
attend des
données
additionnelles)
Rouge
L’imprimante
n’est pas en
mode
d’erreur
Une erreur
exige
l’intervention de
l’utilisateur,
comme un
bourrage papier,
un appel de
service est
requis, etc.
S.O.
B930n Guide de l'utilisateur> 17
BOUTONS-PRESSION
Les boutons-pression du panneau de commande vous permettent
d’accéder aux menus et de les explorer et vous aident aussi à
relancer l’appareil après des erreurs. Le tableaux suivant explique
les fonctions des huit boutons-pression.
TOUCHE
DÉSIGNATION
FONCTIONS
On-Line
Appuyez pour mettre l’imprimante hors ligne.
Lorsqu’elle est hors ligne, la machine ne peut pas
recevoir de données ou imprimer de document.
Appuyez de nouveau pour quitter l’état hors ligne
et revenir en ligne (où la machine peut recevoir
des données). La DEL sur la touche est de
couleur vert fixe quand l’imprimante est prête.
Elle clignote en vert quand l’imprimante est en
mode d’économie d’énergie
Menu
Entrez dans le système de menus.
Select
Appuyez pour sélectionner le menu ou sousmenu montré sur la deuxième ligne de l’affichage
ou choisissez et enregistrez le paramètre montré
sur la deuxième ligne de l’écran.
Cancel
Pour annuler un travail d’impression.
Next
Passez au menu, sous-menu ou paramètre
suivant au sein du même niveau que la
structure de menus.
Previous
Passez au menu, sous-menu ou option suivant
au sein du même niveau que la structure de
menus.
B930n Guide de l'utilisateur> 18
TOUCHE
DÉSIGNATION
FONCTIONS
Avant
Avancez d’un niveau dans la structure de
menus au menu montré sur la première ligne
de l’affichage.
Arrière
Reculez d’un niveau dans la structure de menus
au menu montré sur la première ligne de
l’affichage.
Pour explorer les menus, utilisez un combinaison de touches Menu,
Select, Next et Previous pour passer à travers la structure de menus.
SERVEUR WEB INTÉGRÉ
Cette imprimante est livrée avec un serveur web intégré (EWS). Le
serveur EWS réside sur le matériel est aucune installation n’est
requise. Le serveur EWS peut être utilisé à partir d’un poste à
distance via l’accès HTTP. Le serveur EWS offre l’accès à toutes les
fonctions de l’imprimante est les présente sous forme de pages web
HTML. Les changements effectués via le serveur EWS modifie les
paramètres d’impression de la même manière que le panneau de
commande. Pour modifier les paramètres de documents spécifiques,
vous devriez utiliser vos options de propriétés d’impression du
pilote.
Pour accéder au serveur web intégré, vous devez être sur un réseau
basé IP et avoir accès à un explorateur web.
B930n Guide de l'utilisateur> 19
Dans votre explorateur web tapez l’adresse Ip assignée à votre
imprimante. Par exemple http://192.0.0.1
NOTE
> S’il y a un conflit entre les paramètres du panneau de
commande, les préférences d’impression ou le serveur
web intégré et les paramètres d’impression définis via
votre application, ce sont les paramètres d’application qui
ont préséance.
L’interface EWS est composée d’une zone de navigation gauche et
d’une zone d’affichage. Utilisez la zone de navigation gauche pour
localiser les éléments souhaités et effectuer des modifications de
configuration dans la zone d’affichage. Les éléments disponibles
varient selon vos permissions de connexion utilisateur. La connexion
administrateur par défaut est «racine» et le mot de passe est
constitué des quatre derniers chiffres de l’adresse MAC de
l’imprimante. N’oubliez de modifier le mot de passe après la
première connexion administrative.
NOTE
> Le nom d’utilisateur et le mot de passe sont sensibles à la
casse.
B930n Guide de l'utilisateur> 20
PROPRIÉTÉS D’IMPRESSION DU PILOTE
Le pilote vous permet de définir les propriétés d’impression quand
vous envoyez un travail d’impression à l’imprimante. Ces
changements s’appliquent au document ou programme dans lequel
vous travaillez actuellement. Pour que ces modifications
s’appliquent à l’ensemble des travaux. accédez aux propriétés
d’impression via votre menu Printers and Faxes. Pour effectuer des
changements qui s’appliquent aux documents imprimés à partir
d’une application spécifique, accédez aux propriétés d’impression à
partir d’une application. L’utilisation de vos propriétés d’impression
est un moyen pratique de faire les modifications les plus courants à
la configuration de l’imprimante, comme le nombre de copies,
l’orientation papier et l’impression recto verso.
NOTE
> S’il y a un conflit entre les paramètres du panneau de
commande, les préférences d’impression ou le serveur
web intégré et les paramètres d’impression définis via
votre application, ce sont les paramètres d’application qui
ont préséance.
Pour accéder aux propriétés d’impression à partir d’une application :
1.
Sélectionnez l’option Print de votre programme.
2.
Sélectionnez l’imprimante B930 souhaitée.
3.
Cliquez sur le bouton Propriétés de l’imprimante.
B930n Guide de l'utilisateur> 21
La fenêtre des propriétés d’impression s’affiche.
Pour accéder aux propriétaires d’impression de Printers and Faxes
(Windows) :
1.
Sélectionnez Printers and Faxes depuis votre menu Start.
2.
Cliquez avec le bouton droit de la souris sur l’imprimante
B930 souhaitée et sélectionnez Properties.
B930n Guide de l'utilisateur> 22
La fenêtre de configuration de l’imprimante s’affiche.
3.
Dans l’onglet General, cliquez sur Printing Preferences
B930n Guide de l'utilisateur> 23
La fenêtre des propriétés d’impression s’affiche.
USAGE PAPIER
Cette imprimante peut utiliser du papier ordinaire. Sélectionnez le
papier approprié en vous référant au tableau ci-dessous. Toutefois,
nous recommandons l’usage de papier standard pour une
impression plus nette.
NOTE
> GSM indique le poids de 1 m2 de feuille de papier
ATTENTION
>
L’utilisation de papier ne convenant pas à cette
imprimante pourrait causer des bourrages de papier ou
dégrader la qualité d’impression. Pour tirer plein profit des
fonctions de l’imprimante, nous vous conseillons d’utiliser
uniquement les supports recommandés ci-après.
B930n Guide de l'utilisateur> 24
PAPIER STANDARD
Voici les supports standard que vous pouvez utiliser avec cette
imprimante.
Fabricant
Format
Grammage
Xerox commercial multiusage 4200
Lettre
20 Lb/75 GSM.
Xerox commercial multiusage 4200
Légal
20 Lb.
Xerox commercial multiusage 4200
Tabloïde
20 Lb/75 GSM.
Hammermill Tidal MP
Lettre
20 Lb.
Hammermill Tidal MP
Légal
20 Lb.
Hammermill Tidal MP
Grand livre
20 Lb.
Willamette Willcopy, 84 brightness
Lettre
20 Lb.
Boise Cascade X-9000
Lettre
20 Lb.
Georgia-Pacific Microprint Laser
Lettre
24 Lb.
Xerox 4024
Tabloïde
20LB/75G
Xerox 4024
Légal
20 LB/75G
Xerox commercial muliusage 4200 3 trous
Lettre
20 Lb.
Xerox commercial multiusage 4200
Statement
20 Lb.
Georgia-Pacific Microprint Laser 1000 – (Cut)
Executive
24 Lb.
Xerox Premier
A4
80 GSM
Berga Focus, 265.101
A4
80 GSM
Xerox commercial (Saillat)
A3
80 GSM
Xerox A5 80GSM Premier
A5
80 GSM
Xerox Recycled (Steinbeins)
A4
80 GSM
Stra Enso Multicopy
A4
100 GSM
Arjo Wiggins Conqueror High Speed Laser Laid
A4
90 GSM
Xerox commercial 4 trous
A4
80 GSM
Xerox Nymolla (4 trous)
A4
80 GSM
B930n Guide de l'utilisateur> 25
TYPES DE SUPPORTS SPÉCIAUX
L’imprimante peut aussi imprimer sur les types de supports
suivants. Ces types de supports sont appelés des supports spéciaux.
L’imprimante peut aussi imprimer sur les types de supports spéciaux
commer des transparents, enveloppes, étiquettes et cartes postales.
Ces types de supports sont appelés des supports spéciaux.
Type de support
Taille
Grammage
Fabricant
Enveloppe
COM-10
24 Lb.
Columbian No. 10
(COM 10) Envelope
Enveloppe
Monarch
24 Lb.
Strathmore Writing
Bright White Move
Monarch Envelope
Transparent
Lettre
Paper Backed
Transparency
Transparent
Lettre
Xerox Removable
Stripe Transparency
Spécial
Lettre
Xerox Carbonless
Paper 2-Part
Spécial
Légal
Xerox Carbonless
Paper 2-Part
Spécial
Lettre
Xerox Carbonless
Paper 3-Part
Spécial
Légal
Xerox Carbonless
Paper 3-Part
Support épais
Lettre
32 Lb/120 GSM.
Xerox Digital Color
Xpressions+
Support épais
Lettre
32 LB/120G
Hammermill Laser
Print
Support épais
Lettre
90 Lb/163 GSM.
Xerox 90 lb. – index
Support épais
Lettre
110 Lb. / 179GSM
Xerox 110 lb. – index
Support épais
Lettre
215 GSM
Wausau Bright Cover
White
B930n Guide de l'utilisateur> 26
Type de support
Taille
Grammage
Fabricant
Étiquette
Lettre
Xerox High-speed
labels 1-up
Étiquette
Lettre
Xerox High-speed
labels 33-up
Enveloppe
DL
80 GSM
Riverseries DL
Severn Gummed
Envelope
Enveloppe
C5
80 GSM
Riverseries C5 Congo
Gummed Envelope
Transparent
A4
3M Type L Desktop
Laser Transparencies
Transparent
A4
Xerox Type B
Universal White Stripe
Support épais
A4
160 GSM
Premier 160 GSM
Support épais
A4
200 GSM
Premier 200 GSM
Support épais
A3
160 GSM
Premier A3 Paper
Support épais
A4
120GSM
Xerox Colotech+ (IP
& Neusideler)
Étiquette
A4
Xerox Copier/Laser
24-Up Paper Label
CAPACITÉ DU BAC DE PAPIER:
Le papier qui peut être chargé dans les bacs de papier comme suit :
TYPE DE PAPIER
CAPACITÉ MAXIMALE
BMF (A4/100
FEUILLES)
BACS 1-4 (A4/500
FEUILLES)
Papier Standard
100 feuilles
500 feuilles
Autre papier
Jusqu’à une hauteur de
17,5 mm
Jusqu’à une hauteur de
59,4 mm
B930n Guide de l'utilisateur> 27
TYPE DE PAPIER
CAPACITÉ MAXIMALE
BMF (A4/100
FEUILLES)
BACS 1-4 (A4/500
FEUILLES)
Enveloppes
Columbian Com10 15
feuilles
80 feuilles ou MAX
49,4 mm
Étiquettes
100 feuilles
350 feuilles
Transparents
100 feuilles
100 feuilles
Support cartonné
120 feuilles
400 feuilles
FORMATS DISPONIBLES
Tous les bacs sauf les BMF ont des capteurs de format de papier pour
détecter les formats.
Format papier
Bac papier
Bacs 1-4
Bac 6 et TTM
BMF
A4
(210x297 mm)
O
O
O
O
O
O
Lettre
(8.5 × 11 po)
O
O
O
O
O
O
B5
(182 x 257 mm)
O
-
O
O
-
O
B4
(257 x 364)
O
-
O
O
-
O
Légal 13
(8.5 × 13 po)
O
-
O
O
-
O
Légal 14
(8.5 ×14 po)
O
-
O
O
-
O
B930n Guide de l'utilisateur> 28
Format papier
Bac papier
Bacs 1-4
Bac 6 et TTM
BMF
A3
(297 x 420 mm)
O
-
O
O
-
O
Tabloïde
(11 × 17 po)
O
-
O
O
-
O
B5 (257 x 182 mm)
ou Executive
(7,2 X 10,5 po)
O
O
O
O
O
O
A5
(148 x 210 mm)
O
-
O
O
-
O
Statement
(5,5 x 8,5 po)
O
-
O
O
-
O
Ceux listés ci-dessous sont clasés comme «format irrégulier» ne pouvant pas être
détecté automatiquement
Enveloppe C5
(229 x 162 mm)
O
-
O
-
-
-
COM-10
(4,125 x 9,5 po)
O
-
O
-
-
-
Enveloppe DL
(220,2 x 110 mm)
O
-
O
-
-
-
COM-9 (3,875 x
8,875 po)
O
-
O
-
-
-
Enveloppe Monarch
(3,875 x 7,5 po)
O
-
O
-
-
-
B930n Guide de l'utilisateur> 29
Format papier
Bac papier
Bacs 1-4
Bac 6 et TTM
BMF
A6 départ grand côté
(148 x 105 mm)
O
-
O
-
-
C4
(229 x 324 mm)
O
-
O
-
-
-
PAPIER INUTILISABLE
L’utilisation des types de papier suivantes pourrait causer des
bourrages de papier, des défaillance ou des dommages à
l’imprimante. Ne les utilisez pas.
• transparents en quadrichromie
• Papier trois épais ou mince
• Du papier sur lequel on a déjà imprimé (y compris
l’impression couleur)
• Papier froissé, plié ou déchiré
• Papier humide
• Papier recourbé
• Papier avec électricité statique
• Papier adhésif
• Cartes postales avec images
• Papier avec revêtement spécial sur la surface
• Papier coloré traité
• Papier utilisant de l’encre qui s’écoulera à une température
150 °C
• Papier thermosensible
• Papier carbone
• Papier avec agrafes, trombones, rubans ou ruban
B930n Guide de l'utilisateur> 30
• Papier avec surface rugueuse comme papier à pâte ou papier
fibreux
• Si du papier acide est utilisé, il se peut que les caractères
paraissent flous. Remplacez-le par du papier alcalin.
• Des enveloppes qui ne sont pas plates ou ont des tringles
métalliques
• Des étiquettes qui ne recouvrent pas complètement la
pellicule adhésive
• Transparents incompatibles avec les imprimantes laser (p.
ex., transparents à jet d’encre)
• Du papier qui ne peut être chauffé.
Si l’agent de suppression d’image de fond colle au rouleau
d’alimentation lors de l’alimentation de cartes postales avec images,
il se peut que les cartes postales ne soient pas alimentées. Si cela
survient, nettoyez le rouleau d’alimentation vous référant à
« Nettoyage de l’imprimante » à la page 113.
PARAMÈTRES SYSTÈME
Vous pouvez paramétrer une foule de paramètres système via les
menus System, Quality et Date/Time dans votre panneau de
commande. Ces paramètres contrôlent des éléments comme
l’économie d’énergie, la langue d’affichage et la résolution. Pour une
descriptions complète de ces paramètres, voyez « Panneau de
commande » à la page 203.
MODES D’ÉCONOMIE D’ÉNERGIE
Cette imprimante est équipée d’un mode d’économie d’énergie pour
réduire la consommation d’énergie lorsque l’imprimante est inactive.
Si aucune donnée d’impression n’est reçue pendant 10 minutes,
l’imprimante bascule en mode d’économie d’énergie. La
consommation en mode d’économie d’énergie est de 10 W ou moins.
Après une heure, l’imprimante basculera en mode veille et le
panneau de commande s’éteindra. La DEL verte clignotante sur le
panneau de commande indique que l’imprimante est en mode veille.
L’imprimante annule automatiquement son état d’économie
d’énergie dès qu’elle reçoit des données de l’ordinateur.
B930n Guide de l'utilisateur> 31
TÂCHES D’IMPRESSION DE BASE
IMPRESSION D’UN SOMMAIRE DE CONFIGURATION
Votre imprimante peut imprimer un sommaire de configuration qui
liste l’état actuellement sélectionné des options de menus, des
supports choisis pour les bacs, des options installées et autres
renseignements pertinents concernant l’imprimante. Pour imprimer
un sommaire de configuration, appuyez sur la touche Info. Un
sommaire multipage s’imprime.
CHARGEMENT DU PAPIER
Cette section explique comment charger du papier dans chaque bac.
Consultez « Usage papier » à la page 24 pour les détails sur le type
et taille du papier pouvant être chargé dans chaque bac.
CHARGEMENT DES BACS 1-4
Les bacs 3 et 4 sont illustrés comme alimentateur à deux bacs.
L’option de bac Tandem est installée de manière similaire.
1.
Sortez le ou les bacs de papier.
B930n Guide de l'utilisateur> 32
2.
Aérez le papier pour s’assurer que les feuilles ne collent pas.
3.
Ajoutez du papier dans le bac sans dépasser le niveau
maximum.
NOTE
> Ne chargez pas du papier au-delà du repère maximum ou
de la capacité maximum permise. Alignez correctement le
guide de largeur droit selon la largeur du papier. Si le
guide de largeur droit n’est pas en place, le papier ne sera
pas alimenté correctement et pourrait causer un bourrage
papier.
B930n Guide de l'utilisateur> 33
4.
Insérez le papier dans le bac. Au besoin, réglez les guides de
papier au format du papier.
5.
Rentrez le bac de papier dans la machine.
6.
Si des formats personnalisés sont utilisés, apportez au besoin
des changements appropriés dans vos Propriétés
d’imprimante et au panneau de commande.
B930n Guide de l'utilisateur> 34
CHARGEMENT DU BMF (BAC 5)
Le BMF peut servir à la fois pour les alimentations manuelle et
automatique. Il y a une étiquette sur le bac qui montre le
positionnement de chaque côté du papier. Cette étiquette fournit
l’orientation papier long et papier court. Pour des formats
personnalisés dans le BMF, vous devez modifier le type et la taille du
papier dans le panneau de commande selon le papier chargé.
Les guides latéraux doivent être réglés correctement contre les
côtés du papier. L’imprimante utilise le placement de ces guides
pour calculer et vérifier la taille approprié du papier.
1.
Abaissez le BMF.
2.
Réglez les guides papier selon la taille du papier.
B930n Guide de l'utilisateur> 35
3.
Aérez le papier pour s’assurer que les feuilles ne collent pas.
4.
Insérez le papier dans le bac. Au besoin, réglez les guides de
papier selon la taille du papier.
5.
Si des formats personnalisés sont utilisés, apportez au besoin
des changements appropriés dans vos Propriétés
d’imprimante et au panneau de commande.
CHARGEMENT DANS L’ALIMENTATEUR HAUTE CAPACITÉ 6
1.
Sortez le bac.
B930n Guide de l'utilisateur> 36
2.
Si vous chargez le papier d’une largeur ou d’une longueur
différentes, réglez les guides de largeur et de longueur.
3.
Aérez le papier pour s’assurer que les feuilles ne collent pas.
B930n Guide de l'utilisateur> 37
4.
Insérez le papier dans le bac.
5.
Rentrez le bac complètement dans l’imprimante.
IMPRESSION D’UNE PAGE DE TEST
Vous pouvez imprimer une page (test) démo pour vérifier la
connectivité et le fonctionnement de l’imprimante.
Le moyen le plus pratique d’activer cette fonction est au moyen des
propriétés d’imprimante. Vous pouvez aussi activer cette fonction au
panneau de commande ou en utilisant EWS.
Pour imprimer une page de test au moyen du pilote :
1.
Cliquez sur l’onglet Device Options dans le pilote.
2.
Cliquez sur Demo Print.
3.
Cliquez sur OK.
B930n Guide de l'utilisateur> 38
IMPRESSION DE BASE
Quand vous envoyez un travail à l’imprimante, vous devriez
sélectionner la taille du papier, le nombre de copies, l’orientation et
décider si les copies doivent être assemblées. Cela peut être fait
depuis des fenêtres propres à votre application. Ces instructions
dans cette section portent sur le paramétrage de ces options
directement via le pilote.
SÉLECTION DU FORMAT PAPIER
Vous pouvez sélectionner depuis une liste de formats standard.
Le moyen le plus pratique d’activer cette fonction est au moyen des
propriétés d’imprimante. Vous pouvez aussi activer cette fonction au
panneau de commande ou en utilisant EWS.
Pour sélectionner le format papier au moyen des propriétés
d’imprimante :
1.
Sélectionnez le format papier depuis le menu déroulant Paper
Size de l’onglet Setup de vos propriétés d’imprimante.
2.
Cliquez sur OK.
SÉLECTION DU NOMBRE DE COPIES
Vous pouvez sélectionner le nombre de copie à imprimer via vos
propriétés d’imprimante. Quand vous sélectionnez le nombre de
copies, vous devriez aussi décider si ces copies sont à assembler.
Pour sélectionner le nombre de copies :
1.
Sélectionnez l’onglet Job Options dans vos propriétés
d’imprimante.
2.
Entrez le nombre de copies ou sélectionnez depuis le menu
déroulant.
3.
Cliquez sur OK.
ASSEMBLAGE DE COPIES
Quand vous imprimez des copies multiples d’un travail, celles-ci
peuvent être automatiquement assemblées. Quand les copies sont
assemblées, elles sont imprimées en groupe par le travail d’impression
et pas par page. Si vous ne choisissez pas l’option d’assemblage, vos
B930n Guide de l'utilisateur> 39
copies seront imprimées par page. Ainsi 10 exemplaires du numéro de
page 1 seront imprimés suivis de 10 exemplaires de numéro de page
2. Les travaux assemblés imprimeront toutes les pages de la première
copie puis toutes les pages de la copie suivante.
Le moyen le plus pratique d’activer cette fonction est au moyen des
propriétés d’imprimante. Vous pouvez aussi activer cette fonction au
panneau de commande ou en utilisant EWS.
Pour sélectionner l’assemblage au moyen des propriétés
d’imprimante :
4.
Sélectionnez Collate dans l’onglet Job Options dans vos
propriétés d’imprimante.
5.
Sélectionnez.
6.
Cliquez sur OK.
RÉGLAGE DE L’ORIENTATION
Sélectionnez portrait ou paysage ou sélectionnez de tourner
l’orientation existante de 180 degrés.
Le moyen le plus pratique d’activer cette fonction est au moyen des
propriétés d’imprimante. Vous pouvez aussi activer cette fonction au
panneau de commande ou en utilisant EWS.
Pour sélectionner l’assemblage au moyen des propriétés
d’imprimante :
1.
Sélectionnez l’onglet Job Options dans vos propriétés
d’imprimante.
2.
Sélectionnez l’orientation souhaitée.
3.
Cliquez sur OK.
SAUT DE PAGES VIERGES
Si des pages existent dans votre document qui ne contiennent pas
de texte, vous pourriez choisir de ne pas les imprimer.
Le moyen le plus pratique d’activer cette fonction est au moyen des
propriétés d’imprimante. Vous pouvez aussi activer cette fonction au
panneau de commande ou en utilisant EWS.
Pour sauter des pages vierges :
B930n Guide de l'utilisateur> 40
1.
Sélectionnez la touche Paper Feed dans l’onglet Setup dans
vos propriétés d’imprimante.
La fenêtre Paper Feed Options s’affiche.
2.
Sélectionnez Skip Blank Pages.
3.
Cliquez sur OK.
4.
Cliquez sur OK.
IMPRESSION EN ORDRE INVERSE
Par défaut, l’imprimante imprime les travaux de l’arrière à l’avant en
plaçant la première page du document sur le haut de la pile. Vous
pourriez choisir d’imprimer en ordre inverse pour placer la dernière
page du document en haut de la pile.
Le moyen le plus pratique d’activer cette fonction est au moyen des
propriétés d’imprimante. Vous pouvez aussi activer cette fonction au
panneau de commande ou en utilisant EWS.
Pour sélectionner l’ordre inverse au moyen des propriétés
d’imprimante :
1.
Sélectionnez l’onglet Job Options dans vos propriétés
d’imprimante.
2.
Sélectionnez Reverse.
3.
Cliquez sur OK.
IMPRESSION RECTO VERSO
L’imprimante peut imprimer automatiquement des deux côtés de la
feuille quand l’unité recto verso optionnelle est installée.
• Les dimensions du papier doivent être au minimum de 89 x
127 mm (3,5 x 5 po) quand vous imprimez du bac 1. Tous les
autres formats convenant aux bac 2-6 peuvent être imprimés
recto verso.
• Le grammage doit être de 60-163 gsm (16-43 lb bond)
ATTENTION
>
N’essayez jamais d’imprimer en recto verso sur des
étiquettes, enveloppes, transparents ou papier d’un
grammage supérieur à 163 gsm (16-43 lb bond)
B930n Guide de l'utilisateur> 41
Le moyen le plus pratique d’activer cette fonction est au moyen des
propriétés d’imprimante. Vous pouvez aussi activer cette fonction au
panneau de commande ou en utilisant EWS.
Pour imprimer des deux côtés du papier au moyen de vos propriétés
d’imprimante :
1.
Sélectionnez Long-edge ou Short-edge depuis le menu
déroulant d’impression recto verso dans l’onglet Setup de
vos propriétés d’imprimante.
2.
Sélectionnez.
3.
Vérifiez l’orientation de la page et sélectionnez le bac
souhaité.
4.
Cliquez sur OK.
PRÉFÉRENCES DE RELIURE
Vous pouvez choisir la manière dont l’imprimante orientera la mise
en page pendant l’impression recto verso. Selon l’orientation de la
page, l’impression recto verso sur le côté long ou court de la page
produit des résultats différents. Le diagramme ci-dessous illustre
ces résultats.
Portrait
Côté long
Portrait
Petit côté
Paysage
Petit côté
Paysage
Côté long
IMPRESSION SUR SUPPORTS SPÉCIAUX
L’imprimante peut accommoder une foule de supports spéciaux.
Chaque type de support exige un traitement spécial. Lisez les
sections ci-dessous pour chaque type de support spécial avant
d’insérer le support dans le bac.
Le moyen le plus pratique d’activer cette fonction est au moyen des
propriétés d’imprimante. Vous pouvez aussi activer cette fonction au
panneau de commande ou en utilisant EWS.
Pour sélectionner les types de support spécial au moyen de vos
propriétés d’imprimante :
B930n Guide de l'utilisateur> 42
1.
Sélectionnez le type de support du menu déroulant Media de
l’onglet Setup de vos propriétés d’imprimante.
2.
Cliquez sur OK.
PARAMÉTRAGE DES TYPES DE SUPPORTS
Les paramètres du panneau de commande et dans vos propriétés
d’imprimante sont requis pour le support chargé dans tous les bacs.
Les paramètres de type de support doivent correspondre à ceux du
papier actuel chargé dans les bacs. Sinon, la qualité d’image ne peut
être traitée de manière précise. Il se peut que la fusion du toner ne
se fasse pas correctement, résultant dans des tirages sales ou de
mauvaise qualité.
TRANSPARENTS
Les transparents peuvent être imprimés depuis n’importe quel bac.
Ils doivent seulement être imprimés sur un côté.
Avant d’imprimer les transparents :
• Retirez tous les autres supports avant de charger les
transparents dans le bac.
• Ne chargez pas les transparents au-delà du repère de
remplissage; cela pourrait causer un bourrage papier
• Manipulez les transparents par leurs bords pour éviter les plis
et les empreintes digitales pouvant dégrader la qualité
d’impression.
• N’utilisez pas de transparents avec des bandes le long des
côtés.
• Modifiez le type de support au moyen du panneau de
commande ou en sélectionnant le type de support depuis vos
options de papier de vos propriétés d’imprimante
B930n Guide de l'utilisateur> 43
Chargement de transparents
1.
Aérez les transparents pour s’assurer que les feuilles ne
collent pas.
2.
Insérez-les avec le long côté en premier.
Bac 5
Bacs 1-4
NOTE
> Ne remplissez pas le papier au-delà du repère.
3.
Réglez le guide de papier à la taille des transparents, le cas
échéant.
4.
Modifiez le type de support au panneau de commande avec
l’option Media Type du menu Paper.
5.
Sélectionnez Transparency comme Type de support depuis
le menu déroulant des types de supports.
6.
Cliquez sur OK.
ENVELOPPES
Les enveloppes peuvent être imprimées à l’aide du bac 5. Lisez les
lignes directrices avant d’imprimer les enveloppes.
• Utilisez les enveloppes fabriquées spécifiquement pour les
imprimantes laser.
B930n Guide de l'utilisateur> 44
• Dans la mesure du possible, assurez-vous que les enveloppes
sont rangées dans un endroit frais et sec et dans leur
emballage original. La chaleur et l’humidité peuvent causer la
fermeture des enveloppes avant ou pendant l’impression.
• N’utilisez pas des enveloppes matelassées
• Retirez l’air excédentaire de l’enveloppe avant de la charger
dans l’alimentateur.
• Imprimez seulement sur la partie avant des enveloppes.
• Chargez une pile d’une hauteur maximum de 10 mm (0,4 po)
• Évitez d’imprimer sur la zone où les plis de l’enveloppe se
rencontrent.
• Lors de l’utilisation d’enveloppes commerciales à rabat avec
des plis latéraux (vs. plis diagonaux), vérifiez que les plis
latéraux sont coupés jusqu’au coin de l’enveloppe.
• N’utilisez jamais des enveloppes à fenêtre ou avec tringle
métallique; elles peuvent endommager l’imprimante.
Chargement et impression dans le bac 5
1.
Insérez les enveloppes dans le bac en observant les
consignes suivantes :
• Placez les enveloppes C4 petit côté en premier dans le bac.
• Placez des enveloppes Monarch, #10, C5 et DL côté long en
premier dans le bac.
• Placez le côté à imprimer face vers le bas.
B930n Guide de l'utilisateur> 45
• Placez l’enveloppez avec le rabat entrant dans l’imprimante
en premier.
Alimentation petit
côté
Alimentation côté
long
2.
Réglez les guides papier selon la taille des enveloppes.
3.
Modifiez le type de support au panneau de commande avec
l’option Media Type du menu Paper.
4.
Sélectionnez Enveloppe comme Type de support depuis le
menu déroulant des types de supports.
5.
Cliquez sur OK.
CARTES POSTALES
Les cartes postales peuvent être imprimées à l’aide du bac 5. Lisez
les lignes directrices avant d’imprimer les cartes postales.
• Dans la mesure du possible, assurez-vous que les cartes
postales sont rangées dans un endroit frais et sec et dans
leur emballage original. La chaleur et l’humidité peuvent
causer le tuilage des cartes postales.
• Chargez une pile d’une hauteur maximum de 10 mm (0,4 po)
Pas plus élevé que le repère.
Chargement et impression dans le bac 5
1.
Insérez les cartes postales dans le bac en observant les
consignes suivantes :
• Insérez les cartes postales côté long en premier et face
vers le bas. Placez le haut de la carte postale pour qu’il
entre dans l’imprimante en premier (côté gauche de
l’imprimante)
B930n Guide de l'utilisateur> 46
• Insérez les cartes postales côté court en premier et face
vers le bas. Placez le haut de la carte postale vers l’arrière
de l’imprimante.
Grandes cartes postales Petites cartes
grand côté
postales petit côté
2.
Réglez les guides papier selon la taille des cartes postales.
3.
Modifiez le type de support au panneau de commande avec
l’option Media Type du menu Paper.
4.
Sélectionnez Carte postale comme Type de support depuis
le menu déroulant des types de supports.
5.
Cliquez sur OK.
ÉTIQUETTES
Les transparents peuvent être imprimés depuis n’importe quel bac.
Lisez les lignes directrices avant d’imprimer les cartes postales.
• N’utilisez pas des étiquettes en vinyle
• N’utilisez pas d’étiquettes sur une feuille où des articles sont
manquants; elles peuvent endommager l’imprimante.
• Imprimez seulement sur un côté de la feuille d’étiquettes.
• Dans la mesure du possible, assurez-vous que les cartes
postales sont rangées dans un endroit frais et sec et dans
leur emballage original. Leur rangement dans des conditions
extrêmes peut causer des bourrages, tuilages ou mauvaise
qualité d’impression.
Chargement et impression
1.
Insérez les cartes postales dans le bac en observant les
consignes suivantes :
B930n Guide de l'utilisateur> 47
• BMF – Insérez les feuilles d’étiquettes alimentation côté
long et face vers le bas. Placez le haut de la page vers
l’avant de l’imprimante.
• Bacs 1-4 – Insérez les feuilles d’étiquettes alimentation
côté long et face vers le haut. Placez le haut de la page
vers l’avant de l’imprimante.
• Bac 6 – Insérez les feuilles d’étiquettes alimentation côté
long et face vers le bas. Placez le haut de la page vers
l’avant de l’imprimante.
Bacs 1-4
Tray
MPF
Bac 6
2.
Réglez les guides papier au format de la feuille d’étiquettes.
3.
Modifiez le type de support au panneau de commande avec
l’option Media Type du menu Paper.
4.
Sélectionnez Label comme type de support dans le menu
déroulant Media Type.
5.
Cliquez sur OK.
B930n Guide de l'utilisateur> 48
PAPIER DE FORMAT SPÉCIAL
Vous pouvez imprimer sur des formats spéciaux avec les bacs 1 à 5.
Le bac 6 imprime seulement sur du papier ordinaire. Les gammes de
format papier suivantes peuvent être imprimées depuis chacun des
bacs :
Largeur
Hauteur
BAC D’ALIMENTATION
BAC DE SORTIE
5
1-4
STANDARD
EMPILEUSE EMPILEUSE
SUPÉRIEURE INFÉRIEURE
89 –
297 mm
140 –
297 mm
89 – 297 mm
203 –
297 mm
203 –
297 mm
(3.5 –
11,70 po)
(5.5 –
11,70 po)
(7.9 –
11,70 po)
(7.9 –
11,70 po)
98 –
432 mm
182 –
297 mm
(3,87 –
17 po)
(7,16 –
11,70 po)
(3.5 –
11,70 po)
98 – 432 mm
182 –
182 –
432 mm
(3.87 – 17 po) 432 mm
(7,16 – 17 po) (7,16 – 17 po)
NOTE
> Lors du chargement de papier de format spécial dans les
bacs, placez le papier avec le rebord dans le bon sens
(long ou court) et réglez les guides au besoin. Consultez
« Chargement du papier » à la page 32 pour savoir
comment charger le papier dans chaque bac.
Le moyen le plus pratique d’activer cette fonction est au moyen des
propriétés d’imprimante. Vous pouvez aussi activer cette fonction au
panneau de commande ou en utilisant EWS.
Chargement et impression de papier de format spécial :
1.
Chargez le support dans le bac voulu.
2.
Modifiez le type de support au panneau de commande avec
l’option Media Menu du bac.
3.
Sélectionnez la touche Paper Feed dans l’onglet Setup dans
vos propriétés d’imprimante.
La fenêtre Paper Feed Options s’affiche.
4.
Sélectionnez Custom Size.
5.
Entrez les paramètres et le nom du papier.
6.
Cliquez sur Add.
B930n Guide de l'utilisateur> 49
7.
Cliquez sur OK.
8.
Cliquez sur OK.
9.
Cliquez sur OK.
PARAMÈTRES DU BAC
Vous pouvez configurer différents paramètres pour vos bacs d’entrée
et de sortie. Les paramètres par défaut pour vos bac d’entrée et de
sortie d’origine sont configurés dans le menu Paper du panneau de
commande à l’aide des sélections Default Source et Output Tray.
SOURCE
Vous pouvez sélectionner un bac d’entrée pour le papier qui servira
à imprimer le document.
Le moyen le plus pratique d’activer cette fonction est au moyen des
propriétés d’imprimante. Vous pouvez aussi activer cette fonction au
panneau de commande ou en utilisant EWS.
Pour sélectionner la source de papier par le biais des propriétés
d’imprimante :
1.
Sélectionnez la source voulue depuis le menu déroulant
Source de l’onglet Setup de vos propriétés d’imprimante.
NOTE
> Si aucune bac de papier ne correspond à la sélection
automatique de bac, un message s’affichera pour
demander le réapprovisionnement de papier.
2.
Cliquez sur OK.
DESTINATION DE SORTIE
Vous pouvez choisir le bac de sortie du document.
Le moyen le plus pratique d’activer cette fonction est au moyen des
propriétés d’imprimante. Vous pouvez aussi activer cette fonction au
panneau de commande ou en utilisant EWS.
Pour sélectionner la destination de sortie de papier par le biais des
propriétés d’imprimante :
1.
Sélectionnez la destination voulue depuis le menu déroulant
Destination de l’onglet Setup de vos propriétés d’imprimante.
2.
Cliquez sur OK.
B930n Guide de l'utilisateur> 50
LIAISON DE BAC D’ENTRÉE
Lorsqu’un bac d’entrée manque de papier, le changement automatique
de bac permet à l’imprimante de passer à un autre bac disponible
contenant le même format ou type de papier. Vous pouvez sélectionner
le changement automatique de bac au panneau de commande, dans
les propriétés d’imprimante ou dans l’interface Web.
Le moyen le plus pratique d’activer cette fonction est au moyen des
propriétés d’imprimante. Vous pouvez aussi activer cette fonction au
panneau de commande ou en utilisant EWS.
Pour sélectionner le changement automatique de bac par le biais des
propriétés d’imprimante :
1.
Sélectionnez la touche Paper Feed dans l’onglet Setup dans
vos propriétés d’imprimante.
La fenêtre Paper Feed Options s’affiche.
2.
Sélectionnez Auto Tray Change.
3.
Cliquez sur OK.
4.
Cliquez sur OK.
LIAISON DE BAC DE SORTIE
Lorsque le bac de sortie est plein, ses capteurs de capacité sont
activés. Vous pouvez sélectionner la liaison de bacs de sortie afin
d’envoyer les pages restantes à un bac disponible. Par défaut, cette
option est activée. Vous la trouverez dans le menu Print du panneau
de commande.
ALIMENTATION MANUELLE
Le BMF peut servir pour l’alimentation manuelle. Vous pouvez
également régler vos propriétés d’imprimante pour l’alimentation
manuelle. Le BMF 1 fonctionne normalement en mode multifonction
par lequel plusieurs feuilles peuvent être chargées et imprimées en
continu. En mode manuel, vous êtes invité à appuyer sur la touche
Start pour chaque feuille.
Le moyen le plus pratique d’activer cette fonction est au moyen des
propriétés d’imprimante. Vous pouvez aussi activer cette fonction au
panneau de commande ou en utilisant EWS.
B930n Guide de l'utilisateur> 51
Pour sélectionner l’alimentation manuelle au moyen des propriétés
d’imprimante :
1.
Sélectionnez la touche Paper Feed dans l’onglet Setup dans
vos propriétés d’imprimante.
La fenêtre Paper Feed Options s’affiche.
2.
Sélectionnez Manual Feed.
3.
Cliquez sur OK.
MEDIA CHECK
Par défaut, l’imprimante sélectionne la source d’alimentation en
fonction du format papier demandé. Si le format de papier demandé
n’est chargé dans aucun bac, l’imprimante s’alimente du bac
d’alimentation par défaut. Le type de support n’est pas un facteur dans
le choix d’un bac d’alimentation par l’imprimante. Lorsque la
vérification de support est activée, l’imprimante vérifie d’abord si le
support chargé dans la source d’alimentation par défaut correspond au
type de support et au format demandé par le pilote. Si le bac
d’alimentation par défaut ne contient pas le support demandé,
l’imprimante vérifie les autres bacs d’alimentation pour en trouver un
dont le support correspond aux exigences. Si aucun n’est trouvé,
l’imprimante s’arrête et vous demande de charger le support voulu
dans le bac d’alimentation par défaut. Vous pouvez l’accepter en
appuyant sur la touche Start que le bon support soit chargé ou non.
Vous pouvez aussi charger le bon support dans un bac et utiliser le
panneau de commande pour régler le type de support de ce bac. Si
c’est le BMF ou si le format ne peut pas être détecté automatiquement,
vous pouvez également régler la taille du papier. Sinon, l’imprimante
peut faire la détection automatique du format de papier.
Le moyen le plus pratique d’activer cette fonction est au moyen des
propriétés d’imprimante. Vous pouvez aussi activer cette fonction au
panneau de commande ou en utilisant EWS.
Pour activer la vérification de support :
1.
Sélectionnez la touche Paper Feed dans l’onglet Setup dans
vos propriétés d’imprimante.
La fenêtre Paper Feed Options s’affiche.
2.
Sélectionnez Media Check.
3.
Cliquez sur OK.
4.
Cliquez sur OK.
B930n Guide de l'utilisateur> 52
DÉCALAGE DES TRAVAUX
L’empileuse principale et le bac standard supérieur peuvent placer
les feuilles en position alternante pour séparer les travaux
d’impression. Cela s’appelle le décalage des travaux. Lorsque
sélectionné, la position de sortie change après l’impression de la
dernière page d’un travail. Le document suivant est décalé (déplacé
légèrement) afin de le séparer du document précédent.
Le moyen le plus pratique d’activer cette fonction est au moyen des
propriétés d’imprimante. Vous pouvez aussi activer cette fonction au
panneau de commande ou en utilisant EWS.
Pour activer le décalage des travaux par le biais des propriétés
d’imprimante :
1.
Sélectionnez la touche Paper Feed dans l’onglet Setup dans
vos propriétés d’imprimante.
La fenêtre Paper Feed Options s’affiche.
2.
Sélectionnez Job Offset.
3.
Cliquez sur OK.
4.
Cliquez sur OK.
PARAMÈTRES DU PILOTE
Lors de la création d’un groupe de paramètres dans vos propriétés
d’imprimante, vous pouvez enregistrer ce groupe. Vous pouvez alors
sélectionner ce groupe de paramètres par le noms sous lequel vous
les avez enregistrés. Cela peut vous économiser du temps et des
efforts lors de l’impression.
Le moyen le plus pratique d’activer cette fonction est au moyen des
propriétés d’imprimante. Vous pouvez aussi activer cette fonction au
panneau de commande ou en utilisant EWS.
Pour enregistrer un groupe de paramètres par le biais des propriétés
d’imprimantes :
1.
Configurez votre travail d’impression en choisissant toutes
les options dans les propriétés d’imprimante que vous voulez
réutiliser.
2.
Sélectionnez Add dans la zone Driver Settings de l’onglet
Setup de vos propriétés d’imprimante.
3.
Entrez un nom pour les paramètres enregistrés.
B930n Guide de l'utilisateur> 53
4.
Cliquez sur OK.
5.
Cliquez sur OK.
Pour utiliser les paramètres enregistrés :
1.
Sélectionnez le nom_de_paramètres dans le menu déroulant
Driver Settings de l’onglet Setup dans vos propriétés
d’imprimante.
2.
Cliquez sur OK.
UTILISATION DE LA PERFOREUSE
Le module de finition en option comprend une perforeuse. Cette
option peut être une perforeuse à 3 trous ou à 2 / 4 trous. Les unités
de finition européennes ont une perforeuse de 2 / 4 trous, alors que
la perforeuse pour les Amériques a 3 trous. Si la perforeuse est
installée, elle doit être activée pour fonctionner. Quand l’imprimante
détecte que la boîte à déchets est remplie, un avertissement
s’affiche au panneau de commande. L’impression continuera, mais
pas la perforation.
Le moyen le plus pratique d’activer cette fonction est au moyen des
propriétés d’imprimante. Vous pouvez aussi activer cette fonction au
panneau de commande ou en utilisant EWS.
Pour activer la perforation par le biais des propriétés d’imprimante :
1.
Sélectionnez la touche Paper Feed dans l’onglet Setup dans
vos propriétés d’imprimante.
La fenêtre Paper Feed Options s’affiche.
2.
Sélectionnez le type de perforeuse par le biais du menu
déroulant Hole Punch.
3.
Cliquez sur OK.
4.
Cliquez sur OK.
VIDAGE DU PANIER DES DÉCHETS DE PERFORATION
Consultez « Emplacements des bourrages » à la page 148 pour une
description de l’emplacement des portes.
1.
Ouvrez la porte G.
B930n Guide de l'utilisateur> 54
2.
Supprimez la boîte des déchets de perforation et videz le
contenu.
3.
Remettez en place la boîte des déchets de perforation dans
l’unité de finition.
4.
Fermez la porte G.
B930n Guide de l'utilisateur> 55
UTILISATION DE L’AGRAFEUSE
Plusieurs options d’agrafeuse sont disponibles. Vous pouvez agrafer
à différents endroits sur le papier selon que vous choisissez d’utiliser
une ou deux agrafes. Le tableau ci-dessous montre l’emplacement
des agrafes selon l’emplacement des agrafes sélectionné.
SÉLECTION
D’AGRAFAGE
ORIENTATION
Coin supérieur
gauche
Portrait
EMPLACEMENT DES AGRAFES
A
Paysage
A
Coin inférieur gauche
Portrait
A
Paysage
A
Double
Portrait
A
Paysage
A
B930n Guide de l'utilisateur> 56
Le moyen le plus pratique d’activer cette fonction est au moyen des
propriétés d’imprimante. Vous pouvez aussi activer cette fonction au
panneau de commande ou en utilisant EWS.
Pour activer l’agrafage par le biais des propriétés d’imprimante :
1.
Sélectionnez la touche Paper Feed dans l’onglet Setup dans
vos propriétés d’imprimante.
La fenêtre Paper Feed Options s’affiche.
2.
Sélectionnez le type d’agrafage depuis le menu déroulant
Staple.
3.
Cliquez sur OK.
4.
Cliquez sur OK.
Ajout d’agrafes
1.
Ouvrez la porte G.
NOTE
> Consultez les instructions à l’intérieur de la porte G.
2.
Coulissez l’agrafeuse vers vous, puis vers la droite.
B930n Guide de l'utilisateur> 57
3.
Retirez l’agrafeuse en la soulevant vers le haut et vers
l’extérieur.
4.
Le cas échéant, retirez la cartouche d’agrafes épuisée.
5.
Insérez la nouvelle cartouche d’agrafes.
6.
Insérez l’agrafeuse dans l’unité de finition.
7.
Fermez la porte G.
B930n Guide de l'utilisateur> 58
ANNULATION/VÉRIFICATION DE L’IMPRESSION
ANNULATION DE L’IMPRESSION
Pour annuler l’impression, vous pouvez annuler l’impression du
document à l’imprimante ou à l’ordinateur.
Annulation de l’impression à l’imprimante
Appuyez sur la touche CANCEL, puis sur la touche ON-LINE sur le
panneau de commande. Toutefois, l’impression des pages en cours
d’impression dans le moment se poursuivra.
Annulation de l’impression à l’ordinateur
Dans le bas à droite de la barre de tâches Windows, double-cliquez
sur l’icône de l’imprimante
.
De la fenêtre affichée, cliquez sur le nom du document que vous
souhaitez supprimer et appuyez sur la touche Delete.
B930n Guide de l'utilisateur> 59
TÂCHES D’IMPRESSION AVANCÉES
PAGES DE COUVERTURE
Une page de couverture est la première page du document.
L’imprimante vous permet de choisir une source de papier différente
pour la page couverture que pour le reste du document. Vous pouvez
utiliser un support différent pour la première page du document tout en
traitant le document comme une seule et unique tâche d’impression.
Le papier doit être de la même taille que le reste du document.
Le moyen le plus pratique d’activer cette fonction est au moyen des
propriétés d’imprimante. Vous pouvez aussi activer cette fonction au
panneau de commande ou en utilisant EWS.
Pour activer les pages de couverture au moyen des propriétés
d’impression :
1.
Sélectionnez la touche Paper Feed à l’onglet Setup dans vos
propriétés d’imprimante.
La fenêtre Paper Feed Options s’affiche.
2.
Cochez Use Cover Sheet.
3.
Sélectionnez Cover Source Tray et Cover Media Types des
menus déroulants.
4.
Cliquez sur OK.
5.
Cliquez sur OK.
PAGE SÉPARATRICE
L’imprimante peut générer une page séparatrice entre les travaux
d’impression. Cette page contient le nom de la personne qui a
généré la tâche d’impression. Avec une page séparatrice, il est facile
d’identifier le début ou la fin d’une tâche d’impression et pour
s’assurer que la tâche appropriée est récupérée par la bonne
personne. Vous pouvez activer les pages séparatrices via le menu
Paper du panneau de commande.
PAGES MULTIPLES EN UNE FEUILLE SIMPLE (NUP)
Vous pouvez imprimer des pages multiples sur une feuille unique
quand vous imprimez un document multipage. Cela peut vous faire
économiser du papier et est pratique pour les travaux de révision
B930n Guide de l'utilisateur> 60
(épreuves). Vous pouvez imprimer une, deux, quatre, six, neuf ou
seize pages par feuille.
Activez cette fonction si vous utilisez vos propriétés d’impression.
Sélection du nombre de pages à imprimer sur chaque feuille :
1.
Sélectionnez Standard Nup sur le menu déroulant
Finishing Mode à l’onglet Setup de vos propriétés
d’imprimante.
2.
Cliquez sur Options.
La fenêtre Standard Nup s’affiche.
3.
Entrez-y les paramètres souhaités.
Sélectionnez le nombre de pages que vous souhaitez par
feuille. Cochez la case si vous voulez une bordure de page.
Sélectionnez l’option de disposition de page et entrez une
marge de reliure. Si vous souhaitez obtenir une seule page par
feuille, cochez Fit to page. Le cas échéant, tapez les unités
utilisées pour calculer la marge de reliure.
4.
Cliquez sur OK.
LIVRETS
L’impression recto verso vous permet d’imprimer un document sous
forme de livret. Vous pouvez utiliser n’importe quel format de papier
acceptant l’impression recto verso. L’imprimante réduit
automatiquement les pages de manière à les adapter aux
paramètres du livret. Elle imprime deux pages par côté et ce dans
l’ordre nécessaire pour prévoir les deux pages centrales. Vous
pouvez préciser la largeur de reliure de façon à laisser suffisamment
de place au centre pour relier ou agrafer votre livret. Vous ne pouvez
pas utiliser l’option Finisher pour agrafer les livrets.
Activez cette fonction si vous utilisez vos propriétés d’impression.
B930n Guide de l'utilisateur> 61
Impression d’un livret :
1.
Sélectionnez Booklet sur le menu déroulant Finishing
Mode à l’onglet Setup de vos propriétés d’imprimante.
2.
Cliquez sur Options.
La fenêtre Booklet s’affiche.
3.
Entrez-y les paramètres souhaités.
Sélectionnez le nombre de signatures sur le menu déroulant. La
signature définit le nombre de pages imprimées sur une feuille
pour former un livret. Les options sont No Limit ou un multiple
de 4. Entrez une marge de reliure et les unités servant à la
calculer. Cochez la case si vous voulez une bordure à droite.
4.
Cliquez sur OK.
5.
Cliquez sur OK.
Poster Print
Si vous avez une grande image sur une page qu’il est impossible
d’imprimer sur les formats de papier disponibles, vous pouvez le
faire en Poster Print. Poster Print imprime les documents sur toute
la surface de la feuille (sans bordure) et répartit le document sur
plusieurs pages. Vous pouvez ensuite les réunir bord-à-bord pour
créer une version plus large de la tâche d’impression.
Activez cette fonction si vous utilisez vos propriétés d’impression.
Impression en mode affiche :
1.
Sélectionnez Poster sur le menu déroulant Finishing Mode
à l’onglet Setup de vos propriétés d’imprimante.
2.
Cliquez sur Options.
La fenêtre Poster s’affiche.
3.
Entrez-y les paramètres souhaités.
Tapez l’axe X et y d’agrandissement et l’orientation.
4.
Cliquez sur OK.
5.
Cliquez sur OK.
B930n Guide de l'utilisateur> 62
Ajustement à la taille du papier
Vous pouvez modifier la taille de l’image de façon à l’ajuster au
format de papier utilisé.
Le moyen le plus pratique d’activer cette fonction est au moyen des
propriétés d’imprimante. Vous pouvez aussi activer cette fonction au
panneau de commande ou en utilisant EWS.
Redimensionnement de l’image d’impression :
1.
Sélectionnez la touche Paper Feed à l’onglet Setup dans vos
propriétés d’imprimante.
La fenêtre Paper Feed Options s’affiche.
2.
Cochez la case Scale to fit (ajuster au format).
3.
Cliquez sur OK.
4.
Cliquez sur OK.
REDIMENSIONNEMENT AUTOMATIQUE DU PAPIER
L’imprimante peut sélectionner automatiquement dans le papier
disponible le format se rapprochant le plus de celui demandé par la
tâche d’impression. L’imprimante dimensionne alors le travail en
fonction du papier disponible : notamment de A4 à lettre et de lettre
à A4, ainsi que de A3 à tabloïde et de tabloïde à A3. Vous pouvez
activer cette fonction via le menu Paper du panneau de commande.
FILIGRANES
On entend par filigrane un texte estompé qui apparaît en fond sur la
toutes les pages, sur la première page ou sur toutes sauf la première
page. Vous pouvez ainsi indiquer si c’est un brouillon, un document
confidentiel ou tout autre renseignement important.
Activez cette fonction si vous utilisez vos propriétés d’impression.
Les filigranes Copie standard, Brouillon et Confidentiel sont prévus.
Vous pouvez les visionner en cliquant sur leur nom dans le panneau
Watermark de la fenêtre Watermark. Vous pouvez modifier leur
configuration ou la configuration des filigranes que vous avez
composés en cliquant sur la touche Edit (modifier).
Création d’un nouveau filigrane à placer sur une tâche
d’impression :
B930n Guide de l'utilisateur> 63
1.
Sélectionnez l’onglet Job Options dans vos propriétés
d’imprimante.
2.
Cliquez sur Watermark.
La fenêtre Watermark (filigrane) s’affiche.
3.
Cliquez sur Nouveau.
Les champs à configurer pour les paramètres de filigrane sont
activées.
4.
Entrez la position du texte sur la page.
La position fixe le coin gauche du texte à un point précis quelle
qu’en soit la rotation.
5.
Tapez le texte à afficher.
6.
Précisez la police/famille de caractères et la taille du texte.
7.
Saisissez l’angle de rotation du texte.
8.
Saisissez le degré de transparence du texte.
Il ne doit pas obscurcir le texte sur la page imprimée.
9.
Cliquez sur OK.
10.
Cliquez sur OK.
Options Image
Vous disposez d’une variété de réglages de qualité de vos pages
imprimées. Vous pouvez ainsi améliorer la netteté de votre tâche
d’impression quelle que soit la qualité d’éléments tels que les
graphiques figurant dans le document.
Activez cette fonction si vous utilisez vos propriétés d’impression.
Modification des options d’image :
1.
Sélectionnez l’onglet Graphics dans vos propriétés
d’imprimante.
2.
Saisissez la luminosité et les paramètres de qualité
souhaités.
3.
Cliquez sur OK.
B930n Guide de l'utilisateur> 64
LUMINOSITÉ ET CONTRASTE
Sur la PCL6, vous pouvez vous servir des curseurs de luminosité et
de contraste pour régler ces paramètres pour toues les éléments,
texte, graphiques ou photos.
QUALITY (QUALITÉ)
Vous pouvez régler les paramètres de qualité sur toutes les versions
de pilotes d’imprimantes. Ce sont notamment la résolution (600 ou
1 200 ppp), l’économie de toner (impression moins foncée du texte)
et l’impression de tout le texte en noir (impression plus foncée de
textes estompés).
E-MAIL NOTIFICATIONS (AVIS PAR COURRIEL)
Vous pouvez décider d’un avertissement par courriel lorsque
l’impression de votre travail a été couronnée de succès.
Le moyen le plus pratique d’activer cette fonction est au moyen des
propriétés d’imprimante. Vous pouvez également activer cette
fonction au moyen du serveur web intégré (EWS). Pour utiliser cette
fonction EWS, vous devez avoir activé l’envoi de courriel et établi
l’adresse de serveur de courriel.
Avis par courriel en fin de tâche :
1.
Sélectionnez l’onglet Job Options dans vos propriétés
d’imprimante.
2.
Cochez email on job completion (envoyer courriel une fois
la tâche terminée).
3.
tapez l’adresse de courriel de destination.
4.
Cliquez sur OK.
JOB STORAGE ET SECURE PRINTING (MÉMORISATION DE LA TÂCHE
ET IMPRESSION CONFIDENTIELLE)
Vous pouvez mémoriser des travaux pour utilisation future ou
conserver une tâche dans l’imprimante jusqu’à ce que vous la
récupériez à l’aide d’un numéro NIP pour impression confidentielle.
B930n Guide de l'utilisateur> 65
TRAVAUX MÉMORISÉS
Vous pouvez attribuer un nom à une tâche d’impression et le
mémoriser pour utilisation ultérieure.
Le moyen le plus pratique d’activer cette fonction est au moyen des
propriétés d’imprimante. Vous pouvez aussi activer cette fonction au
panneau de commande ou en utilisant EWS.
Mémorisation d’une tâche :
1.
Sélectionnez l’onglet Job Options dans vos propriétés
d’imprimante.
2.
Cliquez sur Stored Job (tâche mémorisée)
3.
Entrez le nom de la tâche.
4.
Cliquez sur OK.
IMPRESSION CONFIDENTIELLE
Vous pouvez attribuer à une tâche un numéro NIP. Le travail est
acheminé à l’imprimante, mais ne s’imprime que lorsque vous tapez
le numéro NIP au panneau de commande. Vous sécurisez ainsi les
informations à imprimer. Le travail ne reste pas sur l’imprimante
attendant d’être récupéré, mais ne s’imprime que lorsque vous y
êtes. C’est une mémorisation provisoire. Pour une mémorisation à
long terme, procédez comme l’indique “Travaux mémorisés » à la
page 66.
Activez cette fonction si vous utilisez vos propriétés d’impression.
Création d’une tâche confidentielle :
1.
Sélectionnez l’onglet Job Options dans vos propriétés
d’imprimante.
2.
Cliquez sur Secure Print (impression confidentielle).
3.
Tapez le nom de la tâche.
4.
Entrez le numéro NIP au panneau de commande
5.
Cliquez sur OK.
Impression d’une tâche confidentielle :
1.
Au panneau de commande, appuyez sur le touche Menu.
Les travaux à imprimer s’affichent.
B930n Guide de l'utilisateur> 66
2.
Appuyez sur la toucheForward (avancer) (à droite).
Vous êtes invité à saisir un numéro nip.
3.
Utilisez les touches Next (suivant) et Previous (précédent)
pour modifier un chiffre.
4.
Appuyez sur la toucheForward (avancer) (à droite) pour
entrer un chiffre.
5.
Répétez les étapes 3 et 4 jusqu’à ce que tous les chiffres
soient saisis.
6.
Appuyez sur Select.(sélectionner).
Un message vous demande de préciser le nombre
d’exemplaires à imprimer.
7.
Utilisez Next (suivant) pour entrer le nombre d’exemplaires.
8.
Appuyez sur Select.(sélectionner).
Le travail s’imprime.
PROOF PRINT (IMPRESSION DE CONTRÔLE)
Si votre imprimante est équipée d’un disque dur ou d’un dispositif
Compact Flash en option, la fonction Proof Printing (impression de
contrôle) imprime automatiquement un exemplaire de la tâche, telle
qu’elle a été mémorisée. Vous pouvez sélectionner ces travaux à
imprimer en saisissant un NIP au panneau de commande. La
fonction d’impression de contrôle vous permet de mémoriser les
données de plusieurs copies d’un document dans le disque dur ou la
mémoire Compact Flash et d’imprimer uniquement le premier jeu
afin de vérifier si l’impression est satisfaisante puis, le cas échéant,
d’imprimer les copies restantes à partir du panneau de commande.
Création d’une impression de contrôle :
1.
Sélectionnez l’onglet Job Options dans vos propriétés
d’imprimante.
2.
Paramétrez les exemplaires à au moins 2.
3.
Cliquez sur Proof and Print(Contrôle et impression).
4.
Tapez le nom de la tâche.
5.
Entrez le numéro NIP au panneau de commande
6.
Cliquez sur OK.
B930n Guide de l'utilisateur> 67
Impression de la copie de contrôle :
1.
Au panneau de commande, appuyez sur le touche Menu.
Les travaux à imprimer s’affichent.
2.
Appuyez sur la touche Forward (avancer) (à droite).
L’imprimante vous demande de saisir un numéro nip.
3.
Utilisez les touches Next (suivant) et Previous (précédent)
pour modifier un chiffre.
4.
Appuyez sur la touche Forward (avancer) (à droite) pour
entrer un chiffre.
5.
Répétez les étapes 3 et 4 jusqu’à ce que tous les chiffres
soient saisis.
6.
Appuyez sur Select.(sélectionner).
7.
Appuyez sur Next jusqu’à ce que votre document s’affiche.
8.
Appuyez sur Select.(sélectionner).
Le document de contrôle s’imprime.
9.
Utilisez les touches Next (suivant) et Previous (précédent)
pour imprimer ou supprimer le document enregistré.
10.
Appuyez sur la touche Forward (avancer) (à droite) pour
imprimer le document.
Un message vous demande de préciser le nombre de copies à
imprimer.
11.
Utilisez Next (suivant) pour entrer le nombre d’exemplaires.
12.
Appuyez sur Select.(sélectionner).
Le travail est imprimé ou supprimé selon les instructions
données.
TIME SPECIFIED PRINTING (IMPRESSION À UNE HEURE PRÉCISE)
Si le disque dur ou la mémoire Flash en option sont installés, vous
pouvez utiliser la fonction d’impression retardée. La fonction
d’impression retardée vous permet de mémoriser des données dans
l’imprimante et de les imprimer plus tard, à une heure précise.
B930n Guide de l'utilisateur> 68
Création d’une tâche à heure spécifiée :
1.
Sélectionnez l’onglet Job Options dans vos propriétés
d’imprimante.
2.
Cliquez sur Timed Job (travail à heure programmée)
3.
Cliquez sur Set Time (définir l’heure).
4.
Tapez le laps de temps avant impression ou l’heure désirée.
Pour le temps écoulé, définissez le nombre de minutes de
délai avant l’impression. Quant à l’heure réelle, tapez les
paramètres de date.
5.
Cliquez sur OK.
6.
Entrez un nom de travail ou un numéro NIP.
Le numéro NIP n’est indispensable que pour annuler une
tâche à heure programmée.
7.
Cliquez sur OK.
Vous pouvez annuler une tâche programmée à partir du panneau de
commande, sans attendre l’heure spécifiée.
Annulation d’une tâche programmée :
1.
Au panneau de commande, appuyez sur le touche Menu.
Les travaux à imprimer s’affichent.
2.
Appuyez sur la touche Forward (avancer) (à droite).
L’imprimante vous demande de saisir un numéro nip.
3.
Utilisez les touches Next (suivant) et Previous (précédent)
pour modifier un chiffre.
4.
Appuyez sur la touche Forward (avancer) (à droite) pour
entrer un chiffre.
5.
Répétez les étapes 3 et 4 jusqu’à ce que tous les chiffres
soient saisis.
6.
Appuyez sur Select.(sélectionner).
7.
Appuyez sur Next jusqu’à ce que votre document s’affiche.
8.
Appuyez sur Select.(sélectionner).
B930n Guide de l'utilisateur> 69
9.
Pour supprimer la tâche, appuyez sur la touche Cancel
(annuler). Pour imprimer, appuyez sur la toucheForward
(avancer) (à droite).
Un message vous demande de préciser le nombre de copies à
imprimer.
10.
Utilisez Next (suivant) pour entrer le nombre d’exemplaires.
11.
Appuyez sur Select.(sélectionner).
Le travail est imprimé ou supprimé selon les instructions
données.
DIRECT PDF PRINTING (IMPRESSION DIRECTE DES FICHIERS PDF)
La fonction d’impression directe des fichiers PDF vous permet
d’envoyer directement un fichier PDF, version 1.3, à l’imprimante sans
utiliser Adobe Acrobat sur l’ordinateur hôte. Vous pouvez envoyer un
fichier PDF directement à l’imprimante pour l’impression sans passer
par le pilote d’imprimante. Étant donné que les données d’impression
sont transmises directement à l’imprimante, le processus d’impression
est plus simple que l’impression avec le pilote d’imprimante.
OVERLAYS (SUPERPOSITIONS)
La fenêtre Overlay (superposition) vous permet de créer, de
supprimer ou de modifier le comportement des superpositions. On
entend par superposition la partie d’un document ajoutée à chaque
page d’une tâche d’impression telle qu’un en-tête ou une formule
standard. (Il n’y a aucune superposition définie à l’avance.) Utilisez
l’application de votre choix pour créer les superpositions. Puis,
l’application que vous avez créée peut faire partie de futures tâches
d’impression. Vous n’avez pas le droit de définir par défaut la
création d’une superposition. Vous pouvez uniquement paramétrer
la création d’une superposition à partir d’une application.
La fonction Overlay (superposition) propose des options pour
imprimer des superpositions. Le mode No Overlay (aucune
superposition) interdit toute création de superposition et aucune ne
sera imprimée. Create New Overlay (créer nouvelle superposition)
crée une superposition à l’envoi d’une tâche d’impression.
L’imprimante vous demande chaque fois le nom de la superposition.
Un autre jeu d’options vous permet de définir à l’impression le mode
de placement de la superposition : All Pages (toutes les pages), First
B930n Guide de l'utilisateur> 70
Page Only (première page seulement) ou All But First Page (toutes
les pages sauf la première).
Front (à l’avant) indique que la superposition s’imprime à l’avant des
données d’impression. Le fait de placer la superposition à l’avant des
données d’impression peut rendre des parties de l’impression
illisibles. La valeur par défaut est Front (à l’avant). Back (à l’arrière)
indique que la superposition s’imprime à l’arrière des données
d’impression. La touche Remove (éliminer) supprime la
superposition sélectionnée de la liste.
Activez cette fonction si vous utilisez vos propriétés d’impression.
Création de superpositions :
1.
À partir de votre application, ouvrez les propriétés de
l’imprimante.
2.
Sélectionnez l’onglet Layout (superposition) dans vos
propriétés d’imprimante.
3.
Cliquez sur Overlay (superposition).
La fenêtre Overlay (superposition) s’affiche.
4.
Sélectionnez Create New Overlay (créer nouvelle
superposition) comme fonction de superposition.
5.
Cliquez sur OK pour fermer la fenêtre Overlay
(superposition).
6.
Cliquez sur OK pour fermer les propriétés d’imprimante.
Ceci fait, une fenêtre surgit vous demandant le nom de la
superposition. Le texte peut être celui de votre choix.
7.
Entrez un nom pour la superposition.
8.
Cliquez sur OK.
La fenêtre incrustée et de toutes les propriétés se ferme.
9.
Cliquez sur Print (imprimer) dans la boîte de dialogue
d’impression et la superposition se crée.
10.
Cliquez sur OK.
Utilisation d’une superposition :
1.
Ouvrez un document quelconque dans n’importe quelle
application.
B930n Guide de l'utilisateur> 71
2.
Dans l’application, sélectionnez
Fichier>Imprimer>Propriétés.
3.
Sélectionnez le bouton de superposition dans l’onglet Job
Options (Options de tâches).
4.
Sélectionnez la superposition dans la case à liste Overlay
(superposition)
5.
Comme Overlay Function (fonction de superposition),
sélectionnez « One Overlay » (une superposition).
6.
Cliquez sur OK pour fermer la fenêtre Overlay et sur OK pour
fermer les propriétés d’imprimante.
7.
Cliquez sur Imprimer dans la boîte de dialogue
d’impression; le document s’imprime avec la superposition
figurant sur chaque page.
JOB ACCOUNTING (COMPTABILISATION DES TRAVAUX)
La fonction de comptabilisation des travaux mémorise des
informations sur chaque tâche d’impression reçue par l’imprimante.
Configurez cette fonction si vous utilisez vos propriétés
d’impression. Vous activez au panneau de commande ou à EWS.
Utilisation de la comptabilisation des travaux :
1.
Au sein du pilote, sélectionnez Job Accounting
(comptabilisation des travaux).
2.
Entrez le nom d’utilisateur et l’ID de compte.
3.
Cliquez sur OK.
Les informations de comptabilisation de travaux sont réunies
sur un fichier interne de comptabilisation, dans l’imprimante.
Un administrateur peut les télécharger sous forme de fichier
.csv via l’EWS d’imprimante et les traiter hors ligne au moyen
de l’application de comptabilité utilisateur.
B930n Guide de l'utilisateur> 72
ENVOI DES FICHIERS
L’accès se faisant par le menu Send File (envoyer fichier) dans EWS,
cette page vous permet de sélectionner un fichier sur un ordinateur
client (ou tout serveur de fichiers relié à l’ordinateur client) et
d’envoyer le fichier à l’imprimante. La sélection d’un fichier se fait
pas saisie du nom de fichier ou par recherche pour localiser le fichier.
Après sélection d’un fichier, cliquez sur le bouton Send (envoyer)
pour envoyer le fichier à l’imprimante.
Les types de fichiers que l’on peut envoyer à l’aide de cette fonction
sont :
• Imprimer fichiers de données – notamment tout fichier
contenant :
a) simple texte imprimable.
b) données d’impression PJL/PCL5/PCL6/PS/Epson FX.
c) PDF (version 1.3 et antérieure)
• Fichiers d’actualisation de micrologiciels
B930n Guide de l'utilisateur> 73
RÉSEAU
ENVIRONNEMENT PRIS EN CHARGE
Cette imprimante peut être branchée à un réseau via une interface
Ethernet. L’imprimante prend en charge plusieurs protocoles. Par
conséquent, une imprimante peut être partagée même entre
différents environnements de réseau.
SYSTÈMES D’EXPLOITATION ET ENVIRONNEMENT PRIS EN CHARGE
CONNEXION
RÉSEAU
PORT
LPD
PORT 9100
ETHERTALK
PROTOCOL
TCP/IP
TCP/IP
APPLETALK
Windows 95
X
X
Windows 98
X
X
Windows Me
X
X
Windows NT 4.0
X
Windows 2000
X
X
Windows XP
X
X
Windows Vista
X
X
Windows Server
2003
X
X
UNIX
X
X
Macintosh
X
X
Système
d’exploitation
X
NOTE
Si vous utilisez Windows 95/98/Me, utilisez OKI LPR.
UNIX Filter est requis pour imprimer des données PostScript.
UNIX Filter est compatible avec les systèmes d’exploitation
dans Solaris, HPUX et Linux (Redhat, SuSE).
Prend en charge Mac OS 10.02 et plus.
B930n Guide de l'utilisateur> 74
Important
•
Le réglage du port EtherTalk de cette imprimante est
désactivé par défaut. Pour utiliser ce port, activez le
réglage dans le panneau de commande.
CONFIGURATION
L’imprimante B930 est une imprimante rapide à capacité réseau
100BASE-TX/10BASE-T. Elle prend en charge les principaux
protocoles tels que TCP/IP et Ethertalk. Cette section donne les
détails de la configuration de l’interface réseau de l’imprimante qui
devrait être faite avant la configuration de l’ordinateur.
IP ADDRESS (ADRESSE IP)
La configuration en usine est que l’imprimante obtienne
automatiquement une adresse IP du serveur DHCP du réseau. Utilisez
le panneau de commande de l’imprimante pour connaître l’adresse de
l’imprimante.
Si le serveur DHCP n’est pas disponible ou n’est pas en service, utilisez
une des méthodes suivantes pour obtenir et régler l’adresse IP.
• Réglez manuellement l’adresse IP à partir du panneau de
commande ou du serveur Web intégré.
Important :
• Dépendamment de l’environnement réseau, il pourrait être
nécessaire de régler les adresses de masque de sous-réseau
et de passerelle.
• Veuillez vérifier auprès de l’administrateur réseau si vous
avez des questions à propos de votre environnement réseau.
CONFIGURATION DE L’IMPRIMANTE À L’AIDE DU
SERVEUR WEB INTÉGRÉ
Si l’imprimante est raccordée au réseau par TCP/IP, ses réglages
peuvent être réglés depuis le serveur EWS.
Pour appliquer les modifications de configuration à l’aide d’un
fureteur Web, ouvrez une session comme administrateur. Le
système vous demandera un nom d’utilisateur et un mot de passe.
Le nom d’utilisateur est [root] et le mot de passe par défaut est les
six derniers chiffres de l’adresse MAC Ethernet. L’adresse MAC se
B930n Guide de l'utilisateur> 75
trouve sur la page Network Summary. Veuillez noter que le mot de
passe est sensible à la casse et les lettres doivent être entrées en
majuscules.
L’explication suivante utilise Windows XP et Internet Explorer
version 6,0 pour illustrer comment régler manuellement l’adresse IP
de l’imprimante.
1.
Lancez le serveur EWS en utilisant l’adresse IP de
l’imprimante que vous configurez.
2.
Entrez le nom d’utilisateur et le mot de passe de connexion
de l’administrateur.
3.
Sélectionner le groupe-réseau.
4.
Sélectionner le sous-groupe TCP/IP.
5.
Sélectionnez « Set IP Manually ».
6.
Configurez l’adresse IP, le masque de sous-réseau et la
passerelle de l’interface réseau de l’imprimante. Une fois la
nouvelle adresse soumise à l’imprimante, la nouvelle adresse
de l’imprimante devra être entrée dans la case d’adresse du
fureteur.
La majorité de la configuration de l’imprimante peut être faite à partir
du fureteur, incluant le réglage du mot de passe de l’administrateur.
IMPRIMER À PARTIR D’UN ORDINATEUR WINDOWS
SOMMAIRE
Ce chapitre fournit les directives pour l’impression par le réseau à
partir de différentes plateformes Microsoft Windows. Il existe
plusieurs manières d’imprimer à partir de Windows et le réglage
particulier varie selon l’environnement. Il existe également plusieurs
versions de Windows qui peuvent être configurées comme client,
serveur ou les deux.
Bien qu’il puisse y a voir plusieurs versions de Windows, les principes
régissant l’impression réseau sont les mêmes. Microsoft fournit de
l’aide en ligne pour tous ses systèmes d’exploitation qui peut servir
de source d’information pour connaître les détails de chaque option
de configuration Windows.
B930n Guide de l'utilisateur> 76
L’imprimante réseau prend en charge le protocole TCP/IP qui
peuvent être utilisés de concert avec le système d’exploitation
Windows
LPD ou port 9100 (TCP/IP)
Une fois que l’imprimante enregistrée sur un ordinateur Windows NT
4.0/Windows 2000/Windows XP/Windows Server 2003 est partagée,
vous pouvez également imprimer à cette imprimante d’un
ordinateur fonctionnant sous Windows 95/Windows 98/Windows Me.
INSTALLATION DU PROTOCOLE TCP/IP
Plusieurs options d’impression sont disponibles lorsque vous utilisez
TCP/IP pour Windows Le tableau ci-dessous montre ces options :
WINDOWS
MÉTHODE POUR LA
VERSION
95/98/Me
OKI LPR Utility
NT 4.0
OKI LPR Utility
Microsoft LPR1
2000/XP/Vista
OKI LPR Utility
Microsoft LPR1
Port 91001
1
Ces fonctions sont intégrées dans Windows et sont affichées en tant
qu’options lors de l’utilisation de l’Assistant d’ajout d’imprimante.
Bien qu’il existe des différences dans les options de configuration
entre les diverses plateformes Windows, la procédure d’impression
avec TCP/IP demeure la même.
B930n Guide de l'utilisateur> 77
1.
Assurez-vous que le protocole TCP/IP a été installé dans
Windows. Vous pouvez le confirmer en vérifiant les
paramètres réseau à partir du panneau de commande. Si le
protocole TCP/IP n’a pas été installé, reportez-vous à la
section intitulée Installation du protocole TCP/IP.
2.
S’ils ne sont pas déjà configurés, une adresse IP, un masque
de sous-réseau et une adresse de passerelle adéquats
devraient être configurés. Veuillez vous reporter à l’aide en
ligne, au besoin. Il est vital que l’adresse IP entrée soit
unique et valide. Entrer une mauvaise adresse IP peut causer
de sérieux problèmes au réseau. Veuillez vérifier l’adresse
auprès de l’administrateur du réseau.
3.
Si votre environnement réseau utilise des noms de domaine,
DNS devrait être activé et configuré sur votre système.
Cependant, cette étape n’est pas essentielle pour activer
l’impression réseau.
4.
Redémarrez le système d’exploitation.
WINDOWS 95/98/Me
1.
Cliquez sur le bouton [Start], sélectionnez [Settings] et
cliquez sur [Control Panel].
2.
Dans [Control Panel], double-cliquez sur l’icône [Network ].
3.
Dans la boîte de dialogue [Network], cliquez sur
[Configuration Panel ].
4.
Si [Client for Microsoft Networks] ne figure pas dans la liste,
cliquez sur [Add].
5.
Dans la boîte de dialogue [Select Network Component Type],
sélectionnez [Protocole], puis cliquez sur [Add].
6.
Dans la boîte de dialogue [Select Network Protocol],
sélectionnez [Microsoft] dans la liste des fabricants, puis
sélectionnez [TCP/IP] dans la liste des protocoles de réseau,
puis cliquez sur [OK].
7.
Le CD-ROM d’installation de Windows pourrait être
nécessaire. Suivez les invites restantes de la boîte de
dialogue.
B930n Guide de l'utilisateur> 78
WINDOWS NT 4.0
1.
Cliquez sur [Start], sélectionnez [Settings] et cliquez sur
[Control Panel].
2.
Double-cliquez sur l’icône de [Network].
3.
Dans la boîte de dialogue Network, cliquez sur l’onglet
[Protocols].
4.
Si [TCP/IP Protocol] ne figure pas dans la liste, cliquez sur
[Add].
5.
Dans la fenêtre [Select Network Protocol], sélectionnez [TCP/
IP Protocol] et cliquez sur [OK].
6.
Le CD-ROM d’installation de Windows pourrait être
nécessaire. Suivez les invites restantes de la boîte de
dialogue.
WINDOWS 2000
1.
Cliquez sur le bouton [Start], sélectionnez [Settings] et
cliquez sur [Network and Dial-up Connections].
2.
Double-cliquez sur l’icône de [Local Area Connection]. Dans
la boîte de dialogue [Local Area Connection Status], cliquez
sur [Properties].
3.
Dans la boîte de dialogue [Local Area Connection Properties],
cliquez sur [Install].
4.
Dans la boîte de dialogue [Select Network Component Type],
sélectionnez [Protocol] et cliquez sur [Add].
5.
Dans la fenêtre [Select Network Protocol], sélectionnez [TCP/
IP Protocol] et cliquez sur [OK].
6.
Cliquez sur le bouton [Close] dans la boîte de dialogue [Local
Area Connection Properties].
7.
Cliquez sur le bouton [Close] dans la boîte de dialogue [Local
Area Connection Status].
WINDOWS XP ET VISTA
1.
Cliquez sur le bouton [Start] et sélectionnez [Control Panel].
2.
Sélectionnez [Network and Internet Connection] et [Network
Connection].
B930n Guide de l'utilisateur> 79
3.
Double-cliquer [Local Area Connection] et cliquez sur
[Properties] dans la boîte de dialogue [Location Area
Connection Status].
4.
Si [Internet Protocol TCP/IP] ne figure pas dans la liste,
cliquez sur [Install].
5.
Dans la boîte de dialogue [Select Network Component Type],
sélectionnez [Protocole], puis cliquez sur [Add].
6.
Dans la fenêtre [Select Network Protocol], sélectionnez
[Internet Protocol TCP/IP], puis cliquez sur [OK].
7.
Le CD-ROM d’installation de Windows XP pourrait être
nécessaire. Suivez les invites restantes de la boîte de
dialogue.
Une fois le protocole installé et configuré dans Windows, l’étape
suivante est de configurer les paramètres TCP/IP dans l’imprimante
réseau.
CONFIGURATION COMME IMPRIMANTE RÉSEAU
WINDOWS 95/98/ME
Si vous imprimez avec TCP/IP, l’utilitaire Oki LPR est la seule option
utilisable. La procédure suivante devrait être suivie. Lors de
l’installation du pilote, assurez-vous qu’il est installé comme
imprimante locale et non comme imprimante réseau. Assurez-vous
que le bon pilote d’imprimante est installé sous Windows.
Installez l’utilitaire Oki LPR tel que décrit dans « OKI LPR » à la
page 86 du manuel et ajoutez l’imprimante installée
antérieurement.
WINDOWS NT 4.0
Avec Windows NT 4.0, vous avez deux options pour imprimer avec
TCP/IP. Ce sont :
• OKI LPR
• Microsoft LPR
Afin de pouvoir utiliser Microsoft LPR, il doit d’abord être installé
dans votre système d’exploitation.
NT 4.0 exige des privilèges d’administrateur.
B930n Guide de l'utilisateur> 80
OKI LPR
Suivez la procédure décrite dans la section Windows 95/98/Me à la
« OKI LPR » à la page 86.
Microsoft LPR
Pour installer ce port, il faut effectuer les opérations suivantes.
1.
Cliquez sur [Start], sélectionnez [Settings], cliquez sur
[Control Panel], puis sélectionnez [Printers].
2.
Sélectionnez l’assistant [Add Printer].
3.
Sélectionnez [My Computer], puis sur [Next].
4.
Sélectionnez [Add Port].
5.
Sélectionnez [LPR Port], puis cliquez sur [OK].
6.
Dans [Name or address of server providing lpd], tapez le
nom de l’hôte ou l’adresse IP de l’hôte de l’imprimante que
vous ajoutez.
7.
Dans [Name of printer or print queue on that server], tapez
le nom logique de l’imprimante « lp » et cliquez sur [OK].
8.
Suivez les instructions à l’écran pour terminer l’installation de
l’imprimante compatible avec LPR.
Si le port LPR n’est pas disponible, installez Microsoft TCP/IP Printing
Service (Service d’impression TCP/IP Microsoft).
Insérez le pilote d’imprimante pour Windows NT 4.0.
1.
Cliquez sur [Start], sélectionnez [Settings], cliquez sur
[Control Panel], puis double-cliquez sur l’icône [Network].
2.
Dans la boîte de dialogue Network, cliquez sur l’onglet
[Services].
3.
Si [Microsoft TCP/IP Printing] ne figure pas dans la liste,
cliquez sur [Add].
4.
Dans la fenêtre [Select Network Service ], sélectionnez
[Microsoft TCP/IP Printing] et cliquez sur [OK].
5.
Le CD-ROM d’installation de Windows pourrait être
nécessaire. Suivez les invites restantes de la boîte de
dialogue.
B930n Guide de l'utilisateur> 81
WINDOWS 2000
Windows 2000 exige des privilèges d’administrateur.
Avec Windows 2000, il y a quatre options pour l’impression TCP/IP.
• OKI LPR
• Microsoft LPR
• Port 9100
• IPP
Afin de pouvoir utiliser Microsoft LPR, il doit d’abord être installé sur
votre système.
OKI LPR
Suivez la procédure décrite dans la section Windows 95/98/Me à la
« OKI LPR » à la page 86.
Microsoft LPR
Pour installer ce port, il faut effectuer les opérations suivantes :
1.
Cliquez sur [Start], sélectionnez [Settings], cliquez sur
[Control Panel and Printers].
2.
Ouvrez le dossier [Printers].
3.
Double cliquez sur [Add Printer] et sélectionnez [Next].
4.
Sélectionnez [Local Printer], décochez la case [Automatically
detect my printer], puis sélectionnez [Next].
5.
Sélectionnez [Create a new port], puis [LPR Port].
6.
Sélectionnez [Next], puis fournissez les informations
suivantes :
Dans [Name or address of server providing LPD], tapez le nom
de l’hôte ou l’adresse IP de l’hôte de l’imprimante que vous
ajoutez.
Dans [Name of printer or print queue on that server], tapez
« lp ». Suivez les instructions à l’écran pour terminer
l’installation de l’imprimante TCP/IP.
Port 9100
1.
Cliquez sur [Start], sélectionnez [Settings], cliquez sur
[Control Panel].
B930n Guide de l'utilisateur> 82
2.
Ouvrez le dossier [Printers].
3.
Double cliquez sur [Add Printer] et sélectionnez [Next].
4.
Sélectionnez [Local Printer], décochez la case [Automatically
detect my printer], puis cliquez sur [Next].
5.
Sélectionnez [Create a New Port] et sélectionnez [Standard
TCP/IP Port].
6.
Sélectionnez [Next].
7.
La fenêtre [Welcome to the Add Standard TCP/IP Printer Port
Wizard] apparaît.
8.
Sélectionnez [Next], puis fournissez les informations
suivantes : Entrez [Printer name] ou l’adresse IP, par
exemple : 172.168.1.31. Si l’adresse IP ci-dessus est entrée,
le nom du port change par défaut à IP_172.168.1.31.
9.
Sélectionnez [Next]. De l’information additionnelle sur le port
est nécessaire.
10.
Sous [Device Type], sélectionnez [Custom], puis [Settings].
11.
Assurez-vous que [Protocol] est réglé à [Raw].
12.
Assurez-vous que [Port Number] est réglé à 9100 et que
[SNMP Status Enabled] est désélectionné.
13.
Sélectionnez [OK].
14.
Sélectionnez [Follow the instructions on the screen to finish
installing the printer].
WINDOWS XP ET VISTA
Windows XP exige des privilèges d’administrateur.
Avec Windows XP, il y a quatre options pour l’impression TCP/IP.
• OKI LPR
• Microsoft LPR
• Port 9100
• IPP
Afin de pouvoir utiliser Microsoft LPR, il doit d’abord être installé sur
votre système.
B930n Guide de l'utilisateur> 83
OKI LPR
Suivez la procédure décrite dans la section Windows 95/98/Me à la
« OKI LPR » à la page 86.
Microsoft LPR
Pour installer ce port, il faut effectuer les opérations suivantes :
1.
Cliquez sur [Start], sélectionnez [Settings], cliquez sur
[Control Panel], [Printers and Other hardware].
2.
Sélectionnez [Printers and Faxes].
3.
Cliquez sur [Add Printer] et sélectionnez [Next].
4.
Sélectionnez [Local printer attached to this computer],
décochez la case [Automatically detect and install my Plug
and Play printer] et cliquez sur [Next].
5.
Sélectionnez [Create a New Port] et [Standard TCP/IP Port].
6.
Cliquez sur [Next].
7.
La fenêtre [Welcome to the Add Standard TCP/IP Printer Port
Wizard] apparaît.
8.
Cliquez sur [Next], puis fournissez les informations
suivantes : Entrez [Printer name or IP address], par
exemple : 172.168.1.31. Si l’adresse IP ci-dessus est entrée,
le nom du port change par défaut à IP_172.168.1.31.
9.
Cliquez sur [Next]. Le message [Additional Port Information
Required] s’affiche.
10.
Sous [Device Type], sélectionnez [Custom], puis [Settings].
11.
Assurez-vous que [Protocol] est réglé à [LPR].
12.
Assurez-vous que [Queue Name] est réglé à lp et que [SNMP
Status Enabled] est désélectionné.
13.
Cliquez sur [OK].
14.
Suivez les instructions à l’écran pour terminer l’installation de
l’imprimante.
Port 9100
1.
Cliquez sur [Start], sélectionnez [Settings], cliquez sur
[Control Panel], [Printers and Other hardware].
2.
Sélectionnez [Printers and Faxes].
B930n Guide de l'utilisateur> 84
3.
Cliquez sur [Add Printer] et cliquez sur [Next].
4.
Sélectionnez [Local printer attached to this computer],
décochez la case [Automatically detect and install my Plug
and Play printer] et cliquez sur [Next].
5.
Sélectionnez [Create a New Port] et sélectionnez [Type
Standard TCP/IP Port].
6.
Cliquez sur [Next].
7.
La fenêtre [Welcome to the Add Standard TCP/IP Printer Port
Wizard] apparaît.
8.
Cliquez sur [Next], puis fournissez les informations
suivantes : Entrez [Printer name or IP address], par
exemple : 172.168.1.31. Si l’adresse IP ci-dessus est entrée,
le nom du port change par défaut à IP_172.168.1.31.
9.
Cliquez sur [Next]. Le message [Additional Port Information
Required] s’affiche.
10.
Sous [Device Type], sélectionnez [Custom], puis [Settings].
11.
Assurez-vous que [Protocol] est réglé à [Raw].
12.
Assurez-vous que [Port Number] est réglé à 9100 et que
[SNMP Status Enabled] est désélectionné.
13.
Cliquez sur [OK].
14.
Suivez les instructions à l’écran pour terminer l’installation de
l’imprimante.
CRÉATION D’UNE IMPRIMANTE PARTAGÉE
Créez une imprimante partagée au besoin.
Paramètres pour Windows NT 4.0/2000/XP/Server 2003
La procédure suivante explique comment régler ces paramètres en
utilisant Windows XP comme exemple.
1.
Cliquez sur [Start], cliquez sur [Printers and Faxes]. La
fenêtre [Printers and Faxes] apparaît.
2.
2. Sélectionnez l’icône de l’imprimante à régler puis
sélectionnez [Sharing] dans le menu ouvert avec le bouton
de droite. La boîte de dialogue des propriétés de l’imprimante
est alors affichée.
B930n Guide de l'utilisateur> 85
3.
Cliquez sur [Share this printer] et entrez un nom de partage.
4.
Cliquez sur [Additional Drivers] et sélectionnez un pilote
substitut à installer, puis cliquez sur [OK].
5.
Lors de l’installation d’un pilote substitut, un écran d’entrée
s’affiche pour choisir l’emplacement du fichier du pilote
d’imprimante. Insérez le CD-ROM ci-joint et définissez le
dossier voulu.
Paramètres pour Windows 95/98/Me
1.
Cliquez sur [Start], sélectionnez [Settings] et [Printers]. La
fenêtre [Printers] apparaît.
2.
Double-cliquez sur [Add Printer]. La boîte de dialogue [Add
Printer Wizard] apparaît.
3.
Installez le pilote d’imprimante en suivant les instructions à
l’écran. Sélectionnez [Network Printer] pour la connexion
d’imprimante, puis définissez l’imprimante partagée créée
dans Windows NT 4.0/Windows 2000/Windows XP/Windows
Server 2003 à la section précédente.
OKI LPR
L’utilitaire OKI LPR Utility est un logiciel de réseau qui prend en
charge l’impression TCP/IP sous Windows Me, Windows 98 et
Windows 95. Il transmet les données d’impression du port LPR à
l’adresse IP définie.
INSTALLATION DE L’UTILITAIRE OKI LPR UTILITY
Le Oki LPR Utility exige que le protocole TCP/IP soit installé dans
votre système Windows. Pour installer le protocole TCP/IP pour
votre système Windows, consultez votre manuel Windows.
1.
Réglez le pilote d’imprimante et désignez la destination de
sortie à Local Printer (Imprimante locale) (LPT :). Pour savoir
comment régler votre pilote d’imprimante, consultez le guide
d’utilisation de l’imprimante.
2.
Insérez le CD-ROM fourni avec votre imprimante dans le
lecteur de CD-ROM. Si Menu Installer ne démarre pas
automatiquement, cliquez sur Start>Run>Browse. Furetez
dans le CD-ROM et cliquez sur Install>Open>OK.
B930n Guide de l'utilisateur> 86
3.
Sélectionnez [Network Software].
4.
Sélectionnez [Installation/Config]
5.
Sélectionnez [Oki LPR].
6.
Suivez les directives qui s’affichent.
7.
Sélectionnez [Intall Oki LPR].
8.
Suivez les directives qui s’affichent.
9.
Cliquez sur [Next] lorsque l’écran [Welcome] s’affiche.
10.
Vérifiez [Destination Folder] et [Spool Folder] et cliquez sur
[Next].
11.
Sélectionnez [Register in Startup] si vous voulez
automatiquement démarrer au démarrage de Windows
Sélectionnez [Launch as Minimized] si vous voulez démarrer
dans l’état d’icône et cliquez sur [Next].
12.
Vérifiez le nom du dossier du logiciel et cliquez sur [Next].
L’installation commence.
13.
À la fin de l’installation, l’écran [Setup complete] s’affiche.
Cochez [Yes, I want to launch OKI LPR Utility now] et cliquez
sur [Finish]. Cochez [Yes, I want to view the ReadMe File] si
vous voulez lire le fichier de mise à jour. L’utilitaire OKI LPR
démarre.
14.
Sélectionnez [Add Printer] dans le menu [Remote Print].
15.
Sélectionnez [Printer] pour accepter l’imprimante ajoutée à
l’étape 1.
16.
Entrez une adresse IP dans [IP Address] et cliquez sur [OK].
Une imprimante est ajoutée dans la fenêtre principale.
Reportez-vous à l’aide en ligne pour de l’information sur l’utilisation
de cet utilitaire.
DÉSINSTALLATION DU LOGICIEL
1.
Arrêtez l’utilitaire Oki LPR Utility. Cliquez avec le bouton de
droite sur l’icône OKI LPR dans le bac de système et cliquez
sur [Exit].
2.
Sélectionnez Start>Program>Okidata>Utility>Uninstall OKI
LPR Utility.
B930n Guide de l'utilisateur> 87
3.
Cliquez sur [Yes] lorsque le dialogue [Confirm File Deletion]
s’affiche. La suppression de l’utilitaire OKI LPR commence.
4.
Lorsque la suppression est terminée, l’écran [Uninstall
Complete] s’affiche. Cliquez sur [OK].
IMPRESSION À PARTIR DE UNIX
IMPRESSION À PARTIR DE UNIX
Cette section explique la procédure d’installation pour imprimer à
partir d’un ordinateur UNIX.
CONFIGURATION DU SYSTÈME
L’imprimante utilise le protocole Line Printer Daemon (LPD) qui
prend en charge le protocole de transport TCP/IP. Avec le LPD,
l’imprimante peut fonctionner dans un environnement UNIX.
L’imprimante LPD prend en charge le Spool Mode (mode de file
d’attente) par lequel les tâches d’impression sont mises en file
d’attente une fois avant l’impression, ainsi que le Non-Spool Mode
(mode sans file d’attente) par lequel les tâches d’impression sont
imprimées en séquence, sans être mises en file d’attente.
LPD (TCP/IP)
NOTE
Si le port LPD est utilisé, l’imprimante peut restreindre les
instructions selon l’adresse IP.
ORDINATEURS CIBLES
Les ordinateurs cibles sont :
• Poste de travail ou ordinateur personnel avec protocole Line
Printer Daemon RFC 1179. LPD (TCP/IP) UNIX
B930n Guide de l'utilisateur> 88
INTERFACE
L’imprimante LPD est disponible sur les interfaces suivantes :
• Ethernet 100BaseTX
• Ethernet 10Base-T
Les types de cadre applicable se conforment à Ethernet II.
PROCÉDURE DE CONFIGURATION
La procédure de configuration est la suivante :
1.
Configuration de l’imprimante
Réglez l’adresse IP sur le panneau de commande de
l’imprimante.
Utilisez le panneau de commande de l’imprimante ou le
serveur EWS de l’imprimante pour régler le port LPD à [Enable
] (défaut : [Enable].
NOTE
> Avant d’activer le port LPD, réglez l’adresse IP de
l’imprimante. Pour les détails du réglage de l’adresse IP et
du port, reportez-vous à Configuration de l’imprimante.
> > Le serveur EWS offre des réglages plus détaillés.
2.
Paramètres du poste de travail
Réglez l’imprimante du poste de travail.
Reportez-vous à : « CONFIGURATION DU POSTE DE TRAVAIL » à la
page 89
CONFIGURATION DU POSTE DE TRAVAIL
Cette section explique les réglages des postes de travail Solaris 2.x
pour l’impression.
PRÉPARATION
Avant de configurer le poste de travail, vérifiez les éléments
suivants :
• Les procédures de configuration et les commandes peuvent
varier selon les versions du système d’exploitation. Reportez-
B930n Guide de l'utilisateur> 89
vous aux manuels fournis avec le poste de travail pour
connaître les détails.
• Pour configurer l’imprimante, l’utilisateur doit être un
« superutilisateur ». Contactez votre administrateur de
réseau pour faire la configuration si vous n’avez pas les
privilèges d’un superutilisateur.
• Vérifiez la configuration de l’adresse IP de l’imprimante au
préalable. Prenez garde car une adresse IP incorrecte peut
causer des erreurs graves.
• Avant d’effectuer toute configuration du réseau (telle que
l’adresse IP) d’un hôte fonctionnant sous NIS (Network
Information Service [Service d’information réseau]),
consultez l’administrateur NIS.
EXEMPLES DE PARAMÈTRES POUR SOLARIS 2.x
Les exemples ci-dessous montrent les paramètres pour Solaris 2.6
où le nom de l’hôte d’imprimante est « printer1 ».
1.
1. Enregistrement d’une imprimante (nom d’imprimante :
P001) prenant en charge langage PostScript.
#lpadmin -p P001 -s printer1\!PS
2.
2. Enregistrement d’une imprimante (nom d’imprimante :
P002) prenant en charge le langage PostScript qui alimente
le papier d’un bac de papier A4 pour l’impression recto-verso,
#lpadmin -p P002 -s printer1\!PS A4_DUP
3.
Enregistrement d’une imprimante PostScript logique PS01
réglée à l’aide du serveur EWS de l’imprimante.
#lpadmin -p P003 -s printer1\!PS01
NOTE
> Entrez le nom de l’hôte et le nom de l’imprimante de
l’hôte à distance après –s et lié à !. Le nom de
l’imprimante correspond au mode/langage d’impression.
> Le style d’impression peut être défini au même moment.
Les paramètres de définition d’un style sont les mêmes
que ceux disponibles pour l’option -C. Comme l’exemple 2
démontre, insérez « _ » entre le nom de l’imprimante et
les paramètres d’impression. Vous pouvez entrer un
maximum de 14 caractères.
B930n Guide de l'utilisateur> 90
> Si PS%n ou PLT%nH est défini pour le nom d’imprimante,
comme dans l’exemple 3, cependant, l’imprimante ne
fonctionnera pas normalement avec un style d’impression
différent de celui préréglé.
> Régler un nom d’imprimante correspondant au mode/
langage d’impression et au style d’impression.
Reportez-vous à :
• Les manuels, tels que les manuels en ligne, fournis avec les
divers postes de travail.
IMPRMER (LP)
La commande « lp » sert à l’impression.
FORMATAGE DE LA COMMANDE
lp [-d nom d’imprimante] [-n nombre de copies] nom du fichier
OPTIONS DE LA COMMANDE
Les options de commande suivantes sont disponibles :
-d nom d’imprimante
Pour définir le nom d’imprimante enregistré par la commande
« lpadmin » comme option -d. Si cette option est omise,
l’imprimante lp par défaut sera définie.
-n nombre de copies
Cette option définit le nombre de copies. Si une commande « lp »
est émise pour imprimer plusieurs fichiers, le nombre de copies
défini par cette option s’applique à tous les fichiers.
Toutefois, cette option est en vigueur si l’imprimante est en mode
de file d’attente. En mode sans file d’attente, le client doit être une
machine Windows NT pour utiliser cette option.
Précautions
• Parmi les options ne figurant pas ci-dessus, (p. ex. : l’option m), celles qui ne sont pas traitées par le poste de travail
envoyant les instructions d’impression, ne fonctionneront pas.
B930n Guide de l'utilisateur> 91
En mode de file d’attente, jusqu’à 32 fichiers peuvent être imprimés par
une commande « lp ». Les fichiers suivant le 32e fichier seront ignorés.
Spécimen
Pour imprimer un fichier appelé « fichier1 » à une imprimante réglée
comme « P001 », entrez la commande suivante :
%lp -d P001 fichier1
Pour imprimer trois exemplaires de « fichier1 » et « fichier2 » à
« P001 », entrez la commande suivante :
$lp -d P001 -n3 fichier1 fichier2
SUPPRIMER (ANNULER)
Cette commande d’annulation sert à supprimer les données
d’impression envoyées à l’impression.
Formatage de la commande
Cancel [nom du fichier] [numéro de tâche]
OPTIONS DE LA COMMANDE
Les options de commande suivantes sont disponibles :
Nom d’imprimante
Cette option définit le nom d’imprimante. La commande « cancel
(annuler) » peut être utilisée efficacement si elle est combinée aux
options -a, -e et -u, tel qu’illustré ci-dessous. Cette option n’est pas
valide en mode sans file d’attente.
-a
Supprime toutes les données d’impression envoyées par l’utilisateur
qui émet cette commande, des données reçues par l’imprimante
définie.
-e
Supprime toutes les données d’impression reçues par une
imprimante particulière.
B930n Guide de l'utilisateur> 92
-u nom d’utilisateur
Supprime toutes les données d’impression envoyées par un
utilisateur particulier et reçues par une imprimante particulière.
NUMÉRO DE TRAVAIL
Cette option précise le numéro de travail des données d’impression
à supprimer. Ces numéros peuvent être vérifiés en émettant une
commande « lpstat ».
Cette option n’est pas valide en mode sans file d’attente.
Précautions
• Les données d’impression consistant en des fichiers multiples
envoyés sous une instruction d’impression, ne peuvent pas
être supprimés fichier par fichier. Tous les fichiers seront
supprimés d’un coup.
• Cette commande n’est pas valide si elle est exécutée sans
que des options aient été définies ou si aucunes données
d’impression ne correspondent à l’option.
• Un poste de travail peut seulement supprimer les données
d’impression qu’il a envoyées. Il ne peut pas supprimer des
données provenant d’autres postes de travail.
• Si une commande de suppression de données d’impression
est reçue, le fichier concerné sera supprimé même s’il est en
cours d’impression. Seules les données disponibles avant la
suppression du fichier seront imprimées.
Spécimen
Pour annuler les données d’impression relatives aux fichiers de
l’imprimante « P001 » (numéro de tâche : P001-27), entrez la
commande suivante :
%cancel P001-27
Pour annuler toutes les données d’impression de l’imprimante
« P001 », entrez la commande suivante :
%cancel P001 -e
B930n Guide de l'utilisateur> 93
DEMANDE D’INFORMATION (LPSTAT)
La commande « lpstat » sert à demander de l’information sur l’état
de l’imprimante.
Important :
En mode sans file d’attente, cette fonction est disponible aux clients
Windows NT, mais pas aux clients Solaris.
Formatage de la commande
lpstat [option]
Options de commande Les options de commande suivantes sont
disponibles :
Si aucune option n’est définie, toutes les informations concernant les
données d’impression seront affichées.
L’ordre des options n’affecte pas le résultat.
Pour utiliser plus d’un argument en même temps, séparez-les par des
virgules et renfermez tous les arguments avec des guillemets (").
E.g. %lpstat -u "utilisateur1,utilisateur2,utilisateur3"
-o [nom d’imprimante]
Cette option affiche les données d’impression reçues. Le nom de
l’imprimante est défini dans l’argument.
-t
Cette option affiche toute l’information.
-u [nom d’utilisateur]
Cette option affiche les informations des données d’impression
reçues pour les utilisateurs définis.
-v [nom d’imprimante]
Cette option affiche le nom d’imprimante et le nom de chemin du
périphérique. Le nom de l’imprimante est défini dans l’argument.
Précautions
• Les noms de fichiers longs seront raccourcis.
B930n Guide de l'utilisateur> 94
• L’information pour un maximum de 64 instructions
d’impression peut être affichée.
• Si deux types de langage/mode ou plus sont réglés pour un
même poste de travail, des numéros de tâches identiques
peuvent être affichés si la commande de demande
d’information (lpstat) est émise.
Spécimen
Pour demander de l’information sur des données d’impression
reçues par une imprimante réglée comme « P001 », entrez la
commande suivante :
%lpstat -o P001
OPTION -C (COMMANDE LPR)
Cette section explique les fonctions qui peuvent être définies et les
fonctions d’impression qui sont affectées par l’option -C.
L’option -C est dispo seulement lorsque le système d’exploitation
SunOS commande à l’imprimante d’entrer en mode de file d’attente.
Important :
• Si l’imprimante logique PostScript configurée dans le serveur
EWS de l’imprimante et que l’option -C pour la commande
« lpr » ont été définies simultanément, certaines actions
pourraient ne pas fonctionner. De plus, si vous définissez
l’imprimante logique PostScript comme imprimante par
défaut dans Unix, nous recommandons de ne pas utiliser
l’option -C avec la commande « lpr ».
FONCTION
Les éléments suivants peuvent être réglés en utilisant l’option -C :
NOTE
> Si défini, tout paramètre autre que ceux ci-dessous
devient non valide.
B930n Guide de l'utilisateur> 95
Sélection d’un bac de papier
Lors de la sélection du bac de papier, le format de papier ou le bac
lui-même est défini. Si le format de papier est défini, l’imprimante
recherche automatiquement et sélectionne le bac contenant le
papier défini. Les paramètres suivants peuvent être définis :
PARAMETRE
DESCRIPTION
INTRAY1/intray1
Sélectionne le bac 1.
INTRAY2/intray2
Sélectionne le bac 2.
INTRAY3/intray3
Sélectionne le bac 3.
INTRAY4/intray4
Sélectionne le bac 4.
INTRAY5/intray5
Sélectionne le bac 5.
INTRAY6/intray6
Sélectionne le bac 6.
A4/a4
Sélectionne le bac contenant le papier A4.
B5/b5
Sélectionne le bac contenant le papier B5.
A5/a5
Sélectionne le bac contenant le papier A5.
LETTER/letter
Sélectionne le bac contenant le papier lettre.
LEGAL/legal
Sélectionne le bac contenant le papier format légal.
NOTE
> Si plusieurs paramètres sont définis dans une commande
« lpr », les données peuvent ne pas s’imprimer
correctement.
> La valeur par défaut du système est utilisée si aucun
numéro de bac n’est défini, un bac n’est pas chargé ou le
papier du format défini n’est pas chargé.
> Cette option sert uniquement pour définir un format de
papier. Le papier est sélectionné, mais le format du
document n’est pas corrigé en fonction du format de papier.
> Si les données d’impression définissent un bac de papier, la
définition du bac par les données devient valide et par
conséquent, la définition par l’option -C devient non valide.
> Si une combinaison inacceptable est définie, l’imprimante
pourrait ne pas fonctionner correctement.
> Pour certains langages d’impression, la définition peut
être non valide.
B930n Guide de l'utilisateur> 96
Sélection d’un bac de sortie de papier
Les paramètres suivants peuvent être définis :
PARAMÈTRE
DESCRIPTION
OUTUP/outup
Éjecte les imprimés sur le bac arrière
(en option).
OUTDOWN/outdown
Éjecte les imprimés sur le bac central.
Sélection d’un type de papier
Les paramètres suivants peuvent être définis :
PARAMÈTRE
DESCRIPTION
PTS/pts
Sélectionne le papier ordinaire
PT1/pt1
Sélectionne le papier épais 1.
PT2/pt2
Sélectionne le papier épais 2.
POH/poh
Sélectionne les acétates.
PRC/prc
Sélectionne le papier recyclé.
Définition de l’impression recto-verso
Les paramètres suivants peuvent être définis :
PARAMÈTRE
DESCRIPTION
DUP/dup
Impression recto verso comme suit :
TUMBLE/tumble
Impression recto verso comme suit :
SIMP/simp
Impression recto seulement
B930n Guide de l'utilisateur> 97
NOTE
> Si plusieurs paramètres sont définis dans une commande
« lpr », les données peuvent ne pas s’imprimer
correctement.
> La valeur par défaut du système est utilisée si aucun
paramètre n’est défini.
> Si les données d’impression définissent l’impression rectoverso ou recto seulement, la définition par les données
devient valide et supplante la définition de l’option -C.
Définition du format papier et impression recto-verso
Sélectionner un format de papier et un type de reliure. Les
paramètres suivants peuvent être définis :
PARAMÈTRE
DESCRIPTION
A4D/a4d
Impression recto-verso sur du papier
A4 avec reliure du côté long
A4T/a4t
Impression recto-verso sur du papier
A4 avec reliure du côté court
A5D/a5d
Impression recto-verso sur du papier
A5 avec reliure du côté long
A5T/a5t
Impression recto-verso sur du papier
A5 avec reliure du côté court
B5D/b5d
Impression recto-verso sur du papier
B5 avec reliure du côté long
B5T/b5t
Impression recto-verso sur du papier
B5 avec reliure du côté court
NOTE
> Si plusieurs paramètres sont définis dans une commande
« lpr », les données peuvent ne pas s’imprimer
correctement.
> La valeur par défaut du système est utilisée si aucun
paramètre n’est défini.
> Si les données d’impression définissent l’impression rectoverso ou recto seulement, la définition par les données
devient valide et supplante la définition de l’option -C.
B930n Guide de l'utilisateur> 98
Définition de l’assemblage
Le paramètre suivant peut être défini :
PARAMÈTRE
COLLATE/collate
DESCRIPTION
Trie les imprimés électroniquement.
NOTE
> Pour certains langages d’impression, la définition peut
être non valide.
Définition des modes de couleur et d’impression
Les paramètres de modes de couleur et d’impression peuvent être
définis :
PARAMÈTRE
DESCRIPTION
CC/cc
Sélectionne la couleur pour le mode
couleur et la priorité de qualité pour le
mode d’impression.
CB/cb
Sélectionne la couleur pour le mode
couleur et la priorité de vitesse pour le
mode d’impression.
GC/gc
Sélectionne monochrome pour le mode
couleur et la priorité de qualité pour
GB/gb
Sélectionne monochrome pour le mode
couleur et la priorité de vitesse pour
AC/ac
Sélectionne auto (couleur /
monochrome) pour le mode couleur et
la qualité
AB/ab
Sélectionne auto (couleur /
monochrome) pour le mode couleur et
la vitesse
NOTE
> Si plusieurs paramètres sont définis dans une commande
« lpr », les données peuvent ne pas s’imprimer.
> Pour certains langages d’impression, la définition peut
être non valide.
> La valeur par défaut du système est utilisée si aucun
paramètre n’est défini.
> Le réglage de couleur n’est pas disponible pour cette
imprimante.
B930n Guide de l'utilisateur> 99
IMPRESSION
Pour définir le format de sortie de l’impression, entez la commande
suivante :
-C, [paramètre], [paramètre]
Entrez une « , » (virgule) après -C suivie des paramètres qui
définissent le format de sortie. Pour définir des paramètres
multiples, séparez-les par des « , ».
Par exemple, pour imprimer un fichier nommé « fichier1 » rectoverso sur du papier A4 à l’imprimante « P001 », entrez la commande
suivante :
%lpr -P P001 -C, DUP, A4 file
Important :
> Si la commande est définie par l’option -C dépasse 64
caractères, l’opération pourrait ne pas fonctionner
correctement.
IMPRIMER À PARTIR D’UN ORDINATEUR MACINTOSH
IMPRIMER À PARTIR D’UN ORDINATEUR MACINTOSH
Cette section explique la procédure d’installation pour imprimer à
partir d’un ordinateur Macintosh.
CONFIGURATION DU SYSTÈME
Étant donné que l’imprimante prend en charge les protocoles
EtherTalk et LPD, vous pouvez imprimer d’un Macintosh. REMARQUE
> Imprimer en utilisant le protocole LPD est possible seulement avec
le système d’exploitation Mac OS X.
ORDINATEURS CIBLES
L’imprimante prend en charge les ordinateurs Macintosh ou Power
Macintosh fonctionnant sous les systèmes d’exploitation suivants :
• Mac OS 10,2 et plus
B930n Guide de l'utilisateur> 100
PROCÉDURE DE CONFIGURATION
La procédure de configuration est la suivante :
1.
Utilisez le panneau de commande de l’imprimante ou le
serveur EWS de l’imprimante pour régler le port suivant à
[Enable].
> Le serveur EWS offre des réglages plus détaillés.
2.
Configuration du Macintosh
Installer le pilote d’imprimante (Adobe PS) pour Macintosh.
Installer la police écran au besoin. Raccordez l’imprimante au
réseau se sélectionnez Add Printer dans l’utilitaire de
configuration d’imprimante ou sous Printers and Faxes et la
touche Plus. Sélectionnez Other par le biais du menu Print,
puis sélectionnez B930 ppd. Ajoutez les options installées sur
l’imprimante.
PRISE EN CHARGE SNMP
L’imprimante peut être gérée via une station de gestion SNMP
standard. L’imprimante prend en charge SNMP-v1, SNMP-v2c, MIBII, Host Resources MIB, Printer MIB et OKI Data Private MIB.
PRÉCAUTIONS ET LIMITES
D’UTILISATION DE TCP/IP
Cette section explique les précautions et les limites d’utiliser cette
imprimante avec TCP/IP.
Configuration de l’imprimante
• Soyez très prudent lors de la configuration d’adresses IP qui
sont commandées comme un système entier. Consultez votre
administrateur de réseau avant de faire toute configuration
d’adresses IP.
• Dépendamment de l’environnement réseau, il fait parfois
configurer des masques de sous-réseau et des passerelles.
Consultez votre administrateur de réseau et configurez les
éléments nécessaires.
B930n Guide de l'utilisateur> 101
Configuration de l’ordinateur
• Soyez très prudent lors de la configuration d’adresses IP qui
sont commandées comme un système entier. Consultez votre
administrateur de réseau avant de faire toute configuration
d’adresses IP.
• Avant d’effectuer toute configuration du réseau (telle que
l’adresse IP) d’un hôte fonctionnant sous NIS (Network
Information Service), consultez l’administrateur NIS.
Lors de la configuration d’un poste de travail UNIX, notez également
ce qui suit :
• Les procédures de configuration et les commandes peuvent
varier selon les versions du système d’exploitation. Reportezvous aux manuels fournis avec le poste de travail pour
connaître les détails.
• Pour configurer l’imprimante, l’utilisateur doit être un
« superutilisateur ». Contactez votre administrateur de
réseau pour faire la configuration si vous n’avez pas les
privilèges d’un superutilisateur.
• Le langage/mode d’impression est déterminée par le modèle
d’imprimante et la configuration. Avant de régler un poste de
travail UNIX, vérifier les langages/modes disponibles.
• Pour définir plusieurs entrées pour l’imprimante logique,
assurez-vous que chaque entrée d’imprimante est attribuée à
son propre répertoire de file d’attente unique. Si un seul
répertoire de file d’attente est utilisé pour plusieurs entrées
d’imprimante, l’option de sélection d’imprimante pourrait ne
pas fonctionner correctement.
IMPRESSION À PARTIR DE WINDOWS
Prenez note des questions suivantes lorsque vous imprimez de
Windows :
• Dans le mode de file d’attente, si les données d’impression
sont plus grandes que la capacité restante du disque dur ou
de la mémoire au point de réception, les données ne seront
pas reçues par l’imprimante.
B930n Guide de l'utilisateur> 102
NOTE
> Certains ordinateurs clients peuvent retransmettre
immédiatement si les données d’impression dépassent la
capacité de réception. Le cas échéant, le client semble
avoir subi une panne. Pour rectifier cette situation,
l’ordinateur client doit être empêché d’envoyer les
données d’impression.
> En mode sans file d’attente, l’impression commence une
fois que les données commencent à être reçues par
l’imprimante. Par conséquent, si l’imprimante a accepté
une demande d’impression d’un ordinateur, il ne recevra
pas d’autre demande d’impression d’un autre ordinateur.
> Pour PCL et DUMP, la définition du nombre de copies n’est
pas valide.
IMPRESSION À PARTIR DE UNIX
Prenez note des questions suivantes lorsque vous imprimez de
UNIX :
Imprimer
• En mode de file d’attente, jusqu’à 32 fichiers peuvent être
imprimés par une commande. Les fichiers suivant le 32e
fichier seront ignorés. Une instruction contenant plus de 32
fichiers sera traitée par l’imprimante comme une demande
d’impression contenant jusqu’à 32 fichiers.
• Dans le mode de file d’attente, si les données d’impression
sont plus grandes que la capacité restante du disque dur ou
de la mémoire au point de réception, les données ne seront
pas reçues par l’imprimante.
NOTE
> Certains postes de travail clients peuvent retransmettre
immédiatement si les données d’impression dépassent la
capacité de réception. Le cas échéant, le poste de travail
client semble avoir subi une panne. Pour rectifier cette
situation, le client doit être empêché d’envoyer les
données d’impression.
> En mode sans file d’attente, plusieurs fichiers peuvent
être imprimés en envoyant une seule commande. De plus,
il n’y a pas de limite du nombre de fichiers.
B930n Guide de l'utilisateur> 103
> En mode sans file d’attente, l’impression commence une
fois que les données commencent à être reçues par
l’imprimante. Par conséquent, si l’imprimante a accepté
une demande d’impression d’un poste de travail client, il
ne recevra pas d’autre demande d’impression d’un autre
poste de travail client.
> Des options, telles que l’option –m, non traitées par le
poste de travail qui envoie les instructions d’impression ne
seront pas valides.
> Pour PCL et DUMP, la définition du nombre de copies n’est
pas valide.
Delete
• Les données d’impression consistant en des fichiers multiples
envoyés sous une instruction d’impression, ne peuvent pas
être supprimées fichier par fichier. Tous les fichiers seront
supprimés d’un coup.
• Cette commande n’est pas valide si elle est exécutée sans
que des options aient été définies ou si aucunes données
d’impression ne correspondent à l’option.
• Un poste de travail peut seulement supprimer les données
d’impression qu’il a envoyées. Il ne peut pas supprimer des
données provenant d’autres postes de travail.
• Les données d’impression qui sont en cours d’impression
pourraient ne pas être supprimées.
Demande d’information
• Les noms de fichiers longs seront raccourcis.
• Un maximum de 64 instructions d’impression peut être
affiché.
• Si deux types de langage/mode ou plus sont réglés pour un
même poste de travail, des numéros de tâches identiques
peuvent être affichés si la commande de demande
d’information est émise.
• En mode sans file d’attente, le client doit être une machine
Windows NT pour utiliser cette option.
B930n Guide de l'utilisateur> 104
Autres
• Si l’adresse IP ou le nom d’ordinateur d’un poste de travail
est modifié, l’imprimante pourrait ne pas traiter les
demandes ou les suppressions correctement. Assurez-vous
que l’imprimante ne contient aucunes données en file
d’attente et éteignez et rallumez l’imprimante.
NOTE
• La fonction d’arrêt/éjection de données d’impression dans la
file d’attente de l’imprimante peut être activée du panneau
de commande de l’imprimante.
B930n Guide de l'utilisateur> 105
INSTALLATION DE CONSOMMABLES
L’unité tambour et la cartouche de toner doivent être remplacées
quand elles sont arrivées en fin de vie. L’unité tambour imprime
environ 60 000 images. La cartouche de toner imprime environ 30
000 images. L’imprimante produira un avertissement sur le panneau
de commande pour informer l’utilisateur quand la quantité de toner
restante est basse. Quand la cartouche de toner est vide, un avis
s’affichera sur le panneau de commande et l’imprimante ne
continuera pas d’imprimer tant qu’une nouvelle cartouche n’a pas
été installée.
NOTE
> Le nombre possible de pages pouvant être imprimées
avec une cartouche de toner est basé sur le format lettre
ou A4. Le nombre de pages pouvant être actuellement
imprimées varie selon les conditions d’utilisation.
ATTENTION
>
Coupez l’alimentation et débranchez l’imprimante
avant de l’ouvrir pour la nettoyer, en faire l’entretien
ou corriger une panne. Ouvrir une imprimante
alimentée pose un risque de choc électrique.
INSTALLATION DE LA CARTOUCHE TAMBOUR
Lorsque vous installez la cartouche tambour, surveillez les éléments
suivants :
• N’exposez pas le tambour à la lumière directe du soleil ou à
une forte lumière.
• Lorsque vous installez la cartouche tambour, choisissez un
emplacement à l’abri de la lumière forte et efforcez-vous de
terminer l’installation en moins de 5 minutes.
• Ne touchez pas la surface du tambour photosensible.
• Un volet protège le tambour photosensible de la lumière.
N’ouvrez pas le volet du tambour et ne touchez aucune
surface interne du doigt ou de la main.
B930n Guide de l'utilisateur> 106
1.
Ouvrez les couvercles avant et latéral de l’imprimante.
2.
Sortez la cartouche tambour de son emballage.
3.
Retirez la feuille protectrice de la cartouche tambour.
B930n Guide de l'utilisateur> 107
4.
Évitez de toucher les surfaces internes et limitez l’exposition
à la lumière à un maximum de 5 minutes.
Évitez tout contact avec les doigts.
5.
Rabattez le levier et rentrez la cartouche tambour dans
l’imprimante.
B930n Guide de l'utilisateur> 108
6.
Installez la cartouche tambour fermement dans l’imprimante.
7.
Retirez et jetez la bande protectrice.
8.
Fermez les couvercles de l’imprimante.
B930n Guide de l'utilisateur> 109
INSTALLATION DE LA CARTOUCHE DE TONER
Lorsque vous installez la cartouche de toner, surveillez les éléments
suivants :
AVERTISSEMENT
>
Ne jetez jamais une cartouche de toner au feu. Cela
peut causer une explosion et des brûlures.
>
Tenez la cartouche de toner hors de la portée des
enfants.
>
N’ouvrez pas de force la cartouche de toner.
>
Ne posez pas la cartouche à la verticale ou à l’envers.
>
Le toner ne pose aucun danger pour le corps humain, si
jamais du toner entre en contact avec votre peau,
enlevez-le avec de l’eau froid et du savon. Si du toner
se déverse sur vos vêtements, enlevez-le avec un
aspirateur muni d’un filtre fin.
>
Évitez d’inhaler la poussière de toner.
• Bien que le toner ne soit pas nocif, lavez immédiatement les
mains ou les vêtements qui sont salis.
• Il est recommandé d’utiliser cartouche de toner dans l’année
suivant son ouverture.
1.
Ouvrez les couvercles avant et latéral de l’imprimante.
B930n Guide de l'utilisateur> 110
2.
Sortez la cartouche de toner de son emballage.
3.
Retirez la cartouche de toner de l’emballage et agitez-la 8 ou
10 fois tel qu’illustré.
B930n Guide de l'utilisateur> 111
4.
Entrez la cartouche de toner dans l’imprimante et fixez-la
bien en place.
5.
Fermez les couvercles de l’imprimante.
B930n Guide de l'utilisateur> 112
ENTRETIEN
NETTOYAGE DE L’IMPRIMANTE
Cette section décrit comment nettoyer l’imprimante afin de la garder
en bon état.
ATTENTION
>
MISE EN GARDE : Coupez l’alimentation et débranchez
l’imprimante avant de l’ouvrir pour la nettoyer, en faire
l’entretien ou corriger une panne. Ouvrir une imprimante
alimentée pose un risque de choc électrique.
NETTOYAGE DU BOÎTIER
Nettoyez l’extérieur de l’imprimante environ une fois par mois.
Essuyez les surfaces avec un chiffon doux humide, mais bien essoré.
Essuyez-les ensuite avec un autre chiffon doux et sec. Pour les
taches tenaces, humectez un chiffon doux d’une petite quantité de
détergent neutre et essuyez délicatement la tache.
NOTE
> Ne vaporisez pas de détergent directement sur
l’imprimante. Le liquide pourrait pénétrer par des
interstices et causer des problèmes. N’utilisez aucun autre
détergent que du détergent neutre.
NETTOYAGE DE L’INTÉRIEUR
Après avoir dégagé un bourrage ou remplacé la cartouche de toner,
inspectez l’intérieur de l’imprimante avant de fermer le capot
supérieur.
B930n Guide de l'utilisateur> 113
ATTENTION
>
MISE EN GARDE : Ne jamais toucher aux endroits portant
un avertissement « Haute tension » ou « High Voltage ».
Vous courrez le risque d’être électrocuté. Ne touchez
jamais la zone étiquetée sur ou près du rouleau
chauffant. Vous pourriez vous brûler. Si une feuille de
papier est enroulée autour du rouleau chauffant, ne
tentez pas de l’enlever vous-même afin d’éviter les
blessures ou les brûlures. Éteignez immédiatement la
machine et contactez votre fournisseur de services.
• Enlevez tout morceau de papier restant.
• Enlevez toute poussière ou tache avec un chiffon propre et
sec.
SI L’IMPRIMANTE NE SERA PAS UTILISÉ PENDANT UNE PÉRIODE
PROLONGÉE
Suivez cette procédure si vous ne prévoyez pas utiliser l’imprimante
pour une période prolongée.
1.
Mettez le commutateur d’alimentation à la position <{>
pour mettre l’imprimante hors tension.
2.
Débranchez tous les câbles tels que le fil d’alimentation et les
câbles d’interface. Consultez les diagrammes de connexion à
la « Vue arrière » à la page 11.
3.
Retirez le papier des bacs de papier et rangez-le dans un
endroit protégé de l’humidité et de la poussière.
NOTE
> détails sur le rangement du papier
DÉPLACEMENT DE L’IMPRIMANTE
Suivez la procédure ci-dessous lorsque vous déplacez l’imprimante.
ATTENTION
>
Lorsque vous soulevez la machine, tenez vous
solidement et pliez les genoux afin d’éviter le risque de
blessures au dos.
B930n Guide de l'utilisateur> 114
NOTE
> Cette imprimante, sans les accessoires en option, le bac de
papier, le papier et les consommables est de 41 kg ou 90 lb.
Si l’unité recto verso ou un module de bacs sont installés,
déposez-les avant de déplacer l’imprimante. Sinon, ils
risquent de tomber et causer des blessures. Consultez les
détails à la « Mise en place des accessoires » à la page 173
sur la dépose des accessoires en option.
> Il faut deux personnes pour soulever l’imprimante, une en
avant et une en arrière afin de bien saisir les prises sur les
côtés de l’imprimante. Ne tentez jamais de soulever
l’imprimante en cherchant prise ailleurs. Soulever
l’imprimante en utilisant une prise ailleurs peut la faire
tomber et causer des blessures.
Si des bacs de papier en option sont installés, déposez-les avant de
déplacer l’imprimante.
1.
Mettez le commutateur d’alimentation à la position <{> pour
mettre l’imprimante hors tension.
2.
Débranchez tous les câbles tels que le fil d’alimentation et les
câbles d’interface.
AVERTISSEMENT
>
Ne jamais toucher un fil d’alimentation avec les mains
mouillées. Il y a un risque d’électrocution. Lorsque
vous débranchez l’imprimante, saisissez la fiche plutôt
que le cordon. Tirer sur le cordon peut l’endommager et
causer un incendie ou l’électrocution.
B930n Guide de l'utilisateur> 115
3.
Retirez tout le papier du BMF (1).
4.
Retirez les bacs de papier restant et tout le papier. Emballez
le papier et gardez-le hors de l’humidité et de la saleté.
B930n Guide de l'utilisateur> 116
5.
Ouvrez les capots avant et latéral de l’imprimante.
NOTE
> Ne touchez à aucune pièce à l’intérieur de l’imprimante.
6.
Tenez le tambour/cartouche par la poignée et soulevez-le
lentement.
NOTE
> Il est nécessaire de retirer la cartouche de toner. Si vous
déplacez l’imprimante avec la cartouche de toner installé,
le toner peut se déverser dans l’imprimante.
B930n Guide de l'utilisateur> 117
7.
Tenez la cartouche de toner fermement et retirez-la
lentement.
NOTE
> N’agitez pas la cartouche de toner après l’avoir retiré de
l’imprimante. Cela causera un déversement.
> Après avoir enlevé la cartouche de toner, placez-la dans
son sac en aluminium d’origine ou emballez-la dans un
chiffon épais.
8.
Fermez complètement les capots avant et latéral.
B930n Guide de l'utilisateur> 118
9.
Soulevez l’imprimante et déplacez-la délicatement. Si
l’imprimante doit être déplacée sur une longue distance,
emballez-la dans une boîte.
UNITÉ DE FUSION
Cette section explique comment remplacer l’unité de fusion.
SOYEZ PRUDENT EN MANIPULANT L’UNITÉ DE FUSION
L’unité de fusion est incluse comme pièce nécessitant un
remplacement périodique. Avant de remplacer l’unité de fusion,
ouvrez la boîte de pièce à remplacement périodique et préparez la
nouvelle unité de fusion.
Lorsque vous manipulez l’unité de fusion, prenez les précautions
suivantes :
ATTENTION
>
Ne touchez jamais la zone étiquetée sur ou près du
rouleau chauffant. Vous pourriez vous brûler. Si une
feuille de papier est enroulée autour du rouleau
chauffant, ne tentez pas de l’enlever vous-même afin
d’éviter les blessures ou les brûlures. Éteignez
immédiatement la machine et contactez votre
fournisseur de services. Coupez l’alimentation et
débranchez l’imprimante avant de l’ouvrir pour la
nettoyer, en faire l’entretien ou corriger une panne.
Ouvrir une imprimante alimentée pose un risque de
choc électrique.
B930n Guide de l'utilisateur> 119
REMPLACEMENT DE L’UNITÉ DE FUSION
1.
Coupez l’alimentation de l’imprimante et attendez 30 minutes
pour laisser refroidir l’unité de fusion.
2.
Ouvrez la porte latérale gauche de l’imprimante.
3.
Desserrez les deux boutons fixant l’unité de fusion au cadre.
4.
Tirez l’unité de fusion vers vous en tenant les deux poignées.
5.
Déballez la nouvelle unité de fusion de son contenant.
6.
Insérez délicatement l’unité de fusion en la tenant par les
deux poignées.
B930n Guide de l'utilisateur> 120
7.
Fixez l’unité de fusion en serrant les deux boutons.
8.
Fermez la porte.
9.
Allumez l’imprimante.
CARTOUCHE DE ROULEAU DE TRANSFERT
Cette section explique comment remplacer la cartouche de rouleau
de transfert.
PRENEZ GARDE LORSQUE VOUS MANIPULEZ LA CARTOUCHE DE ROULEAU DE
TRANSFERT.
La cartouche de rouleau de transfert est incluse comme pièce
nécessitant un remplacement périodique. Avant de remplacer la
cartouche de rouleau de transfert, ouvrez la boîte de pièce à
remplacement périodique et préparez la nouvelle cartouche de
rouleau de transfert.
Lorsque vous manipulez la cartouche de rouleau de transfert,
surveillez les éléments suivants :
AVERTISSEMENT
>
Ne jetez jamais une cartouche de rouleau de transfert
au feu. Cela peut causer une explosion et des brûlures.
Ne retirez et ne réintroduisez pas la cartouche de rouleau de
transfert en usage.
Lorsque le message vous avisant de remplacer la cartouche de
rouleau de transfert, remplacez-la. Sinon, l’imprimante cessera de
fonctionner.
REMPLACEMENT DE LA CARTOUCHE DE ROULEAU DE TRANSFERT
1.
Coupez l’alimentation de l’imprimante.
2.
Ouvrez la porte latérale gauche de l’imprimante.
B930n Guide de l'utilisateur> 121
3.
Pincez les crochets à chaque extrémité du rouleau de transfert
et soulevez pour retirer le rouleau de transfert de la chute.
4.
Saisissez le nouveau rouleau de transfert par ses crochets.
5.
Insérez soigneusement le nouveau rouleau de transfert dans
sa monture et enclenchez les crochets.
6.
Fermez la porte.
7.
Allumez l’imprimante.
8.
Faites un essai d’impression afin de vérifier son bon
fonctionnement.
TROUSSE DE MAINTENANCE
Une trousse de maintenance est requise pour toutes les 300 000
pages. Elle se compose de ce qui suit :
• Unité de fusion
• Rouleau de transfert
• Rouleaux d’alimentation papier
Contactez votre département du service pour installer la trousse
quand le panneau de commande vous le demande.
B930n Guide de l'utilisateur> 122
DÉPANNAGE
Le panneau de commande de l’imprimante peut vous procurer de
l’information et de l’aide pour le dépannage. Si une erreur se produit
ou un avertissement est donné, l’écran du panneau de commande
vous indique l’information pertinente.
MESSAGE ÉTAT
DESCRIPTION
Online
L’imprimante est prête à recevoir des tâches
d’impression.
Processing
L’imprimante reçoit des données.
Printing
Un document est en cours d’impression.
Réchauffage
L’imprimante est en cours de réchauffement. Les
documents peuvent être
reçus, mais pas imprimés.
Les pannes de matériel ou de logiciel qui peuvent nécessiter du
soutien sont présentées comme des erreurs fatales. Si le panneau
de commande affiche un message d’erreur fatale, celui-ci remplace
les lignes d’état.
B930n Guide de l'utilisateur> 123
MAUVAISE QUALITÉ D’IMPRESSION
Si la qualité d’impression est mauvaise, sélectionnez le symptôme le
plus proche dans le tableau ci-dessous pour corriger le problème. Si
la qualité d’impression ne s’améliore pas après avoir apporté la
correction, contactez notre service de soutien d’imprimante.
SYMPTÔME
CAUSES
SOLUTIONS
Impression pâle – L’image est
toute plus pâle que la normale.
1. La papier est peut-être
humide.
1. Remplacez le papier.
2. Vous pourriez être en
mode
brouillon.
3. Le niveau de toner est
peut-être bas.
4. La durée de vie de la
cartouche de tambour
achève.
1. Si vous avez installé une
Pages en blanc – La page
entière est en blanc, sans traces nouvelle cartouche de
tambour, le ruban
d’impression.
d’étanchéité jaune pourrait
être encore en place.
2. Sortez du mode
brouillon.
3. Si le niveau de toner
est bas, remplacez la
cartouche.
4. Remplacez la cartouche
tambour.
1. Retirez le ruban
d’étanchéité.
2. Enlevez le papier du
bac et ventilez la rame.
Veillez aussi à ce que le
2. Il se peut que des feuilles papier soit adéquatement
chargé dans le bac.
multiples aient été
alimentées à partir du bac
3. Imprimez une feuille de
de papier.
configuration
3. Il se peut que
l’ordinateur ne puisse pas
recevoir de données
imprimables.
– Si la feuille de
configuration s’imprime
correctement, vérifiez le
câble d’interface entre
l’ordinateur et
l’imprimante, la
configuration de
l’imprimante et le logiciel
d’application.
– Si la feuille de
configuration est en blanc,
remplacez la cartouche de
tambour et imprimez la
feuille de configuration de
nouveau. Si la feuille de
configuration est toujours
en blanc, communiquez
avec le service de soutien
technique.
B930n Guide de l'utilisateur> 124
SYMPTÔME
CAUSES
SOLUTIONS
Pages noires – La page
imprimée est toute noire.
1. Il se peut que la
cartouche de tambour soit
défectueuse.
1. Remplacez la cartouche
tambour.
2. Il se peut que des
données imprimables de
l’ordinateur soient
corrompues.
2. Imprimez une feuille de
configuration
– Si la feuille de
configuration s’imprime
correctement, vérifiez le
câble d’interface entre
l’ordinateur et
l’imprimante et le logiciel
d’application.
– Si les raccordements
sembles adéquats,
communiquez avec le
service de soutien
technique.
Suppression de lignes
horizontales – Des zones
d’impression supprimée
apparaissent sur la page.
1. Il se peut que la
cartouche de tambour ne
soit pas installée
correctement.
1. Enlevez et réinstallez la
cartouche de tambour.
2. Remplacez la cartouche
tambour.
2. Il se peut que la
3. Remplacez le rouleau
cartouche de tambour soit
de transfert (dans la
défectueuse ou en fin de vie trousse d’entretien).
utile.
3. Il se peut que le rouleau
de transfert soit
défectueux.
Suppression de lignes verticales 1. Le papier peut être
– D’étroites bandes ne sont pas défectueux : plis,
imprimées.
froissements, etc.
1. Remplacez le papier.
2. Remplacez la cartouche
tambour.
2. Il se peut que la
3. Remplacez le rouleau
cartouche de tambour soit
de transfert (dans la
défectueuse ou en fin de vie trousse d’entretien).
utile.
3. Il se peut que le rouleau
de transfert soit
défectueux.
B930n Guide de l'utilisateur> 125
SYMPTÔME
CAUSES
SOLUTIONS
Stries foncées horizontales –
Des stries horizontales noires
apparaissent sur la feuille.
1. Il se peut que la
cartouche de tambour soit
défectueuse ou en fin de vie
utile.
1. Remplacez la cartouche
tambour.
2. Il se peut que le chemin
papier soit contaminé par
du toner.
3. L’unité de fusion peut
être défectueuse.
2. Imprimez quelques
pages blanches afin
d’éliminer les dépôts de
toner.
3. Remplacez l’unité de
fusion (dans la trousse
d’entretien).
Stries foncées verticales
répétitives –
1. Le papier peut être
contaminé avec du toner.
Des stries verticales foncées
apparaissent sur la page.
2. Il se peut que la
cartouche de tambour soit
défectueuse ou en fin de vie 2. Remplacez la cartouche
utile.
tambour.
3. L’unité de fusion peut
être défectueuse.
4. Il se peut que le rouleau
de transfert soit
défectueux.
Taches ou marques foncées –
Des taches ou des marques
foncées apparaissent au hasard
sur la page.
1. Le papier peut être
contaminé avec du toner.
2. Il se peut que la
cartouche de tambour soit
défectueuse.
3. L’unité de fusion peut
être défectueuse.
4. Il se peut que le rouleau
de transfert soit
défectueux.
B930n Guide de l'utilisateur> 126
1. Imprimez quelques
pages blanches afin
d’éliminer les dépôts de
toner.
3. Remplacez l’unité de
fusion (dans la trousse
d’entretien).
4. Remplacez le rouleau
de transfert (dans la
trousse d’entretien).
1. Imprimez quelques
pages blanches afin
d’éliminer les dépôts de
toner.
2. Remplacez la cartouche
tambour.
3. Remplacez l’unité de
fusion (dans la trousse
d’entretien).
4. Remplacez le rouleau
de transfert (dans la
trousse d’entretien).
SYMPTÔME
CAUSES
SOLUTIONS
Image non fusionnée ou
partiellement fusionnée –
1. Le papier est peut-être
humide.
1. Remplacez le papier.
L’image imprimée n’est pas
entièrement fusionnée sur le
papier et se détache facilement
quand on frotte la surface.
2. Le papier épais ou
inhabituel peut être dans le
bac.
3. Il se peut que
l’imprimante se trouve dans
un environnement à
température ou humidité
très élevée.
4. L’unité de fusion peut
être défectueuse.
2. Remplacez le papier par
du papier de type
approuvé et modifiez le
type de support.
3. Vérifiez si l’imprimante
est située dans une
environnement avec une
température entre 5° et
32° C (41° et 89° F) et
une humidité relative
entre 15% et 85%.
Déplacez l’imprimante à
un endroit convenable, à
l’écart des bouches de
climatisation, des portes
de chargement ouvertes,
etc.
4. Remplacez l’unité de
fusion (dans la trousse
d’entretien).
Feuilles froissées –
Les pages sont froissées, pliées
ou déchirées.
1. Le papier n’est pas
chargé correctement dans
le bac approprié.
1. Veillez à ce que le
papier soit adéquatement
chargé dans le bon bac.
2. Il se peut que le papier
soit en mauvaise condition.
2. Remplacez le papier.
3. Le papier est peut-être
humide.
4. Remplacez l’unité de
fusion (dans la trousse
d’entretien).
4. Il se peut que l’unité de
fusion soit en fin de vie.
B930n Guide de l'utilisateur> 127
3. Remplacez le papier.
SYMPTÔME
CAUSES
Impression floue –
1. Il se peut que le papier
Les bords de l’image sont flous. soit en mauvaise condition.
2. Le papier est peut-être
humide.
3. Il se peut que la
cartouche de tambour soit
défectueuse.
Suppressions aléatoires ou de
sections – Des zones de la page
sont très pâles ou en blanc.
SOLUTIONS
1. Remplacez le papier.
2. Remplacez le papier.
3. Remplacez la cartouche
tambour.
1. Il se peut que le papier
soit en mauvaise condition.
1. Remplacez le papier.
2. Le papier est peut-être
humide.
3. Remplacez la cartouche
tambour.
3. Il se peut que la
cartouche de tambour soit
défectueuse ou en fin de vie
utile.
B930n Guide de l'utilisateur> 128
2. Remplacez le papier.
AUCUNE ALIMENTATION
STATUS
ÉLÉMENTS À VÉRIFIER ACTION
Il n’y a pas
d’alimentation.
L’alimentation est-elle
coupée?
Mettez le commutateur
d’alimentation à la position <I>
pour mettre l’imprimante sous
tension.
Est-ce que le fil d’alimentation Éteignez l’imprimante et
est débranché ou mal
branchez à nouveau le cordon
connecté?
dans la prise de courant et
l’imprimante. Mettez ensuite
l’imprimante sous tension.
Est-ce que le fil d’alimentation Branchez l’imprimante
est branché à une prise de
uniquement à une prise d’une
courant de la bonne tension? tension et d’un courant
adéquats.
Le courant est
fréquemment
interrompu.
L’imprimante peut avoir eu
une défaillance.
Coupez l’alimentation de
l’imprimante, débranchez le
cordon de la prise de courant et
communiquez avec le service de
soutien technique.
Est-ce que le fil d’alimentation Éteignez l’imprimante et
est débranché ou mal
branchez à nouveau le cordon
connecté?
dans la prise de courant et
l’imprimante. Mettez ensuite
l’imprimante sous tension.
CANNOT PRINT
STATUS
ÉLÉMENTS À
VÉRIFIER
ACTION
L’instruction d’impression a
été envoyée, mais le
traitement n’a pas débuté.
Le témoin de défaillance
est-il allumé?
Effectuez l’opération
correspondant à l’état du
témoin.
Le témoin Print-Ready est-il
allumé?
Est-ce qu’un message est
affiché dans le panneau de
commande?
Vérifiez le message et
effectuez l’opération.
Un message est-il affiché à
l’ordinateur?
Vérifiez le message et
effectuez l’opération.
B930n Guide de l'utilisateur> 129
L’IMPRESSION N’EST PAS CLAIRE
STATUS
ÉLÉMENTS À
VÉRIFIER
ACTION
L’impression des
transparents n’est pas
claire.
Est-ce que vous utilisez le
bon type de transparent?
Chargez le bon type de
transparent.
Les transparents sont-ils
correctement chargés dans
le bac?
Chargez les transparents
correctement dans le bac.
L’impression des cartes
postales n’est pas claire.
Est-ce que vous utilisez le
bon type de carte postale?
Chargez le bon type de carte
postale.
Les cartes postales sontChargez les cartes postales
elles correctement chargées correctement dans le bac.
dans le bac?
L’impression des enveloppes Est-ce que vous utilisez le
n’est pas claire.
bon type d’enveloppe?
Chargez le bon type
d’enveloppe.
Les enveloppes sont-elles
Chargez les enveloppes
correctement chargées dans correctement dans le bac.
le bac?
B930n Guide de l'utilisateur> 130
PAPIER MAL ALIMENTÉ
STATUS
ÉLÉMENTS À
VÉRIFIER
ACTION
Le papier n’est pas
alimenté.
Est-ce que le papier est
chargé correctement?
Chargez le papier
correctement. Pour les
transparents, les cartes
postales ou les enveloppes,
ventilez-les bien pour laisser
de l’air pénétrer entre
chaque feuille avant de les
charger.
Est-ce que le papier est
humide?
Remplacez-le par le papier
d’une nouvelle rame.
Le bac de papier est-il bien
enfoncé?
Poussez le bac de papier
jusqu’au fond de
l’imprimante.
Est-ce que l’imprimante est
placée sur une surface
plane?
Placez l‘imprimante sur une
surface stable.
Des bourrages papier se
produisent.
Plusieurs feuilles sont
alimentées simultanément.
Les feuilles sont alimentées
à un angle.
Est-ce que les guides du bac Réglez le guide de longueur
de papier sont à la bonne
et le guide de largeur à la
position?
bonne position.
Avez-vous imprimé des
Nettoyez les galets
cartes postales avec image? d’entraînement.
B930n Guide de l'utilisateur> 131
BRUIT
STATUS
ÉLÉMENTS À
VÉRIFIER
ACTION
Bruits étranges.
Est-ce que l’imprimante est
placée sur une surface
plane?
Placez l‘imprimante sur une
surface stable.
Le capot supérieur est-il
ouvert?
Fermez bien le capot
supérieur.
Le bac de papier est-il bien
enfoncé?
Poussez le bac de papier
jusqu’au fond de
l’imprimante.
Est-ce qu’il y a des corps
étrangers dans
l’imprimante?
Mettez l’imprimante hors
tension et retirez tout corps
étranger de l’intérieur de
l’imprimante.
Si l’objet ne peut pas être
retiré sans démonter
l’imprimante, contactez le
service de soutien
technique.
DÉPANNAGE DE RÉSEAU
UTILISATION DE TCP/IP
Cette section vous donne de l’information sur les causes possibles,
les méthodes de vérification et les mesures recommandées
concernant les erreurs qui peuvent se produire si vous utilisez
l’imprimante avec TCP/IP.
SOUS WINDOWS 95/98/Me
RAISON
L’imprimante et
l’ordinateur sont
branchés à des
réseaux différents.
SOLUTION
Affichage de l’état
Unable to print (Network Error)
Vérification
Consultez l’administrateur réseau pour
vérifier que les réseaux de l’ordinateur et
de l’imprimante sont reliés par un routeur
ou une passerelle.
Action
Raccordez l’imprimante directement
au réseau de l’ordinateur.
B930n Guide de l'utilisateur> 132
RAISON
SOLUTION
Une erreur s’est
produite dans le
réseau entre
l’ordinateur et
l’imprimante. La
connexion ne peut
pas être établie.
Affichage de l’état
Unable to print (Network Error)
Vérification
-
Action
Demandez à l’administrateur réseau de
vérifier les erreurs
L’imprimante a été
éteinte après que les
instructions
d’impression ont été
envoyées de
l’ordinateur. Ou
encore les
instructions
d’impression ont été
envoyées à
l’imprimante qui est
éteinte.
Affichage de l’état
Action
Allumez l’imprimante.
Des instructions
d’impressions ont été
envoyées à
l’imprimante de
plusieurs ordinateurs
en même temps.
Affichage de l’état
Unable to print (Network Error)
Vérification
-
Action
(L’impression sera traitée à nouveau
automatiquement.)
Les fichiers
d’impression ne
peuvent pas être mis
en file d’attente à
cause de l’insuffisance
d’espace disque de
l’ordinateur.
Affichage de l’état
Double-cliquez [My Computer] et cliquez
avec le bouton de droite le disque installé
avec Windows 95/98/Me (p. ex. : C:)
Vérification
Sélectionnez [Properties] du menu affiché
et vérifiez la quantité d’espace disponible.
Action
Après avoir supprimé les fichiers inutiles
pour augmenter l’espace disque disponible,
sélectionnez [Pause Printing] dans le menu
[Document] dans la fenêtre [Printers] pour
redémarrer l’impression.
sur le réseau.
Vérification
Unable to print (Network Error)
Vérifiez si l’imprimante
est allumée.
SOUS WINDOWS NT 4.0/2000/XP/VISTA/SERVER 2003
L’imprimante n’imprime pas
RAISON
VÉRIFICATION
ACTION
Adresse IP incorrecte
Demandez à votre
administrateur
réseau de vérifier
si l’adresse IP est
exacte.
Configurez la bonne adresse IP pour
l’imprimante.
B930n Guide de l'utilisateur> 133
RAISON
VÉRIFICATION
ACTION
Si la file d’attente LPD
est réglée à [On], les
données d’impression
envoyées par
l’utilisateur dans une
même instruction
d’impression ont
dépassé la capacité
de stockage du
périphérique de
destination.
Vérifiez la capacité
de stockage
restante du
périphérique de
destination.
1. Si les données d’impression unique ont
dépassé les capacités de stockage du
périphérique de destination, libérez de
l’espace sur le périphérique ou divisez le
fichier en parties plus petites, inférieures à
la capacité de stockage restante.
Une erreur
irrécupérable s’est
produite durant
l’impression.
Vérifiez le message
d’erreur sur le
panneau de
commande de
l’imprimante.
Éteignez l’imprimante et rallumez-la.
Le formatage des
données d’impression
à traiter par
l’imprimante et celui
envoyé par
l’ordinateur sont
différents.
-
Désactivez la fonction de sortie de Ctrl-D.
2. Si des fichiers multiples ont dépassé la
capacité de stockage du périphérique de
destination, réduisez le nombre de fichiers
envoyés en même temps.
Impossible d’obtenir les résultats d’impression désirés.
RAISON
VÉRIFICATION
ACTION
Le langage
d’impression défini et
celui des données
d’impression sont
différents.
Vérifiez le langage
d’impression défini
et celui des
données
d’impression.
Définissez un langage d’impression
compatible avec celui contenu dans les
données d’impression.
Le pilote
d’imprimante de cette
imprimante n’est pas
utilisé. (Le pilote
d’imprimante utilisé
est celui d’une autre
entreprise.)
Vérifiez si le pilote
d’imprimante
fourni avec
l’imprimante a été
sélectionné.
Sélectionnez le pilote d’imprimante fourni
avec cette imprimante. S’il ne figure pas
dans la liste de sélection, installez et
sélectionnez le pilote d’imprimante. Si vous
utilisez le pilote d’imprimante d’un autre
fabricant, l’imprimante pourrait ne pas
imprimer correctement.
B930n Guide de l'utilisateur> 134
SOUS UNIX
L’imprimante n’imprime pas.
RAISON
VÉRIFICATION
ACTION
Adresse IP incorrecte
Demandez à votre
administrateur
réseau de vérifier
si l’adresse IP est
exacte.
Configurez la bonne adresse IP pour
l’imprimante.
Une erreur se produit
sur le réseau reliant le
poste de travail à
l’imprimante.
Activer le mode
d’essai du réseau
(ping) au poste de
travail pour vérifier
l’état de la
communication.
Demandez à l’administrateur réseau de
vérifier s’il y a une panne de réseau.
Incapable de régler
l’entrée d’imprimante
exacte au poste de
travail.
Vérifiez et corrigez Entrez la bonne entrée d’imprimante à
les paramètres
nouveau.
d’entrée
d’imprimante sur le
poste de travail.
Vérifiez le fichier /
etc/printcap dans
le poste de travail
ou utilisez la
commande
« lpstat » pour
faire le dépannage.
L’imprimante est en
état hors ligne.
Vérifiez si « Offline » est affiché
sur le panneau de
commande de
l’imprimante.
Appuyez sur la touche <ON LINE>.
Si la file d’attente LPD
est réglée à [On], les
données d’impression
envoyées par
l’utilisateur dans une
même instruction
d’impression ont
dépassé la capacité
de stockage du
périphérique de
destination.
Vérifiez la capacité
de stockage
restante du
périphérique de
destination.
1. Si les données d’impression unique ont
dépassé les capacités de stockage du
périphérique de destination, libérez de
l’espace sur le périphérique ou divisez le
fichier en parties plus petites, inférieures à
la capacité de stockage restante.
Une erreur
irrécupérable s’est
produite durant
l’impression.
Vérifiez le message
d’erreur sur le
panneau de
commande de
l’imprimante.
2. Si des fichiers multiples ont dépassé la
capacité de stockage du périphérique de
destination, réduisez le nombre de fichiers
envoyés en même temps.
Éteignez l’imprimante et rallumez-la.
B930n Guide de l'utilisateur> 135
RAISON
VÉRIFICATION
ACTION
Le format de données
de la tâche
d’impression n’est pas
conforme à
l’environnement
d’impression du poste
de travail. (Les
données d’impression
du client contiennent
TBCP.)
-
Définissez PSASC du côté client des
données d’impression contenant TBCP via
le langage PostScript.
Le format de données
de la tâche
d’impression n’est pas
conforme à
l’environnement
d’impression du poste
de travail. (Les
données d’impression
du client sont en
format binaire.)
-
Définissez PSBINI du côté client du nom
d’imprimante sur l’hôte distant pour
imprimer le fichier binaire en langage
PostScript.
L’imprimante n’a plus
de papier.
Vérifiez le message
sur le panneau de
commande de
l’imprimante.
Chargez le papier dans le bac de papier.
Impossible d’obtenir les résultats d’impression désirés.
RAISON
VÉRIFICATION
ACTION
Le langage
d’impression indiqué
et le langage
d’impression utilisé
dans les données
d’impression sont
différents.
Vérifiez si le
langage
d’impression défini
est celui utilisé par
les données
d’impression.
Définissez un langage d’impression
compatible avec celui contenu dans les
données d’impression.
B930n Guide de l'utilisateur> 136
UTILISATION D’ETHERTALK
Cette section vous donne de l’information sur les causes possibles,
les méthodes de vérification et les mesures recommandées
concernant les erreurs qui peuvent se produire si vous utilisez
l’imprimante avec EtherTalk. L’imprimante n’imprime pas.
RAISON
Le nom (ou le nom
par défaut) de
l’imprimante a été
modifié.
Impossible d’obtenir
les résultats
d’impression désirés.
SOLUTION
Raison
La fonction AppleTalk du nom d’imprimante
si elle détecte une imprimante du même
nom existant dans le réseau.
Vérification
Vérifiez Chooser pour confirmer si le nom
d’imprimante a été modifié.
Action
Changez le nom de l’imprimante ou
changez le nom de l’autre imprimante pour
éviter la duplication de noms dans le
réseau.
Cause 1
Le langage d’impression de l’imprimante et
celui du pilote d’imprimante sont différents.
Vérification 1
Vérifier le langage d’impression réglé pour
l’imprimante et celui du pilote d’imprimante
Macintosh.
Action 1
Assurez-vous que PostScript et Adobe PS
sont réglés comme langage d’impression
pour l’imprimante et le pilote d’imprimante
respectivement. Si le langage d’impression
de l’imprimante est en mode muet, les
données d’impression de Macintosh seront
imprimées sous forme hexadécimale.
Cause 2
Le pilote d’imprimante fourni avec
l’imprimante n’est pas configuré dans le
Macintosh. Un pilote d’imprimante d’un
autre fabricant a été utilisé à sa place.
Vérification 2
Vérifiez la procédure d’installation du pilote
d’imprimante fourni avec l’imprimante à
nouveau et confirmez que le pilote
d’imprimante est installé sur le Macintosh.
Vérifiez si le pilote d’imprimante fourni avec
l’imprimante figure dans le Chooser.
Action 2
Si des caractères brouillés sont encore
imprimés après la sélection du pilote
d’imprimante, communiquez avec le
service. Si vous utilisez le pilote
d’imprimante d’un autre fabricant,
l’imprimante pourrait ne pas imprimer
correctement.
B930n Guide de l'utilisateur> 137
RAISON
L’imprimante n’est
pas connectée.
SOLUTION
Cause 1
Sur le Macintosh, l’imprimante n’est pas
sélectionnée correctement dans Chooser.
Ou, l’imprimante est en train de traiter une
autre tâche.
Vérification 1
Vérifiez si l’imprimante est correctement
sélectionnée sur le Macintosh. Si
l’imprimante est en train de traiter une
autre tâche, cette tâche doit être terminée
avant de pouvoir connecter l’imprimante.
Action 1
Si l’imprimante n’est toujours pas
connectée bien qu’elle soit correctement
sélectionnée et qu’elle n’est pas en train de
traiter une autre tâche, vérifiez les causes
suivantes.
Cause 2
Le port EtherTalk de l’imprimante est réglé
à [Disable]. Ou, le réglage Start/Stop
d’EtherTalk est réglé à Off par la commande
PostScript. Ou, l’imprimante est hors ligne.
Vérification 2
Vérifiez si le port utilisé est réglé à [Enable]
et que le paramètre Start/Stop est réglé à
[Start]. Vérifiez si « Off-line » est affiché
sur le panneau de commande de
l’imprimante.
Action 2
Si l’imprimante ne peut toujours par être
connectée même si toutes les conditions cidessus sont normales, communiquez avec
le service.
B930n Guide de l'utilisateur> 138
RAISON
Bien qu’elle soit
connectée,
l’imprimante
SOLUTION
Cause 1
L’imprimante est en état hors ligne.
Vérification 1
Vérifiez si « Off-line » est affiché sur le
panneau de commande de l’imprimante.
Action 1
Appuyez sur la touche <ON LINE>.
Cause 2
Le langage d’impression de l’imprimante et
celui du pilote d’imprimante sont différents.
Vérification 2
Vérifiez le langage d’imprimante configuré
n’imprime pas.
pour l’imprimante et le pilote
d’imprimante du Macintosh.
Le message « Please
reboot printer »
s’affiche sur le
panneau de
commande de
l’imprimante.
Action 2
Si le langage d’impression de l’imprimante
et celui de l’imprimante sont différents,
réglez-les au même langage. Si le
problème persiste, vérifiez les causes
suivantes.
Cause 3
Après que le Macintosh ait été connecté à
l’imprimante, celle-ci a été éteinte. Ou, un
bourrage de papier s’est produit dans
l’imprimante. Ou, le réseau est défectueux.
Vérification 3
Vérifiez si l’imprimante est allumée.
Sélectionnez l’imprimante à nouveau du
Macintosh et imprimez à nouveau.
Action 3
Si le problème persiste, communiquez avec
le service.
Raison
La fonction AppleTalk de l’imprimante a
échoué.
Vérification
Éteignez l’imprimante et rallumez-la.
Action
Si Please reboot printer apparaît encore sur
le
B930n Guide de l'utilisateur> 139
MESSAGES D’ERREUR ET D’AVERTISSEMENT
MESSAGE
DESCRIPTION
0-1 Main Motor
Erreur système
Appelez le soutien technique
1-1 Main Motor
Erreur de moteur principal
Appelez le soutien technique
1-4 Drum Motor
Erreur de moteur de tambour
Appelez le soutien technique
3-3 et 3-5 ROS Error
Erreur de scanneur de sortie
Appelez le soutien technique
4-1 à 4-9 Fuser Error
Erreur d’unité de fusion
Appelez le soutien technique
5-1 Toner Error
Erreur de moteur de distribution
Appelez le soutien technique
5-9 CRU Fan
Erreur de ventilateur CRU
Appelez le soutien technique
6-3 à 6-5 NVRAM Error
Erreur de mémoire
Appelez le soutien technique
6-6 MCU Error
Erreur de mémoire
Appelez le soutien technique
6-7 PPM Data
Erreur de mémoire
Appelez le soutien technique
1-1 à 1-3 Paper Jam
Bourrage de la zone de repérage
Dégagez la zone A
3-1 à 3-6 Paper Jam
Bourrage de l’unité de fusion
Dégagez la zone A
4-1 Paper Jam
Bourrage de zone de sortie
Dégagez la zone A
4-3 Paper Jam
Bourrage de zone de sortie
Dégagez les zones A/E
4-5 Paper Jam
Bourrage de zone de sortie
Dégagez la zone A
4-6 Paper Jam
Bourrage de zone de sortie
Dégagez les zones A/E
B930n Guide de l'utilisateur> 140
MESSAGE
DESCRIPTION
8-2 Paper Jam
DM Area Jam
Dégagez les zones A/E
6-1 à 6-2 Feed Error
Bourrage de la zone DM
Dégagez le module recto verso
1-2 Feed Error
Zone A/Bac 2
1-3 Feed Error
Zone A/Bac 1
2-1 Feed Error
Zone B/Bac 2
2-2 Feed Error
Zone B/Bac 3
2-3 Feed Error
Dégagez la zone A
3-0 Feed Error
Zone B/Bac 3
3-1 Feed Error
Zone B/Bac 4
3-2 Feed Error
Dégagez la zone B
3-3 Feed Error
Dégagez la zone B
4-0 Feed Error
Zone C/Bac 5
4-1 Feed Error
Dégagez les zones B/C
4-2 Feed Error
Dégagez les zones B/C
4-3 Feed Error
Dégagez la zone B
4-4 Feed Error
Dégagez la zone B
5-1 Feed Error
Dégagez les zones B/C
Zone des bacs de papier – Bourrage
d’alimentation
Zone des bacs de papier – Bourrage
d’alimentation
Zone des bacs de papier – Bourrage
d’alimentation
Zone des bacs de papier – Bourrage
d’alimentation
Zone des bacs de papier – Bourrage
d’alimentation
Zone des bacs de papier – Bourrage
d’alimentation
Zone des bacs de papier – Bourrage
d’alimentation
Zone des bacs de papier – Bourrage
d’alimentation
Zone des bacs de papier – Bourrage
d’alimentation
Zone des bacs de papier – Bourrage
d’alimentation
Zone des bacs de papier – Bourrage
d’alimentation
Zone des bacs de papier – Bourrage
d’alimentation
Zone des bacs de papier – Bourrage
d’alimentation
Zone des bacs de papier – Bourrage
d’alimentation
Zone des bacs de papier – Bourrage
d’alimentation
B930n Guide de l'utilisateur> 141
MESSAGE
DESCRIPTION
5-2 Feed Error
Zone des bacs de papier – Bourrage
d’alimentation
Dégagez les zones B/C
5-3 Feed Error
Zone des bacs de papier – Bourrage
d’alimentation
Dégagez les zones B/C
8-2 Feed Error
Zone des bacs de papier – Bourrage
d’alimentation
Dégagez la zone B
8-3 Feed Error
Zone des bacs de papier – Bourrage
d’alimentation
Dégagez la zone C
8-4 Feed Error
Zone des bacs de papier – Bourrage
d’alimentation
Dégagez la zone C
8-5 Feed Error
Zone des bacs de papier – Bourrage
d’alimentation
Zone C/AHC
8-6 Feed Error
Dégagez le module recto verso
9-3 Feed Error
Zone des bacs de papier – Bourrage
d’alimentation
Dégagez la zone A
Zone des bacs de papier – Bourrage
d’alimentation
4-12 à 4-26 Finish Jam
Bourrage d’unité de finition (capteur H-X’port Ent.)
Dégagez la zone F
4-32 à 4-43 Finish Jam
Bourrage d’unité de finition (capteur X’port Ent.)
Dégagez la zone G
4-46 Finish Jam
Bourrage d’unité de finition (capteur Buffer Path)
Dégagez la zone G
4-47 Finish Jam
Bourrage d’unité de finition (capteur Buffer Path)
Dégagez la zone G
4-48 Finish Jam
Bourrage d’unité de finition (capteur Buffer Path)
Dégagez la zone G
4-51 à 4-56 Finish Jam
Bourrage d’unité de finition (capteur Compile Exit)
Dégagez la zone G
4-61 Finish Jam
Dégagez la zone H
4-66 Finish Jam
Dégagez la zone H
4-71 à 4-78 Finish Jam
Dégagez la zone H
Bourrage d’unité de finition (capteur Compiler No
Paper)
Bourrage d’unité de finition (capteur Compiler No
Paper)
Bourrage d’unité de finition (capteur TOP Tray
Exit)
B930n Guide de l'utilisateur> 142
MESSAGE
DESCRIPTION
4-82 à 4-88 Finish Jam
Bourrage d’unité de finition (capteur Gate)
Dégagez la zone H
5-1 Cover Open
L/H HIGH Cover Open
Fermez la porte E.
5-1 Cover Open
Capot avant ouvert
Fermez la porte avant.
7-3 Duplex Open
DM COVER Open
Close Duplexer
5-2 Cover Open
L/H LOW Cover Open
Fermez la porte B.
6-1 Cover Open
TM Cover Open
Fermez la porte C.
5-1 Cover Open
L/H Cover Open
Fermez la porte A.
1-6 Tray Error
AHC défaillant.
Vérifiez l’AHC.
1-5 Tray Error
Bac 5 défectueux.
Vérifiez le bac 5.
1-4 Tray Error
Bac 4 défectueux.
Vérifiez le bac 4.
1-3 Tray Error
Bac 3 défectueux.
Vérifiez le bac 3.
1-2 Tray Error
Bac 2 défectueux.
Vérifiez le bac 2.
1-1 Tray Error
Bac 1 défectueux.
Vérifiez le bac 1.
Paper Out Tray 1
Paper Out Tray 2
Paper Out Tray 3
Paper Out Tray 4
Paper Out Tray 5
Paper Out HCF
B930n Guide de l'utilisateur> 143
MESSAGE
DESCRIPTION
8-3 EP Cartridge
Réinitialisez le chariot EP.
Défaillance de communication de mémoire de
cartouche tambour/toner.
7-7 TM Error
Échec de communication du module de bacs.
Vérifiez le module de bacs.
6-7 HCF Error
Échec de communication de l’AHC.
Vérifiez l’AHC.
5-7 Finisher Err
Échec de communication de l’unité de finition.
Vérifiez l’unité de finition.
3-7 EXIT Error
Échec de communication du module de sortie.
Vérifiez le module de sortie.
2-7 Duplex Fail
Échec de communication du module recto verso
Appelez le soutien technique
Paper Overlap
La réduction dépasse la règle.
F/D Tray Full
Le bac face vers le bas est à l’état Paper Full.
Enlevez le papier
Staple Cart
Mauvaise alimentation d’agrafe.
Vérifiez l’agrafeuse.
Staple Suply Low
Avertissement d’agrafes.
Ajouter des agrafes.
Stacker Full
Enlevez le papier
Le bac d’empileuse est plein.
5-11 FIN Error
Panne mécanique du bac d’empileuse.
Appelez le soutien technique
5-12 FIN Error
Panne mécanique du bac d’empileuse.
Appelez le soutien technique
5-13 FIN Error
Panne mécanique du bac d’empileuse.
Appelez le soutien technique
5-21 FIN Error
Panne mécanique du Tamper
Appelez le soutien technique
5-22 – 5-23 FIN Error
Panne mécanique du Tamper
Appelez le soutien technique
5-31 – 5-34 FIN Error
Panne mécanique de la perforeuse
Appelez le soutien technique
B930n Guide de l'utilisateur> 144
MESSAGE
DESCRIPTION
5-81 – 5-86 FIN Error
Panne mécanique de l’unité de finition
Appelez le soutien technique
5-91 – 5-96 FIN Error
Panne mécanique de l’agrafeuse
Appelez le soutien technique
7-5 Cover Open
Fermez la porte J.
Contacteur d’interverrouillage de transport AHC
ouvert.
6-2 Cover Open
Capot H-X’port de l’unité de finition ouvert
Fermez la porte F.
7-1 Cover Open
Capot avant de l’unité de finition ouvert
Fermez la porte G.
7-2 Cover Open
Capot d’éjection de l’unité de finition ouvert
Couvercle d’éjection de l’unité de
finition
7-4 TM Error
Erreur de mémoire non volatile du module de bacs
Appelez le soutien technique
7-3 TM Error
Appelez le soutien technique
Erreur BCD de mémoire non volatile du module de
bacs
7-8 TM Error
Erreur de modèle de module de bacs.
Appelez le soutien technique
3-1 OCT1 Error
Erreur OCT1
Appelez le soutien technique
3-2 OCT2 Error
Erreur OCT2
Appelez le soutien technique
2-8 Duplex Error
Erreur de modèle de module recto verso
Appelez le soutien technique
Staple Fail
Problème d’agrafeuse.
Vérifiez l’agrafeuse.
Staple Set Error
Agrafeuse réglé au-dessus du compte.
Vérifiez l’agrafeuse.
Erreur empileur
Échec de sûreté inférieure de l’empileuse.
Vérifiez l’unité de finition.
Punch Waste Full
Boîte de déchets de perforeuse remplie.
Videz la boîtes de déchets.
B930n Guide de l'utilisateur> 145
MESSAGE
DESCRIPTION
No Punch Waste
Boîte de déchets de perforeuse pas installée.
Installez la boîte.
7-2 Drum NV Err
Erreur écriture / lecture du tambour NV.
Remplacez le tambour.
3-1 Drum Missing
Cartouche de tambour pas installée.
Remplacez le tambour.
7-1 Drum Comm
Échec de communication du tambour.
Remplacez le tambour.
6-1 Drum EOL
Remplacez le tambour.
La durée de vie de la cartouche de tambour
achève.
7-3 Drum ID
Non correspondance de l’ID de tambour.
Remplacez le tambour.
4-1 Drum Error
Défaut du capteur ATC.
Remplacez le tambour.
Drum EOL nearby
Avertissement de tambour.
8-2 EP Cartridge
Remplacez le chariot EP.
Erreur écriture / lecture de cartouche de toner
(CRUM) NV
8-3 EP Cartridge
Échec de communication de la cartouche de toner.
Remplacez le chariot EP.
8-1 EP Cartridge
Non correspondance d’ID
Non correspondance du type de cartouche de
toner.
1-2 EP Cartridge
Cartouche de toner vide.
Remplacez le chariot EP.
Toner Low
Niveau de toner bas.
ATC sensor Warning
Avertissement de capteur ATC
Temp sensor Warning
Avertissement de capteur de température
Hum sensor Warning
Avertissement de capteur d’humidité
HCF Lifting
L’avertissement de levage s’affiche seulement
pour le bac 6 (AHC).
HCF Undocked
Le contacteur d’accouplement AHC est ouvert.
Size Error Tray1
Size Error Tray2
B930n Guide de l'utilisateur> 146
MESSAGE
DESCRIPTION
Size Error Tray3
Size Error Tray4
Size Error Tray5
Size Error Tray6
Tray 2 Missing
Tray 3 Missing
Tray 4 Missing
Tray 5 Missing
HCF Missing
5-4 FIN Error
Appelez le soutien technique
Erreur de mémoire non volatile de l’unité de
finition.
5-8 FIN Error
Erreur de modèle d’unité de finition.
Appelez le soutien technique
6-4 HCF Error
Erreur de mémoire non volatile de l’AHC.
Appelez le soutien technique
B930n Guide de l'utilisateur> 147
DÉGAGEMENT DES BOURRAGES
En cas de bourrage, procédez comme suit et observez les directives.
ATTENTION
>
MISE EN GARDE : Ne touchez jamais les zones portant
la mention « High Voltage » (haute tension). Vous
risquez de vous électrocuter. Ne touchez jamais la zone
étiquetée sur ou près du rouleau chauffant. Vous
pourriez vous brûler. Si une feuille de papier est
enroulée autour du rouleau chauffant, ne tentez pas de
l’enlever vous-même afin d’éviter les blessures ou les
brûlures. Éteignez immédiatement la machine et
contactez votre fournisseur de services.
>
Prenez garde, certains composants à l’intérieur des
portes peuvent être chauds.
ATTENTION
NOTE
> Les bourrages peuvent être dus au milieu d’installation de
l’imprimante et au type de papier utilisé.
EMPLACEMENTS DES BOURRAGES
B930n Guide de l'utilisateur> 148
BOURRAGE À L’EMPLACEMENT «A»
Pour dégager le papier coincé, procédez comme suit
1.
Ouvrez la porte A.
2.
Retirez le papier coincé dans l’imprimante. Au besoin,
appuyez sur le levier vert pour déplacer le papier et faciliter
l’opération. Assurez-vous que vous avez retiré tous les
fragments de papier.
B930n Guide de l'utilisateur> 149
3.
Fermez la porte A.
BOURRAGE À L’EMPLACEMENT «B»
Pour dégager le papier coincé, procédez comme suit.
1.
Si l’imprimante est équipée d’un bac d’alimentation de 2 000
feuilles (bac 6), écartez-le de l’imprimante en le faisant
coulisser.
B930n Guide de l'utilisateur> 150
2.
Ouvrez la porte B.
3.
Retirez le papier coincé dans l’imprimante. Assurez-vous que
vous avez retiré tous les fragments de papier.
B930n Guide de l'utilisateur> 151
4.
Fermez la porte B.
5.
Si l’imprimante est équipée d’un bac d’alimentation de 2 000
feuilles (bac 6), repoussez-le fermement contre l’imprimante
en le faisant coulisser.
B930n Guide de l'utilisateur> 152
BOURRAGE À L’EMPLACEMENT «C»
Pour dégager le papier coincé, procédez comme suit.
1.
Si l’imprimante est équipée d’un bac d’alimentation de 2 000
feuilles (bac 6), écartez-le de l’imprimante en le faisant
coulisser.
2.
Ouvrez la porte C.
B930n Guide de l'utilisateur> 153
3.
Retirez le papier coincé dans l’imprimante. Assurez-vous que
vous avez retiré tous les fragments de papier.
4.
Fermez la porte C.
B930n Guide de l'utilisateur> 154
5.
Si l’imprimante est équipée d’un bac d’alimentation de 2 000
feuilles (bac 6), repoussez-le fermement contre l’imprimante
en le faisant coulisser.
BOURRAGE À L’EMPLACEMENT «D»
Pour dégager le papier coincé, procédez comme suit.
1.
Ouvrez la porte D.
B930n Guide de l'utilisateur> 155
2.
Retirez le papier coincé dans l’imprimante. Assurez-vous que
vous avez retiré tous les fragments de papier.
3.
Fermez la porte D.
B930n Guide de l'utilisateur> 156
BOURRAGE À L’EMPLACEMENT «E»
Pour dégager le papier coincé, procédez comme suit.
1.
Ouvrez la porte A.
2.
Ouvrez la porte E.
B930n Guide de l'utilisateur> 157
3.
Retirez le papier coincé dans l’imprimante. Assurez-vous que
vous avez retiré tous les fragments de papier.
4.
Fermez la porte E.
B930n Guide de l'utilisateur> 158
5.
Fermez la porte A.
BOURRAGE À L’EMPLACEMENT «F»
Pour dégager le papier coincé, procédez comme suit.
1.
Ouvrez la porte F.
B930n Guide de l'utilisateur> 159
2.
Retirez le papier coincé dans l’imprimante. Assurez-vous que
vous avez retiré tous les fragments de papier.
3.
Fermez la porte F.
B930n Guide de l'utilisateur> 160
BOURRAGE À L’EMPLACEMENT «G»
Pour dégager le papier coincé, procédez comme suit.
1.
S’il est visible, sortez le papier coincé du bac supérieur de
l’empileuse
2.
Ouvrez la porte G.
3.
Selon les instructions affichées sur le panneau de commande,
ouvrez la poignée 2a, la poignée 2b, ou la poignée 3 tel que
montrée sur les étiquettes d’instructions.
B930n Guide de l'utilisateur> 161
NOTE
> Si l’agrafeuse bloque le chemin, coulissez-la vers vous,
puis vers la droite.
4.
Si vous ouvrez le levier 2a ou 2b, tournez au besoin la
molette 2c dans le sens antihoraire.
5.
Retirez le papier coincé dans l’imprimante. Assurez-vous que
vous avez retiré tous les fragments de papier.
6.
Fermez les poignées ouvertes à l’étape 3.
7.
Fermez la porte G.
BOURRAGE À L’EMPLACEMENT «H»
Pour dégager le papier coincé, procédez comme suit.
1.
Soulevez la porte H.
B930n Guide de l'utilisateur> 162
2.
Retirez le papier coincé dans l’imprimante. Assurez-vous que
vous avez retiré tous les fragments de papier.
3.
Fermez la porte H.
B930n Guide de l'utilisateur> 163
BOURRAGE AU BAC SUPÉRIEUR DE L’EMPILEUSE
Pour dégager le papier coincé, procédez comme suit.
1.
Retirez le papier coincé dans le bac supérieur de l’empileuse.
2.
Ouvrez la porte G.
3.
Fermez la porte G.
B930n Guide de l'utilisateur> 164
BOURRAGE DANS LE BAC 5 (BMF)
Pour dégager le papier coincé dans le bac 5, procédez comme suit.
1.
Vérifiez que les guides de largeur sont bien calés contre le
papier
2.
Si le format et le type de papier affiché sur le panneau de
commande correspondent au papier dans le bac, appuyez sur
la touche OK.
3.
Si le format de papier affiché sur le panneau de commande
0ne correspond pas le format de papier dans le bac,
modifiez-le pour le faire correspondre.
4.
Ouvrez la porte A.
B930n Guide de l'utilisateur> 165
5.
Retirez le papier coincé dans l’imprimante. Au besoin,
appuyez sur le levier vert pour déplacer le papier et faciliter
l’opération. Assurez-vous que vous avez retiré tous les
fragments de papier.
6.
Fermez la porte A.
B930n Guide de l'utilisateur> 166
BOURRAGES DANS LES BACS 1-4
Pour dégager le papier coincé dans les bacs 1-4, procédez comme
suit.
1.
Sortez le bac spécifié dans le panneau de commande.
2.
Vérifiez que les guides de longueur et de largeur sont bien
calés contre le papier
B930n Guide de l'utilisateur> 167
3.
Rentrez le bac complètement dans l’imprimante.
4.
Spécifiez le format de papier dans le panneau de commande.
5.
Ouvrez la porte A.
B930n Guide de l'utilisateur> 168
6.
Retirez le papier coincé dans l’imprimante. Au besoin,
appuyez sur le levier vert pour déplacer le papier et faciliter
l’opération. Assurez-vous que vous avez retiré tous les
fragments de papier.
7.
Fermez la porte A.
B930n Guide de l'utilisateur> 169
BOURRAGE DANS LE BAC 6
Pour dégager le papier coincé dans le bac 6, procédez comme suit.
1.
Sortez le bac 6.
2.
Vérifiez que les guides de longueur et de largeur sont
correctement réglés
NOTE
> Les paramètres par défaut sont pour le format 8,5 x
11 po. Vous devez changer les guides pour le format A4.
B930n Guide de l'utilisateur> 170
3.
Rentrez le bac complètement dans l’imprimante.
4.
Spécifiez le format de papier dans le panneau de commande.
5.
Ouvrez la porte A.
B930n Guide de l'utilisateur> 171
6.
Retirez le papier coincé dans l’imprimante. Au besoin,
appuyez sur le levier vert pour déplacer le papier et faciliter
l’opération. Assurez-vous que vous avez retiré tous les
fragments de papier.
7.
Fermez la porte A.
B930n Guide de l'utilisateur> 172
MISE EN PLACE DES ACCESSOIRES
MODULE RECTO VERSO
ATTENTION
>
Assurez-vous de couper l’alimentation et de
débrancher le cordon d’alimentation de la prise de
courant avant d’effectuer cette opération. Sinon vous
risquez un choc électrique.
VÉRIFIEZ LE CONTENU DU MODULE RECTO VERSO EN OPTION.
Déballez le carton et confirmez que les numéros de pièces du
dispositif de transport recto verso et de tous les composants sont
exacts. Assurez-vous qu’aucun composant n’est endommagé.
MISE EN PLACE DU MODULE RECTO VERSO
Vous pouvez ajouter un module recto verso en option à cette
imprimante.
B930n Guide de l'utilisateur> 173
1.
Déballez le module recto verso, enlevez les matériaux de
protection et vérifiez que tous les accessoires sont présents.
2.
Ouvrez la porte A.
B930n Guide de l'utilisateur> 174
3.
Enlevez le capot et conservez-le pour utilisation future.
4.
Glissez le module de sortie 2 en place.
B930n Guide de l'utilisateur> 175
5.
Fermez la porte A.
6.
Mettez le module recto verso en place en insérant les 2
crochets sous le module dans les emplacements indiqués sur
l’imprimante.
B930n Guide de l'utilisateur> 176
7.
Soulevez le module recto verso jusqu’à ce que les crochets se
verrouillent dans l’imprimante.
8.
Ouvrez le capot du module recto verso en soulevant le loquet D.
B930n Guide de l'utilisateur> 177
9.
Tournez les 2 vis de verrouillage dans le sens horaire pour
fixer le module recto verso sur l’imprimante.
10.
Fermez le capot du module recto verso.
B930n Guide de l'utilisateur> 178
11.
Retirez le capot d’accès de l’imprimante (1), branchez le
câble d’interface du module recto verso (2) et remettez le
capot d’accès en place (3).
1
2
3
12.
Branchez le cordon d’alimentation.
13.
Allumez l’imprimante laser.
14.
Faites un essai d’impression recto verso afin d’en vérifier le
bon fonctionnement.
B930n Guide de l'utilisateur> 179
ALIMENTATEUR DE 1000 FEUILLES OU BAC TANDEM
1.
Éteignez l’imprimante.
2.
Débranchez le cordon d’alimentation de l’imprimante.
3.
Déballez l’alimentateur de papier et enlevez les matériaux de
protection.
4.
Placez l’alimentateur de papier à l’emplacement
d’installation.
B930n Guide de l'utilisateur> 180
5.
Alignez les trous sous l’imprimante laser sur les quatre
bossages de positionnement de l’alimentateur de papier et
déposez l’imprimante sur l’alimentateur.
6.
Enlevez le ruban d’emballage de l’alimentateur de papier.
B930n Guide de l'utilisateur> 181
7.
Retirez les 2 bacs.
8.
Retirez tous les matériaux de protection des deux bacs.
9.
Replacez les deux bacs dans l’alimentateur de papier.
B930n Guide de l'utilisateur> 182
10.
Retirez le bac 3.
11.
Insérez les 2 vis de verrouillage et tournez-les dans le sens
horaire afin de fixer l’imprimante sur l’alimentateur de papier.
B930n Guide de l'utilisateur> 183
12.
Replacez le bac 3 dans l’imprimante.
13.
Enlevez le capot du panneau d’interface de l’imprimante (1),
branchez le connecteur d’interface de l’alimentateur de 1000
feuilles (2) et replacez le capot du panneau d’interface (3).
14.
Branchez le cordon d’alimentation.
15.
Allumez l’imprimante laser.
B930n Guide de l'utilisateur> 184
ALIMENTATEUR HAUTE CAPACITÉ DE 2000 FEUILLES
1.
Éteignez l’imprimante.
2.
Débranchez le cordon d’alimentation de l’imprimante.
3.
Déballez l’alimentateur de papier et enlevez les matériaux de
protection.
B930n Guide de l'utilisateur> 185
4.
Sortez le bac de l’alimentateur de papier.
5.
Enlevez le ruban d’emballage du bac de l’alimentateur.
6.
Replacez le bac dans l’alimentateur.
B930n Guide de l'utilisateur> 186
7.
Installez le support de montage.
8.
Glissez l’alimentateur de 2000 feuilles sur la plaque de
montage en le guidant sur le goujon d’alignement jusqu’à ce
qu’il s’enclenche.
1
2
9.
Retirez le matériel de transport et jetez-le.
B930n Guide de l'utilisateur> 187
10.
Réglez les pattes de l’assemblage d’alimentateur afin de
placer l’alimentateur parallèle à l’imprimante.
11.
Branchez le cordon d’alimentation de l’alimentateur à la prise
d’accessoire de l’imprimante.
12.
Sortez le bac de l’alimentateur.
B930n Guide de l'utilisateur> 188
13.
Retirez les vis de transport.
14.
Réglez les guides de format de papier de l’alimentateur.
15.
Chargez le bac à papier.
16.
Branchez le cordon d’alimentation.
17.
Allumez l’imprimante laser.
B930n Guide de l'utilisateur> 189
UNITÉ DE FINITION DE 3500 FEUILLES
L’unité de finition comporte une empileuse inférieure principale de
3000 feuilles et une empileuse supérieure de 500 feuilles. Il
comprend également une agrafeuse pour 50 feuilles de papier
ordinaire et une perforeuse. En Europe, la perforeuse peut être
configurée pour 2 ou 4 trous alors que dans les Amériques, la
perforeuse fait 3 trous.
1.
Éteignez l’imprimante.
2.
Débranchez le cordon d’alimentation de l’imprimante.
3.
Déballez le module de transport horizontal et posez-le sur le
dessus de l’imprimante.
1
2
B930n Guide de l'utilisateur> 190
4.
Insérez les 2 vis de montage pour fixer le module de
transport horizontal.
5.
Les guides de l’imprimante d’origine doivent être déplacés au
module de sortie 2.
Les guides sont constitués de deux pièces de caoutchouc et de
plastique afin d’aider à empiler les feuilles sur le dessus de
l’imprimante. Lors de l’installation du module de transport
horizontal, ces guides doivent être déplacés du boîtier de
l’imprimante au module de sortie 2 compris avec le module
recto verso.
6.
Mettez en place le support de montage.
B930n Guide de l'utilisateur> 191
7.
Insérez les 2 vis de montage pour fixer le support.
8.
Retirez tous les matériaux de protection de l’unité de finition.
B930n Guide de l'utilisateur> 192
9.
Glissez l’unité de finition en place en enclenchant les
dispositifs de verrouillage.
10.
Insérez le bac de sortie de l’empileuse inférieure.
B930n Guide de l'utilisateur> 193
11.
Retirez le capot d’accès et branchez le câble d’interface de
l’unité de finition.
12.
Retirez le capot du panneau d’interface de l’imprimante.
13.
Branchez le connecteur d’interface et replacez le capot.
1
2
B930n Guide de l'utilisateur> 194
14.
Branchez le cordon d’alimentation de l’unité de finition à la
prise d’alimentation d’accessoire de l’imprimante.
15.
Mettez l’unité de finition de niveau et parallèle à
l’imprimante.
B930n Guide de l'utilisateur> 195
16.
Ouvrez la porte de l’unité de finition.
17.
Retirez les étiquettes et les supports de transport se trouvant
à l’intérieur.
B930n Guide de l'utilisateur> 196
18.
Poussez le loquet vers la droite.
19.
Insérez le module d’agrafeuse.
B930n Guide de l'utilisateur> 197
20.
Déballez le bac à rebuts de la perforeuse.
21.
Insérez le bac à poussière de la perforeuse.
B930n Guide de l'utilisateur> 198
22.
Bien l’assoir en place.
23.
Fermez la porte de l’unité de finition.
DISQUE DUR EN OPTION
1.
Lisez attentivement les précautions de sûreté au début de ce
guide avant de procéder à l’installation.
2.
Assurez-vous que l’interrupteur de l’imprimante est à OFF [O].
3.
Débranchez le cordon d’alimentation de l’imprimante.
B930n Guide de l'utilisateur> 199
4.
Retirez le capot latéral de l’imprimante.
5.
Tournez les vis de l’assemblage du contrôleur dans le sens
horaire jusqu’à ce qu’elles soient desserrées et tirez le capot
vers vous pour l’enlever de l’imprimante.
6.
Insérez soigneusement le disque dur dans la douille en
prenant soin de ne pas endommager les broches fragiles.
B930n Guide de l'utilisateur> 200
7.
Assoyez le disque dur sur les goujons d’alignement et
poussez-le solidement pour bien l’assoir.
8.
Remettez les capots latéraux en place dans l’ordre inverse.
9.
Branchez le cordon d’alimentation dans la prise de courant.
Mettez l’interrupteur de l’imprimante à ON [I].
MISE EN PLACE DU MODULE DE MÉMOIRE ET DU MODULE
1.
Assurez-vous que l’interrupteur de l’imprimante est à OFF [O].
2.
Débranchez le cordon d’alimentation de l’imprimante.
3.
Retirez le capot latéral de l’imprimante.
B930n Guide de l'utilisateur> 201
4.
Tournez les vis de l’assemblage du contrôleur dans le sens
horaire jusqu’à ce qu’elles soient desserrées et tirez le capot
vers vous pour l’enlever de l’imprimante.
5.
Insérez soigneusement un module de mémoire DDR
compatible avec votre imprimante dans la fente comme
illustré ci-dessous. Lorsqu’il est adéquatement assis, poussez
délicatement sur le module jusqu’à ce que les supports
latéraux se referment sur le module de mémoire.
Le module Compact Flash s’installe de la même manière.
6.
Remettez les capots latéraux en place dans l’ordre inverse.
7.
Branchez le cordon d’alimentation à la prise de courant.
8.
Mettez l’interrupteur de l’imprimante à ON [I].
B930n Guide de l'utilisateur> 202
PANNEAU DE COMMANDE
Cet annexe est une description du menu du panneau de commande
et des options de menus. Naviguez aux éléments tel que décrit dans
“Serveur Web intégré » à la page 19.
MENU
PARAMÈTRE
DÉFAUT
DESCRIPTION
Informations
Menu
Liste du menu
d’impression
Exécuter
Imprime la liste de
menus
Imprimer polices
PCL
Exécuter
Imprime la liste de
polices PCL
Imprimer polices PS
Exécuter
Imprime la liste de
polices PCL
Imprimer polices FX
Exécuter
Imprime la liste de
polices FX
Démonstration
d’impression
Exécuter
Imprime la page de
démonstration
Mot de passe
0
Imprimes les travaux
enregistrés dans
l’imprimante. Utilisé pour
l’impression sécurisé,
des travaux enregistrés,
des épreuves
d’impression et du travail
temporisé
Copies
1
Définit le nombre de
copies imprimées.
Recto verso
Désactivé
Active l’impression recto
verso
Reliure recto verso
Côté long
Sélectionnez le bord de
reliure pendant
l’impression recto verso
Alimentation papier
Bac 1
Sélectionnez le bac de
source de papier par
défaut
Orientation par
défaut
Portrait
Définir l’orientation
d’impression.
Menu des
travaux
d’impression
Menu impression
Méthode
d’impression
B930 Guide de l'utilisateur> 203
MENU
PARAMÈTRE
DÉFAUT
DESCRIPTION
Lignes par page
57-Executive
39-Enveloppe
Monarch
51-Enveloppe
Com10
46-Enveloppe
DL
48-Enveloppe
C5
47-Enveloppe
Com9
29-A6
43-A5
45-Statement
54-B5
60-Lettre
64-A4
71-Légal13
78-Légal14
Définir le nombre de
lignes par page.
Commutation
automatique de bac
Activé
Active la commutation
automatique de bac de
papier
Page séparatrice
Désactivé
Sélectionnez la source de
papier pour la page
séparatrice.
Résolution
600 ppp
Sélectionnez la
résolution d’impression
Densité
d’impression
4
Ajustez la densité
d’impression
Mode d’économie de
toner
Désactivé
Utilisez moins de toner.
Les caractères
s’impriment de manière
lisible, mais les
caractères 8 pt.
Bac de sortie
Bac face
imprimée vers
le bas
Bac de sortie
Désactivé
Activez le saut de pages
vierges
Qualité d’impression
Liaison de sortie
Perforeuse
Mode agrafage
Saut de page en
blanc
B930 Guide de l'utilisateur> 204
MENU
PARAMÈTRE
DÉFAUT
DESCRIPTION
ID de bac 1 PCL
1
ID de bac PCL
ID de bac 2 PCL
4
ID de bac PCL
ID de bac 3 PCL
5
ID de bac PCL
ID de bac 4 PCL
6
ID de bac PCL
ID de bac 5 PCL
1
ID de bac PCL
ID de bac 6 PCL
4
ID de bac PCL
ID PCL automatique
7
ID de bac PCL
Déchargement hex
Désactivé
Déchargement hex
Mois
Mois courant
Mois
Jour
Jour courant
Jour
Année
Année courante
Année
Heure
Heure courante
Heure
Minute
Minutes
courante
Minute
Seconde
Seconde
courante
Seconde
Décalage GMT/
Heures
0
Décalage GMT
Décalage GMT/
Minutes
0
Décalage GMT
Heure d’été
Mois courant
Mois
Format papier bac 1
Lettre
Définir le format support
Format papier bac 2
Lettre
Définir le format support
Format papier bac 3
utiliser
personnalisé
Définir le format support
Format papier bac 4
utiliser
personnalisé
Définir le format support
Décalage des
travaux
Menu de réglage
système
Date/heure
Menu des
supports
B930 Guide de l'utilisateur> 205
MENU
PARAMÈTRE
DÉFAUT
DESCRIPTION
Type support bac 1
Ordinaire
Configurer type de
support
Type support bac 2
Ordinaire
Configurer type de
support
Type support bac 3
Lettre
Définir le format support
Type support bac 4
Ordinaire
Configurer type de
support
Format personnalisé
bac 1
Ordinaire
Définir le format support
Format personnalisé
bac 2
lettre
Définir le format support
Format personnalisé
si alimentation deux
bacs
utiliser
personnalisé
Définir le format support
Format personnalisé
bac 4 si
alimentation deux
bacs
utiliser
personnalisé
Définir le format support
Format papier bac 5
Lettre
Définir le format support
Type support bac 5
Ordinaire
Configurer type de
support
Format papier bac 6
Lettre
Définir le format support
Type support bac 6
Ordinaire
Configurer type de
support
Unité de mesure
Pouces (US)
millimètres
(autre)
Sélectionnez unité de
mesure utilisée pour
formats de papier
personnalisés
Dimension bac 1 X
8,5 po
(216 mm)
Régler la largeur du
papier.
Dimension bac 1 Y
11 po
(279mm)
Régler la longueur du
papier
Dimension bac 2 X
8,5 po
(216 mm)
Régler la largeur du
papier
Dimension bac 2 Y
11,00 po
(279 mm)
Régler la longueur du
papier
Dimension bac 3 X
8,5 po
(216 mm)
Régler la largeur du
papier
B930 Guide de l'utilisateur> 206
MENU
Menu de
configuration sys
impression
PARAMÈTRE
DÉFAUT
DESCRIPTION
Dimension bac 3 Y
11,00 po
(279 mm)
Régler la longueur du
papier
Dimension bac 4 X
8,5 po
(216 mm)
Régler la largeur du
papier
Dimension bac 4 Y
11,00 po
(279 mm)
Régler la longueur du
papier
Dimension bac 5 X
279 mm
Régler la largeur du
papier
Dimension bac 5 Y
2216 mm
Régler la longueur du
papier
Personnalité
Émulation
automatique
PCL
Postscript 3
Émulation automatique
Langue
Anglais
autre
Anglais
Délai de gestion
énergétique
15
Régler le délai en
minutes avant que
l’imprimante ne bascule
en mode d’économie
d’énergie
Bas toner
Continuer
Arrêter
Arrêter
Temporisation
attente
0-99999
secondes
20
Erreur d’impression
PS
désactivé
Imprimer une page avec
les erreurs postscript
Temps mode veille
60
Minutes avant de
basculer en mode veille.
Source des polices
Interne
Compact Flash
Flash utilisateur
Unité de disque
Interne
Numéro de police
50
Numéro de police par
défaut
Jeu de symboles
Jeux de
symboles
disponibles
10U:PC-8 CP437
Démarrage système
PS
Émulation PCL
B930 Guide de l'utilisateur> 207
MENU
Émulation FX
Menu parallèle
PARAMÈTRE
DÉFAUT
DESCRIPTION
Espacement de la
police
10
Espacement de police
par défaut
Fonction de retour
de chariot
CR
CR+LF
CR
Fonction d’avance
de ligne
LF
Action d’imprimante sur
saut de ligne
Largeur
d’impression A4
78 colonnes
Largeur A4 par défaut
Zone d’impression
Normal
Limites d’impression
Espacement des
caractères
10 cpp
Espacement de police
par défaut
Jeu de caractères
Jeu 2
Jeu de caractères par
défaut
Jeu de symboles
8U:Roman 8
Police par défaut
Style lettre O
Désactivé
Sélectionne le
remplacement de ¢(9b)
et ¥(9D) par (ou) (zéro)
respectivement
Caractère zéro
Normal
Sélectionne caractère
non barré ou zéro barré.
Espacement des
lignes
6 lpp
Lignes par pouce par
défaut
Fonction de retour
de chariot
CR
Action imprimante sur
retour de chariot
Longueur de ligne
78 colonnes
Caractères par ligne.
Longueur de
formulaire
11 po
Régler la longueur du
papier
Position haut de
page
0 po
Décalage de l’image vers
le bas
Marge gauche
0 po
Décalage de l’image vers
la droite
Ajuster pour format
lettre
Désactivé
Activer ajustement de
l’image au format papier
Hauteur du texte
Même
Sélectionne la hauteur
pour qu’elle reste
uniforme ou diffère.
Parallèle
Activer
Activer port
B930 Guide de l'utilisateur> 208
MENU
Menu série
PARAMÈTRE
DÉFAUT
DESCRIPTION
Bidirectionnel
Activer
Activer communication
bidirectionnelle
Protocole PS
ASCII
Protocole PS
Série
Activer
Désactiver
Activer
Débit en bauds
9600
Taux en bauds série
Bits de données
7
Bits de données série
Bits d’arrêt
1
Bits d’arrêt série
Parité
Aucun
Parité série
Terminal prêt/
occupé
Désactivé
Signal série
DTR marche/arrêt
Désactivé
Signal série
Erreur de terminal
prêt
Désactivé
Signal série
RTS prêt/occupé
Signal série
Activé/désactivé
RTS activé/
désactivé
Désactivé
Signal série
Erreur RTS)
Désactivé
Signal série
Signal XON prêt/
occupé
Activé
Signal série
XON marche/arrêt
Activé
Signal série
Erreur de signal
XON
Désactivé
Signal série
Polarité de terminal
prêt
Haut
Signal série
Polarité RTS
Haut
Signal série
Signal XON fort
Désactivé
Signal série
Protocole Para PS
ASCII
Protocole PS
USB
Activer
Activer port
Communications
Réglage données
Menu USB
B930 Guide de l'utilisateur> 209
MENU
Comptabilisation
des travaux
PARAMÈTRE
DÉFAUT
DESCRIPTION
Protocole USB PS
ASCII
Protocole PS
Comptabilisation
des travaux
Oui
Non
Non
Info
comptabilisation des
travaux
d’impression
Exécuter
Exécuter
Démarrer mise en
file d’attente
Activer mise en
file d’attente
sur unité flash
ou disque dur
Activer mise en file
d’attente sur unité flash
ou disque dur
Arrêter mise en file
d’attente
Désactiver mise
en file d’attente
Désactiver mise en file
d’attente
Lecture
Imprimer
fichier de mise
en file d’attente
sélectionné
Imprimer fichier de mise
en file d’attente
sélectionné
Supprimer
Supprimer
fichier de mise
en file d’attente
sélectionné
Supprimer fichier de
mise en file d’attente
sélectionné
Destination
Périphérique
mise en file
d’attente
Périphérique mise en file
d’attente
Info
comptabilisation des
travaux de
réinitialisation
Spoulage
Enregistrer/
restaurer
Enregistrer menu
Restaurer menu
(Réinitialisation
menu)
Impression des
informations
Page d’état
Réseau
Paramètres
généraux de réseau
Contact système
Nom du système
Emplacement du
système
B930 Guide de l'utilisateur> 210
MENU
PARAMÈTRE
DÉFAUT
DESCRIPTION
Activer
Activer port
EtherTalk
Activer
Activer port
Paramètre de lien
de concentrateur
Négociation
automatique
Paramètre de lien de
concentrateur
TCP/IP
Activer
Activer port
Adresse IP
Spécifié
Définir par utilisateur ou
DHCP
Sous-réseau
(masque)
Spécifié
Définir par utilisateur ou
DHCP
Adresse de
passerelle
Spécifié
Définir par utilisateur ou
DHCP
Automatique
Activer DHCP
Numéro actif
imprimante
TCP/IP
NetWare
Nom d’hôte
Définir IP auto/
manuellement
Bonjour Rondezvous
mDNS
Nom d’hôte mDNS
Nom de service
mDNS
Paramètres
courants
Type de cadre
Mode Netware
Paramètres mode
PServer
Nom du serveur
d’impression
Nom arborescence
NDS
Contexte NDS
B930 Guide de l'utilisateur> 211
MENU
PARAMÈTRE
DÉFAUT
DESCRIPTION
Intervalle
d’interrogation de
travail
Paramètres mode
NPRINTER
Nom SAP du serveur
d’impression
Numéro
d’imprimante à
distance
EtherTalk
Activer
Nom de zone
EtherTalk
Nom d’imprimante
EtherTalk
Courriel
Envoi SMTP
Nom du serveur
SMTP
Adresse de courriel
d’imprimante
Options de
paramètres d’alerte
SNMP
Activer
Sélectionner version
Désactiver
Communauté
lecture SNMP
Communauté
écriture SNMP
Paramètres
déroutement SNMP
Communauté
déroutement
Adresse
déroutement
d’imprimante
B930 Guide de l'utilisateur> 212
Activer serveur SNMP
MENU
PARAMÈTRE
DÉFAUT
DESCRIPTION
Supprimer
Fichier
sélectionné
Supprimer fichier
Imprimer
Fichier
sélectionné
Imprimer fichier
Copies
Exécuter
Imprimer info support et
répertoire
Sommaire de
l’imprimante
Exécuter
Imprimer info support et
répertoire
Sommaire flash
utilisateur
Exécuter
Imprimer info support et
répertoire
Assignations
déroutement
imprimante
Flash utilisateur
Répertoires
Format
Formater utilisateur
flash
Menu disque
Menu flash
Écraser données
supprimées avec
données aléatoires
Exécuter
Formater support
Supprimer
Fichier
sélectionné
Supprimer fichier
Imprimer
Fichier
sélectionné
Imprimer fichier
Copies
Exécuter
Imprimer info support et
répertoire
Sommaire du disque
Exécuter
Imprimer info support et
répertoire
Formater le disque
Exécuter
Formater support
Sécurité des
données
Désactivé
Écraser données
supprimées avec
données aléatoires
Supprimer
Fichier
sélectionné
Supprimer fichier
Imprimer
Fichier
sélectionné
Imprimer fichier
Répertoires
Répertoires
B930 Guide de l'utilisateur> 213
MENU
Sécurité
PARAMÈTRE
DÉFAUT
DESCRIPTION
Copies
Exécuter
Imprimer info support et
répertoire
Sommaire de
l’imprimante
Exécuter
Imprimer info support et
répertoire
Sommaire CFLASH
Exécuter
Imprimer info support et
répertoire
Format
Exécuter
Formater support
Formater Comp
FLASH
Exécuter
Formater support
Sécurité des
données
Désactivé
Écraser données
supprimées avec
données aléatoires
Protocole marche/
arrêt
WEB
Activer
Numéro de port
HTTP
SNMP
Activer
Filtrage IP
Plage adresse IP
Adresse Admin IP
Périphériques de
stockage
Flash utilisateur
Disque dur
Compact Flash
Verrouillage
panneau
Activer/désactiver
panneau
Configuration du
mot de passe
Nouveau mot de
passe
B930 Guide de l'utilisateur> 214
MENU
PARAMÈTRE
DÉFAUT
DESCRIPTION
Entretien
Remise à zéro/
restauration
Exécuter
Réinitialiser menu à
défaut
Réinitialiser
imprimante
Exécuter
Réinitialiser menu à
défaut
Réinitialiser carte
réseau
Exécuter
Réinitialiser menu à
défaut
Réinitialiser port
aux défauts usine
Exécuter
Réinitialiser menu à
défaut
Réinitialiser Net à
défauts usine
Exécuter
Réinitialiser menu à
défaut
Compteur de pages
Compte courant
Total tirages produits
Compte unité fusion
Compte courant
Total tirages depuis
entretien unité fusion
Toner
Niveau courant
Pourcentage de toner
restant
Niveau bac 1
Niveau courant
Niveau alimentation
papier
Niveau bac 2
Niveau courant
Niveau alimentation
papier
Niveau bac 3
Niveau courant
Niveau alimentation
papier
Niveau bac 4
Niveau courant
Niveau alimentation
papier
Niveau bac 5
Niveau courant
Niveau alimentation
papier
Niveau bac 6
Niveau courant
Niveau alimentation
papier
Usage
Liens
Liens support
Niveau bac 4
Téléchargement
pilote
Soutien technique
Commander
consommables
Enregistrer
imprimante
B930 Guide de l'utilisateur> 215
MENU
PARAMÈTRE
DÉFAUT
Télécharger
micrologiciel
Autre lien (1-5)
Modifier les liens
Envoyer fichier
Sélectionner fichier
B930 Guide de l'utilisateur> 216
DESCRIPTION
">
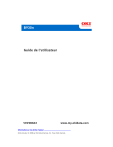
Link pubblico aggiornato
Il link pubblico alla tua chat è stato aggiornato.