Dell C2665dnf Color Laser Printer printers accessory Manuel utilisateur
PDF
Télécharger
Document
C2665dnf | Dell Document Hub
Color Laser Multifunction Printer
Guide de l’utilisateur
Modèle réglementaire: C2665dnf
Table des matières
Avant de commencer . . . . . . . . . . . . . . . . . . . . . . . . . . . 23
Remarques, Attentions et Avertissements . . . . . . . . . . . . . . . . 25
Concernant RSA BSAFE . . . . . . . . . . . . . . . . . . . . . . . . . . . . . . . . . . . . . . . . . . . . . . . . . . . . . 25
1
Dell™ C2665dnf Color Laser Multifunction Printer – Guide de
l’utilisateur . . . . . . . . . . . . . . . . . . . . . . . . . . . . . . . . . . . . . 27
Conventions . . . . . . . . . . . . . . . . . . . . . . . . . . . . . . . . . . . . . . 27
2
Où trouver les informations . . . . . . . . . . . . . . . . . . . . . . . . 29
3
Caractéristiques du produit . . . . . . . . . . . . . . . . . . . . . . . . 33
4
À propos de l’imprimante . . . . . . . . . . . . . . . . . . . . . . . . . . 35
Vue avant et arrière. . . . . . . . . . . . . . . . . . . . . . . . . . . . . . . . . . 35
Vue avant . . . . . . . . . . . . . . . . . . . . . . . . . . . . . . . . . . . . 35
Vue arrière . . . . . . . . . . . . . . . . . . . . . . . . . . . . . . . . . . . . 36
Chargeur automatique de documents recto verso (CADRV) . . . . . . . . . . . . . 37
Exigences relatives à l’espace. . . . . . . . . . . . . . . . . . . . . . . . . . . . 37
Panneau de commande. . . . . . . . . . . . . . . . . . . . . . . . . . . . . . . . 38
Composants supplémentaires . . . . . . . . . . . . . . . . . . . . . . . . . . . . 38
Accessoires en option
. . . . . . . . . . . . . . . . . . . . . . . . . . . . .
38
Articles non fournis . . . . . . . . . . . . . . . . . . . . . . . . . . . . . . . 38
Sécurisation de l’imprimante . . . . . . . . . . . . . . . . . . . . . . . . . . . . 39
Commandes de fournitures . . . . . . . . . . . . . . . . . . . . . . . . . . . . . . 39
Template Last Updated - 2/7/2007
Table des matières
1
Configuration de l’imprimante (Installation d’une
imprimante) . . . . . . . . . . . . . . . . . . . . . . . . . . . . . . . . . . . 41
5
Préparation matérielle de l’imprimante . . . . . . . . . . . . . . . 43
Retrait de la bande adhésive . . . . . . . . . . . . . . . . . . . . . . . . . . . . . 43
6
Installation des accessoires en option . . . . . . . . . . . . . . . 45
Installation du chargeur 550 feuilles en option . . . . . . . . . . . . . . . . . . . 45
Mise à jour de votre pilote pour détecter le chargeur 550 feuilles . . . . . . . 48
Installation de l’adaptateur sans fil en option . . . . . . . . . . . . . . . . . . . . 51
Vérification du contenu de l’emballage . . . . . . . . . . . . . . . . . . . . . 51
Installation de l’adaptateur sans fil en option . . . . . . . . . . . . . . . . . . 51
Détermination des Réglages du réseau sans fil . . . . . . . . . . . . . . . . . 52
Configuration de l’adaptateur sans fil en option . . . . . . . . . . . . . . . . . . . 53
Configuration de l’adaptateur sans fil à l’aide de la configuration de
l’imprimante Dell . . . . . . . . . . . . . . . . . . . . . . . . . . . . . . . . . 53
Configuration de l’adaptateur sans fil sans la configuration de l’imprimante
Dell . . . . . . . . . . . . . . . . . . . . . . . . . . . . . . . . . . . . . . . . 54
Reconfiguration des paramètres de réseau sans fil . . . . . . . . . . . . . . . . . 57
Reconfiguration des paramètres de réseau sans fil avec Dell Printer
Configuration Web Tool . . . . . . . . . . . . . . . . . . . . . . . . . . . . . 57
Reconfiguration des paramètres de réseau sans fil à l’aide de la
configuration de l’imprimante Dell. . . . . . . . . . . . . . . . . . . . . . . . 58
7
Connexion de votre imprimante . . . . . . . . . . . . . . . . . . . . . 59
Connexion de l’imprimante à un ordinateur ou un réseau . . . . . . . . . . . . . . 60
Connexion directe . . . . . . . . . . . . . . . . . . . . . . . . . . . . . . . . 60
Connexion réseau . . . . . . . . . . . . . . . . . . . . . . . . . . . . . . . . 61
Connexion à la ligne téléphonique . . . . . . . . . . . . . . . . . . . . . . . . . . 61
Mise en marche de l’imprimante . . . . . . . . . . . . . . . . . . . . . . . . . . . 63
Réglage des paramètres initiaux sur le panneau de commande . . . . . . . . . . 63
8
Définition de l’adresse IP . . . . . . . . . . . . . . . . . . . . . . . . . . 71
Attribution d’une adresse IP . . . . . . . . . . . . . . . . . . . . . . . . . . . . . 71
Depuis la configuration de l’imprimante Dell . . . . . . . . . . . . . . . . . . 71
Utilisation du panneau de commande . . . . . . . . . . . . . . . . . . . . . . 71
2
Table des matières
Template Last Updated - 2/7/2007
Lors de l’utilisation de la boîte à outils . . . . . . . . . . . . . . . . . . . . . 72
Vérification des paramètres IP . . . . . . . . . . . . . . . . . . . . . . . . . . . . 73
Vérification des paramètres à l’aide du panneau de commande . . . . . . . . 73
Vérification des paramètres à l’aide du rapport Paramètres système . . . . . 73
Vérification des réglages à l’aide de la commande Ping . . . . . . . . . . . . 73
9
Chargement du papier . . . . . . . . . . . . . . . . . . . . . . . . . . . . 75
10 Installation des pilotes d’impression sur des ordinateurs
Windows ® . . . . . . . . . . . . . . . . . . . . . . . . . . . . . . . . . . . . . 79
Identification de l’état de pré-installation des pilotes d’impression . . . . . . . . 79
Modification des paramètres du pare-feu avant l’installation de l’imprimante
. . . . . . . . . . . . . . . . . . . . . . . . . . . . . . . . . . . . . . . . . .
79
Insertion du disque Software and Documentation . . . . . . . . . . . . . . . . . 79
Configuration de la connexion directe. . . . . . . . . . . . . . . . . . . . . . . . 80
Configuration de la connexion réseau . . . . . . . . . . . . . . . . . . . . . . . . 83
Configuration d’une imprimante réseau sur un réseau local . . . . . . . . . . 83
Configuration pour une impression partagée . . . . . . . . . . . . . . . . . . . . 89
Spécifier les paramètres partagés de l’imprimante . . . . . . . . . . . . . . 89
Pointer et Imprimer . . . . . . . . . . . . . . . . . . . . . . . . . . . . . . . 90
Poste à poste . . . . . . . . . . . . . . . . . . . . . . . . . . . . . . . . . . 93
11 Installation des pilotes d’impression sur des ordinateurs
Macintosh . . . . . . . . . . . . . . . . . . . . . . . . . . . . . . . . . . . . . 97
Installer les pilotes et le logiciel
. . . . . . . . . . . . . . . . . . . . . . . . . .
. . . . . . . .
97
. . . . . . . . . . . . . . . . . . . . . . . . .
98
Ajout d’une imprimante sous Mac OS X 10.5, 10.6, 10.7 ou 10.8
Configuration des paramètres
97
12 Installation des pilotes d’impression sur des ordinateurs
Linux (CUPS) . . . . . . . . . . . . . . . . . . . . . . . . . . . . . . . . . . . 99
Fonctionnement sous Red Hat Enterprise Linux 5/6 Desktop . . . . . . . . . . . . 99
Vue d’ensemble de la configuration
. . . . . . . . . . . . . . . . . . . . . .
99
Installation du pilote d’impression . . . . . . . . . . . . . . . . . . . . . . . 99
Configuration de la file d’attente . . . . . . . . . . . . . . . . . . . . . . . . 99
Template Last Updated - 2/7/2007
Configuration de la file d’attente par défaut . . . . . . . . . . . . . . . . .
101
Définition des options d’impression . . . . . . . . . . . . . . . . . . . . . .
101
Désinstallation du pilote d’impression . . . . . . . . . . . . . . . . . . . .
101
Table des matières
3
Procédure sous SUSE Linux Enterprise Desktop 10 . . . . . . . . . . . . . . . .
102
Vue d’ensemble de la configuration . . . . . . . . . . . . . . . . . . . . . .
102
Installation du pilote d’impression . . . . . . . . . . . . . . . . . . . . . . .
102
Configuration de la file d’attente
. . . . . . . . . . . . . . . . . . . . . . .
102
Configuration de la file d’attente par défaut . . . . . . . . . . . . . . . . . .
103
Définition des options d’impression . . . . . . . . . . . . . . . . . . . . . .
103
Définition du mot de passe de l’administrateur de l’imprimante . . . . . . .
104
Désinstallation du pilote d’impression. . . . . . . . . . . . . . . . . . . . .
104
Procédure sous SUSE Linux Enterprise Desktop 11 . . . . . . . . . . . . . . . .
104
Vue d’ensemble de la configuration . . . . . . . . . . . . . . . . . . . . . .
104
Installation du pilote d’impression . . . . . . . . . . . . . . . . . . . . . . .
105
Configuration de la file d’attente
. . . . . . . . . . . . . . . . . . . . . . .
105
Configuration de la file d’attente par défaut . . . . . . . . . . . . . . . . . .
106
Définition des options d’impression . . . . . . . . . . . . . . . . . . . . . .
106
Définition du mot de passe de l’administrateur de l’imprimante . . . . . . .
107
Désinstallation du pilote d’impression. . . . . . . . . . . . . . . . . . . . .
107
Utilisation de votre imprimante . . . . . . . . . . . . . . . . . . 109
13 Panneau de commande . . . . . . . . . . . . . . . . . . . . . . . . . . 111
4
À propos du panneau de commande . . . . . . . . . . . . . . . . . . . . . . . .
111
Opérations de base sur l’écran tactile . . . . . . . . . . . . . . . . . . . . . . .
112
Sélectionner l’élément sur l’écran. . . . . . . . . . . . . . . . . . . . . . .
112
Faire défiler l’écran ou les éléments répertoriés . . . . . . . . . . . . . . .
113
À propos de l’écran d’Accueil . . . . . . . . . . . . . . . . . . . . . . . . . . .
113
Barre de notification . . . . . . . . . . . . . . . . . . . . . . . . . . . . . .
114
Icône de verrouillage . . . . . . . . . . . . . . . . . . . . . . . . . . . . .
114
Icône d’état de la connexion Wi-Fi Direct . . . . . . . . . . . . . . . . . . .
114
Icône de l’état de connexion de réseau sans fil. . . . . . . . . . . . . . . .
114
Informations d’heure/de réseau . . . . . . . . . . . . . . . . . . . . . . . .
114
Nom du compte . . . . . . . . . . . . . . . . . . . . . . . . . . . . . . . .
114
Mosaïque . . . . . . . . . . . . . . . . . . . . . . . . . . . . . . . . . . .
114
Déplacement, ajout ou suppression des mosaïques . . . . . . . . . . . . . . . .
114
Déplacer les mosaïques . . . . . . . . . . . . . . . . . . . . . . . . . . . .
114
Ajouter les mosaïques . . . . . . . . . . . . . . . . . . . . . . . . . . . . .
115
Supprimer les mosaïques . . . . . . . . . . . . . . . . . . . . . . . . . . .
115
Utilisation du clavier affiché sur l’écran tactile . . . . . . . . . . . . . . . . . .
115
Modifier la disposition du clavier . . . . . . . . . . . . . . . . . . . . . . .
116
Table des matières
Template Last Updated - 2/7/2007
Avec le pavé numérique . . . . . . . . . . . . . . . . . . . . . . . . . . . . . .
116
Chiffres du pavé numérique . . . . . . . . . . . . . . . . . . . . . . . . . .
116
Changer des numéros et des noms . . . . . . . . . . . . . . . . . . . . . .
117
Insérer une pause . . . . . . . . . . . . . . . . . . . . . . . . . . . . . . .
117
Impression d’un rapport des réglages du panneau . . . . . . . . . . . . . . . .
117
Modifier la langue . . . . . . . . . . . . . . . . . . . . . . . . . . . . . . . . .
117
À partir du panneau de commande . . . . . . . . . . . . . . . . . . . . . .
117
À partir de la boîte à outils . . . . . . . . . . . . . . . . . . . . . . . . . .
117
Réglage de l’option Minuterie d’économie d’énergie . . . . . . . . . . . . . . .
117
À propos de la fonctionnalité de gestion de travaux en parallèle . . . . . . . .
118
14 Dell™ Printer Configuration Web Tool . . . . . . . . . . . . . . . 119
Généralités . . . . . . . . . . . . . . . . . . . . . . . . . . . . . . . . . . . . .
119
Configuration du Dell Printer Configuration Web Tool . . . . . . . . . . . . . .
120
. . . . . . . . . . . . . . . . . .
120
Configuration à partir du panneau de commande . . . . . . . . . . . . . .
121
Démarrer le Dell Printer Configuration Web Tool . . . . . . . . . . . . . . . . .
122
Vue générale des éléments de menu
. . . . . . . . . . . . . . . . . . . . . . .
122
État de l’imprimante . . . . . . . . . . . . . . . . . . . . . . . . . . . . . .
122
Travaux d’impression . . . . . . . . . . . . . . . . . . . . . . . . . . . . .
122
Réglages de l’imprimante . . . . . . . . . . . . . . . . . . . . . . . . . . .
122
Réglages du serveur d’impression . . . . . . . . . . . . . . . . . . . . . .
122
Copier les réglages de l’imprimante
Configuration à partir du navigateur Web
Template Last Updated - 2/7/2007
. . . . . . . . . . . . . . . . . . . . .
123
Volume d’impression . . . . . . . . . . . . . . . . . . . . . . . . . . . . .
123
Carnet d’adresses . . . . . . . . . . . . . . . . . . . . . . . . . . . . . . .
123
Informations sur l’imprimante . . . . . . . . . . . . . . . . . . . . . . . . .
123
Gestion des bacs . . . . . . . . . . . . . . . . . . . . . . . . . . . . . . .
123
Aperçu Paramètres serveur messagerie . . . . . . . . . . . . . . . . . . .
123
Réglage du mot de passe . . . . . . . . . . . . . . . . . . . . . . . . . . .
123
Aide en ligne . . . . . . . . . . . . . . . . . . . . . . . . . . . . . . . . . .
123
Commander des fournitures à : . . . . . . . . . . . . . . . . . . . . . . . .
123
Contacter le support Dell à : . . . . . . . . . . . . . . . . . . . . . . . . . .
123
Format d’affichage des pages . . . . . . . . . . . . . . . . . . . . . . . . . . .
124
Cadre supérieur . . . . . . . . . . . . . . . . . . . . . . . . . . . . . . . .
124
Cadre de gauche . . . . . . . . . . . . . . . . . . . . . . . . . . . . . . .
125
Cadre de droite . . . . . . . . . . . . . . . . . . . . . . . . . . . . . . . .
126
Modification des réglages des éléments de menu . . . . . . . . . . . . . . . .
126
Éléments de menu détaillés . . . . . . . . . . . . . . . . . . . . . . . . . .
127
Table des matières
5
État de l’imprimante . . . . . . . . . . . . . . . . . . . . . . . . . . . . . .
129
Travaux d’impression . . . . . . . . . . . . . . . . . . . . . . . . . . . . .
130
Réglages de l’imprimante . . . . . . . . . . . . . . . . . . . . . . . . . . .
131
Réglages du serveur d’impression . . . . . . . . . . . . . . . . . . . . . .
156
Copier les réglages de l’imprimante . . . . . . . . . . . . . . . . . . . . . .
184
Volume à imprimer . . . . . . . . . . . . . . . . . . . . . . . . . . . . . . .
185
Carnet d’adresses . . . . . . . . . . . . . . . . . . . . . . . . . . . . . . .
186
Gestion des bacs
193
. . . . . . . . . . . . . . . . . . . . . . . . . . . . . . .
15 Présentation des menus de la boîte à outils . . . . . . . . . . 195
6
Démarrer la boîte à outils . . . . . . . . . . . . . . . . . . . . . . . . . . . . . .
195
Rapport des réglages de l’imprimante . . . . . . . . . . . . . . . . . . . . . . .
195
Informations sur l’imprimante . . . . . . . . . . . . . . . . . . . . . . . . .
195
Réglages du menu . . . . . . . . . . . . . . . . . . . . . . . . . . . . . . .
196
Rapports . . . . . . . . . . . . . . . . . . . . . . . . . . . . . . . . . . . .
198
Réglages TCP/IP . . . . . . . . . . . . . . . . . . . . . . . . . . . . . . . .
199
Réglages du bac . . . . . . . . . . . . . . . . . . . . . . . . . . . . . . . .
199
Paramètres par défaut . . . . . . . . . . . . . . . . . . . . . . . . . . . . .
200
Paramètres fax . . . . . . . . . . . . . . . . . . . . . . . . . . . . . . . . .
202
Langue panneau . . . . . . . . . . . . . . . . . . . . . . . . . . . . . . . .
203
Entretien de l’imprimante . . . . . . . . . . . . . . . . . . . . . . . . . . . . . .
204
Paramètres système - Généralités . . . . . . . . . . . . . . . . . . . . . .
204
Paramètres système - Minuteries . . . . . . . . . . . . . . . . . . . . . . .
206
Paramètres système - Réglages sortie . . . . . . . . . . . . . . . . . . . .
207
Outils de service . . . . . . . . . . . . . . . . . . . . . . . . . . . . . . . .
208
Gestion des bacs
. . . . . . . . . . . . . . . . . . . . . . . . . . . . . . .
209
Langue panneau . . . . . . . . . . . . . . . . . . . . . . . . . . . . . . . .
213
Réglages TCP/IP . . . . . . . . . . . . . . . . . . . . . . . . . . . . . . . .
213
Réglages du réseau . . . . . . . . . . . . . . . . . . . . . . . . . . . . . .
214
Copie par défaut . . . . . . . . . . . . . . . . . . . . . . . . . . . . . . . .
214
Numérisation par défaut . . . . . . . . . . . . . . . . . . . . . . . . . . . .
217
Fax par défaut . . . . . . . . . . . . . . . . . . . . . . . . . . . . . . . . .
219
Paramètres d’impression USB directe par défaut
. . . . . . . . . . . . . .
220
Paramètres fax . . . . . . . . . . . . . . . . . . . . . . . . . . . . . . . . .
221
Diagnostic . . . . . . . . . . . . . . . . . . . . . . . . . . . . . . . . . . . . . .
223
Impression des graphiques . . . . . . . . . . . . . . . . . . . . . . . . . .
223
Information du capteur d’environnement . . . . . . . . . . . . . . . . . . .
224
Réinitialisation des valeurs par défaut . . . . . . . . . . . . . . . . . . . . . . .
224
Utilisation de la boîte à outils . . . . . . . . . . . . . . . . . . . . . . . . .
225
Table des matières
Template Last Updated - 2/7/2007
16 Présentation des menus de l’imprimante . . . . . . . . . . . . 227
Rapport/liste . . . . . . . . . . . . . . . . . . . . . . . . . . . . . . . . . . . .
. . . . . . . . . . . . . . . . . . . . . . . . . . . . .
227
Réglages du panneau . . . . . . . . . . . . . . . . . . . . . . . . . . . . .
227
Liste des polices PCL . . . . . . . . . . . . . . . . . . . . . . . . . . . . .
227
Liste des macros PCL . . . . . . . . . . . . . . . . . . . . . . . . . . . . .
227
Liste polices PS . . . . . . . . . . . . . . . . . . . . . . . . . . . . . . . .
227
Liste des polices PDF . . . . . . . . . . . . . . . . . . . . . . . . . . . . .
227
Historique des travaux . . . . . . . . . . . . . . . . . . . . . . . . . . . .
228
Historique des erreurs
. . . . . . . . . . . . . . . . . . . . . . . . . . . .
228
Compteur d’impressions. . . . . . . . . . . . . . . . . . . . . . . . . . . .
228
Page test couleur . . . . . . . . . . . . . . . . . . . . . . . . . . . . . . .
228
Surveillance protocoles . . . . . . . . . . . . . . . . . . . . . . . . . . . .
228
Numérotation rapide . . . . . . . . . . . . . . . . . . . . . . . . . . . . .
228
Carnet d’adresses . . . . . . . . . . . . . . . . . . . . . . . . . . . . . . .
228
Adresse serveur . . . . . . . . . . . . . . . . . . . . . . . . . . . . . . . .
228
Activité fax . . . . . . . . . . . . . . . . . . . . . . . . . . . . . . . . . . .
228
Attente fax . . . . . . . . . . . . . . . . . . . . . . . . . . . . . . . . . . .
228
Documents enregistrés . . . . . . . . . . . . . . . . . . . . . . . . . . . .
228
Imprimer un rapport / une liste avec le panneau de commande . . . . . . .
229
Imprimer un rapport / une liste avec la boîte à outils . . . . . . . . . . . . .
229
État connexion . . . . . . . . . . . . . . . . . . . . . . . . . . . . . . . . . . .
229
Déconnexion du périphérique connecté via Wi-Fi Direct . . . . . . . . . .
229
Paramètres système
. . . . . . . . . . . . . . . . . . . . . . . . . . . .
229
Répertoire . . . . . . . . . . . . . . . . . . . . . . . . . . . . . . . . . . .
229
PCL . . . . . . . . . . . . . . . . . . . . . . . . . . . . . . . . . . . . . . .
230
PS . . . . . . . . . . . . . . . . . . . . . . . . . . . . . . . . . . . . . . .
236
PDF
Paramètres Administrateur
Template Last Updated - 2/7/2007
227
. . . . . . . . . . . . . . . . . . . . . . . . . . . . . . . . . . . . . .
237
Réseau . . . . . . . . . . . . . . . . . . . . . . . . . . . . . . . . . . . . .
239
Paramètres fax . . . . . . . . . . . . . . . . . . . . . . . . . . . . . . . .
246
Paramètres système
. . . . . . . . . . . . . . . . . . . . . . . . . . . . .
254
Entretien . . . . . . . . . . . . . . . . . . . . . . . . . . . . . . . . . . . .
264
Paramètres sécurisés . . . . . . . . . . . . . . . . . . . . . . . . . . . . .
269
Réglages USB . . . . . . . . . . . . . . . . . . . . . . . . . . . . . . . . .
272
Paramètres par défaut . . . . . . . . . . . . . . . . . . . . . . . . . . . . . . .
273
Copie par défaut . . . . . . . . . . . . . . . . . . . . . . . . . . . . . . . .
273
Fax par défaut . . . . . . . . . . . . . . . . . . . . . . . . . . . . . . . . .
274
Numérisation par défaut . . . . . . . . . . . . . . . . . . . . . . . . . . .
274
Paramètres d’impression USB directe par défaut . . . . . . . . . . . . . .
275
Gestion des bacs . . . . . . . . . . . . . . . . . . . . . . . . . . . . . . . . . .
275
Réglages du bac . . . . . . . . . . . . . . . . . . . . . . . . . . . . . . . .
275
Table des matières
7
Priorité de bac . . . . . . . . . . . . . . . . . . . . . . . . . . . . . . . . .
280
Paramètres langue . . . . . . . . . . . . . . . . . . . . . . . . . . . . . . . . .
280
Langue panneau . . . . . . . . . . . . . . . . . . . . . . . . . . . . . . . .
280
Disposition clavier . . . . . . . . . . . . . . . . . . . . . . . . . . . . . . .
281
Imprimante . . . . . . . . . . . . . . . . . . . . . . . . . . . . . . . . . . . . .
281
Boîte aux lettres électronique privée . . . . . . . . . . . . . . . . . . . . .
281
Boîte aux lettres électronique publique . . . . . . . . . . . . . . . . . . . .
281
Impression d’épreuve . . . . . . . . . . . . . . . . . . . . . . . . . . . . .
282
Impression sécurisée . . . . . . . . . . . . . . . . . . . . . . . . . . . . .
282
Réception fax sécurisée . . . . . . . . . . . . . . . . . . . . . . . . . . . .
283
Réglages de mosaïque. . . . . . . . . . . . . . . . . . . . . . . . . . . . .
283
Copie . . . . . . . . . . . . . . . . . . . . . . . . . . . . . . . . . . . . . . . .
283
Quantité . . . . . . . . . . . . . . . . . . . . . . . . . . . . . . . . . . . .
283
Foncer / Éclaircir . . . . . . . . . . . . . . . . . . . . . . . . . . . . . . . .
283
Couleur de sortie . . . . . . . . . . . . . . . . . . . . . . . . . . . . . . . .
283
Sélectionner Bac . . . . . . . . . . . . . . . . . . . . . . . . . . . . . . .
284
Copie 2 faces. . . . . . . . . . . . . . . . . . . . . . . . . . . . . . . . . .
286
Netteté . . . . . . . . . . . . . . . . . . . . . . . . . . . . . . . . . . . . .
286
Réduire/Agrandir
. . . . . . . . . . . . . . . . . . . . . . . . . . . . . . .
286
Taille originale . . . . . . . . . . . . . . . . . . . . . . . . . . . . . . . . .
287
Type de l’original . . . . . . . . . . . . . . . . . . . . . . . . . . . . . . . .
288
Assemblage . . . . . . . . . . . . . . . . . . . . . . . . . . . . . . . . . .
288
Plusieurs pages sur une face (2) . . . . . . . . . . . . . . . . . . . . . . .
288
Saturation des couleurs . . . . . . . . . . . . . . . . . . . . . . . . . . . .
288
Marge . . . . . . . . . . . . . . . . . . . . . . . . . . . . . . . . . . . . .
289
Exposition automatique . . . . . . . . . . . . . . . . . . . . . . . . . . . .
289
Paramètres de sauvegarde . . . . . . . . . . . . . . . . . . . . . . . . . .
289
Copie ID . . . . . . . . . . . . . . . . . . . . . . . . . . . . . . . . . . . . . . .
289
Paramètres de sauvegarde . . . . . . . . . . . . . . . . . . . . . . . . . .
289
Numérisation . . . . . . . . . . . . . . . . . . . . . . . . . . . . . . . . . . . .
290
Numérisation vers courriel . . . . . . . . . . . . . . . . . . . . . . . . . .
290
Numérisation vers réseau . . . . . . . . . . . . . . . . . . . . . . . . . . .
290
Numériser vers l’ordinateur . . . . . . . . . . . . . . . . . . . . . . . . . .
290
Numériser vers USB . . . . . . . . . . . . . . . . . . . . . . . . . . . . . .
290
Paramètres de numérisation . . . . . . . . . . . . . . . . . . . . . . . . .
291
Paramètres de sauvegarde . . . . . . . . . . . . . . . . . . . . . . . . . .
294
Numérisation vers WSD . . . . . . . . . . . . . . . . . . . . . . . . . . . .
294
Réglages de mosaïque. . . . . . . . . . . . . . . . . . . . . . . . . . . . .
294
. . . . . . . . . . . . . . . . . . . . . . . . . . . . . . . . . . . . . . . . .
295
Paramètres fax . . . . . . . . . . . . . . . . . . . . . . . . . . . . . . . . .
295
Paramètres de sauvegarde . . . . . . . . . . . . . . . . . . . . . . . . . .
296
Fax
8
Table des matières
Template Last Updated - 2/7/2007
Impression PDF/TIFF . . . . . . . . . . . . . . . . . . . . . . . . . . . . . . . .
297
Impression JPEG . . . . . . . . . . . . . . . . . . . . . . . . . . . . . . . . . .
297
Paramètres d’impression . . . . . . . . . . . . . . . . . . . . . . . . . . .
297
Paramètres de sauvegarde . . . . . . . . . . . . . . . . . . . . . . . . . .
300
Dell Document Hub . . . . . . . . . . . . . . . . . . . . . . . . . . . . . . . . .
300
Recherche de fichiers . . . . . . . . . . . . . . . . . . . . . . . . . . . . .
300
Parcourir les fichiers . . . . . . . . . . . . . . . . . . . . . . . . . . . . .
300
Numérisation . . . . . . . . . . . . . . . . . . . . . . . . . . . . . . . . .
301
Numérisation OCR intelligente . . . . . . . . . . . . . . . . . . . . . . . .
301
M’envoyer un e-mail
. . . . . . . . . . . . . . . . . . . . . . . . . . . . .
303
Lecteur de carte de visite . . . . . . . . . . . . . . . . . . . . . . . . . . .
305
Ajouter des applications . . . . . . . . . . . . . . . . . . . . . . . . . . . . . .
305
Contrôle de verrou du panneau . . . . . . . . . . . . . . . . . . . . . . . . . .
305
Activation du contrôle de verrou du panneau . . . . . . . . . . . . . . . .
305
Désactivation du contrôle de verrou du panneau . . . . . . . . . . . . . .
306
Réinitialisation des valeurs par défaut . . . . . . . . . . . . . . . . . . . . . .
306
Utilisation du panneau de commande
. . . . . . . . . . . . . . . . . . . .
306
17 Instructions relatives aux supports d’impression . . . . . . 309
Papier . . . . . . . . . . . . . . . . . . . . . . . . . . . . . . . . . . . . . . . .
309
Caractéristiques du papier . . . . . . . . . . . . . . . . . . . . . . . . . .
309
Papier recommandé . . . . . . . . . . . . . . . . . . . . . . . . . . . . . .
310
Papier déconseillé. . . . . . . . . . . . . . . . . . . . . . . . . . . . . . .
310
Sélection du papier . . . . . . . . . . . . . . . . . . . . . . . . . . . . . .
311
Sélection de supports préimprimés et de papiers à en-tête . . . . . . . . .
311
Sélection de papier préperforé . . . . . . . . . . . . . . . . . . . . . . . .
311
Enveloppes . . . . . . . . . . . . . . . . . . . . . . . . . . . . . . . . . . . . .
312
Étiquettes . . . . . . . . . . . . . . . . . . . . . . . . . . . . . . . . . . . . . .
313
Stockage des supports d’impression . . . . . . . . . . . . . . . . . . . . . . .
313
Identification des supports d’impression et spécifications . . . . . . . . . . . .
314
Tailles de papier prises en charge . . . . . . . . . . . . . . . . . . . . . .
314
Types de papier pris en charge . . . . . . . . . . . . . . . . . . . . . . . .
314
Spécifications du type de papier . . . . . . . . . . . . . . . . . . . . . . .
315
18 Chargement du support d’impression . . . . . . . . . . . . . . . 317
Capacité
Template Last Updated - 2/7/2007
. . . . . . . . . . . . . . . . . . . . . . . . . . . . . . . . . . . . . .
Table des matières
317
9
Dimensions des supports d’impression . . . . . . . . . . . . . . . . . . . . . .
317
Chargement du support d’impression dans le bac1 et dans le chargeur 550 feuilles en
option . . . . . . . . . . . . . . . . . . . . . . . . . . . . . . . . . . . . . . . . 317
Chargement de papier à en-tête (papier pré-imprimé ou préperforé) . . . .
317
Chargement du support d’impression dans le MPF . . . . . . . . . . . . . . . .
318
Chargement d’une enveloppe dans le MPF . . . . . . . . . . . . . . . . . .
320
Envelope #10, Monarch ou DL . . . . . . . . . . . . . . . . . . . . . . . . .
321
C5. . . . . . . . . . . . . . . . . . . . . . . . . . . . . . . . . . . . . . . .
321
Utilisation du MPF . . . . . . . . . . . . . . . . . . . . . . . . . . . . . . . . .
322
Relier les bacs . . . . . . . . . . . . . . . . . . . . . . . . . . . . . . . . . . .
322
Imprimer, Copier, Scanner, Faxer et Dell Document Hub
. . . . . . . . . . . . . . . . . . . . . . . . . . . . . . . . . . . . . . . . . . . 323
19 Imprimer . . . . . . . . . . . . . . . . . . . . . . . . . . . . . . . . . . . . . . 325
10
Conseils pour une impression réussie . . . . . . . . . . . . . . . . . . . . . . .
325
Conseils pour le stockage des supports d’impression . . . . . . . . . . . .
325
Eviter les bourrages papier . . . . . . . . . . . . . . . . . . . . . . . . . .
325
Envoyer un travail d’impression . . . . . . . . . . . . . . . . . . . . . . . . . .
325
Annuler une tâche d’impression . . . . . . . . . . . . . . . . . . . . . . . . . .
326
Annuler une tâche d’impression sur le panneau de commande . . . . . . .
326
Annuler une tâche à partir d’un ordinateur sous Windows . . . . . . . . . .
326
Impression 2 faces . . . . . . . . . . . . . . . . . . . . . . . . . . . . . . . . .
327
Impression 2 faces avec l’unité recto verso. . . . . . . . . . . . . . . . . .
327
Utiliser l’impression de livrets . . . . . . . . . . . . . . . . . . . . . . . . .
327
Utiliser la fonction d’impression stockée . . . . . . . . . . . . . . . . . . . . .
328
Généralités . . . . . . . . . . . . . . . . . . . . . . . . . . . . . . . . . . .
328
Procédures pour imprimer une impression stockée . . . . . . . . . . . . .
330
Imprimer à partir d’une clé USB . . . . . . . . . . . . . . . . . . . . . . . . . .
332
Formats de fichiers acceptés . . . . . . . . . . . . . . . . . . . . . . . . .
332
Insérer et retirer une clé USB . . . . . . . . . . . . . . . . . . . . . . . . .
332
Imprimer un fichier PDF/TIFF stocké sur une clé USB . . . . . . . . . . . .
332
Imprimer un fichier JPEG stocké sur une clé USB . . . . . . . . . . . . . .
333
Impression avec Web Services on Devices (WSD) . . . . . . . . . . . . . . . .
334
Ajout de rôles pour les services d’impression . . . . . . . . . . . . . . . .
334
Installation de l’imprimante . . . . . . . . . . . . . . . . . . . . . . . . . .
334
Table des matières
Template Last Updated - 2/7/2007
Installation d’un pilote d’impression à l’aide de l’assistant Ajout d’imprimante
. . . . . . . . . . . . . . . . . . . . . . . . . . . . . . . . . . . . . . . . .
334
Impression avec Wi-Fi Direct™ . . . . . . . . . . . . . . . . . . . . . . . . . .
335
Paramétrage de Wi-Fi Direct . . . . . . . . . . . . . . . . . . . . . . . . .
336
Impression via Wi-Fi Direct . . . . . . . . . . . . . . . . . . . . . . . . . .
338
Déconnexion du réseau Wi-Fi Direct . . . . . . . . . . . . . . . . . . . . .
338
Réinitialisation de la phrase de passe . . . . . . . . . . . . . . . . . . . .
338
Réinitialisation du PIN . . . . . . . . . . . . . . . . . . . . . . . . . . . . .
339
Impression mobile . . . . . . . . . . . . . . . . . . . . . . . . . . . . . . . . .
339
. . . . . . . . . . . . . . . . . . . . . . . . . . . . . . . . . .
339
Apple iOS . . . . . . . . . . . . . . . . . . . . . . . . . . . . . . . . . . .
339
Impression avec AirPrint . . . . . . . . . . . . . . . . . . . . . . . . . . . . . .
340
Configuration d’AirPrint sur votre imprimante . . . . . . . . . . . . . . . .
340
Impression via AirPrint . . . . . . . . . . . . . . . . . . . . . . . . . . . .
340
Android OS
Impression avec Google Cloud Print™
. . . . . . . . . . . . . . . . . . . . . .
Préparation de l’imprimante pour une utilisation avec Google Cloud Print
340
. . . . . . . . . . . . . . . . . . . . . . . . . . . . . . . . . . . . . . . . .
340
Enregistrement de l’imprimante sur votre compte Google . . . . . . . . . .
341
Impression avec Google Cloud Print . . . . . . . . . . . . . . . . . . . . .
341
Imprimer une page de rapport . . . . . . . . . . . . . . . . . . . . . . . . . . .
342
Paramètres de l’imprimante . . . . . . . . . . . . . . . . . . . . . . . . . . . .
342
Utiliser le panneau de commande pour modifier les paramètres d’imprimante
. . . . . . . . . . . . . . . . . . . . . . . . . . . . . . . . . . . . . . . . .
342
Utiliser le Dell Printer Configuration Web Tool pour modifier les paramètres
d’imprimante . . . . . . . . . . . . . . . . . . . . . . . . . . . . . . . . . .
343
20 Copier . . . . . . . . . . . . . . . . . . . . . . . . . . . . . . . . . . . . . . . . 345
Chargement du papier pour copie . . . . . . . . . . . . . . . . . . . . . . . . .
345
Sélection de la source de papier
. . . . . . . . . . . . . . . . . . . . . . . . .
345
. . . . . . . . . . . . . . . . . . . . . . . . . . . .
345
Réalisation de copies à partir de la vitre d’exposition . . . . . . . . . . . . . .
346
Réalisation de copies à partir du CADRV . . . . . . . . . . . . . . . . . . . . .
347
Réglage des options de copie . . . . . . . . . . . . . . . . . . . . . . . . . . .
348
Quantité . . . . . . . . . . . . . . . . . . . . . . . . . . . . . . . . . . . .
348
Foncer / Éclaircir . . . . . . . . . . . . . . . . . . . . . . . . . . . . . . .
348
Couleur de sortie . . . . . . . . . . . . . . . . . . . . . . . . . . . . . . .
349
Sélectionner le bac . . . . . . . . . . . . . . . . . . . . . . . . . . . . . .
349
Copie 2 faces . . . . . . . . . . . . . . . . . . . . . . . . . . . . . . . . .
349
Préparation d’un document
Template Last Updated - 2/7/2007
Table des matières
11
Netteté . . . . . . . . . . . . . . . . . . . . . . . . . . . . . . . . . . . . .
350
Réduire / Agrandir . . . . . . . . . . . . . . . . . . . . . . . . . . . . . . .
350
Taille originale . . . . . . . . . . . . . . . . . . . . . . . . . . . . . . . . .
351
Type de l’original . . . . . . . . . . . . . . . . . . . . . . . . . . . . . . . .
351
Assemblage . . . . . . . . . . . . . . . . . . . . . . . . . . . . . . . . . .
352
Plusieurs pages sur une face (2) . . . . . . . . . . . . . . . . . . . . . . .
353
Saturation des couleurs . . . . . . . . . . . . . . . . . . . . . . . . . . . .
354
Marges . . . . . . . . . . . . . . . . . . . . . . . . . . . . . . . . . . . . .
354
Exposition automatique . . . . . . . . . . . . . . . . . . . . . . . . . . . .
354
Utiliser la Copie ID . . . . . . . . . . . . . . . . . . . . . . . . . . . . . . . . .
354
Modification des paramètres par défaut . . . . . . . . . . . . . . . . . . . . . .
355
21 Numériser . . . . . . . . . . . . . . . . . . . . . . . . . . . . . . . . . . . . . 357
12
Généralités sur la numérisation . . . . . . . . . . . . . . . . . . . . . . . . . .
357
Numériser - Avec le pilote du scanner . . . . . . . . . . . . . . . . . . . .
357
Numériser - Sans le pilote du scanner . . . . . . . . . . . . . . . . . . . .
358
Numériser à partir du panneau de commande - Numériser vers PC . . . . . . .
358
Numériser à partir du panneau de commande - Numérisation vers WSD . . . .
360
Configuration de l’imprimante pour Numérisation vers WSD . . . . . . . . .
360
Procédures pour Numérisation vers WSD . . . . . . . . . . . . . . . . . .
360
Numériser avec le pilote TWAIN . . . . . . . . . . . . . . . . . . . . . . . . . .
361
Outil de définition de numérisation
. . . . . . . . . . . . . . . . . . . . . . . .
363
Paramétrage de l’adresse IP . . . . . . . . . . . . . . . . . . . . . . . . .
363
Définition du mot de passe . . . . . . . . . . . . . . . . . . . . . . . . . .
364
Numériser avec le pilote Windows Image Acquisition (WIA) . . . . . . . . . . .
365
Numériser vers un PC ou un serveur par SMB/FTP . . . . . . . . . . . . . . . .
367
Généralités . . . . . . . . . . . . . . . . . . . . . . . . . . . . . . . . . . .
367
Procédures. . . . . . . . . . . . . . . . . . . . . . . . . . . . . . . . . . .
368
Définir un nom d’utilisateur et un mot de passe (SMB uniquement) . . . . .
369
Créer un dossier partagé (SMB uniquement) . . . . . . . . . . . . . . . . .
370
Définir une destination avec un carnet d’adresses . . . . . . . . . . . . . .
375
Envoyer le fichier numérisé sur le réseau . . . . . . . . . . . . . . . . . . .
380
Numériser vers une clé USB . . . . . . . . . . . . . . . . . . . . . . . . . . . .
380
Types de clés USB . . . . . . . . . . . . . . . . . . . . . . . . . . . . . . .
380
Procédures. . . . . . . . . . . . . . . . . . . . . . . . . . . . . . . . . . .
381
Spécifier un dossier pour enregistrer l’image numérisée . . . . . . . . . . .
381
Envoyer un e-mail avec l’image numérisée . . . . . . . . . . . . . . . . . . . .
382
Table des matières
Template Last Updated - 2/7/2007
Préparation de l’imprimante pour l’envoi de courriel . . . . . . . . . . . . .
382
Configuration de l’adresse de serveur DNS
. . . . . . . . . . . . . . . . .
382
Configuration de l’Adresse courriel de l’administrateur . . . . . . . . . . .
382
Configuration des informations nécessaires pour accéder au serveur de
courriels . . . . . . . . . . . . . . . . . . . . . . . . . . . . . . . . . . . .
383
Enregistrement d’une nouvelle adresse électronique dans le carnet
d’adresses . . . . . . . . . . . . . . . . . . . . . . . . . . . . . . . . . . .
385
Envoyer un e-mail avec l’image numérisée . . . . . . . . . . . . . . . . . .
385
22 Fax . . . . . . . . . . . . . . . . . . . . . . . . . . . . . . . . . . . . . . . . . . 387
Spécifier les réglages initiaux du fax en utilisant la Configuration de l’imprimante
Dell . . . . . . . . . . . . . . . . . . . . . . . . . . . . . . . . . . . . . . . . . 387
Choisir le pays . . . . . . . . . . . . . . . . . . . . . . . . . . . . . . . . . . .
388
Régler l’ID de l’imprimante . . . . . . . . . . . . . . . . . . . . . . . . . . . . .
388
Régler l’heure et la date . . . . . . . . . . . . . . . . . . . . . . . . . . . . . .
388
Changer le mode horloge . . . . . . . . . . . . . . . . . . . . . . . . . . . . . .
389
Régler les sons . . . . . . . . . . . . . . . . . . . . . . . . . . . . . . . . . . .
389
Volume Haut-parleur . . . . . . . . . . . . . . . . . . . . . . . . . . . . .
389
Volume Sonnerie . . . . . . . . . . . . . . . . . . . . . . . . . . . . . . .
389
Définition des options des réglages du fax . . . . . . . . . . . . . . . . . . . .
390
Changer les options des réglages du fax . . . . . . . . . . . . . . . . . . .
390
Options des réglages du fax disponibles . . . . . . . . . . . . . . . . . . .
390
Paramètres fax avancés . . . . . . . . . . . . . . . . . . . . . . . . . . .
394
Envoyer un fax . . . . . . . . . . . . . . . . . . . . . . . . . . . . . . . . . . .
396
. . . . . . . . . . . . . . . . . . . . . . . .
396
Ajustez la résolution du document . . . . . . . . . . . . . . . . . . . . . .
397
Ajuster le contraste du document. . . . . . . . . . . . . . . . . . . . . . .
398
Envoyer un fax stocké en mémoire . . . . . . . . . . . . . . . . . . . . . .
399
Envoyer un fax manuellement . . . . . . . . . . . . . . . . . . . . . . . . .
399
Confirmer les transmissions. . . . . . . . . . . . . . . . . . . . . . . . . .
400
Recomposition automatique
. . . . . . . . . . . . . . . . . . . . . . . . .
400
Envoyer un fax en différé . . . . . . . . . . . . . . . . . . . . . . . . . . . . . .
400
Envoyer un fax depuis le pilote (Fax direct) . . . . . . . . . . . . . . . . . . . .
402
Exemple . . . . . . . . . . . . . . . . . . . . . . . . . . . . . . . . . . . .
402
Recevoir un fax . . . . . . . . . . . . . . . . . . . . . . . . . . . . . . . . . . .
407
À propos des modes de réception . . . . . . . . . . . . . . . . . . . . . .
407
Charger du papier pour recevoir des fax . . . . . . . . . . . . . . . . . . .
407
Recevoir un fax automatiquement en mode fax . . . . . . . . . . . . . . .
407
Charger un document original
Template Last Updated - 2/7/2007
Table des matières
13
Recevoir un fax manuellement en mode téléphone . . . . . . . . . . . . . .
407
Recevoir un fax automatiquement en mode Téléphone/Fax ou Répondeur/Fax
. . . . . . . . . . . . . . . . . . . . . . . . . . . . . . . . . . . . . . . . .
407
Recevoir un fax manuellement avec un téléphone externe (Réception à distance)
. . . . . . . . . . . . . . . . . . . . . . . . . . . . . . . . . . . . . . . . . 408
Recevoir des fax en utilisant le mode DRPD . . . . . . . . . . . . . . . . .
408
Recevoir des fax enregistrés dans la mémoire . . . . . . . . . . . . . . . .
409
Mise en file d’attente réception . . . . . . . . . . . . . . . . . . . . . . . .
409
Recomposition automatique . . . . . . . . . . . . . . . . . . . . . . . . . . . .
409
Numérotation rapide . . . . . . . . . . . . . . . . . . . . . . . . . . . . . .
409
Réglage de la numérotation rapide . . . . . . . . . . . . . . . . . . . . . .
409
Envoyer un fax en utilisant la numérotation rapide . . . . . . . . . . . . . .
410
Numérotation groupée . . . . . . . . . . . . . . . . . . . . . . . . . . . . .
410
Réglage de la numérotation groupée . . . . . . . . . . . . . . . . . . . . .
410
Éditer la numérotation groupée . . . . . . . . . . . . . . . . . . . . . . . .
411
Envoyer un fax en utilisant la numérotation groupée (Transmission multi-adresses)
. . . . . . . . . . . . . . . . . . . . . . . . . . . . . . . . . . . . . . . . . 411
Imprimer une liste de numérotation rapide . . . . . . . . . . . . . . . . . .
411
Répertoire . . . . . . . . . . . . . . . . . . . . . . . . . . . . . . . . . . . . . .
412
Autres manières de faxer . . . . . . . . . . . . . . . . . . . . . . . . . . . . . .
412
En utilisant le mode de réception sécurisée . . . . . . . . . . . . . . . . .
412
En utilisant un répondeur . . . . . . . . . . . . . . . . . . . . . . . . . . .
413
En utilisant un modem d’ordinateur . . . . . . . . . . . . . . . . . . . . . .
414
Imprimer un rapport . . . . . . . . . . . . . . . . . . . . . . . . . . . . . . . . .
414
Modifier les options de réglages . . . . . . . . . . . . . . . . . . . . . . . . . .
414
23 Dell™ Document Hub . . . . . . . . . . . . . . . . . . . . . . . . . . . . 415
Enregistrement de l’utilisateur et connexion à Dell Document Hub
14
. . . . . . .
415
Enregistrement d’un nouvel utilisateur sur Dell Document Hub . . . . . . .
415
Inscription à Dell Document Hub . . . . . . . . . . . . . . . . . . . . . . .
416
Lorsque l’écran Favoris s’affiche si vous tapez sur le pavé de l’écran Dell
Document Hub . . . . . . . . . . . . . . . . . . . . . . . . . . . . . . . . .
416
Retour à l’écran d’Accueil . . . . . . . . . . . . . . . . . . . . . . . . . . .
416
Déconnexion depuis l’imprimante . . . . . . . . . . . . . . . . . . . . . . .
416
Recherche et impression de fichiers . . . . . . . . . . . . . . . . . . . . . . . .
417
Navigation et impression de fichiers . . . . . . . . . . . . . . . . . . . . . . . .
418
Recherche de fichiers dans le service cloud sélectionné . . . . . . . . . .
419
Numériser . . . . . . . . . . . . . . . . . . . . . . . . . . . . . . . . . . . . . .
420
Recherche de l’emplacement dans les services cloud . . . . . . . . . . . .
421
Table des matières
Template Last Updated - 2/7/2007
Recherche de l’emplacement dans le service cloud sélectionné . . . . . .
421
Numérisation du document par reconnaissance optique de caractères (Optical
Character Recognition - OCR) . . . . . . . . . . . . . . . . . . . . . . . . . . .
421
Réception du fichier numérisé sous forme de courriel . . . . . . . . . . . . . .
422
Réception de l’image numérisée de la carte de visite dans un courriel . . . . .
423
Faites connaissance avec votre imprimante . . . . . . . 425
24 Présentation des logiciels pour votre imprimante . . . . . 427
Template Last Updated - 2/7/2007
Logiciel utilitaire de l’imprimante . . . . . . . . . . . . . . . . . . . . . . . . .
428
Fenêtre d’état . . . . . . . . . . . . . . . . . . . . . . . . . . . . . . . . .
429
Boîte à outils . . . . . . . . . . . . . . . . . . . . . . . . . . . . . . . . . .
429
Diagnostic de pannes . . . . . . . . . . . . . . . . . . . . . . . . . . . . .
429
Éditeur du carnet d’adresses . . . . . . . . . . . . . . . . . . . . . . . . .
429
Gestionnaire de boutons de numérisation . . . . . . . . . . . . . . . . . .
429
Carnets d’adresses . . . . . . . . . . . . . . . . . . . . . . . . . . . . . . . . .
429
Types de carnets d’adresses . . . . . . . . . . . . . . . . . . . . . . . . .
429
Ajout et modification d’entrées dans les carnets d’adresses . . . . . . . .
430
Gestionnaire d’applications . . . . . . . . . . . . . . . . . . . . . . . . . . . .
433
Configuration préalable à l’utilisation du Gestionnaire d’applications
Dell C2665dnf . . . . . . . . . . . . . . . . . . . . . . . . . . . . . . . . .
433
Utilisation du Gestionnaire d’applications Dell C2665dnf . . . . . . . . . . .
433
Widget Moniteur d’état pour Macintosh . . . . . . . . . . . . . . . . . . . . . .
434
Fonctionnalités du widget Moniteur d’état . . . . . . . . . . . . . . . . . .
434
Avant d’installer le widget Moniteur d’état . . . . . . . . . . . . . . . . . .
434
Installation du widget Moniteur d’état . . . . . . . . . . . . . . . . . . . .
434
Ouverture et fermeture du widget Moniteur d’état . . . . . . . . . . . . . .
434
Fenêtre d’état de l’imprimante . . . . . . . . . . . . . . . . . . . . . . . .
435
Fenêtre Commande . . . . . . . . . . . . . . . . . . . . . . . . . . . . . .
436
Préférences . . . . . . . . . . . . . . . . . . . . . . . . . . . . . . . . . .
437
Status Monitor Console pour Linux . . . . . . . . . . . . . . . . . . . . . . . .
438
Fonctionnalités du Status Monitor Console . . . . . . . . . . . . . . . . . .
438
Avant d’installer le Status Monitor Console
. . . . . . . . . . . . . . . . .
438
Installation du Status Monitor Console . . . . . . . . . . . . . . . . . . . .
438
Démarrage du Printers . . . . . . . . . . . . . . . . . . . . . . . . . . . .
439
Fenêtre Printer Selection . . . . . . . . . . . . . . . . . . . . . . . . . . .
439
Fenêtre Printer Status . . . . . . . . . . . . . . . . . . . . . . . . . . . . .
440
Système de gestion de fournitures Dell Fenêtre . . . . . . . . . . . . . . .
441
Table des matières
15
Fenêtre Service Tag . . . . . . . . . . . . . . . . . . . . . . . . . . . . . .
442
Fenêtre Settings . . . . . . . . . . . . . . . . . . . . . . . . . . . . . . . .
442
25 Authentication Utilisateur . . . . . . . . . . . . . . . . . . . . . . . . 445
Création et modification des Comptes utilisateurs . . . . . . . . . . . . . . . .
445
Création d’un Nouveau compte d’utilisateur . . . . . . . . . . . . . . . . .
445
Modification du compte Utilisateur . . . . . . . . . . . . . . . . . . . . . .
446
Suppression du compte Utilisateur . . . . . . . . . . . . . . . . . . . . . .
446
Connexion au compte Utilisateur. . . . . . . . . . . . . . . . . . . . . . . . . .
446
Connexion à l’aide de l’écran tactile . . . . . . . . . . . . . . . . . . . . .
446
Connexion à l’aide de la carte d’authentification NFC . . . . . . . . . . . .
447
Quitter la session . . . . . . . . . . . . . . . . . . . . . . . . . . . . . . .
447
26 Multiple Desktop
- Personnalisation Pavé . . . . . . . . . . . . . . . . . . . . . . . . . . 449
Ajout d’un nouveau pavé . . . . . . . . . . . . . . . . . . . . . . . . . . . . . .
449
Sélection à partir des pavés prédéfinis . . . . . . . . . . . . . . . . . . . .
449
Création d’un nouveau pavé incluant les paramètres des tâches . . . . . .
449
27 Utiliser le carnet d’adresses et le répertoire du serveur
. . . . . . . . . . . . . . . . . . . . . . . . . . . . . . . . . . . . . . . . . . . . .
451
Préparation de l’imprimante pour accès au serveur LDAP externe . . . . . . . .
451
Démarrage de Dell Printer Configuration Web Tool . . . . . . . . . . . . . .
451
Configuration du type d’authentification . . . . . . . . . . . . . . . . . . .
451
Configuration du serveur LDAP . . . . . . . . . . . . . . . . . . . . . . . .
452
Configuration du Mappage utilisateurs LDAP . . . . . . . . . . . . . . . . .
454
Envoi d’un courriel avec le fichier numérisé à l’aide du Carn. adr. serveur courriels
. . . . . . . . . . . . . . . . . . . . . . . . . . . . . . . . . . . . . . . . . . . . 454
Envoi d’un fax à l’aide du Carn. adr. serveur fax . . . . . . . . . . . . . . . . . .
455
28 Utiliser les certificats numériques . . . . . . . . . . . . . . . . . . 457
16
Gérer les certificats . . . . . . . . . . . . . . . . . . . . . . . . . . . . . . . . .
457
Se préparer à gérer les certificats . . . . . . . . . . . . . . . . . . . . . .
457
Importer un certificat numérique . . . . . . . . . . . . . . . . . . . . . . .
458
Configurer un certificat numérique . . . . . . . . . . . . . . . . . . . . . .
458
Confirmer la définition d’un certificat numérique . . . . . . . . . . . . . . .
459
Supprimer un certificat numérique . . . . . . . . . . . . . . . . . . . . . .
459
Exporter un certificat numérique . . . . . . . . . . . . . . . . . . . . . . .
460
Table des matières
Template Last Updated - 2/7/2007
Configurer les fonctionnalités . . . . . . . . . . . . . . . . . . . . . . . . . . .
461
Définir le certificat en mode de signature numérique IPsec . . . . . . . . .
461
Définir le certificat serveur SSL (HTTP/IPP) . . . . . . . . . . . . . . . . .
461
Définir la communication LDAP-SSL/TLS . . . . . . . . . . . . . . . . . . .
462
Définir la vérification de certificat serveur pour communication LDAP-SSL/TLS
. . . . . . . . . . . . . . . . . . . . . . . . . . . . . . . . . . . . . . . . .
462
Définir le certificat client pour communication LDAP-SSL/TLS . . . . . . .
462
Configurer un réseau LAN sans fil WPA-Enterprise (EAP-TLS)
. . . . . . .
463
Définir LAN WPA-Enterprise sans fil (PEAPV0-MS-CHAPV2, EAP-TTLS PAP,
EAP-TTLS CHAP) . . . . . . . . . . . . . . . . . . . . . . . . . . . . . . .
464
Définir le certificat client pour IEEE 802.1x (EAP-TLS) . . . . . . . . . . . .
465
29 Présentation des polices . . . . . . . . . . . . . . . . . . . . . . . . . 467
Types de caractères et polices . . . . . . . . . . . . . . . . . . . . . . . . . . .
467
Épaisseur et style . . . . . . . . . . . . . . . . . . . . . . . . . . . . . . .
467
Espacement et taille en points . . . . . . . . . . . . . . . . . . . . . . . .
467
Polices bitmap et vectorielles . . . . . . . . . . . . . . . . . . . . . . . . . . .
469
Polices résidentes . . . . . . . . . . . . . . . . . . . . . . . . . . . . . . . . .
469
Jeux de symboles
. . . . . . . . . . . . . . . . . . . . . . . . . . . . . . . . .
472
Jeux de symboles pour PCL 5/PCL 6 . . . . . . . . . . . . . . . . . . . . .
473
30 Présentation des messages de l’imprimante . . . . . . . . . . 475
Codes d’erreur . . . . . . . . . . . . . . . . . . . . . . . . . . . . . . . . . . .
475
Messages d’erreur . . . . . . . . . . . . . . . . . . . . . . . . . . . . . . . . .
484
31 Spécifications . . . . . . . . . . . . . . . . . . . . . . . . . . . . . . . . . 487
Compatibilité des systèmes d’exploitation . . . . . . . . . . . . . . . . . . . .
487
Alimentation . . . . . . . . . . . . . . . . . . . . . . . . . . . . . . . . . . . .
487
Dimensions . . . . . . . . . . . . . . . . . . . . . . . . . . . . . . . . . . . . .
487
Mémoire . . . . . . . . . . . . . . . . . . . . . . . . . . . . . . . . . . . . . .
487
Page Description Language (PDL)/Émulation, Système d’exploitation et Interface
Template Last Updated - 2/7/2007
. . . . . . . . . . . . . . . . . . . . . . . . . . . . . . . . . . . . . . . . . . .
487
Compatibilité MIB . . . . . . . . . . . . . . . . . . . . . . . . . . . . . . .
488
Environnement . . . . . . . . . . . . . . . . . . . . . . . . . . . . . . . . . . .
488
Opération . . . . . . . . . . . . . . . . . . . . . . . . . . . . . . . . . . .
488
Garantie de qualité d’impression . . . . . . . . . . . . . . . . . . . . . . .
488
Table des matières
17
Stockage . . . . . . . . . . . . . . . . . . . . . . . . . . . . . . . . . . . .
488
Altitude . . . . . . . . . . . . . . . . . . . . . . . . . . . . . . . . . . . . .
488
Câbles . . . . . . . . . . . . . . . . . . . . . . . . . . . . . . . . . . . . . . . .
488
Spécifications d’imprimante . . . . . . . . . . . . . . . . . . . . . . . . . . . .
489
Spécifications du copieur . . . . . . . . . . . . . . . . . . . . . . . . . . . . .
489
Spécifications du scanner . . . . . . . . . . . . . . . . . . . . . . . . . . . . .
490
Spécifications du télécopieur . . . . . . . . . . . . . . . . . . . . . . . . . . .
490
Adaptateur sans fil en option . . . . . . . . . . . . . . . . . . . . . . . . . . . .
491
Entretien de votre imprimante . . . . . . . . . . . . . . . . . . . 493
32 Entretien de votre imprimante . . . . . . . . . . . . . . . . . . . . . 495
Déterminer l’état des fournitures . . . . . . . . . . . . . . . . . . . . . . . . . .
495
Préservation des fournitures . . . . . . . . . . . . . . . . . . . . . . . . . . . .
495
Commander des fournitures . . . . . . . . . . . . . . . . . . . . . . . . . . . .
495
Stockage des supports d’impression . . . . . . . . . . . . . . . . . . . . . . . .
496
Stockage des consommables
. . . . . . . . . . . . . . . . . . . . . . . . . . .
496
Remplacement des cartouches de toner . . . . . . . . . . . . . . . . . . . . . .
497
Retrait de la cartouche de toner . . . . . . . . . . . . . . . . . . . . . . . .
497
Installation d’une nouvelle cartouche de toner . . . . . . . . . . . . . . . .
498
Remplacement des cartouches à tambour . . . . . . . . . . . . . . . . . . . . .
499
Retrait d’une cartouche à tambour . . . . . . . . . . . . . . . . . . . . . .
499
Installation d’une nouvelle cartouche à tambour . . . . . . . . . . . . . . .
501
Remplacement du module de fusion . . . . . . . . . . . . . . . . . . . . . . . .
505
Remplacement du module de fusion . . . . . . . . . . . . . . . . . . . . .
505
Installation d’un module de fusion . . . . . . . . . . . . . . . . . . . . . . .
506
Remplacer la courroie de transfert, le 2ème rouleau de transfert à courroie (2ème
BTR), et le rouleau de ralentissement . . . . . . . . . . . . . . . . . . . . . . . 507
18
Retrait de la courroie de transfert . . . . . . . . . . . . . . . . . . . . . . .
507
Installation de la courroie de transfert . . . . . . . . . . . . . . . . . . . .
510
Retrait du 2ème BTR (rouleau de transfert de polarisation)
. . . . . . . . .
513
Installation d’un 2ème BTR . . . . . . . . . . . . . . . . . . . . . . . . . .
513
Dépose du rouleau de ralentissement du bac 1 . . . . . . . . . . . . . . . .
514
Installation d’un rouleau de ralentissement pour le bac 1 . . . . . . . . . .
515
Table des matières
Template Last Updated - 2/7/2007
Remplacement du collecteur de toner . . . . . . . . . . . . . . . . . . . . . . .
516
Retrait du collecteur de toner . . . . . . . . . . . . . . . . . . . . . . . . .
516
Installation d’un collecteur de toner . . . . . . . . . . . . . . . . . . . . .
517
Nettoyage de l’intérieur de l’imprimante . . . . . . . . . . . . . . . . . . . . .
519
Nettoyage du capteur de conductivité, température, profondeur (CTD) . . .
519
Nettoyage de la fenêtre du Numériseur optique aléatoire (Raster Optical
Scanner - ROS) . . . . . . . . . . . . . . . . . . . . . . . . . . . . . . . .
524
Nettoyage du scanner . . . . . . . . . . . . . . . . . . . . . . . . . . . . . . .
528
Nettoyage du rouleau d’alimentation du CADRV . . . . . . . . . . . . . . . . .
530
Repérage des couleurs . . . . . . . . . . . . . . . . . . . . . . . . . . . . . . .
530
Impression de la grille de repérage des couleurs . . . . . . . . . . . . . .
530
Détermination des valeurs . . . . . . . . . . . . . . . . . . . . . . . . . .
531
Saisie de valeurs . . . . . . . . . . . . . . . . . . . . . . . . . . . . . . .
533
33 Suppression d’Options . . . . . . . . . . . . . . . . . . . . . . . . . . . 535
Démontage du chargeur 550 feuilles en option . . . . . . . . . . . . . . . . . .
535
Retrait de l’adaptateur sans fil en option . . . . . . . . . . . . . . . . . . . . .
538
34 Suppression des bourrages . . . . . . . . . . . . . . . . . . . . . . . 541
Prévention des bourrages . . . . . . . . . . . . . . . . . . . . . . . . . . . . .
541
Localisation de l’emplacement des bourrages papier . . . . . . . . . . . . . .
542
Suppression des bourrages papier dans le CADRV . . . . . . . . . . . . . . . .
543
Suppression des bourrages papier dans le MPF . . . . . . . . . . . . . . . . .
545
Si le code d’erreur : 050-112 s’affiche : . . . . . . . . . . . . . . . . . . . .
545
Si le code d’erreur : 050-129 s’affiche : . . . . . . . . . . . . . . . . . . . .
547
Suppression des bourrages papier dans le bac 1 . . . . . . . . . . . . . . . . .
548
Suppression des bourrages papier dans le module de fusion . . . . . . . . . .
549
Si le code d’erreur : 050-111 s’affiche : . . . . . . . . . . . . . . . . . . . .
549
Si le code d’erreur : 050-129 s’affiche : . . . . . . . . . . . . . . . . . . . .
551
Supprimer des bourrages papier dans le chargeur 550 feuilles
Template Last Updated - 2/7/2007
. . . . . . . . .
Table des matières
555
19
Diagnostic de pannes . . . . . . . . . . . . . . . . . . . . . . . . . . 557
35 Guide de diagnostic de pannes . . . . . . . . . . . . . . . . . . . . 559
20
Problèmes courants de l’imprimante . . . . . . . . . . . . . . . . . . . . . . . .
559
Problèmes au niveau de l’affichage . . . . . . . . . . . . . . . . . . . . . . . .
559
Problèmes d’impression . . . . . . . . . . . . . . . . . . . . . . . . . . . . . .
559
Problèmes au niveau de la qualité d’impression . . . . . . . . . . . . . . . . .
561
L’impression est trop claire . . . . . . . . . . . . . . . . . . . . . . . . . .
561
Le toner macule ou l’imprimé se détache . . . . . . . . . . . . . . . . . . .
563
Taches aléatoires/images floues . . . . . . . . . . . . . . . . . . . . . . .
564
Rien n’a été imprimé sur le support d’impression . . . . . . . . . . . . . . .
564
Des traits apparaissent sur le résultat d’impression . . . . . . . . . . . . .
565
Une partie ou la totalité de l’impression est noire . . . . . . . . . . . . . . .
566
Points colorés espacés . . . . . . . . . . . . . . . . . . . . . . . . . . . .
567
Bandes blanches verticales . . . . . . . . . . . . . . . . . . . . . . . . . .
568
Impression fantôme . . . . . . . . . . . . . . . . . . . . . . . . . . . . . .
569
Fatigue due à la lumière . . . . . . . . . . . . . . . . . . . . . . . . . . . .
570
Voile . . . . . . . . . . . . . . . . . . . . . . . . . . . . . . . . . . . . . .
571
Bead-Carry-Out (BCO) . . . . . . . . . . . . . . . . . . . . . . . . . . . . .
571
Caractères crénelés . . . . . . . . . . . . . . . . . . . . . . . . . . . . . .
572
Bandes . . . . . . . . . . . . . . . . . . . . . . . . . . . . . . . . . . . . .
573
Marque en biais . . . . . . . . . . . . . . . . . . . . . . . . . . . . . . . .
574
Papier froissé/taché . . . . . . . . . . . . . . . . . . . . . . . . . . . . . .
574
Dommage sur le bord d’entraînement du papier . . . . . . . . . . . . . . .
575
Problèmes de bourrage/alignement . . . . . . . . . . . . . . . . . . . . . . . .
575
Le repérage des couleurs est mauvais Les marges supérieures et latérales
sont incorrectes . . . . . . . . . . . . . . . . . . . . . . . . . . . . . . . .
576
Le repérage des couleurs est mauvais . . . . . . . . . . . . . . . . . . . .
576
Les images sont de travers . . . . . . . . . . . . . . . . . . . . . . . . . .
577
Bourrage dû à un défaut d’alimentation à partir du bac 1 / chargeur 550
feuilles en option . . . . . . . . . . . . . . . . . . . . . . . . . . . . . . . .
578
Bourrage dû à un défaut d’alimentation à partir du MPF . . . . . . . . . . .
579
Bourrage en entrée (marche capteur sortie) . . . . . . . . . . . . . . . . .
579
Bourrage en sortie (arrêt capteur sortie) . . . . . . . . . . . . . . . . . . .
580
Bourrage d’alimentation multiple bac 1/chargeur 550 feuilles en option . . .
581
Bourrage d’alimentation multiple MPF . . . . . . . . . . . . . . . . . . . .
581
Bruit . . . . . . . . . . . . . . . . . . . . . . . . . . . . . . . . . . . . . . . . .
581
Problèmes de copie . . . . . . . . . . . . . . . . . . . . . . . . . . . . . . . . .
583
Problèmes concernant le fax . . . . . . . . . . . . . . . . . . . . . . . . . . . .
583
Table des matières
Template Last Updated - 2/7/2007
Problèmes de numérisation . . . . . . . . . . . . . . . . . . . . . . . . . . . .
585
Problèmes de certificat numérique . . . . . . . . . . . . . . . . . . . . . . . .
587
Problèmes avec des accessoires installés en option . . . . . . . . . . . . . . .
588
Problèmes Wi-Fi Direct . . . . . . . . . . . . . . . . . . . . . . . . . . . . . .
589
Problèmes de l’utilitaire Pilote/Imprimante du scanner . . . . . . . . . . . . .
589
Autres problèmes . . . . . . . . . . . . . . . . . . . . . . . . . . . . . . . . . .
590
Contacter la maintenance . . . . . . . . . . . . . . . . . . . . . . . . . . . . .
590
Annexe . . . . . . . . . . . . . . . . . . . . . . . . . . . . . . . . . . . . . 591
Annexe . . . . . . . . . . . . . . . . . . . . . . . . . . . . . . . . . . . . . . . . . . . 593
Politique de support technique Dell™ . . . . . . . . . . . . . . . . . . . . . . .
593
Services en ligne . . . . . . . . . . . . . . . . . . . . . . . . . . . . . . .
593
Garantie et politique de retour . . . . . . . . . . . . . . . . . . . . . . . . . . .
594
Informations concernant le recyclage . . . . . . . . . . . . . . . . . . . .
594
Contacter Dell . . . . . . . . . . . . . . . . . . . . . . . . . . . . . . . . . . .
594
Index . . . . . . . . . . . . . . . . . . . . . . . . . . . . . . . . . . . . . . . . . . . . 595
Template Last Updated - 2/7/2007
Table des matières
21
22
Table des matières
Template Last Updated - 2/7/2007
Avant de commencer
Remarques, Attentions et Avertissements .................................. 25
1 Dell™ C2665dnf Color Laser Multifunction Printer – Guide de
l’utilisateur.................................................................................... 27
2 Où trouver les informations....................................................... 29
3 Caractéristiques du produit....................................................... 33
4 À propos de l’imprimante........................................................... 35
23
24
Remarques, Attentions et Avertissements
REMARQUE : Une mention REMARQUE signale des informations importantes qui vous aident à utiliser votre imprimante de
manière plus adaptée.
ATTENTION : La mention ATTENTION signale un risque de dégradation du matériel ou de perte de données si les instructions
ne sont pas suivies correctement.
AVERTISSEMENT : La mention AVERTISSEMENT signale un risque pouvant entraîner des dommages au niveau des biens,
des dommages physiques, voire même la mort.
Les informations contenues dans ce document peuvent être modifiées sans préavis.
© 2013 Dell Inc. Tous droits réservés.
La reproduction de ces éléments de quelque manière que ce soit sans l’autorisation écrite de Dell Inc. est strictement interdite.
Marques de commerce utilisées dans ce texte : Dell, le logo DELL sont des marques de commerce de Dell Inc. ; Microsoft, Windows, Windows
Server, Windows Vista et Active Directory sont, soit des marques de commerce déposées, soit des marques de commerce de Microsoft
Corporation aux États-Unis et dans d’autres pays ; Apple, Bonjour, iPad, iPhone, iPod touch, Macintosh, Mac OS et TrueType sont des marques
de commerce d’Apple Inc., déposées aux États-Unis ou dans d’autres pays. AirPrint et le logo AirPrint sont des marques de commerce d’Apple
Inc.; Android, Google Chrome, Gmail, Google, Google Cloud Print, Google Drive et Google Play sont des marques ou des marques déposées de
Google Inc.; Adobe, PostScript et Photoshop sont soit des marques déposées, soit des marques de Adobe Systems Incorporated aux États-Unis
et/ou dans d’autres pays ; Wi-Fi est une marque déposée de Wi-Fi Alliance ; Wi-Fi Protected Setup, WPA, WPA2 et Wi-Fi Direct sont des
marques déposées de Wi-Fi Alliance. Red Hat et Red Hat Enterprise Linux sont des marques de commerce déposées de Red Hat. Inc. aux ÉtatsUnis et dans d’autres pays ; SUSE est une marque déposée de Novell, Inc., aux États-Unis et/ou dans d’autres pays ; MIFARE est une marque de
commerce de NXP Semiconductors ; Thinxtream est une marque de commerce de Thinxtream Technologies Pte. Ltd. ; QR Code est une marque
déposée de Denso Wave Incorporated ; Dropbox est une marque de commerce ou une marque déposée de Dropbox Inc. ; Box et le logo Box logo
sont ou incluent notamment des marques de commerce, des marques de service ou des marques déposées de Box, Inc.
XML Paper Specification (XPS) : Ce produit peut contenir des éléments de la propriété intellectuelle de la compagnie Microsoft. Les termes et
conditions sous lesquels Microsoft détient cette propriété intellectuelle sont accessibles sur http://go.microsoft.com/fwlink/?LinkId=52369; DES :
Ce produit inclut du logiciel développé par Eric Young (eay@mincom.oz.au) ; AES : Copyright (c) 2003, Dr Brian Gladman, Worcester, UK. Tous
droits réservés. Ce produit utilise un logiciel AES publié, fourni par Dr Brian Gladman sous les termes de licence BSD ; TIFF (libtiff) : Copyright
(c) 1988-1997 Sam Leffler et Copyright (c) 1991-1997 Silicon Graphics, Inc. ; ICC Profile (Little cms) : Copyright (c) 1998-2004 Marti Maria.
D’autres marques et noms de marque peuvent être utilisés dans ce document pour désigner les entités qui possèdent les marques ou noms de
leurs produits. Dell Inc. dénie tout intérêt de propriété dans les marques et noms de marque autres que les siens.
Le logiciel d’imprimante utilise certains codes définis par le Independent JPEG Group.
WSD signifie Web Services on Devices.
Concernant RSA BSAFE
Cette imprimante comprend le logiciel RSA BSAFE® Cryptographic édité par EMC Corporation.
____________________
DROITS LIMITES DU SECTEUR PUBLIC AMERICAIN
Ce logiciel et cette documentation disposent de DROITS LIMITÉS. L’utilisation, la reproduction ou la divulgation par le gouvernement est
soumise à des restrictions comme indiqué dans le sous-paragraphe (c)(1)(ii) des dispositions relatives aux droits en matière de données
techniques et de logiciels informatiques du DFARS 252.227-7013 et dans les dispositions FAR en vigueur : Dell Inc., One Dell Way, Round Rock,
Texas, 78682, USA.
Octobre 2013 Rév. A00
Remarques, Attentions et Avertissements
25
26
Remarques, Attentions et Avertissements
1
Dell™ C2665dnf Color Laser Multifunction Printer –
Guide de l’utilisateur
Cliquez sur les liens situés à gauche pour obtenir plus d’informations sur les fonctions, les options et le
fonctionnement de votre Dell C2665dnf Color Laser Multifunction Printer. Pour plus d’informations concernant les
autres documentations fournies avec votre Dell C2665dnf Color Laser Multifunction Printer, reportez-vous à la
section « Où trouver les informations ».
REMARQUE : Dans ce guide, Dell C2665dnf Color Laser Multifunction Printer est appelée « l’imprimante ».
REMARQUE : Dans ce guide, les procédures à effectuer sur l’ordinateur sont expliquées dans Microsoft® Windows® 7 sauf
mention contraire.
Conventions
La section suivante décrit les symboles et les polices utilisés dans ce document :
Textes en gras
: • Noms des boutons du panneau de commande.
• Nom de l’écran sur l’écran tactile.
• Menus, commandes, fenêtres ou boîtes de dialogue affichés sur l’écran de l’ordinateur.
Textes en police Courier
New
: • Menus et messages affichés sur l’écran tactile.
• Caractères saisis sur l’ordinateur.
• Chemins des dossiers.
<
>
→
«
: • Touche de clavier de l’ordinateur.
: • Indique le chemin d’un certain élément d’une procédure sur un ordinateur.
»
: • Références croisées dans ce guide.
• Caractères saisis sur le panneau de commande.
• Messages affichés sur l’écran de l’ordinateur.
Dell™ C2665dnf Color Laser Multifunction Printer – Guide de l’utilisateur
27
28
Dell™ C2665dnf Color Laser Multifunction Printer – Guide de l’utilisateur
2
Où trouver les informations
Quelles informations recherchez-vous?
Vous pouvez trouver les informations dans cette section
• Pilotes pour mon imprimante
Disque Software and Documentation
• Mon Guide de l’utilisateur
Le disque Software and Documentation contient une vidéo sur l’installation, la
documentation et les pilotes destinés à votre imprimante. Vous pouvez utilisez le
disque Software and Documentation pour installer les pilotes ou accéder au
vidéo sur l’installation et à votre documentation.
Il est possible que des fichiers Lisezmoi figurent sur le disque Software and
Documentation afin de fournir les dernières mises à jour relatives aux
modifications techniques apportées à votre imprimante ou aux matériaux de
référence technique avancés destinés aux utilisateurs expérimentés ou aux
techniciens.
• Mode d’emploi de mon imprimante
Guide de référence rapide
C2665dn
C2665dnf
2665dnf
6
Color
olor
or Laser
Laser
ser Mul
Mu
M
Multifuncti
Multifunction
tifunct
tifuncti
ifunc onn Print
Prin
Printer
r err | Del
De
Delll ™ Docu
Documen
Document
Do
ocument
cument
n Hub
H
Hu
Quick Reference Guide
Front and Rear View
14
2
1
15
13
12
16
11
17
3
10
18
4
19
24
20
23
9
8
5
7
6
22
21
1
Duplex
Automatic
Document
Feeder
D
Dup
Dupl
up
plex A
utoma
utomatic
tomatic
atiic
at
cD
Doc
Docu
Do
mentt F
ee
eeder
eede
e
ed
de ((DADF)
DADF
AD
ADF)
A
DF)) 13
13
Panel
Operator
O
Ope
perator
perato
errato
a
at P
an
a
ane
nel
nel
e
2
Transfer
T
ran
ransfer
an
nsfer
nsfer
sffer
f Belt
Beltlt Unit
Be
Unit
Un
it
Top
T
op
p Cov
Cover
Cove
ve
er
144
3
Cartridge
D m Cartrid
Drum
Cartridg
C
Cart
artridg
rtridg
t idge
15
15
Port
Etherne
Ethernet
Eth
E
thernet
ernet P
ortt
ort
4
Waste
Toner
W
ast
as
aste
ste
st
eT
oner
err Box
Bo
B x
16
USB
US
USB
B Port
Port
ot
5
Power
P
ower
err Switch
Switc
S
Swittch
17
17
Wireless
Socket
W
ireless
less
ss Ada
Adapte
Adapter
Adap
Ad
Adapte
t Sock
S
Soc
cke
ett
6
Cover
Right
ght
ht Side
Sid
de C
Cov
Co
ve
ver
18
18
Connector
Ph
Phone
hone
one
ne
eC
Connect
e to
orr
7
Tray1
T
ra
ray1
ayy1
a
ay1
19
19
Wall
Connector
W
alll Jack
all
ck Conn
Co
Con
on ecto
ector
ector
8
550-Sheet
Feeder
Option
Optional
ptional
ti
l 550
55055
0 Sheet
Shee
heet
e F
eeder
eed
eede
ede
derr ((Tray2)
Trray
ray2)
ay2)
ay2
y2)
y2
20
20
Left
L
eft
ftt Side
e Cove
Cover
Cov
Co r
9
Feeder
Multipurp
Multipurpose
Multipurpos
Mu
ultipurpose
tipurpose
urpose F
eeder
derr (MP
(MPF)
(MPF
2211
Transfer
2nd
nd
d Belt
Be
Bel
el T
ran
ransfer
nsfer
sferr Roll
Ro
Rolle
Rollerr (2nd
2n B
BTR)
BT
BTR
TR
100
Toner
T
oner
ner Cartr
Cartridg
Cartrid
Cartridge
C
e
222
Fusing
F
using
sing
ing
g Unit
Un
U
111
Front
F
ront
ont
ntt Cove
C
Cover
23
Power
P
owe
ower
er Connecto
Connect
Connec
Connectorr
12
Front
Port
F
rontt USB
US
SB P
ort
o
rtt
2244
Rear
R
ear Cov
Cove
Cover
C
Service Tag
xxxxxxx
Express Service Code
000 000 000 00
Service Tag
Oc
October
ctob
ctober
tober
ber 2013
ber
20
2013
1
REMARQUE : Il est possible que le Guide de référence rapide ne soit pas
inclus pour certaines régions.
Où trouver les informations
29
Quelles informations recherchez-vous?
Vous pouvez trouver les informations dans cette section
• Informations de sécurité
Informations importantes
• Informations relatives à la garantie
PLEASE READ THIS DOCUMENT CAREFULLY!
IT CONTAINS VERY IMPORTANT INFORMATION
ABOUT YOUR RIGHTSDAN
OBLIGATIONS, AS
WELL AS LIMITATIONS AND EXCLUSIONS.
E TERMS
THES REQUIRE USE
THE OF ARBITRATION
TO RESOLVE DISPUTES ON AN INDIVIDUALand,
BASIS,
where applicable, specify arbitration
INSTEAD OF JURY TRIALS OR CLASS ACTIONS.
Dell™ Printers
Important Information
Informations importantes| Informações importantes
Información importante
AVERTISSEMENT : Avant de configurer et d’utiliser votre imprimante,
prenez connaissance de toutes les consignes de sécurité reprises dans le
Informations importantes et observez-les.
• Configuration de mon imprimante
Schéma de configuration
C2665dnf Color Laser Multifunction Printer | DELL Document Hub
Setting Up Your Printer
Configuration de votre imprimante |
1
Configurazione della stampante | Einrichten des Druckers | Configuración de la impresora
2
3
Verify the contents of the box
Remove the packing material
Install the optional parts
Insert the telephone cable
Vérifiez le contenu de votre carton
Verificare il contenuto della confezione
Überprüfen Sie den Inhalt der Box
Compruebe el contenido de la caja
Retirez les matériaux d’emballage
Rimuovere il materiale di imballo
Entfernen Sie das Verpackungsmaterial
Retire el material de embalaje
Installez les pièces optionnelles
Installare le parti opzionali
Installieren Sie die optionalen Teile.
Instale las piezas opcionales
Insérez le câble téléphonique
Inserire il cavo telefonico
Schließen Sie das Telefonkabel an.
Inserte el cable de teléfono
4
5
6
Select Your Language
Next
English
Español
Français
Dansk
Italiano
Nederlands
Deutsch
Norsk
Turn on the printer
Set the language, country, time zone, date, and time.
Wait until the Home screen appears.
Remove the tray completely from the printer and load the paper
Mettez l’imprimante sous tension
Accendere la stampante
Schalten Sie den Drucker ein
Encienda la impresora
#####<PM5_FR>####
#####<PM5_IT>####
#####<PM5_DE>####
#####<PM5_ES>####
Retirez complètement le magasin de l'imprimante et chargez le papier
Rimuovere completamente il vassoio dalla stampante e caricare la carta
Nehmen Sie das Papierfach komplett aus dem Drucker heraus und legen Sie das Papier ein.
Extraiga la bandeja completamente de la impresora y cargue el papel
For video instructions, see Installation Video in Dell Printer Setup on the Software and Documentation disc.
Pour les instructions en vidéo, reportez-vous à la section Vidéo d’installation sous Configuration de l’imprimante Dell
sur le disque Software and Documentation .
Per istruzioni video, vedere Installazione video in Impostazione stampante Dell nel disco Software and Documentation .
Anleitungen als Video finden Sie unter Installationsvideo unter Dell-Druckereinrichtung
auf der Disc Software and Documentation .
Para ver las instrucciones en vídeo, consulte Vídeo de instalación en Configuración de la impresora Dell
en el disco Software and Documentation .
• Code de service express et numéro de série
Numéro de série
xxxxxxx
Code de service express
000 000 000 00
Le code de service express et le numéro de série figurent sur la partie intérieure
du capot de votre imprimante.
• Derniers pilotes pour mon imprimante
• Documentation pour mon imprimante
30
Où trouver les informations
Consultez dell.com/support.
Quelles informations recherchez-vous?
Vous pouvez trouver les informations dans cette section
• Réponses aux questions relatives au support dell.com/support propose de nombreux outils en ligne, parmi lesquels :
et à l’assistance techniques
• Solutions — Conseils et astuces pour le diagnostic de pannes, articles de
techniciens et formations en ligne
• Mises à niveau — Informations relatives aux mises à niveau des composants,
comme les pilotes d’impression, par exemple
• Support clientèle — Informations de contact, état des commandes, garantie et
informations relatives aux réparations
• Téléchargements — Pilotes
• Guides — Documentation de l’imprimante et spécifications de produit
Consultez dell.com/support. Sélectionnez votre région et complétez les
informations demandées afin d’accéder aux outils et informations d’aide.
Où trouver les informations
31
32
Où trouver les informations
3
Caractéristiques du produit
Ce chapitre décrit les caractéristiques du produit et indique leurs liens.
Conversion et stockage avec Dell Document Hub
Impression avec Dell Document Hub
Dell Document Hub permet de numériser des documents
papier et de les stocker directement sur votre service cloud
favori. Il par ailleurs possible de convertir les documents
papier en documents numériques modifiables avant de les
envoyer sur le service cloud.
Dell Document Hub permet de localiser et d’imprimer
rapidement les documents stockés sur le service cloud. Il
est par ailleurs possible de rechercher simultanément des
fichiers dans divers services cloud.
Imprimer à partir d’une clé USB (Impression USB directe)
Utiliser la Copie ID (Copie ID)
La fonction d’impression directe à partir de la mémoire
USB vous permet d’imprimer des fichiers directement à
partir d’une mémoire USB, sans avoir à démarrer
l’ordinateur et à lancer une application.
Vous pouvez copier les deux faces d’une carte d’identité
dans sa taille d’origine sur une seule feuille de papier en
tapant sur Copie ID sur l’écran tactile. Cette
fonctionnalité permet d’obtenir les deux faces d’une carte
d’identité dans sa taille originale sur une seule page.
Envoyer un e-mail avec l’image numérisée (Numériser vers
un e-mail)
Numériser vers un PC ou un serveur par SMB/FTP
(Numériser vers réseau)
Pour envoyer des données numérisées par e-mail, utilisez la
fonction Numériser dans un e-mail. Vous pouvez envoyer
directement les données numérisées sous forme de pièce
jointe à un e-mail. Vous pouvez choisir les adresses e-mail
des destinataires dans le carnet d’adresses de l’imprimante
ou du serveur. Vous pouvez aussi entrer l’adresse à partir de
l’écran tactile du panneau de commande.
Vous pouvez transférer des données numérisées vers un PC
ou un serveur via SMB ou FTP sans logiciel de service.
Même si l’enregistrement préalable du serveur FTP cible
ou du PC dans le carnet d’adresses est requis, cela vous
permet de gagner du temps.
Caractéristiques du produit
33
Numériser vers une clé USB (Numériser vers USB)
Réalisation de copies à partir de la vitre d’exposition
(Numériser à partir de la vitre d’exposition)
Grâce à la fonction de numériser vers USB, vous n’avez pas
besoin de PC pour vous connecter à une mémoire USB.
Vous pouvez spécifier le périphérique de stockage USB
inséré dans le port de l’imprimante comme emplacement
d’enregistrement des données numérisées.
Vous pouvez numériser les pages d’un livre ou d’une
brochure à partir de la vitre d’exposition. Lorsque vous
numérisez des documents à l’aide de la vitre d’exposition,
placez-les face vers le bas.
Réalisation de copies à partir du CADRV (Numériser à partir
du CADRV)
Vous pouvez numériser des feuilles individuelles à l’aide du
chargeur automatique de documents recto verso
(CADRV). Pour numériser des documents à l’aide du
CADRV, chargez-les face vers le haut.
34
Caractéristiques du produit
4
À propos de l’imprimante
Ce chapitre donne une vue d’ensemble de votre Dell™ C2665dnf Color Laser Multifunction Printer.
Vue avant et arrière
Vue avant
2
14
10
1
15
13
11
12
3
4
5
9
6
8
7
1
CADRV
9
MPF
2
Courroie de transfert
10
Cartouches de toner
3
Cartouches à tambour
11
Capot avant
4
Collecteur de toner
12
Port USB avant
5
Couvercle latéral droit
13
Extension de bac de sortie
6
Interrupteur d’alimentation
14
Panneau de commande
7
Bac1
15
Capot supérieur
8
Chargeur 550 feuilles en option (Bac2)
À propos de l’imprimante
35
Vue arrière
1
13
2
12
11
3
4
5
10
9
6
8
7
1
Carte de contrôle
8
Prise « bleue »
2
Couvercle latéral gauche
9
Unité recto verso
3
Port Ethernet
10
2ème rouleau de transfert à courroie (2ème BTR)
4
Port USB
11
Module de fusion
5
Prise pour adaptateur sans fil
12
Connecteur d’alimentation
6
Connecteur de ligne téléphonique
13
Capot arrière
7
Connecteur de prise murale
36
À propos de l’imprimante
Chargeur automatique de documents recto verso (CADRV)
5
1
2
3
4
1
Capot du CADRV
4
Plateau d’alimentation en documents
2
Guides du papier
5
Rouleau d’alimentation du CADRV
3
Vitre d’exposition
Exigences relatives à l’espace
Prévoyez suffisamment d’espace pour ouvrir les bacs, les capots, les accessoires optionnels et pour une bonne
ventilation de l’imprimante.
320 mm/
12,60 pouces
558 mm/
21,97 pouces
400 mm/15,75 pouces
400 mm/15,75 pouces
530 mm/20,87 pouces
530 mm/20,87 pouces
400 mm/15,75 pouces
600 mm/23,62 pouces
À propos de l’imprimante
37
Panneau de commande
Pour plus de détails au sujet du panneau de commande, reportez-vous à la section « À propos du panneau de
commande ».
Composants supplémentaires
Accessoires en option
Les accessoires suivants sont disponibles pour l’imprimante.
•
Adaptateur sans fil
•
Chargeur 550 feuilles en option
Articles non fournis
Les articles suivants sont nécessaires pour connecter l’imprimante à un ordinateur ou à un réseau. Veuillez vous les
procurer si nécessaire.
•
Câble USB
•
Câble Ethernet
38
À propos de l’imprimante
Sécurisation de l’imprimante
Pour protéger votre imprimante contre le vol, vous pouvez utiliser le verrou Kensington disponible en option.
Fixez le verrou Kensington à l’encoche de sécurité de votre imprimante.
Encoche de sécurité
Encoche de sécurité
Pour plus de détails, reportez-vous aux instructions d’utilisation fournies avec le verrou Kensington.
Commandes de fournitures
Si vous utilisez une imprimante mise en réseau, vous pouvez commander des consommables auprès de Dell depuis
Internet. Saisissez l’adresse IP de votre imprimante dans votre navigateur internet, lancez le Dell Printer
Configuration Web Tool, puis cliquez sur l’adresse web sous Commander des fournitures à : pour commander le
toner ou les fournitures adaptés à votre imprimante.
Vous pouvez également commander des fournitures ou des cartouches de toner de remplacement auprès de Dell en
utilisant le Système de gestion de fournitures Dell :
REMARQUE : Pour Macintosh, démarrez le Widget de moniteur d’état, puis sélectionnez Commander des fournitures pour
ouvrir la fenêtre Commande.
1 Double-cliquez sur l’icône située sur votre bureau.
Si l’icône ne figure pas sur votre bureau :
a
Cliquez sur DLRMM.EXE avec le bouton droit de la souris sous x:\abc\Dell
Printers\Additional Color Laser Software\Reorder, où x:\abc est l’emplacement de
l’installation du logiciel de l’imprimante.
b
Sélectionnez Envoyer vers dans le menu déroulant, puis cliquez sur Bureau (créer un raccourci) dans le menu
secondaire qui s’affiche.
La fenêtre Système de gestion de fournitures Dell s’affiche.
Vous pouvez également lancer le Système de gestion de fournitures Dell en cliquant sur Démarrer → Tous les
programmes → Imprimantes Dell → Logiciel imprimante laser couleur supplémentaire → Système de gestion
de fournitures Dell.
À propos de l’imprimante
39
2 Cliquez sur le lien Visitez le site Internet Dell de commande de fournitures d’imprimantes
(www.dell.com/supplies), ou commandez des fournitures d’imprimantes Dell par téléphone.
Pour vous assurer le meilleur service, préparez le numéro de série de votre imprimante Dell.
Pour savoir où trouver le numéro de série, reportez-vous à la section « Code de service express et numéro de série ».
40
À propos de l’imprimante
Configuration de l’imprimante
(Installation d’une imprimante)
5 Préparation matérielle de l’imprimante................................... 43
6 Installation des accessoires en option ................................... 45
7 Connexion de votre imprimante................................................ 59
8 Définition de l’adresse IP........................................................... 71
9 Chargement du papier................................................................ 75
10 Installation des pilotes d’impression sur des ordinateurs
Windows® .................................................................................... 79
11 Installation des pilotes d’impression sur des ordinateurs
Macintosh .................................................................................... 97
12 Installation des pilotes d’impression sur des ordinateurs
Linux (CUPS)......................................................................................99
41
42
Préparation matérielle de l’imprimante
5
Retrait de la bande adhésive
REMARQUE : Le disque Software and Documentation contient également des instructions en vidéo. Sur Configuration de
l’imprimante Dell, cliquez sur Vidéo d’installation.
1 Retirez les bandes adhésives et les matériaux d’emballage de l’imprimante.
Préparation matérielle de l’imprimante
43
44
Préparation matérielle de l’imprimante
Installation des accessoires en option
6
Vous pouvez étendre les fonctionnalités de l’imprimante en installant les accessoires en option. Ce chapitre décrit
l’installation des options de l’imprimante, comme le chargeur 550 feuilles en option (bac2) et l’adaptateur sans fil.
Installation du chargeur 550 feuilles en option
AVERTISSEMENT : Si vous ajoutez un chargeur 550 feuilles après avoir configuré l’imprimante, assurez-vous d’abord de
mettre l’imprimante hors tension et d’ensuite de débrancher le câble électrique ainsi que tous les câbles à l’arrière de
l’imprimante avant de débuter cette tâche.
REMARQUE : Le disque Software and Documentation contient également des instructions en vidéo. Sur Configuration de
l’imprimante Dell, cliquez sur Vidéo d’installation.
1 Assurez-vous que l’imprimante est éteinte, puis débranchez tous les câbles de l’arrière de l’imprimante.
2 Retirez le ruban et le sac qui contient les vis.
REMARQUE : Gardez les vis, car vous en aurez besoin ultérieurement.
3 Posez le chargeur 550 feuilles près de l’imprimante, dans la même pièce.
4 Tirez le bac 1 hors de l’imprimante sur 200 mm.
5 Tenez le bac 1 avec les deux mains et sortez-le de l’imprimante.
Installation des accessoires en option
45
6 Soulevez l’imprimante et alignez les cinq tiges de guidage du chargeur 550 feuilles sur les orifices dans le fond de
l’imprimante. Baissez lentement l’imprimante sur le chargeur 550 feuilles.
AVERTISSEMENT : Deux personnes sont nécessaires pour soulever l’imprimante.
AVERTISSEMENT : Faites attention de ne pas coincer vos doigts en baissant l’imprimante sur le chargeur 550 feuilles.
7 À l’aide d’une pièce de monnaie ou d’un objet similaire, fixez le chargeur 550 feuilles sur l’imprimante en serrant
les deux vis prévues avec le chargeur.
46
Installation des accessoires en option
8 Insérez le bac1 dans l’imprimante et poussez-le jusqu’au bout.
9 Rebranchez tous les câbles à l’arrière de l’imprimante et allumez l’imprimante.
REMARQUE : L’imprimante détectera automatiquement la présence du bac ainsi fixé, mais ne détectera pas le type de
papier.
10 Imprimez le rapport des réglages du système pour confirmer que le chargeur 550 feuilles a bien été installé.
Pour plus de détails sur la manière d’imprimer un rapport des réglages du système, consultez « Rapport/liste ».
11 Vérifiez si Bac2 (chargeur 550 feuilles) figure dans les réglages de l’imprimante sous la rubrique Options de
l’imprimante.
Si le chargeur n’y est pas repris, éteignez l’imprimante, débranchez le câble électrique et réinstallez ensuite le
chargeur 550 feuilles.
12 Après avoir chargé du papier dans le chargeur 550 feuilles en option, spécifiez le type de papier à partir de l’écran
tactile de l’imprimante.
(Information).
a
Appuyez sur le bouton
b
Tapez sur l’onglet Outils, puis tapez sur Gestion des bacs.
c
Tapez sur Réglages du bac.
d
Tapez sur Bac2.
e
Tapez sur Type.
f
Tapez sur
g
Tapez sur OK.
jusqu’a ce que le type de papier voulu s’affiche, puis tapez sur le type de papier voulu.
13 Si vous avez installé le chargeur 550 feuilles après avoir installé le pilote d’impression, mettez à jour votre pilote en
observant les instructions selon le système d’exploitation. Si l’imprimante est sur un réseau, mettez à jour le pilote
sur chaque ordinateur client.
Installation des accessoires en option
47
Mise à jour de votre pilote pour détecter le chargeur 550 feuilles
Avec un pilote PCL
Windows 8/
Windows 8 64 bits/
Windows Server 2012
1 En mode Bureau, cliquez avec le bouton droit de la souris sur le coin inférieur gauche de
Windows 7/
7 64 bits/
Server 2008 R2 64 bits
1 Cliquez sur Démarrer → Périphériques et imprimantes.
l’écran, puis cliquez sur Panneau de configuration → Matériel et audio (Matériel pour
Windows Server 2012) → Périphériques et imprimantes.
2 Cliquez avec le bouton droit sur l’icône de l’imprimante et sélectionnez Dell C2665dnf
Color Laser Multifunction Printer, puis sélectionnez Propriétés de l’imprimante.
3 Cliquez sur l’onglet Configuration et sélectionnez ensuite Configuration bidirectionnelle.
4 Sélectionnez Récupère les infos sur imprimante puis cliquez sur OK.
5 Cliquez sur Appliquer, puis sur OK.
6 Fermez la boîte de dialogue Périphériques et imprimantes.
2 Cliquez avec le bouton droit sur l’icône de l’imprimante et sélectionnez Dell C2665dnf
Color Laser Multifunction Printer, puis sélectionnez Propriétés de l’imprimante.
3 Cliquez sur l’onglet Configuration et sélectionnez ensuite Configuration bidirectionnelle.
4 Sélectionnez Récupère les infos sur imprimante puis cliquez sur OK.
5 Cliquez sur Appliquer, puis sur OK.
6 Fermez la boîte de dialogue Périphériques et imprimantes.
Windows Vista/Vista 64 bits
1 Cliquez sur Démarrer → Panneau de configuration → Matériel et audio → Imprimantes.
2 Cliquez avec le bouton droit sur l’icône de l’imprimante et sélectionnez Dell C2665dnf
Color Laser Multifunction Printer, puis sélectionnez Propriétés.
3 Cliquez sur l’onglet Configuration et sélectionnez ensuite Configuration bidirectionnelle.
4 Sélectionnez Récupère les infos sur imprimante puis cliquez sur OK.
5 Cliquez sur Appliquer, puis sur OK.
6 Fermez la boîte de dialogue Imprimantes.
Windows Server 2008/
Server 2008 64 bits
1 Cliquez sur Démarrer → Panneau de configuration → Imprimantes.
2 Cliquez avec le bouton droit sur l’icône de l’imprimante et sélectionnez Dell C2665dnf
Color Laser Multifunction Printer, puis sélectionnez Propriétés.
3 Cliquez sur l’onglet Configuration et sélectionnez ensuite Configuration bidirectionnelle.
4 Sélectionnez Récupère les infos sur imprimante puis cliquez sur OK.
5 Cliquez sur Appliquer, puis sur OK.
6 Fermez la boîte de dialogue Imprimantes.
Windows XP/XP 64 bits/
Server 2003/
Server 2003 64 bits
1 Cliquez sur Démarrer → Imprimantes et télécopieurs.
2 Cliquez avec le bouton droit sur l’icône de l’imprimante et sélectionnez Dell C2665dnf
Color Laser Multifunction Printer, puis sélectionnez Propriétés.
3 Cliquez sur l’onglet Configuration et sélectionnez ensuite Configuration bidirectionnelle.
4 Sélectionnez Récupère les infos sur imprimante puis cliquez sur OK.
5 Cliquez sur Appliquer, puis sur OK.
6 Fermez la boîte de dialogue Imprimantes et télécopieurs.
Si les informations sur l’imprimante ne sont pas automatiquement mises à jour après avoir cliqué sur Récupère les
infos sur imprimante, suivez ces étapes :
1 Cliquez sur l’onglet Options, puis sélectionnez Configuration du bac papier dans la liste Éléments.
2 Sélectionnez Bac2 dans le menu déroulant Configuration du bac papier dans Changer paramètre pour.
3 Cliquez sur Appliquer, puis sur OK.
4 Fermez la boîte de dialogue Imprimantes et télécopieurs(Imprimantes ou Périphériques et imprimantes).
48
Installation des accessoires en option
Avec un pilote PS
Windows 8/
Windows 8 64 bits/
Windows Server 2012
1 En mode Bureau, cliquez avec le bouton droit de la souris sur le coin inférieur gauche de
Windows 7/
7 64 bits/
Server 2008 R2 64 bits
1 Cliquez sur Démarrer → Périphériques et imprimantes.
Windows Vista/Vista 64 bits
1 Cliquez sur Démarrer → Panneau de configuration → Matériel et audio → Imprimantes.
l’écran, puis cliquez sur Panneau de configuration → Matériel et audio (Matériel pour
Windows Server 2012) → Périphériques et imprimantes.
2 Cliquez avec le bouton droit sur l’icône de l’imprimante et sélectionnez Dell C2665dnf
Color Laser Multifunction Printer, puis sélectionnez Propriétés de l’imprimante.
3 Cliquez sur l’onglet Configuration et sélectionnez ensuite Configuration bidirectionnelle.
4 Sélectionnez Récupère les infos sur imprimante puis cliquez sur OK.
5 Cliquez sur Appliquer, puis sur OK.
6 Fermez la boîte de dialogue Périphériques et imprimantes.
2 Cliquez avec le bouton droit sur l’icône de l’imprimante et sélectionnez Dell C2665dnf
Color Laser Multifunction Printer, puis sélectionnez Propriétés de l’imprimante.
3 Cliquez sur l’onglet Configuration et sélectionnez ensuite Configuration bidirectionnelle.
4 Sélectionnez Récupère les infos sur imprimante puis cliquez sur OK.
5 Cliquez sur Appliquer, puis sur OK.
6 Fermez la boîte de dialogue Périphériques et imprimantes.
2 Cliquez avec le bouton droit sur l’icône de l’imprimante et sélectionnez Dell C2665dnf
Color Laser Multifunction Printer, puis sélectionnez Propriétés.
3 Cliquez sur l’onglet Configuration et sélectionnez ensuite Configuration bidirectionnelle.
4 Sélectionnez Récupère les infos sur imprimante puis cliquez sur OK.
5 Cliquez sur Appliquer, puis sur OK.
6 Fermez la boîte de dialogue Imprimantes.
Windows Server 2008/
Server 2008 64 bits
1 Cliquez sur Démarrer → Panneau de configuration → Imprimantes.
2 Cliquez avec le bouton droit sur l’icône de l’imprimante et sélectionnez Dell C2665dnf
Color Laser Multifunction Printer, puis sélectionnez Propriétés.
3 Cliquez sur l’onglet Configuration et sélectionnez ensuite Configuration bidirectionnelle.
4 Sélectionnez Récupère les infos sur imprimante puis cliquez sur OK.
5 Cliquez sur Appliquer, puis sur OK.
6 Fermez la boîte de dialogue Imprimantes.
Windows XP/XP 64 bits/
Server 2003/
Server 2003 64 bits
1 Cliquez sur Démarrer → Imprimantes et télécopieurs.
2 Cliquez avec le bouton droit sur l’icône de l’imprimante et sélectionnez Dell C2665dnf
Color Laser Multifunction Printer, puis sélectionnez Propriétés.
3 Cliquez sur l’onglet Configuration et sélectionnez ensuite Configuration bidirectionnelle.
4 Sélectionnez Récupère les infos sur imprimante puis cliquez sur OK.
5 Cliquez sur Appliquer, puis sur OK.
6 Fermez la boîte de dialogue Imprimantes et télécopieurs.
Si les informations sur l’imprimante ne sont pas automatiquement mises à jour après avoir cliqué sur Récupère les
infos sur imprimante, suivez ces étapes :
1 Cliquez sur l’onglet Configuration et sélectionnez ensuite Options installables.
2 Sélectionnez Configuration du bac papier dans la liste Éléments.
3 Sélectionnez Bac2 dans le menu déroulant Configuration du bac papier dans Paramètre pour.
4 Cliquez sur OK.
5 Cliquez sur Appliquer, puis sur OK.
Installation des accessoires en option
49
6 Fermez la boîte de dialogue Imprimantes et télécopieurs(Imprimantes ou Périphériques et imprimantes).
Mac OS X 10.7.x/10.8.x
1 Sélectionnez Imprimer & Numériser dans Préférences système.
2 Sélectionnez l’imprimante dans la liste Imprimantes, puis cliquez sur Options et
fournitures.
3 Sélectionnez Pilote, sélectionnez les options installées sur l’imprimante, puis cliquez
sur OK.
Mac OS X 10.5.x/10.6.x
1 Sélectionnez Imprimer & Faxer dans Préférences système.
2 Sélectionnez l’imprimante dans la liste Imprimantes, puis cliquez sur Options et
fournitures.
3 Sélectionnez Pilote, sélectionnez les options installées sur l’imprimante, puis cliquez
sur OK.
Avec un pilote XML Paper Specification (XPS)
REMARQUE : Le pilote XPS ne fonctionne pas sous Windows XP, XP 64 bits, Windows Server 2003 et Server 2003 x64.
Windows 8/
Windows 8 64 bits/
Windows Server 2012
1 En mode Bureau, cliquez avec le bouton droit de la souris sur le coin inférieur gauche de
Windows 7/
7 64 bits/
Server 2008 R2 64 bits
1 Cliquez sur Démarrer → Périphériques et imprimantes.
l’écran, puis cliquez sur Panneau de configuration → Matériel et audio (Matériel pour
Windows Server 2012) → Périphériques et imprimantes.
2 Cliquez avec le bouton droit sur l’icône de l’imprimante et sélectionnez Dell C2665dnf
Color Laser Multifunction Printer, puis sélectionnez Propriétés de l’imprimante.
3 Cliquez sur l’onglet Réglage du périphérique, puis sélectionnez Disponible dans le menu
déroulant Bac2.
4 Cliquez sur Appliquer, puis sur OK.
5 Fermez la boîte de dialogue Périphériques et imprimantes.
2 Cliquez avec le bouton droit sur l’icône de l’imprimante et sélectionnez Dell C2665dnf
Color Laser Multifunction Printer, puis sélectionnez Propriétés de l’imprimante.
3 Cliquez sur l’onglet Réglage du périphérique, puis sélectionnez Disponible dans le menu
déroulant Bac2.
4 Cliquez sur Appliquer, puis sur OK.
5 Fermez la boîte de dialogue Périphériques et imprimantes.
Windows Vista/Vista 64 bits
1 Cliquez sur Démarrer → Panneau de configuration → Matériel et audio → Imprimantes.
2 Cliquez avec le bouton droit sur l’icône de l’imprimante et sélectionnez Dell C2665dnf
Color Laser Multifunction Printer, puis sélectionnez Propriétés.
3 Cliquez sur l’onglet Réglage du périphérique, puis sélectionnez Disponible dans le menu
déroulant Bac2.
4 Cliquez sur Appliquer, puis sur OK.
5 Fermez la boîte de dialogue Imprimantes.
Windows Server 2008/
Server 2008 64 bits
1 Cliquez sur Démarrer → Panneau de configuration → Imprimantes.
2 Cliquez avec le bouton droit sur l’icône de l’imprimante et sélectionnez Dell C2665dnf
Color Laser Multifunction Printer, puis sélectionnez Propriétés.
3 Cliquez sur l’onglet Réglage du périphérique, puis sélectionnez Disponible dans le menu
déroulant Bac2.
4 Cliquez sur Appliquer, puis sur OK.
5 Fermez la boîte de dialogue Imprimantes.
50
Installation des accessoires en option
Installation de l’adaptateur sans fil en option
L’adaptateur sans fil vous permet d’utiliser l’imprimante avec une connexion réseau sans fil.
Les caractéristiques de l’adaptateur sans fil sont décrites ci-dessous.
Élément
Caractéristique
Technologie de connectivité
Sans fil
Conforme aux normes
IEEE 802.11b, 802.11g, et 802.11n
Largeur de bande
2,4 GHz
Vitesse de transfert de données
IEEE 802.11n : 65 Mb/s
IEEE 802.11g : 54, 48, 36, 24, 18, 12, 9, et 6 Mb/s
IEEE 802.11b : 11, 5.5, 2 et 1 Mb/s
Sécurité
64 (clé 40 bits)/128 (clé 104 bits) WEP,
WPA- PSK (TKIP, AES), WPA2-PSK (AES), WPA-Enterprise (TKIP, AES)*1,
WPA2-Enterprise (AES)*1
Configuration protégée du Wi-Fi®
(WPS)*2
Configuration à bouton poussoir (PBC)
Numéro d’identification personnelle (PIN)
*1
La méthode EAP fonctionne avec PEAPv0, EAP-TLS, EAP-TTLS PAP et EAP-TTLS CHAP.
*2 Compatible avec WPS 2.0. WPS 2.0 fonctionne avec les points d’accès qui ont les types de cryptages suivants :
Mode mixte PSK, WPA-PSK AES, WPA2-PSK AES, WPA-PSK TKIP, Ouvert (Pas de sécurité)
REMARQUE : Si l’adaptateur sans fil est installé, il vous sera impossible d’utiliser l’authentification IEEE802.1x ou le port
Ethernet pour une connexion câblée.
Vérification du contenu de l’emballage
Installation de l’adaptateur
sans fil en option
Adaptateur sans fil
REMARQUE : Pour réaliser une installation sans fil, il vous faut le disque Software and Documentation correspondant fourni
avec votre imprimante ; ce CD peut aussi être téléchargé à partir de dell.com/support.
Installation de l’adaptateur sans fil en option
REMARQUE : Le disque Software and Documentation contient également des instructions en vidéo. Sur Configuration de
l’imprimante Dell, cliquez sur Vidéo d’installation.
1 Assurez-vous que l’imprimante est éteinte.
2 Alignez le connecteur et les trois ergots de l’adaptateur sans fil avec les quatre trous et insérez l’adaptateur.
Installation des accessoires en option
51
REMARQUE : Assurez-vous que l’adaptateur est entièrement inséré et fixé.
3 Allumez l’imprimante.
REMARQUE : Si un message s’affiche en vous demandant d’effectuer la configuration initiale sur l’écran tactile, faites
toujours ce qui vous est indiqué.
4 Imprimez le rapport des réglages du système pour confirmer que l’adaptateur sans fil a bien été installé.
Pour plus de détails sur la manière d’imprimer un rapport des réglages du système, consultez « Rapport/liste ».
5 Vérifiez que la rubrique Réseau (Sans fil) est bien présente.
6 Configurez l’adaptateur sans fil pour vous connecter à un réseau sans fil. Pour plus de détails, voir « Configuration
de l’adaptateur sans fil en option ».
Détermination des Réglages du réseau sans fil
Vous devez connaître les réglages pour le réseau sans fil pour pouvoir configurer l’imprimante sans fil. Pour plus
d’informations sur les réglages, contactez votre administrateur réseau.
52
Installation des accessoires en option
Réglages sans fil
Réglages de sécurité
*
SSID
Indique le nom qui identifie le réseau sans fil. Ce nom peut comporter
jusqu’à 32 caractères alphanumériques.
Mode réseau
Spécifie le mode de réseau entre Ad-Hoc et Infrastructure.
Sécurité
Sélectionne le type de chiffrement parmi Pas de sécurité, mode mixte PSK*,
WPA-PSK-TKIP, WPA2-PSK-AES et WEP.
Clé transmission
Définit la clé de transmission de la liste.
Clé WEP
Définit la clé WEP à utiliser sur le réseau sans fil, uniquement si WEP a été
sélectionné comme type de chiffrement.
Phrase de passe
Spécifie la phrase de passe de caractères alphanumériques de 8 à 63 octets de
long uniquement lorsque mode mixte PSK*, WPA-PSK-TKIP ou WPA2PSK-AES a été sélectionné comme type de chiffrement.
Le mode mixte PSK sélectionne automatiquement un type de chiffrement disponible parmi WPA-PSK-TKIP, WPA-PSK-AES ou WPA2PSK-AES.
Configuration de l’adaptateur sans fil en option
Cette section décrit comment configurer un adaptateur sans fil.
Vous pouvez sélectionner une méthode pour configurer un adaptateur sans fil parmi les éléments suivants :
Assistant de configuration par câble USB (conseillé)
WPS-PBC*1*3
WPS-PIN*2*3
Configuration avancée grâce à
Panneau de commande
Câble Ethernet
Dell Printer Configuration Web Tool
*1 WPS-PBC (Wi-Fi Protected Setup-Push Button Configuration) est une méthode permettant d’authentifier et d’enregistrer les
périphériques requis pour la configuration sans fil, en appuyant sur le bouton fourni par le point d’accès via les routeurs sans fil, puis
en effectuant la configuration WPS-PBC sur le panneau de commande. Cette configuration n’est disponible que lorsque le point
d’accès prend en charge le WPS.
*2 WPS-PIN (Wi-Fi Protected Setup-Personal Identification Number) est une méthode permettant d’authentifier et d’enregistrer les
périphériques requis pour la configuration sans fil, en entrant les attributions PIN dans l’imprimante et dans l’ordinateur. Cette
configuration, effectuée par le biais du point d’accès, n’est disponible que lorsque les points d’accès de votre routeur sans fil
prennent en charge le WPS.
*3 Compatible avec WPS 2.0. WPS 2.0 fonctionne avec les points d’accès qui ont les types de cryptages suivants : Mode mixte PSK,
WPA-PSK AES, WPA2-PSK AES, WPA-PSK TKIP, Ouvert (Pas de sécurité)
REMARQUE : L’adaptateur sans fil en option doit être installé sur l’imprimante. Reportez-vous à la rubrique « Installation de
l’adaptateur sans fil en option » pour plus d’informations sur l’installation d’un adaptateur sans fil.
REMARQUE : Si le Contrôle de verrou du panneau est Activé, vous devrez saisir votre mot de passe de
quatre chiffres pour accéder au menu Réglages administrateur.
REMARQUE : Pour plus d’informations sur l’utilisation de WPA-Enterprise-AES, WPA2-Enterprise-AES, ou WPA-EnterpriseTKIP, consultez « Utiliser les certificats numériques ».
Configuration de l’adaptateur sans fil à l’aide de la configuration de l’imprimante Dell
1 Insérez le disque Software and Documentation fourni avec l’imprimante dans l’ordinateur. Le programme
Configuration de l’imprimante Dell démarre automatiquement.
Installation des accessoires en option
53
2 Cliquez sur Configuration.
3 Cliquez sur Sans fil.
Suivez les instructions à l’écran pour configurer le réglage sans fil de l’imprimante.
Pour WPS-PIN, WPS-PBC, Panneau de commande et Dell Printer Configuration Web Tool, respectez les
instructions suivantes.
Configuration de l’adaptateur sans fil sans la configuration de l’imprimante Dell
WPS-PIN
Le code PIN de WPS-PIN ne peut être configuré qu’à partir du panneau de commande.
REMARQUE : WPS-PIN (Wi-Fi Protected Setup-Personal Identification Number) est une méthode permettant d’authentifier et
d’enregistrer les périphériques requis pour la configuration sans fil, en entrant les attributions PIN dans l’imprimante et dans
l’ordinateur. Cette configuration, effectuée par le biais du point d’accès, n’est disponible que lorsque les points d’accès de votre
routeur sans fil prennent en charge le WPS.
1 Appuyez sur le bouton
(Information).
2 Tapez sur l’onglet Outils, puis tapez sur Paramètres Admin.
3 Tapez sur Réseau.
4 Tapez sur Sans fil.
5 Tapez sur Config. WPS.
6 Tapez sur Code PIN.
7 Écrivez le code PIN à 8 chiffres affiché ou tapez sur Imprimer Code PIN. Le code PIN est imprimé.
8 Tapez sur Configuration de démarrage.
9 Vérifiez que le message Utiliser routeur sans fil s’affiche, puis entrez le code PIN affiché à l’étape 7
dans le point d’accès du réseau local sans fil (inscription).
REMARQUE : Pour le fonctionnement du WPS sur le point d’accès du réseau local sans fil, reportez-vous au manuel
fourni avec le point d’accès du réseau local sans fil.
10 Lorsque le WPS fonctionne correctement et que l’imprimante est redémarrée, le réglage de la connexion au réseau
local sans fil est terminée.
WPS-PBC
Vous ne pouvez démarrer la Commande du bouton poussoir qu’à partir du panneau de commande.
54
Installation des accessoires en option
REMARQUE : WPS-PBC (Wi-Fi Protected Setup-Push Button Configuration) est une méthode permettant d’authentifier et
d’enregistrer les périphériques requis pour la configuration sans fil, en appuyant sur le bouton fourni par le point d’accès via les
routeurs sans fil, puis en effectuant la configuration WPS-PBC sur le panneau de commande. Cette configuration n’est
disponible que lorsque le point d’accès prend en charge le WPS.
REMARQUE : Avant de démarrer le WPS-PBC, confirmez la position du bouton WPS (le nom du bouton peut être différent) sur
le point d’accès du réseau sans fil. Pour plus d’informations sur le fonctionnement du WPS sur le point d’accès du réseau local
sans fil, reportez-vous au manuel fourni avec le point d’accès du réseau local sans fil.
1 Appuyez sur le bouton
(Information).
2 Tapez sur l’onglet Outils, puis tapez sur Paramètres Admin.
3 Tapez sur Réseau.
4 Tapez sur Sans fil.
5 Tapez sur Config. WPS.
6 Tapez sur Commande du bouton poussoir.
7 Tapez sur Configuration de démarrage.
Vérifiez que le message Appuyer sur le bouton WPS du routeur s’affiche, puis démarrez le WPS-PBC
sur le point d’accès du réseau local sans fil (inscription), dans les 2 minutes qui suivent.
8 Lorsque le WPS fonctionne correctement et que l’imprimante est redémarrée, le réglage de la connexion au réseau
local sans fil est terminée.
Panneau de commande
Configuration auto SSID
1 Appuyez sur le bouton
(Information).
2 Tapez sur l’onglet Outils, puis tapez sur Paramètres Admin.
3 Tapez sur Réseau.
4 Tapez sur Sans fil.
5 Tapez sur Assistant de configuration sans fil.
L’imprimante recherche automatiquement les points d’accès sur le réseau sans fil.
6 Tapez sur
jusqu’à ce que le point d’accès désiré s’affiche, puis cliquez sur ce point d’accès.
Si le point d’accès désiré ne s’affiche pas, consultez « Configuration SSID manuelle ».
REMARQUE : Il est possible que certains SSID cachés ne soient pas affichés. Si le SSID n’est pas détecté, allumez la
diffusion de SSID à partir du router.
7 Tapez sur Suivant.
8 Saisissez la clé WEP ou la phrase de passe.
Si le type de chiffrement du point d’accès sélectionné à l’étape 6 est WEP :
a
Tapez sur la zone de texte Clé WEP, puis saisissez la clé WEP.
b
Tapez sur OK.
Si le type de chiffrement du point d’accès sélectionné à l’étape 6 est WPA, WPA2 ou mixte :
a
Tapez sur la zone de texte Phrase de passe, puis saisissez la phrase de passe.
b
Tapez sur OK.
9 Ensuite, la fenêtre de Redémarrage du système s’affiche.
10 Arrêtez puis rallumez l’imprimante pour appliquer les paramètres.
Installation des accessoires en option
55
La configuration du réseau sans fil est terminée.
Configuration SSID manuelle
1 Appuyez sur le bouton
(Information).
2 Tapez sur l’onglet Outils, puis tapez sur Paramètres Admin.
3 Tapez sur Réseau.
4 Tapez sur Sans fil.
5 Tapez sur Assistant de configuration sans fil.
6 Tapez sur la case à cocher Configuration SSID manuelle, puis tapez sur Suivant.
7 Saisissez le SSID, puis tapez sur Suivant.
8 Sélectionnez le mode de réseau, soit Infrastructure, soit Ad-hoc selon votre environnement, puis tapez sur
Suivant.
Si vous sélectionnez Infrastructure, passez à l’étape 9.
Si vous sélectionnez Ad-hoc, passez à l’étape 10.
9 Sélectionnez le type de chiffrement parmi Pas de sécurité, mode mixte PSK, WPA-PSK-TKIP, WPA2PSK-AES et WEP.
Si vous ne définissez pas de sécurité pour votre réseau sans fil :
a
Tapez sur
b
Tapez sur OK.
jusqu’à ce que Pas de sécurité s’affiche, puis tapez sur Pas de sécurité.
Pour utiliser le chiffrement Mixte, WPA-PSK-TKIP ou WPA2-PSK-AES :
a
Tapez sur
jusqu’à ce que Mode mixte PSK, WPA-PSK-TKIP ou WPA2-PSK-AES s’affiche, puis
tapez sur le type de chiffrement souhaité.
b
Tapez sur la zone de texte Phrase de passe, puis saisissez la phrase de passe.
c
Tapez sur OK.
Pour utiliser le chiffrement WEP :
a
Tapez sur
jusqu’à ce que WEP s’affiche, puis tapez sur WEP.
b
Tapez sur la zone de texte Clé WEP, puis saisissez la clé WEP.
c
Tapez sur Clé de transmission, puis sélectionnez la clé de transmission souhaitée parmi Auto ou de
Clé WEP 1 à Clé WEP 4.
d
Tapez sur OK.
Allez jusqu’à l’étape 11.
10 Sélectionnez le type de chiffrement entre Pas de sécurité et WEP.
Si vous ne définissez pas de sécurité pour votre réseau sans fil :
a
Tapez sur
b
Tapez sur OK.
jusqu’à ce que Pas de sécurité s’affiche, puis tapez sur Pas de sécurité.
Pour utiliser le chiffrement WEP :
56
a
Tapez sur
jusqu’à ce que WEP s’affiche, puis tapez sur WEP.
b
Tapez sur la zone de texte Clé WEP, puis saisissez la clé WEP.
c
Tapez sur Clé de transmission, puis sélectionnez la clé de transmission souhaitée parmi Auto ou de
Clé WEP 1 à Clé WEP 4.
Installation des accessoires en option
d
Tapez sur OK.
11 Ensuite, la fenêtre de Redémarrage du système s’affiche.
12 Arrêtez puis rallumez l’imprimante pour appliquer les paramètres.
La configuration du réseau sans fil est terminée.
Dell Printer Configuration Web Tool
REMARQUE : Pour plus d’informations sur l’utilisation de WPA-Enterprise-AES, WPA2-Enterprise-AES, ou WPA-EnterpriseTKIP, consultez « Utiliser les certificats numériques ».
1 Assurez-vous que l’imprimante est éteinte et que l’adaptateur sans fil est connecté à l’imprimante.
2 Connectez l’imprimante au réseau avec un câble Ethernet.
Pour de plus amples informations concernant la manière de connecter le câble Ethernet, reportez-vous à la
rubrique « Connexion de l’imprimante à un ordinateur ou un réseau ».
3 Allumez l’imprimante.
4 Lancez le Dell Printer Configuration Web Tool en saisissant l’adresse IP de votre imprimante dans votre
navigateur web.
5 Cliquez sur Réglages du serveur d’impression.
6 Cliquez sur l’onglet Réglages du serveur d’impression.
7 Cliquez sur Réseau sans fil.
8 Saisissez le SSID dans la zone de texte SSID.
9 Sélectionnez Ad-Hoc ou Infrastructure dans la liste déroulante Type de réseau.
10 Sélectionnez le type de chiffrement parmi Pas de sécurité, WEP, WPA-PSK-TKIP, WPA-PSK-AES/WEP2-PSK
AES, et Mode Mixte PSK dans la liste déroulante Chiffrement, puis définissez les éléments pour le type de
chiffrement sélectionné.
REMARQUE : Pour plus de détails au sujet des réglages, reportez-vous à la section « Dell™ Printer Configuration Web
Tool ».
11 Cliquez sur Appliquer les nouveaux réglages pour appliquer les nouveaux réglages.
12 Eteignez l’imprimante, déconnectez le câble Ethernet, puis rallumez-la.
La configuration du réseau sans fil est terminée.
Reconfiguration des paramètres de réseau sans fil
Pour modifier les paramètres de réseau sans fil de votre ordinateur, suivez les instructions suivantes.
REMARQUE : Pour modifier les paramètres de réseau sans fil par la connexion sans fil de votre ordinateur, vérifiez que la
configuration de connexion sans fil a été effectuée en « Configuration de l’adaptateur sans fil en option ».
Reconfiguration des paramètres de réseau sans fil avec Dell Printer Configuration Web Tool
REMARQUE : Les paramètres suivants sont disponibles lorsque le mode de réseau est défini comme infrastructure dans
« Configuration de l’adaptateur sans fil en option ».
1 Vérifiez l’adresse IP de l’imprimante.
(Information).
a
Appuyez sur le bouton
b
Tapez sur À propos de ce MFP.
c
Tapez sur l’onglet Réseau.
Installation des accessoires en option
57
d
Tapez sur le bouton
Adresse IP(v4).
jusqu’à ce que Adresse IP(v4) s’affiche, puis vérifiez l’adresse IP affichée sous
2 Lancez le Dell Printer Configuration Web Tool en saisissant l’adresse IP de votre imprimante dans votre
navigateur web.
3 Cliquez sur Réglages du serveur d’impression.
4 Cliquez sur l’onglet Réglages du serveur d’impression.
5 Cliquez sur Réseau sans fil.
6 Modifiez les paramètres sans fil de l’imprimante.
7 Redémarrez l’imprimante.
8 Modifiez les paramètres sans fil de votre ordinateur ou de votre point d’accès en conséquence.
REMARQUE : Pour modifier les paramètres sans fil de votre ordinateur, reportez-vous aux manuels fournis avec
l’adaptateur sans fil ou, si votre ordinateur offre un outil adaptateur sans fil, modifiez les paramètres sans fil avec cet outil.
Reconfiguration des paramètres de réseau sans fil à l’aide de la configuration de l’imprimante Dell
1 Insérez le disque Software and Documentation fourni avec l’imprimante dans l’ordinateur. Le programme
Configuration de l’imprimante Dell démarre automatiquement.
2 Cliquez sur Configuration imprimante.
3 Cliquez sur Configuration réseau sans fil.
4 Suivez les instructions à l’écran pour modifier le réglage sans fil de l’imprimante.
58
Installation des accessoires en option
7
Connexion de votre imprimante
Pour connecter votre Dell™ C2665dnf Color Laser Multifunction Printer à un ordinateur ou un périphérique,
respectez les spécifications suivantes pour chaque type de connexion :
Type de connexion
Spécifications de connexion
Ethernet
10 Base-T/100 Base-TX/1000 Base-T
USB
USB 2.0
Sans fil (facultatif)
IEEE 802.11b/802.11g/802.11n
Connecteur de ligne
téléphonique
RJ11
Connecteur de prise murale
RJ11
1
2
3
4
5
1 Port Ethernet
2 Port USB
3 Prise pour adaptateur sans fil
4 Connecteur de ligne téléphonique
5 Connecteur de prise murale
Connexion de votre imprimante
59
Connexion de l’imprimante à un ordinateur ou un réseau
REMARQUE : Le disque Software and Documentation contient également des instructions en vidéo. Sur Configuration de
l’imprimante Dell, cliquez sur Vidéo d’installation.
Connexion directe
Une imprimante locale est une imprimante directement reliée à votre ordinateur à l’aide d’un câble USB. Si votre
imprimante est connectée à un réseau et non pas à votre ordinateur, ignorez cette section et passez à la section
« Connexion réseau ».
Pour connecter l’imprimante à un ordinateur :
1 Connectez le plus petit connecteur USB dans le port USB situé à l’arrière de l’imprimante.
1
1
1 Port USB
REMARQUE : Veillez à faire correspondre le symbole USB sur le câble avec le symbole USB sur l’imprimante.
2 Connectez l’autre extrémité du câble au port USB de l’ordinateur.
ATTENTION : Ne branchez pas le câble USB de l’imprimante sur le port USB disponible sur le clavier.
60
Connexion de votre imprimante
Connexion réseau
Pour connecter l’imprimante à un réseau :
1 Raccordez le câble Ethernet.
1
1
1 Port Ethernet
Pour raccorder l’imprimante au réseau, branchez une extrémité d’un câble Ethernet dans le port Ethernet situé à
l’arrière de l’imprimante et l’autre extrémité à un branchement ou concentrateur LAN. Pour configurer une
connexion sans fil, insérez l’adaptateur sans fil dans la prise pour adaptateur sans fil à l’arrière de l’imprimante.
Pour une connexion sans fil, reportez-vous à la rubrique « Installation de l’adaptateur sans fil en option ».
REMARQUE : Pour utiliser l’adaptateur sans fil, assurez-vous de déconnecter le câble Ethernet.
Connexion à la ligne téléphonique
ATTENTION : Ne connectez pas directement votre imprimante à une ligne DSL (Digital Subscriber Line). Cela risquerait
d’endommager l’imprimante. Pour utiliser une ligne DSL, vous devrez utiliser un filtre DSL approprié. Contactez votre
fournisseur de service pour obtenir le filtre DSL.
REMARQUE : Le disque Software and Documentation contient également des instructions en vidéo. Sur Configuration de
l’imprimante Dell, cliquez sur Vidéo d’installation.
1 Branchez une extrémité d’un cordon téléphonique à un connecteur à prise murale et l’autre extrémité à une prise
murale active.
Connecteur de prise murale
Vers le connecteur de prise murale
Connexion de votre imprimante
61
2 Retirez la prise « bleue » du connecteur de ligne téléphonique.
Prise « bleue »
Connecteur de ligne téléphonique
3 Pour connecter un téléphone et/ou un répondeur téléphonique à votre imprimante, branchez le cordon du
téléphone ou du répondeur sur le connecteur de ligne téléphonique ( ).
Vers un téléphone extérieur ou
un répondeur téléphonique
Connecteur de ligne téléphonique
Si la communication téléphonique est de type série dans votre pays (c’est le cas en Allemagne, en Suède, au
Danemark, en Autriche, en Belgique, en Italie, en France et en Suisse) et que vous disposez d’une terminaison
« Jaune », insérez la terminaison « Jaune » dans le connecteur de ligne téléphonique ( ).
Connecteur de ligne téléphonique
Terminaison « Jaune »
62
Connexion de votre imprimante
Mise en marche de l’imprimante
AVERTISSEMENT : N’utilisez pas de rallonges ou de modules à prises multiples.
AVERTISSEMENT : Si possible, ne branchez pas l’imprimante sur un système d’alimentation sans coupure (Uninterruptible
Power Supply - UPS).
REMARQUE : Le disque Software and Documentation contient également des instructions en vidéo. Sur Configuration de
l’imprimante Dell, cliquez sur Vidéo d’installation.
1 Connectez le câble d’alimentation à la prise située à l’arrière de l’imprimante, puis à une prise murale.
2 Allumez l’imprimante. Lorsque l’imprimante est connectée à l’aide d’un câble USB, le pilote USB est
automatiquement installé.
Réglage des paramètres initiaux sur le panneau de commande
Vous devez définir la langue de l’imprimante, le pays, la date de l’horloge, l’heure et les paramètres de fax lorsque
vous allumez l’imprimante pour la première fois.
Lorsque vous allumez l’imprimante, l’écran de l’assistant pour effectuer la configuration initiale apparaît sur l’écran
tactile. Suivez les étapes ci-dessous pour définir les réglages initiaux.
REMARQUE : Si vous ne commencez pas à configurer les réglages initiaux, l’imprimante redémarre automatiquement dans
trois minutes et l’écran Accueil s’affiche sur l’écran tactile. Ensuite, vous pouvez effectuer la configuration initiale en activant
l’Assistant de démarrage sur l’écran tactile ou Dell Printer Configuration Web Tool si nécessaire.
Pour plus de détails sur l’utilisation du panneau de commande, reportez-vous à la section « Panneau de
commande ».
Pour plus d’informations sur Dell Printer Configuration Web Tool, voir « Dell™ Printer Configuration Web
Tool ».
1 La fenêtre Choisissez votre langue s’affiche.
a
Tapez sur
jusqu’à ce que la langue voulue s’affiche, puis tapez sur la langue voulue.
English
Français
Italiano
Connexion de votre imprimante
63
Deutsch
Español
Dansk
Nederlands
Norsk
Svenska
Tapez sur Suivant.
b
2 L’écran Date/Heure apparaît.
a
Tapez sur Fuseau horaire.
b
Tapez sur
voulue.
jusqu’a ce que la région géographique voulue s’affiche, puis tapez sur la région géographique
c
Tapez sur
jusqu’a ce que le fuseau horaire voulu s’affiche, puis tapez sur le fuseau horaire voulu.
Région géographique
Fuseau horaire
Afrique
(UTC) Accra, Bamako, Dakar, Nouakchott
(UTC) Casablanca
(UTC +01:00) Alger, Douala, Libreville, Luanda
(UTC +01:00) Tunis
(UTC +01:00) Windhoek
(UTC +02:00) Le Caire
(UTC +02:00) Harare, Johannesburg, Kinshasa, Tripoli
(UTC +03:00) Adis Abeba, Khartoum, Mogadiscio, Nairobi
64
Connexion de votre imprimante
Région géographique
Fuseau horaire
Amériques
(UTC -10:00) Adak
(UTC -09:00) Alaska
(UTC -08:00) Heure Standard du Pacifique (États-Unis & Canada)
(UTC -08:00) Tijuana
(UTC -07:00) Arizona, Dawson Creek, Sonora
(UTC -07:00) Chihuahua, Mazatlán
(UTC -07:00) Heure Standard des Montagnes (États-Unis & Canada)
(UTC -06:00) Cancun, Mexico, Monterrey
(UTC -06:00) Amérique Centrale
(UTC -06:00) Heure Standard du Centre (États-Unis & Canada)
(UTC -06:00) Saskatchewan
(UTC -05:00) Atikokan, Resolute
(UTC -05:00) Bogota, Lima, Panama, Quito
(UTC -05:00) Îles Caïmans, Jamaïque, Port-au-Prince
(UTC -05:00) Heure Standard de l’Est (États-Unis & Canada)
(UTC -05:00) Grand Turk
(UTC -05:00) La Havane
(UTC -04:30) Caracas
(UTC -04:00) Asunción
(UTC -04:00) Heure Standard de l’Atlantique (Canada)
(UTC -04:00) Blanc-Sablon
(UTC -04:00) Caraïbes
(UTC -04:00) Cuiabá
(UTC -04:00) Georgetown, La Paz, Manaus
(UTC -04:00) Thulé
(UTC -03:30) St. John’s
(UTC -03:00) Brasilia, Cayenne, Paramaribo
(UTC -03:00) Buenos Aires
(UTC -03:00) Groenland
(UTC -03:00) Saint-Pierre-et-Miquelon
(UTC -03:00) Montevideo
(UTC -02:00) Noronha
Antarctique
(UTC -04:00) Iles Palmer, Santiago
(UTC -03:00) Rothera
(UTC +03:00) Syowa
(UTC +06:00) Mawson, Vostok
(UTC +07:00) Davis
(UTC +08:00) Casey
(UTC +10:00) Dumont d’Urville
(UTC +12:00) McMurdo
Connexion de votre imprimante
65
Région géographique
Fuseau horaire
Asie
(UTC +02:00) Amman
(UTC +02:00) Beyrouth
(UTC +02:00) Damas
(UTC +02:00) Jérusalem
(UTC +02:00) Nicosie
(UTC +02:00) Palestine
(UTC +03:00) Aden, Bagdad, Qatar, Riyad
(UTC +03:30) Téhéran
(UTC +04:00) Bakou
(UTC +04:00) Dubaï, Muscat, Tbilisi
(UTC +04:00) Erevan
(UTC +04:30) Kaboul
(UTC +05:00) Aqtau, Aqtobe, Ashgabat, Samarkand
(UTC +05:00) Ekaterinbourg
(UTC +05:00) Karachi
(UTC +05:30) Colombo, Calcutta
(UTC +05:45) Katmandou
(UTC +06:00) Almaty, Bichkek, Dhaka, Thimphu
(UTC +06:00) Novossibirsk, Omsk
(UTC +06:30) Rangoon
(UTC +07:00) Bangkok, Ho Chi Minh ville, Hovd, Jakarta
(UTC +07:00) Krasnoïarsk
(UTC +08:00) Chongqoing, Hong Kong, Shanghai
(UTC +08:00) Irkoutsk
(UTC +08:00) Kuala Lumpur, Macassar, Manille, Singapour
(UTC +08:00) Taipei
(UTC +08:00) Ulan Baator
(UTC +09:00) Dili, Jayapura
(UTC +09:00) Pyongyang
(UTC +09:00) Séoul
(UTC +09:00) Tokyo
(UTC +09:00) Yakoutsk
(UTC +10:00) Sakhaline, Vladivostok
(UTC +11:00) Magadan
(UTC +12:00) Anadyr, Kamchatka
66
Connexion de votre imprimante
Région géographique
Fuseau horaire
Océan Atlantique
(UTC -04:00) Les Bermudes
(UTC -04:00) Stanley
(UTC -02:00) Ile de Géorgie du Sud
(UTC -01:00) Les Açores, Scoresbysund
(UTC -01:00) Cap Vert
(UTC) Reykjavik
Australie
(UTC +08:00) Perth
(UTC +08:45) Eucla
(UTC +09:30) Adélaïde
(UTC +09:30) Darwin
(UTC +10:00) Brisbane, Lindemann
(UTC +10:00) Hobart, Melbourne, Sydney
(UTC +10:30) Ile de Lord Howe
Europe
(UTC) Dublin, Edimbourg, Lisbonne, Londres
(UTC +01:00) Amsterdam, Berlin, Rome, Stockholm, Vienne
(UTC +01:00) Belgrade, Bratislava, Budapest, Prague
(UTC +01:00) Bruxelles, Copenhague, Madrid, Paris
(UTC +01:00) Sarajevo, Skopje, Varsovie, Zagreb
(UTC +02:00) Athènes, Bucarest, Istanbul
(UTC +02:00) Helsinki, Kiev, Riga, Sofia
(UTC +02:00) Kaliningrad, Minsk
(UTC +03:00) Moscou
(UTC +04:00) Samara
Océan Indien
(UTC +03:00) Antanarivo, Comores, Mayotte
(UTC +04:00) Mahé, Réunion
(UTC +04:00) Maurice
(UTC +05:00) Kerguelen, Maldives
(UTC +06:00) Chagos
(UTC +06:30) Iles Cocos
(UTC +07:00) Ile Christmas
Connexion de votre imprimante
67
Région géographique
Fuseau horaire
Océan Pacifique
(UTC -11:00) Iles Midway, Niue, Samoa
(UTC -10:00) Iles Cook, Hawaï, Tahiti
(UTC -09:30) Iles Marquises
(UTC -09:00) Iles Gambier
(UTC -08:00) Iles Pitcairn
(UTC -06:00) Ile de Pâques
(UTC -06:00) Iles Galápagos
(UTC +09:00) Palau
(UTC +10:00) Guam, Port Moresby, Saipan
(UTC +11:00) Efate, Guadalcanal, Kosrae
(UTC +11:30) Ile Norfolk
(UTC +12:00) Auckland
(UTC +12:00) Fiji, Iles Marshall
(UTC +12:45) Chatham
(UTC +13:00) Tongatapu
(UTC +14:00) Kiritimati
d
Tapez sur OK.
e
Tapez sur Date.
f
Sélectionnez un format de date dans le menu qui s’affiche lorsqu’on choisit Format.
AAAA/MM/JJ
JJ/MM/AAAA
MM/JJ/AAAA
g
Après avoir tapé sur la case sous Année, tapez sur - ou +, ou utilisez le pavé numérique pour saisir la valeur
souhaitée. Répétez cette étape pour saisir la valeur souhaitée pour Mois et Jour.
h
Tapez sur OK.
i
Tapez sur Heure.
j
Sélectionnez le format horaire entre 12 Heures ou 24 Heures. Si vous sélectionnez 12 Heures,
sélectionnez AM ou PM.
k
Après avoir tapé sur la case sous Heure, utilisez le pavé numérique pour saisir la valeur souhaitée. Répétez
cette étape pour saisir la valeur souhaitée pour Minute.
l
Tapez sur OK.
m
Tapez sur Suivant.
3 La fenêtre Fax (Souhaitez-vous configurer le Fax maintenant ?) s’affiche.
Pour configurer le Fax, sélectionnez Oui, configurer le FAX et suivez la procédure ci-dessous. Pour
terminer la configuration, sélectionnez Non, je le ferai plus tard et passez à l’étape 4.
68
a
Saisissez le numéro de fax de l’imprimante à l’aide du pavé numérique.
b
Tapez sur Pays.
c
Tapez sur
jusqu’à ce que le pays voulu s’affiche, puis tapez sur le pays voulu.
Connexion de votre imprimante
La taille du papier par défaut est définie automatiquement lorsque vous sélectionnez un pays.
Algérie
A4
Australie
A4
Autriche
A4
Belgique
A4
Bulgarie
A4
Canada
Lettre
Colombie
Lettre
Costa Rica
Lettre
Chypre
A4
République tchèque
A4
Danemark
A4
République dominicaine
Lettre
Egypte
A4
Estonie
A4
Finlande
A4
France
A4
Allemagne
A4
Grèce
A4
Guatemala
Lettre
Hongrie
A4
Islande
A4
Irlande
A4
Italie
A4
Jamaïque
Lettre
Jordanie
A4
Lettonie
A4
Liechtenstein
A4
Lituanie
A4
Luxembourg
A4
Malaisie
A4
Malte
A4
Mexique
Lettre
Pays-Bas
A4
Nouvelle-Zélande
A4
Nicaragua
Lettre
Norvège
A4
Panama
Lettre
Pologne
A4
Portugal
A4
Porto Rico
Lettre
Connexion de votre imprimante
69
Roumanie
A4
Russie
A4
Arabie Saoudite
A4
Singapore
A4
Slovaquie
A4
Slovénie
A4
Afrique du Sud
A4
Espagne
A4
Suède
A4
Suisse
A4
Thaïlande
A4
Tunisie
A4
Turquie
A4
Émirats arabes unis
A4
Royaume-Uni
A4
États-Unis
Lettre
Inconnu
Lettre
d
Tapez sur Suivant.
4 La fenêtre Configuration terminée (Félicitations, la configuration est terminée.) s’affiche.
5 Tapez sur OK.
L’imprimante redémarre automatiquement après avoir tapé sur OK.
70
Connexion de votre imprimante
8
Définition de l’adresse IP
Attribution d’une adresse IP
L’adresse IP est un numéro unique composé de quatre sections délimitées par un point et comptant chacune jusqu’à
trois chiffres (par exemple : 111.222.33.44).
Vous pouvez choisir Dual Stack, IPv4 et IPv6 comme mode IP. Si votre réseau prend en charge IPv4 et IPv6,
sélectionnez Dual Stack.
Sélectionnez le mode IP de votre environnement, puis définissez l’adresse IP, le masque de sous-réseau (pour IPv4
uniquement) et l’adresse de passerelle.
ATTENTION : L’attribution d’une adresse IP déjà utilisée peut entraîner des problèmes au niveau des performances du réseau.
REMARQUE : L’attribution d’une adresse IP est considérée comme une fonction avancée qui doit normalement être effectuée
par un administrateur système.
REMARQUE : Si vous attribuez une adresse IP manuellement en mode IPv6, utilisez le Dell™ Printer Configuration Web Tool.
Pour afficher le Dell Printer Configuration Web Tool, utilisez l’adresse de lien local. Pour confirmer l’adresse de lien local,
imprimer un rapport des paramètres système et vérifier l’adresse de lien local sous Réseau (filaire) ou Réseau (sans fil).
Pour plus de détails sur la manière d’imprimer un rapport des réglages du système, consultez « Rapport/liste ».
REMARQUE : Si le Contrôle de verrou du panneau est Activé, vous devrez saisir votre mot de passe de
quatre chiffres pour accéder au menu Réglages administrateur.
Depuis la configuration de l’imprimante Dell
1 Insérez le disque Software and Documentation fourni avec l’imprimante dans l’ordinateur. Le fichier
Configuration de l’imprimante Dell se lance automatiquement.
2 Cliquez sur Configuration imprimante dans la fenêtre Configuration de l’imprimante Dell.
La fenêtre Configuration imprimante s’affiche.
3 Cliquez sur Configuration IP.
4 Suivez les instructions affichées à l’écran.
Utilisation du panneau de commande
Pour plus d’informations sur l’utilisation du panneau de commande, reportez-vous à la section « Panneau de
commande ».
1 Appuyez sur le bouton
(Information).
Définition de l’adresse IP
71
2 Tapez sur l’onglet Outils, puis tapez sur Paramètres Admin.
3 Tapez sur Réseau.
4 Effectuez l’une des opérations suivantes :
Si la connexion au réseau se fait par câble Ethernet :
Tapez sur Ethernet.
Si la connexion au réseau se fait par l’adaptateur sans fil :
Tapez sur Sans fil.
5 Tapez sur Mode IP.
6 Tapez sur Mode IPv4, puis tapez sur OK.
7 Tapez sur
jusqu’à ce que TCP / IP s’affiche, puis tapez sur TCP / IP.
8 Tapez sur Obtenir adresse IP.
9 Tapez sur Panneau, puis tapez sur OK.
10 Tapez sur Adresse IP.
Le curseur est placé sur le premier octet de l’adresse IP.
11 Utilisez le pavé numérique pour entrer le premier octet de l’adresse IP, puis tapez sur
.
Le curseur passe au chiffre suivant.
REMARQUE : Vous ne pouvez saisir qu’un octet à la fois et vous devez taper sur
après chaque octet.
12 Saisissez les octets restants, puis tapez sur OK.
13 Tapez sur Masque sous-réseau.
14 Répétez les étapes 11 et 12 pour définir le masque de sous réseau.
15 Tapez sur Adresse de la passerelle.
16 Répétez les étapes 11 et 12 pour définir l’adresse de la passerelle.
17 Arrêtez puis rallumez l’imprimante.
Lors de l’utilisation de la boîte à outils
1 Cliquez Démarrer→ Programmes→ Imprimantes Dell → Dell C2665dnf Color Laser Multifunction Printer→
Boîte à outils.
REMARQUE : Pour plus de détails sur le démarrage de la Boîte à outils, reportez-vous à la section « Démarrer la boîte à
outils ».
La Boîte à outils s’ouvre.
2 Cliquez sur l’onglet Entretien de l’imprimante.
3 Sélectionnez Réglages TCP/IP dans la liste sur le côté gauche de la page.
La page Réglages TCP/IP apparaît.
4 Sélectionnez le mode sous Mode d’adresse IP, saisissez ensuite les valeurs sous Adresse IP, Masque de sous réseau
et Adresse de la passerelle.
5 Cliquez sur Appliquer les nouveaux réglages pour qu’ils prennent effet.
Vous pouvez également attribuer l’adresse IP à l’imprimante lors de l’installation des pilotes d’impression à l’aide du
programme d’installation. Si vous utilisez la fonction Installation en réseau et que l’option Obtenir adresse IP
est réglée sur AutoIP ou DHCP sur l’imprimante, vous pouvez changer l’adresse IP 0.0.0.0 en l’adresse IP souhaitée
dans la fenêtre de sélection de l’imprimante.
72
Définition de l’adresse IP
Vérification des paramètres IP
Il est possible de confirmer les paramètres en utilisant le panneau de commande, en imprimant le rapport système
ou à l’aide de la commande ping.
Vérification des paramètres à l’aide du panneau de commande
1 Appuyez sur le bouton
(Information).
2 Tapez sur À propos de ce MFP.
3 Tapez sur l’onglet Réseau.
4 Vérifiez l’adresse IP affichée sous Adresse IP(v4).
Vérification des paramètres à l’aide du rapport Paramètres système
1 Imprimez le rapport des paramètres système.
Pour plus de détails sur la manière d’imprimer un rapport des réglages du système, consultez « Rapport/liste ».
2 Vérifiez que l’adresse IP, le masque de sous-réseau et l’adresse de passerelle sont correctement indiqués dans le
rapport des paramètres système sous Réseau (filaire) ou Réseau (sans fil).
Si l’adresse IP indiquée est 0.0.0.0 (paramètre par défaut), l’adresse IP n’a pas été affectée. Pour attribuer une
adresse IP à votre imprimante, reportez-vous à « Attribution d’une adresse IP ».
Vérification des réglages à l’aide de la commande Ping
Envoyez un signal ping à l’imprimante et vérifiez si elle répond. Par exemple, à l’invite de commande d’un
ordinateur du réseau, tapez ping suivi de la nouvelle adresse IP (par exemple : 192.168.0.11) :
ping 192.168.0.11
Si l’imprimante est active sur le réseau, vous recevrez une réponse.
Définition de l’adresse IP
73
74
Définition de l’adresse IP
9
Chargement du papier
REMARQUE : Pour éviter les bourrages papier, n’enlevez pas le bac lorsqu’un travail est en cours d’impression.
REMARQUE : Le disque Software and Documentation contient également des instructions en vidéo. Sur Configuration de
l’imprimante Dell, cliquez sur Vidéo d’installation.
1 Sortez le bac d’environ 200 mm hors de l’imprimante.
2 Tenez le bac avec les deux mains et sortez-le de l’imprimante.
Chargement du papier
75
3 Ajustez les guides de papier.
REMARQUE : Reculez la partie avant du bac lorsque vous chargez du papier de taille Légal.
4 Avant de charger le support d’impression, ventilez et déramez les feuilles. Lissez les bords de la pile de feuilles sur
une surface plane.
5 Posez le support d’impression dans le bac, face d’impression recommandée vers le haut.
REMARQUE : Ne chargez pas au-delà de la ligne de remplissage maximum située sur le bac. Si le bac est trop rempli, des
bourrages papier peuvent se produire.
6 Alignez les guides de largeur sur les côtés des feuilles.
REMARQUE : Lors du chargement de supports d’impression définis par l’utilisateur, ajustez les guides de largeur et faites
glisser la partie extensible du bac en coinçant le guide de longueur et en le faisant glisser jusqu’à ce qu’il se cale
légèrement contre le bord des feuilles.
76
Chargement du papier
7 Après avoir vérifié que les guides sont correctement ajustés, insérez le bac dans l’imprimante.
REMARQUE : Si la partie avant du bac a été rallongée, le bac dépasse lorsqu’il est inséré dans l’imprimante.
8 Sur l’écran tactile, tapez sur Taille.
REMARQUE : Définissez le même format et le même type de papier que le papier actuellement chargé. Une erreur risque
de se produire si le réglage du format et du type de papier diffère de celui du papier chargé.
9 Sélectionnez
jusqu’a ce que la taille de papier voulue s’affiche, puis sélectionnez la taille de papier voulue.
10 Tapez sur Type.
11 Sélectionnez
jusqu’a ce que le type de papier voulu s’affiche, puis sélectionnez la taille de papier voulue.
12 Sélectionnez OK.
Chargement du papier
77
78
Chargement du papier
Installation des pilotes d’impression sur des
ordinateurs Windows®
10
Identification de l’état de pré-installation des pilotes d’impression
Avant d’installer les pilotes d’impression sur votre ordinateur, vérifiez l’adresse IP de votre imprimante à l’aide de
l’une des procédures de « Vérification des paramètres IP ».
Modification des paramètres du pare-feu avant l’installation de l’imprimante
Si vous utilisez l’un des systèmes d’exploitation suivants, il vous faut modifier les paramètres du pare-feu avant
d’installer le logiciel de l’imprimante Dell :
•
Microsoft® Windows XP
•
Windows Vista®
•
Windows 7
•
Windows 8
•
Windows Server® 2008
•
Windows Server 2008 R2
•
Windows Server 2012
REMARQUE : Pour Windows XP, le Service Pack 2 ou 3 doit être installé.
La procédure suivante utilise Windows 7 en exemple.
1 Insérez le disque Software and Documentation dans votre ordinateur.
2 Cliquez sur Démarrer → Panneau de configuration.
3 Sélectionnez Système et sécurité.
4 Cliquez sur Autoriser un programme via le Pare-feu Windows.
5 Cliquez sur Modifier les paramètres → Autoriser un autre programme.
6 Cochez Parcourir.
7 D:\setup_assist.exe (où D est la lettre du lecteur optique) dans la zone de texte Nom du fichier puis
cliquez sur Ouvrir.
8 Cliquez sur Ajouter, puis sur OK.
Insertion du disque Software and Documentation
1 Insérez le disque Software and Documentation dans votre ordinateur, puis cliquez sur setup_assist.exe pour lancer
la Configuration de l’imprimante Dell.
REMARQUE : Procédez comme suit si le disque Software and Documentation ne se lance pas automatiquement.
Sous Windows XP, Windows Server 2008 et Windows Server 2008 R2
Cliquez sur Démarrer→ Exécuter, saisissez D:\setup_assist.exe (D étant la lettre d’unité du lecteur optique)
dans la boîte de dialogue Exécuter, puis cliquez sur OK.
Sous Windows Vista et Windows 7
Cliquez sur Démarrer → Tous les programmes → Accessoires → Exécuter, saisissez D:\setup_assist.exe (D
étant la lettre d’unité du lecteur optique) dans la boîte de dialogue Exécuter, puis cliquez sur OK.
Installation des pilotes d’impression sur des ordinateurs Windows®
79
Sous Windows 8 et Windows Server 2012
Pointez dans le coin supérieur ou inférieur droit de l’écran, puis cliquez sur Rechercher → Tapez Exécuter dans la
boîte de recherche, cliquez sur Applications, puis cliquez sur Exécuter → Tapez D:\setup_assist.exe (où D
représente la lettre de votre lecteur de disque optique), puis cliquez sur OK.
Configuration de la connexion directe
Pour installer les pilotes PCL, PS et Fax
1 Dans la fenêtre Configuration de l’imprimante Dell, cliquez sur Installer le pilote et le logiciel de l’imprimante
pour lancer le logiciel d’installation.
2 Sélectionnez Installation personnelle et cliquez sur Suivant.
3 Suivez les instructions à l’écran pour connecter l’ordinateur et l’imprimante à l’aide d’un câble USB, puis allumez
l’imprimante.
L’installation Plug and Play démarre et le logiciel d’installation affiche automatiquement la page suivante.
REMARQUE : Si le logiciel d’installation ne passe pas automatiquement à la page suivante, cliquez sur Installer.
4 Sélectionnez soit Installation type (conseillé), soit Installation personnalisée dans l’assistant d’installation, puis
cliquez sur Installer. Si vous sélectionnez Installation personnalisée, vous pouvez sélectionner le logiciel
spécifique que vous souhaitez installer.
5 Si vous acceptez les termes de la Note d’information en matière d’environnement, sélectionnez l’option
Impression recto verso, puis cliquez sur Installer pour poursuivre l’installation.
6 Cliquez sur Terminer pour quitter l’assistant lorsque l’écran Prêt à imprimer ! apparaît.
Si vous souhaitez vérifier l’installation, cliquez sur Imprimer une page de test avant de cliquer sur Terminer.
Installation personnalisée
Une imprimante personnelle est une imprimante connectée à votre ordinateur ou à un serveur d’impression à l’aide
d’un câble USB. Si votre imprimante est connectée à un réseau et non à votre ordinateur, reportez-vous à la section
« Configuration de la connexion réseau ».
80
Installation des pilotes d’impression sur des ordinateurs Windows®
Installation du pilote d’impression XML Paper Specification (XPS)
REMARQUE : Le pilote XPS est pris en charge par les systèmes d’exploitation suivants : Windows Vista, Windows Vista 64 bits,
Windows Server 2008, Windows Server 2008 64 bits, Windows Server 2008 R2, Windows 7, Windows 7 64 bits, Windows 8,
Windows 8 64 bits et Windows Server 2012.
REMARQUE : Si vous utilisez Windows Vista ou Windows Server 2008, vous devez installer le Service Pack 2 ou ultérieur, puis
la Mise à jour de plate-forme Windows (KB971644). La mise à jour (KB971644) peut être téléchargée sur le site de mise à jour de
Windows.
Windows Vista ou Windows Vista 64 bits
1 Décompressez le fichier zip suivant à l’emplacement de votre choix.
D:\Drivers\XPS\Win_7Vista\XPS-V3_C2665.zip (D étant la lettre d’unité du lecteur optique)
2 Cliquez sur Démarrer→ Panneau de commande→ Matériel et audio→ Imprimantes.
3 Cliquez sur Ajouter une imprimante.
4 Cliquez sur Ajouter une imprimante locale.
5 Cliquez sur le port connecté à ce produit, puis cliquez sur Suivant.
6 Cliquez sur Disque fourni pour afficher la boîte de dialogue Installer à partir du disque.
7 Cliquez sur Parcourir, puis sélectionnez le dossier extrait à l’étape 1.
8 Cliquez sur OK.
9 Sélectionnez le nom de votre imprimante, puis cliquez sur Suivant.
10 Pour changer le nom de l’imprimante, saisissez le nom de l’imprimante dans le champ Nom de l’imprimante, puis
cliquez sur Suivant. Pour utiliser cette imprimante comme imprimante par défaut, cochez la case située sous le
champ Nom de l’imprimante, puis cliquez sur Suivant.
L’installation démarre.
Si la boîte de dialogue Contrôle des comptes d’utilisateur apparaît, cliquez sur Continuer.
REMARQUE : Si vous êtes administrateur de l’ordinateur, cliquez sur Continuer ; sinon, contactez votre administrateur
pour poursuivre l’action souhaitée.
11 Une fois l’installation du pilote terminée, cliquez sur Imprimer une page de test pour imprimer une page de test.
12 Cliquez sur Terminer.
Windows Server 2008 ou Windows Server 2008 64 bits
REMARQUE : Vous devez vous connecter en tant qu’administrateur.
1 Décompressez le fichier zip suivant à l’emplacement de votre choix.
D:\Drivers\XPS\Win_7Vista\XPS-V3_C2665.zip (D étant la lettre d’unité du lecteur optique)
2 Cliquez sur Démarrer→ Panneau de commande→ Matériel et audio→ Imprimantes.
3 Cliquez sur Ajouter une imprimante.
4 Cliquez sur Ajouter une imprimante locale.
5 Cliquez sur le port connecté à ce produit, puis cliquez sur Suivant.
6 Cliquez sur Disque fourni pour afficher la boîte de dialogue Installer à partir du disque.
7 Cliquez sur Parcourir, puis sélectionnez le dossier extrait à l’étape 1.
8 Cliquez sur OK.
9 Sélectionnez le nom de votre imprimante, puis cliquez sur Suivant.
10 Pour changer le nom de l’imprimante, saisissez le nom de l’imprimante dans le champ Nom de l’imprimante, puis
cliquez sur Suivant.
Installation des pilotes d’impression sur des ordinateurs Windows®
81
Pour utiliser cette imprimante comme imprimante par défaut, cochez la case Définir comme imprimante par
défaut, puis cliquez sur Suivant.
11 Si vous ne partagez pas votre imprimante, sélectionnez Ne pas partager cette imprimante. Si vous partagez votre
imprimante, sélectionnez Partager cette imprimante afin que les autres utilisateurs de votre réseau puissent la
détecter et l’utiliser.
12 Cliquez sur Suivant.
L’installation démarre.
13 Une fois l’installation du pilote terminée, cliquez sur Imprimer une page de test pour imprimer une page de test.
14 Cliquez sur Terminer.
Windows 7, Windows 7 64 bits ou Windows Server 2008 R2
1 Décompressez le fichier zip suivant à l’emplacement de votre choix.
D:\Drivers\XPS\Win_7Vista\XPS-V3_C2665.zip (D étant la lettre d’unité du lecteur optique)
2 Cliquez sur Démarrer→ Périphériques et imprimantes.
3 Cliquez sur Ajouter une imprimante.
Si vous utilisez Windows Server 2008 R2, cliquez sur Ajouter une imprimante locale ou une imprimante réseau en
tant qu’administrateur.
Si la boîte de dialogue Contrôle des comptes d’utilisateur apparaît, cliquez sur Oui.
REMARQUE : Si vous êtes administrateur de l’ordinateur, cliquez sur Oui ; sinon, contactez votre administrateur pour
poursuivre l’action souhaitée.
4 Cliquez sur Ajouter une imprimante locale.
5 Cliquez sur le port connecté à ce produit, puis cliquez sur Suivant.
6 Cliquez sur Disque fourni pour afficher la boîte de dialogue Installer à partir du disque.
7 Cliquez sur Parcourir, puis sélectionnez le dossier extrait à l’étape 1.
8 Cliquez sur OK.
9 Sélectionnez le nom de votre imprimante, puis cliquez sur Suivant.
10 Pour changer le nom de l’imprimante, saisissez le nom de l’imprimante dans le champ Nom de l’imprimante, puis
cliquez sur Suivant.
Pour utiliser cette imprimante comme imprimante par défaut, cochez la case Définir comme imprimante par
défaut, puis cliquez sur Suivant.
11 Si vous ne partagez pas votre imprimante, sélectionnez Ne pas partager cette imprimante. Si vous partagez votre
imprimante, sélectionnez Partager cette imprimante afin que les autres utilisateurs de votre réseau puissent la
détecter et l’utiliser.
12 Cliquez sur Suivant.
L’installation démarre.
13 Une fois l’installation du pilote terminée, cliquez sur Imprimer une page de test pour imprimer une page de test.
14 Cliquez sur Terminer.
Windows 8, Windows 8 64 bits ou Windows Server 2012
1 Décompressez le fichier zip téléchargé à l’emplacement de votre choix.
D:\Drivers\XPS\Win_8\XPS-V4_C2665.zip (D étant la lettre d’unité du lecteur optique)
2 En mode Bureau, cliquez avec le bouton droit de la souris sur le coin inférieur gauche de l’écran, puis cliquez sur
Panneau de configuration.
82
Installation des pilotes d’impression sur des ordinateurs Windows®
3 Cliquez sur Matériel et audio (Matériel pour Windows Server 2012) → Périphériques et imprimantes → Ajouter
une imprimante.
4 Cliquez sur Disque fourni pour afficher la boîte de dialogue Installer à partir du disque.
5 Cliquez sur Parcourir, puis sélectionnez le dossier extrait à l’étape 1.
6 Cliquez sur OK.
7 Sélectionnez le nom de votre imprimante, puis cliquez sur Suivant.
8 Pour changer le nom de l’imprimante, saisissez le nom de l’imprimante dans le champ Nom de l’imprimante, puis
cliquez sur Suivant. L’installation démarre.
9 Si cette imprimante n’est pas partagée, sélectionnez Ne pas partager cette imprimante. Si vous partagez votre
imprimante, sélectionnez Partager cette imprimante afin que d’autres utilisateurs puissent l’utiliser. Cliquez sur
Suivant.
10 Une fois l’installation du pilote terminée, cliquez sur Imprimer une page de test pour imprimer une page de test.
Pour utiliser cette imprimante comme imprimante par défaut, sélectionnez la case a cocher Définir comme
imprimante par défaut.
11 Cliquez sur Terminer.
Configuration de la connexion réseau
REMARQUE : Pour utiliser cette imprimante dans un environnement Linux, vous devez installer un pilote Linux. Pour en savoir
plus sur la manière d’installer et d’utiliser ces pilotes, reportez-vous à la section « Installation des pilotes d’impression sur des
ordinateurs Linux (CUPS) ».
Configuration d’une imprimante réseau sur un réseau local
Pour installer les pilotes PCL, PS et Fax
1 Dans la fenêtre Configuration de l’imprimante Dell, cliquez sur Installer le pilote et le logiciel de l’imprimante
pour lancer le logiciel d’installation.
2 Sélectionnez Installation en réseau, puis cliquez sur Suivant.
3 Sélectionnez Installation locale, puis cliquez sur Suivant.
4 Sélectionnez l’imprimante que vous souhaitez installer dans la liste des imprimantes, puis cliquez sur Suivant. Si
l’imprimante cible ne figure pas dans la liste, cliquez sur Actualiser pour actualiser la liste ou cliquez sur Ajouter
une imprimante pour ajouter manuellement une imprimante à la liste. A ce stade, vous pouvez définir l’adresse IP
et le nom du port.
Si vous avez installé cette imprimante sur l’ordinateur serveur, cochez la case J’installe cette imprimante sur le
serveur.
REMARQUE : Si vous utilisez AutoIP, 0.0.0.0 sera affiché dans votre logiciel installeur. Avant de poursuivre, vous
devez saisir une adresse IP valable.
REMARQUE : Dans certains cas, Alerte sécurité Windows s’affiche lors de cette étape si vous utilisez Windows Vista,
Windows Vista 64 bits, Windows Server 2008, Windows Server 2008 64 bits, Windows Server 2008 R2, Windows 7,
Windows 7 64 bits, Windows 8, Windows 8 64 bits, Windows Server 2012. Dans ce cas, sélectionnez Débloquer (Autoriser
l’accès pour Windows Server 2008 R2 et Windows 7), puis continuez la procédure.
5 Spécifiez les réglages de l’imprimante, puis cliquez sur Suivant.
a
Saisissez le nom de l’imprimante.
b
Si vous souhaitez définir une imprimante comme imprimante par défaut, cochez la case Définir comme
imprimante par défaut.
c
Si vous souhaitez installer le pilote de fax, cochez la case Pilote FAX.
Installation des pilotes d’impression sur des ordinateurs Windows®
83
Si vous souhaitez installer le pilote ’impression PostScript Level3 Compatible, cochez la case Pilote PostScript
Level3 Compatible.
d
Si vous souhaitez que d’autres utilisateurs du réseau puissent avoir accès à cette imprimante, cliquez sur la
case Avancé, sélectionnez Partager cette imprimante avec d’autres ordinateurs sur le réseau, puis indiquez un
nom de partage que les utilisateurs peuvent identifier.
e
Si vous souhaitez restreindre l’impression en couleur, sélectionnez l’option Dell™ ColorTrack adaptée.
Saisissez le mot de passe quand Couleur – Mot de passe activé est sélectionné pour Dell ColorTrack.
6 Sélectionnez le logiciel et la documentation que vous souhaitez installer, puis cliquez sur Installer. Si vous
souhaitez modifier l’emplacement d’installation, cliquez sur Parcourir et indiquez un nouvel emplacement.
7 Si vous acceptez les termes de la Note d’information en matière d’environnement, sélectionnez l’option
Impression recto verso, puis cliquez sur Installer pour poursuivre l’installation.
8 Cliquez sur Terminer pour quitter l’assistant lorsque l’écran Prêt à imprimer ! apparaît.
Si vous souhaitez vérifier l’installation, cliquez sur Imprimer une page de test avant de cliquer sur Terminer.
Installation du pilote d’impression XML Paper Specification (XPS)
REMARQUE : Le pilote XPS est pris en charge par les systèmes d’exploitation suivants : Windows Vista, Windows Vista 64 bits,
Windows Server 2008, Windows Server 2008 64 bits, Windows Server 2008 R2, Windows 7, Windows 7 64 bits, Windows 8,
Windows 8 64 bits et Windows Server 2012.
Windows Vista ou Windows Vista 64 bits
1 Décompressez le fichier zip suivant à l’emplacement de votre choix.
D:\Drivers\XPS\Win_7Vista\XPS-V3_C2665.zip (D étant la lettre d’unité du lecteur optique)
2 Cliquez sur Démarrer→ Panneau de commande→ Matériel et audio→ Imprimantes.
3 Cliquez sur Ajouter une imprimante.
4 Cliquez sur Ajouter une imprimante réseau, sans fil ou Bluetooth.
5 Sélectionnez une imprimante ou cliquez sur Mon imprimante ne figure pas dans la liste.
6 Sélectionnez Ajouter une imprimante à l’aide d’une adresse TCP/IP ou d’un nom d’hôte, puis cliquez sur
Suivant.
7 Sélectionnez Périphérique TCP/IP dans Type de périphérique, puis saisissez l’adresse IP dans le champ Nom
d’hôte ou adresse IP, puis cliquez sur Suivant.
Si la boîte de dialogue Contrôle des comptes d’utilisateur apparaît, cliquez sur Continuer.
REMARQUE : Si vous êtes administrateur de l’ordinateur, cliquez sur Continuer ; sinon, contactez votre administrateur
pour poursuivre l’action souhaitée.
8 Cliquez sur Disque fourni pour afficher la boîte de dialogue Installer à partir du disque.
9 Cliquez sur Parcourir, puis sélectionnez le dossier extrait à l’étape 1.
10 Cliquez sur OK.
11 Sélectionnez le nom de votre imprimante, puis cliquez sur Suivant.
12 Pour changer le nom de l’imprimante, saisissez le nom de l’imprimante dans le champ Nom de l’imprimante, puis
cliquez sur Suivant.
Pour utiliser cette imprimante comme imprimante par défaut, cochez la case Définir comme imprimante par
défaut, puis cliquez sur Suivant.
L’installation démarre.
13 Une fois l’installation du pilote terminée, cliquez sur Imprimer une page de test pour imprimer une page de test.
14 Cliquez sur Terminer.
84
Installation des pilotes d’impression sur des ordinateurs Windows®
Windows Server 2008 ou Windows Server 2008 64 bits
REMARQUE : Vous devez vous connecter en tant qu’administrateur.
1 Décompressez le fichier zip suivant à l’emplacement de votre choix.
D:\Drivers\XPS\Win_7Vista\XPS-V3_C2665.zip (D étant la lettre d’unité du lecteur optique)
2 Cliquez sur Démarrer→ Panneau de commande→ Matériel et audio→ Imprimantes.
3 Cliquez sur Ajouter une imprimante.
4 Cliquez sur Ajouter une imprimante réseau, sans fil ou Bluetooth.
5 Sélectionnez une imprimante ou cliquez sur Mon imprimante ne figure pas dans la liste.
Si vous avez sélectionné votre imprimante, passez à l’étape 8.
Si vous avez cliqué sur Mon imprimante ne figure pas dans la liste, passez à l’étape 6.
6 Sélectionnez Ajouter une imprimante à l’aide d’une adresse TCP/IP ou d’un nom d’hôte, puis cliquez sur
Suivant.
7 Sélectionnez Périphérique TCP/IP dans Type de périphérique, saisissez l’adresse IP dans le champ Nom d’hôte ou
adresse IP, puis cliquez sur Suivant.
Si la boîte de dialogue Contrôle des comptes d’utilisateur apparaît, cliquez sur Continuer.
REMARQUE : Si vous êtes administrateur de l’ordinateur, cliquez sur Continuer ; sinon, contactez votre administrateur
pour poursuivre l’action souhaitée.
8 Cliquez sur Disque fourni pour afficher la boîte de dialogue Installer à partir du disque.
9 Cliquez sur Parcourir, puis sélectionnez le dossier extrait à l’étape 1.
10 Cliquez sur OK.
11 Sélectionnez le nom de votre imprimante, puis cliquez sur Suivant.
12 Pour changer le nom de l’imprimante, saisissez le nom de l’imprimante dans le champ Nom de l’imprimante, puis
cliquez sur Suivant.
Pour utiliser cette imprimante comme imprimante par défaut, cochez la case Définir comme imprimante par
défaut, puis cliquez sur Suivant.
13 Si vous ne partagez pas votre imprimante, sélectionnez Ne pas partager cette imprimante. Si vous partagez votre
imprimante, sélectionnez Partager cette imprimante afin que les autres utilisateurs de votre réseau puissent la
détecter et l’utiliser.
14 Cliquez sur Suivant.
L’installation démarre.
15 Une fois l’installation du pilote terminée, cliquez sur Imprimer une page de test pour imprimer une page de test.
16 Cliquez sur Terminer.
Windows Server 2008 R2
1 Décompressez le fichier zip suivant à l’emplacement de votre choix.
D:\Drivers\XPS\Win_7Vista\XPS-V3_C2665.zip (D étant la lettre d’unité du lecteur optique)
2 Cliquez sur Démarrer→ Périphériques et imprimantes.
3 Cliquez sur Ajouter une imprimante.
4 Cliquez sur Ajouter une imprimante réseau, sans fil ou Bluetooth.
5 Sélectionnez une imprimante ou cliquez sur Mon imprimante ne figure pas dans la liste.
Installation des pilotes d’impression sur des ordinateurs Windows®
85
REMARQUE : Si vous cliquez sur Mon imprimante ne figure pas dans la liste, l’écran Rechercher une imprimante par nom ou
par adresse TCP/IP. Recherchez votre imprimante sur l’écran.
Si la boîte de dialogue Contrôle des comptes d’utilisateur apparaît, cliquez sur Continuer.
REMARQUE : Si vous êtes administrateur de l’ordinateur, cliquez sur Continuer ; sinon, contactez votre administrateur
pour poursuivre l’action souhaitée.
6 Cliquez sur Disque fourni pour afficher la boîte de dialogue Installer à partir du disque.
7 Cliquez sur Parcourir, puis sélectionnez le dossier extrait à l’étape 1.
8 Cliquez sur OK.
9 Sélectionnez le nom de votre imprimante, puis cliquez sur Suivant.
10 Pour changer le nom de l’imprimante, saisissez le nom de l’imprimante dans le champ Nom de l’imprimante, puis
cliquez sur Suivant.
Pour utiliser cette imprimante comme imprimante par défaut, cochez la case Définir comme imprimante par
défaut, puis cliquez sur Suivant.
11 Si vous ne partagez pas votre imprimante, sélectionnez Ne pas partager cette imprimante. Si vous partagez votre
imprimante, sélectionnez Partager cette imprimante afin que les autres utilisateurs de votre réseau puissent la
détecter et l’utiliser.
12 Cliquez sur Suivant.
L’installation démarre.
13 Une fois l’installation du pilote terminée, cliquez sur Imprimer une page de test pour imprimer une page de test.
14 Cliquez sur Terminer.
Windows 7 ou Windows 7 64 bits
1 Décompressez le fichier zip suivant à l’emplacement de votre choix.
D:\Drivers\XPS\Win_7Vista\XPS-V3_C2665.zip (D étant la lettre d’unité du lecteur optique)
2 Cliquez sur Démarrer→ Périphériques et imprimantes.
3 Cliquez sur Ajouter une imprimante.
4 Cliquez sur Ajouter une imprimante réseau, sans fil ou Bluetooth.
5 Sélectionnez une imprimante ou cliquez sur Mon imprimante ne figure pas dans la liste.
Si vous avez sélectionné votre imprimante, passez à l’étape 8.
Si vous avez cliqué sur Mon imprimante ne figure pas dans la liste, passez à l’étape 6.
6 Sélectionnez Ajouter une imprimante à l’aide d’une adresse TCP/IP ou d’un nom d’hôte, puis cliquez sur
Suivant.
7 Sélectionnez Périphérique TCP/IP dans Type de périphérique, puis saisissez l’adresse IP dans le champ Nom
d’hôte ou adresse IP, puis cliquez sur Suivant.
Si la boîte de dialogue Contrôle des comptes d’utilisateur apparaît, cliquez sur Oui.
REMARQUE : Si vous êtes administrateur de l’ordinateur, cliquez sur Oui ; sinon, contactez votre administrateur pour
poursuivre l’action souhaitée.
8 Cliquez sur Disque fourni pour afficher la boîte de dialogue Installer à partir du disque.
9 Cliquez sur Parcourir, puis sélectionnez le dossier extrait à l’étape 1.
10 Cliquez sur OK.
11 Sélectionnez le nom de votre imprimante, puis cliquez sur Suivant.
86
Installation des pilotes d’impression sur des ordinateurs Windows®
12 Pour changer le nom de l’imprimante, saisissez le nom de l’imprimante dans le champ Nom de l’imprimante, puis
cliquez sur Suivant.
Pour utiliser cette imprimante comme imprimante par défaut, cochez la case Définir comme imprimante par
défaut, puis cliquez sur Suivant.
13 Si vous ne partagez pas votre imprimante, sélectionnez Ne pas partager cette imprimante. Si vous partagez votre
imprimante, sélectionnez Partager cette imprimante afin que les autres utilisateurs de votre réseau puissent la
détecter et l’utiliser.
14 Cliquez sur Suivant.
L’installation démarre.
15 Une fois l’installation du pilote terminée, cliquez sur Imprimer une page de test pour imprimer une page de test.
16 Cliquez sur Terminer.
Windows 8, Windows 8 64 bits ou Windows Server 2012
1 Décompressez le fichier zip téléchargé à l’emplacement de votre choix.
D:\Drivers\XPS\Win_8\XPS-V4_C2665.zip (D étant la lettre d’unité du lecteur optique)
2 En mode Bureau, cliquez avec le bouton droit de la souris sur le coin inférieur gauche de l’écran, puis cliquez sur
Panneau de configuration.
3 Cliquez sur Matériel et audio (Matériel pour Windows Server 2012) → Périphériques et imprimantes → Ajouter
une imprimante.
4 Cliquez sur Disque fourni pour afficher la boîte de dialogue Installer à partir du disque.
5 Cliquez sur Parcourir, puis sélectionnez le dossier extrait à l’étape 1.
6 Cliquez sur OK.
7 Sélectionnez le nom de votre imprimante, puis cliquez sur Suivant.
8 Pour changer le nom de l’imprimante, saisissez le nom de l’imprimante dans le champ Nom de l’imprimante, puis
cliquez sur Suivant. L’installation démarre.
9 Si cette imprimante n’est pas partagée, sélectionnez Ne pas partager cette imprimante. Si vous partagez votre
imprimante, sélectionnez Partager cette imprimante afin que d’autres utilisateurs puissent l’utiliser. Cliquez sur
Suivant.
10 Une fois l’installation du pilote terminée, cliquez sur Imprimer une page de test pour imprimer une page de test.
Pour utiliser cette imprimante comme imprimante par défaut, sélectionnez la case a cocher Définir comme
imprimante par défaut.
11 Cliquez sur Terminer.
Utilisez le Dell Printer Configuration Web Tool pour contrôler l’état de votre imprimante réseau sans quitter votre
bureau. Vous pouvez consulter et/ou modifier les réglages de l’imprimante, surveiller le niveau du toner et consulter
le temps restant avant de devoir commander des consommables. Vous pouvez cliquer sur le lien Fournitures Dell
pour commander vos fournitures.
REMARQUE : L’utilitaire Dell Printer Configuration Web Tool n’est pas disponible lorsque l’imprimante est reliée directement
à un ordinateur ou à un serveur d’impression.
Pour lancer le Dell Printer Configuration Web Tool, saisissez l’adresse IP de l’imprimante dans votre navigateur
Web. La configuration de l’imprimante apparaît sur l’écran.
Vous pouvez configurer le Dell Printer Configuration Web Tool de manière à ce qu’il vous envoie un e-mail lorsque
l’imprimante nécessite une intervention ou que des fournitures doivent être commandées.
Installation des pilotes d’impression sur des ordinateurs Windows®
87
Pour configurer des alertes e-mail :
1 Lancez le Dell Printer Configuration Web Tool.
2 Cliquez sur le lien Aperçu Paramètres serveur messagerie.
3 Dans Réglages du serveur e-mails, définissez les options Passerelle SMTP primaire et Adresse de réponse et
saisissez votre adresse électronique ou l’adresse électronique de l’opérateur clé dans la zone de liste
correspondante.
4 Cliquez sur Appliquer les nouveaux réglages.
REMARQUE : Connexion en attente jusqu’à l’envoi d’une alerte par l’imprimante s’affiche sur le serveur SMTP
jusqu’à ce qu’une erreur se produise.
88
Installation des pilotes d’impression sur des ordinateurs Windows®
Configuration pour une impression partagée
Vous pouvez partager votre nouvelle imprimante sur le réseau en utilisant le disque Software and Documentation
fourni avec votre imprimante, ou en utilisant la méthode « Pointer et imprimer » ou « Poste à poste » de Microsoft®.
Cependant, si vous utilisez une de ces méthodes de Microsoft, vous ne disposerez pas de toutes les fonctionnalités
telles que le Centre du Moniteur d’état ou les autres utilitaires de l’imprimante ; ces fonctionnalités sont installées
avec le disque Software and Documentation.
Si vous souhaitez utiliser l’imprimante sur un réseau, partagez l’imprimante et installez ses pilotes sur tous les
ordinateurs du réseau.
REMARQUE : Vous devez acheter un câble Ethernet pour utiliser la fonction d’impression partagée.
Spécifier les paramètres partagés de l’imprimante
Windows XP, Windows XP 64 bits, Windows Server 2003 ou Windows Server 2003 64 bits
1 Cliquez sur Démarrer→ Imprimantes et télécopieurs.
2 Cliquez avec le bouton droit sur l’icône de l’imprimante et sélectionnez Propriétés.
3 Dans l’onglet Partager, cochez la case Partager cette imprimante, puis saisissez un nom dans le champ Nom de
partage.
4 Cliquez sur Pilotes supplémentaires et sélectionnez les systèmes d’exploitation de tous les ordinateurs clients sur
le réseau qui imprimeront sur cette imprimante.
5 Cliquez sur OK.
S’il vous manque des fichiers, il vous sera demandé d’insérer le CD contenant le système d’exploitation du serveur.
Windows Vista ou Windows Vista 64 bits
1 Cliquez sur Démarrer→ Panneau de commande→ Matériel et audio→ Imprimantes.
2 Cliquez avec le bouton droit sur l’icône de l’imprimante et sélectionnez Partager.
3 Cliquez sur le bouton Modifier les options de partage.
Le message Windows a besoin de votre permission pour continuer apparaît.
4 Cliquez sur Continuer.
5 Cochez la case Partager cette imprimante, puis saisissez un nom dans le champ Nom de partage.
6 Cliquez sur Pilotes supplémentaires et sélectionnez les systèmes d’exploitation de tous les ordinateurs clients sur
le réseau qui imprimeront sur cette imprimante.
7 Cliquez sur OK.
Windows Server 2008 ou Windows Server 2008 64 bits
1 Cliquez sur Démarrer→ Panneau de configuration→ Imprimantes.
2 Cliquez avec le bouton droit sur l’icône de l’imprimante et sélectionnez Partager.
3 Cliquez sur le bouton Modifier les options de partage, s’il existe.
4 Cochez la case Partager cette imprimante, puis saisissez un nom dans le champ Nom de partage.
5 Cliquez sur Pilotes supplémentaires et sélectionnez les systèmes d’exploitation de tous les ordinateurs clients sur
le réseau qui imprimeront sur cette imprimante.
6 Cliquez sur OK.
Windows 7, Windows 7 64 bits ou Windows Server 2008 R2
1 Cliquez sur Démarrer→ Périphériques et imprimantes.
Installation des pilotes d’impression sur des ordinateurs Windows®
89
2 Cliquez avec le bouton droit sur l’icône de l’imprimante et sélectionnez Propriétés de l’imprimante.
3 Dans l’onglet Partage, cliquez sur Modifier les options de partage, s’il existe.
Cochez la case Partager cette imprimante, puis saisissez un nom dans le champ Nom de partage.
4 Cliquez sur Pilotes supplémentaires et sélectionnez les systèmes d’exploitation de tous les ordinateurs clients sur
le réseau qui imprimeront sur cette imprimante.
5 Cliquez sur Appliquer, puis sur OK.
Windows 8, Windows 8 64 bits ou Windows Server 2012
1 En mode Bureau, cliquez avec le bouton droit de la souris sur le coin inférieur gauche de l’écran, puis cliquez sur
Panneau de configuration → Matériel et audio (Matériel pour Windows Server 2012) → Périphériques et
imprimantes.
2 Cliquez avec le bouton droit sur l’icône de l’imprimante et sélectionnez Propriétés de l’imprimante.
3 Dans l’onglet Partage, cliquez sur Modifier les options de partage, s’il existe.
4 Cochez la case Partager cette imprimante, puis saisissez un nom dans le champ Nom de partage.
5 Cliquez sur Pilotes supplémentaires et sélectionnez les systèmes d’exploitation de tous les ordinateurs clients sur
le réseau qui utiliseront cette imprimante.
6 Cliquez sur Appliquer, puis sur OK.
Pour vérifier si le partage de l’imprimante a réussi :
•
Assurez-vous que l’imprimante est bien partagée dans le dossier Imprimantes, Imprimantes et télécopieurs ou
Périphériques et imprimantes. L’icône de partage se trouve sous l’icône de l’imprimante.
•
Parcourez Réseau ou Favoris réseau. Trouvez le nom de l’hôte du serveur et trouvez ensuite le nom partagé que
vous avez attribué à l’imprimante.
L’imprimante étant maintenant définie comme partagée, vous pouvez installer l’imprimante sur les ordinateurs
clients sur le réseau en utilisant la méthode Pointer et imprimer ou la méthode Poste à poste.
REMARQUE : Si les éditions de système d’exploitation (éditions 32/64 bits) sont différentes entre le serveur d’impression et un
ordinateur client, vous devez ajouter manuellement le pilote d’imprimante de l’édition de l’ordinateur client sur le serveur. Sinon,
le pilote d’imprimante ne pourra pas être installé sur l’ordinateur client par la méthode pointer et imprimer ou post à poste. Par
exemple, si le serveur d’imprimante tourne sous Windows XP 32 bits, alors que l’ordinateur client tourne sous Windows 7 64 bits,
suivez les instructions suivantes pour installer le pilote d’imprimante pour client 64 bits sur le serveur 32 bits.
a
Cliquez sur Pilotes supplémentaires sur la fenêtre de partage des imprimantes.
Pour de plus amples informations concernant cette fenêtre, reportez-vous à la rubrique « Spécifier les
paramètres partagés de l’imprimante ».
b
Cochez la case 64 bits, puis cliquez sur OK.
c
Insérez le disque Software and Documentation dans votre ordinateur.
d
Cliquez sur Naviguer pour spécifier le dossier qui contient le pilote pour le système 64 bits, puis cliquez
sur OK.
L’installation démarre.
Pointer et Imprimer
Pointer et Imprimer est une technologie de Microsoft Windows qui vous permet de vous connecter à une
imprimante distante. Cette fonction télécharge et installe automatiquement le pilote de l’imprimante.
Windows XP, Windows XP 64 bits, Windows Server 2003 ou Windows Server 2003 64 bits
1 Sur le bureau de Windows de l’ordinateur client, double-cliquez sur Favoris réseau.
90
Installation des pilotes d’impression sur des ordinateurs Windows®
2 Trouvez le nom de l’hôte de l’ordinateur serveur, puis double-cliquez sur ce nom.
3 Cliquez avec le bouton droit de la souris sur le nom de l’imprimante partagée, puis cliquez sur Connecter.
Patientez jusqu’à ce que l’information du pilote soit copiée de l’ordinateur serveur sur l’ordinateur client et jusqu’à
ce qu’un nouvel objet d’imprimante soit ajouté dans le dossier Imprimantes et télécopieurs. Le temps nécessaire à
la copie peut varier selon le trafic sur le réseau ou selon d’autres facteurs.
4 Fermez Favoris réseau.
5 Imprimer une page de test pour vérifier l’installation.
a
Cliquez sur Démarrer→ Imprimantes et télécopieurs.
b
Sélectionnez l’imprimante que vous venez de créer.
c
Cliquez sur Fichier→ Propriétés.
d
Dans l’onglet Général, cliquez sur Imprimer une page de test.
L’installation a réussi lorsque la page de test s’est correctement imprimée.
Windows Vista ou Windows Vista 64 bits
1 Sur le bureau Windows de l’ordinateur client, cliquez sur Démarrer→ Réseau.
2 Trouvez le nom de l’hôte de l’ordinateur serveur, puis double-cliquez sur ce nom.
3 Cliquez avec le bouton droit de la souris sur le nom de l’imprimante partagée, puis cliquez sur Connecter.
4 Cliquez sur Installer le pilote.
5 Cliquez sur Continuer dans la boîte de dialogue Contrôle des comptes d’utilisateur.
6 Patientez jusqu’à ce que l’information du pilote soit copiée de l’ordinateur serveur sur l’ordinateur client et jusqu’à
ce qu’un nouvel objet d’imprimante soit ajouté dans le dossier Imprimantes. Le temps nécessaire à la copie peut
varier selon le trafic sur le réseau ou selon d’autres facteurs.
7 Imprimer une page de test pour vérifier l’installation.
a
Cliquez sur Démarrer→ Panneau de configuration→ Matériel et audio.
b
Sélectionnez Imprimantes.
c
Cliquez avec le bouton droit de la souris sur l’imprimante que vous venez de créer, puis cliquez sur Propriétés.
Installation des pilotes d’impression sur des ordinateurs Windows®
91
d
Dans l’onglet Général, cliquez sur Imprimer une page de test.
L’installation a réussi lorsque la page de test s’est correctement imprimée.
Windows Server 2008 ou Windows Server 2008 64 bits
1 Sur le bureau Windows de l’ordinateur client, cliquez sur Démarrer→ Réseau.
2 Trouvez le nom de l’hôte de l’ordinateur serveur, puis double-cliquez sur ce nom.
3 Cliquez avec le bouton droit de la souris sur le nom de l’imprimante partagée, puis cliquez sur Connecter.
4 Cliquez sur Installer le pilote.
5 Patientez jusqu’à ce que l’information du pilote soit copiée de l’ordinateur serveur sur l’ordinateur client et jusqu’à
ce qu’un nouvel objet d’imprimante soit ajouté dans le dossier Imprimantes. Le temps nécessaire à la copie peut
varier selon le trafic sur le réseau ou selon d’autres facteurs.
6 Imprimer une page de test pour vérifier l’installation.
a
Cliquez sur Démarrer→ Panneau de commande.
b
Sélectionnez Imprimantes.
c
Cliquez-droite sur l’imprimante que vous venez de créer et sélectionnez Propriétés.
d
Dans l’onglet Général, cliquez sur Imprimer une page de test.
L’installation a réussi lorsque la page de test s’est correctement imprimée.
Windows 7, Windows 7 64 bits ou Windows Server 2008 R2
1 Sur le bureau Windows de l’ordinateur client, cliquez sur Démarrer→ votre nom d’utilisateur→ Réseau
(Démarrer→ Réseau sous Windows Server 2008 R2).
2 Trouvez le nom de l’hôte de l’ordinateur serveur, puis double-cliquez sur ce nom.
3 Cliquez avec le bouton droit de la souris sur le nom de l’imprimante partagée, puis cliquez sur Connecter.
4 Cliquez sur Installer le pilote.
5 Patientez jusqu’à ce que l’information du pilote soit copiée de l’ordinateur serveur sur l’ordinateur client et jusqu’à
ce qu’un nouvel objet d’imprimante soit ajouté dans le dossier Périphériques et imprimantes. Le temps nécessaire
à la copie peut varier selon le trafic sur le réseau ou selon d’autres facteurs.
6 Imprimer une page de test pour vérifier l’installation.
a
Cliquez sur Démarrer→ Périphériques et imprimantes.
b
Cliquez sur l’imprimante que vous venez de créer avec le bouton droit de la souris et sélectionnez Propriétés
de l’imprimante.
c
Dans l’onglet Général, cliquez sur Imprimer une page de test.
L’installation a réussi lorsque la page de test s’est correctement imprimée.
Windows 8, Windows 8 64 bits ou Windows Server 2012
1 Pointez dans le coin supérieur ou inférieur droit de l’écran, puis cliquez sur Rechercher → Tapez Réseau dans la
boîte de recherche, cliquez sur Applications, puis cliquez sur Réseau.
2 Trouvez le nom de l’hôte de l’ordinateur serveur, puis double-cliquez sur ce nom.
3 Cliquez avec le bouton droit de la souris sur le nom de l’imprimante partagée, puis cliquez sur Connecter.
4 Cliquez sur Installer le pilote.
5 Patientez jusqu’à ce que l’information du pilote soit copiée de l’ordinateur serveur sur l’ordinateur client et jusqu’à
ce qu’un nouvel objet d’imprimante soit ajouté dans le dossier Périphériques et imprimantes. Le temps nécessaire
à la copie peut varier selon le trafic sur le réseau ou selon d’autres facteurs.
92
Installation des pilotes d’impression sur des ordinateurs Windows®
6 Imprimer une page de test pour vérifier l’installation.
a
En mode Bureau, cliquez avec le bouton droit de la souris sur le coin inférieur gauche de l’écran, puis cliquez
sur Panneau de configuration → Matériel et audio (Matériel pour Windows Server 2012) → Périphériques et
imprimantes.
b
Cliquez sur l’imprimante que vous venez de créer avec le bouton droit de la souris et sélectionnez Propriétés
de l’imprimante.
c
Dans l’onglet Général, cliquez sur Imprimer une page de test.
L’installation a réussi lorsque la page de test s’est correctement imprimée.
Poste à poste
Si vous utilisez la méthode Poste à poste, le pilote d’impression est entièrement installé sur chaque ordinateur client.
Les ordinateurs clients sur le réseau gardent le contrôle sur les modifications du pilote. L’ordinateur client traite le
travail d’impression.
Windows XP, Windows XP 64 bits, Windows Server 2003 ou Windows Server 2003 64 bits
1 Cliquez sur Démarrer→ Imprimantes et télécopieurs.
2 Cliquez sur Ajouter une imprimante.
3 Cliquez sur Suivant.
4 Sélectionnez Une imprimante réseau ou une imprimante connectée à un autre ordinateur, puis cliquez sur
Suivant. Si l’imprimante ne figure pas dans la liste, saisissez le chemin de l’imprimante dans la zone de texte.
Par exemple : \\<nom de l’hôte serveur>\<nom de l’imprimante partagée>
Le nom d’hôte du serveur est le nom de l’ordinateur serveur qui l’identifie sur le réseau. Le nom de l’imprimante
partagée est le nom attribué durant l’installation du serveur.
5 Cliquez sur Rechercher une imprimante, puis cliquez sur Suivant.
S’il s’agit d’une nouvelle imprimante, vous serez invité à installer un pilote d’impression. Si aucun pilote système
n’est disponible, vous devrez alors donner un chemin vers des pilotes disponibles.
6 Sélectionnez Oui si vous souhaitez définir cette imprimante comme imprimante par défaut, puis cliquez sur
Suivant.
Si vous souhaitez vérifier l’installation, cliquez sur Oui pour imprimer une page de test.
7 Cliquez sur Terminer.
L’installation a réussi lorsque la page de test s’est correctement imprimée.
Installation des pilotes d’impression sur des ordinateurs Windows®
93
Windows Vista ou Windows Vista 64 bits
1 Cliquez sur Démarrer→ Panneau de commande→ Matériel et audio→ Imprimantes.
2 Cliquez sur Ajouter une imprimante pour lancer l’Assistant Ajouter une imprimante.
3 Sélectionnez Ajouter une imprimante réseau, sans fil ou Bluetooth, puis cliquez sur Suivant. Si l’imprimante
figure dans la liste, sélectionnez l’imprimante et cliquez sur Suivant ou sélectionnez Mon imprimante ne figure
pas dans la liste et saisissez le chemin de l’imprimante dans la zone de texte Sélectionner une imprimante
partagée par nom et cliquez sur Suivant.
Par exemple : \\<nom de l’hôte serveur>\<nom de l’imprimante partagée>
Le nom d’hôte du serveur est le nom de l’ordinateur serveur qui l’identifie sur le réseau. Le nom de l’imprimante
partagée est le nom attribué durant l’installation du serveur.
S’il s’agit d’une nouvelle imprimante, vous serez invité à installer un pilote d’impression. Si aucun pilote système
n’est disponible, vous devrez alors donner un chemin vers des pilotes disponibles.
4 Sélectionnez Oui si vous souhaitez définir cette imprimante comme imprimante par défaut, puis cliquez sur
Suivant.
5 Si vous souhaitez vérifier l’installation, cliquez sur Imprimer une page de test.
6 Cliquez sur Terminer.
L’installation a réussi lorsque la page de test s’est correctement imprimée.
Windows Server 2008 ou Windows Server 2008 64 bits
1 Cliquez sur Démarrer→ Panneau de configuration→ Imprimantes.
2 Cliquez sur Ajouter une imprimante.
3 Sélectionnez Ajouter une imprimante réseau, sans fil ou Bluetooth, puis cliquez sur Suivant. Si l’imprimante
figure dans la liste, sélectionnez l’imprimante et cliquez sur Suivant ou sélectionnez Mon imprimante ne figure
pas dans la liste et saisissez le chemin de l’imprimante dans la zone de texte Sélectionner une imprimante
partagée par nom et cliquez sur Suivant.
Par exemple : \\<nom de l’hôte serveur>\<nom de l’imprimante partagée>
Le nom d’hôte du serveur est le nom de l’ordinateur serveur qui l’identifie sur le réseau. Le nom de l’imprimante
partagée est le nom attribué durant l’installation du serveur.
S’il s’agit d’une nouvelle imprimante, vous serez invité à installer un pilote d’impression. Si aucun pilote système
n’est disponible, vous devrez alors donner un chemin vers des pilotes disponibles.
4 Sélectionnez Oui si vous souhaitez définir cette imprimante comme imprimante par défaut, puis cliquez sur
Suivant.
94
Installation des pilotes d’impression sur des ordinateurs Windows®
5 Cliquez sur Imprimer une page de test si vous souhaitez vérifier l’installation.
6 Cliquez sur Terminer.
L’installation a réussi lorsque la page de test s’est correctement imprimée.
Windows 7, Windows 7 64 bits ou Windows Server 2008 R2
1 Cliquez sur Démarrer → Périphériques et imprimantes.
2 Cliquez sur Ajouter une imprimante.
3 Sélectionner Ajouter une imprimante réseau, sans fil ou Bluetooth. Si l’imprimante figure dans la liste,
sélectionnez-la et cliquez sur Suivant ou sélectionnez Mon imprimante ne figure pas dans la liste. Cliquez sur
Sélectionner une imprimante partagée par nom et saisissez le chemin de l’imprimante dans la zone de texte, puis
cliquez sur Suivant.
Par exemple : \\<nom de l’hôte serveur>\<nom de l’imprimante partagée>
Le nom de l’hôte serveur est le nom de l’ordinateur serveur qui l’identifie sur le réseau. Le nom de l’imprimante
partagée est le nom attribué durant l’installation du serveur.
S’il s’agit d’une nouvelle imprimante, vous serez invité à installer un pilote d’impression. Si aucun pilote système
n’est disponible, vous devrez alors donner un chemin vers des pilotes disponibles.
4 Confirmez le nom de l’imprimante, puis cliquez sur Suivant.
5 Sélectionnez Oui si vous souhaitez définir cette imprimante comme imprimante par défaut, puis cliquez sur
Suivant.
6 Cliquez sur Imprimer une page de test si vous souhaitez vérifier l’installation.
7 Cliquez sur Terminer.
L’installation a réussi lorsque la page de test s’est correctement imprimée.
Windows 8, Windows 8 64 bits ou Windows Server 2012
1 En mode Bureau, cliquez avec le bouton droit de la souris sur le coin inférieur gauche de l’écran, puis cliquez sur
Panneau de configuration → Matériel et audio (Matériel pour Windows Server 2012) → Périphériques et
imprimantes.
2 Cliquez sur Ajouter une imprimante pour lancer l’Assistant Ajouter une imprimante.
3 Si l’imprimante figure dans la liste, sélectionnez-la et cliquez sur Suivant ou sélectionnez Mon imprimante ne
figure pas dans la liste. Cliquez sur Sélectionner une imprimante partagée par nom et saisissez le chemin de
l’imprimante dans la zone de texte, puis cliquez sur Suivant.
Par exemple : \\<nom d’hôte du serveur>\<nom de l’imprimante partagée>
Le nom de l’hôte serveur est le nom de l’ordinateur serveur qui l’identifie sur le réseau. Le nom de l’imprimante
partagée est le nom attribué durant l’installation du serveur.
S’il s’agit d’une nouvelle imprimante, vous serez invité à installer un pilote d’impression. Si aucun pilote système
n’est disponible, vous devrez alors donner un chemin vers des pilotes disponibles.
4 Confirmez le nom de l’imprimante, puis cliquez sur Suivant.
5 Sélectionnez Oui si vous souhaitez définir cette imprimante comme imprimante par défaut, puis cliquez sur
Suivant.
6 Cliquez sur Imprimer une page de test si vous souhaitez vérifier l’installation.
7 Cliquez sur Terminer.
L’installation a réussi lorsque la page de test s’est correctement imprimée.
Installation des pilotes d’impression sur des ordinateurs Windows®
95
96
Installation des pilotes d’impression sur des ordinateurs Windows®
Installation des pilotes d’impression sur des
ordinateurs Macintosh
11
Installer les pilotes et le logiciel
1 Insérez le disque Software and Documentation dans votre ordinateur Macintosh.
2 Double-cliquez sur l’icône Dell C2665 Installer, puis cliquez sur Continuer.
3 Lorsque la boîte de dialogue pop-up vous demande de confirmer le programme inclus dans l’utilitaire
d’installation, cliquez sur Continuer.
4 Cliquez sur Continuer dans l’écran Informations importantes.
5 Sélectionnez une langue pour le Contrat de licence du logiciel.
6 Après avoir lu le contrat de licence du logiciel, cliquez sur Continuer.
7 Si vous êtes d’accord avec les conditions du Contrat de licence du logiciel, cliquez sur J’accepte pour continuer
l’installation.
8 Confirmez l’emplacement de l’installation.
9 Cliquez sur Installer pour lancer l’installation standard.
Si vous souhaitez sélectionner une installation personnalisée, cliquez sur Installation personnalisée pour
sélectionner les éléments que vous voulez installer.
•
Dell C2665dnf Pilote d’impression
•
Dell C2665dnf Pilote de Fax
•
Dell C2665dnf Pilote de scanner
•
Moniteur d’état d’imprimante Dell
10 Tapez le nom et le mot de passe de l’administrateur, puis cliquez sur Installer le logiciel.
11 Cliquez sur Continuer Installation pour poursuivre l’installation.
12 Lorsque le message L’installation a réussi. s’affiche, cliquez sur Déconnexion pour terminer l’installation.
Ajout d’une imprimante sous Mac OS X 10.5, 10.6, 10.7 ou 10.8
Utilisation d’une connexion USB
1 Allumez l’imprimante.
2 Branchez le câble USB entre l’imprimante et l’ordinateur Macintosh.
L’imprimante est automatiquement ajoutée sur votre ordinateur Macintosh.
Utilisation de l’impression via IP
1 Allumez l’imprimante.
2 Assurez-vous que l’ordinateur Macintosh et l’imprimante sont connectés.
Si vous utilisez une connexion filaire, branchez le câble LAN entre l’imprimante et le réseau.
Si vous utilisez une connexion sans fil, vérifiez que la connexion sans fil est configurée correctement sur votre
ordinateur Macintosh et l’imprimante.
Installation des pilotes d’impression sur des ordinateurs Macintosh
97
3 Ouvrez Préférences système, et cliquez sur Imprimantes et télécopieurs (Imprimer & Numériser pour
Mac OS X 10.7 et Mac OS X 10.8).
4 Cliquez sur le signe Plus (+) puis sur IP.
5 Sélectionnez Line Printer Daemon - LPD dans Protocole.
6 Entrez l’adresse IP de l’imprimante dans la zone Adresse.
7 Sélectionnez Dell C2665dnf Color MFP pour Imprimer via (Utilisation pour Mac OS X 10.8).
REMARQUE : Lorsque l’impression est configurée à l’aide de Impression via IP, le nom de la file d’attente est vide. Vous
n’avez pas besoin de le spécifier.
8 Cliquez sur Ajouter.
9 Spécifiez les options installées sur l’imprimante, puis cliquez sur Continuer.
10 Confirmez que l’imprimante est affichée dans la boîte de dialogue Imprimantes et télécopieurs
(Imprimer & Numériser pour Mac OS X 10.7 et Mac OS X 10.8).
Utilisation de Bonjour
1 Allumez l’imprimante.
2 Assurez-vous que l’ordinateur Macintosh et l’imprimante sont connectés.
Si vous utilisez une connexion filaire, branchez le câble LAN entre l’imprimante et le réseau.
Si vous utilisez une connexion sans fil, vérifiez que la connexion sans fil est configurée correctement sur votre
ordinateur Macintosh et l’imprimante.
3 Ouvrez Préférences système, et cliquez sur Imprimantes et télécopieurs (Imprimer & Numériser pour
Mac OS X 10.7 et Mac OS X 10.8).
4 Cliquez sur le signe Plus (+) puis sur Défaut.
5 Sélectionnez l’imprimante connectée via Bonjour dans la liste Nom de l’imprimante.
6 Le Nom et Imprimer via (Utilisation pour Mac OS X 10.8) sont insérés automatiquement.
REMARQUE : Si l’« Imprimante AirPrint » est automatiquement sélectionnée pour Imprimer via, sélectionnez « Dell
C2665dnf Color MFP » manuellement.
7 Cliquez sur Ajouter.
8 Spécifiez les options installées sur l’imprimante, puis cliquez sur Continuer.
9 Confirmez que l’imprimante est affichée dans la boîte de dialogue Imprimantes et télécopieurs
(Imprimer & Numériser pour Mac OS X 10.7 et Mac OS X 10.8).
Configuration des paramètres
Tous les accessoires en option sont vérifiés comme étant installés.
1 Ouvrez Préférences système, et cliquez sur Imprimantes et télécopieurs (Imprimer & Numériser pour
Mac OS X 10.7 et Mac OS X 10.8).
2 Sélectionnez l’imprimante dans la liste des imprimantes, puis cliquez sur Options et fournitures.
3 Sélectionnez Pilote, sélectionnez les options installées sur l’imprimante, puis cliquez sur OK.
98
Installation des pilotes d’impression sur des ordinateurs Macintosh
Installation des pilotes d’impression sur des
ordinateurs Linux (CUPS)
12
Cette section contient des informations pour l’installation ou la configuration du pilote d’impression avec CUPS
(Common UNIX Printing System) sous Red Hat® Enterprise Linux® 5/6 Desktop ou SUSE® Linux Enterprise
Desktop 10/11.
Fonctionnement sous Red Hat Enterprise Linux 5/6 Desktop
Vue d’ensemble de la configuration
Red Hat Enterprise Linux 5/6 Desktop :
1 Installez le pilote d’impression.
2 Configurez la file d’attente.
3 Définissez la file d’attente par défaut.
4 Définissez les options d’impression.
Installation du pilote d’impression
ATTENTION : Avant d’installez le pilote d’impression sur Red Hat Enterprise Linux 5, confirmez que la mise à jour 6 ou
ultérieure est appliquée à votre système d’exploitation. Contactez votre distributeur Linux concernant la mise à jour de votre
système.
1 Sélectionnez Applications→ System Tools (Accessories pour Red Hat Enterprise Linux 5 Desktop)→ Terminal.
2 Saisissez la commande suivante dans la fenêtre du terminal.
su
(Tapez le mot de passe de l’administrateur)
rpm -ivh (Tapez le chemin du fichier)/DellC2665-Color-MFP-x.x-x.noarch.rpm
Le pilote d’impression est installé.
Configuration de la file d’attente
Pour réaliser l’impression, vous devez configurer la file d’impression sur votre station de travail.
Pour Red Hat Enterprise Linux 5 Desktop :
1 Ouvrez l’URL « http://localhost:631 » avec un navigateur Web.
2 Cliquez sur Administration.
3 Cliquez sur Add Printer.
Tapez le nom de l’imprimante dans la zone Name de la fenêtre Add New Printer et cliquez ensuite sur Continue.
Vous pouvez éventuellement indiquer l’emplacement et la description de l’imprimante à titre informatif.
Pour les connexions réseau :
a
Sélectionnez l’option LPD/LPR Host or Printer du menu Device et cliquez sur Continue.
Installation des pilotes d’impression sur des ordinateurs Linux (CUPS)
99
b
Tapez l’adresse IP de l’imprimante dans Device URI, et cliquez sur Continue.
Format : lpd://xxx.xxx.xxx.xxx (adresse IP de l’imprimante)
Pour les connexions USB :
a
Sélectionnez Dell C2665dnf Color MFP USB #1 ou Dell C2665dnf Color MFP dans le menu Device, et
cliquez sur Continue.
4 Sélectionnez Dell C2665dnf Color MFP PS vx.x (en) dans le menu Model, et cliquez sur Add Printer.
5 Tapez root pour le nom d’utilisateur et tapez le mot de passe de l’administrateur, puis cliquez sur OK.
Le message Printer xxx has been added successfully. s’affiche.
La configuration est terminée.
Pour Red Hat Enterprise Linux 6 Desktop :
1 Ouvrez l’URL « http://localhost:631 » avec un navigateur Web.
2 Cliquez sur Administration.
3 Cliquez sur Add Printer.
4 Tapez root pour le nom d’utilisateur et tapez le mot de passe de l’administrateur, puis cliquez sur OK.
Pour les connexions réseau :
a
Sélectionnez l’option LPD/LPR Host or Printer du menu Other Network Printers et cliquez sur Continue.
b
Tapez l’adresse IP de l’imprimante dans Connection, et cliquez sur Continue.
Format : lpd://xxx.xxx.xxx.xxx (adresse IP de l’imprimante)
Pour les connexions USB :
a
Sélectionnez l’option Dell C2665dnf Color MFP dans le menu Local Printers et cliquez sur Continue.
5 Tapez le nom de l’imprimante dans la zone Name de la fenêtre Add Printer et cliquez ensuite sur Continue.
Vous pouvez éventuellement indiquer l’emplacement et la description de l’imprimante à titre informatif.
6 Sélectionnez Dell C2665dnf Color MFP PS vx.x (en) dans le menu Model, et cliquez sur Add Printer.
La configuration est terminée.
Impression à partir des applications
Une fois la configuration de la file d’attente terminée, vous pouvez imprimer les travaux à partir des applications.
Démarrez le travail d’impression à partir des applications et indiquez la file d’attente dans la boîte de dialogue
d’impression.
Cependant, selon l’application utilisée (Mozilla, par exemple), il est parfois possible que vous ne puissiez imprimer
qu’à partir de la file d’attente. Dans ce cas, définissez la file d’attente que vous souhaitez utiliser comme file
d’attente par défaut avant de commencer l’impression. Pour plus d’informations relatives à la configuration des files
d’attente, reportez-vous à la section « Configuration de la file d’attente par défaut ».
100
Installation des pilotes d’impression sur des ordinateurs Linux (CUPS)
Configuration de la file d’attente par défaut
1 Sélectionnez Applications→ System Tools (Accessories pour Red Hat Enterprise Linux 5 Desktop)→ Terminal.
2 Saisissez la commande suivante dans la fenêtre du terminal.
su
(Tapez le mot de passe de l’administrateur)
lpadmin -d (Tapez le nom de la file d’attente)
Définition des options d’impression
Vous pouvez spécifier les options d’impression comme le mode couleur.
Pour Red Hat Enterprise Linux 5 Desktop :
1 Ouvrez l’URL « http://localhost:631 » avec un navigateur Web.
2 Cliquez sur Administration.
3 Cliquez sur Manage Printers.
4 Cliquez sur l’option Set Printer Options pour l’imprimante dont vous souhaitez configurer les options
d’impression.
5 Définissez les paramètres nécessaires et cliquez ensuite sur Set Printer Options.
6 Tapez root pour le nom d’utilisateur et tapez le mot de passe de l’administrateur.
Le message Printer xxx has been configured successfully. s’affiche.
La configuration est terminée.
Pour Red Hat Enterprise Linux 6 Desktop :
1 Ouvrez l’URL « http://localhost:631 » avec un navigateur Web.
2 Cliquez sur Administration.
3 Cliquez sur Manage Printers.
4 Cliquez sur le nom de la file d’attente pour laquelle vous souhaitez spécifier des options d’impression.
5 Sélectionnez Set Default Options depuis le menu Administration.
6 Cliquez sur l’élément voulu, spécifiez les paramètres désirés et cliquez sur Set Default Options.
Le message Printer xxx default options have been set successfully. s’affiche.
La configuration est terminée.
Désinstallation du pilote d’impression
1 Sélectionnez Applications→ System Tools (Accessories pour Red Hat Enterprise Linux 5 Desktop)→ Terminal.
2 Tapez la commande suivante dans la fenêtre de terminal pour supprimer la file d’impression.
su
(Tapez le mot de passe de l’administrateur)
/usr/sbin/lpadmin -x (Tapez le nom de la file d’impression)
3 Répétez la commande ci-dessus pour toutes les files d’attente du même modèle.
4 Saisissez la commande suivante dans la fenêtre du terminal.
Installation des pilotes d’impression sur des ordinateurs Linux (CUPS)
101
su
(Tapez le mot de passe de l’administrateur)
rpm -e Dell-C2665-Color-MFP
Le pilote d’impression est désinstallé.
Procédure sous SUSE Linux Enterprise Desktop 10
Vue d’ensemble de la configuration
SUSE Linux Enterprise Desktop 10 :
1 Installez le pilote d’impression.
2 Configurez la file d’attente.
3 Définissez la file d’attente par défaut.
4 Définissez les options d’impression.
Installation du pilote d’impression
1 Sélectionnez Computer→ More Applications... et sélectionnez Gnome Terminal dans le navigateur de
l’application.
2 Saisissez la commande suivante dans la fenêtre du terminal.
su
(Tapez le mot de passe de l’administrateur)
rpm -ivh (Tapez le chemin du fichier)/DellC2665-Color-MFP-x.x-x.noarch.rpm
Le pilote d’impression est installé.
Configuration de la file d’attente
Pour réaliser l’impression, vous devez configurer la file d’impression sur votre station de travail.
1 Sélectionnez Computer→ More Applications... et sélectionnez YaST dans le navigateur de l’application.
2 Tapez le mot de passe de l’administrateur et cliquez sur Continue.
L’option YaST Control Center est activée.
3 Sélectionnez Hardware dans YaST Control Center et sélectionnez Printer.
La boîte de dialogue Printer Configuration s’ouvre.
Pour les connexions réseau :
102
a
Cliquez sur Add.
b
Sélectionnez Network Printers pour le paramètre Printer Type et cliquez ensuite sur Next.
c
Sélectionnez Print via LPD-Style Network Server pour le paramètre Network Printers et cliquez ensuite sur
Next.
d
Saisissez l’adresse IP de l’imprimante dans Hostname of the Print Server.
Installation des pilotes d’impression sur des ordinateurs Linux (CUPS)
e
Tapez le nom de la file d’attente de l’imprimante dans Print Queue Name et cliquez ensuite sur Next.
f
Saisissez le nom de l’imprimante dans Name for Printing.
REMARQUE : Il n’est pas nécessaire de définir les paramètres Printer Description et Printer Location.
g
Activez la case à cocher Do Local Filtering et cliquez ensuite sur Next.
h
Sélectionnez DELL comme Manufacturer. Sélectionnez C2665dnf Color MFP pour le paramètre Model et
cliquez ensuite sur Next.
i
Vérifiez les paramètres sous Configuration et cliquez ensuite sur OK.
Pour les connexions USB :
a
Sélectionnez Dell C2665dnf Color MFP (//Dell/C2665dnf%20Color%20MFP or /dev/usblp*) comme
Available are, et cliquez sur Configure….
b
Vérifiez les paramètres sous Edit configuration et cliquez ensuite sur OK.
4 Cliquez sur Finish.
Impression à partir des applications
Une fois la configuration de la file d’attente terminée, vous pouvez imprimer les travaux à partir des applications.
Démarrez le travail d’impression à partir des applications et indiquez la file d’attente dans la boîte de dialogue
d’impression.
Cependant, selon l’application utilisée (Mozilla, par exemple), il est parfois possible que vous ne puissiez imprimer
qu’à partir de la file d’attente. Dans ce cas, définissez la file d’attente que vous souhaitez utiliser comme file
d’attente par défaut avant de commencer l’impression. Pour plus d’informations relatives à la configuration des files
d’attente, reportez-vous à la section « Configuration de la file d’attente par défaut ».
Configuration de la file d’attente par défaut
1 Pour activer l’option Printer setup: Autodetected printers, procédez ainsi.
a
Sélectionnez Computer→ More Applications... et sélectionnez YaST dans le navigateur de l’application.
b
Tapez le mot de passe de l’administrateur et cliquez sur Continue.
L’option YaST Control Center est activée.
c
Sélectionnez Hardware dans YaST Control Center et sélectionnez Printer.
2 Sélectionnez dans Printer Configuration l’imprimante que vous souhaitez comme imprimante par défaut et
sélectionnez Set Default dans le menu du bouton Other.
3 Cliquez sur Finish.
Définition des options d’impression
Vous pouvez spécifier les options d’impression comme le mode couleur.
1 Ouvrez un navigateur internet.
2 Tapez http://localhost:631/admin sous Location et appuyez sur la touche <Entrée>.
3 Tapez root pour le nom d’utilisateur et tapez le mot de passe de l’administrateur.
La fenêtre CUPS s’affiche.
REMARQUE : Définissez le mot de passe de l’administrateur de l’imprimante avant de configurer la file d’attente de l’imprimante. Si
vous n’avez pas défini le mot de passe, passez à la section « Définition du mot de passe de l’administrateur de l’imprimante ».
4 Cliquez sur Manage Printers.
5 Définissez les paramètres nécessaires et cliquez ensuite sur Continue.
Le message Printer xxx has been configured successfully. s’affiche.
Installation des pilotes d’impression sur des ordinateurs Linux (CUPS)
103
La configuration est terminée. Effectuez l’impression à partir de l’application.
Définition du mot de passe de l’administrateur de l’imprimante
Vous devez configurer le mot de passe de l’administrateur de l’imprimante afin de pouvoir effectuer les opérations en
tant qu’administrateur de l’imprimante.
1 Sélectionnez Computer→ More Applications... et sélectionnez Gnome Terminal dans le navigateur de
l’application.
2 Saisissez la commande suivante dans la fenêtre du terminal.
su
(Tapez le mot de passe de l’administrateur)
lppasswd -g sys -a root
(Tapez le mot de passe de l’administrateur de l’imprimante après
l’invite de saisie du mot de passe.)
(Retapez le mot de passe de l’administrateur de l’imprimante après
l’invite de saisie du mot de passe.)
Désinstallation du pilote d’impression
1 Sélectionnez Computer→ More Applications... et sélectionnez Gnome Terminal dans le navigateur de
l’application.
2 Tapez la commande suivante dans la fenêtre de terminal pour supprimer la file d’impression.
su
(Tapez le mot de passe de l’administrateur)
/usr/sbin/lpadmin -x (Tapez le nom de la file d’impression)
3 Répétez la commande ci-dessus pour toutes les files d’attente du même modèle.
4 Saisissez la commande suivante dans la fenêtre du terminal.
su
(Tapez le mot de passe de l’administrateur)
rpm -e Dell-C2665-Color-MFP
Le pilote d’impression est désinstallé.
Procédure sous SUSE Linux Enterprise Desktop 11
Vue d’ensemble de la configuration
SUSE Linux Enterprise Desktop 11 :
1 Installez le pilote d’impression.
2 Configurez la file d’attente.
3 Définissez la file d’attente par défaut.
104
Installation des pilotes d’impression sur des ordinateurs Linux (CUPS)
4 Définissez les options d’impression.
Installation du pilote d’impression
1 Sélectionnez Computer→ More Applications... et sélectionnez GNOME Terminal dans le navigateur de
l’application.
2 Saisissez la commande suivante dans la fenêtre du terminal.
su
(Tapez le mot de passe de l’administrateur)
rpm -ivh (Tapez le chemin du fichier)/DellC2665-Color-MFP-x.x-x.noarch.rpm
Le pilote d’impression est installé.
Configuration de la file d’attente
Pour réaliser l’impression, vous devez configurer la file d’impression sur votre station de travail.
1 Sélectionnez Computer→ More Applications..., et sélectionnez YaST dans le navigateur de l’application.
2 Tapez le mot de passe de l’administrateur et cliquez sur Continue.
L’option YaST Control Center est activée.
3 Sélectionnez Hardware dans YaST Control Center et sélectionnez Printer.
La boîte de dialogue Printer Configurations s’ouvre.
Pour les connexions réseau :
a
Cliquez sur Add.
La boîte de dialogue Add New Printer Configuration s’ouvre.
b
Cliquez sur Connection Wizard.
La boîte de dialogue Connection Wizard s’ouvre.
c
Sélectionnez Line Printer Daemon (LPD) Protocol dans Access Network Printer or Printserver Box via.
d
Tapez l’adresse IP de l’imprimante dans IP Address or Host Name:.
e
Sélectionnez Dell dans le menu déroulant Select the printer manufacturer:.
f
Cliquez sur OK.
La boîte de dialogue Add New Printer Configuration s’affiche.
g
Sélectionnez Dell C2665dnf Color MFP PS vx.x [Dell/Dell_C2665dnf_Color_MFP.ppd.gz] dans la liste
Assign Driver.
REMARQUE : Vous pouvez indiquer le nom de l’imprimante dans Set Name:.
h
Vérifiez les paramètres et cliquez sur OK.
Pour les connexions USB :
a
Cliquez sur Add.
La boîte de dialogue Add New Printer Configuration s’ouvre.
Le nom de l’imprimante est affiché dans la liste Determine Connection.
Installation des pilotes d’impression sur des ordinateurs Linux (CUPS)
105
b
Sélectionnez Dell C2665dnf Color MFP PS vx.x [Dell/Dell_C2665dnf_Color_MFP.ppd.gz] dans la liste
Assign Driver.
REMARQUE : Vous pouvez indiquer le nom de l’imprimante dans Set Name:.
c
Vérifiez les paramètres et cliquez sur OK.
Impression à partir des applications
Une fois la configuration de la file d’attente terminée, vous pouvez imprimer les travaux à partir des applications.
Démarrez le travail d’impression à partir des applications et indiquez la file d’attente dans la boîte de dialogue
d’impression.
Cependant, selon l’application utilisée (Mozilla, par exemple), il est parfois possible que vous ne puissiez imprimer
qu’à partir de la file d’attente. Dans ce cas, définissez la file d’attente que vous souhaitez utiliser comme file
d’attente par défaut avant de commencer l’impression. Pour plus d’informations relatives à la configuration des files
d’attente, reportez-vous à la section « Configuration de la file d’attente par défaut ».
Configuration de la file d’attente par défaut
Vous pouvez définir la file d’attente par défaut lors de l’ajout de l’imprimante.
1 Sélectionnez Computer→ More Applications..., et sélectionnez YaST dans le navigateur de l’application.
2 Tapez le mot de passe de l’administrateur et cliquez sur Continue.
L’option YaST Control Center est activée.
3 Sélectionnez Hardware dans YaST Control Center et sélectionnez Printer.
La boîte de dialogue Printer Configurations s’ouvre.
4 Cliquez sur Edit.
Une boîte de dialogue pour modifier la file d’attente indiquée s’affiche.
5 Vérifiez que l’imprimante à définir est sélectionnée dans la liste Connection.
6 Cochez la case Default Printer.
7 Vérifiez les paramètres et cliquez sur OK.
Définition des options d’impression
Vous pouvez spécifier les options d’impression comme le mode couleur.
1 Ouvrez un navigateur internet.
2 Tapez http://localhost:631/admin sous Location et appuyez sur la touche <Entrée>.
3 Cliquez sur Manage Printers.
4 Cliquez sur l’option Set Printer Options pour l’imprimante dont vous souhaitez configurer les options
d’impression.
5 Définissez les paramètres nécessaires et cliquez ensuite sur Set Printer Options.
6 Tapez root pour le nom d’utilisateur et tapez le mot de passe de l’administrateur, puis cliquez sur OK.
REMARQUE : Définissez le mot de passe de l’administrateur de l’imprimante avant de configurer la file d’attente de l’imprimante. Si
vous n’avez pas défini le mot de passe, passez à la section « Définition du mot de passe de l’administrateur de l’imprimante ».
Le message Printer xxx has been configured successfully. s’affiche.
La configuration est terminée. Effectuez l’impression à partir de l’application.
106
Installation des pilotes d’impression sur des ordinateurs Linux (CUPS)
Définition du mot de passe de l’administrateur de l’imprimante
Vous devez configurer le mot de passe de l’administrateur de l’imprimante afin de pouvoir effectuer les opérations en
tant qu’administrateur de l’imprimante.
1 Sélectionnez Computer→ More Applications... et sélectionnez GNOME Terminal dans le navigateur de
l’application.
2 Saisissez la commande suivante dans la fenêtre du terminal.
su
(Tapez le mot de passe de l’administrateur)
lppasswd -g sys -a root
(Tapez le mot de passe de l’administrateur de l’imprimante après
l’invite de saisie du mot de passe.)
(Retapez le mot de passe de l’administrateur de l’imprimante après
l’invite de saisie du mot de passe.)
Désinstallation du pilote d’impression
1 Sélectionnez Computer→ More Applications... et sélectionnez GNOME Terminal dans le navigateur de
l’application.
2 Tapez la commande suivante dans la fenêtre de terminal pour supprimer la file d’impression.
su
(Tapez le mot de passe de l’administrateur)
/usr/sbin/lpadmin -x (Tapez le nom de la file d’impression)
3 Répétez la commande ci-dessus pour toutes les files d’attente du même modèle.
4 Saisissez la commande suivante dans la fenêtre du terminal.
su
(Tapez le mot de passe de l’administrateur)
rpm -e Dell-C2665-Color-MFP
Le pilote d’impression est désinstallé.
Installation des pilotes d’impression sur des ordinateurs Linux (CUPS)
107
108
Installation des pilotes d’impression sur des ordinateurs Linux (CUPS)
Utilisation de votre imprimante
13 Panneau de commande ........................................................... 111
14 Dell™ Printer Configuration Web Tool................................... 119
15 Présentation des menus de la boîte à outils ........................ 195
16 Présentation des menus de l’imprimante ............................. 227
17 Instructions relatives aux supports d’impression ............... 309
18 Chargement du support d’impression ................................... 317
109
110
13
Panneau de commande
À propos du panneau de commande
Le panneau de commande comporte un écran tactile, une DEL d’état, des boutons de commande et un pavé
numérique, qui vous permettent de contrôler l’imprimante.
1 Bouton
•
2
13
12
3
4
5
6
7
8
11
10
9
(Accueil)
Renvoie à l’écran d’Accueil
2 Bouton
•
1
(Connexion/Déconnexion)
Permet de déconnecter s’il est enfoncé alors que l’utilisateur est connecté.
3 Écran tactile
•
Permet de spécifier les paramètres en tapant directement sur l’écran.
•
Permet d’afficher divers réglages, instructions et messages d’erreur.
4 DEL d’état (Prêt / Erreur)
•
Une lumière verte s’allume lorsque l’imprimante est prête, et la lumière verte clignote lors de la réception de
données.
•
Une lumière orange s’allume en cas d’erreur et la lumière orange clignote lorsqu’une erreur d’impression
irréversible se produit.
5 Pavé numérique
•
Permet de saisir des caractères et des chiffres.
6 Bouton
(Compo/ Pause)
•
Permet de recomposer un numéro de téléphone.
•
Permet d’insérer une pause dans un numéro de téléphone.
7 Bouton
•
(Copie)
Permet de démarrer la copie du document. Effectif uniquement à partir de l’écran d’Accueil lorsque vous êtes
connecté à l’imprimante.
Panneau de commande
111
8 Bouton
•
(Economie d’énergie)
Permet d’entrer ou de sortir du mode d’économie d’énergie. Si l’imprimante n’est pas utilisée pendant une
longue durée, elle entre en mode d’économie d’énergie pour réduire sa consommation d’énergie. Lorsque le
mode d’économie d’énergie est activé, le bouton
(Economie d’énergie) clignote.
9 Lecteur
•
Démarre la communication entre la carte et l’imprimante si une carte NFC est passée devant le lecteur.
10 Bouton
•
(État du travail)
Renvoie à l’écran d’État du travail. À partir de cet écran, vous pouvez vérifier ou annuler les travaux en cours.
13 Bouton
•
(Effacer)
Permet de supprimer des caractères et des numéros.
12 Bouton
•
(Numérotation rapide 1 / Numérotation rapide 2)
/
Démarre la télécopie du document vers le numéro enregistré sous les numéros « 001 » et « 002 » respectifs de la
Numérotation rapide FAX. Effectif uniquement lorsque l’écran d’Accueil est affiché.
11 Bouton
•
(NFC)
(Information)
Renvoie à l’écran d’Information. Permet d’accéder à diverses informations et menu de réglage, de vérifier les
niveaux des consommables et l’état du réseau, et d’imprimer plusieurs types de rapports et de listes.
REMARQUE : Le déplacement vers un menu différent ou le retour à un écran précédent annule l’entrée ou le réglage en cours.
Assurez-vous de bien sélectionner OK pour sauvegarder l’entrée ou le réglage en cours.
Opérations de base sur l’écran tactile
Vous pouvez utiliser l’écran tactile de la même manière qu’avec un smartphone ou une tablette.
Sélectionner l’élément sur l’écran
Tapez sur l’élément.
Accueil
112
Guest
Copie
Num. USB
Numérisation
vers courriel
Fax
Copie ID
Impression
Panneau de commande
Faire défiler l’écran ou les éléments répertoriés
Faites défiler l’écran en faisant glisser le doigt sur l’écran.
Accueil
Guest
Copie
Num. USB
Numérisation
vers courriel
Fax
Copie ID
Impression
Pour accélérer le défilement, donnez un petit coup à l’écran.
Accueil
Guest
Copie
Num. USB
Numérisation
vers courriel
Fax
Copie ID
Impression
REMARQUE : Vous ne pouvez pas faire glisser ou donner un petit coup à certains écrans selon leur conception et leurs
spécifications. Dans ce cas, tapez sur les boutons affichés à l’écran.
À propos de l’écran d’Accueil
Cette partie décrit les champs et les boutons de l’écran d’Accueil qui s’affiche lorsqu’on appuie sur le bouton
(Accueil) lors que l’utilisateur est connecté à l’imprimante. L’écran d’Accueil est l’écran par défaut qui
s’affiche lors de la mise en marche de l’imprimante.
REMARQUE : Pour afficher l’écran d’Accueil, l’utilisateur doit être enregistré au préalable et se connecter à l’imprimante. Pour
plus d’informations, voir « Authentication Utilisateur ».
Icône de verrouillage
Barre de notification
Accueil
Icône d’état de la connexion Wi-Fi Direct
Icône de l’état de connexion de réseau sans fil
Informations d’heure/de réseau
Guest
Copie
Num. USB
Numérisation
vers courriel
Fax
Copie ID
Impression
Nom du compte
Mosaïque
Panneau de commande
113
Barre de notification
Affiche l’état de l’imprimante lorsque la poignée
est abaissée. Pour fermer, remontez la poignée.
Vous pouvez régler la luminosité de l’écran, voir les informations sur le toner ou surveiller les travaux actuellement
en progression. Des avertissements s’affichent également dans cette zone.
Pour régler la luminosité de l’écran, faites glisser le curseur dans Luminosité de l’écran.
Pour voir les Informations sur le toner, tapez sur Consommables.
Les informations sur le toner s’affichent pour un toner à la fois.
Pour voir les informations sur les autres toners, faites défiler l’écran.
Icône de verrouillage
Indique que l’une des fonctions commandées par le paramètre Fonction activée a été activée. Lorsque l’icône
de verrouillage est affichée à gauche du nom du compte, vous pouvez accéder aux fonctions verrouillées par mot de
passe sans saisir le mot de passe.
Icône d’état de la connexion Wi-Fi Direct
Permet d’afficher l’état de la connexion Wi-Fi Direct. Cette icône s’affiche uniquement lorsque la fonction Wi-Fi
Direct est activée.
Icône de l’état de connexion de réseau sans fil
Affiche l’intensité du signal sans fil lorsque l’adaptateur sans fil est connecté à l’imprimante.
Informations d’heure/de réseau
Affiche l’heure actuelle ou les informations de réseau (adresse IPv4 ou nom d’hôte).
Nom du compte
Affiche le nom de l’utilisateur actuellement connecté à l’imprimante.
Mosaïque
Affiche la mosaïque des fonctions disponibles.
Lorsque la couleur de la mosaïque est pâle et désactivée, cela signifie que la fonction est indisponible.
Lorsque l’icône de verrouillage est affichée sur la mosaïque, cela signifie que la fonction est commandée par le
paramètre Fonction activée ; vous devrez donc saisir le mot de passe pour activer la fonction.
Pour plus d’informations concernant le réglage Fonction activée, reportez-vous à la rubrique « Fonction
activée ».
Déplacement, ajout ou suppression des mosaïques
Déplacer les mosaïques
Tapez et restez appuyé sur la mosaïque que vous souhaitez déplacer, puis faites-la glisser vers l’emplacement désiré.
La barre de raccourci orange apparaît entre les mosaïques pour indiquer le point de chute le plus proche lorsque vous
faites glisser la mosaïque.
Vous pouvez également déplacer la mosaïque entre les pages.
114
Panneau de commande
Accueil
Copie
Accueil
Guest
Num. USB
Guest
Ajouter
l'application
Numérisation
vers courriel
Copie ID
Impression
ession
Copie ID
Fax
Ajouter les mosaïques
Recherchez la mosaïque Add App à la dernière page de l’écran d’Accueil, puis tapez sur celle-ci.
L’écran Liste des applications apparaît.
Tapez sur la mosaïque que vous souhaitez ajouter à l’écran d’Accueil.
Supprimer les mosaïques
Tapez et restez appuyé sur la mosaïque que vous souhaitez supprimer.
apparaît. Faites glisser la mosaïque vers l’icône.
Accueil
Copie
Guest
Num. USB
Numérisation
vers courriel
Impression
ession
Copie ID
Fax
L’écran de confirmation s’affiche.
Tapez sur OK pour supprimer la mosaïque.
Utilisation du clavier affiché sur l’écran tactile
Parfois, un clavier s’affiche pour vous permettre de saisir du texte. Pour saisir du texte, suivez les instructions
suivantes.
Retour
Terminé
QWERTY
Retour
Terminé
AZERTY
Retour
Terminé
QWERTZ
Panneau de commande
115
Vous pouvez saisir les caractères suivants : chiffres, lettres et symboles.
Élément
Description
Saisir des lettres
Pour saisir des lettres en majuscules, tapez sur
. Pour revenir aux minuscules,
tapez à nouveau sur
. Pour verrouiller les majuscules, tapez deux fois sur
.
Saisir des chiffres et des symboles
Tapez sur
Saisir un espace
Tapez sur
.
Effacer des caractères
Tapez sur
pour effacer un caractère à la fois.
.
Modifier la disposition du clavier
1 Appuyez sur le bouton
(Information).
2 Tapez sur l’onglet Outils, puis tapez sur Paramètres langue.
3 Tapez sur Disposition clavier.
4 Tapez sur la disposition de clavier désirée.
5 Tapez sur OK.
Avec le pavé numérique
Pour différentes tâches, vous pouvez avoir besoin de saisir des chiffres. Par exemple, lorsque vous entrez le numéro de
fax directement.
Chiffres du pavé numérique
1
2
3
4
5
6
7
8
9
0
∗
#
116
Panneau de commande
Changer des numéros et des noms
Si vous faites une erreur lors de la saisie d’un chiffre, appuyez sur le bouton
dernier chiffre ou caractère. Saisissez ensuite le chiffre ou le caractère correct.
(Effacer) pour supprimer le
Insérer une pause
Dans certains systèmes téléphoniques, il est nécessaire de composer un code d’accès et d’entendre une seconde
tonalité. Une pause doit être insérée afin que ce code d’accès puisse fonctionner. Par exemple, saisissez le code
d’accès 9 puis appuyez sur le bouton
(Compo/Pause) avant de saisir le numéro de téléphone. « - » s’affiche à
l’écran pour indiquer qu’une pause a été insérée.
Impression d’un rapport des réglages du panneau
Le rapport des réglages du panneau affiche les paramètres actuels des menus de l’imprimante. Pour plus de détails
sur la manière d’imprimer un rapport des réglages du panneau, consultez « Rapport/liste ».
Modifier la langue
Pour modifier la langue utilisée sur l’écran tactile :
À partir du panneau de commande
1 Appuyez sur le bouton
(Information).
2 Tapez sur l’onglet Outils, puis tapez sur Paramètres langue.
3 Tapez sur Langue du panneau.
4 Tapez sur
jusqu’à ce que la langue voulue s’affiche, puis tapez sur cette dernière.
5 Tapez sur OK.
À partir de la boîte à outils
1 Cliquez Démarrer→ Programmes→ Imprimantes Dell→ Dell C2665dnf Color Laser Multifunction Printer→
Boîte à outils.
REMARQUE : Pour plus de détails sur le démarrage de la Boîte à outils, reportez-vous à la section « Démarrer la boîte à
outils ».
La Boîte à outils s’ouvre.
2 Cliquez sur l’onglet Entretien de l’imprimante.
3 Sélectionnez Langue panneau dans la liste sur le côté gauche de la page.
La page Langue panneau s’ouvre.
4 Sélectionnez la langue désirée dans le Langue panneau, puis cliquez sur Appliquer les nouveaux réglages.
Réglage de l’option Minuterie d’économie d’énergie
Vous pouvez régler la minuterie d’économie d’énergie de l’imprimante. L’imprimante passe en mode économie
d’énergie lorsqu’elle reste inutilisée pendant un certain temps.
REMARQUE : Si le Contrôle de verrou du panneau est Activé, vous devrez saisir votre mot de passe de
quatre chiffres pour accéder au menu Réglages administrateur.
Pour régler la minuterie d’économie d’énergie :
1 Appuyez sur le bouton
(Information).
2 Tapez sur l’onglet Outils, puis tapez sur Paramètres Admin.
Panneau de commande
117
3 Tapez sur Paramètres système.
4 Tapez sur Général.
5 Tapez sur Economie d’énergie.
6 Tapez sur Veille ou Veille prolongée.
7 Tapez sur – ou +, ou utilisez le pavé numérique pour saisir la valeur désirée.
Vous pouvez spécifiez un délai de 1 à 30 minutes pour la Veille ou de 1 à 30 minutes pour la Veille
prolongée.
8 Tapez sur OK.
À propos de la fonctionnalité de gestion de travaux en parallèle
Cette fonctionnalité vous permet de démarrer un travail concurrent alors qu’un travail de fax est en cours. Ceci se
fait en affichant temporairement l’écran d’Accueil et en passant à une fonction qui peut tourner en parallèle comme
la copie ou la numérisation.
1 Pendant l’envoi ou la réception d’un fax, appuyez sur le bouton
(Accueil).
2 Tapez sur Copie ou Numérisation.
3 Après avoir réglé les paramètres de copie ou de numérisation, tapez sur OK.
Pour plus de détails sur la Copie ou la Numérisation, voir « Copier » ou « Numériser ».
118
Panneau de commande
Dell™ Printer Configuration Web Tool
14
Généralités
REMARQUE : Cet outil Web est uniquement disponible lorsque l’imprimante est raccordée à un réseau à l’aide d’un câble
Ethernet ou de l’adaptateur d’imprimante sans fil.
Une des fonctions du Dell Printer Configuration Web Tool est l’installation de l’alerte e-mail qui vous envoie un
e-mail ou à l’opérateur clé lorsque l’imprimante nécessite une intervention ou la commande de fournitures.
Pour remplir des rapports d’inventaire d’imprimante exigeant le numéro de machine de toutes les imprimantes
situées dans votre zone, utilisez la fonction Informations sur l’imprimante du Dell Printer Configuration Web
Tool. Entrez l’adresse IP de chaque imprimante du réseau pour afficher son numéro de machine.
La fonction Dell Printer Configuration Web Tool vous permet également de modifier les réglages de l’imprimante
et d’assurer le suivi des tendances d’impression. Si vous êtes administrateur de réseau, vous pouvez copier les
réglages de l’imprimante vers une ou toutes les imprimantes du réseau directement depuis votre navigateur Web.
Dell™ Printer Configuration Web Tool
119
Configuration du Dell Printer Configuration Web Tool
Veillez à activer JavaScript dans votre navigateur avant d’utiliser le Dell Printer Configuration Web Tool.
Suivez les procédures ci-après pour configurer les paramètres d’environnement de votre navigateur Web et du
panneau de commande avant d’utiliser Dell Printer Configuration Web Tool.
REMARQUE : Les pages du Dell Printer Configuration Web Tool apparaissent de manière illisible si les pages ont été
configurées par une langue différente de celle de votre navigateur Web.
Configuration à partir du navigateur Web
Pour Internet Explorer®
Définition de la langue d’affichage
1 Sélectionnez Options Internet dans Outils sur la barre de menu.
2 Sélectionnez l’option Langues sous l’onglet Général.
3 Déterminez les langues d’affichage par ordre de préférence dans la liste Langue.
Par exemple :
•
Italien (Italie) [it-IT]
•
Espagnol (traditionnel) [es-ES tradnl]
•
Allemand (Allemagne) [de-DE]
•
Français (France) [fr-FR]
•
Anglais (États-Unis) [en-US]
•
Danois [da-DK]
•
Néerlandais (Pays-Bas) [nl-NL]
•
Norvégien (Bokmal) [no]
•
Suédois [sv-SE]
Réglage de l’adresse IP de l’imprimante sur non-proxy
1 Sélectionnez Options Internet dans le menu Outils.
2 Cliquez sur Paramètres réseau sous Paramètres du réseau local dans l’onglet Connexions.
3 Effectuez l’une des opérations suivantes :
•
Décochez la case Utiliser un serveur proxy pour votre réseau local sous Serveur proxy.
•
Cliquez sur Avancé et spécifiez ensuite l’adresse IP de l’imprimante dans le champ Ne pas utiliser de proxy
pour les adresses commençant par sous Exceptions.
Pour Firefox®
Définition de la langue d’affichage
1 Sélectionnez Options depuis le menu Outils.
2 Cliquez sur Choisir dans l’onglet Contenu.
3 Déterminez les langues d’affichage par ordre de préférence dans la liste Langues par ordre de préférence.
Par exemple :
•
120
Anglais [en] ou Anglais/États-Unis [en-us]
Dell™ Printer Configuration Web Tool
•
Italien [it]
•
Espagnol [es]
•
Allemand [de]
•
Français [fr]
•
Néerlandais [nl]
•
Norvégien [no]
•
Suédois [sv]
•
Danois [da]
Réglage de l’adresse IP de l’imprimante sur Non-proxy
1 Sélectionnez Options depuis le menu Outils.
2 Cliquez sur l’onglet Avancé.
3 Cliquez sur Réseau dans la boîte de dialogue Options.
4 Cliquez sur Connexion → Paramètres.
5 Vous pouvez configurer les Paramètres du réseau à l’aide d’une de ces méthodes :
•
Cochez la case Pas de proxy si vous ne voulez pas utiliser un proxy.
•
Cochez la case Détection automatique des paramètres de proxy pour ce réseau.
•
Cochez la case Configuration proxy manuelle :, puis entrez un nom d’hôte et un numéro de port si vous
disposez d’une liste d’un ou de plusieurs serveurs proxy. Si vous possédez une adresse IP qui ne sera pas relayée
par un proxy, entrez l’adresse IP de l’imprimante dans la zone de texte Pas de proxy pour :.
•
Cochez la case Adresse de configuration automatique du proxy :.
Après avoir réglé la langue et le proxy, tapez <http://nnn.nnn.nnn.nnn/> (l’adresse IP de l’imprimante) dans
le champ de saisie de l’URL du navigateur pour activer le Dell Printer Configuration Web Tool.
Configuration à partir du panneau de commande
Vous pouvez démarrer Dell Printer Configuration Web Tool uniquement lorsque le panneau de commande est
défini sur Activer. Confirmez le paramètre du panneau de commande si vous ne pouvez pas lancer le Dell Printer
Configuration Web Tool. Pour plus de détails, reportez-vous à « Présentation des menus de l’imprimante ».
Dell™ Printer Configuration Web Tool
121
Démarrer le Dell Printer Configuration Web Tool
Pour lancer le Dell Printer Configuration Web Tool, saisissez l’adresse IP de votre imprimante dans votre navigateur
internet.
Si vous ne connaissez pas l’adresse IP de votre imprimante, imprimez le rapport des paramètres système ou affichez
la page Réglages TCP/IP qui indique l’adresse IP. Pour plus de détails sur la manière de trouver l’adresse IP de votre
imprimante, consultez « Vérification des paramètres IP ».
Vue générale des éléments de menu
Le Dell Printer Configuration Web Tool comporte les menus suivants :
•
État de l’imprimante
•
Travaux d’impression
•
Réglages de l’imprimante
•
Réglages du serveur d’impression
•
Copier les réglages de l’imprimante
•
Volume d’impression
•
Carnet d’adresses
•
Informations sur l’imprimante
•
Gestion des bacs
•
Aperçu Paramètres serveur messagerie
•
Réglage du mot de passe
•
Aide en ligne
•
Commander des fournitures à :
•
Contacter le support Dell à :
État de l’imprimante
Utilisez le menu État de l’imprimante pour obtenir des informations instantanées au sujet de l’état des fournitures
pour l’imprimante. Si une cartouche de toner est faible, cliquez sur le lien de commande de fournitures sur le
premier écran pour commander une nouvelle cartouche de toner.
Travaux d’impression
Utilisez le menu Travaux d’impression pour obtenir des informations relatives à la page Liste des travaux et à la page
Travaux terminés.
Ces pages affichent l’état détaillé des différents protocoles ou travaux.
Réglages de l’imprimante
Utilisez le menu Réglages de l’imprimante pour modifier les réglages de l’imprimante et consulter à distance les
réglages sur le panneau de commande.
Réglages du serveur d’impression
Modifiez le type d’interface de l’imprimante et les conditions nécessaires aux communications à l’aide du menu
Réglages du serveur d’impression.
122
Dell™ Printer Configuration Web Tool
Copier les réglages de l’imprimante
Utilisez le menu Copier les réglages de l’imprimante pour copier les réglages de l’imprimante vers une autre ou
plusieurs autres imprimantes sur le réseau, en tapant l’adresse IP de chaque imprimante.
REMARQUE : Pour utiliser cette fonction, vous devez ouvrir une session en tant qu’administrateur.
Volume d’impression
Utilisez le menu Volume d’impression pour vérifier les historiques des travaux d’impression effectués, comme par
exemple la quantité de papier et les types de travaux, limiter le nombre d’utilisateurs qui peuvent faire des copies en
mode couleur et le nombre de pages maximum qu’ils peuvent imprimer.
Carnet d’adresses
Le menu Carnet d’adresses permet d’afficher ou de modifier l’adresse e-mail, l’adresse du serveur et les entrées du
numéro de fax dans le carnet d’adresses. Vous pouvez également l’utiliser pour enregistrer de nouvelles entrées.
REMARQUE : Pour utiliser cette fonction, vous devez ouvrir une session en tant qu’administrateur.
Informations sur l’imprimante
Utilisez le menu Informations sur l’imprimante pour obtenir des informations relatives aux appels pour dépannage,
aux rapports d’inventaire ou à l’état de la mémoire actuelle et aux niveaux de code de moteur.
Gestion des bacs
Utilisez le menu Gestion des bacs pour obtenir des informations concernant le type et le format du papier pour
chaque bac.
Aperçu Paramètres serveur messagerie
Utilisez le menu Aperçu Paramètres serveur messagerie pour configurer les paramètres du Serveur messagerie pour
les fonctions Numérisation vers courriel, Alerte courriel et transfert des télécopies vers le courriel. Les rapports
d’historique des travaux, les rapports de statistiques des travaux et les rapports de volume d’impression peuvent aussi
être reçus par e-mail. Pour recevoir des alertes ou des rapports, spécifiez votre adresse e-mail ou l’adresse e-mail de
l’opérateur principal dans le menu Serveur messagerie.
Réglage du mot de passe
Utilisez le menu Réglage du mot de passe pour verrouiller le Dell Printer Configuration Web Tool à l’aide d’un mot
de passe afin que d’autres utilisateurs ne puissent pas modifier par inadvertance les réglages de l’imprimante que
vous avez sélectionnés.
REMARQUE : Pour utiliser cette fonction, vous devez ouvrir une session en tant qu’administrateur.
Aide en ligne
Cliquez sur Aide en ligne pour visiter le site Web de support de Dell.
Commander des fournitures à :
www.dell.com/supplies
Contacter le support Dell à :
dell.com/support
Dell™ Printer Configuration Web Tool
123
Format d’affichage des pages
La disposition de la page est divisée en trois sections indiquées ci-dessous :
•
Cadre supérieur
•
Cadre de gauche
•
Cadre de droite
Cadre supérieur
Le cadre supérieur est situé dans la partie supérieure de toutes les pages. Lorsque le Dell Printer Configuration Web
Tool est activé, l’état et les spécifications de l’imprimante s’affichent dans le cadre supérieur de toutes les pages.
Les éléments affichés dans le cadre supérieur sont les suivants.
1
2 3 4
1
Dell C2665dnf Color
MFP
Affiche le nom de produit de l’imprimante.
2
IPv4
Affiche l’adresse IP de l’imprimante.
5
6
IPv6
3
Situation
Affiche l’emplacement de l’imprimante. L’emplacement peut être modifié dans la section
Informations de base sur la page des Réglages du serveur d’impression.
4
Personne à contacter
Affiche le nom de l’administrateur de l’imprimante. Le nom peut être modifié dans la section
Informations de base sur la page des Réglages du serveur d’impression.
5
Panneau des
événements
Affiche l’indicateur de condition de l’imprimante.
6
Image de la machine
Affichage de l’image bitmap de l’imprimante. Le menu État de l’imprimante s’affiche dans le
cadre de droite lorsque vous cliquez sur l’image.
124
Dell™ Printer Configuration Web Tool
Cadre de gauche
Le cadre de gauche est situé du côté gauche de toutes les pages. Les titres de menu affichés dans le cadre de gauche
ont un lien vers les pages et menus correspondants. Il vous suffit de cliquer sur le titre pour atteindre la page
correspondante.
Les menus affichés dans le cadre de gauche sont les suivants.
1
2
3
4
5
6
7
8
9
10
11
12
13
14
1
État de l’imprimante
Crée un lien vers le menu État de l’imprimante.
2
Travaux d’impression
Crée un lien vers le menu Travaux d’impression.
3
Réglages de l’imprimante
Crée un lien vers le menu Rapport des réglages de l’imprimante.
4
Réglages du serveur
d’impression
Crée un lien vers le menu Rapport du serveur d’impression.
5
Copier les réglages de
l’imprimante
Crée un lien vers le menu Copier les réglages de l’imprimante.
6
Volume d’impression
Crée un lien vers le menu Volume d’impression.
7
Carnet d’adresses
Crée un lien vers le menu Adresse e-mail.
8
Informations sur l’imprimante Crée un lien vers le menu État de l’imprimante.
9
Gestion des bacs
Crée un lien vers le menu Gestion des bacs.
10
Aperçu Paramètres serveur
messagerie
Crée un lien vers le menu Réglages du serveur d’impression.
11
Réglage du mot de passe
Crée un lien vers le menu Sécurité.
12
Aide en ligne
Crée un lien vers le site Web de support de Dell.
13
Commander des fournitures à : Crée un lien vers la page Web de Dell.
14
Contacter le support Dell à :
Crée un lien vers le site Web de support de Dell.
Dell™ Printer Configuration Web Tool
125
Cadre de droite
Le cadre de droite est situé du côté droit de toutes les pages. Le contenu du cadre de droite dépend du menu que
vous sélectionnez dans le cadre de gauche. Pour plus de détails concernant les éléments affichés dans le cadre de
droite, reportez-vous à « Éléments de menu détaillés ».
Boutons dans le cadre de droite
1 2
3
1
Bouton Rafraîchir
Permet de recevoir la configuration de l’imprimante et de mettre à jour les informations du cadre
de droite.
2
Bouton Appliquer les
nouveaux réglages
Permet d’envoyer à l’imprimante les nouveaux réglages effectués sur le Dell Printer
Configuration Web Tool. Les nouveaux réglages remplacent les anciens de l’imprimante.
3
Bouton Récupérer les
réglages
Récupère les anciens réglages antérieurs aux modifications effectuées. Les nouveaux réglages ne
seront pas soumis à l’imprimante.
Modification des réglages des éléments de menu
Certains menus vous permettent de modifier les réglages de l’imprimante à l’aide du Dell Printer Configuration
Web Tool. Lorsque vous accédez à ces menus, la fenêtre d’authentification s’affiche à l’écran. Tapez le nom
d’utilisateur et le mot de passe de l’administrateur de l’imprimante en suivant les invites de commande affichées
dans la boîte de dialogue.
Le nom d’utilisateur par défaut est admin et le mot de passe par défaut est laissé blanc (NULL). Vous pouvez
modifier le mot de passe uniquement dans la page Réglage du mot de passe du menu Sécurité. Le nom d’utilisateur
ne peut pas être modifié. Pour plus de détails, reportez-vous à la rubrique « Réglage du mot de passe ».
126
Dell™ Printer Configuration Web Tool
Éléments de menu détaillés
« État de l’imprimante » « État de l’imprimante »
« État de l’imprimante »
« Événement de l’imprimante »
« Informations sur l’imprimante »
« Travaux d’impression » « Travaux d’impression »
« Liste des travaux »
« Travaux terminés »
« Réglages de
l’imprimante »
« Rapport des réglages de
l’imprimante »
« Réglages du menu »
« Réglages de l’imprimante »
« Paramètres système »
« Rapports »
« Réglages du réseau »
« Réglages USB »
« Réglages PCL »
« Paramètres PS »
« Réglages PDF »
« Paramètres sécurisés »
« Copie par défaut »
« Balance couleur des copies »
« Paramètres des copies »
« Fax par défaut »
« Paramètres fax »
« Numérisation par défaut »
« Paramètres d’impression USB directe par défaut »
« Carte personnalisée MIFARE »
« Entretien de l’imprimante »
« Densité papier »
« Régler la courroie de transfert »
« Régler 2ème BTR »
« Régler le module de fusion »
« Repérage automatique des couleurs »
« Repérage des couleurs »
« Réinitialisation défaut »
« Initialiser le compteur d’impressions »
« Stockage »*1
« Toner non Dell »
« Régler altitude »
« Réglages de l’horloge »
« Personnalisation du lien Web »
Dell™ Printer Configuration Web Tool
127
« Réglages du serveur
d’impression »
« Rapport du serveur d’impression »
« Page d’installation du serveur d’impression »
« Page configuration serveur messagerie »
« Réglages du serveur d’impression »
« Informations de base »
« Réglages des ports »
« TCP/IP »
« SMB »
« Serveur messagerie »
« Bonjour (mDNS) »
« SNMP »
« Numériser vers l’ordinateur »
« SNTP »
« AirPrint »
« Impression Google Cloud »
« Dell Document Hub »
« Proxy Server »
« LAN sans fil »*2
« Wi-Fi Direct »
« Remise à zéro du serveur d’impression »
« Sécurité »
« Réglage du mot de passe »
« Système d’authentification »
« Serveur Kerberos »
« Serveur LDAP »
« Authentification LDAP »
« Mappage utilisateur LDAP »
« SSL/TLS »
« IPsec »
« 802.1x »*3
« Filtre IP (IPv4) »
« Filtrage de domaine SMTP »
« Copier les réglages de
l’imprimante »
« Copier les réglages de
l’imprimante »
« Copier les réglages de l’imprimante »
« Volume à imprimer »
« Volume à imprimer »
« Volume à imprimer »
« Rapport sur la copie des réglages de l’imprimante »
« Dell ColorTrack »
« Carnet d’adresses »
« Adresse e-mail »
« Adresse e-mail »
« Groupe d’e-mails »
« Configuration par défaut »
« Adresse du serveur »
« Adresse serveur »
« Répertoire »
« Numérotation rapide FAX »
« Groupe FAX »
« Gestion des bacs »
128
« Gestion des bacs »
Dell™ Printer Configuration Web Tool
*1
Cet élément n’est disponible que lorsque l’option Disque RAM est activée.
*2
Cet élément n’est disponible que pour la connexion de l’imprimante avec un réseau sans fil.
*3
Cet élément n’est disponible que pour la connexion de l’imprimante avec un câble Ethernet.
État de l’imprimante
Utilisez le menu État de l’imprimante pour vérifier l’état des consommables, du matériel et des caractéristiques de
l’imprimante.
Le menu État de l’imprimante contient les pages suivantes.
État de l’imprimante
Objectif :
Vérifier l’état des consommables, des bacs et des capots.
Valeurs :
Cartouche toner cyan
OK
Indique que la quantité de toner est suffisante.
Cartouche toner magenta
Remplacez
bientôt
Indique qu’il faut remplacer le toner bientôt.
Remplacez
maintenant
Indique qu’il faut remplacer le toner maintenant.
OK
Indique que la cartouche à tambour et/ou que le collecteur de toner
peuvent être utilisés.
Remplacez
bientôt
Indique que la cartouche à tambour et/ou le collecteur de toner
doivent bientôt être remplacés.
Remplacez
maintenant
Indique que la cartouche à tambour et/ou le collecteur de toner
doivent être remplacés immédiatement.
OK
Indique que le bac contient du papier (quantité inconnue).
Ajoutez papier
Indique que le bac est vide.
Cartouche toner jaune
Cartouche toner noire
Consommables
Bacs à papier
État
État
Capacité
Affiche la capacité maximum du bac à papier.
Taille
Bac de sortie
État
Affiche la taille du papier chargé dans le bac.
OK
Capacité
Couvercle
État
Indique que le bac est disponible.
Affiche la capacité maximum du bac à papier.
Fermé
Indique que le couvercle est fermé.
Ouvert
Indique que le capot est ouvert.
Type d’imprimante
Affiche le type de l’imprimante. La mention Laser couleur est
généralement affichée.
Vitesse d’impression
Affiche la vitesse d’impression.
Événement de l’imprimante
Objectif :
Lorsqu’une erreur survient, telle que Plus de papier ou Le capot est ouvert, les détails de toutes les alertes ou
notifications d’erreurs sont affichées dans la page Événement de l’imprimante.
Dell™ Printer Configuration Web Tool
129
Valeurs :
Situation
Affiche l’emplacement où l’erreur s’est produite.
Détails
Affiche les détails de l’erreur.
Informations sur l’imprimante
Objectif :
Vérifier les détails de l’imprimante, tels que la configuration du matériel et la version du logiciel. Vous pouvez
également afficher cette page en cliquant sur Informations sur l’imprimante dans le cadre de gauche.
Valeurs :
Dell Numéro de série
Affiche le numéro de série Dell.
Code de service express
Affiche le code de service express Dell.
Numéro de machine
Affiche le numéro de machine de l’imprimante.
Numéro de série de l’imprimante
Affiche le numéro de série de l’imprimante.
Capacité mémoire
Affiche la capacité de la mémoire.
Vitesse du processeur
Affiche la vitesse de traitement.
Niveaux de révision de
l’imprimante
Version du microcode
Affiche la date de révision (niveau de révision).
Travaux d’impression
Le menu Travaux d’impression contient des informations relatives aux pages Liste des travaux et Travaux terminés.
Ces pages affichent l’état détaillé des différents protocoles ou travaux.
Liste des travaux
Objectif :
Vérifier les travaux en cours de traitement. Cliquez sur le bouton Rafraîchir pour actualiser l’écran.
Valeurs :
ID
Affiche l’ID du travail.
Nom de travail
Affiche le nom de fichier du travail en cours de traitement.
Propriétaire
Affiche le nom du propriétaire du travail.
Nom de l’hôte
Affiche le nom de l’ordinateur hôte.
État du travail
Affiche l’état du travail en cours de traitement.
Type de travail
Affiche le type de travail.
Hôte I/F
Affiche l’état de l’interface hôte.
Heure de soumission du travail
Affiche la date à laquelle le travail a été soumis.
Travaux terminés
Objectif :
Vérifier les travaux terminés. Les derniers travaux s’affichent (jusqu’à 20 travaux). Cliquez sur le bouton Rafraîchir
pour actualiser l’écran.
Valeurs :
130
Dell™ Printer Configuration Web Tool
ID
Affiche l’ID du travail.
Nom de travail
Affiche le nom de fichier du travail terminé.
Propriétaire
Affiche le nom du propriétaire du travail.
Nom de l’hôte
Affiche le nom de l’ordinateur hôte.
Résultat de sortie
Affiche l’état du travail terminé.
Type de travail
Affiche le type de travail.
Numéro d’impression
Affiche le nombre total de pages pour le travail.
Nombre de feuilles
Affiche le nombre total de feuilles pour le travail.
Hôte I/F
Affiche l’état de l’interface hôte.
Heure de soumission du travail
Affiche la date à laquelle le travail a été soumis.
Réglages de l’imprimante
Le menu Réglages de l’imprimante permet d’afficher les onglets Rapport des réglages de l’imprimante, Réglages de
l’imprimante et Entretien de l’imprimante et de configurer les réglages de l’imprimante.
Les pages affichées dans la partie supérieure du cadre de droite sont les pages à onglet suivantes.
Rapport des réglages de l’imprimante
L’onglet Rapport des réglages de l’imprimante permet d’accéder aux pages Réglages du menu et Rapports.
Réglages du menu
Objectif :
Affichage des réglages actuels des menus de l’imprimante.
Valeurs :
Paramètres système
Mode économie d’énergie Affiche le temps mis par l’imprimante pour entrer en mode Veille une
- Veille
fois le travail terminé.
Mode économie d’énergie Affiche le temps mis par l’imprimante pour entrer en mode Veille
- Veille prolongée
prolongée après le mode Veille.
mm/pouce
Affiche l’unité de mesure utilisée sur l’écran tactile.
Affiche la brillance
Affiche le niveau de brillance de l’écran tactile.
Tonalité du panneau de
commande
Affiche le volume de la tonalité émise lorsque l’entrée du panneau de
commande est correcte. Arrêt indique que la tonalité est désactivée.
Tonalité de touche
incorrecte
Affiche le volume de la tonalité émise lorsque l’entrée du panneau de
commande est incorrecte. Arrêt indique que la tonalité est désactivée.
Tonalité machine prête
Affiche le volume de la tonalité émise lorsque l’imprimante est prête.
Arrêt indique que la tonalité est désactivée.
Tonalité fin de copie
Affiche le volume de la tonalité émise une fois le travail de copie
terminé. Arrêt indique que la tonalité est désactivée.
Tonalité de fin de travail
Affiche le volume de la tonalité émise quand un travail autre que celui
de copie est terminé. Arrêt indique que la tonalité est désactivée.
Tonalité erreur
Affiche le volume de la tonalité émise quand le travail se termine de
façon anormale. Arrêt indique que la tonalité est désactivée.
Tonalité alerte
Affiche le volume de la tonalité émise quand un problème se produit.
Arrêt indique que la tonalité est désactivée.
Dell™ Printer Configuration Web Tool
131
Sonnerie de fin de papier
Affiche le volume de la tonalité émise lorsque l’imprimante manque de
papier. Arrêt indique que la tonalité est désactivée.
Sonnerie de toner faible
Affiche le volume de la tonalité émise lorsque le niveau de toner est
faible. Arrêt indique que la tonalité est désactivée.
Tonalité effacement
automatique
Affiche le volume de la tonalité émise 5 secondes avant que
l’imprimante effectue l’effacement automatique. Arrêt indique que la
tonalité est désactivée.
Tonalité authentification
NFC
Affiche le volume de la tonalité émise lorsqu’une carte NFC est placée
sur le lecteur NFC à des fins d’authentification. Arrêt indique que la
tonalité est désactivée.
Tous tons
Affiche le volume de toutes les tonalités d’alerte. Arrêt indique que
toutes les tonalités sont désactivées.
Message d’alerte du niveau Indique s’il faut afficher ou non le message d’alerte lorsque le niveau de
faible du toner
toner est bas.
Réveil décroché
Affiche si le réveil des modes de Veille et de Veille prolongée doit se
faire lorsque vous décrochez le combiné du téléphone externe.
Impression du journal
automatique
Indique s’il faut imprimer automatiquement un rapport d’historique
tous les 20 travaux.
Disque RAM
Indique si de la mémoire RAM doit être allouée au système de fichiers
pour les fonctions Impression sécurisée, Impression d’épreuve,
Impression de BAL privée, Impression de BAL publique.
Langue du panneau
Affiche la langue utilisée sur l’écran tactile.
Taille maximale d’e-mail
Affiche la taille maximale d’un e-mail pouvant être envoyé.
Réinitialisation auto
Affiche le délai avant que l’imprimante rétablisse automatiquement les
réglages par défaut en l’absence de réglages supplémentaires.
Expiration d’erreur
Affiche le délai d’attente de l’imprimante avant d’annuler un travail qui
s’arrête de façon anormale.
Format papier par défaut
Affiche le format papier d’impression par défaut.
Imprimer ID
Affiche l’emplacement où l’ID utilisateur doit être imprimé sur le
papier de sortie.
Imprimer texte
Indique si l’imprimante doit imprimer les données PDL (Page
Description Language) qui ne sont pas prises en charge par
l’imprimante sous forme de texte lorsqu’elle les reçoit.
Position d’insertion de la
bannière
Indique où insérer une bannière dans le papier de sortie.
Bac spécifique de bannière Affiche le bac pour charger une bannière.
Remplacer bac
Indique si un autre format de papier doit être utilisé lorsque le papier
chargé dans le bac indiqué ne correspond pas aux paramètres du format
de papier pour le travail en cours.
Papier à en-tête 2 faces
Indique s’il faut imprimer au recto et au verso d’une feuille de papier à
en-tête.
Basculement A4<>Lettre Indique si les travaux d’impression de taille A4 peuvent être imprimés
sur du papier de format Lettre si le papier A4 n’est pas disponible dans
les bacs et inversement (travaux de taille Lettre sur papier A4).
Impression rapport 2 faces Définit si les rapports doivent être imprimés au recto et au verso.
Utiliser un autre bac
132
Dell™ Printer Configuration Web Tool
Indique si un message doit s’afficher pour sélectionner un autre bac si
le papier spécifié n’est pas disponible dans le bac à papier.
Réglages du réseau
Format données PS
Affiche le protocole de communication PostScript Level3 Compatible
pour chaque interface.
Réglages USB
Port USB
Indique s’il faut activer l’interface USB.
Format données PS
Affiche le protocole de communication PostScript Level3 Compatible
pour chaque interface.
Expiration du travail
Affiche l’intervalle de temps pendant lequel l’imprimante attend la
réception des données en provenance de l’ordinateur.
Bac papier
Affiche le bac d’entrée du papier.
Taille de papier
Affiche le réglage de la taille du papier.
Taille personnalisée de
papier - Y
Affiche la hauteur du papier de taille personnalisée.
Taille personnalisée de
papier - X
Affiche la largeur du papier de taille personnalisée.
Orientation
Affiche l’orientation du texte et des graphiques sur la page.
Impression 2 faces
Indique s’il faut imprimer au recto et au verso d’une feuille.
Police
Affiche la police sélectionnée de la liste des polices enregistrées.
Jeu de symboles
Affiche le jeu de symboles d’une police spécifique.
Taille de la police
Affiche la taille des polices typographiques vectorielles.
Pas de la police
Affiche le pas de la police pour les polices vectorielles à espacement
fixe.
Ligne papier
Affiche le nombre de lignes sur une page.
Quantité
Affiche le nombre de copies à imprimer.
Améliore image
Indique s’il faut activer la fonction d’amélioration d’image.
Impression Hexa
Indique s’il faut activer la fonction Impression Hexa.
Mode brouillon
Indique si l’impression en mode brouillon est activée.
Fin de ligne
Indique si la fin de ligne doit être définie.
Couleur par défaut
Affiche le paramètre couleur de sortie.
Ignorer saut de page
Indique si il faut ignorer les pages vierges qui ne comportent que des
codes de contrôle Saut de page.
Rapport d’erreur PS
Indique si l’imprimante doit produire un rapport de contenu d’erreur
pour une erreur de langage de description de la page PostScript Level3
Compatible.
Expiration de tâche PS
Affiche le temps d’exécution d’un travail PostScript Level3
Compatible.
Mode de sélection de
papier
Affiche le bac qui est sélectionné pour l’impression PostScript Level3
Compatible.
Couleur par défaut
Affiche le paramètre couleur de sortie.
Quantité
Affiche le nombre de copies à imprimer.
Impression 2 faces
Indique s’il faut imprimer au recto et au verso d’une feuille.
Mode d’impression
Affiche le paramètre mode d’impression.
Assemblage
Indique s’il faut trier un travail.
Format de sortie
Affiche la taille papier de sortie.
Disposition
Affiche la disposition de sortie.
Couleur par défaut
Affiche le paramètre couleur de sortie.
Réglages PCL
Paramètres PS
Réglages PDF
Dell™ Printer Configuration Web Tool
133
Paramètres sécurisés
Contrôle de verrou du
panneau
Indique s’il faut verrouiller Réglages administrateur par un
mot de passe.
Copie
Indique s’il faut verrouiller le service Copie par un mot de passe.
Numérisation vers courriel Indique s’il faut verrouiller le service Numérisation vers e-mail par un
mot de passe.
Fax
Indique s’il faut verrouiller le service Fax par un mot de passe.
Pilote de Fax
Indique s’il faut activer la fonction Pilote Fax.
Numérisation vers réseau
Indique s’il faut verrouiller le service Numérisation vers réseau par un
mot de passe.
Numérisation vers PC
Indique s’il faut verrouiller le service Numérisation vers PC par un mot
de passe.
Numérisation PC
Indique s’il faut verrouiller le service Numérisation PC par un mot de
passe.
Numériser vers USB
Indique s’il faut verrouiller le service Numérisation vers USB par un
mot de passe.
Impression USB directe
Indique s’il faut verrouiller le service Impression USB directe par un mot
de passe.
Copie ID
Indique s’il faut activer la fonction ID copie.
Services USB - Afficher
quand inséré
Indique si l’écran USB détecté doit être affiché lorsqu’une clé USB est
insérée dans l’imprimante.
Déf réc sécurisée
Indique si un mot de passe est requis pour recevoir les fax.
Modifier le champ De
(e-mail)
Indique s’il faut activer la modification de la source de transmission lors
de l’utilisation de Numériser vers e-mail.
Reconfirmation des
destinataires
Indique si les destinataires doivent être reconfirmés avant envoyer des
travaux de fax ou de numérisation.
Téléchargement de logiciel Indique si le téléchargement de mises à jour de microcodes est autorisé.
Affichage des informations Indique si les informations de réseau sont affichées dans le champ
réseau
message de la fenêtre Accueil.
Erreur de connexion
Affiche le nombre d’essais de connexion d’un administrateur à
Contrôle de verrou du panneau, Fonction activée et Réception
sécurisée.
Authentification NFC
Indique s’il faut activer l’authentification avec la carte
d’authentification NFC.
Mode d’expiration*1
Indique s’il faut définir la date à laquelle supprimer les fichiers stockés
sous forme d’impression sécurisée dans le disque RAM.
Heure d’expiration*1
Affiche l’heure à laquelle supprimer les fichiers stockés sous forme
d’impression sécurisée dans le disque RAM.
Récurrence*1
Indique la période pour répéter le réglage.
Réglages hebdomadaires*1 Affiche le jour de la semaine pour répéter le réglage.
Réglages mensuels*1
Paramètres sécurisés Définir le temps
Copie/Numérisation/Fax/ disponible
Impression
Heure de démarrage
134
Indique le jour du mois pour répéter le réglage.
Indique s’il faut régler le temps disponible pour les services Impression,
Copie, Fax et Numérisation.
Affiche l’heure de début du temps disponible pour les fonctions
Impression, Copie, Fax et Numérisation.
Heure de fin
Affiche l’heure de fin du temps disponible pour les fonctions
Impression, Copie, Fax et Numérisation.
Récurrence
Affiche le jour de la semaine pour répéter le réglage.
Dell™ Printer Configuration Web Tool
Copie par défaut
Balance couleur des
copies
Couleur de sortie
Indique s’il faut créer des copies en couleur ou en noir et blanc.
Sélectionner bac
Affiche le bac d’entrée par défaut.
Assemblage
Indique s’il faut trier un travail de copie.
Réduire/Agrandir
Affiche le rapport réduction/agrandissement de copie par défaut.
Taille originale
Affiche la taille de papier de l’original.
Type de l’original
Affiche le type de l’original.
Foncer / Éclaircir
Affiche la densité de copie par défaut.
Netteté
Affiche le niveau de netteté par défaut.
Saturation des couleurs
Affiche le niveau de netteté par défaut.
Exposition auto
Indique s’il faut supprimer l’arrière-plan de l’original pour améliorer le
texte sur la copie.
Niveau d’exposition auto
Affiche le niveau de suppression de l’arrière-plan.
Densité jaune faible
Affiche le niveau de balance couleur de densité jaune faible.
Densité jaune moyenne
Affiche le niveau de balance couleur de densité jaune moyenne.
Densité jaune élevée
Affiche le niveau de balance couleur de densité jaune élevée.
Densité magenta faible
Affiche le niveau de balance couleur de densité magenta faible.
Densité magenta moyenne Affiche le niveau de balance couleur de densité magenta moyenne.
Paramètres des copies
Fax par défaut
Paramètres fax
Densité magenta élevée
Affiche le niveau de balance couleur de densité magenta élevée.
Densité cyan faible
Affiche le niveau de balance couleur de densité cyan faible.
Densité cyan moyenne
Affiche le niveau de balance couleur de densité cyan moyenne.
Densité cyan élevée
Affiche le niveau de balance couleur de densité cyan élevée.
Densité noir faible
Affiche le niveau de balance couleur de densité noir faible.
Densité noir moyenne
Affiche le niveau de balance couleur de densité noir moyenne.
Densité noir élevée
Affiche le niveau de balance couleur de densité noir élevée.
Copie 2 faces
Indique s’il faut imprimer au recto et au verso d’une feuille.
Reliure original
Affiche la position de la reliure d’une copie recto verso.
Plusieurs pages sur une
face (2)
Indique si la fonction Plusieurs pages sur une face est activée.
Marge haut/bas
Affiche la valeur des marges haut et bas.
Mrg.gauche/droite
Affiche la valeur des marges gauche et droite.
Marge centre
Affiche la valeur de la marge centre.
Résolution
Affiche le niveau de résolution à utiliser pour la transmission de fax.
Numérisation 2 faces
Affiche s’il faut ou non numériser les 2 faces d’une feuille de papier.
Reliure original
Affiche la position de reliure pour la numérisation 2 faces.
Foncer / Éclaircir
Affiche le niveau de densité à utiliser pour la transmission de fax.
Envoi retardé
Affiche l’heure de début de transmission de fax.
Numéro de fax
Affiche le numéro de fax de l’imprimante, qui sera imprimé sur l’entête des fax.
Pays
Affiche le pays d’utilisation de l’imprimante.
Nom d’en-tête de fax
Affiche le nom de l’émetteur qui sera imprimé sur l’en-tête des fax.
Type de ligne
Affiche le type de ligne : PSTN ou PBX.
Dell™ Printer Configuration Web Tool
135
Surveill ligne
Affiche le volume de surveillance ligne, qui contrôle de manière audible
une transmission via le haut-parleur interne jusqu’à ce que la
connexion soit établie.
Motif DRPD
Affiche le paramètre Détection de sonnerie distinctive (DRPD).
Mode réception
Affiche le mode de réception de fax.
Volume sonnerie
Affiche le volume de la sonnerie, qui indique qu’un appel entrant est de
type téléphonique via le haut-parleur interne quand Mode réception
est réglé sur Téléphone/Fax.
Réception automatique de Affiche l’intervalle de réception de fax de l’imprimante après la
fax
réception d’un appel entrant.
Réception automatique de Affiche l’intervalle de réception de fax de l’imprimante après que le
Tél/Fax
téléphone externe ait reçu un appel entrant.
Réception automatique de Affiche l’intervalle de réception de fax de l’imprimante après que le
réponse/Fax
répondeur externe ait reçu un appel entrant.
136
Rejet des fax indésirables
Indique s’il faut rejeter ou non les fax indésirables.
Impression 2 faces
Indique s’il faut imprimer au recto et au verso d’une feuille.
Réception distante
Indique s’il faut recevoir des fax en activant un code de réception à
distance sur le téléphone externe.
Sonnerie réc dist
Affiche le code de réception à distance 2 chiffres quand l’option
Réception distante est réglée sur Marche.
Supprimer taille
Indique s’il faut supprimer le texte ou les images au bas d’une page de
fax lorsque le papier de sortie ne peut pas prendre en charge la page
entière.
Faire suivre les fax reçus
Indique s’il faut faire suivre les fax reçus vers une destination spécifiée.
Numéro de transmission
Affiche le numéro de fax de la destination vers laquelle les fax reçus
doivent être réémis.
Transm.
adresse électronique 1
Affiche l’adresse électronique vers laquelle les fax entrants doivent être
transmis.
Transm.
adresse électronique 2
Affiche l’adresse électronique vers laquelle les fax entrants doivent être
transmis.
Transm.
adresse électronique 3
Affiche l’adresse électronique vers laquelle les fax entrants doivent être
transmis.
Transm.
adresse électronique 4
Affiche l’adresse électronique vers laquelle les fax entrants doivent être
transmis.
Transm.
adresse électronique 5
Affiche l’adresse électronique vers laquelle les fax entrants doivent être
transmis.
Type de serveur
Affiche le type de serveur.
Adresse du serveur
Affiche l’adresse serveur enregistrée sous l’ID de serveur.
N° port serveur
Affiche le numéro de port du serveur attribué.
Nom de partage
Affiche le nom de partage attribué.
Chemin du serveur
Affiche le chemin du serveur attribué.
Essais de composition
Affiche le nombre d’essais de composition pour déterminer si le
numéro de fax de destination est occupé.
Intervalle de
recomposition
Indique l’intervalle entre les essais de composition.
Délai de renvoi
Indique l’intervalle entre les essais de renvoi.
Tonalité/Impulsion
Indique s’il faut utiliser la numérotation par tonalité ou par impulsion.
Dell™ Printer Configuration Web Tool
Comp préfixe
Indique s’il faut définir un numéro de composition avec préfixe.
Nº comp préfixe
Affiche un numéro de composition avec préfixe. Ce numéro est
composé avant tout numéro de composition automatique. Il est utile
pour l’accès à l’autocommutateur privé (PABX).
Page de couverture de fax
Indique s’il faut joindre une page de couverture aux fax.
En-tête de fax
Indique s’il faut imprimer les informations de l’émetteur sur l’en-tête
des fax.
ECM
Indique si le mode de correction des erreurs (ECM) est activé.
Vitesse de modem
Affiche la vitesse du modem.
Affiche les destinataires de indique si le numéro de fax du destinataire doit être affiché sur l’écran
fax manuel
Envoi de fax lors d’un envoi manuel de fax.
Numérisation par défaut
Activité fax
Indique s’il faut imprimer automatiquement un rapport d’activité de
fax tous les 50 faxe reçus ou émis.
Émission fax
Indique s’il faut imprimer un rapport de transmission après chaque
émission de fax.
Diffusion fax
Indique s’il faut imprimer un rapport de transmission après chaque
émission de fax vers plusieurs destinataires.
Protocole fax
Indique s’il faut imprimer un rapport de surveillance de protocole après
la transmission d’un fax afin de surveiller les problèmes de protocole du
fax.
Format fichier
Affiche le format de fichier dans lequel les documents numérisés
doivent être enregistrés.
Couleur de sortie
Indique s’il faut numériser en couleur ou en noir et blanc.
Résolution
Affiche la résolution de numérisation par défaut.
Taille originale
Affiche la taille de papier de l’original.
Numérisation 2 faces
Affiche s’il faut ou non numériser les 2 faces d’une feuille de papier.
Reliure original
Affiche la position de reliure pour la numérisation 2 faces.
Foncer / Éclaircir
Affiche le niveau de densité de numérisation par défaut.
Netteté
Affiche le niveau de netteté par défaut.
Contraste
Affiche le niveau de contraste par défaut.
Exposition auto
Indique s’il faut supprimer l’arrière-plan de l’original pour améliorer le
texte sur la numérisation.
Niveau d’exposition auto
Affiche le niveau de suppression de l’arrière-plan.
Marge haut/bas
Affiche la valeur des marges haut et bas.
Mrg.gauche/droite
Affiche la valeur des marges gauche et droite.
Marge centre
Affiche la valeur de la marge centre.
Format fichier TIFF
Affiche le format de fichier TIFF sélectionné : TIFF V6 ou TTN2.
Compression image
Affiche le niveau de compression de l’image.
Mode Dénomination des
fichiers
Affiche le mode de nommage des documents numérisés.
Chaîne de préfixe/suffixe
Affiche la chaîne de texte qui sera ajoutée au nom du fichier.
Créer dossier
Affiche le dossier dans lequel enregistrer les documents numérisés.
Dell™ Printer Configuration Web Tool
137
Paramètres d’impression
USB directe par défaut
Couleur de sortie
Indique s’il faut imprimer en couleur ou en noir et blanc.
Sélectionner Bac
Affiche le bac d’entrée par défaut.
Impression 2 faces
Indique s’il faut imprimer au recto et au verso d’une feuille.
Disposition
Affiche la disposition du papier par défaut lorsque Disposition est
sélectionné.
Types d’image
Affiche le mode utilisé pour régler la qualité d’image d’impression des
documents.
Assemblage
Indique s’il faut trier un travail.
Bloc 1 ID utilisateur
Permet d’enregistrer la carte personnalisée MIFARE.
Bloc 2 ID utilisateur
Permet d’enregistrer la carte personnalisée MIFARE.
Bloc 3 ID utilisateur
Permet d’enregistrer la carte personnalisée MIFARE.
Ordinaire
Affiche la densité papier du papier ordinaire.
Étiquette
Affiche la densité papier des étiquettes.
Régler la courroie de
transfert
Offset K
Affiche la valeur pour l’image fantôme noire.
Offset YMC
Affiche la valeur pour l’image fantôme en couleur.
Régler 2ème BTR
Ordinaire
Affiche le réglage de la tension du rouleau de transfert (de -5 à 10) pour
du papier ordinaire.
Ordinaire épais*2
Affiche le réglage de la tension du rouleau de transfert (de -5 à 10) pour
du papier ordinaire épais.
Couvertures
(106-163g/m2)
Affiche le réglage de la tension du rouleau de transfert (de -5 à 10) pour
du papier de couverture.
Couvertures épaisses*2
(164-216g/m2)
Affiche le réglage de la tension du rouleau de transfert (de -5 à 10) pour
du papier épais de couverture.
Couché
(106-163g/m2)
Affiche le réglage de la tension du rouleau de transfert (de -5 à 10) pour
du papier couché.
Couché épais*2
(164-216g/m2)
Affiche le réglage de la tension du rouleau de transfert (de -5 à 10) pour
du papier couché épais.
Étiquette
Affiche le réglage de la tension du rouleau de transfert (de -5 à 10) pour
les étiquettes.
Enveloppe
Affiche le réglage de la tension du rouleau de transfert (de -5 à 10) pour
les enveloppes.
Recyclé
Affiche le réglage de la tension du rouleau de transfert (de -5 à 10) pour
du papier recyclé.
Carte personnalisée
MIFARE
Densité papier
138
Dell™ Printer Configuration Web Tool
Régler le module de
fusion
Ordinaire
Affiche le réglage de température du module de fusion (de -3 à 3) pour
du papier ordinaire.
Ordinaire épais*2
Affiche le réglage de température du module de fusion (de -3 à 3) pour
du papier ordinaire épais.
Couvertures
(106-163g/m2)
Affiche le réglage de température du module de fusion (de -3 à 3) pour
du papier de couverture.
Couvertures épaisses*2
(164-216g/m2)
Affiche le réglage de température du module de fusion (de -3 à 3) pour
du papier épais de couverture.
Couché
(106-163g/m2)
Affiche le réglage de température du module de fusion (de -3 à 3) pour
du papier couché.
Couché épais*2
(164-216g/m2)
Affiche le réglage de température du module de fusion (de -3 à 3) pour
du papier couché épais.
Étiquette
Affiche le réglage de température du module de fusion (de -3 à 3) pour
les étiquettes.
Enveloppe
Affiche le réglage de température du module de fusion (de -3 à 3) pour
les enveloppes.
Recyclé
Affiche le réglage de température du module de fusion (de -3 à 3) pour
du papier recyclé.
Repérage automatique des couleurs
Affiche s’il faut effectuer automatiquement le repérage des couleurs.
Régler altitude
Affiche l’altitude de l’emplacement où l’imprimante est installée.
Toner non Dell
Indique s’il faut utiliser une cartouche de toner d’un autre fabricant.
Paramètres horloge
Personnalisation du lien
Web
Dell ColorTrack
Format date
Affiche le format de date par défaut.
Format heure
Affiche le format heure par défaut : 24H ou 12H.
Fuseau horaire
Affiche le fuseau horaire par défaut.
Définir date
Affiche le réglage de la date.
Définir heure
Affiche le réglage de l’heure.
Select Reorder URL
Affiche un lien utilisé pour la commande de consommables, auquel il
est possible d’accéder depuis Commander des fournitures à : dans le
cadre de gauche.
Régulier
Affiche l’URL régulier (http://accessories.us.dell.com/sna) auquel il est
possible d’accéder depuis Commander des fournitures à :.
Premier
Affiche l’URL premier (http://premier.dell.com) auquel il est possible
d’accéder depuis Commander des fournitures à :
ColorTrack Mode
Affiche s’il faut ou non activer ColorTrack.
Utilisateur non enregistré
Indique s’il faut autoriser l’impression des données sans informations
d’authentification.
Couleur Auto en
Impression mono
Indique si il faut imprimer tous les travaux en noir et blanc même si
une impression couleur a été spécifiée.
Rapport d’erreurs
ColorTrack
Indique s’il faut imprimer ou non le rapport d’erreur sur le mode
ColorTrack.
Dell™ Printer Configuration Web Tool
139
Gestion des bacs
MPF - Utiliser les
Indique si il faut utiliser les paramètres du pilote d’impression pour la
paramètres du pilote pour taille et le type de papier chargé dans le MPF.
imprimer le travail
Taille de papier MPF*3
Affiche la taille de papier du MPF.
*3
Type de papier MPF
Affiche le type de papier du MPF.
Taille personnalisée de
papier MPF - Y*3
Affiche la hauteur du papier de taille personnalisée chargé dans le MPF.
Taille personnalisée de
papier MPF - X*3
Affiche la largeur du papier de taille personnalisée chargé dans le MPF.
MPF - Afficher message
chargement*3
Indique s’il faut afficher un menu contextuel qui demande de régler la
taille et le type de papier lors de son chargement dans le MPF.
Taille de papier bac 1
Affiche le réglage de la taille du papier du bac 1.
Type de papier bac 1
Affiche le réglage de type du papier du bac 1.
Taille personnalisée bac 1
–Y
Affiche la hauteur du papier de taille personnalisée chargé dans le bac1.
Taille personnalisée bac 1
–X
Affiche la largeur du papier de taille personnalisée chargé dans le bac1.
Bac 1 - Afficher message
chargement
Indique s’il faut afficher un menu contextuel qui demande de régler la
taille et le type de papier lors de son chargement dans le bac1.
Taille de papier bac 2*4
Permet d’afficher la taille de papier du chargeur 550 feuilles en option
(bac2).
Type de papier bac 2*4
Permet d’afficher le paramètre du type de papier du chargeur 550
feuilles.
Taille personnalisée
bac 2 – Y*4
Affiche la hauteur du papier de taille personnalisée chargé dans le bac
550 feuilles en option.
Taille personnalisée bac 2
– X*4
Affiche la largeur du papier de taille personnalisée chargé dans le bac
550 feuilles en option.
Bac 2 - Afficher message
chargement*4
Indique s’il faut afficher un menu contextuel qui demande de régler la
taille et le type de papier lors de son chargement dans le chargeur 550
feuilles facultatif.
1ère priorité
Affiche la source de papier à utiliser en priorité.
2ème priorité
3ème priorité
Affiche la source de papier à utiliser en seconde priorité.
*4
Cet élément n’est disponible que lorsque l’option Disque RAM est activée.
*2
Pour obtenir les spécifications de densité de papier, consultez « Spécifications du type de papier ».
*3
Cet élément n’est disponible que si MPF - Utiliser les paramètres du pilote pour imprimer le travail est désactivé.
*4
Cet élément est uniquement disponible lorsque le chargeur 550 feuilles en option est installé.
Rapports
Objectif :
Imprimer différents types de rapports et de listes.
140
Affiche la source de papier à utiliser en troisième priorité.
*1
Dell™ Printer Configuration Web Tool
Valeurs :
Paramètres système
Cliquez sur Démarrer pour imprimer la page Paramètres système.
Réglages du panneau
Cliquez sur Démarrer pour imprimer la page Réglages du panneau.
Liste des polices PCL
Cliquez sur Démarrer pour imprimer la liste des polices PCL (Hewlett-Packard Printer
Control Language [Langage de commande d’impression Hewlett-Packard]).
Liste des macros PCL
Cliquez sur Démarrer pour imprimer la liste des macros PCL.
Liste polices PS
Cliquez sur Démarrer pour imprimer la liste des polices PS.
Liste des polices PDF
Cliquez sur Démarrer pour imprimer la liste des polices PDF.
Historique des travaux
Cliquez sur Démarrer pour imprimer le rapport de l’historique des travaux.
Historique des erreurs
Cliquez sur Démarrer pour imprimer le rapport de l’historique des erreurs.
Compteur d’impressions
Cliquez sur Démarrer pour imprimer le rapport de compteur imprimeur.
Page de test couleurs
Cliquez sur Démarrer pour imprimer la page de test des couleurs.
Surveillance protocoles
Cliquez sur Démarrer pour imprimer le rapport de surveillance des protocoles.
Numérotation rapide
Cliquez sur Démarrer pour imprimer le rapport de numérotation rapide.
Carnet d’adresses
Cliquez sur Démarrer pour imprimer le rapport de carnet d’adresses.
Adresse du serveur
Cliquez sur Démarrer pour imprimer le rapport d’adresse du serveur.
Activité fax
Cliquez sur Démarrer pour imprimer le rapport d’activité de fax.
Attente fax
Documents enregistrés
*1
Cliquez sur Démarrer pour imprimer le rapport d’attente de fax.
*1
Cliquez sur Démarrer pour imprimer la liste des documents enregistrés.
Cet élément n’est disponible que lorsque l’option Disque RAM est activée.
Réglages de l’imprimante
L’onglet Réglages de l’imprimante comprend les pages Paramètres système, Réglages du réseau, Réglages USB,
Réglages PCL, Paramètres PS, Réglages PDF, Paramètres sécurisés, Copie par défaut, Balance couleur des copies,
Paramètres des copies, Fax par défaut, Paramètres fax, Numérisation par défaut et Paramètres d’impression USB
directe par défaut et Carte personnalisée MIFARE.
Paramètres système
Objectif :
Configurer les réglages de base de l’imprimante.
Valeurs :
Mode économie d’énergie - Veille
Définit le temps mis par l’imprimante pour entrer en mode Veille une fois le
travail terminé.
Mode économie d’énergie - Veille prolongée
Définit le temps mis par l’imprimante pour entrer en mode Veille prolongée
après le mode Veille.
mm/pouce
Définit l’unité de mesure à utiliser sur l’écran tactile soit en mm soit en
pouces.
Affiche la brillance
Définit le niveau de brillance de l’écran tactile.
Tonalité du panneau de commande
Définit le volume de la tonalité émise lorsque l’entrée du panneau de
commande est correcte, ou désactive la tonalité.
Tonalité de touche incorrecte
Définit le volume de la tonalité émise lorsque l’entrée du panneau de
commande est incorrecte, ou désactive la tonalité.
Dell™ Printer Configuration Web Tool
141
Tonalité machine prête
Définit le volume de la tonalité émise lorsque l’imprimante est prête, ou
désactive la tonalité.
Tonalité fin de copie
Définit le volume de la tonalité émise une fois le travail de copie terminé,
ou désactive la tonalité.
Tonalité de fin de travail
Définit le volume de la tonalité émise quand un travail autre que celui de
copie est terminé, ou désactive la tonalité.
Tonalité erreur
Définit le volume de la tonalité émise quand un travail se termine de façon
anormale, ou désactive la tonalité.
Tonalité alerte
Définit le volume de la tonalité émise quand un problème se produit, ou
désactive la tonalité.
Sonnerie de fin de papier
Définit le volume de la tonalité émise lorsque l’imprimante manque de
papier, ou désactive la tonalité.
Sonnerie de toner faible
Définit le volume de la tonalité émise lorsque le niveau de toner est faible,
ou désactive la tonalité.
Tonalité effacement automatique
Définit le volume de la tonalité émise 5 secondes avant que l’imprimante
effectue l’effacement automatique, ou désactive la tonalité.
Tonalité authentification NFC
Définit le volume de la tonalité émise lorsqu’une carte NFC est placée sur
le lecteur NFC à des fins d’authentification, ou désactive la tonalité.
Tous tons
Définit le volume de toutes les tonalités d’alertes, ou désactive toutes les
tonalités.
Message d’alerte du niveau faible du toner
Vous avertit si le niveau de toner est faible.
Réveil décroché
Définit si le réveil des modes de Veille et de Veille prolongée doit se faire
lorsque vous décrochez le combiné du téléphone externe.
Impression du journal automatique
Définit si un historique des travaux doit être imprimé tous les 20 travaux.
Disque RAM
Définit si de la mémoire RAM doit être allouée au système de fichiers pour
les fonctions Impression sécurisée, Impression d’épreuve, Impression de
BAL privée, Impression de BAL publique.
Langue du panneau
Permet de définir la langue de l’écran tactile.
Taille maximale d’e-mail
Définit la taille maximale d’un e-mail pouvant être envoyé. La plage
disponible est comprise entre 50 et 16 384 (Ko) (par défaut : 2 048).
Réinitialisation auto
Définit le délai avant que l’imprimante rétablisse automatiquement les
réglages par défaut en l’absence de réglages supplémentaires.
Expiration d’erreur
Définit le délai d’attente de l’imprimante avant d’annuler un travail qui
s’arrête de façon anormale.
Format papier par défaut
Définit le format papier d’impression par défaut.
Imprimer ID
Définit l’emplacement où l’ID utilisateur doit être imprimé sur le papier de
sortie.
Imprimer texte
Définit si l’imprimante doit imprimer les données PDL (qui ne sont pas
prises en charge par l’imprimante), sous forme de texte lorsque
l’imprimante les reçoit.
Position d’insertion de la bannière
Définit où insérer une bannière dans la sortie.
Bac spécifique de bannière
Définit le bac d’où une bannière est chargée.
Remplacer bac
Définit si un autre format de papier doit être utilisé lorsque le papier chargé
dans le bac indiqué ne correspond pas aux paramètres du format de papier
pour le travail en cours.
Papier à en-tête 2 faces
Définit s’il faut imprimer au recto et au verso d’une feuille de papier à entête.
142
Dell™ Printer Configuration Web Tool
Basculement A4<>Lettre
Définit si les travaux d’impression de taille A4 peuvent être imprimés sur du
papier de format Lettre si le papier A4 n’est pas disponible dans les bacs et
inversement (travaux de taille Lettre sur papier A4).
Impression rapport 2 faces
Définit s’il faut imprimer les rapports au recto et au verso d’une feuille.
Utiliser un autre bac
Définit si un message doit s’afficher pour sélectionner un autre bac si le
papier spécifié n’est pas disponible dans le bac à papier.
Réglages du réseau
Objectif :
Pour spécifier le protocole de communication PostScript Level3 Compatible de cette imprimante.
Valeurs :
Format données PS
Définit le protocole de communication PostScript Level3 Compatible pour chaque interface.
Réglages USB
Objectif :
Modifier les réglages USB sur votre imprimante.
Valeurs :
Port USB
Active l’interface USB sur votre imprimante.
Format données PS
Définit le protocole de communication PostScript Level3 Compatible pour chaque interface.
Expiration du travail
Définit l’intervalle de temps pendant lequel l’imprimante attend la réception des données en
provenance de l’ordinateur.
Réglages PCL
Objectif :
Modifier les réglages PCL.
Valeurs :
Bac papier
Définit le bac d’entrée du papier.
Taille de papier
Définit la taille du papier.
Taille personnalisée de
papier - Y
Définit la hauteur du papier de taille personnalisée. La plage disponible est comprise entre 127 mm
(5,0 pouce) et 355 mm (14,0 pouce).
Taille personnalisée de
papier - X
Définit la largeur du papier de taille personnalisée. La plage disponible est comprise entre 77 mm
(3,0 pouce) et 215 mm (8,5 pouce).
Orientation
Définit l’orientation du texte et des graphiques sur la page.
Impression 2 faces
Définit par défaut l’impression au recto et au verso pour tous les travaux d’impression.
Police
Définit la police de la liste des polices enregistrées.
Jeu de symboles
Définit le jeu de symboles d’une police spécifique.
Taille de la police
Définit la taille des polices typographiques vectorielles.
Pas de la police
Définit le pas de la police pour les polices vectorielles à espacement fixe.
Ligne papier
Définit le nombre de lignes sur une page.
Quantité
Règle le nombre de copies à imprimer.
Améliore image
Détermine s’il faut activer la fonction d’amélioration d’image.
Dell™ Printer Configuration Web Tool
143
Impression Hexa
Permet de déterminer plus facilement l’origine d’un problème d’impression. Lorsque l’option
Impression Hexa est sélectionnée, toutes les données transmises à l’imprimante seront imprimées
dans une représentation hexadécimale et caractères. Les codes de commande ne sont pas effectués.
Mode brouillon
Détermine si l’impression en mode brouillon est activée.
Fin de ligne
Détermine la manière de traiter les fins de ligne.
Couleur par défaut
Définit le mode couleur d’impression utilisé Couleur ou Noir. Ce paramètre est utilisé pour des
travaux d’impression sans un mode d’impression couleur spécifié.
Ignorer saut de page
Définit si il faut ignorer les pages vierges qui ne comportent que des codes de contrôle Saut de page.
Paramètres PS
Objectif :
Pour changer les réglages de l’imprimante qui n’affectent que les travaux qui utilisent le langage d’émulation
d’impression PostScript Level3 Compatible.
Valeurs :
Rapport d’erreur PS
Définit si l’imprimante doit produire un rapport de contenu d’erreur pour une erreur de langage de
description de la page PostScript Level3 Compatible.
Expiration de tâche PS
Définit le temps d’exécution d’un travail PostScript Level3 Compatible.
Mode de sélection de
papier
Définit la méthode de sélection de bac pour le mode PostScript Level3 Compatible.
Couleur par défaut
Définit le mode de couleur par défaut pour le mode PostScript Level3 Compatible.
Réglages PDF
Objectif :
Modifier les réglages PDF.
Valeurs :
Quantité
Définit le nombre de copies.
Impression 2 faces
Détermine s’il faut imprimer au recto et au verso d’une feuille.
Mode d’impression
Définit un mode d’impression.
Mot de passe PDF
Définit un mot de passe.
Saisissez à nouveau le mot de passe
PDF
Confirme le mot de passe défini.
Assemblage
Définit s’il faut ou non trier la sortie.
Format de sortie
Définit la taille du papier de sortie.
Disposition
Définit la disposition de sortie.
Couleur par défaut
Définit la couleur de sortie.
Paramètres sécurisés
Contrôle de verrou du panneau
Objectif :
Définir un accès limité au Réglages administrateur avec un mot de passe et définir ou modifier le mot
depasse.
Valeurs :
144
Dell™ Printer Configuration Web Tool
Contrôle de verrou du panneau*1
Active/désactive la protection par mot de passe pour les Réglages administrateur.
Nouveau mot passe
Définit un mot de passe requis pour l’accès aux Réglages administrateur.
Confirmez le mot de passe
Confirme le mot de passe défini.
*1
Certains éléments de définition des Paramètres sécurisés ne sont affichés que lorsque ce réglage est activé.
REMARQUE : Vous pouvez définir le mot de passe du Dell Printer Configuration Web Tool à partir de Régler le mot de passe
dans Réglages du serveur d’impression.
Fonction activée
Objectif :
Indiquer s’il faut verrouiller les services Copie, Numérisation, Fax et impression par un mot de passe, et définir ou
modifier le mot de passe.
Valeurs :
Copie
Définit s’il faut verrouiller le service Copie par un mot de passe.
Numérisation vers
courriel
Définit s’il faut verrouiller le service Numérisation vers e-mail par un mot de passe.
Fax
Définit s’il faut verrouiller le service Fax par un mot de passe.
Pilote de Fax
Définit s’il faut activer ou désactiver la fonction Pilote Fax.
Numérisation vers
réseau
Définit s’il faut verrouiller le service Numérisation vers réseau par un mot de passe.
Numérisation vers PC
Définit s’il faut verrouiller le service Numérisation vers PC par un mot de passe.
Numérisation PC
Définit s’il faut verrouiller le service Numérisation PC par un mot de passe.
Numériser vers USB
Définit s’il faut verrouiller le service Numérisation vers USB par un mot de passe.
Impression USB directe Définit s’il faut verrouiller le service Impression USB directe par un mot de passe.
Copie ID
Définit s’il faut activer ou désactiver la fonction ID copie.
Services USB - Afficher Définit si l’écran USB détecté doit être affiché lorsqu’une clé USB est insérée dans l’imprimante.
quand inséré
Nouveau mot passe
Définit un mot de passe requis pour accéder aux fonctions Copie, Numérisation, Fax et Impression.
Confirmez le mot de
passe
Confirme le mot de passe défini.
REMARQUE : Vous pouvez définir le mot de passe du Dell Printer Configuration Web Tool à partir de Régler le mot de passe
dans Réglages du serveur d’impression.
Réc sécurisée
Objectif :
Permet de protéger par mot de passe tous les fax reçus. Lorsque la fonction Réception sécurisée est activée,
l’imprimante enregistre les fax reçus et les imprime lors de la saisie correcte du mot de passe sur le panneau de
commande.
Valeurs :
Déf réc sécurisée
Active/désactive la protection par mot de passe pour tous les fax reçus.
Nouveau mot passe
Définit un mot de passe pour les fax reçus.
Confirmez le mot de
passe
Confirme le mot de passe défini.
Dell™ Printer Configuration Web Tool
145
REMARQUE : Vous pouvez définir le mot de passe du Dell Printer Configuration Web Tool à partir de Régler le mot de passe
dans Réglages du serveur d’impression.
Modifier le champ De (e-mail)
Objectif :
Définit s’il faut activer la modification de la source de transmission lors de l’utilisation de Numériser vers e-mail.
Reconfirmation des destinataires
Objectif :
Définit si les destinataires doivent être reconfirmés avant envoyer des travaux de fax ou de numérisation.
Téléchargement de logiciel
Objectif :
Définit si le téléchargement de mises à jour de microcodes est autorisé.
Affichage des informations réseau
Objectif :
Définit si les informations de réseau sont affichées dans le champ message de la fenêtre Accueil.
Erreur de connexion
Objectif :
Indiquer le nombre d’essais de connexion d’un administrateur à Contrôle de verrou du panneau, Fonction activée
et Réception sécurisée.
Valeurs :
Erreur de connexion
Affiche le nombre d’essais de connexion d’un administrateur à Contrôle de verrou du panneau,
Fonction activée et Réception sécurisée.
Authentification NFC
Objectif :
Définir s’il faut activer l’authentification avec la carte d’authentification NFC.
Définir l’heure disponible - Copie/Numérisation/Fax/Impression
Objectif :
Définir l’heure d’activation du réglage sécurisé des services Impression, Copie, Fax et Numérisation.
Valeurs :
Définir le temps
disponible
Permet de régler le temps disponible pour les services Copie, Numérisation, Fax et Impression.
Heure de démarrage
Définit l’heure de début du temps disponible pour les services Copie, Numérisation, Fax et
Impression.
Heure de fin
Définit l’heure de fin du temps disponible pour les services Copie, Numérisation, Fax et Impression.
Récurrence
Indique le jour de la semaine pour répéter le réglage.
Expiration du travail sécurisé
REMARQUE : La fonction d’expiration du travail sécurisé n’est disponible que lorsque le disque RAM est activé.
Objectif :
146
Dell™ Printer Configuration Web Tool
Définir la date et l’heure à laquelle supprimer les fichiers stockés sous forme d’impression sécurisée dans le disque
RAM.
Valeurs :
Mode d’expiration
Permet de définir la date à laquelle supprimer les fichiers stockés sous forme d’impression sécurisée
dans le disque RAM.
Heure d’expiration
Définit la date à laquelle supprimer les fichiers stockés sous forme d’impression sécurisée dans le
disque RAM.
Récurrence
Indique la période pour répéter le réglage.
Paramètres
hebdomadaires
Indique le jour de la semaine pour répéter le réglage.
Paramètres mensuels
Indique le jour du mois pour répéter le réglage.
Copie par défaut
Objectif :
Créer vos propres paramètres de copie par défaut.
Valeurs :
Couleur de sortie
Détermine s’il faut imprimer en couleur ou en noir et blanc.
Sélectionner bac
Définit le bac d’entrée par défaut.
Assemblage
Détermine s’il faut trier un travail de copie.
Réduire/Agrandir
Définit le rapport réduction/agrandissement par défaut.
Réduire/Agrandir
personnalisé
Définit le rapport réduction/agrandissement personnalisé.
Taille originale
Définit la taille de papier de l’original.
Type de l’original
Définit le type de l’original.
Foncer / Éclaircir
Définit la densité de copie par défaut.
Netteté
Définit le niveau de netteté par défaut.
Saturation des couleurs Règle la saturation des couleurs pour rendre les couleurs plus claires ou plus foncées que l’original.
Exposition auto
Détermine s’il faut supprimer l’arrière-plan de l’original pour améliorer le texte sur la copie.
Niveau d’exposition
auto
Détermine le niveau de suppression de l’arrière-plan.
Balance couleur des copies
Objectif :
Indiquer la balance couleur des copies.
Valeurs :
Densité jaune faible
Définit le niveau de balance couleur de densité jaune faible.
Densité jaune moyenne Définit le niveau de balance couleur de densité jaune moyenne.
Densité jaune élevée
Définit le niveau de balance couleur de densité jaune élevée.
Densité magenta faible
Définit le niveau de balance couleur de densité magenta faible.
Densité magenta
moyenne
Définit le niveau de balance couleur de densité magenta moyenne.
Densité magenta élevée Définit le niveau de balance couleur de densité magenta élevée.
Dell™ Printer Configuration Web Tool
147
Densité cyan faible
Définit le niveau de balance couleur de densité cyan faible.
Densité cyan moyenne
Définit le niveau de balance couleur de densité cyan moyenne.
Densité cyan élevée
Définit le niveau de balance couleur de densité cyan élevée.
Densité noir faible
Définit le niveau de balance couleur de densité noir faible.
Densité noir moyenne
Définit le niveau de balance couleur de densité noir moyenne.
Densité noir élevée
Définit le niveau de balance couleur de densité noir élevée.
Paramètres des copies
Objectif :
Configurer les paramètres de copies.
REMARQUE : Les valeurs signalées par un astérisque (*) correspondent aux paramètres par défaut d’origine du menu.
Valeurs :
Copie 2 faces
Détermine s’il faut imprimer au recto et au verso d’une feuille.
Reliure original
Définit la position de la reliure d’une copie recto verso.
Plusieurs pages sur une
face (2)
Désactivé*
La fonctionnalité d’impression de plusieurs pages sur une face d’une feuille
est désactivée.
Auto
Réduit automatiquement les pages d’origine pour qu’elles tiennent sur une
feuille de papier.
Manuel
Imprime les pages d’origine sur une feuille de papier en utilisant pour
dimensions les valeurs définies par Réduire/Agrandir.
Marge haut/bas
Définit la valeur des marges haut et bas dans la plage située entre 0 mm (0,0 pouce) et 50 mm (2,0
pouce).
Mrg.gauche/droite
Définit la valeur des marges gauche et droite dans la plage située entre 0 mm (0,0 pouce) et 50 mm
(2,0 pouce).
Marge centre
Définit la valeur de la marge centre dans la plage située entre 0 mm (0,0 pouce) et 50 mm (2,0 pouce).
Fax par défaut
Objectif :
Créer vos propres paramètres de fax par défaut.
REMARQUE : Les valeurs signalées par un astérisque (*) correspondent aux paramètres par défaut d’origine du menu.
Valeurs :
Résolution
Standard*
Applicable à des documents avec des caractères de taille normale.
Fin
Applicable à des documents contenant des petits caractères ou des traits
fins voire des documents imprimés à l’aide d’une imprimante matricielle.
Très fin
Applicable à des documents contenant des détails très fins. Le mode très fin
est uniquement activé si la machine distante prend également en charge la
résolution Très fin.
Photo
Applicable à des documents contenant des photos.
Numérisation 2 faces
Définit si les 2 faces du document seront numérisées.
Reliure original
Définit la position de la reliure d’une numérisation 2 faces.
Foncer / Éclaircir
Règle la densité par défaut pour télécopier vos documents de façon plus claire ou plus foncée.
Envoi retardé
Définit l’heure de début de transmission du fax lors de son envoi à une heure précisée.
148
Dell™ Printer Configuration Web Tool
Paramètres fax
Objectif :
Configurer les paramètres de fax.
REMARQUE : Vous ne pouvez pas configurer les éléments de la page Paramètres fax sauf si le code pays l’a été sous Pays.
REMARQUE : Les valeurs signalées par un astérisque (*) correspondent aux paramètres par défaut d’origine du menu.
Valeurs :
Numéro de fax
Permet d’entrer le numéro de fax de l’imprimante, qui sera imprimé sur l’en-tête des fax.
Pays
Définit le pays d’utilisation de l’imprimante.
Nom d’en-tête de fax
Permet d’entrer un nom qui sera imprimé sur l’en-tête des fax.
Type de ligne
Définit le type de ligne par défaut : PSTN ou PBX.
Surveill ligne
Définit le volume de surveillance ligne, qui contrôle de manière audible une transmission via le hautparleur interne jusqu’à ce que la connexion soit établie.
Motif DRPD
Définit la détection de sonnerie distinctive (DRPD) entre Motif1 et Motif7.
DRPD est un service fourni par certaines compagnies de téléphone.
Mode réception
Volume sonnerie
Téléphone
La réception automatique des fax est désactivée. Vous pouvez recevoir un fax
décrochant le combiné du téléphone externe et en appuyant sur un code de
réception à distance, ou en tapant sur Réception manuelle dans
Raccroché, puis en tapant sur le bouton Réception. Pour plus de détails
sur la Réception manuelle, consultez « Recevoir un fax manuellement en
mode téléphone ».
Fax*
Permet de recevoir automatiquement les fax.
Téléphone/Fax
Quand l’imprimante reçoit un fax reçu, le téléphone externe sonne pendant la
durée indiquée dans Réception automatique de Fax/Tél, puis l’imprimante reçoit
automatiquement un fax. Si un appel entrant n’est pas un fax, l’imprimante émet
un signal sonore à partir du haut-parleur interne indiquant que c’est un appel
téléphonique.
Machine/Fax rép
L’imprimante peut partager une ligne téléphonique avec un répondeur. Dans ce
mode, l’imprimante surveille le signal de fax et répond en cas de tonalités de fax.
Ce mode n’est pas pris en charge si la communication téléphonique de votre pays
est de série.
DRPD
Avant d’utiliser l’option Détection de sonnerie distinctive (DRPD), une
compagnie de téléphone doit installer ce service sur votre ligne téléphonique. Une
fois que la compagnie a fourni un numéro distinct pour le fax avec une sonnerie
distinctive, configurez le fax pour qu’il surveille ce type de sonnerie spécifique.
Cette fonction permet de régler le volume de la sonnerie, qui indique qu’un appel entrant est un
appel téléphonique, grâce au haut-parleur interne lorsque le Mode réception est réglé sur
Téléphone/Fax.
Réception automatique Définit l’intervalle de réception de fax de l’imprimante après avoir répondu à un appel entrant.
de fax
Réception automatique Définit l’intervalle de réception de fax de l’imprimante après que le téléphone externe ait reçu un
de Tél/Fax
appel entrant.
Réception automatique Définit l’intervalle de réception de fax de l’imprimante après que le répondeur externe ait reçu un
de réponse/Fax
appel entrant.
Rejet des fax
indésirables
Détermine s’il faut refuser les fax indésirables et n’accepter que ceux provenant d’un correspondant
figurant dans le répertoire.
Impression 2 faces
Détermine s’il faut imprimer au recto et au verso d’une feuille.
Dell™ Printer Configuration Web Tool
149
Réception distante
Détermine s’il faut recevoir un fax en activant un code de réception à distance sur le téléphone
externe.
Sonnerie réc dist
Définit un code de réception à distance 2 chiffres quand l’option Réception distante est réglée sur
Marche.
Supprimer taille
Détermine s’il faut supprimer le texte ou les images au bas d’une page de fax lorsque le papier de
sortie ne peut pas prendre en charge la page entière. L’option Réduction Auto permet de réduire
automatiquement la page de fax pour qu’elle tienne sur le papier de sortie, et ne supprime ni image ni
texte au bas de la page.
Faire suivre les fax reçus Détermine s’il faut faire suivre les fax reçus vers une destination spécifiée.
Numéro de transmission Permet d’entrer le numéro de fax de la destination vers laquelle les fax reçus seront réémis.
Transm. adresse
électronique 1
Vous permet d’entrer l’adresse électronique vers laquelle les fax entrants doivent être transmis.
Transm. adresse
électronique 2
Vous permet d’entrer l’adresse électronique vers laquelle les fax entrants doivent être transmis.
Transm. adresse
électronique 3
Vous permet d’entrer l’adresse électronique vers laquelle les fax entrants doivent être transmis.
Transm. adresse
électronique 4
Vous permet d’entrer l’adresse électronique vers laquelle les fax entrants doivent être transmis.
Transm. adresse
électronique 5
Vous permet d’entrer l’adresse électronique vers laquelle les fax entrants doivent être transmis.
Type de serveur
Définit le type de serveur.
Adresse du serveur
Définit l’adresse serveur enregistrée sous l’ID de serveur.
N° port serveur
Définit le numéro de port du serveur.
Nom de connexion
Définit le nom de connexion.
Mot passe connexion
Définit le mot de passe de connexion.
Confirmez le mot de
passe
Permet d’entrer à nouveau le mot de passe pour le confirmer.
Nom de partage
Définit le nom de partage.
Chemin du serveur
Définit le chemin du serveur.
Essais de composition
Définit le nombre d’essais de composition (0–13) pour déterminer si le numéro de fax de destination
est occupé. Si vous tapez 0, l’imprimante ne compose pas le numéro.
Intervalle de
recomposition
Définit l’intervalle (1–15 minutes) entre les tentatives de composition.
Délai de renvoi
Définit l’intervalle (3–255 secondes) entre les tentatives de renvoi.
Tonalité/Impulsion
Détermine s’il faut utiliser la numérotation par tonalité ou par impulsion.
Comp préfixe
Détermine s’il faut définir un numéro de composition avec préfixe.
Nº comp préfixe
Définit un numéro de composition avec préfixe de cinq chiffres maximum. Ce numéro est composé
avant tout numéro de composition automatique. Il est utile pour l’accès à l’autocommutateur privé
(PABX).
Page de couverture de
fax
Détermine s’il faut joindre une page de couverture aux fax.
En-tête de fax
Détermine s’il faut imprimer les informations de l’émetteur sur l’en-tête des fax.
ECM
Détermine s’il faut activer le mode de correction des erreurs (ECM). Les machines distantes doivent
également prendre en charge la fonction ECM.
Vitesse de modem
Permet de régler la vitesse de modem de fax en cas d’erreur de transmission ou de réception de fax.
150
Dell™ Printer Configuration Web Tool
Affiche les destinataires Définit si le numéro de fax du destinataire doit être affiché sur l’écran Envoi de fax lors d’un envoi
de fax manuel
manuel de fax.
Activité fax
Détermine s’il faut imprimer automatiquement un rapport d’activité de fax tous les 50 fax reçus ou
émis.
Émission fax
Détermine s’il faut imprimer un rapport de transmission après chaque émission de fax ou uniquement
en cas d’erreur.
Diffusion fax
Détermine s’il faut imprimer un rapport après chaque diffusion de fax vers plusieurs destinations ou
uniquement en cas d’erreur.
Protocole fax
Détermine s’il faut imprimer le rapport de contrôle de protocole après chaque transmission de fax ou
uniquement en cas d’erreur.
Numérisation par défaut
Objectif :
Créer vos propres paramètres de numérisation par défaut.
Valeurs :
Format fichier
Définit le format de fichier dans lequel les documents numérisés doivent être enregistrés.
Couleur de sortie
Détermine s’il faut numériser en couleur ou en noir et blanc.
Résolution
Définit la résolution de numérisation par défaut.
Taille originale
Définit la taille de papier de l’original.
Numérisation 2 faces
Définit si les 2 faces du document seront numérisées.
Reliure original
Définit la position de la reliure d’une numérisation 2 faces.
Foncer / Éclaircir
Définit la densité de numérisation par défaut.
Netteté
Définit le niveau de netteté par défaut.
Contraste
Définit le niveau de contraste par défaut.
Exposition auto
Détermine s’il faut supprimer l’arrière-plan de l’original pour améliorer le texte sur la copie.
Niveau d’exposition
auto
Définit le niveau de suppression de l’arrière-plan par défaut.
Marge haut/bas
Définit la valeur des marges haut et bas dans la plage située entre 0 mm (0,0 pouce) et 50 mm (2,0
pouce).
Mrg.gauche/droite
Définit la valeur des marges gauche et droite dans la plage située entre 0 mm (0,0 pouce) et 50 mm
(2,0 pouce).
Marge centre
Définit la valeur de la marge centre dans la plage située entre 0 mm (0,0 pouce) et 50 mm (2,0 pouce).
Format fichier TIFF
Définit le format de fichier TIFF : TIFF V6 ou TTN2.
Compression image
Définit le niveau de compression de l’image.
Mode Dénomination
des fichiers
Permet de configurer les paramètres détaillés du Mode Dénomination des fichiers sur Auto, Ajouter
préfixe ou Ajouter suffixe.
Chaîne de
préfixe/suffixe
Définit les textes à ajouter lorsque Ajouter préfixe ou Ajouter suffixe est sélectionné.
Créer dossier
Spécifie s’il faut créer un dossier lors de l’enregistrement de documents numérisés.
Paramètres d’impression USB directe par défaut
Objectif :
Créer votre propre option Paramètres d’impression directe USB par défaut.
Valeurs :
Dell™ Printer Configuration Web Tool
151
Couleur de sortie
Détermine s’il faut imprimer en couleur ou en noir et blanc.
Sélectionner bac
Définit le bac d’entrée par défaut.
Impression 2 faces
Détermine s’il faut imprimer au recto et au verso d’une feuille.
Disposition
Définit la disposition du papier par défaut lorsque Disposition est sélectionné.
Types d’image
Définit la qualité d’image d’impression des documents.
Assemblage
Définit s’il faut ou non trier la sortie.
Mot de passe PDF
Définit un mot de passe.
Saisissez à nouveau le
mot de passe PDF
Confirme le mot de passe défini.
Carte personnalisée MIFARE
Objectif :
Enregistrer des cartes NFC ID au format SSFC.
Valeurs :
Bloc 1 ID utilisateur
Permet d’enregistrer la carte personnalisée MIFARE.
Bloc 2 ID utilisateur
Permet d’enregistrer la carte personnalisée MIFARE.
Bloc 3 ID utilisateur
Permet d’enregistrer la carte personnalisée MIFARE.
Entretien de l’imprimante
L’onglet Entretien de l’imprimante comprend les pages Densité papier, Régler la courroie de transfert, Régler 2ème
BTR, Régler le module de fusion, Repérage automatique des couleurs, Repérage des couleurs, Réinitialisation
défaut, Initialiser compteur imprim., Stockage, Toner non Dell, Régler altitude, Paramètres horloge et
Personnalisation du lien Web.
Densité papier
Objectif :
Définir la densité du papier.
Valeurs :
Ordinaire
Règle la densité du papier ordinaire sur Léger ou Normal.
Étiquette
Règle la densité des étiquettes sur Léger ou Normal.
Régler la courroie de transfert
Objectif :
Pour ajuster la distorsion de transfert en cas d’impression fantôme. (L’image fantôme peut être l’image de la page
précédente ou une partie de l’image en cours d’impression.)
Valeurs :
Offset K
Si des images fantômes noires apparaissent, essayez de diminuer la valeur.
Offset YMC
Si des images fantômes couleurs (jaune, magenta, ou cyan) apparaissent, essayez de diminuer la
valeur.
152
Dell™ Printer Configuration Web Tool
Régler 2ème BTR
Objectif :
Définir les paramètres de la tension optimale pour le 2ème rouleau de transfert (2ème BTR). Pour diminuer la
tension, entrez des valeurs négatives. Pour l’augmenter, entrez des valeurs positives.
Les réglages par défaut ne donnent pas nécessairement les meilleurs résultats sur tous les types de papiers. Si vous
voyez des marbrures sur l’impression de sortie, essayez d’augmenter la tension. Si vous voyez des points sur
l’impression de sortie, essayez de diminuer la tension.
ATTENTION : La qualité d’impression change selon les valeurs de configuration sélectionnées pour cet élément.
Valeurs :
Ordinaire
Définit le réglage de tension de référence du rouleau de transfert pour le papier ordinaire dans la plage
située entre -5 et 10.
Ordinaire épais
Définit le réglage de tension de référence du rouleau de transfert pour le papier ordinaire épais dans la
plage située entre -5 et 10.
Couvertures
Définit le réglage de tension de référence du rouleau de transfert pour le papier couverture dans la
plage située entre -5 et 10.
Couvertures épaisses
Définit le réglage de tension de référence du rouleau de transfert pour le papier couverture épais dans
la plage située entre -5 et 10.
Couché
Définit le réglage de tension de référence du rouleau de transfert pour le papier couché dans la plage
située entre -5 et 10.
Couché épais
Définit le réglage de tension de référence du rouleau de transfert pour le papier couché épais dans la
plage située entre -5 et 10.
Étiquette
Définit le réglage de tension de référence du rouleau de transfert pour les étiquettes dans la plage
située entre -5 et 10.
Enveloppe
Définit le réglage de tension de référence du rouleau de transfert pour les enveloppes dans la plage
située entre -5 et 10.
Recyclé
Définit le réglage de la tension de référence du rouleau de transfert pour du papier recyclé dans la plage
située entre -5 et 10.
Régler le module de fusion
Objectif :
Spécifier les réglages de températures optimaux pour le module de fusion. Pour diminuer la température, entrez des
valeurs négatives. Pour l’augmenter, entrez des valeurs positives.
Les réglages par défaut ne donnent pas nécessairement les meilleurs résultats sur tous les types de papiers. Lorsque
le papier imprimé se recourbe, essayez de baisser la température. Lorsque le tonner n’est pas réparti correctement sur
le papier, essayez d’augmenter la température.
REMARQUE : La qualité d’impression change selon les valeurs de configuration sélectionnées pour cet élément.
Dell™ Printer Configuration Web Tool
153
Valeurs :
Ordinaire
Définit les réglages de température du module de fusion pour le papier ordinaire dans la plage située
entre -3 et 3.
Ordinaire épais
Définit les réglages de température du module de fusion pour le papier ordinaire épais dans la plage
située entre -3 et 3.
Couvertures
Définit les réglages de température du module de fusion pour le papier de couverture dans la plage
située entre -3 et 3.
Couvertures épaisses
Définit les réglages de température du module de fusion pour le papier épais de couverture dans la
plage située entre -3 et 3.
Couché
Définit les réglages de température du module de fusion pour le papier couché dans la plage située
entre -3 et 3.
Couché épais
Définit les réglages de température du module de fusion pour le papier épais couché dans la plage
située entre -3 et 3.
Étiquette
Définit les réglages de température du module de fusion pour les étiquettes dans la plage située entre
-3 et 3.
Enveloppe
Définit les réglages de température du module de fusion pour les enveloppes dans la plage située entre
-3 et 3.
Recyclé
Définit les réglages de température du module de fusion pour le papier recyclé dans la plage située
entre -3 et 3.
Repérage automatique des couleurs
Objectif :
Définir la réalisation ou non du repérage automatique des couleurs.
Repérage des couleurs
Objectif :
Définir la réalisation ou du repérage manuel des couleurs.
Le repérage manuel des couleurs est nécessaire, par ex. lors de la première installation et du déplacement de
l’imprimante.
REMARQUE : La fonctionnalité Repérage des couleurs peut être utilisée quand Repérage automatique des couleurs est réglé
sur Arrêt.
Valeurs :
Correction automatique Cliquez sur Démarrer pour réaliser la correction automatique du repérage des couleurs.
Grille de repérage des
couleurs
Cliquez sur Démarrer pour imprimer une grille de repérage. Cette grille comporte des traits jaune,
magenta et cyan. Déterminez ensuite la valeur qui, à droite de chaque trait, se trouve en regard du
trait parfaitement rectiligne, cela pour chaque couleur. Si cette valeur est 0, aucun repérage n’est
nécessaire pour la couleur concernée. Si cette valeur est autre que 0, notez-la dans Repérage des
couleurs.
Repérage des couleurs
Définit les valeurs de décalage latéral (perpendiculaire au sens d’entraînement du papier) et
longitudinal (dans le sens d’entraînement) pour le jaune, le magenta et le cyan ; ces valeurs sont
comprises dans la plage -9 à 9.
Réinitialisation défaut
Objectif :
Initialiser la mémoire NV (non volatile). Une fois cette fonction exécutée et l’imprimante redémarrée, tous les
réglages du réseau seront réinitialisés sur leurs valeurs par défaut.
154
Dell™ Printer Configuration Web Tool
Réinitialisation défaut
Assistant de démarrage
intelligent
Réinitialiser défaut de section fax
utilisateur et redémarrer
imprimante.
Cliquez sur Démarrer pour réinitialiser les entrées de
numéros de fax dans le carnet d’adresses.
Réinitialiser défaut de section
numérisation utilisateur et
redémarrer imprimante.
Cliquez sur Démarrer pour réinitialiser les entrées
d’adresse e-mail et serveur dans le carnet d’adresses.
Réinitialiser défaut de section
compte utilisateur et redémarrer
imprimante.
Cliquez sur Démarrer pour réinitialiser les entrées du
compte utilisateur.
Réinitialiser défaut de section
système et redémarrer imprimante.
Cliquez sur Démarrer pour réinitialiser les paramètres
système.
Assistant de démarrage intelligent
Cliquez sur Démarrer pour effectuer l’installation initiale
de l’imprimante.
Initialiser le compteur d’impressions
Objectif :
Initialiser le compteur d’impressions de l’imprimante. Lorsque le compteur d’impressions est initialisé, le compteur
revient à 0.
Stockage
REMARQUE : La fonction de stockage n’est disponible que lorsque le disque RAM est activé.
Objectif :
Effacer tous les fichiers stockés sur le disque RAM.
Valeurs :
Effacer stockage*1
*1
Effacer tout
Cliquez sur Démarrer pour effacer tous les fichiers stockés pour Impression
sécurisée, Impression d’épreuve, Impression de BAL privée, Impression de BAL
publique dans le disque RAM.
Document
sécurisé
Cliquez sur Démarrer pour effacer tous les fichiers stockés pour Impression
sécurisée, Impression d’épreuve, Impression de BAL privée, Impression de BAL
publique dans le disque RAM.
Document
enregistré
Cliquez sur Démarrer pour effacer tous les fichiers stockés sur le disque RAM.
Cet élément n’est disponible que lorsque l’option Disque RAM est activée.
Toner non Dell
Objectif :
Utiliser une cartouche de toner d’un autre fabricant.
AVERTISSEMENT : L’utilisation d’une cartouche de toner non-Dell risque d’endommager votre imprimante. La garantie ne
prend pas en charge les incidents causés par les cartouches de toner non-Dell.
Régler altitude
Objectif :
Préciser l’altitude de l’endroit où est installée l’imprimante.
Le phénomène de décharge pour la charge du photoconducteur varie selon la pression barométrique. Les réglages
sont réalisés en précisant l’altitude de l’endroit où est utilisée l’imprimante.
Dell™ Printer Configuration Web Tool
155
Réglages de l’horloge
Objectif :
Définir les paramètres d’horloge.
Valeurs :
Format date
Définit le format de la date ; AAAA/MM/JJ, MM/JJ/AAAA ou JJ/MM/AAAA.
Format heure
Définit le format de l’heure ; horloge 24 heures ou 12 heures.
Fuseau horaire
Définit le fuseau horaire.
Définir date
Définit la date actuelle.
Définir heure
Définit l’heure actuelle.
Personnalisation du lien Web
Objectif :
Spécifie un lien utilisé pour la commande de consommables, auquel il est possible d’accéder depuis Commander des
fournitures à : dans le cadre de gauche.
Valeurs :
Select Reorder URL
Définit une URL pour créer un lien vers Commander des fournitures à :
Régulier
Affiche l’URL régulier (http://accessories.us.dell.com/sna) auquel il est possible d’accéder depuis
Commander des fournitures à :.
Premier
Affiche l’URL premier (http://premier.dell.com) auquel il est possible d’accéder depuis
Commander des fournitures à :
Réglages du serveur d’impression
Définissez le type d’interface de l’imprimante et les conditions nécessaires à la communication à l’aide du menu
Réglages du serveur d’impression.
Les pages affichées dans la partie supérieure du cadre de droite sont les pages à onglet suivantes.
Rapport du serveur d’impression
L’onglet Rapport du serveur d’impression comprend Page d’installation du serveur d’impression et Page
configuration serveur messagerie.
Page d’installation du serveur d’impression
Objectif :
Vérifier les réglages actuels des ports d’impression et de protocole TCP/IP (Transmission Control Protocol/Internet
Protocol). Cette page vous permet uniquement de vérifier les réglages des éléments. Si vous souhaitez modifier les
réglages, reportez-vous aux pages de l’onglet Réglages du serveur d’impression.
Valeurs :
Ethernet*1
156
Réglages Ethernet
Affiche les réglages actuels de la vitesse de transmission Ethernet et les
réglages de la transmission bidirectionnelle simultanée.
Réglages Ethernet
actuels
Affiche les réglages Ethernet actuels.
Adresse MAC
Affiche l’adresse MAC (Media Access Control) address de l’imprimante.
Dell™ Printer Configuration Web Tool
Réglages sans fil*2
Wi-Fi Direct*2
SSID
Affiche le nom qui identifie le réseau.
Type de réseau
Affiche le type de réseau pour aussi bien le mode ad-hoc que le mode
infrastructure.
Adresse MAC
Affiche l’adresse MAC de l’adaptateur sans fil.
Canal de liaison
Affiche le numéro de canal de la connexion.
Qualité de la liaison
Affiche la qualité de la connexion.
Wi-Fi Direct
Indique s’il faut activer la connexion Wi-Fi Direct.
Rôle du groupe
Affiche le réglage du rôle du groupe.
Nom du périphérique
Affiche le nom de l’imprimante. Confirmez-le lorsque vous sélectionnez le
nom d’imprimante sur votre terminal mobile Wi-Fi.
Configuration WPS
Affiche la méthode de configuration WPS.
Propriétaire du groupe
SSID
Affiche le nom qui identifie le réseau Wi-Fi
Direct.
Phrase secrète
Affiche la phrase de passe. Confirmez-le
lorsque vous saisissez la phrase de passe sur
votre terminal mobile Wi-Fi.
Adresse IP
Affiche l’adresse IP de l’adaptateur Wi-Fi
Direct.
État
Masque sous-réseau
Affiche le masque de sous-réseau.
Périphérique couplé
Affiche le nom du terminal mobile
actuellement connecté.
Rôle actuel
Affiche le rôle de groupe actuel de
l’imprimante.
SSID actuel
Affiche le SSID actuel. Confirmez-le lorsque
vous sélectionnez le nom du réseau Wi-Fi
Direct sur votre terminal mobile Wi-Fi.
Dell™ Printer Configuration Web Tool
157
Réglages TCP/IP
Mode IP
Affiche le mode IP.
Nom de l’hôte
Affiche le nom de l’hôte.
LAN1
*9
*3
IPv4
*4
IPv6
Mode d’adresse IP
Affiche le mode d’adresse IP.
Adresse IP
Affiche l’adresse IP.
Masque sous-réseau
Affiche le masque de sous-réseau.
Adresse de la passerelle
Affiche l’adresse de la passerelle.
Act. adr. sans état
Affiche s’il faut ou non activer l’adresse sans
état.
Utilisez adresse manuelle Indique s’il faut définir l’adresse IP
manuellement.
Obtient l’adresse IP
depuis DHCP
Indique s’il faut définir automatiquement
l’adresse IP via DHCP.
Adresse manuelle*5
Affiche l’adresse IP.
*6
Adresse sans état 1-3
Affiche les adresses sans état.
Adresse avec état 1-3
Affiche les adresses avec état.
Adresse lien local*6
Affiche l’adresse du lien local.
Adresse de passerelle
manuelle*5
Affiche l’adresse de la passerelle.
Autoconfiguration Adresse Affiche l’adresse de la passerelle.
de la passerelle*6
LAN2*10
Adresse IP
Affiche l’adresse IP lorsque Rôle du groupe
sous Wi-Fi Direct est défini sur Propriétaire
du groupe.
Masque sous-réseau
Affiche le masque de sous-réseau lorsque Rôle
du groupe sous Wi-Fi Direct est défini sur
Propriétaire du groupe.
Adresse de la passerelle
Affiche l’adresse de la passerelle lorsque Rôle
du groupe sous Wi-Fi Direct est défini sur
Propriétaire du groupe.
IPv4
158
Dell™ Printer Configuration Web Tool
DNS
IPv4*3
IPv6*4
WINS*3
LPD
Port9100
IPP
Récupérer Adresse serveur Indique s’il faut définir automatiquement
DNS sur DHCP
l’adresse du serveur DNS via DHCP.
Adresse du serveur DNS
actuel
Affiche l’adresse du serveur DNS actuel.
Récupérer Adresse du
serveur DNS sur
DHCPv6-lite
Indique si l’imprimante reçoit
automatiquement l’adresse du serveur DNS à
partir du serveur DHCPv6-lite.
Adresse du serveur DNS
actuel
Affiche l’adresse du serveur DNS actuel.
Mise à jour dynamique
DNS (IPv4)
Affiche l’état de la fonctionnalité de mise à
jour dynamique DNS.
Mise à jour dynamique
DNS (IPv6)
Affiche l’état de la fonctionnalité de mise à
jour dynamique DNS.
Création auto de la liste
de recherche
Indique si une liste de recherche sera créée
automatiquement.
Nom du domaine de
recherche
Affiche le nom du domaine de recherche.
Expiration
Affiche le délai d’expiration.
Priorité à résolution nom
IPv6 DNS*7
Affiche s’il faut utiliser la fonction de
résolution de nom DNS.
Mode WINS
Indique s’il faut définir automatiquement les adresses primaires et
secondaires du serveur WINS via DHCP.
Serveur primaire WINS
Affiche l’adresse primaire du serveur WINS.
Serveur secondaire
WINS
Affiche l’adresse secondaire du serveur WINS.
État du port
Affiche l’état de port du protocole LPD (Line Printer Daemon).
Expiration de la
connexion
Affiche le délai d’expiration de la connexion.
État du port
Affiche l’état du port.
Port Number
Affiche le numéro de port.
Expiration de la
connexion
Affiche le délai d’expiration de la connexion.
État du port
Affiche l’état du port.
URI imprimante
Affiche l’URI imprimante.
Expiration de la
connexion
Affiche le délai d’expiration de la connexion.
Port Number
Affiche le numéro de port.
Sessions maximales
Affiche le nombre maximal de connexions reçues simultanément par le
client.
Dell™ Printer Configuration Web Tool
159
WSD
Numérisation vers WSD Indique si Web Services on Devices (WSD) sera utilisé pour la
numérisation.
Impression WSD
Indique si WSD sera utilisé pour l’impression.
Port Number
Affiche le numéro du port WSD.
Expiration de la
réception
Affiche le délai d’expiration de la réception.
Notification d’expiration Affiche le délai de la notification d’expiration.
Réseau TWAIN
FTP
HTTP
Nombre maximum de
TTL
Affiche le nombre maximum de TTL.
Nombre maximum de
notifications
Affiche le nombre maximum de notifications.
État du port
Affiche l’état du port.
Expiration de la
connexion
Affiche le délai d’expiration de la connexion.
État du port
Affiche l’état du port.
Expiration de la
connexion
Affiche le délai d’expiration de la connexion.
État du port
Affiche l’état du port.
Port Number
Affiche le numéro de port.
Connexions simultanées Affiche le nombre maximum de connexions simultanées.
SMB
Bonjour (mDNS)
Expiration de la
connexion
Affiche le délai d’expiration de la connexion.
État du port
Affiche l’état du port.
Nom de l’hôte
Affiche le nom de l’hôte.
Groupe de travail
Affiche le groupe de travail.
Sessions maximales
Affiche le nombre maximum de sessions.
Support Unicode
Indique s’il faut notifier les noms d’hôte et de groupe de travail en
caractères Unicode lors de la transmission SMB.
Mode Auto Master
Indique s’il faut activer le mode Auto Master.
Crypter le mot de passe
Indique s’il faut crypter le mot de passe lors de la transmission SMB.
Expiration du travail
Affiche le délai d’expiration du travail.
Expiration de la
connexion
Affiche le délai d’expiration de la connexion.
État du port
LAN1/LAN2
Telnet
SNMP
160
Affiche l’état du port.
*9
Nom de l’hôte
Affiche le nom de l’hôte.
Nom de l’imprimante
Affiche le nom de l’imprimante.
Wide-Area Bonjour
Affiche l’état de la fonction Wide-Area Bonjour.
État du port
Affiche l’état du port.
Expiration de la
connexion
Affiche le délai d’expiration de la connexion.
État du port
Affiche l’état du port.
Activez le protocole
SNMP v1/v2c
Affiche l’état de la fonction SNMP v1/v2c.
Activez le protocole
SNMP v3
Affiche l’état de la fonction SNMP v3.
Dell™ Printer Configuration Web Tool
Mise à jour du carnet
d’adresses
État du port
Affiche l’état du port.
Expiration de la
connexion
Affiche le délai d’expiration de la connexion.
Client FTP
Expiration de la
connexion
Affiche le délai d’expiration de la connexion.
FTP Passive
Indique s’il faut activer le mode FTP Passive.
Client SMB
Expiration de la
connexion
Affiche le délai d’expiration de la connexion.
SNTP
État du port
Affiche l’état du port.
Adresse IP/nom d’hôte
Affiche l’adresse IP ou le nom de l’hôte du serveur SNTP.
Expiration de la
connexion
Affiche le délai d’expiration de la connexion.
Intervalle entre
synchronisations
Affiche l’intervalle de synchronisation pour SNTP.
AirPrint
État du port
Affiche l’état du port.
LAN1/LAN2*9
Nom
Situation
Affiche l’emplacement de l’imprimante.
Géolocalisation
Affiche l’emplacement physique de l’imprimante.
Impression Google
Cloud
État du port
Affiche l’état du port.
État de l’inscription
Affiche l’état de l’inscription.
Dell Document Hub
Imprimer depuis Dell
Document Hub
Indique s’il faut activer Imprimer depuis Dell Document Hub.
Numériser vers Dell
Document Hub
Indique s’il faut activer Numériser vers Dell Document Hub.
Expiration de la
connexion
Affiche le temps restant avant l’expiration de la connexion.
Affiche le nom de l’hôte.
Intervalle d’interrogation Affiche le temps de l’intervalle d’interrogation.
Proxy Server
Système
d’authentification
Utiliser le serveur proxy
Affiche l’état du serveur proxy.
Adresse doit contourner
serveur proxy
Affiche l’adresse du serveur proxy de contournement.
Nom du serveur
Affiche le nom du serveur.
Port Number
Affiche le numéro de port.
Authentification
Affiche l’état de la fonction d’authentification.
Paramètres du système
Affiche la méthode d’authentification.
d’authentification (pour
adresse du serveur/carnet
d’adresses)
Dell™ Printer Configuration Web Tool
161
SSL/TLS
HTTP –
Communication
SSL/TLS
Affiche l’état de HTTP – Communication SSL/TLS.
HTTP – Numéro de port Affiche HTTP – Numéro de port de communication SSL/TLS.
de communication
SSL/TLS
LDAP – Communication Affiche l’état de LDAP – Communication SSL/TLS.
SSL/TLS
SMTP –
Communication
SSL/TLS
Affiche l’état de SMTP – Communication SSL/TLS.
Protocole
Affiche l’état du protocole.
Activez IEEE 802.1x
Affiche l’état de IEEE 802.1x.
Méthode
d’authentification
Affiche le paramètre de la méthode d’authentification pour IEEE 802.1x.
Filtre IP (IPv4)*8
Liste d’accès
Affiche la liste des adresses IP ayant accès ou non à l’imprimante.
Filtrage de domaine
SMTP
Filtrage de domaine
Indique si le filtrage de domaine est activé.
Réglages de IPsec
802.1x
*1
Autoriser liste domaines Affiche les domaines autorisés pour l’envoi d’e-mails.
*1
Cet élément n’est disponible que pour la connexion de l’imprimante avec un câble Ethernet.
*2
Cet élément n’est disponible que pour la connexion de l’imprimante avec un réseau sans fil.
*3
Cet élément est affiché lorsque ModeIPv4 ou Double pile dans Mode IP est sélectionné.
*4
Cet élément est affiché lorsque ModeIPv6 ou Double pile dans Mode IP est sélectionné.
*5
Cet élément ne s’affiche que lorsque l’option Utilisez adresse manuelle est réglée sur Activer.
*6
Cet élément ne s’affiche que lorsqu’une adresse IP a été attribuée.
*7
Cet élément n’est disponible que lors de l’utilisation du bimode IPv6.
*8
Cet élément est uniquement disponible pour LPD ou Port9100.
*9
Le titre du menu s’affiche uniquement lorsque vous réglez Wi-Fi Direct sur Activer.
*10 Cet élément s’affiche uniquement lorsque vous réglez Wi-Fi Direct sur Activer.
162
Dell™ Printer Configuration Web Tool
Page configuration serveur messagerie
Objectif :
Permet de vérifier les paramètres SMTP/POP (Simple Mail Transfer Protocol/Post Office Protocol) utilisés pour les
fonctions Numériser vers courriel, transmission de fax vers courriel, Alerte courriel et Rapport courriel. Cette page
vous permet uniquement de vérifier les réglages des éléments. Si vous souhaitez modifier les réglages, reportez-vous
aux pages de l’onglet Réglages du serveur d’impression.
Valeurs :
Réglages du serveur
e-mails
État du port
Affiche l’état du port.
Passerelle SMTP
primaire
Indique la passerelle SMTP (Simple Mail Transfer Protocol) primaire.
Numéro de port SMTP
Affiche le numéro du port SMTP.
Authentification d’envoi Affiche la méthode d’authentification pour e-mails sortants.
d’e-mail
Réglages de l’alerte
e-mail
Adresse du serveur
POP3
Indique l’adresse du serveur POP3 (Post Office Protocol 3).
Numéro de port POP3
Affiche le numéro du port POP3.
Adresse de réponse
Affiche l’adresse IP des serveurs connectés à l’aide du protocole SMTP lors
de la réception de données.
Connexion au serveur
SMTP
Affiche l’état de la connexion au serveur SMTP.
Liste 1 d’e-mails
Sélectionnez les alertes
pour la liste 1
Affiche la liste des adresses e-mail autorisées
dans le cadre de la fonction Alerte e-mail sous
Liste 1 d’e-mails.
Alertes supplémentaires
Affiche l’état d’alerte de réception de l’e-mail
pour les consommables.
Alertes sur l’utilisation du Affiche l’état d’alerte de réception de l’e-mail
papier
pour l’utilisation du papier.
Appel dépannage
Liste 2 d’e-mails
Sélectionnez les alertes
pour la liste 2
Affiche l’état d’alerte de réception de l’e-mail
pour les appels dépannage.
Affiche la liste des adresses e-mail autorisées
dans le cadre de la fonction Alerte e-mail sous
Liste 2 d’e-mails.
Alertes supplémentaires
Affiche l’état d’alerte de réception de l’e-mail
pour les consommables.
Alertes sur l’utilisation du Affiche l’état d’alerte de réception de l’e-mail
papier
pour l’utilisation du papier.
Appel dépannage
Affiche l’état d’alerte de réception de l’e-mail
pour les appels dépannage.
Dell™ Printer Configuration Web Tool
163
Paramètres du rapport
courriel
Historique
Indique si la fonction Rapport de l’historique
des travaux est activée.
Rapport de statistiques
Indique si la fonction Rapport de statistiques
est activée.
Rapport de volume
Indique si la fonction Rapport de volume est
activée.
Heure de transmission
Affiche à quelle heure les rapports sont
envoyés.
Récurrence
Affiche à quelle fréquence les rapports sont
envoyés.
Paramètres récurrence
hebdomadaire
(hebdomadaire
uniquement)
Affiche le jour de la semaine auquel les
rapports sont envoyés.
Paramètres récurrence
mensuelle (mensuelle
uniquement)
Affiche le jour du mois auquel les rapports sont
envoyés.
Adresse électronique de
destination 1
Affiche l’adresse électronique à laquelle les
rapports sont envoyés.
Adresse électronique de
destination 2
Affiche l’adresse électronique à laquelle les
rapports sont envoyés.
Réglages du serveur d’impression
L’onglet Réglages du serveur d’impression comprend les pages Informations de base, Réglages des ports, TCP/IP,
SMB, Serveur messagerie, Bonjour (mDNS), SNMP, Numérisation vers PC, SNTP, AirPrint, Impression Google
Cloud Dell Document Hub, Proxy Server, LAN sans fil, Wi-Fi Direct et Remise à zéro du serveur d’impression.
Informations de base
Objectif :
Configurer les informations de base de l’imprimante.
Valeurs :
Paramètres système
Nom de l’imprimante
Définit le nom de l’imprimante.
Situation
Définit l’emplacement de l’imprimante.
Personne à contacter
Définit le nom de la personne à contacter, le numéro de téléphone et autres
informations de l’administrateur de l’imprimante et du service d’assistance.
Adresse e-mail de
l’administrateur
Définit l’adresse de contact de l’administrateur de l’imprimante et du
service d’assistance.
Numéro de machine
Permet de taper le numéro de machine de l’imprimante.
Réglages Dell Printer
Rafraîchissement
Configuration Web Tool automatique
Rafraîchit automatiquement le contenu des pages d’affichage de l’état.
Intervalle de
rafraîchissement
automatique
Définit la fréquence de mise à jour automatique du contenu des pages
d’affichage de l’état (entre 15 et 600 secondes).
REMARQUE : La fonction Rafraîchissement automatique s’applique au contenu du cadre supérieur, des pages État de
l’imprimante, Liste des travaux et Travaux terminés.
164
Dell™ Printer Configuration Web Tool
Réglages des ports
Objectif :
Activer ou désactiver les fonctions de protocoles de gestion et ports d’impression.
Valeurs :
Ethernet*1
Réglages Ethernet
Auto
Détecte automatiquement la vitesse de
transmission Ethernet et les paramètres de la
transmission bidirectionnelle simultanée.
10Base-T Semi-Duplex
Permet de sélectionner l’option 10Base-T
Semi-Duplex comme valeur par défaut.
10Base-T Duplex intégral
Permet de sélectionner l’option 10Base-T
Duplex intégral comme valeur par défaut.
100Base-TX Semi-Duplex Permet de sélectionner l’option 100Base-TX
Semi-Duplex comme valeur par défaut.
État du port
100Base-TX Duplex
intégral
Permet de sélectionner l’option 100Base-TX
Duplex intégral comme valeur par défaut.
1000Base-T Duplex
intégral
Permet de sélectionner l’option 1000Base-T
Duplex intégral comme valeur par défaut.
Réglages Ethernet actuels
Affiche les réglages Ethernet actuels.
Adresse MAC
Affiche l’adresse MAC de l’imprimante.
LPD
Détermine s’il faut activer LPD.
Port9100
Détermine s’il faut activer Port9100.
IPP
Détermine s’il faut activer IPP.
Impression WSD
Détermine s’il faut activer l’impression WSD.
Numérisation vers WSD Détermine s’il faut activer la numérisation vers WSD.
*1
Réseau TWAIN
Détermine s’il faut activer Réseau TWAIN
FTP
Détermine s’il faut activer FTP.
SMB
Détermine s’il faut activer SMB.
Bonjour (mDNS)
Détermine s’il faut activer Bonjour (mDNS).
Alerte e-mail
Détermine s’il faut activer Alerte e-mail.
Telnet
Détermine s’il faut activer Telnet.
SNMP
Détermine s’il faut activer SNMP.
Mise à jour du carnet
d’adresses
Détermine s’il faut activer Mise à jour du carnet d’adresses.
SNTP
Détermine s’il faut activer SNTP.
Google Cloud Print
Définit s’il faut activer Impression Google Cloud.
Imprimer depuis Dell
Document Hub
Détermine s’il faut activer Imprimer depuis Dell Document Hub.
Numériser vers Dell
Document Hub
Détermine s’il faut activer Numériser vers Dell Document Hub.
Cet élément n’est disponible que pour la connexion de l’imprimante avec un câble Ethernet.
REMARQUE : Les réglages de la page Réglages du port n’entrent en vigueur qu’après le redémarrage de l’imprimante. Lorsque
vous modifiez ou configurez les réglages, cliquez sur le bouton Appliquer les nouveaux réglages pour appliquer les nouveaux
réglages.
Dell™ Printer Configuration Web Tool
165
TCP/IP
Objectif :
Configurer l’adresse IP, le masque de sous-réseau et l’adresse de la passerelle de l’imprimante.
Valeurs :
Réglages
TCP/IP
Mode IP
Définit le mode IP.
Nom de l’hôte
Définit le nom de l’hôte.
IPv4
Mode d’adresse IP
Définit la méthode d’acquisition de l’adresse IP.
Adresse IP manuelle
Quand une adresse IP est définie manuellement, l’IP est
attribué à l’imprimante au format nnn.nnn.nnn.nnn. Chaque
octet qui compose nnn.nnn.nnn.nnn est une valeur comprise
dans la plage de 0 à 254. Il est impossible d’utiliser 127 et toute
valeur entre 224 et 254 pour le premier octet de l’adresse de la
passerelle.
Masque de sous-réseau Quand une adresse IP est définie manuellement, le masque de
manuel
sous-réseau est indiqué au format nnn.nnn.nnn.nnn. Chaque
octet qui compose nnn.nnn.nnn.nnn est une valeur de la plage
située entre 0 et 255. Il est impossible d’utiliser
255.255.255.255 comme masque de sous-réseau.
Adresse de la passerelle Quand une adresse IP est définie manuellement, l’adresse de la
manuelle
passerelle est indiquée au format nnn.nnn.nnn.nnn. Chaque
octet qui compose nnn.nnn.nnn.nnn est une valeur comprise
dans la plage de 0 à 254. Il est impossible d’utiliser 127 et toute
valeur entre 224 et 254 pour le premier octet de l’adresse de la
passerelle.
IPv6
Act. adr. sans état
Cochez la case pour activer l’adresse sans état.
Utilisez adresse
manuelle
Cochez la case pour définir l’adresse IP manuellement.
Obtient l’adresse IP
depuis DHCP
Permet d’activer ou de désactiver le réglage automatique de
l’adresse IP via DHCP.
Adresse manuelle
Définit l’adresse IP. Pour spécifier une adresse IPv6, tapez
l’adresse suivie d’une une barre oblique (/), puis de « 64 ». Pour
plus d’information, consultez votre administrateur système.
Adresse de la passerelle Définit l’adresse de la passerelle.
manuelle
166
Dell™ Printer Configuration Web Tool
DNS
Nom de domaine
DNS
Définit le nom du domaine DNS.
IPv4
Récupérer Adresse
Permet d’activer ou de désactiver le réglage automatique de
serveur DNS sur DHCP l’adresse du serveur DNS via DHCP.
Adresse du serveur DNS Permet de définir manuellement l’adresse du serveur DNS au
manuelle
format xxx.xxx.xxx.xxx quand l’option Récupérer Adresse
serveur DNS sur DHCP n’est pas sélectionnée.
IPv6
Récupérer Adresse du
serveur DNS sur
DHCPv6-lite
Cochez la case à cocher pour récupérer automatiquement
l’adresse du serveur DNS sur le serveur DHCPv6-lite.
Adresse du serveur DNS Définit l’adresse du serveur DNS.
manuelle
Mise à jour dynamique Cochez la case pour activer mes mises à jour dynamiques
DNS (IPv4)
DNS.
Mise à jour dynamique Cochez la case pour activer mes mises à jour dynamiques
DNS (IPv6)
DNS.
Création auto de la liste Cochez la case pour créer une liste de recherche
de recherche
automatiquement.
WINS
LPD
Port9100
IPP
Nom du domaine de
recherche
Définit le nom du domaine de recherche. Vous pouvez saisir
jusqu’à 255 caractères alphanumériques, points et tirets. Si
vous devez spécifier plus d’un nom de domaine, séparez-les
avec des virgules ou des points-virgules.
Expiration
Définit le délai d’expiration entre 1 et 60 secondes.
Priorité à résolution
nom IPv6 DNS
Cochez la case à cocher pour activer la fonction de résolution
du nom DNS.
Mode WINS
Permet d’activer ou de désactiver le réglage automatique des adresses primaires et
secondaires du serveur WINS via DHCP.
Serveur primaire
WINS
Permet de définir manuellement l’adresse du serveur WINS primaire au format
xxx.xxx.xxx.xxx quand l’option Mode WINS n’est pas sélectionnée.
Serveur secondaire
WINS
Permet de définir manuellement l’adresse du serveur WINS secondaire (de secours) au
format xxx.xxx.xxx.xxx quand l’option Mode WINS n’est pas sélectionnée.
Expiration de la
connexion
Définit le délai d’expiration de la connexion de 1 à 3 600 secondes.
Filtre IP (IPv4)
Cliquez sur Filtre IP (IPv4) pour régler Filtre IP sur la page Filtre IP (IPv4).
Port Number
Définit le numéro de port de 9 000 à 9 999.
Expiration de la
connexion
Définit le délai d’expiration de la connexion entre 1 et 1 000 secondes.
Filtre IP (IPv4)
Cliquez sur Filtre IP (IPv4) pour régler Filtre IP sur la page Filtre IP (IPv4).
URI imprimante
Affiche l’URI imprimante.
Expiration de la
connexion
Définit le délai d’expiration de la connexion de 1 à 1 000 secondes.
Port Number
Affiche le numéro de port pour la réception des demandes venant du client.
Sessions maximales
Affiche le nombre maximal de connexions reçues simultanément par le client.
Dell™ Printer Configuration Web Tool
167
WSD
Port Number
Configure le numéro du port sur 80 ou à l’aide d’une valeur comprise entre 8 000 et
9 999.
Expiration
de la réception
Définit le délai d’expiration de la réception, de 1 à 65 535 secondes.
Notification
d’expiration
Définit le délai de notification d’expiration, de 1 à 60 secondes.
Nombre maximum
de TTL
Définit le nombre maximum de TTL, de 1 à 10.
Nombre maximum
de notifications
Définit le nombre maximum de notifications de 10 à 20.
Réseau
TWAIN
Expiration de la
connexion
Définit le délai d’expiration de la connexion entre 1 et 65 535 secondes.
FTP
Mot de passe
Définit le mot de passe pour FTP.
Confirmez le mot de Permet d’entrer à nouveau le mot de passe pour le confirmer.
passe
HTTP
Telnet
Expiration de la
connexion
Définit le délai d’expiration de la connexion de 1 à 1 000 secondes.
Port Number
Configure le numéro du port sur 80 ou à l’aide d’une valeur comprise entre 8 000 et
9 999.
Connexions
simultanées
Affiche le nombre maximum de connexions simultanées.
Expiration de la
connexion
Définit le délai d’expiration de la connexion de 1 à 255 secondes.
Mot de passe
Définit le mot de passe pour Telnet.
Confirmez le mot de Confirme le mot de passe défini.
passe
Expiration de la
connexion
Définit le délai d’expiration de la connexion de 1 à 1 000 secondes.
Mise à jour du Expiration de la
connexion
carnet
d’adresses
Définit le délai d’expiration de la connexion de 1 à 65 535 secondes.
Pour configurer la fonction Filtre IP, saisissez une adresse IP à filtrer dans le champ Adresse et le Masque de sousréseau dans le champ Masque d’adresse. Saisissez une valeur numérique comprise entre 0 et 255 dans chaque
champ. « * » est annexé à la valeur actuelle.
Procédure de configuration du filtre IP
Vous pouvez régler un maximum de 5 éléments et le premier élément prend la priorité. Lors de la définition de
plusieurs filtres, tapez d’abord l’adresse la plus courte suivie d’une adresse sensiblement plus longue, une adresse
plus longue, etc.
Activer l’impression à partir d’un utilisateur spécifié
La description suivante détaille la procédure pour activer l’impression uniquement à partir de l’adresse IP
« 192.168.100.10 ».
1 Cliquez sur la première colonne de la ligne 1 de la Liste d’accès.
2 Saisissez « 192.168.100.10 » dans le champ Adresse et « 255.255.255.255 » dans le champ Masque
d’adresse.
3 Sélectionnez Accepter.
4 Cliquez sur Appliquer les nouveaux réglages.
168
Dell™ Printer Configuration Web Tool
Désactiver les impressions à partir d’un utilisateur particulier
La description suivante détaille la procédure pour désactiver l’impression uniquement à partir de l’adresse IP
« 192.168.100.10 ».
1 Cliquez sur la première colonne de la ligne 1 de la Liste d’accès.
2 Saisissez « 192.168.100.10 » dans le champ Adresse et « 255.255.255.255 » dans le champ Masque
d’adresse.
3 Sélectionnez Rejeter.
4 Cliquez sur la première colonne de la ligne 2 de la Liste d’accès.
5 Saisissez « 0.0.0.0 » dans le champ Adresse et « 0.0.0.0 » dans le champ Masque d’adresse.
6 Sélectionnez Accepter.
7 Cliquez sur Appliquer les nouveaux réglages.
Activer et désactiver l’impression à partir d’adresses réseau
Vous pouvez activer l’impression à partir de l’adresse réseau « 192.168 » et désactiver l’impression à partir de
l’adresse réseau « 192.168.200 ».
L’exemple ci-dessous montre comment activer l’impression à partir de l’adresse IP « 192.168.200.10 ».
1 Cliquez sur la première colonne de la ligne 1 de la Liste d’accès.
2 Saisissez « 192.168.200.10 » dans le champ Adresse et « 255.255.255.255 » dans le champ Masque
d’adresse.
3 Sélectionnez Accepter.
4 Cliquez sur la première colonne de la ligne 2 de la Liste d’accès.
5 Saisissez « 192.168.200.0 » dans le champ Adresse et « 255.255.255.0 » dans le champ Masque d’adresse.
6 Sélectionnez Rejeter.
7 Cliquez sur la première colonne de la ligne 3 de la Liste d’accès.
8 Saisissez « 192.168.0.0 » dans le champ Adresse et « 255.255.0.0 » dans le champ Masque d’adresse.
9 Sélectionnez Accepter.
10 Cliquez sur Appliquer les nouveaux réglages.
SMB
Objectif :
Indiquer le réglage du protocole SMB (Server Message Block).
Valeurs :
Nom de l’hôte
Définit le nom d’hôte de l’ordinateur du serveur.
Groupe de travail
Définit le groupe de travail.
Sessions maximales
Définit le nombre maximum de sessions.
Support Unicode
Détermine s’il faut notifier les noms d’hôte et de groupe de travail en caractères Unicode
lors de la transmission SMB.
Mode Auto Master
Détermine s’il faut activer le mode Auto Master.
Crypter le mot de passe
Détermine s’il faut ou non crypter le mot de passe.
Expiration du travail
Définit le délai d’expiration du travail entre 60 et 3 600 secondes.
Expiration de la connexion
Définit le délai d’expiration de la connexion entre 60 et 3 600 secondes.
Dell™ Printer Configuration Web Tool
169
Serveur messagerie
Objectif :
Configurer les paramètres détaillés des fonctions Serveur messagerie, Alerte courriel et Rapport courriel. Vous
pouvez également afficher cette page en cliquant sur Aperçu Paramètres serveur messagerie dans le cadre de gauche.
Valeurs :
Réglages du serveur
e-mails
Passerelle SMTP primaire Configure la passerelle SMTP primaire.
Numéro de port SMTP
Définit le numéro du port SMTP. Il doit être égal à 25 587 ou entre 5 000
et 65 535.
Authentification d’envoi Définit la méthode d’authentification pour e-mails sortants.
d’e-mail
Utilisateur accès SMTP
Définit l’accès d’utilisateur SMTP. Jusqu’à 63 caractères alphanumériques,
points, traits d’union, traits de soulignement et symboles arobase (@)
peuvent être utilisés. Si plus d’une adresse est indiquée, séparez-les à l’aide
de virgules.
Mot de passe accès
SMTP
Définit le mot de passe de compte SMTP composé de 31 caractères
alphanumériques maximum.
Entrez à nouveau le mot
de passe accès SMTP
Confirme le mot de passe du compte SMTP défini.
Adresse du serveur
POP3*1
Définit l’adresse de serveur POP3 dans le format d’adresse IP de
« aaa.bbb.ccc.ddd » ou en tant qu’un nom d’hôte DNS à l’aide de
63 caractères maximum.
Numéro de port POP3*1 Définit le numéro du port de serveur POP3. Il doit être égal à 110 ou entre
5 000 et 65 535.
Nom d’utilisateur POP*1 Définit le nom d’utilisateur de compte POP3. Jusqu’à 63 caractères
alphanumériques, points, traits d’union, traits de soulignement et
symboles arobase (@) peuvent être utilisés. Si plus d’une adresse est
indiquée, séparez-les à l’aide de virgules.
170
Mot de passe utilisateur
POP*1
Définit le mot de passe de compte POP3 composé de 31 caractères
alphanumériques maximum.
Entrez à nouveau le mot
de passe utilisateur
POP*1
Confirme le mot de passe défini.
Adresse de réponse
Désigne l’adresse e-mail de réponse envoyée avec chaque Alerte e-mail.
Connexion au serveur
SMTP
Affiche l’état de la connexion au serveur SMTP.
Dell™ Printer Configuration Web Tool
Réglages de l’alerte
e-mail
Liste 1 d’e-mails
Sélectionnez les alertes
pour la liste 1
Définit les adresses e-mail autorisées dans le
cadre de la fonction Alerte e-mail
(255 caractères alphanumériques maximum).
Alertes supplémentaires
Activez la case à cocher pour recevoir une
alerte e-mail relative aux consommables.
Alertes sur l’utilisation du Activez la case à cocher pour recevoir une
papier
alerte e-mail relative à l’utilisation du papier.
Appel dépannage
Liste 2 d’e-mails
Sélectionnez les alertes
pour la liste 2
Cochez la case pour recevoir une alerte e-mail
relative aux appels dépannage.
Définit les adresses e-mail autorisées dans le
cadre de la fonction Alerte e-mail
(255 caractères alphanumériques maximum).
Alertes supplémentaires
Activez la case à cocher pour recevoir une
alerte e-mail relative aux consommables.
Alertes sur l’utilisation du Activez la case à cocher pour recevoir une
papier
alerte e-mail relative à l’utilisation du papier.
Appel dépannage
Paramètres du rapport
courriel
*1
Cochez la case pour recevoir une alerte e-mail
relative aux appels dépannage.
Historique
Définit s’il faut recevoir le rapport
d’historique des travaux par e-mail toutes les
20 impressions, copies, numérisations et
télécopies.
Rapport de statistiques
Définit s’il faut recevoir le rapport de
statistiques par e-mail sur l’utilisation de
l’impression, la copie, la numérisation et la
télécopie.
Rapport de volume
Détermine s’il faut recevoir le rapport de
volume d’impression par e-mail.
Heure de transmission
Détermine à quelle heure les rapports sont
envoyés.
Récurrence
Détermine à quelle fréquence les rapports
sont envoyés.
Paramètres récurrence
hebdomadaire
(hebdomadaire
uniquement)
Détermine le jour de la semaine auquel les
rapports sont envoyés.
Paramètres récurrence
mensuelle (mensuelle
uniquement)
Détermine le jour du mois auquel les rapports
sont envoyés.
Adresse électronique de
destination 1
Permet de saisir l’adresse électronique à
laquelle les rapports sont envoyés.
Adresse électronique de
destination 2
Permet de saisir l’adresse électronique à
laquelle les rapports sont envoyés.
Cet élément n’est disponible que lorsque POP before SMTP (Plain) ou POP before SMTP (APOP) pour Authentification d’envoi d’e-mail
est sélectionné.
Bonjour (mDNS)
Objectif :
Configurer les paramètres détaillés de Bonjour.
Dell™ Printer Configuration Web Tool
171
Valeurs :
Nom de l’hôte
Définit le nom de l’hôte (63 caractères alphanumériques et « - » (tiret) maximum). Le paramètre
initial restera valable si aucune entrée n’est réalisée.
Nom de l’imprimante
Définit le nom de l’imprimante (63 caractères alphanumériques et jeux de symboles maximum). Le
paramètre initial restera valable si aucune entrée n’est réalisée.
Wide-Area Bonjour
Activez la case à cocher pour activer le protocole Wide-Area Bonjour.
SNMP
Objectif :
Permet de configurer les paramètres détaillés du protocole SNMP.
Valeurs :
Configuration SNMP
Activez le protocole
SNMP v1/v2c
Activez la case à cocher si vous souhaitez activer le protocole SNMP v1/v2c.
Éditez les propriétés
de SNMP v1/v2c
Cliquez pour afficher la page SNMP v1/v2c et pour éditer, sur cette page, le
paramètre du protocole SNMP v1/v2c.
Activez le protocole
SNMP v3
Activez la case à cocher si vous souhaitez activer le protocole SNMP v3.
Éditez les propriétés
de SNMP v3
Cliquez pour afficher la page SNMP v3 et pour éditer, sur cette page, le
paramètre du protocole SNMP v3.
Vous pouvez uniquement cliquer sur cet élément quand la communication
SSL est activée.
SNMP v1/v2c
Objectif :
Modifier les paramètres détaillés du protocole SNMP v1/v2.
Pour afficher cette page, cliquez sur Éditez les propriétés de SNMP v1/v2 dans la page SNMP.
Valeurs :
Community Name
172
Nom de communauté
(Lecture seule)*1
Définit le nom de la communauté permettant d’accéder aux données
(en lecture seule) (31 caractères alphanumériques maximum).
Le paramètre initial restera valable si aucune entrée n’est réalisée. Les
caractères saisis pour le nom de la communauté dans les paramètres
précédents ne s’affichent pas à l’écran. La communauté Lecture par défaut
est publique.
Entrez à nouveau le
Nom de communauté
(Lecture seule)*1
Permet d’entrer à nouveau, pour confirmer, le nom de communauté pour
accéder aux données (lecture seule).
Nom de communauté
(Lecture/Écriture)*1
Définit le nom de communauté permettant d’accéder aux données
(en lecture et en écriture) (31 caractères alphanumériques maximum).
Le paramètre initial restera valable si aucune entrée n’est réalisée. Les
caractères saisis pour le nom de la communauté dans les paramètres
précédents ne s’affichent pas à l’écran. La communauté Lecture/Écriture
par défaut est privée.
Entrez à nouveau le
Nom de communauté
(Lecture/Écriture)*1
Permet d’entrer à nouveau, pour confirmer, le nom de communauté pour
accéder aux données (lecture et écriture).
Dell™ Printer Configuration Web Tool
Notification Trap 1-4
Nom de communauté
(Trap)*1
Définit le nom de la communauté utilisée pour le déroutement
(31 caractères alphanumériques maximum).
Le paramètre initial restera valable si aucune entrée n’est réalisée. Les
éléments saisis pour l’option Nom de communauté (Trap) dans les
paramètres précédents ne s’affichent pas à l’écran. La valeur par défaut du
paramètre Trap communauté est « » (NULL).
Entrez à nouveau le
Nom de communauté
(Trap)*1
Permet d’entrer à nouveau, pour confirmer, le nom de communauté utilisé
pour le déroutement.
Type d’adresse Trap
Cochez les cases pour notifier un déroutement. Dans ce cas, spécifiez
l’adresse IP et le socket IP en utilisant le format suivant :
Adresse Trap
Port Number
Notifier
Réseau*2
IPv4
Définissez l’adresse IP en le socket IP au format
nnn.nnn.nnn.nnn:mmmmm. Chaque section de l’adresse « nnn » est une
valeur variable comprise entre 0 et 255. Notez que la valeur 127 et les
valeurs comprises entre 224 et 254 ne peuvent pas être utilisées pour les
trois premiers chiffres. L’interface de connexion (« socket ») IP mmmmm
est une valeur variable comprise entre 0 et 65 535.
IPv6
Indiquez l’adresse IP en le socket IP au format
xxxx:xxxx:xxxx:xxxx:xxxx:xxxx:xxxx:xxxx:mmmmm. Chaque section
« xxxx » représente une valeur variable entre 0 et ffff. L’interface de
connexion (« socket ») IP mmmmm est une valeur variable comprise entre
0 et 65 535.
Authentification de
l’erreur Trap
Activez la case à cocher pour être averti lorsque l’option Authentification de
l’erreur Trap est activée.
*1
La valeur par défaut peut être modifiée en utilisant Dell Printer Configuration Web Tool.
*2
Cet élément est disponible uniquement lorsque vous réglez Wi-Fi Direct sur Activer.
SNMP v3
Objectif :
Modifier les paramètres détaillés du protocole SNMP v3.
Pour pouvoir accéder cette page, cliquez sur Éditez les propriétés de SNMP v3 dans la page SNMP.
Valeurs :
Compte administrateur Compte activé
Cochez la case à cocher pour activer le compte administrateur.
Nom d’utilisateur
Permet d’entrer le nom d’utilisateur du compte administrateur.
Mot de passe
d’authentification
Définit de mot de passe d’authentification du compte administrateur
(de 8 à 32 caractères alphanumériques).
Entrez à nouveau le mot Confirme le mot de passe défini.
de passe
d’authentification
Mot de passe de
confidentialité
Définit de mot de passe de confidentialité du compte administrateur
(de 8 à 32 caractères alphanumériques).
Entrez à nouveau le
mot de passe de
confidentialité
Confirme le mot de passe défini.
Dell™ Printer Configuration Web Tool
173
Pilotes d’impression /
Compte client à
distance
Compte activé
Cochez la case à cocher pour activer les pilotes d’impression et le compte
client à distance.
Réinitialiser au mot de
passe par défaut
Cliquez pour réinitialiser le mot de passe pour les pilotes d’impression et le
compte client à distance.
Numériser vers l’ordinateur
Objectif :
Indiquer le client lors de la numérisation des données.
Valeurs :
Client FTP
Client SMB
Expiration de la
connexion
Définit le délai d’expiration de la connexion de 1 à 60 secondes.
FTP Passive
Définit s’il faut activer le mode FTP Passive.
Expiration de la
connexion
Définit le délai d’expiration de la connexion de 1 à 60 secondes.
SNTP
Objectif :
Configurer les paramètres de serveur SNTP pour effectuer la synchronisation par SNTP.
Valeurs :
SNTP
Adresse IP/nom d’hôte
Définit l’adresse IP ou le nom de l’hôte du serveur SNTP.
Expiration de la
connexion
Définit le délai d’expiration de la connexion de 1 à 120 secondes.
Intervalle entre
synchronisations
Définit l’intervalle de synchronisation pour SNTP.
Dernière connexion
Affiche la date et l’heure de la dernière connexion de votre imprimante au
serveur SNTP.
État de connexion
Affiche l’état de la connexion entre le serveur SNTP et votre imprimante.
AirPrint
Objectif :
Permet de configurer les paramètres détaillés d’AirPrint.
Valeurs :
AirPrint
LAN1*1
2
LAN2*
174
Dell™ Printer Configuration Web Tool
Activer
AirPrint Cliquez pour activer l’imprimante pour
AirPrint.
Nom
Entrez le nom à afficher pour l’imprimante AirPrint.
Situation
Définit l’emplacement de l’imprimante.
Géolocalisation
Définit l’emplacement physique de l’imprimante.
Nom
Entrez le nom à afficher pour l’imprimante AirPrint.
Niveaux de
consommables
Cartouche toner cyan
Affiche le niveau de toner cyan.
Cartouche toner
magenta
Affiche le niveau de toner magenta.
Cartouche toner jaune
Affiche le niveau de toner jaune.
Cartouche toner noire
Affiche le niveau de toner noir.
*1
Le titre de menu s’affiche seulement si Wi-Fi Direct est défini sur Activer.
*2
Cet élément s’affiche seulement si Wi-Fi Direct est défini sur Activer.
Impression Google Cloud
Objectif :
Enregistrer l’imprimante sur Impression Google Cloud.
Valeurs :
Impression Google
Cloud*1
*1
(État de
l’enregistrement)
Affiche l’état de l’enregistrement Impression Google Cloud.
Enregistrer ce
périphérique auprès du
service d’impression
Google Cloud
Cliquez pour enregistrer l’imprimante sur Impression Google Cloud.
Impression Google Cloud est utilisable uniquement si la machine fonctionne sur IPv4.
Dell Document Hub
Objectif :
Configurer les connexions au serveur Dell Document Hub.
Valeurs :
Dell Document Hub
Expiration de la
connexion
Définit le temps restant avant l’expiration de la connexion.
Intervalle
d’interrogation
Définit le temps de l’intervalle d’interrogation.
Proxy Server
Objectif :
Configurer les paramètres du serveur proxy.
Dell™ Printer Configuration Web Tool
175
Valeurs :
Proxy Server
Utiliser le serveur proxy Définit s’il faut activer l’usage d’un serveur proxy.
Adresse doit contourner Définit l’adresse permettant de contourner le serveur proxy.
serveur proxy
Nom du serveur
Permet de définir le nom du serveur proxy.
Port Number
Définit le numéro de port de 1 à 65535.
Authentification
Définit s’il faut activer l’authentification.
Nom de connexion
Permet de définir le nom de connexion pour le serveur proxy.
Mot de passe
Permet de définir le mot de passe de connexion pour le serveur proxy.
Confirmer mot de passe Confirme le mot de passe défini.
LAN sans fil
REMARQUE : La fonction LAN sans fil n’est disponible que pour la connexion de l’imprimante avec un réseau sans fil.
Objectif :
Configurer les paramètres détaillés pour le réseau sans fil.
Pour utiliser l’adaptateur sans fil, assurez-vous de déconnecter le câble Ethernet.
REMARQUE : Une fois que le LAN sans fil est activé, le protocole LAN câblé est désactivé.
Valeurs :
Réglages sans fil
Réglages de sécurité
176
SSID
Définit le nom qui identifie le réseau sans fil. Vous pouvez utiliser 32
caractères alphanumériques au maximum.
Type de réseau
Définit le type de réseau pour aussi bien Ad-Hoc que Infrastructure.
Adresse MAC
Affiche l’adresse MAC de l’adaptateur sans fil de l’imprimante.
Canal de liaison
Affiche le numéro de canal de la connexion sans fil de l’imprimante.
Qualité de la liaison
Affiche la qualité de la connexion réseau sans fil de l’imprimante.
Chiffrement
Sélectionnez la méthode de chiffrement dans la liste.
Dell™ Printer Configuration Web Tool
No Security
Permet de définir Pas de sécurité pour
configurer le réglage sans fil sans spécifier de
méthode de chiffrement dans WEP, WPAPSK et WPA-Enterprise.
WEP
Définit le protocole WEP à utiliser dans le
réseau sans fil.
WPA-PSK TKIP*1, 2
Définit le système WPA-PSK TKIP à utiliser
dans le réseau sans fil.
WPA-PSK AES/
WPA2-PSK AES*1, 2
Définit le système WPA-PSK AES/WPA2PSK AES à utiliser dans le réseau sans fil.
WPA-Enterprise
TKIP*2, 3
Définit le système WPA-Enterprise TKIP à
utiliser dans le réseau sans fil.
WPA-Enterprise
AES/WPA2-Enterprise
AES*2, 3
Définit le système WPA-Enterprise
AES/WPA2-Enterprise AES à utiliser dans le
réseau sans fil.
WEP
WPA-PSK
WPA-Enterprise*4
Mode mixte PSK*1, 2
Définit le système Mode mixte PSK à utiliser
dans le réseau sans fil. Le mode mixte PSK
sélectionne automatiquement un type de
chiffrement disponible parmi WPA-PSK
TKIP, WPA-PSK AES, ou WPA2-PSK AES.
Mode mixte
Enterprise*2, 3
Définit le système Mode mixte Enterprise à
utiliser dans le réseau sans fil. Le mode mixte
Enterprise sélectionne automatiquement un
type de chiffrement disponible parmi WPAEnterprise TKIP, WPA-Enterprise AES, ou
WPA2-Enterprise AES.
Chiffrement
Sélectionnez Hex ou Ascii pour le code de la clé WEP.
Clé WEP 1
Définit l’ensemble de clés WEP utilisé sur le réseau sans fil, uniquement
lorsque WEP 128 bits ou WEP 64 bits est sélectionné pour Chiffrement.
Entrez à nouveau la clé
WEP 1
Permet d’entrer à nouveau la clé WEP 1 pour la confirmer.
Clé WEP 2
Définit l’ensemble de clés WEP utilisé sur le réseau sans fil, uniquement
lorsque WEP 128 bits ou WEP 64 bits est sélectionné pour Chiffrement.
Entrez à nouveau la clé
WEP 2
Permet d’entrer à nouveau la clé WEP 2 pour la confirmer.
Clé WEP 3
Définit l’ensemble de clés WEP utilisé sur le réseau sans fil, uniquement
lorsque WEP 128 bits ou WEP 64 bits est sélectionné pour Chiffrement.
Entrez à nouveau la clé
WEP 3
Permet d’entrer à nouveau la clé WEP 3 pour la confirmer.
Clé WEP 4
Définit l’ensemble de clés WEP utilisé sur le réseau sans fil, uniquement
lorsque WEP 128 bits ou WEP 64 bits est sélectionné pour Chiffrement.
Entrez à nouveau la clé
WEP 4
Permet d’entrer à nouveau la clé WEP 4 pour la confirmer.
Clé transmission*5
Définit le type de clé de transmission de la liste.
Phrase de passe
Définit la phrase de passe.
Saisir à nouveau la
phrase de passe
Permet de saisir à nouveau la phrase de passe pour la confirmer.
Identité EAP
Définit l’identité EAP pour l’authentification.
Méthode
d’authentification
Affiche la méthode d’authentification.
Nom de connexion
Définit le nom d’utilisateur comme authentification.
Mot de passe
Définit le mot de passe.
Confirmez le mot de
passe
Permet d’entrer à nouveau le mot de passe pour le confirmer.
*1
Pour le chiffrement, la méthode AES ou TKIP est utilisée.
*2
Cet élément n’est disponible que lorsque le mode Infrastructure est sélectionné pour Type de réseau.
*3
Pour une authentification et un chiffrement par certificat numérique, la méthode AES ou TKIP est utilisée.
*4
Pour activer le paramètre, importez un certificat qui prend en charge un LAN sans fil (serveur/client) dans les pages SSL/TLS, et
activez le certificat adéquat à l’avance.
*5
Lorsque Auto est sélectionné comme Clé de transmission, c’est la clé spécifiée pour Clé WEP 1 qui est utilisée.
Dell™ Printer Configuration Web Tool
177
Wi-Fi Direct
Objectif :
Configurer les paramètres détaillés de la connexion Wi-Fi Direct.
Valeurs :
Wi-Fi Direct
Wi-Fi Direct
Définit s’il faut activer la connexion Wi-Fi Direct.
Rôle du groupe
Définit le rôle du groupe de l’imprimante.
Nom du périphérique
Indique le nom d’imprimante qui identifie le réseau Wi-Fi Direct. Ce nom
peut comporter jusqu’à 32 caractères alphanumériques. Confirmez-le
lorsque vous sélectionnez le nom d’imprimante sur votre terminal mobile
Wi-Fi.
Configuration WPS
Configure le réseau Wi-Fi Direct avec WPS.
SSID (chaîne de
caractères « DIRECT** »)
Indique un nom qui identifie le réseau Wi-Fi Direct. Vous pouvez utiliser
32 caractères alphanumériques au maximum. « DIRECT- » ne peut pas être
modifié.
Phrase secrète
Affiche la phrase de passe. Confirmez-le lorsque vous saisissez la phrase de
passe sur votre terminal mobile Wi-Fi.
Adresse IP
Affiche l’adresse IP de l’adaptateur Wi-Fi Direct.
Masque sous-réseau
Affiche le masque de sous-réseau.
Périphérique couplé
Affiche le nom du terminal mobile actuellement connecté.
Rôle actuel
Affiche le rôle de groupe actuel de l’imprimante.
SSID actuel
Affiche le SSID actuel. Confirmez-le lorsque vous sélectionnez le nom du
réseau Wi-Fi Direct sur votre terminal mobile Wi-Fi.
Remise à zéro du serveur d’impression
Objectif :
Initialiser la mémoire non volatile (NVRAM) de la fonction réseau et redémarrer l’imprimante. Vous pouvez aussi
initialiser la NVRAM de l’imprimante à partir de Réinitialisation défaut du menu Réglages de l’imprimante.
Valeurs :
Initialiser la mémoire NIC
NVRAM et redémarrer
l’imprimante.
Cliquez sur Démarrer pour initialiser NVRAM, rétablir les réglages réseau par défaut et
réactiver la capacité réseau.
Redémarrer imp.
Cliquez sur Démarrer pour redémarrer l’imprimante.
Sécurité
L’onglet Sécurité comprend Réglage du mot de passe, Système d’authentification, Serveur Kerberos, serveur LDAP,
Authentification LDAP, Mappage utilisateur LDAP, SSL/TLS, IPsec, 802.1x, Filtre IP (IPv4), et Filtrage de
domaine SMTP.
Réglage du mot de passe
Objectif :
Définir ou modifier le mot de passe requis pour accéder aux paramètres de configuration de l’imprimante à partir du
Dell Printer Configuration Web Tool. Vous pouvez également afficher cette page en cliquant sur Réglage du mot de
passe dans le cadre de gauche.
REMARQUE : Pour rétablir le mot de passe sur défaut (NULL), initialisez la mémoire non volatile (NVM).
178
Dell™ Printer Configuration Web Tool
REMARQUE : Vous pouvez définir le mot de passe d’accès à Réglages admin à partir de Contrôle de verrou du panneau
dans Paramètres Imprimante.
Valeurs :
Mot de passe de l’administrateur
Indique le mot de passe (128 caractères alphanumériques maximum).
Confirmez le mot de passe de
l’administrateur
Confirme le mot de passe défini.
Accès refusé par l’échec de
l’authentification de l’Administrateur
Définit le temps pendant lequel l’administrateur doit attendre pour accéder à la
configuration de l’imprimante dans Dell Printer Configuration Web Tool. Définit le
délai entre 5 et 255 secondes. L’accès est refusé si la durée d’expiration est dépassée.
Si vous réglez cette valeur sur zéro, ce mode est désactivé.
Système d’authentification
Objectif :
Spécifier le type d’authentification de serveur, la durée d’expiration de réponse ou de recherche du serveur.
Valeurs :
Type d’authentification Réglages du système
(pour adresse du
d’authentification
serveur/
carnet d’adresses)
Informations
facultatives
Sélectionnez le système d’authentification dans la liste.
Expiration du temps de Définit la durée d’attente de l’imprimante pour la réponse du serveur.
réponse du serveur
Définit le délai entre 1 et 75 secondes.
Expiration du temps de Définit la durée d’attente de l’imprimante pour la recherche du serveur.
recherche
Définit le délai entre 5 et 120 secondes.
Serveur Kerberos
Objectif :
Indiquer les réglages du serveur Kerberos.
Valeurs :
Serveur Kerberos
(adresse du
serveur/carnet
d’adresses)
Adresse IP/nom d’hôte
et port
Définit l’adresse IP ou le nom d’hôte et l’adresse du port. L’adresse du port
doit être 88 ou entre 5 000 et 65 535.
Nom de domaine
Saisissez le nom de domaine.
Nom de connexion
Permet d’entrer le nom de connexion de l’administrateur.
Mot de passe
Saisissez le mot de passe de l’administrateur.
Confirmez le mot de
passe
Entrez à nouveau le mot de passe de l’administrateur pour le confirmer.
Dell™ Printer Configuration Web Tool
179
Serveur LDAP
Objectif :
Indiquer les réglages du serveur LDAP.
Valeurs :
Informations sur le
serveur
Adresse IP/nom d’hôte
et port
Définit l’adresse IP ou le nom d’hôte et l’adresse du port. L’adresse du port
doit prendre les valeurs 389, 3 268 ou entre 5 000 et 65 535.
(adresse du
serveur/carnet
d’adresses)
Serveur LDAP
Affiche les informations logicielles actuelles du serveur LDAP.
Informations
facultatives
Rechercher le répertoire Saisit la racine du répertoire de recherche.
racine
(adresse du
serveur/carnet
d’adresses)
Identifiants de
Sélectionnez l’identifiant utilisé pour accéder au serveur LDAP.
connexion pour accéder
au serveur LDAP
Nom de connexion
Permet d’entrer le nom d’utilisateur.
Mot de passe
Permet d’entrer le mot de passe de connexion en utilisant entre 1 et
127 caractères alphanumériques. Si le mot de passe est laissé vierge (vide),
vous ne pouvez pas vous connecter à un serveur.
Confirmez le mot de
passe
Permet d’entrer à nouveau le mot de passe de connexion pour le confirmer.
Expiration du
temps de recherche
Sélectionnez Attendez la limite du serveur LDAP pour respecter le temps
indiqué par le serveur LDAP. Sélectionnez Patientez pour préciser une
durée entre 5 et 120 secondes.
Rechercher ordre des
noms
Définit l’ordre de la recherche.
Carnet d’adresses
serveur
Cochez la case pour activer le carnet d’adresse du serveur.
Répertoire serveur
Cochez la case pour activer le répertoire du serveur.
REMARQUE : Carnet d’adresses serveur doit être réglé sur Marche avant de pouvoir utiliser le carnet d’adresse du serveur
pour la fonction Numériser vers e-mail.
REMARQUE : Répertoire serveur doit être réglé sur Marche avant de pouvoir utiliser le répertoire du serveur pour la fonction
Fax.
Authentification LDAP
Objectif :
Spécifier la méthode d’authentification de serveur LDAP.
Valeurs :
Authentification LDAP Méthode
(pour adresse du serveur/ d’authentification
carnet d’adresses)
Utiliser la chaîne de
textes ajoutée
Affiche la méthode d’authentification.
Spécifie si la chaîne de texte ajoutée dans la liste doit être utilisée.
Chaîne de textes ajoutée Saisissez la chaîne de textes ajoutée.
au nom de l’utilisateur
180
Dell™ Printer Configuration Web Tool
Mappage utilisateur LDAP
Objectif :
Indiquer les réglages du mappage utilisateur LDAP.
Valeurs :
Nom courant
Définit le type d’attribut du nom courant choisi pour le serveur LDAP.
Nom de famille
Définit le type d’attribut du nom de famille choisi pour le serveur LDAP.
Prénom
Définit le type d’attribut du prénom choisi pour le serveur LDAP.
Adresse e-mail
Définit le type d’attribut de l’adresse e-mail choisie pour le serveur LDAP.
Numéro de fax
Définit le type d’attribut du numéro de fax choisi pour le serveur LDAP.
SSL/TLS
Objectif :
Pour indiquer les paramètres pour la communication SSL cryptée avec l’imprimante, et définir/effacer le certificat
utilisé pour IPsec, LDAPS ou le réseau sans fil.
Valeurs :
Communication HTTP- Cochez la case pour activer HTTP-Communication SSL/TLS.
SSL/TLS*1
HTTP – Numéro de
Définit le numéro de port, qui est différent de celui pour HTTP pour SSL/TLS. Il doit être égal à
port de communication 443 ou entre 8 000 et 9 999.
SSL/TLS
Communication LDAP- Cochez la case à cocher pour activer LDAP, et l’accès se fera par communication SSL/TLS.
SSL/TLS*1
Communication SMTP- Définit le type de SSL/TLS utilisé pour communiquer avec le serveur SMTP.
SSL/TLS
Générer un certificat
signé par soi*2
Cliquez pour afficher la page Générer un certificat signé par soi et pour créer une certification de
sécurité à partir de la page. Le bouton Générer un certificat signé par soi n’est disponible que lorsque
le certificat signé par soi n’est pas généré.
Méthode clé publique
Sélectionne la méthode de clé publique du certificat signé par soi.
Format de la touche
publique
Définit le format de la touche publique.
Émetteur
Définit l’émetteur d’un certificat auto-signé SSL.
Validité
Saisit le nombre de jours de validité de 1 à 9999 jours.
Générer un certificat
signé
Cliquez pour générer le certificat SSL signé par soi.
Télécharger le certificat Cliquez pour afficher la page Télécharger le certificat signé et pour télécharger le fichier de certificat
vers l’appareil à partir de cette page.
signé*2
Mot de passe
Saisissez le mot de passe pour télécharger le fichier de certificat.
Confirmez le mot de
passe
Saisissez à nouveau le mot de passe pour confirmer.
Nom de fichier
Cliquez sur Naviguer pour rechercher le nom de fichier à télécharger sur
l’appareil.
Importer
Cliquez sur Importer pour télécharger le fichier de certificat sur l’appareil.
Dell™ Printer Configuration Web Tool
181
Gestion de certificat*2
Cliquez pour afficher la page Gestion de certificat et pour gérer une certification de sécurité à partir
de la page.
Catégorie
Sélectionne le périphérique à certifier.
Objectifs du certificat
Sélectionne la connexion à certifier.
Ordre du certificat
Sélectionne l’ordre de certification.
Affiche la liste
Cliquez pour afficher la page Liste des certificats.
Supprimer tous les
certificats
Effacer
Cliquez pour effacer tous les certificats.
Liste des certificats*2
Catégorie
Affiche le périphérique à certifier sélectionné dans la page Gestion de
certificat.
Objectifs du certificat
Affiche la connexion à certifier sélectionnée dans la page Gestion de
certificat.
Délivré à
Affiche la liste d’ordre de certification.
Validité
Indique si le certificat est valide ou non.
Détails du certificat
Cliquez pour afficher la page Détails du certificat. La page SSL/TLS
s’affiche si aucun élément de la colonne Délivré à n’a été sélectionné.
Catégorie
Affiche le périphérique à certifier sélectionné dans la page Gestion de
certificat ou dans la page SSL/TLS.
Délivré à
Affiche le périphérique à certifier.
Émetteur
Affiche l’émetteur à certifier.
Numéro de série
Affiche le numéro de série du périphérique.
Méthode clé publique
Affiche la méthode clé publique.
Format de la touche
publique
Affiche le format de la touche publique.
Valide à partir du
Affiche la durée pendant laquelle le certificat est valide.
Valide jusqu’à
Affiche la durée pendant laquelle le certificat est invalide.
État
Indique si le certificat est valide ou non.
Objectifs du certificat
Affiche les objectifs du certificat.
État de sélection du
certificat
Affiche de type de certificat de périphérique que vous avez sélectionné.
Adresse e-mail
Affichée uniquement si une adresse e-mail valable a été spécifiée dans la
certificat.
Utiliser ce certificat
Cliquez pour appliquer ce certificat au périphérique.
Effacer
Cliquez pour effacer ce certificat.
Exporter ce certificat
Cliquez pour exporter ce certificat vers un autre périphérique.
Détails du certificat*2
*1
Cet élément n’est disponible que lorsque le certificat signé par soi a été généré.
*2
Cet élément n’est valable que si on est connecté par SSL/TLS (https). Seul l’administrateur peut voir les pages.
IPsec
Objectif :
Définir les paramètres de l’architecture de sécurité pour le protocole Internet (IPsec) pour la communication cryptée
vers l’imprimante.
Valeurs :
Réglages de IPsec
182
Protocole
Dell™ Printer Configuration Web Tool
Cochez la case à cocher pour activer le protocole.
Clé pré-partagée
Définit une clé partagée. Vous pouvez saisir jusqu’à 255 caractères
alphanumériques, points et tirets.
Saisir à nouveau la clé pré- Permet d’entrer à nouveau la clé partagée pour la confirmer.
partagée
Certificat du périphérique Affiche le certificat du périphérique.
Durée de vie de IKE SA
Définit la durée de vie de IKE SA, de 5 à 28 800 minutes.
Durée de vie de IPsec SA
Définit la durée de vie de IPsec SA, de 5 à 2 880 minutes.
Groupe DH
Définit le groupe DH.
PFS
Cochez la case pour activer le paramètre PFS.
Adresse IPv4 homologues
distants
Définit l’adresse IP de connexion.
Adresse IPv6 homologues
distants
Définit l’adresse IP de connexion.
Politique de
Permet la communication avec un périphérique qui ne prend pas en
communication non IPsec charge IPsec.
REMARQUE : Si IPsec est activé avec des réglages incorrects, vous devrez le désactiver à l’aide du menu IPsec sur le panneau
de commande.
802.1x
Objectif :
Définir les paramètres pour l’authentification IEEE 802.1x pour la communication cryptée vers l’imprimante.
Valeurs :
Configurez 802.1x
Activez IEEE 802.1x
Cochez la case pour activer l’authentification IEEE 802.1x.
Méthode
d’authentification
EAP-MD5
EAP-MSCHAPv2
Sélectionne la méthode d’authentification à utiliser
pour l’authentification IEEE 802.1x.
PEAP/MSCHAPv2
Nom de connexion :
Définit le nom de connexion (nom de périphérique) pour l’authentification
(Nom de périphérique) IEEE 802.1x (maximum 128 caractères alphanumériques).
Mot de passe
Définit le mot de passe d’ouverture de session pour l’authentification IEEE
802.1x (maximum 128 caractères alphanumériques).
Confirmez le mot de
passe
Confirme le mot de passe défini.
Validation de certificat
Cochez la case à cocher pour activer la validation de certificat.
Filtre IP (IPv4)
Objectif :
Définir l’adresse IP et le masque de sous-réseau pour lesquels autoriser ou refuser l’accès à l’imprimante.
Dell™ Printer Configuration Web Tool
183
Valeurs :
Liste d’accès
Adresse
Définit la liste des adresses IP dont l’accès est autorisé ou refusé à l’imprimante.
Saisissez une valeur numérique comprise entre 0 et 255 dans chaque champ.
Masque d’adresse
Définit le masque de sous-réseau dont l’accès est autorisé ou refusé à
l’imprimante. Saisissez une valeur numérique comprise entre 0 et 255 dans
chaque champ.
Mode Actif
Rejeter
Rejette les impressions à partir d’une adresse réseau
particulière.
Accepter
Accepte les impressions à partir d’une adresse réseau
particulière.
Non
Désactive la fonction de filtre IP pour l’adresse IP spécifiée.
Filtrage de domaine SMTP
Objectif :
Spécifie si l’envoi d’e-mails doit se limiter à certains domaines spécifiques.
REMARQUE : Cette fonctionnalité ne restreint pas l’envoi d’e-mails par le biais de l’alerte e-mail.
Valeurs :
Filtrage de domaine SMTP
Filtrage de domaine
Cochez la case à cocher pour activer le filtrage de domaine.
Autoriser liste domaines
Vous permet d’enregistrer un maximum de cinq domaines autorisés
pour l’envoi d’e-mails.
Copier les réglages de l’imprimante
Le menu Copier les réglages de l’imprimante comprend les pages Copier les réglages de l’imprimante et Rapport
sur la copie des réglages de l’imprimante.
Copier les réglages de l’imprimante
Objectif :
Copier les réglages de l’imprimante sur une ou plusieurs imprimantes du même modèle.
Pour copier les réglages sur une autre imprimante, indiquez l’adresse IP et le mot de passe de l’imprimante sur
laquelle les réglages sont copiés dans les zones de texte Adresse IP et Mot de passe. Cliquez ensuite sur le bouton
Copier les réglages vers l’hôte dans la liste ci-dessus. La copie des paramètres est terminée. La durée d’expiration de
la connexion s’élève à 60 secondes. Vous pouvez ensuite vérifier si les paramètres ont été copiés sur cette page. Vous
devez aussi cliquer sur le bouton Copier les réglages vers l’hôte dans la liste ci-dessus et redémarrer la machine du
Dell Printer Configuration Web Tool sur l’imprimante de destination pour vérifier si les réglages ont bien été
copiés.
Si les paramètres peuvent être copiés mais que la configuration de l’imprimante est différente, seuls les paramètres
des éléments identiques seront copiés. Les réglages de l’imprimante peuvent être copiés simultanément vers des
imprimantes jusque maximum 10 adresses IP.
REMARQUE : Vous ne pouvez pas copier le carnet d’adresses quand un travail de fax est en cours sur l’imprimante de
destination.
Rapport sur la copie des réglages de l’imprimante
Objectif :
Vérifier si le réglage de l’imprimante est copié correctement sur d’autres imprimantes.
REMARQUE : L’historique est effacé lorsque l’imprimante est mise hors tension.
184
Dell™ Printer Configuration Web Tool
Volume à imprimer
Le menu Volume d’impression comprend les pages Volume d’impression et Dell ColorTrack.
Volume à imprimer
Objectif :
Vérifier le nombre de pages imprimées. Vous pouvez également afficher cette page en cliquant sur Volume
d’impression dans le cadre de gauche.
Valeurs :
Compte des pages de
l’imprimante
Affiche le nombre total de pages imprimées depuis que l’imprimante a été livrée par l’usine.
Papier utilisé
Affiche le nombre de pages imprimées pour chaque format de papier.
Dell ColorTrack
Objectif :
Indiquer quels utilisateurs ont accès à l’impression couleur et pour limiter le volume d’impression par utilisateur.
Valeurs :
ColorTrack Mode
Non
Permet d’imprimer des données sans informations d’authentification.
Marche
Restreint l’impression selon les information de l’utilisateur d’imprimante
enregistrées sur le serveur interne.
Utilisateur non
enregistré
Indique s’il faut autoriser l’impression des données sans informations d’authentification. Pour
autoriser l’impression pour un utilisateur non enregistré, cochez la case.
Couleur Auto en
Impression mono
Définit si il faut imprimer tous les travaux en noir et blanc même si une impression couleur a été
spécifiée.
ColorTrack Rapport
d’erreurs
Indique s’il faut imprimer automatiquement les informations associées à l’erreur si l’impression à
l’aide de ColorTrack constitue une erreur.
Enregistrement
d’utilisateur*1
Cliquez sur Modifier enregistrement utilisateur pour afficher la page Modifier enregistrement
utilisateur imprimante.
• Pour enregistrer un utilisateur, cliquez sur Créer pour ouvrir la page paramètres de l’utilisateur
d’imprimante.
• Pour supprimer un utilisateur, cliquez sur Effacer pour ouvrir la page Supprimer utilisateur.
En cliquant sur Retour on peut revenir à l’écran présent avant la suppression de l’utilisateur.
• Pour confirmer ou modifier un utilisateur, cliquez sur Vérifier / Modifier pour ouvrir la page
paramètres de l’utilisateur d’imprimante.
Numéro
d’enregistrement
d’utilisateur
Affiche le numéro d’enregistrement de l’utilisateur. Le bouton Supprimer
utilisateur est affiché si l’utilisateur est déjà inscrit.
Nom d’utilisateur
Définit le nom de l’utilisateur.
Mot de passe
Définit le mot de passe par une série de 4 à 12 caractères alphanumériques.
Confirmer le mot de
passe
Permet d’entrer à nouveau le mot de passe pour le confirmer.
Limitation de mode
couleur
Définit si le mode couleur doit être restreint.
Limite supérieure pour
impression couleur
Définit le nombre de pages maximum autorisé pour l’impression couleur.
Dell™ Printer Configuration Web Tool
185
Comptage cumulatif
des pages couleur
Affiche le nombre de pages cumulé pour l’impression couleur.
Limite supérieure pour
impression
monochrome
Définit le nombre de pages maximum autorisé pour l’impression
monochrome.
Comptage cumulatif
Affiche le nombre de pages cumulé pour l’impression monochrome.
des pages monochromes
*1
Cet élément n’est affiché que lorsque Mode ColorTrack est activé.
Carnet d’adresses
Le menu Carnet d’adresses comprend les pages Adresse e-mail, Adresse serveur et Répertoire.
Adresse e-mail
Adresse e-mail
Permet d’afficher, de modifier ou de créer des entrées d’adresses e-mail.
Groupe d’e-mails
Permet d’afficher, de modifier ou de créer des entrées de groupes d’e-mails.
Configuration par
défaut
Permet d’afficher, de modifier ou de définir l’objet et l’e-mail par défaut.
Adresse du serveur
Adresse du serveur
Permet d’afficher, de modifier ou de créer des entrées d’adresses de serveur.
Répertoire
Numérotation rapide
FAX
Permet d’afficher, de modifier ou de créer des entrées de numérotation
rapide.
Groupe FAX
Permet d’afficher, de modifier ou de créer des entrées de groupes de fax.
Adresse e-mail
Le page Adresse e-mail comprend les sous-pages suivantes.
Adresse e-mail
Permet d’afficher, de modifier ou de créer des entrées d’adresses e-mail.
Groupe d’e-mails
Permet d’afficher, de modifier ou de créer des entrées de groupes d’e-mails.
Configuration par
défaut
Permet d’afficher, de modifier ou de définir l’objet et l’e-mail par défaut.
Adresse e-mail
Objectif :
Afficher les entrées d’adresses e-mail enregistrées sur la page Adresse e-mail.
Valeurs :
Liste d’adresses à :
Sélectionner chaque bouton permet d’afficher une liste du groupe d’ID d’utilisateurs dessus.
ID
Affiche l’ID de l’utilisateur.
Nom
Affiche le nom d’utilisateur. (Non utilisé) est affiché en l’absence d’enregistrement.
Adresse
Affiche l’adresse e-mail de l’utilisateur.
Effacer
Efface l’entrée de l’ID d’utilisateur sélectionné.
Vérifier / Modifier
Affiche une boîte de dialogue où il est possible de modifier l’entrée de l’ID d’utilisateur sélectionné.
Créer
Affiche une boîte de dialogue où il vous est possible de créer une nouvelle entrée sous l’ID
d’utilisateur sélectionné.
186
Dell™ Printer Configuration Web Tool
Adresse e-mail (Vérifier / Modifier, Créer)
Objectif :
Afficher ou modifier les entrées d’adresses e-mail de la page Adresse e-mail ou créer une nouvelle entrée. Les
éléments suivants se trouvent dans la boîte de dialogue qui s’affiche lorsque vous cliquez sur le bouton Vérifier /
Modifier ou Créer de la page Adresse e-mail.
Valeurs :
ID
Affiche l’ID de l’utilisateur sélectionné.
Nom
Permet d’afficher ou de modifier le nom de l’utilisateur enregistré sous l’ID ou de saisir un nom pour
la nouvelle entrée.
Adresse
Permet d’afficher ou de modifier l’adresse e-mail de l’utilisateur, ou d’entrer une adresse e-mail pour la
nouvelle entrée.
Effacer*1
Cliquez sur ce bouton pour effacer l’utilisateur sélectionné.
Appliquer les nouveaux Cliquez sur ce bouton pour appliquer les nouveaux réglages.
réglages
Récupérer les réglages
Cliquez sur ce bouton pour rétablir les réglages précédents.
Retour
Cliquez sur ce bouton pour revenir à la page supérieure.
*1
Cet élément est uniquement disponible quand vous cliquez sur Vérifier / Modifier.
Adresse e-mail (Effacer)
Objectif :
Effacer les entrées d’adresses e-mail enregistrées sur la page Adresse e-mail. Les éléments suivants se trouvent dans
la boîte de dialogue qui s’affiche lorsque vous cliquez sur Effacer dans la page Adresse e-mail.
Valeurs :
ID
Affiche l’ID de l’utilisateur sélectionné.
Nom
Affiche le nom de l’utilisateur enregistré l’ID d’utilisateur sélectionné.
Adresse
Affiche l’adresse e-mail de l’utilisateur.
Appliquer les nouveaux Cliquez sur ce bouton pour appliquer les nouveaux réglages.
réglages
Retour
Cliquez sur ce bouton pour revenir à la page supérieure.
Groupe d’e-mails
Objectif :
Afficher les entrées d’adresses e-mail enregistrées sur la page Groupe d’e-mails.
Valeurs :
ID de groupe
Affiche l’ID du groupe.
Nom
Affiche le nom du groupe attribué. (Non utilisé) est affiché en l’absence d’enregistrement.
Effacer
Efface l’entrée de l’ID de groupe sélectionné.
Vérifier / Modifier
Affiche une boîte de dialogue où il est possible de modifier l’entrée de l’ID de groupe sélectionné.
Créer
Affiche une boîte de dialogue où il vous est possible de créer une nouvelle entrée sous l’ID de groupe
sélectionné.
Dell™ Printer Configuration Web Tool
187
Groupe d’e-mails (Vérifier / Modifier, Créer)
Objectif :
Afficher ou modifier les entrées de groupes d’e-mails de la page Groupe d’e-mails ou créer une nouvelle entrée. Les
éléments suivants se trouvent dans la boîte de dialogue qui s’affiche lorsque vous cliquez sur le bouton Vérifier /
Modifier ou Créer de la page Groupe d’e-mails.
Valeurs :
Groupe d’e-mails
Adresse e-mail
ID
Affiche l’ID de groupe sélectionné.
Nom
Permet d’afficher ou de modifier le nom attribué à l’ID de groupe, ou
d’entrer un nom de groupe.
Effacer*1
Cliquez sur ce bouton pour effacer l’entrée actuelle.
Liste d’adresses à :
Sélectionner chaque bouton permet d’afficher une liste du groupe d’ID
dessus.
ID
Affiche l’ID de l’utilisateur.
Cochez la case de gauche pour créer la groupe.
Nom
Affiche le nom d’utilisateur. (Non utilisé) est affiché en l’absence
d’enregistrement.
Adresse
Permet d’afficher ou de modifier l’adresse e-mail d’une entrée enregistrée
sous l’ID d’utilisateur sélectionné, ou d’entrer une adresse e-mail pour la
nouvelle entrée.
Appliquer les nouveaux Cliquez sur ce bouton pour appliquer les nouveaux réglages.
réglages
*1
Récupérer les réglages
Cliquez sur ce bouton pour rétablir les réglages précédents.
Retour
Cliquez sur ce bouton pour revenir à la page supérieure.
Cet élément est uniquement disponible quand vous cliquez sur Vérifier / Modifier.
Groupe d’e-mails (Effacer)
Objectif :
Effacer les entrées du Groupe d’e-mails enregistrées sur la page Groupe d’e-mails. Les éléments suivants se trouvent
dans la boîte de dialogue qui s’affiche lorsque vous cliquez sur Effacer dans la page Groupe d’e-mails.
Valeurs :
ID
Affiche l’ID de groupe sélectionné.
Nom
Affiche le nom attribué à l’ID de groupe.
Appliquer les nouveaux Cliquez sur ce bouton pour appliquer les nouveaux réglages.
réglages
Retour
Cliquez sur ce bouton pour revenir à la page supérieure.
Configuration par défaut
Objectif :
Définir l’objet et l’e-mail par défaut.
Valeurs :
Objet par défaut
Permet d’entrer l’objet par défaut de l’e-mail.
Corps du texte
Permet d’entrer l’e-mail par défaut.
188
Dell™ Printer Configuration Web Tool
Appliquer les nouveaux Cliquez sur ce bouton pour appliquer les nouveaux réglages.
réglages
Récupérer les réglages
Cliquez sur ce bouton pour rétablir les réglages précédents.
Adresse du serveur
Adresse serveur
Objectif :
Afficher les entrées d’adresses serveur enregistrées sur la page Adresse serveur.
Valeurs :
Liste d’adresses à :
Sélectionner chaque bouton permet d’afficher une liste du groupe d’ID dessus.
ID
Affiche l’ID du serveur.
Nom
Affiche le nom du répertoire de fichiers. (Non utilisé) est affiché en l’absence d’enregistrement.
Adresse du serveur
Affiche l’adresse du répertoire de fichiers.
Effacer
Efface l’entrée de l’ID de serveur sélectionné.
Vérifier / Modifier
Affiche une boîte de dialogue où il est possible de modifier l’entrée de l’ID de serveur sélectionné.
Créer
Affiche une boîte de dialogue où il vous est possible de créer une nouvelle entrée sous l’ID de serveur
sélectionné.
Adresse serveur (Vérifier / Modifier, Créer)
Objectif :
Afficher ou modifier les entrées d’adresses serveur de la page Adresse serveur ou créer une nouvelle entrée. Les
éléments suivants se trouvent dans la boîte de dialogue qui s’affiche lorsque vous cliquez sur le bouton Vérifier /
Modifier ou Créer de la page Adresse serveur.
Valeurs :
ID
Affiche l’ID de serveur sélectionné.
Nom
Permet d’afficher ou de modifier le nom de serveur attribué à l’ID de serveur, ou d’entrer un nouveau
nom de serveur.
Type de serveur
Permet d’afficher le type de serveur si vous cliquez sur Vérifier / Modifier. Permet d’afficher le type de
serveur si vous cliquez sur Créer.
FTP*1
Sélectionnez cette option pour stocker des documents numérisés sur un
serveur via le protocole FTP.
SMB*1
Sélectionnez cette option pour stocker des numérisés sur un ordinateur via
le protocole SMB (Server Message Block).
Adresse du serveur
Permet d’afficher ou de modifier l’adresse de serveur enregistrée sous l’ID de serveur, ou d’entrer une
nouvelle adresse de serveur.
Nom de partage*2
Permet d’afficher ou de modifier le nom de partage attribué, ou d’entrer un nouveau nom de partage,
quand Type de serveur est réglé sur SMB.
Chemin du serveur
Permet d’afficher ou de modifier le chemin serveur attribué, ou d’entrer un nouveau chemin.
N° port serveur
Permet d’afficher ou de modifier le numéro de port du serveur attribué, ou d’entrer un nouveau
numéro de port. Si vous laissez cette zone de texte vide, le numéro de port par défaut (FTP : 21, SMB
: 139) sera utilisé.
Nom de connexion
Permet d’afficher ou de modifier le nom de connexion requis pour accéder au protocole sélectionné,
ou d’entrer un nouveau nom de connexion.
Dell™ Printer Configuration Web Tool
189
Mot passe connexion
Permet d’afficher ou de modifier le mot de passe requis pour accéder au protocole sélectionné, ou
d’entrer un nouveau mot de passe.
Confirmez le mot de
passe
Confirme le mot de passe défini.
Effacer*3
Cliquez sur ce bouton pour effacer l’entrée actuelle.
Appliquer les nouveaux Cliquez sur ce bouton pour appliquer les nouveaux réglages.
réglages
Récupérer les réglages
Cliquez sur ce bouton pour rétablir les réglages précédents.
Retour
Cliquez sur ce bouton pour revenir à la page supérieure.
*1
Vous pouvez modifier cet élément uniquement quand vous cliquez sur Créer.
*2
Cet élément est uniquement disponible quand Type de serveur est réglé sur SMB.
*3
Cet élément est uniquement disponible quand vous cliquez sur Vérifier / Modifier.
Adresse serveur (Effacer)
Objectif :
Effacer les entrées d’adresses serveur enregistrées sur la page Adresse serveur. Les éléments suivants se trouvent dans
la boîte de dialogue qui s’affiche lorsque vous cliquez sur Effacer dans la page Adresse serveur.
Valeurs :
ID
Affiche l’ID de serveur sélectionné.
Nom
Affiche le nom attribué à l’ID de serveur.
Adresse du serveur
Affiche l’adresse serveur enregistrée sous l’ID de serveur.
Appliquer les nouveaux Cliquez sur ce bouton pour appliquer les nouveaux réglages.
réglages
Retour
Cliquez sur ce bouton pour revenir à la page supérieure.
Répertoire
Le page Répertoire comprend les sous-pages suivantes.
Numérotation rapide
FAX
Permet d’afficher, de modifier ou de créer des entrées de numérotation rapide.
Groupe FAX
Permet d’afficher, de modifier ou de créer des entrées de groupes de fax.
Numérotation rapide FAX
Objectif :
Afficher les entrées de numéro de fax enregistrées sur la page Numérotation rapide FAX.
Valeurs :
Liste de numérotation
rapide à :
Sélectionner chaque bouton permet d’afficher une liste des entrées du groupe des codes de
numérotation rapide indiqués dessus.
Numérotation rapide
Affiche l’ID de numérotation rapide.
Nom
Affiche le nom attribué pour un ID de numérotation rapide.
Numéro de tél
Affiche le code de numérotation rapide. (Non utilisé) est affiché en l’absence d’enregistrement.
Effacer
Efface l’entrée pour le code de numérotation rapide sélectionné.
190
Dell™ Printer Configuration Web Tool
Vérifier / Modifier
Affiche une boîte de dialogue où il est possible de modifier l’entrée du code de numérotation
rapide sélectionné.
Créer
Affiche une boîte de dialogue où il vous est possible de créer une nouvelle entrée sous le code de
numérotation rapide sélectionné.
Numérotation rapide FAX (Vérifier / Modifier, Créer)
Objectif :
Afficher ou modifier les entrées de numérotation rapide de la page Numérotation rapide FAX ou créer une nouvelle
entrée. Les éléments suivants se trouvent dans la boîte de dialogue qui s’affiche lorsque vous cliquez sur le bouton
Vérifier / Modifier ou Créer de la page Numérotation rapide FAX.
Valeurs :
Numérotation rapide
Affiche le code de numérotation rapide sélectionné.
Nom
Permet d’afficher ou de modifier le nom d’une entrée enregistrée sous le code de numérotation
rapide, ou de saisir un nom pour la nouvelle entrée.
Numéro de tél
Permet d’afficher ou de modifier le numéro de fax d’une entrée enregistrée sous le code de
numérotation rapide, ou de saisir un numéro de fax pour la nouvelle entrée.
Effacer*1
Cliquez sur ce bouton pour effacer l’entrée du code de numérotation rapide. Ce bouton n’est
disponible que dans une boîte de dialogue pour la modification d’une entrée existante.
Appliquer les nouveaux
réglages
Cliquez sur ce bouton pour appliquer les nouveaux réglages.
Récupérer les réglages
Cliquez sur ce bouton pour rétablir les réglages précédents.
Retour
Cliquez sur ce bouton pour revenir à la page supérieure.
*1
Cet élément est uniquement disponible quand vous cliquez sur Vérifier / Modifier.
Numérotation rapide FAX (Effacer)
Objectif :
Effacer les entrées de numérotation rapide enregistrées sur la page Numérotation rapide FAX. Les éléments suivants
se trouvent dans la boîte de dialogue qui s’affiche lorsque vous cliquez sur Effacer dans la page Numérotation rapide
FAX.
Valeurs :
Numérotation rapide
Affiche le code de numérotation rapide sélectionné.
Nom
Affiche le nom enregistré sous le code de numérotation rapide.
Numéro de tél
Affiche le numéro de fax enregistré sous le code de numérotation rapide.
Appliquer les nouveaux
réglages
Cliquez sur ce bouton pour appliquer les nouveaux réglages.
Retour
Cliquez sur ce bouton pour revenir à la page supérieure.
Groupe FAX
Objectif :
Afficher les entrées du groupe de fax enregistrées sur la page Groupe FAX.
Valeurs :
ID
Affiche un ID de groupe de fax.
Dell™ Printer Configuration Web Tool
191
Nom
Affiche le nom du groupe attribué. (Non utilisé) est affiché en l’absence d’enregistrement.
Effacer
Efface l’entrée de l’ID de groupe sélectionné.
Vérifier / Modifier
Affiche une boîte de dialogue où il est possible de modifier l’entrée de l’ID de groupe
sélectionné.
Créer
Affiche une boîte de dialogue où il vous est possible de créer une nouvelle entrée sous l’ID de
groupe sélectionné.
Groupe FAX (Vérifier / Modifier, Créer)
Objectif :
Afficher ou modifier les entrées du groupe de numéros de fax de la page Groupe FAX ou créer une nouvelle entrée.
Les éléments suivants se trouvent dans la boîte de dialogue qui s’affiche lorsque vous cliquez sur le bouton Vérifier /
Modifier ou Créer de la page Groupe FAX.
Valeurs :
Groupe FAX
Numérotation rapide
FAX
ID
Affiche l’ID de groupe sélectionné.
Nom
Permet d’afficher ou de modifier le nom attribué à l’ID de groupe, ou
d’entrer un nom de groupe.
Effacer*1
Cliquez sur ce bouton pour effacer l’entrée actuelle.
Liste de numérotation
rapide à :
Sélectionner chaque bouton permet d’afficher une liste des entrées du
groupe des codes de numérotation rapide indiqués dessus.
Numérotation rapide
Affiche le code de numérotation rapide. Cochez la case de gauche pour
ajouter le code de numérotation rapide dans le groupe.
Nom
Affiche le nom enregistré pour le code de numérotation rapide.
(Non utilisé) est affiché en l’absence d’enregistrement.
Numéro de tél
Permet d’afficher ou de modifier le numéro de fax d’une entrée enregistrée
sous le code de numérotation rapide sélectionné, ou de saisir un numéro de
fax pour la nouvelle entrée.
Appliquer les nouveaux Cliquez sur ce bouton pour appliquer les nouveaux réglages.
réglages
*1
Récupérer les réglages
Cliquez sur ce bouton pour rétablir les réglages précédents.
Retour
Cliquez sur ce bouton pour revenir à la page supérieure.
Cet élément est uniquement disponible quand vous cliquez sur Vérifier / Modifier.
Groupe FAX (Effacer)
Objectif :
Effacer les entrées du groupe de numéros de fax enregistrées sur la page Groupe FAX. Les éléments suivants se
trouvent dans la boîte de dialogue qui s’affiche lorsque vous cliquez sur Effacer dans la page Groupe FAX.
Valeurs :
ID
Affiche l’ID de groupe sélectionné.
Nom
Affiche le nom attribué à l’ID de groupe.
Appliquer les nouveaux Cliquez sur ce bouton pour appliquer les nouveaux réglages.
réglages
Retour
192
Cliquez sur ce bouton pour revenir à la page supérieure.
Dell™ Printer Configuration Web Tool
Gestion des bacs
Utilisez le menu Gestion des bacs pour définir la taille de papier et le type de papier chargé dans le bac1 et dans le
chargeur 550 feuilles facultatif.
Valeurs :
MPF - Utiliser les
Définit si il faut utiliser les paramètres du pilote d’impression pour la taille et le type de papier chargé
paramètres du pilote
dans le MPF.
pour imprimer le travail
Taille de papier MPF*1
Définit la taille du papier chargé dans le MPF.
Type de papier MPF*1
Définit le type du papier chargé dans le MPF.
Taille personnalisée de
papier MPF - Y*1
Définit la hauteur du papier de taille personnalisée chargé dans le MPF.
Taille personnalisée de
papier MPF - X*1
Définit la largeur du papier de taille personnalisée chargé dans le MPF.
MPF - Afficher message Définit s’il faut afficher un message contextuel qui demande de régler la taille et le type de papier lors
de son chargement dans le MPF.
chargement*1
Taille de papier bac 1
Définit la taille du papier chargé dans le bac1.
Type de papier bac 1
Définit le type du papier chargé dans le bac1.
Taille personnalisée bac Définit la hauteur du papier de taille personnalisée chargé dans le bac1.
1–Y
Taille personnalisée bac Définit la largeur du papier de taille personnalisée chargé dans le bac1.
1–X
Bac 1 - Afficher message Définit s’il faut afficher un message contextuel qui demande de régler la taille et le type de papier lors
chargement
de son chargement dans le bac1.
Taille de papier bac 2*2
Permet de définir la taille du papier chargé dans le chargeur 550 feuilles.
Type de papier bac 2*2
Permet de définir le type de papier chargé dans le chargeur 550 feuilles.
Taille personnalisée bac Définit la hauteur du papier de taille personnalisée chargé dans le bac 550 feuilles en option.
2 – Y*2
Taille personnalisée bac Définit la largeur du papier de taille personnalisée chargé dans le bac 550 feuilles en option.
2 – X*2
Bac 2 - Afficher message Indique s’il faut afficher un message contextuel qui demande de régler la taille et le type de papier lors
de son chargement dans le bac 550 feuilles facultatif.
chargement*2
1ère priorité
Définit la source de papier à utiliser en priorité.
2ème priorité
3ème priorité
Définit la source de papier à utiliser en seconde priorité.
*2
Définit la source de papier à utiliser en troisième priorité.
*1
Cet élément n’est disponible que si MPF - Utiliser les paramètres du pilote pour imprimer le travail est désactivé.
*2
Cet élément n’est disponible que lorsque le chargeur 550 feuilles en option est installé.
Dell™ Printer Configuration Web Tool
193
194
Dell™ Printer Configuration Web Tool
Présentation des menus de la boîte à outils
15
Grâce à la boîte à outils, vous pouvez afficher, spécifier ou diagnostiquer les réglages de l’imprimante.
REMARQUE : Une boîte de dialogue Mot de passe apparaît la première fois que vous modifiez les réglages sur Boîte à outils
lorsque Contrôle de verrou du panneau est activé sur l’imprimante. Dans ce cas, entrez le mot de passe défini et cliquez sur OK
pour appliquer les réglages.
Démarrer la boîte à outils
1 Cliquez Démarrer→ Programmes→ Dell Imprimantes→ Dell C2665dnf Color Laser Multifunction Printer→
Boîte à outils.
L’écran de sélection d’imprimante s’affiche.
2 Cliquez sur Connexion réseau ou Connexion USB, puis sélectionnez l’imprimante dans la liste Sélectionnez
parmi les imprimantes trouvées.
REMARQUE : Si l’imprimante n’apparaît pas dans la liste Sélectionnez parmi les imprimantes trouvées lorsque vous
cliquez sur Connexion réseau, cliquez sur Saisir directement Adresse IP/nom d’hôte et saisissez l’adresse IP de
l’imprimante. Pour plus de détails sur la manière de vérifier l’adresse IP de l’imprimante, voir « Vérification des paramètres
IP ».
REMARQUE : Sous Microsoft® Windows® XP ou Windows Server® 2003, les imprimantes qui utilisent des adresses IPv6
ne peuvent pas être détectées.
3 Cliquez sur OK.
La Boîte à outils s’ouvre.
La Boîte à outils est composée des onglets Rapport des réglages de l’imprimante, Entretient de l’imprimante et
Diagnostic.
Rapport des réglages de l’imprimante
L’onglet Rapport des réglages de l’imprimante comprend les pages Informations sur l’imprimante, Réglages du
menu, Rapports, Réglages TCP/IP, Réglages du bac, Réglages par défaut, Paramètres fax et Langue panneau.
Informations sur l’imprimante
Objectif :
Affichage des informations système de l’imprimante.
Valeurs :
Numéro de série Dell
Affiche le numéro de série de votre imprimante.
Code de service express
Affiche le code de service express.
Numéro de série de l’imprimante
Affiche le numéro de série de votre imprimante.
Type d’imprimante
Affiche le type d’impression pour l’imprimante. La mention Laser couleur est
généralement affichée.
Numéro de machine
Affichage du numéro de machine de votre imprimante.
Capacité mémoire
Affiche la capacité de la mémoire.
Vitesse du processeur
Affiche la vitesse de traitement.
Version du microcode
Affiche la version du contrôleur.
Présentation des menus de la boîte à outils
195
Version du microcode MCU
Affiche la version du microcode de l’unité de contrôle de la machine (MCU).
Vitesse d’impression couleur
Affiche la vitesse de l’impression couleur.
Vitesse d’impression monochrome
Affiche la vitesse de l’impression en noir et blanc.
Réglages du menu
Objectif :
Affichage des réglages du menu de l’imprimante.
Valeurs :
Paramètres système Généralités
Paramètres système Tonalité
196
Economie d’énergie – Veille
Affiche la durée avant que l’imprimante ne passe en mode
veille lorsque l’imprimante a terminé le travail
d’impression.
Economie d’énergie – Veille prolongée
Affiche la durée avant le passage du mode veille au mode
veille prolongée.
Fuseau horaire
Affiche le fuseau horaire sélectionné.
Définir date
Affiche le réglage de la date.
Définir heure
Affiche le réglage de l’heure.
Format date
Affiche le format de date sélectionné.
Format heure
Affiche le format d’heure sélectionné ; 24H ou 12H.
mm/pouce
Affiche l’unité de mesure utilisée sur le panneau de
commande.
Message d’alerte du niveau faible du
toner
Indique s’il faut afficher ou non le message d’alerte
lorsque le niveau de toner est bas.
Réveil décroché
Affiche si le réveil des modes de Veille et de Veille
prolongée doit se faire lorsque vous décrochez le combiné
du téléphone externe.
Impression du journal automatique
Indique s’il faut imprimer automatiquement un rapport
d’historique tous les 20 travaux.
Disque RAM
Indique si de la mémoire RAM doit être allouée au
système de fichiers du disque pour les fonctions
Impression sécurisée, Impression d’épreuve, Impression de
BAL privée, Impression de BAL publique.
Carnet d’adresses serveur fax
Affiche s’il faut ou non spécifier les numéros de fax à
partir du carnet d’adresses pour le serveur LDAP.
Carnet d’adresses serveur e-mail
Affiche s’il faut ou non spécifier les adresses e-mail à partir
du carnet d’adresses pour le serveur LDAP.
Tonalité du panneau de commande
Affiche le volume de la tonalité émise lorsque l’entrée du
panneau de commande est correcte. Arrêt indique que la
tonalité est désactivée.
Tonalité de touche incorrecte
Affiche le volume de la tonalité émise lorsque l’entrée du
panneau de commande est incorrecte. Arrêt indique que
la tonalité est désactivée.
Tonalité machine prête
Affiche le volume de la tonalité émise lorsque
l’imprimante est prête. Arrêt indique que la tonalité est
désactivée.
Tonalité fin de copie
Affiche le volume de la tonalité émise une fois le travail de
copie terminé. Arrêt indique que la tonalité est désactivée.
Présentation des menus de la boîte à outils
Paramètres système Minuteries
Paramètres système Réglages sortie
Tonalité de fin de travail
Affiche le volume de la tonalité émise lorsqu’un travail
autre qu’une copie est terminé. Arrêt indique que la
tonalité est désactivée.
Tonalité erreur
Affiche le volume de la tonalité émise quand le travail se
termine de façon anormale. Arrêt indique que la tonalité
est désactivée.
Tonalité alerte
Affiche le volume de la tonalité émise quand un problème
se produit. Arrêt indique que la tonalité est désactivée.
Tonalité fin de papier
Affiche le volume de la tonalité émise lorsque
l’imprimante manque de papier. Arrêt indique que la
tonalité est désactivée.
Sonnerie de toner faible
Affiche le volume de la tonalité émise lorsque le niveau de
toner est faible. Arrêt indique que la tonalité est
désactivée.
Tonalité effacement automatique
Affiche le volume de la tonalité émise 5 secondes avant
que l’imprimante effectue l’effacement automatique.
Arrêt indique que la tonalité est désactivée.
Tonalité authentification NFC
Affiche le volume de la tonalité émise lorsqu’une carte
NFC est placée sur le lecteur NFC à des fins
d’authentification. Arrêt indique que la tonalité est
désactivée.
Réinitialisation auto
Affiche le délai avant que l’imprimante rétablisse
automatiquement les réglages par défaut dans le panneau
de commande en l’absence de réglages supplémentaires.
Expiration d’erreur
Affiche le délai d’attente de l’imprimante avant d’annuler
un travail qui s’arrête de façon anormale.
Expiration du travail
Affiche l’intervalle de temps pendant lequel l’imprimante
attend la réception des données en provenance de
l’ordinateur.
Format papier par défaut
Affiche le format de papier par défaut.
Imprimer ID
Affiche l’emplacement où l’ID utilisateur doit être
imprimé sur le papier de sortie.
Imprimer texte
Indique si l’imprimante doit imprimer les données PDL
(Page Description Language) qui ne sont pas prises en
charge par l’imprimante sous forme de texte lorsqu’elle les
reçoit.
Position d’insertion de la bannière
Affiche où insérer la bannière.
Bac spécifique de bannière
Affiche le bac spécifique de bannière.
Remplacer bac
Indique si un autre format de papier doit être utilisé
lorsque le papier chargé dans le bac indiqué ne correspond
pas aux paramètres du format de papier pour le travail en
cours.
Papier à en-tête 2 faces
Affiche s’il faut ou non imprimer au recto et au verso
d’une feuille de papier à en-tête.
Basculement A4<>Lettre
Indique si les travaux d’impression de taille A4 peuvent
être imprimés sur du papier de format Lettre si le papier
A4 n’est pas disponible dans les bacs et inversement
(travaux de taille Lettre sur papier A4).
Présentation des menus de la boîte à outils
197
Outils de service Densité papier
Impression rapport 2 faces
Indique s’il faut imprimer les rapports au recto et au verso
d’une feuille.
Utiliser un autre bac
Indique si un message doit s’afficher pour sélectionner un
autre bac si le papier spécifié n’est pas disponible dans le
bac à papier.
Ordinaire
Affiche les réglages de densité de papier ordinaire.
Étiquette
Affiche les réglages de densité de papier d’étiquette.
Outils de service Repérage automatique
des couleurs
Repérage automatique des couleurs
Affiche s’il faut ou non ajuster automatiquement le
repérage des couleurs.
Outils de service Toner non Dell
Toner non Dell
Indique s’il faut utiliser une cartouche de toner d’un autre
fabricant.
Outils de service Régler altitude
Régler altitude
Affiche l’altitude de l’emplacement où l’imprimante est
installée.
Rapports
Objectif :
Imprimer les paramètres et les données d’historique de l’imprimante.
Les rapports sont imprimés dans la taille de papier spécifiée dans les réglages du système.
Valeurs :
Paramètres système
Cliquez sur ce bouton pour imprimer une liste détaillée des réglages du système.
Réglages du panneau
Cliquez sur ce bouton pour imprimer une liste détaillée des réglages du panneau.
Liste des polices PCL
Cliquez sur ce bouton pour imprimer une liste des polices PCL (Langage de commande
d’impression Hewlett-Packard).
Liste des macros PCL
Cliquez sur ce bouton pour imprimer une liste des macros PCL.
Liste polices PS
Cliquez sur ce bouton pour imprimer une liste des polices PS.
Liste des polices PDF
Cliquez sur ce bouton pour imprimer une liste des polices PDF.
Historique des travaux
Cliquez sur ce bouton pour imprimer l’historique des travaux terminés de l’imprimante.
Historique des erreurs
Cliquez sur ce bouton pour imprimer l’historique des erreurs de l’imprimante.
Compteur d’impressions
Cliquez sur ce bouton pour imprimer le rapport concernant le nombre total de pages
imprimées.
Page de test couleurs
Cliquez sur ce bouton pour imprimer une page de test en couleurs.
Surveillance protocoles
Cliquez sur ce bouton pour imprimer le rapport de surveillance des protocoles.
Numérotation rapide
Cliquez sur ce bouton pour imprimer une liste de tous les membres enregistrés comme
numéro rapide.
Carn. adr. courriels
Cliquez sur ce bouton pour imprimer une liste de toutes les adresses enregistrées comme
informations du carnet d’adresses.
Adresse du serveur
Cliquez sur ce bouton pour imprimer une liste de tous les membres enregistrés comme
informations d’adresse serveur.
Activité fax
Cliquez sur ce bouton pour imprimer le rapport des fax récemment reçus ou envoyés.
Attente fax
Documents enregistrés
*1
198
Cliquez sur ce bouton pour imprimer une liste de l’état des fax en attente.
*1
Cliquez sur ce bouton pour imprimer une liste des documents enregistrés.
Vous ne pouvez imprimer la liste que lorsque le disque RAM est activé.
Présentation des menus de la boîte à outils
Réglages TCP/IP
Objectif :
Afficher les réglages actuels du protocole TCP/IP (Transmission Control Protocol/Internet Protocol).
Valeurs :
IPv4
IPv6
Mode d’adresse IP
Permet d’afficher la méthode d’acquisition de l’adresse IP.
Adresse IP
Affiche l’adresse IP de l’imprimante.
Masque sous-réseau
Affiche le masque de sous-réseau.
Adresse passerelle
Affiche l’adresse de la passerelle.
Utilisez adresse
manuelle
Indique s’il faut définir l’adresse IP manuellement.
Adresse manuelle
Affiche l’adresse IP de l’imprimante.
Adresse lien local
Affiche l’adresse du lien local.
Réglages du bac
Objectif :
Affichage des réglages des bacs de l’imprimante.
Valeurs :
Réglages du bac
MPF - Afficher message Permet d’afficher un menu contextuel vous invitant à régler la taille et le type
chargement
de papier lorsque le papier est chargé dans le MPF.
MPF - Utiliser les
Définit si il faut utiliser les paramètres du pilote d’impression pour la taille et
paramètres du pilote
le type de papier chargé dans le MPF.
pour imprimer le travail
Taille de papier MPF
Affiche la taille de papier du MPF.
Taille personnalisée - Y
MPF
Affiche la hauteur du papier de taille personnalisée chargé dans le MPF.
Taille personnalisée - X
MPF
Affiche la largeur du papier de taille personnalisée chargé dans le MPF.
Type de papier MPF
Affiche le type de papier du MPF.
Bac 1 - Afficher message Permet d’afficher un menu contextuel vous invitant à régler la taille et le type
chargement
de papier lorsque le papier est chargé dans le bac1.
Taille de papier bac 1
Affiche le réglage de la taille du papier du bac 1.
Taille personnalisée
bac 1 – Y
Affiche la hauteur du papier de taille personnalisée chargé dans le bac1.
Taille personnalisée
bac 1 – X
Affiche la largeur du papier de taille personnalisée chargé dans le bac1.
Type de papier bac 1
Affiche le réglage de type du papier du bac 1.
Bac 2 - Afficher message Permet d’afficher un menu contextuel vous invitant à régler la taille et le type
de papier lorsque le papier est chargé dans le chargeur 550 feuilles en option
chargement*1
(bac2).
Taille de papier bac 2*1
Permet d’afficher la taille de papier du chargeur 550 feuilles.
Taille personnalisée
bac 2 – Y*1
Affiche la hauteur du papier de taille personnalisée chargé dans le bac 550
feuilles en option.
Présentation des menus de la boîte à outils
199
Priorité de bac
*1
Taille personnalisée
bac 2 – X*1
Affiche la largeur du papier de taille personnalisée chargé dans le bac 550
feuilles en option.
Type de papier bac 2*1
Permet d’afficher le paramètre du type de papier du chargeur 550 feuilles.
Priorité de bac
Affiche l’ordre de priorité des bacs de papier.
Cette option n’est disponible que lorsque le chargeur 550 feuilles en option est installé.
Paramètres par défaut
Objectif :
Affichage des réglages par défaut des fonctions Copier, Numériser, Faxer et Impression USB directe de l’imprimante.
Valeurs :
Copie par défaut
Couleur de sortie
Indique s’il faut créer des copies en couleur ou en noir et blanc.
Sélectionner bac
Affiche le bac d’entrée.
Assemblage
Indique s’il faut trier un travail de copie.
Réduire/Agrandir
Affiche le rapport réduction/agrandissement de copie par défaut.
Taille originale
Affiche la taille de papier du document original.
Type de l’original
Affiche la taille de papier du document original.
Foncer / Éclaircir
Affiche le niveau de densité de copie par défaut.
Netteté
Affiche le niveau de netteté par défaut.
Saturation des couleurs
Affiche le niveau de netteté par défaut.
Exposition auto
Indique s’il faut supprimer l’arrière-plan de l’original pour améliorer le texte
sur la copie.
Niveau d’exposition auto Affiche le niveau de suppression de l’arrière-plan.
Balance couleurs
(Densité jaune faible)
Affiche le niveau de balance couleur de densité jaune faible.
Balance couleurs
(Densité jaune
moyenne)
Affiche le niveau de balance couleur de densité jaune moyenne.
Balance couleurs
(Densité jaune élevée)
Affiche le niveau de balance couleur de densité jaune élevée.
Balance couleurs
Affiche le niveau de balance couleur de densité magenta faible.
(Densité magenta faible)
Balance couleurs
(Densité
magenta moyenne)
Affiche le niveau de balance couleur de densité magenta moyenne.
Balance couleurs
(Densité magenta
élevée)
Affiche le niveau de balance couleur de densité magenta élevée.
Balance couleurs
(Densité cyan faible)
Affiche le niveau de balance couleur de densité cyan faible.
Balance couleurs
Affiche le niveau de balance couleur de densité cyan moyenne.
(Densité cyan moyenne)
200
Balance couleurs
(Densité cyan élevée)
Affiche le niveau de balance couleur de densité cyan élevée.
Balance couleurs
(Densité noir faible)
Affiche le niveau de balance couleur de densité noir faible.
Présentation des menus de la boîte à outils
Balance couleurs
Affiche le niveau de balance couleur de densité noir moyenne.
(Densité noir moyenne)
Numérisation par
défaut
Balance couleurs
(Densité noir élevée)
Affiche le niveau de balance couleur de densité noir élevée.
Copie 2 faces
Indique s’il faut imprimer au recto et au verso d’une feuille.
Plusieurs pages sur une
face (2)
Indique si la fonction Plusieurs pages sur une face est activée.
Marge haut/bas
Affiche la valeur des marges haut et bas.
Mrg.gauche/droite
Affiche la valeur des marges gauche et droite.
Marge centre
Affiche la valeur de la marge centre.
Format fichier
Affiche le format de fichier dans lequel les documents numérisés doivent être
enregistrés.
Couleur de sortie
Indique s’il faut numériser en couleur ou en noir et blanc.
Résolution
Affiche la résolution de numérisation par défaut.
Taille originale
Affiche la taille de papier du document original.
Numérisation 2 faces
Affiche s’il faut ou non numériser les 2 faces d’une feuille de papier.
Foncer / Éclaircir
Affiche le niveau de densité de numérisation par défaut.
Netteté
Affiche le niveau de netteté par défaut.
Contraste
Affiche le niveau de contraste par défaut.
Exposition auto
Indique s’il faut supprimer l’arrière-plan de l’original pour améliorer le texte
sur la copie.
Niveau d’exposition auto Affiche le niveau de suppression de l’arrière-plan.
Marge haut/bas
Affiche la valeur des marges haut et bas.
Mrg.gauche/droite
Affiche la valeur des marges gauche et droite.
Marge centre
Affiche la valeur de la marge centre.
Format fichier TIFF
Affiche le format de fichier TIFF ; TIFF V6 ou TTN2.
Compression image
Affiche le niveau de compression de l’image.
Taille maximale d’e-mail Affiche la taille maximale d’un e-mail pouvant être envoyé.
Fax par défaut
Paramètres
d’impression USB
directe par défaut
Nom de fichier
Affiche le mode de nommage des documents numérisés.
Créer dossier
Affiche le dossier dans lequel enregistrer les documents numérisés.
Résolution
Affiche le niveau de résolution à utiliser pour la transmission de fax.
Numérisation 2 faces
Affiche s’il faut ou non numériser les 2 faces d’une feuille de papier.
Foncer / Éclaircir
Affiche le niveau de densité à utiliser pour la transmission de fax.
Envoi retardé
Affiche l’heure de début de transmission de fax.
Couleur de sortie
Affiche le mode couleur par défaut.
Sélectionner Bac
Affiche le bac par défaut.
Impression 2 faces
Indique s’il faut imprimer au recto et au verso d’une feuille.
Disposition
Affiche la disposition du papier par défaut lorsque Disposition est sélectionné.
Assemblage
Indique s’il faut trier un travail.
Types d’image
Affiche le mode utilisé pour régler la qualité d’image d’impression des
documents.
Présentation des menus de la boîte à outils
201
Paramètres fax
Objectif :
Permet d’afficher les paramètres du fax de l’imprimante.
Valeurs :
Numéro de fax
Affiche le numéro de fax de l’imprimante, qui sera imprimé sur l’en-tête des fax.
Pays
Affiche le pays d’utilisation de l’imprimante.
Nom d’en-tête de fax
Affiche le nom de l’émetteur qui sera imprimé sur l’en-tête des fax.
Type de ligne
Affiche le type de ligne ; PSTN ou PBX.
Surveill ligne
Affiche le volume de surveillance ligne, qui contrôle de manière audible une
transmission via le haut-parleur interne jusqu’à ce que la connexion soit établie.
Motif DRPD
Affiche le paramètre Détection de sonnerie distinctive (DRPD).
Mode réception
Affiche le mode de réception de fax.
Volume sonnerie
Affiche le volume de la sonnerie, qui indique qu’un appel entrant est de type
téléphonique via le haut-parleur interne quand Mode réception est réglé sur
Téléphone/Fax.
Réception automatique de fax
Affiche l’intervalle de réception de fax de l’imprimante après la réception d’un
appel entrant.
Réception automatique de Tél/Fax
Affiche l’intervalle de réception de fax de l’imprimante après que le téléphone
externe ait reçu un appel entrant.
Réception automatique de réponse/Fax
Affiche l’intervalle de réception de fax de l’imprimante après que le répondeur
externe ait reçu un appel entrant.
Rejet des fax indésirables
Indique s’il faut rejeter ou non les fax indésirables.
Faire suivre les fax reçus
Indique s’il faut faire suivre les fax reçus vers une destination spécifiée.
Numéro de transm fax
Affiche le numéro de fax de la destination vers laquelle les fax reçus doivent être
réémis.
Impression 2 faces
Affiche s’il faut ou non imprimer le fax reçu au recto et au verso d’une feuille de
papier.
Réception distante
Indique s’il faut recevoir des fax en activant un code de réception à distance sur le
téléphone externe.
Sonnerie réc dist
Affiche la tonalité de démarrage de la Réception à distance.
Supprimer taille
Indique s’il faut supprimer le texte ou les images au bas d’une page de fax lorsque
le papier de sortie ne peut pas prendre en charge la page entière.
Essais de composition
Affiche le nombre de tentatives de composition d’un numéro.
Intervalle de recomposition
Affiche le délai entre deux tentatives de composition d’un numéro.
Délai de renvoi
Affiche le délai entre deux tentatives de transmission.
Tonalité/Impulsion
Indique s’il faut utiliser la numérotation par tonalité ou par impulsion.
Comp préfixe
Indique s’il faut définir un numéro de composition avec préfixe.
Nº comp préfixe
Affiche un numéro de composition avec préfixe. Ce numéro est composé avant
tout numéro de composition automatique. Il est utile pour l’accès à
l’autocommutateur privé (PABX).
Page de couverture de fax
Indique s’il faut joindre une page de couverture aux fax.
En-tête fax
ECM
202
*1
Indique s’il faut imprimer les informations de l’émetteur sur l’en-tête des fax.
Indique si le mode de correction des erreurs (ECM) est activé.
Présentation des menus de la boîte à outils
Vitesse de modem
Affiche la vitesse du modem de fax lorsqu’une erreur de transmission ou de
réception de fax se produit.
Affiche les destinataires de fax manuel
Indique si le numéro de fax du destinataire doit être affiché sur l’écran Envoi de
fax lors d’un envoi manuel de fax.
Activité fax
Indique s’il faut imprimer automatiquement un rapport d’activité de fax tous les
50 faxe reçus ou émis.
Émission fax
Indique s’il faut imprimer un rapport après l’émission de chaque fax ou
uniquement en cas d’erreur.
Diffusion fax
Indique s’il faut imprimer un rapport après la diffusion d’un fax vers plusieurs
destinations ou uniquement en cas d’erreur.
Protocole fax
Indique s’il faut imprimer automatiquement un rapport de contrôle de protocole
après chaque transmission de fax ou uniquement en cas d’erreur.
*1
Cet élément n’est pas disponible quand Pays est réglé sur États-Unis.
Langue panneau
Objectif :
Affichage des réglages de la langue de panneau de l’imprimante.
Valeurs :
Langue panneau
Permet d’afficher la langue utilisée sur l’écran tactile.
Présentation des menus de la boîte à outils
203
Entretien de l’imprimante
L’onglet Entretien de l’imprimante comprend les pages Paramètres système - Généralités, Paramètres système Minuteries, Paramètres système - Réglages sortie, Outils de service, Gestion des bacs, Langue de panneau,
Réglages TCP/IP, Paramètres du réseau, Copie par défaut, Numérisation par défaut, Fax par défaut, Paramètres
d’impression USB directe par défaut et Paramètres fax.
Paramètres système - Généralités
Objectif :
Pour configurer la gestion de consommation d’énergie de l’imprimante, la date et l’heure, le réglage mm/pouce, les
tonalités d’avertissement, l’impression automatique du journal des travaux et le réglage de la mémoire
supplémentaire.
Valeurs :
Economie d’énergie
Date et Heure
mm/pouce
Veille*1
Gamme
disponible : 1–30
minutes
Permet de définir le délai avant que l’imprimante passe en
mode Veille après avoir terminé un travail.
Veille prolongée*1 Gamme
disponible : 1–30
minutes
Permet de définir le délai avant que l’imprimante ne passe
du mode Veille au mode Veille prolongée.
Réglages fuseau
horaire
Cliquez pour afficher la boîte de dialogue du Fuseau
horaire. Sélectionnez la région, le fuseau horaire, puis
cliquez sur OK.
Fuseau horaire
Affiche le fuseau horaire sélectionné sur la boîte de
dialogue Réglages fuseau horaire.
Définir date
Définit la date.
Format date
Définit le format de date.
Définir heure
Permet de régler l’heure. Vous pouvez sélectionner AM ou
PM lorsque le Format de l’heure est défini sur 12H.
Format heure
Sélectionnez le format horaire entre 24 Heures ou
12 Heures.
Millimètres (mm)
Sélectionne millimètre ou pouce comme unité de mesure
par défaut.
Pouces (")
Tonalité
Tonalité du
panneau de
commande
Non
N’émet pas de tonalité si la saisie sur le panneau de
commande est correcte.
Faible
Émet une tonalité au volume spécifié si la saisie sur le
panneau de commande est correcte.
Normal
Fort
Tonalité de touche Non
incorrecte
Faible
Normal
N’émet pas de tonalité si la saisie sur le panneau de
commande est incorrecte.
Émet une tonalité au volume spécifié si la saisie sur le
panneau de commande est incorrecte.
Fort
Tonalité machine Non
prête
Faible
Normal
Fort
204
Présentation des menus de la boîte à outils
N’émet pas de tonalité lorsque l’imprimante est prête à
fonctionner.
Émet une tonalité au volume spécifié lorsque
l’imprimante est prête.
Tonalité fin de
copie
Non
N’émet pas de tonalité lorsqu’un travail de copie est
terminé.
Faible
Émet une tonalité au volume spécifié lorsqu’un travail de
copie est terminé.
Normal
Fort
Tonalité de fin de Non
travail
Faible
Normal
N’émet pas de tonalité lorsqu’un travail autre qu’un travail
de copie est terminé.
Émet une tonalité au volume spécifié lorsqu’un travail
autre qu’un travail de copie est terminé.
Fort
Tonalité erreur
Non
N’émet pas de tonalité lorsqu’un travail se termine
anormalement.
Faible
Émet une tonalité au volume spécifié lorsqu’un travail se
termine anormalement.
Normal
Fort
Tonalité alerte
Non
N’émet pas de tonalité lorsqu’un problème survient.
Faible
Émet une tonalité au volume spécifié lorsqu’un problème
survient.
Normal
Fort
Tonalité fin de
papier
Non
N’émet pas de tonalité lorsque l’imprimante est à court de
papier.
Faible
Émet une tonalité au volume spécifié lorsque
l’imprimante manque de papier.
Normal
Fort
Sonnerie de toner Non
faible
Faible
Normal
N’émet pas de tonalité lorsque le toner est presque vide.
Émet une tonalité au volume spécifié lorsque le toner est
presque vide.
Fort
Tonalité
effacement
automatique
Non
N’émet pas de tonalité avant que l’imprimante n’effectue
un effacement automatique.
Faible
Émet une tonalité au volume spécifié 5 secondes avant
que l’imprimante n’effectue un effacement automatique.
Normal
Fort
Tonalité
authentification
NFC
Non
N’émet aucune tonalité lorsqu’une carte NFC est placée
sur le lecteur NFC à des fins d’authentification.
Faible
Émet une tonalité au volume spécifié si la saisie sur la
carte d’authentification NFC est correcte ou incorrecte.
Normal
Fort
Message d’alerte du niveau Marche
faible du toner
Non
Affiche le message d’alerte lorsque le niveau de toner est
bas.
N’affiche pas le message d’alerte lorsque le niveau de toner
est bas.
Présentation des menus de la boîte à outils
205
Réveil décroché
Impression du journal
automatique
Disque RAM
Carnet d’adresses serveur
fax
Marche
Définit si le réveil des modes de Veille et de Veille
prolongée doit se faire lorsque vous décrochez le combiné
du téléphone externe.
Non
Le réveil des modes de Veille et de Veille prolongée n’a pas
lieu lorsque vous décrochez le combiné du téléphone
externe.
Marche
Imprime automatiquement un rapport d’historique des
travaux tous les 20 travaux.
Non
N’imprime pas automatiquement un rapport d’historique
des travaux tous les 20 travaux.
Non
La mémoire RAM n’est pas allouée au système de fichiers
du disque. Impression sécurisée, Impression d’épreuve,
Impression de BAL privée, Impression de BAL publique
seront annulées et seront enregistrées dans l’historique des
travaux.
Gamme disponible : 50–300 Mo
La mémoire RAM est allouée automatiquement au
système de fichiers du disque. (par incréments de 50 Mo)
Marche
Active le carnet d’adresses de serveur pour les numéros de
fax.
Non
Désactive le carnet d’adresses de serveur pour les numéros
de fax.
Carnet d’adresses serveur e- Marche
mail
Non
Active le carnet d’adresses serveur pour les adresses e-mail.
Appliquer les nouveaux réglages
Une fois les réglages effectués, cliquez sur ce bouton pour
appliquer les modifications.
Redémarrez l’imprimante pour appliquer les nouveaux réglages
Cliquez sur ce bouton pour appliquer les modifications.
*1
Désactive le carnet d’adresses serveur pour les adresses
e-mail.
Lorsque vous spécifiez 1 minute pour la Veille, l’imprimante entrera en mode d’économie d’énergie 1 minute après la fin d’impression
d’un travail. Cette opération permet d’utiliser beaucoup moins d’énergie mais demande un temps de préchauffage de l’imprimante plus
important. Saisissez 1 minute si votre imprimante est branchée sur le même circuit électrique que l’éclairage d’une pièce et que vous
remarquez un clignotement de l’éclairage.
Si votre imprimante fonctionne en permanence, sélectionnez une valeur élevée. La plupart du temps, ce réglage permet de garder
l’imprimante prête à fonctionner avec un temps de préchauffage réduit.
Sélectionnez une valeur comprise entre 1 et 30 minutes pour le mode minuterie veille si vous souhaitez établir un équilibre entre la
consommation d’énergie et un temps de préchauffage plus court.
L’imprimante passe automatiquement du mode minuterie veille au mode de veille lorsqu’elle reçoit des données en provenance de
l’ordinateur. Vous pouvez également remettre l’imprimante en mode de veille en appuyant sur le bouton
panneau de commande.
(Economie d’énergie) du
Paramètres système - Minuteries
Objectif :
Définir le délai d’effacement automatique et le délai d’expiration.
Valeurs :
Réinitialisation auto
45 secondes
1 minute
2 minutes
3 minutes
4 minutes
206
Présentation des menus de la boîte à outils
Définit le délai avant que l’imprimante rétablisse
automatiquement les réglages par défaut dans le panneau
de commande en l’absence de réglages supplémentaires.
Expiration d’erreur
0
Gamme disponible : 3–300 secondes
Expiration du travail
0
Gamme disponible :
5-300 secondes
Permet de définir le délai avant que l’imprimante n’annule
un travail qui s’est arrêté de manière anormale.
Définit l’intervalle de temps pendant lequel l’imprimante
attend des données supplémentaires de l’ordinateur avant
qu’elle annule le travail.
Appliquer les nouveaux réglages
Une fois les réglages effectués, cliquez sur ce bouton pour
appliquer les modifications.
Redémarrez l’imprimante pour appliquer les nouveaux réglages
Cliquez sur ce bouton pour appliquer les modifications.
Paramètres système - Réglages sortie
Objectif :
Configurer les paramètres de l’impression d’ID, du bac de secours et d’autres réglages.
Valeurs :
Format papier par défaut
A4 (210x297mm)
Définit la taille du papier par défaut.
Lettre (8,5x11")
Imprimer ID
Non
L’ID utilisateur n’est pas imprimé.
Haut gauche
L’ID utilisateur est imprimé à l’emplacement spécifié.
Haut droite
Bas gauche
Bas droite
Imprimer texte
Position d’insertion de la
bannière
Marche
L’imprimante imprime les données PDL reçues sous forme
de données texte.
Non
N’imprime pas les données PDL reçues sous forme de
données texte.
Non
N’insère pas de papier bannière.
Avant
Définit où insérer la bannière.
Retour
Avant et arrière
Bac spécifique de bannière MPF
Définit le bac pour la bannière.
Bac 1
Bac 2*1
Remplacer bac
Papier à en-tête 2 faces
Non
Aucun autre format de bac n’est accepté.
Taille la + gde
Le papier de format immédiatement supérieur est utilisé.
S’il n’existe pas de papier plus grand, l’imprimante utilise
le papier de la taille la plus proche.
Taille + proche
Le papier de format le plus proche est utilisé.
Utiliser MPF
Substituer du papier du MPF.
Désactivée
N’imprime pas au recto et au verso d’une feuille de papier
à en-tête.
Activée
Imprime au recto et au verso d’une feuille de papier à entête.
Présentation des menus de la boîte à outils
207
Basculement A4<>Lettre Marche
Imprime les travaux d’impression de taille A4 sur du
papier de format Lettre si le papier A4 n’est pas disponible
dans les bacs et inversement (travaux de taille Lettre sur
papier A4).
Non
N’imprime pas les travaux d’impression de taille A4 sur du
papier Lettre ou des travaux d’impression de taille Lettre
sur du papier A4.
Impression rapport 2 faces 1 face
Imprime les rapports sur une face du papier.
2 faces
Imprime les rapports au recto et au verso d’une feuille de
papier.
Marche
Définit si un message doit s’afficher pour sélectionner un
autre bac si le papier spécifié n’est pas disponible dans le
bac à papier.
Non
N’imprime pas sur d’autres tailles de papier dans d’autres
bacs de papier si la taille de papier spécifiée pour le travail
n’est pas disponible.
Appliquer les nouveaux réglages
Une fois les réglages effectués, cliquez sur ce bouton pour
appliquer les modifications.
Redémarrez l’imprimante pour appliquer les nouveaux réglages
Cliquez sur ce bouton pour appliquer les modifications.
Utiliser un autre bac
*1
Cet élément n’est disponible que lorsque le chargeur 550 feuilles en option est installé.
Outils de service
ATTENTION : L’utilisation d’une cartouche de toner non-Dell™ risque d’endommager votre imprimante. La garantie ne prend
pas en charge les incidents causés par les cartouches de toner non-Dell.
Objectif :
Pour préciser la densité de papier, effectuer le repérage des couleurs, l’initialisation de l’imprimante ainsi que
d’autres réglages.
Valeurs :
Densité papier
Ordinaire
Léger
Définit la densité du papier ordinaire.
Normal
Étiquette
Léger
Définit la densité du papier à étiquettes.
Normal
Repérage des
couleurs
Correction automatique
Cliquez sur Démarrer pour réaliser
automatiquement la grille de repérage.
Impression de la grille de repérage
Cliquez sur Démarrer pour imprimer une
grille de repérage.
Repérage des
couleurs
208
JG
(Jaune Gauche)
Gamme
disponible :
de -9 à +9
MG
(Magenta Gauche)
Gamme
disponible :
de -9 à +9
Présentation des menus de la boîte à outils
Définit les valeurs de décalage latéral
(perpendiculaire au sens d’entraînement du
papier) et longitudinal (dans le sens
d’entraînement) pour le jaune, le magenta et
le cyan ; ces valeurs sont comprises entre-9 et
+9.
Réinitialisation
défaut
CG
(Cyan Gauche)
Gamme
disponible :
de -9 à +9
JD
(Jaune Droite)
Gamme
disponible :
de -9 à +9
MD
(Magenta Droite)
Gamme
disponible :
de -9 à +9
CD
(Cyan Droite)
Gamme
disponible :
de -9 à +9
TJ
(Traitement - Jaune)
Gamme
disponible :
de -9 à +9
TM
(Traitement Magenta)
Gamme
disponible :
de -9 à +9
TC
(Traitement - Cyan)
Gamme
disponible :
de -9 à +9
Section fax utilisateur
Initialise les entrées de numéro de fax dans le
carnet d’adresses.
Section numérisation utilisateur
Initialise les entrées d’adresse e-mail et serveur
dans le carnet d’adresses.
Section système
Initialise les réglages du système.
Initialiser compteur d’impressions
Cliquez sur Initialiser le compteur
d’impressions pour initialiser le compteur.
Toner non Dell
Marche
L’utilisation d’une cartouche de toner d’un
autre fabricant est activée.
Non
L’utilisation d’une cartouche de toner d’un
autre fabricant est désactivée.
0 mètre
Définit l’altitude de l’emplacement où
l’imprimante est installée.
Régler altitude
1.000 mètres
2.000 mètres
3.000 mètres
Appliquer les nouveaux réglages
Une fois les réglages effectués, cliquez sur ce
bouton pour appliquer les modifications.
Redémarrez l’imprimante pour appliquer les nouveaux réglages
Cliquez sur ce bouton pour appliquer les
modifications.
Gestion des bacs
Objectif :
Pour spécifier les types et les tailles de papier ainsi que la priorité des bacs pour le MPF, le bac1 et le chargeur 550
feuilles en option.
Valeurs :
Présentation des menus de la boîte à outils
209
Réglages du bac
MPF - Afficher
Marche
message chargement Non
Affiche un message contextuel vous invitant à
régler le type et la taille du papier lorsque du
papier est chargé dans le MPF.
MPF - Utiliser les
Marche
paramètres du pilote Non
pour imprimer le
travail
Définit si il faut utiliser les paramètres du pilote
d’impression pour la taille et le type de papier
chargé dans le MPF.
Taille de papier
MPF*1
A4 (210x297mm)
Définit la taille du papier chargé dans le MPF.
A5 (148x210mm)
B5 (182x257mm)
Lettre (8,5x11")
Folio (8,5x13")
Légal (8,5x14")
Executive (7,3x10,5")
Envelope #10 (4,1x9,5")
Monarch Env. (3,9x7,5")
DL Env. (110x220mm)
C5 Env. (162x229mm)
Taille personnalisée
Définit la hauteur du papier de taille
Taille personnalisée - Gamme disponible :
127-355 mm (5,0–14,0 pouces) personnalisée chargé dans le MPF.
Y MPF*1
Taille personnalisée - Gamme disponible :
77-215 mm (3,0–8,5 pouces)
X MPF*1
Type de papier
MPF*1
Ordinaire
Ordinaire épais
Couvertures (106–163g/m2)
Couvertures épaisses
(164–216g/m2)
Couché (106–163g/m2)
Couché épais (164–216g/m2)
Étiquette
Enveloppe
Recyclé
Papier à en-tête
Préimprimé
Préperforé
Couleur
Ordinaire - Verso
Couleur - Verso
Ordinaire épais - Verso
Recyclé - Verso
210
Présentation des menus de la boîte à outils
Définit la largeur du papier de taille
personnalisée chargé dans le MPF.
Définit le type du papier chargé dans le MPF.
Bac 1 - Afficher
Marche
message chargement Non
Affiche un message contextuel vous invitant à
régler le type et la taille du papier lorsque du
papier est chargé dans le bac1.
Taille de papier bac 1 A4 (210x297mm)
Définit la taille du papier chargé dans le bac1.
A5 (148x210mm)
B5 (182x257mm)
Lettre (8,5x11")
Folio (8,5x13")
Légal (8,5x14")
Executive (7,3x10,5")
Taille personnalisée
Taille personnalisée
bac 1 – Y
Gamme disponible :
Définit la hauteur du papier de taille
210-355 mm (8,3–14,0 pouces) personnalisée chargé dans le bac1.
Taille personnalisée
bac 1 – X
Gamme disponible :
148-215 mm (5,8–8,5 pouces)
Type de papier bac 1 Ordinaire
Définit la largeur du papier de taille
personnalisée chargé dans le bac1.
Définit le type du papier chargé dans le bac1.
Ordinaire épais
Couvertures (106–163g/m2)
Couvertures épaisses
(164–216g/m2)
Couché (106–163g/m2)
Couché épais (164–216g/m2)
Recyclé
Papier à en-tête
Préimprimé
Préperforé
Couleur
Ordinaire - Verso
Couleur - Verso
Ordinaire épais - Verso
Recyclé - Verso
Bac 2 - Afficher
message
chargement*2
Marche
Taille de papier
bac 2*2
Détection auto
Taille personnalisée
bac 2 – Y*2
Gamme disponible :
Définit la hauteur du papier de taille
210-355 mm (8,3–14,0 pouces) personnalisée chargé dans le bac 550 feuilles en
option.
Taille personnalisée
bac 2 – X*2
Gamme disponible :
148-215 mm (5,8–8,5 pouces)
Définit la largeur du papier de taille
personnalisée chargé dans le bac 550 feuilles en
option.
Type de papier
bac 2*2
Ordinaire
Permet de définir le type de papier chargé dans
le chargeur 550 feuilles.
Non
Taille personnalisée
Affiche un message pop-up vous invitant à
régler le type et la taille du papier lorsque du
papier est chargé dans le chargeur 550 feuilles.
Permet de définir la taille du papier chargé dans
le chargeur 550 feuilles.
Ordinaire épais
Présentation des menus de la boîte à outils
211
Couvertures (106–163g/m2)
Couvertures épaisses
(164–216g/m2)
Couché (106–163g/m2)
Couché épais (164–216g/m2)
Recyclé
Papier à en-tête
Préimprimé
Préperforé
Couleur
Ordinaire - Verso
Couleur - Verso
Ordinaire épais - Verso
Recyclé - Verso
Priorité de bac
MPF->Bac1
Définit l’ordre de priorité des bacs de papier.
Bac1->MPF
MPF->Bac1->Bac2*2
MPF->Bac2*2->Bac1
Bac1->MPF->Bac2*2
Bac1->Bac2*2->MPF
Bac2*2 ->MPF->Bac1
Bac2*2 ->Bac1->MPF
Appliquer les nouveaux réglages
Une fois les réglages effectués, cliquez sur ce
bouton pour appliquer les modifications.
Redémarrez l’imprimante pour appliquer les nouveaux réglages
Cliquez sur ce bouton pour redémarrer
l’imprimante et appliquer les modifications.
*1
Cet élément n’est disponible que si MPF - Utiliser les paramètres du pilote pour imprimer le travail est désactivé.
*2
Cet élément n’est disponible que lorsque le chargeur 550 feuilles en option est installé.
REMARQUE : Pour plus de détails sur la densité de papier des types de papier, consultez « Spécifications du type de papier ».
212
Présentation des menus de la boîte à outils
Langue panneau
Objectif :
Déterminer la langue du texte affiché sur l’écran tactile.
Valeurs :
Langue panneau
English
Règle la langue à utiliser sur l’écran tactile.
Français
Italiano
Deutsch
Español
Dansk
Nederlands
Norsk
Svenska
Appliquer les nouveaux réglages
Une fois les réglages effectués, cliquez sur ce bouton pour appliquer les
modifications.
Redémarrez l’imprimante pour appliquer les
nouveaux réglages
Cliquez sur ce bouton pour appliquer les modifications.
Réglages TCP/IP
REMARQUE : Les réglages TCP/IP ne sont pas disponibles lorsque le Mode IP de l’imprimante est Mode IPv6.
Objectif :
Configurer les réglages TCP/IP.
Valeurs :
Mode d’adresse IP
IP auto
Permet de définir automatiquement l’adresse IP.
Une valeur au hasard comprise entre 169.254.1.0 et 169.254.254.255 qui n’est pas
utilisée à ce moment sur le réseau est définie comme adresse IP. Le masque de
sous-réseau est défini comme étant le 255.255.0.0.
BOOTP
Configure l’adresse IP avec BOOTP.
RARP
Configure l’adresse IP avec RARP.
DHCP
Configure l’adresse IP avec DHCP.
Panneau
L’adresse IP est définie manuellement.
Adresse IP
L’adresse IP attribuée à l’imprimante est définie manuellement.
Elle est attribuée à l’imprimante et utilise le format nnn.nnn.nnn.nnn. Chaque
octet dans nnn.nnn.nnn.nnn est une valeur de 0 à 254. Le premier octet d’une
adresse de passerelle ne peut pas être 127 ou se trouver dans la plage de 224 à 254.
Masque sous-réseau
Définit manuellement le masque de sous-réseau.
Ce masque est défini dans le format nnn.nnn.nnn.nnn. Chaque octet dans
nnn.nnn.nnn.nnn est une valeur de 0 à 255. 255.255.255.255 ne peut pas être
spécifié comme étant le masque de sous-réseau.
Adresse de la passerelle
L’adresse de la passerelle est définie manuellement.
Elle est définie dans le format nnn.nnn.nnn.nnn. Chaque octet dans
nnn.nnn.nnn.nnn est une valeur de 0 à 254. Le premier octet d’une adresse de
passerelle ne peut pas être 127 ou se trouver dans la plage de 224 à 254.
Présentation des menus de la boîte à outils
213
Appliquer les nouveaux réglages
Une fois les réglages effectués, cliquez sur ce bouton pour appliquer les
modifications.
Redémarrez l’imprimante pour appliquer
les nouveaux réglages
Cliquez sur ce bouton pour redémarrer l’imprimante et appliquer les
modifications.
Réglages du réseau
REMARQUE : Les réglages du réseau ne sont disponibles que lorsque l’imprimante est connectée au moyen d’un câble USB.
Objectif :
Configurer les paramètres de l’imprimante au moyen de votre navigateur Internet.
Valeurs :
Affichage
Réglages du serveur
d’impression*1
Affichage de l’outil web de Marche
configuration Dell
Non
Cliquez pour afficher la page d’installation du serveur d’impression sur le Dell
Printer Configuration Web Tool.
Affiche les réglages du serveur pour Dell Printer Configuration Web Tool.
N’affiche pas les réglages du serveur pour Dell Printer Configuration Web Tool.
Appliquer les nouveaux réglages
Une fois les réglages effectués, cliquez sur ce bouton pour appliquer les
modifications.
Redémarrez l’imprimante pour appliquer
les nouveaux réglages
Cliquez sur ce bouton pour redémarrer l’imprimante et appliquer les
modifications.
*1
Cet élément est uniquement disponible lorsque l’option Affichage de l’outil web de configuration Dell est Marche.
Copie par défaut
Objectif :
Créer vos propres réglages de copie.
Valeurs :
Couleur de sortie
Quadrichromie
Imprime en couleur.
Noir & Blanc
Imprime en noir et blanc.
Sélectionner bac
MPF
Le papier est chargé à partir du MPF.
Bac 1
Bac 2
Assemblage
Réduire/Agrandir
Série mm
Le papier est chargé à partir du bac1.
*1
Le chargeur 550 feuilles est utilisé pour l’alimentation
papier.
Auto
Effectue automatiquement un tri des copies.
Assemblé
Effectue un tri des copies.
En série
Ne trie pas le travail copié.
100%
N’agrandit pas et ne réduit pas la taille d’une copie
d’image.
50%
Définit le taux de réduction par défaut.
A4->A5 (70 %)
B5->A5 (81 %)
A5->B5 (122 %)
A5->A4 (141 %)
200%
214
Présentation des menus de la boîte à outils
Définit le taux d’agrandissement par défaut.
Série pouce
Personnalisé
Définit le taux d’agrandissement / de réduction par
défaut à la taille personnalisée.
100%
N’agrandit pas et ne réduit pas la taille d’une copie
d’image.
50%
Définit le taux de réduction par défaut.
Ledger->Lettre (64 %)
Légal->Lettre (78 %)
Statement->Lettre (129 %)
Définit le taux d’agrandissement par défaut.
Statement->Légal (154 %)
200%
Personnalisé
Définit le taux d’agrandissement / de réduction par
défaut à la taille personnalisée.
Réduire/Agrandir
personnalisé
Gamme disponible : 25–400 %
Définit le rapport personnalisé d’agrandissement / de
réduction lorsque vous choisissez Personnalisé pour
Réduire / Agrandir.
Taille originale
Auto
Permet de détecter automatiquement la taille du
document.
A4 (210x297mm)
Permet de définir la taille du document.
A5 (148x210mm)
B5 (182x257mm)
Lettre (8,5x11")
Folio (8,5x13")
Légal (8,5x14")
Executive (7,3x10,5")
Type de l’original
Foncer / Éclaircir
Photo & Texte
Améliore la qualité d’image des documents comportant
du texte et des photos.
Texte
Permet d’améliorer la qualité d’image des documents
avec texte.
Photo
Permet d’améliorer la qualité d’image des documents
avec photo.
+ foncé +3
Permet de rendre la copie plus sombre que l’original.
Donne de bons résultats avec les documents clairs ou
les tracés légers au crayon.
+ foncé +2
+ foncé +1
Normal
Donne de bons résultats avec les documents tapés ou
imprimés normalement.
+ clair +1
Permet de rendre la copie plus claire que l’original.
Donne de bons résultats avec les documents sombres.
+ clair +2
+ clair +3
Netteté
Saturation des
couleurs
Plus net
Rend la copie plus nette que l’original.
Normal
Ne rend pas la copie plus nette ni plus douce que
l’original.
Plus doux
Rend la copie plus douce que l’original.
Elevé
Augmente la saturation des couleurs pour éclaircir la
copie.
Présentation des menus de la boîte à outils
215
Exposition auto
Niveau d’exposition
auto
Normal
La saturation des couleurs est la même que celle de
l’original.
Faible
Réduit la saturation des couleurs pour assombrir la
copie.
Non
Ne supprime pas l’arrière-plan.
Marche
Permet de supprimer l’arrière-plan de l’original afin
d’améliorer la qualité du texte sur la copie.
Normal
Définit le niveau de suppression de l’arrière-plan sur
Normal.
Elevé
Définit le niveau de suppression de l’arrière-plan sur
Elevé.
Le plus haut
Définit le niveau de suppression de l’arrière-plan sur Le
plus haut.
Balance des couleurs Densité jaune faible Gamme disponible :
-3 à +3
Densité jaune
moyenne
Copie 2 faces
Gamme disponible :
-3 à +3
Définit le niveau de balance couleur de densité jaune
moyenne.
Densité jaune élevée Gamme disponible :
-3 à +3
Définit le niveau de balance couleur de densité jaune
élevée.
Densité magenta
faible
Gamme disponible :
-3 à +3
Définit le niveau de balance couleur de densité
magenta faible.
Densité magenta
moyenne
Gamme disponible :
-3 à +3
Définit le niveau de balance couleur de densité
magenta moyenne.
Densité magenta
élevée
Gamme disponible :
-3 à +3
Définit le niveau de balance couleur de densité
magenta élevée.
Densité cyan faible
Gamme disponible :
-3 à +3
Définit le niveau de balance couleur de densité cyan
faible.
Densité cyan
moyenne
Gamme disponible :
-3 à +3
Définit le niveau de balance couleur de densité cyan
moyenne.
Densité cyan élevée
Gamme disponible :
-3 à +3
Définit le niveau de balance couleur de densité cyan
élevée.
Densité noir faible
Gamme disponible :
-3 à +3
Définit le niveau de balance couleur de densité noir
faible.
Densité noir
moyenne
Gamme disponible :
-3 à +3
Définit le niveau de balance couleur de densité noir
moyenne.
Densité noir élevée
Gamme disponible :
-3 à +3
Définit le niveau de balance couleur de densité noir
élevée.
1 -> 1 face
Imprime au recto d’une feuille de papier.
1 -> recto verso
Imprime des originaux à une face au recto et au verso
d’une feuille de papier.
Recto verso -> recto
Imprime des originaux 2 faces au recto d’une feuille de
papier.
2 -> recto verso
Imprime des originaux recto verso au recto et au verso
d’une feuille de papier.
Reliure de sortie*2
216
Définit le niveau de balance couleur de densité jaune
faible.
Reliure grand côté
Imprime au recto et au verso d’une feuille de papier à
relier par le grand côté.
Reliure petit côté
Imprime au recto et au verso d’une feuille de papier à
relier par le petit côté.
Présentation des menus de la boîte à outils
Reliure d’original*3
Plusieurs pages sur
une face (2)
Reliure grand côté
Numérise les 2 faces d’un document relié par le grand
côté.
Reliure petit côté
Numérise les 2 faces d’un document relié par le petit
côté.
Non
La fonctionnalité d’impression de plusieurs pages sur
une face d’une feuille est désactivée.
Auto
Réduit automatiquement les pages d’origine pour
qu’elles tiennent sur une feuille de papier.
Manuel
Permet d’imprimer les pages de l’original sur une feuille
de papier à la taille spécifiée dans Réduire/Agrandir.
Marge haut/bas
Gamme disponible :
0–50 mm (0,0–2,0 pouces)
Permet de définir la valeur des marges du haut et du
bas.
Mrg.gauche/droite
Gamme disponible :
0–50 mm (0,0–2,0 pouces)
Permet de définir la valeur des marges de gauche et de
droite.
Marge centre
Gamme disponible :
0–50 mm (0,0–2,0 pouces)
Permet de définir la valeur de la marge du centre.
Appliquer les nouveaux réglages
Une fois les réglages effectués, cliquez sur ce bouton
pour appliquer les modifications.
Redémarrez l’imprimante pour appliquer les nouveaux réglages
Cliquez sur ce bouton pour redémarrer l’imprimante et
appliquer les modifications.
*1
Cet élément n’est disponible que lorsque le chargeur 550 feuilles en option est installé.
*2
Cet élément n’est disponible que lorsque Copie 2 faces prend la valeur recto -> recto verso dans la page Copie par défaut.
*3
Cet élément n’est disponible que lorsque Copie 2 faces prend la valeur recto verso -> recto ou recto verso -> recto verso dans la page
Copie par défaut.
Numérisation par défaut
Objectif :
Créer vos propres réglages de numérisation.
Valeurs :
Format fichier
Couleur de
sortie
Résolution
PDF
Permet de sauvegarder l’image numérisée au format PDF.
TIFF multipage
Permet de sauvegarder l’image numérisée au format TIFF
multipage.
TIFF (1 fichier par page)
Permet de sauvegarder l’image numérisée au format TIFF (1
fichier par page).
JPEG (1 fichier par page)
Permet de sauvegarder l’image numérisée au format JPEG (1
fichier par page).
Couleur
Numérise en couleur.
Noir & Blanc
Numérise en noir et blanc.
Niveaux de gris
Permet de numériser en échelle de gris.
200 ppp
Permet de numériser une image à une résolution de 200 ppp.
300 ppp
Permet de numériser une image à une résolution de 300 ppp.
400 ppp
Permet de numériser une image à une résolution de 400 ppp.
600 ppp
Permet de numériser une image à une résolution de 600 ppp.
Présentation des menus de la boîte à outils
217
Taille originale A4 (210x297mm)
Permet de définir la taille du document.
A5 (148x210mm)
B5 (182x257mm)
Lettre (8,5x11")
Folio (8,5x13")
Légal (8,5x14")
Executive (7,3x10,5")
Numérisation
2 faces
Foncer /
Éclaircir
1 face
Numérise une face d’un document.
2 faces
Numérise les 2 faces d’un document.
Reliure original Reliure grand côté
Numérise les 2 faces d’un document relié par le grand côté.
Reliure petit côté
Numérise les 2 faces d’un document relié par le petit côté.
+ foncé +3
+ foncé +2
+ foncé +1
Permet de rendre l’image numérisée plus sombre que l’original.
Donne de bons résultats avec les documents clairs ou les tracés
légers au crayon.
Normal
Donne de bons résultats avec les documents tapés ou imprimés
normalement.
+ clair +1
Permet de rendre l’image numérisée plus claire que l’original.
Donne de bons résultats avec les documents sombres.
+ clair +2
+ clair +3
Netteté
Contraste
Exposition
auto
Niveau
d’exposition
auto
Plus net
Rend l’image numérisée plus nette que l’original.
Normal
Ne rend pas l’image numérisée plus nette ni plus douce que
l’original.
Plus doux
Rend l’image numérisée plus douce que l’original.
Elevé
Règle l’intensité de couleurs afin de rendre le contraste des
couleurs plus sombre que celui de l’original.
Moyen
Ne règle pas l’intensité de couleurs afin de rendre le contraste des
couleurs plus sombre ou plus clair que celui de l’original.
Faible
Règle l’intensité de couleurs afin de rendre le contraste des
couleurs plus clair que celui de l’original.
Marche
Permet de supprimer l’arrière-plan de l’original afin d’améliorer la
qualité du texte sur la copie.
Non
Ne supprime pas l’arrière-plan.
Normal
Définit le niveau de suppression de l’arrière-plan sur Normal.
Elevé
Définit le niveau de suppression de l’arrière-plan sur Elevé.
Le plus haut
Définit le niveau de suppression de l’arrière-plan sur Le plus
haut.
Marge haut/bas Gamme disponible :
0–50 mm (0,0–2,0 pouces)
Permet de définir la valeur des marges du haut et du bas.
Mrg.gauche/dro Gamme disponible :
ite
0–50 mm (0,0–2,0 pouces)
Permet de définir la valeur des marges de gauche et de droite.
Marge centre
Gamme disponible :
0–50 mm (0,0–2,0 pouces)
Permet de définir la valeur de la marge du centre.
Format fichier
TIFF
TIFF V6
Permet de définir le format de fichier TIFF sur TIFF V6.
TTN2
Permet de définir le format de fichier TIFF sur TTN2.
218
Présentation des menus de la boîte à outils
Compression
image
Elevé
Définit le niveau de compression d’image sur Elevé.
Normal
Définit le niveau de compression d’image sur Normal.
Faible
Définit le niveau de compression d’image sur Faible.
Taille maximale Gamme disponible : 50-16.384 Ko
d’e-mail
Permet de définir la taille maximale d’un e-mail pouvant être
envoyé, entre 50 Ko et 16 384 Ko.
Nom de fichier Auto
Définit le nom de fichier par défaut.
Créer dossier
Ajouter préfixe
Ajoute un préfixe au nom de fichier.
Ajouter suffixe
Ajoute un suffixe au nom de fichier.
Chaîne de texte
Définit les textes à ajouter lorsque Ajouter préfixe ou Ajouter
suffixe est sélectionné.
Marche
Crée un dossier lors de l’enregistrement d’une image numérisée.
Non
Ne crée pas de dossier lors de l’enregistrement d’une image
numérisée.
Appliquer les nouveaux réglages
Une fois les réglages effectués, cliquez sur ce bouton pour
appliquer les modifications.
Redémarrez l’imprimante pour appliquer les nouveaux
réglages
Cliquez sur ce bouton pour redémarrer l’imprimante et appliquer
les modifications.
Fax par défaut
Objectif :
Créer vos propres réglages de fax.
Valeurs :
Résolution
Numérisation
2 faces
Standard
Permet d’améliorer la qualité d’impression de l’original. Adapté aux
documents présentant des caractères de taille normale.
Fin
Permet d’améliorer la qualité d’impression de l’original. Pour les documents
contenant de petits caractères ou de fines lignes ou les documents imprimés
sur une imprimante matricielle.
Très fin
Permet d’améliorer la qualité d’impression de l’original. Pour les documents
contenant des détails extrêmement fins. Le mode super fin n’est disponible
que si la machine distante prend également en charge la résolution Super
Fine.
Photo
Permet d’améliorer la qualité d’impression de l’original. Pour les documents
contenant des images photographiques.
1 face
Numérise une face d’un document.
2 faces
Numérise les 2 faces d’un document.
Reliure
original
Reliure grand Numérise les 2 faces d’un document relié par le grand côté.
côté
Reliure petit Numérise les 2 faces d’un document relié par le petit côté.
côté
Présentation des menus de la boîte à outils
219
Foncer / Éclaircir + foncé +3
Permet de rendre les documents plus foncés que l’original. Donne de bons
résultats avec les documents clairs ou les tracés légers au crayon.
+ foncé +2
+ foncé +1
Normal
Donne de bons résultats avec les documents tapés ou imprimés
normalement.
+ clair +1
Permet de rendre les documents plus clairs que l’original. Donne de bons
résultats avec les documents sombres.
+ clair +2
+ clair +3
Envoi retardé
00:00–23:59*1
01:00–12:59*2
Définit l’heure de début de la transmission par fax au format 24 heures lors
de l’envoi d’un fax à une heure déterminée.
AM
PM
Définit l’heure de début de la transmission par fax au format 12 heures lors
de l’envoi d’un fax à une heure déterminée.
Appliquer les nouveaux réglages
Une fois les réglages effectués, cliquez sur ce bouton pour appliquer les
modifications.
Redémarrez l’imprimante pour appliquer les
nouveaux réglages
Cliquez sur ce bouton pour redémarrer l’imprimante et appliquer les
modifications.
*1
Cet élément est uniquement disponible lorsque Format de l’heure est défini sur 24H dans la page Paramètres système - Généralités.
*2
Cet élément est uniquement disponible lorsque Format de l’heure est défini sur 12H dans la page Paramètres système - Généralités.
Paramètres d’impression USB directe par défaut
Objectif :
Créer vos propres paramètres d’impression USB directe par défaut.
Valeurs :
Couleur de sortie Quadrichromie
Imprime en couleur.
Noir & Blanc
Imprime en noir et blanc.
Sélectionner bac MPF
Impression 2
faces
Bac 1
Le papier est chargé à partir du bac1.
Bac 2*1
Le chargeur 550 feuilles est utilisé pour l’alimentation papier.
1 face
Imprime au recto d’une feuille de papier.
2 faces
Imprime au recto et au verso d’une feuille de papier.
Reliure de
sortie
Disposition
Assemblage
Types d’image
220
Le papier est chargé à partir du MPF.
Reliure grand côté
Imprime au recto et au verso d’une feuille de papier à relier par le
grand côté.
Reliure petit côté
Imprime au recto et au verso d’une feuille de papier à relier par le
petit côté.
Non
Imprime sans mise à l’échelle.
Une page sur une face (1)
Imprime une page au recto d’une la feuille de papier.
Plusieurs pages sur une face (2)
Imprime deux pages au recto d’une la feuille de papier.
Plusieurs pages sur une face (4)
Imprime quatre pages au recto d’une la feuille de papier.
Assemblé
Trie le travail imprimé.
En série
Ne trie pas le travail.
Auto
Imprime les fichiers en mode Texte et en mode Photos (Qualité
standard).
Photos (Qualité standard)
Imprime les photographies en qualité standard.
Présentation des menus de la boîte à outils
Photos (Haute qualité)
Imprime les photographies en haute qualité.
Texte
Imprime le document texte en qualité standard.
Appliquer les nouveaux réglages
Une fois les réglages effectués, cliquez sur ce bouton pour appliquer
les modifications.
Redémarrez l’imprimante pour appliquer les nouveaux
réglages
Cliquez sur ce bouton pour redémarrer l’imprimante et appliquer les
modifications.
*1
Cet élément n’est disponible que lorsque le chargeur 550 feuilles en option est installé.
Paramètres fax
Objectif :
Spécifier les réglages du fax.
Valeurs :
Numéro de fax
Permet de définir le numéro de fax de l’imprimante, qui sera imprimé
sur l’en-tête des fax.
Pays
Permet de sélectionner le pays d’utilisation de l’imprimante.
Nom d’en-tête de fax
Définit le nom de l’expéditeur à imprimer dans l’en-tête des fax.
Type de ligne
Surveill ligne
PSTN
Permet de régler le type de ligne par défaut sur PSTN.
PBX
Permet de régler le type de ligne par défaut sur PBX.
Non
Coupe le son de la surveillance de ligne, qui surveille distinctement
une transmission via le haut-parleur interne jusqu’à ce qu’une
connexion soit effectuée.
Faible
Permet de définir le volume de la surveillance de ligne.
Moyen
Elevé
Motif DRPD
Motif 1-7
Fournit un numéro de fax supplémentaire avec une sonnerie
différente.
Mode réception
Téléphone
Permet de définir le mode de réception de fax par défaut sur
Téléphone.
Fax
Permet de définir le mode de réception de fax par défaut sur Fax.
Téléphone/Fax
Permet de définir le mode de réception de fax par défaut sur
Téléphone/fax.
Machine/Fax rép
Permet de définir le mode de réception de fax par défaut sur
Répondeur/fax.
Volume sonnerie
DRPD
Permet de définir le mode de réception de fax par défaut sur DRPD.
Non
Coupe le son de la sonnerie, qui indique qu’un appel entrant est un
appel téléphonique via le haut-parleur interne lorsque Mode
réception est défini sur Téléphone/Fax.
Faible
Permet de définir le volume de la sonnerie.
Moyen
Elevé
Réception
automatique de fax
Gamme disponible :
0–255 secondes
Définit l’intervalle de temps au bout duquel l’imprimante passe en
mode Réception de fax après la réception d’un appel, entre 0 et 255
secondes.
Présentation des menus de la boîte à outils
221
Réception
automatique de
Tél/Fax
Gamme disponible :
0–255 secondes
Définit l’intervalle de temps au bout duquel l’imprimante passe en
mode Réception de fax après la réception d’un appel sur le téléphone
externe, entre 0 et 255 secondes.
Réception
automatique de
réponse/Fax
Gamme disponible :
0–255 secondes
Définit l’intervalle de temps au bout duquel l’imprimante passe en
mode Réception de fax après la réception d’un appel sur le répondeur
externe, entre 0 et 255 secondes.
Rejet des fax
indésirables
Marche
Rejette les fax indésirables et n’accepte que ceux provenant de
correspondants figurant dans le répertoire.
Non
Ne rejette pas les fax envoyés par des numéros indésirables.
Non
Ne fait pas suivre les fax reçus vers une destination spécifiée.
Faire suivre
Permet de faire suivre les fax reçus vers une destination spécifiée.
Imprimer et faire suivre
Permet d’imprimer le faxe reçu et de le faire suivre vers une
destination spécifiée.
Imprimer et envoyer par courrier
électronique
Imprime les fax entrants et les transmet vers l’adresse électronique
spécifiée.
Faire suivre les fax
reçus
Numéro de transm fax
Impression 2 faces
Permet de définir la destination vers laquelle les fax reçus seront
réémis.
Marche
Imprime le fax reçu au recto et au verso d’une feuille de papier.
Non
N’imprime pas le fax reçu au recto et au verso d’une feuille de papier.
Marche
Reçoit un fax en saisissant un code de réception à distance sur le
téléphone externe après avoir décroché le combiné téléphonique.
Non
Ne reçoit pas un fax en saisissant un code de réception à distance sur
le téléphone externe après avoir décroché le combiné téléphonique.
Sonnerie réc dist
Gamme disponible : 00–99
Définit la tonalité de démarrage de la Réception à distance.
Supprimer taille
Non
Permet d’imprimer des éléments supplémentaires en bas de page
d’un fax et de ne pas les rejeter.
Marche
Permet de rejeter les éléments supplémentaires en bas de page.
Réduction auto
Permet de réduire automatiquement une page de fax de manière à ce
qu’elle tienne sur la taille de papier appropriée.
Essais de
composition
Gamme disponible : 0–13
Définit le nombre de tentatives de composition d’un numéro lorsque
le numéro de fax de destination est occupé, entre 0 et 13.
Intervalle de
recomposition
Gamme disponible :
1–15 minutes
Définit le délai entre deux tentatives de composition, entre 1 et 15
minutes.
Délai de renvoi
Gamme disponible :
3–255 secondes
Définit le délai entre deux tentatives de transmission, entre 3 et 255
secondes.
Tonalité/Impulsion
Tonalité
Définit le type de numérotation sur Tonalité.
Impulsion (10PPS)
Définit le type de numérotation sur Impulsion (10PPS).
Impulsion (20PPS)
Définit le type de numérotation sur Impulsion (20PPS).
Marche
Définit un numéro de préfixe de numérotation.
Non
Ne définit pas de numéro de préfixe de numérotation.
Réception distante
Comp préfixe
Définit un numéro de composition avec préfixe de cinq chiffres
maximum. Ce numéro est composé avant tout numéro de
composition automatique.
Nº comp préfixe
Page de couverture
de fax
222
Marche
Attache une page de garde aux fax.
Non
N’attache pas de page de garde aux fax.
Présentation des menus de la boîte à outils
En-tête fax*1
ECM
Vitesse de modem
Marche
Imprime les informations de l’expéditeur dans l’en-tête des fax.
Non
N’imprime pas les informations sur l’expéditeur dans l’en-tête des
fax.
Marche
Permet d’activer le mode ECM (mode correction d’erreurs). Les
machines distantes doivent également prendre en charge la fonction
ECM.
Non
Désactive l’ECM.
2,4 Ko/s
Permet de régler la vitesse de modem de fax en cas d’erreur de
transmission ou de réception de fax.
4,8 Ko/s
9,6 Ko/s
14,4 Ko/s
33,6 Ko/s
Affiche les
destinataires de fax
manuel
Marche
Affiche le numéro de fax lors de l’envoi manuel de fax.
Non
N’affiche pas le numéro de fax lors de l’envoi manuel de fax.
Activité fax
Impression auto
Imprime automatiquement un rapport d’activité de fax après 50 fax
reçus ou émis.
Ss imp. auto
Permet de ne pas imprimer automatiquement un rapport d’activité
des fax.
Tjs imprimer
Imprime un rapport après chaque émission de fax.
Impr. sur erreur
Imprime un rapport de transmission uniquement en cas d’erreur.
Désactiver Impr.
N’imprime pas de rapport après chaque émission de fax.
Tjs imprimer
Imprime un rapport après chaque émission de fax.
Impr. sur erreur
Imprime un rapport de transmission uniquement en cas d’erreur.
Désactiver Impr.
N’imprime pas de rapport après chaque émission de fax vers de
multiples destinataires.
Tjs imprimer
Imprime un rapport de surveillance de protocole après chaque
transmission par fax.
Impr. sur erreur
Imprime un rapport de surveillance de protocole uniquement en cas
d’erreur.
Désactiver Impr.
N’imprime pas le rapport de surveillance de protocole.
Émission fax
Diffusion fax
Protocole fax
Appliquer les nouveaux réglages
Une fois les réglages effectués, cliquez sur ce bouton pour appliquer
les modifications.
Redémarrez l’imprimante pour appliquer les nouveaux
réglages
Cliquez sur ce bouton pour redémarrer l’imprimante et appliquer les
modifications.
*1
Cet élément n’est pas disponible quand Pays est réglé sur États-Unis. Le paramètre est réglé sur Activé et ne peut pas être modifié.
Diagnostic
L’onglet Diagnostic comprend les pages Impression des graphiques et Info du capteur d’environnement.
Impression des graphiques
Objectif :
Imprimer divers graphiques pouvant être utilisées afin de diagnostiquer les éventuels problèmes rencontrés par
l’imprimante. Chaque graphique est imprimé sur du papier au format A4 ou Lettre.
Présentation des menus de la boîte à outils
223
Valeurs :
Graphique de configuration de pas
Imprime des pages en demi-teinte complètes pour jaune, magenta, cyan et noir.
L’imprimante imprime également des pages pour vérifier le pas. Cinq pages au
total sont imprimées.
Graphique de configuration de fantôme
Imprime un graphique pour vérifier l’impression fantôme. Une page est imprimée.
Graphique de configuration à 4 couleurs
Des bandes de jaune, magenta, cyan et noir sont imprimées avec une densité
variable. Une page est imprimée.
Mire de détection de bandes
Imprime des mires pour vérifier la couleur pour laquelle des bandes apparaissent et
la distance entre les bandes.
Graphique MQ
Imprime des graphiques pour vérifier les bandes en format en A4 ou Lettre.
Graphique à points alignés
Imprime un graphique pour vérifier l’alignement correct de l’image d’impression
sur le papier. Une page est imprimée.
Information du capteur d’environnement
Objectif :
Imprimer les infos du capteur d’environnement interne de l’imprimante dans Résultat.
Valeurs :
Obtenir des informations
du capteur
d’environnement
Cliquez sur ce bouton pour confirmer les informations du capteur d’environnement interne de
l’imprimante telles que la température et l’humidité.
Réinitialisation des valeurs par défaut
Une fois cette procédure réalisée et l’imprimante redémarrée, le répertoire, le carnet d’adresses, ou tous les
paramètres de menu, sauf les paramètres pour le réseau, seront réinitialisés sur leurs valeurs par défaut.
Les paramètres de menu suivants sont des exceptions et ils ne seront pas réinitialisés.
•
Réglages du réseau
•
Paramètres et mot de passe de contrôle de verrou du panneau
•
Paramètres et mots de passe de Fonction activée (Copie, Numérisation vers courriel, Fax, Numérisation vers
réseau, Numérisation vers PC, Numérisation PC, Numérisation vers USB, Impression USB directe)
•
Paramètres et mot de passe de Réception sécurisée
•
Paramètres d’erreur de connexion
•
Paramètres de définition de temps disponible
•
Paramètres d’expiration du travail sécurisé
•
Paramètres de port USB
•
Paramètres de mode ColorTrack
•
Paramètres de rapport d’erreurs ColorTrack
•
Paramètres d’utilisateur non enregistré
224
Présentation des menus de la boîte à outils
Utilisation de la boîte à outils
1 Cliquez Démarrer→ Programmes→ Dell Imprimantes→ Dell C2665dnf Color Laser Multifunction Printer→
Boîte à outils.
REMARQUE : Pour plus de détails sur le démarrage de la Boîte à outils, reportez-vous à la section « Démarrer la boîte à
outils ».
La Boîte à outils s’ouvre.
2 Cliquez sur l’onglet Entretien de l’imprimante.
3 Sélectionnez Outils de service dans la liste sur le côté gauche de la page.
La page Outils de service s’affiche.
4 Cliquez sur Section fax utilisateur, Section numérisation utilisateur, ou Section système.
L’imprimante redémarre automatiquement pour appliquer les paramètres.
Présentation des menus de la boîte à outils
225
226
Présentation des menus de la boîte à outils
Présentation des menus de l’imprimante
16
Si votre imprimante est configurée comme imprimante réseau disponible pour un nombre d’utilisateurs, l’accès aux
menus Réglages administrateur peut être limité. Une telle restriction permet d’éviter que d’autres
utilisateurs puissent utiliser le panneau de commande et accidentellement modifier des valeurs par défaut de
paramètres utilisateurs définis par l’administrateur.
Vous avez cependant la possibilité d’utiliser votre pilote d’impression pour modifier des valeurs par défaut de
paramètres utilisateurs de l’imprimante et sélectionner des réglages pour des travaux d’impression personnalisés.
Rapport/liste
Imprimez différents types de rapports et de listes à l’aide du menu Rapport/liste.
Paramètres système
Objectif :
Imprimer une liste indiquant les valeurs par défaut actuelles de l’utilisateur, les options actuellement installées, la
quantité de mémoire d’impression actuellement installée et l’actuel état des consommables de l’imprimante.
Réglages du panneau
Objectif :
Imprimer une liste détaillée de tous les paramètres des menus de l’imprimante.
Liste des polices PCL
Objectif :
Imprimer un échantillon des polices PCL disponibles.
Voir aussi :
« Présentation des polices »
Liste des macros PCL
Objectif :
Imprimer les informations relatives à la macro PCL téléchargée.
Liste polices PS
Objectif :
Imprimer un échantillon des polices PS disponibles.
Voir aussi :
« Présentation des polices »
Liste des polices PDF
Objectif :
Imprimer un échantillon des polices PDF disponibles.
Présentation des menus de l’imprimante
227
Historique des travaux
Objectif :
Imprimer une liste détaillée des travaux d’impression, de copie, de fax ou de numérisation qui ont été réalisés. Cette
liste contient les 20 derniers travaux.
Historique des erreurs
Objectif :
Imprimer une liste détaillée des erreurs fatales et des bourrages papier.
Compteur d’impressions
Objectif :
Imprimer les rapports concernant le nombre total de pages imprimées.
Page test couleur
Objectif :
Imprimer une page pour tester les couleurs.
Surveillance protocoles
Objectif :
Imprimer une liste détaillée des protocoles surveillés.
Numérotation rapide
Objectif :
Imprimer la liste de tous les numéros rapides en mémoire.
Carnet d’adresses
Objectif :
Imprimer la liste de toutes les adresses stockées dans le Carnet d’adresses.
Adresse serveur
Objectif :
Imprimer la liste de toutes les données l’Adresse serveur.
Activité fax
Objectif :
Imprimer le rapport des fax récemment reçus ou envoyés.
Attente fax
Objectif :
Imprimer la liste de l’état des fax en attente.
Documents enregistrés
REMARQUE : La fonction Documents enregistrés n’est disponible que lorsque le disque RAM dans Paramètres
système est activé.
228
Présentation des menus de l’imprimante
Objectif :
Imprimer une liste des fichiers stockés pour Impression sécurisée, Impression d’épreuve, Impression de BAL privée,
Impression de BAL publique dans le disque RAM.
Imprimer un rapport / une liste avec le panneau de commande
1 Appuyez sur le bouton
(Information).
2 Tapez sur Rapport/liste.
3 Tapez sur
jusqu’à ce que le rapport ou la liste voulu(e) s’affiche, puis sélectionnez ce rapport ou cette liste.
4 Tapez sur Imprimer.
Le rapport ou la liste sélectionnés sont imprimés.
Imprimer un rapport / une liste avec la boîte à outils
1 Cliquez Démarrer→ Programmes→ Dell Imprimantes→ Dell C2665dnf Color Laser Multifunction Printer→
Boîte à outils.
REMARQUE : Pour plus de détails sur le démarrage de la Boîte à outils, reportez-vous à la section « Démarrer la boîte à
outils ».
La Boîte à outils s’ouvre.
2 Assurez-vous que l’onglet Rapport Paramètres Imprimante est ouvert.
3 Sélectionnez Rapports dans la liste sur le côté gauche de la page.
La page Rapports s’ouvre.
4 Cliquez sur le bouton du rapport ou de la liste voulu(e).
Le rapport ou la liste sélectionné(e) est imprimé.
État connexion
Utilisez le menu État connexion pour déconnecter le périphérique connecté via Wi-Fi Direct™.
REMARQUE : le menu État connexion s’affiche uniquement lorsque l’imprimante est connectée via Wi-Fi Direct.
Déconnexion du périphérique connecté via Wi-Fi Direct
1 Appuyez sur le bouton
(Information).
2 Tapez sur État connexion.
3 Tapez sur le nom du périphérique à déconnecter.
4 Tapez sur Déconnecter maintenant ou sur Déconnecter et réinitialiser la phrase
secrète.
5 Tapez sur Oui.
Le périphérique sélectionné est correctement déconnecté.
Paramètres Administrateur
Configurez différentes fonctionnalités de l’imprimante à l’aide du menu Paramètres Administrateur.
Répertoire
Utilisez le menu Répertoire pour configurer les paramètres de numérotation rapide et de numérotation groupée.
Présentation des menus de l’imprimante
229
Individus
Objectif :
Stocker jusqu’à 200 numéros fréquemment utilisés dans des emplacements de numérotation rapide.
Groupes
Objectif :
Créer un groupe de destinataires de fax et l’enregistrer sous un code de numérotation à deux chiffres. Il est possible
d’enregistrer jusqu’à six codes de numérotation groupée.
PCL
Utilisez le menu PCL pour modifier les réglages de l’imprimante qui ont une influence sur les travaux qui utilisent la
langue de l’imprimante en mode d’émulation PCL.
REMARQUE : Les valeurs signalées par un astérisque (*) correspondent aux paramètres par défaut d’origine du menu.
Bac papier
Objectif :
Définir le format par bac à papier par défaut.
Valeurs :
Auto*
MPF
Bac1
Bac2*1
*1
Cet élément est uniquement disponible lorsque le chargeur
550 feuilles en option est installé.
Taille papier
Objectif :
Définir le format par défaut du papier.
Valeurs :
Série mm
A4
(210x297mm)*1
A5
(148x210mm)
B5
(182x257mm)
Lettre
(8,5x11")
Folio
(8,5x13")
230
Présentation des menus de l’imprimante
Legal
(8,5x14")
Executive
(7,3x10,5")
Envelope #10
(4,1x9,5")
Monarch Env.
(3,9x7,5")
DL Env.
(110x220mm)
C5 Env.
(162x229mm)
Format papier personnalisé
*1
Indique des valeurs par défaut selon les pays définies en
usine.
Série pouce
Lettre
(8,5x11")*1
Folio
(8,5x13")
Legal
(8,5x14")
A4
(210x297mm)
A5
(148x210mm)
B5
(182x257mm)
Executive
(7,3x10,5")
Envelope #10
(4,1x9,5")
Monarch Env.
(3,9x7,5")
DL Env.
(110x220mm)
C5 Env.
(162x229mm)
Format papier personnalisé
*1
Indique des valeurs par défaut selon les pays définies en
usine.
Présentation des menus de l’imprimante
231
REMARQUE : La sélection d’un format personnalisé du papier vous engage à saisir une hauteur et une largeur personnalisées.
Orientation
Objectif :
Déterminer l’orientation du texte et des graphiques sur la page.
Valeurs :
Portrait*
Permet d’imprimer le texte et les graphiques dans la largeur de la feuille.
Paysage
Permet d’imprimer le texte et les graphiques dans la longueur de la feuille.
Impression 2 faces
Objectif :
Spécifier si vous souhaitez imprimer au recto et au verso d’une feuille de papier.
Valeurs :
1 face*
N’imprime pas au recto et au verso d’une feuille de papier.
2 faces
Retournement sélon
grand côté*
Imprime au recto et au verso d’une feuille de papier à relier par le grand
côté.
Retournement sélon petit
côté
Imprime au recto et au verso d’une feuille de papier à relier par le petit
côté.
Police
Objectif :
Sélectionner la police par défaut parmi les polices enregistrées dans l’imprimante.
Valeurs :
CG Times
LetterGothic
CourierPS
CG Times It
LetterGothic It
CourierPS Ob
CG Times Bd
LetterGothic Bd
CourierPS Bd
CG Times BdIt
Albertus Md
CourierPS BdOb
Univers Md
Albertus XBd
SymbolPS
Univers MdIt
Clarendon Cd
Palatino Roman
Univers Bd
Coronet
Palatino It
Univers BdIt
Marigold
Palatino Bd
Univers MdCd
Arial
Palatino BdIt
Univers MdCdIt
Arial It
ITCBookman Lt
Univers BdCd
Arial Bd
ITCBookman LtIt
Univers BdCdIt
Arial BdIt
ITCBookmanDm
AntiqueOlv
Times New
ITCBookmanDm It
AntiqueOlv It
Times New It
HelveticaNr
AntiqueOlv Bd
Times New Bd
HelveticaNr Ob
CG Omega
Times New BdIt
HelveticaNr Bd
CG Omega It
Symbol
HelveticaNrBdOb
CG Omega Bd
Wingdings
N C Schbk Roman
232
Présentation des menus de l’imprimante
CG Omega BdIt
Line Printer
N C Schbk It
GaramondAntiqua
Times Roman
N C Schbk Bd
Garamond Krsv
Times It
N C Schbk BdIt
Garamond Hlb
Times Bd
ITC A G Go Bk
GaramondKrsvHlb
Times BdIt
ITC A G Go BkOb
*
Helvetica
ITC A G Go Dm
Courier
Courier It
Helvetica Ob
ITC A G Go DmOb
Courier Bd
Helvetica Bd
ZapfC MdIt
Courier BdIt
Helvetica BdOb
ZapfDingbats
Jeu de symboles
Objectif :
Définir un jeu de symboles pour une police spécifique.
Valeurs :
DESKTOP
ISO L5
PC-8 TK
DNGBTSMS
ISO L6
PI FONT
ISO-11
LEGAL
PS MATH
ISO-15
MATH-8
PS TEXT
ISO-17
MC TEXT
ROMAN-8*
ISO-21
MS PUB
SYMBOL
ISO-4
PC-1004
WIN 3.0
ISO-6
PC-775
WINBALT
ISO-60
PC-8
WINGDINGS
ISO-69
PC-850
WIN L1
ISO L1
PC-852
WIN L2
ISO L2
PC-8 DN
WIN L5
Taille police
Objectif :
Définir la taille des polices typographiques vectorielles.
Valeurs :
12,00*
Précise les valeurs par incréments de 0,25.
Gamme disponible : 4,00 – 50,00
La taille de la police fait référence à la hauteur des caractères de la police. Un point est équivalent à environ
1/72 pouce.
REMARQUE : Le menu Taille police ne s’affiche que pour les polices typographiques.
Voir aussi :
« Espacement et taille en points »
Présentation des menus de l’imprimante
233
Pas police
Objectif :
Définir l’espacement des polices vectorielles à espacement fixe.
Valeurs :
10,00*
Précise les valeurs par incréments de 0,01.
Gamme disponible : 6,00–24,00
L’espacement de la police désigne le nombre de caractères à espacement fixe sur une longueur de texte d’un pouce.
Avec les polices à espacement fixe non vectorielles, l’espacement s’affiche mais ne peut être modifié.
REMARQUE : Le menu Pas police ne s’affiche que pour les polices fixes ou à espacement fixe.
Voir aussi :
« Espacement et taille en points »
Ligne papier
Objectif :
Définir le nombre de lignes dans une page.
Valeurs :
Série mm
64 mm*1
Précise les valeurs par incréments de 1 mm.
Gamme disponible : 5–128 mm
*1
Indique des valeurs par défaut selon les pays définies en usine.
Série pouce
60 pouces*1
Précise les valeurs par incréments de 1 pouce.
Gamme disponible : 5–128
pouces
*1
Indique des valeurs par défaut selon les pays définies en usine.
L’imprimante définit l’espace entre chaque ligne (espacement vertical) à l’aide des éléments de menu Ligne
papier et Orientation. Sélectionnez les paramètres Ligne papier et Orientation corrects avant de
modifier le paramètre Ligne papier.
Voir aussi :
« Orientation »
Quantité
Objectif :
Définir la quantité d’impression par défaut. (Définissez le nombre de copies requises pour un travail déterminé à
partir du pilote d’impression, les valeurs sélectionnées à partir du pilote d’impression annulent toujours les valeurs
sélectionnées à partir du panneau de commande).
234
Présentation des menus de l’imprimante
Valeurs :
1*
Précise les valeurs par incréments de 1.
Gamme disponible : 1–999
Améliore image
Objectif :
Spécifier s’il faut activer la fonction d’amélioration d’image, qui atténue la ligne de séparation entre le noir et le
blanc pour réduire les bords irréguliers et augmenter l’apparence visuelle.
Valeurs :
Non
*
Oui
Désactive la fonction Amélioration d’image.
Active la fonction Amélioration d’image.
Impression en hexadécimal
Objectif :
Déterminer plus facilement l’origine d’un problème d’impression. Lorsque l’option Impression Hexa est
sélectionnée, toutes les données transmises à l’imprimante seront imprimées dans une représentation hexadécimale
et caractères. Les codes de commande ne sont pas effectués.
Valeurs :
Désactiver*
La fonction Impression Hexa est désactivée.
Activée
La fonction Impression Hexa est activée.
Mode brouillon
Objectif :
Permet d’économiser le toner en imprimant à l’aide du mode brouillon. La qualité de l’impression diminue lors de
l’impression en mode brouillon.
Valeurs :
Désactiver*
L’imprimante n’imprime pas en mode brouillon.
Activée
L’imprimante imprime en mode brouillon.
Fin de ligne
Objectif :
Ajouter les commandes de fin de ligne.
Valeurs :
Désactivé*
La commande de fin de ligne n’est pas ajoutée.
CR=CR, LF=LF, FF=FF
Ajoute saut de ligne
La commande de saut de ligne est ajoutée.
CR=CR-LF, LF=LF, FF=FF
Ajoute retour chariot
La commande de retour chariot est ajoutée.
CR=CR, LF=CR-LF, FF=CR-FF
Présentation des menus de l’imprimante
235
CR-XX
Les commandes de retour chariot et de saut de ligne sont ajoutées.
CR=CR-LF, LF=CR-LF, FF=CR-FF
Couleur par défaut
Objectif :
Spécifier le mode couleur utilisé Couleur ou Noir. Ce paramètre est utilisé pour un travail d’impression qui ne
précise pas de mode d’impression.
Valeurs :
Noir*
Imprime en noir et blanc.
Couleur
Imprime en couleur.
Ignorer saut de page
Objectif :
Définir si il faut ignorer les pages vierges qui ne comportent que des codes de contrôle Saut de page.
Valeurs :
Désactivée*
Désactive la fonctionnalité Ignorer saut de page
Marche
Active la fonctionnalité Ignorer saut de page
PS
Utilisez le menu PS pour modifier les réglages de l’imprimante qui ont une influence sur les travaux qui utilisent la
langue de l’imprimante en mode d’émulation PostScript Level3 Compatible.
REMARQUE : Les valeurs signalées par un astérisque (*) correspondent aux paramètres par défaut d’origine du menu.
Rapport d’erreur PS
Objectif :
Spécifier si l’imprimante doit produire un rapport de contenu d’erreur pour une erreur de langage de description de
la page PostScript Level3 Compatible.
La modification ne devient effective qu’après avoir éteint et rallumé l’imprimante.
Valeurs :
Désactivée
Efface le travail d’impression sans imprimer de message d’erreur.
Oui*
Imprime un message d’erreur avant d’effacer le travail.
REMARQUE : Les instructions du pilote PS remplacent les réglages définis sur le panneau de commande.
Expiration de tâche PS
Objectif :
Définir le temps d’exécution d’un travail PostScript Level3 Compatible. La modification ne devient effective
qu’après avoir éteint et rallumé l’imprimante.
236
Présentation des menus de l’imprimante
Valeurs :
Désactivée*
Actif
Pas d’expiration du temps de travail.
1 minute
*
1-900 min.
Une erreur concernant le langage de description de la page PostScript
Level3 Compatible se produit si le traitement n’est pas terminé après
l’écoulement du délai spécifié.
Mode de sélection de papier
Objectif :
Définir la méthode de sélection de bac pour le mode PostScript Level3 Compatible. La modification ne devient
effective qu’après avoir éteint et rallumé l’imprimante.
Valeurs :
Auto*
Le bac est sélectionné de la même manière qu’en mode PCL.
Sélectionner Bac
Le bac est sélectionné selon une méthode compatible avec les imprimantes PostScript Level3
Compatible classiques.
Couleur par défaut
Objectif :
Spécifier le mode couleur utilisé Couleur ou Noir. Ce paramètre est utilisé pour un travail d’impression qui ne
précise pas de mode d’impression.
Valeurs :
Couleur*
Imprime en couleur.
Noir
Imprime en noir et blanc.
PDF
Utilisez le menu PDF pour modifier les réglages de l’imprimante qui ne concernent que les travaux PDF.
REMARQUE : Les valeurs signalées par un astérisque (*) correspondent aux paramètres par défaut d’origine du menu.
Quantité
Objectif :
Spécifier le nombre de copies à imprimer.
Valeurs :
1*
Précise les valeurs par incréments de 1.
Gamme disponible : 1–999
Impression 2 faces
Objectif :
Spécifier si vous souhaitez imprimer au recto et au verso d’une feuille de papier.
Présentation des menus de l’imprimante
237
Valeurs :
1 face*
N’imprime pas au recto et au verso d’une feuille de papier.
2 faces
Retournement sélon
grand côté*
Imprime au recto et au verso d’une feuille de papier à relier par le grand
côté.
Retournement sélon petit
côté
Imprime au recto et au verso d’une feuille de papier à relier par le petit
côté.
Mode d’impression
Objectif :
Spécifier le mode d’impression.
Valeurs :
Normal*
Adapté aux documents présentant des caractères de taille normale.
Haute qualité
Adapté aux documents contenant de petits caractères ou des lignes fines ou aux documents imprimés sur
une imprimante à aiguilles.
Vitesse rapide
Imprime à une vitesse supérieure à celle du mode Normal, mais la qualité est moindre.
Mot de passe PDF
Objectif :
Spécifier le mot de passe pour imprimer un fichier PDF sécurisé par un mot de passe d’ouverture de document (mot
de passe nécessaire pour ouvrir le document).
Valeurs :
Saisir le mot de passe PDF
Saisir le mot de passe d’ouverture de document pour imprimer le PDF sécurisé.
Assemblage
Objectif :
Indiquer s’il faut ou non trier le travail.
Valeurs :
Assemblé
*
En série
Trie le travail.
Ne trie pas le travail.
Format de sortie
Objectif :
Spécifier la taille du papier de sortie pour un PDF.
Valeurs :
A4*1
Lettre*1
Auto
*1
238
La taille du papier par défaut est affichée.
Présentation des menus de l’imprimante
Disposition
Objectif :
Spécifier la disposition de la sortie.
Valeurs :
Auto %*
100 % (sans zoom)
Livret
2 pages par face
4 pages par face
Couleur par défaut
Objectif :
Spécifier la couleur de la sortie par défaut.
Valeurs :
Couleur (Auto)*
Noir
Réseau
À l’aide du menu Réseau, modifiez les réglages de l’imprimante relatifs aux travaux transmis à l’imprimante par
l’intermédiaire du réseau câblé ou sans fil.
REMARQUE : Les valeurs signalées par un astérisque (*) correspondent aux paramètres par défaut d’origine du menu.
Ethernet/Sans fil
REMARQUE : Pour un réseau filaire, Ethernet s’affiche. Si l’adaptateur sans fil en option est présent et que le câble
Ethernet est déconnecté, Sans fil s’affiche.
Objectif :
Confirmer ou spécifier les paramètres de réseau.
Valeurs :
État de réseau sans fil
REMARQUE : La fonction d’état du réseau sans fil n’est disponible que si l’imprimante est connectée via un réseau sans fil.
Objectif :
Vérifier l’état de la communication sans fil.
Valeurs :
État
Bon
Acceptable
Faible
Pas de réception
SSID
Affiche le nom qui identifie le réseau sans fil.
Encryption Type
Affiche le type de chiffrement.
Présentation des menus de l’imprimante
239
Assistant de configuration sans fil
REMARQUE : L’assistant de configuration du réseau sans fil n’est disponible que si l’imprimante est connectée via un réseau
sans fil.
Objectif :
Configurer l’interface réseau sans fil.
Valeurs :
Sélectionner point
d’accès
Configuration SSID
manuelle
Sélectionnez le point d’accès dans la liste.
Clé WEP
Si vous sélectionnez un point d’accès qui utilise WEP
comme type de chiffrement, saisissez la clé WEP.
Phrase de passe
Si vous sélectionnez un point d’accès qui utilise WPA,
WPA2, ou Mixte comme type de chiffrement, saisissez la
phrase de passe.
Saisissez le SSID
Indique un nom qui identifie le réseau sans fil. Vous pouvez
utiliser 32 caractères alphanumériques au maximum.
Infrastructure
Sélectionnez cela lorsque vous configurez le réglage sans fil
par le biais d’un point d’accès tel qu’un routeur sans fil.
No Security
Permet de définir Pas de sécurité pour configurer le réglage
sans fil sans spécifier de méthode de chiffrement dans WEP,
WPA-PSK-TKIP et WPA-PSK-AES.
Mode mixte PSK*
Sélectionnez cela pour configurer le réglage sans fil avec le
type de chiffrement Mode mixte PSK. Le mode mixte PSK
sélectionne automatiquement un type de chiffrement
disponible parmi WPA-PSK TKIP, WPA-PSK-AES, ou
WPA2-PSK-AES.
Phrase de passe
WPA-PSK-TKIP
Sélectionnez cela pour configurer le réglage sans fil avec le
type de chiffrement WPA-PSK-TKIP.
Phrase de passe
WPA2-PSK-AES
240
Présentation des menus de l’imprimante
Spécifie la phrase de passe qui est une
chaîne de 8 à 63 caractères
alphanumériques.
(hex. : 0-9, a-f, A-F, 16 à 64 caractères)
Indique la clé WEP à utiliser dans le réseau sans fil. Pour les
clés 64 bits, saisissez un maximum de 10 caractères
hexadécimaux. Pour les clés 128 bits, saisissez un maximum
de 26 caractères hexadécimaux.
Clé transmission
Ad-hoc
Spécifie la phrase de passe qui est une
chaîne de 8 à 63 caractères
alphanumériques.
Sélectionnez cela pour configurer le réglage sans fil avec le
type de chiffrement WPA2-PSK-AES.
Phrase de passe
WEP
Spécifie la phrase de passe qui est une
chaîne de 8 à 63 caractères
alphanumériques.
Spécifie la clé de transmission parmi
Auto*, Clé WEP 1, Clé WEP 2,
Clé WEP 3 et Clé WEP 4.
Sélectionnez cela lorsque vous configurez le réglage sans fil
sans point d’accès tel qu’un routeur sans fil.
Pas de sécurité*
Sélectionnez cela lorsque vous configurez le réglage sans fil
sans indiquer la méthode de chiffrement dans WEP.
WEP
Indique la clé WEP à utiliser dans le réseau sans fil. Pour les
clés 64 bits, saisissez un maximum de 10 caractères
hexadécimaux. Pour les clés 128 bits, saisissez un maximum
de 26 caractères hexadécimaux.
Clé transmission
Spécifie la clé de transmission dans
Clé WEP 1*, Clé WEP 2, Clé WEP 3
et Clé WEP 4.
Configuration WPS
REMARQUE : La configuration WPS n’est disponible que si l’imprimante est connectée via un réseau sans fil.
Objectif :
Configurer l’interface réseau sans fil avec WPS.
Valeurs :
Commande du bouton Commencer la
poussoir*
configuration
Configure les paramètres sans fil avec WPS-PBC.
PIN Code
Commencer la
configuration
Configure le réglage sans fil en utilisant le code PIN attribué
automatiquement par l’imprimante.
Imprim code PIN
Imprime le code PIN. Confirmez-le lorsque vous saisissez le code PIN
attribué à l’imprimante dans votre ordinateur.
Mode IP
Objectif :
Pour configurer le mode IP.
Valeurs :
Double pile*
Utilise aussi bien IPv4 et IPv6 pour définir l’adresse IP.
Mode IPv4
Utilise IPv4 pour définir l’adresse IP.
Mode IPv6
Utilise IPv6 pour définir l’adresse IP.
TCP/IP
Objectif :
Configurer les réglages TCP/IP.
Valeurs :
Obtenir Adresse IP
IP auto*
Définit automatiquement l’adresse IP. Une valeur au hasard comprise entre
169.254.1.0 et 169.254.254.255 qui n’est pas utilisée à ce moment sur le
réseau est définie comme adresse IP. Le masque de sous-réseau est défini
comme étant le 255.255.0.0.
BOOTP
Configure l’adresse IP avec BOOTP.
RARP
Configure l’adresse IP avec RARP.
DHCP
Configure l’adresse IP avec DHCP.
Panneau
Utilisez cette option si vous souhaitez définir l’adresse IP manuellement sur
le panneau de commande.
Présentation des menus de l’imprimante
241
Adresse IP
Quand une adresse IP est définie manuellement, l’IP est attribué à
l’imprimante au format nnn.nnn.nnn.nnn. Chaque octet qui compose
nnn.nnn.nnn.nnn est une valeur comprise dans la plage de 0 à 254. Il est
impossible d’utiliser 127 et toute valeur entre 224 et 254 pour le premier
octet de l’adresse de la passerelle.
Masque sous-réseau
Quand une adresse IP est définie manuellement, le masque de sous-réseau
est indiqué au format nnn.nnn.nnn.nnn. Chaque octet qui compose
nnn.nnn.nnn.nnn est une valeur de la plage située entre 0 et 255. Il est
impossible d’utiliser 255.255.255.255 comme masque de sous-réseau.
Adresse de la passerelle
Quand une adresse IP est définie manuellement, l’adresse de la passerelle est
indiquée au format nnn.nnn.nnn.nnn. Chaque octet qui compose
nnn.nnn.nnn.nnn est une valeur comprise dans la plage de 0 à 254. Il est
impossible d’utiliser 127 et toute valeur entre 224 et 254 pour le premier
octet de l’adresse de la passerelle.
IPsec
REMARQUE : La fonctionnalité IPsec n’est disponible que si IPsec est activé sur le Dell Printer Configuration Web Tool.
Objectif :
Désactive IPsec.
Réinitialisation sans fil
REMARQUE : La fonction d’état du réseau sans fil n’est disponible que si l’imprimante est connectée via un réseau sans fil.
Objectif :
Initialiser les réglages du réseau sans fil. Une fois cette fonction exécutée et l’imprimante redémarrée, tous les
réglages du réseau sans fil seront réinitialisés sur leurs valeurs par défaut.
Vitesse de connexion
REMARQUE : La fonction de vitesse de connexion n’est disponible que si l’imprimante est connectée via un réseau filaire.
Objectif :
Indiquer la vitesse de communication et les réglages bidirectionnels Ethernet. La modification ne devient effective
qu’après avoir éteint et rallumé l’imprimante.
Valeurs :
Auto*
Les réglages Ethernet sont détectés automatiquement.
10BASE- T Half
Permet d’utiliser 10BASE-T Semi-Duplex.
10BASE- T Full
Permet d’utiliser 10BASE-T Duplex intégral.
100BASE- TX Half
Permet d’utiliser 100BASE-TX Semi-Duplex.
100BASE- TX Full
Permet d’utiliser 100BASE-TX Duplex intégral.
1000BASE-T Full
Permet d’utiliser 1000BASE-T Duplex intégral.
Wi-Fi Direct
REMARQUE : Si l’adaptateur sans fil en option est présent et que le câble Ethernet est déconnecté, Wi-Fi Direct s’affiche.
Objectif :
Configurer les paramètres du réseau Wi-Fi Direct.
242
Présentation des menus de l’imprimante
Valeurs :
Wi-Fi Direct
Rôle du groupe
Désactiver*
Désactive le réseau Wi-Fi Direct.
Activer
Active le réseau Wi-Fi Direct.
Auto
Résout automatiquement le rôle du groupe comme Wi-Fi Direct.
Propriétaire du groupe* Définit l’imprimante comme le propriétaire du groupe en cas d’utilisation de
Wi-Fi Direct. Le fait de définir l’imprimante comme propriétaire du groupe
permet aux périphériques de détecter cette imprimante. Le SSID de
l’imprimante s’affiche alors dans la liste des réseaux sans fil sur votre
périphérique mobile Wi-Fi.
Nom du périphérique
Indique le nom d’imprimante qui identifie le réseau Wi-Fi Direct. Ce nom
peut comporter jusqu’à 32 caractères alphanumériques. Confirmez-le
lorsque vous sélectionnez le nom d’imprimante sur votre périphérique
certifié Wi-Fi.
État de connexion
Affiche l’état de la connexion Wi-Fi Direct entre l’imprimante et votre
terminal mobile Wi-Fi.
Déconnecter
maintenant
Déconnecte la connexion Wi-Fi Direct.
Déconnecter et
Déconnecte la connexion Wi-Fi Direct et réinitialise la phrase de passe.
réinitialiser la phrase de
passe
SSID
Affiche le nom qui identifie le réseau Wi-Fi Direct. Vous pouvez spécifier le
nom pouvant comporter jusqu’à 32 caractères alphanumériques (« DIRECTXX » ne peut pas être modifié). Confirmez-le lorsque vous sélectionnez le
nom du réseau Wi-Fi Direct sur votre terminal mobile Wi-Fi.
Phrase de passe
Affiche la phrase de passe. Confirmez-le lorsque vous saisissez la phrase de
passe sur votre terminal mobile Wi-Fi.
Imprimer la phrase de
passe
Permet d’imprimer la phrase de passe. Confirmez-le lorsque vous saisissez la
phrase de passe sur votre terminal mobile Wi-Fi.
Réinitialiser la phrase
de passe
Permet de réinitialiser la phrase de passe.
Configuration WPS
Configure le réseau Wi-Fi Direct avec WPS.
Configuration du
bouton poussoir*
Configure le réseau Wi-Fi Direct avec WPS-PBC.
PIN Code
Configure le réseau Wi-Fi Direct en utilisant le code PIN attribué
automatiquement par l’imprimante.
Imprim code PIN
Imprime le code PIN. Confirmez-le lorsque vous
saisissez le code PIN attribué à l’imprimante sur votre
terminal mobile Wi-Fi.
Réinitialiser le code Permet de réinitialiser le code PIN.
Protocoles
Objectif :
Activer ou de désactiver chaque protocole. La modification ne devient effective qu’après avoir éteint et rallumé
l’imprimante.
Présentation des menus de l’imprimante
243
Valeurs :
LPD
Désactivée
*
Port9100
FTP
Activer
Active le port LPD (Line Printer Daemon).
Désactivée
Le port Port9100 est désactivé.
Activer*
Le port Port9100 est activé.
Désactivée
Désactive le port FTP.
*
IPP
SMB TCP/IP
Activer
Active le port FTP.
Désactivée
Désactive le port IPP.
Activer*
Active le port IPP.
Désactiver
Désactive le port SMB TCP/IP.
*
Impression WSD
Numérisation WSD
Activer
Active le port SMB TCP/IP.
Désactivée
Désactive l’impression Web Services on Devices (WSD).
Activer*
Active l’impression WSD.
Désactiver
Désactive la numérisation WSD.
*
Réseau TWAIN
SNMP UDP
Activer
Active la numérisation WSD.
Désactiver
Désactive le TWAIN réseau.
Activer*
Active le TWAIN réseau.
Désactivée
Désactive le port SNMP UDP.
*
Alerte e-mail
Activer
Active le port UDP du protocole SNMP (Simple Network Management
Protocol).
Désactivée
Désactive la fonction Alerte e-mail.
*
Activer
Active la fonction Alerte e-mail.
Dell Printer Configuration Désactivée
Web Tool
Bonjour (mDNS)
Mise à jour du carnet
d’adresses
HTTP-SSL/TLS
Active un accès à Dell Printer Configuration Web Tool intégré à l’imprimante.
Désactivée
Désactive Bonjour (mDNS).
Activer
Active Bonjour (mDNS).
Désactiver
Désactive Telnet.
Activer*
Active Telnet.
Désactivée
Désactive la mise à jour du carnet d’adresses.
*
Activer
Désactiver
Active la mise à jour du carnet d’adresses.
*
Activée
Google Cloud Print
Désactive un accès à Dell Printer Configuration Web Tool intégré à
l’imprimante.
Activer*
*
Telnet
Le port LPD est désactivé.
Désactive le HTTP-SSL/TLS.
Active le HTTP-SSL/TLS.
*
Désactiver
Désactive Impression Google Cloud.
Activée
Active Impression Google Cloud.
Imprimer depuis Dell
Document Hub
Désactivée
Désactive Imprimer depuis Dell Document Hub.
Activer*
Active Imprimer depuis Dell Document Hub.
Numériser vers Dell
Document Hub
Désactiver
Désactive Numériser vers Dell Document Hub.
244
*
Activer
Présentation des menus de l’imprimante
Active Numériser vers Dell Document Hub.
Paramètres avancés
Objectif :
Spécifier les paramètres de réseau avancés.
Filtre IP
REMARQUE : La fonction Filtre IP n’est disponible que pour LPD ou le Port 9100.
Objectif :
Bloquer des données reçues de certaines adresses IP par le réseau câblé ou sans fil. Vous pouvez définir jusqu’à cinq
adresses IP. La modification ne devient effective qu’après avoir éteint et rallumé l’imprimante.
Valeurs :
n (n est compris
entre 1 et 5)
Adresse IP
Permet de définir l’adresse IP de l’option Filtre n.
Masque sous-réseau
Mode
Définit le masque d’adresse de l’option Filtre n.
Désactivée*
Désactive la fonction Filtre IP de l’option Filtre n.
Accepter
Accepte un accès de l’adresse IP spécifiée.
Rejeter
Refuse un accès de l’adresse IP spécifiée.
IEEE 802.1x
REMARQUE : La fonction IEEE 802.1x n’est disponible que quand l’imprimante est connectée à l’aide d’un câble Ethernet et
lorsque l’authentification IEEE 802.1x est activée.
Objectif :
Désactiver l’authentification IEEE 802.1x. La modification ne devient effective qu’après avoir éteint et rallumé
l’imprimante.
Format données PS
Objectif :
Pour spécifier un protocole de communication PostScript Level3 Compatible pour une interface parallèle, vous
pouvez configurer les paramètres du Format données PS pour le réseau filaire. La modification ne devient
effective qu’après avoir éteint et rallumé l’imprimante.
Valeurs :
Auto*
Utilisé lors de la détection automatique du protocole de communication PostScript Level3
Compatible.
Standard
Utilisé lorsque le protocole de communication est dans l’interface ASCII.
BCP
Utilisé lorsque le protocole de communication est dans un format binaire.
TBCP
Utilisé lorsque le protocole de communication accepte les données ASCII et binaires pour
passer d’un type à l’autre selon le code de contrôle spécifié.
Binaire
Utilisé lorsqu’aucun traitement particulier n’est nécessaire pour les données.
Réinitialiser le LAN
Objectif :
Initialiser les données réseau câblé stockées dans la mémoire non volatile (NVM). Une fois cette fonction exécutée
et l’imprimante redémarrée, tous les réglages du réseau câblé seront réinitialisés sur leurs valeurs par défaut.
Présentation des menus de l’imprimante
245
Supprimer tous les certificats
Objectif :
Supprimer tous les certificats de l’imprimante. Une fois cette fonction exécutée et l’imprimante redémarrée, tous les
certificats sont supprimés.
Paramètres fax
Utilisez le menu Réglages fax pour configurer les réglages de base du fax.
REMARQUE : Les valeurs signalées par un astérisque (*) correspondent aux paramètres par défaut d’origine du menu.
Paramètres de ligne de fax
Objectif :
Configurer les paramètres de base de la ligne de fax.
Numéro de fax
Objectif :
Définir le numéro de fax de l’imprimante, qui apparaîtra dans l’en-tête des fax.
REMARQUE : Veillez à spécifier le Numéro de fax avant d’utiliser Rejeter les fax indésirables.
Pays
Objectif :
Sélectionner le pays où l’imprimante est utilisée.
Valeurs :
Algérie
Hongrie
Portugal
Australie
Islande
Porto Rico
Autriche
Irlande
Roumanie
Belgique
Italie
Russie
Bulgarie
Jamaïque
Arabie Saoudite
Canada
Jordanie
Singapore
Colombie
Lettonie
Slovaquie
Costa Rica
Liechtenstein
Slovénie
Chypre
Lituanie
Afrique du Sud
République tchèque
Luxembourg
Espagne
Danemark
Malaisie
Suède
République dominicaine
Malte
Suisse
Egypte
Mexique
Thaïlande
Estonie
Pays-Bas
Tunisie
Finlande
Nouvelle-Zélande
Turquie
France
Nicaragua
Émirats arabes unis
Allemagne
Norvège
Royaume-Uni
Grèce
Panama
États-Unis
Guatemala
Pologne
Inconnu*
246
Présentation des menus de l’imprimante
Nom en-tête fax
Objectif :
Définir le nom d’expéditeur à imprimer sur l’en-tête des fax.
Type de ligne
Objectif :
Sélectionner le type de ligne par défaut.
Valeurs :
PSTN*
Utilise le mode PSTN.
PBX
Utilise le mode PBX.
Surveill ligne
Objectif :
Définir le volume de la surveillance de ligne, qui surveille de manière sonore une transmission via le haut-parleur
interne jusqu’à l’établissement d’une connexion.
Valeurs :
Non
Désactive le volume de la surveillance de ligne.
Faible
Règle le volume de la surveillance de ligne sur Faible.
*
Moyen
Règle le volume de la surveillance de ligne sur Moyen.
Elevé
Règle le volume de la surveillance de ligne sur Elevé.
Motif DRPD
Objectif :
Fournit un numéro distinct pour le fax avec une sonnerie distinctive.
Présentation des menus de l’imprimante
247
Valeurs :
Motif 1-7
DRPD est un service fourni par certaines compagnies de téléphone. Les motifs DRPD sont spécifiés
par votre compagnie téléphonique. Les motifs fournis avec votre imprimante sont illustrés ci-dessous :
Motif 1
Motif 2
Motif 3
Motif 4*
Motif 5
Motif 6
Motif 7
Demandez à votre compagnie de téléphone quel motif vous devez sélectionner pour utiliser ce service.
Par exemple, le Motif 7 est le motif de sonnerie distinctif de New Zealand FaxAbility : sonne pendant
400 ms, s’arrête pendant 800 ms, sonne pendant 400 ms et s’arrête pendant 1 400 ms. Ce motif est
répété à l’infini. Cette imprimante ne répond qu’à (aux) cadence(s) d’alerte distinctive DA4 en
Nouvelle-Zélande.
Paramètres par défaut entrants
Objectif :
Configurer les paramètres des fax reçus.
Mode réception
Objectif :
Sélectionner le mode de réception de fax par défaut.
248
Présentation des menus de l’imprimante
Valeurs :
Téléphone
La réception automatique des fax est désactivée. Vous pouvez recevoir un fax décrochant le combiné
du téléphone externe et en appuyant sur le code de réception à distance, ou en tapant sur
Réception manuelle dans Raccroché, puis en tapant sur le bouton Réception. Pour
plus de détails sur la Réception manuelle, consultez « Recevoir un fax manuellement en
mode téléphone ».
Fax*
Permet de recevoir automatiquement les fax.
Téléphone/Fax
Quand l’imprimante reçoit un fax reçu, le téléphone externe sonne pendant la durée indiquée dans
Réception automatique de Fax/Tél, puis l’imprimante reçoit automatiquement un
fax. Si un appel entrant n’est pas un fax, l’imprimante émet un signal sonore à partir du haut-parleur
interne indiquant que c’est un appel téléphonique.
Machine/Fax rép
L’imprimante peut partager une ligne téléphonique avec un répondeur. Dans ce mode, l’imprimante
surveille le signal de fax et répond en cas de tonalités de fax. Ce mode n’est pas pris en charge si la
communication téléphonique de votre pays est de série.
DRPD
Avant d’utiliser l’option Détection de sonnerie distinctive (DRPD), une compagnie de téléphone doit
installer ce service sur votre ligne téléphonique. Une fois que la compagnie a fourni un numéro
distinct pour le fax avec une sonnerie distinctive, configurez le fax pour qu’il surveille ce type de
sonnerie spécifique.
Volume sonnerie
Objectif :
Définir le volume de la sonnerie, qui indique qu’un appel entrant est un appel téléphonique via le haut-parleur
interne lorsque l’option Mode réception est définie sur Téléphone/Fax.
Valeurs :
Non
Désactive le volume de la sonnerie.
Faible
Règle le volume de la sonnerie sur Faible.
Moyen
Règle le volume de la sonnerie sur Moyen.
Elevé
*
Règle le volume de la sonnerie sur Elevé.
Configuration réception automatique
Objectif :
Configurer les paramètres pour la réception automatique des fax.
Valeurs :
Réception automatique de fax
0 secondes*
Cette fonction permet de déterminer l’intervalle de temps
après lequel l’imprimante passe en mode réception de fax
après la réception d’un appel. La valeur est définie par
incréments de 1 seconde.
Gamme disponible :
0-255 secondes
Réception automatique de
Tél/Fax
6 secondes*
Définit l’intervalle de réception de fax de l’imprimante
après que le téléphone externe ait reçu un appel entrant. La
valeur est définie par incréments de 1 seconde.
Gamme disponible :
0-255 secondes
Présentation des menus de l’imprimante
249
21 secondes*
Réception automatique de
réponse/Fax
Définit l’intervalle de réception de fax de l’imprimante
après que le répondeur externe ait reçu un appel entrant. La
valeur est définie par incréments de 1 seconde.
Gamme disponible :
0-255 secondes
Configuration fax imp.
Objectif :
Rejeter les fax indésirables en acceptant uniquement des fax provenant des numéros enregistrés dans le répertoire.
Valeurs :
Désactivé*
Ne rejette pas les fax envoyés par des numéros indésirables.
Marche
Rejette les fax provenant de numéros indésirables.
Réc sécurisée
REMARQUE : La fonction Réception sécurisée n’est disponible que lorsque Contrôle de verrou du panneau est
activé.
Objectif :
Spécifier s’il faut demander un mot de passe pour recevoir des fax et pour définir ou modifier le mot de passe.
Valeurs :
Déf réc sécurisée
*1
Chg mot passe
*1
Désactiver*
Ne nécessite pas de mot de passe pour recevoir des fax.
Activée
Requiert un mot de passe pour recevoir des fax.
0000–9999
Définit ou modifie le mot de passe requis pour recevoir des fax.
Cet élément n’est disponible que lorsque Déf réc sécurisée est activé.
Faire suivre les fax reçus
REMARQUE : La fonction Imprimer et envoyer par courrier électronique est disponible uniquement lorsque les informations
Serveur messagerie et Transm. adresse électronique sont renseignées. Pour plus d’informations sur
les paramètres du serveur de messagerie, voir « Serveur messagerie » et pour plus d’informations sur l’adresse électronique de
transmission, voir « Paramètres fax ».
Objectif :
Définir s’il faut faire suivre les fax reçus vers un destinataire spécifié.
Valeurs :
Désactivé*
Ne fait pas suivre les fax reçus.
Faire suivre
Fait suivre les fax reçus à un destinataire spécifié. Imprime les fax reçus si
une erreur survient au cours de la réémission.
Imprimer et faire suivre
Imprime les fax reçus et les fait suivre à un destinataire spécifié.
Numéro de transmission Spécifie le numéro de fax de destination vers lequel les fax reçus seront
réémis.
Imprimer et envoyer par
courrier électronique*1,*2
Imprime les fax entrants et les transmet vers l’adresse électronique
spécifiée.
Transmettre au serveur
Fait suivre les fax reçus à une adresse de serveur spécifiée.
250
Présentation des menus de l’imprimante
Imprimer et transmettre
au serveur
Imprime les fax entrants et les transmet à une adresse de serveur
spécifiée.
*1
Cet élément n’est disponible que lorsque le champ Serveur messagerie est renseigné.
*2
Cet élément n’est disponible que lorsque le champ Transm. adresse électronique est renseigné.
Impression 2 faces
Définir l’impression recto verso des fax.
Valeurs :
Désactivé*
N’imprime pas au recto et au verso.
Marche
Imprime au recto et au verso.
Réception distante
Objectif :
Recevoir un fax en composant un code de réception distant sur le téléphone externe après avoir décroché le combiné
téléphonique.
Valeurs :
Désactivé*
Ne reçoit pas de fax après composition d’un code de réception distant sur
le téléphone externe.
Marche
Reçoit un fax après composition d’un code de réception distant sur le
téléphone externe.
Sonnerie réc dist
Spécifier la tonalité en deux chiffres pour commencer la réception distante.
Supprimer taille
Objectif :
Régler l’imprimante pour qu’elle ignore images et textes en bas de page s’ils ne tiennent pas sur la feuille de fax.
Valeurs :
Désactivé*
Imprime les images ou le texte excédentaires au bas d’une page de fax sans les ignorer.
Marche
Ignore les éventuels images ou textes excédentaires.
Réduction auto
Réduit automatiquement la taille de l’impression pour l’adapter à la feuille de papier utilisée.
Paramètres par défaut de la transmission
Objectif :
Configurer les paramètres de transmission des fax.
Configuration recomposition automatique
Objectif :
Configurer les paramètres de recomposition automatique.
Présentation des menus de l’imprimante
251
Valeurs :
3*
Essais de composition
Définit le nombre d’essais de composition pour déterminer
si le numéro de fax de destination est occupé. Si vous tapez
0, l’imprimante ne compose pas le numéro. La valeur est
définie par incréments de 1.
Gamme disponible : 0-13
Intervalle de recomposition
1 minute*
Définit l’intervalle entre les essais de composition. La
valeur est définie par incréments de 1 minute.
Gamme disponible :
1-15 minutes
8 secondes*
Délai de renvoi
Définit l’intervalle entre les essais de renvoi. La valeur est
définie par incréments de 1 seconde.
Gamme disponible :
3-255 secondes
Tonalité/Impulsion
Objectif :
Sélectionner le type de numérotation.
Valeurs :
Tonalité*
Utilise la numérotation sur tonalité.
Impulsion (10PPS)
Définit « DP (10PPS) » (Numérotation par impulsions, 10 impulsions par seconde) comme type de
numérotation.
Impulsion (20PPS)
Définit « DP (20PPS) » (Numérotation par impulsions, 20 impulsions par seconde) comme type de
numérotation.
Comp préfixe
Objectif :
Sélectionner s’il faut ou non définir un préfixe de numérotation.
Valeurs :
Désactivé*
Ne définit pas de numéro de préfixe de numérotation.
Marche
Définit un numéro de préfixe de numérotation.
Nº comp préfixe
Définit un numéro de composition avec préfixe de cinq chiffres maximum.
Ce numéro est composé avant tout numéro de composition automatique.
Il est utile pour l’accès à l’autocommutateur privé (PABX).
Page de couverture de fax
Objectif :
Définir s’il faut attacher ou non une page de garde aux fax.
Valeurs :
Désactivé*
N’attache pas de page de garde aux fax.
Marche
Attache une page de garde aux fax.
252
Présentation des menus de l’imprimante
En-tête fax
Objectif :
Imprimer les informations de l’expéditeur sur l’en-tête des fax.
Valeurs :
Non
N’imprime pas les informations de l’expéditeur sur l’en-tête des fax.
Oui*
Imprime les informations de l’expéditeur sur l’en-tête des fax.
REMARQUE : Si États-Unis est sélectionné pour le paramètre Pays, cette option n’apparaît pas dans le menu. Le
paramètre est réglé sur Activé et ne peut pas être modifié. Pour plus de détails au sujet du réglage du pays, reportez-vous à la
section « Choisir le pays ».
ECM
Objectif :
Définir s’il faut activer ou désactiver le mode de correction des erreurs (ECM). Les machines distantes doivent
également prendre en charge la fonction ECM.
Valeurs :
Non
*
Oui
Désactive l’ECM.
Active l’ECM.
Vitesse de modem
Objectif :
Régler la vitesse du modem du fax en cas d’erreur de transmission ou de réception de fax.
Valeurs :
2,4 Ko/s
4,8 Ko/s
9,6 Ko/s
14,4 Ko/s
33,6 Ko/s*
Affiche les destinataires de fax manuel
Objectif :
Définir si le numéro de fax du destinataire doit être affiché sur l’écran Envoi de fax lors d’un envoi manuel de fax.
Valeurs :
Non
*
Oui
N’affiche pas le numéro de fax lors de l’envoi manuel de fax.
Affiche le numéro de fax lors de l’envoi manuel de fax.
Rapports de fax
Objectif :
Configurer les paramètres des rapports de fax.
Présentation des menus de l’imprimante
253
Activité fax
Objectif :
Définir s’il faut imprimer automatiquement un rapport d’activité de fax tous les 50 fax reçus ou émis.
Valeurs :
Impression auto*
Imprime automatiquement un rapport d’activité de fax après 50 fax reçus ou émis.
Ss imp. auto
N’imprime pas automatiquement un rapport d’activité de fax après 50 fax reçus ou émis.
Émission fax
Objectif :
Définir s’il faut ou non imprimer rapport après chaque émission de fax.
Valeurs :
Tjs imprimer
Imprime un rapport après chaque émission de fax.
*
Impr. sur erreur
Imprime un rapport de transmission uniquement en cas d’erreur.
Désactiver Impr.
N’imprime pas de rapport après chaque émission de fax.
Diffusion fax
Objectif :
Définir s’il faut ou non imprimer un résultat de transmission après une transmission par fax vers des destinataires
multiples.
Valeurs :
Tjs imprimer*
Imprime un rapport après chaque émission de fax.
Impr. sur erreur
Imprime un rapport de transmission uniquement en cas d’erreur.
Désactiver Impr.
N’imprime pas de rapport après chaque émission de fax vers de multiples destinataires.
Protocole fax
Objectif :
Définir s’il faut imprimer le rapport de surveillance du protocole, qui vous aide à identifier la cause d’un problème de
communication.
Valeurs :
Tjs imprimer
Imprime un rapport de surveillance de protocole après chaque transmission par fax.
Impr. sur erreur
Imprime un rapport de surveillance de protocole uniquement en cas d’erreur.
Désactiver Impr.*
N’imprime pas le rapport de surveillance de protocole.
Paramètres système
Utilisez Paramètres système pour configurer le mode économie d’énergie, les tonalités d’avertissement, la
durée des délais, la langue d’affichage et la journalisation des réglages d’impression automatique.
REMARQUE : Les valeurs signalées par un astérisque (*) correspondent aux paramètres par défaut d’origine du menu.
254
Présentation des menus de l’imprimante
Généralités
Objectif :
Configurer les paramètres généraux de l’imprimante.
Economie d’énergie
Objectif :
Préciser l’heure de la transition vers le mode d’économie d’énergie.
Valeurs :
Sleep
10 minutes*
Gamme disponible :
1–30 minutes
Veille prolongée
20 minutes*
Gamme disponible :
1–30 minutes
Spécifie le temps mis par l’imprimante pour passer en mode Veille après
la fin d’un travail.
Spécifie le temps mis par l’imprimante pour passer en mode Veille
prolongée après le passage en mode Veille.
Lorsque vous spécifiez 1 minute pour la Veille, l’imprimante entrera en mode d’économie d’énergie 1 minute
après la fin d’impression d’un travail. Cette opération permet d’utiliser beaucoup moins d’énergie mais demande un
temps de préchauffage de l’imprimante plus important. Saisissez 1 minute si votre imprimante est branchée sur le
même circuit électrique que l’éclairage d’une pièce et que vous remarquez un clignotement de l’éclairage.
Si votre imprimante fonctionne en permanence, sélectionnez une valeur élevée. La plupart du temps, ce réglage
permet de garder l’imprimante prête à fonctionner avec un temps de préchauffage réduit.
Sélectionnez une valeur comprise entre 1 et 30 minutes pour le mode d’économie d’énergie si vous souhaitez établir
un équilibre entre la consommation d’énergie et un temps de préchauffage plus court.
L’imprimante se remet automatiquement mode de veille lorsqu’elle est en mode d’économie d’énergie dès qu’elle
reçoit des données en provenance de l’ordinateur ou d’un télécopieur distant. Vous pouvez également remettre
l’imprimante en mode de veille en appuyant sur une touche du panneau de commande.
Date et Heure
Objectif :
Spécifier les formats de date et d’heure.
Valeurs :
Fuseau horaire
Définit le fuseau horaire.
Date
Définit la date en fonction des réglages de Format.
Format
Définit le format de date.
Heure
Permet de régler l’heure.
Format
12 Heures
Définit l’heure au format 12 heures.
24 Heures
Définit l’heure au format 24 heures.
mm/pouce
Objectif :
Pour indiquer l’unité de mesure par défaut affichée après la valeur numérique sur le panneau de commande.
Présentation des menus de l’imprimante
255
Valeurs :
Millimètres (mm)*
Sélectionne le millimètre comme unité de mesure par défaut.
Pouces (")
Sélectionne le pouce comme unité de mesure par défaut.
REMARQUE : La valeur par défaut de mm/pouce varie en fonction d’autres paramètres, tels que Pays et Format du
doc.
Affiche la brillance
Objectif :
Ajuster le niveau de brillance de l’écran tactile.
Valeurs :
5*
Définit la brillance sur dix niveaux, dix étant le niveau le plus brillant.
Gamme disponible : 1-10
Tonalité
Objectif :
Configurer les paramètres des tonalités émises par l’imprimante en fonctionnement ou lorsqu’un message
d’avertissement s’affiche.
Valeurs :
Panneau de configuration
Désactivé*
N’émet pas de tonalité si la saisie sur le panneau de commande est correcte.
Faible
Émet une tonalité si la saisie sur le panneau de commande est correcte.
Normal
Fort
Clé invalide
Désactivé*
N’émet pas de tonalité si la saisie sur le panneau de commande est incorrecte.
Faible
Émet une tonalité si la saisie sur le panneau de commande est incorrecte.
Normal
Fort
Machine prête
Désactivé
N’émet pas de tonalité lorsque l’imprimante est prête à traiter un travail.
Faible
Émet une tonalité lorsque l’imprimante est prête à traiter un travail.
Normal*
Fort
Copie terminée
Désactivé
N’émet pas de tonalité lorsqu’un travail de copie est terminé.
Faible
Émet une tonalité lorsqu’un travail de copie est terminé.
Normal*
Fort
Travail terminé
Désactivé
N’émet pas de tonalité lorsqu’un travail autre qu’une copie est terminé.
Faible
Émet une tonalité lorsqu’un travail autre qu’une copie est terminé.
Normal
*
Fort
256
Présentation des menus de l’imprimante
Tonalité erreur
Désactivé
N’émet pas de tonalité lorsqu’un travail se termine anormalement.
Faible
Émet une tonalité lorsqu’un travail se termine anormalement.
Normal
*
Fort
Tonalité alerte
Désactivé
N’émet pas de tonalité lorsqu’un problème survient.
Faible
Émet une tonalité lorsqu’un problème survient.
Normal
*
Fort
Fin de papier
Désactivé
N’émet pas de tonalité lorsque l’imprimante est à court de papier.
Faible
Émet une tonalité lorsque l’imprimante est à court de papier.
Normal
*
Fort
Avertissement de cartouche Désactivé
de toner presque vide
Faible
Normal
N’émet pas de tonalité lorsque la quantité de toner est faible.
Émet une tonalité lorsque la quantité de toner est faible.
*
Fort
Alerte eff auto
Désactivé*
N’émet pas de tonalité 5 secondes avant que l’imprimante ne procède à un
effacement automatique.
Faible
Émet une tonalité 5 secondes avant que l’imprimante ne procède à un
effacement automatique.
Normal
Fort
Tonalité authentification
NFC
Désactivé
N’émet aucune tonalité lorsqu’une carte NFC est placée sur le lecteur NFC à des
fins d’authentification.
Faible
Émet une tonalité lorsqu’une carte NFC est placée sur le lecteur NFC à des fins
d’authentification.
Normal
*
Fort
Tous tons
Désactivé
Désactive toutes les tonalités d’alerte.
Faible
Définit simultanément le volume de toutes les tonalités d’alerte.
Normal
*
Fort
Message d’alerte du niveau faible du toner
Objectif :
Indiquer s’il faut afficher ou non le message lorsque le niveau de toner est bas.
Valeurs :
Désactivé
Marche
*
N’affiche pas le message d’alerte lorsque le niveau de toner est bas.
Affiche le message d’alerte lorsque le niveau de toner est bas.
Réveil décroché
Objectif :
Spécifier si le réveil des modes de Veille et de Veille prolongée doit se faire lorsque vous décrochez le combiné du
téléphone externe.
Présentation des menus de l’imprimante
257
Valeurs :
Désactivé*
Le réveil des modes de Veille et de Veille prolongée n’a pas lieu lorsque vous décrochez le combiné du
téléphone externe.
Marche
Le réveil des modes de Veille et de Veille prolongée se fait lorsque vous décrochez le combiné du
téléphone externe.
Imp. journ auto
Objectif :
Imprimer automatiquement un rapport d’historique des travaux au bout de 20 travaux.
Valeurs :
Désactivé*
N’imprime pas automatiquement un rapport d’historique des travaux.
Marche
Imprime automatiquement un rapport d’historique des travaux.
Les historiques d’impression peuvent également être imprimés à l’aide du menu Rapport/Liste.
Disque RAM
Objectif :
Indiquer si de la mémoire RAM doit être allouée au système de fichiers du disque pour les fonctions Impression
sécurisée, Impression d’épreuve, Impression de BAL privée, Impression de BAL publique. La modification ne devient
effective qu’après avoir éteint et rallumé l’imprimante.
Valeurs :
Désactivé
Marche*
La mémoire n’est pas allouée au système de fichiers du disque RAM. Impression
sécurisée, Impression d’épreuve, Impression de BAL privée, Impression de BAL
publique seront annulées et seront enregistrées dans l’historique des travaux.
100 Mo
Gamme disponible :
50–300 Mo
Définit l’affectation de mémoire au système de fichiers du disque RAM par
incréments de 50 Mo.
REMARQUE : Redémarrez votre imprimante lorsque vous modifiez les paramètres du menu Disque RAM.
Répertoire serveur fax
Objectif :
Spécifier s’il faut rechercher les numéros de téléphone dans le Répertoire pour le serveur LDAP.
Valeurs :
Désactivé*
Ne recherche pas les numéros de téléphone dans le Répertoire pour le serveur LDAP.
Marche
Recherche les numéros de téléphone dans le Répertoire pour le serveur LDAP.
REMARQUE : Vous ne pouvez rechercher les numéros de téléphone que dans le Répertoire local si Répertoire
serveur fax est désactivé.
Carnet d’adresses serveur e-mail
Objectif :
Spécifier s’il faut rechercher des adresses e-mail dans le répertoire pour le serveur LDAP.
258
Présentation des menus de l’imprimante
Valeurs :
Désactivé*
Ne recherche pas des adresses e-mail dans le répertoire pour le serveur LDAP.
Marche
Recherche des adresses e-mail dans le répertoire pour le serveur LDAP.
REMARQUE : Vous pouvez rechercher les adresses électroniques uniquement dans le carnet d’adresses local lorsque l’option
Carn. adr. serveur courriels est désactivé.
Assistant de démarrage intelligent
Objectif :
Effectuer la configuration initiale de l’imprimante.
Taille maximale d’e-mail
Objectif :
Spécifier la taille maximale de l’e-mail qui peut être envoyé.
Valeurs :
2048 Ko*
Définit la taille maximale de l’e-mail qui peut être envoyé, par incréments de 1 Ko.
50-16384 Ko
Minuteries
Objectif :
Configurer les paramètres de minuterie.
Réinitialisation auto
Objectif :
Réinitialiser automatiquement les réglages pour les fonctions Copie, Numérisation, Fax, E-mail ou Impression sur
leurs valeurs par défaut et revenir au mode veille si vous ne spécifiez pas de réglage pendant la durée indiquée.
Valeurs :
45 s*
1min
2min
3min
4min
Expiration d’erreur
Objectif :
Spécifie la durée avant que l’imprimante annule un travail qui s’est arrêté anormalement. Le travail d’impression est annulé si la
durée d’expiration est dépassée.
Valeurs :
Désactivé
Marche
*
Désactive l’expiration d’erreur.
60 secondes*
Gamme disponible :
3-300 secondes
Définit le délai d’attente de l’imprimante avant d’annuler un travail qui s’arrête
de façon anormale.
Présentation des menus de l’imprimante
259
Réglages sortie
Objectif :
Configurer les paramètres de sortie de l’imprimante.
Format papier par défaut
Objectif :
Définir le format par défaut du papier.
Valeurs :
Série mm
A4 (210x297mm)*1
Lettre (8,5x11")
*1
Indique des valeurs par défaut selon les pays définies en
usine.
Série pouce
A4 (210x297mm)
Lettre (8,5x11")*1
*1
Indique des valeurs par défaut selon les pays définies en
usine.
Imprimer ID
Objectif :
Indiquer l’emplacement où l’ID utilisateur doit être imprimé.
Valeurs :
Désactivé*
L’ID utilisateur n’est pas imprimé.
Haut gauche
L’ID utilisateur est imprimé dans la partie supérieure gauche de la page.
Haut droite
L’ID utilisateur est imprimé dans la partie supérieure droite de la page.
Bas gauche
L’ID utilisateur est imprimé dans la partie inférieure gauche de la page.
Bas droite
L’ID utilisateur est imprimé dans la partie inférieure droite de la page.
REMARQUE : Lors d’une impression sur un format papier DL, une partie de l’ID utilisateur risque de ne pas s’imprimer
correctement.
Imprimer texte
Objectif :
Spécifier si l’imprimante doit imprimer les données PDL (Page Description Language) qui ne sont pas prises en
charge par l’imprimante, sous forme de texte lorsque l’imprimante les reçoit. Les données texte sont imprimées sur
du papier de format A4 ou Lettre.
Valeurs :
Désactivé
Marche
260
*
L’imprimante n’imprime pas les données reçues.
L’imprimante imprime les données reçues sous forme de données texte.
Présentation des menus de l’imprimante
Bannière
Objectif :
Pour définir la position du papier bannière, ainsi que le bac dans lequel se trouve le papier bannière.
Valeurs :
Insérer position
Définir bac
Désactivé*
N’imprime pas de papier bannière.
Avant
Insérée avant la première page de chaque copie.
Retour
Insérée après la dernière page de chaque copie.
Avant et arrière
Insérée avant la première page de chaque copie et après la dernière page de
chaque copie.
MPF
La bannière est chargée dans le MPF.
Bac1*
La bannière est chargée dans le bac1.
Bac2
*1
*1
Le papier bannière est chargé dans le chargeur 550 feuilles.
Cet élément n’est disponible que lorsque le chargeur 550 feuilles en option est installé.
Bac remplac.
Objectif :
Indique si un autre format de papier doit être utilisé lorsque le papier chargé dans le bac indiqué ne correspond pas
aux paramètres du format de papier pour le travail en cours.
Valeurs :
Désactivé
Aucun autre format de bac n’est accepté.
Taille la + gde
Le papier de format immédiatement supérieur est utilisé. S’il n’existe pas de papier plus grand,
l’imprimante utilise le papier de la taille la plus proche.
Taille + proche*
Le papier de format le plus proche est utilisé.
Utiliser MPF
Substituer du papier du MPF.
Papier à en-tête 2 faces
Objectif :
Spécifier s’il faut imprimer au recto et au verso en cas d’utilisation d’un en-tête.
Valeurs :
Désactiver*
N’imprime pas les pages à en-tête au recto et au verso.
Activée
Imprime le papier à en-tête au recto et au verso.
Basculement A4<>Lettre
Objectif :
Imprimer des travaux d’impression A4 sur du papier de taille Lettre si le papier A4 n’est pas disponible ou imprimer
des travaux de taille Lettre sur du papier A4 si le papier Lettre n’est pas disponible.
Valeurs :
Désactivé*1
N’imprime pas les travaux d’impression de taille A4 sur du papier Lettre ou des travaux d’impression
de taille Lettre sur du papier A4.
Marche*
Imprime les travaux d’impression de taille A4 sur du papier de format Lettre si le papier A4 n’est pas
disponible dans les bacs et inversement (travaux de taille Lettre sur papier A4).
Présentation des menus de l’imprimante
261
*1
Selon la configuration de l’imprimante, l’imprimante continuera d’imprimer sur un support d’impression de taille différente ou
demandera à l’utilisateur de choisir parmi les options suivantes :
• Effacer travail
• Fournir le support correct
Impression rapport 2 faces
Objectif :
Définit si les rapports doivent être imprimés au recto et au verso.
Valeurs :
1 face*
Imprime les rapports sur une face du papier.
2 faces
Imprime les rapports au recto et au verso d’une feuille de papier.
Utiliser un autre bac
Objectif :
Changer de bac de papier si la taille de papier n’est pas disponible dans le bac de papier spécifié.
REMARQUE : Si vous sélectionnez un autre bac de papier de taille inférieure à la taille spécifiée pour le travail, les parties qui
ne rentrent pas ne seront pas imprimées (la taille d’impression n’est pas ajustée automatiquement).
Valeurs :
Désactivé
N’imprime pas sur d’autres tailles de papier dans d’autres bacs de papier si la taille de papier spécifiée
pour le travail n’est pas disponible.
Marche*
Affiche un message pour sélectionner un autre bac si le papier spécifié n’est pas disponible dans le bac
à papier.
Définir le temps disponible
Objectif :
Définit la durée disponible pour les services d’impression, de copie, de numérisation et de fax.
Valeurs :
Copie, numérisation,
Fax et impression
Définir le temps
disponible
Désactivé*
Ne définit pas le délai pendant lequel la fonction
est disponible.
Marche
Indique le délai pendant lequel la fonction est
disponible.
Heure de démarrage
Définit l’heure de début de la durée disponible.
Heure de fin
Définit l’heure de fin de la durée disponible.
Récurrence
Indique le jour de la semaine pour répéter le
réglage.
REMARQUE : Définir la disponibilité peut être configuré lorsque l’une des fonctions Impression,
Copie, Numérisation ou Fax est activée.
Expiration du travail sécurisé
REMARQUE : La fonction d’expiration du travail sécurisé n’est disponible que lorsque disque RAM est activé.
Objectif :
Définir la date et l’heure à laquelle supprimer les fichiers stockés sous forme d’impression sécurisée dans le disque
RAM.
262
Présentation des menus de l’imprimante
Valeurs :
Mode d’expiration
Désactivée*
Ne définit pas la date et l’heure à laquelle supprimer les fichiers
stockés sous forme d’impression sécurisée dans le disque RAM.
Marche
Définit la date et l’heure à laquelle supprimer les fichiers stockés
sous forme d’impression sécurisée dans le disque RAM.
Heure d’expiration
Définit la date à laquelle supprimer les fichiers stockés sous forme
d’impression sécurisée dans le disque RAM.
Récurrence
Tous les jours
Définit la récurrence de suppression des fichiers stockés sous forme
d’impression sécurisée quotidiennement dans le disque RAM.
Hebdomadaire*
Définit la récurrence de suppression des fichiers stockés sous forme
d’impression sécurisée chaque semaine dans le disque RAM.
Mensuel
Définit la récurrence selon laquelle supprimer chaque mois les
fichiers stockés en tant qu’impressions sécurisées.
Paramètres hebdomadaires Lundi
Mardi
Définit le jour de la semaine lors duquel les fichiers stockés en tant
qu’impression sécurisée doivent être supprimés.
Mercredi
Jeudi
Vendredi
Samedi
Dimanche*
1 Jour*
Paramètres mensuels
Gamme disponible :
1-28 jours
Définit le jour du mois auquel supprimer les fichiers stockés sous
forme d’impression sécurisée dans le disque RAM.
ColorTrack Mode
Objectif :
Spécifier qui peut accéder à l’impression couleur.
Valeurs :
Désactivé*
L’accès à l’impression couleur n’est pas limité.
Marche
Limite l’accès à l’impression couleur. L’authentification se fait avec les informations utilisateurs
enregistrées sur l’imprimante.
Utilisateur non enregistré
Objectif :
Indiquer s’il faut ou non autoriser l’impression des données sans informations d’authentification.
Valeurs :
Désactivé*
Marche
*1
*1
N’autorise pas un utilisateur ne disposant pas d’un compte à imprimer les données.
Autorise un utilisateur ne disposant pas d’un compte à imprimer les données.
Définir Mot de passe utilisateur sans compte avec le Dell Printer Configuration Web Tool.
Couleur Auto en Impression mono
REMARQUE : La fonctionnalité Couleur Auto en Impression mono est disponible lorsque Dell ColorTrack est désactivé.
Présentation des menus de l’imprimante
263
Objectif :
Spécifier si il faut imprimer tous les travaux en noir et blanc même si une impression couleur a été spécifiée.
Valeurs :
Désactivé*
Imprime selon le mode de couleur spécifié.
Marche
Imprime tous les travaux en noir et blanc même si une impression couleur a été spécifiée.
Rapport d’erreurs ColorTrack
Objectif :
Indique s’il faut imprimer automatiquement les informations associée à l’erreur si l’impression à l’aide de ColorTrack constitue
une erreur.
Valeurs :
Désactivé*
N’imprime pas le rapport d’erreur lorsque l’impression avec ColorTrack se termine par une erreur.
Marche
Imprime le rapport d’erreur lorsque l’impression avec ColorTrack se termine par une erreur.
Entretien
Initialisez la mémoire NV (non volatile), configurez les paramètres de réglage de la qualité du papier ordinaire et
configurez les paramètres de sécurité à l’aide du menu Entretien.
REMARQUE : Les valeurs signalées par un astérisque (*) correspondent aux paramètres par défaut d’origine du menu.
Densité du papier
Objectif :
Préciser les paramètres de densité papier.
Valeurs :
Ordinaire
Léger
Normal*
Étiquette
Léger
Normal*
Régler la courroie de transfert
Objectif :
Pour ajuster la distorsion de transfert en cas d’impression fantôme. (L’image fantôme peut être l’image de la page
précédente ou une partie de l’image en cours d’impression).
Valeurs :
Offset K
0*
Offset YMC
0*
264
Si des images fantômes noires apparaissent, essayez de diminuer la
Gamme disponible : de -5 à +5 valeur.
Si des images fantômes couleurs (jaune, magenta, ou cyan)
Gamme disponible : de -5 à +5 apparaissent, essayez de diminuer la valeur.
Présentation des menus de l’imprimante
Régler 2ème BTR
REMARQUE : La qualité d’impression change selon les valeurs de configuration sélectionnées pour cet élément.
Objectif :
Préciser le réglage de la tension du rouleau de transfert pour chaque type de papier.
Valeurs :
Ordinaire
0*
Gamme disponible :
de -5 à +10
Ordinaire épais
0*
Définit la tension du rouleau de transfert par incréments de 1. Les
réglages par défaut peuvent ne pas donner les meilleurs résultats sur
tous les types de papier. Si vous voyez des marbrures sur l’impression de
sortie, essayez d’augmenter la tension. Si vous voyez des points sur
l’impression de sortie, essayez de diminuer la tension.
Gamme disponible :
de -5 à +10
Couvertures
(106-163g/m2)
0*
Couvertures épaisses
(164-216g/m2)
0*
Couché
(106-163g/m2)
0*
Couché épais
(164-216g/m2)
0*
Étiquette
0*
Gamme disponible :
de -5 à +10
Gamme disponible :
de -5 à +10
Gamme disponible :
de -5 à +10
Gamme disponible :
de -5 à +10
Gamme disponible :
de -5 à +10
Enveloppe
0*
Gamme disponible :
de -5 à +10
Recyclé
0*
Gamme disponible :
de -5 à +10
Régler le module de fusion
REMARQUE : La qualité d’impression change selon les valeurs de configuration sélectionnées pour cet élément.
Objectif :
Régler de la température du module de fusion pour chaque type de papier.
Présentation des menus de l’imprimante
265
Valeurs :
Ordinaire
0*
Gamme disponible :
de -3 à +3
Ordinaire épais
0*
Définit la température de la cartouche de fusion par incréments de 1.
Les réglages par défaut peuvent ne pas donner les meilleurs résultats sur
tous les types de papier. Lorsque le papier imprimé se recourbe, essayez
de baisser la température. Lorsque le tonner n’est pas réparti
correctement sur le papier, essayez d’augmenter la température.
Gamme disponible :
de -3 à +3
Couvertures
(106-163g/m2)
0*
Couvertures épaisses
(164-216g/m2)
0*
Couché
(106-163g/m2)
0*
Couché épais
(164-216g/m2)
0*
Étiquette
0*
Gamme disponible :
de -3 à +3
Gamme disponible :
de -3 à +3
Gamme disponible :
de -3 à +3
Gamme disponible :
de -3 à +3
Gamme disponible :
de -3 à +3
Enveloppe
0*
Gamme disponible :
de -3 à +3
0*
Recyclé
Gamme disponible :
de -3 à +3
Repérage automatique des couleurs
Objectif :
Définir la réalisation ou non du repérage automatique des couleurs.
Valeurs :
Désactivé
Marche
*
Ne réalise pas le repérage automatique des couleurs.
Réalise le repérage automatique des couleurs.
Repérage manuel des couleurs
Objectif :
Effectuer le repérage manuel des couleurs.
Le repérage manuel des couleurs est requis lors de l’installation initiale de l’imprimante et après qu’elle est déplacée.
REMARQUE : La fonction Repérage manuel des couleurs peut être configurée si Repérage
automatique des couleurs est réglé sur Désactivée.
266
Présentation des menus de l’imprimante
Valeurs :
Correction automatique Démarrer
Réalise automatiquement le repérage des couleurs.
Grille de repérage des
couleurs
Imprimante
Imprime une grille de repérage des couleurs. Cette grille
comporte des traits jaune, magenta et cyan. Déterminez la
valeur qui, à droite de chaque trait, se trouve en regard du
trait parfaitement rectiligne, cela pour chaque couleur. Si
cette valeur est 0, aucun repérage n’est nécessaire pour la
couleur concernée. Si cette valeur est autre que 0, notez-la
pour les décalages latéral et longitudinal dans
Saisissez un nombre.
Saisir la valeur
LY
Gamme
disponible :
de -9 à +9
LM
LC
RY
Gamme
disponible :
de -9 à +9
RM
RC
PY
Définit les valeurs de décalage latéral (perpendiculaire au
sens d’entraînement du papier) et longitudinal (dans le sens
d’entraînement) pour le jaune, le magenta et le cyan.
Saisissez une valeur pour le décalage latéral (gauche et
droite) et le décalage longitudinal. Sélectionnez OK pour
sauvegarder les valeurs.
Gamme
disponible :
de -9 à +9
PM
PC
REMARQUE : Assurez-vous que vous retirez le papier du MPF avant de procéder à la correction automatique.
Réinitialisation défaut
Objectif :
Initialiser la mémoire NV (non volatile). Une fois cette fonction exécutée et l’imprimante redémarrée, tous les
réglages du réseau seront réinitialisés sur leurs valeurs par défaut.
Valeurs :
Section fax utilisateur
Initialiser Initialise les entrées de numéro de fax dans le carnet d’adresses.
Section numérisation
utilisateur
Initialiser Initialise les entrées d’adresse e-mail et serveur dans le carnet d’adresses.
Section compte utilisateur
Initialiser Initialise les informations d’enregistrement de l’utilisateur.
Section système
Initialiser Initialise les réglages du système.
Initialiser le compteur d’impressions
Objectif :
Initialiser le compteur d’impressions de l’imprimante. Lorsque le compteur d’impressions est initialisé, le compteur
revient à zéro.
Réinitialiser le module de fusion
Objectif :
Pour initialiser le compteur du module de fusion. Après avoir remplacé le module de fusion, assurez-vous d’initialiser
son compteur.
Présentation des menus de l’imprimante
267
Réinitialiser le module de courroie
Objectif :
Pour initialiser le compteur de durée de service de la courroie de transfert. Après avoir remplacé la courroie de
transfert, assurez-vous d’initialiser son compteur.
Effacer stockage
REMARQUE : La fonction Effacer stockage n’est disponible que lorsque disque RAM est activé.
Objectif :
Effacer tous les fichiers stockés pour Impression sécurisée, Impression d’épreuve, Impression de BAL privée,
Impression de BAL publique et Impression stockée sur le disque RAM.
Valeurs :
Tous
Effacer
Effacer tous les fichiers stockés pour Impression sécurisée, Impression d’épreuve,
Impression de BAL privée, Impression de BAL publique sur le disque RAM.
Document sécurisé
Effacer
Effacer tous les fichiers stockés pour Impression sécurisée sur le disque RAM.
Document enregistré
Effacer
Effacer tous les fichiers stockés pour Impression stockée sur le disque RAM.
Toner non Dell
Objectif :
Utiliser une cartouche de toner d’un autre fabricant.
ATTENTION : L’utilisation d’une cartouche de toner non-Dell™ risque d’endommager votre imprimante. La garantie ne prend
pas en charge les incidents causés par les cartouches de toner non-Dell.
Valeurs :
Désactivé*
N’utilise pas une cartouche de toner d’un autre fabricant.
Marche
Utilise une cartouche de toner d’un autre fabricant.
Régler altitude
Objectif :
Préciser l’altitude de l’endroit où est installée l’imprimante.
Le phénomène de décharge pour la charge du photoconducteur varie selon la pression barométrique. Les réglages
sont réalisés en précisant l’altitude de l’endroit où est utilisée l’imprimante.
REMARQUE : Un défaut de réglage d’altitude entraîne une mauvaise qualité d’impression, une indication incorrecte du toner
résiduel, etc.
Valeurs :
0m*
Définit l’altitude de l’emplacement où l’imprimante est installée.
1.000m
2.000m
3.000m
Effacer l’historique des travaux
Objectif :
Effacer l’historique des travaux pour tous les travaux terminés.
268
Présentation des menus de l’imprimante
Test de ligne de fax
REMARQUE : La fonctionnalité de test de fax n’est pas disponible lorsque la fonction de fax est désactivée.
Objectif :
Tester si la tension de la ligne de fax est suffisante.
Paramètres sécurisés
Utilisez le menu Paramètres sécurisés pour définir un mot de passe permettant de restreindre l’accès aux
menus. Cette option permet d’éviter que des éléments ne soient modifiés de manière accidentelle.
REMARQUE : Les valeurs signalées par un astérisque (*) correspondent aux paramètres par défaut d’origine du menu.
Voir aussi :
« Contrôle de verrou du panneau »
Contrôle de verrou du panneau
Objectif :
Définir un accès limité au Réglages administrateur avec un mot de passe et définir ou modifier le mot
depasse.
Valeurs :
Contrôle de verrou du panneau
Désactiver*
Activée
Chg mot passe*1
*1
0000–9999
Désactive la protection par mot de passe du Réglages
administrateur.
Active la protection par mot de passe du Réglages
administrateur.
Définit ou modifie le mot de passe requis pour l’accès à Réglages
administrateur.
Cet élément n’est disponible que lorsque Contrôle de verrou du panneau est activé.
Fonction activée
REMARQUE : La fonction Fonction activée n’est disponible que lorsque Contrôle de verrou du panneau est
activé.
Objectif :
Spécifier s’il faut activer ou désactiver chacune des fonctions de l’imprimante ou demander un mot de passe pour
utiliser les fonctions.
Valeurs :
Copie
E-mail
Fax
Marche*
Active la fonction de copie.
Marche
(Mot de passe)
Active la fonction de copie, mais requiert un mot de
passe pour utiliser la fonction.
Activé (mot de
passe couleur)
Active la fonction de copie avec un mode de couleur,
mais requiert un mot de passe.
Désactivé
Désactive la fonction de copie.
Marche*
Active la fonction d’e-mail.
Marche
(Mot de passe)
Active la fonction d’e-mail, mais requiert un mot de
passe.
Désactivé
Désactive la fonction d’e-mail.
Marche*
Active la fonction de fax.
Présentation des menus de l’imprimante
269
Pilote de Fax
Numérisation vers réseau
Numérisation vers
application
Numérisation PC
Numériser vers USB
Impression USB directe
Copie Carte ID
Marche
(Mot de passe)
Active la fonction de fax, mais requiert un mot de
passe pour envoyer des fax (ne requiert pas un mot de
passe pour recevoir des fax).
Désactivé
Désactive la fonction de fax (l’imprimante n’enverra
pas et ne recevra pas de fax).
Activer*
Active la fonction de pilote de fax.
Désactivée
Désactive la fonction de pilote de fax (l’imprimante
n’enverra pas de fax).
Marche*
Active la fonction Numériser vers réseau.
Marche
(Mot de passe)
Active la fonction de Numérisation vers réseau, mais
requiert un mot de passe.
Désactivé
Désactive la fonction Numériser vers réseau.
*
Active les fonctions Numérisation vers application et
Numérisation WSD.
Marche
(Mot de passe)
Active la fonction de Numérisation vers application,
mais requiert un mot de passe. La numérisation WSD
est désactivée car Actif (Mot de passe)
n’est pas accepté par la numérisation WSD.
Désactivé
Désactive les fonctions Numérisation vers application
et Numérisation WSD.
Marche*
Active la fonction Numérisation PC.
Marche
(Mot de passe)
Active la fonction Numérisation PC, mais requiert un
mot de passe.
Désactivé
Désactive la fonction Numérisation PC.
*
Active la fonction Numériser vers USB.
Marche
Marche
Marche
(Mot de passe)
Active la fonction de Numérisation vers USB, mais
requiert un mot de passe.
Désactivé
Désactive la fonction Numériser vers USB.
*
Marche
Active la fonction l’impression directe USB.
Marche
(Mot de passe)
Active la fonction d’impression directe USB, mais
requiert un mot de passe.
Marche (mot de passe couleur)
Active le service d’impression directe à partir de la
mémoire USB avec un mode de couleur, mais requiert
un mot de passe.
Désactivé
Désactive la fonction l’impression directe USB.
Activer*
Active la fonction de copie de carte ID.
Désactiver
Services USB
Afficher quand
inséré
Désactive la fonction de copie de carte ID.
Activer
*
Désactivée
Chg mot passe*1
*1
270
Affiche l’écran USB détecté lorsqu’une clé USB est
insérée dans l’imprimante.
N’affiche pas l’écran USB détecté lorsqu’une clé USB
est insérée dans l’imprimante.
Modifie le mot de passe défini sous le menu
Fonction activée.
Cet élément n’est disponible que lorsque Activé(Mot de passe) ou Activé(Mot de passe couleur) est activé.
Présentation des menus de l’imprimante
Modifier le champ De (e-mail)
Objectif :
Spécifier s’il faut activer l’édition de la source de transmission lorsque vous utilisez la fonction Numériser dans un e-mail.
Valeurs :
Désactivée
Désactive l’édition de la source de transmission.
Activer*
Active l’édition de la source de transmission.
Reconfirmation des destinataires
Objectif :
Spécifie si il faut reconfirmer le destinataire avant d’envoyer un fax ou une numérisation.
REMARQUE : Si le menu Reconfirmation des destinataires a la valeur Reconfirmation des
destinataires, les destinataires ne peuvent être sélectionnés que dans l’annuaire ou dans le carnet d’adresses. Vous ne
pouvez pas saisir une adresse ou un numéro de fax directement.
Valeurs :
Pas de Confirmation*
N’affiche pas l’écran de reconfirmation du destinataire avant l’envoi effectif du travail.
Reconfirmation des
destinataires
Affiche l’écran de reconfirmation du destinataire avant l’envoi effectif du travail.
Filtrage de domaine
Objectif :
Spécifie si l’envoi d’e-mails doit se limiter à certains domaines spécifiques.
REMARQUE : Définit les domaines à partir de Filtrage de domaine SMTP sur le Dell Printer Configuration Web Tool.
Valeurs :
Désactivée*
Désactiver le filtrage de domaines.
Autoriser domaines
N’autorise que les e-mails envoyés à des domaines spécifiques.
Téléchargement de logiciel
Objectif :
Activer ou désactiver le téléchargement de mise à jour de microcodes.
Valeurs :
Désactiver
Désactiver les mises à jour microcode.
Activer*
Activer les mises à jour microcode.
Affichage des informations réseau
Objectif :
Afficher ou masquer les informations de réseau dans le champ message de l’écran d’Accueil.
Valeurs :
Afficher adresse IPv4*
Affiche l’adresse IPv4 de l’imprimante sur l’écran d’Accueil.
Afficher Nom d’hôte
Affiche le nom d’hôte de l’imprimante sur l’écran d’Accueil.
Présentation des menus de l’imprimante
271
Masquer les informations de N’affiche pas les informations de réseau sur l’écran d’Accueil.
réseau
Erreur de connexion
REMARQUE : La fonction Erreur de connexion n’est disponible que lorsque Contrôle de verrou du panneau est
activé.
Objectif :
Indiquer le nombre de tentatives erronées d’entrée autorisées lors de l’ouverture d’une session en tant
qu’administrateur dans Réglages administrateur et Rapport/liste.
Valeurs :
Désactivé*
Marche
Ne permet pas à un administrateur de se connecter après une tentative d’accès
infructueuse.
5*
Définit le nombre de tentatives d’accès infructueuses admis lorsqu’un administrateur se
Gamme disponible : 1-10 connecte.
Authentification NFC
Objectif :
Indiquer s’il faut activer l’authentification avec la carte d’authentification NFC.
Valeurs :
Désactivée
Activer
*
Ne permet pas l’authentification avec la carte d’authentification NFC.
Permet l’authentification avec la carte d’authentification NFC.
Réglages USB
Utilisez le menu Réglages USB pour modifier les réglages de l’imprimante qui affectent un port USB.
Port USB
REMARQUE : La fonctionnalité de port USB n’est disponible que pour le port USB situé à l’arrière de l’imprimante.
Objectif :
Indique s’il faut activer le port USB. La modification ne devient effective qu’après avoir éteint et rallumé
l’imprimante.
Valeurs :
Désactiver
*
Activer
Désactive l’interface USB.
Active l’interface USB.
Format données PS
Objectif :
Spécifier le protocole de communication PostScript Level3 Compatible pour une interface parallèle. Vous pouvez
configurer les paramètres de format données PS pour le réseau filaire. La modification ne devient effective qu’après
avoir éteint et rallumé l’imprimante.
272
Présentation des menus de l’imprimante
Valeurs :
Auto
Utilisé lors de la détection automatique du protocole de communication PostScript Level3
Compatible.
Standard
Utilisé lorsque le protocole de communication est dans l’interface ASCII.
BCP
Utilisé lorsque le protocole de communication est dans un format binaire.
TBCP*
Utilisé lorsque le protocole de communication accepte les données ASCII et binaires pour
passer d’un type à l’autre selon le code de contrôle spécifié.
Binaire
Utilisé lorsqu’aucun traitement particulier n’est nécessaire pour les données.
Expiration du travail
Objectif :
Spécifier l’intervalle de temps pendant lequel l’imprimante attend la réception des données en provenance de l’ordinateur. Le
travail d’impression est annulé si la durée d’expiration est dépassée.
Valeurs :
Désactivé
Marche*
Permet de désactiver la fonction d’expiration du travail.
30 secondes*
Gamme disponible :
5-300 secondes
Définit l’intervalle de temps pendant lequel l’imprimante attend la réception des
données en provenance de l’ordinateur.
Paramètres par défaut
Utilisez les Réglages par défaut pour modifier les valeurs par défaut des menus Copie, Numérisation ou
Fax.
Copie par défaut
Objectif :
Modifier les valeurs par défaut du menu Copie.
Copie par défaut permet de configurer les éléments suivants en plus de ceux qui figurent dans le menu
Copie.
Niveau d’exposition auto
Objectif :
Spécifier le niveau de suppression de l’arrière-plan par défaut.
Valeurs :
Normal*
Définit le niveau de suppression de l’arrière-plan sur Normal.
Elevé
Définit le niveau de suppression de l’arrière-plan sur Elevé.
Le plus haut
Définit le niveau de suppression de l’arrière-plan sur Le plus haut.
Balance couleurs
Objectif :
Spécifier le niveau de balance des couleurs par défaut dans la plage de -3 à +3.
Présentation des menus de l’imprimante
273
Valeurs :
Jaune
Faible densité
0*
Gamme disponible :
de -3 à +3
Densité moyenne 0*
Gamme disponible :
de -3 à +3
Densité élevée
0*
Gamme disponible :
de -3 à +3
Magenta
Faible densité
0*
Gamme disponible :
de -3 à +3
Densité moyenne 0*
Gamme disponible :
de -3 à +3
Densité élevée
0*
Gamme disponible :
de -3 à +3
Cyan
Faible densité
0*
Définit le niveau de balance couleur de densité jaune
faible.
Définit le niveau de balance couleur de densité jaune
moyenne.
Définit le niveau de balance couleur de densité jaune
élevée.
Définit le niveau de balance couleur de densité magenta
faible.
Définit le niveau de balance couleur de densité magenta
moyenne.
Définit le niveau de balance couleur de densité magenta
élevée.
Définit le niveau de balance couleur de densité cyan faible.
Gamme disponible :
de -3 à +3
Densité moyenne 0*
Gamme disponible :
de -3 à +3
Densité élevée
0*
Définit le niveau de balance couleur de densité cyan
moyenne.
Définit le niveau de balance couleur de densité cyan élevée.
Gamme disponible :
de -3 à +3
Noir
Faible densité
0*
Définit le niveau de balance couleur de densité noir faible.
Gamme disponible :
de -3 à +3
Densité moyenne 0*
Gamme disponible :
de -3 à +3
Densité élevée
0*
Définit le niveau de balance couleur de densité noir
moyenne.
Définit le niveau de balance couleur de densité noir élevée.
Gamme disponible :
de -3 à +3
Fax par défaut
Objectif :
Modifier les valeurs par défaut du menu Fax. Voir « Fax » pour plus de détails.
Numérisation par défaut
Objectif :
Modifier les valeurs par défaut des menus Numérisation.
274
Présentation des menus de l’imprimante
Numérisation par défaut permet de configurer les éléments suivants en plus de ceux qui figurent dans les
menus Numérisation.
Niveau d’exposition auto
Objectif :
Spécifier le niveau de suppression de l’arrière-plan par défaut.
Valeurs :
Normal*
Définit le niveau de suppression de l’arrière-plan sur Normal.
Elevé
Définit le niveau de suppression de l’arrière-plan sur Elevé.
Le plus haut
Définit le niveau de suppression de l’arrière-plan sur Le plus haut.
Format fichier TIFF
Objectif :
Spécifier le format de fichier TIFF par défaut.
Valeurs :
TIFF V6*
Définit le format de fichier TIFF par défaut sur TIFF V6.
TTN2
Définit le format de fichier TIFF par défaut sur TTN2.
Compression image
Objectif :
Spécifier le niveau de compression d’image.
Valeurs :
Elevé
Définit le niveau de compression d’image sur Elevé.
*
Normal
Définit le niveau de compression d’image sur Normal.
Faible
Définit le niveau de compression d’image sur Faible.
Paramètres d’impression USB directe par défaut
Objectif :
Modifier les valeurs par défaut du menu Paramètres d’impression directe USB par défaut. Voir
« Impression PDF/TIFF » pour plus de détails.
Gestion des bacs
Utilisez le menu Réglages du bac pour définir le support d’impression chargé dans le bac1 et dans le chargeur
550 feuilles en option.
REMARQUE : Les valeurs signalées par un astérisque (*) correspondent aux paramètres par défaut d’origine du menu.
Réglages du bac
Configurer les réglages des bacs.
Présentation des menus de l’imprimante
275
MPF
Objectif :
Spécifier le papier chargé dans le MPF.
Valeurs :
Afficher message chargement
Cochez une case pour afficher un message contextuel vous invitant
à régler le type et la taille du papier lorsque du papier est chargé
dans le MPF. Par défaut d’usine, la case est cochée.
Utiliser les paramètres du pilote
pour imprimer le travail
Cochez une case pour utiliser la taille et le type de papier définis
par le pilote d’imprimante. Par défaut d’usine, la case n’est pas
cochée.
Taille
A4
(210x297mm)*1
Série mm
A5
(148x210mm)
B5
(182x257mm)
Lettre
(8,5x11")
Folio
(8,5x13")
Legal
(8,5x14")
Executive
(7,3x10,5")
Envelope #10
(4,1x9,5")
Monarch Env.
(3,9x7,5")
DL Env.
(110x220mm)
C5 Env.
(162x229mm)
Personnalisé
Série pouce
Lettre
(8,5x11")*1
Folio
(8,5x13")
Legal
(8,5x14")
A4
(210x297mm)
276
Présentation des menus de l’imprimante
A5
(148x210mm)
B5
(182x257mm)
Executive
(7,3x10,5")
Envelope #10
(4,1x9,5")
Monarch Env.
(3,9x7,5")
DL Env.
(110x220mm)
C5 Env.
(162x229mm)
Personnalisé
Ordinaire*
Type
Ordinaire épais
Couvertures
(106-163 g/m2)
Couvertures épaisses
(164-216 g/m2)
Couché
(106-163 g/m2)
Couché épais
(164-216 g/m2)
Étiquette
Enveloppe
Recyclé
Papier à en-tête
Préimprimé
Préperforé
Couleur
Ordinaire S2
Couleur verso
Ordinaire épais S2
Recyclé verso
*1
Indique des valeurs par défaut selon les pays définies en usine.
Bac1
Objectif :
Spécifier le papier chargé dans le bac1.
Présentation des menus de l’imprimante
277
Valeurs :
Afficher message
chargement
Taille
Cochez une case pour afficher un message
contextuel vous invitant à régler le type et la
taille du papier lorsque du papier est chargé dans
le bac1. Par défaut d’usine, la case est cochée.
A4
(210x297mm)*1
Série mm
A5
(148x210mm)
B5
(182x257mm)
Lettre
(8,5x11")
Folio
(8,5x13")
Legal
(8,5x14")
Executive
(7,3x10,5")
Personnalisé
Série pouce
Lettre
(8,5x11")*1
Folio
(8,5x13")
Legal
(8,5x14")
A4
(210x297mm)
A5
(148x210mm)
B5
(182x257mm)
Executive
(7,3x10,5")
Personnalisé
Type
Ordinaire
Ordinaire épais
Couvertures
(106-163 g/m2)
Couvertures épaisses
(164-216 g/m2)
278
Présentation des menus de l’imprimante
Couché
(106-163 g/m2)
Couché épais
(164-216 g/m2)
Recyclé
Papier à en-tête
Préimprimé
Préperforé
Couleur
Ordinaire S2
Couleur verso
Ordinaire épais S2
Recyclé verso
*1
Indique des valeurs par défaut selon les pays définies en usine.
REMARQUE : Pour plus d’informations sur les tailles de papier prises en charge, reportez-vous à « Tailles de papier prises en
charge ».
Bac2
REMARQUE : La fonction du bac 2 est uniquement disponible lorsque le chargeur 550 feuilles en option est installé.
Objectif :
Permet de définir le papier chargé dans le chargeur 550 feuilles.
Valeurs :
Afficher message
chargement
Taille
Cochez une case pour afficher un message contextuel vous invitant à
régler le type et la taille du papier lorsque du papier est chargé dans le
chargeur 550 feuilles en option. Par défaut d’usine, la case est cochée.
Détection auto*
Personnalisé
Type
Ordinaire
Ordinaire épais
Couvertures
(106-163 g/m2)
Couvertures épaisses
(164-216 g/m2)
Couché
(106-163 g/m2)
Couché épais
(164-216 g/m2)
Recyclé
Papier à en-tête
Préimprimé
Présentation des menus de l’imprimante
279
Préperforé
Couleur
Ordinaire S2
Couleur verso
Ordinaire épais S2
Recyclé verso
Priorité de bac
Objectif :
Définir l’ordre de priorité des bacs de papier pour une sélection de bac automatique. Si des bacs de papier chargés
avec les mêmes tailles et types de papier existent, le bac de papier est sélectionné selon l’ordre de priorité.
Valeurs :
Premier
MPF*1
Donne la priorité au MPF.
*
Donne la priorité au bac1.
Bac1
Bac2
Seconde
Troisième
Donne la priorité au chargeur 550 feuilles en option.
*
Donne la seconde priorité au MPF.
*1
Bac1
Donne la seconde priorité au bac1.
MPF
Bac2
Donne la seconde priorité au chargeur 550 feuilles en option.
MPF
Donne la troisième priorité au MPF.
Bac1
Donne la troisième priorité au bac1.
*1
Bac2
*1
Donne la troisième priorité au chargeur 550 feuilles en option.
Option par défaut d’usine lorsque le chargeur 550 feuilles en option est installé.
Paramètres langue
Utilisez le menu Paramètres langue pour configurer Langue du panneau ou Disposition clavier.
Langue panneau
Objectif :
Déterminer la langue du texte affiché sur l’écran tactile.
Valeurs :
English*
Français
Italiano
Deutsch
Español
Dansk
Nederlands
Norsk
Svenska
280
Présentation des menus de l’imprimante
Disposition clavier
Objectif :
Sélectionner la disposition du clavier sur l’écran tactile.
Valeurs :
QWERTY
AZERTY
QWERTZ
Imprimante
Utilisez les menus Impression pour imprimer un travail à l’aide des fonctions Impression sécurisée, Impression
d’épreuve, Impression de BAL privée, Impression de BAL publique.
REMARQUE : Les valeurs signalées par un astérisque (*) correspondent aux paramètres par défaut d’origine du menu.
Boîte aux lettres électronique privée
REMARQUE : La fonction BAL privée n’est disponible que lorsque disque RAM est activé.
Objectif :
Spécifier si et comment imprimer le travail stocké dans la boîte aux lettres privée.
Valeurs :
Sél. ID utilis
Saisissez le mot de passe que vous avez spécifié sur le pilote
d’impression.
Sélectionner un
travail
Sélectionne un travail à imprimer.
Sélectionner tout
Sélectionne tous les documents stockés pour cet ID
d’utilisateur.
Quantité
1*
Spécifie la quantité d’impressions par incréments de 1.
Gamme disponible :
1-999
Utiliser les réglages du
pilote
Imprimante
Définit la quantité d’impressions spécifiées sur le pilote
d’imprimante.
Imprime le travail sélectionné.
Eff. après imp.*
Effacer
Efface le document après son impression.
Supprime le document spécifié de la mémoire d’impression.
Boîte aux lettres électronique publique
REMARQUE : La fonction BAL publique n’est disponible que lorsque disque RAM est activé.
Objectif :
Spécifier si et comment imprimer le travail stocké dans la boîte aux lettres publique.
Valeurs :
Sél. ID utilis
Sélectionner un
travail
Sélectionne un travail à imprimer.
Présentation des menus de l’imprimante
281
Sélectionner tout
Quantité
Sélectionne tous les documents stockés pour cet ID
d’utilisateur.
1*
Spécifie la quantité d’impressions par incréments de 1.
Gamme disponible :
1-999
Utiliser les réglages du
pilote
Imprimante
Définit la quantité d’impressions spécifiées sur le pilote
d’imprimante.
Imprime le travail sélectionné.
Eff. après imp.
Effacer
Efface le document après son impression.
Supprime le document spécifié de la mémoire d’impression.
Impression d’épreuve
REMARQUE : La fonction Impression d’épreuves n’est disponible que lorsque disque RAM est activé.
Objectif :
Spécifier si et comment imprimer le travail stocké dans l’impression de contrôle. Lorsque le travail d’impression est
envoyé à l’ordinateur par le pilote d’imprimante, une copie unique est imprimée pour que vous puissiez vérifier le
résultat de l’impression. Si vous êtes content du résultat de l’impression, vous pouvez choisir d’imprimer plus
d’exemplaires. Cette option permet d’éviter qu’un grand nombre de copies incorrectes ne soient effectuées lors de
l’impression en une fois.
Valeurs :
Sél. ID utilis
Sélectionner un
travail
Sélectionne un travail à imprimer.
Sélectionner tout
Sélectionne tous les documents stockés pour cet ID
d’utilisateur.
Quantité
1*
Spécifie la quantité d’impressions par incréments de 1.
Gamme disponible :
1-999
Utiliser les réglages du
pilote
Imprimante
Définit la quantité d’impressions spécifiées sur le pilote
d’imprimante.
Imprime le travail sélectionné.
Eff. après imp.
Effacer
Efface le document après son impression.
Supprime le document spécifié de la mémoire d’impression.
Impression sécurisée
REMARQUE : La fonction Impression sécurisée n’est disponible que lorsque disque RAM est activé.
Objectif :
Imprimer des travaux confidentiels. L’imprimante maintient le travail en mémoire jusqu’à ce que vous parveniez à
l’imprimante et que vous saisissiez le mot de passe sur le panneau de commande.
Valeurs :
Sél. ID utilis
Saisissez le mot de passe que vous avez spécifié sur le pilote
d’impression.
Sélectionner un
travail
282
Présentation des menus de l’imprimante
Sélectionne un travail à imprimer.
Sélectionner tout
Sélectionne tous les documents stockés pour cet ID
d’utilisateur.
Imprimante
Imprime le travail sélectionné.
Eff. après imp.
*
Effacer
Efface le document après son impression.
Supprime le document spécifié de la mémoire
d’impression.
Réception fax sécurisée
Objectif :
Spécifier le mot de passe pour recevoir des fax.
Valeurs :
Saisissez le mot de passe
Saisissez le mot de passe que vous avez spécifié dans Réception sécurisée.
Réglages de mosaïque
Utilisez les réglages de mosaïque pour créer et modifier une mosaïque personnalisée pour les menus Impression.
Copie
Configurez différentes fonctionnalités de la copie à l’aide du menu Copie.
REMARQUE : Les valeurs signalées par un astérisque (*) correspondent aux paramètres par défaut d’origine du menu.
Quantité
Objectif :
Spécifier le nombre de copies de 1 à 99.
Foncer / Éclaircir
Objectif :
Rendre la copie plus claire ou plus sombre que l’original.
Valeurs :
+ foncé 3
Donne de bons résultats avec les documents clairs ou les tracés légers au crayon.
+ foncé 2
+ foncé 1
Normal*
Donne de bons résultats avec les documents tapés ou imprimés normalement.
+ clair 1
Donne de bons résultats avec les documents sombres.
+ clair 2
+ clair 3
Couleur de sortie
Objectif :
Sélectionner le mode de copie couleur ou noir et blanc.
Présentation des menus de l’imprimante
283
Valeurs :
Quadrichromie*
Imprime en couleur.
Noir & Blanc
Imprime en noir et blanc.
Sélectionner Bac
Objectif :
Permet de définir le bac d’entrée.
Valeurs :
MPF
Le papier est chargé à partir du MPF. Lorsque Utiliser les
paramètres du pilote pour imprimer le travail
est activé pour MPF dans Réglages du bac, Tout est affiché
dans Taille et Type. Si vous démarrer un travail de copie avec une
taille et un type de papier définis comme Tout, A4 ou Lettre sera
sélectionné comme taille de papier et ordinaire sera sélectionné
comme type de papier. Si vous souhaitez spécifier la taille et le type de
papier du MPF, sélectionnez MPF et spécifiez la taille et le type de papier.
Taille de papier
A4
Série mm
(210x297mm)*1
A5
(148x210mm)
B5
(182x257mm)
Lettre
(8,5x11")
Folio
(8,5x13")
Legal
(8,5x14")
Executive
(7,3x10,5")
Envelope #10
(4,1x9,5")
Monarch Env.
(3,9x7,5")
DL Env.
(110x220mm)
C5 Env.
(162x229mm)
Personnalisé
Série pouce
Lettre
(8,5x11")*1
284
Présentation des menus de l’imprimante
Folio
(8,5x13")
Legal
(8,5x14")
A4
(210x297mm)
A5
(148x210mm)
B5
(182x257mm)
Executive
(7,3x10,5")
Envelope #10
(4,1x9,5")
Monarch Env.
(3,9x7,5")
DL Env.
(110x220mm)
C5 Env.
(162x229mm)
Personnalisé
Type de papier
Ordinaire
Ordinaire épais
Couvertures
(106-163 g/m2)
Couvertures épaisses
(164-216 g/m2)
Couché
(106-163 g/m2)
Couché épais
(164-216 g/m2)
Étiquette
Enveloppe
Recyclé
Papier à en-tête
Préimprimé
Préperforé
Couleur
Ordinaire S2
Couleur verso
Ordinaire épais S2
Présentation des menus de l’imprimante
285
Recyclé verso
*
Le papier est chargé à partir du bac1.
*2
Le chargeur 550 feuilles est utilisé pour l’alimentation papier.
Bac1
Bac2
*1
Indique des valeurs par défaut selon les pays définies en usine.
*2
Cet élément n’est disponible que lorsque le chargeur 550 feuilles en option est installé.
Copie 2 faces
Objectif :
Spécifier s’il faut imprimer au recto et au verso et sélectionner la position de reliure.
Valeurs :
1 → 1 face*
Imprime au recto d’une feuille de papier.
1 → 2 faces
Imprime des originaux à une face au recto et au verso d’une feuille de papier.
*
Reliure grand côté
Imprime au recto et au verso d’une feuille de papier à relier par le grand côté.
Reliure petit côté
Imprime au recto et au verso d’une feuille de papier à relier par le petit côté.
2 → 1 face
Imprime des originaux 2 faces au recto d’une feuille de papier.
Reliure grand côté*
Numérise les 2 faces d’un document relié par le grand côté.
Reliure petit côté
Numérise les 2 faces d’un document relié par le petit côté.
2 → 2 faces
Imprime des originaux recto verso au recto et au verso d’une feuille de papier.
*
Reliure grand côté
Numérise les 2 faces d’un document relié par le grand côté.
Reliure petit côté
Numérise les 2 faces d’un document relié par le petit côté.
Netteté
Objectif :
Régler la netteté afin de rendre la copie plus nette ou plus douce que l’original :
Valeurs :
Plus net
Rend la copie plus nette que l’original.
*
Normal
Ne rend pas la copie plus nette ni plus douce que l’original.
Plus doux
Rend la copie plus douce que l’original.
Réduire/Agrandir
Objectif :
Réduire ou agrandir la taille d’une image copiée.
Valeurs :
Rapport personnalisé
100*
25-400 %
Série mm
100%*
50%
70%
A4→A5
286
Présentation des menus de l’imprimante
Saisissez un rapport personnalisé par incréments de 1 pourcent.
81%
B5→A5
122%
A5→B5
141%
A5→A4
200%
Série pouce
100%*
50%
64%
Ledger→Lettre
78%
Légal→Lettre
129%
Statement→Lettre
154%
Statement→Légal
200%
Taille originale
Objectif :
Définir la taille par défaut du document.
Valeurs :
Série mm
Auto*1
A4 (210x297mm)
A5 (148x210mm)
B5 (182x257mm)
Lettre (8,5x11")
Folio (8,5x13")
Légal (8,5x14")
Executive (7,3x10,5")
Série pouce
Auto*1
Lettre (8,5x11")
Folio (8,5x13")
Légal (8,5x14")
A4 (210x297mm)
A5 (148x210mm)
Présentation des menus de l’imprimante
287
B5 (182x257mm)
Executive (7,3x10,5")
*1
Indique des valeurs par défaut selon les pays définies en
usine.
REMARQUE : Lorsque l’option Auto est sélectionnée, l’imprimante suppose que la taille du document est celle des supports
d’impression chargés dans le bac1 ou dans le MPF.
Type de l’original
Objectif :
Améliorer la qualité d’image en sélectionnant le type du document original.
Valeurs :
Photo & Texte*
Utilisé pour les documents contenant du texte et des photos.
Texte
Utilisé pour des documents contenant du texte.
Photo
Utilisé pour des documents contenant des photos.
Assemblage
Objectif :
Trier le travail de copie. Par exemple, si vous faites deux copies de documents de trois pages, un ensemble complet
de documents de trois pages est imprimé à la fois.
Valeurs :
Auto*
Trie automatiquement un travail de copie lorsque vous utilisez le CADRV.
Assemblé
Trie le travail de copie.
En série
Ne trie pas le travail de copie.
Plusieurs pages sur une face (2)
Objectif :
Imprimer deux pages originales et les adapter à la taille d’une feuille de papier.
Valeurs :
Désactivé*
N’effectue pas l’impression de plusieurs pages sur une face.
Auto
Réduit automatiquement les pages d’origine pour qu’elles tiennent sur une feuille de papier.
Manuel
Imprime les pages d’origine sur une feuille de papier au format spécifié dans
Réduire/Agrandir.
Saturation des couleurs
Objectif :
Régler l’intensité de couleurs afin de rendre les couleurs plus sombres ou plus claires que celles de l’original :
Valeurs :
Elevé
Augmente la saturation des couleurs pour éclaircir la copie.
*
Normal
288
La saturation des couleurs est la même que celle de l’original.
Présentation des menus de l’imprimante
Faible
Réduit la saturation des couleurs pour assombrir la copie.
Marge
Objectif :
Spécifier les marges supérieure, inférieure, gauche et droite de la copie.
Valeurs :
Haut/Bas
0,2 pouce* (4 mm*)
Définit la valeur par incréments de 0,1 pouce (1 mm).
Gamme disponible : 0,0–2,0 pouces (0–50 mm)
Gauche/Droite
0,2 pouce* (4 mm*)
Définit la valeur par incréments de 0,1 pouce (1 mm).
Gamme disponible : 0,0–2,0 pouces (0–50 mm)
Milieu
0,0 pouces*(0 mm*)
Définit la valeur par incréments de 0,1 pouce (1 mm).
Gamme disponible : 0,0–2,0 pouces (0–50 mm)
Exposition automatique
Objectif :
Supprimer l’arrière-plan de l’original afin de faire ressortir le texte de la copie.
Valeurs :
Désactivé
Ne supprime pas l’arrière-plan.
Marche*
Supprime l’arrière-plan pour faire ressortir le texte.
Paramètres de sauvegarde
Utilisez les paramètres de sauvegarde pour sauvegarder diverses fonctionnalités de copie. Utilisez-les également pour
créer et modifier des mosaïques personnalisées pour la copie.
Copie ID
Utilisez les menus Copie ID pour configurer diverses fonctionnalités de Copie ID.
Valeurs :
Quantité
Pour plus de détails au sujet de chaque menu, reportez-vous à la section « Copie ».
Foncer / Éclaircir
Couleur de sortie
Sélectionner bac
Netteté
Saturation des couleurs
Exposition auto
Paramètres de sauvegarde
Utilisez les paramètres de sauvegarde pour sauvegarder diverses fonctionnalités de Copie ID. Utilisez-les également
pour créer et modifier des mosaïques personnalisées pour la Copie ID.
Présentation des menus de l’imprimante
289
Numérisation
Numérisation vers courriel
Objectif :
Utiliser l’e-mail pour configurer diverses fonctionnalités d’e-mail. Voir « Paramètres de numérisation » pour plus de
détails sur les différentes options de numérisation que vous pouvez définir.
Valeurs :
Saisir l’adresse du
destinataire
Carnet d’adresses
Expéditeur
Saisissez l’adresse e-mail du destinataire par le clavier.
Personnes
Sélectionne une adresse e-mail dans le carnet d’adresses
local.
Groupes
Sélectionne un Groupe d’e-mails dans le carnet d’adresses
local.
Carnet d’adresses réseau
Recherche une adresse e-mail dans le carnet d’adresses
serveur.
Clavier
Saisissez l’adresse e-mail de l’expéditeur par le clavier.
Carnet d’adresses
Sélectionne l’adresse e-mail de l’expéditeur dans le carnet
d’adresses local.
Carnet d’adresses réseau
Recherche l’adresse e-mail de l’expéditeur dans le carnet
d’adresses serveur.
Numérisation vers réseau
Objectif :
Stocker l’image numérisée sur un serveur réseau ou un ordinateur. Voir « Paramètres de numérisation » pour plus de
détails sur les différents paramètres de numérisation que vous pouvez définir.
Valeurs :
Carnet d’adresses
Sélectionne une adresse FTP ou une adresse de protocole SMB (Server Message Block) dans le
carnet d’adresses local.
Numériser vers l’ordinateur
Objectif :
Enregistrer les données numérisées sur un ordinateur. La fonction Numériser vers l’ordinateur vous permet
d’importer les données numérisées depuis l’imprimante sur un ordinateur connecté via un câble USB. L’option
Gestionnaire de boutons de numérisation doit être installée sur l’ordinateur pour recevoir les données. Voir
« Paramètres de numérisation » pour plus de détails sur les différents paramètres de numérisation que vous pouvez
définir.
Numériser vers USB
Objectif :
Enregistrer l’image numérisée sur un périphérique de mémoire USB connecté à l’imprimante. Voir « Paramètres de
numérisation » pour plus de détails sur les différents paramètres de numérisation que vous pouvez définir.
Valeurs :
Nom du dossier
290
Sélectionne le dossier dans lequel l’image numérisée sera enregistrée.
Présentation des menus de l’imprimante
Paramètres de numérisation
Utilisez les paramètres de numérisation pour configurer diverses fonctionnalités du scanner lorsque vous numérisez
vers un réseau, un ordinateur ou une mémoire USB.
REMARQUE : Les valeurs signalées par un astérisque (*) correspondent aux paramètres par défaut d’origine du menu.
Couleur de sortie
Objectif :
Sélectionner le mode de numérisation couleur ou noir et blanc.
Valeurs :
Couleur*
Numérise en couleur. Donne de bons résultats avec les textes et les photos.
Noir & Blanc
Numérise en noir et blanc. Donne de bons résultats avec les textes.
Niveaux de gris
Numérise en mode échelle de gris. Donne de bons résultats avec les textes et les photos.
Résolution
Objectif :
Spécifier la résolution de l’image numérisée.
Valeurs :
200 ppp*
300 ppp
400 ppp
600 ppp
Format fichier
Objectif :
Spécifier le format de fichier à utiliser pour enregistrer l’image numérisée.
Valeurs :
PDF*
TIFF multipage
TIFF (1 fichier par page)
JPEG (1 fichier par page)
Numérisation 2 faces
Objectif :
Spécifier si les 2 faces du document doivent être numérisées.
Valeurs :
1 face*
2 faces
Numérise une face d’un document.
Reliure grand côté*
Numérise les 2 faces d’un document relié par le grand côté.
Reliure petit côté
Numérise les 2 faces d’un document relié par le petit côté.
Présentation des menus de l’imprimante
291
Foncer / Éclaircir
Objectif :
Régler la densité afin de rendre l’image numérisée plus claire ou plus foncée que l’original.
Valeurs :
+ foncé 3
Donne de bons résultats avec les documents clairs ou les tracés légers au crayon.
+ foncé 2
+ foncé 1
Normal*
Donne de bons résultats avec les documents tapés ou imprimés normalement.
+ clair 1
Donne de bons résultats avec les documents sombres.
+ clair 2
+ clair 3
Contraste
Objectif :
Régler l’intensité de couleurs afin de rendre le contraste des couleurs plus sombre ou plus clair que celui de
l’original :
Valeurs :
Elevé
Règle l’intensité de couleurs afin de rendre le contraste des couleurs plus sombre que celui de
l’original.
Moyen*
Ne règle pas l’intensité de couleurs afin de rendre le contraste des couleurs plus sombre ou
plus clair que celui de l’original.
Faible
Règle l’intensité de couleurs afin de rendre le contraste des couleurs plus clair que celui de
l’original.
Netteté
Objectif :
Régler la netteté afin de rendre l’image numérisée plus nette ou plus douce que l’original :
Valeurs :
Plus net
*
Rend l’image numérisée plus nette que l’original.
Normal
Ne rend pas l’image numérisée plus nette ni plus douce que l’original.
Plus doux
Rend l’image numérisée plus douce que l’original.
Exposition automatique
Objectif :
Supprimer l’arrière-plan de l’original afin de faire ressortir le texte de la copie.
Valeurs :
Désactivé
Ne supprime pas l’arrière-plan.
Marche*
Supprime l’arrière-plan pour faire ressortir le texte.
292
Présentation des menus de l’imprimante
Taille originale
Objectif :
Définir le format par défaut du papier.
Valeurs :
Série mm
A4 (210x297mm)*1
A5 (148x210mm)
B5 (182x257mm)
Lettre (8,5x11")
Folio (8,5x13")
Légal (8,5x14")
Executive (7,3x10,5")
*1
Indique des valeurs par défaut selon les pays définies en
usine.
Série pouce
Lettre (8,5x11") *1
Folio (8,5x13")
Légal (8,5x14")
A4 (210x297mm)
A5 (148x210mm)
B5 (182x257mm)
Executive (7,3x10,5")
*1
Indique des valeurs par défaut selon les pays définies en
usine.
Marge
Objectif :
Spécifier les marges supérieure, inférieure, gauche et droite de l’image numérisée.
Valeurs :
Haut/Bas
0,1 pouce* (2 mm*)
Définit la valeur par incréments de 0,1 pouce (1 mm).
Gamme disponible : 0,0–2,0 pouces (0–50 mm)
Gauche/Droite
0,1 pouce* (2 mm*)
Définit la valeur par incréments de 0,1 pouce (1 mm).
Gamme disponible : 0,0–2,0 pouces (0–50 mm)
Milieu
0,0 pouces*(0 mm*)
Définit la valeur par incréments de 0,1 pouce (1 mm).
Gamme disponible : 0,0–2,0 pouces (0–50 mm)
Créer dossier
REMARQUE : La fonction Création dossier est disponible seulement pour Numériser vers USB ou Numériser vers Réseau.
Objectif :
Indiquer la création d’un dossier pendant l’enregistrement des images numérisées.
Présentation des menus de l’imprimante
293
Values :
Non
Ne crée aucun dossier pendant l’enregistrement d’une image numérisée.
*
Oui
Crée un dossier pendant l’enregistrement d’une image numérisée.
Mode Dénomination des fichiers
Objectif :
Spécifier les paramètres détaillés du Mode Dénomination des fichiers.
Valeurs :
Auto*
Définit le nom de fichier par défaut.
Ajouter préfixe
Ajoute du texte au début du nom de fichier.
Chaîne de préfixe/suffixe
Ajouter suffixe
Spécifie le texte à ajouter lorsque Ajouter préfixe
est sélectionné.
Ajoute du texte après le nom de fichier.
Chaîne de préfixe/suffixe
Spécifie le texte à ajouter lorsque Ajouter suffixe
est sélectionné.
Paramètres de sauvegarde
Utilisez les paramètres de sauvegarde pour sauvegarder diverses fonctionnalités du scanner lorsque vous numérisez
vers un e-mail, une mémoire USB, un réseau ou un ordinateur. Utilisez-les également pour créer et modifier des
mosaïques personnalisées pour la numérisation.
Numérisation vers WSD
Objectif :
Enregistrer les données numérisées sur un ordinateur avec WSD.
REMARQUE : La numérisation vers WSD est disponible lorsque le système d’exploitation de l’ordinateur client est Windows
Vista SP2 (ou ultérieur), Windows 7 et Windows 8.
Valeurs :
Nom de l’ordinateur
Sélectionne l’ordinateur sur lequel l’image numérisée sera enregistrée. La liste
peut contenir 20 ordinateurs au maximum.
Numérisation
Numérisation vers
impression
Envoie l’image numérisée à l’ordinateur selon l’événement choisi. L’application à
laquelle est associée chaque événement dépend des paramètres de l’ordinateur.
Numérisation vers
e-mail
Numérisation vers
fax
Numérisation vers
OCR
Réglages de mosaïque
Utilisez les réglages de mosaïque pour créer et modifier des mosaïques personnalisées pour Numérisation vers WSD.
294
Présentation des menus de l’imprimante
Fax
Configurez différentes fonctionnalités du fax à l’aide du menu Fax.
REMARQUE : Le service de fax ne peut pas être utilisé si vous n’avez pas configuré un pays sous Pays. Si Pays n’est pas
configuré, le message Définir code pays apparaît à l’écran.
REMARQUE : Les valeurs signalées par un astérisque (*) correspondent aux paramètres par défaut d’origine du menu.
Valeurs :
Saisir la valeur
Saisit le numéro de fax avec le clavier.
Numérotation rapide
Permet de saisir le numéro rapide enregistré dans
l’imprimante.
Répertoire
Raccroché
Personnes
Sélectionne un numéro de fax dans le carnet d’adresses local.
Groupes
Sélectionne un numéro groupé dans le carnet d’adresses
local.
Répertoire réseau
Recherche le numéro de fax dans le carnet d’adresses serveur.
*
Envoyer
Envoie les fax manuellement.
Recevoir
Reçoit les fax manuellement.
Interrogation
Récupère manuellement des informations à partir d’une
machine distante.
Paramètres fax
Utilisez les paramètres fax pour configurer diverses fonctionnalités de fax.
Foncer / Éclaircir
Objectif :
Régler la densité afin de rendre la copie plus claire ou plus foncée que l’original.
Valeurs :
+ foncé 3
Donne de bons résultats avec les documents clairs ou les tracés légers au crayon.
+ foncé 2
+ foncé 1
Normal*
Donne de bons résultats avec les documents tapés ou imprimés normalement.
+ clair 1
Donne de bons résultats avec les documents sombres.
+ clair 2
+ clair 3
Numérisation 2 faces
Objectif :
Spécifier si les 2 faces du document doivent être numérisées.
Valeurs :
1 face*
2 faces
Numérise une face d’un document.
Reliure grand côté
Reliure petit côté
*
Numérise les 2 faces d’un document relié par le grand côté.
Numérise les 2 faces d’un document relié par le petit côté.
Présentation des menus de l’imprimante
295
Réception de file d’attente
Objectif :
Recevoir les fax du télécopieur distant quand vous le souhaitez.
Valeurs :
Désactivé*
Ne reçoit pas de fax à l’aide de la réception de file d’attente.
Marche
Reçoit des fax à l’aide de la réception de file d’attente.
Résolution
Objectif :
Spécifier la résolution de numérisation pour améliorer la qualité de la sortie.
Valeurs :
Standard*
Applicable à des documents avec des caractères de taille normale.
Fin
Applicable à des documents contenant des petits caractères ou des traits fins voire des
documents imprimés à l’aide d’une imprimante matricielle.
Très fin
Applicable à des documents contenant des détails très fins. Le mode Très fin n’est activé
que si la machine distante prend également en charge le mode Très fin. Voir les notes cidessous.
Photo
Applicable à des documents contenant des photos.
REMARQUE : Les fax numérisés en mode Très fin transmettent à la résolution la plus élevée prise en charge par le
périphérique récepteur.
Page de couverture de fax
Objectif :
Définir s’il faut attacher ou non une page de garde aux fax.
Valeurs :
Désactivé*
N’attache pas de page de garde aux fax.
Marche
Attache une page de garde aux fax.
Envoi retardé
Objectif :
Envoyer un fax ultérieurement.
Valeurs :
Désactivé*
N’envoie pas un fax ultérieurement.
Marche
Définit l’heure de début de transmission du fax lors de son envoi à une heure précisée.
REMARQUE : Il est possible de stocker jusqu’à 19 fax différés dans la Dell C2665dnf Color Laser Multifunction Printer.
Paramètres de sauvegarde
Utilisez les paramètres de sauvegarde pour sauvegarder diverses fonctionnalités de fax. Utilisez-les également pour
créer et modifier des mosaïques personnalisées pour la télécopie.
296
Présentation des menus de l’imprimante
REMARQUE : vous pouvez mémoriser jusqu’à 30 adresses dans l’imprimante. Si vous mémorisez plus de 31 adresses, vous ne
pouvez pas enregistrer les paramètres des fonctions de fax. Dans ce cas, mémorisez uniquement 30 adresses.
Impression PDF/TIFF
REMARQUE : La fonction d’impression PDF/TIFF n’est disponible que si un périphérique de mémoire USB est inséré dans le port
USB.
Objectif :
Spécifier le document stocké dans la racine, le fichier ou le dossier d’un périphérique de stockage USB. Voir
« Paramètres d’impression » pour plus de détails sur les différents paramètres d’impression que vous pouvez définir.
Impression JPEG
REMARQUE : La fonction Impression JPEG n’est disponible que si un périphérique de mémoire USB est inséré dans le port USB
avant.
Objectif :
Spécifier les photos stockées dans la racine, le fichier ou le dossier d’un périphérique de stockage USB. Voir
« Paramètres d’impression » pour plus de détails sur les différents paramètres d’impression que vous pouvez définir.
Paramètres d’impression
Utilisez les paramètres d’impression pour configurer diverses fonctionnalités d’impression.
Quantité
Objectif :
Spécifier le nombre de copies de 1 à 99.
Couleur de sortie
Objectif :
Sélectionner le mode d’impression couleur ou noir et blanc.
Valeurs :
Quadrichromie*
Imprime en couleur.
Noir & Blanc
Imprime en noir et blanc.
Sélectionner bac
Objectif :
Permet de définir le bac d’entrée.
Valeurs :
Présentation des menus de l’imprimante
297
MPF
Le papier est chargé à partir du MPF. Lorsque Utiliser
les paramètres du pilote pour imprimer
le travail est activé pour MPF dans Réglages du
bac, Tout est affiché dans Taille et Type. Si vous
démarrer un travail d’impression avec une taille et un type de
papier définis comme Tout, A4 ou Lettre sera
sélectionné comme taille de papier et ordinaire sera
sélectionné comme type de papier. Si vous souhaitez spécifier
la taille et le type de papier du MPF, sélectionnez MPF et
spécifiez la taille et le type de papier.
Taille
A4
Série mm
(210x297mm)*1
A5
(148x210mm)
B5
(182x257mm)
Lettre
(8,5x11")
Folio
(8,5x13")
Legal
(8,5x14")
Série pouce
Lettre
(8,5x11")*1
Folio
(8,5x13")
Legal
(8,5x14")
A4
(210x297mm)
A5
(148x210mm)
B5
(182x257mm)
Type
Ordinaire
Ordinaire épais
Couvertures
(106-163 g/m2)
Couvertures épaisses
(164-216 g/m2)
Couché
(106-163 g/m2)
298
Présentation des menus de l’imprimante
Couché épais
(164-216 g/m2)
Enveloppe
Recyclé
Papier à en-tête
Préperforé
Couleur
Ordinaire S2
Couleur verso
Ordinaire épais S2
Recyclé verso
Bac1*
Le papier est chargé à partir du bac1.
Bac2
Le chargeur 550 feuilles est utilisé pour l’alimentation papier.
*1
Indique des valeurs par défaut selon les pays définies en usine.
Impression 2 faces
Objectif :
Imprimer au recto et au verso d’une feuille de papier.
Valeurs :
1 face*
2 faces
N’imprime pas au recto et au verso d’une feuille de papier.
Reliure grand côté*
Imprime au recto et au verso d’une feuille de papier à relier
par le grand côté.
Reliure petit côté
Imprime au recto et au verso d’une feuille de papier à relier
par le petit côté.
Disposition
Objectif :
Spécifier la disposition de la sortie.
Valeurs :
1 face*
Imprime une page au recto d’une la feuille de papier.
Plusieurs pages sur une face (2) Imprime deux pages au recto d’une la feuille de papier.
Plusieurs pages sur une face (4) Imprime quatre pages au recto d’une la feuille de papier.
Non (sans mise à l’échelle)
Imprime sans mise à l’échelle.
Types d’image
Objectif :
Pour définir la qualité d’image d’impression :
Valeurs :
Auto*
Imprime les fichiers PDF/TIFF en mode Texte et les fichiers JPEG en mode Photos (Qualité
standard).
Photos (Qualité standard)
Imprime les photographies en qualité standard.
Présentation des menus de l’imprimante
299
Photos (Haute qualité)
Imprime les photographies en haute qualité.
Texte
Imprime le document texte en qualité standard.
Assemblage
Objectif :
Indiquer s’il faut ou non trier le travail.
Valeurs :
Assemblé
*
En série
Trie le travail.
N’effectue pas le tri.
Mot de passe PDF
Objectif :
Spécifier le mot de passe pour imprimer un fichier PDF sécurisé par un mot de passe d’ouverture de document (mot
de passe nécessaire pour ouvrir le document).
Valeurs :
Saisir le mot de passe PDF
Saisir le mot de passe d’ouverture de document pour imprimer le PDF sécurisé.
Paramètres de sauvegarde
Utilisez les paramètres de sauvegarde pour sauvegarder diverses fonctionnalités d’USB Direct Print. Utilisez-les
également pour créer et modifier des mosaïques personnalisées pour USB Direct Print.
Dell Document Hub
Utilisez les menus Dell Document Hub pour configurer diverses fonctionnalités de Dell Document Hub.
Recherche de fichiers
Objectif :
Pour rechercher les fichiers sauvegardés dans les services cloud et les imprimer avec l’imprimante.
Valeurs :
Zone de texte
Saisit les mots-clés, par exemple les mots comprenant le nom de fichier.
Trie les résultats de la recherche en sélectionnant l’ordre de tri.
Définit les Paramètres d’impression.
Affiche les fichiers sélectionnés. Les trois premières pages de chaque fichier s’affichent dans
les petits aperçus.
Parcourir les fichiers
Objectif :
Pour parcourir et imprimer les fichiers sauvegardés dans les services cloud sélectionnés.
Valeurs :
Zone de texte
Saisit les mots-clés, par exemple les mots comprenant le nom de fichier.
Recherche les fichiers à l’emplacement actuel ou dans les services cloud sélectionnés.
300
Présentation des menus de l’imprimante
Définit les Paramètres d’impression.
Affiche les fichiers sélectionnés. Les trois premières pages de chaque fichier s’affichent dans
les petits aperçus.
Trie les résultats de la recherche en sélectionnant l’ordre de tri.
Sauvegarde les Paramètres d’impression comme Favori.
Numérisation
Objectif :
Numériser le document et sauvegarder le fichier numérisé dans le service cloud.
Valeurs :
Nom de fichier
Saisit le nom de fichier que vous souhaitez utiliser.
Format fichier
Sélectionne le format de fichier dans la liste pour sauvegarder l’image numérisée.
Tag
Saisit le tag que vous souhaitez utiliser.
Recherche l’emplacement dans lequel sauvegarder le fichier numérisé. Vous pouvez
rechercher l’emplacement parmi les services cloud.
Définit les Paramètres de numérisation.
Trie les résultats de la recherche en sélectionnant l’ordre de tri.
Sauvegarde les Paramètres de numérisation comme Favori.
Mot de passe PDF
Objectif :
Spécifier le mot de passe pour imprimer un fichier PDF sécurisé par un mot de passe d’ouverture de document (mot
de passe nécessaire pour ouvrir le document).
Valeurs :
Saisir le mot de passe PDF
Saisit le mot de passe d’ouverture de document pour imprimer le PDF sécurisé.
Option de nom de fichier
Objectif :
Spécifier la façon de nommer le document numérisé.
Valeurs :
Non
N’ajoute aucun texte avant ou après le nom de fichier.
Ajouter préfixe
Ajoute du texte au début du nom de fichier.
Chaîne de préfixe/suffixe
Ajouter suffixe
Spécifie le texte à ajouter lorsque Ajouter préfixe est
sélectionné.
Ajoute du texte après le nom de fichier.
Chaîne de préfixe/suffixe
Spécifie le texte à ajouter lorsque Ajouter suffixe est
sélectionné.
Pour plus d’informations sur les autres réglages, reportez-vous à la section « Paramètres de numérisation ».
Numérisation OCR intelligente
Objectif :
Présentation des menus de l’imprimante
301
Numériser le document avec OCR et le sauvegarder dans le service cloud.
Valeurs :
Nom de fichier
Saisit le nom de fichier que vous souhaitez utiliser.
Format fichier
Sélectionne le format de fichier dans la liste pour sauvegarder l’image numérisée.
Tag
Saisit le tag que vous souhaitez utiliser.
Recherche l’emplacement dans lequel sauvegarder le fichier numérisé. Vous pouvez
rechercher l’emplacement parmi les services cloud.
Définit les Paramètres de numérisation.
Sauvegarde les Paramètres de numérisation comme Favori.
Format fichier
Objectif :
Spécifier le format de fichier à utiliser pour enregistrer l’image numérisée.
Valeurs :
PDF (consultable)
TXT
RTF
DOC
DOCX
XLS
XLSX
PPTX
HTML
Langue de l’OCR
Objectif :
Spécifier la langue de l’OCR.
Valeurs :
Auto
English
Français
Italiano
Deutsch
Español
Dansk
Nederlands
Norsk
Svenska
302
Présentation des menus de l’imprimante
Mot de passe PDF
Objectif :
Spécifier le mot de passe pour imprimer un fichier PDF sécurisé par un mot de passe d’ouverture de document (mot
de passe nécessaire pour ouvrir le document).
Valeurs :
Saisir le mot de passe PDF
Saisit le mot de passe d’ouverture de document pour imprimer le PDF sécurisé.
Retirer la page vierge
Objectif :
Indiquer s’il faut retirer les pages vierges.
Valeurs :
Désactivé
Désactive la fonction Retirer la page vierge.
Marche
Active la fonction Retirer la page vierge.
Option de nom de fichier
Objectif :
Spécifier la façon de nommer le document numérisé.
Valeurs :
Non
N’ajoute aucun texte avant ou après le nom de fichier.
Ajouter préfixe
Ajoute du texte au début du nom de fichier.
Chaîne de préfixe/suffixe
Ajouter suffixe
Spécifie le texte à ajouter lorsque Ajouter préfixe est
sélectionné.
Ajoute du texte après le nom de fichier.
Chaîne de préfixe/suffixe
Spécifie le texte à ajouter lorsque Ajouter suffixe est
sélectionné.
Pour plus d’informations sur les autres réglages, reportez-vous à la section « Paramètres de numérisation ».
M’envoyer un e-mail
Objectif :
Numériser le document et vous l’envoyer en pièce jointe d’e-mail.
Valeurs :
Format fichier
Sélectionne le format de fichier dans la liste pour sauvegarder l’image numérisée.
Objet
Saisit l’objet que vous souhaitez utiliser.
Définit les Paramètres de numérisation.
Sauvegarde les Paramètres de numérisation comme Favori.
Format fichier
Objectif :
Spécifier le format de fichier à utiliser pour enregistrer l’image numérisée.
Présentation des menus de l’imprimante
303
Valeurs :
PDF
PDF (consultable)
TXT
RTF
DOC
DOCX
XLS
XLSX
PPTX
HTML
TIFF multipage
TIFF
JPEG
Langue de l’OCR
Objectif :
Spécifier la langue de l’OCR.
Valeurs :
Auto
English
Français
Italiano
Deutsch
Español
Dansk
Nederlands
Norsk
Svenska
Mot de passe PDF
Objectif :
Spécifier le mot de passe pour imprimer un fichier PDF sécurisé par un mot de passe d’ouverture de document (mot
de passe nécessaire pour ouvrir le document).
Valeurs :
Saisir le mot de passe PDF
Saisir le mot de passe d’ouverture de document pour imprimer le PDF sécurisé.
Retirer la page vierge
Objectif :
Indiquer s’il faut retirer les pages vierges.
304
Présentation des menus de l’imprimante
Valeurs :
Désactivé
Désactive la fonction Retirer la page vierge.
Marche
Active la fonction Retirer la page vierge.
Pour plus d’informations sur les autres réglages, reportez-vous à la section « Paramètres de numérisation ».
Lecteur de carte de visite
Objectif :
Numériser la carte de visite et vous l’envoyer en pièce jointe (format vCard) d’e-mail.
Valeurs :
Objet
Saisit l’objet que vous souhaitez utiliser.
Définit les Paramètres de numérisation.
Sauvegarde les Paramètres de numérisation comme Favori.
Ajouter des applications
Utilisez les menus Ajouter des applications pour ajouter diverses mosaïques à l’écran d’Accueil.
Contrôle de verrou du panneau
Cette fonction permet d’empêcher le personnel non autorisé de modifier les paramètres définis par l’administrateur.
Lors de l’impression normale, les éléments peuvent être sélectionnés à partir des menus et les réglages de
l’imprimante restent inchangés. Pour l’impression ordinaire, des éléments peuvent être configurés à l’aide du pilote
d’impression.
REMARQUE : La désactivation des menus du panneau de commande n’empêche pas l’accès aux menus Impress stockée et
Réglages du bac.
Activation du contrôle de verrou du panneau
1 Appuyez sur le bouton
(Information).
2 Tapez sur l’onglet Outils, puis tapez sur Paramètres Admin.
3 Tapez sur
jusqu’à ce que Réglages sécurisés s’affiche, puis tapez sur Réglages sécurisés.
4 Tapez sur Verrou panneau.
5 Tapez sur Contrôle de verrou du panneau.
6 Tapez sur Activer, puis tapez sur OK.
7 Saisissez le nouveau mot de passe, puis tapez sur OK.
ATTENTION : Veillez à mémoriser le mot de passe. La procédure ci-dessous vous permet de réinitialiser le mot de
passe, mais les paramètres du Carnet d’adresses et du Répertoire sont effacés.
•
Éteignez l’imprimante. Remettez ensuite l’imprimante sous tension tout en appuyant sur le bouton
(Information). Effectuez les étapes 7 et 8.
8 Saisissez à nouveau le mot de passe afin de confirmer le mot de passe que vous venez de saisir, puis tapez sur le
bouton OK.
Le mot de passe a été modifié.
Présentation des menus de l’imprimante
305
Pour modifier le mot de passe pendant que Contrôle de verrou du panneau est Activé, suivez les
étapes 1 à 4 ci-dessus puis tapez sur Chg mot passe. Exécutez les étapes 7 à 8 ci-dessus pour changer le mot de
passe.
Désactivation du contrôle de verrou du panneau
1 Appuyez sur le bouton
(Information).
2 Tapez sur l’onglet Outils, puis tapez sur Paramètres Admin.
3 Tapez sur
jusqu’à ce que Réglages sécurisés s’affiche, puis tapez sur Réglages sécurisés.
4 Tapez sur Verrou panneau.
5 Tapez sur Contrôle de verrou du panneau.
6 Tapez sur Désactiver.
7 Saisissez le mot de passe actuel, puis tapez sur OK.
Le paramètre a été modifié.
Réinitialisation des valeurs par défaut
Une fois cette procédure réalisée et l’imprimante redémarrée, le répertoire, le carnet d’adresses, ou tous les
paramètres de menu, sauf les paramètres pour le réseau, seront réinitialisés sur leurs valeurs par défaut.
Les paramètres de menu suivants sont des exceptions et ils ne seront pas réinitialisés.
•
Réglages du réseau
•
Paramètres et mot de passe de contrôle de verrou du panneau
•
Paramètres et mots de passe de Fonction activée (Copie, Numérisation vers courriel, Fax, Numérisation vers
réseau, Numérisation vers l’ordinateur, Numérisation PC, Numérisation vers USB, Impression USB directe)
•
Paramètres et mot de passe de Réception sécurisée
•
Paramètres d’erreur de connexion
•
Paramètres de définition de temps disponible
•
Paramètres d’expiration du travail sécurisé
•
Paramètres de port USB
•
Paramètres de mode ColorTrack
•
Paramètres de rapport d’erreurs ColorTrack
•
Paramètres d’utilisateur non enregistré
Utilisation du panneau de commande
1 Appuyez sur le bouton
(Information).
2 Tapez sur l’onglet Outils, puis tapez sur Paramètres Admin.
3 Tapez sur Maintenance.
4 Tapez sur
jusqu’à ce que Réinit. valeurs par défaut s’affiche, puis tapez sur Réinit.
valeurs par défaut.
5 Tapez sur le paramètre souhaité, puis tapez sur Initialiser.
Section fax utilisateur
Réinitialise les données du répertoire.
Section numérisation utilisateur Réinitialise les données du carnet d’adresses.
306
Présentation des menus de l’imprimante
Section compte utilisateur
Réinitialise les informations d’enregistrement de l’utilisateur.
Section système
Réinitialise les réglages du système.
6 Tapez sur Oui, Démarrer.
L’imprimante redémarre automatiquement.
Présentation des menus de l’imprimante
307
308
Présentation des menus de l’imprimante
17
Instructions relatives aux supports d’impression
Les supports d’impression sont le papier, les étiquettes, les enveloppes et les feuilles de papier couché, entre autres.
Votre imprimante offre une très bonne qualité d’impression sur différents supports d’impression. La sélection d’un
support d’impression adapté à votre imprimante vous permet d’éviter les problèmes d’impression. Cette partie décrit
la manière de sélectionner et de prendre soin de vos supports d’impression.
REMARQUE : Utilisez uniquement des supports d’impression laser. N’utilisez pas du papier pour jet d’encre dans votre
imprimante.
Papier
Pour obtenir une qualité d’impression couleur optimale, utilisez du papier xérographique 75 g/m2 dans le sens de la
machine. Pour obtenir une qualité d’impression noir et blanc optimale, utilisez du papier xérographique 90 g/m2
dans le sens de la machine. Il est recommandé d’essayer un échantillon avant d’acheter de grandes quantités d’un
support d’impression.
Lors du chargement du papier, repérez la face à imprimer recommandée sur l’emballage du papier et chargez le
papier en conséquence. Pour obtenir des instructions de chargement détaillées, reportez-vous aux sections
« Chargement du support d’impression dans le bac1 et dans le chargeur 550 feuilles en option » et « Chargement du
support d’impression dans le MPF ».
Caractéristiques du papier
Les caractéristiques de papier suivantes affectent la fiabilité et la qualité de l’impression. Il est conseillé de suivre les
instructions ci-dessous lors du choix d’un nouveau stock de papier.
Grammage
Le bac charge automatiquement le papier dont le grammage dans le sens de la machine est compris entre 60 g/m2 et
216 g/m2. Le chargeur MPF charge automatiquement le papier dont le grammage dans le sens de la machine est
compris entre 60 g/m2 et 216 g/m2. Si le grammage du papier est inférieur à 60 g/m2, il est possible que le papier ne
soit pas chargé correctement et que des bourrages papier surviennent. Pour obtenir un niveau de performance
optimal, utilisez du papier dans le sens de la machine de 75 g/m2.
Recourbement
On appelle recourbement la tendance du support d’impression à se recourber aux extrémités. Si le papier se recourbe
de manière excessive, l’alimentation en papier peut poser problème. Une ondulation survient généralement lorsque
le papier est passé dans l’imprimante où il est exposé à des températures élevées. Le stockage de papier sans
emballage, même dans le bac, peut contribuer à le faire gondoler avant l’impression et provoquer des problèmes
d’entraînement quelle que soit l’humidité. Pour imprimer sur du papier recourbé, aplanissez le papier et insérez-le
dans le chargeur MPF.
Lissé
Le degré de lissé du papier affecte directement la qualité d’impression. Si le papier est trop rugueux, le toner ne se
répartit pas correctement sur le papier, ce qui influence de manière négative la qualité d’impression. Si le papier est
trop lisse, l’alimentation du papier peut poser problème. La meilleure qualité d’impression est obtenue avec un lissé
compris entre 150 et 250 points Sheffield.
Instructions relatives aux supports d’impression
309
Teneur en eau
La teneur en eau du papier affecte à la fois la qualité d’impression et la capacité de chargement du papier de
l’imprimante. Ne sortez pas le papier de son emballage d’origine avant d’être prêt à l’utiliser. Vous limitez ainsi
l’exposition du papier aux variations de taux d’humidité susceptibles d’affecter de manière négative le niveau de
performance.
Sens du grain
Le grain décrit l’alignement des fibres papier sur la feuille de papier. Le grain peut être aligné dans le sens de la
hauteur du papier (sens machine sur hauteur) ou dans le sens de la largeur du papier (sens machine sur largeur).
Pour le papier dont le grammage est compris entre 60 et 135 g/m2, nous vous recommandons d’utiliser des fibres sens
machine sur longueur. Pour le papier dont le grammage est supérieur à 135 g/m2, il est préférable d’utiliser des fibres
sens machine sur largeur.
Teneur en fibres
La plupart des papiers xérographiques de qualité supérieure sont constitués de bois réduit en pulpe à 100 % selon un
procédé chimique. Le papier qui contient des fibres telles que le coton peut affecter de manière négative le
traitement.
Papier recommandé
Pour assurer la meilleure qualité d’impression et la fiabilité d’entraînement, utilisez du papier de xérographie de
75 g/m2. Le papier destiné à un usage professionnel général offre aussi une qualité d’impression acceptable. Utilisez
uniquement du papier qui peut supporter de hautes températures sans décolorations, fuites ou émissions
dangereuses. Le processus d’impression laser chauffe le papier à des températures élevées. Vérifiez auprès du
fabricant ou du vendeur que le papier choisi est acceptable pour les imprimantes laser.
Il est recommandé d’essayer un échantillon avant d’acheter de grandes quantités d’un support d’impression. Lors du
choix d’un support d’impression, il faut prendre en compte le grammage, la teneur en fibres et la couleur.
Papier déconseillé
L’utilisation des types de papiers suivants est déconseillée avec l’imprimante :
•
Papier traité avec un procédé chimique permettant d’effectuer les copies sans papier carbone, également appelé
papier non carboné (CCP) ou papier autocopiant (NCR).
•
Papier préimprimé fabriqué avec des produits chimiques susceptibles de contaminer l’imprimante.
•
Papier préimprimé susceptible d’être affecté par la température du module de fusion.
•
Papier préimprimé exigeant un repérage (emplacement précis de l’impression sur la page) supérieur à
±0,09 pouces, tels que les formulaires à reconnaissance optique des caractères (OCR).
Pour procéder à une impression réussie avec ce type de formulaire, il est possible, dans certains cas, de régler le
repérage à l’aide de votre logiciel.
•
Papier couché (de qualité effaçable), papier synthétique et papier thermique.
•
Papier à bords irréguliers, papiers présentant une surface rugueuse ou très texturée ou papier recourbé.
•
Papier recyclé contenant plus de 25 % de déchets après consommation non conforme à la norme DIN 19 309.
•
Formulaires ou documents comprenant plusieurs pages.
•
La qualité d’impression peut se détériorer (des blancs ou des taches peuvent apparaître dans le texte) sur des
impressions sur papier talc ou acide.
310
Instructions relatives aux supports d’impression
Sélection du papier
Une sélection correcte du papier vous permet d’éviter les bourrages et les problèmes d’impression.
Pour éviter les bourrages et obtenir une qualité d’impression optimale :
•
Utilisez toujours du papier neuf en bon état.
•
Avant le chargement du papier, identifiez la face à imprimer recommandée du papier. Cette information figure
généralement sur l’emballage du papier.
•
N’utilisez pas de papier que vous avez découpé ou coupé vous-même.
•
Ne mélangez pas les formats, les grammages ou les types de supports d’impression dans la même source
d’alimentation. Une telle opération pourrait entraîner un bourrage papier.
•
N’enlevez pas le bac lors de l’impression d’un travail.
•
Assurez-vous que le papier est correctement chargé dans le bac.
•
Ventilez et déramez le papier. Lissez les bords de la pile de feuilles sur une surface plane.
Sélection de supports préimprimés et de papiers à en-tête
Lors de la sélection de formulaires préimprimés et de papier à en-tête pour l’imprimante :
•
Utilisez du papier sens machine sur longueur pour un résultat optimal.
•
Utilisez uniquement des formulaires et du papier à en-tête utilisant un procédé d’impression lithographique offset
ou d’impression par gravure.
•
Sélectionnez du papier qui absorbe l’encre sans pocher.
•
Evitez d’utiliser du papier présentant une surface rugueuse ou très texturée.
•
Utilisez du papier imprimé avec de l’encre résistant à la chaleur et destiné aux copieurs xérographiques. L’encre
doit résister à des températures de 225 °C sans fondre ou émettre des fumées ou gaz nocifs.
•
Utilisez des encres non affectées par la résine du toner ou le silicone du module de fusion. Les encres oxydantes et
les encres à base d’huile doivent répondre à ces exigences. Il est possible que les encres latex ne soient pas
conformes à ces exigences. En cas de doute, contactez le fournisseur du papier.
Sélection de papier préperforé
Lors de la sélection de papier préperforé pour l’imprimante :
•
Testez le papier de plusieurs fabricants avant de commander et d’utiliser de grandes quantités de papier préperforé.
•
Le papier doit être perforé par le fabricant. Les trous ne peuvent être percés dans le papier déjà conditionné en
rames. Si vous perforez vous-même le papier, plusieurs feuilles risquent de pénétrer en même temps dans
l’imprimante. Une telle opération pourrait entraîner un bourrage papier.
•
Le papier préperforé est susceptible de contenir davantage de poussière de papier que le papier standard. Il est
possible que votre imprimante nécessite des nettoyages plus fréquents et que la fiabilité de l’alimentation ne soit
pas aussi bonne que lors de l’utilisation de papier standard.
•
Les exigences de grammage pour le papier préperforé sont les mêmes que pour le papier non perforé.
Instructions relatives aux supports d’impression
311
Enveloppes
Selon les enveloppes, il est possible qu’un léger froissement se produise à des degrés divers. Il est recommandé
d’essayer un échantillon avant d’acheter de grandes quantités d’un support d’impression. Pour obtenir des
instructions relatives au chargement des enveloppes, reportez-vous aux rubriques « Chargement d’une enveloppe
dans le MPF ».
Lors de l’impression sur des enveloppes :
•
Utilisez uniquement des enveloppes de qualité supérieure conçues pour l’utilisation dans des imprimantes laser.
•
Définissez la source des supports d’impression pour le chargeur MPF. Définissez le type de papier sur Enveloppe et
sélectionnez la bonne taille de l’enveloppe à partir du pilote d’impression.
•
Utilisez des enveloppes de papier 75 g/m2. Vous pouvez utiliser des enveloppes d’un grammage de 105 g/m2
maximum avec le chargeur d’enveloppes dans la mesure où la teneur en coton est inférieure ou égale à 25 %. Le
grammage des enveloppes dont la teneur en coton est égale à 100 % ne doit pas dépasser 90 g/m2.
•
Utilisez uniquement des enveloppes en bon état sortant récemment de leur emballage.
•
Utilisez des enveloppes pouvant résister à une température de 205 °C sans se sceller, se recourber de manière
excessive, se froisser ou libérer des émanations dangereuses. Si vous ne savez pas quel type d’enveloppe utiliser,
contactez votre fournisseur d’enveloppes.
•
Ajustez le guide afin qu’il corresponde à la largeur des enveloppes.
•
Pour charger une enveloppe dans le chargeur MPF, insérez-la en ouvrant ou en fermant le rabat, le côté court
entrant en premier dans l’imprimante. Le côté à imprimer doit être placé face vers le haut.
•
Pour obtenir des instructions relatives au chargement des enveloppes, reportez-vous à « Chargement d’une
enveloppe dans le MPF ».
•
Utilisez un seul format d’enveloppe lors du même travail d’impression.
•
Assurez-vous que le taux d’humidité est faible. Une humidité élevée (supérieure à 60 %) associée à des
températures d’impression importantes risque de sceller les enveloppes.
•
Pour obtenir un niveau de performance optimal, n’utilisez pas d’enveloppes :
312
–
trop recourbées ou pliées,
–
qui adhèrent les unes aux autres ou qui sont endommagées d’une manière quelconque,
–
disposant de fenêtres, d’orifices, de perforations, de zones découpées ou de gaufrage,
–
dotées d’agrafes, de liens ou de trombones métalliques,
–
qui s’assemblent,
–
préaffranchies,
–
présentant une bande adhésive exposée lorsque le rabat est en position scellée ou fermée,
–
présentant des bords irréguliers ou des coins pliés,
–
présentant une finition grossière, irrégulière ou vergée.
Instructions relatives aux supports d’impression
Étiquettes
Votre imprimante prend en charge de nombreuses étiquettes conçues pour être utilisées avec les imprimantes laser.
Pour choisir les étiquettes :
•
Les parties adhésives, la face (support d’impression) et les revêtements des étiquettes doivent pouvoir résister à
une température de 205 °C et à une pression de 25 psi.
•
Utilisez des étiquettes qui peuvent résister sans se sceller, se recourber de manière excessive, se froisser ou libérer
des émanations dangereuses.
•
N’utilisez pas de feuilles d’étiquettes avec support lisse.
ATTENTION : Avant d’acheter de grandes quantités de support d’impression, il est conseillé de réaliser des essais sur un
échantillon.
Lors de l’impression sur des étiquettes :
•
Utilisez des enveloppes pouvant résister à une température de 205 °C sans se sceller, se recourber de manière
excessive, se froisser ou libérer des émanations dangereuses.
•
Configurez le type de papier sur Étiquette à partir du pilote d’impression.
•
Chargez des étiquettes dans le MPF. Le Bac1 et le chargeur 550 feuilles en option n’acceptent pas les étiquettes.
•
Ne chargez pas les étiquettes en même temps que le papier dans le MPF.
•
N’imprimez pas à moins de 1 mm de la découpe.
•
N’imprimez pas à moins de 1 mm du bord de l’étiquette, des perforations ou entre les découpes de l’étiquette.
•
N’imprimez pas une étiquette plus d’une fois avec l’imprimante.
•
Nous vous recommandons d’utiliser l’orientation Portrait, particulièrement si vous imprimez des codes barres.
•
N’utilisez pas d’étiquettes dont l’adhésif est apparent.
•
Utilisez des feuilles d’étiquettes complètes. Les étiquettes des feuilles partiellement utilisées risquent en effet de
se décoller pendant l’impression et d’entraîner un bourrage.
•
N’utilisez pas de feuilles d’étiquettes dont les bords présentent des traces d’adhésif. Il est conseillé que la zone
adhésive soit à au moins 1 mm des bords. L’adhésif contamine votre imprimante et peut entraîner l’annulation de
votre garantie.
AVERTISSEMENT : Dans le cas contraire, des bourrages surviendront dans l’imprimante et contamineront l’imprimante et
vos cartouches avec de l’adhésif. De ce fait, les garanties de votre imprimante et des cartouches pourraient être annulées.
Stockage des supports d’impression
Les instructions suivantes permettent de procéder à un stockage correct des supports d’impression et d’éviter ainsi
tout problème d’alimentation des supports et de qualité d’impression irrégulière.
•
Pour obtenir des résultats optimaux, stockez le support d’impression dans un environnement où la température est
d’environ 21 °C et où l’humidité relative est de 40 %.
•
Déposez les cartons des supports d’impression sur une palette ou une étagère, plutôt qu’à même le sol.
•
Si vous stockez des ramettes individuelles de supports d’impression hors du carton d’origine, assurez-vous qu’elles
reposent sur une surface plane afin d’éviter tout recourbement des bords.
•
Ne placez rien sur les ramettes des supports d’impression.
Instructions relatives aux supports d’impression
313
Identification des supports d’impression et spécifications
Les tableaux suivants fournissent des informations concernant les supports d’impression.
Tailles de papier prises en charge
Taille de papier
MPF
Bac1
Chargeur 550 feuilles
en option
Unité recto verso
A4 (210 x 297 mm)
O
O
O
O
B5 (182 x 257 mm)
O
O
O
O
A5 (148 x 210 mm)
O
O
O
O
Lettre (8,5 x 11")
O
O
O
O
Folio (8,5 x 13")
O
O
O
O
Légal (8,5 x 14")
O
O
O
O
Executive (7,25 x 10,5")
O
O
O
O
Envelope #10 (4,125 x 9,5")
O
N
N
N
Monarch (3,875 x 7,5")
O
N
N
N
DL (110 x 220 mm)
O
N
N
N
C5 (162 x 229 mm)
O
N
N
N
O
O
O
O
Personnalisé
*1, 2
*1
Personnalisé : largeur : de 76,2 mm (3,0 pouces) à 215,9 mm (8,5 pouces) pour le MPF ; de 148 mm (5,83 pouces) à 215,9 mm (8,5 pouces)
pour le Bac1 et le chargeur 550 feuilles en option
hauteur : de 127,0 mm (5,0 pouces) à 355,6 mm (14,00 pouces) pour le MPF ; de 210 mm (8,27 pouces) à 355,6 mm
(14,00 pouces) pour le Bac1 et le chargeur 550 feuilles en option
*2
Le pilote XPS n’accepte pas les tailles de papier personnalisées.
Types de papier pris en charge
Type de papier
MPF
Bac1
Chargeur 550 feuilles
en option
Unité recto verso
Face 1
Face 2
Face 1
Face 2
Face 1
Face 2
Face 1
Face 2
Léger
O
O
O
O
O
O
O
N
Normal
O
O
O
O
O
O
O
N
Épais
O
O
O
O
O
O
O
N
Normal
O
N
O
N
O
N
O
N
Épais
O
N
O
N
O
N
N
N
Normal
O
N
O
N
O
N
O
N
Épais
O
N
O
N
O
N
N
N
Normal
O
N
N
N
N
N
N
N
Léger
O
N
N
N
N
N
N
N
Enveloppe
O
N
N
N
N
N
N
N
Recyclé
O
O
O
O
O
O
O
N
Papier à en-tête
O
N
O
N
O
N
O
N
Préimprimé
O
N
O
N
O
N
O
N
Préperforé
O
N
O
N
O
N
O
N
Couleur
O
O
O
O
O
O
O
N
Ordinaire
Couvertures
Couché
Étiquette
314
Instructions relatives aux supports d’impression
REMARQUE : Pour le papier ordinaire et étiquette, vous pouvez régler la densité du papier en sélectionnant Densité du papier
(Léger ou normal) dans Entretien imprimante depuis le panneau de commande, la Boîte à outils ou le Dell™ Printer Configuration
Web Tool. Une fois les réglages de la densité du papier effectués, l’imprimante utilise les réglages pour le papier Ordinaire et
Étiquette.
REMARQUE : chargez les feuilles de papier couché une par une.
Spécifications du type de papier
Grammage (g/m2)
Type de papier
Remarques
Ordinaire
60–90
-
Ordinaire épais
80/90–105
-
Recyclé
60–105
-
Étiquettes
-
Le papier pour imprimante à jet d’encre
ne peut pas être utilisé.
Couvertures
106–163
-
Couvertures épaisses
164–216
-
Enveloppe
-
-
Couché
106–163
Le papier pour imprimante à jet d’encre
ne peut pas être utilisé.
Couché épais
164–216
Le papier pour imprimante à jet d’encre
ne peut pas être utilisé.
Papier à en-tête
60–90
-
Préimprimé
60–90
-
Préperforé
60–90
-
Couleur
60–90
-
Instructions relatives aux supports d’impression
315
316
Instructions relatives aux supports d’impression
Chargement du support d’impression
18
Le chargement correct du support d’impression permet d’éviter les bourrages et les problèmes d’impression.
Avant de charger un support d’impression, repérez la face à imprimer recommandée du support d’impression. Cette
information figure généralement sur l’emballage du support d’impression.
Capacité
Le bac1 peut contenir :
•
250 feuilles de papier standard.
Le chargeur 550 feuilles en option (bac2) peut contenir :
•
550 feuilles de papier standard.
Le MPF peut contenir :
•
150 feuilles de papier standard.
Dimensions des supports d’impression
Les dimensions maximales des supports d’impression acceptés par le Bac1 et le chargeur 550 feuilles en option sont :
•
Largeur — de 148 mm (5,83 pouces) à 215,9 mm (8,5 pouces)
•
Hauteur — de 210 mm (8,27 pouces) à 355,6 mm (14,00 pouces)
Les dimensions maximales des supports d’impression acceptés par le MPF sont :
•
Largeur — de 76,2 mm (3,00 pouces) à 215,9 mm (8,5 pouces)
•
Hauteur — de 127 mm (5,00 pouces) à 355,6 mm (14,00 pouces)
Chargement du support d’impression dans le bac1 et dans le chargeur 550
feuilles en option
Cette section décrit la manière de charger les papier à en-tête. Pour plus de détails sur le chargement des supports
d’impression qui n’ont pas d’en-têtes, consultez « Chargement du papier ».
REMARQUE : Pour éviter les bourrages papier, n’enlevez pas le bac lorsqu’un travail est en cours d’impression.
REMARQUE : Utilisez uniquement des supports d’impression laser. N’utilisez pas du papier pour jet d’encre dans l’imprimante.
Chargement de papier à en-tête (papier pré-imprimé ou préperforé)
Les papiers préimprimés comme les papiers à en-têtes et les papiers préperforés doivent être insérés avec la bordure
du bas en premier et la face à imprimer dirigée vers le bas, comme illustré ci-dessous.
REMARQUE : Réglez le Mode recto verso papier à en-tête ou Mode Duplex lettre à en-tête sur
Activer et Type de papier sur Papier à en-tête, Préimprimé ou Préperforé depuis le panneau de
commande ou le pilote d’impression même si vous imprimez sur une seule face du papier à en-tête, préimprimé ou préperforé.
Chargement du support d’impression
317
Source de support
d’impression
Face à imprimer
Orientation de la page
Bac1 et chargeur 550 feuilles
en option
Face vers le bas
L’en-tête entre en dernier
dans l’imprimante
LE
TT
MPF
ER
HE
AD
DA
EH
T
RE
TE
L
Face vers le bas
Chargement du support d’impression dans le MPF
1 Ouvrez doucement le capot du MPF.
318
Chargement du support d’impression
L’en-tête entre en dernier
dans l’imprimante
2 Etendez le bac à extension si nécessaire.
3 Faites glisser les guides de largeur sur les bords du bac. Les guides de largeur doivent être complètement étendus.
4 Insérez tous les supports face vers le haut avec le bord supérieur en premier dans le MPF.
REMARQUE : Ne forcez pas lors de l’insertion des supports d’impression dans le MPF.
Chargement du support d’impression
319
5 Faites glisser les deux guides de largeur jusqu’à ce qu’ils reposent légèrement contre le bord de la pile de supports
d’impression.
REMARQUE : Ne forcez pas lors de l’insertion des supports d’impression dans le MPF.
6 Sur l’écran tactile, tapez sur Taille.
7 Tapez sur
voulue.
ou
jusqu’a ce que la taille de papier voulue s’affiche, puis sélectionnez la taille de papier
8 Tapez sur Type.
9 Tapez sur
ou
jusqu’a ce que le type de papier voulu s’affiche, puis sélectionnez le type de papier voulu.
10 Tapez sur OK.
Chargement d’une enveloppe dans le MPF
Suivez les consignes suivantes pour charger des enveloppes dans le MPF.
ATTENTION : N’utilisez jamais d’enveloppes avec des fenêtres, des revêtements intérieurs couchés ou des bandes
autocollantes. Ces enveloppes peuvent entraîner des bourrages papier et endommager l’imprimante.
REMARQUE : Si vous n’insérez pas les enveloppes dans le MPF juste après les avoir sorties de leur emballage, il est possible
qu’elles se bombent. Pour éviter les bourrages papier, appuyez fermement sur les enveloppes pour les aplatir, avant de les
placer dans le chargeur multifonction.
REMARQUE : La hauteur (quantité) maximale de la pile d’enveloppes dans le chargeur multifonction est d’environ 15 mm
(0,59 pouces) (15 enveloppes).
320
Chargement du support d’impression
Envelope #10, Monarch ou DL
Chargez les enveloppes par le côté court avec les rabats fermés et la face à imprimer vers le haut. Assurez-vous que
les rabats sont bien sur la gauche lorsque vous êtes face à l’imprimante.
C5
Chargez les enveloppes par le côté court avec les rabats ouverts ou fermés et la face à imprimer vers le haut.
Veillez à ce que les rabats arrivent en bas ouverts ou en haut fermés lorsque vous regardez l’imprimante.
Chargement du support d’impression
321
Utilisation du MPF
•
Chargez uniquement une seule taille et un seul type de support d’impression pour un seul travail d’impression.
•
Pour obtenir la meilleure qualité d’impression possible, utilisez uniquement des supports d’impression de haute
qualité conçus pour une utilisation dans des imprimantes laser. Pour plus de conseils sur les supports d’impression,
reportez-vous à la rubrique « Instructions relatives aux supports d’impression ».
•
N’ajoutez pas ou ne retirez pas de supports d’impression si il en reste dans le MPF ou si l’imprimante est en train
d’imprimer à partir du MPF. Une telle opération pourrait entraîner un bourrage papier.
•
Les supports d’impression doivent être chargés avec leur face d’impression recommandée orientée vers le haut et
en les insérant partie supérieure en premier dans le MPF.
•
Ne posez pas d’objets sur le MPF. Evitez également de le pousser vers le bas et d’exercer trop de force dessus.
•
Les icônes sur le MPF indiquent comment charger du papier et comment tourner une enveloppe pour l’imprimer.
Relier les bacs
L’imprimante relie automatiquement les bacs lorsque vous chargez un support d’impression de même taille et type
dans plusieurs sources. Le premier bac sera utilisé jusqu’à épuisement du support d’impression puis le deuxième bac
prendra le relais.
REMARQUE : Le support d’impression doit être de la même taille et du même type dans tous les bacs.
Le MPF ne peut pas être relié aux autres bacs.
Lorsque les bacs sélectionnés ont été chargés avec un support d’impression du même type et de la même taille,
sélectionnez les paramètres Type de papier dans Réglages du bac et ce, pour chaque source (bac).
Pour désactiver le reliage de bacs, changez le type de papier sur une valeur unique dans une des sources (bacs).
REMARQUE : Si différents types de support d’impression de la même taille sont chargés dans chacun des bacs, l’imprimante
les relie automatiquement si le type de papier n’est pas défini dans les propriétés/préférences de l’imprimante.
322
Chargement du support d’impression
Imprimer, Copier, Scanner,
Faxer et Dell Document Hub
19 Imprimer ..................................................................................... 325
20 Copier.......................................................................................... 345
21 Numériser................................................................................... 357
22 Fax ............................................................................................... 387
23 Dell™ Document Hub ............................................................... 415
323
324
Imprimer
19
Ce chapitre fournit des conseils relatifs à l’impression en général, à l’impression de certaines informations à partir de
votre imprimante, ainsi qu’à la marche à suivre pour annuler un travail.
Conseils pour une impression réussie
Conseils pour le stockage des supports d’impression
Stockez correctement vos supports d’impression. Pour plus d’informations, voir « Stockage des supports
d’impression ».
Eviter les bourrages papier
ATTENTION : Avant d’acheter de grandes quantités de support d’impression, il est conseillé de réaliser des essais sur un
échantillon.
Vous pouvez éviter les bourrages papier en choisissant un support d’impression approprié et en le chargeant
correctement en machine. Suivez les instructions ci-dessous pour charger le support d’impression :
•
« Chargement du papier »
•
« Chargement du support d’impression dans le MPF »
•
« Prévention des bourrages »
Si un bourrage papier se produit, consultez « Suppression des bourrages ».
Envoyer un travail d’impression
Pour pouvoir utiliser toutes les fonctionnalités de l’imprimante, utilisez le pilote de l’imprimante. Lorsque vous
sélectionnez Imprimer dans un logiciel, une fenêtre qui représente le pilote de l’imprimante s’ouvre. Choisissez les
paramètres d’impressions appropriés pour le document que vous envoyez à l’impression. Les paramètres
d’impression sélectionnés au niveau du pilote remplacent les paramètres par défaut définis sur le panneau de
commande ou sur la boîte à outils.
Vous devrez peut-être cliquer sur Préférences à partir de la case Imprimer initiale pour pouvoir voir tous les
paramètres modifiables du système. Si vous ne connaissez pas l’une des fonctions de la fenêtre du pilote
d’impression, ouvrez l’aide en ligne pour plus d’informations.
Pour imprimer un document à partir d’une application typique sous Microsoft® Windows® :
1 Ouvrez le fichier que vous souhaitez imprimer.
2 Dans le menu Fichier, sélectionnez Imprimer.
3 Vérifier que l’imprimante est bien sélectionnée dans la boîte de dialogue. Modifiez les paramètres d’impression si
nécessaire (notamment les pages à imprimer et le nombre d’exemplaires).
4 Cliquez sur Préférences pour ajuster les paramètres du système qui ne sont pas disponibles sur le premier écran,
puis cliquez sur OK.
5 Cliquez sur OK ou Imprimer pour envoyer le document vers l’imprimante sélectionnée.
REMARQUE : Lorsque vous imprimez sur un support de petite taille, comme une enveloppe, soulevez le panneau de commande
pour pouvoir facilement retirer le support imprimé du bac de sortie des documents.
Imprimer
325
Annuler une tâche d’impression
Il existe plusieurs manières d’annuler une tâche d’impression.
•
Annuler une tâche d’impression sur le panneau de commande
•
Annuler une tâche à partir d’un ordinateur sous Windows
Annuler une tâche d’impression sur le panneau de commande
Pour annuler une tâche dont l’impression a déjà commencé :
1 Tapez sur Arrêter.
L’impression est annulée uniquement pour le document en cours. L’impression se poursuivra pour les documents
suivants.
Pour annuler une tâche dont l’impression n’a pas encore commencé :
1 Appuyez sur le bouton
.
Une liste des travaux d’impression s’affiche.
2 Tapez la tâche que vous souhaitez annuler.
3 Tapez sur Arrêter.
4 Tapez Arrêter Tâche.
Annuler une tâche à partir d’un ordinateur sous Windows
Annuler une tâche sur la barre des tâches
Lorsque vous envoyez un document vers l’imprimante, une petite icône d’imprimante s’affiche dans le coin en bas à
droite de la barre des tâches.
1 Cliquez deux fois sur l’icône d’imprimante.
Une liste des travaux d’impression s’affiche dans la fenêtre de l’imprimante.
2 Sélectionnez la tâche que vous souhaitez annuler.
3 Appuyez sur la touche <Supprimer>.
Annuler une tâche à partir du bureau
1 Cliquez sur Démarrer → Périphériques et imprimantes.
Sous Windows XP : Cliquez sur Démarrer→ Imprimantes et télécopieurs.
Sous Windows Vista® : Cliquez sur Démarrer→ Panneau de configuration→ Matériel et audio→ Imprimantes.
Sous Windows Server® 2008 : Cliquez sur Démarrer→ Panneau de configuration→ Imprimantes.
Sous Windows Server 2008 R2 : Cliquez sur Démarrer→ Périphériques et imprimantes.
Pour Windows 8 : En mode Bureau, cliquez avec le bouton droit de la souris sur le coin inférieur gauche de l’écran,
puis cliquez sur Panneau de configuration → Matériel et audio → Périphériques et imprimantes.
Pour Windows Server 2012 : En mode Bureau, cliquez avec le bouton droit de la souris sur le coin inférieur gauche
de l’écran, puis cliquez sur Panneau de configuration → Matériel → Périphériques et imprimantes.
Une liste des imprimantes disponibles s’affiche.
2 Cliquez avec le bouton droit de la souris sur l’imprimante que vous aviez sélectionnée lorsque vous avez envoyé le
document à l’impression, puis sélectionnez Voir impressions en cours.
326
Imprimer
3 Sélectionnez le pilote d’impression.
Une liste des travaux d’impression s’affiche dans la fenêtre de l’imprimante.
4 Sélectionnez la tâche que vous souhaitez annuler.
5 Appuyez sur la touche <Supprimer>.
Impression 2 faces
L’impression 2 faces (ou recto verso) vous permet d’imprimer au recto et au verso d’une feuille de papier. Pour une
liste des tailles acceptées en impression 2 faces, voir « Tailles de papier prises en charge ».
Impression 2 faces avec l’unité recto verso
1 Cliquez sur Démarrer→ Périphériques et imprimantes.
Sous Windows XP : Cliquez sur Démarrer→ Imprimantes et télécopieurs.
Sous Windows Vista : Cliquez sur Démarrer→ Panneau de configuration→ Matériel et audio→ Imprimantes.
Pour Windows Server 2008 : Cliquez sur Démarrer→ Panneau de configuration→ Imprimantes.
Sous Windows Server 2008 R2 : Cliquez sur Démarrer→ Périphériques et imprimantes.
Pour Windows 8 : En mode Bureau, cliquez avec le bouton droit de la souris sur le coin inférieur gauche de l’écran,
puis cliquez sur Panneau de configuration → Matériel et audio → Périphériques et imprimantes.
Pour Windows Server 2012 : En mode Bureau, cliquez avec le bouton droit de la souris sur le coin inférieur gauche
de l’écran, puis cliquez sur Panneau de configuration → Matériel → Périphériques et imprimantes.
2 Cliquez à droite sur l’imprimante et sélectionnez Préférences d’impression.
L’onglet Général s’affiche.
3 Dans Source de papier, sélectionnez le bac de papier.
Pour le pilote PCL :
Sélectionnez parmi Auto, Bac1, Bac2 et MPF.
Pour le pilote PS :
Sélectionnez parmi Auto, Bac1, Bac2 et MPF.
4 Dans Recto verso, sélectionnez Retournement selon petit côté ou Retournement selon grand côté.
REMARQUE : Pour en savoir plus sur les options Retournement selon petit côté et Retournement selon grand côté, voir
« Retournement selon petit côté » et « Retournement selon grand côté ».
5 Cliquez sur OK.
Utiliser l’impression de livrets
Pour utiliser la fonctionnalité d’impression de livrets, cochez la case Activer de Impression de livrets dans l’onglet
Disposition.
REMARQUE : Si on utilise un pilote XPS ou PS, l’impression de livret n’est pas disponible.
REMARQUE : Vous devez sélectionner Retournement selon grand côté dans Recto verso lorsque vous utilisez la fonctionnalité
d’impression de livrets.
Imprimer
327
Retournement selon grand
côté
Suppose que la reliure se fera sur le grand côté de la page (bordure gauche pour une orientation
portrait et bordure du haut pour une orientation paysage). L’illustration suivante montre une
reliure sur le grand côté pour des formats portrait et paysage :
Portrait
Paysage
Retournement selon petit côté Suppose que la reliure se fera sur le petit côté de la page (bordure du haut pour une orientation
portrait et bordure gauche pour une orientation paysage). L’illustration suivante montre une
reliure sur le petit côté pour des formats portrait et paysage :
Portrait
Paysage
Utiliser la fonction d’impression stockée
Lorsque vous envoyez un document à l’impression, vous pouvez spécifier au niveau du pilote si vous souhaitez que
l’imprimante enregistre le document en mémoire. Lorsque vous êtes prêt à imprimer ce document, utilisez les
menus du panneau de commande de l’imprimante pour identifier le document en mémoire que vous souhaitez
imprimer.
REMARQUE : Les données en mémoire sont effacées lorsqu’on éteint l’imprimante.
REMARQUE : La fonction d’impression stockée est disponible lorsque :
•
Le disque RAM est activé dans le menu de l’imprimante.
•
Le disque RAM est marqué comme Disponible dans le pilote de l’imprimante.
Généralités
La fonction d’impression stockée couvre les types de travaux suivants :
328
Imprimer
Impression sécurisée
Vous pouvez stocker temporairement des travaux sécurisés par un mot de passe dans la mémoire. Les utilisateurs qui
connaissent le mot de passe peuvent les imprimer à partir du panneau de commande. Cette fonctionnalité peut être
utilisée pour imprimer des documents confidentiels. Un travail d’impression enregistré sera effacé après avoir été
imprimé ou après une période de temps définie.
Envoyez des données
confidentielles.
Saisissez le mot de passe sur Imprimez les données.
le panneau de commande.
Confidentiel
Les données sont effacées au
moment choisi.
Impression de la boîte aux lettres électronique privée
Vous pouvez stocker des travaux sécurisés par un mot de passe dans la mémoire. Les utilisateurs qui connaissent le
mot de passe peuvent les imprimer à partir du panneau de commande à un moment plus opportun. Cette
fonctionnalité peut être utilisée pour imprimer des documents confidentiels. Les travaux restent stockés en mémoire
jusqu’à ce que vous les effaciez sur le panneau de commande.
Envoyez les données.
Saisissez le mot de passe sur Imprimez les données.
le panneau de commande.
Impression de la boîte aux lettres électronique publique
Vous pouvez stocker des travaux sans mot de passe dans la mémoire. Tous les utilisateurs peuvent les imprimer à
partir du panneau de commande à un moment plus opportun. Les travaux restent stockés en mémoire jusqu’à ce
que vous les effaciez sur le panneau de commande.
Imprimez les données.
Envoyez les données.
Imprimer
329
Impression d’épreuve
Le travail d’impression assemblé est enregistré en mémoire, mais une seule copie est imprimée automatiquement
pour pouvoir vérifier le résultat de l’impression. Si vous êtes content du résultat de l’impression, vous pouvez choisir
d’imprimer plus d’exemplaires. Cette option permet d’éviter qu’un grand nombre de copies incorrectes ne soient
effectuées lors de l’impression en une fois.
Un exemplaire est
imprimé.
Envoyez les données.
Imprimez le reste des exemplaires à
partir du panneau de commande.
Vérifiez si le résultat de
l’impression est acceptable.
Les différences entre les divers types de travaux sont listées ci-dessous. Si vous souhaitez définir un mot de passe
pour des raisons de confidentialité, enregistrez les documents comme Impression sécurisée ou Impression de BAL
privée.
Types de travaux
Mot de passe
Secure Print
O
Différences
• Les travaux stockés seront effacés à un moment choisi.
• Vous ne pouvez pas spécifier le nombre d’exemplaires par le panneau de
commande. Le nombre d’exemplaires dépend du nombre que vous avez
spécifié au niveau du pilote de l’imprimante.
Impression de BAL privée
O
Impression de BAL
publique
N
Impression d’épreuve
N
• Les travaux restent stockés jusqu’à ce que vous les effaciez sur le panneau
de commande.
• Vous pouvez spécifier le nombre d’exemplaires par le panneau de
commande.
• Le travail d’impression sera assemblé.
• Une copie unique est imprimée automatiquement.
• Les travaux restent stockés jusqu’à ce que vous les effaciez sur le panneau
de commande.
• Vous pouvez spécifier le nombre d’exemplaires par le panneau de
commande.
REMARQUE : Si un travail d’impression est plus gros que la mémoire disponible, l’imprimante affichera un message d’erreur.
Procédures pour imprimer une impression stockée
REMARQUE : La fonctionnalité d’Impression stockée est disponible avec les pilotes PCL ou PS.
Lorsque vous sélectionnez un type de travail au niveau du pilote d’impression, le travail est stocké dans la mémoire
jusqu’à ce que vous demandiez son impression sur le panneau de commande. Les procédures de stockage et
d’impression des travaux sont les suivantes.
Enregistrer des travaux d’impression
Pour utiliser la fonctionnalité d’impression stockée, vous devez sélectionner un type de travail différent de
Impression normale dans l’onglet Général du pilote d’impression. Le travail sera stocké en mémoire jusqu’à ce que
vous demandiez son impression sur le panneau de commande.
REMARQUE : L’Impression sécurisée et l’Impression de BAL privée nécessitent de spécifier un mot de passe, pour des raisons
de confidentialité.
330
Imprimer
REMARQUE : Si aucun nom de document n’a été attribué au travail d’impression au niveau du pilote, le nom sera identifiable
grâce à la date et à l’heure de l’imprimante au moment de la soumission, pour le distinguer des autres documents que vous avez
enregistrés à votre nom.
Imprimer les documents enregistrés
1 Appuyez sur le bouton
(Accueil).
2 Tapez sur Imprimer.
3 Sélectionnez un type de travail comme Impression sécurisée, Impression d’épreuve,
Impression de BAL privée, Impression de BAL publique.
Une liste des ID d’utilisateurs s’affiche.
4 Tapez
jusqu’à ce que l’ID utilisateur souhaité apparaisse, puis tapez cet ID d’utilisateur.
REMARQUE : L’Impression sécurisée et l’Impression de BAL privée nécessitent de spécifier un mot de passe, pour des
raisons de confidentialité. Si vous choisissez Impression de BAL publique ou Impression d’épreuve, passez à l’étape 6.
5 Saisissez le mot de passe avec le pavé numérique, puis tapez OK.
Pour plus de détails sur la définition du mot de passe, consultez « Spécifier votre mot de passe sur le panneau de
commande (Impression sécurisée / Impression de BAL privée) ».
6 Tapez
jusqu’à ce que le document voulu s’affiche puis tapez ce document.
REMARQUE : Vous pouvez taper Quantité pour spécifier le nombre d’exemplaires. Pour l’Impression sécurisée, la
quantité n’est pas disponible.
7 Tapez sur Imprimer.
REMARQUE : Si vous souhaitez conserver les données en mémoire, pour le moment, décochez la case Eff. après imp.
8 Tapez OK.
Le document enregistré sera imprimé.
Spécifier votre mot de passe sur le panneau de commande (Impression sécurisée / Impression de BAL privée)
Si vous tapez Impression sécurisée ou Boîte aux lettres privée dans Menu Impression, une
fenêtre s’affiche pour saisir votre mot de passe après avoir spécifié votre ID d’utilisateur.
Utilisez le pavé numérique pour saisir le mot de passe numérique que vous avez spécifié dans la fenêtre du pilote de
l’imprimante. Le mot de passe saisi sera affiché sous la forme d’astérisques (*******) pour garantir la
confidentialité.
Si vous saisissez un mot de passe non valable, le message Mot de passe erroné apparaîtra. Patientez 3
secondes, ou tapez Fermer pour revenir à l’écran de saisie de mot de passe.
Si vous saisissez un mot de passe valable, vous pourrez accéder à tous les travaux qui correspondent à l’ID
d’utilisateur et au mot de passe que vous avez saisis. Les travaux d’impression qui correspondent au mot de passe
que vous avez saisi s’affichent à l’écran. Vous pouvez alors choisir d’imprimer ou d’effacer les travaux qui
correspondent au mot de passe que vous avez saisi. (Voir « Imprimer les documents enregistrés » pour plus
d’informations.)
Effacer des travaux enregistrés
Avec l’Impression sécurisée, tout document qui a été enregistré sera effacé après impression ou sera effacé après un
temps donné si il a été défini sur le panneau de commande.
Les autres travaux restent stockés jusqu’à ce que vous les effaciez sur le panneau de commande.
Imprimer
331
Imprimer à partir d’une clé USB
La fonctionnalité d’Impression USB directe vous permet d’imprimer des documents enregistrés sur une clé USB à partir
du panneau de commande.
ATTENTION : Pour éviter d’endommager votre imprimante, ne connectez pas d’autre appareils que des clés USB au port USB
de l’imprimante.
ATTENTION : Ne retirez pas la clé USB du port USB avant tant que l’impression n’est pas terminée.
REMARQUE : Si le paramètre de Fonction active de impression directe USB est Active(Mot de passe),
vous devrez saisir le mot de passe à quatre chiffres pour utiliser la fonction d’impression. Si le paramètre de Fonction active de
impression directe USB est Inactive, la fonction d’impression est désactivée et le menu est également
désactivé à l’écran. Pour plus de détails, voir « Fonction activée ».
Le port USB avant de l’imprimante a été conçu pour des clés USB 2.0. N’utilisez qu’un périphérique de mémoire
USB autorisé avec un connecteur enfichable de type A. Utilisez uniquement un périphérique de mémoire USB
protégé par du métal.
Connecteur de type A
Formats de fichiers acceptés
Les fichiers aux formats suivants peuvent être imprimés directement à partir d’une clé USB.
•
PDF
•
TIFF
•
JPEG
Insérer et retirer une clé USB
Vous pouvez insérer la clé USB avant d’imprimer ou de numériser des images.
Avant de retirer la clé USB, assurez-vous que l’imprimante n’est pas en train de lire la mémoire de la clé USB.
ATTENTION : Si vous retirez la clé USB en cours de lecture, les données de la clé USB ou la clé USB elle-même peuvent
s’endommager de manière irréversible.
Imprimer un fichier PDF/TIFF stocké sur une clé USB
1 Appuyez sur le bouton
(Accueil).
2 Insérez la clé USB dans le port USB avant de l’imprimante.
Pour plus de détails sur l’insertion d’une clé USB, voir « Insérer et retirer une clé USB ».
332
Imprimer
3 Tapez sur Imprimer PDF/TIFF.
4 Faites défiler la page ou tapez un dossier jusqu’à ce que les fichiers souhaités apparaissent, puis tapez sur ces
fichiers.
REMARQUE : Seuls les caractères suivants sont affichés sur le panneau de commande :
A B C D E F G H I J K L M N O P Q R S T U V W X Y Z 0 1 2 3 4 5 6 7 8 9 $ % ’ ‘ - @ {} ~ ! # ( ) & _ ^
REMARQUE : Jusqu’à 10 fichiers peuvent être sélectionnés et imprimés dans l’ordre d’affichage.
5 Tapez sur
.
6 Spécifiez les options d’impression telles que Couleur de sortie, Sélectionner Bac, Impression
R/V, Disposition, Types d’images, Assemblage et Mot de passe PDF sur l’écran Paramètres
d’impression. Pour plus de détails, voir « Impression PDF/TIFF ».
7 Tapez sur Imprimer pour lancer l’impression.
REMARQUE : L’impression en couleur est sécurisée par mot de passe si le paramètre Fonction activée de
Impression USB directe est Actif(Mot de passe couleur). Si vous choisissez
Quadrichromie comme Couleur de sortie et que le paramètre Fonction activée de Impression USB
directe est Actif(Mot de passe couleur), vous devrez saisir le mot de passe à quatre chiffres.
REMARQUE : Seuls les fichiers PDF/TIFF créés à l’aide des fonctions de numérisation de votre imprimante peuvent être
imprimés via la fonction Impression PDF/TIFF.
Imprimer un fichier JPEG stocké sur une clé USB
1 Appuyez sur le bouton
(Accueil).
2 Insérez la clé USB dans le port USB avant de l’imprimante.
Pour plus de détails sur l’insertion d’une clé USB, voir « Insérer et retirer une clé USB ».
3 Tapez sur Imprimer JPEG.
4 Faites défiler la page ou sélectionnez un dossier jusqu’à ce que les fichiers souhaités apparaissent, puis tapez sur ces
fichiers.
REMARQUE : Seuls les caractères suivants sont affichés sur le panneau de commande :
A B C D E F G H I J K L M N O P Q R S T U V W X Y Z 0 1 2 3 4 5 6 7 8 9 $ % ’ ‘ - @ {} ~ ! # ( ) & _ ^
REMARQUE : Jusqu’à 100 fichiers peuvent être sélectionnés et imprimés dans l’ordre d’affichage.
5 Tapez sur
.
6 Spécifiez les options d’impression telles que Couleur de sortie, Sélectionner bac, Impression 2
faces, Disposition,Types d’images, etAssemblage sur l’écran Paramètres d’impression. Pour plus de
détails, voir « Impression JPEG ».
7 Tapez sur Imprimer pour lancer l’impression.
REMARQUE : L’impression en couleur est sécurisée par mot de passe si le paramètre Fonction activée de
Impression USB directe est Actif(Mot de passe couleur). Si vous choisissez
Quadrichromie comme Couleur de sortie et que le paramètre Fonction activée de Impression USB
directe est Actif(Mot de passe couleur), vous devrez saisir le mot de passe à quatre chiffres.
REMARQUE : Seuls les fichiers PDF/TIFF créés à l’aide des fonctions de numérisation de votre imprimante peuvent être
imprimés via la fonction Impression JPEG.
Imprimer
333
Impression avec Web Services on Devices (WSD)
Cette section fournit des informations concernant l’impression en réseau avec WSD, le protocole de Microsoft pour
Windows Vista, Windows 7, Windows 8, Windows Server 2008, Windows Server 2008 R2 et Windows Server 2012.
Ajout de rôles pour les services d’impression
Lorsque vous utilisez Windows Server 2008, Windows Server 2008 R2 ou Windows Server 2012, vous devez ajouter
les rôles des services d’impression au client Windows Server 2008, Windows Server 2008 R2 ou Windows Server
2012.
Sous Windows Server 2008 :
1 Cliquez sur Démarrer→ Outils d’administration→ Gestionnaire de serveur.
2 Sélectionnez Options Internet dans le menu Action.
3 Cochez la case Services d’impression dans la fenêtre Rôles du serveur dans l’Assistant Ajouter un rôle, puis cliquez
sur Suivant.
4 Activez la case Serveur d’impression, puis cliquez sur Suivant.
5 Cliquez sur Installer.
Sous Windows Server 2008 R2 :
1 Cliquez sur Démarrer→ Outils d’administration→ Gestionnaire de serveur.
2 Sélectionnez Options Internet dans le menu Action.
3 Cochez la case Services d’impression et de document dans la fenêtre Rôles du serveur dans l’Assistant Ajouter un
rôle, puis cliquez sur Suivant.
4 Cliquez sur Suivant.
5 Activez la case Serveur d’impression, puis cliquez sur Suivant.
6 Cliquez sur Installer.
Sous Windows Server 2012 :
1 Cliquez sur Gestionnaire de serveur de l’écran Démarrer.
2 Sélectionnez Ajouter rôles et fonctions dans le menu Gérer.
3 Cliquez sur Suivant dans la fenêtre Avant de commencer → Sélectionnez le type d’installation dans la fenêtre
Type d’installation → Sélectionnez le serveur de destination dans la fenêtre Sélection du serveur dans l’Assistant
Ajouter des rôles et des fonctions.
4 Cochez la case Services d’impression et de document dans la fenêtre Rôles du serveur, puis cliquez sur Suivant.
5 Sélectionnez les fonctions dans la fenêtre Fonctions→ Confirmez les sélections d’installation dans la fenêtre
Confirmation.
6 Cliquez sur Installer.
Installation de l’imprimante
Vous pouvez installer votre nouvelle imprimante sur le réseau en utilisant le disque Software and Documentation
fourni avec votre imprimante ou en utilisant l’assistant ’ Ajout d’imprimantede Windows de Microsoft.
Installation d’un pilote d’impression à l’aide de l’assistant Ajout d’imprimante
1 Cliquez sur Démarrer → Périphériques et imprimantes (Démarrer → Panneau de configuration → Matériel et
audio → Imprimantes pour Windows Vista et Windows Server 2008).
334
Imprimer
Sous Windows 8 et Windows Server 2012 :
En mode Bureau, cliquez avec le bouton droit de la souris sur le coin inférieur gauche de l’écran, puis cliquez sur
Panneau de configuration → Matériel et audio (Matériel pour Windows Server 2012) →Périphériques et
imprimantes.
2 Cliquez sur Ajouter une imprimante pour lancer l’assistant Ajout d’imprimante.
3 Sélectionner Ajouter une imprimante réseau, sans fil ou Bluetooth.
4 Dans la liste des imprimantes disponibles, sélectionnez celle que vous souhaitez utiliser et cliquez ensuite sur
Suivant.
REMARQUE : Dans la liste des imprimantes disponibles, l’imprimante WSD est affichée sous la forme
http://IP address/ws/.
REMARQUE : Si aucune imprimante WSD n’apparaît dans la liste, saisissez manuellement l’adresse IP de l’imprimante
pour créer une imprimante WSD. Pour entrer manuellement l’adresse IP de l’imprimante, procédez comme suit :
Pour Windows Server 2008 R2, si vous souhaitez créer une imprimante WSD, vous devez être membre du groupe
Administrateurs.
1. Cliquez sur L’imprimante que je veux n’est pas répertoriée.
2. Sélectionnez Ajouter une imprimante en utilisant une adresse TCP/IP ou un nom d’hôte et cliquez sur Suivant.
3. Sélectionnez Périphérique Web Services dans Type de périphérique.
4. Entrez l’adresse IP de l’imprimante dans la zone de texte Nom d’hôte ou adresse IP, puis cliquez sur Suivant.
REMARQUE : Avant d’installer le pilote à l’aide de l’assistant Ajout d’imprimante sous Windows Server 2008 R2 ou
Windows 7, effectuez l’une des opérations suivantes :
•
Etablissez la connexion Internet afin de permettre à Windows Update d’analyser votre ordinateur.
•
Ajoutez le pilote d’imprimante à votre ordinateur.
5 Installez le pilote d’impression sur votre ordinateur lorsque ceci vous est demandé. Si vous êtes invité à fournir un
mot de passe de l’administrateur ou une confirmation, saisissez le mot de passe ou fournissez la confirmation.
6 Terminez les étapes supplémentaires de l’assistant et cliquez ensuite sur Terminer.
7 Imprimer une page de test pour vérifier l’installation de l’imprimante.
a
Cliquez sur Démarrer → Périphériques et imprimantes (Démarrer → Panneau de configuration → Matériel
et audio → Imprimantes pour Windows Vista et Windows Server 2008).
Sous Windows 8 et Windows Server 2012 :
En mode Bureau, cliquez avec le bouton droit de la souris sur le coin inférieur gauche de l’écran, puis cliquez
sur Panneau de configuration → Matériel et audio (Matériel pour Windows Server 2012) →Périphériques et
imprimantes.
b
Cliquez avec le bouton droit sur l’imprimante que vous venez de créer, puis cliquez sur Propriétés de
l’imprimante (Propriétés pour Windows Vista et Windows Server 2008).
c
Dans l’onglet Général, cliquez sur Imprimer une page de test. L’installation a réussi lorsque la page de test
s’est correctement imprimée.
Impression avec Wi-Fi Direct™
Cette section fournit les informations nécessaires pour l’impression avec Wi-Fi Direct. Wi-Fi Direct permet aux
périphériques mobiles comme les ordinateurs, smart phones et tablettes ayant un accès Wi-Fi de se connecter
directement à l’imprimante par l’intermédiaire d’un réseau Wi-Fi. Grâce à Wi-Fi Direct, vous pouvez imprimer
directement des documents, photos ou courriels de vos périphériques mobiles Wi-Fi sans point d’accès sans fil.
REMARQUE : Wi-Fi Direct est disponible lorsque l’adaptateur sans fil en option est installé.
Imprimer
335
REMARQUE : Wi-Fi Direct est disponible même si l’imprimante est connectée à votre connexion réseau sans fil à l’aide de
l’adaptateur sans fil en option.
REMARQUE : Seule la fonction d’impression est disponible via le réseau Wi-Fi Direct.
REMARQUE : Le nombre maximum de périphériques pouvant être connectés par l’intermédiaire du réseau Wi-Fi Direct est de
1.
REMARQUE : Vous ne pouvez pas connecter votre appareil mobile à l’Internet par l’intermédiaire du réseau Wi-Fi Direct de
l’imprimante.
REMARQUE : Selon le périphérique, il est possible que le canal à utiliser pour connecter le périphérique à l’imprimante via
Wi-Fi Direct diffère du canal utilisé par l’imprimante pour se connecter à un réseau via le mode Wi-Fi Infrastructure. Dans ce
cas, il est possible que la connexion simultanée avec les modes Wi-Fi Direct et Wi-Fi Infrastructure ne fonctionne pas
correctement.
REMARQUE : L’imprimante connectée avec le mode Wi-Fi Direct prend en charge les protocoles suivants : LPD, Port9100, WSD
(impression), Bonjour (mDNS), SNMPv1/v2c, Dell Printer Configuration Web Tool.
Paramétrage de Wi-Fi Direct
Pour utiliser Wi-Fi Direct, vous devez tout d’abord définir les paramètres de Wi-Fi Direct à partir du panneau de
commande de l’imprimante. Pour connecter le périphérique mobile à l’imprimante via Wi-Fi Direct, sélectionnez le
SSID de l’imprimante dans la liste des réseaux sans fil du périphérique mobile et saisissez le mot de passe nécessaire
à la connexion.
Configuration de l’imprimante
1 Appuyez sur le bouton
(Information).
2 Tapez sur l’onglet Outils, puis tapez sur Réglages administrateur.
3 Tapez sur Réseau.
4 Tapez sur Wi-Fi Direct.
5 Tapez sur Wi-Fi Direct.
6 Tapez sur Activer, puis sur OK.
Lorsqu’un message contextuel concernant les périphériques s’affiche, tapez sur Fermer.
7 Tapez sur Rôle de groupe.
8 Tapez sur Propriétaire du groupe, puis sur OK.
9 Tapez sur État connexion.
10 S’assurer qu’aucun périphérique n’est raccordé via Wi-Fi Direct.
REMARQUE : Lorsqu’un autre périphérique est connecté, (1 s’affiche sur État connexions), vous ne pouvez pas
utiliser Wi-Fi Direct pour vous connecter. Débranchez l’autre périphérique du réseau Wi-Fi Direct. Voir « Déconnexion du
réseau Wi-Fi Direct »
11 Vous devez redémarrer l’imprimante après avoir sélectionné Wi-Fi Direct. Une fois le redémarrage terminé,
répétez les étapes 1 à 4.
12 Tapez sur
jusqu’à ce que SSID et Phrase secrète s’affichent, puis tapez sur chaque menu pour vérifier
le SSID et la phrase secrète.
REMARQUE : pour confirmer le SSID et la phrase secrète de l’imprimante, vous pouvez également imprimer la liste en
tapant sur Imprimer la phrase secrète dans le menu Phrase secrète.
336
Imprimer
Connexion du périphérique mobile
1 Connectez le périphérique au réseau Wi-Fi Direct.
Sous Windows 8, Windows RT
a
Taper sur Paramètres dans le menu Paramètres PC.
b
Tapez sur l’icône Wi-Fi.
c
Tapez sur le SSID de l’imprimante, puis sur Connecter.
d
Saisissez la phrase de passe, puis tapez sur Suivant.
Le périphérique mobile se connectera à l’imprimante.
Sous Windows 7
a
Cliquez sur l’icône du réseau sur la barre des tâches.
b
Cliquez sur le SSID de l’imprimante, puis sur Connexion.
c
Saisissez la phrase de passe, puis cliquez sur OK.
d
Cliquez sur Annuler pour quitter la fenêtre Définir un emplacement réseau.
Le périphérique mobile se connectera à l’imprimante.
Sous Windows Vista
a
Cliquez sur Démarrer → Connecter à.
b
Cliquez sur le SSID de l’imprimante.
c
Saisissez la phrase de passe, puis cliquez sur Connexion.
Le périphérique mobile se connectera à l’imprimante.
Sous Windows XP
a
Cliquez sur Démarrer → Panneau de configuration → Connexions réseau.
b
Cliquez avec le bouton droit sur l’icône Connexion réseau sans fil, puis sélectionnezAfficher Réseaux sans fil
disponibles.
c
Cliquez sur le SSID de l’imprimante, puis sur Connexion.
d
Saisissez la phrase de passe, puis cliquez sur Connexion.
Le périphérique mobile se connectera à l’imprimante.
Sous iOS
a
Tapez sur Paramètres → Wi-Fi.
b
Tapez sur le SSID de l’imprimante.
c
Saisissez la phrase de passe, puis tapez sur Rejoindre.
Le périphérique mobile se connectera à l’imprimante.
Sous Android™
Cette procédure varie selon le périphérique mobile que vous utilisez. Consultez le manuel fourni avec votre
périphérique mobile.
2 Installation de l’imprimante sur le périphérique mobile.
Sous Windows 8, Windows RT
a
Cliquez sur Périphériques dans le menu Paramètres PC.
b
Cliquez sur Ajouter un périphérique dans le sous-menu Périphériques.
Imprimer
337
c
Cliquez sur Dell_xxxxxx.
L’imprimante est prête à être utilisée.
Sous Windows XP, Windows Vista, Windows 7
Vous devez installer le pilote de l’imprimante sur le périphérique mobile. Voir « Installation des pilotes
d’impression sur des ordinateurs Windows® ».
Sous iOS
Vous devez installer une application d’impression comme Mobile Print App for Dell, après quoi l’imprimante sera
prête à être utilisée.
Sous Android
Vous devez installer une application d’impression comme Dell Mobile Print, après quoi l’imprimante sera prête à
être utilisée.
Impression via Wi-Fi Direct
La procédure d’impression varie selon le périphérique mobile que vous utilisez. Consultez le manuel fourni avec
votre périphérique mobile pour imprimer comme vous en avez l’habitude avec le périphérique.
Déconnexion du réseau Wi-Fi Direct
1 Appuyez sur le bouton
(Information).
2 Tapez sur État connexion.
REMARQUE : le menu État connexion s’affiche uniquement lorsque l’imprimante est connectée via Wi-Fi Direct.
3 Tapez sur le nom du périphérique à déconnecter.
4 Tapez sur Déconnecter maintenant ou sur Déconnecter et réinitialiser la phrase
secrète.
5 Tapez sur Oui.
Le périphérique sélectionné est correctement déconnecté.
Vous pouvez également déconnecter le périphérique en procédant comme suit.
1 Appuyez sur le bouton
(Information).
2 Tapez sur l’onglet Outils, puis tapez sur Réglages administrateur.
3 Tapez sur Réseau.
4 Tapez sur Wi-Fi Direct.
5 Tapez sur État connexion.
6 Tapez sur le nom du périphérique à déconnecter.
7 Tapez Déconnecter maintenant.
8 Tapez sur Oui.
Réinitialisation de la phrase de passe
1 Appuyez sur le bouton
(Information).
2 Tapez sur l’onglet Outils, puis tapez sur Réglages administrateur.
3 Tapez sur Réseau.
4 Tapez sur Wi-Fi Direct.
5 Tapez
338
Imprimer
jusqu’à ce que Phrase de passe s’affiche, puis tapez sur Phrase de passe.
6 Tapez sur Réinitialisation de la phrase de passe.
7 Tapez sur Oui.
Wi-Fi Direct est déconnecté, et la phrase de passe est réinitialisée.
Réinitialisation du PIN
1 Appuyez sur le bouton
(Information).
2 Tapez sur l’onglet Outils, puis tapez sur Réglages administrateur.
3 Tapez sur Réseau.
4 Tapez sur Wi-Fi Direct.
5 Tapez
jusqu’à ce que Configuration WPS s’affiche, puis tapez sur Configuration WPS.
6 Tapez sur Code PIN.
7 Tapez sur Code de réinitialisation.
8 Tapez sur Oui.
Wi-Fi Direct est déconnecté, et le PIN est réinitialisé.
Impression mobile
Dell™ C2665dnf Color Laser Multifunction Printer prend en charge l’impression à partir de nombreux
périphériques mobiles.
Android OS
Téléchargez gratuitement l’application Dell Mobile Print depuis Google Play™. Facile à utiliser, l’application Dell
Mobile Print permet d’imprimer directement des photos, des documents Web, etc., sur des imprimantes Dell prises
en charge via un réseau Wi-Fi ou Ethernet.
Lisez le QR Code® pour un accès rapide au magasin d’applications correspondant.
Pour Android OS
Apple iOS
Cette imprimante est compatible avec AirPrint. Pour plus de détails sur AirPrint, voir « Impression avec AirPrint ».
Cette imprimante est également compatible avec l’application Mobile Print App for Dell développée par
Thinxtream™, disponible gratuitement depuis l’App Store.
Lisez le code QR pour un accès rapide au magasin d’applications correspondant.
Pour Apple iOS
Imprimer
339
Impression avec AirPrint
Cette section fournit des informations pour imprimer avec AirPrint. AirPrint vous permet d’imprimer par
réseau depuis un iPad (tous modèles), un iPhone (3GS ou ultérieur) et un iPod Touch (3e génération ou
ultérieure) fonctionnant avec la dernière version du système d’exploitation iOS. AirPrint permet
également l’impression réseau de base depuis un Macintosh (Mac OS X 10.7 ou ultérieur), sans avoir à
installer de pilotes supplémentaires.
Configuration d’AirPrint sur votre imprimante
Pour utiliser AirPrint, les protocoles Bonjour (mDNS) et IPP sont nécessaires sur votre imprimante. Assurez-vous
que Bonjour(mDNS) et IPP sont bien réglés sur Activer sur le menu du panneau de commande. Voir
« Protocoles » pour plus d’informations. Il est également possible d’activer Bonjour(mDNS) et IPP en cliquant sur
Activer AirPrint dans Dell™ Printer Configuration Web Tool. Suivez la procédure ci-dessous pour configurer les
paramètres nécessaires à AirPrint dans Dell Printer Configuration Web Tool.
1 Assurez-vous que l’ordinateur est connecté au réseau.
2 Lancez Dell Printer Configuration Web Tool en entrant l’adresse IP de votre imprimante dans votre navigateur
Web. Pour de plus amples informations, reportez-vous à « Configuration du Dell Printer Configuration Web Tool »
et « Démarrer le Dell Printer Configuration Web Tool ».
3 Une fois le Dell Printer Configuration Web Tool ouvert, rendez-vous sur l’onglet Réglages du serveur
d’impression. Cliquez sur Activer AirPrint dans Activer AirPrint. L’imprimante est prête pour AirPrint.
REMARQUE : Si le bouton Activer AirPrint n’est pas actif, cela signifie que Bonjour (mDNS) et IPP sont tous deux
réglés sur Activer dans le menu du panneau de commande et que l’imprimante est prête pour AirPrint.
Impression via AirPrint
La procédure suivante utilise un iPhone fonctionnant avec iOS5 comme exemple.
1 Ouvrez le courriel, la photo, la page Web ou le document que vous souhaitez imprimer.
2 Tapez sur l’icône action
.
3 Tapez sur Imprimer.
4 Sélectionnez l’imprimante et définissez les options.
5 Tapez sur Imprimer.
REMARQUE : Pour annuler un travail d’impression, double-cliquez sur le bouton Accueil, tapez sur l’icône Centre
d’impression
impression.
. Si plusieurs travaux sont présent dans la file, sélectionnez celui à annuler et tapez sur Annuler
Impression avec Google Cloud Print™
Cette section fournit des informations pour le service Google Cloud Print avec votre smartphone, votre tablette ou
tout autre terminal. En enregistrant l’imprimante sur votre compte GoogleTM , vous pouvez utiliser le service
d’impression Google Cloud Print afin d’imprimer vos documents depuis divers terminaux connectés à Internet. Vous
pouvez imprimer des documents, des photos ou des courriels depuis le navigateur Google ChromeTM ou des
applications des applications telles que Google DriveTM sur votre terminal mobile. Pour de plus amples informations
sur Google Cloud Print, rendez-vous sur le site Web Google.
Préparation de l’imprimante pour une utilisation avec Google Cloud Print
Pour utiliser Google Cloud Print, procédez comme suit :
•
Connectez l’imprimante à un réseau ayant accès à Internet.
REMARQUE : Google Cloud Print prend en charge uniquement les connexions IPv4.
340
Imprimer
REMARQUE : Si l’imprimante est connectée à un réseau utilisant un serveur proxy, vous devez régler ses paramètres
dans Proxy Server depuis le Dell Printer Configuration Web Tool. Pour plus d’informations, consultez « Proxy Server ».
•
Créez un compte Google et une adresse GmailTM.
•
Réglez Impression Google Cloud sur Activer dans le menu du panneau de commande, ou Impression
Google Cloud sur Marche dans Dell Printer Configuration Web Tool.
Depuis le panneau de commande
1 Appuyez sur le bouton
(Information).
2 Tapez sur l’onglet Outils, puis tapez sur Réglages administrateur.
3 Tapez sur Réseau.
4 Tapez Protocoles.
5 Tapez
Cloud.
jusqu’à ce que Impression Google Cloud s’affiche puis tapez sur Impression Google
6 Tapez sur Activer.
7 Arrêtez puis rallumez l’imprimante pour appliquer les paramètres.
Depuis Dell Printer Configuration Web Tool
1 Lancez Dell Printer Configuration Web Tool en entrant l’adresse IP de votre imprimante dans votre navigateur
Web. Pour de plus amples informations, reportez-vous à « Configuration du Dell Printer Configuration Web Tool »
et « Démarrer le Dell Printer Configuration Web Tool ».
2 Une fois le Dell Printer Configuration Web Tool ouvert, rendez-vous sur l’onglet Réglages du serveur
d’impression. Cliquez sur Réglages des ports. Dans État du port, activez la case à cocher Oui pour Impression
Google Cloud.
Enregistrement de l’imprimante sur votre compte Google
Pour enregistrer l’imprimante auprès de votre compte Google, procédez comme suit.
1 Lancez Dell Printer Configuration Web Tool en entrant l’adresse IP de votre imprimante dans votre navigateur
Web. Pour de plus amples informations, reportez-vous à « Configuration du Dell Printer Configuration Web Tool »
et « Démarrer le Dell Printer Configuration Web Tool ».
2 Une fois le Dell Printer Configuration Web Tool ouvert, rendez-vous sur l’onglet Réglages du serveur
d’impression. Cliquez sur Enregistrer ce périphérique auprès du service d’impression Impression Google Cloud
dans Impression Google Cloud. Une feuille indiquant l’URL du site Web d’enregistrement de l’imprimante
Google Cloud Print est alors imprimée.
3 Depuis votre navigateur Web, rendez-vous sur le site Google et connectez-vous à votre compte Google. Allez sur le
site Web d’enregistrement Google Cloud Print en entrant l’URL dans la barre d’adresse de votre navigateur. Vous
pouvez également y accéder en lisant le code QR avec votre terminal mobile.
4 Sur le site Web Google Cloud Print, cliquez sur Terminer l’enregistrement de l’imprimante.
5 Cliquez sur Gérer vos imprimantes. Votre imprimante s’affiche alors dans la liste Imprimantes et est prête à être
utilisée avec le service Google Cloud Print.
Impression avec Google Cloud Print
La procédure d’impression varie selon l’application ou le terminal utilisé. Vous trouverez la liste des applications qui
prennent en charge le service Google Cloud Print sur le site Web Google.
Impression depuis l’application d’un terminal mobile
L’exemple ci-après illustre l’utilisation de l’application Google Drive sur un mobile Android.
Imprimer
341
1 Installez l’application Google Drive sur votre terminal mobile.
REMARQUE : Téléchargez l’application depuis Google Play.
2 Ouvrez l’application Google Drive sur votre mobile et tapez sur
3 Tapez sur
pour sélectionner le document.
puis sur Imprimer.
4 Sélectionnez votre imprimante dans la liste.
5 Choisissez les options de l’imprimante et tapez sur Imprimer.
Impression depuis Google Chrome
L’exemple ci-après illustre l’impression depuis le navigateur Google Chrome sur un PC Windows.
1 Ouvrez le navigateur Google Chrome.
2 Ouvrez la page Web ou le courrier à imprimer.
3 Cliquez sur
ou
(selon la version de votre navigateur Google Chrome) dans le coin supérieur droit puis
cliquez sur Imprimer.
4 Cliquez sur Modifier dans la zone Destination.
5 Choisissez votre imprimante dans la zone Google Cloud Print.
6 Cliquez sur Imprimer.
Imprimer une page de rapport
Vous pouvez imprimer les paramètres de votre imprimante notamment les paramètres systèmes, les paramètres du
panneau de commande, et la liste des polices. Pour plus de détails sur la manière d’imprimer les rapports et les listes,
consultez « Rapport/liste ».
Paramètres de l’imprimante
Vous pouvez changer la plupart des paramètres d’impression dans l’application à partir de laquelle vous imprimez. Si
votre imprimante est connectée à un réseau, vous pouvez modifier les paramètres dans le Dell Printer
Configuration Web Tool. Pour lancer le Dell Printer Configuration Web Tool, saisissez l’adresse IP de l’imprimante
dans votre navigateur Web. Pour trouver l’adresse IP de votre imprimante, voir « Vérification des paramètres IP ».
Les paramètres du logiciel remplacent les paramètres par défaut du système pour l’imprimante. Les paramètres du
pilote d’imprimante ne s’appliquent qu’au document que vous envoyez à l’imprimante.
Si vous ne pouvez pas modifier un paramètre à partir de votre application, utilisez le panneau de commande, la
Boîte à outils ou le Dell Printer Configuration Web Tool. Modifier un paramètre système à partir du panneau de
commande, de la boîte à outils ou avec le Dell Printer Configuration Web Tool fait de se paramètre le paramètre
par défaut pour l’utilisateur.
Vous pouvez vérifier les paramètres système détaillés en imprimant un rapport de paramètres système. Pour plus de
détails sur la manière d’imprimer un rapport des réglages du système, consultez « Rapport/liste ».
Vous pouvez réinitialiser les valeurs par défaut à partir de la boîte à outils ou du panneau de commande. Pour plus
de détails, voir « Utilisation de la boîte à outils » ou « Utilisation du panneau de commande ».
Utiliser le panneau de commande pour modifier les paramètres d’imprimante
Vous pouvez sélectionner les éléments du menu et les valeurs correspondantes à partir du panneau de commande.
Lorsque vous naviguez dans les menus du panneau de commande, vous pouvez constater que certains éléments des
menus sont surlignés.
Ces éléments surlignés sont les paramètres d’usine par défaut et les paramètres système d’origine.
342
Imprimer
REMARQUE : Les paramètres d’usine peuvent différer selon les pays.
Lorsque vous sélectionnez un nouveau paramètre sur le panneau de commande, l’élément sélectionné est surligné
pour l’identifier en tant que paramètre de menu par défaut actuel.
Ces paramètres resteront actifs jusqu’à ce que de nouveaux paramètres soient sélectionnés ou que les valeurs d’usine
par défaut soit rétablis.
Les paramètres du pilote peuvent remplacer les valeurs modifiées et il est possible que vous ayez à modifier les
valeurs par défaut du panneau de commande .
Utiliser le Dell Printer Configuration Web Tool pour modifier les paramètres d’imprimante
Si votre imprimante est connectée au réseau, vous pouvez modifier les paramètres de l’imprimante avec votre
navigateur internet. Si vous êtes un administrateur du réseau, vous pouvez recopier les paramètres système d’une
imprimante vers une autre ou vers toutes les autres imprimantes du réseau.
Saisissez l’adresse IP de votre imprimante dans votre navigateur internet. Choisissez Paramètres Imprimante dans la
liste des sujets. À partir de l’onglet Paramètres Imprimante, sélectionnez Paramètres système pour modifier les
paramètres de l’imprimante.
Pour modifier le type et la taille du papier, choisissez Gestion des bacs dans la liste. Pour modifier les paramètres
ColorTrack, choisissez Volume d’impression dans la liste, puis sélectionnez l’onglet Dell ColorTrack.
Pour copier vos paramètres système vers une autre imprimante du réseau, choisissez Copier les réglages de
l’imprimante dans la liste, puis entrez l’adresse IP de l’autre imprimante.
Si vous ne connaissez pas l’adresse IP de votre imprimante, consultez le Rapport des paramètres système ou l’affichage
des paramètres TCP/IP. Pour plus de détails sur la manière de trouver l’adresse IP de votre imprimante, consultez
« Vérification des paramètres IP ».
Imprimer
343
344
Imprimer
20
Copier
REMARQUE : Si le paramètre de Fonction active de Copie est Active(Mot de passe), vous devrez saisir le mot de
passe à quatre chiffres pour utiliser la fonction de copie. Si le paramètre de Fonction active de Copie est Inactive, la
fonction de copie est désactivée et le menu est également activé à l’écran. Pour plus de détails, voir « Fonction activée ».
Chargement du papier pour copie
Les instructions relatives au chargement des documents sont les mêmes, que vous souhaitiez les imprimer, les
envoyer par télécopie ou les photocopier. Pour de plus amples informations concernant le chargement du papier,
reportez-vous à la rubrique « Chargement du support d’impression ». Pour davantage de détails concernant le type et
la taille du papier dans le bas, reportez-vous à la rubrique « Instructions relatives aux supports d’impression ».
Sélection de la source de papier
Après avoir chargé le support d’impression pour la copie, sélectionnez le bac à papier à utiliser pour la copie.
Pour ce faire :
1 Appuyez sur le bouton
(Accueil).
2 Tapez sur Copier.
3 Sélectionnez Sélectionner bac.
4 Tapez sur le bac souhaité, puis sur OK.
Vous pouvez sélectionner MPF, Bac1 ou Bac2*.
* Bac 2 est uniquement disponible lorsque le chargeur 550 feuilles en option (Bac2) est installé.
Préparation d’un document
Vous pouvez utiliser la vitre d’exposition ou le CADRV pour charger un original en vue de le copier, de le numériser
ou de le télécopier. Vous pouvez charger jusqu’à 50 feuilles de documents de 75 g/m2 pour un même travail à l’aide
du CADRV ou une page à la fois sur la vitre d’exposition.
AVERTISSEMENT : Evitez de placer dans le CADRV des documents mesurant moins de 5,5 x 5,5 po (139,7 x 139,7 mm) ou plus
de 8,5 x 14 po (215,9 x 355,6 mm), des formats ou des grammages de papier différents ou des livrets, brochures, transparents ou
documents présentant des caractéristiques inhabituelles.
AVERTISSEMENT : Il ne faut pas placer dans le CADRV du papier carbone, du papier couché, du papier pelure ou du papier
très fin, froissé ou plié, courbé, roulé ou déchiré, des photographies ou des transparents.
AVERTISSEMENT : N’utilisez pas dans le CADRV des documents portant des agrafes, des trombones ou exposés à des
adhésifs ou des solvants tels que de la colle, de l’encre et du liquide correcteur.
REMARQUE : Pour obtenir la meilleure qualité de numérisation, en particulier pour les images en couleur ou en échelle de gris,
utilisez de préférence la vitre d’exposition.
Copier
345
Réalisation de copies à partir de la vitre d’exposition
REMARQUE : Il n’est pas nécessaire de disposer d’une connexion à un ordinateur pour effectuer des copies.
REMARQUE : Retirez les éventuels documents du CADRV avant de réaliser une copie à partir de la vitre d’exposition.
REMARQUE : Les impuretés présentes sur la vitre d’exposition peuvent provoquer des taches noires sur la copie. Pour un
résultat optimal, nettoyez la vitre d’exposition avant utilisation. Pour plus d’informations, consultez « Nettoyage du scanner »
Pour faire une copie à partir de la vitre d’exposition :
1 Soulevez le capot du document.
2 Placez le document face vers le bas sur la vitre d’exposition et alignez-le sur le repère d’alignement situé dans
l’angle supérieur gauche de la vitre.
3 Fermez le couvercle à document.
REMARQUE : Si vous laissez le capot ouvert pendant la copie, la qualité de cette dernière risque d’en souffrir et la
consommation de toner sera plus importante.
REMARQUE : Si vous copiez une page d’un livre ou d’un magazine, levez le capot jusqu’à ce que ses charnières soient
arrêtées par la butée, puis fermez le capot. Si le livre ou le magazine mesure plus de 30 mm d’épaisseur, commencez à
copier avec le capot du document ouvert.
346
Copier
4 Appuyez sur le bouton
(Accueil).
Pour effectuer une simple copie sans changer les paramètres de copie par défaut, passez à l’étape 7.
5 Tapez sur Copier.
Pour personnaliser les paramètres de copie comme la Couleur de sortie, Sélectionner Bac et
Foncer/Éclaircir, consultez « Réglage des options de copie ».
REMARQUE : Les options de copie reviennent automatiquement à leurs valeurs par défaut une fois que la minuterie
d’effacement automatique arrive à expiration.
6 Tapez sur – ou + pour spécifier le nombre de copies entre 1 et 99 dans le pavé Quantité.
7 Tapez sur Copier pour lancer la copie.
REMARQUE : Vous pouvez annuler à tout instant une tâche de copie pendant la numérisation d’un document en tapant
sur Arrêter.
Réalisation de copies à partir du CADRV
ATTENTION : Ne chargez pas plus de 50 feuilles dans le CADRV et ne laissez pas plus de 50 feuilles arriver dans le bac de
sortie. Le bac de sortie de documents doit être vidé avant qu’il ne dépasse 50 feuilles, faute de quoi vos originaux risquent
d’être endommagés.
REMARQUE : Il n’est pas nécessaire de disposer d’une connexion à un ordinateur pour effectuer des copies.
1 Placez le(s) document(s), face imprimée vers le haut, sur le CADRV, en faisant entrer en premier la partie haute du
document. Réglez ensuite les guides en fonction de la taille des documents.
REMARQUE : Assurez-vous que vous utilisez le guide d’arrêt de document avant de copier un document de format legal.
2 Appuyez sur le bouton
(Accueil).
Pour effectuer une simple copie sans changer les paramètres de copie par défaut, passez à l’étape 5.
3 Tapez sur Copier.
Pour personnaliser les paramètres de copie comme la Couleur de sortie, Sélectionner Bac et
Foncer/Éclaircir, consultez « Réglage des options de copie ».
REMARQUE : Les options de copie reviennent automatiquement à leurs valeurs par défaut une fois que la minuterie
d’effacement automatique arrive à expiration.
4 Tapez sur – ou + pour spécifier le nombre de copies entre 1 et 99 dans le pavé Quantité.
5 Tapez sur Copier pour lancer la copie.
REMARQUE : Vous pouvez annuler à tout instant une tâche de copie pendant la numérisation d’un document en tapant
sur Arrêter.
Copier
347
Réglage des options de copie
Réglez les options suivantes pour le travail de copie actuel avant d’appuyer sur Copier pour lancer la copie.
Pour plus de détails, voir « Réalisation de copies à partir de la vitre d’exposition » et « Réalisation de copies à partir
du CADRV ».
REMARQUE : Les options de copie reviennent automatiquement à leurs valeurs par défaut une fois que la minuterie
d’effacement automatique arrive à expiration.
Les options de chaque pavé sont décrites ci-dessous :
•
Pavé Copier
–
–
–
–
–
–
–
–
–
–
–
–
–
–
Quantité
Foncer / Éclaircir
Couleur de sortie
Sélectionner bac
Copie 2 faces
Netteté
Réduire/Agrandir
Taille originale
Type de l’original
Assemblage
Plusieurs pages sur une face (2)
Saturation des couleurs
Marge
Exposition auto
Quantité
Spécifier le nombre de copies entre 1 et 99.
1 Tapez sur – ou + pour spécifier le nombre de copies.
Foncer / Éclaircir
Pour régler le contraste afin de rendre la copie plus claire ou plus foncée que l’original :
1 Tapez sur Foncer/Éclaircir.
2 Faites glisser le niveau souhaité sur la barre Foncer/Éclaircir, puis tapez sur OK.
Vous pouvez sélectionner un niveau de contraste parmi sept niveaux entre Foncer et Éclaircir.
Le fait de faire glisser l’indicateur sur la gauche de la barre éclaircit le contraste du document, alors que la sélection
d’une case du côté droit de la barre fonce le contraste du document.
Foncer 3
Donne de bons résultats avec les documents clairs ou les tracés légers au crayon.
Foncer 2
Foncer 1
Normal*
Donne de bons résultats avec les documents tapés ou imprimés normalement.
Éclaircir 1
Donne de bons résultats avec les documents sombres.
Éclaircir 2
Éclaircir 3
* Indique le paramètre d’usine par défaut.
348
Copier
Couleur de sortie
Pour sélectionner le mode de copie couleur ou noir et blanc :
1 Tapez sur Couleur de sortie.
2 Tapez sur Quadrichromie ou Noir & blanc.
REMARQUE : L’impression en couleur est sécurisée par mot de passe si le paramètre Fonction activée de Copie est
Actif(Mot de passe couleur). Si vous choisissez Quadrichromie comme Couleur de
sortie et que le paramètre Fonction activée de Copie est Actif(Mot de passe couleur), vous devrez
saisir le mot de passe à quatre chiffres.
Sélectionner le bac
Pour ce faire :
1 Sélectionnez Sélectionner bac.
2 Tapez sur le paramètre souhaité, puis sur OK.
MPF
Le papier est chargé à partir du MPF.
Bac1*
Le papier est chargé à partir du bac1.
Bac2
Le chargeur 550 feuilles est utilisé pour l’alimentation papier.
* Indique le paramètre d’usine par défaut.
REMARQUE : Bac2 est uniquement disponible lorsque le chargeur 550 feuilles en option est installé.
REMARQUE : Si la taille et le type de papier pour le MPF sont Tout, vous pouvez sélectionner la taille et le type de
papier dans ce menu. Pour plus de détails, voir « Sélectionner Bac ».
Copie 2 faces
Pour effectuer des copies en recto verso avec la position de reliure spécifiée :
1 Taper sur l’écran jusqu’à ce que Copie R/V s’affiche, puis taper sur Copie R/V.
2 Tapez sur le paramètre souhaité, puis sur OK.
1 → 1 face*
Sélectionnez Recto ou Recto verso et spécifiez la position de la reliure pour la copie 2 faces.
1 → 2 faces
2 → 1 face
2 → Recto verso
Reliure grand côté
Reliure petit côté
* Indique le paramètre d’usine par défaut.
Si vous utilisez la vitre d’exposition et qu’il est réglé sur 1 → Recto verso ou 2 → Recto verso, l’écran
vous indiquera le moment de changer de page une fois que vous aurez appuyé sur le bouton Copier.
a
Si vous souhaitez changer de document, remplacez le document initial par le nouveau document, puis tapez
sur Continuer.
b
Pour terminer la copie, Tapez sur Imprimer maintenant.
REMARQUE : Si vous utilisez le CADRV pour copier les deux côtés d’un document, la position d’impression de la face et du dos
du document peut différer si la taille définie comme taille de document est différente de la taille du document. Dans ce cas,
définissez la taille du document dans Taille d’original.
Copier
349
Netteté
Pour régler la netteté afin de rendre la copie plus nette ou plus douce que l’original :
1 Tapez sur l’écran jusqu’à ce que Netteté s’affiche, puis tapez sur Netteté.
2 Tapez sur le paramètre de votre choix.
Plus net
Rend la copie plus nette que l’original.
Normal*
La clarté des couleurs de l’image est la même que celle de l’original.
Plus doux
Rend la copie plus douce que l’original.
* Indique le paramètre d’usine par défaut.
Réduire / Agrandir
Pour réduire ou agrandir la taille d’une image copiée, de 25 à 400 pourcents lorsque vous copiez des originaux à partir
de la vitre d’exposition ou du CADRV :
REMARQUE : Lorsque vous faites une copie de taille réduite, des lignes noires peuvent apparaître au bas de la copie.
1 Tapez sur l’écran jusqu’à ce que Réduire/Agrandir s’affiche, puis tapez sur Réduire/Agrandir.
2 Tapez sur le paramètre souhaité, puis sur OK.
(Série pouce)
100%*
50%
64% (Ledger→Lettre)
78 % (Légal→Lettre)
129 % (Statement→Lettre)
154 % (Statement→Légal)
200%
(Série mm)
100%*
50%
70 % (A4→A5)
81 % (B5→A5)
122 % (A5→B5)
141 % (A5→A4)
200%
* Indique le paramètre d’usine par défaut.
REMARQUE : Vous pouvez également spécifier la valeur par incréments de 1 pour cent entre 25 et 400 en tapant sur – ou +.
350
Copier
Taille originale
Pour sélectionner la taille du document par défaut :
1 Tapez sur l’écran jusqu’à ce que Taille d’origine s’affiche, puis tapez sur Taille d’origine.
2 Tapez sur le paramètre de votre choix.
(Série pouce)
Auto*
Lettre (8,5x11")
Folio (8,5x13")
Légal (8,5x14")
A4 (210x297mm)
A5 (148x210mm)
B5 (182x257mm)
Executive (7,3x10,5")
(Série mm)
Auto*
A4 (210x297mm)
A5 (148x210mm)
B5 (182x257mm)
Lettre (8,5x11")
Folio (8,5x13")
Légal (8,5x14")
Executive (7,3x10,5")
* Indique le paramètre d’usine par défaut.
Type de l’original
Pour sélectionner la qualité d’image de la copie :
1 Tapez sur l’écran jusqu’à ce que Type d’origine s’affiche, puis tapez sur Type d’origine.
2 Tapez sur le paramètre de votre choix.
Photo & Texte*
Utilisé pour les documents contenant du texte et des photos.
Texte
Utilisé pour des documents contenant du texte.
Photo
Utilisé pour des documents contenant des photos.
* Indique le paramètre d’usine par défaut.
Copier
351
Assemblage
Pour trier les copies en sortie : Par exemple, si vous effectuez deux copies de documents de trois pages, un document
complet de trois pages sera imprimé, suivi du deuxième document complet :
1 Tapez sur l’écran jusqu’à ce que Assemblage s’affiche, puis tapez sur Assemblage.
2 Tapez sur le paramètre de votre choix.
Auto*
Seuls les documents chargés à partir du CADRV sont copiés dans l’ordre assemblé.
Assemblé
Copie dans l’ordre d’assemblage.
En série
Ne copie pas dans l’ordre d’assemblage.
* Indique le paramètre d’usine par défaut.
Lorsque vous utilisez la vitre d’exposition et que ce paramètre est défini sur Assemblé, l’affichage vous invite à
poser une nouvelle page, après avoir tapé sur Copier.
352
a
Si vous souhaitez changer de document, remplacez le document initial par le nouveau document, puis tapez
sur Continuer.
b
Pour terminer la copie, Tapez sur Imprimer maintenant.
Copier
Plusieurs pages sur une face (2)
Pour imprimer deux images originales et les adapter à la taille d’une feuille de papier :
Auto :
Réduit
automatiquem
ent les pages
pour remplir
une page.
Manuel :
Réduit
les pages à
la taille
personnalisée selon
les réglages du menu
Réduire/Agrandir.
1 Tapez sur l’écran jusqu’à ce que 2 en 1 s’affiche, puis tapez sur 2 en 1.
2 Tapez sur le paramètre souhaité, puis sur OK.
Désactivée*
La fonctionnalité d’impression de plusieurs pages sur une face d’une feuille est désactivée.
Auto
Réduit automatiquement les pages d’origine pour qu’elles tiennent sur une feuille de papier.
Manuel
Imprime les pages de l’original sur une feuille de papier au format spécifié dans
Réduire/Agrandir.
* Indique le paramètre d’usine par défaut.
Lorsque vous utilisez la vitre d’exposition et que ce paramètre est défini sur Auto ou Manuel, l’affichage vous
invite à poser une nouvelle page, après avoir tapé sur Copier.
a
Si vous souhaitez changer de document, remplacez le document initial par le nouveau document, puis tapez
sur Continuer.
b
Pour terminer la copie, Tapez sur Imprimer maintenant.
REMARQUE : Si vous utilisez le CADRV pour copier les deux côtés d’un document, la position d’impression de la face et du dos
du document peut différer si la taille définie comme taille de document est différente de la taille du document. Dans ce cas,
définissez la taille du document dans Taille d’original.
Copier
353
Saturation des couleurs
Pour régler l’intensité de couleurs de la copie afin de rendre les couleurs plus sombres ou plus claires que celles de
l’original :
1 Tapez sur l’écran jusqu’à ce que Saturation couleur s’affiche, puis tapez sur Saturation couleur.
2 Tapez sur le paramètre de votre choix.
Elevé
Rend les couleurs de la copie plus vives.
Normal*
La saturation des couleurs est la même que celle de l’original.
Faible
Rend les couleurs de la copie moins vives.
* Indique le paramètre d’usine par défaut.
Marges
Pour spécifier les marges de la copie :
1 Tapez sur l’écran jusqu’à ce que Marge s’affiche, puis tapez sur Marge.
2 Tapez sur – ou + pour saisir la valeur souhaitée, puis tapez sur OK.
Haut / Bas
0,2 pouce* (4 mm*)
Précisez la valeur par incréments de 0,1 pouce (1 mm).
Gamme disponible :
0,0–2,0 pouces (0–50 mm)
Gauche / Droite
0,2 pouce* (4 mm*)
Précisez la valeur par incréments de 0,1 pouce (1 mm).
Gamme disponible :
0,0-2,0 pouces (0-50 mm)
Milieu
0,0 pouces* (0,00 mm*)
Précisez la valeur par incréments de 0,1 pouce (1 mm).
Gamme disponible :
0,0-2,0 pouces (0-50 mm)
* Indique les paramètres d’usine par défaut.
Exposition automatique
Pour supprimer l’arrière-plan de l’original afin de faire ressortir le texte de la copie :
1 Tapez sur l’écran jusqu’à ce que Exposition auto s’affiche, puis tapez sur Exposition auto.
2 Tapez sur Marche.
Utiliser la Copie ID
REMARQUE : Si le paramètre de Fonction active de Copie ID est Inactive, la fonction de Copie ID est désactivée et le
menu est également désactivé à l’écran. Pour plus de détails, voir « Fonction activée ».
Vous pouvez copier les deux faces d’une carte d’identité dans sa taille d’origine sur une seule feuille de papier en
tapant sur Copie ID sur le panneau de commande. Cette fonctionnalité permet d’obtenir les deux faces d’une
carte d’identité dans sa taille originale sur une seule page.
Pour effectuer une copie :
1 Placez une carte d’ID, face imprimée vers le bas, sur le verre, et refermez le couvercle à documents.
Pour plus de détails sur le chargement des documents, voir « Réalisation de copies à partir de la vitre d’exposition ».
2 Appuyez sur le bouton
3 Tapez sur Copie ID.
354
Copier
(Accueil).
4 Spécifiez les paramètres de copie ci-dessous si nécessaire.
•
Quantité
•
Foncer / Éclaircir
•
Couleur de sortie
•
Sélectionner bac
•
Netteté
•
Saturation des couleurs
•
Exposition auto
Pour plus de détails, voir « Réglage des options de copie ».
5 Tapez sur Copier pour lancer la copie.
Une fois que la première face de la carte d’ID a été numérisée, on vous demande de retourner la carte.
a
Pour numériser la face arrière de la carte d’ID, retournez la carte, puis tapez sur Continuer.
b
Pour terminer la copie, tapez sur Imprimer maintenant.
REMARQUE : L’impression en couleur est sécurisée par mot de passe si le paramètre Fonction activée de Copie est
Actif(Mot de passe couleur). Si vous choisissez Quadrichromie comme Couleur de
sortie et que le paramètre Fonction activée de Copie est Actif(Mot de passe couleur), vous devrez
saisir le mot de passe à quatre chiffres.
Modification des paramètres par défaut
Les paramètres par défaut du menu copie comme Couleur de sortie, Sélectionner bac et
Foncer/Éclaircir peuvent être définis pour les modes les plus utilisés. Lorsque vous copiez un document, les
paramètres par défaut spécifiés sont utilisés, sauf s’ils sont modifiés sur le panneau de commande.
Les Paramètres par défaut sont appliqués lorsque vous créez une nouvelle mosaïque. Si vous modifiez les
paramètres dans Paramètres par défaut après avoir créé la mosaïque, cela n’affecte pas les paramètres de la
mosaïque que vous avez créée auparavant. Pour obtenir plus d’informations sur la création d’une mosaïque,
reportez-vous à la section « Ajout d’un nouveau pavé ».
Pour créer vos propres paramètres par défaut :
1 Appuyez sur le bouton
(Information).
2 Tapez sur l’onglet Outils, puis tapez sur Paramètres par défaut.
3 Tapez sur Copie par défaut.
4 Tapez sur
jusqu’à ce que l’élément de menu souhaité s’affiche, puis tapez dessus.
5 Tapez sur le paramètre souhaité ou entrez sa valeur, puis tapez sur OK.
6 Répétez les étapes 4 et 5 au besoin.
Copier
355
356
Copier
Numériser
21
REMARQUE : Si le paramètre Fonction activée d’une fonction de numérisation (Numérisation vers courriel,
Numérisation vers réseau, Numérisation vers PC, Numérisation vers WSD, ou
Numérisation vers USB) est réglé sur Oui (Mot de passe), vous devrez saisir votre mot de passe de quatre
chiffres pour utiliser cette fonction de numérisation. Si le paramètre de Fonction activée d’une fonction de numérisation est
Inactive, cette fonction de numérisation est désactivée et le menu est également désactivé à l’écran. Pour plus de détails,
voir « Fonction activée ».
Généralités sur la numérisation
Utilisez votre Dell™ C2665dnf Color Laser Multifunction Printer pour transformer vos photos et textes en images
que vous pourrez éditer sur votre ordinateur.
Le Dell C2665dnf Color Laser Multifunction Printer offre différentes manières de numériser votre document. Il
existe deux types principaux de numérisation. La première se fait à l’imprimante, sans utiliser le pilote du scanner, et
la deuxième se fait à l’ordinateur avec un logiciel et le pilote du scanner. Consultez la liste des fonctionnalités
disponibles ci-dessous pour trouver les informations dont vous avez besoin.
•
Numériser - Avec le pilote du scanner
•
Numériser - Sans le pilote du scanner
Numériser - Avec le pilote du scanner
•
Numériser dans un logiciel graphique comme Adobe® Photoshop® à l’aide du pilote TWAIN
(Fonctionne sur connexions USB et réseau pour Microsoft® Windows® et Apple Macintosh, avec un logiciel
graphique)
Voir « Numériser avec le pilote TWAIN ».
•
Numérisez vers un logiciel par défaut de Microsoft, comme la Galerie de photos Windows et Microsoft Paint, avec
un pilote d’acquisition d’image pour Windows - Windows Image Acquisition (WIA)
(Fonctionne sur connexions USB et réseau (y compris WSD*) uniquement sous Windows)
* WSD (Web Services on Devices)
Voir « Numériser avec le pilote Windows Image Acquisition (WIA) ».
•
Numérisez et envoyez le document numérisé à un ordinateur connecté par un câble USB
(Fonctionne sur connexion USB pour Microsoft Windows et Apple Macintosh, avec l’outil logiciel fourni
Gestionnaire de boutons de numérisation)
Grâce à la fonction de Numérisation vers PC du panneau de commande de votre imprimante, l’image numérisée
est enregistrée sur votre ordinateur à l’endroit spécifié dans le Gestionnaire de boutons de numérisation.
Voir « Numériser à partir du panneau de commande - Numériser vers PC ».
Numériser
357
Numériser - Sans le pilote du scanner
•
Numérisez et enregistrez le document numérisé sur une clé USB
Voir « Numériser vers une clé USB ».
•
Numérisez et envoyez le document numérisé par e-mail
Voir « Envoyer un e-mail avec l’image numérisée ».
•
Numérisez et envoyez le document numérisé à un ordinateur ou à un serveur connecté au réseau
Voir « Numériser vers un PC ou un serveur par SMB/FTP ».
•
Numérisez et envoyez le document numérisé à un ordinateur connecté à un réseau par WSD
Voir « Numériser à partir du panneau de commande - Numérisation vers WSD ».
La résolution à utiliser pour numériser un document dépend du type de document et de la manière dont vous
envisager d’utiliser l’image ou le document une fois qu’il aura été numérisé sur votre ordinateur. Pour obtenir les
meilleurs résultats, utilisez les paramètres suivants.
Type
Résolution
Documents
300 ppp noir et blanc ou 200 ppp niveaux de gris ou couleurs
Documents de qualité médiocre ou qui contiennent
du texte de petite taille
400 ppp noir et blanc ou 300 ppp niveaux de gris
Photos et images
100–200 ppp couleurs ou 200 ppp niveaux de gris
Images pour une imprimante jet d’encre
150–300 ppp
Images pour une imprimante haute résolution
300-600 ppp
Numériser au delà de ces résolutions recommandées peut surpasser les capacités de l’application. Si vous avez besoin
d’une résolution supérieure à celles conseillées dans le tableau ci-dessus, réduisez la taille de l’image en effectuant
une prévisualisation (ou une pré-numérisation) et en la coupant avant de numériser l’image.
Numériser à partir du panneau de commande - Numériser vers PC
REMARQUE : Vous devez connecter votre ordinateur par connexion USB pour pouvoir sélectionner la fonction Numériser vers
l’ordinateur, sur le panneau de commande. Les connexion par réseau ne permettent pas d’utiliser cette fonction.
REMARQUE : Cette fonction est disponible sous Microsoft Windows et sous Apple Macintosh.
1 Chargez le(s) document(s) avec la face imprimée vers le haut, avec le bord supérieur en premier dans le CADRV.
OU
Placez un document unique, face imprimée vers le bas, sur le verre, et refermez le couvercle à documents.
Pour plus de détails sur le chargement des documents, voir « Charger un document original ».
2 Appuyez sur le bouton
(Accueil).
3 Tapez sur Numériser vers l’ordinateur.
4 Spécifier les paramètres de numérisation tels que Couleur sortie, Résolution, Format fichier,
Numérisation Recto verso, Éclaicir/Foncer, Contraste, Netteté, Exposition auto,
Format original, Marge et Mode Dénomination des fichiers. Pour plus de détails, voir
« Paramètres de numérisation ».
5 Tapez sur Numériser pour démarrer la numérisation du document.
REMARQUE : Si la boîte de dialogue suivante apparaît à l’écran, sélectionnez Dell C2665dnf Gestionnaire de boutons de
numérisation Color MFP, puis cliquez sur OK.
358
Numériser
Sous Microsoft Windows :
REMARQUE : Une fois que vous aurez sélectionné Dell C2665dnf Gestionnaire de boutons de numérisation Color MPF avec la
case Toujours utiliser ce programme pour cette action cochée, le Dell C2665dnf Gestionnaire de boutons de numérisation Color
MPF s’ouvrira automatiquement sans avoir à sélectionner d’application.
REMARQUE : Vous devez utiliser le Gestionnaire de boutons de numérisation sur votre ordinateur pour modifier les réglages de
la numérisation. Pour plus de détails, voir « Gestionnaire de boutons de numérisation ».
REMARQUE : Pour Macintosh, la boîte de dialogue de sélection de programme ne s’affiche pas.
Gestionnaire de boutons de numérisation
La fonction Numériser vers l’ordinateur enregistre les fichiers image dans le répertoire Mes Documents
par défaut, et vous pouvez ensuite les ouvrir avec l’application appropriée. Utilisez le Gestionnaire de boutons de
numérisation pour modifier la destination de sortie des fichiers images obtenus et pour choisir si vous souhaitez
ouvrir les fichiers images avec l’application qui leur est liée.
Sous Microsoft Windows :
Sous Apple Macintosh :
Numériser
359
Numériser à partir du panneau de commande - Numérisation vers WSD
Si l’imprimante est connectée à un ordinateur par un réseau qui utilise WSD (Web Services on Devices), vous
pouvez utiliser la fonction de Numérisation vers WSD pour envoyer des images numérisées vers un ordinateur.
REMARQUE : Pour utiliser Numérisation vers WSD, vous devez configurer une connexion avec WSD.
REMARQUE : WSD n’est pris en charge qu’avec Windows Vista®, Windows 7 et Windows 8.
Configuration de l’imprimante pour Numérisation vers WSD
Configurer l’imprimante et l’ordinateur pour une connexion WSD.
Vérification des paramètres de l’imprimante
Pour utiliser la fonction de Numérisation vers WSD, Numérisation vers WSD doit être défini comme Actif.
Voir « Protocoles » pour plus d’informations.
Configuration de l’ordinateur
REMARQUE : Pour Windows 8, l’ordinateur se connecte automatiquement à l’imprimante via WSD. L’installation manuelle de
l’imprimante est donc inutile.
Sous Windows 7 :
1 Cliquez sur Démarrer → Ordinateur → Réseau
2 Cliquez avec le bouton droit de la souris sur le nom de l’imprimante, puis cliquez sur Installer. L’imprimante est
connectée avec WSD.
Sous Windows Vista :
1 Cliquez sur Démarrer → Réseau
2 Cliquez avec le bouton droit de la souris sur le nom de l’imprimante, puis cliquez sur Installer.
3 Cliquez sur Continuer. L’imprimante est connectée avec WSD.
Procédures pour Numérisation vers WSD
1 Chargez le(s) document(s) avec la face imprimée vers le haut, avec le bord supérieur en premier dans le CADRV.
OU
Placez un document unique, face imprimée vers le bas, sur le verre, et refermez le couvercle à documents.
Pour plus de détails sur le chargement des documents, voir « Charger un document original ».
2 Appuyez sur le bouton
(Accueil).
3 Tapez sur Numérisation vers WSD.
4 Tapez sur l’écran jusqu’à ce que l’ordinateur vers lequel vous souhaitez envoyer le document numérisé s’affiche,
puis sélectionnez cet ordinateur.
5 Spécifiez le type de numérisation. Pour plus de détails, voir « Numérisation vers WSD ».
6 Tapez sur Numériser pour démarrer l’envoi du document numérisé.
360
Numériser
Numériser avec le pilote TWAIN
Votre imprimante fonctionne avec le pilote TWAIN pour numériser des images sous Microsoft Windows XP,
Windows Server® 2003, Windows Vista, Windows Server 2008, Windows Server 2008 R2, Windows 7, Windows 8,
Windows Server 2012, Apple Mac OS X 10.5, Mac OS X 10.6, Mac OS X 10.7, Mac OS X 10.8.
1 Chargez le(s) document(s) avec la face imprimée vers le haut, avec le bord supérieur en premier dans le CADRV.
OU
Placez un document unique, face imprimée vers le bas, sur le verre, et refermez le couvercle à documents.
Pour plus de détails sur le chargement des documents, voir « Charger un document original ».
2 Démarrer le logiciel graphique prenant en charge TWAIN.
3 Pour définir l’endroit où les images numérisées seront enregistrées :
Cliquez sur Bureau → Dossiers.
Dans le panneau Dossiers, spécifiez un répertoire de destination.
4 Pour choisir le scanner :
Cliquez sur Bureau → Paramètres de numérisation → Sélectionner...
Dans la boîte de dialogue Scanners disponibles, sélectionnez TWAIN : Cliquez sur Dell C2665dnf Color MFP,
puis sur OK.
5 Assurez-vous que la case Afficher boîte de dialogue du scanner est cochée sur le panneau Numériser ou Obtenir
Photo.
6 Cliquez sur Numériser pour démarrer le processus de numérisation.
La fenêtre Dell C2665dnf Pilote TWAIN Color MFP s’affiche.
Sous Microsoft Windows :
Numériser
361
Sous Apple Macintosh :
REMARQUE : L’affichage à l’écran peut varier selon le système d’exploitation.
7 Dans l’onglet Numér de base, définissez les préférences souhaitées, et cliquez sur Aperçu pour afficher l’image
temporaire.
REMARQUE : La fonctionnalité Aperçu ne peut pas être utilisée lorsqu’on effectue une numérisation 2 faces (recto verso)
à partir du CADRV.
8 Ajustez les paramètres dans les onglets Qualité de l’image et Options de l’image.
9 Cliquez sur Numériser pour démarrer la numérisation.
10 Lorsque la numérisation est terminée, cliquez sur Fermer pour quitter la fenêtre.
11 L’image numérisée est automatiquement sauvegardée à l’endroit spécifié.
Si vous souhaitez numériser davantage de pages, suivez les instructions à l’écran pour éditer l’image une fois
qu’elle sera copiée sur votre ordinateur.
362
Numériser
Outil de définition de numérisation
Vous pouvez vérifier l’adresse IP de l’imprimante ou définir le mot de passe avec l’outil de définition de
numérisation.
Pour ouvrir l’outil de définition de numérisation :
Sous Microsoft Windows :
Cliquez sur Démarrer→ Tous les programmes→ Dell Imprimantes→ Dell C2665dnf Color Laser Multifunction
Printer→ Outil Paramètres de numérisation.
Sous Apple Macintosh :
Cliquez sur Paramètres dans la fenêtre de numérisation principale dans la fenêtre Dell C2665dnf Color MPF.
Paramétrage de l’adresse IP
Dans l’onglet Paramètres d’adresse IP, vous pouvez vérifier l’adresse IP définit pour votre scanner ou modifier le
choix du scanner.
•
Adresse IP
Saisissez l’adresse IP.
•
Rechercher tous les scanners du réseau (Windows uniquement)
Recherche les scanners de votre réseau.
•
Liste des scanners
Affiche la liste des scanners détectés.
•
Rechercher à nouveau
Recherche les scanners de votre réseau.
Numériser
363
•
Critères de recherche (Windows uniquement)
Affiche la boîte de dialogue Critères de recherche pour définir la condition de recherche.
Boîte de dialogue des Critères de recherche (Windows uniquement)
•
Adresse de sous-réseau
Saisissez l’adresse de sous-réseau.
•
•
IPv4 : Adresse de diffusion telle que « 192.168.1.255 »
•
IPv6 : Adresse multidiffusion telle que « ff02::1 »
Durée de recherche
Spécifie une période de temps pour la recherche d’un scanner.
•
Community Name
Saisissez le nom de communauté SNMPv1/v2. Le nom de communauté par défaut est « public ».
Définition du mot de passe
Dans l’onglet Réglage mot de passe, vous pouvez saisir le mot de passe qui a été défini pour votre scanner pour
pouvoir y accéder depuis votre ordinateur.
Sous Microsoft Windows :
364
Numériser
Sous Apple Macintosh :
•
Mot de passe scanner
Saisissez le mot de passe.
Numériser avec le pilote Windows Image Acquisition (WIA)
Votre imprimante peut aussi numériser des images avec le pilote WIA. WIA est l’un des composants standards
fournis avec Microsoft Windows XP et les systèmes d’exploitation suivants, et qui fonctionne avec les appareils
photos numériques et les scanners. Contrairement au pilote TWAIN, le pilote WIA vous permet de numériser des
images et de les manipuler sans avoir à recourir à un logiciel complémentaire.
REMARQUE : Le pilote Windows Image Acquisition (WIA) ne fonctionne que sous Windows.
Pour numériser une image à partir d’un logiciel graphique :
1 Chargez le(s) document(s) avec la face imprimée vers le haut, avec le bord supérieur en premier dans le CADRV.
OU
Placez un document unique, face imprimée vers le bas, sur le verre, et refermez le couvercle à documents.
Pour plus de détails sur le chargement des documents, voir « Charger un document original ».
2 Lancez un logiciel graphique, tel que Microsoft Paint pour Windows.
REMARQUE : Sous Windows Vista ou Windows Server 2008, utilisez Windows Photo Gallery plutôt que Microsoft Paint.
REMARQUE : Si vous utilisez des applications qui utilisent WIA 2.0, comme Windows Faxer et numériser sous Windows
Vista, Windows 7 et Windows 8, l’option Chargeur (Numériser deux faces) peut être sélectionnée pour la numérisation
2 faces (recto verso).
Numériser
365
3 Cliquez sur Fichier → Du scanner ou de l’appareil photo (bouton Paint → Du scanner ou de l’appareil photo
pour Windows 7, Windows 8, Windows Server 2008 R2 et Windows Server 2012).
La fenêtre Numériser au moyen de Dell C2665dnf Color MFP (USB ou LAN) s’affiche.
REMARQUE : L’affichage à l’écran peut varier selon le système d’exploitation.
4 Sélectionnez le type d’image que vous souhaitez numériser, et cliquez sur Ajuster la qualité de la photo numérisée
pour afficher la boîte de dialogue Propriétés avancées.
5 Sélectionnez les propriétés désirées, notamment la brillance et le contraste, puis cliquez sur OK.
6 Cliquez sur Numériser pour démarrer la numérisation.
7 Cliquez sur Fichier → Enregistrer pour sauvegarder les documents numérisés à l’endroit voulu sur votre
ordinateur.
Pour numériser une image à partir du panneau de commande :
REMARQUE : Cette fonction n’est disponible que sous Microsoft Windows Server 2003 et Windows XP.
1 Chargez le(s) document(s) avec la face imprimée vers le haut, avec le bord supérieur en premier dans le CADRV.
OU
Placez un document unique, face imprimée vers le bas, sur le verre, et refermez le couvercle à documents.
Pour plus de détails sur le chargement des documents, voir « Charger un document original ».
2 Cliquez sur Démarrer → Panneau de configuration → Imprimantes et autres périphériques → Scanners et
appareils photos.
3 Cliquez deux fois sur l’icône du scanner. L’assistant Scanners et appareils photos apparaît.
366
Numériser
4 Cliquez sur Suivant pour afficher la page Choisir des préférences de numérisation.
REMARQUE : L’affichage à l’écran peut varier selon le système d’exploitation.
5 Sélectionnez le type d’images voulu, la source papier et les dimensions du papier, puis cliquez sur Suivant.
6 Saisissez un nom d’image, sélectionnez un format de fichier et spécifiez l’emplacement de sauvegarde des
documents numérisés.
7 Cliquez sur Suivant pour démarrer la numérisation.
8 Suivez les instructions à l’écran pour éditer l’image une fois qu’elle est enregistrée sur votre ordinateur.
Numériser vers un PC ou un serveur par SMB/FTP
REMARQUE : Cette fonctionnalité ne nécessite pas de pilote de numérisation sous réseau.
Généralités
La fonctionnalité Numériser vers réseau vous permet d’envoyer les documents numérisés vers un ordinateur ou un
serveur FTP.
Ordinateur
Serveur FTP
Numérisation
Par FTP
Par SMB
Ordinateur
Numériser
367
Systèmes d’exploitation requis :
Pour FTP :
REMARQUE : Pour plus d’informations sur la manière de configurer le service FTP, consultez le manuel fourni avec le logiciel.
REMARQUE : Microsoft Windows Server 2003, Windows XP, Windows Vista, Mac OS X 10.5 ne supportent qu’IPv4.
•
Microsoft Windows XP Professionnel
service FTP de Microsoft Internet Information Services 5.1
•
Microsoft Windows Server 2003 Service Pack 1
service FTP de Microsoft Internet Information Services 6.0
•
Microsoft Windows Vista
Microsoft Windows Server 2008
service FTP de Microsoft Internet Information Services 7.0
•
Microsoft Windows 7
Microsoft Windows Server 2008 R2
service FTP de Microsoft Internet Information Services 7.5
•
Microsoft Windows 8
Microsoft Windows Server 2012
service FTP de Microsoft Internet Information Services 8.0
•
Mac OS X 10.5/10.6/10.7/10.8
service FTP de Mac OS X
Pour SMB :
REMARQUE : Microsoft Windows Server 2003, Windows XP, Mac OS X 10.5/10.6 ne supportent qu’IPv4.
•
Microsoft Windows XP
•
Microsoft Windows Server 2003
•
Microsoft Windows Vista
•
Microsoft Windows Server 2008
•
Microsoft Windows Server 2008 R2
•
Microsoft Windows 7
•
Microsoft Windows 8
•
Microsoft Windows Server 2012
•
Mac OS X 10.5/10.6/10.7/10.8
Procédures
Pour FTP :
1 « Définir une destination avec un carnet d’adresses »
2 « Envoyer le fichier numérisé sur le réseau »
Pour SMB :
1 « Définir un nom d’utilisateur et un mot de passe (SMB uniquement) »
2 « Créer un dossier partagé (SMB uniquement) »
368
Numériser
3 « Définir une destination avec un carnet d’adresses »
4 « Envoyer le fichier numérisé sur le réseau »
Définir un nom d’utilisateur et un mot de passe (SMB uniquement)
La fonction Numériser vers réseau nécessite un compte avec un nom d’utilisateur et un mot de passe valable et non
nul pour l’authentifier. Confirmez le nom d’utilisateur et le mot de passe.
Sous Microsoft Windows :
Si vous n’avez pas de mot de passe pour votre nom d’utilisateur, vous devez créer un mot de passe avec le compte
d’administrateur, selon la procédure suivante :
Sous Windows XP :
1 Cliquez sur Démarrer → Panneau de configuration → Comptes d’utilisateurs.
2 Cliquez sur Modifier un compte.
3 Cliquez sur Créer un mot de passe et ajoutez un mot de passe pour votre compte utilisateur.
Sous Windows Vista et Windows 7 :
1 Cliquez sur Démarrer → Panneau de configuration.
2 Cliquez sur Comptes d’utilisateurs et protection des utilisateurs.
3 Cliquez sur Comptes d’utilisateurs.
4 Cliquez sur Créer un mot de passe pour votre compte et ajoutez un mot de passe pour votre compte utilisateur.
Sous Windows Server 2008 :
1 Cliquez sur Démarrer → Panneau de configuration.
2 Cliquez deux fois sur Comptes d’utilisateurs.
3 Cliquez sur Créer un mot de passe pour votre compte et ajoutez un mot de passe pour votre compte utilisateur.
Sous Windows Server 2008 R2 :
1 Cliquez sur Démarrer → Panneau de configuration.
2 Sélectionnez Comptes d’utilisateurs.
3 Cliquez sur Comptes d’utilisateurs.
4 Cliquez sur Créer un mot de passe pour votre compte et ajoutez un mot de passe pour votre compte utilisateur.
Sous Windows 8 et Windows Server 2012 :
1 Pointez dans le coin supérieur ou inférieur droit de l'écran, puis cliquez sur Paramètres.
Numériser
369
2 Cliquez sur Modifier les paramètres du PC.
3 Cliquez sur Utilisateurs.
4 Cliquez sur Créer un mot de passe et indiquez un mot de passe pour votre compte d’utilisateur.
Sous Mac OS X 10.5/10.6 :
1 Cliquez sur Préférences système → Comptes.
2 Sélectionnez Modifier mot de passe.
3 Saisissez un mot de passe pour votre compte utilisateur dans Nouveau mot de passe.
4 Re-saisissez le mot de passe dans Vérifier.
Créer un dossier partagé (SMB uniquement)
Créez un dossier partagé pour enregistrer les documents numérisés sur votre imprimante.
Sous Microsoft Windows XP édition familiale :
1 Créez un répertoire dans le dossier désiré sur votre ordinateur (Par exemple un répertoire appelé Partages).
2 Cliquez avec le bouton droit de la souris sur le répertoire et sélectionnez Propriétés.
La boîte de dialogue Propriétés s’affiche.
3 Cliquez sur l’onglet Partage, puis sélectionnez Partager ce dossier sur le réseau.
4 Saisissez un nom de partage dans la case Nom de partage.
REMARQUE : Notez ce nom de partage car vous l’utiliserez dans la procédure de définition suivante.
5 Cochez la case Autoriser les utilisateurs du réseau à modifier mes fichiers, puis cliquez sur OK.
REMARQUE : Lorsque la fenêtre suivante apparaît, cliquez sur Si vous êtes conscient des risques concernant la sécurité
mais que vous voulez partager les fichiers sans exécuter l’Assistant, cliquez ici, puis sélectionnez Activer simplement le
partage de fichiers, puis cliquez sur OK.
370
Numériser
REMARQUE : Pour ajouter des sous-répertoires, créez des nouveaux répertoires dans le dossier partagé que vous avez
créé.
Par exemple :
Nom de dossier : Partages, Nom de dossier de second niveau : Photos, Nom de dossier de troisième niveau :
Jean
Vous devriez maintenant voir Partages\Photos\Jean dans votre dossier.
Sous Microsoft Windows XP Professionnel :
1 Créez un répertoire dans le dossier désiré sur votre ordinateur (Par exemple un répertoire appelé Partages) et
cliquez deux fois sur le dossier.
2 Sélectionnez Options des dossiers dans Outils.
3 Cliquez sur l’onglet Affichage, puis décochez la case Utiliser le partage de fichiers simple (recommandé).
Numériser
371
4 Cliquez sur OK.
5 Cliquez avec le bouton droit de la souris sur le répertoire et sélectionnez Propriétés.
La boîte de dialogue Propriétés s’affiche.
6 Cliquez sur l’onglet Partage, puis sélectionnez Partager ce dossier.
7 Saisissez un nom de partage dans la case Nom de partage.
REMARQUE : Notez ce nom de partage car vous l’utiliserez dans la procédure de définition suivante.
8 Cliquez sur Autorisations pour créer une permission d’écriture sur ce dossier.
9 Cliquez sur Ajouter.
10 Cherchez un nom d’utilisateur en cliquant sur Avancé, ou saisissez un nom d’utilisateur dans la case Entrez les
noms des objets à sélectionner et cliquez sur Vérifier les noms pour confirmer (Exemple de nom d’utilisateur,
Myself).
11 Cliquez sur OK.
REMARQUE : N’utilisez pas Everyone comme nom d’utilisateur.
372
Numériser
12 Cliquez sur le nom d’utilisateur que vous venez de saisir. Cochez la case Contrôle total. Ceci donnera la
permission d’envoyer le document dans ce dossier.
13 Cliquez sur OK.
REMARQUE : Pour ajouter des sous-répertoires, créez des nouveaux répertoires dans le dossier partagé que vous avez
créé.
Par exemple :
Nom de dossier : Partages, Nom de dossier de second niveau : Photos, Nom de dossier de troisième niveau :
Jean
Vous devriez maintenant voir Partages\Photos\Jean dans votre dossier.
Sous Windows Vista, Windows Server 2008, Windows Server 2008 R2, Windows 7, Windows 8, Windows Server 2012 :
1 Créez un répertoire dans le dossier désiré sur votre ordinateur (Par exemple un répertoire appelé Partages).
2 Cliquez avec le bouton droit de la souris sur le répertoire et sélectionnez Propriétés.
La boîte de dialogue Propriétés s’affiche.
3 Cliquez sur l’onglet Partage, puis sélectionnez Partage avancé.
4 Cochez la case Partager ce dossier.
Numériser
373
5 Saisissez un nom de partage dans la case Nom de partage.
REMARQUE : Notez ce nom de partage car vous l’utiliserez dans la procédure de définition suivante.
6 Cliquez sur Autorisations pour créer une permission d’écriture sur ce dossier.
7 Cliquez sur Ajouter.
8 Cherchez un nom d’utilisateur en cliquant sur Avancé, ou saisissez un nom d’utilisateur dans la case Entrez les
noms des objets à sélectionner et cliquez sur Vérifier les noms pour confirmer (Exemple de nom d’utilisateur,
Myself).
9 Cliquez sur OK.
10 Cliquez sur le nom d’utilisateur que vous venez de saisir. Cochez la case Contrôle total. Ceci donnera la
permission d’envoyer le document dans ce dossier.
REMARQUE : N’utilisez pas Everyone comme nom d’utilisateur.
374
Numériser
11 Cliquez sur OK.
REMARQUE : Pour ajouter des sous-répertoires, créez des nouveaux répertoires dans le dossier partagé que vous avez
créé.
Par exemple :
Nom de dossier : Partages, Nom de dossier de second niveau : Photos, Nom de dossier de troisième niveau :
Jean
Vous devriez maintenant voir Partages\Photos\Jean dans votre dossier.
Pour Mac OS X 10.5/10.6/10.7/10.8 :
1 Créez un répertoire dans le dossier désiré sur votre ordinateur (Par exemple un répertoire appelé Partages).
2 Sélectionné le dossier créé puis sélectionnez Obtenir infos dans le menu Fichier.
3 Cochez la case Répertoire partagé.
4 Ouvrez Préférences système puis cliquez sur Partager.
5 Cochez la case Partage de fichiers puis cliquez sur Options.
6 Cochez les cases Partager fichiers et dossiers avec SMB et nom de compte.
7 Cliquez sur Terminé.
Définir une destination avec un carnet d’adresses
Vous pouvez enregistrer les détails de la connexion pour SMB et le serveur FTP dans le carnet d’adresses grâce à Dell
Printer Configuration Web Tool ou à l’Éditeur du carnet d’adresses.
Avant de commencer à définir une destination, assurez-vous que vous avez les adresses IP nécessaires, comme celles
de l’imprimante et de l’ordinateur.
Vérifier l’adresse IP de l’imprimante
Pour définir le carnet d’adresses du serveur au travers du réseau, vous devez d’abord localiser l’adresse IP de
l’imprimante. Pour trouver votre adresse IP, voir « Vérification des paramètres IP ».
Vérifier l’adresse IP de l’imprimante sur votre ordinateur
Vous pouvez localiser l’adresse IP de votre ordinateur en suivant les étapes ci-dessous.
1 Sous Windows Vista/Windows 7 :
Cliquez sur Démarrer → Programmes → Accessoires → Exécuter.
Sous Windows XP/Windows Server 2003/Windows Server 2008/Windows Server 2008 R2 :
Cliquez sur Démarrer → Exécuter.
Sous Windows 8/Windows Server 2012 :
Pointez dans le coin supérieur ou inférieur droit de l’écran, puis cliquez sur Rechercher → Tapez Exécuter dans
la boîte de recherche, cliquez sur Applications, puis cliquez sur Exécuter.
2 Saisissez cmd dans le champ de texte et cliquez sur OK. Une fenêtre de commande s’ouvre.
3 Tapez ipconfig et appuyez sur Entrer.
4 Notez l’adresse IP xxx.xxx.xxx.xxx.
Par Dell Printer Configuration Web Tool
1 Ouvrez un navigateur internet.
2 Entrez l’adresse IP de l’imprimante dans la barre d’adresse, et appuyez sur la touche <Entrer>.
La page internet de l’imprimante s’affiche.
Numériser
375
REMARQUE : Pour plus de détails sur la manière de vérifier l’adresse IP de l’imprimante, voir « Vérification des
paramètres IP ».
3 Cliquez sur Carnet d’adresses. Si une boîte de dialogue de sécurité apparaît, entrez le Nom d’utilisateur et le Mot
de passe.
REMARQUE : Le nom d’utilisateur par défaut est « admin » et le mot de passe par défaut est vide (NULL).
4 Cliquez sur l’onglet Adresse du serveur puis cliquez sur le bouton Créer d’un ID.
376
Numériser
La page Adresse serveur s’affiche.
1
2
3
4
5
6
7
8
9
Remplissez les champs avec les informations suivantes :
(1) Nom
Saisissez un nom commun qui apparaîtra dans le carnet d’adresses du serveur.
(2) Type de serveur
Sélectionnez FTP si vous enregistrez vos documents sur un serveur FTP.
Sélectionnez SMB si vous enregistrez vos documents dans un dossier partagé sur votre ordinateur.
(3) Adresse du
serveur
Saisissez le nom du serveur FTP que vous avez partagé ou un nom de serveur ou l’adresse IP de votre
ordinateur.
• Pour FTP :
Nom de serveur : myhost.example.com
(myhost : nom d’hôte, example.com : nom du domaine)
Adresse IP : 192.168.1.100
• Pour SMB :
Nom de serveur : myhost
Adresse IP : 192.168.1.100
(4) Nom de partage
Saisissez le nom du dossier partagé sur l’ordinateur récepteur. Pour SMB uniquement.
• Pour SMB : p. ex., Share, Sharefolder
(5) Chemin du
serveur
Entrez le chemin du sous-répertoire dans lequel vous souhaitez enregistrer le document numérisé.
Assurez-vous que le chemin du sous-répertoire est déjà créé dans le dossier partagé ou sur le serveur FTP.
• Pour FTP : p. ex., pub, pub/share
• Pour SMB : p. ex., finance, finance\Peter, finance\Peter\Sales
(6) N° port serveur
Saisissez le numéro de port du serveur. Si vous n’êtes pas certain de ce numéro, vous pouvez saisir la
valeur par défaut de 21 pour FTP ou de 139 pour SMB.
Les ports disponibles sont :
FTP : 21, 5000 - 65535
SMB : 139, 445, 5000 - 65535
(7) Nom de
connexion
Saisissez le nom d’utilisateur qui donne accès au dossier partagé sur votre ordinateur ou au serveur FTP.
• Pour FTP : Contactez l’administrateur du système.
• Pour SMB : Le nom d’utilisateur Windows que vous avez spécifié à la procédure 1.
(8) Mot passe
connexion
Saisissez le mot de passe qui correspond au nom d’utilisateur ci-dessus.
• Pour FTP : Contactez l’administrateur du système
• Pour SMB : Un mot de passe vide n’est pas valable avec la fonction Réseau (Ordinateur). Assurez-vous
d’avoir un mot de passe valable pour le compte utilisateur. (Voir « Définir un nom d’utilisateur et un mot
de passe (SMB uniquement) » pour plus de détails sur la manière d’ajouter un mot de passe à votre
compte utilisateur.)
Numériser
377
(9) Confirmez le
mot de passe
Saisissez à nouveau votre mot de passe.
Avec l’éditeur du carnet d’adresses
1 Cliquez sur Démarrer→ Programmes→ Imprimantes Dell→ Dell C2665dnf Color Laser Multifunction
Printer→ Éditeur du carnet d’adresses.
2 Cliquez sur Outil→ Nouveau (Carnet d’Adresses du périphérique)→ Serveur.
Sous Microsoft Windows :
Sous Apple Macintosh :
La boîte de dialogue Adresse du serveur s’affiche.
378
Numériser
Sous Microsoft Windows :
1
2
3
4
5
6
7
8
9
Sous Apple Macintosh :
1
2
3
4
5
6
7
8
9
Remplissez les champs avec les informations suivantes :
(1) Nom
Saisissez un nom commun qui apparaîtra dans le carnet d’adresses du serveur.
(2) Type de serveur
Sélectionnez Ordinateur si vous enregistrez vos documents dans un dossier partagé sur votre ordinateur.
Sélectionnez Serveur si vous enregistrez vos documents sur un serveur FTP.
(3) Nom du serveur / Saisissez le nom du serveur ou l’adresse IP de votre ordinateur ou le nom de serveur FTP que vous avez
adresse IP
partagé.
Vous trouverez des exemples ci-dessous :
•
Pour l’ordinateur :
Nom de serveur : myhost
Adresse IP : 192.168.1.100
•
Pour le serveur :
Nom de serveur : myhost.example.com
(myhost : nom d’hôte, example.com : nom du domaine)
Adresse IP : 192.168.1.100
Numériser
379
(4) Nom de partage
Saisissez le nom du dossier partagé sur l’ordinateur récepteur. Pour SMB uniquement.
(5) Chemin
Entrez le chemin du sous-répertoire dans lequel vous souhaitez enregistrer le document numérisé.
Assurez-vous que le chemin du sous-répertoire est déjà créé dans le dossier partagé ou sur le serveur FTP.
• Pour SMB : ex. Share, Sharefolder
• Pour FTP : ex. pub, pub/share
• Pour SMB : ex. finance, finance\Peter, finance\Peter\Ventes
(6) Nom de
connexion
Saisissez le nom d’utilisateur qui donne accès au dossier partagé sur votre ordinateur ou au serveur FTP.
• Pour l’ordinateur : Le nom d’utilisateur Windows que vous avez spécifié à la procédure 1.
• Pour le serveur : Contactez l’administrateur du système.
(7) Mot passe
connexion
Saisissez le mot de passe qui correspond au nom d’utilisateur ci-dessus.
• Pour l’ordinateur : Un mot de passe vide n’est pas valable avec la fonction Réseau (Ordinateur).
Assurez-vous d’avoir un mot de passe valable pour le compte utilisateur. (Voir « Définir un nom
d’utilisateur et un mot de passe (SMB uniquement) » pour plus de détails sur la manière d’ajouter un mot
de passe à votre compte utilisateur.)
• Pour le serveur : Contactez l’administrateur du système.
(8) Confirmez le
Saisissez à nouveau votre mot de passe.
Mot passe connex
(9) Port Number
Saisissez le numéro de port du serveur. Si vous n’êtes pas certain de ce numéro, vous pouvez saisir la
valeur par défaut de 139 pour l’ordinateur et de 21 pour le serveur FTP.
Les ports disponibles sont :
Pour l’ordinateur : 139, 445, 5000 - 65535
Pour le serveur : 21, 5000 - 65535
Envoyer le fichier numérisé sur le réseau
1 Chargez le(s) document(s) avec la face imprimée vers le haut, avec le bord supérieur en premier dans le CADRV.
OU
Placez un document unique, face imprimée vers le bas, sur le verre, et refermez le couvercle à documents.
Pour plus de détails sur le chargement des documents, voir « Charger un document original ».
2 Appuyez sur le bouton
(Accueil).
3 Tapez sur Numériser vers réseau.
4 Tapez sur l’adresse souhaitée pour la sélectionner. Si vous ne trouvez pas l’adresse, tapez sur Carnet
d’adresses et sélectionnez l’adresse souhaitée.
5 Tapez sur
et spécifiez les paramètres de numérisation comme Couleur de sortie, Résolution,
Format de fichier, Numérisation Recto verso, Éclaircir/Foncer, Contraste, Netteté,
Exposition auto, Format de l’original, Marge et Mode Dénomination des fichiers.
Pour plus de détails, voir « Paramètres de numérisation ».
6 Tapez sur Numériser pour démarrer l’envoi du document numérisé.
Numériser vers une clé USB
La fonctionnalité Numérisation vers USB vous permet d’enregistrer l’image numérisée directement sur une clé USB
connectée à l’imprimante, sans logiciel intermédiaire.
Types de clés USB
Vous pouvez utiliser une clé USB qui supporte les interfaces suivantes :
380
Numériser
•
USB 1.1
•
USB 2.0
La clé USB doit avoir été formatée aux système de fichiers FAT (FAT16, FAT32, ou VFAT) avant d’être insérée dans
le port USB avant de l’imprimante.
REMARQUE : Si la clé USB a été formaté pour un système de fichiers différent, il est possible que l’imprimante ne détecte pas
la présence de la clé USB.
REMARQUE : Les clés USB qui comportent des fonctions d’authentification et certaines marques de clés USB ne fonctionnent
pas avec cette imprimante.
Procédures
Pour enregistrer les images numérisées vers une clé USB :
REMARQUE : Si vous insérez d’abord une clé USB dans le port USB avant de l’imprimante, il est possible que l’écran USB
détecté s’affiche. Dans ce cas, sélectionnez Numériser vers clé USB, et passez à l’étape 6.
1 Chargez le(s) document(s) avec la face imprimée vers le haut, avec le bord supérieur en premier dans le CADRV.
OU
Placez un document unique, face imprimée vers le bas, sur le verre, et refermez le couvercle à documents.
Pour plus de détails sur le chargement des documents, voir « Charger un document original ».
2 Appuyez sur le bouton
(Accueil).
3 Insérez la clé USB dans le port USB avant de l’imprimante. Voir « Insérer et retirer une clé USB » pour plus de
détails.
4 Tapez sur Numériser vers USB.
5 Tapez sur
et spécifiez les paramètres de numérisation comme Couleur de sortie, Résolution,
Format de fichier, Numérisation Recto verso, Éclaircir/Foncer, Contraste, Netteté,
Exposition auto, Format de l’original, Marge et Mode Dénomination des fichiers.
Pour plus de détails, voir « Paramètres de numérisation ».
Vous pouvez aussi spécifier le dossier vers lequel l’image numérisée sera enregistrée. Pour plus de détails, voir
« Spécifier un dossier pour enregistrer l’image numérisée ».
6 Tapez sur Numériser pour démarrer la numérisation du document.
7 Retirez la clé USB de l’imprimante. Voir « Insérer et retirer une clé USB » pour plus de détails.
Spécifier un dossier pour enregistrer l’image numérisée
Pour enregistrer l’image numérisée dans un dossier de la clé USB, spécifiez le dossier avant de lancer la numérisation.
1 Si un dossier a déjà existé sur la mémoire USB, le nom du dossier s’affiche à l’écran.
2 Sélectionnez un dossier pour enregistrer l’image numérisée.
REMARQUE : Par défaut, le fichier sera enregistré à la racine de la clé USB.
REMARQUE : Vous ne pouvez pas saisir directement un chemin de dossier avec le clavier numérique.
REMARQUE : Vous pouvez sélectionner n’importe quel dossier de la clé USB mais vous ne pouvez pas créer de nouveau
dossier à cet étape. Il est préférable de créer un nouveau dossier avant de connecter la clé à l’imprimante.
Si le nom de l’image numérisée existe déjà dans ce dossier, l’imprimante créera un nouveau nom de fichier
automatiquement pour pouvoir enregistrer les données.
Numériser
381
Envoyer un e-mail avec l’image numérisée
Vous pouvez envoyer directement les données numérisées sous forme de pièce jointe à un courriel par la fonction
Numérisation vers courriel. Pour envoyer un courriel, vous devez posséder un compte de courriel, que ce soit celui
de votre société ou celui de votre fournisseur d’accès Internet. Vous pouvez également utiliser un compte Gmail™.
Pour envoyer un courriel depuis votre imprimante, les informations suivantes sont nécessaires :
•
« Préparation de l’imprimante pour l’envoi de courriel »
•
« Configuration de l’adresse de serveur DNS »
•
« Configuration de l’Adresse courriel de l’administrateur »
•
« Configuration des informations nécessaires pour accéder au serveur de courriels »
Préparation de l’imprimante pour l’envoi de courriel
Pour envoyer un courriel depuis votre imprimante, les informations suivantes sont nécessaires :
•
Informations du compte courriel (compte utilisateur)
•
Informations du serveur de courriels
REMARQUE : Pour obtenir des informations sur votre compte de courriel ou le serveur de courriels, contactez votre
administrateur réseau ou votre fournisseur d’accès à Internet.
REMARQUE : Si l’imprimante est connectée à un réseau utilisant un serveur de proxy, l’imprimante risque de ne pas pouvoir
envoyer le courriel. Dans ce cas, contactez votre administrateur réseau.
REMARQUE : Les préparatifs décrits ci-dessous sont applicables lorsque les informations du compte de courriel sont valides. Il
n’est pas nécessaire de reprendre ces réglages à chaque envoi de courriel.
Configuration de l’adresse de serveur DNS
Pour définir l’adresse de serveur DNS sur votre imprimante, procédez comme suit :
1 Lancez Dell Printer Configuration Web Tool.
a
Ouvrez le navigateur internet.
b
Saisissez l’adresse IP de votre imprimante dans votre navigateur Internet.
Consultez « Dell™ Printer Configuration Web Tool ».
2 Cliquez sur Réglages du serveur d’impression.
3 Cliquez sur TCP/IP.
4 Si vous utilisez DHCP pour obtenir les paramètres TCP/IP de l’imprimante :
Réglez Récupérer Adresse serveur DNS sur DHCP sur Activer.
Si vous réglez manuellement les paramètres TCP/IP :
Réglez Adresse du serveur DNS manuelle.
5 Cliquez sur Appliquer les nouveaux réglages.
Configuration de l’Adresse courriel de l’administrateur
Pour définir l’adresse courriel de l’administrateur sur l’imprimante, procédez comme suit :
1 Lancez Dell Printer Configuration Web Tool.
a
Ouvrez le navigateur internet.
b
Saisissez l’adresse IP de votre imprimante dans votre navigateur Internet.
Consultez « Dell™ Printer Configuration Web Tool ».
2 Cliquez sur Réglages du serveur d’impression.
382
Numériser
3 Cliquez sur Informations de base.
4 Configurez l’Adresse courriel de l’administrateur. Dans la zone de texte Adresse courriel de l’administrateur.
Jusqu’à 63 caractères alphanumériques, points, traits d’union, traits de soulignement et symboles arobase (@)
peuvent être utilisés.
5 Cliquez sur Appliquer les nouveaux réglages.
Configuration des informations nécessaires pour accéder au serveur de courriels
Pour configurer l’imprimante afin d’envoyer un courriel, procédez comme suit :
1 Lancez Dell Printer Configuration Web Tool.
a
Ouvrez le navigateur internet.
b
Saisissez l’adresse IP de votre imprimante dans votre navigateur Internet.
Consultez « Dell™ Printer Configuration Web Tool ».
2 Cliquez sur Aperçu Paramètres serveur messagerie.
3 Configurez les informations sur le serveur de courriel dans Serveur messagerie.
REMARQUE : Dans la procédure ici présente, un compte Gmail est utilisé pour les paramètres du serveur. Les paramètres
de serveur diffèrent selon chaque service de courriel.
REMARQUE : Les informations relatives au compte Gmail sont basées sur les données d’octobre 2013. Pour obtenir des
informations plus récentes, rendez-vous sur la page d’accueil de Gmail.
a
Dans la zone de texte Passerelle SMTP primaire, configurez la passerelle SMTP primaire.
Par exemple : smtp.gmail.com
b
Dans la zone de texte Numéro de port SMTP, entrez le numéro de port SMTP. Il doit être égal à 25 587 ou
entre 5 000 et 65 535.
Par exemple : 587
c
Dans le menu déroulant Authentification d’envoi d’email, choisissez la méthode d’authentification pour les
courriels sortants.
Par exemple : SMTP_Auth (Auto)
Numériser
383
d
Dans la zone de texte Utilisateur accès SMTP, configurez l’utilisateur pour l’accès SMTP. Jusqu’à 63 caractères
alphanumériques, points, traits d’union, traits de soulignement et symboles arobase (@) peuvent être utilisés.
Si plus d’une adresse est indiquée, séparez-les à l’aide de virgules.
Par exemple : aaaa@gmail.com
e
Dans la zone de texte Mot de passe accès SMTP, configurez le mot de passe d’accès au compte SMTP, jusqu’à
31 caractères alphanumériques.
Par exemple : (le mot de passe de votre compte Gmail)
f
Dans la zone de texte Entrez à nouveau le mot de passe accès SMTP, entrez une nouvelle fois le mot de passe
pour confirmation.
Par exemple : (le mot de passe de votre compte Gmail)
g
Dans la zone de texte Adresse de serveur POP3, entrez l’adresse du serveur POP3 au format adresse IP,
« aaa.bbb.ccc.ddd », ou sous forme de nom d’hôte DNS, jusqu’à 63 caractères.*1
h
Dans la zone de texte Numéro de port POP3, entrez le numéro de port du serveur POP3. Il doit être égal à 110
ou entre 5 000 et 65 535.*1
i
Dans la zone de texte Nom d’utilisateur POP, configurez le nom d’utilisateur du compte POP3. Jusqu’à 63
caractères alphanumériques, points, traits d’union, traits de soulignement et symboles arobase (@) peuvent
être utilisés. Si plus d’une adresse est indiquée, séparez-les à l’aide de virgules.*1
j
Dans la zone de texte Mot de passe utilisateur POP, configurez le mot de passe d’accès au compte POP3,
jusqu’à 31 caractères alphanumériques.*1
k
Dans la zone de texte Entrez à nouveau le mot de passe utilisateur POP, entrez une nouvelle fois le mot de
passe pour confirmation.*1
l
Dans la zone de texte Adresse de réponse, entrez l’adresse de courriel envoyée avec chaque Alerte courriel.
*1 Cet élément est requis si POP avant SMTP (Ordinaire) ou POP avant SMTP (APOP) pour
Authentification d’envoi d’email est sélectionné.
4 Cliquez sur Appliquer les nouveaux réglages.
Si Authentification SMTP est sélectionné pour Authentification d’envoi d’email et qu’un chiffrement SSL/TLS
est utilisé pour communiquer avec le serveur SMTP, configurez le type SSL/TLS dans SMTP – Communication
SSL/TLS pour SSL/TLS dans l’onglet Sécurité. Allez jusqu’à l’étape 5.
Si SSL/TLS n’est pas utilisé ou si « Invalide », « POP avant SMTP (Ordinaire) » ou « POP avant SMTP
(APOP) » est sélectionné pour Authentification d’envoi d’email, la configuration du serveur de courriels est
terminée.
REMARQUE : Pour envoyer un courriel par le biais de Gmail, le type SSL/TLS doit être réglé sur STARTTLS dans SMTP –
Communication SSL/TLS pour SSL/TLS dans l’onglet Sécurité.
5 Cliquez sur l’onglet Sécurité.
6 Sélectionnez SSL/TLS.
7 Sélectionnez le type SSL/TLS dans la liste SMTP – Communication SSL/TLS.
REMARQUE : Pour utiliser un compte Gmail, sélectionnez STARTTLS.
8 Cliquez sur Appliquer les nouveaux réglages.
384
Numériser
Enregistrement d’une nouvelle adresse électronique dans le carnet d’adresses
1 À partir de Dell Printer Configuration Web Tool, cliquez sur Carnet d’adresses puis cliquez sur l’onglet Adresse
e-mail.
2 Cliquez sur Créer.
La page Adresse e-mail apparaît pour pouvoir inscrire une nouvelle adresse e-mail.
3 Saisissez les champs suivants :
•
Nom
•
Adresse
4 Cliquez sur Appliquer les nouveaux réglages.
Envoyer un e-mail avec l’image numérisée
1 Appuyez sur le bouton
(Accueil).
2 Tapez sur Numériser vers courriel.
3 Spécifier un destinataire à partir des éléments suivants :
Saisir l’adresse du destinataire : Saisissez directement une adresse électronique.
Expéditeur : Choisissez entre ces types de choix d’adresse électronique d’expéditeur :
•
Clavier : Sélectionnez une adresse électronique à l’aide du clavier.
•
Carnet d’adresses : Sélectionnez un groupe de courriels enregistrés dans le carnet d’adresses.
•
Carnet d’adresses réseau : Recherchez une adresse électronique enregistrée dans le carnet
d’adresses du serveur LDAP.
Carnet d’adresses : Sélectionnez un type de carnet d’adresses parmi les suivants :
•
Individus : Sélectionnez une adresse électronique enregistrée dans le carnet d’adresses.
•
Groupes : Sélectionnez un groupe de courriels enregistrés dans le carnet d’adresses.
•
Carnet d’adresses réseau : Recherchez une adresse électronique enregistrée dans le carnet
d’adresses du serveur LDAP.
Numériser
385
Tapez sur + et le destinataire que vous avez spécifié dans Saisir l’adresse du destinataire pour
effacer ou éditer le destinataire.
Tapez sur + et le destinataire que vous avez spécifié dans le Carnet d’adresses pour effacer ou voir les
détails du destinataire. Vous pouvez aussi modifier l’adresse électronique par Bcc.
REMARQUE : Pour plus d’informations sur le carnet d’adresses et le carnet d’adresses du serveur, voir « Carnets
d’adresses ».
REMARQUE : Pour plus de détails sur Carnet d’adresses réseau, voir « Utiliser le carnet d’adresses et le
répertoire du serveur ».
REMARQUE : Les adresses e-mail doivent avoir été enregistrées au préalable avant de sélectionner Carnet
d’adresses.
4 Tapez sur
et spécifiez les paramètres de numérisation comme Couleur de sortie, Résolution,
Format de fichier, Numérisation Recto verso, Éclaircir/Foncer, Contraste, Netteté,
Exposition auto, Format de l’original, Marge et Mode Dénomination des fichiers.
Pour plus de détails, voir « Paramètres de numérisation ».
5 Tapez sur Envoyer pour commencer à envoyer le courriel.
386
Numériser
22
Fax
REMARQUE : Si le paramètre de Fonction active de Fax est Active(Mot de passe), vous devrez saisir le mot de
passe à quatre chiffres pour utiliser la fonction de fax. Si le paramètre de Fonction active de Fax est Désactivé, la fonction
de fax est désactivée et le menu est également désactivé sur l’écran tactile. Pour plus de détails, voir « Fonction activée ».
REMARQUE : Si le Contrôle de verrou du panneau est Activé, vous devrez saisir votre mot de passe de
quatre chiffres pour accéder au menu Réglages administrateur.
Spécifier les réglages initiaux du fax en utilisant la Configuration de
l’imprimante Dell
Vous pouvez spécifiez le pays, le type de ligne, la tonalité/impulsion, le motif DPDR, le nom d’en-tête de fax et le
numéro de fax.
1 Insérez le disque Software and Documentation fourni avec l’imprimante dans l’ordinateur. Le programme
Configuration de l’imprimante Dell démarre automatiquement.
2 Cliquez sur Configuration Imprimante dans la fenêtre Configuration de l’imprimante Dell.
La fenêtre Configuration imprimante apparaît.
3 Cliquez sur Configuration du fax.
4 Suivez les instructions affichées à l’écran.
Les réglages disponibles sont :
•
Pays
•
Type de ligne
•
Tonalité/Impulsion
•
Mode réception
•
Motif DRPD
(Ce réglage est disponible uniquement lorsqu’une fonction de sonnerie distincte est installée sur votre
téléphone par votre compagnie de téléphone.)
•
Nom en-tête fax
•
Numéro de fax
REMARQUE : Pour effectuer les réglages initiaux depuis le panneau de commande de l’imprimante, reportez-vous à la
rubrique « Choisir le pays ».
Fax
387
Choisir le pays
1 Appuyez sur le bouton
(Information).
2 Tapez sur l’onglet Outils, puis tapez sur Réglages administrateur.
3 Tapez sur Paramètres Fax.
4 Tapez sur Paramètres ligne fax.
5 Tapez sur Pays.
6 Sélectionnez le pays où l’imprimante sera utilisée, puis tapez sur OK.
L’imprimante doit être redémarrée après la définition des réglages de pays. Dans le message vous demandant de
redémarrer l’imprimante, tapez sur Oui. Après le redémarrage, l’écran Accueil s’affiche sur l’écran tactile.
REMARQUE : Une fois que vos avez configuré le paramètre de pays, les informations, qui sont enregistrées sur
l’imprimante, s’initialisent.
Régler l’ID de l’imprimante
Dans la plupart des pays, la loi vous demande d’indiquer votre numéro de fax sur tous les fax que vous envoyez. L’ID
de l’imprimante, contenant votre numéro de téléphone et votre nom ou le nom de la société, sera imprimé en haut
de chaque page envoyée depuis votre imprimante.
1 Appuyez sur le bouton
(Information).
2 Tapez sur l’onglet Outils, puis tapez sur Réglages administrateur.
3 Tapez sur Paramètres Fax.
4 Tapez sur Paramètres ligne fax.
5 Tapez sur Numéro de fax.
6 Saisissez votre numéro de fax avec le pavé numérique, puis tapez sur OK.
REMARQUE : Si vous faites une erreur lors de la saisie du numéro, appuyez sur le bouton
chiffre.
pour supprimer le dernier
7 Tapez sur Nom en-tête fax.
8 Saisissez votre nom ou le nom de l’entreprise au clavier, puis tapez sur OK.
Pour obtenir davantage d’informations concernant l’utilisation du clavier pour saisir des caractères
alphanumériques, reportez-vous à la rubrique « Utilisation du clavier affiché sur l’écran tactile ».
Régler l’heure et la date
REMARQUE : Il peut être nécessaire de réinitialiser l’heure et la date correctes en cas de coupure de courant.
Pour régler l’heure et la date :
1 Appuyez sur le bouton
(Information).
2 Tapez sur l’onglet Outils, puis tapez sur Réglages administrateur.
3 Tapez sur Paramètres système.
4 Tapez sur Général.
5 Tapez sur Date & Heure.
6 Tapez sur Fuseau horaire.
7 Tapez sur
jusqu’a ce que la région géographique voulue s’affiche, puis sélectionnez cette région.
8 Tapez sur
jusqu’a ce que le fuseau horaire voulu s’affiche, puis sélectionnez ce fuseau horaire.
388
Fax
9 Tapez OK.
10 Tapez sur Date.
11 Tapez sur – ou + ou saisissez la date avec le pavé numérique, puis sur OK.
12 Tapez sur Heure.
13 Saisissez l’heure avec le pavé numérique.
14 Tapez OK.
REMARQUE : L’imprimante émet un bip et ne vous permet pas de poursuivre vers l’étape suivante si un chiffre erroné est
saisi.
Changer le mode horloge
Vous pouvez régler l’heure actuelle en utilisant un format horaire de 12 heures ou 24 heures.
1 Appuyez sur le bouton
(Information).
2 Tapez sur l’onglet Outils, puis tapez sur Réglages administrateur.
3 Tapez sur Paramètres système.
4 Tapez sur Général.
5 Tapez sur Date & Heure.
6 Tapez sur Heure.
7 Tapez sur 12 Heures ou 24 Heures, puis tapez sur OK.
Régler les sons
Volume Haut-parleur
1 Appuyez sur le bouton
(Information).
2 Tapez sur l’onglet Outils, puis tapez sur Réglages administrateur.
3 Tapez sur Paramètres Fax.
4 Tapez sur Paramètres ligne fax.
5 Tapez sur
jusqu’à ce que Surveill ligne s’affiche, puis tapez sur Surveill ligne.
6 Sélectionnez le volume souhaité, puis tapez sur OK.
7 Arrêtez puis rallumez l’imprimante pour appliquer les paramètres.
Volume Sonnerie
1 Appuyez sur le bouton
(Information).
2 Tapez sur l’onglet Outils, puis tapez sur Réglages administrateur.
3 Tapez sur Paramètres Fax.
4 Tapez sur Paramètres par défaut entrants.
5 Tapez sur Volume sonnerie.
6 Sélectionnez le volume souhaité, puis tapez sur OK.
7 Arrêtez puis rallumez l’imprimante pour appliquer les paramètres.
Fax
389
Définition des options des réglages du fax
Changer les options des réglages du fax
1 Appuyez sur le bouton
(Information).
2 Tapez sur l’onglet Outils, puis tapez sur Réglages administrateur.
3 Tapez sur Paramètres Fax.
4 Sélectionnez le menu voulu.
5 Sélectionnez le paramètre voulu ou saisissez une valeur.
Pour saisir une valeur, tapez sur – ou + ou utilisez le pavé numérique ou le clavier.
6 Tapez OK.
Si nécessaire, répétez les étapes 4 et 6.
Options des réglages du fax disponibles
Vous pouvez utiliser les options de réglage suivantes pour configurer le système de fax :
Option
Description
Paramètres de
ligne de fax
Numéro de fax
Cette fonction permet de spécifier le numéro de fax de
l’imprimante, qui sera imprimé sur l’en-tête des fax. Elle est
disponible lorsque vous réglez En-tête Fax sur Activer.
Le numéro spécifié dans Numéro Fax est utilisé dans l’ID de
l’imprimante.
Pays
Vous pouvez sélectionner le pays où est utilisée l’imprimante.
Vous pouvez changer ce réglage quand :
• Aucun travail n’est en cours
• Aucun fax n’est en attente dans la mémoire
390
Fax
Nom d’en-tête de
fax
Cette fonction permet de spécifier le nom de l’expéditeur à
imprimer sur l’en-tête des fax.
Type de ligne
Vous pouvez sélectionner le type de ligne par défaut.
• PSTN
• PBX
Surveill ligne
Définit le volume de surveillance ligne, qui contrôle de manière
audible une transmission via le haut-parleur interne jusqu’à ce que
la connexion soit établie.
Motif DRPD
Avant d’utiliser l’option Distinctive Ring Pattern Detection
(DRPD - détection de sonnerie distincte), la fonction de sonnerie
distincte doit être installée sur votre téléphone par votre
compagnie de téléphone. Une fois que la compagnie a fourni un
numéro distinct pour le fax avec une sonnerie distinctive,
configurez le fax pour qu’il surveille ce type de sonnerie
spécifique.
Option
Paramètres par
défaut entrants
Description
Mode réception
Vous pouvez sélectionner le mode réception des fax par défaut.
• Téléphone (mode réception manuelle) : La réception
automatique des fax est désactivée. Vous pouvez recevoir un fax
décrochant le combiné du téléphone externe et en appuyant sur
un code de réception à distance, ou en tapant sur Réception
manuelle dans On Hook et en tapant ensuite sur
Réception. Pour plus de détails sur la Réception
manuelle, consultez « Recevoir un fax manuellement en
mode téléphone ».
• Fax : (mode réception automatique)
• Téléphone/Fax : Lorsque l’imprimante reçoit un fax, le téléphone
externe sonne pendant la durée spécifiée dans Réc auto
Fax/Tel, puis l’imprimante reçoit automatiquement un fax.
Si un appel entrant n’est pas un fax, l’imprimante émet un signal
sonore à partir du haut-parleur interne indiquant que c’est un
appel téléphonique.
• Répondeur/fax : L’imprimante peut partager une ligne
téléphonique avec un répondeur. Dans ce mode, l’imprimante
surveille le signal de fax et répond en cas de tonalités de fax. Si la
communication téléphonique utilise une transmission en série
dans votre pays (par exemple en Allemagne, en Suède, au
Danemark, en Autriche, en Belgique, en Italie, en France et en
Suisse), ce mode n’est pas pris en charge.
• DRPD : Avant d’utiliser l’option Distinctive Ring Pattern
Detection (DRPD - détection de sonnerie distincte), la fonction
de sonnerie distincte doit être installée sur votre téléphone par
votre compagnie de téléphone. Une fois que la compagnie a
fourni un numéro distinct pour le fax avec une sonnerie
distinctive, configurez le fax pour qu’il surveille ce type de
sonnerie spécifique.
Volume sonnerie
Cette fonction permet de régler le volume de la sonnerie, qui
indique qu’un appel entrant est un appel téléphonique, grâce au
haut-parleur interne lorsque le Mode réception est réglé sur
Téléphone/Fax.
Configuration
réception
automatique
Réception
automatique de
fax
Cette fonction permet de déterminer l’intervalle de temps après
lequel l’imprimante passe en mode réception de fax après la
réception d’un appel. L’intervalle peut être réglé dans une plage
allant de 0 à 255 secondes. La valeur par défaut est 0 seconde.
Réception
automatique de
Tél/Fax
Définit l’intervalle de réception de fax de l’imprimante après que
le téléphone externe ait reçu un appel entrant. L’intervalle peut
être réglé dans une plage allant de 0 à 255 secondes. La valeur par
défaut est 6 secondes.
Réception
automatique de
réponse/Fax
Définit l’intervalle de réception de fax de l’imprimante après que
le répondeur externe ait reçu un appel entrant. L’intervalle peut
être réglé dans une plage allant de 0 à 255 secondes. La valeur par
défaut est 21 secondes.
Fax
391
Option
Description
Rejet des fax
indésirables
Vous pouvez rejeter des fax envoyés par des émetteurs
indésirables. Le système accepte uniquement des fax provenant
des télécopieurs distants enregistrés dans la numérotation rapide.
Cette fonction est utile pour bloquer tous les fax non souhaités.
Tapez sur Désactiver pour désactiver la fonction. Tout le
monde peut vous envoyer des fax.
Tapez sur Activer pour activer la fonction.
Réc sécurisée
Vous pouvez spécifier s’il faut demander un mot de passe à quatre
chiffres pour recevoir des fax et pour définir ou modifier le mot de
passe.
Faire suivre les fax
reçus
Vous pouvez régler votre imprimante de façon à transférer les fax
entrants vers un autre numéro de fax ou vers une adresse
électronique. Lorsqu’un fax est reçu par votre imprimante, il est
enregistré en mémoire. Ensuite, l’imprimante compose le numéro
de fax défini dans Nb param trans ou envoie un courriel à
l’adresse définie dans Transm. adresse
électronique 1-5.
Pour transmettre vers un numéro de fax, vous devez enregistrer un
numéro de fax dans Nb param trans. Pour transmettre vers
une adresse électronique, vous devez renseigner les champs
Serveur messagerie et Transm. adresse
électronique. Pour plus d’informations sur l’alerte courriel
voir « Serveur messagerie » ; pour plus d’informations sur l’adresse
électronique et le numéro de transmission, voir « Paramètres fax ».
Tapez sur Désactiver pour ne pas faire suivre les fax reçus.
Tapez sur Faire suivre pour faire suivre les faxe reçus sans
les imprimer. Si une erreur survient pendant le transfert d’un fax
reçu, l’imprimante imprime le fax.
Tapez sur Imprimer et faire suivre pour imprimer et
faire suivre les fax reçus.
Tapez sur Imprimer et envoyer par courrier
électronique pour imprimer et transmettre les fax entrants
vers le courriel.
Tapez sur Transmettre au serveur pour transmettre les
télécopies entrantes au serveur.
Tapez sur Imprimer et transmettre au serveur
pour imprimer et transmettre les télécopies entrantes au serveur.
Impression 2 faces
Vous pouvez demander d’imprimer les fax au recto et au verso
d’une feuille de papier.
Tapez sur Désactiver pour imprimer les fax sur une seule face
de la feuille.
Tapez sur Activer pour imprimer les fax sur les 2 faces de la
feuille.
Réception distante
392
Fax
Vous pouvez recevoir un fax en appuyant sur le code de réception à
distance sur le téléphone externe après avoir décroché le combiné
du téléphone. Lorsque vous placez Réception distante
sur Marche, spécifiez un code de réception distante à deux
chiffres dans Sonnerie réc dist.
Option
Description
Supprimer taille
Paramètres par
défaut de la
transmission
Configuration
recomposition
automatique
Lorsque vous recevez un document aussi long voire plus long que
le papier installé dans votre imprimante, vous pouvez spécifier de
supprimer tout espace excessif en bas de la page. Si la page reçue
n’entre pas dans la marge que vous avez spécifiée, elle sera
imprimée sur deux feuilles à la taille réelle. Lorsque le document
entre dans la marge spécifiée et si Supprimer taille est
réglé sur Réduction automatique, l’imprimante réduit le
document afin qu’il corresponde à la bonne taille de papier et il n’y
a pas de suppression. Si Supprimer taille est réglé sur un
autre paramètre que Réduction automatique, les
données dans la marge seront supprimées.
Essais de
composition
Vous pouvez spécifier le nombre d’essais de composition à
exécuter lorsque le numéro de fax de destination est occupé, dans
une plage allant de 0 à 13. Si vous entrez 0, l’imprimante ne
recomposera pas le numéro.
Intervalle de
recomposition
Votre imprimante peut automatiquement recomposer le numéro
d’un télécopieur distant s’il était occupé. Des intervalles compris
entre 1 et 15 minutes peuvent être déterminés.
Délai de renvoi
Vous pouvez spécifier l’intervalle entre deux essais de transmission
dans une plage allant de 3 à 255 secondes. La valeur par défaut est
8 secondes.
Tonalité/
Impulsion
Vous pouvez sélectionner le type de composition.
• Tonalité
• Impulsion (10PPS)
• Impulsion (20PPS)
Comp préfixe
Vous pouvez spécifier de régler ou non un numéro de préfixe.
Lorsque vous placez Comp préfixe sur Marche, le numéro
définit comme Nº comp préfixe sera composé avant tout
autre numéro de composition automatique. Cette fonction est
utile pour accéder au Private Automatic Branch Exchange (PBX autocommutateur téléphonique privé). Vous pouvez définir un
numéro de préfixe jusqu’à cinq chiffres.
Page de couverture
de fax
Vous pouvez déterminer si vous attachez une page de couverture
aux fax que vous envoyez.
En-tête de fax
Imprime les informations de l’’expéditeur sur l’en-tête des fax.
Tapez sur Désactiver pour désactiver cette fonction.
Tapez sur Activer pour activer cette fonction.
Notez que si États-Unis est sélectionné pour le réglage du pays,
cette option n’apparaît pas sur le menu. Le réglage est fixé sur
Activer et ne peut pas être modifié.
Pour plus de détails au sujet du réglage du pays, reportez-vous à la
section « Choisir le pays ».
ECM
Vous pouvez spécifier d’activer ou de désactiver l’ECM (Mode
correction d’erreurs).
Vitesse de modem
Vous pouvez régler la vitesse du modem.
Affiche les
destinataires de fax
manuel
Vous pouvez définir si le numéro de fax du destinataire doit être
affiché sur l’écran Envoi de fax lors d’un envoi manuel de fax.
Fax
393
Option
Description
Rapports de fax
Activité fax
Vous pouvez spécifier d’imprimer automatiquement un rapport
d’activité tous les 50 faxe reçus ou émis.
Émission fax
Vous pouvez spécifier d’imprimer un rapport après l’émission d’un
fax.
Diffusion fax
Vous pouvez spécifier d’imprimer un rapport après l’émission d’un
fax vers plusieurs destinataires.
Protocole fax
Vous pouvez spécifier d’imprimer un rapport de surveillance de
protocole après la transmission d’un fax afin de surveiller les
problèmes de protocole du fax.
REMARQUE : La fonction Comp préfixe prend en charge uniquement l’environnement dans lequel vous envoyez un fax vers un
numéro de ligne externe. Pour utiliser la fonction Comp. préfixe, vous devez exécuter les tâches suivantes sur le panneau de
commande.
1 Appuyez sur le bouton
(Information).
2 Tapez sur l’onglet Outils, puis tapez sur Réglages administrateur.
3 Tapez sur Paramètres Fax.
4 Tapez sur Paramètres ligne fax.
5 Tapez sur Type de ligne.
6 Tapez sur PBX, puis sur OK.
7 Tapez sur Paramètres par défaut de la transmission.
8 Tapez sur Comp préfixe.
9 Tapez sur Allumé.
10 Saisissez un numéro de préfixe avec le pavé numérique, puis tapez sur OK. Les caractères que vous pouvez utiliser
pour le préfixe sont 0–9, *, et #. Un maximum de cinq caractères peut être utilisé pour un préfixe.
11 Arrêtez puis rallumez l’imprimante pour appliquer les paramètres.
Paramètres fax avancés
REMARQUE : Les paramètres de fax avancés sont uniquement destinés aux utilisateurs avertis. Des paramètres incorrects
peuvent endommager l’imprimante.
Si vous rencontrez des erreurs d’envoi ou de réception de fax, il existe un menu de réglages de fax avancés qui vous
donne accès aux réglages et permet de les modifier.
Pour entrer dans le Menu Diagnostic (Mode personnalisé), suivez les instructions suivantes.
1 Éteignez l’imprimante.
2 Débranchez tous les câbles réseau, la ligne téléphonique et les câbles USB de l’imprimante.
3 Allumez l’imprimante tout en appuyant sur les boutons 8 et 2 sur le pavé numérique pour lancer le Mode
personnalisé.
Après que tous les réglages de fax avancés auront été effectués, vous devrez éteindre l’imprimante puis la rallumer
afin que les nouveaux réglages prennent effet.
Méthode de chiffrement des données des fax
Certains télécopieurs patrimoniaux ne prennent pas en charge la méthode de chiffrement des données du Joint
Bi-level Image Experts Group (JBIG). Vous pouvez rencontrer des erreurs d’envoi ou de réception de fax dues à cette
méthode de chiffrement des données. Vous pouvez désactiver le JBIG et sélectionner les cryptages Modified
Huffman (MH), Modified Read (MR), ou Modified Modified Read (MMR) selon les instructions suivantes.
394
Fax
Vous pouvez changer le chiffrement de transmission du modem selon les instructions suivantes :
1 Allumez l’imprimante tout en appuyant sur les boutons 8 et 2 sur le pavé numérique pour lancer le Mode
personnalisé.
2 Tapez sur le bouton
pour taper sur Diagnostic Fax/Scanner, puis tapez sur OK.
3 Tapez sur le bouton
jusqu’à ce que Paramètre s’affiche, puis tapez sur OK.
4 Vérifiez si Paramètre FAX s’affiche bien, puis tapez sur OK.
5 Tapez sur le bouton
jusqu’à ce que Codage G3M TX s’affiche, puis tapez sur OK.
6 Tapez sur le bouton
jusqu’à ce que le chiffrement voulu s’affiche, puis tapez sur OK.
Vous pouvez sélectionner MH, MR, ou MMR.
Vous pouvez changer le chiffrement de réception du modem selon les instructions suivantes.
1 Allumez l’imprimante tout en appuyant sur les boutons 8 et 2 sur le pavé numérique pour lancer le Mode
personnalisé.
2 Tapez sur le bouton
pour taper sur Diagnostic Fax/Scanner, puis tapez sur OK.
3 Tapez sur le bouton
jusqu’à ce que Paramètre s’affiche, puis tapez sur OK.
4 Vérifiez si Paramètre FAX s’affiche bien, puis tapez sur OK.
5 Tapez sur le bouton
jusqu’à ce que Codage G3M RX s’affiche, puis tapez sur OK.
6 Tapez sur le bouton
jusqu’à ce que le chiffrement voulu s’affiche, puis tapez sur OK.
Vous pouvez sélectionner MH, MR, ou MMR.
Diagnostiquer la connexion du Fax
Vous pouvez diagnostiquer la connexion du fax en utilisant la fonction Diagnostic ligne FAX qui peut détecter les
anomalies de la connexion de la ligne téléphonique.
1 Allumez l’imprimante tout en appuyant sur les boutons 8 et 2 sur le pavé numérique pour lancer le Mode
personnalisé.
2 Tapez sur le bouton
pour taper sur Diagnostic Fax/Scanner, puis tapez sur OK.
3 Tapez sur le bouton
jusqu’à ce que Test de fax s’affiche, puis tapez sur OK.
4 Lorsque le message Vérifier connexion FAX apparaît, tapez sur OK.
Fax
395
5 Lorsque le message Prêt à démarrer apparaît, tapez sur OK pour démarrer le diagnostic de la connexion FAX.
Un des résultats de diagnostic suivants s’affiche.
Résultat de diagnostic
Description
Connexion non détectée
Le cordon de la ligne téléphonique n’est pas connecté. Vérifiez que le
cordon de la ligne téléphonique est correctement connecté.
Veuillez reconnecter la ligne
téléphonique
Mauvaise connexion du câble
Reconnectez la ligne téléphonique
entre la prise murale et la
connexion de ligne
Connexion Fax OK
Vérifiez le Réglage de la
tonalité/impulsion dans Menu Admin
puis redémarrez l’imprimante
Le cordon de la ligne téléphonique est connecté sur le mauvais
connecteur. Vérifiez que le cordon de la ligne téléphonique est
connecté à une extrémité au connecteur prise murale ( ) de votre
imprimante et à l’autre extrémité à une prise murale alimentée. Si vous
utilisez un téléphone ou un répondeur, connectez au connecteur du
téléphone ( ).
Le cordon de la ligne téléphonique est correctement connecté. Vérifiez
le réglage Tonalité/impulsion. Pour plus d’informations concernant le
réglage Tonalité/impulsion, reportez-vous à la rubrique « Options des
réglages du fax disponibles ».
Envoyer un fax
Vous pouvez faxer des données à partir de votre imprimante. Vous pouvez également faxer directement des données
transférées de l’ordinateur équipé d’un système d’exploitation Microsoft® Windows®.
Charger un document original
Vous pouvez utiliser le CADRV ou la vitre d’exposition pour charger un document original à faxer. Avec le CADRV,
vous pouvez charger jusqu’à 50 feuilles de 75 g/m2 en même temps. Avec la vitre d’exposition, vous pouvez charger
une seule feuille à la fois.
REMARQUE : Pour obtenir une meilleure qualité de fax, en particulier pour les images avec différents tons de gris, utilisez la
vitre d’exposition au lieu du CADRV.
Pour faxer un document en utilisant le CADRV :
1 Placez le(s) document(s), face imprimée vers le haut, sur le CADRV, en faisant entrer en premier la partie haute du
document. Ajustez ensuite les guides de document à la bonne taille.
2 Ajustez la résolution du document. (Pour plus de détails, reportez-vous à la rubrique « Ajustez la résolution du
document ».)
396
Fax
Pour faxer un document à partir de la vitre d’exposition :
1 Ouvrez le capot des documents.
2 Placez le document face vers le bas sur la vitre d’exposition et alignez-le sur le repère d’alignement situé dans
l’angle supérieur gauche de la vitre.
3 Ajustez la résolution du document. (Pour plus de détails, reportez-vous à la rubrique « Ajustez la résolution du
document ».)
4 Fermez le couvercle à document.
REMARQUE : Vérifiez qu’aucun document ne se trouve dans le CADRV. Si un document est détecté dans le CADRV, il sera
prioritaire par rapport au document situé sur la vitre d’exposition.
REMARQUE : Si vous faxez une page d’un livre ou d’un magazine, levez le capot jusqu’à ce ses charnières soient
bloquées par le butoir puis refermez le capot. Si l’épaisseur du livre ou du magazine est supérieure à 30 mm, passez le fax
avec le capot ouvert.
Ajustez la résolution du document
Vous pouvez améliorer la qualité du fax en modifiant la résolution, en particulier pour les documents contenant des
images de faible qualité ou contenant des photographies.
Fax
397
1 Appuyez sur le bouton
(Accueil).
2 Tapez sur Fax.
3 Tapez sur
.
4 Tapez sur Résolution.
5 Tapez sur le paramètre souhaité.
Standard*
Utilisé pour des documents comportant des caractères de taille normale.
Fin
Utilisé pour des documents contenant de petits caractères ou des lignes fines ou des
documents imprimés sur une imprimante matricielle.
Très fin
Utilisé pour des documents contenant des détails très fins. Le mode très fin est uniquement
activé si la machine distante prend également en charge la résolution Très fin. Voir la note
ci-dessous.
Photo
Utilisé pour des documents contenant des photographies.
* Indique le paramètre d’usine par défaut.
REMARQUE : Les fax numérisés avec la résolution Très fin sont transmis avec la plus grande résolution prise en charge par le
télécopieur récepteur.
Ajuster le contraste du document
Vous pouvez régler le contraste du document à faxer afin qu’il soit plus clair ou plus sombre que l’original.
1 Chargez le(s) document(s) avec la face imprimée vers le haut, avec le bord supérieur en premier dans le CADRV.
OU
Placez un document unique, face imprimée vers le bas, sur le verre, et refermez le couvercle à documents.
Pour plus de détails sur le chargement des documents, voir « Charger un document original ».
2 Appuyez sur le bouton
(Accueil).
3 Tapez sur Fax.
4 Tapez sur
.
5 Tapez sur Foncer / Éclaircir.
6 Faites glisser le niveau souhaité sur la barre Foncer / Éclaircir, puis tapez sur OK.
Vous pouvez sélectionner un niveau de contraste parmi sept niveaux entre Foncer et Éclaircir.
Le fait de faire glisser l’indicateur sur la gauche de la barre éclaircit le contraste du document, alors que la sélection
d’une case du côté droit de la barre fonce le contraste du document.
Foncer 3
Donne de bons résultats avec les documents clairs ou les tracés légers au crayon.
Foncer 2
Foncer 1
Normal*
Donne de bons résultats avec les documents tapés ou imprimés normalement.
Éclaircir 1
Donne de bons résultats avec les documents sombres.
Éclaircir 2
Éclaircir 3
* Indique le paramètre d’usine par défaut.
398
Fax
Envoyer un fax stocké en mémoire
1 Chargez le(s) document(s) avec la face imprimée vers le haut, avec le bord supérieur en premier dans le CADRV.
OU
Placez un document unique, face imprimée vers le bas, sur le verre, et refermez le couvercle à documents.
Pour plus de détails sur le chargement des documents, voir « Charger un document original ».
2 Appuyez sur le bouton
(Accueil).
3 Tapez sur Fax.
4 Réglez la résolution du document afin qu’elle corresponde à vos besoins. (Pour plus de détails, reportez-vous à la
rubrique « Ajustez la résolution du document ». Pour régler le contraste, reportez-vous à la rubrique « Ajuster le
contraste du document ».)
5 Pour sélectionner un numéro de fax, effectuez l’une des actions suivantes :
•
Tapez sur Répertoire puis sélectionnez l’une des options suivantes :
Individus : Sélectionnez le numéro de fax d’un individu puis tapez sur Terminé.
Groupes : Sélectionnez un numéro groupé puis tapez sur Terminé.
Répertoire réseau : Recherchez et sélectionnez un numéro de fax dans le serveur LDAP puis tapez sur
Rechercher.
REMARQUE : Pour plus d’informations sur le carnet d’adresses et le carnet d’adresses du serveur, voir « Carnets
d’adresses ».
REMARQUE : Pour plus de détails sur Répertoire réseau, voir « Utiliser le carnet d’adresses et le répertoire du
serveur ».
REMARQUE : Les numéros de fax doivent avoir été enregistrées au préalable avant de sélectionner Carnet
d’adresses.
•
Tapez sur Numéro rapide.
Saisissez un numéro rapide avec le pavé numérique, puis tapez sur Terminé.
6 Tapez sur Envoyer pour numériser les données.
Si le document est posé sur la vitre d’exposition, l’écran vous demande de poser une autre feuille.
Si vous souhaitez changer de document, remplacer le document initial par le nouveau document puis tapez sur
Continuer.
Lorsque vous avez terminé le chargement des documents, tapez sur Envoyer maintenant.
L’imprimante commence à composer le numéro puis envoie le fax dès que le télécopieur distant est prêt.
REMARQUE : Vous pouvez supprimer la tâche à tout moment lors de l’envoi du fax en tapant sur Arrêter.
REMARQUE : Le fait de taper sur Envoyer n’envoie pas le fax si la disponibilité est fixée ou si la fonction de fax est
verrouillée. (Pour davantage de détails, reportez-vous à la rubrique « Définir le temps disponible » pour la disponibilité et à
« Fonction activée » pour la Fonction fax.)
Envoyer un fax manuellement
1 Chargez le(s) document(s) avec la face imprimée vers le haut, avec le bord supérieur en premier dans le CADRV.
OU
Placez un document unique, face imprimée vers le bas, sur le verre, et refermez le couvercle à documents.
Pour plus de détails sur le chargement des documents, voir « Charger un document original ».
2 Appuyez sur le bouton
(Accueil).
Fax
399
3 Tapez sur Fax.
4 Réglez la résolution du document afin qu’elle corresponde à vos besoins. (Pour plus de détails, reportez-vous à la
rubrique « Ajustez la résolution du document ». Pour régler le contraste, reportez-vous à la rubrique « Ajuster le
contraste du document ».)
5 Tapez sur Raccroché.
6 Saisissez le numéro de fax du destinataire à l’aide du pavé numérique.
Vous pouvez aussi sélectionner le destinataire en utilisant la numérotation rapide ou le carnet d’adresses. (Pour
plus de détails, reportez-vous à la rubrique « Recomposition automatique ».)
7 Tapez sur Envoyer pour commencer à envoyer le fax.
REMARQUE : Vous pouvez supprimer la tâche à tout moment lors de l’envoi du fax en tapant sur Arrêter.
REMARQUE : Le fait de taper sur Envoyer n’envoie pas le fax si la disponibilité est fixée ou si la fonction de fax est
verrouillée. (Pour davantage de détails, reportez-vous à la rubrique « Définir le temps disponible » pour la disponibilité et à
« Fonction activée » pour la Fonction fax.)
Confirmer les transmissions
Lorsque la dernière page de votre document a été envoyée avec succès, l’imprimante émet un bip et se remet en
veille.
Si une erreur survient pendant l’envoi du fax, un message d’erreur s’affiche à l’écran.
Si vous recevez un message d’erreur, appuyez sur Fermer pour effacer le message et essayez d’envoyer le document
à nouveau.
Vous pouvez régler l’imprimante pour qu’elle imprime un rapport de confirmation automatique après chaque
transmission de fax. Pour plus de détails, reportez-vous à la rubrique « Imprimer un rapport ».
Recomposition automatique
Si le numéro que vous avez composé est occupé ou s’il ne répond pas lorsque vous envoyez un fax, l’imprimante va
automatiquement recomposer le numéro toutes les minutes sur la base du numéro enregistré dans les réglages de
numérotation.
Pour modifier l’intervalle de temps entre deux compositions ainsi que le nombre d’essais de recomposition, reportezvous à la rubrique « Options des réglages du fax disponibles ».
REMARQUE : L’imprimante ne va pas automatiquement recomposer un numéro qui était occupé si le numéro avait été saisi
manuellement.
Envoyer un fax en différé
Le mode Départ différé peut être utilisé pour sauvegarder des documents numérisés pour les transmettre à une
heure spécifiée afin de bénéficier de prix moindres sur les communications longues distances.
1 Chargez le(s) document(s) avec la face imprimée vers le haut, avec le bord supérieur en premier dans le CADRV.
OU
Placez un document unique, face imprimée vers le bas, sur le verre, et refermez le couvercle à documents.
Pour plus de détails sur le chargement des documents, voir « Charger un document original ».
2 Appuyez sur le bouton
3 Tapez sur Fax.
400
Fax
(Accueil).
4 Réglez la résolution du document afin qu’elle corresponde à vos besoins. (Pour plus de détails, reportez-vous à la
rubrique « Ajustez la résolution du document ». Pour régler le contraste, reportez-vous à la rubrique « Ajuster le
contraste du document ».)
5 Tapez sur
, puis sur Envoi différé.
6 Tapez sur Allumé.
7 Saisissez l’heure de début à l’aide des touches – ou +, puis tapez sur OK.
8 Tapez sur Retour, puis saisissez le numéro de fax du destinataire à l’aide du pavé numérique.
Vous pouvez aussi sélectionner le destinataire en utilisant la numérotation rapide ou le carnet d’adresses. (Pour
plus de détails, reportez-vous à la rubrique « Recomposition automatique ».)
9 Tapez sur Envoyer pour numériser les données.
Lorsque le mode Départ différé est activé, votre imprimante stocke dans sa mémoire tous les documents devant
être faxés et les envoie à l’heure spécifiée. Lorsque l’envoi des fax en mode Départ différé est terminé, les données
dans la mémoire sont supprimées.
REMARQUE : Si vous éteignez et rallumez l’imprimante, les documents stockés sont envoyés dès que l’imprimante est
rallumée.
REMARQUE : Si l’heure de départ spécifiée se chevauche avec les périodes déterminées pour la disponibilité ou la
fonction de fax, l’imprimante ne peut pas envoyer le fax retardé à l’heure indiquée. (Pour davantage de détails, reportezvous à la rubrique « Définir le temps disponible » pour la disponibilité et à « Fonction activée » pour la Fonction fax.)
Fax
401
Envoyer un fax depuis le pilote (Fax direct)
Vous pouvez envoyer un fax directement depuis votre ordinateur en utilisant le pilote.
REMARQUE : Seuls des fax en noir et blanc peuvent être envoyés en utilisant la fonction Fax direct.
REMARQUE : Si l’heure de départ spécifiée se chevauche avec les périodes déterminées pour la disponibilité ou la fonction de
fax, l’imprimante ne peut pas envoyer le fax retardé à l’heure indiquée. (Pour davantage de détails, reportez-vous à la rubrique
« Définir le temps disponible » pour la disponibilité et à « Fonction activée » pour la Fonction fax.)
Exemple
Envoyer des données par le pilote de
Dell C2665dnf Color MFP Fax
Machine expéditrice
(Dell™ C2665dnf Color
Laser Multifunction Printer)
Envoyer un fax
Machine de réception
(télécopieur/imprimante
multifonction)
Procédure
REMARQUE : Les noms des boîtes de dialogue et des boutons peuvent être différents par rapport à ceux indiqués dans la
procédure suivante en fonction de l’application que vous utilisez.
REMARQUE : Pour utiliser cette fonction, vous devez installer le pilote de fax. (Pour plus de détails, reportez-vous aux
rubriques « Insertion du disque Software and Documentation » pour Windows ou « Installer les pilotes et le logiciel » pour
Macintosh.)
1 Ouvrez le fichier que vous souhaitez envoyer par fax.
2 Ouvrez la boîte de dialogue dans l’application puis sélectionnez Dell C2665dnf Color MFP Fax.
3 Cliquez sur Préférences dans Windows ou sélectionnez Réglage FAX dans Macintosh.
Sous Microsoft Windows :
402
Fax
Sous Apple Macintosh :
4 Lorsque la boîte de dialogue des réglages s’affiche, spécifiez les réglages suivants.
REMARQUE : Les réglages effectués ici s’appliquent à un seul envoi de fax uniquement.
Sous Microsoft Windows :
Sous Apple Macintosh :
Fax
403
a. Qualité de l’image transmise
Objectif :
Déterminer la qualité du résultat d’impression.
Valeurs :
Standard
Adapté aux documents présentant des caractères de taille normale.
Haute qualité*
Pour les documents contenant de petits caractères ou de fines lignes ou les documents
imprimés sur une imprimante matricielle.
Qualité d’image supérieure
Pour les documents contenant des détails extrêmement fins. Le mode très fin est activé
uniquement si le télécopieur à distance prend également en charge la résolution Très fin. Voir
les notes ci-dessous.
* Indique le paramètre d’usine par défaut.
REMARQUE : Les fax imprimés avec la qualité d’image supérieure par le pilote de fax sont transmis avec la plus grande
résolution prise en charge par le télécopieur récepteur.
b. Rapport de transmission
Objectif :
Spécifier s’il y a lieu d’imprimer un rapport de transmission.
Valeurs :
Imprimer régulièrement
Imprimer un rapport de transmission après l’envoi de chaque fax.
Imprimer en cas de non
transmission*
Imprimer un rapport de transmission uniquement lorsqu’une erreur se produit.
Ne pas imprimer
N’imprime aucun rapport de transmission de fax.
* Indique le paramètre d’usine par défaut.
c. Page de couverture de fax
Objectif :
Spécifier s’il y a lieu de joindre une page de couverture à votre fax.
Valeurs :
Conformément aux réglages de
l’imprimante
Détermine s’il y a lieu de joindre une page de couverture à votre fax en fonction du réglage
que vous avez spécifié dans Page de couverture de fax sur le panneau de
commande.
Attacher
Joint une page de couverture à votre fax.
Aucun*
Ne joint pas de page de couverture à votre fax.
* Indique le paramètre d’usine par défaut.
404
Fax
Expéditeur
Objectif :
Spécifier s’il y a lieu d’imprimer le nom de l’expéditeur sur la page de couverture du fax.
Valeurs :
Conformément aux réglages de
l’imprimante*
Détermine s’il y a lieu d’imprimer le nom de l’expéditeur sur la page de couverture du fax en
fonction des réglages de l’imprimante.
Saisissez un nom d’expéditeur
Vous permet de saisir un nom d’expéditeur qui sera imprimé sur la page de couverture du fax
dans Nom de l’expéditeur.
* Indique le paramètre d’usine par défaut.
Nom d’expéditeur
Objectif :
Saisir un nom d’expéditeur qui sera imprimé sur la page de couverture du fax.
Le nom de l’expéditeur peut contenir jusqu’à 30 caractères. S’il dépasse les 30 caractères, seuls les 30 premiers
caractères sont imprimés.
5 Dans Windows, cliquez sur OK pour fermer la boîte de dialogue Préférences d’impression puis cliquez sur
Imprimer.
Dans Macintosh, cliquez sur Imprimer.
La boîte de dialogue Définir/vérifier la transmission du fax s’affiche.
Sous Microsoft Windows :
Fax
405
Sous Apple Macintosh :
6 Saisissez le destinataire dans la zone appropriée. La procédure suivante est définie pour saisir le destinataire. Pour
davantage de détails concernant le destinataire, veuillez vous reporter au fichier d’aide du pilote.
a
Saisissez le nom et le numéro de fax directement.
b
Sélectionnez un numéro de fax depuis un répertoire.
•
Rechercher dans le répertoire : Affiche une liste des numéros de fax qui sont enregistrés dans le fichier
Fichier Mon répertoire.
•
Rechercher données du périphérique : Affiche une liste des numéros de fax qui sont enregistrés dans le
répertoire dans le Dell C2665dnf Color Laser Multifunction Printer.
•
Importer et ajouter le fichier (Windows uniquement) : Vous permet de sélectionner un fichier source tel
qu’un fichier CSV, WAB, MAPI ou un serveur LDAP. (Pour plus de détails sur le serveur LDAP, reportezvous aux rubriques « Serveur LDAP » et « Répertoire serveur fax ».)
REMARQUE : selon l’application (lorsque vous utilisez Mac OS X 10.7 ou une version ultérieure), vous ne pouvez pas
utiliser la fonction Rechercher données du périphé.
REMARQUE : Saisissez le mot de passe dans le champ Mot de passe dans la zone Autorisation avant d’envoyer un fax si
la fonction de fax est verrouillé par un mot de passe.
REMARQUE : Si le paramètre de Fonction active de Fax est Active(Mot de passe), vous devrez saisir le mot
de passe à quatre chiffres pour utiliser la fonction de fax.
Pour verrouiller la fonction de fax avec un mot de passe :
REMARQUE : Pour verrouiller la fonction de fax à partir de Fonction activée, vous devez d’abord mettre le
Contrôle de verrou du panneau sur Marche. Pour plus de détails, voir « Contrôle de verrou du
panneau ».
1 Appuyez sur le bouton
(Information).
2 Tapez sur l’onglet Outils, puis tapez sur Réglages administrateur.
3 Tapez sur
jusqu’à ce que Réglages sécurisés s’affiche, puis tapez sur Réglages sécurisés.
4 Tapez sur Fonction activée.
5 Tapez sur Fax.
6 Tapez sur Marche (Mot de passe).
7 Saisissez le mot de passe à quatre chiffres, puis tapez sur OK.
8 Arrêtez puis rallumez l’imprimante pour appliquer les paramètres.
406
Fax
Pour vérifier si le fax a été envoyé :
Imprimez un rapport d’historique des travaux. Pour plus de détails sur la manière d’imprimer un rapport
d’historique des travaux, consultez « Rapport/liste ».
Recevoir un fax
À propos des modes de réception
REMARQUE : Pour utiliser le mode Téléphone/Fax ou Répondeur/Fax, branchez un répondeur au connecteur de
téléphone (
) à l’arrière de votre imprimante.
Lorsque la mémoire est pleine, le fax est reçu en mode Téléphone.
Charger du papier pour recevoir des fax
Les instructions relatives au chargement du papier dans le bac à papier sont identiques que vous souhaitiez
imprimer, faxer ou numériser des documents, excepté que les fax ne peuvent être imprimés que sur du papier format
Lettre, A4 ou Légal. Pour de plus amples informations concernant le chargement du papier, reportez-vous à la
rubrique « Chargement du support d’impression ». Pour davantage de détails concernant le type et la taille du papier
dans le bas, reportez-vous à la rubrique « Instructions relatives aux supports d’impression ».
Recevoir un fax automatiquement en mode fax
Votre imprimante est réglée en usine en mode fax.
Si vous recevez un fax, l’imprimante se met automatiquement en mode fax après un délai spécifié et reçoit le fax.
Pour modifier l’intervalle de temps après lequel l’imprimante passe en mode fax après la réception d’un appel,
reportez-vous à la rubrique « Options des réglages du fax disponibles ».
Recevoir un fax manuellement en mode téléphone
Vous pouvez recevoir un fax en décrochant le combiné du téléphone externe et en appuyant sur le code de réception
à distance (voir « Options des réglages du fax disponibles »). Vous pouvez aussi recevoir un fax en tapant sur
Réception manuelle dans On Hook.
Pour recevoir un fax en tapant sur Réception manuelle.
1 Lorsque le téléphone externe sonne, décrochez le combiné et vérifiez la tonalité du fax.
2 Après avoir entendu la tonalité du fax, appuyez sur le bouton
(Accueil).
3 Tapez sur Fax.
4 Tapez sur Raccroché.
5 Tapez sur Réception.
6 Raccrochez le combiné du téléphone externe.
L’imprimante commence à recevoir un fax et se remet en veille à la fin de la réception.
Recevoir un fax automatiquement en mode Téléphone/Fax ou Répondeur/Fax
Pour utiliser le mode Téléphone/Fax ou Répondeur/Fax, vous devez brancher un téléphone externe au
connecteur de téléphone ( ) à l’arrière de votre imprimante.
Si l’appelant laisse un message, le répondeur stocke le message comme il le ferait normalement. Si votre imprimante
reconnaît une tonalité de fax sur la ligne, elle commence immédiatement à recevoir le fax.
Pour plus de détails sur le mode Téléphone / Fax ou Répondeur/Fax, voir « Options des réglages du fax
disponibles ».
Fax
407
REMARQUE : Si vous avez réglé votre imprimante sur Répondeur/Fax et que votre répondeur est éteint, ou si aucun
répondeur n’est connecté à votre imprimante, cette dernière va automatiquement se mettre en mode Fax après une période de
temps déterminée.
Recevoir un fax manuellement avec un téléphone externe (Réception à distance)
Vous pouvez recevoir un fax manuellement à partir du téléphone externe sans avoir à vous approcher de
l’imprimante.
Pour recevoir un fax manuellement avec le téléphone externe, vous devez connecter un téléphone externe à la prise
de téléphone ( ) au dos de l’imprimante et mettre Réception distante sur Marche.
Lorsque vous recevez un appel sur le téléphone externe et entendez une tonalité de fax, saisissez le code à deux
chiffres du téléphone externe.
L’imprimante reçoit le document.
Lorsque vous saisissez le code de réception à distance à partir du téléphone externe, tapez lentement sur les touches.
Si vous continuez à entendre les tonalités de fax du télécopieur distant, essayez de saisir une nouvelle fois le code à
deux chiffres.
Le code de réception à distance par défaut est 00. Vous pouvez modifier le code à deux chiffres et en choisir un autre
qui vous convient. Pour plus de détails concernant le changement du code, reportez-vous à la section « Options des
réglages du fax disponibles ».
REMARQUE : Réglez le système de numérotation de votre téléphone externe sur DTMF.
Recevoir des fax en utilisant le mode DRPD
Le DRPD est un service de la compagnie de téléphone qui permet à un utilisateur d’utiliser une seule ligne de
téléphone pour répondre à plusieurs numéros de téléphone différents. Le numéro spécifique qu’une personne utilise
pour vous appeler est identifié par plusieurs sonneries, qui consistent en plusieurs combinaisons de sons longs et
courts.
Avant d’utiliser l’option Distinctive Ring Pattern Detection (DRPD - détection de sonnerie distincte), la fonction de
sonnerie distincte doit être installée sur votre téléphone par votre compagnie de téléphone. Pour régler l’option
Distinctive Ring Pattern Detection, il est nécessaire que vous ayez une autre ligne téléphonique chez vous ou qu’une
personne puisse composer votre numéro de fax depuis l’extérieur.
Pour régler l’option DRDP :
1 Appuyez sur le bouton
(Information).
2 Tapez sur l’onglet Outils, puis tapez sur Réglages administrateur.
3 Tapez sur Paramètres Fax.
4 Tapez sur Paramètres ligne fax.
5 Tapez sur
jusqu’à ce que Motif DRPD s’affiche, puis tapez sur Motif DRPD.
6 Tapez sur le motif souhaité, puis sur OK.
7 Arrêtez puis rallumez l’imprimante pour appliquer les paramètres.
Pour recevoir des fax avec l’option DRPD, vous devez régler le menu sur DRPD. Pour plus de détails, voir
« Options des réglages du fax disponibles ».
Votre imprimante propose sept options DRPD. Si votre compagnie de téléphone propose ce type de service,
demandez-lui quelle option vous devez sélectionner pour utiliser le service.
408
Fax
Recevoir des fax enregistrés dans la mémoire
Du fait que votre imprimante est un appareil multifonctions, elle peut recevoir des fax pendant que vous faites des
copies ou des impressions. Si vous recevez un fax pendant que vous faites une copie ou une impression ou alors qu’il
n’y a plus de papier ou de toner, votre imprimante stocke les fax reçus dans la mémoire. Ensuite, dès que vous avez
fini de faire les copies ou d’imprimer, ou après que vous avez rechargé les consommables, l’imprimante imprime les
fax automatiquement.
Mise en file d’attente réception
Vous pouvez recevoir des fax à partir d’un télécopieur distant au moment où vous voulez les recevoir.
1 Appuyez sur le bouton
(Accueil).
2 Tapez sur Fax.
3 Tapez sur Raccroché.
4 Tapez sur Mise en file.
5 Saisissez le numéro de fax de la machine distante à l’aide du pavé numérique.
6 Tapez sur Réception pour commencer à recevoir le fax.
Recomposition automatique
Numérotation rapide
Vous pouvez stocker jusqu’à 200 numéros fréquemment composés dans les emplacements de numérotation rapide
(001-200).
Lorsqu’une tâche à numérotation rapide spécifiée dans les modes fax retardé ou recomposition existe, vous ne
pouvez pas modifier le numéro rapide à partir du panneau de commande ou du Dell Printer Configuration Web
Tool.
Réglage de la numérotation rapide
1 Appuyez sur le bouton
(Information).
2 Tapez sur l’onglet Outils, puis tapez sur Réglages administrateur.
3 Tapez sur Répertoire.
4 Tapez sur Personnes.
5 Tapez sur
jusqu’à ce que le numéro rapide voulu entre 1 et 200 s’affiche puis sélectionnez ce numéro.
Pour passer à un numéro rapide spécifique, saisissez le numéro voulu puis # avec le pavé numérique.
6 Tapez sur la zone de texte Nom.
7 Saisissez le nom, puis tapez sur OK.
8 Tapez sur la zone de texte Entrer numéro.
9 Saisissez votre numéro de fax avec le pavé numérique, puis tapez sur OK.
Pour insérer une pause entre les numéros, appuyez sur le bouton
(Compo/Pause).
« - » apparaît à l’écran.
10 Tapez OK.
Pour enregistrer plusieurs numéros de fax, répétez les étapes 5 à 10.
Fax
409
Envoyer un fax en utilisant la numérotation rapide
1 Chargez le(s) document(s) avec la face imprimée vers le haut, avec le bord supérieur en premier dans le CADRV.
OU
Placez un document unique, face imprimée vers le bas, sur le verre, et refermez le couvercle à documents.
Pour plus de détails sur le chargement des documents, voir « Charger un document original ».
2 Appuyez sur le bouton
(Accueil).
3 Tapez sur Fax.
4 Tapez sur Numéro rapide.
5 Saisissez un numéro rapide entre 1 et 200 avec le pavé numérique, puis tapez sur Terminé.
6 Réglez la résolution du document afin qu’elle corresponde à vos besoins. (Pour plus de détails, reportez-vous à la
rubrique « Ajustez la résolution du document ». Pour régler le contraste, reportez-vous à la rubrique « Ajuster le
contraste du document ».)
7 Tapez sur Envoyer pour numériser les données.
Si le document est posé sur la vitre d’exposition, l’écran vous demande de poser une autre feuille.
Si vous souhaitez changer de document, remplacer le document initial par le nouveau document puis tapez sur
Continuer.
Lorsque vous avez terminé le chargement des documents, tapez sur Envoyer maintenant.
Le numéro de fax enregistré dans l’emplacement de numérotation rapide est automatique composé. Le document
est envoyé lorsque le télécopieur distant répond.
REMARQUE : En utilisant un astérisque (*) dans le premier chiffre, vous pouvez envoyer un document à plusieurs
destinataires. Par exemple, si vous saisissez 00*, vous pouvez envoyer un document à tous les destinataires enregistrés
entre 001 et 009.
Numérotation groupée
Si vous envoyez fréquemment le même document à plusieurs destinataires, vous pouvez créer un groupe de ces
destinataires et les enregistrer dans le même emplacement de numérotation groupée à un chiffre. Cela vous permet
d’utiliser le réglage de numérotation groupée pour envoyer le même document à tous les destinataires du groupe.
REMARQUE : Vous ne pouvez pas inclure un numéro groupé dans un autre numéro groupé.
Réglage de la numérotation groupée
1 Appuyez sur le bouton
(Information).
2 Tapez sur l’onglet Outils, puis tapez sur Réglages administrateur.
3 Tapez sur Répertoire.
4 Tapez sur Groupes.
5 Tapez sur
jusqu’à ce que le numéro groupé voulu entre 1 et 6 s’affiche puis sélectionnez ce numéro.
Si un numéro rapide est déjà enregistré pour le lieu choisi, le nom et le nombre d’entrées enregistrées dans ce
numéro groupé s’affichera.
6 Tapez sur la zone de texte Entrer le nom du groupe.
7 Saisissez le nom, puis tapez sur OK.
8 Tapez sur Ajouter à partir du carnet d’adresses.
REMARQUE : Les numéros de fax doivent avoir été enregistrées au préalable avant de sélectionner Ajouter à
partir du carnet d’adresses.
410
Fax
9 Tapez sur
jusqu’à ce que le numéro rapide voulu s’affiche puis sélectionnez ce numéro rapide.
10 Tapez sur OK.
Pour enregistrer plusieurs numéros groupés, répétez les étapes 5 à 10.
Éditer la numérotation groupée
Vous pouvez supprimer un numéro rapide spécifique d’un groupe sélectionné ou ajouter un nouveau numéro au
groupe sélectionné.
1 Appuyez sur le bouton
(Information).
2 Tapez sur l’onglet Outils, puis tapez sur Réglages administrateur.
3 Tapez sur Répertoire.
4 Tapez sur Groupes.
5 Tapez sur
jusqu’à ce que le numéro groupé que vous souhaitez modifier s’affiche, puis sélectionnez ce
numéro groupé.
6 Tapez sur Modifier.
7 Tapez sur la zone de texte Entrer le nom du groupe.
8 Saisissez un nouveau nom, puis tapez sur OK.
9 Pour effacer un numéro rapide du numéro groupé :
a
Tapez sur
jusqu’à ce que le numéro rapide que vous souhaitez modifier s’affiche, puis sélectionnez ce
numéro rapide.
b
Tapez sur Retirer.
10 Pour ajouter un nouveau numéro rapide du numéro groupé :
a
Tapez sur Ajouter à partir du carnet d’adresses.
b
Tapez sur
c
Tapez OK.
jusqu’à ce que le numéro rapide voulu s’affiche puis sélectionnez ce numéro rapide.
11 Tapez OK.
Pour supprimer un numéro groupé existant, sélectionnez le numéro groupé puis tapez sur Retirer.
Si vous voulez éditer un autre numéro groupé, répétez les étapes 5 à 11.
Envoyer un fax en utilisant la numérotation groupée (Transmission multi-adresses)
Vous pouvez utiliser une numérotation groupée pour diffuser ou retarder des transmissions.
Suivez la procédure de l’opération souhaitée. (Pour la transmission retardée, reportez-vous à la rubrique « Définition
des options des réglages du fax ».)
Vous pouvez utiliser un ou plusieurs numéros groupés dans une même opération. Poursuivez la procédure pour
achever l’opération souhaitée.
Votre imprimante numérise automatiquement dans la mémoire le document chargé dans le CADRV ou posé sur la
vitre d’exposition. L’imprimante compose chacun des numéros inclus dans le groupe.
Imprimer une liste de numérotation rapide
Vous pouvez vérifier votre réglage de numérotation automatique en imprimant une liste de numérotation rapide.
Pour plus de détails sur la manière d’imprimer une liste des numéros rapides, consultez « Rapport/liste ».
Fax
411
Répertoire
Vous pouvez sélectionner ou rechercher les numéros de téléphone enregistrés à partir des répertoires.
1 Chargez le(s) document(s) avec la face imprimée vers le haut, avec le bord supérieur en premier dans le CADRV.
OU
Placez un document unique, face imprimée vers le bas, sur le verre, et refermez le couvercle à documents.
Pour plus de détails sur le chargement des documents, voir « Charger un document original ».
2 Appuyez sur le bouton
(Accueil).
3 Tapez sur Fax.
4 Tapez sur Répertoire puis sélectionnez l’une des options suivantes :
Pour sélectionner à partir du répertoire :
a
Tapez sur Individus ou Groupes.
b
Tapez sur l’écran jusqu’à ce que le numéro rapide ou le numéro groupé souhaité s’affiche, puis sélectionnez ce
numéro rapide ou ce numéro groupé.
c
Tapez sur Terminé.
Pour sélectionner à partir du répertoire de serveur :
a
Tapez sur Répertoire réseau.
b
Saisissez un mot clé avec le clavier, puis tapez sur Rechercher.
c
Tapez sur un destinataire dans les résultats de recherche, puis sur Terminé.
REMARQUE : Pour plus d’informations sur le carnet d’adresses et le carnet d’adresses du serveur, voir « Carnets
d’adresses ».
REMARQUE : Pour plus de détails sur Répertoire réseau, voir « Utiliser le carnet d’adresses et le répertoire du
serveur ».
REMARQUE : Les numéros de fax doivent avoir été enregistrées au préalable avant de sélectionner un carnet d’adresses.
5 Tapez sur Envoyer pour commencer à envoyer le fax.
Autres manières de faxer
En utilisant le mode de réception sécurisée
Vous pouvez avoir la nécessité que des personnes non autorisées ne puissent pas avoir accès aux fax que vous recevez.
Vous pouvez activer le mode fax sécurisé en utilisant l’option Réception sécurisée pour limiter l’impression
de tous les fax reçus à un moment où personne ne se trouve auprès de l’imprimante. Avec le mode fax sécurisé, tous
les fax reçus iront dans la mémoire. Lorsque le mode est désactivé, tous les fax stockés seront imprimés.
REMARQUE : Avant l’opération, vérifiez que le verrouillage de verrou du panneau est activé.
Pour activer le Mode de réception sécurisée :
1 Appuyez sur le bouton
(Information).
2 Tapez sur l’onglet Outils, puis tapez sur Réglages administrateur.
3 Tapez sur Paramètres Fax.
4 Tapez sur Paramètres par défaut entrants.
5 Tapez sur
jusqu’à ce que Réception sécurisée s’affiche, puis tapez sur Réception sécurisée.
6 Tapez sur Déf. réc. sécurisée.
412
Fax
7 Tapez sur Activer.
8 Saisissez le mot de passe à quatre chiffres, puis tapez sur OK.
Lorsqu’un fax est reçu avec le mode de réception sécurisée, votre imprimante le stocke dans sa mémoire et l’écran
État du travail affiche que Réception sécurisée de fax est activée pour vous indiquer qu’il y a un fax en
mémoire.
Pour imprimer les documents reçus :
1 Appuyez sur le bouton
(Accueil).
2 Tapez sur Imprimer.
3 Tapez sur l’écran jusqu’à ce que Réception fax sécurisée s’affiche, puis tapez sur Réception fax
sécurisée.
4 Saisissez le mot de passe à quatre chiffres, puis tapez sur OK.
Les fax stockés dans la mémoire sont imprimés.
Pour désactiver le Mode de réception sécurisée :
1 Suivez les mêmes étapes 1 à 6 dans « Pour activer le Mode de réception sécurisée : » et tapez sur Déf. réc.
sécurisée.
2 Tapez sur Désactiver.
En utilisant un répondeur
Vers le connecteur Imprimante
de prise murale
Ligne
Répondeur
téléphonique
Téléphone
Vous pouvez connecter un répondeur directement à l’arrière de votre imprimante tel qu’illustré ci-dessous.
•
Réglez votre imprimante sur Répondeur/Fax et réglez Réc. auto Rép/Fax pour spécifier l’heure du
répondeur.
•
Lorsque le répondeur prend l’appel, l’imprimante surveille et prend la ligne si des tonalités de fax sont reçues puis
elle commence à recevoir le fax.
•
Si le répondeur est éteint, l’imprimante bascule automatiquement sur Fax après un nombre déterminé de
sonneries.
•
Si vous répondez à l’appel et entendez des tonalités de fax, l’imprimante répondra au fax si vous
Réglez On Hook sur Activé (vous pouvez entendre une voix ou des tonalités de fax depuis le télécopieur
distant) puis tapez sur Réception et raccrochez le combiné.
OU
réglez le code de réception à distance à deux chiffres et raccrochez le combiné.
Fax
413
En utilisant un modem d’ordinateur
Vers
Internet
Ordinateur
Imprimante
Ligne
Répondeur
téléphonique
Téléphone
Si vous voulez utiliser votre modem d’ordinateur pour faxer ou dans une connexion Internet commutée, connectez
le modem d’ordinateur directement à l’arrière de votre imprimante avec le répondeur tel qu’illustré ci-dessus.
•
Réglez votre imprimante sur Répondeur/Fax et réglez Réc. auto Rép/Fax pour spécifier l’heure du
répondeur.
•
Désactivez la fonction réception-fax du modem de l’ordinateur.
•
N’utilisez pas le mode d’ordinateur si votre imprimante est en train d’envoyer ou de recevoir un fax.
•
Suivez les instructions fournies avec votre modem d’ordinateur et l’application de fax pour faxer via le modem de
l’ordinateur.
Imprimer un rapport
Les rapports suivants peuvent être utiles lors de l’utilisation du fax :
REMARQUE : Pour plus d’informations sur les autres rapports et la manière d’imprimer un rapport, voir « Rapport/liste ».
Numérotation rapide
Cette liste montre tous les numéros actuellement enregistrés dans la mémoire de votre
imprimante en tant que numéros rapides.
Carnet d’adresses
Cette liste montre toutes les adresses actuellement enregistrées dans la mémoire de
l’imprimante en tant qu’informations du Carnet d’adresses.
Adresse du serveur
Cette liste montre tous les numéros actuellement enregistrés dans la mémoire de
l’imprimante en tant qu’informations d’adresse du serveur.
Activité fax
Ce rapport montre des informations concernant les fax que vous avez récemment envoyés ou
reçus.
Attente fax
Cette liste montre l’état des fax en attente. Vous pouvez imprimer cette liste pour confirmer
vos modifications après un changement dans les réglages.
Compteur
d’impressions
Ce rapport indique le nombre total de pages imprimées. Le titre du rapport sera Rapport
volume d’impression ou Rapport ColorTrack, selon le réglage du Mode ColorTrack.
Modifier les options de réglages
1 Appuyez sur le bouton
(Information).
2 Tapez sur l’onglet Outils, puis tapez sur Paramètres par défaut.
3 Tapez sur Fax pa défaut.
4 Sélectionnez le menu voulu.
5 Sélectionnez le paramètre voulu ou saisissez la valeur avec le pavé numérique, puis tapez sur OK.
414
Fax
23
Dell™ Document Hub
Dell Document Hub est une passerelle polyvalente donnant accès à des services cloud pour vous aider à la gestion
des documents. Avec Dell Document Hub vous pouvez convertir des documents papier en contenu numérique
modifiable, puis les stocker directement sur votre service de stockage cloud préféré. Vous pouvez lancer une
recherche sur plusieurs services cloud à la fois et partager puis imprimer facilement du contenu.
Enregistrement de l’utilisateur et connexion à Dell Document Hub
Pour utiliser Dell Document Hub, vous avez besoin d’un compte enregistré sur l’imprimante puis de vous connecter
à Dell Document Hub.
Enregistrement d’un nouvel utilisateur sur Dell Document Hub
Préparez les informations d’accès requises pour chacun des services cloud que vous souhaitez utiliser, veillez à avoir
un compte utilisateur enregistré sur l’imprimante. Pour plus d’information sur l’enregistrement d’un compte,
consultez « Création d’un Nouveau compte d’utilisateur ».
1 Accédez au site Web Dell Document Hub depuis votre ordinateur.
Entrez l’URL suivante dans votre navigateur Web :
www.dell.com/dochub
2 Suivez les instructions affichées à l’écran.
3 Un courriel vous sera très rapidement envoyé à l’adresse enregistrée. Consultez ce courriel et suivez-en les
instructions pour activer le compte.
Enregistrer un nouvel utilisateur depuis l’imprimante
Vous pouvez également entreprendre l’enregistrement de l’utilisateur à l’aide de l’imprimante.
REMARQUE : Pour terminer le processus d’enregistrement, vous aurez besoin d’un ordinateur ou d’un terminal mobile afin de
recevoir un courriel et accéder au site Web Dell Document Hub.
1 Connectez-vous à l’imprimante sous un utilisateur enregistré.
2 Tapez sur le pavé Dell Document Hub sur l’écran Accueil.
3 Tapez sur Nouvel utilisateur.
L’écran Bienvenue dans Dell Document Hub s’affiche. Tapez sur Suivant.
4 Suivez les instructions affichées sur l’écran tactile.
Dell™ Document Hub
415
Inscription à Dell Document Hub
1 Connectez-vous à l’imprimante sous un utilisateur enregistré.
2 Tapez sur le pavé Dell Document Hub sur l’écran Accueil.
L’écran S’inscrire à Dell Doc Hub s’affiche.
3 Tapez sur la zone de texte Courriel pour entrer l’adresse électronique.
REMARQUE : Vous pouvez également tapez sur
afin de sélectionner une adresse dans la liste des adresses
électroniques récemment entrées. La liste contient jusqu’à huit adresses récemment entrées.
4 Tapez dans la zone de texte Mot de passe pour entre le mot de passe puis tapez sur Terminé.
5 Si vous souhaitez enregistrer votre adresse électronique et votre mot de passe, activez la case à cocher
Enregistrer adresse élect. etmot de passe en tapant dessus.
Le courriel et le mot de passe sont enregistrés sous le compte utilisateur enregistré, un utilisateur non autorisé ne
pourra pas y accéder. Pour des raisons de sécurité, nous vous conseillons de définir un mot de passe pour
l’utilisateur enregistré.
6 Tapez sur Se connecter.
Lorsque l’écran Dell Document Hub s’affiche, la connexion est réussie.
REMARQUE : Si tous les pavés de l’écran Dell Document Hub sont pâles et désactivés suite à votre connexion, vous n’avez pas
mené à son terme la procédure d’activation de votre compte Dell Document Hub. Vérifiez le courriel reçu de Dell Document Hub
et activez votre compte.
Lorsque l’écran Favoris s’affiche si vous tapez sur le pavé de l’écran Dell Document Hub
Cela signifie que vos paramètres de favoris pour cette fonction ont été enregistrées sur l’imprimante. Sélectionnez,
dans la liste, les paramètres souhaités.
Retour à l’écran d’Accueil
Tapez sur Quitter. Le statut connecté est préservé. La prochaine fois que vous taperez sur le pavé Dell
Document Hub de l’écran Accueil, vous n’aurez pas besoin de vous connecter tant que vous l’avez fait sur l’écran
Accueil.
Vous pouvez également taper sur Se déconnect. pour revenir à l’écran Accueil, mais dans ce cas là, le statut
connecté n’est pas maintenu. À la prochaine connexion à Dell Document Hub, vous devrez entrer à nouveau votre
adresse électronique et votre mot de passe.
Déconnexion depuis l’imprimante
Appuyez sur le bouton
(Connexion/Déconnexion). Vous serez déconnecté de l’écran Accueil et l’écran du
portail s’affichera. Dans ce cas, le statut de connexion à Dell Document Hub est maintenu si la case à cocher
Enregistrer adresse élect. etmot de passe a été activée lors de l’étape 5, ci-dessus. La fois suivante,
lorsque vous taperez sur le pavé Dell Document Hub de l’écran Accueil, vous pourrez ignorer le processus de
connexion.
416
Dell™ Document Hub
Recherche et impression de fichiers
Vous pouvez rechercher les fichiers sauvegardés dans les services cloud et les imprimer avec l’imprimante. Vous
pouvez lancer une recherche sur plusieurs services cloud à la fois. Cette méthode est intéressante lorsque vous
effectuez une recherche par mots-clés, dont le nom du fichier.
REMARQUE : Pour effectuer une recherche dans plusieurs services cloud, suivez le lien www.dell.com/dochub et connectezvous aux services cloud avec Dell Document Hub.
1 Tapez sur le pavé Recherche de fichiers sur l’écran Dell Document Hub.
2 Entrez les mots-clés et tapez sur Chercher.
La recherche des fichiers s’effectue sur tous les services cloud auxquels vous êtes inscrit.
L’écran Résultats de la recherche s’affiche.
3 Tapez sur les fichiers que vous souhaitez imprimer. Vous pouvez sélectionner jusqu’à 10 fichiers.
Pour trier les résultats, tapez sur
4 Tapez sur
et sélectionnez l’ordre de tri.
pour avoir un aperçu des fichiers sélectionnés.
L’écran Aperçu du fichier s’affiche. Les trois premières pages de chaque fichier s’affichent dans les petits aperçus.
a
Pour afficher la page sous forme de grand aperçu, tapez sur la page souhaitée dans les petits aperçus.
b
Pour obtenir un aperçu d’autres fichiers, tapotez l’écran d’un côté à l’autre.
c
Pour spécifier un fichier comme celui à imprimer, tapez sur le rectangle à côté des petits aperçu afin d’activer
une coche.
d
Pour revenir à l’écran précédent, tapez sur Retour.
5 Tapez sur
pour contrôler ou modifier les paramètres d’impression.
L’écran Paramètres d’impression s’affiche.
a
Pour afficher les autres pavés, tapotez l’écran d’un côté à l’autre.
b
Pour revenir à l’écran précédent, tapez sur Retour.
Pour plus d’informations sur les Paramètres d’impression, reportez-vous à la section « Paramètres
d’impression ».
6 Tapez sur Imprimer pour commencer l’impression.
Pour annuler l’impression, tapez sur Arrêter.
Une fois que tous les fichiers sélectionnés ont été imprimés, l’écran revient aux Résultats de la recherche.
REMARQUE : Vous pouvez commencer l’impression en tapant sur Impression depuis l’un des écrans Résultats de la
recherche, Aperçu du fichier ou Paramètres d’impression.
Dell™ Document Hub
417
Navigation et impression de fichiers
Vous pouvez parcourir et imprimer les fichiers sauvegardés dans les services cloud sélectionnés. Cette méthode est
adaptée lorsque vous savez sur quel service cloud se trouve le fichier que vous voulez imprimer.
1 Tapez sur le pavé Parcourir les fichiers sur l’écran Dell Document Hub.
L’écran Services cloud s’affiche.
Pour faire défiler la liste, tapotez sur l’écran, en haut ou en bas.
Le statut des services cloud peut être confirmé par une icône située à droite du nom de chacun des services cloud.
indique que ce service cloud est correctement associé à Dell Document Hub.
indique que ce service cloud n’est pas associé ou pas lié correctement.
indique que le lien entre le service cloud et Dell Document Hub a expiré.
Pour lier le service cloud à Dell Document Hub, rendez-vous sur le lien www.dell.com/dochub.
Pour plus d’information, tapez sur l’icône d’état.
2 Tapez sur le service cloud que vous souhaitez parcourir.
La liste des contenus présents dans le service cloud sélectionné s’affiche.
3 Tapez sur l’emplacement que vous souhaitez parcourir.
Les contenus présents sont répertoriés.
4 Tapez sur les fichiers que vous souhaitez imprimer. Vous pouvez sélectionner jusqu’à 10 fichiers.
5 Tapez
a
pour rechercher des fichiers à l’emplacement courant.
Entrez le nom du fichier ou des mots-clés et tapez sur Chercher.
L’écran Résultats de la recherche s’affiche.
Vous pouvez trier les résultats en tapant sur
b
et en sélectionnant l’ordre de tri.
Pour revenir à l’écran précédent, tapez sur Retour.
6 Tapez sur
pour avoir un aperçu des fichiers sélectionnés.
L’écran Aperçu du fichier s’affiche. Les trois premières pages de chaque fichier s’affichent dans les petits aperçus.
418
a
Pour afficher la page sous forme de grand aperçu, tapez sur la page souhaitée dans les petits aperçus.
b
Pour obtenir un aperçu d’autres fichiers, tapotez l’écran d’un côté à l’autre.
c
Pour spécifier un fichier comme celui à imprimer, tapez sur le rectangle à côté des petits aperçu afin d’activer
une coche.
d
Pour revenir à l’écran précédent, tapez sur Retour.
Dell™ Document Hub
7 Tapez sur
pour contrôler ou modifier les paramètres d’impression.
L’écran Paramètres d’impression s’affiche.
a
Pour afficher les autres pavés, tapotez l’écran d’un côté à l’autre.
b
Pour revenir à l’écran précédent, tapez sur Retour.
Pour plus d’informations sur les Paramètres d’impression, reportez-vous à la section « Paramètres
d’impression ».
REMARQUE : Tapez sur
sur l’écran Paramètres d’impression, vous pourrez alors enregistrer les paramètres
d’impression et le chemin du fichier au service cloud dans vos favoris. Nommez votre favori sur l’écran Enregistrement des
favoris et tapez sur Enregistrer. Si vous enregistrez votre favori sous un nom déjà existant, les paramètres et le
chemin de fichier existants seront écrasés. Vous pouvez supprimer un favori inutile en tapant sur
.
Une fois vos paramètres enregistrés comme favori dans l’écran Favoris, il vous sera possible de les rappeler lors de votre
prochaine connexion à Dell Document Hub, depuis toute imprimante du même modèle.
8 Tapez sur Imprimer pour commencer l’impression.
Pour annuler l’impression, tapez sur Arrêter.
Une fois que tous les fichiers sélectionnés ont été imprimés, vous revenez à l’écran affichant l’emplacement
sélectionné.
REMARQUE : Vous pouvez commencer l’impression en tapant sur Impression depuis l’un des écrans d’affichage de la
liste des contenus, des écrans Résultats de la recherche, Aperçu du fichier ou Paramètres d’impression.
Recherche de fichiers dans le service cloud sélectionné
Après avoir sélectionné le service cloud lors de l’étape 2 ci-dessus, vous pouvez rechercher un ou des fichiers en
tapant sur
.
Entrez le nom du fichier ou des mots-clés et tapez sur Chercher.
Vous pouvez sélectionner les fichiers à imprimer sur l’écran Résultats de la recherche, trier les résultats en tapant sur
ou afficher un aperçu des fichiers en tapant sur
.
Dell™ Document Hub
419
Numériser
Vous pouvez numériser le document et sauvegarder le fichier numérisé dans le service cloud.
1 Tapez sur le pavé Numérisation sur l’écran Dell Document Hub.
L’écran Services cloud s’affiche.
Pour faire défiler la liste, tapotez sur l’écran, en haut ou en bas.
Le statut des services cloud peut être confirmé par une icône située à droite du nom de chacun des services cloud.
Pour plus d’information, tapez sur l’icône d’état.
2 Tapez sur le service cloud destination sous lequel vous souhaitez enregistrer le fichier numérisé.
La liste des contenus présents dans le service cloud sélectionné s’affiche.
3 Tapez sur l’emplacement sous lequel vous souhaitez enregistrer le fichier numérisé.
L’écran indiquant l’emplacement sélectionné s’affiche.
4 Tapez sur Suivant.
L’écran permettant de spécifier le nom du fichier et son format s’affiche.
5 Tapez sur la zone de texte Nom de fichier et entrez le nom du fichier.
6 Tapez sur la zone Format fichier et spécifiez le format de fichier utilisé pour enregistrer la numérisation.
7 Tapez sur
pour contrôler ou modifier les paramètres de numérisation.
L’écran Paramètres de numérisation s’affiche.
a
Pour afficher les autres pavés, tapotez l’écran d’un côté à l’autre.
b
Pour revenir à l’écran précédent, tapez sur Retour.
Pour plus d’informations sur les Paramètres de numérisation, consultez « Numérisation » et « Paramètres de
numérisation ».
REMARQUE : Tapez sur
sur l’écran Paramètres de numérisation, vous pourrez alors enregistrer les paramètres de
numérisation et le chemin du fichier au service cloud dans vos favoris. Nommez votre favori sur l’écran Enregistrement des
favoris et tapez sur Enregistrer. Si vous enregistrez votre favori sous un nom déjà existant, les paramètres et le
chemin de fichier existants seront écrasés. Vous pouvez supprimer un favori inutile en tapant sur
.
Une fois vos paramètres enregistrés comme favori dans l’écran Favoris, il vous sera possible de les rappeler lors de votre
prochaine connexion à Dell Document Hub, depuis toute imprimante du même modèle.
8 Tapez sur Numériser pour démarrer la numérisation.
Pour annuler la numérisation, tapez sur Arrêter.
Une fois la numérisation terminée, vous revenez à l’écran affichant l’emplacement sélectionné.
420
Dell™ Document Hub
Recherche de l’emplacement dans les services cloud
Avant de sélectionner le service cloud à l’étape 2 ci-dessus, vous pouvez rechercher l’emplacement où enregistrer le
fichier numérisé parmi tous les services cloud en tapant
.
Entrez les mots-clés et tapez sur Chercher.
Vous pouvez sélectionner l’emplacement de sauvegarde du fichier numérisé sur l’écran Résultats de la recherche.
Vous pouvez trier les résultats en tapant
.
Recherche de l’emplacement dans le service cloud sélectionné
Avant de sélectionner l’emplacement, lors de l’étape 3 ci-dessus, vous pouvez rechercher cet emplacement dans le
service cloud sélectionné en tapant sur
.
Entrez les mots-clés et tapez sur Chercher.
Vous pouvez sélectionner l’emplacement de sauvegarde du fichier numérisé sur l’écran Résultats de la recherche.
Vous pouvez trier les résultats en tapant
.
Numérisation du document par reconnaissance optique de caractères
(Optical Character Recognition - OCR)
Vous pouvez numériser le document avec OCR et le sauvegarder dans le service cloud.
1 Tapez sur le pavé Numérisation OCR intelligente sur l’écran Dell Document Hub.
L’écran Services cloud s’affiche.
Pour faire défiler la liste, tapotez sur l’écran, en haut ou en bas.
Le statut des services cloud peut être confirmé par une icône située à droite du nom de chacun des services cloud.
Pour plus d’information, tapez sur l’icône d’état.
2 Tapez sur le service cloud destination sous lequel vous souhaitez enregistrer le fichier converti.
La liste des contenus présents dans le service cloud sélectionné s’affiche.
3 Tapez sur l’emplacement sous lequel vous souhaitez enregistrer le fichier converti.
L’écran indiquant l’emplacement sélectionné s’affiche.
4 Tapez sur Suivant.
L’écran permettant de spécifier le nom du fichier et son format s’affiche.
5 Tapez sur la zone de texte Nom de fichier et entrez le nom du fichier.
6 Tapez sur la zone Format fichier et spécifiez le format de fichier utilisé pour enregistrer le fichier converti.
Dell™ Document Hub
421
7 Tapez sur
pour contrôler ou modifier les paramètres de numérisation OCR.
L’écran Paramètres de numérisation s’affiche.
a
Pour afficher les autres pavés, tapotez l’écran d’un côté à l’autre.
b
Pour revenir à l’écran précédent, tapez sur Retour.
Pour plus d’informations sur les Paramètres de numérisation, consultez « Numérisation OCR intelligente » et
« Paramètres de numérisation ».
REMARQUE : Tapez sur
sur l’écran Paramètres de numérisation, vous pourrez alors enregistrer les paramètres de
numérisation et le chemin du fichier au service cloud dans vos favoris. Nommez votre favori sur l’écran Enregistrement des
favoris et tapez sur Enregistrer. Si vous enregistrez votre favori sous un nom déjà existant, les paramètres et le
chemin de fichier existants seront écrasés. Vous pouvez supprimer un favori inutile en tapant sur
.
Une fois vos paramètres enregistrés comme favori dans l’écran Favoris, il vous sera possible de les rappeler lors de votre
prochaine connexion à Dell Document Hub, depuis toute imprimante du même modèle.
8 Tapez sur Numériser pour démarrer la numérisation à l’aide d’OCR.
Réception du fichier numérisé sous forme de courriel
Le document peut être numérisé et vous être envoyé en pièce jointe d’un courriel.
1 Tapez sur le pavé M’envoyer un courriel sur l’écran Dell Document Hub.
L’écran M’envoyer un courriel s’affiche.
2 Tapez sur la zone Format fichier et spécifiez le format de fichier utilisé pour enregistrer la numérisation.
3 Tapez sur la zone de texte Objet et entrez l’objet du courriel envoyé avec le fichier numérisé.
4 Tapez sur
pour contrôler ou modifier les paramètres courriel.
a
Pour afficher les autres pavés, tapotez l’écran d’un côté à l’autre.
b
Pour revenir à l’écran précédent, tapez sur Retour.
Pour plus d’informations sur les Paramètres courriel, consultez « M’envoyer un e-mail » et « Paramètres de
numérisation ».
REMARQUE : Tapez sur
sur l’écran Paramètres courriel, vous pouvez alors enregistrer les paramètres de courriel
dans un favori. Nommez votre favori sur l’écran Enregistrement des favoris et tapez sur Enregistrer. Si vous
enregistrez votre favori sous un nom déjà existant, les paramètres existants seront écrasés. Vous pouvez supprimer un
favori inutile en tapant sur
.
Une fois vos paramètres enregistrés comme favori dans l’écran Favoris, il vous sera possible de les rappeler lors de votre
prochaine connexion à Dell Document Hub, depuis toute imprimante du même modèle.
5 Tapez sur Envoi pour lancer la numérisation et envoyer le fichier numérisé sous forme de pièce jointe à un
courriel.
422
Dell™ Document Hub
Réception de l’image numérisée de la carte de visite dans un courriel
La carte de visite peut être numérisée et convertie en fichier vCard puis vous être envoyée en pièce jointe d’un
courriel.
1 Tapez sur le pavé Lecteur de carte de visite sur l’écran Dell Document Hub.
L’écran Lecteur de carte de visite s’affiche.
2 Tapez sur la zone de texte Objet et entrez l’objet du courriel envoyé avec le fichier vCard.
3 Tapez sur
pour contrôler ou modifier les paramètres de numérisation.
a
Tapez sur le pavé Langue OCR pour spécifier la langue.
b
Pour revenir à l’écran précédent, tapez sur Retour.
4 Tapez sur Envoi pour lancer la numérisation et envoyer le fichier vCard sous forme de pièce jointe à un courriel.
Dell™ Document Hub
423
424
Dell™ Document Hub
Faites connaissance avec votre
imprimante
24 Présentation des logiciels pour votre imprimante .............. 427
25 Authentication Utilisateur........................................................ 445
26 Multiple Desktop - Personnalisation Pavé ........................... 449
27 Utiliser le carnet d’adresses et le répertoire du serveur..... 451
28 Utiliser les certificats numériques ......................................... 457
29 Présentation des polices ......................................................... 467
30 Présentation des messages de l’imprimante ....................... 475
31 Spécifications............................................................................ 487
425
426
24
Présentation des logiciels pour votre imprimante
Pour installer (en fonction de votre système d’exploitation) un ensemble de logiciels, utilisez le disque Software and
Documentation fourni avec votre imprimante.
Fenêtre d’état de l’imprimante
La État de l’imprimante s’affiche pour vous avertir qu’une erreur ou un avertissement se produisent, par exemple,
lorsqu’un bourrage papier survient ou que niveau de toner est faible.
Par défaut, la fenêtre État de l’imprimante s’affiche uniquement lorsqu’une erreur survient. Lorsqu’une erreur se
produit, le message d’erreur s’affiche dans la fenêtre État de l’imprimante. Vous pouvez régler la fenêtre État de
l’imprimante de manière à ce qu’elle s’affiche toujours lors de l’impression dans Propriétés de la fenêtre d’état de
l’imprimante.
Vous pouvez également vérifier le niveau du toner, la quantité restante de papier ou la configuration des options de
l’imprimante.
Centre du Moniteur d’état
Utilisez le Centre du Moniteur d’état pour gérer plusieurs instances de Fenêtre d’état pour une imprimante
particulière.
Sélectionnez une imprimante dans la liste (ou avec Sélection de l’imprimante) en cliquant sur son nom pour ouvrir
une Fenêtre d’état pour une imprimante particulière.
Dell™ Supplies Management System
Vous pouvez lancer la boîte de dialogue Système de gestion de fournitures Dell depuis le menu Tous les
programmes ou l’icône sur le bureau.
Vous pouvez commander des consommables par téléphone ou depuis Internet.
1 Cliquez sur Démarrer → Tous les programmes → Imprimantes Dell → Logiciel imprimante laser couleur
supplémentaire → Système de gestion de fournitures Dell.
La fenêtre Système de gestion de fournitures Dell s’affiche.
2 Sélectionnez votre imprimante dans la liste Sélectionner le modèle de l’imprimante.
3 Si vous commandez depuis le Web :
a
Sélectionnez un URL dans la liste Sélectionner URL de commandes.
b
Cliquez sur Visitez le site Internet Dell de commande de fournitures d’imprimantes.
REMARQUE : Si vous ne pouvez pas obtenir automatiquement d’informations de la part de l’imprimante grâce au dispositif
de communication bidirectionnelle, une fenêtre vous invitant à saisir le Numéro de série apparaît. Saisissez le numéro de
série de votre imprimante Dell dans le champ prévu à cet effet.
Vous trouverez votre numéro de série à l’intérieur du capot avant de votre imprimante.
4 Si vous souhaitez commander par téléphone, composez le numéro qui s’affiche sous le titre Commander par
téléphone.
User Setup Disk Creating Tool
Le programme User Setup Disk Creating Tool situé dans le dossier MakeDisk du dossier Utilitaires du disque
Software and Documentation et les pilotes d’impression situés sur le disque Software and Documentation sont
utilisés pour créer des ensembles d’installation des pilotes qui contiennent les paramètres personnalisés des pilotes.
L’ensemble d’installation d’un pilote peut contenir un ensemble de paramètres du pilote d’impression qui ont été
enregistrés et les données correspondants à des éléments comme :
Présentation des logiciels pour votre imprimante
427
•
L’orientation de l’impression et le nombre de documents sur la page (paramètres du document)
•
Filigrane
•
Références pour les polices
Si vous souhaitez définir les mêmes paramètres de pilote d’impression sur plusieurs ordinateurs sur lesquels le même
système d’exploitation est exécuté, créez un disque d’installation sur une disquette ou utilisez le serveur du réseau.
L’utilisation du disque d’installation créé réduit la quantité de travail nécessaire à l’installation du pilote
d’impression.
•
Installez le pilote d’imprimante sur l’ordinateur sur lequel le disque de configuration doit être créé.
•
Le disque d’installation ne peut être utilisé que sur l’ordinateur sur lequel il a été créé ou sur des ordinateurs sur
lesquels le même système d’exploitation est exécuté. Créez un disque d’installation distinct pour les différents
types de systèmes d’exploitation.
Mise à jour du logiciel
Les mises à jour du micrologiciel et/ou du pilote peuvent être téléchargées depuis le site Web de support de Dell sur
dell.com/support.
Logiciel utilitaire de l’imprimante
Vous pouvez ouvrir les fenêtres Fenêtre d’état, Boîte à outils, Diagnostic de pannes, Éditeur du carnet d’adresses, et
Gestionnaire de boutons de numérisation à l’aide de la fenêtre Utilitaire de lancement rapide.
REMARQUE : L’utilitaire de lancement rapide n’est pris en charge que sous Microsoft® Windows®.
Pour utiliser l’utilitaire de lancement rapide, choisissez d’installer l’utilitaire de lancement rapide lorsque vous
installez le logiciel Dell.
Pour installer le logiciel Dell, suivez les instructions ci-dessous.
1 Insérez le disque Software and Documentation dans votre ordinateur, puis cliquez sur setup_assist.exe pour lancer
la Configuration de l’imprimante Dell.
2 Cliquez sur Installer le pilote et le logiciel de l’imprimante.
3 Suivez les instructions à l’écran.
Pour ouvrir la fenêtre Utilitaire de lancement rapide :
1 Cliquez sur Démarrer → Tous les programmes → Imprimantes Dell → Logiciel imprimante laser couleurs
supplémentaire → Utilitaire de lancement rapide.
428
Présentation des logiciels pour votre imprimante
La fenêtre Utilitaire de lancement rapide propose cinq boutons : Fenêtre d’état, Boîte à outils, Diagnostic de
pannes, Éditeur du carnet d’adresses et Gestionnaire de boutons de numérisation.
Pour quitter la fenêtre Utilitaire de lancement rapide :
1 Cliquez sur le bouton Fermer (X) en haut à droite de la fenêtre.
Pour plus de détails, cliquez sur Aide pour chaque application.
Fenêtre d’état
Le bouton Fenêtre d’état ouvre la fenêtre État de l’imprimante. Pour en savoir plus sur l’utilisation de la fenêtre
d’état, reportez-vous à la section « Fenêtre d’état de l’imprimante ».
Boîte à outils
Le bouton Boîte à outils permet d’ouvrir la Boîte à outils. Pour en savoir plus sur l’utilisation de la Boîte à outils,
reportez-vous à la section « Présentation des menus de la boîte à outils ».
Diagnostic de pannes
Le bouton Diagnostic de pannes permet d’ouvrir le Guide de diagnostic des pannes grâce auquel vous pouvez
résoudre vous-même des problèmes.
Éditeur du carnet d’adresses
Le bouton Editeur de carnet d’adresses permet d’ouvrir l’Éditeur du carnet d’adresses, qui vous permet d’enregistrer
des coordonnées telles que des numéros de téléphone et des adresses d’e-mail. Pour en savoir plus sur l’utilisation de
l’Éditeur du carnet d’adresses, reportez-vous à la section « En utilisant l’éditeur du carnet d’adresses ».
Gestionnaire de boutons de numérisation
Le bouton Gestionnaire de boutons de numérisation permet d’ouvrir l’utilitaire Gestionnaire de boutons de
numérisation, qui vous permet de spécifier la manière dont Gestionnaire de boutons de numérisation se comporte
lors des numérisations effectuées par le périphérique (connexion USB uniquement). Pour en savoir plus sur
l’utilisation du Gestionnaire de boutons de numérisation, reportez-vous à la section « Numériser à partir du
panneau de commande - Numériser vers PC ».
Carnets d’adresses
Plusieurs carnets d’adresses sont disponibles pour les fonctions de numérisation et de fax. Les carnets d’adresses
vous aident à organiser les coordonnées de vos contacts (adresses e-mail, numéros de fax et informations sur les
serveurs) et à choisir rapidement un destinataire ou à localiser une adresse. Les données du carnet d’adresses
peuvent être obtenues depuis l’imprimante ou un serveur LDAP distant.
REMARQUE : Le Répertoire est décrit comme l’un des Carnets d’adresses dans cette section.
REMARQUE : Pour en savoir plus sur la configuration du serveur LDAP, reportez-vous aux sections « Serveur LDAP » et
« Mappage utilisateur LDAP ». Pour plus d’informations sur la manière d’obtenir les adresses e-mail et les numéros de fax des
serveurs LDAP, consultez « Utiliser le carnet d’adresses et le répertoire du serveur ».
Types de carnets d’adresses
•
Carnet d’adresses e-mail (pour numériser vers un e-mail)
Adresses d’e-mail enregistrées pour envoyer le document numérisé par e-mail
•
Groupe d’e-mails (pour numériser vers un e-mail)
Groupe d’adresses d’e-mail enregistrées pour envoyer le document numérisé par e-mail
Présentation des logiciels pour votre imprimante
429
•
Carnet d’adresse du serveur LDAP (pour numériser vers un e-mail)
Adresses d’e-mail enregistrées dans le serveur LDAP pour envoyer le document numérisé par e-mail
•
Carnet d’adresses réseau (pour numériser vers un réseau)
Informations sur l’ordinateur et le serveur FTP enregistrées pour envoyer le document numérisé vers un ordinateur
ou un serveur FTP
•
Répertoire (pour Fax)
Numéros de fax enregistrés pour envoyer des documents à partir de votre imprimante
•
Numérotation groupée (pour Fax)
Numéros de fax enregistrés dans le serveur LDAP pour envoyer des documents à partir de votre imprimante
•
Répertoire du serveur LDAP (pour Fax)
Numéros de fax enregistrés dans les données du répertoire via le serveur LDAP pour envoyer des documents à
partir de votre imprimante
•
Carnet d’adresses du fax PC (pour envoyer un fax directement)
Numéros de fax enregistrés pour envoyer des documents à partir de votre ordinateur
•
Carnet d’adresses du fax PC pour groupe (pour envoyer un fax directement)
Groupes de numéros de fax enregistrés pour envoyer des documents à partir de votre ordinateur
Ajout et modification d’entrées dans les carnets d’adresses
Voici trois manières d’ajouter ou de modifier des entrées dans les carnets d’adresses :
•
Panneau de commande de l’imprimante
•
Éditeur du carnet d’adresses
•
Dell Printer Configuration Web Tool
Fonctions
Fonctionnalités
Types de carnets d’adresses
Enregistrement des entrées
Panneau de
commande de
l’imprimante
Numérisation E-mail
Fax
Carnet d’adresses
-
E-mail groupé
-
Carnet d’adresses du serveur
(serveur LDAP)
-
Réseau
Carnet d’adresses
-
Fax
Répertoire
Éditeur du carnet
d’adresses
Dell Printer
Configuration Web
Tool
-
-
-
-
Numéro. groupée
Fax direct
Répertoire serveur
(Serveur LDAP)
-
Carnet d’adresses fax PC
-
-
Carnet d’adresses fax PC groupe
-
-
En utilisant le panneau de commande de l’imprimante
Vous pouvez saisir directement les numéros de fax sur le panneau de commande.
430
Présentation des logiciels pour votre imprimante
REMARQUE : Pour en savoir plus sur la manière d’ajouter une nouvelle entrée, reportez-vous à la section « Réglage de la
numérotation rapide ».
En utilisant l’éditeur du carnet d’adresses
Vous pouvez utiliser l’Éditeur du carnet d’adresses installé sur votre ordinateur pour ajouter ou modifier des entrées.
L’Éditeur du carnet d’adresses est synchronisé avec les carnets d’adresse de votre imprimante et mis à jour à chaque
fois que vous enregistrez des entrées dans l’Éditeur du carnet d’adresses.
REMARQUE : Cet outil est pris en charge par Microsoft Windows et Apple Macintosh.
REMARQUE : Lorsque l’imprimante est connectée à votre ordinateur au moyen d’un câble USB, vous devez installer le pilote du
scanner.
L’Éditeur du carnet d’adresses vous permet :
•
d’extraire automatiquement des données des carnets d’adresses de votre imprimante au démarrage
•
de synchroniser l’imprimante
•
Il vous permet d’importer des données de carnets d’adresses à partir d’un fichier CSV, d’un fichier WAB, d’un
serveur MAPI et d’un serveur LDAP.
•
Il vous permet d’exporter les données du carnet d’adresses dans un fichier CSV.
REMARQUE : N’éditez pas le fichier CSV exporté avec d’autres applications que l’Éditeur du carnet d’adresses. Éditer le fichier
CSV avec d’autres applications pourrait endommager les données des adresses.
Panneau du carnet d’adresses
Deux carnets d’adresses peuvent être gérés dans l’Éditeur du carnet d’adresses : Carnet d’adresses du périphérique
pour fax, e-mail et serveur et Carnet d’adresses du fax PC pour l’envoi direct de fax.
Sous Microsoft Windows :
Présentation des logiciels pour votre imprimante
431
Sous Apple Macintosh :
•
Carnet d’Adresses du périphérique
•
Fax
Permet d’accéder au carnet d’adresses de l’imprimante utilisé par la fonction Fax. Vous pouvez enregistrer
jusqu’à 200 numéros de fax et 6 groupes de 200 numéros de fax.
•
E-mail
Permet d’accéder au carnet d’adresses de l’imprimante utilisé par la fonction Numériser vers un courriel. Vous
pouvez enregistrer jusqu’à 100 adresses d’e-mail et 10 groupes de 10 adresses d’e-mail.
•
Serveur
Permet d’accéder au carnet d’adresses de l’imprimante utilisé par la fonction Numériser vers un réseau. Vous
pouvez enregistrer jusqu’à 32 coordonnées de réseau.
•
Carnet d’adresses fax PC
Vous pouvez gérer le carnet d’adresses du fax PC en utilisant la fonction Fax direct de votre ordinateur. Vous
pouvez enregistrer jusqu’à 500 numéros de fax et 500 groupes de 30 numéros de fax.
Modification d’une entrée :
1 Sélectionnez le carnet d’adresses contenant l’entrée que vous souhaitez modifier.
2 Sélectionnez l’entrée que vous souhaitez modifier.
3 Cliquez sur Modifier, puis saisissez les nouvelles informations.
4 Cliquez sur Enregistrer pour enregistrer les modifications.
REMARQUE : Lorsque les entrées du carnet d’adresses sont mises à jour, elles se synchronisent avec l’imprimante et
actualisent simultanément les carnets d’adresses de votre imprimante.
Par Dell Printer Configuration Web Tool
Vous pouvez utiliser Dell Printer Configuration Web Tool avec un navigateur Internet classique.
REMARQUE : Pour en savoir plus sur la manière d’ajouter une nouvelle entrée, reportez-vous à la section « Carnet
d’adresses ».
REMARQUE : Lorsque les entrées du carnet d’adresses sont mises à jour, elles se synchronisent avec l’imprimante et
actualisent simultanément les carnets d’adresses de votre imprimante.
432
Présentation des logiciels pour votre imprimante
Gestionnaire d’applications
Le Gestionnaire d’applications Dell C2665dnf est un utilitaire permettant de gérer les applications de
l’imprimante.
Le Gestionnaire d’applications Dell C2665dnf permet d’effectuer les tâches suivantes :
•
Installer, mettre à jour et désinstaller des applications
•
Sauvegarder et restaurer les paramètres de l’imprimante, les carnets d’adresses et les applications
ATTENTION : n’éteignez pas l’imprimante ou l’ordinateur lors de la sauvegarde ou la restauration de données.
REMARQUE : le Gestionnaire d’applications Dell C2665dnf peut sauvegarder les données de 10 imprimantes. Pour chaque
imprimante, il est possible de mettre en cache jusqu’à cinq historiques de sauvegarde.
REMARQUE : les éléments suivants ne sont pas inclus dans les données de sauvegarde :
– Données de réglage des Paramètres par défaut, Paramètres réseau, Paramètres fax, Entretien, Paramètres sécurisés et
Paramètres USB
– Données intégrées à d’autres données de réglage, telles que certificats numériques
– Données propres à l’imprimante, telles que l’adresse IP
– Données dont la sauvegarde n’est pas autorisée pour des raisons de sécurité
– Paramètres de date et d’heure et paramètres associés
– Données considérées non valides pour le réglage de l’imprimante
REMARQUE : il est possible que l’envoi et la création des fichiers de sauvegarde prennent plus de temps en fonction de la taille
des données.
REMARQUE : il est déconseillé d’utiliser les fonctions du Gestionnaire d’applications Dell C2665dnf lorsque l’imprimante
renvoie une erreur. Si le Gestionnaire d’applications Dell C2665dnf ne répond pas, vérifiez l’état de l’imprimante.
Configuration préalable à l’utilisation du Gestionnaire d’applications Dell C2665dnf
Pour utiliser App Manager - Dell C2665dnf, il est recommandé d’utiliser un ordinateur disposant d’un espace
disque d’au moins 25 Go.
REMARQUE : votre ordinateur doit être connecté à un réseau. La connexion USB n’est pas prise en charge.
REMARQUE : pour Windows XP et Windows Vista®, vous devez disposer de .Net Framework 3.5 ou d’une version ultérieure.
Utilisation du Gestionnaire d’applications Dell C2665dnf
1 Cliquez sur Démarrer→Tous les programmes →Imprimantes Dell→Dell C2665dnf Color Laser Multifunction
Printer→Gestionnaire d’applications
2 Cliquez sur Imprimantes.
3 Cliquez sur Ajouter une imprimante.
4 Recherchez l’imprimante que vous souhaitez enregistrer, puis cliquez sur Ajouter.
REMARQUE : si l’imprimante que vous recherchez ne figure pas dans la liste, entrez l’adresse IP de l’imprimante dans la zone
de texte.
5 Entrez le même ID et le même mot de passe utilisés pour Dell Printer Configuration Web Tool, puis cliquez sur
OK.
6 Cliquez sur ← pour revenir à la liste des imprimantes.
Cliquez sur l’imprimante que vous souhaitez gérer dans la liste.
REMARQUE : si l’imprimante que vous recherchez ne figure pas dans la liste ou s’il est impossible d’y accéder depuis le
Gestionnaire d’applications Dell C2665dnf, sélectionnez l’option Activé en regard des paramètres Port9100 et SNMP dans la
section Paramètres de port de l’onglet Réglages du serveur d’impression de l’outil Dell Printer Configuration Web Tool.
Présentation des logiciels pour votre imprimante
433
Widget Moniteur d’état pour Macintosh
Le widget Moniteur d’état est un utilitaire de l’imprimante qui permet d’utiliser efficacement l’imprimante grâce à
un échange d’informations entre le Macintosh et l’imprimante.
Fonctionnalités du widget Moniteur d’état
•
Surveillance des imprimantes Dell
Vous permet de contrôler l’état des imprimantes Dell actuellement connectées à votre Macintosh
•
Réception d’alertes
Vous alerte en cas de problème (bourrage papier ou toner presque vide)
•
Commandes de fournitures
Vous permet d’accéder à un site Internet sur lequel vous pouvez commander vos fournitures
Avant d’installer le widget Moniteur d’état
Systèmes d’exploitation
•
Mac OS X 10.5
•
Mac OS X 10.6
•
Mac OS X 10.7
•
Mac OS X 10.8
Protocoles et interfaces réseau
•
LPR
•
Socket 9100
•
Bonjour
•
USB 2.0 et 1.1 (Lorsque vous connectez plusieurs imprimantes du même modèle via des câbles USB, seule
l’imprimante reconnue en premier peut être surveillée dans le widget Moniteur d’état.)
Installation du widget Moniteur d’état
1 Double-cliquez sur l’icône Dell C2665 Installer dans la fenêtre du Finder.
2 Suivez les instructions à l’écran.
Lorsque l’écran Installation réussie apparaît, l’installation est terminée.
REMARQUE : La saisie du nom d’utilisateur et du mot de passe d’un administrateur est nécessaire lors du processus
d’installation.
Ouverture et fermeture du widget Moniteur d’état
Ouverture du widget Moniteur d’état
1 Cliquez sur l’icône Dashboard du Dock pour lancer le Dashboard.
434
Présentation des logiciels pour votre imprimante
2 Cliquez sur le signe (+) pour afficher la barre des widgets.
3 Cliquez sur l’icône du Moniteur d’état dans la barre des widgets. La fenêtre État de l’imprimante apparaît.
REMARQUE : Si le message Sélectionner une imprimante apparaît, sélectionnez votre imprimante dans Préférences.
(Pour plus d’informations sur les Préférences, reportez-vous à la section « Préférences ».)
Fermeture du widget Moniteur d’état
1 Cliquez sur le bouton Fermer (x) dans le coin supérieur gauche de la fenêtre État de l’imprimante.
Fenêtre d’état de l’imprimante
Lorsque le widget Moniteur d’état est activé, la fenêtre État de l’imprimante apparaît sur le Dashboard.
Zone de notification de l’état de l’imprimante
Affiche un message concernant l’état actuel de l’imprimante.
REMARQUE : Le widget Moniteur d’état obtient automatiquement les informations concernant l’imprimante à des intervalles
préalablement spécifiés dans les Préférences. En outre, l’état de l’imprimante est actualisé au lancement du Dashboard ou à la
fermeture des Préférences.
REMARQUE : Si le widget Moniteur d’état ne reçoit aucune réponse de l’imprimante, le message Impossible d’obtenir les
informations concernant l’imprimante s’affiche.
REMARQUE : Lorsque l’imprimante est connectée au moyen d’un câble USB, vous ne pouvez pas contrôler l’état de
l’imprimante pendant un travail d’impression ou de numérisation.
Zone d’information graphique sur l’état de l’imprimante
Affiche l’image de l’état de l’imprimante.
•
Image du niveau de toner estimé
Affiche le niveau de toner estimé pour chaque couleur si l’imprimante fonctionne correctement.
Présentation des logiciels pour votre imprimante
435
REMARQUE : Si l’utilitaire ne reçoit pas de réponse de l’imprimante, l’image de toner Inconnu apparaît.
•
Image d’erreur de l’imprimante
Affiche une image indiquant qu’une erreur s’est produite.
Une erreur s’est produite et l’imprimante ne peut pas être utilisée.
Bouton Commande de fournitures
Cliquez sur ce bouton pour afficher la fenêtre Commande.
Pour masquer la fenêtre Commande, cliquez de nouveau sur Commande de fournitures.
Bouton Infos (i)
Cliquez sur ce bouton pour ouvrir les Préférences.
REMARQUE : Le bouton Infos (i) apparaît dans le coin inférieur droit de la fenêtre lorsque le curseur se trouve au-dessus de la
fenêtre État de l’imprimante. Le bouton Infos (i) est un bouton standard utilisé dans tous les widgets.
Fenêtre Commande
Cette fenêtre vous fournit des informations concernant la commande de fournitures pour l’imprimante par
téléphone ou à partir d’un site Internet dédié.
Pour ouvrir la fenêtre Commande :
1 Cliquez sur Commande de fournitures dans la fenêtre État de l’imprimante.
La fenêtre Commande s’affiche.
REMARQUE : La fenêtre Commande apparaît lorsqu’un niveau de toner bas est détecté.
436
Présentation des logiciels pour votre imprimante
Commander en ligne
•
Visitez le site Internet Dell de commande de fournitures d’imprimantes.
Cliquez sur Visitez le site Internet Dell de commande de fournitures d’imprimantes pour accéder au site Internet
vous permettant de commander des fournitures d’imprimante Dell.
•
Liste des URL
Affiche la liste des URL disponibles où vous pouvez commander des fournitures d’imprimantes Dell.
Sélectionnez une URL à utiliser lorsque vous cliquez sur l’hyperlien Visitez le site Internet Dell de commande de
fournitures d’imprimantes.
Commander par téléphone
•
Liste de numéros de téléphone
Affiche la liste des numéros de téléphone disponible que vous pouvez appeler pour commander des fournitures
d’imprimante Dell.
•
Case de Pour commander des foumitures d’imprimante Dell par téléphone, appeles le numéro suivant.
Cochez cette case pour mettre à jour la liste des numéros de téléphone régulièrement.
Dell et l’environnement
Cliquez sur le lien pour accéder au site Internet du recyclage.
Préférences
Pour ouvrir les Préférences :
1 Cliquez sur le bouton info (i) de la fenêtre État de l’imprimante.
Les Préférences apparaissent.
REMARQUE : Le bouton Infos (i) apparaît dans le coin inférieur droit de la fenêtre lorsque le curseur se trouve au-dessus
de la fenêtre État de l’imprimante. Le bouton Infos (i) est un bouton standard utilisé dans tous les widgets.
Imprimante
Affiche la liste des noms d’imprimantes disponibles dans un menu déroulant. La première imprimante affichée dans
la liste est l’imprimante par défaut.
Intervalle de mise à jour d’état
Vous pouvez spécifier l’intervalle de mise à jour de l’état de l’imprimante. Par défaut, cet intervalle est régler pour
obtenir des informations de l’imprimante toutes les 10 secondes. Il peut être réglé sur une valeur comprise entre 0 et
600 secondes.
Nom de communauté SNMP
Vous pouvez modifier le nom de communauté SNMP (Protocole de gestion de réseau simple) si vous utilisez le nom
de communauté par défaut (public). Vous pouvez utiliser jusqu’à 31 caractères.
Présentation des logiciels pour votre imprimante
437
Bouton Numéro de série
Cliquez sur ce bouton pour obtenir le numéro de série.
REMARQUE : Vous ne pouvez pas obtenir le numéro de série lorsque l’imprimante est connectée au moyen d’un câble USB.
Bouton Terminé
Cliquez sur ce bouton pour revenir à la fenêtre État de l’imprimante.
Status Monitor Console pour Linux
Le Status Monitor Console est un utilitaire de l’imprimante qui permet d’utiliser efficacement l’imprimante grâce à
un échange d’informations entre Linux et l’imprimante.
Fonctionnalités du Status Monitor Console
•
Surveillance des imprimantes Dell
Vous permet de contrôler l’état des imprimantes Dell actuellement connectées à votre ordinateur Linux.
•
Réception d’alertes
Vous alerte en cas de problème (bourrage papier ou toner presque vide).
•
Commandes de fournitures
Vous permet d’accéder à un site Internet sur lequel vous pouvez commander vos fournitures.
Avant d’installer le Status Monitor Console
REMARQUE : Le Status Monitor Console nécessite l’installation des modules suivants.
- Python, PyGTK, Net-SNMP, cups-libs et xdg-open
Veuillez vous assurer que ces modules sont bien installés avant d’installer le Status Monitor Console.
REMARQUE : Le Status Monitor Console est disponible lorsque l’imprimante est connectée à un réseau (LPR ou Socket 9100).
La connexion USB n’est pas prise en charge.
Distributions
•
Red Hat® Enterprise Linux® 5 Desktop
•
Red Hat Enterprise Linux 6 Desktop
•
SUSE® Linux Enterprise Desktop 10
•
SUSE Linux Enterprise Desktop 11
Système d’impression
•
CUPS (Système d’impression Unix commun)
Installation du Status Monitor Console
1 Activez le terminal, puis connectez-vous en tant que super-utilisateur.
2 Saisissez la commande rpm suivante dans la fenêtre du terminal.
# rpm -ivh (Saisissez le nom de fichier du paquet)
438
Présentation des logiciels pour votre imprimante
Démarrage du Printers
1 Cliquez sur Dell Printers→ Status Monitor Console
La fenêtre Printer Selection apparaît.
Pour en savoir plus sur la fenêtre Sélection de l’imprimante, reportez-vous à la section « Fenêtre Printer Selection ».
2 Sélectionnez votre imprimante.
La fenêtre Printer Status apparaît.
Pour en savoir plus sur la fenêtre Printer Status, reportez-vous à la section « Fenêtre Printer Status ».
•
Vous pouvez commander des fournitures dans la fenêtre Dell Supplies Management System. Voir « Système
de gestion de fournitures Dell Fenêtre ».
Fenêtre Printer Selection
Liste des imprimantes
Toutes les imprimantes enregistrées dans le CUPS (système d’impression UNIX commun) s’affichent sous forme de
liste.
•
Icônes d’état :
Prêt
Inconnu/Hors connexion/Toner bas/Papier bas
Capot ouvert/Bourrage papier/Pas de toner/Plus de papier
Bouton Settings
Cliquez sur ce bouton pour afficher la fenêtre Settings.
Bouton Details
Cliquez sur ce bouton pour ouvrir la fenêtre Printer Status. Si une imprimante qui n’est pas prise en charge est
sélectionnée, Dell Printer Configuration Web Tool s’ouvre. Pour plus de détails sur le Dell Printer Configuration
Web Tool, voir « Dell™ Printer Configuration Web Tool ».
Bouton Refresh
Cliquez sur ce bouton pour actualiser les informations relatives aux imprimantes.
Bouton Close
Cliquez sur ce bouton pour fermer la fenêtre Printer Selection.
Présentation des logiciels pour votre imprimante
439
Fenêtre Printer Status
Lorsque l’imprimante est spécifiée dans la fenêtre Printer Selection, la fenêtre Printer Status s’affiche.
Zone de notification de l’état de l’imprimante
Affiche un message concernant l’état actuel de l’imprimante.
REMARQUE : Le Status Monitor Console obtient automatiquement les informations concernant l’imprimante à des intervalles
préalablement spécifiés dans la fenêtre Settings. En outre, l’état de l’imprimante est actualisé lorsque vous cliquez sur le bouton
Refresh.
REMARQUE : Si le Status Monitor Console ne reçoit aucune réponse de l’imprimante, le message Cannot get printer
information s’affiche.
Zone d’information graphique sur l’état de l’imprimante
•
Icônes indiquant l’état actuel du toner
Affiche des icônes indiquant l’état actuel de chaque toner.
Le niveau de toner restant est supérieur à 30 %.
Le niveau de toner restant est inférieur à 29 %.
Le niveau de toner restant est inférieur à 9 %.
Le niveau de toner restant est inconnu.
•
Image du niveau de toner estimé
Vous informe de la quantité de toner restante pour chaque couleur.
Alerte toner
Affiche un message d’alerte lorsque la quantité de toner restante est faible, nulle ou inconnue.
Order Online
•
Bouton Order Supplies Online
Cliquez sur ce bouton pour accéder au site Internet sur lequel vous pouvez commander des fournitures
d’imprimante Dell. Ce bouton apparaît lorsque le niveau de toner restant devient inférieur à 30 %.
Bouton Refresh
Cliquez sur ce bouton pour actualiser l’état de l’imprimante.
440
Présentation des logiciels pour votre imprimante
Bouton Close
Cliquez sur ce bouton pour fermer la fenêtre Printer Status.
Système de gestion de fournitures Dell Fenêtre
Cette fenêtre vous fournit des informations concernant la commande de fournitures pour l’imprimante par
téléphone ou à partir d’un site Internet dédié.
Pour ouvrir la fenêtre Dell Supplies :
1 Cliquez sur Order Supplies Online dans la fenêtre Printer Status.
OU
Cliquez sur Dell Printers→ Management System.
Select Printer Model
Sélectionnez le nom du modèle de votre imprimante.
Order Online
•
Bouton Order Supplies Online
•
Lorsque l’URL Regular est sélectionnée dans Select Reorder URL:
Cliquez sur ce bouton pour ouvrir la fenêtre Service Tag.
•
Lorsque l’URL Premier est sélectionnée dans Select Reorder URL:
Cliquez sur ce bouton pour ouvrir le site Internet de commande de fournitures et d’assistance.
•
Select Reorder URL
Affiche la liste des URL disponibles où vous pouvez commander des fournitures d’imprimantes Dell. Sélectionnez
une URL à utiliser lorsque vous cliquez sur le bouton Order Supplies Online.
•
URL normal : http://Accessories.us.dell.com/sna/PrinterSeg.aspx
•
URL Premier : http://premier.dell.com
Présentation des logiciels pour votre imprimante
441
Order by Phone
•
To order Dell printer supplies by phone, call the following
Sélectionnez le numéro de téléphone correspondant à votre pays dans la liste, puis appelez ce numéro pour
commander des fournitures.
•
Case de Update phone contacts when rebooting
Cochez cette case pour mettre à jour la liste des numéros de téléphone régulièrement.
Dell et l’environnement
Cliquez sur le lien pour accéder au site Internet du recyclage.
Bouton Close
Cliquez sur ce bouton pour fermer la fenêtre Dell Supplies Management System.
Fenêtre Service Tag
1 Saisissez le numéro de série de l’imprimante Dell.
REMARQUE : Pour en savoir plus sur le numéro de série, reportez-vous à la section « Code de service express et numéro
de série ».
Fenêtre Settings
Pour ouvrir la fenêtre Settings :
1 Cliquez sur le bouton Settings dans la fenêtre Printer Selection.
La fenêtre Settings s’affiche.
442
Présentation des logiciels pour votre imprimante
Update of status
•
Case à cocher Printer Status is regularly updated
Cochez ou décochez cette case pour activer/désactiver la mise à jour de l’état de l’imprimante à intervalle régulier.
•
Zone de texte Update interval
Spécifiez l’intervalle de mise à jour de l’état de l’imprimante.
Port Number Settings
•
Port Number
Spécifiez le numéro de port dans la zone de texte Port Number pour ouvrir la page de configuration de votre
imprimante dans un navigateur Internet.
Protocol Settings - SNMP
•
Community Name
Saisissez le nom de communauté SNMP dans la zone de texte Community Name.
Select Reorder URL
•
Select Reorder URL
L’URL sélectionnée est définie comme le site Internet par défaut pour Select Reorder URL dans la fenêtre Dell
Supplies Management System.
Présentation des logiciels pour votre imprimante
443
444
Présentation des logiciels pour votre imprimante
25
Authentication Utilisateur
Grâce à la fonction d’authentification de l’utilisateur, il est possible de créer et de gérer jusqu’à 18 comptes
d’utilisateur sécurisés par un mot de passe. Chaque utilisateur des comptes peut personnaliser l’écran d’accueil et
sauvegarder les modifications.
Il est également possible d’associer à un compte d’utilisateur les cartes d’identité compatibles NFC (Near Field
Communication). Lorsque la carte d’identité est associée à un compte d’utilisateur, il est possible de se connecter
sur ce compte utilisateur en passant la carte d’identité au-dessus du lecteur NFC.
REMARQUE : Cette imprimante prend en charge les types de cartes suivants :
•
MIFARE® Ultralight
•
MIFARE Standard (classique) 1K
•
MIFARE Standard (classique) 4K
Création et modification des Comptes utilisateurs
Pour vous servir de l’authentification d’utilisateurs, vous devez d’abord créer un compte d’utilisateur.
Création d’un Nouveau compte d’utilisateur
1 Allumer l’imprimante et attendre que l’écran du portail s’affiche.
2 Tapez sur
.
REMARQUE : Si le Contrôle de verrou du panneau est Activé, vous devrez saisir votre mot de passe
à quatre chiffres pour continuer.
La boîte de dialogue s’affiche pour confirmer l’entrée en mode modification.
3 Tapez OK.
L’imprimante se met en mode de modification et le pavé Ajouter un compte s’affiche sur l’écran du portail.
REMARQUE : En mode édition, chaque pavé hormis Ajouter compte a
.
4 Saisir le nom du compte et sélectionner la couleur du pavé.
Vous pouvez prévisualiser l’image de votre pavé personnalisé dans Aperçu.
Nom du compte
Paramètres de compte 1/2
Guest
Aperçu
Visualiser
Guest
Couleur du pavé
Print
Retour
Suivant
5 Tapez sur Suivant.
L’écran Paramètres du compte 2/2 s’affiche.
Authentication Utilisateur
445
6 Saisir le mot de passe du compte et l’ID NFC.
REMARQUES :
•
Lorsque la case Première connexion est cochée, l’imprimante affiche toujours l’écran Accueil du compte à
l’allumage de l’imprimante. Si aucun compte n’est spécifié comme Première connexion, l’écran du portail
s’affiche à l’allumage de l’imprimante.
•
Vous pouvez créer un nouveau compte sans définir le mot de passe du compte.
•
Lorsque l’authentification NFC est désactivée, ID NFC ne s’affiche pas.
•
Lorsque vous utilisez UID comme ID NFC, entrez des caractères hexadécimaux. Les caractères A à F doivent être saisis en
lettres capitales.
7 Tapez sur Terminé. L’écran revient sur l’écran du portail.
Modification du compte Utilisateur
1 Tapez sur
sur l’écran du portail pour entrer en mode Modification.
2 Tapez sur le pavé du compte que vous souhaitez modifier.
3 Modifiez le nom du compte, la couleur du pavé, le mot de passe, l’ID NFC ou La première connexion.
REMARQUE : Lorsque l’authentification NFC est désactivée, ID NFC ne s’affiche pas.
4 Tapez sur Terminé.
L’écran revient sur l’écran du portail.
Suppression du compte Utilisateur
1 Tapez sur
sur l’écran du portail pour entrer en mode Modification.
2 Tapez et restez sur le pavé du compte que vous souhaitez modifier.
s’affiche.
3 Faites glisser le pavé sur
.
4 Tapez sur OK pour effacer le pavé.
Connexion au compte Utilisateur
Il existe deux moyens de se connecter au compte. Le premier est de se connecter à l’aide de l’écran tactile, l’autre à
l’aide de la carte d’authentification NFC.
Connexion à l’aide de l’écran tactile
1 Démarrer l’imprimante et attendre que l’écran du portail s’affiche.
2 Tapez sur le pavé du compte auquel vous souhaitez vous connecter.
REMARQUE : Lorsque le compte auquel vous souhaitez vous connecter ne demande aucune mot de passe, passez l’étape
3. L’écran Accueil s’affiche.
3 Saisissez le mot de passe du compte, et tapez sur Connexion.
Lorsque le mot de passe est exact, l’écran Accueil s’affiche.
446
Authentication Utilisateur
Connexion à l’aide de la carte d’authentification NFC
Pour utiliser la carte d’authentification NFC, les paramètres suivants sont requis :
•
Activer la fonction Authentification NFC dans Paramètres sécurisés du panneau de configuration.
(Voir « Authentification NFC »)
•
Enregistrez votre compte d’utilisateur sur l’imprimante pour pouvoir vous connecter à l’aide de votre carte
d’authentification NFC.
(Voir « Création d’un Nouveau compte d’utilisateur »)
1 Allumer l’imprimante et attendre que l’écran du portail s’affiche.
REMARQUE : L’authentification NFC n’est disponible que lorsque l’écran du portail est affiché.
2 Passez la carte au-dessus du lecteur NFC de l’imprimante.
Votre écran Accueil s’affiche.
Quitter la session
Lorsqu’un compte a été spécifié comme Première connexion, le fait d’allumer l’imprimante affiche toujours
l’écran Accueil du compte concerné. Pour se connecter à un autre compte, vous devez d’abord quitter la session.
1 Sur le panneau de commande, appuyez sur le bouton
(Connexion/Déconnexion).
L’écran revient sur l’écran du portail.
Authentication Utilisateur
447
448
Authentication Utilisateur
26
Multiple Desktop
- Personnalisation Pavé
L’écran Accueil ressemble à un bureau d’ordinateur et se personnalise pour s’adapter vos préférences ou votre mode
de travail.
Par exemple, vous pouvez ne regrouper que les pavés que vous utilisez souvent, ou les réorganiser de façon à accéder
facilement à ceux que vous utilisez le plus souvent.
Accueil
Dell
Document
Hub
Copie
Numérisation
vers courriel
Impression
PDF/TIFF
Fax
Numérisation
vers PC
Guest
Les pavés de l’écran Accueil peuvent être des raccourcis vers les tâches à effectuer sur l’imprimante, comme
« prendre sept copies des prospectus pour le meeting hebdomadaire en exemplaires couleur recto verso » ou
« numériser le document et envoyer par courriel le fichier numérisé à mon patron ». Si vous créez un pavé pour une
tâche avec ce type de paramètres de tâches, l’imprimante modifiera automatiquement ses paramètres tels que vous
les avez spécifiés en tapant simplement sur le pavé.
Ajout d’un nouveau pavé
Vous pouvez sélectionner et ajouter le pavé à partir de pavés prédéfinis, ou vous pouvez créer un nouveau pavé
personnalisé incluant des paramètres spécifiques pour copier, faxer, numériser ou imprimer. Jusqu’à 41 pavés
peuvent être placés sur votre écran Accueil.
Sélection à partir des pavés prédéfinis
L’imprimante offre les pavés prédéfinis incluant les paramètres par défaut de la tâche.
1 Sur l’écran Accueil, tapez sur le pavé Ajout App.
L’écran Liste d’app s’affiche.
2 Tapez sur le pavé que vous souhaitez ajouter à votre écran Accueil.
indique que le pavé existe déjà sur votre écran Accueil.
Création d’un nouveau pavé incluant les paramètres des tâches
Il peut arriver que vous utilisiez souvent les mêmes paramètres pour copier un certain document par exemple. Vous
pouvez créer le pavé incluant ces paramètres de tâches et les sauvegarder sur votre écran Accueil.
Créer votre pavé personnalisé pour une tâche avec les paramètres de la tâche
Les explications qui suivent sont un exemple pour créer votre pavé personnalisé de copie.
Pour créer des pavés personnalisés pour d’autres tâches comme faxer, numériser ou imprimer, suivre les mêmes
procédures sur l’écran paramètres de tâche de chaque tâche.
Multiple Desktop - Personnalisation Pavé
449
1 Tapez sur le pavé Copie de votre écran Accueil.
L’écran Paramètres Copie s’affiche.
2 Tapez sur les pavés de paramètres pour modifier les options de copie selon vos besoins. Pour plus d’informations,
consultez « Réglage des options de copie ».
3 Une fois toutes les options de copie nécessaires paramétrées, tapez sur
.
L’écran Enregistrer Paramètres s’affiche.
4 Tapez sur la zone de texte pour donner un nom à vos paramètres.
5 Tapez sur le pavé de couleur pour choisir la couleur de votre pavé personnalisé.
Vous pouvez prévisualiser l’image de votre pavé personnalisé dans Aperçu.
6 Tapez sur Enregistrer sous.
Vos paramètres sont sauvegardés sous la forme d’un nouveau pavé sur votre écran Accueil.
REMARQUE : Lorsqu’un pavé affiche l’icône Cadenas, cette fonction est contrôlée par le paramètre Fonction activée.
Pour activer la fonction, vous devez saisir le mot de passe.
Pour plus d’informations, voir « Fonction activée ».
REMARQUE : lorsque vous enregistrez les paramètres de travail de la fonction Fax ou Numérisation vers
courriel en tant que mosaïque personnalisée, les informations du destinataire sont enregistrées avec les paramètres. Pour
éviter d’envoyer des télécopies ou des courriels aux mauvais destinataires, vérifiez que le numéro de fax ou que l’adresse
électronique du destinataire affiché(e) sur le panneau de commande est correct(e).
Pour empêcher les autres utilisateurs d’utiliser des mosaïques personnalisées contenant des informations personnelles,
déconnectez-vous de votre compte utilisateur chaque fois que vous cessez d’utiliser l’imprimante.
Modifier votre pavé personnalisé pour une tâche
Vous pouvez modifier les paramètres d’une tâche sauvegardés dans votre pavé personnalisé.
1 Tapez sur le pavé que vous souhaitez modifier sur votre écran Accueil.
2 Modifiez les paramètres de la tâche selon vos besoins.
3 Tapez sur
.
L’écran Enregistrer Paramètres s’affiche.
4 Tapez sur la zone de texte pour attribuer un nom à vos paramètres si vous souhaitez les renommer.
5 Tapez sur le pavé de couleur si vous souhaitez modifier la couleur du pavé.
6 Tapez sur Sauvegarder.
Vos paramètres sont écrasés.
Si vous avez renommé votre pavé, les nouveaux paramètres remplacent les anciens, et le pavé est doté d’un
nouveau nom.
REMARQUE : Si vous tapez sur Enregistrer sous à la place, le nouveau pavé sera ajouté à votre écran Accueil.
Déplacer ou supprimer vos pavés
Vous pouvez déplacer les pavés de votre écran Accueil ou effacer les pavés de votre écran Accueil.
Pour plus d’informations, consultez « Déplacement, ajout ou suppression des mosaïques ».
450
Multiple Desktop - Personnalisation Pavé
Utiliser le carnet d’adresses et le répertoire du
serveur
27
Avec le Carnet d’adresses du serveur de courriels et le Carnet d’adresses du serveur fax, vous pouvez spécifier une
adresse électronique ou un numéro de fax d’un destinataire enregistré sur le serveur LDAP externe pour l’envoi
d’une image numérisée par courriel ou fax.
Pour utiliser le Carnet d’adresses du serveur de courriels et le Carnet d’adresses du serveur fax, l’imprimante doit
être configurée de manière à pouvoir accéder au serveur LDAP externe.
REMARQUE : Pour configurer les paramètres du serveur LDAP externe, consultez votre administrateur système.
Préparation de l’imprimante pour accès au serveur LDAP externe
Réglez les éléments suivant à partir de Dell™ Printer Configuration Web Tool.
•
Type d’authentification
•
Serveur LDAP
•
Mappage utilisateurs LDAP
Démarrage de Dell Printer Configuration Web Tool
Pour exécuter Dell Printer Configuration Web Tool, entrez l’adresse IP de votre imprimante dans votre navigateur
Web.
Si vous ne connaissez pas l’adresse IP de votre imprimante, imprimez le rapport des paramètres système ou affichez
la page Réglages TCP/IP qui indique l’adresse IP. Pour plus de détails sur la manière de trouver l’adresse IP de votre
imprimante, consultez « Vérification des paramètres IP ».
Configuration du type d’authentification
1 Sélectionnez Réglages du serveur d’impression, cliquez sur l’onglet Sécurité puis sélectionnez Système
d’authentification.
Utiliser le carnet d’adresses et le répertoire du serveur
451
2 Dans le menu déroulant Réglages du système d’authentification sous Type d’authentification (pour adresse du
serveur/répertoire), sélectionnez LDAP comme méthode d’authentification en cours, puis cliquez sur Appliquer
les nouveaux réglages.
REMARQUE : Si le serveur auquel vous voulez accéder utilise l’authentification Kerberos, sélectionnez Kerberos comme
méthode d’authentification. Pour définir les informations nécessaires à l’accès au serveur Kerberos, entrez les
informations dans Serveur Kerberos, onglet Sécurité. Pour plus d’informations, consultez « Serveur Kerberos ».
3 Cliquez sur Redémarrer l’imprimante.
Configuration du serveur LDAP
REMARQUE : Lorsqu’une communication SSL/TLS est requise pour accéder au serveur LDAP, activez la case à cocher Activer
pour LDAP – Communication SSL/TLS dans SSL/TLS de l’onglet Sécurité. Pour plus d’informations, consultez « SSL/TLS ».
1 Sélectionnez Réglages du serveur d’impression, cliquez sur l’onglet Sécurité puis sélectionnez Serveur LDAP.
2 Dans la zone de texte Adresse IP/Nom d’hôte et Port sous Informations serveur (pour adresse/répertoire serveur),
entrez l’adresse IP ou le nom d’hôte suivi du numéro de port. Le numéro de port doit prendre les valeurs 389 ou
3268, ou se situer entre 5 000 et 65 535.
REMARQUE : Lorsqu’une communication LDAP est requise, réglez le numéro de port sur 636, et si vous utilisez le
catalogue global, réglez le numéro de port sur 3269.
452
Utiliser le carnet d’adresses et le répertoire du serveur
3 Sous Informations optionnelles (pour adresse/répertoire serveur), configurez les éléments suivants.
a
b
c
d
e
f
g
h
i
Pour plus d’informations sur chaque élément, contactez votre administrateur réseau.
a
Dans la zone de texte Racine du répertoire de recherche, entrez la racine du répertoire de recherche.
b
Dans Réf. connex. pour accès au serveur LDAP, sélectionnez l’identifiant utilisé pour accéder au serveur
LDAP.
c
Dans la zone de texte Nom de connexion, entrez le nom de connexion.
d
Dans la zone de texte Mot de passe, entrez le mot de passe de connexion, 1 à 127 caractères alphanumériques.
Si le mot de passe est laissé vierge (vide), vous ne pouvez pas vous connecter à un serveur.
e
Dans la zone de texte Confirmez le mot de passe, entrez une nouvelle fois le mot de passe pour confirmation.
f
Dans Expiration du temps de recherche, sélectionnez Attendez la limite du serveur LDAP pour respecter le
temps indiqué par le serveur LDAP. Sélectionnez Patientez pour préciser une durée entre 5 et 120 secondes.
g
Dans le menu déroulant Ordre du nom de recherche, spécifiez l’ordre de recherche.
h
Dans le Carnet d’adresses serveur, cochez la case pour activer le carnet d’adresse du serveur.
i
Dans le Répertoire serveur, cochez la case pour activer le répertoire serveur.
4 Cliquez sur Appliquer les nouveaux réglages.
5 Cliquez sur Redémarrer l’imprimante.
Utiliser le carnet d’adresses et le répertoire du serveur
453
Configuration du Mappage utilisateurs LDAP
1 Sélectionnez Réglages du serveur d’impression, cliquez sur l’onglet Sécurité puis sélectionnez Mappage
utilisateur LDAP.
2 Spécifiez les noms d’attribut utilisés dans le serveur LDAP. Si les noms d’attribut ne sont pas personnalisés dans le
serveur LDAP, laissez les paramètres de cette étape car ce sont les valeurs par défaut.
3 Cliquez sur Appliquer les nouveaux réglages pour valider toute modification apportée.
4 Cliquez sur Redémarrer l’imprimante.
Envoi d’un courriel avec le fichier numérisé à l’aide du Carn. adr. serveur
courriels
1 Appuyez sur le bouton
(Accueil).
2 Tapez sur Numériser vers courriel.
3 Tapez sur Carnet d’adresses.
4 Tapez sur Carnet d’adresses réseau.
5 Saisissez un mot clé avec le clavier, puis tapez sur Rechercher.
6 Tapez sur un destinataire dans les résultats de recherche, puis sur Terminé.
7 Tapez sur Envoyer pour commencer à envoyer le courriel.
454
Utiliser le carnet d’adresses et le répertoire du serveur
Envoi d’un fax à l’aide du Carn. adr. serveur fax
1 Appuyez sur le bouton
(Accueil).
2 Tapez sur Fax.
3 Tapez sur Répertoire.
4 Tapez sur Carnet d’adresses réseau.
5 Saisissez un mot clé avec le clavier, puis tapez sur Rechercher.
6 Tapez sur un destinataire dans les résultats de recherche, puis sur Terminé.
7 Tapez sur Envoyer pour commencer à envoyer le fax.
Utiliser le carnet d’adresses et le répertoire du serveur
455
456
Utiliser le carnet d’adresses et le répertoire du serveur
28
Utiliser les certificats numériques
La fonctionnalité d’authentification avec les certificats numériques améliore la sécurité lors de l’envoi de données
d’impression ou lors de la définition de données.
Ce chapitre décrit la manière de gérer les certificats numériques.
REMARQUE : Pour plus d’informations sur l’erreur de certificat numérique, voir « Présentation des messages de l’imprimante »
et « Problèmes de certificat numérique ».
Ci-dessous vous trouverez un schéma de configuration typique pour utiliser les certificats numériques.
Préparation à la gestion des certificats.
•
Définition des communications HTTPS
Import et définition des certificats numériques.
•
Import d’un certificat numérique
•
Définition d’un certificat numérique
•
Confirmation des paramètres d’un certificat numérique
Paramétrage des diverses fonctions de sécurité grâce aux certificats
numériques.
Gérer les certificats
Ce chapitre décrit la manière de gérer les certificats numériques.
•
« Se préparer à gérer les certificats »
•
« Importer un certificat numérique »
•
« Configurer un certificat numérique »
•
« Confirmer la définition d’un certificat numérique »
•
« Supprimer un certificat numérique »
•
« Exporter un certificat numérique »
Se préparer à gérer les certificats
Avant de gérer les certificats numériques, les paramètres suivants doivent être appliqués.
•
« Configuration de communication HTTPS »
Configuration de communication HTTPS
Avant de gérer les certificats, définissez la communication HTTPS avec un certificat auto-signé.
Lors de l’utilisation de Dell Printer Configuration Web Tool
1 Lancez Dell Printer Configuration Web Tool.
a
Ouvrez le navigateur internet.
b
Saisissez l’adresse IP de votre imprimante dans votre navigateur internet.
Utiliser les certificats numériques
457
Voir « Dell™ Printer Configuration Web Tool ».
2 Sélectionnez Réglages du serveur d’impression.
3 Cliquez sur l’onglet Sécurité.
4 Sélectionnez SSL/TLS.
5 Cliquez sur Générer un certificat signé par soi de Certificat numérique de machine. La page Générer un
certificat signé par soi s’affiche.
6 Sélectionnez la taille de la clé publique dans la liste Format de la touche publique.
7 Définit l’émetteur d’un certificat auto-signé SSL.
8 Cliquez sur Générer un certificat signé.
9 Les bouton Redémarrer imprimante s’affiche une fois que le certificat auto-signé a été généré ; ensuite, cliquez sur
le bouton Redémarrer imprimante.
10 Répétez les étapes 2 à 4 pour afficher la page SSL/TLS après le redémarrage de l’imprimante.
11 Si le certificat auto-signé est définit correctement, et la colonne Communication HTTP- SSL/TLS est Active et
qu’une case à cocher est affichée, sélectionnez Activer.
Importer un certificat numérique
ATTENTION : Avant d’importer un fichier de certificat, faites une copie de sauvegarde du fichier de certificat.
REMARQUE : Pour gérer les certificats numériques, vous devez paramétrer la communication HTTPS. Pour plus de détails, voir
« Se préparer à gérer les certificats ».
REMARQUE : Veillez à importer le certificat avec Internet Explorer.
REMARQUE : Après avoir importé un certificat de format PKCS#12, al clé secrète n’est pas exportée même si vous exécutez un
export.
1 Lancez Dell Printer Configuration Web Tool.
a
Ouvrez le navigateur internet.
b
Saisissez l’adresse IP de votre imprimante dans votre navigateur internet.
Voir « Dell™ Printer Configuration Web Tool ».
2 Sélectionnez Réglages du serveur d’impression.
3 Cliquez sur l’onglet Sécurité.
4 Sélectionnez SSL/TLS.
5 Cliquez sur Télécharger le certificat signé de Certificat numérique de machine.
La page Télécharger le certificat signé s’affiche.
6 Saisissez un mot de passe.
7 Entrez à nouveau le mot de passe pour le confirmer.
8 Cliquez sur Naviguer dans Nom de fichier et sélectionnez le fichier à importer.
9 Cliquez sur Importer pour importer le certificat.
Configurer un certificat numérique
REMARQUE : Pour gérer les certificats numériques, vous devez paramétrer la communication HTTPS. Pour plus de détails, voir
« Se préparer à gérer les certificats ».
1 Lancez Dell Printer Configuration Web Tool.
a
458
Ouvrez le navigateur internet.
Utiliser les certificats numériques
b
Saisissez l’adresse IP de votre imprimante dans votre navigateur internet.
Voir « Dell™ Printer Configuration Web Tool ».
2 Sélectionnez Réglages du serveur d’impression.
3 Cliquez sur l’onglet Sécurité.
4 Sélectionnez SSL/TLS.
5 Cliquez sur Gestion de certificat pour afficher la page Gestion de certificat.
6 Pour configurer un certificat de LAN (serveur) sans fil, sélectionnez Organismes de certification fiables dans
Catégorie.
Pour définir un certificat de serveur SSL, de client SSL, IPsec ou LAN (client) sans fil, sélectionnez Périphérique
local.
7 Sélectionnez l’objectif de l’utilisation dans la liste Objectifs du certificat.
8 Cliquez sur Afficher la liste pour afficher la page Liste de certificats.
REMARQUE : Si la liste contient plus de 20 certificats, appuyez sur Suivant pour afficher la page suivante.
9 Sélectionnez le certificat à associer. À ce moment-là, confirmez que la Validité du certificat sélectionné est définie
comme Valable.
10 Cliquez sur Détails du certificat pour afficher la page Détails du certificat.
11 Confirmez le contenu, et cliquez sur Utiliser ce certificat dans le coin supérieur droit.
Confirmer la définition d’un certificat numérique
REMARQUE : Pour gérer les certificats numériques, vous devez paramétrer la communication HTTPS. Pour plus de détails, voir
« Se préparer à gérer les certificats ».
1 Lancez Dell Printer Configuration Web Tool.
a
Ouvrez le navigateur internet.
b
Saisissez l’adresse IP de votre imprimante dans votre navigateur internet.
Voir « Dell™ Printer Configuration Web Tool ».
2 Sélectionnez Réglages du serveur d’impression.
3 Cliquez sur l’onglet Sécurité.
4 Sélectionnez SSL/TLS.
5 Cliquez sur Gestion de certificat pour afficher la page Gestion de certificat.
6 Sélectionnez la catégorie dans la liste Catégorie.
7 Sélectionnez l’objectif de l’utilisation dans la liste Objectifs du certificat.
8 Cliquez sur Afficher la liste pour afficher la page Liste de certificats.
REMARQUE : Si la liste contient plus de 20 certificats, appuyez sur Suivant pour afficher la page suivante.
9 Le certificat affiché avec une astérisque comme « *Valable » dans la colonne Validité est le certificat associé à
l’objectif d’utilisation et qui est effectivement utilisé.
Supprimer un certificat numérique
REMARQUE : Pour gérer les certificats numériques, vous devez paramétrer la communication HTTPS. Pour plus de détails, voir
« Se préparer à gérer les certificats ».
1 Lancez Dell Printer Configuration Web Tool.
a
Ouvrez le navigateur internet.
b
Saisissez l’adresse IP de votre imprimante dans votre navigateur internet.
Utiliser les certificats numériques
459
Voir « Dell™ Printer Configuration Web Tool ».
2 Sélectionnez Réglages du serveur d’impression.
3 Cliquez sur l’onglet Sécurité.
4 Sélectionnez SSL/TLS.
5 Cliquez sur Gestion de certificat pour afficher la page Gestion de certificat.
6 Sélectionnez la catégorie dans la liste Catégorie.
7 Sélectionnez l’objectif de l’utilisation dans la liste Objectifs du certificat.
8 Cliquez sur Afficher la liste pour afficher la page Liste de certificats.
REMARQUE : Si la liste contient plus de 20 certificats, appuyez sur Suivant pour afficher la page suivante.
9 Sélectionnez le certificat à supprimer.
10 Cliquez sur Détails du certificat pour afficher la page Détails du certificat.
11 Pour supprimer le certificat sélectionné, appuyez sur Supprimer dans le coin supérieur droit.
REMARQUE : Lorsqu’un certificat est effacé, les fonctionnalités associées avec le certificat effacé sont désactivées.
Pour supprimer un certificat en cours d’utilisation, vous pouvez soit désactiver la fonctionnalité à l’avance ou bien
l’associer à un autre certificat, puis passer à un autre mode de fonctionnement si possible avant la suppression du
certificat.
•
Pour un serveur SSL, passez à un autre certificat, comme un certificat auto-signé.
•
Pour un client SSL, désactivez LDAP-SSL/TLS et IEEE 802.1x (EAP-TLS).
•
Pour IPsec, faites passer le paramètre IKE en clé pré-partagée ou désactivez la fonctionnalité.
•
Pour un LAN sans fil, faites passer le paramètre de sécurité sans fil à une valeur différente de WPA-Enterprise
avant de supprimer le certificat.
Exporter un certificat numérique
REMARQUE : Pour gérer les certificats numériques, vous devez paramétrer la communication HTTPS. Pour plus de détails, voir
« Se préparer à gérer les certificats ».
REMARQUE : Comme la clé secrète n’est pas exportée, un certificat importé de format PKCS#12 ne peut être exporté que sous
la forme d’un certificat PKCS#7.
1 Lancez Dell Printer Configuration Web Tool.
a
Ouvrez le navigateur internet.
b
Saisissez l’adresse IP de votre imprimante dans votre navigateur internet.
Voir « Dell™ Printer Configuration Web Tool ».
2 Sélectionnez Réglages du serveur d’impression.
3 Cliquez sur l’onglet Sécurité.
4 Sélectionnez SSL/TLS.
5 Cliquez sur Gestion de certificat pour afficher la page Gestion de certificat.
6 Sélectionnez la catégorie dans la liste Catégorie.
7 Sélectionnez l’objectif de l’utilisation dans la liste Objectifs du certificat.
Cliquez sur Afficher la liste pour afficher la page Liste de certificats.
REMARQUE : Si la liste contient plus de 20 certificats, appuyez sur Suivant pour afficher la page suivante.
8 Sélectionnez le certificat à exporter.
9 Cliquez sur Détails du certificat pour afficher la page Détails du certificat.
460
Utiliser les certificats numériques
10 Pour exporter le certificat sélectionné, cliquez sur Exporter ce certificat.
Configurer les fonctionnalités
Vous pouvez définir diverses fonctionnalités avec les certificats numériques.
Pour plus de détails, voir ci-dessous :
•
« Définir le certificat en mode de signature numérique IPsec »
•
« Définir le certificat serveur SSL (HTTP/IPP) »
•
« Définir la communication LDAP-SSL/TLS »
•
« Définir la vérification de certificat serveur pour communication LDAP-SSL/TLS »
•
« Définir le certificat client pour communication LDAP-SSL/TLS »
•
« Configurer un réseau LAN sans fil WPA-Enterprise (EAP-TLS) »
•
« Définir LAN WPA-Enterprise sans fil (PEAPV0-MS-CHAPV2, EAP-TTLS PAP, EAP-TTLS CHAP) »
•
« Définir le certificat client pour IEEE 802.1x (EAP-TLS) »
Définir le certificat en mode de signature numérique IPsec
REMARQUE : Pour gérer les certificats numériques, vous devez paramétrer la communication HTTPS. Pour plus de détails, voir
« Se préparer à gérer les certificats ».
1 Importer le certificat à utiliser avec IPsec. Pour plus d’informations, consultez « Importer un certificat numérique »
2 Définir le certificat à utiliser avec IPsec. Pour plus d’informations, consultez « Configurer un certificat numérique »
3 Confirmez que le certificat est défini correctement dans IPsec. Pour plus d’informations, consultez « Confirmer la
définition d’un certificat numérique »
4 Sélectionnez Réglages du serveur d’impression sur le côté gauche de la page.
5 Cliquez sur l’onglet Sécurité.
6 Sélectionnez IPsec.
7 Cochez la case Activer pour Protocole.
8 Sélectionnez Signature numérique dans la liste IKE.
9 Définissez chaque élément, si nécessaire.
10 Cliquez sur Appliquer les nouveaux réglages.
11 Après le redémarrage de l’imprimante, la communication IPsec qui utilise les signatures numériques sera activée.
Vous pouvez exécuter une communication IPsec (Mode de signature numérique) entre l’imprimante et le
périphérique de réseau (comme un PC) sur lequel le certificat et IPsec sont définis de la même façon, comme sur
le périphérique.
Définir le certificat serveur SSL (HTTP/IPP)
REMARQUE : Pour gérer les certificats numériques, vous devez paramétrer la communication HTTPS. Pour plus de détails, voir
« Se préparer à gérer les certificats ».
1 Importez le certificat à utiliser avec le serveur SSL-use. Pour plus d’informations, consultez « Importer un certificat
numérique ».
2 Définissez le certificat à utiliser avec le serveur SSL-use. Pour plus d’informations, consultez « Configurer un
certificat numérique ».
3 Confirmez la configuration du certificat. Pour plus d’informations, consultez « Confirmer la définition d’un
certificat numérique ».
Utiliser les certificats numériques
461
REMARQUE : Confirmez si le certificat qui vient d’être défini, et non pas le certificat auto-signé, est associé.
4 Après le redémarrage de l’imprimante, le certificat défini comme indiqué ci-dessus sera utilisé comme certificat de
serveur pendant les communication avec HTTP/IPP-SSL/TLS.
Définir la communication LDAP-SSL/TLS
1 Sélectionnez Réglages du serveur d’impression sur le côté gauche de la page.
2 Cliquez sur l’onglet Sécurité.
3 Sélectionnez SSL/TLS.
4 Cochez la case Activer pour Communication LDAP-SSL/TLS.
5 Cliquez sur Appliquer les nouveaux réglages.
6 Après le redémarrage de l’imprimante, la Communication LDAP-SSL/TLS est activée.
REMARQUE : Pour exécuter la vérification de validité du certificat sur le serveur et la présentation du certificat du client,
consultez « Définir la vérification de certificat serveur pour communication LDAP-SSL/TLS » et « Définir le certificat client pour
communication LDAP-SSL/TLS ».
Définir la vérification de certificat serveur pour communication LDAP-SSL/TLS
REMARQUE : Cette fonctionnalité n’est disponible que lorsque la Communication LDAP-SSL/TLS est Activée.
1 Importez le certificat racine (y compris le certificat intermédiaire) pour le certificat de serveur LDAP. Pour plus
d’informations, consultez « Importer un certificat numérique ».
REMARQUE : Pendant la vérification d’un certificat de serveur connecté, il n’est pas nécessaire d’associer le certificat
pour rechercher automatiquement un certificat importé et en vérifier le chemin.
2 Confirmez que le certificat racine est importé correctement dans le serveur LDAP. Pour plus d’informations,
consultez « Confirmer la définition d’un certificat numérique ».
3 Sélectionnez Réglages du serveur d’impression.
4 Cliquez sur l’onglet Sécurité.
5 Sélectionnez SSL/TLS.
6 Cochez la case Activer pour Vérifier le certificat du serveur à distance.
7 Cliquez sur Appliquer les nouveaux réglages.
8 Après le redémarrage de l’imprimante, le certificat présenté par le serveur LDAP est vérifié lorsque la
communication LDAP-SSL/TLS démarre avec le serveur LDAP.
REMARQUE : Si le résultat de la vérification est NG, la communication n’est pas étable et une erreur se produit.
Définir le certificat client pour communication LDAP-SSL/TLS
REMARQUE : Pour gérer les certificats numériques, vous devez paramétrer la communication HTTPS. Pour plus de détails, voir
« Se préparer à gérer les certificats ».
REMARQUE : Cette fonctionnalité n’est disponible que lorsque la Communication LDAP-SSL/TLS est Activée.
1 Importez un certificat à utiliser avec le client SSL. Pour plus d’informations, consultez « Importer un certificat
numérique ».
2 Définissez un certificat à utiliser avec le client SSL. Pour plus d’informations, consultez « Configurer un certificat
numérique ».
3 Confirmez la configuration du certificat. Pour plus d’informations, consultez « Confirmer la définition d’un
certificat numérique ».
462
Utiliser les certificats numériques
4 Après le redémarrage de l’imprimante, le certificat client LDAP est présenté lorsque la communication
LDAP-SSL/TLS démarre avec le serveur LDAP. Si le serveur LDAP a été défini comme nécessitant un certificat de
client, le certificat de client fourni par l’imprimante est vérifiée par le serveur LDAP.
Configurer un réseau LAN sans fil WPA-Enterprise (EAP-TLS)
REMARQUE : Pour gérer les certificats numériques, vous devez paramétrer la communication HTTPS. Pour plus de détails, voir
« Se préparer à gérer les certificats ».
REMARQUE : WPA-Enterprise n’est disponible que si infrastructure a été sélectionné comme type de réseau.
REMARQUE : Veillez à importer le certificat avec Internet Explorer.
REMARQUE : Après avoir importé un certificat de format PKCS#12, al clé secrète n’est pas exportée même si vous exécutez un
export.
1 Importez le certificat à utiliser avec le réseau LAN sans fil (serveur ou certificat racine). Pour plus de détails, voir
« Importer un certificat numérique ».
2 Définissez le certificat numérique pour réseau LAN sans fil (serveur ou certificat racine).
a
Lancez Dell Printer Configuration Web Tool.
b
Sélectionnez Réglages du serveur d’impression.
c
Cliquez sur l’onglet Sécurité.
d
Sélectionnez SSL/TLS.
e
Cliquez sur Gestion de certificat pour afficher la page Gestion de certificat.
f
Sélectionnez Organismes de certification fiables dans Catégorie.
g
Sélectionnez Réseau LAN sans fil (serveur) dans la liste Objectifs du certificat.
h
Dans Ordre du certificat, choisissez la manière de trier les certificats dans la Liste de certificats. Ce paramètre
n’est pas nécessaire si vous n’avez pas besoin de définir l’ordre des certificats.
i
Cliquez sur Afficher la liste pour afficher la page Liste de certificats.
j
Sélectionnez le certificat à associer. À ce moment-là, confirmez que la Validité du certificat sélectionné est
définie comme Valable.
k
Cliquez sur Détails du certificat pour afficher la page Détails du certificat.
l
Confirmez le contenu, et cliquez sur Utiliser ce certificat dans le coin supérieur droit.
3 Confirmez la configuration du certificat. Pour plus de détails, voir « Confirmer la définition d’un certificat
numérique ».
4 Importez le certificat à utiliser avec le réseau LAN sans fil (client ou certificat client). Pour plus de détails, voir
« Importer un certificat numérique ».
5 Définissez le certificat numérique pour réseau LAN sans fil (client ou certificat client).
a
Lancez Dell Printer Configuration Web Tool.
b
Sélectionnez Réglages du serveur d’impression.
c
Cliquez sur l’onglet Sécurité.
d
Sélectionnez SSL/TLS.
e
Cliquez sur Gestion de certificat pour afficher la page Gestion de certificat.
f
Sélectionnez Périphérique local dans Catégorie.
g
Sélectionnez Réseau LAN sans fil (serveur) dans la liste Objectifs du certificat.
h
Dans Ordre du certificat, choisissez la manière de trier les certificats dans la Liste de certificats. Ce paramètre
n’est pas nécessaire si vous n’avez pas besoin de définir l’ordre des certificats.
Utiliser les certificats numériques
463
i
Sélectionnez le certificat à associer. À ce moment-là, confirmez que la Validité du certificat sélectionné est
définie comme Valable.
j
Cliquez sur Détails du certificat pour afficher la page Détails du certificat.
k
Confirmez le contenu, et cliquez sur Utiliser ce certificat dans le coin supérieur droit.
6 Confirmez la configuration du certificat. Pour plus de détails, voir « Confirmer la définition d’un certificat
numérique ».
7 Définissez WPA-Enterprise pour EAP-TLS.
a
Lancez Dell Printer Configuration Web Tool.
b
Cliquez sur l’onglet Réglages du serveur d’impression.
c
Sélectionnez Réseau LAN sans fil.
REMARQUE : Ce paramètre n’est disponible que lorsque l’adaptateur sans fil en option est installé.
d
Sélectionnez l’un des éléments suivants dans la Liste de chiffrement de Paramètres sécurisés.
•
WPA-Enterprise-AES/WPA2-Enterprise-AES
•
WPA-Enterprise-TKIP
REMARQUE : WPA-Enterprise-AES/WPA2-Enterprise-AES ou WPA-Enterprise-TKIP ne devient disponible qu’une
fois que les étapes ci-dessous ont été suivies correctement.
•
Importer un certificat numérique
•
Configurer un certificat numérique
•
Confirmer la définition d’un certificat numérique
e
Définissez l’Identité EAP de WPA-Enterprise.
f
Sélectionnez EAP-TLS dans la liste Méthode d’authentification de WPA-Enterprise.
g
Cliquez sur Appliquer les nouveaux réglages.
Définir LAN WPA-Enterprise sans fil (PEAPV0-MS-CHAPV2, EAP-TTLS PAP, EAP-TTLS CHAP)
REMARQUE : Pour gérer les certificats numériques, vous devez paramétrer la communication HTTPS. Pour plus de détails, voir
« Se préparer à gérer les certificats ».
REMARQUE : WPA-Enterprise n’est disponible que si infrastructure a été sélectionné comme type de réseau.
REMARQUE : Veillez à importer le certificat avec Internet Explorer.
REMARQUE : Après avoir importé un certificat de format PKCS#12, al clé secrète n’est pas exportée même si vous exécutez un
export.
1 Importez le certificat à utiliser avec le réseau LAN sans fil (serveur ou certificat racine). Pour plus de détails, voir
« Importer un certificat numérique ».
2 Définissez le certificat numérique pour réseau LAN sans fil (serveur ou certificat racine).
464
a
Lancez Dell Printer Configuration Web Tool.
b
Sélectionnez Réglages du serveur d’impression.
c
Cliquez sur l’onglet Sécurité.
d
Sélectionnez SSL/TLS.
e
Cliquez sur Gestion de certificat pour afficher la page Gestion de certificat.
f
Sélectionnez Organismes de certification fiables dans Catégorie.
g
Sélectionnez l’objectif de l’utilisation dans la liste Objectifs du certificat.
h
Cliquez sur Afficher la liste pour afficher la page Liste de certificats.
Utiliser les certificats numériques
i
Sélectionnez le certificat à associer. À ce moment-là, confirmez que la Validité du certificat sélectionné est
définie comme Valable.
j
Cliquez sur Détails du certificat pour afficher la page Détails du certificat.
k
Confirmez le contenu, et cliquez sur Utiliser ce certificat dans le coin supérieur droit.
3 Confirmez la configuration du certificat.
a
Lancez Dell Printer Configuration Web Tool.
b
Sélectionnez Réglages du serveur d’impression.
c
Cliquez sur l’onglet Sécurité.
d
Sélectionnez SSL/TLS.
e
Cliquez sur Gestion de certificat pour afficher la page Gestion de certificat.
f
Sélectionnez la catégorie dans la liste Catégorie.
g
Sélectionnez Réseau LAN sans fil (serveur) dans la liste Objectifs du certificat.
h
Dans Ordre du certificat, choisissez la manière de trier les certificats dans la Liste de certificats. Ce paramètre
n’est pas nécessaire si vous n’avez pas besoin de définir l’ordre des certificats.
i
Cliquez sur Afficher la liste pour afficher la page Liste de certificats.
j
Le certificat affiché avec une astérisque comme « *Valable » dans la colonne Validité est le certificat associé à
l’objectif d’utilisation et qui est effectivement utilisé.
4 Définir WPA-Enterprise pour PEAPV0-MS-CHAPV2, EAP-TTLS PAP ou EAP-TTLS CHAP.
a
Lancez Dell Printer Configuration Web Tool.
b
Cliquez sur l’onglet Réglages du serveur d’impression.
c
Sélectionnez Réseau LAN sans fil.
d
Sélectionnez l’un des éléments suivants dans la Liste de chiffrement de Paramètres sécurisés.
REMARQUE : Ce paramètre n’est disponible que lorsque l’adaptateur sans fil en option est installé.
•
WPA-Enterprise-AES/WPA2-Enterprise-AES
•
WPA-Enterprise-TKIP
REMARQUE : WPA-Enterprise-AES/WPA2-Enterprise-AES ou WPA-Enterprise-TKIP ne devient disponible qu’une
fois que les étapes ci-dessous ont été suivies correctement.
•
Importer un certificat numérique
•
Configurer un certificat numérique
•
Confirmer la définition d’un certificat numérique
e
Définissez Identité EAP, Nom de connexion et Mot de passe de WPA-Enterprise.
f
Sélectionnez l’un des paramètres suivants dans la liste Méthode d’authentification de WPA-Enterprise :
g
•
PEAPV0 MS-CHAPV2
•
EAP-TTLS PAP
•
EAP-TTLS CHAP
Cliquez sur Appliquer les nouveaux réglages.
Définir le certificat client pour IEEE 802.1x (EAP-TLS)
REMARQUE : Pour gérer les certificats numériques, vous devez paramétrer la communication HTTPS. Pour plus de détails, voir
« Se préparer à gérer les certificats ».
REMARQUE : Cette fonction est activée uniquement lorsque Activer est défini pour IEEE 802.1x (EAP-TLS).
Utiliser les certificats numériques
465
1 Importez un certificat à utiliser avec le client SSL. Pour plus d’informations, consultez « Importer un certificat
numérique ».
2 Définissez un certificat à utiliser avec le client SSL. Pour plus d’informations, consultez « Configurer un certificat
numérique ».
3 Confirmez la configuration du certificat. Pour plus d’informations, consultez « Confirmer la définition d’un
certificat numérique ».
4 Après avoir redémarré l’imprimante, le certificat IEEE 802.1x (EAP-TLS) est présenté lors de l’établissement de la
communication IEEE 802.1x avec le serveur RADIUS. Lorsque le serveur RADIUS est configuré pour demander
un certificat client, le certificat client présenté par l’imprimante est contrôlé par le serveur RADIUS.
466
Utiliser les certificats numériques
Présentation des polices
29
Types de caractères et polices
Une police est un ensemble de caractères et de symboles créés selon un motif précis. Ce motif est appelé un type de
caractères. Les types de caractères que vous sélectionnez ajoutent une touche personnelle au document. La lisibilité
du document dépend de la sélection des types de caractères.
L’imprimante dispose de plusieurs polices résidentes en mode d’émulation PCL 5/PCL 6 et en PostScript Level3
Compatible. Voir « Polices résidentes » pour la liste de toutes les polices résidentes.
Épaisseur et style
Les types de caractères sont généralement disponibles avec différentes graisses et différents styles. Ces nuances
modifient le type de caractères original. Vous pouvez ainsi accentuer les mots importants du texte ou mettre en
évidence les titres d’un manuel. Les différentes graisses et les différents styles sont conçus pour enrichir le type de
caractères original.
Le terme graisse désigne l’épaisseur des lignes qui forment les caractères. Plus les lignes sont épaisses, plus les
caractères sont sombres. Les termes les plus couramment utilisés pour décrire la graisse d’un type de caractères son :
gras, moyen, maigre, noir et lourd.
Le terme style désigne les autres modifications apportées au type de caractères, telles que l’inclinaison ou la largeur
des caractères. Les styles italique et oblique se traduisent par une inclinaison des caractères. Les styles étroit,
condensé et élargi sont trois styles courants qui modifient la largeur des caractères.
Certaines polices associent plusieurs modifications de graisse et de style (Helvetica BdOb, par exemple). Un groupe
de variations de graisses et de styles pour un même type de caractères est appelé famille de type de caractères. La
plupart des familles de types ont quatre variantes : normal, italique (oblique), gras et gras italique (gras oblique).
Certaines familles disposent de davantage de nuances comme le montre ci-après la famille de type de caractères
Helvetica :
Espacement et taille en points
La taille d’une police est exprimée en espacement ou en points selon que la police est à espacement fixe ou
proportionnel.
Les caractères des polices à espacement fixe ont la même largeur. L’espacement sert à définir la taille des polices à
espacement fixe. Il correspond au nombre de caractères imprimés horizontalement par pouce. Par exemple, toutes
les polices ayant une valeur d’espacement de 10 impriment 10 caractères par pouce (cpp) et toutes les polices ayant
une valeur d’espacement de 12 impriment 12 cpp :
Présentation des polices
467
Les caractères des polices proportionnelles (ou typographiques) peuvent avoir une largeur différente. Étant donné
que les polices proportionnelles ont différentes largeurs de caractères, la taille de la police est exprimée en points et
non en espacement. La taille en points fait référence à la hauteur des caractères de la police. Un point correspond à
1/72 pouce. Les caractères d’une police imprimée en 24 points sont deux fois plus grands que les caractères de la
même police imprimée en 12 points.
L’illustration suivante montre une police imprimée selon différentes tailles en points :
La taille d’une police en points correspond à la distance séparant le haut du caractère le plus grand au bas du
caractère le plus petit. En raison du mode de définition de la taille en points, il est possible que la grandeur de
polices différentes imprimées à la même taille ne soit pas uniforme. Ce phénomène s’explique par le fait qu’il existe
d’autres paramètres qui affectent l’apparence de la police. Toutefois, la taille en points est une excellente indication
de la taille relative d’une police. Les exemples suivants illustrent deux polices proportionnelles disposant d’une taille
en points de 14 :
468
Présentation des polices
Polices bitmap et vectorielles
L’imprimante utilise à la fois des polices bitmap et des polices vectorielles.
Les polices bitmap sont stockées dans la mémoire d’impression sous forme de modèles de bits prédéfinis qui
représentent un type de caractères avec une taille, un style et une résolution spécifiques. L’illustration suivante
représente le caractère d’une police bitmap.
Les polices bitmap sont disponibles sous formes de polices téléchargeables dans différents styles et dans différentes
tailles en points.
Les polices vectorielles (également appelées polices contour) sont stockées sous forme de programmes informatiques
qui définissent les contours des caractères de la police. Chaque fois que vous imprimez des caractères à partir d’une
police vectorielle, l’imprimante crée une image bitmap des caractères selon la taille en points que vous sélectionnez
et conserve temporairement l’image bitmap en mémoire.
Ces polices bitmap temporaires sont supprimées lorsque l’imprimante est éteinte ou réinitialisée. Les polices
vectorielles permettent d’imprimer selon de nombreuses tailles en points.
Votre imprimante utilise différents formats de polices vectorielles pour le téléchargement de polices vers
l’imprimante. Le mode d’émulation PCL 5/PCL 6 utilise les polices vectorielles Intellifont et TrueType. PostScript
Level3 Compatible utilise les polices vectorielles Type 1 et TrueType. Il existe des milliers de formats de polices
vectorielles proposés par divers fabricants.
Si vous envisagez d’utiliser de nombreuses polices bitmap ou vectorielles téléchargeables ou différentes tailles de
polices vectorielles, il peut s’avérer nécessaire d’acquérir de la mémoire supplémentaire pour votre imprimante.
Polices résidentes
Votre imprimante est équipée de polices résidentes stockées de manière permanente dans la mémoire d’impression.
Différentes polices sont disponibles dans PCL 5/PCL 6 et PostScript Level3 Compatible. Certains des types de
caractères les plus populaires, comme Courier et TimesNew (PCL 5/PCL 6)/Times New Roman (PostScript Level3
Compatible), sont disponibles pour toutes les langues de l’imprimante.
Le tableau suivant répertorie toutes les polices résidentes de votre imprimante. Pour savoir comment imprimer des
échantillons de polices, reportez-vous à la section « Rapport/liste ». Vous pouvez choisir les polices résidentes à partir
de votre logiciel. Vous pouvez également choisir les polices sur le panneau de commande si vous utilisez PCL 5/PCL
6.
Présentation des polices
469
Polices bitmap et polices vectorielles résidentes
PCL 5/PCL 6
PostScript Level3 Compatible
CG Times
CG Times
CG Times It
CG Times Italic
CG Times Bd
CG Times Bold
CG Times BdIt
CG Times Bold Italic
Univers Md
Univers Medium
Univers MdIt
Univers Medium Italic
Univers Bd
Univers Bold
Univers BdIt
Univers Bold Italic
Univers MdCd
Univers Condensed Medium
Univers MdCdIt
Univers Condensed Medium Italic
Univers BdCd
Univers Condensed Bold
Univers BdCdIt
Univers Condensed Bold Italic
AntiqueOlv
Antique Olive
AntiqueOlv It
Antique Olive Italic
AntiqueOlv Bd
Antique Olive Bold
CG Omega
CG Omega
CG Omega It
CG Omega Italic
CG Omega Bd
CG Omega Bold
CG Omega BdIt
CG Omega Bold Italic
Garamond Antiqua
Garamond Antiqua
Garamond Krsv
Garamond Kursiv
Garamond Hlb
Garamond Halbfett
Garamond KrsvHlb
Garamond Kursiv Halbfett
Courier
CourierPCL
Courier It
CourierPCL-Italic
Courier Bd
CourierPCL-Bold
Courier BdIt
CourierPCL-Bold Italic
LetterGothic
LetterGothic
LetterGothic It
LetterGothic-Italic
LetterGothic Bd
LetterGothic-Bold
Albertus Md
Albertus-Medium
Albertus XBd
Albertus-ExtraBold
470
Présentation des polices
Polices bitmap et polices vectorielles résidentes
PCL 5/PCL 6
PostScript Level3 Compatible
Clarendon Cd
Clarendon-Condensed-Bold
Coronet
Coronet
Marigold
Marigold
Arial
Arial
Arial It
Arial-Italic
Arial Bd
Arial-Bold
Arial BdIt
Arial-BoldItalic
TimesNew
TimesNewRoman
TimesNew It
TimesNewRoman-Italic
TimesNew Bd
TimesNewRoman-Bold
TimesNew BdIt
TimesNewRoman-BoldItalic
Symbol
SymbolMT
Wingdings
Wingdings
Line Printer
Times Roman
Times-Roman
Times It
Times-Italic
Times Bd
Times-Bold
Times BdIt
Times-BoldItalic
Helvetica
Helvetica
Helvetica Ob
Helvetica-Oblique
Helvetica Bd
Helvetica-Bold
Helvetica BdOb
Helvetica-BoldOblique
CourierPS
Courier
CourierPS Ob
Courier Oblique
CourierPS Bd
Courier Bold
CourierPS BdOb
Courier Bold Oblique
SymbolPS
Symbol
Présentation des polices
471
Polices bitmap et polices vectorielles résidentes
PCL 5/PCL 6
PostScript Level3 Compatible
Palatino Roman
Palatino-Roman
Palatino It
Palatino-Italic
Palatino Bd
Palatino-Bold
Palatino BdIt
Palatino-BoldItalic
ITCBookman Lt
Bookman-Light
ITCBookman LtIt
Bookman-LightItalic
ITCBookmanDm
Bookman-Demi
ITCBookmanDm It
Bookman-DemiItalic
HelveticaNr
Helvetica-Narrow
HelveticaNr Ob
Helvetica-Narrow-Oblique
HelveticaNr Bd
Helvetica-Narrow-Bold
HelveticaNr BdOb
Helvetica-Narrow-BoldOblique
N C Schbk Roman
NewCenturySchoolbook-Roman
N C Schbk It
NewCenturySchoolbook-Italic
N C Schbk Bd
NewCenturySchoolbook-Bold
N C Schbk BdIt
NewCenturySchoolbook-BoldItalic
ITC A G Go Bk
AvantGarde-GothicBook
ITC A G Go BkOb
AvantGarde-GothicBookOblique
ITC A G Go Dm
AvantGarde-GothicDemi
ITC A G Go DmOb
AvantGarde-GothicDemiOblique
ZapfC MdIt
ZapfChancery-MediumItalic
ZapfDingbats
ZapfDingbats
Jeux de symboles
Un jeu de symboles est un ensemble de caractères alphanumériques, de signes de ponctuation et de caractères
spéciaux disponibles dans la police sélectionnée. Les jeux de symboles permettent de prendre en charge les
caractéristiques propres à des langues ou applications spécifiques, telles que les symboles mathématiques utilisés
dans les textes scientifiques.
En mode d’émulation PCL 5/PCL 6, le jeu de symboles associe également un caractère à chaque touche du clavier
(ou plus précisément à chaque code). Certaines applications nécessitent d’autres caractères pour certains codes. Afin
de prendre en charge plusieurs applications et langues, votre imprimante dispose de 36 jeux de symboles pour les
polices résidentes en mode d’émulation PCL 5/PCL 6.
472
Présentation des polices
Jeux de symboles pour PCL 5/PCL 6
Toutes les polices ne prennent pas en charge la totalité des jeux de symboles répertoriés.
Roman 8 (par défaut)
ISO 8859-1 Latin 1
ISO 8859-2 Latin 2
ISO 8859-9 Latin 5
ISO 8859-10 Latin 6
PC-8
PC-8 DN
PC-775 Baltic
PC-850 Multilingual
PC-852 Latin 2
PC-1004 OS/2
PC Turkish
Windows 3,1 Latin 1
Windows 3,1 Latin 2
Windows 3,1 Latin 5
DeskTop
PS Text
MC Text
Microsoft Publishing
Math 8
PS Math
Pi Font
Legal
ISO 4 United Kingdom
ISO 6 ASCII
ISO 11 Swedish:names
ISO 15 Italian
ISO 17 Spanish
ISO 21 German
ISO 60 Norwegian v1
ISO 69 French
Windows 3.0 Latin 1
Windows Baltic
Symbol
Wingdings
ITC ZapfDingbats MS
Présentation des polices
473
474
Présentation des polices
Présentation des messages de l’imprimante
30
Le panneau de commande de l’imprimante affiche des messages d’erreur qui décrivent l’état actuel de l’imprimante,
indiquant d’éventuels problèmes survenus demandant votre attention pour les résoudre. Ce chapitre présente une
liste de codes ou de messages d’erreurs, et vous informe des mesures à prendre pour éliminer les messages d’erreur.
Lorsque vous contactez l’assistance clientèle au sujet d’un problème, ayez en main les codes et messages d’erreur
affichés par l’imprimante.
ATTENTION : Lorsqu’un message d’erreur s’affiche, les données d’impression restant dans l’imprimante et les informations
accumulées dans la mémoire de l’imprimante ne sont pas sécurisées.
REMARQUE : Un code d’erreur est indiqué dans le message correspondant.
REMARQUE : Pour les codes d’erreur qui ne sont pas décrits dans ce chapitre, reportez-vous aux instructions dans chaque
message d’erreur.
Codes d’erreur
Codes d’erreur
Ce que vous pouvez faire
004-310
Éteignez l’imprimante. Vérifiez que le bac est correctement installé, et allumez l’imprimante. Contactez le
support technique si cette erreur persiste.
005-110
Ouvrez le capot du CAD R/V et retirez les feuilles mal engagées.
005-121
005-124
Ouvrez le capot du CAD R/V et retirez tous les documents.
009-340
Éteignez l’imprimante. Nettoyez le capteur CTD avec un coton-tige sec et propre et allumez l’imprimante.
Contactez le support technique si cette erreur persiste. Pour plus d’informations sur le nettoyage du capteur
CTD, consultez la rubrique « Nettoyage du capteur de conductivité, température, profondeur (CTD) ».
009-360
Éteignez l’imprimante. Vérifiez que la cartouche de toner jaune est correctement installée, et allumez
l’imprimante. Contactez le support technique si cette erreur persiste. Pour plus d’informations sur
l’installation de la cartouche de toner, consultez la rubrique « Remplacement des cartouches de toner ».
009-361
Éteignez l’imprimante. Vérifiez que la cartouche de toner magenta est correctement installée, et allumez
l’imprimante. Contactez le support technique si cette erreur persiste. Pour plus d’informations sur
l’installation de la cartouche de toner, consultez la rubrique « Remplacement des cartouches de toner ».
009-362
Éteignez l’imprimante. Vérifiez que la cartouche de toner cyan est correctement installée, et allumez
l’imprimante. Contactez le support technique si cette erreur persiste. Pour plus d’informations sur
l’installation de la cartouche de toner, consultez la rubrique « Remplacement des cartouches de toner ».
009-363
Éteignez l’imprimante. Vérifiez que la cartouche de toner noir est correctement installée, et allumez
l’imprimante. Contactez le support technique si cette erreur persiste. Pour plus d’informations sur
l’installation de la cartouche de toner, consultez la rubrique « Remplacement des cartouches de toner ».
009-367
Éteignez l’imprimante. Vérifiez que la cartouche de toner jaune est correctement installée, et allumez
l’imprimante. Contactez le support technique si cette erreur persiste. Pour plus d’informations sur
l’installation de la cartouche de toner, consultez la rubrique « Remplacement des cartouches de toner ».
009-368
Éteignez l’imprimante. Vérifiez que la cartouche de toner magenta est correctement installée, et allumez
l’imprimante. Contactez le support technique si cette erreur persiste. Pour plus d’informations sur
l’installation de la cartouche de toner, consultez la rubrique « Remplacement des cartouches de toner ».
009-369
Éteignez l’imprimante. Vérifiez que la cartouche de toner cyan est correctement installée, et allumez
l’imprimante. Contactez le support technique si cette erreur persiste. Pour plus d’informations sur
l’installation de la cartouche de toner, consultez la rubrique « Remplacement des cartouches de toner ».
Présentation des messages de l’imprimante
475
Codes d’erreur
Ce que vous pouvez faire
009-370
Éteignez l’imprimante. Vérifiez que la cartouche de toner noir est correctement installée, et allumez
l’imprimante. Contactez le support technique si cette erreur persiste. Pour plus d’informations sur
l’installation de la cartouche de toner, consultez la rubrique « Remplacement des cartouches de toner ».
010-317
Eteignez l’imprimante, attendez 30 minutes pour que l’unité de fusion refroidisse, puis vérifiez que l’unité
de fusion est bien installée. Pour plus d’informations sur l’installation de l’unité de fusion, consultez la
rubrique « Remplacement du module de fusion ».
010-351
Éteignez l’imprimante. Retirez l’unité de fusion usagée et installez-en une nouvelle. Pour plus
d’informations sur le remplacement de l’unité de fusion, consultez la rubrique « Remplacement du module
de fusion ».
010-377
Éteignez l’imprimante. Vérifiez que l’unité de fusion est correctement installée, et allumez l’imprimante.
Contactez le support technique si cette erreur persiste. Pour plus d’informations sur l’installation de l’unité
de fusion, consultez la rubrique « Remplacement du module de fusion ».
016-338
Arrêtez puis rallumez l’imprimante. Si le message d’erreur reste sur l’écran tactile, assurez-vous que
l’adaptateur sans fil est convenablement installé. Contactez le support technique si cette erreur persiste.
016-404
Contactez votre administrateur système. Pour plus d’informations sur les problèmes de certificats
numériques, consultez la section « Problèmes de certificat numérique ».
016-405
Paramètre de sécurité incohérent. Initialisez le paramètre de sécurité puis redémarrez l’imprimante.
Contactez votre administrateur système concernant la réinitialisation de sécurité.
016-503
Impossible de trouver le nom d’hôte SMTP du serveur courriel. Tapez sur Fermer, ou patientez 60
secondes que l’imprimante récupère. Vérifiez si les serveurs SMTP et DNS sont configurés correctement.
016-504
Impossible de trouver le nom d’hôte POP3 du serveur courriel. Tapez sur Fermer, ou patientez 60
secondes que l’imprimante récupère. Vérifiez si le nom d’utilisateur et le mot de passe pour les serveurs
POP3 et DNS sont définis correctement.
016-505
Erreur de connexion au serveur de courriel POP3. Tapez sur Fermer, ou patientez 60 secondes que
l’imprimante récupère. Vérifiez si le nom d’utilisateur et le mot de passe utilisés pour le serveur POP3 sont
définis correctement.
016-506
Le serveur SMTP n’est pas configuré. Tapez sur Fermer, ou patientez 60 secondes que l’imprimante
récupère. Vérifiez si le serveur SMTP ou POP est défini correctement.
016-507
Erreur de connexion au serveur de courriel SMTP. Tapez sur Fermer, ou patientez 60 secondes que
l’imprimante récupère. Vérifiez si le nom d’utilisateur et le mot de passe utilisés pour le serveur SMTP sont
définis correctement.
016-520
Erreur de certificat IPsec. (Erreur de certificat de l’imprimante). Le certificat de l’imprimante n’est pas
valable. Contactez votre administrateur système. Réinitialisez le certificat à partir d’autres clients qui
peuvent se connecter en utilisant le Dell™ Printer Configuration Web Tool. Si aucun appareil ne peut se
connecter, déconnectez le câble Ethernet, éteignez l’IPsec, puis réinitialisez le certificat à l’aide de Dell
Printer Configuration Web Tool.
016-521
Erreur de certificat IPsec. (Erreur de vérification de certificat de périphérique distant). Le certificat du
périphérique n’est pas valable. Contactez votre administrateur système. Confirmez le certificat du client
destinataire et réinitialisez.
016-530
Erreur d’accès au serveur d’authentification. Arrêtez puis rallumez l’imprimante. Vérifiez les paramètres
d’accès au serveur d’authentification, puis réessayez. Contactez le support technique si cette erreur persiste.
016-541
Un certificat sans fil (serveur ou client) ne peut pas être référencé correctement lorsqu’on utilise un LAN
sans fil WPA-Enterprise ou WPA2-Enterprise. Demandez à votre administrateur système de connecter
l’imprimante à un réseau filaire, initialisez les paramètres sans fil, importez le certificat sans fil et définissez
à nouveau WPA-Enterprise ou WPA2-Enterprise.
016-542
Une erreur de certificat de serveur s’est produite pendant l’acquisition du certificat, pendant le
fonctionnement de WPA-Enterprise ou WPA2-Enterprise. C’est un problème de certificat de serveur,
comme l’expiration de la période de validité du certificat de serveur utilisé avec le serveur Radius.
Demandez à votre administrateur système de confirmer le certificat de serveur utilisé avec le serveur Radius.
476
Présentation des messages de l’imprimante
Codes d’erreur
Ce que vous pouvez faire
016-543
Une erreur de certificat sans fil (serveur ou client) s’est produite pendant l’utilisation de
WPA-Enterprise ou WPA2-Enterprise sur un LAN sans fil. Demandez à votre administrateur système de
connecter l’imprimante à un réseau filaire, initialisez les paramètres sans fil, importez le certificat sans fil et
définissez à nouveau WPA-Enterprise ou WPA2-Enterprise.
016-718
Une erreur relative à des problèmes avec la fonction Impression USB directe s’est produite. Lorsque la clé
USB est toujours insérée, réglez Types d’image sur Photos (Qualité standard) dans
Paramètres d’impression sous le menu Impression PDF/TIFF et relancez l’impression. Pour plus
d’informations sur ce réglage, voir « Types d’image ».
016-720
Une erreur relative à des problèmes d’émulation PDL s’est produite. Modifiez le paramètre Mode
d’impression de l’onglet Graphiques du pilote d’impression. Contactez le support technique si cette erreur
persiste.
016-756
Impression en période non autorisée. Contactez votre administrateur système.
016-757
Le compte n’est pas enregistré. Contactez votre administrateur système.
016-758
Il est impossible d’utiliser cette fonction. Contactez votre administrateur système.
016-759
La limite de page imprimable est dépassée. Contactez votre administrateur système.
016-764
Une erreur se produit lorsque l’imprimante se connecte au serveur SMTP. Tapez sur Fermer, ou patientez
60 secondes que l’imprimante récupère. Vérifiez les paramètres du serveur SMTP ou contactez
l’administrateur du serveur SMTP.
016-765
La capacité du serveur SMTP est insuffisante. Tapez sur Fermer, ou patientez 60 secondes que
l’imprimante récupère. Contactez l’administrateur du serveur SMTP.
016-766
Le courriel dépasse la taille limite imposée sur le serveur SMTP. Tapez sur Fermer, ou patientez 60
secondes que l’imprimante récupère. Contactez l’administrateur du serveur SMTP.
016-767
L’adresse électronique du destinataire n’est pas correcte. Tapez sur Fermer, ou patientez 60 secondes que
l’imprimante récupère. Vérifiez l’adresse électronique, et recommencez la numérisation.
016-768
L’adresse électronique de l’expéditeur n’est pas correcte. Tapez sur Fermer, ou patientez 60 secondes que
l’imprimante récupère. Vérifiez l’adresse électronique, et recommencez la numérisation.
016-786
Une erreur d’expiration s’est produite lors de l’envoi ou de la réception de données numérisées. Tapez sur
Fermer, ou patientez 60 secondes que l’imprimante récupère. Vérifiez que le câble réseau Ethernet est
connecté correctement. S’il n’y a pas de problème sur le câble Ethernet, contactez l’administrateur du
serveur.
016-790
Erreur de la connexion réseau. (L’adresse IP n’est pas déterminée). Tapez sur Fermer, ou patientez 60
secondes que l’imprimante récupère. Vérifiez que le câble réseau Ethernet est connecté correctement. S’il
n’y a pas de problème sur le câble Ethernet, contactez l’administrateur du serveur.
016-799
Tapez sur Fermer pour effacer le message et annuler le travail d’impression en cours. Confirmez la
configuration de l’imprimante sur le pilote.
016-930
Le périphérique n’est pas pris en charge. Retirez-le du port USB avant.
016-931
Le concentrateur USB n’est pas pris en charge. Retirez-le du port USB avant.
016-985
016-986
Tapez sur Fermer, ou patientez 60 secondes que l’imprimante récupère. Réessayez de numériser en
diminuant la résolution ou en modifiant le format de fichier de l’image numérisée.
024-920
Retirez le papier présent dans le bac de sortie.
024-927
Vérifiez que le niveau de toner sur l’écran tactile, au cas où une cartouche de toner serait vide. Retirez la
cartouche de toner vide et installez une nouvelle cartouche. Pour plus d’informations sur l’installation de la
cartouche de toner, consultez la rubrique « Remplacement des cartouches de toner ».
024-965
Confirmez que le format et le type spécifiés dans les paramètres de bac correspondent au format et au type
de papier chargé dans le bac.
024-966
024-969
Présentation des messages de l’imprimante
477
Codes d’erreur
Ce que vous pouvez faire
026-721
Vérifiez votre mémoire USB :
• La taille de fichier ou le nombre de fichiers dépassent-ils la limite de votre mémoire USB ?
• Votre mémoire USB est-elle protégée en écriture ?
027-446
Pour éviter toute duplication, modifiez l’adresse IPv6. Arrêtez puis rallumez l’imprimante.
027-452
Pour éviter toute duplication, modifiez l’adresse IPv4. Arrêtez puis rallumez l’imprimante.
031-521
Erreur de connexion au serveur SMB. Tapez sur Fermer, ou patientez 60 secondes que l’imprimante
récupère. Vérifiez auprès de votre administrateur système que votre ordinateur peut être connecté.
031-522
Erreur de connexion au serveur SMB. Tapez sur Fermer, ou patientez 60 secondes que l’imprimante
récupère. Vérifiez que le nom de connexion (nom de domaine et nom d’utilisateur) et le mot de passe sont
corrects.
031-523
Nom de partage SMB non valable. Tapez sur Fermer, ou patientez 60 secondes que l’imprimante
récupère. Vérifiez le nom de partage que vous avez indiqué.
031-524
Dépassement de la limite du compte utilisateur sur serveur SMB. Tapez sur Fermer, ou patientez 60
secondes que l’imprimante récupère. Vérifiez que le nombre d’utilisateurs qui accèdent simultanément au
serveur ne dépasse pas la limite.
031-525
Erreur de permission de destinataire SMB. Tapez sur Fermer, ou patientez 60 secondes que l’imprimante
récupère. Vérifiez que l’utilisateur spécifié peut lire et écrire le fichier dans l’emplacement de stockage.
031-526
Impossible de trouver le nom d’hôte SMB. Tapez sur Fermer, ou patientez 60 secondes que l’imprimante
récupère. Vérifiez la connexion DNS, ou veillez à ce que le serveur de destination utilisé pour l’envoi soit
enregistré dans la DNS.
031-527
Impossible de trouver le nom d’hôte SMB. Tapez sur Fermer, ou patientez 60 secondes que l’imprimante
récupère. Enregistrez l’adresse DNS ou l’adresse du serveur de destination de transfert comme adresse IP.
031-528
Impossible de se connecter au serveur SMB. Tapez sur Fermer, ou patientez 60 secondes que
l’imprimante récupère. Vérifiez que l’imprimante peut communiquer par réseau avec le serveur SMB de
destination utilisé. Par exemple, vérifiez les éléments suivants :
• Connection d’un câble Ethernet
• Réglage TCP/IP
• Communication avec les Ports 137 (UDP), 138 (UDP) et 139 (TCP).
Pour une communication au-delà du sous-réseau, contactez votre administrateur système.
031-529
Erreur de connexion au serveur SMB. (Mot de passe non valable). Tapez sur Fermer, ou patientez 60
secondes que l’imprimante récupère. Vérifiez si le mot de passe est correct.
031-530
Le répertoire de partage SMB n’a pas été trouvé sur le serveur SMB spécifié. Tapez sur Fermer, ou
patientez 60 secondes que l’imprimante récupère. Vérifiez les éléments suivants :
• Vérifiez que l’emplacement de stockage est correct.
• Vérifiez que le nom de fichier que vous avez spécifié peut être utilisé lorsque vous créez un fichier sur le
serveur SMB.
• Demandez à votre administrateur système de vérifier le paramètre DFS, et de spécifier directement le
serveur SMB, le nom de partage et l’emplacement de stockage selon les paramètres vérifiés.
031-531
Impossible d’obtenir un nom de fichier ou de dossier sur le serveur SMB. Tapez sur Fermer, ou patientez
60 secondes que l’imprimante récupère. Vérifiez le droit d’accès au dossier que vous avez indiqué.
031-532
Limite dépassée pour le nom de fichier numérisé SMB ou de dossier. Tapez sur Fermer, ou patientez 60
secondes que l’imprimante récupère. Modifiez le nom de fichier et le dossier de destination utilisé, ou
déplacez voire effacez le fichier dans ce dossier.
478
Présentation des messages de l’imprimante
Codes d’erreur
Ce que vous pouvez faire
031-533
Impossible d’écrire un fichier sur le serveur SMB. Tapez sur Fermer, ou patientez 60 secondes que
l’imprimante récupère. Vérifiez les éléments suivants :
• Le nom de fichier que vous indiquez est-il utilisé par d’autres ?
• Le fichier ou le dossier qui a le même nom que celui que vous avez indiqué existe-t-il déjà ?
031-534
Impossible de créer un dossier sur le serveur SMB. Tapez sur Fermer, ou patientez 60 secondes que
l’imprimante récupère. Vérifiez les éléments suivants :
• Le nom de fichier que vous indiquez est-il utilisé par d’autres ?
• Le fichier ou le dossier qui a le même nom que celui que vous avez indiqué existe-t-il déjà ?
031-535
Impossible d’effacer un fichier sur le serveur SMB. Tapez sur Fermer, ou patientez 60 secondes que
l’imprimante récupère. Vérifiez qu’un autre utilisateur n’est pas en train de manipuler un fichier dans
l’emplacement que vous avez indiqué.
031-536
Impossible d’effacer un dossier sur le serveur SMB. Tapez sur Fermer, ou patientez 60 secondes que
l’imprimante récupère. Vérifiez qu’un autre utilisateur n’est pas en train de manipuler un fichier dans
l’emplacement que vous avez indiqué.
031-537
Capacité dépassée pour le serveur SMB. Tapez sur Fermer, ou patientez 60 secondes que l’imprimante
récupère. Vérifiez que l’emplacement de stockage possède de l’espace libre.
031-539
Le serveur SMB spécifié n’est pas valable. Tapez sur Fermer, ou patientez 60 secondes que l’imprimante
récupère. Vérifiez si le nom de serveur est correct.
031-540
Le nom de domaine spécifié n’est pas valable. Tapez sur Fermer, ou patientez 60 secondes que
l’imprimante récupère. Vérifiez si le nom de domaine est correct.
031-541
Nom d’utilisateur spécifié non valable pour le serveur SMB. Tapez sur Fermer, ou patientez 60 secondes
que l’imprimante récupère. Vérifiez si le nom de connexion (nom d’utilisateur) est correct.
031-542
TCP/IP non initialisé. Tapez sur Fermer, ou patientez 60 secondes que l’imprimante récupère. Patientez
un instant et recommencez l’opération. Contactez le support technique si cette erreur persiste.
031-543
Erreur de connexion au serveur SMB. Tapez sur Fermer, ou patientez 60 secondes que l’imprimante
récupère. Vérifiez auprès de votre administrateur système le temps de connexion autorisé.
031-544
Erreur de connexion au serveur SMB. (Mot de passe expiré). Tapez sur Fermer, ou patientez 60 secondes
que l’imprimante récupère. Vérifiez auprès de votre administrateur système la période de validité du mot de
passe.
031-545
Erreur de connexion au serveur SMB. (Il est nécessaire de changer le mot de passe). Tapez sur Fermer, ou
patientez 60 secondes que l’imprimante récupère. Vérifiez auprès de votre administrateur système s’il faut
changer le mot de passe.
031-546
Erreur de connexion au serveur SMB. (L’utilisateur spécifié n’est pas valable). Tapez sur Fermer, ou
patientez 60 secondes que l’imprimante récupère. Contactez votre administrateur système concernant les
paramètres du serveur de destination.
031-547
Erreur de connexion au serveur SMB. (L’utilisateur spécifié a une restriction d’accès au serveur SMB). Tapez
sur Fermer, ou patientez 60 secondes que l’imprimante récupère. Contactez votre administrateur système
concernant les paramètres du serveur de destination.
031-548
Erreur de connexion au serveur SMB. (Le temps de connexion du destinataire SMB a expiré). Tapez sur
Fermer, ou patientez 60 secondes que l’imprimante récupère. Contactez votre administrateur système
concernant les paramètres du serveur de destination.
031-549
Erreur de connexion au serveur SMB. L’utilisateur spécifié a des restrictions, et un mot de passe vide est
interdit. Tapez sur Fermer, ou patientez 60 secondes que l’imprimante récupère. Pour les paramètres de
sécurité du serveur, vérifiez le droit d’accès de l’utilisateur de mot de passe null.
031-550
La commande d’ajout n’est pas acceptée par le serveur SMB. Tapez sur Fermer, ou patientez 60 secondes
que l’imprimante récupère. Vérifiez si l’imprimante a les droits d’accès nécessaire pour ajouter des données
au serveur SMB. Vérifiez si le serveur prend en charge la commande adj. SMB.
Présentation des messages de l’imprimante
479
Codes d’erreur
Ce que vous pouvez faire
031-551
La commande qui permet de renommer n’est pas acceptée par le serveur SMB. Tapez sur Fermer, ou
patientez 60 secondes que l’imprimante récupère. Vérifiez si l’imprimante a les droits d’accès nécessaire
pour renommer des données au serveur SMB. Vérifiez si le serveur prend en charge la commande adj. SMB.
031-552
Travail annulé. Tapez sur Fermer, ou patientez 60 secondes que l’imprimante récupère. Modifiez le nom
de fichier qui existe déjà sur le serveur FTP.
031-574
Impossible de trouver le nom d’hôte du serveur FTP. Tapez sur Fermer, ou patientez 60 secondes que
l’imprimante récupère. Vérifiez la connexion DNS, ou veillez à ce que le nom du serveur de destination de
transfert soit enregistré avec DNS.
031-575
Impossible de trouver le nom d’hôte du serveur FTP. Tapez sur Fermer, ou patientez 60 secondes que
l’imprimante récupère. Enregistrez l’adresse DNS ou l’adresse du serveur de destination de transfert comme
adresse IP.
031-576
Impossible de se connecter au serveur FTP. Tapez sur Fermer, ou patientez 60 secondes que l’imprimante
récupère. Vérifiez que l’imprimante communique avec le serveur FTP de destination utilisé. Par exemple,
vérifiez la connexion du câble réseau Ethernet, et si l’adresse IP du serveur est correcte.
031-578
Erreur de connexion au serveur FTP. Tapez sur Fermer, ou patientez 60 secondes que l’imprimante
récupère. Vérifiez que le nom de connexion (nom d’utilisateur) et le mot de passe sont corrects.
031-579
Chemin de sous-dossier FTP non valable. Tapez sur Fermer, ou patientez 60 secondes que l’imprimante
récupère. Vérifiez que l’emplacement de stockage est correct.
031-580
Impossible d’obtenir un nom de fichier ou de dossier sur le serveur FTP. Tapez sur Fermer, ou patientez
60 secondes que l’imprimante récupère. Vérifiez le droit d’accès au serveur.
031-581
Limite dépassée pour le nom de fichier numérisé FTP ou de dossier. Tapez sur Fermer, ou patientez 60
secondes que l’imprimante récupère. Modifiez le nom de fichier et le dossier de destination utilisé, ou
déplacez voire effacez le fichier dans ce dossier.
031-582
Impossible d’écrire un fichier numérisé sur le serveur FTP. Tapez sur Fermer, ou patientez 60 secondes
que l’imprimante récupère. Vérifiez s’il est possible de créer dans l’emplacement de stockage le nom de
fichier que vous avez indiqué. Vérifiez que l’emplacement de stockage possède de l’espace libre.
031-584
Impossible de créer un dossier de numérisation sur le serveur FTP. Tapez sur Fermer, ou patientez 60
secondes que l’imprimante récupère. Vérifiez s’il est possible de créer dans l’emplacement de stockage le
nom de dossier que vous avez indiqué. Vérifiez si le dossier que vous avez indiqué existe déjà.
031-585
Impossible d’effacer un fichier sur le serveur FTP. (Erreur de commande Effacer). Tapez sur Fermer, ou
patientez 60 secondes que l’imprimante récupère. Vérifiez les droits d’accès au serveur.
031-587
Impossible d’effacer un dossier sur le serveur FTP. (Erreur de commande RMD). Tapez sur Fermer, ou
patientez 60 secondes que l’imprimante récupère. Vérifiez les droits d’accès au serveur.
031-588
Impossible d’écrire un fichier sur le serveur FTP. Tapez sur Fermer, ou patientez 60 secondes que
l’imprimante récupère. Vérifiez que l’emplacement de stockage possède de l’espace libre.
031-590
Travail annulé. Tapez sur Fermer, ou patientez 60 secondes que l’imprimante récupère. Modifiez le nom
de fichier qui existe déjà sur le serveur FTP.
031-594
Erreur de type de transfert FTP. (Erreur de commande TYPE). Tapez sur Fermer, ou patientez 60
secondes que l’imprimante récupère. Recommencez la même opération. Contactez le support technique si
cette erreur persiste.
031-595
Erreur de port de données FTP. (Erreur de commande PORT). Tapez sur Fermer, ou patientez 60
secondes que l’imprimante récupère. Recommencez la même opération. Contactez le support technique si
cette erreur persiste.
031-598
Erreur d’ajout de données FTP. (Erreur de commande APPE). Tapez sur Fermer, ou patientez 60 secondes
que l’imprimante récupère. Vérifiez si l’imprimante a les droits d’accès nécessaire pour ajouter des données
au serveur FTP. Vérifiez si le serveur prend en charge la commande Ajouter FTP.
480
Présentation des messages de l’imprimante
Codes d’erreur
Ce que vous pouvez faire
031-599
Erreur de modification de nom de fichier FTP. (Erreur de commande RNFR). Tapez sur Fermer, ou
patientez 60 secondes que l’imprimante récupère. Vérifiez si l’imprimante a les droits d’accès nécessaire
pour renommer des données sur le serveur FTP. Vérifiez si le serveur prend en charge la commande
Renommer FTP.
033-513
Tapez sur Fermer, ou patientez 60 secondes que l’imprimante récupère. Essayez les étapes suivantes :
• Imprimez le fax reçu, ou patientez jusqu’à la fin de l’envoi d’un fax.
• Imprimez le fax en mémoire à l’aide de la fonction Réc sécurisée.
Pour plus d’informations sur la fonctionnalité de réception sécurisée, consultez « En utilisant le mode de
réception sécurisée ».
033-527
Tapez sur Fermer, ou patientez 60 secondes que l’imprimante récupère. Attendez un moment que
l’imprimante ne soit plus occupée, puis réessayez.
033-528
Tapez sur Fermer, ou patientez 60 secondes que l’imprimante récupère. Vérifiez la période de temps
disponible pour le FAX, puis réessayez.
033-762
Tapez sur Fermer, ou patientez 60 secondes que l’imprimante récupère. L’imprimante refuse les fax
envoyés à partir de numéros indésirables. Pour plus d’informations, consultez « Configuration fax imp. ».
033-776
Les données du document de télécopie sont trop volumineuses et il est possible que l’espace disponible
dans la mémoire soit insuffisant. Réduisez le taux de résolution du scanner, et réessayer. Pour plus de détails,
voir « Ajustez la résolution du document ».
033-788
Tapez sur Fermer, ou patientez 60 secondes que l’imprimante récupère. Essayez les étapes suivantes :
• Supprimez le fax reçu, ou patientez jusqu’à l’envoi du fax.
• Imprimez le fax en mémoire à l’aide de la fonction Réc sécurisée.
Pour plus d’informations sur la fonctionnalité de réception sécurisée, consultez « En utilisant le mode de
réception sécurisée ».
034-515
Tapez sur Fermer, ou patientez 60 secondes que l’imprimante récupère. Essayez les étapes suivantes:
• Effectuez la même opération.
• Vérifiez si l’imprimante ou le fax destinataire a la mémoire pleine.
034-791
Tapez sur Fermer, ou patientez 60 secondes que l’imprimante récupère. Vérifiez si le cordon de la ligne
téléphonique est branché correctement. Si la connexion est correcte, vérifiez les éléments suivants :
• Si le réglage Tonalité/Impulsion est correct.
Pour plus d’informations concernant le réglage Tonalité/impulsion, reportez-vous à la rubrique
« Tonalité/Impulsion ».
Si le réglage Tonalité/Impulsion est correct, vérifiez les éléments suivants :
• Le fax destinataire peut-il recevoir un fax ?
035-701
Tapez sur Fermer, ou patientez 60 secondes que l’imprimante récupère. Vérifiez les éléments suivants :
• État de la machine destinataire.
• Réglage Tonalité/Impulsion
Pour plus d’informations concernant le réglage Tonalité/impulsion, reportez-vous à la rubrique
« Tonalité/Impulsion ».
035-708
Tapez sur Fermer, ou patientez 60 secondes que l’imprimante récupère. Essayez les étapes suivantes :
• Effectuez la même opération.
• Réduisez la vitesse du modem.
Pour plus d’informations sur la vitesse de modem, reportez-vous à « Vitesse de modem ».
035-717
Tapez sur Fermer, ou patientez 60 secondes que l’imprimante récupère. Réduisez la vitesse du modem.
Pour plus d’informations sur la vitesse de modem, reportez-vous à « Vitesse de modem ».
Présentation des messages de l’imprimante
481
Codes d’erreur
Ce que vous pouvez faire
035-718
Tapez sur Fermer, ou patientez 60 secondes que l’imprimante récupère. Vérifiez l’état du fax destinataire.
035-720
Tapez sur Fermer, ou patientez 60 secondes que l’imprimante récupère. Vérifiez les fonctions de la
machine destinataire.
035-781
Tapez sur Fermer, ou patientez 60 secondes que l’imprimante récupère. Vérifiez si le fax destinataire est
occupé.
042-700
Patientez un instant pendant que l’imprimante refroidit. Contactez le support technique si cette erreur
persiste.
075-910
Veillez à réinstaller convenablement le MPF.
077-300
Fermez le capot avant.
077-301
Fermez le capot du côté droit.
077-302
Fermez le capot arrière.
091-911
Retirez le collecteur de toner usagé et installez un nouveau collecteur. Pour plus d’informations sur le
remplacement du collecteur de toner, consultez la rubrique « Remplacement du collecteur de toner ».
091-914
Réintroduisez la cartouche à tambour noire. Si le message ne disparaît pas, remplacez la cartouche. Pour
plus d’informations sur la réinsertion d’une cartouche à tambour, consultez la rubrique « Remplacement des
cartouches à tambour ».
091-917
Réintroduisez la cartouche à tambour jaune. Si le message ne disparaît pas, remplacez la cartouche. Pour
plus d’informations sur la réinsertion d’une cartouche à tambour, consultez la rubrique « Remplacement des
cartouches à tambour ».
091-918
Réintroduisez la cartouche à tambour magenta. Si le message ne disparaît pas, remplacez la cartouche. Pour
plus d’informations sur la réinsertion d’une cartouche à tambour, consultez la rubrique « Remplacement des
cartouches à tambour ».
091-919
Réintroduisez la cartouche à tambour cyan. Si le message ne disparaît pas, remplacez la cartouche. Pour plus
d’informations sur la réinsertion d’une cartouche à tambour, consultez la rubrique « Remplacement des
cartouches à tambour ».
091-921
Vérifiez que la cartouche à tambour noire est correctement installée. Pour plus d’informations sur
l’installation d’une cartouche à tambour, consultez la rubrique « Remplacement des cartouches à tambour ».
091-922
Vérifiez que la cartouche à tambour jaune est correctement installée. Pour plus d’informations sur
l’installation d’une cartouche à tambour, consultez la rubrique « Remplacement des cartouches à tambour ».
091-923
Vérifiez que la cartouche à tambour magenta est correctement installée. Pour plus d’informations sur
l’installation d’une cartouche à tambour, consultez la rubrique « Remplacement des cartouches à tambour ».
091-924
Vérifiez que la cartouche à tambour cyan est correctement installée. Pour plus d’informations sur
l’installation d’une cartouche à tambour, consultez la rubrique « Remplacement des cartouches à tambour ».
091-931
Retirez la cartouche de à tambour noire usagée et installez une nouvelle cartouche. Pour plus d’informations
sur lez remplacement d’une cartouche à tambour, consultez la rubrique « Remplacement des cartouches à
tambour ».
091-932
Retirez la cartouche de à tambour jaune usagée et installez une nouvelle cartouche. Pour plus
d’informations sur lez remplacement d’une cartouche à tambour, consultez la rubrique « Remplacement des
cartouches à tambour ».
091-933
Retirez la cartouche de à tambour magenta usagée et installez une nouvelle cartouche. Pour plus
d’informations sur lez remplacement d’une cartouche à tambour, consultez la rubrique « Remplacement des
cartouches à tambour ».
091-934
Retirez la cartouche de à tambour cyan usagée et installez une nouvelle cartouche. Pour plus d’informations
sur lez remplacement d’une cartouche à tambour, consultez la rubrique « Remplacement des cartouches à
tambour ».
482
Présentation des messages de l’imprimante
Codes d’erreur
Ce que vous pouvez faire
091-942
Réintroduisez la cartouche à tambour noire. Si le message ne disparaît pas, remplacez la cartouche. Pour
plus d’informations sur lez remplacement d’une cartouche à tambour, consultez la rubrique
« Remplacement des cartouches à tambour ».
091-943
Réintroduisez la cartouche à tambour jaune. Si le message ne disparaît pas, remplacez la cartouche. Pour
plus d’informations sur lez remplacement d’une cartouche à tambour, consultez la rubrique
« Remplacement des cartouches à tambour ».
091-944
Réintroduisez la cartouche à tambour magenta. Si le message ne disparaît pas, remplacez la cartouche. Pour
plus d’informations sur lez remplacement d’une cartouche à tambour, consultez la rubrique
« Remplacement des cartouches à tambour ».
091-945
Réintroduisez la cartouche à tambour cyan. Si le message ne disparaît pas, remplacez la cartouche. Pour plus
d’informations sur lez remplacement d’une cartouche à tambour, consultez la rubrique « Remplacement des
cartouches à tambour ».
091-960
Retirez la cartouche à tambour jaune non prise en charge et installez une cartouche prise en charge. Pour
plus d’informations sur l’installation d’une cartouche à tambour, consultez la rubrique « Remplacement des
cartouches à tambour ».
091-961
Retirez la cartouche à tambour magenta non prise en charge et installez une cartouche prise en charge. Pour
plus d’informations sur l’installation d’une cartouche à tambour, consultez la rubrique « Remplacement des
cartouches à tambour ».
091-962
Retirez la cartouche à tambour cyan non prise en charge et installez une cartouche prise en charge. Pour plus
d’informations sur l’installation d’une cartouche à tambour, consultez la rubrique « Remplacement des
cartouches à tambour ».
091-963
Retirez la cartouche à tambour noire non prise en charge et installez une cartouche prise en charge. Pour
plus d’informations sur l’installation d’une cartouche à tambour, consultez la rubrique « Remplacement des
cartouches à tambour ».
092-651
Nettoyez le capteur CTD avec un chiffon coton sec et propre. Pour plus d’informations sur le nettoyage du
capteur CTD, consultez la rubrique « Nettoyage du capteur de conductivité, température, profondeur
(CTD) ».
093-930
Retirez la cartouche de toner jaune usagée et installez une nouvelle cartouche. Pour plus d’informations sur
l’installation de la cartouche de toner, consultez la rubrique « Remplacement des cartouches de toner ».
093-931
Retirez la cartouche de toner magenta usagée et installez une nouvelle cartouche. Pour plus d’informations
sur l’installation de la cartouche de toner, consultez la rubrique « Remplacement des cartouches de toner ».
093-932
Retirez la cartouche de toner cyan usagée et installez une nouvelle cartouche. Pour plus d’informations sur
l’installation de la cartouche de toner, consultez la rubrique « Remplacement des cartouches de toner ».
093-933
Retirez la cartouche de toner noir usagée et installez une nouvelle cartouche. Pour plus d’informations sur
l’installation de la cartouche de toner, consultez la rubrique « Remplacement des cartouches de toner ».
093-960
Retirez la cartouche de toner jaune non prise en charge et installez une cartouche prise en charge. Pour plus
d’informations sur l’installation de la cartouche de toner, consultez la rubrique « Remplacement des
cartouches de toner ».
093-961
Retirez la cartouche de toner magenta non prise en charge et installez une cartouche prise en charge. Pour
plus d’informations sur l’installation de la cartouche de toner, consultez la rubrique « Remplacement des
cartouches de toner ».
093-962
Retirez la cartouche de toner cyan non prise en charge et installez une cartouche prise en charge. Pour plus
d’informations sur l’installation de la cartouche de toner, consultez la rubrique « Remplacement des
cartouches de toner ».
093-963
Retirez la cartouche de toner noir non prise en charge et installez une cartouche prise en charge. Pour plus
d’informations sur l’installation de la cartouche de toner, consultez la rubrique « Remplacement des
cartouches de toner ».
093-970
Vérifiez que la cartouche de toner jaune est correctement installée. Pour plus d’informations sur
l’installation de la cartouche de toner, consultez la rubrique « Remplacement des cartouches de toner ».
Présentation des messages de l’imprimante
483
Codes d’erreur
Ce que vous pouvez faire
093-971
Vérifiez que la cartouche de toner magenta est correctement installée. Pour plus d’informations sur
l’installation de la cartouche de toner, consultez la rubrique « Remplacement des cartouches de toner ».
093-972
Vérifiez que la cartouche de toner cyan est correctement installée. Pour plus d’informations sur l’installation
de la cartouche de toner, consultez la rubrique « Remplacement des cartouches de toner ».
093-973
Vérifiez que la cartouche de toner noire est correctement installée. Pour plus d’informations sur
l’installation de la cartouche de toner, consultez la rubrique « Remplacement des cartouches de toner ».
094-422
Retirez le module de courroie de transfert usagé et installez un nouveau module de courroie de transfert.
Pour plus d’informations sur le remplacement de l’unité de courroie de transfert, consultez « Remplacer la
courroie de transfert, le 2ème rouleau de transfert à courroie (2ème BTR), et le rouleau de ralentissement ».
094-910
Assurez-vous que l’unité de courroie de transfert est convenablement installée. Pour plus d’informations sur
l’installation de l’unité de courroie de transfert, consultez « Remplacer la courroie de transfert, le 2ème
rouleau de transfert à courroie (2ème BTR), et le rouleau de ralentissement ».
094-911
Retirez le module de courroie de transfert usagé et installez un nouveau module de courroie de transfert.
Pour plus d’informations sur le remplacement de l’unité de courroie de transfert, consultez « Remplacer la
courroie de transfert, le 2ème rouleau de transfert à courroie (2ème BTR), et le rouleau de ralentissement ».
116-722
Tapez sur Fermer pour que l’imprimante récupère. Vérifiez l’adresse de numérisation WSD et
l’ordinateur destinataire, puis réessayez de numériser. Contactez votre administrateur système.
193-700
Lorsque de vraies cartouches de toner sont installées, désactivez le paramètre Toner non Dell grâce au Dell
Printer Configuration Web Tool ou à la Boîte à outils.
Messages d’erreur
Message
Cause
Impossible d’accéder au carnet
Erreur d’authentification de l’imprimante
d’adresses LDAP. Contactez votre
auprès d’un serveur d’authentification.
administrateur réseau si cette erreur
persiste.
Une erreur d’authentification SSL lors de la
connexion au serveur LDAP ; une erreur
interne d’authentification SSL s’est
produite.
Action
Vérifiez les paramètres du serveur.
Contactez votre administrateur réseau si
cette erreur persiste.
Contactez votre administrateur réseau si
cette erreur persiste.
Impossible d’accéder au carnet
d’adresses LDAP. Le certificat de
serveur LDAPS n’est pas correct.
Une erreur d’authentification SSL lors de la Vérifiez le certificat racine du certificat SSL
connexion au serveur LDAP ; les données du de serveur LDAP sur l’imprimante.
certificat du serveur ne sont pas correctes.
Impossible d’accéder au carnet
d’adresses LDAP. Le certificat de
client LDAPS SSL n’est pas défini.
Une erreur d’authentification SSL lors de la Vérifiez que le certificat client SSL a été
connexion au serveur LDAP ; le serveur
importé correctement dans l’imprimante.
LDAP ne peut pas acquérir de certificat
client SSL.
Impossible d’accéder au carnet
d’adresses LDAP. Les noms de
serveur LDAPS et le certificat SSL
ne correspondent pas.
Une erreur d’authentification SSL lors de la Changez de certificat SSL de serveur LDAP.
connexion au serveur LDAP ; le certificat de
serveur du serveur LDAP n’est pas encore
valable ou a expiré.
Une erreur d’authentification SSL lors de la Définissez l’adresse de serveur LDAP sur
connexion au serveur LDAP ; le nom de
l’imprimante pour qu’elle corresponde au
serveur LDAP ne correspond pas au
certificat SSL de serveur LDAP.
certificat.
Les horloges serveur de l’imprimante et du Vérifiez que les heures des horloges de
Impossible d’accéder au carnet
l’imprimante et du serveur Kerberos sont
d’adresses LDAP. Les paramètres de serveur Kerberos diffèrent d’une valeur
temps de l’imprimante et du serveur supérieure à la valeur de dérive d’horloge du correctes.
serveur Kerberos.
Kerberos ne correspondent pas.
484
Présentation des messages de l’imprimante
Message
Cause
Impossible de se connecter au
serveur. Vérifiez les paramètres du
serveur.
Les paramètres de serveur spécifiés, comme Vérifiez que l’adresse IP/nom d’hôte, le
l’adresse IP et le nom royaume/domaine ne numéro de port, le nom de
sont pas corrects.
royaume/domaine et la racine du répertoire
de recherche sont corrects dans Adresse IP /
Nom d’hôte & Port, Nom de domaine et
racine du répertoire de recherche dans le
Dell Printer Configuration Web Tool.
(Reportez-vous à « Serveur Kerberos » et
« Serveur LDAP ».)
Modifiez les paramètres du serveur
et confirmez la connexion du
serveur.
Action
La version LDAP ou Kerberos du serveur
n’est pas compatible avec l’imprimante.
Consultez votre administrateur réseau.
Le serveur est éteint.
Vérifiez que le serveur fonctionne
correctement.
L’imprimante ne peut pas rechercher les
destinataires dans le temps imparti.
Augmentez le temps défini dans Expiration
du temps de recherche dans le Dell Printer
Configuration Web Tool. (Reportez-vous à
« Système d’authentification » et « Serveur
LDAP ».)
Vérifiez que l’imprimante et le serveur sont
connectés correctement avec un câble
Ethernet. Si il n’y a aucun problème de
connexion et que l’erreur persiste, il est
possible que les paramètres du serveur aient
été modifiés. Consultez votre
administrateur réseau.
Vérifiez les paramètres
d’authentification.
Le nom et le mot de passe d’accès à un
serveur d’authentification ne sont pas
corrects.
Vérifiez que le nom et le mot de passe
corrects ont été spécifiés dans Nom
d’utilisateur et Mot de passe dans le Dell
Printer Configuration Web Tool.
(Reportez-vous à « Serveur Kerberos » et
« Serveur LDAP ».)
Caractères de recherche non valables Le filtre de recherche LDAP n’a pas
Retirez les caractères spéciaux et relancez la
fonctionné correctement car des caractères recherche. (Voir « Mappage utilisateur
ou Mappage utilisateur LDAP mal
spéciaux ont été utilisés dans la condition de LDAP ».)
configuré pour Dell Printer
recherche ou sur la page Mappage
Configuration Web Tool.
utilisateur LDAP dans le Dell Printer
Configuration Web Tool.
La connexion par réseau n’est pas
prête. Réessayez plus tard.
Vous avez commencé à chercher des
Attendez un moment, puis relancez la
destinations avant de définir l’adresse IP de recherche.
l’imprimante.
Pas d’attributs ou nom non valable.
Confirmez les infos d’adresse sur le
serveur.
Les informations d’adresse sur le serveur
contiennent des données incorrectes ou ne
sont pas suffisantes pour la requête de
recherche.
Vérifiez les informations d’adresse
enregistrées sur le serveur ou contactez votre
administrateur réseau.
Pas de données.
L’imprimante ne peut pas trouver de
destinations qui remplissent vos critères de
recherche.
Tapez sur OK pour revenir à l’écran
Rechercher dans le carnet d’adresses réseau,
puis spécifiez une nouvelle condition pour
rechercher à nouveau.
Présentation des messages de l’imprimante
485
Message
Cause
Action
Racine du répertoire de recherche
mal configurée pour Dell Printer
Configuration Web Tool.
Des répertoires qui n’existent pas dans le
serveur LDAP ont été spécifiés ou une
syntaxe DN non valable a été employée.
Vérifiez que des valeurs valables ont été
spécifiées dans Racine du répertoire de
recherche dans le Dell Printer
Configuration Web Tool. (Voir « Serveur
LDAP ».) Spécifiez l’origine de la recherche
avec la syntaxe DN correcte, comme illustré
dans l’exemple suivant :
dc=w2008ad,dc=addressbook,dc=net
Trop de résultats pour la recherche. Le nombre de résultats de recherche a
Tapez sur Fermer pour afficher les
Un maximum de 50 résultats de
dépassé la limite affichable par l’imprimante résultats de recherche. Si vous ne pouvez
pas trouver la destination voulue dans la
recherche peut être affiché. Veuillez (50 résultats de recherche).
liste des résultats, spécifiez une nouvelle
affiner votre recherche si nécessaire.
condition pour relancer une recherche.
Erreur d’accès au serveur
d’authentification 016-530
Une autre erreur s’est produite en relation
avec le carnet d’adresses du serveur LDAP.
Redémarrez l’imprimante.
486
Présentation des messages de l’imprimante
Arrêtez puis rallumez l’imprimante.
Contactez votre administrateur réseau si
cette erreur persiste.
31
Spécifications
Compatibilité des systèmes d’exploitation
Votre Dell™ C2665dnf Color Laser Multifunction Printer est compatible avec Microsoft® Windows® XP, Windows
XP Version 64 bits, Windows Server® 2003, Windows Server 2003 Version 64 bits, Windows Server 2008, Windows
Server 2008 Version 64 bits, Windows Server 2008 R2, Windows Vista®, Windows Vista Version 64 bits, Windows 7,
Windows 7 Version 64 bit, Windows 8, Windows 8 Version 64 bits, Windows Server 2012, Windows RT, Mac OS X
10.5, 10.6, 10.7, 10.8, Red Hat® Enterprise Linux® 5/6 Desktop (x86), et SUSE® Linux Enterprise Desktop 10/11
(x86).
Alimentation
Tension nominale
220 V AC - 240 V AC
110 V AC - 127 V AC
Fréquence
50/60 Hz
50/60 Hz
Courant électrique
5 A maximum
10 A maximum
Consommation électrique
67,0 W (Prêt)
63,0 W (Prêt)
15,0 W (Veille)
14,5 W (Veille)
3,5 W (Veille prolongée)
3,5 W (Veille prolongée)
0 W (Offline)
0 W (Offline)
2,8 kWh
2,8 kWh
Valeur TEC
Dimensions
Hauteur : 558 mm/21,97 pouces Largeur : 439 mm/17,28 pouces Profondeur : 530 mm/20,87 pouces
Poids (avec les cartouches de toner et cartouches à tambour) : 43,9 kg
Mémoire
Mémoire
1 Go
Vitesse
DDR3-1066MHz
Page Description Language (PDL)/Émulation, Système d’exploitation et
Interface
PDL/Émulations
PCL 6, PCL5e, PostScript Level3 Compatible, HBPL, XML Paper Specification (de type hôte)
Systèmes d’exploitation
Microsoft Windows XP/XP x64/Server 2003/Server 2003 x64/Server 2008/Server 2008 x64/Server
2008 R2 x64/Vista/Vista x64/7/7 x64/8/8 x64/Server 2012, Mac OS X (10.5/10.6/10.7/ 10.8), Red Hat
Enterprise Linux 5/6 Desktop (x86) et SUSE Linux Enterprise Desktop 10/11 (x86)
Interfaces
Réseau local standard :
USB 2.0
Réseau standard :
10Base-T/100Base-TX/
1000Base-T Ethernet
Réseau facultatif :
IEEE 802.11b/802.11g/802.11n (sans fil)
Spécifications
487
Compatibilité MIB
Une base de gestion des informations (Management Information Base, MIB) est une base de données contenant des
informations sur les périphériques du réseau (comme les adaptateurs, routeurs ou ordinateurs). Cette information
permet aux administrateurs de gérer le réseau (analyse de la performance, du trafic, des erreurs, etc). Dell C2665dnf
Color Laser Multifunction Printer est compatible avec les spécifications industrielles standard MIB, autorisant
l’imprimante à être reconnue et gérée par de nombreux systèmes logiciels pour réseaux et imprimantes.
Environnement
Opération
Température
10 °C - 32 °C
Humidité relative
10 % - 85 % d’Humidité Relative (sans condensation)
Garantie de qualité d’impression
Température
15 °C - 28 °C
Humidité relative
20 % - 70 % d’Humidité Relative (sans condensation)
Stockage
Plage de températures
-20 °C à 40 °C
Plage d’humidité du stockage
5 % - 85 % d’Humidité Relative (sans condensation)
Altitude
Fonctionnement
Jusqu’à 3 100 m
Stockage
Jusqu’à 3 100 m
Câbles
Votre câble de raccordement doit présenter les caractéristiques suivantes :
Type de connexion
Spécifications de connexions et symboles
1
Ethernet
10Base-T/100Base-TX/
1000Base-T
2
USB
USB 2.0
3
Prise pour adaptateur sans IEEE 802.11b/802.11g/802.11n
fil
4
Prise téléphonique
488
Spécifications
Type de connexion
5
Spécifications de connexions et symboles
Connecteur de prise murale
1
2
3
4
5
Spécifications d’imprimante
Élément
Description
Résolution d’impression
600 ppp x 600 ppp
Vitesse d’impression
1 face : Couleur : 27 ppm ; Noir et Blanc : 27 ppm (A4)
2 faces : Couleur : 18 ppm ; Noir et Blanc : 18 ppm (A4)
Taille de papier
A4, A5, B5, Executive (7,3 x 10,5"), Lettre (8,5 x 11"), Folio (8,5 x 13"), Légal, Env.
Monarch, Env. DL, C5, Envelope #10
Spécifications du copieur
Élément
Description
Résolution de copie
Optique : 600 ppp x 600 ppp
Vitesse de copie
Couleur : 27 pages par minute (ppm) minimum ; Noir et blanc : 27 ppm minimum
(lors de l’utilisation de la vitre d’exposition pour créer des copies séquentielles
d’un document avec des pages numérisées une par une.)
1 face : Couleur : 13 ppm minimum ; Noir et Blanc : 22 ppm minimum
2 faces : Couleur : 4 ppm minimum ; Noir et Blanc : 7 ppm minimum
(lors de l’utilisation du CADRV pour faire des copies séquentielles de documents.)
Taille de papier
A4, A5, B5, Executive (7,3 x 10,5"), Lettre (8,5 x 11"), Folio (8,5 x 13"), Légal, Env.
Monarch, Env. DL, C5, Envelope #10
Facteur d’Agrandissement/Réduction
Vitre d’exposition : de 25 % à 400 %, CADRV : de 25 % à 400 %
Plusieurs copies
1 à 99
Spécifications
489
Élément
Description
Mode de copie (=type d’original)
Texte, Texte et Photo, Photo
Méthode de numérisation
Vitre d’exposition : Numérisation à plat d’un document
CADRV : Numérisation par défilement à partir du CADRV
Spécifications du scanner
Élément
Description
Compatibilité
TWAIN, TWAIN-Net, Windows Image Acquisition (WIA)*1,
Service de numérisation pour Web Services on Devices (WSD)*2
Résolution de numérisation
Optique 600 ppp x 300 ppp (pour la couleur seulement), 600 ppp x 400 ppp,
600 ppp x 600 ppp, 1 200 ppp x 1 200 ppp
Amélioration (Numérisation de type Scan Pull) :
• TWAIN – 50 x 50 à 9 600 x 9 600 points/25,4 mm
• WIA – 75/100/150/200/300/400/600 points/25,4 mm
Amélioration (Numérisation de type Scan Push) :
200 (mode par défaut)/300/400/600 points/25,4 mm
Profondeur de couleur
24 bits
Profondeur de bit (mono)
1 bit pour dessin au trait. 8 bits pour échelle de gris
Hauteur de numérisation effective
Vitre d’exposition : 297 mm. CADRV : 355,6 mm
Largeur de numérisation effective
215,9 mm
Vitesse de numérisation (mode Texte)
Monochrome : 665 μs/ligne (600 ppp), 1330 μs/ligne (1 200 ppp)
Couleur : 1330 μs/ligne (600 ppp), 2660 μs/ligne (1 200 ppp)
*1 : Windows OS uniquement
*2
: Windows Vista/7/8 uniquement
Spécifications du télécopieur
Élément
Description
Compatibilité
ITU-T Super G3, ITU-T G3 ECM, ITU-T G3
Ligne utilisable
Réseau téléphonique public commuté (PSTN), autocommutateur privé (PBX) ou
liaison louée (3,4 KHz/2 fils)
Codage des données
1 bit/JBIG/MMR/MR/MH
Vitesse maxi du modem
33,6 Ko/s
Vitesse de transmission
La durée de transmission d’environ 3 secondes/page s’applique à la transmission de
mémoire pour les données textuelles numérisées en résolution standard avec ECM
(uniquement ITU-T tableau No.1).
Vitesse de numérisation
Vitre d’exposition : environ 3 secondes/feuille A4 (pour la définition standard)
CADRV : environ 5 secondes/feuille Lettre (pour la définition standard) et environ
7,5 secondes/feuille Lettre (pour la définition fine)
Hauteur maximale de document
Vitre d’exposition : 297 mm. CADRV : 355,6 mm
Taille de papier
Lettre, A4 (selon le pays)
490
Spécifications
Élément
Description
Résolution
Auto : R8 x 3,85 l/mm, Fin : R8 x 7,7 l/mm, Très fin : 400 ppp x 400 ppp,
Photo : R8 x 7,7 l/mm
Mémoire utilisateur
4 Mo (320 pages)
Demi-teinte
256 niveaux
Adaptateur sans fil en option
Élément
Description
Technologie de connectivité
Sans fil
Conforme aux normes
IEEE 802.11b, 802.11g, et 802.11n
Largeur de bande
2,4 GHz
Vitesse de transfert de données
IEEE 802.11n : 65 Mbit/s
IEEE 802.11g : 54, 48, 36, 24, 18, 12, 9, et 6 Mbit/s
IEEE 802.11b : 11, 5.5, 2 et 1 Mbit/s
Sécurité
64 (clé 40 bits)/128 (clé 104 bits) WEP,
WPA- PSK (TKIP, AES), WPA2-PSK (AES), WPA-Enterprise (TKIP, AES)*1,
WPA2-Enterprise (AES)*1
Configuration protégée du Wi-Fi® (WPS)*2
Configuration à bouton poussoir (PBC)
Numéro d’identification personnelle (PIN)
Mode sans fil
Infrastruncture, Ad-hoc, Wi-Fi Direct
*1
La méthode EAP fonctionne avec PEAPv0, EAP-TLS, EAP-TTLS PAP et EAP-TTLS CHAP.
*2 Compatible avec WPS 2.0.
Spécifications
491
492
Spécifications
Entretien de votre imprimante
32 Entretien de votre imprimante ................................................ 495
33 Suppression d’Options ............................................................. 535
34 Suppression des bourrages .................................................... 541
493
494
32
Entretien de votre imprimante
Vous devez effectuer certaines tâches pour conserver une qualité d’impression optimale.
Déterminer l’état des fournitures
Si votre imprimante est connectée au réseau, vous pouvez connaître instantanément les niveaux de toner restants à
l’aide du Dell™ Printer Configuration Web Tool. Pour afficher ces informations, saisissez l’adresse IP de
l’imprimante dans votre navigateur Web. Pour utiliser la fonction Installation de l’alerte e-mail qui vous avertit
lorsque l’imprimante a besoin de nouvelles fournitures, saisissez l’adresse e-mail de votre choix dans la zone de liste
correspondante.
Vous pouvez également vérifier les éléments suivants sur l’écran tactile :
•
Toute fourniture ou tout élément de maintenance qui doit être vérifié ou remplacé (cependant, l’imprimante peut
uniquement afficher les informations relatives à un seul élément à la fois).
•
Quantité de toner restant dans chaque cartouche de toner.
Préservation des fournitures
Vous pouvez modifier plusieurs réglages dans le pilote d’impression pour économiser les cartouches de toner et le
papier.
Fourniture
Paramètre
Fonction
Cartouche de
toner
Mode économie de toner sous l’onglet Cette case à cocher permet aux utilisateurs de sélectionner un mode
Avancé
d’impression qui utilise moins de toner. La qualité d’image sera
inférieure si cette fonction est utilisée.
Support
d’impression
Plusieurs pages sur une face sous
l’onglet Mise en Page
L’imprimante imprime deux pages ou plus sur la même face d’une
feuille de papier.
Support
d’impression
2 faces sous l’onglet Général.
L’imprimante réalise les impressions au recto et au verso d’une feuille
de papier.
Commander des fournitures
Vous pouvez commander des fournitures (cartouches de toner, cartouches à tambour, et collecteur de toner usagé) à
partir du site internet Dell quand vous utilisez une imprimante connectée au réseau. Saisissez l’adresse IP de votre
imprimante dans votre navigateur internet, lancez le Dell Printer Configuration Web Tool, puis cliquez sur l’adresse
web sous Commander des fournitures à : pour commander les fournitures adaptées à votre imprimante.
Vous pouvez également commander des consommables de la manière suivante :
1 Cliquez sur Démarrer→ Tous les programmes→ Dell Imprimantes→ Logiciel imprimante laser couleur
supplémentaire→ Système de gestion de fournitures Dell.
La fenêtre Système de gestion de fournitures Dell s’affiche.
2 Sélectionnez votre imprimante dans la liste Sélectionner le modèle de l’imprimante.
3 Si vous commandez depuis Internet :
a
Sélectionnez un URL dans la liste Sélectionner URL de commandes.
b
Cliquez sur Visitez le site Internet Dell de commande de fournitures d’imprimantes.
Entretien de votre imprimante
495
REMARQUE : Si vous ne parvenez pas à obtenir automatiquement les informations depuis l’imprimante à l’aide de la
communication directe, une fenêtre s’ouvrira, vous invitant à saisir le « Service Tag ». Saisissez le Service Tag de votre
imprimante Dell dans le champ prévu à cet effet.
Vous trouverez votre numéro de série à l’intérieur du capot avant de votre imprimante.
4 Si vous souhaitez commander par téléphone, composez le numéro qui s’affiche sous le titre Commander par
téléphone.
Stockage des supports d’impression
Pour éviter tout problème au niveau de l’alimentation du papier et de la qualité d’impression, vous pouvez suivre les
conseils suivants :
•
Pour obtenir la meilleure qualité d’impression possible, stockez les supports d’impression dans un environnement
où la température s’élève à environ 21° et où l’humidité relative est de 40 %.
•
Déposez les cartons des supports d’impression sur une palette ou une étagère, plutôt qu’à même le sol.
•
Si vous stockez des ramettes individuelles de supports d’impression hors du carton d’origine, assurez-vous qu’elles
reposent sur une surface plane afin d’éviter tout recourbement des bords.
•
Ne placez rien sur les ramettes des supports d’impression.
Stockage des consommables
Laissez les consommables dans leur emballage original jusqu’à ce que vous les utilisiez. Ne stockez pas les
consommables dans les conditions suivantes :
•
Températures supérieures à 40° ;
•
environnements soumis à des variations extrêmes d’humidité ou de température,
•
lieux exposés à la lumière directe du soleil,
•
lieux poussiéreux,
•
dans une voiture pendant une période de temps prolongée,
•
des environnements caractérisés par la présence de gaz corrosifs,
•
des environnements humides.
496
Entretien de votre imprimante
Remplacement des cartouches de toner
AVERTISSEMENT : Avant d’exécuter les procédures suivantes, prenez connaissance des consignes de sécurité reprises
dans le Informations importantes et respectez-les.
Les cartouches de toner de la marque Dell ne sont disponibles que par l’intermédiaire de Dell. Vous pouvez
commander des cartouches de remplacement en ligne sur http://www.dell.com/supplies ou par téléphone. Pour
commander par téléphone, reportez-vous à la rubrique « Contacter Dell ».
Il est recommandé de n’utiliser que des cartouches Dell pour votre imprimante. Dell ne garantit pas d’éventuels
problèmes survenus lors de l’utilisation d’éléments, accessoires et pièces non fournis par Dell.
AVERTISSEMENT : Ne jetez jamais les cartouches de toner usagées dans les flammes. Le toner restant pourrait exploser et
entraîner des brûlures et des blessures.
AVERTISSEMENT : Ne secouez pas la cartouche de toner usée. Cela risquerait de provoquer des éclaboussures.
Retrait de la cartouche de toner
REMARQUE : Assurez-vous de retirer tout le papier du MPF et de refermer le capot du MPF avant de retirer la cartouche de
toner.
1 Placez vos mains dans les encoches des deux côtés du capot avant, puis tirez vers le bas pour l’ouvrir.
2 Saisissez la poignée de la cartouche de toner à remplacer, et tirez-la vers l’extérieur.
AVERTISSEMENT : Ne secouez pas la cartouche de toner car cela risquerait de provoquer des éclaboussures.
Entretien de votre imprimante
497
Installation d’une nouvelle cartouche de toner
1 Sortez la cartouche de son emballage.
2 Secouez la nouvelle cartouche de toner cinq ou six fois pour répartir le toner uniformément.
3 Insérez la cartouche de toner dans l’emplacement correspondant, et poussez-la jusqu’au bout.
4 Fermez le capot avant.
498
Entretien de votre imprimante
Remplacement des cartouches à tambour
Les cartouches à tambour (jaune, magenta, cyan, et noir) devront être remplacées toutes en même temps.
AVERTISSEMENT : Avant d’exécuter les procédures suivantes, prenez connaissance des consignes de sécurité reprises
dans le Informations importantes et respectez-les.
ATTENTION : N’exposez pas les cartouches à tambour à la lumière vive. Si le capot côté droit reste ouvert pendant plus de
trois minutes, la qualité d’impression risque de se détériorer.
Retrait d’une cartouche à tambour
1 Ouvrez le capot du côté droit.
2 Faites pivoter le collecteur de toner de 90 degrés dans le sens inverse des aiguilles d’une montre, afin de le
déverrouiller.
Entretien de votre imprimante
499
3 Saisissez la poignée du collecteur de toner, tirez-le vers l’extérieur, puis gardez le côté avec les ouvertures vers le
haut afin d’éviter que le toner ne s’écoule.
ATTENTION : Faites attention de ne pas laisser tomber le collecteur lors de son retrait de la machine.
ATTENTION : Après avoir retiré le collecteur de toner, ne touchez pas les zones indiquées sur l’illustration. Le toner peut
salir ou tacher vos mains.
4 Posez le collecteur de toner verticalement sur une surface plane.
AVERTISSEMENT : N’allongez jamais le collecteur de toner sur le côté car cela pourrait causer un dysfonctionnement
ou un renversement du toner.
500
Entretien de votre imprimante
5 En appuyant légèrement vers le bas sur la languette, tirez d’une main la cartouche à tambour à remplacer sur la
moitié de sa longueur.
6 Soutenez la cartouche à tambour à l’aide de l’autre main, vous pouvez alors l’extraire complètement.
7 Répétez les étapes 5 et 6 pour retirer les trois autres cartouches.
Installation d’une nouvelle cartouche à tambour
1 Sortez la cartouche de son emballage.
2 Enlevez la protection orange de la cartouche à tambour.
Entretien de votre imprimante
501
3 Insérez la cartouche à tambour dans l’emplacement correspondant, et poussez-la jusqu’au bout.
4 Répétez les étapes 1 à 3 pour insérer les trois autres cartouches.
5 Retirez la tige de nettoyage de l’imprimante.
6 Retirez le tampon de nettoyage en pressant les ergots blancs entre le pouce et l’index.
7 Sortez un nouveau tampon de nettoyage de son emballage.
502
Entretien de votre imprimante
8 Attachez le nouveau tampon de nettoyage sur la tige.
9 Insérez complètement la tige de nettoyage dans l’un des quatre trous jusqu’à ce qu’elle s’enclenche à l’intérieur de
l’imprimante comme illustré ci-dessous ; puis retirez-la.
10 Répétez l’étape 9 dans les trois autres trous. Une seule insertion par trou est suffisante.
11 Replacez la tige de nettoyage dans son emplacement initial.
Entretien de votre imprimante
503
12 Replacez le collecteur de toner.
ATTENTION : Si le collecteur de toner ne s’insère pas correctement, assurez-vous que les cartouches à tambour ont été
correctement mises en place.
13 Faites pivoter le collecteur de toner de 90 degrés dans le sens des aiguilles d’une montre afin de le verrouiller.
14 Fermez le capot du côté droit.
504
Entretien de votre imprimante
Remplacement du module de fusion
AVERTISSEMENT : Avant d’exécuter les procédures suivantes, prenez connaissance des consignes de sécurité reprises
dans le Informations importantes et respectez-les.
Remplacement du module de fusion
1 Éteignez l’imprimante et patientez 30 minutes.
2 Poussez le loquet vers le bas pour ouvrir le capot arrière.
3 Saisissez les poignées des deux côtés du module de fusion en pressant le levier sous la poignée gauche, puis tirez le
module de fusion hors de l’imprimante.
Entretien de votre imprimante
505
Installation d’un module de fusion
1 Sortez le nouveau module de fusion de son emballage.
2 Alignez les deux languettes du module de fusion avec les rainures de l’imprimante, puis insérez-le dans
l’imprimante jusqu’à enclenchement.
3 Fermez le capot arrière.
REMARQUE : Après avoir remplacé le module de fusion, vous devez réinitialiser son compteur de durée de vie en suivant
les instructions du manuel l’accompagnant.
506
Entretien de votre imprimante
Remplacer la courroie de transfert, le 2ème rouleau de transfert à courroie
(2ème BTR), et le rouleau de ralentissement
Les trois éléments (courroie de transfert, 2ème BTR et rouleau de ralentissement) doivent être remplacés au même
moment. Le 2ème BTR ainsi que le rouleau de ralentissement sont fournis avec chaque courroie de transfert neuve.
AVERTISSEMENT : Avant d’exécuter les procédures suivantes, prenez connaissance des consignes de sécurité reprises
dans le Informations importantes et respectez-les.
ATTENTION : Assurez-vous que rien ne touche ni ne raye la surface (film de couleur noire) de la courroie de transfert. Des
rayures, de la poussière ou des traces de mains huileuses sur le film du module courroie pourraient réduire la qualité de
l’impression.
Retrait de la courroie de transfert
1 Poussez le loquet vers le bas pour ouvrir le capot arrière.
2 Ouvrez le capot du côté droit.
Entretien de votre imprimante
507
3 Faites pivoter le collecteur de toner de 90 degrés dans le sens inverse des aiguilles d’une montre, afin de le
déverrouiller.
4 Saisissez la poignée du collecteur de toner, tirez-le vers l’extérieur, puis gardez le côté avec les ouvertures vers le
haut afin d’éviter que le toner ne s’écoule.
ATTENTION : Faites attention de ne pas laisser tomber le collecteur lors de son retrait de la machine.
ATTENTION : Après avoir retiré le collecteur de toner, ne touchez pas les zones indiquées sur l’illustration. Le toner peut
salir ou tacher vos mains.
508
Entretien de votre imprimante
5 Posez le collecteur de toner verticalement sur une surface plane.
AVERTISSEMENT : N’allongez jamais le collecteur de toner sur le côté car cela pourrait causer un dysfonctionnement
ou un renversement du toner.
6 Soulevez le panneau de commande.
7 Ouvrez le capot supérieur.
Entretien de votre imprimante
509
8 Placez vos doigts dans les boucles des deux côtés de la courroie de transfert, et tirez-le hors de l’imprimante.
ATTENTION : Si vous ne parvenez pas à retirer la courroie hors de l’imprimante, vérifiez que vous avez bien suivi les
étapes ci-dessus.
9 Nettoyez le capteur CTD (comme indiqué) avec un chiffon coton sec et propre.
Installation de la courroie de transfert
1 Sortez la courroie de transfert neuve de son emballage.
2 Retirez les 2 éléments d’emballage orange d’abord, puis enlevez la feuille protectrice de la courroie de transfert.
ATTENTION : Assurez-vous que rien ne touche ni ne raye la surface (film de couleur noire) de la courroie de transfert.
Des rayures, de la poussière ou des traces de mains huileuses sur le film du module courroie pourraient réduire la
qualité de l’impression.
510
Entretien de votre imprimante
3 Alignez les flèches de la courroie de transfert avec celles de l’imprimante, puis insérez le module dans l’imprimante
jusqu’à enclenchement.
4 Fermez le capot supérieur.
5 Remettez le panneau de commande en place.
Entretien de votre imprimante
511
6 Replacez le collecteur de toner.
ATTENTION : Si le collecteur de toner ne s’insère pas correctement, assurez-vous que le module de courroie de
transfert a été correctement mise en place.
7 Faites pivoter le collecteur de toner de 90 degrés dans le sens des aiguilles d’une montre afin de le verrouiller.
8 Fermez le capot du côté droit.
REMARQUE : Après avoir remplacé la courroie de transfert, vous devez réinitialiser son compteur de durée de vie en
suivant les instructions du manuel l’accompagnant.
512
Entretien de votre imprimante
Retrait du 2ème BTR (rouleau de transfert de polarisation)
1 En pinçant les languettes des deux côtés du 2ème BTR, soulevez-le hors de l’imprimante.
Installation d’un 2ème BTR
1 Sortez le nouveau 2ème BTR de son emballage.
2 Tenir le 2ème BTR par les deux extrémités.
3 Alignez les flèches du 2ème BTR avec celles de l’imprimante, puis insérez le module dans l’imprimante jusqu’à
enclenchement.
Entretien de votre imprimante
513
4 Fermez le capot arrière.
Dépose du rouleau de ralentissement du bac 1
1 Tirez le bac 1 hors de l’imprimante sur 200 mm.
2 Tenez le bac 1 avec les deux mains et sortez-le de l’imprimante.
REMARQUE : Assurez-vous d’avoir bien retiré tout papier du bac 1 avant d’enlever le rouleau de ralentissement.
514
Entretien de votre imprimante
3 Pressez le levier de verrouillage du bac 1 légèrement vers le bas à l’aide d’une main, tout en soulevant le rouleau de
ralentissement avec l’autre main.
4 Faites glisser le rouleau de ralentissement vers la gauche pour le retirer du bac 1.
Installation d’un rouleau de ralentissement pour le bac 1
1 Glissez les deux axes du rouleau de ralentissement dans les orifices du bac 1.
2 Appuyez sur le rouleau de ralentissement jusqu’à enclenchement.
Entretien de votre imprimante
515
3 Chargez du papier dans le bac 1, puis insérez le bac dans l’imprimante et poussez-le jusqu’au bout.
Remplacement du collecteur de toner
AVERTISSEMENT : Avant d’exécuter les procédures suivantes, prenez connaissance des consignes de sécurité reprises
dans le Informations importantes et respectez-les.
Retrait du collecteur de toner
1 Ouvrez le capot du côté droit.
2 Faites pivoter le collecteur de toner de 90 degrés dans le sens inverse des aiguilles d’une montre, afin de le
déverrouiller.
516
Entretien de votre imprimante
3 Saisissez la poignée du collecteur de toner, tirez-le vers l’extérieur, puis gardez le côté avec les ouvertures vers le
haut afin d’éviter que le toner ne s’écoule.
ATTENTION : Faites attention de ne pas laisser tomber le collecteur lors de son retrait de la machine.
ATTENTION : Après avoir retiré le collecteur de toner, ne touchez pas les zones indiquées sur l’illustration. Le toner peut
salir ou tacher vos mains.
4 Mettez le collecteur de toner usagé dans le sac plastique fourni avec le nouveau collecteur de toner, et fermez ce
sac de façon étanche.
Installation d’un collecteur de toner
1 Sortez le nouveau collecteur de toner de son emballage.
2 Insérez le collecteur de toner.
Entretien de votre imprimante
517
3 Faites pivoter le collecteur de toner de 90 degrés dans le sens des aiguilles d’une montre afin de le verrouiller.
4 Fermez le capot du côté droit.
518
Entretien de votre imprimante
Nettoyage de l’intérieur de l’imprimante
Nettoyage du capteur de conductivité, température, profondeur (CTD)
Nettoyez le capteur CTD (Color Toner Density) uniquement lorsqu’une alerte pour le capteur CTD s’affiche sur
votre écran ou sur le panneau de commande.
1 Assurez-vous que l’imprimante est éteinte.
2 Poussez le loquet vers le bas pour ouvrir le capot arrière.
3 Ouvrez le capot du côté droit.
4 Faites pivoter le collecteur de toner de 90 degrés dans le sens inverse des aiguilles d’une montre, afin de le
déverrouiller.
Entretien de votre imprimante
519
5 Saisissez la poignée du collecteur de toner, tirez-le vers l’extérieur, puis gardez le côté avec les ouvertures vers le
haut afin d’éviter que le toner ne s’écoule.
ATTENTION : Faites attention de ne pas laisser tomber le collecteur lors de son retrait de la machine.
ATTENTION : Après avoir retiré le collecteur de toner, ne touchez pas les zones indiquées sur l’illustration. Le toner peut
salir ou tacher vos mains.
6 Posez le collecteur de toner verticalement sur une surface plane.
AVERTISSEMENT : N’allongez jamais le collecteur de toner sur le côté car cela pourrait causer un dysfonctionnement
ou un renversement du toner.
520
Entretien de votre imprimante
7 Soulevez le panneau de commande.
8 Ouvrez le capot supérieur.
9 Placez vos doigts dans les boucles des deux côtés de la courroie de transfert, et tirez-le hors de l’imprimante.
Entretien de votre imprimante
521
10 Nettoyez le capteur CTD (comme indiqué) avec un chiffon coton sec et propre.
11 Alignez les flèches de la courroie de transfert avec celles de l’imprimante, puis insérez le module dans l’imprimante
jusqu’à enclenchement.
12 Fermez le capot supérieur.
522
Entretien de votre imprimante
13 Remettez le panneau de commande en place.
14 Replacez le collecteur de toner.
ATTENTION : Si le collecteur de toner ne s’insère pas correctement, assurez-vous que le module de courroie de
transfert a été correctement mise en place.
15 Faites pivoter le collecteur de toner de 90 degrés dans le sens des aiguilles d’une montre afin de le verrouiller.
Entretien de votre imprimante
523
16 Fermez le capot du côté droit.
17 Fermez le capot arrière.
Nettoyage de la fenêtre du Numériseur optique aléatoire (Raster Optical Scanner - ROS)
Pour éviter que la qualité d’impression ne se détériore à cause de la présence de traces dans l’imprimante, nettoyez
régulièrement l’intérieur de l’imprimante en utilisant la tige de nettoyage chaque fois que vous remplacez les
cartouches à tambour.
1 Ouvrez le capot du côté droit.
524
Entretien de votre imprimante
2 Faites pivoter le collecteur de toner de 90 degrés dans le sens inverse des aiguilles d’une montre, afin de le
déverrouiller.
3 Saisissez la poignée du collecteur de toner, tirez-le vers l’extérieur, puis gardez le côté avec les ouvertures vers le
haut afin d’éviter que le toner ne s’écoule.
ATTENTION : Faites attention de ne pas laisser tomber le collecteur lors de son retrait de la machine.
ATTENTION : Après avoir retiré le collecteur de toner, ne touchez pas les zones indiquées sur l’illustration. Le toner peut
salir ou tacher vos mains.
Entretien de votre imprimante
525
4 Posez le collecteur de toner verticalement sur une surface plane.
AVERTISSEMENT : N’allongez jamais le collecteur de toner sur le côté car cela pourrait causer un dysfonctionnement
ou un renversement du toner.
5 Retirez la tige de nettoyage de l’imprimante.
6 Insérez complètement la tige de nettoyage dans l’un des quatre trous jusqu’à ce qu’elle s’enclenche à l’intérieur de
l’imprimante comme illustré ci-dessous ; puis retirez-la.
526
Entretien de votre imprimante
7 Répétez l’étape 6 dans les trois autres trous. Une seule insertion par trou est suffisante.
8 Replacez la tige de nettoyage dans son emplacement initial.
9 Replacez le collecteur de toner.
10 Faites pivoter le collecteur de toner de 90 degrés dans le sens des aiguilles d’une montre afin de le verrouiller.
Entretien de votre imprimante
527
11 Fermez le capot du côté droit.
Nettoyage du scanner
La propreté du scanner vous garantit des copies de la meilleure qualité possible. Il est recommandé de nettoyer le
scanner au début de chaque journée, puis à nouveau pendant la journée au besoin.
1 Humidifiez légèrement avec de l’eau un chiffon doux non pelucheux ou du papier absorbant.
2 Ouvrez le capot des documents.
528
Entretien de votre imprimante
3 Essuyez la surface de la vitre d’exposition et du CADRV jusqu’à ce qu’elle soit propre et sèche.
4
1
2
3
1
Fond blanc
REMARQUE : Manier avec précaution.
2
Couvercle à document blanc
3
Vitre d’exposition
4
Vitre du CADRV
4 Essuyez le dessous du couvercle à document blanc et le fond blanc jusqu’à ce qu’ils soient secs et propres.
5 Fermez le couvercle à document.
Entretien de votre imprimante
529
Nettoyage du rouleau d’alimentation du CADRV
La propreté du rouleau d’alimentation du CADRV vous garantit des copies de la meilleure qualité possible. Il est
conseillé de nettoyer régulièrement le rouleau d’alimentation du CADRV.
1 Ouvrez le capot du CADRV.
2 Essuyez le rouleau d’alimentation du CADRV avec un chiffon doux non pelucheux ou du papier absorbant jusqu’à
ce qu’il soit propre.
Si le rouleau d’alimentation du CADRV est taché d’encre, le papier présent dans le chargeur risque également de
se salir. Dans ce cas, humidifiez légèrement un chiffon doux non pelucheux ou du papier absorbant avec un
détergent doux ou de l’eau, puis retirez les impuretés du rouleau d’alimentation du CADRV jusqu’à ce qu’il soit
propre et sec.
Repérage des couleurs
Procédez comme suit pour effectuer le repérage des couleurs lors de la première installation de l’imprimante ou
lorsque vous la déplacez.
•
Impression de la grille de repérage des couleurs
•
Détermination des valeurs
•
Saisie de valeurs
REMARQUE : Si le Contrôle de verrou du panneau est Activé, vous devrez saisir votre mot de passe de quatre
chiffres pour accéder au menu Réglages administrateur.
Impression de la grille de repérage des couleurs
À partir du panneau de commande
1 Appuyez sur le bouton
(Information).
2 Tapez sur l’onglet Outils, puis tapez sur Réglages administrateur.
3 Tapez sur Entretien.
530
Entretien de votre imprimante
4 Tapez sur
couleurs.
jusqu’à ce que Repérage des couleurs apparaisse, puis tapez sur Repérage des
5 Tapez sur Grille de repérage des couleurs.
6 Tapez sur Imprimer.
La grille de repérage des couleurs s’imprime.
À partir de la boîte à outils
1 Cliquez Démarrer → Programmes → Imprimantes Dell → Dell C2665dnf Color Laser Multifunction Printer →
Boîte à outils.
REMARQUE : Pour plus de détails sur le démarrage de la Boîte à outils, consultez « Démarrer la boîte à outils ».
La Boîte à outils s’ouvre.
2 Cliquez sur l’onglet Entretien de l’imprimante.
3 Sélectionnez Outils de service dans la liste sur le côté gauche de la page.
La page Outils de service s’affiche.
4 Cliquez sur le bouton Démarrer sous Impression table d’enregistrement couleurs dans Repérage des couleurs.
La grille de repérage des couleurs s’imprime.
Détermination des valeurs
La grille comporte deux graphiques : 1 correspondant à la numérisation rapide et 2 à la numérisation lente.
Graphique 1
(numérisation rapide)
Graphique 2
(numérisation lente)
Le graphique 1 est utilisé pour le repérage des couleurs dans le sens de numérisation rapide, c’est-à-dire
perpendiculairement au sens d’alimentation du papier. Le graphique 2 est utilisé le repérage des couleurs dans le
sens de numérisation lente, c’est-à-dire dans le sens d’alimentation du papier.
Les sections suivantes expliquent comment déterminer les valeurs de réglage pour la numérisation rapide et pour la
numérisation lente à l’aide des graphiques 1 et 2.
Entretien de votre imprimante
531
Numérisation rapide
Sur le graphique 1 de la grille de repérage des couleurs, recherchez pour quelles valeurs deux traits noirs et un trait de
couleur sont aussi bien alignés que possible, cela pour chaque couleur (LY, LM, LC, RY, RM et RC). Notez la valeur
en regard (comprise entre -8 et +8).
Si, pour les trois couleurs, la valeur est 0, aucun repérage des couleurs n’est requis pour la numérisation rapide.
Si la valeur est différente de 0, saisissez la valeur à l’aide de la procédure décrite dans la rubrique Saisie de valeurs.
Ligne la plus droite
REMARQUE : Si il s’avérait difficile de choisir une seule valeur, au cas où il y aurait deux valeurs proches d’une ligne droite,
prenez la valeur intermédiaire. Par exemple, dans la figure ci-dessus -6 et -8 sont les valeurs les plus proches de la ligne droite,
vous entrerez donc la valeur -7.
Numérisation lente
Sur le graphique 2 de la grille de repérage des couleurs, recherchez la ligne moyenne de la plage blanche, cela pour
chaque couleur (PY, PM et PC). Notez la valeur en regard, (comprise entre -9 et +9).
Si, pour les trois couleurs, la valeur est 0, aucun repérage des couleurs n’est requispour la numérisation lente.
Si la valeur est différente de 0, saisissez la valeur à l’aide de la procédure décrite dans la rubrique Saisie de valeurs.
Motif en treillis
532
Entretien de votre imprimante
Saisie de valeurs
À partir du panneau de commande
À partir du panneau de commande, saisissez les valeurs lues sur la grille de repérage des couleurs.
1 Appuyez sur le bouton
(Information).
2 Tapez sur l’onglet Outils, puis tapez sur Réglages administrateur.
3 Tapez sur Entretien.
4 Tapez sur
couleurs.
jusqu’à ce que Repérage des couleurs apparaisse, puis tapez sur Repérage des
5 Tapez sur Entrer le numéro.
6 Tapez sur - ou + pour entrer les valeurs des couleurs à gauche (LY, LM, et LC), puis tapez sur Suivant.
7 Tapez sur - ou + pour entrer les valeurs des couleurs à droite (RY, RM, et RC), puis tapez sur Suivant.
8 Tapez sur - ou + pour entrer les valeurs des couleurs de traitement (PY, PM, et PC), puis tapez sur OK.
REMARQUE : Les valeurs d’enregistrement sont toujours indiquées comme 0 lorsque vous entrez dans ce menu ultérieurement.
9 Tapez sur Grille de repérage des couleurs.
10 Tapez sur Imprimer.
La grille de repérage des couleurs avec les nouvelles valeurs s’imprime.
Si la ligne la plus droite ne correspond pas à la valeur 0, modifiez à nouveau les valeurs. En vérifiant les
graphiques avant et après les réglages, vous pourrez déterminer plus facilement les valeurs à saisir.
À partir de la boîte à outils
À partir de la Boîte à outils, saisissez les valeurs lues sur la grille de repérage des couleurs.
1 Cliquez Démarrer → Programmes → Imprimantes Dell → Dell C2665dnf Color Laser Multifunction Printer →
Boîte à outils.
REMARQUE : Pour plus de détails sur le démarrage de la Boîte à outils, consultez « Démarrer la boîte à outils ».
La Boîte à outils s’ouvre.
2 Cliquez sur l’onglet Entretien de l’imprimante.
3 Sélectionnez Outils de service dans la liste sur le côté gauche de la page.
La page Outils de service s’affiche.
4 Spécifiez chaque valeur pour les couleurs impression, gauche et droite dans Saisissez une valeur sous Repérage des
couleurs, puis cliquez sur Appliquer les nouveaux réglages.
5 Cliquez sur le bouton Démarrer sous Impression table d’enregistrement couleurs dans Repérage des couleurs.
La grille de repérage des couleurs sur laquelle figurent les nouvelles valeurs, est imprimée.
6 Répétez ces opérations jusqu’à ce que toutes les lignes droites soient sur la valeur 0. Pour vous aider, utilisez les
résultats d’avant et après chaque réglage.
Une fois la grille de repérage des couleurs imprimée, n’éteignez pas l’imprimante avant que son moteur n’ait cessé de
tourner.
REMARQUE : Si la valeur 0 n’est pas proche des lignes les plus droites, vous devez de nouveau déterminer les valeurs et
déterminer les réglage de l’imprimante.
Entretien de votre imprimante
533
534
Entretien de votre imprimante
Suppression d’Options
33
Si l’imprimante doit être déplacée ou si l’imprimante avec ses options de traitement des supports d’impression
doivent être déplacées vers un autre endroit, démontez alors d’abord toutes les options de traitement des supports
d’impression de l’imprimante. Pour le transport, emballez bien l’imprimante et les options de traitement des
supports d’impression pour éviter de les endommager.
Démontage du chargeur 550 feuilles en option
AVERTISSEMENT : Pour démonter le chargeur 550 feuilles en option, assurez-vous d’abord d’éteindre l’imprimante, et de
débrancher le câble électrique ainsi que tous les câbles situés à l’arrière de l’imprimante avant d’exécuter ces tâches.
1 Assurez-vous que l’imprimante est éteinte, puis débranchez tous les câbles de l’arrière de l’imprimante.
2 Tirez le bac1 d’environ 200 mm hors de l’imprimante.
3 Tenez le bac 1 avec les deux mains et sortez-le de l’imprimante.
Suppression d’Options
535
4 Avec une pièce de monnaie ou un objet similaire, dévissez les deux vis qui tiennent ensemble l’imprimante et le
chargeur 550 feuilles.
5 Dégagez doucement l’imprimante du chargeur 550 feuilles et posez-la sur une surface plane.
AVERTISSEMENT : Deux personnes sont nécessaires pour soulever l’imprimante.
536
Suppression d’Options
6 Insérez le bac1 dans l’imprimante et poussez-le jusqu’au bout.
ATTENTION : Ne forcez pas sur le bac. En forçant, vous risquez d’endommager le bac ou l’intérieur de l’imprimante.
7 Rebranchez tous les câbles à l’arrière de l’imprimante et allumez l’imprimante.
Suppression d’Options
537
Retrait de l’adaptateur sans fil en option
AVERTISSEMENT : Pour retirer le disque dur en option, assurez-vous d’éteindre d’abord l’imprimante, et de débrancher le
câble électrique ainsi que tous les câbles situés à l’arrière de l’imprimante avant d’exécuter ces tâches.
1 Assurez-vous que l’imprimante est éteinte.
2 Tournez la vis du capot de gauche dans le sens inverse des aiguilles d’une montre pour pouvoir l’ouvrir.
3 Glissez le capot de gauche vers l’arrière de l’imprimante.
4 Ouvrez complètement le capot de gauche.
538
Suppression d’Options
5 Retirez l’adaptateur sans fil de l’imprimante en libérant le crochet de l’adaptateur tout en poussant l’adaptateur
sans fil vers la partie avant de l’imprimante.
6 Fermez le capot gauche puis faites-le glisser vers l’avant de l’imprimante.
7 Tournez la vis dans le sens des aiguilles d’une montre.
8 Allumez l’imprimante.
Suppression d’Options
539
540
Suppression d’Options
34
Suppression des bourrages
Vous pouvez éviter les bourrages en sélectionnant des supports d’impression appropriés et en procédant
correctement au chargement. Pour plus d’informations, reportez-vous à la section « Instructions relatives aux
supports d’impression ».
REMARQUE : Avant de procéder à l’achat de quantités importantes de supports d’impression, Dell vous recommande
d’effectuer une impression sur un échantillon.
Prévention des bourrages
•
Utilisez uniquement des supports d’impression recommandés. Pour plus de détails, reportez-vous à la rubrique
« Instructions relatives aux supports d’impression ».
•
Pour charger le support d’impression correctement, reportez-vous aux rubriques « Chargement du support
d’impression dans le bac1 et dans le chargeur 550 feuilles en option » et « Chargement du support d’impression
dans le MPF ».
•
Ne surchargez pas les sources d’alimentation. Assurez-vous que la hauteur de la pile de feuilles ne dépasse pas la
hauteur maximale indiquée par les marques dans le bac.
•
Ne chargez aucun support d’impression froissé, plié, humide ou recourbé.
•
Déramez, ventilez et égalisez les feuilles avant de les charger. Si un bourrage a lieu avec le support d’impression
choisi, essayez d’insérer une seule feuille à la fois dans le MPF.
•
N’utilisez aucun support d’impression que vous avez découpé ou rogné vous-même.
•
Ne mélangez pas les formats, grammages et types de papiers dans une même source d’alimentation.
•
Assurez-vous de positionner la face à imprimer vers le haut lors de l’insertion.
•
Stockez les supports d’impression dans un environnement approprié. Pour plus d’informations, voir « Stockage des
supports d’impression».
•
Ne retirez pas le chargeur lors d’une impression en cours.
•
Repousser fermement le bac 1 ou le chargeur optionnel 550 feuilles (bac 2) après rechargement.
•
Vérifiez que tous les câbles reliés à l’imprimante sont correctement branchés.
•
Des bourrages papier peuvent se produire si les guides sont trop serrés.
•
Si des bourrages liés à des entraînements incorrects du papier se produisent fréquemment, essuyez les rouleaux de
ralentissement du bac ou du MPF avec un chiffon légèrement humide.
Suppression des bourrages
541
Localisation de l’emplacement des bourrages papier
AVERTISSEMENT : N’essayez pas d’éliminer les bourrages à l’aide d’outils ou d’instruments. L’imprimante pourrait être
définitivement endommagée.
L’illustration suivante montre les emplacements possibles des bourrages papier le long du cheminement du support
imprimé.
1
2
5
1
CADRV
2
Module de fusion
3
Bac1
4
MPF
5
Chargeur 550 feuilles en option
542
Suppression des bourrages
4
3
Suppression des bourrages papier dans le CADRV
Si un bourrage papier se produit lors du passage d’un document dans le CADRV, retirez le document selon la
procédure suivante.
REMARQUE : Pour éviter les bourrages, utilisez de préférence la vitre d’exposition pour les documents épais, fins, ou mixtes.
1 Retirez les documents restés dans le CADRV.
Si le document est coincé dans la zone de chargement du papier :
a
Ouvrez le capot du CADRV.
b
Soulevez le levier d’extraction de 90 degrés et retirez le document coincé en le tirant avec précaution vers la
droite.
Si vous avez des difficultés pour tirer le document :
Suppression des bourrages
543
c
Retirez le module des rouleaux d’entraînement et retirez le document en le tirant doucement vers le haut.
d
Réinsérez les rouleaux d’entraînement et abaissez le levier d’extraction.
Si le document est coincé dans la zone de sortie du papier :
e
544
Retirez le document coincé du bac de sortie.
Suppression des bourrages
f
Refermez le capot du CADRV, puis replacez les documents dans le chargeur.
REMARQUE : Assurez-vous d’ajuster les guides du papier avant d’imprimer un document de format différent.
2 Si vous ne pouvez pas voir le document coincé ou si le document coincé ne bouge pas lorsque vous le tirez, ouvrez
le couvercle de l’imprimante.
3 Retirer le document de la plaque blanche en le tirant avec précaution vers la droite.
4 Refermez le couvercle de l’imprimante, puis replacez les documents dans le CADRV.
5 Tapez sur Démarrer.
Suppression des bourrages papier dans le MPF
REMARQUE : Pour supprimer l’erreur affichée sur l’écran tactile, vous devez retirer tous les documents situés sur le chemin
d’impression dans la machine.
Si le code d’erreur : 050-112 s’affiche :
1 Retirez tout document chargé dans le MPF.
Suppression des bourrages
545
2 Saisir le capot du MPF des deux côtés, et tirez-le doucement hors de l’imprimante.
3 Tirez le bac 1 hors de l’imprimante sur 200 mm.
4 Tenez le bac 1 avec les deux mains et sortez-le de l’imprimante.
546
Suppression des bourrages
5 Retirez le papier coincé.
6 Insérez le bac1 dans l’imprimante et poussez-le jusqu’au bout.
7 Insérez le MPF dans l’imprimante.
Si le code d’erreur : 050-129 s’affiche :
Suivez les instructions dans « Si le code d’erreur : 050-129 s’affiche : » pour résoudre les bourrages papier.
Suppression des bourrages
547
Suppression des bourrages papier dans le bac 1
REMARQUE : Pour supprimer l’erreur affichée sur l’écran tactile, vous devez retirer tous les documents situés sur le chemin
d’impression dans la machine.
1 Tirez le bac 1 hors de l’imprimante sur 200 mm.
2 Tenez le bac 1 avec les deux mains et sortez-le de l’imprimante.
3 Retirez le papier coincé.
548
Suppression des bourrages
4 Insérez le bac1 dans l’imprimante et poussez-le jusqu’au bout.
5 Tapez sur Démarrer.
Suppression des bourrages papier dans le module de fusion
REMARQUE : Pour supprimer l’erreur affichée sur l’écran tactile, vous devez retirer tous les documents situés sur le chemin
d’impression dans la machine.
Si le code d’erreur : 050-111 s’affiche :
1 Poussez le loquet vers le bas pour ouvrir le capot arrière.
2 Soulevez les leviers des deux côtés du module de fusion.
Suppression des bourrages
549
3 Saisissez et abaissez la languette pour ouvrir la partie interne.
4 Retirez le papier coincé.
5 Replacez la partie interne.
6 Pressez vers le bas les deux leviers du module de fusion, puis fermez le capot arrière.
550
Suppression des bourrages
Si le code d’erreur : 050-129 s’affiche :
1 Retirez tout document chargé dans le MPF.
2 Saisir le MPF des deux côtés, et tirez-le doucement hors de l’imprimante.
3 Tirez le bac 1 hors de l’imprimante sur 200 mm.
Suppression des bourrages
551
4 Tenez le bac 1 avec les deux mains et sortez-le de l’imprimante.
Si vous pouvez voir le papier coincé :
a
Retirez le papier coincé.
b
Réinsérez le bac 1 et le MPF dans l’imprimante.
Si vous ne pouvez pas voir le papier coincé :
a
552
Passez à l’étape suivante.
Suppression des bourrages
5 Poussez le loquet vers le bas pour ouvrir le capot arrière.
6 Soulevez les leviers des deux côtés du module de fusion.
7 Saisissez et abaissez la languette pour ouvrir la partie interne.
Suppression des bourrages
553
8 Retirez le papier coincé.
9 Replacez la partie interne.
10 Pressez vers le bas les deux leviers du module de fusion, puis fermez le capot arrière.
554
Suppression des bourrages
11 Insérez le bac1 dans l’imprimante et poussez-le jusqu’au bout.
12 Insérez le MPF dans l’imprimante.
Supprimer des bourrages papier dans le chargeur 550 feuilles
REMARQUE : Pour supprimer l’erreur affichée sur l’écran tactile, vous devez retirer tous les documents situés sur le chemin
d’impression dans la machine.
1 Tirer le chargeur 550 feuilles hors de l’imprimante sur environ 200 mm.
Suppression des bourrages
555
2 Saisir à deux mains le chargeur 550 feuilles en option et le sortir de l’imprimante.
3 Retirez le papier coincé.
4 Réinsérez le chargeur 550 feuilles dans l’imprimante, en le poussant jusqu’au bout.
556
Suppression des bourrages
Diagnostic de pannes
35 Guide de diagnostic de pannes .............................................. 559
557
558
35
Guide de diagnostic de pannes
Problèmes courants de l’imprimante
Certains des problèmes qui surviennent au niveau de l’imprimante sont faciles à résoudre. Si vous rencontrez un
problème avec votre imprimante, vérifiez les éléments suivants :
•
Le câble d’alimentation est branché dans l’imprimante et dans une prise de courant correctement mise à la terre.
•
L’imprimante est allumée.
•
L’alimentation électrique n’est coupée par aucun interrupteur ou disjoncteur.
•
Les autres appareils électriques branchés sur cette prise fonctionnent.
•
Tout élément en option a été correctement installé.
Si le problème persiste alors que vous avez vérifié tous les éléments ci-dessus, éteignez l’imprimante, patientez dix
secondes et rallumez-la. Cette opération suffit souvent à résoudre le problème.
REMARQUE : Si des messages d’erreurs apparaissent sur le panneau de commande ou sur votre écran d’ordinateur, suivez les
instructions afin de résoudre le problème de l’imprimante. Pour plus de détails au sujet des messages et des codes d’erreurs,
voir « Présentation des messages de l’imprimante ».
Problèmes au niveau de l’affichage
Problème
Action
Les modifications que vous effectuez sur les Les paramètres définis dans le logiciel, dans le pilote d’impression ou dans les
paramètres des menus à partir du panneau utilitaires de l’imprimante annulent les paramètres effectués à partir du panneau
de commande ne sont pas prises en
de commande.
considération.
Problèmes d’impression
REMARQUE : Si le Contrôle de verrou du panneau est Activé, vous devrez saisir votre mot de passe à
quatre chiffres pour accéder au menu Réglages administrateur.
Problème
Action
Le document ne s’imprime pas ou des
caractères incorrects sont imprimés.
Assurez-vous que le menu supérieur s’affiche bien sur l’écran tactile avant
d’envoyer un document pour impression. Appuyez sur le bouton
(Accueil)
pour retourner au menu supérieur.
Vérifiez que les supports d’impression sont chargés dans l’imprimante. Appuyez
sur le bouton
(Accueil) pour retourner au menu supérieur.
Vérifiez que la Page Description Language (PDL) utilisée par l’imprimante est
correcte.
Vérifiez que le pilote d’impression que vous utilisez est le bon.
Vérifiez que le câble Ethernet ou le câble USB que vous utilisez est le bon et qu’il
est correctement branché sur l’imprimante.
Vérifiez que le format sélectionné pour le support d’impression est correct.
Si vous utilisez un spouleur d’impression, vérifiez qu’il fonctionne correctement.
Guide de diagnostic de pannes
559
Problème
Action
Vérifiez l’interface de l’imprimante à partir de Paramètres admin.
Déterminez l’interface hôte que vous utilisez. Imprimez un rapport des
paramètres pour vérifier que les paramètres de l’interface que vous utilisez sont
corrects.
Problèmes d’entraînement du papier ou
entraînement de plusieurs feuilles à la fois.
Vérifiez que les supports d’impression utilisés répondent aux spécifications de
votre imprimante. Pour plus de détails, reportez-vous à la rubrique « Types de
papier pris en charge ».
Ventiler les feuilles avant de les mettre dans le chargeur.
Vérifiez que les supports d’impression sont correctement chargés.
Vérifiez que les guides de largeur et de longueur des supports d’impression sont
correctement réglés.
Assurez-vous que le bac 1, le chargeur 550 feuilles optionnel, ou le MPF, sont
correctement insérés.
Ne surchargez pas les bacs d’alimentation (bac 1, chargeur 550 feuilles ou MPF).
Ne forcez pas lorsque vous chargez les supports d’impression dans le MPF, les
supports d’impression risqueraient en effet d’être insérés de travers ou de se
recourber.
Vérifiez que les supports d’impression ne sont pas recourbés.
Placez la face à imprimer vers le haut. Pour plus de détails, reportez-vous à la
rubrique « Chargement du support d’impression dans le bac1 et dans le chargeur
550 feuilles en option ».
Retournez les supports d’impression et relancez l’impression pour voir si les
feuilles sont entraînées plus facilement.
Ne mélangez pas différents types de supports d’impression.
Ne mélangez pas les rames de papier.
Retirez les feuilles froissées au-dessus et en-dessous de la rame de papier avant de
les charger.
Ne rechargez en supports d’impression que lorsque le bac 1, le chargeur
550 feuilles ou le MPF sont vides.
Avec un chiffon humidifié avec de l’eau, essuyez les rouleaux de ralentissement du
bac 1, du chargeur 550 feuilles ou du MPF.
L’enveloppe est froissée après l’impression.
Vérifiez que l’enveloppe est correctement chargée dans le MPF, comme décrit dans
la rubrique « Chargement d’une enveloppe dans le MPF ».
Des sauts de page se produisent à des
endroits aléatoires.
Augmentez la valeur du paramètre Expiration du panneau de commande, la boîte
à outils ou Dell™ Printer Configuration Web Tool.
Les impressions ne s’empilent pas
correctement dans le bac de réception.
Retournez la pile de supports d’impression dans le bac 1 ou dans le MPF.
L’impression prend du temps lors de
l’impression depuis Dell Document Hub.
Réglez Mode d’impression sur Haute vitesse dans le menu de
l’imprimante. Pour plus de détails, voir « Mode d’impression ».
L’impression à partir du bac 1 ou du chargeur Chargez les supports d’impression dans le MPF.
550 feuilles optionnel ne peut avoir lieu car
les supports d’impression sont recourbés.
560
Guide de diagnostic de pannes
Problèmes au niveau de la qualité d’impression
REMARQUE : Certaines des procédures ci-après qui utilisent la Boîte à Outils, peuvent aussi être lancées via le panneau de
commande ou le Dell Printer Configuration Web Tool. Pour plus d’informations sur l’utilisation du tableau de commandes ou du
Dell Printer Configuration Web Tool, voir « Présentation des menus de l’imprimante » et « Dell™ Printer Configuration Web Tool ».
•
L’impression est trop claire
•
Le toner macule ou l’imprimé se détache
•
Taches aléatoires/images floues
•
Rien n’a été imprimé sur le support d’impression
•
Des traits apparaissent sur le résultat d’impression
•
Une partie ou la totalité de l’impression est noire
•
Points colorés espacés
•
Bandes blanches verticales
•
Impression fantôme
•
Fatigue due à la lumière
•
Voile
•
Bead-Carry-Out (BCO)
•
Caractères crénelés
•
Bandes
•
Marque en biais
•
Papier froissé/taché
•
Dommage sur le bord d’entraînement du papier
L’impression est trop claire
Action
Oui
Non
1
La tâche est terminée.
Passez à l’action 2.
Les cartouches de toner sont peut-être presque vides ou doivent être
remplacées. Vérifiez la quantité de toner restante dans chaque
cartouche de toner.
a Vérifiez le niveau de toner dans l’onglet État du Moniteur d’état.
b Remplacez les cartouches de toner si nécessaire.
Cela résout-il votre problème ?
Guide de diagnostic de pannes
561
Action
2
Oui
Si vous utilisez des cartouches de toner autres que Dell, validez l’option La tâche est terminée.
Toner non Dell.
a Lancez la Boîte à Outils et cliquez sur Outils dans l’onglet Entretien
de l’imprimante.
b Vérifiez que la case Activer sous Toner non Dell est cochée.
Non
Passez à l’action 3.
Cela résout-il votre problème ?
3
Désactivez le Mode économie de toner dans le pilote d’impression.
La tâche est terminée.
a Dans l’onglet Autres, vérifiez que Désactiver est sélectionné dans le
menu déroulant Economie de toner.
Passez à l’action 4.
Cela résout-il votre problème ?
4
Il se peut que la surface du support d’impression soit inégale. Essayez de La tâche est terminée.
modifier le réglage Type de papier dans le pilote d’impression. Par
exemple, changez papier ordinaire par épais.
a Dans l’onglet Généralités, modifiez le réglage Type de papier.
Passez à l’action 5.
Cela résout-il votre problème ?
5
Vérifiez que le support d’impression que vous utilisez est le bon. Voir
« Types de papier pris en charge ». Si ce n’est pas le cas, utilisez le
support d’impression recommandé pour l’imprimante.
La tâche est terminée.
Passez à l’action 6.
La tâche est terminée.
Passez à l’action 7.
La tâche est terminée.
Contactez Dell.
Cela résout-il votre problème ?
6
Nettoyez l’intérieur de l’imprimante en utilisant la tige de nettoyage.
Voir « Nettoyage de la fenêtre du Numériseur optique aléatoire (Raster
Optical Scanner - ROS) ».
a Lorsque le nettoyage est terminé, cliquez sur Impression des
graphiques dans l’onglet Diagnostic.
b Cliquez sur Graphique de configuration de pas.
Le Graphique de configuration de pas est imprimé.
Cela résout-il votre problème ?
7
Remplacez les cartouches à tambour.
a Remplacez les cartouches à tambour. Voir « Remplacement des
cartouches à tambour ».
b Après avoir remplacé les cartouches à tambour, cliquez sur
Impression des graphiques dans l’onglet Diagnostic.
c Cliquez sur Graphique de configuration à 4 couleurs.
Le Graphique de configuration à 4 couleurs est imprimé.
Cela résout-il votre problème ?
562
Guide de diagnostic de pannes
Le toner macule ou l’imprimé se détache
Action
1
Oui
Non
Il se peut que la surface du support d’impression soit inégale. Essayez de La tâche est terminée.
modifier le réglage Type de papier dans le pilote d’impression. Par
exemple, changez papier ordinaire par épais.
a Dans l’onglet Généralités, modifiez le réglage Type de papier.
Passez à l’action 2.
Cela résout-il votre problème ?
2
Vérifiez que le support d’impression que vous utilisez est le bon. Voir
« Types de papier pris en charge ». Si ce n’est pas le cas, utilisez le
support d’impression recommandé pour l’imprimante.
La tâche est terminée.
Passez à l’action 3.
La tâche est terminée.
Passez à l’action 4.
La tâche est terminée.
Remplacez le module de fusion.
a Remplacez le module de fusion. Voir « Remplacement du module de
fusion ».
b Après avoir remplacé le module de fusion, cliquez sur Impression des
graphiques dans l’onglet Diagnostic.
c Cliquez sur Graphique de configuration de pas.
Passez à l’action 5.
Cela résout-il votre problème ?
3
Remplacez les cartouches à tambour.
a Remplacez les cartouches à tambour. Voir « Remplacement des
cartouches à tambour ».
b Après avoir remplacé les cartouches à tambour, faites à nouveau un
test d’impression de votre document.
Cela résout-il votre problème ?
4
Le Graphique de configuration de pas est imprimé.
Cela résout-il votre problème ?
5
Remplacez la seconde unité 2ème BTR (Rouleau de ralentissement de La tâche est terminée.
Polarisation), la courroie de transfert et le rouleau de ralentissement.
a Remplacez la courroie de transfert, la seconde unité 2ème BTR et le
rouleau de ralentissement. Voir « Remplacer la courroie de transfert,
le 2ème rouleau de transfert à courroie (2ème BTR), et le rouleau de
ralentissement ».
b Après avoir remplacé la courroie de transfert, la seconde unité 2ème
BTR et le rouleau de ralentissement, cliquez sur Impression des
graphiques dans l’onglet Diagnostic.
c Cliquez sur Graphique de configuration de pas.
Contactez Dell.
Le Graphique de configuration de pas est imprimé.
Cela résout-il votre problème ?
Guide de diagnostic de pannes
563
Taches aléatoires/images floues
Action
Oui
Non
1
La tâche est terminée.
Passez à l’action 2.
Assurez-vous que les cartouches à tambour sont installées correctement. La tâche est terminée.
Voir « Installation d’une nouvelle cartouche à tambour ».
Passez à l’action 3.
Assurez-vous que les cartouches de toner sont installées correctement.
Reportez-vous à la rubrique « Installation d’une nouvelle cartouche de
toner ».
Cela résout-il votre problème ?
2
Cela résout-il votre problème ?
3
La tâche est terminée.
Remplacez les cartouches à tambour.
a Remplacez les cartouches à tambour. Voir « Remplacement des
cartouches à tambour ».
b Après avoir remplacé les cartouches à tambour, cliquez sur Impression
des graphiques dans l’onglet Diagnostic.
c Cliquez sur Graphique de configuration de pas.
Contactez Dell.
Le Graphique de configuration de pas est imprimé.
Cela résout-il votre problème ?
Rien n’a été imprimé sur le support d’impression
Action
Oui
Non
1
La tâche est terminée.
Passez à l’action 2.
Les cartouches de toner sont peut-être presque vides ou doivent être
remplacées. Vérifiez la quantité de toner restante dans chaque
cartouche de toner.
a Vérifiez le niveau de toner dans l’onglet État du Moniteur d’état.
b Remplacez les cartouches de toner si nécessaire.
Cela résout-il votre problème ?
564
Guide de diagnostic de pannes
Action
2
Oui
Non
Si vous utilisez des cartouches de toner autres que Dell, validez l’option La tâche est terminée.
Toner non Dell.
a Lancez la Boîte à Outils et cliquez sur Outils dans l’onglet Entretien
de l’imprimante.
b Vérifiez que la case Activer sous Toner non Dell est cochée.
Passez à l’action 3.
Cela résout-il votre problème ?
3
Désactivez le Mode économie de toner dans le pilote d’impression.
a Dans l’onglet Autres, vérifiez que Désactiver est sélectionné dans le
menu déroulant Economie de toner.
La tâche est terminée.
Passez à l’action 4.
Il se peut que la surface du support d’impression soit inégale. Essayez de La tâche est terminée.
modifier le réglage Type de papier dans le pilote d’impression. Par
exemple, changez papier ordinaire par épais.
a Dans l’onglet Généralités, modifiez le réglage Type de papier.
Passez à l’action 5.
Cela résout-il votre problème ?
4
Cela résout-il votre problème ?
5
Vérifiez que le support d’impression que vous utilisez est le bon. Voir
« Types de papier pris en charge ». Si ce n’est pas le cas, utilisez le
support d’impression recommandé pour l’imprimante.
La tâche est terminée.
Passez à l’action 6.
La tâche est terminée.
Contactez Dell.
Oui
Non
Cela résout-il votre problème ?
6
Remplacez les cartouches à tambour.
a Remplacez les cartouches à tambour. Voir « Remplacement des
cartouches à tambour ».
b Après avoir remplacé les cartouches à tambour, cliquez sur
Impression des graphiques dans l’onglet Diagnostic.
c Cliquez sur Graphique de configuration à 4 couleurs.
Le Graphique de configuration à 4 couleurs est imprimé.
Cela résout-il votre problème ?
Des traits apparaissent sur le résultat d’impression
Action
1
La tâche est terminée.
Les cartouches de toner sont peut-être presque vides ou doivent être
remplacées. Vérifiez la quantité de toner restante dans chaque cartouche
de toner.
a Vérifiez le niveau de toner dans l’onglet État du Moniteur d’état.
b Remplacez les cartouches de toner si nécessaire.
Passez à l’action 2.
Cela résout-il votre problème ?
Guide de diagnostic de pannes
565
Action
2
Oui
Si vous utilisez des cartouches de toner autres que Dell, validez l’option La tâche est terminée.
Toner non Dell.
a Lancez la Boîte à Outils et cliquez sur Outils dans l’onglet Entretien
de l’imprimante.
b Vérifiez que la case Activer sous Toner non Dell est cochée.
Non
Passez à l’action 3.
Cela résout-il votre problème ?
3
La tâche est terminée.
Remplacez les cartouches à tambour.
a Remplacez les cartouches à tambour. Voir « Remplacement des
cartouches à tambour ».
b Après avoir remplacé les cartouches à tambour, cliquez sur Impression
des graphiques dans l’onglet Diagnostic.
c Cliquez sur Graphique de configuration à 4 couleurs.
Contactez Dell.
Le Graphique de configuration à 4 couleurs est imprimé.
Cela résout-il votre problème ?
Une partie ou la totalité de l’impression est noire
Action
1
Oui
Assurez-vous que les cartouches à tambour sont installées correctement. La tâche est terminée.
Voir « Installation d’une nouvelle cartouche à tambour ».
Non
Passez à l’action 2.
Cela résout-il votre problème ?
2
Assurez-vous que Sortie couleur est réglé sur Couleur (Auto) dans le
pilote d’impression.
a Dans l’onglet Graphique, assurez-vous que Sortie couleur est réglé
sur Couleur (Auto).
La tâche est terminée.
Passez à l’action 3.
La tâche est terminée.
Contactez Dell.
Cela résout-il votre problème ?
3
Remplacez les cartouches à tambour.
a Remplacez les cartouches à tambour. Voir « Remplacement des
cartouches à tambour ».
b Après avoir remplacé les cartouches à tambour, cliquez sur
Impression des graphiques dans l’onglet Diagnostic.
c Cliquez sur Graphique de configuration à 4 couleurs.
Le Graphique de configuration à 4 couleurs est imprimé.
Cela résout-il votre problème ?
566
Guide de diagnostic de pannes
Points colorés espacés
Action
Oui
Non
1
Passez à l’action
correspondant à la
localisation du
problème :
Contactez Dell.
Localisez l’origine du problème en utilisant le Graphique de
configuration de pas.
a Lancez la Boîte à outils et cliquez sur Impression des graphiques
dans l’onglet Diagnostic.
b Cliquez sur Graphique de configuration de pas.
Le Graphique de configuration de pas est imprimé.
c Comparez le pas des taches de couleur sur le résultat d’impression
• Cartouche à
tambour - 2
• Module de fusion - 3
avec celui du Graphique de configuration de pas, et localisez l’origine • Courroie de
du problème.
transfert - 4
L’origine du problème a-t-elle été localisée ?
2
La tâche est terminée.
Contactez Dell.
La tâche est terminée.
Remplacez le module de fusion.
a Remplacez le module de fusion. Voir « Remplacement du module de
fusion ».
b Après avoir remplacé le module de fusion, cliquez sur Impression des
graphiques dans l’onglet Diagnostic.
c Cliquez sur Graphique de configuration de pas.
Contactez Dell.
Remplacez les cartouches à tambour.
a Remplacez les cartouches à tambour. Voir « Remplacement des
cartouches à tambour ».
b Après avoir remplacé les cartouches à tambour, cliquez sur
Impression des graphiques dans l’onglet Diagnostic.
c Cliquez sur Graphique de configuration de pas.
Le Graphique de configuration de pas est imprimé.
Cela résout-il votre problème ?
3
Le Graphique de configuration de pas est imprimé.
Cela résout-il votre problème ?
Guide de diagnostic de pannes
567
Action
4
Oui
Remplacez la courroie de transfert, la seconde unité 2ème BTR et le
La tâche est terminée.
rouleau de ralentissement.
a Remplacez la courroie de transfert, la seconde unité 2ème BTR et le
rouleau de ralentissement. Voir « Remplacer la courroie de transfert,
le 2ème rouleau de transfert à courroie (2ème BTR), et le rouleau de
ralentissement ».
b Après avoir remplacé la courroie de transfert, la seconde unité 2ème
BTR et le rouleau de ralentissement, cliquez sur Impression des
graphiques dans l’onglet Diagnostic.
c Cliquez sur Graphique de configuration de pas.
Non
Contactez Dell.
Le Graphique de configuration de pas est imprimé.
Cela résout-il votre problème ?
Bandes blanches verticales
Action
Oui
Non
1
La tâche est terminée.
Passez à l’action 2.
La tâche est terminée.
Passez à l’action 3.
Nettoyez l’intérieur de l’imprimante en utilisant la tige de nettoyage.
Voir « Nettoyage de la fenêtre du Numériseur optique aléatoire (Raster
Optical Scanner - ROS) ».
a Lorsque le nettoyage est terminé, cliquez sur Impression des
graphiques dans l’onglet Diagnostic.
b Cliquez sur Graphique de configuration de pas.
Le Graphique de configuration de pas est imprimé.
Cela résout-il votre problème ?
2
Assurez-vous que le trajet lumineux n’est pas couvert.
a Enlevez les cartouches à tambour, et conservez-les dans un endroit
sombre. Voir « Retrait d’une cartouche à tambour ».
b Vérifiez le trajet lumineux puis enlevez la protection.
c Réinstallez les cartouches à tambour. Voir « Installation d’une
nouvelle cartouche à tambour ».
d Lancez la Boîte à outils et cliquez sur Impression des graphiques
dans l’onglet Diagnostic.
e Cliquez sur Graphique de configuration de pas.
Le Graphique de configuration de pas est imprimé.
Cela résout-il votre problème ?
568
Guide de diagnostic de pannes
Action
3
Oui
Non
Remplacez les cartouches à tambour.
La tâche est terminée.
a Remplacez les cartouches à tambour. Voir « Remplacement des
cartouches à tambour ».
b Après avoir remplacé les cartouches à tambour, cliquez sur Impression
des graphiques dans l’onglet Diagnostic.
c Cliquez sur Graphique de configuration de pas.
Contactez Dell.
Le Graphique de configuration de pas est imprimé.
Cela résout-il votre problème ?
Impression fantôme
Action
Oui
Non
1
Passez à l’action
correspondant au type
d’impression fantôme.
Contactez Dell.
Localisez l’origine du problème en utilisant le Graphique de
configuration de fantôme.
a Lancez la Boîte à outils et cliquez sur Impression des graphiques
dans l’onglet Diagnostic.
b Cliquez sur Graphique de configuration de fantôme.
Le Graphique de configuration de fantôme est imprimé.
Fantôme en positif - 2a
Fantôme en négatif - 2b
Le type de problème a-t-il été identifié ?
2a
Remplacez les cartouches à tambour.
a Remplacez les cartouches à tambour. Voir « Remplacement des
cartouches à tambour ».
b Après avoir remplacé les cartouches à tambour, cliquez sur
Impression des graphiques dans l’onglet Diagnostic.
c Cliquez sur Graphique de configuration de fantôme.
La tâche est terminée.
Contactez Dell.
Le Graphique de configuration de fantôme est imprimé.
Cela résout-il votre problème ?
2b
Si vous utilisez un support d’impression non recommandé, employez le La tâche est terminée.
support d’impression recommandé pour l’imprimante.
Passez à l’action 3.
Cela résout-il votre problème ?
Guide de diagnostic de pannes
569
Action
Oui
Non
3
La tâche est terminée.
Contactez Dell.
Oui
Non
Réglez la distorsion de transfert.
a Sur le panneau de commande, appuyez sur le bouton
(Information) et tapez sur l’onglet Outils → tapez sur
Paramètres admin.→ Entretien → Ajustements
module courroie de transfert.
b Tapez sur Offset K ou Offset YMC puis diminuez la valeur.
c Lancez la Boîte à outils et cliquez sur Impression des graphiques
dans l’onglet Diagnostic.
d Cliquez sur Graphique de configuration de fantôme.
Le Graphique de configuration de fantôme est imprimé.
Cela résout-il votre problème ?
Fatigue due à la lumière
Action
1
Vérifiez le positionnement de la fatigue lumineuse à l’aide du Graphique Passez à l’action 2.
de configuration de pas.
a Lancez la Boîte à outils et cliquez sur Impression des graphiques
dans l’onglet Diagnostic.
b Cliquez sur Graphique de configuration de pas.
Contactez Dell.
Le Graphique de configuration de pas est imprimé.
Le modèle sur l’impression correspond-il à celui du graphique de
configuration de pas ?
2
Remplacez les cartouches à tambour. Voir « Remplacement des
cartouches à tambour ».
Cela résout-il votre problème ?
570
Guide de diagnostic de pannes
La tâche est terminée.
Contactez Dell.
Voile
Action
1
Oui
Non
La tâche est terminée.
Remplacez les cartouches à tambour.
a Remplacez les cartouches à tambour. Voir « Remplacement des
cartouches à tambour ».
b Après avoir remplacé les cartouches à tambour, cliquez sur Impression
des graphiques dans l’onglet Diagnostic.
c Cliquez sur Graphique de configuration à 4 couleurs.
Contactez Dell.
Le Graphique de configuration à 4 couleurs est imprimé.
Cela résout-il votre problème ?
Bead-Carry-Out (BCO)
Action
1
Oui
Non
Si l’imprimante est installée dans un endroit à haute altitude, définissez La tâche est terminée.
l’altitude de l’endroit.
a Lancez la Boîte à Outils et cliquez sur Outils dans l’onglet Entretien
de l’imprimante.
b Dans la rubrique Régler Altitude, sélectionnez la valeur proche de
l’altitude de l’endroit où est installée l’imprimante.
Passez à l’action 2.
Cela résout-il votre problème ?
2
Remplacez les cartouches à tambour. Voir « Remplacement des
cartouches à tambour ».
La tâche est terminée.
Contactez Dell.
Cela résout-il votre problème ?
Guide de diagnostic de pannes
571
Caractères crénelés
Action
Oui
Non
1
La tâche est terminée.
Passez à l’action 2.
La tâche est terminée.
Passez à l’action 3.
3
Activez Lissage de texte bitmap dans le pilote d’impression.
La tâche est terminée.
a Dans l’onglet Avancé, réglez Lissage de texte bitmap sous Éléments :
sur Activer.
Passez à l’action 4.
4
Activez Mode d’impression dans le pilote d’impression.
La tâche est terminée.
a Dans l’onglet Avancé, réglez Mode d’impression sous Éléments : sur
Activer.
Réglez Écran sur Finesse à partir du pilote d’impression.
a Dans l’onglet Avancé, réglez Écran sous Éléments : sur Finesse.
Cela résout-il votre problème ?
2
Réglez Mode d’impression sur Haute qualité dans le pilote
d’impression.
a Dans l’onglet Graphique, sélectionnez Haute qualité à partir de
Mode d’impression.
Cela résout-il votre problème ?
Cela résout-il votre problème ?
Passez à l’action 5.
Cela résout-il votre problème ?
5
Si vous utilisez une police téléchargée, assurez-vous que cette police est La tâche est terminée.
recommandée pour l’imprimante, le système d’exploitation et
l’application utilisée.
Cela résout-il votre problème ?
572
Guide de diagnostic de pannes
Contactez Dell.
Bandes
Action
Oui
Non
1
Passez à l’action
correspondant à la
localisation du
problème :
Contactez Dell.
Localisez l’origine du problème en utilisant le Graphique de
configuration de pas.
a Lancez la Boîte à outils et cliquez sur Impression des graphiques
dans l’onglet Diagnostic.
b Cliquez sur Graphique de configuration de pas.
Le Graphique de configuration de pas est imprimé.
L’origine du problème a-t-elle été localisée ?
2
• Cartouche à
tambour - 2
• Module de fusion - 3
• Courroie de
transfert - 4
Remplacez les cartouches à tambour.
La tâche est terminée.
a Remplacez les cartouches à tambour. Voir « Remplacement des
cartouches à tambour ».
b Après avoir remplacé les cartouches à tambour, cliquez sur Impression
des graphiques dans l’onglet Diagnostic.
c Cliquez sur Graphique de configuration de pas.
Contactez Dell.
Le Graphique de configuration de pas est imprimé.
Cela résout-il votre problème ?
3
Remplacez le module de fusion.
La tâche est terminée.
a Remplacez le module de fusion. Voir « Remplacement du module de
fusion ».
b Après avoir remplacé le module de fusion, cliquez sur Impression des
graphiques dans l’onglet Diagnostic.
c Cliquez sur Graphique de configuration de pas.
Contactez Dell.
Le Graphique de configuration de pas est imprimé.
Cela résout-il votre problème ?
4
La tâche est terminée.
Remplacez la courroie de transfert, la seconde unité 2ème BTR et le
rouleau de ralentissement.
a Remplacez la courroie de transfert, la seconde unité 2ème BTR et le
rouleau de ralentissement. Voir « Remplacer la courroie de transfert,
le 2ème rouleau de transfert à courroie (2ème BTR), et le rouleau de
ralentissement ».
b Après avoir remplacé la courroie de transfert, la seconde unité 2ème
BTR et le rouleau de ralentissement, cliquez sur Impression des
graphiques dans l’onglet Diagnostic.
c Cliquez sur Graphique de configuration de pas.
Contactez Dell.
Le Graphique de configuration de pas est imprimé.
Cela résout-il votre problème ?
Guide de diagnostic de pannes
573
Marque en biais
Action
Oui
Non
1
Passez à l’action 2.
Contactez Dell.
La tâche est terminée.
Contactez Dell.
Localisez l’origine du problème en utilisant le Graphique de
configuration de pas.
a Lancez la Boîte à outils et cliquez sur Impression des graphiques
dans l’onglet Diagnostic.
b Cliquez sur Graphique de configuration de pas.
Le Graphique de configuration de pas est imprimé.
L’impression correspond-elle au modèle pour marque en biais ?
2
Remplacez les cartouches à tambour. Voir « Remplacement des
cartouches à tambour ».
Cela résout-il votre problème ?
Papier froissé/taché
Action
Oui
Non
1
La tâche est terminée.
Si vous imprimez sur
une enveloppe, passez à
l’action 2.
Vérifiez que le support d’impression que vous utilisez est le bon. Voir
« Types de papier pris en charge ». Si ce n’est pas le cas, utilisez le
support d’impression recommandé pour l’imprimante.
Cela résout-il votre problème ?
2
574
Vérifiez le pli. Le pli se trouve-t-il à 30 mm à l’intérieur des quatre bords
de l’enveloppe ?
Guide de diagnostic de pannes
Si vous souhaitez
utiliser un autre
support d’impression,
contactez Dell.
Ce type de pli est
Passez à l’action 3.
considéré comme
normal. Votre
imprimante n’est pas en
cause.
Action
Oui
Non
3
La tâche est terminée.
Contactez Dell.
Action
Oui
Non
1
La tâche est terminée.
(MPF)
Passez à l’action 2.
Chargez soigneusement les enveloppes dans le MPF. Pour plus de
détails, voir « Chargement d’une enveloppe dans le MPF ».
Cela résout-il votre problème ?
Dommage sur le bord d’entraînement du papier
Si vous utilisez le MPF, retournez le papier et essayez à nouveau.
Si vous utilisez un des bacs, changez le papier et réessayez.
(Bacs)
ContactezDell.
Cela résout-il votre problème ?
2
Remplacez le papier par un autre puis réessayez.
La tâche est terminée.
Passez à l’action 3.
La tâche est terminée.
Contactez Dell.
Cela résout-il votre problème ?
3
Utilisez un des bacs à la place du MPF.
Cela résout-il votre problème ?
Problèmes de bourrage/alignement
REMARQUE : Certaines des procédures ci-après qui utilisent la Boîte à Outils, peuvent aussi être lancées via le panneau de
commande ou le Dell Printer Configuration Web Tool. Pour plus d’informations sur l’utilisation du tableau de commandes ou du
Dell Printer Configuration Web Tool, voir « Présentation des menus de l’imprimante » et « Dell™ Printer Configuration Web Tool ».
•
Le repérage des couleurs est mauvais Les marges supérieures et latérales sont incorrectes
•
Le repérage des couleurs est mauvais
•
Les images sont de travers
•
Bourrage dû à un défaut d’alimentation à partir du bac 1 / chargeur 550 feuilles en option
•
Bourrage dû à un défaut d’alimentation à partir du MPF
•
Bourrage en entrée (marche capteur sortie)
•
Bourrage en sortie (arrêt capteur sortie)
•
Bourrage d’alimentation multiple bac 1/chargeur 550 feuilles en option
•
Bourrage d’alimentation multiple MPF
Guide de diagnostic de pannes
575
Le repérage des couleurs est mauvais Les marges supérieures et latérales sont incorrectes
Action
Oui
Non
1
La tâche est terminée.
Contactez Dell.
Action
Oui
Non
1
La tâche est terminée.
Passez à l’action 2.
La tâche est terminée.
Passez à l’action 3.
Passez à l’action 4a.
Passez à l’action 4b.
Vérifiez que les marges sont définies correctement sur l’application
utilisée.
Cela résout-il votre problème ?
Le repérage des couleurs est mauvais
Réglez le paramètre de type de papier du pilote d’impression selon le
bac.
Cela résout-il votre problème ?
2
Procédez au repérage automatique des couleurs.
a Sur le panneau de commande, appuyez sur le bouton
(Information) et tapez sur l’onglet Outils → Paramètres
admin.→ Entretien → Repérage des couleurs →
Correction automatique → Démarrer.
OU
a Lancez la Boîte à Outils et cliquez sur Outils dans l’onglet Entretien
de l’imprimante.
b Cliquez sur Démarrer sous Correction auto dans Repérage des
couleurs.
Cela résout-il votre problème ?
3
576
Avez-vous des cartouches à tambour de rechange ?
Guide de diagnostic de pannes
Action
4a
Oui
Non
Remplacez les cartouches à tambour.
La tâche est terminée.
a Remplacez les cartouches à tambour. Voir « Remplacement des
cartouches à tambour ».
b Lancez la Boîte à Outils et cliquez sur Outils dans l’onglet Entretien
de l’imprimante.
c Cliquez sur le bouton Démarrer sous Impression table
d’enregistrement couleurs dans Repérage des couleurs.
Contactez Dell.
La grille de repérage est imprimée.
Cela résout-il votre problème ?
4b
Imprimez la grille de repérage des couleurs et corrigez manuellement le La tâche est terminée.
repérage des couleurs.
a Lancez la Boîte à Outils et cliquez sur Outils dans l’onglet
Entretien de l’imprimante.
b Cliquez sur le bouton Démarrer sous Impression table
d’enregistrement couleurs dans Repérage des couleurs.
Contactez Dell.
La grille de repérage est imprimée.
c Identifiez les valeurs d’offset d’après le graphique et indiquez chaque
valeur pour les couleurs d’impression, gauche et droite dans Saisissez
un nombre. Voir « Repérage des couleurs » pour plus d’informations.
d Cliquez sur Appliquer les nouveaux réglages.
e Cliquez sur Démarrer sous Impression table d’enregistrement
couleurs pour réimprimer la grille de repérage des couleurs.
Cela résout-il votre problème ?
Les images sont de travers
Action
Oui
Non
1
La tâche est terminée.
Passez à l’action 2.
La tâche est terminée.
Contactez Dell.
Ajustez correctement les guides du papier.
Cela résout-il votre problème ?
2
Installez la courroie de transfert selon la procédure appropriée. Voir
« Installation de la courroie de transfert ».
Cela résout-il votre problème ?
Guide de diagnostic de pannes
577
Bourrage dû à un défaut d’alimentation à partir du bac 1 / chargeur 550 feuilles en option
Action
Oui
Non
1
La tâche est terminée.
Passez à l’action
correspondant au type
de supports
d’impression utilisé :
Assurez-vous que le bac 1 ou le chargeur 550 feuilles en option est
correctement inséré.
Cela résout-il votre problème ?
• Épais - 2a
• Fin - 2b
• Couché - 2c
Si vous utilisez une
autre sorte de papier,
passez à l’action 2d, 2e.
2a
Utilisez du papier épais de 216 g/m2 maximum.
La tâche est terminée.
Passez à l’action 3a.
La tâche est terminée.
Passez à l’action 3a.
La tâche est terminée.
Passez à l’action 3b.
La tâche est terminée.
Passez à l’action 3a.
Cela résout-il votre problème ?
2b
Utilisez du papier épais de 60 g/m2 minimum.
Cela résout-il votre problème ?
2c
Chargez une feuille de papier couché à la fois.
Cela résout-il votre problème ?
2d
Vérifiez que les supports d’impression ne sont pas recourbés.
Cela résout-il votre problème ?
2e
Les supports d’impression sont-ils humides ?
Passez à l’action 3c.
Passez à l’action 3a.
3a
Ventilez les supports d’impression.
La tâche est terminée.
Passez à l’action 3b.
La tâche est terminée.
Passez à l’action 4b.
La tâche est terminée.
Passez à l’action 4a.
La tâche est terminée.
Passez à l’action 3a.
La tâche est terminée.
Contactez Dell.
Cela résout-il votre problème ?
3b
Avec un chiffon humidifié avec de l’eau, essuyez le rouleau de
ralentissement du bac 1 ou du chargeur 550 feuilles en option.
Cela résout-il votre problème ?
3c
Retournez les supports d’impression.
Cela résout-il votre problème ?
4a
Utilisez des supports d’impression qui ne sont pas humides.
Cela résout-il votre problème ?
4b
Remplacez les cartouches à tambour.
Cela résout-il votre problème ?
578
Guide de diagnostic de pannes
Bourrage dû à un défaut d’alimentation à partir du MPF
Action
Oui
Non
1
La tâche est terminée.
Passez à l’action
correspondant au type
de supports
d’impression utilisé :
Assurez-vous que le MPF est correctement inséré.
Cela résout-il votre problème ?
• Épais - 2a
• Fin - 2b
• Couché - 2c
• Enveloppe - 2d
Si vous utilisez une
autre sorte de papier,
passez à l’action 2e.
2a
Utilisez du papier épais de 216 g/m2 maximum.
La tâche est terminée.
Passez à l’action 3a.
La tâche est terminée.
Passez à l’action 3a.
La tâche est terminée.
Passez à l’action 3b.
Vérifiez que l’enveloppe est correctement chargée dans le MPF, comme La tâche est terminée.
décrit dans la rubrique « Chargement d’une enveloppe dans le MPF ».
Passez à l’action 3c.
Cela résout-il votre problème ?
2b
Utilisez du papier épais de 60 g/m2 minimum.
Cela résout-il votre problème ?
2c
Chargez une feuille de papier couché à la fois.
Cela résout-il votre problème ?
2d
Cela résout-il votre problème ?
2e
Les supports d’impression sont-ils humides ?
Passez à l’action 3d.
Passez à l’action 3a.
3a
Ventilez les supports d’impression.
La tâche est terminée.
Passez à l’action 3b.
La tâche est terminée.
Passez à l’action 4b.
La tâche est terminée.
Passez à l’action 3a.
La tâche est terminée.
Passez à l’action 4a.
La tâche est terminée.
Passez à l’action 3a.
La tâche est terminée.
Contactez Dell.
Oui
Non
Cela résout-il votre problème ?
3b
Avec un chiffon humidifié avec de l’eau, essuyez le rouleau de
ralentissement du MPF.
Cela résout-il votre problème ?
3c
Si l’enveloppe est déformée, rectifiez-la ou utilisez-en une autre.
Cela résout-il votre problème ?
3d
Retournez les supports d’impression.
Cela résout-il votre problème ?
4a
Utilisez des supports d’impression qui ne sont pas humides.
Cela résout-il votre problème ?
4b
Remplacez les cartouches à tambour.
Cela résout-il votre problème ?
Bourrage en entrée (marche capteur sortie)
Action
1
Assurez-vous que les cartouches à tambour sont installées correctement. La tâche est terminée.
Passez à l’action 2.
Cela résout-il votre problème ?
Guide de diagnostic de pannes
579
Action
Oui
Non
2
La tâche est terminée.
Passez à l’action 3.
La tâche est terminée.
Passez à l’action 4.
Remplacez le module de fusion.
La tâche est terminée.
a Remplacez le module de fusion. Voir « Remplacement du module de
fusion ».
b Après avoir remplacé le module de fusion, cliquez sur Impression des
graphiques dans l’onglet Diagnostic.
c Cliquez sur Graphique de configuration de pas.
Passez à l’action 5.
Remplacez les cartouches à tambour. Voir « Remplacement des
cartouches à tambour ».
Cela résout-il votre problème ?
3
Assurez-vous que le module de fusion est correctement mis en place.
Cela résout-il votre problème ?
4
Le Graphique de configuration de pas est imprimé.
Cela résout-il votre problème ?
5
Assurez-vous que la courroie de transfert est correctement installée.
La tâche est terminée.
Passez à l’action 6.
Cela résout-il votre problème ?
6
La tâche est terminée.
Remplacez la courroie de transfert, la seconde unité 2ème BTR et le
rouleau de ralentissement.
a Remplacez la courroie de transfert, la seconde unité 2ème BTR et le
rouleau de ralentissement. Voir « Remplacer la courroie de transfert,
le 2ème rouleau de transfert à courroie (2ème BTR), et le rouleau de
ralentissement ».
b Après avoir remplacé la courroie de transfert, la seconde unité 2ème
BTR et le rouleau de ralentissement, cliquez sur Impression des
graphiques dans l’onglet Diagnostic.
c Cliquez sur Graphique de configuration de pas.
Contactez Dell.
Le Graphique de configuration de pas est imprimé.
Cela résout-il votre problème ?
Bourrage en sortie (arrêt capteur sortie)
Action
Oui
Non
1
La tâche est terminée.
Passez à l’action 2.
Assurez-vous que le module de fusion est correctement installé.
Cela résout-il votre problème ?
2
Remplacez le module de fusion.
La tâche est terminée.
a Remplacez le module de fusion. Voir « Remplacement du module de
fusion ».
b Après avoir remplacé le module de fusion, cliquez sur Impression des
graphiques dans l’onglet Diagnostic.
c Cliquez sur Graphique de configuration de pas.
Le Graphique de configuration de pas est imprimé.
Cela résout-il votre problème ?
580
Guide de diagnostic de pannes
Contactez Dell.
Bourrage d’alimentation multiple bac 1/chargeur 550 feuilles en option
Action
Oui
Non
1
La tâche est terminée.
Si vous utilisez du
papier couché, passez à
l’action 2.
Assurez-vous que le bac 1 ou le chargeur 550 feuilles en option est
correctement inséré.
Cela résout-il votre problème ?
2
Chargez une feuille de papier couché à la fois.
Si vous utilisez un autre
type de supports
d’impression, passez à
l’action 3.
La tâche est terminée.
Passez à l’action 4.
La tâche est terminée.
Passez à l’action 4.
La tâche est terminée.
Passez à l’action 5.
La tâche est terminée.
Contactez Dell.
Action
Oui
Non
1
-
-
La tâche est terminée.
Passez à l’action 4.
La tâche est terminée.
Passez à l’action 4.
La tâche est terminée.
Passez à l’action 5.
Cela résout-il votre problème ?
3
Utilisez des supports d’impression qui ne sont pas humides.
Cela résout-il votre problème ?
4
Ventilez les supports d’impression.
Cela résout-il votre problème ?
5
Avec un chiffon humidifié avec de l’eau, essuyez le rouleau de
ralentissement du bac 1 ou du chargeur 550 feuilles à l’endroit où la
multi-alimentation a lieu.
Cela résout-il votre problème ?
Bourrage d’alimentation multiple MPF
Vérifiez le type de support que vous utilisez.
Si vous utilisez du papier couché, passez à l’action 2.
Si vous utilisez un autre type de supports d’impression, passez à l’action
3.
2
Chargez une feuille de papier couché à la fois.
Cela résout-il votre problème ?
3
Utilisez des supports d’impression qui ne sont pas humides.
Cela résout-il votre problème ?
4
Ventilez les supports d’impression.
Cela résout-il votre problème ?
5
Essuyez avec un chiffon humidifié avec de l’eau les rouleaux de
La tâche est terminée.
ralentissement du chargeur à l’endroit où le bourrage multi-alimentation
s’est produit.
Contactez Dell.
Cela résout-il votre problème ?
Bruit
Action
1
Oui
Non
Pour déterminer la cause du bruit, exécutez l’Repérage automatique des La tâche est terminée.
couleurs.
Passez à l’action 2.
Cela résout-il votre problème ?
Guide de diagnostic de pannes
581
Action
2
Oui
Remplacez la courroie de transfert, la seconde unité 2ème BTR et le
La tâche est terminée.
rouleau de ralentissement.
a Remplacez la courroie de transfert, la seconde unité 2ème BTR et le
rouleau de ralentissement. Voir « Remplacer la courroie de transfert, le
2ème rouleau de transfert à courroie (2ème BTR), et le rouleau de
ralentissement ».
b Après avoir remplacé la courroie de transfert, la seconde unité 2ème
BTR et le rouleau de ralentissement, cliquez sur Impression des
graphiques dans l’onglet Diagnostic.
c Cliquez sur Graphique de configuration de pas.
Non
Passez à l’action 3.
Le Graphique de configuration de pas est imprimé.
Cela résout-il votre problème ?
3
La tâche est terminée.
Remplacez le module de fusion.
a Remplacez le module de fusion. Voir « Remplacement du module de
fusion ».
b Après avoir remplacé le module de fusion, cliquez sur Impression des
graphiques dans l’onglet Diagnostic.
c Cliquez sur Graphique de configuration de pas.
Passez à l’action 4.
Le Graphique de configuration de pas est imprimé.
Cela résout-il votre problème ?
4
Remplacez le collecteur de toner usagé.
La tâche est terminée.
Passez à l’action 5.
La tâche est terminée.
Passez à l’action 6.
Cela résout-il votre problème ?
5
Remplacez les cartouches à tambour.
Cela résout-il votre problème ?
6
Remplacez la cartouche de toner (K). Voir « Remplacement des
cartouches de toner ».
La tâche est terminée. Passez à l’action 7.
(La cartouche de toner
(K) que vous utilisez a
été endommagée.
Remplacez-la par une
nouvelle.)
7
Remplacez la cartouche de toner (Y). Voir « Remplacement des
cartouches de toner ».
La tâche est terminée. Passez à l’action 8.
(La cartouche de toner
(Y) que vous utilisez a
été endommagée.
Remplacez-la par une
nouvelle.)
8
Remplacez la cartouche de toner (M). Voir « Remplacement des
cartouches de toner ».
La tâche est terminée. Passez à l’action 9.
(La cartouche de toner
(M) que vous utilisez a
été endommagée.
Remplacez-la par une
nouvelle.)
582
Guide de diagnostic de pannes
Action
Oui
9
La tâche est terminée. Contactez Dell.
(La cartouche la
cartouche de toner (C)
que vous utilisez a été
endommagée.
Remplacez-la par une
nouvelle.)
Remplacez la cartouche de toner (C). Voir « Remplacement des
cartouches de toner ».
Non
Problèmes de copie
Problème
Action
Un document chargé dans le CADRV ne
peut pas être copié.
Vérifiez que le capot du CADRV est correctement fermé.
Vérifiez que le levier de dégagement est correctement positionné.
Des traits ou des bandes blanches verticales Nettoyez la vitre du CADRV.
apparaissent sur le résultat d’impression en Nettoyez l’intérieur de l’imprimante en utilisant la tige de nettoyage. Voir
cas de numérisation avec l’ADF.
« Nettoyage de la fenêtre du Numériseur optique aléatoire (Raster Optical Scanner
- ROS) ».
Problèmes concernant le fax
Problème
Action
L’imprimante ne fonctionne pas, rien ne
Débranchez le cordon d’alimentation puis rebranchez-le.
s’affiche et les boutons ne fonctionnent pas. Vérifiez que le réceptacle électrique est correctement alimenté.
Aucune tonalité.
Vérifiez que la ligne téléphonique est correctement raccordée. Voir « Connexion à
la ligne téléphonique ».
Vérifiez que la prise téléphonique murale fonctionne en branchant un autre
téléphone.
Diagnostiquez la connexion du fax. Voir « Diagnostiquer la connexion du Fax ».
Le fax ne compose pas correctement les
numéros enregistrés dans la mémoire.
Vérifiez que les numéros dans la mémoire sont enregistrés correctement.
Le document n’est pas entraîné dans
l’imprimante.
Vérifiez que le document n’est pas plié et que vous l’introduisez correctement.
Vérifiez que le document est de la bonne taille, qu’il n’est ni trop épais ni trop fin.
Imprimez la liste du Répertoire.
Vérifiez que le capot du CADRV est correctement fermé.
Les fax ne sont pas réceptionnés
automatiquement.
Le mode FAX doit être sélectionné.
Vérifiez qu’il y a du papier dans le bac à papier.
Vérifiez pour voir si l’écran affiche Mémoire pleine.
Si la durée spécifiée pour les fonctions suivantes est trop longue, réduisez cette
durée à 30 secondes.
• Fax réc auto
• Réc auto Tél/Fax
• Réc auto Rép/Fax
Diagnostiquez la connexion du fax. Voir « Diagnostiquer la connexion du Fax ».
Guide de diagnostic de pannes
583
Problème
Action
L’imprimante n’envoie pas de fax.
L’écran doit afficher Envoi.
Vérifiez le télécopieur auquel vous envoyez le fax pour contrôler s’il peut le
recevoir.
Vérifiez le type de composition dans Tonalité ou Impulsion.
Assurez-vous que le document est bien chargé dans le CADRV ou sur la vitre de
l’imprimante.
Diagnostiquez la connexion du fax. Voir « Diagnostiquer la connexion du Fax ».
Des espaces blancs apparaissent sur le fax
reçu, ou bien la qualité de réception est
faible.
Vérifiez votre imprimante en faisant une copie.
La cartouche de toner peut être vide. Remplacez la cartouche de toner. Voir
« Remplacement des cartouches de toner ».
Une ligne téléphonique perturbée peut provoquer des erreurs de ligne. Réduisez la
vitesse du modem de fax.
Le télécopieur qui vous envoie le fax peut être à l’origine de la perturbation.
Certains mots sur le fax reçu sont étirés.
Le télécopieur qui vous envoie le fax a eu un bourrage papier temporaire.
Il y a des lignes sur les documents que vous
envoyez.
Vérifiez la vitre de l’imprimante et celle du CADRV et nettoyez les éventuelles
traces. Voir « Nettoyage du scanner ».
L’imprimante compose un numéro mais la L’autre télécopieur peut être éteint, il peut ne plus avoir de papier ou bien il ne
connexion avec l’autre télécopieur ne se fait peut pas répondre aux appels entrants. Discutez avec l’opérateur de l’autre
télécopieur et demandez-lui de résoudre le problème.
pas.
Les documents ne sont pas stockés dans la
mémoire.
Il se peut que la mémoire soit insuffisante pour stocker le document. Si l’écran
affiche un message Mémoire pleine, supprimez certains documents dont
vous n’avez plus besoin puis récupérez le document ou attendez la fin de la tâche
(par exemple, transmission ou réception d’un fax).
Des blancs apparaissent en bas de chaque
page ou sur d’autres pages, avec une petite
bande de texte en haut.
Il se peut que vous ayez sélectionné des réglages de papier incorrects dans le
réglage des options de l’utilisateur. Voir « Instructions relatives aux supports
d’impression ».
L’imprimante n’envoie pas de fax et n’en
reçoit pas.
Vérifiez que le code de pays est enregistré correctement. Appuyez sur le bouton
(Information) et tapez sur l’onglet Outils → tapez sur Paramètres
admin.→ Paramètres Fax → Paramètres ligne fax → Pays.
Vérifiez le type de composition dans Tonalité ou Impulsion.
Vérifiez que les câbles sont branchés correctement.
Si le cordon de la ligne téléphonique est connecté à l’imprimante en passant par
un appareil tel qu’un répondeur et un ordinateur, retirez cet appareil et branchez
directement le cordon de la ligne téléphonique à l’imprimante.
Vérifiez que Configuration fax est désactivé.
Une erreur survient souvent pendant la
transmission ou la réception d’un fax.
Réduisez la vitesse du modem. Appuyez sur le bouton
(Information) et
tapez sur l’onglet Outils → tapez sur Paramètres admin.→
Paramètres Fax → Paramètres Transmission par
défaut → Vitesse modem.
L’imprimante reçoit des fax mais ne les
imprime pas.
Vérifiez le niveau du toner.
Vérifiez qu’il y a du papier dans le bac à papier.
Vérifiez que Transm. fax envoyé est désactivé.
Vérifiez si l’imprimante est en mode de réception sécurisé. Si ce mode est activé,
entrer le mot de passe correspondant et désactivez ce mode afin d’imprimer les fax
en mémoire.
584
Guide de diagnostic de pannes
Problèmes de numérisation
Problème
Action
Le scanner ne fonctionne pas.
Vérifiez que vous avez placé le document à numériser face vers le bas sur la vitre
d’exposition, ou face vers le haut dans le CADRV.
Il se peut que la mémoire soit insuffisante pour contenir le document que vous
voulez numériser. Réduisez le taux de résolution du scanner, et réessayer.
Vérifiez que le câble USB ou Ethernet est correctement raccordé.
Vérifiez que le câble USB ou Ethernet n’est pas défectueux. Remplacez le câble
par un autre que vous savez être en bon état. Si nécessaire, remplacez le câble.
En cas d’utilisation du pilote Réseau TWAIN ou Windows Image Acquisition
(WIA), vérifiez que le câble Ethernet est correctement raccordé et que l’adresse IP
de l’imprimante est indiquée correctement. Pour trouver l’adresse IP, reportez-vous
à la rubrique « Vérification des paramètres IP ».
Vérifiez que le scanner est correctement configuré. Vérifiez l’application que vous
souhaitez utiliser pour vous assurer que le travail de numérisation est envoyé vers
le port correct.
Vérifiez que la fonction de partage du scanner est désactivée si vous utilisez Mac
OS X avant de numériser des documents via une application compatible ICA telle
que Image Capture. L’imprimante n’est pas compatible avec la fonction de partage
du scanner de Mac OS X. Sélectionnez une imprimante directement connectée à
l’ordinateur par une connexion USB ou LAN avec ou sans fil, puis scanner les
documents.
L’imprimante numérise les documents très
lentement.
Les graphiques sont numérisés plus lentement que le texte en cas d’utilisation de
la fonction Numérisation vers courriel ou Numériser vers
réseau.
La vitesse de communication ralentit en mode numérisation en raison de la grande
quantité de mémoire nécessaire pour analyser et reproduire l’image numérisée.
Une numérisation d’images avec une haute résolution prend davantage de temps
qu’une numérisation avec une faible résolution.
Des problèmes d’alimentation ou des
Vérifiez si l’ensemble rouleau de CADRV est monté correctement.
chargements multiples se produisent dans le Vérifiez que le type de papier du document répond aux spécifications de votre
CADRV.
imprimante. Pour plus de détails, reportez-vous à la rubrique « Types de papier pris
en charge ».
Vérifiez que le document est correctement chargé dans le CADRV.
Vérifiez que les guides du document sont positionnés correctement.
Vérifiez que le nombre de feuilles du document n’excède pas la capacité maximale
du CADRV.
Vérifiez que le document n’est pas recourbé.
Ventilez le document avant de le charger dans le CADRV.
Des traits ou des bandes blanches verticales Nettoyez la vitre du CADRV.
apparaissent sur le résultat d’impression en Nettoyez l’intérieur de l’imprimante en utilisant la tige de nettoyage. Voir
cas de numérisation avec l’ADF.
« Nettoyage de la fenêtre du Numériseur optique aléatoire (Raster Optical Scanner
- ROS) ».
Une tâche apparaît toujours au même
Nettoyez la vitre d’exposition.
endroit sur le résultat d’impression lors
d’une numérisation d’un document posé sur
la vitre d’exposition.
Guide de diagnostic de pannes
585
Problème
Action
Les images sont de travers.
Vérifiez que le document est chargé droit dans le CADRV ou posé droit sur la vitre
d’exposition.
Les lignes diagonales apparaissent
irrégulières en cas de numérisation avec
l’ADF.
Si le document utilise un support d’impression épais, essayez de le numériser à
partir de la vitre d’exposition.
Un message s’affiche sur votre écran
d’ordinateur :
Il peut y avoir un travail de copie ou d’impression en cours. Lorsque la tâche
actuelle sera terminée, essayez à nouveau.
• « L’appareil ne peut pas être réglé sur le
mode recto verso souhaité ».
Le port sélectionné est déjà utilisé. Redémarrez votre ordinateur et réessayez.
• « Le port est utilisé par un autre
programme ».
Le pilote de numérisation n’est pas installé ou un environnement d’exploitation
n’est pas réglé correctement.
• « Le port est désactivé ».
Il se peut que le câble soit mal branché ou que l’alimentation ait été coupée.
Vérifiez que le port est correctement connecté et que l’appareil est sous tension.
• « Le scanner est en train de recevoir ou
Redémarrez ensuite votre ordinateur.
d’imprimer des données. Lorsque la tâche Vérifiez que le câble USB ou Ethernet est correctement raccordé.
actuelle sera terminée, essayez à
nouveau ».
• « Opération invalide ».
• « La numérisation a échoué ».
L’imprimante ne transfère pas correctement Vérifiez les réglages suivants dans Dell Printer Configuration Web Tool.
les données numérisées vers une destination
spécifique avec la fonction Numérisation
Numérisation vers réseau
vers courriel ou Numériser vers réseau.
Vérifiez les réglages suivants sous Répertoire → Adresse du serveur :
• Adresse du serveur
• Nom de partage
• Chemin du serveur
• Nom de connexion
• Mot passe connexion
Numérisation vers courriel
Vérifiez le réglage suivant sous Répertoire → Adresse électronique :
• Adresse
Impossible de numériser en utilisant la WIA Activez la WIA sur cet ordinateur.
sur un ordinateur équipé de Microsoft®
Pour activer la WIA :
Windows Server® 2003.
1 Cliquez sur Démarrer, pointez sur Outils d’administration, puis cliquez sur
Services.
2 Cliquez avec le bouton droit sur Windows Image Acquisition (WIA) puis sur
Démarrer.
Impossible de numériser en utilisant la
TWAIN ou WIA sur un ordinateur équipé
de Windows Server 2008 ou de Windows
Server 2008 R2.
586
Guide de diagnostic de pannes
Installez la fonction Desktop Experience sur l’ordinateur.
Pour installer Desktop Experience :
1 Cliquez sur Démarrer, pointez sur Outils d’administration, puis cliquez sur
Gestionnaire de serveur.
2 Sous Vue d’ensemble des fonctions, cliquez sur Ajouter fonctions.
3 Sélectionnez la case Desktop Experience, puis cliquez sur Suivant et ensuite sur
Installer.
4 Redémarrez l’ordinateur.
Problème
Action
Impossible de numériser en utilisant le
pilote TWAIN ou WIA sur un ordinateur
équipé de Windows Server 2012.
Installez la fonction Desktop Experience sur l’ordinateur.
Pour installer Desktop Experience :
1 Cliquez sur Gestionnaire de serveur à partir de l’écran Démarrer.
L’écran Gestionnaire de serveur s’affiche.
2 Dans Gérer, cliquez sur Ajouter des rôles et des fonctions.
L’assistant Ajouter des rôles et des fonctions s’affiche.
3 Cliquez sur Suivant pour ignorer la page Avant de commencer.
4 Vérifiez que l’installation basée sur les rôles ou les fonctions est sélectionné, puis
cliquez sur Suivant.
5 Vérifiez que Sélectionner un serveur à partir de l’ensemble de serveurs est
sélectionné, sélectionnez le serveur sous Ensemble de serveurs, puis cliquez sur
Suivant.
6 Cliquez sur Suivant pour ignorer la page Sélectionner des rôles de serveur.
7 Cochez la case Desktop Experience sous Interfaces et infrastructure de
l’utilisateur, puis cliquez sur Suivant.
8 Cliquez sur Confirmation à partir de la liste située à gauche.
9 Cochez la case Redémarrer automatiquement le serveur de destination si
nécessaire, puis cliquez sur Installer.
10 Redémarrez l’ordinateur.
Problèmes de certificat numérique
Symptôme
Cause
Action
Le bouton d’importation du
certificat est désactivé.
La communication SSL est
désactivée.
Créez un certificat signé par vous et activez SSL.
Le réglage de l’heure est incorrect.
Vérifiez la période de validité du certificat ainsi que
le réglage de l’heure du périphérique.
Le bouton détails du certificat est
désactivé.
Impossible d’importer le certificat.
Le fichier du certificat est incorrect. Vérifiez si le mot de passe est correct.
Vérifiez que le type de fichier est PKCS#7/#12 ou
x509CACert (extension : p7b/p12/pfx/cer/crt).
Vérifiez que les informations d’attribut du certificat
(utilisation de la clé/utilisation de la clé étendue) à
importer sont définies correctement.
Le navigateur est incorrect.
Utilisez Internet Explorer.
016-404 s’affiche lorsque vous tentez Les données de certificat
Importez le certificat et activez de nouveau les
d’utiliser les fonctions de sécurité
mémorisées ont été supprimées, sont paramètres de sécurité.
nécessitant des certificats.
endommagées ou sont illisibles.
Guide de diagnostic de pannes
587
Symptôme
Cause
Action
Impossible de définir un certificat
avec « Détails du certificat ».
La période de validité n’est pas
valide.
La période de validité du certificat n’est pas valide.
Vérifiez que le réglage de l’heure de la machine est
correct et que la période de validité du certificat n’a
pas expiré.
Le chemin du certificat n’est pas
valide.
La chaîne du certificat (validation du chemin) du
certificat importé peut ne pas être validée
correctement. Vérifiez si tous les certificats de haut
niveau (fiable/intermédiaire) ont été importés et ne
sont pas supprimés, et si la période de validé n’a pas
expiré.
Bien qu’un certificat ait été importé, Le type du certificat n’est pas
il ne s’affiche pas lors de la sélection correct.
avec « Périphérique local ».
La validation du serveur ne
fonctionne pas correctement.
Pour importer un certificat à utiliser avec le
périphérique (reconnaître le périphérique),
importez la clé secrète et un certificat du format
PKCS#12 (p12/pfx) sous forme de paire.
La chaîne du certificat est incorrecte Malgré l’importation d’un certificat racine (fiable) à
lors de l’importation.
utiliser pour l’authentification du serveur, un
certificat intermédiaire peut être requis lors de la
validation du chemin.
Lors de l’exécution d’un fichier de certificat avec
l’autorité de certification, créez le certificat avec un
format incluant tous les chemins, puis importez ce
certificat.
Impossible de sélectionner la
signature numérique avec le
paramètre IPsec.
Impossible d’associer le certificat.
Soit le certificat n’a pas été importé, soit le
certificat n’a pas été associé à une utilisation avec la
signature numérique d’IPsec. Reportez-vous à
« Définir le certificat en mode de signature
numérique IPsec » pour définir un certificat pour
IPsec.
Problèmes avec des accessoires installés en option
Si une option ne fonctionne pas correctement après installation ou si elle cesse de fonctionner :
•
Éteignez l’imprimante, patientez pendant 10 secondes puis rallumez-la. Si le problème persiste, débranchez
l’imprimante et vérifiez la connexion entre l’option et l’imprimante.
•
Imprimez le rapport des réglages système pour voir si l’option figure dans la liste des options installées. Si l’option
ne figure pas dans la liste, réinstallez-la. Voir « Rapport/liste ».
•
Vérifiez que l’option est sélectionnée dans le pilote d’impression que vous utilisez.
Le tableau suivant répertorie les options de l’imprimante et l’intervention susceptible de résoudre le problème
correspondant. Si l’intervention proposée ne résout pas le problème, contactez notre service clientèle.
Problème
Action
Chargeur 550 feuilles
• Vérifiez si le chargeur 550 feuilles est correctement installé sur l’imprimante.
Réinstallez le chargeur. Reportez-vous aux rubriques « Démontage du chargeur
550 feuilles en option » et « Installation du chargeur 550 feuilles en option ».
• Vérifiez que les supports d’impression sont correctement chargés. Pour plus de
détails, reportez-vous à la rubrique « Chargement du support d’impression dans le
bac1 et dans le chargeur 550 feuilles en option ».
Adaptateur sans fil
588
Guide de diagnostic de pannes
• Vérifiez si l’adaptateur sans fil est bien inséré dans le bon logement.
Problèmes Wi-Fi Direct
Problème
Action
Le périphérique ne peut découvrir
l’imprimante.
L’imprimante est peut-être connectée à un autre périphérique via Wi-Fi Direct.
Déconnectez l’imprimante et le périphérique. Consultez « Déconnexion du réseau
Wi-Fi Direct ».
L’imprimante ne peut être déconnectée du
périphérique, même lorsque la procédure
« Déconnexion du réseau Wi-Fi Direct » a
été suivie.
Le périphérique peut se reconnecter automatiquement à l’imprimante.
Réinitialisez la phrase de passe Wi-Fi Direct et déconnectez le périphérique.
Consultez « Réinitialisation de la phrase de passe ».
Le réseau de l’imprimante ne peut pas être
défini sur le mode Ad-hoc.
Vérifiez que Wi-Fi Direct est défini sur Désactiver.
Wi-Fi Direct ne peut pas être défini sur
Activer.
Vérifiez que le réseau est défini sur le mode Infrastructure.
Problèmes de l’utilitaire Pilote/Imprimante du scanner
Problème
Action
Impossible de récupérer les données du
carnet d’adresses depuis l’imprimante sur
l’éditeur du carnet d’adresses.
Vérifiez que le câble USB ou Ethernet est correctement raccordé.
Assurez-vous que l’imprimante est allumée.
Vérifiez que le pilote d’impression est installé sur votre ordinateur. (L’Éditeur du
carnet d’adresses récupère les données du carnet d’adresses via le pilote de
numérisation lorsque l’imprimante est connectée via un câble USB.)
Le pilote TWAIN ne peut pas se connecter à Vérifiez que le câble USB ou Ethernet est correctement raccordé.
l’imprimante.
En cas d’utilisation d’une connexion réseau, vérifiez que l’adresse IP de
l’imprimante est saisie correctement. Pour trouver l’adresse IP, reportez-vous à la
rubrique « Numériser avec le pilote TWAIN ».
Vérifiez que l’imprimante est allumée. Si l’imprimante est allumée, redémarrez-la
en coupant l’alimentation puis en la rebranchant.
Si une application de numérisation est en cours, fermez cette application une fois,
relancez l’application puis essayez d’effectuer une nouvelle numérisation.
Installez le pilote de numérisation. Si le pilote de numérisation est installé,
Le pilote de numérisation n’a pas été
enregistré sur votre ordinateur et ne peut pas désinstallez-le et réinstallez-le. Lorsque l’installation du pilote de numérisation est
être atteint depuis le gestionnaire de bouton terminée, réinstallez le gestionnaire de bouton de numérisation.
de numérisation.
Impossible de numériser votre document sur Vérifiez que votre ordinateur et l’imprimante sont correctement connectés avec le
l’imprimante via le gestionnaire de bouton câble USB.
de numérisation.
Vérifiez que l’imprimante est allumée. Si l’imprimante est allumée, redémarrez-la
en coupant l’alimentation puis en la rebranchant.
Si une application de numérisation est en cours, fermez cette application une fois,
relancez l’application puis essayez d’effectuer une nouvelle numérisation.
La connexion réseau ne peut pas être utilisée. Utilisez un câble USB pour effectuer la
connexion.
Désinstallez le gestionnaire de bouton de numérisation depuis Panneau de
configuration → Ajouter ou supprimer des programmes (Programmes et fonctions
dans Windows Vista® et Windows® 7) sur votre ordinateur puis réinstallez-le.
Guide de diagnostic de pannes
589
Problème
Action
Impossible de créer un fichier image via le
gestionnaire de bouton de numérisation.
Désinstallez le gestionnaire de bouton de numérisation dans Panneau de
configuration → Ajouter ou supprimer des programmes sur votre ordinateur puis
réinstallez-le.
Impossible d’initialiser le gestionnaire de
bouton de numérisation.
Désinstallez le gestionnaire de bouton de numérisation dans Panneau de
configuration → Ajouter ou supprimer des programmes sur votre ordinateur puis
réinstallez-le.
Impossible d’exécuter le gestionnaire de
bouton de numérisation.
Désinstallez le gestionnaire de bouton de numérisation dans Panneau de
configuration → Ajouter ou supprimer des programmes sur votre ordinateur puis
réinstallez-le.
Une erreur inattendue s’est produite dans le Désinstallez le gestionnaire de bouton de numérisation dans Panneau de
gestionnaire de bouton de numérisation.
configuration → Ajouter ou supprimer des programmes sur votre ordinateur puis
réinstallez-le.
Autres problèmes
Problème
Action
De la condensation s’est formée à l’intérieur Cela survient généralement en hiver, lorsque la pièce est chauffée, à l’issue de
de l’imprimante.
quelques heures. Cela survient également lorsque l’imprimante fonctionne dans
un local où l’humidité relative atteint 85 % ou plus. Réglez l’humidité ou mettez
l’imprimante dans une pièce appropriée.
Un problème est survenu lors de l’utilisation Consultez la page www.dell.com/dochub pour plus d’informations sur Dell
de Dell Document Hub.
Document Hub.
Contacter la maintenance
Lorsque vous contactez le support technique, soyez prêt à décrire le problème rencontré ou le message d’erreur
affiché.
Vous devez également communiquer le modèle et le numéro de série de votre imprimante. Reportez-vous à
l’étiquette située à l’intérieur du capot avant de votre imprimante.
590
Guide de diagnostic de pannes
Annexe
Annexe........................................................................................ 593
Index............................................................................................ 595
591
592
Annexe
Politique de support technique Dell™
Le support technique assisté par un technicien nécessite la coopération et la participation du client au cours de la
procédure de dépannage et assure la restauration de la configuration par défaut originale du système d’exploitation,
du logiciel et des pilotes matériels, tels qu’ils ont été fournis par Dell, ainsi que la vérification du bon
fonctionnement de l’imprimante et de tous les matériels installés par Dell. Outre ce support technique assisté par un
technicien, vous pouvez également obtenir un support technique en ligne sur le site Dell Support. Des options de
support technique supplémentaires peuvent également être disponibles.
Dell assure un support technique limité à l’imprimante et aux logiciels et périphériques installés par Dell. Le support
des logiciels et périphériques tiers, y compris les logiciels et périphériques achetés et/ou installés par l’intermédiaire
de la section des logiciels et des périphériques (DellWare), la section ReadyWare et la section d’intégration usine
personnalisée (CFI/DellPlus), est assuré par le fabricant d’origine.
Services en ligne
Vous pouvez en savoir plus sur les produits et services Dell en consultant les sites web suivants :
www.dell.com
www.dell.com/ap (pays d’Asie/du Pacifique uniquement)
www.dell.com/jp (Japon uniquement)
www.euro.dell.com (Europe uniquement)
www.dell.com/la (Amérique latine et Caraïbes uniquement)
www.dell.ca (Canada uniquement)
Il vous est possible d’accéder au support de Dell par le biais des sites Web et des adresses e-mail suivantes :
•
Sites Web du support de Dell
dell.com/support
support.jp.dell.com (Japon uniquement)
support.euro.dell.com (Europe uniquement)
•
Adresses e-mail du support de Dell
mobile_support@us.dell.com
support@us.dell.com
la-techsupport@dell.com (Pays d’Amérique latine et des Caraïbes uniquement)
apsupport@dell.com (Pays d’Asie/du Pacifique uniquement)
•
Adresses e-mail du département Ventes et marketing de Dell
apmarketing@dell.com (pays d’Asie/du Pacifique uniquement)
sales_canada@dell.com (Canada uniquement)
•
Protocole de transfert de fichiers anonymes (FTP)
ftp.dell.com
Ouvrez une session en tant qu’utilisateur anonymous et utilisez votre adresse e-mail comme mot de passe.
Annexe
593
Garantie et politique de retour
Dell Computer Corporation (« Dell ») fabrique ses produits à partir de pièces et de composants neufs ou réputés tels
conformément aux pratiques standard de l’industrie. Pour plus d’informations sur la garantie Dell pour votre
imprimante, consultez dell.com/support.
Informations concernant le recyclage
Il est conseillé que les clients jeter leurs matériels d’ordinateur, moniteurs, imprimantes et autres périphériques usagés de manière écologique. Les
méthodes possibles comprennent la réutilisation de pièces ou des produits globaux et le recyclage des produits, des composants et/ou des
matériels.
Pour plus d’informations concernant les programmes de recyclage mondiaux de Dell, consultez www.dell.com/recyclingworldwide.
Contacter Dell
Vous pouvez accéder au centre d’assistance via dell.com/support. Sélectionnez votre pays, entrez le numéro de série
de votre imprimante, puis cliquez sur Envoyer pour accéder aux outils et aux rubriques d’aide.
Vous pouvez contacter Dell par Internet à l’aide des adresses suivantes :
•
Internet
www.dell.com
www.dell.com/ap (pays d’Asie/du Pacifique uniquement)
www.dell.com/jp (Japon uniquement)
www.euro.dell.com (Europe uniquement)
www.dell.com/la (Amérique latine et Caraïbes uniquement)
www.dell.ca (Canada uniquement)
•
Protocole de transfert de fichiers anonymes (FTP)
ftp.dell.com
Ouvrez une session en tant qu’utilisateur anonyme et utilisez votre adresse e-mail comme mot de passe.
•
Service de support électronique
mobile_support@us.dell.com
support@us.dell.com
la-techsupport@dell.com (Pays d’Amérique latine et des Caraïbes uniquement)
apsupport@dell.com (Pays d’Asie/du Pacifique uniquement)
support.jp.dell.com (Japon uniquement)
support.euro.dell.com (Europe uniquement)
•
Service des ventes électronique
apmarketing@dell.com (pays d’Asie/du Pacifique uniquement)
sales_canada@dell.com (Canada uniquement)
594
Annexe
Index
Numerics
Alimentation, 487
1000Base-T Duplex intégral, 165
Altitude, 488
100Base-TX Duplex intégral, 165
Améliore image, 133, 143
100Base-TX Semi-Duplex, 165
Annexe, 593
10Base-T Duplex intégral, 165
Annulation d’un travail d’impression
À partir de votre ordinateur, 326
10Base-T Semi-Duplex, 165
2 faces, 133
2ème BTR, 36, 507
802.1x, 162, 183
Annuler une tâche d’impression, 326
Aperçu Paramètres serveur messagerie, 123, 125
Appliquer les nouveaux réglages, 126
Assemblage, 133, 135, 138, 147, 200-201, 214,
220, 288, 300
A
Assistant de démarrage intelligent, 155
À propos de l’imprimante, 35
Attente fax, 141, 198
A4, 314
Attribution d’une adresse IP, 71
A5, 314
Authentification de l’erreur Trap, 173
Activité fax, 137, 141, 151, 198, 203, 223, 254
Authentification NFC, 134, 146, 272, 447
Adaptateur sans fil, 51
Autres problèmes, 590
Ad-Hoc, 176
Avec Dell Printer Configuration Web Tool, 122
Adresse de la passerelle, 166, 199, 213
Adresse du serveur, 136, 141, 150, 186, 189, 198
Adresse e-mail, 186-187
Adresse IP, 71, 119, 122, 124, 158, 166, 173, 180,
183-184, 199, 213
Adresse lien local, 199
B
B5, 314
Bac 1 - Afficher message chargement, 140, 193,
199, 211
Adresse MAC, 176
Bac 2 - Afficher message chargement, 140, 193,
199, 211
Adresse manuelle, 199
Bac de sortie, 129
Affichage de l’outil web de configuration
Dell, 214
Bac papier, 133, 143
Affichage des informations réseau, 134
Affiche la brillance, 131
Affiche les destinataires de fax manuel, 137,
151, 203, 223
Aide en ligne, 123, 125
AirPrint, 161, 174, 340
Alerte e-mail, 165, 244
Bac spécifique de bannière, 132, 142, 197, 207
Bac1, 35, 542, 548
Bacs à papier, 129
Balance couleur des copies, 135, 147
Balance couleurs, 200-201, 216
Basculement A4<>Lettre, 197, 208, 261
Basculement A4Lettre, 132, 143
Annexe
595
Bloc ID utilisateur, 138, 152
Cartouche à tambour, 35, 499
Boîte à outils, 195, 429
Cartouche de toner, 35, 497
Bonjour (mDNS), 160, 165
CCP, 310
Bouton (Accueil), 111
Centre du Moniteur d’état, 427
Bouton (Compo/ Pause), 111
Certificats numériques, 457
Bouton (Connexion/Déconnexion), 111
Chaîne de préfixe/suffixe, 137, 151
Bouton (Copie), 111
Chargement du Papier, 75
Bouton (Economie d’énergie), 112
Chargement du papier à en-tête, 317
Bouton (Effacer), 112
Chargement du support d’impression, 317
Bac1 et chargeur 550 feuilles en option, 317
MPF, 318
Bouton (État du travail), 112
Bouton (Information), 112
Bouton (Numérotation rapide-1 / Numérotation
rapide-2), 112
Boutons du panneau de commande, 111
Chargeur 550 feuilles en option, 35, 542, 555
Chemin du serveur, 136, 150
Chiffrement, 176-177
Client FTP, 161, 174
Client SMB, 161, 174
C
C5, 314
Câble, 488
Cadre de droite, 126
Cadre de gauche, 125
Cadre supérieur, 124
CADRV (chargeur automatique de documents
recto verso), 35, 542-543
Canal de liaison, 176
Capacité mémoire, 130
Capot arrière, 36
Capot avant, 35
Capot du CADRV, 37
Capot supérieur, 35
Caractéristiques de l’imprimante, 487
Carn. adr. courriels, 198
Carnet d’adresses, 123, 125, 141, 186, 429
Carnet d’adresses serveur, 451
Carnet d’adresses serveur e-mail, 196, 206
Carnet d’adresses serveur fax, 196, 206
Carte de contrôle, 36
Carte personnalisée MIFARE, 138, 152
596
Annexe
Code d’erreur, 475
Code de service, 30
Code de service express, 130
Collecteur de toner, 35, 516
Commande de fournitures, 39, 495
Commander des fournitures à, 123, 125
Comment démonter une option, 535
Comment installer une option, 45
Communication LDAP-SSL/TLS, 462
Community Name, 172-173
Comp préfixe, 137, 150, 202, 222
Compatibilité des systèmes d’exploitation, 487
Compatibilité MIB, 488
Compression image, 137, 151, 201, 219
Compte administrateur, 173
Compte des pages de l’imprimante, 185
Compte utilisateur, 445
Compteur d’impressions, 141, 198
Configuration, 30
Configuration de l’adaptateur sans fil, 53
Configuration de la connexion directe, 80
Configuration de la connexion réseau, 83
Configuration du filtre IP, 168
Configuration par défaut, 186
Couvertures épaisses, 138-139, 153-154,
265-266
Créer dossier, 137, 151, 201, 219, 293
Configuration SNMP, 172
Configurer 802.1x, 183
D
Confirmez le mot de passe, 145
Date et Heure, 204
Connecteur d’alimentation, 36
Déf réc sécurisée, 134, 145
Connecteur de ligne téléphonique, 36, 59, 62,
488
Définir date, 139, 196, 204
Connecteur de prise murale, 36, 59, 61, 489
Connexion au réseau, 61
Connexion de l’imprimante, 59
Connexion de l’imprimante locale, 60
Conservation des fournitures, 495
Consommables, 129
Contacter la maintenance, 590
Contacter le support Dell à, 123, 125
Contraste, 137, 151, 201, 218, 292
Contrôle de verrou du panneau, 134, 145, 269
Copie, 134
Copie 2 faces, 135, 148, 201, 216, 286
Définir heure, 139, 196, 204
Définir le temps disponible, 134, 146
Définition des valeurs, 531
DEL d’état, 111
Délai de renvoi, 136, 150, 202, 222
Dell ColorTrack, 139, 185
Dell Document Hub, 161, 175, 415
Lecteur de carte de visite, 423
M’envoyer un courriel, 422
Numérisation, 420
Numérisation OCR intelligente, 421
Parcourir les fichiers, 418
Recherche de fich">
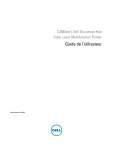
Lien public mis à jour
Le lien public vers votre chat a été mis à jour.