OKI B6250DN Manuel utilisateur
PDF
Télécharger
Document
Information sur les droits d'auteur Copyright © 2008 par Oki Data Americas, Inc. Tous droits réservés. Titre du document et référence _______________________________ B6250 Guide de l’Utilisateur réseau N/P 59306702 Revision 1.0 Avis de non-responsabilité ___________________________________ Tout a été fait pour que les informations fournies dans ce document soient complètes, exactes et à jour. Le fabricant décline toute responsabilité quant aux conséquences d'erreurs échappant à son contrôle. Le fabricant ne peut en outre garantir que les changements éventuellement apportés aux logiciels et matériels mentionnés dans ce guide par leurs fabricants respectifs n'affectent pas la validité de ces informations. Les références faites dans ce document à des logiciels d'autre provenance ne constituent pas un accord de la part d'fabricant. Toutes les mesures ont été prises pour que ce document vous apporte une aide précieuse, toutefois nous ne pouvons garantir qu'il traite dans son intégralité toutes les informations contenues. Les derniers pilotes et manuels sont disponibles sur le site Web : http://www.okiprintingsolutions.com Marques commerciales ______________________________________ OKI et Microline sont des marques déposées de Oki Electric Industry Company, Ltd. Apple, Macintosh et Mac OS sont des marques déposées de Apple Computors Inc. Hewlett-Packard, HP et LaserJet sont des marques déposées de Hewlett-Packard Company. Microsoft, MS-DOS et Windows sont soit des marques, soit des marques déposées de Microsoft Corporation aux États-Unis et/ou dans d'autres pays. Les autres noms de produits et de marques sont des marques déposées ou des marques de leurs propriétaires. Réseau .................................................................................................................................2 ENVIRONNEMENT PRIS EN CHARGE .................................................................2 Systèmes d’exploitation et environnement pris en charge .....................................2 CONFIGURATION ....................................................................................................3 IP ADDRESS (ADRESSE IP) ................................................................................3 CONFIGURATION DE L’IMPRIMANTE À L’AIDE DU SERVEUR WEB INTÉGRÉ ....................................................................................................................3 IMPRIMER À PARTIR D’UN ORDINATEUR WINDOWS ....................................4 SOMMAIRE ...........................................................................................................4 INSTALLATION DU PROTOCOLE TCP/IP .......................................................5 CONFIGURATION COMME IMPRIMANTE RÉSEAU .....................................8 CRÉATION D’UNE IMPRIMANTE PARTAGÉE .............................................13 OKI LPR ...............................................................................................................14 IMPRESSION À PARTIR DE UNIX .......................................................................16 IMPRESSION À PARTIR DE UNIX ..................................................................16 CONFIGURATION DU POSTE DE TRAVAIL .................................................17 Formatage de la commande ..................................................................................19 Options de la commande .......................................................................................19 Options de la commande .......................................................................................20 NUMÉRO DE TRAVAIL ....................................................................................21 DEMANDE D’INFORMATION (LPSTAT) .......................................................22 OPTION -C (COMMANDE LPR) .......................................................................23 IMPRESSION .......................................................................................................28 IMPRIMER À PARTIR D’UN ORDINATEUR MACINTOSH ..............................28 IMPRIMER À PARTIR D’UN ORDINATEUR MACINTOSH .........................28 PRISE EN CHARGE SNMP .....................................................................................29 PRÉCAUTIONS ET LIMITES .................................................................................29 D’UTILISATION DE TCP/IP ..............................................................................29 IMPRESSION À PARTIR DE WINDOWS ........................................................30 IMPRESSION À PARTIR DE UNIX ..................................................................31 B6250 Guide de l’Utilisateur Réseau RÉSEAU ENVIRONNEMENT PRIS EN CHARGE Cette imprimante peut être branchée à un réseau via une interface Ethernet. L’imprimante prend en charge plusieurs protocoles. Par conséquent, une imprimante peut être partagée même entre différents environnements de réseau. SYSTÈMES D’EXPLOITATION ET ENVIRONNEMENT PRIS EN CHARGE CONNEXION RÉSEAU PORT LPD PORT 9100 ETHERTALK PROTOCOL TCP/IP TCP/IP APPLETALK Windows 95 X X Windows 98 X X Windows Me X X Windows NT 4.0 X Windows 2000 X X Windows XP X X Windows Vista X X Windows Server 2003 X X UNIX X X Macintosh X X Système d’exploitation X NOTE Si vous utilisez Windows 95/98/Me, utilisez OKI LPR. UNIX Filter est requis pour imprimer des données PostScript. UNIX Filter est compatible avec les systèmes d’exploitation dans Solaris, HPUX et Linux (Redhat, SuSE). Prend en charge Mac OS 10.02 et plus. B6250 Guide de l’utilisateur réseau> 2 Important • Le réglage du port EtherTalk de cette imprimante est désactivé par défaut. Pour utiliser ce port, activez le réglage dans le panneau de commande. CONFIGURATION L’imprimante B6250 est une imprimante rapide à capacité réseau 100BASE-TX/10BASE-T. Elle prend en charge les principaux protocoles tels que TCP/IP et Ethertalk. Cette section donne les détails de la configuration de l’interface réseau de l’imprimante qui devrait être faite avant la configuration de l’ordinateur. IP ADDRESS (ADRESSE IP) La configuration en usine est que l’imprimante obtienne automatiquement une adresse IP du serveur DHCP du réseau. Utilisez le panneau de commande de l’imprimante pour connaître l’adresse de l’imprimante. Si le serveur DHCP n’est pas disponible ou n’est pas en service, utilisez une des méthodes suivantes pour obtenir et régler l’adresse IP. • Réglez manuellement l’adresse IP à partir du panneau de commande ou du serveur Web intégré. Important : • Dépendamment de l’environnement réseau, il pourrait être nécessaire de régler les adresses de masque de sous-réseau et de passerelle. • Veuillez vérifier auprès de l’administrateur réseau si vous avez des questions à propos de votre environnement réseau. CONFIGURATION DE L’IMPRIMANTE À L’AIDE DU SERVEUR WEB INTÉGRÉ Si l’imprimante est raccordée au réseau par TCP/IP, ses réglages peuvent être réglés depuis le serveur EWS. Pour appliquer les modifications de configuration à l’aide d’un fureteur Web, ouvrez une session comme administrateur. Le système vous demandera un nom d’utilisateur et un mot de passe. Le nom d’utilisateur est [root] et le mot de passe par défaut est les six derniers chiffres de l’adresse MAC Ethernet. L’adresse MAC se B6250 Guide de l’utilisateur réseau> 3 trouve sur la page Network Summary. Veuillez noter que le mot de passe est sensible à la casse et les lettres doivent être entrées en majuscules. L’explication suivante utilise Windows XP et Internet Explorer version 6,0 pour illustrer comment régler manuellement l’adresse IP de l’imprimante. 1. Lancez le serveur EWS en utilisant l’adresse IP de l’imprimante que vous configurez. 2. Entrez le nom d’utilisateur et le mot de passe de connexion de l’administrateur. 3. Sélectionner le groupe-réseau. 4. Sélectionner le sous-groupe TCP/IP. 5. Sélectionnez « Set IP Manually ». 6. Configurez l’adresse IP, le masque de sous-réseau et la passerelle de l’interface réseau de l’imprimante. Une fois la nouvelle adresse soumise à l’imprimante, la nouvelle adresse de l’imprimante devra être entrée dans la case d’adresse du fureteur. La majorité de la configuration de l’imprimante peut être faite à partir du fureteur, incluant le réglage du mot de passe de l’administrateur. IMPRIMER À PARTIR D’UN ORDINATEUR WINDOWS SOMMAIRE Ce chapitre fournit les directives pour l’impression par le réseau à partir de différentes plateformes Microsoft Windows. Il existe plusieurs manières d’imprimer à partir de Windows et le réglage particulier varie selon l’environnement. Il existe également plusieurs versions de Windows qui peuvent être configurées comme client, serveur ou les deux. Bien qu’il puisse y a voir plusieurs versions de Windows, les principes régissant l’impression réseau sont les mêmes. Microsoft fournit de l’aide en ligne pour tous ses systèmes d’exploitation qui peut servir de source d’information pour connaître les détails de chaque option de configuration Windows. B6250 Guide de l’utilisateur réseau> 4 L’imprimante réseau prend en charge le protocole TCP/IP qui peuvent être utilisés de concert avec le système d’exploitation Windows LPD ou port 9100 (TCP/IP) Une fois que l’imprimante enregistrée sur un ordinateur Windows NT 4.0/Windows 2000/Windows XP/Windows Server 2003 est partagée, vous pouvez également imprimer à cette imprimante d’un ordinateur fonctionnant sous Windows 95/Windows 98/Windows Me. INSTALLATION DU PROTOCOLE TCP/IP Plusieurs options d’impression sont disponibles lorsque vous utilisez TCP/IP pour Windows Le tableau ci-dessous montre ces options : WINDOWS MÉTHODE POUR LA VERSION 95/98/Me OKI LPR Utility NT 4.0 OKI LPR Utility Microsoft LPR1 2000/XP/Vista OKI LPR Utility Microsoft LPR1 Port 91001 1 Ces fonctions sont intégrées dans Windows et sont affichées en tant qu’options lors de l’utilisation de l’Assistant d’ajout d’imprimante. Bien qu’il existe des différences dans les options de configuration entre les diverses plateformes Windows, la procédure d’impression avec TCP/IP demeure la même. B6250 Guide de l’utilisateur réseau> 5 1. Assurez-vous que le protocole TCP/IP a été installé dans Windows. Vous pouvez le confirmer en vérifiant les paramètres réseau à partir du panneau de commande. Si le protocole TCP/IP n’a pas été installé, reportez-vous à la section intitulée Installation du protocole TCP/IP. 2. S’ils ne sont pas déjà configurés, une adresse IP, un masque de sous-réseau et une adresse de passerelle adéquats devraient être configurés. Veuillez vous reporter à l’aide en ligne, au besoin. Il est vital que l’adresse IP entrée soit unique et valide. Entrer une mauvaise adresse IP peut causer de sérieux problèmes au réseau. Veuillez vérifier l’adresse auprès de l’administrateur du réseau. 3. Si votre environnement réseau utilise des noms de domaine, DNS devrait être activé et configuré sur votre système. Cependant, cette étape n’est pas essentielle pour activer l’impression réseau. 4. Redémarrez le système d’exploitation. WINDOWS 95/98/Me 1. Cliquez sur le bouton [Start], sélectionnez [Settings] et cliquez sur [Control Panel]. 2. Dans [Control Panel], double-cliquez sur l’icône [Network ]. 3. Dans la boîte de dialogue [Network], cliquez sur [Configuration Panel ]. 4. Si [Client for Microsoft Networks] ne figure pas dans la liste, cliquez sur [Add]. 5. Dans la boîte de dialogue [Select Network Component Type], sélectionnez [Protocole], puis cliquez sur [Add]. 6. Dans la boîte de dialogue [Select Network Protocol], sélectionnez [Microsoft] dans la liste des fabricants, puis sélectionnez [TCP/IP] dans la liste des protocoles de réseau, puis cliquez sur [OK]. 7. Le CD-ROM d’installation de Windows pourrait être nécessaire. Suivez les invites restantes de la boîte de dialogue. B6250 Guide de l’utilisateur réseau> 6 WINDOWS NT 4.0 1. Cliquez sur [Start], sélectionnez [Settings] et cliquez sur [Control Panel]. 2. Double-cliquez sur l’icône de [Network]. 3. Dans la boîte de dialogue Network, cliquez sur l’onglet [Protocols]. 4. Si [TCP/IP Protocol] ne figure pas dans la liste, cliquez sur [Add]. 5. Dans la fenêtre [Select Network Protocol], sélectionnez [TCP/ IP Protocol] et cliquez sur [OK]. 6. Le CD-ROM d’installation de Windows pourrait être nécessaire. Suivez les invites restantes de la boîte de dialogue. WINDOWS 2000 1. Cliquez sur le bouton [Start], sélectionnez [Settings] et cliquez sur [Network and Dial-up Connections]. 2. Double-cliquez sur l’icône de [Local Area Connection]. Dans la boîte de dialogue [Local Area Connection Status], cliquez sur [Properties]. 3. Dans la boîte de dialogue [Local Area Connection Properties], cliquez sur [Install]. 4. Dans la boîte de dialogue [Select Network Component Type], sélectionnez [Protocol] et cliquez sur [Add]. 5. Dans la fenêtre [Select Network Protocol], sélectionnez [TCP/ IP Protocol] et cliquez sur [OK]. 6. Cliquez sur le bouton [Close] dans la boîte de dialogue [Local Area Connection Properties]. 7. Cliquez sur le bouton [Close] dans la boîte de dialogue [Local Area Connection Status]. WINDOWS XP ET VISTA 1. Cliquez sur le bouton [Start] et sélectionnez [Control Panel]. 2. Sélectionnez [Network and Internet Connection] et [Network Connection]. B6250 Guide de l’utilisateur réseau> 7 3. Double-cliquer [Local Area Connection] et cliquez sur [Properties] dans la boîte de dialogue [Location Area Connection Status]. 4. Si [Internet Protocol TCP/IP] ne figure pas dans la liste, cliquez sur [Install]. 5. Dans la boîte de dialogue [Select Network Component Type], sélectionnez [Protocole], puis cliquez sur [Add]. 6. Dans la fenêtre [Select Network Protocol], sélectionnez [Internet Protocol TCP/IP], puis cliquez sur [OK]. 7. Le CD-ROM d’installation de Windows XP pourrait être nécessaire. Suivez les invites restantes de la boîte de dialogue. Une fois le protocole installé et configuré dans Windows, l’étape suivante est de configurer les paramètres TCP/IP dans l’imprimante réseau. CONFIGURATION COMME IMPRIMANTE RÉSEAU WINDOWS 95/98/ME Si vous imprimez avec TCP/IP, l’utilitaire Oki LPR est la seule option utilisable. La procédure suivante devrait être suivie. Lors de l’installation du pilote, assurez-vous qu’il est installé comme imprimante locale et non comme imprimante réseau. Assurez-vous que le bon pilote d’imprimante est installé sous Windows. Installez l’utilitaire Oki LPR tel que décrit dans « OKI LPR » à la page 14 du manuel et ajoutez l’imprimante installée antérieurement. WINDOWS NT 4.0 Avec Windows NT 4.0, vous avez deux options pour imprimer avec TCP/IP. Ce sont : • OKI LPR • Microsoft LPR Afin de pouvoir utiliser Microsoft LPR, il doit d’abord être installé dans votre système d’exploitation. NT 4.0 exige des privilèges d’administrateur. B6250 Guide de l’utilisateur réseau> 8 OKI LPR Suivez la procédure décrite dans la section Windows 95/98/Me à la « OKI LPR » à la page 14. Microsoft LPR Pour installer ce port, il faut effectuer les opérations suivantes. 1. Cliquez sur [Start], sélectionnez [Settings], cliquez sur [Control Panel], puis sélectionnez [Printers]. 2. Sélectionnez l’assistant [Add Printer]. 3. Sélectionnez [My Computer], puis sur [Next]. 4. Sélectionnez [Add Port]. 5. Sélectionnez [LPR Port], puis cliquez sur [OK]. 6. Dans [Name or address of server providing lpd], tapez le nom de l’hôte ou l’adresse IP de l’hôte de l’imprimante que vous ajoutez. 7. Dans [Name of printer or print queue on that server], tapez le nom logique de l’imprimante « lp » et cliquez sur [OK]. 8. Suivez les instructions à l’écran pour terminer l’installation de l’imprimante compatible avec LPR. Si le port LPR n’est pas disponible, installez Microsoft TCP/IP Printing Service (Service d’impression TCP/IP Microsoft). Insérez le pilote d’imprimante pour Windows NT 4.0. 1. Cliquez sur [Start], sélectionnez [Settings], cliquez sur [Control Panel], puis double-cliquez sur l’icône [Network]. 2. Dans la boîte de dialogue Network, cliquez sur l’onglet [Services]. 3. Si [Microsoft TCP/IP Printing] ne figure pas dans la liste, cliquez sur [Add]. 4. Dans la fenêtre [Select Network Service ], sélectionnez [Microsoft TCP/IP Printing] et cliquez sur [OK]. 5. Le CD-ROM d’installation de Windows pourrait être nécessaire. Suivez les invites restantes de la boîte de dialogue. B6250 Guide de l’utilisateur réseau> 9 WINDOWS 2000 Windows 2000 exige des privilèges d’administrateur. Avec Windows 2000, il y a quatre options pour l’impression TCP/IP. • OKI LPR • Microsoft LPR • Port 9100 • IPP Afin de pouvoir utiliser Microsoft LPR, il doit d’abord être installé sur votre système. OKI LPR Suivez la procédure décrite dans la section Windows 95/98/Me à la « OKI LPR » à la page 14. Microsoft LPR Pour installer ce port, il faut effectuer les opérations suivantes : 1. Cliquez sur [Start], sélectionnez [Settings], cliquez sur [Control Panel and Printers]. 2. Ouvrez le dossier [Printers]. 3. Double cliquez sur [Add Printer] et sélectionnez [Next]. 4. Sélectionnez [Local Printer], décochez la case [Automatically detect my printer], puis sélectionnez [Next]. 5. Sélectionnez [Create a new port], puis [LPR Port]. 6. Sélectionnez [Next], puis fournissez les informations suivantes : Dans [Name or address of server providing LPD], tapez le nom de l’hôte ou l’adresse IP de l’hôte de l’imprimante que vous ajoutez. Dans [Name of printer or print queue on that server], tapez « lp ». Suivez les instructions à l’écran pour terminer l’installation de l’imprimante TCP/IP. Port 9100 1. Cliquez sur [Start], sélectionnez [Settings], cliquez sur [Control Panel]. B6250 Guide de l’utilisateur réseau> 10 2. Ouvrez le dossier [Printers]. 3. Double cliquez sur [Add Printer] et sélectionnez [Next]. 4. Sélectionnez [Local Printer], décochez la case [Automatically detect my printer], puis cliquez sur [Next]. 5. Sélectionnez [Create a New Port] et sélectionnez [Standard TCP/IP Port]. 6. Sélectionnez [Next]. 7. La fenêtre [Welcome to the Add Standard TCP/IP Printer Port Wizard] apparaît. 8. Sélectionnez [Next], puis fournissez les informations suivantes : Entrez [Printer name] ou l’adresse IP, par exemple : 172.168.1.31. Si l’adresse IP ci-dessus est entrée, le nom du port change par défaut à IP_172.168.1.31. 9. Sélectionnez [Next]. De l’information additionnelle sur le port est nécessaire. 10. Sous [Device Type], sélectionnez [Custom], puis [Settings]. 11. Assurez-vous que [Protocol] est réglé à [Raw]. 12. Assurez-vous que [Port Number] est réglé à 9100 et que [SNMP Status Enabled] est désélectionné. 13. Sélectionnez [OK]. 14. Sélectionnez [Follow the instructions on the screen to finish installing the printer]. WINDOWS XP ET VISTA Windows XP exige des privilèges d’administrateur. Avec Windows XP, il y a quatre options pour l’impression TCP/IP. • OKI LPR • Microsoft LPR • Port 9100 • IPP Afin de pouvoir utiliser Microsoft LPR, il doit d’abord être installé sur votre système. B6250 Guide de l’utilisateur réseau> 11 OKI LPR Suivez la procédure décrite dans la section Windows 95/98/Me à la « OKI LPR » à la page 14. Microsoft LPR Pour installer ce port, il faut effectuer les opérations suivantes : 1. Cliquez sur [Start], sélectionnez [Settings], cliquez sur [Control Panel], [Printers and Other hardware]. 2. Sélectionnez [Printers and Faxes]. 3. Cliquez sur [Add Printer] et sélectionnez [Next]. 4. Sélectionnez [Local printer attached to this computer], décochez la case [Automatically detect and install my Plug and Play printer] et cliquez sur [Next]. 5. Sélectionnez [Create a New Port] et [Standard TCP/IP Port]. 6. Cliquez sur [Next]. 7. La fenêtre [Welcome to the Add Standard TCP/IP Printer Port Wizard] apparaît. 8. Cliquez sur [Next], puis fournissez les informations suivantes : Entrez [Printer name or IP address], par exemple : 172.168.1.31. Si l’adresse IP ci-dessus est entrée, le nom du port change par défaut à IP_172.168.1.31. 9. Cliquez sur [Next]. Le message [Additional Port Information Required] s’affiche. 10. Sous [Device Type], sélectionnez [Custom], puis [Settings]. 11. Assurez-vous que [Protocol] est réglé à [LPR]. 12. Assurez-vous que [Queue Name] est réglé à lp et que [SNMP Status Enabled] est désélectionné. 13. Cliquez sur [OK]. 14. Suivez les instructions à l’écran pour terminer l’installation de l’imprimante. Port 9100 1. Cliquez sur [Start], sélectionnez [Settings], cliquez sur [Control Panel], [Printers and Other hardware]. 2. Sélectionnez [Printers and Faxes]. B6250 Guide de l’utilisateur réseau> 12 3. Cliquez sur [Add Printer] et cliquez sur [Next]. 4. Sélectionnez [Local printer attached to this computer], décochez la case [Automatically detect and install my Plug and Play printer] et cliquez sur [Next]. 5. Sélectionnez [Create a New Port] et sélectionnez [Type Standard TCP/IP Port]. 6. Cliquez sur [Next]. 7. La fenêtre [Welcome to the Add Standard TCP/IP Printer Port Wizard] apparaît. 8. Cliquez sur [Next], puis fournissez les informations suivantes : Entrez [Printer name or IP address], par exemple : 172.168.1.31. Si l’adresse IP ci-dessus est entrée, le nom du port change par défaut à IP_172.168.1.31. 9. Cliquez sur [Next]. Le message [Additional Port Information Required] s’affiche. 10. Sous [Device Type], sélectionnez [Custom], puis [Settings]. 11. Assurez-vous que [Protocol] est réglé à [Raw]. 12. Assurez-vous que [Port Number] est réglé à 9100 et que [SNMP Status Enabled] est désélectionné. 13. Cliquez sur [OK]. 14. Suivez les instructions à l’écran pour terminer l’installation de l’imprimante. CRÉATION D’UNE IMPRIMANTE PARTAGÉE Créez une imprimante partagée au besoin. Paramètres pour Windows NT 4.0/2000/XP/Server 2003 La procédure suivante explique comment régler ces paramètres en utilisant Windows XP comme exemple. 1. Cliquez sur [Start], cliquez sur [Printers and Faxes]. La fenêtre [Printers and Faxes] apparaît. 2. 2. Sélectionnez l’icône de l’imprimante à régler puis sélectionnez [Sharing] dans le menu ouvert avec le bouton de droite. La boîte de dialogue des propriétés de l’imprimante est alors affichée. B6250 Guide de l’utilisateur réseau> 13 3. Cliquez sur [Share this printer] et entrez un nom de partage. 4. Cliquez sur [Additional Drivers] et sélectionnez un pilote substitut à installer, puis cliquez sur [OK]. 5. Lors de l’installation d’un pilote substitut, un écran d’entrée s’affiche pour choisir l’emplacement du fichier du pilote d’imprimante. Insérez le CD-ROM ci-joint et définissez le dossier voulu. Paramètres pour Windows 95/98/Me 1. Cliquez sur [Start], sélectionnez [Settings] et [Printers]. La fenêtre [Printers] apparaît. 2. Double-cliquez sur [Add Printer]. La boîte de dialogue [Add Printer Wizard] apparaît. 3. Installez le pilote d’imprimante en suivant les instructions à l’écran. Sélectionnez [Network Printer] pour la connexion d’imprimante, puis définissez l’imprimante partagée créée dans Windows NT 4.0/Windows 2000/Windows XP/Windows Server 2003 à la section précédente. OKI LPR L’utilitaire OKI LPR Utility est un logiciel de réseau qui prend en charge l’impression TCP/IP sous Windows Me, Windows 98 et Windows 95. Il transmet les données d’impression du port LPR à l’adresse IP définie. INSTALLATION DE L’UTILITAIRE OKI LPR UTILITY Le Oki LPR Utility exige que le protocole TCP/IP soit installé dans votre système Windows. Pour installer le protocole TCP/IP pour votre système Windows, consultez votre manuel Windows. 1. Réglez le pilote d’imprimante et désignez la destination de sortie à Local Printer (Imprimante locale) (LPT :). Pour savoir comment régler votre pilote d’imprimante, consultez le guide d’utilisation de l’imprimante. 2. Insérez le CD-ROM fourni avec votre imprimante dans le lecteur de CD-ROM. Si Menu Installer ne démarre pas automatiquement, cliquez sur Start>Run>Browse. Furetez dans le CD-ROM et cliquez sur Install>Open>OK. B6250 Guide de l’utilisateur réseau> 14 3. Sélectionnez [Network Software]. 4. Sélectionnez [Installation/Config] 5. Sélectionnez [Oki LPR]. 6. Suivez les directives qui s’affichent. 7. Sélectionnez [Intall Oki LPR]. 8. Suivez les directives qui s’affichent. 9. Cliquez sur [Next] lorsque l’écran [Welcome] s’affiche. 10. Vérifiez [Destination Folder] et [Spool Folder] et cliquez sur [Next]. 11. Sélectionnez [Register in Startup] si vous voulez automatiquement démarrer au démarrage de Windows Sélectionnez [Launch as Minimized] si vous voulez démarrer dans l’état d’icône et cliquez sur [Next]. 12. Vérifiez le nom du dossier du logiciel et cliquez sur [Next]. L’installation commence. 13. À la fin de l’installation, l’écran [Setup complete] s’affiche. Cochez [Yes, I want to launch OKI LPR Utility now] et cliquez sur [Finish]. Cochez [Yes, I want to view the ReadMe File] si vous voulez lire le fichier de mise à jour. L’utilitaire OKI LPR démarre. 14. Sélectionnez [Add Printer] dans le menu [Remote Print]. 15. Sélectionnez [Printer] pour accepter l’imprimante ajoutée à l’étape 1. 16. Entrez une adresse IP dans [IP Address] et cliquez sur [OK]. Une imprimante est ajoutée dans la fenêtre principale. Reportez-vous à l’aide en ligne pour de l’information sur l’utilisation de cet utilitaire. DÉSINSTALLATION DU LOGICIEL 1. Arrêtez l’utilitaire Oki LPR Utility. Cliquez avec le bouton de droite sur l’icône OKI LPR dans le bac de système et cliquez sur [Exit]. 2. Sélectionnez Start>Program>Okidata>Utility>Uninstall OKI LPR Utility. B6250 Guide de l’utilisateur réseau> 15 3. Cliquez sur [Yes] lorsque le dialogue [Confirm File Deletion] s’affiche. La suppression de l’utilitaire OKI LPR commence. 4. Lorsque la suppression est terminée, l’écran [Uninstall Complete] s’affiche. Cliquez sur [OK]. IMPRESSION À PARTIR DE UNIX IMPRESSION À PARTIR DE UNIX Cette section explique la procédure d’installation pour imprimer à partir d’un ordinateur UNIX. CONFIGURATION DU SYSTÈME L’imprimante utilise le protocole Line Printer Daemon (LPD) qui prend en charge le protocole de transport TCP/IP. Avec le LPD, l’imprimante peut fonctionner dans un environnement UNIX. L’imprimante LPD prend en charge le Spool Mode (mode de file d’attente) par lequel les tâches d’impression sont mises en file d’attente une fois avant l’impression, ainsi que le Non-Spool Mode (mode sans file d’attente) par lequel les tâches d’impression sont imprimées en séquence, sans être mises en file d’attente. LPD (TCP/IP) NOTE Si le port LPD est utilisé, l’imprimante peut restreindre les instructions selon l’adresse IP. ORDINATEURS CIBLES Les ordinateurs cibles sont : • Poste de travail ou ordinateur personnel avec protocole Line Printer Daemon RFC 1179. LPD (TCP/IP) UNIX B6250 Guide de l’utilisateur réseau> 16 INTERFACE L’imprimante LPD est disponible sur les interfaces suivantes : • Ethernet 100BaseTX • Ethernet 10Base-T Les types de cadre applicable se conforment à Ethernet II. PROCÉDURE DE CONFIGURATION La procédure de configuration est la suivante : 1. Configuration de l’imprimante Réglez l’adresse IP sur le panneau de commande de l’imprimante. Utilisez le panneau de commande de l’imprimante ou le serveur EWS de l’imprimante pour régler le port LPD à [Enable ] (défaut : [Enable]. NOTE > Avant d’activer le port LPD, réglez l’adresse IP de l’imprimante. Pour les détails du réglage de l’adresse IP et du port, reportez-vous à Configuration de l’imprimante. > > Le serveur EWS offre des réglages plus détaillés. 2. Paramètres du poste de travail Réglez l’imprimante du poste de travail. Reportez-vous à : « CONFIGURATION DU POSTE DE TRAVAIL » à la page 17 CONFIGURATION DU POSTE DE TRAVAIL Cette section explique les réglages des postes de travail Solaris 2.x pour l’impression. PRÉPARATION Avant de configurer le poste de travail, vérifiez les éléments suivants : • Les procédures de configuration et les commandes peuvent varier selon les versions du système d’exploitation. Reportez- B6250 Guide de l’utilisateur réseau> 17 vous aux manuels fournis avec le poste de travail pour connaître les détails. • Pour configurer l’imprimante, l’utilisateur doit être un « superutilisateur ». Contactez votre administrateur de réseau pour faire la configuration si vous n’avez pas les privilèges d’un superutilisateur. • Vérifiez la configuration de l’adresse IP de l’imprimante au préalable. Prenez garde car une adresse IP incorrecte peut causer des erreurs graves. • Avant d’effectuer toute configuration du réseau (telle que l’adresse IP) d’un hôte fonctionnant sous NIS (Network Information Service [Service d’information réseau]), consultez l’administrateur NIS. EXEMPLES DE PARAMÈTRES POUR SOLARIS 2.x Les exemples ci-dessous montrent les paramètres pour Solaris 2.6 où le nom de l’hôte d’imprimante est « printer1 ». 1. 1. Enregistrement d’une imprimante (nom d’imprimante : P001) prenant en charge langage PostScript. #lpadmin -p P001 -s printer1\!PS 2. 2. Enregistrement d’une imprimante (nom d’imprimante : P002) prenant en charge le langage PostScript qui alimente le papier d’un bac de papier A4 pour l’impression recto-verso, #lpadmin -p P002 -s printer1\!PS A4_DUP 3. Enregistrement d’une imprimante PostScript logique PS01 réglée à l’aide du serveur EWS de l’imprimante. #lpadmin -p P003 -s printer1\!PS01 NOTE > Entrez le nom de l’hôte et le nom de l’imprimante de l’hôte à distance après –s et lié à !. Le nom de l’imprimante correspond au mode/langage d’impression. > Le style d’impression peut être défini au même moment. Les paramètres de définition d’un style sont les mêmes que ceux disponibles pour l’option -C. Comme l’exemple 2 démontre, insérez « _ » entre le nom de l’imprimante et les paramètres d’impression. Vous pouvez entrer un maximum de 14 caractères. B6250 Guide de l’utilisateur réseau> 18 > Si PS%n ou PLT%nH est défini pour le nom d’imprimante, comme dans l’exemple 3, cependant, l’imprimante ne fonctionnera pas normalement avec un style d’impression différent de celui préréglé. > Régler un nom d’imprimante correspondant au mode/ langage d’impression et au style d’impression. Reportez-vous à : • Les manuels, tels que les manuels en ligne, fournis avec les divers postes de travail. IMPRMER (LP) La commande « lp » sert à l’impression. FORMATAGE DE LA COMMANDE lp [-d nom d’imprimante] [-n nombre de copies] nom du fichier OPTIONS DE LA COMMANDE Les options de commande suivantes sont disponibles : -d nom d’imprimante Pour définir le nom d’imprimante enregistré par la commande « lpadmin » comme option -d. Si cette option est omise, l’imprimante lp par défaut sera définie. -n nombre de copies Cette option définit le nombre de copies. Si une commande « lp » est émise pour imprimer plusieurs fichiers, le nombre de copies défini par cette option s’applique à tous les fichiers. Toutefois, cette option est en vigueur si l’imprimante est en mode de file d’attente. En mode sans file d’attente, le client doit être une machine Windows NT pour utiliser cette option. Précautions • Parmi les options ne figurant pas ci-dessus, (p. ex. : l’option m), celles qui ne sont pas traitées par le poste de travail envoyant les instructions d’impression, ne fonctionneront pas. B6250 Guide de l’utilisateur réseau> 19 En mode de file d’attente, jusqu’à 32 fichiers peuvent être imprimés par une commande « lp ». Les fichiers suivant le 32e fichier seront ignorés. Spécimen Pour imprimer un fichier appelé « fichier1 » à une imprimante réglée comme « P001 », entrez la commande suivante : %lp -d P001 fichier1 Pour imprimer trois exemplaires de « fichier1 » et « fichier2 » à « P001 », entrez la commande suivante : $lp -d P001 -n3 fichier1 fichier2 SUPPRIMER (ANNULER) Cette commande d’annulation sert à supprimer les données d’impression envoyées à l’impression. Formatage de la commande Cancel [nom du fichier] [numéro de tâche] OPTIONS DE LA COMMANDE Les options de commande suivantes sont disponibles : Nom d’imprimante Cette option définit le nom d’imprimante. La commande « cancel (annuler) » peut être utilisée efficacement si elle est combinée aux options -a, -e et -u, tel qu’illustré ci-dessous. Cette option n’est pas valide en mode sans file d’attente. -a Supprime toutes les données d’impression envoyées par l’utilisateur qui émet cette commande, des données reçues par l’imprimante définie. -e Supprime toutes les données d’impression reçues par une imprimante particulière. B6250 Guide de l’utilisateur réseau> 20 -u nom d’utilisateur Supprime toutes les données d’impression envoyées par un utilisateur particulier et reçues par une imprimante particulière. NUMÉRO DE TRAVAIL Cette option précise le numéro de travail des données d’impression à supprimer. Ces numéros peuvent être vérifiés en émettant une commande « lpstat ». Cette option n’est pas valide en mode sans file d’attente. Précautions • Les données d’impression consistant en des fichiers multiples envoyés sous une instruction d’impression, ne peuvent pas être supprimés fichier par fichier. Tous les fichiers seront supprimés d’un coup. • Cette commande n’est pas valide si elle est exécutée sans que des options aient été définies ou si aucunes données d’impression ne correspondent à l’option. • Un poste de travail peut seulement supprimer les données d’impression qu’il a envoyées. Il ne peut pas supprimer des données provenant d’autres postes de travail. • Si une commande de suppression de données d’impression est reçue, le fichier concerné sera supprimé même s’il est en cours d’impression. Seules les données disponibles avant la suppression du fichier seront imprimées. Spécimen Pour annuler les données d’impression relatives aux fichiers de l’imprimante « P001 » (numéro de tâche : P001-27), entrez la commande suivante : %cancel P001-27 Pour annuler toutes les données d’impression de l’imprimante « P001 », entrez la commande suivante : %cancel P001 -e B6250 Guide de l’utilisateur réseau> 21 DEMANDE D’INFORMATION (LPSTAT) La commande « lpstat » sert à demander de l’information sur l’état de l’imprimante. Important : En mode sans file d’attente, cette fonction est disponible aux clients Windows NT, mais pas aux clients Solaris. Formatage de la commande lpstat [option] Options de commande Les options de commande suivantes sont disponibles : Si aucune option n’est définie, toutes les informations concernant les données d’impression seront affichées. L’ordre des options n’affecte pas le résultat. Pour utiliser plus d’un argument en même temps, séparez-les par des virgules et renfermez tous les arguments avec des guillemets ("). E.g. %lpstat -u "utilisateur1,utilisateur2,utilisateur3" -o [nom d’imprimante] Cette option affiche les données d’impression reçues. Le nom de l’imprimante est défini dans l’argument. -t Cette option affiche toute l’information. -u [nom d’utilisateur] Cette option affiche les informations des données d’impression reçues pour les utilisateurs définis. -v [nom d’imprimante] Cette option affiche le nom d’imprimante et le nom de chemin du périphérique. Le nom de l’imprimante est défini dans l’argument. Précautions • Les noms de fichiers longs seront raccourcis. B6250 Guide de l’utilisateur réseau> 22 • L’information pour un maximum de 64 instructions d’impression peut être affichée. • Si deux types de langage/mode ou plus sont réglés pour un même poste de travail, des numéros de tâches identiques peuvent être affichés si la commande de demande d’information (lpstat) est émise. Spécimen Pour demander de l’information sur des données d’impression reçues par une imprimante réglée comme « P001 », entrez la commande suivante : %lpstat -o P001 OPTION -C (COMMANDE LPR) Cette section explique les fonctions qui peuvent être définies et les fonctions d’impression qui sont affectées par l’option -C. L’option -C est dispo seulement lorsque le système d’exploitation SunOS commande à l’imprimante d’entrer en mode de file d’attente. Important : • Si l’imprimante logique PostScript configurée dans le serveur EWS de l’imprimante et que l’option -C pour la commande « lpr » ont été définies simultanément, certaines actions pourraient ne pas fonctionner. De plus, si vous définissez l’imprimante logique PostScript comme imprimante par défaut dans Unix, nous recommandons de ne pas utiliser l’option -C avec la commande « lpr ». FONCTION Les éléments suivants peuvent être réglés en utilisant l’option -C : NOTE > Si défini, tout paramètre autre que ceux ci-dessous devient non valide. B6250 Guide de l’utilisateur réseau> 23 Sélection d’un bac de papier Lors de la sélection du bac de papier, le format de papier ou le bac lui-même est défini. Si le format de papier est défini, l’imprimante recherche automatiquement et sélectionne le bac contenant le papier défini. Les paramètres suivants peuvent être définis : PARAMETRE DESCRIPTION INTRAY1/intray1 Sélectionne le bac 1. INTRAY2/intray2 Sélectionne le bac 2. INTRAY3/intray3 Sélectionne le bac 3. INTRAY4/intray4 Sélectionne le bac 4. INTRAY5/intray5 Sélectionne le bac 5. INTRAY6/intray6 Sélectionne le bac 6. A4/a4 Sélectionne le bac contenant le papier A4. B5/b5 Sélectionne le bac contenant le papier B5. A5/a5 Sélectionne le bac contenant le papier A5. LETTER/letter Sélectionne le bac contenant le papier lettre. LEGAL/legal Sélectionne le bac contenant le papier format légal. NOTE > Si plusieurs paramètres sont définis dans une commande « lpr », les données peuvent ne pas s’imprimer correctement. > La valeur par défaut du système est utilisée si aucun numéro de bac n’est défini, un bac n’est pas chargé ou le papier du format défini n’est pas chargé. > Cette option sert uniquement pour définir un format de papier. Le papier est sélectionné, mais le format du document n’est pas corrigé en fonction du format de papier. > Si les données d’impression définissent un bac de papier, la définition du bac par les données devient valide et par conséquent, la définition par l’option -C devient non valide. > Si une combinaison inacceptable est définie, l’imprimante pourrait ne pas fonctionner correctement. > Pour certains langages d’impression, la définition peut être non valide. B6250 Guide de l’utilisateur réseau> 24 Sélection d’un bac de sortie de papier Les paramètres suivants peuvent être définis : PARAMÈTRE DESCRIPTION OUTUP/outup Éjecte les imprimés sur le bac arrière (en option). OUTDOWN/outdown Éjecte les imprimés sur le bac central. Sélection d’un type de papier Les paramètres suivants peuvent être définis : PARAMÈTRE DESCRIPTION PTS/pts Sélectionne le papier ordinaire PT1/pt1 Sélectionne le papier épais 1. PT2/pt2 Sélectionne le papier épais 2. POH/poh Sélectionne les acétates. PRC/prc Sélectionne le papier recyclé. Définition de l’impression recto-verso Les paramètres suivants peuvent être définis : PARAMÈTRE DESCRIPTION DUP/dup Impression recto verso comme suit : TUMBLE/tumble Impression recto verso comme suit : SIMP/simp Impression recto seulement B6250 Guide de l’utilisateur réseau> 25 NOTE > Si plusieurs paramètres sont définis dans une commande « lpr », les données peuvent ne pas s’imprimer correctement. > La valeur par défaut du système est utilisée si aucun paramètre n’est défini. > Si les données d’impression définissent l’impression rectoverso ou recto seulement, la définition par les données devient valide et supplante la définition de l’option -C. Définition du format papier et impression recto-verso Sélectionner un format de papier et un type de reliure. Les paramètres suivants peuvent être définis : PARAMÈTRE DESCRIPTION A4D/a4d Impression recto-verso sur du papier A4 avec reliure du côté long A4T/a4t Impression recto-verso sur du papier A4 avec reliure du côté court A5D/a5d Impression recto-verso sur du papier A5 avec reliure du côté long A5T/a5t Impression recto-verso sur du papier A5 avec reliure du côté court B5D/b5d Impression recto-verso sur du papier B5 avec reliure du côté long B5T/b5t Impression recto-verso sur du papier B5 avec reliure du côté court NOTE > Si plusieurs paramètres sont définis dans une commande « lpr », les données peuvent ne pas s’imprimer correctement. > La valeur par défaut du système est utilisée si aucun paramètre n’est défini. > Si les données d’impression définissent l’impression rectoverso ou recto seulement, la définition par les données devient valide et supplante la définition de l’option -C. B6250 Guide de l’utilisateur réseau> 26 Définition de l’assemblage Le paramètre suivant peut être défini : PARAMÈTRE COLLATE/collate DESCRIPTION Trie les imprimés électroniquement. NOTE > Pour certains langages d’impression, la définition peut être non valide. Définition des modes de couleur et d’impression Les paramètres de modes de couleur et d’impression peuvent être définis : PARAMÈTRE DESCRIPTION CC/cc Sélectionne la couleur pour le mode couleur et la priorité de qualité pour le mode d’impression. CB/cb Sélectionne la couleur pour le mode couleur et la priorité de vitesse pour le mode d’impression. GC/gc Sélectionne monochrome pour le mode couleur et la priorité de qualité pour GB/gb Sélectionne monochrome pour le mode couleur et la priorité de vitesse pour AC/ac Sélectionne auto (couleur / monochrome) pour le mode couleur et la qualité AB/ab Sélectionne auto (couleur / monochrome) pour le mode couleur et la vitesse NOTE > Si plusieurs paramètres sont définis dans une commande « lpr », les données peuvent ne pas s’imprimer. > Pour certains langages d’impression, la définition peut être non valide. > La valeur par défaut du système est utilisée si aucun paramètre n’est défini. > Le réglage de couleur n’est pas disponible pour cette imprimante. B6250 Guide de l’utilisateur réseau> 27 IMPRESSION Pour définir le format de sortie de l’impression, entez la commande suivante : -C, [paramètre], [paramètre] Entrez une « , » (virgule) après -C suivie des paramètres qui définissent le format de sortie. Pour définir des paramètres multiples, séparez-les par des « , ». Par exemple, pour imprimer un fichier nommé « fichier1 » rectoverso sur du papier A4 à l’imprimante « P001 », entrez la commande suivante : %lpr -P P001 -C, DUP, A4 file Important : > Si la commande est définie par l’option -C dépasse 64 caractères, l’opération pourrait ne pas fonctionner correctement. IMPRIMER À PARTIR D’UN ORDINATEUR MACINTOSH IMPRIMER À PARTIR D’UN ORDINATEUR MACINTOSH Cette section explique la procédure d’installation pour imprimer à partir d’un ordinateur Macintosh. CONFIGURATION DU SYSTÈME Étant donné que l’imprimante prend en charge les protocoles EtherTalk et LPD, vous pouvez imprimer d’un Macintosh. REMARQUE > Imprimer en utilisant le protocole LPD est possible seulement avec le système d’exploitation Mac OS X. ORDINATEURS CIBLES L’imprimante prend en charge les ordinateurs Macintosh ou Power Macintosh fonctionnant sous les systèmes d’exploitation suivants : • Mac OS 10,2 et plus B6250 Guide de l’utilisateur réseau> 28 PROCÉDURE DE CONFIGURATION La procédure de configuration est la suivante : 1. Utilisez le panneau de commande de l’imprimante ou le serveur EWS de l’imprimante pour régler le port suivant à [Enable]. > Le serveur EWS offre des réglages plus détaillés. 2. Configuration du Macintosh Installer le pilote d’imprimante (Adobe PS) pour Macintosh. Installer la police écran au besoin. Raccordez l’imprimante au réseau se sélectionnez Add Printer dans l’utilitaire de configuration d’imprimante ou sous Printers and Faxes et la touche Plus. Sélectionnez Other par le biais du menu Print, puis sélectionnez B6250 ppd. Ajoutez les options installées sur l’imprimante. PRISE EN CHARGE SNMP L’imprimante peut être gérée via une station de gestion SNMP standard. L’imprimante prend en charge SNMP-v1, SNMP-v2c, MIBII, Host Resources MIB, Printer MIB et OKI Data Private MIB. PRÉCAUTIONS ET LIMITES D’UTILISATION DE TCP/IP Cette section explique les précautions et les limites d’utiliser cette imprimante avec TCP/IP. Configuration de l’imprimante • Soyez très prudent lors de la configuration d’adresses IP qui sont commandées comme un système entier. Consultez votre administrateur de réseau avant de faire toute configuration d’adresses IP. • Dépendamment de l’environnement réseau, il fait parfois configurer des masques de sous-réseau et des passerelles. Consultez votre administrateur de réseau et configurez les éléments nécessaires. B6250 Guide de l’utilisateur réseau> 29 Configuration de l’ordinateur • Soyez très prudent lors de la configuration d’adresses IP qui sont commandées comme un système entier. Consultez votre administrateur de réseau avant de faire toute configuration d’adresses IP. • Avant d’effectuer toute configuration du réseau (telle que l’adresse IP) d’un hôte fonctionnant sous NIS (Network Information Service), consultez l’administrateur NIS. Lors de la configuration d’un poste de travail UNIX, notez également ce qui suit : • Les procédures de configuration et les commandes peuvent varier selon les versions du système d’exploitation. Reportezvous aux manuels fournis avec le poste de travail pour connaître les détails. • Pour configurer l’imprimante, l’utilisateur doit être un « superutilisateur ». Contactez votre administrateur de réseau pour faire la configuration si vous n’avez pas les privilèges d’un superutilisateur. • Le langage/mode d’impression est déterminée par le modèle d’imprimante et la configuration. Avant de régler un poste de travail UNIX, vérifier les langages/modes disponibles. • Pour définir plusieurs entrées pour l’imprimante logique, assurez-vous que chaque entrée d’imprimante est attribuée à son propre répertoire de file d’attente unique. Si un seul répertoire de file d’attente est utilisé pour plusieurs entrées d’imprimante, l’option de sélection d’imprimante pourrait ne pas fonctionner correctement. IMPRESSION À PARTIR DE WINDOWS Prenez note des questions suivantes lorsque vous imprimez de Windows : • Dans le mode de file d’attente, si les données d’impression sont plus grandes que la capacité restante du disque dur ou de la mémoire au point de réception, les données ne seront pas reçues par l’imprimante. B6250 Guide de l’utilisateur réseau> 30 NOTE > Certains ordinateurs clients peuvent retransmettre immédiatement si les données d’impression dépassent la capacité de réception. Le cas échéant, le client semble avoir subi une panne. Pour rectifier cette situation, l’ordinateur client doit être empêché d’envoyer les données d’impression. > En mode sans file d’attente, l’impression commence une fois que les données commencent à être reçues par l’imprimante. Par conséquent, si l’imprimante a accepté une demande d’impression d’un ordinateur, il ne recevra pas d’autre demande d’impression d’un autre ordinateur. > Pour PCL et DUMP, la définition du nombre de copies n’est pas valide. IMPRESSION À PARTIR DE UNIX Prenez note des questions suivantes lorsque vous imprimez de UNIX : Imprimer • En mode de file d’attente, jusqu’à 32 fichiers peuvent être imprimés par une commande. Les fichiers suivant le 32e fichier seront ignorés. Une instruction contenant plus de 32 fichiers sera traitée par l’imprimante comme une demande d’impression contenant jusqu’à 32 fichiers. • Dans le mode de file d’attente, si les données d’impression sont plus grandes que la capacité restante du disque dur ou de la mémoire au point de réception, les données ne seront pas reçues par l’imprimante. NOTE > Certains postes de travail clients peuvent retransmettre immédiatement si les données d’impression dépassent la capacité de réception. Le cas échéant, le poste de travail client semble avoir subi une panne. Pour rectifier cette situation, le client doit être empêché d’envoyer les données d’impression. > En mode sans file d’attente, plusieurs fichiers peuvent être imprimés en envoyant une seule commande. De plus, il n’y a pas de limite du nombre de fichiers. B6250 Guide de l’utilisateur réseau> 31 > En mode sans file d’attente, l’impression commence une fois que les données commencent à être reçues par l’imprimante. Par conséquent, si l’imprimante a accepté une demande d’impression d’un poste de travail client, il ne recevra pas d’autre demande d’impression d’un autre poste de travail client. > Des options, telles que l’option –m, non traitées par le poste de travail qui envoie les instructions d’impression ne seront pas valides. > Pour PCL et DUMP, la définition du nombre de copies n’est pas valide. Delete • Les données d’impression consistant en des fichiers multiples envoyés sous une instruction d’impression, ne peuvent pas être supprimées fichier par fichier. Tous les fichiers seront supprimés d’un coup. • Cette commande n’est pas valide si elle est exécutée sans que des options aient été définies ou si aucunes données d’impression ne correspondent à l’option. • Un poste de travail peut seulement supprimer les données d’impression qu’il a envoyées. Il ne peut pas supprimer des données provenant d’autres postes de travail. • Les données d’impression qui sont en cours d’impression pourraient ne pas être supprimées. Demande d’information • Les noms de fichiers longs seront raccourcis. • Un maximum de 64 instructions d’impression peut être affiché. • Si deux types de langage/mode ou plus sont réglés pour un même poste de travail, des numéros de tâches identiques peuvent être affichés si la commande de demande d’information est émise. • En mode sans file d’attente, le client doit être une machine Windows NT pour utiliser cette option. B6250 Guide de l’utilisateur réseau> 32 Autres • Si l’adresse IP ou le nom d’ordinateur d’un poste de travail est modifié, l’imprimante pourrait ne pas traiter les demandes ou les suppressions correctement. Assurez-vous que l’imprimante ne contient aucunes données en file d’attente et éteignez et rallumez l’imprimante. NOTE • La fonction d’arrêt/éjection de données d’impression dans la file d’attente de l’imprimante peut être activée du panneau de commande de l’imprimante. B6250 Guide de l’utilisateur réseau> 33 ">
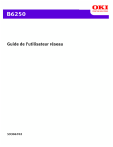
Lien public mis à jour
Le lien public vers votre chat a été mis à jour.











