KYOCERA FS-2000D Manuel utilisateur
PDF
Download
Document
FS-2000D FS-3900DN FS-4000DN Manuel d'utilisation avancée Table des matières 1 Gestion du papier Recommandations générales . . . . . . . . . . . . . . . . . . . . . . . . . . . . . . . . . . . . . . . . . . . . . . . . . . 1-2 Sélection du papier approprié . . . . . . . . . . . . . . . . . . . . . . . . . . . . . . . . . . . . . . . . . . . . . . . . . . 1-4 Type de papier . . . . . . . . . . . . . . . . . . . . . . . . . . . . . . . . . . . . . . . . . . . . . . . . . . . . . . . . . . . . . 1-13 Chargement du papier . . . . . . . . . . . . . . . . . . . . . . . . . . . . . . . . . . . . . . . . . . . . . . . . . . . . . . . 1-14 2 Utilisation du panneau de commande Informations générales . . . . . . . . . . . . . . . . . . . . . . . . . . . . . . . . . . . . . . . . . . . . . . . . . . . . . . . . 2-2 Description du panneau de commande . . . . . . . . . . . . . . . . . . . . . . . . . . . . . . . . . . . . . . . . . . . 2-3 Annulation d'un travail d'impression . . . . . . . . . . . . . . . . . . . . . . . . . . . . . . . . . . . . . . . . . . . . . 2-11 Utilisation du système de sélection de menus . . . . . . . . . . . . . . . . . . . . . . . . . . . . . . . . . . . . . 2-12 Pages de configuration . . . . . . . . . . . . . . . . . . . . . . . . . . . . . . . . . . . . . . . . . . . . . . . . . . . . . . 2-16 e-MPS . . . . . . . . . . . . . . . . . . . . . . . . . . . . . . . . . . . . . . . . . . . . . . . . . . . . . . . . . . . . . . . . . . . 2-20 Modification des paramètres d'interface . . . . . . . . . . . . . . . . . . . . . . . . . . . . . . . . . . . . . . . . . 2-33 Définition des paramètres par défaut . . . . . . . . . . . . . . . . . . . . . . . . . . . . . . . . . . . . . . . . . . . . 2-41 Pagination . . . . . . . . . . . . . . . . . . . . . . . . . . . . . . . . . . . . . . . . . . . . . . . . . . . . . . . . . . . . . . . . 2-49 Définition de la qualité d'impression . . . . . . . . . . . . . . . . . . . . . . . . . . . . . . . . . . . . . . . . . . . . . 2-54 Utilisation du dispositif de stockage . . . . . . . . . . . . . . . . . . . . . . . . . . . . . . . . . . . . . . . . . . . . . 2-59 Gestion du papier . . . . . . . . . . . . . . . . . . . . . . . . . . . . . . . . . . . . . . . . . . . . . . . . . . . . . . . . . . . 2-70 Lecture des compteurs de page . . . . . . . . . . . . . . . . . . . . . . . . . . . . . . . . . . . . . . . . . . . . . . . . 2-84 Autres modes . . . . . . . . . . . . . . . . . . . . . . . . . . . . . . . . . . . . . . . . . . . . . . . . . . . . . . . . . . . . . . 2-85 3 Options Informations générales . . . . . . . . . . . . . . . . . . . . . . . . . . . . . . . . . . . . . . . . . . . . . . . . . . . . . . . . 3-2 Modules d'extension mémoire . . . . . . . . . . . . . . . . . . . . . . . . . . . . . . . . . . . . . . . . . . . . . . . . . . 3-3 Description générale des options . . . . . . . . . . . . . . . . . . . . . . . . . . . . . . . . . . . . . . . . . . . . . . . . 3-6 Cartes d'interface réseau IB-21E/IB-30 . . . . . . . . . . . . . . . . . . . . . . . . . . . . . . . . . . . . . . . . . . . 3-9 Autres Options . . . . . . . . . . . . . . . . . . . . . . . . . . . . . . . . . . . . . . . . . . . . . . . . . . . . . . . . . . . . . 3-10 4 Interface de connexion Informations générales . . . . . . . . . . . . . . . . . . . . . . . . . . . . . . . . . . . . . . . . . . . . . . . . . . . . . . . . 4-2 Interface parallèle . . . . . . . . . . . . . . . . . . . . . . . . . . . . . . . . . . . . . . . . . . . . . . . . . . . . . . . . . . . . 4-3 Interface USB . . . . . . . . . . . . . . . . . . . . . . . . . . . . . . . . . . . . . . . . . . . . . . . . . . . . . . . . . . . . . . . 4-6 Interface série (option) . . . . . . . . . . . . . . . . . . . . . . . . . . . . . . . . . . . . . . . . . . . . . . . . . . . . . . . . 4-7 Protocole RS-232C . . . . . . . . . . . . . . . . . . . . . . . . . . . . . . . . . . . . . . . . . . . . . . . . . . . . . . . . . . 4-8 Connexion du câble RS-232C . . . . . . . . . . . . . . . . . . . . . . . . . . . . . . . . . . . . . . . . . . . . . . . . . 4-11 Glossaire Index MANUEL D'UTILISATION AVANCÉE i Table des matières ii MANUEL D'UTILISATION AVANCÉE Introduction Ce manuel contient les chapitres suivants : • 1 Gestion du papier Sélection, gestion et chargement du papier. • 2 Utilisation du panneau de commande Configuration de l'imprimante à partir du panneau de commande. • 3 Options Description des options disponibles. • 4 Interface de connexion Description des connexions possibles entre l'imprimante et votre ordinateur. • Glossaire Glossaire des termes employés. MANUEL D'UTILISATION AVANCÉE iii Introduction Conventions typographiques Le présent manuel utilise les conventions typographiques suivantes : Convention iv Description Exemple Texte en italique Utilisé pour insister sur un motclé, une expression ou un message. Refermez le capot supérieur. Texte Courier Utilisé pour faire ressortir les messages ou les noms affichés sur le panneau de commande. Remplacez le bac de récupération de toner lorsque le message Vérif. bac récup. toner s'affiche. Texte en gras Utilisé pour les touches du panneau de commande. Appuyez sur [Menu]. Remarques Sert à fournir des informations supplémentaires ou utiles sur une fonction. REMARQUE : Pour plus d'informations sur le rangement de la goupille, reportez-vous à l'étape 10. Important Sert à fournir des informations importantes. Attention Sert à attirer l'attention sur les dégâts mécaniques pouvant survenir suite à une action. ATTENTION : Ne pas retirer le bac lors du transport de l'imprimante. Avertissement Sert à prévenir l'utilisateur de tout risque de blessures corporelles. AVERTISSEMENT : Présence de haute tension dans la zone du chargeur. IMPORTANT : Veillez à ce que le papier ne soit pas plié, enroulé ou abîmé. MANUEL D'UTILISATION AVANCÉE 1 Gestion du papier Ce chapitre aborde les rubriques suivantes : • • • • Recommandations générales....................................... 1-2 Sélection du papier approprié ...................................... 1-4 Type de papier............................................................ 1-13 Chargement du papier................................................ 1-14 MANUEL D'UTILISATION AVANCÉE 1-1 Gestion du papier Recommandations générales La machine est conçue pour imprimer sur du papier copieur normal (utilisé en général sur les copieurs à encre sèche standard) mais accepte également différents autres types de papier dans les limites spécifiées ci-après. REMARQUE : Le fabricant ne peut pas être tenu responsable des problèmes résultant de l'utilisation de papier ne correspondant pas à ces spécifications. Il est important de sélectionner le bon papier. L'utilisation d'un papier inapproprié peut entraîner des bourrages papier, des plis, une mauvaise qualité d'impression et du gaspillage de papier, et peut, dans les cas extrêmes, endommager la machine. Les recommandations fournies ci-après permettent d'augmenter la productivité en assurant une impression efficace et en limitant l'usure de la machine. Disponibilité du papier La plupart des types de papier sont compatibles avec un grand nombre de machines. Le papier conçu pour les copieurs xérographiques peut également être utilisé avec cette machine. Il existe trois qualités générales de papier : économie, standard et prestige. Ces papiers se distinguent principalement par leur facilité à circuler dans la machine. Cette caractéristique est étroitement liée au lissé, au format et au taux d'humidité du papier, ainsi qu'à la façon dont il a été coupé. Avec un papier de qualité supérieure, le risque de bourrages papier et d'autres problèmes est moins grand et la qualité de l'impression est meilleure. Les différences entre les papiers de différents fournisseurs peuvent également avoir un effet sur les performances de la machine. Une imprimante de qualité ne peut pas donner de résultats de qualité si un mauvais papier est utilisé. Un papier bon marché peut s'avérer peu économique sur le long terme s'il provoque des problèmes d'impression. Chaque catégorie de papier est disponible dans une variété de grammages de base (décrits ultérieurement). Les grammages standard sont compris entre 60 et 105 g/m² (16 à 28 lb). 1-2 MANUEL D'UTILISATION AVANCÉE Gestion du papier Spécifications du papier Le tableau suivant présente les spécifications papier de base. Elles sont détaillées dans les pages suivantes. Élément Spécification Poids Bac : 60 à 120 g/m² Bac Multi : 60 à 220 g/m² Épaisseur 0,086 à 0,110 mm Dimensions Reportez-vous à la section Formats papier à la page 1-5 Précision ± 0,7 mm Angles 90° ±0.2° Degré d'humidité 4%à6% Direction du grain Grain long Teneur en pâte 80 % minimum Formats papier minimal et maximal Les formats papier minimal et maximal sont indiqués ci-après. Dans le cas de papier non standard, il convient d'utiliser le bac Multi. Bac multifonctions Format papier minimal 7 cm 10,5 cm (FS-2000D:14,8cm) Format papier maximal 21,6 cm MANUEL D'UTILISATION AVANCÉE 14,8 cm Format papier minimal 35,6 cm 35,6 cm 14,8 cm (FS-2000D:21cm) Cassette Format papier maximal 21,6 cm 1-3 Gestion du papier Sélection du papier approprié Cette section présente les recommandations pour la sélection du papier. Condition Évitez d'utiliser un papier tuilé, sale, déchiré, gaufré ou comportant des bords pliés ou bien encore contaminé avec des peluches, de l'argile ou des petits morceaux de papier. L'utilisation de ce type de papier peut entraîner une impression illisible et des bourrages papier et peut réduire la durée de vie de la machine. Il est en particulier déconseillé d'utiliser du papier couché ou tout autre traitement de surface. La surface du papier doit être aussi lisse et régulière que possible. Composition Vous ne devez pas utiliser de papier couché ou dont la surface a été traitée et contient du plastique ou du carbone. Exposé aux hautes températures liées au processus de fixation, ce papier peut émettre des fumées toxiques. Un papier de qualité doit contenir au moins 80 % de pâte. La teneur en coton ou autres fibres ne doit pas dépasser 20 %. 1-4 MANUEL D'UTILISATION AVANCÉE Gestion du papier Formats papier Les cassettes et le bac multifonction peuvent recevoir les formats de papier répertoriés dans le tableau ci-après. Les tolérances acceptées sont ±0,7 mm pour la longueur et la largeur. Les angles doivent être de 90° ±0,2°. Bac multifonctions Taille Bac ou Bac multifonctions Taille Enveloppe Monarch 3-7/8 × 7-1/2 pouces Legal 8-1/2 × 14 pouces Enveloppe n°10 4-1/8 × 9-1/2 pouces Letter 8-1/2 × 11 pouces ISO A6 10,5 × 14,8 cm ISO A4 21 × 29,7 cm Enveloppe DL 11 × 22 cm ISO A5 14,8 × 21 cm Enveloppe n°9 3-7/8 × 8-7/8 pouces ISO A6 10,5 × 14,8 cm (FS-2000D : bac multifonction uniquement) Enveloppe n°6 3-5/8 × 6-1/2 pouces Enveloppe C5 16,2 × 22,9 cm JIS B6 12,8 × 18,2 cm ISO B5 17,6 × 25 cm Statement 5-1/2 × 8-1/2 pouces JIS B5 18,2 × 25,7 cm Hagaki 10 × 14,8 cm Executive 7-1/4 × 10-1/2 pouces Ofuku-Hagaki 14,8 × 20 cm Oficio II 8-1/2 × 13 pouces Youkei 2 11,4 × 16,2 cm Folio 21 × 33 cm Youkei 4 10,5 × 23,5 cm 16 kai 19,7 cm × 27,3 cm Personnalisé Cassette : 14,8 × 21 cm à 21,6 × 35,6 cm Bac multifonction : 7 × 14,8 à 21,6 × 35,6 cm Lissé Le papier doit présenter une surface lisse, non couchée. Si sa surface est rugueuse ou sableuse, des zones blanches peuvent apparaître à l'impression. Un papier trop lisse peut quant à lui provoquer des problèmes d'alimentation et de voile (c'est-à-dire un effet de fond gris). MANUEL D'UTILISATION AVANCÉE 1-5 Gestion du papier Grammage Le grammage est le poids du papier exprimé en grammes par mètre carré (g/m²). Un grammage de papier trop élevé ou trop faible peut entraîner des faux départ ou des bourrages papier et l'usure prématurée de la machine. Un grammage inégal, c'est-à-dire une épaisseur du papier inégale, peut provoquer le départ de plusieurs feuilles ou des problèmes de qualité d'impression (impression floue) en raison de la mauvaise fixation du toner. Le grammage recommandé est de 60 à 105 g/m² pour le bac et de 60 à 220 g/m² pour le bac multifonctions. Tableau des équivalences des grammages papier Le grammage du papier est exprimé en livres (lb) et en grammes par mètre carré (g/m²). Les cases grisées indiquent les poids standard. Grammage du papier (système impérial - lb) Grammage du papier (système métrique - g/m²) 16 60 17 64 20 75 21 80 22 81 24 90 27 100 28 105 32 120 34 128 36 135 39 148 42 157 43 163 47 176 53 199 Épaisseur Le papier utilisé dans la machine ne doit être ni trop épais, ni trop fin. Des problèmes d'incidents papier, d'alimentations multiples et d'impression pâle peuvent signifier que le papier est trop fin. Des problèmes d'incidents papier et d'impression floue peuvent indiquer un papier trop épais. L'épaisseur doit se situer entre 0,086 et 0,110 mm. 1-6 MANUEL D'UTILISATION AVANCÉE Gestion du papier Degré d'humidité Le degré d'humidité est déterminé par le taux d'humidité par rapport à la masse sèche du papier. L'humidité peut influencer l'aspect du papier, sa capacité d'alimentation, sa tuile, ses propriétés électrostatiques et la fixation du toner. L'humidité du papier varie selon l'humidité relative de la pièce. Si l'humidité relative est élevée et qu'elle est absorbée par le papier, les bords du papier se dilatent et se gondolent. Si l'humidité relative est faible et que le papier perd de son humidité, les bords du papier rétrécissent et se contractent, ce qui peut affecter le contraste à l'impression. Des bords gondolés ou cassants peuvent provoquer des bourrages papier et des problèmes d'alignement. Le degré d'humidité du papier doit se situer entre 4 et 6 %. Pour maintenir un degré d'humidité correct, il est important de stocker le papier dans un environnement contrôlé. Voici quelques recommandations pour le contrôle de l'humidité : • • • • • Stocker le papier dans un endroit frais et sec. Conserver le papier dans son emballage aussi longtemps que possible. Replacer le papier dans son emballage s'il n'est pas utilisé. Stocker le papier dans son carton d'origine. Placer le carton en hauteur, séparé du sol par une palette par exemple. Une fois que le papier a été déplacé de son lieu de stockage, le laisser dans la même pièce que la machine pendant 48 heures avant de l'utiliser. Éviter de laisser le papier dans un endroit chaud, ensoleillé ou humide. Grain du papier Lorsque le papier est fabriqué, il est coupé en feuilles avec le grain parallèle à la longueur (grain long) ou à la largeur (grain court). Les papiers à grain court peuvent provoquer des problèmes d'alimentation dans la machine. Il est recommandé d'utiliser du papier à grain long dans la machine. Autres propriétés Porosité : indique la densité de la fibre de papier. Rigidité : un papier mou peut onduler dans l'appareil et provoquer des bourrages papier. Tuile : la plupart des papiers ont naturellement tendance à rebiquer dans un sens s'ils sont laissés hors de leur emballage. Lorsque le papier passe dans l'unité de fixation, il rebique légèrement vers le haut. Pour produire des impressions plates, chargez le papier de telle sorte que la pression vers le haut provenant de la machine puisse corriger l'ondulation. MANUEL D'UTILISATION AVANCÉE 1-7 Gestion du papier Décharge électrostatique : pendant le processus d'impression, le papier est chargé électrostatiquement pour attirer le toner. Il doit pouvoir se débarrasser de cette charge pour que les feuilles imprimées ne collent pas les unes aux autres dans le bac de sortie. Blancheur : le contraste de la page imprimée dépend de la blancheur du papier. Un papier plus blanc permet d'obtenir un aspect plus net, plus brillant. Contrôle de qualité : un format de feuille inégal, des coins dont l'angle n'est pas droit, des bords irréguliers, des feuilles mal découpées et des bords et coins écrasés peuvent entraîner un mauvais fonctionnement de la machine. Un fournisseur de papier sérieux doit prendre toutes les mesures possibles pour éviter ces problèmes. Emballage : le papier doit être emballé dans un carton solide afin de le protéger contre tout dommage lors du transport. Un papier de qualité provenant d'un fournisseur digne de confiance est en général emballé correctement. Papier spécial Il est possible d'utiliser les types de papier spécial suivants : Type de papier à utiliser Type de papier à sélectionner Papier fin (60 à 64 g/m²) Vélin Papier épais (90 à 220 g/m²) Épais Papier couleur Couleur Papier recyclé Recyclé Transparents de rétroprojecteurs Transparent Cartes postales Bristol Enveloppes Enveloppe Étiquettes Étiquettes Utilisez du papier conçu pour les copieurs ou les imprimantes (avec fixation par chaleur). Lorsque vous utilisez des transparents, des étiquettes, du papier fin, des enveloppes, des cartes postales ou du papier épais, chargez le support dans le bac multifonction. Étant donné que la composition et la qualité des papiers spéciaux varient considérablement, le papier spécial est davantage susceptible de provoquer des problèmes à l'impression que le papier blanc standard. Aucune responsabilité ne sera engagée si de l'humidité, par exemple, se dégageant lors de l'impression sur du papier spécial endommage la machine ou blesse l'opérateur. 1-8 MANUEL D'UTILISATION AVANCÉE Gestion du papier REMARQUE : Avant d'acheter un papier spécial, il est recommandé de tester un échantillon sur la machine et de vérifier si la qualité d'impression est satisfaisante. Transparent Les transparents doivent être résistants à la chaleur émise par la fixation pendant le processus d'impression. Il est recommandé d'utiliser des transparents de type 3M PP2500 (Letter, A4). Les transparents doivent être placés dans le bac multifonction, le grand côté orienté vers l'imprimante. Bac multifonction Si vous devez retirer les transparents du bac (par exemple, pour éliminer un bourrage papier), saisissez-les délicatement par les bords pour éviter d'y laisser des traces de doigts. Étiquettes Les étiquettes doivent être chargées dans le bac multifonction. Lors de l'impression sur étiquettes adhésives, le principe de base est que la partie autocollante ne doit jamais toucher un composant quelconque de la machine. Si le film adhésif colle au tambour ou aux rouleaux, la machine sera endommagée. Les planches d'étiquettes se composent de trois couches, illustrées dans la figure ci-contre. Feuille supérieure L'impression s'effectue sur la (papier blanc) feuille supérieure. La couche Adhésif adhésive est constituée Support d'adhésifs autocollants. La feuille de support (également appelée doublure) protège les étiquettes jusqu'à leur utilisation. En raison de la complexité de sa composition, le papier d'étiquettes adhésives est particulièrement exposé aux problèmes d'impression. MANUEL D'UTILISATION AVANCÉE 1-9 Gestion du papier La planche d'étiquettes doit être entièrement recouverte de sa feuille supérieure, sans espaces entre les étiquettes. Sinon, les étiquettes risquent de se décoller, entraînant ainsi de graves problèmes de bourrage. Sur certaines planches d'étiquettes, le papier supérieur dépasse d'une marge supplémentaire. Ne pas retirer la feuille supplémentaire tant que l'impression n'est pas terminée. Acceptable Inacceptable Feuille supérieure Support Le tableau ci-dessous présente les spécifications à respecter pour les étiquettes. Élément Spécification Grammage de la feuille supérieure 44 à 74 g/m² Grammage du composite 104 à 151 g/m² Épaisseur de la feuille supérieure 0,086 à 0,107 mm Épaisseur du composite 0,115 à 0,145 mm Degré d'humidité 4 à 6 % (composite) Cartes postales Ventilez la pile de cartes et alignez les bords avant de les placer dans le bac multifonction. Assurez-vous qu'elles ne sont pas tuilées, afin d'éviter les bourrages papier. 1-10 Bord irrégulier Bord irrégulier MANUEL D'UTILISATION AVANCÉE Gestion du papier Certaines cartes postales présentent des bords irréguliers au verso (causés par la découpe). Si c'est le cas, placez les cartes sur une surface plane et aplanir les bords avec, par exemple, une règle. Enveloppes Pour l'alimentation des enveloppes, placez la face avec rabat vers le haut et insérez le côté droit en premier. La composition d'une enveloppe étant plus complexe que celle d'un papier ordinaire, il n'est pas toujours possible d'assurer une impression homogène sur l'intégralité de la surface de l'enveloppe. Généralement, la direction du grain sur les enveloppes est en diagonale. Reportez-vous à la section Grain du papier à la page 1-7. Or, cette direction peut aisément être à l'origine de plis ou de gaufrages lors du passage des enveloppes dans l'imprimante. Avant d'acheter des enveloppes en grande quantité, il est recommandé de tester un échantillon sur la machine et de vérifier que l'imprimante prend en charge ce type d'enveloppe. • N'utilisez pas d'enveloppes contenant un adhésif liquide. • Évitez les longues sessions d'impression destinées aux seules enveloppes. En effet, l'impression intensive d'enveloppes peut entraîner l'usure prématurée de l'imprimante. • En cas de bourrage, retirez quelques enveloppes du bac multifonction. • Pour éviter les bourrages liés aux enveloppes tuilées, il est recommandé de ne pas laisser plus de 10 enveloppes imprimées dans le bac de sortie. Papier épais Aérez la pile de papier et alignez les bords avant de les placer dans le bac multifonction. Certains papiers présentent des bords irréguliers au verso (causés par la découpe). Si c'est le cas, placez le papier sur une surface plane et aplanissez les bords une ou deux fois avec, par exemple, une règle. L'utilisation d'un papier dont les bords sont irréguliers peut entraîner des bourrages papier. REMARQUE : Si des bourrages surviennent alors que le papier a été lissé de cette façon, placez le papier dans le bac multifonctions avec le bord d'attaque relevé de quelques millimètres, comme illustré ci-contre. MANUEL D'UTILISATION AVANCÉE 1-11 Gestion du papier Papier couleur Le papier couleur doit répondre aux même conditions que le papier blanc de qualité supérieure, voir la section Spécifications du papier, page 1-3. En outre, les pigments utilisés dans le papier doivent résister aux hautes températures de fixation lors de l'impression (jusqu'à 200°C ou 392°F). Papier préimprimé Le papier préimprimé doit répondre aux même conditions que le papier blanc de qualité supérieure (voir la section Spécifications du papier, page 1-3.) L'encre préimprimée doit résister aux hautes températures de la fixation pendant le processus d'impression et doit être compatible avec l'huile de silicone. N'utilisez pas de papier avec surface traitée, tel que le type de papier couramment utilisé pour les calendriers. Papier recyclé Sélectionnez un papier recyclé répondant aux mêmes spécifications que le papier blanc de qualité supérieure sauf en terme de blancheur (voir la section Spécifications du papier, page 1-3.) REMARQUE : Avant d'acheter un papier recyclé, il est recommandé de tester un échantillon sur la machine et de vérifier si la qualité d'impression est satisfaisante. 1-12 MANUEL D'UTILISATION AVANCÉE Gestion du papier Type de papier L'imprimante peut imprimer selon le paramètre le mieux adapté au type de papier utilisé. Lorsque vous associez un type de papier à une source papier à partir du panneau de commande de l'imprimante, celle-ci sélectionne automatiquement la source papier appropriée et imprime dans le mode le mieux adapté au type de papier correspondant. Il est possible de définir un paramètre différent de type de papier pour chaque source de papier, y compris pour le bac multifonction. Outre les types de papier prédéfinis, il est également possible de définir et de sélectionner des types de papier personnalisés. Se reporter à la Création d'un type de papier personnalisé à la page 2-80. Les types de papier suivants peuvent être utilisés. Source du papier Type de papier Bac multifonctions Cassette Grammage du papier Chemin Duplex (bac Multi disponible uniquement en mode Cassette) Ordinaire Oui Oui Normal 2 Oui Transparent Oui Non Très lourd Non Préimprimé Oui Oui Normal 2 Oui Étiquettes Oui Non Lourd 1 Non Couché Oui Oui Normal 3 Oui Recyclé Oui Oui Normal 2 Oui Vélin Oui Non Léger Non Rugueux Oui Oui Normal 3 Oui En-tête Oui Oui Normal 3 Oui Couleur Oui Oui Normal 2 Oui Perforé Oui Oui Normal 2 Oui Enveloppe Oui Non Lourd 3 Non Bristol Oui Non Lourd 3 Non Épais Oui Non Lourd 3 Non Haute qualité Oui Oui Normal 2 Oui Personnalisé 1 (jusqu'à 8)† Oui Oui Normal 2 Oui Oui : peut être stocké..... Non : ne peut pas être stocké †. Type de papier défini et enregistré par l'utilisateur. Il est possible de définir jusqu'à 8 types de configuration utilisateur. Pour plus de détails, reportez-vous à la section Création d'un type de papier personnalisé à la page 2-80. MANUEL D'UTILISATION AVANCÉE 1-13 Gestion du papier Chargement du papier La section suivante décrit la procédure de chargement du papier dans la cassette et le bac multifonction. Chargement de papier dans la cassette La cassette peut contenir environ 500 feuilles de papier au format A6 (FS2000D : A5) à A4/Letter et Legal. 1 Retirez la cassette de l'imprimante. Les formats papier standard sont indiqués à l'intérieur du bac papier. 1-14 MANUEL D'UTILISATION AVANCÉE Gestion du papier 2 Tournez la molette de format papier jusqu'à ce que le format souhaité apparaisse dans la fenêtre correspondante. Molette de format papier Fenêtre de format de papier REMARQUE : Lorsque la molette de format papier indique OTHER, le format doit être configuré depuis le panneau de commande de l'imprimante. Reportez-vous à la section Définition du format papier de la cassette à la page 2-73. 3 Tirez le levier d'ouverture du guide gauche et faites-le glisser jusqu'au format papier souhaité. Levier de déverrouillage Guides papier MANUEL D'UTILISATION AVANCÉE 1-15 Gestion du papier 4 Si du papier de format plus long que le A4 va être utilisé, ouvrez les bacs papier en poussant sur les leviers de déverrouillage un par un et en les réglant en fonction du format de papier choisi. 5 Tirez le levier de déverrouillage et faites glisser la butée du papier jusqu'au format papier souhaité. Si vous utilisez un papier de format non standard, écartez complètement les guides et la butée du papier, insérez le papier, puis réajustez les guides et la butée selon le format papier. Ils doivent être légèrement en contact avec le papier. Levier de déverrouillage Butée du papier 1-16 MANUEL D'UTILISATION AVANCÉE Gestion du papier 6 Appuyez sur la plaque inférieure jusqu'à ce qu'elle s'enclenche (FS-2000D uniquement). Plaque inférieure 7 Aérez le papier, puis égalisez la pile sur une surface plane pour éviter les bourrages papier ou les impressions de travers. 8 Placez le papier dans la cassette. Veillez à ce que la face à imprimer soit orientée vers le bas et à ce que le papier ne soit pas plié, enroulé ou abîmé. MANUEL D'UTILISATION AVANCÉE 1-17 Gestion du papier REMARQUE : Ne pas placer de papier au-delà des repères de chargement maximal indiqués sur les guides papier. Limite de chargement Limite de chargement 9 Placez la pile de papier sous les taquets, comme illustré ci-dessous. Taquet 10 1-18 Taquet Réinsérez le bac papier dans l'imprimante et enfoncez-le complètement. MANUEL D'UTILISATION AVANCÉE Gestion du papier L'avant du bac papier contient un indicateur de niveau de papier qui permet de connaître la quantité de papier restante. Lorsque le papier est épuisé, l'indicateur affiche le niveau (vide). Indicateur de niveau de papier Chargement de papier dans le bac multifonction Le bac multifonction peut contenir différents formats de papier et 100 feuilles de papier environ. 1 Aérez les supports (papier/transparents), puis égalisez la pile sur une surface plane pour éviter les bourrages papier ou les impressions de travers. 2 Tirez sur le bac multifonctions jusqu'à ce qu'il se bloque. MANUEL D'UTILISATION AVANCÉE 1-19 Gestion du papier 3 Sortez le sous-bac. 4 Réglez la position des guides papier du bac Multi. Les formats papier standard sont marqués sur le bac Multi. Pour les formats standard, faites glisser les guides jusqu'à la position correspondante. 5 Alignez le papier sur les guides papier et insérez-le le plus loin possible. Limite de chargement 1-20 Limite de chargement MANUEL D'UTILISATION AVANCÉE Gestion du papier REMARQUE : Ne pas placer de papier au-delà des repères de chargement maximal indiqués à l'intérieur du bac multifonction. Si le papier est très courbé dans un sens, par exemple si le papier est déjà imprimé sur une face, essayer de l'enrouler dans le sens opposé afin de compenser la tuile. À leur sortie, les feuilles imprimées seront plates. Correct Incorrect 6 Configurez le format papier du bac multifonction depuis le panneau de commande de l'imprimante. Se reporter à la Définition du format papier du bac multifonction à la page 2-71. MANUEL D'UTILISATION AVANCÉE 1-21 Gestion du papier 1-22 MANUEL D'UTILISATION AVANCÉE 2 Utilisation du panneau de commande Ce chapitre aborde les rubriques suivantes : • • • • • • • • • • • • • • Informations générales................................................. 2-2 Description du panneau de commande........................ 2-3 Annulation d'un travail d'impression ............................2-11 Utilisation du système de sélection de menus ........... 2-12 Pages de configuration............................................... 2-16 e-MPS ........................................................................ 2-20 Modification des paramètres d'interface..................... 2-33 Définition des paramètres par défaut ......................... 2-41 Pagination .................................................................. 2-49 Définition de la qualité d'impression........................... 2-54 Utilisation du dispositif de stockage ........................... 2-59 Gestion du papier ....................................................... 2-70 Lecture des compteurs de page................................. 2-84 Autres modes ............................................................. 2-85 MANUEL D'UTILISATION AVANCÉE 2-1 Utilisation du panneau de commande Informations générales Ce chapitre fournit toutes les indications nécessaires à la configuration de l'imprimante Ecosys. Le panneau de commande ne sert généralement qu'à définir des paramètres par défaut. En effet, vous pouvez modifier la plupart des paramètres d'imprimante à partir du pilote d'imprimante accessible depuis le logiciel de votre application. REMARQUE : Les modifications apportées aux paramètres de l'imprimante depuis une application prévalent sur celles effectuées depuis le panneau de commande. Pour modifier des paramètres non disponibles dans le pilote d'imprimante, il est également possible de faire appel à d'autres utilitaires d'impression, tels que KM-NET for Clients. Celui-ci permet d'accéder à distance aux paramètres de l'imprimante. Les utilitaires d'impression sont fournis sur le CD-ROM livré avec l'imprimante. Vous trouverez dans ce chapitre une description détaillée du panneau de commande, de ses menus, ainsi que des procédures de modification des différents paramètres d'imprimante. 2-2 MANUEL D'UTILISATION AVANCÉE Utilisation du panneau de commande Description du panneau de commande Situé sur le dessus de l'imprimante, le panneau de commande se compose d'un écran à cristaux liquides de deux lignes de 16 caractères, ainsi que de huit touches et trois voyants. FS-2000D Prêt PAR A4 PLAIN Écran Voyants Menu Touche MENU Touche OK Touche de défilement Touche ACTION Touche Annuler FS-3900DN/FS-4000DN Prêt PAR A4 NORMAL Écran Voyants Menu Touche MENU Touche OK Touches de défilement Touche ACTION Touche Annuler Les messages qui s'affichent à l'écran ainsi que les fonctions des différents voyants et touches sont décrits ci-après. MANUEL D'UTILISATION AVANCÉE 2-3 Utilisation du panneau de commande Écran L'écran du panneau de commande affiche les éléments suivants : • des informations sur l'état de l'imprimante : les messages répertoriés ci-après s'affichent pendant le déroulement normal de l'impression. • des codes d'erreur : l'imprimante requiert l'intervention de l'opérateur (reportez-vous au Manuel d'utilisation). Informations d'état Message Signification Self test L'imprimante effectue un test d'auto-diagnostic après la mise sous tension. Patientez SVP (Ajout de toner) Un réapprovisionnement de toner est en cours. Ce message peut s'afficher lors d'une impression continue d'un grand nombre de pages nécessitant une quantité importante de toner, telles que des photographies, etc. Attendre SVP L'imprimante est en cours de préchauffage et n'est pas prête. À la première mise sous tension de l'imprimante, ce message reste affiché quelques minutes. Prêt La machine est prête à imprimer. En traitement La machine reçoit des données à imprimer. Ce message s'affiche également lorsque l'imprimante lit une carte CompactFlash, un disque Microdrive ou RAM ou une carte mémoire flash USB. En veille L'imprimante est en mode de veille automatique. Ce mode est désactivé dans les cas suivants : un opérateur appuie sur une touche du panneau de commande et sur [ACTION], le capot est ouvert ou fermé, l'imprimante reçoit un travail d'impression. Après un temps de préchauffage, l'imprimante passe en ligne. Pour plus de détails sur le mode de veille automatique, reportez-vous à la section Délai de temporisation de la mise en veille à la page 2-87. Données ignorées L'imprimante ignore les données. Attendant L'imprimante attend de recevoir la fin du travail d'impression pour traiter la dernière page. Pour obtenir la dernière page immédiatement, appuyez sur la touche [ACTION]. Reportez-vous aux informations ci-dessous. Saut de page L'imprimante imprime la dernière page après un certain délai d'attente. Codes d'erreur Reportez-vous à la section Dépannage du Manuel d'utilisation. 2-4 MANUEL D'UTILISATION AVANCÉE Utilisation du panneau de commande Voyants de l'écran Prêt PAR A4 Voyant Interface (INTERFACE) Ce voyant indique l'interface en cours d'utilisation : PAR Interface parallèle. USB Interface USB. SER Interface série (RS-232C) - (option) NET L'interface réseau est utilisée. (FS-2000D: apparaît seulement si la carte d'interface réseau IB-30 en option est installée) OPT Interface réseau. (option) --- Aucune interface. Chaque interface dispose d'un délai de temporisation de 30 secondes (par défaut) au cours duquel toute autre interface ne peut recevoir de travail d'impression. Lorsqu'une interface a terminé un travail d'impression, il convient néanmoins d'attendre la fin de ce délai avant qu'une autre interface commence à traiter le travail suivant. Voyant Format papier (SIZE) Ce voyant fournit les informations suivantes : • Lorsque l'imprimante est en mode attente, ce voyant indique le format papier du bac actif. Pour choisir le bac par défaut, utilisez les touches du panneau de commande. Pour plus d'informations, reportez-vous à la section Gestion du papier à la page 2-70. • Lorsque l'imprimante est en cours d'impression, ce voyant indique le format utilisé par le logiciel d'application pour la mise en page du document à imprimer. Les abréviations utilisées pour indiquer les formats papier et les dimensions correspondantes sont les suivantes : MANUEL D'UTILISATION AVANCÉE A4 ISO A4 (21 × 29,7 cm) A5 ISO A5 (14,8 × 21 cm) A6 ISO A6 (10,5 × 14,8 cm)† B5 JIS B5 (18,2 × 25,7 cm) B6 JIS B6 (12,8 × 18,2 cm)†† 2-5 Utilisation du panneau de commande LT Letter (8-1/2 × 11 pouces) LG Legal (8-1/2 × 14 pouces) MO Enveloppe Monarch (3-7/8 × 7-1/2 pouces)†† DL Enveloppe DL (11 × 22 cm)†† C5 Enveloppe C5 (16,2 × 22,9 cm) b5 ISO B5 (17,6 × 25 cm) EX Executive (7-1/4 × 10-1/2 pouces) #6 Enveloppe n° 6 (3-5/8 × 6-1/2 pouces)†† #9 Enveloppe n° 9 (3-7/8 × 8-7/8 pouces)†† 10 Enveloppe n° 10 (4-1/8 x 9-1/2 pouces)†† HA Hagaki (10 × 14,8 cm)†† OH Oufuku Hagaki (14,8 × 20 cm)†† O2 Oficio II (8-1/2 × 13 pouces) 16K 16 kai (19,7 × 27,3 cm) ST Statement (5-1/2 × 8-1/2 pouces)†† FO Folio (21 × 33 cm) Y2 Yokei 2 (11,4 × 16,2 cm)†† Y4 Yokei 4 (10,5 × 23,5 cm)†† CU Format personnalisé Bac : 10,5 × 14,8 cm à 21,6 × 35,6 cm (FS-2000D : 148 × 210 cm à 21,6 × 35,6 cm), Bac Multi : 7 × 14,8 cm à 21,6 × 35,6 cm) †. ††. 2-6 Uniquement pour une alimentation à partir du bac multifonction (FS-2000D) Uniquement pour une alimentation à partir du bac multifonction MANUEL D'UTILISATION AVANCÉE Utilisation du panneau de commande Voyant Type de papier (TYPE) Ce voyant indique le type de papier défini pour le bac actif. Le type de papier peut être défini manuellement à partir du panneau de commande. Pour plus d'informations, reportez-vous à la section Gestion du papier à la page 2-70. Les abréviations utilisées sont les suivantes : (aucune) Auto NORMAL Papier normal TRANSP. Transparent† PRÉ-IMPR Papier pré-imprimé ETIQUETT Étiquettes† COUCHÉ Papier couché RECYCLÉ Papier recyclé VÉLIN Papier Vélin† RUGUEUX Papier rugueux EN-TÊTE En-tête COULEUR Papier couleur PRÉPERF Papier perforé ENVELOPPE Enveloppe† CARTE Cartes† EPAIS Papier épais† QTÉ ÉLEV Papier haute qualité pour impression couleur PERSO 1 (jusqu'à 8) Personnalisé 1 (jusqu'à 8) †. MANUEL D'UTILISATION AVANCÉE Uniquement pour une alimentation à partir du bac multifonction 2-7 Utilisation du panneau de commande Voyants READY, DATA et ATTENTION Les voyants suivants s'allument lors du déroulement normal de l'impression et lorsque l'imprimante nécessite l'intervention de l'opérateur. À chaque voyant correspondent différents états, chacun avec une signification propre. Voyant Description Clignotant. Erreur que vous pouvez résoudre. Pour plus de détails, reportez-vous à la section Dépannage du Manuel d'utilisation. Allumé. Imprimante prête et en ligne. L'imprimante imprime les données qu'elle reçoit. Éteint. Imprimante hors ligne. L'imprimante reçoit les données mais ne les imprimera qu'une fois en ligne. Pour activer ce mode, appuyez sur [ACTION]. Indique également un arrêt automatique de l'impression en raison d'une condition d'erreur. Pour plus de détails, reportez-vous à la section Dépannage du Manuel d'utilisation. Clignotant. Données en cours de réception. Allumé. Traitement des données reçues avant le début de l'impression ou écriture des données reçues sur une carte CompactFlash, un disque Microdrive ou RAM. Clignotant. Imprimante en cours de préchauffage ou nécessitant une intervention de maintenance. Allumé. Problème ou erreur. Pour plus de détails, reportez-vous à la section Dépannage du Manuel d'utilisation. Touches Les touches du panneau de commande permettent de configurer l'utilisation de l'imprimante. Certaines d'entre elles disposent d'une fonction secondaire. REMARQUE : L'imprimante est équipée d'une interface parallèle, USB et réseau, ainsi que d'une interface optionnelle. La configuration des paramètres d'imprimante s'applique uniquement à l'interface active (indiquée par le voyant INTERFACE de l'écran). Reportez-vous à la section Voyant Interface (INTERFACE) à la page 2-5. 2-8 MANUEL D'UTILISATION AVANCÉE Utilisation du panneau de commande Touche ACTION La touche ACTION permet de faire basculer l'imprimante en mode en ligne et hors ligne. Utilisez-la pour effectuer les opérations suivantes : • Activer les modes en ligne ou hors ligne de l'imprimante. Vous pouvez arrêter temporairement un travail d'impression en mettant l'imprimante hors ligne. • Imprimer et éjecter une page lorsque l'imprimante affiche Attendant. • Reprendre l'impression après certaines erreurs. • Quitter le mode de veille automatique. Touche ANNULER Cette touche permet d'effectuer les opérations suivantes : 1 • Annuler un travail d'impression. • Arrêter la sonnerie d'une alarme. • Réinitialiser des valeurs numériques ou annuler une procédure de configuration à partir du système de menus. Lorsque l'imprimante affiche En traitement, appuyez sur [Annuler]. Le message Annulation Impr. apparaît à l'écran suivi du type d'interface utilisé. L'interface est indiquée comme suit : Parallèle USB Réseau (FS-3900DN/FS-4000DN uniquement) Série (interface série optionnelle) Optionnelle (interface réseau optionnelle) 2 Appuyez sur [OK]. Le message Supprimer data apparaît à l'écran et l'impression est interrompue après la page en cours. Touche MENU La touche Menu vous permet d'accéder au système de menus afin de modifier la configuration et l'environnement d'impression de l'imprimante. Lorsque vous appuyez sur cette touche lors de la sélection d'un menu, celle-ci est abandonnée et l'imprimante reprend son fonctionnement normal. MANUEL D'UTILISATION AVANCÉE 2-9 Utilisation du panneau de commande Touches de défilement Les quatre touches de défilement servent, dans le cadre du système de menus, à accéder à un élément ou à entrer des valeurs numériques. La touche fléchée comportant un point d'interrogation ( ) peut être actionnée lorsqu'un message de bourrage papier est affiché à l'écran. Un message d'aide apparaît alors pour faciliter l'élimination du bourrage à l'emplacement approprié. Touche OK Cette touche permet d'effectuer les opérations suivantes : • Finaliser le paramétrage de valeurs numériques et d'autres sélections. • Définir la source papier lorsque le message Sélection Bac ? apparaît à l'écran. REMARQUE : L'activation simultanée des touches [OK] et [Menu] lorsque le message Prêt apparaît sur l'imprimante entraîne l'affichage du menu AdministrationID. Celui-ci correspond au menu de configuration administratif du système de gestion comptable ; il n'est en principe pas utilisé. Appuyez sur [Menu] pour revenir au message Prêt. 2-10 MANUEL D'UTILISATION AVANCÉE Utilisation du panneau de commande Annulation d'un travail d'impression 1 Lorsque l'imprimante affiche En traitement, appuyez sur [Annuler]. Le message Annulation Impr. apparaît à l'écran, suivi du type d'interface utilisé. L'interface est indiquée comme suit : Parallèle USB L'interface réseau est utilisée. (FS-2000D: apparaît seulement si la carte d'interface réseau IB.30 en option est installée) Série (interface série optionnelle) Optionnelle (interface réseau optionnelle) 2 Appuyez sur [OK]. Le message Supprimer data apparaît à l'écran et l'impression est interrompue après la page en cours. MANUEL D'UTILISATION AVANCÉE 2-11 Utilisation du panneau de commande Utilisation du système de sélection de menus Système de sélection de menus Cette section décrit l'utilisation du système de sélection de menus. La touche [Menu] du panneau de commande vous permet d'accéder au menu pour configurer les paramètres d'imprimante selon vos besoins. Les réglages peuvent être effectués dès lors que l'état Prêt est affiché sur l'écran de l'imprimante. REMARQUE : Les réglages effectués à partir du logiciel de l'application et du pilote d'imprimante prévalent sur ceux effectués depuis le panneau de commande. Accès au menu de sélection de mode Appuyez sur [Menu] lorsque l'état Prêt apparaît à l'écran de l'imprimante. Le menu de sélection de mode s'affiche. Prêt PAR A4 NORMAL Appuyer [Menu]. Menu de sélection de mode Imprimer Structure Menus Appuyer [OK]. Impression Page config. Appuyer [OK]. Gestion papier Mode Bac Multi Cassette Prioritaire Appuyer [OK]. Réglage papier Poids papier Normal 1 Appuyer [OK]. Sous-menu 2-12 MANUEL D'UTILISATION AVANCÉE Utilisation du panneau de commande Sélection d'un menu Le menu de sélection de mode est de type hiérarchique. Appuyez sur ? ou @ pour afficher le menu souhaité. Si le menu sélectionné dispose d'un sous-menu, le symbole > suit le nom du menu. Gestion papier > Indique qu'il existe un sous-menu. Appuyez sur B pour accéder au sous-menu ou sur A pour revenir en arrière. Le symbole > précède le nom du sous-menu. Indique qu'il s'agit d'un sous-menu. > Réglage papier > Indique qu'il existe un autre sous-menu. Appuyez sur B pour accéder à un autre sous-menu ou sur A pour revenir en arrière. Le symbole >> précède le nom du deuxième sous-menu. Indique qu'il s'agit d'un deuxième sous-menu. >> Poids papier Normal 1 Réglage d'un menu Sélectionnez le menu souhaité et appuyez sur [OK] pour confirmer ou modifier la configuration. Appuyez sur ? ou @ pour afficher l'élément souhaité, puis sur [OK] pour valider la valeur ou l'ensemble des sélections. Annulation d'une sélection de menu Si vous appuyez sur [Menu] à l'intérieur d'un menu, l'état Prêt apparaît de nouveau à l'écran. MANUEL D'UTILISATION AVANCÉE 2-13 Utilisation du panneau de commande Carte des menus du système La carte Menu est le diagramme hiérarchique du système de sélection de menus de l'imprimante. Elle vous guide à travers ce dernier. Impression de la carte Menu L'imprimante imprime une liste complète du système de sélection de menus, c'est-à-dire la carte de menus. Les menus indiqués dans la liste peuvent varier selon les options installées dans l'imprimante. 2-14 1 Appuyez sur [Menu]. 2 Appuyez sur ? ou @ jusqu'à ce que Imprimer Structure Menus apparaisse. 3 Appuyez sur [OK]. Un point d'interrogation (?) apparaît. 4 Appuyez sur [OK]. Le message En traitement s'affiche et l'imprimante imprime une structure de menus. Imprimer Structure Menus Imprimer Structure Menus ? MANUEL D'UTILISATION AVANCÉE Utilisation du panneau de commande Exemple de structure de menus FS-4000DN Page Printer CARTE MENU MANUEL D'UTILISATION AVANCÉE 2-15 Utilisation du panneau de commande Pages de configuration Cette section décrit la procédure d'impression des pages de configuration. La page de configuration répertorie les paramètres et réglages des configurations de base de l'imprimante. Une page de configuration devra peut-être être imprimée lorsqu'une intervention de maintenance sera nécessaire pour l'imprimante. Impression d'une page de configuration L'impression d'une page de configuration vous permet de vérifier l'état en cours de l'imprimante, y compris l'espace mémoire disponible et les paramètres machine. 1 Appuyez sur [Menu]. 2 Appuyez sur ? ou @ jusqu'à ce que Impression page config. apparaisse. 3 Appuyez sur [OK]. Un point d'interrogation (?) apparaît. 4 Appuyez de nouveau sur [OK]. Le message En traitement s'affiche et l'imprimante imprime une page de configuration. Impression Page d'état Impression Page config. ? Pour obtenir un exemple de page de configuration accompagné de sa description, reportez-vous à la section Description de la page d'état à la page 2-17. 2-16 MANUEL D'UTILISATION AVANCÉE Utilisation du panneau de commande Description de la page d'état Les numéros qui apparaissent dans l'illustration ci-après renvoient aux éléments expliqués sous cette dernière. Les éléments et les valeurs affichés varient selon la version du micrologiciel de l'imprimante. 1 2 3 4 5 6 7 8 9 10 11 1 Version de micrologiciel Cet élément indique la version et la date de révision du micrologiciel (firmware) de l'imprimante. MANUEL D'UTILISATION AVANCÉE 2-17 Utilisation du panneau de commande 2 Information Matériel Cet élément indique différents paramètres d'imprimante pour les composants matériels : - 3 Format et type de papier contenu dans le bac multifonction Format et type de papier contenu dans le bac Avertisseur sonore Taille du tampon hôte Délai de temporisation de la mise en veille Délai de temporisation de l'alimentation papier Mémoire Cet élément fournit les informations suivantes : - 4 Mémoire standard dans l'imprimante État du logement de mémoire optionnel (en Ko) Mémoire totale dans l'imprimante État en cours du disque RAM Information Page Cet élément fournit des informations relatives aux pages : - 5 Nombre de copies, de 1 à 999 Nombre total de pages Options Installées Cet élément présente les options installées dans l'imprimante : - 6 Disque dur Carte CompactFlash Mémoire USB État du réseau Cet élément indique l'adresse IP, l'adresse du masque de sousréseau ainsi que l'adresse de passerelle par défaut pour la carte d'interface réseau figurant dans l'imprimante. 7 Émulation Cet élément indique toutes les émulations d'imprimante disponibles. L'émulation PCL 6 est la valeur définie par défaut. Les émulations sont les suivantes : - 2-18 PCL 6 KPDL3 Imprim. Ligne IBM Proprinter DIABLO 630 EPSON LQ-850 MANUEL D'UTILISATION AVANCÉE Utilisation du panneau de commande 8 Journal des erreurs Cet élément montre les trois dernières occurrences des types d'erreur suivants, ces derniers étant classés par ordre d'apparition : - Erreurs KPDL (PostScript) Mémoire pleine Report de page Fichier absent L'erreur la plus récente apparaît sur la première ligne du journal des erreurs. Les informations liées aux erreurs sont effacées lors de la mise hors tension de l'imprimante. Le journal des erreurs est destiné aux techniciens de maintenance. 9 Etats des consommables Cet élément indique le niveau approximatif de toner restant. Si la valeur est 100, la cartouche de toner est pleine. Plus le niveau est proche de 0, plus la quantité de toner restant est faible. Si vous utilisez un kit de toner non original, l'indicateur de niveau de toner sera incorrect. 10 Informations Interface Ces informations indiquent l'émulation et la police par défaut de toutes les interfaces installées dans l'imprimante. 11 Modèle de test KIR KIR est la fonction de lissage d'origine de Kyocera’s. Ce modèle de test montre l'effet du système KIR (Kyocera Image Refinement). MANUEL D'UTILISATION AVANCÉE 2-19 Utilisation du panneau de commande e-MPS e-MPS est l'abréviation de enhanced-Multiple Printing System (système d'impression multiple avancé) qui permet de mettre en œuvre les fonctions suivantes disponibles depuis le pilote d'imprimante. • Rétention des travaux • Mémoire des travaux Quel que soit le mode des travaux, lors de l'impression d'un document, les données d'impression sont transférées de l'ordinateur vers l'imprimante, avant d'être stockées sur le disque dur de cette dernière. Les copies d'un document étant imprimées à partir des données stockées, l'impression est plus rapide et requiert moins de temps de mise en spoule sur l'ordinateur, ce qui génère également moins de trafic réseau. REMARQUE : Pour utiliser le système e-MPS, il est nécessaire d'installer un disque Microdrive optionnel dans l'imprimante. Pour plus d'informations, reportez-vous à la section Microdrive (Disque dur)/Carte CompactFlash (Mémoire) à la page 3-6. Le disque RAM (virtuel) peut également être utilisé dans les modes Vérification avant impression et Exemplaire personnel. Pour plus de détails sur la configuration du disque RAM, reportez-vous à la section Utilisation du disque RAM à la page 2-67. Rétention des travaux La fonction Rétention des travaux dispose de quatre modes décrits brièvement ci-après. Ces modes se sélectionnent depuis le pilote d'imprimante via le logiciel d'application : Copie rapide Vérification et mise en attente Exemplaire personnel Travail stocké Fonction principale Imprimer des copies supplémentaires ultérieurement. Vérifier la première copie avant de poursuivre l'impression des autres copies. Conserver le document dans l'imprimante pour éviter les accès non autorisés. Stocker les documents de façon électronique tels que les pages de garde de télécopie Origine de la demande de stockage Pilote d’imprimante Pilote d’imprimante Pilote d’imprimante Pilote d’imprimante Après avoir défini les paramètres d'impression dans le logiciel d'application Imprime simultanément Imprime une copie simultanément N'imprime pas N'imprime pas Récupéré par Panneau de commande Panneau de commande Panneau de commande Panneau de commande 2-20 MANUEL D'UTILISATION AVANCÉE Utilisation du panneau de commande Copie rapide Exemplaire personnel Travail stocké Une de moins (modifiable) Identique au stockage (modifiable) Une (modifiable) Nombre maximal de 32, extensible à 50 travaux stockés† 32, extensible à 50 Dépend de la capacité du disque Microdrive Dépend de la capacité du disque Microdrive Sécurité par code PIN Non Non Oui Oui (si nécessaire) Données après impression Stockées Stockées Supprimées Stockées Données à la mise hors tension Supprimées Supprimées Supprimées Stockées Nombre de copies par défaut imprimées à la récupération †. Identique au stockage (modifiable) Vérification et mise en attente Le stockage de travaux supplémentaires entraîne la suppression des travaux les plus anciens. Mémoire des travaux Cette fonction vous permet d'imprimer le nombre désiré de copies de votre travail d'impression, tout en stockant le travail sur le Microdrive. Si vous souhaitez imprimer des copies supplémentaires, vous pouvez le faire via le panneau de commandes de l'imprimante. VMB La VMB fait partie de la fonction Mémoire des travaux. Elle sert à stocker des travaux d'impression sur le disque Microdrive sans les imprimer. Elle permet d'extraire des travaux à partir du panneau de commande. Un utilisateur souhaitant partager l'imprimante dans ce mode peut utiliser les différentes boîtes aux lettres. Par défaut, chaque boîte aux lettres est numérotée Bac 001, Bac 002, etc. Pour placer un travail dans une de ces boîtes aux lettres, il est nécessaire d'attribuer une boîte aux lettres nommée ou numérotée dans le pilote d'imprimante avant de lancer l'impression. Pour récupérer le travail stocké en vue de son impression, reportez-vous à la section Récupération d'un travail depuis une VMB à la page 2-27. REMARQUE : La VMB est uniquement accessible en mode d'émulation PCL6. MANUEL D'UTILISATION AVANCÉE 2-21 Utilisation du panneau de commande Utilisation de Copie rapide Ce mode vous permet d'imprimer un travail dans un certain nombre de copies et de stocker ce dernier sur le disque Microdrive ou RAM. Lorsque l'on souhaite ultérieurement imprimer des copies supplémentaires de ce travail, il est possible de le demander directement depuis le panneau de commande. Par défaut, le nombre de travaux qu'il est possible de stocker sur le disque Microdrive s'élève à 32. Cette valeur peut néanmoins être augmentée jusqu'à 50 à partir du menu e-MPS Configurations. Pour plus d'informations, reportez-vous à la section Modification du nombre maximal de travaux en mode Copie rapide/Vérification avant impression à la page 2-29. Lorsque la limite de stockage est atteinte, le travail le plus ancien est remplacé par le nouveau. À la mise hors tension de l'imprimante, tous les travaux sont supprimés. Impression de copies supplémentaires en mode Copie rapide 2-22 1 Appuyez sur [Menu]. 2 Appuyez sur ? ou @ jusqu'à ce que e-MPS> apparaisse. 3 Appuyez sur B. 4 Appuyez sur ? ou @ jusqu'à ce que >Copie rapide apparaisse suivi d'un nom d'utilisateur (Henry, dans cet exemple). Le nom d'utilisateur est attribué lors de l'impression à l'aide du pilote d'imprimante. 5 Appuyez sur [OK]. Un point d'interrogation clignotant (?) précède le nom d'utilisateur. 6 Appuyez sur ? ou @ pour afficher le nom d'utilisateur souhaité, Armelle, dans cet exemple. >Copie rapide ?Armelle 7 Appuyez sur [OK]. Le nom du travail entré dans le pilote d'imprimante (Rapport, dans cet exemple) apparaît précédé d'un point d'interrogation clignotant (?). >Armelle ?Rapport 8 Appuyez sur ? ou @ pour afficher l'intitulé de travail souhaité. e-MPS > >Copie rapide Henry >Copie rapide ?Henry MANUEL D'UTILISATION AVANCÉE Utilisation du panneau de commande 9 10 Appuyez sur [OK]. Vous pouvez définir le nombre de copies à imprimer. Pour augmenter ce nombre, appuyez sur ? ; pour le diminuer, appuyez sur @. >Rapport Copies 001 Appuyez sur [OK] pour valider le nombre de copies. L'imprimante imprime le nombre de copies spécifié. Suppression d'un travail en mode Copie rapide 1 Suivez les étapes 1 à 8 de la section précédente afin d'afficher l'intitulé du travail à supprimer. 2 Lorsque l'intitulé du travail à supprimer est affiché, par exemple, Rapport, appuyez sur [OK]. Le curseur situé sous le nombre de copies commence à clignoter. >Rapport Copies 001 3 Appuyez sur @ jusqu'à ce que Détruire apparaisse sous l'intitulé. 4 Appuyez sur [OK]. Le travail stocké de type Copie rapide est supprimé. >Rapport Détruire Vérification avant impression Lorsque plusieurs exemplaires sont imprimés dans ce mode, une première copie de vérification est imprimée afin d'être examinée avant de poursuivre l'impression des copies restantes. Cela permet de réduire le gaspillage de papier. L'imprimante imprime une copie et, simultanément, enregistre le travail sur le disque Microdrive ou RAM. Vous pouvez également modifier le nombre de copies lors de la reprise de l'impression, à partir du panneau de commande. À la mise hors tension de l'imprimante, tous les travaux sont supprimés. Impression des copies restantes d'un travail en mode Vérification avant impression L'impression d'un travail en mode Vérification avant impression depuis le panneau de commande s'apparente à celle d'un travail en mode Copie rapide. Reportez-vous à la section Impression de copies supplémentaires en mode Copie rapide à la page 2-22. MANUEL D'UTILISATION AVANCÉE 2-23 Utilisation du panneau de commande Impression d'un travail privé ou stocké Le mode Privé permet de désigner un travail à ne pas imprimer tant qu'il n'est pas lancé depuis le panneau de commande. Lors de la transmission du travail à l'imprimante depuis le logiciel d'application, indiquez un code d'accès à quatre chiffres dans le pilote d'imprimante. Pour lancer le travail, il suffit d'entrer ce code d'accès depuis le panneau de commande. La confidentialité du travail est ainsi garantie. En mode Stocké, les codes d'accès ne sont pas obligatoires. Ils peuvent néanmoins être définis dans le pilote d'imprimante si l'impression avec sécurité par code PIN est requise. Dans ce cas, le code d'accès doit nécessairement être entré sur le panneau de commande pour que le travail stocké soit imprimé. Les données d'impression sont stockées sur le disque Microdrive une fois l'impression terminée. Lancement d'un travail privé ou stocké 2-24 1 Appuyez sur [Menu]. 2 Appuyez sur ? ou @ jusqu'à ce que e-MPS> apparaisse. 3 Appuyez sur B. 4 Appuyez sur ? ou @ jusqu'à ce que >Privé/Stocké apparaisse. Le nom entré dans le pilote d'imprimante (Henry, dans cet exemple) s'affiche également. 5 Appuyez sur [OK]. Un point d'interrogation clignotant (?) précède le nom d'utilisateur. 6 Appuyez sur ? ou @ pour afficher le nom d'utilisateur souhaité, Armelle, dans cet exemple. 7 Appuyez sur [OK]. Les noms de l'utilisateur et du travail (Ordre du jour, dans cet exemple) entrés dans le pilote d'imprimante apparaissent précédés d'un point d'interrogation clignotant (?). 8 Appuyez sur ? ou @ pour afficher l'intitulé de travail souhaité. e-MPS > >Privé/Stocké Henry >Privé/Stocké ?Henry >Privé/Stocké ?Armelle >Armelle ?Ordre du jour MANUEL D'UTILISATION AVANCÉE Utilisation du panneau de commande 9 Appuyez sur [OK]. La ligne de saisie de l'ID apparaît. Saisissez le code d'accès à quatre chiffres défini dans le pilote d'imprimante, puis appuyez sur [OK]. >Ordre du jour ID 0000 Pour saisir l'ID, appuyez sur ? ou @ pour déplacer le curseur sur le nombre à modifier, puis entrez le nombre correct en appuyant sur ? ou @. 10 Il est possible de définir le nombre de copies à imprimer. Pour augmenter ce nombre, appuyez sur ? ; pour le diminuer, appuyez sur @. 11 Appuyez sur [OK] pour valider le nombre de copies. L'imprimante imprime le nombre de copies spécifié. >Ordre du jour Copies 001 Suppression d'un travail privé ou stocké Les travaux stockés peuvent être supprimés de façon individuelle. Pour ce faire, suivez la procédure ci-après. Contrairement aux travaux stockés, les travaux privés ou personnels sont automatiquement supprimés lorsque l'imprimante est mise hors tension une fois l'impression terminée. 1 Suivez les étapes 1 à 8 de la section précédente. 2 Lorsque l'intitulé du travail à imprimer est affiché, (Ordre du jour, dans cet exemple), appuyez sur [OK]. Saisissez le code d'accès à quatre chiffres défini dans le pilote d'imprimante, puis appuyez sur [OK]. 3 Appuyez sur @ jusqu'à ce que la mention Détruire apparaisse en regard du nombre de copies. 4 Appuyez sur [OK]. Le travail privé est supprimé du disque Microdrive. >Ordre du jour Copies 001 >Ordre du jour Détruire Impression de codes JOB Pour imprimer des codes JOB, KM-NET for Clients doit être installé sur l'ordinateur. Cet utilitaire se trouve sur le CD-ROM Software Library. MANUEL D'UTILISATION AVANCÉE 2-25 Utilisation du panneau de commande Impression d'une liste de codes JOB Si l'option Permanent est sélectionnée pour la fonction Mémoire des travaux dans le pilote d'imprimante, vous pouvez imprimer une liste des codes JOB à partir du panneau de commande. 2-26 1 Appuyez sur [Menu]. 2 Appuyez sur ? ou @ jusqu'à ce que eMPS> apparaisse. 3 Appuyez sur B. 4 Appuyez sur ? ou @ jusqu'à ce que >Liste des codes JOB apparaisse. 5 Appuyez sur [OK]. Un point d'interrogation (?) apparaît. 6 Appuyez de nouveau sur [OK]. L'imprimante imprime une liste de codes JOB, comme illustré ci-dessous. e-MPS > >Liste des codes JOB >Liste des codes JOB ? MANUEL D'UTILISATION AVANCÉE Utilisation du panneau de commande Récupération d'un travail depuis une VMB 1 Appuyez sur [Menu]. 2 Appuyez sur ? ou @ jusqu'à ce que e-MPS> apparaisse. 3 Appuyez sur B. 4 Appuyez sur ? ou @ jusqu'à ce que >Impr. donnée VMB apparaisse. Le numéro de VMB s'affiche également. >Impr. donnée VMB Bac 001: Si un alias a été attribué à la VMB, cette dernière (Richard, dans cet exemple), suit le numéro : >Impr. donnée VMB Bac 001:Richard e-MPS > 5 Appuyez sur [OK]. Un point d'interrogation clignotant (?) apparaît. 6 Appuyez sur [OK]. Le document figurant dans la VMB est imprimé puis automatiquement supprimé de celle-ci. >Impr. donnée VMB Bac 001?Richard Impression d'une liste de VMB Une liste de VMB répertorie les travaux actuellement stockés dans les différentes boîtes aux lettres. 1 Appuyez sur [Menu]. 2 Appuyez sur ? ou @ jusqu'à ce que eMPS> apparaisse. 3 Appuyez sur B. 4 Appuyez sur ? ou @ jusqu'à ce que >Liste des VMB apparaisse. >Liste des VMB 5 Appuyez sur [OK]. Un point d'interrogation (?) apparaît. >Liste des VMB ? MANUEL D'UTILISATION AVANCÉE e-MPS > 2-27 Utilisation du panneau de commande 6 Appuyez de nouveau sur [OK]. L'imprimante imprime une liste des travaux actuellement stockés dans les VMB, comme illustré ci-dessous. Modification de la configuration e-MPS Vous pouvez modifier les paramètres suivants liés à la fonction e-MPS : • Nombre maximal de travaux en mode Copie rapide/Vérification avant impression • Espace maximal attribué aux codes JOB temporaires • Espace maximal attribué aux codes JOB permanents • Espace maximal attribué aux VMB REMARQUE : La quantité totale d'espaces de stockage spécifiés ne doit pas dépasser la taille totale du disque Microdrive. 2-28 MANUEL D'UTILISATION AVANCÉE Utilisation du panneau de commande Modification du nombre maximal de travaux en mode Copie rapide/ Vérification avant impression La procédure ci-après permet de modifier le nombre maximal de travaux en mode Copie rapide/Vérification avant impression. Ce nombre peut être compris entre 0 et 50. La valeur par défaut est 32. 1 Appuyez sur [Menu]. 2 Appuyez sur ? ou @ jusqu'à ce que e-MPS> apparaisse. 3 Appuyez sur B. 4 Appuyez sur ? ou @ plusieurs fois jusqu'à ce que >Configuration e-MPS> apparaisse. 5 Appuyez sur B. 6 Appuyez sur ? ou @ jusqu'à ce que >>Copie rapide apparaisse. 7 Appuyez sur [OK]. Un curseur clignotant (_) apparaît. 8 Appuyez sur ? ou @ pour augmenter ou diminuer la valeur soulignée par le curseur clignotant. La valeur peut être comprise entre 0 et 50. Utilisez les touches B et A pour déplacer le curseur vers la droite et la gauche. 9 Lorsque le nombre maximal de travaux est défini, appuyez sur [OK]. 10 e-MPS > >Configuration > e-MPS >>Copie rapide 32 >>Copie rapide 32 Appuyez sur [Menu]. L'état Prêt s'affiche sur l'écran. MANUEL D'UTILISATION AVANCÉE 2-29 Utilisation du panneau de commande Espace maximal attribué aux codes temporaires JOB La procédure ci-après permet de modifier la quantité d'espace disque Microdrive attribuée aux codes temporaires JOB. Cette valeur peut être comprise entre 0 et 99999 (mégaoctets). La quantité maximale réelle dépend de la quantité d'espace disponible sur le disque Microdrive. Par défaut, 1/6e de l'espace disque total est dédié à cette valeur qui est arrondie à l'unité de 50 Mo la plus proche. Par exemple, si l'espace total disponible sur disque Microdrive est de 10 Go, la quantité par défaut attribuée aux codes permanents JOB est de 1550 Mo. 1 Appuyez sur [Menu]. 2 Appuyez sur ? ou @ plusieurs fois jusqu'à ce que e-MPS> apparaisse. 3 Appuyez sur B. 4 Appuyez sur ? ou @ plusieurs fois jusqu'à ce que >Configuration e-MPS> apparaisse. 5 Appuyez sur B. 6 Appuyez sur ? ou @ jusqu'à ce que >>Code temp. JOB Dim. apparaisse. 7 Pour modifier la quantité d'espace disque maximale, appuyez sur [OK]. Un curseur clignotant (_) apparaît. 8 Appuyez sur ? ou @ pour augmenter ou diminuer la valeur soulignée par le curseur clignotant. Utilisez les touches B et A pour déplacer le curseur vers la droite et la gauche. 9 Lorsque la quantité souhaitée est affichée, appuyez sur [OK]. 10 2-30 e-MPS >Configuration e-MPS > > >>Code temp. JOB Dim. 1550MB >>Code temp. JOB Dim. 1550MB Appuyez sur [Menu]. L'état Prêt s'affiche sur l'écran. MANUEL D'UTILISATION AVANCÉE Utilisation du panneau de commande Espace maximal attribué aux codes permanents JOB La procédure ci-après permet de modifier la quantité d'espace disque Microdrive attribuée aux codes permanents JOB. Cette valeur peut être comprise entre 0 et 99999 (mégaoctets). La quantité maximale réelle dépend de la quantité d'espace disponible sur le disque Microdrive. Par défaut, 1/6e de l'espace disque total est dédié à cette valeur qui est arrondie à l'unité de 50 Mo la plus proche. Par exemple, si l'espace total disponible sur disque Microdrive est de 10 Go, la quantité par défaut attribuée aux codes permanents JOB est de 1550 Mo. 1 Appuyez sur [Menu]. 2 Appuyez sur ? ou @ et sélectionnez e-MPS>. 3 Appuyez sur B. 4 Appuyez sur ? ou @ et sélectionnez >Configuration e-MPS>. 5 Appuyez sur B. 6 Appuyez sur ? ou @ et sélectionnez >>Code perm. JOB Dim.. 7 Appuyez sur [OK]. Un curseur clignotant (_) apparaît. 8 Appuyez sur ? ou @ pour augmenter ou diminuer la valeur soulignée par le curseur clignotant. Utilisez les touches B et A pour déplacer le curseur vers la droite et la gauche. 9 Lorsque la quantité souhaitée est affichée, appuyez sur [OK]. 10 e-MPS > >Configuration > e-MPS >>Code perm. JOB Dim. 1550MB >>Code perm. JOB Dim. 1550MB Appuyez sur [Menu]. L'état Prêt s'affiche sur l'écran. MANUEL D'UTILISATION AVANCÉE 2-31 Utilisation du panneau de commande Espace maximal attribué aux VMB La procédure ci-après permet de modifier la quantité d'espace disque Microdrive attribuée aux VMB. Cette valeur peut être comprise entre 0 et 99999 (mégaoctets). La quantité maximale réelle dépend de la quantité d'espace disponible sur le disque Microdrive. Par défaut, 1/6e de l'espace disque total est dédié à cette valeur qui est arrondie à l'unité de 50 Mo la plus proche. Par exemple, si l'espace total disponible sur disque Microdrive est de 10 Go, la quantité par défaut attribuée aux codes permanents JOB est de 1550 Mo. 1 Appuyez sur [Menu]. 2 Appuyez sur ? ou @ et sélectionnez e-MPS>. 3 Appuyez sur B. 4 Appuyez sur ? ou @ et sélectionnez >Configuration e-MPS>. 5 Appuyez sur B. 6 Appuyez sur ? ou @ et sélectionnez >>Dimensions VMB. 7 Pour modifier la quantité d'espace maximale, appuyez sur [OK]. Un curseur clignotant (_) apparaît. 8 Appuyez sur ? ou @ pour augmenter ou diminuer la valeur soulignée par le curseur clignotant. Utilisez les touches B et A pour déplacer le curseur vers la droite et la gauche. 9 Lorsque la quantité souhaitée est affichée, appuyez sur [OK]. 10 2-32 e-MPS > >Configuration e-MPS > >>Dimensions VMB 1550MB >>Dimensions VMB 1550MB Appuyez sur [Menu] pour quitter la sélection de menus. MANUEL D'UTILISATION AVANCÉE Utilisation du panneau de commande Modification des paramètres d'interface L'imprimante est équipée d'une interface parallèle, USB et réseau (FS-3900DN/FS-4000DN). Il est possible d'installer une interface série et une interface réseau. Différents paramètres d'environnement d'impression, tels que l'émulation par défaut, peuvent être modifiés de façon indépendante d'une interface à l'autre, et ce grâce au système de sélection de menus de l'imprimante. Dans la procédure décrite ci-après, vous allez sélectionner l'interface concernée par les modifications. REMARQUE : La procédure de sélection d'interface décrite ci-après ne permet pas de sélectionner l'interface émettrice des données. Cette dernière est automatiquement sélectionnée par l'imprimante. Modification du mode de l'interface parallèle L'interface parallèle prend en charge le mode bidirectionnel/haute vitesse conforme aux normes IEEE. En principe, cette interface est associée au paramètre par défaut Auto. Pour plus d'informations, reportez-vous à la section Interface parallèle à la page 4-3. Après avoir défini l'interface, veillez à réinitialiser l'imprimante ou à la mettre hors tension au moins une fois. Cela permet d'activer la nouvelle configuration. Les valeurs disponibles sont les suivantes : • Auto (valeur par défaut) • Quartet (élevé) • Haute vitesse • Normal 1 Appuyez sur [Menu]. 2 Appuyez sur ? ou @ jusqu'à ce que Interface > apparaisse. 3 Si l'interface affichée n'est pas l'interface parallèle, appuyez sur [OK]. Un point d'interrogation clignotant (?) apparaît. 4 Appuyez sur ? ou @ jusqu'à ce que Parallèle apparaisse. 5 Appuyez de nouveau sur [OK]. Le point d'interrogation disparaît. 6 Pour modifier le mode de l'interface parallèle, appuyez sur B. Le mode de communication en cours apparaît. 7 Pour le modifier, appuyez sur [OK]. Un point d'interrogation clignotant (?) apparaît. MANUEL D'UTILISATION AVANCÉE Interface ? Série Interface ? Parallèle >Parallèle I/F ? Quartet (élevé) 2-33 Utilisation du panneau de commande 8 Appuyez sur ? ou @ pour faire défiler les autres modes de communication : • Quartet (élevé) • Auto • Normal • Haute vitesse 9 10 Lorsque le mode de communication souhaité apparaît, appuyez sur [OK]. Appuyez sur [Menu] pour quitter la sélection de menus. Modification des paramètres de l'interface série REMARQUE : Cette section s'applique aux imprimantes équipées du kit d'interface série optionnel (IB-11). Vous pouvez confirmer ou modifier les paramètres de l'interface série, parmi lesquels, la vitesse en bauds, les bits de données, les bits d'arrêt, la parité et le protocole. Ils doivent néanmoins correspondre à ceux de l'interface série de votre ordinateur. 2-34 1 Appuyez sur [Menu]. 2 Appuyez sur ? ou @ jusqu'à ce que Interface > apparaisse. 3 Si l'interface affichée n'est pas l'interface série, appuyez sur [OK]. Un point d'interrogation clignotant (?) apparaît. 4 Appuyez sur ? ou @ jusqu'à ce que Série apparaisse. 5 Appuyez de nouveau sur [OK]. 6 Appuyez sur B. L'un des paramètres série s'affiche (Vitesse baud, par exemple). Interface ? Parallèle Interface ? Série MANUEL D'UTILISATION AVANCÉE Utilisation du panneau de commande Pour passer d'un paramètre à l'autre, appuyez sur ? ou @. Pour modifier le paramètre série, appuyez sur [OK]. Pour modifier la valeur ou la sélection, appuyez respectivement sur les touches ? ou @. Plage >Vitesse baud 9600 >Bits données 8 >Bits d'arrêt 1 >Parité Sans >Protocole DTR(pos.)&XON 1200, 2400, 4800, 9600 (par défaut), 19200, 38400, 57600, 115200 7 ou 8 (par défaut) 1 (par défaut) ou 2 Sans (par défaut), Impair, Pair ou Inactif DTR(pos.)& Xon (par défaut), DTR(positif), DTR(négatif), XON/ XOFF ou ETX/ACK Par exemple, pour modifier la vitesse en bauds et la faire passer de 9600 à 115200, affichez le menu Vitesse baud en suivant la procédure ci-dessus. Lorsque 9600 (bit/s) apparaît, appuyez sur [OK]. Un point d'interrogation clignotant (?) apparaît. 7 >Vitesse baud ? 9600 Appuyez sur ? ou @ pour faire défiler les différentes valeurs. Lorsque 115200 apparaît, appuyez sur [OK]. Appuyez sur [Menu] pour quitter la sélection de menus. REMARQUE : Tous les ordinateurs ne savent pas gérer une vitesse en bauds de 115200 bit/s. Si après avoir défini la vitesse en bauds à 115200, vous rencontrez des problèmes de communication, sélectionnez une vitesse inférieure. MANUEL D'UTILISATION AVANCÉE 2-35 Utilisation du panneau de commande Modification des paramètres de l'interface réseau Cette imprimante prend en charge les protocoles TCP/IP, NetWare et AppleTalk. En outre, une carte d'interface optionnelle peut être installée dans l'emplacement prévu à cet effet. REMARQUE : L'installation d'une carte d'interface réseau optionnelle sur le FS-2000D active les paramètres réseau suivants. Actions possibles à partir du panneau de commande : • activer ou désactiver TCP/IP, NetWare et AppleTalk ; • activer ou désactiver DHCP ; • entrer l'adresse IP, l'adresse de masque de sous-réseau et l'adresse de passerelle par défaut ; • demander l'impression ou non d'une page de configuration du réseau à la mise sous tension de l'imprimante. 1 Appuyez sur [Menu]. 2 Appuyez sur ? ou @ jusqu'à ce que Interface > apparaisse. 3 Si l'interface n'est pas Réseau, appuyez sur [OK]. Un point d'interrogation clignotant (?) apparaît. Interface ? Parallèle > Si la carte d'interface réseau optionnelle est installée dans l'imprimante, Optionnelle apparaît. La procédure de configuration à appliquer est identique à celle décrite ci-après. 2-36 4 Appuyez sur ? ou @ jusqu'à ce que Réseau apparaisse. 5 Appuyez de nouveau sur [OK]. Interface ? Réseau > MANUEL D'UTILISATION AVANCÉE Utilisation du panneau de commande 6 Appuyez sur B. Un des menus suivants apparaît. Pour modifier les paramètres de cet élément, appuyez sur [OK]. Pour modifier la valeur ou la sélection, appuyez respectivement sur les touches ? ou @. Sélectionnez Actif dans le cas d'une connexion à un réseau via NetWare. Dans le sous-menu (>), les types de trame disponibles sont Auto, 802.3, Ethernet II, 802.2 et SNAP. Sélectionnez Actif dans le cas d'une connexion à un réseau via TCP/IP. Le sousmenu (>) permet de sélectionner les protocoles DHCP ou BOOTP, l'adresse IP, le masque de sous-réseau ainsi que l'adresse de passerelle. Pour résoudre une adresse IP pour la carte réseau, reportez-vous à la section Résolution d'une adresse IP à la page 2-38. AppleTalk doit être activé (Actif) pour que des ordinateurs Macintosh puissent être intégrés au réseau. Lorsque cette option est définie sur Actif, l'imprimante imprime une page d'état du réseau lors de l'impression de l'état de l'imprimante. Reportez-vous à la section Impression d'une page de configuration d'interface réseau à la page 2-39. >NetWare Actif > >TCP/IP Actif > >AppleTalk Inactif >Page état rés. ...Inactif 7 Activez le protocole nécessaire pour connecter l'imprimante au réseau. Pour ce faire, affichez le protocole, appuyez sur [OK], sur ? ou @ pour passer de Inactif à Actif, puis de nouveau sur [OK]. 8 Appuyez sur [Menu]. L'état Prêt s'affiche sur l'écran. Vous pouvez imprimer une page d'état du réseau pour vérifier que l'adresse IP, l'adresse de masque de sous-réseau et l'adresse de la passerelle ont été définies correctement. Pour ce faire, reportez-vous à la section Impression d'une page de configuration d'interface réseau à la page 2-39. MANUEL D'UTILISATION AVANCÉE 2-37 Utilisation du panneau de commande Résolution d'une adresse IP Pour connecter l'imprimante au réseau à l'aide d'un protocole TCP/IP, l'adresse IP doit être définie sur l'imprimante. Cette adresse doit être unique. Elle vous est communiquée par votre administrateur réseau. 1 Activez le protocole TCP/IP selon la procédure décrite plus haut. 2 Accédez au sous-menu en appuyant sur la touche B. La sélection change à chaque fois que vous appuyez sur ? ou @. >TCP/IP Actif > >>DHCP Inactif >>BOOTP Inactif >>Adresse IP 000.000.000.000 >>Subnet Mask 000.000.000.000 >>Gateway 000.000.000.000 2-38 3 Lorsque >>IP Address s'affiche, appuyez sur [OK]. Un curseur clignotant (_) apparaît sous le dernier chiffre. 4 Appuyez sur ? ou @ pour augmenter ou diminuer la valeur soulignée par le curseur clignotant. Utilisez les touches B et A pour déplacer le curseur vers la droite et la gauche. 5 Une fois l'adresse IP saisie, appuyez sur [OK]. 6 Appuyez sur ? ou @ pour accéder au paramètre Subnet Mask. Effectuez la même procédure pour définir l'adresse du masque de sousréseau. >>Adresse IP 000.000.000.000 MANUEL D'UTILISATION AVANCÉE Utilisation du panneau de commande 7 Appuyez ensuite sur ? ou @ pour accéder au paramètre Gateway. Effectuez la même procédure pour définir l'adresse de la passerelle. 8 Appuyez sur [Menu]. L'état Prêt s'affiche sur l'écran. Vous pouvez imprimer une page d'état du réseau pour vérifier que l'adresse IP, l'adresse de masque de sous-réseau et l'adresse de la passerelle ont été définies correctement. Pour ce faire, reportez-vous à la section Impression d'une page de configuration d'interface réseau à la page 2-39. Impression d'une page de configuration d'interface réseau Il est possible de demander à ce que l'imprimante imprime une page de configuration du réseau en même temps que la page d'état. La page de configuration du réseau indique les adresses réseau ainsi que des informations sur la carte d'interface réseau en fonction des différents protocoles réseau. Par défaut, cette option est définie sur Inactif (aucune impression). REMARQUE : L'impression d'une page de configuration de l'interface réseau peut ne pas être possible si une carte d'interface réseau optionnelle est utilisée. Pour plus de détails, reportez-vous au manuel d'utilisation de la carte en question. 1 Appuyez sur [Menu]. 2 Appuyez sur ? ou @ jusqu'à ce que Interface > apparaisse. 3 Si l'interface n'est pas Réseau, appuyez sur [OK]. Un point d'interrogation clignotant (?) apparaît. 4 Appuyez sur ? ou @ jusqu'à ce que Réseau apparaisse. Appuyez sur [OK]. 5 Appuyez sur B puis sur ? ou @ jusqu'à ce que >Page état rés. s'affiche. 6 Appuyez sur [OK]. Un point d'interrogation clignotant (?) apparaît. 7 Appuyez sur ? ou @ pour sélectionner Actif. MANUEL D'UTILISATION AVANCÉE Interface ? Parallèle Interface ? Réseau >Page état rés. ...Inactif >Page état rés. ? Inactif >Page état rés. ? Actif 2-39 Utilisation du panneau de commande 2-40 8 Appuyez de nouveau sur [OK]. 9 Appuyez sur [Menu]. L'état Prêt s'affiche sur l'écran. L'imprimante imprime une page d'état du réseau semblable à l'illustration ci-après. MANUEL D'UTILISATION AVANCÉE Utilisation du panneau de commande Définition des paramètres par défaut La valeur par défaut des éléments suivants peut être définie à partir du panneau de commande. Émulation par défaut Il est possible de modifier le mode d'émulation et le jeu de caractères par défaut de l'interface en cours. L'imprimante peut automatiquement changer de mode d'émulation en fonction du travail d'impression envoyé par l'ordinateur. Pour ce faire, sélectionnez KPDL(AUTO) dans la procédure ci-après. 1 Appuyez sur [Menu]. 2 Appuyez sur ? ou @ jusqu'à ce que Emulation > s'affiche sur l'écran. Le mode d'émulation actif apparaît. PCL 6 (par défaut) KPDL KPDL (AUTO) Imprim. Ligne IBM Proprinter DIABLO 630 EPSON LQ-850 Pour modifier le mode d'émulation par défaut, appuyez sur [OK]. Un point d'interrogation clignotant (?) apparaît. émulation ?PCL 6 3 Appuyez sur ? ou @ jusqu'à ce que le mode d'émulation souhaité s'affiche. 4 Appuyez sur [OK]. 5 Appuyez sur [Menu]. L'état Prêt s'affiche sur l'écran. MANUEL D'UTILISATION AVANCÉE 2-41 Utilisation du panneau de commande Impression d'erreurs KPDL L'imprimante peut imprimer des descriptions d'erreurs survenant lors d'une émulation KPDL. Par défaut, ce paramètre est Inactif : l'imprimante n'imprime aucune description d'erreur KPDL. 2-42 1 Appuyez sur [Menu]. 2 Appuyez sur ? ou @ jusqu'à ce que Emulation > apparaisse. 3 Appuyez sur [OK]. Un point d'interrogation clignotant (?) apparaît. 4 Sélectionnez KPDL ou KPDL (AUTO) à l'aide des touches ? ou @. 5 Appuyez sur [OK]. 6 Appuyez sur B. Appuyez sur ? ou @ jusqu'à ce que >Imp. Err. KPDL s'affiche. 7 Appuyez sur [OK]. Un point d'interrogation clignotant (?) apparaît. 8 Sélectionnez Actif à l'aide de ? ou @. Appuyez sur [OK]. 9 Appuyez sur [Menu]. L'état Prêt s'affiche sur l'écran. émulation ?PCL 6 émulation ?KPDL >Imp. Err. KPDL Inactif >Imp. Err. KPDL ? Inactif MANUEL D'UTILISATION AVANCÉE Utilisation du panneau de commande Police par défaut Vous pouvez sélectionner la police par défaut de l'interface courante. Il peut s'agir d'une des polices internes ou d'une police téléchargée dans la mémoire de l'imprimante ou encore d'une police stockée sur la carte CompactFlash ou le disque Microdrive ou ROM en option. Dans ce menu, il est également possible de définir le type et le pas des polices Courier et Letter Gothic, ainsi que d'imprimer une liste des polices. 1 Appuyez sur [Menu]. 2 Appuyez sur ? ou @ jusqu'à ce que Fonte > apparaisse. Fonte 3 Appuyez sur B. Appuyez sur ? ou @ jusqu'à ce que >Sélect. police > apparaisse. >Sélect. police > Interne 4 Pour sélectionner une police interne, choisissez le paramètre Interne et appuyez sur B. L'écran se modifie. Si Interne n'est pas affiché, appuyez sur [OK], puis sur ? ou @ jusqu'à ce qu'il apparaisse. > >> I000 Pour sélectionner une police optionnelle, appuyez sur [OK] lorsque >Sélect. police > est affiché sur l'écran. Appuyez sur ? ou @ jusqu'à ce que En option apparaisse et appuyez sur [OK]. Appuyez ensuite sur B pour afficher la police sélectionnée à l'étape précédente. Cette opération s'applique uniquement si l'imprimante contient des polices optionnelles. La lettre qui précède le numéro indique l'emplacement de la police : I S M H O Police interne Police logicielle (téléchargée) Polices situées dans la carte CompactFlash optionnelle Polices situées sur le disque RAM ou le disque Microdrive optionnel Polices situées dans la mémoire ROM (API) optionnelle 5 Appuyez sur [OK]. Un point d'interrogation clignotant (?) apparaît. 6 Appuyez sur ? ou @ jusqu'à ce que le numéro de police souhaité apparaisse. Pour connaître les numéros des polices internes, reportezvous à la section Impression de listes de polices à la page 2-47. 7 Lorsque la police souhaitée est affichée, appuyez sur [OK]. MANUEL D'UTILISATION AVANCÉE >>?I000 2-43 Utilisation du panneau de commande 8 Appuyez sur [Menu]. L'état Prêt s'affiche sur l'écran. Sélection de la police Courier/Letter Gothic Normal ou Foncé L'épaisseur de la police Courier ou Letter Gothic se définit grâce aux options Normal ou Foncé. Dans la procédure ci-après, la police Courier est sélectionnée. La procédure est la même pour la police Letter Gothic. 2-44 1 Appuyez sur [Menu]. 2 Appuyez sur ? ou @ jusqu'à ce que Fonte > apparaisse. Fonte 3 Appuyez sur B. Appuyez sur ? ou @ jusqu'à ce que >Sélect. police > apparaisse. >Sélect. police > Interne 4 Vérifiez que Interne est affiché et appuyez sur B. 5 Appuyez sur ? ou @ jusqu'à ce que >>Courier apparaisse. Si vous souhaitez sélectionner l'épaisseur de la police Letter Gothic, choisissez >>Letter Gothic à la place de Courier. 6 Appuyez sur [OK]. Un point d'interrogation clignotant (?) apparaît. 7 Sélectionnez Normal ou Foncé à l'aide des touches ? ou @. 8 Appuyez sur [OK]. 9 Appuyez sur [Menu]. L'état Prêt s'affiche sur l'écran. > >>Courier Normal >>Courier ? Normal MANUEL D'UTILISATION AVANCÉE Utilisation du panneau de commande Modification de la taille de police par défaut Vous pouvez modifier la taille de la police par défaut. Si vous avez sélectionné une police proportionnelle, il est également possible de modifier la taille des caractères. 1 Appuyez sur [Menu]. 2 Appuyez sur ? ou @ jusqu'à ce que Fonte > apparaisse. Fonte 3 Appuyez sur B. Appuyez sur ? ou @ jusqu'à ce que >Sélect. police > apparaisse. >Sélect. police > Interne 4 Vérifiez que Interne est affiché et appuyez sur Z. 5 Appuyez sur ? ou @ jusqu'à ce que >>Taille police apparaisse. 6 Appuyez sur [OK]. Un curseur clignotant (_) apparaît. 7 Appuyez sur ? ou @ pour augmenter ou diminuer la valeur soulignée par le curseur clignotant. La taille de police peut être comprise entre 4 et 999,75 points, par incréments de 0,25 point. Utilisez la touche B ou A pour déplacer le curseur vers la droite et la gauche. 8 Lorsque la quantité souhaitée est affichée, appuyez sur [OK]. 9 Appuyez sur [Menu]. L'état Prêt s'affiche sur l'écran. MANUEL D'UTILISATION AVANCÉE > >>Taille police 012.00 point(s) >>Taille police 012.00 point(s) 2-45 Utilisation du panneau de commande Espacement de caractères des polices Courier/Letter Gothic Vous pouvez définir l'espacement de caractères des polices fixes lorsque la police par défaut est Courier ou Letter Gothic. 1 Appuyez sur [Menu]. 2 Appuyez sur ? ou @ jusqu'à ce que Fonte > apparaisse. Fonte 3 Appuyez sur B. Appuyez sur ? ou @ jusqu'à ce que >Sélect. police > apparaisse. >Sélect. police > Interne 4 Vérifiez que Interne est affiché et appuyez sur Z. 5 Appuyez sur ? ou @ jusqu'à ce que >>Pas apparaisse. >>PAS Appuyez sur [OK]. Un curseur clignotant (_) apparaît. >>PAS 6 > 10.00 cpi 10.00 cpi 7 Appuyez sur ? ou @ pour augmenter ou diminuer la valeur soulignée par le curseur clignotant. L'espacement des caractères peut être compris entre 0,44 et 99,99 cpi, par incréments de 0,01 caractère par pouce. Utilisez la touche B ou A pour déplacer le curseur vers la droite et la gauche. 8 Lorsque la quantité souhaitée est affichée, appuyez sur [OK]. 9 Appuyez sur [Menu]. L'état Prêt s'affiche sur l'écran. Définition du jeu de codes Vous pouvez modifier le jeu de codes de caractères. Les jeux de codes disponibles varient selon la police active. (Par défaut, il s'agit du jeu IBM PC-8.) 2-46 1 Appuyez sur [Menu]. 2 Appuyez sur ? ou @ jusqu'à ce que Fonte > apparaisse. 3 Appuyez sur B. Fonte > MANUEL D'UTILISATION AVANCÉE Utilisation du panneau de commande 4 Appuyez sur ? ou @ jusqu'à ce que >Pays apparaisse. 5 Appuyez sur [OK]. Un point d'interrogation clignotant (?) apparaît. 6 Appuyez sur ? ou @ jusqu'à ce que le jeu de codes de caractères souhaité apparaisse. 7 Appuyez sur [OK]. 8 Appuyez sur [Menu]. L'état Prêt s'affiche sur l'écran. >Pays IBM PC-8 >Pays ?IBM PC-8 Impression de listes de polices Pour vous aider à choisir une police, vous pouvez imprimer des listes de polices internes ou de polices optionnelles, comprenant les polices téléchargées. 1 Appuyez sur [Menu]. 2 Appuyez sur ? ou @ jusqu'à ce que Police > apparaisse. 3 Appuyez sur B. 4 Appuyez sur ? ou @ jusqu'à ce que >Liste polices internes ou >Liste polices en option apparaisse. 5 Appuyez sur [OK]. Un point d'interrogation (?) apparaît. 6 Appuyez de nouveau sur [OK]. L'état En traitement apparaît, suivi de Prêt. L'imprimante imprime une liste de polices avec un exemple et le numéro de chacune d'elles. Vous trouverez des exemples de listes de polices dans l'illustration ci-après. MANUEL D'UTILISATION AVANCÉE Fonte > >Liste polices internes >Liste polices internes ? 2-47 Utilisation du panneau de commande Exemples de listes de polices Internal Scalable and Bitmapped Fonts List Font Name Scalable/Bitmap Password Internal Scalable and Bitmapped Fonts List Font Name 2-48 Scalable/Bitmap Password PRESCRIBE Selection [FSET] Font ID PRESCRIBE Selection [FSET] Font ID MANUEL D'UTILISATION AVANCÉE Utilisation du panneau de commande Pagination Dans le menu Format page, vous pouvez définir le nombre de copies, l'orientation de la page ainsi que d'autres paramètres liés à la pagination. Nombre d'exemplaires Vous pouvez définir le nombre de copies de chaque page à imprimer pour l'interface en cours. Ce nombre peut être compris entre 1 et 999. 1 Appuyez sur [Menu]. 2 Appuyez sur ? ou @ jusqu'à ce que Config. page > apparaisse. 3 Appuyez sur B. 4 Appuyez sur ? ou @ jusqu'à ce que >Copies apparaisse. >Copies Appuyez sur [OK]. Un curseur clignotant (_) apparaît. >Copies 5 Config. page > 001 001 6 Appuyez sur ? ou @ pour augmenter ou diminuer la valeur soulignée par le curseur clignotant. Utilisez les touches B et A pour déplacer le curseur vers la droite et la gauche. 7 Lorsque la quantité souhaitée est affichée, appuyez sur [OK]. 8 Appuyez sur [Menu]. L'état Prêt s'affiche sur l'écran. Orientation de l'impression Vous pouvez choisir l'orientation portrait (vertical) ou paysage (horizontal). Orientation Portrait A MANUEL D'UTILISATION AVANCÉE Orientation Paysage A 2-49 Utilisation du panneau de commande 1 Appuyez sur [Menu]. 2 Appuyez sur ? ou @ jusqu'à ce que Config. page > apparaisse. 3 Appuyez sur B. 4 Appuyez sur ? ou @ jusqu'à ce que >Orientation apparaisse. 5 Appuyez sur [OK]. Un point d'interrogation clignotant (?) apparaît. 6 Sélectionnez Portrait ou Paysage à l'aide des touches ? ou @. 7 Appuyez sur [OK]. 8 Appuyez sur [Menu]. L'état Prêt s'affiche sur l'écran. Config. page > >Orientation Portrait >Orientation ? Portrait Mode de protection de page Le menu Protection page n'apparaît généralement pas. Néanmoins, en cas d'erreur de saturation due à la complexité excessive d'un travail, le mode Protection page est automatiquement défini sur Actif. Lorsque cela se produit, veillez à rétablir la valeur Auto. (par défaut) du paramètre Protection page afin d'optimiser l'utilisation de la mémoire de l'imprimante. 2-50 1 Appuyez sur [Menu]. 2 Appuyez sur ? ou @ jusqu'à ce que Config. page > apparaisse. 3 Appuyez sur B. 4 Appuyez sur ? ou @ jusqu'à ce que >Protection page apparaisse. 5 Appuyez sur [OK]. Un point d'interrogation clignotant (?) apparaît. Config. page > >Protection page Actif >Protection page ? Actif MANUEL D'UTILISATION AVANCÉE Utilisation du panneau de commande 6 Appuyez sur ? ou @ jusqu'à ce que Auto apparaisse. 7 Appuyez sur [OK]. 8 Appuyez sur [Menu]. L'état Prêt s'affiche sur l'écran. >Protection page ? Auto Saut de ligne La procédure ci-après indique à l'imprimante l'action à entreprendre en cas de réception d'un code de saut de ligne (0AH). • Uniquement : effectue un saut de ligne (par défaut). • CR + LF : effectue un saut de ligne et un retour chariot. • Sans effet : aucun saut de ligne n'est effectué. 1 Appuyez sur [Menu]. 2 Appuyez sur ? ou @ jusqu'à ce que Config. page > apparaisse. 3 Appuyez sur B. 4 Appuyez sur ? ou @ jusqu'à ce que >Saut de ligne apparaisse. 5 Appuyez sur [OK]. Un point d'interrogation clignotant (?) apparaît. 6 Appuyez sur ? ou @ jusqu'à ce que le saut de ligne souhaité apparaisse. 7 Lorsque l'action souhaitée est affichée, appuyez sur [OK]. 8 Appuyez sur [Menu]. L'état Prêt s'affiche sur l'écran. MANUEL D'UTILISATION AVANCÉE Config. page > >Saut de ligne Uniquement >Saut de ligne ? Uniquement 2-51 Utilisation du panneau de commande Retour chariot La procédure ci-après indique à l'imprimante l'action à entreprendre en cas de réception d'un code de retour chariot (0DH). 2-52 • Uniquement : effectue un retour chariot (par défaut). • CR + LF : effectue un saut de ligne et un retour chariot. • Sans effet : aucun retour chariot n'est effectué. 1 Appuyez sur [Menu]. 2 Appuyez sur ? ou @ jusqu'à ce que Config. page > apparaisse. 3 Appuyez sur B. 4 Appuyez sur ? ou @ jusqu'à ce que >Retour chariot apparaisse. 5 Appuyez sur [OK]. Un point d'interrogation clignotant (?) apparaît. 6 Appuyez sur ? ou @ jusqu'à ce que le retour chariot souhaité apparaisse. 7 Lorsque l'action souhaitée est affichée, appuyez sur [OK]. 8 Appuyez sur [Menu]. L'état Prêt s'affiche sur l'écran. Config. page > >Retour chariot Uniquement >Retour chariot ? Uniquement MANUEL D'UTILISATION AVANCÉE Utilisation du panneau de commande Mode 80 caractères Lorsqu'il est défini sur Actif, ce mode vous permet d'augmenter le nombre maximal de caractères qu'il est possible d'imprimer sur une ligne de page A4 (78 caractères avec un espacement de 10 cpp) et Letter (80 caractères avec un espacement de 10 cpp). Ce paramètre s'applique uniquement en émulation PCL 6. 1 Appuyez sur [Menu]. 2 Appuyez sur ? ou @ jusqu'à ce que Config. page > apparaisse. 3 Appuyez sur B. 4 Appuyez sur ? ou @ jusqu'à ce que >Mode 80 carac. apparaisse. 5 Appuyez sur [OK]. Un point d'interrogation clignotant (?) apparaît. 6 Sélectionnez Actif ou Inactif à l'aide des touches ? ou @. 7 Appuyez sur [OK]. 8 Appuyez sur [Menu]. L'état Prêt s'affiche sur l'écran. MANUEL D'UTILISATION AVANCÉE Config. page > >Mode 80 carac. Inactif >Mode 80 carac. ? Inactif 2-53 Utilisation du panneau de commande Définition de la qualité d'impression Dans les menus Qualité d'impression, vous pouvez sélectionner le mode KIR, le mode EcoPrint et d'autres paramètres. Mode KIR Cette imprimante est dotée de la fonction de lissage KIR (Kyocera Image Refinement). Les utilisateurs font appel à cette fonction pour améliorer la résolution et obtenir une impression de grande qualité avec une résolution de 600 ppp et 300 ppp. La valeur par défaut est Actif. KIR n'a aucun effet sur la vitesse d'impression. Avec KIR Inactif Avec KIR Actif (valeur par défaut) REMARQUE : Définissez une densité d'impression de 03 lors de la configuration du mode KIR. Pour plus de détails sur la densité d'impression, reportez-vous à la section Densité d'impression à la page 2-58. Vous pouvez vérifier le modèle de test KIR, la dernière d'une page de configuration, pour définir le paramètre optimal du mode KIR. Examinez la ligne de vérification, la dernière d'une page de configuration, pour définir le paramètre optimal du mode KIR. Page d'état Modèle de test KIR Stries optimisées Le paramètre KIR est optimal. Stries verticales sombres Désactivez le mode KIR. Réimprimez la page de configuration. Si vous obtenez toujours des stries verticales sombres, attribuez un paramètre plus clair au contrôle de densité d'impression. 2-54 MANUEL D'UTILISATION AVANCÉE Utilisation du panneau de commande Stries verticales blanches Activez le mode KIR. Réimprimez la page de configuration. Si vous obtenez toujours des stries verticales blanches, attribuez un paramètre plus foncé au contrôle de densité d'impression. 1 Appuyez sur [Menu]. 2 Appuyez sur ? ou @ jusqu'à ce que Qualité imp. > apparaisse. 3 Appuyez sur B. 4 Appuyez sur ? ou @ jusqu'à ce que >KIR Mode apparaisse. 5 Appuyez sur [OK]. Un point d'interrogation clignotant (?) apparaît. 6 Sélectionnez Actif ou Inactif à l'aide des touches ? ou @. 7 Appuyez sur [OK]. 8 Appuyez sur [Menu]. L'état Prêt s'affiche sur l'écran. MANUEL D'UTILISATION AVANCÉE Qualité imp. > >KIR Mode Actif >KIR Mode ? Actif 2-55 Utilisation du panneau de commande Mode EcoPrint Le mode EcoPrint permet de diminuer la quantité de toner consommée sur la page et de réduire ainsi les coûts d'impression. Vous pouvez attribuer la valeur Actif au mode EcoPrint, comme suit. (Le paramètre par défaut est Inactif.) Lorsque le mode EcoPrint a la valeur Actif, la consommation de toner est réduite et la densité d'impression est plus claire. Le paramètre EcoPrint n'a aucun impact sur la vitesse d'impression. Le paramètre EcoPrint par défaut est Inactif. 2-56 Le paramètre EcoPrint est Actif 1 Appuyez sur [Menu]. 2 Appuyez sur ? ou @ jusqu'à ce que Qualité imp. > apparaisse. 3 Appuyez sur B. 4 Appuyez sur ? ou @ jusqu'à ce que >EcoPrint Mode apparaisse. 5 Appuyez sur [OK]. Un point d'interrogation clignotant (?) apparaît. 6 Sélectionnez Actif ou Inactif à l'aide des touches ? ou @. 7 Appuyez sur [OK]. 8 Appuyez sur [Menu]. L'état Prêt s'affiche sur l'écran. Qualité imp. > >EcoPrint mode Inactif >EcoPrint mode ? Inactif MANUEL D'UTILISATION AVANCÉE Utilisation du panneau de commande Résolution d'impression Vous pouvez définir la résolution d'impression de quatre manières : 300 dpi, 600 dpi, 1200 dpi et 1200 dpi. Ces valeurs, choisies dans cet ordre, permettent d'obtenir des caractères imprimés et des graphiques de plus en plus nets. 1 Appuyez sur [Menu]. 2 Appuyez sur ? ou @ jusqu'à ce que Qualité imp. > apparaisse. 3 Appuyez sur B. 4 Appuyez sur ? ou @ jusqu'à ce que >Résolution apparaisse. 5 Appuyez sur [OK]. Un point d'interrogation clignotant (?) apparaît. 6 Sélectionnez 1200 dpi, 1200 dpi, 300 dpi ou 600 dpi à l'aide de la touche ? ou @. 7 Appuyez sur [OK]. 8 Appuyez sur [Menu]. L'état Prêt s'affiche sur l'écran. MANUEL D'UTILISATION AVANCÉE Qualité imp. > >Résolution 1200 dpi >Résolution ? 1200 dpi 2-57 Utilisation du panneau de commande Densité d'impression Il est possible de régler la densité d'impression en cinq étapes : de 01 (claire) à 05 (foncée). La valeur par défaut est 03. 2-58 1 Appuyez sur [Menu]. 2 Appuyez sur ? ou @ jusqu'à ce que Qualité imp. > apparaisse. 3 Appuyez sur B. 4 Appuyez sur ? ou @ jusqu'à ce que >Densité impr. apparaisse. 5 Appuyez sur [OK]. Un point d'interrogation clignotant (?) apparaît. 6 Sélectionnez la densité d'impression parmi les cinq valeurs possibles : 01 (clair) à 05 (foncé) à l'aide de la touche ? ou @. 7 Appuyez sur [OK]. 8 Appuyez sur [Menu]. L'état Prêt s'affiche sur l'écran. Qualité imp. > >Densité impr. 03 >Résolution ? 03 MANUEL D'UTILISATION AVANCÉE Utilisation du panneau de commande Utilisation du dispositif de stockage L'imprimante prend en charge quatre types de dispositif de stockage : la carte CompactFlash, la mémoire Flash USB, le disque Microdrive et le disque RAM. La carte CompactFlash et le disque Microdrive s'installent dans les emplacements prévus à cet effet dans l'imprimante. Le disque RAM est une partie de la mémoire de l'imprimante spécialement réservée à cet effet. Si le disque Microdrive est installé dans l'imprimante, la fonction e-MPS est disponible. Pour plus d'informations, reportez-vous à la section e-MPS à la page 2-20. Le fonctionnement de base est le même pour chaque dispositif de stockage. Cette section explique l'utilisation de la carte CompactFlash. Utilisation de la carte CompactFlash L'imprimante est équipée d'un emplacement destiné à recevoir une carte CompactFlash. L'insertion d'une carte CompactFlash dans l'imprimante donne accès aux opérations suivantes : • Lecture de données de police • Lecture de données • Écriture de données • Suppression de données • Formatage de la carte CompactFlash • Impression d'une liste de noms de données Pour plus de détails sur la manipulation de la carte mémoire, reportez-vous à la section Microdrive (Disque dur)/Carte CompactFlash (Mémoire) à la page 3-6. Lecture de données de police Si une carte CompactFlash dotée d'une carte de données de polices est installée dans l'imprimante lorsque celle-ci est mise sous tension, les polices sont automatiquement lues. 1 Appuyez sur [Menu]. 2 Appuyez sur ? ou @ jusqu'à ce que Carte Mémoire > apparaisse. 3 Appuyez sur B. 4 Appuyez sur ? ou @ jusqu'à ce que >Lecture Fonte apparaisse. MANUEL D'UTILISATION AVANCÉE Carte Mémoire > >Lecture fonte 2-59 Utilisation du panneau de commande 5 Appuyez sur [OK]. Un point d'interrogation (?) apparaît. 6 Appuyez sur [OK]. L'état En traitement s'affiche et la lecture des données présentes sur la carte CompactFlash démarre. Une fois la lecture terminée, l'état En traitement disparaît. 7 Appuyez sur [Menu]. L'état Prêt s'affiche sur l'écran. >Lecture fonte ? >Lecture fonte En traitement Lecture de données Vous pouvez imprimer les données présentes sur la carte CompactFlash. 1 Appuyez sur [Menu]. 2 Appuyez sur ? ou @ jusqu'à ce que Carte Mémoire> apparaisse. 3 Appuyez sur B. 4 Appuyez sur ? ou @ jusqu'à ce que >Lecture données apparaisse (Rapport, dans cet exemple). Carte Mémoire > >Lecture données Rapport Pour lire des données de macro ou de programme, appuyez sur ? ou @ pour afficher >Lecture Macro ou >Lecture program. 2-60 5 Appuyez sur [OK]. Un point d'interrogation clignotant (?) précède le nom des données. 6 Appuyez sur ? ou @ pour afficher le nom de données souhaité. 7 Appuyez sur [OK]. L'état En traitement s'affiche et la lecture des données présentes sur la carte CompactFlash démarre. >Lecture données ?Rapport MANUEL D'UTILISATION AVANCÉE Utilisation du panneau de commande Écriture de données Vous pouvez écrire des données sur une carte CompactFlash jusqu'à ce que celle-ci soit pleine. Lors de l'écriture de données sur une carte CompactFlash, un nom est automatiquement attribué au fichier. Pour obtenir une liste des noms de données attribués, suivez la procédure décrite dans la section Impression d'une liste de noms de données (partitions) à la page 2-65. REMARQUE : Vérifiez que la carte CompactFlash est correctement formatée afin que le message >Ecriture données décrit plus loin s'affiche sur l'écran. Si la carte CompactFlash insérée dans l'imprimante n'est pas formatée, le message >Formatage apparaît automatiquement sur l'écran. Il est alors nécessaire de formater la carte CompactFlash. Reportez-vous à la section Formatage d'une carte mémoire à la page 2-63. 1 Appuyez sur [Menu]. 2 Appuyez sur ? ou @ jusqu'à ce que Carte Mémoire > apparaisse. 3 Appuyez sur B. 4 Appuyez sur ? ou @ jusqu'à ce que >Ecriture données apparaisse. 5 Appuyez sur [OK]. Un point d'interrogation (?) apparaît. 6 Appuyez sur [OK]. L'état En traitement apparaît, suivi de Attendant. 7 Envoyez le fichier depuis l'ordinateur vers l'imprimante. Carte Mémoire > >Ecriture données >Ecriture données ? Lorsque l'imprimante reçoit les données, le message En traitement apparaît sur l'écran . Une fois la transmission terminée, l'état passe à Attendant. 8 Vérifiez que l'état affiché à l'écran est Attendant, puis appuyez sur [ACTION]. Le fichier est écrit sur la carte CompactFlash et l'imprimante imprime automatiquement une page d'informations relative à cette opération (voir ci-après). MANUEL D'UTILISATION AVANCÉE 2-61 Utilisation du panneau de commande Le fichier est écrit sur la carte CompactFlash en fonction d'un nom de destination (également appelé nom de partition) que l'imprimante alloue automatiquement de façon séquentielle : DataS001 (premier fichier de données), DataS002 (deuxième fichier de données), DataS003 (troisième fichier de données), etc. La page d'informations relative à l'écriture comprend les éléments suivants : Élément Description Partition Type (Type de partition) Type de données écrites (à ce jour, seul le type 2 est pris en charge). Partition Name (Nom de la partition) Nom de destination des données écrites sur la carte CompactFlash. Write Partition Length (Longueur de la partition réservée à l'écriture) Taille des données écrites sur la carte CompactFlash. Others (Autres) Informations relatives à une erreur. Une fois que cette page d'informations est imprimée, l'état Prêt s'affiche sur l'écran. 9 2-62 Répétez les étapes ci-dessus jusqu'à ce que vous ayez transféré toutes les données (fichiers) que vous souhaitez écrire sur la carte CompactFlash. À la fin de chaque écriture de données, une page d'informations sur l'écriture est imprimée. Cette page traite uniquement des données qui viennent d'être écrites. Pour obtenir des informations sur l'ensemble des données écrites sur la carte CompactFlash, vous devez imprimer une liste des noms de données. Reportez-vous à la section Impression d'une liste de noms de données (partitions) à la page 2-65. MANUEL D'UTILISATION AVANCÉE Utilisation du panneau de commande Suppression de données Vous avez la possibilité de supprimer des données de la carte CompactFlash à partir de l'imprimante. Il est nécessaire que la carte CompactFlash contienne des données pour que le menu >Effacer données puisse s'afficher sur l'écran. 1 Appuyez sur [Menu]. 2 Appuyez sur ? ou @ jusqu'à ce que Carte Mémoire> apparaisse. 3 Appuyez sur B. 4 Appuyez sur ? ou @ jusqu'à ce que >Effacer données apparaisse. Le nom des données apparaît également (Rapport, dans cet exemple). Carte Mémoire > >Effacer données Rapport Pour effacer des données de police, de programme, de macro ou de langue, appuyez sur ? ou @ pour afficher >Détruire fonte, >Détruire prog., >Détruire Macro ou >Détruire langue. 5 Appuyez sur [OK]. Un point d'interrogation clignotant (?) précède le nom des données. 6 Appuyez sur ? ou @ pour afficher le nom de données souhaité. 7 Appuyez sur [OK]. L'état En traitement s'affiche et les données sont supprimées de la carte CompactFlash. L'état Prêt s'affiche sur l'écran. >Effacer données ?Rapport Formatage d'une carte mémoire Pour être utilisée par l'imprimante, une nouvelle carte CompactFlash doit absolument être formatée. Le formatage permet l'écriture de données sur la carte CompactFlash. REMARQUE : Le formatage supprime toutes les données existantes sur un dispositif de stockage, y compris sur une carte CompactFlash déjà utilisée. Le formatage de la carte CompactFlash s'opère à partir de l'imprimante. Lorsqu'une nouvelle carte CompactFlash est insérée dans l'emplacement de carte, le message Erreur format Carte Mémoire s'affiche sur l'écran. 1 Appuyez sur [Menu]. MANUEL D'UTILISATION AVANCÉE 2-63 Utilisation du panneau de commande 2 Appuyez sur ? ou @ jusqu'à ce que Carte Mémoire> apparaisse. 3 Appuyez sur B. 4 Appuyez sur ? ou @ jusqu'à ce que >Formatage apparaisse. >Formatage 5 Appuyez sur [OK]. Un point d'interrogation (?) apparaît. >Formatage ? 6 Appuyez sur [OK]. L'état En traitement apparaît et le formatage de la carte CompactFlash démarre. Carte Mémoire > Une fois le formatage terminé, l'imprimante imprime automatiquement une page d'informations sur le formatage. Celle-ci permet de vérifier que la carte CompactFlash a été correctement formatée. La page d'informations sur le formatage comprend les éléments suivants : Élément Description Capacité Taille totale de la carte CompactFlash. Used Space (Espace utilisé) Espace utilisé par l'imprimante pour son système. Free Space (Espace disponible) Espace restant sur la carte CompactFlash pour le stockage de données. Une fois que cette page d'informations est imprimée, l'état Prêt s'affiche sur l'écran. 2-64 MANUEL D'UTILISATION AVANCÉE Utilisation du panneau de commande Impression d'une liste de noms de données (partitions) Il est possible d'imprimer une liste de tous les noms de données (partitions) stockés sur la carte CompactFlash, à titre de référence. (L'impression d'une liste est également possible pour une carte de polices.) 1 Appuyez sur [Menu]. 2 Appuyez sur ? ou @ jusqu'à ce que Carte Mémoire> apparaisse. 3 Appuyez sur B. 4 Appuyez sur ? ou @ jusqu'à ce que >Liste des Partitions apparaisse. 5 Appuyez sur [OK]. Un point d'interrogation (?) apparaît. 6 Appuyez sur [OK]. L'état En traitement apparaît et l'impression de la liste démarre. Carte Mémoire > >Liste des Partitions >Liste des Partitions ? Cette liste (exemple ci-dessus) comprend les informations suivantes : Élément Description Device Name/Number (Nom/Numéro du dispositif) MEMORY CARD/A est indiqué lorsqu'il s'agit d'une carte CompactFlash. Capacité Taille totale de la carte CompactFlash exprimée en kilo-octets. MANUEL D'UTILISATION AVANCÉE 2-65 Utilisation du panneau de commande Élément Description Used Space (Espace utilisé) Taille totale des données stockées sur la carte CompactFlash, exprimée en kilo-octets. Free Space (Espace disponible) Espace restant sur la carte CompactFlash pour le stockage de données, y compris la quantité de mémoire déjà utilisée par le système d'impression. Partition Name (Nom de la partition) Nom des données écrites attribué automatiquement par l'imprimante. Partition Size (Taille de la partition) Taille des données écrites exprimée en octets. Partition Type (Type de partition) Type des données écrites, c'est-à-dire, s'il s'agit de données hôte (Data) ou de police (Font). Une fois que la liste des noms de fichier (liste des partitions) présents sur la carte CompactFlash est imprimée, l'état Prêt s'affiche sur l'écran. Utilisation du disque Microdrive optionnel La présence d'un disque Microdrive optionnel dans l'imprimante permet d'effectuer les opérations suivantes : • Lecture de données • Écriture de données • Suppression de données • Formatage du disque Microdrive • Impression d'une liste de noms de données (partitions) ll est absolument nécessaire de formater tout disque Microdrive optionnel installé pour la première fois dans l'imprimante. Si celui-ci n'est pas formaté, le menu >Formatage apparaît automatiquement sur l'écran. Le disque Microdrive permet d'effectuer les mêmes opérations que la carte mémoire. Reportez-vous aux sections correspondantes dans Utilisation de la carte CompactFlash à la page 2-59. Lorsque des données sont écrites sur le disque dur, l'imprimante attribue automatiquement un nom au fichier correspondant : DataH001 (pour le premier fichier), DataH002 (pour le deuxième fichier), DataH003 (pour le troisième fichier), etc. 2-66 MANUEL D'UTILISATION AVANCÉE Utilisation du panneau de commande Utilisation du disque RAM Le disque RAM (ou disque virtuel) désigne un espace mémoire partagé au sein de la mémoire de l'imprimante qui permet de stocker des travaux d'impression de façon temporaire. Il est ensuite possible d'imprimer plusieurs copies d'un travail stocké, réduisant ainsi le temps nécessaire à l'impression de l'intégralité du travail. Le fonctionnement du disque RAM s'apparente à celui du disque Microdrive à l'exception du fait que les données sont uniquement prises en compte lorsque l'imprimante est sous tension. Pour utiliser un disque RAM, activez ce dernier et entrez la taille que vous souhaitez lui allouer en suivant la procédure ci-après. La taille maximale du disque RAM se calcule comme suit : Taille maximale du disque RAM = Mémoire imprimante totale - 36 Mo. Exemple : si l'imprimante dispose d'une mémoire totale de 192 Mo, vous pouvez définir un disque RAM de 156 Mo. Si vous tentez de définir une capacité supérieure à cette limite, l'imprimante la modifie automatiquement pour la ramener à une valeur inférieure, de façon à toujours conserver cette différence de 36 Mo. Une fois la taille du disque RAM définie, vous devez réinitialiser l'imprimante. Pour activer le disque RAM dans la mémoire de l'imprimante, il est nécessaire, dans un premier temps, de rendre le mode Disque RAM actif, puis, dans un second temps, de définir la taille de ce disque (reportez-vous à la section suivante). La présence d'un disque RAM dans l'imprimante permet d'effectuer les opérations suivantes. • Lecture de données • Écriture de données • Suppression de données • Impression d'une liste de noms de données (partitions) Le disque RAM permet d'effectuer les mêmes opérations que la carte CompactFlash. Reportez-vous aux sections correspondantes dans Utilisation de la carte CompactFlash à la page 2-59. Lorsque des données sont écrites sur le disque RAM, l'imprimante attribue automatiquement un nom au fichier correspondant : DataH001 (pour le premier fichier), DataH002 (pour le deuxième fichier), DataH003 (pour le troisième fichier), etc. REMARQUE : Un disque RAM ne peut pas être utilisé conjointement à un disque Microdrive optionnel. Un disque RAM stocke uniquement les données de façon temporaire. En effet, ces dernières sont effacées dès lors que l'imprimante est réinitialisée ou mise hors tension. L'espace alloué au disque RAM est pris sur la mémoire de l'imprimante mise à la disposition des utilisateurs. Lorsque la taille du disque RAM est trop importante, cela peut entraîner une diminution de la vitesse d'impression ou des problèmes de mémoire insuffisante. MANUEL D'UTILISATION AVANCÉE 2-67 Utilisation du panneau de commande Définition de la taille du disque RAM 1 Appuyez sur [Menu]. 2 Appuyez sur ? ou @ jusqu'à ce que RAM DISQUE mode> apparaisse. 3 Appuyez sur [OK]. Un point d'interrogation clignotant (?) apparaît. Appuyez sur ? ou @ pour sélectionner Actif. Appuyez sur [OK]. RAM DISQUE mode ? Actif 4 Appuyez sur B. Appuyez sur ? ou @ jusqu'à ce que >RAM DISQUE dim. apparaisse. La taille des données s'affiche. >RAM DISQUE dim. 0183 MByte 5 Appuyez sur [OK]. Un curseur clignotant (_) apparaît. Appuyez sur ? ou @ pour afficher le format souhaité. Les valeurs disponibles sont comprises entre 0001 et 1024. RAM DISQUE mode > Inactif >RAM DISQUE dim. 0183 MByte Cette plage varie en fonction de la taille de la mémoire totale de l'imprimante. Les valeurs supérieures à cette plage sont automatiquement ajustées à la taille maximale du disque virtuel. 2-68 6 Lorsque la taille souhaitée du disque RAM est affichée, appuyez sur [OK]. 7 Appuyez sur [Menu]. L'état Prêt s'affiche sur l'écran. Mettez l'imprimante hors tension, puis à nouveau sous tension. La taille sélectionnée pour le disque RAM est activée après le redémarrage de l'imprimante. MANUEL D'UTILISATION AVANCÉE Utilisation du panneau de commande Utilisation de la mémoire flash USB La mémoire flash USB n'est disponible que pour les fichiers PDF. Les fichiers PDF doivent être stockés dans le répertoire racine de la mémoire flash USB. Le nom du fichier PDF peut contenir jusqu'à 99 caractères mono-octet. REMARQUE : Le nom de fichier affiché sur l'écran peut contenir jusqu'à 16 caractères. L'installation de la mémoire flash USB dans l'imprimante permet d'effectuer les opérations suivantes. • Lecture d'un fichier PDF • Suppression de la mémoire flash USB • Impression d'une liste de noms de données (partitions) La mémoire flash USB permet d'effectuer les mêmes opérations que la carte CompactFlash. Reportez-vous aux sections correspondantes dans Utilisation de la carte CompactFlash à la page 2-59. Suppression de la mémoire flash USB 1 Appuyez sur [Menu]. 2 Appuyez sur ? ou @ jusqu'à ce que Mémoire USB> apparaisse. 3 Appuyez B. 4 Appuyez sur ? ou @ jusqu'à ce que >Suppr. périph. apparaisse. >Suppr. périph. 5 Appuyez sur [OK]. Un point d'interrogation (?) apparaît. >Suppr. périph.? 6 Appuyez sur [OK]. Prêt est affiché. Vous pouvez alors effacer la mémoire flash USB. MANUEL D'UTILISATION AVANCÉE Mémoire USB > 2-69 Utilisation du panneau de commande Gestion du papier Cette section décrit comment modifier le mode du bac multifonction ainsi que le format et le type de papier de chaque source papier et comment sélectionner la source et la destination du papier. Mode bac Multi Le bac multifonction peut être utilisé dans deux modes : Cassette ou Prioritaire. L'alimentation du papier à partir du bac multifonction diffère selon le mode sélectionné : • Mode Cassette (par défaut) Le fonctionnement du bac multifonction s'apparente à celui des autres sources papier. L'imprimante peut alimenter du papier à partir de n'importe quelle source que vous désignez dans le pilote d'imprimante. Le mode Cassette fournit une plus grande rapidité d'impression que le mode Prioritaire. • Mode Prioritaire Le papier est alimenté automatiquement depuis le bac multifonction. Celui-ci est prioritaire sur les autres sources papier sélectionnées dans le pilote d'imprimante. Une fois que toutes les feuilles du bac multifonction ont été utilisées (100 feuilles environ), le papier est alimenté depuis la source papier initialement sélectionnée. Ce mode permet d'utiliser du papier d'un format ou d'un type spécial sans changer le papier contenu dans le bac actif. Notez néanmoins que le bac multifonction doit rester vide si vous préférez alimenter le papier depuis la source prévue. 2-70 1 Appuyez sur [Menu]. 2 Appuyez sur ? ou @ jusqu'à ce que Gestion papier > apparaisse. 3 Appuyez sur B. 4 Appuyez sur ? ou @ jusqu'à ce que >Mode Bac Multi apparaisse. 5 Appuyez sur [OK]. Un point d'interrogation clignotant (?) apparaît. 6 Appuyez sur ? ou @ pour passer de Cassette à Prioritaire. Gestion papier> >Mode Bac Multi Magasin >Mode Bac Multi ? Cassette MANUEL D'UTILISATION AVANCÉE Utilisation du panneau de commande 7 Appuyez sur [OK]. Le mode du bac multifonction est modifié. 8 Appuyez sur [Menu] pour quitter la sélection de menus. Définition du format papier du bac multifonction Lors de l'utilisation du bac multifonction en mode Cassette, vous devez définir le format du bac conformément au format du papier utilisé pour la mise en page du travail à imprimer. En effet, si les formats ne correspondent pas, le format du papier utilisé pour l'impression sera incorrect. La valeur par défaut est Letter aux États-Unis et au Canada et A4 dans les autres pays. Pour plus de détails sur les formats papier disponibles dans le bac multifonction, reportez-vous à la section Spécifications du papier à la page 1-3. REMARQUE : L'utilisation d'un papier dont le format ne correspond pas à celui actuellement défini pour le bac multifonction peut entraîner un bourrage. 1 Appuyez sur [Menu]. 2 Appuyez sur ? ou @ jusqu'à ce que Gestion papier > apparaisse. 3 Appuyez sur B. 4 Appuyez sur ? ou @ jusqu'à ce que >Format Bac Multi apparaisse. Dans cet exemple, le papier actuellement présent dans le bac multifonction est au format A4. 5 Pour modifier le format du papier, appuyez sur [OK]. Un point d'interrogation clignotant (?) apparaît. 6 Appuyez sur ? ou @ pour afficher le format papier souhaité. Les formats de papier suivants défilent à l'écran : Gestion papier> >Format Bac Multi A4 Env. Monarch Enveloppe n°10 Enveloppe n°9 Enveloppe n°6 Enveloppe DL Enveloppe C5 A6 B6 A5 B5 ISO B5 A4 Executive MANUEL D'UTILISATION AVANCÉE 2-71 Utilisation du panneau de commande Letter Legal Personnalisé Hagaki OufukuHagaki Oficio II 16K Statement Folio Youkei 2 Youkei 4 7 Lorsque le format de papier souhaité est affiché, appuyez sur [OK]. Le format papier est à présent défini pour le bac multifonction. 8 Appuyez sur [Menu] pour quitter la sélection de menus. Définition du type de papier du bac multifonction L'attribution d'un type de papier (normal, recyclé, etc.) au bac multifonction permet ensuite de sélectionner ce type à partir du pilote d'imprimante. Par défaut, le papier utilisé est de type normal. Pour plus de détails sur les types de papier disponibles dans le bac multifonction, reportez-vous à la section Disponibilité du papier à la page 1-2. 1 Appuyez sur [Menu]. 2 Appuyez sur ? ou @ jusqu'à ce que Gestion papier > apparaisse. 3 Appuyez sur B. 4 Appuyez sur ? ou @ jusqu'à ce que >Type Bac Multi apparaisse. 5 Pour modifier le type de papier, appuyez sur [OK]. Un point d'interrogation clignotant (?) apparaît. 6 Appuyez sur ? ou @ pour afficher le type de papier souhaité. Les types de papier suivants défilent à l'écran : Gestion papier> >Type Bac Multi Normal >Type Bac Multi ? Normal Normal Transparent Pré-imprimé Etiquettes Pap couché 2-72 MANUEL D'UTILISATION AVANCÉE Utilisation du panneau de commande Recyclé Vélin Rugueux En-tête Couleur Préperforé Enveloppe Carte Épais Haute qualité Personnalisé 1 (jusqu'à 8) 7 Lorsque le type de papier souhaité est affiché, appuyez sur [OK]. Le type de papier est à présent défini pour le bac multifonction. 8 Appuyez sur [Menu] pour quitter la sélection de menus. Définition du format papier de la cassette Pour définir les formats standard A6 (sauf pour FS-2000D), A5, B5, A4, Letter et Legal de la cassette, chargez le papier et tournez la molette de format papier jusqu'à ce que le format du papier à utiliser apparaisse dans la petite fenêtre (reportez-vous à la section Chargement du papier à la page 1-14). Format de papier personnalisé Si vous utilisez un papier de format non standard, chargez ce dernier et fixez la molette de format papier sur OTHER (reportez-vous à la section Chargement du papier à la page 1-14). 1 Appuyez sur [Menu]. 2 Appuyez sur ? ou @ jusqu'à ce que Gestion papier> apparaisse. 3 Appuyez sur B. 4 Appuyez sur ? ou @ jusqu'à ce que >Taille bac> apparaisse. Gestion papier > Si des chargeurs de papier optionnels ont >Taille Bac > été ajoutés, l'option Taille Bac 1 fait Personnalisé référence à la cassette standard tandis que Taille Bac 2, Taille Bac 3 (FS-3900DN/FS-4000DN) et Taille Bac 4 (FS-3900DN/FS-4000DN) désignent les chargeurs optionnels. 5 Appuyez sur [OK]. Un point d'interrogation clignotant (?) apparaît. MANUEL D'UTILISATION AVANCÉE >Taille Bac ? Personnalisé 2-73 Utilisation du panneau de commande 6 Appuyez sur ? ou @ pour afficher le format papier souhaité. Les formats papier suivants défilent à l'écran : Enveloppe C5 A5 B5 A6 (FS-3900DN/FS-4000DN uniquement) ISO B5 A4 Executive Letter Legal Personnalisé Oficio II 16K Folio 7 Lorsque le format de papier souhaité est affiché, appuyez sur [OK]. Le format de papier est à présent défini pour la cassette. Si vous avez sélectionné Personnalisé à l'étape 6, veillez à définir l'unité de mesure et les dimensions du papier (reportez-vous aux sections suivantes). REMARQUE : Lorsque vous définissez le format papier du chargeur optionnel, A6 n'apparaît pas. Sélection de l'unité de mesure 1 Appuyez sur B. 2 Appuyez sur ? ou @ jusqu'à ce que >>Unité apparaisse. Les unités de mesure disponibles sont les suivantes : millimètres et pouces. L'unité de mesure actuelle est affichée (par défaut, mm). 3 Appuyez sur [OK]. Un point d'interrogation clignotant (?) apparaît. 4 Sélectionnez mm ou pouce à l'aide des touches ? ou @. 5 Appuyez sur [OK]. >>Unité mm >>Unité ? mm Sélectionnez les dimensions du papier comme indiqué dans la section ci-après. 2-74 MANUEL D'UTILISATION AVANCÉE Utilisation du panneau de commande Définition de la largeur et de la longueur 210 à 356 mm Précisez les dimensions en X et en Y du papier (comme indiqué dans l'illustration ci-dessous.) Dimension en Y 1 Dimension en X 148 à 216 mm 2 Une fois l'unité de mesure définie, appuyez sur @. >>Dimension en X (définition de la largeur du papier) apparaît. 3 Appuyez sur [OK]. Un curseur clignotant (_) apparaît. 4 Appuyez sur ? ou @ pour augmenter ou diminuer la valeur soulignée par le curseur clignotant et afficher la largeur souhaitée. La largeur peut être comprise entre 148 et 216 mm. Vous pouvez utiliser B ou A pour déplacer le curseur vers la droite et vers la gauche. 5 Affichez la largeur du papier et appuyez sur [OK]. 6 Une fois la largeur définie, appuyez sur @. >>Dimension en Y (définition de la longueur du papier) apparaît. Définissez la longueur souhaitée de la même façon que pour la largeur. La longueur peut être comprise entre 210 et 356 mm. 7 Affichez la longueur du papier et appuyez sur [OK]. 8 Appuyez sur [Menu]. L'état Prêt s'affiche sur l'écran. 9 Pour imprimer un travail selon le format personnalisé indiqué ci-dessus, il est nécessaire de définir le même format papier personnalisé dans le pilote d'imprimante. MANUEL D'UTILISATION AVANCÉE >>Dimension en X 216 mm >>Dimension en X 216 mm 2-75 Utilisation du panneau de commande Définition du type de papier de la cassette L'attribution d'un type de papier (normal, recyclé, etc.) à une cassette permet ensuite de sélectionner ce type dans le pilote d'imprimante. Le type de papier par défaut est Normal pour toutes les cassettes. Pour plus de détails sur les types de papier disponibles dans une cassette, reportez-vous à la section Spécifications du papier à la page 1-3. 1 Appuyez sur [Menu]. 2 Appuyez sur ? ou @ jusqu'à ce que Gestion papier > apparaisse. 3 Appuyez sur B. 4 Appuyez sur ? ou @ jusqu'à ce que >Type bac apparaisse. Gestion papier> >Type Bac Normal Si des chargeurs de papier optionnels ont été ajoutés, l'option Type Bac 1 fait référence à la cassette standard tandis que Type Bac 2, Type Bac 3 (FS-3900DN/FS-4000DN) et Type Bac 4 (FS-3900DN/FS-4000DN) désignent les chargeurs optionnels. 5 Appuyez sur [OK]. Un point d'interrogation clignotant (?) apparaît. 6 Appuyez sur ? ou @ pour afficher le type de papier souhaité. Les types de papier suivants défilent à l'écran : >Type Bac ? Normal Normal Pré-imprimé Pap couché Recyclé Rugueux En-tête Couleur Préperforé Haute qualité Personnalisé 1 (jusqu'à 8) 2-76 7 Lorsque le type de bac souhaité est affiché, appuyez sur [OK]. 8 Appuyez sur [Menu] pour quitter la sélection de menus. MANUEL D'UTILISATION AVANCÉE Utilisation du panneau de commande Sélection de la source d'alimentation du papier Vous pouvez sélectionner la source par défaut d'alimentation du papier. Les éventuels chargeurs optionnels installés peuvent également être choisis en tant que source papier par défaut. 1 Appuyez sur [Menu]. 2 Appuyez sur ? ou @ jusqu'à ce que Gestion papier > apparaisse. 3 Appuyez sur la touche @. 4 Appuyez sur ? ou @ jusqu'à ce que >Alimentation apparaisse. 5 Pour modifier la source d'alimentation papier actuelle, appuyez sur [OK]. Un point d'interrogation clignotant (?) apparaît. 6 Appuyez sur ? ou @ pour afficher la source d'alimentation papier souhaitée. Les différentes sources d'alimentation papier défilent à l'écran, y compris les chargeurs optionnels installés (du bac supérieur au bac inférieur) : Bac Bac Bac Bac Bac Gestion papier> >Alimentation Bac 1 >Alimentation ? Bac 1 Multi 1 2 3 (FS-3900DN/FS-4000DN uniquement) 4 (FS-3900DN/FS-4000DN uniquement) 7 Lorsque la source de papier souhaitée est affichée, appuyez sur [OK]. 8 Appuyez sur [Menu] pour quitter la sélection de menus. Impression recto verso Vous pouvez imprimer automatiquement sur les deux faces du papier. L'impression recto verso, ou Duplex, est disponible pour les types de papier suivants : Normal Pré-imprimé Pap couché Recyclé Rugueux En-tête Couleur MANUEL D'UTILISATION AVANCÉE 2-77 Utilisation du panneau de commande Préperforé Haute qualité Personnalisé 1 (jusqu'à 8) L'activation de l'unité recto verso s'opère dès lors que vous sélectionnez un mode de reliure par le bord court ou le bord long. REMARQUE : L'impression duplex est également accessible à partir du bac multifonction. Lorsque ce dernier est en mode Prioritaire, le format et le type du papier correspondent à ceux du papier contenu dans le bac actuellement désigné comme source papier. Si le format et le type du papier alimenté depuis le bac multifonction ne correspondent pas à ceux du bac désigné comme source papier, un bourrage risque de se produire. Modes de reliure La reliure désigne la façon dont les pages imprimées sont réunies (par collage, agrafage, etc.) pour constituer un livre. Il existe deux types de reliure : par le bord long et le bord court. Lors de la sélection du type de reliure, il est également nécessaire de prendre en compte l'orientation de la page imprimée. Vous pouvez utiliser ces deux types de reliure que vous travailliez en orientation paysage ou portrait. En mode duplex, les types de reliure disponibles varient selon l'orientation de l'impression. Il existe quatre types de reliure : 1 2-78 Portrait, grand côté Portrait, bord court Paysage, bord long Paysage, bord court Appuyez sur [Menu]. MANUEL D'UTILISATION AVANCÉE Utilisation du panneau de commande 2 Appuyez sur ? ou @ jusqu'à ce que Gestion papier> apparaisse. 3 Appuyez sur la touche @. 4 Appuyez sur ? ou @ jusqu'à ce que >Mode Duplex apparaisse. 5 Pour activer l'impression duplex, appuyez sur [OK]. Un point d'interrogation clignotant (?) apparaît. 6 Appuyez sur ? ou @ pour afficher le menu de reliure souhaité. Les modes de reliure suivants défilent à l'écran : Gestion papier> >Mode duplex Inactif >Mode duplex ?Inactif Inactif (valeur par défaut) Bord relié court Bord relié long 7 Lorsque le mode de reliure souhaité est affiché, appuyez sur [OK]. Le mode de reliure est à présent défini. 8 Appuyez sur [Menu] pour quitter la sélection de menus. Sélection du mode de réception (FS-3900DN/FS-4000DN) Le menu Empileuse du panneau de commande vous permet de sélectionner le mode de réception des impressions : bac de sortie face dessous ou bac de sortie face dessus. 1 Appuyez sur [Menu]. 2 Appuyez sur ? ou @ jusqu'à ce que Gestion papier> apparaisse. 3 Appuyez sur B. 4 Appuyez sur ? ou @ jusqu'à ce que >Empileuse apparaisse. 5 Pour modifier le mode de réception, appuyez sur [OK]. Un point d'interrogation clignotant (?) apparaît. MANUEL D'UTILISATION AVANCÉE Gestion papier > >Empileuse Bc sp f-vrs bas >Empileuse ?Bc sp f-vrs bas 2-79 Utilisation du panneau de commande 6 Appuyez sur ? ou @ pour sélectionner un mode de réception - Bc sp f-vrs bas ou Plateau Fdessus. 7 Lorsque le mode de réception souhaité est affiché, appuyez sur [OK]. Non prise en compte de la différence entre les formats A4 et Letter Lorsque la valeur Actif est attribuée à l'option Priorité A4/LT depuis le panneau de commande, l'imprimante ignore la différence qui existe entre les formats A4 et Letter. L'impression se poursuit sans message d'erreur, et ce même si le format réel du papier contenu dans le bac diffère de celui utilisé pour la mise en page du travail. Par défaut, cette fonction est inactive. 1 Appuyez sur [Menu]. 2 Appuyez sur ? ou @ jusqu'à ce que Gestion papier> apparaisse. 3 Appuyez sur B. 4 Appuyez sur ? ou @ jusqu'à ce que >Priorité A4/LT apparaisse. 5 Pour modifier le mode de priorité, appuyez sur [OK]. Un point d'interrogation clignotant (?) apparaît. 6 Appuyez sur ? ou @ pour passer de Inactif à Actif. 7 Appuyez sur [OK]. Le mode de priorité est défini. 8 Appuyez sur [Menu] pour quitter la sélection de menus. Gestion papier> >Priorité A4/LT Inactif >Priorité A4/LT ? Inactif Création d'un type de papier personnalisé Cette section décrit comment créer un type de papier défini par l'utilisateur. L'imprimante admet jusqu'à 8 configurations papier personnalisées différentes. Une fois définies, n'importe laquelle peut être appelée lorsqu'un type de papier est défini pour une source précise. 2-80 MANUEL D'UTILISATION AVANCÉE Utilisation du panneau de commande Après avoir sélectionné le type de papier à personnaliser, vous pouvez définir le grammage du papier ainsi que son chemin duplex (reportez-vous aux sections Définition du grammage du papier à la page 2-82 et Définition du chemin duplex à la page 2-83) Pour rétablir les valeurs personnalisées, reportez-vous à la section Restauration du type de papier personnalisé à la page 2-83. 1 Appuyez sur [Menu]. 2 Appuyez sur ? ou @ jusqu'à ce que Gestion papier> apparaisse. 3 Appuyez sur B. 4 Appuyez sur ? ou @ jusqu'à ce que >Réglage papier> apparaisse. 5 Appuyez sur [OK]. Un point d'interrogation clignotant (?) apparaît. 6 Appuyez sur ? ou @ pour afficher le type de papier souhaité. Les grammages suivants défilent à l'écran. Gestion papier > >Réglage papier > Personnalisé 1 >Réglage papier ? Personnalisé 1 Personnalisé 1 (jusqu'à 8) Normal Transparent Pré-imprimé Etiquettes Pap couché Recyclé Vélin Rugueux En-tête Couleur Préperforé Enveloppe Carte Épais Haute qualité 7 Lorsque le type de papier à personnaliser est affiché, appuyez sur [OK]. 8 Appuyez sur B, puis définissez le grammage du papier. MANUEL D'UTILISATION AVANCÉE 2-81 Utilisation du panneau de commande Définition du grammage du papier Vous pouvez définir l'épaisseur du type de papier à personnaliser. 1 Affichez le type de papier personnalisé (reportez-vous à la section Création d'un type de papier personnalisé à la page 2-80) et appuyez sur B. 2 Appuyez sur ? ou @ jusqu'à ce que >>Poids papier apparaisse. 3 Appuyez sur [OK]. Un point d'interrogation clignotant (?) apparaît. 4 Appuyez sur ? ou @ pour afficher l'épaisseur de papier souhaitée. Les grammages suivants défilent à l'écran. Pour plus de détails sur la valeur par défaut de chaque type de papier, reportez-vous à la section Disponibilité du papier à la page 1-2. >>Poids papier Normal 2 >>Poids papier ? Normal 2 Léger Normal 1 Normal 2 Normal 3 Lourd 1 Lourd 2 Lourd 3 Très lourd 5 2-82 Lorsque l'épaisseur de papier souhaitée est affichée, appuyez sur [OK] et passez à la section Définition du chemin duplex à la page 2-83. MANUEL D'UTILISATION AVANCÉE Utilisation du panneau de commande Définition du chemin duplex Vous avez la possibilité d'activer ou de désactiver l'impression duplex. Le paramètre par défaut est Autoris. 1 Affichez le type de papier personnalisé (reportez-vous à la section Création d'un type de papier personnalisé à la page 2-80) et appuyez sur B. 2 Appuyez sur ? ou @ jusqu'à ce que >>Chemin Duplex apparaisse. 3 Appuyez sur [OK]. Un point d'interrogation clignotant (?) apparaît. 4 Sélectionnez Autoris ou Non autoris à l'aide des touches ? ou @. Pour plus de détails sur la valeur par défaut de chaque type de papier, reportez-vous à la section Disponibilité du papier à la page 1-2. 5 Appuyez sur [OK]. 6 Appuyez sur [Menu]. L'état Prêt s'affiche sur l'écran. >>Chemin Duplex Autoris >>Chemin Duplex ? Autoris Le type de papier personnalisé est à présent défini. Restauration du type de papier personnalisé 1 Appuyez sur [Menu]. 2 Appuyez sur ? ou @ jusqu'à ce que Gestion papier> apparaisse. 3 Appuyez sur B. 4 Appuyez sur ? ou @ jusqu'à ce que >Annulation réglage papier apparaisse. 5 Pour rétablir les valeurs par défaut de tous les types de papier personnalisés, appuyez sur [OK]. Un point d'interrogation (?) apparaît. 6 Gestion papier > >Annulation Réglage papier >Annulation Réglage papier ? Appuyez sur [OK]. Les valeurs par défaut de tous les types de papier personnalisés sont rétablies. L'état Prêt s'affiche sur l'écran. MANUEL D'UTILISATION AVANCÉE 2-83 Utilisation du panneau de commande Lecture des compteurs de page Vous pouvez à tout moment afficher le nombre total de pages que votre imprimante a imprimées. Ce nombre est également indiqué sur la page de configuration. Reportez-vous à la section Impression d'une page de configuration à la page 2-16. Affichage du nombre total de pages imprimées La procédure ci-après permet d'afficher le nombre total de pages imprimées. Cette valeur n'est pas modifiable. 2-84 1 Appuyez sur [Menu]. 2 Appuyez sur ? ou @ jusqu'à ce que Compteur de pages> apparaisse. 3 Appuyez sur B. 4 Appuyez sur ? ou @ jusqu'à ce que >Pages imprim apparaisse et que le dernier décompte de pages imprimées s'affiche. 5 Appuyez sur [Menu] pour quitter la sélection de menus. Compteur de pages > >Pages imprim 0123456 MANUEL D'UTILISATION AVANCÉE Utilisation du panneau de commande Autres modes Les modes suivants sont accessibles à partir du sous-menu Autres : • Langue des messages • Délai de temporisation de l'alimentation papier automatique • Délai de temporisation de la mise en veille • Vidage des données reçues • Réinitialisation de l'imprimante • Protection des ressources • Alarme (Sonnerie) • Correction automatique des erreurs • Détection d'erreur de l'impression Duplex • Menu Service (pour le technicien de maintenance) Langue des messages La procédure ci-après vous permet de sélectionner la langue d'affichage des messages à l'écran. En option, il est également possible d'installer d'autres langues. Adressez-vous à votre technicien de maintenance pour plus d'informations à ce sujet. 1 Appuyez sur [Menu]. 2 Appuyez plusieurs fois sur ? ou sur @ jusqu'à ce que le message Autres> s'affiche. 3 Appuyez sur B. 4 Appuyez sur ? ou @ jusqu'à ce que >Langue apparaisse. La langue d'affichage par défaut est Francais. >Langue Français 5 Pour changer de langue, appuyez sur [OK]. Un point d'interrogation clignotant (?) apparaît. >Langue ? Français 6 Appuyez sur la touche ? ou @. Les différentes langues défilent à l'écran dans l'ordre suivant : Autres > English Francais Deutsch Italiano Nederlands Español Português MANUEL D'UTILISATION AVANCÉE 2-85 Utilisation du panneau de commande 7 Appuyez sur [OK]. 8 Appuyez sur [Menu]. L'état Prêt s'affiche sur l'écran. Délai de temporisation de l'alimentation papier automatique Si elle ne reçoit aucune donnée pendant un laps de temps prédéfini, l'imprimante passe en mode veille et libère l'interface en cours d'utilisation. Elle imprime les données contenues dans sa mémoire tampon et éjecte la page. Par défaut, le délai d'attente à l'issue duquel l'imprimante effectue un saut de page est de 30 secondes. 1 Appuyez sur [Menu]. 2 Appuyez plusieurs fois sur ? ou sur @ jusqu'à ce que le message Autres> s'affiche. 3 Appuyez sur B. 4 Appuyez sur ? ou @ jusqu'à ce que >Saut de page attente apparaisse. 5 Pour modifier le délai d'attente, appuyez sur [OK]. Un curseur clignotant (_) apparaît. 6 Appuyez sur ? ou @ pour augmenter ou diminuer la valeur soulignée par le curseur clignotant et définir le délai souhaité. Ce dernier peut être compris entre 0 et 495 secondes, par incréments de 5 secondes. Utilisez les touches B et A pour déplacer le curseur vers la droite et la gauche. 7 Lorsque le délai d'attente souhaité est affiché, appuyez sur [OK]. 8 Appuyez sur [Menu] pour quitter la sélection de menus. Autres > >Saut de page attente 030sec. >Saut de page attente 030sec. Délai de temporisation de la mise en veille L'imprimante est équipée d'un mode veille dont le but est d'économiser de l'énergie en cas d'inactivité de l'imprimante, c'est-à-dire lorsque celle-ci n'imprime pas, ne traite pas de données ou n'en reçoit pas. 2-86 1 Appuyez sur [Menu]. 2 Appuyez plusieurs fois sur ? ou sur @ jusqu'à ce que le message Autres> s'affiche. Autres > MANUEL D'UTILISATION AVANCÉE Utilisation du panneau de commande 3 Appuyez sur B. 4 Appuyez sur ? ou @ jusqu'à ce que >Mise en veille> apparaisse. 5 Appuyez sur B et affichez >>Sommeil auto. 6 Pour activer la mise en veille, appuyez sur [OK]. Un point d'interrogation clignotant (?) apparaît. 7 Appuyez sur ? ou @ pour passer de On à Off. 8 Appuyez sur [OK]. La fonction de mise en veille est désactivée. 9 Appuyez sur [Menu] pour quitter la sélection de menus. >Mise en veille > 015 min. >>Sommeil auto On >>Sommeil auto ? On >>Sommeil auto ? Off Délai de temporisation de la mise en veille Vous pouvez régler le délai d'attente au terme duquel, en l'absence de réception de données, l'imprimante passe en mode Sommeil auto. Le délai par défaut est de 15 minutes. L'imprimante reprend son mode de fonctionnement normal dans les cas suivants : elle reçoit un travail d'impression, le panneau de commande est actionné, un des capots externes est ouvert. 1 Appuyez sur [Menu]. 2 Appuyez plusieurs fois sur ? ou sur @ jusqu'à ce que le message Autres> s'affiche. 3 Appuyez sur B. 4 Appuyez sur ? ou @ jusqu'à ce que >Mise en veille> apparaisse. 5 Pour modifier le délai d'attente, appuyez sur [OK]. Un curseur clignotant (_) apparaît. MANUEL D'UTILISATION AVANCÉE Autres > >Mise en veille > 015 min. >Mise en veille 015 min. 2-87 Utilisation du panneau de commande 6 Appuyez sur ? ou @ pour augmenter ou diminuer la valeur soulignée par le curseur clignotant et définir le délai souhaité. Ce dernier peut être compris entre 5 et 240 min, par incréments de 5 minutes. Utilisez les touches B et A pour déplacer le curseur vers la droite et la gauche. 7 Lorsque le délai d'attente souhaité est affiché, appuyez sur [OK]. 8 Appuyez sur [Menu] pour quitter la sélection de menus. Vidage des données reçues Vous pouvez imprimer les données que l'imprimante reçoit sous forme de code hexadécimal afin de déboguer les programmes et les fichiers. 1 Appuyez sur [Menu]. 2 Appuyez plusieurs fois sur ? ou sur @ jusqu'à ce que le message Autres> s'affiche. 3 Appuyez sur B. 4 Appuyez sur ? ou @ jusqu'à ce que >Impression HEX-DUMP apparaisse. 5 Appuyez sur [OK]. Un point d'interrogation (?) apparaît. 6 Appuyez de nouveau sur [OK]. L'état En traitement s'affiche pendant une seconde, suivi de Attendant. Autres > >Impression HEXDUMP >Impression HEXDUMP? En traitement Attendant 7 Pendant que l'état Attendant est affiché à l'écran (par défaut, pendant 30 secondes), envoyez à l'imprimante les données à imprimer en code hexadécimal. Lors de la réception des données, l'état de l'imprimante change et En traitement s'affiche. Vous pouvez annuler la réception des données à vider en appuyant sur la touche [ACTION], puis sur [ANNULER]. 8 2-88 Une fois que toutes les données ont été reçues, l'état Attendant s'affiche. Appuyez sur [ACTION] pour mettre fin à l'impression HEXDUMP. MANUEL D'UTILISATION AVANCÉE Utilisation du panneau de commande Réinitialisation de l'imprimante La procédure décrite ci-après permet de réinitialiser les réglages temporaires de l'imprimante, notamment de rétablir les valeurs par défaut relatives à l'orientation des pages ou à la police en cours, etc. définies par le biais de commandes. Les polices et les macros téléchargées sont supprimées de la mémoire de l'imprimante. 1 Appuyez sur [Menu]. 2 Appuyez plusieurs fois sur ? ou sur @ jusqu'à ce que le message Autres> s'affiche. 3 Appuyez sur B. 4 Appuyez sur ? ou @ jusqu'à ce que >Redémarrer imprimante apparaisse. 5 Pour réinitialiser l'imprimante, appuyez sur [OK]. Un point d'interrogation (?) apparaît. 6 Appuyez de nouveau sur [OK]. L'état Self test apparaît pendant la réinitialisation de l'imprimante. Il est suivi de Attendre SVP, puis de Prêt. Autres > >Redémarrer Imprimante >Redémarrer imprimante ? Self test Attendre SVP Prêt MANUEL D'UTILISATION AVANCÉE 2-89 Utilisation du panneau de commande Protection des ressources Par défaut, lorsque vous passez de l'émulation PCL 6 à une autre, toutes les polices et macros téléchargées sont perdues. La fonction de protection des ressources permet de conserver ces ressources PCL en mémoire de sorte qu'elles demeurent intactes même en cas de retour à l'émulation PCL 6. REMARQUE : La protection des ressources requiert de la mémoire supplémentaire pour stocker les polices et les macros téléchargées. La taille totale de la mémoire recommandée pour l'utilisation de la fonction de protection des ressources dépend de plusieurs facteurs. Reportez-vous à la section Modules d'extension mémoire à la page 3-3. Par défaut, la fonction de protection des ressources est désactivée. 2-90 1 Appuyez sur [Menu]. 2 Appuyez plusieurs fois sur ? ou sur @ jusqu'à ce que le message Autres> s'affiche. 3 Appuyez sur B. 4 Appuyez sur ? ou @ jusqu'à ce que >Ressource prot. apparaisse. 5 Appuyez sur [OK]. Un point d'interrogation clignotant (?) apparaît. 6 Appuyez sur ? ou @ pour sélectionner Permanent ou Perm / Temp (Permanent/Temporaire) pour la protection des ressources. 7 Lorsque le mode de protection des ressources souhaité est affiché, appuyez sur [OK]. 8 Appuyez sur [Menu] pour quitter la sélection de menus. Autres > >Ressource prot. Permanent >Ressource prot. ? Permanent MANUEL D'UTILISATION AVANCÉE Utilisation du panneau de commande Alarme (Sonnerie) Outre le message qui s'affiche lorsque le papier est épuisé ou en cas de bourrage, vous avez la possibilité d'activer une alarme sonore. Ce paramètre est utile, par exemple, lorsque l'imprimante est éloignée de l'utilisateur. Par défaut, l'alarme sonore est activée (On). Lorsqu'elle est désactivée (Off), l'alarme ne produit aucun son. 1 Appuyez sur [Menu]. 2 Appuyez plusieurs fois sur ? ou sur @ jusqu'à ce que le message Autres> s'affiche. 3 Appuyez sur B. 4 Appuyez sur ? ou @ jusqu'à ce que >Sonnerie> apparaisse. 5 Appuyez sur B. 6 Appuyez sur ? ou @ pour afficher l'alarme souhaitée. Les alarmes suivantes défilent à l'écran. Autres >Alarme > > >Erreur On Erreur Prêt Fin de tâche Confirm. clé 7 Appuyez sur [OK]. Un point d'interrogation clignotant (?) apparaît. 8 Sélectionnez On ou Off à l'aide des touches ? ou @. 9 Appuyez sur [OK]. 10 >Erreur ? On Appuyez sur [Menu] pour quitter la sélection de menus. MANUEL D'UTILISATION AVANCÉE 2-91 Utilisation du panneau de commande Correction automatique des erreurs Lorsqu'une erreur qui n'empêche pas la poursuite de l'impression se produit, les données suivantes reçues sont automatiquement imprimées au terme d'un certain délai. Exemple : si une imprimante est utilisée en tant qu'imprimante réseau et qu'un utilisateur est à l'origine des erreurs cidessous, les données envoyées par l'utilisateur suivant seront néanmoins imprimées au terme d'un délai prédéfini. Par défaut, cette option est désactivée (Off) (Correc erreur auto est désactivé). Les erreurs susceptibles d'être corrigées automatiquement sont les suivantes : • Mémoire pleine • Report de page • Erreur KPDL • Fichier absent • Erreur de disque RAM • Carte CompactFlash Err • Erreur Microdrive • Impression Duplex désactivée • Travail e-MPS non stocké • Copies multiples non imprimées • Décompte inadm. • Sortie max dépassée • Erreur compte • Mémoire USB Err REMARQUE : Pour définir le délai de reprise après la correction automatique d'une erreur, reportez-vous à la section suivante. 2-92 MANUEL D'UTILISATION AVANCÉE Utilisation du panneau de commande 1 Appuyez sur [Menu]. 2 Appuyez plusieurs fois sur ? ou sur @ jusqu'à ce que le message Autres> s'affiche. 3 Appuyez sur B. 4 Appuyez sur ? ou @ jusqu'à ce que >Correc. erreur auto> apparaisse. 5 Appuyez sur [OK]. Un point d'interrogation clignotant (?) apparaît. 6 Sélectionnez On ou Off à l'aide des touches ? ou @. 7 Appuyez sur [OK]. 8 Appuyez sur [Menu] pour quitter la sélection de menus. L'état Prêt s'affiche sur l'écran. Autres > >Correc. erreur auto...Off > >Correc. erreur auto ? Off Définition du délai de reprise après correction d'une erreur 1 Appuyez sur [Menu]. 2 Appuyez plusieurs fois sur ? ou sur @ jusqu'à ce que le message Autres> s'affiche. 3 Appuyez sur B. 4 Appuyez sur ? ou @ jusqu'à ce que >Correc. erreur auto> apparaisse. 5 Appuyez sur B et affichez >>Temp. correc erreur. Le paramètre par défaut est 30 secondes. 6 Appuyez sur [OK]. Un curseur clignotant (_) apparaît. MANUEL D'UTILISATION AVANCÉE Autres >Correc. erreur auto On > > >>Temp. correc erreur 030sec. >>Temp. correc erreur 030sec. 2-93 Utilisation du panneau de commande 7 Appuyez sur ? ou @ pour augmenter ou diminuer la valeur soulignée par le curseur clignotant et définir le délai souhaité. Ce dernier peut être compris entre 000 et 495 secondes, par incréments de 5 secondes. S'il est fixé à 000, l'impression reprend immédiatement sans délai d'interruption. Utilisez les touches B et A pour déplacer le curseur vers la droite et la gauche. 8 Affichez le délai souhaité et appuyez sur [OK]. 9 Appuyez sur [Menu]. L'état Prêt s'affiche sur l'écran. Détection d'erreur de l'impression recto verso (duplex) Si la fonction de détection d'erreur pour l'impression Duplex a été activée (Actif) et que vous tentez d'imprimer sur un format et un type de papier non disponible pour l'impression Duplex, le message d'erreur Recto verso inac. Appuyer ACTION s'affiche et l'impression est interrompue. Pour imprimer sur une seule face du papier lorsque ce message est affiché, appuyez sur [ACTION]. Le paramètre par défaut est Inactif. 2-94 1 Appuyez sur [Menu]. 2 Appuyez plusieurs fois sur ? ou sur @ jusqu'à ce que le message Autres> s'affiche. 3 Appuyez sur B. 4 Appuyez sur ? ou @ jusqu'à ce que >Fin erreur> apparaisse. 5 Appuyez sur B et affichez >>Recto verso. 6 Appuyez sur [OK]. Un point d'interrogation clignotant (?) apparaît. 7 Appuyez sur ? ou @ pour passer de Inactif à Actif. 8 Appuyez sur [OK]. 9 Appuyez sur [Menu] pour quitter la sélection de menus. Autres > >Fin > Erreur >>Recto verso Inactif >>Recto verso ? Inactif >>Recto verso ? Actif MANUEL D'UTILISATION AVANCÉE Utilisation du panneau de commande Impression de la page d'état de maintenance La page d'état de maintenance contient des informations de paramétrage de l'imprimante plus détaillées que la page de configuration standard. Elle est donc davantage destinée à des opérations de maintenance. Elle peut néanmoins comporter un grand nombre d'informations qui peuvent vous être utiles. 1 Appuyez sur [Menu]. 2 Appuyez plusieurs fois sur ? ou sur @ jusqu'à ce que le message Autres > s'affiche. 3 Appuyez sur B. 4 Appuyez plusieurs fois sur ? ou sur @ jusqu'à ce que le message >Service > s'affiche. 5 Appuyez sur B. 6 Appuyez sur ? ou @ jusqu'à ce que >>Impression page d'état apparaisse. 7 Appuyez sur [OK]. Un point d'interrogation (?) apparaît. 8 Appuyez sur [OK]. L'état indique En traitement et l'impression démarre. MANUEL D'UTILISATION AVANCÉE Autres > >Service > >>Impression Page d'état >>Impression Page config. ? 2-95 Utilisation du panneau de commande 2-96 MANUEL D'UTILISATION AVANCÉE 3 Options Ce chapitre aborde les rubriques suivantes : • • • • • Informations générales................................................. 3-2 Modules d'extension mémoire...................................... 3-3 Description générale des options ................................. 3-6 Cartes d'interface réseau IB-21E/IB-30........................ 3-9 Autres Options............................................................ 3-10 Pour connaître la disponibilité des options, adressez-vous à votre technicien de maintenance. MANUEL D'UTILISATION AVANCÉE 3-1 Options Informations générales Les options suivantes sont disponibles sur l'imprimante pour répondre à vos besoins. Pour connaître les instructions d'installation des différentes options, reportez-vous à la documentation qui accompagne ces dernières. Certaines options sont décrites dans les sections ci-après. Bac à enveloppes EF-310 (pour FS-3900DN/ FS-4000DN) Bac de sortie face dessus PT300 (pour FS-3900DN/ FS-4000DN) Imprimante Carte d'interface réseau IB-21E/IB-30 (pour FS-2000D) Kit de carte d'interface série (IB-11) Carte CompactFlash/Microdrive Mémoire Flash USB Extension de mémoire (DIMM 64/128/256/512 Mo) Chargeur de papier PF-310 FS-2000D x 1 FS-3900DN/FS-4000DN x 3 3-2 MANUEL D'UTILISATION AVANCÉE Options Modules d'extension mémoire Pour augmenter la mémoire de l'imprimante afin de traiter des travaux d'impression plus complexes et d'accélérer la vitesse d'impression, vous pouvez ajouter un module de mémoire supplémentaire (module DIMM) dans l'emplacement d'extension prévu à cet effet, sur la carte contrôleur principale de l'imprimante. Il existe différentes capacités de modules de mémoire DIMM : 64, 128, 256 ou 512 Mo. La taille maximale de la mémoire peut atteindre 640 Mo (FS-2000D, FS-3900DN : 576 Mo). REMARQUE : Seul un technicien de maintenance est habilité à installer de la mémoire supplémentaire. Nous déclinons toute responsabilité pour les dégâts occasionnés en cas d'installation inappropriée de mémoire supplémentaire. Précautions à prendre lors de la manipulation de la carte contrôleur principale de l'imprimante et du module de mémoire : Pour protéger les composants électroniques, déchargez votre corps de toute électricité statique en touchant un objet métallique de grande taille avant de manipuler le module de mémoire. Une autre solution consiste, dans la mesure du possible, à porter un bracelet antistatique lors de l'installation du module de mémoire. Pour éviter d'endommager les composants électroniques figurant sur la carte contrôleur principale ou les modules de mémoire, veillez à toujours tenir ces derniers par les côtés (reportez-vous aux informations ci-dessous). OUI MANUEL D'UTILISATION AVANCÉE NON 3-3 Options Installation du module de mémoire 1 Mettez l'imprimante hors tension et débranchez le cordon d'alimentation. 2 Ouvrez le capot droit et le capot interne. 3 Retirez la vis et ouvrez le capot interne. 4 Écartez les brides de fixation situées de part et d'autre de l'emplacement mémoire. Bride de fixation Bride de fixation 3-4 MANUEL D'UTILISATION AVANCÉE Options 5 Retirez le module de mémoire de son emballage. Alignez les encoches du module de mémoire sur les clés correspondantes de l'emplacement mémoire, puis enfichez le module de mémoire dans ce dernier jusqu'à ce qu'il s'enclenche. Encoches 6 Rabattez les deux brides de fixation pour maintenir le module de mémoire bien en place. 7 Après avoir installé le module de mémoire, fermez le capot droit. Retrait d'un module de mémoire Pour retirer un module de mémoire, ouvrez le capot droit et le capot interne, puis écartez avec précaution les deux brides de fixation. Il vous suffit ensuite d'extraire le module de mémoire de son emplacement. Test de la mémoire étendue Pour vérifier le bon fonctionnement du module de mémoire, vous pouvez le tester en imprimant une page de configuration (reportez-vous à la section Impression d'une page de configuration à la page 2-16). MANUEL D'UTILISATION AVANCÉE 3-5 Options Description générale des options Microdrive (Disque dur)/Carte CompactFlash (Mémoire) Insérez le disque Microdrive ou la carte CompactFlash dans son emplacement dans l'imprimante. Si un disque Microdrive ou une carte CompactFlash est installé(e) dans l'imprimante, les données reçues peuvent être converties en mode point (bitmap) et enregistrées sur ce disque Microdrive ou cette carte CompactFlash. Il est possible d'imprimer plusieurs copies à grande vitesse à l'aide de la fonction de tri électrique. Vous pouvez également utiliser les fonctions e-MPS. Pour plus d'informations, reportez-vous à la section e-MPS à la page 2-20. Pour plus de détails sur les disques Microdrive et la carte CompactFlash, consultez votre revendeur. 3-6 1 Mettez l'imprimante hors tension, puis débranchez son cordon d'alimentation et son câble. 2 Ouvrez l'emplacement d'interface optionnel. 3 Installez le disque Microdrive ou la carte CompactFlash dans l'emplacement. 4 Fermez l'emplacement d'interface optionnel. MANUEL D'UTILISATION AVANCÉE Options Chargeur de papier PF-310 Contient environ 500 feuilles de papier au format A5 à A4/Letter et Legal. Il est possible de fixer jusqu'à trois chargeurs de papier au bas de l'imprimante. Le chargeur PF-310 vous permet d'ajouter trois (FS-2000D : une) cassettes supplémentaires au bas de l'imprimante afin d'assurer l'alimentation continue d'un grand volume de papier. Chaque bac présente une capacité d'environ 500 feuilles au format ISO A4, ISO A5, JIS B5, Letter et Legal et d'un grammage de 80g/m². Ce chargeur est fixé au bas de l'imprimante comme indiqué ci-après. FS-2000D FS-3900DN/FS-4000DN Bac de sortie face dessus PT-310 (pour FS-3900DN/FS-4000DN) Le bac de sortie face dessus sert à réceptionner les impressions face orientée vers le haut (ordre inverse). Pour installer ce bac de sortie, suivez la procédure ci-après : MANUEL D'UTILISATION AVANCÉE 3-7 Options 1 Installez la butée du papier selon le format du papier à utiliser. Format Legal Format A4 Format Letter Butée du papier 2 3-8 Installez le bac de sortie face dessus à l'arrière de l'imprimante ou de l'unité recto verso. MANUEL D'UTILISATION AVANCÉE Options Cartes d'interface réseau IB-21E/IB-30 Conjointement au standard d'interface réseau sur l'imprimante, la carte d'interface réseau prend en charge les protocoles TCP/IP, IPX/SPX, NetBEUI et Appletalk. Cela permet à l'imprimante d'être utilisée dans des environnements réseau, y compris Windows, Macintosh, Unix, NetWare, etc. La carte d'interface réseau s'installe dans l'emplacement prévu à cet effet à l'arrière de l'imprimante (reportez-vous à l'illustration). Carte d'interface réseau MANUEL D'UTILISATION AVANCÉE Connexions réseau IB-21E 10BASE-T/100BASE-TX IB-30 (pour FS-2000D uniquement) 10BASE-T/100BASE-TX 3-9 Options Autres Options Chargeur de papier en masse PF-315 (pour FS-3900DN/FS-4000DN) Contient environ 2000 feuilles de 76 à 216 mm × 148 à 305 mm. Ce chargeur de papier en masse peut être fixé à l'avant de l'imprimante une fois le bac multifonction retiré. Bac à enveloppes EF-310 (pour FS-3900DN/FS-4000DN) Contient davantage d'enveloppes à la fois que le bac multifonction. Ce bac à enveloppes peut être fixé à l'avant de l'imprimante une fois le bac multifonction retiré. Mémoire flash USB Contactez votre revendeur pour plus d'informations sur l'achat des périphériques en option les mieux adaptés à cette imprimante. 3-10 MANUEL D'UTILISATION AVANCÉE 4 Interface de connexion Ce chapitre aborde les rubriques suivantes : • • • • • • Informations générales................................................. 4-2 Interface parallèle......................................................... 4-3 Interface USB ............................................................... 4-6 Interface série (option) ................................................. 4-7 Protocole RS-232C ...................................................... 4-8 Connexion du câble RS-232C.....................................4-11 MANUEL D'UTILISATION AVANCÉE 4-1 Interface de connexion Informations générales Ce chapitre décrit les signaux utilisés par les interfaces parallèle, USB et série (en option) de l'imprimante. Il indique également les affectations de broches, les fonctions des signaux, les délais de transmission, les caractéristiques des connecteurs et les niveaux de tension. Ce chapitre aborde les rubriques suivantes : 4-2 • Interface parallèle • Interface USB • Interface série (option) MANUEL D'UTILISATION AVANCÉE Interface de connexion Interface parallèle Modes de communication L'imprimante assure une transmission de données haut débit via une interface parallèle. Vous pouvez sélectionner le mode de communication de l'interface parallèle depuis le panneau de commande. Pour changer de mode de communication, reportez-vous à la section Modification du mode de l'interface parallèle à la page 2-33. REMARQUE : Utilisez un câble d'imprimante parallèle conforme à la norme IEEE 1284. Les modes de communication disponibles sont au nombre de quatre : Mode de communication MANUEL D'UTILISATION AVANCÉE Réception Transmission Auto (valeur par défaut) Haute-vitesse/ECP Bidirectionnel/ECP Bidirectionnel Haute vitesse Bidirectionnel Haute vitesse Haute vitesse — Normal Normal — 4-3 Interface de connexion Signaux d'interface Le tableau ci-après indique les broches de connecteur et les signaux d'entrée et de sortie correspondants de l'interface parallèle. Chacun de ces signaux y est également décrit. La description qui apparaît entre crochets ([]) indique le nom du signal en mode Auto et Bidirectionnel (haute vitesse), conforme à la norme IEEE 1284. Dans les modes Auto et Bidirectionnel, ces signaux sont bidirectionnels. Broche Entrée ou sortie 1 Entrée Impulsion† [nStrobe] Une impulsion négative entraîne l'imprimante à lire et à valider les données présentes sur les lignes Données 0 [1] à Données 7 [8]. 2 Entrée Données 0 [Data 1] 3 Entrée Données 1 [Data 2] Ces huit signaux forment un octet de données transmis entre l'ordinateur hôte et l'imprimante. Données 7 [8] est le bit de poids fort. 4 Entrée Données 2 [Data 3] 5 Entrée Données 3 [Data 4] 6 Entrée Données 4 [Data 5] 7 Entrée Données 5 [Data 6] 8 Entrée Données 6 [Data 7] 9 Entrée Données 7 [Data 8] 10 Sortie Accusé de réception†[nAck] Impulsion négative accusant réception du caractère précédent. 11 Sortie Occupé [Busy] Lorsque ce signal est élevé, l'imprimante est occupée. Lorsqu'il est bas, l'imprimante peut recevoir d'autres données. 12 Sortie Plus de papier [PError] Ce signal augmente lorsqu'il n'y a plus de papier.†† 13 Sortie En ligne (Sélection) [Select] Ce signal augmente ou diminue selon que l'imprimante est en ligne ou hors ligne. Il redevient bas lorsque vous appuyez sur [ACTION] pour mettre l'imprimante hors ligne.†† 14 Entrée — [nAutoFd] Ignoré 15 — — Inutilisé 16 — 0 V CC 17 — Masse du châssis 18 — +5 V CC 19 — Retour à la masse 20 — Retour à la masse 4-4 Signal Description Broche destinée à l'alimentation de +5 V CC de l'imprimante (+5±0,5 V, 400 mA au maximum, avec fusible) MANUEL D'UTILISATION AVANCÉE Interface de connexion Broche Entrée ou sortie 21 — Retour à la masse 22 — Retour à la masse 23 — Retour à la masse 24 — Retour à la masse 25 — Retour à la masse 26 — Retour à la masse 27 — Retour à la masse 28 — Retour à la masse 29 — Retour à la masse 30 — Retour à la masse 31 Entrée — [nInit] Signal † Description Ignoré 32 Sortie Erreur [nFault] Lorsque le contrôle de ligne parallèle haute vitesse est activé, cette ligne renvoie une condition d'erreur.†† 33 — — Inutilisé 34 — — Inutilisé 35 Sortie Alimentation prête Ce signal augmente lorsque l'imprimante est mise sous tension. 36 Entrée Sélection Entrée [nSelect In] Lorsque cette ligne est élevée, le mode IEEE1284 est activé. †. ††. Signaux actifs lorsqu'ils sont bas. Les signaux Plus de papier, En ligne et Erreur fonctionnent uniquement lorsque vous les avez activés à l'aide du paramètre O2 de la commande FRPO. MANUEL D'UTILISATION AVANCÉE 4-5 Interface de connexion Interface USB L'imprimante prend en charge le port USB à haut débit. Les caractéristiques et les signaux de l'interface USB (Universal Serial Bus) sont indiqués ci-après. Spécifications Spécification de base Conforme à l'interface USB à haut débit. Connecteurs Imprimante : prise femelle de type B avec port en amont Câble : prise mâle de type B Câble Utilisez un câble blindé conforme à la norme USB 2.0 (USB à haut débit) ne dépassant pas 5 mètres (16 pieds) de long. Mode de transfert Haut débit (480 Mbit/s au maximum) Contrôle de l'alimentation Dispositif d'auto-alimentation Signaux d'interface Affectation des broches du connecteur USB Broche Description 1 Vbus Alimentation (+5 V) 2 D- Transmission des données 3 D+ Transmission des données 4 GND Masse du signal Shell 4-6 Signal Blindage MANUEL D'UTILISATION AVANCÉE Interface de connexion Interface série (option) L'installation d'un kit de carte d'interface série en option (IB-11) dans l'imprimante permet de communiquer avec un ordinateur via une interface série standard RS-232C. Signaux d'interface Le tableau ci-après indique les broches et les signaux d'entrée et de sortie correspondants du connecteur d'interface RS-232C. MANUEL D'UTILISATION AVANCÉE Bro che Entrée ou sortie Signal 1 — FG Masse du châssis. La broche est connectée directement au châssis de l'imprimante. 2 Sortie TXD Émission de données. Cette broche sert à émettre des données asynchrones transmises de l'imprimante vers l'ordinateur. Ce signal est souvent utilisé dans le protocole d'établissement de liaison. 3 Entrée RXD Réception de données. Cette broche sert à recevoir des données asynchrones transmises de l'ordinateur vers l'imprimante. 4 Sortie RTS Demande d'émission. Le niveau de ce signal est toujours élevé (supérieur à 3 volts). 5 Entrée CTS Prêt à émettre. Inutilisé. 6 Entrée DSR Poste de données prêt. Inutilisé. 7 — SG Masse électrique. Cette broche est utilisée pour établir un niveau de référence commun aux tensions de l'ensemble des signaux autres que FG (Masse du châssis). 20 Sortie DTR Terminal de données prêt. Cette broche permet d'indiquer l'état du tampon de l'imprimante (c'est-à-dire presque plein ou presque vide) lors de l'établissement d'une liaison. Le niveau de cette broche est élevé (supérieur à 3 volts) lorsque le tampon peut accepter d'autres données. Description 4-7 Interface de connexion Niveaux de tension de l'interface Les niveaux de tension des signaux de l'interface sont conformes aux spécifications de la norme EIA RS-232C. Le niveau de tension de SPACE est compris entre 3 et 15 volts. Le niveau de tension de MARK est compris entre -3 et -15 volts. Les tensions comprises entre -3 et 3 volts ne sont pas définies. Protocole RS-232C Paramètres du protocole RS-232C Un protocole désigne un ensemble de règles que différents périphériques mettent en œuvre pour envoyer et recevoir des données. Les paramètres du protocole RS-232C sont stockés dans une mémoire de l'imprimante alimentée par batterie. Vous pouvez vérifier ces paramètres sur la page d'état en vous aidant des descriptions ci-après : • H1 : vitesse en bauds • H2 : nombre de bits de données • H3 : nombre de bits d'arrêt • H4 : parité • H5 : logique du protocole • H6 : seuil de tampon quasi-saturé • H7 : seuil de tampon quasi-vide • H8 : taille du tampon de données reçues Les paramètres peuvent être modifiés à partir du panneau de commande de l'imprimante. Pour modifier la valeur des paramètres de l'interface série, reportez-vous à la section Modification des paramètres de l'interface série à la page 2-34. La section suivante présente les paramètres et les valeurs que vous pouvez sélectionner depuis le panneau de commande. 4-8 MANUEL D'UTILISATION AVANCÉE Interface de connexion H1 : vitesse en bauds Valeur de paramètre Vitesse en bauds 12 1200 24 2400 48 4800 96 9600 19 19200 38 38400 57 57600 11 115200 La valeur par défaut est 96 (9600 bauds). H2 : nombre de bits de données 7 ou 8. La valeur par défaut est 8. H3 : nombre de bits d'arrêt 1 ou 2. La valeur par défaut est 1. H4 : parité Valeur de paramètre Vitesse en bauds 0 Aucune 1 Impair 2 Pair 3 Ignorée La valeur par défaut est 0 (sans). MANUEL D'UTILISATION AVANCÉE 4-9 Interface de connexion H5 : logique du protocole Valeur de paramètre Vitesse en bauds 0 Combinaison de DTR (positif) et XON/XOFF 1 DTR (positif) 2 DTR (négatif) 3 XON/XOFF 4 ETX/ACK La valeur par défaut est 0. H6 : seuil de tampon quasi-saturé Pourcentage compris entre 0 et 99. La valeur par défaut est 90. H7 : seuil de tampon quasi-vide Pourcentage compris entre 0 et 99. La valeur par défaut est 70. Les valeurs par défaut des seuils de tampon quasi-saturé et quasi-vide (H6 et H7) sont soumises à modification sans préavis. La différence entre ces deux seuils permet à l'ordinateur d'envoyer un volume relativement important de données en un flot continu. H8 : taille du tampon de données reçues La taille du tampon d'entrée est exprimée par incréments qui varient selon le paramètre S5. Lorsque S5 est 0, l'incrément est de 10 Ko. Lorsque S5 est 1, l'incrément est de 100 Ko. Lorsque S5 est 2, l'incrément est de 1024 Ko. La valeur par défaut est 12 (1200 Ko, S5=1). Commande PRESCRIBE FRPO D0 La commande PRESCRIBE FRPO D0 permet d'utiliser le protocole XON/ XOFF lorsqu'une erreur se produit au niveau de l'interface série. Le tableau suivant récapitule la condition d'erreur correspondant aux différentes valeurs D0. Délai de transmission de XON à l'hôte lorsque l'état est Prêt ou Attendant 4-10 Erreur d'interface série erreur non traitée erreur traitée XON envoyé toutes les 3 à 5 secondes D0=0 (par défaut) D0=1 XON non envoyé D0=10 D0=11 MANUEL D'UTILISATION AVANCÉE Interface de connexion Connexion du câble RS-232C Connexion de l'imprimante à l'ordinateur Veillez à ce que l'ordinateur et l'imprimante soient tous deux hors tension. 1 Déchargez votre corps de toute électricité statique en touchant un objet métallique, tel qu'une poignée de porte. 2 Branchez l'extrémité (côté imprimante) du câble RS-232C sur le connecteur d'interface série de l'imprimante et fixez-la en resserrant les vis. 3 Branchez l'autre extrémité du câble sur le connecteur d'interface série de l'ordinateur. 4 Mettez l'imprimante sous tension. 5 Les paramètres par défaut de l'imprimante sont les suivants : • Vitesse en bauds = 9600 bit/s, bits de données (longueur de caractères) = 8, bits d'arrêt = 1, parité = sans. • Les deux protocoles RS-232C sont XON/XOFF et DTR. L'imprimante exécute ces deux protocoles simultanément, en utilisant une logique positive pour le signal DTR. Si vous n'êtes pas sûr des paramètres en cours de l'imprimante, rétablissez-les selon les valeurs indiquées ci-dessus (vitesse en bauds = 9600 bit/s, etc.). La configuration des paramètres peut s'effectuer depuis le panneau de commande. Reportez-vous à la section Modification des paramètres de l'interface série à la page 2-34. 6 Sur l'ordinateur, définissez les mêmes paramètres que ceux de l'imprimante. Pour ce faire, il s'agit généralement de régler le commutateur DIP avant la mise sous tension de l'imprimante. Sous Windows XP, effectuez les réglages ci-après : 1 Sur la barre des tâches de Windows, cliquez sur Démarrer, puis sur Paramètres et Panneau de configuration. 2 La fenêtre Panneau de configuration s'affiche. Double-cliquez sur Système. MANUEL D'UTILISATION AVANCÉE 4-11 Interface de connexion 3 La fenêtre Propriétés Système s'affiche. Cliquez sur l'onglet Matériel, puis sur le bouton Gestionnaire de périphériques et double-cliquez sur Ports (COM et LPT). 4 Double-cliquez sur Port de communication. 5 La boîte de dialogue Propriétés Port de communication s'affiche pour le port COM sélectionné. Cliquez sur l'onglet Paramètres du port et définissez les propriétés du port. 6 Une fois les propriétés définies, cliquez sur le bouton OK. Sous Windows 95/98/Me, effectuez les réglages comme suit : 4-12 1 Sur la barre des tâches de Windows 95/98/Me, cliquez sur Démarrer, puis sur Paramètres et Panneau de configuration. 2 La fenêtre Panneau de configuration s'affiche. Double-cliquez sur Système. MANUEL D'UTILISATION AVANCÉE Interface de connexion 3 La fenêtre Propriétés Système s'affiche. Cliquez sur l'onglet Gestionnaire de périphériques et double-cliquez sur Ports (COM et LPT). 4 Double-cliquez sur Port de communication. 5 La boîte de dialogue Propriétés Port de communication s'affiche pour le port COM sélectionné. Cliquez sur l'onglet Paramètres du port et définissez les propriétés du port. 6 Une fois les propriétés définies, cliquez sur le bouton OK. Les paramètres définis selon les procédures ci-dessus sont temporaires. Sur la plupart des ordinateurs, les configurations permanentes doivent être effectuées au moyen de commutateurs DIP. MANUEL D'UTILISATION AVANCÉE 4-13 Interface de connexion 4-14 MANUEL D'UTILISATION AVANCÉE Glossaire Adresse IP (Internet Protocol) L'adresse IP est un numéro unique représentant un ordinateur spécifique sur un réseau. L'adresse IP est formée de 4 numéros séparés par des points, 192.168.110.171, par exemple. Chaque numéro doit être un nombre décimal compris entre 0 et 255. AppleTalk AppleTalk permet le partage des fichiers et des imprimantes et l'utilisation de logiciels d'application placés sur un autre ordinateur du même réseau AppleTalk. Bac multifonction Le bac multifonction est utilisé à la place de la cassette lors de l'impression sur enveloppes, cartes postales, transparents et étiquettes. Délai de temporisation de l'alimentation papier Lorsque les données sont envoyées vers une imprimante, des pauses peuvent se produire. L'imprimante attend alors les données suivantes sans effectuer de saut de page. La temporisation de l'alimentation papier est une fonction qui attend uniquement un délai prédéfini avant d'exécuter un saut de page automatique. Lorsque le délai d'attente a commencé, une fois le délai désigné dépassé, l'imprimante traite automatiquement les données en cours de réception et les imprime. Si l'imprimante n'a reçu aucune donnée pour la dernière page, elle termine le traitement du travail sans sortir de papier. DHCP (Dynamic Host Configuration Protocol) Protocole qui configure automatiquement l'adresse IP, le masque de sousréseau et l'adresse de la passerelle sur un réseau TCP/IP. L'utilisation de DHCP permet d'alléger les tâches administratives réseau, particulièrement dans les environnements réseau comportant un grand nombre d'ordinateurs client et où il n'est pas nécessaire d'attribuer une adresse IP distincte à chaque client, y compris les imprimantes. EcoPrint Mode d'impression qui réduit la consommation de toner. Les pages imprimées en mode d'impression économique sont plus claires qu'en mode normal. Émulation Fait référence à l'émulation d'imprimantes d'autres fabricants. L'imprimante peut émuler le fonctionnement des imprimantes suivantes : PCL6, KPDL, Imprimante ligne, IBM Proprinter, DIABLO 630 et EPSON LQ-850. IEEE1284 Norme utilisée pour la connexion d'une imprimante à un ordinateur, établie par l'IEEE (Institute of Electrical and Electronic Engineers) en 1994. Interface parallèle KPDL Avec cette interface, le transfert des données entre l'imprimante et l'ordinateur s'effectue par portions de 8 bits. L'imprimante peut effectuer des communications bidirectionnelles compatibles avec IEEE1284. KPDL est l'implémentation par Kyocera du langage de description de page PostScript niveau 3. MANUEL D'UTILISATION AVANCÉE Glossaire-1 Glossaire Masque sous-rés Valeur numérique de 32 bits qui définit quels bits de l'adresse IP indiquent l'adresse réseau et quels bits indiquent l'adresse de l'hôte. Mémoire supplémentaire Une mémoire supplémentaire (en option) permet d'augmenter la capacité de la mémoire de l'appareil. Pour connaître les modules de mémoire DIMM qu'il est possible d'utiliser dans cette machine, adressez-vous à votre technicien de maintenance. Mode veille Ce mode permet d'économiser l'énergie. Il est activé lorsque l'appareil n'est pas utilisé pendant une période prédéfinie. L'appareil consomme ainsi le minimum d'énergie. La période par défaut est de 15 minutes. Le paramètre par défaut peut être modifié. NetBEUI (NetBIOS Extended User Interface) Version améliorée du protocole NetBIOS, il permet d'utiliser plus de fonctions avancées sur des réseaux de petite taille que d'autres protocoles tels que TCP/IP, etc. Page de configuration Répertorie les paramètres en cours de la machine : mémoire, nombre total d'impressions, paramètres de source papier, etc. Cette page peut être imprimée depuis le panneau de commande. Passerelle par défaut Indique le périphérique, ordinateur ou routeur, qui sert d'entrée/de sortie (passerelle) pour l'accès aux ordinateurs placés en dehors du réseau utilisé. Si aucune passerelle n'est spécifiée pour une adresse IP de destination, les données sont envoyées à l'hôte désigné comme passerelle par défaut. Pilote d’imprimante Polices contour PostScript ppp (points par pouce) Le pilote d'imprimante permet d'imprimer des données créées à l'aide d'une application logicielle. Le pilote d'imprimante est fourni sur le CDROM qui accompagne l'imprimante. Il doit être installé sur l'ordinateur connecté à l'imprimante. Avec les polices contour, les contours des caractères sont représentés avec des expressions numériques et les polices peuvent être agrandies ou réduites de différentes manières en modifiant les valeurs numériques de ces expressions. L'impression reste claire même si vous agrandissez les polices, les caractères étant définis avec des contours représentés par des expressions numériques. Vous pouvez indiquer le format des polices de caractères par incréments de 0,25 points jusqu'à 999,75 points. Langage de description de page développé par Adobe Systems, Inc. Il permet d'utiliser des fonctions de police flexibles et des graphiques très avancés, pour une meilleure qualité d'impression. Unité de résolution exprimée en nombre de points imprimés par pouce (25,4 mm). PPM (impressions par minute) Indique le nombre d'impressions A4 effectuées en une minute. TCP/IP (Transmission Control Protocol/Internet Protocol) Suite de protocoles conçus pour définir la façon dont les ordinateurs et autres périphériques communiquent entre eux sur un réseau. Glossaire-2 MANUEL D'UTILISATION AVANCÉE Glossaire USB (Universal Serial Bus) Norme d'interface pour les interfaces série à vitesse faible à moyenne. L'imprimante prend en charge la norme USB à haut débit. Le taux de transfert maximal est 480 Mbps et la longueur maximale du câble est 5 mètres (16 pieds). MANUEL D'UTILISATION AVANCÉE Glossaire-3 Glossaire Glossaire-4 MANUEL D'UTILISATION AVANCÉE Index A Conventions iv Alarme sonore configuration 2-91 Alimentation papier Spécifications 1-3 D B Bac de sortie face dessus option, schéma 3-7 Bac multifonction définition Glossiare-1 définition du format papier 2-71 définition du type de papier 2-72 mode prioritaire, mode cassette 2-70 Boîte aux lettres virtuelle fonctions 2-21 boîte aux lettres virtuelle impression d'une liste de VMB 2-27 modification de l'espace maximal 2-32 récupération de travaux 2-27 C Carte CompactFlash insertion dans son emplacement 3-6 Carte mémoire écriture de données 2-61 formatage 2-63 suppression de données 2-63 Carte postale 1-10 Cassette définition du format papier 2-73 définition du type de papier 2-76 sélection de la source d'alimentation du papier 2-77 Chargeur de papier schéma 3-7 Compteurs lecture des compteurs de pages 2-84 lecture du nombre total de pages imprimées 2-84 MANUEL D'UTILISATION AVANCÉE Définition du délai de temporisation 2-86 Densité d'impression sélection 2-58 Dispositif de stockage écriture de données 2-61 lecture des polices 2-59 lecture/écriture 2-60 Disque dur écriture de données 2-61 formatage 2-63 suppression de données 2-63 E Écran informations sur l'état 2-4 modification de la langue d'affichage 2-85 voyants 2-5 e-MPS impression d'une liste de codes JOB 2-26 informations générales 2-20 modification de la configuration 2-28 modification des espaces disque 2-28 Émulation sur la page de configuration 2-18 émulation définition de la valeur par défaut à partir du panneau de commande 2-41 KPDL, impression d'erreurs 2-42 Enveloppe 1-11 Étiquettes 1-9 G Gestion 1-1 Index-1 I Mode veille Glossiare-2 Impression recto verso description 2-77 modes de reliure 2-78 Interface parallèle description des modes 4-3 modification du mode de l'interface 2-33 signaux et définitions 4-4 Interface réseau cartes d'interface, schéma 3-9 exemple de page de configuration du réseau 2-40 impression d'une page de configuration du réseau 2-39 protocoles et paramètres 2-36 résolution d'une adresse IP 2-38 Interface série interface de connexion 4-11 modification des paramètres 2-34 protocole, RS-232C 4-8 signaux et définitions 4-7 N J Journal des erreurs sur la page de configuration 2-19 M Manuel d'utilisation avancée iii Mémoire extension de la mémoire 3-3 installation du module de mémoire 3-4 sur la page de configuration 2-18 Mémoire des travaux fonctions 2-21 Mémoire supplémentaire Glossiare-2 Microdrive insertion dans son emplacement 3-6 Mise en veille définition du délai 2-86 définition du délai de temporisation 2-87 Mode de protection de page sélection 2-50 Mode EcoPrint sélection 2-56 Mode KIR sélection 2-54 Index-2 Nombre d'exemplaires sélection 2-49 O Options liste de, schéma 3-2 Orientation sélection 2-49 P page de configuration description 2-17 impression 2-16 Panneau de commande configuration des paramètres imprimante par défaut 2-41 fonction 2-3 schéma 2-3 Papier formats minimal et maximal 1-3 formats répertoriés, voyant Papier type 2-5 types de papier, voyant Type papier 2-7 Papier couleur 1-12 Papier épais 1-11 Papier pré-imprimé 1-12 Papier recyclé 1-12 Papier spécial 1-8 Partition exemple de liste de partitions 2-65 impression d'une liste de 2-65 Périphérique de sortie sélection 2-79 Police définition de la valeur par défaut à partir du panneau de commande 2-43 exemple de liste de polices 2-48 impression de listes de polices 2-47 modification de la taille par défaut 2-45 réglage de l'espacement de caractères des polices fixes 2-46 sélection de la police Courier/Letter MANUEL D'UTILISATION AVANCÉE Gothic Normal ou Foncé 2-44 Polices contour Glossiare-2 Priorité A4/Letter description 2-80 Protection des ressources description 2-90 Saut de page modification du délai de temporisation 2-86 Qualité d'impression brillance 2-57, 2-58 Spécifications Papier 1-3 Spécifications du papier 1-3 Structure Menus exemple 2-14 impression 2-16 Système de sélection de menus structure des menus 2-12 R T RAM Disque configuration 2-59 Réinitialiser imprimante 2-89 Reprise automatique configuration 2-92 modification du délai de reprise 2-93 Résolution d'impression sélection 2-57 rétention des travaux copie rapide, utilisation 2-22 fonctions répertoriées 2-20 travail privé, utilisation 2-24 vérification avant impression, utilisation Touches Action 2-8 Annuler 2-9 fléchées 2-10 Menu 2-9 OK 2-10 utilisation de base 2-8 Transparent 1-9 Type de papier création d'un type personnalisé 2-80 restauration du type de papier personnalisé 2-83 Retour chariot sélection 2-52 Vidage de données réception de données 2-88 Voyants Format papier 2-5 Interface 2-5 Ready, Data, Attention 2-7 Type de papier 2-7 Q 2-23 S Saut de ligne sélection 2-51 MANUEL D'UTILISATION AVANCÉE V Index-3 Index-4 MANUEL D'UTILISATION AVANCÉE E3 2005 is a trademark of Kyocera Corporation Rév. 1.0 2005.11 ">
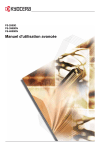
Public link updated
The public link to your chat has been updated.