Alcatel-Lucent SPEEDTOUCH 510 Manuel utilisateur
PDF
Download
Document
SpeedTouch™510/530 Passerelles ADSL multi-utilisateur Guide d’installation et de l’utilisateur Release R4.2.7 500 SERIES SpeedTouch™ 510/530 Guide d’installation et de l’utilisateur Release R4.2.7 État Réference Titre abrégé Copyright v3.0 E-SIT-CTC-20030430-0004 Guide d’installation et de l’utilisateur ST510(i)/530(i) R4.2.7 © 2003 THOMSON Telecom. Tous droits réservés. La distribution et la copie de ce document, ainsi que l’utilisation et la communication de son contenu, sont interdits sans autorisation écrite de THOMSON Telecom. Le contenu du présent document est destiné à un usage purement informatif. Il peut être modifié sans avis préalable et ne doit pas être considéré comme un engagement de la part de THOMSON Telecom. THOMSON Telecom décline toute responsabilité quant aux erreurs ou inexactitudes que pourrait contenir le présent document. Table des matières E-SIT-CTC-20030430-0004 v3.0 1 Installation du SpeedTouch™ ....................................... 5 1.1 Prise de contact avec le SpeedTouch™ ............................................................ 6 1.2 Configuration du SpeedTouch™ ...................................................................... 10 1.2.1 Configuration de la connexion Ethernet locale....................................................................... 12 1.2.2 SpeedTouch™ Configuration de la connexion USB pour les systèmes d’exploitation Microsoft Windows............................................................................................................................ 13 1.2.3 SpeedTouch™ Configuration de la connexion USB pour les systèmes d’exploitation Mac 16 1.3 Paramétrage de la configuration du SpeedTouch™ ...................................... 20 1.3.1 Paramétrage de la configuration pour les systèmes d’exploitation Microsoft Windows ... 21 1.3.2 Paramétrage de la configuration pour les autres systèmes d’exploitation........................ 27 1.4 Installation du Dr SpeedTouch™ ..................................................................... 30 2 Connexion Internet du SpeedTouch™ ...................... 35 2.1 Surfer sur Internet ............................................................................................. 36 2.2 Connexion à Internet via le client PPP incorporé du SpeedTouch™ .......... 37 2.2.1 Sessions Internet via l’UPnP de Windows XP ......................................................................... 38 2.2.2 Sessions Internet via les pages Web du SpeedTouch™ (tous les systèmes d’exploitation) 39 2.3 Connexion à Internet via un client hôte de commutation PPPoE ............... 40 2.3.1 Utilisation du client de commutation de Windows XP......................................................... 41 2.3.2 Utilisation du client de commutation de Mac OS X............................................................... 44 3 Interface Web du SpeedTouch™ ............................... 45 3 4 3.1 Liens du menu Rubriques de base.................................................................... 49 3.2 Liens du menu Rubriques avancées ................................................................. 52 0.1 Gestionnaire NAT du SpeedTouch™ .............................................................. 65 4 Mise à niveau du logiciel système du SpeedTouch™ 69 4.1 Assistant de mise à niveau du SpeedTouch™................................................. 70 4.2 Gestion manuelle du logiciel système via le serveur BOOTP ...................... 74 5 Dépannage..................................................................... 77 5.1 Généralités.......................................................................................................... 78 5.2 Configuration par défaut du SpeedTouch™ ................................................... 81 E-SIT-CTC-20030430-0004 v3.0 1 Installation du SpeedTouch™ 1 Installation du SpeedTouch™ Introduction Contenu du présent guide d’installation et de l’utilisateur Terminologie Consignes de sécurité UPnP Merci d’avoir acheté la passerelle ADSL multi-utilisateur SpeedTouch™500Series ! Avec la passerelle ADSL (Asymmetric Digital Subscriber Line) multi-utilisateur SpeedTouch™ 500Series, vous allez découvrir une nouvelle façon de surfer sur Internet. Le présent guide de l’utilisateur vous aide à vous familiariser avec la passerelle ADSL multi-utilisateur SpeedTouch™500Series et à vous connecter rapidement à Internet. Sauf indication contraire, le modèle SpeedTouch™500Series est désigné sous sa forme générique SpeedTouch™ dans le présent guide d’installation et de l’utilisateur. Avant de connecter le SpeedTouch™, veuillez lire le Guide d'installation rapide — Instructions de sécurité. Les produits de la gamme SpeedTouch™500Series sont des produits certifiés UPnP (Universal Plug and Play). Cette fonctionnalité permet à votre ordinateur de détecter et de contrôler les périphériques UPnP sur le réseau. Remarque Mises à jour de la documentation et du logiciel Pour plus d’informations sur la procédure d’installation de la fonctionnalité UPnP sur votre ordinateur, reportez-vous au guide de l’utilisateur de votre système d’exploitation. Les produits SpeedTouch™500Series sont régulièrement mis à niveau pour suivre l’évolution constante des nouvelles technologies. Pour plus d’informations sur les dernières innovations technologiques, ainsi que les mises à niveau du logiciel et de la documentation, consultez le site Web du SpeedTouch™ à l’adresse suivante : www.speedtouch.com E-SIT-CTC-20030430-0004 v3.0 5 1 Installation du SpeedTouch™ 1.1 Prise de contact avec le SpeedTouch™ Présentation du SpeedTouch™ Avant de continuer, veuillez lire le Guide d’installation rapide du SpeedTouch™. Vous y trouverez des informations importantes sur le contenu de la boîte et sur la sécurité en général. Vérifiez le contenu de votre boîte. S’il manque des éléments ou si certains éléments ont été endommagés, contactez votre revendeur local pour plus d’informations. SpeedTouch™ Mise sous/hors tension Le SpeedTouch™ est présenté dans un boîtier ultra-mince : L’interrupteur d’alimentation est situé sur le panneau avant du SpeedTouch™ : Pour mettre le SpeedTouch™ sous tension : appuyez une seule fois sur le bouton. Pour mettre le SpeedTouch™ hors tension : appuyez sur le bouton jusqu’à ce que tous les voyants s’éteignent. Remarque 6 Dès que le SpeedTouch™ est mis sous tension via son arrivée de courant, le périphérique démarre. Si ce n’est pas le cas, appuyez une fois brièvement sur le bouton d’alimentation du panneau avant. E-SIT-CTC-20030430-0004 v3.0 1 Installation du SpeedTouch™ Voyants du SpeedTouch™ Le SpeedTouch™ comporte plusieurs voyants qui permettent de surveiller son état : Logo du voyant Description Voyant Alimentation/Système Voyant DSL/WAN Voyant LAN Voyant USB Le voyant USB est disponible sur les modèles du SpeedTouch™ qui disposent d’une connexion USB. Signification des voyants dans le cadre d’un fonctionnement normal Le tableau suivant décrit la signification des voyants lorsque le SpeedTouch™ fonctionne normalement : Indicateur Description Nom Couleu r Alimentation/ Système Éteint DSL/WAN Éteint Vert Ambre LAN Fixe Appareil sous tension, fonctionnement normal Pas de ligne DSL Synchronisation de la ligne DSL en attente Fixe Ligne DSL synchronisée Vert/ Ambre En alternance Ligne DSL synchronisée et connexion de bout en bout en attente Vert Fixe Ligne DSL synchronisée et connexion de bout en bout active Éteint Pas de liaison Ethernet Fixe Éteint Vert E-SIT-CTC-20030430-0004 v3.0 Appareil hors tension Clignotant Vert USB État Liaison Ethernet Pas de liaison USB Fixe Liaison USB 7 1 Installation du SpeedTouch™ Signification des voyants de condition d’alerte Outre les informations indiquées dans le cadre d’un fonctionnement normal, le voyant Alimentation/Système peut également signaler les conditions d’erreur ou de démarrage suivantes : Indicateur Description Nom Couleur Alimentation/ Système Éteint État Appareil hors tension Ambre Clignotant Appareil sous tension, état de BOOTP Fixe Appareil sous tension, POST(*) en attente Rouge Fixe Appareil sous tension, échec du POST(*) Vert Clignotant Appareil sous tension, état Retour aux paramètres par défaut (*) POST (Power On Self Test, Test automatique au démarrage) Panneau arrière du SpeedTouch™ Selon le modèle acheté, le SpeedTouch™ est pourvu des éléments suivants : Un seul port Ethernet 10/100Base-T : • A 8 B A Arrivée de courant B Port Ethernet 10/100Base-T C Port de ligne DSL C E-SIT-CTC-20030430-0004 v3.0 1 Installation du SpeedTouch™ Un commutateur à quatre ports Ethernet 10/100Base-T : • A C A Arrivée de courant B Commutateur Ethernet 10/100Base-T C Port de ligne DSL • Un seul port Ethernet 10/100Base-T et un port USB : A Signification des voyants du port Ethernet B B C D A Arrivée de courant C Port USB B Port Ethernet 10/100Base-T D Port de ligne DSL Chaque port Ethernet situé sur le panneau arrière est associé à un voyant qui vous renseigne sur l’intégrité (activité) de la connexion. Selon le modèle SpeedTouch™ dont vous disposez, un deuxième voyant peut apparaître pour indiquer la sélection 10/ 100Base-T : A B Indicateur Description Nom A (Facultatif) B E-SIT-CTC-20030430-0004 v3.0 État du voyant 10/100Base-T Intégrité (Activité) Éteint Connexion Ethernet 10Base-T Fixe Connexion Ethernet 100Base-T Éteint Aucune connexion sur ce port Fixe Liaison Ethernet établie Clignotant Les données circulent depuis ou vers ce port. 9 1 Installation du SpeedTouch™ 1.2 Configuration du SpeedTouch™ Modèles de SpeedTouch™ Il existe deux versions de la passerelle SpeedTouch™ : • Version ADSL/POTS permettant la connexion à une ligne POTS(*) analogique. • Version ADSL/RNIS permettant la connexion à une ligne RNIS(**) numérique. N’utilisez que la version SpeedTouch™ adaptée au type de service DSL qui vous a été fourni. Vérifiez auprès de votre fournisseur de services que votre SpeedTouch™ est adapté au service ADSL requis. (*) POST (Plain Old Telephone Service, Service téléphonique classique) (**) RNIS (Réseau numérique à intégration de services) Service ADSL Le service DSL approprié doit être disponible dans vos locaux : • Le service ADSL doit être activé sur votre ligne téléphonique. • Les services téléphonique et ADSL étant simultanément disponibles sur la même paire torsadée, vous devez prévoir un répartiteur central ou des filtres distribués pour séparer les signaux ADSL et téléphoniques. Contactez toujours votre fournisseur de services avant d’installer des répartiteurs ou des filtres ! Les lignes téléphoniques du réseau public transportent des tensions pouvant entraîner une électrocution. Ne procédez, vous-même, à l’installation du répartiteur ou des filtres que s’ils sont conçus pour une telle installation. L’installation des autres répartiteurs ou filtres doit obligatoirement être effectuée par un personnel qualifié. Connexion de la ligne DSL Connexion de l’alimentation Le port DSL du SpeedTouch™ est indiqué par le symbole . Utilisez le câble DSL fourni pour raccorder le port DSL du SpeedTouch™ à la prise murale ou au filtre distribué de votre téléphone. Commencez toujours par vérifier si l’adaptateur d’alimentation fourni est conforme aux spécifications locales dans ce domaine. En cas de doute, contactez votre fournisseur de services. L’arrivée de courant du SpeedTouch™ est indiquée par le symbole . Branchez la prise coaxiale de l’adaptateur sur l’arrivée de courant du SpeedTouch™. Mise sous tension du SpeedTouch™ 10 Dès que le SpeedTouch™ est mis sous tension via son arrivée de courant, le périphérique démarre. Si ce n’est pas le cas, appuyez une fois brièvement sur le bouton d’alimentation du panneau avant. E-SIT-CTC-20030430-0004 v3.0 1 Installation du SpeedTouch™ Configuration du réseau local Selon la version du SpeedTouch™ utilisée, plusieurs solutions sont possibles pour connecter votre (vos) ordinateur(s) et le périphérique : • Connexion Ethernet Pour plus d’informations, reportez-vous à la sous-section « 1.2.1 Configuration de la connexion Ethernet locale », page 12. • Connexion USB Seuls les systèmes d’exploitation MS Windows 98/98DE/ME, MS Windows 2000/XP, Mac OS 8.6/9.x et Mac OS X 10.1/10.2 prennent en charge le mode de connexion USB. Avant de pouvoir connecter votre ordinateur au SpeedTouch™ via le port USB, vous devez installer les pilotes USB. Pour plus d’informations, reportez-vous aux sous-sections « 1.2.2 SpeedTouch™ Configuration de la connexion USB pour les systèmes d’exploitation Microsoft Windows », page 13 et « 1.2.3 SpeedTouch™ Configuration de la connexion USB pour les systèmes d’exploitation Mac », page 16. Si vous utilisez un SpeedTouch™ doté d’un port USB, vous pouvez exploiter simultanément les deux solutions de mise en réseau local afin de constituer un seul réseau local. Configuration de la connexion Internet E-SIT-CTC-20030430-0004 v3.0 Pour poursuivre la configuration du SpeedTouch™ en vue d’une connexion à Internet, reportez-vous à la section « 1.3 Paramétrage de la configuration du SpeedTouch™ », page 20. 11 1 Installation du SpeedTouch™ 1.2.1 Configuration de la connexion Ethernet locale Réseau local Câbles Ethernet La connectivité Ethernet nécessite au minimum : • un ordinateur déjà équipé d’une carte réseau Ethernet, • un concentrateur ou un répartiteur, le cas échéant, ainsi que les câbles de connexion nécessaires. Le SpeedTouch™ est fourni avec un câble Ethernet droit RJ45/RJ45 entièrement câblé, désigné, ci-après, sous le nom de câble LAN. Étant donné que tous les modèles du SpeedTouch™ sont pourvus d’un port Ethernet MDI/MDI-X à détection automatique, vous pouvez utiliser n’importe quel type de câble LAN entièrement câblé pour connecter votre matériel. Procédure de connexion standard Utilisez le câble LAN fourni pour raccorder le port Ethernet de votre ordinateur au port (ou à l’un des ports) Ethernet du SpeedTouch™. Si vous utilisez un SpeedTouch™ équipé d’un seul port Ethernet, un concentrateur ou un répartiteur externe sera nécessaire pour connecter plusieurs ordinateurs. Le répartiteur SpeedTouch™ vous permet de créer un réseau Ethernet local composé, au maximum, de quatre périphériques, sans utiliser de périphériques réseau supplémentaires. Vérification de la liaison Ethernet 12 Les voyants du SpeedTouch™ vous permettent de contrôler votre liaison Ethernet. Pour plus d’informations, reportez-vous à la section « 1.1 Prise de contact avec le SpeedTouch™ », page 6. E-SIT-CTC-20030430-0004 v3.0 1 Installation du SpeedTouch™ 1.2.2 SpeedTouch™ Configuration de la connexion USB pour les systèmes d’exploitation Microsoft Windows Systèmes d’exploitation pris en charge L’installation et l’utilisation de la connexion USB du SpeedTouch™ ne sont possibles que sur les systèmes d’exploitation Microsoft Windows suivants : • Windows 98/98DE ou Windows ME • Windows 2000 ou Windows XP Le CD-ROM d’installation Windows vous sera peut-être demandé pendant l’installation. Configuration système minimum • • • Pour Windows 98/98DE/ME : • Processeur Pentium à 166 MHz ou compatible • 32 mégaoctets (Mo) de mémoire vive Pour Windows 2000/XP : • Processeur Pentium II ou compatible • 64 Mo de mémoire vive 30 Mo d’espace libre sur le disque dur Conditions préalables Veillez à supprimer toute connexion USB du SpeedTouch™ ou toute version du SpeedTouch™330 de votre ordinateur avant d’installer les pilotes USB à partir du CD-ROM d’installation du SpeedTouch™. Installation de la connexion USB du SpeedTouch™ L’installation est Plug-and-Play, ce qui signifie qu’elle n’exige aucun effort particulier de la part de l’utilisateur. Assurez-vous que votre PC et le SpeedTouch™ sont sous tension et opérationnels. Procédez comme suit 1 Insérez le câble USB dans le port USB du SpeedTouch™, repérable grâce au logo USB : . 2 L’autre extrémité du câble USB se branche sur le (l’un des) port(s) USB de votre PC. En règle générale, le même symbole USB est utilisé pour signaler le port USB de l’ordinateur. Remarque E-SIT-CTC-20030430-0004 v3.0 Vous pouvez également connecter votre ordinateur au SpeedTouch™ via un concentrateur USB. 3 Windows reconnaît automatiquement le SpeedTouch™: 4 L'assistant « Nouveau matériel détecté » apparaît : Cet assistant vous guidera pendant toute la procédure d’installation des pilotes USB du SpeedTouch™. Cliquez sur Suivant pour continuer. 5 Les fenêtres suivantes de l’assistant « Nouveau matériel détecté » vous permet- 13 1 Installation du SpeedTouch™ tent de sélectionner l’emplacement de recherche des pilotes : Insérez le CD-ROM d’installation du SpeedTouch™, assurez-vous que l’assistant recherche les pilotes sur le CD-ROM, puis cliquez sur Suivant pour continuer. 6 L’assistant vous informe de la détection de pilotes pour le SpeedTouch™ sur le CD-ROM. Cliquez sur Suivant pour continuer. 7 La procédure d’installation se poursuit avec l’installation des pilotes USB du SpeedTouch™. Par la suite, l’assistant d’installation emploiera le terme SpeedTouch™USB pour désigner la connexion USB du SpeedTouch™. 8 La fenêtre Accord de licence de logiciel s’affiche : Vous devez obligatoirement accepter les termes du contrat avant de poursuivre la procédure. Pour ce faire, cliquez sur Oui. 9 14 Les fenêtres qui suivent vous permettent de poursuivre la procédure d’installation. Cliquez sur Suivant à chaque fois que le système vous y invite. E-SIT-CTC-20030430-0004 v3.0 1 Installation du SpeedTouch™ 10 La fenêtre suivante apparaît lorsque la procédure est terminée : Cliquez sur Terminer pour achever la procédure d’installation. Votre connexion SpeedTouch™ USB est maintenant installée et prête à l’emploi. Vous pouvez éventuellement connecter un autre ordinateur, au moyen du port Ethernet, avant de passer à la configuration du SpeedTouch™ décrite à la section « 1.3 Paramétrage de la configuration du SpeedTouch™ », page 20. E-SIT-CTC-20030430-0004 v3.0 15 1 Installation du SpeedTouch™ 1.2.3 SpeedTouch™ Configuration de la connexion USB pour les systèmes d’exploitation Mac Systèmes d’exploitation pris en charge Configuration système minimum L’installation et l’utilisation de la connexion USB du SpeedTouch™ ne sont possibles que sur les systèmes d’exploitation Mac suivants : • Mac OS 8.6/9.x • Mac OS X 10.1/10.2 (ou une version supérieure) Pour Mac OS 8.6/9.x : • Espace libre de 640 kilo-octets (Ko) nécessaire sur le disque dur Pour Mac OS X 10.1/10.2 : • Conditions préalables Espace libre de 118 mégaoctets (Ko) nécessaire sur le disque dur (pendant l’installation) Veillez à supprimer toute connexion USB du SpeedTouch™ ou toute version du SpeedTouch™330 de votre ordinateur avant d’installer les pilotes USB à partir du CD-ROM d’installation du SpeedTouch™. Ne branchez l’interface USB du SpeedTouch™ à votre ordinateur qu’une fois l’installation des pilotes USB terminée et après avoir redémarré votre ordinateur. Installation de la connexion USB du SpeedTouch™ sur une plateforme Mac OS 8.6/9.x Assurez-vous que votre ordinateur et le SpeedTouch™ sont sous tension et opérationnels. Procédez comme suit : 1 Insérez le CD-ROM d’installation du SpeedTouch™ . 2 Ouvrez le dossier OS9 sur votre CD-ROM et double-cliquez sur Installer pour lancer la procédure d’installation. 3 La fenêtre d’installation s’affiche : Vérifiez que l’option Easy Install (Installation simple) est bien cochée dans la liste déroulante et cliquez sur Switch Disk (Changer disque) pour sélectionner la partition OS8.6/9.x de votre ordinateur. Cliquez sur Install (Installer) pour continuer. 4 16 Tous les fichiers nécessaires sont installés sur votre ordinateur. E-SIT-CTC-20030430-0004 v3.0 1 Installation du SpeedTouch™ 5 L’écran suivant s’affiche : Cliquez sur OK pour continuer. 6 La fenêtre suivante apparaît lorsque la procédure est terminée : Cliquez sur Restart (Redémarrer) pour achever l’installation et relancer votre ordinateur. 7 Une fois que vous avez redémarré votre ordinateur, les pilotes USB du SpeedTouch™ sont entièrement installés et prêts à l’emploi. Insérez le câble USB dans le port USB du SpeedTouch™, repérable grâce au logo USB : . L’autre extrémité du câble USB se branche sur le (l’un des) port(s) USB de votre ordinateur. En règle générale, le même symbole USB est utilisé pour signaler le port USB de l’ordinateur. Vous pouvez éventuellement connecter un autre ordinateur, au moyen du port Ethernet, avant de passer à la configuration du SpeedTouch™ décrite à la section « 1.3 Paramétrage de la configuration du SpeedTouch™ », page 20. Installation de la connexion USB du SpeedTouch™ sur une plateforme Mac OS 10.x Assurez-vous que votre ordinateur et le SpeedTouch™ sont sous tension et opérationnels. Procédez comme suit : 1 Insérez le câble USB dans le port USB du SpeedTouch™, repérable grâce au logo USB : . 2 L’autre extrémité du câble USB se branche sur le (l’un des) port(s) USB de votre ordinateur. En règle générale, le même symbole USB est utilisé pour signaler le port USB de l’ordinateur. 3 Insérez le CD-ROM d’installation du SpeedTouch™ . 4 Ouvrez le dossier OSX et double-cliquez sur SpeedTouchUSB pour lancer la procédure d’installation. Remarque E-SIT-CTC-20030430-0004 v3.0 Vous devez disposer de droits d’administration pour effectuer cette installation. Si l’assistant d’installation vous demande votre autorisation, cliquez sur pour saisir le nom de l’administrateur et le mot de passe ou la phrase. 17 1 Installation du SpeedTouch™ 5 La fenêtre d’installation s’affiche : Cliquez sur Continue (Suite). 6 La fenêtre Accord de licence de logiciel s’affiche : Si vous cliquez sur Continue (Suite), vous êtes invité à accepter les termes du contrat de licence lié à ce logiciel. Cliquez sur Agree (Accepter) pour poursuivre. 7 L’assistant d’installation répertorie les unités de disque détectées sur votre ordinateur et vous demande d’en sélectionner une : L’assistant d’installation met automatiquement en surbrillance votre partition OS X. Cliquez sur le volume de destination de votre choix, puis cliquez sur Continue (Suite). 8 18 Les fenêtres qui suivent vous permettent de poursuivre la procédure d’installation. Cliquez sur Continue (Suite) à chaque fois que le système vous y invite. E-SIT-CTC-20030430-0004 v3.0 1 Installation du SpeedTouch™ 9 La fenêtre suivante apparaît lorsque la procédure est terminée : Cliquez sur Restart (Redémarrer). 10 Votre système redémarre. 11 Dans le menu Pomme, cliquez sur System Preferences (Préférences Système). 12 Dans la fenêtre Préférences système, cliquez sur l’icône Network (Réseau). 13 La fenêtre Réseau s’affiche : Dans la liste Afficher, cliquez sur Active Network Ports (Ports réseau actifs) et faites glisser Ethernet Adaptor (en_x) jusqu’en haut de la liste. Si vous n’avez pas l’intention d’utiliser les autres interfaces, décochez les cases correspondantes. Cliquez sur Apply now (Appliquer maintenant) pour confirmer les modifications apportées au paramétrage du réseau. Votre connexion SpeedTouch™ USB est maintenant installée et prête à l’emploi. Vous pouvez éventuellement connecter un autre ordinateur, au moyen du port Ethernet, avant de passer à la configuration du SpeedTouch™ décrite à la section « 1.3 Paramétrage de la configuration du SpeedTouch™ », page 20. E-SIT-CTC-20030430-0004 v3.0 19 1 Installation du SpeedTouch™ 1.3 Paramétrage de la configuration du SpeedTouch™ Connexion Internet Souscription requise auprès d’un FAI Que la connexion soit établie via le(s) port(s) Ethernet ou USB (ou les deux), quelques opérations sont encore nécessaires pour configurer le SpeedTouch™ en vue d’une connexion à Internet. Vous devez souscrire un compte utilisateur auprès d’un fournisseur d’accès Internet (FAI) pour pouvoir accéder à Internet. Avec ce compte utilisateur, vous recevrez : • un nom d’utilisateur (identification pour la connexion), • un mot de passe. D’autres informations peuvent vous être demandées en fonction des exigences propres au FAI. Configuration du SpeedTouch™ Selon le système d’exploitation utilisé sur votre ordinateur, la configuration de votre connexion Internet s’effectue automatiquement ou manuellement. Si votre ordinateur exécute : 20 • Un système d’exploitation Microsoft Windows • Un autre système d’exploitation tel que Mac OS, Unix, Linux L’assistant d’installation figurant sur le CD-ROM du SpeedTouch™ vous guide automatiquement tout au long des étapes de configuration du SpeedTouch™ et de votre PC. Passez à la sous-section « 1.3.1 Paramétrage de la configuration pour les systèmes d’exploitation Microsoft Windows », page 21. L’assistant incorporé d’installation du SpeedTouch™, accessible à partir du site Web de SpeedTouch™, vous guide automatiquement tout au long de la procédure de configuration du SpeedTouch™. Passez à la sous-section « 1.3.2 Paramétrage de la configuration pour les autres systèmes d’exploitation », page 27. E-SIT-CTC-20030430-0004 v3.0 1 Installation du SpeedTouch™ 1.3.1 Paramétrage de la configuration pour les systèmes d’exploitation Microsoft Windows Microsoft Windows L’un des systèmes d’exploitation Windows suivants doit déjà être installé sur votre ou vos PC : • Windows 98 • Windows 98DE • Windows ME • Windows NT4.0 SP6 (Ethernet uniquement) • Windows 2000 • Windows XP Le CD-ROM d’installation Windows vous sera peut-être demandé pendant l’installation. Assistant d’installation du SpeedTouch™ Procédure de détection La procédure suivie par l’assistant d’installation du SpeedTouch™ se divise en deux étapes : • la procédure de détection, • la procédure de configuration. La procédure de détection se déroule comme suit : 1 Insérez le CD-ROM d’installation du SpeedTouch™ dans le lecteur de CD-ROM de votre PC. Le navigateur du CD-ROM de SpeedTouch™ démarre automatiquement. Remarque 2 Si le navigateur du CD-ROM de SpeedTouch™ ne s’affiche pas automatiquement, ouvrez une fenêtre Exécuter en cliquant sur Démarrer> Exécuter dans le menu Démarrer, et saisissez le chemin suivant : D:\Menu.exe, où D correspond à la lettre d’unité de votre lecteur de CD-ROM. La fenêtre Sélectionner la langue vous invite à choisir une langue : Sélectionnez la langue de votre choix et cliquez sur OK. E-SIT-CTC-20030430-0004 v3.0 21 1 Installation du SpeedTouch™ 3 Le navigateur du CD-ROM de SpeedTouch™ s’affiche : Cliquez sur Configurer mon SpeedTouch™. 4 La fenêtre Configuration initiale s’affiche : Pour démarrer l’assistant d’installation du SpeedTouch™, cliquez sur Démarrer l’assistant de configuration. 22 E-SIT-CTC-20030430-0004 v3.0 1 Installation du SpeedTouch™ 5 La fenêtre Bienvenue dans l’assistant d’installation du SpeedTouch™ s’affiche : Cliquez sur Suivant pour continuer. 6 La fenêtre Accord de licence de logiciel apparaît : Vous devez obligatoirement accepter les termes du contrat avant de poursuivre la procédure. Pour ce faire, cliquez sur Oui. Remarque E-SIT-CTC-20030430-0004 v3.0 Si vous avez déjà accepté ce contrat de licence lors d’une configuration précédente, cette fenêtre n’apparaît pas. 7 L’assistant d’installation recherche alors le SpeedTouch™ sur le réseau. La fenêtre suivante vous renseigne sur la progression de la recherche : 8 L’assistant d’installation doit normalement détecter votre périphérique Speed- 23 1 Installation du SpeedTouch™ Touch™ sur le réseau local. La fenêtre suivante apparaît : Si plusieurs périphériques SpeedTouch™ sont détectés, le système affiche une liste dans laquelle vous pouvez sélectionner votre SpeedTouch™. Remarque Si l’assistant d’installation ne détecte aucun SpeedTouch™ sur le réseau, un message d’erreur apparaît. Dans ce cas, vérifiez les points suivants : • Le SpeedTouch™ est-il sous tension et entièrement initialisé ? • Votre PC est-il correctement connecté au SpeedTouch™ ? (Ethernet ou USB) • Aucun pare-feu ni routeur dédié n’est placé entre votre PC et le SpeedTouch™ et aucun logiciel de pare-feu personnel n’est exécuté sur votre PC ? (connexion Ethernet) • Les pilotes USB du SpeedTouch™ sont-ils correctement et entièrement installés ? (connexion USB) Pour relancer la détection du SpeedTouch™, cliquez sur le bouton Précédent et passez à l’étape 7 de cette procédure. 9 Procédure de configuration Pour poursuivre la configuration du SpeedTouch™ et de votre PC, suivez la procédure de configuration décrite ci-dessous. La procédure de configuration se déroule comme suit : 1 Dès que l’assistant d’installation du SpeedTouch™ a détecté votre périphérique SpeedTouch™, vous pouvez passer à la procédure de configuration. Si plusieurs périphériques SpeedTouch™ sont répertoriés, sélectionnez celui qui convient. Cliquez ensuite sur Suivant pour continuer. Remarque 24 Si le SpeedTouch™ a déjà été configuré auparavant : • Il se peut qu’il soit protégé par un mot de passe système. Vous devez indiquer ce mot de passe pour visualiser les informations relatives à la passerelle ou poursuivre la procédure de configuration. • Le système vous demande si vous souhaitez reconfigurer votre SpeedTouch™ ou modifier la configuration de votre réseau LAN. Sélectionnez l’option Reconfigurer le SpeedTouch™ et cliquez sur Suivant. E-SIT-CTC-20030430-0004 v3.0 1 Installation du SpeedTouch™ 2 La fenêtre suivante vous invite à sélectionner le profil de connexion approprié pour votre connexion Internet : Sélectionnez le profil de connexion et cliquez sur Suivant pour continuer. Remarque Si le fournisseur de services a prévu un disque distinct contenant un profil de connexion dédié, cliquez sur Disque fourni pour rechercher le fichier de profil approprié. 3 Les écrans suivants vous guident dans la procédure de configuration du SpeedTouch™ et de votre PC. Suivez les instructions et saisissez, le cas échéant, les informations requises. Ces informations doivent vous être communiquées par votre fournisseur de services. 4 Lors de la dernière étape, toutes les configurations sont appliquées au SpeedTouch™ et à votre PC. La fenêtre ci-dessous vous permet de suivre la progression de la configuration : 5 L’assistant d’installation du SpeedTouch™ apparaît de nouveau pour confirmer la réussite de la configuration : Cliquez sur Terminer pour fermer l’assistant. E-SIT-CTC-20030430-0004 v3.0 25 1 Installation du SpeedTouch™ Remarque Dans certains cas, l’assistant d’installation du SpeedTouch™ peut vous demander de redémarrer votre ordinateur. La majorité des profils de configuration activent le serveur DHCP du SpeedTouch™ et un port Ethernet du PC est, par défaut, configuré comme client DHCP. Par conséquent, la plupart du temps, aucune configuration supplémentaire de votre ordinateur n’est nécessaire si vous voulez que plusieurs PC sur votre réseau local puissent accéder à Internet via le SpeedTouch™. Pour avoir la certitude que tous les PC sont configurés de manière appropriée (adresses IP fixes ou DHCP), vous pouvez exécuter de nouveau l’assistant d’installation du SpeedTouch™ sur chacun d’eux et sélectionner l’option Modifier la configuration du LAN. S’agissant des configurations IP fixes, ou d’autres paramètres avancés, conformez-vous aux instructions fournies par votre FAI ou administrateur réseau. 26 E-SIT-CTC-20030430-0004 v3.0 1 Installation du SpeedTouch™ 1.3.2 Paramétrage de la configuration pour les autres systèmes d’exploitation Systèmes pris en charge Le SpeedTouch™ étant indépendant du système d’exploitation utilisé, cette procédure de configuration s’applique à n’importe quel système informatique. Remarque TCP/IP La procédure suivante s’applique également aux systèmes d’exploitation Microsoft Windows. Assurez-vous que votre système d’exploitation possède une configuration TCP/IP valide. Configurez votre ordinateur avec une adresse IP privée Net10 statique ; 10.0.0.1, par exemple. Veillez toutefois à ne PAS utiliser l’adresse IP 10.0.0.138 qui désigne l’adresse IP par défaut du SpeedTouch™. Pour vérifier l’existence d’une connectivité IP, vous pouvez exécuter la commande Ping sur le SpeedTouch™. Procédure La procédure de configuration se déroule comme suit : 1 Pour utiliser la configuration par défaut du SpeedTouch™, réinitialisez les valeurs par défaut. Reportez-vous au chapitre « 5 Dépannage », page 77. 2 Ouvrez un navigateur Web et recherchez l’adresse IP par défaut du SpeedTouch™, à savoir 10.0.0.138. Pour plus d’informations, reportez-vous au chapitre « 3 Interface Web du SpeedTouch™ », page 45. 3 Vous accédez alors à la page d’informations système du SpeedTouch™. Développez la branche Rubriques avancées et cliquez sur Configuration simple. Remarque 4 Si le SpeedTouch™ possède les paramètres usine par défaut, l’assistant de configuration simple apparaît automatiquement. La fenêtre Bienvenue dans l’assistant d’installation du SpeedTouch™ s’affiche : Cliquez sur Suivant pour continuer. 5 E-SIT-CTC-20030430-0004 v3.0 La fenêtre suivante vous invite à sélectionner le profil de connexion approprié 27 1 Installation du SpeedTouch™ pour votre connexion Internet : Dans la liste Services, cliquez sur le profil de connexion de votre choix. Remarque Vous pouvez ajouter des services à cette liste en téléchargeant des modèles. Pour plus d’informations sur le téléchargement de modèles, reportez-vous à la sous-section « Modèles », page 64. 6 Les écrans suivants vous guident dans la procédure de configuration du SpeedTouch™ et de votre PC. Suivez les instructions et saisissez, le cas échéant, les informations requises. Ces informations doivent vous être communiquées par votre fournisseur de services. 7 Lors de la dernière étape, toutes les configurations sont appliquées au SpeedTouch™: 8 L’assistant d’installation du SpeedTouch™ apparaît de nouveau pour confirmer la réussite de la configuration : Cliquez sur Terminer pour fermer l’assistant. 9 28 Après avoir appliqué la configuration au SpeedTouch™, il se peut que vous deviez configurer des paramètres supplémentaires sur votre système. E-SIT-CTC-20030430-0004 v3.0 1 Installation du SpeedTouch™ Remarque Le cas échéant, les paramètres requis pour votre système doivent être communiqués par votre fournisseur de services. 10 Pour vérifier que la nouvelle configuration s’est déroulée avec succès, vous pouvez naviguer jusqu’au SpeedTouch™ et contrôler son état actuel. E-SIT-CTC-20030430-0004 v3.0 29 1 Installation du SpeedTouch™ 1.4 Installation du Dr SpeedTouch™ Systèmes d’exploitation pris en charge Procédure d'installation L’installation et l’utilisation du Dr SpeedTouch™ ne sont possibles que sur les systèmes d’exploitation Microsoft Windows suivants : • Windows 98 • Windows 98DE • Windows ME • Windows NT4.0 SP6 • Windows 2000 • Windows XP La procédure d’installation se déroule comme suit : 1 Insérez le CD-ROM d’installation du SpeedTouch™ dans le lecteur de CD-ROM de votre PC. Le navigateur du CD-ROM de SpeedTouch™ démarre automatiquement. Remarque 2 Si le navigateur du CD-ROM de SpeedTouch™ ne s’affiche pas automatiquement, ouvrez une fenêtre Exécuter en cliquant sur Démarrer> Exécuter dans le menu Démarrer, et saisissez le chemin suivant : D:\Menu.exe, où D correspond à la lettre d’unité de votre lecteur de CD-ROM. La fenêtre Sélectionner la langue vous invite à choisir une langue : Sélectionnez la langue de votre choix et cliquez sur OK. 3 Le navigateur de CD SpeedTouch™ s’affiche : Cliquez sur Configurer mon SpeedTouch™. 30 E-SIT-CTC-20030430-0004 v3.0 1 Installation du SpeedTouch™ 4 La fenêtre Configuration initiale s’affiche : Pour démarrer l’assistant d’installation du Dr SpeedTouch™, cliquez sur Installer Dr SpeedTouch™. 5 L’assistant d’installation du Dr SpeedTouch™ apparaît : Cliquez sur Suivant pour continuer. 6 La fenêtre Accord de licence de logiciel s’affiche : Vous devez obligatoirement accepter les termes du contrat avant de poursuivre la procédure. Pour ce faire, cliquez sur Oui. E-SIT-CTC-20030430-0004 v3.0 31 1 Installation du SpeedTouch™ 7 L’assistant d’installation du Dr SpeedTouch™ vous demande de sélectionner un dossier de destination : Cliquez sur Suivant pour installer le Dr SpeedTouch™ dans le dossier par défaut. Pour sélectionner un autre dossier, cliquez sur Parcourir. 8 L’écran illustré ci-dessous s’affiche : Cliquez sur Suivant pour continuer. 9 La fenêtre suivante apparaît lorsque la procédure est terminée : Cliquez sur Terminer pour achever la procédure d’installation. 32 E-SIT-CTC-20030430-0004 v3.0 1 Installation du SpeedTouch™ Démarrage du Dr SpeedTouch™ Fonctionnalités du Dr SpeedTouch™ Pour démarrer le Dr SpeedTouch™, procédez comme suit : 1 Double-cliquez sur 2 Le Dr SpeedTouch™ recherche sur votre réseau les périphériques SpeedTouch™. S’il détecte plusieurs périphériques, la liste de ceux-ci apparaît. Sélectionnez alors le SpeedTouch™ de votre choix et cliquez sur OK. 3 La fenêtre du Dr SpeedTouch™ apparaît : Le Dr SpeedTouch™ vous permet : • de consulter les informations du périphérique SpeedTouch™ ; • de visualiser l’activité du SpeedTouch™ ; • de tester la connectivité de votre ordinateur et du SpeedTouch™ au moyen de l’assistant de diagnostic ; • de contrôler les performances du SpeedTouch™. Remarque E-SIT-CTC-20030430-0004 v3.0 dans la zone d’état. Pour plus d’informations sur le Dr SpeedTouch™, cliquez sur Aide. 33 1 Installation du SpeedTouch™ 34 E-SIT-CTC-20030430-0004 v3.0 2 Connexion Internet du SpeedTouch™ 2 Connexion Internet du SpeedTouch™ Introduction Ajout de la fonctionnalité UPnP au système Microsoft Windows XP Ce chapitre vous explique comment accéder à Internet et comment configurer votre SpeedTouch™ en fonction de vos préférences. Si vous utilisez Microsoft Windows XP, nous vous recommandons vivement d’ajouter la fonctionnalité UPnP (Universal Plug and Play) à votre système. Pour ajouter la fonctionnalité UPnP, procédez comme suit : 1 Dans le menu Démarrer, cliquez sur Panneau de configuration. 2 La fenêtre Panneau de configuration s’affiche. Double-cliquez sur l’icône Ajout/ Suppression de programmes. 3 La fenêtre Ajout/Suppression de programmes s’affiche. Cliquez sur Ajout/Suppression de composants Windows. 4 L’assistant Composants Windows apparaît : Sélectionnez Services réseau dans la liste des composants et cliquez sur Détails. 5 La fenêtre Services réseau s’affiche : Cochez la case UPnP et cliquez sur OK. 6 Cliquez sur Suivant pour lancer l’installation et suivez les instructions de l’assistant Composants Windows. 7 À la fin de la procédure, l’assistant vous informe que l’installation s’est déroulée avec succès. Cliquez sur Terminer pour achever l’installation. Pour plus d’informations sur l’UPnP et sur les caractéristiques UPnP du SpeedTouch™, lisez les pages consacrées à ce sujet sur le site Web du SpeedTouch™ : www.speedtouch.com/upnp.htm E-SIT-CTC-20030430-0004 v3.0 35 2 Connexion Internet du SpeedTouch™ 2.1 Surfer sur Internet Introduction Méthodes d’accès Après avoir configuré le SpeedTouch™ et vos ordinateurs en suivant les instructions décrites à la section « 1.3 Paramétrage de la configuration du SpeedTouch™ », page 20, vous pouvez vous connecter à Internet. Selon la configuration du SpeedTouch™, vous disposez de deux méthodes d’accès : • Accès direct • Accès commuté Une fois la configuration initiale exécutée, la ligne DSL fournit un accès instantané et continu à Internet. L’accès doit être établi de façon explicite en se connectant par « téléphone », par exemple, à un serveur d’accès à distance à large bande (BRAS). La méthode d’accès appropriée dépend du profil ou fichier de configuration utilisé pour configurer le SpeedTouch™ et des exigences du fournisseur de services. Accès commuté Connexion Internet Selon la configuration du SpeedTouch™, l’accès commuté se fait via : • les services de transmission par paquets PPPoA routée ou PPPoE routée du SpeedTouch™, avec un client PPP incorporé ; Pour plus d’informations, reportez-vous à la section « 2.2 Connexion à Internet via le client PPP incorporé du SpeedTouch™ », page 37. • une application de numérotation sur votre ordinateur ; Pour plus d’informations, reportez-vous à la section « 2.3 Connexion à Internet via un client hôte de commutation PPPoE », page 40. Quelle que soit la méthode d’accès (directe ou commutée) utilisée, il vous suffit d’ouvrir votre navigateur Web une fois la connexion établie pour accéder au Web ou à Internet. Remarque 36 En cas d’accès direct, il est possible que l’on vous demande de préciser un nom d’utilisateur et un mot de passe sur une page d’accueil Internet. E-SIT-CTC-20030430-0004 v3.0 2 Connexion Internet du SpeedTouch™ 2.2 Connexion à Internet via le client PPP incorporé du SpeedTouch™ Introduction Le SpeedTouch™ prend en charge les deux méthodes de connexion les plus courantes, à savoir : Routed PPP over ATM (PPPoA) et PPP over Ethernet (PPPoE). La méthode de connexion utilisée dépend des préférences de votre FAI, ce qui explique que vous deviez appliquer le profil de configuration au SpeedTouch™. Remarque E-SIT-CTC-20030430-0004 v3.0 Pour utiliser le client incorporé de commutation PPPoA (PPPoE) routée, vous devez configurer le SpeedTouch™ en ce sens via l’assistant d’installation du SpeedTouch™ ou l’assistant intégré de configuration simple. 37 2 Connexion Internet du SpeedTouch™ 2.2.1 Sessions Internet via l’UPnP de Windows XP Ouverture d’une session Internet via l’UPnP de Windows XP Pour vous connecter à Internet via l’icône Connexion Internet de Windows XP, procédez comme suit : 1 Cliquez sur Panneau de configuration dans le menu Démarrer. 2 La fenêtre Panneau de configuration s’affiche. Double-cliquez sur Connexions réseau. 3 La fenêtre Connexions réseau s’affiche : Double-cliquez sur l’icône Connexion Internet. 4 Fermeture d’une session Internet via l’UPnP de Windows XP Votre ordinateur se connecte à Internet. Pour fermer une session Internet en cours, procédez comme suit : 1 Cliquez sur Panneau de configuration dans le menu Démarrer. 2 La fenêtre Panneau de configuration s’affiche. Double-cliquez sur Connexions réseau. 3 La fenêtre Connexions réseau s’affiche. Double-cliquez sur l’icône Connexion Internet. 4 La fenêtre État de la connexion Internet s’affiche : Cliquez sur Déconnecter pour fermer la session. 5 38 Votre ordinateur met fin à la connexion. E-SIT-CTC-20030430-0004 v3.0 2 Connexion Internet du SpeedTouch™ 2.2.2 Sessions Internet via les pages Web du SpeedTouch™ (tous les systèmes d’exploitation) Lancement d’une session PPP Fermeture d’une session PPP E-SIT-CTC-20030430-0004 v3.0 Pour ouvrir une session PPP routée sur Internet : 1 Ouvrez un navigateur Web sur votre ordinateur et rendez-vous sur les pages Web du SpeedTouch™ : 2 S’il y a lieu, développez la branche Rubriques de base, puis cliquez sur Connexions pour ouvrir la page Web Connexions. 3 Toutes les entrées PPP routées sont affichées dans le tableau des connexions. Dans la colonne Interface, cliquez sur l’entrée avec laquelle vous souhaitez démarrer une session. L’entrée apparaît alors en surbrillance. 4 Vérifiez que la connexion est éteinte. 5 Si cela s’avère nécessaire, indiquez votre nom d’utilisateur et votre mot de passe dans les champs appropriés. Si vous souhaitez que le SpeedTouch™ enregistre ces informations, cochez la case Enregistrer ce mot de passe. 6 Cliquez sur Se connecter. Le message « Tentative en cours » s’affiche dans la colonne État pour indiquer que le SpeedTouch™ essaie d’ouvrir la session. Une fois la session active, le champ affiche la mention « actif ». Vous êtes dès lors connecté et vous pouvez lancer votre application ou surfer sur Internet. Pour fermer une connexion PPP routée active : 1 Vérifiez que vous pouvez accéder aux pages Web du SpeedTouch™. 2 Accédez à la page Connexions du SpeedTouch™ et sélectionnez l’entrée dont vous souhaitez fermer la session. 3 Cliquez sur Déconnecter. L’état de l’entrée se modifie en « Inactif » pour indiquer que la connexion est terminée. 39 2 Connexion Internet du SpeedTouch™ 2.3 Connexion à Internet via un client hôte de commutation PPPoE Introduction 40 Cette section vous explique comment vous connecter à Internet à l’aide d’une application de numérotation sur un ordinateur doté du système d’exploitation : • Microsoft Windows XP ou • Mac OS X. E-SIT-CTC-20030430-0004 v3.0 2 Connexion Internet du SpeedTouch™ 2.3.1 Utilisation du client de commutation de Windows XP Configuration d’une connexion commutée sur une plateforme Windows XP Pour créer une connexion commutée, procédez comme suit : 1 Dans le menu Démarrer, cliquez sur Panneau de configuration. 2 La fenêtre Panneau de configuration s’affiche. Double-cliquez sur Connexions réseau. 3 La fenêtre Connexions réseau s’affiche. Cliquez sur Créer une nouvelle connexion dans le menu Tâches réseau. 4 L’assistant Nouvelle connexion apparaît : Cliquez sur Suivant pour continuer. 5 La fenêtre illustrée ci-dessous s’affiche : Cochez la case Se connecter à Internet et cliquez sur Suivant pour continuer. E-SIT-CTC-20030430-0004 v3.0 41 2 Connexion Internet du SpeedTouch™ 6 L’assistant Nouvelle connexion vous demande votre mode de connexion à Internet : Sélectionnez Configurer ma connexion manuellement et cliquez sur Suivant pour continuer. 7 L’assistant Nouvelle connexion vous demande votre mode de connexion à Internet : Sélectionnez Se connecter via une connexion à large bande qui nécessite un nom d’utilisateur et un mot de passe. Cliquez sur Suivant pour continuer. 8 Les écrans suivants vous guident tout au long de la procédure. Suivez les instructions et saisissez, le cas échéant, les informations requises. Ces informations doivent vous être communiquées par votre fournisseur de services. 9 La fenêtre suivante apparaît lorsque la configuration est terminée : Cliquez sur Terminer pour achever la procédure de configuration. 42 E-SIT-CTC-20030430-0004 v3.0 2 Connexion Internet du SpeedTouch™ Ouverture d’une session Internet commutée à partir de Windows XP Pour vous connecter à Internet, procédez comme suit : 1 Dans le menu Démarrer, pointez votre curseur sur Se connecter à et cliquez sur Internet. 2 La fenêtre Connexion à Internet s’affiche : Saisissez un nom d’utilisateur et un mot de passe, le cas échéant, et cliquez sur Se connecter. 3 E-SIT-CTC-20030430-0004 v3.0 Votre ordinateur se connecte à Internet. 43 2 Connexion Internet du SpeedTouch™ 2.3.2 Utilisation du client de commutation de Mac OS X Configuration d’une connexion commutée sur une plateforme Mac OS X Pour créer une connexion commutée, procédez comme suit : 1 Dans le menu Pomme (Apple menu), cliquez sur System Preferences (Préférences système). 2 La fenêtre System Preferences (Préférences système) s’affiche. Cliquez sur l’icône Network (Réseau). 3 La fenêtre Network (Réseau) s’affiche : Dans la liste Afficher, sélectionnez Ethernet Adaptor (enx) et cliquez sur l’onglet PPPoE. 4 Lancement d’une connexion commutée sur une plateforme Mac OS X Saisissez le nom de compte et le mot de passe donnés par votre fournisseur de services et cliquez sur Apply now (Appliquer maintenant). Pour vous connecter à Internet, procédez comme suit : 1 Cliquez sur l’icône Internet Connect (Connexion Internet) dans le dock. 2 La fenêtre illustrée ci-dessous s’affiche : Vérifiez que l’option Adaptateur Ethernet (enx) est sélectionnée dans la liste Configuration. Saisissez votre mot de passe et cliquez sur Connect (Connecter). 3 44 Votre ordinateur se connecte à Internet. E-SIT-CTC-20030430-0004 v3.0 3 Interface Web du SpeedTouch™ 3 Interface Web du SpeedTouch™ Introduction Le SpeedTouch™ intègre des fonctionnalités de configuration locale. La configuration locale, qui s’effectue via l’interface Web du SpeedTouch™, est basée sur le concept de serveur HTTP/navigateur Web. Elle vous permet de configurer le SpeedTouch™ au moyen d’un navigateur Web via des pages HTML, et ce à partir de tout ordinateur local connecté à l’interface/aux interfaces Ethernet ou à partir du PC connecté à l’interface USB (dans le cas du modèle SpeedTouch™ muni d’un port USB). Configuration requise Avant d’accéder aux pages du SpeedTouch™, assurez-vous que votre navigateur est configuré en vue d’une connexion directe au SpeedTouch™ ; en d’autres termes, il ne peut pas utiliser de serveur proxy. Le cas échéant, vous pouvez désactiver le serveur proxy pendant la période d’accès souhaitée aux pages Web du SpeedTouch™. Pour plus d’informations sur la manière de désactiver la fonction de serveur proxy sur votre navigateur Web, reportez-vous au manuel utilisateur de ce dernier. Utilisation de l’interface Web du SpeedTouch™ Dans la plupart des cas, le SpeedTouch™ est correctement configuré pour votre connexion Internet via le profil ou fichier de configuration approprié. Aucune configuration supplémentaire n’est donc nécessaire sur l’interface Web. L’accès aux pages Web n’est requis que pour certaines configurations avancées et pour la mise à niveau ou à jour ou la sauvegarde de la configuration du SpeedTouch™. Accès à l’interface Web du SpeedTouch™ E-SIT-CTC-20030430-0004 v3.0 Pour accéder aux pages Web du SpeedTouch™ : 1 Démarrez le navigateur Web sur votre ordinateur. 2 Accédez à l’adresse IP du SpeedTouch™ (10.0.0.138, dans la plupart des cas). 3 Si un mot de passe système a été défini, une fenêtre d’authentification apparaît. Indiquez le nom d’utilisateur et le mot de passe système dans les champs appropriés. 45 3 Interface Web du SpeedTouch™ Accès à l’interface Web du SpeedTouch™ via l’UPnP Si votre ordinateur possède la fonctionnalité UPnP, vous pouvez accéder aux pages Web comme suit : 1 Double-cliquez sur Mon réseau dans votre bureau. 2 La fenêtre illustrée ci-dessous s’affiche : Double-cliquez sur l’icône SpeedTouch™. 3 Résultat Si un mot de passe système a été défini, une fenêtre d’authentification apparaît. Indiquez le nom d’utilisateur et le mot de passe système dans les champs appropriés. Vous accédez alors à la page Informations système : Le SpeedTouch™ fonctionne désormais comme un serveur Web et transmet, à votre demande, les pages et formulaires HTML. Vous pouvez remplir ces pages et formulaires et les envoyer au SpeedTouch™ qui les analyse et exécute les configurations appropriées. 46 E-SIT-CTC-20030430-0004 v3.0 3 Interface Web du SpeedTouch™ Menu de rubriques et liens Un menu de rubriques est disponible dans la partie gauche de chaque page Web du SpeedTouch™. Ce menu vous permet de parcourir tous les aspects de configuration du SpeedTouch™. Par souci de commodité, les liens sont classés dans deux menus extensibles : Rubriques de base et Rubriques avancées. Les liens du menu Rubriques de base pointent vers les pages destinées aux opérations de configuration et de maintenance de base du SpeedTouch™ ; il s’agit des pages utilisées quotidiennement. Les liens du menu Rubriques avancées permettent de procéder à une configuration poussée du SpeedTouch™. L’accès à ces pages est requis uniquement pour des opérations bien précises. Le tableau suivant répertorie tous les liens du menu Rubriques de base : Menu Rubriques DE BASE E-SIT-CTC-20030430-0004 v3.0 Cliquez sur... Pour... Informations système Visualiser le profil de configuration actuel. Visualiser l’état actuel de la ligne ADSL. Connexions Établir des connexions commutées. Journal système Connaître l’activité du SpeedTouch™ depuis sa mise sous tension. 47 3 Interface Web du SpeedTouch™ Le tableau suivant répertorie tous les liens du menu Rubriques avancées : Menu Rubriques AVANCÉES Aide Cliquez sur... Pour... Diagnostics Visualiser les diagnostics du SpeedTouch™. Configuration simple Configurer le SpeedTouch™. Adresses IP Visualiser ou configurer les interfaces IP du SpeedTouch™. Routage IP Visualiser ou configurer le routeur IP du SpeedTouch™. NAPT Visualiser ou configurer les entrées NAPT statiques. Visualiser ou configurer les entrées multi-NAT. Définir un serveur local par défaut pour les connexions entrantes. Configurer l’UPnP. DHCP Visualiser ou configurer le serveur/client DHCP du SpeedTouch™. DNS Visualiser ou configurer le serveur/client DNS du SpeedTouch™. Système Sauvegarder et/ou télécharger les fichiers de configuration. Restaurer les paramètres par défaut du SpeedTouch™. Mot de passe système Définir un mot de passe système. Modèles Visualiser ou télécharger des modèles. Langue Configurer la langue des pages Web. Le lien Aide situé dans l’en-tête du menu des rubriques vous permet de parcourir l’aide en ligne du SpeedTouch™. Pour plus d’informations sur une rubrique, cliquez sur les liens d’aide contextuelle situés sur les pages Web de la rubrique. Tout enregistrer Il est conseillé d’enregistrer la configuration du SpeedTouch™ et de la sauvegarder à chaque fois que vous en modifiez les paramètres. Pour enregistrer la configuration, cliquez sur le lien Tout enregistrer dans l’en-tête du menu des rubriques. Pour sauvegarder la configuration du SpeedTouch™, reportez-vous à la section « Système », page 62. 48 E-SIT-CTC-20030430-0004 v3.0 3 Interface Web du SpeedTouch™ 3.1 Liens du menu Rubriques de base Informations système Cliquez sur ce lien pour afficher la page Informations système. Il s’agit également de la page d’accueil du SpeedTouch™. La page Informations système se compose de quatre sections : • Cliquez sur l’onglet Diagnostics pour afficher les résultats de l’autotest système, du test de la connectivité LAN et du test de la synchronisation DSL : • Cliquez sur l’onglet Informations sur les services pour afficher l’état physique actuel de la ligne ADSL : Les statistiques DSL vous permettent de connaître les données suivantes : • E-SIT-CTC-20030430-0004 v3.0 • État de la ligne : ce paramètre indique si la liaison DSL est synchronisée (Activée) ou pas (Initialisation). • Débit montant/descendant de la bande passante : le débit maximum de la bande passante disponible pour la liaison DSL est à la fois montant et descendant. • Temps de disponibilité : la durée de l’état actuel de la ligne activée. • Tx/Rx en kilo-octets : le nombre de kilo-octets envoyés (Tx) et reçus (Rx) depuis l’établissement de la liaison DSL. Cliquez sur l’onglet Configuration pour voir le profil de configuration actuellement actif sur le SpeedTouch™ : 49 3 Interface Web du SpeedTouch™ • Cliquez sur l’onglet Système pour consulter les principales données système du SpeedTouch™ : Le tableau sous l’onglet Système répertorie les données suivantes : Connexions • le nom du produit SpeedTouch™ ; • l’adresse MAC (Medium Access Control) unique de votre SpeedTouch™ ; cette adresse MAC peut servir à identifier votre SpeedTouch™ ; • la version du logiciel SpeedTouch™ ; • le nom de la carte du SpeedTouch™ ; • le numéro de série du SpeedTouch™ ; • le code produit du SpeedTouch™. Cliquez sur ce lien pour afficher la page Connexions. Cette page vous permet d’établir des connexions commutées, le cas échéant : Pour plus d’informations sur l’utilisation de la table Connexions commutées, reportezvous à la sous-section « 2.2.2 Sessions Internet via les pages Web du SpeedTouch™ (tous les systèmes d’exploitation) », page 39. 50 E-SIT-CTC-20030430-0004 v3.0 3 Interface Web du SpeedTouch™ Journal système Cliquez sur ce lien pour afficher la page Journal système. Cette page vous permet de connaître l’activité du SpeedTouch™ depuis sa mise sous tension : E-SIT-CTC-20030430-0004 v3.0 51 3 Interface Web du SpeedTouch™ 3.2 Liens du menu Rubriques avancées Diagnostics Cliquez sur ce lien pour afficher la page Diagnostics. Cette page comprend trois sections extensibles : • Développez la section Système pour consulter les principales données système : • Développez la section WAN (réseau étendu) pour connaître l’état actuel de la ligne DSL et les données de connexion ; pour ce faire, cliquez sur le signe plus à côté des mots DSL et Connexions : Cliquez sur • 52 pour effectuer un test de la connectivité IP. Développez la section LAN (réseau local) pour connaître la configuration du réseau local : E-SIT-CTC-20030430-0004 v3.0 3 Interface Web du SpeedTouch™ Configuration simple Pour configurer le SpeedTouch™ à l’aide de l’assistant de configuration simple, procédez comme suit : 1 Cliquez sur Avancé > Configuration simple pour démarrer l’assistant de configuration simple. 2 La fenêtre Bienvenue dans l’assistant d’installation du SpeedTouch™ s’affiche : 3 La fenêtre suivante vous invite à sélectionner le profil de connexion approprié pour votre connexion Internet : Dans la liste Sélectionnez un service, cliquez sur le profil de connexion de votre choix. Remarque 4 E-SIT-CTC-20030430-0004 v3.0 Vous pouvez ajouter des services à cette liste en téléchargeant des modèles. Pour plus d’informations sur le téléchargement de modèles, reportez-vous à la sous-section « Modèles », page 64. Les écrans suivants vous guident dans la procédure de configuration du SpeedTouch™ et de votre PC. Suivez les instructions et saisissez, le cas échéant, les informations requises. Ces informations doivent vous être communiquées par votre fournisseur de services. 53 3 Interface Web du SpeedTouch™ 5 Lors de la dernière étape, toutes les configurations sont appliquées au SpeedTouch™: 6 L’assistant d’installation du SpeedTouch™ apparaît de nouveau pour confirmer la réussite de la configuration : Cliquez sur Terminer pour fermer l’assistant. La majorité des profils de configuration activent le serveur DHCP du SpeedTouch™ et un port Ethernet du PC est, par défaut, configuré comme client DHCP. Par conséquent, la plupart du temps, aucune configuration supplémentaire de votre ordinateur n’est nécessaire si vous voulez que plusieurs PC sur votre réseau local puissent accéder à Internet via le SpeedTouch™. 54 E-SIT-CTC-20030430-0004 v3.0 3 Interface Web du SpeedTouch™ Adresses IP Cliquez sur ce lien pour afficher la page Adresses IP. Cette page vous permet de consulter, ajouter ou supprimer des adresses IP spécifiques pour les interfaces du SpeedTouch™ : Pour ajouter une adresse IP correspondant à une des interfaces du SpeedTouch™ : E-SIT-CTC-20030430-0004 v3.0 1 Cliquez sur Nouveau. 2 Sélectionnez l’interface à laquelle s’applique l’adresse IP (utilisez eth0 pour l’interface Ethernet du SpeedTouch™). 3 Indiquez l’adresse IP et le masque de (sous-)réseau dans la notation préfixe IP (p.ex. 192.6.11.150/24) ou sélectionnez Obtenir automatiquement une adresse IP afin d’affecter une adresse IP dynamique à l’interface. 4 Vous avez également la possibilité de sélectionner NAPT si vous voulez autoriser la conversion d’adresses sur cette adresse IP. 5 Cliquez sur Appliquer. 6 Cliquez sur Tout enregistrer pour enregistrer vos modifications dans la mémoire persistante. 55 3 Interface Web du SpeedTouch™ Routage IP Cliquez sur ce lien pour afficher la page Routage IP. Cette page vous permet de consulter, ajouter ou supprimer des routes IP statiques pour le routeur IP du SpeedTouch™ : Le routage peut être utile si votre réseau local comporte des sous-réseaux. Pour ajouter une route IP statique, procédez comme suit : 1 Cliquez sur Nouveau. 2 Spécifiez l’adresse IP de destination (utilisez la notation préfixe pour appliquer un masque de sous-réseau), la passerelle, l’interface et la métrique. Remarque 56 Le cas échéant, vous pouvez également sélectionner une étiquette pour le routage IP classé par parquet. 3 Cliquez sur Appliquer pour ajouter l’entrée dans la table. 4 Cliquez sur Tout enregistrer pour enregistrer vos modifications dans la mémoire persistante. E-SIT-CTC-20030430-0004 v3.0 3 Interface Web du SpeedTouch™ NAPT Cliquez sur ce bouton pour afficher la page NAPT (Conversion des adresses et des ports réseau). Cette page vous permet d’effectuer les opérations suivantes : • Visualiser, ajouter ou supprimer des entrées NAPT statiques spécifiques : Pour ajouter des entrées NAPT statiques, procédez comme suit : 1 Cliquez sur Nouveau. 2 Spécifiez les adresses interne et externe de l’entrée, ainsi que le protocole et le port utilisés. Remarque 3 • Si l’entrée NAPT est appliquée à une adresse IP d’homologue local allouée dynamiquement pour une connexion, spécifiez 0.0.0.0 pour l’adresse externe. Cliquez sur Appliquer pour ajouter l’entrée dans la table. Visualiser, ajouter ou supprimer des entrées multi-NAT : Pour ajouter des entrées multi-NAT, procédez comme suit : E-SIT-CTC-20030430-0004 v3.0 1 Cliquez sur Nouveau. 2 Précisez l’adresse interne et indiquez la plage souhaitée entre crochets, par exemple, 10.0.0.[1-10]. Spécifiez en outre l’adresse externe et l’interface. 3 Cliquez sur Appliquer. 57 3 Interface Web du SpeedTouch™ • Définir un serveur par défaut : Lorsque vous spécifiez une adresse IP de serveur par défaut, toutes les connexions entrantes qui ne correspondent pas à une entrée NAPT statique spécialement configurée sont redirigées vers le périphérique portant cette adresse IP. Ce paramètre, qui convient généralement à la plupart des applications serveur, rend inutile le recours à des entrées NAPT statiques spécifiques. • Configurer l’UPnP : Les trois configurations UPnP sont : 58 • Complète Le SpeedTouch™ est doté de la fonctionnalité UPnP et tous les hôtes locaux sont capables de détecter le SpeedTouch™. Tout hôte local est en mesure de créer le mappage des ports pour n’importe quel périphérique local. • Sécurisée Le SpeedTouch™ est doté de la fonctionnalité UPnP et tous les hôtes locaux sont capables de détecter le SpeedTouch™. Un hôte local est autorisé à effectuer le mappage des ports pour lui-même. En d’autres termes, il ne peut pas créer le mappage des ports pour d’autres périphériques locaux. • Désactivée Le SpeedTouch™ voit sa fonctionnalité UPnP désactivée et aucun des hôtes locaux n’est plus capable de détecter le SpeedTouch™. Il est dès lors impossible d’effectuer le mappage des ports via l’UPnP. E-SIT-CTC-20030430-0004 v3.0 3 Interface Web du SpeedTouch™ DHCP Cliquez sur ce lien pour afficher la page DHCP (Dynamic Host Configuration Protocol). Cette page vous permet d’effectuer les opérations suivantes : • Cliquez sur l’onglet Serveur DHCP pour accéder aux pages du serveur DHCP. • Cliquez sur l’onglet Config. serveur pour activer/désactiver le serveur (Auto)DHCP du SpeedTouch™ : Selon l’état du serveur DHCP, les statuts suivants sont possibles : E-SIT-CTC-20030430-0004 v3.0 • Recherche d’un autre serveur DHCP Lorsque le serveur DHCP et sa fonctionnalité DHCP automatique sont activés, pendant l’analyse du réseau local sur l’interface Ethernet eth0 du SpeedTouch™. • Serveur DHCP arrêté Lorsque le serveur DHCP et sa fonctionnalité DHCP automatique sont activés et qu’un serveur DHCP concurrent est détecté pendant l’analyse, provoquant ainsi l’arrêt de son propre serveur DHCP, ainsi que la création et l’activation d’un client DHCP sur l’interface Ethernet eth0 du SpeedTouch™. • Serveur DHCP démarré Lorsque le serveur DHCP et sa fonctionnalité DHCP automatique sont activés et qu’aucun serveur DHCP concurrent n’est détecté pendant l’analyse, provoquant ainsi le démarrage de son propre serveur DHCP sur l’interface Ethernet eth0 du SpeedTouch™. • Serveur DHCP en cours d’exécution Lorsque le serveur DHCP du SpeedTouch™ est activé par défaut (sans client DHCP). • Client DHCP Lorsque le serveur DHCP du SpeedTouch™ est désactivé par défaut et qu’un client DHCP est en cours d’exécution sur l’interface Ethernet eth0 du SpeedTouch™. • Aucun DHCP Lorsque le serveur DHCP du SpeedTouch™ est désactivé par défaut et que l’adresse IP de l’interface Ethernet eth0 du SpeedTouch™ est affectée statiquement. 59 3 Interface Web du SpeedTouch™ Sous Propriétés, vous pouvez sélectionner : • • Serveur DHCP Pour activer le serveur DHCP du SpeedTouch™. Sélectionnez en outre l’option appropriée DHCP automatique. • DHCP automatique Le SpeedTouch™ ne lance pas son serveur DHCP immédiatement mais sonde d’abord le réseau à la recherche d’un éventuel serveur DHCP concurrent pendant quelques instants (durée définie par le délai d’expiration client en secondes). S’il détecte un autre serveur DHCP, le SpeedTouch™ ne démarre pas son propre serveur DHCP et il crée au lieu de cela un client DHCP sur son interface Ethernet. S’il ne détecte aucun serveur DHCP concurrent, le SpeedTouch™ démarre son propre serveur DHCP. • Aucun DHCP Pour désactiver le serveur DHCP du SpeedTouch™. S’il était actif, il est immédiatement arrêté. Cliquez sur l’onglet Baux serveur pour connaître les adresses louées actuelles du serveur DHCP du SpeedTouch™. Si nécessaire, vous pouvez également ajouter manuellement des adresses louées DHCP statiques pour des hôtes spécifiques ou vous pouvez les affecter dynamiquement en cliquant sur Verrou. • Cliquez sur l’onglet Pools d’adresses pour afficher le pool d'adresses louées du serveur DHCP du SpeedTouch™ : Le serveur DHCP du SpeedTouch™ (s’il est activé) utilisera les pools d’adresses répertoriés dans cette table pour fournir des adresses IP aux clients DHCP qui le demandent. Le cas échéant, vous pouvez ajouter ou supprimer des pools d’adresses DHCP manuellement. 60 E-SIT-CTC-20030430-0004 v3.0 3 Interface Web du SpeedTouch™ • Cliquez sur l’onglet Relais DHCP pour afficher la page Relais DHCP. • Cliquez sur l’onglet Config relais pour connaître l’état actuel du relais DHCP du SpeedTouch™ : Vous pouvez également, à l’aide de cette table, ajouter manuellement des relais DHCP SpeedTouch™ pour des interfaces spécifiques, le cas échéant. • • Cliquez sur l’onglet Interfaces relais pour afficher les interfaces relais DHCP du SpeedTouch™ : Cliquez sur l’onglet Client DHCP pour connaître l’état actuel du client DHCP du SpeedTouch™ : Vous pouvez également, à l'aide de cette table ou de la table d’adresses IP, ajouter manuellement des clients DHCP statiques SpeedTouch™ pour des interfaces spécifiques. E-SIT-CTC-20030430-0004 v3.0 61 3 Interface Web du SpeedTouch™ DNS Cliquez sur ce lien pour afficher la page DNS (Dynamic Name System). Cette page vous permet d’effectuer les opérations suivantes : • Visualiser les adresses louées des noms d’hôte du serveur DNS du SpeedTouch™ : Vous pouvez également ajouter des noms d’hôtes DNS statiques à l’aide de cette table. Cette opération peut s’avérer utile pour les périphériques qui ne prennent pas en charge DNS, tels qu’une imprimante. Le fait d’ajouter un nom pour votre imprimante réseau identifiée par son adresse IP vous permettra de contacter cette imprimante par son nom plutôt que par son adresse IP. • Visualiser et/ou entrer le nom de domaine DNS du SpeedTouch™ et activer ou désactiver le serveur DNS du SpeedTouch™ : Remarque Système Les sous-domaines DNS sont pris en charge ; dsl.office.lan, par exemple. Cliquez sur ce lien pour afficher la page Configuration. Cette page vous permet d’effectuer les opérations suivantes : • Sauvegarder la configuration actuelle du SpeedTouch™, rétablir la configuration par défaut du SpeedTouch™ ou télécharger un fichier sauvegardé de configuration : Pour sauvegarder la configuration en cours, cliquez sur Sauvegarder et suivez les instructions. Pour restaurer les paramètres par défaut du SpeedTouch™, cliquez sur Rétablir les paramètres par défaut, ce qui aura pour effet de charger la configuration par défaut. 62 E-SIT-CTC-20030430-0004 v3.0 3 Interface Web du SpeedTouch™ Pour télécharger et appliquer un fichier de configuration du SpeedTouch™ que vous avez sauvegardé précédemment, cliquez sur Parcourir afin d’accéder à l’emplacement où réside le fichier de configuration du SpeedTouch™. Sélectionnez le fichier de configuration et cliquez sur Télécharger pour télécharger et appliquer la nouvelle configuration. Mot de passe système • Afficher la version actuelle du logiciel système, son nom de fichier et le type de carte du SpeedTouch™ : • Vérifiez les dernières mises à niveau du logiciel SpeedTouch™. Cliquez sur ce lien pour afficher la page Mot de passe système. Cette page vous permet de configurer un mot de passe système afin de limiter l’accès au SpeedTouch™ : Il est vivement conseillé de définir un mot de passe système. Pour assurer une protection optimale du SpeedTouch™, ce mot de passe doit être modifié régulièrement. Toutefois, n’utilisez jamais un mot de passe évident, tel que votre nom ou votre date de naissance. Indiquez votre ID utilisateur et votre mot de passe système et saisissez ce dernier à nouveau dans le champ approprié. Cliquez sur Appliquer pour appliquer le mot de passe système, puis sur Tout enregistrer pour enregistrer vos modifications dans la mémoire persistante. E-SIT-CTC-20030430-0004 v3.0 63 3 Interface Web du SpeedTouch™ Modèles Cliquez sur ce lien pour afficher la page Modèles. Cette page vous permet d’effectuer les opérations suivantes : • Afficher les modèles disponibles pour l’assistant de Configuration simple incorporé : • Télécharger de nouveaux fichiers de modèles, par exemple à partir du CD-ROM d’installation du SpeedTouch™ (les fichiers de modèles ont généralement l’extension .tpl) : En téléchargeant des modèles, vous pouvez accroître le nombre de services répertoriés dans l’assistant de Configuration simple. Remarque Langue Contactez votre fournisseur de services pour obtenir de plus amples informations sur l’utilisation des modèles. Cliquez sur ce lien pour afficher la page Choix de la langue. Cette page vous permet de choisir la langue pour la page Web du SpeedTouch™. 64 E-SIT-CTC-20030430-0004 v3.0 3 Interface Web du SpeedTouch™ 0.1 Gestionnaire NAT du SpeedTouch™ Introduction Utilisation du gestionnaire NAPT du SpeedTouch™ Le gestionnaire NAPT du SpeedTouch™ vous permet d’ajouter des entrées NAT statiques pour des applications spécifiques. Pour ajouter une entrée NAPT statique à l’aide du gestionnaire NAPT du SpeedTouch™, procédez comme suit : 1 Insérez le CD-ROM d’installation du SpeedTouch™ dans le lecteur de CD-ROM de votre ordinateur. Le navigateur du CD-ROM de SpeedTouch™ démarre automatiquement. Remarque 2 Si le navigateur du CD-ROM de SpeedTouch™ ne s’affiche pas automatiquement, cliquez sur Exécuter dans le menu Démarrer et saisissez le chemin suivant : D:\Menu.exe, où D correspond à la lettre d’unité de votre lecteur de CD-ROM. Le menu SpeedTouch™ apparaît : Cliquez sur Modifier mes paramètres. 3 La fenêtre illustrée ci-dessous s’affiche : Cliquez sur Configurer mes paramètres NAPT. E-SIT-CTC-20030430-0004 v3.0 65 3 Interface Web du SpeedTouch™ 4 La fenêtre Gestionnaire NAPT s’affiche : Cliquez sur Suivant. 5 La fenêtre Accord de licence de logiciel s’affiche : Vous devez obligatoirement accepter les termes du contrat avant de poursuivre la procédure. Pour ce faire, cliquez sur Oui. Remarque 6 66 Si vous avez déjà accepté ce contrat de licence dans une session précédente du gestionnaire NAPT, cette fenêtre n’apparaît pas. Le gestionnaire NAPT recherche alors le SpeedTouch™ sur le réseau. La fenêtre suivante vous renseigne sur la progression de la recherche : E-SIT-CTC-20030430-0004 v3.0 3 Interface Web du SpeedTouch™ 7 Le gestionnaire NAPT répertorie les périphériques SpeedTouch™ détectés sur le réseau : Sélectionnez le SpeedTouch™ de votre choix et cliquez sur Suivant. Remarque 8 Si votre SpeedTouch™ est protégé par un mot de passe système, le gestionnaire NAPT vous demande de saisir votre nom d’utilisateur et votre mot de passe. La page suivante reprend les hôtes d’applications actuels : Cliquez sur Ajouter pour saisir un nouvel hôte d’applications. 9 La fenêtre Ajouter mappage de ports s’affiche. Si vous souhaitez : • saisir un mappage de ports pour une application spécifique, cliquez sur l’onglet Base. Sélectionnez une application dans la liste des applications et saisissez une adresse IP hôte. • ajouter manuellement une entrée NAPT statique, cliquez sur l’onglet Avancé. Sélectionnez un protocole dans la liste des protocoles et saisissez un port et une adresse IP hôte dans les champs appropriés. • indiquez l’adresse IP d’un serveur par défaut, puis cliquez sur l’onglet Hôte entrant par défaut. Saisissez la nouvelle adresse IP dans le champ Adresse IP hôte. Cliquez sur Définir pour ajouter votre entrée dans la liste. E-SIT-CTC-20030430-0004 v3.0 67 3 Interface Web du SpeedTouch™ 10 Le gestionnaire NAPT ajoute l’entrée NAPT dans la liste : Cliquez sur Suivant pour sauvegarder les nouvelles entrées. 11 Le gestionnaire NAPT sauvegarde les nouvelles entrées NAPT dans la mémoire persistante : 12 La fenêtre suivante apparaît lorsque la procédure est terminée : Cliquez sur Terminer pour fermer le gestionnaire NAPT. 68 E-SIT-CTC-20030430-0004 v3.0 4 Mise à niveau du logiciel système du SpeedTouch™ 4 Mise à niveau du logiciel système du SpeedTouch™ Introduction Les produits SpeedTouch™500Series sont régulièrement mis à niveau pour suivre l’évolution constante des nouvelles technologies. Ce chapitre vous explique comment mettre à niveau le logiciel système du SpeedTouch™. Mises à jour du logiciel système (tous les systèmes d’exploitation) Vous pouvez vérifier la disponibilité de mises à niveau du logiciel système via les pages Web du SpeedTouch™. Pour plus d’informations, reportez-vous à la section « Système », page 62. Il se peut également que des mises à niveau du microprogramme soient disponibles auprès de votre fournisseur de services. Contactez ce dernier pour plus d’informations à ce sujet. Mises à jour du logiciel système sur une plateforme Windows Si votre ordinateur possède un système d’exploitation Microsoft Windows, vous pouvez accéder au site Web du SpeedTouch™ via le navigateur du CD-ROM de SpeedTouch™ : 1 Insérez le CD-ROM d’installation du SpeedTouch™ dans le lecteur de CD-ROM de votre PC. Le navigateur du CD-ROM de SpeedTouch™ démarre automatiquement. Remarque Si le navigateur du CD-ROM de SpeedTouch™ ne s’affiche pas automatiquement, ouvrez une fenêtre Exécuter en cliquant sur Démarrer> Exécuter dans le menu Démarrer, et saisissez le chemin suivant : D:\Menu.exe, où D correspond à la lettre d’unité de votre lecteur de CD-ROM. 2 Choisissez une langue dans la fenêtre Sélectionner la langue et clicquez OK. 3 Cliquez sur Diagnostics et maintenance dans le menu du navigateur du CD-ROM de SpeedTouch™. 4 Cliquez sur Télécharger le dernier firmware. 5 Votre navigateur Web s’affiche et charge la page Web des mises à niveau du SpeedTouch™. Il se peut également que des mises à niveau du microprogramme soient disponibles auprès de votre fournisseur de services. Contactez ce dernier pour plus d’informations à ce sujet. Mécanismes de mise à niveau E-SIT-CTC-20030430-0004 v3.0 Selon le système d’exploitation utilisé et les exigences spécifiques, vous disposez des options suivantes pour mettre à niveau le logiciel système du SpeedTouch™ : • Vous utilisez un système d’exploitation Microsoft Windows ou Mac OS X 10.1/10.2 : Par souci de commodité, l’assistant de mise à niveau du SpeedTouch™ vous guide pendant toute la procédure de mise à jour du logiciel système. Pour plus d’informations, reportez-vous à la section « 4.1 Assistant de mise à niveau du SpeedTouch™ », page 70. • Vous utilisez un autre système d’exploitation, tel que Linux ou Mac OS 8.6/9.x, ou vous avez besoin d’informations supplémentaires sur la gestion avancée du logiciel système. Pour plus d’informations, reportez-vous à la section « 4.2 Gestion manuelle du logiciel système via le serveur BOOTP », page 74. 69 4 Mise à niveau du logiciel système du SpeedTouch™ 4.1 Assistant de mise à niveau du SpeedTouch™ Utilisation de l’assistant de mise à niveau Avant de lancer la procédure Procédure de mise à niveau du logiciel système La procédure décrite dans cette section est valable uniquement si vous utilisez un système d’exploitation Microsoft Windows ou Mac OS X 10.1/10.2. Lors de la procédure de mise à niveau, l’assistant sauvegarde tous les paramètres de configuration et les restaure une fois le logiciel système mis à niveau. Vous êtes donc dispensé de la sauvegarde manuelle de la configuration du SpeedTouch™. Vérifiez la présence d’un fichier de logiciel système SpeedTouch™ valide sur un disque dur local ou un CD-ROM. La procédure suivante vous explique comment utiliser l’assistant de mise à niveau du SpeedTouch™ sur un ordinateur équipé d’un système d’exploitation Microsoft Windows. La procédure est identique sur un ordinateur tournant sous Mac OS10. Procédez comme suit : 1 70 Insérez le CD-ROM d’installation du SpeedTouch™ dans le lecteur de CD-ROM de votre ordinateur. • Systèmes d’exploitation Microsoft Windows Le navigateur du CD-ROM de SpeedTouch™ démarre automatiquement : Si le navigateur du CD-ROM de SpeedTouch™ ne s’affiche pas automatiquement, ouvrez une fenêtre Exécuter en cliquant sur Démarrer > Exécuter dans le menu Démarrer, et saisissez le chemin suivant : D:\Menu.exe, où D correspond à la lettre d’unité de votre lecteur de CD-ROM. L’assistant vous invite à choisir une langue. Sélectionnez la langue de votre choix et cliquez sur OK. Pour démarrer l’assistant de mise à niveau du SpeedTouch™, cliquez sur Diagnostics et maintenance et ensuite sur Mettre à jour mon SpeedTouch™. • Mac OS10.1/10.2 Ouvrez le CD-ROM et cliquez sur le fichier UpgradeST pour installer le programme de mise à niveau. À l’issue de l’installation, accédez aux applications:SpeedTouch sur la partition OS X et double-cliquez sur UpgradeST. E-SIT-CTC-20030430-0004 v3.0 4 Mise à niveau du logiciel système du SpeedTouch™ 2 La fenêtre Bienvenue dans l’Assistant de mise à niveau du SpeedTouch™ s’affiche : Cliquez sur Suivant pour continuer. 3 La fenêtre Accord de licence de logiciel SpeedTouch™ s’affiche : Vous devez obligatoirement accepter les termes du contrat avant de poursuivre la procédure. Pour ce faire, cliquez sur Oui. Remarque 4 E-SIT-CTC-20030430-0004 v3.0 Si vous avez déjà accepté ce contrat de licence lors d’une mise à niveau précédente, cette fenêtre n’apparaît pas. L’assistant d’installation recherche alors le SpeedTouch™ sur le réseau. La fenêtre suivante vous renseigne sur la progression de la recherche : 71 4 Mise à niveau du logiciel système du SpeedTouch™ 5 L’assistant d’installation doit normalement détecter votre périphérique SpeedTouch™ sur le réseau local. La fenêtre suivante apparaît : Si plusieurs périphériques SpeedTouch™ sont détectés, le système affiche une liste dans laquelle vous pouvez sélectionner votre SpeedTouch™. Remarque Si l’assistant d’installation ne détecte aucun SpeedTouch™ sur le réseau, un message d’erreur apparaît. Dans ce cas, vérifiez les points suivants : • Le SpeedTouch™ est-il sous tension et entièrement initialisé ? • Votre ordinateur est-il correctement connecté au SpeedTouch™ ? • Aucun pare-feu ni routeur dédié n’est placé entre votre PC et le SpeedTouch™ et aucun logiciel de pare-feu personnel n’est exécuté sur votre PC ? (connexion Ethernet) • Les pilotes USB du SpeedTouch™ sont-ils correctement et entièrement installés ? (connexion USB) Pour relancer la détection du SpeedTouch™, cliquez sur le bouton Précédent et passez à l’étape 4 de cette procédure. 6 Dès que l’assistant d’installation du SpeedTouch™ a détecté votre périphérique SpeedTouch™, vous pouvez passer à la procédure de mise à niveau. Si plusieurs périphériques SpeedTouch™ sont répertoriés, sélectionnez celui qui convient. Cliquez ensuite sur Suivant pour continuer. 7 La fenêtre suivante affiche la version active du microprogramme sur le SpeedTouch™, ainsi qu’une ou plusieurs versions du microprogramme disponibles sur le CD-ROM. Sélectionnez la version de votre choix et cliquez sur Suivant pour continuer. Remarque Si votre fournisseur de services vous a procuré un autre disque contenant un logiciel de mise à niveau dédié, cliquez sur Disque fourni pour rechercher le fichier approprié. En cas de déclassement d’un logiciel système, vous êtes invité à confirmer votre décision avant de poursuivre. 72 E-SIT-CTC-20030430-0004 v3.0 4 Mise à niveau du logiciel système du SpeedTouch™ 8 La fenêtre suivante vous donne un aperçu de votre sélection : Cliquez sur Suivant pour continuer. 9 La fenêtre ci-dessous vous permet de suivre la progression de la configuration : 10 Une fois la mise à niveau du SpeedTouch™ terminée, une dernière fenêtre s’affiche pour vous annoncer la réussite de la procédure : Cliquez sur Terminer pour fermer l’assistant. E-SIT-CTC-20030430-0004 v3.0 73 4 Mise à niveau du logiciel système du SpeedTouch™ 4.2 Gestion manuelle du logiciel système via le serveur BOOTP Gestion du logiciel système du SpeedTouch™ La gestion du logiciel système du SpeedTouch™ est axée sur BOOTP, un mécanisme standard utilisé pour l’initialisation de stations sans disque. Remarque importante Il est conseillé que seules les personnes rompues à l’utilisation d’un serveur BOOTP et des mécanismes BOOTP sous-jacents suivent la procédure décrite ci-dessous. Le SpeedTouch™ est capable de passer en mode BOOTP, ce qui permet à un serveur BOOTP de gérer le système de fichiers du SpeedTouch™ et de lui soumettre des fichiers de mise à niveau. Lorsque vous mettez à niveau le logiciel système, les paramètres par défaut du SpeedTouch™ sont restaurés. Vous êtes donc invité à effectuer une sauvegarde de la configuration du SpeedTouch™ avant de continuer. Avant de lancer la procédure L’ordinateur sur lequel vous souhaitez effectuer la mise à niveau du logiciel système du SpeedTouch™ doit être équipé d’un serveur BOOTP tiers. Assurez-vous que le SpeedTouch™ est connecté à votre ordinateur via le port Ethernet. Si vous utilisez un SpeedTouch™ doté d’un port USB, déconnectez l’interface USB, le cas échéant, afin d’éviter toute erreur de communication pendant la mise à niveau du logiciel système. Vous aurez besoin de l’adresse MAC (Medium Access Control) de votre périphérique SpeedTouch™. Pour récupérer cette adresse, reportez-vous à la section « Informations système », page 49. Vérifiez que vous disposez d’un fichier image valide du logiciel système du SpeedTouch™ sur votre disque dur local. Procédure 74 Pour mettre à niveau le logiciel système du SpeedTouch™ : 1 Avant toute chose, assurez-vous que votre SpeedTouch™ est sous tension et qu’un serveur BOOTP est installé sur l’ordinateur sur lequel vous comptez effectuer la procédure de mise à niveau. 2 Configurez le serveur BOOTP de telle sorte qu’il utilise le fichier image du logiciel système du SpeedTouch™ en réponse aux requêtes BOOTP émises par le SpeedTouch™ que vous souhaitez mettre à niveau. 3 Pour identifier les requêtes BOOTP en provenance du SpeedTouch™, il convient de spécifier son adresse MAC et de définir une plage d’adresses IP affectées à la communication de base entre le serveur BOOTP et le SpeedTouch™. 4 Mettez le SpeedTouch™ hors tension en appuyant sur le bouton d’alimentation jusqu’à ce que tous les voyants s’éteignent. 5 Appuyez à nouveau sur le bouton d’alimentation du SpeedTouch™ et maintenezle enfoncé jusqu’à ce que le voyant Alimentation/Système ambre se mette à clignoter (environ six secondes). Cela signifie que le SpeedTouch™ est passé en mode BOOTP et qu’il envoie des requêtes BOOTP. E-SIT-CTC-20030430-0004 v3.0 4 Mise à niveau du logiciel système du SpeedTouch™ E-SIT-CTC-20030430-0004 v3.0 6 Le serveur BOOTP va alors répondre à ces requêtes et effectuer les opérations nécessaires à l’envoi du logiciel système au SpeedTouch™. 7 Après avoir vérifié la validité du logiciel système reçu pour le périphérique, le SpeedTouch™ démarre en mode de fonctionnement normal pour achever la mise à niveau. 8 Vous pouvez éventuellement télécharger la configuration de sauvegarde en suivant la procédure décrite à la section « Système », page 62. 75 4 Mise à niveau du logiciel système du SpeedTouch™ 76 E-SIT-CTC-20030430-0004 v3.0 5 Dépannage 5 Dépannage Introduction Ce chapitre vous indique comment détecter et résoudre certains problèmes courants que vous pouvez rencontrer lors de l’utilisation et de la configuration du SpeedTouch™. Si les conseils de dépannage suivants ne permettent pas de résoudre le problème, contactez la société où vous avez acheté le SpeedTouch™. E-SIT-CTC-20030430-0004 v3.0 77 5 Dépannage 5.1 Généralités Problèmes de configuration Si vous rencontrez des problèmes de connexion DSL dus à une mauvaise configuration, vous devrez peut-être restaurer les paramètres par défaut du matériel, ainsi qu’il est décrit dans le présent chapitre. Toutefois, veuillez noter que la restauration des paramètres par défaut du SpeedTouch™ annule toutes les modifications que vous avez apportées à la configuration. Dr SpeedTouch™ Le Dr SpeedTouch™ vous permet de tester la connectivité de votre ordinateur et du SpeedTouch™ au moyen de son assistant de diagnostic. La fonctionnalité de dépannage du SpeedTouch™ vous signalera ce qui pose problème au niveau de votre connexion. Pour plus d’informations sur le Dr SpeedTouch™, reportez-vous à la section « 1.4 Installation du Dr SpeedTouch™ », page 30. Problèmes de démarrage et indicateurs d’alerte Les voyants vous permettent de contrôler l’état du SpeedTouch™. Le tableau suivant peut vous apporter une aide précieuse en cas de problèmes au démarrage du SpeedTouch™ : Indicateur Nom Couleu r Alimentation/ Système Éteint Vert Ambre Rouge DSL/WAN Appareil sous tension, fonctionnement normal Clignotant Appareil sous tension, état Retour aux paramètres par défaut Clignotant Appareil sous tension, état de BOOTP Fixe Appareil sous tension, POST(*) en attente Fixe Appareil sous tension, échec du POST(*) Pas de ligne DSL Synchronisation de la ligne DSL en attente Fixe Ligne DSL synchronisée Ambre Vert En alternance Ligne DSL synchronisée et connexion de bout en bout en attente Vert Fixe Ligne DSL synchronisée et connexion de bout en bout active Éteint Pas de liaison Ethernet Fixe Éteint Vert 78 Fixe Clignotant Vert USB Description Appareil hors tension Éteint Ambre LAN État Liaison Ethernet. Pas de liaison USB Fixe Liaison USB E-SIT-CTC-20030430-0004 v3.0 5 Dépannage (*) POST (Power On Self Test, Test automatique au démarrage) Tableau de dépannage Le tableau suivant peut vous aider à cerner la nature du problème. Vous y trouverez également des solutions possibles : Problème Solution Le SpeedTouch™ ne fonctionne pas. (Aucun voyant ne s’allume.) Assurez-vous que le SpeedTouch™ est branché sur une prise électrique. Vérifiez que le module d’alimentation utilisé est adapté à votre SpeedTouch™. Appuyez sur le bouton d’alimentation. Le voyant LAN ne s’allume pas. Le voyant d’intégrité/activité de liaison d’un port Ethernet ne s’allume pas. Assurez-vous que le ou les câbles sont bien connectés au(x) port(s) 10/100Base-T. Assurez-vous que le type de câble utilisé est adapté à votre équipement Ethernet. Vérifiez que le port Ethernet de l’ordinateur est bien configuré en mode négociation automatique. L’installation du pilote USB du SpeedTouch™ a échoué. Vérifiez que votre ordinateur fonctionne avec l’un des systèmes d’exploitation pris en charge et qu’il remplit les conditions de fonctionnement appropriées. Assurez-vous qu’aucun pilote USB du SpeedTouch™ n’a été installé précédemment sur votre ordinateur. Désinstallez les autres logiciels et/ou pilotes USB du SpeedTouch™. Le SpeedTouch™, connecté via un concentrateur USB, enregistre une dégradation temporaire des performances. E-SIT-CTC-20030430-0004 v3.0 Votre port USB est encombré ; il y a trop de trafic sur le port. Évitez d’utiliser plusieurs périphériques USB à haut débit (comme des scanners, des hautparleurs, etc.) pendant une sollicitation importante de la ligne ; lors du téléchargement de données, par exemple. 79 5 Dépannage Problème Solution Faible niveau de performance du SpeedTouch™. Vérifiez que le répartiteur central ou les filtres dédiés sont correctement installés. Pas d’UPnP. Vérifiez que le service UPnP est installé sur votre ordinateur si vous utilisez Microsoft Windows XP. Votre ordinateur ne prend pas en charge l’UPnP si vous possédez un système d’exploitation autre que Microsoft Windows XP. Assurez-vous que l’UPnP n’est pas désactivé dans les pages Web du SpeedTouch™. La ligne n’est pas synchronisée. Le voyant DSL/WAN est éteint ou clignote tout en étant de couleur ambre. Assurez-vous que le service ADSL est activé au niveau de la ligne téléphonique à laquelle est connecté le SpeedTouch™. Assurez-vous que la version appropriée du SpeedTouch™ est utilisée pour votre service DSL. Si vous disposez d’une installation ADSL/ POTS, utilisez UNIQUEMENT la version ADSL/POTS du SpeedTouch™. Si vous disposez d’une installation ADSL/ RNIS, utilisez UNIQUEMENT la version ADSL/RNIS du SpeedTouch™. 80 E-SIT-CTC-20030430-0004 v3.0 5 Dépannage 5.2 Configuration par défaut du SpeedTouch™ Rétablissement des paramètres par défaut du matériel Procédez comme suit : 1 Assurez-vous que le SpeedTouch™ est sous tension. 2 Mettez le SpeedTouch™ hors tension en appuyant sur le bouton d’alimentation jusqu’à ce que tous les voyants s’éteignent. 3 Appuyez à nouveau (brièvement) sur le bouton. 4 Dès que le voyant Alimentation/Système se met à clignoter (en vert), appuyez une nouvelle fois sur le bouton d’alimentation. 5 Le voyant Alimentation/Système cesse de clignoter et passe au vert fixe. Après six secondes, il recommence à clignoter. Appuyez de nouveau une fois (brièvement) sur le bouton. 6 Tous les voyants clignotent une seule fois (en vert). 7 Les paramètres par défaut du SpeedTouch™ sont rétablis. Lorsque vous réinitialisez le système sur ses paramètres par défaut, les paramètres du profil de configuration sont supprimés. Vous devez donc reconfigurer le système à l’aide de l’assistant d’installation du SpeedTouch™ ou en téléchargeant le fichier de configuration approprié. Pour plus d’informations, reportez-vous à la section « 1.3 Paramétrage de la configuration du SpeedTouch™ », page 20. E-SIT-CTC-20030430-0004 v3.0 81 5 Dépannage 82 E-SIT-CTC-20030430-0004 v3.0 © 2004 THOMSON Telecom. All rights reserved. E-SIT-CTC-20030430-0004 v3.0 www.speedtouch.com 500 SERIES La solution par excellence ">
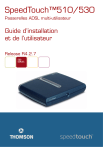
Public link updated
The public link to your chat has been updated.











