Alcatel-Lucent 716G Manuel utilisateur
PDF
Скачать
Документ
SpeedTouch™716/716g Périphérique d'accès intégré Voix sur large bande Guide de l'utilisateur Version R1.0 Seulement pour le SpeedTouch™716g SpeedTouch™ 716/716g Guide de l'utilisateur R1.0 Copyright ©1999 2005 THOMSON. Tous droits réservés. La distribution et la copie de ce document, ainsi que l’utilisation et la communication de son contenu, sont interdits sans autorisation écrite de THOMSON. Le contenu du présent document est destiné à un usage purement informatif. Il peut être modifié sans avis préalable et ne doit pas être considéré comme un engagement de la part de THOMSON. THOMSON décline toute responsabilité quant aux erreurs ou inexactitudes que pourrait contenir le présent document. Copyright ©1999-2004 THOMSON. All rights reserved. Thomson Telecom Belgium Prins Boudewijnlaan, 47 B-2650 Edegem Belgium www.speedtouch.com Marques commerciales Les marques commerciales suivantes sont mentionnées dans le présent document : SpeedTouchTM est une marque de THOMSON. UNIX est une marque déposée de UNIX System Laboratories, Incorporated. Adobe, le logo Adobe, Acrobat et Acrobat Reader sont des marques commerciales ou des marques déposées de Adobe Systems, Incorporated aux Etats-Unis et/ou dans d'autres pays. Netscape et Netscape Navigator sont des marques déposées de Netscape Communications Corporation. Microsoft, MS-DOS, Windows, Windows NT et Internet Explorer sont des marques commerciales ou des marques déposées de Microsoft Corporation aux Etats-Unis et/ou dans d'autres pays. Apple et Mac OS sont des marques déposées de Apple Computer, Incorporated, enregistré aux Etats Unis et dans d'autres pays. Ethernet est une marque de Xerox Corporation. "Wi-Fi" et le logo Wi-Fi sont des marques déposées de Wi-Fi Alliance. "Wi-Fi CERTIFIED", "Wi-Fi ZONE", "Wi-Fi Alliance", leurs logos et "Wi-Fi Protected Access" sont des marques déposées de Wi-Fi Alliance. D'autres produits peuvent être des marques commerciales ou des marques déposées de leurs fabricants respectifs. Document Information État : v2.0 (février 2005) Référence : E-DOC-CTC-20050119-0003 Titre abrégé : Guide de l'utilisateur ST716/ST716g R1.0 Table des matières Table des matières E-DOC-CTC-20050119-0003 v2.0 1 Installation du SpeedTouch™...................................... 9 1.1 Prise de contact avec le SpeedTouch™ ....................................... 10 1.2 Configuration du SpeedTouch™ .................................................. 13 2 Configuration du réseau local SpeedTouch™.......... 15 2.1 Configuration de la connexion Ethernet ...................................... 16 2.2 Configuration de la connexion USB ............................................. 17 2.3 Configuration de la connexion sans fil ........................................ 19 2.3.1 Première connexion du client sans fil .......................................................................... 21 2.3.2 Connexion de clients sans fil supplémentaires........................................................... 23 2.4 Sécurisation du réseau sans fil .................................................... 24 2.4.1 Cryptage ......................................................................................................................... 25 2.4.2 WEP................................................................................................................................. 26 2.4.3 WPA ................................................................................................................................ 27 2.4.4 WPA-PSK ........................................................................................................................ 29 2.4.5 802.1x.............................................................................................................................. 31 2.4.6 Limitation de l'accès sans fil ......................................................................................... 32 2.4.7 Masquage du réseau sans fil ........................................................................................ 34 2.5 Extension de la portée de votre réseau sans fil ........................... 35 3 Configuration............................................................... 37 3 Table des matières 4 4 Connexion Internet du SpeedTouch™...................... 39 4.1 Utilisation de l'agent de contrôle de passerelle Internet de MS Windows XP ................................................................................. 41 4.2 Utilisation des pages Web SpeedTouch™ .................................... 43 5 Interface Web du SpeedTouch™ ............................... 45 5.1 Accès aux pages Web SpeedTouch™ ........................................... 46 5.2 Navigation dans les pages Web SpeedTouch™ ............................ 48 5.3 Menu Quick Start (Démarrage rapide) ......................................... 49 5.4 Menu Status (État) ....................................................................... 55 5.5 Menu Advanced (Avancé)............................................................. 58 5.5.1 Sous-menu Local Network (Réseau local) ................................................................... 59 5.5.2 Sous-menu Internet ....................................................................................................... 61 5.5.3 Sous-menu IP Routing (Routage IP)............................................................................. 62 5.5.4 Sous-menu DNS Server ................................................................................................ 63 5.5.5 Sous-menu Virtual Server (Serveur virtuel) ................................................................ 64 5.5.6 Sous-menu Firewall (Pare-feu) ..................................................................................... 66 5.5.7 Sous-menu Quality of Service (Qualité de service) .................................................... 67 5.5.8 Sous-menu IGMP Proxy ................................................................................................ 68 5.6 Menu Wireless (Sans fil) ............................................................... 69 5.6.1 Page Basic (Général)...................................................................................................... 70 5.6.2 Page Security (Sécurité) ................................................................................................ 71 5.6.3 Page Access Control (Contrôle d'accès) ...................................................................... 72 5.6.4 Page Repeater (Répéteur) ............................................................................................. 73 5.7 Menu Voice (Voix) ........................................................................ 74 5.8 Menu Diagnostics ........................................................................ 75 5.9 Menu Management (Gestion) ....................................................... 76 E-DOC-CTC-20050119-0003 v2.0 Table des matières E-DOC-CTC-20050119-0003 v2.0 6 Voix sur IP (VoIP) ........................................................ 81 6.1 Protocole SIP ............................................................................... 82 6.1.1 Configuration ................................................................................................................. 83 6.1.2 Pages Web SIP ............................................................................................................... 85 6.2 Protocole MGCP........................................................................... 87 6.2.1 Configuration ................................................................................................................. 88 6.2.2 Pages Web MGCP .......................................................................................................... 90 6.3 Fonctionnalités d'appel VoIP ....................................................... 92 6.3.1 Transfert d'appel............................................................................................................ 93 6.3.2 Indication d'appel en attente ........................................................................................ 94 6.3.3 Conférence à trois.......................................................................................................... 95 7 Configuration avancée................................................ 97 7.1 Configuration d'un serveur virtuel............................................... 98 7.2 SNMP ......................................................................................... 100 8 Support ...................................................................... 103 8.1 Mise à jour de votre microprogramme....................................... 104 8.2 UPnP™ sur les systèmes Windows XP ....................................... 105 8.3 Rétablissement des paramètres par défaut................................ 108 8.4 Dépannage ................................................................................. 109 8.4.1 Tests de diagnostic ...................................................................................................... 110 8.4.2 Problèmes de LAN ....................................................................................................... 111 8.4.3 Problèmes de mise à niveau....................................................................................... 112 5 Table des matières 6 E-DOC-CTC-20050119-0003 v2.0 À propos du présent Guide de l'utilisateur À propos du présent Guide de l'utilisateur Symboles utilisés Une remarque fournit des informations complémentaires sur un sujet. Un conseil propose une autre méthode ou un autre raccourci pour effectuer une action. ! Un avertissement vous avertit d'éventuels problèmes ou de précautions spécifiques à prendre. Terminologie En règle générale, le présent Guide de l'utilisateur emploie simplement SpeedTouch™ pour faire référence aux SpeedTouch™716 et au SpeedTouch™716g. Mises à jour de la documentation et du logiciel THOMSON développe sans cesse de nouvelles solutions, mais s’engage également à améliorer la qualité de ses produits existants. Pour plus d’informations sur les dernières innovations technologiques de THOMSON, ainsi que les mises à niveau de logiciels et de la documentation, rendez-vous à l’adresse : www.speedtouch.com E-DOC-CTC-20050119-0003 v2.0 7 À propos du présent Guide de l'utilisateur 8 E-DOC-CTC-20050119-0003 v2.0 Chapitre 1 Installation du SpeedTouch™ 1 Installation du SpeedTouch™ Introduction Merci d'avoir acheté le périphérique d'accès intégré Voix sur large bande SpeedTouch™. Les SpeedTouch™716 et 716g permettent une connexion Internet ADSL tout en offrant des fonctions Voix sur IP aux utilisateurs privés et professionnels. Fonctionnalité ADSL Le SpeedTouch™716 et le SpeedTouch™716g prennent en charge : ADSL2 RE-ADSL ADSL2+ et sont dotés d'une compatibilité descendante avec ADSL. Fonctionnalité sans fil Si vous avez acheté un SpeedTouch™716g, le SpeedTouch™ inclut également une interface 54 Mbps sans fil 802.11g pour une connexion continue, avec ou sans fil, partout dans la maison. Fonctionnalité Voix sur IP Le SpeedTouch™ est équipé de deux ports VoIP offrant une fonctionnalité Voix sur IP de haute qualité. Consignes de sécurité Avant de connecter le SpeedTouch™, veuillez lire le Guide d'installation rapide Consignes de sécurité. E-DOC-CTC-20050119-0003 v2.0 9 Chapitre 1 Installation du SpeedTouch™ 1.1 Prise de contact avec le SpeedTouch™ Présentation du SpeedTouch™ Vérification du contenu à la livraison Veuillez lire les consignes de sécurité préalablement à toute utilisation. Outre le SpeedTouch, votre package DSL doit contenir les éléments suivants : SpeedTouch™716/716g Câbles de couleur Câble Ethernet jaune (RJ-45) Câble USB bleu Câble DSL gris (RJ-11) Adaptateur secteur (18 V CA) SpeedTouch™ CD d'installation Brochure Consignes de sécurité et informations réglementaires Guide d'installation rapide Filtre(s) DSL (en option) Produit(s) de mise en réseau sans fil SpeedTouch™ (en option) Si un des éléments manque ou est abîmé, contactez votre distributeur local. Panneau avant 10 Le SpeedTouch™ se présente sous la forme d'un boîtier de bureau : E-DOC-CTC-20050119-0003 v2.0 Chapitre 1 Installation du SpeedTouch™ Voyants du panneau avant Voyant Description Voyant Couleur État PWR Vert Activé L'appareil est sous tension Rouge Activé Démarrage en attente Clignotant Mise à jour du microprogramme Éteint DSL Vert Appareil hors tension Clignotant Activité Internet Activé DSL synchronisé, pas d'activité Internet Éteint PPP Vert Appareil hors tension ou ligne DSL en cours de synchronisation. Activé Éteint Ethernet 1 ~ 4 Vert Pas de connexion PPPoA ou PPPoE. Clignotant Activité Ethernet Activé Connexion Ethernet, aucune activité Éteint USB Vert Pas de connexion Ethernet Clignotant Activité USB Activé Connexion USB, aucune activité Éteint Phone 1- 2 Vert Appareil hors tension ou attendez l'établissement de la connexion USB. Activé Éteint VOIP Ready Vert E-DOC-CTC-20050119-0003 v2.0 Le téléphone est décroché. Le téléphone est raccroché ou aucun téléphone n'est connecté. Activé Éteint Voyant WLAN du SpeedTouch™716g Au moins une connexion PPPoA ou PPPoE est activée. Les utilisateurs peuvent accéder à Internet. Service Voix sur IP (VoIP) activé. Service Voix sur IP (VoIP) désactivé. Si vous avez acheté un SpeedTouch™716g, le SpeedTouch™ est doté d'un voyant supplémentaire indiquant l'état du réseau WLAN : État du voyant Description Clignotant Activité sans fil Activé Connexion LAN sans fil Éteint Aucune connexion sans fil 11 Chapitre 1 Installation du SpeedTouch™ Panneau arrière du SpeedTouch™ Les connexions suivantes sont disponibles sur le SpeedTouch™ : A B Alignement de l'antenne du SpeedTouch™716g C D E F G H I A Antenne (SpeedTouch™716g uniquement) F Port USB (indiqué en bleu) B Connecteur du téléphone (indiqué en bleu) G Bouton de réinitialisation encastré C Port PSTN H Bouton de mise sous/hors tension (ON/OFF) D Port pour ligne DSL (indiqué en gris) I Arrivée de courant E Commutateur Ethernet 10/ 100Base T (indiqué en jaune) Vous pouvez aligner l'antenne externe en vue d'optimiser la liason sans fil. Les caractéristiques de l'antenne sont telles qu'elles favorisent les liaisons sans fil perpendiculaires à celle-ci. Lorsque l'antenne est droite, les liaisons sans fil horizontales sont favorisées. Veuillez noter que les caractéristiques de l'antenne sont influencées par l'environnement, par exemple les réflexions du signal radio sur les murs et les plafonds. Il est conseillé d'utiliser la force du signal reçu indiqué par le gestionnaire de client sans fil pour optimiser la position de l'antenne en fonction de la liaison avec un client donné. 12 E-DOC-CTC-20050119-0003 v2.0 Chapitre 1 Installation du SpeedTouch™ 1.2 Configuration du SpeedTouch™ Service ADSL Le service DSL approprié doit être disponible dans vos locaux : Le service ADSL doit être activé sur votre ligne téléphonique. Les services téléphoniques et ADSL étant simultanément disponibles sur la même paire torsadée, vous devez prévoir un répartiteur central ou des filtres distribués pour séparer les signaux ADSL et téléphoniques. Contactez toujours votre fournisseur d'accès avant d'installer des répartiteurs ou des filtres. Les lignes téléphoniques du réseau public transportent des tensions pouvant entraîner une électrocution. Ne procédez, vous-même, à l'installation du répartiteur ou des filtres que s'ils sont conçus pour une telle installation. ! Prise en charge des dernières normes ADSL Le SpeedTouch™ prend en charge les dernières normes ADSL : ADSL2 RE-ADSL ADSL2+ et est doté d'une compatibilité descendante avec ADSL. ADSL2 ADSL2 (ITU G.992.3 et G.992.4), successeur de la norme ADSL, apporte de nouvelles caractéristiques et fonctionnalités visant à améliorer les performances et l'interoperabilité, mais offre également la prise en charge de nouvelles applications, services et scénarios de déploiement. Parmi les modifications : Amélioration du débit jusqu'à 12 Mbps et de la portée. Adaptation du débit Diagnostics Mode Veille RE-ADSL Le RE-ADSL (Reach Extended ADSL) (UIT G.992.L) est une extension de la norme ADSL2 qui permet d'étendre de manière significative la portée des lignes. ADSL2+ L'ADSL2+ (ITU G.992.5) est une extension de la norme ADSL2 qui va encore plus loin en offrant une bande passante optimale et va presque jusqu'à doubler les débits ADSL maximum en canal descendant en atteignant 24 Mbps. Connexion de la ligne DSL Connexion de l'alimentation Le port DSL gris du SpeedTouch™ est indiqué par le symbole . Utilisez le câble DSL gris fourni pour raccorder le port DSL du SpeedTouch™ à la prise murale ou au filtre distribué de votre téléphone. Commencez toujours par vérifier si l'adaptateur d'alimentation fourni est conforme aux spécifications locales dans ce domaine. En cas de doute, contactez votre fournisseur d'accès. L'arrivée de courant du SpeedTouch™ est indiquée par le symbole . Branchez la prise coaxiale de l'adaptateur dans l'arrivée de courant du SpeedTouch™ et branchez le cordon d'alimentation dans une prise de courant. E-DOC-CTC-20050119-0003 v2.0 13 Chapitre 1 Installation du SpeedTouch™ Mettez le SpeedTouch™ sous tension Après avoir effectué toutes les étapes précédentes, appuyez sur le bouton ON/OFF sur le panneau arrière pour mettre le SpeedTouch™ sous tension. Le SpeedTouch™ est prêt à fonctionner dès que le voyant Power du panneau devient vert et reste fixe. Si ce voyant ne s'allume pas, voir « 8.4 Dépannage », page 109. Connexion de vos ordinateurs 14 Pour connecter vos ordinateurs avec le SpeedTouch™, procédez comme indiqué à la section « 2 Configuration du réseau local SpeedTouch™ », page 15. E-DOC-CTC-20050119-0003 v2.0 Chapitre 2 Configuration du réseau local SpeedTouch™ 2 Configuration du réseau local SpeedTouch™ Introduction Le SpeedTouch™ vous propose les solutions de mise en réseau suivantes : Ethernet câblé Pour plus d'informations, reportez-vous à la section « 2.1 Configuration de la connexion Ethernet », page 16. USB (1.1) Vous devez installer les pilotes USB si vous souhaitez connecter votre ordinateur au SpeedTouch™ sur un port USB. Pour plus d'informations, reportez-vous à la section « 2.2 Configuration de la connexion USB », page 17. ! Ethernet sans fil Pour plus d'informations, reportez-vous à la section « 2.3 Configuration de la connexion sans fil », page 19. ! Réseau local SpeedTouch™ E-DOC-CTC-20050119-0003 v2.0 Cette méthode de connexion n'est disponible que sur le SpeedTouch™716g. En ajoutant le SpeedTouch™ à votre réseau local, les hôtes locaux qui emploient une des solutions ci-dessus peuvent partager un réseau local, c'est-à-dire : un ordinateur sur USB ; plusieurs ordinateurs sur Ethernet câblé ; si vous avez acheté un SpeedTouch™716g, plusieurs clients sans fil sur réseau sans fil. 15 Chapitre 2 Configuration du réseau local SpeedTouch™ 2.1 Configuration de la connexion Ethernet Commutateur Ethernet du SpeedTouch™ Procédure de câblage Le commutateur quatre ports Ethernet MDI/MDI-X à détection automatique 10/ 100 Mbps SpeedTouch™ vous permet de créer un réseau Ethernet local pouvant comporter jusqu'à quatre périphériques, sans avoir à installer des périphériques réseau supplémentaires ou à développer un réseau Ethernet 10 ou 100Base-T existant. Utilisez le câble jaune pour connecter le SpeedTouch™ à votre ordinateur ou concentrateur (si vous souhaitez étendre votre réseau). Si vous utilisez un concentrateur ou un répartiteur externe pour le réseau Ethernet câblé, suivez les instructions d'installation fournies avec le concentrateur pour les connexions et le câblage Ethernet. Vérification de la connectivité Ethernet Si le voyant Ethernet du port correspondant est vert et reste fixe ou clignote, vous êtes connecté au réseau Ethernet SpeedTouch™. Configuration de la connexion Internet Pour préparer le SpeedTouch™ pour l'accès à Internet, poursuivez avec la section « 3 Configuration », page 37. 16 E-DOC-CTC-20050119-0003 v2.0 Chapitre 2 Configuration du réseau local SpeedTouch™ 2.2 Configuration de la connexion USB Introduction Si votre ordinateur n'est pas doté d'un port Ethernet, vous pouvez connecter votre ordinateur au SpeedTouch™ à l'aide du port USB situé sur le panneau arrière du SpeedTouch™. Systèmes d'exploitation pris en charge La connectivité USB est prise en charge pour les systèmes d'exploitation suivants : Procédure Microsoft Windows XP Microsoft Windows 2000 Microsoft Windows Millenium Procédez comme suit : 1 Connectez le SpeedTouch™ à votre ordinateur à l'aide du câble USB bleu fourni : 2 Connectez l'autre extrémité du câble USB au/à l'un des port(s) USB de votre ordinateur. Vous pouvez également connecter votre ordinateur au SpeedTouch™ via un concentrateur USB. E-DOC-CTC-20050119-0003 v2.0 3 Windows détecte la présence du nouveau périphérique NDIS distant USB Thomson : 4 Si l'Assistant Nouveau matériel détecté demande votre autorisation pour se connecter à Windows Update afin de rechercher un logiciel, sélectionnez Non, pas pour cette fois et cliquez sur Suivant. 17 Chapitre 2 Configuration du réseau local SpeedTouch™ 5 La fenêtre suivante s'affiche : Insérez le CD d'installation du SpeedTouch™ et cliquez sur Suivant. Vérification de la connectivité USB Configuration de la connexion Internet 18 6 L'Assistant Nouveau matériel détecté installe les pilotes nécessaires sur l'ordinateur. 7 Cliquez sur Terminer pour achever l'installation. Si le voyant USB s'allume en vert et reste fixe ou clignote, vous êtes connecté à l'interface USB du SpeedTouch™. Pour préparer le SpeedTouch™ pour l'accès à Internet, poursuivez avec la section « 3 Configuration », page 37. E-DOC-CTC-20050119-0003 v2.0 Chapitre 2 Configuration du réseau local SpeedTouch™ 2.3 Configuration de la connexion sans fil Point d'accès sans fil SpeedTouch™ Le SpeedTouch™716g est doté d'un point d'accès LAN sans fil qui fonctionne comme un concentrateur réseau et permet une connectivité sans fil entre plusieurs périphériques et le réseau local (W)LAN et, via le routeur DSL du SpeedTouch™, un accès au réseau public, p.ex. Internet. La technologie sans fil IEEE802.1g permet à ces périphériques de communiquer entre eux de manière mobile au niveau local, sans environnement câblé. Compatibilité Seuls les adaptateurs clients sans fil au minimum compatibles IEEE802.11b pourront communiquer avec le SpeedTouch™716g et les autres membres de l'environnement (W)LAN SpeedTouch™. N'oubliez pas que seuls les clients sans fil compatibles IEEE802.11g peuvent tirer pleinement parti de la bande passante de 54 Mbps (maximum) assurée par le SpeedTouch™716g. Canaux radio La norme IEEE802.11g pour WLAN permet de colocaliser plusieurs réseaux WLAN utilisant différents canaux radio. Le SpeedTouch™716g prend en charge différents canaux radio et peut sélectionner le meilleur canal radio à chaque démarrage. Les différents canaux se chevauchent. Pour éviter des interférences avec un autre WLAN, veillez à établir une séparation (en termes de fréquence, il s’agit du numéro de canal) aussi importante que possible. Il est conseillé de maintenir au moins trois canaux d'écarts entre deux WLAN. Si, par exemple, il existe un point d'accès au canal 5 et un point d'accès au canal 11, le SpeedTouch™716g sélectionnera le canal 1. Le SpeedTouch™716g prend en charge tous les canaux autorisés par les réglementations locales en vigueur pour un réseau sans fil. Ces réglementations peuvent cependant limiter le nombre de canaux pouvant être utilisés. Ces informations sont reprises dans le tableau ci-dessous : E-DOC-CTC-20050119-0003 v2.0 Zone de réglementation Canaux radio autorisés Chine 1 à 13 Europe 1 à 13 Israël 5à7 Japon 1 à 14 Jordanie 10 à 13 Thaïlande 1 à 14 États-Unis 1 à 11 19 Chapitre 2 Configuration du réseau local SpeedTouch™ Configuration du réseau sans fil Extension de votre réseau sans fil Si vous configurez le SpeedTouch™, procédez comme suit : 1 Associez votre client sans fil au SpeedTouch™. Pour plus d'informations, reportez-vous à la section « 2.3.1 Première connexion du client sans fil », page 21. 2 Configurez votre SpeedTouch™. Pour plus d'informations, reportez-vous à la section « 3 Configuration », page 37. 3 Sécurisez votre réseau sans fil. Reportez-vous à la section « 2.4 Sécurisation du réseau sans fil », page 24. 4 Associez les clients sans fil supplémentaires de votre réseau. Reportez-vous à la section « 2.3.2 Connexion de clients sans fil supplémentaires », page 23. Le SpeedTouch™716g est doté d'une fonctionnalité WDS (Wireless Distribution System, Système de distribution sans fil). Cette fonctionnalité vous permet d'étendre la plage de votre réseau sans fil par l'ajout d'un ou plusieurs périphériques compatibles WDS à votre réseau sans fil. Pour plus d'informations, voir “2.5 Extension de la portée de votre réseau sans fil”. 20 E-DOC-CTC-20050119-0003 v2.0 Chapitre 2 Configuration du réseau local SpeedTouch™ 2.3.1 Première connexion du client sans fil Préparation du client sans fil initial Vérifiez les points suivants : Le SpeedTouch™716g est sous tension et prêt à l'emploi. La configuration du SpeedTouch™716g est sa configuration par défaut. Si nécessaire, rétablissez les paramètres par défaut du SpeedTouch™716g comme décrit à la section « 8.3 Rétablissement des paramètres par défaut », page 108. Le client sans fil est installé sur votre ordinateur. La configuration IP de l'adaptateur client sans fil est paramétrée pour obtenir dynamiquement sa configuration IP (DHCP). En général, il s'agit de la configuration TCP/IP par défaut pour les interfaces Ethernet (sans fil) de votre ordinateur. Configuration du client sans fil initial Le client sans fil est correctement configuré pour la connexion au point d'accès sans fil SpeedTouch™716g (voir ci-dessous). Pour vous connecter au réseau sans fil SpeedTouch™, le nom de réseau par défaut correct doit être configuré sur votre client sans fil. Étant donné que le SpeedTouch™716g diffuse son nom de réseau aux clients sans fil, vous pouvez sélectionner le réseau sans fil SpeedTouch™716g (p.ex. SpeedTouch012345) dans une liste de réseaux disponibles. Selon votre client sans fil, une icône sans fil peut devenir verte ou un message de ce type peut s'afficher : « Réussite de la connexion au réseau sans fil SpeedTouch012345 ». Certains clients sans fil ne se connectent pas automatiquement à un réseau sans fil. Dans ce cas, suivez les instructions pour le logiciel système sans fil afin de lancer cette connexion. E-DOC-CTC-20050119-0003 v2.0 21 Chapitre 2 Configuration du réseau local SpeedTouch™ Exemple de première connexion Pour associer votre client sans fil au SpeedTouch™716g sur un ordinateur qui exécute MS Windows XP Service Pack 2, procédez comme suit : 1 Cliquez sur l'icône de réseau dans la zone de notification. 2 La fenêtre Connexions réseau sans fil s'affiche : Dans la liste Choisir un réseau sans fil, sélectionnez le réseau sans fil SpeedTouch™716g et cliquez sur Connect (Se Connecter). 3 La fenêtre suivante s'affiche : Cliquez sur Connect Anyway (Je confirme la demande de connexion). 4 L'ordinateur est à présent connecté au réseau sans fil SpeedTouch™716g : Les autres systèmes d'exploitation utilisent généralement un gestionnaire de clients dédié pour configurer les paramètres sans fil. Pour plus d'informations, consultez le guide de l'utilisateur du client sans fil. 22 E-DOC-CTC-20050119-0003 v2.0 Chapitre 2 Configuration du réseau local SpeedTouch™ 2.3.2 Connexion de clients sans fil supplémentaires Conditions requises Configuration du client sans fil Vérifiez les points suivants : Le SpeedTouch™ est sous tension et prêt à l'emploi. Les paramètres sans fil du SpeedTouch™ ont éventuellement été personnalisés. Les adaptateurs clients sans fil sont installés sur tous les ordinateurs à connecter au WLAN. Configurez votre client sans fil de telle sorte que son nom de réseau (SSID) et son mode de cryptage soient identiques à ceux du SpeedTouch™716g. Pour plus d'informations, consultez le guide de l'utilisateur du client sans fil. Configuration du SpeedTouch™716g Si la liste de contrôle d'accès (ACL) du SpeedTouch™ est On in Deny mode (Activé en mode Refuser), une configuration supplémentaire est nécessaire : 1 Ouvrez les pages Web SpeedTouch™ sur un ordinateur qui figure dans la liste de contrôle d'accès ou qui est connecté via Ethernet/USB câblé. Pour plus d'informations, voir « 5.1 Accès aux pages Web SpeedTouch™ », page 46. 2 Sélectionnez Wireless (Sans fil) > Access Control (Contrôle d'accès). 3 La page Access Control s'affiche. Cliquez sur View Access Control List (Afficher la liste de contrôle d'accès). 4 La page Wireless Action Control List (Liste de contrôle d'accès sans fil) apparaît : Cliquez sur Add (Ajouter). 5 Tapez l'adresse MAC de votre périphérique sans fil dans le champ MAC address of wireless adaptor (Adresse MAC de l'adaptateur sans fil) : Cliquez sur Apply (Appliquer). E-DOC-CTC-20050119-0003 v2.0 23 Chapitre 2 Configuration du réseau local SpeedTouch™ 2.4 Sécurisation du réseau sans fil Introduction Après avoir effectué les procédures de configuration du SpeedTouch™716g, il est vivement recommandé de sécuriser votre réseau sans fil. Si vous décidez de ne pas sécuriser votre réseau sans fil, sachez que tous les clients à portée de votre réseau sans fil peuvent se connecter au réseau SpeedTouch™ et utiliser votre connexion Internet. ! Options de sécurité sans fil SpeedTouch™ 24 Le SpeedTouch™716g vous permet de : Crypter les données envoyées sur votre réseau sans fil. Pour plus d'informations, reportez-vous à la section “2.4.1 Cryptage”. Limiter l'accès au réseau sans fil SpeedTouch™716g. Pour plus d'informations, reportez-vous à la section “2.4.6 Limitation de l'accès sans fil”. Masquer votre nom de réseau (SSID) des autres utilisateurs. Pour plus d'informations, reportez-vous à la section “2.4.7 Masquage du réseau sans fil”. E-DOC-CTC-20050119-0003 v2.0 Chapitre 2 Configuration du réseau local SpeedTouch™ 2.4.1 Cryptage Modes Le SpeedTouch™ met à votre disposition les modes de cryptage suivants : Désactivé WEP WPA WPA-PSK 802.1x Avant de configurer le cryptage SpeedTouch™, vous devez connaître les modes de cryptage pris en charge par votre client sans fil. E-DOC-CTC-20050119-0003 v2.0 25 Chapitre 2 Configuration du réseau local SpeedTouch™ 2.4.2 WEP Définition Configuration du WEP sur le SpeedTouch™ Le WEP (Wired Equivalent Protocol) repose sur une clé secrète partagée entre les clients sans fil (par exemple, un ordinateur portable avec client sans fil) et le SpeedTouch™716g. La clé secrète fixe sert à crypter des données avant leur transmission. Procédez comme suit : 1 Ouvrez les pages Web SpeedTouch™. Pour plus d'informations, voir « 5.1 Accès aux pages Web SpeedTouch™ », page 46. 2 Sélectionnez Wireless (Sans fil) > Security (Sécurité). 3 Dans la liste Wi-Fi Protected Access (Protocole WPA), choisissez 64-bit WEP (WEP 64 bits) ou 128-bit WEP (WEP 128 bits). 4 Les champs suivants s'affichent : Configuration du/des client(s) sans fil Authentication Type (Type d'authentification): Le SpeedTouch™716g prend en charge deux types d'authentification : Open System (Système ouvert) : Tous les clients sans fil peuvent s'authentifier. La clé WEP sert uniquement au cryptage/décryptage de données. Shared Key (Clé partagée) : Seuls les clients sans fil qui utilisent un SSID et une clé WEP corrects peuvent s'authentifier. La clé WEP sert à l'authentification et au cryptage/décryptage des données. Format : Cette section vous permet de choisir entre : Hexadecimal digits (Caractères hexadécimaux). ASCII characters (Caractères ASCII). Key 1 to 4 (Clé 1 à 4) Default Transmission Key (Clé de transmission par défaut) 5 Entrez vos paramètres. 6 Cliquez sur Apply (Appliquer). Configurez votre/vos client(s) sans fil avec les nouveaux paramètres WEP. Pour plus d'informations, consultez le guide de l'utilisateur du client sans fil. 26 E-DOC-CTC-20050119-0003 v2.0 Chapitre 2 Configuration du réseau local SpeedTouch™ 2.4.3 WPA Définition Serveur RADIUS Configuration du protocole WPA sur le SpeedTouch™ E-DOC-CTC-20050119-0003 v2.0 WPA Enterprise fait partie de la norme WPA (Wi-Fi Protected Access). Dans ce mode, l'authentification est effectuée par un serveur d'authentification dédié, généralement non disponible pour un usage résidentiel. Le protocole RADIUS (Remote Authentication Dial-in User Service) est un protocole qui permet l'authentification, l'autorisation et la configuration d'informations entre un serveur d'accès réseau cherchant à authentifier ses liaisons et un serveur d'authentification partagé. Procédez comme suit : 1 Ouvrez les pages Web SpeedTouch™. Pour plus d'informations, voir « 5.1 Accès aux pages Web SpeedTouch™ », page 46. 2 Sélectionnez Wireless (Sans fil) > Security (Sécurité). 3 Dans la liste Wi-Fi Protected Access (Protocole WPA), cliquez sur WPA. 4 Les champs suivants s'affichent : WPA Group Rekey Interval (Intervalle de modification de la clé du groupe WPA) : Intervalle de modification de la clé du groupe WPA en secondes. RADIUS Server IP Address (Adresse IP du serveur RADIUS) : Adresse IP du serveur RADIUS. RADIUS UDP Port (Port UDP RADIUS) : Le port 1812 est le port d'authentification RADIUS réservé décrit dans RFC2138. Les clients RADIUS antérieurs utilisent le port 1945. RADIUS Shared Secret (Clé secrète partagée RADIUS): Une clé secrète partagée est une sorte de mot de passe utilisé entre le service d'authentification Internet (IAS) et le client RADIUS spécifique à des fins d'identification. Pour que la communication réussisse, l'IAS et le client RADIUS doivent utiliser la même clé secrète partagée. Entrez les mots de la clé secrète partagée. Data Encryption (Cryptage de données) (WPA) : Sélectionnez le cryptage de données pour le mode WPA. Les types de cryptage suivants sont disponibles : TKIP : Le protocole TKIP (Temporal Key Integration Protocol) se base sur la clé maîtresse d'origine pour dériver de manière mathématique ses clés de cryptage. Il modifie ensuite et effectue une rotation régulière des clés de cryptage afin que la même clé de cryptage ne soit jamais utilisée deux fois. AES: Le protocole AES (Advanced Encryption Standard) garantit la sécurité entre les stations de travail clientes qui opèrent en mode ad hoc. Il utilise un algorithme de chiffrage mathématique qui emploie des tailles de clé variables de 128, 192 ou 256 bits. TKIP+AES : Associe les fonctionnalités des protocoles TKIP et AES. 5 Entrez vos paramètres. 6 Cliquez sur Apply (Appliquer). 27 Chapitre 2 Configuration du réseau local SpeedTouch™ Configuration du client sans fil Configurez vos clients sans fil avec les mêmes paramètres. Pour plus d'informations, consultez le guide de l'utilisateur du client sans fil. 28 E-DOC-CTC-20050119-0003 v2.0 Chapitre 2 Configuration du réseau local SpeedTouch™ 2.4.4 WPA-PSK Définition Contrairement au protocole WPA, le protocole WPA-PSK (WPA avec clé prépartagée) ne nécessite pas la présence d'un serveur d'authentification sur le réseau. WPA Personal présente 3 améliorations de base par rapport au protocole WEP. Configuration du protocole WPA-PSK sur le SpeedTouch™ E-DOC-CTC-20050119-0003 v2.0 1 Authentification mutuelle du point d'accès et du client par le biais d'un protocole de transfert à quatre voies. Dans ce protocole de transfert, le client et le point d'accès vérifient tous les deux s'ils partagent la même clé prépartagée (sans envoyer la clé PSK « en clair »). 2 Cryptage plus puissant à l'aide du TKIP (Temporal Key Integrity Protocol). Au lieu d'utiliser une clé WEP fixe, TKIP utilise des clés de session temporaires par paires qui sont dérivées de la clé PSK pendant le protocole de transfert à quatre voies. 3 MIC (Message Integrity Check), fonction mathématique complexe dans laquelle le destinataire et l'expéditeur calculent chacun de leur côté le MIC puis comparent leurs résultats. Toute discordance révèle une modification illicite des données par un tiers tentant de pirater le système. Procédez comme suit : 1 Ouvrez les pages Web SpeedTouch™. Pour plus d'informations, voir « 5.1 Accès aux pages Web SpeedTouch™ », page 46. 2 Sélectionnez Wireless (Sans fil) > Security (Sécurité). 3 Dans la liste Wi-Fi Protected Access (Protocole WPA), cliquez sur WPA-PSK. 4 Les champs suivants s'affichent : Format : Choisissez le mode de saisie de la clé de cryptage. Choisissez Hexadecimal digits (Caractères hexadécimaux) ou ASCII characters (Caractères ASCII) et tapez les clés dans le champ Pre-Share Key (Clé prépartagée). Pre-Share Key (Clé pré-partagée) : Tapez la clé contenant entre 8 et 63 caractères, ou 64 caractères hexadécimaux. Seuls les périphériques dont la clé correspond à celle définie ici peuvent accéder au réseau. WPA Group Rekey Interval (Intervalle de modification de la clé du groupe WPA) : Entrez le délai pour l'intervalle de modification de la clé de groupe WPA. L'unité est la seconde. 29 Chapitre 2 Configuration du réseau local SpeedTouch™ Configuration du/des client(s) sans fil Data Encryption (Cryptage de données) (WPA) : Sélectionnez le cryptage de données pour le mode WPA. Les types de cryptage suivants sont disponibles : TKIP : Le protocole TKIP se base sur la clé maîtresse d'origine pour dériver de manière mathématique ses clés de cryptage. Il modifie ensuite et effectue une rotation régulière des clés de cryptage afin que la même clé de cryptage ne soit jamais utilisée deux fois. AES : Le protocole AES garantit la sécurité entre les stations de travail clientes qui opèrent en mode ad hoc. Il utilise un algorithme de chiffrage mathématique qui emploie des tailles de clé variables de 128, 192 ou 256 bits. TKIP+AES : Associe les fonctionnalités des protocoles TKIP et AES. 5 Définissez la configuration de votre choix. 6 Cliquez sur Apply (Appliquer). Configurez votre/vos client(s) sans fil avec les mêmes paramètres. Pour plus d'informations, consultez le guide de l'utilisateur du client sans fil. 30 E-DOC-CTC-20050119-0003 v2.0 Chapitre 2 Configuration du réseau local SpeedTouch™ 2.4.5 802.1x Définition Serveur RADIUS Composants Configuration de l'environnement 802.1x sur le SpeedTouch™ Configuration du/des client(s) sans fil Lorsqu'un client sans fil sollicite l'accès à un réseau, il doit être authentifié par un serveur d'authentification central (serveur RADIUS). Seuls les utilisateurs authentifiés peuvent accéder au réseau sans fil. Le protocole RADIUS (Remote Authentication Dial-in User Service) est un protocole qui permet l'authentification, l'autorisation et la configuration d'informations entre un serveur d'accès réseau cherchant à authentifier ses liaisons et un serveur d'authentification partagé. Les composants suivants sont indispensables pour l'établissement d'un environnement 802.1x dans votre réseau : Serveur Windows 2000 : serveur RADIUS installé avec service d'authentification Internet (IAS) et services de certificats installés Point d'accès (Routeur) : doit être connecté à Windows 2000 Advanced Server via le port LAN. Le serveur DHCP est utilisé pour le routeur et 802.1x doit être activé. Client 802.1x : carte WLAN prenant en charge le protocole WEP. Procédez comme suit : 1 Ouvrez les pages Web SpeedTouch™. Pour plus d'informations, voir « 5.1 Accès aux pages Web SpeedTouch™ », page 46. 2 Sélectionnez Wireless (Sans fil) > Security (Sécurité). 3 Dans la liste Wi-Fi Protected Access (Protocole WPA), cliquez sur 802.1x. 4 Les champs suivants s'affichent : RADIUS Server IP Address (Adresse IP du serveur RADIUS) : Adresse IP du serveur RADIUS. RADIUS UDP Port (Port UDP RADIUS) : Excepté pour l'adresse IP du serveur RADIUS, vous devez entrer le numéro de port pour le serveur. Le port 1812 est le port d'authentification RADIUS réservé décrit dans RFC2138. Les points d'accès (clients RADIUS) antérieurs utilisent le port 1945. La valeur par défaut s'affiche dans cette zone. Vous pouvez la conserver et l'utiliser. RADIUS Shared Secret (Clé secrète partagée RADIUS) : Une clé secrète partagée est une sorte de mot de passe utilisé entre un serveur RADIUS et le point d'accès (client RADIUS) spécifique à des fins d'identification. Pour que la communication réussisse, le serveur RADIUS et le point d'accès (client RADIUS) doivent utiliser la même clé secrète partagée. Entrez les mots de la clé secrète partagée. 5 Entrez vos paramètres. 6 Cliquez sur Apply (Appliquer). Configurez votre/vos client(s) sans fil avec les nouveaux paramètres d'authentification et de cryptage. Pour plus d'informations, consultez le guide de l'utilisateur du client sans fil. E-DOC-CTC-20050119-0003 v2.0 31 Chapitre 2 Configuration du réseau local SpeedTouch™ 2.4.6 Limitation de l'accès sans fil Liste de contrôle d'accès Modes ACL Ajout d'une nouvelle entrée à l'ACL La liste de contrôle d'accès (ACL) vous permet d'autoriser/refuser l'accès à votre réseau sans fil à des clients sans fil spécifiques. Les modes suivants sont pris en charge : Off (Désactivé) : Toutes les nouvelles stations sont autorisées à accéder au WLAN SpeedTouch™716g. On in Allow mode (Activé en mode Autoriser) Seules les stations qui figurent dans la liste de contrôle d'accès sont autorisées à accéder au WLAN SpeedTouch™716g. On in Deny mode (Activé en mode Refuser) Toutes les stations qui ne figurent pas dans la liste de contrôle d'accès sont autorisées à accéder au WLAN SpeedTouch™716g. Pour ajouter une nouvelle adresse MAC à vos filtres d'adresses MAC sans fil : 1 Ouvrez les pages Web SpeedTouch™. Pour plus d'informations, voir « 5.1 Accès aux pages Web SpeedTouch™ », page 46. 2 Sélectionnez Wireless (Sans fil) > Access Control (Contrôle d'accès). 3 Cliquez sur View Access Control List (Afficher la liste de contrôle d'accès). 4 La page Wireless Access Control List (Liste de contrôle d'accès sans fil) apparaît : Cliquez sur Add (Ajouter). 5 Entrez l'adresse MAC du périphérique sans fil que vous désirez autoriser dans le champ MAC address of wireless adaptor (Adresse MAC de l'adaptateur sans fil) : Cliquez sur Apply (Appliquer). 6 32 Le SpeedTouch™716g ajoute l'entrée à la liste de contrôle d'accès : E-DOC-CTC-20050119-0003 v2.0 Chapitre 2 Configuration du réseau local SpeedTouch™ Suppression d'une entrée de l'ACL E-DOC-CTC-20050119-0003 v2.0 Pour supprimer une adresse MAC de la liste : 1 Dans la page Wireless Action Control List (Liste de contrôle d'accès sans fil), cliquez sur . 2 Le SpeedTouch™716g vous invite à confirmer votre choix. Cliquez sur Yes (Oui). 3 L'entrée est supprimée. 33 Chapitre 2 Configuration du réseau local SpeedTouch™ 2.4.7 Masquage du réseau sans fil SSID Diffusion du SSID Désactivation de la diffusion du SSID La liaison « radio » du réseau WLAN est partagée. Étant donné qu'il n'existe aucune connexion physique entre le SpeedTouch™716g et ses clients sans fil, il convient de le nommer pour autoriser l'identification univoque de votre lien radio WLAN. C'est ce que vous faites en lui attribuant un Service Set ID ou SSID, également appelé Nom de réseau. Les clients sans fil doivent faire partie de cet environnement SSID afin de pouvoir communiquer avec d'autres clients sur le (W)LAN, notamment le SpeedTouch™716g. Par défaut, le SpeedTouch™716g diffuse son SSID, ce qui vous permet de reconnaître facilement votre réseau sans fil dans la liste des réseaux sans fil disponibles. Une fois vos clients sans fil configurés, il est recommandé de désactiver cette fonctionnalité. Procédez comme suit : 1 Ouvrez les pages Web SpeedTouch™ et sélectionnez Wireless (Sans fil) > Basic Settings (Paramètres de base): Pour plus d'informations, voir « 5.1 Accès aux pages Web SpeedTouch™ », page 46. 2 Sélectionnez Hide Wireless Network (Hidden SSID) (Masquer le réseau sans fil (SSID masqué)). 3 Cliquez sur Apply (Appliquer). La désactivation de la diffusion du SSID ne signifie pas que votre réseau sans fil est sécurisé à 100 % : les pirates peuvent toujours trouver votre SSID en analysant votre trafic réseau. Veillez donc à y combiner le cryptage de données. ! 34 E-DOC-CTC-20050119-0003 v2.0 Chapitre 2 Configuration du réseau local SpeedTouch™ 2.5 Extension de la portée de votre réseau sans fil Introduction Le système de distribution sans fil (WDS) vous permet d'étendre la portée de votre SpeedTouch™716g en utilisant un ou plusieurs répéteurs sans fil (p.ex., un SpeedTouch™180). L'illustration suivante représente deux périphériques WDS communiquant via WDS : WDS Link PWR DSL PPP Ethernet 1 2 3 USB WLAN Phone VoIPReady 4 Internet SpeedTouch™716 SpeedTouch™180 Le SpeedTouch™716g vous permet de configurer jusqu'à quatre liaisons WDS. Les répéteurs étendent la zone de couverture de votre réseau LAN sans fil, mais gardez toutefois à l'esprit que le débit des clients sans fil connectés via le répéteur en est affecté. Conditions requises Votre répéteur sans fil doit être compatible WDS. Le SpeedTouch™716g et votre répéteur sans fil doivent tous deux utiliser : La même clé WEP si le protocole WEP est activé. ! Le cryptage WPA n'est pas pris en charge lors de l'utilisation du système WDS. Le même canal fixe. Le SpeedTouch™716g et votre répéteur sans fil ne doit pas nécessairement utiliser le même SSID. L'utilisation de SSID différents contraint vos clients sans fil à utiliser le point d'accès du SpeedTouch™716g ou le point d'accès de votre répéteur sans fil. E-DOC-CTC-20050119-0003 v2.0 35 Chapitre 2 Configuration du réseau local SpeedTouch™ Configuration du SpeedTouch™716g Procédez comme suit : 1 Ouvrez les pages Web SpeedTouch™. Pour plus d'informations, voir « 5.1 Accès aux pages Web SpeedTouch™ », page 46. Configuration du répéteur sans fil 2 Dans le menu supérieur, cliquez sur Wireless (Sans fil). 3 Dans le menu de gauche, cliquez sur Repeater (Répéteur). 4 Cliquez sur Scan Now (Analyser maintenant) pour analyser tous les canaux radio des réseaux sans fil. 5 Le SpeedTouch™716g affiche les réseaux disponibles dans le tableau suivant : 6 Sélectionnez votre répéteur sans fil dans la liste et cliquez sur Apply (Appliquer). Configurez la liaison WDS avec le SpeedTouch™ sur votre répéteur sans fil. Pour plus d'informations, consultez le guide de l'utilisateur du répéteur sans fil. À titre d'exemple, l'illustration ci-dessous indique les paramètres de répéteur d'un SpeedTouch™180 : 36 E-DOC-CTC-20050119-0003 v2.0 Chapitre 3 Configuration 3 Configuration Connexion Internet Souscription requise auprès d'un FAI Vous devrez peut-être configurer certains paramètres afin de préparer le SpeedTouch™ pour la connectivité Internet. Pour accéder à Internet, vous devez en principe souscrire un compte utilisateur auprès d'un fournisseur d'accès Internet (FAI). Pour ce compte, votre FAI vous procurera : un nom d'utilisateur (identification pour la connexion) ; un mot de passe. D'autres informations peuvent vous être demandées en fonction des exigences propres au FAI et du choix de profil de service. Conditions préalables Vérifiez les points suivants : Le périphérique SpeedTouch™ est correctement configuré et sous tension comme décrit à la section « 1.2 Configuration du SpeedTouch™ », page 13. La configuration du SpeedTouch™ est sa configuration par défaut. Pour plus d'informations sur la réinitialisation du SpeedTouch™, reportez-vous à la section « 8.3 Rétablissement des paramètres par défaut », page 108. Le système d'exploitation de l'ordinateur prend en charge le protocole TCP/IP et son interface Ethernet est configurée pour obtenir sa configuration IP dynamiquement. En cas de problème, vous pouvez également configurer l'interface Ethernet ou USB de l'ordinateur avec une adresse IP statique (par exemple, 192.168.1.2, 192.168.1.3), mais assurez-vous de ne PAS utiliser l'adresse 192.168.1.254 qui est l'adresse IP par défaut du SpeedTouch™. ! Votre navigateur Web peut exécuter et permet l'exécution des scripts Java. Pour plus d'informations, reportez-vous à l'aide de votre navigateur Web. Procédure de configuration Procédez comme suit : 1 Démarrez le navigateur Web de l'ordinateur. 2 Accédez aux pages Web SpeedTouch™ à l'adresse http://192.168.1.254. 3 Le SpeedTouch™ vous invite à entrer un nom d'utilisateur et un mot de passe. Tapez « admin » dans les deux champs et cliquez sur OK. 4 Votre navigateur se connecte aux pages Web SpeedTouch™. 5 Dans le menu supérieur, cliquez sur Quick Start (Démarrage rapide). 6 Dans le menu de gauche, cliquez sur Quick Setup (Installation rapide). 7 L'Assistant Quick Setup vous guidera tout au long de la configuration de votre SpeedTouch™. Suivez les instructions et saisissez, le cas échéant, les informations requises. Ces informations doivent être fournies par votre fournisseur de services. Pour plus d'informations sur les différentes fenêtres qui s'affichent lors de la configuration, voir « Page Quick Setup », page 49. 8 E-DOC-CTC-20050119-0003 v2.0 Au terme de la configuration, le SpeedTouch™ redémarre afin de prendre en compte la nouvelle configuration. 37 Chapitre 3 Configuration 38 E-DOC-CTC-20050119-0003 v2.0 Chapitre 4 Connexion Internet du SpeedTouch™ 4 Connexion Internet du SpeedTouch™ Introduction Méthodes d'accès Ce chapitre vous explique comment configurer votre SpeedTouch™ en fonction de vos préférences et comment accéder à Internet. Après avoir configuré le SpeedTouch™ et vos ordinateurs selon les instructions décrites à la section « 3 Configuration », page 37, vous pouvez vous connecter au réseau étendu (WAN, Wide Area Network) ou à Internet. Suivant la configuration du SpeedTouch™, vous disposez de l'une des méthodes d'accès suivantes : Accès direct Une fois la configuration initiale exécutée, la ligne DSL fournit un accès instantané et continu. Accès commuté L'accès doit être établi de façon explicite (par « numérotation », par exemple) avec un serveur d'accès à distance à large bande (BRAS, Broadband Remote Access Server). Le modèle de protocole de connexion est fonction du profil de service sélectionné pour configurer le SpeedTouch™ et doit correspondre aux exigences du fournisseur d'accès Internet. Accès direct Comme mentionné, à l'issue de la configuration initiale vous disposez d'un accès instantané et continu au WAN. En cas d'accès direct, il est possible que l'on vous demande de préciser un nom d'utilisateur et un mot de passe sur une page d'accueil Internet. Accès commuté Le SpeedTouch™ prend en charge les deux méthodes de connexion les plus courantes, à savoir : PPP sur ATM (PPPoA) et PPP sur Ethernet (PPPoE). La méthode de connexion est fonction du profil de service sélectionné pour configurer le SpeedTouch™ et doit correspondre aux exigences du fournisseur d'accès Internet. Connexion PPPoA routée : le SpeedTouch™ doit être configuré pour le service de connexion PPPoA routée. Connexion PPPoE routée : le SpeedTouch™ doit être configuré pour le service de connexion PPPoE routée. Ces deux services sont disponibles via le menu Quick Setup (Installation rapide) du SpeedTouch™. E-DOC-CTC-20050119-0003 v2.0 39 Chapitre 4 Connexion Internet du SpeedTouch™ Utilisation du client PPP intégré du SpeedTouch™ Le client PPP intégré du SpeedTouch™ vous permet d'établir une connexion Internet pour tous les (ou certains) ordinateurs résidant sur votre réseau local en contrôlant le client avec un seul ordinateur du réseau. Si cet ordinateur exécute : 40 MS Windows XP vous pouvez utiliser le client de contrôle de passerelle Internet de Microsoft Windows XP. Pour plus d'informations, reportez-vous à la section « 4.1 Utilisation de l'agent de contrôle de passerelle Internet de MS Windows XP », page 41. un autre système d'exploitation vous pouvez utiliser les pages Web SpeedTouch™. Pour plus d'informations, reportez-vous à la section « 4.2 Utilisation des pages Web SpeedTouch™ », page 43. E-DOC-CTC-20050119-0003 v2.0 Chapitre 4 Connexion Internet du SpeedTouch™ 4.1 Utilisation de l'agent de contrôle de passerelle Internet de MS Windows XP Introduction Conditions requises Démarrage d'une session Internet Les utilisateurs de MS Windows XP peuvent facilement établir des sessions PPP, sans accéder aux pages Web SpeedTouch™, grâce au client de contrôle et découverte de passerelle Internet de MS Windows XP qui permet de contrôler le SpeedTouch™ directement à partir de l'ordinateur. Les conditions suivantes doivent être respectées : UPnP™ (sous-composant des services de mise en réseau de Windows XP) doit être ajouté à votre système Windows XP (voir « 8.2 UPnP™ sur les systèmes Windows XP », page 105). Le client de contrôle et découverte de passerelle Internet (sous-composant des services de mise en réseau de Windows XP) doit être activé sur votre système Windows XP (voir « 8.2 UPnP™ sur les systèmes Windows XP », page 105). Si votre ordinateur exécute Windows XP Service Pack 2 (SP2) et que vous utilisez le pare-feu Windows, assurez-vous que celui-ci autorise les connexions réseau entrantes pour le service UpnP (voir « Configuration du pare-feu Windows », page 106). Vérifiez que le composant UPnP™ est activé sur le SpeedTouch™ (voir “Page UPnP », page 60). Procédez comme suit : 1 Click Cliquez sur (Paramètres >) Panneau de configuration dans le menu Démarrer. 2 La fenêtre Panneau de configuration s'affiche. Accédez à (Connexions réseau et Internet >) Connexions réseau. 3 La fenêtre Connexions réseau s'affiche : À côté de votre/vos connexion(s) réseau s'affiche une icône Passerelle Internet indiquant la capacité du SpeedTouch™ à établir une connexion Internet à l'aide d'une passerelle Internet. 4 Double-cliquez sur l'icône Connexion Internet. Le client PPP intégré du SpeedTouch™ établit une connexion Internet. L'icône Passerelle Internet affiche connecté et votre ordinateur est en ligne. Vous pouvez ouvrir un navigateur Web et surfer sur Internet. E-DOC-CTC-20050119-0003 v2.0 41 Chapitre 4 Connexion Internet du SpeedTouch™ Passerelle Internet connectée Tant que le client PPP intégré du SpeedTouch™ est connecté, vous pouvez afficher l'état de connexion et certains compteurs en double-cliquant sur l'icône Connexion Internet dans la fenêtre Connexions réseau de l'ordinateur : Un contrôle plus détaillé vous est proposé via les pages Status (État) du SpeedTouch™. Reportez-vous à la section « 5.4 Menu Status (État) », page 55. Fin d'une session Internet Procédez comme suit : 1 Cliquez sur (Paramètres >) Panneau de configuration dans le menu Démarrer. 2 La fenêtre Panneau de configuration s'affiche. Accédez à (Connexions réseau et Internet >) Connexions réseau. 3 La fenêtre Connexions réseau s'affiche. 4 Cliquez avec le bouton droit sur l'icône Connexion Internet et sélectionnez Se déconnecter pour fermer la session. Vous pouvez également double-cliquer sur l'icône. La fenêtre État de la connexion Internet s'ouvre contenant un bouton Se déconnecter qui permet de fermer la session. Le client PPP intégré du SpeedTouch™ arrête la connexion Internet. L'icône Passerelle Internet affiche déconnecté et les ordinateurs sont hors ligne. 42 E-DOC-CTC-20050119-0003 v2.0 Chapitre 4 Connexion Internet du SpeedTouch™ 4.2 Utilisation des pages Web SpeedTouch™ Introduction Démarrage d'une session Internet Les pages Web SpeedTouch™ étant contrôlables à l'aide de n'importe quel système d'exploitation doté d'un navigateur Web, la méthode d'établissement de sessions PPP décrite ci-dessous s'applique à tout système. Procédez comme suit : 1 Ouvrez un navigateur Web sur votre ordinateur et rendez-vous sur les pages Web SpeedTouch™ (pour plus d'informations, reportez-vous à la section « 5.1 Accès aux pages Web SpeedTouch™ », page 46) : 2 Indiquez votre nom d'utilisateur et votre mot de passe dans les champs appropriés. 3 Cliquez sur Connect (Se connecter). Le client PPP intégré du SpeedTouch™ établit une connexion Internet. Vous pouvez ouvrir un autre navigateur Web ou continuer avec celui-ci et surfer sur Internet. Pendant la session Internet Fin d'une session Internet Vous pouvez consulter et suivre votre connexion Internet tant que la session est active via les pages Status (État) du SpeedTouch™. Reportez-vous à la section « 5.4 Menu Status (État) », page 55. Pour fermer une connexion PPP routée active, procédez comme suit : 1 Ouvrez un navigateur Web sur votre ordinateur et rendez-vous sur les pages Web SpeedTouch™ (pour plus d'informations, reportez-vous à la section « 5.1 Accès aux pages Web SpeedTouch™ », page 46). 2 Votre navigateur Web ouvre la page Connect to Internet (Connexion à Internet). 3 Cliquez sur Disconnect (Se déconnecter). Le client PPP intégré du SpeedTouch™ arrête la connexion Internet. L'état de la session de l'entrée devient Down (Inactif) et vos ordinateurs sont hors ligne. E-DOC-CTC-20050119-0003 v2.0 43 Chapitre 4 Connexion Internet du SpeedTouch™ 44 E-DOC-CTC-20050119-0003 v2.0 Chapitre 5 Interface Web du SpeedTouch™ 5 Interface Web du SpeedTouch™ Introduction Le SpeedTouch™ intègre des pages Web de configuration. Celles-ci vous permettent de configurer le SpeedTouch™ simplement avec un navigateur depuis n'importe quel ordinateur local connecté au SpeedTouch™. Ce chapitre vous présente brièvement les pages Web SpeedTouch™ et leurs fonctionnalités respectives. E-DOC-CTC-20050119-0003 v2.0 45 Chapitre 5 Interface Web du SpeedTouch™ 5.1 Accès aux pages Web SpeedTouch™ Conditions requises Vérifiez les points suivants : Le SpeedTouch™ et l'ordinateur partagent le même sous-réseau IP (192.168.1.0/24). L'adresse IP locale par défaut du SpeedTouch™ est 192.168.1.254. Pour accéder aux pages Web, l'ordinateur doit être configuré pour une adresse IP du même sous-réseau, par exemple 192.168.1.2. Votre navigateur Web n'utilise pas un serveur proxy et l'adresse IP du SpeedTouch™ n'est pas soumise à un serveur proxy. Pour plus d'informations sur la procédure à suivre pour désactiver la fonction de serveur proxy dans votre navigateur Web, reportez-vous à l'aide de ce dernier. Utilisation de l'adresse IP du SpeedTouch™ Javascript est activé sur votre navigateur Web. Pour accéder aux pages Web SpeedTouch™, procédez comme suit : 1 Démarrez le navigateur Web sur l'ordinateur. 2 Accédez au SpeedTouch™, à son adresse IP (par défaut, http://192.168.1.254. 3 Tapez le nom d'utilisateur (par défaut, « admin ») et le mot de passe (par défaut, « admin ») de votre SpeedTouch™ et cliquez sur OK pour accéder aux pages Web SpeedTouch™ : Utilisation du service UPnP ! Si votre ordinateur exécute Windows XP Service Pack 2 (SP2) et que vous utilisez le pare-feu Windows, assurez-vous que celui-ci autorise les connexions réseau entrantes pour le service UpnP (voir « Configuration du pare-feu Windows », page 106). Si votre ordinateur possède la fonctionnalité UPnP™, vous pouvez accéder aux pages Web SpeedTouch™ comme suit : 1 Cliquez sur (Paramètres >) Panneau de configuration dans le menu Démarrer pour ouvrir le Panneau de configuration. 2 Accédez à Connexions réseau et Internet > Favoris réseau. Si vous utilisez le Panneau de configuration en vue classique, cliquez sur Connexions réseau dans le Panneau de configuration et sélectionnez Favoris réseau sous Autres emplacements. 46 E-DOC-CTC-20050119-0003 v2.0 Chapitre 5 Interface Web du SpeedTouch™ 3 La fenêtre illustrée ci-dessous s'affiche : Double-cliquez sur l'icône SpeedTouch™. 4 Page de démarrage du SpeedTouch™ E-DOC-CTC-20050119-0003 v2.0 Tapez le nom d'utilisateur (par défaut, « admin ») et le mot de passe (par défaut, « admin ») et cliquez sur OK pour accéder aux pages Web SpeedTouch™ : Vous accédez alors à la page Connect to Internet (Connexion à Internet) : 47 Chapitre 5 Interface Web du SpeedTouch™ 5.2 Navigation dans les pages Web SpeedTouch™ Menu de rubriques et liens Avec l'aide de ce menu, vous pouvez naviguer à travers tous les aspects configurables du SpeedTouch™. Les pages Web SpeedTouch™ sont regroupées selon les catégories suivantes : Menu Quick Start (Démarrage rapide) Menu Status (État) Menu Advanced (Avancé) Menu Wireless (Sans fil) ! Application de nouveaux paramètres 48 Ce lien n'est disponible que si vous avez acheté un SpeedTouch™716g. Menu Voice (Voix) Menu Diagnostics Menu Management (Gestion) Dans certains cas, il est nécessaire de redémarrer le SpeedTouch™ pour que vos modifications soient prises en compte. Dans ce cas, un message s'affiche dans le coin inférieur gauche : E-DOC-CTC-20050119-0003 v2.0 Chapitre 5 Interface Web du SpeedTouch™ 5.3 Menu Quick Start (Démarrage rapide) Menu Quick Start Page Connect to Internet Le menu Quick Start contient les sous-menus suivants : Page Connect to Internet Page Quick Setup La page Connect to Internet (Connexion à Internet) vous permet d'établir des connexions commutées, le cas échéant : Pour plus d'informations, voir « 4.2 Utilisation des pages Web SpeedTouch™ », page 43. Page Quick Setup L'Assistant Quick Setup (Installation rapide) vous guide tout au long de la configuration de votre connexion Internet. Au cours de la procédure de configuration, les fenêtres suivantes s'affichent : ATM PVC Connection type WAN IP Settings PPP user name and password ! E-DOC-CTC-20050119-0003 v2.0 Cette page s'affiche uniquement si vous sélectionnez PPPoA ou PPPoE comme type de connexion. Configure LAN Side Settings Summary 49 Chapitre 5 Interface Web du SpeedTouch™ ATM PVC La section ATM PVC vous permet de configurer les paramètres VPI/VCI : Les champs suivants sont disponibles : VPI (Virtual Path Identifier) : Identifie le chemin virtuel entre des extrémités dans un réseau ATM. La plage valide est comprise entre 0 et 255. VCI (Virtual Channel Identifier) : Identifie les extrémités d'un canal virtuel dans un réseau ATM. La plage valide est comprise entre 32 et 65535. Si vous ne savez pas si vous devez utilisez VPI ou VCI, activez la case à cocher Auto Scan Internet Connection (PVC) (Analyse automatique de la connexion Internet) afin de déterminer la valeur correcte. Entrez les valeurs fournies par votre FAI et cliquez sur Next (Suivant). Connection type Le page Connection Type (Type de connexion) vous permet de sélectionner le type de connexion : Pour configurer le type de connexion : 50 1 Dans la boîte de dialogue Protocol (Protocole), sélectionnez le protocole fourni par votre FAI (par exemple, PPPoE). 2 Dans la liste Encapsulation, cliquez sur le type d'encapsulation fourni par votre FAI (par exemple, LLC/SNAP). 3 Cliquez sur Next (Suivant) pour continuer. E-DOC-CTC-20050119-0003 v2.0 Chapitre 5 Interface Web du SpeedTouch™ WAN IP Settings La page WAN IP Settings (Paramètres IP de réseau étendu (WAN)) vous permet de configurer les paramètres IP de réseau étendu : Cliquez sur : Obtain an IP address automatically (Obtenir automatiquement une adresse IP) si votre fournisseur d'accès Internet exige que vous utilisiez une adresse IP dynamique. Use the following IP address (Utiliser l'adresse IP suivante) si votre FAI vous a fourni une adresse IP statique. Enable NAT (Activer la traduction d'adresses réseau) pour activer cette fonctionnalité. Enable QoS (Activer la qualité de service) pour activer cette fonctionnalité. La zone MTU vous permet de changer le paramètre Maximum Transmission Unit (MTU). ! E-DOC-CTC-20050119-0003 v2.0 Ne changez pas la taille par défaut sans précaution. 51 Chapitre 5 Interface Web du SpeedTouch™ PPP user name and password Si vous configurez une connexion PPPoE ou PPPoA, la fenêtre suivante s'affiche : Les champs suivants sont disponibles : PPP User Name (Nom d'utilisateur PPP) : Tapez le nom d'utilisateur fourni par votre FAI. PPP Password (Mot de passe PPP) : Tapez le mot de passe fourni par votre FAI. Always On (Permanente) : Cliquez sur cette option pour vous assurer que la connexion est toujours active. Dial on Demand (Accès à la demande) : Cliquez sur cette option pour obtenir un accès à la demande. Entrez le délai d'expiration après lequel la connexion réseau doit être arrêtée en l'absence d'activité pour ce routeur. Manually Connect (Connexion manuelle) : Cliquez sur cette option pour vous connecter à Internet via les pages Web SpeedTouch™. Entrez le délai d'expiration après lequel la connexion réseau doit être arrêtée en l'absence d'activité pour ce routeur. Pour plus d'informations, voir « Page Connect to Internet », page 49. Tapez le nom d'utilisateur et le mot de passe fournis par votre FAI et cliquez sur Next (Suivant). 52 E-DOC-CTC-20050119-0003 v2.0 Chapitre 5 Interface Web du SpeedTouch™ Configure LAN Side Settings La page Configure LAN side Settings (Configuration des paramètres du côté LAN) s'affiche : Cette page permet d'effectuer les opérations suivantes : Modifier l'adresse IP LAN du SpeedTouch™. Les champs suivants sont disponibles : Primary IP Address (Adresse IP primaire) : Entrez la première adresse IP de votre connexion LAN. Subnet Mask (Masque de sous-réseau) : Entrez le masque de sous-réseau pour votre connexion LAN. Configure the secondary IP Address and Subnet Mask (Configurer l'adresse IP secondaire et le masque de sous-réseau) : Activez cette case à cocher pour définir un autre jeu d'adresse IP et de masque de sous-réseau pour vous connecter au routeur si ceux-ci ne sont pas compris dans la plage qu'accepte le serveur DHCP. Secondary IP Address (Adresse IP secondaire) : Entrez la deuxième adresse IP de votre connexion LAN. Subnet Mask (Masque de sous-réseau) : Entrez le masque de sous-réseau pour votre connexion LAN. Modifier le paramètre Maximum Transmission Unit (MTU). ! E-DOC-CTC-20050119-0003 v2.0 Ne modifiez pas la taille par défaut sans précaution. 53 Chapitre 5 Interface Web du SpeedTouch™ Configurer les paramètres DHCP du SpeedTouch™. Les champs suivants sont disponibles : DHCP Server On (Serveur DHCP activé) : Cliquez sur cette option pour que le SpeedTouch™ affecte des adresse IP aux périphériques connectés au réseau SpeedTouch™. Les champs suivants sont alors disponibles : Start IP Address (Adresse IP de départ) : Entrez l'adresse IP du point de départ pour le pool d'adresses IP qu'utilise votre serveur DHCP. End IP Address (Adresse IP de fin) : Entrez l'adresse IP du point de fin pour le pool d'adresses IP qu'utilise votre serveur DHCP. Leased Time (Durée du bail) (par défaut : 1 jour) : Entrez la durée pour laquelle l'adresse IP est affectée. ! Assurez-vous qu'au moins une des adresses IP LAN a le même sous-réseau que celles du pool DHCP baillé. DHCP Server Off (Serveur DHCP désactivé) : Cliquez sur cette option si le service DHCP n'est pas nécessaire sur le LAN. Entrez tous les paramètres nécessaires et cliquez sur Next (Suivant) pour passer à la page suivante. Summary Au terme de la procédure de configuration, l'Assistant Quick Setup (Installation rapide) résume vos paramètres : Si vous souhaitez : 54 apporter des modifications à la configuration indiquée, cliquez sur Back (Précédent) ; appliquer vos paramètres : 1 cliquez sur Finish (Terminer) pour accepter ces paramètres , 2 le SpeedTouch™ redémarre pour appliquer vos modifications : 3 patientez 2 minutes avant de redémarrer le navigateur. E-DOC-CTC-20050119-0003 v2.0 Chapitre 5 Interface Web du SpeedTouch™ 5.4 Menu Status (État) Menu Status Page Overview Page ADSL Line Status La section Status comporte les pages suivantes : Page Overview Page ADSL Line Status Page Internet Connection Page Traffic Statistics Page DHCP Table Page Wireless Clients Page Routing Table Page ARP Table La page Overview (Aperçu) vous permet de consulter l'état actuel de la connexion DSL : La page ADSL Line Status (État de la ligne ADSL) vous permet de : consulter toutes les informations relatives à l'ADSL : Cliquez sur More Information (Plus d'infos) pour afficher des statistiques plus détaillées. E-DOC-CTC-20050119-0003 v2.0 55 Chapitre 5 Interface Web du SpeedTouch™ Cliquez sur le bouton ADSL BER Test (Test TEB ADSL) afin de déterminer la qualité de la connexion ADSL : Pour démarrer le test TEB (taux d'erreur binaire) ADSL : Page Internet Connection 56 1 Sélectionnez la durée (en secondes) dans la liste Tested Time (Durée de test). 2 Cliquez sur Start (Démarrer). 3 Le SpeedTouch™ exécute le test TEB ADSL. 4 Au terme du test, les résultats s'affichent sous forme de liste dans la fenêtre suivante : 5 Cliquez sur Close (Fermer) pour fermer la fenêtre. Cette page vous permet de consulter les information de connexion de votre SpeedTouch™ : E-DOC-CTC-20050119-0003 v2.0 Chapitre 5 Interface Web du SpeedTouch™ Page Traffic Statistics Page DHCP Table Page Wireless Clients Page Routing Table Page ARP Table E-DOC-CTC-20050119-0003 v2.0 Cette page vous permet de consulter les enregistrements de données qui transitent via l'interface LAN et WAN : Cette page contient la liste des baux d'adresses IP actuels fournis par le serveur DHCP du SpeedTouch™ : Cette page contient la liste des clients sans fil actuellement associés au point d'accès SpeedTouch™ : Cette page affiche les routes statiques utilisées par le routeur IP du SpeedTouch™ : Cette page contient la table ARP (Address Resolution Protocol) qu'utilise le SpeedTouch™ pour convertir en adresse physique l'adresse IP d'un hôte connecté au SpeedTouch™ : 57 Chapitre 5 Interface Web du SpeedTouch™ 5.5 Menu Advanced (Avancé) Menu Advanced 58 Le menu Advanced comporte les sous-submenus suivants : Sous-menu Local Network (Réseau local) Sous-menu Internet Sous-menu IP Routing (Routage IP) Sous-menu DNS Server Sous-menu Virtual Server (Serveur virtuel) Sous-menu Firewall (Pare-feu) Sous-menu Quality of Service (Qualité de service) Sous-menu IGMP Proxy E-DOC-CTC-20050119-0003 v2.0 Chapitre 5 Interface Web du SpeedTouch™ 5.5.1 Sous-menu Local Network (Réseau local) Menu Local Network Page IP Address La section Local Network comporte les pages suivantes : Page IP Address Page DHCP Server Page UPnP L'illustration suivante représente la page LAN IP Address Configuration (Configuration de l'adresse IP LAN) : Cette page permet de configurer les éléments suivants : L'adresse IP LAN du SpeedTouch™. Vous pouvez affecter une deuxième adresse IP au SpeedTouch™ en activant la case à cocher Configure secondary IP address and subnet mask (Configurer une adresse IP secondaire et un masque de sousréseau). Modifier le paramètre Maximum Transmission Unit (MTU). ! E-DOC-CTC-20050119-0003 v2.0 Ne modifiez pas la taille par défaut sans précaution. Un nom d'hôte DNS statique pour le SpeedTouch™ : l'affectation d'un nom d'hôte DNS statique au SpeedTouch™ vous permet d'accéder au SpeedTouch™ non seulement par son adresse IP mais également par son nom (par exemple, « ST716.lan »). 59 Chapitre 5 Interface Web du SpeedTouch™ Page DHCP Server La page DHCP Server Configuration (Configuration du serveur DHCP) vous permet de configurer le SpeedTouch™serveur DHCP : Sélectionnez la case d'option : DHCP Server On (Serveur DHCP activé) si le service DHCP est nécessaire sur le LAN. Le routeur affecte une adresse IP et une adresse de passerelle à chacun de vos ordinateurs. Cliquez sur Reserved IP Address List (Liste des adresses IP réservées) pour affecter une adresse IP statique à un ordinateur de votre réseau LAN. Page UPnP Relay On (Relais activé) pour utiliser un serveur DHCP disponible sur un autre réseau. Server and Relay Off (Serveur et relais désactivés) pour désactiver le serveur DHCP SpeedTouch™. La page UPnP vous permet d'activer/désactiver le service UPnP : Si vous activez la case à cocher Enable UPnP (Activer UPnP), tous les hôtes locaux pourront détecter le SpeedTouch™. Tout hôte local sera en mesure de créer le mappage des ports pour n'importe quel périphérique local. Si vous souhaitez utiliser cette fonction, assurez-vous que le service UPnP est correctement installé sur l'ordinateur. Reportez-vous à la section « 8.2 UPnP™ sur les systèmes Windows XP », page 105. ! 60 E-DOC-CTC-20050119-0003 v2.0 Chapitre 5 Interface Web du SpeedTouch™ 5.5.2 Sous-menu Internet Menu Internet Page Connection La section Internet comporte les pages suivantes : Page Connection Page ADSL Settings La page Internet Connection Configuration (Configuration de la connexion Internet) vous permet de consulter/modifier les paramètres WAN de chaque service : Si vous cliquez sur le lien Connect (Se connecter) de la connexion, le SpeedTouch™ se connecte automatiquement au WAN. Pour reconfigurer une connexion, cliquez sur Page ADSL Settings Cette page vous permet de consulter/modifier les paramètres ADSL : ! E-DOC-CTC-20050119-0003 v2.0 . Cette fonctionnalité est exclusivement réservée aux utilisateurs expérimentés. 61 Chapitre 5 Interface Web du SpeedTouch™ 5.5.3 Sous-menu IP Routing (Routage IP) Menu IP Routing Page Static Route Page Dynamic Routing Le menu Routage IP comprend les pages suivantes : Page Static Route Page Dynamic Routing Cette page vous permet d'ajouter/supprimer des routes statiques du routeur SpeedTouch™ : Le protocole RIP (Routing Information Protocol) sert à l'échange d'informations de routage entre des routeurs. Il permet au routeurs de déterminer les routes optimales. La page Dynamic Routing vous permet d'activer/désactiver le protocole RIP sur les interfaces SpeedTouch™ : Les champs suivants sont disponibles : Version : Contient les informations RIP lors de la réception et de la diffusion des paquets RIP. Operation (Mode) : 62 Active (Actif) pour transmettre et recevoir des informations de routage des autres routeurs. Passive (Passif) pour uniquement recevoir des informations de routage des autres routeurs. Enabled (Activé) : Vous pouvez activer/désactiver le protocole RIP pour chaque interface. E-DOC-CTC-20050119-0003 v2.0 Chapitre 5 Interface Web du SpeedTouch™ 5.5.4 Sous-menu DNS Server Menu DNS Server La page DNS Server Configuration (Configuration du serveur DNS) vous permet de configurer vos paramètres DNS : Si la case Enable Automatic Assigned DNS (Activer affectation automatique des paramètres DNS) est : E-DOC-CTC-20050119-0003 v2.0 Activée : Le SpeedTouch™ accepte la première affectation DNS reçue d'un des PVC compatibles PPPoA, PPPoE ou MER/DHCP à l'établissement de la connexion. Désactivée : Vous devez fournir : une adresse IP primaire pour le serveur DNS ; une adresse IP secondaire pour le serveur DNS (facultatif). 63 Chapitre 5 Interface Web du SpeedTouch™ 5.5.5 Sous-menu Virtual Server (Serveur virtuel) Menu Serveur virtuel Page Port Forwarding La section Virtual Server comporte les pages suivantes : Page Port Forwarding Déclenchement de port Page DMZ Host Page Dynamic DNS Cette page vous permet d'ajouter/supprimer des règles de transfert de port : Pour plus d'informations sur le transfert de port et les serveurs virtuels, voir « 7.1 Configuration d'un serveur virtuel », page 98. Déclenchement de port Lorsque le SpeedTouch™ détecte du trafic sortant sur un port figurant dans la table Port Triggering (Déclenchement de port) (port déclencheur), il crée automatiquement les règles de transfert de port nécessaires pour autoriser le trafic entrant pour cette connexion. Le déclenchement de port est utile pour les applications nécessitant plusieurs connexions telles que les jeux et les conférences vidéo. Page Port Triggering 64 La page Port Triggering (Déclenchement de port) vous permet d'ajouter/supprimer des règles de déclenchement de port : E-DOC-CTC-20050119-0003 v2.0 Chapitre 5 Interface Web du SpeedTouch™ Page DMZ Host La page DMZ Host (Hôte DMZ) vous permet de spécifier un hôte DMZ (Direct Mapping Zone) : Toutes les connexions entrantes qui ne correspondent à aucune règle de transfert de port statique ou dynamique seront transférées vers cet hôte DMZ. ! Page Dynamic DNS E-DOC-CTC-20050119-0003 v2.0 Si vous spécifiez un hôte DMZ, assurez-vous que cet hôte utilise une adresse IP statique. Cette page permet aux utilisateurs Internet d'accéder à vos serveurs virtuels en utilisant un nom de domaine au lieu d'une adresse IP 65 Chapitre 5 Interface Web du SpeedTouch™ 5.5.6 Sous-menu Firewall (Pare-feu) Notions de base Règles de pare-feu Page IP Filtering 66 Les pare-feu sont des périphériques réseau qui protègent un réseau des autres réseaux moins fiables. Il s'agit, en majeure partie, de périphériques de contrôle d'accès réseau qui autorisent et refusent l'entrée ou la sortie de différents types de trafic du réseau d'une entreprise. Le plus souvent, les pare-feu sont placés à la limite du réseau afin de protéger une entreprise des utilisateurs malveillants sur Internet. Le pare-feu SpeedTouch™ peut : Refuser ou autoriser explicitement le passage d'un paquet. Faire la distinction entre différentes interfaces et vérifier la correspondance entre les champs suivants : Adresse IP source et de destination Port Cette page vous permet de configurer des règles de filtrage IP pour le SpeedTouch™ : E-DOC-CTC-20050119-0003 v2.0 Chapitre 5 Interface Web du SpeedTouch™ 5.5.7 Sous-menu Quality of Service (Qualité de service) QoS Menu Quality of Service Page Bridge QoS Page IP QoS E-DOC-CTC-20050119-0003 v2.0 La qualité de service (QoS) est une initiative du secteur qui offre un traitement préférentiel à certains sous-ensembles de données, leur permettant de traverser Internet ou un Intranet grâce à un service de transmission de qualité supérieure. La section Quality of Service comporte les pages suivantes : Page Bridge QoS Page IP QoS La page Bridge QoS vous permet de classer le trafic ascendant (vers Internet) en affectant une priorité de transmission à différentes données d'utilisateur. La fonction Bridge QoS donne la priorité à la transmission de données basée sur les paquets en pont de couche 2 : La page IP QoS vous permet de classer le trafic ascendant (vers Internet) en affectant une priorité de transmission à différentes données d'utilisateur. La fonction IP QoS donne la priorité à la transmission de données basée sur les paquets IP de couche 3 : 67 Chapitre 5 Interface Web du SpeedTouch™ 5.5.8 Sous-menu IGMP Proxy IGMP Le protocole IGMP (Internet Group Management Protocol) est un protocole Internet qui permet à un ordinateur Internet de signaler sa participation à un groupe de multidiffusion aux routeurs adjacents par le biais de messages IGMP. Proxy IGMP En agissant en tant que proxy, le système prend cependant en charge la partie hôte de la tâche IGMP comme suit : Page IGMP Proxy Configuration 68 Lorsqu'il est interrogé, le système envoie au groupe des rapports de participation au groupe. Lorsqu'un des hôtes rejoint un groupe d'adresses de multidiffusion auquel n'appartient aucun des autres hôtes, le système envoie à ce groupe des rapports de participation au groupe non sollicitée. Lorsque les derniers hôtes d'un groupe de multidiffusion spécifique quittent le groupe, le système envoie au groupe de routeurs un rapport de fin de participation au groupe. La page IGMP Proxy Configuration (Configuration du proxy IGMP) vous permet d'activer/désactiver le proxy IGMP : E-DOC-CTC-20050119-0003 v2.0 Chapitre 5 Interface Web du SpeedTouch™ 5.6 Menu Wireless (Sans fil) Disponibilité ! Paramètres de base du système sans fil Navigation E-DOC-CTC-20050119-0003 v2.0 Cet élément de menu n'est disponible que si vous avez acheté un SpeedTouch™716g. Pour plus d'informations sur les notions de base de la mise en réseau sans fil, voir « 2.3 Configuration de la connexion sans fil », page 19. Le menu Wireless (Sans fil) propose les éléments de menu suivants : Page Basic (Général) Page Security (Sécurité) Page Access Control (Contrôle d'accès) Page Repeater (Répéteur) 69 Chapitre 5 Interface Web du SpeedTouch™ 5.6.1 Page Basic (Général) Page Basic L'illustration suivante représente la page Wireless Basic Settings (Paramètres sans fil de base) : Configuration du point d'accès SpeedTouch™ Si la case à cocher Enable Wireless Network (Activer le réseau sans fil) est activée, les champs suivants sont disponibles : Hide Wireless Network (Masquer le réseau sans fil) : Activez cette case à cocher pour que le SpeedTouch™ ne diffuse pas son SSID. Pour plus d'informations, voir « 2.4.7 Masquage du réseau sans fil », page 34. Wireless Network Name (Nom du réseau sans fil) (SSID) Nom de votre réseau sans fil. Channel (Canal) : Fréquence d'établissement des liaisons radio. Sélectionnez un canal de votre choix dans la liste déroulante. Pour plus d'informations sur l'utilisation des canaux radio, voir « Canaux radio », page 19. 70 Transmission Mode (Mode de transmission) : Les modes suivants sont disponibles : 802.11b only (802.11b uniquement) 802.11g only (802.11g uniquement) Mixed Mode (Mode mixte) Sélectionnez ce mode pour autoriser les clients IEEE802.11b et IEEE802.11g. Transmission Rate (Taux de transmission) : Cette liste vous permet de configurer le taux de transmission de votre connexion sans fil. ! Ne négligez pas le fait que plus la distance qui sépare le SpeedTouch™ du client sans fil augmente, plus le débit diminue. ! Si vous sélectionnez Mixed Mode dans la liste Transmission Mode, vous ne pouvez pas spécifier de taux de transmission manuellement. Turbo Mode (Mode Turbo) : Activez la case Enabled pour invoquer cette fonction qui permet d'accélérer la transmission, ou activez la case Disabled pour quitter cette fonction. E-DOC-CTC-20050119-0003 v2.0 Chapitre 5 Interface Web du SpeedTouch™ 5.6.2 Page Security (Sécurité) Page Security La page Security vous permet de choisir un mode de cryptage pour les données envoyées sur le réseau sans fil SpeedTouch™ :: Pour plus d'informations, voir « 2.4.1 Cryptage », page 25. E-DOC-CTC-20050119-0003 v2.0 71 Chapitre 5 Interface Web du SpeedTouch™ 5.6.3 Page Access Control (Contrôle d'accès) Page Access Control La page Wireless MAC Access Control (Contrôle d'accès MAC sans fil) vous permet d'activer la configuration du contrôle MAC sans fil : Pour plus d'informations, voir « 2.4.6 Limitation de l'accès sans fil », page 32. 72 E-DOC-CTC-20050119-0003 v2.0 Chapitre 5 Interface Web du SpeedTouch™ 5.6.4 Page Repeater (Répéteur) Fonctionnalité WDS Le système de distribution sans fil (WDS) vous permet d'étendre la portée de votre SpeedTouch™716g à l'aide d'un ou plusieurs répéteurs sans fil. Page Repeater La page Repeater vous permet de configurer une liaison WDS avec d'autres points d'accès : Pour plus d'informations, voir « 2.5 Extension de la portée de votre réseau sans fil », page 35. E-DOC-CTC-20050119-0003 v2.0 73 Chapitre 5 Interface Web du SpeedTouch™ 5.7 Menu Voice (Voix) Protocoles 74 Suivant le SpeedTouch™ que vous avez acheté, un des protocoles suivants est utilisé pour la Voix sur IP (VoIP) : SIP (Session Initiation Protocol) Pour plus d'informations sur les pages Web SIP, voir « 6.1.2 Pages Web SIP », page 85. MGCP (Media Gateway Control Protocol) Pour plus d'informations sur les pages Web MGCP, voir « 6.2.2 Pages Web MGCP », page 90. E-DOC-CTC-20050119-0003 v2.0 Chapitre 5 Interface Web du SpeedTouch™ 5.8 Menu Diagnostics Page Diagnostics La page Diagnostics vous permet de vérifier les connexions du SpeedTouch™ : Pour plus d'informations, voir « 8.4.1 Tests de diagnostic », page 110. E-DOC-CTC-20050119-0003 v2.0 75 Chapitre 5 Interface Web du SpeedTouch™ 5.9 Menu Management (Gestion) Page Admin Account La page Admin Account (Compte Admin) vous permet de configurer un mot de passe système afin de limiter l'accès au SpeedTouch™ : Il est vivement recommandé de définir un mot de passe système pour protéger le SpeedTouch™. Veillez toutefois à ne jamais utiliser de mot de passe évident, tel que votre nom ou votre date de naissance. ! La valeur par défaut pour le nom d'utilisateur ou le mot de passe est « admin ». Page Remote Access La page Remote Access Control (Contrôle d'accès à distance) vous permet de : Configurer des modes d'accès à distance : Les modes d'accès suivants sont pris en charge : Web Browser (Navigateur Web) Telnet SNMP Secure Shell (SSH) FTP TFTP Ping ! 76 Si vous choisissez cette option, tous les hôtes Internet peuvent exécuter une commande Ping sur votre routeur sans la moindre difficulté. E-DOC-CTC-20050119-0003 v2.0 Chapitre 5 Interface Web du SpeedTouch™ Page Internet Time Cliquez sur Authorized Host IP Address List (Liste des adresses IP hôtes autorisées) pour configurer les utilisateurs autorisés pour accéder au SpeedTouch™ à distance : Cette page vous permet de définir la date utilisée dans les pages System Log (Journal système) et Call Log (Journal des appels) : Vous pouvez définir la date : E-DOC-CTC-20050119-0003 v2.0 Manuellement À l'aide d'un serveur de temps 77 Chapitre 5 Interface Web du SpeedTouch™ Page System Log La page System Log (Journal système) vous permet d'effectuer les opérations suivantes : Connaître l’activité du SpeedTouch™ depuis sa mise sous tension. Modifier les options du journal système : Les champs suivants sont disponibles : Log Level (Niveau de journalisation) : Vous permet de spécifier les activités journalisées. Tous les éléments situés au-dessus de l'élément sélectionné seront enregistrés dans le journal. Display Level (Niveau d'affichage) : Vous permet de spécifier les journaux qui s'affichent si vous cliquez sur View System Log (Afficher le journal système). Tous les éléments situés au-dessus de l'élément sélectionné apparaissent dans la liste. Mode : Vous permet d'envoyer les fichiers journaux à un serveur dédié. Si votre SpeedTouch™ est configuré par défaut, le journal système est désactivé. Page SNMP Setting Cette page vous permet de configurer les paramètres SNMP : Pour plus d'informations, voir « 7.2 SNMP », page 100. 78 E-DOC-CTC-20050119-0003 v2.0 Chapitre 5 Interface Web du SpeedTouch™ Page Backup Config Page Update Firmware La page Backup Config (Configuration de sauvegarde) vous permet d'effectuer les opérations suivantes : Sauvegarder votre configuration actuelle. Télécharger et appliquer un fichier de configuration de sauvegarde SpeedTouch™. La page Update Firmware (Mise à jour du microprogramme) vous permet d'effectuer une mise à jour de votre microprogramme. Pour plus d'informations, voir « 8.1 Mise à jour de votre microprogramme », page 104. Page Reset Router La page Reset Router (Réinitialisation du routeur) vous permet de redémarrer/ réinitialiser votre SpeedTouch™. Pour plus d'informations, voir « 8.3 Rétablissement des paramètres par défaut », page 108. E-DOC-CTC-20050119-0003 v2.0 79 Chapitre 5 Interface Web du SpeedTouch™ 80 E-DOC-CTC-20050119-0003 v2.0 Chapitre 6 Voix sur IP (VoIP) 6 Voix sur IP (VoIP) Téléphonie traditionnelle Pendant de nombreuses années, la téléphonie a largement reposé sur l'ancien réseau public commuté, ou PSTN (Public Switched Telephone Network). Au fil du temps, les opérateurs téléphoniques ont amélioré leurs services en proprosant à leurs clients des fonctionnalités de gestion des appels. Ces fonctionnalités permettent à leurs abonnés de personnaliser leur service téléphonique en fonction de leurs besoins propres (par exemple, filtrage d'appels, journalisation des appels, etc.). Nouvelles exigences Il est rapidement apparu qu'une version personnalisée de ces fonctionnalités était indispensable aux PME afin de faciliter l'intercommunication au sein de l'entreprise et des groupes. Le PBX, ou commutateur d'entreprise, était né ! Voix sur IP (VoIP) Aujourd'hui, la téléphonie Internet, définie comme mode de transport des appels téléphoniques via Internet, permet d'envoyer des paquets entre deux parties ou plus sans réserver la connexion. Qui plus est, les communications Voix sur IP (VoIP) reposant sur un puissant protocole de signalisation (protocole SIP), d'autres applications Internet telles que le Web, le courrier électronique, la conversation, la présence et la messagerie instantanée peuvent être mêlées à la voix pour proposer de tout nouveaux types de services et fonctions que ne peut offrir la téléphonie commutée. Popularité de la VoIP Malgré des problèmes de qualité de service (QoS) sur le réseau Internet public et l'alignement rapide des coûts entre téléphonie PSTN et téléphonie IP, les communications Voix sur IP connaissent un succès croissant. Rien d'étonnant, dès lors, que quelques-uns des plus importants fournisseurs de services Internet, parmi lesquels Microsoft®, AOL et Yahoo! encouragent la tendance. La solution VoIP SpeedTouch™ E-DOC-CTC-20050119-0003 v2.0 Le SpeedTouch™ vous permet d'accéder à des réseaux VoIP via des téléphones traditionnels. Suivant le SpeedTouch™ pour lequel vous avez opté, vous pouvez effectuer vos appels téléphoniques VoIP par : Protocole SIP Protocole MGCP 81 Chapitre 6 Voix sur IP (VoIP) 6.1 Protocole SIP Définition Composants Agents utilisateur SIP Le protocole SIP (Session Initiation Protocol, Protocole d'ouverture de session) défini dans RFC 3261 est un protocole de signalisation utilisé pour : ouvrir des sessions dans un réseau IP ; modifier des sessions dans un réseau IP ; terminer des sessions dans un réseau IP. Un réseau IP compatible SIP comporte, en principe, des services et des composants IP tels que des routeurs et des serveurs DNS, ainsi que des agents utilisateur SIP et des serveurs réseau SIP. Les agents utilisateur SIP, accessibles via des URL SIP, sont en fait les composants système finaux d'une session (p. ex., téléphone IP, ordinateur ou ordinateur de poche) chargés d'initier et de terminer les requêtes SIP. Les agents utilisateur SIP peuvent implémenter des services avancés tels que : Serveur proxy SIP l'indication d'appel en attente ; la mise en attente ; le transfert d'appel pour la téléphonie IP. Les serveurs réseau SIP sont des périphériques réseau qui traitent la signalisation associée à plusieurs sessions. Dans un modèle proxy, un serveur proxy SIP transfère les messages de signalisation entre la partie appelante et la partie appelée ; c'est le seul et unique point de contact qu'ont les clients pour les messages de signalisation. Une fois la session ouverte, les paquets audio ou vidéo RTP sont directement envoyés entre les clients. Registrars (optional) SIP proxy servers (optional) SIP signalling messages SIP-enabled IP network SIP UA1 john@rennes RTP Audio/Video Registraire SIP 82 SIP signalling messages IP network SIP UA2 julie@paris RTP Audio/Video Un serveur proxy SIP utilise une base de données d'emplacements, mise à jour par un registraire SIP, afin de localiser l'agent utilisateur appelé. Les agents utilisateur SIP enregistrent régulièrement leur emplacement actuel auprès d'un registraire SIP qui peut être colocalisé avec un serveur proxy SIP. E-DOC-CTC-20050119-0003 v2.0 Chapitre 6 Voix sur IP (VoIP) 6.1.1 Configuration Installation du matériel Utilisez un câble téléphonique pour : 1 brancher le(s) port(s) téléphonique(s) du SpeedTouch™ à votre/vos téléphone(s) ; 2 brancher le port PSTN du SpeedTouch™ à votre prise téléphonique murale ou à un filtre distribué en fonction des exigences spécifiques de votre fournisseur de services. Cette étape n'est nécessaire que si vous souhaitez continuer à effectuer vos appels via le système PSTN. E-DOC-CTC-20050119-0003 v2.0 83 Chapitre 6 Voix sur IP (VoIP) Configuration SIP de base Procédez comme suit : 1 Ouvrez les pages Web SpeedTouch™. Pour plus d'informations, voir « 5.1 Accès aux pages Web SpeedTouch™ », page 46. Configuration PSTN 84 2 Sélectionnez Voice (Voix) > SIP Basic (Paramètres SIP de base) 3 La page SIP Basic Settings (Paramètres SIP de base) s'affiche. 4 Si le proxy SIP et le registraire se trouvent : sur votre réseau local, cliquez sur Primary LAN ; sur le réseau étendu (WAN), cliquez sur le nom d'interface de votre connexion WAN. 5 Sous SIP Registrar Address (Adresse du serveur registraire SIP), entrez l'adresse IP ou le nom de domaine de votre serveur registraire SIP. 6 Sous SIP Outbound Proxy (Adresse du serveur proxy SIP), entrez l'adresse IP ou le nom de domaine de votre serveur proxy SIP. 7 Sous Registration Information (Informations d'inscription), entrez les informations d'inscriptions fournies par votre registraire SIP. 8 Cliquez sur Apply (Appliquer). 9 Si : vous n'utilisez pas le port PSTN, aucune configuration supplémentaire n'est nécessaire. vous utilisez le port PSTN, poursuivez avec la section « Configuration PSTN », page 84. Procédez comme suit : 1 Dans le menu de gauche, cliquez sur PSTN Control (Contrôle PSTN). 2 Dans la liste Select Tone/Ring Signals for (Sélectionner Tonalité/Pulsation pour), cliquez sur votre pays. 3 Dans la zone Prefix digits to dial PSTN phone call (Préfixe à composer pour composer un appel PSTN), tapez le préfixe à composer pour effectuer des appels téléphoniques via système PSTN. 4 Cliquez sur Apply (Appliquer). E-DOC-CTC-20050119-0003 v2.0 Chapitre 6 Voix sur IP (VoIP) 6.1.2 Pages Web SIP Menu Voice (Voix) SIP Basic SIP Extension Le menu Voice propose les éléments suivants : SIP Basic SIP Extension Audio Codec PSTN Control Call Log La page SIP Basic Settings (Paramètres SIP de base) vous permet de configurer votre connexion aux serveurs SIP : La page SIP Extension (Extension SIP) vous permet de configurer des paramètres SIP avancés: E-DOC-CTC-20050119-0003 v2.0 85 Chapitre 6 Voix sur IP (VoIP) Audio Codec PSTN Control Call Log 86 La page Audio Codec Configuration (Configuration du codec audio) vous permet de sélectionner le codec audio de votre choix : La page PSTN Control (Contrôle PSTN) vous permet de configurer les éléments suivants : Les signaux de sonnerie par tonalité spécifiques à votre pays. Le préfixe pour les appels PSTN. Si vous composez ce préfixe (par défaut « * »), le SpeedTouch™ utilise le réseau PSTN pour appeler le numéro suivant le préfixe. Le SpeedTouch™ journalise toute activité VoIP dans la page Call Log (Journal des appels) : E-DOC-CTC-20050119-0003 v2.0 Chapitre 6 Voix sur IP (VoIP) 6.2 Protocole MGCP Définition Le protocole MGCP (Media Gateway Control Protocol) est un protocole standard de gestion de la signalisation et des sessions indispensable pour toute conférence multimédia. Le protocole MGCP peut être utilisé pour : configurer gérer terminer des appels entre plusieurs points de terminaison. Composants E-DOC-CTC-20050119-0003 v2.0 Le protocole MGCP est un protocole défini par l'IETF pour le contrôle des passerelles de médias émanant de contrôleurs de passerelles de médias, également appelés serveurs d'appels. 87 Chapitre 6 Voix sur IP (VoIP) 6.2.1 Configuration Installation du matériel Utilisez un câble téléphonique pour : Configuration MGCP de base 1 brancher le(s) port(s) téléphonique(s) du SpeedTouch™ à votre/vos téléphone(s) ; 2 brancher le port PSTN du SpeedTouch™ à votre prise téléphonique murale ou à un filtre distribué en fonction des exigences spécifiques de votre fournisseur de services. Procédez comme suit : 1 Ouvrez les pages Web SpeedTouch™. Pour plus d'informations, voir « 5.1 Accès aux pages Web SpeedTouch™ », page 46. 88 2 Sélectionnez Voice (Voix) > MGCP 3 La page MGCP Configuration s'affiche. 4 Si le serveur d'appels se trouve : sur votre réseau local, cliquez sur LAN ; sur le réseau étendu (WAN), cliquez sur le nom d'interface de votre connexion WAN. 5 Entrez le nom de périphérique et l'adresse IP du serveur d'appels. 6 Cliquez sur Apply (Appliquer). 7 Si : vous n'utilisez pas le port PSTN, aucune configuration supplémentaire n'est nécessaire. vous utilisez le port PSTN, poursuivez avec la section « Configuration PSTN », page 89. E-DOC-CTC-20050119-0003 v2.0 Chapitre 6 Voix sur IP (VoIP) Configuration PSTN E-DOC-CTC-20050119-0003 v2.0 Procédez comme suit : 1 Dans le menu de gauche, cliquez sur PSTN Control (Contrôle PSTN). 2 Dans la liste Select Tone/Ring Signals for (Sélectionner Tonalité/Pulsation pour), cliquez sur votre pays. 3 Dans la zone Prefix digits to dial PSTN phone call (Préfixe à composer pour composer un appel PSTN), tapez le préfixe à composer pour effectuer des appels téléphoniques via système PSTN. 4 Cliquez sur Apply (Appliquer). 89 Chapitre 6 Voix sur IP (VoIP) 6.2.2 Pages Web MGCP Menu VoIP MGCP Le menu VoIP propose les éléments suivants : MGCP Audio Codec PSTN Control La page MGCP Configuration vous permet de configurer votre connexion au serveur d'appels : Les champs suivants peuvent être configurés : Audio Codec 90 Status (État) : Indique l'état actuel de votre réseau VoIP. Suivant l'état actuel, un des messages suivants s'affiche : MGCP is running. The VOIP service is ready. (Protocole MGCP activé. Le service VoIP est prêt). Call agent is down. You cannot make VOIP phone calls. (Le serveur d'appels est arrêté. Impossible d'effectuer des appels téléphoniques VoIP.) Internet connection is not available. You cannot make VOIP phone calls. (Connexion Internet non disponible. Impossible d'effectuer des appels téléphoniques VoIP.) Interface : Interface à utiliser pour vous connecter à votre serveur d'appels. Device Name (Nom du périphérique) : Nom du périphérique inscrit auprès du FAI pour le routeur. Call Agent IP Address (Adresse IP du serveur d'appels) : Adresse IP du serveur d'appels. La page Audio Codec Configuration (Configuration du codec audio) vous permet de sélectionner le codec audio de votre choix : E-DOC-CTC-20050119-0003 v2.0 Chapitre 6 Voix sur IP (VoIP) PSTN Control E-DOC-CTC-20050119-0003 v2.0 Cette page permet de configurer les éléments suivants : Les signaux de sonnerie par tonalité spécifiques à votre pays. Le préfixe pour les appels PSTN. Si vous composez ce préfixe (par défaut « * »), le SpeedTouch™ utilise le réseau PSTN pour appeler le numéro suivant le préfixe. 91 Chapitre 6 Voix sur IP (VoIP) 6.3 Fonctionnalités d'appel VoIP Introduction 92 Le SpeedTouch™ vous offre les fonctionnalités d'appel VoIP suivantes : Transfert d'appel Indication d'appel en attente Conférence à trois E-DOC-CTC-20050119-0003 v2.0 Chapitre 6 Voix sur IP (VoIP) 6.3.1 Transfert d'appel Exemple Procédure Vous recevez un appel téléphonique d'une personne A que vous souhaitez transférer à la personne B. Procédez comme suit : 1 Si votre téléphone : est doté d'un bouton « crochet commutateur », appuyez dessus. Pour plus d'informations, consultez le guide de l'utilisateur de votre téléphone. n'est pas doté d'un bouton « crochet commutateur », raccrochez le combiné pendant 1/2 seconde. pour mettre la personne A en attente. E-DOC-CTC-20050119-0003 v2.0 2 Attendez la tonalité. 3 Composez le numéro de la personne B. 4 La personne B décroche le téléphone. 5 Raccrochez le téléphone pour transférer l'appel. 93 Chapitre 6 Voix sur IP (VoIP) 6.3.2 Indication d'appel en attente Exemple Basculement vers le nouvel appelant Vous êtes en conversation téléphonique avec la personne A lorsque la personne B vous appelle. Le téléphone produit une tonalité d'attente et indique le nom ou le numéro de la personne B sur l'afficheur. Procédez comme suit 1 Si votre téléphone : est doté d'un bouton « crochet commutateur », appuyez dessus. Pour plus d'informations, consultez le guide de l'utilisateur de votre téléphone. 94 n'est pas doté d'un bouton «crochet commutateur», raccrochez le combiné pendant 1/2 seconde. 2 La personne A est mise en attente pendant que vous parlez à la personne B. 3 Au terme de la conversation avec la personne B, vous êtes redirigé vers la personne A. E-DOC-CTC-20050119-0003 v2.0 Chapitre 6 Voix sur IP (VoIP) 6.3.3 Conférence à trois Exemple Procédure Vous voulez établir une conférence téléphonique avec la personne A et la personne B. Procédez comme suit : 1 Appelez la personne A. 2 Si votre téléphone : est doté d'un bouton « crochet commutateur », appuyez dessus. Pour plus d'informations, consultez le guide de l'utilisateur de votre téléphone. E-DOC-CTC-20050119-0003 v2.0 n'est pas doté d'un bouton «crochet commutateur», raccrochez le combiné pendant 1/2 seconde. 3 La personne A est mise en attente. 4 Attendez la tonalité. 5 Composez le numéro de la personne B. 6 La personne B décroche le téléphone. 7 Appuyez sur le bouton du crochet commutateur pour démarrer la conférence à trois. 95 Chapitre 6 Voix sur IP (VoIP) 96 E-DOC-CTC-20050119-0003 v2.0 Chapitre 7 Configuration avancée 7 Configuration avancée Introduction Table des matières E-DOC-CTC-20050119-0003 v2.0 Ce chapitre vous présentera quelques fonctionnalités avancées du SpeedTouch™. Les rubriques suivantes sont décrites : Configuration d'un serveur virtuel SNMP 97 Chapitre 7 Configuration avancée 7.1 Configuration d'un serveur virtuel Introduction Grâce à la fonction de conversion des adresses réseau (NAT, Network Address Translation), le SpeedTouch™ permet à votre réseau local d'agir comme un ordinateur unique avec Internet. Vous pouvez ainsi répartir les services de votre serveur sur différents ordinateurs hôtes. Lorsqu'il reçoit un paquet IP entrant qui sollicite l'accès à votre serveur local, le SpeedTouch™ reconnaît le type de service à l'aide du numéro de port indiqué dans le paquet (ainsi, le port 80 indique le service HTTP et le port 21, le service FTP). La spécification du numéro de port permet au SpeedTouch™ de transférer le service en question à l'adresse IP locale correcte. Exemple de configuration Dans l'exemple ci-dessous, les utilisateurs Internet se connectent à la même adresse IP, mais en utilisant des protocoles différents. Pour accéder au : serveur Web virtuel, ils tapent http://203.70.212.52 ; serveur FTP virtuel, ils tapent ftp://203.70.212.52. Web Server IP address: 192.168.1.10 FTP Server IP address: 192.168.1.20 PWR DSL PPP Ethernet 1 2 3 USB WLAN Phone VoIPReady 4 WAN IP address: 203.70.212.52 Internet http://203.70.212.52 Remote PC using web server Adresse IP de réseau étendu (WAN) ftp://203.70.212.52 Remote PC using FTP Server Pour les utilisateurs Internet, tous vos serveurs virtuels ont la même adresse IP. Cette adresse IP est affectée par votre fournisseur de services Internet. Pour permettre aux utilisateurs Internet de se connecter facilement à vos serveurs, l'adresse IP doit être statique plutôt que dynamique. Vous pouvez également utiliser la fonction DNS dynamique afin de permettre aux utilisateurs de se connecter à vos serveurs virtuels en utilisant une URL au lieu d'une adresse IP. 98 E-DOC-CTC-20050119-0003 v2.0 Chapitre 7 Configuration avancée Configuration de l'ordinateur hôte Vérifiez les points suivants : le pare-feu de l'ordinateur hôte (par exemple, le pare-feu Windows) permet l'accès au service sur cet ordinateur ; l'ordinateur hôte est configuré avec une adresse IP statique. Vous pouvez également réserver une adresse IP pour cet ordinateur. Pour plus d'informations sur le SpeedTouch™, voir « Page DHCP Server », page 60. Configuration du SpeedTouch™ Procédez comme suit : 1 Ouvrez les pages Web SpeedTouch™. Pour plus d'informations, voir « 5.1 Accès aux pages Web SpeedTouch™ », page 46. 2 Sélectionnez successivement Advanced (Avancé) > Virtual Server (Serveur virtuel) > Port Fowarding (Transfert de port) 3 La page Port Forwarding s’affiche : Cliquez sur Add (Ajouter) pour ajouter la nouvelle règle de transfert de port. 4 La page Add New Port Forwarding Rule (Ajouter une nouvelle règle de transfert de port) apparaît : 5 Si vous souhaitez : 6 E-DOC-CTC-20050119-0003 v2.0 Créer une entrée de transfert de port pour une application spécifique : 1 Sélectionnez une application dans la liste Pre-defined (Prédéfini). 2 Tapez l'adresse IP de l'hôte local qui sera utilisé pour fournir ce service dans le champ Forwarded to (Transféré à). 3 Cliquez sur Apply (Appliquer). Créer manuellement une entrée de transfert de port : 1 Entrez un nom pour l'application. 2 Tapez l'adresse IP de l'hôte local qui sera utilisé pour fournir ce service dans le champ Forwarded to (Transféré à). 3 Entrez les règles de transfert de port dans la table By using the rules (Règles à utiliser). 4 Cliquez sur Apply (Appliquer). Le SpeedTouch™ ajoute la nouvelle règle à la table Port Forwarding (Transfert de port). 99 Chapitre 7 Configuration avancée 7.2 SNMP Fonction SNMP Le protocole SNMP sert à faire référence à un ensemble de spécifications de gestion du réseau parmi lesquelles le protocole en tant que tel, la définition des structures de données ainsi que les concepts associés. Une station gestionnaire effectue la fonction d'analyse en extrayant la valeur des objets MIB. Cette station et ses agents sont reliés via un protocole de gestion de réseau appelé SNMP. Le protocole SNMP comporte trois fonctions clés Get Set Trap Une seule station gestionnaire peut traiter un grand nombre d'agents tant que le protocole SNMP reste relativement « simple » ; le nombre d'agents peut donc être relativement élevé (des centaines environ). Exemple L'illustration suivante présente la configuration type des protocoles pour SNMP. À l'instar d'une station gestionnaire autonome, un processus gestionnaire contrôle l'accès à la MIB centrale au niveau de la station gestionnaire et offre une interface au gestionnaire réseau. Le processus gestionnaire gère le réseau via SNMP (implémenté au niveau UDP le plus haut), IP et en utilisant les protocoles dépendants du réseau adéquats (par exemple, Ethernet). Si un périphérique agent prend en charge d'autres applications, telles que FTP, les protocoles TCP et UDP sont alors tous deux nécessaires. Un agent peut générer un message de notification en réponse à un événement qui affecte la MIB et les ressources gérées sous-jacentes. Il n'y a pas de connexion permanente entre une station gestionnaire et ses agents. En effet, chaque échange constitue une transaction distincte entre une station gestionnaire et un agent. Notifications 100 Chaque agent a la charge d'aviser la station gestionnaire de tout événement inhabituel. Par exemple : Blocage et redémarrage de l'agent Échec d'une liaison Situation de surcharge, par exemple occasionnée par le dépassement par la charge du paquet d'un seuil donné ... E-DOC-CTC-20050119-0003 v2.0 Chapitre 7 Configuration avancée Ces événements sont communiqués dans des messages SNMP appelés messages de notification. Configuration de SNMP sur le SpeedTouch™ Procédez comme suit : 1 Ouvrez les pages Web SpeedTouch™. Pour plus d'informations, voir « 5.1 Accès aux pages Web SpeedTouch™ », page 46. 2 Sélectionnez successivment Management (Gestion) > SNMP. 3 La page SNMP Configuration (Configuration SNMP) s'affiche : Entrez vos paramètres. 4 E-DOC-CTC-20050119-0003 v2.0 Cliquez sur Apply (Appliquer). 101 Chapitre 7 Configuration avancée 102 E-DOC-CTC-20050119-0003 v2.0 Chapitre 8 Support 8 Support Contenu de ce chapitre E-DOC-CTC-20050119-0003 v2.0 Ce chapitre contient les rubriques suivantes : Mise à jour de votre microprogramme UPnP™ sur les systèmes Windows XP Rétablissement des paramètres par défaut Dépannage 103 Chapitre 8 Support 8.1 Mise à jour de votre microprogramme Avant de lancer la procédure Procédure Assurez-vous que : toutes les personnes utilisant les services du SpeedTouch™ sont informées d'une éventuelle période temporaire d'indisponibilité ; le nouveau fichier de logiciel système est sauvegardé sur votre disque dur local ou un autre périphérique de stockage. Procédez comme suit : 1 Ouvrez les pages Web SpeedTouch™. Pour plus d'informations, voir « 5.1 Accès aux pages Web SpeedTouch™ », page 46. 2 Sélectionnez successivement Management (Gestion) > Update Firmware (Mise à jour du microprogramme). 3 La page Update Firmware s'affiche : Cliquez sur Browse (Parcourir). 4 Localisez le fichier de mise à niveau du microprogramme sur votre ordinateur et cliquez sur Open (Ouvrir). 5 Cliquez sur Update Firmware (Mettre à jour le microprogramme). 6 Le SpeedTouch™ télécharge le nouveau microprogramme. ! 7 104 Veillez à ne pas mettre le SpeedTouch™ hors tension pendant la procédure de mise à jour. Le SpeedTouch™ enregistre le nouveau microprogramme et redémarre: E-DOC-CTC-20050119-0003 v2.0 Chapitre 8 Support 8.2 UPnP™ sur les systèmes Windows XP Ajout du composant UPnP™ Si vous utilisez Microsoft Windows XP, il est recommandé d'ajouter le composant UPnP™ à votre système. Procédez comme suit : 1 Dans le menu Démarrer, cliquez sur Panneau de configuration. 2 La fenêtre Panneau de configuration s'affiche. Cliquez sur Ajout/Suppression de programmes. 3 La fenêtre Ajout/Suppression de programmes s'affiche. Cliquez sur Ajouter/ Supprimer des composants Windows. 4 L'Assistant Composants Windows apparaît : Sélectionnez Services réseau dans la liste des composants et cliquez sur Détails. 5 La fenêtre Services réseau s'affiche : Cochez la case Universal Plug and Play et cliquez sur OK. 6 Cliquez sur Suivant pour lancer l'installation et suivez les instructions de l'Assistant Composants Windows. 7 À la fin de la procédure, l'Assistant vous informe que l'installation s'est déroulée avec succès. Cliquez sur Terminer pour quitter. Pour plus d'informations sur l'UPnP™ et sur les caractéristiques UPnP™ du SpeedTouch™, lisez les pages consacrées à ce sujet sur le site Web SpeedTouch™ : www.speedtouch.com E-DOC-CTC-20050119-0003 v2.0 105 Chapitre 8 Support Configuration du parefeu Windows 106 Si votre ordinateur exécute Windows XP Service Pack 2 (SP2) et que vous utilisez le Pare-feu Windows, assurez-vous que celui-ci autorise les connexions réseau entrantes pour le service UPnP : 1 Dans le menu Démarrer, pointez sur Connexions et cliquez ensuite sur Afficher toutes les connexions. 2 Sous Gestion du réseau, cliquez sur Modifier les paramètres du Pare-feu Windows. 3 La fenêtre Pare-feu Windows s'affiche. 4 Cliquez sur l'onglet Exceptions. 5 Activez la case à cocher Infrastructure UPnP : 6 Cliquez sur OK. E-DOC-CTC-20050119-0003 v2.0 Chapitre 8 Support Ajout du client de contrôle et de découverte de passerelle Internet Votre système MS Windows XP est capable de rechercher et de contrôler des passerelles Internet telles que le SpeedTouch™ sur votre réseau local. Il est donc recommandé d'ajouter le client de contrôle et découverte de passerelle Internet à votre système. Procédez comme suit : 1 Dans le menu Démarrer, cliquez sur Panneau de configuration. 2 La fenêtre Panneau de configuration s'affiche. Cliquez sur Ajout/Suppression de programmes. 3 La fenêtre Ajout/Suppression de programmes s'affiche. Cliquez sur Ajouter/ Supprimer des composants Windows. 4 L'Assistant Composants Windows apparaît : Sélectionnez Services réseau dans la liste Composants et cliquez sur Détails. 5 La fenêtre Services réseau s'affiche : Sélectionnez Client de contrôle et découverte de passerelle Internet, puis cliquez sur OK. E-DOC-CTC-20050119-0003 v2.0 6 Cliquez sur Suivant pour lancer l'installation et suivez les instructions de l'Assistant Composants Windows. 7 À la fin de la procédure, l'Assistant vous informe que l'installation s'est déroulée avec succès. Cliquez sur Terminer pour quitter. 107 Chapitre 8 Support 8.3 Rétablissement des paramètres par défaut Utilisation des pages Web SpeedTouch™ Procédez comme suit : 1 Ouvrez les pages Web SpeedTouch™. Pour plus d'informations, voir « 5.1 Accès aux pages Web SpeedTouch™ », page 46. Utilisation du bouton de réinitialisation Clients WLAN 2 Sélectionnez successivement Management (Gestion) > Reset Router (Réinitialiser le routeur). 3 Sélectionnez Reset to factory default settings (Rétablir les paramètres par défaut). 4 Cliquez sur Reboot (Redémarrer). Procédez comme suit : 1 Assurez-vous que le SpeedTouch™ est sous tension. 2 À l'aide d'un crayon, appuyez sur le bouton de réinitialisation pendant 7 secondes : 3 Relâchez le bouton de réinitialisation. 4 Le SpeedTouch™ redémarre. Vous devrez ré-associer vos clients WLAN à l'aide des paramètres WLAN du fabriquant. Pour plus d'informations, voir « 2.3.1 Première connexion du client sans fil », page 21. 108 E-DOC-CTC-20050119-0003 v2.0 Chapitre 8 Support 8.4 Dépannage Tests de diagnostic La page Diagnostics Tests (Tests de diagnostic) vous permet de dépanner vos connexions SpeedTouch™ en toute simplicité. Pour plus d'informations, voir « 8.4.1 Tests de diagnostic », page 110. Problèmes courants E-DOC-CTC-20050119-0003 v2.0 Si vous avez des problèmes de : connectivité LAN, reportez-vous à la section « 8.4.2 Problèmes de LAN », page 111 ; la mise à niveau du microprogramme, reportez-vous à la section « 8.4.3 Problèmes de mise à niveau », page 112. 109 Chapitre 8 Support 8.4.1 Tests de diagnostic Page Tests de diagnostic La page Diagnostics vous permet de vérifier les connexions du SpeedTouch™ : Les éléments du test sont énumérés dans l'ordre chronologique. En cas d'échec d'un test, tous les tests restants échouent également. Démarrage des tests de diagnostic Procédez comme suit : 1 Ouvrez les pages Web SpeedTouch™. Pour plus d'informations, voir « 5.1 Accès aux pages Web SpeedTouch™ », page 46. Résultats Dépannage 110 2 Dans le menu supérieur, cliquez sur Diagnostics. 3 Sélectionnez l'interface que vous désirez dépanner dans la liste Select the Internet Connection (Sélectionnez la connexion Internet). 4 Cliquez sur Run Diagnostics Tests (Exécuter les tests de diagnostic). Suivant le résultat du test, le message ci-dessous s'affiche : PASS (Réussi) : Si le SpeedTouch™ détecte un signal provenant du fournisseur de services. Fail (Échec) : Si le SpeedTouch™ ne détecte aucun signal provenant du fournisseur de services. N/A : Si le test en question n'est pas nécessaire. Cliquez sur le lien Help (Aide) correspondant au problème à dépanner pour afficher les instructions de dépannage. E-DOC-CTC-20050119-0003 v2.0 Chapitre 8 Support 8.4.2 Problèmes de LAN Tableau de dépannage Problème Solution L'ordinateur LAN n'obtient pas d'adresse IP. Assurez-vous que le serveur DHCP est activé sur le SpeedTouch™. Accès impossible aux pages Web SpeedTouch™. Assurez-vous que l'ordinateur et le SpeedTouch™ utilisent le même sousréseau. Accès au serveur virtuel impossible. Assurez-vous que votre pare-feu vous permet d'exécuter le service sur le serveur. Assurez-vous que le serveur dispose d'une adresse IP statique. E-DOC-CTC-20050119-0003 v2.0 111 Chapitre 8 Support 8.4.3 Problèmes de mise à niveau Problèmes Vous trouverez ci-dessous une liste des messages d'erreur que vous êtes susceptible de rencontrer lors de la mise à niveau ainsi que l'action requise. Erreur : Tous les voyants ADSL s'allument et ne s'éteignent plus comme d'habitude. Lors de l'accès aux pages Web SpeedTouch™, les fonctionnalités disponibles sont réduites. Action : Utilisez le navigateur pour vous connecter au routeur pour effectuer la mise à niveau de l'image. Message d'erreur : Image uploading failed (Échec de téléchargement de l'image). Le fichier sélectionné contient une image incorrecte. Cause possible : Le format de fichier du microprogramme est non valide. Action : Vérifiez que le format de fichier est correct, sinon téléchargez un fichier de microprogramme du format correct. Message d'erreur : Image uploading failed (Échec de téléchargement de l'image). The system is out of memory (Mémoire système insuffisante). Cause possible : La cause de cette erreur peut être un manque de mémoire. Action : Redémarrez le SpeedTouch™ et effectuez une nouvelle fois la tâche de mise à niveau. Message d'erreur : Image uploading failed (Échec de téléchargement de l'image). Aucun fichier d'image n'a été sélectionné. Cause possible : Vous n'avez pas sélectionné un fichier correct. Action : Téléchargez un microprogramme compatible sur Internet. 112 E-DOC-CTC-20050119-0003 v2.0 © THOMSON2004.Tous droits réservés. E-DOC-CTC-20050119-0003 v2.0 . Besoin d'aide ? Pour obtenir de l'aide supplémentaire en ligne, rendez-vous à l'adresse www.speedtouch.com. ">
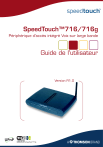
Публичная ссылка обновлена
Публичная ссылка на ваш чат обновлена.