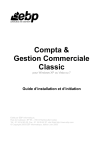Avant de commencer
Installation
1. AVANT DE COMMENCER
1.1. Accès au service technique
L'achat du logiciel en version complète donne droit à l'usage de notre service technique*. Pour y accéder, munissez-vous de votre numéro de licence puis au choix : x
Un standard vous accueille. Si aucun technicien n'est disponible, veuillez patienter vous êtes sur une file d'attente.
0811 65 20 00
« Coût d'un appel local » x
Exposez votre problème par e-mail
openline.support.fr@ebp.com
Horaires
Du lundi au jeudi 8h00 à 19h00
Le vendredi 8h00 à 18h00
*Ce droit à l'assistance technique dépend de la date d'achat de votre logiciel, de la version achetée et du contrat souscrit.
1.2. Configuration minimale conseillée
La configuration minimale conseillée pour une utilisation optimale de votre logiciel est la suivante : x
Processeur : P4 2 GHz ou équivalent x x x
Mémoire : 1 Go
Ecran : résolution 1024x768 en 16 bits
Espace disque libre : 1.5 Go
Les systèmes d'exploitation supportés sont Windows XP SP2, Windows Vista SP1
32 bits & 64 bits, Windows 7 (32 bits & 64 bits).
Remarque
Windows® XP, Vista et 7 sont des logiciels Microsoft dont vous devez faire l’acquisition préalablement à l’installation du logiciel.
EBP Compta & Gestion Commerciale Classic
13
INSTALLATION
2. COMMENT INSTALLER MON LOGICIEL ?
Attention
Avant de lancer l’installation du logiciel, fermez toutes les applications en cours d’exécution.
1. Placez le CD-Rom EBP dans le lecteur de l’ordinateur. L’écran d’accueil s’affiche automatiquement. Dans le cas contraire, cliquez sur le menu
Démarrer et sélectionnez Exécuter. Tapez alors la commande : X:\Install.exe où X est la lettre représentant l’unité de votre lecteur de CD-Rom. Cliquez sur
OK.
2. L’écran d’accueil apparaît. Cliquez sur le bouton Produits pour accéder à la présentation et à l’installation d’
EBP Compta & Gestion Commerciale
Classic.
3. Sélectionnez l’installation du logiciel.
4. L’assistant d’installation du logiciel apparaît.
5. Dans un premier temps l’installation va rechercher
les pré-requis nécessaires au fonctionnement du logiciel.
S’ils n’existent pas, l’installation de chacun sera automatiquement lancée.
6. Suivez les étapes une à une, le texte affiché correspond au contrat de licence que vous devez obligatoirement lire. L’installation et l’utilisation du logiciel dépendent de son acceptation.
7. Cliquez sur J’accepte les termes du contrat de licence pour accepter la convention d’utilisation de ce produit, autrement, l’installation ne pourra pas se poursuivre. Cliquez sur Suivant pour passer à l’étape suivante.
8. Cliquez directement sur le type d’installation que vous souhaitez. Nous vous conseillons, pour une première installation de choisir le bouton Installation
Complète.
9. Eventuellement, pour définir des répertoires particuliers, cliquez sur
Installation Personnalisée.
10. Le répertoire d’installation par défaut est : C:\PROGRAM FILES\EBP\ « Nom
du module »
1.0FR20. Pour éventuellement modifier ce répertoire, cliquez sur le bouton Parcourir.
11. Ensuite, cliquez sur Installer pour lancer la copie des fichiers sur votre disque.
12. En fin d’installation, vous devez cliquer sur le bouton Terminer pour fermer l’assistant.
14
EBP Compta & Gestion Commerciale Classic
3. COMMENT LANCER MON LOGICIEL ?
Comment lancer mon logiciel ?
Suite à l’installation du produit, un icône a été créé sur le bureau. Vous pouvez directement lancer le produit en cliquant dessus. Le logiciel peut également être lancé par Démarrer + Programmes + EBP + EBP « Nom du module ».
4. COMMENT ACTIVER MON LOGICIEL ?
4.1. Version d’évaluation
Tant que le code d’activation n’a pas été saisi, le logiciel reste en version d’évaluation. Cela signifie que vous pouvez utiliser librement toutes les fonctions du logiciel pendant 40 jours, puis ensuite il sera limité en nombre de données : 20 articles, 20 documents, 100 écritures et les impressions porteront la mention
"Démonstration".
Remarque
Le logiciel contient un dossier Démonstration, qui vous permet de découvrir l’ensemble des fonctionnalités du logiciel. De ce fait, nous vous conseillons vivement de l’ouvrir afin de vous familiariser avec le logiciel avant de créer votre propre dossier.
4.2. Comment obtenir mon code d’activation ?
Vous venez de faire l’acquisition d’un logiciel EBP. Pour pouvoir utiliser toutes les fonctions du logiciel, vous devez utiliser un code d’activation qui est fourni par EBP.
Cliquez sur l'option « Activez votre logiciel » du menu ?.
L’activation du logiciel se faisant via le site Internet d’EBP, la connexion à notre site
Web se fera automatiquement depuis le logiciel si votre ordinateur dispose d’Internet. Ensuite, laissez-vous guider par les instructions à l’écran pour activer automatiquement votre logiciel.
Si vous ne disposez pas d’Internet sur votre ordinateur un message d’information s’affichera automatiquement vous expliquant la procédure à suivre pour activer votre logiciel manuellement.
EBP Compta & Gestion Commerciale Classic
15
INSTALLATION
4.3. Comment introduire mon code d’activation manuellement ?
Au lancement du logiciel, l'écran d'introduction s'affiche. Choisissez l'option
« Activez votre logiciel » du menu ?. La fenêtre
Activation
s'ouvre, cliquez sur le bouton « Activez Manuellement » et vous avez alors accès aux zones suivantes : x
Nom de l’entreprise
Vous devez impérativement saisir le même nom que vous nous avez communiqué sur le COUPON A RETOURNER en respectant la même syntaxe
(points, majuscules ou minuscules). x
Numéro de licence
Saisissez le numéro de licence indiqué sur le CARTON DE LICENCE joint avec la boîte du logiciel. x
Clé WEB
Elle vous sera demandée pour accéder à l'espace clients sur le site
www.ebp.com et vous permettra, entre autres, de consulter les dernières nouveautés, de télécharger les mises à jour de votre logiciel. x
Code d’activation
Saisissez en majuscules le code que l'on vous a communiqué.
Validez ensuite en cliquant sur le bouton
« Activez votre logiciel »
.
Un message d'avertissement apparaît : x
Si le code a été correctement saisi, le logiciel s'ouvre automatiquement ; x
Si le code saisi n'est pas valide, un message vous informe du nombre de jours restant pour évaluer le logiciel ainsi que les informations pour obtenir un code correct.
Pour ressaisir le code, vous devez passer par le menu ? - Activez votre logiciel.
Remarque
Par mesure de sécurité et une fois validé, votre code d’activation ne sera plus visible.
16
EBP Compta & Gestion Commerciale Classic
5. COMMENT CREER MON DOSSIER ?
Comment créer mon dossier ?
Pour créer un dossier, cliquez sur « Créer un nouveau dossier » depuis l’écran de d’accueil ou activez le menu Fichier - Nouveau.
L’assistant de création s’ouvre. Entre chaque étape, utilisez les boutons Suivant et
Précédent pour respectivement avancer et reculer dans la création du dossier.
Vous devez ensuite renseigner le nom de la base, les coordonnées et informations de votre société, les dates d’exercice et le plan de comptable souhaité. Cliquez sur
Lancer
pour réaliser la création de la base.
Toutes ces étapes sont détaillées dans l’aide en ligne, accessible par la touche F1 depuis chaque écran de l’assistant.
EBP Compta & Gestion Commerciale Classic
17
INSTALLATION
6. ECRAN DE TRAVAIL
Menus
Partie contextuelle de la barre de navigation.
Barre de navigation
Cliquez ici pour accéder rapidement aux menus les plus courants.
Barre de statut affiche le nom de la base ouverte
Rappel : Nous vous conseillons de paramétrer votre résolution écran en 1024*768.
18
EBP Compta & Gestion Commerciale Classic