EBP Devis & Facturation Bâtiment Classic Manuel utilisateur
PDF
Télécharger
Document
Devis et Facturation Bâtiment Classic Pour Windows XP, Vista et 7 Guide d’installation et d’initiation Edité par EBP Informatique, Rue de Cutesson, BP 95 – 78513 Rambouillet Cedex Tél : 01 34 94 80 00, Fax : 01 34 85 62 07, site Web http://www.ebp.com © Copyright 2009 EBP Informatique, édition Juin 2011 Convention d’Utilisation d’EBP PREAMBULE En achetant un progiciel EBP (de la Sté EBP SA au capital d’un million d’euros immatriculée au RCS de Versailles N° 330 838 947), « le Client » fait l’acquisition du droit non exclusif de l'utiliser à des fins personnelles ou professionnelles sur un seul ordinateur individuel. Le client ne peut transférer ou laisser transférer le progiciel vers d'autres ordinateurs via un réseau. Il est strictement interdit de dupliquer le progiciel ou sa documentation selon la loi en vigueur sauf à des fins exclusives de sauvegarde. Chaque utilisateur sur son poste de travail doit bénéficier d'une licence d'utilisation y compris si son poste utilise le progiciel via un réseau local ou via Internet en mode "terminal server" (TSE) ou analogue. L'achat d'un progiciel « monoposte » ne donne droit qu'à UNE seule licence d'utilisation sur un poste de travail habituel. Une utilisation multiposte ou réseau nécessite une licence correspondante. L'ensemble des progiciels est protégé par le copyright d'EBP. Toute duplication illicite est susceptible de donner lieu à des poursuites judiciaires civiles et/ou pénales. Les progiciels sont incessibles et insaisissables. Ils ne peuvent faire l’objet d’un nantissement ou d’une location à aucun titre que ce soit. EBP se réserve le droit de faire dans le progiciel toutes les modifications qu'il estime opportunes. LIVRAISON, SUIVI ET DROIT DE RETRACTATION ( LOI CHATEL DU 3 JANVIER 2008 ) En vertu de l’article L. 121-20-3 du Code de la Consommation, EBP s’engage, sauf mention expresse et spéciale sur ses documents commerciaux, à livrer les progiciels au plus tard dans les 3 jours ouvrés qui suivent la commande. A ce délai, s’ajoutent les délais postaux en vigueur. En cas de téléchargement, les progiciels sont disponibles immédiatement. En conformité avec l’article L. 121-84-3 du Code de la consommation, le client peut suivre l’exécution de sa commande, par un numéro d’appel téléphonique fixe et non surtaxé accessible depuis le territoire métropolitain. En conformité avec l’article L. 121-20.2 du Code de la consommation, le client est informé qu’il ne peut pas exercer son droit de rétractation auquel il renonce expressément et ce dès la livraison du logiciel dans la mesure où le Client ou l’un de ses préposés fait une demande d’activation au moyen du N° de licence du produit et d’une « raison sociale ». Il en est de même si un contrat de services est souscrit dont l’exécution commence immédiatement à compter de l’activation du logiciel qui est fait de façon concomitante et automatiquement avec son installation. Il en est encore de même si le logiciel complet est téléchargé par Internet. 3 ÉTENDUE DES OBLIGATIONS DE SUPPORT D’EBP Les services d’assistance d’EBP sont destinés à fournir des conseils, des recommandations et des informations relatifs à l’usage des progiciels EBP dans les configurations matérielles et logicielles requises. EBP s’engage à fournir au CLIENT les conseils les plus adéquats pour aider à résoudre les problèmes que le CLIENT pourrait rencontrer dans l’utilisation ou le fonctionnement du progiciel, mais EBP ne donne aucune garantie de résolution des problèmes. Les services de support d’EBP qui font l’objet d’un contrat distinct des présentes conditions sont disponibles aux tarifs en vigueur et n’incluent pas le support sur site. ASSISTANCE DE PROXIMITE SUR LE SITE L’utilisateur doit pouvoir faire appel à un professionnel de l’informatique pour dénouer sur son site une difficulté technique dont la cause ne serait pas déterminée ou résolue par l’assistance téléphonique d’EBP. Pour ce faire, le Client reconnaît conclure avec un distributeur ou un professionnel de l’informatique une convention pour l’assister sur site en cas de besoin. Cette convention fixe les conditions d’intervention de ce professionnel. EBP ne peut être rendu responsable d’un défaut d’accord ou des conséquences d’un non-respect des obligations réciproques des parties convenues dans cette convention tierce. SAUVEGARDE DES DONNEES Le CLIENT reconnaît avoir être informé par EBP et/ou par son distributeur qu’il est prudent en termes de bonne gestion informatique, de procéder au moins une fois par vingt-quatre (24) heures à la sauvegarde des systèmes, programmes et fichiers de données, et que l’absence d’une telle sauvegarde réduit de manière significative ses chances de limiter l’impact des dommages qui pourraient résulter d’une irrégularité dans le fonctionnement de son système ou ses progiciels et peut réduire la portée des services de support fournis par EBP. Le CLIENT reconnaît qu’il est de sa responsabilité de mettre en œuvre une procédure pour assurer la récupération des données, fichiers ou programmes détruits, endommagés ou perdus. EBP ne saurait être tenue responsable en cas de perte de données. LIMITATION DE GARANTIE EBP garantit que les produits et services fournis aux termes des présentes seront conformes, pour l'essentiel, au besoin d’un utilisateur standard. Le progiciel est fourni en l'état sans garantie d'aptitude à une utilisation particulière, tous les risques relatifs aux résultats et à la performance du progiciel sont assumés par l'acheteur. En toute hypothèse, EBP n’assume que des obligations de moyens à l’exclusion de toute obligation de résultat. La présente garantie est exclusive de toute autre garantie. EBP exclut toute autre garantie expresse ou implicite y compris, de manière non limitative, toute garantie de qualité ou d’adéquation à un besoin particulier. En outre, le CLIENT reconnaît que la fourniture des services de support téléphonique dans le cadre d’un contrat d’assistance dépend de la disponibilité ininterrompue des moyens de communication et qu’EBP ne peut garantir une telle disponibilité. Certaines fonctions d'échange de données (transfert de fichiers xml ou autres) vers une application tierce ne seront effectives que si le contrat de services correspondant est souscrit auprès d'EBP en sus d'éventuels autres abonnements auprès de tiers. 4 LIMITATIONS DE RESPONSABILITE Sauf disposition contraire d’ordre public, EBP ou ses fournisseurs ne seront en aucun cas responsables à raison de préjudices directs ou indirects (y compris les manques à gagner, interruptions d’activité, pertes d’informations ou autres pertes de nature pécuniaire) résultant d’un retard ou d’un manquement commis par EBP dans la fourniture ou l’absence de fourniture des services de support, alors même qu’EBP ou ses fournisseurs auraient été informés de l'éventualité de tels préjudices. EBP ne peut être rendu responsable d’un fonctionnement non conforme, d’un dysfonctionnement, d’une inaptitude particulière ou d’une absence de fonctionnalité dans un de ses progiciels. En outre, le CLIENT reconnaît qu’EBP et ses fournisseurs ne seront responsables à raison d’aucun manque à gagner subi par un tiers et d'aucune réclamation ou action en justice dirigée ou intentée contre le CLIENT par un tiers. En toute hypothèse, la responsabilité d’EBP ou de ses fournisseurs, quelle qu'en soit la cause ou le fondement, ne saurait excéder, au total, les sommes payées par le CLIENT à EBP (ou à son distributeur) pour la fourniture du progiciel ou du service au titre du contrat d’assistance. L’utilisateur reconnaît avoir évalué le logiciel de façon approfondie par une démonstration ou un test réel pour vérifier qu’il est en adéquation avec ses besoins. DISPOSITIONS FINALES Ces conditions générales de vente interviennent pour toutes commandes du Client faites verbalement ou bien passées par téléphone, fax, courrier, email, formulaire électronique à l'attention du service clients d’EBP ou d’un distributeur EBP. La validation d’un formulaire en ligne vaut acceptation par le client des présentes CGV dès lors que ce dernier a coché la case prévue à cet effet sur le formulaire. Les CGV font partie intégrale du contrat de licence et sont opposables au Client ou ses préposés. Conformément à Loi « Informatique et libertés » du 6 janvier 1978, le Client dispose d'un droit d'accès et de rectification aux données le concernant. Pour tout litige, il sera fait attribution de juridiction devant les tribunaux du ressort de Versailles, même en cas de pluralité de défendeurs ou d’appel en garantie. Version 2.2 : Juin 2010 5 Félicitations ! Vous venez d’acquérir un logiciel EBP Informatique, nous vous remercions de nous accorder votre confiance et nous vous en souhaitons bonne utilisation. Ce guide présente le logiciel Devis et Facturation Bâtiment Classic et donne toutes les informations nécessaires à son installation et à sa découverte. Pour des explications sur des points ou des fonctions particulières non traités dans le guide, consultez l’aide en ligne, disponible directement dans le logiciel. Celle-ci est mise à jour régulièrement et doit répondre à la totalité des questions que vous pourriez vous poser. Pour accéder à l’aide en ligne, deux possibilités sont à votre disposition : • • La touche F1 pour une aide directe sur un écran précis Le menu ? + Aide sur Devis et Facturation Bâtiment Classic pour obtenir une aide générale composée d’un Sommaire, d’un Index qui affiche l’ensemble des informations traitées dans l’aide et d’un onglet Recherche qui génère la totalité des mots utilisés dans l’aide pour une recherche très approfondie. Remarque Nous vous conseillons de lire le fichier DevisBatiment.rtf qui sera proposé dans le menu ? + Lisez-moi. Toutes les modifications apportées au logiciel depuis l’impression de ce manuel y seront consignées. 6 Table des matières INSTALLATION ...................................................................................................... 9 1. AVANT DE COMMENCER ................................................................................. 9 1.1. Accès au service technique ............................................................................. 9 1.2. Configuration minimale conseillée ................................................................... 9 2. COMMENT INSTALLER MON LOGICIEL ? ..................................................... 10 3. COMMENT LANCER MON LOGICIEL ? .......................................................... 10 4. COMMENT ACTIVER MON LOGICIEL ? ......................................................... 11 4.1. Version d’évaluation ....................................................................................... 11 4.2. Comment obtenir mon code d’activation ? ..................................................... 11 4.3. Comment introduire mon code d’activation ? ................................................. 11 5. COMMENT CREER MON DOSSIER ? ............................................................ 12 6. ECRAN DE TRAVAIL ........................................................................................ 13 PRISE EN MAIN ................................................................................................... 14 1. COMMENT INITIALISER MON DOSSIER ? .................................................... 14 1.1. Les options à remplir dès maintenant ............................................................ 15 1.2. Les autres options .......................................................................................... 15 1.3. Les options d’affichage .................................................................................. 15 1.4. Gestion des fenêtres ...................................................................................... 16 2. COMMENT CREER UN ELEMENT ? ............................................................... 16 2.1. Création d’un élément en bibliothèque interne ............................................... 17 2.2. Les bibliothèques de nos partenaires ............................................................ 18 3. COMMENT ENREGISTRER UN CLIENT ? ...................................................... 19 4. COMMENT CREER UN MODE DE REGLEMENT ? ........................................ 19 5. COMMENT SAISIR UN DEVIS ? ...................................................................... 20 5.1. L’entête du devis ............................................................................................ 20 5.2. Le corps ......................................................................................................... 20 5.3. Le pied ........................................................................................................... 21 5.4. Les boutons .................................................................................................... 21 6. COMMENT CREER UNE FACTURE ? ............................................................ 21 7. COMMENT GERER L'ECO-CONTRIBUTION ? ............................................... 22 7.1. Création du barème ....................................................................................... 22 7.2. Utilisation du barème éco-contribution ........................................................... 22 8. TRANSFERT, DUPLICATION ET IMPRESSION DE DOCUMENTS ............. 23 7 8.1. Transfert de documents ................................................................................. 23 8.2. Duplication ..................................................................................................... 23 8.3. Impression des documents ............................................................................ 23 8.4. Envoi par e-mail ............................................................................................. 23 9. LE SUIVI FINANCIER DES CLIENTS .............................................................. 24 9.1. Comment saisir un acompte ? ....................................................................... 24 9.2. Comment saisir un règlement client ? ............................................................ 24 10. TABLEAU DE BORD ET HISTORIQUE ......................................................... 25 10.1. Le tableau de bord ...................................................................................... 25 10.2. L’historique client/prospect ........................................................................... 25 11. COMMENT TRANSFERER MES ECRITURES EN COMPTABILITE ?..................... 25 11.1. Les données à renseigner avant transfert .................................................... 25 11.2. Le transfert ................................................................................................... 26 12. COMMENT SAUVEGARDER MON DOSSIER ? ........................................... 27 13. COMMENT ARCHIVER MES DONNEES ? ................................................... 27 LES FONCTIONS AVANCEES ............................................................................ 28 1. LES RELANCES ............................................................................................... 28 2. L’ECHEANCIER CLIENT .................................................................................. 28 3. LE DOSSIER POUR VOTRE EXPERT COMPTABLE ..................................... 28 4. LA PERSONNALISATION DES DOCUMENTS ................................................ 28 5. LES STATISTIQUES ........................................................................................ 29 6. LE MENU INTERNET ....................................................................................... 29 INDEX ................................................................................................................... 30 8 Avant de commencer Installation 1. AVANT DE COMMENCER 1.1. Accès au service technique L'achat du logiciel en version complète donne droit à l'usage de notre service technique*. Pour y accéder, munissez-vous de votre numéro de licence puis au choix : • Un standard vous accueille. Si aucun technicien n'est disponible, veuillez patienter vous êtes sur une file d'attente. 0811 65 20 00 « Coût d’un appel local » • Exposez votre problème par e-mail batiment.support.fr@ebp.com Horaires Du lundi au jeudi 8h00 à 19h00 Le vendredi 8h00 à 18h00 *Ce droit à l'assistance technique dépend de la date d'achat de votre logiciel, de la version achetée et du contrat souscrit. 1.2. Configuration minimale conseillée La configuration minimale conseillée pour l’utilisation de votre logiciel est la suivante : • Processeur : P4 2 GHz ou équivalent • Mémoire : 1 Go • Ecran : résolution 1024x768 en 16 bits • Espace disque libre : 1.5 Go • Une imprimante jet d’encre ou laser avec un driver Windows. Les systèmes d’exploitation supportés sont Windows XP SP2, Windows Vista SP1 32 bit & 64 bit et Windows 7 32 bit & 64 bit. 9 INSTALLATION Remarque Windows XP, Vista ou 7 sont des logiciels Microsoft dont vous devez faire l’acquisition préalablement à l’installation du logiciel. 2. COMMENT INSTALLER MON LOGICIEL ? Attention Avant de lancer l’installation du logiciel, fermez toutes les applications en cours d’exécution. 1. 2. 3. 4. 5. 6. 7. 8. 9. Placez le CD-Rom EBP dans le lecteur de l’ordinateur. L’écran d’accueil s’affiche automatiquement. Dans le cas contraire, cliquez sur le menu Démarrer et sélectionnez Exécuter. Tapez alors la commande : X:\Install.exe où X est la lettre représentant l’unité de votre lecteur de CD-Rom. Cliquez sur OK. L’écran d’accueil apparaît. Cliquez sur le bouton Produits pour accéder à la présentation et à l’installation d’EBP Devis et Facturation Bâtiment Classic. Sélectionnez l’installation du logiciel. L’assistant d’installation du logiciel apparaît. Suivez les étapes une à une, le texte affiché correspond au contrat de licence que vous devez obligatoirement lire. L’installation et l’utilisation du logiciel dépendent de son acceptation. Cliquez sur J’accepte les termes du contrat de licence pour accepter la convention d’utilisation de ce produit, autrement, l’installation ne pourra pas se poursuivre. Cliquez sur Suivant pour passer à l’étape suivante. Cliquez directement sur le type d’installation que vous souhaitez. Nous vous conseillons, pour une première installation de choisir le bouton Installation Complète. Eventuellement, pour définir des répertoires particuliers, cliquez sur Installation Personnalisée. Le répertoire d’installation par défaut est : C:\PROGRAM FILES\EBP\BATIMENT13.0. Pour éventuellement modifier ce répertoire, cliquez sur le bouton Parcourir. Ensuite, cliquez sur Installer pour lancer la copie des fichiers sur votre disque. En fin d’installation, vous devez cliquer sur le bouton Terminer pour fermer. 3. COMMENT LANCER MON LOGICIEL ? Suite à l’installation du produit, un icône a été crée sur le bureau, vous pouvez directement lancer le produit en cliquant dessus. Le logiciel peut également être lancé par Démarrer + Programmes + EBP + EBP Devis et Facturation Bâtiment Classic… 10 Comment Activer Mon logiciel ? 4. COMMENT ACTIVER MON LOGICIEL ? 4.1. Version d’évaluation Tant que le code d’activation n’a pas été saisi, le logiciel reste en version d’évaluation. Cela signifie que vous pouvez utiliser librement toutes les fonctions du logiciel pendant 40 jours, puis ensuite il sera limité en nombre de données : 20 articles, 20 documents et les impressions porteront la mention "Démonstration" Remarque Le logiciel contient un dossier Démonstration, qui vous permet de découvrir l’ensemble des fonctionnalités du logiciel. De ce fait, nous vous conseillons vivement de l’ouvrir afin de vous familiariser avec le logiciel avant de créer votre propre dossier. 4.2. Comment obtenir mon code d’activation ? Vous venez de faire l’acquisition d’un logiciel EBP. Pour pouvoir utiliser toutes les fonctions du logiciel, vous devez utiliser un code d’activation qui est fourni par EBP. Cliquez sur l'option "Obtenir votre code d’activation" (menu ? + Code d’activation). L’activation du logiciel se faisant via le site Internet d’EBP, la connexion à notre site Web se fera automatiquement depuis le logiciel si votre ordinateur dispose d’Internet. Ensuite, laissezvous guider par les instructions à l’écran pour activer automatiquement votre logiciel. Si vous ne disposez pas d’Internet sur votre ordinateur un message d’information s’affichera automatiquement vous expliquant la procédure à suivre pour activer votre logiciel. 4.3. Comment introduire mon code d’activation ? Au lancement du logiciel, l'écran d'introduction s'affiche. Choisissez l'option Activez votre logiciel. La fenêtre Activation s'ouvre et vous avez alors accès aux zones suivantes : • Nom de l’entreprise Vous devez impérativement saisir le même nom que vous nous avez communiqué sur le courrier « Licence d’Utilisation » en respectant la même syntaxe (points, majuscules). • Numéro de Licence Saisir le numéro de licence indiqué sur le courrier « Licence d’Utilisation » joint avec la boîte du logiciel. 11 INSTALLATION • Clé Web Elle vous sera demandée pour accéder à l'espace clients sur le site www.ebp.com. Elle vous permettra, entre autres, de consulter les dernières nouveautés, de télécharger les mises à jour de votre logiciel. • Code d’activation Saisir le code (composé de 4 séries de 4 caractères) sans espaces ni point, qu’EBP vous a communiqué. Validez ensuite en cliquant sur le bouton OK. Un message d'avertissement apparaît : • • Si le code a été correctement saisi, le message vous indique à quelle version du logiciel (Ex : 2007 monoposte) correspond ce code. Si le code saisi n’est pas valide, vous avez le message suivant : le code saisi est incorrect. Dans ce cas, vous pouvez ressaisir votre code en passant par le menu ? + Code d’activation. Remarque Par mesure de sécurité et une fois validé, votre code d’activation ne sera plus visible. 5. COMMENT CREER MON DOSSIER ? Raccourci souris Raccourci clavier [Ctrl]+[N] Pour créer un dossier dans le logiciel, activez le menu Fichier + Nouveau. Vous entrez alors dans l’assistant de création. Entre chaque étape, utilisez les boutons Suivant et Précédent pour respectivement avancer et reculer dans la création du dossier. Vous renseignerez le nom du dossier, le répertoire dans lequel vous souhaitez qu’il s’installe, les tables à créer par défaut, les coordonnées et informations, et vous pourrez insérer le logo de votre dossier qui sera automatiquement repris dans vos documents (devis, factures, ..). Toutes ces étapes sont détaillées dans l’aide en ligne, accessible par la touche F1 depuis chaque écran de l’assistant. 12 Ecran de travail 6. ECRAN DE TRAVAIL Les menus De raccourcis. Partie contextuelle de la barre de navigation. Le tableau de bord* Cliquez ici pour accéder rapidement aux menus les plus courants. La barre de fenêtres La barre de statut affiche des messages d’aide ou d’informations relatives à l’état de votre clavier, le nombre de fiches lorsque vous êtes sur une liste (par exemple client) … *Le tableau de bord s’affiche à partir de la deuxième ouverture du dossier. Rappel : La résolution écran doit être configurée au minimum en 1024*768. 13 PRISE EN MAIN Prise en main Dans les parties suivantes, nous allons découvrir les principales fonctionnalités du produit, en détaillant comment initialiser votre dossier, et comment créer vos principales données. Nous vous guiderons dans la réalisation d’un devis, d’une facture, et dans la saisie d’un règlement. 1. COMMENT INITIALISER MON DOSSIER ? Après la création d’un nouveau dossier, nous vous conseillons d’ouvrir la fenêtre des Options du menu Outils, et de la remplir avec soin car certaines options vont déterminer le mode de fonctionnement de l’ensemble du logiciel. La fenêtre des options se compose de deux parties : une arborescence sur la partie gauche, pour chaque partie des options, et sur la partie droite, les options correspondantes à saisir. 14 Comment initialiser mon dossier ? 1.1. Les options à remplir dès maintenant Il est important de renseigner les parties suivantes : • Numérotation : Permet d’indiquer les prochains numéros de documents qui s’incrémenteront ensuite automatiquement, et d’indiquer les codes éléments, clients etc.. • Sauvegarde : Permet que l’assistant de sauvegarde vous soit proposé automatiquement à la fermeture de votre dossier. • Ouvrages : Cette partie permet de déterminer le mode de calcul que vous souhaitez appliquer sur vos ouvrages. • Documents : vous permet de sélectionner la saisie ou non des n° de document, de choisir la durée de validité des devis… • Décimales : Permet d’indiquer le nombre de décimales à afficher pour tous les montants, quantités et unités, calculés ou saisis dans votre dossier. • Comptabilité : Permet d’établir le lien avec votre dossier comptable, pour rechercher vos journaux et comptes clients, et pour le transfert comptable. • TVA : Permet de paramétrer jusqu’à 5 taux et comptes de TVA. 1.2. Les autres options D’autres options sont très pratiques, comme la partie Tableau de bord où vous pouvez définir les paramètres des alertes à afficher, et le nombre de mois à afficher pour le graphique du chiffre d’affaires. Dans la partie Divers - Ventes, vous pouvez indiquer une durée de validité pour vos devis. Dans la partie Expert Comptable, vous pourrez saisir les coordonnées de celuici afin de les retrouver sur les documents qui lui sont destinés (Dossier Expert Comptable)… Toutes les options sont détaillées dans l’aide en ligne, accessible par la touche F1 sur chaque écran d’option. 1.3. Les options d’affichage Devis et Facturation Bâtiment Classic vous offre de grandes possibilités pour personnaliser l'affichage du logiciel : • Dans les options générales, vous pouvez choisir d'afficher ou non l'écran des astuces ou l'écran d'accueil, changer votre fond d’écran, choisir les barres d'affichages que vous souhaitez, etc.. • Vous avez la possibilité de modifier le type d'affichage de vos menus, en changeant le contenu de vos menus, en n'affichant par défaut que les menus les plus utilisés… • Vous pouvez personnaliser toutes vos listes en choisissant les colonnes que vous souhaitez, en effectuant des tris et des filtres avec conditions multiples • Grâce aux boites de regroupement (accessible depuis le menu Affichage), vous pourrez classer très facilement les données contenues dans vos listes. • Dans tous vos documents (Devis, factures, etc..), vous pouvez créer autant de masques de saisie que vous souhaitez en choisissant les colonnes à afficher. Vous pourrez également changer les couleurs et styles de tous les éléments que vous insérerez dans votre devis (Tranches, sous-tranches, ouvrages, etc...) 15 PRISE EN MAIN Consultez l’aide en ligne (F1) pour obtenir de plus amples renseignements sur toutes ces options. 1.4. Gestion des fenêtres Il existe principalement deux types de fenêtres dans le logiciel : les listes ou les fiches. Vous pouvez créer vos propres paramétrages de colonnes, filtres et tris dans les listes. Les propriétés de chacune de ces fenêtres sont détaillées dans l’aide en ligne, dans la partie Manuel d’utilisation, puis Caractéristiques générales, ou bien en utilisant la touche F1 sur chaque fenêtre du logiciel. 2. COMMENT CREER UN ELEMENT ? Vous pouvez accéder à la liste des bibliothèques depuis : • Le menu Données - • L'option navigation. Eléments Eléments disponible dans la partie Favoris de la barre de La liste des éléments répertorie l'ensemble des bibliothèques que vous possédez. Elle a l'avantage de dissocier les éléments issus de votre propre bibliothèque, et les éléments issus des bibliothèques de nos partenaires. Pour constituer votre liste d'éléments, vous pouvez créer votre bibliothèque interne et/ou importer des bibliothèques de prix (ou tarifs fournisseurs). 16 Comment créer un élément ? 2.1. Création d’un élément en bibliothèque interne Vous pouvez créer des éléments de type fourniture, main-d'œuvre, divers et ouvrage. • • • • Les ouvrages sont composés des éléments (fournitures, main-d’œuvre, divers) nécessaires à la réalisation d’une prestation complète. Les fournitures sont des éléments physiques incluant parfois de la pose. Les main-d’œuvres correspondent au temps de travail nécessaire. Les divers correspondent éventuellement au matériel dont vous avez besoin pour travailler (ex: gants, casques, etc..) Pour créer un élément dans votre bibliothèque, vous pouvez utiliser les touches [CTRL]+[Inser] de votre clavier ou cliquer sur le bouton AJOUTER qui figure au bas de votre liste d'éléments. Une fiche élément apparaît. Sélectionnez le type fourniture puis choisissez sa famille, son unité de vente, à l’aide de l’icône et indiquez une description succincte. Remarque Pour sélectionner un onglet, vous pouvez cliquer dessus, ou bien utiliser les touches [ALT] + la lettre soulignée sous le nom de l'onglet. Saisissez ensuite une description commerciale et/ou technique dans l’onglet désignation, puis surlignez quelques mots à l’aide de la souris et appliquez-les attributs disponibles en cliquant sur les icônes correspondants (gras, italique, souligné..). - L’onglet Complément permet de définir le code barre de l’élément, le fournisseur principal, la mise en sommeil de l’élément, les informations de la bibliothèque d’origine… - Dans l’onglet Tarif, indiquez le prix du déboursé (prix d’achat) de votre fourniture puis tapez sur Entrée. Le prix TTC est automatiquement calculé, en fonction des pourcentages de frais généraux et frais de bénéfices saisis dans les options du dossier. Tous les montants et taux sont modifiables, vous pouvez donc les ajuster si nécessaire. Il est également possible de sélectionner un barème éco-contribution. La partie Main-d’œuvre vous permet d’associer un prix de main-d’œuvre au prix de votre fourniture, notamment dans le cas où votre fourniture est vendue pose comprise. L’aide en ligne, accessible par la touche F1 vous indique comment sont calculés tous les montants affichés. Vous pouvez ensuite compléter votre fiche fourniture, en renseignant les onglets suivants : • Comptes: Permet de définir les comptes comptables qui seront utilisés pour le transfert en comptabilité. 17 PRISE EN MAIN • Images : Permet d'insérer une image de votre élément, qui sera automatiquement reprise sur vos impressions de documents (liste des éléments, devis...) avec images. Remarque En création d’élément de type ouvrage, vous pourrez notamment accéder à l’onglet Composition, pour insérer les éléments entrant dans l’ouvrage. Retrouvez dans l’aide en ligne, accessible par la touche F1, le détail de toutes les fonctionnalités liées aux onglets et aux différents types d’éléments. 2.2. Les bibliothèques de nos partenaires Pour afficher une (ou plusieurs) bibliothèque(s) de nos partenaires, vous devez d'abord l' (ou les) importer. Les procédures d'importation et les fiches éléments sont spécifiques à chaque bibliothèque. Vous devez ensuite cocher dans le menu Outils + Options + Bibliothèques, la (ou les) bibliothèque(s) à afficher dans votre liste éléments. Vous trouverez donc, au-dessus des onglets de votre liste d'éléments, un bouton pour chacune des bibliothèques de prix que vous souhaitez consulter. Si vous souhaitez importer un tarif de votre fournisseur qui n'existe pas dans notre liste, vous pouvez utiliser l'option Tarifs génériques dans le menu Outils+ Bibliothèques et Tarifs. Une liste de tarifs est proposée. Si votre fournisseur n'y figure pas, nous vous invitons à nous consulter, pour savoir si nous pouvons développer l'interface pour l'intégration de vos tarifs*. *En fonction des éléments que vous nous fournirez, nous vous répondrons rapidement quant à la faisabilité de la récupération de vos fichiers. 18 Comment enregistrer un client ? 3. COMMENT ENREGISTRER UN CLIENT ? Pour accéder à la liste des clients et prospects, vous avez deux possibilités : • • Sélectionner navigation, Clients/Prospects dans la partie Favoris de la barre de Activer le menu Données + Clients/Prospects. Le logiciel vous permet de faire une distinction entre vos clients et vos prospects (clients potentiels). Dès que vous transférez un devis en facture pour un prospect, ce dernier est transféré en client. Pour créer un client ou prospect, utilisez les touches [CTRL] + [Inser] de votre clavier. Remplissez alors les principales coordonnées et informations concernant votre client et validez par OK. L’onglet Contacts vous permet de consulter la liste et les fiches contacts associées à votre client. Vous pouvez en ajouter en cliquant sur l’icône Nouveau. 4. COMMENT CREER UN MODE DE REGLEMENT ? Les modes de règlements sont gérés à partir du menu Données + Divers + Modes de règlement. Utilisez le bouton Ajouter pour créer un nouveau règlement. Les modes de règlement sous Devis et Facturation Bâtiment Classic incluent à la fois le moyen de paiement utilisé et l’échéance à générer. Vous devez renseigner le code, et le libellé du mode de règlement, puis, dans la grille d’échéance, saisir sur la ligne le mode de paiement et le nombre de jours pour calculer la date d’échéance à partir de la date de création du document. La date d’échéance sera donc automatiquement calculée dans vos documents de ventes. Sélectionnez ensuite ce mode de règlement dans la zone Mode de règlement de l’onglet Gestion de la fiche client. A la validation d’une facture, l’échéance (date, type de paiement et montant) sera automatiquement calculée. 19 PRISE EN MAIN 5. COMMENT SAISIR UN DEVIS ? Pour accéder à la création du devis, vous pouvez utiliser : • L’option Nouveau devis depuis la barre de navigation, • • Nouveau devis, Le menu Traitements + Ou bien ouvrir la liste des documents de vente depuis le menu Traitements + Documents de vente et cliquer sur le bouton Ajouter. Le devis se compose de trois parties essentielles : l’entête, le corps et le pied. Les principales informations (Numéro, Client, Date, Etat etc..) sont affichées en haut de la fenêtre. 5.1. L’entête du devis Dans les parties Entête et le bouton Complément, vous pouvez faire appel à votre client, à l’aide de l’icône , et utiliser l’icône pour consulter sa fiche. Vous pouvez également modifier directement ses coordonnées, indiquer l’état de votre devis (en cours, accepté...) et sélectionner votre taux de TVA par défaut dans le bouton Complément. La date de validité du devis est automatiquement calculée en fonction du nombre de jours indiqués dans les options du dossier. 5.2. Le corps Le corps du devis est la partie dans laquelle vous allez insérer les éléments issus de vos bibliothèques (externe ou interne), ou même des éléments non référencés, que vous pourrez ajouter à votre bibliothèque interne. Le corps se présente sous forme d’une grille, et pour faciliter la saisie, vous disposez : • • • D’une barre d’outils juste au dessus de la grille (Faire F1 pour plus de détails) o Vous avez la possibilité d’insérer 2 niveaux de tranches. o Le bouton Saisie plein écran est particulièrement pratique lorsque vous avez besoin d’insérer beaucoup de lignes dans votre corps de document. o Lorsque vous saisissez une description, la barre d’outils vous permet d’appliquer du gras, de la couleur, du souligné là où vous le souhaitez. Vous pouvez aussi faire appel au correcteur orthographique. D’un masque de saisie entièrement paramétrable. Plusieurs colonnes (voir aide en ligne) sont à votre disposition. D’une saisie souple : vos éléments peuvent être insérés ou vous le souhaitez dans la grille, vous pouvez insérer des éléments qui n’existent pas dans votre fichier en saisissant directement leur libellé et prix, et vous pouvez effectuer des couper-copiercoller de lignes dans le corps du document, ou d’un document à un autre. Les prix affichés peuvent être modifiés. 20 Comment créer une facture ? Toutes les fonctions accessibles depuis le devis sont détaillées dans l’aide en ligne, accessible par la touche F1. 5.3. Le pied Le pied représente la partie totalisation du devis. Vous avez la possibilité d’ajouter des remises/majorations, des frais de port (HT ou TTC), et d’indiquer un montant d’acompte (il ne sera pas enregistré dans vos règlements). 5.4. Les boutons Vous avez accès à des boutons supplémentaires : le bouton TVA permet d’afficher le récapitulatif des montants HT et montants de TVA par taux, et le bouton Complément vous indique les informations complémentaires de l’entête du document (adresse de livraison, complément adresse de facturation, document associé…). 6. COMMENT CREER UNE FACTURE ? Pour accéder à la création d’une facture, vous pouvez utiliser : • L’option • • Le menu Traitements + Nouvelle facture, Ou bien ouvrir la liste des documents de ventes depuis le menu Traitements + Documents de vente et cliquer sur le bouton Ajouter. Nouvelle facture depuis la barre de navigation, Une facture peut également être créée par transfert d’un devis. La facture se compose de trois parties essentielles : l’entête, le corps et le pied. Ces parties ont les mêmes propriétés de fonctionnement que dans le devis (voir plus haut). Tous les champs sont détaillés dans l’aide en ligne, accessible par la touche F1, dans chaque partie de la facture. La facture contient en plus un onglet Acompte qui permet de créer ou associer une facture d’acompte ou un avoir d’acompte à votre document. Toutes les fonctions accessibles depuis la facture sont détaillées dans l’aide en ligne, accessible par la touche F1. 21 PRISE EN MAIN 7. COMMENT GERER L'ECO-CONTRIBUTION ? Depuis le 15 novembre 2006, l'éco-contribution appelée également écotaxe ou DEEE est à appliquer pour les Déchets d'Equipements Électriques et Électroniques. 4 organismes sont en charge de collecter cette taxe et chaque organisme applique son propre barème. Nous proposons par défaut les barèmes de la société Eco-systèmes et de Recylum pour les lampes. Les producteurs ont le droit de re-facturer à leurs clients une contribution unitaire en échange de la prestation effectuée par les éco organismes (DECRET 2005-089 DEEE.pdf). Les contributions unitaires sont variables en fonction des éco organismes et seront amenées à évoluer avec le temps. Cette DEEE n’est applicable que pour les opérations réalisées en France ( DOM & Corse inclus ). Dans Devis et Facturation Bâtiment Classic, le paramétrage de la gestion de l'écocontribution s'effectue en plusieurs étapes. 7.1. Création du barème Pour créer le barème, vous avez la possibilité de saisir les fiches que vous souhaitez ou sélectionnez "créer le barème d'éco-contribution" lors de la création de dossier ou importer le barème. 7.2. Utilisation du barème éco-contribution 7.2.1. Sur la fiche élément Suite à la création de vos fiches barème, vous devez affecter le barème à chaque fiche élément. Le montant de l’éco-contribution est TTC. Le prix de vente TTC de l'élément contient le montant de l'éco-contribution. 7.2.2. Dans les documents A chaque fois que vous appelez un élément dans un document (Devis, Factures, Avoirs), le barème de l'éco-contribution associé à cet élément sera automatiquement repris. Le montant total éco-contribution TTC sera calculé en fonction du nombre d'éléments vendus. En pied de chaque document (Devis, Factures, Avoirs), le montant total d'éco contribution inclus dans le Total TTC de la pièce est indiqué (Dont éco-contribution...). Par le menu Impressions-Historique éco-contribution, vous avez la possibilité d'imprimer le récapitulatif des barèmes d'éco-contribution utilisés dans les documents. Toutes ces étapes sont détaillées dans l’aide en ligne, accessible par la touche F1 depuis chaque écran de l’assistant. 22 Transfert, duplication et impression de documents 8. TRANSFERT, DUPLICATION ET IMPRESSION DE DOCUMENTS 8.1. Transfert de documents Le transfert de document sert à transformer un document initial dans un autre type de document. Le document initial n’est alors plus modifiable. Les devis peuvent être transférés en factures. Les factures peuvent être transférées en avoirs. Les factures d’acompte peuvent être transférées en avoirs d’acompte. Remarque Un document ne peut être transféré qu’une seule fois. Le document initial sera conservé mais ne sera plus modifiable ni supprimable (Il pourra être dupliqué). Pour cela, vous devez afficher la liste des documents, depuis le menu Traitements + Documents de vente. Sélectionnez le document initial et cliquez le bouton Transférer disponible dans la partie Navigation de votre barre de navigation. 8.2. Duplication Vous pouvez dupliquer tous les documents (sauf les documents d’acompte), afin de récupérer leur contenu, en utilisant le bouton Dupliquer disponible dans la liste des documents de vente. 8.3. Impression des documents De nombreux modèles d’impressions sont à votre disposition pour imprimer vos documents de vente. Utilisez le bouton Imprimer au bas de la fenêtre du document, et choisissez votre modèle. Une boîte d’impression s’ouvre et vous permet d’accéder aux fonctions suivantes: • • Un onglet Propriétés pour choisir les paramètres de l’impression. Un onglet Aperçu avant impression. 8.4. Envoi par e-mail Depuis la barre de navigation, ou depuis la fenêtre d’impression, vous pouvez envoyer votre document directement par e-mail. Une fenêtre s’affiche à l’écran. Vous pouvez choisir le modèle de document à envoyer, ainsi que son format. Consultez l’aide en ligne (F1) pour de plus amples informations sur ce point. 23 PRISE EN MAIN 9. LE SUIVI FINANCIER DES CLIENTS 9.1. Comment saisir un acompte ? Une facture d’acompte doit être émise pour tout versement d’acompte effectué avant que la livraison du bien ou la prestation de services ne soit effectuée (article 289 c du CGI). Vous pouvez la créer directement depuis la liste des documents de vente du menu Traitements. Lorsque la prestation a été réalisée ou les biens ont été livrés, vous allez établir la facture finale, et rattacher à celle-ci la (ou les) facture(s) d'acomptes qui ont été enregistrées. Sur vos factures, vous retrouverez le récapitulatif des montants d'acomptes versés avec les dates et numéros de factures correspondants, ainsi que le détail par taux du montant total de TVA, la TVA payée, et le restant à payer. Dans les options du dossier, partie Comptabilité + Tiers, vos comptes de TVA en attente, et le compte de Tiers pour les acomptes sont indiqués. Consultez l’aide en ligne (F1), partie Guide + Facture d’acompte pour connaître le mode de transfert comptable appliqué, et le détail du fonctionnement des documents d’acompte. 9.2. Comment saisir un règlement client ? Pour saisir un règlement client, placez-vous dans le menu Traitements + Clients + Règlements. La liste des règlements déjà effectués apparaît. Cliquez sur le bouton Ajouter au bas de la liste pour ajouter un nouveau règlement. Renseignez alors les informations concernant votre client, et le montant du règlement reçu. Vous pouvez ensuite : • • affecter la totalité du montant en double cliquant, à l’aide de la souris, sur l’échéance correspondante, ou bien saisir le montant à affecter dans la colonne Montant Affecté sur les lignes d’échéances concernées. Vous devez indiquer le code banque afin que lors du transfert comptable, le règlement soit transféré sur cette banque sélectionnée. Remarque Vous pouvez également enregistrer un règlement sans le rattacher à une échéance. Il pourra être transféré en comptabilité et vous pourrez par la suite l’affecter à une ou plusieurs échéances si nécessaire. 24 Tableau de bord et historique 10. TABLEAU DE BORD ET HISTORIQUE 10.1. Le tableau de bord Le tableau de bord apparaît dès que vous ouvrez votre dossier. Il vous permet d’obtenir une synthèse de votre activité. Vous pouvez visualiser les informations suivantes : Les derniers documents, les devis à relancer, les échéances échues, des statistiques et un graphique représentant votre chiffre d’affaires par mois. Astuce Vous pouvez visualiser les documents en cliquant dessus à l’aide de la souris. Les données affichées sont mises à jour à chaque ouverture du dossier. 10.2. L’historique client/prospect Depuis le menu Données + Historique clients, Devis et Facturation Bâtiment Classic vous offre la possibilité d’obtenir un historique sous forme détaillée ou non, par élément ou famille d’élément, en choisissant la période souhaitée et le type de document à prendre en compte. Nous vous invitons à consulter l’aide en ligne, accessible par la touche F1 depuis les écrans du tableau de bord et de l’historique pour obtenir des précisions sur les paramètres et options disponibles. 11. COMMENT TRANSFERER MES ECRITURES EN COMPTABILITE ? Vous pouvez transférer en comptabilité vos écritures comptables de ventes et de règlements. Pour mettre en place cette interface, vous devez renseigner un certain nombre de données. 11.1. Les données à renseigner avant transfert Pour effectuer votre transfert en comptabilité, Devis et Facturation Bâtiment Classic a besoin de plusieurs renseignements : • Dans les options du dossier (menu Outils + Options), le chemin d’accès du dossier comptable dans lequel vous souhaitez transférer vos écritures, ainsi que les journaux comptables, et les comptes de TVA. Remarque Dès que vous aurez sélectionné le chemin d’accès à votre dossier de comptabilité, vous pourrez sélectionner les journaux et comptes comptables existants en comptabilité à l’aide de l’icône . 25 PRISE EN MAIN • • • • Les comptes comptables de vente (par taux de TVA) que vous souhaitez utiliser, à renseigner dans les fiches éléments ou dans les options. Les comptes comptables de vos clients, dans les fiches clients. Le compte comptable de votre banque, (pour l’écriture de règlement) à renseigner dans la fiche banque ou dans les options. Le journal comptable de banque à saisir dans les options du dossier Remarque Le logiciel prend par défaut les comptes comptables indiqués dans les fiches éléments, banques et fiches clients. Si ceux-ci n’existent pas, ce sont ceux des options qui seront utilisés pour le transfert des écritures. 11.2. Le transfert Pour effectuer le transfert en comptabilité, vous devez vous placer dans le menu Traitements + Transfert en comptabilité et choisir le mode de transfert comptable. Pour chaque mode, nous vous conseillons de consulter auparavant l'aperçu avant impression qui vous donne la liste des écritures qui vont être transférées en comptabilité. Attention La longueur des numéros de comptes saisis dans EBP Devis et Facturation Bâtiment Classic doit correspondre à la longueur des comptes dans EBP Compta (voir aide en ligne du logiciel de comptabilité). 11.2.1. EBP Comptabilité Ce transfert consiste à saisir les paramètres de transfert (dates, pièces, format) et lancer la procédure, à l'aide du bouton Lancer le transfert. Le format proposé est unique : « EBP Compta 2001 et supérieur ». A la fin de la procédure de transfert, un fichier est généré. 11.2.2. Communication entreprise expert Utilisez la commande Traitements + Transfert en comptabilité + Communication entreprise expert pour accéder à la boite de dialogue d’export des écritures. Sélectionnez les paramètres de transfert (dates, pièces) et lancer la procédure, à l'aide du bouton Lancer le transfert. Le lancement de la procédure, ouvre la fenêtre d’échanges de Communication Entreprise Expert. Cette fenêtre permet de sélectionner et ensuite générer un fichier d’écritures comptables sous différents formats. 26 Comment sauvegarder mon dossier ? 12. COMMENT SAUVEGARDER MON DOSSIER ? Il est très important d’effectuer régulièrement une sauvegarde des données, et de tourner sur au moins deux jeux de sauvegarde si vous utilisez des disquettes. Remarque La sauvegarde est le seul moyen de pouvoir retrouver votre travail si votre base a été malencontreusement supprimée ou endommagée. En fonction de la taille de votre dossier, nous vous conseillons d’effectuer des sauvegardes sur des supports contenant davantage de données, et plus fiables, comme les disques ZIP, ou CD-ROM*. Par le menu Outils + Sauvegarde ou depuis l’option Sauvegarde de la barre de navigation, vous accédez à l’assistant de sauvegarde qui vous permet de sélectionner les options de sauvegardes et lancer la procédure. La sauvegarde peut être allégée, en fonction des options sélectionnées. Par défaut, tout est sauvegardé (Données, modèles et formats d’affichage). Chaque étape est détaillée dans l’aide en ligne (F1). 13. COMMENT ARCHIVER MES DONNEES ? Nous vous rappelons, d’après les art 95 et 98 du bulletin officiel des impôts du 24/01/2006, que l’archivage des données est une opération préconisée pour la conservation de vos documents. Les sauvegardes ne sauraient se substituer à cette opération. Selon l’art 99 du B.O. des impôts du 24/01/2006, c’est lors de la clôture de l’exercice ou la période comptable que la procédure d’archivage doit intervenir. Pour cela, utilisez l’assistant d’archivage des données disponible depuis le menu Outils + Archivage des données. Sélectionnez le dossier à archiver, et l’emplacement des fichiers à générer puis lancez l’opération en cliquant sur le bouton Terminer. Toutes les données de votre dossier sont archivées dans des fichiers au format texte. Les fichiers sont ensuite compressés dans un fichier du type : « Archives_Nomdudossier_jjmmaa.zip ». Le descriptif des fichiers se trouve dans le fichier Dictionnaire.xml, disponible dans l'archive. 27 LES FONCTIONS AVANCEES LES FONCTIONS AVANCEES Vous trouverez ci-dessous la description des autres principales fonctions dont vous disposez dans Devis et Facturation Bâtiment Classic. L’utilisation de ces fonctions est détaillée dans l’aide en ligne, accessible par la touche F1 sur chaque écran. 1. LES RELANCES Il existe deux types de relances : Les relances pour les devis, dont la date de validité arrive à échéance, et les relances clients, concernant les échéances de règlement échues ou arrivant à terme. Ces deux impressions sont disponibles à partir du menu Impressions + Documents de vente + Relances Devis et Impressions + Règlements + Relances. 2. L’ECHEANCIER CLIENT Vous avez la possibilité de consulter à l’écran et d’imprimer les échéances de vos clients, filtrées selon les dates souhaitées, à partir des menus Traitements + Clients + Echéanciers. 3. LE DOSSIER POUR VOTRE EXPERT COMPTABLE Depuis le menu Impressions + Dossier expert comptable, nous vous proposons l’impression de vos factures et règlements, avec les comptes comptables et toutes les informations dont a besoin votre expert pour saisir votre comptabilité. 4. LA PERSONNALISATION DES DOCUMENTS Un grand nombre de modèles d’impressions sont disponibles dans le logiciel. Toutes les données peuvent être imprimées depuis le menu Impressions, et chaque modèle peut être personnalisé via le bouton Modifier le modèle, présent dans toutes les boîtes d’impressions. Vous pouvez vous aider de la brochure Prise en main de ReportBuilder, disponible sur le Cd-rom, pour effectuer les modifications souhaitées. 28 LES STATISTIQUES 5. LES STATISTIQUES Devis et Facturation Bâtiment Classic vous permet d’obtenir de nombreux statistiques clients, éléments, sur vos documents ou règlements, sous forme graphiques ou de tableau (via le menu Traitements + Statistiques). Vous pouvez les imprimer ou les exporter au format Microsoft Excel. 6. LE MENU INTERNET Vous devez avoir accès à Internet depuis votre poste pour pouvoir lancer les différentes options de ce menu. Sélectionnez ensuite l’option désirée, et laissez-vous guider ! 29 INDEX INDEX A Accès au service technique ..................................................................................... 9 Aide sur Devis et Facturation Bâtiment Classic ....................................................... 6 Archive des données .............................................................................................. 27 B Bibliothèque interne ............................................................................................... 17 Bibliothèques externes ........................................................................................... 18 C Clients .................................................................................................................... 19 Code barre ............................................................................................................. 17 Code d'activation .................................................................................................... 11 Communication Entreprise Expert ......................................................................... 26 Compte comptable de l'élément ............................................................................. 17 Configuration minimale ............................................................................................ 9 Contact client ......................................................................................................... 19 Contact prospect .................................................................................................... 19 Convention d’utilisation d’EBP ................................................................................. 3 Correcteur orthographique ..................................................................................... 20 Création de dossier ................................................................................................ 12 D DEEE ..................................................................................................................... 22 Devis ...................................................................................................................... 20 Divers ..................................................................................................................... 17 Dossier expert ........................................................................................................ 28 Duplication de documents ...................................................................................... 23 E Echéancier ............................................................................................................. 28 Eco-contribution ..................................................................................................... 22 30 Index Eco-taxe ................................................................................................................. 22 Ecran de travail ...................................................................................................... 13 Eléments ................................................................................................................ 16 En sommeil ............................................................................................................ 17 Envoi par e-mail ..................................................................................................... 23 F Facture ................................................................................................................... 21 Facture d'acompte.................................................................................................. 24 Fonctions avancées ............................................................................................... 28 Fournitures ............................................................................................................. 17 G Gestion des fenêtres .............................................................................................. 16 H Historique client ...................................................................................................... 25 I Image de l'élément ................................................................................................. 18 Impression de documents ...................................................................................... 23 Initialisation du dossier ........................................................................................... 14 Installation .............................................................................................................. 10 Internet ................................................................................................................... 29 L Lancement du logiciel ............................................................................................ 10 M Main d’oeuvre ......................................................................................................... 17 Modes de règlement .............................................................................................. 19 O Options d’affichage ................................................................................................ 15 Options du dossier ................................................................................................. 15 Ouvrages ................................................................................................................ 17 31 INDEX P Personnalisation ..................................................................................................... 28 Prospects ............................................................................................................... 19 R Règlement client .................................................................................................... 24 Relances devis ....................................................................................................... 28 S Sauvegarde des données ...................................................................................... 27 Statistiques ............................................................................................................. 29 T Tableau de bord ..................................................................................................... 25 Tarif élément .......................................................................................................... 17 Transfert de documents ........................................................................................ 23 Transfert comptable.................................................................................................... 25 32 ">
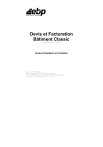
Lien public mis à jour
Le lien public vers votre chat a été mis à jour.