Courriel. Sony Xperia Z
Vous trouverez ci-dessous de brèves informations pour Xperia Z. Découvrez les fonctionnalités de base, la gestion de la batterie, l'utilisation de l'écran tactile, la personnalisation de l'écran d'accueil, l'accès aux applications, la configuration des paramètres de messagerie, la gestion des appels, la photographie, la navigation Web et la connectivité.
Courriel
Comment démarrer avec Courriel
Vous pouvez gérer plusieurs comptes courriel en même temps avec l'application
Courriel, y compris les comptes d'entreprise Microsoft Exchange Active Sync. Vous pouvez accéder aux courriels reçus dans votre compte Gmail™ sur votre appareil depuis les applications Courriel et Gmail™.
Utilisation des comptes courriels
Pour configurer un compte courriel sur votre appareil
1 Depuis votre Écran d'accueil, tapez sur .
2 Trouvez et tapez sur Courriel.
3 Suivez les instructions apparaissant à l'écran pour terminer la configuration.
Pour certains services de courriel, vous devrez peut-être communiquer avec votre fournisseur de services de courriel pour obtenir des renseignements sur les paramètres détaillés du compte courriel.
Pour définir un compte de courriel comme votre compte par défaut
1
Depuis votre Écran d'accueil, tapez sur .
2
Trouvez et tapez sur Courriel.
3 Appuyez sur , puis tapez sur Paramètres.
4 Sélectionnez le compte que vous souhaitez utiliser comme compte par défaut pour la rédaction et l'envoi de courriels.
5 Marquez la case Compte par défaut. La corbeille d'arrivée du compte par défaut apparaît chaque fois que vous ouvrez l'application de courriel.
Si vous n'avez qu'un seul compte de courriel, ce compte est automatiquement le compte par défaut.
Pour ajouter un compte courriel supplémentaire sur votre appareil
1
Depuis votre Écran d'accueil, tapez sur .
2 Trouvez et tapez sur Courriel.
3 Tapez sur dans le haut de l'écran, puis tapez sur Ajouter un compte.
4 Saisissez l'adresse courriel et le mot de passe, puis tapez sur Suivant. Si les paramètres du compte courriel ne peuvent être téléchargés automatiquement, terminez la configuration manuellement.
5 Lorsqu'on vous le demande, saisissez un nom pour votre compte courriel afin qu'il soit facilement identifiable. Le même nom s'affiche dans les courriels que vous envoyez depuis ce compte.
6 Lorsque vous avez terminé, tapez sur Suivant.
Pour supprimer un compte courriel de votre appareil
1 Depuis votre Écran d'accueil, tapez sur .
2 Trouvez et tapez sur Courriel.
3 Appuyez sur , puis tapez sur Paramètres.
4 Sélectionnez le compte que vous désirez supprimer.
5
Tapez sur Supprimer le compte > OK.
Gmail™ et autres services Google™
Si vous avez un compte Google™, vous pouvez utiliser l’application Gmail™ sur votre appareil pour lire, écrire et organiser vos courriels. Après avoir configuré votre compte
Google™ sur votre appareil, vous pouvez également clavarder avec des amis à l'aide de
55
Il existe une version Internet de cette publication. © Imprimez-la uniquement pour usage privé.
l'application Google Talk™, synchroniser votre application Agenda avec votre Google
Calendar™, puis télécharger des applications et des jeux depuis Google Play™.
Les services et fonctions décrits dans ce chapitre ne sont peut-être pas pris en charge dans tous les pays ou dans toutes les régions, ou par tous les réseaux et/ou fournisseurs de services dans toutes les régions.
Pour configurer un compte Google™ sur votre appareil
1 Depuis votre Écran d'accueil, tapez sur .
2
Trouvez et tapez sur Paramètres > Ajouter un compte > Google.
3
Suivez les instructions de l'assistant d'inscription pour créer un compte Google™ ou connectez-vous si vous possédez déjà un compte.
Il est aussi possible de se connecter ou de créer un compte Google™ depuis l'assistant de configuration la première fois que vous démarrez votre appareil. Vous pouvez également vous connecter en ligne et créer un compte à l'adresse www.google.com/accounts.
Pour ouvrir l'application Gmail™
1 Depuis l'Écran d'accueil, tapez sur .
2 Trouvez et tapez sur Gmail .
Utilisation du courriel
Pour créer et envoyer un courriel
1 Depuis votre Écran d'accueil, tapez sur , puis trouvez et tapez sur Courriel.
2
Si vous utilisez plusieurs comptes courriel, tapez sur dans le haut de l'écran et sélectionnez le compte à partir duquel vous voulez envoyer le message, puis tapez sur .
3 Tapez sur À et commencez à saisir l'adresse du destinataire. Des correspondances sont affichées dans une liste dynamique. Tapez sur l'adresse concernée ou tapez l'adresse courriel complète. Pour ajouter plus de destinataires, tapez une virgule ( , ) ou un point-virgule ( ; ) puis tapez un autre nom. Pour supprimer un destinataire, tapez sur .
4
Pour sélectionner une adresse courriel sauvegardée dans vos contacts, tapez sur
, puis trouvez et marquez la case à côté du champ d'un destinataire. Pour ajouter plus d'un destinataire, cochez les cases des destinataires voulus. Lorsque vous avez terminé, tapez sur Terminé.
5 Tapez sur Objet puis entrez le sujet du courriel.
6 Pour joindre un fichier, tapez sur . Sélectionnez le type de fichier puis tapez sur le fichier de la liste que vous souhaitez joindre.
7 Dans la zone de texte, saisissez le texte de votre message.
8
Pour définir un niveau de priorité, appuyez sur , puis tapez sur Régler priorité et sélectionnez une option.
9 Pour ajouter des champs CC/Cci, appuyez sur , puis tapez sur Afficher Cc/CCi.
10 Pour envoyer le courriel, tapez sur .
Pour recevoir des courriels
1 Depuis votre Écran d'accueil, tapez sur .
2 Trouvez et tapez sur Courriel.
3 Si vous utilisez plusieurs comptes courriel, tapez sur dans le haut de l'écran et sélectionnez le compte vous voulez vérifier. Si vous voulez vérifier tous vos comptes courriel en même temps, tapez sur Vue combinée.
4 Pour télécharger les nouveaux messages, tapez sur .
Si vous avez configuré un compte courriel d'entreprise, vous pouvez définir la fréquence de vérification à Automatique (pousser).
56
Il existe une version Internet de cette publication. © Imprimez-la uniquement pour usage privé.
Pour lire vos courriels
1 Depuis votre Écran d'accueil, tapez sur .
2 Trouvez et tapez sur Courriel.
3 Si vous utilisez plusieurs comptes courriel, tapez sur dans le haut de l'écran et sélectionnez le compte vous voulez vérifier. Si vous voulez vérifier tous vos comptes de courriels en même temps, tapez sur Vue combinée.
4 Dans la corbeille d'arrivée de courriels, faites défiler vers le haut ou le bas et tapez sur le courriel que vous voulez lire.
Pour utiliser la sous-fenêtre d'aperçu des courriels
1 Depuis votre Écran d'accueil, tapez sur , puis trouvez et tapez sur Courriel.
2 Si vous utilisez plusieurs comptes courriel, tapez sur et sélectionnez le compte que vous voulez vérifier. Si vous voulez vérifier tous vos comptes courriel en même temps, tapez sur Vue combinée.
3 Tenez votre appareil horizontalement. La sous-fenêtre d'aperçu des courriels s'affiche.
4
Dans la corbeille d'arrivée de courriels, faites défiler vers le haut ou le bas et tapez sur le courriel que vous voulez lire. Le courriel s'ouvre dans la sous-fenêtre d'aperçu. Pour voir plus d'informations sur le courriel, tapez sur la flèche pointant vers le bas à côté du nom de l'expéditeur. Dans le champ de texte, rapprochez deux doigts ou séparez-les pour effectuer un zoom arrière ou avant.
5 Pour afficher le courriel en format plein écran, tapez sur la barre de fractionnement
(située entre la liste de courriels et le corps du courriel) en conséquence. En format plein écran, utilisez les flèches vers la gauche et la droite pour lire vos messages précédents et suivants.
6
Pour retourner à l'affichage de la corbeille d'arrivée, tapez sur la barre de fractionnement en conséquence.
Avant d'utiliser la sous-fenêtre d'aperçu, activez-la dans les paramètres de cette dernière.
Pour masquer la sous-fenêtre d'aperçu, tenez votre appareil à la verticale ou modifiez les paramètres de la sous-fenêtre d'aperçu.
Pour modifier les paramètres de la sous-fenêtre d'aperçu du courriel
1 Depuis votre Écran d'accueil, tapez sur , puis trouvez et tapez sur Courriel.
2
Appuyez sur , puis tapez sur Paramètres.
3
Tapez sur Général > Volet Aperçu, puis sélectionnez une option.
Pour afficher un fichier joint à un courriel
1 Depuis votre Écran d'accueil, tapez sur .
2 Trouvez et tapez sur Courriel.
3 Trouvez et tapez sur le courriel contenant la pièce jointe à afficher. Les courriels contenant des pièces jointes sont indiqués par .
4 Une fois le courriel ouvert, tapez sur , puis tapez sur Afficher.
Pour sauvegarder l’adresse courriel d’un expéditeur dans vos contacts
1
Depuis votre Écran d'accueil, tapez sur .
2 Trouvez et tapez sur Courriel.
3 Trouvez et tapez sur un message contenu dans votre corbeille d'arrivée.
4 Tapez sur le nom de l'expéditeur, puis tapez sur OK.
5 Sélectionnez un contact existant ou tapez sur Créer un nouveau contact.
6 Modifiez les renseignements du contact si désiré, puis tapez sur OK.
Pour répondre à un courriel
1
Depuis votre Écran d'accueil, tapez sur .
2
Trouvez et tapez sur Courriel.
3 Dans votre corbeille d'arrivée, trouvez et tapez sur le message auquel vous voulez répondre, puis tapez sur .
4 Tapez sur Répondre ou Répondre à tous.
5 Entrez votre réponse et appuyez sur .
57
Il existe une version Internet de cette publication. © Imprimez-la uniquement pour usage privé.
Pour renvoyer un courriel
1 Depuis votre Écran d'accueil, tapez sur .
2 Trouvez et tapez sur Courriel.
3 Dans votre corbeille d'arrivée, trouvez et tapez sur le message que vous souhaitez transférer, puis tapez sur .
4 Tapez sur Transférer.
5 Tapez sur À et entrez l'adresse courriel du destinataire manuellement, ou tapez sur pour sélectionner un destinataire dans vos contacts.
6
Entrez votre message, puis tapez sur .
Pour supprimer un courriel
1 Depuis votre Écran d'accueil, tapez sur .
2 Trouvez et tapez sur Courriel.
3 Dans votre corbeille d'arrivée, trouvez et tapez sur le message que vous souhaitez supprimer, puis tapez sur .
4 Tapez sur Oui.
Pour trier vos courriels
1
Depuis votre Écran d'accueil, tapez sur .
2 Trouvez et tapez sur Courriel.
3 Si vous utilisez plusieurs comptes courriel, tapez sur dans le haut de l'écran et sélectionnez le compte vous voulez vérifier. Si vous voulez vérifier tous vos comptes de courriels en même temps, tapez sur Vue combinée.
4 Appuyez sur , puis tapez sur Trier.
5 Choisissez une option de tri.
Pour rechercher des courriels
1
Depuis votre Écran d'accueil, tapez sur , puis trouvez et tapez sur Courriel.
2 Tapez sur dans le haut de l'écran et sélectionnez le compte que vous souhaitez rechercher.
3 Tapez sur .
4 Saisissez le texte à rechercher, puis tapez sur Accéder sur votre clavier.
5 Les résultats de la recherche apparaissent dans une liste triée par date. Tapez sur le courriel que vous voulez ouvrir.
Pour modifier les options de recherche, tapez sur et sélectionnez une autre option.
Pour afficher tous les dossiers d'un compte courriel
1 Depuis votre Écran d'accueil, tapez sur . Puis trouvez et tapez sur Courriel.
2 Tapez sur dans le haut de l'écran et sélectionnez le compte que vous voulez vérifier, puis tapez sur de nouveau et sélectionnez Affich. tous doss. pour afficher tous les dossiers dans ce compte.
Pour modifier la fréquence de vérification de la boîte de réception
1 Depuis votre Écran d'accueil, tapez sur .
2
Trouvez et tapez sur Courriel.
3
Appuyez sur , puis tapez sur Paramètres.
4 Sélectionnez le compte pour lequel vous voulez modifier la fréquence de vérification de la boîte de réception.
5 Tapez sur Fréquence vérif. corbeille d'arrivée et sélectionnez une option.
58
Il existe une version Internet de cette publication. © Imprimez-la uniquement pour usage privé.
Pour définir une réponse automatique en cas d'absence dans un compte
Exchange Active Sync
1 Depuis votre Écran d'accueil, tapez sur , puis trouvez et tapez sur Courriel.
2 Appuyez sur , puis tapez sur Paramètres.
3 Sélectionnez le compte EAS (Exchange Active Sync) pour lequel vous voulez régler une réponse automatique d'absence.
4 Tapez sur Absence du bureau.
5
Tapez sur à côté de Absence du bureau de sorte que passe à .
6
Au besoin, marquez la case Définir horaire et définissez la durée de la réponse automatique.
7 Entrez votre message d'absence dans le champ de texte.
8 Tapez sur OK pour confirmer.
59
Il existe une version Internet de cette publication. © Imprimez-la uniquement pour usage privé.
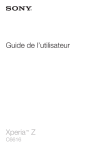
Lien public mis à jour
Le lien public vers votre chat a été mis à jour.
Caractéristiques clés
- Écran tactile intuitif
- Fonctionnalités multimédias avancées
- Nombreuses options de connectivité
- Appareil photo haute résolution
- Personnalisation de l'écran d'accueil
- Gestion efficace de la batterie











