Contacts
À propos de Contacts
Utilisez l'application Contacts pour stocker ou gérer tous vos numéros, vos adresses
électroniques et autres données des contacts au même endroit. Vous n'avez qu'à taper sur un contact pour voir toutes les communications avec ce dernier en un simple aperçu.
Vous pouvez ajouter de nouveaux contacts dans votre téléphone et les synchroniser avec des contacts sauvegardés dans votre compte Google™, votre compte Microsoft
®
Exchange ActiveSync
®
ou d'autres comptes qui prennent en charge la synchronisation.
L'application Contacts crée automatiquement de nouvelles entrées et vous aide
également à jumeler des adresses électroniques à des entrées existantes.
Transfert des contacts vers votre nouvel appareil
Il existe plusieurs manières de transférer des contacts vers votre nouvel appareil.
Sélectionnez une méthode de transfert qui correspond à votre situation.
Transfert de contacts à l'aide d'un ordinateur
Vous pouvez utiliser un ordinateur pour transférer des contacts depuis plusieurs marques d'appareil, notamment iPhone, Samsung, HTC et Nokia.
Vous avez besoin :
•
D'un ordinateur connecté à Internet exécutant Windows
®
• D'un câble USB pour votre ancien appareil
•
D'un câble USB pour votre nouvel appareil Android™
•
De votre ancien appareil
• De votre nouvel appareil Android™
Utilisation du programme PC Companion pour transférer des contacts
Si vous transférez des contacts avec un ordinateur, utilisez le programme PC
Companion. C'est gratuit, et les fichiers d'installation sont déjà enregistrés sur votre nouvel appareil. PC Companion offre également un éventail d'autres fonctions, y compris aider à mettre à jour le logiciel de votre appareil.
Pour installer PC Companion
1 Nouvel appareil : Mettez votre nouvel appareil Android™ sous tension puis connectez-le à un ordinateur à l'aide d'un câble USB.
2 Nouvel appareil : Tapez sur Installer pour installer PC Companion sur l'ordinateur.
3 Ordinateur : Si une fenêtre contextuelle s'affiche pour vous aviser de la disponibilité d'un logiciel pour votre ordinateur, sélectionnez Exécuter Startme.exe.
4 Ordinateur : Cliquez sur Installer pour démarrer l'installation et suivez les instructions pour compléter l'installation.
46
Il existe une version Internet de cette publication. © Imprimez-la uniquement pour usage privé.
Pour transférer des contacts vers votre nouvel appareil à l'aide de PC Companion
1 Assurez-vous que PC Companion est installé sur votre ordinateur.
2 Ouvrez le programme PC Companion sur l'ordinateur, puis cliquez sur Contacts
Setup et suivez les instructions pour transférer vos contacts.
Transfert de contacts à l'aide d'un ordinateur Apple® Mac®
Pour obtenir des instructions détaillées sur la manière d'utiliser un ordinateur Apple Mac pour transférer des contacts depuis votre ancien appareil, allez sur le site Transfer your
contacts.
Transfert de contacts à l'aide de comptes de synchronisation
Votre appareil fonctionne avec des comptes de synchronisation en ligne populaires tels que Google Sync™, Microsoft
®
Exchange ActiveSync
® ou Facebook™. Si vous avez synchronisé les contacts dans votre ancien appareil ou votre ordinateur avec un compte en ligne, vous pouvez transférer vos contacts vers votre nouvel appareil à l'aide de ce compte. Pour obtenir des informations plus détaillées sur la synchronisation, voir
Synchronisation de votre courriel d'entreprise, votre agenda et vos contacts
à la page 115.
Pour synchroniser les contacts sur votre appareil avec un compte de synchronisation
1 Depuis votre Écran d'accueil, tapez sur , puis tapez sur .
2 Tapez sur , puis tapez sur Paramètres > Comptes et synchr..
3 Si vous avez déjà configuré un compte de synchronisation et voulez vous synchroniser à ce compte, tapez sur le compte, puis tapez sur , et tapez sur
Synchroniser maintenant.
Transfert de contacts depuis une carte SIM
Pour importer des contacts depuis la carte SIM
1 Depuis votre Écran d'accueil, tapez sur , puis tapez sur .
2 Appuyez sur , puis tapez sur Importer les contacts > Carte SIM.
3 Si vous avez configuré un compte de synchronisation, vous pouvez choisir d'ajouter les contacts de la carte SIM sous ce compte. Ou vous pouvez choisir d'uniquement utiliser ces contacts dans votre appareil. Sélectionnez l'option désirée.
4 Pour importer un seul contact, trouvez et tapez sur le contact. Pour importer tous les contacts, tapez sur Tout importer.
Transfert de contacts depuis une carte mémoire
Pour importer des contacts depuis une carte mémoire
1 Depuis votre Écran d'accueil, tapez sur , puis sur .
2 Appuyez sur , puis sur Importer les contacts > Carte SD.
3 Si vous avez configuré un compte de synchronisation, vous pouvez ajouter les contacts importés de la carte mémoire sous ce compte. Ou vous pouvez choisir d'uniquement utiliser les contacts importés dans votre appareil. Sélectionnez l'option désirée.
4 Si vous avez plus d'un fichier vCard sur la carte SD, une liste apparaît et indique différents ensembles de contacts sauvegardés sur votre appareil, avec leurs dates de création correspondantes. Sélectionnez l'ensemble que vous désirez importer.
47
Il existe une version Internet de cette publication. © Imprimez-la uniquement pour usage privé.
Réception de contacts provenant d'autres appareils
Pour recevoir des données de contacts envoyées via la technologie Bluetooth™
1
Assurez-vous que la fonction Bluetooth™ est activée et que votre appareil est réglé sur Visible. Sinon, vous ne pouvez alors pas recevoir les données d'autres appareils.
2 Lorsqu'il vous est demandé de confirmer la réception du fichier, tapez sur
Accepter.
3 Faites glisser vers le bas le volet de notification puis tapez sur le fichier que vous avez reçu pour importer les données du contact.
Pour recevoir des contacts envoyés avec un service de messagerie
1 Lorsque vous recevez un nouveau message texte, message multimédia ou message courriel, ouvrez le message.
2 Les données de contacts reçues apparaissent en tant que fichier joint vCard.
Appuyez sur, ou maintenez enfoncé, le fichier vCard pour ouvrir un menu de manière à pouvoir sauvegarder les données du contact.
Contacts aperçu de l’écran
1 Onglets des raccourcis
2 Tapez un contact pour afficher ses détails
3 Index alphabétique permettant de parcourir la liste des contacts
4 Tapez sur l'image en vignette d'un contact pour accéder au menu rapide de contacts
5 Rechercher des contacts
6 Créer un contact
7 Ouvrir plus d'options
Gestion de vos contacts
Vous pouvez créer, modifier et synchroniser vos contacts en quelques étapes simples.
Vous pouvez sélectionner des contacts sauvegardés dans divers comptes et gérer la façon de les afficher dans votre appareil.
Si vous synchronisez vos contacts avec plus d'un compte, vous pouvez les joindre dans votre appareil pour éviter les copies.
Certains services de synchronisation, comme les services de réseaux sociaux, n'autorisent pas la modification des coordonnées des contacts.
48
Il existe une version Internet de cette publication. © Imprimez-la uniquement pour usage privé.
Pour afficher vos contacts
• Depuis votreÉcran d'accueil, tapez sur , puis sur . Vos contacts sont affichés ici.
Pour sélectionner les contacts à afficher dans l'application Contacts
1 Depuis votreÉcran d'accueil, tapez sur , puis sur .
2 Appuyez sur , puis tapez sur Filtre.
3 Dans la liste qui apparaît, sélectionnez et désélectionnez les cases d'options désirées. Si vous avez synchronisé vos contacts avec un compte de synchronisation, ce compte apparaît dans la liste. Vous pouvez taper sur le compte pour développer davantage la liste d'options. Lorsque vous avez terminé, tapez sur OK.
Pour ajouter un contact
1 Depuis votre Écran d'accueil, tapez sur , puis sur .
2 Tapez sur .
3 Si vous avez synchronisé vos contacts avec un ou plusieurs comptes, sélectionnez le compte que vous voulez utiliser pour ajouter ce contact ou tapez sur Contact téléphonique si vous voulez n'utiliser que ce contact dans votre appareil.
4 Saisissez ou sélectionnez les renseignements souhaités pour le contact.
5 Lorsque vous avez terminé, tapez sur OK.
Si vous ajoutez un signe plus et l'indicatif de pays devant le numéro de téléphone d'un contact, vous n'avez pas à remodifier le numéro pour appeler depuis l'étranger.
Pour modifier un contact
1 Depuis l'écran Écran d'accueil, appuyez sur , puis sur .
2
Tapez sur le contact que vous désirez modifier, puis tapez sur .
3
Modifiez les renseignements souhaités. Lorsque vous avez terminé, tapez sur OK.
Pour associer une photo à un contact
1 Depuis votreÉcran d'accueil, tapez sur , puis sur .
2 Tapez sur le contact que vous désirez modifier, puis tapez sur .
3 Tapez sur puis sélectionnez la méthode désirée d'ajout de la photo du contact.
4 Après avoir ajouté la photo, tapez sur OK.
Vous pouvez également ajouter une photo à un contact directement à partir de l'application
Album.
Pour afficher vos communications avec un contact
1
Depuis l'écran Écran d'accueil, appuyez sur , puis sur .
2 Tapez sur le contact que vous voulez afficher.
3 Pour voir votre communication avec le contact sur un autre support, tapez sur et parcourez les éléments de filtre au bas de l'écran.
Pour supprimer des contacts
1 Depuis votreÉcran d'accueil, tapez sur , puis sur .
2 Touchez sans relâcher le contact que vous voulez supprimer. Pour supprimer tous les contacts, appuyez sur , puis tapez sur Sélect. plusieurs.
3
Tapez sur la flèche vers le bas pour ouvrir le menu déroulant, puis sélectionnez
Marquer tout.
4 Tapez sur , puis sur OK.
Pour modifier vos propres coordonnées
1 Depuis votreÉcran d'accueil, tapez sur , puis sur .
2 Tapez sur Moi, puis sur .
3 Entrez les nouvelles informations ou apportez les modifications désirées.
4
Lorsque vous avez terminé, tapez sur OK.
49
Il existe une version Internet de cette publication. © Imprimez-la uniquement pour usage privé.
Pour éviter de dupliquer les entrées dans l'application Contacts
Si vous synchronisez vos contacts avec un nouveau compte ou importez les coordonnées des contacts par d'autres moyens, les entrées pourraient être dupliquées dans l'application Contacts. Si cela se produit, vous pouvez joindre ces copies pour créer une seule entrée. Et si vous joignez des entrées par erreur, vous pouvez de nouveau les séparer par la suite.
Pour lier des contacts
1
Depuis votreÉcran d'accueil, tapez sur , puis sur .
2 Tapez sur le contact que vous voulez lier à un autre.
3 Appuyez sur , puis tapez sur Lier contact.
4 Tapez sur le contact dont vous voulez joindre l'information au premier contact, puis tapez sur OK pour confirmer. L'information du premier contact est fusionnée au second contact, et le premier contact n'est plus affiché dans la liste de contacts.
Pour séparer des contacts liés
1
Depuis votreÉcran d'accueil, tapez sur , puis sur .
2 Tapez sur le contact lié que vous désirez modifier, puis tapez sur .
3 Tapez sur Délier contact.
4 Tapez sur OK.
Favoris
Identifiez les contacts comme favoris afin de pouvoir y accéder rapidement depuis l'application de contacts.
Pour ajouter un contact aux favoris ou l'enlever des favoris
1 Depuis l'écran Écran d'accueil, appuyez sur , puis sur .
2 Appuyez sur le contact que vous souhaitez ajouter aux favoris ou enlever des favoris.
3 Tapez sur .
Pour afficher vos contacts favoris
1 Depuis votreÉcran d'accueil, tapez sur , puis sur .
2
Appuyez sur .
Groupes
Vous pouvez assigner des contacts à des groupes pour y accéder plus rapidement dans l'application Contacts.
Pour assigner un contact à un groupe
1 Dans l'application Contacts, tapez sur le contact que vous souhaitez assigner à un groupe.
2
Tapez sur , puis tapez sur la barre directement sous Affecter à un groupe.
3
Marquez les cases des groupes auxquels vous souhaitez ajouter le contact, puis tapez sur OK.
4 Tapez sur OK.
Communiquer avec vos contacts
Pour rechercher un contact
1 Depuis votreÉcran d'accueil, tapez sur , puis sur .
2 Tapez sur et entrez les premières lettres du nom du contact dans le champ
Recherche contacts. Tous les contacts commençant par ces lettres apparaissent.
50
Il existe une version Internet de cette publication. © Imprimez-la uniquement pour usage privé.
Le menu rapide de contacts
Tapez sur l'image en vignette d'un contact pour afficher les options de communication rapide pour un contact donné. Les options comprennent Appeler le contact, Envoyer un message texte ou multimédia et Commencer une discussion avec l'application Google
Talk™.
Pour qu'une application s'affiche comme une option dans le menu rapide de contacts, vous devrez possiblement configurer l'application dans votre téléphone et être connecté à l'application. Par exemple, vous devez démarrer l'application Gmail™ et entrer vos renseignements de connexion avant de pouvoir utiliser Gmail™ dans le menu rapide de contacts.
Partager vos contacts
Pour envoyer votre carte professionnelle
1 Depuis votre Écran d'accueil, tapez sur , puis sur .
2 Tapez sur Moi.
3 Appuyez sur , puis sur Envoyer le contact > OK.
4
Sélectionnez une méthode de transfert disponible et suivez les instructions à l'écran.
Pour envoyer un contact
1 Depuis votreÉcran d'accueil, tapez sur , puis sur .
2 Tapez sur le contact dont vous voulez envoyer les détails.
3 Appuyez sur , puis sur Envoyer le contact > OK.
4 Sélectionnez une méthode de transfert disponible et suivez les instructions à l’écran.
Pour envoyer plusieurs contacts à la fois
1
Depuis votreÉcran d'accueil, tapez sur , puis sur .
2 Appuyez sur , puis tapez sur Sélect. plusieurs.
3 Marquez les contacts que vous voulez envoyer, ou sélectionnez-les tous pour envoyer tous les contacts.
4 Tapez sur , puis sélectionnez une méthode de transfert disponible et suivez les instructions à l'écran.
Sauvegarde des contacts
Vous pouvez utiliser une carte mémoire, une carte SIM ou un outil de synchronisation en ligne tel que Microsoft
®
Exchange ActiveSync
®
pour sauvegarder les contacts.
Pour exporter tous les contacts sur une carte mémoire
1 Depuis votreÉcran d'accueil, tapez sur , puis sur .
2 Appuyez sur , puis sur Sauvegarder les contacts > Carte SD.
3 Tapez sur OK.
Pour exporter des contacts vers une carte SIM
1 Depuis votre Écran d'accueil, tapez sur , puis sur .
2 Appuyez sur , puis sur Sauvegarder les contacts > Carte SIM.
3
Marquez les contacts que vous voulez exporter, ou tapez sur Marquer tout si vous voulez exporter tous les contacts.
4 Tapez sur Sauvegarder.
5 Sélectionnez Ajouter des contacts si vous souhaitez ajouter les contacts aux contacts actuels sur votre carte SIM, ou sélectionnez Remplacer ts les contacts si vous souhaitez remplacer les contacts actuels sur votre carte SIM.
Lorsque vous exportez des contacts vers une carte SIM, les renseignements ne peuvent pas tous être exportés. Il s'agit de contraintes d'espace mémoire sur les cartes SIM.
51
Il existe une version Internet de cette publication. © Imprimez-la uniquement pour usage privé.
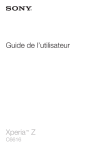
Enlace público actualizado
El enlace público a tu chat ha sido actualizado.











