ETAS INCA V7.5 Guide d'installation
Ajouter à Mes manuels41 Des pages
ETAS INCA V7.5 est un logiciel puissant pour le développement et la calibration des ECU automobiles. Il offre une large gamme de fonctionnalités, telles que l'acquisition de données, l'analyse, la simulation et la calibration. Ce logiciel est idéal pour les ingénieurs en développement de logiciels automobiles, les ingénieurs en calibration et les professionnels de l'industrie automobile en général.
▼
Scroll to page 2
of
41
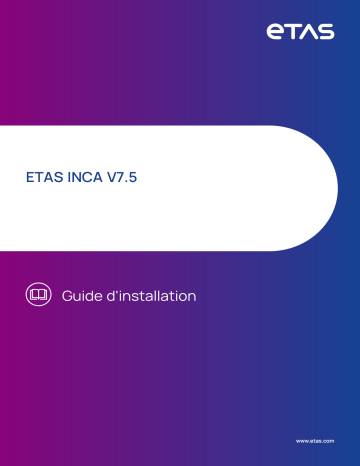
ETAS INCA V7.5 Guide d'installation Copyright Les informations contenues dans le présent document ne doivent pas être modifiées ou amendées sans l'accord spécifique de ETAS GmbH. ETAS GmbH n'est tenue que des obligations contenues dans le présent document. Le logiciel décrit dans le présent document est fourni sur la base d'un accord de licence général ou individuel. L'exploitation et la copie du présent document sont autorisées uniquement selon les conditions indiquées sur ce contrat. En aucun cas, tout ou partie du présent document ne peut être copié, reproduit ou conservé dans un système de collecte des données ou traduit dans d'autres langues sans l'accord express écrit de ETAS GmbH. © Copyright 2024 ETAS GmbH, Stuttgart Les noms et les désignations utilisés dans ce document sont des marques déposées appartenant à leurs propriétaires respectifs. MATLAB et Simulink sont des marques déposées de The MathWorks, Inc. Consultez le site mathworks.com/trademarks pour obtenir une liste de marques supplémentaires. INCA V7.5 | Guide d'installation R01 FR | 03.2024 Sommaire | 3 Sommaire 1 Introduction 5 1.1 Utilisation prévue 5 1.2 Groupe cible 5 1.3 Classification des messages de sécurité 5 1.4 Informations de sécurité 6 1.5 Protection des données 7 1.6 Sécurité des données et de l'information 7 2 Préparation de l'installation 8 2.1 Matériel livré 8 2.2 Configuration système requise 8 2.3 Privilèges 9 2.4 Configuration du pare-feu 10 2.5 Configuration des scans de virus 11 3 Installation du logiciel 12 3.1 Utilisation du programme d'installation du Service Pack 12 3.2 Utilisation de l'installation unique 15 3.3 Installation côte à côte 16 3.4 Mise à jour du logiciel 18 4 Gestion des licences du logiciel 19 5 Adressage et configuration de l'interface réseau Ethernet 20 6 Personnalisation de l'installation 21 6.1 Personnalisation de l'installation du programme d'installation du Service Pack 21 6.1.1 21 6.1.2 6.2 Réglage du comportement d'installation Pour définir le comportement d'installation via les arguments de la ligne de commande 24 6.1.2.1 Arguments de ligne de commande 24 6.1.2.2 Codes d'erreur 26 Personnaliser l'installation unique 28 6.2.1 Réglage du comportement d'installation 29 6.2.2 Définition du comportement de licence 31 INCA V7.5 | Guide d'installation Sommaire | 4 7 Désinstallation du logiciel 34 8 Traitement de problèmes 35 8.1 Le pare-feu personnel bloque la communication 35 8.1.1 Raison : l'absence de déblocages dans le pare-feu bloque le matériel ETAS35 8.1.2 Raison: Autorisations fournies par le bloc de pare-feu XCP on Ethernet 8.1.3 8.1.4 36 Raison: Autorisations données via le bloc de pare-feu Diagnostics over IP (DoIP) 36 Modifier les paramètres du pare-feu personnel 36 8.2 L'adaptateur réseau ne peut pas être sélectionné dans le gestionnaire de réseau 38 8.3 Échec de l'installation 39 9 Informations des Contacts 40 Index 41 INCA V7.5 | Guide d'installation 1 Introduction | 5 1 Introduction 1.1 Utilisation prévue INCA et les add-ons INCA ont été développés et approuvés pour les applications et procédures automobiles telles que décrites dans la documentation utilisateur pour INCA et add-ons INCA. ETAS GmbH ne peut pas être tenue pour responsable du moindre dommage causé par une utilisation incorrecte et un non respect des instructions de sécurité. 1.2 Groupe cible Ce produit logiciel et ce guide utilisateur s'adressent au personnel qualifié travaillant dans les domaines du développement et de la calibration des ECU automobiles, ainsi qu'aux administrateurs système et aux utilisateurs disposant de privilèges d'administrateur qui installent, entretiennent ou désinstallent le logiciel. Des connaissances spécialisées dans les domaines de la mesure et de la technologie des ECU sont requises. 1.3 Classification des messages de sécurité Les messages de sécurité signalent les dangers susceptibles d'entraîner des blessures ou des dommages matériels : DANGER DANGER indique une situation dangereuse avec un risque élevé de mort ou de blessure grave si elle n'est pas évitée. AVERTISSEMENT AVERTISSEMENT indique une situation dangereuse à moyen risque, susceptible d'entraîner la mort ou des blessures graves si elle n'est pas évitée. ATTENTION ATTENTION indique une situation dangereuse à faible risque, susceptible d'entraîner des blessures légères ou modérées si elle n'est pas évitée. INCA V7.5 | Guide d'installation 1 Introduction | 6 AVIS AVIS indique une situation susceptible d'entraîner des dommages matériels si elle n'est pas évitée. 1.4 Informations de sécurité Observer les informations de sécurité suivantes en travaillant avec INCA et les add-ons INCA : AVERTISSEMENT Risque de comportement inattendu du véhicule Les opérations de calibration influencent le comportement de l'ECU et des systèmes connectés à l'ECU. Ceci peut entraîner un comportement inattendu du véhicule, notamment l'arrêt du moteur, un freinage, une accélération ou une embardée du véhicule. N'effectuer des opérations de calibration que si vous êtes formé à l'utilisation du produit et capable d'évaluer les réactions possibles des systèmes connectés. AVERTISSEMENT Risque de comportement inattendu du véhicule La transmission de messages via des systèmes de bus, tels que CAN, LIN, FlexRay ou Ethernet, influence le comportement des systèmes qui y sont connectés. Ceci peut entraîner un comportement inattendu du véhicule, notamment l'arrêt du moteur, un freinage, une accélération ou une embardée du véhicule. Ne procéder à la transmission de messages via un système de bus que si vous disposez de connaissances suffisantes sur l'utilisation du système de bus concerné et êtes capable d'évaluer les réactions possibles des systèmes connectés. Respecter les instructions des Consignes de sécurité ETAS et les informations de sécurité fournies dans l'aide en ligne et les guides utilisateur.INCAOuvrir les Consignes de sécurité ETAS dans le menu Aide d'INCA ? > Consignes de sécurité. INCA V7.5 | Guide d'installation 1 Introduction | 7 1.5 Protection des données Si le produit contient des fonctions qui traitent des données personnelles, les exigences légales en matière de protection des données et les lois sur la confidentialité des données doivent être respectées par le client. En tant que contrôleur des données, le client conçoit généralement le traitement ultérieur. Il doit donc vérifier si les mesures de protection sont suffisantes. 1.6 Sécurité des données et de l'information Pour traiter les données en toute sécurité dans le contexte de ce produit, voir la section « Sécurité des données et de l'information » de l'Aide INCA. INCA V7.5 | Guide d'installation 2 Préparation de l'installation | 8 2 Préparation de l'installation Ce chapitre contient des informations sur l'étendue de la livraison ainsi que sur la configuration matérielle et logicielle pour installer le programme. 2.1 Matériel livré Le paquet d'installation ou le DVD d'installation contient les éléments suivants : INCA, MDA, et ETKTools Add-ons INCA Service Pack Matériel (HSP, Hardware Service Pack) Documentation : l INCA Aide l Manuels l Tutoriels vidéo Note Pour plus d'informations sur le téléchargement du paquet d'installation, voir "Installation du logiciel" à la page 12. 2.2 Configuration système requise Le tableau ci-dessous présente la configuration minimale requise et la configuration recommandée. La configuration minimale garantit que le programme fonctionnera parfaitement avec des projets plus petits. La configuration recommandée garantit que le programme fonctionnera de manière très efficace. Veuillez tenir compte du fait que les projets et expérimentations ECU de grande envergure nécessitent plus de mémoire. Pour obtenir des informations sur les causes influençant les performances de INCA, reportez-vous aux "Conseils et astuces en matière de performances", que vous trouverez dans le dossier Manuals de votre installation INCA. Note Pour plus d’informations sur la configuration système requise, consultez les notes de mise à jour. INCA V7.5 | Guide d'installation 2 Préparation de l'installation | 9 Configuration système Configuration système minimale Matériel général Processeur recommandée Adaptateur réseau Adaptateur réseau Lecteur DVD-ROM Lecteur DVD-ROM (pour l'installation à (pour l'installation à partir du DVD) partir du DVD) 2 GHz 3 GHz quad core ou équivalent RAM 2 Go 16 Go Carte graphique Résolution minimale Résolution minimale de 1024 x 768 de 1280 x 1024 256 Mo de RAM 1 Go de RAM Couleurs 16 bits et Couleurs 32 bits et DirectX 9 DirectX 9 5 Go (volume des >10 Go Espace disque libre données utilisateurs non compris) Système WINDOWS® 10, ver- WINDOWS® 10 d'exploitation sion 1803 ou supé- (64 bits) rieure WINDOWS® 11 (64 bits) (64 bits) WINDOWS® 10 Enterprise, LTSC 2016 ou supérieure (64 bits) WINDOWS® 11 (64 bits) WINDOWS® Server 2016/2019/2022 (64 bits) Les versions de système d'exploitation en anglais, français, chinois et en allemand sont prises en charge. 2.3 Privilèges Privilèges d’administrateur Vous avez besoin des privilèges d'administrateur dans les cas suivants : INCA V7.5 | Guide d'installation 2 Préparation de l'installation | 10 Installation du logiciel Accéder à une version spécifique via l'API COM sans réenregistrer le programme Privilèges d'utilisateur Pour travailler avec le programme, chaque utilisateur doit posséder un accès en lecture et en écriture aux dossiers et répertoires suivants : Dossier de registre et tous ses sous-dossiers : l pour INCA : HKEY_LOCAL_MACHINE\SOFTWARE\ETAS l pour quelques composants 32 bits liés au fonctionnement d'INCA : HKEY_LOCAL_MACHINE\SOFTWARE\WOW6432Node\ETAS Le répertoire TEMP utilisé par INCA qui est déterminé pendant l'installation INCA. Répertoire d'installation Composants partagés dans ETASShared15 (par exemple, c:\Program Files\Common Files\ETAS\ETASShared15) Répertoire des données de programme (p. ex. c:\ETASData) et tous ses sous-répertoires Fichiers communs (c:\Program Files\Common Files\ETAS) Répertoire pour les fichiers journaux ETAS ( p. ex. c:\ETAS\LogFiles, %AppData%\ETAS\Setup) et tous les sous-répertoires En cas d'un cas d'accès distant, les mêmes privilèges d'utilisateur sont requis. 2.4 Configuration du pare-feu Le pare-feu utilisé sur le PC client doit être configuré de sorte à ne pas bloquer la communication avec le matériel de mesure et de calibration utilisé par INCA. Pour configurer les ports, veuillez-vous référer à la documentation utilisateur de votre logiciel de pare-feu personnel pour de plus amples détails. Les détails sur les ports devant être autorisés par le pare-feu se trouvent à la section "Traitement de problèmes" à la page 35. INCA V7.5 | Guide d'installation 2 Préparation de l'installation | 11 2.5 Configuration des scans de virus Les scans de virus risquent de réduire les performances du système de manière significative, parfois même au point de geler le système et de rendre les enregistrements inutilisables. Pour éviter les pertes de performances dues aux scans de virus 1. Exclure les chemins 1) de programmes suivants des analyses antivirus en ligne : l <drive>:\Program Files\ETAS l <drive>:\ETAS l <drive>:\ETASData l répertoire Temp utilisé par INCA 2. Programmez les scans de virus à des heures où INCA ne sera pas utilisé. 1) Les chemins exacts peuvent être différents sur votre PC car ils peuvent être confi- gurés pendant l'installation. INCA V7.5 | Guide d'installation 3 Installation du logiciel | 12 3 Installation du logiciel Avant de démarrer l'installation, assurez-vous que toutes les exigences décrites au chapitre "Préparation de l'installation" à la page 8 sont satisfaites. Vous pouvez installer INCA de deux manières différentes sur votre ordinateur. Vous pouvez utiliser le programme d'installation du Service Pack ou l'installation unique. Pour télécharger le paquet d'installation INCA 1. Depuis la page d'accueil ETAS, cliquez sur Centre de téléchargement. 2. Recherchez le logiciel INCA > INCA V7.5 >Logiciel. 3. Téléchargez le paquet d'installation INCA (*.zip). 4. Dans l'explorateur de fichiers de Windows, sélectionnez le fichier ZIP téléchargé, cliquez avec le bouton droit de la souris et sélectionnez Propriétés. 5. Dans l'onglet Général, dans l'option Sécurité, désactivez le bouton Débloquer. 6. Extrayez la structure complète du fichier ZIP. Note Le nom de fichier pleinement qualifié de tous les composants de la configuration et le nom du répertoire font l'objet d'une restriction et doivent être inférieurs à une certaine longueur de caractères. La longueur de caractères est calculée individuellement. La longueur du chemin d'accès au dossier dans lequel vous enregistrez le fichier Setup_ServicePack.exe ne doit pas excéder 80 caractères. Ne modifiez pas la structure des dossiers, les noms de dossiers ni le nom des exécutables d'installation du paquet d'installation. 3.1 Utilisation du programme d'installation du Service Pack Le programme d'installation du Service Pack combine les installations de différents programmes et extensions dans une seule fenêtre de dialogue. Le programme d'installation du Service Pack utilise des paramètres par défaut pour l'installation. Pour personnaliser l'installation par défaut, consultez "Personnalisation de l'installation" à la page 21. INCA V7.5 | Guide d'installation 3 Installation du logiciel | 13 1. Le tableau du programme d'installation du Service Pack répertorie tous les produits ETAS pouvant être installés à l'aide du programme d'installation du Service Pack. La colonne Version installée indique si une version est déjà installée et laquelle. La colonne Version du paquet indique la version produit à installer. Dans la colonne Installer, les produits à installer peuvent être sélectionnés. Si vous effectuez une mise à niveau d'INCA V7.4 vers INCA V7.5, le programme d'installation du Service Pack utilise automatiquement les paramètres du produit de votre installation précédente. Les informations de votre version INCA issues de ces paramètres sont affichées dans la colonne Commentaire. Pour désactiver cette option, voir "Réglage du comportement d'installation" à la page 21. Les états suivants sont affichés : État Description Le paquet sera traité pendant l'installation ou la réparation. L'installation ou la réparation du paquet a réussi. Le paquet passera à la version antérieure disponible. Le paquet passera à la version supérieure disponible. INCA V7.5 | Guide d'installation 3 Installation du logiciel | 14 Aucune version n'est installée sur le système. L'installation du paquet est interrompue pour effectuer un redémarrage. Une erreur s'est produite lors de l'installation ou de la réparation du paquet. 2. Active le mode réparation pour réparer les versions déjà installées au cas où l'installation serait corrompue. 3. Sélectionnez la langue de l'interface utilisateur. Le paramètre par défaut est l'anglais. La langue que vous sélectionnez change la langue de l'interface utilisateur pour le programme d'installation du Service Pack et la langue pour les INCA nouvellement et déjà installés et les produits d'extensions INCA. 4. Démarre la procédure d'installation. 5. Quitte le programme d'installation du Service Pack lorsqu'aucun processus d'installation n'est en cours. Pour installer le logiciel 1. Fermez tous les programmes ETAS ouverts. Note N'effectuez pas simultanément d'autres mises à niveau logicielles, telles qu'une mise à niveau du système d'exploitation. Attendez que toutes les mises à jour soient installées et redémarrez l'ordinateur avant de commencer l'installation. 2. Exécutez le fichier Setup_ServicePack.exe à partir de votre répertoire d'installation. La fenêtre "Programme d'installation du Service Pack" s'ouvre. 3. Dans la colonne Installer, activez les programmes et extensions souhaités. Pour tout sélectionner, activez le paquet correspondant au niveau supérieur. 4. Sélectionnez votre langue d'installation préférée. Note La langue que vous sélectionnez change la langue de l'interface utilisateur pour le Service Pack Installer et la langue pour les produits INCA et les produits complémentaires INCA nouvellement installés et pour tous ceux déjà installés. 5. Cliquez sur Installer. Le processus d'installation est lancé. INCA V7.5 | Guide d'installation 3 Installation du logiciel | 15 6. Cliquez sur Options de redémarrage. La boîte de dialogue "Redémarrage" s'ouvre. Note Il est recommandé de redémarrer votre système une fois l'installation d'INCA terminée. Certaines installations nécessitent un redémarrage pendant la routine d'installation. Dans ce cas, un signe d'avertissement est affiché dans la colonne État. Après un redémarrage, l'installation continuera automatiquement. 7. Sélectionnez les options de redémarrage souhaitées. 8. Cliquez sur OK. Tous vos programmes et add-ons souhaités seront installés en mode silencieux. Cela signifie qu'aucune fenêtre de dialogue supplémentaire ne s'affiche pendant l'installation. Pour installer le logiciel à partir d'un DVD 1. Fermez tous les programmes ETAS ouverts. 2. Insérez le DVD. La routine d'installation démarre automatiquement. Dans le cas contraire, exécutez manuellement le fichier Autostart.exe sur le DVD. 3. Sélectionnez votre langue de configuration préférentielle en cliquant sur l'icône de drapeau correspondant. 4. Cliquez sur Installation. 5. Cliquez sur INCA V7.5/MDA V8.7/Add-ons pour les installer successivement. La fenêtre "Programme d'installation du Service Pack" s'ouvre. 6. Continuez avec l’étape 3 des instructions Pour installer le logiciel. 3.2 Utilisation de l'installation unique Si vous utilisez le programme d'installation unique INCA, il existe une autre routine d'installation que celle utilisant le programme d’installation du Service Pack. L'installation unique vous permet d'installer des produits logiciels ETAS individuels un par un. Pour installer INCA 1. Fermez tous les programmes ETAS ouverts. 2. En fonction des règlements spécifiques à votre entreprise, les fichiers d'installation sont fournis sur DVD ou sur un lecteur réseau. INCA V7.5 | Guide d'installation 3 Installation du logiciel | 16 Exécutez le fichier setup.exe à partir de votre répertoire d'installation INCA. Par défaut, setup.exe est situé sur <root>\01_INCA_ V7.5.<x>\00_Prod_INCA_75<x>_x64. Si vous installez le programme depuis un lecteur réseau, exécutez également le fichier setup.exe. La fenêtre de dialogue "Assistant d'installation" s'ouvre. 3. Suivez les étapes de l'assistant d'installation. Les fichiers programme, données du programme, fichiers journaux et fichiers temporaires sont stockés dans différents répertoires. Si vous désinstallez ou mettez à jour le programme ultérieurement, seuls les fichiers programme seront supprimés ou écrasés. Les données du programme seront toujours disponibles. Les données du programme comprennent ce qui suit : Bases de données Interfaces utilisateur Fichiers de démonstration Fichiers de mesure Profils utilisateur Note La sélection du répertoire Fichiers programme pour les fichiers de données INCA peut entraîner des problèmes dans INCA car l'accès au dossier du programme dépend des droits de l'utilisateur de Windows. N'enregistrez pas les fichiers de données INCA dans le répertoire Fichiers programme. Sélectionnez un dossier dans une zone de données où tous les utilisateurs disposent de droits d'accès en lecture et en écriture. Note La langue que vous sélectionnez changera les paramètres de la langue globale pour tous les produits ETAS déjà installés.. Note Vous n'avez pas besoin de remplir les champs du formulaire d'informations sur l'utilisateur. INCA réutilise les informations saisies pour des cas d'utilisation ultérieurs. 3.3 Installation côte à côte Vous pouvez installer plusieurs versions d'INCA côte à côte sur votre ordinateur. Cela signifie que vous pouvez installer INCA V7.5 sur un ordinateur sur lequel des versions antérieures d'INCA sont déjà installées. Avant d'installer différentes versions d'INCA côte à côte, lisez ce qui suit : INCA V7.5 | Guide d'installation 3 Installation du logiciel | 17 Si vous essayez d'ouvrir une base de données d'INCA V7.2 ou d'une version précédente dans INCA V7.3 ou une version ultérieure, INCA vous demandera de convertir cette base de données au nouveau format 64 bits. Si vous utilisez INCA V7.5 pour ouvrir une base de données qui a été créée dans INCA V7.3 ou INCA V7.4, vous pouvez ultérieurement ouvrir et modifier à nouveau la base de données dans INCA V7.3 ou INCA V7.4. Si vous utilisez INCA V7.5 pour ouvrir une base de données qui a été créée dans INCA V7.2, vous pouvez ultérieurement ouvrir et modifier à nouveau la base de données dans la version précédente, à condition de convertir manuellement votre base de données au format de la version antérieure. Dans le Gestionnaire de base de données, vous pouvez convertir manuellement vos fichiers via la fonction Importer et Exporter, voir Exportation d'un objet de base de données et Importation d'un objet de base de données. Si vous utilisez INCA V7.4 ou des versions antérieures pour ouvrir une base de données créée dans INCA V7.5, les opérations qui ont été effectuées avec des fonctions implémentées spécifiques à INCA V7.5 seront perdues. INCA V7.5 | Guide d'installation 3 Installation du logiciel | 18 3.4 Mise à jour du logiciel Utilisez le programme d'installation du Service Pack pour mettre à jour le programme. Vous pouvez mettre à niveau ou revenir à une version antérieure de votre version INCA actuelle. Dans la colonne "État", les mises à niveau sont affichées avec l'icône et les retours aux versions antérieures avec l'icône . Suivez les instructions du chapitre "Utilisation du programme d'installation du Service Pack" à la page 12 pour obtenir une liste des mises à jour disponibles. En cas de disponibilité de mises à jour, la nouvelle "version du paquet" et l'icône sont affichés dans la ligne correspondante du tableau du programme d'installation du Service Pack. Note Mettez manuellement à jour tous les extensions INCA qui ne sont pas incluses dans le Service Pack INCA. Les extensions qui ne sont pas mises à jour peuvent entraîner un comportement inattendu. Si vous utilisez INCA avec du matériel, vous devez également mettre à jour tous les micrologiciels. Utilisez le Hardware Service Pack (HSP) recommandé. Pour les versions correspondantes, voir les notes de mise à jour actuelles. INCA V7.5 | Guide d'installation 4 Gestion des licences du logiciel | 19 4 Gestion des licences du logiciel Une licence valide est nécessaire pour utiliser le logiciel. Vous pouvez obtenir une licence par l'un des moyens suivants : auprès de votre coordinateur d'outils via le portail en libre-service du site web de l'ETAS à l'adresse suivante : www.etas.com/support/licensing via le Gestionnaire de licences ETAS Pour activer la licence, vous devez saisir l'ID d'activation que vous avez reçu d'ETAS lors du processus de commande. Pour plus d'informations sur la gestion des licences ETAS, consultez ETAS License Management FAQ ou l'aide du Gestionnaire de licences ETAS. Pour ouvrir l'aide du Gestionnaire de licences ETAS Le Gestionnaire de licences ETAS est disponible sur votre ordinateur après l'installation de tout logiciel ETAS. 1. Dans le menu Démarrer de Windows, sélectionnez E > ETAS > Gestionnaire de licences ETAS. Le Gestionnaire de licences ETAS s'ouvre. 2. Cliquez dans la fenêtre du Gestionnaire de licences ETAS et appuyez sur la touche F1. L'aide du Gestionnaire de licences ETAS s'ouvre. Utilisation distante d'INCA Il n'est pas permis d'utiliser une licence de poste de travail INCA (LICENCE BASÉE SUR MACHINE) via des applications Internet ou réseau, par exemple Microsoft Remote Desktop, ou d'autres services de terminaux ou de dispositifs. Cela ne s'applique pas pour le fonctionnement d'INCA par le biais de protocoles de banc d'essai (ASAP 3, MCD-3 MC, iLinkRT). L'utilisation d'une licence de type UTILISATEUR NOMMÉ ou d'une licence FLOTTANTE permet d'accéder à INCA via Microsoft Remote Desktop dans la mesure où il est garanti qu'un seul utilisateur utilise une licence en même temps. INCA V7.5 | Guide d'installation 5 Adressage et configuration de l'interface réseau Ethernet | 20 5 Adressage et configuration de l'interface réseau Ethernet Le gestionnaire de réseau ETAS est utilisé pour créer une configuration, qui sera utilisée par le gestionnaire IP ETAS. Le Gestionnaire IP a pour fonction d'assurer l'adressage dynamique IP des matériels ETAS implantés sur votre réseau (réseau ETAS). Dans le menu Démarrer de Windows, sélectionnez E → ETAS INCA 7.5 > INCA V7.5 Tools → ETAS Network settings. Suivez les instructions données dans la boîte de dialogue. Pour de plus amples informations, appuyez sur F1 dans le ETAS Network Manager. INCA V7.5 | Guide d'installation 6 Personnalisation de l'installation | 21 6 Personnalisation de l'installation Pour fournir les fichiers d'installation aux utilisateurs, vous pouvez copier les données à partir du Centre de téléchargement ETAS ou du DVD vers un lecteur réseau. Une installation en réseau a l'avantage de vous permettre d'ajuster les fichiers d'installation avant même d'installer le programme sur l'ordinateur. Ceci vous permet de définir des valeurs par défaut propres à l'entreprise. Vous pouvez configurer le programme d'installation du Service Pack et également des installations uniques de produits logiciels ETAS individuels. Lors de la configuration de chaque produit logiciel ETAS, vous pouvez personnaliser le comportement d'installation et le comportement en matière de licence. 6.1 Personnalisation de l'installation du programme d'installation du Service Pack Vous pouvez modifier certaines paramètres par défaut avant de procéder à l'installation réseau du programme d'installation du Service Pack. Notamment en ajustant le fichier de configuration Installation.xml. Ce fichier se trouve dans le répertoire d'installation du Service Pack et peut être ouvert avec un éditeur de texte. Vous pouvez également utiliser des paramètres de ligne de commande pour lancer et configurer une routine d'installation pour le programme d'installation du Service Pack. 6.1.1 Réglage du comportement d'installation Dans le fichier de configuration Installation.xml du programme d'installation du Service Pack, vous pouvez définir les programmes et extensions à installer. Ce fichier se trouve dans le répertoire d'installation du programme d'installation du Service Pack. Il existe trois différents types de balises XML dans le fichier : 1. <Product> marque tous les programmes qui seront installés. Cette balise a deux attributs différents : l action : "install" pour installer le programme et "default" pour aucune action. l name : le nom du programme à installer (INCA ou MDA). 2. <Category> marque deux différentes sections dans une balise <product> (voir le tableau). Cette balise a deux attributs différents : l action : "install" pour installer les extensions suivantes et "default" pour aucune action. l name : "01_General AddOns (free)" pour des extensions gratuites et "02_Licensed AddOns" pour les extensions sous licence. 3. <Addon> marque toutes les extensions disponibles. INCA V7.5 | Guide d'installation 6 Personnalisation de l'installation | 22 Cette balise a deux attributs différents : l action : "inherited" reprend les paramètres de la balise parent ("install" ou "default") et "exclude" n'installera pas l'extension. l name : Voir le tableau suivant pour toutes les extensions disponibles. 4. <VersionCheckFormerY> spécifie que la même configuration de produit et d'add-on que celle spécifiée lors d'une installation précédente sera utilisée lors de la nouvelle installation avec le programme d'installation du Service Pack. EXEMPLE Si INCA V7.4 est déjà installé sur l'ordinateur, la même configuration de produit et d'add-on sera automatiquement utilisée lors de l'installation d'INCA V7.5. L'installation précédente d'INCA V7.4 ne sera pas modifiée, car la nouvelle version d'INCA V7.5 sera installée en parallèle. Une ancienne installation mineure ne sera vérifiée que si aucune version mineure actuelle n'est installée. EXEMPLE Une fois qu'une version du Service Pack INCA V7.5 a été installée, une autre version du Service Pack INCA V7.5 mettra à jour ou rétrogradera l'installation d'INCA V7.5 SPz, mais ne vérifiera plus les versions d'INCA V7.4 SPz. Vous pouvez activer ou désactiver cette option dans le fichier Installation.xml via les paramètres suivants : Vrai <VersionCheckFormerY>true</VersionCheckFormerY> Hérite de la configuration de la version mineure précédente, par exemple INCA V7.4 SPz, lors de l'installation d'INCA V7.5 SPz. C'est le réglage par défaut. Faux <VersionCheckFormerY>false</VersionCheckFormerY> La configuration doit être définie individuellement, seuls les autres paramètres du fichier de configuration XML seront repris (« Installer »). INCA V7.5 | Guide d'installation 6 Personnalisation de l'installation | 23 Note Assurez-vous que les mêmes produits portant le même nom sont disponibles dans le Service Pack. Valeurs disponibles pour le paramètre action dans le fichier de configuration XML : Valeur Description Par défaut Une installation de paquet ne s'effectuera que si ce paquet est déjà installé et qu'il nécessite une mise à niveau ou le retour à une version antérieure. Installer L'installation sera déclenchée si possible. Les paquets suivants (extensions) ne peuvent être installés que si le produit de base associé est déjà installé ou doit être installé. Exclus Le paquet sera exclu de l'installation sauf s'il possède une dépendance avec un paquet parent qui passera à un niveau supérieur ou antérieur. Héritée L'action d'un paquet ultérieur sera héritée de la catégorie parent. Les extensions suivantes sont disponibles : Extensions générales Extensions sous licence AddOn_EV-Instruments AddOn_MCE AddOn_DriveRecorder AddOn_Vector-Hardware AddOn_eCDM AddOn_FlexRay AddOn_VN-Converter AddOn_LIN AddOn_Video-Tutorials AddOn_QM-Basic AddOn_EIP AddOn_SIP AddOn_ODX AddOn_SOMEIP_MC AddOn_CANTransmit AddOn_CAN-Trace AddOn_INCA-VoiceRecorder AddOn_INCA-TOUCH AddOn_RDE INCA V7.5 | Guide d'installation 6 Personnalisation de l'installation | 24 6.1.2 Pour définir le comportement d'installation via les arguments de la ligne de commande Vous pouvez également utiliser des paramètres de ligne de commande pour lancer et configurer une routine d'installation pour le programme d'installation du Service Pack. Cela signifie qu'aucune fenêtre de dialogue n'est affichée et que toutes les commandes sont masquées pendant la routine d'installation. Par exemple, vous pouvez utiliser cette option pour installer INCA sur un ordinateur sans interrompre le travail des utilisateurs. Exemple d'argument de ligne de commande Setup_ServicePack.exe [[/S |/VS | /I] | /T | /R | /AllowRestart | /NoRestart | /CreateConfiguration | /NoAutoResume | /DefaultConfiguration=<filename> | /RestartDelayTime=<mins> | /NoAutoResume | /?] Voir ci-dessous une description complète des arguments de la ligne de commande. Les codes d'erreurs susceptibles de survenir pendant une installation sont décrits au chapitre "Codes d'erreur" à la page 26. 6.1.2.1 Arguments de ligne de commande Argument Description /?; /help Affiche la fenêtre d'aide avec les arguments de la ligne de commande pris en charge et les détails du paquet qui peuvent être personnalisés. /S Lance le programme d'installation du Service Pack en mode silencieux. Cela signifie qu'aucune fenêtre de dialogue de la routine d'installation n'est affichée. Toutes les commandes sont masquées. Par exemple, vous pouvez utiliser cette option pour installer INCA sur un ordinateur sans interrompre le travail des utilisateurs. Notez que cet argument ne fonctionne qu'en combinaison avec l'argument /NoRestart ou /AllowRestart. /VS Lance le programme d'installation du Service Pack en mode ultra silencieux (aucune notification de l'interface graphique ni de la barre d'état du système). Ne pas combiner avec l'argument /S. INCA V7.5 | Guide d'installation 6 Personnalisation de l'installation | 25 Argument Description /I Les installations de paquets sont lancées en mode interactif (mode interface graphique). /T Teste s'il existe des paquets à installer et affiche les résultats dans l'interface graphique. /R Force la réparation/réinstallation de paquets déjà installés. /NoRestart Ignore toute demande de redémarrage pendant l'installation si elle est exigée. Utiliser ce paramètre en combinaison avec le paramètre silencieux /S pour ignorer un redémarrage qui pourrait être nécessaire à la fin de l'installation. Si le redémarrage est ignoré, c'est enregistré dans un message de journal. Si le paramètre silencieux est défini, le paramètre /Allow Restart ou /No Restart doit également être défini. Il n'est pas recommandé d'utiliser cette commande car l'installation risque de ne pas être terminée. /AllowRestart Permet le redémarrage du système entre les installations si nécessaire. /RestartDelayTime=<mins> Spécifie le temps requis pour retarder le redémarrage si nécessaire. Doit être utilisé en combinaison avec /AllowRestart. INCA V7.5 | Guide d'installation 6 Personnalisation de l'installation | 26 Argument Description /NoAutoResume Recommandé pour être utilisé avec des déploiements automatisés tels que SCCM pour prendre le contrôle des redémarrages du système et de la reprise automatique. Spécifiez ce paramètre pour omettre un redémarrage automatique du système pendant l'installation et la reprise automatique après le redémarrage du système. Si setup.exe renvoie le code de sortie 26, alors le script de déploiement doit procéder à un redémarrage du système et exécuter à nouveau le setup après avoir procédé au redémarrage du système. Si setup.exe renvoie le code de sortie 31, alors le script de déploiement doit procéder à un redémarrage du système. /NoAutoResume ne peut pas être combiné avec /NoRestart ni avec /AllowRestart. /CreateConfiguration Générer un fichier de configuration pour un Service Pack donné afin de générer un nouveau fichier Installation.xml avec des paramètres par défaut. /DefaultConfiguration Définir le fichier de configuration XML. S'il =<filename> n'est pas défini, le fichier Installation.xml par défaut est utilisé en parallèle avec SetupServicePack.exe. /Clean À utiliser uniquement lorsque le programme d'installation du Service Pack échoue avec le code d'erreur 27 après avoir supprimé le produit partiellement installé à partir de l'option Ajouter ou supprimer des programmes ou Programmes et fonctionnalités du panneau de configuration. Cela nettoiera le registre du chemin SOFTWARE\ETAS\History\SPI. 6.1.2.2 Codes d'erreur Le fichier Setup_ServicePack.exe renvoie le code 0 si l'exécution a été effectuée avec succès. Le fichier Setup_ServicePack.exe renvoie un code différent de 0 en cas d'erreur. INCA V7.5 | Guide d'installation 6 Personnalisation de l'installation | 27 Les codes d'erreur suivants sont renvoyés lorsque vous exécutez le Setup_ServicePack.exe en mode silencieux. Code Description d'erreur 0 L'installation a réussi. 1 Le paquet d'installation du correctif (Hotfix) n'a pas été trouvé dans la structure des dossiers du Service Pack. 2 La version correspondante d'INCA n'est pas installée. 3 Impossible d'obtenir le chemin d'accès aux fichiers journaux. 4 L'utilisateur a annulé l'installation interactive. 5 L'installation a échoué ou a été interrompue. 6 Une erreur s'est produite lors de la mise à jour du fichier journal. 8 Une erreur s'est produite lors de la fermeture du fichier journal. 9 Une erreur s'est produite lors de la création du fichier journal. 10 Une erreur s'est produite lors de la création d'une copie d'un fichier INI du paquet. 11 Une erreur s'est produite lors de la copie d'un fichier INI du paquet dans le dossier temporaire. 12 Exception renvoyée lors de la comparaison entre la version du paquet disponible et la version installée. 13 Échec de la désérialisation de Installation.xml ou le chemin du fichier Installation. xml est configuré mais le fichier n'existe pas ou des arguments invalides ont été fournis. 14 Impossible de récupérer la version d'un paquet déjà installé dans le registre de Windows. 15 L'utilisateur ne dispose pas des droits administrateur, l'installation ne peut pas démarrer. Prérequis non remplis. 16 Échec du démarrage de l'installation. 17 Impossible d'obtenir le numéro de correctif (Hotfix) à partir du paquet d'installation. 18 Impossible d'extraire correctement les informations sur la version d'un fichier du paquet. 20 Une autre instance de cette installation est en cours d'exécution, veuillez terminer l'autre installation avant de poursuivre cette installation. INCA V7.5 | Guide d'installation 6 Personnalisation de l'installation | 28 Code Description d'erreur 25 Une erreur s'est produite lors de la création du fichier de configuration standard installation.xml. 26 Un produit a requis un redémarrage du système pour terminer l'installation. Le programme d'installation du Service Pack va reprendre l'installation automatiquement après l'exécution du redémarrage du système. 27 Le programme d'installation du Service Pack ne peut pas poursuivre car une autre version du produit est partiellement installée. Terminez l'installation précédente pour poursuivre. 28 Impossible de trouver le chemin ou le fichier de configuration de reprise. Essayez de désinstaller le produit via "Apps&Features", "Programmes et fonctionnalités" dans le Panneau de configuration, ou contactez le vendeur du pack. 29 Configuration de reprise invalide. Essayez de désinstaller le produit via "Apps&Features", "Programmes et fonctionnalités" dans le Panneau de configuration, ou contactez le vendeur du pack. 30 Un redémarrage du système est en attente depuis une installation précédente. Le programme d'installation du Service Pack reprend l'installation après un redémarrage du système. 31 L'installation a réussi. Le redémarrage du système est déclenché pour terminer l'installation. 32 \Clean n'a pas réussi à nettoyer le registre Software\ETAS\History\SPI des produits partiellement installés. Si vous obtenez ce message d'erreur, contactez l'équipe d'assistance technique ETAS. 33 Arguments de ligne de commande non valides, voir "Pour définir le comportement d'installation via les arguments de la ligne de commande" à la page 24 et "Arguments de ligne de commande" à la page 24. 34 Interruption de l'installation suite à une demande de redémarrage/déconnexion/arrêt effectuée par l'utilisateur. 6.2 Personnaliser l'installation unique Vous pouvez modifier certains paramètres par défaut avant de procéder à l'installation en réseau de chaque produit logiciel ETAS. INCA V7.5 | Guide d'installation 6 Personnalisation de l'installation | 29 Notamment en ajustant le fichier de configuration InstallationDefaultSettings.xml et le fichier de licence licencing.ini de chaque installation de produit individuelle. Ces fichiers sont situés dans le répertoire d'installation de chaque produit et peuvent être ouverts avec un éditeur de texte. Même si vous installez les produits ETAS via le programme d'installation du Service Pack, l'installation peut être configurée à l'aide des fichiers de configuration de chaque installation individuelle. Les paramètres définis dans les fichiers XML peuvent être utilisés pour l'installation automatique et manuelle. 6.2.1 Réglage du comportement d'installation Dans le fichier InstallationDefaultSettings.xml, vous pouvez définir différents paramètres de chaque installation de produit INCA et extensions INCA. Note Chaque logiciel ETAS utilise son propre fichier de configuration. Les informations existantes, par exemple le dossier temporaire, l'entrée de registre, définies à partir d'un autre logiciel seront écrasées par l'installation actuelle ou le fichier de configuration. Veuillez-vous assurer que vous indiquez toujours les mêmes informations pour l'installation. Vous pouvez définir les paramètres ou variables personnalisés suivants : CONTINUE_ON_TRACE_OVERFLOW l Vrai INCA ignore les données de mesure si le tampon de suivi identifie un piège et que les données risquent d'être obsolètes. l Faux Paramètre par défaut : En cas de dépassement de la pile, l'ECU n'envoie pas de données pendant la réinitialisation. IPM_AUTO_IP_RANGE l Vrai Active la case à cocher "Plage auto d'adresses IP" dans le Gestionnaire Réseau par défaut. Le Gestionnaire Réseau ETAS va automatiquement assigner les plages d'adresses IP par défaut qui seront utilisées par l'adaptateur réseau sélectionné pour l'adressage du matériel ETAS. l Faux Désactive la case à cocher "Plage auto d'adresses IP" dans le Gestionnaire Réseau par défaut. L'utilisateur va explicitement soit devoir définir des plages d'adresses IP concrètes ou accepter les plages par défaut. INCA V7.5 | Guide d'installation 6 Personnalisation de l'installation | 30 IPM_AUTO_CONFIG_NIC Ce paramètre vous permet d'activer ou de désactiver plusieurs adaptateurs réseau à la fois pour la configuration auto via le Gestionnaire réseau. l Vrai Active la case à cocher "Configurer le réseau ETAS automatiquement" dans le Gestionnaire Réseau par défaut. Cela permet d'activer plusieurs adaptateurs réseau à la fois pour la configuration auto. Le Gestionnaire réseau utilisera le premier adaptateur activé pour la configuration auto et qui est doté d'une configuration IP valide pour ETAS1) . Il configurera ensuite automatiquement la plage d'adresses IP. l Faux Désactive la case à cocher "Configurer le réseau ETAS automatiquement" dans le Gestionnaire Réseau par défaut. L'utilisateur devra sélectionner explicitement l'adaptateur réseau censé être utilisé pour le réseau ETAS. IPM_DEFAULT_OFFSET_START et IPM_DEFAULT_OFFSET_END La plage d'adresses IP par défaut utilisée par les outils ETAS pour attribuer une adresse IP au matériel ETAS peut être définie à l'aide de ces paramètres. La valeur par défaut peut être vide ou être une valeur décimale de 32 bits. Si la valeur par défaut est vide, ces paramètres ne seront pas pris en compte par INCA. Comme l'indiquent les noms des paramètres, ils s'agit d'offsets par rapport aux sous-réseau NIC. Ce qui signifie qu'ils sont valides pour chaque configuration NIC à moins qu'ils soient en dehors de la plage hôte du sous-réseau. Dans le cas de paramètres indéfinis ou invalides, le gestionnaire de réseau ETAS utilisera des valeurs de secours pour définir la plage IP. Les valeurs de secours sont - .2 pour l'offset de l'adresse IP de départ et le dernier hôte valide pour le sous-réseau NIC pour l'offset de l'adresse IP de fin (par ex. 192.168.40.2 - 192.168.40.254) PRODINSTDIR Définit le chemin d'installation pour INCA. LIMA_INIFILE Définit le chemin d'installation pour le fichier licensing.ini. Le fichier licensing.ini contient vos informations de licence. DO_PRELOAD Au démarrage de INCA, l'environnement .NET sera préchargé pour améliorer la durée du processus d'ouverture de la Boîte de dialogue de sélection des variables. PRODDATAINSTDIRALL 1) Une configuration IP est valide soit si l'adaptateur réseau utilise une adresse IP fixe, soit si DHCP et APIPA sont activés. INCA V7.5 | Guide d'installation 6 Personnalisation de l'installation | 31 Définit le chemin des fichiers de travail (par ex. fichiers de configuration, bases de données). ETAS_TEMPPATH Définit le chemin des fichiers temporaires. ETAS_LOGPATH Définit le chemin des fichiers journaux. ETAS_LANGUAGE Définit le language souhaité. CREATE_UNINSTALLATION_SHORTCUT Crée automatiquement un raccourci de désinstallation sur votre bureau. ENABLE_ERROR_REPORTING Active ou désactive la fonction ZIP&SEND en cas d'erreur du programme. EMAIL_ERROR_REPORT_TO Définit le destinataire du rapport électronique (fonction ZIPPER et ENVOYER). Plusieurs adresses peuvent être définies en les séparant par une virgule (,). Les variables suivantes comprennent des informations personnelles et d'entreprise. Définissez toutes les valeurs par défaut pour les insérer automatiquement dans le formulaire lors de l'installation. Prénom, Nom, Société, Département, Indicatif, Téléphone, Langue, Email, Rue, CodePostal, Ville, Pays. 6.2.2 Définition du comportement de licence Chaque programme protégé par une licence peut être configuré pour qu'une licence valide et les paramètres de la licence propre à l'entreprise soient automatiquement attribués au programme concerné. Cela signifie que le produit ETAS installé peut être utilisé immédiatement après l'installation. Pour fournir aux utilisateurs une version du programme sous licence complète à partir d'un lecteur réseau, vous devez adapter le fichier Licensing.ini. Ce fichier se trouve dans le répertoire d'installation du paquet d'installation INCA et peut être ouvert avec un éditeur de texte. Note Chaque programme sous licence d'ETAS utilise son propre fichier de licence. Les réglages existants définis par d'autres programmes seront écrasés par le fichier de licence de l'installation actuelle. Veuillez-vous assurer que vous indiquez toujours les mêmes informations pour l'installation. Vous pouvez définir les paramètres ou variables personnalisés suivants : INCA V7.5 | Guide d'installation 6 Personnalisation de l'installation | 32 LicenseFileName Définit le chemin absolu vers l'emplacement du fichier de license qui sera ajouté. LicensesToBorrow Utilisez ce réglage si des licences peuvent être empruntées auprès d'un serveur de licences. Pour activer le mécanisme d'emprunt, saisissez le nom du produit ou de la licence de fonctionnalité (par exemple INCA, MDA). Si vous entrez plus d'une licence, les noms de licence doivent être séparés par des espaces. BorrowExpiryMode Indique si la licence empruntée expire à une certaine date ou après un certain nombre de jours : l Interval Si BorrowExpiryMode est réglé sur Interval, la période d'emprunt va expirer après un certain nombre de jours spécifié sous BorrowExpiryInterval. l Date Si BorrowExpiryMode est réglé sur Date, la période d'emprunt va expirer à une certaine date qui est spécifiée sous BorrowExpiryDate. BorrowExpiryDate Si BorrowExpiryMode est réglé sur Date, ce paramètre spécifie la date à laquelle la période d'emprunt expire. Le format est aaaa-mm-jj. BorrowExpiryInterval Si BorrowExpiryMode est réglé sur Intervalle, ce paramètre spécifie la longueur en jours de la période d'emprunt. BorrowAutomaticExtensionInterval Ce paramètre spécifie l'intervalle d'emprunt en jours qui est appliqué lorsqu'une prolongation automatique de la période d'emprunt est exécutée (comme défini sous ExecuteBorrowAutomaticExtensionInterval). ExecuteBorrowAutomaticExtensionInterval Définit à quel moment dans le temps la période d'emprunt sera prolongée. Ce paramètre spécifie le nombre de jours avant l'expiration de la période d'emprunt actuelle. Une fois cette échéance atteinte, la période d'emprunt est prolongée de l'intervalle spécifié sous BorrowAutomaticExtensionInterval. La période d'emprunt ne sera prolongée que si AutoborrowAcitve est réglé sur true. AutoborrowActive Si ce paramètre est défini sur true, la période d'emprunt sera automatiquement prolongée à l'intervalle spécifié sous BorrowAutomaticExtensionInterval. Ports INCA V7.5 | Guide d'installation 6 Personnalisation de l'installation | 33 Pour que plusieurs utilisateurs puissent travailler en parallèle, différents ports doivent être définis. INCA V7.5 | Guide d'installation 7 Désinstallation du logiciel | 34 7 Désinstallation du logiciel Pour désinstaller INCA, sélectionnez Ajouter ou supprimer des programmes, Applications et caractéristiques, ou Programmes et fonctionnalités dans le panneau de configuration Windows. Si vous préférez supprimer les composants individuellement, redémarrez setup.exe INCA depuis le répertoire d'installation. Cela ouvrira le mode maintenance de la configuration INCA. Pour désinstaller les composants individuellement 1. Sélectionnez Modifier dans la liste et cliquez sur Suivant. 2. Sélectionnez ou désélectionnez les extensions que vous souhaitez et cliquez sur Suivant. L'assistant d'installation vous montre vos changements. 3. Cliquez sur Modifier pour confirmer pour votre sélection. Note Ne supprimez jamais les fichiers ou dossiers manuellement. INCA V7.5 | Guide d'installation 8 Traitement de problèmes | 35 8 Traitement de problèmes 8.1 Le pare-feu personnel bloque la communication Les systèmes d'exploitation Windows intègrent un pare-feu personnel. Sur d'autres systèmes on trouve entre-temps fréquemment des programmes correspondants de fournisseurs indépendants, tels Symantec, McAfee ou BlackIce. La façon de procéder lors de la configuration des ports peut être différente dans les différents programmes. Veuillez consulter les informations plus détaillées dans la documentation utilisation de votre programme de pare-feu. Les pare-feu personnels peuvent interférer avec la communication avec le matériel ou les protocoles, cela signifie que l'INCA ne reçoit aucune réponse de l'unité de commande électronique ou ne peut pas envoyer de requête. Dans ce cas, bien que l'interface soit correctement configurée, les dispositifs raccordés ne sont pas trouvés lors de la recherche automatique de matériels. Si la communication avec le matériel ETAS est bloquée par un programme de pare-feu, vous devez soit désactiver le logiciel de pare-feu, pendant que vous travaillez avec le logiciel ETAS, soit vous devez reconfigurer le pare-feu et définir les autorisations suivantes. 8.1.1 Raison : l'absence de déblocages dans le pare-feu bloque le matériel ETAS Broadcasts Limited IP sortants via UDP (adresse de destination 255.255.255.255) pour les ports de destination 17099 ou 18001. Broadcasts Limited IP entrants via UDP (adresse de destination 255.255.255.255, adresse de départ 0.0.0.0) pour le port de destination 18001. Broadcasts IP spécifiques au réseau via UDP dans le réseau sélectionné pour la calibration ETAS, pour le port de destination 17099 ou 18001. Unicasts IP sortants via UDP pour chaque adresse IP dans le réseau sélectionné pour l'application ETAS, ports de destination 17099 à 18020. Unicasts IP entrants via UDP en provenance de n'importe quelle adresse IP dans le réseau sélectionné pour l'application ETAS, port de sortie 17099 à 18020, port de destination 17099 à 18020. Liaisons TCP/IP sortantes dans le réseau sélectionné pour la calibration ETAS, ports de destination 18001 à 18020. Note Les ports à utiliser dans les cas concrets dépendent du matériel utilisé. Pour des informations plus précises concernant les numéros de port utilisés, il faut se reporter à la documentation respective du matériel. INCA V7.5 | Guide d'installation 8 Traitement de problèmes | 36 8.1.2 Raison: Autorisations fournies par le bloc de pare-feu XCP on Ethernet Multicasts IP sortants pour la détection d'esclaves XCP via UDP vers un réseau IP quelconque, ID de destination 239.255.0.0, port 5556. Multicasts IP entrants pour la détection d'esclaves XCP depuis un réseau IP quelconque, ID de destination 239.255.37.45, port 3745. 8.1.3 Raison: Autorisations données via le bloc de pare-feu Diagnostics over IP (DoIP) Connexions TCP/IP sortantes pour la DoIP vers le réseau de la DoIP, port de destination 13400. Unicasts IP sortants via UDP pour DoIP vers réseau DoIP, port de destination 13400. Broadcasts Limited IPv4 sortants pour DoIP via UDP (addresse de destination 255.255.255.255) pour port de destination 13400. Broadcasts IPv6 sortants pour DoIP via UDP en provenance de n’importe quelle adresse IP dans le réseau, destination IP FF02:1, port 13400. Unicasts IP entrants via UDP pour DoIP en provenance du réseau DoIP, port de destination 13400. 8.1.4 Modifier les paramètres du pare-feu personnel Vous trouverez cidessus, à titre d'exemple, la description de la configuration du pare-feu de Windows. Si vous disposez des droits d'administrateur sur votre PC, une boîte de dialogue s'ouvre si le pare-feu bloque un produit ETAS. Note Veuillez consulter votre responsable informatique et/ou consultez les politiques en matière de sécurité informatique de votre entreprise avant de modifier votre configuration de pare-feu et de reconnecter l'ordinateur au réseau ! Valider un produit 1. Dans la fenêtre " Alerte de sécurité Windows ", cliquer sur Ne plus bloquer. Le pare-feu ne bloque plus le produit ETAS en question. Cette décision survit à un redémarrage du programme ou même du PC. Au d’attendre la fenêtre " Alerte de sécurité Windows ", vous pouvez valider les produits ETAS au préalable. INCA V7.5 | Guide d'installation 8 Traitement de problèmes | 37 Pour débloquer les matériels ETAS dans le pare-feu 1. Dans le champ de recherche Windows, sélectionnez Panneau de configuration. 2. Sélectionnez Panneau de configuration. La fenêtre "Panneau de configuration" s'ouvre. 3. Dans la fenêtre "Panneau de configuration", cliquez sur Système et sécurité → Pare-feu Windows Defender pour ouvrir la fenêtre de dialogue "Pare-feu Windows". 4. Dans la fenêtre de dialogue " Pare-feu Windows ", cliquez sur Paramètres avancés dans la colonne de gauche. La fenêtre "Pare-feu Windows avec sécurité avancée" s'ouvre. Cette fenêtre affiche une liste de toutes les règles de trafic entrant et sortant. Assurez-vous que les produits et services ETAS que vous souhaitez utiliser sont des exceptions correctement configurées. 5. Pour ajouter une nouvelle règle, dans la colonne de gauche, effectuez un clic droit sur Règles de trafic entrant ou sur Règles de trafic sortant (en fonction de vos besoins). 6. Dans la colonne de droite, cliquez sur Nouvelle règle. 7. Choisissez Port et suivez les instructions pour définir la nouvelle règle. Vous trouverez toutes les informations requises au début de ce chapitre. Solution utilisant l'exemple du pare-feu Windows, utilisateurs sans privilèges d'administrateur Ce chapitre s’adresse aux utilisateurs ayant des droits limités, p. ex. pas de droits de modification du système, droits en écriture restreints, ouverture de session locale. Travailler avec un produit logiciel ETAS nécessite des privilèges "Écriture " et " Modification" au sein des répertoires ETAS, ETASData et temporaires d'ETAS. Sinon, un message d'erreur s'ouvre si le produit est lancé et qu'une base de données est ouverte. Auquel cas, aucune opération correcte du produit ETAS n'est possible parce que le fichier de base de données et certains fichiers *.ini sont modifiés au cours de l'opération. De toutes façons, le logiciel ETAS doit être installé par un administrateur. Il est recommandé que l'administrateur s'assurer que le programme/les processus ETAS sont bien ajoutés à la liste des exceptions du pare-feu Windows et qu'ils sont sélectionnés dans cette liste, une fois l'installation terminée. La fenêtre "Alerte sécurité Windows" s'ouvre en cas d'exécution d'une des actions en conflit avec une configuration de pare-feu restrictive. Débloquer un produit (sans droits d’administrateur) 1. Dans la fenêtre "Alerte de sécurité Windows" activez l’option Pour ce programme, ne plus afficher ce message. 2. Fermez la fenêtre en cliquant sur OK. INCA V7.5 | Guide d'installation 8 Traitement de problèmes | 38 Un administrateur doit sélectionner le produit sur l’onglet "Exceptions " de la fenêtre "Pare-feu Windows" pour éviter tout problème ultérieur lors de l’accès au matériel avec le produit ETAS correspondant. 8.2 L'adaptateur réseau ne peut pas être sélectionné dans le gestionnaire de réseau Raison : APIPA est désactivé Le mécanisme alternatif pour l'adressage IP (APIPA) est généralement activé sur tous les systèmes Windows. Cependant, il est désactivé pour des raisons de sécurité du réseau dans certains réseaux d'entreprise. Dans ce cas, vous ne pouvez pas utiliser un adaptateur réseau qui est configuré pour l'adressage DHCP, afin d'accéder au matériel ETAS. Le gestionnaire de réseau ETAS émet un message d'erreur correspondant. Vous pouvez éliminer ce problème en réactivant le mécanisme APIPA dans le registre de Windows. Pour activer le mécanisme APIPA, vous avez besoin des droits d'administrateur sur le PC correspondant. Avant que vous ne réactiviez le mécanisme, vous devriez consulter dans tous les cas l'administrateur réseau responsable. Pour activer le mécanisme APIPA 1. Ouvrez l'Editeur de Registre. 2. Sélectionnez dans l'arbre des répertoires de l'éditeur le répertoire HKEY_ LOCAL_MACHINE\SYSTEM\CurrentControlSet\Services\ Tcpic\Parameters\ 3. Cliquez sur Édition → Rechercher pour rechercher la clé IPAutoconfigurationEnabled. Si vous ne trouvez aucune instance de la clé de registre mentionnée, cela signifie que le mécanisme APIPA n'a pas été désactivé sur votre système, et que par conséquent, il n'est pas nécessaire de l'activer. Sinon, continuez avec les étapes suivantes. 4. Placez la valeur de la clé IPAutoconfigurationEnabled à 1, afin d'activer le mécanisme APIPA. Le registre de Windows peut contenir plusieurs entrées avec cette clé, étant donné que le mécanisme APIPA peut être désactivé aussi bien globalement pour le service TCP/IP que séparément, pour chaque adaptateur réseau individuel. Vous devez uniquement modifier la valeur pour l'adaptateur réseau souhaité. 5. Fermez l'Editeur du Registre. 6. Redémarrez le système, afin que les modifications prennent effet. INCA V7.5 | Guide d'installation 8 Traitement de problèmes | 39 8.3 Échec de l'installation Cause : l'une des installations d'extensions INCA ou INCA a échoué Si l'une des installations d'extensions INCA ou INCA requises échoue, l'installation du pack de service complet ne peut pas être achevée. Pour résoudre le problème, procédez comme suit 1. Redémarrez votre ordinateur. 2. Vérifiez si tous les programmes ETAS sont fermés. 3. Répétez l'installation et redémarrez l'ordinateur 4. Vérifiez si l'installation a réussi. Si ce n'est pas le cas, passez à l'étape 5. 5. Pour réinstaller le Service Pack complet ou des extensions sélectionnées, cochez la case Mode réparation dans le programme d'installation du Service Pack. 6. Cliquez sur Réparation. 7. Consultez les fichiers journal à la recherche de détails sur le problème. Les fichiers journaux suivants sont stockés sous %PROGRAMDATA%\ETAS\SETUP_ServicePack\Logs\: l <date_time>_SP_Setup.log l <date_time>_SP_Setup_debug.log ou %PROGRAMDATA%\ETAS\SETUP\Logs\ l <date_time>Setup.log l <date_time>Setup_debug.log Si le registre ne contient aucune clé DefaultLogPathName les journaux sont archivés dans le dossier %temp% ou le dossier %ALLUSERPROFILE%. En plus des journaux du programme d'installation service pack, il existe des fichiers journal liés à la dernière installation de produit/d'add-ons sous %AppData%\ETAS\SETUP. Veuillez contrôler la fin du journal pour toute indication de la raison de la défaillance. 8. Si l'installation échoue encore, contactez votre SAV local. INCA V7.5 | Guide d'installation 9 Informations des Contacts | 40 9 Informations des Contacts Support technique Pour les détails sur vos services de distribution en plus que votre équipe de support et vos hotlines, regardez les pages d’internet ETAS : www.etas.com/hotlines ETAS propose des formations pour ses produits : www.etas.com/academy ETAS siège principal ETAS GmbH Borsigstraße 24 Phone : +49 711 3423-0 70469 Stuttgart Fax : +49 711 3423-2106 Allemagne Internet : www.etas.com INCA V7.5 | Guide d'installation Index | 41 Index A Accord de licence Adaptateur réseau Adressage et configuration de l'adaptateur réseau APIPA Arguments de ligne de commande C Codes d'erreur Configuration du pare-feu D Dépannage Désinstallation du programme Données E Échec de l'installation ETAS Informations de contact ETAS License Manager ETAS Network Manager H HSP I Impossible de sélectionner l'adaptateur réseau INCA Add-On Informations de contact Informations de sécurité install.ini Installation du logiciel Installation unique L Le pare-feu personnel bloque la communication M Mise à jour du programme P Personnalisation de l'installation Programme d'installation du Service Pack S Système 19 9,20,29,38 20 38 24 26 10,35 35 34 7 39 40 19 20,29,38 8 38 8 40 6 29 14 15 35 18 21 12 8 INCA V7.5 | Guide d'installation
Fonctionnalités clés
- Acquisition de données
- Analyse
- Simulation
- Calibration
- Interface utilisateur conviviale
- Support de plusieurs protocoles de bus
- Gestion des licences
- Fonctionnalités de personnalisation
Manuels associés
Réponses et questions fréquentes
Qu'est-ce qu'INCA ?
INCA est un logiciel de développement et de calibration d'ECU automobiles fourni par ETAS. Il permet de configurer, d'acquérir des données, d'analyser et de calibrer des ECU.
Quelles sont les exigences système pour INCA V7.5 ?
Les exigences minimales pour l'installation d'INCA V7.5 incluent un processeur 2 GHz, 2 Go de RAM et Windows 10 (64 bits). Cependant, il est recommandé d'avoir un processeur 3 GHz quad core, 16 Go de RAM et Windows 10 (64 bits) pour un fonctionnement optimal.
Comment puis-je installer INCA V7.5 ?
INCA V7.5 peut être installé à l'aide du programme d'installation du Service Pack ou de l'installation unique. Le programme d'installation du Service Pack combine les installations de différents programmes et extensions en une seule fenêtre de dialogue. L'installation unique vous permet d'installer des produits logiciels ETAS individuels un par un.