ETAS ES820 Mode d'emploi
Vous trouverez ci-dessous de brèves informations sur l'ES820 Drive Recorder Configurator. Ce logiciel permet la configuration de l'ES820 Drive Recorder pour l'enregistrement de données basé sur les fichiers d'exportation INCA. Il est conçu pour être utilisé dans un véhicule à des fins d'essais de conduite, intégrant ainsi l'enregistrement de signaux provenant d'ECU, de bus, de réseaux et d'instruments de mesure, tout en permettant le transfert de données via USB et FTP.
PDF
Télécharger
Document
ETAS ES820 Drive Recorder Configurator et Service Pack V7.4 Installation et administration Copyright Les informations contenues dans le présent document ne doivent pas être modifiées ou amendées sans l'accord spécifique de ETAS GmbH. ETAS GmbH n'est tenue que des obligations contenues dans le présent document. Le logiciel décrit dans le présent document est fourni sur la base d'un accord de licence général ou individuel. L'exploitation et la copie du présent document sont autorisées uniquement selon les conditions indiquées sur ce contrat. En aucun cas, tout ou partie du présent document ne peut être copié, reproduit ou conservé dans un système de collecte des données ou traduit dans d'autres langues sans l'accord express écrit de ETAS GmbH. © Copyright 2022 ETAS GmbH, Stuttgart Les noms et les désignations utilisés dans ce document sont des marques déposées appartenant à leurs propriétaires respectifs. ES820 Drive Recorder Configurator et Service Pack V7.4 - Installation et administration R02 FR - 07.2022 ETAS Contenu 1 Informations sur la sécurité et la confidentialité 5 1.1 Utilisation conforme 5 1.2 Groupe cible 6 1.3 Classification des messages de sécurité 6 1.4 Informations de sécurité 7 1.5 Avis de confidentialité 9 1.5.1 Traitement des données 9 1.5.2 Données et catégories de données 9 1.5.3 Mesures techniques et organisationnelles 10 1.5.3.1 Fonctionnalités de cryptage 10 1.5.3.2 Autres mesures 11 2 Pour en savoir plus 12 3 Installation 13 3.1 Contenu du paquet 13 3.2 Configuration système requise 14 3.3 Compatibilité de version 14 3.3.1 Drive Recorder Logiciel 14 3.3.2 INCA 15 3.3.3 HSP 15 3.4 3.6 3.7 Mise à jour HSP à partir du PC local 15 3.3.3.2 Mise à jour HSP à partir du Drive Recorder 16 Installation du Drive Recorder Configurator 18 3.4.1 Installation via l'assistant ETAS Installation Wizard 18 3.4.2 Personnalisation de l'installation 19 3.4.3 3.5 3.3.3.1 Pour définir le comportement d'installation via les arguments de la ligne de commande 20 Fichiers et dossiers 21 3.5.1 Dossiers et fichiers de données 21 3.5.2 Dossier Manuals 22 Préparation de l'installation du logiciel sur le Drive Recorder 22 3.6.1 Connexion du matériel Drive Recorder au PC local 22 3.6.2 Configuration des paramètres réseau sur le PC local 23 3.6.3 Connexion au Drive Recorder via le Drive Recorder Configurator 25 Installation du Drive Recorder Service Pack ES820 Drive Recorder Configurator et Service Pack V7.4 - Installation et administration 26 3 ETAS 3.8 3.9 3.10 Réinitialisation du système Drive Recorder aux paramètres d'usine 28 3.8.1 Création de la clé USB Rescue Stick 28 3.8.2 Flashage du Drive Recorder via la clé USB Rescue Stick 30 Mise à niveau et rétrogradation 31 3.9.1 Drive Recorder Configurator 31 3.9.2 Drive Recorder Service pack 31 Accord de licence 32 3.10.1 32 Installation d'une licence sur le Drive Recorder 3.11 Désinstallation 33 4 Administration 34 4.1 Installation de logiciels tiers 34 4.2 Utilisation de la Connexion bureau à distance 34 4.3 Utilisation du Mode service du 35 4.4 Gestion de la sécurité des données 36 4.4.1 Cryptage du disque dur et création de la clé USB Security Key 37 4.4.2 Utilisation de la clé USB Security Key 38 4.4.3 Réplication d'une clé USB Security Key 39 4.4.4 Décryptage du disque dur 40 4.4.5 Utilisation de FTPS ou SFTP 40 4.4.6 Utilisation du cryptage de bout en bout 41 5 Informations des Contacts Index ES820 Drive Recorder Configurator et Service Pack V7.4 - Installation et administration 44 45 4 ETAS 1 Informations sur la sécurité et la confidentialité 1 Informations sur la sécurité et la confidentialité 1.1 Utilisation conforme Le matériel ES820 Drive Recorder ainsi que le logiciel Drive Recorder Service Pack et le logiciel Drive Recorder Configurator sont conçus pour les usages suivants : l Configuration via le logiciel Drive Recorder Configurator pour l'exécution automatique des tâches d'enregistrement sur la base des fichiers d'exportation INCA l Utilisation dans un véhicule à des fins d'essais de conduite ainsi qu'en laboratoire l Intégration aux instruments déjà présents dans un véhicule, en remplacement du PC INCA l Enregistrement de signaux provenant d'ECU, de bus, de réseaux et d'instruments de mesure l Transfert de données via USB et FTP Le logiciel Drive Recorder est constitué de deux composants : l Drive Recorder Configurator l Drive Recorder Service pack Pour pouvoir utiliser l'ES820 Drive Recorder, le Drive Recorder Configurator doit être installé sur votre PC local. Le Drive Recorder Service Pack est installé sur l'ES820 Drive Recorder dès la réception du dispositif et peut être mis à jour régulièrement. Le Drive Recorder Service Pack comprend les fichiers d'installation INCA. Le logiciel Drive Recorder comprend également une application Display App, conçue pour accéder au Drive Recorder via un moniteur à écran tactile. Pour plus d'informations et pour connaître l'utilisation prévue de l'application Display App, consultez le guide utilisateur ETAS Drive Recorder Display App - User Guide. L'ES820 Drive Recorder et le logiciel Drive Recorder Configurator ne doivent être utilisés que par du personnel qualifié tel que défini dans "Groupe cible" à la page suivante, en tenant compte du "Informations de sécurité" à la page 7 et aux fins décrites dans la documentation utilisateur correspondante. ETAS GmbH ne peut être tenue responsable des dommages causés par une utilisation inappropriée et le non-respect des consignes de sécurité. ES820 Drive Recorder Configurator et Service Pack V7.4 - Installation et administration 5 ETAS 1.2 1 Informations sur la sécurité et la confidentialité Groupe cible L'ES820 Drive Recorder ainsi que le Drive Recorder Service Pack et le Drive Recorder Configurator sont conçus pour les techniciens travaillant dans le domaine de la mesure et la calibration. Une expérience avec le logiciel INCA d'ETAS est nécessaire. Les conducteurs d'essai peuvent utiliser l'ES820 Drive Recorder après instruction et sous la supervision d'un technicien en calibration responsable. Ce document s'adresse aux coordinateurs outils, mais aussi à tous ceux qui gèrent leur propre dispositif. 1.3 Classification des messages de sécurité Les messages de sécurité avertissent des dangers qui peuvent entraîner des blessures ou des dommages matériels : DANGER DANGER indique une situation dangereuse qui, si elle n'est pas évitée, entraînera la mort ou des blessures graves. AVERTISSEMENT AVERTISSEMENT indique une situation dangereuse qui, si elle n'est pas évitée, peut entraîner la mort ou des blessures graves. ATTENTION ATTENTION indique une situation dangereuse qui, si elle n'est pas évitée, peut entraîner des blessures mineures ou modérées. AVIS AVIS indique une situation qui, si elle n'est pas évitée, pourrait entraîner des dommages matériels. ES820 Drive Recorder Configurator et Service Pack V7.4 - Installation et administration 6 ETAS 1.4 1 Informations sur la sécurité et la confidentialité Informations de sécurité Matériel Pour une connexion et un fonctionnement sûrs de l'ES820 Drive Recorder, consultez le guide utilisateur « ETAS ES800 Measurement, Calibration, and Prototyping System - User Guide » et l'avis de sécurité « ETAS ES800 System - Safety Advice ». Logiciel Respectez l'Avis de sécurité ETAS qui s'affiche lors du démarrage du logiciel Drive Recorder Configurator. En outre, respectez les messages de sécurité suivants lors de la configuration des paramètres du dispositif. Vous pouvez accéder aux Paramètres du dispositif dans la fenêtre Configuration matérielle du Drive Recorder Configurator. AVERTISSEMENT Risque de comportement inattendu du véhicule Si le Drive Recorder est utilisé en combinaison avec un ETK, une réinitialisation de l'ECU est possible. Une réinitialisation de l'ECU peut entraîner l'arrêt du moteur, ce qui risque de provoquer un comportement inattendu du véhicule. Même si Autoriser réinitialisation ETK est sur OFF, l'ETK et l'ECU peuvent être réinitialisés à l'aide de la commande Exécuter la tâche d'enregistrement sélectionnée avec risque de réinitialisation de l'ECU ou Exécuter l'expérimentation sélectionnée avec risque de réinitialisation de l'ECU. Modifiez la configuration de test uniquement lorsque le véhicule est à l'arrêt. Chargez les expérimentations uniquement lorsque le véhicule est à l'arrêt. Procédez à la mise à jour du logiciel uniquement lorsque le véhicule est à l'arrêt. Démarrez les tâches d'enregistrement uniquement lorsque le véhicule est à l'arrêt. Avant de conduire, attendez toujours que la LED MEAS du Drive Recorder soit allumée en permanence. ES820 Drive Recorder Configurator et Service Pack V7.4 - Installation et administration 7 ETAS 1 Informations sur la sécurité et la confidentialité Si vous utilisez l'application Display App, tenez également compte du message de sécurité suivant : AVERTISSEMENT Risque de comportement inattendu du véhicule Si le Drive Recorder est utilisé en combinaison avec un ETK, une réinitialisation de l'ECU est possible. Une réinitialisation de l'ECU peut entraîner l'arrêt du moteur, ce qui risque de provoquer un comportement inattendu du véhicule. Modifiez la configuration de test uniquement lorsque le véhicule est à l'arrêt. Démarrez les tâches d'enregistrement uniquement lorsque le véhicule est à l'arrêt. Avant la conduite, attendez toujours que la fenêtre État de l'enregistreur du Display App affiche des barres latérales vertes. ES820 Drive Recorder Configurator et Service Pack V7.4 - Installation et administration 8 ETAS 1.5 1 Informations sur la sécurité et la confidentialité Avis de confidentialité Votre confidentialité est importante pour ETAS. Cet avis de confidentialité vous informe sur les données personnelles traitées lors de l'utilisation de ce produit, les catégories de données utilisées par ce produit pour les données personnelles et les mesures techniques que vous devez prendre pour garantir la confidentialité des utilisateurs. De plus, des informations sont fournies sur l'endroit où ce produit stocke les données personnelles et sur la manière de les supprimer. 1.5.1 Traitement des données Veuillez noter que les données personnelles ou les catégories de données sont traitées lors de l'utilisation de ce produit. L'acheteur de ce produit est responsable de la conformité légale du traitement des données conformément à l'article 4 n° 7 du Règlement Général sur la Protection des Données (RGPD/UE). En tant que fabricant, ETAS GmbH n'est nullement responsable d'une utilisation malveillante de ces données. 1.5.2 Données et catégories de données Lors de l'utilisation du gestionnaire de licences ETAS en combinaison avec des licences basées sur l'utilisateur, les données personnelles et les catégories de données suivantes peuvent notamment être enregistrées aux fins de la gestion des licences : l Données de communication : Adresse IP l Données utilisateur : ID utilisateur, ID utilisateur Windows De plus, l'ES820 Drive Recorder enregistre les données personnelles et catégories de données suivantes : Lors de la configuration du transfert de fichiers automatisé via FTP, l'ES820 Drive Recorder stocke les données personnelles suivantes : l Données utilisateur : ID utilisateur et mot de passe pour le transfert de fichiers FTP Lors de la configuration du transfert de fichiers automatisé vers un partage Windows, l'ES820 Drive Recorder stocke les données personnelles suivantes : l Données utilisateur : ID utilisateur et mot de passe Windows Lors de l'utilisation de l'ES820 Drive Recorder en combinaison avec d'autres composants logiciels, des données personnelles ou catégories de données supplémentaires peuvent être collectées à des fins d'analyse des données de mesure. Des exemples possibles sont notamment le numéro d'identification du véhicule (VIN), la plaque d'immatriculation, les données GPS, les données vidéo, les données audio ou d'autres données de mesure. Votre organisation peut déterminer quelles données ou catégories de données sont collectées ES820 Drive Recorder Configurator et Service Pack V7.4 - Installation et administration 9 ETAS 1 Informations sur la sécurité et la confidentialité lors de la configuration du système de mesure. Ces données sont stockées dans les fichiers de mesure et vous ne pouvez les supprimer qu'en supprimant les fichiers de mesure respectifs. Votre organisation est responsable du traitement conforme des données, dans le respect de la législation nationale applicable. 1.5.3 Mesures techniques et organisationnelles Par défaut, l'ES820 Drive Recorder ne crypte ni les données personnelles ni aucune autre donnée stockée sur le disque dur du Drive Recorder. Pour les paramètres de sécurité du transfert de fichiers, SFTP est défini par défaut. Des informations sur les possibilités de protection des données sont fournies dans les sections "Fonctionnalités de cryptage" en bas et "Autres mesures" à la page suivante. 1.5.3.1 Fonctionnalités de cryptage Pour protéger les données personnelles ainsi que toute autre donnée stockée sur le disque dur de l'ES820 Drive Recorder ou transmise via un réseau, le logiciel Drive Recorder Configurator propose des fonctionnalités de cryptage des données. Les fonctionnalités suivantes sont accessibles et applicables via la fenêtre Configuration matérielle du Drive Recorder Configurator : l Cryptage du disque dur Vous pouvez accéder à la fonctionnalité Cryptage du disque dur via la fenêtre Configuration matérielle dans les Options de dispositif. Si elle est appliquée, toutes les données sur le disque dur de l'ES820 Drive Recorder sont cryptées. l Paramètres de sécurité FTP Vous pouvez accéder à cette fonctionnalité via la fenêtre Configuration matérielle dans les Paramètres de transfert de fichiers et sélectionner « Aucun », « SFTP » ou « FTPS ». Si SFTP ou FTPS est activé, les données ne sont cryptées que pendant la transmission. l Cryptage de bout en bout pour le transfert de fichiers Vous pouvez accéder à la fonctionnalité Cryptage de bout en bout via la fenêtre Configuration matérielle dans les Paramètres de transfert de fichiers. Si elle est appliquée, les données transmises sont cryptées pendant la transmission ainsi que sur des emplacements intermédiaires et finaux, tels que des serveurs et des ordinateurs. Vous trouverez une description détaillée de la manière de configurer et d'appliquer les paramètres de sécurité dans la section "Gestion de la sécurité des données" à la page 36. ES820 Drive Recorder Configurator et Service Pack V7.4 - Installation et administration 10 ETAS 1.5.3.2 1 Informations sur la sécurité et la confidentialité Autres mesures En outre, nous recommandons à votre service informatique de prévoir d'autres mesures techniques ou organisationnelles appropriées, telles qu'une protection classique contre le vol et une protection d'accès au matériel de la configuration de test. ES820 Drive Recorder Configurator et Service Pack V7.4 - Installation et administration 11 ETAS 2 2 Pour en savoir plus Pour en savoir plus En dehors de ce document, vous trouverez de plus amples informations sur le Drive Recorder dans la documentation utilisateur suivante : l ETAS ES800 Measurement, Calibration, and Prototyping System - User Guide l ETAS ES800 System - Safety Advice l ETAS Drive Recorder Display App - User Guide l Drive Recorder Configurator - Online Help l INCA - Online Help ES820 Drive Recorder Configurator et Service Pack V7.4 - Installation et administration 12 ETAS 3 3 Installation Installation Pour installer les composants logiciels du Drive Recorder, tenez compte de la vue d'ensemble du contenu du paquet du Drive Recorder, de la configuration système requise et des préparatifs nécessaires décrits dans ce chapitre. Vous y trouverez des informations sur la manière de télécharger les fichiers d'installation et d'installer les composants logiciels dans le bon ordre. 3.1 Contenu du paquet Le logiciel Drive Recorder se compose de trois paquets d'installation avec les composants répertoriés ci-dessous : l Drive Recorder Configurator Logiciel Drive Recorder Configurator Documentation : Aide en ligne Manuels au format PDF Notes de mise à jour Qu'est-ce qui est nouveau l Drive Recorder Service pack Drive Recorder Control Software Drive Recorder Configurator INCA avec add-on de base : INCA Drive Recorder Add-On Add-ons sous licence INCA : INCA EIP Add-On INCA LIN Add-On INCA FlexRay Add-On INCA ODX-Link Add-On INCA Vector Hardware Add-On l Drive Recorder Image Le Drive Recorder Image contient tous les logiciels système nécessaires pour réinitialiser le système Drive Recorder aux paramètres d'usine à l'aide de la clé USB Rescue Stick. Pour plus d'informations, consulter "Réinitialisation du système Drive Recorder aux paramètres d'usine" à la page 28. ES820 Drive Recorder Configurator et Service Pack V7.4 - Installation et administration 13 ETAS 3.2 3 Installation Configuration système requise La configuration système requise suivante est nécessaire pour installer et exécuter le logiciel Drive Recorder Configurator sur votre PC et pour vous connecter au Drive Recorder : Configuration minimale requise Processeur Intel® Core™ i5 8 Go de RAM Système d'exploitation Windows 10 Ethernet Connecteur RJ45 Gigabit Ethernet libre USB Port USB libre (USB 3.0 recommandé) Vous pouvez installer INCA sur le même PC. Dans ce cas, tenez également compte de la configuration système requise pour INCA. Vous trouverez la configuration système requise pour INCA dans le manuel ETAS INCA - Installation Guide. 3.3 Compatibilité de version Si vous disposez déjà d'une installation du Drive Recorder Configurator sur votre PC local, vous devez respecter les exigences de compatibilité de version suivantes : 3.3.1 Drive Recorder Logiciel Il est possible d'avoir les deux versions d'installation Drive Recorder Configurator V7.4 et Drive Recorder Configurator V7.3 sur votre PC local en même temps. Pour le fonctionnement, les versions du Drive Recorder Configurator et du Drive Recorder Service Pack doivent correspondre. En cas de non-concordance, un message d'avertissement s'affiche. Pour connaître la version actuelle de votre Drive Recorder Configurator l Dans la barre de menu de la fenêtre du Drive Recorder Configurator, cliquez sur Aide > À propos. La version du Drive Recorder Configurator s'affiche dans la fenêtre À propos . Pour connaître la version installée du Drive Recorder Service Pack l Dans la barre de menus du Drive Recorder Configurator, cliquez sur Outils > Installer ou sur . ES820 Drive Recorder Configurator et Service Pack V7.4 - Installation et administration 14 ETAS 3 Installation La fenêtre de dialogue Installation s'ouvre. Vous pouvez voir les fichiers EXE disponibles dans la zone de fenêtre Installations disponibles et la version du Service Pack installée dans la zone de fenêtre Version actuellement installée. 3.3.2 INCA La version du Drive Recorder Service Pack indique également la version INCA qui est incluse dans le Drive Recorder Service Pack. Ainsi, la meilleure compatibilité est obtenue lorsque vous utilisez toujours la même version d'INCA Service Pack, du Drive Recorder Service Pack et du Drive Recorder Configurator. Pour plus d'informations sur la compatibilité, consultez le document Drive Recorder - Release Notes. 3.3.3 HSP Le Drive Recorder remplace le PC INCA dans la configuration de mesure. Il est donc nécessaire d'utiliser les mêmes versions INCA et Drive Recorder Service Pack et de mettre régulièrement à jour le firmware des dispositifs connectés vers la version HSP compatible. Vous pouvez effectuer la mise à jour HSP à partir du PC local connecté au Drive Recorder ou directement à partir du Drive Recorder. 3.3.3.1 Mise à jour HSP à partir du PC local Le Drive Recorder doit être connecté à votre PC local via le connecteur HOST et via le Drive Recorder Configurator. Tout le matériel pertinent pour la mise à jour HSP doit être connecté au Drive Recorder. Pour effectuer la mise à jour HSP via le Drive Recorder à partir de votre PC local 1. Basculez le Drive Recorder en mode passif. Pour basculer entre le mode actif et le mode passif, appuyez sur le bouton d'alimentation Drive Recorder. En mode passif, la LED ON clignote avec un cycle de service de 50 %. En mode actif, la LED ON est allumée en permanence. 2. Téléchargez le fichier ZIP d'installation pour la version HSP appropriée depuis le Centre de téléchargement ETAS. 3. Pour installer l'outil HSP Update Tool sur votre PC local, décompressez le fichier ZIP HSP et double-cliquez sur configuration. 4. Ouvrez l'outil HSP Update Tool. ES820 Drive Recorder Configurator et Service Pack V7.4 - Installation et administration 15 ETAS 3 Installation 5. Pour effectuer la mise à jour du firmware pour le matériel ETAS connecté, reportez-vous aux informations fournies sur le Centre de téléchargement ETAS et dans l'aide en ligne HSP Update Tool – Online Help. 3.3.3.2 Mise à jour HSP à partir du Drive Recorder Le Drive Recorder doit être connecté à votre PC local via le connecteur HOST ou à distance. Pour installer l'outil HSP Update Tool sur le Drive Recorder 1. Téléchargez le fichier d'installation pour la version HSP appropriée depuis le Centre de téléchargement ETAS sur votre PC local et copiez le fichier ZIP dans ..\ETASData\DriveRecorder<Version>\Installations. 2. Sur votre PC local, ouvrez le Drive Recorder Configurator et cliquez sur Fichier > Connecter au Drive Recorder. 3. Cliquez sur Outils > Entrer en mode service. 4. Cliquez sur Outils > Transfert de fichiers depuis/vers le Drive Recorder. La fenêtre Transfert de fichiers s'ouvre. 5. Sur le côté gauche de la fenêtre Transfert de fichiers, cliquez sur + pour ouvrir le dossier Installations, sélectionnez le fichier ZIP et cliquez sur pour le transférer vers le Drive Recorder. 6. Cliquer sur Fermer. 7. Connecter au Drive Recorder à distance comme décrit dans "Utilisation de la Connexion bureau à distance" à la page 34 8. Sur le Drive Recorder, ouvrez l'Explorateur de fichiers et accédez à ..\ETASData\DriveRecorder<Version>\Installations\. 9. Décompressez le fichier ZIP HSP et double-cliquez sur configuration. Un assistant vous guide tout au long de l'installation. Une fois l'installation terminée, l'icône de l'outil HSP Update Tool apparaît sur le bureau à distance. 10. Dans le Drive Recorder Configurator, cliquez sur Outils > Quitter le mode service. Le Drive Recorder redémarre et se reconnecte automatiquement au PC local. 11. Pour mettre à jour le firmware sur les dispositifs connectés, passez à la section suivante. ES820 Drive Recorder Configurator et Service Pack V7.4 - Installation et administration 16 ETAS 3 Installation Pour effectuer la mise à jour HSP à partir du Drive Recorder Le Drive Recorder doit être connecté à distance à votre PC local comme décrit dans "Utilisation de la Connexion bureau à distance" à la page 34. 1. Sur le Drive Recorder, ouvrez l'outil HSP Update Tool. 2. Cliquez sur Fonctions > Recherche de matériel. Tous les dispositifs connectés au Drive Recorder sont répertoriés. 3. Cliquez sur Fonctions > Effectuer la mise à jour. Le firmware des dispositifs connectés est mis à jour et un message s'affiche lorsque la mise à jour est terminée. 4. Fermez l'outil HSP Update Tool et la connexion Bureau à distance. ES820 Drive Recorder Configurator et Service Pack V7.4 - Installation et administration 17 ETAS 3.4 3 Installation Installation du Drive Recorder Configurator Pour pouvoir installer le Drive Recorder Service Pack sur le Drive Recorder, vous devez d'abord installer le Drive Recorder Configurator sur votre PC local. Vous avez peut-être acquis une licence unique, que vous pouvez installer vousmême en la téléchargeant depuis le Centre de téléchargement ETAS. Sinon, votre entreprise peut fournir une installation réseau. Demandez à votre coordinateur d'outils ou à votre administrateur comment procéder. 3.4.1 Installation via l'assistant ETAS Installation Wizard Pour installer le Drive Recorder Configurator sur votre PC local via l'assistant ETAS Installation Wizard 1. Téléchargez le fichier ZIP du Drive Recorder Configurator sur votre PC local depuis le Centre de téléchargement ETAS. En fonction des réglementations spécifiques à votre entreprise, les fichiers d'installation peuvent également être fournis sur DVD ou sur un lecteur réseau. 2. Dans l'Explorateur de fichiers de Windows, sélectionnez le fichier ZIP téléchargé, faites un clic droit et sélectionnez Propriétés. 3. Dans l'onglet Général, désactivez le bouton Débloquer sous l'option Sécurité. 4. Décompressez le fichier sur votre PC local. 5. Double-cliquez sur DriveRecorder Configurator_<version>.exe. Un assistant vous guide tout au long de l'installation. Note La sélection du dossier standard Windows Fichiers programme pour les fichiers de données Drive Recorder peut entraîner des problèmes dans le Drive Recorder Configurator car l'accès au dossier du programme dépend des droits de l'utilisateur de Windows. N'enregistrez pas les fichiers de données Drive Recorder dans le dossier Fichiers programme. Sélectionnez un dossier dans une zone de données où tous les utilisateurs disposent de droits d'accès en lecture et en écriture. Note La langue que vous sélectionnez pendant l'installation modifie les paramètres de langue globale de tous les logiciels ETAS déjà installés sur votre PC. ES820 Drive Recorder Configurator et Service Pack V7.4 - Installation et administration 18 ETAS 3.4.2 3 Installation Personnalisation de l'installation Cette section est destinée aux coordonnateurs d'outils ou aux administrateurs. Pour fournir les fichiers d'installation aux utilisateurs, vous pouvez copier les données à partir du Centre de téléchargement ETAS ou du DVD vers un lecteur réseau. Une installation réseau présente l'avantage de vous permettre d'ajuster les fichiers d'installation avant l'installation proprement dite du logiciel sur l'ordinateur. Ce qui vous permet de régler les paramètres par défaut spécifiques à l'entreprise. La personnalisation de l'installation est possible via le fichier de configuration InstallationDefaultSettings.xml. Les paramètres définis dans ce fichier XML peuvent être utilisés pour l'installation via des arguments de ligne de commande. Pour personnaliser l'installation du Drive Recorder Configurator 1. Téléchargez le fichier ZIP du Drive Recorder Configurator sur votre PC local depuis le Centre de téléchargement ETAS 2. Décompressez le fichier sur votre PC local. 3. Ouvrez le fichier InstallationDefaultSettings.xml dans un éditeur de texte. 4. Dans le fichier XML, personnalisez les réglages des paramètres selon le tableau ci-dessous et enregistrez vos modifications. 5. Copiez les fichiers d'installation avec le fichier InstallationDefaultSettings.xml à l'emplacement de votre choix. 6. En fonction des réglementations spécifiques à votre entreprise, exécutez l'installation automatisée ou conseillez les utilisateurs sur la manière d'installer manuellement le logiciel. Suivez les instructions dans "Pour définir le comportement d'installation via les arguments de la ligne de commande" à la page suivante. Paramètres réglables dans le fichier InstallationDefaultSettings.xml : Paramètre Commentaire PRODINSTDIR Chemin du répertoire des fichiers d'installation PRODDATAINSTDIRALL Chemin du répertoire des fichiers de données Les paramètres autres que PRODINSTDIR et PRODDATAINSTDIRALL ne doivent pas être modifiés dans le fichier InstallationDefaultSettings.xml. ES820 Drive Recorder Configurator et Service Pack V7.4 - Installation et administration 19 ETAS 3.4.3 3 Installation Pour définir le comportement d'installation via les arguments de la ligne de commande Cette section est destinée aux coordonnateurs d'outils ou aux administrateurs. Après la personnalisation du fichier InstallationDefaultSettings.xml, vous pouvez utiliser des arguments de ligne de commande pour démarrer et configurer une routine d'installation. Cela signifie que l'installation s'effectue en mode silencieux et qu'aucune fenêtre de dialogue ni aucune commande ne s'affichent sur les PC des utilisateurs pendant la routine d'installation. Par exemple, vous pouvez utiliser cette option pour installer le Drive Recorder Configurator sur un ordinateur sans interrompre le travail des utilisateurs. Voici un exemple d'installation silencieuse initiée par des arguments de ligne de commande : DriveRecorder Configurator_7.4.exe /Silent /UninstallPreviousVersion /AllowRestart /EULAAccepted /SafetyHintsAccepted /DefaultSettings <full path>/InstallationDefaultSettings.xml Une explication ainsi qu'une liste des commandes disponibles et des codes d'erreur sont données dans le fichier setup.pdf fourni avec les fichiers d'installation. ES820 Drive Recorder Configurator et Service Pack V7.4 - Installation et administration 20 ETAS 3.5 3 Installation Fichiers et dossiers Après l'installation du Drive Recorder Configurator, les fichiers d'installation et fichiers de données sont stockés sur votre PC local. Les fichiers d'installation, fichiers de données, fichiers journaux et fichiers temporaires sont stockés dans différents répertoires. Si vous désinstallez ou mettez à niveau le logiciel ultérieurement, seuls les fichiers d'installation sont supprimés ou écrasés, respectivement. Les fichiers de données sont toujours disponibles. Les dossiers contenant des fichiers et informations utiles sont les dossiers de données et le dossier Manuels. 3.5.1 Dossiers et fichiers de données Les fichiers de données sont stockés par défaut dans les sous-dossiers suivants de ..\ETASdata\DriveRecorder<Version> : Dossier de données Contenu Archives Fichiers d'archives Drive Recorder (*.dra) à contenu multiple, par ex. les fichiers d'exportation INCA, fichiers de configuration des tâches d'enregistrement, fichiers de configuration matérielle, fichiers Seed&Key, etc.) Configurations Fichiers de configuration matérielle (*.xml) Export Fichiers d'exportation INCA (*.exp et *.exp.wsmd) External Tools Fichiers d'installation de logiciels (*.exe) pour applications externes Installations Fichiers du Drive Recorder Service Pack (*.exe) Licences Fichiers de licence ETAS (*.lic) LogFiles Fichiers journaux (*.log) créés par le Drive Recorder et INCA Measure Fichiers de mesure (*.mf3 ou *.mf4) Formats de fichier de mesure pris en charge : MDF 3.0, MDF 3.3, MDF 4.0, MDF 4.1 RescueStickCreator Fichiers d'installation pour créer une clé USB Rescue Stick Sous-dossier pour le fichier image Drive Recorder Runtime Composants du firmware pour le Drive Recorder Security Fichiers spécifiques au client pour le cryptage de bout en bout : Fichiers .Net DLL pour les algorithmes de cryptage des fichiers, sous-dossier Certificats pour le fichier XML de la clé publique Fichiers Seed&Key ES820 Drive Recorder Configurator et Service Pack V7.4 - Installation et administration 21 ETAS 3 Installation Les mêmes dossiers existent sur le Drive Recorder. Vous pouvez y accéder via le Drive Recorder Configurator pour le transfert de fichiers entre votre PC local et le Drive Recorder comme décrit dans l'aide en ligne Drive Recorder Configurator - Online Help. Ce type de transfert de fichiers est également utilisé pour "Installation du Drive Recorder Service Pack" à la page 26. AVIS Risque de perte de données en cas de réinitialisation du dispositif aux paramètres d'usine Transférez régulièrement vos données de mesure vers un autre emplacement de stockage. Faites une sauvegarde des sous-dossiers suivants de ...\ETASdata du Drive Recorder : Configurations, Runtime, LogFiles, Licenses et Security. 3.5.2 Dossier Manuals Le dossier Manuels contient la documentation utilisateur au format PDF. Vous le trouverez à l'emplacement par défaut suivant : c:\ETAS\DriveRecorder<Version>\Manuals Dans le Drive Recorder Configurator, vous pouvez accéder au dossier Manuals via Help > Manuals. 3.6 Préparation de l'installation du logiciel sur le Drive Recorder Pour pouvoir installer le logiciel sur le Drive Recorder, vous devez avoir suivi les instructions de "Installation du Drive Recorder Configurator" à la page 18. Une fois correctement connecté, vous pouvez installer le logiciel sur le Drive Recorder depuis votre PC local via le Drive Recorder Configurator. Consultez les sections suivantes pour savoir comment connecter le Drive Recorder à votre PC local. 3.6.1 Connexion du matériel Drive Recorder au PC local Pour installer le logiciel sur le Drive Recorder, le dispositif doit être connecté à une alimentation électrique appropriée et à votre PC local. La plage de tension d'alimentation admissible est comprise entre 6 V et 32 V. Pour une connexion et un fonctionnement sûrs de l'ES820 Drive Recorder, consultez le guide utilisateur « ETAS ES800 Measurement, Calibration, and Prototyping System - User Guide » et l'avis de sécurité « ETAS ES800 System - Safety Advice ». ES820 Drive Recorder Configurator et Service Pack V7.4 - Installation et administration 22 ETAS 3 Installation Pour connecter le matériel Drive Recorder à votre PC local 1. Établissez la connexion du matériel ES820 Drive Recorder à une alimentation électrique appropriée ainsi que la connexion Ethernet entre Drive Recorder et votre PC. À cette fin, suivez les instructions du guide utilisateur « ETAS ES800 Measurement, Calibration, and Prototyping System - User Guide » et utilisez les câbles et une alimentation électrique tels qu'ils y sont décrits. 2. Allumez le Drive Recorder et attendez que la LED ON soit allumée en permanence. 3. Si vous vous connectez au Drive Recorder depuis votre PC local pour la première fois, consultez la procédure décrite dans "Pour configurer les paramètres réseau sur votre PC local" en bas. 3.6.2 Configuration des paramètres réseau sur le PC local L'adresse IP par défaut du Drive Recorder est 192.168.40.228. Pour pouvoir établir une connexion Ethernet entre votre PC local et le Drive Recorder, vous devez adapter les paramètres réseau sur votre PC local. Pour configurer les paramètres réseau sur votre PC local Le Drive Recorder doit être connecté à votre PC local et allumé comme décrit dans "Connexion du matériel Drive Recorder au PC local" à la page précédente. Lorsque la LED ON du Drive Recorder est allumée en permanence, vous pouvez procéder aux étapes suivantes : 1. Dans le menu Démarrer de Windows 10 , sélectionnez Paramètres > Réseau et Internet > Centre Réseau et partage. La fenêtre Centre Réseau et partage s'affiche. 2. Cliquez selon la séquence dans l'image ci-dessous. Après avoir cliqué sur 4, la fenêtre Internet Protocol Version 4 s'ouvre. ES820 Drive Recorder Configurator et Service Pack V7.4 - Installation et administration 23 ETAS 3 Installation 3. Dans l'onglet Configuration alternative de la fenêtre Internet Protocol Version 4, effectuez les entrées Configuré par l'utilisateur suivantes, conformément à l'image ci-dessous : ES820 Drive Recorder Configurator et Service Pack V7.4 - Installation et administration 24 ETAS 3 Installation Adresse IP : 192.168.40.99 Masque de sous-réseau : 255.255.255.0 4. Après avoir confirmé les paramètres en cliquant sur OK, vous pouvez fermer le Centre Réseau et partage. 3.6.3 Connexion au Drive Recorder via le Drive Recorder Configurator Conformément aux sections précédentes, vous avez connecté le matériel Drive Recorder à votre PC local, allumé le Drive Recorder et défini les paramètres réseau appropriés sur votre PC local. Pour se connecter au Drive Recorder depuis votre PC local via le Drive Recorder Configurator Assurez-vous que la LED ON du Drive Recorder est allumée en permanence. 1. Démarrez le Drive Recorder Configurator sur votre PC local. 2. Dans la barre de menus, cliquez sur Fichier > Connecter au Drive Recorder ou sur . La fenêtre de dialogue Connecter le dispositif s'ouvre. 3. Saisissez l'adresse IP suivante dans le champ Dispositif : 192.168.40.228 4. Vous pouvez éventuellement activer l'option Ouvrir automatiquement la configuration à partir du dispositif pour ouvrir la configuration matérielle actuelle dans le Drive Recorder Configurator. ES820 Drive Recorder Configurator et Service Pack V7.4 - Installation et administration 25 ETAS 3 Installation 5. Cliquez sur Connecter. Le dispositif est connecté au Drive Recorder Configurator sur votre PC. Vous pouvez maintenant utiliser Drive Recorder Configurator pour "Installation du Drive Recorder Service Pack" en bas ou "Installation de logiciels tiers" à la page 34. 3.7 Installation du Drive Recorder Service Pack Avant de commencer à installer le Drive Recorder Service Pack sur le Drive Recorder, assurez-vous que vous avez terminé toutes les étapes décrites dans "Préparation de l'installation du logiciel sur le Drive Recorder" à la page 22. Note Pour pouvoir transférer des fichiers et installer des logiciels, le Drive Recorder doit être allumé et connecté à votre PC local. Pour transférer le fichier EXE du Service Pack vers le Drive Recorder Téléchargez le fichier EXE du Service Pack depuis le Centre de téléchargement ETAS et stockez le fichier EXE sur votre PC local à l'emplacement suivant : ..\ETASData\DriveRecorder<Version>\Installations Assurez-vous que la LED ON du Drive Recorder est allumée en permanence. 1. Dans la barre de menus du Drive Recorder Configurator, cliquez sur Outils > Transfert de fichiers depuis/vers le Drive Recorder ou sur . La fenêtre Transfert de fichiers s'ouvre. Vous pouvez voir la structure des dossiers sur le PC local et sur le Drive Recorder dans les parties gauche et droite de la fenêtre, respectivement. 2. Pour ouvrir les dossiers d'installation des deux côtés, cliquez sur +. Sélectionnez le fichier EXE que vous souhaitez transférer. ES820 Drive Recorder Configurator et Service Pack V7.4 - Installation et administration 26 ETAS 3 Installation 3. Cliquez sur pour transférer le fichier EXE vers le dossier ins- tallations sur le Drive Recorder. Pour installer le Service Pack sur le Drive Recorder Assurez-vous que la LED ON du Drive Recorder est allumée en permanence. 1. Dans la barre de menus du Drive Recorder Configurator, cliquez sur Outils > Installer ou sur . La fenêtre de dialogue Installation s'ouvre. Vous pouvez voir les fichiers EXE disponibles dans la zone de fenêtre Installations disponibles et la version du Service Pack installée dans la zone de fenêtre Version actuellement installée. 2. Dans la zone de fenêtre Installations disponibles, sélectionnez le fichier EXE correspondant. 3. Cliquez sur Exécuter l'installation. Le logiciel sélectionné est installé sur le Drive Recorder. L'installation et le redémarrage du Drive Recorder prennent un certain temps. Lorsque la LED ON est à nouveau allumée en permanence, l'installation du Service Pack est terminée et votre Drive Recorder est prêt à fonctionner. ES820 Drive Recorder Configurator et Service Pack V7.4 - Installation et administration 27 ETAS 3.8 3 Installation Réinitialisation du système Drive Recorder aux paramètres d'usine AVIS Risque de perte de données Si vous réinitialisez le Drive Recorder aux paramètres d'usine à l'aide de la clé USB Rescue Stick, toutes vos données de mesure sur le disque dur du Drive Recorder seront perdues. À partir du dossier de données ..\ETASdata\DriveRecorder<Version> , seules les données des dossiers Configurations, Runtime, LogFiles, Licenses et Security sont conservées. Dans le cas d'un Drive Recorder crypté, les données contenues dans les dossiers énumérés ci-dessus sont également perdues. Transférez régulièrement vos données de mesure vers un autre emplacement de stockage. Faites une sauvegarde des sous-dossiers Drive Recorder suivants des données de ..\ETAS : Configurations, Runtime, LogFiles, Licenses, and Security. Assurez-vous d'avoir une clé de sauvegarde USB Security Key pour votre Drive Recorder. Pour mettre à niveau ou faire passer à une version inférieure votre Drive Recorder, ou pour réparer votre installation Drive Recorder, vous avez la possibilité de créer une clé USB pour le flashage. Cette option est appelée USB Rescue Stick. Par défaut, la solution USB Rescue Stick est disponible dans le dossier suivant avec vos fichiers d'installation : ..\ETASData\DriveRecorder<Version>\RescueStickCreator 3.8.1 Création de la clé USB Rescue Stick Pour créer la clé USB Rescue Stick avec une image de récupération système pour votre Drive Recorder, vous avez besoin des prérequis suivants : l Clé USB USB 3.0 est recommandé. l Image de récupération pour votre Drive Recorder à télécharger (voir ci-dessous) Pour créer la clé de secours USB 1. Téléchargez l'image Drive Recorder sur votre Drive Recorder depuis le Centre de téléchargement ETAS. 2. Pour installer l'image de récupération sur votre Drive Recorder, copiez l'image venant du Centre de téléchargement (Download Center) dans le dossier images. ES820 Drive Recorder Configurator et Service Pack V7.4 - Installation et administration 28 ETAS 3 Installation L'emplacement par défaut de ce dossier est : ..\ETASData\DriveRecorder<Version>\RescueStickCreator\images 3. Connectez la clé USB à votre PC local. 4. Dans le dossier RescueStickCreator, double-cliquez sur start.bat. La fenêtre Administrateur : Windows Power Shell s'ouvre. 5. Dans la fenêtre Administrateur : Windows Power Shell, sélectionnez la clé USB que vous souhaitez convertir en clé USB Rescue Stick et appuyez sur <ENTER>. 6. Sélectionnez l'image que vous avez copiée dans le Centre de téléchargement (Download Center) et appuyez sur <ENTER>. 7. Attendez que le message suivant (encadré en bleu) s'affiche dans la fenêtre Administrateur : Windows PowerShell : ES820 Drive Recorder Configurator et Service Pack V7.4 - Installation et administration 29 ETAS 3 Installation La création de votre clé de secours USB est terminée. Vous pouvez poursuivre avec "Flashage du Drive Recorder via la clé USB Rescue Stick" en bas 3.8.2 Flashage du Drive Recorder via la clé USB Rescue Stick Comme prérequis, vous avez besoin d'une clé USB Rescue Stick préparée, voir "Création de la clé USB Rescue Stick" à la page 28. Avant le flashage de votre Drive Recorder, veuillez noter ce qui suit : l Si le disque dur Drive Recorder n'est pas crypté, une sauvegarde du fichier de licence est générée sur la clé USB Rescue Stick et restaurée sur le Drive Recorder lors de la procédure de flashage. Il en va de même pour les fichiers de configuration matérielle. l Si le fichier de paramètres matériels ...\Configuration\ES720Settings.xml se trouvant sur la clé USB Rescue Stick est spécifique à l'entreprise, le fichier de paramètres matériels sur la clé USB Rescue Stick écrasera le fichier de paramètres matériels spécifiques au dispositif sur votre Drive Recorder. Autrement, le fichier de paramètres matériels dépendant du dispositif sur votre Drive Recorder reste inchangé. 1. Insérez la clé de secours USB créée dans la prise USB de votre Drive Recorder. La prise USB doit de préférence être du type 3.0. 2. Débranchez tous les autres dispositifs et câbles connectés ou empilés. 3. Redémarrez le Drive Recorder. Le flashage de Drive Recorder débute. L'opération dure environ 15 minutes. 4. Attendez la fin du flashage, c'est-à-dire le passage du Drive Recorder en mode veille faible consommation. 5. Débranchez la clé USB et activez le Drive Recorder. Les scripts de redémarrage sont lancés. ES820 Drive Recorder Configurator et Service Pack V7.4 - Installation et administration 30 ETAS 3 Installation 6. Attendez que la mise à jour du firmware soit terminée. Une mise à jour du firmware est reconnaissable au clignotement synchronisé de la LED ON et de la LED MEM. À la fin de la mise à jour du firmware, les deux LED cessent de clignoter. Le Drive Recorder redémarre. Le redémarrage est terminé lorsque la LED ON est allumée en permanence. AVIS Risque de panne du système Si vous interrompez la mise à jour du firmware en cours, il est possible que le flashage échoue dans un mode tel que le système du Drive Recorder ne puisse pas être récupéré même en redémarrant la procédure de flashage. Dans ce cas, utilisez le "Informations des Contacts" à la page 44 et envoyez votre Drive Recorder à ETAS pour réparation. 3.9 Mise à niveau et rétrogradation 3.9.1 Drive Recorder Configurator Pour mettre à niveau le Drive Recorder Configurator, suivez les mêmes étapes que celles décrites dans "Installation du Drive Recorder Configurator" à la page 18. La rétrogradation est possible de la même manière. En cas de mise à niveau, la version actuelle du Drive Recorder Configurator est automatiquement supprimée en premier. Une exception est la mise à niveau de Drive Recorder Configurator V7.2 à Drive Recorder Configurator V7.3. et de V7.3 à V7.4. Dans ce cas, la version antérieure est également conservée sur votre PC. Les fichiers de données sur votre PC local restent inchangés lors de la mise à niveau ou de la rétrogradation. 3.9.2 Drive Recorder Service pack La mise à niveau de V7.3.x à V7.3.(x+n) et de V7.3 à V7.4 est possible en suivant les instructions fournies dans "Installation du Drive Recorder Service Pack" à la page 26. Tous les fichiers contenus dans le "Dossier de données" à la page 21 sont conservés lors de la mise à niveau. La mise à niveau de V7.2 à V7.3 ainsi que la rétrogradation à partir de n'importe quelle version n'est possible qu'en utilisant l'image Drive Recorder avec la version correspondante. Suivez les étapes décrites dans "Réinitialisation du système Drive Recorder aux paramètres d'usine" à la page 28. Si le disque dur est crypté, utilisez d'abord la clé USB Security Key pour déverrouiller le disque dur. Ensuite, les fichiers des dossiers Configurations, ES820 Drive Recorder Configurator et Service Pack V7.4 - Installation et administration 31 ETAS 3 Installation Exécution, Fichiers journaux et Sécurité sont conservés lors de la mise à niveau ou de la rétrogradation. Pour plus d'informations sur ces dossiers, voir "Dossier de données" à la page 21. 3.10 Accord de licence Pour les licences , consulter https://license.etas.com. 3.10.1 Installation d'une licence sur le Drive Recorder Le Drive Recorder doit être allumé et connecté à votre PC local. La LED ON doit être allumée en permanence. Pour connecter le Drive Recorder à votre PC local, ouvrez le Drive Recorder Configurator et cliquez sur Fichier > Connecter au Drive Recorder. Entrez l'IP 192.168.40.228 et cliquez sur OK. Pour installer une licence sur le Drive Recorder L'installation du fichier de licence nécessite le mode service (voir étape 3 cidessous). Pour plus d'informations sur le mode service, voir "Utilisation du Mode service du " à la page 35. 1. Copier votre fichier de licence (*.lic) dans votre dossier de données Drive Recorder. Le dossier par défaut sur votre PC est : ..\ETASData\DriveRecorder<Version>\Licenses 2. Ouvrir le configurateur du Drive Recorder. 3. Cliquez sur Outils > Entrer en mode service. Le Drive Recorder est en cours de redémarrage. Attendez que la LED ON et la LED MEM clignotent toutes les deux. Ensuite, le dispositif est en mode service. 4. Dans le menu Outils, sélectionner Transfert de fichiers depuis/vers Drive Recorder. La fenêtre de dialogue Transfert de fichiers depuis/vers Drive Recorder s'ouvre. 5. Dans la zone de fenêtre Dossiers sur le PC local, sélectionner la licence souhaitée dans le dossier Licences. 6. Dans la zone de fenêtre Dossiers sur le dispositif, sélectionner le dossier Licences. 7. Activer l'option Écraser existants. 8. Cliquer sur . Le fichier de licence est maintenant installé sur Drive Recorder. 9. Cliquer sur Fermer. ES820 Drive Recorder Configurator et Service Pack V7.4 - Installation et administration 32 ETAS 3 Installation 10. Cliquez sur Outils > Quitter le mode service. Le Drive Recorder redémarre. Une fois le redémarrage terminé, la LED ON est allumée en permanence et la licence est mise à jour. 3.11 Désinstallation Pour désinstaller le Drive Recorder Configurator 1. Dans le menu Démarrer de Windows , sélectionnez Para- mètres > Applications. La fenêtre Applications et fonctionnalités s'ouvre. 2. Dans les Applications et fonctionnalités, sélectionnez le Drive Recorder Configurator et cliquez sur Désinstaller. Le Drive Recorder Configurator est désinstallé de votre PC local. ES820 Drive Recorder Configurator et Service Pack V7.4 - Installation et administration 33 ETAS 4 Administration 4 Administration 4.1 Installation de logiciels tiers Si vous souhaitez installer un logiciel tiers sur le Drive Recorder, les étapes décrites dans "Préparation de l'installation du logiciel sur le Drive Recorder" à la page 22 doivent être terminées. Pour installer des logiciels tiers sur le Drive Recorder, notamment des pilotes ou des outils de configuration matérielle tiers, suivez les étapes décrites dans "Utilisation du Mode service du " à la page suivante. Note Dans ce document, seule la procédure générale pour l'installation de logiciels tiers est décrite. Vous trouverez des instructions d'installation et de configuration spécifiques au produit dans l'aide en ligne Drive Recorder Configurator - Online Help, sous les sections « Configuring 3rd Party Hardware » et « Drive Recorder Display App ». 4.2 Utilisation de la Connexion bureau à distance Pour certaines tâches telles que l'installation d'un logiciel tiers sur le Drive Recorder, vous devez établir une connexion distante. Pour vous connecter au Drive Recorder depuis votre PC local via la Connexion bureau à distance Assurez-vous que la LED ON de votre Drive Recorder est allumée en permanence et que vous êtes connecté au Drive Recorder par le Drive Recorder Configurator. 1. Sur votre PC local, ouvrez l'application Windows Connexion bureau à distance. 2. Saisissez l'adresse IP et le nom d'utilisateur suivants : Ordinateur : 192.168.40.228 Nom d'utilisateur : DriveRecorder 3. Cliquez sur Connecter. La fenêtre Sécurité Windows s'ouvre. 4. Dans la fenêtre Sécurité Windows, saisissez les données de connexion suivantes : Mot de passe : etasdr Cliquez sur OK. Vous êtes connecté à distance au Drive Recorder. ES820 Drive Recorder Configurator et Service Pack V7.4 - Installation et administration 34 ETAS 4.3 4 Administration Utilisation du Mode service du Le mode service permet d'effectuer des installations et/ou des configurations sur le Drive Recorder de manière à ce qu'elles soient conservées sur le Drive Recorder même après un cycle de mise hors tension/mise sous tension (ON/OFF), après le réveil et après la reconnexion du Drive Recorder. Note Le mode service remplace l'option « persist » du Drive Recorder V7.2. Pour certaines fonctionnalités telles que le cryptage du disque dur, le mode service est automatiquement appliqué par le Drive Recorder. Dans ces cas, une fenêtre de dialogue s'affiche pour information. Les tâches suivantes sont possibles en mode service : l Installation des pilotes l Connexion du matériel tiers l Création de fichiers de configuration matérielle l Création de fichiers de configuration des tâches d'enregistrement l Cryptage et décryptage du disque dur Dans ce cas, le mode service est entré automatiquement. l Transfert de fichiers du Drive Recorder vers le PC local et vice versa Les tâches suivantes ne sont pas possibles en mode service : l Application d'une configuration matérielle l Application d'une tâche d'enregistrement l Exécution d'une tâche d'enregistrement ou d'une expérimentation l Installation d'un Service Pack l Application d'une archive l Transfert automatique de fichiers Pour utiliser le mode service 1. Pour connecter le Drive Recorder à votre PC local, ouvrez le Configurateur Drive Recorder et cliquez sur Fichier > Connecter à Drive Recorder. Entrez l'IP 192.168.40.228 et cliquez sur OK. 2. Assurez-vous que le Drive Recorder est en état de repos actif, ce qui est le cas lorsque la LED ON est allumée en permanence. 3. Dans le barre de menus, cliquez sur Outils > Entrer en mode service. Le Drive Recorder effectue un redémarrage. Attendez que la LED ON et la LED MEM clignotent toutes les deux. Ensuite, le dispositif est en mode service. ES820 Drive Recorder Configurator et Service Pack V7.4 - Installation et administration 35 ETAS 4 Administration 4. Si vous souhaitez installer un logiciel tiers sur le Drive Recorder et effectuer des modifications de configuration dans un logiciel tiers, connectez-vous au Drive Recorder depuis votre PC local via la Connexion bureau à distance. Pour les autres cas d'utilisation, vous pouvez ignorer cette étape. i. Sur votre PC local, ouvrez l'application Windows Connexion bureau à distance. ii. Dans le champ Ordinateur, saisissez l'adresse IP suivante : 192.168.40.228 iii. Cliquez sur Connecter. La fenêtre Sécurité Windows s'ouvre. iv. Dans la fenêtre Sécurité Windows, saisissez les données de connexion suivantes : Mot de passe : etasdr Cliquez sur OK. Vous êtes connecté à distance au Drive Recorder. 5. Sur le Drive Recorder, effectuez les installations ou les modifications de configuration qui doivent persister. 6. Dans le barre de menus, cliquez sur Outils > Quitter le mode service. Le Drive Recorder redémarre et quitte le mode service. Le dispositif redémarre. Attendez que la LED ON s'allume à nouveau en permanence. L'installation du logiciel est terminée et les réglages de paramètres que vous avez effectués sont conservés sur le Drive Recorder. Vous pouvez maintenant continuer à utiliser le dispositif comme d'habitude. 4.4 Gestion de la sécurité des données Pour protéger les données stockées sur le disque dur du Drive Recorder, les mesures suivantes sont disponibles à partir du Drive Recorder V7.3 : 4.4.1 Cryptage du disque dur et création de la clé USB Security Key 4.4.2 Utilisation de la clé USB Security Key 4.4.3 Réplication d'une clé USB Security Key 4.4.4 Décryptage du disque dur 4.4.5 Utilisation de FTPS ou SFTP 4.4.6 Utilisation du cryptage de bout en bout ES820 Drive Recorder Configurator et Service Pack V7.4 - Installation et administration 36 ETAS 4 Administration Vous pouvez accéder aux options de sécurité via la fenêtre Configuration matérielle du Drive Recorder et enregistrer les paramètres de sécurité dans la configuration matérielle du Drive Recorder. Si vous perdez la clé USB Security Key de votre dispositif, un moyen pour accéder à nouveau au disque dur est de réinitialiser le Drive Recorder aux paramètres d'usine en utilisant la clé USB Rescue Stick. AVIS Risque de perte de données Si vous réinitialisez le Drive Recorder aux paramètres d'usine à l'aide de la clé USB Rescue Stick, toutes vos données de mesure sur le disque dur du Drive Recorder seront perdues. À partir du dossier de données ..\ETASdata\DriveRecorder<Version> , seules les données des dossiers Configurations, Runtime, LogFiles, Licenses et Security sont conservées. Dans le cas d'un Drive Recorder crypté, les données contenues dans les dossiers énumérés ci-dessus sont également perdues. Transférez régulièrement vos données de mesure vers un autre emplacement de stockage. Faites une sauvegarde des sous-dossiers Drive Recorder suivants des données de ..\ETAS : Configurations, Runtime, LogFiles, Licenses, and Security. Assurez-vous d'avoir une clé de sauvegarde USB Security Key pour votre Drive Recorder. 4.4.1 Cryptage du disque dur et création de la clé USB Security Key Lorsque le Drive Recorder Configurator et le Drive Recorder Service Pack sont installés, vous pouvez crypter le disque dur Drive Recorder. Au cours de ce processus, une clé USB Security Key spécifique au dispositif est créée. ETAS recommande de créer également une clé USB Security Key de sauvegarde pour chaque Drive Recorder crypté. Pour crypter le disque dur de votre Drive Recorder Pour créer la clé USB Security Key spécifique au dispositif et une clé USB Security Key de sauvegarde, vous avez besoin de deux clés USB. 1. Connectez l'une des clés USB dans un port USB approprié de votre Drive Recorder. 2. Pour connecter le Drive Recorder à votre PC local, ouvrez le Drive Recorder Configurator et cliquez sur Fichier > Connecter au Drive Recorder. Entrez l'IP 192.168.40.228 et cliquez sur OK. 3. Ouvrez une configuration matérielle existante sur le Drive Recorder connecté. Pour ce faire, procédez comme suit : ES820 Drive Recorder Configurator et Service Pack V7.4 - Installation et administration 37 ETAS 4 Administration Dans la barre de menus, sélectionnez Fichier > Ouvrir depuis le dispositif > Ouvrir la configuration matérielle depuis le dispositif. La fenêtre de dialogue Configuration de matériel s'ouvre avec les propriétés archivées. 4. Cliquez sur Options de dispositif > Cryptage du disque dur > Crypter le disque. Un assistant vous guide tout au long du processus de cryptage du disque dur. L'opération dure environ 30 minutes. De plus, la clé USB sert désormais de clé USB Security Key spécifique au dispositif pour votre Drive Recorder. 5. Pour créer une clé USB Security Key de sauvegarde, insérez l'autre clé USB dans un port USB approprié de votre Drive Recorder. 6. Cliquez sur Créer une clé USB Security Key. Une clé de sécurité USB de sauvegarde est créée pour votre dispositif. AVIS Risque de perte de données N'interrompez pas le cryptage du disque dur. Toute interruption entraînera une corruption des données. Le processus de cryptage attribue à la clé USB Security Key le nom ETAS-SECURE-KEY. Vous ne devez pas modifier ce nom, sinon la clé de sécurité ne fonctionnera plus. 4.4.2 Utilisation de la clé USB Security Key Pour accéder aux données d'un disque dur crypté du Drive Recorder, vous avez besoin de la clé USB Security Key spécifique au dispositif. l Connectez la clé USB Security Key à un port USB approprié du Drive Recorder. Vous pouvez insérer la clé USB Security Key avant de vous connecter ou après vous être connecté au Drive Recorder depuis votre PC local. Vous pouvez désormais accéder aux données sur le disque dur crypté du Drive Recorder. ES820 Drive Recorder Configurator et Service Pack V7.4 - Installation et administration 38 ETAS 4 Administration Note La clé USB Security Key déverrouille le disque dur du Drive Recorder pendant une période de mise sous tension après le réveil. Après le réveil, vous pouvez déconnecter la clé USB Security Key. Si le Drive Recorder est désactivé ou passe en mode de standby, vous devez insérer à nouveau la clé USB Security Key pour que le disque dur du Drive Recorder soit accessible après le prochain réveil. 4.4.3 Réplication d'une clé USB Security Key Pour créer une clé USB Security Key de sauvegarde pour un dispositif spécifique, vous avez besoin du Drive Recorder déjà crypté, de la clé USB Security Key spécifique au dispositif et d'une autre clé USB. 1. Connectez la clé USB Security Key à un port USB approprié du Drive Recorder. 2. Pour connecter le Drive Recorder à votre PC local, ouvrez le Configurateur Drive Recorder et cliquez sur Fichier > Connecter à Drive Recorder. Entrez l'IP 192.168.40.228 et cliquez sur OK. 3. Attendez que la LED ON s'allume en permanence. Le disque dur du Drive Recorder est alors accessible. Vous pouvez maintenant retirer la clé USB Security Key. 4. Connectez la clé USB considérée comme sauvegarde. 5. Ouvrez une configuration matérielle existante sur le Drive Recorder connecté. Pour ce faire, procédez comme suit : Dans la barre de menus, cliquez sur Fichier > Ouvrir depuis le dispositif > Ouvrir la configuration matérielle depuis le dispositif. La fenêtre de dialogue Configuration de matériel s'ouvre avec les propriétés archivées. 6. Cliquez sur Options de dispositif > Cryptage du disque dur > Créer une clé USB Security Key. La clé USB sert désormais de clé USB Security Key supplémentaire spécifique au dispositif pour votre Drive Recorder. AVIS Risque de perte de données N'interrompez pas le processus de réplication. Toute interruption entraînera une corruption des données. Le processus de cryptage attribue à la clé USB Security Key le nom ETAS-SECURE-KEY. Vous ne devez pas modifier ce nom, sinon la clé ne fonctionnera plus. ES820 Drive Recorder Configurator et Service Pack V7.4 - Installation et administration 39 ETAS 4.4.4 4 Administration Décryptage du disque dur Pour décrypter le disque dur de votre Drive Recorder, vous avez besoin de la clé USB Security Key spécifique au dispositif. 1. Connectez la clé USB Security Key à un port USB approprié du Drive Recorder. 2. Pour connecter le Drive Recorder à votre PC local, ouvrez le Configurateur Drive Recorder et cliquez sur Fichier > Connecter à Drive Recorder. Entrez l'IP 192.168.40.228 et cliquez sur OK. 3. Dans la barre de menus, sélectionnez Fichier > Ouvrir depuis le dispositif > Ouvrir la configuration matérielle depuis le dispositif. La fenêtre de dialogue Configuration de matériel s'ouvre avec les propriétés archivées. 4. Cliquez sur Options de dispositif > Cryptage du disque dur > Décrypter le disque. Un assistant vous guide tout au long du processus de décryptage. L'opération dure environ 30 minutes. AVIS Risque de perte de données N'interrompez pas le décryptage du disque dur. Toute interruption entraînera une corruption des données. 4.4.5 Utilisation de FTPS ou SFTP Pour crypter les données pendant la transmission via FTP, vous pouvez sélectionner FTPS ou SFTP. Pour sélectionner l'option de sécurité pour FTP 1. Ouvrir le configurateur du Drive Recorder. 2. Dans la barre de menus, cliquez sur Fichier > Ouvrir depuis le dispositif > Ouvrir la configuration matérielle depuis le dispositif. La fenêtre Configuration matérielle s'ouvre. 3. Dans la fenêtre Configuration matérielle, cliquez sur Paramètres de transfert de fichiers. 4. Dans la zone de fenêtre Paramètres de serveur, sélectionnez le Type de sécurité Aucun, FTPS ou SFTP. 5. Cliquez sur Appliquer sur Drive Recorder. ES820 Drive Recorder Configurator et Service Pack V7.4 - Installation et administration 40 ETAS 4 Administration Note Si vous appliquez FTPS ou SFTP, les données ne sont cryptées que pendant la transmission. Pour protéger les données également à l'emplacement de réception ou sur des serveurs intermédiaires, utilisez la fonctionnalité de cryptage de bout en bout décrite dans le chapitre suivant. 4.4.6 Utilisation du cryptage de bout en bout Pour transférer vos données en toute sécurité et les protéger sur des serveurs intermédiaires, vous pouvez sélectionner l'option de cryptage de bout en bout dans les Paramètres de transfert de fichiers de la fenêtre Configuration matérielle. Vous pouvez enregistrer cette option dans votre configuration matérielle Drive Recorder et l'appliquer au Drive Recorder. À cet effet, voir "Pour appliquer le cryptage de bout en bout pour le transfert de fichiers" à la page suivante. Une méthode de cryptage hybride est utilisée, qui combine un cryptage symétrique des données et un cryptage asymétrique de la clé symétrique. Le cryptage asymétrique utilise la méthode clé publique / clé privée. l Du côté de l'expéditeur, une clé unique et aléatoire est générée pour chaque session de transfert de fichiers. Cette clé est utilisée comme clé symétrique pour crypter les fichiers. Pour une transmission sécurisée au destinataire, la clé symétrique est cryptée par une clé publique. Ensuite, chaque fichier crypté est transmis avec la clé symétrique cryptée. Pour ce faire, la clé symétrique cryptée est copiée pour chaque fichier et le nom du fichier est adapté comme suit : Fichier crypté : <filename>.enc Clé symétrique cryptée : <filename>.key l Le destinataire utilise sa clé privée pour décrypter les clés symétriques. Ensuite, le destinataire peut décrypter chaque fichier par sa clé symétrique respective. Pour fournir la clé publique et les algorithmes nécessaires au cryptage des clés et au cryptage des fichiers La clé publique doit être fournie par votre entreprise. Le Drive Recorder prend en charge le format de fichier XML. Le format de fichier PEM n'est pas pris en charge. ETAS fournit l'algorithme RSA pour le cryptage des clés et l'algorithme AES256 pour le cryptage des fichiers par défaut. Vous pouvez également utiliser vos propres algorithmes. Un fichier DLL .Net référençant le fichier suivant est nécessaire : C:\ETAS\DriveRecorder<Version>\Etas.Cryptography.Contracts.dll ES820 Drive Recorder Configurator et Service Pack V7.4 - Installation et administration 41 ETAS 4 Administration Mettre en œuvre l'interface ISymmetricCryptographyAlgorithm pour l'algorithme de cryptage des fichiers et IAsymmetricCryptograhpyAlgorithm pour l'algorithme de cryptage des clés. l Pour transférer les fichiers de sécurité de votre PC local vers le Drive Recorder, cliquez dans le Drive Recorder Configurator sur Outils > Transfert de fichiers et utilisez la fenêtre Transfert de fichiers pour copier les fichiers dans les répertoires appropriés : Stockez le fichier XML pour la clé publique sur votre Drive Recorder à l'emplacement suivant : ..\ETASData\DriveRecorder<Version>\Security\Certificates Stockez le fichier DLL .Net pour l'algorithme de cryptage des clés à l'emplacement suivant : ..\ETASData\DriveRecorder<Version>\Security Stockez le fichier DLL .Net pour l'algorithme de cryptage des fichiers à l'emplacement suivant : ..\ETASData\DriveRecorder<Version>\Security Note Si vous avez des questions concernant l'implémentation de la clé publique et des algorithmes de cryptage, utilisez le "Informations des Contacts" à la page 44 pour demander de l'aide à ETAS. Pour appliquer le cryptage de bout en bout pour le transfert de fichiers Le Drive Recorder doit être connecté à votre PC local. 1. Dans le Drive Recorder Configurator, ouvrez la fenêtre Configuration matérielle par l'une des options suivantes : Cliquez sur Fichier > Nouveau > Nouvelle configuration matérielle Cliquez sur Fichier > Ouvrir depuis le fichier > Ouvrir la configuration matérielle depuis le fichier Cliquez sur Fichier > Ouvrir depuis le dispositif > Ouvrir la configuration matérielle depuis le dispositif La fenêtre Configuration matérielle s'ouvre. 2. À gauche, cliquez sur Paramètres de transfert de fichiers > Cryptage (E2E) . 3. Dans la partie droite de la fenêtre, effectuez les sélections suivantes : ES820 Drive Recorder Configurator et Service Pack V7.4 - Installation et administration 42 ETAS 4 Administration Sélectionnez Cryptage de bout en bout. Sélectionnez le Chemin vers la clé publique dans le menu déroulant. Il s'agit de votre clé publique. Sélectionnez l'Algorithme de cryptage des clés dans le menu déroulant. Sélectionnez l'Algorithme de cryptage des fichiers dans le menu déroulant. 4. Pour sélectionner les types de fichiers à crypter, cliquez sur Paramètres de transfert de fichiers > Paramètres de transfert automatique. Sélectionnez les types de fichiers et l'option À partager. 5. Pour enregistrer vos paramètres dans la configuration matérielle Drive Recorder, cliquez sur Enregistrer dans fichier puis fermer ou Appliquer au Drive Recorder, selon que vous avez ouvert la configuration matérielle à partir d'un fichier ou du dispositif. Le cryptage de bout en bout est désormais enregistré dans la configuration matérielle actuelle. Après avoir cliqué sur Appliquer au Drive Recorder, le cryptage de bout en bout est appliqué à tous les types de fichiers sélectionnés dans les Paramètres de transfert automatique. À l'emplacement de réception, les noms de fichier pour les fichiers cryptés et les clés respectives sont les suivants : Fichier crypté : <filename>.enc Clé symétrique cryptée : <filename>.key Le destinataire peut utiliser la clé privée pour décrypter les clés symétriques. Chaque fichier peut ensuite être décrypté par sa clé symétrique respective. ES820 Drive Recorder Configurator et Service Pack V7.4 - Installation et administration 43 ETAS 5 5 Informations des Contacts Informations des Contacts ETAS siège principal ETAS GmbH Borsigstraße 24 Phone : +49 711 3423-0 70469 Stuttgart FAX : +49 711 3423-2106 Allemagne WWW : www.etas.com ETAS filiales et support Pour les détails sur services de distribution en plus que votre équipe de support et vos hotlines, regardez les pages d'internet ETAS : ETAS filiales WWW : www.etas.com/fr/contact.php ETAS support WWW : www.etas.com/fr/hotlines.php ES820 Drive Recorder Configurator et Service Pack V7.4 - Installation et administration 44 ETAS Index Index A Accord de licence Administration Autres informations Avis de confidentialité 32 34 12 9 C clé de sécurité Compatibilité de version Configuration système requise Coordonnées de contact Cryptage de bout en bout Cryptage du disque Cryptage du disque dur 38 14 14 44 41 38-40 37 D Dossiers de données 21 E ETAS Coordonnées de contact 44 G Groupe cible 6 I Informations de sécurité Installation de logiciels tiers Installation du logiciel 7 34 13 M Manuels Mode service 22 35 S Sécurité 36 U USB Rescue Stick USB Security Key Utilisation conforme 28 38 5 ES820 Drive Recorder Configurator et Service Pack V7.4 - Installation et administration 45 ">
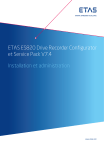
Lien public mis à jour
Le lien public vers votre chat a été mis à jour.
Caractéristiques clés
- Configuration via le logiciel Drive Recorder Configurator
- Utilisation dans un véhicule pour les essais de conduite et en laboratoire
- Intégration aux instruments existants d'un véhicule
- Enregistrement des signaux ECU, bus, réseaux et instruments
- Transfert de données via USB et FTP
- Cryptage du disque dur et des données de transfert
Questions fréquemment posées
Le Drive Recorder Configurator est utilisé pour configurer l'ES820 Drive Recorder pour l'enregistrement de données basé sur les fichiers d'exportation INCA.
Le Drive Recorder Service Pack est installé sur l'ES820 Drive Recorder lui-même, et non sur votre PC local.
Vous pouvez transférer des fichiers vers le Drive Recorder via le Drive Recorder Configurator, en utilisant l'option "Transfert de fichiers depuis/vers le Drive Recorder".
Le Drive Recorder Configurator prend en charge les protocoles SFTP et FTPS pour le transfert sécurisé de fichiers.











