Datapath Aetria Designer Mode d'emploi
PDF
Télécharger
Document
Aetria Designer Guide de l’utilisateur Version numéro 1.5 Introduction Projets Aetria Designer est un outil qui permet aux utilisateurs de concevoir facilement des environnements de salle de contrôle avec Aetria.Ce logiciel permet aux utilisateurs de concevoir des murs vidéo et des postes de travail d’opérateurs en décidant quelle technologie d’écran utiliser pour chaque emplacement ainsi que la manière dont chaque emplacement se connectera aux sources et flux nécessaires au projet. Une fois la conception terminée, une nomenclature recommandée est générée, détaillant les configurations système minimales en fonction de la conception du mur pour orienter les décisions d’achat.Des périphériques optionnels peuvent être ajoutés à la nomenclature, comme des contrôleurs de mur, des cartes de capture et des cartes graphiques. Chaque projet conçu peut être enregistré, exporté et imprimé pour référence. Menu Le Menu situé en haut à gauche de la zone de travail Conception permet à l’utilisateur d’accéder rapidement aux commandes de projets les plus utilisées tout au long du processus de conception. Mise en route : créer un nouveau projet Cette rubrique d’aide contient un résumé des différentes étapes à suivre pour créer un nouveau projet avec Aetria Designer. Une fois connecté, l’utilisateur accède à la boîte de dialogue Projets.Cliquez sur Nouveau projet en bas à gauche et donnez un nom au niveau projet. Après avoir saisi le nom du projet, cliquez sur Créer un projet. La boîte de dialogue Ajouter un nouveau mur s’ouvre.Cela permet à l’utilisateur de créer un mur et de l’affecter à un emplacement précis ou de créer un nouvel emplacement. l Emplacement : un emplacement est une zone dans laquelle vous pouvez agencer des murs et des postes de travail.Utilisez la liste déroulante pour sélectionner l’emplacement du nouveau mur.Pour créer un nouvel emplacement, entrez un nom qui sera alors ajouté à la liste. l l Saisir un nom pour le mur : il s’agit du nom qui sera associé à ce mur dans toutes les applications Aetria. Sélectionner un type de mur physique : utilisez la liste déroulante pour sélectionner le type de mur ou de poste de travail requis : Murs WallControl Arqa OneControl Groupe Aetria Workstation Mur Aligo Aligo OneControl Groupe Pour les postes de travail, sélectionnez les murs Arqa OneControl, Aligo OneControl Groupe ou Aetria Workstations. l Sélectionner un mode d’affichage : sélectionnez la qualité de sortie sur le mur.Cela peut affecter le nombre de cartes ou de périphériques requis pour piloter les affichages. Une fois que vous avez rempli tous les champs de la page Détails, cliquez sur Suivant pour passer à l’étape 2, Affichages.Remarque : vous devez remplir tous les champs pour pouvoir passer à l’étape suivante. Étape 2 Affichages La page Affichage permet à l’utilisateur de sélectionner le fabricant et le modèle des modules d’affichage utilisés sur le mur et de créer un scénario d’affichage. Affichage : utilisez la liste déroulante pour sélectionner le fabricant et le modèle des modules d’affichage qui seront utilisés pour le nouveau mur. Si les modules d’affichage n’apparaissent pas dans la liste, cliquez sur Ajouter un affichage. Une nouvelle boîte de dialogue s’ouvre dans laquelle l’utilisateur peut indiquer les détails de l’affichage qui sera utilisé pour le mur.Il est recommandé, dans la mesure du possible, d’utiliser la fiche technique du fabricant comme référence pour renseigner les données requises. l Type d’affichage : sélectionnez le type d’affichage – moniteur, projecteur ou émetteur LED. l Fabricant : utilisez la liste déroulante pour sélectionner le fabricant de l’affichage. l Modèle : saisissez le numéro du modèle d’affichage ou le nom du modèle. l Résolution : indiquez la résolution de l’affichage. l l l Zone d’affichage : ajoutez les dimensions de la zone d’affichage.L’unité de mesure peut être modifiée dans les paramètres de l’application. Cadres : indiquez les dimensions de chaque cadre.L’unité de mesure peut être modifiée dans les paramètres de l’application. Fréquence de rafraîchissement : indiquez la fréquence de rafraîchissement du moniteur. Scénario d’affichage : pour sélectionner un scénario d’affichage, cliquez à l’intérieur d’une cellule. Chaque cellule représente un affichage.Pour sélectionner plusieurs affichages, faites un clic gauche à l’intérieur de la cellule puis déplacez la souris horizontalement et verticalement sur les autres cellules pour créer une représentation du scénario du mur physique. Angle : sélectionnez l’angle selon lequel les affichages physiques seront positionnés. Espacement/Chevauchement : si vous utilisez des projecteurs pour afficher le contenu, sélectionnez l’option Chevauchement. Si vous utilisez des espaces entre les affichages, sélectionnez Espacement. Une fois que vous avez rempli tous les champs, cliquez sur Suivant. Étape 3 Matériel La page Matériel permet à l’utilisateur de sélectionner le contrôleur de mur qui sera utilisé pour piloter le nouveau mur.Utilisez la liste déroulante pour sélectionner un contrôleur de mur connecté.Pour ajouter des contrôleurs de mur, sélectionnez + Ajouter un nouveau contrôleur de mur. Une nouvelle boîte de dialogue s’ouvre dans laquelle l’utilisateur devra entrer les détails du nouveau contrôleur de mur. Les utilisateurs peuvent configurer le type d’Aqua ou de poste de travail à utiliser. Entrer les détails du contrôleur de mur Nom du contrôleur de mur : saisissez un nom pour le contrôleur de mur. Sélectionner un périphérique : utilisez la liste déroulante pour sélectionner le modèle de contrôleur de mur requis pour le projet.Assurez-vous de sélectionner le bon contrôleur de mur. Celui-ci doit proposer suffisamment de slots PCI pour recevoir le nombre de cartes d’entrée et de sortie suffisant pour le projet. Châssis d’extension : le châssis d’extension peut être utilisé pour augmenter le nombre de cartes prises en charge par un contrôleur de mur. Activer la haute disponibilité : si vous avez besoin d’un contrôleur de mur de secours pour garantir la continuité de l’utilisation en cas de défaillance du contrôleur principal, assurezvous de disposer de la haute disponibilité en activant cette option.Cela créera automatiquement un deuxième contrôleur de mur ayant les mêmes spécifications.Une fois que vous avez rempli tous les détails, cliquez sur Suivant pour ajouter les sources d’entrée. Sélectionner les sources d’entrée (Facultatif) : cliquez sur « + » pour afficher la boîte de dialogue Ajouter des entrées de contrôleur.Utilisez le menu déroulant pour sélectionner le type d’entrée requis pour le contrôleur de mur, par exemple les produits Aligo ou Arqa.Indiquez le nombre de périphériques requis puis cliquez sur Ajouter.Les périphériques sélectionnés s’affichent dans la boîte de dialogue Ajouter un contrôleur de mur. Cliquez sur Suivant pour ajouter des connexions de sortie. Sélectionner les connexions de sortie (Facultatif) : cliquez sur « + » pour afficher la boîte de dialogue Ajouter des sorties de contrôleur de mur.Utilisez le menu déroulant pour sélectionner le type de sortie requis pour le contrôleur de mur.Indiquez le nombre de périphériques requis puis sélectionnez le type de périphérique qui sera utilisé pour les entrées, par exemple Aligo QTX100.Indiquez le nombre de périphériques qui correspond au nombre de périphériques requis pour afficher le nombre de sources.Cliquez sur Ajouter.Les périphériques sélectionnés s’affichent dans la boîte de dialogue Ajouter un contrôleur. Cliquez sur Suivant pour ajouter des connexions de sortie. Sélectionner les cartes (Facultatif) : si le contrôleur de mur utilise des cartes PCI pour piloter le système, l’utilisateur peut sélectionner les cartes graphiques et les cartes de capture requises pour le projet : Sélectionner les cartes graphiques : cliquez sur « + » pour afficher la boîte de dialogue Ajouter des cartes graphiques.Utilisez le menu déroulant pour sélectionner le modèle de carte de sortie requis pour le contrôleur de mur, par exemple Image4K ou Image2K.Indiquez le nombre de périphériques requis puis cliquez sur Ajouter.Les périphériques sélectionnés s’affichent dans la boîte de dialogue Ajouter le contrôleur de mur. Sélectionner les cartes de capture : cliquez sur « + » pour afficher la boîte de dialogue Ajouter une carte de capture.Utilisez le menu déroulant pour sélectionner le modèle de carte de capture requis pour le contrôleur de mur, par exemple VisionSD8 ou ActiveSQX/ActiveSQX2.Indiquez le nombre de périphériques requis puis cliquez sur Ajouter.Les périphériques sélectionnés s’affichent dans la boîte de dialogue Ajouter le contrôleur de mur. Lorsque vous avez sélectionné les cartes, cliquez sur Suivant pour ouvrir une boîte de dialogue confirmant les paramètres du contrôleur de mur, notamment les périphériques d’entrée et de sortie sélectionnés.Cliquez sur Terminer pour afficher la boîte de dialogue Ajouter un nouveau mur. Étape 4 Confirmer La page de confirmation affiche le détail des propriétés du mur nouvellement créé qui comprend un scénario d’écran graphique.Nous vous invitons à vérifier soigneusement les détails et, en cas d’erreur, à cliquer sur Précédent pour retourner dans l’assistant et apporter les modifications nécessaires.Si tous les détails sont corrects, cliquez sur Terminer. Les détails du nouveau mur seront ajoutés en tant que nouveau projet dans l’arborescence de contenu sur la gauche. Outils de conception En haut de la surface de conception se trouvent des outils qui permettent à l’utilisateur d’ajouter un nouvel élément, d’afficher les mesures et la configuration système requise, d’effectuer un zoom avant et arrière sur la surface de conception, de réinitialiser les paramètres, de sélectionner des affichages donnés ou de faire un panoramique sur la surface de conception. Nouveau Après avoir cliqué sur Nouveau, l’utilisateur a la possibilité d’ouvrir les éléments suivants : Sources réseau : sélectionnez Sources réseau pour afficher la boîte de dialogue Ajouter des sources réseau.Remplissez les champs requis et cliquez sur Enregistrer. Les nouvelles sources réseau seront alors disponibles. Contrôleur de mur : sélectionnez Contrôleur de mur pour afficher la boîte de dialogue Ajouter un contrôleur de mur.Remplissez les champs requis et cliquez sur Suivant. Contrôleur de poste de travail : sélectionnez Contrôleur de poste de travail pour afficher la boîte de dialogue Ajouter un contrôleur de poste de travail.Remplissez les champs requis et cliquez sur Suivant. Emplacement : sélectionnez Emplacement pour afficher la boîte de dialogue Ajouter un nouvel emplacement.Saisissez un nom d’emplacement puis cliquez sur Créer un emplacement.Le nouvel emplacement sera ajouté à l’arborescence de contenu. Mur : sélectionnez Mur pour afficher la boîte de dialogue Ajouter un nouveau mur.Remplissez les champs requis et cliquez sur Suivant. Mesures Cliquez sur Mesures pour afficher une liste déroulante contenant trois options. Afficher les mesures de l’emplacement : lorsque l’option Afficher les mesures de l’emplacement est sélectionnée, les mesures de la surface totale de l’emplacement, y compris les espaces, sont affichées. Afficher les mesures de l’affichage : lorsque l’option Afficher les mesures de l’affichage est sélectionnée, les mesures de chaque affichage de l’emplacement sont affichées.Sélectionnez un mur pour ne faire apparaître que les mesures du mur sélectionné.L’unité de mesure est définie dans le panneau Paramètres. Pour ouvrir ce panneau, cliquez sur l’icône en forme d’engrenages située en haut à droite de l’application. Masquer les mesures : lorsque l’option Masquer les mesures est sélectionnée, toutes les mesures actuellement affichées sont retirées de l’affichage. Configurations système Cliquez sur Configurations système en haut de la zone de travail Conception pour ouvrir la boîte de dialogue Configurations système.Une liste des appareils et logiciels est affichée à droite de la boîte de dialogue. Elle est basée sur le nombre minimal d’appareils et de licences de logiciel requis pour créer le design.À ce stade, le nombre d’appareils peut être augmenté ou diminué avec les icônes - et +.Les appareils dont le nombre est grisé ne peuvent pas être modifiés.Sélectionnez Cliquer pour réinitialiser pour restaurer le nombre d’appareils au minimum requis pour le design. La liste de tous les périphériques pouvant être ajoutés à la nomenclature apparaît à gauche. Par exemple : un contrôleur de murs vidéo peut être ajouté pour piloter un mur de contrôle.Des cartes de capture vidéo peuvent être ajoutées pour capturer et afficher des vidéos en temps réel. Cliquez sur Ajouter pour sélectionner des périphériques supplémentaires pour le projet. Cliquez sur Imprimer pour imprimer les configurations système ou les enregistrer au format PDF. Cliquez sur Terminé pour enregistrer les modifications et fermer la boîte de dialogue. Lorsque la conception est terminée, elle peut être enregistrée et exportée au format .adf en utilisant le menu déroulant situé en haut à gauche de la zone de travail Conception.Le fichier exporté peut être importé dans l’application Aetria Command Center ou transféré à Datapath pour être validé. Zoom Utilisez les icônes de fonction « - » et « + » pour effectuer un zoom avant ou arrière dans la zone de travail Conception et vous concentrer sur des zones spécifiques de la conception. Réinitialiser Cliquez sur l’icône Réinitialiser pour redimensionner la zone de travail Conception et afficher la totalité du contenu.Le pourcentage de réinitialisation par défaut dépend de la taille de la fenêtre d’application. Sélectionner/Pan Cliquez sur Sélectionner/Pan pour passer d’une fonction à l’autre. l l Sélectionner : lorsque cette option est sélectionnée, l’utilisateur peut sélectionner un affichage spécifique sur n’importe quel mur de la zone de travail Conception.Lorsqu’un affichage est sélectionné, les propriétés d’alignement et les attributs de cet affichage sont indiqués dans le panneau sur la droite de la zone de travail Conception. Pan : lorsque cette option est sélectionnée, l’utilisateur peut déplacer la zone de travail Conception en cliquant dessus et en déplaçant le curseur. Lorsque la conception est terminée, elle peut être enregistrée et exportée au format .adf en utilisant le menu déroulant situé en haut à gauche de la zone de travail Conception.Le fichier exporté peut être importé dans l’application Aetria Command Center ou transféré à Datapath pour être validé. Mise en route : importer un projet Aetria Designer permet d’importer des projets. Il peut s’agir de projets qui ont été partagés avec d’autres utilisateurs et mis à jour ou simplement de projets créés par d’autres utilisateurs et envoyés pour révision.Les fichiers peuvent être importés depuis un dossier local ou en réseau. Pour importer un projet, cliquez sur Importer un projet dans le menu principal ou sur la page Projet. La boîte de dialogue Importer un projet s’affiche.Utilisez la fonction Parcourir pour localiser le fichier projet requis puis cliquez sur Importer. Problème lors de l’importation des projets S’il existe déjà un projet portant le même nom dans l’environnement de conception, un message d’avertissement apparaît, indiquant qu’il y a un doublon.Cela peut se produire si l’utilisateur a déjà travaillé sur le projet et si le projet a été partagé avec d’autres utilisateurs pour être mis à jour. Dans ce cas, vous avez trois options : Conserver l’original : cette option écrase le fichier importé et ouvre le fichier stocké localement. Conserver le nouveau : cette option ouvre le fichier importé et remplace le fichier stocké localement. Conserver les deux : cette option enregistre les deux fichiers localement en ajoutant un numéro de copie entre crochets au projet importé. Cliquez sur l’option de votre choix pour ouvrir le projet dans la zone de travail Conception. Ouvrir un projet Les projets qui ont déjà été créés et enregistrés ou importés apparaissent dans une liste.La liste Récents affiche les 5 derniers projets qui ont été modifiés.La liste Tous affiche tous les projets disponibles stockés localement sur la machine.Une fonction de recherche permet de localiser rapidement le projet souhaité. Dans la liste, sélectionnez le projet souhaité puis cliquez sur Ouvrir un projet. La zone de travail Conception s’ouvre. Zone de travail Conception La zone de travail Conception vous permet de visualiser, gérer et développer vos projets.Un emplacement désigne des groupes d’affichages et de murs, qui sont reliés ensemble par un même gestionnaire de réseau.Un emplacement peut être utilisé pour regrouper plusieurs murs et postes de travail dans un environnement connecté. Un clic droit sur un nom de mur dans la zone de conception permet à l’utilisateur d’accéder au menu contextuel et aux options permettant de déplacer, faire pivoter ou supprimer le mur.Un clic droit sur un affichage dans un mur permet à l’utilisateur de déplacer, faire pivoter ou supprimer un affichage individuel dans un mur. Lorsqu’un seul affichage est sélectionné, ses propriétés s’affichent dans le panneau Attributs à droite. La zone de travail « Affichages » peut être déplacée au moyen de l’outil Pan/Sélectionner, situé en haut de la surface de design.Utilisez le bouton de défilement de la souris pour effectuer un zoom avant ou arrière sur la grille de la zone de travail.Lorsque vous pointez le nom d’un mur avec la souris, une info-bulle apparaît. Menu Le menu, situé en haut à gauche de la grille d’affichage, permet d’accéder rapidement à plusieurs fonctions fréquemment utilisées : Nouveau projet : créer un nouveau projet.Il est important de noter que cela supprime tous les projets existants en cours non enregistrés. Ouvrir un projet : ouvrir un projet existant. Copier le projet : copie le projet existant, vous permettant d’apporter des modifications à la copie tout en conservant l’original. Importer le projet : importe le projet d’un autre utilisateur.Remarque : la fonction Importer prend en charge uniquement les fichiers Aetria Designer (*.adf). Exporter le projet : crée un fichier Aetria Design (*.adf) qui peut être envoyé aux autres utilisateurs. Importer les données du scénario : importer les données d’un scénario dans le projet.Ces données comprennent des informations sur la source, dont son positionnement.Utilisez la fenêtre du navigateur pour localiser le fichier de données du scénario requis (.json).Remarque : le contenu du scénario ne sera pas affiché dans Aetria Designer. Imprimer : lorsque vous sélectionnez Imprimer, une boîte de dialogue d’impression s’affiche, montrant l’intégralité du projet au format d’impression.Le menu déroulant de destination d’impression permet aux utilisateurs de sélectionner un format d’impression spécifique, notamment l’enregistrement au format PDF. Paramètres Une icône de paramètres est située dans l’angle supérieur droit de la fenêtre d’application. Unités de mesure : utilisez la liste déroulante pour sélectionner l’unité de mesure requise (millimètres ou pouces) Langue : utilisez la liste déroulante pour sélectionner la langue souhaitée pour l’application.Une fois la langue sélectionnée, redémarrez l’application pour appliquer le changement.Le fichier d’aide sera également modifié en fonction de la langue sélectionnée. Aligner sur la grille : la fonction Aligner sur la grille permet un alignement automatique et précis des affichages. Le numéro de version de l’application est également affiché et un lien vers le contrat de licence de l’utilisateur final est disponible. Arborescence de contenu Les projets sélectionnés apparaissent dans l’arborescence de contenu à gauche. Pour ouvrir un projet, cliquez sur l’icône Menu en haut à gauche, puis sélectionnez Ouvrir un projet pour faire apparaître la liste de tous les projets créés.Sélectionnez le projet souhaité puis cliquez sur Ouvrir un projet. Une fois le projet ouvert, la structure du projet apparaît dans son ensemble. Cela comprend : Infrastructure Cela indique qu’un gestionnaire de réseau a été intégré.Le cas échéant, vous pouvez sélectionner « Haute disponibilité » pour les solutions ayant besoin de redondance. Sources réseau Cette section est utilisée pour indiquer le nombre de sources vidéo attendues sur le réseau AV sur IP.Vous pouvez sélectionner des résolutions de sources différentes et les réunir dans un groupe.Généralement, les sources HD seront gérées par les périphériques Arqa, les sources 4K par les périphérique Aligo et les sources réseau par la technologie SQX. Il est toutefois possible de sélectionner différents fournisseurs selon les besoins. Pour ouvrir les sources réseau, cliquez sur la flèche pointant vers la droite, à gauche de Sources réseau, pour afficher la liste des groupes de sources réseau.Pour ouvrir un groupe, cliquez sur la flèche à côté du nom du groupe pour afficher le type de source réseau, le nombre de sources et le type de matériel fournissant la source.Cliquez sur les trois points à droite du groupe de sources pour renommer, modifier ou supprimer le groupe. Pour ajouter un nouveau groupe de sources, cliquez sur les trois points à droite de Sources réseau puis sélectionnez Ajouter un nouveau groupe de sources pour ouvrir la boîte de dialogue Ajouter une source réseau. l l l l Nom du groupe : entrez un nom pour le groupe de sources réseau. Ce nom sera affiché dans l’arborescence de contenu sous Sources réseau. Type de source : utilisez la liste déroulante pour sélectionner le type de sources du groupe. Si vous sélectionnez HD ou 4K, vous aurez besoin d’un fournisseur de source pour permettre à la source d’accéder au réseau, par exemple Aligo QTX100. Quantité : indiquez le nombre de types de source sélectionnés à ajouter au groupe. Fournisseur : les types de source HD ou 4K ont besoin d’un fournisseur.Il s’agit du périphérique utilisé pour placer la source sur le réseau. l Nombre de périphériques : indiquez le nombre de périphériques nécessaires pour afficher le nombre de sources requis. Après avoir rempli tous les champs, cliquez sur Enregistrer. Le nouveau groupe réseau est ajouté à la liste des sources réseau. Contrôleurs de mur Le création de contrôleurs de murs permet de définir les spécifications et les configurations des contrôleurs puis de les attribuer à un ou plusieurs murs spécifiques.Cela permet également de définir des sources supplémentaires pouvant être capturées.Il est également possible d’inclure des cartes ActiveSQX aux contrôleurs de mur pour permettre le décodage et l’affichage de sources vidéo réseau, comme les flux IP des caméras. Pour ouvrir les contrôleurs de mur, cliquez sur la flèche pointant vers la droite, à gauche de Contrôleurs de mur, pour afficher la liste de tous les contrôleurs de mur associés au projet.Pour ouvrir un contrôleur de mur spécifique, cliquez sur la flèche à côté du nom du contrôleur de mur pour afficher le nombre d’entrées, de sorties, de cartes graphiques et de cartes de capture comprises dans le contrôleur.Cliquez sur les trois points à droite du contrôleur pour renommer, modifier ou supprimer le contrôleur du projet. Pour ajouter un nouveau contrôleur de mur au projet, pointez Contrôleurs de murs avec le curseur puis cliquez sur les trois points à droite et sélectionnez Ajouter un nouveau contrôleur de mur pour ouvrir la boîte de dialogue Ajouter un contrôleur de mur. l l l Nom du contrôleur de mur : saisissez un nom pour le contrôleur de mur. Ce nom apparaîtra tout au long du processus de conception. Sélectionner un périphérique : utilisez la liste déroulante pour sélectionner le modèle de contrôleur de mur requis pour le projet.Assurez-vous de sélectionner le bon contrôleur de mur. Celui-ci doit proposer suffisamment de slots PCI pour recevoir le nombre de cartes d’entrée et de sortie suffisant pour le projet. Activer la haute disponibilité : si vous avez besoin d’un contrôleur de mur de secours pour garantir la continuité de l’utilisation en cas de défaillance du contrôleur principal, assurez-vous de disposer de la haute disponibilité en activant cette option.Cela créera automatiquement un deuxième contrôleur de mur ayant les mêmes spé- cifications.Une fois que vous avez rempli tous les détails, cliquez sur Suivant pour ajouter les sources d’entrée. l l l l l Sélectionner les sources d’entrée (Facultatif) : cliquez sur « + » pour afficher la boîte de dialogue Ajouter des entrées de contrôleur de mur.Utilisez le menu déroulant pour sélectionner le type d’entrée requis pour le contrôleur de mur, par exemple les produits Aligo ou Arqa.Indiquez le nombre de périphériques requis puis cliquez sur Ajouter.Les périphériques sélectionnés s’affichent dans la boîte de dialogue Ajouter un contrôleur de mur. Cliquez sur Suivant pour ajouter des connexions de sortie. Sélectionner les connexions de sortie (Facultatif) : cliquez sur « + » pour afficher la boîte de dialogue Ajouter des sorties de contrôleur de mur.Utilisez le menu déroulant pour sélectionner le type de sortie requis pour le contrôleur de mur.Indiquez le nombre de périphériques requis puis sélectionnez le type de périphérique qui sera utilisé pour les entrées, par exemple Aligo QTX100.Indiquez le nombre de périphériques qui correspond au nombre de périphériques requis pour afficher le nombre de sources.Cliquez sur Ajouter.Les périphériques sélectionnés s’affichent dans la boîte de dialogue Ajouter un contrôleur. Cliquez sur Suivant pour ajouter des connexions de sortie. Sélectionner les cartes de sortie (Facultatif) : si le contrôleur de mur utilise des cartes PCI pour piloter le système, l’utilisateur peut sélectionner les cartes graphiques et les cartes de capture requises pour le projet : Sélectionner les cartes graphiques : cliquez sur « + » pour afficher la boîte de dialogue Ajouter des cartes graphiques.Utilisez le menu déroulant pour sélectionner le modèle de carte de sortie requis pour le contrôleur de mur, par exemple Image4K ou Image2K.Indiquez le nombre de périphériques requis puis cliquez sur Ajouter.Les périphériques sélectionnés s’affichent dans la boîte de dialogue Ajouter le contrôleur de mur. Sélectionner les cartes de capture : cliquez sur « + » pour afficher la boîte de dialogue Ajouter une carte de capture.Utilisez le menu déroulant pour sélectionner le modèle de carte de capture requis pour le contrôleur de mur, par exemple VisionSD8 ou ActiveSQX/ActiveSQX2.Indiquez le nombre de périphériques requis puis cliquez sur Ajouter.Les périphériques sélectionnés s’affichent dans la boîte de dialogue Ajouter le contrôleur de mur. Lorsque vous avez sélectionné les cartes, cliquez sur Suivant pour ouvrir une boîte de dialogue confirmant les paramètres du contrôleur de mur, notamment les périphériques d’entrée et de sortie sélectionnés.Cliquez sur Terminer pour afficher la boîte de dialogue Ajouter un nouveau mur. La page de confirmation affiche les détails confirmant les propriétés du mur nouvellement créé qui comprend un scénario d’écran graphique.Nous vous invitons à vérifier soigneusement les détails et, en cas d’erreur, à cliquer sur Précédent pour retourner dans l’assistant et apporter les modifications nécessaires.Si tous les détails sont corrects, cliquez sur Terminer. Les détails du nouveau mur seront ajoutés en tant que nouveau projet dans l’arborescence de contenu sur la gauche. Contrôleurs de poste de travail Pour ouvrir les contrôleurs de poste de travail, cliquez sur la flèche pointant vers la droite, à gauche de Contrôleurs de poste de travail, pour afficher la liste de tous les contrôleurs de poste de travail associés au projet.Pour ouvrir un contrôleur de poste de travail spécifique, cliquez sur la flèche à côté du nom du contrôleur pour afficher le nombre d’entrées, de cartes graphiques et de cartes de capture comprises dans le contrôleur.Cliquez sur les trois points à droite du contrôleur pour renommer, modifier ou supprimer le contrôleur du projet. Pour ajouter un nouveau contrôleur de poste de travail au projet, pointez Contrôleurs de poste de travail avec le curseur puis cliquez sur les trois points à droite et sélectionnez Ajouter un nouveau contrôleur de poste de travail pour ouvrir la boîte de dialogue Ajouter un contrôleur de poste de travail. l l l Nom de contrôleur de poste de travail : saisissez un nom pour le contrôleur de mur. Ce nom apparaîtra tout au long du processus de conception. Sélectionner un périphérique : utilisez la liste déroulante pour sélectionner le périphérique requis pour le projet.Assurez-vous de sélectionner le bon contrôleur. Celuici doit proposer suffisamment de slots PCI pour recevoir le nombre de sources d’entrée et de cartes de sortie suffisant pour le projet. Sélectionner les sources d’entrée (Facultatif) : cliquez sur « + » pour afficher la boîte de dialogue Ajouter des entrées de contrôleur.Utilisez le menu déroulant pour sélectionner le type d’entrée requis pour le contrôleur de mur, par exemple Jusqu’à HD ou Jusqu’à 4K.Vous devrez configurer un fournisseur pour permettre aux sources d’être disponibles sur le réseau.Indiquez le nombre d’entrées requises puis sélectionnez le type de source qui sera utilisé comme entrée dans le système.Une fois sélectionné, indiquez le nombre de périphériques nécessaires pour afficher le nombre de sources requis.Cliquez sur Ajouter.Les périphériques sélectionnés s’affichent dans la boîte de dialogue Ajouter un contrôleur de mur. Cliquez sur Suivant pour ajouter des cartes. l Sélectionner les cartes (Facultatif) : cliquez sur « + » pour afficher la boîte de dialogue Ajouter une carte graphique / carte de capture.Utilisez le menu déroulant pour sélectionner le type de carte et le nombre de cartes requis.Cliquez sur Suivant pour confirmer la sélection et les paramètres. Si tous les détails sont corrects, cliquez sur Terminer. Les détails du nouveau poste de travail seront ajoutés dans l’arborescence de contenu sur la gauche. Emplacements Pour ouvrir un emplacement, cliquez sur la flèche pointant vers la droite située à gauche pour afficher la liste des emplacements associés au projet.Chaque emplacement peut être développé pour afficher tous les murs créés pour cet emplacement.Cliquez sur les trois points à droite du mur pour ajouter un nouveau mur, renommer l’emplacement, copier l’emplacement en créant un autre nouvel emplacement (ceci est utile pour créer plusieurs emplacements pour un projet ayant les mêmes caractéristiques de mur), supprimer un emplacement du projet ou imprimer les détails de l’emplacement et des murs qu’il comprend. Pour ajouter un nouvel emplacement au projet, sélectionnez Ajouter un nouvel emplacement en cliquant sur les trois points. La boîte de dialogue Ajouter un nouvel emplacement s’affiche.Saisissez un nom pour le nouvel emplacement, puis cliquez sur Créer un emplacement.Le nouvel emplacement sera ajouté à la liste des emplacements associés au projet. Cliquez sur les trois points à droite du nouvel emplacement pour ajouter un nouveau mur. Menu Arborescence de contenu Faites un clic droit sur un emplacement de l’arborescence de contenu pour accéder à différentes options permettant d’ajouter de nouveaux murs (affichage simple et multiple), renommer (50 caractères maximum), supprimer et imprimer des groupes. Faites un clic droit sur un mur pour accéder à des options permettant de renommer le mur, supprimer le mur, faire une copie du mur pour l’ajouter au même groupe ou l’exporter dans un autre groupe.Cette fonction est utile lorsque vous avez besoin de plusieurs murs ayant les mêmes spécifications dans un même groupe. Visualisation des murs Sélectionnez Visualiser dans le menu contextuel du mur. Une représentation du mur s’affiche.Les utilisateurs peuvent sélectionner une superposition à afficher sur la représentation du mur et une image d’arrière-plan qui leur permettra de visualiser l’apparence qu’aura le mur après son installation.Une fonction de correction de cadre est également disponible pour les superpositions. Les utilisateurs peuvent charger leurs images d’arrière-plan préférées (.jpeg). La salle de commande dans laquelle le mur sera installé peut p. ex. être photographiée et importée pour créer un aperçu réaliste du projet. Le mur affiché dans la représentation visuelle peut être redimensionné en faisant glisser le curseur sur la représentation et en utilisant le bouton de défilement de la souris pour le redimensionner.Le mur peut également être déplacé à l’intérieur de la représentation en le sélectionnant avec le bouton gauche de la souris et en le faisant glisser vers l’emplacement souhaité. La visualisation peut être imprimée si nécessaire. Outils Emplacement/Mur Le panneau d’outils Emplacement/Mur se situe à droite de la zone de travail « Affichages ». Il contient les outils d’alignement, les attributs du mur et de l’affichage ainsi qu’une fonction de configuration du mur.Le panneau d’outils peut être affiché ou masqué en cliquant sur les trois lignes horizontales situées en haut à droite de la zone de travail « Affichages ». Alignement Les icônes d’alignement sont actives uniquement lorsqu’un groupe ou un mur est sélectionné.L’actionnement d’une icône entraîne l’alignement de tous les affichages du mur sélectionné sur la droite, le centre ou la gauche de la limite rectangulaire des affichages. Définissez la distance entre le mur et l’axe vertical (x) ou l’axe horizontal (y).L’unité de mesure peut être définie dans le panneau Paramètres. Attributs Le panneau des attributs affiche les attributs du mur et de l’affichage : Attributs du mur Sélectionnez un mur dans l’arborescence de contenu ou en cliquant sur le nom du mur dans la zone de travail « Affichages » pour faire apparaître le panneau des attributs qui contient le nom du mur sélectionné, le fabricant des affichages qui composent le mur et la zone d’affichage complète du mur en millimètres ou en pouces selon l’unité de mesure par défaut. Afficher les attributs Pour consulter les attributs d’un affichage, sélectionnez l’emplacement dans l’arborescence de contenu puis cliquez sur un affichage.Le panneau des attributs affiche le fabricant, le modèle, la fréquence de rafraîchissement de la résolution, la surface d’affichage et la largeur de chaque cadre. Outils de conception Vous trouverez en haut de la zone de travail Conception des outils permettant à l’utilisateur d’ajouter de nouveaux éléments et d’afficher les mesures ainsi que les périphériques connectés. Nouveau Après avoir cliqué sur Nouveau, l’utilisateur a la possibilité d’ouvrir les éléments suivants : Sources réseau : sélectionnez Sources réseau pour afficher la boîte de dialogue Ajouter des sources réseau.Remplissez les champs requis et cliquez sur Enregistrer. Les nouvelles sources réseau seront alors disponibles. Contrôleur de mur : sélectionnez Contrôleur de mur pour afficher la boîte de dialogue Ajouter un contrôleur de mur.Remplissez les champs requis et cliquez sur Suivant. Contrôleur de poste de travail : sélectionnez Contrôleur de poste de travail pour afficher la boîte de dialogue Ajouter un contrôleur de poste de travail.Remplissez les champs requis et cliquez sur Suivant. Emplacement : sélectionnez Emplacement pour afficher la boîte de dialogue Ajouter un nouvel emplacement.Saisissez un nom d’emplacement puis cliquez sur Créer un emplacement.Le nouvel emplacement sera ajouté à l’arborescence de contenu. Mur : sélectionnez Mur pour afficher la boîte de dialogue Ajouter un nouveau mur.Remplissez les champs requis et cliquez sur Suivant. Mesures Cliquez sur Mesures pour afficher une liste déroulante contenant trois options. Afficher les mesures de l’emplacement : lorsque l’option Afficher les mesures de l’emplacement est sélectionnée, les mesures de la surface totale de l’emplacement, y compris les espaces, sont affichées. Afficher les mesures de l’affichage : lorsque l’option Afficher les mesures de l’affichage est sélectionnée, les mesures de chaque affichage de l’emplacement sont affichées.Sélectionnez un mur pour ne faire apparaître que les mesures du mur sélectionné.L’unité de mesure est définie dans le panneau Paramètres. Pour ouvrir ce panneau, cliquez sur l’icône en forme d’engrenages située en haut à droite de l’application. Masquer les mesures : lorsque l’option Masquer les mesures est sélectionnée, toutes les mesures actuellement affichées sont retirées de l’affichage. Configuration système requise Lorsque les murs ont été créés dans le groupe, et que les périphériques ont été configurés à l’aide de l’outil Type de mur physique, l’étape suivante consiste à attribuer le matériel pour répondre aux exigences de configuration. Cliquez sur Configurations système en haut de la zone de travail « Affichages » pour ouvrir la boîte de dialogue Configurations système. La partie gauche affiche la liste de tous les périphériques qui peuvent être ajoutés à la nomenclature. Un contrôleur de mur vidéo peut par exemple être ajouté pour commander un mur de contrôle.Des cartes de capture vidéo peuvent être ajoutées pour capturer et afficher des vidéos en temps réel. Cliquez sur Ajouter pour sélectionner des périphériques supplémentaires pour le projet.Les utilisateurs peuvent cliquer sur Cliquer pour réinitialiser afin de supprimer tous les éléments déjà ajoutés et faire de nouvelles sélections. Cliquez sur Imprimer pour imprimer les configurations système ou les enregistrer au format PDF. Une fois que vous avez sélectionné tous les périphériques, cliquez sur Terminé. Zoom Utilisez les icônes de fonction « - » et « + » pour effectuer un zoom avant ou arrière dans la zone de travail Conception et vous concentrer sur des zones spécifiques de la conception. Réinitialiser Cliquez sur l’icône Réinitialiser pour redimensionner la zone de travail Conception et afficher la totalité du contenu.Le pourcentage de réinitialisation par défaut dépend de la taille de la fenêtre d’application. Sélectionner Cliquez sur Sélectionner/Pan pour passer d’une fonction à l’autre. Sélectionner : lorsque cette option est sélectionnée, l’utilisateur peut sélectionner un affichage spécifique sur n’importe quel mur de la zone de travail Conception.Lorsqu’un affichage est sélectionné, les propriétés d’alignement et les attributs de cet affichage sont indiqués dans le panneau sur la droite de la zone de travail Conception. Pan : lorsque cette option est sélectionnée, l’utilisateur peut déplacer la zone de travail Conception en cliquant dessus et en déplaçant le curseur. Index A Ajouter un nouveau contrôleur de mur 15 Ajouter un nouveau contrôleur de poste de travail 17 Alignement 20 Aligner sur la grille 13 Arborescence de contenu 13 Attributs 20 Attributs d’affichage 21 Attributs du mur 21 C Configurations système 22 E Exporter le projet 12 I Importer un projet 9 Imprimer 12 Infrastructure 14 Introduction 2 L Langue 13 M Menu 2 Menu Projets 12 Mesures 7, 22 N Nouvel élément 7, 21 O Outils Affichages 21 Outils Emplacement 20 P Paramètres 12 Problème lors de l’importation du projet 9 R Réinitialiser 9, 23 S Sélection/Panoramique 9, 23 Sources réseau 14 U Unités de mesure 13 V Visualiser les murs 19 Z Zoom 8, 23 ">
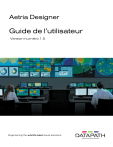
Lien public mis à jour
Le lien public vers votre chat a été mis à jour.