SBC Saia PCD® Supervisor V3.0 Manuel du propriétaire
PDF
Скачать
Документ
Manuel
Saia PCD® Supervisor V3.0
Manuel de configuration
Document 27-651 │ Édition FRA08 │ 2021-03-30
I
Saia-Burgess Controls AG
II
Manuel Saia PCD® Supervisor V3.0 | Document 27-651 FRA08 | 2021-03-30
Saia-Burgess Controls AG
Table des matières
Supervisor
0
1
0.1
0.2
Table des matières
Historique du document .............................................................................. 0-9
Marques de commerce ............................................................................... 0-10
1.1
À propos de ce manuel
Conventions utilisées dans ce manuel ....................................................... 1-3
2
À propos du Saia PCD® Supervisor
2.1
Architecture du Saia PCD® Supervisor ....................................................... 2-2
2.1.1
Plate-forme ................................................................................................. 2-2
2.1.2
Station ......................................................................................................... 2-2
2.1.3
Platform Daemon ........................................................................................ 2-3
2.1.4
Pilote SBCIpNetwork .................................................................................. 2-3
2.1.5
Autres pilotes (points ouverts) .................................................................... 2-3
2.2
Application de l’interface utilisateur (PC hôte) ....................................... 2-4
2.2.1
Arborescence de navigation (panneau de navigation) ............................... 2-4
2.2.2
Palettes ....................................................................................................... 2-4
2.2.3
Barre de localisation ................................................................................... 2-5
2.2.4
Panneau d’affichage et permutateur de vues ............................................. 2-5
2.2.5
Dispositifs clients ........................................................................................ 2-6
3
Sécurisation du Saia PCD® Supervisor
3.1
Introduction ................................................................................................. 3-1
3.2
Plan de reprise après sinistre ..................................................................... 3-1
3.3
Considérations physiques et environnementales ..................................... 3-1
3.4
Mises à jour de sécurité et packs de services ............................................ 3-1
3.5
Protection contre les virus .......................................................................... 3-2
3.6
Planification et sécurité du réseau .............................................................. 3-2
3.7
Environnements virtuels ............................................................................. 3-2
3.8
Sécurisation des dispositifs sans fil ............................................................ 3-3
3.9
Surveillance du système ............................................................................. 3-3
3.10
Sécurisation de l’accès au système d’exploitation ...................................... 3-3
3.11
Contrôle de l’accès ..................................................................................... 3-3
3.12
Sécurisation du Saia PCD® Supervisor ..................................................... 3-4
3.12.1
Utilisateur Admin par défaut d’une station .................................................. 3-4
3.12.2
Phrase secrète ............................................................................................ 3-4
3.12.3
Configuration des autres utilisateurs pour la station ................................... 3-4
3.13
Configuration de l’authentification Google à 2 facteurs .............................. 3-5
3.14
Liste de contrôle de sécurité du Saia PCD® Supervisor ............................. 3-6
3.15
Règlement général sur la protection des données (RGPD) ....................... 3-7
4
Installation du Saia PCD® Supervisor
Exigences d’installation .............................................................................. 4-2
Obtention du logiciel Saia PCD® Supervisor ............................................... 4-2
Installation du logiciel Saia PCD® Supervisor ............................................. 4-3
Installation de Platform Daemon ................................................................. 4-6
Configuration du pare-feu Windows ........................................................... 4-7
4.1
4.2
4.3
4.4
4.5
Manuel Saia PCD® Supervisor V3.0 | Document 27-651 FRA08 | 2021-03-30
0
0-3
Table des matières
Saia-Burgess Controls AG
Supervisor
0
0-4
5
Acquisition d’une licence du Saia PCD® Supervisor
5.1
Obtention de la licence et du certificat du Saia PCD® Supervisor .............. 5-1
5.2
Installation de la licence du Saia PCD® Supervisor .................................... 5-1
5.2.1
Obtention automatique d’une licence ......................................................... 5-2
5.2.2
Obtention manuelle d’une licence ............................................................... 5-2
5.3
Mise à jour d’une licence ............................................................................ 5-2
6
Création/Ingénierie d’un projet (application, site, etc.)
6.1
Configuration initiale ................................................................................... 6-2
6.1.1
Lancement de l’application Saia PCD® Supervisor ..................................... 6-2
6.1.2
Ouverture de la plate-forme ........................................................................ 6-3
6.1.3
Création d’une nouvelle station .................................................................. 6-5
6.1.4
Ouverture de la station ............................................................................... 6-9
6.1.5
Augmenter l’espace mémoire affecté à Workbench et à la station ............. 6-11
6.2
Création manuelle de points ....................................................................... 6-12
6.2.1
Ajout d’un pilote Saia Burgess Controls (SBCIpNetwork) .......................... 6-12
6.2.1.2
Création d’un dossier pour le pilote Saia Burgess Controls ...................... 6-13
6.2.1.3
Ajout du pilote Saia Burgess Controls ....................................................... 6-14
6.2.1.4
Dispositif physique en double ..................................................................... 6-16
6.2.2
Configuration du(des) pilote(s) Saia Burgess Controls ............................... 6-18
6.2.3
Ajout d’un dispositif au(x) pilote(s) Saia Burgess Controls ........................ 6-19
6.2.4
Ajout de points au dispositif afin de récupérer les données du PCD .......... 6-23
6.2.5
Ajout d’une gestion des alarmes à un point dans le
Saia PCD® Supervisor ................................................................................ 6-27
6.2.5.1
Procédure de configuration d’une gestion des alarmes pour un point ........ 6-28
6.2.6
Ajout d’un historique à un point dans le Saia PCD® Supervisor ................. 6-37
6.2.6.1
Procédure de configuration d’un historique pour un point dans le
Saia PCD® Supervisor ................................................................................ 6-37
6.3
Utilisation de l’outil Saia PG5 Data Import Wizard ...................................... 6-42
6.3.1
Informations importantes sur le processus d’assistant d’importation
(import wizard process) dans Saia PCD Supervisor 2.1 ............................ 6-43
6.3.2
Préparation ................................................................................................. 6-44
6.3.3
Importation des symboles à partir des projets PG5 .................................... 6-46
6.3.3.1
Propriétés d’un point importé ...................................................................... 6-55
6.3.4
Gestion des alarmes ................................................................................... 6-60
6.3.5
Importation des données consignées historiquement également
appelées HDLogs ....................................................................................... 6-63
6.3.6
Initialisation de la communication après l’importation ................................. 6-66
6.3.6.1
Activation du pilote IP Saia PCD S-Bus ...................................................... 6-67
6.3.6.2
Vérification des différents paramètres pour que la communication
fonctionne .................................................................................................. 6-68
6.3.6.3
Ajustement du pilote IP Saia PCD S-Bus ................................................... 6-72
6.3.7
Conversion SbcLinear ................................................................................ 6-74
6.3.7.1
Introduction ................................................................................................. 6-74
6.3.7.2
Installation du correctif (Patch) : ................................................................. 6-75
6.3.7.3
Importation dans les stations nouvellement générées
(après installation du Patch) ....................................................................... 6-75
6.3.7.4
Mise à jour des stations existantes ............................................................. 6-76
6.3.8
Assistant d'importation PG5 amélioré (Enhanced PG5 Import Wizard) ...... 6-80
6.3.9
Ajout à l’importation standard ..................................................................... 6-81
Manuel Saia PCD® Supervisor V3.0 | Document 27-651 FRA08 | 2021-03-30
Saia-Burgess Controls AG
À propos de ce manuel
Supervisor
6.3.9.1
6.3.9.2
6.3.10
6.4
6.4.1
6.4.2
6.4.3
6.4.4
6.4.5
6.4.6
6.4.7
6.4.8
6.4.9
6.5
6.5.1
6.5.2
6.5.3
6.5.4
6.5.4.1
6.5.4.2
6.5.4.3
6.5.4.4
6.6
6.6.1
6.6.1.1
6.6.1.2
6.6.1.3
6.6.1.4
6.6.1.5
6.6.2
6.6.3
6.6.3.1
6.6.3.2
6.6.3.3
6.6.3.4
6.6.3.5
6.6.3.6
6.6.3.7
6.6.3.8
6.6.3.9
6.6.3.10
6.6.4
6.6.5
Propriétés à lysées supplémentaires pour le travail
avec la Templating Library DDC27 ............................................................. 6-81
Les modèles graphiques prédéfinis pour DDC 2.7
sont créés pour prendre en charge l’environnement DDC Suite 2.7. ......... 6-81
Conséquences du système pour les noms de processeur dupliqués ......... 6-82
Fonctions générales ................................................................................... 6-83
Configuration des tâches planifiées ............................................................ 6-83
Création d’un dossier pour les composants de programmation ................. 6-87
Ajout du composant Weekly Scheduler à partir de la palette ..................... 6-88
Configuration des programmations hebdomadaires pour les
événements normaux ................................................................................. 6-89
Configuration des programmations hebdomadaires pour des
événements spéciaux ................................................................................. 6-90
Ajout du composant Calendar Scheduler à partir de la palette .................. 6-93
Configuration de la programmation calendaire ........................................... 6-94
Création de la logique pour contrôler le point physique
dans le dispositif PCD ........................................................................................ 6-96
Création de la logique pour contrôler le point physique
dans le dispositif PCD au moyen de la référence entre
les programmateurs .................................................................................... 6-101
Connexion à des systèmes tiers ................................................................. 6-104
Ajout des pilotes tiers requis ....................................................................... 6-104
Configuration des pilotes tiers .................................................................... 6-105
Ajout de points tiers à la base de données ................................................. 6-105
Utilisation du pilote BACnet ........................................................................ 6-105
Configuration du pilote BACnet .................................................................. 6-105
Découverte et ajout des dispositifs BACnet ................................................ 6-107
Ajout des points BACnet requis dans la base de données ......................... 6-109
Activer le service Honeywell BACnet ......................................................... 6-112
Création de schémas (vues opérateur) ...................................................... 6-114
Préparation des structures de dossiers ...................................................... 6-114
Création d’un dossier pour les vues opérateur ........................................... 6-114
Création d’un dossier pour les images ....................................................... 6-115
Préparation des images .............................................................................. 6-115
Ajout d’images dans le Saia PCD® Supervisor ........................................... 6-115
Personnalisation de la page modèle PX de base ....................................... 6-116
Création d’une page PX .............................................................................. 6-117
Modification d’une page PX ........................................................................ 6-118
Création ou modification des éléments d’une page PX .............................. 6-118
Définition de la taille et de l’arrière-plan de la page .................................... 6-118
Ajout de texte .............................................................................................. 6-119
Ajout d’une image ....................................................................................... 6-119
Ajout d’un objet dynamique (valeur) ........................................................... 6-120
Ajout d’une image animée .......................................................................... 6-121
Ajout d’un curseur de consigne .................................................................. 6-122
Ajout d’un bouton pour ajuster une valeur .................................................. 6-123
Ajout d’un lien vers une autre page ............................................................ 6-124
Ajout d’un graphique ................................................................................... 6-125
Réutilisation des vues opérateur ................................................................ 6-126
Modèles pour objets simples (Simple Objects) ........................................... 6-129
Manuel Saia PCD® Supervisor V3.0 | Document 27-651 FRA08 | 2021-03-30
1
0-5
Table des matières
Saia-Burgess Controls AG
Supervisor
6.6.5.1
6.6.5.2
6.6.6
6.6.7
6.6.8
6.6.8.1
6.6.8.2
6.7
6.7.1
6.7.1.1
6.7.1.2
6.7.2
6.7.3
6.7.3.1
6.7.3.2
6.7.3.3
6.7.4
6.8
6.8.1
6.8.2
6.8.3
6.8.3.1
6.8.3.2
0
7
0-6
Créer des objets simples ............................................................................ 6-129
Utilisation d'objets simples générés (Simple Objects) ................................ 6-130
Réutilisation d’une page PX générique ....................................................... 6-131
Nouveaux éléments Px / responsiv ............................................................ 6-135
Tableaux de bord (Dashboards) ................................................................. 6-135
Ajout du Dashboard Service ....................................................................... 6-136
Ajout d’un tableau de bord à une page PX ................................................. 6-137
Configuration des utilisateurs du Saia PCD® Supervisor ............................ 6-139
Configuration des catégories ...................................................................... 6-140
Ajout d’une catégorie .................................................................................. 6-140
Définition des catégories ............................................................................ 6-141
Configuration des rôles ............................................................................... 6-143
Configuration des utilisateurs ..................................................................... 6-145
Configuration de fichiers NAV ..................................................................... 6-145
Création d’un dossier pour les fichiers NAV ................................................ 6-145
Création de fichiers NAV ............................................................................. 6-146
Ajout d’utilisateurs ....................................................................................... 6-148
Sauvegarde et restauration ........................................................................ 6-151
Sauvegarde de la configuration .................................................................. 6-152
Utilisation du service de sauvegarde .......................................................... 6-155
Restauration de la configuration ................................................................. 6-157
Restauration au moyen du Station Copier .................................................. 6-157
Restauration de la station au moyen du fichier dist .................................... 6-157
Utilisation du Saia PCD® Supervisor
7.1
Accès au Saia PCD® Supervisor ................................................................. 7-2
7.1.1
Lancement de l’application Saia PCD® Supervisor ..................................... 7-2
7.1.1.1
Ouverture de session .................................................................................. 7-4
7.1.1.2
Fermeture de session ................................................................................. 7-4
7.1.2
Accès au Saia PCD® Supervisor à partir d’un navigateur Web .................. 7-5
7.1.2.1
Fermeture de session ................................................................................. 7-7
7.2
Utilisation du Saia PCD® Supervisor ........................................................... 7-8
7.2.1
Utilisation du Saia PCD® Supervisor au moyen des vues opérateur .......... 7-8
7.2.1.1
Accès aux vues opérateur .......................................................................... 7-8
7.2.1.2
Utilisation des vues opérateur .................................................................... 7-8
7.2.1.3
Utilisation des tableaux de bord .................................................................. 7-9
7.2.1.4
Configuration d’un tableau de bord ............................................................. 7-10
7.2.2
Utilisation du Saia PCD® Supervisor à l’aide de l’arborescence Nav ......... 7-11
7.2.2.1
Commandes de base et navigation ............................................................ 7-11
7.2.2.2
Arborescence Nav ...................................................................................... 7-11
7.2.2.3
Palettes ....................................................................................................... 7-11
7.2.2.4
Barre de localisation ................................................................................... 7-11
7.2.2.5
Panneau d’affichage et permutateur de vues ............................................. 7-12
7.2.2.6
Affichage et modification des valeurs d’un point ......................................... 7-12
7.2.2.7
Affichage des alarmes ................................................................................ 7-13
7.2.2.8
Utilisation de la console d’alarmes ............................................................. 7-14
7.2.2.9
Affichage et modification des durées d’occupation
(Scheduler et Calendar) dans le Saia PCD® Supervisor ............................ 7-16
Manuel Saia PCD® Supervisor V3.0 | Document 27-651 FRA08 | 2021-03-30
Saia-Burgess Controls AG
À propos de ce manuel
Supervisor
7.2.2.10
7.3
7.4
7.4.1
7.5
7.6
7.7
7.8
7.9
7.10
7.11
8
Affichage d’un historique (graphique) ......................................................... 7-22
Démarrage manuel de la station du Saia PCD® Supervisor ....................... 7-24
Améliorations HTML5 (HTML5 Enhancements) ......................................... 7-25
Nouvelles fonctions de reporting ................................................................ 7-26
Connecteur Cloud « Cloud Connector » ..................................................... 7-26
Déploiement en vrac (Bulk deploy) ............................................................. 7-27
Modules VykonPro (sur demande) ............................................................. 7-27
Configuration d’un logo de connexion et d’arrière-plan personnalisé ......... 7-28
Délai de lecture du ping de la station principale et de la sous-station ........ 7-31
Réglage de l’horloge S-Bus ........................................................................ 7-35
Utilisation de l’emplacement de configuration UDP de la fiche de propriété dans
chaque poste de tête. ................................................................................. 7-36
1
Saia PCD® Supervisor - Point View Widget
8.1
Introduction ................................................................................................. 8-1
8.1.1
Objectif et produits livrables de Point View Widget ..................................... 8-1
8.2
Prerequis .................................................................................................... 8-2
8.2.1
Les nouveautés de Niagara 4.7 .................................................................. 8-2
8.2.2
Sélection du bon modèle de station ............................................................ 8-3
8.3
Demarrer Niagara Supervisor ..................................................................... 8-6
8.3.1
Activation de Point View Widget ................................................................. 8-7
8.3.2
Mode engineering ....................................................................................... 8-9
8.4
Description De Point View Widget .............................................................. 8-11
8.4.1
Techniques de travail de base .................................................................... 8-12
8.4.2
Sélection du mode affichage de point ......................................................... 8-14
8.4.3
Filtrage des points ...................................................................................... 8-15
8.4.3.1
Filtrage des points par statut ...................................................................... 8-15
8.4.3.2
Indications du statut du point ...................................................................... 8-16
8.4.3.3
Filtrage des points par étiquette ................................................................. 8-17
8.4.3.4
Procedure ................................................................................................... 8-17
8.4.4
Réglage des valeurs de point ..................................................................... 8-18
8.4.4.1
Écrasement manuel (édition directe de points) .......................................... 8-18
8.4.4.2
Écrasement manuel (édition avancée de points) ........................................ 8-21
8.4.4.3
Édition de commandes en ligne .................................................................. 8-24
8.4.4.4
Configuration de commande en ligne ......................................................... 8-24
8.4.4.5
Modifier la configuration existante .............................................................. 8-26
8.4.4.6
Points de renoncement ............................................................................... 8-26
8.4.4.7
Réglage des points à la valeur de repli/abandon par défaut ...................... 8-28
8.4.5
Enregistrement des points comme favoris .................................................. 8-31
8.4.5.1
Affichage des favoris ................................................................................... 8-32
8.4.5.2
Renommage des favoris ............................................................................. 8-33
8.4.5.3
Suppression des favoris ............................................................................. 8-34
8.4.6
Exportation des points vers CSV ................................................................ 8-34
8.4.7
Affichage de l’historique de point ................................................................ 8-34
8.4.8
Modification des propriétés de point ........................................................... 8-36
8.4.9
Supprimer les points d’affichage ................................................................. 8-37
8.5
Section De Documentation/Information Avancee ....................................... 8-38
8.5.1
Configuration des commandes en ligne associant de nouveaux pilotes et types de
points .......................................................................................................... 8-38
Manuel Saia PCD® Supervisor V3.0 | Document 27-651 FRA08 | 2021-03-30
0-7
Table des matières
Saia-Burgess Controls AG
Supervisor
0
0-8
A
Annexe
A.1
Icônes ......................................................................................................... A-1
A.2
Documents connexes ................................................................................. A-1
A.3
Versions du logiciel ..................................................................................... A-1
A.4
Qu’y a-t-il dans la nouvelle version 1.2 ? .................................................... A-2
A.5
Qu’y a-t-il dans la nouvelle version 2.0 ? .................................................... A-2
A.6
Qu’y a-t-il dans la nouvelle version V2.1 ................................................... A-3
A.7
Ce qui sera livré avec la version V3.0 ........................................................ A-3
A.8
Liste des problèmes connus avec la version V2.0 ...................................... A-4
A.9
Utilisation des options de support étendu ................................................... A-6
A.10
Informations de contact ............................................................................. A-7
Manuel Saia PCD® Supervisor V3.0 | Document 27-651 FRA08 | 2021-03-30
Table des matières
Saia-Burgess Controls AG
Supervisor
0.1
Historique du document
Version
Date de
publication
Modifications
Commentaires
FRA01
FRA01
FRA02
2017-09-08
2017-09-27
2019-06-25
document entier
document entier
document entier
2019-08-12
Ch. 6.6.5
2019-08-15
Ch. A.2
Ch. 3.13
2019-08-16
document entier
- Traduit de l’anglais
- Corrections
- Passer de la version Supervisor V1.1 à la version
Supervisor V1.2
- Nouveau sous-chapitre
« Modèles pour objets simples »
- «Versions du logiciel» ont été ajoutés
- Nouveau sous-chapitre « Authentification Google à 2
facteurs »
- Passer de la version Supervisor V1.2 à la version
Supervisor V2.0
- « Documents connexes » ajoutés
- « Liste des erreurs connues » ajoutés
- « Enhanced PG5 Import Wizard » ++
- « Nouveaux éléments Px / responsiv » ++
- « HTML 5 Enhancements » ++
- « Nouvelles fonctions de reporting » ++
- « Connecteur Cloud » ++
- « Bulk deploy » ++
- « Modules VykonPro » ++
- « Quoi de neuf dans V1.2 ? » ++
- « Quoi de neuf dans V2.0 ? » ++
- « Quoi de neuf dans V2.1 ? » ++
- Erreur de formatage corrigée
- Nouveau sous-chapitre ajouté :
Règlement général sur la protection des données
(RGPD)
Nouveau contenu pour la version V2.1 :
- « Dispositif physique en double » ++
- « Informations importantes sur les importations... » ++
- « Ajout à l’importation standard » ++
- « Conséquences du système pour les noms de
processeur dupliqués »
- « Ce qui viendra avec la version V3.0 » ++
Ajout d’un nouveau sous-chapitre 6.3.7 :
- Conversion linéaire Sbc
- Nouveau contenu selon la version V3.0
- Inclus le Point View Widget
FRA03
FRA04
2019-08-20
FRA05
2019-10-02
2019-11-20
Ch. A.2
Ch. A.7
Ch. 6.3.6
Ch. 6.6.7
Ch. 7.4
Ch. 7.4.1
Ch. 7.5
Ch. 7.6
Ch. 7.7
Ch. A.4
Ch. A.5
Ch. A.6
Ch. 7.5
Ch. 3.15
2020-02-21
2020-02-20
2020-02-17
2020-02-21
Ch. 6.1.2.4
Ch. 6.3.1
Ch. 6.3.8
Ch. 6.3.9
FRA07
2020-02-17
2020-09-28
Ch. A.7
Ch. 6.3.7
FRA08
2021-03-30
SBC 3.0
FRA06
0
++ = ajouté
Manuel Saia PCD® Supervisor V3.0 | Document 27-651 FRA08 | 2021-03-30
0-9
Table des matières
Saia-Burgess Controls AG
Supervisor
0
0.2
Marques de commerce
Saia PCD® est une marque déposée de Saia-Burgess Controls AG.
Les modifications techniques sont soumises à l’état actuel de la technique.
Saia-Burgess Controls AG, 2020. © Tous droits réservés.
Publié en Suisse
0-10
Manuel Saia PCD® Supervisor V3.0 | Document 27-651 FRA08 | 2021-03-30
À propos de ce manuel
Saia-Burgess Controls AG
1
À propos de ce manuel
Saia PCD® Supervisor est un outil de supervision conçu pour les dispositifs Saia PCD.
Il repose sur la puissante plate-forme logicielle Niagara V4.9 et utilise le protocole Saia
PCD® S-Bus sur Ethernet.
1
Ce manuel décrit la procédure d’installation du Saia PCD® Supervisor et de configuration
de SaiaIPNetwork pour que les données des dispositifs Saia PCD soient accessibles à la
plate-forme Niagara.
Il inclut les principales sections suivantes :
2
À propos du Saia PCD® Supervisor
Cette section présente les principes de base du système et l’interface utilisateur
du Saia PCD® Supervisor.
3
Sécurisation du Saia PCD® Supervisor
Cette section fournit des instructions relatives aux problèmes de sécurité à
prendre en compte lors de l’installation et de l’utilisation du Saia PCD Supervisor.
4
Installation du Saia PCD® Supervisor
Cette section décrit la procédure d’installation du Saia PCD® Supervisor
5
Acquisition d’une licence du Saia PCD® Supervisor
Cette section décrit la procédure d’obtention et d’installation des fichiers de
licence du Saia PCD® Supervisor.
6
Création/Ingénierie d’un projet
Cette section décrit la procédure d’ingénierie du Saia PCD® Supervisor.
6.1
Configuration initiale
Cette section décrit les procédures à respecter pour configurer le Saia PCD®
Supervisor en vue de son utilisation.
6.2
Création manuelle de points
Cette section décrit la procédure de création de points communiqués
manuellement.
6.3
Utilisation de l’outil Saia PG5 Data Import Wizard
Cette section décrit la procédure d’importation des points à partir du projet
PG5 au moyen de l’outil Saia PCD Data Import Wizard.
6.4
Fonctions générales
Cette section décrit les fonctions générales qui peuvent être utilisées dans le
Saia PCD Supervisor. Par exemple, comment configurer le Saia PCD® Supervisor pour contrôler les échéanciers dans le système Saia Burgess Controls.
6.5
Connexion à des systèmes tiers
Cette section décrit la procédure d’importation des points et de communication
avec des dispositifs tiers (dispositifs BACnet, par exemple).
6.6
Création de schémas (vues opérateur)
Cette section fournit des instructions de base relatives à la création de vues
Manuel Saia PCD® Supervisor V3.0 | Document 27-651 FRA08 | 2021-03-30
1-1
À propos de ce manuel
Saia-Burgess Controls AG
opérateur dynamiques permettant aux utilisateurs finaux de naviguer et
d’accéder au système.
1
6.7
Configuration des utilisateurs du Saia PCD® Supervisor
Cette section décrit la procédure de configuration des utilisateurs dans le
Saia PCD® Supervisor pour garantir que chaque utilisateur a uniquement
accès aux informations appropriées.
6.8
Sauvegarde et restauration
Cette section décrit la procédure de sauvegarde/restauration de la configuration
du Saia PCD® Supervisor.
7
Utilisation du Saia PCD® Supervisor
Cette section décrit les procédures d’utilisation générales courantes destinées
aux utilisateurs finaux.
Vous êtes censés savoir utiliser Niagara V4.9. Pour plus d’informations,
consultez le document relatif à la plate-forme Niagara qui est installé
pendant l’installation du Saia PCD® Supervisor. Il est accessible à partir
du menu Help du Saia PCD® Supervisor.
1-2
Manuel Saia PCD® Supervisor V3.0 | Document 27-651 FRA08 | 2021-03-30
À propos de ce manuel
Saia-Burgess Controls AG
Conventions utilisées dans ce manuel
1.1
Conventions utilisées dans ce manuel
Ce manuel inclut de nombreuses informations et instructions. Les conventions indiquées
ci-dessous permettent de comprendre facilement et rapidement les informations requises.
-
Les commandes de menu sont indiquées en gras.
-
Les boutons et les options des boîtes de dialogue que vous devez sélectionner sont
indiqués en gras.
-
Les noms des zones de texte et des boîtes de dialogue sont indiqués en gras.
-
Les combinaisons de touches sur lesquelles vous devez appuyer sont indiquées
avec un style de police normal. Si elles sont accompagnées du signe plus (+),
vous devez appuyer et maintenir la première touche enfoncée pendant que vous
appuyez sur la ou les autres touche(s). Par exemple CTRL+S indique qu’il faut
maintenir la touche Contrôle enfoncée en appuyant sur S.
Manuel Saia PCD® Supervisor V3.0 | Document 27-651 FRA08 | 2021-03-30
1
1-3
À propos de ce manuel
Contacter Saia Burgess Controls
1
1-4
Manuel Saia PCD® Supervisor V3.0 | Document 27-651 FRA08 | 2021-03-30
Saia-Burgess Controls AG
À propos du Saia PCD® Supervisor
Saia-Burgess Controls AG
2
À propos du Saia PCD® Supervisor
Saia PCD® Supervisor est un outil de supervision conçu pour les systèmes de contrôle
Saia PCD. Il repose sur la puissante plate-forme logicielle Niagara V4.9. Cette section
décrit les principales fonctionnalités du Saia PCD® Supervisor ainsi que son interface
utilisateur et décrit une partie de la terminologie utilisée.
2
Au moyen de SaiaIPNetwork (pilote de communication SBC fourni), le Saia PCD®
Supervisor peut se connecter à plusieurs dispositifs Saia PCD et accéder aux données
du dispositif pour surveiller ou ajuster le fonctionnement. Les données du système sont
stockées dans une base de données et accessibles dans un format brut ou présentées
dans des pages graphiques spécialement conçues connues sous le nom de schémas
ou de vues opérateur (vue PX).
Le Saia PCD® Supervisor se connecte au réseau des dispositifs Saia PCD par Ethernet.
Il peut ainsi accéder aux dispositifs Saia PCD situés sur le réseau local d’entreprise
(Local Area Network, LAN) associé et aux dispositifs mis en réseau et en série via la
fonctionnalité de passerelle S-Bus.
Ethernet
RS-485
PCD1.M2220-C15
que tant que
passerelle
Modules E/S programmables PCD1 E-Line
PCD7.D410DT5F
Pupitre Web MB
programmable PG5
PCD1.M2110R1
en tant que sous-station
Communication via Ethernet aux PCD et sur les PCD via RS-485 connectés derrière une passerelle.
Manuel Saia PCD® Supervisor V3.0 | Document 27-651 FRA08 | 2021-03-30
2-1
À propos du Saia PCD® Supervisor
Saia-Burgess Controls AG
Architecture du Saia PCD® Supervisor
2.1
Architecture du Saia PCD® Supervisor
2.1.1
Plate-forme
En langage informatique, une passerelle désigne un type d’architecture matérielle ou
d’environnement logiciel (y compris les environnements d’applications) permettant
d’exécuter le logiciel. Les plates-formes types incluent une architecture d’ordinateur,
un système d’exploitation, des langages de programmation et des bibliothèques
d’exécution ou une interface utilisateur graphique connexes
2
La plate-forme correspond au niveau le plus élevé de la configuration et peut être
comparée au panneau de configuration d’un PC. Dans ce domaine du Saia PCD®
Supervisor, vous pouvez effectuer les tâches suivantes :
-
Configurer les communications
Installer les licences
Rechercher les problèmes de défaillance
Démarrer/arrêter les stations
Copier les stations
Sauvegarder les stations
Gérer les certificats
Gérer les lexiques pour les projets multilingues
Vérifier la configuration TCP/IP de l’ordinateur hôte
Accéder au système de fichiers distant
Pour accéder à la plate-forme, l’utilisateur doit ouvrir une session en utilisant les
mêmes identifiants que ceux requis pour se connecter au PC Windows. En cas
de modification, une phrase secrète est également requise.
2.1.2
Station
Logiciel exécuté sur une plate-forme Niagara qui constitue la principale unité du traitement
du serveur dans l’architecture Niagara. La station exécute les composants de la plate-forme
Niagara et fournit un accès afin d’afficher et de contrôler ces composants via le Workbench
ou un navigateur Web. La station peut être assimilée à une application conçue par un ingénieur afin d’intégrer les données et la conception d’une interface utilisateur.
La station gère les communications avec le(s) système(s) Saia Burgess Controls
et joue le rôle de « conteneur » pour tous les autres paramètres et fonctions de
configuration. Parmi lesquels :
Services
Pilotes
Fichiers
..
2-2
tels que l’écoute et la surveillance des alarmes et l’outil Saia PG5 Data
Import Wizard
permettant de gérer l’accès aux données dans le(s) système(s) Saia
Burgess Controls et les autres systèmes.
les schémas/vues opérateur utilisés pour présenter les informations sur
les dispositifs clients distants
de nombreux autres services peuvent être envisagés
Manuel Saia PCD® Supervisor V3.0 | Document 27-651 FRA08 | 2021-03-30
À propos du Saia PCD® Supervisor
Saia-Burgess Controls AG
Architecture du Saia PCD® Supervisor
L’utilisateur doit ouvrir une session pour accéder à la station (différente de la connexion
à la plate-forme). La configuration initiale du système est effectuée au moyen d’un
compte utilisateur d’administration/d’ingénierie par défaut configuré lors de la création
de la station. Une fois la configuration effectuée, plusieurs comptes peuvent être ajoutés accordant des droits d’accès spécifiques aux différents utilisateurs en fonction de
leur rôle (voir 6.7 Configuration des utilisateurs du Saia PCD Supervisor).
2.1.3
2
Platform Daemon
Programme exécuté en tant que service en arrière-plan.
Il s’agit d’un programme exécutable compact qui permet à un utilisateur d’accéder
aux outils de la plate-forme via le Workbench. Platform Daemon permet d’exécuter
les stations sur le PC local.
2.1.4
Pilote SBCIpNetwork
Le pilote SBCIpNetwork définit les paramètres de communication vers un système
Saia Burgess Controls et offre un accès aux données stockées dans ses contrôleurs
et dispositifs, y compris aux :
Points
Historiques
Alarmes
2.1.5
Entrées, sorties, registres, indicateurs, minuteries, compteurs, blocs
de données et blocs de texte.
Valeurs consignées dans les modules HDLog.
Surveillance des messages d’alarme générés avec le système
Saia Burgess Controls.
Autres pilotes (points ouverts)
Le Saia PCD® Supervisor repose sur la plate-forme Tridium Niagara V4.9. Il prend par
conséquent en charge une gamme étendue de pilotes supplémentaires adaptés à la
mise en interface avec les autres systèmes et produits d’automatisation des bâtiments
du fabricant. La surveillance et le contrôle de ces systèmes peuvent ainsi être complètement intégrés à la gestion d’un système Saia Burgess Controls au sein d’un système
de supervision commun.
La prise en charge des autres pilotes exige la présence d’un ou plusieurs packs de
pilotes ouverts supplémentaires. Pour plus d’informations sur les codes de commande
et le nombre de points, consultez la fiche technique du Saia PCD® Supervisor
(34-001_DS_Saia-PCD-Supervisor).
● BACnet, Modbus, etc. est un exemple de pilote ouvert.
Manuel Saia PCD® Supervisor V3.0 | Document 27-651 FRA08 | 2021-03-30
2-3
À propos du Saia PCD® Supervisor
Saia-Burgess Controls AG
Application d’interface utilisateur (PC hôte)
2.2
Application de l’interface utilisateur (PC hôte)
Cette section présente les principales fonctionnalités de l’interface utilisateur du
Saia PCD® Supervisor.
2
Barre de menus
Barre d’outils
Barre de localisation
Permutateur de vues
Arborescence de navigation
Panneau d’affichage
Palette
2.2.1
Arborescence de navigation (panneau de navigation)
L’arborescence de navigation (ou panneau de navigation) permet de naviguer dans
les éléments, dossiers et fichiers du Saia PCD® Supervisor. Elle peut être configurée
dans « user » par l’utilisateur. Une fois configurée, vous pouvez afficher les dispositifs
et les points dans un système Saia Burgess Controls.
Pour plus d’informations sur l’arborescence de navigation, consultez le chapitre
7.2.2.2 Arborescence de navigation.
2.2.2
Palettes
Ensemble (ou bibliothèque) de composants affichés dans une vue hiérarchique pouvant
être copié-collé à l’emplacement requis (feuille Câbles, feuille Propriétés, vue Px ou barre
latérale de la palette).
Les palettes sont utiles lors de la configuration de certains éléments du système. Plusieurs
palettes sont disponibles, mais les palettes les plus fréquemment utilisées dans Saia PCD®
Supervisor sont les suivantes :
•
•
•
•
•
•
•
•
•
2-4
Alarme .................... pour configurer la gestion des alarmes
Calendrier ............... pour configurer les échéanciers
Historique ............... pour configurer les historiques (tracés)
kitControl ................ pour créer une logique de contrôle dans le Saia PCD® Supervisor
bajaui....................... pour configurer des graphiques et accéder aux images par défaut.
kitPx......................... pour configurer des graphiques et accéder aux images par défaut.
kitHVAC................... pour configurer des graphiques et accéder aux images par défaut.
kitPxN4Svg.............. pour configurer des graphiques et accéder aux images par défaut.
WebChart................ pour configurer des graphiques et accéder aux images par défaut.
Manuel Saia PCD® Supervisor V3.0 | Document 27-651 FRA08 | 2021-03-30
À propos du Saia PCD® Supervisor
Saia-Burgess Controls AG
Application d’interface utilisateur (PC hôte)
•
•
•
•
SBCOfflineEngineering..... pour importer facilement les ressources d’un dispositif
Saia PCD à partir d’un projet PG5
sbc..................................... pour les dispositifs et les points
sbcIconGallery................... pour les images afin de créer des écrans utilisateur
honBACnetUtilities............ pour obtenir des informations détaillées sur les points
BACnet.
2
Pour plus d’informations sur l’ouverture et la fermeture des palettes, consultez le chapitre
7.2.2.3 Palettes
2.2.3
Barre de localisation
Le Workbench possède un modèle de navigation de base similaire à la navigation avec
des URL dans les navigateurs Web.
Lorsque l’URL est modifiée, le contenu référencé par l’URL s’affiche dans le navigateur.
L’historique des URL permet de revenir en arrière ou en avant dans la navigation.
Le descripteur de la résolution objet (Object Resolution Descriptor, ORD) est le système
d’identification universel de Niagara et son utilisation est généralisée à l’ensemble de
l’environnement Niagara. Il unifie et normalise l’accès à toutes les informations. Il est
conçu pour combiner différents systèmes de désignation dans une seule chaîne.
L’ORD peut être :
absolu
station:|slot:/Drivers/SBC$20Systems/SBCIpNetwork_Demo/Device1/
points/Heat­ing1/Outside/Temperature/PhysVal”
relatif
slot:Outside/Temperature/PhysVal”
La barre de localisation offre les mêmes fonctionnalités que l’arborescence de navigation. Lors de votre navigation dans le système de fichiers, la barre de localisation se
mettra à jour pour afficher l’emplacement et la vue actuels. Elle affiche l’ORD .
Pour plus d’informations sur l’utilisation de la barre de localisation, consultez le chapitre
7.2.2.4 Barre de localisation
2.2.4
Panneau d’affichage et permutateur de vues
Le panneau d’affichage est l’emplacement de travail central du Saia PCD® Supervisor.
Lors de la première exécution du Saia PCD® Supervisor, il affichera la page d’accueil
(illustrée ci-dessus). Lorsque vous naviguez dans le système et sélectionnez différents
éléments dans l’arborescence de navigation, le panneau d’affichage évoluera pour
afficher les différentes informations ou pages de configuration.
Certains éléments peuvent fournir plusieurs types de vues. Pour plus d’informations
sur la vue requise, consultez le chapitre 7.2.2.5 Panneau d’affichage et permutateur de vues.
Manuel Saia PCD® Supervisor V3.0 | Document 27-651 FRA08 | 2021-03-30
2-5
À propos du Saia PCD® Supervisor
Saia-Burgess Controls AG
Application d’interface utilisateur (PC hôte)
2.2.5
Dispositifs clients
Saia PCD® Supervisor est accessible au moyen de clients Web alors qu’une connexion
IP est possible entre le dispositif client et le PC exécutant le Saia PCD® Supervisor.
2
2-6
Après avoir accédé à Saia PCD® Supervisor au moyen du client Web, il offre à l’utilisateur
la même expérience utilisateur que si l’accès avait été effectué à l’aide du PC principal
en fonction du dispositif utilisé pour réaliser l’accès. Le serveur Web - La connexion client
peut utiliser JAVA ou HTML5.
Manuel Saia PCD® Supervisor V3.0 | Document 27-651 FRA08 | 2021-03-30
Sécurisation du Saia PCD® Supervisor
Saia-Burgess Controls AG
3
Sécurisation du Saia PCD® Supervisor
3.1
Introduction
Cette section fournit les informations requises aux personnes en charge des opérations
d’installation et de maintenance d’un produit ou d’un système afin de comprendre les
exigences de configuration et de gestion de la sécurité du produit ou système concerné.
Bonnes pratiques de sécurité générale pour les produits IP de Saia Burgess Controls
(26-776_Manual_TCP-IP-Ethernet et 26-867_Manual_TCP-IP-Enhancements).
3
Ces deux documents sont disponibles sur le site Web d’assistance de Saia Burgess
Controls www.sbc-support.com.
3.2
Plan de reprise après sinistre
Il s’agit d’un processus documenté ou d’un ensemble de procédures destinées à récupérer et à protéger une infrastructure informatique professionnelle en cas de sinistre.
Ce plan définit les procédures qu’une organisation doit respecter en cas de sinistre.
Lors de la définition d’un plan de reprise après sinistre, vérifiez qu’il inclut TOUTES
les données requises pour rétablir le fonctionnement du système, notamment :
-
Les fichiers de configuration pour le(les) plates-forme(s) et la(les) station(s)
-
Les objets de la base de données
-
Les fichiers de licences et de certificats
-
La sauvegarde des stations
-
Les copies des stations
Pour plus d’informations, consultez le chapitre 6.8 Sauvegarde et restauration.
3.3
Considérations physiques et environnementales
Le PC qui exécute le Saia PCD® Supervisor doit, dans la mesure du possible, être protégé
contre tout accès physique non autorisé.
3.4
Mises à jour de sécurité et packs de services
Vous devez vérifier que les dernières mises à jour du système d’exploitation sont installées
sur le PC qui exécute le Saia PCD® Supervisor et les dispositifs clients et que la dernière
version du Saia PCD® Supervisor est utilisée.
Le logiciel Saia Burgess Controls a été testé avec les derniers packs de services et mises
à jour applicables à sa date de commercialisation. Pour les mises à jour/packs de services
importants du système d’exploitation et de Java, consultez le site Web d’assistance de
Saia Burgess Controls www.sbc-support.com en cas de problèmes de compatibilité.
Manuel Saia PCD® Supervisor V3.0 | Document 27-651 FRA08 | 2021-03-30
3-1
Sécurisation du Saia PCD® Supervisor
Saia-Burgess Controls AG
Protection contre les virus
3.5
Protection contre les virus
Vérifiez que le PC qui exécute le Saia PCD® Supervisor et les dispositifs clients sont
dotés d’un logiciel antivirus et que les définitions des virus sont actualisées.
Certains logiciels antivirus peuvent affecter les performances du Saia PCD® Supervisor.
Vous devez alors demander d’exclure le répertoire du Saia PCD® Supervisor du balayage
effectué à l’accès.
3
Pour plus d’informations, consultez le site Web d’assistance de Saia Burgess Controls
www.sbc-support.com.
3.6
Planification et sécurité du réseau
Il est recommandé de séparer le réseau Ethernet utilisé par le système de gestion
des bâtiments (Building Management System, BMS) du réseau bureautique normal au
moyen d’un entrefer (câblage et dispositifs séparés ou commutateur de couche 3 ou
réseau privé virtuel (Virtual private network, VPN)). L’accès physique à l’infrastructure
du réseau Ethernet doit être limité. Vous devez également vérifier que l’installation
respecte la politique informatique de votre société.
L’utilisation d’un pare-feu et d’un système de détection des intrusions (Intrusion Detection System, IDS) conçus par un fournisseur de produits de sécurité renommé est recommandée pour toute installation du Saia PCD® Supervisor. Vous devez respecter les
bonnes pratiques des produits choisis ainsi que la politique informatique de la société
où l’installation est effectuée. Verrouillez les produits au niveau du port que vous avez
configuré pour les protocoles HTTPS et HTTP du Saia PCD® Supervisor.
Respectez scrupuleusement les directives des documents PDF suivants :
Manuel.......................................... 26-776_Manual_TCP-IP-Ethernet
Manuel.......................................... 26-867_Manual_TCP-IP-Enhancements.
Manuel.......................................... 26-620_Manual_Security-Rules
Manuel.......................................... NiagaraAX Hardening Guide
Instruction..................................... 30-002_Internet-Security-Instructions_SBC
Instruction for using VPN router.... 30-004_VPN-Router
Vous devez également prendre des mesures pour garantir la sécurité des autres
réseaux connectés au Saia PCD® Supervisor (par exemple, BACnet).
3.7
Environnements virtuels
Vous devez respecter les bonnes pratiques des produits choisis ainsi que la politique
informatique de la société où l’installation est effectuée.
3-2
Manuel Saia PCD® Supervisor V3.0 | Document 27-651 FRA08 | 2021-03-30
Sécurisation du Saia PCD® Supervisor
Saia-Burgess Controls AG
Surveillance du système
3.8
Sécurisation des dispositifs sans fil
Si un réseau sans fil est utilisé, il devra être sécurisé conformément à la politique
informatique de votre société.
3.9
Surveillance du système
Pour toute installation du Saia PCD® Supervisor, notamment si elle est connectée à Internet, Saia Burgess Controls recommande d’utiliser un IDS provenant d’un fournisseur de
produits de sécurité renommé. Vous devez respecter les bonnes pratiques des produits
choisis ainsi que la politique informatique de la société où l’installation est effectuée.
3
Le Saia PCD® Supervisor consigne (historique des audits) les modifications apportées
à sa propre configuration et les ajustements effectués au système de commande Saia
Burgess Controls. Plusieurs IDS et pare-feux offrent une solution complète pour l’enregistrement de l’ensemble du trafic en provenance et à destination du PC exécutant le
Saia PCD® Supervisor en permettant aux utilisateurs d’enregistrer toutes les activités
au niveau le plus bas.
3.10
Sécurisation de l’accès au système d’exploitation
Vérifiez que le PC qui exécute le Saia PCD® Supervisor et tous les PC utilisés pour
les clients du Saia PCD® Supervisor sont sécurisés conformément à la politique
informatique de la société.
3.11
Contrôle de l’accès
Tous les fichiers du Saia PCD® Supervisor doivent être protégés en lecture et en écriture
pour empêcher les personnes et les logiciels non autorisés d’y accéder. Saia Burgess
Controls recommande de respecter les bonnes pratiques de sécurisation des objets du
système, tels que les fichiers, en utilisant la fonction de contrôle de l’accès de manière
appropriée.
Si les utilisateurs Windows bénéficient d’un accès à l’emplacement du système
d’archivage du projet du Saia PCD® Supervisor, ils peuvent ouvrir, supprimer ou
modifier involontairement (ou délibérément) les fichiers de configuration et de données
indépendamment de leurs paramètres de groupe de travail Saia PCD® Supervisor.
Manuel Saia PCD® Supervisor V3.0 | Document 27-651 FRA08 | 2021-03-30
3-3
Sécurisation du Saia PCD® Supervisor
Saia-Burgess Controls AG
Sécurisation du Saia PCD® Supervisor
3.12
Sécurisation du Saia PCD® Supervisor
Le logiciel Saia PCD® Supervisor doit être configuré pendant l’installation et l’utilisation
en respectant les bonnes pratiques. Respectez la procédure d’installation décrite dans
ce manuel. Vous pouvez également consulter l’aide et les instructions de sécurité de
Niagara 4.
3
3.12.1
Utilisateur Admin par défaut d’une station
La configuration initiale du système est effectuée au moyen d’un compte utilisateur
d’administration/d’ingénierie par défaut configuré lors de la création d’une station.
3.12.2
Phrase secrète
La phrase secrète, définie pendant le processus d’installation du Saia PCD® Supervisor, protège les données sensibles des stations que vous créez et sera requise si la
station Saia PCD® Supervisor est déplacée vers un autre PC (par exemple, déplacée
vers le PC du site ou restaurée après une défaillance du PC).
3.12.3
Configuration des autres utilisateurs pour la station
Une fois la configuration terminée (au moyen de l’utilisateur Admin par défaut), d’autres
comptes utilisateur doivent être ajoutés en accordant des droits d’accès spécifiques
aux utilisateurs en fonction de leur rôle. Le Saia PCD® Supervisor exige d’utiliser des
mots de passe forts.
Pour plus d’informations, consultez le chapitre 7 Utilisation du Saia PCD® Supervisor
3-4
Manuel Saia PCD® Supervisor V3.0 | Document 27-651 FRA08 | 2021-03-30
Sécurisation du Saia PCD® Supervisor
Saia-Burgess Controls AG
Configuration de l’authentification à 2 facteurs Google
3.13
Configuration de l’authentification Google à 2 facteurs
Le schéma d’authentification de Google est un mécanisme d’authentification à deux
facteurs qui oblige l’utilisateur à entrer son mot de passe ainsi qu’un jeton (token) à
usage unique lorsqu’il se connecte à une station. Cela protège le compte d’un utilisateur même si son mot de passe est compromis.
Ce schéma d’authentification repose sur TOTP (mot de passe à utilisation unique
basée sur le temps) et sur l’application Google Authenticator sur le périphérique mobile de l’utilisateur pour générer et vérifier des jetons (token) d’authentification à usage
unique. L’authentification Google étant basée sur le temps, il n’ya aucune dépendance
sur la communication réseau entre le périphérique mobile de l’utilisateur, la station ou
des serveurs externes. Comme l’authentificateur est basé sur l’heure, l’heure dans la
station et l’heure dans le téléphone doivent rester relativement synchronisées. L’application fournit un tampon de plus ou moins 1,5 minute pour tenir compte du décalage
d’horloge.
3
Conditions préalables :
■ Le téléphone mobile de l’utilisateur nécessite l’application Google Authentication.
■ Vous travaillez dans Workbench.
■ L’utilisateur existe dans la base de données de la station.
Effectuez les étapes suivantes :
1. Ouvrez la palette GAuth et ajoutez le programme GoogleAuthenticationScheme
au nœud Services > Authenticationservice de l’arborescence de navigation.
2. Cliquez avec le bouton droit de la souris sur Userservice et double-cliquez sur
l’utilisateur dans la table.
La vue Edition de l’utilisateur s’ouvre.
3. Configurez la propriété Authentication Scheme Name à GoogleAuthenticationScheme et cliquez sur Save « Enregistrer ».
4. Cliquez sur le bouton situé à côté de secret Key sous l’authentificateur de l’utilisateur
et suivez les instructions.
5. Pour terminer la configuration, cliquez sur Save « Enregistrer ».
Selon l’affichage que vous utilisez, vous devrez peut-être rouvrir l’utilisateur ou
actualiser après l’enregistrement.
Manuel Saia PCD® Supervisor V3.0 | Document 27-651 FRA08 | 2021-03-30
3-5
Sécurisation du Saia PCD® Supervisor
Saia-Burgess Controls AG
Liste de contrôle de sécurité du Saia PCD® Supervisor
3.14
Liste de contrôle de sécurité du Saia PCD® Supervisor
La dernière version du Saia PCD® Supervisor est utilisée.
Les fichiers d’installation, les fichiers de configuration (y compris la sauvegarde de
la station), les certificats et les licences du Saia PCD® Supervisor sont inclus dans
le plan de reprise après sinistre.
3
Le PC qui exécute le Saia PCD® Supervisor doit être, dans la mesure du possible,
protégé contre tout accès physique non autorisé.
Le réseau Ethernet (et les autres réseaux) auquel le PC est connecté est sécurisé
(par exemple, au moyen de pare-feux et de systèmes de détection des intrusions).
Le PC exécute la dernière version du système d’exploitation Windows avec l’ensemble
des mises à jour et des packs de services.
Le PC exécute un logiciel antivirus.
Les comptes utilisateur appropriés sont configurés sur le PC et l’accès aux fichiers
est exclusivement réservé aux personnes autorisées.
Le Saia PCD® Supervisor est configuré pour utiliser le protocole HTTPS en utilisant
un certificat provenant d’une autorité de certification de confiance.
Les utilisateurs du Saia PCD® Supervisor sont configurés tel que requis.
Vérifiez que le Saia PCD® Supervisor est configuré pour sauvegarder les données
régulièrement dans un emplacement sûr conformément à la politique de sauvegarde
de votre société.
3-6
Manuel Saia PCD® Supervisor V3.0 | Document 27-651 FRA08 | 2021-03-30
Saia-Burgess Controls AG
Sécurisation du Saia PCD® Supervisor
Règlement général sur la protection des données (RGPD)
3.15
Règlement général sur la protection des données (RGPD)
Anglais: General Data Protection Regulation (GDPR)
Le règlement général sur la protection des données (UE) 2016/679 (RGPD) est un
règlement de la législation de l’UE sur la protection des données et de la vie privée
pour tous les citoyens de l’Union européenne (UE) et de l’Espace économique européen (EEE). Il traite également du transfert de données à caractère personnel hors
des zones de l’UE et de l’EEE. Le RGPD contient des dispositions et des exigences
relatives au traitement des données personnelles des individus (sujets de données) au
sein de l’EEE et s’applique à toute société établie dans l’EEE ou (indépendamment de
son emplacement et de la nationalité de la personne concernée) qui traite les données
personnelles des sujets de données au sein de l’EEE.
3
Selon les termes du GDPR, les données personnelles comprennent toute information
pouvant être utilisée pour identifier une personne. Cela comprend (mais ne sont pas
limités à):
■ noms d’utilisateur,
■ mots de passe,
■ numéros de téléphone,
■ adresses e-mail,
■ adresses professionnelles ou résidentielles.
Toutes les informations saisies dans Saia PCD® Supervisor seront cryptées et stockées sur le PC où l’application Saia PCD® Supervisor est installée sur le site du client.
Ni Honeywell ni Saia Burgess Controls ne sont impliqués dans le stockage et/ou le
traitement des données à caractère personnelles au sein de Saia PCD® Supervisor.
La responsabilité de la conformité aux exigences du RGPD incombe entièrement à
l’intégrateur de système ou à l’administrateur de système, qui doit donc veiller à ce que
des systèmes techniques et organisationnels adéquats soient en place pour:
■ obtenir le consentement explicite de chaque personne concernée pour que les données à caractère personnel soient stockées, utilisées et / ou traitées,
■ permettre aux individus d’avoir accès à leurs données personnelles afin de vérifier
leur exactitude,
■ permettre aux individus de retirer leur consentement à tout moment et d’effacer
définitivement leurs données personnelles,
■ maintenir la sécurité et l’intégrité du stockage et de l’accès aux données en tout
temps,
■ signaler toutes les violations de données (qui peuvent affecter la vie privée des
utilisateurs) à l’autorité compétente dans les 72 heures suivant la survenue d’une
violation.
Manuel Saia PCD® Supervisor V3.0 | Document 27-651 FRA08 | 2021-03-30
3-7
Sécurisation du Saia PCD® Supervisor
3
3-8
Manuel Saia PCD® Supervisor V3.0 | Document 27-651 FRA08 | 2021-03-30
Saia-Burgess Controls AG
Installation du Saia PCD® Supervisor
Saia-Burgess Controls AG
Exigences, Obtention
4
Installation du Saia PCD® Supervisor
Cette section décrit la procédure d’installation du Saia PCD® Supervisor pour garantir
un fonctionnement correct. Les étapes suivantes doivent être effectuées pour installer
le Saia PCD® Supervisor :
4.1
Exigences d’installation
4.2
Obtention du logiciel Saia PCD® Supervisor
4.3
Installation du logiciel Saia PCD® Supervisor
4.4
Installation de Platform Daemon
4.5
Configuration du pare-feu Windows
Manuel Saia PCD® Supervisor V3.0 | Document 27-651 FRA08 | 2021-03-30
4
4-1
Installation du Saia PCD® Supervisor
Saia-Burgess Controls AG
Exigences d’installation | Obtention du logiciel
4.1
Exigences d’installation
Avant d’effectuer toute procédure d’installation ou de mise à niveau, vérifiez que le PC
possède la configuration système requise. Consultez la fiche technique du Saia PCD®
Supervisor (34-001_DS_Saia-PCD-Supervisor).
Le PC sur lequel le Saia PCD® Supervisor va être installé doit posséder un accès TCP/
IP au réseau Saia Burgess Controls.
4
4.2
Obtention du logiciel Saia PCD® Supervisor
Accédez au site Web de l’assistance technique de Saia Burgess Controls à l’adresse
suivante : http://www,sbc-support.com --> Software / Saia PCD® Supervisor
4-2
Manuel Saia PCD® Supervisor V3.0 | Document 27-651 FRA08 | 2021-03-30
Installation du Saia PCD® Supervisor
Saia-Burgess Controls AG
Installation du logiciel Saia PCD® Superviso
4.3
Installation du logiciel Saia PCD® Supervisor
1. Ouvrez une session avec des droits d’administrateur sur le PC.
Il est recommandé de fermer tous les autres programmes avant d’installer Saia PCD® Supervisor. Vous ne devez toutefois pas fermer le logiciel
antivirus.
2. Le programme d’installation ne fonctionne actuellement qu’à partir du disque dur local.
Il doit donc être copié dans un dossier local au préalable (par exemple, C:\Temp)
3. Exécutez le programme Installer_x86.exe (pour les systèmes d’exploitation de 32 bits)
ou le programme Installer_x64.exe (pour les systèmes d’exploitation de 64 bits) et
attendez l’affichage du premier écran d’installation.
4
Suivez les instructions affichées à l’écran.
Manuel Saia PCD® Supervisor V3.0 | Document 27-651 FRA08 | 2021-03-30
4-3
Installation du Saia PCD® Supervisor
Saia-Burgess Controls AG
Installation du logiciel Saia PCD® Superviso
4
Lisez et acceptez les termes du contrat de licence.
4. Modifiez le dossier de destination (si nécessaire). Le chemin par défaut est
« C:\SBC\SaiaPCDSupervisor ».
Si vous saisissez un nouveau chemin, il ne devra pas contenir d’espaces.
4-4
Manuel Saia PCD® Supervisor V3.0 | Document 27-651 FRA08 | 2021-03-30
Saia-Burgess Controls AG
Installation du Saia PCD® Supervisor
Installation du logiciel Saia PCD® Superviso
4
5. Ajoutez des raccourcis dans le menu démarrer et sur le bureau.
6. Une fois l’installation terminée, l’écran suivant s’affiche.
Manuel Saia PCD® Supervisor V3.0 | Document 27-651 FRA08 | 2021-03-30
4-5
Installation du Saia PCD® Supervisor
Saia-Burgess Controls AG
Installation de Platform Daemon
Pendant la procédure d’installation, vous serez invité à créer une phrase
secrète afin de protéger les données sensibles de la station que vous
créez. Mémorisez-la et gardez-la en lieu sûr. Vous en aurez besoin pour
déplacer le Saia PCD® Supervisor configuré vers un autre PC.
Laissez les trois cases à cocher désactivées
et cliquez sur le bouton Finish. Le logiciel est
maintenant installé et deux nouvelles icônes
sont placées sur le bureau
4
4.4
Installation de Platform Daemon
Si d’autres instances du Saia PCD® Supervisor (ou de Niagara) sont installées sur
le PC, Platform Daemon doit être installé. Il est généralement configuré pendant le
processus d’installation. Il peut également être installé et lancé manuellement.
1. Cliquez sur Démarrer et choisissez Tous les programmes.
2. Accédez au dossier Saia PCD Supervisor.
3. Cliquez sur Install Platform Daemon.
Au bout de quelques secondes, une fenêtre de commande s’affichera brièvement
avec le message suivant :
Pour vérifier si Platform Daemon est déjà exécuté, accédez au
Panneau de configuration de Windows Outils administratifs Services
Niagara Services running
Le service Niagara en cours d’exécution peut bloquer les ports de communication en
fonction du type de communication configuré.
4-6
Manuel Saia PCD® Supervisor V3.0 | Document 27-651 FRA08 | 2021-03-30
Installation du Saia PCD® Supervisor
Saia-Burgess Controls AG
Configuration du pare-feu Windows
4.5
Configuration du pare-feu Windows
Vous pouvez avoir besoin de configurer le pare-feu Windows pour permettre au
Saia PCD® Supervisor de communiquer correctement.
Pour configurer le pare-feu Windows
1. Ouvrez le pare-feu Windows.
- Sous Windows 10 ou 8, saisissez « Pare-feu Windows » dans la zone
de recherche.
- Dans Windows 7, cliquez sur le bouton Démarrer Windows, saisissez
« Pare-feu Windows » dans la zone de recherche.
- Cliquez sur Pare-feu Windows dans la liste des résultats de recherche.
4
2. Cliquez sur Allow a program or feature through Windows Firewall.
La liste Allowed programs and features s’affiche.
3. Faites défiler la liste et vérifiez si des entrées existent pour Niagara Runtime
Launcher, Niagara Station Launcher et Niagara Workbench pour votre dossier
d’installation Saia PCD® Supervisor. Si ces programmes ne figurent pas dans
la liste, vous devrez les ajouter (voir la procédure ci-dessous).
Chaque instance installée de Niagara requiert ses propres entrées dans
les paramètres du pare-feu.
4. Pour modifier des paramètres, cliquez sur Change settings et modifiez les cases
à cocher selon les besoins.
Manuel Saia PCD® Supervisor V3.0 | Document 27-651 FRA08 | 2021-03-30
4-7
Installation du Saia PCD® Supervisor
Saia-Burgess Controls AG
Configuration du pare-feu Windows
Pour ajouter des programmes au pare-feu :
1. Ouvrez la liste Allowed programs and features tel que décrit ci-dessus.
2. Cliquez sur Change settings.
3. Cliquez sur Allow another program. La boîte de dialogue Add a Program s’affiche.
4
4. Cliquez sur Browse et accédez au dossier Saia Burgess Controls Control
Systems | Saia PCD Supervisor | bin.
5. Double-cliquez sur le programme à ajouter.
6. Pour ajouter Niagara Runtime Launcher, sélectionnez nre.exe
7. Pour ajouter Niagara Station Launcher, sélectionnez station.exe
8. Pour ajouter Niagara Workbench, sélectionnez wb_w.exe
9. Le programme s’affichera en surbrillance dans la boîte de dialogue Add a Program.
Cliquez sur Add pour ajouter le programme à la liste du pare-feu. La boîte de
dialogue se fermera ensuite.
10. Répétez les étapes 3 à 6 pour ajouter les autres programmes.
4-8
Manuel Saia PCD® Supervisor V3.0 | Document 27-651 FRA08 | 2021-03-30
Saia-Burgess Controls AG
Acquisition d’une licence du Saia PCD® Supervisor
Obtention de la licence
5
Acquisition d’une licence du Saia PCD® Supervisor
Pour utiliser le Saia PCD® Supervisor, vous devez posséder une licence. La licence
vous permettra d’exécuter l’application sur un seul PC.
5.1
Obtention de la licence et du certificat du Saia PCD® Supervisor
Lors de l’exécution d’une installation du Saia PCD® Supervisor sans licence, vous serez
invité à envoyer par courriel certaines informations à Saia Burgess Controls afin que la
société vous envoie les fichiers de licence et de certificat correspondants.
Pour obtenir une licence :
1. Lancez l’application Saia PCD® Supervisor (par exemple, depuis le menu Démarrer, cliquez sur Tous les programmes
> Saia Burgess Controls Systems >
Saia PCD® Supervisor et cliquez sur
Saia PCD® Supervisor). La boîte de
dialogue Request License s’affichera.
La fenêtre contextuelle indiquera l’identifiant hôte de l’ordinateur. Cet identifiant
hôte est strictement associé au matériel
du PC. Si vous changez de matériel, une
nouvelle licence devra être achetée.
5
2. Envoyez par courrier électronique les informations demandées (rédigez la liste
des éléments à fournir) à votre revendeur local en indiquant l’adresse électronique
à laquelle les fichiers de licence devront être envoyés.
3. Cliquez sur Exit pour fermer la boîte de dialogue.
L’équipe de gestion des commandes traitera votre demande, vous enverra par courriel
les fichiers de licence et de certificat à l’adresse électronique indiquée.
5.2
Installation de la licence du Saia PCD® Supervisor
Vous recevrez votre licence du Saia PCD® Supervisor par email dans un fichier ZIP
contenant plusieurs fichiers de licence et de certificat qui devront être installés sur
le PC exécutant le Saia PCD® Supervisor. Vous pouvez utiliser l’une des deux
méthodes suivantes :
5.2.1
Obtention automatique d’une licence
5.2.2
Obtention manuelle d’une licence
Manuel Saia PCD® Supervisor V3.0 | Document 27-651 FRA08 | 2021-03-30
5-1
Acquisition d’une licence du Saia PCD® Supervisor
Saia-Burgess Controls AG
Installation de la licence du Saia PCD® Supervisor
5.2.1
Obtention automatique d’une licence
La licence du Saia PCD® Supervisor peut être obtenue
automatiquement à l’aide du serveur de licences mondial à
condition que le PC dispose d’un accès Internet. Dans ce
cas, lors de la prochaine exécution du Saia PCD® Supervisor
après le traitement de votre demande de licence, la licence
sera automatiquement activée et les fichiers seront copiés
dans le dossier requis.
5
5.2.2
Obtention manuelle d’une licence
Pour installer les fichiers de licence et de certificat, procédez comme suit :
1. Copiez le fichier Licenses.zip sur le disque dur du PC.
2. Effectuez une extraction de tous les fichiers du fichier Licenses.zip dans
un dossier vide. Le dossier doit à présent contenir six fichiers.
3. Copiez les trois fichiers « .license » dans le dossier
« C:\SBC\SaiaPCDSupervisor\security\licenses ».
4. Copiez les trois fichiers « .certificate » dans le dossier
« C:\SBC\SaiaPCDSupervisor\security\certificates ».
5. Vous pourrez ensuite lancer l’application Saia PCD® Supervisor (Workbench).
5.3
Mise à jour d’une licence
Si vous avez acheté une mise à jour de votre licence (par exemple, pour obtenir
des points supplémentaires), vous recevrez par courrier électronique des fichiers de
licence mis à jour dans un fichier ZIP contenant plusieurs fichiers de licences et de
certificats, et vous devrez mettre à niveau votre licence du Saia PCD® Supervisor.
Si le PC exécutant le Saia PCD® Supervisor est connecté à Internet, cette procédure
est effectuée automatiquement (consultez le chapitre 5.2.1 Obtention automatique
de la licence), sinon les fichiers peuvent être copiés manuellement (consultez le
chapitre 5.2.2 Obtention manuelle de la licence).
5-2
Manuel Saia PCD® Supervisor V3.0 | Document 27-651 FRA08 | 2021-03-30
Création/Ingénierie d’un projet
Saia-Burgess Controls AG
Configuration initiale
6
Création/Ingénierie d’un projet (application, site, etc.)
La création d’un site dans le Saia PCD® Supervisor implique de créer une base de
données reflétant la structure, les dispositifs et les points du système Saia Burgess
Controls associé. Le protocole de communication S-Bus est majoritairement utilisé
dans le système Saia Burgess Controls. Il est toutefois possible d’utiliser des protocoles
de communication tiers en fonction de la licence utilisée. Un Point dans le Saia PCD®
Supervisor représente une valeur ou l’état d’un élément dans le système de contrôle
(par exemple, un point représente une valeur ou un état d’un symbole à partir du
contrôleur PCD).
Par exemple :
« Outside_Air_Temperature_Sensor_Value » est le nom du point dans le Saia PCD®
Supervisor, mais il est communiqué sous le nom de « Register 100 » à partir du
dispositif PCD.
6
La connexion de communication ne repose pas sur le nom du symbole mais sur
le type de ressource et l’adresse de la ressource (« Register 100 »).
Deux méthodes de création de la base de données de points sont disponibles dans
le Saia PCD® Supervisor :
• Création manuelle de points
• Utilisation de l’outil Data Import Wizard (assistant d’importation de données) Saia PG5
Vous pouvez utiliser l’une de ces deux méthodes ou les deux méthodes pour créer
votre base de données de points, en fonction de vos exigences.
La bonne pratique consiste à ajouter uniquement les points à utiliser dans le Saia PCD®
Supervisor. L’ajout de points inutiles augmentera l’utilisation de la mémoire et affectera
le nombre de licences restant. Les points des HDLog sont importés pour garantir
un bon fonctionnement
Rendez-vous dans...
6.1
Configuration initiale
6.2
Création manuelle de points
6.3
Utilisation de l’outil Saia PG5 Data Import Wizard
6.4
Fonctions générales
6.5
Connexion à des systèmes tiers
6.6
Création de schémas (vues opérateur)
6.7
Configuration des utilisateurs du Saia PCD® Supervisor
6.8
Sauvegarde et restauration
Manuel Saia PCD® Supervisor V3.0 | Document 27-651 FRA08 | 2021-03-30
6-1
Création/Ingénierie d’un projet
Saia-Burgess Controls AG
Configuration initiale
6.1
Configuration initiale
Lors de la première exécution du Saia PCD® Supervisor, vous devrez effectuer une
procédure de configuration initiale incluant les étapes suivantes :
6.1.1
Lancement de l’application Saia PCD® Supervisor
1. Cliquez sur le bouton Démarrer de Windows et choisissez Tous les programmes.
2. Accédez à Saia PCD Supervisor et ouvrez-le.
6
6-2
3. Cliquez sur Saia PCD Supervisor. La fenêtre de l’application Saia PCD® Supervisor
s’ouvrira. Ce programme est appelé Workbench en lien avec l’environnement
Niagara N4 (le lancement du programme peut prendre un peu de temps,
soyez patient).
Manuel Saia PCD® Supervisor V3.0 | Document 27-651 FRA08 | 2021-03-30
Création/Ingénierie d’un projet
Saia-Burgess Controls AG
Configuration initiale
6.1.2
Ouverture de la plate-forme
1. Dans l’arborescence Nav de l’arborescence Saia PCD® Supervisor, faites un
clic droit sur MyHost et choisissez Open Platform. La boîte de dialogue
Connect s’affiche.
6
2. Dans la zone Type, sélectionnez Platform TLS Connection. Laissez les valeurs
par défaut pour les autres paramètres.
3. Cliquez sur OK. La boîte de dialogue Authentication s’affiche.
Si le message d’erreur « Impossible d’afficher la page » s’affiche, vérifiez
que Platform Daemon a été installé.
Consultez le chapitre « 4.4 Installation de Platform Daemon »
Manuel Saia PCD® Supervisor V3.0 | Document 27-651 FRA08 | 2021-03-30
6-3
Création/Ingénierie d’un projet
Saia-Burgess Controls AG
Configuration initiale
4. Saisissez le nom d’utilisateur (username) et le mot de passe (password) que
vous utilisez pour ouvrir une session sur le PC Windows.
Pour des raisons de sécurité, il est recommandé de laisser la case
Remember these credentials décochée.
5. Cliquez sur OK.
L’élément « Platform » s’affichera dans l’arborescence Nav et plusieurs objets
de plate-forme s’afficheront dans le panneau d’affichage.
6
6-4
Manuel Saia PCD® Supervisor V3.0 | Document 27-651 FRA08 | 2021-03-30
Création/Ingénierie d’un projet
Saia-Burgess Controls AG
Configuration initiale
6.1.3
Création d’une nouvelle station
1. Dans le menu Tools, sélectionnez New Station. L’outil New Station Wizard s’affiche.
6
2. Sous Station Templates, cliquez sur SaiaPCDSupervisor.ntpl pour le mettre
en surbrillance.
3. Saisissez un nom approprié dans la zone Station Name.
Si une station portant ce nom existe déjà, vous serez invité à la
supprimer ou vous pourrez revenir en arrière et indiquer un autre nom
pour la nouvelle station. Vous devez sélectionner Yes pour continuer.
Manuel Saia PCD® Supervisor V3.0 | Document 27-651 FRA08 | 2021-03-30
6-5
Création/Ingénierie d’un projet
Saia-Burgess Controls AG
Configuration initiale
4. Cliquez sur Next.
6
5. Saisissez un mot de passe dans la zone Password for admin User.
Le mot de passe doit comporter 10 caractères ou plus, dont au moins
une majuscule, une minuscule et un chiffre.
Par exemple :
nom d’utilisateur :
admin
mot de passe : Manager123 (cette valeur pourra être
modifiée ultérieurement)
6. Ressaisissez le mot de passe dans la zone Confirm Password for admin User.
Ce mot de passe est destiné aux administrateurs et est réservé aux
ingénieurs. Il permet d’accéder à l’ensemble du contenu d’une station.
7. Sélectionnez l’option copy it to secure platform for « localhost » with Station Copier.
8. Cliquez sur Finish.
9. Si vous n’avez pas encore ouvert de session dans l’application Platform, la boîte
de dialogue Authentication s’affichera (allez à l’étape 10).
Si vous avez déjà ouvert une session dans l’application Platform, allez à l’étape 11.
6-6
Manuel Saia PCD® Supervisor V3.0 | Document 27-651 FRA08 | 2021-03-30
Création/Ingénierie d’un projet
Saia-Burgess Controls AG
Configuration initiale
10. Saisissez votre nom d’utilisateur et votre mot de passe (identifiants de connexion
du PC) et cliquez sur OK.
11. Si une station portant le même nom existe déjà, la procédure à suivre sera
indiquée au préalable.
12. Choisissez l’option requise.
6
13. Cliquez sur Next. Une boîte de dialogue permettant de définir les options de
démarrage s’affiche.
14. Sélectionnez les options de démarrage requises.
START AFTER
INSTALLER
Sélectionnez cette option pour démarrer la station juste
après sa copie (recommandé).
AUTO-START
Sélectionnez cette option pour démarrer la station après le
redémarrage du PC (recommandé).
Lors du développement de plusieurs Supervisors, les autres stations
devront être arrêtées.
Cliquez sur Next.
Manuel Saia PCD® Supervisor V3.0 | Document 27-651 FRA08 | 2021-03-30
6-7
Création/Ingénierie d’un projet
Saia-Burgess Controls AG
Configuration initiale
15. Cliquez sur Finish. Une mise à jour de la progression s’affiche.
6
16. Une fois le processus terminé, cliquez sur Close. La boîte de dialogue Open
Application Director s’affiche.
17. Cliquez sur Yes. Application Director s’affiche. Vérifiez qu’un message
« Station Started » s’affiche.
6-8
Manuel Saia PCD® Supervisor V3.0 | Document 27-651 FRA08 | 2021-03-30
Création/Ingénierie d’un projet
Saia-Burgess Controls AG
Configuration initiale
6.1.4
Ouverture de la station
1. Dans l’arborescence Nav, faites un clic droit sur MyHost et sélectionnez
Open Station. La boîte de dialogue Connect s’affiche.
6
2. Dans la zone Type, sélectionnez Station TLS Connection. Ne modifiez pas
les autres paramètres.
3. Cliquez sur OK.
La boîte de dialogue Authentication s’affiche avec l’utilisateur « admin » par
défaut sélectionné.
admin
Manager123
4. Saisissez le mot de passe approprié dans la zone Password (mot de passe défini
lors de la création de la station).
Pour des raisons de sécurité, il est recommandé de laisser la case
Remember these credentials décochée.
5. Cliquez sur OK.
Manuel Saia PCD® Supervisor V3.0 | Document 27-651 FRA08 | 2021-03-30
6-9
Création/Ingénierie d’un projet
Saia-Burgess Controls AG
Configuration initiale
6. Au bout de quelques secondes, le nom de la station choisie s’affichera dans
l’arborescence Nav et le panneau d’affichage affichera un récapitulatif des
paramètres de la station (vue récapitulative de la station) :
6
6-10
Manuel Saia PCD® Supervisor V3.0 | Document 27-651 FRA08 | 2021-03-30
Création/Ingénierie d’un projet
Saia-Burgess Controls AG
Création manuelle de points
6.1.5
Augmenter l’espace mémoire affecté à Workbench et à la station
Afin d’obtenir des performances améliorées et de gérer plusieurs périphériques, l’utilisateur doit augmenter l’espace mémoire réservé affecté à Workbench et à la station.
1. Accédez à l’emplacement de l’installation.
2. Ouvrez le dossier SaiaPCDSupervisor, puis le dossier etc.
6
3. Ouvrez le fichier nre.properties.
4. Mettez à jour l’espace mémoire réservé à la station dans l’avant-dernière ligne sur
station.java.options=-Dfile.encoding=UTF-8 -Xss1024K -Xmx2048M.
5. Mettez à jour l’espace mémoire réservé à Workbench dans la dernière ligne sur
wb.java.options=-Dfile.encoding=UTF-8 -Xss1024K -Xmx2048M.
Manuel Saia PCD® Supervisor V3.0 | Document 27-651 FRA08 | 2021-03-30
6-11
Création/Ingénierie d’un projet
Saia-Burgess Controls AG
Création manuelle de points
6.2
Création manuelle de points
Ce chapitre décrit la procédure de création manuelle de la base de données de points.
Les étapes suivantes sont requises pour créer le point :
1. Ajout d’un pilote Saia Burgess Controls (désigné sous le nom de « sbc » dans
la palette)
2. Configuration du pilote
3. Ajout du(des) dispositif(s) manuellement (principalement les PCD ou les autres
dispositifs de communication S-Bus)
4. Ajout des points requis dans la base de données. Vous devez faire attention à la
conversion. Création d’une automatisation, principalement au moyen de nombres
entiers multipliés par un facteur de 10 dans le contrôleur PCD alors que le
Saia PCD® Supervisor utilise la virgule flottante normalisée.
6
5. Vérification (ou modification si nécessaire) de la vitesse de communication du point
Il s’agit d’un processus fastidieux présentant un risque d’erreurs élevé. Il est en
revanche intéressant que l’intégrateur système connaisse le processus.
Il est judicieux d’aménager un contrôleur PCD, connecté au Saia PCD® Supervisor,
au moyen d’un programme utilisateur simple pour suivre l’explication.
Le programme utilisateur peut notamment être un dispositif PCD avec le simulateur
PCD3.S100 mappé à la ressource (pour plus d’informations, consultez le SBC PG5
User Manual ou participez à un atelier Basic SBC PG5).
Important : la connexion de communication repose sur le type de ressource et sur
l’adresse de la ressource (par exemple, Register 100). La bonne pratique consiste
à utiliser un adressage explicite (appelé « adressage dur ») dans le contrôleur PCD.
L’adressage dynamique peut également être utilisé (même si cela n’est pas très
judicieux) mais l’intégrateur système doit comprendre que les adresses allouées
dynamiquement dans le PG5 peuvent être réécrites à tout moment par l’outil de
programmation du PG5.
À partir de SBC V3.0, la vue des points de données par défaut change
de la vue BACnet Hon (vue de l’application Web) à la vue des points de
données Hon (UX/HTML5). Vous pouvez toujours sélectionner des vues
différentes.
6.2.1
Ajout d’un pilote Saia Burgess Controls (SBCIpNetwork)
Nous devons définir au moins un SBCIpNetwork pour les dispositifs de communication
S-Bus sur Ethernet. Dans le pilote SBCIpNetwork, plusieurs dispositifs PCD peuvent
être configurés pour la communication. Il est possible de définir d’autres réseaux
SBCIpNetwork pour améliorer la distribution des dispositifs PCD et réduire la charge
de chaque SBCIpNetwork.
Le pilote Saia Burgess Controls contrôle les communications et le flux de données
depuis et vers les dispositifs PCD.
Il est possible de communiquer avec les dispositifs mis en réseau avec le S-Bus en
6-12
Manuel Saia PCD® Supervisor V3.0 | Document 27-651 FRA08 | 2021-03-30
Création/Ingénierie d’un projet
Saia-Burgess Controls AG
Création manuelle de points
série en utilisant la fonction de passerelle S-Bus SBC dans les contrôleurs PCD.
Sur les sites plus importants, l’utilisation de deux pilotes S-Bus SBC ou plus séparés
peut accélérer le transfert des données (SBCIpNetwork)
6.2.1.2
Création d’un dossier pour le pilote Saia Burgess Controls
1. Dans l’arborescence Nav, ouvrez le dossier Station.
2. Ouvrez le dossier Config.
3. Faites un clic droit sur Drivers et sélectionnez New > Folder. La boîte de
dialogue Name s’affiche.
6
4. Saisissez SBC et cliquez sur OK. Le nouveau dossier s’affichera dans l’arborescence Nav.
5. Faites un clic droit sur le dossier SBC et sélectionnez Rename. La boîte de
dialogue Rename s’affiche.
6. Saisissez SBC Systems et cliquez sur OK.
Manuel Saia PCD® Supervisor V3.0 | Document 27-651 FRA08 | 2021-03-30
6-13
Création/Ingénierie d’un projet
Saia-Burgess Controls AG
Création manuelle de points
6.2.1.3
Ajout du pilote Saia Burgess Controls
1. Dans l’arborescence Nav, ouvrez le dossier Station.
2. Ouvrez le dossier Config.
3. Double-cliquez sur Drivers. Le panneau d’affichage affichera la liste des pilotes
installés (Driver Manager).
4. Cliquez sur le bouton New. La boîte de dialogue New s’affiche.
6
5. Dans la zone Type to Add, sélectionnez SBCIpNetwork.
6. Cliquez sur OK. La boîte de dialogue suivante s’affiche.
6-14
Manuel Saia PCD® Supervisor V3.0 | Document 27-651 FRA08 | 2021-03-30
Saia-Burgess Controls AG
Création/Ingénierie d’un projet
Création manuelle de points
7. Remplacez le nom du réseau par défaut dans la zone Name par un nom
significatif pour le site.
Vous pourrez le renommer ultérieurement en faisant un clic droit sur le
pilote dans l’arborescence Nav et en sélectionnant Rename.
8. Cliquez sur OK. Le Driver Manager affichera maintenant le pilote Saia
Burgess Controls.
6
Manuel Saia PCD® Supervisor V3.0 | Document 27-651 FRA08 | 2021-03-30
6-15
Création/Ingénierie d’un projet
Saia-Burgess Controls AG
Création manuelle de points
9. Faites un clic droit sur le pilote et sélectionnez Cut.
6
10. Dans l’arborescence Nav, faites un clic droit sur le dossier SBC Systems
et sélectionnez Paste.
Il est possible de créer un dossier pour les points afin d’améliorer
l’esthétique de la structure. Toutefois, si l’outil Saia PG5 Data Import
Wizard est utilisé, le dossier par défaut SBCIpNetwork sera créé.
Ce dossier peut être renommé. L’importation suivante sera effectuée
dans le dossier renommé. Le dossier cible de l’importation ne peut
pas être librement choisi.
11. Dans l’arborescence Nav, faites un clic droit sur SBCIpNetwork_Demo dans le
dossier SBC Systems.
12. Vous devez configurer les communications de chaque pilote Saia Burgess Controls.
6.2.1.4
6-16
Dispositif physique en double
Manuel Saia PCD® Supervisor V3.0 | Document 27-651 FRA08 | 2021-03-30
Saia-Burgess Controls AG
Création/Ingénierie d’un projet
Création manuelle de points
Lors de l’importation d’un projet PG5 pour chaque appareil physique de contrôleur
Saia PCD une note d’appareil sera ajoutée dans le Saia PCD Supervisor ci-dessous le
pilote SBCIpNetwork Network.
Il est possible d’avoir le même dispositif physique de contrôleur Saia PCD dupliqué
au-dessous du réseau de pilote importé de SBCIpNetwork ou d’avoir le même dispositif physique utilisé dans différents conducteurs de SBCIpNetwork sur la station de
Saia PCD Supervisor.
Pour que les constellations aient un dispositif physique de contrôleur Saia PCD présent
plusieurs fois au-dessous des pilotes de SBCIpNetwork dans le Saia PCD Supervisor
vous ne devriez pas dépasser 5 instances sur le superviseur de Saia PCD Supervisor
par dispositif physique de contrôleur de PCD.
6
Manuel Saia PCD® Supervisor V3.0 | Document 27-651 FRA08 | 2021-03-30
6-17
Création/Ingénierie d’un projet
Saia-Burgess Controls AG
Création manuelle de points
6.2.2
Configuration du(des) pilote(s) Saia Burgess Controls
Le Saia PCD® Supervisor se connecte au réseau Saia Burgess Controller (dispositifs
PCD mis en réseau via Ethernet) au moyen de la communication S-Bus sur Ethernet.
Il est nécessaire de configurer le Saia PCD® Supervisor avec l’adresse IP (ou le nom
d’hôte) et l’adresse de la station S-Bus du dispositif avec lequel il doit communiquer.
Dans le dispositif PCD, la ressource peut être traitée en indiquant le type et l’emplacement
de mémoire.
À ce stade, il est recommandé qu’un dispositif Saia PCD (un contrôleur avec l’application
correcte exécutée dans celui-ci avec les paramètres Ethernet appropriés définis dans
le PCD et sur le PC) soit connecté au Saia PCD® Supervisor.
6
Dans l’arborescence Nav, faites un clic droit sur le pilote Saia Burgess Controls
(par exemple, SBCIpNetwork_Demo) et choisissez Views > AX Property Sheet.
Le panneau d’affichage affichera la liste des propriétés du pilote :
Les paramètres par défaut sont appropriés pour commencer.
Le pilote doit être activé. Le statut doit être défini sur OK. Le statut peut initialement
être défini sur « down » mais deviendra « OK » juste après l’établissement de la
communication avec le dispositif SBC.
6-18
Manuel Saia PCD® Supervisor V3.0 | Document 27-651 FRA08 | 2021-03-30
Création/Ingénierie d’un projet
Saia-Burgess Controls AG
Création manuelle de points
6.2.3
Ajout d’un dispositif au(x) pilote(s) Saia Burgess Controls
Pour chaque contrôleur SBC mis en réseau physique, au moins un PCD (dispositif) doit
être ajouté au pilote Saia Burgess Controls (SBCIpNetwork_Demo) avec un nom unique.
1. Ouvrez la barre latérale Palette si elle est fermée.
Barre de menus → menu Window → Sidebars → Palette
2. Ouvrez la palette « sbc ».
6
3. Copiez le PCD à partir de la palette. Faites un clic droit sur PCD et sélectionnez Copy.
4. Faites un clic droit sur le pilote « SBCIpNetwork_Demo » et collez-le.
5. Nommez-le Device1 (ou CPU1 ou tout autre nom ayant un rapport avec l’application
exécutée sur le dispositif, par exemple g. AHU1 pour Air Handling Unit 1).
Manuel Saia PCD® Supervisor V3.0 | Document 27-651 FRA08 | 2021-03-30
6-19
Création/Ingénierie d’un projet
Saia-Burgess Controls AG
Création manuelle de points
6. Double-cliquez sur Device 1 pour afficher l’écran suivant.
6
6-20
Manuel Saia PCD® Supervisor V3.0 | Document 27-651 FRA08 | 2021-03-30
Saia-Burgess Controls AG
Création/Ingénierie d’un projet
Création manuelle de points
7. Configurez l’adresse IP et l’identifiant de la station S-Bus du Device 1.
Le Device1 doit être activé.
Conservez les paramètres par défaut.
6
Les identifiants FTP et le mot de passe HTTP doivent être configurés
manuellement à cet emplacement. En cas d’absence de ces identifiants,
la récupération des données HDLog et Alarm ne fonctionnera pas.
Le statut peut être défini sur OK ou Down. S’il est défini sur OK, la communication
est correctement établie. S’il est défini sur Down, la réponse aux télégrammes
initiaux peut ne pas être correcte (numéro de station IP ou S-Bus incorrect).
Vérifiez et corrigez les paramètres, si nécessaire. Enregistrez les paramètres.
Appuyez sur le bouton Refresh situé en bas de la page.
Désactivez le dispositif et enregistrez les paramètres. Activez le dispositif et
enregistrez les paramètres. Ces actions initialisent les télégrammes auxquels
Manuel Saia PCD® Supervisor V3.0 | Document 27-651 FRA08 | 2021-03-30
6-21
Création/Ingénierie d’un projet
Saia-Burgess Controls AG
Création manuelle de points
le dispositif doit répondre. Accédez à Device Information. Cette action permettra
d’initialiser les télégrammes à envoyer pour récupérer les informations de base du
dispositif connecté. Le statut du dispositif doit ensuite être défini sur OK. Sinon, cela
signifie que les paramètres ne sont pas corrects ou que la connexion du dispositif au
réseau est incorrecte. Essayez d’effectuer un test ping sur le dispositif (n’oubliez-pas
que le pare-feu Windows peut bloquer la commande ping). Vérifiez successivement
chaque paramètre du dispositif SBC et du Saia PCD® Supervisor, si nécessaire.
La dernière étape consiste à redémarrer le Platform Daemon,
consultez le chapitre 4.4 Installation de Platform Daemon
6
6-22
Manuel Saia PCD® Supervisor V3.0 | Document 27-651 FRA08 | 2021-03-30
Création/Ingénierie d’un projet
Saia-Burgess Controls AG
Création manuelle de points
6.2.4
Ajout de points au dispositif afin de récupérer les données du PCD
Vous devez savoir qu’il n’est pas possible de rechercher les points à partir du
dispositif PCD.
Les points doivent être ajoutés manuellement.
Nous devons créer un point « SBCRegister » et des points « SBCFlag ».
1. Accédez au dossier Points du Device1. Il est vide.
2. Accédez à Palette → sbc → Points. Ce dossier contient des modèles pour
chaque type de points disponible. Ces types de variables peuvent donc
être trouvés dans le dispositif SBC en fonction du programme utilisateur.
Les points modèles sont colorés afin de distinguer facilement chaque type.
3. Faites glisser le type « SBCRegister » de la palette « sbc » et faites-le
glisser dans le dossier Device1/Points. Dans la fenêtre contextuelle,
nommez-le « AnalogInput_1 ».
6
Il porte ce nom afin de connecter à cet emplacement l’entrée analogique
physique 1 au module PCD3.S100 Workshop. Un programme correspondant
est également téléchargé sur le dispositif PCD.
Manuel Saia PCD® Supervisor V3.0 | Document 27-651 FRA08 | 2021-03-30
6-23
Création/Ingénierie d’un projet
Saia-Burgess Controls AG
Création manuelle de points
4. L’adresse doit être définie pour ce point. La première entrée analogique de mon
dispositif est mappée à Register 100. (Dans cette application, il s’agit d’un
potentiomètre du simulateur PCD3.S100).
1.
2.
3.
4.
5.
Double-cliquez sur AnalogInput_1.
Ouvrez l’extension Proxy.
Définissez Memory Address sur 100.
Le paramètre Data Format doit être défini sur « Signed Integer ».
Enregistrez-le.
6
5. Le statut doit être défini sur {ok}. Vous pouvez remarquer que les valeurs
des paramètres « Read Value » et « Out » respectent le contenu de
« Device1/Register 100 ».
6-24
Manuel Saia PCD® Supervisor V3.0 | Document 27-651 FRA08 | 2021-03-30
Saia-Burgess Controls AG
Création/Ingénierie d’un projet
Création manuelle de points
6. Le paramètre Conversion est automatiquement défini sur 0.1. Le paramètre
Conversion est défini sur Linear et le paramètre Scale est défini sur 0.1.
Cela permet de supprimer le facteur de multiplication de 10 que nous utilisons
traditionnellement dans le domaine de l’automatisation des bâtiments. Cette mise
à l’échelle peut être observée dans les paramètres « Read Value » et « Out ».
6
Il est possible de définir les limites, la précision et l’unité d’ingénierie de la valeur dans le paramètre Facets.
7. Pour les types SBCFlag. Copiez le type de point « SBCFlag » à partir de la
palette. Faites un clic droit sur le dossier Device1/Points. Sélectionnez
Paste Special.
Manuel Saia PCD® Supervisor V3.0 | Document 27-651 FRA08 | 2021-03-30
6-25
Création/Ingénierie d’un projet
Saia-Burgess Controls AG
Création manuelle de points
8. Dans la fenêtre contextuelle, définissez le paramètre « Number of copies » sur
8. Vous ne devez pas modifier les autres paramètres.
6
9. 8 points sont générés avec le nom « SBCFlagx ».
10. Je veux modifier les noms des points générés. Sélectionnez les points. Faites
un clic droit sur la sélection. Sélectionnez Rename dans le menu contextuel.
Renseignez les champs « Search for » et « Replace with ». Appuyez sur OK.
11. Faites un clic droit sur le dossier « Points » du Device1 Views AX Property
Sheet
12. Configurez l’adresse de chaque point « DigitalInput_ ».
6-26
Manuel Saia PCD® Supervisor V3.0 | Document 27-651 FRA08 | 2021-03-30
Création/Ingénierie d’un projet
Saia-Burgess Controls AG
Création manuelle de points
13. Le statut doit être défini sur {ok}. Les paramètres « Read Value » et « Out » des
points générés respectent le contenu de Flag 100 à 107 du Device1.
6
De la même manière, il est possible de créer tous les points requis et de les connecter
à l’élément de ressource correspondant du dispositif Saia PCD.
N’oubliez-pas que la licence du Saia PCD® Supervisor permet d’utiliser un nombre
spécifique de points. Il est judicieux d’ajouter uniquement les points réellement requis.
L’ajout de points qui ne seront pas utilisés par le Saia PCD® Supervisor mobiliseront
des ressources et généreront un trafic supplémentaire inutile sur le réseau.
6.2.5
Ajout d’une gestion des alarmes à un point dans le
Saia PCD® Supervisor
Le Saia PCD® Supervisor possède un service d’alarme qui peut être utilisé afin
de configurer des alarmes pour des points individuels, peu importe si le point est
considéré comme une alarme ou non au début du processus d’ingénierie.
Par exemple, la température de l’air extérieur peut générer une alarme lorsqu’elle
descend en-dessous de –20°C. Il convient pour cela de configurer la surveillance
dans le Saia PCD® Supervisor. L’alarme est donc générée dans le Saia PCD®
Supervisor et non dans le contrôleur PCD.
Une autre méthode de gestion des alarmes est disponible et est décrite de manière
détaillée plus loin dans ce manuel. Les alarmes sont générées dans le dispositif
PCD et le Saia PCD Supervisor prend en charge ces alarmes.
Manuel Saia PCD® Supervisor V3.0 | Document 27-651 FRA08 | 2021-03-30
6-27
Création/Ingénierie d’un projet
Saia-Burgess Controls AG
Création manuelle de points
6.2.5.1
Procédure de configuration d’une gestion des alarmes pour un point
1. Dans l’arborescence Nav, ouvrez le dossier 127.0.0.1/Station(Demo_Station)/
Config/Services. Double-cliquez sur AlarmService.
6
La vue par défaut (Wire Sheet) s’affichera avec les paramètres par défaut
(Alarm Db Config, Default Alarm Class et ConsoleRecipient).
Le paramètre Default Alarm Class est déjà utilisé pour les alarmes système
(alarmes générées dans le Saia PCD® Supervisor). Les utilisateurs préfèrent
généralement éviter de générer les alarmes du système de surveillance avec
les alarmes provenant du processus contrôlé. Il convient donc de placer une
nouvelle classe d’alarme.
6-28
Manuel Saia PCD® Supervisor V3.0 | Document 27-651 FRA08 | 2021-03-30
Saia-Burgess Controls AG
Création/Ingénierie d’un projet
Création manuelle de points
2. Placez la nouvelle classe d’alarme dans Wire Sheet à partir de la palette.
Vous pouvez l’appeler comme vous le souhaitez (dans l’exemple illustré,
elle porte le nom de Critical Alarms).
6
Manuel Saia PCD® Supervisor V3.0 | Document 27-651 FRA08 | 2021-03-30
6-29
Création/Ingénierie d’un projet
Saia-Burgess Controls AG
Création manuelle de points
3. Le Console Recipient est déjà placé. Il est possible d’utiliser ce destinataire
(renommez-le comme vous le souhaitez) ou de placer un nouveau destinataire.
Ce Console Recipient provient du fichier modèle SaiaPCDSupervisor.ntpl.
La console d’alarmes est un moyen d’informer l’utilisateur sur les alarmes qui
se sont déclenchées dans le système. D’autres méthodes telles que l’envoi
de courriels ou de SMS sont disponibles.
6
4. Câblez la console d’alarmes et les classes d’alarmes ensemble comme illustré
sur l’image ci-dessous. Le système doit savoir quoi faire avec les alarmes afin
que les classes d’alarmes (conteneur d’alarmes) et la console d’alarmes
(système d’affichage des alarmes) puissent être connectées.
6-30
Manuel Saia PCD® Supervisor V3.0 | Document 27-651 FRA08 | 2021-03-30
Saia-Burgess Controls AG
Création/Ingénierie d’un projet
Création manuelle de points
5. Copiez l’extension BooleanChangeOfStateAlarmExt depuis Palette / Alarm /
Extensions au niveau du point où l’alarme doit être ajoutée (point booléen
appelé Points/Heating1/Supply/Pump/Alarm).
Dans le champ contextuel Name, attribuez le nom que vous voulez (ou laissez
le nom défini par défaut).
6
Manuel Saia PCD® Supervisor V3.0 | Document 27-651 FRA08 | 2021-03-30
6-31
Création/Ingénierie d’un projet
Création manuelle de points
6. Configurez les propriétés de l’extension d’alarme.
Alarm inhibit = false
Alarm Enable = x toOffnormal ; o toFault
6
6-32
Manuel Saia PCD® Supervisor V3.0 | Document 27-651 FRA08 | 2021-03-30
Saia-Burgess Controls AG
Création/Ingénierie d’un projet
Saia-Burgess Controls AG
Création manuelle de points
Propriété
Valeur
Signification
Alarm inhibit
True/false
L’alarme est activée/désactivée
Inhibit Time
hours / minutes /
seconds
Phases des alarmes
Alarm state
- Fault
- Fault : la valeur est incorrecte
(défaillance matérielle, par exemple)
- offNormal
- offNormal : la valeur est valide mais elle
se situe en dehors de ses limites
- Normal
- Normal : la valeur est valide et elle se situe
dans ses limites.
Time Delay
hours / minutes /
seconds
Délai écoulé avant la génération de l’alarme
Time Delay To
Normal
hours / minutes /
seconds
Délai écoulé avant la disparition de l’état
d’alarme (si l’alarme du dispositif
correspondant est déjà désactivée)
Alarm Enable
ToOffNormal / To Fault
Permet de surveiller les phases de l’alarme
To Offnormal Times
Alarm Timestamp
Détails sur la dernière alarme offNormal
déclenchée
To Fault Times
Alarm Timestamp
Détails sur la dernière alarme Fault déclenchée
Time in the Current
state
hours / minutes /
seconds
Temps écoulé depuis la modification de l’état
Source name
%parent.displayName%
Prend le nom de l’objet parent.
Manuel Saia PCD® Supervisor V3.0 | Document 27-651 FRA08 | 2021-03-30
6
6-33
Création/Ingénierie d’un projet
Saia-Burgess Controls AG
Création manuelle de points
7. Configurez les paramètres supplémentaires.
To Fault Text – Pump fault (cette option est déactivée ce qui signifie que nous
ignorons si la valeur est fiable ou non. En cas d’erreur de communication entre
le Saia PCD® Supervisor et le dispositif PCD, l’état sera différent).
To Offnormal Text
To Normal Text
Offnormal Algorithm / Alarm value
Alarm Class
= Pump Error (il s’agira de l’alarme)
= Pump OK (message qui s’affiche
à la disparition de l’alarme)
= true
= Critical Alarm class
(créée précédemment)
6
6-34
Manuel Saia PCD® Supervisor V3.0 | Document 27-651 FRA08 | 2021-03-30
Création/Ingénierie d’un projet
Saia-Burgess Controls AG
Création manuelle de points
Propriété
Valeur
Signification
To Fault Text
Texte désignant l’état
Défini par l’utilisateur/visible sur la console d’alarmes
To Offnormal Text
Texte désignant l’état
Défini par l’utilisateur/visible sur la console d’alarmes
To Normal Text
Texte désignant l’état
Défini par l’utilisateur/visible sur la console d’alarmes
Hyperlink ORD
Requête ORD, BQL ou chemin
Lorsqu’une alarme est signalée sur la console,
le bouton Hyperlink s’active. Cliquez sur ce bouton
pour créer un lien vers l’emplacement que vous
indiquez ici.
Sound File
Chemin au format texte
Chemin du fichier son pour l’alarme sonore.
Alarm Icon
Chemin au format texte
Chemin de l’image affichée dans la colonne
« timestamp » dans la vue Console Recipient.
Alarm Instructions
Instructions au format texte
Il est possible de définir des instructions indiquant
les actions à effectuer en cas de déclenchement
d’une alarme.
Fault Algorithm
Fault Algorithm
Algorithme de génération d’une alarme sur la fiabilité
du point associé. Cette propriété, lorsqu’elle est
disponible, affiche les paramètres de défaillance.
Plusieurs options sont disponibles ici en fonction
de l’extension d’alarme utilisée.
Offnormal Algorithm
Boolean Change Of State
Algorithm
Algorithme de génération de l’alarme. Il est possible
de configurer des paramètres de définition de
la méthode de génération de l’alarme dans
cet algorithme.
Alarm Class
Toute classe d’alarme appropriée
Classe d’alarme utilisée pour collecter l’alarme
Meta Data
Texte
Permet de saisir les nouvelles facettes pour l’extension.
Manuel Saia PCD® Supervisor V3.0 | Document 27-651 FRA08 | 2021-03-30
6
6-35
Création/Ingénierie d’un projet
Saia-Burgess Controls AG
Création manuelle de points
8. Ouvrez la console d’alarmes (en double-cliquant dessus).
Il est possible de vérifier le comportement de la gestion des alarmes du point
Points/Heating1/Supply/Pump.
6
Lors de l’arrivée d’une nouvelle alarme, un son est émis pour le signaler.
Cette fonction peut être désactivée à l’aide du bouton Silence.
L’alarme peut être acquittée et la liste est mise à jour en conséquence.
Des notes peuvent être ajoutées pour les alarmes stockées dans le
Saia PCD® Supervisor.
Il est possible de définir des filtres pour les alarmes, par exemple, de filtrer
uniquement les alarmes pertinentes pour l’opérateur assis devant son écran.
6-36
Manuel Saia PCD® Supervisor V3.0 | Document 27-651 FRA08 | 2021-03-30
Saia-Burgess Controls AG
Création/Ingénierie d’un projet
Création manuelle de points
6.2.6
Ajout d’un historique à un point dans le Saia PCD® Supervisor
Le Saia PCD® Supervisor possède un service d’historique qui peut être utilisé pour
configurer l’historique des points individuels.
Par exemple, les valeurs de la température de l’air extérieur peuvent être consignées
afin d’afficher ultérieurement les valeurs consignées sous forme de courbe de tendance
ou dans un tableau de texte brut en classant les valeurs chronologiquement. Les valeurs
peuvent également être exportées (pour un intervalle défini) vers un fichier externe.
Une autre méthode de consignation dans l’historique est disponible et est décrite
de manière détaillée plus loin dans ce manuel. Les historiques (également appelés
HDLogs) sont créés dans le dispositif PCD et le Saia PCD Supervisor ajoute le
contenu aux fichiers historiques situés sur le Saia PCD Supervisor.
6.2.6.1
6
Procédure de configuration d’un historique pour un point dans le
Saia PCD® Supervisor
1. Vérifiez le service d’historique (HistoryService) dans le dossier Services
de la station.
Manuel Saia PCD® Supervisor V3.0 | Document 27-651 FRA08 | 2021-03-30
6-37
Création/Ingénierie d’un projet
Saia-Burgess Controls AG
Création manuelle de points
2. Ouvrez la palette d’historique et copiez l’extension NumericInterval dans le point
appelé Points/Heating1/Outside/Temperature/PhysVal.
Dans la fenêtre contextuelle, vous pouvez renommer l’extension en utilisant un
nom approprié.
Vous pouvez également choisir un autre type d’historique, par exemple Numeric
COV ou Boolean Interval. Vérifiez les différents types d’extensions d’historique
dans la documentation Niagara.
6
6-38
Manuel Saia PCD® Supervisor V3.0 | Document 27-651 FRA08 | 2021-03-30
Création/Ingénierie d’un projet
Saia-Burgess Controls AG
Création manuelle de points
3. Configurez les paramètres de l’extension NumericInterval.
Enabled
= True
History name = %
parent.parent.parent.name%_%parent.parent.name%_
%parent.name%
Interval
= 1 min
6
Propriété
Valeur
Signification
Status
Enabled/Disabled
Indique si l’historique est activé ou désactivé. Il est
systématiquement désactivé après la configuration.
L’utilisateur doit l’activer.
Fault Cause
Tout type de défaillance générée par
le système
Erreur survenant pendant la création de l’historique.
Par exemple, le nom de l’historique est trop long
(plus de 67 caractères)
Enabled
true / false
Fonction permettant d’activer/de désactiver l’historique
de ce point
Active period
Days of Week /
Time range
La planification est possible lorsque l’historisation
de ce point doit être activée
History name
Nom défini
pour l’historique
Il est possible de donner un nom à l’historique ou
de générer le nom à partir du nom du point.
Par exemple :
%parent.parent.parent.name%_%parent.parent.
name%_%parent.name%
génèreront le nom suivant
Outside_Temperature_PhysVal
History Config ..
Synthèse des
paramètres
de l’historique
Vous pouvez descendre d’un niveau et modifier les
paramètres de manière détaillée.
Manuel Saia PCD® Supervisor V3.0 | Document 27-651 FRA08 | 2021-03-30
6-39
Création/Ingénierie d’un projet
Saia-Burgess Controls AG
Utilisation de l’outil Saia PG5 Data Import Wizard
.. ID
Identifiant
de l’historique
Numéro unique créé par le système.
.. Source
Source
de l’historique
ORD complet de l’historique.
.. Time Zone
Fuseau horaire
Fuseau horaire configuré du PC sur lequel le
Saia PCD® Supervisor est exécuté
.. Record type
Type
d’enregistrement
Il est préconfigué dans Palette / Extensions
.. Capacity
Nombre
d'enregistrements /
Nombre illimité
Nombre d’enregistrements pouvant être créés/nombre
illimité. Cela dépend de l’emplacement de création de
l’historique. La taille limitée du dispositif de mémoire
peut être utilisée pour stocker l’historique.
.. Full policy
Roll/Stop
Roll : l’historique le plus ancien sera réécrit par le
journal le plus récent.
Stop : lorsque le nombre d’enregistrements est atteint,
la consignation est arrêtée.
.. Interval
Intervalle
de consignation
L’intervalle entre deux créations de journaux peut être
configuré.
.. System Tags
Par exemple,
NorthAmerica;
Region1; Cities.
Cette propriété permet d’attribuer des métadonnées
supplémentaires (System Tag) à une extension
d’historique.
.. minRolloverValue
nombre
Reprend les paramètres à partir de la même propriété
située en-dessous.
.. maxRolloverValue nombre
Reprend les paramètres à partir de la même propriété
située en-dessous.
.. precision
32 bit / 64 bit
Reprend les paramètres à partir de la même propriété
située en-dessous.
.. valueFacets
Par exemple, unités, précision, min.
et max.
Les facettes incluent les données supplémentaires
appliquées aux valeurs d’entrée et de sortie.
Last Record
Date et heure
Date et heure de la dernière valeur stockée.
Interval
Intervalle
de consignation
Comme ci-dessus : l'intervalle entre deux créations
de journaux peut être configuré.
Precision
32 bit / 64 bit
Comme ci-dessus : précision de la valeur de la virgule
flottante utilisée pour cet historique.
Min Rollover Value
nombre
Paramètre lié pour la consignation « Delta » (par
exemple, consommation électrique pour afficher la
différence et non la valeur absolue). Valide pour
NumericChangeOf Value et pour Numeric Interval.
Consultez la documentation Niagara.
Max Rollover Value
nombre
Paramètre lié pour la consignation « Delta » (par
exemple, consommation électrique pour afficher
la différence et non la valeur absolue). Valide pour
NumericChangeOf Value et pour Numeric Interval.
Consultez la documentation Niagara.
6
4. Enregistrez les paramètres.
6-40
Manuel Saia PCD® Supervisor V3.0 | Document 27-651 FRA08 | 2021-03-30
Création/Ingénierie d’un projet
Saia-Burgess Controls AG
Utilisation de l’outil Saia PG5 Data Import Wizard
5. L’historique suivant est créé.
6
6. Double-cliquez sur le nom de l’historique.
Le graphique des valeurs consignées s’ouvrira.
Des fonctionnalités supplémentaires sont décrites dans la documentation Niagara.
Manuel Saia PCD® Supervisor V3.0 | Document 27-651 FRA08 | 2021-03-30
6-41
Création/Ingénierie d’un projet
Saia-Burgess Controls AG
Utilisation de l’outil Saia PG5 Data Import Wizard
6.3
Utilisation de l’outil Saia PG5 Data Import Wizard
Import Wizard est un outil hors ligne additionnel permettant d’importer les symboles
depuis un ou plusieurs dispositifs Saia PCD vers la base de données de points du
Saia PCD® Supervisor. L’outil Import Wizard est intégré dans le Saia PCD® Supervisor
(il ne s’agit pas d’un outil autonome). Il permet d’importer les « symboles » à partir
d’un ou plusieurs projets PG5 SBC pouvant inclure individuellement plusieurs
dispositifs PCD.
Les symboles à importer peuvent être filtrés par type et par nom.
6
Les symboles peuvent être réimportés à tout moment ou après la modification dans
le projet PG5. L’utilisateur peut décider si les symboles importés réécrivent ou non
les points dans le Saia PCD® Supervisor.
La procédure d’importation peut être annulée et redémarrée à tout moment.
Pendant l’importation, une vérification des erreurs est effectuée, garantissant que seuls les
symboles correctement formés sont importés. La nécessité incontournable d’utiliser des
noms de points uniques est garantie au moyen de la table de symboles PG5. Le projet
PG5 peut être créé si la table de symboles est correcte. Le programme PG5 téléchargé et
les points importés du Saia PCD® Supervisor doivent être constamment cohérents.
Lors de l’importation des symboles provenant de plusieurs projets, l’intégrateur système
doit veiller à ce qu’aucun symbole (point) portant le même nom ne soit importé. Par
exemple, deux projets PG5 sont créés et appelés Bâtiment_A et Bâtiment_B. Les
deux projets incluent les dispositifs PCD nommés CPU1, CPU2 et CPU3. Ce scénario
est envisageable parce que le projet Bâtiment_B est une copie du projet Bâtiment_A.
Supposons que le projet Bâtiment_A ait déjà été réalisé. Pendant l’importation du projet
Bâtiment_B (par exemple, les symboles CPU1 du projet Bâtiment_A sont réécrits alors
que les structures de noms de symboles sont identiques dans les deux projets). Pour
éviter ce type de situation, il est recommandé d’opter pour un identifiant unique pour
chaque dispositif PCD inclus dans les projets à importer. Vous pouvez également
utiliser le pilote Saia Burgess Controls dédié pour chaque projet PG5.
Les points de la base de données de points du Saia PCD® Supervisor sont structurés
hiérarchiquement en fonction des groupes de symboles dans la table de symboles
du projet PG5.
Les différents types de symboles et les autres informations/données suivants peuvent être
importés d’un projet PG5 vers la base de données de points du Saia PCD® Supervisor.
1. Points ou symboles PG5
2. Liste des alarmes générées dans le projet PG5
3. Données consignées historiquement également appelées HDLogs.
Seules les listes d’alarmes générées par le Web-Editor 8 SBC sont prises en charge.
Les alarmes basées sur DDC Suite SBC ne sont pas prises en charge. Le projet
Web dans le Web-Editor 8 doit être compilé avant d’importer la liste d’alarmes et les
HDLogs. Veillez à sélectionner la langue pour la liste d’alarmes avant d’effectuer la
compilation dans le Web-Editor 8. Les fichiers de configuration mis à jour (fichiers csv)
doivent être disponibles pour l’importation.
6-42
Manuel Saia PCD® Supervisor V3.0 | Document 27-651 FRA08 | 2021-03-30
Saia-Burgess Controls AG
Création/Ingénierie d’un projet
Utilisation de l’outil Saia PG5 Data Import Wizard
6.3.1
Informations importantes sur le processus d’assistant d’importation
(import wizard process) dans Saia PCD Supervisor 2.1
Avant la version 2.1, les projets étaient importés dans Saia PCD Supervisor en utilisant le nom du périphérique CPU comme emplacement dans le chemin ORD du projet
PG5. Cela pourrait provoquer un problème lors de l'importation d'un périphérique avec
le même nom de périphérique CPU à partir d'un projet PG5 différent dans la même
station de supervision SBC où un nom unique est requis.
6
Avec la version plus récente de Saia PCD Supervisor 2.1, le processus de l'assistant
d'importation PG5 applique une règle pour comparer le nom du périphérique CPU et
l'adresse IP tels que configurés dans la configuration du périphérique PG5. Pendant le
processus d'importation, le périphérique sera désormais mappé dans le SbcIpNetwork
en appliquant une conversion de nom unique via SbcHeadstation ou SbcSupstation en
y ajoutant un numéro de suffixe.
Dans le cas où les clients ont besoin d’utiliser toujours l’ancienne convention de nommage, nous vous recommandons de l’exécuter via la fonction Rename. Le système tel
qu’il est conçu maintenant résoudra l’adresse unique en poursuivant, comme expliqué
ci-dessus, la référence combinée de l’adresse IP et le nom de l’appareil, indépendamment du nom.
Pour plus d’informations détaillées, veuillez consulter le manuel de superviseur de PcD
saia ou contacter le support technique de SBC pour obtenir un soutien supplémentaire.
Manuel Saia PCD® Supervisor V3.0 | Document 27-651 FRA08 | 2021-03-30
6-43
Création/Ingénierie d’un projet
Saia-Burgess Controls AG
Utilisation de l’outil Saia PG5 Data Import Wizard
6.3.2
Préparation
Pour importer les symboles à partir du projet PG5, l’outil Saia PG5 Data Import Wizard
doit être utilisé.
L’outil Saia PG5 Data Import Wizard est installé avec le Saia PCD® Supervisor.
6
Le projet PG5 (programme du contrôleur PCD), à partir duquel les symboles doivent
être importés, est développé au moyen d’un outil complètement différent et cet outil
n’est actuellement pas intégré dans le Saia PCD® Supervisor. Pour cette raison,
le Saia PCD® Supervisor ne possède dans un premier temps aucune information
sur le projet PG5 et ses symboles.
Le projet PG5 compilé et mis à jour doit donc être copié sur la station où il sera utilisé.
6-44
Manuel Saia PCD® Supervisor V3.0 | Document 27-651 FRA08 | 2021-03-30
Création/Ingénierie d’un projet
Saia-Burgess Controls AG
Utilisation de l’outil Saia PG5 Data Import Wizard
Vous trouverez ci-dessous un exemple de dossier partagé type d’une station :
C:\ProgramData\Niagara4.7\SBC\stations\Demo_Station\shared
Le projet PG5 complet devra être copié à cet emplacement.
6
La procédure de copie devra être répétée après chaque modification (après la compilation
du projet PG5 qui peut provoquer une modification du contenu de la table de symboles).
Lors de la modification de la table de symboles, il est nécessaire de réimporter les
symboles du projet PG5 vers la base de données de points du Saia PCD® Supervisor.
Pendant la nouvelle importation, l’outil Saia PG5 Data Import Wizard conservera toutes
les configurations définies par l’utilisateur d’un point, excepté l’adresse de la mémoire
et les commentaires. L’utilisateur peut choisir de réécrire les commentaires ou l’adresse
et les commentaires pendant le processus.
Manuel Saia PCD® Supervisor V3.0 | Document 27-651 FRA08 | 2021-03-30
6-45
Création/Ingénierie d’un projet
Saia-Burgess Controls AG
Utilisation de l’outil Saia PG5 Data Import Wizard
6.3.3
Importation des symboles à partir des projets PG5
Pour importer les symboles d’un projet PG5, l’outil Saia PG5 Data Import Wizard doit
être lancé. Cet outil réalisera une importation hors ligne des symboles. Les symboles
importés vers le Saia PCD® Supervisor sont appelés « Points ». Les opérations de
recherche des symboles dans le dispositif Saia PCD et d’importation des symboles
en ligne ne sont pas disponibles.
1. Double-cliquez sur le Saia PG5 Data Import Wizard dans la station actuellement
utilisée. L’assistant s’ouvre.
Au début, il n’y a aucune sélection.
6
2. Choisissez le projet PG5 approprié. Cliquez sur le bouton « File » et sélectionnez
le fichier de projet PG5 du projet copié dans le dossier partagé de la la station.
Appuyez sur OK.
6-46
Manuel Saia PCD® Supervisor V3.0 | Document 27-651 FRA08 | 2021-03-30
Création/Ingénierie d’un projet
Saia-Burgess Controls AG
Utilisation de l’outil Saia PG5 Data Import Wizard
3. Vérifiez les points et appuyez sur Scan.
Dans cette fenêtre, appuyez sur Proceed.
6
Cela est possible mais vous devez essayer d’éviter les caractères
spéciaux ou accentués.
Les caractères $, # et % ne sont pas pris en charge.
Pour les autres caractères, la page de code appropriée doit être sélectionnée afin qu’ils s’affichent ensuite correctement.
4. Le nombre de symboles est calculé. Appuyez sur Next.
Manuel Saia PCD® Supervisor V3.0 | Document 27-651 FRA08 | 2021-03-30
6-47
Création/Ingénierie d’un projet
Saia-Burgess Controls AG
Utilisation de l’outil Saia PG5 Data Import Wizard
5. La liste des symboles est renseignée.
6
La partie supérieure de la fenêtre de l’assistant montre que la procédure est
à la phase des points.
La partie gauche de la fenêtre de l’assistant affiche les groupes de symboles
du dispositif sélectionné. Une icône de filtre affiche les paramètres de
filtres disponibles.
6-48
Manuel Saia PCD® Supervisor V3.0 | Document 27-651 FRA08 | 2021-03-30
Saia-Burgess Controls AG
Création/Ingénierie d’un projet
Utilisation de l’outil Saia PG5 Data Import Wizard
La partie centrale de la fenêtre de l’assistant affiche les symboles avec leurs
noms complets et des informations détaillées. Un zoom peut être effectué
sur la fenêtre en cliquant sur l’icône située dans l’angle supérieur droit.
6
Les symboles peuvent être sélectionnés successivement en activant la case
à cocher située en regard de ces derniers. Vous pouvez également activer la
case située en haut de la fenêtre en regard de Point Name pour sélectionner
tous les symboles du groupe actuel.
La valeur du paramètre Data Format peut être modifiée pour chaque point. Par
exemple, si le type de données dans le projet PG5 est Registre, le format des
données dans le registre peut être Signed/Unsigned Integer ou Motorola/IEEE float.
6. La partie droite de la fenêtre de l’assistant affiche les symboles sélectionnés
avant d’être importés. Un zoom peut également être effectué sur la fenêtre.
L’icône représentant un grand X située en regard du symbole permet de
supprimer le symbole de la sélection.
Manuel Saia PCD® Supervisor V3.0 | Document 27-651 FRA08 | 2021-03-30
6-49
Création/Ingénierie d’un projet
Saia-Burgess Controls AG
Utilisation de l’outil Saia PG5 Data Import Wizard
7. Étant donné que la partie centrale de la fenêtre de l’assistant affiche tous les
symboles, l’intégrateur système doit pouvoir sélectionner les symboles à importer.
Un filtre peut être défini afin d’afficher uniquement les symboles intéressants.
6
Le type de symboles à filtrer peut être sélectionné.
Les groupes de symboles à ne pas afficher peuvent également être définis.
L’utilisateur doit alors cliquer sur l’icône + située sur le côté droit de la liste
et définir le nom du groupe (par exemple, Web). Des groupes de symboles
par défaut sont prédéfinis.
Cliquez sur Apply pour que les paramètres de filtre soient pris en compte.
Vous pouvez également restaurer les paramètres par défaut, si nécessaire.
6-50
Manuel Saia PCD® Supervisor V3.0 | Document 27-651 FRA08 | 2021-03-30
Création/Ingénierie d’un projet
Saia-Burgess Controls AG
Utilisation de l’outil Saia PG5 Data Import Wizard
8. Nous avons besoin des symboles du groupe Heating1 et du groupe Web. Sélectionnez-les et appuyez sur Next.
9. Une fenêtre contextuelle s’affiche pour vous avertir de réécrire ou non le point
(le premier de la liste).
Vous pouvez sélectionner l’action pour les autres conflits de la base de données
de points.
Activez la case à cocher Do this for all conflicts et appuyez sur Overwrite.
Cela fonctionne actuellement comme suit
-
Overwrite = réécrit les adresses et les commentaires
-
Skip = réécrit uniquement les adresses
6
Pendant la nouvelle importation, l’outil Saia PG5 Data Import Wizard
conservera toutes les configurations définies par l’utilisateur d’un
point, excepté l’adresse de la mémoire et les commentaires.
Manuel Saia PCD® Supervisor V3.0 | Document 27-651 FRA08 | 2021-03-30
6-51
Création/Ingénierie d’un projet
Saia-Burgess Controls AG
Utilisation de l’outil Saia PG5 Data Import Wizard
10. Le dossier du pilote SBCIpNetwork est automatiquement généré dans le dossier
Drivers de la station. Les points ont été importés dans le dossier Points du pilote
SBCIpNetwork. Les points sont structurés hiérarchiquement comme dans la
table de symboles PG5. Le dossier principal des points est nommé en fonction
du nom du dispositif dans le projet PG5.
Le nom du dispositif PCD peut être le même dans différents projets PG5.
Vous devez tenir compte de ce point et veiller à ce que les noms du
dispositif importé soient uniques dans le Saia PCD®Supervisor.
L’outil Import Wizard met systématiquement les points dans le dossier
SBCIpNetwork. Ce dossier peut être renommé. L’importation suivante
sera effectuée dans le dossier renommé. Le dossier cible de l’importation
ne peut pas être librement choisi.
6
6-52
Manuel Saia PCD® Supervisor V3.0 | Document 27-651 FRA08 | 2021-03-30
Création/Ingénierie d’un projet
Saia-Burgess Controls AG
Utilisation de l’outil Saia PG5 Data Import Wizard
11. La structure générée peut parfois ne pas être adaptée à la structure prédéfinie
du Saia PCD® Supervisor.
Il est alors possible de déplacer les points vers un autre SBCIpNetwork à l’aide
de la fonction copier-coller.
6
Le SBCIpNetwork inutilisé peut alors être supprimé.
Vous pouvez également renommer l’élément de la structure de dossiers. Il est
essentiellement judicieux de renommer le dispositif PCD (dossier supérieur).
Les noms des dossiers situés en-dessous sont appropriés dans la mesure où
le projet PG5 est également créé en utilisant les noms de symboles structurés.
Renommons-le « Device1 ».
Actuellement, l’outil Saia PG5 Data Import Wizard n’est pas en mesure de
respecter les changements de structure des dossiers. Lors de la prochaine
importation, il tentera donc d’importer une nouvelle fois les symboles dans le
SBCIpNetwork sous Drivers.
Manuel Saia PCD® Supervisor V3.0 | Document 27-651 FRA08 | 2021-03-30
6-53
Création/Ingénierie d’un projet
Saia-Burgess Controls AG
Utilisation de l’outil Saia PG5 Data Import Wizard
12. Pendant l’importation, une conversion avec un facteur de 0,1 est
automatiquement appliquée à chaque registre possédant le type de données
Signed ou Unsigned Integer. Cette conversion est utilisée car les nombres
des registres du dispositif PCD sont généralement multipliés par 10. Cette
multiplication est une sorte de convention standard dans le cas des projets
d’automatisation des bâtiments.
La conversion peut évidemment être supprimée ou modifiée manuellement.
Par exemple, nous devons modifier la conversion lorsque nous utilisons des
valeurs temporelles. La division entre les minutes et les secondes sera donc de 60.
6
6-54
Pendant la nouvelle importation, l’outil Saia PG5 Data Import Wizard conservera toutes
les configurations définies par l’utilisateur d’un point, excepté l’adresse de la mémoire
et les commentaires. L’utilisateur peut choisir de réécrire les commentaires ou de les
ignorer pendant le processus.
Manuel Saia PCD® Supervisor V3.0 | Document 27-651 FRA08 | 2021-03-30
Création/Ingénierie d’un projet
Saia-Burgess Controls AG
Utilisation de l’outil Saia PG5 Data Import Wizard
6.3.3.1
Propriétés d’un point importé
Comme illustré par la feuille de propriétés AX du point, plusieurs propriétés sont disponibles.
Nous avons déjà modifié la propriété Conversion.
Nous allons décrire brièvement les autres propriétés dans ce chapitre.
Double-cliquons sur le symbole possédant le type Numeric Variable.
Par exemple, Device1/Points/Heating1/.Outside/Temperature/PhysVal.
La page AX property Sheet s’affiche parce qu’elle est associée (page par défaut
du système qui peut être modifiée) aux points.
Manuel Saia PCD® Supervisor V3.0 | Document 27-651 FRA08 | 2021-03-30
6
6-55
Création/Ingénierie d’un projet
Saia-Burgess Controls AG
Utilisation de l’outil Saia PG5 Data Import Wizard
Description rapide des propriétés (de haut en bas, ligne par ligne) :
1. Name of the sans structure de groupe et type entre parenthèses. Le type
datapoint
du point est déterminé par l’outil Saia PG5 Data Import
Wizard pendant l’importation. (modifiable)
2. Facets
6
Cette propriété permet de configurer le mode d’affichage de la
valeur du composant. Par exemple, pour un composant Numeric
Writable, vous pouvez configurer les unités, la précision, les valeurs minimum et maximum de la valeur de propriété Out.
Dans le cas de cet exemple, les paramètres suivants peuvent
être utilisés. Une précision à trois décimales est utilisée. -inf et
+inf correspondent à l’infini +/-. Dans la mesure où il s’agit d’une
mesure provenant du contrôleur PCD, il n’est pas nécessaire
de définir les paramètres min et max. En revanche, pour un
paramètre accessible en écriture pour une consigne ou pour
une sortie, il est judicieux de définir le paramètre min/max afin
de garantir que les valeurs saisies par l’opérateur n’excèdent
jamais les limites définies (erreur de frappe, par exemple).
L’unité d’ingénierie peut également être sélectionnée.
Malheureusement les paramètres Facets ne sont pas
automatiquement configurés pour les points importés.
Cela signifie qu’ils doivent être configurés pour chaque
point importé manuellement.
6-56
Manuel Saia PCD® Supervisor V3.0 | Document 27-651 FRA08 | 2021-03-30
Création/Ingénierie d’un projet
Saia-Burgess Controls AG
Utilisation de l’outil Saia PG5 Data Import Wizard
3. ProxyExt
Les points proxy sont utilisés dans le Saia PCD® Supervisor (il s’agit
d’une fonctionnalité de l’environnement Niagara). Les points proxy
sont destinés à afficher les valeurs des symboles à partir de différents
contrôleurs de manière uniforme. Les points proxy se comportent
ensuite de la même manière dans le Saia PCD® Supervisor qu’ils
proviennent d’un contrôleur Saia PCD ou d’un dispositif tiers.
1. Status
{ok}
communication en cours et ok
{fault}communication en cours mais la
valeur est incorrecte
{down}
absence de communication
{disabled} le point est désactivé
{stale}
la valeur du point n’est pas fiable
2. Fault cause
Cause probable de la défaillance
3. Enabled
Active/Désactive la communication de ce
point (enregistrez-le si des modifications
ont été apportées)
4. Device
Facets
Pour les pilotes prenant en charge le
mécanisme de recherche, un point proxy
peut être créé avec ses facettes (unités)
déjà définies qui reflètent ses « facettes
de dispositif » (dans son ProxyExt). Non
applicable pour les dispositifs Saia PCD
en raison de l’absence de recherche.
5. Conversion
(Type, Scale and Offset) : la valeur brute
provient du contrôleur PCD et peut être
convertie à l’aide de différentes
transformations mathématiques.
6. Tuning Policy
Si une autre politique de synchronisation
a été définie, elle peut être sélectionnée ici.
La politique de synchronisation est utilisée
pour définir la fréquence de communication
du point.
7. Read Value
Valeur du contrôleur telle qu’elle est affichée.
Manuel Saia PCD® Supervisor V3.0 | Document 27-651 FRA08 | 2021-03-30
6
6-57
Création/Ingénierie d’un projet
Saia-Burgess Controls AG
Utilisation de l’outil Saia PG5 Data Import Wizard
Le type de point est Numeric Writable. Il
est donc possible d’écrire la valeur sur
le contrôleur PCD parce que la variable
connectée dans le contrôleur PCD est un
registre librement accessible en lecture et
en écriture. Il est en revanche possible que
le programme utilisateur dans le contrôleur
PCD réécrive cycliquement ce registre.
9. Memory
Address
Adresse de l’emplacement mémoire dans le
contrôleur PCD avec lequel la communication est établie.
10. Data Format Mode de représentation de la valeur dans
l’emplacement mémoire sur le contrôleur PCD.
6
6-58
8. Write Value
4. Out
Il s’agit de la valeur qui peut être visible dans le Saia PCD® Supervisor
et qui peut être utilisée/connectée à un autre emplacement
(par exemple, création d’une logique dans la Wire Sheet)
5. In1 to In16
Il s’agit des entrées de ce point proxy si nous le considérons comme
une boîte fonctionnelle. Les entrées peuvent être connectées à un
emplacement situé quelque part pour obtenir les valeurs. Sinon,
la valeur peut être définie directement. Il y a une priorité définie
entre les entrées (In16 est la plus faible). Les valeurs des entrées
peuvent être activées/désactivées à partir de la case à cocher
« null ». Ensuite, les valeurs possédant la priorité la plus élevée
seront téléchargées sur le contrôleur PCD.
6. Fallback
Si l’une des entrées n’est pas appliquée, la valeur Fallback
est appliquée.
7. Override
Expiration
Il est possible de commander un forçage permanent ou ponctuel.
Si un forçage ponctuel est appliqué, Override Expiration indique
l’heure et la date auxquelles le forçage revient automatiquement
à Auto.
Manuel Saia PCD® Supervisor V3.0 | Document 27-651 FRA08 | 2021-03-30
Saia-Burgess Controls AG
Création/Ingénierie d’un projet
Utilisation de l’outil Saia PG5 Data Import Wizard
8. Media Type Type d’emplacement mémoire sur le contrôleur PCD. Il est requis
pour corriger la communication.
9. Comments
10. Icon
Commentaire importé à partir du projet PG5.
Image interne associée à ce type de variable.
Les autres types de points possèdent indéniablement des feuilles de propriétés
légèrement différentes. Je ne les décrirai pas individuellement. Pour vous familiariser
avec eux, vous devez les étudier par vous-même et lire les manuels.
6
Manuel Saia PCD® Supervisor V3.0 | Document 27-651 FRA08 | 2021-03-30
6-59
Création/Ingénierie d’un projet
Saia-Burgess Controls AG
Utilisation de l’outil Saia PG5 Data Import Wizard
6.3.4
Gestion des alarmes
Importation de la liste des alarmes générées dans le projet PG5
Vous disposez d’au moins deux méthodes de gestion des alarmes dans le
Saia PCD® Supervisor.
1. Les alarmes sont générées dans le contrôleur PCD. Elles sont organisées sous la
forme d’un territoire de mémoire avec le texte, l’horodatage et le statut de l’alarme
(acquittée, supprimée, nouvelle, etc.) et les commentaires correspondants.
Ces informations peuvent ensuite être importées dans le Saia PCD® Supervisor.
6
Seules les listes d’alarmes générées par le Web-Editor 8 SBC sont prises
en charge. Les alarmes basées sur DDC Suite SBC ne sont pas prises
en charge. Le projet Web dans le Web-Editor 8 doit être compilé avant
d’importer la liste d’alarmes et les HDLogs. Veillez à sélectionner la
langue pour la liste d’alarmes avant d’effectuer la compilation dans le
Web-Editor 8. Les fichiers de configuration mis à jour (fichiers csv)
doivent être disponibles pour l’importation.
2. Le Saia PCD® Supervisor possède un service d’alarme qui peut être utilisé afin
de configurer des alarmes pour des points individuels, peu importe si le point
est considéré comme une alarme ou non au début du processus d’ingénierie.
Par exemple, la température de l’air extérieur peut générer une alarme lorsqu’elle
atteint les -20°C. Pour cela, il convient de configurer la surveillance de cette
température dans le Saia PCD® Supervisor. L’alarme est donc générée dans le
Saia PCD® Supervisor et non dans le contrôleur PCD. Cette alarme n’est donc
pas visible dans l’application SWeb, par exemple.
Dans ce chapitre, nous allons décrire la procédure d’importation de la liste d’alarmes
à partir du contrôleur PCD.
1. L’outil Saia PG5 Data Import Wizard doit être démarré.
2. Le fichier du projet PG5 approprié doit être sélectionné dans le champ File.
3. Cochez la case Alarm List.
6-60
Manuel Saia PCD® Supervisor V3.0 | Document 27-651 FRA08 | 2021-03-30
Création/Ingénierie d’un projet
Saia-Burgess Controls AG
Utilisation de l’outil Saia PG5 Data Import Wizard
4. Appuyez sur Scan. La liste d’alarmes du projet PG5 sélectionné est scannée.
5. Sélectionnez la liste d’alarmes à importer.
6
6. Si la liste d’alarmes est générée avec plus de langues, sélectionnez la langue requise.
7. Appuyez sur Next. Confirmez ensuite la réécriture de la liste d’alarmes.
Manuel Saia PCD® Supervisor V3.0 | Document 27-651 FRA08 | 2021-03-30
6-61
Création/Ingénierie d’un projet
Saia-Burgess Controls AG
Utilisation de l’outil Saia PG5 Data Import Wizard
8. Le processus d’importation est en cours d’exécution.
6
L’importation est prête. Les détails peuvent être vérifiés dans le dossier Device/Alarms.
Vous ne pourrez pas accéder à d’autres détails.
9. Vérifiez le comportement de la gestion des alarmes en générant des alarmes de
test dans le contrôleur Saia PCD correspondant.
6-62
Manuel Saia PCD® Supervisor V3.0 | Document 27-651 FRA08 | 2021-03-30
Création/Ingénierie d’un projet
Saia-Burgess Controls AG
Utilisation de l’outil Saia PG5 Data Import Wizard
6.3.5
Importation des données consignées historiquement également
appelées HDLogs
Vous disposez de deux méthodes pour gérer les données consignées historiquement
dans le Saia PCD® Supervisor.
1. Les HDLogs sont générés dans le contrôleur PCD. Les données des HDLogs
peuvent être enregistrées dans plusieurs formats et dans différents territoires
de mémoire sur le dispositif PCD. Le Saia PCD® Supervisor prend uniquement
en charge les données journal basées sur le fichier csv qui sont enregistrées
dans le système de fichiers flash du dispositif PCD (cela signifie que les journaux
générés par HDLog 3.0 Fbox, enregistrés dans INTFLASH, M1_2FLASH et
SLOT0_3FLASH peuvent être importés).
2. Le Saia PCD® Supervisor possède un service d’historique qui peut être utilisé pour
consigner les valeurs intéressantes sur le disque dur du PC. Les données consignées
peuvent ainsi être récupérées et affichées à tout moment, par exemple sous la
forme d’une courbe de tendance. Le journal historique n’est dont pas généré sur
le contrôleur PCD mais sur le Saia PCD® Supervisor.
6
Dans ce chapitre, nous allons décrire la procédure d’importation des HDLogs à partir
du contrôleur PCD.
1. L’outil Saia PG5 Data Import Wizard doit être démarré.
2. Le fichier du projet PG5 approprié doit être sélectionné dans le champ File.
3. Activez la case à cocher HD Logs et appuyez sur Scan.
4. Appuyez sur Proceed ou sélectionnez manuellement la bonne page de code
et appuyez sur Proceed.
Manuel Saia PCD® Supervisor V3.0 | Document 27-651 FRA08 | 2021-03-30
6-63
Création/Ingénierie d’un projet
Utilisation de l’outil Saia PG5 Data Import Wizard
6
6-64
Manuel Saia PCD® Supervisor V3.0 | Document 27-651 FRA08 | 2021-03-30
Saia-Burgess Controls AG
Saia-Burgess Controls AG
Création/Ingénierie d’un projet
Utilisation de l’outil Saia PG5 Data Import Wizard
5. Le récapitulatif des HDLogs trouvés s’affiche. Appuyez sur Next.
6
6. La vue détaillée des HDLogs s’affiche. Sélectionnez les fichiers HDLogs requis.
Plusieurs points (symboles) peuvent être consignés dans le fichier HDLog.
Appuyez ensuite sur Next.
7. Activez la case à cocher et appuyez sur Overwrite pour continuer. La configuration
existante sera réécrite.
8. L’outil Import Wizard affiche un rapport indiquant que l’importation a été effectuée
avec succès.
L’importation est prête. Les détails peuvent être vérifiés dans le dossier Device/Alarms.
Manuel Saia PCD® Supervisor V3.0 | Document 27-651 FRA08 | 2021-03-30
6-65
Création/Ingénierie d’un projet
Saia-Burgess Controls AG
Utilisation de l’outil Saia PG5 Data Import Wizard
9. Vérifiez le résultat dans l’arborescence NAV/Device/Histories.
10. Par défaut, les données sont récupérées à partir du dispositif PCD (contrôleur)
une fois par jour. Cette fréquence peut être modifiée pour récupérer les données
plus rapidement, par exemple toutes les 10 minutes.
6
6.3.6
Initialisation de la communication après l’importation
Les pilotes peuvent être considérés comme des packs de langues. Après l’exécution
de l’outil Saia PG5 Data Import Wizard, un nouveau pilote appelé SBCIpNetwork est
disponible. Après le placement et la configuration d’un pilote, le Saia PCD Supervisor
peut fonctionner avec ce protocole.
L’outil PG Import Wizard fonctionne hors ligne. Il n’a pas besoin de connexion réseau
au PCD.
Si le numéro de l’adresse IP et de la station S-Bus du Saia PCD a été correctement
configuré dans le configurateur du dispositif et si le PCD avec le logiciel Saia PCD®
Supervisor est connecté au même réseau et si la configuration du réseau est
correcte, la communication doit fonctionner normalement juste après l’exécution
de l’outil Import Wizard.
6-66
Manuel Saia PCD® Supervisor V3.0 | Document 27-651 FRA08 | 2021-03-30
Création/Ingénierie d’un projet
Saia-Burgess Controls AG
Utilisation de l’outil Saia PG5 Data Import Wizard
6.3.6.1
Activation du pilote IP Saia PCD S-Bus
1. Dans l’arborescence Nav, ouvrez Station/Drivers/SBCIpNetwork. Double-cliquez
sur Device1.
2. Dans la feuille de propriétés, vérifiez les paramètres (lignes indiquées en rouge)
et activez le pilote.
3. Enregistrez les modifications.
6
Manuel Saia PCD® Supervisor V3.0 | Document 27-651 FRA08 | 2021-03-30
6-67
Création/Ingénierie d’un projet
Saia-Burgess Controls AG
Utilisation de l’outil Saia PG5 Data Import Wizard
6.3.6.2
Vérification des différents paramètres pour que la communication
fonctionne
L’image suivante montre une situation où la communication ne fonctionne pas et où les
dispositifs sont surlignés en orange.
6
Les étapes suivantes doivent être effectuées pour résoudre les problèmes de
communication.
1. Vérifiez la communication entre le PG5 et le dispositif.
Elle fonctionnera uniquement si le PG5 est installé sur le même PC.
Vous pouvez communiquer en ligne avec le PCD à l’aide du configurateur en ligne
du PG5 au moyen d’une connexion Socket.
6-68
Manuel Saia PCD® Supervisor V3.0 | Document 27-651 FRA08 | 2021-03-30
Création/Ingénierie d’un projet
Saia-Burgess Controls AG
Utilisation de l’outil Saia PG5 Data Import Wizard
2. Si aucune communication en ligne ne peut être établie avec le PCD via la
connexion Socket, essayez d’effectuer un test Ping sur l’adresse IP du PCD.
6
S’il n’est pas possible d’effectuer un test Ping sur le PCD, cela peut
révéler la présence d’un problème au niveau de la configuration du
réseau (par exemple, adresse IP ou sous-masque du réseau)
ou du câblage ou des commutateurs.
ou avec les paramètres du pare-feu Windows :
- Le partage des fichiers et de l’imprimante doit être activé
- Les demandes d’écho ICMP doivent être activées
Manuel Saia PCD® Supervisor V3.0 | Document 27-651 FRA08 | 2021-03-30
6-69
Création/Ingénierie d’un projet
Saia-Burgess Controls AG
Utilisation de l’outil Saia PG5 Data Import Wizard
3. Si une connexion est établie avec le contrôleur, mais que le PCD Supervisor
indique une erreur de communication, vérifiez les paramètres du pilote réseau.
6
6-70
Manuel Saia PCD® Supervisor V3.0 | Document 27-651 FRA08 | 2021-03-30
Saia-Burgess Controls AG
Création/Ingénierie d’un projet
Utilisation de l’outil Saia PG5 Data Import Wizard
4. Redémarrez le Platform Daemon.
Le redémarrage du Platform Daemon peut s’avérer utile suite à la mise à jour des
paramètres des ports et de l’adaptateur réseau utilisés après le redémarrage.
6
La communication est opérationnelle lorsque les dispositifs ne sont plus mis
en surbrillance et que leur statut est défini sur {OK}. Il est également possible
d’afficher les informations valides du PCD dans le sous-répertoire Device
Information de l’arborescence Nav.
Manuel Saia PCD® Supervisor V3.0 | Document 27-651 FRA08 | 2021-03-30
6-71
Création/Ingénierie d’un projet
Saia-Burgess Controls AG
Utilisation de l’outil Saia PG5 Data Import Wizard
6.3.6.3
Ajustement du pilote IP Saia PCD S-Bus
Vous pouvez ajuster de manière précise la communication. Vous pouvez configurer
trois débits différents (Fast Rate, Normal Rate, Slow Rate). Vous pouvez ensuite
configurer les débits pour un dispositif complet.
6
Le taux d’interrogation est le même pour tous les points d’un dispositif.
Pour la liste d’alarmes, un taux d’interrogation peut être défini. Par défaut, la valeur
30 seconds est définie. Ce qui signifie que les alarmes situées dans le dispositif PCD Saia
sont interrogées toutes les 30 secondes. Les nouvelles alarmes et/ou les acquittements
sont ensuite transférés. Le taux d’interrogation peut être ajusté ou programmé. Pour plus
d’informations sur les différents paramètres, consultez la documentation Niagara.
6-72
Manuel Saia PCD® Supervisor V3.0 | Document 27-651 FRA08 | 2021-03-30
Saia-Burgess Controls AG
Création/Ingénierie d’un projet
Utilisation de l’outil Saia PG5 Data Import Wizard
Un taux d’interrogation peut également être défini pour les historiques (HDLogs).
Par défaut, les HDLogs sont récupérés du dispositif PCD Saia tous les jours
à 2 heures du matin. Ce paramètre peut être modifié, par exemple : Interval,
30 seconds. Ce qui signifie que les données des HDLogs sont interrogées toutes
les 30 secondes. Les nouvelles valeurs sont ensuite téléchargées dans les fichiers
d’historique du Saia PCD Supervisor. Pour plus d’informations sur les différents
paramètres, consultez la documentation Niagara.
6
À partir de la version 2.1, la propriété Alarms Poll Frequency n'est plus visible sous la
fiche de propriété Ax du dispositif SBus.
Pour la rendre visible et donc réglable, passez à la Ax Slot Sheet de l'appareil à régler...
...et supprimez le drapeau "Caché" avec la fonction "Modifier le drapeau" de la propriété :
Manuel Saia PCD® Supervisor V3.0 | Document 27-651 FRA08 | 2021-03-30
6-73
Création/Ingénierie d’un projet
Saia-Burgess Controls AG
Utilisation de l’outil Saia PG5 Data Import Wizard
6.3.7
Conversion SbcLinear
6.3.7.1
Introduction
Avec le patch 3127_1 pour la version 2.1 du superviseur, un nouveau type de conversion nommé
La "SbcLinearConversion" sera introduite. Cette conversion n'est valable que pour les
types de supports spécifiques à la SBC.
6.3.7.1.1
Avant le correctif (Patch) :
Lorsque, par exemple, un registre est créé sous la section "Points", le point reçoit le
type de conversion linéaire défini par défaut :
6
6.3.7.1.2
Avec le correctif (Patch) :
Avec le correctif, tous les nouveaux médias générés sont automatiquement convertis
au type de conversion SbcLinearConversion :
6-74
Manuel Saia PCD® Supervisor V3.0 | Document 27-651 FRA08 | 2021-03-30
Création/Ingénierie d’un projet
Saia-Burgess Controls AG
Utilisation de l’outil Saia PG5 Data Import Wizard
6.3.7.2
Installation du correctif (Patch) :
Téléchargez le patch de la page de support SBC et extrayez les fichiers :
Copiez tous les fichiers dans le dossier modules de votre chemin d'installation du superviseur :
6
Après cela, désinstallez/installez le démon Plattform et redémarrez le Workbench.
6.3.7.3
Importation dans les stations nouvellement générées
(après installation du Patch)
Après l'installation du correctif, tous les DataPoints nouvellement générés seront automatiquement ajoutés à la nouvelle SbcLinearConversion lors de l'importation. Aucun
travail particulier n'est nécessaire ici :
Manuel Saia PCD® Supervisor V3.0 | Document 27-651 FRA08 | 2021-03-30
6-75
Création/Ingénierie d’un projet
Saia-Burgess Controls AG
Utilisation de l’outil Saia PG5 Data Import Wizard
6.3.7.4
Mise à jour des stations existantes
Cette section décrit deux façons de mettre à jour une station existante.
6.3.7.4.1
Modifier le type de conversion manuellement
Allez dans un dossier suivant où vous voulez changer le type de conversion et ouvrez
là la vue du SBC Point Manager en cliquant sur le dossier avec le bouton droit de la
souris :
6
Activez la vue en liste en cliquant sur l'élément correspondant :
6-76
Manuel Saia PCD® Supervisor V3.0 | Document 27-651 FRA08 | 2021-03-30
Saia-Burgess Controls AG
Création/Ingénierie d’un projet
Utilisation de l’outil Saia PG5 Data Import Wizard
Ouvrez les paramètres du tableau en cliquant sur le bouton dans le coin supérieur droit
et définissez la colonne de conversion à afficher :
6
Choisissez et sélectionnez les points de données souhaités et cliquez sur le bouton
Edit (Modifier) :
Manuel Saia PCD® Supervisor V3.0 | Document 27-651 FRA08 | 2021-03-30
6-77
Création/Ingénierie d’un projet
Saia-Burgess Controls AG
Utilisation de l’outil Saia PG5 Data Import Wizard
Dans la fenêtre suivante, le changement vers le type de conversion SbcLinearConversion peut être effectué :
6
Après avoir cliqué sur le bouton OK, le changement sera appliqué à tous les éléments
sélectionnés :
6.3.7.4.2
Changement automatique du type de conversion
(projets PG5 sans PointDefinition.csv)
Pour que le changement soit automatiquement effectué, vous devez réimporter votre
projet avec l'assistant d'importation Saia PG5.
Pendant le processus d'importation, sélectionnez Ecraser :
6-78
Manuel Saia PCD® Supervisor V3.0 | Document 27-651 FRA08 | 2021-03-30
Création/Ingénierie d’un projet
Saia-Burgess Controls AG
Fonctions générales
6.3.7.4.3
Changement automatique du type de conversion
(projets PG5 avec PointDefinition.csv)
Si un PointDefinition.csv fait partie du projet PG5, vous devez faire attention, si le bon
type de conversion est défini pour chaque point de données.
Exemple sur la macro [_DDC_SPINT2270] de la suite DDC 2.7
Avant le patch :
La conversion a été assignée pendant l'importation comme ceci :
ProxyExt:Conversion='Linear+Scale=0.01+Offset=0.0'.
6
Le résultat a été :
Après l'installation du correctif :
La conversion doit être définie comme ceci :
ProxyExt:Conversion='SbcLinear+Scale=0.01+Offset=0.0'.
Après l'importation :
Manuel Saia PCD® Supervisor V3.0 | Document 27-651 FRA08 | 2021-03-30
6-79
Création/Ingénierie d’un projet
Saia-Burgess Controls AG
Fonctions générales
6.3.8
Assistant d'importation PG5 amélioré (Enhanced PG5 Import Wizard)
■ Le filtre de points de données peut maintenant aussi être appliqué aux balises
■ Les alarmes peuvent être configurées avec la classe d’alarmes spécifiée dans
AlarmService.
■ Tous les points de données sont affichés dans la liste
■ Lors de l'importation de très gros projets, les points de données ne passent plus au
statut "obsolète"
■ Les alarmes importées ont maintenant le timestamp correct
■ Importation de tableau de travail
6
6-80
Manuel Saia PCD® Supervisor V3.0 | Document 27-651 FRA08 | 2021-03-30
Création/Ingénierie d’un projet
Saia-Burgess Controls AG
Fonctions générales
6.3.9
Ajout à l’importation standard
En commençant par Saia PCD Supervisor V2.1
En plus de l’importation standard, l’assistant d’importation avancé de la version 2.1
vous permet d’ajouter des propriétés telles que des facettes, des conversions, des
alarmes, des extensions d’historique, et plus encore aux points de données pendant le
processus d’importation.
6.3.9.1
Propriétés à lysées supplémentaires pour le travail
avec la Templating Library DDC27
■ Pour prendre en charge les nouvelles fonctionnalités d’importation, PG5 2.3.175
et plus est recommandé. Il est également recommandé d'utiliser le nouveau projet
multilingue DDC Suite 2.7 startup pour lancer des projets qui se terminent par ML.
6
■ Dans un projet supplémentaire qui n’est pas basé sur le nouveau projet
de démarrage, l’extension peut être étendue pour inclure les informations
supplémentaires requises en utilisant une application d’aide qui vous permet de
générer la liste des noms macro utilisés dans le projet.
6.3.9.2
Les modèles graphiques prédéfinis pour DDC 2.7
sont créés pour prendre en charge l’environnement DDC Suite 2.7.
■ Le processus de tempestation simple lui-même peut prendre en charge diverses
constellations de modèles.
Important de savoir:
- Depuis Saia PCD Supervisor 2.1, le nom CPU de PG5 n’est plus l’emplacement d’importation
dans l’arbre NAV.
- L’emplacement d’importation est maintenant basé sur l’adresse IP de l’appareil, et le nom du
processeur est spécifié par PG5 ci-dessus comme nom d’affichage.
- Pendant l’importation, les noms de points techniques de différentes langues sont traduits en
anglais.
- Cela permet d’utiliser un ensemble de modèles pour toutes les langues existantes pour les
projets DDC Suite 2.7.
- En plus du nom de point de données techniques, un nom d’affichage est ajouté qui représente la langue importée dans la structure NAV, de sorte que les noms d’ingénierie et d’affichage peuvent différer.
Manuel Saia PCD® Supervisor V3.0 | Document 27-651 FRA08 | 2021-03-30
6-81
Création/Ingénierie d’un projet
Saia-Burgess Controls AG
Fonctions générales
6.3.10
Conséquences du système pour les noms de processeur dupliqués
En commençant par la version V2.1!
Pendant l’importation, l’adresse IP des périphériques importés configurés dans la configuration de l’appareil PG5 est utilisée pour identifier la station en dessous du réseau
de pilotes IP S-Bus.
Lors de l’importation, une convention de nommage unique est créée pour les ORD de
l’appareil comme SbcHeadStationX (x-INT) ou SbcSubStationX (x-INT). Le nom d’affichage de l’ORD de la note importée est réglé sur le nom de l’appareil du projet PG5.
6
Cela permet d’importer à partir de différents projets PG5 ayant les mêmes noms d’appareils appliqués sans modifications au projet.
Si une station avec la même adresse IP est importée et existe déjà en dessous du
réseau de chauffeurs S-Bus, vous devrez entrer le préfixe avant l’importation.
6-82
Manuel Saia PCD® Supervisor V3.0 | Document 27-651 FRA08 | 2021-03-30
Création/Ingénierie d’un projet
Saia-Burgess Controls AG
Fonctions générales
6.4
Fonctions générales
6.4.1
Configuration des tâches planifiées
Ce chapitre décrit la procédure de configuration des programmateurs afin de contrôler
le système d’automatisation pendant les périodes occupées et inoccupées.
Programmateur
Le programmateur permet de contrôler les valeurs et de modifier les consignes en se
basant sur l’heure et la date. L’éclairage, les ventilateurs et la HVAC sont activés et
désactivés en fonction de l’heure, du jour de la semaine et de la date. Le programmateur
est également utilisé dans les applications de fabrication et de contrôle du processus.
Actuellement, aucun programmateur compatible avec le Saia PCD Supervisor n’est
disponible dans le dispositif Saia PCD. Cela signifie que si le système d’automatisation
requiert des fonctions de programmation de niveau élevé, cette opération devra
être effectuée « en amont » dans le Saia PCD Supervisor et non « en aval » dans
le dispositif PCD. L’inconvénient est que si l’ordinateur du Saia PCD Supervisor
ne fonctionne pas, la fonction de programmation ne fonctionnera pas non plus.
6
Il existe une exception. Il est possible d’utiliser le dispositif PCD Saia en tant que
contrôleur BACnet afin de pouvoir utiliser les fonctions de programmation standard
BACnet. La compatibilité avec le Saia PCD Supervisor est assurée. L’obtention de
la licence et l’utilisation du pilote tiers (BACnet) dans le Saia PCD Supervisor sont
toutefois requises.
Les programmes sont créés au moyen de composants de programmation disponibles
dans la palette de programmation. Placez ces composants dans une station, configurez
et liez selon les besoins pour bénéficier d’un contrôle de la programmation des autres
composants.
La fonctionnalité de programmation est la même que vous utilisiez Workbench ou un
navigateur Web HTML5 avec une seule exception. Actuellement, avec une connexion
via un navigateur Web, les options pour copier-coller des composants ne sont
pas disponibles.
Manuel Saia PCD® Supervisor V3.0 | Document 27-651 FRA08 | 2021-03-30
6-83
Création/Ingénierie d’un projet
Saia-Burgess Controls AG
Fonctions générales
Catégories des composants de programmation
Catégorie de composant
Weekly
6
Calendar
Trigger
Selectors
6-84
Description
Boolean Nu- Les programmations hebdomadaires définissent
meric Enume- des événements réguliers et répétés en fonction
rated String
de l’«heure du jour » et du « jour de la semaine ».
Vous pouvez également configurer plusieurs
« événements spéciaux » dans une programmation
hebdomadaire. Les programmations hebdomadaires
sont les composants de programmation les plus
utilisés. Quatre types différents varient par catégorie
de données (booléennes, numériques, énumérées
et chaînes). Ils sont tous identiques, sauf pour les
entrées/sorties.
Les programmations de calendrier définissent des
jours spécifiques. Utilisez une programmation de
calendrier pour définir des jours avec des exceptions
de programmation (vacances, par exemple) et
référencez-les dans la configuration « événements
spéciaux » des programmations hebdomadaires.
Les programmations déclencheurs démarrent des actions
ou des sujets. En utilisant un jeu de programmations
pré-configurées et un composant ScheduleSelector,
vous pouvez simplement choisir à partir d’une liste de
programmations valides de configurer ou de modifier
la programmation d’un dispositif.
Les composants ScheduleSelector offrent un moyen
facile de sélectionner une programmation à utiliser
pour contrôler un composant particulier. Selon les
besoins, vous liez généralement sa sortie à une
action d’un point de contrôle ou d’une extension.
Manuel Saia PCD® Supervisor V3.0 | Document 27-651 FRA08 | 2021-03-30
Création/Ingénierie d’un projet
Saia-Burgess Controls AG
Fonctions générales
Vues du composant de programmation
Weekly
Default view
pour n’importe quel composant de programmation
hebdomadaire. Dans Workbench, la vue Scheduler
fournit quatre onglets de configuration :
Weekly Schedule Valeurs/heures des événements du dimanche au
samedi (hebdomadaire). Vous devez utiliser cette
programmation pour définir des évènements
hebdomadaires réguliers.
Special Events
Correspondent à toutes les exceptions de la
programmation hebdomadaire définie, comme
les événements spéciaux. Vous devez utiliser
cette programmation pour définir des
événements spéciaux.
Properties
Désignent des propriétés importantes comme la sortie
par défaut, les heures effectives de la programmation,
l’opération de nettoyage des événements spéciaux et
les facettes de programmation.
Summary
Offre un résumé au format tabulaire de tous les
événements de programmation avec la source
pour un jour sélectionné. Il est également
disponible dans la liste déroulante de la vue
de programmation.
Current Day
Summary
Fournit un graphique linéaire simple sur 24 heures
des valeurs et des heures des événements de la
programmation pour le jour actuel.
Calendar
Default view
Pour un composant CalendarSchedule. La vue
Calendar Scheduler fournit un calendrier dans
lequel vous pouvez ajouter, modifier ou supprimer
des jours calendaires spécifiques (exceptions à la
programmation hebdomadaire régulière) et définir
des priorités relatives.
Trigger
Default view
Pour un composant TriggerSchedule. La vue Trigger
Scheduler fournit une vue en deux parties associant
un « sélecteur de jour » et un « sélecteur d’heure »
d’événement pour indiquer le moment où les
thématiques sont lancées lors de ces jours.
6
Dans ce chapitre, nous allons configurer une programmation hebdomadaire
(Weekly Schedule) et une programmation calendaire (Calendar Schedule).
Dans un navigateur Web, la vue Scheduler fournit deux onglets de configuration :
Weekly Schedule et Special Events.
Les vues Current Day Summary et Property Sheet sont disponibles dans la liste
déroulante de la vue Scheduler.
Manuel Saia PCD® Supervisor V3.0 | Document 27-651 FRA08 | 2021-03-30
6-85
Création/Ingénierie d’un projet
Saia-Burgess Controls AG
Fonctions générales
Exemples
● Programmation hebdomadaire
La tâche consiste à configurer une programmation hebdomadaire qui active
l’éclairage aux heures de bureau normales du lundi au vendredi et de 8h00
à 17h00. Le vendredi, le bureau est ouvert de 8h00 à 14h00.
Un événement spécial est prévu le 1er septembre 2017. Lors de cette journée,
l’éclairage devra être désactivé de 9h00 à 11h35 pour effectuer des tests.
● Programmation calendaire
Il s’agit des jours fériés officiels comme Noël ou le jour de la Fête nationale suisse
où le bureau n’est pas occupé et où l’éclairage peut donc être désactivé.
6
Vous trouverez ci-dessous les étapes à effectuer pour ajouter et configurer les
programmateurs du Saia PCD Supervisor :
1. Création du dossier pour les composants de programmation
2. Ajout du composant Weekly Scheduler à partir de la palette
3. Configuration de programmations hebdomadaires pour les événements normaux
4. Configuration de programmations hebdomadaires pour les événements spéciaux
5. Ajout du composant Calendar Scheduler à partir de la palette
6. Configuration de la programmation calendaire
7. Création de la logique pour contrôler le point physique dans le dispositif PCD
ou
8. Création de la logique pour contrôler le point physique dans le dispositif PCD
au moyen de la référence entre les programmateurs.
6-86
Manuel Saia PCD® Supervisor V3.0 | Document 27-651 FRA08 | 2021-03-30
Création/Ingénierie d’un projet
Saia-Burgess Controls AG
Fonctions générales
6.4.2
Création d’un dossier pour les composants de programmation
Les programmations peuvent être créées et ajoutées à n’importe quelle partie du
Saia PCD supervisor. Il est toutefois judicieux de les gérer à un emplacement central.
1. Dans l’arborescence Nav, ouvrez 127.0.0.1(hôte local) > Station > Config
2. Créez à cet emplacement un dossier appelé Scheduler.
3. Double-cliquez sur le dossier. La Wire Sheet associée s’ouvrira.
6
Plus d’informations sur l’utilisation de la Wire Sheet sont disponibles dans
la documentation Niagara.
Manuel Saia PCD® Supervisor V3.0 | Document 27-651 FRA08 | 2021-03-30
6-87
Création/Ingénierie d’un projet
Saia-Burgess Controls AG
Fonctions générales
6.4.3
Ajout du composant Weekly Scheduler à partir de la palette
1. Ouvrez la palette Schedule.
6
2. Glissez-déposez le composant BooleanSchedule dans la Wire Sheet du
dossier Schedulers.
3. Dans la boîte de dialogue contextuelle, indiquez le nom du composant
(Weekly_Schedule_Light).
4. Un composant Weekly Schedule est placé dans la Wire Sheet.
6-88
Manuel Saia PCD® Supervisor V3.0 | Document 27-651 FRA08 | 2021-03-30
Saia-Burgess Controls AG
Création/Ingénierie d’un projet
Fonctions générales
6.4.4
Configuration des programmations hebdomadaires pour les
événements normaux
1. Double-cliquez sur la zone de fonction Weekly_Schedule_Light pour ouvrir la
fenêtre de configuration Scheduler.
Les programmations du Saia PCD Supervisor fonctionnent du dimanche
au samedi et les heures sont configurées de haut en bas.
2. Dans la vue hebdomadaire, indiquez la plage horaire du lundi. Pour ce faire,
accédez à Monday 8h00, appuyez sur le bouton gauche de la souris et faites
glisser la souris jusqu’à 17h00.
La plage horaire définie s’affichera en vert.
6
3. Vous ne devez pas vous inquiéter si vous ne trouvez pas l’heure exacte.
Vous pouvez saisir les valeurs précises dans les champs Event Starts et
Event Finishes situés sous la représentation graphique.
La valeur programmée (true) apparaît dans le titre de la bande verte ainsi que
dans la zone déroulante Event Output. Les valeurs peuvent être inversées.
4. Procédez de la même manière pour définir la programmation horaire du mardi
au vendredi. N’oubliez-pas que le bureau est ouvert jusqu’à 14h00 le vendredi.
Vous pouvez utiliser la fonction copier-coller. Faites un clic droit sur la bande
verte et sélectionnez Copy day. La plage horaire sélectionnée s’affiche alors
en bleu. Faites un clic droit sur les autres jours et sélectionnez Paste day.
Définissez ensuite le vendredi sur 14h00.
Manuel Saia PCD® Supervisor V3.0 | Document 27-651 FRA08 | 2021-03-30
6-89
Création/Ingénierie d’un projet
Saia-Burgess Controls AG
Fonctions générales
5. Cliquez sur Save en bas de la page.
6
6.4.5
Configuration des programmations hebdomadaires pour des
événements spéciaux
1. Cliquez sur Special Events en bas de la page.
2. La page récapitulative Special Events s’ouvre en affichant la programmation Today.
6-90
Manuel Saia PCD® Supervisor V3.0 | Document 27-651 FRA08 | 2021-03-30
Création/Ingénierie d’un projet
Saia-Burgess Controls AG
Fonctions générales
3. Cliquez sur Add et indiquez la date du 1er septembre 2017.
6
4. Cliquez sur OK.
5. Spécifiez la programmation pour désactiver l’éclairage de 9h00 à 11h35.
Vous pouvez effectuer cette opération dans la partie droite de la fenêtre à
l’aide de la souris et en saisissant les valeurs manuellement.
N’oubliez pas d’indiquer la valeur « false » pour désactiver l’éclairage.
6. Enregistrez la configuration.
Manuel Saia PCD® Supervisor V3.0 | Document 27-651 FRA08 | 2021-03-30
6-91
Création/Ingénierie d’un projet
Saia-Burgess Controls AG
Fonctions générales
7. Vérifiez le récapitulatif. Cliquez sur Summary en bas de la page. Accédez au 1er
septembre 2017. L’entrée d’événement spécial est affichée sous forme de texte
dans Summary.
6
6-92
Manuel Saia PCD® Supervisor V3.0 | Document 27-651 FRA08 | 2021-03-30
Création/Ingénierie d’un projet
Saia-Burgess Controls AG
Fonctions générales
6.4.6
Ajout du composant Calendar Scheduler à partir de la palette
1. Ouvrez la palette Schedule.
2. Glissez-déposez le composant CalendarSchedule dans la Wire Sheet du
dossier Schedulers.
3. Dans la boîte de dialogue contextuelle, indiquez le nom du composant
(Calendar_Schedule_Light).
4. La zone de fonction Calendar Schedule est placée dans la Wire Sheet.
6
Manuel Saia PCD® Supervisor V3.0 | Document 27-651 FRA08 | 2021-03-30
6-93
Création/Ingénierie d’un projet
Saia-Burgess Controls AG
Fonctions générales
6.4.7
Configuration de la programmation calendaire
1. Double-cliquez sur la zone de fonction Calendar_Schedule_Light pour ouvrir
la fenêtre de configuration Scheduler.
2. Cliquez sur Add pour programmer les vacances de Noël du 25 décembre au
31 décembre.
6
3. Cliquez sur OK, puis sur Save.
4. Il convient ensuite de créer un jour férié pour le 1er janvier.
6-94
Manuel Saia PCD® Supervisor V3.0 | Document 27-651 FRA08 | 2021-03-30
Création/Ingénierie d’un projet
Saia-Burgess Controls AG
Fonctions générales
5. Indiquez ensuite un jour férié pour le 1er août (jour de la fête nationale suisse).
6
6. Cliquez sur OK, sur Save, puis sur Refresh.
7. Vérifiez les paramètres. Si les dates s’affichent sur un arrière-plan vert,
cela signifie que la programmation est définie.
Un bref récapitulatif s’affiche au milieu de la page.
Manuel Saia PCD® Supervisor V3.0 | Document 27-651 FRA08 | 2021-03-30
6-95
Création/Ingénierie d’un projet
Saia-Burgess Controls AG
Fonctions générales
6.4.8
Création de la logique pour contrôler le point physique
dans le dispositif PCD
Les étapes antérieures ont décrit la procédure d’ajout et de configuration des
programmateurs requis. La valeur Out combinée des programmateurs doit être
transférée vers le point qui est réellement communiqué au dispositif PCD.
Ce point est appelé Enable_Light dans le Saia PCD Supervisor. Dans le
dispositif PCD, le programme de l’application surveille cet indicateur et en
fonction de son état active/désactive l’éclairage.
6
Rappel : dans les programmations calendaires, nous avons indiqué les jours fériés
lorsque personne n’est présent dans les bâtiments. Pendant la durée spécifiée,
la sortie de la programmation calendaire sera élevée. Il faut annuler la sortie
de la programmation calendaire pour obtenir la logique correcte.
1. Accédez au dossier Scheduler dans l’arborescence Nav.
2. Double-cliquez sur le dossier Scheduler. La Wire Sheet s’affiche.
3. Ouvrez la palette kitControl.
4. Glissez-déposez les zones de fonction « And » et « Not » du dossier Logic
vers la Wire Sheet.
5. Connectez les blocs de fonction ensemble comme illustré sur l’image.
La broche Out de zone de fonction And doit être connectée à la broche
Enable_Light IN16. Le problème est que ces zones de fonctions se
trouvent dans deux Wire Sheets différentes.
Il faut donc connecter les deux broches ensemble.
6. Ouvrez la Wire Sheet pour le dossier Scheduler (si elle n’est pas ouverte).
Sélectionnez la zone de fonction And.
6-96
Manuel Saia PCD® Supervisor V3.0 | Document 27-651 FRA08 | 2021-03-30
Saia-Burgess Controls AG
Création/Ingénierie d’un projet
Fonctions générales
7. Faites un clic droit sur la broche Out de la zone de fonction And, et sélectionnez la
commande Link Mark dans le menu contextuel.
6
8. Accédez au dossier Points du dispositif sur lequel le point Enable_Light se trouve.
9. Faites un clic droit sur le dossier Points et sélectionnez la Wire Sheet dans le
menu Views.
10. Organisez les zones de fonction sur la feuille pour créer des espaces entre elles.
La première fois que vous ouvrez cette Wire Sheet, les zones de fonction qui
représentent les points de ce dossier se chevaucheront. Les zones de fonction
sont configurées de sorte que les broches Out, In10, In16 soient visibles.
Ces broches suffisent pour le moment. Vous devez toutefois garder à l’esprit
que la visibilité des broches est configurable de sorte que plusieurs autres
broches puissent être configurées pour être affichées.
Vous pourrez obtenir plus d’informations sur la signification des broches dans le
manuel Niagara.
11. Faites un clic droit sur la broche In16 de la zone de fonction Enable_Light.
Manuel Saia PCD® Supervisor V3.0 | Document 27-651 FRA08 | 2021-03-30
6-97
Création/Ingénierie d’un projet
Saia-Burgess Controls AG
Fonctions générales
12. Sélectionnez la commande Link from « And » dans le menu contextuel.
6
13. Le lien entre les deux zones de fonction doit être défini comme illustré sur l’image
ci-dessous dans la fenêtre contextuelle. Le lien peut être vérifié en lisant le texte
situé dans l’angle inférieur gauche de la fenêtre.
14. Cliquez sur OK. La fenêtre contextuelle se fermera.
15. Dans la Wire Sheet, vérifiez les marques de la liaison et assurez-vous que la
liaison est active. Cela signifie que la broche In16 de la zone de fonction Points/
6-98
Manuel Saia PCD® Supervisor V3.0 | Document 27-651 FRA08 | 2021-03-30
Saia-Burgess Controls AG
Création/Ingénierie d’un projet
Fonctions générales
Enable_Light suit la broche Out de la zone de fonction Schedulers/And et de la
zone de fonction And.
16. L’état de la broche Out de la zone de fonction Enable_Light suit normalement l’état
de la broche In16. La broche Out indique directement la valeur téléchargée sur le
dispositif PCD.
6
17. Si l’état de la broche Out possède une valeur différente de la broche In16,
la situation suivante peut survenir.
A.
La broche Out est forcée par l’opérateur -> rétrogradée sur Auto
B.
- L’autre niveau le plus élevé de la broche InX récupère sa valeur de
quelque part.
- Vérifiez si la logique est valide.
Manuel Saia PCD® Supervisor V3.0 | Document 27-651 FRA08 | 2021-03-30
6-99
Création/Ingénierie d’un projet
Saia-Burgess Controls AG
Connexion à des systèmes tiers
C. - Dans la zone de fonction, l’autre broche InX est sélectionnée avec une
valeur pour forcer la sortie.
- Pour le vérifier, double-cliquez sur la zone de fonction.
La technique de forçage privilégiée de la broche Out est décrite dans le
manuel Niagara.
- L’image illustre une situation où In2 force In10 et In16 pour commander
la broche Out.
6
6-100
Manuel Saia PCD® Supervisor V3.0 | Document 27-651 FRA08 | 2021-03-30
Création/Ingénierie d’un projet
Saia-Burgess Controls AG
Connexion à des systèmes tiers
6.4.9
Création de la logique pour contrôler le point physique
dans le dispositif PCD au moyen de la référence entre
les programmateurs
Les étapes antérieures ont décrit la procédure d’ajout et de configuration des
programmateurs requis. La valeur Out combinée des programmateurs doit être
transférée vers le point qui est réellement communiqué au dispositif PCD.
Ce point est appelé Enable_Light dans le Saia PCD Supervisor. Dans le
dispositif PCD, le programme de l’application surveille cet indicateur et en
fonction de son état active/désactive l’éclairage.
Rappel : dans les programmations calendaires, nous avons indiqué les jours fériés
lorsque personne n’est présent dans les bâtiments. Pendant la durée spécifiée,
la sortie de la programmation calendaire sera élevée. Il faut annuler la sortie
de la programmation calendaire pour obtenir la logique correcte.
Une autre méthode plus élégante permet de connecter le programmateur calendaire
et le programmateur hebdomadaire. Cette méthode consiste à définir une référence
entre eux.
6
Le programmateur calendaire se situe à un niveau supérieur en termes de priorité,
il convient donc de créer une référence du programmateur hebdomadaire vers le
programmateur calendaire.
1. Accédez au dossier Scheduler dans l’arborescence Nav.
2. Double-cliquez sur le dossier Scheduler. La Wire Sheet s’affiche.
3. Double-cliquez sur Weekly_Schedule_Light. Cette opération permettra d’ouvrir
la fenêtre de configuration du programmateur.
4. Cliquez sur Special Events en bas de la page.
5. Cliquez sur Add.
6. Dans la fenêtre contextuelle, accédez à Type et sélectionnez Reference, puis
cliquez sur OK.
7. Dans la fenêtre contextuelle suivante, vous pouvez sélectionner le programmateur
auquel la référence doit être ajoutée. Un seul programmateur est répertorié ici.
Sélectionnez Calendar_Schedule_Light et cliquez sur OK.
Manuel Saia PCD® Supervisor V3.0 | Document 27-651 FRA08 | 2021-03-30
6-101
Création/Ingénierie d’un projet
Saia-Burgess Controls AG
Connexion à des systèmes tiers
8. Event = Reference est ajouté au programmateur hebdomadaire. La mention
« Unscheduled » s’affiche toutefois dans l’angle droit.
6
9. Nous devons définir que pendant les vacances, lorsque la priorité de
Calendar_Schedule_Light est élevée, la priorité de Weekly_Schedule_Light
doit être faible. Pour ce faire, la plage horaire complète doit être définie sur false.
6-102
Manuel Saia PCD® Supervisor V3.0 | Document 27-651 FRA08 | 2021-03-30
Saia-Burgess Controls AG
Création/Ingénierie d’un projet
Connexion à des systèmes tiers
6
10. Enregistrez les paramètres.
11. Testez la configuration en ajoutant Today à Calendar_Schedule_Light. Cela signifie
que Today est créé comme un jour férié.
12. Vérifiez que la priorité de la broche Out de Weekly_Schedule_Light diminue (low).
13. Supprimez le paramètre de test de Calendar_Schedule_Light.
14. Créez une référence entre la broche Out de Weekly_Schedule_Light et la broche
In16 Enable_Light, tel que décrit ci-dessus.
Comme vous pouvez le constater, les zones de fonction Not et And ne sont pas
nécessaires pour réaliser la même fonction.
Manuel Saia PCD® Supervisor V3.0 | Document 27-651 FRA08 | 2021-03-30
6-103
Création/Ingénierie d’un projet
Saia-Burgess Controls AG
Connexion à des systèmes tiers
6.5
Connexion à des systèmes tiers
Si vous avez acheté une licence OUVERTE et souhaitez utiliser les valeurs
des systèmes non conçus par Saia Burgess Controls, vous devez établir une
connexion aux systèmes tiers et ajouter les points requis à la base de données
du Saia PCD® Supervisor.
6.5.1
Ajout des pilotes tiers requis
1. Dans l’arborescence Nav, ouvrez le dossier Station.
2. Ouvrez le dossier Config.
6
3. Double-cliquez sur Drivers. Le panneau d’affichage affichera la liste des pilotes
installés (Driver Manager).
4. Cliquez sur le bouton New. La boîte de dialogue New s’affiche.
Dans la zone Type to Add, sélectionnez le pilote requis (par exemple,
BacnetNetwork).
5. Cliquez sur OK. La boîte de dialogue suivante s’affiche.
Remplacez le nom du réseau par défaut par un nom significatif.
6. Cliquez sur OK. Le Driver Manager affichera maintenant le pilote.
7. Vous devez maintenant configurer le pilote.
6-104
Manuel Saia PCD® Supervisor V3.0 | Document 27-651 FRA08 | 2021-03-30
Création/Ingénierie d’un projet
Saia-Burgess Controls AG
Connexion à des systèmes tiers
6.5.2
Configuration des pilotes tiers
La configuration de chaque pilote tiers est différente. Consultez la documentation
Tridium Niagara pour plus d’informations sur le pilote.
6.5.3
Ajout de points tiers à la base de données
La méthode d’ajout de points dans la base de données pour chaque pilote tiers est
différente. Consultez la documentation Tridium Niagara pour plus d’informations
sur le pilote.
6.5.4
Utilisation du pilote BACnet
6
L’aptitude à utiliser les valeurs provenant d’un système BACnet est relativement
commune et est prise en charge par le Saia PCD® Supervisor. Cette section
présente la procédure d’utilisation du pilote BACnet avec le Saia PCD® Supervisor.
Pour plus d’informations, consultez la documentation Tridium Niagara.
6.5.4.1
Configuration du pilote BACnet
1. Dans l’arborescence Nav, ouvrez le dossier Station.
2. Ouvrez le dossier Config.
3. Double-cliquez sur Drivers. Le panneau d’affichage affichera la liste des pilotes
installés (Driver Manager).
4. Dans l’arborescence Nav, ouvrez le dossier du pilote BACnet déjà ajouté
(BacnetNetwork) et double-cliquez sur Local Device.
5. Définissez Object Id sur l’adresse Saia PCD® Supervisor sur le réseau BACnet
(plage 1-4194302).
Manuel Saia PCD® Supervisor V3.0 | Document 27-651 FRA08 | 2021-03-30
6-105
Création/Ingénierie d’un projet
Saia-Burgess Controls AG
Connexion à des systèmes tiers
6. Dans l’arborescence Nav, ouvrez le dossier BACnet Comm et double-cliquez
sur Network puis développez la section IP Port. Vous devez également
sélectionner Adapter.
6
7. Définissez Network Number sur 1.
8. Définissez Enabled sur true.
9. Cliquez sur
6-106
.
Manuel Saia PCD® Supervisor V3.0 | Document 27-651 FRA08 | 2021-03-30
Création/Ingénierie d’un projet
Saia-Burgess Controls AG
Connexion à des systèmes tiers
6.5.4.2
Découverte et ajout des dispositifs BACnet
Dans l’arborescence Nav, ouvrez le dossier Drivers et double-cliquez sur le pilote
BACnet. Le panneau d’affichage affichera le Bacnet Device Manager.
1. Cliquez sur Discover
La boîte de dialogue Configure Device Discovery s’affiche.
6
Si la plage d’adresses des contrôleurs est connue, les paramètres Device Low Limit
et Device High Limit peuvent être modifiés pour réduire le délai de recherche.
2. Cliquez sur OK.
Le processus de recherche débute. Une barre de progression située en haut
du panneau indique le statut de la recherche. Une fois la recherche terminée,
les dispositifs trouvés s’affichent dans la liste Discovered.
Manuel Saia PCD® Supervisor V3.0 | Document 27-651 FRA08 | 2021-03-30
6-107
Création/Ingénierie d’un projet
Saia-Burgess Controls AG
Création de schémas (vues opérateur)
Pendant le processus de recherche, vous pouvez cliquer sur le bouton
situé dans l’angle supérieur droit pour afficher un Job Log fournissant
des détails sur le processus de recherche exécuté jusqu’à présent.
Dans la liste Discovered, sélectionnez le(s) dispositif(s) dont les valeurs sont
requises. Pour sélectionner plusieurs dispositifs, maintenez la touche CTRL
enfoncée et cliquez sur les dispositifs requis.
6
La recherche localisera également les dispositifs Saia Burgess Controls
SBC possédant une compatibilité BACnet. Pour identifier facilement ces
dispositifs, triez la liste par fournisseur en cliquant sur la colonne Vendor.
Cliquez sur Add ou faites glisser le(s) dispositif(s) sélectionné(s) dans la liste Database.
La boîte de dialogue Add s’affiche.
6-108
Manuel Saia PCD® Supervisor V3.0 | Document 27-651 FRA08 | 2021-03-30
Création/Ingénierie d’un projet
Saia-Burgess Controls AG
Création de schémas (vues opérateur)
Vérifiez les paramètres de chaque dispositif :
● Si nécessaire, modifiez le nom du dispositif dans la zone Name.
● Si plusieurs dispositifs sont répertoriés, cliquez sur le dispositif dans la liste
(pour le mettre en surbrillance) afin d’afficher ses paramètres.
Vérifiez que les dispositifs requis ont été ajoutés.
6.5.4.3
Ajout des points BACnet requis dans la base de données
Ce processus permet d’ajouter des points, une configuration d’alarme, des programmations
et des historiques à partir des dispositifs préalablement trouvés.
1. Dans l’arborescence Nav, ouvrez le dossier Drivers et double-cliquez sur le pilote
BACnet. Le panneau d’affichage affichera le Bacnet Device Manager.
6
2. Dans la colonne Exts de la liste Database, double-cliquez sur l’icône requise.
=
=
=
=
Points
Configuration des alarmes
Programmateurs
Historiques
Le BACnet Point Manager s’affiche.
3. Cliquez sur Discover.
Manuel Saia PCD® Supervisor V3.0 | Document 27-651 FRA08 | 2021-03-30
6-109
Création/Ingénierie d’un projet
Saia-Burgess Controls AG
Création de schémas (vues opérateur)
4. Le processus de recherche débute. Une barre de progression située en haut du
panneau indique le statut de la recherche.
Une fois la recherche terminée, des points s’affichent dans la liste Discovered :
6
5. Dans la liste Discovered, sélectionnez le(s) point(s) (valeurs) requis(es).
Pour sélectionner plusieurs points, maintenez la touche CTRL enfoncée et
cliquez sur les points requis.
N’oubliez-pas que la licence du Saia PCD® Supervisor permet d’utiliser
un nombre spécifique de points. Il est judicieux d’ajouter uniquement
les points réellement requis. L’ajout de points qui ne seront pas utilisés
par le Saia PCD® Supervisor mobiliseront des ressources et généreront
un trafic supplémentaire inutile sur le réseau.
6. Cliquez sur Add ou faites glisser le(s) point(s) sélectionné(s) vers le
panneau Database.
6-110
Manuel Saia PCD® Supervisor V3.0 | Document 27-651 FRA08 | 2021-03-30
Création/Ingénierie d’un projet
Saia-Burgess Controls AG
Création de schémas (vues opérateur)
7. La boîte de dialogue Add s’affiche.
Le PCD® Supervisor choisit automatiquement le type de point accessible
en écriture le plus pertinent. Cela peut toutefois être modifié manuellement
en sélectionnant un point dans la liste et en choisissant un autre
type d’élément.
6
8. Cliquez sur OK
9. Le(s) point(s) sélectionné(s) est(sont) ajouté(s) dans la base de données.
10. Répétez le processus décrit ci-dessus afin d’ajouter des points pour chaque contrôleur.
Manuel Saia PCD® Supervisor V3.0 | Document 27-651 FRA08 | 2021-03-30
6-111
Création/Ingénierie d’un projet
Saia-Burgess Controls AG
Création de schémas (vues opérateur)
6.5.4.4
Activer le service Honeywell BACnet
Le service Honeywell BACnet doit être activé si vous souhaitez utiliser les modules
complémentaires spécifiques à SBC fournis par le pilote des utilitaires SBC BACnet.
Cette étape doit être effectuée avant de créer le réseau BACnet.
L’activation du service comprend 2 étapes :
1. Ajout du service à l’arborescence des services
2. Activation du service sur sa feuille des propriétés
Dans SBC NX 4.2.xx.xx.x.x et les versions antérieures, le service est déjà ajouté à
l’arborescence des services par défaut. Dans SBC NX 4.3.xx.xx.x.x et les versions
ultérieures, le service n’est pas disponible par défaut et doit être ajouté manuellement
à l’arborescence des services.
6
Dans le cas d’une station provenant d’un projet précédent dans SBC NX
4.4.xx.xx.x.x, le service Honeywell BACnet est disponible en état désactivé, comme indiqué dans l’arborescence des services et dans la feuille
des propriétés. S’il est disponible, le service Honeywell BACnet peut être
activé/désactivé à tout moment sur la feuille des propriétés.
6.5.4.4.1
Procédure permettant d’activer le service Honeywell BACnet
1. Dans l’onglet Palette au bas de l’écran, sélectionnez honBACnetUtilities dans la
liste déroulante, puis ouvrez Services et faites glisser-déposer l’élément HonBACnetService dans le dossier Services.
Résultat : la boîte de dialogue Name (Nom) s’affiche.
6-112
Manuel Saia PCD® Supervisor V3.0 | Document 27-651 FRA08 | 2021-03-30
Création/Ingénierie d’un projet
Saia-Burgess Controls AG
Création de schémas (vues opérateur)
2. Si vous le souhaitez, modifiez le nom, puis cliquez sur OK.
Résultat : le service est ajouté au dossier Services.
3. Double-cliquez sur HonBacnetService dans l’arborescence.
6
4. Dans la feuille des propriétés à droite, sélectionnez « True » (Vrai) dans la liste
déroulante Enabled (Activer).
5. Cliquez sur le bouton Save (Enregistrer) en bas de l’écran.
Résultat : Le service est lancé et indiqué par le paramètre « true » (vrai) dans la
liste déroulante Running (En cours d’exécution).
6. Poursuivez en créant le réseau BACnet.
Manuel Saia PCD® Supervisor V3.0 | Document 27-651 FRA08 | 2021-03-30
6-113
Création/Ingénierie d’un projet
Saia-Burgess Controls AG
Création de schémas (vues opérateur)
6.6
Création de schémas (vues opérateur)
Les schémas dans le Saia PCD® Supervisor sont appelés vues opérateur
(Présentation XML -- Px).
Cette section décrit la procédure de création des fonctionnalités des vues opérateur
les plus fréquemment requises. Pour obtenir des informations plus détaillées,
consultez la documentation Tridium.
Il est recommandé de créer une page modèle contenant les fonctionnalités requises
sur chaque page (par exemple, un logo, la température extérieure, des boutons de
navigation, etc.). Il est également recommandé de créer un dossier afin de stocker
toutes les vues opérateur et un autre dossier pour stocker toutes les images utilisées
sur les pages.
6
Les étapes suivantes doivent être effectuées pour créer les vues opérateur :
6.6.1
Préparation des structures de dossiers
La préparation d’une structure de dossiers appropriée pour les images et les vues
opérateur utilisées garantira la clarté et la compréhension du projet. Le travail d’ingénierie
sera plus rapide car les éléments utilisés pourront être trouvés facilement.
6.6.1.1
Création d’un dossier pour les vues opérateur
Les vues opérateur peuvent être créées à partir de n’importe quel point dans le
Saia PCD® Supervisor (par exemple, ajoutés à un dossier, dispositif ou module).
Cela complique toutefois inutilement l’ingénierie. Il est donc recommandé de
créer un dossier qui les contiendra.
1. Dans l’arborescence Nav, ouvrez localhost > Station.
2. Faites un clic droit sur Config et sélectionnez New> Folder. La boîte de dialogue
Name s’affiche.
Spécifiez le nom du dossier (par exemple, Schematics).
3. Cliquez sur OK.
6-114
Manuel Saia PCD® Supervisor V3.0 | Document 27-651 FRA08 | 2021-03-30
Création/Ingénierie d’un projet
Saia-Burgess Controls AG
Création de schémas (vues opérateur)
6.6.1.2
Création d’un dossier pour les images
1. Dans l’arborescence Nav, ouvrez 127.0.0.1(localhost)>Station(Demo_Station).
2. Faites un clic droit sur Files et sélectionnez New> Folder. La boîte de dialogue
Name s’affiche.
6
3. Spécifiez le nom du dossier (par exemple, Images).
4. Cliquez sur OK.
6.6.1.3
Préparation des images
Toutes les images externes devant être utilisées dans les vues opérateur doivent être
créées au moyen d’une application tierce et dimensionnées à la taille requise dans
les vues opérateur.
Une fois ajoutées dans le Saia PCD® Supervisor, les images ne peuvent plus être modifiées. Les images graphiques vectorielles adaptables (Scaled Vector Graphics, SVG)
peuvent être utilisées et dimensionnées dans le Saia PCD® Supervisor.
6.6.1.4
Ajout d’images dans le Saia PCD® Supervisor
Pour être utilisées dans le Saia PCD® Supervisor, les images doivent exister dans la
structure de fichiers du Saia PCD® Supervisor.
1. Dans l’arborescence Nav, ouvrez My Host > My File System et accédez au fichier
à ajouter (il peut s’agir d’un dossier contenant plusieurs graphiques).
2. Faites un clic droit sur le fichier ou dossier et sélectionnez Copy.
3. Dans l’arborescence Nav, ouvrez My Host > Station(Saia PCD Supervisor) > Files
et accédez à l’emplacement où la (les) image(s) devra(devront) être stockée(s)
4. Faites un clic droit sur l’emplacement (par exemple, les images) et sélectionnez Paste.
Manuel Saia PCD® Supervisor V3.0 | Document 27-651 FRA08 | 2021-03-30
6-115
Création/Ingénierie d’un projet
Saia-Burgess Controls AG
Création de schémas (vues opérateur)
6.6.1.5
Personnalisation de la page modèle PX de base
Les vues opérateur sont créées à l’aide de la page modèle PX (située dans My Host
> Sys Home > defaults > workbench > newfiles > PxFile.px). En modifiant cette page,
toutes les vues opérateur futures auront ce format.
1. Dans l’arborescence Nav, ouvrez My Host > My File System > Sys Home >
defaults > workbench > newfiles.
2. Double-cliquez sur le fichier PxFile.px.
3. Dans la barre de menus, cliquez sur l’icône
pour passer à la vue PX Editor.
6
Le quadrillage affiché au milieu de l’écran correspond à la zone visible
de la page.
4. Créez la disposition tel que requis.
5. Enregistrez le fichier (sélectionnez File> Save ou appuyez sur CTRL+S).
6-116
Manuel Saia PCD® Supervisor V3.0 | Document 27-651 FRA08 | 2021-03-30
Saia-Burgess Controls AG
Création/Ingénierie d’un projet
Création de schémas (vues opérateur)
6.6.2
Création d’une page PX
Les vues opérateur sont créées en générant une nouvelle vue d’un élément dans
l’arborescence Nav et, après l’ajout d’une vue PX, il s’agit de la nouvelle vue par
défaut de l’élément.
Les vues opérateur sont stockées dans la structure de fichiers du Saia PCD®
Supervisor, mais elles sont liées à l’élément où la vue a été attachée.
Pour préserver la simplicité de la structure, il est judicieux de créer des sous-dossiers.
Les différents schémas que vous souhaitez créer seront stockés dans ces sous-dossiers.
1. Dans l’arborescence Nav, ouvrez 127.0.0.1(localhost) > Station > Config et
accédez à l’emplacement de la page PX.
2. Faites un clic droit sur le dossier et sélectionnez New > Folder. La boîte de
dialogue Name s’affiche.
3. Indiquez un nom pour la page (par exemple, HeatingCircuit1).
6
4. Cliquez sur OK.
Un dossier est créé.
5. Faites un clic droit sur le dossier que vous venez de créer et sélectionnez
Views > New View.
La boîte de dialogue New Px View s’affiche.
6. Saisissez le nom de la page (identique à celui du dossier que vous venez de créer)
dans la zone View Name.
7. Cliquez sur OK.
La page PX sera créée à partir de la page modèle.
Manuel Saia PCD® Supervisor V3.0 | Document 27-651 FRA08 | 2021-03-30
6-117
Création/Ingénierie d’un projet
Saia-Burgess Controls AG
Création de schémas (vues opérateur)
6.6.3
Modification d’une page PX
PX Editor permet de modifier une page PX.
1. Dans l’arborescence Nav, recherchez le fichier PX et double-cliquez dessus.
2. Dans la barre de menus, cliquez sur l’icône
pour passer à la vue PX Editor.
3. Modifiez la disposition tel que requis.
4. Enregistrez le fichier (sélectionnez File> Save ou appuyez sur CTRL+S).
6.6.3.1
Création ou modification des éléments d’une page PX
Après la création d’une nouvelle page PX ou l’ouverture d’une page existante à des
fins de modification, utilisez les procédures suivantes pour concevoir la disposition
et le contenu de la page.
6
6.6.3.2
Définition de la taille et de l’arrière-plan de la page
Pour définir la taille de la zone visible :
1. Double-cliquez sur la grille de disposition pour ouvrir la boîte de dialogue Properties.
2. Cliquez sur viewSize pour définir la taille d’écran visible en pixels
(maximum 10 000 × 10 000).
3. Cliquez sur OK.
Pour définir la couleur de l’arrière-plan :
1. Double-cliquez sur la grille de disposition pour ouvrir la boîte de dialogue
Properties.
2. Cliquez sur l’arrière-plan (background) tel que requis et sélectionnez Solid
ou Gradient et utilisez le sélecteur de couleurs pour définir la(les) couleur(s)
requise(s).
3. Cliquez sur OK.
Pour définir l’image d’arrière-plan :
1. Double-cliquez sur la grille de disposition pour ouvrir la boîte de dialogue
Properties.
2. Cliquez sur l’arrière-plan (background) tel que requis et sélectionnez Image.
3. Sélectionnez le fichier image et les paramètres d’alignement requis.
4. Cliquez sur OK.
6-118
Manuel Saia PCD® Supervisor V3.0 | Document 27-651 FRA08 | 2021-03-30
Création/Ingénierie d’un projet
Saia-Burgess Controls AG
Création de schémas (vues opérateur)
6.6.3.3
Ajout de texte
1. Faites un clic droit sur la page et sélectionnez New > Label. Une étiquette est
ajoutée à la page.
2. Double-cliquez sur l’étiquette. La boîte de dialogue Properties s’affiche.
6
3. Saisissez le texte requis dans la zone de texte.
4. Cliquez sur OK.
6.6.3.4
Ajout d’une image
Ajout de votre propre image
Les images sont dimensionnées sur l’écran à partir de leurs dimensions natives
(taille en pixels). Vous ne pouvez pas mettre l’image à l’échelle. Vous devez donc
redimensionner l’image à l’aide de votre éditeur graphique avant de l’ajouter à la page.
1. Accédez à l’image requise à l’aide de l’arborescence Nav.
2. Cliquez et faites glisser le fichier vers la grille de disposition et positionnez-le tel
que requis.
Il est recommandé de copier au préalable, dans un dossier de la station,
les images que vous souhaitez utiliser dans le Saia PCD® Supervisor.
Pendant que vous faites glisser l’élément sur la page, deux lignes vertes
indiquent l’angle supérieur gauche où l’élément sera positionné.
Manuel Saia PCD® Supervisor V3.0 | Document 27-651 FRA08 | 2021-03-30
6-119
Création/Ingénierie d’un projet
Saia-Burgess Controls AG
Création de schémas (vues opérateur)
Ajout d’une image Saia PCD® Supervisor
Le Saia PCD® Supervisor possède des images intégrées qui peuvent être ajoutées à
une page PX. Ouvrez la palette contenant les éléments graphiques requis. Les palettes
ci-dessous contiennent des images utiles mais d’autres palettes sont disponibles.
kitPx
kitPxHvac
kitPxN4svg
Éléments de couverture, comme les boutons de déconnexion,
PxInclude, lignes, rectangles, etc.
Bibliothèque de représentations graphiques des composants matériels
(pompes, chaudières, etc.)
Identique à kitPx mais tous les graphiques sont au format SVG
1. Accédez à l’image requise à l’aide de la palette.
6
2. Cliquez et faites glisser l’image vers la grille de disposition et positionnez-la tel
que requis.
6.6.3.5
Ajout d’un objet dynamique (valeur)
1. Accédez à la valeur requise au moyen de l’arborescence Nav.
2. Cliquez et faites glisser la valeur vers la grille de disposition et positionnez-la tel
que requis.
3. Lorsque vous relâchez le bouton de la souris, la boîte de dialogue Make Widget
s’affiche.
4. Sélectionnez Bound Label.
5. Sélectionnez Format Text et choisissez %out.value% pour afficher la valeur.
6. Sélectionnez Make Display Name Label pour afficher l’étiquette.
7. Cliquez sur OK.
6-120
Manuel Saia PCD® Supervisor V3.0 | Document 27-651 FRA08 | 2021-03-30
Création/Ingénierie d’un projet
Saia-Burgess Controls AG
Création de schémas (vues opérateur)
6.6.3.6
Ajout d’une image animée
Le Saia PCD® Supervisor possède quelques images intégrées qui peuvent être
animées en fonction de la valeur à partir du système.
1. Accédez à la valeur à lier à l’image au moyen de l’arborescence Nav.
2. Cliquez et faites glisser la valeur vers la grille de disposition et positionnez-la tel
que requis.
3. Lorsque vous relâchez le bouton de la souris, la boîte de dialogue
Make Widget s’affiche.
4. Sélectionnez From Palette.
6
5. Ouvrez la palette contenant les éléments graphiques requis.
6. Accédez à l’image requise à l’aide de la palette.
7. Sélectionnez l’image requise.
8. Cliquez sur OK.
Manuel Saia PCD® Supervisor V3.0 | Document 27-651 FRA08 | 2021-03-30
6-121
Création/Ingénierie d’un projet
Saia-Burgess Controls AG
Création de schémas (vues opérateur)
6.6.3.7
Ajout d’un curseur de consigne
Un curseur peut être ajouté pour ajuster une valeur analogique.
1. Accédez à la valeur à lier au curseur au moyen de l’arborescence Nav.
2. Cliquez et faites glisser la valeur vers la grille de disposition et positionnez-la tel
que requis.
3. Lorsque vous relâchez le bouton de la souris, la boîte de dialogue Make Widget
s’affiche.
4. Sélectionnez From Palette.
6
5. Ouvrez la palette KitPx.
6. Sélectionnez SetPointSlider.
7. Cliquez sur OK.
6-122
Manuel Saia PCD® Supervisor V3.0 | Document 27-651 FRA08 | 2021-03-30
Création/Ingénierie d’un projet
Saia-Burgess Controls AG
Création de schémas (vues opérateur)
6.6.3.8
Ajout d’un bouton pour ajuster une valeur
1. Accédez à la valeur à ajuster au moyen de l’arborescence Nav.
2. Cliquez et faites glisser la valeur vers la grille de disposition et positionnez-la
tel que requis.
3. Lorsque vous relâchez le bouton de la souris, la boîte de dialogue
Make Widget s’affiche.
4. Sélectionnez Actions.
6
5. Sélectionnez Set.
6. Cliquez sur OK.
Manuel Saia PCD® Supervisor V3.0 | Document 27-651 FRA08 | 2021-03-30
6-123
Création/Ingénierie d’un projet
Saia-Burgess Controls AG
Création de schémas (vues opérateur)
6.6.3.9
Ajout d’un lien vers une autre page
1. Accédez à la page PX à lier au moyen de l’arborescence Nav .
2. Cliquez et faites glisser la page PX vers la grille de disposition et positionnez-la
tel que requis.
3. Lorsque vous relâchez le bouton de la souris, la boîte de dialogue
Make Widget s’affiche.
4. Sélectionnez From Palette.
6
5. Ouvrez la palette KitPx.
6. Sélectionnez HyperlinkButton.
7. Activez la case à cocher Hyperlink.
8. Saisissez le texte requis dans la zone de texte.
9. Cliquez sur OK.
6-124
Manuel Saia PCD® Supervisor V3.0 | Document 27-651 FRA08 | 2021-03-30
Création/Ingénierie d’un projet
Saia-Burgess Controls AG
Création de schémas (vues opérateur)
6.6.3.10
Ajout d’un graphique
1. Accédez à l’historique requis au moyen de l’arborescence Nav.
2. Cliquez et faites glisser l’historique vers la grille de disposition et positionnez-le
tel que requis.
3. Lorsque vous relâchez le bouton de la souris, la boîte de dialogue
Make Widget s’affiche.
4. Sélectionnez From Palette.
6
5. Ouvrez la palette webChart.
6. Sélectionnez Chart.
7. Cliquez sur OK.
Manuel Saia PCD® Supervisor V3.0 | Document 27-651 FRA08 | 2021-03-30
6-125
Création/Ingénierie d’un projet
Saia-Burgess Controls AG
Création de schémas (vues opérateur)
6.6.4
Réutilisation des vues opérateur
Les vues opérateur peuvent être réutilisées en enregistrant une durée d’ingénierie
significative.
En temps normal, les vues opérateur sont créées en utilisant une nouvelle vue
attachée à un dossier dans une structure centralisée. Toutefois, lors de la création
de chaque page PX dans le système de fichiers du dossier « px », il est possible
de réutiliser une page en copiant le fichier dans le dossier px et en l’attachant au
dossier requis.
1. Créez une page PX tel que requis (consultez le chapitre 6.6.2 Création d’une
page PX)
6
2. Dans l’arborescence Nav, ouvrez 127.0.0.1 (localhost) > Station(Demo_Station)
> Files > px.
3. Faites un clic droit sur la page PX à réutiliser et sélectionnez Copy.
4. Faites un clic droit sur px et sélectionnez Paste. La boîte de dialogue Name s’affiche.
5. Saisissez un nom pour la page PX collée.
6. Cliquez sur OK.
La page PX sera ajoutée.
7. Dans l’arborescence Nav, ouvrez 127.0.0.1 (localhost) > Station(Demo_Station)
> Config et accédez à l’emplacement où la nouvelle page PX sera située.
6-126
Manuel Saia PCD® Supervisor V3.0 | Document 27-651 FRA08 | 2021-03-30
Création/Ingénierie d’un projet
Saia-Burgess Controls AG
Création de schémas (vues opérateur)
8. Faites un clic droit sur le dossier et sélectionnez New > Folder.
La boîte de dialogue Name s’affiche.
6
9. Indiquez un nom pour le dossier (par exemple, HC2).
10. Cliquez sur OK.
Un dossier est créé.
11. Faites un clic droit sur le dossier que vous venez de créer et sélectionnez
Views > New View.
La boîte de dialogue New Px View s’affiche.
Manuel Saia PCD® Supervisor V3.0 | Document 27-651 FRA08 | 2021-03-30
6-127
Création/Ingénierie d’un projet
Saia-Burgess Controls AG
Création de schémas (vues opérateur)
6
12. Saisissez le nom de la page créée ci-dessus dans la zone View Name.
13. Cliquez sur OK.
La boîte de dialogue File already exists s’affiche.
14. Cliquez sur Reuse.
15. Modifiez la page tel que requis.
6-128
Manuel Saia PCD® Supervisor V3.0 | Document 27-651 FRA08 | 2021-03-30
Création/Ingénierie d’un projet
Saia-Burgess Controls AG
Création de schémas (vues opérateur)
6.6.5
Modèles pour objets simples (Simple Objects)
6.6.5.1
Créer des objets simples
1. Utilisez le PxEditor par défaut pour concevoir un PxPage à l'aide de graphiques,
d'étiquettes ou de tout composant que vous utiliseriez normalement pour concevoir
la page. Reliez manuellement tous les points pour que les graphiques soient une
représentation en direct de l'objet.
6
2. Utilisez l'outil > Easy Templating Simple Object Creator pour sélectionner la PxPage
créée à l'étape 1 et générer l'objet simple. Le nouvel objet est affiché lors de sa
création dans la barre latérale Easy Templating - toutes les erreurs sont affichées
dans une fenêtre contextuelle.
Manuel Saia PCD® Supervisor V3.0 | Document 27-651 FRA08 | 2021-03-30
6-129
Création/Ingénierie d’un projet
Saia-Burgess Controls AG
Création de schémas (vues opérateur)
6.6.5.2
Utilisation d'objets simples générés (Simple Objects)
1. Sur un nouveau PxPage, faites glisser l'un des objets simples de la barre latérale
Easy Templating à la page.
6
2. La barre latérale ou la fenêtre contextuelle Propriétés (double clic) affiche une
liaison de modèle simple pour l'objet Simple avec la propriété « CLICK_HERE_
TO_CHOOSE_BINDING ». En cliquant sur ce bouton appelle une position correspondante qui correspond à tous les points utilisés dans l'objet simple.
3. Une fois qu'une sélection a été faite, les ressources nécessaires pour l'objet simple
seront copiées au-dessus de l'annuaire simple d'objet, dans la station courante. La
variable sera ensuite fixée, reliant le graphique à l'emplacement choisi.
4. Si à tout moment vous souhaitez modifier l'endroit où l'objet simple est lié, répétez
l'étape 2 ci-dessus et l'emplacement des variables sera mis à jour.
6-130
Manuel Saia PCD® Supervisor V3.0 | Document 27-651 FRA08 | 2021-03-30
Création/Ingénierie d’un projet
Saia-Burgess Controls AG
Création de schémas (vues opérateur)
6.6.6
Réutilisation d’une page PX générique
Les contrôleurs Saia PCD possèdent souvent le même programme de contrôle et les
vues opérateur associées sont identiques, mais référencent des données provenant
de différents contrôleurs. Il est également possible qu’un contrôleur possède le même
programme de contrôle plusieurs fois pour plusieurs équipements.
Pour réduire la durée d’ingénierie, une page PX contenant des références génériques
aux données du contrôleur peut être réutilisée pour plusieurs contrôleurs en l’attachant
aux contrôleurs (points) requis dans l’arborescence Nav. Pour ce faire, chaque
référence entre la page PX et le contrôleur (points) doit être générique et la page
PX doit être associée au dossier du contrôleur ou de points.
Créez une page PX générique et créez des ORD relatifs :
1. Créez une page PX tel que requis
(consultez le chapitre 6.6.2 Création d’une page PX).
6
2. Ouvrez le panneau Bound Ords.
3. Double-cliquez sur le premier ORD désignant une valeur du contrôleur.
La boîte de dialogue Edit ord s’affiche.
ORD d’origine dans la zone de modification :
"station:|slot:/Drivers/SBC$20Systems/SBCIpNetwork_Demo/Device1/points/
Heating1/Outside/Temperature/PhysVal"
4. Modifiez l’ORD afin de le rendre générique en supprimant les références au site,
au LAN et au contrôleur. Par exemple :
5. Cliquez sur OK.
6. Appuyez sur CTRL+S pour enregistrer la page.
Manuel Saia PCD® Supervisor V3.0 | Document 27-651 FRA08 | 2021-03-30
6-131
Création/Ingénierie d’un projet
Saia-Burgess Controls AG
Création de schémas (vues opérateur)
Utilisation de Text Editor pour créer des ORD relatifs
Text Editor peut être utilisé si plusieurs ORD doivent être modifiés ou si la commande
Relativize peut être utilisée.
1. Faites un clic droit sur la page dans le dossier px à relativiser.
2. Sélectionnez Views Text Editor.
3. Le contenu du fichier px s’affiche au format XML.
6
4. Accédez à Text Editor dans la barre de menus et choisissez Replace.
6-132
Manuel Saia PCD® Supervisor V3.0 | Document 27-651 FRA08 | 2021-03-30
Création/Ingénierie d’un projet
Saia-Burgess Controls AG
Configuration des utilisateurs du Saia PCD® Supervisor
5. Renseignez les champs Find edit filed et Replace with edit.
6
6. Cliquez ensuite sur Replace ou All pour remplacer une ou toutes les entrées.
Association d’une page PX à un contrôleur :
1. Faites un clic droit sur la page PX à réutiliser et sélectionnez Copy.
2. Faites un clic droit sur le dossier px dans l’arborescence Nav et sélectionnez
Paste. La boîte de dialogue Name s’affiche.
3. Saisissez un nom pour la page PX (par exemple, HC_generic).
4. Cliquez sur OK.
5. Dans l’arborescence Nav, accédez au contrôleur auquel la page doit être associée.
6. Faites un clic droit sur le contrôleur et sélectionnez Views > New View. La boîte
de dialogue New Px View s’affiche.
Manuel Saia PCD® Supervisor V3.0 | Document 27-651 FRA08 | 2021-03-30
6-133
Création/Ingénierie d’un projet
Saia-Burgess Controls AG
Configuration des utilisateurs du Saia PCD® Supervisor
7. Saisissez le nom de la page créée ci-dessus dans la zone View Name.
8. Cliquez sur OK.
La boîte de dialogue File already exists s’affiche.
6
9. Cliquez sur Reuse.
6-134
Manuel Saia PCD® Supervisor V3.0 | Document 27-651 FRA08 | 2021-03-30
Création/Ingénierie d’un projet
Saia-Burgess Controls AG
Configuration des utilisateurs du Saia PCD® Supervisor
6.6.7
Nouveaux éléments Px / responsiv
La barre de menus passe automatiquement à une autre position.
Les dossiers "Station" et "Hierachy" ne figurent plus dans
l'arborescence de navigation du
navigateur.
6
Le nouveau "volet de flux" offre
la possibilité de définir vousmême le nombre de colonnes et
la pagination.
6.6.8
Tableaux de bord (Dashboards)
Un tableau de bord est un élément d’une page PX que les utilisateurs peuvent
personnaliser pour répondre à leurs exigences.
Pour utiliser les tableaux de bord, la palette Dashboard doit être ouverte et le Dashboard
Service doit être ajouté dans la section Services du Saia PCD® Supervisor.
Les panneaux du tableau de bord sont ajoutés dans la vue PX comme n’importe quel
graphique, mais exigent une configuration supplémentaire.
Manuel Saia PCD® Supervisor V3.0 | Document 27-651 FRA08 | 2021-03-30
6-135
Création/Ingénierie d’un projet
Saia-Burgess Controls AG
Configuration des utilisateurs du Saia PCD® Supervisor
6.6.8.1
Ajout du Dashboard Service
1. Dans l’arborescence Nav, ouvrez 127.0.0.1(localhost)>Station(Demo_Station) >
Config > Services.
2. Ouvrez la palette Dashboard et faites glisser DashboardService dans Services.
La boîte de dialogue Name s’affiche.
6
3. Cliquez sur OK.
6-136
Manuel Saia PCD® Supervisor V3.0 | Document 27-651 FRA08 | 2021-03-30
Création/Ingénierie d’un projet
Saia-Burgess Controls AG
Configuration des utilisateurs du Saia PCD® Supervisor
6.6.8.2
Ajout d’un tableau de bord à une page PX
1. Créez la page PX tel que requis.
2. Ouvrez la palette Dashboard et faites glisser DashboardPane sur la page.
3. Ouvrez la palette webChart.
4. Faites glisser Chart ou Circular Gauge sur le contenu du panneau Dashboard
dans Widget Tree.
6
5. Connectez-vous à Internet.
Manuel Saia PCD® Supervisor V3.0 | Document 27-651 FRA08 | 2021-03-30
6-137
Création/Ingénierie d’un projet
Configuration des utilisateurs du Saia PCD® Supervisor
6. Glissez-déposez une valeur analogique vers la jauge.
6
6-138
Manuel Saia PCD® Supervisor V3.0 | Document 27-651 FRA08 | 2021-03-30
Saia-Burgess Controls AG
Saia-Burgess Controls AG
Création/Ingénierie d’un projet
Configuration des utilisateurs du Saia PCD® Supervisor
6.7
Configuration des utilisateurs du Saia PCD® Supervisor
La sécurité du Saia PCD® Supervisor est contrôlée par les utilisateurs. Les droits
d’accès de chaque utilisateur déterminent les informations auxquelles l’utilisateur
peut accéder et les éléments qu’il peut modifier/configurer.
Pour mettre en place cette sécurité, le Saia PCD® Supervisor est géré à l’aide de
trois services :
1. Catégories
Les catégories définissent les zones du système auxquelles un utilisateur
peut accéder.
2. Rôles
Les rôles sont utilisés pour regrouper les catégories requises pour une mission
spécifique et définir le niveau d’accès de ces catégories.
6
Par exemple, un ingénieur en systèmes de chauffage aura uniquement besoin
d’avoir accès aux chaudières et aura également besoin d’un niveau d’accès élevé.
Un rôle sera donc requis pour ces ingénieurs offrant un niveau d’accès élevé
à la catégorie permettant d’accéder aux chaudières.
Un gestionnaire d’énergie aura besoin des informations provenant de l’ensemble
du bâtiment mais avec un niveau d’accès inférieur. Par conséquent, le rôle requis
pour le gestionnaire d’énergie devra offrir un niveau d’accès inférieur à plusieurs
catégories couvrant l’ensemble du bâtiment.
Les catégories sont assignées aux rôles à l’aide du Category Browser qui est un
autre moyen d’explorer l’arborescence Nav.
3. Utilisateurs
Les utilisateurs définissent leurs rôles, leur mot de passe, la date d’expiration et la
vue d’accès Web.
L’utilisateur « admin » dispose d’un accès de niveau superutilisateur qui lui permet
d’accéder à l’intégralité du système. Le mot de passe de l’utilisateur « admin » doit
donc être soigneusement contrôlé.
Pour configurer les utilisateurs, la procédure décrite ci-dessous doit être respectée :
Manuel Saia PCD® Supervisor V3.0 | Document 27-651 FRA08 | 2021-03-30
6-139
Création/Ingénierie d’un projet
Saia-Burgess Controls AG
Configuration des utilisateurs du Saia PCD® Supervisor
6.7.1
Configuration des catégories
Avant de créer les catégories requises, il convient de planifier les besoins. Vous devez
tenir compte des utilisateurs et des différentes zones et examiner les besoins exigeant
un accès et créer une catégorie pour chaque besoin.
Pour configurer les catégories, la procédure décrite ci-dessous doit être respectée :
6.7.1.1
Ajout d’une catégorie
Les catégories User et Admin sont créées par défaut mais d’autres catégories peuvent
être ajoutées à l’aide du Category Manager.
6
La catégorie Admin ne concerne pas l’utilisateur Admin utilisé pour les opérations
d’ingénierie du Saia PCD® Supervisor.
1. Dans l’arborescence Nav, ouvrez 127.0.0.1(localhost) > Station(Demo_Station) >
Config > Services.
2. Double-cliquez sur CategoryService.
CategoryBrowser s’affiche dans le panneau d’affichage.
3. Cliquez dans la zone de changement de vue et sélectionnez Category Manager.
Category Manager s’affiche dans le panneau d’affichage.
6-140
Manuel Saia PCD® Supervisor V3.0 | Document 27-651 FRA08 | 2021-03-30
Création/Ingénierie d’un projet
Saia-Burgess Controls AG
Configuration des utilisateurs du Saia PCD® Supervisor
4. Cliquez sur New.
La boîte de dialogue New s’affiche.
5. Cliquez sur OK.
La boîte de dialogue change.
6
6. Saisissez le nom de la catégorie dans la zone Name.
7. Cliquez sur OK.
6.7.1.2
Définition des catégories
1. Dans l’arborescence Nav, ouvrez 127.0.0.1(localhost) > Station(Demo_Station)
> Config > Services.
2. Double-cliquez sur CategoryService.
CategoryBrowser s’affiche dans le panneau d’affichage.
Manuel Saia PCD® Supervisor V3.0 | Document 27-651 FRA08 | 2021-03-30
6-141
Création/Ingénierie d’un projet
Saia-Burgess Controls AG
Configuration des utilisateurs du Saia PCD® Supervisor
3. Accordez à chaque catégorie l'accès aux zones requises du système en cliquant
sur les lignes appropriées dans la colonne pour chaque catégorie. Pour accorder
un accès aux éléments situés à un niveau inférieur dans la hiérarchie, développez
la ligne appropriée et cliquez.
Les catégories sont organisées selon un système parent-enfant.
La sélection du niveau le plus élevé permet donc de garantir
l’accès à chaque élément enfant du niveau.
6
La fonction d’héritage permet d’accéder à la catégorie User à copier dans une
autre catégorie. Si une coche est présente dans la colonne Inherit pour une ligne
alors que celle-ci est sélectionnée pour une autre catégorie, l’accès à partir de
la catégorie User est copié vers l’autre catégorie et supprimé de la catégorie
User. Pour rétablir l’accès à la catégorie User, cliquez sur la ligne dans la
colonne User.
Il est donc potentiellement facile de supprimer involontairement
des droits.
La présence d’un point dans une cellule indique un accès à cette zone spécifique.
Si le point est noir, l’accès ne sera pas affecté par la coche Inherit. S’il est gris,
il sera affecté.
Il est recommandé d’attribuer le même accès à la catégorie Admin sur la ligne
Config qu’à la catégorie User (ne modifiez pas les lignes Inherit de la ligne
Config). Vous pouvez supprimer les coches des lignes Inherit des autres
lignes (Alarm, Files et History) afin de spécifier l’accès plus facilement.
Par défaut, les catégories Admin et New ne bénéficieront d’aucun accès.
Il est recommandé que la catégorie Admin possède un accès à certaines
des zones les plus complexes du Saia PCD® Supervisor mais pas
à l’intégralité du Saia PCD® Supervisor.
4. Cliquez sur
6-142
.
Manuel Saia PCD® Supervisor V3.0 | Document 27-651 FRA08 | 2021-03-30
Création/Ingénierie d’un projet
Saia-Burgess Controls AG
Configuration des utilisateurs du Saia PCD® Supervisor
6.7.2
Configuration des rôles
Les rôles utilisent les catégories pour définir les zones accessibles du système. Plusieurs
catégories peuvent être assignées aux rôles. Il est préférable de configurer les rôles
par rapport aux rôles métier plutôt que par rapport à des catégories apparentées à des
zones spécifiques.
1. Dans l’arborescence Nav, ouvrez 127.0.0.1(localhost) > Station(Demo_Station) >
Config > Services.
2. Double-cliquez sur RoleService.
d’affichage.
Role Manager s’affiche dans le panneau
6
3. Cliquez sur New.
La boîte de dialogue New s’affiche.
4. Cliquez sur OK.
La boîte de dialogue change.
Manuel Saia PCD® Supervisor V3.0 | Document 27-651 FRA08 | 2021-03-30
6-143
Création/Ingénierie d’un projet
Saia-Burgess Controls AG
Configuration des utilisateurs du Saia PCD® Supervisor
Il est recommandé de NE PAS activer la case à cocher SuperUser
(accès à l’intégralité de la station et du système de fichiers).
5. Cliquez sur >> en regard de Permissions.
6
L
a boîte de dialogue
Permissions s’affiche.
6. Indiquez les permissions pour chaque catégorie en cliquant sur la colonne
appropriée pour chaque catégorie.
Lorsque vous assignez des autorisations, les autorisations du niveau le plus élevé
(coches vertes) incluent automatiquement celles du niveau inférieur (coches grises).
Par exemple, si vous autorisez l’écriture (W) au niveau Admin, le système accordera
automatiquement la lecture (R) au niveau Admin, ainsi que les autorisations de
lecture et d’écriture (RW) au niveau Operator.
La première colonne, Category, répertorie les groupes auxquels vous pouvez accorder
des autorisations. Les colonnes Operator et Admin concernent le niveau d’autorisation
configuré sur chaque composant. Vous pouvez utiliser les cellules situées sous les
titres pour assigner l’une des trois autorisations disponibles à chaque catégorie :
R
W
I
Cette autorisation de lecture permet à l’utilisateur d’afficher l’objet.
Cette autorisation d’écriture permet à l’utilisateur de modifier l’objet.
Cette autorisation d’invocation permet à l’utilisateur d’exécuter une action associée à l’objet.
En fonction du mode de définition du niveau d’autorisation sur le rôle, six autorisations
peuvent être dérivées :
6-144
Autorisation
Description
Permettre à un utilisateur d’afficher les
informations du niveau Operator
Cochez l’indicateur de configuration Operator dans la cellule et
sélectionnez la colonne Operator R dans la grille des autorisations.
Manuel Saia PCD® Supervisor V3.0 | Document 27-651 FRA08 | 2021-03-30
Création/Ingénierie d’un projet
Saia-Burgess Controls AG
Sauvegarde et restauration
Permettre à un utilisateur de modifier les
informations du niveau Operator (si elles
ne sont pas en lecture seule)
Permettre à l’utilisateur d’afficher et d’invoquer
des opérations au niveau Operator (actions)
Cochez l’indicateur de configuration Operator dans la cellule et
sélectionnez la colonne Operator W dans la grille des autorisations.
Permettre à un utilisateur d’afficher les
informations du niveau Admin
Permettre à un utilisateur de modifier les
informations du niveau Admin (si elles ne
sont pas en lecture seule)
Permettre à l’utilisateur d’afficher et d’invoquer
des opérations au niveau Admin (actions)
Ne cochez pas l’indicateur de configuration Operator dans la cellule
et sélectionnez la colonne Admin R dans la grille des autorisations.
Ne cochez pas l’indicateur de configuration Operator dans la cellule
et sélectionnez la colonne Admin W dans la grille des autorisations.
Cochez l’indicateur de configuration Operator dans la cellule et
sélectionnez la colonne Operator I dans la grille des autorisations.
Ne cochez pas l’indicateur de configuration Operator dans la cellule
et sélectionnez la colonne Admin I dans la grille des autorisations.
7. Cliquez sur OK.
8. Cliquez sur OK.
Une boîte de dialogue de confirmation s’affiche.
6
9. Cliquez sur Yes.
6.7.3
Configuration des utilisateurs
Pour configurer les utilisateurs, la procédure décrite ci-dessous doit être respectée :
Consultez le chapitre 6.7.4
6.7.3.1
Ajout d’utilisateurs
Configuration de fichiers NAV
Les fichiers NAV sont utilisés pour définir la page PX qui s’affiche lorsqu’un utilisateur
se connecte. Un fichier NAV doit être assigné à chaque utilisateur. Il est recommandé
de créer un dossier pour stocker tous les fichiers NAV.
6.7.3.2
Création d’un dossier pour les fichiers NAV
1. Faites un clic droit sur Files et sélectionnez New> Folder. La boîte de dialogue
Name s’affiche.
2. Spécifiez le nom du dossier (par exemple, NAV).
3. Cliquez sur OK.
Manuel Saia PCD® Supervisor V3.0 | Document 27-651 FRA08 | 2021-03-30
6-145
Création/Ingénierie d’un projet
Saia-Burgess Controls AG
Sauvegarde et restauration
6.7.3.3
Création de fichiers NAV
1. Dans l’arborescence Nav, ouvrez 127.0.0.1(localhost) > Station(Demo_Station)
> Config et accédez à l’emplacement où le fichier NAV devra être situé.
2. Faites un clic droit sur le dossier et sélectionnez New> NavFile.nav. La boîte de
dialogue Name s’affiche.
6
3. Spécifiez le nom du fichier (par exemple, Home).
4. Cliquez sur OK.
Le fichier est créé.
5. Ouvrez le dossier contenant le fichier NAV.
6. Double-cliquez sur le fichier NAV. Nav File Editor s’affiche dans le
panneau d’affichage.
6-146
Manuel Saia PCD® Supervisor V3.0 | Document 27-651 FRA08 | 2021-03-30
Création/Ingénierie d’un projet
Saia-Burgess Controls AG
Sauvegarde et restauration
7. Cliquez sur Show Components.
8. Dans Result Tree, double-cliquez sur le fichier NAV. La boîte de dialogue
Edit s’affiche.
9. Cliquez sur
en regard de DefaultView. La boîte de dialogue Select Ord s’affiche.
6
10. Accédez à la page PX qui doit être référencée par la page NAV et sélectionnez-la.
11. Cliquez sur OK.
12. Cliquez sur OK.
Manuel Saia PCD® Supervisor V3.0 | Document 27-651 FRA08 | 2021-03-30
6-147
Création/Ingénierie d’un projet
Saia-Burgess Controls AG
Sauvegarde et restauration
6.7.4
Ajout d’utilisateurs
1. Dans l’arborescence Nav, ouvrez 127.0.0.1(localhost) > Station(Demo_Station) >
Config > Services.
2. Faites un clic droit sur UserService et sélectionnez Views > AX User Manager.
Ax User Manager s’affiche dans le panneau d’affichage.
6
3. Cliquez sur New. La boîte de dialogue New s’affiche.
Plusieurs utilisateurs peuvent être ajoutés simultanément. Il est toutefois
recommandé d’ajouter les utilisateurs individuellement pour éviter tout
risque de confusion lors de la spécification des mots de passe.
4. Cliquez sur OK.
6-148
La boîte de dialogue change.
Manuel Saia PCD® Supervisor V3.0 | Document 27-651 FRA08 | 2021-03-30
Création/Ingénierie d’un projet
Saia-Burgess Controls AG
Sauvegarde et restauration
5. Double-cliquez sur le nouvel utilisateur.
6
6. Saisissez le nom d’utilisateur de l’utilisateur dans la zone Name.
7. Saisissez le nom complet de l’utilisateur dans la zone Full Name.
8. Si l’utilisateur expire à une date spécifique, sélectionnez l’option Expires On
et indiquez la date requise.
9. Sélectionnez les rôles pour l’utilisateur dans la zone Roles.
10. Saisissez le mot de passe de l’utilisateur dans la zone Password.
Les mots de passe doivent comporter 10 caractères et chiffres avec au
moins une lettre en majuscule.
11. Ressaisissez le mot de passe de l’utilisateur dans la zone Confirm.
Manuel Saia PCD® Supervisor V3.0 | Document 27-651 FRA08 | 2021-03-30
6-149
Création/Ingénierie d’un projet
Saia-Burgess Controls AG
Sauvegarde et restauration
12. Pour obliger l’utilisateur à modifier son mot de passe lors de sa prochaine
connexion, définissez Force Reset At Next Login sur true.
13. Pour obliger l’utilisateur à modifier son mot de passe à une date spécifique,
sélectionnez l’option Expires On et indiquez la date appropriée.
14. Si le mot de passe expire à une date spécifique, sélectionnez l’option Expires On
et indiquez la date requise.
15. Indiquez le fichier NAV lié à la page PX qui doit s’afficher lorsque l’utilisateur se
connecte dans la zone Nav File.
16. Indiquez ce qui se produit lorsqu’un utilisateur ouvre une session à partir d’un
navigateur Web dans la zone Default Web Profile.
6
17. Dans la zone Type, sélectionnez l’option requise.
18. Il est recommandé de sélectionner HTML5 Hx Profile afin d’afficher les graphiques
au format HTML5 et d’éviter ainsi les problèmes liés à Java.
19. Dans la zone Hx Theme, sélectionnez SBC.
20. Sélectionnez Yes ou No pour indiquer si l’utilisateur a accès ou non aux
fonctions suivantes :
- Vues Hx workbench
- Barre latérale de l’arborescence Nav
- Barre latérale de recherche
- Barre latérale de palette
- Arborescence de fichiers Nav
- Arborescence Config
- Arborescence Files
- Arborescence Histories
- Arborescence Hierarchies
21. Cliquez sur OK.
6-150
Manuel Saia PCD® Supervisor V3.0 | Document 27-651 FRA08 | 2021-03-30
Création/Ingénierie d’un projet
Saia-Burgess Controls AG
Sauvegarde et restauration
6.8
Sauvegarde et restauration
Pour garantir la restauration de la configuration du Saia PCD® Supervisor en cas
de défaillance matérielle ou logicielle, il est recommandé de sauvegarder la station
du Saia PCD® Supervisor. Pour réduire le risque de rencontrer des problèmes,
il est conseillé d’effectuer la sauvegarde en utilisant l’une des deux méthodes
décrites ci-après.
Il est également important de veiller à ce que la phrase secrète saisie pendant l’installation
du Saia PCD® Supervisor, le mot de passe de la plate-forme (identifiants de connexion
au PC généralement) et le mot de passe de l’utilisateur Admin (défini lors de la création
de la station du Saia PCD® Supervisor) soient disponibles lors de toute procédure
de restauration.
6
Manuel Saia PCD® Supervisor V3.0 | Document 27-651 FRA08 | 2021-03-30
6-151
Création/Ingénierie d’un projet
Saia-Burgess Controls AG
Sauvegarde et restauration
6.8.1
Sauvegarde de la configuration
Utilisation du Station Copier
La configuration du Saia PCD® Supervisor peut être copiée à partir de l’hôte local vers
l’ordinateur local. Il ne s’agit pas d’une véritable sauvegarde mais cela peut s’avérer
utile dans la mesure où la configuration est disponible hors ligne et donc réutilisable
dans les futures installations du Saia PCD® Supervisor.
1. Dans l’arborescence Nav, faites un clic droit sur Platform et sélectionnez Views >
Station Copier. Le Station Copier s’affiche dans le panneau d’affichage.
6
2. Dans la colonne de droite (stations situées sur l’hôte local), cliquez sur la station
à copier (par exemple, le Saia PCD® Supervisor).
L’hôte local correspond à la version active du Saia PCD® Supervisor. Si vous
effectuez la copie de la gauche vers la droite, vous remplacerez la version active
par une version PC plus ancienne. Pour copier la version active vers le PC,
vous devez effectuer la copie de la DROITE vers la GAUCHE
3. Cliquez sur < Copy. L’outil Station Transfer Wizard s’affiche.
6-152
Manuel Saia PCD® Supervisor V3.0 | Document 27-651 FRA08 | 2021-03-30
Saia-Burgess Controls AG
Création/Ingénierie d’un projet
Sauvegarde et restauration
4. Saisissez le nom de la copie de sauvegarde (par exemple, Sauvegarde du
Saia PCD® Supervisor).
5. Cliquez sur Next.
6
6. Sélectionnez Copy every file in the station directory and its subdirectories.
7. Cliquez sur Next.
8. Si la station existe déjà dans l’emplacement de destination, vous serez invité
à supprimer la station complète ou à réécrire les fichiers en doublon.
Sélectionnez l’option requise et cliquez sur Next.
Manuel Saia PCD® Supervisor V3.0 | Document 27-651 FRA08 | 2021-03-30
6-153
Création/Ingénierie d’un projet
Saia-Burgess Controls AG
Sauvegarde et restauration
9. Cliquez sur Finish pour lancer la copie des fichiers. Une fois la copie terminée,
la boîte de dialogue suivante s’affiche.
6
10. Cliquez sur Close.
11. Dans l’arborescence Nav, ouvrez My File System et accédez à
C:/Users/MyUserName/Niagara4.7/Saia Burgess Controls/stations
12. Faites un clic droit sur le dossier de la station requise et sélectionnez Copy.
13. Accédez à l’emplacement de stockage requis (par exemple, dispositif
mémoire enfichable).
14. Faites un clic droit et sélectionnez Paste.
6-154
Manuel Saia PCD® Supervisor V3.0 | Document 27-651 FRA08 | 2021-03-30
Création/Ingénierie d’un projet
Saia-Burgess Controls AG
Sauvegarde et restauration
6.8.2
Utilisation du service de sauvegarde
Si vous utilisez le service de sauvegarde, le fichier de sauvegarde possède non
seulement le contenu de la station mais également les paramètres par défaut du
Workbench où la station a été créée et sauvegardée.
L’utilisateur peut également spécifier si la base de données des alarmes et des
historiques doit être intégrée au fichier de sauvegarde .dist.
La sauvegarde d’une station évitera tout risque de perte des données de la station en
cours d’exécution en cas de défaillance matérielle ou logicielle.
Les sauvegardes des stations sont enregistrées dans des fichiers .dist à l’emplacement
suivant : C:/Users/MyUserName/Niagara4.7/Saia Burgess Controls/backups
1. Dans l’arborescence Nav, ouvrez Station > Config > Services.
2. Faites un clic droit sur BackupServices et choisissez Views > Ax Property Sheet.
3. Dans la zone Exclude Directories, cliquez sur file:^^history et sur
4. Dans la zone Exclude Directories, cliquez sur file:^^alarm et sur
6
.
.
5. Cliquez sur Save.
Manuel Saia PCD® Supervisor V3.0 | Document 27-651 FRA08 | 2021-03-30
6-155
Création/Ingénierie d’un projet
Saia-Burgess Controls AG
Sauvegarde et restauration
6. Dans l’arborescence Nav, double-cliquez sur BackupService. Backup Manager
s’affiche dans le panneau d’affichage.
6
7. Cliquez sur Backup. La boîte de dialogue File Chooser s’affiche
8. Si nécessaire, renommez la sauvegarde dans la zone File name.
9. Cliquez sur Save.
10. Vérifiez que le fichier de sauvegarde est enregistré à un emplacement sûr.
6-156
Manuel Saia PCD® Supervisor V3.0 | Document 27-651 FRA08 | 2021-03-30
Création/Ingénierie d’un projet
Saia-Burgess Controls AG
Sauvegarde et restauration
6.8.3
Restauration de la configuration
6.8.3.1
Restauration au moyen du Station Copier
Pour restaurer une copie de la station, suivez la procédure décrite dans le chapitre
6.8.1 Sauvegarde de la configuration en copiant la station de la gauche vers
la droite.
6.8.3.2
Restauration de la station au moyen du fichier dist
1. Renommez le fichier de sauvegarde .dist en utilisant l’extension .zip et en
le décompressant.
2. Copiez la station décompressée dans le dossier de la station d’accueil de l’utilisateur.
6
3. Utilisez le Station Copier pour la copier dans le dossier d’accueil du démon et
la démarrer.
Manuel Saia PCD® Supervisor V3.0 | Document 27-651 FRA08 | 2021-03-30
6-157
Création/Ingénierie d’un projet
Sauvegarde et restauration
6
6-158
Manuel Saia PCD® Supervisor V3.0 | Document 27-651 FRA08 | 2021-03-30
Saia-Burgess Controls AG
Utilisation du Saia PCD® Supervisor
Saia-Burgess Controls AG
7
Utilisation du Saia PCD® Supervisor
Cette section présente les procédures générales d’utilisation quotidienne du
Saia PCD® Supervisor.
Une fois configuré, le Saia PCD® Supervisor doit être exécuté à plusieurs reprises pour
collecter les données consignées, les durées d’occupation de contrôle, les alarmes de
processus et permettre aux utilisateurs d’accéder aux informations.
Si l’option AUTO-START a été sélectionnée lors de la création de la station du Saia PCD®
Supervisor, la station fonctionnera lors de chaque démarrage et exécution du PC.
Sinon, la station du Saia PCD® Supervisor doit être démarrée manuellement (consultez
le chapitre 7.3 Démarrage manuel de la station du Saia PCD® Supervisor)
Rendez-vous dans...
7.1
Accès au Saia PCD® Supervisor
7.2
Utilisation du Saia PCD® Supervisor
7.3
Démarrage manuel de la station du Saia PCD® Supervisor
7.4
Améliorations HTML5 (HTML5 Enhancements)
7.5
Connecteur Cloud « Cloud Connector »
7.6
Déploiement en vrac (Bulk deploy)
7.7
Modules VykonPro (sur demande)
7.8
Configuration d’un logo de connexion et d’arrière-plan personnalisé
7.9
tion
Délai de lecture du ping de la station principale et de la sous-sta-
7.10
Réglage de l’horloge S-Bus
7
7.11
Utilisation de l’emplacement de configuration UDP de la fiche de
propriété dans chaque poste de tête.
Manuel Saia PCD® Supervisor V3.0 | Document 27-651 FRA08 | 2021-03-30
7-1
Utilisation du Saia PCD® Supervisor
Saia-Burgess Controls AG
Accès au Saia PCD® Supervisor
7.1
Accès au Saia PCD® Supervisor
Le Saia PCD® Supervisor est accessible à partir d’un PC au moyen de l’application
Saia PCD® Supervisor ou d’un navigateur Web.
Si vous accédez au Saia PCD® Supervisor à l’aide d’un navigateur Web, toutes les
fonctionnalités ne seront pas disponibles.
7.1.1
Lancement de l’application Saia PCD® Supervisor
1. Cliquez sur Démarrer et choisissez Tous les programmes.
2. Accédez au dossier Saia PCD Supervisor.
7
7-2
3. Cliquez sur Saia PCD Supervisor v1.0R
Manuel Saia PCD® Supervisor V3.0 | Document 27-651 FRA08 | 2021-03-30
Saia-Burgess Controls AG
Utilisation du Saia PCD® Supervisor
Accès au Saia PCD® Supervisor
4. La fenêtre de l’application Saia PCD® Supervisor s’ouvrira :
7
Manuel Saia PCD® Supervisor V3.0 | Document 27-651 FRA08 | 2021-03-30
7-3
Utilisation du Saia PCD® Supervisor
Saia-Burgess Controls AG
Accès au Saia PCD® Supervisor
7.1.1.1
Ouverture de session
(la plate-forme doit être exécutée en continu)
1. Dans l’arborescence Nav, double-cliquez sur Station. La boîte de dialogue
Authentication s’affiche avec un utilisateur par défaut sélectionné :
7
2. Pour sélectionner un autre utilisateur, cliquez sur Change User, sinon passez
à l’étape 5.
Activez la case à cocher Remember this user pour que ce nom soit
le nom d’utilisateur par défaut.
3. Saisissez un nouveau nom dans la zone Username.
4. Cliquez sur OK.
5. Saisissez le mot de passe approprié dans la zone Password.
6. Cliquez sur OK
7.1.1.2
La navigation associée à l’utilisateur
(et à la page de démarrage) sera invoquée.
Fermeture de session
1. Lorsque vous n’avez plus besoin d’utiliser le Saia PCD® Supervisor, vous devez
7-4
Manuel Saia PCD® Supervisor V3.0 | Document 27-651 FRA08 | 2021-03-30
Utilisation du Saia PCD® Supervisor
Saia-Burgess Controls AG
Accès au Saia PCD® Supervisor
vous déconnecter du Saia PCD® Supervisor pour garantir que les utilisateurs non
autorisés ne pourront pas accéder au système. Pour fermer la session, vous devez
vous déconnecter de la plate-forme et de la station.
2. Dans l’arborescence Nav, faites un clic droit sur My Host et sélectionnez Disconnect.
La boîte de dialogue Disconnect s’affiche.
7
3. Cliquez sur Yes pour vous déconnecter.
7.1.2
Accès au Saia PCD® Supervisor à partir d’un navigateur Web
1. Accédez à l’adresse IP du PC exécutant le Saia PCD® Supervisor. La page d’ouverture
de session du Saia PCD® Supervisor s’affiche.
Contactez votre service informatique local pour obtenir un certificat.
Manuel Saia PCD® Supervisor V3.0 | Document 27-651 FRA08 | 2021-03-30
7-5
Utilisation du Saia PCD® Supervisor
Saia-Burgess Controls AG
Accès au Saia PCD® Supervisor
2. Passez à l’hôte local.
7
3. Saisissez votre nom d’utilisateur.
4. Cliquez sur Login.
5. Saisissez votre mot de passe.
6. Cliquez sur Login.
Si les certificats appropriés sont installés, le message d’avertissement
de sécurité ne s’affiche pas. La connexion est immédiatement établie
entre le navigateur et le serveur.
7-6
Manuel Saia PCD® Supervisor V3.0 | Document 27-651 FRA08 | 2021-03-30
Saia-Burgess Controls AG
Utilisation du Saia PCD® Supervisor
Accès au Saia PCD® Supervisor
7.1.2.1
Fermeture de session
1. Cliquez sur « X ».
7
2. Cliquez sur Yes.
Manuel Saia PCD® Supervisor V3.0 | Document 27-651 FRA08 | 2021-03-30
7-7
Utilisation du Saia PCD® Supervisor
Saia-Burgess Controls AG
Utilisation du Saia PCD® Supervisor
7.2
Utilisation du Saia PCD® Supervisor
Une fois que vous avez accédé au Saia PCD® Supervisor, vous pouvez utiliser l’une
des deux méthodes suivantes pour l’utiliser :
Æ 7.2.1 Utilisation du Saia PCD® Supervisor au moyen des vues opérateur
Æ 7.2.2.2
Arborescence Nav
La méthode que vous utilisez dépend du mode de configuration du Saia PCD® Supervisor,
de votre niveau d’accès et des tâches que vous voulez effectuer.
7.2.1
Utilisation du Saia PCD® Supervisor au moyen des vues opérateur
L’utilisation du Saia PCD® Supervisor via les vues opérateur (pages PX) requiert une
configuration initiale plus approfondie mais permet aux utilisateurs d’accéder au système
à l’aide de pages graphiques adaptées à leurs exigences de manière contrôlée.
7
Les vues opérateur sont conçues pour fournir des liens cliquables afin de se déplacer
entre les pages ou de sélectionner des commandes spécifiques (par exemple, modification d’une consigne, modification des durées d’occupation, etc.). Lors de l’ouverture
de la session, une page de renvoi s’ouvre, vous permettant d’accéder aux informations
requises et d’effectuer des réglages, si vous possédez les autorisations appropriées.
Cliquez simplement sur les liens fournis. L’interface utilisateur doit indiquer clairement
la fonction du lien.
7.2.1.1
Accès aux vues opérateur
Lorsque vous ouvrez une session, une page PX doit normalement s’afficher afin de
vous permettre de naviguer dans les zones du système auxquelles vous avez accès.
Si aucune page PX ne s’affiche et que vous souhaitez naviguer dans le système à l’aide
des vues opérateur, vous devrez afficher la page requise à partir de l’arborescence Nav.
1. Dans l’arborescence Nav, ouvrez
127.0.0.1(localhost) > Station(Demo_Station) > Files > PX > et accédez à
la page PX requise (page de démarrage).
2. Double-cliquez sur la page.
7.2.1.2
Utilisation des vues opérateur
Navigation
Après l’affichage d’une page PX, vous pourrez naviguer dans les autres zones du
système en cliquant sur les liens fournis. Ces liens peuvent se présenter sous la forme
de boutons avec des hyperliens au format texte ou de graphiques avec des hyperliens,
en fonction du mode de configuration de la page. L’affichage doit indiquer clairement
la fonction de chaque élément de la page.
7-8
Manuel Saia PCD® Supervisor V3.0 | Document 27-651 FRA08 | 2021-03-30
Utilisation du Saia PCD® Supervisor
Saia-Burgess Controls AG
Utilisation du Saia PCD® Supervisor
Les boutons Suivant et Précédent (
) peuvent être utilisés pour accéder aux pages
que vous n’avez pas encore visualisées.
Ajustements
Si vous possédez les autorisations appropriées et si la page a été correctement configurée,
vous pouvez effectuer des ajustements en cliquant sur les différents éléments graphiques
(par exemple, curseurs et boutons).
La signification et l’utilisation de ces éléments doivent être intuitives.
7.2.1.3
7
Utilisation des tableaux de bord
Un tableau de bord est un élément d’une page PX qui permet de choisir les informations
affichées. Une fois l’élément configuré, celui-ci peut être enregistré afin d’afficher vos
sélections lors de votre prochaine visite de la page. Vos sélections ne sont pas affectées
par les sélections effectuées par les autres utilisateurs. Une page PX peut inclure un ou
plusieurs éléments de tableau de bord.
Deux types d’éléments de tableau de bord sont disponibles : les jauges et les graphiques.
Jauges
Un tableau de bord de type Jauge s’affiche comme illustré ci-dessous et permet de
représenter une valeur analogique de manière graphique.
Non configuré
Configuré
Manuel Saia PCD® Supervisor V3.0 | Document 27-651 FRA08 | 2021-03-30
7-9
Utilisation du Saia PCD® Supervisor
Saia-Burgess Controls AG
Utilisation du Saia PCD® Supervisor
Graphiques
Un tableau de bord de type Graphique s’affiche comme illustré ci-dessous et permet
de représenter les valeurs sous la forme d’un graphique (par exemple, les historiques).
Des calendriers peuvent également être ajoutés pour visualiser l’état d’occupation et
la valeur spécifique d’un paramètre donné.
Non configuré
Configuré
7
7.2.1.4
Configuration d’un tableau de bord
Pour configurer un tableau de bord, vous devez accéder à l’arborescence Nav.
Ajout d’un élément à un tableau de bord
-
Localisez le point requis à l’aide de l’arborescence Nav.
-
Faites glisser le point vers le tableau de bord. Pour les graphiques, vous pouvez
ajouter plusieurs valeurs.
•
Enregistrement d’un tableau de bord
• Cliquez sur
7-10
dans le tableau de bord.
Manuel Saia PCD® Supervisor V3.0 | Document 27-651 FRA08 | 2021-03-30
Utilisation du Saia PCD® Supervisor
Saia-Burgess Controls AG
Utilisation du Saia PCD® Supervisor
7.2.2
Utilisation du Saia PCD® Supervisor à l’aide de l’arborescence Nav
7.2.2.1
Commandes de base et navigation
Pour afficher l’emplacement des commandes et des fonctions suivantes du
Saia PCD® Supervisor, consultez le schéma du chapitre « 2.2 Application de
l’interface utilisateur (PC hôte) »
7.2.2.2
Arborescence Nav
Pour afficher la barre latérale :
-
Dans la barre de menus, sélectionnez Window > Side Bars et vérifiez que l’option
Show Side Bars est cochée.
Pour ajouter une arborescence Nav dans la barre latérale :
-
7
Dans la barre de menus, sélectionnez Window > Side Bars > Nav.
•
Pour supprimer une arborescence Nav de la barre latérale :
-
7.2.2.3
Cliquez sur la flèche située à gauche du nom de l’arborescence Nav et
sélectionnez Close.
Palettes
Pour afficher la barre latérale :
-
Dans la barre de menus, sélectionnez Window > Side Bars et vérifiez que l’option
Show Side Bars est cochée.
Pour ajouter une palette dans la barre latérale :
-
Dans la barre de menus, sélectionnez Window > Side Bars > Palette.
-
Cliquez sur l’icône de fichier et sélectionnez le type de palette voulu parmi les
options affichées.
Pour supprimer une palette de la barre latérale :
7.2.2.4
Cliquez sur la flèche située à gauche du nom de la Palette et sélectionnez Close.
Barre de localisation
Pour naviguer vers le bas de la hiérarchie :
-
Maintenez le bouton de la souris au-dessus d’un élément pour faire apparaître une
petite flèche.
-
Cliquez sur la flèche pour afficher une zone déroulante et sélectionnez l’option requise.
Manuel Saia PCD® Supervisor V3.0 | Document 27-651 FRA08 | 2021-03-30
7-11
Utilisation du Saia PCD® Supervisor
Saia-Burgess Controls AG
Utilisation du Saia PCD® Supervisor
Pour naviguer vers le haut de la hiérarchie :
-
Cliquez sur un élément dans la barre afin d’accéder à ce niveau.
Pour accéder à un emplacement spécifique :
-
7.2.2.5
Cliquez sur une zone vide sur la barre de localisation et saisissez le chemin
directement dans la zone.
Panneau d’affichage et permutateur de vues
Pour modifier la vue d’un élément sélectionné :
-
7
7.2.2.6
Cliquez sur la zone de changement de vues et choisissez la vue requise.
Ou faites un clic droit sur l’élément (par exemple, dans l’arborescence Nav),
puis sélectionnez Views > et la vue requise.
Affichage et modification des valeurs d’un point
Pour afficher la valeur d’un point :
-
Localisez le point requis à l’aide de l’arborescence Nav.
-
Double-cliquez sur le point (ou faites un clic droit et sélectionnez Views > AX Property
Sheet) pour afficher sa feuille de propriétés. L’élément Out indiquera la valeur du
point actuel.
Pour modifier la valeur d’un point (points accessibles en écriture uniquement) :
1. Utilisez l’arborescence Nav pour localiser le point requis, faites un clic droit sur
le point et sélectionnez Actions > Set Value.
Vous pouvez également cliquer sur le bouton permettant d’ajuster la valeur.
La boîte de dialogue Set s’affiche.
2. Saisissez la valeur requise.
Par défaut, le Saia PCD® Supervisor ne vérifie pas si la valeur saisie est valide.
Des limites peuvent être définies pour Numeric Writable. Si l’opérateur saisit
des valeurs situées en dehors des limites, la valeur ne sera pas acceptée.
3. Cliquez sur OK.
7-12
Manuel Saia PCD® Supervisor V3.0 | Document 27-651 FRA08 | 2021-03-30
Saia-Burgess Controls AG
Utilisation du Saia PCD® Supervisor
Utilisation du Saia PCD® Supervisor
7.2.2.7
Affichage des alarmes
Affichage des alarmes à l’aide de l’historique des alarmes
1. Dans l’arborescence Nav, ouvrez le dossier Services (sous Station > Config).
2. Faites un clic droit sur AlarmService et sélectionnez Views > Alarm Db View.
Alarm History s’affichera dans le panneau d’affichage.
7
3. Utilisez le sélecteur (en haut à gauche) pour choisir la période requise.
Il est recommandé que l’utilisateur Saia PCD® Supervisor utilise la station
mise à jour afin de charger correctement la page de la console d’alarme SBC.
Manuel Saia PCD® Supervisor V3.0 | Document 27-651 FRA08 | 2021-03-30
7-13
Utilisation du Saia PCD® Supervisor
Saia-Burgess Controls AG
Utilisation du Saia PCD® Supervisor
7.2.2.8
Utilisation de la console d’alarmes
La console d’alarmes permet d’afficher des informations détaillées sur chaque alarme,
d’acquitter une alarme ou d’ajouter des notes pour les alarmes. Les notes sont utiles
pour indiquer des actions (notamment pour les alarmes critiques) comme le nom de la
personne ayant été notifiée, les numéros des personnes à contacter et les échéanciers
convenus pour résoudre les problèmes.
Pour afficher les informations détaillées d’une alarme spécifique :
1. Dans l’arborescence Nav, ouvrez le dossier Station > Config > Services.
2. Double-cliquez sur AlarmService. Le panneau d’affichage affichera la feuille
de raccordement Alarm Service.
3. Double-cliquez sur le ConsoleRecipient requis pour ouvrir Alarm Console:
7
Les alarmes actives sont indiquées par une icône rouge. Les alarmes
revenues à un état normal sont indiquées par une icône verte.
7-14
Manuel Saia PCD® Supervisor V3.0 | Document 27-651 FRA08 | 2021-03-30
Saia-Burgess Controls AG
Utilisation du Saia PCD® Supervisor
Utilisation du Saia PCD® Supervisor
4. Double-cliquez sur la ligne d’alarme pour ouvrir Alarm Viewer. La liste de l’ensemble
des alarmes actives et désactivées associées à la même condition d’alarme :
5. Double-cliquez sur une alarme pour ouvrir Alarm Record et obtenir des informations
complètes sur l’alarme.
7
Pour acquitter une alarme :
1. Cliquez sur l’alarme dans Alarm Console ou Alarm Viewer ou ouvrez Alarm Record
pour une alarme spécifique.
2. Cliquez sur le bouton Acknowledge.
Plusieurs alarmes peuvent être sélectionnées et acquittées en même
temps dans Alarm Console ou Alarm Viewer en cliquant simultanément
sur les touches CTRL et/ou Maj.
Manuel Saia PCD® Supervisor V3.0 | Document 27-651 FRA08 | 2021-03-30
7-15
Utilisation du Saia PCD® Supervisor
Saia-Burgess Controls AG
Utilisation du Saia PCD® Supervisor
Pour afficher ou ajouter des notes pour une alarme :
1. Cliquez sur l’alarme dans Alarm Console ou Alarm Viewer ou ouvrez Alarm Record
pour une alarme spécifique.
2. Cliquez sur le bouton Notes. La fenêtre Notes s’affiche et les notes ajoutées
précédemment s’afficheront avec un horodatage dans la partie supérieure :
7
3. Saisissez les nouvelles informations dans la partie inférieure et cliquez sur le bouton
Add Note pour enregistrer ou cliquez sur Close pour fermer la fenêtre sans ajouter
de nouvelle note.
Vous ne pouvez pas ajouter de notes à plusieurs alarmes.
7.2.2.9
Affichage et modification des durées d’occupation
(Scheduler et Calendar) dans le Saia PCD® Supervisor
Modification de la programmation hebdomadaire
La programmation hebdomadaire détermine les durées d’occupation pour une semaine
normale (sans aucun événement spécial).
1. Dans l’arborescence Nav, ouvrez Localhost > Station(Demo_station) et accédez
à la programmation hebdomadaire requise.
2. Double-cliquez sur la programmation hebdomadaire. Scheduler s’affiche dans
le panneau d’affichage.
7-16
Manuel Saia PCD® Supervisor V3.0 | Document 27-651 FRA08 | 2021-03-30
Utilisation du Saia PCD® Supervisor
Saia-Burgess Controls AG
Utilisation du Saia PCD® Supervisor
7
3. Sélectionnez l’onglet Weekly Schedule.
4. Indiquez les durées d’occupation requises :
Pour ajouter une nouvelle période de temps :
Faites glisser la souris dans la zone blanche requise de la grille.
Pour effectuer des ajustements aux périodes de temps existantes :
Faites glisser le bord supérieur ou inférieur des rectangles verts
jusqu’aux heures requises.
Pour configurer une occupation de la journée complète :
Faites un clic droit sur le jour et sélectionnez All Day Event.
Pour appliquer les heures du jour à la période comprise entre le lundi et
le vendredi :
Faites un clic droit sur le jour et sélectionnez Apply M-F.
Pour supprimer une période de temps :
Faites un clic droit sur le rectangle et sélectionnez Delete Event.
Pour supprimer toutes les périodes de temps à un jour :
Faites un clic droit sur le jour et sélectionnez Clear Day.
Pour copier un jour :
Faites un clic droit sur le jour et sélectionnez Copy Day, puis faites un clic
droit sur le jour dans lequel les heures doivent être copiées et sélectionnez
Paste Day.
5. Cliquez sur Save.
Modification des événements spéciaux
Les événements spéciaux permettent de définir des durées d’occupation différentes
pour des jours spécifiques.
1. Dans l’arborescence Nav, ouvrez Localhost > Station(Demo_station) et accédez
au BooleanSchedule requis.
Manuel Saia PCD® Supervisor V3.0 | Document 27-651 FRA08 | 2021-03-30
7-17
Utilisation du Saia PCD® Supervisor
Saia-Burgess Controls AG
Utilisation du Saia PCD® Supervisor
2. Double-cliquez sur la programmation hebdomadaire. Scheduler s’affiche dans
le panneau d’affichage.
3. Sélectionnez l’onglet Special Events.
7
4. Spécifiez les événements spéciaux requis :
Ajout d’un événement spécial
1. Cliquez sur Add. La boîte de dialogue Add s’affiche.
2. Indiquez un nom pour l’événement spécial dans la zone Name.
3. Sélectionnez Date ou Date Range dans la zone Type.
Indiquez la(les) date(s) à laquelle(auxquelles) l’événement spécial s’applique :
Date : indiquez le jour, le mois et l’année dans la zone appropriée.
Date Range : indiquez le jour, le mois et l’année dans la zone appropriée de la ligne
supérieure qui correspond au début de la plage et indiquez le jour, le mois et l’année
dans la zone appropriée de la ligne inférieure qui correspond à la fin de la plage.
4. Cliquez sur OK.
7-18
Manuel Saia PCD® Supervisor V3.0 | Document 27-651 FRA08 | 2021-03-30
Utilisation du Saia PCD® Supervisor
Saia-Burgess Controls AG
Utilisation du Saia PCD® Supervisor
Modification des heures
• Cliquez sur l’événement spécial dont les heures doivent être modifiées.
Pour ajouter une nouvelle période de temps :
Faites glisser la souris dans la zone blanche requise de la grille.
Pour effectuer des ajustements aux périodes de temps existantes :
Faites glisser le bord supérieur ou inférieur des rectangles verts
jusqu’aux heures requises.
Pour configurer une occupation de la journée complète :
Faites un clic droit sur le jour et sélectionnez All Day Event.
Pour supprimer une période de temps :
Faites un clic droit sur le rectangle et sélectionnez Delete Event.
Pour supprimer toutes les périodes de temps :
Faites un clic droit sur le rectangle et sélectionnez Clear Day.
Pour garantir l’absence d’occupation en dehors des périodes spécifiées
Faites un clic droit sur le jour et sélectionnez Schedule Defaults.
7
Renommer un événement spécial
1. Faites un clic droit sur l’événement spécial à renommer.
2. Cliquez sur Rename. La boîte de dialogue Rename s’affiche.
3. Saisissez un nouveau nom.
4. Cliquez sur OK.
5. Suppression d’un événement spécial
6. Faites un clic droit sur l’événement spécial à supprimer.
Manuel Saia PCD® Supervisor V3.0 | Document 27-651 FRA08 | 2021-03-30
7-19
Utilisation du Saia PCD® Supervisor
Saia-Burgess Controls AG
Utilisation du Saia PCD® Supervisor
7. Cliquez sur Delete. La boîte de dialogue Confirm s’affiche.
8. Cliquez sur Yes.
9. Cliquez sur Save.
Modification de la programmation calendaire
7
Si une programmation calendaire a été ajoutée afin de spécifier des durées d’occupation
différentes en fonction des jours, ces jours peuvent être modifiés en ajoutant ou en
supprimant des événements à partir de la programmation calendaire.
1. Dans l’arborescence Nav, ouvrez Localhost > Station(Demo_station) et accédez à
la programmation calendaire requise.
2. Double-cliquez sur la programmation calendaire. La programmation s’affiche dans
le panneau d’affichage.
7-20
Manuel Saia PCD® Supervisor V3.0 | Document 27-651 FRA08 | 2021-03-30
Utilisation du Saia PCD® Supervisor
Saia-Burgess Controls AG
Utilisation du Saia PCD® Supervisor
Ajouter une date
1. Cliquez sur Add. La boîte de dialogue Add s’affiche.
2. Indiquez un nom pour l’événement spécial dans la zone Name.
3. Sélectionnez Date ou Date Range dans la zone Type.
Indiquez la(les) date(s) à laquelle(auxquelles) l’événement spécial s’applique :
Date : indiquez le jour, le mois et l’année dans la zone appropriée.
Date Range : indiquez le jour, le mois et l’année dans la zone appropriée de la ligne
supérieure qui correspond au début de la plage et indiquez le jour, le mois et l’année
dans la zone appropriée de la ligne inférieure qui correspond à la fin de la plage.
7
4. Cliquez sur OK.
Modifier une date
1. Double-cliquez sur la date à modifier.
2. Modifiez la date tel que requis.
Renommer une date
1. Faites un clic droit sur la date à renommer.
2. Cliquez sur Rename. La boîte de dialogue Rename s’affiche.
3. Saisissez un nouveau nom.
4. Cliquez sur OK.
Manuel Saia PCD® Supervisor V3.0 | Document 27-651 FRA08 | 2021-03-30
7-21
Utilisation du Saia PCD® Supervisor
Saia-Burgess Controls AG
Utilisation du Saia PCD® Supervisor
Supprimer une date
1. Faites un clic droit sur la date à supprimer.
2. Cliquez sur Delete. La boîte de dialogue Confirm s’affiche.
3. Cliquez sur Yes.
4. Cliquez sur Save.
7.2.2.10
Affichage d’un historique (graphique)
1. Dans l’arborescence Nav, ouvrez le dossier History (Station > History).
2. Ouvrez le dossier pour le contrôleur requis.
7
7-22
3. Double-cliquez sur l’historique à afficher. La vue Chart s’affiche.
Manuel Saia PCD® Supervisor V3.0 | Document 27-651 FRA08 | 2021-03-30
Utilisation du Saia PCD® Supervisor
Saia-Burgess Controls AG
Utilisation du Saia PCD® Supervisor
Affichage de plusieurs graphiques
Pour ajouter un autre tracé sur le même graphique :
Faites glisser l’historique requis de l’arborescence Nav sur la vue Chart.
Ajustement des informations affichées
Pour modifier la période de temps affichée :
Choisissez la période de temps requise à l’aide du sélecteur (situé en haut
à gauche de la vue Chart).
Pour modifier l’échelle horizontale :
Placez le curseur de la souris sur l’échelle appropriée jusqu’à ce que
le curseur se transforme en double flèche.
Faites glisser la souris vers la gauche ou la droite pour modifier l’échelle.
Pour modifier l’échelle verticale :
Placez le curseur de la souris sur l’échelle appropriée jusqu’à ce que
le curseur se transforme en double flèche.
Faites glisser la souris vers le haut ou le bas pour modifier l’échelle.
7
Affichage des données source
Pour afficher les données source au format tabulaire :
Cliquez sur le permutateur de vues et sélectionnez History Table.
Exportation d’un graphique ou d’un tableau de données
1. Dans l’arborescence Nav, faites un clic droit sur l’historique requis et sélectionnez
Export. La boîte de dialogue Export s’affiche.
2. Dans la zone Select Exporter, sélectionnez le type d’exportation et le format de
fichier requis.
3. Choisissez la méthode d’exportation (par exemple, enregistrement dans un fichier).
4. Cliquez sur OK.
Affichage des mises à jour automatiques
1. Affichez le tracé voulu (tel que décrit ci-dessus) et modifiez la vue pour activer
la vue History Chart.
2. Cliquez sur le bouton Play
pour lancer l’obtention des mises à jour de l’historique.
Dans l’angle inférieur droit de la fenêtre, le message « Waiting on first Live Update... »
s’affichera.
3. Une fois la période de temps écoulée, le message changera pour afficher
« Last Live Update » avec la date et l’heure de la mise à jour.
Si vous effectuez un zoom sur le graphique, les mises à jour automatiques
ne seront plus visibles. Si vous avez besoin de voir les valeurs qui ne sont
pas visibles sur le graphique, vous devez basculer dans la vue History Table
Manuel Saia PCD® Supervisor V3.0 | Document 27-651 FRA08 | 2021-03-30
7-23
Utilisation du Saia PCD® Supervisor
Saia-Burgess Controls AG
Démarrage manuel de la station du Saia PCD® Supervisor
7.3
Démarrage manuel de la station du Saia PCD® Supervisor
1. Dans l’arborescence Nav, ouvrez
My Host > Station(Saia PCD® Supervisor) > Platform > Services.
2. Double-cliquez sur Application Director. Application Director s’affiche dans
le panneau d’affichage.
7
3. Cliquez sur Start.
La station démarrera. Vérifiez que le message « Station Started » s’affiche.
7-24
Manuel Saia PCD® Supervisor V3.0 | Document 27-651 FRA08 | 2021-03-30
Utilisation du Saia PCD® Supervisor
Saia-Burgess Controls AG
Améliorations HTML5 (HTML5 Enhancements)
7.4
Améliorations HTML5 (HTML5 Enhancements)
Modèles de base améliorés et nouvellement créés pour une convivialité améliorée,
également pour les appareils mobiles
Affichage du programme horaire amélioré
z (complet en HTML5)
7
Console d’alarme nouvelle
z (complet en HTML5)
z Utilisation améliorée de l’espace disponible
z Responsive: détails dépliables, mise à l’échelle automatique
Gestionnaire de rôles nouveau
z (complet en HTML5)
z Utilisation améliorée de l’espace disponible
Manuel Saia PCD® Supervisor V3.0 | Document 27-651 FRA08 | 2021-03-30
7-25
Utilisation du Saia PCD® Supervisor
Saia-Burgess Controls AG
Connecteur Cloud « Cloud Connector »
7.4.1
Nouvelles fonctions de reporting
Toutes les visualisations de rapports
sont entièrement intégrées à HTML5
Conception sensible pour les appareils
mobiles
Peut maintenant aussi être utilisé dans
le tableau de bord
Fonctions d'exportation améliorées
7
Exemples prédéfinis dans la palette
NEQL et BQL peuvent être combinés
7.5
Connecteur Cloud « Cloud Connector »
Permet à la station d’établir une connexion sécurisée au cloud
Réduction des coûts d'exploitation
Amélioration du temps de disponibilité,
de la fiabilité et de l'efficacité énergétique
Réduisez les pertes de données avec le
service de sauvegarde automatique
Inclus dans l'installation et sans frais
supplémentaires - Partie du service de
maintenance logicielle (SMA)
Première offre cloud :
z Sauvegarde en tant que service
(BaaS) - offre des sauvegardes sécurisées et évolutives dans le cloud
(disponible auprès de Tridium)
z Gestion des actions - gérez les problèmes de priorité communs où que
vous soyez à l’aide de l’application
z Analyse des performances - Détection automatique des erreurs et
notification
7-26
Manuel Saia PCD® Supervisor V3.0 | Document 27-651 FRA08 | 2021-03-30
Utilisation du Saia PCD® Supervisor
Saia-Burgess Controls AG
Déploiement en vrac (Bulk deploy)
7.6
Déploiement en vrac (Bulk deploy)
Une seule action peut créer plusieurs instances d’un ou plusieurs modèles sur une
station.
Le processus d’approvisionnement de masse comprend ces étapes primaires
suivantes :
z Sélectionnez un modèle et créez un fichier Excel à partir de celui-ci
z Chaque feuille de travail Excel contient une ligne avec les informations uniques
requises par chaque appareil
z Ce fichier Excel « personnalisé » est sélectionné pour une implémentation en
masse et extrait toutes les configurations dans les appareils respectifs.
7
7.7
Modules VykonPro (sur demande)
Le module VykonPro est une collection de composants de stations et de widgets px
qui sont fournis en tant que valeur ajoutée aux partenaires de distribution Vykon. Les
composants de la station et les widgets px ne fonctionnent que dans une station dont
la licence porte la marque Vykon (brandId=“vykon“ ou brandId=“vykon.security“). Il n‘y
a pas de fonctionnalités supplémentaires requises dans le fichier de licence pour que
les composants fonctionnent.
Ces outils sont conçus pour gagner du
temps de programmation, étendre l‘offre
standard et aider au développement du
système.
Une station de démonstration appelée
„vykonProTest“ est disponible à Niagara
Central.
z La station montre comment chaque
composant peut être implémenté
dans les modules vykonPro.
Manuel Saia PCD® Supervisor V3.0 | Document 27-651 FRA08 | 2021-03-30
7-27
Utilisation du Saia PCD® Supervisor
Saia-Burgess Controls AG
Déploiement en vrac (Bulk deploy)
7.8
Configuration d’un logo de connexion et d’arrière-plan personnalisé
Ce chapitre décrit comment un utilisateur peut ajouter et enregistrer la conception de
connexion de la station personnalisée avec un logo d’arrière-plan personnalisé.
Ajout d’emplacements pour un logo de connexion et d’arrière-plan personnalisé
1. Dans l’arborescence de navigation, ouvrez 127.0.0.1(localhost) > Station >
Config > Services.
2. Cliquez sur WebService.
7
3. Accédez à la feuille AX Slot Sheet depuis le sélecteur de vue.
4. Cliquez avec le bouton droit de la souris sur la page et sélectionnez Add Slot (Ajouter emplacement).
5. La boîte de dialogue Add Slot (Ajouter emplacement) s’affiche. Saisissez le nom
identique dans la zone Name (Nom). Sélectionnez le Type requis. L’utilisateur peut
sélectionner le type baja Ord ou String (Chaîne). Cliquez sur OK.
7-28
Manuel Saia PCD® Supervisor V3.0 | Document 27-651 FRA08 | 2021-03-30
Utilisation du Saia PCD® Supervisor
Saia-Burgess Controls AG
Déploiement en vrac (Bulk deploy)
7
6. Procédez de la même manière pour créer un emplacement de plus pour la
connexion css. Cliquez sur OK.
Pour plus d’informations sur la façon d’ajouter ou de modifier un emplacement, reportez-vous au fichier de documentation utilisateur de Tridium
Niagara qui est disponible dans Niagara Workbench.
7. Accédez à la feuille des propriétés AX depuis le sélecteur de vue.
Pour définir la connexion css personnalisée :
1. Accédez à la propriété de connexion css récemment ajoutée.
2. Cliquez sur l’icône du dossier. La boîte de dialogue File Chooser (Sélecteur de
fichier) s’affiche.
3. Sélectionnez le fichier css requis avec les détails de connexion.
Manuel Saia PCD® Supervisor V3.0 | Document 27-651 FRA08 | 2021-03-30
7-29
Utilisation du Saia PCD® Supervisor
Saia-Burgess Controls AG
Déploiement en vrac (Bulk deploy)
7
4. Cliquez sur Save (Enregistrer) pour enregistrer vos modifications.
Pour définir la connexion css personnalisée :
1. Accédez à la propriété de connexion css récemment ajoutée.
2. Cliquez sur l’icône du dossier. La boîte de dialogue File Chooser (Sélecteur de
fichier) s’affiche.
3. Sélectionnez le fichier css requis avec les détails de connexion.
4. Cliquez sur Save (Enregistrer) pour enregistrer vos modifications.
Pour conserver une connexion et un logo css personnalisés après le redémarrage de la station :
1. Accédez à la propriété Force Custom Login Settings at Restart (Forcer les paramètres de connexion personnalisés au redémarrage).
7-30
Manuel Saia PCD® Supervisor V3.0 | Document 27-651 FRA08 | 2021-03-30
Saia-Burgess Controls AG
Utilisation du Saia PCD® Supervisor
Déploiement en vrac (Bulk deploy)
Pour accéder à la propriété Force Custom Login Settings at Restart (Forcer les paramètres de connexion personnalisés au redémarrage), l’utilisateur doit ajouter le service GalileoService dans l’arborescence de navigation, sous la section Services de la Palette. Pour plus d’informations,
reportez-vous au fichier de documentation utilisateur de Tridium Niagara
qui est disponible dans Niagara Workbench.
2. Pour conserver une connexion et un logo css personnalisés après le redémarrage
de la station, définissez la propriété Force Custom Login Settings at Restart (Forcer les paramètres de connexion personnalisés au redémarrage) sur « true » (vrai).
7
3. Pour remplacer la connexion et le logo css personnalisés après le redémarrage de
la station, définissez la propriété Force Custom Login Settings at Restart (Forcer
les paramètres de connexion personnalisés au redémarrage) sur « false » (faux).
7.9
Délai de lecture du ping de la station principale et de la sous-station
La communication entre les périphériques de la station principale et les périphériques
de la sous-station est critique et doit être synchronisée de manière cohérente. En particulier pour les sous-stations, l’envoi de la réponse à la demande prend plus de temps
que pour la station principale.
Pour pallier cette différence, un nouvel emplacement de propriété (slot) « Headstation
Ping Read Timeout » (Délai de lecture de la station principale) est introduit dans les
périphériques de la station principale. De même, un nouvel emplacement de propriété
(slot) « Substation Ping Read Timeout » (Délai de lecture de la sous-station) est introduit dans les périphériques de sous-station et le délai de lecture est augmenté de
250 millisecondes (ms) à 4 000 millisecondes (ms) par défaut.
Cette conversion n’est valide que pour des types de supports spécifiques à SBC.
Manuel Saia PCD® Supervisor V3.0 | Document 27-651 FRA08 | 2021-03-30
7-31
Utilisation du Saia PCD® Supervisor
Saia-Burgess Controls AG
Déploiement en vrac (Bulk deploy)
Utilisation d’un emplacement de propriété de délai de la station principale :
1. Dans l’arborescence de navigation, ouvrez 127.0.0.1(localhost) > Station >
Config > Drivers.
2. Accédez à SBCIpNetwork et sélectionnez la sous-station.
3. Accédez à la feuille AX Slot Sheet depuis le sélecteur de vue.
4. Sélectionnez la propriété Headstation Ping Read Timeout (Délai de lecture de la
station principale) dans la liste Slot (Emplacement). Cliquez avec le bouton droit de
la souris dessus et sélectionnez Config Flags (Drapeaux de configuration).
5. La boîte de dialogue Config Flags (Drapeaux de configuration) s’affiche. Supprimer
la sélection de drapeau masqué.
7
Pour plus d’informations sur les drapeaux de configuration, reportez-vous
au fichier de documentation utilisateur de Tridium Niagara qui est disponible dans Niagara Workbench.
6. Cliquez sur OK.
7. Accédez à la feuille des propriétés AX depuis le sélecteur de vue.
7-32
Manuel Saia PCD® Supervisor V3.0 | Document 27-651 FRA08 | 2021-03-30
Saia-Burgess Controls AG
Utilisation du Saia PCD® Supervisor
Déploiement en vrac (Bulk deploy)
7
8. L’emplacement de propriété Headstation Ping Read Timeout (Délai de lecture de
la station principale) est à présent répertorié dans la feuille des propriétés et sa
valeur par défaut est de 250 ms. Cette valeur est configurable par l’utilisateur, comprise entre 250 ms et 20 000 ms.
Utilisation d’un emplacement de propriété de délai de la sous-station :
1. Dans l’arborescence de navigation, ouvrez 127.0.0.1(localhost) > Station >
Config > Drivers.
2. Accédez à SBCIpNetwork > Headstation (Station principale) > Substation
(Sous-station).
3. Accédez à la feuille AX Slot Sheet depuis le sélecteur de vue.
4. Sélectionnez la propriété Substation Ping Read Timeout (Délai de lecture de la
sous-station) dans la liste Slot (Emplacement). Cliquez avec le bouton droit de la
souris dessus et sélectionnez Config Flags (Drapeaux de configuration).
5. La boîte de dialogue Config Flags (Drapeaux de configuration) s’affiche. Supprimer
la sélection de drapeau masqué.
Pour plus d’informations sur les drapeaux de configuration, reportez-vous
au fichier de documentation utilisateur de Tridium Niagara qui est disponible dans Niagara Workbench.
6. Cliquez sur OK.
7. Accédez à la feuille des propriétés AX depuis le sélecteur de vue.
Manuel Saia PCD® Supervisor V3.0 | Document 27-651 FRA08 | 2021-03-30
7-33
Utilisation du Saia PCD® Supervisor
Saia-Burgess Controls AG
Déploiement en vrac (Bulk deploy)
7
8. L’emplacement de propriété Substation Ping Read Timeout (Délai de lecture de
la sous-station) est à présent répertorié dans la feuille des propriétés et sa valeur
par défaut est de 4 000 ms. Cette valeur est configurable par l’utilisateur, comprise
entre 250 ms et 20 000 ms.
7-34
Manuel Saia PCD® Supervisor V3.0 | Document 27-651 FRA08 | 2021-03-30
Utilisation du Saia PCD® Supervisor
Saia-Burgess Controls AG
Déploiement en vrac (Bulk deploy)
7.10
Réglage de l’horloge S-Bus
Une nouvelle fonction d’horloge SBC vous permet de régler l’horloge sur sept jours, qui
capture 14 heures. Deux valeurs peuvent être attribuée à chaque jour, On ou Off. Il est
également possible de lire et d’écrire les mêmes points d’horloge SBC réglés sur les
périphériques Saia PCD.
Pour ajouter une horloge S-Bus
1. Cliquez sur l’icône du dossier sous Palette. La boîte de dialogue Open Palette
(Ouvrir la palette) s’affiche.
2. Sélectionnez le SBC IP Driver (Pilote IP SBC) dans la liste déroulante. La palette
« Points » s’affiche dans la zone de la fenêtre Palette.
3. Accédez à Points. Sélectionnez l’élément SBCClock et puis faites-le glisser-déposer dans le dossier Points de la station ou du périphérique requis dans l’arborescence de navigation.
7
4. Le point SBCClock est à présent ajouté à l’arborescence. Cliquez sur SBCClock.
5. Réglez l’état On ou Off pour le jour sélectionné (du lundi au dimanche). Ajoutez
ensuite l’heure sous forme de nombre entier.
Par exemple : Jour sélectionné pour l’écriture - Lundi On
Valeur pour le jour sélectionné - 1220.
6. Cliquez sur Save (Enregistrer) pour enregistrer les données dans le superviseur.
7. Pour écrire les valeurs enregistrées dans le contrôleur/périphérique, cliquez avec
le bouton droit de la souris sur la feuille des propriétés AX. Accédez à Actions > Set
(Définir).
Manuel Saia PCD® Supervisor V3.0 | Document 27-651 FRA08 | 2021-03-30
7-35
Utilisation du Saia PCD® Supervisor
Saia-Burgess Controls AG
Déploiement en vrac (Bulk deploy)
7.11
Utilisation de l’emplacement de configuration UDP de la fiche de
propriété dans chaque poste de tête.
Pour surmonter le problème des exceptions dues à une pile trop pleine, chaque poste
de travail est doté d’un canal UDP à partir de la version 3.0. Désormais, chaque station
principale peut traiter 32 threads de transaction qui peuvent aider à traiter les requêtes
reçues et envoyées. La vitesse et les performances de communication s’en trouveront
améliorées.
7
7-36
Manuel Saia PCD® Supervisor V3.0 | Document 27-651 FRA08 | 2021-03-30
Point View Widget
Saia-Burgess Controls AG
Introduction
8
Saia PCD® Supervisor - Point View Widget
8.1
Introduction
8.1.1
Objectif et produits livrables de Point View Widget
Le Point View Widget est une interface par navigateur conçue pour les utilisateurs du
GTB (Système de gestion énergétique du bâtiment) afin d’effectuer les opérations les
plus courantes requises pour maintenir et faire fonctionner efficacement tout système
GTB.
Le Point View Widget est interconnecté avec l’administration standard de l’utilisateur
de Niagara. Il fournit une solution personnalisée tenant compte des besoins individuels
de l’utilisateur (restrictions) lorsqu’ils travaillent avec des listes de points. L’administration de l’utilisateur de Niagara permet toutes sortes de définition structurée en profondeur pour l’utilisateur. À titre d’exemple, trois types d’utilisateurs GTB typiques (profils),
chacun ayant des conditions préalables et des besoins opérationnels spécifiques, sont
décrits ci-dessous :
8
Opérateur
• Familier et à l’aise avec les logiciels basés sur la technologie de navigation standard.
• Aucune connaissance des détails internes de GTB.
• Accès individuel de l’utilisateur possible par la gestion des droits d’accès de l’utilisateur.
• Affichage des informations de base des points : valeur, état, alarmes et journaux.
• Recherche de noms à l’aide de caractères génériques.
• Opérations applicables à plusieurs points en une seule étape.
• •Filtrage rapide des points en cas d’alarme, en cas de surcharge et avec des journaux.
• Enregistrement des listes de points comme favoris.
Responsable du SAV
• Le responsable de service peut exécuter toutes les fonctions de l’opérateur. En
outre, le responsable de service peut :
Appliquer la recherche multi-chaînes sans avoir besoin de connaître SQL.
Présenter et extraire les données sous forme de rapport Excel.
Accéder facilement aux données historiques et afficher les journaux de
points.
Convertir les schémas complexes en un format tabulaire facile à comprendre
pour obtenir un aperçu complet de l’état de santé du système.
Partenaire
• Possède les droits de super-utilisateur (admin) et peut exécuter toutes les fonctions
de l’opérateur et du responsable de service.
• En tant que super-utilisateur disposant d’une excellente expertise, il est capable de
concevoir des profils d’utilisateurs individuels (par exemple, opérateur, responsable
Manuel Saia PCD® Supervisor V3.0 | Document 27-651 FRA08 | 2021-03-30
8-1
Point View Widget
Saia-Burgess Controls AG
Prerequis
de service, etc.) qui permettent à ces utilisateurs de retirer les informations requises
du GTB efficacement en fonction de l’utilisation de Point View Widget.
• Nécessite moins de pré-ingénierie et de post-personnalisation pour soutenir les
utilisateurs.
Pour des instructions détaillées sur la façon de créer des profils d’utilisateurs à l’aide
de l’administration des utilisateurs de Niagara, nous recommandons une formation qui
peut être fournie par le service TAC Honeywell correspondant.
8.2
Prerequis
Afin d’exécuter le Niagara Superviseur et d’utiliser le Point View Widget, assurez-vous
que les conditions préalables suivantes sont remplies :
• Niagara 4.7. est installé sur votre PC
• Le dossier Modules contient les modules Galileo suivants :
galileoPointListWrapper-rt
galileoPointViewer-rt
galileoPointViewer-ux
galileoSignalR-rt
• Le Niagara Workbench est en cours d’exécution
• La plate-forme est connectée.
• La station fonctionne et est connectée.
• Les services Galileo « PointListViewService » et « SignalService » sont disponibles
dans le dossier « Services ». Si la station a été créée à l’origine sur la base d’un
modèle Tridium, veuillez vous référer à la section intitulée « Sélection du bon modèle de station. », p. 6 pour ajouter les services manquants à la station.
8
8.2.1
Les nouveautés de Niagara 4.7
•
•
•
•
•
•
•
8-2
Point-List-View
L'affichage standard est maintenant sélectionnable.
PLV au niveau du système global (plus de points de données manquants).
Infobulle pour la description.
Les points sont mis à jour après le redémarrage de la station.
Les extensions d’historique sont également affichées via l’icône de journal.
Set/Override sont configurables.
Le PLV affiche correctement les décimales définies dans le fichier lexique
Manuel Saia PCD® Supervisor V3.0 | Document 27-651 FRA08 | 2021-03-30
Point View Widget
Saia-Burgess Controls AG
Prerequis
8.2.2
Sélection du bon modèle de station
8
Pour exécuter le Point View Widget, sélectionnez le modèle spécifique au modèle lors
de la création de la station, par exemple le modèle Saia PCD Supervisor System pour
le modèle Saia Burgess Controls AG. Cette action ajoute automatiquement les services
requis au dossier Services.
Si la station est créée à l’aide d’un modèle Tridium, vous devez ajouter manuellement
les services requis à partir des palettes « galileoPointViewer » et « galileoSignalR » au
dossier Services comme décrit ci-dessous :
Procedure
1. Dans le volet Palette, ouvrez une nouvelle palette en cliquant sur l’icône Ouvrir..
RÉSULTAT: La boîte de dialogue Ouvrir Palette apparaît.
Manuel Saia PCD® Supervisor V3.0 | Document 27-651 FRA08 | 2021-03-30
8-3
Point View Widget
Saia-Burgess Controls AG
Prerequis
8
2. Entrez « galileo » ou la première partie de la chaîne dans le champ de recherche
RÉSULTAT. Les éléments galileo sont affichés.
3. Sélectionnez d’abord par ex. « galileoPointViewer ».
RÉSULTAT. Le « PointListViewService » s’affiche. .
4. Sélectionnez le « PointListViewService » dans la Palette, puis faites-le
glisser et déposez-le dans le dossier Services dans l’arborescence Nav.
8-4
Manuel Saia PCD® Supervisor V3.0 | Document 27-651 FRA08 | 2021-03-30
Point View Widget
Saia-Burgess Controls AG
Prerequis
8
RÉSULTAT : La boîte de dialogue Nom apparaît. .
5. Si vous le souhaitez, modifiez le nom, puis cliquez sur le bouton OK.
RÉSULTAT : Le « PointListViewService » est ajouté au dossier Services dans
l’arborescence Nav..
6. Ajoutez le « SignalService » de la même manière au dossier Services (voir les captures d’écran suivantes).
Manuel Saia PCD® Supervisor V3.0 | Document 27-651 FRA08 | 2021-03-30
8-5
Point View Widget
Saia-Burgess Controls AG
Demarrer Niagara Supervisor
8.3
Demarrer Niagara Supervisor
Procedure
1. Ouvrez votre navigateur et entrez l’adresse IP, l’URL ou le nom d’hôte dans le
champ adresse.
2. Si votre navigateur ne permet pas une connexion https sécurisée, continuez en
appliquant le mode non sécurisé fourni par le navigateur.
RÉSULTAT. La boîte de dialogue Connexion affiche le nom de la station, dans ce
cas « Demo » sur la ligne de titre.
8
3. Si cela n'est pas déjà affiché dans le champ Nom d’utilisateur , entrez votre nom
d’utilisateur, et dans le champ Mot de passe, entrez votre mot de passe
4. Cliquez sur le bouton Connexion.
RÉSULTAT. La fenêtre Station s’affiche. L’arborescence Nav s’affiche à droite et
le dossier Config est présélectionné.
8-6
Manuel Saia PCD® Supervisor V3.0 | Document 27-651 FRA08 | 2021-03-30
Point View Widget
Saia-Burgess Controls AG
Demarrer Niagara Supervisor
8.3.1
Activation de Point View Widget
Les points de la station à afficher via le widget Point View peuvent être situés dans
n’importe quel pilote et/ou dossier Niagara.
Procedure
1. Après s’être connecté (voir la section intitulée « Démarrer Niagara Supervisor. », p.
9), agrandissez le dossier Config et parcourrez le dossier Accueil qui affiche généralement le bâtiment sous forme graphique.
2. Double-cliquez sur le dossier Accueil.
RÉSULTAT : Dans le volet de droite, le graphique du bâtiment s’affiche.
8
3. Naviguez jusqu’à l’usine en cliquant sur le bouton Plant dans le graphique.
RÉSULTAT.
Dans le volet de droite, le graphique de l’usine s’affiche.
Manuel Saia PCD® Supervisor V3.0 | Document 27-651 FRA08 | 2021-03-30
8-7
Point View Widget
Saia-Burgess Controls AG
Demarrer Niagara Supervisor
Ou en 2D :
8
4. Dans le coin supérieur droit, cliquez sur la liste déroulante, puis cliquez sur Point
View Widget dans le menu.
RÉSULTAT. Dans le volet de droite, la liste de points s’affiche. Par défaut, la liste
s’affiche dans la fenêtre Affichage par défaut (voir page 15).
8-8
Manuel Saia PCD® Supervisor V3.0 | Document 27-651 FRA08 | 2021-03-30
Saia-Burgess Controls AG
Point View Widget
Demarrer Niagara Supervisor
8
Pour obtenir une description détaillée de l’écran Point View Widget, veuillez vous
reporter à la section intitulée « Description de Point View Widget », page 146..
8.3.2
Mode engineering
Lorsque PointListViewService est activé, le volet de détail à droite utilise par
défaut le PointView Widget.
Les vues par défaut de Niagara affectées aux éléments de hiérarchie répertoriés
dans l’arborescence à gauche sont inactives. Ceci n’est pas toujours un avantage lors des activités d’ingénierie. Pour activer les vues par défaut de Niagara
affectées aux éléments de la hiérarchie, le mode d’ingénierie doit être activé
Procedure
Au niveau de l’élément de hiérarchie PointListViewService, utilisez le clic droit du menu
Actions et sélectionnez Changer Mode.
Manuel Saia PCD® Supervisor V3.0 | Document 27-651 FRA08 | 2021-03-30
8-9
Point View Widget
Saia-Burgess Controls AG
Demarrer Niagara Supervisor
Sélectionnez Mode ingénierie.
RÉSULTAT.
Les vues par défaut de Niagara affectées aux éléments de hiérarchie
répertoriés dans l’arborescence à gauche sont actives.
Le Mode ingénierie peut être désactivé à l’aide du même menu en sélectionnant Mode
en direct.
8
8-10
Le Mode ingénierie sera automatiquement désactivé lorsque l’utilisateur se déconnecte
ou que la station est redémarrée.
Manuel Saia PCD® Supervisor V3.0 | Document 27-651 FRA08 | 2021-03-30
Point View Widget
Saia-Burgess Controls AG
Description De Point View Widget
8.4
Description De Point View Widget
Cette section décrit brièvement les composantes et les fonctions du Point View Widget.
Pour la description de l’attribution des numéros, veuillez vous référer au tableau correspondant ci-dessous et à la page suivante.
8
Fig. 1. Aperçu de Point View Widget
Tableau 1. Fonctions de Point View Widget
No.
Name
Functional Description
Point View Widget
activé
Vous sélectionnez ici le Point View Widget dans la liste déroulante pour afficher la liste des points.
Nom de l’usine/
dossier
Affiche le nom de l’usine/dossier sélectionné dans l’arborescence
Nav ou accédé via le graphique de l’usine.
Nombre de points
Indique le nombre de points inclus dans la liste de points.
Liste de Points
Dans la zone ci-dessous, la liste de points s’affiche.
Propriétés du point
Affiche les propriétés du point telles qu’elles ont été configurées
à l’aide du sélecteur de colonnes (17).
Les propriétés du point peuvent être :
• Étiquette
Nom du point
• Valeur
Valeur du point
• Journaux
Icône d’historique graphique dans le cas où le point a un historique (11)
• Statut
Auto, manuel, ou alarme
• Chemin
Emplacement du point
• Type de point (désactivé par défaut)
Type de point tel que NumericWritable, BooleanWritable, etc..
Manuel Saia PCD® Supervisor V3.0 | Document 27-651 FRA08 | 2021-03-30
8-11
Point View Widget
Saia-Burgess Controls AG
Description De Point View Widget
8
Groupe du point
Affiche la catégorie à laquelle appartiennent les points.
Indicateur de statut
d’alarme
Si affiché, le point est en alarme.
Écraser l’indicateur de
statut
Si affiché, le point en mode manuel et sa valeur ponctuelle sont écrasés.
Nom de l’étiquette/
Fiche de propriétés
Affiche le nom du point. En cliquant sur le nom bleu, la fiche de propriétés
s’affiche pour édition.
Valeur du point
Permet la modification directe d’une valeur inscriptible du point.
Indicateur de l’historique
Si affiché dans la colonne Journaux, le point a un historique (extension
d’historique attribuée). En cliquant sur l’icône Historique bleue, le graphique s’affiche.
Mode affichage de
point
Permet de sélectionner la source des points à afficher. Les points
peuvent provenir du dossier Points ou de ses sous-dossiers, ou de tout
autre dossier placé sous le pilote/réseau (vue par défaut), dans un graphique (page PX), ou dans un favori.
Filtrage par statut
Permet l’affichage rapide des points qui sont écrasés, ou en alarme, ou
qui ont un historique.
Filtrage par étiquette
Permet de rechercher des points par nom (étiquette) en entrant des
chaînes concaténées à l’aide de caractères génériques.
Menu Action
Fournit les actions suivantes :
• Réglage des points en mode manuel•
• Réglage des points en mode auto•
• Réglage des points à la valeur de repli/abandon de la valeur par défaut•
• Exportation des points vers un fichier CSV•
• Enregistrement des points comme favoris
Sélection de point
Ici vous sélectionnez le(s) point(s) en cliquant sur les cases à cocher.
Basculeur de colonne
Permet de configurer les propriétés du point à afficher en colonnes.
Basculeur de groupe
Permet de basculer le groupe du point (afficher/masquer).
Navigateur de page
Permet de définir le nombre de points affichés par page et de parcourir
les pages de la liste
Tri des colonnes
Permet le tri ascendant et descendant de la colonne correspondante
Pour une description détaillée de chaque composant et de chaque fonction, veuillez
vous référer aux sections correspondantes suivantes
8.4.1
Techniques de travail de base
Cette section décrit les fonctions générales de configuration, d’affichage et de navigation de la liste.
Réglage de l’affichage des colonnes
Le Basculeur de colonne (17) permet de configurer les propriétés du point à afficher par colonne.
1. Dans le coin supérieur droit, cliquez sur l’icône ColumnToggler
2. Dans le menu déroulant, cochez la propriété du point que vous voulez afficher
dans une colonne. Pour masquer une propriété de point, décochez la propriété.
8-12
Manuel Saia PCD® Supervisor V3.0 | Document 27-651 FRA08 | 2021-03-30
Point View Widget
Saia-Burgess Controls AG
Description De Point View Widget
Agrandissement et réduction de groupes de points
Les points sont organisés en groupes de types de points (6) tels que NumericWritable,
BooleanWritable, etc. Si un grand nombre de points est disposé dans un groupe et
que vous souhaitez optimiser l’affichage de la liste pour visualiser d’autres groupes de
types de points sur une page, vous pouvez utiliser le basculeur de groupe (18) pour réduire un groupe. Si nécessaire, vous pouvez développer à nouveau le groupe à l’aide
du basculeur de groupe.
1. Pour réduire un groupe de points, cliquez sur la flèche vers le bas
nom du groupe.
devant le
2. Pour agrandir un groupe de points, cliquez sur la flèche horizontale
nom du groupe.
devant le
8
Réglage de l’affichage du nombre de points et de la navigation dans la page
En bas de la liste, le navigateur de pages (19) permet de définir le nombre de points
affichés par page et de parcourir les pages de la liste.
1. Pour ajuster le nombre de points affichés par page, cliquez sur la liste déroulante
et sélectionnez un nombre 20, 40 ou 60.
de la droite de la Page
2. Pour naviguer dans les pages de la liste, cliquez sur les bouton suivant
précédent
ou cliquez sur le numéro de la page..
et
Manuel Saia PCD® Supervisor V3.0 | Document 27-651 FRA08 | 2021-03-30
8-13
Point View Widget
Saia-Burgess Controls AG
Description De Point View Widget
Tri de propriétés du point dans la colonne
Les propriétés du point peuvent être triées en ordre croissant et décroissant dans leurs
colonnes en utilisant les flèches haut/bas (20) à droite du titre de la colonne (nom de la
propriété).
1. Pour trier les propriétés par ordre croissant, cliquez sur la flèche vers le haut
2. Pour trier les propriétés par ordre décroissant, cliquez sur la flèche vers le bas
8
8.4.2
.
.
Sélection du mode affichage de point
Les points peuvent être localisés ou inclus dans n’importe lequel des emplacements
suivants de votre station :Points folder and subfolders underneath the device and/or
network
• Pointe le dossier et les sous-dossiers sous l’appareil et/ou le réseau.
• Dossiers individuels sous l’appareil et/ou le réseau
• Tout dossier Niagara
• Fichier graphique (PX)
• Favoris (doivent d’abord avoir été créés dans le Point View Widget)
Les modes d’affichage des points suivants peuvent être sélectionnés :
• Affichage par défaut
affiche tous les points de la station.
• Affichages graphiques
affiche tous les points utilisés dans le graphique sélectionné
• Favoris
affiche tous les points enregistrés dans le favori.
Lorsque vous sélectionnez le mode d’affichage des points, seuls les points inclus dans
l’affichage des points sélectionné sont répertoriés dans la liste des points.
Par défaut, le mode Affichage par défaut est présélectionné après le chargement des
points dans la fenêtre Point View Widget.
Procedure
1. Dans la barre de commande, cliquez sur la zone de liste déroulante « Mode d’affichage de point » (12), puis cliquez sur l'affichage.
8-14
Manuel Saia PCD® Supervisor V3.0 | Document 27-651 FRA08 | 2021-03-30
Point View Widget
Saia-Burgess Controls AG
Description De Point View Widget
RÉSULTAT.
né.
8.4.3
La liste de points est mise à jour en fonction de l’affichage sélection-
Filtrage des points
8
Les points peuvent être filtrés par leur étiquette (nom) et leur statut. Les fonctions de
filtrage s’appliquent à tous les modes d’affichage des points : Affichage par défaut,
Affichages graphiques et Favoris
Veuillez vous reporter aux sections suivantes pour une description détaillée des deux
méthodes.
8.4.3.1
Filtrage des points par statut
En appliquant des filtres prédéfinis (13), les points de la liste de points actuelle peuvent
être filtrés par l’état suivant :
• Points écrasés
• Points avec historique (points de tendance)
• Points en alarme
MPlusieurs filtres de points prédéfinis peuvent être utilisés simultanément
Si vous utilisez plus d’un filtre, ces filtres seront logiquement reliés avec AND.
Ainsi, lors de la recherche de points écrasés et de points en alarme par exemple, seuls les points qui remplissent les deux critères de filtrage seront répertoriés. Les filtres peuvent également être appliqués en plus de la fonction de
recherche comme décrit dans la section « Filtrage des points par étiquette »,
p. 21. Dans ce cas, cette logique de filtrage sera également prise en compte.
Application d’un filtre prédéfini
1. Pour appliquer un filtre prédéfini, cliquez sur l’icône, par exemple l’icône Alarme
.
RÉSULTAT : Le filtre est activé et l’icône passe à l’état actif indiqué par la couleur
Manuel Saia PCD® Supervisor V3.0 | Document 27-651 FRA08 | 2021-03-30
8-15
Point View Widget
Saia-Burgess Controls AG
Description De Point View Widget
bleue .
2. Pour libérer un filtre prédéfini, basculez le filtre en cliquant à nouveau sur l’icône
Alarme .
Exemple :
Filtrage des points écrasés
Procedure
dans la barre de com1. Pour filtrer les points écrasés, cliquez sur l’icône Écraser
mande.
RÉSULTAT. L’icône passe à l’état actif . Dans la liste, seuls les points qui sont
dans l’état « écrasé » sont affichés. Le statut écrasé d’un point est indiqué par le
symbole de la main devant l’étiquette du point et par le message « écrasé » dans
la colonne Statut.
8
Pour filtrer les points en alarme ou avec historique, appliquez les fonctions de filtrage
correspondantes de la même manière.
8.4.3.2
Indications du statut du point
Le statut d’un point est indiqué graphiquement (écraser le symbole de la main, rectangle d’alarme) devant l’étiquette du point et par le message « écrasé » dans la
colonne Statut. Par exception, pour un point avec historique, l’indication graphique est
affichée dans la colonne Journaux par un symbole de carte.
Indications du statut du point graphique
Æ Point écrasé
Æ Points en alarme
Æ Point avec historique
8-16
Manuel Saia PCD® Supervisor V3.0 | Document 27-651 FRA08 | 2021-03-30
Point View Widget
Saia-Burgess Controls AG
Description De Point View Widget
Les différentes couleurs et descriptions de statut des points d’alarme sont décrites
dans le tableau suivant (voir ci-dessous) :
Tableau 2. État de l’alarme et ses indications de couleur
8.4.3.3
Color
Status Text
Cause
Rouge
Alarme non
activée
Alarme
• Le statut actuel de la source d’alarme est OffNormal et l’alarme n’est
pas acquittée.
•Le statut actuel de la source d’alarme est Défaut et l’alarme n’est pas
acquittée
Vert
Alarme non
activée
Le statut actuel de la source d’alarme est Normal et l’alarme n’est pas
acquittée
Orange
Alarme
Le statut actuel de la source d’alarme est Alerte et l’alarme n’est pas
acquittée
Jaune
Alarme
• Le statut actuel de la source d’alarme est OffNormal et l’alarme est
acquittée.
•Le statut actuel de la source d’alarme est Défaut et l’alarme est acquittée
Blanc
Ok
Le statut actuel de la source d’alarme est Normal et l’alarme est acquittée
8
Filtrage des points par étiquette
Dans la liste de points actuelle, les points peuvent être filtrés (recherchés) par étiquette
de point (14). Ceci peut être fait en entrant des chaînes de texte simples ou concaténées à l’aide de caractères génériques
8.4.3.4
Procedure
1. Dans le champ Rechercher par étiquette de point, entrez la chaîne.
RÉSULTAT : La liste des points est mise à jour avec les points trouvés instantanément au fur et à mesure que vous tapez la chaîne..
Lors de l’utilisation d’une chaîne de texte concaténée, les parties de
la chaîne de texte seront logiquement liées par OU. Ainsi, en entrant «
temp+set » par exemple, tous les points ayant « temp » ou « set », ou les
deux, dans leur étiquette seront répertoriés.
Exemples : Filtrage des points qui contiennent « temp » dans leur étiquette. Dans une
seconde étape, filtrage des points qui contiennent « set » dans leur étiquette
Manuel Saia PCD® Supervisor V3.0 | Document 27-651 FRA08 | 2021-03-30
8-17
Point View Widget
Saia-Burgess Controls AG
Description De Point View Widget
Fig. 2. Recherche dans les étiquettes de point à l’aide d’une seule chaîne de caractères
8
Fig. 3. Recherche dans l’étiquette de point à l’aide d’une chaîne de texte concaténée
RÉSULTAT.Tous les points contenant « temp » et tous les points contenant « set »
dans leurs étiquettes sont répertoriés.
8.4.4
Réglage des valeurs de point
8.4.4.1
La valeur d’un point est définie par l’une des causes suivantes :
• Mise à jour automatique
exécutée par l’application en cours d’exécution, voir la section « Points de renoncement »
• Écrasement manuel
explicitement effectué par l’utilisateur, voir les sections intitulées « Écrasement manuel (édition directe de points) », p. 22 et « Écrasement manuel (édition avancée
de points)”, p. 24.
• Valeur de repli/Renoncer par défaut
Préréglage défini par l’utilisateur, voir la section « Réglage des points à la valeur de
repli/abandon par défaut », p. 33.
Écrasement manuel (édition directe de points)
Vous pouvez remplacer manuellement la valeur d’un seul point inscriptible en changeant sa valeur directement dans son champ Valeur (Édition directe de point). Le
statut écrasé est indiqué de façon descriptive dans la colonne Statut (écrasé) et graphiquement par le symbole de la main devant l’étiquette du point. Dans le tableau des
priorités, la valeur modifiée est écrite dans les emplacements « In8 » et « Out ».
L’édition directe de point permet de changer la valeur d’un seul point inscriptible en une
seule étape. Pour modifier les valeurs de plusieurs points inscriptibles simultanément,
8-18
Manuel Saia PCD® Supervisor V3.0 | Document 27-651 FRA08 | 2021-03-30
Point View Widget
Saia-Burgess Controls AG
Description De Point View Widget
reportez-vous à la section intitulée « Écrasement manuel (édition avancée de points) »,
p. 24.
Procedure
Dans les étapes suivantes, les points NumericWwritable et BooleanWritable sont décrits à titre d’exemple pour l’édition directe de points.
1. Valeur écrasante du point NumericWritable
Pour remplacer la valeur d’un seul point NumericWritable, cliquez sur la valeur dans
la colonne Valeur (pour remplacer la valeur d’un point BooleanWritable, voir étape
3).
8
Fig. 4. Exemple « Écrasement manuel d’un Point NumericWritable »
2. Entrez la valeur, puis appuyez sur la touche ENTRER.
RÉSULTAT : La valeur est écrasée. Le statut écrasé est indiqué de façon descriptive dans la colonne Statut (écrasé) et graphiquement par le symbole de la main
devant l’étiquette du point. En bas, l’historique de l’édition des points est affiché
dans la fenêtre Mise à jour des détails du point… (voir étape 4).
3. Valeur écrasante du point BooleanWritable
Pour écraser la valeur d’un seul point BooleanWritable, cliquez sur les bords
gauche et droit respectivement (selon le statut actuel) de l’icône du commutateur
dans la colonne Valeur.
binaire
Fig. 5. Exemple « Écrasement manuel d’un Point BooleanWritable »
RÉSULTAT : La valeur est écrasée. Le statut écrasé est indiqué de façon descriptive dans la colonne Statut (écrasé) et graphiquement par le symbole de la main
devant l’étiquette du point. En bas, l’historique de l’édition des points est affiché
dans la fenêtre Mise à jour des détails du point… (voir étape 4).
Manuel Saia PCD® Supervisor V3.0 | Document 27-651 FRA08 | 2021-03-30
8-19
Point View Widget
Saia-Burgess Controls AG
Description De Point View Widget
4. 4.
Affichage de l’historique d’édition de point
La fenêtre Mise à jour des détails de point… en bas montre les actions effectuées
sur les points et leurs étiquettes de point. .
8
5. T5.
Pour afficher les détails d’un point édité, cliquez sur la flèche vers le bas .
Le chemin du point s’affiche et une flèche verte indique que la valeur du point a été
modifiée avec succès.
6. Pour cacher la fenêtre Mise à jour des détails d’édition de point…, cliquez sur
.
l’icône Cacher
7. Pour afficher à nouveau la fenêtre Mise à jour des détails d’édition de point…, cliquez sur l’icône Afficher .
8-20
Manuel Saia PCD® Supervisor V3.0 | Document 27-651 FRA08 | 2021-03-30
Point View Widget
Saia-Burgess Controls AG
Description De Point View Widget
8.4.4.2
Écrasement manuel (édition avancée de points)
YVous pouvez remplacer manuellement un point inscriptible unique ou plusieurs points
inscriptibles du même groupe avec la même valeur simultanément en utilisant l’action
Régler à Manuel (Édition avancée de point) dans le menu Actions. De plus, l’édition
de point avancée permet d’appliquer une certaine durée pendant laquelle les points
doivent rester en écrasement manuel. Les options suivantes sont disponibles :
• Permanent
• 1, 15 ou 3 minutes
• 1, 2 ou 3 heures
• Expiration d’écrasement
annule la durée actuelle
Le statut écrasé est indiqué de façon descriptive dans la colonne Statut (écrasé) et
idevant l’étiquette du point. Dans le
graphiquement par le symbole de la main
tableau des priorités, la valeur modifiée est écrite dans les emplacements « In8 » et «
Out »..
REMARQUE : Plusieurs points inscriptibles peuvent avoir les mêmes facettes ou des facettes différentes.
Plusieurs points Enum inscriptibles doivent avoir la même plage Enum.
.
8
Procedure
Dans les étapes suivantes, les points NumericWwritable et BooleanWritable sont décrits à titre d’exemple pour l’édition avancée de points..
1. Valeur écrasante des points NumericWritable
Sélectionnez les points que vous voulez écraser manuellement en cochant la case
à cocher sur l’étiquette du point (pour écraser la valeur des points BooleanWritable,
voir étape 5).
Fig. 6. Exemple « Écrasement manuel des points NumericWritable »
2. Cliquez sur le menu Actions en haut (15), et ensuite cliquez sur Régler à Manuel..
Manuel Saia PCD® Supervisor V3.0 | Document 27-651 FRA08 | 2021-03-30
8-21
Point View Widget
Saia-Burgess Controls AG
Description De Point View Widget
RÉSULTAT : La boîte de dialogue Écraser affiche et indique le nombre de points
sélectionnés.33.
8
3. Dans le champ Écraser la valeur, entrez la valeur, et à partir de la liste déroulante
Durée , sélectionnez la durée.
4. Cliquez sur le boutonEnregistrer.
RÉSULTAT : Tous les points sélectionnables sont remplacés par la nouvelle valeur
indiquée dans la colonne Valeur. Le statut écrasé est indiqué de façon descriptive
dans la colonne Statut (écrasé) et graphiquement par le symbole de la main
idevant l’étiquette du point.
8-22
Manuel Saia PCD® Supervisor V3.0 | Document 27-651 FRA08 | 2021-03-30
Point View Widget
Saia-Burgess Controls AG
Description De Point View Widget
En bas, l’historique de l’édition du point est affiché dans la fenêtre Mise à jour des
détails du point… (voir étape 4).
Pour une description détaillée de la fenêtre Mise à jour des détails du point…, reportez-vous à l’étape « Affichage de l’historique d’édition de point », p. 23 .
5. Valeur écrasante des points BooleanWritable
Pour les points BooleanWritable, veuillez appliquer les étapes précédentes 1 et 2
de la même manière que celle décrite pour les points NumericWritable ci-dessus..
8
Fig. 7. Exemple « Écrasement manuel des points BooleanWritable »
6. Dans le champ Écraser la valeur, sélectionnez l’état « faux » et dans le menu déroulantDurée , sélectionnez la durée..
7. Cliquez sur le bouton Enregistrer.
RÉSULTAT : Les points sont écrasés par la nouvelle valeur indiquée par l’icône de
dans la colonne Valeur. Le statut écrasé est indiqué de
commutateur à bascule
Manuel Saia PCD® Supervisor V3.0 | Document 27-651 FRA08 | 2021-03-30
8-23
Point View Widget
Saia-Burgess Controls AG
Description De Point View Widget
façon descriptive dans la colonne Statut (écrasé) et graphiquement par le symbole
de la main idevant l’étiquette du point.
En bas, l’historique de l’édition du point est affiché dans la fenêtre Mise à jour des détails du point… (voir étape 4).
8
Pour une description détaillée de la fenêtre Mise à jour des détails du point…, reportez-vous à l’étape « Affichage de l’historique d’édition de point », p. 23
8.4.4.3
Édition de commandes en ligne
L’option Commande en ligne permet d’éditer les valeurs ponctuelles dans le Point View
Widget.Cliquez sur la valeur du point pour ouvrir le champ d’édition dans lequel vous
pouvez entrer une nouvelle valeur..
En appuyant sur la touche Entrée, la valeur sera définie et les changements du statut
du point seront écrasés.
8.4.4.4
Configuration de commande en ligne
8.4.4.4.1
Désactivez le statut de l’écrasement par défaut par configuration du type de
point de réseau.
Le statut du point change par défaut pour passer outre après l’édition des valeurs du
point. Le réglage automatique par défaut peut être désactivé via la configuration des
Types de point.
Procedure
1. Au niveau de l’élément de hiérarchie PointListViewService, utilisez le clic droit du
menu Actions et sélectionnez Ajouter configuration.
8-24
Manuel Saia PCD® Supervisor V3.0 | Document 27-651 FRA08 | 2021-03-30
Saia-Burgess Controls AG
Point View Widget
Description De Point View Widget
Dans le cas où de nouveaux pilotes ou définitions de type de point ont été
ajoutés au fichier configuratons.xml avant de démarrer la configuration,
appuyez sur Charger Configurations au niveau de PointListViewService à
l’aide d’un clic droit du menu Actions..
2. Configuration des types de points
Entrez un nom de configuration.
Sélectionnez le type de réseau.
Sélectionnez Types de points où l’état d’écrasement par défaut doit être
désactivé (sélection multiple via la touche « ctrl »).
Appuyez sur « Enregistrer ».
8
RÉSULTAT : Pour les types de points sélectionnés, l’état d’écrasement par défaut
après l’édition de la valeur du point ne sera pas défini. L’état du point restera inchangé.
En effet, c’est la même opération que dans le menuAction Régler du point unique.
Les points ne peuvent être configurés que par types de point et non par
point unique. Une seule configuration par réseau est possible, c’est-àdire que tous les types de points d’application au sein d’un même réseau
doivent être dans une seule configuration.
Manuel Saia PCD® Supervisor V3.0 | Document 27-651 FRA08 | 2021-03-30
8-25
Point View Widget
Saia-Burgess Controls AG
Description De Point View Widget
8.4.4.5
Modifier la configuration existante
Les configurations ajoutées sont affichées sous le menu PointListViewService.
Pour les modifications, double-cliquez sur l'entrée et utilisez la boîte de dialogue dans
le volet de droite.
8
IDans le cas où de nouveaux pilotes ou définitions de type de point ont été
ajoutés au fichier configuratons.xml avant de démarrer la configuration,
appuyez sur Charger Configurations au niveau de PointListViewService à
l’aide d’un clic droit du menu Actions.
8.4.4.6
Points de renoncement
Lorsque vous réglez la valeur ponctuelle d’un point qui est en mode manuel sur Auto,
la valeur ponctuelle sera abandonnée. Dans le tableau des priorités, les emplacements
« In 8 » et « Out » seront effacés.
Vous pouvez abandonner un seul point inscriptible ou plusieurs points inscriptibles d’un
même groupe simultanément
Il n’est pas possible de renoncer à plusieurs points appartenant à des
groupes différents (par ex. NumericWritable et BooleanWritable) simultanément.
Procedure
IDans les étapes suivantes, les points NumericWwritable et BooleanWritable sont dé8-26
Manuel Saia PCD® Supervisor V3.0 | Document 27-651 FRA08 | 2021-03-30
Point View Widget
Saia-Burgess Controls AG
Description De Point View Widget
crits à titre d’exemple pour points de renoncement.
1. Renoncement aux points NumericWritable
Sélectionnez les points que vous voulez abandonner en cochant la case à cocher
sur l’étiquette du point (pour abandonner la valeur des points BooleanWritable, voir
étape 4).
Fig. 8. Exemple « Renoncement manuel des points NumericWritable »
2. Cliquez sur le menu Actions en haut, et ensuite cliquez sur Régler à Auto.
8
RÉSULTAT : La boîte de dialogue Renoncement affiche et indique le nombre de
points sélectionnés
3. Cliquez sur le bouton Appliquer.
RÉSULTAT : Les points sont abandonnés à Auto comme indiqué dans la colonne
Valeur. Le statut automatique est indiqué de manière descriptive dans la colonne
Statut (ok). Devant l’étiquette du point, le symbole de la main écrasée est supprimé.
4. Renoncement aux points BooleanWritable
Pour les points BooleanWritable, veuillez appliquer les étapes précédentes de 1 à 3
de la même manière que celle décrite pour les points NumericWritable ci-dessus.
Manuel Saia PCD® Supervisor V3.0 | Document 27-651 FRA08 | 2021-03-30
8-27
Point View Widget
Saia-Burgess Controls AG
Description De Point View Widget
RÉSULTAT : Les points sont abandonnés à auto comme indiqué par l’icône de
commutateur à bascule
dans la colonne Valeur. Le statut automatique est
indiqué de manière descriptive dans la colonne Statut (ok). Devant l’étiquette du
iest supprimé.
point, le symbole de la main écrasée
8
8.4.4.7
Réglage des points à la valeur de repli/abandon par défaut
By using the Set action of the Actions menu (15), you can write a value to the Fallback En utilisant l’action Régler du menu Actions (15), vous pouvez écrire une valeur à
la valeur de Repli (points Niagara) ou Abandonner par défaut (points BACnet) dans
le tableau des priorités. Cette fonction peut être appliquée à un seul point inscriptible
ou plusieurs points inscriptibles d’un même groupe simultanément. Plusieurs points
inscriptibles d’un même groupe peuvent avoir des valeurs initiales différentes (vrai ou
faux). Les points qui sont déjà dans l’état souhaité restent dans cet état, les autres sont
mis à jour en conséquence.
L’exécution de l’action Régler simultanément à plusieurs points inscriptibles de différents groupes (par ex. NumericWritable et BooleanWritable)
n’est pas possible.
Procedure
Dans les étapes suivantes, les points NumericWwritable et BooleanWritable sont décrits à titre d’exemple pour l’application de l’action Régler.
1. Réglage des points NumericWritable à la valeur de repli/abandon par défaut
Sélectionnez les points dont vous souhaitez définir respectivement la valeur de repli
et renoncer à la valeur par défaut (pour définir la valeur des points BooleanWritable,
voir étape 5).
8-28
Manuel Saia PCD® Supervisor V3.0 | Document 27-651 FRA08 | 2021-03-30
Saia-Burgess Controls AG
Point View Widget
Description De Point View Widget
Fig. 10. Exemple « Réglage des points NumericWritable à la valeur de repli/abandon par défaut »
2. Cliquez sur le menu Actions en haut (15), et ensuite cliquez sur Régler
RÉSULTAT : La boîte de dialogue Régler affiche et indique le nombre de points
sélectionnés.
8
3. Entrez une valeur.
4. Cliquez sur le bouton Appliquer.
RÉSULTAT : La valeur est réglée comme indiqué dans la colonne Valeur.
En bas, l’historique de l’édition du point est affiché dans la fenêtre Mise à jour des
détails du point… (voir étape 4).
Manuel Saia PCD® Supervisor V3.0 | Document 27-651 FRA08 | 2021-03-30
8-29
Point View Widget
Saia-Burgess Controls AG
Description De Point View Widget
Pour une description détaillée de la fenêtre Mise à jour des détails du point…,
reportez-vous à l’étape « Affichage de l’historique d’édition de point », p. 23 ci-dessus.
5. Réglage des points BooleanWritable inscriptibles à la valeur de repli/abandon par
défaut
Veuillez appliquer les étapes précédentes 1 et 2 de la même manière que celle
décrite pour les points NumericWritable.
8
Fig. 11. Exemple « Réglage des points BooleanWritable à la valeur de repli/abandon
par défaut »
RÉSULTAT : La boîte de dialogue Régler affiche et indique le nombre de points sélectionnés.
6. Sélectionnez l’autre valeur.
7. Cliquez sur le bouton Appliquer.
RÉSULTAT : La valeur est réglée comme indiqué dans la colonne Valeur.
8-30
Manuel Saia PCD® Supervisor V3.0 | Document 27-651 FRA08 | 2021-03-30
Point View Widget
Saia-Burgess Controls AG
Description De Point View Widget
En bas, la fenêtre Mise à jour des détails de point… montre les actions effectuées sur
les points et leurs étiquettes de point
En bas, l’historique de l’édition du point est affiché dans la fenêtre Mise à jour des détails du point… (voir étape 4).
8
Pour une description détaillée de la fenêtre Mise à jour des détails du point…, reportez-vous à l’étape « Affichage de l’historique d’édition de point », p. 23 .
8.4.5
Enregistrement des points comme favoris
Les points d’intérêt particulier qui devraient être consultés plus souvent peuvent être
sauvegardés dans un favori pour un affichage rapide (liste d’accès rapide). Les points
à enregistrer dans un favori peuvent être assortis à partir de n’importe quelle source
accessible (voir la section « Sélection du mode affichage de point », p. 18) et en utilisant toute méthode de filtrage de points disponible (voir la section « Filtrage des points
» , p. 19).
Procedure
1. Sélectionnez les points (16) que vous voulez enregistrer dans un favori, puis cliquez sur le menu Actions (15), et ensuite cliquez sur Enregistrer sous Favoris.
RÉSULTAT : La boîte de dialogue Enregistrer sous favoris s’affiche.
Manuel Saia PCD® Supervisor V3.0 | Document 27-651 FRA08 | 2021-03-30
8-31
Point View Widget
Saia-Burgess Controls AG
Description De Point View Widget
2. Saisissez un nom dans le champ Nom.
Pour le nom, tous les caractères alphanumériques et les caractères suivants sont autorisés : - , _.
Les caractères suivants ne sont pas autorisés : @ , ! , # , % , $ ,.
8
3. Cliquez sur le boutonEnregistrer.
RÉSULTAT : Le favori est enregistré sous Favoris dans le menu Mode d’affichage
de point. Pour afficher un favori, veuillez consulter la section « Affichage des favoris
», p. 38..
8.4.5.1
Affichage des favoris
Procedure
1. Pour afficher une liste de points favoris, cliquez sur le menu Mode d’affichage de
point, puis cliquez sur le favori sous Favoris..
RÉSULTAT :La liste des points favoris s’affiche
8-32
Manuel Saia PCD® Supervisor V3.0 | Document 27-651 FRA08 | 2021-03-30
Point View Widget
Saia-Burgess Controls AG
Description De Point View Widget
8.4.5.2
Renommage des favoris
Procedure
1. Pour renommer une liste de points favoris, cliquez sur le menu Mode d’affichage de
point, puis cliquez sur l’icône renommer
à côté du favori.
8
RÉSULTAT :La boîte de dialogue Renommer favoris s’affiche.
2. Dans le champ Nom, modifier le nom, puis cliquez sur le bouton Enregistrer.
RÉSULTAT : Le favori est enregistré sous le nouveau nom et est disponible dans
le menu Mode d’affichage du point.
Manuel Saia PCD® Supervisor V3.0 | Document 27-651 FRA08 | 2021-03-30
8-33
Point View Widget
Saia-Burgess Controls AG
Description De Point View Widget
8.4.5.3
Suppression des favoris
Procedure
1.Pour supprimer une liste de points favoris, cliquez sur le menu Mode d’affichage de
point, puis cliquez sur l’icône Supprimer à côté du favori.
RÉSULTAT :La boîte de dialogue Supprimer favoris s’affiche.
8
2. Cliquez sur le bouton Supprimer.
RÉSULTAT : Le favori est supprimé dans le menu Favoris.
8.4.6
Exportation des points vers CSV
Une liste de points peut être exportée dans un fichier Excel CSV.
Procedure
1. Pour exporter une liste de points vers un fichier CSV, cliquez sur le menu Actions
(15), puis cliquez sur Exporter vers CSV..
RÉSULTAT : La liste complète des points est exportée vers le fichier CSV.
Certains points ne peuvent pas être exportés vers un fichier CSV
8.4.7
Affichage de l’historique de point
Si un seul point a un historique assigné par l’extension Niagara, son historique peut
8-34
Manuel Saia PCD® Supervisor V3.0 | Document 27-651 FRA08 | 2021-03-30
Point View Widget
Saia-Burgess Controls AG
Description De Point View Widget
être affiché graphiquement.
Procedure
1. Pour afficher l’historique d’un point, cliquez sur l’icône Historique
lonne Journaux (11).
RÉSULTAT :
idans la co-
Le graphique du point est affiché dans le format standard de Niagara.
8
2. Pour de plus amples renseignements sur l’utilisation des graphiques dans Niagara,
veuillez consulter la documentation en ligne de Niagara..
Manuel Saia PCD® Supervisor V3.0 | Document 27-651 FRA08 | 2021-03-30
8-35
Point View Widget
8.4.8
Saia-Burgess Controls AG
Modification des propriétés de point
Les propriétés détaillées de chaque point peuvent être affichées sur la fiche de propriétés. Les propriétés de point sont affichées dans la vue par défaut correspondante de la
fiche de propriétés. Les affichages par défaut des fiches de propriétés sont différentes
selon l’origine (contrôleur, pilote) des points. C’est-à-dire que la fiche de propriétés d’un
point Niagara générique est affichée dans une autre vue par défaut comme un point
basé sur un pilote spécifique. Dans la procédure suivante, un point Niagara est utilisé
comme exemple..
Procedure
1. Pour afficher les propriétés d’un point, cliquez sur le nom du point dans la colonne
Étiquette.
8
RÉSULTAT : La fiche de propriétés du point est affichée dans son écran par défaut.
Fig. 12. Exemple « Affichage par défaut de la fiche de propriétés de Niagara Point »
2. Pour obtenir des informations détaillées sur la façon de travailler avec les différentes fiches de propriétés, veuillez vous référer à la documentation de Niagara correspondante et à la documentation des pilotes et contrôleurs propriétaires..
8-36
Manuel Saia PCD® Supervisor V3.0 | Document 27-651 FRA08 | 2021-03-30
Point View Widget
Saia-Burgess Controls AG
8.4.9
Supprimer les points d’affichage
• L’option Supprimer point d’affichage donne une vue d’ensemble de tous les points
de données qui ne sont pas utilisés dans le projet.
- N’existe pas sur une page PX
- Aucune extension d’alarme/tendance
- Not on the wire sheet
- À partir d’une autre application
• Applicable à tout pilote de communication
• Sous Fichiers, un fichier xml est sauvegardé, qui affiche tous les points de données
inutilisés, y compris une marque si elle a déjà été supprimée
8
Manuel Saia PCD® Supervisor V3.0 | Document 27-651 FRA08 | 2021-03-30
8-37
Point View Widget
Saia-Burgess Controls AG
8.5
Section De Documentation/Information Avancee
8.5.1
Configuration des commandes en ligne associant de nouveaux pilotes et
types de points
Si d’autres pilotes ou types de points de données sont nécessaires pour la configuration des commandes en ligne, des définitions d’autres types de points peuvent être
ajoutées en éditant le fichier de configuration
Procedure
Dans Station – Fichiers – config, double-cliquez sur configurations.xml.
Affichez le volet droit pour modifier le texte de configuration
8
Pour appliquer les modifications, le fichier doit être enregistré et explicitement chargé
dans la station.
Pour charger le fichier de configuration, allez dans le menu PointListViewService élément de la hiérarchie, utilisez le clic droit pour cliquer sur le menu Actions et sélectionnez Charger le fichier de configuration.
8-38
Manuel Saia PCD® Supervisor V3.0 | Document 27-651 FRA08 | 2021-03-30
Annexe A
Saia-Burgess Controls AG
Icônes | Documents connexes | Versions du logiciel
A
Annexe
A.1
Icônes
Dans les manuels, ce symbole sert à renvoyer le lecteur vers d’autres
informations contenues dans le même document ou dans d’autres guides
ou documents d’informations techniques. En règle générale, vous ne
bénéficierez d’aucun lien d’accès direct à ces documents.
Ce symbole accompagne des instructions qui doivent être scrupuleusement
respectées.
A.2
A.3
Documents connexes
Numéro de document
Type de document
Nom du document
26-062 ENGxx
Leaflet
Release Notes
26-658 GERxx
Quick Start
FindSymbolsAndMacros
27-668 ENGxx
User Guide
Point List Widget
27-669 ENGxx
Manual
Eaqsy templating
31-061 FRAxx
Flyer
Saia PCD® Supervisor
31-703 FRAxx
Brochure
Saia PCD® Supervisor
34-001 FRAxx
Fiche technique
Saia PCD® Supervisor
31-702 FRAxx
Brochure
Saia PCD® Supervisor EM
34-002 FRAxx
Fiche technique
Saia PCD® Supervisor EM
Versions du logiciel
Version du livre
Saia PCD® Supervisor
Niagara
27-651 FRA01
Version V1.1
Basé sur Niagara V4.3
27-651 FRA02
Version V1.2
Basé sur Niagara V4.7
27-651 FRA03
Version V2.0
Basé sur Niagara V4.7U1
27-651 FRA04
Version V2.0
Basé sur Niagara V4.7U1
27-651 FRA05
Version V2.0
Basé sur Niagara V4.7U1
27-651 FRA06
Version V2.1
Basé sur Niagara V4.8
A
Manuel Saia PCD® Supervisor V3.0 | Document 27-651 FRA08 | 2021-03-30
A-1
Annexe A
Saia-Burgess Controls AG
Quoi de neuf
A.4
Qu’y a-t-il dans la nouvelle version 1.2 ?
Nom
Description
Enhanced PG5 Import
Wizard
Incluant le filtrage basé sur les tags de PG5
Ch 6.3.6
Point-List-View
Pour un affichage et une gestion simples des
points de données filtrés
Document :
27-668
Delete Points View
Permet l’effacement simple de tous les points de
données inutilisés
Document :
27-668
Bulk deploy
Mise à disposition en masse de points de données dans Excel (exportation/importation)
Ch 7.6
Cloud Connector
Action management, analyse de la performance
Ch 7.5
Cyber Security
Des mesures de cybersécurité approfondies
(en particulier pour la connexion au nuage)
Energy Monitoring
Add-on (y compris une heure d’exécution de
démonstration)
Alarm Console Improvments
Les tableaux de bord et le gestionnaire de rôles
sont entièrement intégrés dans HTML5
HTML5 extensions
Incluant de nouveaux éléments Px
Px Editor tools
Par exemple pour assurer
une conception réactive
Voir section
Document :
26-624
Ch 7.4
Improved BACnet Alarming
SMA Reminder
Rappel de maintenance du logiciel
(Software maintenance reminder)
New reporting functions
A.5
Ch 7.4.1
Multilanguage
EN / GE / FR au niveau de Niagara
Profinet driver
Module tiers - la licence peut être obtenue auprès de Tridium
Qu’y a-t-il dans la nouvelle version 2.0 ?
Nom
Description
Point list view
Permet de construire un superviseur de base en
quelques minutes
Easy templating
for simple objects
Automatiser les tâches récurrentes et optimiser la réutilisation des modèles d’application SBC pour HVAC
afin de correspondre aux symboles PG5 (DDC Suite).
Ch. 6.6.5
Easy binding
Permet la création de schémas de base avec un effort
d’ingénierie réduit
Ch. 6.6.5.2
Modules YvkonPro
Les modules vykonPro sont une collection complète
de composants et de widgets px
A
A-2
Manuel Saia PCD® Supervisor V3.0 | Document 27-651 FRA08 | 2021-03-30
Voir section
Voir dans le manuel :
27-668 FRAxx
Ch 7.7
Annexe A
Saia-Burgess Controls AG
Ce qui sera livré avec la version V2.1 | Liste des problèmes connus
A.6
Qu’y a-t-il dans la nouvelle version V2.1
Nom
Description
La dernière version de Niagara
Niagara 4.8
Easy templating
Outil pour objets complexes
Template Library
(Bibliothèque de modèles)
Objets uniques
Mapping table
Pour l’importation S-Bus
Aliasing table
pour l’importation BACNet
3rd Party Module Signing
Exiger la signature de tous les modules tiers augmente la posture de
sécurité d’une installation de Niagara
Analytics
7 rapports standard existants pour
une production significative
E-Signature
Prend en charge les procédures du
site généralement lors du contrôle
de la fabrication d’aliments ou de
produits pharmaceutiques
JSON Toolkit
Permet la connexion aux applications IoT Software et 3rd Party,
aux services cloud et aux bases de
données
Milestone Camera Driver
Milestone Systems est l’un des principaux fournisseurs de logiciels de
gestion vidéo à plate-forme ouverte
Point Database Manager (PDM)
Économise les coûts globaux de
licence
Easy Binding
Les propres graphiques (agence
de design) peuvent être rapidement
intégrés
Predefined application and project templates
Diminuer le temps d’ingénierie
Multilanguage
EN/GE/FR
Accès invité (Guest access) /
Mode kiosque
IEEE 802.1x
Enregistrement dans les réseaux
informatiques
Tableau de bord de sécurité
(Security Dashboard)
A.7
Voir section
Voir dans le manuel :
27-669
Au niveau de Niagara.
Disponible chez Core
Niagara mais n’est pas
utilisable par SBC
(Utilisable pour les contrôleurs basés à Niagara).
Ce qui sera livré avec la version V3.0
Nom
Description
Prochaine version de Niagara
Niagara 4.9
Template Library
(Bibliothèque de modèles)
Objets complexes
Manuel Saia PCD® Supervisor V3.0 | Document 27-651 FRA08 | 2021-03-30
A
A-3
Annexe A
Saia-Burgess Controls AG
Ce qui sera livré avec la version V2.1 | Liste des problèmes connus
A.8
A
A-4
Liste des problèmes connus avec la version V2.0
Clé
La description du problème
-
Manquant - serveur local BACnet.
V2.1
-
Manquant - Sécurité BACnet.
V2.1
GALEO-14902
La création d’un fichier SBC -ETSO échoue si P a des
caractères spéciaux.
V2.1
GALEO-14774
Le problème de synchronisation de la couleur de
l’alarme est dû au retard dans la mise à jour de l’état de
transition ack et au numéro de priorité dans la colonne
d’état du PLV.
V2.1
GALEO-14771
L’état de mise à jour de l’opération programmée indique
une erreur dans le «panneau de détails des points de
mise à jour» pour d’autres points que les points de
priorité 1 et 8. Le statut devrait être affiché avec succès
pour l’autre priorité aucun point également dans PLV
V2.1
GALEO-14439
SBC 2.0- La fonction de synchronisation facile du modèle ne fonctionne pas
V2.1
GALEO-14438
SBC 2.0- La page PX a plus d’une fenêtre pop up puis
le message d’erreur lancé et incapable de créer un
modèle pour la même page.
V2.1
GALEO-14436
SBC 2.0- Modifier et dupliquer le modèle n’est pas
restauré dans la barre latérale du modèle lorsque vous
fermez et ouvrez la barre latérale ET.
V2.1
GALEO-14117
Ajout et chargement de la vue de configuration impossible à charger dans le client web mais les options sont
affichées dans les services PLV.
V2.1
GALEO-13064
SBC : La page PLV est suspendue lorsque le réseau est
supprimé.
V2.1
GALEO-13036
SBC : EASYTEMPLATE : le fichier.etso ne sera pas
créé dans le dossier «etso files», si la liaison du template se fait de l’extérieur du dossier niagara files pour
une page px donnée.
V2.1
GALEO-14465
SBC 2.0-BACNET : L’opération d’écriture ponctuelle AI,
BI & MSI («Out of service») ne fonctionne pas en mode
de fonctionnement réglé.
V2.1
GALEO-14151
Les options de configuration du PLV en ligne ne sont
pas lexicalisées.
V2.1
GALEO-14135
Les infobulles ne s’affichent pas pour la colonne statut
et type de point dans PLV.
V2.1
GALEO-14111
Configurateur d’édition en ligne multiple capable d’ajouter des PLV pour le même type de réseau en utilisant
les opérations du presse-papiers.
V2.1
GALEO-12176
Problèmes avec les sujets SBC.
V2.1
GALEO-12173
SBC - Le nom spécifié par l’utilisateur ne s’applique pas
aux événements spéciaux (horaire).
V2.1
GALEO-12157
Les objets SBC - AV, BV et MSV ont capturé une valeur
aléatoire en priorité - 16.
V2.1
GALEO-12155
SBC - Les objets non recommandables permettent
d’exécuter toutes les fonctions de dérogation (dérogation et dérogation d’urgence) par appel d’action.
V2.1
Manuel Saia PCD® Supervisor V3.0 | Document 27-651 FRA08 | 2021-03-30
Correction prévue :
Saia PCD® Supervisor
Annexe A
Saia-Burgess Controls AG
Utilisation des options de support étendu
Clé
La description du problème
Correction prévue :
GALEO-12146
SBC - L’état d’annulation et l’activation manuelle du drapeau ne fonctionnent pas pendant l’opération d’annulation dans les objets commandables.
V2.1
GALEO-12137
SBC : Le Widget Point View n’est pas présent par défaut dans le navigateur au niveau « SBCIpNetwork «, au
niveau de l’appareil SBC et au niveau POINTS.
V2.1
GALEO-12105
SBC - La valeur Priority array -8 n’est pas mise à jour
dans la feuille de propriétés AX lors de l’opération manuelle d’annulation dans un objet louable.
V2.1
GALEO-11990
Dans le rapport d'importation Datapoints, tous les points
de données ne sont pas affichés lorsque vous cliquez
sur Développer tout.
V2.1
GALEO-11756
SBC : Le copieur de station n’a pas réussi et l’exception
est levée lorsque la mise à niveau du Supervisor est
effectuée de la version 4.4 U1 à 4.7 General Release
V2.1
GALEO-11755
Les alarmes ne sont pas chargées dans la console
L’utilisateur du destinataire doit cliquer sur le bouton
Rafraîchir.
V2.1
GALEO-11655
La « Delete Points View » est affichée par défaut
lorsque l’utilisateur clique sur un périphérique.
V2.1
GALEO-10798
SBC : La priorité (sauf 1 et 8) n’est pas affichée dans
PLV pour les points hors ligne Bacnet.
V2.1
GALEO-10795
SBC : L’alarme doit être déclenchée à un niveau plus
élevé qu’un niveau d’alarme FB.
V2.1
GALEO-9039
IQVISION - Les vues de plannings IQ auxquelles on
accède à partir d’un popup ne sont pas rendues correctement dans le workbench. Fonctionne bien dans le
client web.
V2.1
GALEO-8650
Le superviseur SBC N4.4_U1 ne peut écrire aucune
valeur pour les images animées dans aucun navigateur.
V2.1
GALEO-8641
Double-cliquez sur l’objet Commandable et cliquez
sur le bouton radio Manuel et cliquez à nouveau sur le
bouton Rafraîchir ci-dessous Le bouton radio Auto est
automatiquement activé.
V2.1
GALEO-8638
Le bouton manuel n’est pas disponible à partir de l’importation EDE pour l’objet commandable.
V2.1
GALEO-7662
La fenêtre des priorités de commande n’est pas rafraîchissante sauf si vous cliquez sur le bouton Rafraîchir.
V2.1
GALEO-7661
Erreur de duplication Même l’objet n’est pas présent
dans la base de données.
V2.1
GALEO-7648
Les objets BACnet comme les programmes binaires,
analogiques et multi-états ne fonctionnent pas dans le
superviseur SBC.
V2.1
GALEO-5351
Lors de l’importation de symboles d’alarme, ’Modèle
d’alarme’ est visible deux fois dans la fenêtre.
V2.1
Saia PCD® Supervisor
A
Manuel Saia PCD® Supervisor V3.0 | Document 27-651 FRA08 | 2021-03-30
A-5
Annexe A
Saia-Burgess Controls AG
coordonnées
A.9
Utilisation des options de support étendu
Le Saia PCD® Supervisor possède les options de support étendu suivantes disponibles
à l’achat :
PCD8.SUP-DB-CSV Extension des capacités d’interaction avec Microsoft Excel
du Supervisor
PCD8.SUP-DB-SQL Extension des capacités de communication avec le serveur
SQL du Supervisor
Pour utiliser ces options, vous devez acquérir la licence appropriée du Saia PCD® Supervisor.
Consultez le chapitre 5 Acquisition d’une licence du Saia PCD® Supervisor
Pour plus d’informations sur la configuration et l’utilisation des ces options,
consultez la documentation de Saia Burgess Controls.
A
A-6
Manuel Saia PCD® Supervisor V3.0 | Document 27-651 FRA08 | 2021-03-30
Annexe A
Saia-Burgess Controls AG
coordonnées
A.10
Informations de contact
Saia-Burgess Controls AG
Bahnhofstrasse 18
3280 Murten
Suisse
Téléphone.................................................. +41 26 580 30 00
Téléphone de l’assistance technique......... +41 26 580 31 00
Fax............................................................. +41 26 580 34 99
Email de l’assistance technique : .............. support@saia-pcd.com
Site de l’assistance technique : ................. www.sbc-support.com
Site SBC : ................................................. www.saia-pcd.com
Représentants internationaux et
sociétés commerciales SBC : ................... www.saia-pcd.com/contact
L’assistance technique de Saia Burgess Controls fournit une assistance uniquement
pour le Saia PCD® Supervisor et pour les fonctions du pilote Saia Burgess Controls décrits dans ce manuel. Elle ne fournit aucune assistance technique pour les pilotes tiers
et les aspects non documentés du fonctionnement du Saia PCD® Supervisor.
Publications techniques
Vous pouvez envoyer vos commentaires sur cette publication technique ou sur toute autre
publication de Saia Burgess Controls à l’adresse suivante : support@saia-pcd.com.
A
Manuel Saia PCD® Supervisor V3.0 | Document 27-651 FRA08 | 2021-03-30
A-7
Annexe A
coordonnées
A
A-8
Manuel Saia PCD® Supervisor V3.0 | Document 27-651 FRA08 | 2021-03-30
Saia-Burgess Controls AG
">
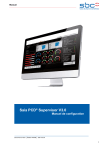
Публичная ссылка обновлена
Публичная ссылка на ваш чат обновлена.








