Schneider Electric Modicon M340 Mode d'emploi
PDF
Download
Document
Modicon M340 RTU EIO0000000820 01/2012 Modicon M340 RTU Web Designer pour BMX NOR 0200 H Manuel utilisateur EIO0000000820.01 01/2012 www.schneider-electric.com Le présent document comprend des descriptions générales et/ou des caractéristiques techniques des produits mentionnés. Il ne peut pas être utilisé pour définir ou déterminer l’adéquation ou la fiabilité de ces produits pour des applications utilisateur spécifiques. Il incombe à chaque utilisateur ou intégrateur de réaliser l’analyse de risques complète et appropriée, l’évaluation et le test des produits pour ce qui est de l’application à utiliser et de l’exécution de cette application. Ni la société Schneider Electric ni aucune de ses sociétés affiliées ou filiales ne peuvent être tenues pour responsables de la mauvaise utilisation des informations contenues dans le présent document. Si vous avez des suggestions d’amélioration ou de correction ou avez relevé des erreurs dans cette publication, veuillez nous en informer. Aucune partie de ce document ne peut être reproduite sous quelque forme ou par quelque moyen que ce soit, électronique, mécanique ou photocopie, sans l’autorisation écrite expresse de Schneider Electric. Toutes les réglementations locales, régionales et nationales pertinentes doivent être respectées lors de l’installation et de l’utilisation de ce produit. Pour des raisons de sécurité et afin de garantir la conformité aux données système documentées, seul le fabricant est habilité à effectuer des réparations sur les composants. Lorsque des équipements sont utilisés pour des applications présentant des exigences techniques de sécurité, suivez les instructions appropriées. La non-utilisation du logiciel Schneider Electric ou d’un logiciel approuvé avec nos produits matériels peut entraîner des blessures, des dommages ou un fonctionnement incorrect. Le non-respect de cette consigne peut entraîner des lésions corporelles ou des dommages matériels. © 2012 Schneider Electric. Tous droits réservés. 2 EIO0000000820 01/2012 Table des matières Consignes de sécurité . . . . . . . . . . . . . . . . . . . . . . . . . . . A propos de ce manuel . . . . . . . . . . . . . . . . . . . . . . . . . . Chapitre 1 Introduction. . . . . . . . . . . . . . . . . . . . . . . . . . . . . . . . . . . . Présentation . . . . . . . . . . . . . . . . . . . . . . . . . . . . . . . . . . . . . . . . . . . . . . . Préparation de l’installation de Web Designer . . . . . . . . . . . . . . . . . . . . . Présentation de l’interface. . . . . . . . . . . . . . . . . . . . . . . . . . . . . . . . . . . . . Chapitre 2 Mise en route. . . . . . . . . . . . . . . . . . . . . . . . . . . . . . . . . . . Présentation . . . . . . . . . . . . . . . . . . . . . . . . . . . . . . . . . . . . . . . . . . . . . . . Création d’un projet . . . . . . . . . . . . . . . . . . . . . . . . . . . . . . . . . . . . . . . . . . Sélection des équipements . . . . . . . . . . . . . . . . . . . . . . . . . . . . . . . . . . . . Propriétés de la cible. . . . . . . . . . . . . . . . . . . . . . . . . . . . . . . . . . . . . . . . . Sélection de variables . . . . . . . . . . . . . . . . . . . . . . . . . . . . . . . . . . . . . . . . Editeur de données . . . . . . . . . . . . . . . . . . . . . . . . . . . . . . . . . . . . . . . . . . Transférer . . . . . . . . . . . . . . . . . . . . . . . . . . . . . . . . . . . . . . . . . . . . . . . . . Accès au site Web. . . . . . . . . . . . . . . . . . . . . . . . . . . . . . . . . . . . . . . . . . . Chapitre 3 Gestion de projet . . . . . . . . . . . . . . . . . . . . . . . . . . . . . . . Ajout/Suppression de cibles . . . . . . . . . . . . . . . . . . . . . . . . . . . . . . . . . . . Ajout/Suppression d’un équipement . . . . . . . . . . . . . . . . . . . . . . . . . . . . . Ajout/Suppression d’éléments. . . . . . . . . . . . . . . . . . . . . . . . . . . . . . . . . . Ouverture/Fermeture d’un projet . . . . . . . . . . . . . . . . . . . . . . . . . . . . . . . . Importer . . . . . . . . . . . . . . . . . . . . . . . . . . . . . . . . . . . . . . . . . . . . . . . . . . . Chapitre 4 Transfert . . . . . . . . . . . . . . . . . . . . . . . . . . . . . . . . . . . . . . Transférer . . . . . . . . . . . . . . . . . . . . . . . . . . . . . . . . . . . . . . . . . . . . . . . . . Validation du projet . . . . . . . . . . . . . . . . . . . . . . . . . . . . . . . . . . . . . . . . . . Connexion au module et déconnexion du module . . . . . . . . . . . . . . . . . . Chapitre 5 Gestion des variables. . . . . . . . . . . . . . . . . . . . . . . . . . . . Namespace (fichier de liste de variables) . . . . . . . . . . . . . . . . . . . . . . . . . Importation depuis un automate programmable . . . . . . . . . . . . . . . . . . . . Edition manuelle . . . . . . . . . . . . . . . . . . . . . . . . . . . . . . . . . . . . . . . . . . . . Droits d’écriture dans le Namespace . . . . . . . . . . . . . . . . . . . . . . . . . . . . EIO0000000820 01/2012 5 7 9 10 12 13 17 18 19 21 23 25 27 30 33 35 36 38 40 42 43 45 46 52 55 57 58 59 63 64 3 Chapitre 6 Services avancés intégrés . . . . . . . . . . . . . . . . . . . . . . . . 67 Services Device et HMI . . . . . . . . . . . . . . . . . . . . . . . . . . . . . . . . . . . . . . Service datalogging . . . . . . . . . . . . . . . . . . . . . . . . . . . . . . . . . . . . . . . . . Services Email et SMS . . . . . . . . . . . . . . . . . . . . . . . . . . . . . . . . . . . . . . 68 69 79 Chapitre 7 Surveillance . . . . . . . . . . . . . . . . . . . . . . . . . . . . . . . . . . . . 85 Editeur de tables de données . . . . . . . . . . . . . . . . . . . . . . . . . . . . . . . . . Création d’un tableau de données . . . . . . . . . . . . . . . . . . . . . . . . . . . . . . Feuille de calcul de l’Editeur de tables de données. . . . . . . . . . . . . . . . . Insertion d’un symbole (variable) dans un tableau de données. . . . . . . . Insertion d’une adresse directe dans un tableau de données . . . . . . . . . Utilisation d’un tableau de données existant . . . . . . . . . . . . . . . . . . . . . . 86 88 89 92 94 95 Chapitre 8 Configuration d’un outil externe . . . . . . . . . . . . . . . . . . . 97 Configuration d’un outil externe . . . . . . . . . . . . . . . . . . . . . . . . . . . . . . . . 97 Chapitre 9 Changement de répertoire pour l’espace de travail . . . . 101 ......................................................... 101 Chapitre 10 Formatage et redémarrage d’un module . . . . . . . . . . . . . 103 Redémarrage/Formatage d’un module . . . . . . . . . . . . . . . . . . . . . . . . . . 103 Chapitre 11 Sécurité. . . . . . . . . . . . . . . . . . . . . . . . . . . . . . . . . . . . . . . . 105 Sécurité interne . . . . . . . . . . . . . . . . . . . . . . . . . . . . . . . . . . . . . . . . . . . . Sécurité externe. . . . . . . . . . . . . . . . . . . . . . . . . . . . . . . . . . . . . . . . . . . . Sécurité accès variable, Symbole, Adresse directe. . . . . . . . . . . . . . . . . Changement des mots de passe . . . . . . . . . . . . . . . . . . . . . . . . . . . . . . . 106 107 109 110 Annexes . . . . . . . . . . . . . . . . . . . . . . . . . . . . . . . . . . . . . . . . . . . 113 Annexe A Menu . . . . . . . . . . . . . . . . . . . . . . . . . . . . . . . . . . . . . . . . . . 115 Menu . . . . . . . . . . . . . . . . . . . . . . . . . . . . . . . . . . . . . . . . . . . . . . . . . . . . Menu contextuel . . . . . . . . . . . . . . . . . . . . . . . . . . . . . . . . . . . . . . . . . . . 116 118 Glossaire . . . . . . . . . . . . . . . . . . . . . . . . . . . . . . . . . . . . . . . . . . . Index . . . . . . . . . . . . . . . . . . . . . . . . . . . . . . . . . . . . . . . . . . . 4 123 EIO0000000820 01/2012 Consignes de sécurité § Informations importantes AVIS Lisez attentivement ces instructions et examinez le matériel pour vous familiariser avec l’appareil avant de tenter de l’installer, de le faire fonctionner ou d’assurer sa maintenance. Les messages spéciaux suivants que vous trouverez dans cette documentation ou sur l’appareil ont pour but de vous mettre en garde contre des risques potentiels ou d’attirer votre attention sur des informations qui clarifient ou simplifient une procédure. EIO0000000820 01/2012 5 REMARQUE IMPORTANTE L’installation, l’utilisation, la réparation et la maintenance des équipements électriques doivent être assurées par du personnel qualifié uniquement. Schneider Electric décline toute responsabilité quant aux conséquences de l’utilisation de cet appareil. Une personne qualifiée est une personne disposant de compétences et de connaissances dans le domaine de la construction, du fonctionnement et de l’installation des équipements électriques, et ayant suivi une formation en sécurité leur permettant d’identifier et d’éviter les risques encourus. 6 EIO0000000820 01/2012 A propos de ce manuel Présentation Objectif du document Ce manuel présente le logiciel Web Designer pour l’unité RTU Modicon M340 et décrit son installation et son fonctionnement. NOTE : dans ce manuel, le terme "Web Designer" signifie « Web Designer pour Modicon M340 RTU ». Champ d’application Cette documentation s’applique au logiciel Web Designer version 2.22. Document à consulter Titre de documentation Référence Manuel Utilisateur du Module RTU Modicon M340 BMX EIO0000000505 (Eng) NOR 0200 H EIO0000000507 (Fre) EIO0000000506 (Ger) EIO0000000508 (Spa) EIO0000000509 (Ita) Vous pouvez télécharger ces publications et autres informations techniques depuis notre site web à l’adresse : www.schneider-electric.com. Information spécifique au produit Toutes les réglementations pertinentes locales, régionales et nationales doivent être observées lors de l’installation et de l’utilisation de ce produit. Seul le fabricant doit effectuer des réparations sur ce produit afin de protéger les données du système. Lorsque les automates sont utilisés pour des applications présentant des exigences techniques, suivez les instructions appropriées. EIO0000000820 01/2012 7 AVERTISSEMENT COMPORTEMENT INATTENDU DE L’EQUIPEMENT Utilisez uniquement des logiciels Schneider Electric ou des logiciels approuvés avec nos produits. Le non-respect de ces instructions peut provoquer la mort, des blessures graves ou des dommages matériels. Toute personne ayant accès à un outil de configuration et à votre serveur intégré peut passer outre vos réglages de sécurité et charger une nouvelle configuration sur le serveur. Des modifications non autorisées ou incorrectes apportées aux données peuvent avoir des effets indésirables ou dangereux sur le fonctionnement de votre application. AVERTISSEMENT COMPORTEMENT INATTENDU DE L’EQUIPEMENT z z z Limitez l’accès au serveur intégré en configurant des mots de passe. Sélectionnez avec soin les symboles et adresses directes dont vous autorisez la modification en ligne. N’autorisez pas la modification en ligne de variables process critiques. Le non-respect de ces instructions peut provoquer la mort, des blessures graves ou des dommages matériels. Commentaires utilisateur Envoyez vos commentaires à l’adresse e-mail techpub@schneider-electric.com 8 EIO0000000820 01/2012 Modicon M340 RTU Introduction EIO0000000820 01/2012 Introduction 1 Objet de ce chapitre Ce chapitre présente Web Designer, explique comment l’installer et décrit l’interface graphique. Contenu de ce chapitre Ce chapitre contient les sujets suivants : Sujet EIO0000000820 01/2012 Page Présentation 10 Préparation de l’installation de Web Designer 12 Présentation de l’interface 13 9 Introduction Présentation Introduction Web Designer est un outil logiciel qui facilite la création d’interfaces hommemachine (IHM) Web personnalisées. Il peut également être utilisé pour configurer facilement des fonctions intégrées de traitement avancé pour divers appareils compatibles Web et équipements RTU. z Modules serveur Web FactoryCast pour automates Modicon M340 PAC, Quantum et Premium z Modules serveur Web IHM FactoryCast pour automates Modicon Premium et Quantum z Passerelles FactoryCast ETG 1000/3000 pour accès distant z Module RTU pour Modicon M340 PAC Il fournit les outils nécessaires pour concevoir une IHM Web ou un projet RTU. Ce manuel décrit la version Web Designer dédiée au module RTU BMX NOR 0200 H pour la plateforme Modicon M340 PAC. Web Designer gère les fonctionnalités élémentaires suivantes pour l’application et le site Web du module : z configuration des fonctions du site Web des équipements (tableaux de surveillance des données, écrans de surveillance, etc.) z gestion et chargement/téléchargement du site Web des équipements z configuration des services avancés de traitement Services avancés Web Designer offre une interface conviviale permettant de configurer facilement les services avancés suivants : Nom Description Datalogging Permet l’archivage des données de l’application (événements, alarmes, données de processus, mesures, etc.) au sein de fichiers CSV dans la mémoire interne du module BMX NOR 0200 H. Email Permet au module BMX NOR 0200 H d’envoyer des notifications d’alarmes ou de rapports par email ou SMS. NOTE : Web Designer configure uniquement les services avancés de traitement du module BMX NOR 0200 H. La configuration de base du matériel (port série, communications modem) et du protocole (IEC60870 / DNP3) du module est réalisée au moyen des pages Web du module. Pour configurer le module, consultez la documentation du module BMX NOR 0200H (voir Modicon M340 RTU, Module BMX NOR 0200 H, Manuel utilisateur). 10 EIO0000000820 01/2012 Introduction Compatibilité entre la version de la cible Web Designer et le micrologiciel du moduleBMX NOR 0200 H La version du micrologiciel disponible dans le module BMX NOR 0200 H est identique à celle de la cible utilisée dans le projet Web Designer. Une fonctionnalité de mise à niveau est proposée dans Web Designer par l’intermédiaire du menu : Cible → Upgrade Target version Cette fonctionnalité met uniquement à jour l’application Web Designer vers la dernière version. Le cas échéant, mettez à niveau le micrologiciel du module BMX NOR 0200 H. Configuration requise Pour utiliser ce logiciel à un niveau optimal, il est recommandé d’adopter la configuration suivante sur le PC exécutant Web Designer : z UC 1 GHz z 512 Mo de RAM z 80 Mo minimum d’espace disponible sur le disque dur z Résolution d’écran de 800 x 600 z Windows 2000 SP2, Windows XP Professionnel ou Windows Vista Professionnel 32 bits z Java Virtual Machine 1.4.2 minimum NOTE : pour Windows XP ou Windows Vista, vous devez disposer des droits d’administrateur pour installer le logiciel Web Designer. Vous devez également disposer des droits d’administrateur pour exécuter le logiciel sous Windows Vista. EIO0000000820 01/2012 11 Introduction Préparation de l’installation de Web Designer Préambule Désinstallez la version précédente de Web Designer avant d’installer la nouvelle version. Web Designer vous propose d’effectuer la désinstallation. NOTE : pour accéder à la version installée de Web Designer, cliquez sur Démarrer → Tous les programmes → Schneider Electric → Vijeo Designer Suite → Web Designer. Installation La procédure d’installation est la suivante : insérez le CD-ROM dans le lecteur. Le CD-ROM s’exécute automatiquement, donc, si votre ordinateur est paramétré pour permettre cette fonction, la fenêtre principale de Web Designer devrait apparaître. Si l’exécution automatique est désactivée ou ne fonctionne pas : Etape Action 1 Cliquez sur Démarrer → Paramètres → Panneau de configuration. 2 Cliquez sur Ajout/Suppression de programmes dans le Panneau de configuration. 3 Cliquez sur Ajouter des nouveaux programmes dans le menu de gauche, puis sur CD-ROM et suivez les instructions fournies. 4 L’outil d’installation va détecter automatiquement le programme WebDesigner.exe sur le CD-ROM, puis afficher le chemin d’accès et le nom du fichier pour vous inviter à valider l’exécution de l’installation. Importation de projets créés avec la version précédente Les projets créés avec la version précédente sont visibles dans le navigateur une fois que Web Designer est réinstallé. 12 EIO0000000820 01/2012 Introduction Présentation de l’interface Description de la fenêtre principale L’illustration ci-dessous décrit les éléments de la fenêtre principale de Web Designer. EIO0000000820 01/2012 13 Introduction L’écran se compose de sept zones principales : Repère Zone Description 1 Menu (voir Web Designer pour Modicon M340, Premium et Quantum, Manuel utilisateur) liste des options disponibles 2 Barre d’outils raccourcis vers les fonctions les plus courantes 3 Navigateur (voir page 14) affiche tous les fichiers associés aux projets 4 Zone d’édition Web Designer a recours à cette zone pour modifier, créer ou configurer les services associés au projet 5 Zone de la console liste des dernières erreurs détectées 6 Zone d’information affiche l’état de la connexion et la mémoire disponible pour le module sélectionné 7 Vue de l’explorateur de site affiche tous les fichiers de la cible Navigateur Tous les fichiers et dossiers associés aux projets existants sont répertoriés dans cette zone. Vous disposez ainsi d’une vue d’ensemble de l’application, sous la forme d’une arborescence de fichiers. Le navigateur se compose de trois zones principales : 14 Zone Description 1 Dans cette zone, le répertoire racine a le nom du projet. Cliquez sur + pour afficher toutes les cibles associées au projet. 2 Ce dossier affiche le nom de la cible associée au projet, ainsi que son adresse IP. Cliquez sur + pour afficher tous les dossiers et fichiers associés à la cible. EIO0000000820 01/2012 Introduction Zone Description 3 Pour chaque cible associée au projet, il existe quatre répertoires : z Device : affiche les équipements (les automates connectés au module) associés à la cible. z DataTables : contient les tableaux créés au moyen de l’éditeur de données (voir page 86). z Service : affiche les services créés par l’utilisateur (la disponibilité dépend de la cible). z Website : contient tous les fichiers du site Web pour le projet. Vous avez ainsi la possibilité de personnaliser le site (voir Web Designer pour Modicon M340, Premium et Quantum, Manuel utilisateur) en modifiant ces fichiers ou en ajoutant vos propres pages. Barre d’outils Vous pouvez accéder aux fonctions principales du programme directement en cliquant sur les icônes de la barre d’outils. La figure ci-dessous présente la barre d’outils : Le tableau suivant présente les éléments de la barre d’outils : Icône Fonction Nouveau : cliquez sur la flèche vers le bas pour : créer un projet ajouter une cible au projet, ajouter un équipement à la cible, créer un service, créer un dossier, créer un fichier. z z z z z z Ouvrir : ouvre un projet existant Enregistrer : enregistre la fenêtre éditée active Sauvegarder tout : enregistre tous les éléments modifiés dans le projet Couper : supprime l’objet sélectionné et le place dans le Presse-papiers Copier : copie l’objet dans le Presse-papiers EIO0000000820 01/2012 15 Introduction Icône Fonction Coller : colle le contenu du Presse-papiers Annuler : annule la dernière action Rechercher : ouvre la fenêtre Recherche, qui vous permet de rechercher un texte dans les fichiers du projet. Consulter : ouvre la fenêtre Consulter pour vous permettre de rechercher une variable. Transfert global : télécharge tous les modules du projet (et tous les fichiers). Cible -> PC : transfère un projet de la cible vers l’ordinateur PC -> Cible : transfère un projet de l’ordinateur vers la cible Connexion au module : établit une connexion entre Web Designer et la cible Connexion au simulateur local : établit une connexion entre Web Designer et le simulateur Déconnecter : déconnecte la cible ou le simulateur Statistiques : affiche les statistiques du service sélectionné (messages entrants, messages sortants, etc.) Arrêter : arrête le service en cours Exécuter : démarre le service en cours 16 EIO0000000820 01/2012 Modicon M340 RTU Mise en route EIO0000000820 01/2012 Mise en route 2 Objet de ce chapitre L’objet de ce chapitre est d’afficher la procédure en utilisant Web Designer pour configurer les services avancés (Datalogging, notifications EMail/SMS) et les services de surveillance pour une application RTU Modicon M340. Contenu de ce chapitre Ce chapitre contient les sujets suivants : Sujet EIO0000000820 01/2012 Page Présentation 18 Création d’un projet 19 Sélection des équipements 21 Propriétés de la cible 23 Sélection de variables 25 Editeur de données 27 Transférer 30 Accès au site Web 33 17 Mise en route Présentation Introduction Cet exemple de mise en route illustre toutes les étapes à réaliser pour configurer une application pour le module BMX NOR 0200 H. Un projet est composé d’un module BMX NOR 0200 H et d’un automate Modicon M340 RTU connecté au même rack d’automate. Le serveur Web hébergé par le module BMX NOR 0200 H scrute périodiquement les valeurs des variables sélectionnées qui se trouvent dans l’automate et applique un traitement interne à ces variables en exécutant le service datalogging ou en envoyant des notifications d’alarmes ou de rapports par email. Architecture Le diagramme suivant présente l’architecture de l’exemple de mise en route : L’adresse IP du module est a.b.c.d. Le tableau ci-dessous décrit les éléments employés dans l’exemple : 18 Référence Type Description BMX NOR 0200 H Cible Module RTU Modicon M340 Périphérique Automate EIO0000000820 01/2012 Mise en route Création d’un projet Introduction Cette rubrique fournit un exemple illustrant comment créer un projet au moyen d’un module BMX NOR 0200 H. Création d’un projet La procédure suivante explique comment créer un projet. Etape EIO0000000820 01/2012 Action 1 Cliquez sur Projet → Nouveau → Projet. Résultat : la boîte de dialogue Assistant de création de projet Web Designer apparaît. 2 Saisissez le nom du projet (projet RTU) dans le champ Projet. 3 Dans la zone Liste des cibles, parcourez le menu déroulant de l’unité RTU et sélectionnez un module (par exemple, BMX NOR 0200 H v1.5), puis cliquez sur le bouton >. Résultat : le module sélectionné s’affiche dans la zone Cible(s) sélectionnées dans la partie droite de la fenêtre. 4 Toujours dans cette zone, saisissez le Nom de la cible (module RTU). 19 Mise en route Etape 20 Action 5 Toujours dans cette zone, indiquez l’adresse IP (a.b.c.d). Reportez-vous au Manuel utilisateur Modicon M340 pour les modules de communication Ethernet et processeurs (Modicon M340 for Ethernet Communications Modules and Processors) pour plus d’informations sur l’adressage IP. 6 Pour sélectionner d’autres cibles, répétez les étapes 3 à 5. 7 Cliquez sur Suivant. Résultat : la seconde boîte de dialogue de l’assistant de création de projet Web Designer apparaît. EIO0000000820 01/2012 Mise en route Sélection des équipements Introduction Vous pouvez configurer les équipements connectés à chacune des cibles. Création des équipements La procédure suivante explique comment raccorder des équipements à une cible : Etape EIO0000000820 01/2012 Action 1 Sélectionnez un équipement dans la zone Liste d’équipements et cliquez sur bouton >. Résultat : le nouvel équipement apparaît dans la liste Cible(s) sélectionnée(s). 2 Dans le tableau Cible(s)/Equipement(s) sélectionné(s), saisissez le nom de l’équipement dans la colonne Nom et son adresse dans la colonne Adresse. Reportez-vous au Manuel utilisateur Modicon M340 pour les modules de communication Ethernet et processeurs (Modicon M340 for Ethernet Communications Modules and Processors) pour plus d’informations sur l’adressage. 3 Si l’équipement prend en charge plusieurs protocoles, précisez celui souhaité dans la colonne Protocole. 21 Mise en route Etape 22 Action 4 Pour rattacher d’autres cibles, répétez les étapes 1 à 4 jusqu’à ce que tous les équipements requis aient été sélectionnés. 5 Cliquez sur Fin. Résultat : l’exemple de projet s’affiche dans le navigateur. 6 Enregistrez votre projet en cliquant sur . EIO0000000820 01/2012 Mise en route Propriétés de la cible Introduction Les propriétés de la cible vous permettent de modifier le nom et l’adresse de celle-ci. Cet exemple vous explique comment définir manuellement les paramètres IP pour un équipement BMX NOR 0200 H. Accès à la page des propriétés de la cible Vous pouvez accéder à la page Propriétés de la cible de deux façons : z Dans le navigateur Web Designer, cliquez avec le bouton droit de la souris sur le nom de l’équipement et sélectionnez Propriétés. z Dans le menu Cible, cliquez sur Propriétés. Résultat : la fenêtre Propriétés de la cible apparaît. EIO0000000820 01/2012 23 Mise en route Configuration des paramètres IP Utilisez la zone Paramètres IP pour définir la configuration IP du module. Si deux équipements possèdent la même adresse IP, le réseau risque de se comporter de manière imprévisible. AVERTISSEMENT COMPORTEMENT IMPREVU — ADRESSE IP EN DOUBLE z z Veillez à attribuer une adresse IP unique à chaque équipement. Adressez-vous toujours à l’administrateur système pour obtenir votre adresse IP. Le non-respect de ces instructions peut provoquer la mort, des blessures graves ou des dommages matériels. NOTE : dans cet exemple, nous attribuons manuellement l’adresse IP au module. Pour plus d’informations sur l’adressage IP, reportez-vous au Manuel utilisateur Modicon M340 pour les modules de communication Ethernet et processeurs (Modicon M340 for Ethernet Communications Modules and Processors). La procédure suivante explique comment configurer manuellement le module BMX NOR 0200 H : 24 Etape Action 1 Accès à la page Propriétés de la cible. 2 Indiquez l’adresse IP de l’équipement BMX NOR 0200 H dans le champ Adresse IP. 3 Cliquez sur OK pour valider. 4 Enregistrez la nouvelle configuration en cliquant sur : EIO0000000820 01/2012 Mise en route Sélection de variables Introduction Le menu de la boîte de dialogue Importer les symboles permet de sélectionner les variables automate susceptibles d’être utilisées dans une application de module BMX NOR 0200 H. Toutes les variables d’équipements d’automate employées dans le cadre d’un projet sont incluses dans un fichier nommé Namespace. L’éditeur de données et les services datalogging et d’envoi de notifications de rapports par email utilisent les variables figurant dans le fichier Namespace. Types de symboles Pour les automates RTU Modicon M340, les symboles qui peuvent être utilisés proviennent des fichiers d’application de l’automate (fichiers .stu, .xvm, .prj ou .fef). Sélection des symboles d’automate La procédure ci-après indique la procédure à suivre pour la sélection de symboles d’automate : Etape EIO0000000820 01/2012 Action 1 Dans le navigateur, développez l’arborescence. 2 Dans le répertoire Equipements, double-cliquez sur un équipement de type automate (Modicon M340 dans notre exemple). Résultat : la boîte de dialogue de l’équipement apparaît. 25 Mise en route Etape Action 3 Cliquez sur Importer les symboles. Résultat : la boîte de dialogue Ouvrir apparaît. 4 Sélectionnez le fichier (.stu ou .xvm) qui contient les symboles d’application. 5 Cliquez sur Ouvrir. Résultat : la boîte de dialogue Sélectionner les variables à importer apparaît. 6 Pour sélectionner les symboles requis, double-cliquez dessus dans la première colonne. 7 Cliquez sur Importer les variables sélectionnées. 8 Pour enregistrer le projet, sélectionnez Projet → Sauvegarder tout. Espace de noms Lorsque vous cliquez sur le fichier Namespace du projet dans le navigateur, une table regroupant tous les symboles qui ont été préalablement sélectionnés pour les cibles ou les équipements est affichée. 26 EIO0000000820 01/2012 Mise en route Editeur de données Introduction L’éditeur de données permet de créer des tables de données animées qui affichent les valeurs des variables d’application sous forme de tableau. Dans certains cas, l’utilisateur peut modifier ces valeurs. Autoriser l’accès en écriture peut avoir une incidence sur le comportement du système. Les variables modifiables ne sont accessibles qu’au personnel qualifié (au moyen d’un mot de passe). AVERTISSEMENT COMPORTEMENT INATTENDU Limitez l’accès à l’éditeur de données en configurant un mot de passe. Le non-respect de ces instructions peut provoquer la mort, des blessures graves ou des dommages matériels. Sélection des symboles de l’éditeur La procédure ci-après indique la procédure à suivre pour la sélection de symboles d’éditeur : Etape EIO0000000820 01/2012 Action 1 Dans le navigateur, développez l’arborescence. 2 Cliquez avec le bouton droit sur le répertoire DataTables et, dans le menu contextuel, choisissez Nouvelle table. 3 Dans le champ Nom de la table, saisissez un nom pour la table de données. 4 Cliquez sur OK. Résultat : une table de données vide apparaît. 27 Mise en route Etape 5 Action Pour accéder à l’onglet de configuration, procédez comme suit : z Dans la boîte de dialogue Table, double-cliquez sur une ligne. z Vous pouvez également cliquer avec le bouton droit dans cette boîte de dialogue, puis choisir Nouveau dans le menu contextuel. Résultat : l’onglet de configuration apparaît. 28 EIO0000000820 01/2012 Mise en route Etape 6 Action Cliquez sur le bouton pour obtenir la liste des symboles disponibles. Résultat : la zone de liste de recherche de symboles apparaît. Remarque : la liste correspond aux variables provenant des équipements connectés à la cible. EIO0000000820 01/2012 7 Sélectionnez les symboles à surveiller. 8 Cliquez sur OK. 9 Enregistrez votre table en cliquant sur . 29 Mise en route Transférer Introduction Une fois la configuration de l’application BMX NOR 0200 Hterminée, vous pouvez la transférer vers la cible BMX NOR 0200 H. Transférer le site Web vers une cible Etape Action 1 Dans l’arborescence, sélectionnez BMX NOR 0200 H. 2 Cliquez sur Cible → Transférer → PC ->Cible. Résultat : la fenêtre Validation de la cible apparaît. Si votre projet comporte des erreurs, le transfert ne peut pas être réalisé. Pour plus d’informations, consultez la section Validation du projet (voir page 52). 30 EIO0000000820 01/2012 Mise en route Etape 3 Action Cliquez sur OK. Résultat : la boîte de dialogue Etat du transfert apparaît. Remarque : s’il y a des différences entre la version de micrologiciel dans le projet et sur la cible, le transfert ne peut pas être effectué. EIO0000000820 01/2012 31 Mise en route Etape 32 Action 4 Cliquez sur Transférer. Résultat : si un mot de configuration a été défini, la boîte de dialogue Mot de passe pour la configuration apparaît. Sinon, passez à l’étape 6. 5 Saisissez le mot de passe de configuration, puis cliquez sur OK. Résultat : la fenêtre d’information sur l’avancement apparaît. Les fichiers apparaissent un par un dans la barre d’état. 6 La fenêtre d’information sur l’avancement du transfert apparaît. Les fichiers apparaissent un par un dans la barre d’état. EIO0000000820 01/2012 Mise en route Accès au site Web Introduction A ce stade, vous avez : z créé un projet, z sélectionné les équipements et les variables souhaités, z créé une table de données pour surveiller l’installation, z transféré votre application de l’ordinateur vers la cible. La dernière étape consiste à vous connecter au site Web. Accès au site Web Etape EIO0000000820 01/2012 Action 1 Ouvrez votre navigateur. 2 Dans la barre d’adresse, saisissez l’adresse IP du module BMX NOR 0200 H, a.b.c.d (voir page 46). 3 Cliquez sur OK. Résultat : le site Web du module apparaît. 4 Sur le site, dans la barre de menus horizontale, cliquez sur Surveillance. Résultat : la page d’accueil Surveillance apparaît. 33 Mise en route Etape 5 Action Cliquez sur Editeur de données dans la barre de menus verticale afin d’afficher les tables d’animation créées à l’aide de l’éditeur de données. La figure suivante présente la table de données : Dans la partie gauche de l’applet Editeur de données, sélectionnez une table, puis cliquez sur 34 afin de lancer l’animation. EIO0000000820 01/2012 Modicon M340 RTU Gestion de projet EIO0000000820 01/2012 Gestion de projet 3 Objet de ce chapitre Ce chapitre explique comment gérer un projet. Il traite les points suivants : z la modification d’un projet ; z l’ouverture et la fermeture d’un projet ; z l’importation d’un projet issu d’un fichier. Contenu de ce chapitre Ce chapitre contient les sujets suivants : Sujet EIO0000000820 01/2012 Page Ajout/Suppression de cibles 36 Ajout/Suppression d’un équipement 38 Ajout/Suppression d’éléments 40 Ouverture/Fermeture d’un projet 42 Importer 43 35 Gestion de projet Ajout/Suppression de cibles Ajout d’une cible Pour ajouter une cible, procédez comme suit : Etape 36 Action 1 Sélectionnez un projet. 2 Cliquez sur Projet → Nouveau → Cible. Résultat : l’Assistant de création de projet Web Designer s’ouvre et est initialisé avec les cibles déjà présentes dans le projet. 3 Dans la zone Liste de cibles, sélectionnez les cibles à ajouter. 4 Cliquez sur [>]. Résultat : la nouvelle cible apparaît dans la liste Cible(s) sélectionnée(s). 5 Indiquez pour cette cible un nom et une adresse. 6 Cliquez sur Suivant. Résultat : l’assistant de sélection d’équipement apparaît. EIO0000000820 01/2012 Gestion de projet Champs de la boîte de dialogue Les champs de la boîte de dialogue Assistant de création de projet Web Designer sont décrits dans le tableau ci-dessous : Elément Fonction Projet Nom du projet Liste de cibles Liste des cibles disponibles Cible Types de cible sélectionnés dans la liste des modules Nom Nom de la cible, permettant de la distinguer des cibles de même type Adresse Adresse IP de la cible Le bouton > permet d’ajouter l’une des cibles dans la liste. Le bouton < permet de supprimer une cible de la liste. Suppression d’une cible Pour supprimer une cible du projet, cliquez sur celle-ci dans le navigateur avec le bouton droit de la souris, puis, dans le menu contextuel, sélectionnez l’option Supprimer. NOTE : si vous supprimez une cible du projet, tous les fichiers associés à cette cible (y compris ses équipements) sont également supprimés. Nombre de cibles Un projet peut contenir jusqu’à 16 cibles. Il est possible de sélectionner plusieurs fois le même type de cible, à condition d’affecter à chaque cible un nom et une adresse IP différents. EIO0000000820 01/2012 37 Gestion de projet Ajout/Suppression d’un équipement Ajout d’un équipement Pour ajouter un équipement, procédez comme suit : Etape Action 1 Sélectionnez le répertoire Equipements du projet. 2 Cliquez sur Projet → Nouveau → Equipement. Vous pouvez également cliquer à l’aide du bouton droit de la souris sur le répertoire Equipements, puis sélectionner Nouvel équipement. Résultat : l’Assistant de création de projet Web Designer apparaît et est initialisé avec les équipements figurant déjà dans le projet. 3 Sélectionnez les équipements à ajouter dans le champ Liste des équipements et validez avec le bouton >. 4 Indiquez un nom et une adresse pour cet équipement. 5 Cliquez sur Fin pour valider les cibles et les équipements du projet. NOTE : si votre projet comporte plusieurs cibles, sélectionnez une autre cible dans la Liste des cibles afin de l’ajouter, avant de passer à l’étape 3. 38 EIO0000000820 01/2012 Gestion de projet Champs de la fenêtre Le tableau suivant présente les champs de la fenêtre Assistant de création de projet Web Designer pour l’équipement. Champ Fonction Liste de cibles Liste des cibles créées dans le panneau précédent Liste des équipements Liste des équipements disponibles Cible(s)/équipement(s) Equipement sélectionné (dans la liste des équipements) sélectionné(s) Nom Nom donné à l’équipement pour le distinguer des autres équipements du même type Adresse Adresse de la cible Protocole Protocole pris en charge par l’équipement (la liste des protocoles est déterminée par le type d’équipement utilisé) Suppression d’un équipement Pour supprimer un équipement du projet, cliquez sur celui-ci dans le navigateur avec le bouton droit de la souris, puis, dans le menu contextuel, sélectionnez l’option Supprimer. NOTE : lorsque vous supprimez un équipement, toutes les variables du fichier Namespace de l’équipement sont également supprimées. Sélection des équipements Vous ne pouvez sélectionner qu’un seul équipement. Equipement module Pour une cible en rack, l’adresse par défaut est localhost. Protocole Vous avez la possibilité d’associer un ou plusieurs protocoles à chaque équipement. Lorsqu’un équipement prend en charge plusieurs protocoles, la colonne des protocoles est active et l’utilisateur en choisit un dans la liste. L’adresse de la colonne précédente dépend du protocole sélectionné. EIO0000000820 01/2012 39 Gestion de projet Ajout/Suppression d’éléments Présentation Dans les pages suivantes, vous allez apprendre à ajouter à un projet les types d’éléments suivants : z Tables de données z Services z Dossiers z Fichiers. Ajout d’une table de données Pour ajouter une table de données, procédez comme suit : Etape 1 Action Sélectionnez le projet. 2 Dans le répertoire de la cible, sélectionnez le sous-répertoire DataTables. 3 Cliquez sur Projet → Nouveau → Données. Vous pouvez également cliquer avec le bouton droit sur le répertoire DataTables, puis sélectionner Nouvelle table. Résultat : une table vide s’ouvre dans l’éditeur de données. Ajout d’un service Pour ajouter un service, procédez comme suit : Etape 40 1 Sélectionnez la cible. 2 Cliquez sur Projet → Nouveau → Service ou Cliquez avec le bouton droit sur le répertoire Services, puis sélectionnez Nouveau service. Résultat : une boîte de dialogue apparaît avec la liste des services qui peuvent être créés. 3 Choisissez le service souhaité dans la liste. 4 Cliquez sur OK. Résultat : la boîte de dialogue Service apparaît. EIO0000000820 01/2012 Gestion de projet Ajout d’un dossier Pour ajouter un dossier, procédez comme suit : Etape Action 1 Sélectionnez l’un des dossiers de Site Web ou le dossier Site Web lui-même. 2 Cliquez sur Projet → Nouveau → Dossier. Vous pouvez également cliquer avec le bouton droit de la souris sur le répertoire Site Web, puis sélectionner Nouveau → Dossier. Résultat : la boîte de dialogue de création de dossier apparaît. NOTE : il est impossible de créer des dossiers en dehors de l’arborescence Site Web. Ajout d’un fichier Pour ajouter un fichier, procédez comme suit : Etape Action 1 Sélectionnez l’un des dossiers de Site Web ou le dossier Site Web lui-même. 2 Cliquez sur Projet → Nouveau → Fichier. Vous pouvez également cliquer avec le bouton droit de la souris sur le répertoire Site Web, puis sélectionner Nouveau → Fichier. Résultat : la boîte de dialogue de création de fichier apparaît. NOTE : il est impossible de créer des fichiers en dehors de l’arborescence de Site Web. Suppression d’éléments Pour supprimer un élément du projet, cliquez avec le bouton droit de la souris sur l’élément dans le navigateur, puis sélectionnez Supprimer dans le menu contextuel. EIO0000000820 01/2012 41 Gestion de projet Ouverture/Fermeture d’un projet Présentation Cette section explique comment effectuer les opérations suivantes : z z z ouvrir/fermer un projet, enregistrer un projet, fermer Web Designer. Ouverture d’un projet existant Le tableau ci-dessous explique comment ouvrir un projet : Etape Action 1 Cliquez sur Projet → Ouvrir. Résultat : la fenêtre Ouverture du projet apparaît. Elle répertorie les projets présents dans l’espace de travail. 2 Sélectionnez un projet. 3 Cliquez sur Terminé. Résultat : le projet est affiché dans l’arborescence. Fermeture d’un projet Le tableau ci-dessous explique comment fermer un projet : Etape Action 1 Sélectionnez le projet. 2 Cliquez sur Projet → Fermer. Résultat : le projet disparaît de l’arborescence. Enregistrement de plusieurs modifications Pour enregistrer plusieurs modifications, sélectionnez Enregistrer tout dans le menu Projet ou cliquez sur l’icône Enregistrer tout dans la barre d’outils. Cette opération enregistre les modifications apportées dans les fenêtres ouvertes. Ces modifications concernent les projets ouverts. Fermeture de Web Designer Lorsque de sa fermeture, Web Designer mémorise les projets ouverts et fermés. Les projets ouverts lors de la fermeture de Web Designer sont automatiquement rouverts au prochain démarrage du logiciel. 42 EIO0000000820 01/2012 Gestion de projet Importer Liste des sources Web Designer permet, afin de récupérer des développements antérieurs, d’importer un projet provenant des sources suivantes : z z un fichier .zip exporté par Web Designer, un projet Web Designer hors de l’espace de travail. Importer Pour importer un projet, cliquez sur Projet → Importer. Boîte de dialogue Importer : Après l’importation, le projet apparaît dans l’arborescence. Exporter Pour exporter un projet sous la forme d’un fichier .zip, cliquez sur Projet → Exporter. Cette fonction est utile pour enregistrer un projet complet avant de le modifier. Le projet reste ouvert après l’exportation. EIO0000000820 01/2012 43 Gestion de projet 44 EIO0000000820 01/2012 Modicon M340 RTU Transfert EIO0000000820 01/2012 Transfert 4 Objet de ce chapitre Ce chapitre décrit la méthode de transfert d’un site Web. Le transfert peut s’effectuer de l’ordinateur de configuration vers le module et inversement. Il concerne les pages Web générées par Web Designer ainsi que celles créées par l’utilisateur. Le transfert peut être plus général et inclure les fichiers décrivant les services. Contenu de ce chapitre Ce chapitre contient les sujets suivants : Sujet EIO0000000820 01/2012 Page Transférer 46 Validation du projet 52 Connexion au module et déconnexion du module 55 45 Transfert Transférer Introduction Ces fonctions permettent de transférer les tableaux de l’éditeur de données, les services, et le site Web et ses fichiers associés, soit du PC de configuration vers la cible, soit de la cible vers le PC de configuration. Vous devez connaître l’adresse cible. Web Designer assure la validation de la structure du projet avant de transférer les fichiers. Définition de l’adresse IP Si deux équipements possèdent la même adresse IP, le réseau risque de se comporter de manière imprévisible. AVERTISSEMENT OPERATION RESEAU NON INTENTIONNELLE z z Veillez à attribuer une adresse IP unique à chaque équipement. Adressez-vous toujours à l’administrateur système pour obtenir vos adresses IP. Le non-respect de ces instructions peut provoquer la mort, des blessures graves ou des dommages matériels. Pour pouvoir réaliser un transfert, vous devez définir l’adresse IP du module. Pour saisir cette adresse, procédez comme suit : Etape Action 1 Sélectionnez la cible dans le navigateur. 2 Cliquez sur Cible → Définir l’adresse cible. La boîte de dialogue suivante apparaît : 3 Saisissez une adresse IP. 4 Cliquez sur Valider. NOTE : vous pouvez également indiquer l’adresse pendant la création du projet avec l’Assistant de création. 46 EIO0000000820 01/2012 Transfert Transfert de l’ordinateur vers la cible Pour transférer des données vers le module, procédez comme suit : Etape Action 1 Sélectionnez la cible dans le navigateur. 2 Cliquez sur Cible → Transférer → PC ->Cible. Résultat : la fenêtre Validation de la cible apparaît. S’il y a des erreurs dans le projet, le transfert ne peut pas être effectué. Reportez-vous à la partie Validation du projet (voir page 52) pour plus d’informations. EIO0000000820 01/2012 47 Transfert Etape 3 Action Cliquez sur OK. La boîte de dialogue Etat du transfert apparaît. Remarque : si les versions du micrologiciel utilisées pour le projet et sur la cible sont différentes, le transfert ne peut pas avoir lieu. 48 4 Sélectionnez les fichiers à transférer. 5 Cliquez sur Transférer. Résultat : si un mot de configuration a été défini, la boîte de dialogue Mot de passe pour la configuration apparaît. Sinon, passez à l’étape 7. 6 Saisissez le mot de passe de configuration, puis cliquez sur OK. Résultat : la fenêtre d’information sur l’avancement apparaît. Les fichiers apparaissent un par un dans la barre d’état. 7 La fenêtre d’information sur l’avancement du transfert apparaît. Les fichiers apparaissent un par un dans la barre d’état. EIO0000000820 01/2012 Transfert Transfert de la cible vers l’ordinateur Pour transférer des données du module vers un ordinateur, procédez comme suit : Etape EIO0000000820 01/2012 Action 1 Sélectionnez la cible dans le navigateur. 2 Cliquez sur Cible → Transférer → Cible ->PC. La boîte de dialogue Etat du transfert apparaît. 3 Sélectionnez les fichiers à transférer. 49 Transfert Etape Action 4 Cliquez sur Transférer. Résultat : si un mot de configuration a été défini, la boîte de dialogue Mot de passe pour la configuration apparaît. Sinon, passez à l’étape 6. 5 Saisissez le mot de passe de configuration, puis cliquez sur OK. Résultat : la fenêtre d’information sur l’avancement apparaît. Les fichiers apparaissent un par un dans la barre d’état. 6 La fenêtre d’information sur l’avancement du transfert apparaît. Les fichiers apparaissent un par un dans la barre d’état. Transfert global du projet Cette fonction permet de transférer l’intégralité du projet vers l’ensemble des cibles qui lui sont associées. Le transfert se fait cible par cible. Le transfert global ne fonctionne que dans une direction : vous pouvez effectuer un transfert de l’ordinateur vers les cibles mais pas en sens inverse. Pour effectuer un transfert des cibles vers l’ordinateur, vous devez transférer manuellement les fichiers cible par cible. Pour activer le transfert, cliquez sur Projet → Transfert global. La procédure est identique au transfert de données du PC vers la cible (voir page 47). Transfert partiel Si vous avez juste modifié une petite partie d’un projet, vous pouvez effectuer un transfert partiel afin de gagner du temps. Dans les répertoires Site Web, rdt (tableau de données) et Service, le menu contextuel permet de réaliser un transfert partiel limité aux fichiers figurant dans ces répertoires. Documentation Pour gérer la documentation en ligne, l’utilisateur peut ajouter au site Web des fichiers Word (.doc) ou Acrobat (.pdf) dans le répertoire Site Web. La fonction Transfert permet de copier ces fichiers dans la cible. 50 EIO0000000820 01/2012 Transfert Explorateur de site Le bouton Explorateur de site permet d’afficher dans la fenêtre inférieure tous les fichiers de la cible. Cela est particulièrement utile avant ou après un transfert de données, pour analyser le contenu de la cible. EIO0000000820 01/2012 51 Transfert Validation du projet Introduction Avant de transférer les fichiers vers la cible, Web Designer procède à la validation de la structure du projet. Si la vérification détecte des anomalies, le transfert est annulé. Web Designer effectue également une comparaison de la configuration du PC et de la cible. Validation d’un projet Lorsque vous démarrez un transfert, Web Designer effectue une validation du projet. Vous pouvez également valider un projet à tout moment. Pour ce faire, choisissez Validation de projet dans le menu Projet. La boîte de dialogue Validation du projet se présente de la façon suivante : Le traitement de validation contrôle les points suivants : la taille disponible sur la cible est plus grande que la taille du site Web, z z z z l’utilisation d’une page utilisateur ou d’un service, avec des variables qui ne figure pas dans le Namespace (fichier Namespace.dat), si le nombre de variables est inférieur au nombre maximum autorisé pour la cible (1 000), les erreurs détectées relatives aux services. Cliquez sur une ligne de message pour afficher des informations sur les erreurs détectées. 52 EIO0000000820 01/2012 Transfert Etat du transfert L’illustration ci-dessous présente la boîte de dialogue Etat du transfert : Légende : L’information n’a pas été trouvée sur la cible distante. Information incohérente non bloquante entre la cible et le PC. Information incohérente bloquante entre la cible et le PC. Information cohérente entre la cible et le PC. EIO0000000820 01/2012 53 Transfert Utilisez la zone Sélectionner pour choisir les fichiers à transférer : 54 Paramètre Action Transférer un site Web Sélectionnez cette boîte de dialogue pour transférer des fichiers dans le répertoire du site Web. Transférer uniquement les fichiers modifiés Sélectionnez cette case pour ne transférer que les fichiers du site Web ayant été modifiés depuis le dernier transfert. Transférer des fichiers rdt Sélectionnez cette zone pour transférer des tables de données (répertoire rdt). EIO0000000820 01/2012 Transfert Connexion au module et déconnexion du module Introduction Les informations ci-dessous vous présentent la procédure d’exécution d’une application une fois que les services ont été créés. Le transfert d’un projet vers le module entraîne l’effacement définitif du projet existant. Lorsqu’un projet est transféré, l’ancien projet est écrasé. Tout utilisateur ayant accès à Web Designer peut modifier la valeur des variables d’automate accessibles en écriture et modifier vos paramètres de sécurité. Des modifications non autorisées ou incorrectes apportées aux données ont des effets indésirables ou dangereux sur le fonctionnement de votre application ou de votre processus. AVERTISSEMENT ACCES NON AUTORISE A LA SECURITE z z z N’utilisez pas de mots de passe par défaut ou évidents. Changez vos mots de passe tous les mois. N’utilisez pas de noms d’utilisateur évidents. Le non-respect de ces instructions peut provoquer la mort, des blessures graves ou des dommages matériels. ATTENTION PERTES DE DONNEES Sauvegardez les informations sensibles avant de transférer une nouvelle application. Le non-respect de ces instructions peut provoquer des blessures ou des dommages matériels. NOTE : si une application se trouve en mode RUN, le nouveau projet sera pris en compte après le redémarrage du module. EIO0000000820 01/2012 55 Transfert Connexion au module et récupération d’un projet du module Le tableau ci-dessous indique la procédure pour se connecter au module en vue de récupérer son application : Etape Procédure 1 Sélectionnez la cible dans le navigateur. 2 Cliquez sur Cible → Connecter → Cible. Web Designer analyse les modifications entre votre projet et le contenu du module. Si vous avez modifié le projet, le logiciel vous invitera à transférer le projet. Sinon, l’application passe automatiquement au mode connecté. Résultat : la fenêtre Mot de passe de configuration apparaît si un mot de passe de configuration a déjà été défini. Sinon, Web Designer se connecte au module. 3 Saisissez le mot de passe de configuration et cliquez sur OK. Résultat : Web Designer se connecte au module. Déconnexion du module Le tableau ci-dessous indique la procédure de déconnexion du module : Etape 1 56 Fonction Procédure Déconnexion du module Cliquez sur Cible → Déconnecter. Résultat : Web Designer repasse immédiatement en mode local. EIO0000000820 01/2012 Modicon M340 RTU Gestion des variables EIO0000000820 01/2012 Gestion des variables 5 Objet de ce chapitre Ce chapitre explique de quelle façon Web Designer traite les variables. Ce chapitre présente aussi le fichier dénommé Namespace, qui contient toutes ces variables. Les éditeurs de données et les services utilisent ces variables. Contenu de ce chapitre Ce chapitre contient les sujets suivants : Sujet EIO0000000820 01/2012 Page Namespace (fichier de liste de variables) 58 Importation depuis un automate programmable 59 Edition manuelle 63 Droits d’écriture dans le Namespace 64 57 Gestion des variables Namespace (fichier de liste de variables) Introduction Namespace contient toutes les variables (symboles) préalablement sélectionnées pour les cibles ou les équipements. Les éditeurs de données et les services obtiennent des symboles auprès du Namespace. Les variables proviennent soit des équipements connectés soit des applications de l’automate. S’il existe plusieurs instances d’un type d’équipement connecté à la même cible, utilisez la convention de nommage suivante pour obtenir un nom unique pour chaque instance. nom de l’équipement, nom de la variable. Si l’équipement est un automate, nommez les variables déclarées dans l’automate en procédant comme suit : nom de l’automate, nom de la variable d’automate. Accès au Namespace Etape 58 Action 1 Sélectionnez le projet. 2 Développez le répertoire de la cible. 3 Double-cliquez sur l’icône Namespace. Résultat : la boîte de dialogue Namespace apparaît. EIO0000000820 01/2012 Gestion des variables Importation depuis un automate programmable Introduction La fonction Importer symboles permet d’accéder à une base de données Unity Pro. NOTE : selon les équipements que vous connectez à la cible, les types de variable auxquels vous pouvez accéder par l’intermédiaire de la cible peuvent varier. Pour plus d’informations sur les variables prises en charge, reportez-vous au Manuel Utilisateur du Module Modicon M340 RTU (voir Modicon M340 RTU, Module BMX NOR 0200 H, Manuel utilisateur). Accès à la base de données des logiciels Pour accéder à la base de données des logiciels, procédez comme suit : Etape 1 Action Dans le répertoire Equipements, double-cliquez sur un équipement. Résultat : la boîte de dialogue suivante apparaît. Onglet : Sujet : Nom de la variable Variable : Adresse de la variable Type : Type de la variable Accès : Droit d’accès à la variable Persistant : Mode d’accès à la variable (non modifiable) Fréquence : Fréquence à laquelle la valeur de la variable sera mise à jour Bouton : Supprimer : Supprime la variable. Dupliquer : Duplique la variable. Importer symboles d’automate : Ouvre une boîte de dialogue de sélection de variables. Import depuis un CSV : Importe toutes les variables à partir d’un fichier CSV. Export vers un CSV : Exporte les variables vers un fichier CSV. EIO0000000820 01/2012 59 Gestion des variables Etape 60 Action 2 Cliquez sur Importer les symboles. Résultat : une boîte d’exploration de fichiers apparaît. 3 Sélectionnez le fichier (.stu, .xvm, .fef ou .prj) à importer. EIO0000000820 01/2012 Gestion des variables Etape 4 Action Cliquez sur Ouvrir. Résultat : une boîte de dialogue contenant des symboles apparaît. 5 Choisissez les symboles souhaités. 6 Sélectionnez les variables que vous voulez importer en double-cliquant sur les variables dans la liste. 7 Cliquez sur Importer les variables sélectionnées. Résultat : les variables apparaissent dans la fenêtre Equipement. Accès à la base de données Unity Pro Pour accéder à une base de données Unity Pro, installez le logiciel Unity Pro sur votre ordinateur. Les fichiers de base de données Unity Pro portent l’extension .stu. Le fichier d’exportation Unity Pro (extension .xvm) peut être utilisé sans installer Unity Pro. EIO0000000820 01/2012 61 Gestion des variables Synchronisation avec le programme d’automate Si vous modifiez la base de données Unity Pro à partir de laquelle vous avez créé votre Namespace, le programme de configuration de Web Designer Configuration vous alerte automatiquement au sujet des différences entre la base de données et votre Namespace quand vous ouvrez une configuration associée au fichier de base de données de l’automate. Synchronisation Pour synchroniser un Namespace avec une base de données de l’automate, procédez comme suit : Etape 62 Action 1 Cliquez sur Cible → Synchronisation avec la base de données de l’automate. Résultat : les éventuelles incohérences sont indiquées dans une boîte de dialogue. 2 Cliquez sur OK afin de déclencher les opérations de resynchronisation par défaut. 3 Transférez le projet vers le module. EIO0000000820 01/2012 Gestion des variables Edition manuelle Présentation Vous pouvez ajouter des variables manuellement en saisissant directement un symbole, une adresse, son type et en définissant des droits d’accès dans la boîte de dialogue Variables de chaque équipement. NOTE : le type de variables auxquelles vous pouvez accéder via la cible dépend des équipements connectés à la cible. Saisie manuelle automatique L’option Saisie manuelle automatique est une option qui facilite la création manuelle des variables en incrémentant la valeur du dernier enregistrement. Si vous la sélectionnez, les champs sont automatiquement complétés lorsque vous ajoutez une nouvelle variable. Les valeurs insérées correspondent à celles de la ligne précédente, plus 1. Activation/Désactivation de l’option Saisie manuelle automatique : Options → Saisie manuelle automatique EIO0000000820 01/2012 63 Gestion des variables Droits d’écriture dans le Namespace Présentation Ce tableau vous permet de spécifier les variables auxquelles il est possible d’accéder en mode lecture/écriture. NOTE : l’accès en écriture est géré par un mot de passe dont la valeur par défaut est USER. Des modifications non autorisées ou incorrectes apportées aux données peuvent avoir des effets indésirables, voire dangereux sur le fonctionnement de votre application. AVERTISSEMENT MODIFICATIONS DE VARIABLES OU D’ADRESSES DIRECTES NON AUTORISEES. Sélectionnez avec soin les variables (symboles) et adresses directes pour lesquelles vous autorisez les modifications en ligne, ainsi que les personnes habilitées à le faire. Le non-respect de ces instructions peut provoquer la mort, des blessures graves ou des dommages matériels. 64 EIO0000000820 01/2012 Gestion des variables Gestion des droits d’écriture Suivez la procédure ci-après pour gérer les droits d’écriture : Etape 1 Action Dans le navigateur : z double-cliquez sur le fichier Namespace Write Access ou, z cliquez avec le bouton droit sur le fichier NameSpace Write Access, puis choisissez Ouvrir. Résultat : la fenêtre de gestion des droits d’écriture Namespace apparaît. 2 Définissez les intervalles dans lesquels les variables peuvent être écrites. En dehors de ces intervalles, les variables en accès direct ne sont accessibles qu’en lecture. EIO0000000820 01/2012 65 Gestion des variables 66 EIO0000000820 01/2012 Modicon M340 RTU EIO0000000820 01/2012 Services avancés intégrés 6 Objet de ce chapitre Ce chapitre présente tous les services avancés intégrés. Contenu de ce chapitre Ce chapitre contient les sujets suivants : Sujet Services Device et HMI EIO0000000820 01/2012 Page 68 Service datalogging 69 Services Email et SMS 79 67 Services Device et HMI Description Le module BMX NOR 0200 H peut exécuter des traitements autonomes internes, tels que les services suivants : les services avancés sont exécutés à l’intérieur du module indépendamment de tout autre traitement réalisé au niveau de l’UC ou du système SCADA. Les services suivants sont disponibles pour le module BMX NOR 0200 H : Services Device : permettent de configurer l’acquisition de données à partir des équipements (interrogation des variables de l’équipement). z Datalogging : archivage automatique des informations concernant l’application, par exemple les mesures, les événements, les alarmes, l’état des équipements, etc., sous forme de fichiers d’historique CSV dans la mémoire du module BMX NOR 0200 H (carte SD). z Email : pour la notification des alarmes ou des rapports par email ou SMS. z Limitations des services AVERTISSEMENT FONCTIONNEMENT ACCIDENTEL DE L’EQUIPEMENT z z z Limitez l’accès au serveur intégré en configurant des mots de passe. Limitez les symboles et adresses directes dont vous autorisez la modification en ligne. N’autorisez pas la modification en ligne de variables critiques liées à la sécurité des biens ou des personnes. Le non-respect de ces instructions peut provoquer la mort, des blessures graves ou des dommages matériels. Variables : z un maximum de 1000 variables internes par application, z un maximum de 100 variables internes par application. 68 EIO0000000820 01/2012 Service datalogging Introduction Le service datalogging permet l’archivage des données de l’application (événements, alarmes, données de processus, état des équipements, mesures, etc.) dans la mémoire interne du module BMX NOR 0200 H M340. Ce service vous permet de consigner les données dans des fichiers CSV locaux, au format ASCII. Les fichiers CSV sont stockés localement sur la carte mémoire SD du module BMX NOR 0200 H M340. La consignation peut être effectuée régulièrement ou lorsqu’un événement particulier survient (élément configurable par l’utilisateur). Les fichiers CSV sont directement utilisables par un tableur MS Excel ou un système de gestion de base de données (SGBD). Il est également possible de les envoyer via FTP ou de les joindre à un email qui sera envoyé automatiquement à des utilisateurs spécifiés via le service email. Les fichiers CSV sont également accessibles au moyen d’un client FTP. Tous les clients FTP peuvent accéder au système de fichiers du module RTU. Vous pouvez spécifier une URL pour l’envoi automatique des informations vers un serveur FTP distant. Pour plus d’informations sur le principe du service datalogging, reportez-vous au Manuel utilisateur du module BMX NOR 0200 H RTU M340 (voir Modicon M340 RTU, Module BMX NOR 0200 H, Manuel utilisateur). Accès à la boîte de dialogue de configuration et de propriétés datalogging Pour accéder à la boîte de dialogue de configuration datalogging, double-cliquez sur Datalogging dans la fenêtre de navigation du projet. La boîte de dialogue des propriétés de configuration contient les éléments suivants : z onglet Configuration, z onglet Propriétés. EIO0000000820 01/2012 69 La boîte de dialogue de configuration des propriétés du service datalogging est illustrée ci-après. 1 2 70 Utilisez cet onglet pour personnaliser le service datalogging. Utilisez cet onglet pour configurer les propriétés générales du service datalogging. EIO0000000820 01/2012 Comment créer un service datalogging Etape Action 1 Cliquez sur le nom de votre projet dans le navigateur. 2 Pour ajouter le nouveau service, vous pouvez procéder de différentes façons : z Cliquez sur Projet → Nouveau → Service. z Cliquez avec le bouton droit sur Services dans le navigateur, puis cliquez sur Nouveau service. Résultat : la boîte de dialogue suivante apparaît. 3 Dans la zone de liste Sélectionnez le service, sélectionnez datalogging. 4 Saisissez le nom du service ou cliquez sur Terminer afin de conserver le nom par défaut. Résultat : le service datalogging est créé. NOTE : vous ne pouvez créer qu’un seul service datalogging. EIO0000000820 01/2012 71 Aperçu de la boîte de dialogue de configuration datalogging Paramètres de la boîte de dialogue de configuration datalogging Paramètres des tables d’historique : 72 Eléments Fonction Zone de liste Tables d’historique Liste des tables d’historique actuellement stockées dans le module. Il est possible de : z créer un fichier d’historique à l’aide du bouton Ajouter, z supprimer un fichier d’historique à l’aide du bouton Supprimer, z dupliquer un fichier d’historique à l’aide du bouton Dupliquer. EIO0000000820 01/2012 Paramètres de la table : Champs Fonction Zone de texte Nom Nom du fichier d’historique qui contient toutes les données configurées de la table par l’utilisateur. Zone de texte Variable d’état de la table Détermine l’état de la table. Case à cocher Activation de l’historisation Si vous cochez cette case et définissez une variable associée dans le champ Activation de l’historisation, la table ne peut effectuer que des types d’actions telles que : consignation de données, sauvegarde, purge ou FTP lorsque la variable associée est réglée sur une valeur autre que zéro et lorsque le déclencheur est activé. NOTE : sélectionnez le type de déclencheur dans la liste déroulante. Paramètres de l’historique : Eléments Fonction Zone de texte Utilisation d’un déclencheur Si l’événement est associé à une variable, vous devez, pour activer la consignation des variables, configurer un événement dans la variable Utilisation d’un déclencheur. Vous devez fournir le nom de cette variable (par exemple, calculation.calculation1.Pressure1) dans la zone de texte. NOTE : sélectionnez le type de déclencheur dans la liste déroulante. Zone de texte Utilisation d’un timer Si l’événement est périodique, vous devez, pour activer la consignation des variables, configurer un événement dans la variable Utilisation d’un timer. Vous devez définir une base de temps dans la zone de texte. NOTE : sélectionnez les unités de timer dans la liste déroulante. Case à cocher Effacer lors du démarrage Cochez cette case pour supprimer les fichiers d’historique au redémarrage du module. Case à cocher Effacer table sur sauvegarde Cochez cette case pour supprimer les fichiers d’historique précédents après une sauvegarde, de manière à ce que la table soit vidée. Case à cocher Horodatage Cochez cette case si vous souhaitez que l’heure et la date de chaque événement soient incluses dans le fichier d’historique. Remarque : l’horodatage est obligatoire si vous voulez utiliser le fichier d’historique comme historique datalogging. Case à cocher Format optimisé pour l’historique Cochez cette case pour compacter le format du fichier .csv. Dans ce cas, le nom de la variable n’apparaît pas dans chaque enregistrement. Configurez le nombre maximum d’enregistrements pouvant être Liste déroulante Nombre maximum stockés dans un fichier d’historique. Lorsque ce nombre est atteint, les d’enregistrements nouveaux enregistrements remplacent les anciens. EIO0000000820 01/2012 73 Paramètres des variables d’historique : Eléments Fonction Zone de liste Variables d’historique La partie nom de la variable indique les variables (automate/équipements ou variables de calcul) stockées dans le fichier d’historique. Il est possible de : z créer une nouvelle variable d’historique à l’aide du bouton Ajouter, z supprimer une variable d’archivage à l’aide du bouton Supprimer. Paramètres de sauvegarde : Eléments Fonction Zone de texte Utilisation d’un déclencheur Si l’événement est associé à une variable, vous devez, pour activer la consignation des variables, configurer un événement dans la variable Utilisation d’un déclencheur. Vous devez fournir le nom de cette variable (par exemple, calculation.calculation1.Pressure1) dans la zone de texte. Le champ Utilisation d’un déclencheur est grisé en fonction de l’état d’activation de la case à cocher Sauvegarde globale figurant dans la boîte de dialogue des propriétés du service datalogging. NOTE : sélectionnez le type de déclencheur dans la liste déroulante. Zone de texte Utilisation d’un timer Si l’événement est périodique, vous devez, pour activer la consignation des variables, configurer un événement dans la variable Utilisation d’un timer. Vous devez définir une base de temps dans la zone de texte. Le champ Utilisation d’un timer est grisé en fonction de l’état d’activation de la case à cocher Sauvegarde globale figurant dans la boîte de dialogue des propriétés du service datalogging. NOTE : sélectionnez les unités de timer dans la liste déroulante. Liste déroulante Cible du support Permet de définir le type de cible à utiliser. Zone de texte Permet de définir le nombre maximum de fichiers CSV à utiliser pour Nombre maximum chaque table. Le nombre par défaut est 10. La valeur maximum autorisée est 100. Le dernier fichier est le fichier .csv, le précédent étant le fichier .0 et le plus ancien le fichier .8. Zone de texte Variable Statut Détermine l’état de l’action de sauvegarde. L’état est réglé sur 0 lors du démarrage du service, sur 1 lorsque l’action de sauvegarde est lancée et sur 2 lorsque l’action de sauvegarde est terminée. Zone de texte Durée estimée de l’historique Fournit des informations sur la durée de l’historique en fonction du nombre maximum de fichiers, de la durée de l’archivage et de la durée de la sauvegarde. Cette option n’est disponible que lorsqu’un timer est utilisé. Fournit la taille maximal de l’historique. Ce champ peut être modifié par Zone de texte Taille maximum de l’intermédiaire des paramètres de sauvegarde dans la boîte de dialogue des propriétés du service datalogging. l’historique 74 EIO0000000820 01/2012 Paramètres de purge : Eléments Fonction Zone de texte Utilisation d’un déclencheur Permet d’indiquer l’événement qui déclenche la purge. Zone de texte Variable Statut Détermine l’état de l’action de purge. L’état est réglé sur 0 lors du démarrage du service, sur 1 lorsque l’action de purge est lancée et sur 2 lorsque l’action de purge est terminée. Paramètres FTP : Eléments Fonction Zone de texte Déclencheur FTP Permet d’indiquer l’événement qui déclenche l’envoi par FTP de la table d’archivage des données sélectionnée (fichier CSV). Zone de texte Adresse FTP Adresse du serveur FTP distant. Zone de texte Variable Statut Détermine l’état de l’action FTP. L’état est réglé sur 0 lors du démarrage du service, sur 1 lorsque l’action FTP est lancée et sur 2 lorsque l’action FTP est terminée. Zones de texte Login et Mot de passe Paramètres de connexion pour l’accès au serveur FTP distant. Accès FTP aux fichiers CSV datalogging Les fichiers d’historique CSV stockés dans la mémoire du module sont accessibles à l’aide de tout logiciel client FTP en utilisant le chemin suivant : SDCARD/USERDATA. Format de fichier Le format du fichier est fixe et ne peut pas être modifié par l’utilisateur. Le fichier est codé au format ASCII dans un fichier texte avec une extension .csv. Vous pouvez ouvrir ces fichiers dans Microsoft Excel. Exemple d’un fichier d’historique : 2007-10-01;02:44:55;plc.plc1.height;150;plc.plc1.length;200;plc.plc1.width;50; 2007-10-01 03:48:08; plc.plc1.height;140;plc.plc1.length;150;plc.plc1.width;30; 2007-10-01 04:55:10; plc.plc1.height;220;plc.plc1.length;280;plc.plc1.width;80; 2007-10-01 06:01:05; plc.plc1.height;170;plc.plc1.length;220;plc.plc1.width;60; EIO0000000820 01/2012 75 Exemple d’un fichier d’historique optimisé : Date;plc.plc1.height;plc.plc1.length;plc.plc1.width; 2007-10-01 02:44:55;150;200;50; 2007-10-01 03:48:08;140;150;30; 2007-10-01 04:55:10;220;280;80; 2007-10-01 06:01:05;170;220;60; Aperçu de la boîte de dialogue des propriétés du service datalogging Paramètres des propriétés du service datalogging Paramètres de sauvegarde : 76 Eléments Fonction Case à cocher Sauvegarde globale Lorsque cette case est cochée, toutes les tables créées utilisent le même événement pour déclencher une sauvegarde. Lorsqu’elle n’est pas cochée, chaque table créée est associée à son propre événement déclenchant une sauvegarde. NOTE : si la case Sauvegarde globale est cochée, les champs utilisation d’un déclencheur et utilisation d’un timer sont disponibles. EIO0000000820 01/2012 Eléments Fonction Zone de texte Utilisation d’un déclencheur Permet de fournir le nom d’une variable pour déclencher l’archivage des variables lors d’un événement associé à cette variable. NOTE : sélectionnez le type de déclencheur dans la liste déroulante affichée sur la gauche. Zone de texte Permet d’indiquer une base de temps périodique pour déclencher Utilisation d’un timer l’archivage des variables lors d’un événement. Zone de liste Cible du support Carte SD pour stocker les informations sur la carte SD du module. Zone de liste Taille maximum de l’historique Indique la taille mémoire maximale allouée aux fichiers d’archivage. La taille maximum de fichier d’historique est définie pour chaque support à l’aide de la liste déroulante, mais la valeur peut être modifiée. Pour plus d’informations, consultez la section Limitations du service datalogging (voir page 78). Zone de texte Chemin Fournit le chemin de destination du support sélectionné. Paramètres de purge : Eléments Fonction Zone de texte Utilisation d’un déclencheur Si la case est cochée, cet événement déclenche la purge des fichiers de sauvegarde actuels sur tous les supports en cours d’utilisation. NOTE : sélectionnez le type de déclencheur dans la liste déroulante. Paramètres des propriétés du service : Eléments Fonction Zone de texte Variable d’état du service Permet de sélectionner la variable avec l’événement associé qui doit déclencher la vérification de l’état du service datalogging. Types de déclencheurs Les types disponibles sont : EIO0000000820 01/2012 Type Signification Fonction NY Notification de changement Déclenchement en cas de changement de l’état d’un bit ou de la valeur d’un mot. RE Front montant Déclenchement par le front montant d’un bit ou par une augmentation de la valeur d’un mot. FE Front descendant Déclenchement par le front descendant d’un bit ou par une diminution de la valeur d’un mot. BQ Dégradation de la variable Déclenchement si l’état du déclencheur est Dégradation de la variable. 77 Limitations du service datalogging Le service datalogging présente les restrictions suivantes : le nombre maximal de services datalogging est de 1, z Le nombre maximal de tables est de 10. z le nombre maximal de variables est de 100 par table, z le nombre maximal d’enregistrements est de 10 000 par service, z Le nombre maximal de copies de sauvegarde est de 100 (10 fichiers CSV de sauvegarde par table), mais ce nombre peut être modifié pour chaque table. z Limitation de la taille maximum de l’historique La limitation est 128 Mo pour une carte SD dans la module BMX NOR 0200 H 78 EIO0000000820 01/2012 Services Email et SMS Présentation Le module BMX NOR 0200 H peut envoyer automatiquement et dynamiquement des emails ou des SMS afin de transmettre aux utilisateurs spécifiés : z des notifications d’alarmes z des rappels de maintenance, z des rapports de production, z des mises à jour de l’état de l’usine, z d’autres informations relatives à l’installation. Ce service email vous permet de créer diverses notifications par email (incluant les noms et les adresses électroniques des destinataires, l’objet du message, le corps du message et les fichiers joints). Le corps des emails peut inclure un message de texte fixe, des liens hypertexte, des fichiers joints et des valeurs d’application en temps réel intégrées dynamiquement à l’email lorsque ce dernier est envoyé par le module. Il est possible de joindre des fichiers à l’email (par exemple, le fichier de consignation des données généré par le service datalogging). Les messages SMS peuvent également être envoyés sur les téléphones mobiles si vous utilisez un modem GSM ou si le serveur de messagerie du client le permet. Les SMS sont une configuration dédiée du service email. Les emails ou les SMS sont envoyés lorsqu’une application ou un processus prédéfini(e) est déclenché(e). Pour plus d’informations sur le principe du service email et SMS, reportez-vous au Manuel utilisateur du module BMX NOR 0200 H RTU M340 (voir Modicon M340 RTU, Module BMX NOR 0200 H, Manuel utilisateur). NOTE : le produit n’est pas conçu pour garantir : z z EIO0000000820 01/2012 l’intégrité des données envoyées par le module via le service email ou SMS, l’exactitude de l’heure à laquelle a été envoyé l’email. 79 Création d’un service email ou SMS La procédure ci-dessous décrit la procédure de création d’un service email ou SMS : Etape Action 1 Cliquez sur le nom de votre projet dans le navigateur. 2 Pour ajouter le nouveau service, vous pouvez procéder de différentes façons : z Cliquez sur Projet → Nouveau → Service. z Cliquez avec le bouton droit sur Services dans le navigateur, puis cliquez sur Nouveau service. Résultat : la boîte de dialogue suivante apparaît. 80 3 Sélectionnez email dans le menu déroulant Sélectionnez le service. 4 Entrez un nom de service ou cliquez sur Fin pour conserver le nom par défaut. Le service email est créé. EIO0000000820 01/2012 Configuration du serveur La boîte de dialogue de configuration des propriétés du service email et SMS est illustrée ci-après. Les éléments de la boîte de dialogue de configuration des propriétés sont les suivants : Eléments Fonction Serveur SMTP EIO0000000820 01/2012 Zone de texte Adresse du serveur SMTP Adresse SMTP du serveur. Zone de texte Port du serveur SMTP Port TCP utilisé par le serveur SMTP (en général le port 25). Case à cocher Authentification sécurisée Cochez cette case si l’authentification est nécessaire pour accéder au serveur SMTP. Zone de texte Login Login permettant d’accéder au serveur SMTP. Zone de texte Mot de passe Mot de passe permettant d’accéder au serveur SMTP. 81 Eléments Fonction Expéditeur Zone de texte Expéditeur Adresse électronique de l’expéditeur de l’email. Zone de texte Adresse de réexpédition Adresse électronique vers laquelle un email est envoyé si l’utilisateur clique sur le bouton Répondre. Module Taille maximale de la file d’attente d’envoi Nombre maximal d’emails pouvant être mis en mémoire tampon avant d’être envoyés : z Valeur par défaut = 100, z Valeur minimale = 30, z Valeur maximale = 200. NOTE : lorsque le nombre maximum d’emails a été atteint (100), aucun message supplémentaire ne peut être placé en file d’attente. Zone de texte Temps avant réémission (en Délai d’attente avant le renvoi des emails mis secondes) en mémoire tampon suite à un échec : z Valeur par défaut = 15 s, z Valeur minimale = 5 s, z Valeur maximale = 3 600 s. Service Zone de texte Variable d’état du service 82 Permet de connaître l’état du service email. EIO0000000820 01/2012 Configuration du service email et SMS La boîte de dialogue email et SMS est représentée ci-après. Les éléments de la boîte de dialogue de configuration des emails et des SMS sont les suivants : EIO0000000820 01/2012 Eléments Fonction Case à cocher Envoyer SMS Cochez cette case pour envoyer un SMS au lieu d’un email. Zone de texte Identifiant Adresse électronique ou numéro de téléphone (SMS) de l’expéditeur du message. Zone de texte Déclencheur Evénement qui déclenchera l’email. 83 Eléments Fonction Liste déroulante Type NY : notification de changement Déclenchement en cas de changement de l’état d’un bit ou de la valeur d’un mot. RE : front montant Déclenchement par le front montant d’un bit ou par une augmentation de la valeur d’un mot. FE : front descendant Déclenchement par le front descendant d’un bit ou par une diminution de la valeur d’un mot. BQ : dégradation de la variable Déclenchement si le déclencheur a pour état Dégradation de la variable. Zone de texte Destination Adresses email ou numéro de téléphone des destinataires (séparateur : « , »). Zone de texte Sujet Objet de la notification. Zone de texte Contenu Contenu de la notification. Cliquez sur ce bouton pour joindre un fichier à l’email (non disponible pour les SMS). Liste déroulante Source Sélectionnez le support d’où provient le fichier joint (non disponible pour les SMS). Zone de texte Chemin Indiquez le nom et le chemin du fichier à joindre à l’email. Les pièces jointes sont généralement des fichiers de journalisation. Le chemin par défaut est /SDCA/WEB/USERDATA. NOTE : z vous pouvez inclure des données dynamiques dans le corps du message : z double-cliquez sur le corps du message à l’emplacement où vous voulez afficher la valeur d’une variable et sélectionnez la variable dans la liste qui apparaît, z saisissez le nom de la variable entre parenthèses. z Les champs suivants sont obligatoires pour enregistrer et conserver un email : Identifiant, Déclencheur et Destination. Restrictions Le nombre de messages (email ou SMS) configurables dans le projet est limité à 100. Le nombre maximal de services email ou SMS est de 2. NOTE : le serveur SMTP doit autoriser une authentification PLAIN ou LOGIN. Les autres protocoles d’authentification ne sont pas pris en charge. 84 EIO0000000820 01/2012 Modicon M340 RTU Surveillance EIO0000000820 01/2012 Surveillance 7 Objet de ce chapitre Ce chapitre présente les différentes méthodes proposées par Web Designer pour la surveillance de votre système. Contenu de ce chapitre Ce chapitre contient les sujets suivants : Sujet Editeur de tables de données EIO0000000820 01/2012 Page 86 Création d’un tableau de données 88 Feuille de calcul de l’Editeur de tables de données 89 Insertion d’un symbole (variable) dans un tableau de données 92 Insertion d’une adresse directe dans un tableau de données 94 Utilisation d’un tableau de données existant 95 85 Surveillance Editeur de tables de données Présentation L’Editeur de données vous permet de modifier/créer des tables de surveillance de données ou d’afficher des tables de données. Les tables de données permettent d’accéder en lecture/écriture aux données d’application et aux registres des équipements. L’accès en écriture est protégé par mot de passe. Autoriser l’accès en écriture peut avoir une incidence sur le comportement du système. Seul le personnel qualifié doit accéder aux variables qui peuvent être écrites (protection à l’aide d’un mot de passe). AVERTISSEMENT OPERATION SYSTEME NON INTENTIONNELLE N’autorisez pas le personnel non formé à accéder en écriture à des variables de commande essentielles. Le non-respect de ces instructions peut provoquer la mort, des blessures graves ou des dommages matériels. Cette section présente comment utiliser l’éditeur de données pour afficher et modifier les valeurs des variables symbolisées et des adresses directes. L’Editeur de données est un applet Java qui vous permet de créer des tables de données dynamiques pouvant être mises à jour à l’aide des données d’exécution de l’automate. 86 EIO0000000820 01/2012 Surveillance Eléments de l’éditeur de données L’illustration ci-dessous présente l’éditeur de données : EIO0000000820 01/2012 Repère Description 1 Liste des variables incluses dans la table. 2 La zone de configuration permet de : z sélectionner et/ou modifier un symbole, z sélectionner et/ou modifier une adresse, z sélectionner le type de variable, z sélectionner le format d’affichage d’une variable, z cocher l’option Lecture seule. 87 Surveillance Création d’un tableau de données Présentation Pour afficher des symboles (variables), vous devez créer un nouveau tableau de données. Création d’un tableau de données Pour créer un tableau de données, procédez comme suit : Etape Description 1 Vous pouvez également cliquer avec le bouton droit sur le répertoire DataTables du navigateur, puis sélectionner Nouvelle table. Résultat : la fenêtre Nouvelle table apparaît. 2 Saisissez le nom du nouveau tableau de données. 3 Cliquez sur OK. NOTE : enregistrez la feuille de calcul en cours avant d’en sélectionner une nouvelle. Si vous sélectionnez une nouvelle feuille de calcul, elle écrasera la feuille en cours. 88 EIO0000000820 01/2012 Surveillance Feuille de calcul de l’Editeur de tables de données Vue d’ensemble Selon la cible, l’Editeur de données affiche des données dans une feuille de calcul comportant les champs suivants : z z z z z z nom, adresse, type, lecture seule, format, état. Cette section présente l’écran de la feuille de calcul et fournit une explication de chaque champ. Feuille de calcul La figure ci-dessous représente la feuille de calcul de l’Editeur de tables de données : EIO0000000820 01/2012 89 Surveillance Noms des champs Les champs de l’Editeur de tables de données sont : Champs Fonction Nom La colonne Nom contient les noms des variables symbolisées du Namespace. Les variables symbolisées pouvant être utilisées dans l’Editeur de tables de données sont celles qui ont été préalablement définies par l’outil de configuration. Les variables symboliques sont regroupées dans un fichier appelé Namespace. Adresse La colonne Adresse contient les adresses des symboles. Vous pouvez afficher n’importe quelle adresse directe en saisissant sa référence dans ce champ. Cette adresse directe n’a pas besoin d’être référencée dans le fichier Namespace, mais elle doit être associée à un symbole. Type Type de données (voir page 90) : registre d’entrée ou de sortie, bit d’entrée ou de sortie. Format Format (voir page 91) des données. Lecture seule Si cette case est cochée, la variable ne peut pas être sortie directement. Champ Type Le champ Type de données contient le type de données de la variable symbolisée ou de l’adresse directe. Les types de données de la variable symbolisée apparaissent automatiquement quand la variable symbolisée est localisée. Sélectionnez les types de données des adresses directes dans la liste déroulante. Les types de données suivants sont valides : 90 Abréviation Type de données INT Entier signé de 16 bits UINT Entier non signé de 16 bits DINT Entier signé de 32 bits UDINT Entier non signé de 32 bits REAL Virgule flottante IEEE de 32 bits TIME Entier non signé 32 bits (en ms) DATE Date (BCD 32 bits) TOD Date/heure (BCD 32 bits) BOOL 1 bit interne (booléen) EIO0000000820 01/2012 Surveillance Champ Format Le champ Format contient le type de format de l’affichage de la valeur de la variable symbolisée ou de l’adresse directe. Les formats suivants sont acceptés : Abréviation Type de format bool Booléen dec Décimal hex Hexadécimal binary Binaire ASCII Octets affichés en tant que caractères ASCII time Jour_hr_min_sec_ms date AAAA-MM-JJ ou HH:MM:SS Champ Etat La colonne Etat contient les messages d’état des communications avec la variable symbolisée ou l’adresse directe. Si les communications sont normales, le message d’état est « OK ». Si les communications avec une variable simple ou une adresse directe ne sont pas opérationnelles, la colonne Etat affiche un message décrivant l’événement. EIO0000000820 01/2012 91 Surveillance Insertion d’un symbole (variable) dans un tableau de données Présentation Pour afficher ou modifier la valeur d’un symbole (variable) dans le Namespace, vous devez insérer ce symbole (variable) dans un tableau de données. AVERTISSEMENT COMPORTEMENT ACCIDENTEL DE L’EQUIPEMENT z z z Protégez à l’aide d’un mot de passe l’accès au serveur intégré. Sélectionnez avec soin les symboles et adresses directes dont vous autorisez la modification en ligne. N’autorisez pas la modification en ligne de variables process critiques. Le non-respect de ces instructions peut provoquer la mort, des blessures graves ou des dommages matériels. Insertion d’un symbole (variable) Pour insérer un symbole (variable), procédez comme suit : Etape 1 92 Action Double-cliquez sur une ligne vide dans la feuille de calcul. Résultat : l’onglet de configuration de l’Editeur de données apparaît. EIO0000000820 01/2012 Surveillance Etape Action 2 Cliquez sur le bouton dans la zone de configuration. Résultat : la boîte de dialogue Consulter apparaît. 3 Sélectionnez les symboles (variables) que vous souhaitez insérer dans le tableau de données en cliquant dessus dans la liste. 4 Cliquez sur OK. Résultat : de nouvelles lignes, correspondant aux symboles (variables) sélectionnés, apparaissent dans la feuille de calcul. 5 Enregistrez les données en cliquant sur EIO0000000820 01/2012 . 93 Surveillance Insertion d’une adresse directe dans un tableau de données Présentation Si vous souhaitez afficher ou modifier la valeur d’une adresse directe, insérez cette adresse directe dans un tableau de données. Autoriser l’accès en écriture peut avoir une incidence sur le comportement du système. AVERTISSEMENT COMPORTEMENT IMPREVU DE L’EQUIPEMENT z z z z Restreignez l’accès au serveur intégré au personnel formé. Protégez à l’aide d’un mot de passe l’accès au serveur intégré. Sélectionnez avec soin les symboles et adresses directes pour lesquels vous autorisez les modifications en ligne. N’autorisez pas la modification en ligne de variables process critiques. Le non-respect de ces instructions peut provoquer la mort, des blessures graves ou des dommages matériels. Insertion d’une adresse directe Etape 94 Action 1 Double-cliquez sur une ligne vide dans la feuille de calcul. Résultat : la zone de configuration de l’Editeur de données apparaît. 2 Dans le champ Adresse de la zone de configuration, saisissez l’adresse directe de la variable. 3 Cliquez sur Appliquer dans la zone de configuration. Résultat : une nouvelle ligne, correspondant à l’adresse de variable, apparaît dans la feuille de calcul. EIO0000000820 01/2012 Surveillance Utilisation d’un tableau de données existant Présentation Après avoir créé des tableaux de données, vous pouvez y accéder et les modifier. Accès à un tableau de données La procédure décrite ci-après explique comment accéder à un tableau de données existant. Etape Action 1 Développez le répertoire DataTables dans le navigateur. Résultat : les tableaux existants apparaissent dans le navigateur. 2 Vous pouvez : z double-cliquer sur le tableau que vous souhaitez modifier ou z cliquer avec le bouton droit sur le tableau à modifier et choisir Modifier. Résultat : le tableau sélectionné apparaît dans la zone d’édition. EIO0000000820 01/2012 95 Surveillance 96 EIO0000000820 01/2012 Modicon M340 RTU Configuration d’un outil externe EIO0000000820 01/2012 Configuration d’un outil externe 8 Configuration d’un outil externe Présentation Cette fonction permet de configurer un outil externe que vous pouvez utiliser dans Web Designer. Vous pouvez, par exemple, configurer FrontPage pour modifier les fichiers de votre site Web. La section ci-après explique comment configurer FrontPage pour ouvrir les fichiers de votre site Web. Notez que la procédure est identique si vous utilisez un autre logiciel. EIO0000000820 01/2012 97 Configuration d’un outil externe Exemple Pour configurer un éditeur HTML, procédez comme indiqué ci-après. Ici, hostname est pris comme exemple : Etape 1 98 Action Cliquez sur Options → Configuration d’un outil externe → Outils externes. Résultat : la boîte de dialogue de configuration d’outils externes apparaît. EIO0000000820 01/2012 Configuration d’un outil externe Etape EIO0000000820 01/2012 Action 2 Cliquez sur Nouveau. Résultat : la boîte de dialogue suivante apparaît. 3 Saisissez le nom du logiciel externe (par exemple, FrontPage). 4 Dans le groupe Emplacement, cliquez sur Parcourir le système de fichiers. Résultat : l’explorateur de fichiers s’ouvre. 5 Sélectionnez le chemin d’accès au fichier .exe du logiciel externe (par exemple, C:\windows\frontpage\frontpage.exe). 6 Dans le groupe Répertoire de travail, cliquez sur Parcourir le système de fichiers. Résultat : l’explorateur de fichiers s’ouvre. 7 Indiquez le répertoire contenant les fichiers que vous souhaitez ouvrir avec l’outil externe (par exemple, C:\workspace\WD_project\website). 99 Configuration d’un outil externe Etape 100 Action 8 Dans le groupe Arguments, cliquez sur Variables.... Résultat : la boîte de dialogue Sélectionner les variables apparaît. 9 Sélectionnez la variable ressource_loc qui permet de renvoyer le chemin d’accès absolu au système de fichiers d’une ressource. 10 Cliquez sur Appliquer. 11 Cliquez sur Fermer. 12 Sélectionnez un fichier de site Web dans le navigateur du Web Designer. 13 Cliquez sur Options → Configuration d’un outil externe → FrontPage. Résultat : FrontPage ouvre automatiquement le fichier sélectionné. EIO0000000820 01/2012 Modicon M340 RTU Espace de travail EIO0000000820 01/2012 Changement de répertoire pour l’espace de travail 9 Présentation L’espace de travail est le répertoire où sont stockés les projets. Seuls les projets situés dans l’espace de travail courant peuvent être ouverts. Les projets sont créés automatiquement dans l’espace de travail actif. Il est possible d’avoir plusieurs espaces de travail et de basculer de l’un à l’autre. Cette fonction permet de changer le chemin d’accès à l’espace de travail. Pour cela, sélectionnez Accéder à un espace de travail dans le menu Options. EIO0000000820 01/2012 101 Espace de travail 102 EIO0000000820 01/2012 Modicon M340 RTU Formatage et redémarrage EIO0000000820 01/2012 Formatage et redémarrage d’un module 10 Redémarrage/Formatage d’un module Introduction Un redémarrage est nécessaire pour que les modifications apportées à l’application puissent être prises en compte. Le formatage détruit le site Web sur le module et restaure le site Web par défaut (répertoires Site Web et rdt). Le formatage permet donc d’effacer les modifications apportées au site Web d’un module et de recommencer à partir d’un état bien défini. Il ne modifie pas la configuration système. Pour redémarrer un module, procédez comme suit : Etape Action 1 Sélectionnez un module dans l’arborescence. 2 Dans le menu Cible, cliquez sur Redémarrer la cible. Formater le module Pour formater un module, procédez comme suit : Etape EIO0000000820 01/2012 Action 1 Sélectionnez un module dans l’arborescence. 2 Dans le menu Cible, cliquez sur Formater la cible. Résultat : si un mot de configuration a été défini, la boîte de dialogue Mot de passe pour la configuration apparaît. Sinon, le formatage est démarré. 3 Saisissez le mot de passe de configuration, puis cliquez sur OK. 103 Formatage et redémarrage 104 EIO0000000820 01/2012 Modicon M340 RTU Sécurité EIO0000000820 01/2012 Sécurité 11 Objet de ce chapitre Ce chapitre présente comment gérer la sécurité d’un site Web placé au moyen d’un pare-feu (firewall), de droits d’accès et d’une protection par mot de passe. Contenu de ce chapitre Ce chapitre contient les sujets suivants : Sujet Sécurité interne EIO0000000820 01/2012 Page 106 Sécurité externe 107 Sécurité accès variable, Symbole, Adresse directe 109 Changement des mots de passe 110 105 Sécurité Sécurité interne Présentation Web Designer propose deux mécanismes pour ne permettre qu’aux utilisateurs autorisés de consulter et modifier vos données : z saisie du mot de passe, z restrictions en écriture. Toute personne ayant accès à un outil de configuration et à votre serveur intégré peut passer outre vos réglages de sécurité et charger une nouvelle configuration sur le serveur. Des modifications non autorisées ou incorrectes apportées aux données peuvent avoir des effets indésirables ou dangereux sur le fonctionnement de votre application. AVERTISSEMENT COMPORTEMENT INATTENDU Limitez le contrôle d’accès au serveur intégré : z z z Changez les mots de passe tous les mois. N’utilisez pas de noms d’utilisateur et de mots de passe simples. désactivez les mots de passe par défaut avant de mettre le module en service. Le non-respect de ces instructions peut provoquer la mort, des blessures graves ou des dommages matériels. Saisie du mot de passe Bien qu’il soit possible d’ajouter des pages non protégées au site, les pages Web par défaut, ainsi que toutes les pages dont vous voulez restreindre l’accès, ne peuvent être affichées que par les utilisateurs capables de fournir les nom d’utilisateur et mot de passe corrects. Restrictions Les restrictions sont appliquées de manière générale. Pour restreindre l’accès à un site Web que vous créez, placez-le dans le dossier secure. 106 EIO0000000820 01/2012 Sécurité Sécurité externe Présentation Si le réseau a été configuré pour autoriser les utilisateurs à consulter votre site Internet, votre système de sécurité est identique à celui d’un site Intranet, à ceci près que vous disposez d’un mécanisme de sécurité supplémentaire : un pare-feu. Architecture d’un pare-feu Un pare-feu fournit une passerelle entre Internet et votre serveur intégré. Vous pouvez l’utiliser pour limiter ou interdire l’accès à votre site Web. Le pare-feu peut être configuré de façon à autoriser les connexions réseau à une plage restreinte de ports ou autoriser le trafic vers ou depuis certaines adresses IP. Types de pare-feu Il existe deux types de pare-feu : z les pare-feu au niveau du réseau, z les pare-feu au niveau applicatif. Pare-feu réseau Les pare-feu réseau sont installés entre Internet et un point d’entrée unique dans un intranet ou un réseau interne protégé. EIO0000000820 01/2012 107 Sécurité Pare-feu applicatifs Un pare-feu applicatif fonctionne pour une application, FTP par exemple. Il intercepte tout trafic envoyé à cette application et décide de le lui transmettre ou non. Les pare-feu applicatifs résident sur des ordinateurs hôtes individuels. Configuration du pare-feu Web Designer utilise les protocoles HTTP, FTP et MBAP (Modbus application protocol) Schneider Electric pour accéder aux fichiers et pages du serveur intégré. Si vous souhaitez que les visualiseurs puissent accéder à votre site depuis Internet et que votre serveur intégré soit protégé par un pare-feu, vous devez configurer le pare-feu pour autoriser le trafic HTTP, FTP et MBAP. Port Protocole Accès... 21 FTP aux fichiers du serveur intégré protégé Supérieur à 1 024 80 HTTP Pages Web 502 MBAP aux données fonctionnelles NOTE : z z z 108 Le nom et le mot de passe FTP par défaut sont USER/USER. Le client RTU répond à la norme RFC 1579 relative à l’accès FTP avec un parefeu. Avant toute tentative de connexion à des données FTP, il émet une commande FTP PASV vers le serveur RTU. Le mode connecté de l’outil de configuration n’est pas opérationnel si le module est protégé par un pare-feu. Les ports de ce mode sont affectés de manière dynamique. EIO0000000820 01/2012 Sécurité Sécurité accès variable, Symbole, Adresse directe Présentation Les utilisateurs qui saisissent le mot de passe pour l’accès en écriture peuvent uniquement modifier les variables (symboles) et les adresses directes non protégées en écriture. Lorsque vous créez une base de données Web incluant des variables et des adresses directes, vous pouvez protéger chaque élément en lecture ou en écriture. Les modifications non autorisées ou incorrectes apportées aux symboles et aux adresses directes peuvent avoir des effets indésirables ou dangereux sur le comportement de votre application. AVERTISSEMENT COMPORTEMENT INATTENDU DE L’EQUIPEMENT z z z Limitez l’accès au serveur intégré en configurant des mots de passe. Sélectionnez avec soin les symboles et adresses directes dont vous autorisez la modification en ligne. N’autorisez pas la modification en ligne de variables critiques liées à la sécurité des biens ou des personnes. Le non-respect de ces instructions peut provoquer la mort, des blessures graves ou des dommages matériels. EIO0000000820 01/2012 109 Sécurité Changement des mots de passe Introduction Cette page vous permet de modifier les noms d’utilisateur et mots de passe employés pour l’identification. Modifier les mots de passe Cette procédure décrit comment changer les mots de passe : Etape 110 Action 1 Sélectionnez la cible dans le navigateur. 2 Dans le menu Cible, cliquez sur Propriétés. Résultat : la fenêtre Propriétés de la cible apparaît. 3 Sélectionnez Sécurité. Résultat : la boîte de dialogue suivante apparaît. EIO0000000820 01/2012 Sécurité Etape Action 4 Cliquez sur Modifier pour modifier un mot de passe (voir page 111). Résultat : la boîte de dialogue Mot de passe apparaît. 5 Saisissez le nouveau mot de passe, puis confirmez-le dans le champ Confirmation mot de passe. Dans le cas d’un mot de passe HTTP, le nom d’utilisateur (login) est également demandé. 6 Cliquez sur OK dans la fenêtre Mot de passe. Remarque : si vous laissez les champs vides lors de la modification, vous serez invité à confirmer le remplacement du mot de passe actuel par un mot de passe vide. 7 Répétez les opérations 4...6 pour chacun des mots de passe à modifier. 8 Cliquez sur le bouton OK de la boîte de dialogue Propriétés de la cible pour fermer la boîte de dialogue. Mots de passe Ce tableau présente les éléments des différentes boîtes de dialogue utilisées pour modifier les mots de passe : EIO0000000820 01/2012 Boîte de dialogue Fonction Mot de passe HTTP Requis pour la connexion aux pages sécurisées du site Web du module via un navigateur. Mot de passe en écriture Requis pour écrire des variables en mode animation. Mot de passe pour la configuration Requis pour accéder aux paramètres de configuration du module. Mot de passe FTP Non disponible. 111 Sécurité 112 EIO0000000820 01/2012 Modicon M340 RTU EIO0000000820 01/2012 Annexes EIO0000000820 01/2012 113 114 EIO0000000820 01/2012 Modicon M340 RTU Menu EIO0000000820 01/2012 Menu A Objet de ce chapitre Ce chapitre décrit les menus de fonctions Web Designer. Contenu de ce chapitre Ce chapitre contient les sujets suivants : Sujet EIO0000000820 01/2012 Page Menu 116 Menu contextuel 118 115 Menu Menu Présentation Le tableau suivant présente le système de menus complet quand toutes les fonctions sont prises en charge : Menu Sous-menu Présentation Projet Nouveau Création d’un projet : Création d’un module/équipement ou d’une table de données. Création d’un service. Création des dossiers ou des fichiers. Ouvrir un projet Ouverture d’un projet existant. Fermer le projet Fermeture du projet en cours. Enregistrer Enregistrement de tous les éléments modifiés dans le projet. Sauvegarder tout Enregistrement de tous les éléments modifiés dans le projet. Importer Importation d’un projet existant (.zip) ou conversion d’un projet RTU ou RTU HMI. Exporter Exportation du projet en cours dans un fichier .zip. Transfert global Téléchargement de tous les modules du projet (et de tous les fichiers). Edition 116 Validation du projet Vérification du projet avant le transfert. Actualiser Mise à jour de la boîte de dialogue et de l’arborescence. Propriétés Visualisation / modification des propriétés du projet (mots de passe, commentaires, etc.). Quitter Quitter l’application. Annuler Annulation de la dernière action. Couper Suppression de l’objet sélectionné et placement de celui-ci dans le Pressepapiers (l’objet peut être un projet, un module, un équipement, un fichier, une variable, etc.). Copier Copie de l’objet sélectionné dans le Presse-papiers. Coller Collage du contenu du Presse-papiers. Supprimer Suppression de l’objet sélectionné. Rechercher... Recherche d’un texte dans le projet. EIO0000000820 01/2012 Menu Menu Sous-menu Présentation Cible Transférer Transfert de tous les fichiers, soit de l’ordinateur vers la cible, soit en sens inverse. Transfert partiel Transfert ne concernant que des tables de données et des services, de l’ordinateur à la cible ou en sens inverse. Connecter Connexion au module (si le module autorise la connexion) ou au simulateur. Déconnecter Déconnexion du module ou du simulateur Arrêter tous les services Arrêt de tous les services (pour les cibles utilisant des services). Démarrer tous les services Démarrage de tous les services (pour les cibles utilisant des services). Explorateur de site Affichage d’une vue du site Web dans une boîte de dialogue en bas de l’écran. Redémarrer la cible Redémarrage du module connecté (pour les modules autorisant cette opération). Formater la cible Formatage du module connecté (pour les modules autorisant cette opération). Définir l’adresse cible Affichage / modification de l’adresse IP, du nom d’utilisateur et du mot de passe de la cible. Mise à jour de la cible Synchroniser avec la base de données de l’automate Service Synchronisation du namespace de votre projet avec une base de données de l’automate. Non disponible pour les cibles RTU. Propriétés Visualisation / modification des propriétés de la cible. Arrêter Arrêt du service en cours. Exécuter Démarrage du service en cours. Ecrans d’exploitation Affichage des écrans d’exploitation. Visualisateur de programme automate Options Aide Imprimer Impression du service en cours. Statistiques Affichage des statistiques du service sélectionné (messages entrants, messages sortants, etc.). Configuration de l’outil externe Configuration d’un outil externe (FrontPage par exemple). Changer d’espace de travail... Changement du répertoire d’espace de travail. Affichage par défaut Restauration de l’affichage tridimensionnel par défaut de la boîte de dialogue de travail. Entrée automatique Remplissage automatique des valeurs d’une nouvelle variable par incrémentation des valeurs du dernier enregistrement. Aide. Accès au fichier d’aide de Web Designer. A propos de... Informations sur la version, le copyright, etc. de Web Designer. EIO0000000820 01/2012 117 Menu Menu contextuel Tableau Le tableau suivant présente le menu contextuel de l’arborescence. Elément de l’arborescence Menu (clic droit) Sous-menu Commentaire Nom du projet Nouveau Projet Cible Lance l’assistant. 1ère boîte de dialogue. Edition Coller Colle le projet. Supprimer Détruit le projet. Renommer Renomme le projet. Transfert global Transfère le projet. Propriétés Nom du module Nouveau Affiche les propriétés du projet. Equipement Service Lance l’assistant. 2e boîte de dialogue. Edition Couper Coupe le module. Copier Copie le module. Coller Colle le module. Supprimer Supprime le module. Renommer Dossier Equipements 118 Renomme le module. Transférer PC->Cible Cible->PC Transfère le site Web. Connecter Cible Connecte le module. Déconnecter Déconnecte le module. Propriétés Affiche les propriétés du module. Nouvel équipement Affiche la boîte de dialogue de sélection des symboles. Coller Colle l’équipement. EIO0000000820 01/2012 Menu Elément de l’arborescence Menu (clic droit) Sous-menu Elément d’équipement Edition Lance la boîte de dialogue d’affichage de l’équipement. Couper Coupe l’équipement. Copier Copie l’équipement. Supprimer Supprime l’équipement. Renommer Renomme l’équipement. Exécuter Démarre le service. Arrêter Transfert partiel Dossier DataTables Lance l’éditeur de données. Colle la table de données. Transfère seulement le dossier. Voir la remarque. Editeur de tables de données. Ouvrir Visualiseur de données. Couper Coupe la table de données. Copier Copie la table de données. Supprimer Supprime la table de données. Renommer Renomme la table de données. Cible->PC PC->Cible Transfère seulement le dossier. Voir la remarque. Nouveau service Crée un service. Coller Colle un service. Cible->PC PC->Cible Nouveau Transfère seulement le dossier. Voir la remarque. Lance l’assistant service avec le service sélectionné. Couper Coupe un service. Copier Copie un service. Coller Colle un service. Supprimer Supprime un service. Transfert partiel EIO0000000820 01/2012 Cible->PC PC->Cible Edition Transfert partiel Un dossier Services calculation, email, database, datalogging, active pages Transfère seulement le dossier. Nouvelle Table Transfert partiel Dossier Services Arrête le service. Cible->PC Coller Transfert partiel Elément DataTables Commentaire Cible->PC PC->Cible Transfère seulement le dossier. Voir la remarque. 119 Menu Elément de l’arborescence Menu (clic droit) Sous-menu Elément Services Couper Coupe le service. Copier Copie le service. Supprimer Supprime le service. Renommer Renomme le service. Exécuter Démarre le service. Arrêter Dossier Website Arrête le service. Transfert partiel PC->Cible Transfère seulement le dossier. Voir la remarque. Nouveau Dossier Fichier Crée un dossier ou fichier. Coller Colle un dossier ou un fichier. Importer le fichier Importation d’un site Web existant Transfert partiel Dossier dans Website Nouveau Cible->PC PC->Cible Transfère seulement le site Web. Voir la remarque. Dossier Fichier Crée un dossier ou fichier. Couper Coupe le dossier. Copier Copie le dossier. Coller Colle un dossier ou un fichier. Supprimer Supprime le dossier. Renommer Renomme le dossier. Importer le fichier Importation d’un fichier existant. Transfert partiel Fichier dans WebSite Cible->PC PC->Cible Transfère seulement le dossier. Voir la remarque. Ouvrir Ouvre le fichier. Ouvrir avec l’Editeur système Lance une autre boîte de dialogue avec l’Editeur système. Edition avec Bloc-note Lance la page HTML en mode Modifier avec le bloc-note. FrontPage Lance la page HTML en mode Modifier avec FrontPage. Couper Coupe le fichier. Copier Copie le fichier. Supprimer Supprime le fichier. Renommer Transfert partiel 120 Commentaire Renomme le fichier. Cible->PC PC->Cible Transfère seulement le fichier. EIO0000000820 01/2012 Menu Elément de l’arborescence Menu (clic droit) Namespace Ouvrir Lance la boîte de dialogue Namespace. Namespace Write Access Edition Lance la boîte de dialogue des droits d’écriture du Namespace. EIO0000000820 01/2012 Sous-menu Commentaire 121 Menu 122 EIO0000000820 01/2012 Modicon M340 RTU Glossaire EIO0000000820 01/2012 Glossaire A Adresse IP Adresse unique utilisée par les équipements pour s’identifier les uns les autres et pour communiquer entre eux sur un réseau informatique utilisant la norme IP (Internet Protocol) ; soit, en d’autres termes, une adresse informatique. applet Composant logiciel exécuté dans le contexte d’un autre programme, par exemple un navigateur Web. ASCII American Standard Code for Information Interchange. Se prononce « aski ». Code américain (aujourd’hui standard international) qui utilise 7 bits pour définir les caractères alphanumériques utilisés en anglais, les symboles de ponctuation, certains caractères graphiques et diverses commandes. automate Automate programmable industriel : petit ordinateur servant à l’automatisation des processus industriels, par exemple pour commander les machines sur les chaînes de montage des usines. EIO0000000820 01/2012 123 Glossaire B bit Contraction des mots anglais Binary Digit (chiffre binaire). Unité binaire de quantité d’information, qui peut représenter deux valeurs distinctes (ou états) : 0 ou 1. Un champ de 8 bits équivaut à 1 octet. BOOTP Bootstrap Protocol : protocole de démarrage de terminaux ou de stations sans disque par une gestion centralisée des paramètres réseau. C carte CF Carte CompactFlash : type d’équipement de stockage de données utilisé dans les appareils électroniques portables. commandes AT Egalement appelées commandes Hayes : jeu de commandes servant à diverses manipulations téléphoniques (numérotation et action de raccrocher le combiné, par exemple). configuration Elément comprenant les données qui définissent l’équipement (invariables) et qui sont nécessaires au fonctionnement du module. CRC Cyclic Redundancy Check (Contrôle de redondance cyclique) : type de fonction de hachage servant à générer une somme de contrôle ou checksum (petit nombre fixe de bits), par rapport à un bloc de données, par exemple un paquet du trafic réseau ou un bloc d’un fichier informatique. 124 EIO0000000820 01/2012 Glossaire D DHCP Dynamic Host Configuration Protocol : protocole qui permet à une station connectée à un réseau d’obtenir dynamiquement sa configuration. DNS Domain Name System (Système de nom de domaine) : stocke et associe divers types d’informations avec leurs noms de domaine, et convertit les noms de domaine (noms d’hôte des ordinateurs) en adresses IP. F FAI Fournisseur d’accès à Internet : entreprise ou organisation qui vend aux consommateurs un accès aux services Internet et autres services associés. FDR Faulty Device Replacement (Remplacement d’équipements défectueux) : service de récupération automatique de la configuration fourni par le module. FTP/TFTP File Transfer Protocol/Trivial File Transfer Protocol : protocoles de transfert de fichiers sur le réseau. G GPRS General Packet Radio Service : technologie radio des réseaux GSM qui ajoute des protocoles de commutation de paquets et raccourcit les temps de paramétrage des connexions ISP. EIO0000000820 01/2012 125 Glossaire H HTML HyperText Markup Language : langage de balisage prédominant pour la création de pages Web. Il permet de décrire la structure des informations textuelles d’un document et de compléter ce texte avec des formulaires interactifs, des images intégrées et d’autres objets. HTTP HyperText Transfert Protocol : protocole de transfert sur réseau de documents écrits en hypertexte (liens). I IHM Interface homme machine : ensemble des moyens par lesquels les utilisateurs interagissent avec une machine, un équipement, un programme informatique ou un autre outil complexe (le système) particulier. IHM FactoryCast Serveur Web actif qui exécute les fonctions de type « interface homme machine » (IHM) intégrées à un module automate. Il évite d’avoir à communiquer par interrogation pour mettre à jour les bases de données IHM/SCADA. interruption de communication Erreur de communication détectée par le module lorsque les échanges périodiques avec le processeur automate ne sont plus effectués. IP Internet Protocol : protocole de données servant à communiquer des données par l’intermédiaire d’un interréseau à commutation de paquets (Internet, par exemple). ISO International Standards Organization. Le code ISO est le plus utilisé. Les formats, symboles et règles de transmission sont couverts des normes ISO. L’AFNOR est membre de l’ISO. 126 EIO0000000820 01/2012 Glossaire M mémoire flash Mémoire informatique non volatile qui peut être effacée et reprogrammée de manière électrique. MIB Management Information Base : base de données utilisée par le protocole SNMP pour la gestion de réseau et qui contient des informations sur les transmissions de données, sur les composantes de la station ou du routeur, etc. z z MIB II : MIB standard MIB Schneider Automation : MIB privée mode de fonctionnement Ensemble de règles qui régissent le comportement du module en fonctionnement. N NAT Network Address Translation : conversion d’une adresse Internet Protocol (adresse IP) utilisée dans un réseau en une adresse IP différente connue dans un autre réseau. NTP Network Time Protocol (Protocole de temps réseau) : protocole permettant la synchronisation des horloges des systèmes informatiques sur les réseaux de données à commutation de paquets et à latence des variables. P PAP Password Authentication Protocol (Protocole d’authentification par mot de passe) : protocole d’identification par mot de passe utilisé dans le cas d’une connexion à distance par modem. EIO0000000820 01/2012 127 Glossaire pare-feu (firewall) Equipement de sécurité informatique configuré pour autoriser, refuser ou permettre par proxy les connexions de données définies et configurées par la stratégie de sécurité de l’entreprise. pilote Programme signalant au système d’exploitation la présence et les caractéristiques d’un périphérique. PL7 Logiciel de programmation des automates Schneider Automation. PPP Point-to-Point Protocol (Protocole point-à-point) : protocole de communication point-à-point utilisé dans le cas d’une connexion par modem. Premium Famille d’automates programmables de Schneider Automation. PSTN/RTC Public Switched Telephone Network (Réseau public téléphonique commuté) : réseau mondial des réseaux téléphoniques à commutation de circuits publics. Q Quantum Famille d’automates programmables de Schneider Automation. R RS232 Norme de communication série qui définit notamment la tension de service suivante : 128 z un signal de +3 à +25 V indique un 0 logique, z un signal de -3 V à -25 V indique un 1 logique. EIO0000000820 01/2012 Glossaire Entre +3 V et -3 V, le signal est considéré comme non valide. Les liaisons RS232 sont assez sensibles aux parasites. La norme préconise de ne pas dépasser 15 mètres de distance et un débit de 20 000 bauds (bits/s). RS485 Norme de liaison série qui fonctionne en différentiel +/-5 V. La liaison utilise deux fils distincts pour l’émission et la réception. Leurs sorties « 3 états » leur permettent de se mettre en écoute lorsque l’émission est terminée. RTU De l’anglais « Remote Terminal Unit ». RUN Fonction permettant de démarrer l’exécution du programme applicatif dans l’automate. RVB Modèle colorimétrique dans lequel le rouge, le vert et le bleu (souvent utilisés dans les modèles additifs de lumière) sont combinés de diverses manières pour reproduire d’autres couleurs. S SCADA Supervisory Control And Data Acquisition (Télésurveillance et acquisition de données) : logiciel qui interagit avec un automate pour rassembler et analyser les informations servant à surveiller et à contrôler l’équipement commercial. SMTP Simple Mail Transfer Protocol : protocole applicatif permettant de transporter les messages sur Internet et de les acheminer jusqu’à une boîte aux lettres. SNMP Simple Network Management Protocol : protocole de gestion de réseau qui permet de contrôler un réseau à distance en interrogeant les stations sur leur état et en modifiant leur configuration, de faire des tests de sécurité et d’observer différentes informations liées à l’émission de données. Il peut également servir à gérer des logiciels et bases de données à distance. EIO0000000820 01/2012 129 Glossaire SQL Structured Query Language (Langage de requête structuré) : langage utilisé pour interroger (demander des données à) une base de données relationnelle. T TCP Transmission Control Protocol (Protocole de contrôle de transmission) : protocole de circuit virtuel, il s’agit de l’un des principaux protocoles Internet, souvent appelé TCP/IP. TCP/IP Ensemble des protocoles de communication qui met en œuvre la pile de protocoles sur laquelle repose Internet et la plupart des réseaux commerciaux. timeout Dépassement du délai. Arrêt de l’application ou déconnexion suite à une période de non-utilisation trop longue. U UC Unité centrale : Il s’agit du microprocesseur. Il est constitué de l’ensemble de l’unité de contrôle et de l’unité arithmétique. L’unité de contrôle a pour but d’extraire de la mémoire centrale l’instruction à exécuter ainsi que les données nécessaires à l’exécution de cette instruction, d’établir les connexions électriques dans l’unité arithmétique et logique et de lancer le traitement de ces données dans cette unité. Des mémoires ROM ou RAM peuvent être incluses sur une même puce, voire des interfaces d’E/S ou des tampons. UDP User Datagram Protocol (Protocole datagramme utilisateur) : l’un des principaux protocoles Internet. Ce protocole permet à des programmes exécutés sur des ordinateurs en réseau de s’envoyer les uns aux autres de brefs messages, également appelés datagrammes. 130 EIO0000000820 01/2012 Glossaire URL ou adresse Web Uniform Resource Locator : adresse globale de documents et autres ressources sur le Web. V VPN Virtual Private Network : réseau privé configuré dans un réseau public. Ce réseau utilise le cryptage et d’autres mécanismes de sécurité de sorte que seuls les utilisateurs autorisés puissent accéder au réseau et que les données ne puissent pas être interceptées. X XML Extensible Markup Language (Langage de balisage extensible) : langage permettant le partage des données sur différents systèmes d’information. Il s’agit d’un sous-ensemble simplifié de SGML, conçu pour être lisible par un œil humain. EIO0000000820 01/2012 131 Glossaire 132 EIO0000000820 01/2012 ">
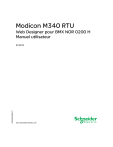
Public link updated
The public link to your chat has been updated.











