Czur ET18-P Scanner Premium de Livres Manuel utilisateur
PDF
Download
Document
MODE D'EMPLOI ( Français ) Chapitre I Introduction 1.1 Aperçu du produit ...........................................................................................82 1.2 Dimensions de l'appareil ................................................................................82 1.3 Aspect du produit ..........................................................................................83 1.4 Caractéristiques du produit ............................................................................85 1.5 Emballage et accessoires ..............................................................................85 Chapitre I Introduction 1.1 Aperçu du produit Le scanner CZUR est un nouveau type de scanner intelligent, dont les principales caractéristiques sont une vitesse de numérisation extrêmement élevée, sa capacité à détecter et à corriger les pages courbées, mal positionnées ou sales, ainsi que celle de convertir facilement et rapidement les pages numérisées à des formats plus pratiques (PDF, PDF consultable, TIFF, ou fichiers texte.) Grâce à ses algorithmes intégrés, ce scanner peut traiter automatiquement des pages qui normalement seraient très difficiles ou très longues à numériser. Par exemple, il peut aplanir automatiquement les pages courbées des livres ouverts (au moyen de Chapter II Directrices d'utilisation lignes laser), effacer les empreintes digitales, diviser automatiquement en deux les 2.1 Préparation au balayage ...............................................................................86 d'archiver très rapidement de gros livres. 2.2 Mode de travail ...............................................................................................88 2.2.1 Mode ordinateur (USB-PC) ....................................................................88 2.2.2 Mode de présentateur visuel (USB-PC) .................................................88 2.2.3 Mode WiFi.................................................................................................89 doubles pages, et redresser les pages mal placées. Ceci lui permet de numériser et Il part d'une approche entièrement nouvelle de la numérisation, et peut vous faire gagner des heures précieuses sur des tâches simples ou complexes de numérisation, d'archivage ou de partage de documents. Il diffère de tout autre scanner dans cet ordre de prix. 1.2 Dimensions de l'appareil Chapitre III Foire aux questions et dépannage 3.1 Problèmes en mode PC (USB) ......................................................................92 3.2 Problèmes du mode WiFi.................................................................................93 Chapitre IV Conditions du service 4.1 Service après-vente et garantie ....................................................................95 4.2 Coordonnées de contact ...............................................................................96 82 CZUR TECH CO., LTD. 1.3 Aspect du produit 3 4 1 5 2 6 7 Scanner 18 17 16 15 8 9 10 11 Écran LCD Micro Base Boîtier supérieur Lampe laser Barre verticale Luminosité de la LED (forte/faible) Numériser (lancer la numérisation suivante) Écran LCD (voir les remarques ci-dessous) Voyant de la WiFi (voir remarque B ci-dessous) Voyant de balayage Voyant de mise sous tension (blanc) Caméra HD CMOS Rangée de lampes LED Rangée de lampes LED Interrupteur marche/arrêt CC 9 V 1.5A, CA 100-240 V 50/60 Hz Vers le câble USB pour la connexion à l'ordinateur Port USB pour la pédale ou le bouton manuel Voyant du bouton manuel « Numérisation en cours » Bouton manuel (pour lancer la numérisation suivante) pédale Port pour l'éclairage latéral Bouton tactile de l'éclairage latéral Ports de connexion 12 13 19 20 21 14 Boîtier supérieur 1. 2. 3. 4. 5. 6. 7. 8. 9. 10. 11. 12. 13. 14. 15. 16. 17. 18. 19. 20. 21. 22. 23. Bouton manuel Remarques A. En mode WiFi, appuyez longuement (3 secondes) sur le bouton de balayage pour Pédale libérer rapidement votre compte du scanner. B. Les voyants vert et bleu clignotent. Attendez le son. C. Voyant rouge allumé = balayage en cours (ne tournez pas la page). Voyant rouge 23 22 Port pour l'éclairage latéral 83 éteint = balayage terminé. Bouton tactile de l'éclairage latéral 84 CZUR TECH CO., LTD. 1.4 Product Specifications Type Chapter II Directrices d'utilisation ET18 Pro Modèle Caractéristiques de base Pixels 18 Mpx Résolution 4896*3672 Vitesse ≈1,5 s Format ≤A3 2.1 Préparation au balayage 1. Placez le scanner sur une surface (table, bureau ou comptoir) sufisamment grande pour y faire tenir les pages que vous allez numériser ou afficher. Format vidéo MJPG Format photo JPG Format d'exportation PDF/TIFF/WORD/EXCEL/PDF permettant rech Processeur 32 MIPS Paramètres de configuration 3. Étendez le tapis noir sous la tête du scanner. Veillez à ce que le vide du tapis noir DDR 1 Gbit Rayons laser 3 rayons laser Écran LCD √ MIC √ Numérisation intelligente √ OCR √ souple soit aligné avec l'appareil. SDK √ Wi-Fi soutien, 2,4 Hz Fonctions logicielles pagination intelligente, Correction intelligente de l'inclinaison et Fonctions spécifiques 2. Branchez le bouton manuel ou la pédale au port USB du scanner (à l'arrière de la base). aplanissement de courbure, effacement des empreintes, recadrage automatique, balayage automatique 4. Sur l'écran LCD de la tête, vérifiez que le tapis à document noir couvre XP/Win 7/Win 8/Win 10, 32bit/64bit ; macOS 10.11 ou supérieurs Systèmes d'exploitation pris en charge entièrement l'écran, et assurez que la surface de travail ou des bords aléatoires ne soient pas inclus dans le balayage. (il est extrêmement important d'assurer que le tapis à document noir couvre entièrement l'écran, pour que l'algorithme intelligent 1.5 Packaging and Accessories Spécifications Quantité (pcs) Scanner Scanner intelligent CZUR 1 5. Rappels spéciaux Feux latéraux Connecteur magnétique 1 1) Pour les gros travaux de numérisation (livres, documents multiples), nous vous Bouton manuel Interface USB, 1,2 m 1 recommandons de travailler en mode ordinateur (USB-PC) et d'utiliser la pédale. Pédale Interface USB, 2,0 m 1 Le processus de numérisation sera accompli de manière plus performante. Câble USB Interface USB, 1,5 m 1 L'utilisation d'un ordinateur pendant la numérisation mettra à votre disposition des 1 fonctions supplémentaires améliorant le professionnalisme des images numérisées et traitées. Adaptateur secteur 85 puisse faire ses calculs et traiter l'image correctement). Élément Entrée: CA 100-240 V-50/60 Hz Sortie: CC 9V 1.5A Tapis pour document noir 530x401x2,0 mm 1 Doigtiers spéciaux Côté gauche ; Côté droit 2 CD-ROM CD-R, D = 120 mm 1 Mode d'emploi Impression couleurs, 126x178mm 1 2) Évitez de scanner des documents à proximité de fenêtres ou dans des environnement très éclairés. Une lumière ambiante excessive affectera la luminosité des lignes laser de l'ET, et donc le résultat du balayage. 86 CZUR TECH CO., LTD. 3) Pour numériser des livres, les trois lignes laser du scanner ET doivent se trouver sur les pages courbes. Sinon, le résultat du balayage s'en ressentira. 4) Mettez les doigtiers spéciaux fournis avec le scanner ET pour abaisser les pages 6) Pour scanner des revues, du papier couché ou toute autre surface brillante, allumez l'éclairage latéral et éteignez l'éclairage principal (version évoluée seulement). pendant le balayage, afin d'assurer le bon fonctionnement de la fonction de suppression des empreintes digitales. Le fait de ne pas porter les doigtiers affecterait l'algorithme de suppression des empreintes. 5) Pour le balayage, passez en revue vos besoins et sélectionnez le mode approprié ([Page unique plane] ou [Pages en regard]. 2.2 Mode de travail 2.2.1 Mode ordinateur (USB-PC) [Page unique plane] pour les feuilles de [Pages en regard] pour les feuilles de papier volantes et planes papier reliées (livres) – pour commander le scanner depuis un ordinateur et enregistrer les numérisations sur son disque · Installez le logiciel CZUR dans votre ordinateur. Obtenez le logiciel CZUR soit depuis le CD fourni, soit depuis le site : http://www.czur.com - Assistance série ET. (Le SE Mac ne permet que le téléchargement depuis le site Web) · Reliez la base du scanner à l'ordinateur à l'aide du câble USB . Allumez tout. · Ouvrez le logiciel CZUR, qui vous proposera trois options : Numériser-Exporter-Lot. Pour plus de détails, allez à http://www.czur.com Assistance Série ET, et choisissez Reconnaissance automatique des Reconnaissance automatique de la bords du papier courbure de la page « ET18 Pro→Mode D'emploi » 2.2.2 Mode de présentateur visuel (USB-PC) – Branchez l'adaptateur secteur, et reliez l'appareil à l'ordinateur à l'aide du câble USB. Ensuite, raccordez l'ordinateur au projecteur. Recadrage automatique et correction Aplanissement automatique des pages d'inclinaison courbées et effacement des empreintes digitales (avec les doigtiers) 87 88 CZUR TECH CO., LTD. 2.2.3 Mode WiFi · Pour connecter votre scanner à un autre compte, faites ce qui suit. Notez que lescanner ne peut avoir qu'un compte administrateur à la fois, et que l'administrateur peut partager le périphérique avec d'autres utilisateurs. – Allumez le scanner ET (pas de connexion USB ni HDMI). Il entrera automatiquement en mode WiFi. – Installez l'application CZUR sur votre téléphone. Vous pouvez télécharger l'application depuis App Store, Google Play Store ou http://www.czur.com/cn/app/czur. – Inscrivez-vous et connectez-vous à l'application, touchez « Ajouter des fonctions », choisissez « ET », touchez « Ajouter le scanner ET », puis lisez le code QR situé sur la base du scanner ET, touchez « Associer maintenant » et suivez les instructions de l'application pour terminer l'association. · Le voyant étant au vert fixe, appuyez une fois sur le bouton « Scanner ». · Si l'écran affiche en même temps « Prêt » et « Utilisateur et compte », vous pouvez commencer à scanner. · Si l'écran affiche « Pas d'utilisateur », c'est que le périphérique ET est disponible pour un nouveau compte utilisateur. · Vous pouvez alors ouvrir l'application CZUR sur votre téléphone et demander à ajouter un compte CZUR au périphérique. – Une fois l'ET connecté au serveur CZUR, commencez à scanner. Les résultats seront visibles sur l'application CZUR après actualisation. Détails sur les fonctions – Connectez votre téléphone à l'Internet, ouvrez l'application CZUR, touchez le modèle – Association et désassociation d'un compte administrateur CZUR ; ajout et suppression d'un compte utilisateur CZUR ; transfertde l'autorité d'administrateur ET et demande d'utilisation de l'ET par un autre utilisateur. · Associer et désassocier un compte administrateur CZUR de périphérique qui aété ajouté, touchez « Connecter la WiFi » pour entrer à · l'interface de configuration réseau, saisissez le SSID et le mot de passe de la WiFi,et △ Ouvrez l'application CZUR sur votre téléphone et connectez-vous-y, touchez « suivez les instructions de l'application pour terminer la connexion au réseau (seule la Ajouter un scanner ET », lisez lecode QR situé sur la base de l'ET, et touchez « 2.4G est prise en charge). Associer maintenant » (le premier compte associé à l'ET deviendrale compte Lorsque le voyant de la WiFi se met au vert fixe, c'est que le périphérique ETs'est connecté au routeur avec succès. · Lorsque l'écran LCD de l'ET affiche «Connexion à CZUR en cours... », c'est que le périphériqueest en train de se connecter au serveur CZUR. △ Si l'écran LCD affiche « Déconnecté », c'est que la connexion du périphérique au serveur CZUR a échoué. Vous devrez alors vérifier le réseau du routeur. △ Si l'écran LCD affiche « Connecté », c'est que la connexion du périphérique au serveur CZUR a eu lieu avec succès. – Connexion à un compte de l'application CZUR 89 administrateur). △ Ouvrez l'application CZUR sur votre téléphone, allez à « Mon scanner ET », touchez le modèle du périphériqueet touchez « Désassocier » pour désassocier le compte administrateur CZUR. △ « Modifier la propriété » permet de reporter l'autorité d'administrateur sur un autre compteCZUR. · Ajouter ou supprimer un compte utilisateur. a.Ouvrez l'application CZUR. b.Allez à « Mon ET » et choisissez le modèle du scanner. 90 CZUR TECH CO., LTD. c.Ensuite :Touchez « »pour ajouter un compte utilisateur au périphérique. (L'utilisateur ajouté peut demander d'utiliser lescanner ET) ;Touchez « » pour Chapitre III Foire aux questions et dépannage supprimer un compte utilisateur. – Transfert de l'autorité d'administrateur et utilisation partagée de l'ET · 3.1 Problèmes en mode PC (USB) Si un seul compte est associé au scanner, l'utilisateur peut désassocier le compte. D'autres utilisateurs peuvent lire le code QR situé sur la base de l'appareil pour demander à l'utiliser sil'administrateur le partage. – Le scanner ne s'allume pas L'écran LCD et le voyant d'alimentationsont éteints. · Probable défaut du branchement d'alimentation. Vérifier que la prise secteur est △ Utilisation partagée automatique : Si un utilisateur ne télécharge aucune image alimentée, que l'adaptateur est correctement branché et que l'interrupteur est sur scannée et n'effectue aucune opération pendant 15 minutes, d'autres utilisateurs en Marche (On). partage peuvent demander à utiliser le périphérique avecleur propre compte cloud. · L'interrupteur Marche/Arrêt « colle». Allumez et éteignez l'interrupteur plusieurs fois. △ Utilisation en partage actif : En mode WiFi, appuyez sur le bouton « Caméra » de l'ET pendant 3 secondes :dès que l'écran LCD affiche « Terminé », d'autres personnes peuvent utiliser le périphérique. – Impossible d'installer le logiciel · Le logiciel ne fonctionne que sous Windows XP, 7, 8 ou 10, et sous certains SE – Utilisation partagée de l'application. △ L'administrateur se connecte au compte CZUR dans l'application, choisit le modèle de scanner sous« Mon ET » et touche « Visibilité du périphérique ». D'autres utilisateurs peuvent alors demander à utiliser ce dernier. △ D'autres utilisateurs se connectent à leur compte dans l'application CZUR, touchent « Ajouter le scanner ET », lisent lecode QR situé sur la base du scanner pour devenir un utilisateur en partage, puis touchent « Commencer à utiliser » pour utiliserle Mac. Vous avez peut-être saisi un faux SN du scanner. Vérifiez le SN du scanner, sous la base. Sachez qu'il n'y a jamais de chiffre « 1 » dans les SN. · Votre antivirus pourrait être en train d'interférer. Réduisez le niveau de sécurité de l'antivirus ou du pare-feu, ou désactivez-les pendant l'installation du logiciel CZUR. Réactivez-les après l'opération. · Erreur de téléchargement du logiciel. Recommencez le téléchargement du logiciel, et vérifiez qu'il soit complet avant de passer à l'installation. périphérique. – Erreur de SN. · Le SN du scanner se trouve sous la base. Sachez qu'il n'y a jamais de chiffre « 1 » dans les SN. – Lors de la première utilisation du logiciel, rien ne s'affiche dans le cadre de prévisualisation,et il est impossible de balayer. 91 92 CZUR TECH CO., LTD. · Vérifiez que tous les branchements sont fermes, notamment ceux qui relient le scanner à l'ordinateur. · Vérifiez que le « Gestionnaire de périphériques » de l'ordinateur reconnaît le scanner. Si vous vouez un point d'exclamation jaune avec la mention « Périphérique inconnu », faites un clic droit dessus pour mettre à jour le pilote, ou désactivez et réactivez le périphérique puis réessayez le logiciel. · Entrez au gestionnaire de périphériques, et désactivez tout autre pilote de « scanner », « commande », « caméra » · Essayez en redémarrant l'ordinateur, ou en changeant d'ordinateur. – Les images numérisées sont distorsionnées, les caractères sont déformés, ou d'autres distorsions se produisent. · Vérifiez l'état du voyant WiFi (voir le point 1.3) · Le vert clignotant indique que le périphérique est en train de rechercher une connexion.Le vert fixe indique que le périphérique est connecté au réseau. · Réinitialisez la connexion WiFi (voir le point 2.2.3). · Vérifiez que le SSID et le mot de passe WiFi saisis sont corrects. · Redémarrez le routeur physique ou changez de routeur. – Scanning impossible en mode WiFi. · Vérifiez que le scanner ET est allumé et qu'aucun câble USB n'y est branché. · Vérifiez le voyant WiFi : s'il est au vert fixe, le scanner est connectéau serveur. · Le tapis d'arrière-plan noir mat est peut-être désaligné. Vérifiez qu'il est correctement Sinon, essayez de reconnecter le périphérique au réseau en appuyant sur le positionné sous la tête du scanner. Vous ne pouvez rien balayer en dehors des limites bouton deréinitialisation situé à l'arrière de la base (un seul appui bref). Le voyant de ce tapis. vert clignotera pendantque l'appareil réessaye de se connecter. · Ce que vous voulez numériser est peut-être trop grand. Cela doit tenir dans les limites du tapis noir mat. · Vérifiez que le serveur et le scanner sont connectés, et que votre réseau WiFi est disponible. · Il y a peut-être des éléments qui interfèrent dans la zone de prévisualisation. Vérifiez · Vérifiez la connexion au compte en appuyant une fois sur le bouton « Scanner ». Si que rien ne gêne la vision : votre main, le cordon du bouton manuel, votre portable, un l'écran LCDaffiche « Prêt » et « Utilisateur et compte », c'est que le périphérique stylo, etc. Pour permettre aux algorithmes de fonctionner correctement, seul le est connecté à uncompte CZUR. Sil ne l'est pas, connectez-vous à l'application document à numériser doit se trouver dans la zone de prévisualisation du balayage. CZUR, allez à « Mon ET »; sélectionnez lescanner, puis touchez « Appliquer ». · Si le voyant est au bleu fixe, l'image scannée est en train d'être transmise au serveur. 3.2 Problèmes du mode WiFi – Impossible de connecter le scanner ET au routeur · Vérifiez que le scanner ET est allumé et qu'aucun câble USB n'y est branché. 93 94 CZUR TECH CO., LTD. Chapitre IV Conditions du service Cher utilisateur, merci d'utiliser le scanner intelligent fabriqué par notre société. Pour · Mauvais fonctionnement dû à l'utilisation d'un autre logiciel, ou à un virus. protéger vos droits légaux, veuillez prendre connaissance des normes et rappels suivants, 4.2 Coordonnées de contact et vous y conformer. L'assistance technique ou des informations peuvent être obtenues par les voies suivantes. 4.1 Service après-vente et garantie CZUR TECH CO., LTD. · 9F, North Wing, West Block, PKU-HKUST ShenZhen-HongKong Institution, Gaoxin South 7th Road, Nanshan District, Shenzhen, China La garantie couvre le corps principal, l'adaptateur secteur, le bouton manuel et la pédale. · Les consommables et l'aspect externe ne sont pas couverts par la garantie. · Le produit pourra être ultérieurement mis à niveau ou à jour sans avis supplémentaire ; la société se réserve le droit à l'interprétation finale des conditions ci-dessus. Room1001,10th Floor, Block A, No.32A Huoju Road, High-tech Industrial Zone, Dalian City, Liaoning Province, China Correo electrónico: support@czur.com www.czur.com Skype: support@czur.com Causes de refus de couverture par la garantie: · La température ambiante maximale acceptable est de 40°C. · Mauvais fonctionnement causé par une installation ou une utilisation incorrectes, ou par une utilisation du produit dans un environnement inadéquat (trop Temperature is too high or too low, too wet or dry, high altitude, unstable voltage or current, high ground voltage, etc.). · Présence de pièces étrangères à l'appareil, ou l'utilisateur a utilisé des pièces provenant de magasins non agréés. · Mauvais fonctionnements causés par des catastrophes, des accidents, des facteurs humains ou par un entreposage incorrect ayant exposé le produit à des rongeurs, des liquides, etc. · Mauvais fonctionnement causé par un démontage ou une modification non autorisées. · Mauvais fonctionnement causé par une réparation effectuée dans un atelier non agréé. 95 96 ">
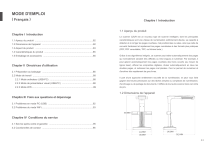
Public link updated
The public link to your chat has been updated.


