Brother ADS-2700W Document Scanner Manuel utilisateur
PDF
Télécharger
Document
Guide utilisateur en ligne ADS-2200 ADS-2700W © 2017 Brother Industries, Ltd. Tous droits réservés. Accueil > Table des matières Table des matières Avant d’utiliser votre appareil Brother................................................................................................ 1 Définition des remarques ............................................................................................................................... 2 Marques ......................................................................................................................................................... 3 Remarque importante .................................................................................................................................... 4 Présentation de votre appareil Brother............................................................................................... 5 À propos de cet appareil ................................................................................................................................ 6 Configuration de votre scanner ...................................................................................................................... 7 Vue d'ensemble du panneau de commande.................................................................................................. 8 Vue d'ensemble de l'écran tactile LCD......................................................................................................... 10 Manipulation du papier....................................................................................................................... 13 Spécifications des documents...................................................................................................................... 14 Documents acceptés.......................................................................................................................... 15 Documents non pris en charge .......................................................................................................... 16 Recommandations concernant la feuille de support .......................................................................... 20 Remarques sur l’utilisation des feuilles de support ............................................................................ 21 Chargement des documents ........................................................................................................................ 22 Charger des documents de taille standard......................................................................................... 23 Charger des cartes de visite............................................................................................................... 25 Chargement d’une carte plastifiée...................................................................................................... 26 Chargement de documents de longueur supérieure à la taille standard............................................ 27 Charger des documents de taille non-standard ................................................................................. 28 Chargement de reçus, coupures de presse, photos et autres documents......................................... 30 Numérisation / Numériser .................................................................................................................. 32 Avant la numérisation................................................................................................................................... 33 Numériser à l’aide du bouton Scan de votre appareil Brother ..................................................................... 34 Enregistrement des documents numérisés sur votre ordinateur........................................................ 35 Enregistrement de documents numérisés sur une clé USB............................................................... 38 Envoyer des données numérisées vers un serveur de messagerie électronique .............................. 42 Configuration du carnet d’adresses.................................................................................................... 44 Numérisation vers FTP....................................................................................................................... 47 Numérisation vers SFTP .................................................................................................................... 51 Numérisation vers le réseau............................................................................................................... 55 Web Services pour la numérisation sur votre réseau (Windows 7, Windows 8 et Windows 10) ....... 59 Options de numérisation via l’écran tactile......................................................................................... 64 Restreindre les fonctions de numérisation depuis les appareils externes.......................................... 65 Numérisation depuis votre ordinateur (Windows) ....................................................................................... 66 Numérisation avec Nuance™ PaperPort™ 14 ou d’autres applications Windows .............................. 67 Numérisation avec Galerie de photos de Windows ou Télécopie et numérisation de Windows........ 74 Numérisation avec Kofax Power PDF Standard v3............................................................................ 78 Numérisation depuis votre ordinateur (Mac) ................................................................................................ 79 Numérisation à l’aide de Brother iPrint&Scan ................................................................................... 80 Numériser à l’aide des applications TWAIN (Mac) ............................................................................. 81 Numérisation avec Apple Image Capture (pilote ICA)........................................................................ 84 Réseau ................................................................................................................................................. 89 i Accueil > Table des matières Fonctions réseau de base prises en charge ................................................................................................ 90 Logiciels et utilitaires de gestion du réseau ................................................................................................. 91 Découvrir les logiciels et utilitaires de gestion du réseau................................................................... 92 Méthodes supplémentaires de configuration de votre appareil Brother pour un réseau sans fil ................. 93 Avant de configurer l’appareil Brother pour un réseau sans fil........................................................... 94 Configurer votre appareil pour un réseau sans fil avec la méthode presse-bouton de Wi-Fi Protected Setup™ (WPS) ................................................................................................................... 95 Configurer votre appareil pour un réseau sans fil avec la méthode PIN de Wi-Fi Protected Setup™ (WPS).................................................................................................................................... 96 Configurer l’appareil pour un réseau sans fil à l’aide de l’Assistant de configuration du panneau de commande de l’appareil ................................................................................................................ 98 Utilisation de Wi-Fi Direct® ............................................................................................................... 100 Fonctions réseau avancées ....................................................................................................................... 110 Synchroniser l’heure avec le serveur SNTP à l’aide de la Gestion à partir du Web .........................111 Informations techniques pour les utilisateurs avancés............................................................................... 116 Codes d’erreur du réseau local sans fil ............................................................................................ 117 Sécurité ...............................................................................................................................................119 Verrouiller les réglages de l’appareil .......................................................................................................... 120 Présentation du verrouillage des réglages ....................................................................................... 121 Fonctions de sécurité réseau ..................................................................................................................... 124 Verrouill. fonction sécurisée 3.0 ....................................................................................................... 125 Gérer votre appareil réseau en toute sécurité à l'aide de SSL/TLS ................................................. 129 Envoyer un e-mail en toute sécurité................................................................................................. 133 Dépannage......................................................................................................................................... 135 Messages d’erreur et d’entretien................................................................................................................ 136 Messages d’erreur et de maintenance....................................................................................................... 140 Indications d’appel de service .......................................................................................................... 142 Bourrage de document............................................................................................................................... 143 Si vous rencontrez des difficultés avec l’appareil....................................................................................... 145 Numérisation et autres problèmes ................................................................................................... 146 Problèmes réseau ............................................................................................................................ 151 Contrôle du numéro de série...................................................................................................................... 159 Réinitialisation de votre appareil Brother ................................................................................................... 161 Remise à zéro des compteurs d’utilisation................................................................................................. 162 Maintenance de routine .................................................................................................................... 163 Nettoyer votre appareil Brother .................................................................................................................. 164 Nettoyage de l’extérieur de l’appareil ............................................................................................... 165 Nettoyage du scanner et des rouleaux............................................................................................. 167 Remplacement des consommables ........................................................................................................... 170 Consommables ................................................................................................................................ 171 Contrôler le cycle de remplacement des consommables................................................................. 172 Remplacement du rouleau d’entraînement ...................................................................................... 174 Remplacement du rouleau de frein .................................................................................................. 176 Emballer et transporter votre appareil Brother ........................................................................................... 178 Configuration de l'appareil............................................................................................................... 180 Modifier les paramètres de l'appareil depuis le panneau de commande ................................................... 181 En cas de coupure de courant (stockage en mémoire).................................................................... 182 ii Accueil > Table des matières Modifier les paramètres généraux depuis le panneau de commande.............................................. 183 Enregistrer vos paramètres favoris sous forme de raccourcis ......................................................... 185 Modifier les réglages de l’appareil depuis votre ordinateur........................................................................ 188 Modifier les réglages de l'appareil à l'aide de Gestion à partir du Web............................................ 189 Modifier les réglages de l'appareil à l'aide de la configuration à distance ........................................ 193 Annexe ............................................................................................................................................... 202 Spécifications ............................................................................................................................................. 203 Saisir du texte sur votre appareil Brother................................................................................................... 208 iii Accueil > Avant d’utiliser votre appareil Brother Avant d’utiliser votre appareil Brother • Définition des remarques • Marques • Remarque importante 1 Accueil > Avant d’utiliser votre appareil Brother > Définition des remarques Définition des remarques Tout au long de ce guide, nous utilisons les conventions et symboles suivants : ATTENTION La mention ATTENTION indique une situation potentiellement dangereuse qui, si elle n’est pas évitée, peut entraîner des blessures légères ou modérées. IMPORTANT La mention IMPORTANT indique une situation potentiellement dangereuse qui, si elle n'est pas évitée, risque d'entraîner des dégâts matériels ou une perte de fonctionnalités de l'appareil. REMARQUE REMARQUE spécifie l'environnement d'exploitation, les conditions d'installation ou des conditions spéciales d'utilisation. Les icônes de conseils fournissent des astuces et des informations complémentaires. Caractères gras Caractères en italique Courier New Le texte en gras identifie les boutons sur le panneau de commande de l'appareil ou sur l'écran de l'ordinateur. Les caractères italiques mettent en valeur un point important ou signalent un sujet connexe. Le texte en police Courier New sert à identifier les messages à l'écran LCD. Information associée • Avant d’utiliser votre appareil Brother 2 Accueil > Avant d’utiliser votre appareil Brother > Marques Marques Brother est une marque commerciale ou déposée de Brother Industries, Ltd. Microsoft, Windows, Windows Server, Internet Explorer, Word, Excel et PowerPoint sont des marques déposées ou des marques commerciales de Microsoft Corporation aux États-Unis et/ou dans d’autres pays. Apple, Mac, Safari, iPad, iPhone, iPod touch et OS X sont des marques commerciales d’Apple Inc., déposées aux États-Unis et dans d’autres pays. Kofax, PaperPort et Power PDF sont des marques commerciales ou des marques déposées de Kofax aux ÉtatsUnis et/ou dans d’autres pays. Toutes les autres marques commerciales sont les marques commerciales ou les marques déposées de leurs propriétaires respectifs. Wi-Fi®, Wi-Fi Alliance® et Wi-Fi Direct® sont des marques déposées de Wi-Fi Alliance®. WPA™, WPA2™, Wi-Fi Protected Setup™ et le logo de Wi-Fi Protected Setup™ sont des marques commerciales de Wi-Fi Alliance®. Android et Google Play sont des marques commerciales de Google, Inc. L'emploi de ces marques commerciales est soumis à l'autorisation de Google. Adobe est une marque déposée ou une marque commerciale d’Adobe Systems Incorporated aux ÉtatsUnis et/ou dans d’autres pays. Chaque société dont le titre du logiciel est mentionné dans ce manuel dispose d’un contrat de licence du logiciel spécifique pour ses programmes propriétaires. L’ensemble des appellations commerciales et noms de produits des sociétés apparaissant sur les produits Brother, les documents s’y rapportant et tout autre support sont tous des marques de commerce ou des marques déposées de ces sociétés respectives. Information associée • Avant d’utiliser votre appareil Brother 3 Accueil > Avant d’utiliser votre appareil Brother > Remarque importante Remarque importante • La dernière version des manuels est disponible sur le Brother Solutions Center sur support.brother.com/ manuals. Sélectionnez votre modèle pour télécharger les autres manuels le concernant. • Visitez support.brother.com pour accéder aux mises à jour de logiciels et aux pilotes des produits Brother. • Pour assurer à votre appareil des performances toujours à la pointe, consultez régulièrement support.brother.com afin d’obtenir la version la plus récente de son microprogramme. Sinon, certaines des fonctions de l’appareil peuvent ne pas être disponibles. • Ne l’utilisez pas dans d’autres pays, car cela pourrait enfreindre les réglementations relatives aux télécommunications sans fil et à l’alimentation électrique de ces pays. • Tous les modèles ne sont pas disponibles dans tous les pays. • Sauf indication contraire, les illustrations utilisées dans ce Guide de l’utilisateur sont celles du modèle ADS-2700W. • Les écrans présentés dans ce Guide de l’utilisateur le sont à titre d’illustration seulement et peuvent différer des écrans actuels. • Sauf indication contraire, les écrans de ce manuel proviennent de Windows 7 et macOS v10.10.x. Les écrans de votre ordinateur peuvent varier selon votre système d’exploitation. • Si les messages LCD, le nom des boutons du panneau de commande et d'autres indications varient selon le pays, les informations spécifiques de chaque pays seront présentées. • Le contenu du guide et les caractéristiques du produit peuvent faire l’objet de modifications sans préavis. Information associée • Avant d’utiliser votre appareil Brother 4 Accueil > Présentation de votre appareil Brother Présentation de votre appareil Brother • À propos de cet appareil • Configuration de votre scanner • Vue d'ensemble du panneau de commande • Vue d'ensemble de l'écran tactile LCD 5 Accueil > Présentation de votre appareil Brother > À propos de cet appareil À propos de cet appareil 1 2 3 4 5 7 6 8 9 10 1. Chargeur automatique de documents extensible 2. Guides papier 3. Écran tactile LCD (ADS-2700W) 4. Capot avant 5. Bac de sortie extensible 6. Panneau de commande 7. Port pour câble Ethernet (ADS-2700W) 8. Port USB 2.0 (pour brancher une clé USB) 9. Port USB haute vitesse 2.0 (pour connecter l’appareil à un ordinateur) 10. Connecteur de l’adaptateur secteur Information associée • Présentation de votre appareil Brother 6 Accueil > Présentation de votre appareil Brother > Configuration de votre scanner Configuration de votre scanner 1. Tirez le bac extensible du chargeur automatique de documents. 2. Ouvrez le bac de sortie et sortez-le d’une longueur équivalente à celle des pages du document à traiter. Si le bac de sortie est - même légèrement - plus long que la taille du document, les pages peuvent ne pas se retrouver dans l’ordre d’origine lorsque vous les récupérez. ATTENTION N’utilisez pas le chargeur automatique de documents comme poignée pour transporter le scanner. Information associée • Présentation de votre appareil Brother 7 Accueil > Présentation de votre appareil Brother > Vue d'ensemble du panneau de commande Vue d'ensemble du panneau de commande >> ADS-2200 >> ADS-2700W ADS-2200 1 2 3 4 5 1. Voyant d’erreur (avec DEL) Clignote lorsque l’appareil détecte une erreur. 2. (Appareil allumé/éteint) (avec DEL) Appuyez sur pour allumer l’appareil. Maintenez le bouton 3. enfoncé pour éteindre l’appareil. (Arrêt) Appuyez dessus pour arrêter ou annuler votre action en cours et revenir au mode Prêt. 4. (Numérisation vers USB) Appuyez sur cette fonction pour numériser un document et l’envoyer vers une clé USB. 5. (Numérisation vers PC) Appuyez sur cette fonction pour numériser un document et l’envoyer vers l’ordinateur. 8 ADS-2700W 1 2 3 4 5 7 6 1. Voyant d’erreur (avec DEL) Clignote lorsque l’appareil détecte une erreur. 2. (Appareil allumé/éteint) (avec DEL) Appuyez sur pour allumer l’appareil. Maintenez le bouton enfoncé pour éteindre l’appareil. L’écran tactile affiche le message [Fermeture en cours] et reste allumé encore quelques secondes avant de s’éteindre automatiquement. 3. (Arrêt) Appuyez dessus pour arrêter ou annuler votre action en cours et revenir au mode Prêt. 4. (Numérisation vers USB) Appuyez sur cette fonction pour numériser un document et l’envoyer vers une clé USB. 5. Appuyez sur ce raccourci pour exécuter la fonction de numérisation affectée au premier raccourci. 6. (Retour) Permet de revenir à l’écran ou au menu précédent. 7. (Bouton Accueil) Appuyez dessus pour revenir à l’écran d’accueil et au mode Prêt. 8. Écran LCD tactile Accédez aux menus et aux options en appuyant sur l’écran tactile. Information associée • Présentation de votre appareil Brother Rubriques connexes: • Ajout de raccourcis 9 Accueil > Présentation de votre appareil Brother > Vue d'ensemble de l'écran tactile LCD Vue d'ensemble de l'écran tactile LCD Modèle associé: ADS-2700W Écran d’accueil Vous pouvez accéder à deux écrans d'accueil différents en appuyant sur d ou sur c. Les écrans suivants affichent l’état de l’appareil lorsque celui-ci est inactif : Écran d'accueil 1 1 2 3 4 10:07 AM 10.04.2017 vers le PC vers le réseau L’Écran d’accueil 1 permet d’accéder aux fonctions Numérisation vers PC, Numériser vers réseau et Numériser vers FTP/SFTP. vers FTP/SFTP 1/2 Raccourcis Paramètres 5 6 Écran d'accueil 2 7 8 9 10:07 AM 10.04.2017 vers le serveur e-mail vers USB L’Écran d’accueil 2 permet d’accéder aux fonctions Numériser vers serveur de messagerie, Numérisation vers USB et Scan WS. Numérisation WS 2/2 Raccourcis Paramètres 1. [vers le PC] Appuyez pour sélectionner la fonction de numérisation vers PC. 2. [vers le réseau] Appuyez pour sélectionner la fonction de numérisation vers réseau. 3. [vers FTP/SFTP] Appuyez pour sélectionner la fonction de numérisation vers FTP/SFTP. 4. (État sans fil) Un indicateur à quatre niveaux sur l’écran du mode Prêt affiche la force du signal sans fil actuel lorsqu’une connexion sans fil est utilisée. 10 0 1 2 Max Vous pouvez configurer les paramètres sans fil en appuyant sur le bouton d'état sans fil. 5. ([Raccourcis]) Appuyez sur [Raccourcis] puis sur pour créer des raccourcis vers les opérations les plus fréquemment utilisées telles que Numérisation vers PC, Numérisation vers e-mail, Numérisation vers USB ou autres. Les options configurées via les raccourcis vous permettent de numériser des documents rapidement. Raccourcis -1/5Numérisation Paramètres Pour afficher les autres écrans Raccourcis, appuyez sur d ou sur c. Cinq écrans de raccourcis sont disponibles, chacun pouvant contenir jusqu’à quatre raccourcis sur chaque onglet. Vous pouvez créer jusqu’à 20 raccourcis. 6. ([Paramètres]) Appuyez pour accéder au menu Param. 7. [vers serveur e-mail] Permet d’accéder à la fonction de numérisation vers un serveur de messagerie. 8. [vers USB] Appuyez pour sélectionner la fonction de numérisation vers USB. 9. [Numérisation WS] Appuyez pour accéder à la fonction Scan WS. • L’icône d’avertissement s’affiche s’il existe un message d’erreur ou de maintenance. Appuyez sur pour revenir au mode Prêt. • Ce produit emploie une police conçue par ARPHIC TECHNOLOGY CO., LTD. >> Démarrage auto de numérisation >> Menu Paramètres Démarrage auto de numérisation La fonctionnalité Démarrage auto de numérisation vous permet de lancer automatiquement la numérisation dès que vous placez un document dans le chargeur automatique de documents. Pour utiliser Démarrage auto de numérisation, vous devez d’abord créer un raccourci Démarrage auto de numérisation, puis activer le paramètre correspondant dans Configuration générale : 1. Appuyez sur [Raccourcis]. 2. Appuyez une fois sur d pour afficher [Démarrage auto num.]. 11 Raccourcis Démarrage auto num. Numérisation 3. Appuyez sur Paramètres pour ajouter le raccourci Démarrage auto de numérisation. 4. Sélectionnez la fonction de raccourci (par exemple, Numérisation vers PC). 5. Appuyez sur [Enr en tant que racc]. Lorsque l’écran LCD affiche [Les paramètres seront enregistrés sous un raccourci.], appuyez sur [OK]. 6. Entrez le nom du raccourci. Lorsque l’écran LCD affiche [Créer une touche de raccourci ?], appuyez sur [OK]. ([Paramètres]) pour accéder au menu Paramètres. Appuyez sur [Configuration 7. Appuyez sur générale] > [Mode démarrage auto num.] et sélectionnez [Activée]. REMARQUE Seul un profil Démarrage auto de numérisation peut être enregistré à la fois. Menu Paramètres Appuyez sur • ([Paramètres]) pour consulter et accéder à tous les paramètres de l’appareil. [Configuration générale] Appuyez pour accéder au menu Param. • [Paramètres des raccourcis] Appuyez pour définir des raccourcis. Cette option n’est pas disponible et ne peut être sélectionnée si vous n’avez pas ajouté de raccourcis. • [Réseau] Appuyez pour accéder aux paramètres Réseau. • [Info. de l’appareil] Appuyez pour consulter les informations de l’appareil. • [Configuration initiale] Appuyez pour accéder aux menus [Date et heure], [Réinitialisation] et [Langue locale]. Information associée • Présentation de votre appareil Brother 12 Accueil > Manipulation du papier Manipulation du papier • Spécifications des documents • Chargement des documents 13 Accueil > Manipulation du papier > Spécifications des documents Spécifications des documents • Documents acceptés • Documents non pris en charge • Recommandations concernant la feuille de support • Remarques sur l’utilisation des feuilles de support 14 Accueil > Manipulation du papier > Spécifications des documents > Documents acceptés Documents acceptés Ne chargez pas de documents contenant des pages de différentes épaisseurs ou qualités de papier en même temps. Papier standard Largeur 51 à 215,9 mm Longueur 51 mm à 355,6 mm Grammage 50 g/㎡ à 209 g/㎡ Épaisseur 0,06 mm à 0,26 mm Pour numériser des documents plus minces, utilisez la feuille de support (non incluse). Nombre maximum de pages Jusqu’à 50 pages Format de papier standard A4 210 mm x 297 mm A5 148 mm x 210 mm A6 105 mm x 148 mm B5 182 mm x 257 mm B6 128 mm x 182 mm Legal 215,9 mm x 355,6 mm Mexican Legal 215,9 mm x 339,9 mm India Legal 215 mm x 345 mm Letter 215,9 mm x 279,4 mm Executive 184,1 mm x 266,7 mm Folio 215,9 mm x 330,2 mm Carte plastifiée Taille (ISO) 85,6 mm x 54 mm Matériau Plastique (PET) Type Carte plastifiée de type permis de conduire ou carte de fidélité Épaisseur Jusqu’à 1,32 mm (avec gaufrage) Jusqu’à 1,10 mm (avec gaufrage) Nombre maximum de cartes Une carte Vous pouvez numériser et enregistrer une carte plastifiée sur votre ordinateur sous forme de fichier image. Configurez les paramètres de l’application de numérisation puis activez l’option Mode Carte plastifiée. Information associée • Spécifications des documents 15 Accueil > Manipulation du papier > Spécifications des documents > Documents non pris en charge Documents non pris en charge Les types de documents suivants ne peuvent pas être numérisés correctement : • Documents avec feuille carbone fixée • Documents écrits au crayon • Documents d’épaisseur inégale, comme des enveloppes • Documents présentant des plis ou ondulations de grande taille • Documents utilisant du papier de traçage • Documents utilisant du papier couché • Photographies (papier photographique) • Documents imprimés sur du papier perforé • Documents imprimés sur du papier de forme inhabituelle (ni carré ni rectangulaire) • Documents avec photos, notes ou autocollants fixés dessus • Documents utilisant du papier sans carbone • Documents utilisant du papier en feuilles volantes ou tout papier perforé • Documents avec attaches trombones ou agrafes • Documents avec de l’encre humide • Tissus, feuilles métalliques ou transparents pour rétroprojecteur • Supports brillants ou en miroir • Documents dont l’épaisseur dépasse les valeurs recommandées IMPORTANT • Les papiers sans carbone contiennent des substances chimiques susceptibles d’endommager les rouleaux (par exemple, le rouleau d’entraînement). Si des bourrages se produisent régulièrement, nettoyez le rouleau de frein et le rouleau d’entraînement. La durée de vie du rouleau de frein et du rouleau d’entraînement peut être réduite par rapport à une numérisation avec du papier ayant un contenu de bois élevé. • Lors de la numérisation de papier avec un contenu élevé de bois, la durée de vie du rouleau de frein et du rouleau d’entraînement peut être réduite, par rapport à la numérisation de papier exempt de bois. • Le rouleau de frein et le rouleau d’entraînement peuvent être endommagés si une photo ou une note adhésive sur le document les touche lors de la numérisation. • La surface du document peut être endommagée lors de la numérisation de papier glacé tel que des photographies. • Les dommages causés par l’utilisation de documents incompatibles avec l’appareil Brother risquent de ne pas être couverts par la garantie. Information associée • Spécifications des documents • Zone à ne pas perforer • Numériser un lot mixte Rubriques connexes: • Nettoyage du scanner et des rouleaux 16 Accueil > Manipulation du papier > Spécifications des documents > Documents non pris en charge > Zone à ne pas perforer Zone à ne pas perforer Une erreur peut se produire si votre document contient des perforations dans la zone en bleu sur la figure suivante : 1 7 2 6 5 3 4 1. 45 mm 2. Haut 3. Bas 4. Centre 5. Sens d’alimentation 6. Recto 7. Point de référence La condition s’applique lorsque le document est réglé au centre du rouleau d’entraînement. Information associée • Documents non pris en charge 17 Accueil > Manipulation du papier > Spécifications des documents > Documents non pris en charge > Numériser un lot mixte Numériser un lot mixte Les conditions suivantes s’appliquent lors de la numérisation d’un lot mixte de documents avec des grammages, coefficients de frottement ou formats différents. Veillez à tester quelques feuilles pour vérifier que les documents peuvent être numérisés. Sens du papier Alignez le sens de la fibre du papier avec le sens d’alimentation. Grammage Utilisez les grammages de papiers suivants : 50 g/㎡ à 209 g/㎡ Coefficient de frottement Nous vous recommandons d’utiliser le même type de papier du même fabricant. Lorsque des papiers de fabricants/marques différents sont mélangés, cela réduit les performances d’alimentation car la différence du coefficient de frottement augmente. Nous vous recommandons d’utiliser des coefficients de frottement compris entre 0,35 et 0,6 (valeur de référence pour le coefficient de frottement du papier). Position du document Utilisez des tailles de papier adaptées à la largeur de 45 mm correspondant au rouleau d’entraînement au centre. Format du papier Lorsque vous numérisez un lot mixte avec des formats différents, le fait d’alimenter les documents inclinés peut entraîner des problèmes, tels que des bourrages ou une partie de l’image qui n’apparaît pas. Nous vous recommandons de vérifier les documents attentivement avant la numérisation et de vérifier l’image si le document était de travers. Lors de la numérisation d’un lot mixte avec des formats différents, les documents ont plus de risque d’être de travers durant l’alimentation, car les guides-papier ne touchent pas toutes les feuilles. Documents ne pouvant pas être numérisés dans un lot mixte Il n’est pas possible de mélanger les types de documents suivants dans le même lot : • Papier sans carbone • Papier bond • Documents perforés • Papier thermique • Papier à endos de carbone • Transparent pour rétroprojecteur • Papier de traçage • Papier synthétique • Documents pliés ou endommagés • Papier mince (inférieur à 40 g/㎡) Comment numériser un lot mixte Chargez votre document dans le chargeur automatique de documents par ordre décroissant de taille de papier, avec la taille la plus grande en bas de la pile et la taille la plus petite en haut de la pile. Pour charger une carte de visite en papier, chargez celle-ci horizontalement. 18 Information associée • Documents non pris en charge 19 Accueil > Manipulation du papier > Spécifications des documents > Recommandations concernant la feuille de support Recommandations concernant la feuille de support Brother recommande l’utilisation d’une feuille de support (non incluse) pour numériser les documents suivants : • Documents avec feuille carbone fixée • Documents écrits au crayon • Documents dont la largeur est inférieure à 51 mm • Documents dont la longueur est inférieure à 51 mm • Pages dont l’épaisseur est inférieure à 0,08 mm • Documents d’épaisseur inégale, comme des enveloppes • Documents présentant des plis ou ondulations de grande taille • Documents pliés ou endommagés • Documents utilisant du papier de traçage • Documents utilisant du papier couché • Photographies (papier photographique) • Documents imprimés sur du papier perforé • Documents imprimés sur du papier de forme inhabituelle (ni carré ni rectangulaire) • Documents avec photos, notes ou autocollants fixés dessus • Documents utilisant du papier sans carbone • Documents utilisant du papier en feuilles volantes ou tout papier perforé ATTENTION Pour éviter de vous couper, ne faites pas glisser la main ou les doigts sur le bord de la feuille de support. IMPORTANT • Pour éviter d’onduler la feuille de support, ne l’exposez pas à la lumière du soleil et ne la placez pas dans un endroit sujet à une température ou un taux d’humidité élevé. • Pour éviter d’endommager la feuille de support, ne la pliez pas et ne tirez pas dessus. N’utilisez pas une feuille de support endommagée, car cela pourrait entraîner des résultats de numérisation incorrects. Information associée • Spécifications des documents Rubriques connexes: • Consommables 20 Accueil > Manipulation du papier > Spécifications des documents > Remarques sur l’utilisation des feuilles de support Remarques sur l’utilisation des feuilles de support • Pour éviter les bourrages de documents, ne chargez pas la feuille de support (non incluse) à l’envers. Reportez-vous aux instructions imprimées sur la feuille de support elle-même pour plus d’informations. • Pour éviter les bourrages de documents, ne placez pas plusieurs petits documents en même temps dans la feuille de support. N’insérez qu’un document à la fois dans la feuille de support. • N’écrivez pas sur la feuille de support, car le texte écrit pourrait être visible sur les documents numérisés. Si la feuille de support est sale, essuyez-la à l’aide d’un chiffon sec. • Ne laissez pas de documents pendant une longue période dans la feuille de support. En effet, les éléments imprimés sur ces documents pourraient se transférer sur la feuille de support. • Si vous utilisez un document incompatible et endommagez votre appareil Brother, celui-ci risque de ne pas être couvert par la garantie. Information associée • Spécifications des documents Rubriques connexes: • Consommables 21 Accueil > Manipulation du papier > Chargement des documents Chargement des documents Le chargeur automatique de documents a une contenance de 50 pages et permet de charger les feuilles une à une. Utilisez du papier de 80 g/㎡ et déramez systématiquement les feuilles avant de les placer dans le chargeur automatique de documents. IMPORTANT • Assurez-vous que les documents comportant de l’encre ou du liquide correcteur sont parfaitement secs. • NE tirez PAS sur le document quand il est entraîné. • NE PAS utiliser du papier froissé, plié, déchiré, agrafé, collé ou qui gondole, ni de papier avec un trombone ou du ruban adhésif. • N’utilisez PAS de carton ni de tissu. • Charger des documents de taille standard • Charger des cartes de visite • Chargement d’une carte plastifiée • Chargement de documents de longueur supérieure à la taille standard • Charger des documents de taille non-standard • Chargement de reçus, coupures de presse, photos et autres documents 22 Accueil > Manipulation du papier > Chargement des documents > Charger des documents de taille standard Charger des documents de taille standard 1. Réglez les guides-papier (1) en fonction de la largeur de votre document. 1 2. Déramez plusieurs fois les feuilles sur leur longueur et leur largeur. 3. Alignez les bords des pages. 4. Placez votre document face vers le bas, bord supérieur en premier dans le chargeur automatique de documents, entre les guides-papier, jusqu’à ce que vous sentiez qu’il touche l’intérieur de l’appareil. Alimentez les pages minces lentement et avec soin pour éviter que le bord se plie. 23 Information associée • Chargement des documents 24 Accueil > Manipulation du papier > Chargement des documents > Charger des cartes de visite Charger des cartes de visite 1. Réglez les guides-papier (1) en fonction de la largeur de votre document. 1 2. Placez la carte, face vers le bas, bord supérieur en premier dans le chargeur automatique de documents, entre les guides-papier, jusqu’à ce que vous sentiez qu’elle touche l’intérieur de l’appareil. Vous pouvez charger jusqu’à 25 cartes professionnelles (épaisseur totale inférieure à 5 mm à la fois). Information associée • Chargement des documents 25 Accueil > Manipulation du papier > Chargement des documents > Chargement d’une carte plastifiée Chargement d’une carte plastifiée 1. Réglez les guides-papier (1) en fonction de la largeur de votre document. 1 2. Placez la carte face vers le bas, bord supérieur en premier dans le chargeur automatique de documents, entre les guides-papier, jusqu’à ce que vous sentiez qu’elle touche l’intérieur de l’appareil. • Ne chargez qu’une carte plastifiée à la fois. • Certains types de cartes plastifiées peuvent être rayées lors de leur numérisation. • Les cartes rigides peuvent ne pas être alimentées correctement. • Si la surface de la carte contient des traces de graisse (des empreintes de doigt par exemple) ou autre, nettoyez la saleté avant la numérisation. Information associée • Chargement des documents 26 Accueil > Manipulation du papier > Chargement des documents > Chargement de documents de longueur supérieure à la taille standard Chargement de documents de longueur supérieure à la taille standard Assurez-vous que les documents comportant de l’encre ou du liquide correcteur sont parfaitement secs. 1. Réglez les guides-papier (1) en fonction de la largeur de votre document. 1 2. Placez votre document face vers le bas, bord supérieur en premier dans le chargeur automatique de documents, entre les guides-papier, jusqu’à ce que vous sentiez qu’il touche l’intérieur de l’appareil. • Ne chargez qu’un document à la fois. • Soutenez le document de la main s’il est plus long que le chargeur automatique de documents extensible. Information associée • Chargement des documents 27 Accueil > Manipulation du papier > Chargement des documents > Charger des documents de taille nonstandard Charger des documents de taille non-standard Assurez-vous que les documents comportant de l’encre ou du liquide correcteur sont parfaitement secs. 1. Pliez votre document en deux puis insérez-le dans la feuille de support (non incluse). a b a. Le document est face vers le bas b. L’avant de la feuille de support est face vers le haut Placez le document papier au centre de la feuille de support et alignez le dessus du document sur le dessus de la feuille de support. 2. Réglez les guides-papier (1) en fonction de la largeur de la feuille de support. 1 3. Placez la feuille de support dans le chargeur automatique de documents, face vers le bas entre les guidespapier, jusqu’à ce que vous sentiez qu’elle touche l’intérieur de l’appareil. 28 Pour réduire l’espace blanc au centre d’une page numérisée, rapprochez le bord plié du document original du bord de la feuille de support. Information associée • Chargement des documents 29 Accueil > Manipulation du papier > Chargement des documents > Chargement de reçus, coupures de presse, photos et autres documents Chargement de reçus, coupures de presse, photos et autres documents Assurez-vous que les documents comportant de l’encre ou du liquide correcteur sont parfaitement secs. 1. Insérez le document dans la feuille de support (non incluse). • Placez le document papier au centre de la feuille de support et alignez le dessus du document sur le dessus de la feuille de support. • Si le reçu est plus long que la feuille de support, vous pouvez le plier dans deux emplacements pour qu’il chevauche lorsque vous l’insérez dans la feuille de support. 2. Réglez les guides-papier (1) en fonction de la largeur de la feuille de support. 1 3. Placez la feuille de support dans le chargeur automatique de documents, face vers le bas entre les guidespapier, jusqu’à ce que vous sentiez qu’elle touche l’intérieur de l’appareil. 30 Information associée • Chargement des documents 31 Accueil > Numérisation / Numériser Numérisation / Numériser • Avant la numérisation • Numériser à l’aide du bouton Scan de votre appareil Brother • Numérisation depuis votre ordinateur (Windows) • Numérisation depuis votre ordinateur (Mac) 32 Accueil > Numérisation / Numériser > Avant la numérisation Avant la numérisation Avant d’effectuer la numérisation, vérifiez les points suivants. • Assurez-vous d’avoir bien installé le pilote du scanner. Pour installer le pilote du scanner uu Guide d'installation rapide • Si l’appareil Brother est connecté via un câble réseau ou un câble USB, vérifiez que le câble d’interface est bien fixé. 33 Accueil > Numérisation / Numériser > Numériser à l’aide du bouton Scan de votre appareil Brother Numériser à l’aide du bouton Scan de votre appareil Brother • Enregistrement des documents numérisés sur votre ordinateur • Enregistrement de documents numérisés sur une clé USB • Envoyer des données numérisées vers un serveur de messagerie électronique • Configuration du carnet d’adresses • Numérisation vers FTP • Numérisation vers SFTP • Numérisation vers le réseau • Web Services pour la numérisation sur votre réseau (Windows 7, Windows 8 et Windows 10) • Options de numérisation via l’écran tactile • Restreindre les fonctions de numérisation depuis les appareils externes 34 Accueil > Numérisation / Numériser > Numériser à l’aide du bouton Scan de votre appareil Brother > Enregistrement des documents numérisés sur votre ordinateur Enregistrement des documents numérisés sur votre ordinateur >> ADS-2200 >> ADS-2700W ADS-2200 Pour modifier les paramètres de numérisation comme la résolution, la taille des fichiers ou le type de numérisation, suivez les étapes ci-après. 1. Effectuez l’une des actions suivantes : • Windows Cliquez sur (Démarrer) > Tous les programmes > Brother > ADS-XXXXX > Configuration à distance. • Mac Dans la barre de menus Finder, cliquez sur Aller > Applications > Brother, puis double-cliquez sur l’icône Configuration à distance. 2. Sélectionnez le nom de votre modèle dans la boîte de dialogue Détecter les appareils puis cliquez sur Connexion. La fenêtre du programme de configuration à distance apparaît. 3. Sélectionnez Numérisation vers PC dans l’arborescence de navigation, puis définissez les paramètres de numérisation de manière appropriée. Windows 35 Mac 4. Cliquez sur OK pour fermer la fenêtre de configuration à distance. 5. Chargez le document. 6. Appuyez sur (Numérisation vers PC) sur le panneau de commande. L’appareil commence la numérisation. Lorsqu’une clé USB est présente sur l’appareil, la numérisation à partir d’un ordinateur est désactivée. Pour numériser à partir de votre ordinateur, retirez la clé USB. ADS-2700W • Pour modifier les paramètres de numérisation comme la résolution, la taille des fichiers ou le type de numérisation, suivez les étapes ci-après. • Cette procédure explique comment modifier les paramètres à chaque fois que vous numérisez des documents. Pour utiliser les mêmes paramètres à chaque fois, changez les paramètres via la Configuration à distance. 1. Chargez le document. 2. Appuyez sur d ou sur c pour afficher [vers le PC], puis appuyez dessus. 3. Si plusieurs ordinateurs sont connectés à l’appareil, appuyez sur a ou b pour afficher l’ordinateur de destination d’enregistrement du document puis appuyez sur celui-ci. 4. Pour modifier les réglages de numérisation, appuyez sur [Options]. Configurez les paramètres suivants, puis cliquez sur [OK] : • [Numérisation recto-verso] • [Type de numérisation] 36 • [Résolution] • [Type de fichier] • [Taille du document] • [Ignorer les pages vierges] • [Paramètres avancés] • Pour configurer d’autres paramètres, appuyez sur [Paramètres avancés]. • Pour enregistrer les paramètres actuels sous forme de raccourcis, appuyez sur [Enr en tant que racc]. • Si vous avez sélectionné l’option PDF signé dans la liste déroulante [Type de fichier], vous devez configurer les paramètres du certificat via la Gestion à partir du Web. 5. Appuyez sur [Démarrer]. L’appareil commence la numérisation. Lorsqu’une clé USB est présente sur l’appareil, la numérisation à partir d’un ordinateur est désactivée. Pour numériser à partir de votre ordinateur, retirez la clé USB. Information associée • Numériser à l’aide du bouton Scan de votre appareil Brother 37 Accueil > Numérisation / Numériser > Numériser à l’aide du bouton Scan de votre appareil Brother > Enregistrement de documents numérisés sur une clé USB Enregistrement de documents numérisés sur une clé USB Afin de ne pas endommager la clé ou les données stockées sur la clé USB, ne retirez pas celle-ci alors que l’appareil est en train de la lire. Lorsqu’une clé USB est présente sur l’appareil, la numérisation à partir d’un ordinateur est désactivée. Pour numériser à partir de votre ordinateur, retirez la clé USB. >> ADS-2200 >> ADS-2700W ADS-2200 Pour modifier les paramètres de numérisation comme la résolution, la taille des fichiers ou le type de numérisation, suivez les étapes ci-après. 1. Effectuez l’une des actions suivantes : • Windows Cliquez sur (Démarrer) > Tous les programmes > Brother > ADS-XXXXX > Configuration à distance. • Mac Dans la barre de menus Finder, cliquez sur Aller > Applications > Brother, puis double-cliquez sur l’icône Configuration à distance. 2. Sélectionnez le nom de votre modèle dans la boîte de dialogue Détecter les appareils puis cliquez sur Connexion. La fenêtre du programme de configuration à distance apparaît. 3. Sélectionnez Numérisation vers USB dans l’arborescence de navigation, puis définissez les paramètres de numérisation de manière appropriée. 38 Windows 39 Mac 4. Cliquez sur OK pour fermer la fenêtre de configuration à distance. 5. Insérez une clé USB dans l’appareil. 6. Chargez le document. 7. Appuyez sur (Numérisation vers USB) sur le panneau de commande. L’appareil commence la numérisation, puis les données numérisées sont enregistrées sur la clé USB. ADS-2700W • Pour modifier les paramètres de numérisation comme la résolution, la taille des fichiers ou le type de numérisation, suivez les étapes ci-après. • Cette procédure explique comment modifier les paramètres à chaque fois que vous numérisez des documents. Pour utiliser les mêmes paramètres à chaque fois, changez les paramètres via la Configuration à distance. 1. Chargez le document. 2. Insérez une clé USB dans l’appareil. L’écran Numérisation vers USB apparaît automatiquement. Si l’écran Numérisation vers USB n’apparaît pas, appuyez sur [vers USB] sur l’écran d’accueil. 3. Pour modifier les réglages de numérisation, appuyez sur [Options]. Configurez les paramètres suivants, puis cliquez sur [OK] : • [Numérisation recto-verso] • [Type de numérisation] • [Résolution] • [Type de fichier] 40 • [Taille du document] • [Ignorer les pages vierges] • [Paramètres avancés] • [Régl.nouv.défaut] • [Réinitialisation usine] • Pour configurer d’autres paramètres, appuyez sur [Paramètres avancés]. • Pour enregistrer les paramètres actuels sous forme de raccourcis, appuyez sur [Enr en tant que racc]. • Pour sélectionner [Papier long (étroit)] ou [Papier long (normal)] pour la [Taille du document], utilisez les paramètres suivants : [Type de numérisation]: [Couleur] ou [Noir et blanc]. • Si vous avez sélectionné l’option PDF signé dans la liste déroulante [Type de fichier], vous devez configurer les paramètres du certificat via la Gestion à partir du Web. 4. Appuyez sur [Démarrer]. L’appareil commence la numérisation, puis les données numérisées sont enregistrées sur la clé USB. Information associée • Numériser à l’aide du bouton Scan de votre appareil Brother 41 Accueil > Numérisation / Numériser > Numériser à l’aide du bouton Scan de votre appareil Brother > Envoyer des données numérisées vers un serveur de messagerie électronique Envoyer des données numérisées vers un serveur de messagerie électronique Modèle associé: ADS-2700W Avant d’utiliser cette fonction, vous devez d’abord configurer les paramètres de votre serveur de messagerie via la Gestion à partir du Web. uu Information associée:Envoyer un e-mail en toute sécurité 1. Chargez le document. 2. Appuyez sur d ou sur c pour afficher [vers serveur e-mail], puis appuyez dessus. 3. Pour entrer l’adresse e-mail du destinataire, effectuez l’une des opérations suivantes : • Pour sélectionner une adresse e-mail depuis le carnet d’adresses, procédez comme suit : a. Appuyez sur [Carnet d’adresses]. b. Appuyez sur a ou b jusqu’à trouver le nom que vous recherchez. c. Appuyez sur le nom dans les résultats. d. Appuyez sur [OK]. 4. Appuyez sur [OK]. 5. Pour modifier les réglages de numérisation, appuyez sur [Options]. Configurez les paramètres suivants, puis cliquez sur [OK] : • [Numérisation recto-verso] • [Type de numérisation] • [Résolution] • [Type de fichier] • [Taille du document] • [Ignorer les pages vierges] • [Paramètres avancés] • Pour configurer d’autres paramètres, appuyez sur [Paramètres avancés]. • Pour enregistrer les paramètres actuels sous forme de raccourcis, appuyez sur [Enr en tant que racc]. • Si vous avez sélectionné l’option PDF signé dans la liste déroulante [Type de fichier], vous devez configurer les paramètres du certificat via la Gestion à partir du Web. 6. Appuyez sur [Démarrer]. L’appareil lance la numérisation, puis envoie directement le document numérisé à l’adresse e-mail. Information associée • Numériser à l’aide du bouton Scan de votre appareil Brother • Utiliser un e-mail de vérification de l’envoi Rubriques connexes: • Envoyer un e-mail en toute sécurité 42 Accueil > Numérisation / Numériser > Numériser à l’aide du bouton Scan de votre appareil Brother > Envoyer des données numérisées vers un serveur de messagerie électronique > Utiliser un e-mail de vérification de l’envoi Utiliser un e-mail de vérification de l’envoi Modèle associé: ADS-2700W Utilisez Courrier de vérification de l’envoi pour demander une notification de la part de l’ordinateur de destination, indiquant que votre message a été reçu et traité. Utilisez la Gestion à partir du Web pour activer la fonction de vérification. Lorsque l’option Demander notification de remise est configurée sur Oui, votre e-mail contient un champ supplémentaire, mis à jour automatiquement avec la date et l’heure d’arrivée de l’e-mail. 1. Lancez votre navigateur Web. 2. Saisissez « http://adresse IP de l’appareil » dans la barre d’adresse de votre navigateur (« adresse IP de l’appareil » est l’adresse IP de l’appareil). Par exemple : http://192.168.1.2 3. Par défaut, aucun mot de passe n’est nécessaire. Si vous avez déjà défini un mot de passe, tapez-le, puis cliquez sur . 4. Cliquez sur l’onglet E-mail. 5. Cliquez sur Config. Envoi E-mail. 6. Dans le champ Demander notification de remise, cliquez sur Oui. 7. Cliquez sur Envoyer. • MDN (Message Disposition Notification) Ce champ demande l’état de l’e-mail après distribution via le système de transport SMTP (Simple Mail Transfer Protocol). Après réception du message par le destinataire, ces données sont utilisées lorsque l’appareil ou l’utilisateur lit l’e-mail reçu. Par exemple, si le message est ouvert et lu, l’appareil destinataire envoie en retour une notification à l’appareil ou à l’utilisateur émetteur d’origine. L’appareil destinataire doit activer le champ MDN pour pouvoir envoyer un rapport de notification ; dans le cas contraire la demande sera ignorée. • Cet appareil Brother ne peut pas recevoir d’e-mails. Pour utiliser la fonction de vérification de l’envoi, vous devez donc rediriger la notification de retour vers une autre adresse e-mail. Configurez l’adresse e-mail à l’aide de la Gestion à partir du Web. Accédez à Gestion à partir du Web, cliquez sur l’onglet Email, cliquez sur SMTP et confirmez l’Adresse e-mail du périphérique. Saisissez l’adresse e-mail à laquelle vous souhaitez recevoir la notification. Information associée • Envoyer des données numérisées vers un serveur de messagerie électronique 43 Accueil > Numérisation / Numériser > Numériser à l’aide du bouton Scan de votre appareil Brother > Configuration du carnet d’adresses Configuration du carnet d’adresses Modèle associé: ADS-2700W Le carnet d’adresses permet de sélectionner une adresse e-mail à laquelle les données numérisées seront envoyées directement. Configurez le carnet d’adresses avec la Configuration à distance ou la Gestion à partir du Web. Information associée • Numériser à l’aide du bouton Scan de votre appareil Brother • Enregistrement d’une adresse e-mail à l’aide de la Configuration à distance • Enregistrement d’une adresse e-mail à l’aide de la Gestion à partir du Web 44 Accueil > Numérisation / Numériser > Numériser à l’aide du bouton Scan de votre appareil Brother > Configuration du carnet d’adresses > Enregistrement d’une adresse e-mail à l’aide de la Configuration à distance Enregistrement d’une adresse e-mail à l’aide de la Configuration à distance Modèle associé: ADS-2700W Vous pouvez enregistrer 300 adresses e-mail et entrer un nom pour chacune d’elles. 1. Effectuez l’une des actions suivantes : • Windows Cliquez sur (Démarrer) > Tous les programmes > Brother > ADS-XXXXX > Configuration à distance. • Mac Dans la barre de menus Finder, cliquez sur Aller > Applications > Brother, puis double-cliquez sur l’icône Configuration à distance. 2. Sélectionnez le nom de votre modèle dans la boîte de dialogue Détecter les appareils puis cliquez sur Connexion. La fenêtre du programme de configuration à distance apparaît. 3. Sélectionnez Carnet d’adresses dans l’arborescence de navigation. 4. Cliquez sur + dans la zone Contact. 5. Entrez un nom et une adresse e-mail. 6. Cliquez sur Créer. 7. Cliquez sur OK. Pour créer un groupe, cliquez sur + dans la zone Groupe puis configurez les paramètres souhaités. Information associée • Configuration du carnet d’adresses Rubriques connexes: • Accéder à Gestion à partir du Web 45 Accueil > Numérisation / Numériser > Numériser à l’aide du bouton Scan de votre appareil Brother > Configuration du carnet d’adresses > Enregistrement d’une adresse e-mail à l’aide de la Gestion à partir du Web Enregistrement d’une adresse e-mail à l’aide de la Gestion à partir du Web Modèle associé: ADS-2700W Vous pouvez enregistrer 300 adresses e-mail et entrer un nom pour chacune d’elles. 1. Lancez votre navigateur Web. Saisissez « http://adresse IP de l’appareil » dans la barre d’adresse de votre navigateur (« adresse IP de l’appareil » est l’adresse IP de l’appareil). Exemple : http://192.168.1.2 Par défaut, aucun mot de passe n’est nécessaire. Si vous avez déjà défini un mot de passe, tapez-le, puis cliquez sur . 2. Cliquez sur l’onglet Carnet d'adr.. 3. Dans le champ Adresse e-mail, saisissez une adresse e-mail. 4. Dans le champ Nom, tapez un nom. 5. Cliquez sur Envoyer. Information associée • Configuration du carnet d’adresses 46 Accueil > Numérisation / Numériser > Numériser à l’aide du bouton Scan de votre appareil Brother > Numérisation vers FTP Numérisation vers FTP Modèle associé: ADS-2700W Numérisez directement les documents vers un serveur FTP lorsque vous devez partager des informations numérisées. Pour encore plus de confort, configurez différents profils afin d’enregistrer vos destinations Numérisation vers FTP favorites. Information associée • Numériser à l’aide du bouton Scan de votre appareil Brother • Configurer un profil de numérisation vers FTP • Télécharger les données numérisées vers un serveur FTP 47 Accueil > Numérisation / Numériser > Numériser à l’aide du bouton Scan de votre appareil Brother > Numérisation vers FTP > Configurer un profil de numérisation vers FTP Configurer un profil de numérisation vers FTP Modèle associé: ADS-2700W Configurez un profil Numérisation vers FTP pour numériser et transférer les données numérisées directement vers un site FTP. Nous recommandons Microsoft Internet Explorer 8/10/11 pour Windows, et Safari 8.0 pour Mac. Assurez-vous également que JavaScript et les cookies sont toujours activés dans le navigateur que vous utilisez. Si vous utilisez un navigateur Web différent, veillez à ce qu'il soit compatible avec HTTP 1.0 et HTTP 1.1. 1. Lancez votre navigateur Web. Saisissez « http://adresse IP de l’appareil » dans la barre d’adresse de votre navigateur (« adresse IP de l’appareil » est l’adresse IP de l’appareil). Exemple : http://192.168.1.2 Par défaut, aucun mot de passe n’est nécessaire. Si vous avez déjà défini un mot de passe, tapez-le, puis cliquez sur . 2. Cliquez sur l’onglet Numérisation. 3. Cliquez sur le menu Scan vers FTP/SFTP/réseau dans la barre de navigation de gauche. 4. Sélectionnez l’option FTP, puis cliquez sur Envoyer. 5. Cliquez sur le menu Scan vers profil FTP/SFTP/réseau dans la barre de navigation de gauche. 6. Sélectionnez le profil à configurer ou à modifier. Les paramètres du profil apparaissent à l’écran. 7. Dans le champ Nom du profil, saisissez un nom pour ce profil de serveur (jusqu’à 14 caractères alphanumériques). L’appareil affiche ce nom sur l’écran LCD. 8. Dans le champ Adresse de l'hôte, tapez l’adresse de l’hôte (par exemple : ftp.exemple.com ; 64 caractères maximum) ou l’adresse IP (par exemple : 192.23.56.189), puis saisissez le chemin (255 caractères maximum) du dossier sur le serveur SFTP auquel vous voulez envoyer vos données numérisées. Ne tapez pas la barre oblique au début du chemin. 48 9. Dans le champ Nom de l'utilisateur, saisissez un nom d’utilisateur (32 caractères maximum) autorisé à écrire des données dans le serveur FTP. 10. Dans le champ Mot de passe, saisissez un mot de passe (33 caractères maximum) associé au nom d’utilisateur saisi dans le champ Nom de l'utilisateur. Saisissez une nouvelle fois le mot de passe dans le champ Retapez le mot de passe. 11. Dans le champ Répertoire enregistrement, saisissez le chemin d’accès (255 caractères maximum) au dossier sur le serveur FTP dans lequel vous souhaitez envoyer les données numérisées. Ne tapez pas la barre oblique au début du chemin. 12. Cliquez sur la liste déroulante Qualité, puis sélectionnez un réglage de qualité. Lorsque l’option Auto est sélectionnée, vous pouvez régler le niveau de détection de la couleur dans la liste déroulante Ajustement automatique de la détection des couleurs. 13. Cliquez sur la liste déroulante Type de fichier, puis sélectionnez le type de fichier à utiliser pour le document numérisé. 14. Cliquez sur la liste déroulante Taille du document, puis sélectionnez le format du document dans la liste. Cela est nécessaire pour s’assurer que la taille du fichier numérisé est correcte. 15. Dans les Paramètres de marge, entrez une valeur comprise entre -3 et 3 pour ajouter ou supprimer une marge spécifique sur le bord de l’image. 16. Cliquez sur la liste déroulante Taille fichier, puis sélectionnez le format de votre fichier dans la liste. 17. Sélectionnez Oui dans l’option Ignorer les pages vierges pour supprimer les pages blanches du document des résultats de la numérisation. 18. Cliquez sur la liste déroulante Ignorer la sensibilité de page vierge puis sélectionnez une valeur comprise entre -5 et 5. 19. Cliquez sur la liste déroulante Numérisation recto-verso. 20. Cliquez sur la liste déroulante Luminosité puis sélectionnez le niveau de luminosité. 21. Cliquez sur la liste déroulante Contraste puis sélectionnez le niveau de contraste. 22. Sélectionnez Oui dans l’option Numérisation en continu pour continuer la numérisation. 23. Réglez l’option Mode passif sur Oui ou Non en fonction de la configuration de votre serveur FTP et de votre pare-feu réseau. Le réglage par défaut est Activé. Dans la plupart des cas, il n’est pas nécessaire de modifier ce paramètre. 24. Modifiez le paramètre Numéro de port utilisé pour accéder au serveur FTP. Par défaut, ce paramètre est réglé sur le port 21. Dans la plupart des cas, il n’est pas nécessaire de modifier ce paramètre. 25. Cliquez sur Envoyer. • Vous pouvez définir le nom du fichier numérisé et le style du nom de fichier dans le menu Nom du fichier numérisé dans la barre de navigation de gauche. • L’utilisation des caractères suivants ?, /, \, ", :, <, >, | ou * peut provoquer une erreur de transmission. Information associée • Numérisation vers FTP 49 Accueil > Numérisation / Numériser > Numériser à l’aide du bouton Scan de votre appareil Brother > Numérisation vers FTP > Télécharger les données numérisées vers un serveur FTP Télécharger les données numérisées vers un serveur FTP Modèle associé: ADS-2700W 1. Chargez le document. 2. Appuyez sur d ou sur c pour afficher [vers FTP/SFTP], puis appuyez dessus. 3. Appuyez sur a ou b pour sélectionner un des profils de serveur FTP répertoriés. 4. Si le profil Numériser vers FTP n’est pas complet, appuyez sur [Options]. Configurez les paramètres suivants, puis cliquez sur [OK] : • [Numérisation recto-verso] • [Type de numérisation] • [Résolution] • [Type de fichier] • [Taille du document] • [Taille de fichier] • [Ignorer les pages vierges] • [Paramètres avancés] • Pour configurer d’autres paramètres, appuyez sur [Paramètres avancés]. • Pour enregistrer les paramètres actuels sous forme de raccourcis, appuyez sur [Enr en tant que racc]. • Si vous avez sélectionné l’option PDF signé dans la liste déroulante [Type de fichier], vous devez configurer les paramètres du certificat via la Gestion à partir du Web. 5. Appuyez sur [Démarrer]. L’écran LCD affiche le message [Connexion en cours]. Lorsque la connexion au serveur FTP aboutit, l’appareil commence la numérisation. Information associée • Numérisation vers FTP 50 Accueil > Numérisation / Numériser > Numériser à l’aide du bouton Scan de votre appareil Brother > Numérisation vers SFTP Numérisation vers SFTP Modèle associé: ADS-2700W Numérisez directement les documents vers un serveur SFTP lorsque vous devez partager des informations numérisées. Pour encore plus de confort, configurez différents profils afin d’enregistrer vos destinations Numérisation vers SFTP favorites. Information associée • Numériser à l’aide du bouton Scan de votre appareil Brother • Configurer un profil de numérisation vers SFTP • Transférer les données numérisées sur un serveur SFTP 51 Accueil > Numérisation / Numériser > Numériser à l’aide du bouton Scan de votre appareil Brother > Numérisation vers SFTP > Configurer un profil de numérisation vers SFTP Configurer un profil de numérisation vers SFTP Modèle associé: ADS-2700W Configurez un profil Numérisation vers SFTP pour numériser et transférer directement les données numérisées vers un emplacement SFTP. Nous recommandons Microsoft Internet Explorer 8/10/11 pour Windows, et Safari 8.0 pour Mac. Assurez-vous également que JavaScript et les cookies sont toujours activés dans le navigateur que vous utilisez. Si vous utilisez un navigateur Web différent, veillez à ce qu'il soit compatible avec HTTP 1.0 et HTTP 1.1. 1. Lancez votre navigateur Web. Saisissez « http://adresse IP de l’appareil » dans la barre d’adresse de votre navigateur (« adresse IP de l’appareil » est l’adresse IP de l’appareil). Exemple : http://192.168.1.2 Par défaut, aucun mot de passe n’est nécessaire. Si vous avez déjà défini un mot de passe, tapez-le, puis cliquez sur . 2. Cliquez sur l’onglet Numérisation. 3. Cliquez sur le menu Scan vers FTP/SFTP/réseau dans la barre de navigation de gauche. 4. Sélectionnez l’option SFTP, puis cliquez sur Envoyer. 5. Cliquez sur le menu Scan vers profil FTP/SFTP/réseau dans la barre de navigation de gauche. 6. Sélectionnez le profil à configurer ou à modifier. Les paramètres du profil apparaissent à l’écran. 7. Dans le champ Nom du profil, saisissez un nom pour ce profil de serveur (jusqu’à 14 caractères alphanumériques). L’appareil affiche ce nom sur l’écran LCD. 52 8. Dans le champ Adresse de l'hôte, tapez l’adresse de l’hôte (par exemple : sftp.exemple.com ; 64 caractères maximum) ou l’adresse IP (par exemple : 192.23.56.189), puis saisissez le chemin (60 caractères maximum) du dossier sur le serveur SFTP auquel vous voulez envoyer vos données numérisées. Ne tapez pas la barre oblique au début du chemin. 9. Dans le champ Nom de l'utilisateur, saisissez un nom d’utilisateur (32 caractères maximum) autorisé à écrire des données dans le serveur SFTP. 10. Dans le champ Méthode d'authentification, saisissez l Mot de passe ou Clé publique. 11. Effectuez l’une des actions suivantes : • Si vous avez sélectionné Mot de passe, saisissez le mot de passe (32 caractères maximum) associé au nom d’utilisateur que vous avez saisi dans le champ Nom de l'utilisateur. Saisissez une nouvelle fois le mot de passe dans le champ Retapez le mot de passe. • Si vous avez sélectionné Clé publique, indiquez le type d’authentification dans la liste déroulante Paire clé/client. 12. Sélectionnez le type d’authentification dans la liste déroulante Clé publique de serveur. 13. Dans le champ Répertoire enregistrement, saisissez le chemin d’accès (60 caractères maximum) du dossier sur le serveur SFTP dans lequel vous souhaitez envoyer les données numérisées. Ne tapez pas la barre oblique au début du chemin. 14. Cliquez sur la liste déroulante Qualité, puis sélectionnez un réglage de qualité. Lorsque l’option Auto est sélectionnée, vous pouvez régler le niveau de détection de la couleur dans la liste déroulante Ajustement automatique de la détection des couleurs. 15. Cliquez sur la liste déroulante Type de fichier, puis sélectionnez le type de fichier à utiliser pour le document numérisé. 16. Cliquez sur la liste déroulante Taille du document, puis sélectionnez le format du document dans la liste. Cela est nécessaire pour s’assurer que la taille du fichier numérisé est correcte. 17. Dans les Paramètres de marge, entrez une valeur comprise entre -3 et 3 pour ajouter ou supprimer une marge spécifique sur le bord de l’image. 18. Cliquez sur la liste déroulante Taille fichier, puis sélectionnez le format de votre fichier dans la liste. 19. Sélectionnez Oui dans l’option Ignorer les pages vierges pour supprimer les pages blanches du document des résultats de la numérisation. 20. Cliquez sur la liste déroulante Ignorer la sensibilité de page vierge puis sélectionnez une valeur comprise entre -5 et 5. 21. Cliquez sur la liste déroulante Numérisation recto-verso. 22. Cliquez sur la liste déroulante Luminosité puis sélectionnez le niveau de luminosité. 23. Cliquez sur la liste déroulante Contraste puis sélectionnez le niveau de contraste. 24. Sélectionnez Oui dans l’option Numérisation en continu pour continuer la numérisation. 25. Modifiez le paramètre Numéro de port utilisé pour accéder au serveur SFTP. Par défaut, ce paramètre est réglé sur le port 21. Dans la plupart des cas, il n’est pas nécessaire de modifier ce paramètre. 26. Cliquez sur Envoyer. • Vous pouvez définir le nom du fichier numérisé et le style du nom de fichier dans le menu Nom du fichier numérisé dans la barre de navigation de gauche. • L’utilisation des caractères suivants ?, /, \, ", :, <, >, | ou * peut provoquer une erreur de transmission. • Vous pouvez utiliser la Gestion à partir du Web pour créer, importer ou exporter la paire de clés d’un client. Information associée • Numérisation vers SFTP Rubriques connexes: • Accéder à Gestion à partir du Web 53 Accueil > Numérisation / Numériser > Numériser à l’aide du bouton Scan de votre appareil Brother > Numérisation vers SFTP > Transférer les données numérisées sur un serveur SFTP Transférer les données numérisées sur un serveur SFTP Modèle associé: ADS-2700W 1. Chargez le document. 2. Appuyez sur d ou sur c pour afficher [vers FTP/SFTP], puis appuyez dessus. 3. Appuyez sur a ou b pour sélectionner l’un des profils de serveur SFTP proposés dans la liste. 4. Si le profil Numériser vers SFTP n’est pas complet, appuyez sur [Options]. Configurez les paramètres suivants, puis cliquez sur [OK] : • [Numérisation recto-verso] • [Type de numérisation] • [Résolution] • [Type de fichier] • [Taille du document] • [Taille de fichier] • [Ignorer les pages vierges] • [Paramètres avancés] • Pour configurer d’autres paramètres, appuyez sur [Paramètres avancés]. • Pour enregistrer les paramètres actuels sous forme de raccourcis, appuyez sur [Enr en tant que racc]. • Si vous avez sélectionné l’option PDF signé dans la liste déroulante [Type de fichier], vous devez configurer les paramètres du certificat via la Gestion à partir du Web. 5. Appuyez sur [Démarrer]. L’écran LCD affiche le message [Connexion en cours]. Lorsque la connexion au serveur SFTP aboutit, l’appareil commence la numérisation. Information associée • Numérisation vers SFTP 54 Accueil > Numérisation / Numériser > Numériser à l’aide du bouton Scan de votre appareil Brother > Numérisation vers le réseau Numérisation vers le réseau Modèle associé: ADS-2700W • Configurer un profil de numérisation vers réseau • Télécharger les données numérisées vers le serveur d’une unité mappée (CIFS) 55 Accueil > Numérisation / Numériser > Numériser à l’aide du bouton Scan de votre appareil Brother > Numérisation vers le réseau > Configurer un profil de numérisation vers réseau Configurer un profil de numérisation vers réseau Modèle associé: ADS-2700W Configurez un profil Numériser vers réseau pour numériser et transférer les données numérisées directement sur le serveur d’une unité mappée (CIFS). Nous recommandons Microsoft Internet Explorer 8/10/11 pour Windows, et Safari 8.0 pour Mac. Assurez-vous également que JavaScript et les cookies sont toujours activés dans le navigateur que vous utilisez. Si vous utilisez un navigateur Web différent, veillez à ce qu'il soit compatible avec HTTP 1.0 et HTTP 1.1. 1. Lancez votre navigateur Web. Saisissez « http://adresse IP de l’appareil » dans la barre d’adresse de votre navigateur (« adresse IP de l’appareil » est l’adresse IP de l’appareil). Exemple : http://192.168.1.2 Par défaut, aucun mot de passe n’est nécessaire. Si vous avez déjà défini un mot de passe, tapez-le, puis cliquez sur . 2. Cliquez sur l’onglet Numérisation. 3. Cliquez sur le menu Scan vers FTP/SFTP/réseau dans la barre de navigation de gauche. 4. Sélectionnez l’option Réseau, puis cliquez sur Envoyer. 5. Cliquez sur le menu Scan vers profil FTP/SFTP/réseau dans la barre de navigation de gauche. 6. Sélectionnez le profil à configurer ou à modifier. Les paramètres du profil apparaissent à l’écran. 7. Dans le champ Nom du profil, saisissez un nom pour ce profil de serveur (jusqu’à 14 caractères alphanumériques). L’appareil affiche ce nom sur l’écran LCD. 8. Dans le champ Chemin d'accès au dossier réseau, saisissez le chemin d’accès du dossier sur le serveur de l’unité mappée (CIFS) dans lequel vous souhaitez envoyer les données numérisées. 9. Cliquez sur la liste déroulante Qualité, puis sélectionnez un réglage de qualité. Lorsque l’option Auto est sélectionnée, vous pouvez régler le niveau de détection de la couleur dans la liste déroulante Ajustement automatique de la détection des couleurs. 56 10. Cliquez sur la liste déroulante Type de fichier, puis sélectionnez le type de fichier à utiliser pour le document numérisé. 11. Cliquez sur la liste déroulante Taille du document, puis sélectionnez le format du document dans la liste. Cela est nécessaire pour s’assurer que la taille du fichier numérisé est correcte. 12. Dans les Paramètres de marge, entrez une valeur comprise entre -3 et 3 pour ajouter ou supprimer une marge spécifique sur le bord de l’image. 13. Cliquez sur la liste déroulante Taille fichier, puis sélectionnez le format de votre fichier dans la liste. 14. Sélectionnez Oui dans l’option Ignorer les pages vierges pour supprimer les pages blanches du document des résultats de la numérisation. 15. Cliquez sur la liste déroulante Ignorer la sensibilité de page vierge puis sélectionnez une valeur comprise entre -5 et 5. 16. Cliquez sur la liste déroulante Numérisation recto-verso. 17. Cliquez sur la liste déroulante Luminosité puis sélectionnez le niveau de luminosité. 18. Cliquez sur la liste déroulante Contraste puis sélectionnez le niveau de contraste. 19. Sélectionnez Oui dans l’option Numérisation en continu pour continuer la numérisation. 20. Dans le champ Nom de l'utilisateur, tapez un nom d’utilisateur (96 caractères maximum) autorisé à écrire des données dans le dossier spécifié dans le champ Chemin d'accès au dossier réseau. Si le nom d’utilisateur fait partie d’un domaine, saisissez-le comme suit (au choix) : utilisateur@domaine domaine\utilisateur 21. Dans le champ Mot de passe, saisissez un mot de passe (33 caractères maximum) associé au nom d’utilisateur saisi dans le champ Nom de l'utilisateur. Saisissez une nouvelle fois le mot de passe dans le champ Retapez le mot de passe. 22. Cliquez sur Envoyer. 23. Vous devez configurer le SNTP (serveur de synchronisation réseau) ou bien régler la date, l'heure et le fuseau horaire correctement via le panneau de commande. • Vous pouvez définir le nom du fichier numérisé et le style du nom de fichier dans le menu Nom du fichier numérisé dans la barre de navigation de gauche. • L’utilisation des caractères suivants ?, /, \, ", :, <, >, | ou * peut provoquer une erreur de transmission. Information associée • Numérisation vers le réseau 57 Accueil > Numérisation / Numériser > Numériser à l’aide du bouton Scan de votre appareil Brother > Numérisation vers le réseau > Télécharger les données numérisées vers le serveur d’une unité mappée (CIFS) Télécharger les données numérisées vers le serveur d’une unité mappée (CIFS) Modèle associé: ADS-2700W 1. Chargez le document. 2. Appuyez sur d ou sur c pour afficher [vers le réseau], puis appuyez dessus. 3. Appuyez sur a ou b pour sélectionner l’un des profils de serveur réseau proposés dans la liste. 4. Si le profil Numériser vers réseau n’est pas complet, appuyez sur [Options]. Configurez les paramètres suivants, puis cliquez sur [OK] : • [Numérisation recto-verso] • [Type de numérisation] • [Résolution] • [Type de fichier] • [Taille du document] • [Taille de fichier] • [Ignorer les pages vierges] • [Paramètres avancés] • Pour configurer d’autres paramètres, appuyez sur [Paramètres avancés]. • Pour enregistrer les paramètres actuels sous forme de raccourcis, appuyez sur [Enr en tant que racc]. • Si vous avez sélectionné l’option PDF signé dans la liste déroulante [Type de fichier], vous devez configurer les paramètres du certificat via la Gestion à partir du Web. 5. Appuyez sur [Démarrer]. L’écran LCD affiche le message [Connexion en cours]. Dès que la connexion au serveur réseau est établie, l’appareil démarre la numérisation. Information associée • Numérisation vers le réseau 58 Accueil > Numérisation / Numériser > Numériser à l’aide du bouton Scan de votre appareil Brother > Web Services pour la numérisation sur votre réseau (Windows 7, Windows 8 et Windows 10) Web Services pour la numérisation sur votre réseau (Windows 7, Windows 8 et Windows 10) Modèle associé: ADS-2700W Le protocole Web Services permet aux utilisateurs Windows 7, Windows 8 et Windows 10 d’effectuer une numérisation au moyen d’un appareil Brother sur le réseau. Vous devez installer le pilote via Web Services. • Utilisation de Web Services pour installer les pilotes utilisés pour la numérisation (Windows 7, Windows 8 et Windows 10) • Numérisation avec Web Services à partir de l’appareil Brother (Windows 7, Windows 8 et Windows 10) • Configurer les paramètres de numérisation pour Web Services 59 Accueil > Numérisation / Numériser > Numériser à l’aide du bouton Scan de votre appareil Brother > Web Services pour la numérisation sur votre réseau (Windows 7, Windows 8 et Windows 10) > Utilisation de Web Services pour installer les pilotes utilisés pour la numérisation (Windows 7, Windows 8 et Windows 10) Utilisation de Web Services pour installer les pilotes utilisés pour la numérisation (Windows 7, Windows 8 et Windows 10) Modèle associé: ADS-2700W Utilisez la fonction Web Services pour surveiller les scanners sur le réseau. • Assurez-vous d'avoir installé les logiciels et pilotes Brother. • Vérifiez que l’ordinateur hôte et l’appareil Brother se trouvent dans le même sous-réseau ou que le routeur est correctement configuré pour envoyer des données entre les deux périphériques. • Vous devez configurer l’adresse IP sur votre appareil Brother avant de configurer ce réglage. 1. Effectuez l’une des actions suivantes : • Windows 10 Cliquez sur > Système Windows > Panneau de configuration. Dans le groupe Matériel et audio, cliquez sur Ajouter un périphérique. • Windows 8.1 Positionnez la souris dans le coin inférieur droit de votre bureau. Lorsque la barre de menus apparaît, cliquez sur Paramètres > Modifier les paramètres du PC > PC et périphériques > Périphériques > Ajouter un périphérique. Le nom Web Services de l'appareil apparaît. • Windows 8 Positionnez la souris dans le coin inférieur droit de votre bureau. Lorsque la barre de menus apparaît, cliquez sur Paramètres > Modifier les paramètres du PC > Périphériques > Ajouter un périphérique. Le nom Web Services de l'appareil apparaît. • Windows 7 Cliquez sur (Démarrer) > Panneau de configuration > Réseau et Internet > Afficher les ordinateurs et les périphériques réseau. Le nom Web Services de l’appareil apparaît avec l’icône du scanner. Cliquez avec le bouton droit sur l’appareil à installer. • Le nom Web Services de l’appareil Brother correspond au nom du modèle, suivi de l’adresse MAC (adresse Ethernet) de l’appareil (par exemple, Brother ADS-XXXXX (nom du modèle) [XXXXXXXXXXXX] (adresse MAC / adresse Ethernet)). • Windows 8/Windows 10 Passez votre souris sur le nom de l'appareil pour afficher les informations concernant l'appareil. 2. Effectuez l’une des actions suivantes : • Windows 8/Windows 10 Sélectionnez l’appareil que vous comptez installer, puis suivez les instructions à l’écran. • Windows 7 Cliquez sur Installer dans le menu affiché. Pour désinstaller les pilotes, cliquez sur Désinstaller ou (supprimer le périphérique). 60 Information associée • Web Services pour la numérisation sur votre réseau (Windows 7, Windows 8 et Windows 10) 61 Accueil > Numérisation / Numériser > Numériser à l’aide du bouton Scan de votre appareil Brother > Web Services pour la numérisation sur votre réseau (Windows 7, Windows 8 et Windows 10) > Numérisation avec Web Services à partir de l’appareil Brother (Windows 7, Windows 8 et Windows 10) Numérisation avec Web Services à partir de l’appareil Brother (Windows 7, Windows 8 et Windows 10) Modèle associé: ADS-2700W Si vous avez installé le pilote pour la numérisation via Web Services, vous pouvez accéder au menu de numérisation de Web Services à partir de l’écran LCD de l’appareil Brother. Certains caractères des messages affichés sur l’écran LCD peuvent être remplacés par des espaces si la langue de votre système d’exploitation est différente de celle de votre appareil Brother. 1. Chargez le document. 2. Appuyez sur d ou sur c pour afficher [Numérisation WS], puis appuyez dessus. 3. Appuyez sur le type de numérisation à exécuter. 4. Appuyez sur a ou b pour afficher le nom de l’ordinateur vers lequel transmettre les données puis appuyez sur le nom de l’ordinateur. 5. Appuyez sur [Démarrer]. L’appareil commence la numérisation. Information associée • Web Services pour la numérisation sur votre réseau (Windows 7, Windows 8 et Windows 10) 62 Accueil > Numérisation / Numériser > Numériser à l’aide du bouton Scan de votre appareil Brother > Web Services pour la numérisation sur votre réseau (Windows 7, Windows 8 et Windows 10) > Configurer les paramètres de numérisation pour Web Services Configurer les paramètres de numérisation pour Web Services Modèle associé: ADS-2700W 1. Effectuez l’une des actions suivantes : • Windows 10 Cliquez sur > Système Windows > Panneau de configuration. Dans le groupe Matériel et audio, cliquez sur Afficher les périphériques et imprimantes. • Windows 8 Positionnez la souris dans le coin inférieur droit de votre bureau. Lorsque la barre de menus apparaît, cliquez sur Paramètres, puis sur Panneau de configuration. Dans le groupe Matériel et audio, cliquez sur Afficher les périphériques et imprimantes. • Windows 7 Cliquez sur (Démarrer) > Périphériques et imprimantes. 2. Cliquez avec le bouton droit sur l’icône de l’appareil, puis sélectionnez Profils de numérisation.... La boîte de dialogue Profils de numérisation... s’affiche. 3. Sélectionnez le profil de numérisation à utiliser. 4. Vérifiez que le scanner sélectionné dans la liste Scanneur est un appareil Brother prenant en charge Web Services pour la numérisation, puis cliquez sur le bouton Par défaut. 5. Cliquez sur Modifier.... La boîte de dialogue Modifier le profil par défaut s’affiche. 6. Sélectionnez les paramètres SourceFormat papierFormat de couleursType de fichierRésolution (ppp)Luminosité et Contraste. 7. Cliquez sur le bouton Enregistrer le profil. Ces paramètres prennent effet lorsque vous effectuez une numérisation à l’aide du protocole Web Services. Si vous êtes invité à sélectionner un programme de numérisation, choisissez Télécopie et numérisation Windows ou Galerie de photos Windows dans la liste. Information associée • Web Services pour la numérisation sur votre réseau (Windows 7, Windows 8 et Windows 10) 63 Accueil > Numérisation / Numériser > Numériser à l’aide du bouton Scan de votre appareil Brother > Options de numérisation via l’écran tactile Options de numérisation via l’écran tactile Modèle associé: ADS-2700W Pour modifier les réglages de numérisation, appuyez sur [Options]. Option Description Numérisation rectoverso Si vous utilisez la numérisation recto verso, sélectionnez Num. r/v: Bord long pour que l’agencement des pages du fichier de données corresponde au document d’origine. Type de numérisation Permet de sélectionner le type de numérisation de votre document. Lorsque vous sélectionnez Automatique, l’appareil détecte automatiquement si le document utilise de la couleur et génère une image numérisée du document. Pour les documents qui contiennent à la fois des pages en couleur et des pages monochromes, les pages en couleur sont numérisées en mode couleur tandis que les pages monochromes sont numérisées en mode Noir et blanc. Résolution Sélectionnez une résolution de numérisation. Les résolutions plus élevées produisent une meilleure image numérisée, mais utilisent plus de mémoire et augmentent le temps de transfert. Type de fichier Sélectionnez le type de fichier à utiliser pour les données numérisées. Taille du document Sélectionnez la taille exacte de votre document. Taille de fichier Sélectionnez Petit, Moyen ou Grand comme taille de fichier. Ignorer les pages vierges Lorsque Activée est activé, les pages blanches sont ignorées. Paramètres avancés Numérisation continue Déplacez le curseur pour régler le niveau de sensibilité pour la détection des pages vierges dans les données numérisées. Plus la sensibilité est élevée, plus l'appareil détecte facilement les pages vierges. Numérisez un nombre de pages supérieur à la capacité maximale du chargeur automatique de documents puis enregistrez celles-ci en tant que fichiers de données. Après avoir numérisé le premier lot de documents, appuyez sur Continuer pour numériser plus de pages. Une fois la numérisation terminée, appuyez sur Terminé. Réglage tonalité de couleur Réglez la luminosité et le contraste. Ajust. auto. détec. Couleurs Lorsque Type de numérisation est configuré sur Automatique, vous pouvez régler le niveau de détection de la couleur. Sél. niv. détec. page vierge Sélectionnez le niveau de sensibilité pour la détection des pages vierges dans les données numérisées. Plus la sensibilité est élevée, plus l'appareil détecte facilement les pages vierges. Paramètres de marge Ajustez la position des documents si la position de sortie des images a bougé ou si les images sont trop serrées les unes contre les autres ou sont étirées verticalement. Régl.nouv.défaut Rétablit les réglages à leurs valeurs par défaut. Réinitialisation usine Rétablit les réglages aux valeurs des paramètres d’origine. Information associée • Numériser à l’aide du bouton Scan de votre appareil Brother 64 Accueil > Numérisation / Numériser > Numériser à l’aide du bouton Scan de votre appareil Brother > Restreindre les fonctions de numérisation depuis les appareils externes Restreindre les fonctions de numérisation depuis les appareils externes Modèle associé: ADS-2700W Cette fonction permet de restreindre les fonctions de numérisation depuis les appareils externes. Lorsque vous restreignez les fonctions de numérisation depuis les appareils externes, un message d’erreur apparaît sur l’appareil et les utilisateurs ne peuvent pas utiliser ces fonctions de numérisation. Nous recommandons Microsoft Internet Explorer 8/10/11 pour Windows, et Safari 8.0 pour Mac. Assurez-vous également que JavaScript et les cookies sont toujours activés dans le navigateur que vous utilisez. Si vous utilisez un navigateur Web différent, veillez à ce qu'il soit compatible avec HTTP 1.0 et HTTP 1.1. 1. Lancez votre navigateur Web. Saisissez « http://adresse IP de l’appareil » dans la barre d’adresse de votre navigateur (« adresse IP de l’appareil » est l’adresse IP de l’appareil). Exemple : http://192.168.1.2 Par défaut, aucun mot de passe n’est nécessaire. Si vous avez déjà défini un mot de passe, tapez-le, puis cliquez sur . 2. Cliquez sur l’onglet Numérisation. 3. Cliquez sur le menu Numériser depuis le PC dans la barre de navigation de gauche. 4. Désactivez l’option Transmettre la numérisation. 5. Cliquez sur Envoyer. Information associée • Numériser à l’aide du bouton Scan de votre appareil Brother 65 Accueil > Numérisation / Numériser > Numérisation depuis votre ordinateur (Windows) Numérisation depuis votre ordinateur (Windows) Il existe plusieurs façons d’utiliser votre ordinateur pour numériser des documents sur votre appareil Brother. Utilisez les applications fournies par Brother ou encore votre application de numérisation favorite. • Numérisation avec Nuance™ PaperPort™ 14 ou d’autres applications Windows • Numérisation avec Galerie de photos de Windows ou Télécopie et numérisation de Windows • Numérisation avec Kofax Power PDF Standard v3 66 Accueil > Numérisation / Numériser > Numérisation depuis votre ordinateur (Windows) > Numérisation avec Nuance™ PaperPort™ 14 ou d’autres applications Windows Numérisation avec Nuance™ PaperPort™ 14 ou d’autres applications Windows Vous pouvez utiliser l’application Nuance™ PaperPort™ 14, qui fait partie du pilote du scanner, pour numériser. Pour obtenir des instructions détaillées sur l’utilisation de chaque application, cliquez sur le menu Aide de l’application, puis sur Guide de mise en route dans le ruban Aide. Les étapes suivantes décrivent les instructions à suivre pour la numérisation avec Nuance™ PaperPort™ 14. Pour les autres applications Windows, les étapes sont similaires. Nuance™ PaperPort™ 14 prennent en charge les pilotes TWAIN et WIA. Le pilote TWAIN (recommandé) est utilisé dans cette procédure. 1. Chargez le document. 2. Démarrez Nuance™ PaperPort™ 14. Effectuez l’une des actions suivantes : • Windows XP et Windows 7 Cliquez sur • Windows 8 Cliquez sur • (Démarrer) > Tous les programmes > Nuance PaperPort 14 > PaperPort. (PaperPort). Windows 10 Cliquez sur > Toutes les applications > Nuance PaperPort 14 > PaperPort. 3. Cliquez sur le menu Bureau, puis cliquez sur Paramètres de numérisation dans le ruban Bureau. Le panneau Numériser ou importer une photo apparaît à gauche de l’écran. 4. Cliquez sur Sélectionner.... 5. À partir de la liste des scanners disponibles, sélectionnez TWAIN: Brother ADS-XXXXX ou TWAIN: Brother ADS-XXXXX LAN (où ADS-XXXXX est le modèle de l’appareil). Pour utiliser le pilote WIA, choisissez le pilote Brother dont le nom débute par « WIA ». 6. Cochez la case Afficher la boîte de dialogue du scanner dans le panneau Numériser ou importer une photo. 7. Cliquez sur Numériser. La boîte de dialogue de configuration du scanner s’affiche. 67 8. Au besoin, modifiez les paramètres dans la boîte de dialogue Configuration du scanner. 9. Cliquez sur la liste déroulante Taille document et sélectionnez le format de votre document. 10. Cliquez sur Pré-numérisation pour afficher un aperçu de votre image et en éliminer les parties inutiles avant la numérisation. 11. Cliquez sur Numérisation. L’appareil commence la numérisation. Information associée • Numérisation depuis votre ordinateur (Windows) • Paramètres du pilote TWAIN (Windows) 68 Accueil > Numérisation / Numériser > Numérisation depuis votre ordinateur (Windows) > Numérisation avec Nuance™ PaperPort™ 14 ou d’autres applications Windows > Paramètres du pilote TWAIN (Windows) Paramètres du pilote TWAIN (Windows) • Notez que le nom des paramètres et les valeurs associées dépendent de l’appareil. • Chargez un seul document par séance de numérisation lorsque Papier long, Mode Feuille de support, ou Mode Carte plastifiée sont sélectionnés. 1. Numérisation Sélectionnez l’option Photo, Web ou Texte en fonction du type de document que vous voulez numériser. Numérisation (type d’image) Résolution Type de numérisation Photo Numérisation de photos. 300 x 300 ppp Couleur 24 bits Web Publication de l’image numérisée 100 x 100 ppp dans des pages Web. Couleur 24 bits Texte Numérisation de documents de type texte. Noir et blanc 200 x 200 ppp 69 2. Résolution Sélectionnez une résolution de numérisation dans la liste déroulante Résolution. Les résolutions plus élevées produisent une meilleure image numérisée, mais utilisent plus de mémoire et augmentent le temps de transfert. Lorsque vous utilisez du papier long, vous pouvez choisir une résolution de 300 × 300 dpi uniquement. 3. Type de numérisation Sélectionnez parmi une plage de profondeurs de couleur de numérisation. • Auto Détecte automatiquement si le document utilise de la couleur et génère une image numérisée du document. Pour les documents qui contiennent à la fois des pages en couleur et des pages monochromes, les pages en couleur seront numérisées en mode couleur tandis que les pages monochromes seront numérisées en mode Noir et blanc. • Noir et blanc Utilisation pour la numérisation de texte ou de dessin au trait. • Gris véritable Utilisation pour la numérisation de photos ou de graphiques. Ce mode permet de réaliser des images plus fidèles grâce à l’utilisation de 256 nuances de gris. • Couleur 24 bits Permet de créer une image avec la reproduction des couleurs la plus précise. Ce mode utilise jusqu’à 16,8 millions de couleurs pour numériser l’image, mais nécessite le plus de mémoire et le temps de transfert le plus long. 4. Taille document Sélectionnez le format exact de votre document parmi une sélection de formats de numérisation prédéfinis. Si vous sélectionnez Format personnalisé, la boîte de dialogue Taille personnalisée document s’affiche ; elle permet de spécifier le format du document. 5. Mode de reliure Sélectionnez Reliure à bord long ou Reliure à bord court si vous avez sélectionné l’option 2 en 1 dans les paramètres Taille document. 6. Numérisation recto-verso Numérisez les deux faces du document. Chargez un seul document par séance de numérisation lorsque Mode Feuille de support ou Mode Carte plastifiée sont sélectionnés. 7. Rotation automatique de l’image arrière à 180° Tourne la page numérisée 180 degrés, la faisant passer de recto à verso et vice versa. 8. Paramètres avancés Configurez les paramètres avancés en cliquant sur le bouton Paramètres avancés dans la boîte de dialogue de configuration du scanner. • Papier - Redressement automatique Configurez l’appareil de manière à ce que celui-ci corrige automatiquement l’inclinaison du document. Parce que la fonction Redressement automatique est automatiquement configurée sur Oui si vous sélectionnez l’option Auto pour la Taille document et configurée sur Non si vous avez sélectionné l’option fixe pour la Taille document, alors vous ne pouvez pas modifier le réglage Redressement automatique. - Rotation automatique d'image Modifie le sens du document en fonction de l’orientation du texte. - Détecter fin de page Détecte la fin d’une page et ajuste automatiquement la taille d’une page lorsque la longueur du document est inférieure à la Taille document sélectionnée. 70 - Contrôle de la numérisation de documents (Détection de multi-alimentation) Lorsque votre appareil détecte une alimentation multiple ou une différence de taille de document, vous devez vérifier que les données numérisées jusqu’à présent ont été enregistrées, puis reprendre la numérisation à partir de la page suivante ou du début du document. • • Chargez des documents de même grammage et taille dans les guides papier. • Grammage approprié : 50 g/㎡ à 209 g/㎡. • Veillez à ce que le haut de chaque page ne soit pas aligné. (Séparez les documents d’au moins 0,33 mm, jusqu’à 20,33 mm.) • Veillez à ce que ce soit bien la première page qui soit chargée en premier. • Veillez à ce que le document ne soit pas de biais. (Moins de 3° d’inclinaison à l’horizontale, 0,7° d’inclinaison entre les documents.) • Ne fonctionnera pas lorsque l’option Papier long est sélectionnée. • Après chargement de la première page, l’appareil se met en pause pendant quatre secondes tout au plus pour analyser le document. • Nous vous recommandons de désactiver ce paramètre lorsque vous numérisez du papier épais, et ce pour éviter les erreurs d’alimentation. Amélioration - Ajustement du seuil N&B Ce paramètre vous permet d’ajuster la qualité d’image lors de la numérisation en mode Noir et blanc. Des valeurs supérieures augmentent la quantité de noir dans l’image numérisée, alors que des valeurs inférieures augmentent la quantité de blanc. - Ajustement échelle de gris Cette fonction ajuste la luminosité et le contraste pour créer des images grises. Luminosité Réglez le niveau Luminosité en déplaçant le curseur vers la droite ou vers la gauche pour éclaircir ou assombrir l’image.Si l’image numérisée est trop claire, réglez la luminosité sur une valeur inférieure et renumérisez le document. Si l’image est trop foncée, réglez la luminosité sur une valeur supérieure et renumérisez le document. Vous pouvez également saisir une valeur dans la case pour régler la luminosité. Contraste Augmentez ou diminuez le niveau de Contraste en déplaçant le curseur vers la droite ou vers la gauche. Une augmentation accentue les parties sombres et claires de l’image tandis qu’une diminution permet de révéler plus de détails dans les zones grises. Vous pouvez également saisir une valeur dans la case pour régler le contraste. - Ajustement des tons de couleurs Vous permet d’ajuster la luminosité, le contraste et le gamma lors de la numérisation du gris et des couleurs. - Auto-détection & ajustement couleurs Lorsque vous sélectionnez le type de numérisation Auto, vous pouvez régler le niveau de détection de la couleur. Augmenter la valeur permet à l’appareil de mieux déterminer qu’un document donné est en couleur. - Traitement en arrière-plan • Supprimer la transparence / les motifs Permet d'éviter que l'encre ne traverse le papier. • Supprimer la couleur d'arrière-plan Supprime la couleur de base des documents pour assurer une meilleure lisibilité des données numérisées. - Suppression couleur Sélectionnez une couleur à supprimer de l'image numérisée. - Formatage en gras 71 Soulignez les caractères de l'original en les mettant en gras. - Correction des caractères flous Corrigez les éventuels caractères interrompus ou incomplets de l’original pour les rendre plus lisibles. - Balisage des bords Accentuez les caractères de l'original. - Réduction du bruit Cette fonction vous permet de supprimer les petits points ou taches, appelés « bruits », de l’arrièreplan des images numérisées. Le fait de supprimer les taches non souhaitées permet de réduire la taille des fichiers compressés. - Supprimer la ligne pré-marquée Cette fonction vous permet de supprimer des lignes du document. Vous pouvez choisir le sens des lignes à supprimer (Vertical, Horizontal, Vertical et horizontal). • Longueur de ligne maximale Les lignes avec une longueur supérieure ou égale à celle spécifiée sont supprimées. • Espacement maximal Si des lignes sont rompues, par exemple à cause de la décoloration de l’image, celles qui le sont pendant un intervalle inférieur ou égal à la distance de ligne rompue spécifiée seront détectées et supprimées. Document original Résultat de la numérisation Présence de lignes verticales et horizontales. Description Si vous sélectionnez Vertical, ce sont les lignes verticales qui sont supprimées. Si vous sélectionnez Horizontal, ce sont les lignes horizontales qui sont supprimées. Si vous sélectionnez Vertical et horizontal, toutes les lignes sont supprimées. - Suppression des poinçons Cette fonctionnalité supprime les marques de perforation en les remplissant avec du blanc ou avec la couleur environnante. - Inverser l’image Inverse la luminosité et les couleurs dans l’image. - Compression Sélectionnez la taille du fichier compressé. Si vous sélectionnez Élevée, la taille des fichiers de l’image sera grande, mais la qualité sera bonne. 72 • Lorsque vous numérisez des images monochromes, vous pouvez sélectionner les options suivantes : • • - Mode de reliure - Correction des caractères flous - Réduction du bruit Lorsque vous numérisez des images en couleur ou grises, vous pouvez sélectionner les options suivantes : - Ajustement des tons de couleurs - Suppression couleur - Supprimer la couleur d'arrière-plan - Formatage en gras - Suppression des poinçons - Supprimer la transparence / les motifs - Balisage des bords - Supprimer la ligne pré-marquée Manipulation du papier - Mode Feuille de support Utilisez la feuille de support (non incluse) pour numériser les types de document suivants : - • Documents importants (photos, contrats) • Papier mince (reçus) • Papier de forme irrégulière (coupures de presse) Mode Carte plastifiée Cette fonction sélectionne automatiquement les paramètres appropriés à la numérisation des cartes comme les permis de conduire et les cartes d’assurance-maladie. - Paramètres de marge Cette fonction vous permet d’ajouter ou de supprimer une marge spécifique (entre -3 mm et 3 mm) sur le bord de l’image. Une valeur positive diminue la taille de l’image numérisée à la sortie tandis qu’une valeur négative augmente la taille de l’image. - Remplissage de bord Remplissez les bords sur les quatre côtés de l'image numérisée en utilisant la couleur et la plage. Mode de reliure et Ajustement du seuil N&B ne peuvent pas être sélectionnés lorsque vous utilisez l’option Remplissage de bord. - Ignorer les pages vierges Efface les pages vierges figurant dans le document des résultats de numérisation. - Scan page simple Numérise une page à la fois à partir du chargeur automatique de documents, quel que soit le nombre de pages contenues dans celui-ci. - Scan continu La numérisation terminée, sélectionnez cette option pour numériser plus de documents en utilisant les mêmes paramètres. Ceci est utile lorsque vous numérisez plus de documents que ce que le chargeur automatique de documents peut contenir ou lorsque vous numérisez plusieurs documents à la fois. Information associée • Numérisation avec Nuance™ PaperPort™ 14 ou d’autres applications Windows 73 Accueil > Numérisation / Numériser > Numérisation depuis votre ordinateur (Windows) > Numérisation avec Galerie de photos de Windows ou Télécopie et numérisation de Windows Numérisation avec Galerie de photos de Windows ou Télécopie et numérisation de Windows Vous pouvez également numériser à l’aide des applications Galerie de photos de Windowsou Télécopie et numérisation de Windows. Ces applications utilisent le pilote de scanner WIA. 1. Chargez le document. 2. Lancez l’application de numérisation. Effectuez l’une des actions suivantes : • Galerie de photos Windows Cliquez sur Fichier > Importer depuis un appareil photo ou un scanneur. • Télécopie et numérisation Windows Cliquez sur Fichier > Nouveau > Numériser. 3. Sélectionnez le scanner que vous voulez utiliser. 4. Cliquez sur Importer ou OK. La boîte de dialogue Nouvelle numérisation s’affiche. 5. Au besoin, modifiez les paramètres dans la boîte de dialogue Configuration du scanner. 6. Cliquez sur Numériser. L’appareil commence la numérisation. 74 Information associée • Numérisation depuis votre ordinateur (Windows) • Paramètres du pilote WIA (Windows) 75 Accueil > Numérisation / Numériser > Numérisation depuis votre ordinateur (Windows) > Numérisation avec Galerie de photos de Windows ou Télécopie et numérisation de Windows > Paramètres du pilote WIA (Windows) Paramètres du pilote WIA (Windows) 1. Alimentation papier Vous pouvez sélectionner Chargeur de documents uniquement. 2. Type d’image Sélectionnez Photo en couleur, Photo en nuances de gris, Texte ou photo en noir et blanc ou Paramètres personnalisés selon le type de document à numériser. Pour modifier des paramètres avancés, cliquez sur le lien Ajuster la qualité de la photo numérisée. 76 1. Luminosité Réglez le niveau Luminosité en déplaçant le curseur vers la droite ou vers la gauche pour éclaircir ou assombrir l’image. Si l’image numérisée est trop claire, réglez la luminosité sur une valeur inférieure et renumérisez le document. Si l’image est trop foncée, réglez la luminosité sur une valeur supérieure et renumérisez le document. 2. Contraste Augmentez ou diminuez le niveau de Contraste en déplaçant le curseur vers la droite ou vers la gauche. Une augmentation accentue les parties sombres et claires de l’image tandis qu’une diminution permet de révéler plus de détails dans les zones grises. Vous pouvez également taper une valeur dans le champ pour régler le niveau de contraste. 3. Résolution (ppp) Sélectionnez une résolution de numérisation dans la liste Résolution (ppp). Les résolutions plus élevées produisent une meilleure image numérisée, mais utilisent plus de mémoire et augmentent le temps de transfert. 4. Type d'image Sélectionnez ou modifiez le type de document à numériser. Information associée • Numérisation avec Galerie de photos de Windows ou Télécopie et numérisation de Windows 77 Accueil > Numérisation / Numériser > Numérisation depuis votre ordinateur (Windows) > Numérisation avec Kofax Power PDF Standard v3 Numérisation avec Kofax Power PDF Standard v3 Vous pouvez utiliser l’application Kofax Power PDF pour vos numérisations. Elle convertit les données PDF numérisées en d’autres formats, dont Microsoft Word, Microsoft Excel, Microsoft PowerPoint, différents types d’images et plus encore. S’il vous est demandé de saisir le numéro de série lors de l’installation du logiciel, vérifiez l’étiquette collée sur le scanner. Dans l’application, consultez le menu Aide de Kofax Power PDF pour plus d’informations. Information associée • Numérisation depuis votre ordinateur (Windows) 78 Accueil > Numérisation / Numériser > Numérisation depuis votre ordinateur (Mac) Numérisation depuis votre ordinateur (Mac) Il existe différentes façons d’utiliser votre ordinateur Mac pour numériser des documents sur votre appareil Brother. Utilisez les applications fournies par Brother ou encore votre application de numérisation favorite. • Numérisation à l’aide de Brother iPrint&Scan • Numériser à l’aide des applications TWAIN (Mac) • Numérisation avec Apple Image Capture (pilote ICA) 79 Accueil > Numérisation / Numériser > Numérisation depuis votre ordinateur (Mac) > Numérisation à l’aide de Brother iPrint&Scan Numérisation à l’aide de Brother iPrint&Scan Utilisez Brother iPrint&Scan pour Mac pour numériser depuis votre ordinateur. Téléchargez et installez Brother iPrint&Scan depuis l’App Store. 1. Dans la barre de menus du Finder, cliquez sur Aller > Applications, puis double-cliquez sur l’icône iPrint&Scan. L’écran Brother iPrint&Scan s’affiche. 2. Si votre appareil Brother n'est pas sélectionné, cliquez sur le bouton Sélectionnez votre machine, puis suivez les instructions à l'écran pour sélectionner votre appareil Brother. 3. Cliquez sur l'icône Numérisation, puis suivez les instructions à l'écran pour numériser vos documents. Information associée • Numérisation depuis votre ordinateur (Mac) 80 Accueil > Numérisation / Numériser > Numérisation depuis votre ordinateur (Mac) > Numériser à l’aide des applications TWAIN (Mac) Numériser à l’aide des applications TWAIN (Mac) Vous pouvez utiliser les applications compatibles TWAIN. Pour plus d'informations sur la procédure de numérisation, reportez-vous au manuel de votre application. 1. Lancez votre application graphique, puis sélectionnez l’opération de numérisation. La boîte de dialogue de configuration du scanner s’affiche. 2. (ADS-2700W) Cliquez sur le menu de sélection des appareils puis sélectionnez le nom de votre modèle (si ce n’est pas déjà fait). 3. Au besoin, modifiez les paramètres dans la boîte de dialogue Configuration du scanner. 4. Cliquez sur le menu local Taille document et sélectionnez la taille de votre document. 5. Cliquez sur l’option Pré-numérisation pour afficher l’aperçu de l’image et détourer les portions de l’image qui ne vous intéressent pas avant la numérisation effective. 6. Appuyez sur Numérisation. L’appareil commence la numérisation. Information associée • Numérisation depuis votre ordinateur (Mac) • Paramètres du pilote TWAIN (Mac) 81 Accueil > Numérisation / Numériser > Numérisation depuis votre ordinateur (Mac) > Numériser à l’aide des applications TWAIN (Mac) > Paramètres du pilote TWAIN (Mac) Paramètres du pilote TWAIN (Mac) Les options et les paramètres disponibles peuvent varier en fonction des appareils. 1. Résolution Sélectionnez une résolution de numérisation dans le menu local Résolution. Les résolutions plus élevées produisent une meilleure image numérisée, mais utilisent plus de mémoire et augmentent le temps de transfert. 2. Type de numérisation Sélectionnez parmi une plage de profondeurs de couleur de numérisation. • Auto Détecte automatiquement si le document utilise de la couleur et génère une image numérisée du document. Pour les documents qui contiennent à la fois des pages en couleur et des pages monochromes, les pages en couleur seront numérisées en mode couleur tandis que les pages monochromes seront numérisées en mode Noir et blanc. • Noir et blanc Utilisation pour la numérisation de texte ou de dessin au trait. • Gris (Diffusion d'erreur) 82 • Gris véritable Utilisation pour la numérisation de photos ou de graphiques. Ce mode permet de réaliser des images plus fidèles grâce à l’utilisation de 256 nuances de gris. • Couleur 24 bits Permet de créer une image avec la reproduction des couleurs la plus précise. Ce mode utilise jusqu’à 16,8 millions de couleurs pour numériser l’image, mais nécessite le plus de mémoire et le temps de transfert le plus long. 3. Taille document Sélectionnez le format exact de votre document parmi une sélection de formats de numérisation prédéfinis. Si vous sélectionnez Format personnalisé, vous pouvez spécifier le format du document. 4. Numérisation recto-verso Numérisez les deux faces du document. 5. Rotation automatique de l’image arrière à 180° Pivote l’image numérisée de 180 degrés, qui passe de recto au verso. 6. Paramètres avancés Configurez les paramètres avancés en cliquant sur le bouton Paramètres avancés dans la boîte de dialogue de configuration du scanner. • Amélioration - Ajustement échelle de gris Cette fonction ajuste la luminosité et le contraste pour créer des images grises. Luminosité Réglez le niveau Luminosité en déplaçant le curseur vers la droite ou vers la gauche pour éclaircir ou assombrir l’image.Si l’image numérisée est trop claire, réglez la luminosité sur une valeur inférieure et renumérisez le document. Si l’image est trop foncée, réglez la luminosité sur une valeur supérieure et renumérisez le document. Vous pouvez également saisir une valeur dans la case pour régler la luminosité. Contraste Augmentez ou diminuez le niveau de Contraste en déplaçant le curseur vers la droite ou vers la gauche. Une augmentation accentue les parties sombres et claires de l’image tandis qu’une diminution permet de révéler plus de détails dans les zones grises. Vous pouvez également saisir une valeur dans la case pour régler le contraste. - Ajustement des tons de couleurs Vous permet d’ajuster la luminosité, le contraste et le gamma lors de la numérisation du gris et des couleurs. - Auto-détection & ajustement couleurs Lorsque vous sélectionnez le type de numérisation Auto, vous pouvez régler le niveau de détection de la couleur. Augmenter la valeur permet à l’appareil de mieux déterminer qu’un document donné est en couleur. - Réduction du bruit Cette fonction vous permet de supprimer les petits points ou taches, appelés « bruits », de l’arrièreplan des images numérisées. Le fait de supprimer les taches non souhaitées permet de réduire la taille des fichiers compressés. • Manipulation du papier - Scan continu La numérisation terminée, sélectionnez cette option pour numériser plus de documents en utilisant les mêmes paramètres. Ceci est utile lorsque vous numérisez plus de documents que ce que le chargeur automatique de documents peut contenir ou lorsque vous numérisez plusieurs documents à la fois. Information associée • Numériser à l’aide des applications TWAIN (Mac) 83 Accueil > Numérisation / Numériser > Numérisation depuis votre ordinateur (Mac) > Numérisation avec Apple Image Capture (pilote ICA) Numérisation avec Apple Image Capture (pilote ICA) Vous pouvez numériser un document à l’aide du pilote ICA. Si vous avez installé le package de pilotes et logiciel complet depuis Brother Solutions Center sur support.brother.com, le pilote ICA est déjà installé sur votre ordinateur. Vous pouvez aussi numériser directement à l’aide de l’application Transfert d'images. Information associée • Numérisation depuis votre ordinateur (Mac) • Numérisation à l’aide de Transfert d’images Apple • Paramètres du pilote ICA 84 Accueil > Numérisation / Numériser > Numérisation depuis votre ordinateur (Mac) > Numérisation avec Apple Image Capture (pilote ICA) > Numérisation à l’aide de Transfert d’images Apple Numérisation à l’aide de Transfert d’images Apple 1. Lancez l’application Transfert d'images. 2. Sélectionnez l’appareil dans la liste située à gauche de l’écran. Si vous avez connecté l’appareil Brother à votre Mac par un câble USB, vous verrez l’appareil dans la zone APPAREILS. Si vous avez connecté l’appareil via le réseau local, il apparaît dans la zone PARTAGÉS. 3. Chargez le document. 4. Sélectionnez la taille de votre document. 5. Sélectionnez le dossier ou l’application de destination dans le menu local Numériser vers. 6. Cliquez sur Numériser. L’appareil commence la numérisation. 85 Information associée • Numérisation avec Apple Image Capture (pilote ICA) 86 Accueil > Numérisation / Numériser > Numérisation depuis votre ordinateur (Mac) > Numérisation avec Apple Image Capture (pilote ICA) > Paramètres du pilote ICA Paramètres du pilote ICA Pour ajuster les paramètres de transfert d’image, cliquez sur Afficher les détails. Le nom des paramètres et les valeurs associées sont susceptibles de varier en fonction de l’appareil. 1. Type Vous permet de choisir entre les options Couleur, Noir et blanc, ou Texte. 2. Résolution Spécifie la résolution de document de votre choix. 3. Dimensions de numérisation.../Taille Spécifie le format de papier du document. 4. Orientation Spécifie l’orientation du document. 5. Duplex Vous permet de cocher la case Duplex pour effectuer une numérisation recto verso. 6. Numériser vers Spécifie le dossier de destination ou l’application de destination. 7. Nom Vous permet d’entrer le texte de préfixe utilisé pour nommer l’image numérisée. 8. Format Spécifie le format de fichier des données numérisées. 9. Combiner en un seul document Vous permet d’activer cette option pour numériser un document sous la forme d’un seul élément et l’enregistrer dans un seul fichier lorsque vous choisissez le format de fichier PDF ou TIFF. 10. Correction d’image En fonction de l’option Type sélectionnée, cela vous permet de configurer les paramètres suivants : 87 Type Paramètres configurables Couleur Luminosité, Teinte, Température, Saturation Noir et blanc Luminosité, Contraste Texte Seuil Information associée • Numérisation avec Apple Image Capture (pilote ICA) 88 Accueil > Réseau Réseau • Fonctions réseau de base prises en charge • Logiciels et utilitaires de gestion du réseau • Méthodes supplémentaires de configuration de votre appareil Brother pour un réseau sans fil • Fonctions réseau avancées • Informations techniques pour les utilisateurs avancés 89 Accueil > Réseau > Fonctions réseau de base prises en charge Fonctions réseau de base prises en charge Modèle associé: ADS-2700W Les fonctions que l’appareil prend en charge varient selon le système d’exploitation. Utilisez le tableau suivant pour voir les fonctions et les connexions réseau prises en charge par chaque système d’exploitation. Systèmes d’exploitation Windows XP (SP3) Windows 7 (SP1) Windows Server 2008 R2 (SP1)/2012/2012 R2/2016 Windows 8 macOS v10.10.5 macOS v10.11.x macOS v10.12.x Windows 8.1 Windows 10 Numérisation Oui BRAdmin Light 1 Oui Gestion à partir du Web Oui Configuration à distance Oui Oui Oui Oui Oui Oui Information associée • Réseau 1 BRAdmin Light est disponible en téléchargement sur la page Téléchargement de votre modèle sur le site sur support.brother.com. 90 Accueil > Réseau > Logiciels et utilitaires de gestion du réseau Logiciels et utilitaires de gestion du réseau Modèle associé: ADS-2700W Configurez et changez les paramètres réseau de l’appareil Brother à l’aide d’un utilitaire des gestion. • Découvrir les logiciels et utilitaires de gestion du réseau 91 Accueil > Réseau > Logiciels et utilitaires de gestion du réseau > Découvrir les logiciels et utilitaires de gestion du réseau Découvrir les logiciels et utilitaires de gestion du réseau Modèle associé: ADS-2700W Gestion à partir du Web Gestion à partir du Web est un utilitaire utilisant un navigateur web standard pour gérer votre appareil à l'aide du protocole HTTP (Hyper Text Transfer Protocol) ou HTTPS (Hyper Text Transfer Protocol over Secure Socket Layer). Saisissez l’adresse IP de votre appareil dans votre navigateur Web et modifiez les paramètres de votre scanner. BRAdmin Light (Windows) BRAdmin Light est un utilitaire permettant d'effectuer la configuration initiale des appareils Brother connectés au réseau. Cet utilitaire peut rechercher les produits Brother sur votre réseau, afficher l'état et configurer les paramètres réseau de base, tels que l'adresse IP. Accédez à la page Téléchargement de votre modèle sur le Brother Solutions Center à l’adresse support.brother.com pour télécharger la dernière version de BRAdmin Light de Brother. • Si vous utilisez le Pare-feu Windows ou la fonction de pare-feu d’une application anti-logiciel espion ou antivirus, désactivez-la provisoirement. Lorsque vous êtes sûr de pouvoir numériser, configurez les paramètres logiciels en suivant les instructions du fabricant. Configuration à distance (Windows et Mac) Le programme Configuration à distance vous permet de configurer de nombreux paramètres de l’appareil et du réseau à partir d’une application Windows ou Mac. Lorsque vous lancez cette application, les paramètres de votre appareil sont automatiquement téléchargés sur l'ordinateur et s’affichent à l’écran. Si vous modifiez les paramètres, vous pouvez les télécharger directement vers l'appareil. Cet utilitaire peut être utilisé avec une connexion USB ou réseau. Information associée • Logiciels et utilitaires de gestion du réseau 92 Accueil > Réseau > Méthodes supplémentaires de configuration de votre appareil Brother pour un réseau sans fil Méthodes supplémentaires de configuration de votre appareil Brother pour un réseau sans fil Modèle associé: ADS-2700W • Avant de configurer l’appareil Brother pour un réseau sans fil • Configurer votre appareil pour un réseau sans fil avec la méthode presse-bouton de WiFi Protected Setup™ (WPS) • Configurer votre appareil pour un réseau sans fil avec la méthode PIN de Wi-Fi Protected Setup™ (WPS) • Configurer l’appareil pour un réseau sans fil à l’aide de l’Assistant de configuration du panneau de commande de l’appareil • Utilisation de Wi-Fi Direct® 93 Accueil > Réseau > Méthodes supplémentaires de configuration de votre appareil Brother pour un réseau sans fil > Avant de configurer l’appareil Brother pour un réseau sans fil Avant de configurer l’appareil Brother pour un réseau sans fil Modèle associé: ADS-2700W Avant de tenter de configurer un réseau sans fil, vérifiez les points suivants : • Vous devez connaître le nom de votre réseau (SSID) et la clé du réseau (mot de passe) pour pouvoir configurer les paramètres sans fil. Si vous utilisez un réseau d’entreprise sans fil, il vous faudra connaître votre nom d’utilisateur et votre mot de passe. Si vous ne connaissez pas ces informations de sécurité, consultez le fabricant du routeur, votre administrateur système ou votre fournisseur d’accès à Internet. • Pour obtenir des résultats optimaux lors des opérations quotidiennes usuelles de numérisation des documents, placez l’appareil Brother aussi près que possible du point d’accès/routeur sans fil en minimisant les obstacles éventuels. La présence d’objets volumineux et de murs entre les deux appareils, et les interférences provenant d’autres appareils électroniques, peuvent affecter la vitesse de transfert des données de vos documents. C’est pour cette raison que les connexions sans fil ne sont pas forcément à privilégier pour tous les types de documents et d’applications. Si vous numérisez des fichiers volumineux, comme des documents comportant plusieurs pages avec un mélange de texte et de graphiques de grande taille, il sera peut-être préférable d’utiliser un réseau câblé Ethernet pour un transfert de données plus rapide ou une connexion USB pour un débit de traitement optimal. • Bien que votre appareil Brother puisse être utilisé dans un réseau câblé ou un réseau sans fil, une seule méthode de connexion peut être utilisée à la fois. Information associée • Méthodes supplémentaires de configuration de votre appareil Brother pour un réseau sans fil 94 Accueil > Réseau > Méthodes supplémentaires de configuration de votre appareil Brother pour un réseau sans fil > Configurer votre appareil pour un réseau sans fil avec la méthode presse-bouton de Wi-Fi Protected Setup™ (WPS) Configurer votre appareil pour un réseau sans fil avec la méthode presse-bouton de Wi-Fi Protected Setup™ (WPS) Modèle associé: ADS-2700W Si votre point d’accès/routeur sans fil prend en charge le protocole Wi-Fi Protected Setup™ (WPS), vous pouvez utiliser le protocole WPS à partir du menu du panneau de commande de l’appareil pour configurer les paramètres de votre réseau sans fil. Les routeurs ou les points d'accès prenant en charge WPS arborent le symbole suivant : 1. Appuyez sur [Paramètres] > [Réseau] > [WLAN] > [WPS]. 2. Lorsque [Activer WLAN? Le réseau I/F câblé sera désactivé. Souhaitez-vous continuer ?] apparaît, appuyez sur [Oui]. L'assistant de configuration sans fil démarre. Pour annuler, appuyez sur [Non]. 3. Lorsque l’écran tactile vous invite à démarrer WPS, appuyez sur le bouton WPS de votre point d’accès/ routeur sans fil. Appuyez sur [OK]. Votre appareil tente automatiquement de se connecter à votre réseau sans fil. Si votre appareil sans fil est correctement connecté, l’écran LCD affiche [Connecté]. Vous avez terminé la configuration du réseau sans fil. Pour installer les pilotes et les logiciels requis pour l’utilisation de votre appareil, accédez à la page Téléchargement consacrée à votre modèle sur le site Brother Solutions Center, à l’adresse support.brother.com. Pour configurer d’autres paramètres réseau, utiliser la Gestion à partir du Web. uu Information associée: Accéder à Gestion à partir du Web Information associée • Méthodes supplémentaires de configuration de votre appareil Brother pour un réseau sans fil Rubriques connexes: • Accéder à Gestion à partir du Web 95 Accueil > Réseau > Méthodes supplémentaires de configuration de votre appareil Brother pour un réseau sans fil > Configurer votre appareil pour un réseau sans fil avec la méthode PIN de Wi-Fi Protected Setup™ (WPS) Configurer votre appareil pour un réseau sans fil avec la méthode PIN de Wi-Fi Protected Setup™ (WPS) Modèle associé: ADS-2700W Si votre point d’accès/routeur sans fil prend en charge le protocole WPS, vous pouvez utiliser la méthode PIN (Personal Identification Number) pour configurer vos paramètres réseau sans fil. La méthode PIN est l’une des méthodes de connexion développées par Wi-Fi Alliance®. En soumettant un code PIN créé par un Périphérique inscrit (votre appareil) dans le Registraire (un périphérique qui gère le réseau sans fil), vous pouvez configurer les paramètres du réseau sans fil et les paramètres de sécurité. Pour plus d'informations sur la procédure d'accès au mode WPS, reportez-vous à la documentation fournie avec votre point d'accès/routeur sans fil. Type A Connexion lorsque le point d’accès/routeur sans fil (1) joue aussi le rôle de Registraire. 1 Type B Connexion lorsqu'un autre appareil (2), tel qu'un ordinateur, est utilisé comme Registraire. 1 2 Les routeurs ou les points d'accès prenant en charge WPS arborent le symbole suivant : 1. Appuyez sur [Paramètres] > [Réseau] > [WLAN] > [WPS avec code PIN]. 2. Lorsque [Activer WLAN? Le réseau I/F câblé sera désactivé. Souhaitez-vous continuer ?] apparaît, appuyez sur [Oui]. L'assistant de configuration sans fil démarre. Pour annuler, appuyez sur [Non]. 96 3. L’écran LCD affiche un code PIN à huit chiffres et l’appareil lance la recherche de point d’accès/routeur sans fil. 4. Depuis un ordinateur connecté au réseau, entrez l’adresse IP de l’appareil jouant le rôle de Registraire dans la barre d’adresse de votre navigateur. (Par exemple : http://192.168.1.2) 5. Accédez à la page de configuration de WPS et saisissez le code PIN, puis suivez les instructions qui s'affichent à l'écran. • Le Registraire est généralement le point d’accès/routeur sans fil. • La page des paramètres varie en fonction de la marque du point d’accès/routeur sans fil. Plus d'informations détaillées, reportez-vous à la documentation de votre point d’accès/routeur sans fil. Si vous utilisez un ordinateur sous Windows 7, Windows 8, Windows 8.1 ou Windows 10 comme Registraire, procédez comme suit : 6. Effectuez l’une des actions suivantes : • Windows 10 Cliquez sur > Système Windows > Panneau de configuration. Dans le groupe Matériel et audio, cliquez sur Ajouter un périphérique. • Windows 8 et Windows 8.1 Positionnez la souris dans le coin inférieur droit de votre bureau. Lorsque la barre de menus apparaît, cliquez sur Paramètres > Panneau de configuration > Matériel et audio > Périphériques et imprimantes > Ajouter un périphérique. • Windows 7 Cliquez sur (Démarrer) > Périphériques et imprimantes > Ajouter un périphérique. • Pour utiliser un ordinateur sous Windows 7, Windows 8, Windows 8.1 ou Windows 10 comme Registraire, vous devez préalablement l’enregistrer sur votre réseau. Plus d'informations détaillées, reportez-vous à la documentation de votre point d’accès/routeur sans fil. • Si Windows 7, Windows 8, Windows 8.1 ou Windows 10 fait office de Registraire, vous pouvez installer le pilote du scanner après la configuration du réseau sans fil, en vous conformant aux instructions à l’écran. Pour installer le Package Pilote & Logiciel complet, uu Guide d'installation rapide. 7. Sélectionnez votre appareil et cliquez sur Suivant. 8. Entrez le code PIN affiché sur l’écran LCD de l’appareil, puis cliquez sur Suivant. 9. (Windows 7 uniquement) Sélectionnez votre réseau, puis cliquez sur Suivant. 10. Cliquez sur Fermer. Si votre appareil sans fil est correctement connecté, l’écran LCD affiche [Connecté]. Vous avez terminé la configuration du réseau sans fil. Pour installer les pilotes et les logiciels requis pour l’utilisation de votre appareil, accédez à la page Téléchargement consacrée à votre modèle sur le site Brother Solutions Center, à l’adresse support.brother.com. Pour configurer d’autres paramètres réseau, utiliser la Gestion à partir du Web. uu Information associée: Accéder à Gestion à partir du Web Information associée • Méthodes supplémentaires de configuration de votre appareil Brother pour un réseau sans fil Rubriques connexes: • Accéder à Gestion à partir du Web 97 Accueil > Réseau > Méthodes supplémentaires de configuration de votre appareil Brother pour un réseau sans fil > Configurer l’appareil pour un réseau sans fil à l’aide de l’Assistant de configuration du panneau de commande de l’appareil Configurer l’appareil pour un réseau sans fil à l’aide de l’Assistant de configuration du panneau de commande de l’appareil Modèle associé: ADS-2700W Avant de configurer votre appareil, nous vous recommandons de noter les paramètres du réseau sans fil. Vous aurez besoin de ces informations pour poursuivre la configuration. 1. Vérifiez et notez les paramètres actuels du réseau sans fil. Nom du réseau (SSID) Clé de réseau (mot de passe) Par exemple : Nom du réseau (SSID) HELLO Clé de réseau (mot de passe) 12345 Si votre routeur utilise le cryptage WEP, entrez la clé de réseau (mot de passe) utilisée comme première clé WEP. Votre appareil Brother ne prend en charge que l’utilisation de la première clé WEP. 2. Appuyez sur [Paramètres] > [Réseau] > [WLAN] > [Assistant de configuration]. 3. Lorsque [Activer WLAN? Le réseau I/F câblé sera désactivé. Souhaitez-vous continuer ?] apparaît, appuyez sur [Oui]. L'assistant de configuration sans fil démarre. Pour annuler, appuyez sur [Non]. 4. L’appareil recherche votre réseau et affiche la liste des SSID disponibles. Appuyez sur a ou sur b pour afficher le SSID auquel vous souhaitez vous connecter, puis appuyez dessus. 5. Appuyez sur [OK]. 6. Effectuez l’une des actions suivantes : • Si vous utilisez une méthode d’authentification et de cryptage nécessitant une clé de réseau (mot de passe), saisissez la clé du réseau notée à la première étape. Lorsque vous avez saisi tous les caractères, appuyez sur [OK]. • Si votre méthode d’authentification est Système ouvert et si votre mode de cryptage est Aucun, passez à l’étape suivante. 7. L’appareil tente de se connecter au périphérique sans fil que vous avez sélectionné. Si votre appareil sans fil est correctement connecté, l’écran LCD affiche [Connecté]. Vous avez terminé la configuration du réseau sans fil. Pour installer les pilotes et les logiciels requis pour l’utilisation de votre appareil, accédez à la page Téléchargement consacrée à votre modèle sur le site Brother Solutions Center, à l’adresse support.brother.com. Pour configurer d’autres paramètres réseau, utiliser la Gestion à partir du Web. uu Information associée: Accéder à Gestion à partir du Web 98 Information associée • Méthodes supplémentaires de configuration de votre appareil Brother pour un réseau sans fil Rubriques connexes: • Accéder à Gestion à partir du Web 99 Accueil > Réseau > Méthodes supplémentaires de configuration de votre appareil Brother pour un réseau sans fil > Utilisation de Wi-Fi Direct® Utilisation de Wi-Fi Direct® • Numériser depuis votre appareil mobile avec Wi‑Fi Direct • Configurer un réseau Wi-Fi Direct 100 Accueil > Réseau > Méthodes supplémentaires de configuration de votre appareil Brother pour un réseau sans fil > Utilisation de Wi-Fi Direct® > Numériser depuis votre appareil mobile avec Wi‑Fi Direct Numériser depuis votre appareil mobile avec Wi‑Fi Direct Modèle associé: ADS-2700W Wi-Fi Direct est l’une des méthodes de configuration sans fil mises au point par la Wi-Fi Alliance®. Elle vous permet de configurer un réseau sans fil sécurisé entre votre appareil Brother et un appareil mobile, comme un appareil Android™ ou Windows, un iPhone, un iPod touch ou un iPad, sans utiliser de point d’accès. Wi-Fi Direct prend en charge la configuration des réseaux sans fil à l’aide de la méthode « presse-bouton » ou de la méthode PIN du Wi-Fi Protected Setup™ (WPS). Vous pouvez aussi configurer un réseau sans fil en définissant manuellement un SSID et un mot de passe. La fonction Wi-Fi Direct de votre appareil Brother prend en charge la sécurité WPA2™ avec cryptage AES. 1 2 1. Appareil mobile 2. Votre appareil Brother Bien que votre appareil Brother puisse être utilisé dans un réseau câblé ou un réseau sans fil, une seule méthode de connexion peut être utilisée à la fois. Information associée • Utilisation de Wi-Fi Direct® 101 Accueil > Réseau > Méthodes supplémentaires de configuration de votre appareil Brother pour un réseau sans fil > Utilisation de Wi-Fi Direct® > Configurer un réseau Wi-Fi Direct Configurer un réseau Wi-Fi Direct Configurez les paramètres de votre réseau Wi-Fi Direct depuis le panneau de commande de l’appareil. • Vue d'ensemble de la configuration d'un réseau Wi-Fi Direct • Configurer votre réseau Wi-Fi Direct à l’aide de la méthode presse-bouton • Configurer votre réseau Wi-Fi Direct à l’aide de la méthode presse-bouton du Wi-Fi Protected Setup™ (WPS) • Configuration de votre réseau Wi-Fi Direct à l’aide de la méthode PIN • Configuration de votre réseau Wi-Fi Direct à l’aide de la méthode PIN de Wi-Fi Protected Setup™ (WPS) • Configuration manuelle de votre réseau Wi-Fi Direct 102 Accueil > Réseau > Méthodes supplémentaires de configuration de votre appareil Brother pour un réseau sans fil > Utilisation de Wi-Fi Direct® > Configurer un réseau Wi-Fi Direct > Vue d'ensemble de la configuration d'un réseau Wi-Fi Direct Vue d'ensemble de la configuration d'un réseau Wi-Fi Direct Modèle associé: ADS-2700W Les instructions suivantes vous proposent cinq méthodes de configuration de votre appareil Brother dans un environnement réseau sans fil. Sélectionnez la méthode la mieux adaptée à votre environnement. Vérifiez la configuration de votre appareil mobile. 1. Votre appareil mobile prend-il en charge Wi-Fi Direct ? Option Description Oui Passez à l’étape 2 Non Passez à l’étape 3 2. Votre appareil mobile prend-il en charge la configuration à un seul bouton pour Wi-Fi Direct ? Option Description Oui uu Information associée: Configurer votre réseau Wi-Fi Direct à l’aide de la méthode presse-bouton Non uu Information associée: Configuration de votre réseau Wi-Fi Direct à l’aide de la méthode PIN 3. Votre appareil mobile prend-il en charge le WPS (Wi-Fi Protected Setup™) ? Option Description Oui Passez à l’étape 4 Non uu Information associée: Configuration manuelle de votre réseau Wi-Fi Direct 4. Votre appareil mobile est-il compatible avec la configuration presse-bouton de Wi-Fi Protected Setup™ (WPS) ? Option Description Oui uu Information associée: Configurer votre réseau Wi-Fi Direct à l’aide de la méthode presse-bouton du Wi-Fi Protected Setup™ (WPS) Non uu Information associée: Configuration de votre réseau Wi-Fi Direct à l’aide de la méthode PIN de Wi-Fi Protected Setup™ (WPS) Pour utiliser la fonctionnalité Brother iPrint&Scan dans un réseau Wi-Fi Direct configuré par la méthode à un seul bouton à l’aide de Wi-Fi Direct ou par la méthode PIN à l’aide de Wi-Fi Direct, l’appareil utilisé pour configurer Wi-Fi Direct doit tourner sous Android™ 4.0 ou une version ultérieure. Information associée • Configurer un réseau Wi-Fi Direct Rubriques connexes: • Configurer votre réseau Wi-Fi Direct à l’aide de la méthode presse-bouton • Configuration de votre réseau Wi-Fi Direct à l’aide de la méthode PIN 103 • Configuration manuelle de votre réseau Wi-Fi Direct • Configurer votre réseau Wi-Fi Direct à l’aide de la méthode presse-bouton du Wi-Fi Protected Setup™ (WPS) • Configuration de votre réseau Wi-Fi Direct à l’aide de la méthode PIN de Wi-Fi Protected Setup™ (WPS) 104 Accueil > Réseau > Méthodes supplémentaires de configuration de votre appareil Brother pour un réseau sans fil > Utilisation de Wi-Fi Direct® > Configurer un réseau Wi-Fi Direct > Configurer votre réseau Wi-Fi Direct à l’aide de la méthode presse-bouton Configurer votre réseau Wi-Fi Direct à l’aide de la méthode pressebouton Modèle associé: ADS-2700W Si votre appareil mobile prend en charge Wi-Fi Direct, procédez comme suit pour configurer un réseau Wi-Fi Direct : Lorsque l’appareil reçoit la demande Wi-Fi Direct provenant de votre appareil mobile, le message [Demande de connexion Wi-Fi Direct reçue. Appuyez sur [OK] pour établir la connexion. Nom de l’appareil :] apparaît sur l’écran LCD. Appuyez sur [OK] pour établir la connexion. 1. Appuyez sur [Paramètres] > [Réseau] > [Wi-Fi Direct] > [Bouton poussoir]. 2. Activez le Wi-Fi Direct sur votre appareil mobile (voir le mode d’emploi de votre appareil mobile) lorsque le message [Activez le Wi-Fi Direct sur l’autre appareil. Puis appuyez sur [OK].] apparaît. Appuyez sur [OK] sur l’appareil Brother. Ceci lancera la configuration du Wi-Fi Direct. Si votre appareil mobile arrive à se connecter, l'appareil affiche [Connecté]. La configuration du réseau Wi-Fi Direct est terminée. Information associée • Configurer un réseau Wi-Fi Direct 105 Accueil > Réseau > Méthodes supplémentaires de configuration de votre appareil Brother pour un réseau sans fil > Utilisation de Wi-Fi Direct® > Configurer un réseau Wi-Fi Direct > Configurer votre réseau Wi-Fi Direct à l’aide de la méthode presse-bouton du Wi-Fi Protected Setup™ (WPS) Configurer votre réseau Wi-Fi Direct à l’aide de la méthode pressebouton du Wi-Fi Protected Setup™ (WPS) Modèle associé: ADS-2700W Si votre appareil mobile prend en charge le protocole Wi-Fi Protected Setup™ (WPS), suivez les étapes ci-après pour configurer un réseau Wi-Fi Direct : Lorsque l’appareil reçoit la demande Wi-Fi Direct provenant de votre appareil mobile, le message [Demande de connexion Wi-Fi Direct reçue. Appuyez sur [OK] pour établir la connexion. Nom de l’appareil :] apparaît sur l’écran LCD. Appuyez sur [OK] pour établir la connexion. 1. Appuyez sur [Paramètres] > [Réseau] > [Wi-Fi Direct] > [Bouton poussoir]. 2. Activez la méthode de configuration « presse-bouton » WPS de votre appareil mobile (voir le mode d’emploi de votre appareil mobile) lorsque le message [Activez le Wi-Fi Direct sur l’autre appareil. Puis appuyez sur [OK].] apparaît sur l’écran LCD de l’appareil. Appuyez sur [OK] sur l’appareil Brother. Ceci lancera la configuration du Wi-Fi Direct. Si votre appareil mobile arrive à se connecter, l'appareil affiche [Connecté]. La configuration du réseau Wi-Fi Direct est terminée. Information associée • Configurer un réseau Wi-Fi Direct 106 Accueil > Réseau > Méthodes supplémentaires de configuration de votre appareil Brother pour un réseau sans fil > Utilisation de Wi-Fi Direct® > Configurer un réseau Wi-Fi Direct > Configuration de votre réseau WiFi Direct à l’aide de la méthode PIN Configuration de votre réseau Wi-Fi Direct à l’aide de la méthode PIN Modèle associé: ADS-2700W Si votre appareil mobile prend en charge la méthode PIN de Wi-Fi Direct, procédez comme suit pour configurer un réseau Wi-Fi Direct : Lorsque l’appareil reçoit la demande Wi-Fi Direct provenant de votre appareil mobile, le message [Demande de connexion Wi-Fi Direct reçue. Appuyez sur [OK] pour établir la connexion. Nom de l’appareil :] apparaît sur l’écran LCD. Appuyez sur [OK] pour établir la connexion. 1. Appuyez sur [Paramètres] > [Réseau] > [Wi-Fi Direct] > [Code PIN]. 2. Activez le Wi-Fi Direct sur votre appareil mobile (voir le mode d’emploi de votre appareil mobile) lorsque le message [Activez le Wi-Fi Direct sur l’autre appareil. Puis appuyez sur [OK].] apparaît. Appuyez sur [OK] sur l’appareil Brother. Ceci lancera la configuration du Wi-Fi Direct. 3. L’appareil attend la demande de connexion en provenance de votre appareil mobile. Lorsque [Code PIN] s'affiche, entrez sur l'appareil le code PIN affiché sur votre appareil mobile. Appuyez sur [OK]. Suivez les instructions. Si le code PIN est affiché sur votre appareil Brother, entrez-le sur votre appareil mobile. Si votre appareil mobile arrive à se connecter, l'appareil affiche [Connecté]. La configuration du réseau Wi-Fi Direct est terminée. Information associée • Configurer un réseau Wi-Fi Direct 107 Accueil > Réseau > Méthodes supplémentaires de configuration de votre appareil Brother pour un réseau sans fil > Utilisation de Wi-Fi Direct® > Configurer un réseau Wi-Fi Direct > Configuration de votre réseau WiFi Direct à l’aide de la méthode PIN de Wi-Fi Protected Setup™ (WPS) Configuration de votre réseau Wi-Fi Direct à l’aide de la méthode PIN de Wi-Fi Protected Setup™ (WPS) Modèle associé: ADS-2700W Si votre appareil mobile prend en charge la méthode PIN de Wi-Fi Protected Setup™ (WPS), suivez les étapes ci-après pour configurer un réseau Wi-Fi Direct : Lorsque l’appareil reçoit la demande Wi-Fi Direct provenant de votre appareil mobile, le message [Demande de connexion Wi-Fi Direct reçue. Appuyez sur [OK] pour établir la connexion. Nom de l’appareil :] apparaît sur l’écran LCD. Appuyez sur [OK] pour établir la connexion. 1. Appuyez sur [Paramètres] > [Réseau] > [Wi-Fi Direct] > [Code PIN]. 2. Lorsque le message [Activez le Wi-Fi Direct sur l’autre appareil. Puis appuyez sur [OK].] est affiché, activez la méthode de configuration PIN WPS de votre appareil mobile (consultez la documentation de votre appareil mobile pour plus d'informations), puis appuyez sur [OK] sur votre appareil Brother. Ceci lancera la configuration du Wi-Fi Direct. 3. L’appareil attend la demande de connexion en provenance de votre appareil mobile. Lorsque [Code PIN] s'affiche, entrez sur l'appareil le code PIN affiché sur votre appareil mobile. Appuyez sur [OK]. Si votre appareil mobile arrive à se connecter, l'appareil affiche [Connecté]. La configuration du réseau Wi-Fi Direct est terminée. Information associée • Configurer un réseau Wi-Fi Direct 108 Accueil > Réseau > Méthodes supplémentaires de configuration de votre appareil Brother pour un réseau sans fil > Utilisation de Wi-Fi Direct® > Configurer un réseau Wi-Fi Direct > Configuration manuelle de votre réseau Wi-Fi Direct Configuration manuelle de votre réseau Wi-Fi Direct Modèle associé: ADS-2700W Si votre appareil mobile ne prend pas en charge Wi-Fi Direct ni WPS, vous devez configurer le réseau Wi-Fi Direct manuellement. 1. Appuyez sur [Paramètres] > [Réseau] > [Wi-Fi Direct] > [Manuel]. 2. L’appareil affiche le nom SSID et le mot de passe. Accédez à l'écran des paramètres réseau sans fil de votre appareil mobile et entrez le nom SSID et le mot de passe. Si votre appareil mobile arrive à se connecter, l'appareil affiche [Connecté]. La configuration du réseau Wi-Fi Direct est terminée. Information associée • Configurer un réseau Wi-Fi Direct 109 Accueil > Réseau > Fonctions réseau avancées Fonctions réseau avancées • Synchroniser l’heure avec le serveur SNTP à l’aide de la Gestion à partir du Web 110 Accueil > Réseau > Fonctions réseau avancées > Synchroniser l’heure avec le serveur SNTP à l’aide de la Gestion à partir du Web Synchroniser l’heure avec le serveur SNTP à l’aide de la Gestion à partir du Web Le protocole SNTP (Simple Network Time Protocol) est utilisé pour synchroniser l’heure utilisée par l’appareil pour l’authentification avec le serveur de temps SNTP. (Cette heure ne correspond pas à l'heure affichée sur l'écran LCD de l'appareil.) Vous pouvez synchroniser automatiquement ou manuellement l’heure utilisée par l’appareil avec le temps universel coordonné (UTC) fourni par le serveur de temps SNTP. • Configurer la date et l’heure à l’aide de Gestion à partir du Web • Configurer le protocole SNTP l’aide de Gestion à partir du Web 111 Accueil > Réseau > Fonctions réseau avancées > Synchroniser l’heure avec le serveur SNTP à l’aide de la Gestion à partir du Web > Configurer la date et l’heure à l’aide de Gestion à partir du Web Configurer la date et l’heure à l’aide de Gestion à partir du Web Modèle associé: ADS-2700W Configurez la date et l’heure afin de synchroniser l’heure utilisée par l’appareil avec le serveur de temps SNTP. Cette fonction n’est pas disponible dans certains pays. 1. Lancez votre navigateur Web. 2. Saisissez « http://adresse IP de l’appareil » dans la barre d’adresse de votre navigateur (« adresse IP de l’appareil » est l’adresse IP de l’appareil). Par exemple : http://192.168.1.2 3. Par défaut, aucun mot de passe n’est nécessaire. Si vous avez déjà défini un mot de passe, tapez-le, puis cliquez sur . 4. Cliquez sur l’onglet Administrateur. 5. Cliquez sur Date et Heure dans la barre de navigation de gauche. 6. Sélectionnez le décalage horaire entre le lieu où vous vous trouvez et le temps universel dans la liste déroulante Fuseau horaire. 112 Par exemple, le fuseau horaire pour l’heure normale de l’Est aux États-Unis et au Canada est UTC-05:00. 7. Cochez la case Synchroniser avec serveur SNTP. 8. Cliquez sur Envoyer. Information associée • Synchroniser l’heure avec le serveur SNTP à l’aide de la Gestion à partir du Web 113 Accueil > Réseau > Fonctions réseau avancées > Synchroniser l’heure avec le serveur SNTP à l’aide de la Gestion à partir du Web > Configurer le protocole SNTP l’aide de Gestion à partir du Web Configurer le protocole SNTP l’aide de Gestion à partir du Web Modèle associé: ADS-2700W Configurez le protocole SNTP pour synchroniser l’heure utilisée par l’appareil pour l’authentification avec l’heure du serveur de temps SNTP. Cette fonction n’est pas disponible dans certains pays. 1. Lancez votre navigateur Web. 2. Saisissez « http://adresse IP de l’appareil » dans la barre d’adresse de votre navigateur (« adresse IP de l’appareil » est l’adresse IP de l’appareil). Par exemple : http://192.168.1.2 3. Par défaut, aucun mot de passe n’est nécessaire. Si vous avez déjà défini un mot de passe, tapez-le, puis cliquez sur . 4. Cliquez sur l’onglet Réseau. 5. Cliquez sur le menu Protocole dans la barre de navigation de gauche. 6. Cochez la case SNTP pour activer les réglages. 7. Redémarrez votre appareil Brother pour activer la configuration. 8. À côté de la case à cocher SNTP, cliquez sur Paramètres avancés et configurez les paramètres souhaités. Option Description Etat Indique si le protocole SNTP est activé ou désactivé. État de la synchronisation Vérifiez l’état de la dernière synchronisation. Méthode du serveur SNTP Sélectionnez AUTO ou STATIQUE. • AUTO Si vous avez un serveur DHCP sur votre réseau, le serveur SNTP obtient automatiquement l’adresse de ce serveur. • STATIQUE 114 Option Description Saisissez l’adresse que vous voulez utiliser. Adresse du serveur SNTP principal Adresse du serveur SNTP secondaire Port du serveur SNTP principal Saisissez l’adresse du serveur (jusqu’à 64 caractères). L’adresse du serveur SNTP secondaire est utilisée comme adresse de secours pour compléter l’adresse du serveur SNTP principal. Si le serveur principal n’est pas disponible, l’appareil contacte le serveur SNTP secondaire. Saisissez le numéro de port (1-65535). Port du serveur SNTP secondaire Le port du serveur SNTP secondaire est utilisé comme adresse de secours pour compléter le port du serveur SNTP principal. Si le port principal n’est pas disponible, l’appareil contacte le port SNTP secondaire. Intervalle de synchronisation Saisissez le nombre d’heures qui doivent s’écouler entre les tentatives de synchronisation avec le serveur (1 à 168 heures). 9. Cliquez sur Envoyer. Information associée • Synchroniser l’heure avec le serveur SNTP à l’aide de la Gestion à partir du Web 115 Accueil > Réseau > Informations techniques pour les utilisateurs avancés Informations techniques pour les utilisateurs avancés • Codes d’erreur du réseau local sans fil 116 Accueil > Réseau > Informations techniques pour les utilisateurs avancés > Codes d’erreur du réseau local sans fil Codes d’erreur du réseau local sans fil Modèle associé: ADS-2700W Si des codes d’erreur s’affichent à l’écran LCD, référez-vous aux tableau des codes et appliquez la solution recommandée pour votre code erreur. Code d’erreur Problème et solutions recommandées TS-02 Le point d’accès/routeur sans fil n’est pas détecté. 1. Vérifiez les points suivants : • Vérifiez que le point d’accès/routeur sans fil est allumé. • Déplacez votre appareil dans une zone dégagée, ou rapprochez-le du point d’accès/ routeur sans fil. • Placez temporairement votre appareil à environ 1 mètre de distance du point d’accès/ routeur sans fil lorsque vous configurez les paramètres sans fil. • Si votre point d’accès/routeur sans fil utilise le filtrage d’adresse MAC, vérifiez que l’adresse MAC de l’appareil Brother est autorisée dans le filtre. 2. Si vous avez saisi manuellement le SSID et les informations de sécurité (SSID/méthode d’authentification/méthode de cryptage/clé de réseau (mot de passe)), il se peut que les informations saisies soient incorrectes. Vérifiez le SSID et les informations de sécurité et, si nécessaire, saisissez de nouveau les bonnes informations. Cet appareil ne prend pas en charge un SSID/ESSID de 5 GHz ; vous devez sélectionner un SSID/ESSID de 2,4 GHz. Vérifiez que le point d’accès/routeur sans fil est réglé sur 2,4 GHz ou sur le mode mixte 2,4 GHz/5 GHz. TS-04 Les méthodes d’authentification/cryptage utilisées par le point d’accès/routeur sans fil sélectionné ne sont pas prises en charge par votre appareil. Modifiez les méthodes d’authentification et de cryptage du point d’accès/routeur sans fil. Votre appareil prend en charge les méthodes d’authentification suivantes : • WPA-Personnel TKIP ou AES • WPA2-Personnel AES • Système ouvert WEP ou Aucun (sans cryptage) • Clé partagée WEP Si le problème persiste, il se peut que le nom réseau (SSID) ou les paramètres réseau saisis soient incorrects. Vérifiez les paramètres de réseau sans fil. TS-05 Les informations de sécurité (SSID/clé de réseau [mot de passe]) sont incorrectes. Confirmez le nom du réseau (SSID) et la clé du réseau (mot de passe). Si votre routeur utilise le cryptage WEP, entrez la clé de réseau (mot de passe) utilisée comme première clé WEP. Votre appareil Brother ne prend en charge que l’utilisation de la première clé WEP. TS-08 Au moins deux points d’accès sans fil pour lesquels WPS est activé sont détectés. • Vérifiez qu’il n’y ait qu’un seul point d’accès/routeur sans fil à portée de l’appareil avec la méthode WPS activée, puis réessayez. • Réessayez à nouveau après quelques minutes pour éviter les interférences d'autres points d'accès. 117 Information associée • Informations techniques pour les utilisateurs avancés 118 Accueil > Sécurité Sécurité • Verrouiller les réglages de l’appareil • Fonctions de sécurité réseau 119 Accueil > Sécurité > Verrouiller les réglages de l’appareil Verrouiller les réglages de l’appareil • Présentation du verrouillage des réglages 120 Accueil > Sécurité > Verrouiller les réglages de l’appareil > Présentation du verrouillage des réglages Présentation du verrouillage des réglages Modèle associé: ADS-2700W Utilisez la fonction de verrouillage des paramètres pour empêcher un accès non autorisé aux réglages de l’appareil. Lorsque le verrouillage des réglages est activé, vous ne pouvez pas accéder aux réglages de l’appareil sans saisir le mot de passe. La Configuration à distance ne se lancera pas tant que le verrouillage des réglages est activé. • Configurer ou modifier le mot de passe du verrouillage des réglages • Activation du verrouillage des paramètres 121 Accueil > Sécurité > Verrouiller les réglages de l’appareil > Présentation du verrouillage des réglages > Configurer ou modifier le mot de passe du verrouillage des réglages Configurer ou modifier le mot de passe du verrouillage des réglages Modèle associé: ADS-2700W 1. Appuyez sur [Paramètres] > [Configuration générale] > [Verrouillage des paramètres]. Pour changer de mot de passe, appuyez sur [Paramètres] > [Configuration générale] > [Verrouillage des paramètres] > [Définir mot de passe], puis tapez votre mot de passe à quatre chiffres existant. 2. À l’aide des touches 0 à 9, entrez un mot de passe sous la forme d’un nombre de quatre chiffres. Appuyez sur [OK]. 3. Lorsque l’écran tactile affiche [Vérifiez :], saisissez une nouvelle fois le nouveau mot de passe. Appuyez sur [OK]. 4. Appuyez sur . Information associée • Présentation du verrouillage des réglages 122 Accueil > Sécurité > Verrouiller les réglages de l’appareil > Présentation du verrouillage des réglages > Activation du verrouillage des paramètres Activation du verrouillage des paramètres Modèle associé: ADS-2700W Utilisez la fonction de verrouillage des paramètres pour empêcher un accès non autorisé aux réglages de l’appareil. Lorsque le verrouillage des réglages est activé, vous ne pouvez pas accéder aux réglages de l’appareil sans saisir le mot de passe. 1. Appuyez sur [Paramètres] > [Configuration générale] > [Verrouillage des paramètres] > [Verrouillage désactivé=>activé]. 2. Saisissez le mot de passe à quatre chiffres actuel. Appuyez sur [OK]. Pour désactiver le verrouillage des paramètres, appuyez sur dans l’écran tactile, tapez le mot de passe à quatre chiffres, puis appuyez sur [OK]. Information associée • Présentation du verrouillage des réglages 123 Accueil > Sécurité > Fonctions de sécurité réseau Fonctions de sécurité réseau Modèle associé: ADS-2700W • Verrouill. fonction sécurisée 3.0 • Gérer votre appareil réseau en toute sécurité à l'aide de SSL/TLS • Envoyer un e-mail en toute sécurité 124 Accueil > Sécurité > Fonctions de sécurité réseau > Verrouill. fonction sécurisée 3.0 Verrouill. fonction sécurisée 3.0 Modèle associé: ADS-2700W • Avant d’utiliser Secure Function Lock 3.0 • Configurer le verrouillage de fonction sécurisée 3.0 à l’aide de Gestion à partir du Web • Configurer le mode public pour Secure Function Lock 3.0 125 Accueil > Sécurité > Fonctions de sécurité réseau > Verrouill. fonction sécurisée 3.0 > Avant d’utiliser Secure Function Lock 3.0 Avant d’utiliser Secure Function Lock 3.0 Modèle associé: ADS-2700W Le Verrouillage fonction sécurisée permet de restreindre l’accès public aux opérations de l’appareil listées cidessous : • Numérisation vers PC • Numérisation vers FTP/SFTP • Numérisation vers le réseau • Numérisation vers USB • Numérisation vers le serveur de messagerie • Numérisation vers WSS (Web Service Scan) Cette fonction empêche aussi les utilisateurs de modifier les réglages par défaut sur l’appareil en limitant l’accès à ces paramètres. Vous devez saisir un mot de passe d’administrateur avant d’utiliser les fonctions sécurisées. L’administrateur peut définir des restrictions pour des utilisateurs individuels avec un mot de passe utilisateur. Notez votre mot de passe. En cas d’oubli, vous devrez réinitialiser le mot de passe enregistré dans l’appareil. Pour savoir comment réinitialiser le mot de passe, contactez le Service clientèle de Brother. • Seuls les administrateurs peuvent définir des restrictions et modifier les paramètres individuels des utilisateurs. • Pour les utilisateurs Windows uniquement : Le Verrouillage fonction sécurisée peut être configuré via la Gestion à partir du Web. Information associée • Verrouill. fonction sécurisée 3.0 126 Accueil > Sécurité > Fonctions de sécurité réseau > Verrouill. fonction sécurisée 3.0 > Configurer le verrouillage de fonction sécurisée 3.0 à l’aide de Gestion à partir du Web Configurer le verrouillage de fonction sécurisée 3.0 à l’aide de Gestion à partir du Web Modèle associé: ADS-2700W 1. Lancez votre navigateur Web. 2. Saisissez « http://adresse IP de l’appareil » dans la barre d’adresse de votre navigateur (« adresse IP de l’appareil » est l’adresse IP de l’appareil). Par exemple : http://192.168.1.2 3. Saisissez un mot de passe d’administrateur dans la zone Connexion. Cliquez sur . 4. Cliquez sur l’onglet Administrateur. 5. Cliquez sur le menu Fonction de restrictions utilisateur dans la barre de navigation de gauche. 6. Cliquez sur le menu Verrouill. fonction sécurisée. 7. Cliquez sur Envoyer. 8. Cliquez sur le menu Liste des utilisateurs dans la barre de navigation de gauche. 9. Dans le champ Liste des utilisateurs, saisissez le nom d’utilisateur. 10. Dans le champ Numéro PIN, tapez un mot de passe à quatre chiffres. 11. Sélectionnez Liste utilisateurs/Fonctions restreintes dans la liste déroulante pour chaque utilisateur. 12. Cliquez sur Envoyer. Information associée • Verrouill. fonction sécurisée 3.0 127 Accueil > Sécurité > Fonctions de sécurité réseau > Verrouill. fonction sécurisée 3.0 > Configurer le mode public pour Secure Function Lock 3.0 Configurer le mode public pour Secure Function Lock 3.0 Modèle associé: ADS-2700W Utilisez l’écran Secure Function Lock pour configurer le mode public qui limite les fonctions disponibles pour les utilisateurs publics. Les utilisateurs publics n’ont pas besoin d’entrer de mot de passe pour accéder aux fonctionnalités disponibles via les paramètres du mode public. 1. Lancez votre navigateur Web. 2. Saisissez « http://adresse IP de l’appareil » dans la barre d’adresse de votre navigateur (« adresse IP de l’appareil » est l’adresse IP de l’appareil). Par exemple : http://192.168.1.2 3. Par défaut, aucun mot de passe n’est nécessaire. Si vous avez déjà défini un mot de passe, tapez-le, puis cliquez sur . 4. Cliquez sur l’onglet Administrateur. 5. Cliquez sur le menu Fonctions restreintes. 6. Sélectionnez Verrouill. fonction sécurisée. 7. Cliquez sur Envoyer. 8. Cliquez sur le menu Fonctions restreintes. 9. Dans la ligne Mode public, cochez une case pour autoriser la fonction indiquée ou décochez une case pour la restreindre. 10. Cliquez sur Envoyer. Information associée • Verrouill. fonction sécurisée 3.0 128 Accueil > Sécurité > Fonctions de sécurité réseau > Gérer votre appareil réseau en toute sécurité à l'aide de SSL/TLS Gérer votre appareil réseau en toute sécurité à l'aide de SSL/TLS • Certificats et application Gestion à partir du Web 129 Accueil > Sécurité > Fonctions de sécurité réseau > Gérer votre appareil réseau en toute sécurité à l'aide de SSL/TLS > Certificats et application Gestion à partir du Web Certificats et application Gestion à partir du Web • Importer et exporter un certificat d'autorité de certification • Gérer des certificats multiples 130 Accueil > Sécurité > Fonctions de sécurité réseau > Gérer votre appareil réseau en toute sécurité à l'aide de SSL/TLS > Certificats et application Gestion à partir du Web > Importer et exporter un certificat d'autorité de certification Importer et exporter un certificat d'autorité de certification Modèle associé: ADS-2700W 1. Lancez votre navigateur Web. 2. Saisissez « http://adresse IP de l’appareil » dans la barre d’adresse de votre navigateur (« adresse IP de l’appareil » est l’adresse IP de l’appareil). Par exemple : http://192.168.1.2 3. Par défaut, aucun mot de passe n’est nécessaire. Si vous avez déjà défini un mot de passe, tapez-le, puis cliquez sur . 4. Cliquez sur l’onglet Réseau. 5. Cliquez sur l’onglet Sécurité. 6. Cliquez sur Certificat AC. 7. Effectuez l’une des actions suivantes : • Pour importer un certificat d’autorité de certification, cliquez sur Importer un certificat AC. Accédez au fichier à importer. • Pour exporter un certificat d’autorité de certification, sélectionnez le certificat que vous voulez exporter puis cliquez sur Exporter. 8. Cliquez sur Envoyer. Information associée • Certificats et application Gestion à partir du Web 131 Accueil > Sécurité > Fonctions de sécurité réseau > Gérer votre appareil réseau en toute sécurité à l'aide de SSL/TLS > Certificats et application Gestion à partir du Web > Gérer des certificats multiples Gérer des certificats multiples Modèle associé: ADS-2700W La fonctionnalité des certificats multiples permet d'utiliser l'application Gestion à partir du Web pour gérer chaque certificat que vous avez installé sur l'appareil. Dans Gestion à partir du Web, accédez à l’écran Certificat AC pour afficher le contenu d’un certificat, supprimer ou encore exporter vos certificats. Vous pouvez également enregistrer jusqu’à trois certificats d’autorité de certification pour utiliser SSL. Nous vous recommandons de stocker un certificat de moins que le nombre autorisé, et de réserver un emplacement vide en cas d’expiration de certificat. À l’expiration de ce certificat, importez un nouveau certificat dans l’emplacement de réserve, puis supprimez le certificat qui a expiré. Vous éviterez ainsi les problèmes de configuration. Lorsque vous utilisez TLS pour les communications SMTP, vous n’avez pas à sélectionner de certificat. Le certificat requis sera automatiquement sélectionné. Information associée • Certificats et application Gestion à partir du Web 132 Accueil > Sécurité > Fonctions de sécurité réseau > Envoyer un e-mail en toute sécurité Envoyer un e-mail en toute sécurité Modèle associé: ADS-2700W 1. Lancez votre navigateur Web. 2. Saisissez « http://adresse IP de l’appareil » dans la barre d’adresse de votre navigateur (« adresse IP de l’appareil » est l’adresse IP de l’appareil). Par exemple : http://192.168.1.2 3. Par défaut, aucun mot de passe n’est nécessaire. Si vous avez déjà défini un mot de passe, tapez-le, puis cliquez sur . 4. Cliquez sur l’onglet Réseau. 5. Cliquez sur le menu Protocole dans la barre de navigation de gauche. 6. Dans le champ SMTP, cliquez sur Paramètres avancés et assurez-vous que SMTP est en mode Activé. 7. Configurez les paramètres SMTP. • Vérifiez que les paramètres de la messagerie électronique sont corrects après les avoir configurés en envoyant un e-mail de test. • Si vous ne connaissez pas les paramètres du serveur SMTP, contactez votre administrateur réseau ou votre fournisseur d’accès Internet (FAI) pour plus de détails. 8. Lorsque vous avez terminé, cliquez sur Envoyer. La boîte de dialogue Tester la configuration de l’envoi des e-mails s’affiche. 9. Suivez les instructions de la boîte de dialogue pour tester les paramètres actuels. Envoi d’e-mails avec authentification de l’utilisateur Votre appareil Brother prend en charge la méthode SMTP-AUTH pour envoyer un e-mail par l’intermédiaire d’un serveur de messagerie exigeant l’authentification utilisateur. Cette méthode empêche que des utilisateurs non autorisés accèdent au serveur de messagerie. Vous pouvez utiliser Gestion à partir du Web pour configurer ces paramètres. Vous pouvez utiliser la méthode SMTP-AUTH pour la notification par e-mail, les rapports par e-mail et la fonction Numériser vers serveur de messagerie. • • Réglages du client mail - La méthode utilisée par votre application de messagerie doit correspondre aux réglages de la méthode d’authentification SMTP. - Contactez votre administrateur réseau ou votre FAI pour en savoir plus sur la configuration du client de messagerie. - Vous devez cocher la case SMTP-AUTH de Méthode d’authentification sur le serveur pour activer l’authentification du serveur SMTP. Paramètres SMTP - Vous pouvez utiliser Gestion à partir du Web pour modifier le numéro de port SMTP. Cela peut s’avérer utile si votre FAI (fournisseur d’accès à Internet) prend en charge le service « Outbound Port 25 Blocking (OP25B) ». - En modifiant le numéro du port SMTP pour un numéro spécifique utilisé par votre FAI pour le serveur SMTP (par exemple, le port 587), vous pouvez envoyer des e-mails via le serveur SMTP. Envoi sécurisé d’e-mails via SSL/TLS Cet appareil prend en charge les méthodes TLS pour l’envoi d’e-mails via un serveur de messagerie exigeant des communications TLS sécurisées. Pour envoyer un e-mail via un serveur de messagerie utilisant la communication TLS, vous devez configurer correctement le protocole TLS. • Vérification du certificat du serveur Si vous avez sélectionné SSL/TLS, la case Vérifier le certificat de serveur est automatiquement cochée pour que le certificat du serveur soit vérifié. - Le certificat du serveur sera vérifié pendant la tentative de connexion avec le serveur lors de l’envoi de l’e-mail. 133 • Si vous n’avez pas besoin de vérifier le certificat de serveur, désélectionnez la case à cocher Vérifier le certificat de serveur. Numéro de port - Si vous sélectionnez SSL/TLS, la valeur Port est modifiée en fonction du protocole utilisé. Pour modifier manuellement le numéro de port, tapez un numéro de port. - Vous devez configurer la méthode de communication SMTP pour qu’elle corresponde à celle du serveur de messagerie. Pour plus d’informations sur les réglages du serveur de messagerie, contactez votre administrateur réseau ou votre FAI (fournisseur d’accès à Internet). Les services de messagerie Web sécurisés exigent généralement les paramètres suivants : SMTP Port 587 Méthode d’authentification sur le serveur SMTP-AUTH SSL/TLS TLS Information associée • Fonctions de sécurité réseau 134 Accueil > Dépannage Dépannage • Messages d’erreur et d’entretien • Messages d’erreur et de maintenance • Bourrage de document • Si vous rencontrez des difficultés avec l’appareil • Contrôle du numéro de série • Réinitialisation de votre appareil Brother • Remise à zéro des compteurs d’utilisation 135 Accueil > Dépannage > Messages d’erreur et d’entretien Messages d’erreur et d’entretien Modèle associé: ADS-2700W Comme pour tout équipement de bureau complexe, un certain nombre d’erreurs peuvent apparaître et il vous faudra au final remplacer certains consommables. Lorsque cela se produit, l’appareil identifie l’erreur ou l’opération de maintenance de routine requise et affiche un message d’erreur. Le tableau suivant explique les messages d’erreur et de maintenance les plus fréquents. Vous serez en mesure d’acquitter les messages d’entretien et de corriger la plupart de ces erreurs vous-même. Si vous avez besoin de plus amples informations, consultez la page FAQ et Diagnostic de votre modèle sur le Brother Solutions Center à l’adresse support.brother.com. Message d’erreur Cause Action Accès refusé Verrouill. fonction sécurisée est activé. Contactez votre administrateur pour qu’il vérifie les paramètres de Secure Function Lock. uu Information associée: Verrouill. fonction sécurisée 3.0 Alerte maint. Programmée Le rouleau d’entraînement a été utilisé plus de 5000 fois. Nettoyez le rouleau de frein et le rouleau d’entraînement. Des bourrages papier et une diminution de la qualité de la numérisation peuvent apparaître si vous ne les nettoyez pas. uu Information associée: Nettoyage du scanner et des rouleaux Appareil inutilisable Le périphérique connecté au port USB est Retirez le périphérique. Éteignez inutilisable. l’appareil et rallumez-le en le débranchant de la prise électrique puis en l’y reconnectant. Bourrage papier • Résolvez le bourrage de document, puis Les guides papier ne sont pas réglés sur le format correct pour le document. effectuez l’une des opérations suivantes : • Les paramètres ne conviennent pas à votre document. • De la poussière de papier s’est accumulée sur la surface du rouleau d’entraînement ou du rouleau de frein. • Réglez les guides papier en fonction de la largeur du document. Si le format de numérisation est réglé sur Auto et que vous numérisez un document contenant des pages de tailles multiples, insérez les pages étroites sans les incliner et en les plaçant le plus près possible du centre de l’appareil. Si le document ne s’introduit pas droit dans l’appareil, utilisez l’option de numérisation en continu. • Confirmez les paramètres. uu Information associée: Bourrage de document • Nettoyez le rouleau d’entraînement et le rouleau de frein. uu Information associée: Nettoyage du scanner et des rouleaux Clé de réseau incorrecte La clé de réseau est incorrecte. Vérifiez la clé de réseau puis réessayez. Code PIN incorrect Le code PIN saisi dans Verrouillage fonction sécurisée était incorrect. Saisissez le bon code PIN. Contactez votre administrateur pour qu’il vérifie les paramètres de Secure Function Lock. uu Information associée: Verrouill. fonction sécurisée 3.0 136 Message d’erreur Cause Action Concentrateur inutil. Une clé USB avec un concentrateur a été Retirez le périphérique non pris en charge insérée dans le port USB. du port USB. Confirmez ce qui suit et réessayez. Vérifiez la connexion réseau. - Définissez la date et l'heure correctes. Les paramètres de l’appareil et/ou du serveur présentent un problème. Assurez-vous que votre appareil est connecté à un réseau équipé d'un accès Internet. Vérifiez que la date et l'heure sont correctement réglées sur votre appareil. L’ordinateur et l’appareil ne sont pas connectés par un câble USB. Branchez le câble USB. Si une clé USB est insérée dans l’appareil, retirez celle-ci. Délai attente serveur L’appareil a été déconnecté du profil Numériser vers FTP/SFTP, du profil Numériser vers réseau ou de Numériser vers serveur de messagerie. Veillez à ce que le profil Numériser vers FTP/SFTP, le profil Numériser vers réseau ou Numériser vers serveur de messagerie sont correctement configurés. Configurez les paramètres réseau. Échec de la connexion Erreur authentification L’appareil n’a pas pu se connecter au réseau. Le mot de passe saisi dans Numériser vers réseau était incorrect. Vérifiez les points suivants : • Le code PIN est correct. • Vous n’avez pas appuyé sur le bouton WPS sur les deux (ou plus) points d’accès/routeur sans fil. • Le point d’accès/routeur sans fil est activé. • Redémarrez l’appareil et le point d’accès/routeur sans fil. Entrez le mot de passe correct. Si vous l’avez oublié, vous devez le réinitialiser. uu Information associée: Configurer un profil de numérisation vers réseau Erreur d’accès USB Le lecteur de mémoire flash USB a été retiré alors que le système y accédait. Insérez la clé USB. Erreur d’envoi Le profil Numériser vers FTP/SFTP, le profil Numériser vers réseau ou Numériser vers serveur de messagerie ne sont pas correctement configurés. Veillez à ce que le profil Numériser vers FTP/SFTP, le profil Numériser vers réseau ou Numériser vers serveur de messagerie sont correctement configurés. Configurez les paramètres réseau. Informations de sécurité non prises en charge (méthode d’authentification/ méthode de cryptage). Confirmez le mode de sécurité pris en charge et réessayez. Les paramètres de sécurité sont incorrects. Vérifiez les paramètres de sécurité puis réessayez. Mot de passe erroné Le mot de passe saisi dans Verrouillage des paramètres était incorrect. Entrez le mot de passe correct. Si vous l’avez oublié, vous devez le réinitialiser. Non enregistré (Numérisation) L’adresse e-mail ou l’adresse du serveur SMTP du fichier de destination de la numérisation est introuvable. (Verrouillage fonction sécurisée) Un utilisateur non enregistré dans Verrouillage fonction sécurisée est en train d’accéder à l’appareil. uu Information associée: Configurer ou modifier le mot de passe du verrouillage des réglages Assurez-vous que l’adresse e-mail ou l’adresse du serveur SMTP est configurée correctement. Contactez votre administrateur pour qu’il vérifie les paramètres de Secure Function Lock. 137 Message d’erreur Cause Action uu Information associée: Verrouill. fonction sécurisée 3.0 Pas de certificat Le certificat n’existe pas ou a été endommagé. Configurez les paramètres sous PDF signé dans l’onglet Administrateur dans Gestion à partir du Web. uu Information associée: Télécharger les données numérisées vers un serveur FTP uu Information associée: Télécharger les données numérisées vers le serveur d’une unité mappée (CIFS) Pas de point d’accès : L’appareil ne détecte pas de point d’accès/routeur sans fil disposant d’une fonction WPS active. Vérifiez les points suivants : • Vous n’avez pas appuyé sur le bouton WPS sur les deux (ou plus) points d’accès/routeur sans fil. • Redémarrez l’appareil et le point d’accès/routeur sans fil. PC introuvable L’appareil n’est pas connecté à l’ordinateur. Profil introuvable Aucun profil de Numérisation vers FTP/ Configurez le profil de Numérisation vers SFTP ou de Numérisation vers réseau n’a FTP/SFTP ou de Numérisation vers été enregistré. réseau avant d’utiliser l’une de ces fonctionnalités. Connectez l’appareil à l’ordinateur, puis réessayez. uu Information associée: Configurer un profil de numérisation vers FTP uu Information associée: Configurer un profil de numérisation vers SFTP uu Information associée: Configurer un profil de numérisation vers réseau Protégé en écriture USB Remplacer rouleau de reprise La clé USB connectée est protégée contre l’écriture. Les rouleaux ont tous été utilisés plus de 100 000 fois. Retirez la clé USB protégée en écriture, appuyez sur Fermer, puis effectuez l’une des opérations suivantes : • Désactivez la protection contre l’écriture de la clé USB, puis réessayez. • Utilisez un lecteur de mémoire flash USB non protégé contre l’écriture. Remplacez tous les rouleaux. Des erreurs de numérisation pourraient se produire si vous ne remplacez pas cette pièce. uu Information associée: Remplacement du rouleau d’entraînement uu Information associée:Remplacement du rouleau de frein Retirez les documents. Mode démarrage auto num. a été Retirez le document puis chargez-le à activé lors du chargement d’un document. nouveau. Stockage USB insuffisant Le lecteur de mémoire flash USB inséré est plein. Vérifier la connexion L’appareil n’est pas connecté au réseau. Appuyez sur Fermer puis effectuez l’une des opérations suivantes : • Supprimez les fichiers ou les dossiers inutilisés du lecteur de mémoire flash USB, puis réessayez. • Utilisez une clé USB disposant de plus d’espace libre. Vérifiez la connexion réseau. 138 Message d’erreur Verrouillage des paramètres Cause Action L’ordinateur et l’appareil ne sont pas connectés par un câble USB. Branchez le câble USB. Si une clé USB est insérée dans l’appareil, retirez celle-ci. Une tentative d’ajout de nouveau raccourci a été effectuée alors que Verrouillage des paramètres été activé. Désactivez le Verrouillage des paramètres. Information associée • Dépannage Rubriques connexes: • Verrouill. fonction sécurisée 3.0 • Nettoyage du scanner et des rouleaux • Remplacement du rouleau d’entraînement • Remplacement du rouleau de frein 139 Accueil > Dépannage > Messages d’erreur et de maintenance Messages d’erreur et de maintenance Les indications des voyants DEL présents sur le panneau de commande font l’objet d’une explication dans ce tableau. Voyant d’erreur Voyant marche-arrêt Description Le voyant DEL est éteint. Le voyant DEL est allumé. Le voyant DEL clignote. Voyant Voyant marche- État de l’appareil d’erreur arrêt Bourrage de document Éliminez le bourrage de document. Si vous scannez un long document, sélectionnez Papier long à partir de Dimensions de numérisation... ou de la liste déroulante Taille document. Erreur d’entraînement d’un document L’appareil ne peut pas attraper le document. Ouvrez le couvercle avant et retirez le document. Fermez le couvercle avant et rechargez votre document. Erreur Détection de multi-alimentation Une multi-alimentation s’est produite. Retirez les documents. Couvercle avant ouvert Le couvercle avant est ouvert. Erreur d’accès • Numérisation vers PC Le câble USB n’est pas raccordé à l’appareil. Branchez le câble USB. • Numérisation vers USB - Aucune clé USB n’est connectée sur l’appareil. Insérez une clé USB. - Le lecteur de mémoire flash USB a été retiré alors que le système y accédait. Réinsérez la clé USB. Périphérique inutilisable Un périphérique USB non pris en charge a été inséré dans le port USB. Retirez le périphérique. Trop de fichiers sur USB (Numérisation vers USB) L’appareil ne peut pas enregistrer sur un lecteur de mémoire flash USB si celui-ci contient un trop grand nombre de fichiers. Retirez la clé USB puis effectuez l’une des opérations suivantes : • Supprimez les fichiers ou les dossiers inutilisés du lecteur de mémoire flash USB, puis réessayez. • Utilisez un lecteur de mémoire flash USB disposant d’un espace libre suffisant. Mise à jour du microprogramme Mise à jour du microprogramme en cours. Attendez que la mise à jour soit terminée. 140 Voyant Voyant marche- État de l’appareil d’erreur arrêt Le rouleau d’entraînement a été utilisé plus de 100 000 fois. Confirmez la durée de vie restante dans la boîte de dialogue Info. de l’appareil via la Configuration à distance. Si le rouleau d’entraînement ou le rouleau de frein ont dépassé leurs limites d’utilisation, remplacez-les puis remettez le compteur des rouleaux à zéro via la Configuration à distance. uu Information associée:Remise à zéro des compteurs d’utilisation Le compteur de maintenance programmée a dépassé 5000 incréments. Confirmez la durée de vie restante dans la boîte de dialogue Info. de l’appareil via la Configuration à distance. Si le compteur de maintenance programmée a dépassé la limite autorisée, nettoyez l’appareil dans les plus brefs délais. Si vous ne le faites pas, l’appareil risque de subir des bourrages de documents ou des problèmes d’alimentation papier. Après avoir nettoyé l’appareil, remettez le compteur de maintenance programmée à zéro via la Configuration à distance. uu Information associée:Nettoyage du scanner et des rouleaux Information associée • Dépannage • Indications d’appel de service Rubriques connexes: • Bourrage de document • Remise à zéro des compteurs d’utilisation • Nettoyage du scanner et des rouleaux • Remplacement du rouleau d’entraînement • Remplacement du rouleau de frein 141 Accueil > Dépannage > Messages d’erreur et de maintenance > Indications d’appel de service Indications d’appel de service En cas d’erreur que vous ne pouvez pas supprimer vous-même, l’appareil indique, par le biais de l’allumage du témoin d’alimentation et du clignotement du voyant d’erreur comme indiqué ci-dessous, qu’un appel de service est nécessaire. Voyant d’erreur Voyant marche-arrêt En cas d’indication d’appel de service, contactez votre revendeur Brother ou le Service clientèle de Brother. Information associée • Messages d’erreur et de maintenance 142 Accueil > Dépannage > Bourrage de document Bourrage de document Un bourrage peut se produire dans le chargeur automatique de documents si les documents ne sont pas insérés ou chargés correctement, s’ils sont trop longs, ou si plusieurs pages sont chargées en même temps (multialimentation). 1. Retirez du chargeur automatique de documents tout papier qui n'est pas coincé. 2. Ouvrez le couvercle avant en appuyant sur l’onglet de déverrouillage du couvercle (1). 1 3. Retirez le document coincé de l’appareil. Vérifiez si des morceaux de papier déchirés ne se trouvent pas dans l’appareil. Retirez les rognures de papier de l’intérieur de l’appareil. 4. Fermez le couvercle avant. 5. Appuyez sur n’importe quel bouton. (ADS-2200) Ou appuyez sur . (ADS-2700W) Lorsque vous retirez les documents, vérifiez que les données numérisées avant la détection de la multialimentation ont bien été enregistrées, puis reprenez la numérisation à partir de la page suivante ou du début du document. IMPORTANT • Pour éviter d’endommager le document coincé, ne tirez PAS dessus avant d’ouvrir le couvercle avant. • Retirez tout papier se trouvant dans le chargeur automatique de documents avant de fermer le couvercle avant. • Pour éviter les bourrages de documents ultérieurs, procédez comme suit : - Fermez le couvercle avant correctement, en appuyant doucement sur son centre. 143 - Configurez les paramètres corrects pour votre document. - Déramez les feuilles pour contribuer à éviter les bourrages et une multi-alimentation des documents. - Nettoyez le rouleau de frein et le rouleau d’entraînement. uu Information associée: Nettoyage du scanner et des rouleaux - Déramez les pages et chargez votre document. - Assurez-vous que votre document convient pour l’appareil. - Chargez correctement votre document. - Ne chargez pas plus de 50 pages à la fois. - Lorsque vous utilisez du papier long, pour éviter un bourrage papier, vous devez choisir l’option Papier long dans le menu Taille document. Information associée • Dépannage Rubriques connexes: • Messages d’erreur et de maintenance • Nettoyage du scanner et des rouleaux • Documents acceptés • Chargement des documents 144 Accueil > Dépannage > Si vous rencontrez des difficultés avec l’appareil Si vous rencontrez des difficultés avec l’appareil Vous pouvez corriger vous-même la plupart des problèmes. Si vous pensez que votre appareil présente un problème, consultez les rubriques ci-dessous. Si vous avez besoin d’une aide supplémentaire, Brother Solutions Center offre les conseils de FAQ et Diagnostic les plus récents sur support.brother.com. L’utilisation de fournitures d’une marque autre que Brother peut affecter la qualité de numérisation, le fonctionnement du matériel et la fiabilité de l’appareil. • Numérisation et autres problèmes • Problèmes réseau 145 Accueil > Dépannage > Si vous rencontrez des difficultés avec l’appareil > Numérisation et autres problèmes Numérisation et autres problèmes Difficultés de numérisation Problèmes Cause Suggestions Des erreurs TWAIN ou WIA surviennent quand vous commencez la numérisation. (Windows) Le pilote TWAIN ou WIA n’a pas été sélectionné comme source principale dans votre application de numérisation. Vérifiez que le pilote TWAIN ou WIA Brother est sélectionné comme source principale dans votre application de numérisation. Par exemple, dans Nuance™ PaperPort™ 14SE, cliquez sur Paramètres de numérisation > Sélectionner.... Sélectionnez le pilote Brother TWAIN/WIA. Des erreurs TWAIN se produisent lorsque vous commencez à numériser. (Mac) Le pilote TWAIN n’a pas été sélectionné comme source principale dans votre application de numérisation. Vérifiez que le pilote TWAIN Brother est sélectionné comme source principale dans votre application. Des lignes verticales sont visibles sur l’image numérisée. De la poussière de papier s’est Nettoyez les bandes en verre à l’intérieur de accumulée sur la surface des bandes l’appareil. en verre. uu Information associée: Nettoyage du scanner et des rouleaux L’image numérisée est absente. Les guides papier ne sont pas réglés en fonction de la largeur du document. Réglez les guides papier en fonction de la largeur du document. Si le format de numérisation est réglé sur Auto et que vous numérisez un document contenant des pages de tailles multiples, insérez les pages étroites sans les incliner et en les plaçant le plus près possible du centre de l’appareil. Si le document ne s’introduit pas droit dans l’appareil, utilisez l’option de numérisation en continu. Les paramètres ne conviennent pas à votre document. Par exemple, un document au format Letter/A4 a été introduit alors que Executive/A5 Letter était sélectionné comme format de document. Assurez-vous que les paramètres de format du document sont adaptés à votre document. Si vous utilisez une taille de document pré-configurée, l’appareil ne peut pas corriger automatiquement l’inclinaison du document. Sélectionnez Automatique pour Taille du document. - Configurez les paramètres de marge et ajustez la position de numérisation. Les guides papier ne sont pas réglés en fonction de la largeur du document. Réglez les guides papier en fonction de la largeur du document. Si le format de numérisation est réglé sur Auto et que vous numérisez un document contenant des pages de tailles multiples, insérez les pages étroites sans les incliner et en les plaçant le plus près possible du centre de l’appareil. Si le document ne s’introduit pas droit dans l’appareil, utilisez l’option de numérisation en continu. Le paramètre Papier long est sélectionné. Réglez sur un paramètre autre que Papier long. L’image numérisée est de travers. La numérisation est trop La résolution ne convient pas à votre lente. document. Vous pouvez également numériser les documents via le pilote de scanner ICA. Configurez les paramètres de marge et ajustez la position de numérisation. Diminuez la résolution du scanner. 146 Problèmes Cause Le document n’a pas été De la poussière de papier s’est introduit. accumulée sur la surface du rouleau d’entraînement ou du rouleau de frein. Suggestions Nettoyez le rouleau de frein et le rouleau d’entraînement. uu Information associée: Nettoyage du scanner et des rouleaux Vous avez placé trop de documents en même temps dans le chargeur automatique de documents. Assurez-vous que votre document dispose d’un nombre approprié de pages. Le chargeur automatique de documents contient des corps étrangers. Retirez les corps étrangers ou le papier déchiré du chargeur automatique de documents. Votre support est trop mince ou trop épais. Assurez-vous que votre support convient pour l’appareil. uu Information associée: Documents acceptés uu Information associée: Documents acceptés La configuration à distance est en cours. Annulez la configuration à distance. L’éjection du papier a été interrompue. Retirez du chargeur automatique de documents tout papier restant. Le document est coincé. De la poussière de papier s’est accumulée sur la surface du rouleau d’entraînement ou du rouleau de frein. Le chargeur automatique de documents contient des corps étrangers. Nettoyez le rouleau de frein et le rouleau d’entraînement. uu Information associée: Nettoyage du scanner et des rouleaux Retirez les corps étrangers ou le papier déchiré du chargeur automatique de documents. Votre document ne convient pas pour Assurez-vous que votre document convient pour l’appareil. l’appareil. uu Information associée: Documents acceptés La numérisation est de mauvaise qualité. De la poussière de papier s’est accumulée sur la surface du rouleau d’entraînement ou du rouleau de frein. Nettoyez le rouleau de frein et le rouleau d’entraînement. uu Information associée: Nettoyage du scanner et des rouleaux De la poussière de papier s’est Nettoyez les bandes en verre à l’intérieur de accumulée sur la surface des bandes l’appareil. en verre à l’intérieur de l’appareil. uu Information associée: Nettoyage du scanner et des rouleaux La résolution du scanner est trop basse. Augmentez la résolution du scanner. Un phénomène de déteinte est visible dans les données numérisées. Les paramètres ne conviennent pas au type de document numérisé. Cochez la case Supprimer la transparence / les motifs / Supprimer la couleur d’arrière-plan. Les couleurs de la zone numérisée sont sombres. Les paramètres ne conviennent pas au type de document numérisé. Effectuez l’une des actions suivantes : • Cochez la case Supprimer la transparence / les motifs / Supprimer la couleur d’arrière-plan et numérisez depuis l’ordinateur. • Augmentez la luminosité et numérisez depuis l’ordinateur. • Augmentez le contraste et numérisez depuis l’ordinateur. • Réglez le type de numérisation en mode Gris ou Couleur, puis effectuez la numérisation depuis votre ordinateur. 147 Problèmes Cause Suggestions Une page qui n’est pas vierge est ignorée. • Le document est trop clair. • La fonctionnalité de saut des pages vierges est activée. Désactivez la fonctionnalité de saut des pages vierges. Sinon, réduisez la sensibilité de la fonction Ignorer les pages vierges. Impossible de numériser Papier long n’est pas sélectionné un document long. comme format de document. Sélectionnez Papier long comme format de document. Si vous ne pouvez pas sélectionner Papier long, lors d’une numérisation depuis le panneau de commande de l’appareil, désactivez la fonction Ignorer les pages vierges, désactivez la fonction Numérisation recto verso et configurez Type de numérisation sur une option autre que Auto. Ensuite, sélectionnez Papier long comme format de document. Une introduction multiple Le document n’est pas chargé se produit. correctement. Chargez correctement le document, puis recommencez. Numérisation impossible. Contactez votre administrateur pour qu’il vérifie les paramètres de Secure Function Lock. Verrouill. fonction sécurisée est activé. uu Information associée: Verrouill. fonction sécurisée 3.0 L’option Transmettre la numérisation dans la boîte de dialogue Numériser depuis le PC dans Gestion à partir du Web est désactivée. Activez l’option Transmettre la numérisation. Impossible de numériser Le service WIA n’a pas démarré. vers un ordinateur à (Windows) partir de l’appareil. Brother PushScan n’est pas configuré. Lancez le service WIA. (Windows) La numérisation ne se Les réglages du premier raccourci lance pas même si sont incorrects. j’appuie sur le bouton de numérisation à droite de l’appareil. Confirmez les paramètres du premier raccourci. Configurez Brother PushScan de manière à démarrer la fonction. (ADS-2700W) Démarrage auto num. ne démarre pas. Les réglages de Démarrage auto num. (raccourci 21) sont incorrects. Confirmez les paramètres de Démarrage auto num. (raccourci 21). (ADS-2700W) Difficultés avec le logiciel Problèmes Cause Suggestions Impossible d’enregistrer les paramètres dans Configuration distante ou Gestion à partir du Web. L’appareil est en cours d’exécution. Attendez que l’appareil ait terminé, puis réessayez. L’appareil est configuré depuis le panneau de commande de l’appareil. Ne configurez plus l’appareil depuis le panneau de commande et utilisez plutôt la Configuration à distance ou la Gestion à partir du Web. 148 Problèmes Cause Suggestions Impossible de démarrer la configuration à distance. L’appareil est éteint. Allumez l’appareil, puis réessayez. L’appareil n’est pas connecté à l’ordinateur. Connectez l’appareil à l’ordinateur, puis réessayez. Une erreur est survenue. Effacez toutes les erreurs, vérifiez que le statut de la Configuration à distance est bien sur Prêt puis réessayez. L’appareil est en train de numériser. Attendez que la numérisation soit terminée, puis réessayez. L’appareil est configuré depuis le panneau de commande de l’appareil. Ne configurez plus l’appareil depuis le panneau de commande. Parce que vous avez appuyé sur le Accédez à nouveau à la Configuration à distance et enregistrez les paramètres. bouton de l’appareil avant d’enregistrer les paramètres de la Configuration à distance, l’appareil est passé en mode veille. Une clé USB est insérée dans l’appareil. L’appareil est en mode L’appareil est inactif et le délai défini Veille (mode d’économie pour le mode veille est écoulé. d’énergie). Retirez la clé USB. Effectuez l’une des actions suivantes : • Appuyez sur . • Appuyez sur . (ADS-2700W) • Numérisez depuis votre ordinateur. • Ouvrez le capot supérieur. • Chargez le document. • Touchez l’écran. (ADS-2700W) • Insérez/retirez la clé USB. • Branchez/débranchez le câble USB de l’appareil ou de l’ordinateur. L’appareil ne s’allume pas. Vous avez branché l’appareil sans attendre 60 secondes après son débranchement. Éteignez l’appareil, attendez 60 secondes, puis allumez le scanner. Votre ordinateur n’arrive pas à trouver l’appareil via l’interface USB. Une clé USB est insérée. Retirez la clé USB. Le pilote du scanner n’est pas installé. Installez le pilote du scanner. Impossible d’entrer "000.000.000.000." a déjà été saisi. l’adresse IP et le masque de sous-réseau. (ADS-2700W) L’ordinateur a détecté la Une clé USB est insérée dans présence d’une clé USB. l’appareil et l’ordinateur est connecté à l’appareil par un câble USB. Bien que la numérisation soit autorisée par le Verrouillage fonction sécurisée, le bouton de numérisation à droite de l’appareil n’est pas disponible. Appuyez sur le bouton pour supprimer les informations saisies puis entrez les bonnes informations. L’ordinateur détecte la présence d’une clé USB insérée dans l’appareil. Retirez la clé USB de manière à ce que l’ordinateur ne la détecte pas. Le bouton de numérisation de Désactivez le verrouillage fonction sécurisée. l’appareil n’est pas disponible lorsque Verrouillage fonction sécurisée est activé. (ADS-2700W) 149 Problèmes Cause Suggestions Je souhaite restreindre la modification des paramètres à partir de la Configuration à distance. Lorsque vous configurez l’application SFL ou le verrouillage des paramètres sur Oui, la Configuration à distance ne peut être lancée, quel que soit l’utilisateur. - Lorsque vous activez le Verrouillage fonction sécurisée ou le verrouillage des paramètres, les utilisateurs ne peuvent pas utiliser la Configuration à distance. Je souhaite empêcher les utilisateurs de modifier les paramètres à l’aide de la Configuration à distance. (ADS-2700W) Information associée • Si vous rencontrez des difficultés avec l’appareil Rubriques connexes: • Nettoyage du scanner et des rouleaux • Verrouill. fonction sécurisée 3.0 • Documents acceptés 150 Accueil > Dépannage > Si vous rencontrez des difficultés avec l’appareil > Problèmes réseau Problèmes réseau Modèle associé: ADS-2700W • Si vous ne parvenez pas à configurer le réseau sans fil • Votre scanner n’est pas détecté sur le réseau pendant l’installation • Votre appareil Brother ne peut pas numériser sur le réseau • Si vous voulez vérifier que vos périphériques réseau fonctionnent correctement 151 Accueil > Dépannage > Si vous rencontrez des difficultés avec l’appareil > Problèmes réseau > Si vous ne parvenez pas à configurer le réseau sans fil Si vous ne parvenez pas à configurer le réseau sans fil Modèle associé: ADS-2700W Mettez votre routeur sans fil hors tension puis à nouveau sous tension. Si cela ne résout pas le problème, réessayez de configurer les paramètres du réseau sans fil. Si cela ne résout toujours pas le problème, effectuez les actions listées dans ce tableau. Cause Action Interface Sans fil Vos paramètres de sécurité Vérifiez vos paramètres de sécurité. (SSID/Clé de réseau [mot de • Le nom du fabricant ou le numéro de modèle du point d’accès/ passe]) sont incorrects. routeur sans fil peut être utilisé comme paramètre de sécurité par défaut. • Reportez-vous aux instructions fournies avec votre point d’accès/ routeur sans fil pour savoir où trouver les paramètres de sécurité. • Consultez le fabricant de votre point d’accès/routeur sans fil, votre fournisseur Internet ou votre administrateur réseau. L'adresse MAC de votre appareil Brother n'est pas autorisée. Vérifiez que l’adresse MAC de votre appareil Brother est autorisée dans le filtre. Pour connaître l’adresse MAC, utilisez le panneau de commande de l’appareil Brother. Sans fil Votre point d’accès/routeur sans fil est en mode furtif (pas de diffusion du SSID). • Saisissez manuellement le nom du réseau (SSID) et la clé de réseau (mot de passe). Sans fil • Vérifiez le nom du réseau (SSID) et la clé du réseau (mot de passe) dans les instructions fournies avec votre point d’accès/ routeur sans fil et reconfigurez le réseau sans fil. Vos paramètres de sécurité (SSID/mot de passe) sont incorrects. Confirmez le nom du réseau (SSID) et la clé de réseau (mot de passe). Votre appareil Brother se trouve trop loin de votre appareil mobile. Placez votre appareil Brother à 1 mètre environ de l’appareil mobile lorsque vous configurez les paramètres réseau Wi-Fi Direct. Wi-Fi Direct Des obstacles (murs ou meubles, par exemple) se trouvent entre votre appareil et l’appareil mobile. Déplacez votre appareil Brother dans un lieu ne comportant aucun obstacle. Wi-Fi Direct Un ordinateur sans fil, un appareil pris en charge par Bluetooth, un four à microondes ou un téléphone numérique sans fil se trouve à proximité de l’appareil Brother ou de l’appareil mobile. Éloignez tous les appareils de votre appareil Brother ou de l’appareil Wi-Fi Direct mobile. Wi-Fi Direct Lorsque vous configurez manuellement le réseau, le SSID et le mot de passe s’affichent sur votre appareil Brother. Si votre appareil prend en charge la configuration manuelle, le SSID et le mot de passe s’affichent à l’écran de votre appareil mobile. Vous avez vérifié et essayé Éteignez puis rallumez l’appareil Brother. Essayez de reconfigurer toutes les opérations les paramètres Wi-Fi Direct. possibles, mais ne parvenez toujours pas à terminer la configuration de Wi-Fi Direct. Wi-Fi Direct Votre appareil est en mode veille et ne peut pas configurer les paramètres Sans fil Désactivez le mode veille. 152 Cause Action Interface Configurez les paramètres à l’aide de Gestion à partir du Web. Sans fil réseau dans la Gestion à partir du Web. Le réseau sans fil de l’entreprise n’est pas correctement configuré. Information associée • Problèmes réseau 153 Accueil > Dépannage > Si vous rencontrez des difficultés avec l’appareil > Problèmes réseau > Votre scanner n’est pas détecté sur le réseau pendant l’installation Votre scanner n’est pas détecté sur le réseau pendant l’installation Modèle associé: ADS-2700W Cause Action Votre ordinateur n’est pas raccordé au réseau. Vérifiez que votre ordinateur est connecté à un réseau, par exemple, Câblé/sans fil à un environnement LAN ou à des services Internet. Pour toute assistance complémentaire, contactez votre administrateur réseau. Votre appareil n’est pas raccordé au réseau. (Réseau câblé) Appuyez sur Interface Câblé/sans fil Paramètres > Réseau > LAN câblé > État câblé > Statut. Si l’écran LCD affiche Automatique ou Désactivé, demandez à votre administrateur réseau si votre adresse IP est valide. (Réseau sans fil) Appuyez sur Paramètres > Réseau > WLAN > Statut WLAN > Statut. Si l’écran LCD affiche Échec de la connexion :, demandez à votre administrateur réseau si votre adresse IP est valide. Vous utilisez un logiciel de sécurité. • Dans la boîte de dialogue du programme d’installation, recherchez une nouvelle fois l’appareil Brother. • Autorisez l’accès lorsque le message d’avertissement du logiciel de sécurité apparaît pendant l’installation de l’appareil Brother. • Les fonctions réseau de Brother utilisent les numéros de port suivants : - Câblé/sans fil Numérisation réseau, configuration à distance Numéro de port 5566/Protocole TCP - Numérisation réseau (Brother iPrint&Scan) Numéro de port 54921/Protocole TCP - BRAdmin Light Numéro de port 161/Protocole UDP • Pour plus d’informations sur les logiciels de sécurité uu Information associée:Votre appareil Brother ne peut pas numériser sur le réseau Vous utilisez un routeur WiFi. Le séparateur privé de votre routeur Wi-Fi est peut-être activé. Désactivez le séparateur privé. Sans fil Votre appareil Brother est installé trop loin du point d’accès/routeur sans fil. Placez votre appareil Brother à environ 1 mètre de distance du point Sans fil d’accès/routeur sans fil lorsque vous configurez les paramètres du réseau sans fil. Présence d’obstacles (murs ou meubles, par exemple) entre votre appareil et le point d’accès/routeur sans fil. Déplacez votre appareil Brother dans une zone dégagée, ou rapprochez-le du point d’accès/routeur sans fil. Sans fil Éloignez tous les appareils de l’appareil Brother ou du point d’accès/ Sans fil Un ordinateur sans fil, un périphérique Bluetooth, un routeur sans fil. four à micro-ondes ou un téléphone sans fil numérique se trouve dans le voisinage de l’appareil Brother ou du point d’accès/routeur sans fil. 154 Information associée • Problèmes réseau Rubriques connexes: • Votre appareil Brother ne peut pas numériser sur le réseau • Si vous voulez vérifier que vos périphériques réseau fonctionnent correctement 155 Accueil > Dépannage > Si vous rencontrez des difficultés avec l’appareil > Problèmes réseau > Votre appareil Brother ne peut pas numériser sur le réseau Votre appareil Brother ne peut pas numériser sur le réseau Modèle associé: ADS-2700W Cause Action Interface Vous n’avez pas sélectionné l’option Accepter dans la boîte de dialogue d’alerte de sécurité durant l’installation de l’appareil Brother, pendant le processus de démarrage de l’application ou durant l’utilisation de fonctions de numérisation. Si vous n’avez pas sélectionné l’option Accepter dans la boîte de Câblé/sans fil dialogue d’alerte de sécurité, la fonction pare-feu de votre logiciel de sécurité peut refuser l’accès. Certains logiciels de sécurité sont susceptibles de bloquer l’accès en cas de non-affichage de la boîte de dialogue d’alerte de sécurité. Votre logiciel de sécurité bloque l'accès de l'appareil au réseau. (La fonction de numérisation en réseau n'est pas opérationnelle. ) • Pour autoriser l’accès, consultez les instructions de votre logiciel de sécurité ou contactez son fabricant. Câblé/sans fil Windows Configurez le logiciel de sécurité/pare-feu tiers pour pouvoir utiliser la numérisation réseau. Pour ajouter le port 52515-52614 pour la numérisation réseau, saisissez les informations ci-dessous : - Nom Saisissez une description quelconque, Brother NetScan, par exemple. - Numéro de port Saisissez 54925. - Protocole TCP et UDP ont tous deux été sélectionnés. Consultez le mode d’emploi de votre logiciel de sécurité/pare-feu tiers ou contactez son fabricant. • Mac Réinstallez le pilote. Votre logiciel de sécurité bloque l'accès de l'appareil au réseau. Les fonctions réseau de Brother utilisent les numéros de port suivants : • Câblé/sans fil Numérisation réseau, configuration à distance Numéro de port 5566/Protocole TCP • Numérisation réseau (Brother iPrint&Scan) Numéro de port 54921/Protocole TCP • BRAdmin Light Numéro de port 161/Protocole UDP Pour savoir comment ouvrir le port, consultez les instructions de votre logiciel de sécurité ou adressez-vous au fabricant. Aucune adresse IP Vérifiez l'adresse IP et le masque de sous-réseau. disponible n’est attribuée à Vérifiez que les adresses IP et les masques de sous-réseau de votre appareil Brother. l’ordinateur et de l’appareil Brother sont corrects et se situent sur le même réseau. Câblé/sans fil Pour savoir comment vérifier l’adresse IP et le masque de sousréseau, consultez votre administrateur réseau. Vous ne pouvez pas connecter l’appareil Brother au réseau en mode sans fil. Appuyez sur Paramètres > Réseau > WLAN > Statut WLAN > Sans fil Statut. Si l’écran LCD affiche Échec de la connexion :, demandez à votre administrateur réseau si votre adresse IP est valide. 156 Cause Action Modifiez les paramètres du serveur ou changez le dossier de L’appareil n’étant pas compatible avec les destination d’enregistrement de votre document dans le profil protocoles SMB 2.0, Numériser vers. l’authentification Kerberos, ou DFS, la numérisation réseau ne peut être utilisée. Interface Câblé/sans fil Si vous avez procédé à toutes les vérifications et essayé toutes les opérations possibles, mais que l’appareil Brother ne peut toujours pas numériser, désinstallez les logiciels et les pilotes Brother, puis réinstallez-les. Information associée • Problèmes réseau Rubriques connexes: • Votre scanner n’est pas détecté sur le réseau pendant l’installation • Si vous voulez vérifier que vos périphériques réseau fonctionnent correctement 157 Accueil > Dépannage > Si vous rencontrez des difficultés avec l’appareil > Problèmes réseau > Si vous voulez vérifier que vos périphériques réseau fonctionnent correctement Si vous voulez vérifier que vos périphériques réseau fonctionnent correctement Modèle associé: ADS-2700W Vérification Action Interface Vérifiez que votre Vérifiez les points suivants : appareil Brother, le point • Le cordon d'alimentation est correctement connecté et l'appareil d'accès/routeur ou le Brother est sous tension. concentrateur réseau • Le point d'accès/routeur ou le concentrateur est allumé et son sont allumés. bouton de liaison clignote. • Tout l’emballage de protection a été retiré de l’appareil. • Le capot avant, le capot du tampon séparateur et le capot du rouleau de prise de papier sont complètement fermés. Vérifiez les paramètres • réseau de votre appareil Brother comme l’adresse IP ou l’état de la connexion. • Pour Gestion à partir du Web Câblé/sans fil Câblé/sans fil Démarrez la Gestion à partir du Web et accédez à votre appareil Brother. Lorsque l’écran Gestion à partir du Web apparaît, cliquez sur l’onglet Réseau, puis cliquez sur Etat du réseau dans le volet de navigation de gauche. Pour le panneau de commande - (Réseau câblé) Appuyez sur Paramètres > Réseau > LAN câblé > État câblé > Statut. Si l’écran LCD affiche Automatique ou Désactivé, demandez à votre administrateur réseau si votre adresse IP est valide. - (Réseau sans fil) Appuyez sur Paramètres > Réseau > WLAN > Statut WLAN > Statut. Si l’écran LCD affiche Échec de la connexion :, demandez à votre administrateur réseau si votre adresse IP est valide. Vérifiez que vous pouvez « lancer un ping » sur l'appareil Brother depuis votre ordinateur. Lancez un ping vers l'appareil Brother depuis votre ordinateur en tapant Câblé/sans fil l'adresse IP ou le nom de nœud dans l'invite de commande Windows ou dans l'application Mac Terminal : Lancez un ping sur <ipaddress> ou <nodename>. • Réussite : votre appareil Brother fonctionne correctement et est connecté au même réseau que votre ordinateur. • Échec : votre appareil Brother n’est pas connecté au même réseau que l’ordinateur. • Vérifiez que l'adresse IP et le masque de sous-réseau sont définis correctement. Si vous avez vérifié tous les éléments et essayé toutes les opérations possibles, mais que les problèmes persistent, consultez les instructions fournies avec votre point d’accès/routeur sans fil pour trouver les informations relatives au SSID et à la clé de réseau (mot de passe) et paramétrez-les correctement. Information associée • Problèmes réseau Rubriques connexes: • Votre appareil Brother ne peut pas numériser sur le réseau • Votre scanner n’est pas détecté sur le réseau pendant l’installation 158 Accueil > Dépannage > Contrôle du numéro de série Contrôle du numéro de série >> ADS-2200 >> ADS-2700W ADS-2200 1. Effectuez l’une des actions suivantes : • Windows Cliquez sur (Démarrer) > Tous les programmes > Brother > ADS-XXXXX > Configuration à distance. • Mac Dans la barre de menus Finder, cliquez sur Aller > Applications > Brother, puis double-cliquez sur l’icône Configuration à distance. 2. Sélectionnez le nom de votre modèle dans la boîte de dialogue Détecter les appareils puis cliquez sur Connexion. La fenêtre du programme de configuration à distance apparaît. 3. Cliquez sur le menu Info. de l’appareil dans le volet de navigation de gauche. La fenêtre affiche le Numéro de série (l’exemple ci-dessous utilise Windows). ADS-2700W 1. Appuyez sur [Paramètres] > [Info. de l’appareil] > [Numéro de série]. L’écran tactile affiche [Numéro de série]. 159 Information associée • Dépannage 160 Accueil > Dépannage > Réinitialisation de votre appareil Brother Réinitialisation de votre appareil Brother Les fonctions de réinitialisation suivantes sont disponibles : • Réseau (ADS-2700W) Procédez à une réinitialisation réseau si vous voulez restaurer les paramètres réseau tels que le mot de passe et l’adresse IP aux valeurs des paramètres d’origine. • Carnet d’adresses (ADS-2700W) Vous pouvez réinitialiser le carnet d’adresses et supprimer toutes les informations de contact existantes. • Ts paramètres Effectuez une réinitialisation de tous les paramètres pour restaurer tous les paramètres configurés à l’origine en usine. Nous vous recommandons d’effectuer cette procédure avant de céder ou de mettre au rebut cet appareil. Débranchez le câble d’interface avant de procéder à une réinitialisation du réseau ou de tous les paramètres. >> ADS-2200 >> ADS-2700W ADS-2200 1. Effectuez l’une des actions suivantes : • Windows Cliquez sur (Démarrer) > Tous les programmes > Brother > ADS-XXXXX > Configuration à distance. • Mac Dans la barre de menus Finder, cliquez sur Aller > Applications > Brother, puis double-cliquez sur l’icône Configuration à distance. 2. Sélectionnez le nom de votre modèle dans la boîte de dialogue Détecter les appareils puis cliquez sur Connexion. La fenêtre du programme de configuration à distance apparaît. 3. Cliquez sur le menu Info. de l’appareil dans le volet de navigation de gauche. 4. Cliquez sur le bouton Réinitialiser dans Réinitialisation usine. 5. Cliquez sur OK pour fermer la fenêtre de configuration à distance. ADS-2700W 1. Appuyez sur [Paramètres] > [Configuration initiale] > [Réinitialisation]. 2. Appuyez sur l’option de réinitialisation que vous voulez utiliser. 3. Appuyez sur [OK] pendant deux secondes pour redémarrer l’appareil. Information associée • Dépannage 161 Accueil > Dépannage > Remise à zéro des compteurs d’utilisation Remise à zéro des compteurs d’utilisation Après avoir remplacé des pièces sur l’appareil, réinitialisez le compteur d’utilisation de manière à ce que celui-ci démarre à nouveau de 0. >> ADS-2200 >> ADS-2700W ADS-2200 1. Effectuez l’une des actions suivantes : • Windows (Démarrer) > Tous les programmes > Brother > ADS-XXXXX > Configuration à Cliquez sur distance. • Mac Dans la barre de menus Finder, cliquez sur Aller > Applications > Brother, puis double-cliquez sur l’icône Configuration à distance. 2. Sélectionnez le nom de votre modèle dans la boîte de dialogue Détecter les appareils puis cliquez sur Connexion. La fenêtre du programme de configuration à distance apparaît. 3. Cliquez sur le menu Info. de l’appareil dans le volet de navigation de gauche. 4. Dans la rubrique Durée de vie restante, sous Rouleau de reprise, cliquez sur le bouton Réinitialiser. 5. Cliquez sur OK pour fermer la fenêtre de configuration à distance. ADS-2700W 1. Appuyez sur [Paramètres] > [Info. de l’appareil] > [Compteurs d’utilisation]. 2. Pour remettre le compteur du rouleau à zéro, appuyez sur [Compteur rouleau]. 3. Lorsque l’écran tactile affiche un message de confirmation, appuyez sur [Oui]. 4. Appuyez sur . Information associée • Dépannage Rubriques connexes: • Messages d’erreur et de maintenance 162 Accueil > Maintenance de routine Maintenance de routine • Nettoyer votre appareil Brother • Remplacement des consommables • Emballer et transporter votre appareil Brother 163 Accueil > Maintenance de routine > Nettoyer votre appareil Brother Nettoyer votre appareil Brother • Nettoyage de l’extérieur de l’appareil • Nettoyage du scanner et des rouleaux 164 Accueil > Maintenance de routine > Nettoyer votre appareil Brother > Nettoyage de l’extérieur de l’appareil Nettoyage de l’extérieur de l’appareil 1. Éteignez l’appareil et débranchez-le de la prise électrique. 2. Essuyez le panneau de commande avec un chiffon doux, sec et non pelucheux pour éliminer la poussière. 3. Ouvrez le bac de sortie. 4. Essuyez l’intérieur du bac de sortie avec un chiffon doux, sec et non pelucheux pour éliminer la poussière. 5. Fermez le bac de sortie. 165 Information associée • Nettoyer votre appareil Brother 166 Accueil > Maintenance de routine > Nettoyer votre appareil Brother > Nettoyage du scanner et des rouleaux Nettoyage du scanner et des rouleaux Une tache de saleté ou de liquide correcteur sur la bande de verre peut dégrader la qualité de numérisation. Si une ligne verticale apparaît ou si des zones sont manquantes dans les données numérisées, nettoyezle scanner et les rouleaux. 1. Éteignez l’appareil et débranchez-le de la prise électrique. 2. Retirez le chargeur automatique de documents (1). 1 3. Appuyez sur l’onglet de déverrouillage pour ouvrir le couvercle avant (1). 1 1 4. À l’arrière de l’appareil, nettoyez les bandes en verre du chargeur automatique de documents (1) avec un chiffon doux non pelucheux. 1 5. Appuyez sur la gauche du capot du rouleau de frein (1) et en même temps, abaissez le capot. 167 1 6. Soulevez l’axe du rouleau de frein (1) avec le doigt pour retirer le rouleau. 1 7. Nettoyez le rouleau de frein à l’aide d’un chiffon doux non pelucheux légèrement imbibé d’eau. 8. Placez l’axe du rouleau de frein (1) dans l’encoche dans l’ouverture puis insérez le rouleau de frein dans l’appareil. 1 9. Fermez le couvercle du rouleau de frein. 10. Nettoyez les rouleaux d’entraînement sur toute leur longueur avec un chiffon doux non pelucheux légèrement imbibé d’eau. 168 11. Fermez le couvercle avant et fixez le chargeur automatique de documents. REMARQUE (ADS-2700W) Lorsqu’une [Alerte maint. Programmée] apparaît sur l’écran LCD, vous devez nettoyer l’appareil dans les plus brefs délais. Si vous ne le faites pas, l’appareil risque de subir des bourrages de documents ou des problèmes d’alimentation papier. Tout d’abord, passez le doigt sur la vitre pour vérifier qu’il n’y a pas de poussière ou de saleté. Nettoyez les bandes en verre à l’aide d’un chiffon doux non pelucheux. Il vous faudra peut-être répéter la procédure de nettoyage trois ou quatre fois de suite. Pour tester, numérisez un document après chaque tentative de nettoyage. Lorsque la bande de verre est souillée par de la saleté ou du liquide correcteur, une ligne verticale apparaît sur l’échantillon numérisé. La ligne verticale disparaît une fois la bande de verre nettoyée. Information associée • Nettoyer votre appareil Brother Rubriques connexes: • Messages d’erreur et de maintenance • Bourrage de document • Numérisation et autres problèmes 169 Accueil > Maintenance de routine > Remplacement des consommables Remplacement des consommables • Consommables • Contrôler le cycle de remplacement des consommables • Remplacement du rouleau d’entraînement • Remplacement du rouleau de frein 170 Accueil > Maintenance de routine > Remplacement des consommables > Consommables Consommables Nº Nom de la pièce N° réf. Cycle de remplacement standard 1 Kit de rouleau PRK-A3001 100 000 feuilles 2 Feuille de support CS-A3301 500 fois Information associée • Remplacement des consommables 171 Accueil > Maintenance de routine > Remplacement des consommables > Contrôler le cycle de remplacement des consommables Contrôler le cycle de remplacement des consommables >> ADS-2200 >> ADS-2700W ADS-2200 1. Effectuez l’une des actions suivantes : • Windows Cliquez sur (Démarrer) > Tous les programmes > Brother > ADS-XXXXX > Configuration à distance. • Mac Dans la barre de menus Finder, cliquez sur Aller > Applications > Brother, puis double-cliquez sur l’icône Configuration à distance. 2. Sélectionnez le nom de votre modèle dans la boîte de dialogue Détecter les appareils puis cliquez sur Connexion. La fenêtre du programme de configuration à distance apparaît. 3. Cliquez sur le menu Info. de l’appareil dans le volet de navigation de gauche. La fenêtre affiche la durée de vie restante du rouleau d’entraînement (l’exemple ci-dessous utilise Windows). ADS-2700W 1. Appuyez sur [Paramètres] > [Info. de l’appareil] > [Compteurs d’utilisation]. L’écran tactile affiche [Compteur rouleau]. 172 Si les indications de l’écran tactile vous invitent à remplacer le rouleau d’entraînement, commandez les pièces requises et remplacez les anciennes pièces par les pièces neuves. Information associée • Remplacement des consommables 173 Accueil > Maintenance de routine > Remplacement des consommables > Remplacement du rouleau d’entraînement Remplacement du rouleau d’entraînement Votre appareil est équipé d’un compteur de numérisations, qui compte automatiquement le nombre de numérisations effectuées par l’appareil. Après environ 100 000 numérisations, il vous faudra peut-être remplacer le rouleau d’entraînement. 1. Retirez le chargeur automatique de documents (1). 1 2. Appuyez sur l’onglet de déverrouillage pour ouvrir le couvercle avant (1). 1 1 3. Sur l’avant de l’appareil, appuyez à droite du couvercle du rouleau d’entraînement (1) et en même temps, abaissez le capot. 1 4. Déplacez le rouleau d’entraînement du haut (1) sur la droite puis tirez-le pour le retirer de l’appareil. Retirez le rouleau d’entraînement du bas (2) de la même manière. 174 2 1 5. Positionnez le nouveau rouleau d’entraînement du bas dans l’ouverture puis faites-le glisser sur la gauche sur son axe. 6. Positionnez le nouveau rouleau d’entraînement du haut dans l’ouverture puis faites-le glisser sur la gauche sur son axe. 7. Fermez le couvercle du rouleau d’entraînement. 8. Fermez le couvercle avant et fixez le chargeur automatique de documents. 9. Remettez le compteur du rouleau d’entraînement à zéro. uu Information associée:Remise à zéro des compteurs d’utilisation REMARQUE Effectuez les vérifications suivantes : • Le compteur de rouleau est à 0. • L’écran tactile ou les indications LED n’affichent pas un message indiquant qu’il est nécessaire de remplacer le rouleau d’entraînement. Information associée • Remplacement des consommables Rubriques connexes: • Remise à zéro des compteurs d’utilisation 175 Accueil > Maintenance de routine > Remplacement des consommables > Remplacement du rouleau de frein Remplacement du rouleau de frein Votre appareil est équipé d’un compteur de numérisations, qui compte automatiquement le nombre de numérisations effectuées par l’appareil. Après environ 100 000 numérisations, il vous faudra peut-être remplacer le rouleau de frein. 1. Appuyez sur l’onglet de déverrouillage pour ouvrir le couvercle avant (1). 1 2. À partir de l’arrière de l’appareil, appuyez sur la gauche du couvercle du rouleau de frein (1) et en même temps, abaissez le capot. 1 3. Soulevez l’axe du rouleau de frein (1) avec le doigt pour retirer le rouleau. 1 4. Placez l’axe du nouveau rouleau de frein (1) dans l’encoche dans l’ouverture puis insérez le rouleau de frein dans l’appareil. 176 1 5. Fermez le couvercle du rouleau de frein. 6. Fermez le couvercle avant. REMARQUE L’écran tactile ou les indications LED n’affichent pas le message Remplacer le rouleau ou Remplacer les pièces. Information associée • Remplacement des consommables Rubriques connexes: • Remise à zéro des compteurs d’utilisation 177 Accueil > Maintenance de routine > Emballer et transporter votre appareil Brother Emballer et transporter votre appareil Brother Pour transporter l'appareil, utilisez son emballage d'origine. Tout appareil mal emballé risque d’invalider la garantie en ce qui concerne les dommages occasionnés lors du transport. L’appareil doit être couvert par une assurance appropriée du transporteur. 1. Fermez le chargeur automatique de documents extensible. 2. Retirez le chargeur automatique de documents (1). 1 3. Fermez le bac de sortie. 4. Emballez l’appareil dans le sac dans lequel il a été fourni. 5. Emballez l’appareil et la documentation imprimée dans le carton d’origine avec les emballages d’origine comme indiqué. 178 ③ ⑤ ⑥ ⑦ ④ ① ① ② 6. Fermez le carton à l’aide de ruban adhésif. Information associée • Maintenance de routine 179 Accueil > Configuration de l'appareil Configuration de l'appareil • Modifier les paramètres de l'appareil depuis le panneau de commande • Modifier les réglages de l’appareil depuis votre ordinateur 180 Accueil > Configuration de l'appareil > Modifier les paramètres de l'appareil depuis le panneau de commande Modifier les paramètres de l'appareil depuis le panneau de commande Modèle associé: ADS-2700W • En cas de coupure de courant (stockage en mémoire) • Modifier les paramètres généraux depuis le panneau de commande • Enregistrer vos paramètres favoris sous forme de raccourcis 181 Accueil > Configuration de l'appareil > Modifier les paramètres de l'appareil depuis le panneau de commande > En cas de coupure de courant (stockage en mémoire) En cas de coupure de courant (stockage en mémoire) Modèle associé: ADS-2700W • Vos paramètres de menu sont stockés de manière permanente et, en cas de panne de courant, ne seront pas perdus. • Les réglages provisoires seront perdus. • En cas de panne de courant, l’appareil conserve la date et l’heure pendant environ 24 heures. Information associée • Modifier les paramètres de l'appareil depuis le panneau de commande 182 Accueil > Configuration de l'appareil > Modifier les paramètres de l'appareil depuis le panneau de commande > Modifier les paramètres généraux depuis le panneau de commande Modifier les paramètres généraux depuis le panneau de commande Modèle associé: ADS-2700W Objectif Réglage de la luminosité du rétroéclairage LCD Modifier la durée pendant laquelle le rétroéclairage LCD reste allumé Définition de l’écran d’accueil Opération Paramètres > Configuration générale > Paramètres LCD > Rétroéclairage Paramètres > Configuration générale > Paramètres LCD > Délai atténuation Paramètres > Description Régler la luminosité du rétroéclairage de l’écran tactile. Règle la durée d’éclairage du rétroéclairage de l’écran tactile après l’affichage de l’écran d’accueil. Réglez l’écran d’accueil sur Numérisation 1 à 2 ou Raccourci 1 à 5. Configuration générale > Paramètres de l’écran > Écran Lorsque l’appareil est en veille ou que d’accueil vous appuyez sur , l’écran tactile revient à l’écran que vous avez défini. Configuration du compte à rebours avant passage en mode Veille Paramètres > Configuration générale > Économie d’énergie > Délai mise en veille Permet de sélectionner le délai pendant lequel l’appareil doit être inactif avant de passer en mode Veille. Le paramètre Mode veille permet de réduire la consommation d’énergie. Lorsque l’appareil est en mode veille, il se comporte comme s’il était éteint. Le délai revient à zéro si une opération est effectuée sur l’appareil. L’appareil n’entre pas en Mode veille dans les situations suivantes : Mise hors tension automatique de l'appareil Paramètres > Configuration générale > Économie d’énergie > Mise hors tension automatique • Une clé USB est insérée dans l’appareil. • Une erreur s’est produite sur l’appareil. Sélectionnez la durée d'attente de l'appareil avant qu'il s'éteigne automatiquement après être passé en mode Veille. La fonction de mise hors tension automatique permet de réduire la consommation électrique. Lorsque cette fonctionnalité est réglée sur Arrêt, vous devez éteindre l’appareil manuellement. Pour rallumer l’appareil lorsqu’il a été éteint par la fonction de mise hors tension automatique, appuyez sur . Le minuteur redémarrera si vous effectuez l’une des actions suivantes : • Appuyez sur . 183 Objectif Opération Description • Appuyez sur n’importe quel bouton. La mise hors tension automatique est activée lorsque toutes les conditions ci-dessous sont satisfaites : Activation du mode de numérisation automatique Activation de la connexion réseau sans fil Modifier la langue de l’écran LCD Le paramètre Mise hors tension automatique n’est pas réglé sur Arrêt. • La durée en mode Veille de l’appareil dépasse la période pré-configurée. Paramètres > Configuration La numérisation démarre automatiquement à l’aide des générale > Mode démarrage paramètres enregistrés via le auto num. > Activée raccourci de numérisation automatique (raccourci 21) lorsque vous placez un document dans le chargeur automatique de documents. Il est inutile d’appuyer sur le bouton de numérisation. Il est possible d’enregistrer le raccourci de numérisation automatique à partir de la fonction Raccourcis qui est utilisée pour enregistrer les raccourcis courants. Paramètres > Réseau > WLAN > Activer le WLAN Paramètres > Configuration initiale > Langue locale Passage automatique à l'heure d'été • Active ou désactive la connexion réseau sans fil. Permet de modifier la langue de l'écran LCD. Permet de régler l'appareil pour qu'il passe automatiquement à l'heure Configuration initiale > Date d'été. L’appareil avancera lui-même et heure > Heure d’été d’une heure au printemps et reculera automatique d’une heure en automne. Assurezvous d’avoir défini les bonnes date et heure dans le paramètre Date et heure. Paramètres > Information associée • Modifier les paramètres de l'appareil depuis le panneau de commande 184 Accueil > Configuration de l'appareil > Modifier les paramètres de l'appareil depuis le panneau de commande > Enregistrer vos paramètres favoris sous forme de raccourcis Enregistrer vos paramètres favoris sous forme de raccourcis Modèle associé: ADS-2700W • Ajout de raccourcis • Modification ou suppression de raccourcis 185 Accueil > Configuration de l'appareil > Modifier les paramètres de l'appareil depuis le panneau de commande > Enregistrer vos paramètres favoris sous forme de raccourcis > Ajout de raccourcis Ajout de raccourcis Modèle associé: ADS-2700W Utilisez la fonction Raccourcis pour créer des raccourcis vers les opérations les plus fréquemment utilisées telles que Numérisation vers USB, Numérisation vers e-mail, Numériser vers réseau et Numériser vers FTP/SFTP. Vous pouvez rappeler et appliquer ces paramètres selon la nécessité. Ces instructions décrivent comment ajouter un raccourci Numérisation vers USB. La procédure d’ajout des raccourcis pour les autres fonctions est très similaire. Pour ajouter un raccourci Numériser vers FTP/SFTP ou Numériser vers réseau, vous devez au préalable ajouter un nom de profil. 1. Appuyez sur ([Raccourcis]). 2. Appuyez sur d ou c pour afficher les écrans de raccourcis. 3. Appuyez sur pour ajouter un nouveau raccourci. 4. Appuyez sur a ou b pour afficher le menu [vers USB]. 5. Appuyez sur [vers USB]. 6. Appuyez sur [Options]. 7. Appuyez sur a ou sur b pour afficher les réglages disponibles, puis appuyez sur le réglage à modifier. 8. Appuyez sur a ou sur b pour afficher les options disponibles pour le réglage, puis appuyez sur les options souhaitées. Répétez la procédure pour ajouter d’autres raccourcis. Lorsque vous avez terminé, appuyez sur [OK]. 9. Appuyez sur [Enr en tant que racc]. 10. Vérifiez la liste affichée des réglages que vous avez sélectionnés. Appuyez sur [OK]. 11. Entrez un nom à donner au raccourci. Appuyez sur [OK]. Il vous sera demandé si vous souhaitez en faire un raccourci une touche. Suivez les instructions affichées à l'écran. Information associée • Enregistrer vos paramètres favoris sous forme de raccourcis 186 Accueil > Configuration de l'appareil > Modifier les paramètres de l'appareil depuis le panneau de commande > Enregistrer vos paramètres favoris sous forme de raccourcis > Modification ou suppression de raccourcis Modification ou suppression de raccourcis Modèle associé: ADS-2700W 1. Appuyez sur ([Raccourcis]). 2. Appuyez sur d ou sur c pour afficher le raccourci que vous voulez modifier. 3. Appuyez longuement sur le raccourci que vous voulez modifier. 4. Appuyez sur [Modifier]. Pour supprimer le raccourci, appuyez sur [Supprimer]. Pour modifier le nom du raccourci, appuyez sur [Renommer] et suivez les instructions affichées sur l’écran LCD. 5. Modifiez les réglages du raccourci que vous avez sélectionné. 6. Lorsque vous avez terminé, appuyez sur [Enr en tant que racc]. 7. Appuyez sur [OK] pour confirmer. Information associée • Enregistrer vos paramètres favoris sous forme de raccourcis 187 Accueil > Configuration de l'appareil > Modifier les réglages de l’appareil depuis votre ordinateur Modifier les réglages de l’appareil depuis votre ordinateur • Modifier les réglages de l'appareil à l'aide de Gestion à partir du Web • Modifier les réglages de l'appareil à l'aide de la configuration à distance 188 Accueil > Configuration de l'appareil > Modifier les réglages de l’appareil depuis votre ordinateur > Modifier les réglages de l'appareil à l'aide de Gestion à partir du Web Modifier les réglages de l'appareil à l'aide de Gestion à partir du Web Modèle associé: ADS-2700W • Présentation de l'application Gestion à partir du Web • Accéder à Gestion à partir du Web • Définir un mot de passe de connexion pour Gestion à partir du Web 189 Accueil > Configuration de l'appareil > Modifier les réglages de l’appareil depuis votre ordinateur > Modifier les réglages de l'appareil à l'aide de Gestion à partir du Web > Présentation de l'application Gestion à partir du Web Présentation de l'application Gestion à partir du Web Modèle associé: ADS-2700W Gestion à partir du Web est un utilitaire utilisant un navigateur web standard pour gérer votre appareil à l'aide du protocole HTTP (Hyper Text Transfer Protocol) ou HTTPS (Hyper Text Transfer Protocol over Secure Socket Layer). • • Nous recommandons Microsoft Internet Explorer 8/10/11 pour Windows, et Safari 8.0 pour Mac. Assurez-vous également que JavaScript et les cookies sont toujours activés dans le navigateur que vous utilisez. • Vous devez utiliser le protocole TCP/IP sur votre réseau et disposer d’une adresse IP valide programmée sur le serveur de numérisation et sur votre ordinateur. Votre écran peut légèrement différer de l’écran illustré ci-dessus. Information associée • Modifier les réglages de l'appareil à l'aide de Gestion à partir du Web 190 Accueil > Configuration de l'appareil > Modifier les réglages de l’appareil depuis votre ordinateur > Modifier les réglages de l'appareil à l'aide de Gestion à partir du Web > Accéder à Gestion à partir du Web Accéder à Gestion à partir du Web Modèle associé: ADS-2700W • Nous vous conseillons d’utiliser le protocole sécurisé HTTPS lorsque vous configurez les paramètres à l’aide de l’application Gestion à partir du Web. • Lorsque vous utilisez le protocole HTTPS pour la configuration à l’aide de l’application Gestion à partir du Web, votre navigateur affiche une boîte de dialogue d’avertissement. Pour éviter cet avertissement, vous pouvez configurer les paramètres du certificat et utiliser un certificat de sécurité valide. 1. Lancez votre navigateur Web. 2. Saisissez « http://adresse IP de l’appareil » dans la barre d’adresse de votre navigateur (« adresse IP de l’appareil » est l’adresse IP de l’appareil). Par exemple : http://192.168.1.2 3. Par défaut, aucun mot de passe n’est nécessaire. Si vous avez déjà défini un mot de passe, tapez-le, puis cliquez sur . Vous pouvez désormais modifier les paramètres de l’appareil. IMPORTANT Si vous modifiez les paramètres du protocole, vous devez effectuer un redémarrage de l’appareil après avoir cliqué sur Envoyer pour activer la nouvelle configuration. Information associée • Modifier les réglages de l'appareil à l'aide de Gestion à partir du Web Rubriques connexes: • Certificats et application Gestion à partir du Web 191 Accueil > Configuration de l'appareil > Modifier les réglages de l’appareil depuis votre ordinateur > Modifier les réglages de l'appareil à l'aide de Gestion à partir du Web > Définir un mot de passe de connexion pour Gestion à partir du Web Définir un mot de passe de connexion pour Gestion à partir du Web Modèle associé: ADS-2700W Il est recommandé de définir un mot de passe de connexion afin d’empêcher tout accès non autorisé à l’application Gestion à partir du Web. 1. Lancez votre navigateur Web. 2. Saisissez « http://adresse IP de l’appareil » dans la barre d’adresse de votre navigateur (« adresse IP de l’appareil » est l’adresse IP de l’appareil). Par exemple : http://192.168.1.2 3. Par défaut, aucun mot de passe n’est nécessaire. Si vous avez déjà défini un mot de passe, tapez-le, puis cliquez sur . 4. Cliquez sur Administrateur. 5. Saisissez le mot de passe à utiliser dans le champ Entrer nouveau mot de passe (8 à 32 caractères). 6. Saisissez à nouveau le mot de passe dans le champ Confirmer nouveau mot de passe. 7. Cliquez sur Envoyer. À l’avenir, chaque fois que vous accéderez à l’application Gestion à partir du Web, saisissez le mot de passe dans le champ Connexion, puis cliquez sur . 8. Après avoir configuré les paramètres, cliquez sur pour vous déconnecter. Vous pouvez également définir un mot de passe en cliquant sur le bouton Configurez le mot de passe sur la page web de l’appareil (si vous n’avez pas déjà défini de mot de passe de connexion). Information associée • Modifier les réglages de l'appareil à l'aide de Gestion à partir du Web 192 Accueil > Configuration de l'appareil > Modifier les réglages de l’appareil depuis votre ordinateur > Modifier les réglages de l'appareil à l'aide de la configuration à distance Modifier les réglages de l'appareil à l'aide de la configuration à distance Le programme de configuration à distance permet de configurer de nombreux réglages de votre appareil Brother à partir de votre ordinateur. Lorsque vous lancez la configuration à distance, les paramètres de votre appareil Brother sont téléchargés sur votre ordinateur et s’affichent à l’écran. Si vous changez les paramètres sur votre ordinateur, vous pouvez les télécharger directement dans l’appareil. • Configuration à distance (Windows) • Configuration à distance (Mac) 193 Accueil > Configuration de l'appareil > Modifier les réglages de l’appareil depuis votre ordinateur > Modifier les réglages de l'appareil à l'aide de la configuration à distance > Configuration à distance (Windows) Configuration à distance (Windows) • Configuration de l’appareil Brother à l’aide de la configuration à distance (Windows) • Modifier les paramètres généraux à l’aide de la configuration à distance 194 Accueil > Configuration de l'appareil > Modifier les réglages de l’appareil depuis votre ordinateur > Modifier les réglages de l'appareil à l'aide de la configuration à distance > Configuration à distance (Windows) > Configuration de l’appareil Brother à l’aide de la configuration à distance (Windows) Configuration de l’appareil Brother à l’aide de la configuration à distance (Windows) 1. Cliquez sur (Démarrer) > Tous les programmes > Brother > ADS-XXXXX > Configuration à distance. 2. Sélectionnez le nom de votre modèle dans la boîte de dialogue Détecter les appareils puis cliquez sur Connexion. La fenêtre du programme de configuration à distance apparaît. 3. Configurez les paramètres souhaités. • Votre écran peut différer de l’écran illustré ci-dessus. Exporter Cliquez pour enregistrer les paramètres de configuration actuels dans un fichier. Importer Cliquez pour lire les paramètres à partir d’un fichier. OK Cliquez pour lancer le transfert des données sur l’appareil, puis quittez le Programme de configuration à distance. Si un message d’erreur apparaît, confirmez que vos données sont correctes, puis cliquez sur OK. Annuler Cliquez pour quitter le Programme de configuration à distance sans transférer les données sur l’appareil. 195 Appliquer Cliquez pour transférer les données sur l’appareil sans quitter le Programme de configuration à distance. 4. Cliquez sur OK. • Si votre ordinateur est protégé par un pare-feu et ne peut pas utiliser l’application Configuration à distance il se peut que vous deviez configurer les paramètres de pare-feu afin de permettre une communication via les ports 52515-52614. • Si vous utilisez le pare-feu Windows et que vous avez installé le pilote du scanner, alors les paramètres du pare-feu nécessaires au fonctionnement ont déjà été configurés. Information associée • Configuration à distance (Windows) 196 Accueil > Configuration de l'appareil > Modifier les réglages de l’appareil depuis votre ordinateur > Modifier les réglages de l'appareil à l'aide de la configuration à distance > Configuration à distance (Windows) > Modifier les paramètres généraux à l’aide de la configuration à distance Modifier les paramètres généraux à l’aide de la configuration à distance Objectif Opération (Windows/Mac) Description Régler la date et l’heure Configuration générale > Date et heure Règle la date et l’heure. Si vous configurez Heure été auto sur Oui, l’horloge avancera d’une heure au printemps et reculera d’une heure en automne. Configuration du compte à rebours avant passage en mode Veille Configuration générale > Délai mise en veille Permet de sélectionner le délai pendant lequel l'appareil doit être inactif avant de passer en mode Veille. Le paramètre Mode veille permet de réduire la consommation d’énergie. Lorsque l’appareil est en mode veille, il se comporte comme s’il était éteint. Modification de la langue Configuration générale > Langue locale • Le délai revient à zéro si une opération est effectuée sur l’appareil. • Le réglage par défaut est dix minutes. Permet de modifier la langue. Information associée • Configuration à distance (Windows) • Configuration à distance (Mac) 197 Accueil > Configuration de l'appareil > Modifier les réglages de l’appareil depuis votre ordinateur > Modifier les réglages de l'appareil à l'aide de la configuration à distance > Configuration à distance (Mac) Configuration à distance (Mac) • Configuration de l’appareil Brother à l’aide de la configuration à distance (Mac) • Modifier les paramètres généraux à l’aide de la configuration à distance 198 Accueil > Configuration de l'appareil > Modifier les réglages de l’appareil depuis votre ordinateur > Modifier les réglages de l'appareil à l'aide de la configuration à distance > Configuration à distance (Mac) > Configuration de l’appareil Brother à l’aide de la configuration à distance (Mac) Configuration de l’appareil Brother à l’aide de la configuration à distance (Mac) 1. Dans la barre de menus Finder, cliquez sur Aller > Applications > Brother, puis double-cliquez sur l’icône Configuration à distance. 2. Sélectionnez le nom de votre modèle dans la boîte de dialogue Détecter les appareils puis cliquez sur Connexion. La fenêtre du programme de configuration à distance apparaît. 3. Configurez les paramètres souhaités. • Votre écran peut différer de l’écran illustré ci-dessus. Exporter Cliquez pour enregistrer les paramètres de configuration actuels dans un fichier. Importer Cliquez sur cette option pour importer un fichier et lire ses réglages. OK Cliquez pour lancer le transfert des données sur l’appareil, puis quittez le Programme de configuration à distance. Si un message d’erreur s’affiche, saisissez à nouveau les données appropriées, puis cliquez sur OK. Annuler Cliquez pour quitter le Programme de configuration à distance sans transférer les données sur l’appareil. 199 Appliquer Cliquez pour transférer les données sur l’appareil sans quitter le Programme de configuration à distance. 4. Lorsque vous avez terminé, cliquez sur OK. Information associée • Configuration à distance (Mac) 200 Accueil > Configuration de l'appareil > Modifier les réglages de l’appareil depuis votre ordinateur > Modifier les réglages de l'appareil à l'aide de la configuration à distance > Configuration à distance (Mac) > Modifier les paramètres généraux à l’aide de la configuration à distance Modifier les paramètres généraux à l’aide de la configuration à distance Objectif Opération (Windows/Mac) Description Régler la date et l’heure Configuration générale > Date et heure Règle la date et l’heure. Si vous configurez Heure été auto sur Oui, l’horloge avancera d’une heure au printemps et reculera d’une heure en automne. Configuration du compte à rebours avant passage en mode Veille Configuration générale > Délai mise en veille Permet de sélectionner le délai pendant lequel l'appareil doit être inactif avant de passer en mode Veille. Le paramètre Mode veille permet de réduire la consommation d’énergie. Lorsque l’appareil est en mode veille, il se comporte comme s’il était éteint. Modification de la langue Configuration générale > Langue locale • Le délai revient à zéro si une opération est effectuée sur l’appareil. • Le réglage par défaut est dix minutes. Permet de modifier la langue. Information associée • Configuration à distance (Windows) • Configuration à distance (Mac) 201 Accueil > Annexe Annexe • Spécifications • Saisir du texte sur votre appareil Brother 202 Accueil > Annexe > Spécifications Spécifications >> Caractéristiques générales >> Spécifications des documents >> Spécifications du scanner >> Spécifications de la fonctionnalité de numérisation automatique (Numérisation vers USB) >> Spécifications de l’interface >> Caractéristiques réseau (ADS-2700W) >> Protocoles et fonctions de sécurité pris en charge (ADS-2700W) >> Spécifications de la configuration requise de l’ordinateur Caractéristiques générales Capacité de la mémoire Standard 512 Mo Source d’alimentation Secteur : 220 à 240 V, 50/60 Hz Écran tactile LCD (affichage à cristaux liquides) 1 Écran tactile LCD TFT couleur 71,1 mm (ADS-2700W) Environ Consommation électrique 2 Numérisation 3 ADS-2200: 23 W ADS-2700W: 25 W Prêt 4 ADS-2200: 5,0 W ADS-2700W: 6,6 W Veille ADS-2200: 1,6 W ADS-2700W: 1,6 W Éteint ADS-2200: 0,1 W ADS-2700W: 0,1 W 203 Dimensions 177 mm 298 mm 205 mm 285 mm 298 mm 513 mm Environ Poids ADS-2200: 2,6 kg ADS-2700W: 2,7 kg Température En fonctionnement 5 °C à 35 °C Stockage Humidité 0 °C à 40 °C En fonctionnement 20 % à 80 % Stockage Chargeur automatique de documents 10 % à 90 % Jusqu’à 50 pages (Papier : format Legal 80 g/㎡ ou inférieur à 5 mm) 1 Mesuré en diagonale 2 Mesurée lorsque l’appareil est connecté à l’ordinateur. 3 Pour une numérisation recto-verso. 4 Lorsque le port USB de l’appareil est connecté. 204 Spécifications des documents Type de papier Papier ordinaire, papier fin, papier épais, papier plus épais, papier recyclé, carte de visite, carte plastifiée Format des documents Largeur 51 à 215,9 mm Longueur 51 mm à 355,6 mm Spécifications du scanner Couleur/Monochrome Compatible TWAIN Oui/Oui Windows Windows XP Édition familiale (SP3) / Windows XP Professionel (32 bits SP3 uniquement) / Windows 7 (SP1) / Windows 8 / Windows 8.1 / Windows 10 Windows Server 2008 R2 / Windows Server 2012 / Windows Server 2012 R2 / Windows Server 2016 Mac macOS v10.10.5 / 10.11.x / 10.12.x 1 Compatible WIA Windows Windows 7 (SP1) / Windows 8 / Windows 8.1 / Windows 10 Compatible ICA Mac macOS v10.10.x / 10.11.x / 10.12.x 1 Profondeur de couleur Entrée Traitement couleur 48 bits Sortie Traitement couleur 24 bits Resolution Interpolée Jusqu’à 1200 x 1200 ppp Optique Jusqu’à 600 x 600 ppp Largeur de numérisation Jusqu’à 215,9 mm Échelle de gris 256 niveaux Vitesse max. Pour des caractéristiques techniques détaillées, visitez notre site Web à l'adresse www.brother.com. 1 Pour obtenir les dernières mises à jour de pilotes pour la version de OS X que vous utilisez, consultez support.brother.com Spécifications de la fonctionnalité de numérisation automatique (Numérisation vers USB) Supports compatibles Clé USB 1 Interface 1 Interface USB 2.0 Hi-Speed Stockage de masse USB standard jusqu’à 64 Go Formats pris en charge : FAT12/FAT16/FAT32/exFAT Spécifications de l’interface USB USB haute vitesse 2.0 1 Utilisez un câble d’interface USB 2.0 (Type A/B) d’une longueur maximale de 2 mètres. LAN Utilisez un câble UTP Ethernet de catégorie 5 ou ultérieure. (ADS-2700W) LAN sans fil IEEE 802.11b/g/n (mode Infrastructure) (ADS-2700W) IEEE 802.11g (Wi-Fi Direct) 1 Votre appareil possède une interface USB 2.0 Hi-Speed. Il peut également être raccordé à un ordinateur équipé d’une interface USB 1.0/1.1. Les ports USB tiers ne sont pas pris en charge. 205 Caractéristiques réseau (ADS-2700W) LAN Vous pouvez connecter votre appareil à un réseau afin d’effectuer des tâches de numérisation réseau et de configuration à distance. Le logiciel de gestion de réseau BRAdmin Light Brother est aussi inclus. Sécurité du réseau sans fil WEP 64/128 bits, WPA-PSK (TKIP/AES), WPA2-PSK (AES) Utilitaire d’assistance à la configuration WPS Assistant WLAN Protocoles et fonctions de sécurité pris en charge (ADS-2700W) Ethernet 10BASE-T, 100BASE-TX Protocole (IPv4) DHCP, APIPA (Auto IP), résolution de noms WINS/NetBIOS, DNS Resolver, mDNS, répondeur LLMNR, client SMTP, client FTP, client CIFS, SNMPv1/v2c/v3, serveur HTTP/ HTTPS, ICMP, Web Services (Scan), client SNTP Sécurité réseau (câblé) SMTP-AUTH, SSL/TLS (HTTPS), TLS (SMTP), SNMP v3, 802.1x (EAP-FAST, PEAP, EAP-TLS, EAP-TTLS) Sécurité réseau (sans fil) SMTP-AUTH, SSL/TLS (HTTPS), TLS (SMTP), SNMP v3, 802.1x (EAP-FAST, PEAP, EAP-TLS, EAP-TTLS) Sécurité réseau (e-mail) SMTP-AUTH, TLS (SMTP) Certification sans fil Wi-Fi Certification Mark License (WPA™/WPA2™ - Enterprise, Personal), Wi-Fi Protected Setup™ (WPS) Identifier Mark License, Wi-Fi CERTIFIED Wi-Fi Direct® Spécifications de la configuration requise de l’ordinateur Plate-forme informatique et version du système d’exploitation Systè me d’expl oitatio n Wind ows 1 Windows XP Édition familiale SP3 Windows XP Professionnel (uniquement SP3 32 bits) Windows 7 (SP1) Windows 8 Windows 8.1 Fonctions de logiciels de l’ordinateur prises en charge Interface avec l’ordinateur Numérisation USB 10/100 BaseTX (Ethernet) Vitesse minimum du processeur Espace libre sur le disque dur pour l’installation Pour les pilotes Pour les applicatio ns Intel® Core™ 2 Duo ou équivalent 20 Mo Pilotes, programm es d’installatio n et logiciels : Intel® Core™ 2 Duo ou équivalent 30 Mo Processeur 64 bits (Intel® 64 ou AMD64) Intel® Core™ i3 ou équivalent Windows Server 2012 Processeur 64 bits (Intel® 64 ou AMD64) Windows Server 2012 R2 RemoteSe tup : 15 Mo Windows 10 Windows Server 2008 R2 500 Mo 30 Mo PaperPort : 252 Mo BizCard : 290 Mo Windows Server 2016 Systè macOS v10.10.5 me macOS v10.11.x d’expl oitatio macOS v10.12.x n Mac Processeur Intel® 20 Mo Pilotes, programm es d’installatio n et logiciels : 206 150 Mo RemoteSe tup : 50 Mo PageMana ger : 360 Mo BizCard : 350 Mo 1 PaperPort™ 14SE est compatible avec Windows XP Édition familiale (SP3 ou ultérieur), Windows XP Professionnel (SP3 ou ultérieur), Windows 7, Windows 8, Windows 8.1 et Windows 10. Information associée • Annexe 207 Accueil > Annexe > Saisir du texte sur votre appareil Brother Saisir du texte sur votre appareil Brother Modèle associé: ADS-2700W Lorsque vous avez besoin de saisir du texte sur votre appareil Brother, un clavier apparaît sur l’écran tactile. • Les caractères disponibles peuvent varier en fonction du pays. • La disposition du clavier peut différer selon la fonction que vous configurez. Clé de réseau q w e r t y u i o p a s d f g h j k l . z x c v b n m @ OK • Appuyez sur pour sélectionner des lettres, des chiffres et des caractères spéciaux. • Appuyez sur pour choisir entre les minuscules et les majuscules. Insertion d'espace • Pour insérer un espace, appuyez sur . Corrections • Si vous avez commis une erreur de frappe et souhaitez la corriger, appuyez sur et tapez le caractère souhaité. Information associée • Annexe 208 Visitez notre site Web global.brother/gw FRE Version D ">
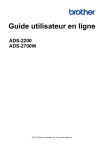
Lien public mis à jour
Le lien public vers votre chat a été mis à jour.











