TRIMBLE Ag Software,Farm Works Information Management Mode d'emploi
PDF
ダウンロード
ドキュメント
MANUEL UTILISATEUR Solutions Farm Works Software® Farm Works™ Logiciel Mobile MANUEL UTILISATEUR Solutions Farm Works Software® FarmWorks™ Logiciel Mobile À partir de la version 2011 Révision D Octobre 2011 Contact et mentions légales Contact Farm Works Information Management A division of Trimble PO Box 250 Hamilton, IN 46742 États-Unis États-Unis +1 800-282-4103 Canada +1 888-309-4990 Autres pays +1 260-488-3492 Europe +44 1786-465100 Australie Nouvelle-Zélande +61 (3) 8680-7222 Mentions légales Copyright et marques commerciales © 2011, Trimble Navigation Limited. Tous droits réservés. Trimble, Farm Works, AgGPS, EZ-Guide, FmX, GreenSeeker, Juno, et Nomad sont des marques commerciales de Trimble Navigation Limited, déposées aux États-Unis et dans d'autres pays. Microsoft, Windows et Windows Vista sont des marques commerciales déposées ou des marques commerciales de Microsoft Corporation aux États-Unis et/ou dans d'autres pays. Toutes les autres marques commerciales sont la propriété de leurs détenteurs respectifs. Remarque concernant la version Ceci est la version d'Octobre 2011 (révision D) du Manuel utilisateur du logiciel Mobile de Farm Works. Conditions de la garantie limitée du produit Pour les conditions de la garantie limitée applicables au produit, veuillez vous référer aux mentions légales figurant dans le contrat de licence relatif à ce produit, ou consulter votre revendeur Farm Works local agréé. 2 Manuel utilisateur du logiciel Mobile de Farm Works Sommaire Contact et mentions légales . . . . . . . . . . . . . . . . . . . . . . . . . . . . . . . . . . . . . . . . . . . 2 1 Introduction . . . . . . . . . . . . . . . . . . . . . . . . . . . . . . . . . . . . 5 Caractéristiques . . . . . . . . . . . . . . . Interface utilisateur simple. . . . Enregistrements de champ. . . . Cartographie et reconnaissance Échantillonnage de sol . . . . . . Modulation de dose . . . . . . . . 2 . . . . . . . . . . . . . . . . . . . . . . . . . . . . . . . . . . . . . . . . . . . . . . . . . . . . . . . . . . . . . . . . . . . . . . . . . . . . . . . . . . . . . . . . . . . . . . . . . . . . . . . . . . . . . . . . . . . . . . . . . . . . . . . . . . . . . . . . . . . . . . . . . . . . . . . . . . . . . . . . . . . . . . . . . . . . . . . . . . . . . . . . . . . . . . . . . . . . . . . . . . . . . . . . . . . . . . . . . . . . . . . . . . . . . . . . . . . . . . . . . . . . . . . . . . . . . . . . . . . . . . . . . . . . . . . . . . . . . . . . . . . . . . . . . . . . . . . . . . . . . . . . . . . . . . . . . . . . . . . . . . . . . . . . . . . . . . . . . . . . . . . . 6 6 6 6 6 7 10 10 11 12 12 Synchronisation des données. . . . . . . . . . . . . . . . . . . . . . . . . . 13 Synchronisation des enregistrements . . . . . . . . . . . . . . . . . . . . . . . . . . . . . . . . . . . . Relier de nouvelles informations . . . . . . . . . . . . . . . . . . . . . . . . . . . . . . . . . . . . . . . Synchronisation des données GPS cartographiées . . . . . . . . . . . . . . . . . . . . . . . . . . . . Données enregistrées dans le logiciel de champ à l'aide de l'option Utilisation avec Site Données enregistrées dans le logiciel de champ sans l'option Utilisation avec Site . . . 4 . . . . . . Prise en main . . . . . . . . . . . . . . . . . . . . . . . . . . . . . . . . . . . . 9 Utiliser un appareil mobile . . . . . . . . . . . . . . . Établir un partenariat appareil/ordinateur. Installer le logiciel. . . . . . . . . . . . . . . . . . . . . Installation sur un appareil mobile. . . . . . Enregistrer le logiciel. . . . . . . . . . . . . . . 3 . . . . . . 14 16 18 20 21 Configuration du logiciel . . . . . . . . . . . . . . . . . . . . . . . . . . . . 23 Préférences . . . . . . . . . . . . . . . . . Fonctionnalités . . . . . . . . . . Configuration de Connected Farm . . L'icône Sync . . . . . . . . . . . . Parties relatives à la configuration . . Paramétrage . . . . . . . . . . . . . . . . Mesure . . . . . . . . . . . . . . . Système de coordonnées . . . . Paramétrage GPS . . . . . . . . . Erreurs et avertissements. . . . Exporter des enregistrements . Paramétrage du clavier . . . . . Langue . . . . . . . . . . . . . . . Enregistrement . . . . . . . . . . . . . . Enregistrement automatique . Décalage . . . . . . . . . . . . . . Noms . . . . . . . . . . . . . . . . . . . . . . . . . . . . . . . . . . . . . . . . . . . . . . . . . . . . . . . . . . . . . . . . . . . . . . . . . . . . . . . . . . . . . . . . . . . . . . . . . . . . . . . . . . . . . . . . . . . . . . . . . . . . . . . . . . . . . . . . . . . . . . . . . . . . . . . . . . . . . . . . . . . . . . . . . . . . . . . . . . . . . . . . . . . . . . . . . . . . . . . . . . . . . . . . . . . . . . . . . . . . . . . . . . . . . . . . . . . . . . . . . . . . . . . . . . . . . . . . . . . . . . . . . . . . . . . . . . . . . . . . . . . . . . . . . . . . . . . . . . . . . . . . . . . . . . . . . . . . . . . . . . . . . . . . . . . . . . . . . . . . . . . . . . . . . . . . . . . . . . . . . . . . . . . . . . . . . . . . . . . . . . . . . . . . . . . . . . . . . . . . . . . . . . . . . . . . . . . . . . . . . . . . . . . . . . . . . . . . . . . . . . . . . . . . . . . . . . . . . . . . . . . . . . . . . . . . . . . . . . . . . . . . . . . . . . . . . . . . . . . . . . . . . . . . . . . . . . . . . . . . . . . . . . . . . . . . . . . . . . . . . . . . . . . . . . . . . . . . . . . . . . . . . . . . . . . . . . . . . . . . . . . . . . . . . . . . . . . . . . . . . . . . . . . . . . . . . . . . . . . . . . . . . . . . 24 24 29 30 31 32 33 34 35 41 42 43 44 45 46 47 48 Manuel utilisateur du logiciel Mobile de Farm Works 1 Configurer une grille d'échantillonnage . . . . . Listes de choix. . . . . . . . . . . . . . . . . . . . . Modèle de base de données . . . . . . . . . . . . Configuration Régulation. . . . . . . . . . . . . . Affichage . . . . . . . . . . . . . . . . . . . . . . . . . . . . Curseur . . . . . . . . . . . . . . . . . . . . . . . . . Grille . . . . . . . . . . . . . . . . . . . . . . . . . . Configuration Affichage. . . . . . . . . . . . . . . Arpentage . . . . . . . . . . . . . . . . . . . . . . . Ligne. . . . . . . . . . . . . . . . . . . . . . . . . . . Points . . . . . . . . . . . . . . . . . . . . . . . . . . Fond de plan . . . . . . . . . . . . . . . . . . . . . . 3D . . . . . . . . . . . . . . . . . . . . . . . . . . . . Paramètres avancés . . . . . . . . . . . . . . . . . . . . . Enregistrement Avancé . . . . . . . . . . . . . . . Télémètre laser . . . . . . . . . . . . . . . . . . . . Paramétrages Tâche . . . . . . . . . . . . . . . . . AVL/Sync . . . . . . . . . . . . . . . . . . . . . . . . Correcteur de dévers. . . . . . . . . . . . . . . . . Modulation Avancée . . . . . . . . . . . . . . . . . Formules personnalisées (Custom Formulas) . Appareils équipés d'écrans haute résolution. . Ressources . . . . . . . . . . . . . . . . . . . . . . . . . . . 5 . . . . . . . . . . . . . . . . . . . . . . . . . . . . . . . . . . . . . . . . . . . . . . . . . . . . . . . . . . . . . . . . . . . . . . . . . . . . . . . . . . . . . . . . . . . . . . . . . . . . . . . . . . . . . . . . . . . . . . . . . . . . . . . . . . . . . . . . . . . . . . . . . . . . . . . . . . . . . . . . . . . . . . . . . . . . . . . . . . . . . . . . . . . . . . . . . . . . . . . . . . . . . . . . . . . . . . . . . . . . . . . . . . . . . . . . . . . . . . . . . . . . . . . . . . . . . . . . . . . . . . . . . . . . . . . . . . . . . . . . . . . . . . . . . . . . . . . . . . . . . . . . . . . . . . . . . . . . . . . . . . . . . . . . . . . . . . . . . . . . . . . . . . . . . . . . . . . . . . . . . . . . . . . . . . . . . . . . . . . . . . . . . . . . . . . . . . . . . . . . . . . . . . . . . . . . . . . . . . . . . . . . . . . . . . . . . . . . . . . . . . . . . . . . . . . . . . . . . . . . . . . . . . . . . . . . . . . . . . . . . . . . . . . . . . . . . . . . . . . . . . . . . . . . . . . . . . . . . . . . . . . . . . . . . . . . . . . . . . . . . . . . . . . . . . . . . . . . . . . . . . . . . . . . . . . . . . . 49 50 51 54 56 57 58 58 60 61 62 63 64 65 66 67 68 69 70 70 73 74 76 Fonctionnalité de tenue de documents de champ . . . . . . . . . . . . . . 81 Ouvrir et modifier des projets . . . . . . . . . . . . . . . . . . . . Sélectionner ou modifier un projet . . . . . . . . . . . . . Créer un projet . . . . . . . . . . . . . . . . . . . . . . . . . Supprimer un projet . . . . . . . . . . . . . . . . . . . . . . Démarrer une tâche Field Records . . . . . . . . . . . . . . . . . Création d'une nouvelle parcelle . . . . . . . . . . . . . . Démarrer une tâche . . . . . . . . . . . . . . . . . . . . . . L'écran Paramétrage de la Tâche . . . . . . . . . . . . . . . . . . Personne . . . . . . . . . . . . . . . . . . . . . . . . . . . . . Outil . . . . . . . . . . . . . . . . . . . . . . . . . . . . . . . . Intrants . . . . . . . . . . . . . . . . . . . . . . . . . . . . . . Culture récoltée . . . . . . . . . . . . . . . . . . . . . . . . . Option Modèle . . . . . . . . . . . . . . . . . . . . . . . . . La fenêtre Tâche. . . . . . . . . . . . . . . . . . . . . . . . . . . . . Entrer des données de récolte avec des bons de pesée. . . . . Entrer des données de rendement sans bons de pesée . . . . Terminer une tâche. . . . . . . . . . . . . . . . . . . . . . . . . . . Tâches ou ordres de travail non terminés . . . . . . . . . . . . . Ouvrir une tâche / un ordre de travail non terminé(e) . 2 . . . . . . . . . . . . . . . . . . . . . . . Manuel utilisateur du logiciel Mobile de Farm Works . . . . . . . . . . . . . . . . . . . . . . . . . . . . . . . . . . . . . . . . . . . . . . . . . . . . . . . . . . . . . . . . . . . . . . . . . . . . . . . . . . . . . . . . . . . . . . . . . . . . . . . . . . . . . . . . . . . . . . . . . . . . . . . . . . . . . . . . . . . . . . . . . . . . . . . . . . . . . . . . . . . . . . . . . . . . . . . . . . . . . . . . . . . . . . . . . . . . . . . . . . . . . . . . . . . . . . . . . . . . . . . . . . . . . . . . . . . . . . . . . . . . . . . . . . . . . . . . . . . . . . . . . . . . . . . . . . . . . . . . . . . . . . . . . . . . . . . . . . . . . . . . . . . . . . . . . . . . . . . . . . . . . . . . . . . . . . . . . . . . . . . . . . . . . . . . . . . . . . . . . . . . . . . . . . . . . . . . . . . . . 82 . 82 . 83 . 83 . 84 . 84 . 85 . 86 . 87 . 87 . 88 . 90 . 90 . 91 . 95 . 98 . 99 .100 .101 Utiliser la fonctionnalité Field Records avec la fonctionnalité Cartographie ou Modulation activée . . . . . . . . . . . . . . . . . . . . . . . . . . . . . . . . . . . . . . . . . . .101 Créer une carte de couverture tout en effectuant une tâche Field Records. . . . . . . . .101 6 Cartographie . . . . . . . . . . . . . . . . . . . . . . . . . . . . . . . . . . 103 Outils et indicateurs . . . . . . . . . . . . . . . . . . . . . . . . . . . . . . . . . . . . . . L'écran Tâche. . . . . . . . . . . . . . . . . . . . . . . . . . . . . . . . . . . . . . . . . . . L'écran Carte . . . . . . . . . . . . . . . . . . . . . . . . . . . . . . . . . . . . . . . . . . . Décalages. . . . . . . . . . . . . . . . . . . . . . . . . . . . . . . . . . . . . . . . . L'écran Données GPS. . . . . . . . . . . . . . . . . . . . . . . . . . . . . . . . . . . . . . Tâches de cartographie . . . . . . . . . . . . . . . . . . . . . . . . . . . . . . . . . . . . Enregistrer des tâches à l'aide de la fonctionnalité Utilisation avec Site. . Enregistrer des tâches sans la fonctionnalité Utilisation avec Site . . . . . Charger des fonds de plan. . . . . . . . . . . . . . . . . . . . . . . . . . . . . . . . . . . Enregistrement manuel . . . . . . . . . . . . . . . . . . . . . . . . . . . . . . . . . . . . Enregistrement automatique. . . . . . . . . . . . . . . . . . . . . . . . . . . . . . . . . Mettre à jour des contours . . . . . . . . . . . . . . . . . . . . . . . . . . . . . . Échantillonnage de grille . . . . . . . . . . . . . . . . . . . . . . . . . . . . . . . Localisation manuelle . . . . . . . . . . . . . . . . . . . . . . . . . . . . . . . . . . . . . Entrer des coordonnées connues . . . . . . . . . . . . . . . . . . . . . . . . . . Autres fonctionnalités de cartographie . . . . . . . . . . . . . . . . . . . . . . . . . . Naviguer vers le point . . . . . . . . . . . . . . . . . . . . . . . . . . . . . . . . . Défilement . . . . . . . . . . . . . . . . . . . . . . . . . . . . . . . . . . . . . . . . Libellés sur données cartographiées . . . . . . . . . . . . . . . . . . . . . . . . Enregistrements suspendus . . . . . . . . . . . . . . . . . . . . . . . . . . . . . Images numériques . . . . . . . . . . . . . . . . . . . . . . . . . . . . . . . . . . Effectuer une tâche de capteur . . . . . . . . . . . . . . . . . . . . . . . . . . . . . . . Utiliser l'option Field Records . . . . . . . . . . . . . . . . . . . . . . . . . . . . Utiliser l'option Acquisition Capteur. . . . . . . . . . . . . . . . . . . . . . . . Travailler avec le système GreenSeeker RT100 . . . . . . . . . . . . . . . . . . . . . . Afficher les valeurs NDVI sur l'écran Cartographie. . . . . . . . . . . . . . . Effectuer une tâche Modulation. . . . . . . . . . . . . . . . . . . . . . . . . . . . . . . Utiliser l'option Modulation . . . . . . . . . . . . . . . . . . . . . . . . . . . . . Utiliser l'option Ordres de travail . . . . . . . . . . . . . . . . . . . . . . . . . . Configurer le système GreenSeeker RT200 pour une Modulation en temps réel. Effectuer une Modulation en temps réel . . . . . . . . . . . . . . . . . . . . . . . . . Éléments de tâche en temps réel pour le système GreenSeeker RT200 . . Écran de diagnostic pour le système GreenSeeker RT200 . . . . . . . . . . Types d'erreurs GreenSeeker RT200 . . . . . . . . . . . . . . . . . . . . . . . . Exécuter la tâche . . . . . . . . . . . . . . . . . . . . . . . . . . . . . . . . . . . . 7 . . . . . . . . . . . . . . . . . . . . . . . . . . . . . . . . . . . . . . . . . . . . . . . . . . . . . . . . . . . . . . . . . . . . . . . . . . . . . . . . . . . . . . . . . . . . . . . . . . . . . . . . . . . . . . . . . . . . . . . . . . . . . . . . . . . . . . . . . . . . . . . . . . . . . . . . . . . . . . . . . . . . . . . . . . . . . . . . . . . . . . . . . . . . . . . . . . . . . . . . . . . . . . . . . . . . . . . . . . . . . . . . . . . . . . . . . . . . . . . . . . . . . . . . . . . . . . . . . . . . . . . . . . . . . . . . . . . . . . . . .104 .106 .107 .108 .108 .109 .109 .112 .114 .115 .117 .117 .118 .124 .125 .125 .125 .126 .127 .127 .128 .129 .129 .131 .131 .134 .135 .138 .141 .142 .145 .146 .148 .148 .149 Dépannage . . . . . . . . . . . . . . . . . . . . . . . . . . . . . . . . . . . 151 FAQ. . . . . . . . . . . . . . . . . . . . . . . . . . . . . . . . . . . . . . . . . . . . . . . . . . . . . . . . . .152 Que signifient les messages suivants qui s'affichent dans la fenêtre Paramétrage GPS - Qualité ? . . . . . . . . . . . . . . . . . . . . . . . . . . . . . . . . . . . .152 Manuel utilisateur du logiciel Mobile de Farm Works 3 Que signifient les messages suivants apparaissant en bas de l'écran ?. . . . . . . . . . . .152 Pourquoi aucune donnée n'est enregistrée ? . . . . . . . . . . . . . . . . . . . . . . . . . . . .153 Pourquoi est-ce que je vois seulement une ligne ou un écran vide dans la fenêtre Carte ? . . . . . . . . . . . . . . . . . . . . . . . . . . . . . . . . . . . . . . . . . . .154 A Configurer un système de modulation de dose . . . . . . . . . . . . . . 155 Systèmes de modulation de dose compatibles. . . . . . . . . . . . . . . . . . . . . . . . . . . . . . .156 4 Manuel utilisateur du logiciel Mobile de Farm Works CHAPITRE 1 Introduction Dans ce chapitre : Caractéristiques 1 La solution logicielle Farm Works™ Mobile de Farm Works Software® fonctionne avec des ordinateurs de poche animés par les systèmes d'exploitation Windows Mobile®, Windows CE, ou Pocket PC, et avec des ordinateurs portables animés par le système d'exploitation Windows® 2000 ou ses versions ultérieures, y compris Windows XP, Windows Vista® ou Windows 7. Ce logiciel est une solution portable d'entrée de données pour les enregistrements de champ. Il fonctionne avec un récepteur GPS permettant la cartographie et le contrôle des -systèmes de modulation de dose, et constitue une solution tout-en-un peu coûteuse-. Sauf mention contraire, le présent Manuel utilisateur décrit le logiciel tel que fonctionnant sur un ordinateur de bureau ou un ordinateur portable. Si vous utilisez le logiciel sur un appareil mobile, il se peut que les écrans aient une apparence différente de celle indiquée dans le présent manuel. Veuillez noter que le terme « cliquer » utilisé dans le présent manuel signifie « appuyer ». Manuel utilisateur du logiciel Mobile de Farm Works 5 1 Introduction Caractéristiques Le logiciel Mobile offre les caractéristiques suivantes : Interface utilisateur simple • Écrans de gestion des données Client, Ferme, Champ et Tâche faciles à utiliser. • Affichage de texte personnalisable. • Synchronisation automatique des données avec le logiciel Farm Works Mapping. • Exportation des données au format Shapefile pour une utilisation avec des applications tierces. Enregistrements de champ • Entrée instantanée des enregistrements de champ. • Entrée de données indépendante pour les enregistrements de champ ou entrée conjointement avec un récepteur GPS. • Suivi des dates de plantation, des produits chimiques utilisés, des bons de pesée, de l'emplacement des hybrides/variétés et bien plus encore. • Visualisation de l'historique relatif aux hybrides, applications de produits chimiques, pratiques de préparation du sol, rendement, etc. Cartographie et reconnaissance • Cartographie des contours de parcelle, lignes de drainage, pivots, fossés, etc. • Visualisation des cartes d'arrière-plan telles que les contours de parcelle, photos aériennes, types de sol et cartes de rendement. • Enregistrement des attributs de reconnaissance tels que le type de mauvaise herbe ou d'insecte, les notes, le diamètre de drainage, etc. • Capture des images numériques d'insectes nuisibles à l'aide d'appareils mobiles avec caméra intégrée et GPS tels qu'un ordinateur de poche Nomad®. Échantillonnage de sol 6 • Utilisation de grilles ou de zones de gestion pour l'échantillonnage de sol. • Utilisation de la ligne de navigation pour connecter les points cibles automatiquement afin qu'ils soient numérotés. • Accès à tout point d'intérêt à l'aide de la boussole ou d'une vue de la carte en 3D. Manuel utilisateur du logiciel Mobile de Farm Works Introduction 1 Modulation de dose • Contrôle d'un ou de plusieurs produits pour la modulation de dose à l'aide de cartes de préconisation. • Création de données « réelles » qui peuvent être téléchargées sur le logiciel Farm Works Mapping ou tout autre logiciel de bureau tiers. • Compatibilité avec des capteurs externes pour l'enregistrement des données et la modulation de dose. Manuel utilisateur du logiciel Mobile de Farm Works 7 1 Introduction 8 Manuel utilisateur du logiciel Mobile de Farm Works CHAPITRE 2 Prise en main Dans ce chapitre : Utiliser un appareil mobile Installer le logiciel 2 Ce chapitre décrit comment configurer et mettre en marche le module Mobile sur un appareil mobile. Un appareil mobile est un appareil de poche animé par un système d'exploitation Windows Mobile® ou un Pocket PC. Par exemple, un ordinateur de poche Juno® ou Nomad. Remarque - Dans le présent Manuel utilisateur, tout appareil mobile ou ordinateur de poche est appelé « l'appareil ». Tout ordinateur de bureau ou ordinateur portable est appelé « l'ordinateur ». Manuel utilisateur du logiciel Mobile de Farm Works 9 2 Prise en main Utiliser un appareil mobile Remarque - Les appareils mobiles évoluent très rapidement. Malgré tous les efforts déployés pour fournir les instructions les plus complètes dans le présent manuel, il se peut que vous ayez à vous reporter à la documentation relative à votre appareil pour obtenir certaines informations. Lorsque vous utilisez le logiciel avec un appareil mobile, vous devez configurer l'appareil et l'ordinateur de bureau de façon à ce qu'ils fonctionnent l'un avec l'autre. Installez le logiciel approprié puis établissez un partenariat entre l'appareil et l'ordinateur. Si vous installez le logiciel sur un ordinateur, passez directement au chapitre Installer le logiciel, page 11. Établir un partenariat appareil/ordinateur Établir un partenariat permet à l'appareil et à l'ordinateur de communiquer l'un avec l'autre. En outre, ceci vous permet d'installer le logiciel sur l'appareil. 1. Connecter le support (connu également sous le nom de station d'accueil) ou le câble de l'appareil à un port série ou un port USB sur l'ordinateur. 2. Installer Microsoft Windows CE Services (technologie ActiveSync ou Windows Mobile Device Center pour Windows Vista) à l'aide du CD Microsoft Windows CE, qui est normalement fourni avec votre appareil. Suivez l'assistant de configuration pour installer les applications nécessaires. Il se peut que vous ayez également besoin du CD d'installation original de Windows. Remarque - Un lien vers ces applications est disponible sur www.FarmWorks.com. Sélectionner News / Links / Field Software Links, puis sélectionner soit Microsoft ActiveSync ®, soit Windows Mobile Device Center. 3. Si vous y êtes invité, redémarrez l'ordinateur. 4. Placer l'appareil dans le support ou le brancher sur le câble qui est connecté à l'ordinateur, puis suivre toutes les instructions de l'assistant New Partnership (nouveau partenariat), y compris l'entrée du nom dédié à l'appareil. Ce nom sera utilisé pour identifier l'appareil dans l'ordinateur. Le système établit le partenariat. 10 Manuel utilisateur du logiciel Mobile de Farm Works 2 Prise en main À chaque fois que vous placez l'appareil sur le support ou que vous le connectez au câble, un message indique que l'ordinateur se connecte à l'appareil. Ce processus critique est ce qui permet la communication entre l'ordinateur et l'appareil. Installer le logiciel Installer le logiciel à l'aide du CD d'ordinateur, que vous ayez l'intention de l'utiliser sur un ordinateur ou sur un appareil. Si vous avez l'intention d'utiliser le logiciel sur un appareil, vous devez synchroniser l'ordinateur et l'appareil pendant le processus d'installation. Avant d'installer le logiciel, veuillez prendre note des points suivants : • Les fichiers se trouvant sur le CD d'installation sont compressés ; il est impossible d'installer le logiciel en copiant ces fichiers. • Si vous cliquez sur Cancel (annuler) pendant l'installation, le processus est interrompu et le logiciel ne sera pas installé correctement sur l'ordinateur. Pour installer le logiciel : 1. Insérer le disque d'installation dans le lecteur de CD/DVD de votre ordinateur de bureau. L'installation devrait être lancée automatiquement. Si ce n'est pas le cas, veuillez sélectionner Run (exécuter) dans le menu Démarrer, puis entrer D:\fsplash.exe (où D:\ est votre lecteur de CD-ROM) dans la ligne de commande pour démarrer l'installation. 2. Sélectionner le(s) module(s) de logiciel ou le manuel que vous souhaitez installer puis suivre les instructions s'affichant à l'écran. 3. Si vous téléchargez un module de logiciel, il se peut que vous deviez entrer un code de produit logiciel. Ces codes apparaissent dans votre compte dans le Farm Works Store ou sont fournis lors de l'achat de votre logiciel. Manuel utilisateur du logiciel Mobile de Farm Works 11 2 Prise en main Installation sur un appareil mobile Si vous utilisez un appareil mobile sur lequel le logiciel n'a pas été préinstallé, connectez l'appareil à votre ordinateur de bureau à l'aide des éléments suivants : Si votre ordinateur de bureau est animé par... Utilisez... Système d'exploitation Windows XP ou versions plus anciennes Technologie Microsoft ActiveSync Système d'exploitation Windows Vista Windows Mobile Device Center Système d'exploitation Windows 7 Windows Sync Center Une fois que l'appareil est synchronisé avec votre ordinateur de bureau, vous pouvez utiliser le lecteur de CD/DVD sur votre ordinateur de bureau pour installer le logiciel mobile. Pour plus d'informations, se référer à la FAQ Using Windows Mobile Center with Windows Vista, disponible à l'adresse http://www.farmworks.com/files/faqs/General/Using_Windows_Mobile_Center_for_Vista.pdf. Enregistrer le logiciel Vous devez enregistrer le logiciel pour pouvoir utiliser toutes ses fonctionnalités. Pour l'enregistrer automatiquement à l'aide d'Internet, sélectionnez l'option appropriée lors de votre première utilisation du logiciel. Il est également possible d'enregistrer le logiciel en appelant le numéro du support technique figurant sur la couverture du manuel—si vous procédez ainsi, assurez-vous d'être devant votre ordinateur et d'avoir installé et mis en marche le logiciel. 12 Manuel utilisateur du logiciel Mobile de Farm Works CHAPITRE 3 Synchronisation des données Dans ce chapitre : Synchronisation des enregistrements Relier de nouvelles informations Synchronisation des données GPS cartographiées 3 Le logiciel Mobile peut synchroniser des données (cartes, enregistrements de culture, et toute tâche planifiée créée dans le logiciel de bureau) vers et à partir du logiciel Farm Works Mapping. Une fois que le logiciel est installé et enregistré, vous pouvez entrer sur le logiciel Mobile des informations telles que le nom de client/ferme/champ, les outils et les intrants provenant du logiciel de bureau. En outre, toute donnée collectée avec le logiciel Mobile peut être synchronisée avec le logiciel de bureau. Pour synchroniser plus d'un projet, vous devez effectuer le processus tout en étant dans le projet correspondant dans le logiciel de bureau. Vous pouvez synchroniser les informations de plusieurs clients (ou de tous les clients) pendant le processus. Pendant la synchronisation, les différences entre les listes conservées dans le logiciel de champ et le logiciel de bureau sont mises à jour. Ainsi, vous pouvez ajouter des outils, des intrants, des parcelles, etc., dans l'appareil et dans l'ordinateur sans vous préoccuper de la duplication des éléments au moment de la synchronisation des deux machines. Lorsque le processus commence, un message vous invite à faire correspondre ou à relier les nouveaux éléments du logiciel de champ à ceux qui se trouvent déjà sur Manuel utilisateur du logiciel Mobile de Farm Works 13 3 Synchronisation des données l'ordinateur—vous pouvez aussi créer un nouvel élément sur l'ordinateur. Ceci vous permet d'ajouter de nouveaux éléments sur l'appareil tandis qu'une autre personne configure et travaille avec les mêmes éléments sur l'ordinateur. Avant que les enregistrements puissent être synchronisés, chaque tâche doit être marquée comme Terminée dans le logiciel Mobile. Les tâches non terminées ne seront pas synchronisées. Synchronisation des enregistrements Pour synchroniser des enregistrements : 1. Fermer le logiciel Mobile sur l'appareil mobile. 2. Effectuer l'une des opérations suivantes : 3. – Pour un appareil CE, vérifier qu'il est connecté et synchronisé avec l'ordinateur à l'aide de la technologie Active Sync ou le Windows Mobile Device Center. – Pour un appareil Yuma ou tout autre appareil de champ ne communiquant pas via la technologie Active Sync, retirer le lecteur USB de l'appareil mobile puis l'insérer dans la fente USB de l'ordinateur. Sur l'ordinateur, sélectionner File ( fichier) /Synchronize Mobile (synchroniser Mobile) puis sélectionner les options appropriées dans l'écran qui s'affiche. – Emplacement : Tous les emplacements disponibles s'affichent dans la liste déroulante. Si vous ne voyez pas l'emplacement, par exemple CE SD Card ou CE Main Memory, l'appareil n'est pas accessible. 14 Manuel utilisateur du logiciel Mobile de Farm Works 3 Synchronisation des données – Options : Preview job details before recording (prévisualiser les détails de la tâche avant d'enregistrer) : visualiser ou éditer l'opération avant la fin de la synchronisation. Si vous sélectionnez cette option, l'écran Farming (exploitation) s'affiche. Éditer les opérations selon les besoins. Upload Field Boundaries (télécharger les contours de parcelle) : visualiser les contours de parcelle sous la forme d'une carte d'arrière-plan dans le logiciel de champ. Upload Field History (télécharger l'historique de la parcelle) : sélectionner cette option pour télécharger l'historique de la parcelle à partir de la date sélectionnée. Contient un bref résumé de chaque tâche, y compris les intrants utilisés, le débit, la date, le coût et les notes. Resource List (liste des ressources) : limiter les clients, fermes, parcelles et intrants exportés à utiliser avec le logiciel de champ. Manuel utilisateur du logiciel Mobile de Farm Works 15 3 Synchronisation des données 4. L'onglet Field Records dans l'écran Synchronization indique toutes les tâches qui ont été entrées à l'aide de la fonctionnalité Field Records (enregistrements de champ). Sélectionner les tâches à synchroniser. Vous pouvez utiliser les boutons Select All (sélectionner tout) ou Select None (sélectionner aucun) selon les besoins. Un message s'affiche une fois que la synchronisation a été effectuée avec succès. Relier de nouvelles informations La synchronisation permet de relier les informations ajoutées par l'utilisateur dans le logiciel de champ alors qu'il se trouvait dans le champ aux éléments existants, ou de les ajouter en tant que nouveaux éléments dans le logiciel de bureau. L'écran Linker peut s'afficher pendant la synchronisation. 1. Mettre le nouvel élément en surbrillance dans la liste figurant dans la partie gauche. Ceci est l'élément qui a été ajouté dans le logiciel de champ. 2. Effectuer l'une des opérations suivantes : – 16 Si l'élément est une nouvelle ressource ne se trouvant pas actuellement dans le logiciel de bureau, cliquer sur Create (créer) puis entrer les détails relatifs à l'élément. Manuel utilisateur du logiciel Mobile de Farm Works 3 Synchronisation des données – Si l'élément correspond à un élément se trouvant déjà sur le bureau, mettre l'élément en surbrillance dans la liste figurant dans la partie droite puis cliquer sur Link (relier). 3. Cliquer sur OK. 4. Répéter l'Étape 2 et l'Étape 3 pour chaque élément ajouté au logiciel Mobile. 5. Si un message vous y invite, entrez les propriétés de chaque nouvelle personne ou chaque nouvel outil créé(e). 6. Les propriétés des nouveaux intrants sont entrées pendant la synchronisation. Si vous utilisez le module Funds, vous devez attribuer un compte aux nouveaux intrants. Une fois que la synchronisation est terminée, les nouveaux éléments peuvent être utilisés dans le logiciel de bureau. Les éléments suivants s'appliquent aux données synchronisées : • Tous les enregistrements de champ (tâches et régions) qui ont été marqués comme Terminés dans le logiciel Mobile sont téléchargés sur le logiciel de bureau. Les notes, historiques de cultures, enregistrements de produits chimiques et messages relatifs aux cultures sont mis à jour. Les couleurs et modèles de parcelle figurant sur la carte dans le logiciel de bureau reflètent les actions agricoles qui ont été enregistrées dans le logiciel de champ. • Tous les éléments ajoutés au logiciel de bureau depuis la synchronisation sont ajoutés au logiciel de champ. Ainsi, les deux logiciels disposent toujours de listes d'éléments agricoles à jour. • Tous les enregistrements de champ marqués comme Terminés dans le logiciel Mobile sont supprimés du logiciel de champ. Les tâches marquées comme Incomplètes restent sur l'appareil pour être terminées ultérieurement. • Si l'option Upload Field Boundaries (télécharger les contours de parcelle) est sélectionnée, une carte actualisée incluant tous les contours de parcelle est téléchargée sur le logiciel de champ. • Les cartes GPS qui ont été créées dans le logiciel de champ sont importées dans le logiciel de bureau et placées sur de nouvelles couches. C ATTENTION – La quantité de données pouvant être stockée dans la mémoire principale de l'appareil est limitée. En outre, le stockage d'une quantité trop importante de données sur l'appareil CE présente des risques. Les données se trouvant sur la mémoire principale peuvent être perdues si l'appareil est endommagé ou détruit. Farm Works recommande vivement de synchroniser les données à la fin de chaque journée de travail. Manuel utilisateur du logiciel Mobile de Farm Works 17 3 Synchronisation des données Synchronisation des données GPS cartographiées Une fois que vous avez créé des données de cartographie, vous pouvez les importer dans votre projet de bureau via le processus de synchronisation. 1. Fermer le logiciel de champ sur l'appareil mobile. 2. Effectuer l'une des opérations suivantes : 3. – Pour un appareil CE, vérifier qu'il est connecté et synchronisé avec l'ordinateur à l'aide de la technologie Active Sync ou le logiciel Windows Mobile. – Pour un appareil Yuma ou tout autre appareil de champ ne communiquant pas via la technologie Active Sync, retirer le lecteur USB de l'appareil mobile puis l'insérer dans la fente USB de l'ordinateur. Sur l'ordinateur, sélectionner File ( fichier) /Synchronize (synchroniser) puis sélectionner les options appropriées dans l'écran qui s'affiche. – Emplacement : Tous les emplacements disponibles s'affichent dans la liste déroulante. Si vous ne voyez pas l'emplacement, par exemple CE SD Card ou CE Main Memory, l'appareil n'est pas accessible. 18 Manuel utilisateur du logiciel Mobile de Farm Works 3 Synchronisation des données – Options : Preview job details before recording (prévisualiser les détails de la tâche avant d'enregistrer) : visualiser ou éditer l'opération avant la fin de la synchronisation. Si vous sélectionnez cette option, l'écran Farming (exploitation) s'affiche. Éditer les opérations selon les besoins. Upload Field Boundaries (télécharger les contours de parcelle) : visualiser les contours de parcelle sous la forme d'une carte d'arrière-plan dans le logiciel de champ. Upload Field History (télécharger l'historique de la parcelle) : si vous utilisez la fonctionnalité Field Records, sélectionnez cette option pour télécharger l'historique de la parcelle à partir de la date sélectionnée. Contient un bref résumé de chaque tâche, y compris les intrants utilisés, le débit, la date, le coût et les notes. Resource List (liste des ressources) : limiter les clients, fermes, parcelles et intrants exportés à utiliser avec le logiciel de champ. Manuel utilisateur du logiciel Mobile de Farm Works 19 3 Synchronisation des données Données enregistrées dans le logiciel de champ à l'aide de l'option Utilisation avec Site Voir Enregistrer des tâches à l'aide de la fonctionnalité Utilisation avec Site, page 109. L'écran Synchronization indique toutes les tâches de cartographie qui ont été créées avec le logiciel de champ. a. Sélectionner les tâches à synchroniser. Cliquer sur Select All (sélectionner tout) ou Select None (sélectionner aucun) selon les besoins. b. Dans le groupe Options, sélectionner les options suivantes selon les besoins : – Import as Jobs : les données de carte sont importées sous la forme de tâches. Sélectionner cette option si la carte représente une action agricole sur une parcelle (telle qu'une carte de couverture de plantation ou de pulvérisation). Vous pouvez importer des tâches dans le logiciel de bureau afin qu'elles incluent des données telles que les intrants, l'outil ou le personnel. Si vous ne sélectionnez pas Import as Jobs, les données seront importées sous la forme d'une carte d'arrière-plan qui s'affichera sous le Client, la Ferme ou le Champ dans le logiciel de bureau. Ceci est utile pour les cartes représentant des caractéristiques telles que les cartes de drainage ou de caractéristiques. – 20 Sélectionner Import Paths as Points et Import Boundaries as Lines pour convertir les données qui ont été enregistrées avec le logiciel de champ sans utiliser l'option appropriée. Manuel utilisateur du logiciel Mobile de Farm Works 3 Synchronisation des données Données enregistrées dans le logiciel de champ sans l'option Utilisation avec Site Voir Enregistrer des tâches à l'aide de la fonctionnalité Utilisation avec Site, page 109. L'écran Synchronization affiche tous les fichiers qui ont été créés avec le logiciel de champ. 1. Sélectionner les fichiers d'enregistrement GPS (GPS Log Files) à synchroniser. Vous pouvez utiliser les boutons Select All (sélectionner tout) ou Select None (sélectionner aucun) selon les besoins. 2. Sélectionner Import Paths as Points et Import Boundaries as Lines pour convertir les données qui ont été enregistrées avec le logiciel de champ sans utiliser l'option appropriée. 3. Sélectionner Delete Files (supprimer des fichiers) pour supprimer des fichiers de l'emplacement de synchronisation sélectionné après l'importation. 4. Cliquer sur OK. Les fichiers sélectionnés sont importés sur le bureau sous la forme de tâche ou de fond de plan selon les besoins. Manuel utilisateur du logiciel Mobile de Farm Works 21 3 22 Synchronisation des données Manuel utilisateur du logiciel Mobile de Farm Works CHAPITRE 4 Configuration du logiciel Dans ce chapitre : Préférences Configuration de Connected Farm Parties relatives à la configuration Paramétrage Enregistrement Affichage Paramètres avancés Ressources 4 Avant de l'utiliser dans le champ, configurez le logiciel afin qu'il fonctionne conformément à vos besoins. Manuel utilisateur du logiciel Mobile de Farm Works 23 4 Configuration du logiciel Préférences La nouvelle interface des préférences vous permet de désactiver les fonctionnalités non souhaitées afin de personnaliser votre présentation. Fonctionnalités Fonctionnalités activées Les fonctionnalités Field Records (enregistrements de champ), Cartographie et Modulation sont déjà activées. Field Records • Vous permet d'entrer des enregistrements de champ (Field Records) tout en travaillant. • Visualisation de l'historique relatif aux hybrides, applications de produits chimiques, pratiques de préparation du sol, rendement, etc. Cartographie • 24 Utiliser cette fonctionnalité conjointement avec la fonctionnalité Field Records et un récepteur GPS pour suivre les dates de plantation, les produits chimiques utilisés, les bons de pesée, l'emplacement des hybrides/variétés, etc. Manuel utilisateur du logiciel Mobile de Farm Works 4 Configuration du logiciel • Cartographier des contours de parcelle, lignes de drainage, pivots, fossés et d'autres points d'intérêt. • Visualiser des cartes d'arrière-plan. • Utiliser des grilles ou des zones de gestion pour l'échantillonnage de sol. Modulation (VRA - Variable Rate Application) • Contrôle d'un ou de plusieurs produits pour la modulation de dose à l'aide de cartes de préconisation. • Compatibilité avec des capteurs externes pour l'enregistrement des données et la modulation des doses. Désactivation des fonctionnalités 1. Sélectionner Fichier / Préférences. 2. Dans l'écran Préférences, décocher la case de chaque fonctionnalité à désactiver : – Si vous désactivez une option, celle-ci est supprimée de l'onglet Tâche. Manuel utilisateur du logiciel Mobile de Farm Works 25 4 Configuration du logiciel – 26 Si vous désactivez l'option Modulation, l'écran Tâche affiche seulement les options pour Field Record job, Cartographie, et Ordres de travail/Tâches non termi.. Manuel utilisateur du logiciel Mobile de Farm Works Configuration du logiciel 4 Activation des fonctionnalités 1. Sélectionner Fichier / Préférences. 2. Dans l'écran Préférences, cocher la case de chaque fonctionnalité à activer : – Si vous activez une option, celle-ci est ajoutée à l'onglet Tâche. Manuel utilisateur du logiciel Mobile de Farm Works 27 4 28 Configuration du logiciel – Si vous activez l'option Modulation en temps réel, l'écran Tâche affiche les options pour Field Record Job, Cartographie, Acquisition Capteur, Modulation, Real-Time Job (tâche en temps réel) et Ordres de travail/Tâches non termi.. – L'option Modulation multi-voies ne s'affiche pas sur l'onglet Tâche mais lorsque vous configurez une Modulation, vous avez la possibilité de sélectionner MultiProduct Channels (modulation multi-voies). Manuel utilisateur du logiciel Mobile de Farm Works 4 Configuration du logiciel Configuration de Connected Farm Le logiciel Mobile peut communiquer avec le serveur Connected Farm pour envoyer des tâches terminées au logiciel de bureau en utilisant la technologie sans fil. Il peut également recevoir des ressources mises à jour (telles que les clients, fermes, champs et intrants) et des ordres de travail. Pour configurer le logiciel Mobile afin de travailler avec Connected Farm et le module Sync : 1. Cliquer sur Config. 2. Cliquer sur Paramètres avancés. 3. Cliquer sur AVL/Sync. 4. Cocher la case Utiliser Sync. 5. Entrer votre Username (nom d'utilisateur) et votre Mot de passe. Ces informations vous ont été fournies lorsque vous avez commandé votre connexion mobile et votre contrat de support et de mise à jour Connected Farm (à l'aide du formulaire de commande en ligne ou via votre revendeur). En outre, elles doivent être identiques au Username et au Mot de passe que vous avez entrés dans le logiciel Sync sur le bureau (à l'aide du bouton Options). Effectuer cette opération relie les données de l'appareil mobile à l'ordinateur de bureau. 6. Entrer un Nom pour votre appareil mobile. L'appareil s'affichera sous ce nom dans l'onglet Connected Farm. 7. Cliquer sur OK. Le système vérifie votre Username et votre Mot de passe ; si les valeurs sont correctes, le logiciel démarre. Remarque - Vous devez entrer ces informations une seule fois, sauf si vous réinstallez complètement le logiciel, par exemple après une panne d'ordinateur ou sur une nouvelle machine. Manuel utilisateur du logiciel Mobile de Farm Works 29 4 Configuration du logiciel L'icône Sync Cliquer sur l'icône Sync pour vérifier l'état de tout fichier sortant ou pour traiter tout fichier en cours de réception sur le serveur Connected Farm. La partie Queued files ( fichiers en attente) indique les fichiers effectués avec le logiciel Mobile et en attente d'être envoyés au serveur Connected Farm. Ces fichiers sont envoyés automatiquement ; ils s'affichent ici seulement lorsque vous n'avez pas de connexion sans fil active. Si la connexion sans fil est perdue, les fichiers sont envoyés automatiquement lors de la prochaine connexion. La partie Received files ( fichiers reçus) indique les fichiers reçus du serveur Connected Farm. Pour les traiter, cliquer sur Update Resources/Workorders (mettre à jour les ressources/ordres de travail). Vous pouvez alors utiliser les fichiers dans le logiciel Mobile. 30 Manuel utilisateur du logiciel Mobile de Farm Works Configuration du logiciel 4 Parties relatives à la configuration En bas de l'écran, cliquer sur Config. Il y a cinq principales parties relatives à la configuration : Paramétrage, Enregistrement, Afficher, Paramètres avancés, et Ressources. Manuel utilisateur du logiciel Mobile de Farm Works 31 4 Configuration du logiciel Paramétrage Cliquer sur Paramétrage puis configurer les réglages de base suivants. 32 Manuel utilisateur du logiciel Mobile de Farm Works 4 Configuration du logiciel Mesure Cliquer sur Système de mesure, effectuer les réglages nécessaires puis cliquer sur OK. Paramètre Options Unités US - Anglais Métrique Les options suivantes dépendent des unités que vous avez sélectionnées. Unités de surface Acres (agricole) Pieds carrés (lié à la tourbe) Unités de surface pers. Utiliser cette option pour définir vos propres unités de mesure. Une fois que vous avez configuré des unités personnalisées, le nom s'affiche sur le bouton. Unités de distance Pieds, pouces ou miles Centimètres, kilomètres ou mètres Afficher distances en Visualiser les distances au-delà d'une certaine longueur (Après) en miles ou kilomètres plutôt qu'en pieds ou mètres. Après Manuel utilisateur du logiciel Mobile de Farm Works 33 4 Configuration du logiciel Système de coordonnées Le système de coordonnées que vous sélectionnez ici sert à des fins d'affichage uniquement : il n'a pas besoin de correspondre au système de coordonnées du récepteur GPS. Le logiciel enregistre toujours les données dans le système Lat/Long. Cliquer sur Système de coordonnées, effectuer les réglages nécessaires puis cliquer sur OK. Paramètre Options Système Sélectionner dans la liste déroulante. Plan de niveau WGS 1984 / NAD 1983 NAD 1927 34 Manuel utilisateur du logiciel Mobile de Farm Works Configuration du logiciel 4 Paramétrage GPS Cliquer sur Paramétrage GPS puis effectuer les réglages nécessaires dans les six onglets. Onglet Source Régler les paramètres suivants puis cliquer sur OK. Paramètre Options Récepteur GPS sur le port COM Sélectionner cette option lors de la création d'une carte (ou de plusieurs cartes) sur la base de données reçues du récepteur GPS. Utiliser l'onglet COM pour entrer d'autres paramétrages. Simulation GPS Cette option vous permet de simuler la cartographie d'un contour ou d'un andain sans qu'aucun récepteur GPS ne soit raccordé. Vous pouvez expérimenter et vous familiariser avec le logiciel sans qu'aucun récepteur GPS ne soit connecté. Utiliser l'onglet Simulation pour entrer d'autres paramétrages. Localisation Manuel Enregistrer des positions manuellement sur votre carte sans récepteur GPS. Si l'Outil Coord. Manuel est sélectionné sur l'onglet Carte, appuyer ou cliquer n'importe où sur la carte afin que le logiciel se comporte comme si vous receviez un signal GPS à cet emplacement. Cette option est fréquemment utilisée pour dessiner manuellement des zones que vous ne pouvez pas atteindre avec votre récepteur GPS. Manuel utilisateur du logiciel Mobile de Farm Works 35 4 Configuration du logiciel Onglet COM Configurer le logiciel de façon à ce qu'il communique avec votre récepteur GPS. Les réglages des paramètres Port, Tx transfert, Bits, Parité et Bits d'arrêt doivent correspondre aux réglages du récepteur. Le logiciel a besoin au moins des trames NMEA CGA et VTG. Régler les paramètres suivants puis cliquer sur OK. Paramètre Options Port Le port via lequel le récepteur GPS est branché sur l'appareil de poche. Tx transfert Ceci est la vitesse en baud définie sur le récepteur connecté. Bits Pour le logiciel Mobile, définir cette option sur 8. Parité Pour le logiciel Mobile, définir cette option sur Aucun. Bits d'arrêt Pour le logiciel Mobile, définir cette option sur 1. Sélection automatique Si vous ne connaissez pas les paramétrages du port, cliquez sur ce bouton. Le logiciel recherche un récepteur GPS qui est connecté et exporte des données. Les réglages suivants sont couramment utilisés : Appareil Port Tx transfert Bits Parité Bits d'arrêt Juno Com 4 4800 8 Aucun 1 Nomad Com 2 9600 8 Aucun 1 Yuma Com 2 9600 8 Aucun 1 36 Manuel utilisateur du logiciel Mobile de Farm Works 4 Configuration du logiciel Onglet Qualité Régler les paramètres suivants puis cliquer sur OK. Paramètre Options Filtre Qualité GPS minimale Contrôler si des données sont enregistrées ou non sur la base de la qualité notifiée. Sélectionner dans la liste déroulante. Si cette option est réglée sur 2 - Signal avec correction différentielle, le logiciel enregistre les données GPS seulement s'il reçoit les positions corrigées de façon différentielle. HDOP Maximum Les positions GPS ne sont pas enregistrées si l'HDOP notifié est supérieur à la valeur entrée. Respecte la norme NMEA Valide les messages parvenant au récepteur GPS. Manuel utilisateur du logiciel Mobile de Farm Works 37 4 Configuration du logiciel Onglet Décalage Les réglages figurant dans cet onglet vous permettent de compenser une position d'antenne qui n'est pas centrée par rapport au véhicule. Lorsque vous utilisez des valeurs de décalage, le logiciel ajuste les positions GPS réelles en conséquence. Régler les paramètres suivants puis cliquer sur OK. Paramètre Options L'antenne GPS est Droite du centre Gauche du centre L'antenne GPS est avant l'outil derrière l'outil ft (ou m) Entrer la distance en fonction des unités de mesure que vous avez définies précédemment. Hauteur du GPS Entrer la hauteur en fonction des unités de mesure que vous avez définies précédemment. 38 Manuel utilisateur du logiciel Mobile de Farm Works 4 Configuration du logiciel Onglet Simulation Utiliser cet onglet uniquement lorsque la source GPS est sélectionnée comme Simulation GPS. Régler les paramètres suivants puis cliquer sur OK. Paramètre Options Type de trajet Arpentage Tracé nord-sud Tracé est-ouest Paramétrage Entrer les valeurs en fonction des unités de mesure que vous avez définies précédemment. Vitesse (à laquelle la position simulée se déplacera à travers l'écran) Largeur (largeur du trajet à simuler) Effacer enreg. après chaque passage Effacer l'enregistrement simulé après chaque passage afin que les trajets ne se chevauchent pas Manuel utilisateur du logiciel Mobile de Farm Works 39 4 Configuration du logiciel Onglet Sortie Envoyer les trames NMEA à un port de communication. Cocher la case Sortie NMEA vers port COM, et sélectionner les réglages appropriés pour les paramètres Port, Tx transfert, Bits, Parité et Bits d'arrêt. Régler les paramètres suivants puis cliquer sur OK. Paramètre Options Sortie NMEA vers port COM Envoyer les trames NMEA à un port de communication. Régler les paramètres suivants : Port Tx transfert Bits Parité Bits d'arrêt Enreg. GPS dans un fichier texte Cocher cette case si nécessaire. 40 Manuel utilisateur du logiciel Mobile de Farm Works 4 Configuration du logiciel Erreurs et avertissements Cliquer sur Erreurs et avertissements, effectuer la sélection nécessaire puis cliquer sur OK. Paramètre Options Signal GPS perdu Un message s'affiche en bas de l'écran lorsque les données GPS ne sont pas reçues. Bip sonore si signal GPS perdu Le logiciel émet un signal sonore lorsque les données GPS ne sont pas reçues. Bip lors de l'enregistrement d'un point Le logiciel émet un signal sonore lorsque des informations sont en cours d'enregistrement. Confirmer la fermeture des parcelles Si vous avez sélectionné la fermeture automatique des parcelles, un message vous invite à confirmer la fermeture de la parcelle. Manuel utilisateur du logiciel Mobile de Farm Works 41 4 Configuration du logiciel Exporter des enregistrements Cliquer sur Exporter Enregistrements, effectuer les sélections nécessaires puis cliquer sur OK. Paramètre Options Export des fichiers À chaque enregistrement. Vous devez également sélectionner un Format de fichier : voir ci-dessous. Ne JAMAIS exporter. Sélectionner cette option si les données que vous enregistrez sont destinées à être utilisées avec le logiciel Farm Works Mapping. Demander confirmation. Un message vous invite à exporter ou non à chaque fois que vous enregistrez ou fermez un fichier d'enregistrement. Formats de fichiers Fichier Arc View (shp) Fichier MapInfo (mif) Fichier Farm Works (gpl) 42 Manuel utilisateur du logiciel Mobile de Farm Works Configuration du logiciel 4 Paramétrage du clavier Le logiciel peut fonctionner avec des claviers externes ainsi qu'avec des claviers faisant partie du système d'exploitation que vous utilisez. Le logiciel peut également être configuré pour utiliser des claviers spéciaux faisant partie de l'application—ces claviers fonctionnent bien avec des appareils à écran tactile tels que les appareils de poche Juno, Nomad ou Yuma de Trimble. Cliquer sur Paramétrage Clavier, effectuer les sélections nécessaires puis cliquer sur OK. Paramètre Options Aucun Vous utilisez un clavier externe ou le clavier d'écran standard inclus avec le système d'exploitation de l'ordinateur ou de l'appareil. Pop-up Utiliser le clavier pop-up. Ceci est un clavier de plein écran idéal pour les appareils à écran tactile qui ont une petite surface d'affichage. Le clavier est activé à chaque fois que vous appuyez ou cliquez sur une partie de l'application nécessitant une entrée de données. Manuel utilisateur du logiciel Mobile de Farm Works 43 4 Configuration du logiciel Paramètre Options Joint Utiliser un clavier intégré dans les différents écrans du logiciel. Ce clavier est idéal pour les appareils à écran tactile qui ont une grande surface d'affichage. Pour retourner à l'écran de configuration principal, cliquer sur Retour. Langue La fonctionnalité Langue vous permet de modifier la langue que vous avez sélectionnée pendant l'installation originale sans avoir à réinstaller le logiciel. Cliquer sur Language (langue), effectuer la sélection nécessaire dans la liste déroulante puis cliquer sur OK. 44 Manuel utilisateur du logiciel Mobile de Farm Works 4 Configuration du logiciel Un message vous invite à redémarrer le logiciel—le changement de langue apparaîtra après le redémarrage. Enregistrement Lorsque vous sélectionnez Enregistrement dans l'écran Config, les fonctionnalités suivantes sont disponibles. Manuel utilisateur du logiciel Mobile de Farm Works 45 4 Configuration du logiciel Enregistrement automatique Entrer les paramétrages relatifs à l'enregistrement automatique des données GPS. Typiquement, l'enregistrement automatique est effectué pour enregistrer une carte à un intervalle défini à mesure que vous roulez. Ceci est utile lors de l'enregistrement de contours de parcelles de forme irrégulière et lors de l'enregistrement d'une carte de couverture. Cliquer sur Enregistrement automatique, effectuer les entrées nécessaires puis cliquer sur OK. Paramètre Options Prendre un point L'intervalle auquel les données sont enregistrées. Entrer une distance et/ou un intervalle de temps. Quel que soit le critère défini, celui-ci doit être rempli avant que le logiciel enregistre une position. Si vous utilisez une combinaison de temps et de distance, les deux critères doivent être remplis avant que le logiciel enregistre une position. Typiquement, les intervalles sont plus courts lorsque vous vous déplacez rapidement ou lorsque la carte est très détaillée. Fermeture automatique des contours Le logiciel ferme le contour et arrête l'enregistrement lorsque vous avez atteint la distance (pieds) spécifiée par rapport à votre point de départ du contour. Cette option peut occasionnellement causer la fermeture d'un contour immédiatement après le point de départ lorsqu'elle est utilisée avec un récepteur GPS moins précis. Pour éviter ceci, désactiver cette option. Ft (ou m) Entrer une valeur pour la fermeture automatique du contour, en fonction des unités de mesure que vous avez définies précédemment. Poser des jalons pendant le travail Une icône de drapeau apparaît sur la fenêtre de carte pour identifier facilement des objets dans un champ pendant une tâche. Le drapeau est disponible uniquement lorsque vous enregistrez des données. 46 Manuel utilisateur du logiciel Mobile de Farm Works Configuration du logiciel 4 Décalage C ATTENTION – Ne pas utiliser cette option pour configurer un décalage permanent tel que lorsqu'un récepteur GPS est monté au centre de l'outil. Pour configurer un décalage permanent, voir Paramétrage GPS, page 35. Cliquer sur Décalage pour appliquer un décalage temporaire à toute position en cours d'enregistrement, comme lorsque vous cartographiez une clôture et qu'il vous est impossible de rouler directement dessus. Cliquer sur Décalage, effectuer les sélections nécessaires puis cliquer sur OK. Paramètre Options Décalage horizontal • Gauche • Droit • Aucun La direction de l'objet à cartographier est fournie par le récepteur (sur la base de la direction du trajet). Pieds (ou mètres) La distance de décalage. Entrer une valeur en fonction des unités de mesure que vous avez définies précédemment. Décalage vertical Hauteur du récepteur en fonction des unités de mesure que vous avez définies précédemment. Remarque - Pour définir le décalage instantanément, cliquer sur les flèches gauche ou droite sur le bouton Décalage dans l'onglet Carte pour modifier la valeur indiquée. Manuel utilisateur du logiciel Mobile de Farm Works 47 4 Configuration du logiciel Noms Cliquer sur Noms, effectuer les sélections nécessaires puis cliquer sur OK. Paramètre Options Contrôler l'unicité des noms Le logiciel vérifie qu'un nom n'est pas utilisé deux fois dans le même fichier d'enregistrement. Points de Prélèvement continus Permet le transfert de numéros d'identification continus d'une tâche à l'autre. C'est-àdire que les numéros d'identification ne redémarrent pas lorsqu'une nouvelle tâche démarre ; le programme continue avec le numéro suivant. Indiquer le chemin de navigation Affiche un chemin de navigation qui se connecte automatiquement aux points cibles dans l'ordre dans lequel ils sont numérotés. Renommer les points de prélèvement lorsqu'un point est supprimé Lorsque vous créez une grille d'échantillonnage, le logiciel vous permet de déplacer et de supprimer des points d'échantillonnage cible. Lorsque cette option est sélectionnée, si vous supprimez un point cible, le logiciel renumérote automatiquement les points restants. 48 Manuel utilisateur du logiciel Mobile de Farm Works 4 Configuration du logiciel Configurer une grille d'échantillonnage Cliquer sur Configuration grille Prélèvement, effectuer les sélections requises dans les différents onglets puis cliquer sur OK. Paramètre Options Dans l'onglet Paramétrage : Forme Forme des grilles. Sélectionner Rectangle ou Carré. Dimension Dimension des grilles : entrer une dimension puis sélectionner pieds ou acres. Localisation du point Localisation du point cible dans la grille. Sélectionner Centre, Parallèle espacée ou Perpendiculaire espacée. Dans l'onglet Options : Demander pour les réglages Un message vous invite à fournir les réglages de la grille cible (forme, dimension et localisation du point) lorsqu'une grille d'échantillonnage est créée. Utiliser automatiquement ces réglages Vous pouvez entrer des valeurs par défaut pour la forme, la dimension et la localisation du point cible de la grille d'échantillonnage cible. Ces réglages seront utilisés automatiquement à chaque fois que vous créez une grille d'échantillonnage. Remarque - Si vous sélectionnez cette option, le logiciel ne vous fournit pas l'option permettant de confirmer ou de modifier les réglages avant que la grille soit configurée. Dans l'onglet Export : Nom du fichier Si vous avez sélectionné l'option Utilisation avec Site, le nom de fichier par défaut utilise la date, le nom de la parcelle et le nom de la culture. Si vous n'avez pas sélectionné l'option Utilisation avec Site, le programme prend par défaut le nom de fichier utilisé lors de la configuration de la tâche. Manuel utilisateur du logiciel Mobile de Farm Works 49 4 Configuration du logiciel Paramètre Options Format de fichier Lorsque vous créez une grille d'échantillonnage, le logiciel crée un fond de plan affichant la grille d'échantillonnage cible. Cette option vous permet de sélectionner un format pour les couches : • Fichier Arc View (shp) • Fichier MapInfo (mif) Type d'objet Sélectionner un ou plusieurs des types d'échantillonnage cibles suivants : • Points • Lignes • Polygones Un fond de plan séparé est créé (format .shp ou .mif) pour chaque type sélectionné. Si vous sélectionnez l'ensemble des trois types, vous aurez trois séries de fichiers. Listes de choix Cette option est disponible seulement si la fonctionnalité Cartographie est activée. Pour plus d'informations sur l'activation des fonctionnalités, voir Préférences, page 24. Créer une liste de choix pour simplifier l'entrée de données. Les listes de choix contiennent des éléments que vous pouvez sélectionner pour les zones, lignes et points cartographiés. Par exemple, pour une zone présentant un problème de mauvaise herbe, votre liste de choix peut inclure chaque type de mauvaise herbe que vous allez cartographier. Ensuite, lorsque vous cartographierez cette zone, vous pourrez sélectionner la mauvaise herbe appropriée dans la liste. 1. Dans l'écran Config, sélectionner Enregistrement / Listes de choix. Une liste de listes de choix créées précédemment s'affiche. Les éditer ou les supprimer selon les besoins. 2. 50 Cliquer sur Nouveau pour créer une nouvelle liste. Manuel utilisateur du logiciel Mobile de Farm Works 4 Configuration du logiciel 3. Entrer un nom significatif, par exemple Mauvaises herbes. 4. Sélectionner Modifiable pour entrer de nouvelles valeurs dans le champ et que celles-ci s'ajoutent à la liste. Si l'option Modifiable n'est pas sélectionnée, vous devez utiliser les éléments existants de la liste. 5. Cliquer sur Nouveau pour ajouter une nouvelle valeur à la liste. 6. Entrer la nouvelle valeur, par exemple, Chardon puis cliquer sur OK. 7. Répéter l'Étape 5 et l'Étape 6 pour entrer d'autres éléments. Les noms de ces éléments sont ceux que vous sélectionnerez ultérieurement. Pour une liste de choix Mauvaises herbes, ajoutez toutes les mauvaises herbes que vous allez cartographier. 8. Lorsque vous avez terminé, cliquez sur OK. Modèle de base de données Cette option est disponible seulement si la fonctionnalité Cartographie est activée. Pour plus d'informations sur l'activation des fonctionnalités, voir Préférences, page 24. À chaque fois que vous enregistrez des données, vous pouvez sélectionner des modèles dans une liste de modèles de bases de données qui déterminent les attributs à enregistrer. Ceci signifie qu'outre cartographier des lignes, des points et des parcelles, vous pouvez ajouter des données d'attribut. Vous pouvez créer un modèle avant d'ouvrir un nouveau fichier d'enregistrement. Remarque - Pour utiliser une liste de choix dans un modèle, vous devez tout d'abord configurer la liste de choix. Pour créer un nouveau modèle : 1. Dans l'écran Config, cliquer sur Enregistrement / Modèle de base de données. Manuel utilisateur du logiciel Mobile de Farm Works 51 4 Configuration du logiciel Si des modèles ont été créés précédemment, ils s'afficheront dans la liste. Les éditer ou les supprimer selon les besoins. 2. Cliquer sur Nouveau pour créer un nouveau modèle. 3. Entrer un nom de modèle significatif. Par exemple, Cartographie mauvaises herbes pour cartographier des zones de mauvaises herbes. La partie Attributs indique une liste des éléments qui seront enregistrés dans la base de données. 52 Manuel utilisateur du logiciel Mobile de Farm Works 4 Configuration du logiciel 4. Cliquer sur Ajouter pour ajouter un nouvel élément à la liste puis entrer une description relative à chacun des attributs figurant dans la base de données. Par exemple, entrer Type, Intensité, et Notes pour une couche de mauvaise herbe. 5. Dans la liste déroulante Type, sélectionner un type de données pour chaque élément enregistré. Les options pour le Type de données sont : Nombre, Texte, Date (entre la date automatiquement), Image (vous permet d'attacher une image telle qu'une photo numérique à la carte), et Nom (attribue automatiquement un numéro d'identification à chaque échantillon enregistré). Toute liste de choix créée précédemment apparaît comme option pour le Type. Dans l'exemple des mauvaises herbes : le type de données sélectionné pour le type de mauvaise herbe (Mauvaises herbes) est le nom de la liste de choix créée pour les différents types de mauvaises herbes. Pour Intensité, le type de données pourrait être Nombre, et pour Notes, ce serait Texte. Si vous sélectionnez un type de données Texte, spécifiez également le nombre de caractères. La valeur par défaut est 40 mais il est possible de la modifier. Remarque - Si vous sélectionnez Liste de choix comme type de données, le nom de l'attribut devient le nom de la liste de choix. 6. S'il est prévu que la plupart des données enregistrées aient la même valeur, entrer une Valeur par défaut que le logiciel utilisera à chaque fois qu'un point ou un contour sera enregistré. Il est possible de modifier la valeur si nécessaire. 7. Cliquer sur Ajouter pour créer des attributs supplémentaires dans le modèle. Le modèle peut inclure autant d'éléments que vous voulez. Vous devez créer un attribut pour chaque information que vous voulez enregistrer. 8. Lorsque vous avez terminé, cliquez sur OK. Manuel utilisateur du logiciel Mobile de Farm Works 53 4 Configuration du logiciel Configuration Régulation Cette option est disponible seulement lorsque la fonctionnalité Modulation (VRA - Variable Rate Application) est activée. Pour plus d'informations sur l'activation des fonctionnalités, voir Préférences, page 24. Configurer des systèmes de modulation de dose. Vous pouvez ajouter un nouveau système de modulation de dose ou capteur, ou éditer ou supprimer un système de modulation de dose ou capteur existant. Pour créer une nouvelle configuration d'appareil : 1. Dans l'écran Config, sélectionner Enregistrement / Configuration Régulation. 2. Sélectionner Capteurs ou Contrôleurs. Remarque - Un contrôleur (système de modulation de dose) est un appareil auquel le logiciel Mobile enverra des données ; un capteur est un appareil duquel le logiciel Mobile recevra des données. 3. 54 Cliquer sur Nouveau. L'écran Configuration Régulation s'affiche. Manuel utilisateur du logiciel Mobile de Farm Works 4 Configuration du logiciel 4. Entrer les informations de configuration applicables au système de modulation de dose dans les onglets suivants. Onglet Informations Général • Description : entrer un nom pour la configuration du système de modulation de dose. • Type : sélectionner dans la liste déroulante. • Port COM : sélectionner dans la liste déroulante. Créer une configuration pour chaque système de modulation de dose que vous utiliserez. Si un système de modulation de dose est utilisé avec différents produits ou machines, et qu'il requiert différents paramétrages, vous pouvez créer une configuration séparée pour chacun d'entre eux. Carte • • Dose par défaut : ceci est la dose qui sera envoyée au système de modulation de dose si vous sortez de la zone définie sur une carte de préconisation. Réglez ce paramètre sur zéro si vous ne voulez pas qu'il soit activé en dehors de la carte. Conversion : entrer la conversion des unités de carte en unités de système de modulation de dose. Si l'unité de mesure pour la carte de préconisation ne correspond pas à celle du système de modulation de dose, par exemple, si la carte est en tonnes et que le système de modulation de dose nécessite des livres, entrer une conversion de 1 Unité Carte = 2000 Unités Contrôleur. Pour diminuer d'un pourcentage défini (par exemple, 10 %) toutes les doses sur votre carte, entrer une conversion de 100 Unités Carte = 90 Unités Contrôleur. Si les deux unités sont identiques, entrer 1 Unité Carte = 1 Unité Contrôleur. Le logiciel applique ces réglages aux doses de la carte de préconisation et envoie les doses ajustées au système de modulation de dose. Appliquer Entrer les réglages pour le système de modulation de dose et le récepteur GPS. • Après : le temps (en secondes) que met le système de modulation de dose pour répondre à un changement de dose. • Après : la distance entre le récepteur GPS et le point de distribution de l'outil. Par exemple, si le récepteur est derrière le bras de rampe, entrer un chiffre négatif. • Largeur de rampe : la largeur du trajet qui s'affiche à l'écran lorsque vous travaillez dans la parcelle. Si vous entrez ici la largeur réelle de l'outil, une carte de couverture s'affichera à l'écran lorsque vous roulerez. Contrôleur Entrer les informations spécifiques à votre système de modulation de dose. Pour de plus amples informations, voir Annexe A, Configurer un système de modulation de dose. Notes Entrer toute note d'ordre général relative à cette configuration. Vous pouvez par exemple entrer des notes relatives aux réglages que vous devez effectuer dans le système de modulation de dose ou aux câbles spécifiques dont vous avez besoin. 5. Cliquer sur OK pour enregistrer la configuration. Remarque - Une fois qu'une tâche Modulation a démarré, vous pouvez cliquer sur Paramétrage dans la fenêtre de carte pour accéder à ces réglages. Pour retourner à l'écran de configuration principal, cliquer sur Retour. Manuel utilisateur du logiciel Mobile de Farm Works 55 4 Configuration du logiciel Affichage Dans l'onglet de configuration principal, cliquer sur Display Settings (paramètres d'affichage) pour configurer les paramètres Curseur, Grille, Configuration Affichage, Parcelle, Ligne, Point, Fond de plan et 3D. 56 Manuel utilisateur du logiciel Mobile de Farm Works Configuration du logiciel 4 Curseur Configurer la manière dont la position actuelle apparaît. Cliquer sur Curseur, effectuer les réglages nécessaires puis cliquer sur OK. Paramètre Options Forme Sélectionner parmi les options fournies. Couleur Sélectionner dans la liste déroulante. Dimension Entrer une valeur puis sélectionner les pieds ou les pixels. • Pieds : le Curseur est dimensionné par rapport à la carte. L'inconvénient est qu'un Curseur de petite dimension peut être très difficile à voir lorsqu'il se trouve sur une grande carte. • Pixels : le Curseur est dimensionné par rapport à l'écran. L'avantage est que le Curseur aura toujours la même taille et qu'il sera toujours visible quelle que soit la taille de la carte. Manuel utilisateur du logiciel Mobile de Farm Works 57 4 Configuration du logiciel Grille Afficher sur la fenêtre de carte des lignes de quadrillage servant de référence de distance. Cliquer sur Grille, effectuer les réglages nécessaires puis cliquer sur OK. Paramètre Options Afficher la grille Cocher cette case pour afficher la grille ; la décocher pour masquer la grille. Paramétrage • • Dimension : entrer une dimension pour la grille puis sélectionner les pieds ou les miles (ou l'équivalent métrique conformément aux unités sélectionnées précédemment). Couleur : sélectionner une couleur pour la grille dans la liste déroulante. Configuration Affichage Sélectionner jusqu'à six éléments à afficher dans la partie droite de l'onglet Carte. Pour remplir ces éléments, cliquer sur le grand bouton (attribut) puis sélectionner l'attribut à afficher. Une fois sélectionné, le nom de l'attribut s'affiche sur le bouton. Pour modifier l'information affichée, cliquer sur Effacer à côté d'un attribut puis sélectionner un autre attribut si nécessaire. 58 Manuel utilisateur du logiciel Mobile de Farm Works Configuration du logiciel 4 Cliquer sur Configuration Affichage, effectuer les réglages nécessaires puis cliquer sur OK. Paramètre Options Configurations Affichage Vous pouvez configurer puis utiliser un des modèles d'affichage suivants selon le type de tâche que vous créez : • Par Défaut : lorsque vous n'avez pas démarré une tâche. • Cartographie : lorsque vous enregistrez une tâche Cartographie à l'aide du logiciel Mobile avec la fonctionnalité Cartographie activée. • Capteur : lorsque vous enregistrez des données d'un capteur à l'aide du logiciel Mobile avec la fonctionnalité Modulation activée. • Field Records (enregistrements de champ) : lorsque vous enregistrez un enregistrement de champ à l'aide du logiciel Mobile avec la fonctionnalité Field Records activée. • Modulation : lorsque vous effectuez une tâche Modulation. Boutons d'attributs Par exemple : • Vitesse GPS • Prochain Point : pour voir le numéro d'identification du prochain échantillon de sol • Précision GPS : pour visualiser le nombre ou la qualité des satellites visualisés Les informations s'affichent sur l'onglet Carte dans l'ordre sélectionné. Les valeurs sont mises à jour lorsque les données reçues sont mises à jour. Manuel utilisateur du logiciel Mobile de Farm Works 59 4 Configuration du logiciel Arpentage Cette option permet d'afficher le contour réel et/ou décalé dans l'onglet Carte. Cliquer sur Arpentage, effectuer les réglages nécessaires puis cliquer sur OK. , Paramètre Options Afficher le contour • • Sélectionner Réel et/ou Décalé. Sélectionner une couleur pour chaque contour dans la liste déroulante. Remarque - Si vous sélectionnez Décalé et qu'aucun décalage n'est entré, le contour réel est utilisé. Contour 60 Entrer une largeur conformément aux unités que vous avez sélectionnées précédemment. Si vous entrez 0 (zéro), les contours apparaîtront toujours de la même façon. Manuel utilisateur du logiciel Mobile de Farm Works Configuration du logiciel 4 Ligne Cette option permet d'afficher la ligne réelle et/ou décalée dans l'onglet Carte. Cliquer sur Ligne, effectuer les réglages nécessaires puis cliquer sur OK. , Paramètre Options Afficher la ligne • • Sélectionner Réelle et/ou Décalée. Sélectionner une couleur pour chaque ligne dans la liste déroulante. Remarque - Si vous sélectionnez Décalée et qu'aucun décalage n'est entré, la ligne réelle est utilisée. Ligne Entrer une largeur de ligne conformément aux unités que vous avez sélectionnées précédemment. Si vous entrez 0 (zéro), la ligne apparaîtra toujours de la même façon. Manuel utilisateur du logiciel Mobile de Farm Works 61 4 Configuration du logiciel Points Cliquer sur Points, effectuer les réglages nécessaires puis cliquer sur OK. , Paramètre Options Afficher Sélectionner une couleur dans la liste déroulante. Point Entrer une dimension de point conformément aux unités que vous avez sélectionnées précédemment. 62 Manuel utilisateur du logiciel Mobile de Farm Works Configuration du logiciel 4 Fond de plan Cliquer sur Fond de plan, effectuer les réglages nécessaires puis cliquer sur OK. , Paramètre Options Afficher Sélectionner une couleur pour chaque polygone, ligne et point dans la liste déroulante. Largeur de ligne Entrer une largeur de ligne conformément aux unités que vous avez sélectionnées précédemment. La largeur s'appliquera aux polygones et aux lignes. Si vous entrez 0 (zéro), la ligne apparaîtra toujours de la même façon. Manuel utilisateur du logiciel Mobile de Farm Works 63 4 Configuration du logiciel 3D Déterminer comment l'onglet Carte apparaîtra en mode 3D. Cliquer sur 3D, effectuer les réglages nécessaires puis cliquer sur OK. , Paramètre Options Vue • • • Curseur Dimension : la dimension du curseur à l'écran. Entrer une largeur conformément aux unités que vous avez sélectionnées précédemment. Polygones Coloriés : en mode 3D, le logiciel indique les trajets enregistrés sous forme de polygone/segments de zone. Si vous ne sélectionnez pas Coloriés, l'intérieur de chaque segment sera transparent et vous pourrez facilement voir les zones se chevauchant. Horizon : la distance que le logiciel affichera pour l'anticipation. Altitude : la distance de haut en bas qui est utilisée pour l'anticipation. Vue arrière : la distance qui apparaît derrière le curseur. Cette zone indique toute carte qui a déjà été enregistrée ou créée. Pour retourner à l'écran de configuration principal, cliquer sur Retour 64 Manuel utilisateur du logiciel Mobile de Farm Works Configuration du logiciel 4 Paramètres avancés Dans l'écran de configuration principal, cliquer sur Paramètres avancés. Les fonctionnalités avancées suivantes sont disponibles : Manuel utilisateur du logiciel Mobile de Farm Works 65 4 Configuration du logiciel Enregistrement Avancé Cliquer sur Enregistrement Avancé, effectuer les réglages nécessaires puis cliquer sur OK. , Paramètre Détails Permettre les enreg. suspendus Suspendre un enregistrement qui est « en cours » et démarrer un nouvel enregistrement en sélectionnant l'option appropriée dans le menu Enreg. Ceci peut être utile lors de l'enregistrement de plus d'un type d'informations à la fois. Par exemple, si vous êtes en train d'enregistrer un trajet et que vous voulez enregistrer un point, vous pouvez suspendre le trajet puis cartographier le point sans arrêter complètement l'enregistrement du trajet. Attributs par défautenreg précédent Les attributs d'un nouveau fichier d'enregistrement seront par défaut les mêmes attributs que ceux utilisés dans l'enregistrement précédent. Ceci est utile car la plupart des informations enregistrées seront les mêmes. Cette option est disponible si la fonctionnalité Cartographie est activée. Entrer les attributs avant l'enreg. Un message vous invite à ajouter des attributs à un fichier d'enregistrement dès que l'enregistrement est créé. Cette option est disponible si la fonction Cartographie est activée. Activer le commutateur Si vous utilisez un commutateur d'outil, vous devez l'activer ici. Ne pas sélectionner cette option si le commutateur d'outil n'est pas connecté. Vous pouvez utiliser un commutateur d'outil pour activer ou désactiver automatiquement l'enregistrement. Définir les options de connexion du commutateur d'outil selon les besoins. Inverser le commutateur 66 Si l'activation de l'enregistrement est inversée (enregistrement désactivé alors qu'il devrait être activé, et vice versa), sélectionner cette option pour inverser la logique. Manuel utilisateur du logiciel Mobile de Farm Works Configuration du logiciel 4 Télémètre laser Vous permet de connecter un télémètre laser à votre ordinateur ou appareil mobile. Utiliser le télémètre laser pour enregistrer des points dans le champ sans avoir à placer le récepteur GPS sur ce point. Cliquer sur Télémètre laser, effectuer les réglages nécessaires puis cliquer sur OK. , Paramètre Options Port Sélectionner un port COM dans la liste déroulante. Tx transfert Sélectionner la vitesse en baud dans la liste déroulante. Relancer au démarrage Sélectionner cette option pour connecter le télémètre laser à chaque fois que vous démarrez votre ordinateur ou appareil mobile. Manuel utilisateur du logiciel Mobile de Farm Works 67 4 Configuration du logiciel Paramétrages Tâche La fonctionnalité Field Records doit être activée. Pour de plus amples informations, voir Préférences, page 24. Cliquer sur Paramétrages Tâche, effectuer les modifications nécessaires puis cliquer sur OK. Paramètre Options Terminer automatiquement les tâches Si vous sélectionnez cette option, lorsque vous cliquez sur Terminer dans une tâche, aucun message ne vous invite à marquer la tâche comme Terminée ou Non terminée de sorte que vous pouvez rouvrir et terminer la tâche ultérieurement. Confirmer les quantités Si vous sélectionnez cette option, et que vous cliquez sur Terminer dans une tâche de la tâche Field Records, le logiciel vous demande de vérifier les quantités entrées. 68 Manuel utilisateur du logiciel Mobile de Farm Works Configuration du logiciel 4 AVL/Sync Cliquer sur AVL/Sync, effectuer les modifications nécessaires puis cliquer sur OK. Paramètre Options Utiliser Sync Cliquer sur Utiliser Sync pour activer la communication du logiciel Mobile en utilisant Connected Farm. Remarque - Lorsque Connected Farm s'ouvre, entrer le nom d'utilisateur (Username) et le mot de passe que vous avez utilisés lorsque vous avez configuré Connected Farm sur le logiciel de bureau. Nom Entrer un nom d'appareil pour l'appareil concerné. Ce nom est le nom qui apparaît dans l'onglet Connected Farm dans le logiciel Farm Works Mapping. Pour de plus amples informations, voir Configuration de Connected Farm, page 29. Manuel utilisateur du logiciel Mobile de Farm Works 69 4 Configuration du logiciel Correcteur de dévers Configurer le logiciel pour un fonctionnement avec un correcteur de dévers Mid-Tech/TeeJet. La configuration doit être effectuée via le logiciel, et le module de compensation de terrain (Terrain Compensation Module - TCM) doit être connecté à l'ordinateur. Cliquer sur Correcteur de dévers, effectuer les modifications nécessaires puis cliquer sur OK. Paramètre Options Hauteur du GPS Entrer une valeur. Réinitialiser la hauteur de l'antenne GPS Cliquer sur ce bouton pour que la hauteur d'antenne corresponde à celle entrée précédemment dans le Paramétrage GPS. Cliquer quand le tracteur est de niveau Pour indiquer au TCM où est son niveau, stopper le véhicule en position parking de façon à ce qu'il soit de niveau puis cliquer sur ce bouton. Sauvegarder les paramètres Cliquer sur ce bouton pour enregistrer les paramètres. Modulation Avancée Configurer de quelle manière le logiciel répondra au système de modulation de dose. Les fonctionnalités Modulation, Modulation Multi-voies ou Real-Time VRA doivent être activées. Pour plus d'informations sur l'activation des fonctionnalités, voir Préférences, page 24. Cliquer sur Modulation Avancée puis effectuer les modifications nécessaires dans chaque onglet. 70 Manuel utilisateur du logiciel Mobile de Farm Works Configuration du logiciel 4 Dans l'onglet Général, définir les paramètres suivants puis cliquer sur OK. Paramètre Options Enregistrer uniquement les données lorsque L'enregistrement s'arrête lorsque les rampes sont désactivées l'interrupteur général de la rampe ou l'épandeur (OFF). est sur ON Bip au changement de zones Cocher cette case si nécessaire. Ne pas enregistrer les cartes d'application N'enregistrera pas les données d'application. Dans l'onglet Dose, définir les paramètres suivants puis cliquer sur OK. Paramètre Options Utiliser la légende Fixe Utiliser une légende fixe que vous créez. Cliquer sur Couleurs. Utiliser la légende calculée Laisser le logiciel utiliser une légende calculée. Pour spécifier le nombre de couleurs utilisé, sélectionner une valeur dans la liste déroulante Nombre de Couleurs. Manuel utilisateur du logiciel Mobile de Farm Works 71 4 Configuration du logiciel Dans l'onglet Dose, définir les paramètres suivants puis cliquer sur OK. Paramètre Options Carte de dose (points) Pour définir la légende vous-même. Cliquer sur Couleurs. Carte de couverture (lignes) Indique tout d'une couleur. Sections de la rampe (polygones) Indique lorsque des bras de rampe sont activés ou désactivés. Dans l'onglet Rampes, définir les paramètres suivants puis cliquer sur OK. Paramètre Options Type Sélectionner dans la liste déroulante. Rampes Sélectionner le nombre de rampes dans la liste déroulante. Dans la fenêtre figurant au-dessous, entrer la largeur de chaque rampe dans les unités appropriées. Décalage du centre du GPS S'il y a un décalage, entrer la distance entre le centre des rampes et le récepteur GPS. Une fois que vous avez entré tous les paramètres requis, cliquez sur OK dans l'écran Options Avancées Modulation. 72 Manuel utilisateur du logiciel Mobile de Farm Works Configuration du logiciel 4 Formules personnalisées (Custom Formulas) Une formule personnalisée est une formule destinée à fonctionner avec tout type de capteur. 1. Cliquer sur Custom Formulas. 2. Cliquer sur Nouveau. 3. Entrer un Nom Formule. 4. Utiliser les boutons + et - pour définir le nombre d'intervalles que vous voulez utiliser. 5. Utiliser les colonnes Over (supérieur à) et Under (inférieur à) pour définir les intervalles de valeurs auxquels vous voulez attribuer les doses. Ces valeurs représentent les valeurs qui sont reçues du capteur avec lequel vous travaillez. Manuel utilisateur du logiciel Mobile de Farm Works 73 4 Configuration du logiciel 6. Dans la colonne Rate (dose), entrez la dose que vous voulez envoyer au système de modulation de dose lorsque la mesure du capteur est reçue dans cet intervalle. 7. Sélectionner le bouton radio Stepped (étagé) pour que le logiciel envoie les doses exactement telles qu'elles sont listées. 8. Sélectionner le bouton radio Interpolated (interpolé) pour que le logiciel modifie progressivement les doses entre les différentes valeurs. Par exemple, si le premier niveau a une dose de 5 et que le deuxième niveau a une dose de 10, le logiciel augmentera progressivement la dose de 5 jusqu'à ce qu'elle atteigne 10. 9. Cliquer sur OK. Appareils équipés d'écrans haute résolution Si vous utilisez un appareil équipé d'un écran haute résolution tel qu'un appareil de poche Nomad, l'affichage de certains textes de menu sera de petite taille. Vous pouvez modifier les réglages afin d'adapter la taille des textes à ces appareils. Texte de petite taille Texte de plus grande taille après modification Pour modifier les réglages d'affichage : 74 1. En bas de l'écran, cliquer sur Config. 2. Cliquer sur Paramètres avancés. Manuel utilisateur du logiciel Mobile de Farm Works Configuration du logiciel 3. Cliquer sur Options Affichage. 4. Cocher la case Affichage Haute Résolution puis cliquer sur OK. 4 Pour retourner à l'écran de configuration principal, cliquer sur Retour. Manuel utilisateur du logiciel Mobile de Farm Works 75 4 Configuration du logiciel Ressources Remarque - Vous devez disposer du logiciel Farm Works Mapping et la fonctionnalité Field Records doit être activée. Les ressources suivantes sont disponibles. Pour chaque ressource, la liste initiale est créée sur la base du projet sélectionné et est un résultat de toute synchronisation effectuée avec le logiciel de bureau. Si vous effectuez des modifications dans ces éléments, elles seront téléchargées sur le logiciel de bureau la prochaine fois que vous synchroniserez des données. Ressource Détails Projet Créé et mis à jour à chaque fois que vous synchronisez des données avec le logiciel Farm Works Mapping. Lorsque vous sélectionnez un projet, il devient le projet par défaut pour toutes les tâches que vous enregistrez. Si vous supprimez un projet, il est supprimé de l'appareil mobile que vous utilisez. Il n'est pas supprimé du logiciel de bureau. 76 Manuel utilisateur du logiciel Mobile de Farm Works Configuration du logiciel Ressource Détails Parcelles Ajouter, éditer ou supprimer les parcelles qui seront utilisées dans des tâches. Personne Ajouter, éditer ou supprimer les personnes qui seront employées dans des tâches Field Records. Outil Ajouter, éditer ou supprimer l'outil qui sera utilisé dans des tâches Field Records. Manuel utilisateur du logiciel Mobile de Farm Works 4 77 4 Configuration du logiciel Ressource Détails Intrants Ajouter, éditer ou supprimer les intrants qui seront utilisés dans des tâches Field Records. Listes Ajouter, éditer ou supprimer les listes telles que Cultures, Types de tâche ou Conditions météorologiques, qui seront utilisées dans des tâches Field Records. 78 Manuel utilisateur du logiciel Mobile de Farm Works Configuration du logiciel Ressource Détails Historique Parcelle Vous devez avoir sélectionné l'option Synchronize Field history (synchroniser l'historique de parcelle) pendant le processus de synchronisation à partir du bureau. Cliquer sur Sélectionner Parcelle puis sélectionner le Client, la Ferme, et le Champ appropriés. 4 Les opérations effectuées dans cette parcelle s'affichent à l'écran. Sélectionner une opération puis cliquer sur Vue Historique. Pour retourner à l'écran de configuration principal, cliquer sur Retour. Manuel utilisateur du logiciel Mobile de Farm Works 79 4 80 Configuration du logiciel Manuel utilisateur du logiciel Mobile de Farm Works CHAPITRE 5 Fonctionnalité de tenue de documents de champ Dans ce chapitre : Ouvrir et modifier des projets Démarrer une tâche Field Records L'écran Paramétrage de la Tâche La fenêtre Tâche Entrer des données de récolte avec des bons de pesée Entrer des données de rendement sans bons de pesée Terminer une tâche Tâches ou ordres de travail non terminés Utiliser la fonctionnalité Field Records avec la fonctionnalité Cartographie ou Modulation activée 5 Une fois que le logiciel est installé et enregistré, vous pouvez commencer à entrer des enregistrements de champ. Ce chapitre décrit comment utiliser le logiciel pour entrer des enregistrements de champ. Vous pouvez utiliser la fonctionnalité Field Records (enregistrements de champ), que la fonctionnalité Cartographie ou Modulation soit activée ou non. La majeure partie de ce chapitre décrit comment utiliser la fonctionnalité Field Records lorsque la fonctionnalité Cartographie ou Modulation n'est pas activée. Pour une description de la manière d'utiliser la fonctionnalité Field Records lorsque la fonctionnalité Cartographie ou Modulation est activée, voir page 101. Manuel utilisateur du logiciel Mobile de Farm Works 81 5 Fonctionnalité de tenue de documents de champ Ouvrir et modifier des projets Si vous utilisez l'option Utilisation avec Site ou que plusieurs projets ont été synchronisés avec le logiciel Mobile, veillez à sélectionner le bon projet avant de commencer à enregistrer des opérations agricoles. Pour de plus amples informations, voir Chapitre 3, Synchronisation des données. Sélectionner ou modifier un projet 1. Cliquer sur Configurer. 2. Cliquer sur Ressources puis sur Projet. 3. Dans le champ Dossier de Données, sélectionner l'emplacement approprié. Tous les projets et/ou clients qui ont été synchronisés à partir du logiciel de bureau s'affichent dans la liste Projet. 4. 82 Mettre le projet requis en surbrillance puis cliquer sur OK. Manuel utilisateur du logiciel Mobile de Farm Works Fonctionnalité de tenue de documents de champ 5 Créer un projet 1. Dans l'écran Projet, cliquer sur Créer un Projet. Un projet nommé Site Mate s'affiche dans la liste Projet. Ce projet ne se synchronisera à aucun projet existant avec le logiciel Farm Works Mapping. 2. Cliquer sur OK. Supprimer un projet 1. Dans l'écran Projet, mettre le projet que vous voulez supprimer en surbrillance, puis cliquer sur Supprimer le projet. 2. Cliquer sur OK lorsque vous êtes invité à accepter le message d'avertissement. 3. Cliquer sur OK pour fermer l'écran. Manuel utilisateur du logiciel Mobile de Farm Works 83 5 Fonctionnalité de tenue de documents de champ Démarrer une tâche Field Records Création d'une nouvelle parcelle 1. Dans l'onglet Tâche, cliquer sur Field Record Job. 2. Dans l'écran Sélectionner Parcelle, cliquer sur le bouton Nouveau puis sélectionner Parcelle. Remarque - Vous pouvez également utiliser cette procédure pour ajouter un nouveau client ou une nouvelle ferme. Pour ce faire, sélectionner Client ou Ferme dans la liste déroulante. 84 3. Entrer les informations requises. Par exemple, lors de l'ajout d'une nouvelle parcelle, entrer un Nom de parcelle, sélectionner le Client et la Ferme dans les listes déroulantes, puis entrer les acres dans le champ Surface. 4. Cliquer sur OK pour retourner à l'écran Sélectionner Parcelle. 5. Cliquer sur Annuler pour retourner à l'onglet Tâche. Manuel utilisateur du logiciel Mobile de Farm Works 5 Fonctionnalité de tenue de documents de champ Démarrer une tâche Remarque - Lorsque le GPS et le logiciel Mobile sont utilisés, la parcelle est automatiquement sélectionnée sur la base de la position GPS. 1. Dans l'onglet Tâche, cliquer sur Field Record Job. 2. Appuyer sur le bouton + à côté du client requis pour afficher les fermes. 3. Appuyer sur le bouton + à côté de la ferme requise pour afficher les parcelles. 4. Mettre la parcelle requise en surbrillance puis cliquer sur OK. Régler les paramètres suivants puis cliquer sur OK. Paramètre Détails Parcelle La ou les opération(s) agricole(s) seront effectuées sur la parcelle sélectionnée. Toutes les parcelles entrées dans le logiciel de bureau peuvent être sélectionnées dans les listes déroulantes. Culture La culture actuelle qui est active dans la parcelle. Une fois que la parcelle est sélectionnée, la culture correspondante s'affiche sur la base de ce que vous avez entré dans le logiciel de bureau. Vous pouvez modifier cette valeur si nécessaire. Type Décrit l'opération agricole qui sera enregistrée. Remarque - Chacun des éléments ci-dessus dispose d'une option Ajouter/Éditer disponible pour les nouvelles informations ou les informations supplémentaires, qui sont mises à jour sur le logiciel de bureau lors de la synchronisation. Date La date à laquelle l'opération agricole a eu lieu. Cette date est réglée par défaut sur la date actuelle mais vous pouvez la modifier. Mêmes Paramétrages que Tâche Précéd. Cocher cette case pour effectuer la même opération que la dernière tâche. Cette option permet de gagner du temps si vous utilisez les mêmes personnes, outils, intrants, etc. qu'avant. Modulation Si la fonctionnalité Field Records ainsi qu'une des fonctionnalités Modulation sont activées, et que vous voulez appliquer une modulation de dose à un produit ou créer une carte d'application réelle, sélectionner Capteur, Modulation ou Modulation en temps réel. Manuel utilisateur du logiciel Mobile de Farm Works 85 5 Fonctionnalité de tenue de documents de champ L'écran Nouvelle Tâche s'affiche : L'écran Paramétrage de la Tâche Utiliser cet écran pour ajouter des intrants de tâche : personnes, outils, intrants ou culture récoltée. • Pour supprimer un élément, le mettre en surbrillance puis cliquer sur l'icône Supprimer . • Pour sauvegarder les informations relatives au Paramétrage de la Tâche, cliquer sur OK. Un message vous demande la largeur de travail. Si les fonctionnalités Cartographie ou Modulation ne sont pas activées, vous pouvez laisser ce champ vide. 86 Manuel utilisateur du logiciel Mobile de Farm Works 5 Fonctionnalité de tenue de documents de champ Personne Cliquer sur l'icône Personne pour sélectionner une ou plusieurs personnes(s) employée(s) dans cette tâche. Les personnes qui ont déjà été entrées dans le logiciel de bureau avant la synchronisation s'affichent dans la liste. Mettre la personne en surbrillance puis cliquer sur OK. Pour ajouter, éditer ou supprimer des personnes, cliquer sur le bouton approprié. Ces modifications prendront effet dans le logiciel de bureau après la synchronisation des données. Outil Cliquer sur l'icône Outil pour sélectionner l'outil à utiliser dans la tâche. L'outil entré précédemment est disponible dans la liste. Appuyer sur le signe plus + à côté du type d'outil approprié, mettre l'outil en surbrillance puis cliquer sur OK. Manuel utilisateur du logiciel Mobile de Farm Works 87 5 Fonctionnalité de tenue de documents de champ Pour pouvoir ajouter des intrants à une tâche, vous devez d'abord ajouter les outils. Si vous essayez d'ajouter un intrant en premier, un message d'erreur s'affiche. Vous pouvez ajouter un outil qui n'a pas encore été ajouté au logiciel, éditer des propriétés d'outil ou supprimer un outil. Lorsque vous ajoutez l'outil, vous devez entrer ses propriétés. Vous devez entrer l'Unité de coût, la Catégorie et/ou la Largeur outil. Intrants Avant de pouvoir ajouter des intrants, vous devez ajouter au moins un outil. 88 1. Mettre l'outil qui va appliquer le produit en surbrillance puis cliquer sur l'icône Intrants . 2. Ouvrir le type d'intrant puis mettre le nom de l'intrant à utiliser en surbrillance. Tous les intrants qui ont été entrés dans le logiciel de bureau avant la synchronisation sont disponibles. Manuel utilisateur du logiciel Mobile de Farm Works 5 Fonctionnalité de tenue de documents de champ 3. Cliquer sur OK pour ajouter l'intrant à la tâche. Vous pouvez également ajouter, éditer ou supprimer un intrant de cet écran. 4. Dans l'écran Paramétrage Intrant, entrer la Quantité initiale. La Dose prévue est entrée automatiquement si vous configurez une dose par défaut dans le logiciel de bureau avant la synchronisation. La Surface de couverture prévue est calculée automatiquement. Le bouton Renseigner vous permet de créer des lots supplémentaires ultérieurement en utilisant la même dose pour le mélangeur suivant. Remarque - Les options Quantité initiale et Renseigner ne sont pas des éléments obligatoires. Utilisez-les seulement si vous voulez suivre les quantités restantes de chaque intrant pendant une opération. Si vous avez sélectionné un produit chimique, les boutons Support et Nuisibles sont disponibles. Manuel utilisateur du logiciel Mobile de Farm Works 89 5 Fonctionnalité de tenue de documents de champ 5. Cliquer sur Support puis sélectionner le support et le débit du support. 6. Pour éditer les nuisibles contrôlés par le produit chimique, cliquer sur Nuisibles puis ajouter de nouveaux nuisibles à la liste. 7. Une fois qu'un intrant a été ajouté à l'écran Paramétrage de la Tâche, vous pouvez modifier ses propriétés : double-cliquer sur le nom de l'intrant puis apporter les modifications appropriées. Culture récoltée Si vous moissonnez, cliquez sur l'icône Culture récoltée pour sélectionner la culture moissonnée. Si la culture n'existe pas, vous pouvez l'ajouter et la configurer à ce stade. Ajouter l'icône de culture récoltée à toute opération impliquant la moisson d'une culture. Cette option vous permet d'entrer des bons de pesée ou le rendement total pour une opération. Option Modèle Une fois que vous avez ajouté tous les intrants requis et cliqué sur OK, un message vous invite à éditer les modèles du type de tâche. 90 • Cliquer sur Oui pour éditer le modèle. • Cliquer sur Non pour démarrer la tâche sans éditer le modèle. Manuel utilisateur du logiciel Mobile de Farm Works Fonctionnalité de tenue de documents de champ 5 La fenêtre Tâche Une fois que vous avez sélectionné tous les éléments souhaités pour une tâche, ceux-ci s'affichent dans la fenêtre Tâche. Ligne Indique 1 Le nom du Client/de la Ferme/du Champ. 2 La culture et le type d'opération. 3 La région et la surface. La surface s'élève à 0,00 jusqu'à ce que vous cliquiez sur Terminer. 4 La date (m/j/aaaa) et l'heure. La partie centrale de la fenêtre contient les éléments (personnes, outils et intrants) que vous avez sélectionnés pour les opérations. Appuyer sur les éléments (Conditions d'application, Météo et Notes) figurant en bas de cette partie centrale pour entrer les informations applicables. Manuel utilisateur du logiciel Mobile de Farm Works 91 5 Fonctionnalité de tenue de documents de champ Pour chaque élément, vous pouvez faire votre choix dans la liste déroulante correspondante ; vous pouvez éditer chacune des listes ou y ajouter des options afin qu'elles répondent à vos besoins. 92 Élément Détails Conditions d'application • • • • Stade végétatif Méthode d'application Condition du sol Type de sol Météo • • • • Température Humidité relative Conditions météo Vitesse du vent, rafales de vent et direction Notes Ajoutez des notes relatives à l'opération—la note standard relative à l'opération agricole reste générée automatiquement. Ces notes peuvent être utiles pour consigner tout endommagement du système de drainage ou tout problème lié aux mauvaises herbes ou aux insectes. Lorsque les données sont synchronisées avec le bureau, ces notes sont ajoutées au rapport relatif aux notes. Manuel utilisateur du logiciel Mobile de Farm Works Fonctionnalité de tenue de documents de champ 5 Élément Détails Changer Ajouter ou supprimer des personnes, des outils ou des intrants d'une tâche. Cliquer sur Changer pour créer une nouvelle région pour la tâche. L'écran Changer l'intervention contient les informations suivantes. Remarque - Sélectionner l'onglet Tâche à tout moment pour entrer des modifications. Le numéro de région change après chaque modification apportée. • Surface au dernier enregistrement : la surface couverte depuis que vous avez démarré l'opération ou depuis la dernière modification apportée. Ceci devient la surface de la région en cours de réalisation. • Surface totale : la somme de toutes les surfaces, y compris la surface entrée dans le champ Surface au dernier enregistrement. Ceci inclut toutes les régions. • Taille du champ : la superficie totale de la parcelle. Ceci est la même superficie que celle qui est utilisée par la surface arable (Tillable Area) dans les propriétés consignées de la parcelle. 1. Appuyer sur OK. 2. Dans l'écran Paramétrage de la Tâche, apporter des modifications aux intrants de tâche actuels. 3. Sélectionner l'icône Personnes, Outils, Intrants ou Culture récoltée pour ajouter, éditer ou supprimer les intrants actuels. 4. Pour modifier les éléments mis en retrait tels que les intrants, appuyer dessus puis cliquer sur OK après les avoir modifiés. Manuel utilisateur du logiciel Mobile de Farm Works 93 5 Fonctionnalité de tenue de documents de champ Élément Détails Historique Parcelle Cliquer sur Sélectionner Parcelle puis sélectionner le Client, la Ferme et le Champ appropriés. Le logiciel affiche les opérations effectuées dans la parcelle sélectionnée. Sélectionner une opération puis cliquer sur Vue Historique. 94 Manuel utilisateur du logiciel Mobile de Farm Works Fonctionnalité de tenue de documents de champ 5 Entrer des données de récolte avec des bons de pesée Après avoir créé une tâche de récolte, vous pouvez entrer des bons de pesée. Manuel utilisateur du logiciel Mobile de Farm Works 95 5 96 Fonctionnalité de tenue de documents de champ 1. Appuyer sur la récolte dans l'écran Tâche puis entrer un Rendement (boisseaux/acre) ou un Total récolté. Quelle que soit la valeur que vous entrez, les autres valeurs sont renseignées automatiquement. 2. Cliquer sur Bons de pesée. 3. Pour ajouter un nouveau bon de pesée, cliquer sur Nouveau. 4. Entrer le Numéro de Bon, le poids Brut, la Tare, l'Humidité et les pourcentages FM. Manuel utilisateur du logiciel Mobile de Farm Works 5 Fonctionnalité de tenue de documents de champ 5. Cliquer sur Paramétrage Culture pour visualiser et/ou éditer la densité de la culture récoltée et la réduction prévue, puis cliquer sur OK. 6. Dans l'écran Bons de pesée, effectuer l'une des opérations suivantes : – Cliquer sur Nouveau pour ajouter un nouveau bon. Le Numéro de Bon est actualisé automatiquement et le nombre de bons de pesée s'affiche en haut de l'écran. – Cliquer sur OK pour accepter ce bon. La Surface, le Rendement et le Total récolté s'affichent. Pour ajouter un autre bon, cliquer sur Bons de pesée. Manuel utilisateur du logiciel Mobile de Farm Works 97 5 Fonctionnalité de tenue de documents de champ 7. Pour visualiser ou éditer des bons de pesée, cliquer sur Bons de pesée puis utiliser les flèches pour accéder au bon requis. 8. Pour supprimer un bon de pesée, cliquer sur l'icône Supprimer (croix rouge) dans la vue du bon à supprimer. Lorsque vous y êtes invité, cliquez sur Oui pour supprimer ou sur Non pour annuler. Entrer des données de rendement sans bons de pesée Vous pouvez entrer des données de rendement à l'aide du rendement moyen ou total applicable à l'opération en cours. 98 1. Appuyer sur la récolte dans l'écran Tâche puis entrer un Rendement (boisseaux/acre) ou un Total récolté. Quelle que soit la valeur que vous entrez, les autres valeurs sont renseignées automatiquement. 2. Cliquer sur OK. Manuel utilisateur du logiciel Mobile de Farm Works 5 Fonctionnalité de tenue de documents de champ Terminer une tâche 1. Cliquer sur Terminer puis sélectionner Terminé ou Incomplet dans l'écran qui s'affiche. – Terminé : l'opération est terminée et prête pour la synchronisation avec le logiciel de bureau. Il est impossible de visualiser cette opération avant qu'elle soit synchronisée. – Incomplet : l'opération n'est pas terminée. Cette opération est disponible en tant qu'Ordre de travail/Tâche non terminé(e). Une tâche non terminée ne sera pas synchronisée avec le projet principal. Remarque - Farm Works recommande de marquer toutes les tâches comme terminées, même s'il est prévu de les terminer à une date ultérieure ou d'effectuer d'autres tâches entre-temps. 2. Si vous sélectionnez Terminé, un message vous invite à entrer la surface au dernier enregistrement et/ou la surface totale de la parcelle. Cliquer sur OK. Manuel utilisateur du logiciel Mobile de Farm Works 99 5 Fonctionnalité de tenue de documents de champ 3. Entrer les unités à facturer pour les personnes, les outils et les intrants utilisés pour la tâche, puis cliquer sur OK. Les informations contenues dans l'écran Charge (Unités) (les unités facturées pour les personnes, les outils et les intrants, ainsi que les quantités pour chacun de ces éléments) seront reliées aux informations entrées précédemment mais vous pouvez également les éditer ici. – Personne : typiquement facturé par heure, ceci est le temps total passé sur la tâche. Pour que le logiciel calcule le nombre total d'heures travaillées, cliquer sur Démarrer dans la fenêtre Tâche. Pour arrêter, cliquer sur Terminer. Si vous sélectionnez une tâche non terminée, le logiciel ajoute au nombre d'heures enregistré précédemment. – Outil : si vous configurez un outil comme métré, la quantité initiale s'affiche dans cet écran. Vous pouvez également visualiser les entrées de métrage initiale et finale. Si vous n'utilisez pas l'option de métrage pour cet outil, vous devez entrer les unités totales. – Intrants : les quantités initiale, finale et totale utilisées pour chaque intrant, ainsi que tout montant ajouté pendant la tâche. Ces valeurs sont déjà renseignées si les opérations sont basées sur la surface couverte et les quantités entrées pendant le remplissage, mais vous pouvez les éditer. Tâches ou ordres de travail non terminés Les opérations s'affichent dans Ordres de travail/Tâches non termi. sous une des formes suivantes : • Tâches planifiées : les tâches planifiées qui sont créées dans le logiciel Trac peuvent être exportées et mises à disposition sous la forme d'un ordre de travail. Dans l'onglet Tâche du logiciel de bureau, cliquer avec le bouton droit de la souris sur la tâche planifiée. Une fois que la synchronisation est terminée, les tâches planifiées s'affichent en tant qu'ordres de travail dans le logiciel Mobile. Cette opération peut alors être exécutée dans le logiciel de champ. Pour plus d'informations sur la création de plans et d'ordres de travail, se référer au Manuel utilisateur du logiciel Farm Works Mapping. 1 00 Manuel utilisateur du logiciel Mobile de Farm Works Fonctionnalité de tenue de documents de champ • 5 Tâche non terminée : lorsqu'une tâche est commencée puis marquée comme Incomplète, l'opération est sauvegardée et peut ainsi être rouverte ultérieurement pour être terminée. Ouvrir une tâche / un ordre de travail non terminé(e) 1. Dans la fenêtre Tâche, cliquer sur Ordres de travail/Tâches non termi. 2. Mettre l'élément requis en surbrillance puis cliquer sur OK. Si vous ne voyez pas la tâche ou l'ordre du travail que vous voulez, vérifiez que le projet sélectionné est le bon ; cliquer sur Changer de Projet. Pour plus d'informations sur le changement de projet, voir page 82. Une fois que la tâche est ouverte, la fenêtre Tâche affiche l'opération. Vous pouvez éditer la tâche sélectionnée. Pour de plus amples informations, voir La fenêtre Tâche, page 91. Utiliser la fonctionnalité Field Records avec la fonctionnalité Cartographie ou Modulation activée L'utilisation conjointe des fonctionnalités Cartographie et Field Records permet de cartographier une couverture. Si la fonctionnalité Modulation est également activée, il est possible d'envoyer des doses au système de modulation de dose via une carte. L'utilisation des fonctionnalités de cartographie nécessite l'utilisation d'un récepteur GPS pour les positions. Créer une carte de couverture tout en effectuant une tâche Field Records 1. Suivre les étapes décrites au chapitre L'écran Paramétrage de la Tâche, page 86. 2. Lorsque vous y êtes invité, entrez la largeur d'application réelle de votre outil. 3. Une fois que la tâche est commencée, vous pouvez visualiser le contour de la parcelle sélectionnée dans la fenêtre Carte. Si vous vous trouvez sur la parcelle, que vous avez un signal GPS et que l'appareil GPS est connecté correctement, l'indicateur de position indique votre position à l'intérieur de la parcelle. 4. Pour démarrer l'enregistrement, cliquer sur Démarrer. Le logiciel enregistre la couverture partout où vous allez dans la parcelle jusqu'à ce que vous cliquiez sur Arrêter. Si un commutateur d'outil est connecté, la couverture s'arrête lorsque l'outil est relevé ou désactivé. Pour de plus amples informations, voir Enregistrement Avancé, page 66. Manuel utilisateur du logiciel Mobile de Farm Works 101 5 Fonctionnalité de tenue de documents de champ Le logiciel utilise la surface calculée par la carte de couverture pendant l'enregistrement de la tâche. Cette surface s'affiche sous Surface zone dans la fenêtre Tâche. Vous pouvez également afficher la fenêtre de carte de surface de couverture en la sélectionnant dans les options Configuration Affichage. Pour de plus amples informations, voir Chapitre 4, Configuration du logiciel. Lorsque vous changez de régions et réalisez des parcelles, la surface est entrée aux emplacements appropriés. Vous pouvez modifier la valeur de surface. Tous les intrants qui sont basés sur la surface (unités à facturer et doses d'intrants) sont calculés à partir de cette valeur. 5. 1 02 Pour finir la tâche (terminée ou incomplète), suivre les instructions du chapitre Terminer une tâche, page 99. Manuel utilisateur du logiciel Mobile de Farm Works CHAPITRE 6 Cartographie Dans ce chapitre : Outils et indicateurs L'écran Tâche L'écran Carte L'écran Données GPS Tâches de cartographie Charger des fonds de plan Enregistrement manuel Enregistrement automatique Localisation manuelle Autres fonctionnalités de cartographie Effectuer une tâche de capteur Travailler avec le système GreenSeeker RT100 Effectuer une tâche Modulation Configurer le système GreenSeeker RT200 pour une Modulation en temps réel Effectuer une Modulation en temps réel 6 Ce chapitre décrit comment utiliser les applications Cartographie, Échantillonnage et Modulation. Manuel utilisateur du logiciel Mobile de Farm Works 103 6 Cartographie Outils et indicateurs Les outils suivants sont disponibles pour faciliter l'entrée de données et le suivi des données. Outil Description Curseur Sélectionner des lignes ou des objets. Appuyer (ou cliquer avec le bouton droit de la souris) sur un point, une ligne ou un objet pour visualiser son menu. Coordonnées manuelles Utiliser cet outil lorsque la source GPS est définie sur Localisation Manuel. Appuyez sur l'écran pour que le logiciel fonctionne comme si vous receviez un signal GPS à cette position. Navigation Cette option est disponible seulement si les fonctionnalités Cartographie et Modulation sont activées. Elle permet de naviguer vers un point sélectionné. Pour de plus amples informations, voir Naviguer vers le point, page 125. Mesure Mesurer la longueur d'une ligne. Sélectionner l'outil puis glisser-déplacer la ligne à mesurer. La longueur s'affiche à gauche. Pour mesurer plus d'un segment de ligne, sélectionner Somme puis cliquer sur chaque segment de ligne. Pour réinitialiser la distance à zéro (afin de pouvoir commencer à mesurer un segment différent), cliquer sur Réinitial. Zoom Zoom (avant ou arrière) sur une carte. Sélectionner l'outil puis appuyer ou cliquer pour effectuer un zoom avant sur la zone sélectionnée ; appuyer (ou cliquer avec le bouton droit de la souris) pour effectuer un zoom arrière. Vous pouvez également appuyer puis glisser autour d'une zone pour effectuer un zoom avant sur cette zone. Les options suivantes sont également disponibles sous la forme de boutons dans la fenêtre Carte. • Zoom avant Effectue un double zoom avant sur la carte actuelle à chaque fois que vous cliquez dessus. • Zoom arrière Effectue un double zoom arrière sur la carte actuelle à chaque fois que vous cliquez dessus. • Centrer Effectue un zoom avant ou arrière de la carte afin que toutes les informations en cours d'affichage apparaissent à l'écran. Recaler le GPS Déplacer une carte qui n'est pas alignée avec votre position GPS actuelle. Si une carte d'arrièreplan ne correspond pas à votre position GPS actuelle, vous pouvez aller à un point connu (tel que le coin d'un champ qui est sur la carte d'arrière-plan) et vérifier que votre récepteur GPS est positionné au bon endroit. Sélectionner l'option Recaler le GPS puis cliquer sur la partie de la carte (dans cet exemple, le coin du champ) lorsqu'elle est cartographiée. Le logiciel déplace alors toute la carte d'arrière-plan afin qu'elle soit alignée avec la position GPS. Remarque - Lorsque vous faites ceci, le logiciel modifie les positions GPS dans le fichier de formes de la carte d'arrière-plan et vous ne pouvez pas revenir à la carte originale. 1 04 Manuel utilisateur du logiciel Mobile de Farm Works Cartographie Outil 6 Description Enregistreme nt des contours Enregistreme nt du trajet Identifier le type d'information qui sera enregistré. Enregistreme nt des points Le logiciel fournit également plusieurs indicateurs vous permettant de collecter des données plus facilement pendant que vous êtes dans le champ. Ces indicateurs apparaissent en fonction des sélections que vous faites dans l'écran Config (Affichage / Configuration Affichage). Pour de plus amples informations, voir Chapitre 4, Configuration du logiciel. Manuel utilisateur du logiciel Mobile de Farm Works 105 6 Cartographie L'écran Tâche Dans l'écran Tâche, sélectionner le type d'opération. Type Description Field Record job Disponible seulement si la fonctionnalité Field Records est activée. Pour plus d'informations sur l'activation des fonctionnalités, voir Préférences, page 24. Commencer une tâche Field Records qui vous permet de sélectionner les personnes, outils et/ou intrants à utiliser dans l'opération agricole. Pour de plus amples informations, voir Chapitre 5, Fonctionnalité de tenue de documents de champ. Cartographie Disponible seulement si la fonctionnalité Cartographie est activée. Pour plus d'informations sur l'activation des fonctionnalités, voir Préférences, page 24. À utiliser pour les fonctions de cartographie basiques, pour la cartographie GPS des contours, des trajets ou des points, ainsi que pour la cartographie GPS, l'échantillonnage de grille et l'échantillonnage de zone de gestion. Créer un nouveau fichier ou charger un fichier .fgp ou .gpl existant. Charger des cartes d'arrière-plan. Acquisition Capteur Disponible seulement si la fonctionnalité Modulation est activée. Pour plus d'informations sur l'activation des fonctionnalités, voir Préférences, page 24. Utiliser un système de modulation de dose ou un autre capteur tel qu'un appareil GreenSeeker et son logiciel pour créer une carte de couverture incluant les attributs enregistrés par le système de modulation de dose ou le capteur. Cette option ne vous permet pas de charger une carte de préconisation de modulation de dose. Modulation Disponible seulement si la fonctionnalité Modulation est activée. Pour plus d'informations sur l'activation des fonctionnalités, voir Préférences, page 24. Utiliser le logiciel pour charger une carte de préconisation et envoyer les doses au système de modulation de dose. Lire les doses réellement appliquées fournies par le système de modulation de dose et enregistrer la dose envoyée au système de modulation de dose par la carte de préconisation ainsi que la dose réellement appliquée. 1 06 Manuel utilisateur du logiciel Mobile de Farm Works Cartographie 6 Type Description Modulation en temps réel Disponible seulement si la fonctionnalité Modulation en temps réel est activée. Pour plus d'informations sur l'activation des fonctionnalités, voir Préférences, page 24. Ordres de travail/Tâches non termi. Terminer toute tâche non terminée qui a été effectuée avec le logiciel Mobile. Charger des tâches/ordres de travail planifiés qui ont été effectués avec le logiciel Farm Works Mapping. L'écran Carte L'écran Carte vous permet de visualiser la carte à mesure qu'elle est créée. Vous pouvez configurer l'écran Carte pour afficher des informations spécifiques sur ce qui est enregistré. Pour spécifier le type d'information que vous voulez voir sur l'écran Cartographie, apporter des modifications à la Configuration Affichage, voir page 56. Une fois que vous avez commencé une tâche, l'écran Carte affiche des informations utiles pendant l'enregistrement de données. L'écran contient également les outils suivants : Curseur, Coordonnées manuelles, Navigation, Zoom, Mesure et Recaler GPS. Outils et indicateurs, page 104. L'icône Type d'enregistrement située à droite des icônes d'outil se rapporte au type de donnée qui sera enregistré. Sélectionner le trajet, les points, ou le contour avant de commencer la tâche. Manuel utilisateur du logiciel Mobile de Farm Works 107 6 Cartographie Décalages L'indicateur Décalage situé à droite de l'icône Type d'enregistrement indique tout décalage actuel ainsi que sa direction, sur la base de la direction du trajet. Pour modifier le décalage actuel, cliquer sur l'icône. Utiliser Décalage pour cartographier des positions à gauche ou à droite de la position GPS actuelle. Par exemple, pour cartographier une clôture sur laquelle vous ne pouvez pas positionner le récepteur GPS, entrer la distance entre le récepteur et la clôture ainsi que la direction (gauche ou droite). Vous pouvez également entrer un décalage vertical représentant la distance entre le récepteur et le sol. Cette valeur est utilisée pour ajuster les résultats d'altitude/élévation GPS afin qu'ils représentent l'altitude/élévation du sol. L'écran Données GPS Cliquer sur l'icône Données GPS pour visualiser les trames de données GPS reçues du récepteur GPS. Sélectionner les trames NMEA requises. Remarque - Le récepteur GPS doit émettre la trame sélectionnée pour ces données à visualiser. 1 08 Manuel utilisateur du logiciel Mobile de Farm Works Cartographie 6 Tâches de cartographie L'icône Cartographie figurant dans la fenêtre Tâche est disponible si les fonctionnalités Cartographie ou Modulation sont activées. Typiquement, utiliser cette fonction pour la cartographie GPS des contours, des trajets ou des points, ainsi que pour la cartographie GPS, l'échantillonnage de grille et l'échantillonnage de zone de gestion. Vous pouvez démarrer un nouveau fichier d'enregistrement et/ou charger une carte d'arrièreplan. Pour ouvrir un fichier d'enregistrement existant, cliquer sur Ouvrir à côté de l'icône Cartographie puis sélectionner le fichier d'enregistrement souhaité. Remarque - Le bouton Ouvrir est actif seulement lorsque vous n'utilisez pas la fonctionnalité Utilisation avec Site. Lorsque vous créez une nouvelle tâche Cartographie, vous pouvez sélectionner Utilisation avec Site. Ceci est utile si vous utilisez le logiciel de champ conjointement avec le logiciel Farm Works Mapping. Remarque - Le GPS est requis pour toutes les tâches Cartographie, y compris les tâches Modulation et Capteur. Voir Paramétrage GPS, page 35. Enregistrer des tâches à l'aide de la fonctionnalité Utilisation avec Site Pour utiliser cette fonctionnalité, vous devez synchroniser les données entre le logiciel de bureau et le logiciel de champ. La fonctionnalité Utilisation avec Site simplifie la création d'une tâche dans le logiciel de champ car elle vous évite d'avoir à gérer les fichiers que vous créez. Au lieu de créer des fichiers, vous entrez le Client/la Ferme/le Champ, la Culture, et le Type de tâche pour chaque tâche. En outre, le logiciel télécharge automatiquement les données sur le logiciel de bureau. Les tâches que vous enregistrez incluront le Client/la Ferme/le Champ et d'autres informations, donc lorsque vous synchroniserez les données, les tâches terminées pourront être attribuées automatiquement au champ, à la culture et au type de tâche appropriés dans le logiciel de bureau. 1. Dans l'écran Tâche, vérifier que la case Utilisation avec Site est cochée. 2. Cliquer sur Cartographie. Manuel utilisateur du logiciel Mobile de Farm Works 109 6 Cartographie Remarque - Si vous avez sélectionné Upload Field Boundaries (télécharger les limites de parcelle) lorsque vous avez synchronisé avec le logiciel de bureau et que votre position GPS actuelle se situe à l'intérieur d'un contour de parcelle cartographié, le logiciel saute l'écran Sélectionner Parcelle et sélectionne automatiquement le champ basé sur votre position GPS. 3. Appuyer sur le bouton + à côté du client requis pour afficher les fermes. 4. Appuyer sur le bouton + à côté de la ferme requise pour afficher les parcelles. 5. Mettre le champ requis en surbrillance puis cliquer sur OK. L'écran Nouvelle Tâche affiche le Client/la Ferme/le Champ que vous avez sélectionnés : 6. Si le champ n'est pas le bon champ, appuyer ou cliquer sur le listing Client, Ferme, Champ. Ceci ouvre l'écran Sélectionner Parcelle dans lequel vous pouvez alors sélectionner le bon champ. Le logiciel prend par défaut la dernière culture utilisée. 1 10 7. S'il ne s'agit pas de la bonne culture, sélectionner la bonne culture dans la liste déroulante. Ceci inclut une option Ajouter/Éditer qui vous permet de configurer de nouvelles cultures, ou d'éditer ou de supprimer des cultures existantes. 8. Cliquer sur OK pour continuer. Manuel utilisateur du logiciel Mobile de Farm Works Cartographie 9. 6 Un message vous invite à éditer les modèles (de Type de tâche) d'application. Pour plus d'informations sur l'édition des modèles, voir Modèle de base de données, page 51. – Cliquer sur Oui pour éditer le modèle. – Cliquer sur Non pour démarrer la tâche sans éditer le modèle. La fenêtre Carte s'affiche et vous pouvez commencer l'enregistrement. 10. Cliquer sur Démarrer pour commencer à enregistrer des données. Remarque - Le libellé du bouton change et devient alors Arrêter—une fois que l'enregistrement est terminé, cliquer sur Arrêter. 11. Une fois que vous avez cliqué sur Démarrer, un des boutons suivants s'affiche : – Pause (reprendre) : le bouton Pause s'affiche si vous enregistrez des données automatiquement. Si vous cliquez dessus pour arrêter temporairement l'enregistrement de données, le libellé du bouton change et devient alors Reprendre : cliquer sur Reprendre pour redémarrer l'enregistrement. Votre position actuelle se connecte à la position sur laquelle vous avez cliqué sur Pause. Vous pouvez par exemple utiliser ceci lorsqu'il y a un obstacle à contourner sur votre trajet direct, mais que vous ne voulez pas laisser un manque dans votre ligne ou contour. – Enregistrement : ce bouton s'affiche si vous enregistrez des données manuellement. Cliquer dessus pour enregistrer une position GPS. 12. Cliquer sur Terminer lorsque vous avez terminé la tâche. Un message vous invite à sélectionner Terminé ou Incomplet. Voir Terminer une tâche, page 99. Manuel utilisateur du logiciel Mobile de Farm Works 111 6 Cartographie Enregistrer des tâches sans la fonctionnalité Utilisation avec Site 1 12 1. Dans l'écran Tâche, vérifier que la case Utilisation avec Site n'est pas cochée. 2. Cliquer sur Cartographie. 3. Dans l'écran Nouveau plan, entrer un Nom de fichier puis aller à l'emplacement où vous voulez sauvegarder le fichier. Typiquement, sauvegarder le fichier dans le répertoire TMSMData / Mapping, dans Mes documents ou dans un sous-répertoire de Mes documents. 4. Cliquer sur Sauvegarder. Manuel utilisateur du logiciel Mobile de Farm Works Cartographie 6 L'écran Modèle s'affiche. Ceci vous permet d'utiliser un modèle avec le fichier d'enregistrement et d'associer des attributs. 5. Effectuer l'une des opérations suivantes : – Sélectionner le modèle requis. – Sélectionner Modèle vide pour enregistrer des attributs (si vous n'avez pas encore de modèle). – Sélectionner Aucun attribut pour créer une carte sans attributs. 6. Pour créer un nouveau modèle, ou éditer ou supprimer un modèle existant, cliquer sur le bouton approprié. Pour plus d'informations sur la création de modèles, voir Modèle de base de données, page 51. 7. Cliquer sur OK. La fenêtre Carte s'ouvre et vous pouvez commencer à enregistrer les informations. 8. Cliquer sur Démarrer pour commencer à enregistrer des données. Remarque - Le libellé du bouton change et devient alors Arrêter—une fois que l'enregistrement est terminé, cliquer sur Arrêter. 9. Une fois que vous avez cliqué sur Démarrer, un des boutons suivants s'affiche : – Pause (reprendre) : le bouton Pause s'affiche si vous enregistrez des données automatiquement. Si vous cliquez dessus pour arrêter temporairement l'enregistrement de données, le libellé du bouton change et devient alors Reprendre : cliquer sur Reprendre pour redémarrer l'enregistrement. Votre position actuelle se connecte à la position sur laquelle vous avez cliqué sur Pause. Vous pouvez par exemple utiliser ceci lorsqu'il y a un obstacle à contourner sur votre trajet direct, mais que vous ne voulez pas laisser un manque dans votre ligne ou contour. – Enregistrement : ce bouton s'affiche si vous enregistrez des données manuellement. Cliquer dessus pour enregistrer une position GPS. 10. Cliquer sur Terminer lorsque vous avez terminé la tâche. Un message vous invite à sélectionner Terminé ou Incomplet. Voir Terminer une tâche, page 99. Manuel utilisateur du logiciel Mobile de Farm Works 113 6 Cartographie Charger des fonds de plan Vous pouvez charger une ou plusieurs des cartes créées précédemment derrière le fichier d'enregistrement actuel. Ceci est appelé un fond de plan. Un fond de plan peut être tout type carte de trajet, de point ou de zone/polygone enregistrée sous la forme d'un fichier de formes ArcView. Si vous utilisez le logiciel Farm Works Mapping, vous pouvez exporter toute carte sous la forme d'un fichier de formes en cliquant avec le bouton droit de la souris sur la carte ou la tâche puis en sélectionnant Exporter. Vous pouvez aussi charger des images géoréférencées ( fichiers BMP, JPG, ou TIF) qui serviront de cartes d'arrière-plan. Toutefois, ces images doivent être enregistrées depuis le logiciel de bureau Calibrate. 1 14 1. Pour configurer une tâche Cartographie, voir Tâches de cartographie, page 109. 2. Dans la fenêtre Carte, cliquer sur l'icône Fond de plan 3. Chercher le fichier requis et le mettre en surbrillance. Les fonds de plan peuvent être des fichiers SHP (shape - forme) ou BMP/JPG/TIF (image). À chacun de ces fichiers doit être associé le fichier de données GPS : par exemple, un fichier de formes requiert des fichiers .shp, .shx, .dbf. 4. Cliquer sur OK. Les fonds de plan sélectionnés s'affichent dans l'écran Fond de plan. 5. Pour ouvrir des fonds de plan supplémentaires, sélectionner Ouvrir dans la liste déroulante puis répéter l'Étape 3 et l'Étape 4. Manuel utilisateur du logiciel Mobile de Farm Works . Cartographie 6. 6 Une fois qu'un fond de plan est chargé, la liste déroulante contient plus d'options. Mettre le fond de plan pour lequel vous voulez modifier des options en surbrillance. – Légende : visualiser une légende pour le fond de plan sélectionné. Vous pouvez sélectionner la donnée pour laquelle la légende doit être créée ainsi que la couleur pour chaque intervalle. – Étiquette : afficher des libellés pour le fond de plan sélectionné. Vous pouvez sélectionner quel(s) attribut(s) afficher dans le libellé et définir si le libellé sera transparent ou opaque. – Fermer : supprimer le fond de plan sélectionné. – Fermer Tout : supprimer tous les fonds de plan. 7. Sélectionner Afficher les limites de Parcelles pour afficher tous les contours qui ont été synchronisés à partir du logiciel de bureau, si vous utilisez la fonctionnalité Upload Field Boundaries (télécharger les contours de parcelle) lors de la synchronisation. 8. Cliquer sur OK. La fenêtre Carte s'affiche. Une fois que le fichier d'enregistrement et les fonds de plan sont chargés, sélectionner l'enregistrement manuel ou automatique. Enregistrement manuel Typiquement, utiliser cette option pour enregistrer des points d'échantillonnage. Elle vous permet d'indiquer au logiciel à quel moment et à quel endroit un point doit être enregistré. Pour enregistrer des points manuellement une fois qu'une tâche Cartographie est ouverte : 1. Sélectionner Enreg. / Manuel. 2. Sélectionner un type d'enregistrement : cliquer sur l'icône Parcelle, Ligne ou Point. 3. Cliquer sur Démarrer. Le bouton Enreg. s'affiche. Manuel utilisateur du logiciel Mobile de Farm Works 115 6 Cartographie 4. Roulez jusqu'à votre premier point puis cliquez sur Enreg. Si vous avez sélectionné un modèle lors du démarrage de la tâche, l'écran Propriétés s'affiche. 5. Entrer les attributs le cas échéant, puis cliquer sur OK pour accepter le point enregistré. 6. Enregistrer tous les autres points. 7. Lorsque la tâche Cartographie est terminée, cliquer sur Arrêter. 8. Une fois que le fichier d'enregistrement est terminé, cliquer sur Terminer puis synchroniser la tâche avec l'ordinateur. 9. Selon vos paramétrages dans l'écran Config, il se peut qu'un message vous invite à exporter le fichier d'enregistrement et à spécifier le type d'exportation à créer. Pour enregistrer des contours et des trajets manuellement : 1 16 1. Cliquer sur Enreg. sur le point de départ d'une ligne ou d'un contour. 2. Cliquer sur Enreg. à chaque changement de direction (coin) de la parcelle. À chaque fois que vous cliquez sur Enreg., après la première fois, une ligne droite est dessinée entre le point enregistré précédemment et le nouveau point enregistré. Manuel utilisateur du logiciel Mobile de Farm Works Cartographie 6 Enregistrement automatique Typiquement, utiliser l'enregistrement automatique pour des contours et des trajets. Ceci crée la carte à mesure que vous avancez dans la parcelle. Pour enregistrer des données automatiquement une fois qu'une tâche Cartographie est ouverte: 1. Sélectionner Enreg. / Automatique. 2. Sélectionner un type d'enregistrement : cliquer sur l'icône Parcelle, Ligne ou Point. 3. Cliquer sur Démarrer. Les boutons Arrêter et Pause s'affichent. Le logiciel enregistre des données en fonction des intervalles d'enregistrement définis dans l'écran Config. 4. Pour arrêter l'enregistrement temporairement, cliquer sur Pause. 5. Lorsque la tâche Cartographie est terminée, cliquer sur Arrêter. 6. Une fois que le fichier d'enregistrement est terminé, cliquer sur Terminer puis synchroniser la tâche avec l'ordinateur. 7. Selon vos paramétrages dans l'écran Config, il se peut qu'un message vous invite à exporter le fichier d'enregistrement et à spécifier le type d'exportation à créer. Mettre à jour des contours Si vous synchronisez des données avec le logiciel Farm Works Office, il est possible d'attribuer automatiquement les contours cartographiés avec le logiciel de champ aux parcelles correspondantes dans le logiciel de bureau. 1. Vérifier que l'option Utilisation avec Site est activée. Voir Enregistrer des tâches à l'aide de la fonctionnalité Utilisation avec Site, page 109. 2. Créer une tâche Cartographie et cartographier un contour. Vérifier que le contour cartographié est visible dans la partie Carte. 3. Sélectionner l'outil Curseur puis cliquer (ou cliquer avec le bouton droit de la souris) sur le contour de la parcelle. 4. Sélectionner l'option Ajouter aux limites de parcelle. Manuel utilisateur du logiciel Mobile de Farm Works 117 6 Cartographie 5. La parcelle est ajoutée dans le fond de plan. Lorsque vous synchronisez avec le logiciel de bureau, elle est ajoutée à votre projet. Échantillonnage de grille Si les fonctionnalités Cartographie ou Modulation sont activées, le logiciel de champ simplifie l'échantillonnage de grille en vous permettant de créer les grilles dans la parcelle. 1. 1 18 Effectuer l'une des opérations suivantes : – Charger le contour de la parcelle à quadriller comme une carte d'arrière-plan – Enregistrer le contour pour créer la carte de contour. – Utiliser un contour déjà visible provenant du logiciel de bureau via la synchronisation. Manuel utilisateur du logiciel Mobile de Farm Works Cartographie 6 2. Sélectionner l'outil Curseur puis cliquer (ou cliquer avec le bouton droit de la souris) sur le contour. 3. Dans le menu pop-up, sélectionner Grille d'échantillonnage. 4. Dans l'écran Créer une grille d'échantillonnage, entrer la dimension, la forme et le Type de trajet applicables à la grille. Si vous avez l'intention de générer des points de grille, vous pouvez sélectionner Localisation du point pour chaque point de grille qui sera créé. Si vous sélectionnez Utiliser automatiquement ces réglages, ils seront automatiquement utilisés la prochaine fois que vous utiliserez la fonctionnalité Grille d'échantillonnage, et cet écran ne s'affichera pas à nouveau lorsque vous sélectionnerez l'option Grille d'échantillonnage. Pour modifier les réglages ultérieurement, sélectionner Config / Enregistrement / Configuration grille Prélèvement. Manuel utilisateur du logiciel Mobile de Farm Works 119 6 Cartographie 5. Dans l'onglet Export, définir le Format de fichier d'exportation. Lorsque vous créez une grille d'échantillonnage, le logiciel crée un fond de plan affichant la grille d'échantillonnage cible. Sélectionner le type de fichier de fond de plan : ArcView (.shp) ou Mapinfo (.mif). Si vous avez l'intention d'utiliser les cartes avec le logiciel de bureau, sélectionner Fichier Arc View. 6. Sélectionner un Type d'objet. Lors de la création d'une grille d'échantillonnage, la grille cible est créée à l'aide de ces paramétrages. Sélectionnez si vous voulez des points d'échantillonnage et/ou des lignes et/ou des polygones cibles. Un fond de plan séparé sera créé ( fichier .shp ou .mif) pour chaque type sélectionné. La sélection des Points et des Lignes et des Polygones produit trois séries de fichiers. 7. Cliquer sur OK. 8. Lorsque le logiciel vous y invite, cliquez sur OK puis positionnez le stylet ou le curseur dans le coin de la parcelle où vous commencerez l'échantillonnage. 9. Appuyer ou cliquer, puis glisser dans la direction suivant laquelle vous roulez à mesure que vous prenez vos échantillons de sol. La ligne qui est créée ici est utilisée pour créer l'alignement de la grille d'échantillonnage. Lorsque vous relâchez la souris (ou relevez le stylet), la parcelle est quadrillée. 10. Cliquer sur les icônes situées à gauche de la carte pour modifier la grille. 1 20 Icône Description Paramét rage Modifier les options de dimension et de type de trajet définies précédemment. Tourner Glisser-déplacer à nouveau pour obtenir un angle différent des carrés de grille. Déplacer Déplacer toute la grille sur la carte pour obtenir le meilleur alignement. Manuel utilisateur du logiciel Mobile de Farm Works Cartographie 6 11. Cliquer sur OK. L'écran qui apparaît affiche les grilles d'échantillonnage cibles et les points de grille. Les libellés des points de grille indiquent le numéro de l'échantillon. – Pour supprimer un point, cliquer dessus puis cliquer sur Supprimer. Si vous avez sélectionné Renommer les points de prélèvement lorsqu'un point est supprimé dans la partie Config / Enregistrement / Noms, les échantillons restants sont automatiquement renumérotés. – Pour déplacer un point cible, cliquer sur le point puis le déplacer vers la nouvelle position. – Pour renuméroter les points, cliquer sur Renum. Manuel utilisateur du logiciel Mobile de Farm Works 121 6 Cartographie Ceci vous permet d'entrer le numéro de l'échantillon de départ. Le logiciel renumérotera ensuite automatiquement les points sur la base du numéro entré. 12. Une fois que tous les points de grille ciblés sont corrects, cliquer sur OK. La grille d'échantillonnage cible s'affiche. Les points de grille cibles sont entourés d'un cercle bleu. Une ligne rouge indique les points d'échantillonnage cibles dans l'ordre de leur numéro. Ceci vous permet de naviguer facilement d'un point à l'autre, avec l'aide de la boussole située dans le coin inférieur gauche de l'écran. 1 22 Manuel utilisateur du logiciel Mobile de Farm Works Cartographie 6 13. Pour agrandir la boussole de façon à ce qu'elle remplisse tout l'écran, cliquer sur la boussole puis sélectionner Permuter Nav/Carte en plein écran. 14. Une fois que vous êtes prêt à extraire des échantillons de sol, cliquez sur l'icône Points puis cliquez sur Démarrer. 15. À chaque fois que vous prenez un échantillon de sol, cliquez sur Enreg. pour enregistrer la position à laquelle l'échantillon a été extrait. Le logiciel affiche le numéro (défini par défaut sur le numéro suivant dans la séquence). Vous pouvez modifier ceci si nécessaire. 16. Cliquer sur OK. La boussole vous guide vers le point d'échantillon cible suivant dans la séquence. 17. Une fois que vous avez fini d'extraire des échantillons pour cette parcelle, cliquez sur Terminer. Manuel utilisateur du logiciel Mobile de Farm Works 123 6 Cartographie Localisation manuelle Vous pouvez utiliser cette fonctionnalité pour créer des cartes lorsque vous ne pouvez pas cartographier l'emplacement physiquement avec un récepteur GPS. 1. Lorsque vous êtes prêt à cartographier un emplacement manuellement, sélectionner Fichier / Paramétrage GPS. Vous pouvez aussi sélectionner Paramétrage GPS dans la partie Paramétrage de l'écran Config. 2. Sélectionner Localisation Manuel puis cliquer sur OK. 3. Sélectionner le type de donnée à enregistrer manuellement : parcelle, ligne ou point. 4. Cliquer sur l'icône Coordonnées manuelles 5. Cliquer sur Démarrer pour commencer l'enregistrement. 6. Appuyer ou cliquer sur l'endroit à enregistrer. . Si vous enregistrez un point, celui-ci s'affiche à l'écran. Si vous enregistrez une parcelle ou une ligne, celles-ci sont dessinées à mesure que vous cliquez sur chaque coin. Remarque - L'option Localisation Manuel utilise les mêmes intervalles d'enregistrement qu'avec un récepteur GPS. 1 24 7. Cliquer sur Arrêter pour mettre fin à la cartographie. 8. Fermer et/ou exporter le fichier d'enregistrement comme d'habitude. Manuel utilisateur du logiciel Mobile de Farm Works Cartographie 6 Entrer des coordonnées connues 1. Sélectionner Outils / Entrer les coordonnées. 2. Entrer les coordonnées puis cliquer sur OK. Le curseur se déplace vers cette position. Autres fonctionnalités de cartographie Naviguer vers le point Lorsque les fonctionnalités Cartographie et Modulation sont activées, vous pouvez naviguer vers un point connu. 1. Utiliser les outils de zoom pour visualiser la zone vers laquelle vous voulez vous déplacer. 2. Cliquer sur l'icône Navigation 3. Effectuer l'une des opérations suivantes : . – Appuyer sur la carte à l'emplacement requis. Une cible l'emplacement sélectionné. s'affiche à – Appuyer sur un point sur la carte puis sélectionner Naviguer vers le point. Manuel utilisateur du logiciel Mobile de Farm Works 125 6 Cartographie Un cadran de navigation s'affiche à l'écran. La ligne verticale en haut du cadran représente la direction de votre trajet. La flèche mobile représente la direction vers la cible. La distance avec la cible s'affiche sous le cadran. 4. Pour agrandir le cadran de navigation, cliquer dessus puis sélectionner Permuter Nav/Carte en plein écran. Pour retourner à la carte, cliquer sur le cadran de navigation agrandi, puis sélectionner à nouveau Permuter Nav/Carte en plein écran. 5. Pour fermer la navigation, cliquer sur l'icône de fermeture de navigation. en haut à droite du cadran Défilement Le menu Enreg. contient les options suivantes : 1 26 • Défilement auto : effectuer un zoom avant sur une zone de la carte ; le logiciel maintient ce niveau de zoom. Utilisez cette option lorsque vous créez une tâche telle qu'une carte de couverture où vous voulez rester focalisé sur la position actuelle. À mesure que vous roulez, l'écran défile afin que votre position actuelle soit toujours au centre de l'écran au niveau de zoom sélectionné. • Défilement auto et Zoom : effectuer un zoom arrière à mesure que vous créez une carte afin que toute la carte remplisse l'écran. Utilisez cette option lorsque vous cartographiez des contours et que vous souhaitez visualiser l'ensemble du contour tout au long du processus de cartographie. Manuel utilisateur du logiciel Mobile de Farm Works Cartographie 6 Libellés sur données cartographiées Cette option est disponible seulement si les fonctionnalités Cartographie et Modulation sont activées. Pour afficher des libellés sur des données (enregistrées) cartographiées : 1. Sélectionner Enreg. / Étiquette. Un écran liste tous les attributs en cours d'utilisation. 2. Sélectionner l'/les attribut(s) à afficher sur les libellés. 3. Sélectionner Opaque ou Transparent puis cliquer sur OK. Enregistrements suspendus Utiliser cette option lors de l'enregistrement de plus d'un type d'information à la fois. Par exemple, si vous êtes en train d'enregistrer un trajet et que vous voulez enregistrer un point, vous pouvez suspendre le trajet puis cartographier le point sans arrêter complètement l'enregistrement du trajet. Pour configurer le logiciel de sorte qu'il fonctionne avec des enregistrements suspendus : 1. Sélectionner Config / Paramètres avancés / Enregistrement Avancé puis sélectionner Permettre les enreg. suspendus. 2. Suspendre un enregistrement qui est en cours puis démarrer un nouvel enregistrement, sélectionner l'option appropriée dans le menu Enreg. – Suspendre – Enlever la suspension : puis sélectionner l'enregistrement à reprendre. Manuel utilisateur du logiciel Mobile de Farm Works 127 6 Cartographie Images numériques Cette option est disponible lorsque les fonctionnalités Cartographie et Modulation sont activées. Utiliser cette fonctionnalité pour joindre une image à une carte. Par exemple, prendre une photo d'un problème tel qu'une mauvaise herbe ou un insecte et la joindre à une carte GPS. Ceci peut fonctionner directement avec de nombreux appareils photo intégrés dans des appareils mobiles (tels que ceux qui peuvent être inclus avec les appareils de poche Juno, Nomad ou Yuma). 1. Suivre les étapes décrites au chapitre Tâches de cartographie, page 109. Lorsque vous créez la tâche, sélectionnez un type de tâche ou modèle incluant un attribut pour l'image. Pour configurer le type de tâche ou des modèles, sélectionner Config / Enregistrement / Modèle de base de données. Le modèle inclut tous les attributs que vous voulez enregistrer. Si vous voulez enregistrer une image numérique, le modèle doit inclure un attribut ayant Image comme type. 2. Une fois que vous avez démarré la tâche, l'écran Carte s'affiche et vous pouvez enregistrer une parcelle, une ligne ou un point GPS. 3. À chaque fois que vous cliquez sur Enreg. ou Arrêter, l'écran Propriétés s'affiche et vous pouvez y entrer les attributs pour la carte. 4. Pour l'attribut Image, sélectionner Set Image (définir l'image). 5. Dans l'écran qui s'affiche, sélectionner une des options suivantes : – Change (changer) : dans l'écran Ouvrir un fichier, sélectionner une image stockée sur l'appareil. – Camera (appareil photo) : si l'appareil dispose d'un appareil photo intégré que le logiciel reconnaît (tel qu'un appareil de poche Juno, Nomad ou Yuma), cette option active l'appareil photo. La vue d'appareil photo s'affiche à l'écran. Lorsque vous voyez l'image à capturer, cliquez sur le bouton d'appareil photo sur l'appareil pour capturer l'image. – 6. 1 28 Remove (supprimer) : supprimer l'image capturée. Effectuer l'une des opérations suivantes : Manuel utilisateur du logiciel Mobile de Farm Works Cartographie – Cliquer sur OK pour enregistrer l'image et la joindre à la carte. – Cliquer sur Cancel (annuler) pour annuler l'image capturée et retourner à l'écran Propriétés. 6 Si votre appareil dispose d'un appareil photo intégré que le logiciel reconnaît (tel qu'un appareil de poche Juno, Nomad ou Yuma), et que le fichier d'enregistrement inclut un attribut . d'image, l'écran Carte inclut une icône d'appareil photo 1. Pour activer l'appareil photo à tout moment, cliquer sur l'icône. 2. Capturer une image. 3. Cliquer sur OK pour enregistrer un point auquel cette image sera jointe. Effectuer une tâche de capteur Lorsque la fonctionnalité Modulation est activée, vous pouvez enregistrer des opérations de système de modulation de dose, et créer une carte d'application réelle. Si vous ne disposez pas de carte de modulation de dose pour effectuer le contrôle mais que vous voulez enregistrer les doses appliquées, utilisez l'option Acquisition Capteur. Vérifiez que les informations relatives à l'appareil et les options de modulation avancées sont correctes pour le capteur ou le système de modulation de dose que vous utilisez. Pour plus d'informations sur la configuration de la modulation, voir Parties relatives à la configuration, page 31. Remarque - Le GPS est requis pour toutes les tâches Cartographie, y compris les tâches Modulation et Capteur. Voir Paramétrage GPS, page 35. Utiliser l'option Field Records Remarque - Lorsque le GPS et le logiciel Mobile sont utilisés, la parcelle est automatiquement sélectionnée conformément à la position GPS. 1. Dans l'onglet Tâche, cliquer sur Field Record Job. 2. Appuyer sur le bouton + à côté du client requis pour afficher les fermes. 3. Appuyer sur le bouton + à côté de la ferme requise pour afficher les parcelles. Manuel utilisateur du logiciel Mobile de Farm Works 129 6 Cartographie 4. Mettre la parcelle requise en surbrillance puis cliquer sur OK. 5. Dans l'écran Nouvelle Tâche, sélectionner la Culture, le Type de tâche et la Date si nécessaire. 6. Dans la liste déroulante Modulation, sélectionner Capteur puis cliquer sur OK. 7. Sélectionner les intrants, outils et personnes requis. Pour de plus amples informations, voir Chapitre 5, Fonctionnalité de tenue de documents de champ. Une fois que la tâche a démarré : 8. 1 30 – L'icône Rampes est mise en surbrillance. – Les éléments de Configuration Affichage sont listés. Pour de plus amples informations, voir Configuration Affichage, page 58. Cliquer sur Terminer. Un message vous invite à sélectionner Terminé ou Incomplet. Voir Terminer une tâche, page 99. Manuel utilisateur du logiciel Mobile de Farm Works Cartographie 6 Utiliser l'option Acquisition Capteur 1. Dans l'onglet Tâche, cliquer sur Acquisition Capteur. 2. Lorsqu'un message vous y invite, entrer un nom de fichier (si la fonctionnalité Utilisation avec Site n'est pas utilisée) ou sélectionner le Client, la Ferme et le Champ appropriés. 3. Cliquer sur OK. Une fois que la tâche a démarré : 4. – L'icône Rampes est mise en surbrillance. – Les éléments de Configuration Affichage sont listés. Pour de plus amples informations, voir Configuration Affichage, page 58. Cliquer sur Terminer. Un message vous invite à sélectionner Terminé ou Incomplet. Voir Terminer une tâche, page 99. Travailler avec le système GreenSeeker RT100 1. Cliquer sur Configurer puis sélectionner Enregistrement. 2. Sélectionner Configuration Régulation. 3. Sélectionner l'option Capteurs puis appuyer sur Nouveau pour configurer la connexion au système GreenSeeker RT100. Manuel utilisateur du logiciel Mobile de Farm Works 131 6 Cartographie 4. Entrer un nom dans Description de la Régulation (par exemple, Capteur GreenSeeker unique). 5. Dans le champ Type, sélectionner GreenSeeker. 6. Dans le champ COM, sélectionner typiquement COM1. 7. Cocher la case Default Real-Time Sensor (capteur temps réel par défaut). 8. Sélectionner l'onglet Dispositif. 9. Dans le champ Device Type (type d'appareil), sélectionner Single Sensor (capteur unique) puis appuyer sur OK. 10. Dans l'écran Configuration Régulation, appuyer sur OK pour retourner à l'onglet Enregistrement. 1 32 Manuel utilisateur du logiciel Mobile de Farm Works Cartographie 6 11. Sélectionner Enregistrement automatique. 12. Dans le champ Toutes les, entrer 0. 13. Dans le champ Tous les, entrer 20. 14. Cocher la case Fermeture automatique des contours puis entrer 3 pieds. 15. Cocher la case Poser des jalons pendant le travail puis appuyer sur OK. 16. Dans l'écran Enregistrement, appuyer sur Retour pour retourner à l'écran de configuration principal. 17. Sélectionner Paramétrage puis sélectionner Exporter Enregistrements. 18. Dans la partie Export des fichiers, cocher la case À chaque enregistrement. Manuel utilisateur du logiciel Mobile de Farm Works 133 6 Cartographie 19. Dans la partie Formats de fichiers, cocher la case Fichier Arc View puis appuyer sur OK. 20. Appuyer sur Retour pour retourner à l'écran de configuration principal. Afficher les valeurs NDVI sur l'écran Cartographie 1 34 1. Cliquer sur Configurer, sélectionner Afficher puis sélectionner Configuration Affichage. 2. Dans l'écran Configurations Affichage, sélectionner Capteur puis appuyer sur le signe plus pour ouvrir la liste des attributs de tâche de capteur. 3. Sélectionner NDVI puis appuyer sur OK pour ajouter NDVI au modèle d'affichage du capteur : Manuel utilisateur du logiciel Mobile de Farm Works Cartographie 4. 6 Répéter ces étapes pour ajouter d'autres attributs tels que Latitude, Longitude et Vitesse GPS. Veiller à sélectionner l'élément approprié (par exemple, GPS ou Cartographie). Effectuer une tâche Modulation Pour utiliser une carte de préconisation (TTV) pour envoyer une dose à un système de modulation de dose : Vérifiez que les informations relatives au paramétrage de modulation de dose et les options de modulation avancées sont correctes pour le système de modulation de dose que vous utilisez. Voir Paramètres avancés, page 65. Remarque - Lorsque le GPS et le logiciel Mobile sont utilisés, la parcelle est automatiquement sélectionnée conformément à la position GPS. Remarque - Le GPS est requis pour toutes les tâches Cartographie, y compris les tâches Modulation et Capteur. Voir Paramétrage GPS, page 35. 1. Dans l'onglet Tâche, cliquer sur Field Record Job. 2. Appuyer sur le bouton + à côté du client requis pour afficher les fermes. 3. Appuyer sur le bouton + à côté de la ferme requise pour afficher les parcelles. 4. Mettre la parcelle requise en surbrillance puis cliquer sur OK. Manuel utilisateur du logiciel Mobile de Farm Works 135 6 1 36 Cartographie 5. Dans l'écran Nouvelle Tâche, sélectionner la Culture, le Type de tâche et la Date si nécessaire. 6. Dans la liste déroulante Modulation, sélectionner Modulation puis cliquer sur OK. 7. Lorsque vous y êtes invité, sélectionnez la carte de modulation de dose. 8. Sélectionner les Données élémentaires contenues dans le fichier de formes que vous avez l'intention de contrôler. Manuel utilisateur du logiciel Mobile de Farm Works Cartographie 9. 6 Si le système de coordonnées utilisé pour créer la carte de modulation de dose est différent de celui qui est affiché, sélectionner le système de coordonnées approprié puis entrer le Plan de niveau et la Zone, le cas échéant. La plupart des logiciels utilisent Lat/Long, WGS 1984. 10. Cliquer sur OK pour charger la carte TTV, la carte d'application et tout autre fichier de fond de plan que vous avez sélectionné. 11. Ouvrir la fenêtre Carte pour visualiser la carte TTV. Vous pouvez maintenant commencer la modulation des doses. Manuel utilisateur du logiciel Mobile de Farm Works 137 6 Cartographie 12. Cliquer sur l'icône Configuration Régulation (en bas de l'écran) et vérifier que le bon système de modulation de dose est sélectionné. Vous pouvez à ce stade également entrer une nouvelle configuration de système de modulation de dose ou éditer une configuration existante. 13. Cliquer sur OK. Une fois que la tâche a démarré : – L'icône Rampes est mise en surbrillance. – Les éléments de Configuration Affichage sont listés. Pour de plus amples informations, voir Configuration Affichage, page 58. 14. Cliquer sur Terminer. Un message vous invite à sélectionner Terminé ou Incomplet. Voir Terminer une tâche, page 99. Utiliser l'option Modulation 1 38 1. Dans l'onglet Tâche, cliquer sur Modulation. 2. Lorsqu'un message vous y invite, entrer un nom de fichier (si la fonctionnalité Utilisation avec Site n'est pas utilisée) ou sélectionner le Client, la Ferme et le Champ appropriés. 3. Cliquer sur OK. Manuel utilisateur du logiciel Mobile de Farm Works Cartographie 6 4. Lorsque vous y êtes invité, sélectionnez la carte de modulation de dose. 5. Sélectionner les Données élémentaires contenues dans le fichier de formes que vous avez l'intention de contrôler. 6. Si le système de coordonnées utilisé pour créer la carte de modulation de dose est différent de celui qui est affiché, sélectionner le système de coordonnées approprié puis entrer le Plan de niveau et la Zone, le cas échéant. La plupart des logiciels utilisent Lat/Long, WGS 1984. 7. Cliquer sur OK pour charger la carte TTV, la carte d'application et tout autre fichier de fond de plan que vous avez sélectionné. Manuel utilisateur du logiciel Mobile de Farm Works 139 6 Cartographie 8. Ouvrir la fenêtre Carte pour visualiser la carte TTV. Vous pouvez maintenant commencer la modulation des doses. 9. Cliquer sur l'icône Configuration Régulation (en bas de l'écran) et vérifier que le bon système de modulation de dose est sélectionné. Vous pouvez à ce stade également entrer une nouvelle configuration de système de modulation de dose ou éditer une configuration existante. 10. Cliquer sur OK. Une fois que la tâche a démarré, les points suivants s'affichent à l'écran : – Plan TTV affiche la dose d'application attribuée à la zone actuelle de la carte TTV. – Appliquée affiche la dose réellement appliquée. – L'icône Rampes est mise en surbrillance. 11. Cliquer sur Terminer. Un message vous invite à sélectionner Terminé ou Incomplet. Voir Terminer une tâche, page 99. 1 40 Manuel utilisateur du logiciel Mobile de Farm Works Cartographie 6 Utiliser l'option Ordres de travail 1. 2. Dans l'onglet Tâche, cliquer sur Ordres de travail/Tâches non termi. Dans l'écran Ouvrir Tâche, sélectionner la tâche de modulation requise puis cliquer sur OK. 3. Ouvrir la fenêtre Carte pour visualiser la carte TTV. Vous pouvez maintenant commencer la modulation des doses. Manuel utilisateur du logiciel Mobile de Farm Works 141 6 Cartographie 4. Cliquer sur l'icône Configuration Régulation (en bas de l'écran) et vérifier que le bon système de modulation de dose est sélectionné. Vous pouvez à ce stade également entrer une nouvelle configuration de système de modulation de dose ou éditer une configuration existante. 5. Cliquer sur OK. Une fois que la tâche a démarré, les points suivants s'affichent à l'écran : 6. – Plan TTV affiche la dose d'application attribuée à la zone actuelle de la carte TTV. – Appliquée affiche la dose réellement appliquée. – L'icône Rampes est mise en surbrillance. Cliquer sur Terminer. Un message vous invite à sélectionner Terminé ou Incomplet. Voir Terminer une tâche, page 99. Configurer le système GreenSeeker RT200 pour une Modulation en temps réel Pour configurer et se connecter au système GreenSeeker RT200, procéder comme suit : 1 42 1. Appuyer sur Retour pour retourner à l'écran de configuration principal puis sélectionner Enregistrement / Configuration Régulation / Nouveau : 2. Dans l'onglet Général : a. Entrer un nom (par exemple, GS RT200) dans le champ Description de la Régulation. b. Sélectionner GreenSeeker dans le champ Type. c. Sélectionner le Port COM (typiquement, COM6). d. Cocher la case Default Real-Time Sensor (capteur temps réel par défaut) puis appuyer sur l'onglet Dispositif. Manuel utilisateur du logiciel Mobile de Farm Works Cartographie 3. 4. 6 Dans l'onglet Appareil : a. Dans le champ Device Type (type d'appareil), vérifier que RT200 est sélectionné. b. Définir les quantités de capteurs à gauche (Lf Qty) et à droite (Rt Qty) correspondant à votre système puis appuyer sur OK. Pour configurer le système de modulation de dose à utiliser avec le système GreenSeeker RT200, dans l'écran Configurations Régulation, tout d'abord, sélectionner le bouton radio Contrôleurs puis cliquer sur Nouveau. Dans l'onglet Général : a. Entrer une Description de la Régulation (par exemple, JD GS 2600 ou Raven 4600). b. Dans la liste déroulante Type, sélectionner le type de système de modulation de dose que vous utilisez. c. Sélectionner un port COM approprié (typiquement COM8 pour une utilisation avec un Easy Sync USB-à-Serial Box) puis appuyer sur l'onglet Appliquer. Manuel utilisateur du logiciel Mobile de Farm Works 143 6 Cartographie Dans l'onglet Appliquer : 5. 1 44 a. Entrer la Largeur de rampe correspondant à l'Applicateur / la Rampe. b. Si nécessaire, vous pouvez également entrer les réglages nécessaires pour votre système de modulation de dose dans l'onglet Dispositif. c. Appuyer deux fois sur OK. Appuyer sur Retour, Paramétrage, Exporter Enregistrements, sélectionner le bouton radio À chaque enregistrement et cocher la case Fichier Arc View (shp) puis appuyer sur OK : Manuel utilisateur du logiciel Mobile de Farm Works Cartographie 6. 6 Appuyer sur Retour, Enregistrement, Enregistrement automatique puis définir l'intervalle d'enregistrement (Prendre un point) selon les besoins. Pour Toutes les, entrer 0 secondes, et pour Tous les, entrer 20 pieds. Vérifier que les deux cases Fermeture automatique des contours et Poser des jalons pendant le travail sont cochées puis cliquer sur OK. 0 Effectuer une Modulation en temps réel Remarque - Cette procédure est décrite sur un appareil mobile. 1. Dans l'onglet Tâche, cliquer sur Modulation en temps réel. 2. Lorsque vous y êtes invité, entrer un nom de fichier (si la fonctionnalité Utilisation avec Site n'est pas utilisée) ou sélectionner le Client, la Ferme et le Champ appropriés. 3. Appuyer sur OK. Manuel utilisateur du logiciel Mobile de Farm Works 145 6 Cartographie Éléments de tâche en temps réel pour le système GreenSeeker RT200 Remarque - L'écran Real-Time Job Setup (configuration de tâche en temps réel) s'affiche automatiquement lorsque vous sélectionnez l'option Real-Time Job (tâche en temps réel) et définissez les informations Client / Ferme / Champ. 1. Configurer les éléments de tâche en temps réel dans l'écran Real-Time Job Setup : a. Dans l'onglet Calibrate (étalonner) : Pour collecter des données à partir de passes d'étalonnage effectuées avec un véhicule d'application, appuyer sur Non-Ref, appuyer sur Stop ; puis appuyer sur Ref, appuyer sur Stop puis appuyer sur l'onglet Algorithm. b. Dans l'onglet Algorithm : Entrer ou éditer les champs requis—les champs qui s'affichent dépendent de la formule (Formula) utilisée—puis appuyer sur Show Graph (afficher le graphique). Il y a deux types de formules dans lesquelles il est possible d'utiliser un tableau de type tableur pour entrer des doses définies par l'utilisateur. La formule Auto Cal Formula recueille les valeurs de capteur de l'opération d'étalonnage Ref. c. Optionnel Dans l'onglet Rx Map (carte TTV) : Vous pouvez choisir d'utiliser une carte de préconisation (Use Prescription Map). Utilisez une carte de préconisation pour remplacer la dose basée sur le capteur par une valeur de dose fixe, ou pour modifier la dose en mode Multiply. Une carte de préconisation est créée dans un logiciel SIG, par exemple Farm Works Site, puis téléchargée sur l'ordinateur de poche Nomad avant de lancer la tâche. Pour plus d'informations sur cette fonctionnalité, se référer au Manuel utilisateur du logiciel Mobile de Farm Works. Remarque - Pour plus de détails sur l'utilisation des formules et algorithmes de culture, se référer aux documents de support disponibles sur www.GreenSeeker.com. 1 46 Manuel utilisateur du logiciel Mobile de Farm Works Cartographie 2. 6 d. Examiner le graphique de formule (Formula Graph) : – Vérifier que les réglages d'applicateur et les jets sont corrects afin que vous puissiez atteindre la valeur maximale sur le graphique. – Utiliser les options Max et Min pour limiter les valeurs de doses supérieures et inférieures selon les besoins, puis appuyer sur OK. – Dans l'écran qui s'affiche, appuyer sur Démarrer. Pour accéder à l'écran Real-Time Job Setup, appuyer sur Enreg. puis sélectionner RealTime Job Setup. Manuel utilisateur du logiciel Mobile de Farm Works 147 6 Cartographie Écran de diagnostic pour le système GreenSeeker RT200 Les écrans de diagnostic sont disponibles seulement lorsqu'une Modulation en temps réel est ouverte. Pour accéder aux écrans GreenSeeker Status (état GreenSeeker), appuyer sur Enreg. puis appuyer sur GreenSeeker Status. • L'onglet Status (état) affiche les révisions matérielles et logicielles du module d'interface ainsi que le nombre de capteurs répondant sur le bus CAN GreenSeeker. • La valeur NDVI (la même valeur s'affiche dans les deux colonnes) est la moyenne de tous les capteurs. • L'onglet Errors (erreurs) affiche l'état de chacun des capteurs. La colonne ID affiche les deux derniers chiffres du numéro de série des capteurs. • L'onglet Comm View (vue COM) affiche le flux de données série défilant du module d'interface. Types d'erreurs GreenSeeker RT200 Les erreurs peuvent concerner des capteurs déconnectés du bus CAN ou un capteur transmettant des données non valides. Des données non valides peuvent survenir en cas de dysfonctionnement du capteur ou, plus couramment, si le capteur voit une cible autre que les plantations ou le sol. Par exemple, lors de la configuration, il se peut que les capteurs soient orientés vers le ciel ou qu'ils soient contre de l'asphalte humide ; si c'est le cas, un code d'erreur sera généré par le capteur. Les erreurs suivantes sont identifiées : 1 48 Erreur Code Description -1 RED > NIR Réflectance rouge supérieure au NIR -2 BOTH < .01 Les deux réflectances en dessous de 0.01 -3 RED < .01 Réflectance rouge dessous 0.01 -4 NIR < .01 Réflectance NIR dessous 0.01 -5 BOTH > 0,98 Une des réflectances est au-dessus de 0,98 -.9 NIR < 0,015 Réflectance NIR dessous 0.15 Manuel utilisateur du logiciel Mobile de Farm Works Cartographie Erreur Code Description -9.x -9.x Tous les capteurs ont répondu avec des données non valides -10.x -10.x Aucun capteur n'a répondu 6 Exécuter la tâche 1. Lorsque le logiciel collecte des données, des valeurs s'affichent à l'écran. Pour arrêter la collecte des données, appuyer sur Arrêter. 2. Appuyer sur Terminer lorsque la procédure est terminée. L'écran Fin de la Tâche vous permet maintenant de décider si la tâche est terminée (ceci signifie que des quantités finales sont disponibles) ou incomplète (cette tâche reste ouverte). Sélectionner le bouton radio approprié puis appuyer sur OK. 3. Vous pouvez maintenant exporter des fichiers de formes. Appuyer sur OK. Les données GreenSeeker sont disponibles seulement au format de point. Le champ bleu affiché à côté de la coche indique l'emplacement du fichier sur l'ordinateur de poche Nomad. Typiquement, il s'agit d'un répertoire situé au niveau le plus élevé qui apparaît sous « Mon appareil » dans la mémoire du Nomad. Rechercher le répertoire TMSM Data. Remarque - Si vous voulez collecter des données de capteur NDVI seulement pour cartographier dans le logiciel SIG, créer une tâche Acquisition Capteur et effectuer la procédure décrite ci-dessus. Manuel utilisateur du logiciel Mobile de Farm Works 149 6 1 50 Cartographie Manuel utilisateur du logiciel Mobile de Farm Works CHAPITRE 7 Dépannage Dans ce chapitre : FAQ 7 Ce chapitre contient des FAQ (Frequently Asked Questions - questions fréquemment posées) et les réponses correspondantes susceptibles de vous aider si vous rencontrez des difficultés. Manuel utilisateur du logiciel Mobile de Farm Works 151 7 Dépannage FAQ Que signifient les messages suivants qui s'affichent dans la fenêtre Paramétrage GPS - Qualité ? Qualité GPS minimale Ce message fait référence à la qualité du signal qui sera utilisé pour enregistrer des données. Tout ce qui se trouve au-dessous de la qualité sélectionnée est ignoré : • 0 = Aucune position GPS • 1 = Position GPS seulement • 2 = Position GPS avec différentiel (WAAS par exemple) • 4 = Position RTK fixe • 5 = Position RTK flottante HDOP Maximum Cette option permet de filtrer les positions et de minimiser l'enregistrement de points distants si le signal GPS est perdu. Le réglage recommandé pour l'HDOP Maximum est 25. Respecte la norme NMEA Cocher cette case pour éliminer tous les points présentant une somme de contrôle incorrecte. Que signifient les messages suivants apparaissant en bas de l'écran ? Impossible d'ouvrir le port COM pour les données GPS Quelque chose est en train d'accéder au port actuellement sélectionné dans le Paramétrage GPS. Effectuer l'une des opérations suivantes : • Dans l'écran Configuration, sélectionner Paramétrage / Paramétrage GPS. Vérifier que le bon port est sélectionné. • Si le bon port est sélectionné, vérifier si quelque chose d'autre est connecté via ce port. Par exemple, il se peut qu'un clavier externe, d'autres programmes GPS, la technologie Active Sync ou d'autres périphériques accèdent encore au port alors qu'ils ne sont plus connectés. Solutions possibles : 1 52 • Après une réinitialisation douce du contrôleur, aller directement au logiciel. • Modifier le Paramétrage GPS dans les pilotes du logiciel ou des périphériques. • Supprimer tous les pilotes ou applications utilisés pour d'autres appareils : sur le contrôleur, sélectionner Démarrer / Paramétrage / Système / Supprimer des programmes. Manuel utilisateur du logiciel Mobile de Farm Works Dépannage 7 Pas de signal GPS • Le récepteur GPS n'est pas alimenté. Remarque - Si vous utilisez une IFB box avec un récepteur non-Raven, vous avez besoin d'un adaptateur de courant spécial pour alimenter l'IFB et envoyer des signaux GPS au contrôleur. • Le récepteur GPS n'est pas configuré pour envoyer des trames NMEA 0183. Le récepteur doit au moins envoyer les trames GGA et VTG. • Une vitesse en baud incorrecte est sélectionnée dans le Paramétrage GPS. Vérifier le Paramétrage GPS dans le logiciel. Il est également possible d'utiliser la fonctionnalité Sélection automatique. Si un signal GPS est présent, le logiciel recherche tous les ports COM et vitesses en baud jusqu'à ce qu'il le trouve. • Problème de raccordement Votre raccordement est incorrect. • Pas de message Si la partie située en bas de l'écran est vide, aller à l'écran Config puis sélectionner Options d'enregistrement avancées. Si vous n'utilisez pas d'IFB box ou de commutateur d'outil, vérifiez que la case Activer le commutateur n'est pas cochée. Pourquoi aucune donnée n'est enregistrée ? • Signal GPS faible Pour vérifier le signal GPS, ouvrir la fenêtre des Données pour voir combien de satellites sont utilisés ainsi que la qualité du signal. • Enregistrement manuel Vérifier que l'option Enregistrement manuel n'est pas activée. Si vous pouvez voir un bouton Enreg. dans la fenêtre, l'enregistrement manuel est activé. • État du zoom Si le zoom arrière est trop important ou qu'il a défilé hors de l'écran, il se peut que vous ne puissiez pas voir vos données. Utilisez les outils de zoom pour effectuer un zoom avant sur votre position actuelle. • – Si nécessaire, sélectionner ou désélectionner les options de défilement automatique et de zoom dans le menu Enreg.. – Appuyer sur les boutons zoom avant / zoom arrière en bas de la fenêtre Carte. Paramétrage incorrect dans la fenêtre Config – Sélectionner Paramétrage / Paramétrage GPS - Comm pour vérifier la Qualité GPS minimale. Si celle-ci est réglée sur 1, ceci permet au logiciel d'enregistrer des données tant que vous recevez des signaux GPS. Si elle est réglée sur 2, les données ne sont pas enregistrées sauf si vous recevez des signaux différentiels (WAAS). Manuel utilisateur du logiciel Mobile de Farm Works 153 7 Dépannage • Fonctionnalité Activer le commutateur mal paramétrée Sélectionner Paramètres avancés / Options d'enregistrement avancées dans la fenêtre Config pour vérifier ce paramétrage. • – Si vous n'utilisez pas de commutateur d'outil, cette option ne doit pas être activée. – Si vous utilisez un commutateur d'outil, vérifiez que l'option appropriée est sélectionnée et que la logique est correcte. S'il enregistre pendant que l'outil est relevé ou désactivé, cocher cette option pour inverser la logique de commutation de l'outil. Intervalle d'enregistrement incorrect Sélectionner Enregistrement / Enregistrement automatique dans la fenêtre Config puis entrer le temps et la distance minimum requis pour l'enregistrement des données. Si les deux exigences ne sont pas satisfaites, les données ne sont pas enregistrées. Paramétrage typique : 1 seconde et 10 pieds. • Paramétrage d'affichage incorrect Sélectionner l'option de cartographie appropriée (ligne, points ou parcelle) au-dessous de Afficher dans la fenêtre Config pour vérifier les éléments suivants : – Parcelle ou Points : si vous voulez enregistrer la ligne ou la parcelle réelle, sélectionnez Réel. Si vous utilisez un décalage et que vous voulez seulement la ligne ou la parcelle décalée, sélectionnez Décalée. Si vous voulez enregistrer les deux, sélectionnez les deux options. Vérifiez également la largeur et la couleur de la ligne. – Points : agrandir la taille des points pour voir si des points enregistrés précédemment sont alors visibles. Pourquoi est-ce que je vois seulement une ligne ou un écran vide dans la fenêtre Carte ? L'HDOP Maximum est peut-être incorrect. Pour réduire le risque que cela arrive, modifier ce paramètre et le régler sur 25. Il se peut que des récepteurs GPS perdent occasionnellement le signal GPS, ce qui entraîne une perte de position dans le logiciel. Si ceci se produit, même pendant un instant, les coordonnées de votre position seront alors 0,0. Une fois que le récepteur GPS acquiert à nouveau le signal GPS, le logiciel localise votre position puis revient à l'emplacement actuel. Le logiciel dessine alors une ligne vers un point à cette coordonnée 0, 0 ou enregistre ce point, ce qui crée une ligne isolée ou un point indésirable loin de votre carte. 1 54 Manuel utilisateur du logiciel Mobile de Farm Works ANNEXE A Configurer un système de modulation de dose Dans cette annexe : Systèmes de modulation de dose compatibles A Le logiciel est compatible avec une large gamme de systèmes de modulation de dose. La liste des systèmes de modulation de dose compatibles s'allonge en permanence—si votre système de modulation de dose n'est pas répertorié ici, veuillez contacter le service de support de Farm Works. Manuel utilisateur du logiciel Mobile de Farm Works 155 A Configurer un système de modulation de dose Systèmes de modulation de dose compatibles Utiliser le champ Contrôleur dans l'écran Paramétrage modulation de dose pour entrer les informations supplémentaires suivantes pour les systèmes de modulation de dose qui le nécessitent. Les systèmes de modulation de dose ne nécessitant pas d'informations supplémentaires sont notamment les systèmes suivants : Amazone, Axiomatic, EM38, Farm Scan, Hardi International, Hardi Mustang, John Blue, Kverneland, Micro-Trak, RTS On/Off, Squibb-Taylor et Veris EC. Système de modulation de dose Description Informations requises AGCO Falcon AGCO Fieldstar AL 2000 Yield • • Entrer le Retard du flux de grain, le Délai Démarrage et le Délai Arrêt de la moissonneuse. Consulter la documentation de la moissonneuse pour obtenir ces informations. Si nécessaire, sélectionner Enregistrer données brutes (.dbg). Amazone Amaspray+ ASD Amazone Amados+ ASD Amazone Amatron II Amazone Amatron IIA Amazone Amatron+ Axiomatic Pour l'application d'engrais Bogballe Sélectionner la version BC2002 ou BC2003. DGH Counter • • Dickey John Granular, Liquide ou NH3 Sélectionner Compteur d'événement ou Ampèremètre. Entrer les impulsions/gallon et le nombre de positions à utiliser dans le lissage (1-10). Sélectionner le Type de canal : Granular, Liquide ou NH3 EM38 Farm Scan Flexi-Coil Entrer le nombre de canaux puis sélectionner le canal à contrôler. Une coche rouge s'affiche à côté du canal sélectionné. Grain Scan • • GreenSeeker Entrer le Tx transfert pour le système de modulation de dose. Si nécessaire, sélectionner Créer le fichier de rendement (.dbg). Si nécessaire, sélectionner Fichier (.txt). Hardi International Hardi Mustang Hiniker John Blue 1 56 Manuel utilisateur du logiciel Mobile de Farm Works Pour les versions 2.03 et suivantes, sélectionner Utiliser la réponse instantanée. A Configurer un système de modulation de dose Système de modulation de dose Description Informations requises Kverneland LH-Agro Pulvérisateur, engrais, semoir ou épandeur de lisier Micro-Trak Micro-Trak Yield • • Mid-Tech Granular ou Liquide • • • Entrer le poids de la culture par boisseau ainsi que la matière sèche %. Si nécessaire, sélectionner Données brutes GeoMarker (.dbg). Sélectionner Granular ou Liquide. Sélectionnez le paramètre Donnéeslink approprié pour votre système de modulation de dose. Si vous utilisez la version 5, assurez-vous de sélectionner la vitesse en baud appropriée. Vérifiez qu'une coche rouge se trouve à côté du canal que vous voulez contrôler. New Leader Y compris Mark III & IV Entrer le Taux nominal. Ceci est une moyenne des taux qui sont inclus dans la carte Rx. Raven Versions A-H ou J, Granular ou Liquide • • • • Rawson • Entrer le nombre de canaux. Pour sélectionner un canal à contrôler, cliquer dans la colonne Var. à côté du canal requis. Une coche rouge s'affiche à côté de ce canal. Sélectionner Granular ou Liquide. Sélectionner le paramètre Revision approprié. • • Entrer le Taux nominal. Ceci est la moyenne des taux à appliquer. Sélectionner le Pourcentage palier. Le Taux nominal et le Pourcentage palier doivent correspondre aux valeurs configurées sur le système de modulation de dose. TeeJet • • Sélectionner le modèle 844 ou 854. Sélectionner les unités requises. Veris 3-Speed • Entrer le Taux nominal. Ceci est la moyenne des taux à appliquer. Entrer le Pourcentage palier. Cette valeur doit correspondre à celle configurée sur le système de modulation de dose. RTS On/Off Squibb-Taylor • Veris EC Manuel utilisateur du logiciel Mobile de Farm Works 157 A 1 58 Configurer un système de modulation de dose Manuel utilisateur du logiciel Mobile de Farm Works Farm Works Information Management A Division of Trimble P.O. Box 250 Hamilton, IN 46742 USA farmwork@farmworks.com www.farmworks.com +1 800-282-4103 +1 260-488-3492 +44 1786-465100 +61 (3) 8680-7222 ">
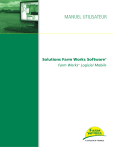
公開リンクが更新されました
あなたのチャットの公開リンクが更新されました。