Technaxx TX-23 IP-Indoor Security Camera Manuel du propriétaire
PDF
Скачать
Документ
Technaxx® IP-Caméra de surveillance pour l'intérieur TX-23 Manuel d’utilisation Déclaration de Conformité est disponible sur: www.technaxx.de/ (dans la barre du bas, cliquez sur “Konformitätserklärung”). Remarques importantes sur le mode d'emploi : Toutes les langues du manuel d’utilisation (anglais, allemand, français, espagnol, italien, néerlandais et polonais) sont disponibles sur le CD-ROM fourni. La version anglaise et allemande du manuel d’utilisation est fournie au format papier. Contenu: Lisez attentivement le mode d'emploi avant la première utilisation. 1. Caractéristiques & Description du produit 2. Installation du logiciel; Mise en service; Configuration matérielle requise 3. 3.1. 3.2. 3.3. Hardware (Matériel) Contenu du produit Conseils pour le respect de l’environnement + Nettoyage Attention ! 4. 4.1. 4.2. 4.3. 4.4. 4.5. Guide de prise en main (Fonctions de base pour lire et filmer des vidéos en LAN et en WLAN) Vidéo à partir d'une caméra dans le réseau local (LAN) Paramétrage de la connexion WiFi Consulter la caméra sur Internet (WLAN) Créer un compte et ajouter des appareils Menu d'accueil 5. Vidéosurveillance (panneau de commande) 6. 6.1. 6.1.1. 6.1.2. 6.1.3. 6.1.4. 6.1.5. 6.1.6. 6.1.7. Paramètres généraux du système Réglage de la caméra en réseau local (LAN) Réglage de l'adresse IP Paramétrage de la connexion Wi-Fi Réglage du plan vidéo local Alertes d'alarme (E-mail) Groupes Modification de l'alias de l'appareil Liaison automatique (PPPOE) 6.1.8. Réglage du fuseau horaire 6.1.9. Rétablissement des paramètres par défaut 6.2. Réglage de la caméra en réseau étendu (WAN) 6.2.1. Groupes 6.2.2. Modification du mot de passe d'accès 6.2.3. Modification de l'alias de l'appareil 6.2.4. Relation entre SYSM MONITOR, p2pCamViewer (MAC) et p2pCamViewer 7. 7.1. 7.2. 7.2.1. 7.2.2. 7.2.3. 7.3. 7.3.1. 7.3.2. 7.3.3. 7.3.4. 7.3.5. 7.3.6. 7.3.7. 7.4. 7.5. 7.6. 7.7. Réglages dans le menu d'accueil Plein écran Réglages Système Vidéo Alertes d'alarme locale Gestion des appareils Ajouter un appareil Modification du mot de passe de gestion Modification du mot de passe de visionnage Modification de l'alias de la caméra Fournisseur du service de réseau Redémarrage de l'appareil Réglage des privilèges Recherche Modification du mot de passe (d'identification de l'utilisateur) Journal Aide 8. 8.1. 8.2. 8.3. 8.4. 8.5. 8.6. 8.7. 8.8. Foire aux questions – FAQ Délai de vidéo Le câble de LAN ne doit pas être trop long Impossible de consulter la caméra IP en LAN L'utilisateur peut consulter la caméra IP par le LAN, mais pas sur le WLAN La qualité d'image laisse à désirer Oubli du mot de passe? Comment rétablir les paramètres par défaut? Comment redémarrer le matériel à distance? 9. Caractéristiques techniques 1. Caractéristiques & Description du produit & Capteur brillant 1/4” CMOS de couleur Prend en charge la fonction P2P, facile à connecter par Internet Fonction d'alarme, alarme E-mails automatique avec l'image Connexion directe sur le Smartphone via le QR-code APP Numérisation QR-code de l'étiquette de la caméra produit une connexion immédiate 10 IR LEDs et vision de nuit infarouge jusqu’à 10m M–JPEG format de compression vidéo Microphone intégré Tête rotative de la caméra: 120° verticalement, 355° horizontalement Prend en charge le protocole sans fil 802.11.b/g/n IP-Caméra de surveillance pour l’intérieur TX-23 Audio output Network WIFI Alarm input / output Reset Power input Débit audio Réseau Wi-Fi Entrée / sortie d'alarme Réinitialisation Entrée de puissance L'identifiant et le mot de passe de la caméra figurent sur l'étiquette du code QR sur le panneau arrière. 2. Installation du logiciel et Mise en service Exigences de Windows: WIN 7, WIN 8, Windows XP, Windows Vista Configuration matérielle requise 1 GB de RAM et processeur à 2 cœurs pour 1 caméra seul 2 GB de RAM et i3 ou processeur mis à niveau pour 4 caméras simultanément REMARQUES: Quel que soit le nombre de caméras que vous souhaitez connecter, ce logiciel n'est pas conçu pour le traitement graphique GPU (Graphic Processing Unit) ATTENTION: Ce mode d'emploi pour le logiciel SYSM Monitor V8.D.12.08 est en cours d'optimisation et nous sommes au regret de ne pas fournir davantage d'informations en cas de mise à niveau. Insérez le CD du logiciel dans le lecteur du PC (ou téléchargez le logiciel sur www.scc21.net): Ouvrez le CD et lancez le programme «SYSM Monitor.exe». Continuez en cliquant sur «Next» jusqu'à la fin des étapes suivantes. Une fois que l'installation est terminée, cliquez sur l'icône «SYSM Monitor» ci-dessous pour lancer le logiciel comme indiqué. 3. Hardware (Matériel) 3.1. Contenu du produit: IP-Caméra de surveillance pour l'intérieur TX-23, Alimentation, Câble réseau, Antenne et capuchon rouge de l’antenne, Support + vis, CD d’installation avec les manuels d’utilisation en 7 langues, Manuel d’utilisation (versions anglais et allemand) 3.2. Conseils pour le respect de l’environnement + Nettoyage Ne pas jeter les appareils usagés avec les déchets domestiques. Nettoyage: Protéger le dispositif de la saleté et de la pollution. Nettoyer exclusivement le dispositif avec un linge ou un chiffon doux, éviter d'utiliser des matériaux dures ou à gros grain. Ne pas utiliser des solvants ou d'autres agents nettoyants agressifs. Essuyer soigneusement le dispositif après le nettoyage. 3.3. Attention ! Ce produit ne doit fonctionner que sur l'adaptateur fourni. Ne rangez pas et n'utilisez pas l'adaptateur à l'extérieur et n'utilisez pas le chargeur avec les mains humides ou mouillées. Débranchez toujours l'adaptateur de la prise si l'appareil n'est pas utilisé. Ne démontez jamais l'appareil principal. Ne démontez, ne réparez et ne modifiez pas composants individuels de l'appareil principal. Débranchez l'appareil avant de nettoyer, d'entretenir ou de connecter des accessoires. 4. Guide de prise en main (fonctions de base pour lire et filmer des vidéos en LAN [réseau local] et WLAN [étendu]) 4.1. Vidéo à partir d'une caméra dans le réseau local (LAN) Tout d'abord, vérifiez que la caméra est branchée sur l'adaptateur et sur le routeur grâce au câble réseau local. Lancez SYSM Monitor et cliquez sur «LAN» dans la liste à droite, puis faites un clic droit sur la zone vide, un menu s'affichera comme sur la Figure, sélectionnez «Refresh» pour accéder à la liste des caméras sur le réseau local. S'il y a une caméra, double-cliquez sur l'identifiant de la caméra pour visionner la vidéo en direct. Si une boîte de dialogue telle que «Échec caméra vidéo» s'affiche, consultez la FAQ pour résoudre le problème. 4.2. Paramétrage de la connexion Wi-Fi (a) Faites un clic droit pour afficher l'identifiant de l'appareil. Ensuite, sélectionnez «Set WIFI connection» dans le menu qui s'affiche. (b) Réglez le SSID (nom du routeur sans fil)/mot de passe (1) Activez «Start WiFi setting». (2) Cliquez sur «Scan» pour choisir le «Network name [SSID]» (nom de votre routeur sans fil) de la connexion WiFi. (3) Choisissez quel «Wireless security type» vous voulez pour vous connecter au WiFi. (En général, le logiciel le sélectionne automatiquement, inutile de le modifier.) (4) Sélectionnez le «Data encryption» correspondant. (En général, le logiciel le sélectionne automatiquement, inutile de le modifier.) (5) Saisissez le «Password» de la connexion WiFi et cliquez sur «OK» pour enregistrer. REMARQUE : Après l'enregistrement des paramètres WiFi, la caméra redémarrera automatiquement. Vous pourrez débrancher le câble de réseau local 1–2 minutes après le redémarrage de la caméra. 4.3. Consulter la caméra sur Internet (WLAN) Cliquez sur «Login» dans la zone de la liste d'accueil à droite, saisissez le «User Name» et le «Password», puis cliquez sur le bouton «Login». Le nom d'utilisateur et le mot de passe figurent sur l'étiquette de la caméra. Le nom d'utilisateur est : Cam ID/User et le mot de passe est : Login password 4.4. Créer un compte et ajouter des appareils Si vous avez plusieurs caméras, vous pouvez également créer un compte dans lequel vous ajoutez toutes les caméras. (1) Cliquez sur «Register» et saisissez un nom d'utilisateur/mot de passe/adresse E-mail. (2) Identifiez-vous avec votre nouveau compte. (3) Faites un clic droit sur la zone vide, sélectionnez «Add device» dans la fenêtre qui s'affiche et saisissez l'alias de la caméra (caméra alias) / l'identifiant de la caméra (caméra ID) / le mot de passe d'accès (ils figurent sur l'étiquette de la camera). (4) Double-cliquez sur le nom de la caméra pour visionner la vidéo. 4.5. Menu d'accueil Settings = Paramètres Play back = Lecture Log = Journal Fullscreen = Plein écran Device Management = Gestion des appareils Change password = Modifier le mot de passe Help = Aide (1) Plein écran : Pour regarder la vidéo en plein écran. (2) Réglages: Pour régler le système, la vidéo, l'alarme locale, les alertes et le réseau. (a) Système: Pour régler la langue du programme, l'option 3D, les notifications et la mise à jour. (b) Vidéo: Pour définir le dossier d'enregistrement des vidéo et photos/le temps d'affichage d'alarme. (c) Alertes d'alarme locale: Pour régler l'heure d'enregistrement d'alarme locale / l'heure de prise de photo / la mélodie d'alarme. (d) Réseau: Réservé aux essais de développement. Ne modifiez rien. (3) privilèges Gestion des appareils: Add device / modifier le mot de passe / définir les (a) Pour ajouter une autre caméra à ce compte. Ce compte est soumis à l'autorité de gestion. (b) Pour modifier le mot de passe de gestion des appareils. (c) Pour modifier le code d'accès de l'appareil (mot de passe de visionnage). (d) Pour modifier le nom de l'appareil. (e) Pour sélectionner un serveur de réseau, généralement vous devez utiliser «Auto». (f) Pour redémarrer l'appareil à distance. (g) Pour définir les privilèges. (4) Lecture: Pour lire une vidéo sur un ordinateur. (5) Modifier le mot de passe: Pour modifier le mot de passe d'identification. (6) (7) Journal: Pour consulter le journal du système. Aide: Questions et réponses concernant le logiciel. 5. Vidéosurveillance (panneau de commande) ATTENTION: Certaines fonctions correspondent uniquement à une caméra spéciale! (0) [Cruise (on/off)] Balayage (marche/arrêt): Si vous activez le balayage, la caméra oscillera automatiquement. (1) Zoom optique: Commande du zoom optique avant/arrière de la caméra, uniquement si la caméra a un objectif de zoom optique. (2) Zoom numérique: Zoom numérique 4x pris en charge par le logiciel. (3) Ouverture: Agrandir ou rétrécir l'ouverture de l'objectif. (4) Photo: Prendre une photo. (5) Enregistrement: Enregistrer la vidéo sur un ordinateur. (6) Écouter: Ècouter le son de la caméra sur un ordinateur. (7) Parler: Parler avec la caméra sur l'ordinateur. (8) Définir la zone de détection de mouvement: Régler la zone de mouvement (uniquement pour une caméra prenant en charge la zone de mouvement.) Vous pouvez régler la sensibilité d'alarme et la zone (appuyez sur le bouton de gauche et déplacez pour définir la zone). (9) Panoramique horizontal (marche/arrêt): Régler la rotation automatique horizontale de la caméra. (10) Inclinaison verticale (marche/arrêt): Régler la rotation automatique verticale de la caméra. (11) Aller en position préprog.: Charger un préréglage de la caméra (1–8). (12) Programmer une position: Régler un préréglage de la caméra (1–8). (13) Régler la vitesse PTZ: Régler la vitesse de rotation de la caméra (1–10, 10 étant le plus rapide). (14) Retournement vertical (15) Miroir (16) Réglages sans fil: Activez «Start WIFI setting», puis cliquez sur «Scan» pour rechercher le signal du routeur sans fil et sélectionnez le bon nom du routeur sans fil, puis saisissez le mot de passe. Une fois que le WiFi est réglé, la caméra redémarre automatiquement au bout de 1–2 minutes. (17) Journal d'alarme: Le journal d'alarme de la caméra. (18) Paramètres: Régler les propriétés de l'appareil. 6. Paramètres généraux du système 6.1. Réglage de la caméra en LAN Démarrez SYSM Monitor, toutes les caméras s'afficheront dans la liste des appareils en réseau local, double-cliquez sur le nom de la caméra pour visionner la vidéo de la caméra. Faites un clic droit sur l'appareil pour régler les paramètres de la caméra. H.264/MPEG4 lecteur (meilleure qualité d'image) Lecteur de sous-flux binaire (qualité d'image standard) Visionner tous les appareils dans ce groupe Fermer le lecteur H.264/MPEG4 Fermer le lecteur de sous-flux binaire Ferm er toutes les vidéos dans ce groupe 6.1.1. Réglage de l'adresse IP La caméra utilise par défaut le DHCP. La caméra obtient automatiquement une adresse IP par le routeur du réseau. Ceci est commode pour le client débutant qui ignore comment régler manuellement une adresse IP. 6.1.2. Paramétrage de la connexion WiFi (voir 4.2. Connexion WiFi) 6.1.3. Réglage du plan vidéo local Réglez le plan d'enregistrement vidéo local, le logiciel enregistrement automatiquement la planification des caméras sur l'ordinateur après le démarrage de SYSM Monitor, comme indiqué ci-dessous: Activez «7 x 24» pour enregistrer tout le temps de lundi à dimanche. Cliquez sur «Add» pour sélectionner le jour et réglez l'heure de début et de fin de l'enregistrement vidéo.Cliquez sur «Apply» pour sauvegarder les modifications apportées au plan du matériel vidéo. 6.1.4. Alertes d'alarme (E-mail) Activez la fonction d'alarme de mouvement de la caméra, puis réglez les alternes d'alarme par E-mail. Renseignez les champs vides de la fenêtre contextuelle ci-dessous, puis cliquez sur «OK». L'appareil prendra automatiquement des photos et les enverra à l'adresse E-mail que vous avez réglée. (p.ex.: le port SMTP pour Gmail est 587, tandis que Yahoo utilise 465). Images d'alarme: n° de photo que la caméra doit prendre. Chiffrement de données: Le réglage du format de chiffrement de données dépend du fournisseur de services de messagerie électronique. (Gmail utilise TLS et Yahoo utilise SSL.) 6.1.5. Groupes (1) Créer un groupe: Faites un clic droit sur l'identifiant de la caméra et sélectionnez «Créer d'un groupe». Saisissez le nom du groupe dans l'interface contextuelle. (2) Supprimer un groupe: Faites un clic droit sur le nom du groupe et cliquez sur «Supprimer le groupe» pour afficher la fenêtre contextuelle. (3) Ajouter la caméra à un groupe approprié: Sélectionnez l'identifiant de la caméra, maintenez enfoncé le bouton gauche pour glisser la caméra dans le groupe, puis relâchez le bouton gauche de la souris. 6.1.6. Modification appareil-alias Donnez un nom facile à se souvenir pour la caméra LAN. Faites un clic droit sur l'identifiant de la caméra et sélectionnez «Modifier l'alias de l'appareil» afin de renommer la caméra, comme indiqué. 6.1.7.Liaison automatique(PPPOE) Mit der rechten Maustaste auf die Kamera-ID klicken und “Verbindungsanwahl” (Dial connection [PPPOE]) auszuwählen: Eingabe des Nutzernames und Passwort des Internets eingeben und zum Speichern auf “OK” klicken. 6.1.8. Réglage du fuseau horaire Faites un clic droit sur l'identifiant de la caméra et sélectionnez «Régler le fuseau horaire». A partir de l'interface contextuelle, sélectionnez votre fuseau horaire, puis cliquez sur «OK» pour valider le réglage du fuseau horaire. REMARQUE: L'heure de la caméra affichée sera la même que celle de votre PC. 6.1.9. Rétablissement des paramètres par défault Faites un clic droit sur l'identifiant de la caméra et sélectionnez «Restore the default setting», comme indiqué: REMARQUES: Le mot de passe d'identification, le mot de passe de consultation, les paramètres de l'appareil tels que le système de la caméra, la langue et les réglages vidéo seront réinitialisés. Tous ces réglages précédemment modifiés seront perdus. Le gestionnaire de l'appareil ne sera pas réinitialisé au gestionnaire par défaut. 6.2. Réglage de la caméra en réseau étendu (WLAN) Identifiez-vous dans SYSM Monitor avec l'identifiant de la caméra (ou un nouveau compte) et le mot de passe. . H.264/MPEG4 lecteur (meilleure qualité d'image) . Lecteur de sous-flux binaire (qualité d'image standard) . Fermer le lecteur H.264/MPEG4 . Fermer le lecteur de sous-flux binaire 6.2.1. Groupes (1) Créer un groupe: Faites un clic droit sur l'identifiant de la caméra et sélectionnez «Créer d'un groupe». Saisissez le nom du groupe dans l'interface contextuelle. (2) Supprimer un groupe: Faites un clic droit sur le nom du groupe et cliquez sur «Supprimer le groupe» pour afficher la fenêtre contextuelle. (3) Ajouter la caméra à un groupe approprié: Sélectionnez l'identifiant de la caméra, maintenez enfoncé le bouton gauche pour glisser la caméra dans le groupe, puis relâchez le bouton gauche de la souris. 6.2.2. Modification du mot de passe d’accès Après vous être identifié, faites un clic droit sur la caméra ID, sélectionnez «Modifier le mot de passe d'accès». 6.2.3. Modification appareil-alias Donnez un nom facile à se souvenir pour la caméra LAN. Faites un clic droit sur la caméra ID et sélectionnez «Modifier l'alias de l'appareil» afin de renommer la caméra. 6.2.4. Relation entre SYSM MONITOR, p2pCamViewer (MAC) et p2pCam Viewer Différentes sortes de logiciels peuvent être utilisées dans votre caméra IP: (1) SYSM MONITOR: pour les PC Windows (2) p2pCamViewer (MAC): pour les ordinateurs MAC (3) p2pCamViewer: pour les smartphones tels qu'Android ou iPhone. Ces différents logiciels permettent de visionner une vidéo sur une caméra IP. REMARQUE: les modifications sur une caméra IP via différents logiciels sont simultanées. Afin d'empêcher des modifications incohérentes sur différents appareils, nous suggérons que chaque utilisateur crée son propre compte pour la gestion de surveillance uniquement. (4) Code QR: Hormis pour s'identifier avec le numéro ID et le mot de passe sur l'étiquette, les utilisateurs peuvent s'identifier automatiquement en scannant le code QR sur l'étiquette. Après avoir cliqué sur «Scanner code QR», sur le smartphone, le scan du numéro ID et du mot de passe commence automatiquement. Une fois que le scan est correct est terminé, la vidéo en direct s'affiche automatiquement via le téléphone mobile. 7. Réglages dans le menu d'accueil Settings = Paramètres Play back = Lecture Log = Journal Device notify (not available) = Notification sur l’appareil (indisponible) Fullscreen = Plein écran Device Management = Gestion des appareils Change password = Modifier le Mot de passe Help = Aide 7.1. Plein écran Lorsque vous cliquez sur «Plein écran», le logiciel de vidéo en direct s'affiche en plein écran. Pour quitter le mode plein écran, cliquez sur le bouton en haut à droite ou appuyez sur «Échap» sur le clavier. 7.2. Paramètres Dans «Paramètres», l'utilisateur peut modifier les réglages: Système, Vidéo, Alertes d'alarme locale et Réseau. 7.2.1. Système Cette page permet de modifier les réglages «When closing the main window», «Exit software», «Notification», «3D option», «System Upgrade» et «Set program languages». Les modifications des réglages «3D option» et «Set program languages to» ne prendront effet qu'après redémarrage du logiciel. 7.2.2. Vidéo Cette page permet de régler le dossier par défaut pour les photos prises et les vidéos filmées. Le nouveau fichier vidéo écrasera l'ancien avec le réglage «Enregistrement en boucle» si le disque dur est plein. L'utilisateur peut allouer l'espace minimum disponible sur le disque dur sur le PC en activant «Réserver de l'espace» (Le réglage par défaut du logiciel est de 2GB). «Temps d'affichage d'alarme» correspond au temps d'affichage du message «Alarme de l'appareil» en haut à gauche lorsque l'alarme de détection de mouvement est déclenchée. Cette page permet également de modifier les réglages «Effacer enregistrements», «Effacer photo» et «Effacer données d'identification». 7.2.3. Alertes d'alarme locale Avant de régler les alertes d'alarme locale, complétez les réglages pour la zone de détection de mouvement. Pour en savoir plus sur le réglage de la zone de détection de mouvement, consultez la rubrique 5. «Surveillance vidéo» et (8) «Zone de détection de mouvement». Cliquez «Paramètres», puis sélectionnez l'option «Local Alarm Alerts». Enregistrement d'alarme locale: Cochez la case et réglez «Heure d'enregistrement d'alarme». La caméra commencera à enregistrer lorsque l'heure réglée est atteinte. Photo d'alarme locale: Cochez la case et choisissez l'intervalle d'alarme pour les photos. Mélodie d'alarme locale: Cochez la case pour activer une mélodie. Cliquez sur «OK» pour confirmer le réglage. 7.3. Gestion des appareils La fonction de gestion des appareils sert à gérer les privilèges pour chaque appareil et utilisateur. Avant de commencer à gérer les appareils, identifiez-vous sur votre compte. Avant que la gestion des appareils est démarré assurez-vous que vous étes connecté sur le compte que vous avez enregistré. 7.3.1. Ajouter un appareil Saisissez : Alias de l'appareil Identifiant Mot de passe de gestion Mot de passe de visionnage Paramètres de privilèges de visionnage REMARQUE: Le mot de passe de gestion par défaut et le mot de passe de visionnage sont identiques au mot de passe d'identification de l'appareil et au code d'accès sur l'étiquette du code QR. IMPORTANT: Le gestionnaire par défaut (utilisateur) pour la caméra est l'identifiant de la caméra/ l'utilisateur sur l'étiquette de la caméra. Le statut du gestionnaire deviendra un autre utilisateur si un autre utilisateur accède à la «Gestion des appareils» avec le bon mot de passe de gestion (identifiant/mot de passe sur l'étiquette du code QR). Un utilisateur peut être le gestionnaire de plusieurs appareils. Si l'utilisateur oublie le mot de passe, cliquez sur le bouton de réinitialisation (voir la rubrique 6.1.11. «Rétablissement des paramètres par défaut») et le mot de passe sera réinitialisé. 7.3.2. Modification du mot de passe de gestion Saisissez le nouveau mot de passe de gestion (identique au mot de passe d'identification sur l'étiquette du code QR), le nouveau mot de passe remplacera le mot de passe d'identification de l'appareil sur l'étiquette du code QR. 7.3.3. Modification du mot de passe de visionnage Saisissez le nouveau mot de passe de visionnage (identique au mot de passe d'accès sur l'étiquette du code QR) et réglez les privilèges de visionnage, le nouveau mot de passe de visionnage remplacera le code d'accès sur l'étiquette du code QR. 7.3.4. Modification Caméra-Alias Donnez un nom facile à se souvenir pour la caméra. 7.3.5. Fournisseur du service de réseau Sélectionnez le serveur P2P pour la caméra IP. Activez le réglage «Auto». 7.3.6. Redémarrage de l'appareil Cliquez sur le bouton pour redémarrer l'appareil à distance. 7.3.7. Réglage des privilèges Cette caméra est privée et protégée afin de limiter l'activité aux utilisateurs enregistrés. La gestion peut allouer différents niveaux de privilèges à différents utilisateurs. La procédure ci-dessous permet de définir les privilèges de chaque utilisateur. Ajouter des privilèges: Saisissez le nom d'utilisateur et recherchez-le, puis sélectionnez le nom d'utilisateur et les niveaux de privilèges. Modifier des privilèges: Sélectionnez le nom d'utilisateur et cliquez sur «Change Permission», puis sélectionnez le niveau grâce aux options «Aucun privilège», «Allow watch», «Autoriser le visionnage et l'enregistrement» et «Autoriser le visionnage, l'enregistrement et la commande». Aucun privilège: Les utilisateurs ne sont pas autorisés à vivre pour regarder des vidéos, à moins qu’ils ne connaissent pas le mot de passe de visionnage. Autoriser le visionnage: Ces utilisateurs peuvent regarder la vidéo en direct. Autoriser le visionnage et l'enregistrement: Ces utilisateurs peuvent regarder, enregistrer et prendre des photos de la vidéo en direct. Autoriser le visionnage, l'enregistrement et la commande: Ces utilisateurs peuvent regarder, enregistrer et prendre des photos de la vidéo en direct. Ils peuvent également régler les paramètres système et les commandes PTZ. Supprimer des privilèges: Si l'utilisateur est supprimé, il aura la permission de regarder la caméra IP s'il connaît le mode de passe de visionnage (code d'accès). 7.4. Recherche En fonction de la durée des enregistrements vidéo recherchés sur l'ordinateur local, double-cliquez sur le fichier vidéo à lire. REMARQUE: La lecture vidéo prend en charge la mise en pause, le ralenti, l'avance rapide, le déplacement de la barre de progression et d'autres commandes. 7.5. Modifier le mot de passe (mot de passe d'identification de l'utilisateur) Après vous être identifié, vous pouvez cliquer sur le bouton «Modifier le mot de passe» sur la barre de menu, une fenêtre contextuelle s’affiche saisissez-y le mot de passe d'identification initial et le nouveau mot de passe. 7.6. Journal Cliquez sur l'icône «LOG» pour accéder à l'historique. 7.7. Aide Cliquez sur l'icône «Aide» en haut à gauche du menu d'accueil pour consulter le manuel d’utilisation au format HTML. 8. FAQ (questions fréquentes) 8.1. Délai de vidéo Trois facteurs peuvent causer un délai vidéo : la vitesse de transfert en amont, la vitesse de transfert en aval du PC et la résolution d'image. Si ce problème survient sur le client PC, vous pouvez généralement cliquer sur «Paramètres» comme ci-dessous pour régler la résolution sur QVGA (320 x 240). Si cela ne fonctionne pas non plus, envisagez les deux autres facteurs. 8.2. Le câble de réseau local ne doit pas être trop long Si le câble réseau est trop long, le signal sera affaibli et causera une déconnexion. Toute panne de réseau sur un client PC ou une caméra IP causera une déconnexion vidéo. 8.3. Impossible de consulter la caméra IP en réseau local 1. Vérifiez que le câble réseau est bien branché. 2. Faites un clic droit sur l'appareil sur LAN et sélectionnez «Régler l'adresse IP» comme ci-dessous Normalement, l'appareil obtiendra automatiquement une adresse IP, sinon réglez manuellement une adresse IP de sous-réseau pour appareil. 8.4. L'utilisateur peut consulter la caméra IP par LAN, mais pas sur WLAN Si la caméra peut être consultée sur le réseau local (LAN), mais pas sur le réseau étendu (WLAN), c'est généralement car l'appareil obtient une mauvaise adresse IP. Essayez de régler le DHCP pour l'appareil. 8.5. Qualité d'image laisse à désirer Tous les paramètres de la caméra conservent leurs valeurs d'usine par défaut, mais ils ne sont pas tous adaptés à certaines situations particulières. Les paramètres par défaut se basent sur l'environnement d'essai d'usine. Les utilisateurs peuvent adapter les paramètres à leur environnement afin d'améliorer la vidéo. Vous pouvez régler des paramètres tels que la résolution afin d'obtenir une qualité des images plus satisfaisante. 8.6. Oubli du mot de passe ? Si vous avez oublié le mot de passe d'identification que vous avez enregistré, cliquez sur « Forgot Password ». Saisissez votre nom d'utilisateur et votre adresse E-mail enregistrée. Le serveur enverra un mot de passe à votre boîte E-mail. Ensuite, utilisez le nouveau mot de passe pour vous login. Vérifiez vos E-mails 8.7. Comment rétablir les paramètres par défaut? (a) Appuyez sur le bouton de réinitialisation de la caméra pendant environ 1 minute. (b) Faites un clic droit sur l'identifiant de la caméra sur le réseau local (LAN), puis cliquez sur «Rétablissement des paramètres par défaut». 8.8. Comment redémarrer le matériel à distance? L'utilisateur peut redémarrer le matériel à distance sur le réseau local ou étendu. Si vous êtes sur le réseau local (LAN), faites un clic droit sur l'appareil et sélectionnez «Redémarrer l'appareil». Si vous êtes sur le réseau étendu (WLAN), faites un clic droit sur «Gestion des appareils» et cliquez sur «Redémarrer l'appareil». 9. Caractéristiques techniques Capteur d'image Éclairage minimal Compression vidéo Connexion internet Frame rate de la vidéo Détection de mouvement Collection (des données) Vidéo (réglable) Particularité Sortie audio Format audio Interface système Flux de la vidéo Journal Réseau sans fil LEDs infrarouge Vision nocturne IR Entrée alarme Sortie alarme Alimentation Puissance consommée Température de fonctionnement Poids / Dimensions 1/4" CMOS capteur couleur 0,5 Lux M–JPEG Supporte la fonction P2P, facile à connecter à internet 25fps Oui Oui Luminosité, Contraste, Netteté, Saturation Microphone intégré Une sortie audio ADPCM Audio sortie Alarme entrée/sortie 10Base-T / 100Base-TX interface internet 16Kbps ~ 4Mbps TCP / IP Supporte le protocole sans fil 802.11.b/g/n 10 IR–LEDs 10 m Entrée à une-voie d'activation/désactivation Sortie à une-voie de relais Adaptateur de puissance externe DC 5V / 2A 4W –5°C jusqu’à +55°C 282g / (Lo) 11 x (La) 10 x (H) 13cm Distributeur (Inverkehrbringer): Technaxx Deutschland GmbH & Co.KG, Kruppstr. 105, 60388 Frankfurt a.M., Allemagne Conseils pour le respect de l'environnement: Ne pas jeter les appareils usagés avec les déchets domestiques. Nettoyage: Protéger le dispositif de la saleté et de la pollution (nettoyer avec un chiffon propre). Ne pas utiliser des matériaux dures, à gros grain/des solvants/des agents nettoyants agressifs. Essuyer soigneusement le dispositif nettoyé. ">
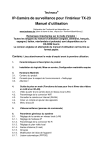
Публичная ссылка обновлена
Публичная ссылка на ваш чат обновлена.
