Technaxx NVR-R WiFiecorder Security PRO TX-64 Manuel du propriétaire
PDF
Télécharger
Document
WiFi NVR-Enregistreur PRO TX-64 Manuel d’utilisation Conseils pour le respect de l'environnement: Matériaux packages sont des matières premières et peuvent être recyclés. Ne pas jeter les appareils ou les batteries usagés avec les déchets domestiques. Nettoyage: Protéger le dispositif de la saleté et de la pollution (nettoyer avec un chiffon propre). Ne pas utiliser des matériaux dures, à gros grain/des solvants/des agents nettoyants agressifs. Essuyer soigneusement le dispositif nettoyé. Distributeur: Technaxx Deutschland GmbH & Co.KG, Kruppstr. 105, 60388 Frankfurt a.M., Allemagne V 1.0.0 Table des matières 1 Fonctionnalités et caractéristiques ..................................................................................1 1.1 Présentation ..............................................................................................................1 1.2 Caractéristiques ........................................................................................................1 1.3 Caractéristiques ........................................................................................................3 2 Panneau avant et panneau arrière ..................................................................................5 2.1 Panneau avant ..........................................................................................................5 2.2 Panneau arrière ........................................................................................................6 2.3 Utilisation de la souris ...............................................................................................8 3 Installation de l'appareil ...................................................................................................9 3.1 Vérification au déballage TX-64 ................................................................................9 3.2 À propos du panneau avant et du panneau arrière ...................................................9 3.3 Installation du disque dur du TX-64 ...........................................................................9 4 Fonctionnement de base local.......................................................................................10 4.1 Amorçage et arrêt ...................................................................................................10 4.1.1 Amorçage ..........................................................................................................10 4.1.2 Arrêt ...................................................................................................................10 4.1.3 Déconnexion ......................................................................................................10 4.2 Assistant de démarrage .......................................................................................... 11 4.3 Barre de navigation .................................................................................................14 4.3.1 Menu principal ...................................................................................................14 4.3.2 Utilisation à double écran...................................................................................14 4.3.3 Écran de sortie...................................................................................................15 4.3.4 Visite ..................................................................................................................15 4.3.5 PTZ ....................................................................................................................15 4.3.6 Couleur ..............................................................................................................15 4.3.7 Recherche .........................................................................................................15 4.3.8 État de l'alarme ..................................................................................................15 4.3.9 Infos du canal ....................................................................................................15 4.3.10 Appareil distant...............................................................................................16 4.3.11 Réseau ...........................................................................................................16 4.3.12 Gestionnaire de disque dur ............................................................................16 4.3.13 Gestionnaire USB ..........................................................................................16 4.4 Ajout intelligent ........................................................................................................16 4.5 Appareil distant .......................................................................................................19 4.5.1 Connexion d'appareil à distance ........................................................................19 4.5.2 Menu de raccourcis ...........................................................................................19 4.5.3 Image .................................................................................................................20 4.5.4 Nom de canal.....................................................................................................22 4.5.5 Mise à niveau.....................................................................................................22 4.6 Prévisualisation .......................................................................................................23 i 4.6.1 Prévisualisation ..................................................................................................23 4.6.2 Interface de contrôle de prévisualisation ...........................................................24 4.6.3 Menu de clic droit...............................................................................................26 4.6.4 Paramètres des effets d'affichage de prévisualisation .......................................26 4.6.4.1.1 Couleurs vidéo .......................................................................................26 4.6.4.1.2 Affichage ................................................................................................28 4.6.4.1.3 Réglage TV ............................................................................................29 4.6.5 Paramètres de visite de prévisualisation ...........................................................30 4.7 PTZ .........................................................................................................................31 4.7.1 Commande PTZ ................................................................................................31 4.7.1.1 Paramètres de la fonction PTZ ...................................................................33 4.7.1.2 Charger la fonction PTZ..............................................................................36 4.8 Enregistrement et capture d'écran ..........................................................................37 4.8.1 Codage ..............................................................................................................37 4.8.1.1 Codage .......................................................................................................37 4.8.1.2 Superposition ..............................................................................................39 4.8.1.3 Capture d'image .........................................................................................39 4.8.2 Programmation ..................................................................................................40 4.8.2.1 Enregistrement programmé ........................................................................40 4.8.2.2 Capture d'écran de programmation ............................................................43 4.8.3 Enregistrement/capture d'écran de détection de mouvement ............................46 4.8.3.1 Enregistrement de détection de mouvement ..............................................46 4.8.3.2 Capture d'écran de détection de mouvement .............................................48 4.8.4 Enregistrement/capture d'alarme .......................................................................49 4.8.4.1 Enregistrement d'alarme .............................................................................49 4.8.4.2 Capture d'écran d'alarme............................................................................50 4.8.5 Enregistrement/capture d'écran manuels ..........................................................51 4.8.5.1 Enregistrement manuel...............................................................................51 4.8.5.2 Capture d'écran manuelle ...........................................................................52 4.8.6 Enregistrement/capture d'écran de vacances ....................................................52 4.8.6.1 Enregistrement de vacances ......................................................................52 4.8.6.2 Capture d'écran de vacances .....................................................................54 4.8.7 Autre enregistrement/capture d'écran ................................................................54 4.9 Lecture et recherche ...............................................................................................54 4.9.1 Lecture en temps réel ........................................................................................54 4.9.2 Interface de recherche .......................................................................................55 4.9.2.1 Recherche intelligente ................................................................................62 4.9.2.2 Lecture précise chronologique ....................................................................62 4.9.2.3 Marquage de lecture ...................................................................................63 4.9.3 Lecture d'image .................................................................................................64 4.10 Sauvegarde ...........................................................................................................65 4.10.1 Sauvegarde de fichier ....................................................................................65 4.10.2 Importation/exportation ...................................................................................66 ii 4.10.3 Journal de sauvegarde ...................................................................................68 4.10.4 Fenêtre contextuelle automatique d'appareil USB .........................................68 4.11 Alarme ...................................................................................................................69 4.11.1 Alarme de détection .......................................................................................69 4.11.1.1.1 Détection de mouvement .....................................................................69 4.11.1.1.2 Sabotage ..............................................................................................73 4.11.1.1.3 Perte de vidéo ......................................................................................74 4.11.2 Réglage de l’alarme .......................................................................................75 4.11.3 Anomalie ........................................................................................................80 4.12 Réseau ..................................................................................................................82 4.12.1.1 TCP/IP .......................................................................................................82 4.12.1.2 Connexion ..................................................................................................83 4.12.1.3 Wi-Fi AP .....................................................................................................84 4.12.1.4 Wi-Fi (en option).........................................................................................85 4.12.1.5 3G (en option) ............................................................................................86 4.12.1.6 PPPoE .......................................................................................................87 4.12.1.7 Configuration DDNS...................................................................................88 4.12.1.8 UPnP..........................................................................................................90 4.12.1.9 Filtrage d'IP ................................................................................................92 4.12.1.10 Courriel ....................................................................................................94 4.12.1.11 FTP ..........................................................................................................95 4.12.1.12 SNMP .......................................................................................................98 4.12.1.13 Multidiffusion ............................................................................................99 4.12.1.14 Centre d'alarme ......................................................................................100 4.12.1.15 Enregistrement automatique ..................................................................100 4.12.1.16 P2P ........................................................................................................101 4.12.1.17 Espace facile ..........................................................................................102 4.12.1.18 Commutation (en option) ........................................................................103 4.12.2 Essai de réseau ...........................................................................................103 4.12.2.1 Essai de réseau .......................................................................................103 4.12.2.2 Charge de réseau ....................................................................................104 4.13 Configuration de disque dur ................................................................................105 4.13.1 Formatage ....................................................................................................106 4.13.2 Informations sur le disque dur ......................................................................106 4.13.3 Avancé .........................................................................................................108 4.13.4 Détection de disque dur ............................................................................... 110 4.13.4.1 Détection manuelle .................................................................................. 111 4.13.4.2 Rapport de détection ................................................................................ 111 4.14 Configurations de l'appareil ................................................................................. 113 4.14.1 Général ........................................................................................................ 113 4.14.2 Date et heure ............................................................................................... 114 4.14.3 Vacances...................................................................................................... 115 4.15 Entretien et gestion de l'appareil ......................................................................... 115 iii 4.15.1 Infos du système .......................................................................................... 115 4.15.1.1 Version ..................................................................................................... 115 4.15.1.2 BPS .......................................................................................................... 116 4.15.1.2.1 Utilisateur en ligne ............................................................................. 116 4.15.1.3 Information sur l'appareil distant............................................................... 117 4.15.1.3.1 Distant ................................................................................................ 117 4.15.2 Journal ......................................................................................................... 119 4.15.3 Compte.........................................................................................................120 4.15.3.1.1 Ajouter/modifier un groupe .................................................................122 4.15.3.1.2 Ajouter/modifier un utilisateur.............................................................123 4.15.4 Mise à jour....................................................................................................124 4.15.5 Réglage par défaut .......................................................................................125 4.15.6 Maintien auto ................................................................................................126 4.15.7 Déconnexion/arrêt/redémarrage ..................................................................126 5 Utilisation de l'interface web ........................................................................................128 5.1 Introduction générale ............................................................................................128 5.1.1 Connexion réseau ............................................................................................128 5.1.2 Identification.....................................................................................................128 5.2 Mode LAN .............................................................................................................130 5.3 Surveillance en temps réel ....................................................................................132 5.4 PTZ .......................................................................................................................133 5.5 Image/Sortie d'alarme ...........................................................................................135 5.5.1 Image ...............................................................................................................135 5.6 Codage de zéro canal ...........................................................................................135 5.7 Identification WAN .................................................................................................135 5.8 Configuration .........................................................................................................138 5.8.1 Caméra ............................................................................................................138 5.8.1.1 Appareil distant .........................................................................................138 5.8.1.2 Image........................................................................................................140 5.8.1.3 Codage .....................................................................................................143 5.8.1.3.1 Codage ................................................................................................143 5.8.1.3.2 Capture d'image ...................................................................................144 5.8.1.3.3 Superposition de vidéo ........................................................................145 5.8.1.3.4 Chemin ................................................................................................146 5.8.1.4 Nom de canal ...........................................................................................146 5.8.1.5 Mise à niveau de la caméra IP .................................................................146 5.8.2 Réseau ............................................................................................................147 5.8.2.1 TCP/IP ......................................................................................................147 5.8.2.2 P2P ...........................................................................................................148 5.8.2.3 Connexion ................................................................................................148 5.8.2.4 Wi-Fi AP....................................................................................................149 5.8.2.5 PPPoE ......................................................................................................150 5.8.2.6 DDNS .......................................................................................................151 iv 5.8.2.7 Filtrage d'IP...............................................................................................153 5.8.2.8 Courriel .....................................................................................................153 5.8.2.9 FTP ...........................................................................................................155 5.8.2.10 Espace facile ............................................................................................155 5.8.2.11 UPnP ........................................................................................................156 5.8.2.12 SNMP (en option).....................................................................................157 5.8.2.13 Multidiffusion ............................................................................................159 5.8.2.14 Enregistrement automatique ....................................................................159 5.8.2.15 Centre d'alarme (en option)......................................................................160 5.8.2.16 HTTPS .....................................................................................................160 5.8.2.16.1 Créer un certificat de serveur .............................................................160 5.8.2.16.2 Téléchargez le certificat racine. .........................................................161 5.8.2.16.3 Afficher et régler le port HTTPS .........................................................164 5.8.2.16.4 Identification .......................................................................................164 5.8.3 Événement.......................................................................................................165 5.8.3.1 Détection de vidéo ....................................................................................165 5.8.3.1.1 Détection de mouvement .....................................................................165 5.8.3.1.2 Perte de vidéo ......................................................................................169 5.8.3.1.3 Sabotage..............................................................................................169 5.8.3.2 Alarme ......................................................................................................170 5.8.3.2.1 Alarme externe de caméra IP (en option) ............................................170 5.8.3.2.2 Alarme de caméra IP hors ligne ...........................................................170 5.8.3.3 Anomalie...................................................................................................171 5.8.4 Stockage ..........................................................................................................172 5.8.4.1 Programmation .........................................................................................172 5.8.4.2 Gestionnaire de disque dur.......................................................................174 5.8.4.2.1 Stockage local ......................................................................................174 5.8.4.2.2 Disque dur............................................................................................174 5.8.4.3 Commande d'enregistrement....................................................................174 5.8.4.4 Stockage ...................................................................................................175 5.8.4.4.1 Flux principal ........................................................................................176 5.8.4.4.2 Flux secondaire....................................................................................176 5.8.4.4.3 Capture d'image ...................................................................................176 5.8.5 Configuration ...................................................................................................177 5.8.5.1 Général .....................................................................................................177 5.8.5.1.1 Général ................................................................................................177 5.8.5.1.2 Date et heure .......................................................................................178 5.8.5.1.3 Paramètres de vacances .....................................................................179 5.8.5.2 Compte .....................................................................................................179 5.8.5.2.1 Nom d'utilisateur ..................................................................................179 5.8.5.2.2 Groupe .................................................................................................181 5.8.5.3 Affichage ...................................................................................................183 5.8.5.3.1 Affichage ..............................................................................................183 v 5.8.5.3.2 Visite ....................................................................................................184 5.8.5.4 Réglage par défaut ...................................................................................184 5.8.5.5 Importation/exportation .............................................................................185 5.8.5.6 Maintien auto ............................................................................................185 5.8.5.7 Mise à niveau ...........................................................................................186 5.9 Informations ..........................................................................................................187 5.9.1 Version .............................................................................................................187 5.9.2 Journal .............................................................................................................187 5.9.3 Utilisateur en ligne ...........................................................................................188 5.10 Lecture ................................................................................................................188 5.10.1 Recherche d'enregistrement ........................................................................189 5.10.2 Liste de fichiers ............................................................................................189 5.10.3 Lecture .........................................................................................................190 5.10.4 Téléchargement ...........................................................................................191 5.10.5 Plus ..............................................................................................................191 5.10.5.1 Télécharger par fichier .............................................................................192 5.10.5.2 Téléchargement par heure .......................................................................193 5.10.5.3 Filigrane ...................................................................................................193 5.11 Alarme .................................................................................................................194 5.12 Déconnexion .......................................................................................................195 5.13 Désinstallation de commande web ......................................................................195 6 Glossaire .....................................................................................................................196 7 FAQ .............................................................................................................................197 Cet appareil est conforme aux conditions des normes référencées de la Directive R&TTE 2014/53/UE. Veuillez trouver ici la Déclaration de Conformité: www.technaxx.de/ (sur la barre inférieure ―Konformitätserklärung‖). Avant la première utilisation, lisez attentivement le manuel d’utilisation. No. de téléphone pour le support technique: 01805 012643 (14 centimes/minute d’une ligne fixe Allemagne et 42 centimes/minute des réseaux mobiles). Email gratuit: support@technaxx.de Si vous percez un trou dans le mur, veillez à ce que les câbles d'alimentation, les fils électriques et/ou les conduits ne soient pas endommagés. Nous ne prenons aucune responsabilité lors de l'utilisation des matériaux de fixation fournis pour une installation commerciale. Il vous incombe exclusivement de veiller à ce que les matériaux de fixation soient adaptés à la cloison choisie, et que l'installation soit correctement effectuée. Lors de travaux en plus hautes altitudes, il y a un risque de chute ! Par conséquent, utilisez les mesures de sécurité appropriées. Remarques importantes sur les manuels d'utilisation: Toutes les langues du manuel d’utilisation sont disponibles sur le CD fourni. vi 1 Fonctionnalités et caractéristiques 1.1 Présentation Cette série TX-64 est un enregistreur vidéo réseau à haute performance. Cette série de produit prend en charge la prévisualisation locale, l'affichage de plusieurs fenêtres, le stockage local de fichiers enregistrés, la commande de menu de raccourci par télécommande et par souris, ainsi que la fonction de gestion et de contrôle à distance. Cette série de produit prend en charge le stockage central, le stockage frontal et le stockage d'utilisateur. La zone de surveillance à l'avant peut être installée n'importe où. Cette série de produits permet d' établir un puissant réseau de surveillance via le CMS si elle est associée à d'autres appareils frontaux tels que des caméras IP et un NVS. Dans le système de réseau, il y a seulement un câble réseau allant du centre de surveillance jusqu'à la zone de surveillance dans tout le réseau. Il n'y a pas de câble audio/vidéo allant du centre de surveillance jusqu'à la zone de surveillance. L'ensemble du projet nécessite un entretien minime, à faible coût et à simple connexion. Cette série TX-64 peut être largement utilisée dans de nombreuses zones telles que la sécurité du public, la conservation de l'eau, le transport et l'éducation. 1.2 Caractéristiques Surveillance en temps réel Lecture Gestion des utilisateurs Stockage Port VGA et HDMI. Branchez-le sur un moniteur pour réaliser une surveillance en temps réel. Certaines séries prennent en charge simultanément la sortie TV/VGA/HDMI. Menu de raccourci en prévisualisation. Prend en charge les protocoles de contrôle de décodeur PTZ populaires. Prend en charge les présélections, les visites et les motifs. Prise en charge de chaque chaine pour enregistrement indépendant en temps réel, et il peut simultanément prendre en charge la recherche, la lecture avancée, la surveillance du réseau, la recherche d'enregistrement, le téléchargement etc. Prise en charge de divers modes de lecture : lecture lente, lecture rapide, lecture arrière et lecture vue par vue. Permet la surimpression de l'affichage de l'heure afin de visualiser précisément l'heure actuelle de l'évènement. Permet l'agrandissement de la zone spécifiée. Chaque groupe a des privilèges de gestion différents pouvant être modifiés librement. Chaque utilisateur appartient à un groupe exclusif. Grâce aux paramètres correspondants (telle que les paramètres d'alarme et les paramètres de programmation), vous pouvez sauvegarder les données audio/vidéo liées dans l'enregistreur vidéo réseau. Prend en charge l'enregistrement vidéo web et local ainsi que le stockage de fichier chez l'utilisateur. 1 Alarme Surveillance réseau Écran divisé Enregistrem ent Sauvegarde Gestion réseau Auxiliaire du Répond à l'alarme externe simultanément (dans les 200 ms), en fonction du réglage de temporisation prédéfini par l'utilisateur, le système peut traiter l'entrée d'alarme correctement et demander à l'utilisateur via l'écran et la voix (prend en charge un audio préenregistré). Prend en charge la configuration du serveur d'alarme central, afin que les informations d'alarme puissent avertir l'utilisateur à distance automatiquement. L'entrée d'alarme peut être dérivée à partir de divers appareils périphériques connectés. Vous alerte par courriel/SMS. Via un réseau, envoie des données audio/vidéo compressées par caméra IP ou NVS aux utilisateurs, puis les données seront décompressées et affichées. Prend en charge au max. 128 connexions simultanément. Transmet des données audio/vidéo par HTTP, TCP, UDP, MULTICAST, RTP/RTCP, etc. Transmet certaines données d'alarme ou des informations d'alarme par SNMP. Prend en charge un accès WEB dans le réseau étendu/le réseau local. Adopte la compression vidéo et le traitement numérique pour afficher plusieurs fenêtres sur un moniteur. Prend en charge un affichage de 1/4 fenêtres en prévisualisation et un affichage de 1/4 fenêtres en lecture. Prend en charge la fonction normale/de détection de mouvement/d'enregistrement d'alarme. Sauvegarde les fichiers enregistrés dans le disque dur de 3,5 pouces, l'appareil USB, le PC de l'utilisateur ou le serveur de stockage de réseau. Vous pouvez rechercher ou lire les fichiers sauvegardés chez l'utilisateur ou via l'appareil web/USB. Prend en charge la sauvegarde réseau, la fonction de sauvegarde d'enregistrement par USB2.0, les fichiers enregistrés peuvent être sauvegardés sur un serveur de stockage réseau, un appareil USB2.0 périphérique, un graveur, etc. Supervise la configuration TX-64 et l'alimentation de commande par Ethernet. Prend en charge la gestion via le WEB. Prend en charge l'interrupteur entre NTSC et PAL. Prend en charge des informations de ressources du système en temps réel et un affichage de statistiques d'exécution. Prend en charge un fichier journal. Sortie GUI locale. Fonctionnement de menu de raccourcis par la souris. Prend en charge la prévisualisation et la commande vidéo à distance de caméra IP ou NVS. 2 1.3 Caractéristiques Modèle TX-64 Système Ressources système Décodag e Type de décodage vidéo Capacité de décodage Vidéo Alarme Fonction du Produit de série à 4 canaux prenant en charge une connexion 4HD. Bande passante totale prenant en charge 28Mbps. Système d'exploitation Système d'exploitation en temps réel Linux incorporé Interface d'utilisation GUI WEB/local Entrée vidéo Max. 2 canaux 5M 25fps ou Max. 4 canaux 3M 25fps ou Max. 4 canaux 1080P 30fps Entrée vidéo à compression réseau 4 canaux : Sortie vidéo Sortie vidéo analogique VGA 1 canal : HDMI Écran divisé Sortie HDMI 1 canal. Le numéro de version est 1.4. 1/4 fenêtres Entrée alarme S/O Sortie alarme S/O Stockage 1 port SATA intégré Lecture multi canal Lecture 1080P 4 canaux max. Wifi AP Oui Port et Port USB indicateu Connexion réseau r Prise d'alimentation 2 ports USB2.0 périphériques 1 port Ethernet auto-adaptatif RJ45 10/100Mbps. Bouton marche/arrêt 1 prise d’alimentation. Mode d'alimentation électrique d'adaptateur de puissance. Alimentation CC 12V. 1 bouton Horloge Horloge intégrée Témoin lumineux Général H.264/MJPEG/MJPEG4 Consommation puissance Température opérationnelle Un témoin lumineux d'état d'alimentation. Un témoin lumineux d'état de réseau. Un témoin lumineux d'état de disque dur. de <10W (disque dur exclus) -10°C~﹢55°C 3 Modèle TX-64 Humidité opérationnelle Pression d’air 10℅~90℅ Dimensions 205mm×206,75mm×45,2mm Poids 0.5kg (disque dur exclus) Mode d'installation Installation de bureau 86kPa~106kPa 4 2 Panneau avant et panneau arrière 2.1 Panneau avant Le panneau avant est détaillé dans la Figure 2-1. Figure 2-1 Consultez la feuille suivante pour des informations détaillées. SN Nom Fonction 1 Témoin lumineux Le témoin lumineux rouge s'allume quand le d'état de disque dur disque dur rencontre une anomalie. 2 Témoin lumineux Le témoin lumineux rouge s'allume quand la d'alimentation connexion d'alimentation est correcte. 3 Témoin lumineux Le témoin lumineux rouge s'allume quand la d'état de réseau connexion de réseau est anormale. 4 USB2.0 5 2.2 Panneau arrière Le panneau du TX-64 est détaillé ci-dessous. Voir Figure 2-2. Figure 2-2 Consultez la feuille suivante pour des informations détaillées. Nom du port HDMI VGA / Connexion Fonction Port USB2.0. Connexion pour souris, Port USB2.0 dispositif de stockage USB, graveur USB, etc. 1 port Ethernet auto-adaptatif Port réseau 10M/100Mbps. Connexion pour câble réseau. Port de sortie de signal audio et vidéo à Interface haute définition. Il transmet des données média haute vidéo et multi canal à haute définition non définition compressées au port HDMI du dispositif d'affichage. La version HDMI est 1.4. Port de sortie vidéo VGA. Signal vidéo Port de sortie analogique de sortie. Il peut être connecté vidéo VGA au moniteur pour afficher une vidéo analogique. GND Côté de la masse Port d'entrée Prise d’alimentation. d'alimentation Entrée CC 12V/2A 6 Nom du port Entrée micro Sortie micro AP sans fil Connexion Fonction Port d'entrée Port d'entrée vocale bidirectionnelle. Sert à recevoir la sortie de signal audio analogique audio provenant d'appareils tels qu'un microphone, photo capteur. Port de sortie Port de sortie audio. Sert à envoyer le signal audio analogique à des appareils tels qu'un audio lecteur acoustique. Sortie vocale bidirectionnelle. Sortie audio sur une surveillance vidéo à 1 fenêtre. Sortie audio sur une lecture vidéo à 1 fenêtre. Prend en charge la fonction de point d'accès sans fil. Utilisez le Wifi pour vous connecter aux caméras réseau TX-65 à TX-68. 7 2.3 Utilisation de la souris Consultez la feuille suivante pour des informations détaillées sur l'utilisation de la souris. Clic Quand vous avez sélectionné un élément du menu, faites un clic gauche de gauche pour afficher le contenu du menu. souris Modifiez l'état de la case à cocher ou de la détection de mouvement. Cliquez sur la zone combinée pour afficher une liste déroulante. Dans la zone de saisie, vous pouvez sélectionnez des méthodes de saisie. Faites un clic gauche sur le bouton correspondant sur le panneau pour pouvoir saisir des caractères numériques/alphabétiques (minuscules/majuscules). Ici ← indique le bouton d'effacement arrière. _ stands indique le bouton d'espace. En mode de saisie latine : _ indique la saisie d'une icône d'effacement arrière et ← indique la suppression du caractère précédent. En mode de saisie numérique : _ indique l'effacement et ← indique la suppression du chiffre précédent. Double clic Mettre en œuvre de commandes spéciales telles que le double clic sur gauche de une ligne de la liste du fichier pour lire la vidéo. souris En mode multifenêtre, faites un double clic gauche sur un canal pour l'afficher en pleine fenêtre. Refaites un double clic gauche pour revenir au mode multifenêtre précédent. Clic droit En mode de surveillance en temps réel, affiche un menu de raccourcis. de souris Quitte le menu actuel sans sauvegarder les modifications. Appuyez Dans la zone de saisie numérique : Augmenter ou diminuer la valeur sur le numérique. bouton du Échanger les éléments dans la case à cocher. milieu Faire défiler la page vers le haut ou le bas Déplacer la souris Sélectionner la commande actuelle ou la commande de mouvement Faire glisser la Sélectionner la zone de détection de mouvement souris Sélectionner la zone de masquage de confidentialité. 8 3 Installation de l'appareil Remarque : Toute l'installation et les opérations ici doivent être conformes à vos règlementations locales de sécurité électriques. 3.1 Vérification au déballage TX-64 Les emballages permettent de protéger le TX-64 contre la plupart des chocs accidentels lors du transport. Ensuite, vous pouvez ouvrir la boîte pour vérifier les accessoires. Vérifiez que les éléments de la liste sont tous présents. Enfin, vous pouvez enlever le film protecteur du TX-64. 3.2 À propos du panneau avant et du panneau arrière Le numéro de modèle sur l'étiquette sous le TX-64 est très important; vérifiez qu'il correspond à celui qui est sur la facture. (L'étiquette sur le panneau arrière est également très importante.) Nous vous demandons généralement d'indiquer le numéro de série si vous contactez notre service après-vente. 3.3 Installation du disque dur du TX-64 Important : Coupez l'alimentation avant de changer le disque dur. Les images ci-dessous sont fournies uniquement à titre indicatif. Pour la première installation, vous devez savoir si les disques ont été installés. Utilisez un disque dur de 3,5 pouces de 7200 tours/min ou plus rapide. Généralement, nous ne recommandons pas le disque dur du PC. Suivez les instructions ci-dessous pour installer un disque dur. 1. Desserrez les vis du 2. Fixez quatre vis dans 3. Placez le disque dur couvercle supérieur et du le disque dur (tournez en conséquence avec panneau latéral. seulement trois tours). les quatre trous en bas. 4. Mettez l'appareil à l'envers, 5. Fixez le disque dur 6. Connectez le câble du puis serrez les vis fermement. fermement. disque dur et le câble d'alimentation. 7. Mettez le couvercle en conséquence 8 Fixez les vis sur le panneau arrière avec l'attache, puis remettez en place le et le panneau latéral. couvercle supérieur. 9 4 Fonctionnement de base local 4.1 Amorçage et arrêt 4.1.1 Amorçage Attention Avant l'amorçage, vérifiez ceci : Pour la sécurité de l'appareil, connectez d'abord le TX-64 à l'adaptateur de puissance, puis connectez l'appareil à la prise d'alimentation. La tension d'entrée nominale correspond au bouton marche/arrêt de l'appareil. Vérifiez que le fil d'alimentation est correctement connecté. Ensuite, cliquez sur le bouton marche/arrêt. Utilisez toujours un courant stable, si nécessaire un UPS est la meilleure mesure alternative. Suivez les étapes mentionnées ci-dessous pour amorcer l'appareil. Connectez l'appareil au moniteur, puis connectez une souris. Connectez un câble d'alimentation. Cliquez sur le bouton marche/arrêt sur le panneau avant ou arrière, puis amorcez l'appareil. Une fois que l'appareil a fini l'amorçage, le système est en mode d'affichage multi canal par défaut. 4.1.2 Arrêt Remarque Quand la boîte de dialogue correspondante « System is shutting down… » (Arrêt du système…) s'affiche, ne cliquez pas directement sur le bouton marche/arrêt. Ne débranchez pas le câble d'alimentation et ne cliquez pas sur le bouton marche/arrêt pour arrêter l'appareil directement quand l'appareil est en marche (surtout lorsqu'il enregistre.) 4.1.3 Déconnexion Menu principal (RECOMMANDÉ) Allez dans Menu principal->Arrêt, sélectionnez Arrêt dans la liste déroulante. Cliquez sur le bouton OK et vous verrez l'appareil s'éteindre. 10 4.2 Assistant de démarrage Une fois que l'appareil a fini de s'amorcer, il lance l'assistant de démarrage. Voir Figure 4-1. Cliquez sur le bouton Annuler/Suivant pour accéder à l'interface d'identification. Conseil : Cochez le bouton de la zone Startup (Démarrage) ici pour que le système rouvre l'assistant de démarrage au prochain démarrage. Annulez le bouton Startup (Démarrage) pour que le système ouvre directement l'interface d'identification au prochain démarrage. Figure 4-1 Cliquez sur Smart add (Ajout intelligent), le bouton Cancel (Annuler) ou le bouton Next (Suivant) pour accéder à l'interface d'identification du système. Voir Figure 4-2. Le système comprend quatre comptes : Username (Nom d'utilisateur) : admin. Password (Mot de passe) : admin. (administrateur, local et réseau) Username (Nom d'utilisateur) : 888888. Password (Mot de passe) : 888888. (administrateur, local uniquement) Username (Nom d'utilisateur) : 666666. Password (Mot de passe) : 666666 (L'utilisateur avec les privilèges les plus bas pouvant uniquement surveiller, lire, sauvegarder, etc.) Username (Nom d'utilisateur) : par défaut. Password (Mot de passe) : par défaut (utilisateur caché). L'utilisateur caché « default » (par défaut) est réservé à l'usage interne du système et ne peut pas être supprimé. S'il n'y a pas d'utilisateur d'identification, l'utilisateur caché « default » (par défaut) s'identifie automatiquement. Vous pouvez régler certains privilèges tels que la surveillance pour cet utilisateur, afin de pouvoir avoir un aperçu des canaux sans identification. Figure 4-2 Remarque : Pour des raisons de sécurité, modifiez le mot de passe après votre 11 première identification. Trois échecs d'identification en 30 minutes déclencheront l'alarme du système et cinq échecs d'identification verrouilleront le compte ! Pour des informations détaillées d'ajout intelligent, voir le chapitre 4.4. Cliquez sur le bouton OK pour accéder à l'interface Général. Voir Figure 4-3. Figure 4-3 Cliquez sur le bouton Next (Suivant) pour accéder à l'interface Réseau. Voir Figure 4-4. Pour des informations détaillées, voir le chapitre 4.12. Figure 4-4 12 Cliquez sur le bouton Next (Suivant) pour accéder à l'interface Appareil distant. Voir Figure 4-5. Pour des informations détaillées, voir le chapitre 4.4. Figure 4-5 Cliquez sur le bouton Next (Suivant) pour accéder à l'interface Programmation. Voir Figure 4-6. Pour des informations détaillées, voir le chapitre 4.8.2. Figure 4-6 13 Cliquez sur le bouton Finish (Terminer) et le système affichera une boîte de dialogue. Cliquez sur le bouton OK et l'assistant de démarrage est terminé. Voir Figure 4-7. Figure 4-7 4.3 Barre de navigation Il faut aller dans Main menu (Menu principal)->Setting (Paramètres)->System (Système)->General (Général) pour activer la fonction de barre de navigation, sinon vous ne verrez pas l'interface suivante. La barre de navigation est comme ci-dessous. Voir Figure 4-8. Figure 4-8 4.3.1 Menu principal Cliquez sur le bouton pour accéder à l'interface du menu principal. 4.3.2 Utilisation à double écran Important Cette fonction est disponible uniquement pour certaines séries. Cliquez sur pour sélectionner l'écran 2, vous verrez une interface comme ci-dessous. Voir Figure 4-9. C'est une barre de navigation pour l'écran 2. Figure 4-9 Cliquez sur un mode d'écran divisé, l'écran HDMI2 permet d'afficher les écrans correspondants. Vous pouvez maintenant commander deux écrans. Voir Figure 4-10. 14 Figure 4-10 Remarque La fonction de l'écran 2 est nulle si une visite est en cours. Désactivez d'abord la fonction de visite. Maintenant, l'écran 2 peut être utilisé uniquement sur la barre de navigation. Les commandes du menu de clic droit sont réservées à l'écran 1. 4.3.3 Écran de sortie Sélectionnez un mode d'écran divisé correspondant et des canaux de sortie. 4.3.4 Visite Cliquez sur le bouton visite est en cours. pour activer la visite, l'icône devient , vous verrez que la 4.3.5 PTZ Cliquez sur et le système accédera à l'interface de commande PTZ. Voir le chapitre 4.7.1. 4.3.6 Couleur Cliquez sur le bouton et le système accédera à l'interface Couleur. Voir le chapitre 4.6.4.1.1. Vérifiez que le système est en mode monocanal. 4.3.7 Recherche Cliquez sur le bouton et le système accédera à l'interface Recherche. Voir le chapitre 4.9.2. 4.3.8 État de l'alarme Cliquez sur le bouton et le système accédera à l'interface État de l'alarme. Cela sert à consulter l'état de l'appareil et l'état du canal. Voir le chapitre 4.15.1.3. 4.3.9 Infos du canal Cliquez sur le bouton et le système accédera à l'interface Paramètres d'informations du canal. Cela sert à consulter les informations du canal correspondant. Voir Figure 4-11. 15 Figure 4-11 4.3.10 Appareil distant Cliquez sur 4.3.11 et le système accédera à l'interface Appareil distant. Voir le chapitre 4.4. Réseau Cliquez sur et le système accédera à l'interface Réseau. Cela sert à régler l'adresse IP de réseau, la passerelle par défaut, etc. Voir le chapitre 4.12. 4.3.12 Gestionnaire de disque dur Cliquez sur et le système accédera à l'interface Gestionnaire de disque dur. Cela sert à consulter et gérer les informations du disque dur. Voir le chapitre 4.13.1. 4.3.13 Gestionnaire USB Cliquez sur et le système accédera à l'interface Gestionnaire USB. Cela sert à consulter les informations USB, sauvegarder et mettre à jour. Pour en savoir plus, consultez le chapitre 4.10.1 Sauvegarde de fichier, le chapitre 4.10.3 Journal de sauvegarde, le chapitre 4.10.2 Importation/exportation, ainsi que le chapitre 4.15.4 Mise à jour. 4.4 Ajout intelligent Quand la ou les caméras réseau et le TX-64 sont dans le même routeur ou interrupteur, vous pouvez utiliser la fonction d'ajout intelligent pour ajouter simultanément des caméras réseau au TX-64. Il y a deux manières d'accéder à interface d'ajout intelligent. Dans l'assistant de démarrage, clique sur le bouton Smart add (Ajout intelligent). Voir Figure 4-12. 16 Figure 4-12 Sur l'interface de prévisualisation, faites un clic droit de souris, puis sélectionnez Ajout intelligent. Voir Figure 4-13. Figure 4-13 17 Vous pouvez maintenant accéder à l'interface Ajout intelligent. Voir Figure 4-14. Figure 4-14 Figure 4-15 Cliquez sur le bouton Ajout intelligent et vous verrez l'appareil qui active la fonction DHCP. Voir Figure 4-15. Le système affiche l'interface suivante pour que vous confirmiez l'information d'IP s'il y a plusieurs segments d'IP. Voir Figure 4-16. Figure 4-16 Figure 4-17 Vous voyez maintenant que le système ajoute automatiquement une caméra IP aux canaux correspondants. Voir Figure 4-17. Vous voyez maintenant la boîte de dialogue suivante après que le système a ajouté avec succès des caméras réseau. Voir Figure 4-18. Figure 4-18 18 4.5 Appareil distant 4.5.1 Connexion d'appareil à distance Dans Menu principal->Paramètres->Appa reil distant pu faites un clic droit de souris sur l'interface de prévisualisation, puis sélectionnez un élément d'appareil distant et vous verrez interface suivante. Voir Figure 4-19. Figure 4-19 Cliquez sur le bouton Device search (Recherche) d'appareil, vous verrez les adresses IP recherchées en haut du panneau supérieur de l'interface. Double-cliquez sur une adresse IP ou cochez une adresse IP, puis cliquez sur le bouton Add (Ajouter), vous pouvez ajouter l'appareil actuel au panneau inférieur de l'interface. Le système prend en charge la fonction d'ajout par lot. Cliquez sur le bouton Manual Add (Ajout manuel), vous pouvez ajouter un appareil directement. Ici, vous pouvez régler le mode TCP/UPD/connexion automatique. Le réglage par défaut est TCP. Voir Figure 4-20. Figure 4-20 4.5.2 Menu de raccourcis Dans l'interface de prévisualisation, pour le canal de connexion de caméra sans IP, vous pouvez cliquer sur l'icône « + » au centre de l'interface pour aller rapidement à l'interface Appareil distant. Voir Figure 4-21. 19 Figure 4-21 4.5.3 Image Dans main menu (menu principal)->setting (paramètres)->camera (caméra)->image (image), vous verrez l'interface Image comme ci-dessous. Voir Figure 4-22. Canal : Sélectionnez un canal dans la liste déroulante. Saturation : Sert à régler la saturation de la fenêtre de surveillance. La plage de valeur va 0 à 100. La valeur par défaut est 50. Plus le nombre est grand, plus la couleur est forte. Cette valeur n'a pas d'effet sur la luminosité générale de l'ensemble de la vidéo. La couleur de la vidéo peut être trop forte si le réglage de la valeur est trop élevé. Pour la partie grise de la vidéo, il peut y avoir une distorsion si l'équilibre des blancs n'est pas précis. La vidéo n'est pas attirante si le réglage de la valeur est trop bas. La plage de valeur recommandée va 40 à 60. Luminosité : Sert à régler la luminosité de la fenêtre de surveillance. La plage de valeur va 0 à 100. La valeur par défaut est 50. Plus le nombre est grand, plus la vidéo est claire. Si vous saisissez la valeur ici, la section claire et la section sombre de la vidéo seront réglée en conséquence. Vous pouvez utiliser cette fonction quand l'ensemble de la vidéo est trop sombre ou trop clair. La vidéo peut devenir floue si la valeur est trop élevée. La plage de valeur recommandée va 40 à 60. Contraste : Sert à régler le contraste de la fenêtre de surveillance. La plage de valeur va 0 à 100. La valeur par défaut est 50. Plus le nombre est grand, plus le contraste est élevé. Vous pouvez utiliser cette fonction quand l'ensemble de la vidéo a une bonne luminosité, mais le contraste est inapproprié. La vidéo peut devenir floue si la valeur est trop basse. Si cette valeur est trop élevée, la section sombre peut manquer de luminosité, tandis que la section claire peut être surexposée. La plage de valeur recommandée va 40 à 60. Iris automatique : Cela sert à l'appareil de l'objectif automatique. Vous pouvez cocher la case avant ON pour activer cette fonction. L'iris automatique peut changer si la lumière change légèrement. Quand vous activez cette fonction, l'iris est au max. Le système n'ajoute pas la fonction d'iris automatique au réglage d'exposition. Cette fonction est activée par défaut. Miroir : Cela sert à permuter vers la limite haute et basse de la vidéo. Cette fonction est désactivée par défaut. Pivoter : Cela sert à permuter vers la limite gauche et droite de la vidéo. Cette fonction 20 est désactivée par défaut. BLC : Cela inclut plusieurs options : BLC/WDR/HLC/désactivé. BLC : L'appareil fait automatiquement une exposition en fonction de la situation des environnements afin que la zone la plus sombre de la vidéo soit claire. WDR : Pour la scène WDR, cette fonction peut abaisser la section très claire et améliorer la luminosité de la section très sombre. Cela vous permet de voir ces deux sections clairement en même temps. La plage de valeur va 1 à 100. Quand vous faites passer la caméra du mode non WDR au mode WDR, le système peut perdre plusieurs secondes de vidéo d'enregistrement. HLC : Une fois que vous avez activé la fonction HLC, l'appareil peut abaisser la luminosité de la section la plus claire en fonction du niveau de réglage HLC. Cela peut réduire la zone de halo et baisser la luminosité de l'ensemble de la vidéo. Désactivé : Cela sert à désactiver la fonction BLC. Cette fonction est désactivée par défaut. Profil : Cela sert à régler le mode d'équilibre des blancs. Cela a un effet sur la teinte générale de la vidéo. Cette fonction est activée par défaut. Vous pouvez sélectionnez différents modes de scène parmi auto, ensoleillé, nuageux, domicile, bureau, nuit, désactivé, etc. pour régler la vidéo et obtenir la meilleure qualité. Auto : L'équilibre des blancs automatique est activé. Le système peut compenser automatiquement la température de couleur pour s'assurer que la couleur de la vidéo est appropriée. Ensoleillé : Le seuil d'équilibre des blancs est en mode ensoleillé. Nuit : Le seuil d'équilibre des blancs est en mode nuit. Personnalisé : Vous pouvez régler le gain du canal rouge/bleu. La plage de valeur va 0 à 100. Jour/nuit. Cela sert à régler la couleur de l'appareil et le passage au mode N&B. Le réglage par défaut est Auto. Couleur : L'appareil produit la vidéo en couleur. Auto : L'appareil sélectionne automatiquement la production de vidéo en couleur ou N&B selon la fonctionnalité de l'appareil (La luminosité générale de la vidéo ou il y a un éclairage IR ou pas.) N&B : L'appareil produit la vidéo en noir et blanc. Capteur : Il faut régler cela quand il y a un éclairage IR périphérique connecté. 21 Figure 4-22 4.5.4 Nom de canal Dans main menu (menu principal)->Setting (Paramètres)->Camera (Caméra)-Channel name (Nom de canal), vous pouvez voir une interface comme sur la Figure 4-23. Cela sert à modifier le nom de canal. Il prend en charge 31 caractères. Vous pouvez uniquement modifier le nom de canal de la caméra réseau connectée. Figure 4-23 4.5.5 Mise à niveau Remarque : Maintenant, le TX-64 peut mettre à niveau la caméra IP par l'appareil USB ou l'interface WEB. Vous pouvez mettre à niveau 4 caméras réseau du même modèle (ou le TX-64 pris en charge) simultanément. Cela sert à mettre à jour la caméra réseau. Dans main menu (menu principal)->setting (paramètres)->camera (caméra)->remote (distant), l'interface s'affiche comme ci-dessous. Voir Figure 4-24. Cliquez sur le bouton Parcourir, puis sélectionnez le fichier de mise à niveau. Ensuite, sélectionnez un canal (ou bien vous pouvez sélectionnez un filtre de type de d'appareil pour sélectionner plusieurs appareils en même temps.) Cliquez sur le bouton Commencer pour effectuer la mise à niveau. Une boîte de dialogue 22 correspondante s'affichera à la fin de la mise à niveau. Figure 4-24 4.6 Prévisualisation Une fois que l'appareil a fini l'amorçage, le système est en mode d'affichage multi canal. Voir Figure 4-25. Le nombre de fenêtres affichées peut varier. La figure suivant est fournie uniquement à titre indicatif. Consultez le chapitre 1.3 Caractéristiques pour le nombre de fenêtres que prend en charge votre produit. Figure 4-25 4.6.1 Prévisualisation Si vous voulez modifier la date et l'heure du système, vous pouvez vous reporter aux paramètres généraux (Main menu (Menu principal)->Setting (Paramètres)->System (Système)->General (Général)). Si vous voulez modifier le nom de canal, reportez-vous aux paramètres d'affichage (Main menu (Menu principal)->Camera (Caméra)->CAM name (Nom de caméra)) Consultez la feuille suivante pour des informations détaillées. 23 1 2 État 3 d'enregistrement Détection de 4 mouvement Perte de vidéo Verrouillage de caméra Conseil : Glisser une prévisualisation : Si vous voulez modifier la position du canal 1 et du canal 2 en cours de prévisualisation, vous pouvez faire un clic gauche de souris dans le canal 1 puis le clisser sur le canal 2, relâcher le bouton de la souris pour permuter les positions du canal 1 et du canal 2. Utilisez le bouton du milieu de la souris pour contrôler l'écran divisé : Vous pouvez utiliser le bouton du milieu de la souris pour changer le nombre de fenêtres dans l'écran divisé. 4.6.2 Interface de contrôle de prévisualisation Déplacez la souris au centre du haut de la vidéo du canal actuel, et le système affichera l'interface de contrôle de prévisualisation. Voir Figure 4-26. Si votre souris reste dans cette zone pendant plus de 6 secondes sans rien faire, la barre de commande se cache automatiquement. 1 2 3 4 5 6 Figure 4-26 Canal numérique 1) Lecture en temps réel Cela sert à lire l'enregistrement de 5-60 minutes précédent du canal actuel. Allez dans Main menu (Menu principal->Setting (Paramètres)->->System (Système)->General (Général) pour régler le temps de lecture en temps réel. Le système peut afficher une boîte de dialogue s'il n'y a pas de tel enregistrement dans le canal actuel. 2) Zoom numérique : Il sert à faire un zoom avant sur une zone spécifiée du canal en cours. Il prend en charge la fonction de zoom avant de plusieurs canaux. Cliquez sur le bouton , le bouton s'affiche ainsi : . Il existe deux manières de faire un zoom avant. Glissez la souris pour sélectionner une zone, vous pouvez voir une interface comme sur la Figure 4-27. 24 Figure 4-27 Placez le bouton du milieu au centre de la zone à agrandir et déplacez la souris, vous verrez une interface comme sur la Figure 4-28. Figure 4-28 Faites un clic droit de souris pour annuler le zoom et revenir à interface initiale. 3) Fonction d'enregistrement manuel Cela sert à sauvegarder la vidéo du canal actuel sur l'appareil USB. Le système ne peut pas sauvegarder la vidéo de plusieurs canaux en même temps. Cliquez sur le bouton , puis le système commence à enregistrer. Recliquez dessus pour que le système cesse d'enregistrer. Le fichier d'enregistrement se trouve sur le disque à mémoire flash. 4) Capture d'écran manuelle : Cliquez sur pour faire une capture d'écran 1-5 fois. Le fichier de capture d'écran est sauvegardé sur l'appareil USB ou le disque dur. Vous pouvez le voir sur l'interface Recherche (chapitre 4.9). 5) Conversation bidirectionnelle : Si l'appareil frontal connecté prend en charge la fonction de conversation bidirectionnelle, vous pouvez cliquer sur ce bouton. Cliquez sur le bouton pour lancer la fonction de conversation bidirectionnelle et l'icône s'affiche désormais comme . Maintenant, les boutons restants de conversation bidirectionnelle du canal numérique deviennent nuls également. Recliquez sur pour annuler la conversation bidirectionnelle et les boutons de conversation bidirectionnelle des autres canaux numériques deviennent . 25 6) Appareil distant : Menu de raccourci, cliquez dessus pour accéder à l'interface de l'appareil distant pour ajouter/supprimer un appareil ou consulter ses informations correspondantes. Consultez le chapitre 4.5.2 pour des informations détaillées. 4.6.3 Menu de clic droit Une fois que vous vous êtes identifié à l'appareil, faites un clic droit de souris et vous verrez le menu de raccourcis. Voir Figure 4-29. Mode d'écran divisé : Vous pouvez sélectionner le nombre de fenêtres puis cliquer sur des canaux. PTZ : Cliquez dessus pour accéder à l'interface PTZ. Auto focus (Mise au point auto) : Cela sert à activer la fonction de mise au point automatique. Vérifiez que la caméra réseau connectée prend en charge cette fonction. Color setting (Réglages de couleur) : Règle les informations correspondantes de la vidéo. Search (Recherche) : Cliquez dessus pour accéder à l'interface pour rechercher et lire un fichier d'enregistrement. Record control (Commande d'enregistrement) : Activer/désactiver le canal d'enregistrement. Sortie d'alarme : Cela sert à régler le mode de sortie d'alarme. Remote device (Appareil distant) : Rechercher et ajouter un appareil distant. Sortie d'alarme : Génère manuellement un signal de sortie d'alarme. Main menu (Menu principal) : Pour accéder à l'interface du menu principal du système. Conseil : Faites un clic droit de souris pour revenir à interface précédente. Figure 4-29 4.6.4 Paramètres des effets d'affichage de prévisualisation 4.6.4.1.1 Couleurs vidéo Ici vous pouvez régler la teinte, la luminosité, le contraste, la saturation, le gain, le niveau des blancs, le mode couleur, etc. Voir Figure 4-30. 26 Figure 4-30 Consultez la feuille suivante pour des informations détaillées. Élément Remarque Période Il y a deux périodes dans une journée. Vous pouvez régler différentes paramètres de netteté, luminosité et contraste pour différentes périodes. Temps effectif Cochez la case ici pour activer cette fonction, puis réglez le temps de la période. La valeur ici sert à régler le bord de la vidéo. La plage de valeur va 0 à 100. Plus la valeur est grande, plus le Netteté bord sera clair et vice versa. Si la valeur est trop élevée, il y aura un bruit. La valeur par défaut est 50 et la plage de valeur recommandée va de 40 à 60. Luminosité Sert à régler la luminosité de la fenêtre de surveillance. La plage de valeur va 0 à 100. La valeur par défaut est 50. Plus le nombre est grand, plus la vidéo est claire. Si vous saisissez la valeur ici, la section claire et la section sombre de la vidéo seront réglée en conséquence. Vous pouvez utiliser cette fonction quand l'ensemble de la vidéo est trop sombre ou trop clair. La vidéo peut devenir floue si la valeur est trop élevée. La plage de valeur recommandée va 40 à 60. Contraste Sert à régler le contraste de la fenêtre de surveillance. La plage de valeur va 0 à 100. La valeur par défaut est 50. Plus le nombre est grand, plus le contraste est élevé. Vous pouvez utiliser cette fonction quand l'ensemble de la vidéo a une bonne luminosité, mais le contraste est inapproprié. La vidéo peut devenir floue si la valeur est trop basse. Si cette valeur est trop élevée, la section sombre peut manquer de luminosité, tandis que la 27 Élément Remarque section claire peut être surexposée. La plage de valeur recommandée va 40 à 60. Saturation Sert à régler la saturation de la fenêtre de surveillance. La plage de valeur va 0 à 100. La valeur par défaut est 50. Gain Mode couleur Plus le nombre est grand, plus la couleur est forte. Cette valeur n'a pas d'effet sur la luminosité générale de l'ensemble de la vidéo. La couleur de la vidéo peut être trop forte si le réglage de la valeur est trop élevé. Pour la partie grise de la vidéo, il peut y avoir une distorsion si l'équilibre des blancs n'est pas précis. La vidéo n'est pas attirante si le réglage de la valeur est trop bas. La plage de valeur recommandée va 40 à 60. Le réglage de gain sert à régler la valeur du gain. La valeur par défaut peut varier selon les modèles d'appareils. Plus la valeur est petite, moins il y a de bruit. Mais la luminosité est également basse dans les environnements sombres. Cela peut améliorer la luminosité de la vidéo si la valeur est élevée. Mais le bruit de la vidéo peut devenir trop clair. Cela inclut plusieurs modes tels que : standard, couleur, clair, et doux. Sélectionnez un mode de couleur, la netteté, la luminosité, le contraste, etc. peuvent basculer automatiquement au réglage correspondant. 4.6.4.1.2 Affichage Dans Main Menu (Menu principal)->Setting (Paramètres)->System (Système)->Display (Affichage), vous pouvez accéder à l'interface suivante. Voir Figure 4-31. Ici vous pouvez régler le menu et l'effet de prévisualisation vidéo. Toutes vos opérations ici n'affectent pas le fichier d'enregistrement et l'effet de lecture. 28 Figure 4-31 Vous pouvez maintenant régler les informations correspondantes. Résolution : Il existe cinq options : 1280×1024 (par défaut), 1280×720, 1920×1080, 1024×768 et 3840×2160. Le système a besoin d'être réamorcé pour que les paramètres actuels soient activés. 3840×2160 est disponible uniquement pour certaines séries. VGA+HDMI2 : Cela est pour le fonctionnement à double écran. Faites votre sélection dans la liste déroulante en fonction de votre situation réelle. Cliquez sur le bouton Apply (Appliquer), le système a besoin de redémarrer pour activer les nouveaux paramètres. Par exemple, 4+4 signifie VGA, le système prend en charge au max. un écran divisé en 4 fenêtres et HDMI2, le système prend en charge au max. un écran divisé en 4 fenêtres. Transparence : Ici, vous pouvez régler la transparence. La plage de valeur va 128 à 255. Nom de canal : Ici, vous pouvez modifier le nom du canal. le système prend en charge au max. 25 chiffres (La valeur peut varier selon les séries). Toutes les modifications ici s'appliquent uniquement au côté local de TX-64. Il faut ouvrir l'interface web ou le côté utilisateur pour rafraîchir le nom de canal. Affichage de l'heure : Vous pouvez sélectionner l'heure d'affichage ou non quand le système est en lecture. Affichage de canal : Vous pouvez sélectionner le nom de canal ou non quand le système est en lecture. Amélioration d'image : Cochez la case, vous pourrez optimiser la marge de la vidéo de prévisualisation. Échelle initiale : Cochez la case pour rétablir l'échelle initiale de la vidéo. Cliquez sur le bouton OK pour sauvegarder les paramètres actuels. 4.6.4.1.3 Réglage TV Remarque : Certaines séries de produits prennent en charge la fonction de réglage TV. Dans Main Menu (Menu principal)->Setting (Paramètres)->System (Système)->Display (Affichage)->TV adjust (Réglage TV), vous pouvez accéder à l'interface suivante. Voir Figure 4-32. Ici vous pouvez régler les marges et la luminosité. 29 Figure 4-32 4.6.5 Paramètres de visite de prévisualisation Réglez le mode d'affichage de prévisualisation, la séquence d'affichage de canal et les paramètres de visite. Réglage du mode d’affichage de prévisualisation : Sur l'interface de prévisualisation, faites un clic droit de souris, vous pouvez afficher le menu de clic droit. Maintenant, vous pouvez sélectionner le nombre de fenêtres de prévisualisation et le canal. Réglage du mode d’affichage de canal : Sur l'interface de prévisualisation, si vous voulez échanger la position du canal 1 et du canal 4, faites un clic droit sur la fenêtre de la vidéo du canal 1, puis glissez vers la fenêtre de la vidéo du canal 4, relâchez le bouton, pour pouvoir échanger la position du canal 1 et du canal 4. Paramètres de visite : Ici, vous pouvez régler le mode d'affichage des canaux de fenêtres de prévisualisation et l'intervalle. Suivez les étapes mentionnées ci-dessous. Dans Main menu (Menu principal)->Setting (Paramètres)->Display (Affichage)-Tour (Visite), vous pouvez voir une interface comme sur la Figure 4-33. Ici, vous pouvez régler les paramètres de visite. Activer la visite : Cochez la case ici pour activer la fonction de visite. La visite générale prend en charge tous les types de mode d'écran divisé. Intervalle : Saisissez la valeur d'intervalle appropriée ici. La valeur varie de 1-120 secondes. Type de visite de mouvement : Le système prend en charge une visite de 1/4 fenêtres. Vous devez aller dans main menu (menu principal)->Setting (Paramètres)->Event (Événement)->Video detect (Détection vidéo)->Motion dectect (Détection de mouvement) pour activer la fonction de visite. Type de visite d'alarme : Le système prend en charge une visite de 1/4 fenêtres. Vous devez aller dans main menu (menu principal)->Setting (Paramètres)->Event (Événement)->Alarm (Alarme) pour activer la fonction de visite. Écran divisé : Sert à régler le mode d'écran divisé. 30 Figure 4-33 Conseil : Sur la barre de navigation, cliquez sur / pour activer/désactiver la visite. Cliquez sur le bouton save (sauvegarder) pour sauvegarder les paramètres actuels. 4.7 PTZ Remarque : Avant de commander le PTZ, vérifiez que la caméra PTZ et la connexion réseau du TX-64 sont en état et que les paramètres correspondants sont justes. 4.7.1 Commande PTZ Après avoir terminé tous les paramètres, cliquez sur le bouton save (sauvegarder). Faites un clic droit de souris (cliquez sur la touche « Fn » de la télécommande). L'interface est indiquée sur la Figure 4-34. Vous pouvez accéder à l'interface de commande PTZ uniquement lorsque vous êtes en mode d'affichage de 1 fenêtre. Figure 4-34 Les paramètres PTZ sont indiqués sur la Figure 4-35. Le nom de commande est grisé dès qu'un appareil ne prend pas en charge cette fonction. Le fonctionnement PTZ est valable uniquement en mode de 1 fenêtre. Ici, vous pouvez commander la direction PTZ, la vitesse, le zoom, la mise au point, l'iris, la 31 présélection, la visite, le balayage, la fonction aux. de motif, l'éclairage et essuie-glace, la rotation, etc. La vitesse sert à commander la vitesse de mouvement PTZ. La plage de valeur va de 1 à 8. La vitesse 8 est plus rapide que la vitesse 1. Vous pouvez maintenant utiliser la télécommande pour cliquer sur le petit clavier à régler. Vous pouvez cliquer sur et du zoom, de la mise au point et de l'iris pour faire un zoom avant/arrière, la définition et la luminosité. La rotation PTZ prend en charge 8 directions. Si vous utilisez les boutons fléchés en façade, il y a seulement quatre directions : haut/bas/gauche/droite. Figure 4-35 Au milieu des huit touches fléchées, il y a une touche de positionnement intelligent 3D. Voir Figure 4-36. Vérifiez que votre protocole prend en charge cette fonction et vous devez utiliser une souris pour commander. Cliquez sur cette touche pour que le système revienne en mode d'écran simple. Glissez la souris sur l'écran pour régler la taille de la section. La zone glissée prend en charge les vitesses 4X à 16X. Cela permet d'effectuer automatiquement le PTZ. Plus la zone glissée est petite, plus la vitesse sera élevée. Figure 4-36 Nom Fonction Touche Fonction Touche de raccourci Fonction Touche Fonction Raccourci Touche Loin Zoom Proche Mise au point Iris Proche │ Loin ►│ Fermer Ouvrir 32 Sur la Figure 4-35, cliquez sur pour ouvrir le menu, vous pouvez régler la présélection, la visite, le motif, le balayage, etc. Voir Figure 4-37. Figure 4-37 Consultez la feuille suivante pour des informations détaillées. L'interface ci-dessus peut varier en raison des différents protocoles. Le bouton est grisé et ne peut être sélectionné une fois que la fonction actuelle est nulle. Icône Fonction Icône Fonction Présélection Pivoter Visite Réinitialiser Motif Aux Balayage Bouton d'activation/d ésactivation aux. Rotation Aller au menu 4.7.1.1 Paramètres de la fonction PTZ Cliquez sur pour accéder à l'interface pour régler la présélection, la visite, le motif et de balayage. Voir Figure 4-38. 33 Figure 4-38 Paramètres de présélection Sur la Figure 4-38, cliquez sur le bouton preset (présélection) et utilisez les huit boutons fléchés pour régler la caméra en bonne position. L'interface est indiquée sur la Figure 4-39. Cliquez sur le bouton Set (Réglage), puis saisissez un numéro de présélection. Cliquez sur le bouton Set (Réglage) pour sauvegarder la présélection actuelle. Figure 4-39 Paramètres de visite Sur la Figure 4-38, cliquez sur le bouton tour (visite). Saisissez la valeur de visite et le numéro de présélection. Cliquez sur le bouton Add preset (Ajouter présélection) pour ajouter la présélection actuelle à la visite. Voir Figure 4-40. Conseil : Recommencez la procédure ci-dessus pour ajouter d'autres présélections à la visite. Cliquez sur le bouton Del preset (Supp présel.) pour l'enlever de la visite. Certains protocoles ne prennent pas en charge la fonction de suppression de présélection. 34 Figure 4-40 Paramètres de motif Sur la Figure 4-38, cliquez sur le bouton Pattern (Motif) et saisissez le numéro de motif. Cliquez sur le bouton Begin (Commencer) pour débuter l'opération de direction. Ou bien, vous pouvez revenir à la Figure 4-41 pour commander l'opération de zoom/mise au point/iris/direction. Figure 4-41 Paramètres de limites Sur la Figure 4-38, cliquez sur le bouton Border. Utilisez les boutons fléchés pour régler la limite gauche de caméra, puis cliquez sur le bouton Gauche. Utilisez les boutons fléchés pour régler la limite droite de caméra, puis cliquez sur le bouton Droite. La procédure de réglage de limites est maintenant terminée. Voir Figure 4-42. 35 Figure 4-42 4.7.1.2 Charger la fonction PTZ Charger une présélection Sur la Figure 4-38, saisissez une valeur de présélection, puis cliquez sur une présélection. Cliquez sur pour charger à nouveau pour arrêter le chargement. Charger un motif Sur la Figure 4-38, saisissez une valeur de motif, puis cliquez sur motif. Cliquez sur pour charger un à nouveau pour arrêter le chargement. Charger une visite : Sur la Figure 4-38, saisissez une valeur de visite, puis cliquez sur visite. Cliquez à nouveau sur pour charger une pour arrêter le chargement. Charger un balayage : Sur la Figure 4-38, saisissez une valeur de balayage, puis cliquez sur balayage. Cliquez à nouveau sur pour charger un pour arrêter le chargement. Rotation : Sur la Figure 4-38, cliquez sur pour activer la rotation de la caméra. Le système prend en charge les fonctions de présélection, visite, motif, balayage, rotation, éclairage, etc. Remarque : 36 Présélection, visite et motif ont tous besoin que la valeur soit aux paramètres de commande. Vous pouvez définir cela selon votre besoin. Consultez le mode d'emploi de votre caméra pour la définition Aux. Dans certains cas, cela peut être utilisé pour des procédures spéciales. Aux : Cliquez sur et le système accédera à l'interface suivante. Les options ici sont définies par le protocole. Le numéro d'aux. correspond au bouton activation/désactivation d'aux. du décodeur. Voir Figure 4-43. Figure 4-43 4.8 Enregistrement et capture d'écran La priorité d'enregistrement/capture d'écran est : Alarm (Alarme)->Motion detect (Détection de mouvement)->Schedule (Programmation). 4.8.1 Codage 4.8.1.1 Codage Les paramètres de codage servent à régler le mode de codage de caméra IP, la résolution, le type de train de bits, etc. Dans Main Menu (Menu principal)->Setting (Paramètres)->System (Système)->Encode (Codage), vous pouvez accéder à l'interface suivante. Voir Figure 4-44. Canal : Sélectionnez le canal voulu. Type : Faites votre sélection dans la liste déroulante. Il y a trois options : normal/détection de mouvement/alarme. Vous pouvez régler les divers paramètres de codage pour différents types d'enregistrement. Compression : Le système prend en charge H.264, MPEG4, MJPEG, etc. Résolution : Le type de résolution de flux principal est la config. de codage de la caméra IP. Il y a généralement D1/720P/1080P. Le flux principal prend en charge 2048×1536(3M),1920×1080(1080P), 1280×1024(S×GA), 1280×960(1,3M ),1280×720(720P),704×576(D1) et le flux secondaire prend en charge 704 ×576(D1),352×288(CIF). Taux de résolution : Sa plage va de 1f/s à 25f/s en mode NTSC et de 1f/s à 30f/s en mode PAL. Type de débit binaire : Le système prend en charge deux types : CBR et VBR. En mode VBR, vous pouvez régler la qualité de la vidéo. 37 Qualité : Il y a six niveaux allant de 1 à 6. Le sixième niveau a la qualité d'image la plus élevée. Vidéo/audio : Vous pouvez activer ou désactiver la vidéo/l'audio. Une fois que vous avez activé la fonction pour un canal, le système peut activer la fonction d'audio du reste des canaux par défaut. Copier : Une fois que vous avez fini le paramétrage, vous pouvez cliquer sur le bouton Copier pour copier les paramètres actuels vers un ou plusieurs autres canaux. Le numéro de canaux actuel est grisé. Cochez le numéro pour sélectionner le canal ou vous pouvez cocher la case TOUT. Cliquez sur le bouton OK pour terminer le paramétrage. Quand vous cochez la case Tout, vous réglez le même paramétrage de codage pour tous les canaux. La case d'activation audio/vidéo, le bouton Superposition et le bouton Copier sont protégés. Mettez en surbrillance l'icône pour sélectionner la fonction correspondante. Figure 4-44 38 4.8.1.2 Superposition Cliquez sur le bouton overlay (superposition) pour accéder à l'interface indiquée sur la Figure 4-45. Zone de couverture : Ici, vous avez accès à la section de zone de couverture. Vous pouvez faire glisser la souris pour régler la bonne taille de section. Dans une vidéo à un canal, le système prend en charge au max. 4 zones dans un canal. Prévisualisation/surveillance : La zone de couverture a deux types. Prévisualisation et surveillance. Prévisualisation signifie que la zone de masquage de confidentialité n'est pas visible par un utilisateur lorsque le système est en état de prévisualisation. Surveillance signifie que la zone de masquage de confidentialité n'est pas visible par un utilisateur lorsque le système est en état de surveillance. Affichage de l'heure : Vous pouvez sélectionner l'heure d'affichage du système ou non quand vous êtes en cours de lecture. Cliquez sur le bouton set (réglage), puis glissez le titre vers la position correspondante sur l'écran. Affichage de canal : Vous pouvez sélectionner le numéro de canal d'affichage du système ou non quand vous êtes en cours de lecture. Cliquez sur le bouton Set (réglage), puis glissez le titre vers la position correspondante sur l'écran. Figure 4-45 4.8.1.3 Capture d'image Ici, vous pouvez régler le mode de capture d'écran, ainsi que la taille, la qualité et la fréquence d'image. Voir Figure 4-46. Mode Capture d'image Il existe deux modes : normal et déclenchement. Si vous choisissez le mode normal, il faut régler la fréquence de capture d'écran. Si vous déclenchez une capture d'écran, il faut régler le fonctionnement d'activation de capture d'écran. Taille de l'image : Ici, vous pouvez régler la taille d'image pour les captures d'écran. Qualité de l'image : Ici, vous pouvez régler la qualité de capture d'écran. La plage de 39 valeur va de 1 à 6. Intervalle : Ici, vous pouvez régler l'intervalle de capture d'écran de programmation. Figure 4-46 Figure 4-47 4.8.2 Programmation La priorité de type d'enregistrement est : Alarme>Détection de mouvement>Normal. 4.8.2.1 Enregistrement programmé Régler le temps d'enregistrement, le programme d'enregistrement, etc. Le système est en enregistrement de 24 heures par défaut après son premier amorçage. Dans le menu principal, allez dans Main menu (Menu principal)->Setting (Paramètres)->Storage (Stockage)->Schedule (Programmation) pour accéder au menu de programmation. Voir Figure 4-51. Il y a au total six périodes. Canal : Sélectionnez d'abord le numéro de canal. Vous pouvez sélectionner « all » (tout) si vous voulez régler tous les canaux. : Icône de synchronisation de connexion. Sélectionnez l'icône de plusieurs dates, tous les éléments cochés peuvent être modifiés ou ensemble. L'icône affichée est maintenant . 40 : Cliquez dessus pour supprimer un type d'enregistrement à partir d'une période. Type d'enregistrement : Cochez la case pour sélectionner le type d'enregistrement correspondant. Il existe quatre types : Normal/MD (détection de mouvement)/Alarme/MD&alarme. Jours de la semaine : Il y a huit options : samedi et dimanche et tout. Vacances : Cela sert à régler les paramètres de vacances. Vous devez d'abord aller dans l'interface générale (Main menu (Menu principal)->Setting (Paramètres)->System (Système)->General (Général)) pour ajouter les vacances. Sinon, vous ne verrez pas cet élément. Pré-enregistrement : Le système peut préenregistrer la vidéo avant que l'événement ne survienne dans le fichier. La plage de valeur s'étend de 1 à 30 secondes selon le train de bits. Redondance : Le système prend en charge la fonction de sauvegarde de redondance. Cela vous permet de sauvegarder un fichier enregistré sur deux disques. Vous pouvez mettre en surbrillance le bouton Redondance pour activer cette fonction. Avant d'activer cette fonction, réglez au moins un disque dur en tant que redondant. (Mainn menu (Menu principal)->Setting (Paramètres)->Storage (Stockage)->HDD Manager (Gestionnaire de disque dur)). Cette fonction est nulle s'il y a seulement un disque dur. ANR : Cela sert à sauvegarder une vidéo sur la carte SD de la caméra réseau en cas d'échec de connexion réseau. La plage de valeur va de 0s~43200s. Une fois que la connexion réseau est rétablie, le système peut obtenir la vidéo à partir de la carte SD et il n'y a pas de risque de perte d'enregistrement. Paramètres de période : Cliquez sur le bouton après une date ou des vacances, vous verrez une interface comme sur la Figure 4-52. Il existe quatre types d'enregistrement : normal, détection de mouvement (MD), Alarme, MD & alarme. Suivez les étapes mentionnées ci-dessous pour régler la période manuellement. a) Sélectionnez le canal à régler. Voir Figure 4-48. Figure 4-48 b) Réglez type d'enregistrement. Voir Figure 4-49. Figure 4-49 c) Faites glisser la souris manuellement pour régler la période d'enregistrement. Il y a six périodes dans une journée. Voir Figure 4-50. 41 Figure 4-50 Cochez la case pour sélectionner la fonction correspondante. Après avoir terminé tout le paramétrage, cliquez sur le bouton Sauvegarder, puis le système reviendra au menu précédent. Il y a des barres de couleur à titre indicatif. La couleur verte indique un enregistrement normal, la couleur jaune indique une détection de mouvement et la couleur rouge indique un enregistrement d'alarme. Le blanc signifie que l'enregistrement de MD et d'alarme est valable. Une fois que vous avez réglez un enregistrement quand la MD et une alarme se produisent, le système n'enregistrera ni en cas de détection de mouvement ni en cas d'alarme. Figure 4-51 42 Figure 4-52 Paramétrage rapide La fonction de copie vous permet de copier un paramétrage de canal vers un autre. Après un paramétrage dans le canal 1, cliquez sur le bouton Copier pour accéder à l'interface de la Figure 4-53. Le nom du numéro de canal actuel tel que le canal est grisé tel que le canal 1. Vous pouvez maintenant sélectionner le canal à coller tel que le canal 5/6/7. Si vous voulez sauvegarder le paramétrage actuel du canal 1 vers tous les canaux, vous pouvez cliquer sur la première case « ALL » (tout). Cliquez sur le bouton OK pour sauvegarder les paramètres de copie actuels. Cliquez sur le bouton OK sur l'interface Codage, la fonction de copie est réussie. Remarque, si vous sélectionnez ALL (tout) sur la Figure 4-53, le paramétrage d'enregistrement de tous les canaux est identique et le bouton Copier devient caché. Figure 4-53 Cliquez sur le bouton OK pour sauvegarder les paramètres actuels. 4.8.2.2 Capture d'écran de programmation Dans Main menu (Menu principal)->Setting (Paramètres)->Storage (Stockage)->Record (Enregistrement) ou sur l'interface de prévisualisation, faites un clic droit de souris, puis sélectionnez un élément d'enregistrement, l'affichage sera comme sur la Figure 4-54. Sélectionnez un canal de capture d'écran et activez la fonction de capture d'écran. Cliquez sur le bouton save (sauvegarder). 43 Figure 4-54 Dans Main Menu (Menu principal)->Setting (Paramètres)->Camera (Caméra)->Encode (Codage)->Snapshot (Capture d'écran), vous pouvez accéder à l'interface de capture d'écran. Voir Figure 4-55. Sélectionnez le canal de capture d'écran dans la liste déroulante, puis sélectionnez un mode de capture d'écran tel que Programmation dans la liste déroulante, puis réglez la taille d'image, la qualité et la fréquence de capture d'écran. Figure 4-55 Dans le menu principal, allez dans Main menu (Menu principal)->Storage (Stockage)->Schedule (Programmation) pour accéder au menu de programmation. Voir Figure 4-56. Ici, vous pouvez régler la période de capture d'écran. Il y a au total six périodes dans une journée. Consultez le chapitre 4.8.2.1 pour des informations de paramétrage 44 détaillées. La procédure de paramétrage est généralement la même. Figure 4-56 Remarque La capture d'écran de déclenchement est prioritaire par rapport à la capture d'écran normale. Si vous avez activé ces deux types en même temps, le système peut activer la capture d'écran de déclenchement quand une alarme se produit, sinon le système commande simplement la capture d'écran normale. Seule la capture d'écran de déclenchement prend en charge cette fonction. La fonction de capture d'écran normale ne peut pas envoyer d'image par courriel. Mais vous pouvez télécharger en amont l'image vers un FTP. 45 4.8.3 Enregistrement/capture d'écran de détection de mouvement 4.8.3.1 Enregistrement de détection de mouvement a) Dans Main menu (Menu principal)->Setting (Paramètres)->Event (Événement)->Detect (Détection), vous pouvez accéder à l'interface suivante. Voir Figure 4-57. Figure 4-57 b) Sélectionnez la détection de mouvement dans la liste déroulant de type d'événement. Sélectionnez un canal dans la liste déroulante, puis cochez le bouton d'activation pour activer la fonction de détection de mouvement. Ici, vous pouvez régler les zones de détection de mouvement. Il y a quatre zones à régler (rouge, jaune, bleu et vert). Sélectionnez d'abord l'une des zones colorées. Ensuite, faites un clic gauche de souris sur le point de début de la zone à sélectionner et faites glisser le curseur pour sélectionner la zone. Dans la zone d'essai, le meilleur réglage de sensibilité et de seuil est respectivement de 60 et 10. Selon votre environnement donné, ces réglages peuvent varier. La sensibilité et le seuil peuvent être réglés dans la plage allant de 0 à 100. Plus le réglage de sensibilité est élevé et plus le réglage de seuil est bas, plus le mouvement est détecté. Par exemple : Quand une feuille tombe ou un chat court dans la zone sélectionnée, un mouvement sera détecté. Dans ce cas, un réglage subjectif par le client est nécessaire ! Après avoir terminé le paramétrage, pensez à cliquer sur le bouton save (sauvegarder) pour conserver la configuration actuelle. Si vous cliquez sur le bouton droit de la souris pour quitter l'interface de réglage de zones, le système ne conservera pas votre réglage de zone. c) Période : Cliquez sur le bouton Réglage pour accéder à l'interface indiquée sur la Figure 4-57. Ici, vous pouvez modifier la période de détection de mouvement. Le système active l'opération de détection de mouvement uniquement lors des périodes spécifiées. Ce n'est pas pour une perte vidéo ou le sabotage. Vous pouvez régler les périodes de deux façons. Le système prend en charge seulement 6 périodes dans une journée. Voir Figure 4-59. 46 Comme sur la Figure 4-58, sélectionnez l'icône de plusieurs dates, tous les éléments cochés peuvent être modifiés ensemble. L'icône affichée est maintenant . Cliquez sur pour supprimer un type d'enregistrement à partir d'une période. Sur la Figure 4-56. Cliquez sur le bouton après une date ou des vacances. Il existe quatre types d'enregistrement : normal, détection de mouvement (MD), Alarme, MD & alarme. d) Réglez la sensibilité. Le sixième niveau a la sensibilité la plus élevée. e) Cliquez sur le bouton Sauvegarder pour terminer le paramétrage de détection de mouvement. f) Dans Main menu (Menu principal)->Setting (Paramètres)->Storage (Stockage)->-Schedule (Programmation). Voir Figure 4-56 g) Réglez le canal d'enregistrement de détection de mouvement, la période et le type d'enregistrement doivent être détection de mouvement (MD). Voir le chapitre 4.8.2. h) Cliquez sur le bouton copier pour copier les paramètres actuels vers un ou plusieurs autres canaux. i) Cliquez sur le bouton OK pour terminer le paramétrage d'enregistrement de détection de mouvement. Figure 4-58 47 Figure 4-59 4.8.3.2 Capture d'écran de détection de mouvement a) Dans Main menu (Menu principal)->Setting (Paramètres)->Camera (Caméra)->Encode (Codage)->Snapshot (Capture d'écran), vous pouvez accéder à l'interface de capture d'écran. Voir Figure 4-60. b) Comme sur la Figure 4-60, sélectionnez la capture d'écran de déclenchement dans la liste déroulante, puis réglez la taille d'image, la qualité et la fréquence de capture d'écran. Cliquez sur le bouton OK pour sauvegarder les paramètres actuels. c) Dans Main menu (Menu principal)->Setting (Paramètres)->Event (Événement)->Detect (Détection), vous pouvez sélectionnez le type de détection de mouvement et le canal de détection de mouvement, puis cochez la case Activer. Voir le chapitre 4.8.3.1. d) Cliquez sur le bouton OK pour terminer le paramétrage de détection de mouvement. 48 Figure 4-60 4.8.4 Enregistrement/capture d'alarme 4.8.4.1 Enregistrement d'alarme a) Facultatif : (Informations de réglage d'alarme, pour connecter une entrée d'alarme et un câble de sortie d'alarme (par ex. éclairage, sirène, etc.). b) La priorité d'enregistrement est : Alarme>Détection de mouvement>Normal. À partir du menu principal, allez dans Paramètres->Événement-> Alarme, pour accéder à l'interface de réglage d'alarme. Voir Figure 4-61. Entrée d'alarme : Ici, vous pouvez sélectionner un numéro de canal. Type d’évènement : Il existe quatre types. Entrée locale/entrée réseau/alarme externe de caméra IP/alarme de caméra IP hors ligne. Alarme d'entrée locale : Le système de signal d'alarme détecte à partir du port d'entrée d'alarme. Alarme d'entrée de réseau : Cela est dans le signal d'alarme provenant du réseau. Alarme externe de caméra IP : Il s'agit du signal d'alarme d'activation/désactivation provenant de l'appareil frontal et il peut activer le TX-64 local. Alarme de caméra IP hors ligne : Quand vous sélectionnez cet élément, le système peut générer une alarme quand la caméra IP frontal se déconnecte du TX-64 local. L'alarme peut activer enregistrement, PTZ, capture d'écran, etc. L'alarme peut durer jusqu'à ce que la connexion de la caméra IP et du TX-64 soit rétablie. Activer : Il faut mettre en surbrillance ce bouton pour activer la fonction actuelle. Type : normalement ouvert ou normalement fermé. c) Cliquez sur le bouton Sauvegarder pour terminer l'interface de réglage d'alarme. 49 Figure 4-61 d) Dans Main menu (Menu principal)->Setting (Paramètres)->Storage (Stockage)->Schedule (Programmation), vous pouvez accéder à l'interface comme sur la Figure 4-56. e) Sélectionnez le canal d'alarme, la période et le type d'enregistrement doit être l'alarme. Voir le chapitre 4.8.2. f) Cliquez sur le bouton Copy (copier) pour copier les paramètres actuels vers un ou plusieurs autres canaux. g) Cliquez sur le bouton OK pour sauvegarder les informations d'enregistrement d'alarme. 4.8.4.2 Capture d'écran d'alarme a) Voir les étapes a) à c) du chapitre 4.8.3.2 pour activer la capture d'écran de programmation. b) Dans Main menu (Menu principal)->Setting (Paramètres)->Storage (Stockage)->Schedule (Programmation), vous pouvez accéder à l'interface comme sur la Figure 4-56 pour activer la fonction de capture d'écran. c) Dans Main menu (Menu principal)->Setting (Paramètres)->Event (Événement)->Alarm (Alarme), vous pouvez accéder à l'interface comme sur la Figure 4-61 pour régler les paramètres d'alarme et activer la fonction de capture d'écran. d) Cliquez sur le bouton Save (Sauvegarder) pour sauvegarder les paramètres de capture d'écran d'alarme. 50 Figure 4-62 4.8.5 Enregistrement/capture d'écran manuels Vous devez avoir les privilèges appropriés pour mettre en œuvre les opérations suivantes. Vérifiez que le disque dur a été installé correctement. 4.8.5.1 Enregistrement manuel a) Faites un clic droit de souris et sélectionnez l'enregistrement manuel ou dans le menu principal, en allant dans Setting (Paramètres)->Storage (Stockage)->Manual Record (Enregistrement manuel). Le menu d'enregistrement manuel est comme sur la Figure 4-63. Conseil : Vous pouvez cliquer sur le bouton Rec (Enregisrer) en façade (si possible) pour accéder à l'interface Enregistrement manuel. Figure 4-63 b) Cochez la case ici pour sélectionner le ou les canaux d'enregistrement manuel. Vous verrez que le témoin lumineux correspondant en façade est allumé. 51 Canal : Cela sert à afficher l'appareil pour tous les canaux. Manuel : Cela a la priorité la plus élevée. Activez le canal correspondant pour enregistrer quelle que soit la période appliquée dans les paramètres d'enregistrement. Le système génère maintenant un fichier général d'enregistrement. Auto : Le système active la fonction d'enregistrement automatique comme réglé dans le chapitre 4.8.2 Interface de programmation (Général/Détection de mouvement/Alarme) Arrêt : Arrêter l'enregistrement/la capture d'écran du canal actuel, quelle que soit la période appliquée dans les paramètres d'enregistrement. Tout : Cochez la case Tout pour sélectionner tous les canaux. c) Cliquez sur le bouton OK pour terminer le paramétrage d'enregistrement manuel. 4.8.5.2 Capture d'écran manuelle Cliquez sur le bouton dans la barre de contrôle de prévisualisation, vous pouvez capture l'écran de 1-5 images. Dans main menu (menu principal)-> Setting (Paramètres) ->Camera (Caméra)->Encode (Codage)->Snapshot (Capture d'écran), vous pouvez accéder aux temps de capture d'écran. Vous pouvez aller au chapitre 4.9 pour voir une image de capture d'écran. 4.8.6 Enregistrement/capture d'écran de vacances Ici, vous pouvez régler la programmation d'enregistrement ou de capture d'écran de vacances. Le paramétrage d'enregistrement/de capture d'écran de vacances est prioritaire par rapport au paramétrage d'enregistrement/de capture d'écran de dates ordinaires. 4.8.6.1 Enregistrement de vacances a) Dans Main menu (Menu principal)->Setting (Paramètres)->System (Système)->General (Général), vous pouvez accéder à l'interface suivante. Voir Figure 4-64. Figure 4-64 52 b) Cliquez sur le bouton Ajouter des vacances pour accéder à l'interface indiquée sur la Figure 4-65. Ici, vous pouvez régler le nom de date de vacances, le mode de répétition, l'heure de début/l'heure de fin, etc. Figure 4-65 c) Cliquez sur le bouton Ajouter pour terminer le paramétrage de vacances. Vous pouvez maintenant activer le paramétrage de vacances, puis cliquer sur le bouton Appliquer. d) Dans Main menu (Menu principal)->Setting (Paramètres)->Storage (Stockage)->Schedule (Programmation), vous pouvez accéder à l'interface Programmation. Voir Figure 4-66. Vous pouvez maintenant régler la période et le type d'enregistrement des vacances. Consultez le chapitre 4.8.2.1 pour des informations de paramétrage détaillées. 53 Figure 4-66 e) Cliquez sur le bouton OK pour régler le paramétrage d'enregistrement de vacances. 4.8.6.2 Capture d'écran de vacances Réglez d'abord des dates de vacances. Voir les étapes a) à c) du chapitre 4.8.6.1. Dans Main menu (Menu principal)->Setting (Paramètres)->Storage (Stockage)->Schedule (Programmation), vous pouvez accéder à l'interface Programmation. Voir Figure 4-66. Cliquez sur l'élément Vacances pour régler la période de capture d'écran. Réglez le type de capture d'écran de vacances (déclenchement/normal). Consultez le chapitre 4.8.2.2 ou le chapitre 4.8.3.2. 4.8.7 Autre enregistrement/capture d'écran Pour l'enregistrement ou la capture d'écran de détection de mouvement ou d'alarme, voir le chapitre 4.8.4. Pour la fonction d'enregistrement ou de capture d'écran de perte vidéo ou de sabotage, voir le chapitre 4.8.3. 4.9 Lecture et recherche 4.9.1 Lecture en temps réel Consultez le chapitre 4.6.2 pour des informations sur la lecture en temps réel. 54 4.9.2 Interface de recherche Dans Main menu (Menu principal)->Search (Recherche) ou sur l'interface de prévisualisation, faites un clic droit de souris, puis sélectionnez un élément de recherche, afin d'accéder à l'interface suivante. Voir Figure 4-67. Figure 4-67 Consultez la feuille suivante pour en savoir plus. SN 1 2 Nom Fenêtre d'afficha ge Fonction Elle sert à afficher l'image ou le fichier recherché. Prend en charge la lecture de 1/4 fenêtres. Ici, vous pouvez sélectionner la recherche d'image ou de fichier enregistré. Vous pouvez sélectionner la lecture à partir d'un disque dur en lecture-écriture, à partir d'un appareil périphérique ou à partir d'un disque dur redondant. Type de Avant de sélectionner la lecture à partir d'un appareil recherc périphérique, connectez l'appareil périphérique correspondant. he Vous verrez tous les fichiers enregistrés du dossier racine de l'appareil périphérique. Cliquez sur le bouton Parcourir, puis vous pourrez sélectionner le fichier à lire. Important Un disque dur redondant ne prend pas en charge la 55 3 4 5 6 fonction de sauvegarde d'image, mais il prend en charge la fonction de lecture d'image. Vous pouvez sélectionner la lecture à partir d'un disque dur redondant s'il y a des images sur le disque dur redondant. Une date surlignée en bleu signifie qu'il y a une image ou un fichier. Sinon, il n'y a ni image ni fichier. Calendri Dans n'importe quel mode de lecture, cliquez sur la date à er voir, vous verrez le signe du fichier d'enregistrement correspondant dans la barre temporelle. Mode Mode de lecture : 1/4. (Cela peut varier selon les séries.) de En mode de lecture à 1 fenêtre : vous pouvez sélectionner 1 à lecture X canaux (X dépend du nombre de canaux du produit). et En mode de lecture à 4 fenêtres : vous pouvez sélectionner pannea 4 canaux selon vos besoins. u de La barre temporelle changera dès que vous modifierez le sélectio mode de lecture ou l'option de canal. n de canal. L'interface de recherche du numéro de carte est comme Recherc ci-dessous. Ici, vous pouvez voir le numéro de carte/la barre de he du paramétrage de terrai. Vous pouvez mettre en œuvre une numéro recherche avancée. La série de produits actuelle prend en de carte charge cette fonction. Cliquez dessus pour accéder à l'interface de liste de fichiers Bouton de liste marqués. Vous verrez toutes les informations de marquage du canal actuel chronologiquement. Consultez le chapitre 4.9.2.3 de pour des informations détaillées. fichiers marqué Seul le produit avec cette icône prend en charge la fonction de marquage. s 56 Double-cliquez dessus pour voir la liste des images/fichiers d'enregistrement du jour actuel. La liste des fichiers sert à afficher le premier canal du fichier d'enregistrement. Le système peut afficher au max. 128 fichiers à la fois. Utilisez │et │ ou la souris pour voir le fichier. Sélectionnez un élément, puis double-cliquez avec la souris ou cliquez sur le bouton Entrée pour le lire. Vous pouvez saisir la période dans l'interface suivante pour lancer une recherche précise. Type de fichier : R—enregistrement normal ; A—enregistrement d'alarme externe ; M—enregistrement de détection de mouvement. 7 Bouton de commut ation de liste de Verrouiller le fichier. Cliquez sur le fichier à verrouiller et fichiers cliquez sur le bouton pour le verrouiller. Le fichier que vous avez verrouillé ne sera pas écrasé. Recherche de fichier verrouillé : Cliquez sur le bouton pour voir le fichier verrouillé. Retour : Cliquez sur le bouton et le système reviendra à l'interface de réglage de calendrier et de canal. Remarque : Si un fichier qui est en cours d'écriture ou de réécriture, il ne peut pas être verrouillé. ►/ 8 Pannea u de contrôle de ■ lecture. Lecture/pause Vous pouvez lancer la lecture de trois façons. Le bouton Lecture Double-cliquez sur la période valable de la barre temporelle. Double-cliquez sur l'élément dans la liste de fichiers. En mode de lecture au ralenti, cliquez dessus pour basculer entre lecture et pause. Arrêt Lire à l'envers En mode de lecture normale, faites un clic gauche sur le bouton, puis le fichier commencera à se lire à l'envers. Cliquez dessus à nouveau pour mettre en pause la lecture en cours. En mode de lecture à l'envers, cliquez sur ►/ pour 57 rétablir la lecture normale. En mode de lecture, cliquez dessus pour lire la prochaine section ou la section précédente. Vous pouvez cliquer constamment quand vous regardez les fichiers provenant d'un même canal. │/ En mode de lecture normale, quand vous mettez en pause │ la lecture en cours, vous pouvez cliquer sur │ et │ pour commencer à lire trame par trame. En mode de lecture trame par trame, cliquez sur ►/ pour rétablir la lecture normale. Lecture au ralenti ► En mode de lecture, cliquez dessus pour utiliser divers modes de lecture au ralenti tels que Ralenti 1, Ralenti 2, etc. Lecture rapide En mode de lecture, cliquez pour utiliser divers modes de lecture rapide tels que Accéléré 1, Accéléré 2, etc. Remarque : La vitesse de lecture réelle est liée à la version du logiciel. Recherche intelligente Volume de lecture 9 Barre tempore lle Cliquez sur le bouton capture d'écran en plein écran, puis le système peut prendre 1 image. Le système prend en charge le chemin personnalisé de sauvegarde d'images de capture d'écran. Connectez d'abord l'appareil périphérique, cliquez sur le bouton Capture d'écran en plein écran, puis vous pouvez sélectionner ou créer un chemin. Cliquez sur le bouton Démarrer, puis l'image capturée peut être sauvegardée au chemin spécifié. Bouton Marquage. Cette fonction est disponible uniquement pour certaines séries de produits. Vérifiez qu'il y a un bouton Marquage sur le panneau de contrôle de lecture. Consultez le chapitre 4.9.2.3 pour des informations détaillées. Elle sert à afficher le type d'enregistrement et sa période dans les critères de recherche actuels. En mode de lecture de 4 fenêtres, il y a des quatre barres temporelles correspondantes. Dans d'autres modes de lecture, il y a une seule barre temporelle. Utilisez la souris pour cliquer sur un point de la zone de 58 10 Unité des barres tempore lles 11 Sauveg arde 12 Découp er couleur dans la même barre temporelle, puis le système lance la lecture. La barre temporelle commence par minuit quand vous réglez la configuration. La barre temporelle zoome sur la période de l'heure de lecture actuelle quand vous lisez le fichier. La couleur verte représente le fichier d'enregistrement normal. La couleur rouge représente le fichier d'enregistrement d'alarme externe. La couleur jaune représente le fichier d'enregistrement de détection de mouvement. ●Les options incluent : 24H, 12H, 1H et 30M. Plus l'unité est petite, plus la taille de zoom est grande. Vous pouvez régler le temps avec précision dans la barre temporelle pour lire l'enregistrement. La barre temporelle commence par minuit quand vous réglez la configuration. La barre temporelle zoome sur la période de l'heure de lecture actuelle quand vous lisez le fichier. Sélectionnez le ou les fichiers que vous voulez sauvegarder dans la liste des fichiers. Vous pouvez cochez dans la liste. Ensuite, cliquez sur le bouton sauvegarde, puis le menu de sauvegarde s'affichera. Le système prend en charge un réglage de chemin personnalisé. Après avoir sélectionné ou créé un dossier, cliquez sur le bouton démarrer pour lancer l'opération de sauvegarde. Le ou les fichiers d'enregistrement seront sauvegardés dans le dossier spécifié. Cochez le fichier à nouveau pour pouvoir annuler la sélection actuelle. Le système prend en charge au max. l'affichage de 32 fichiers provenant d'un canal. Après avoir cliqué sur un fichier d'enregistrement, cliquez sur le bouton Sauvegarde pour le sauvegarder. Pour un nouvel appareil, si une sauvegarde est en cours, vous ne pouvez pas démarrer une nouvelle opération de sauvegarde. Cela sert à modifier le fichier. ●Lisez le fichier à modifier, puis cliquez sur ce bouton quand vous voulez le modifier. Vous verrez les barres coulissantes correspondantes dans la barre temporelle et le canal correspondant. Vous pouvez régler la barre coulissante ou saisir le temps précis pour régler l'heure de fin du fichier. Après ce réglage, vous pouvez cliquer sur le bouton Découper à nouveau pour modifier la deuxième période. Vous verrez que la barre coulissante revient dans sa position précédente. Cliquez sur le bouton Sauvegarde après la découpe, vous pouvez sauvegarder le contenu actuel dan un nouveau fichier. 59 Vous pouvez effectuer une découpe pour un ou plusieurs canaux. L'opération de découpe pour plusieurs canaux est similaire à celle pour un canal. Remarque : Le système prend en charge au max. la sauvegarde 1024 fichiers en même temps. Vous ne pouvez pas effectuer une opération de découpe si l'un des fichiers est coché dans la liste des fichiers. 13 Type d'enregi stremen t Dans n'importe quel mode de lecture, la barre coulissante changera une fois que vous avez modifié le type de recherche. 14 Recherc he intellige nte 15 16 Autres fonctions Quand le système est en train de lire, vous pouvez sélectionner une zone dans la fenêtre pour commencer une recherche intelligente. Cliquez sur le bouton Détection de mouvement pour démarrer la lecture. Une fois que la lecture de détection de mouvement a commencé, cliquez à nouveau sur le bouton pour terminer la lecture actuelle du fichier de détection de mouvement. Il n'y a pas de zone de détection de mouvement par défaut. Si vous sélectionnez la lecture d'un autre fichier dans la liste de fichiers, le système passe à la lecture de détection de mouvement d'un autre fichier. Lors du procédé de lecture de détection de mouvement, vous ne pouvez pas mettre en œuvre des opérations telles que le changement de barre temporelle, le début de lecture à l'envers ou la lecture trame par trame. Consultez le chapitre 4.9.2.1 Recherche intelligente pour en savoir plus. Commut ation de synchro nisation En lisant le fichier, cliquez sur le bouton numérique, le système d'autre peut commuter à la même période du canal correspondant à lire. canal à lire lors d'une lecture Quand le système est en mode de lecture plein écran, faites un Zoom clic gauche de souris sur l'écran. Glissez la souris sur l'écran pour numériq sélectionner une section, puis faites un clic gauche de souris pour ue réaliser un zoom numérique. Vous pouvez faire un clic droit de 60 souris pour quitter. 17 Commut ation de canal pendant la lecture Pendant le procédé de lecture d'un fichier, vous pouvez passer à un autre canal grâce à la liste déroulante ou en roulant la souris. Cette fonction est nulle s'il n'y a pas de fichier d'enregistrement ou sis le système est en train d'effectuer une recherche intelligente. Remarque : Toutes les opérations ici (par ex. : vitesse de lecture, temps de canal et progression) ont un rapport avec la version du matériel. Les TX-64 ne prennent pas en charge certaines fonction ou vitesses de lecture. 61 4.9.2.1 Recherche intelligente En mode de lecture multi canal, double-cliquez sur un canal, puis cliquez sur le bouton et le système lancera une recherche intelligente. Le système prend en charge 396(22*18 PAL) et 330(22*15 NTSC) zones. Faites un clic gauche de souris pour sélectionner des zones pour la recherche intelligente. Voir Figure 4-68. Figure 4-68 Cliquez sur pour accéder à la lecture de recherche intelligente. Cliquez dessus à nouveau et le système arrêtera la lecture de recherche intelligente. Important Le système ne prend pas en charge le paramétrage de zone de détection de mouvement en mode plein écran. Lors d'une lecture multi canal, le système arrête la lecture du reste des canaux si vous mettez en œuvre une recherche intelligente d'un seul canal. 4.9.2.2 Lecture précise chronologique Sélectionnez des enregistrements d'un jour, puis cliquez sur la liste pour accéder à l'interface de la liste des fichiers. Vous pouvez saisir l'heure en haut à droite pour rechercher des enregistrements chronologiquement. Regardez l'image à gauche de la Figure 4-69. Par exemple, saisissez l'heure 11:00.00 puis cliquez sur le bouton Recherche , vous verrez tous les fichiers d'enregistrement après 11:00.00 (Les enregistrements incluent l'heure actuelle.). Regardez l'image à droite de la Figure 4-69. Double-cliquez sur le nom d'un fichier pour le lire. Remarque Après avoir recherché des fichiers, le système met en œuvre une lecture précise une fois que vous cliquez sur Lecture pour la première fois. Le système ne prend pas en charge la lecture précise pour des images. 62 Le système prend en charge la lecture de synchronisation et la lecture non synchrone. La lecture de synchronisation prend en charge tous les canaux et la lecture non synchrone prend en charge uniquement la lecture précise du canal actuellement sélectionné. Figure 4-69 4.9.2.3 Marquage de lecture Vérifiez que l'appareil que vous avez acheté prend en charge cette fonction. Vous pouvez utiliser cette fonction uniquement si vous voyez l'icône de marquage de lecture sur l'interface Recherche. Quand vous lisez un enregistrement, vous pouvez marquer l'enregistrement lorsqu'il y a une information importante. Après la lecture, vous pouvez utiliser l'heure ou les mots clés de marquage pour rechercher un enregistrement correspondant puis le lire. Il est très facile pour vous d'obtenir les informations de vidéo importantes. Ajouter un marqueur : Quand le système est en cours de lecture, cliquez sur le bouton Marquage pour accéder à l'interface suivante. Voir Figure 4-70. Figure 4-70 Marquage de lecture : En mode de lecture à 1 fenêtre, cliquez sur le bouton de liste de fichiers de marquage pour accéder à l'interface de la liste des fichiers de marquage. Double-cliquez sur un fichier de marquage, vous pouvez commencer la lecture à partir de l'heure de marquage. Lecture avant l'heure de marquage : Les réglages ici permettent de commencer la lecture à partir de N secondes précédentes de l'heure de marquage. Remarque Généralement, le système peut lire un enregistrement de N secondes précédentes s'il y a 63 une telle sorte de fichier d'enregistrement. Sinon, le système lit à partir de X secondes précédentes s'il y a une telle sorte d'enregistrement. Gestionnaire de marqueurs : Cliquez sur le bouton Gestionnaire de marqueurs sur l'interface Recherche (Figure 4-68) pour accéder à l'interface Gestionnaire de marqueurs. Voir Figure 4-71. Le système peut gérer toutes les informations de marquage d'enregistrement du canal actuel par défaut. Vous verrez toutes les informations de marquage du canal actuel chronologiquement. Figure 4-71 Modifier : Double-cliquez sur un élément d'information de marquage, le système affichera une boîte de dialogue pour que vous changiez les informations de marquage. Vous pouvez modifier uniquement le nom du marqueur ici. Supprimer : Ici, vous pouvez consulter l'élément d'information de marquage à supprimer, puis cliquez sur le bouton Supprimer, vous pouvez supprimer un élément de marquage. . Remarque Une fois que vous êtes sur l'interface de gestion de marqueurs, le système doit mettre en pause la lecture en cours. Le système reprend la lecture une fois que vous aurez quitté l'interface de gestion de marqueurs. Si le fichier de marquage à lire a été supprimé, le système commence la lecture à partir du premier fichier de la liste. 4.9.3 Lecture d'image a) Dans Menu principal->Recherche, ou sur l'interface de prévisualisation, faites un clic droit de souris. b) Sur le panneau en haut à droite, vous pouvez cocher la case pour sélectionner une 64 image, puis sélectionnez un intervalle de lecture. c) Voir le chapitre 4.9.2 pour sélectionner une image à voir. 4.10 Sauvegarde 4.10.1 Sauvegarde de fichier Sur cette interface, vous pouvez sauvegarder un fichier d'enregistrement sur l'appareil USB. a) Connectez le graveur USB, l'appareil USB ou un disque dur portatif, etc à l'appareil. b) Dans Main menu (Menu principal)->Backup (Sauvegarde), vous pouvez accéder à l'interface Sauvegarde. Voir Figure 4-72. Figure 4-72 c) Sélectionnez un appareil de sauvegarde, puis réglez le canal, l'heure de début du fichier et l'heure de fin. d) Cliquez sur le bouton Add (ajouter), puis le système commence la recherche. Tous les fichiers qui correspondent figurent dans la liste ci-dessous. Le système calcule automatiquement la capacité nécessaire et restante. Voir Figure 4-73. e) Le système sauvegarde uniquement les fichiers avec une √ devant le nom de canal. f) Cliquez sur le bouton backup (sauvegarde), afin de pouvoir sauvegarder les fichiers sélectionnés. Il s'agit d'une barre d'état à titre indicatif. 65 g) Quand le système a terminé la sauvegarde, vous verrez une boîte de dialogue indiquant que la sauvegarde est réussie. Figure 4-73 h) Cliquez sur le bouton backup (sauvegarde), puis le système commence la gravure. En même temps, le bouton Sauvegarde devient le bouton Arrêt. Vous verrez le temps restant et la barre d'état en bas à gauche. Remarque Lors du procédé de sauvegarde, vous pouvez cliquer sur ESC (Échap) pour quitter l'interface actuelle pour une autre opération (pour certaines séries de produits uniquement). Le système ne terminera pas le procédé de sauvegarde. Le format du nom de fichier est généralement : Numéro de canal + type d'enregistrement+heure. Dans le nom de fichier, le format AJM est A+M+J+H+M+S. Le nom d'extension de fichier est *.DAV. 4.10.2 Importation/exportation Cette fonction vous permet de copier la configuration actuelle du système vers d'autres 66 appareils. Elle prend également en charge les fonctions d'importation, de création de nouveau fichier, de suppression de dossier, etc. Dans Main menu (Menu principal)->Setting (Paramètres)->System (Système)->Import/Export (Importation/exportation), vous verrez l'interface de sauvegarde de fichier de configuration comme ci-dessous. Voir Figure 4-74. Figure 4-74 Exportation : Connectez l'appareil périphérique d'abord, puis allez dans l'interface suivante. Cliquez sur le bouton Export (Exporter), un dossier correspondant « Config_Time » (heure de config.) s'affichera. Double-clique sur le dossier, certains fichiers de sauvegarde s'afficheront. Importation : Ici, vous pouvez importer les fichiers de configuration depuis l'appareil périphérique vers l'appareil actuel. Vous devez d'abord sélectionner un dossier. Vous verrez une boîte de dialogue vous demandant de sélectionner un dossier si vous sélectionnez un fichier. Le système affiche une boîte de dialogue s'il n'y a pas de fichier de configuration dans le dossier actuel. Après une importation réussie, le système a besoin d'être réamorcé pour que la configuration actuelle soit activée. Formatage : Cliquez sur le bouton Format (formatage), le système affiche une boîte de dialogue pour que vous confirmiez l'opération en cours. Le système commence le procédé de formatage quand vous cliquez sur le bouton OK. Remarque : Le système ne peut pas rouvrir l'interface de sauvegarde de config. si une opération de sauvegarde est en cours. Le système rafraîchit l'appareil quand vous allez à la sauvegarde de config. chaque fois et règle le dossier actuel comme le dossier racine de l'appareil périphérique. Si vous allez dans l'interface de sauvegarde de configuration 67 d'abord, puis branchez l'appareil périphérique, cliquez sur le bouton Refresh (Rafraîchir) pour voir l'appareil que vous venez d'ajouter. 4.10.3 Journal de sauvegarde a) Dans Main menu (Menu principal)->Info (Infos)->Log (Journal), l'interface s'affiche comme ci-dessous. Voir Figure 4-75. Figure 4-75 b) Sélectionnez le type de journal, puis régler l'heure de début/l'heure de fin, cliquez sur le bouton Search (Recherche), vous verrez l'heure du journal et les informations d'événement. Cliquez sur pour voir les informations détaillées du journal. c) Sélectionnez les éléments de journal à sauvegarder, puis cliquez sur le bouton backup (sauvegarde), vous pouvez sélectionner un dossier pour les sauvegarder. Cliquez sur Start (Démarrer) pour sauvegarder et vous verrez la boîte de dialogue correspondante à la fin du procédé. 4.10.4 Fenêtre contextuelle automatique d'appareil USB Quand vous branchez un appareil USB, le système peut le détecter automatiquement et 68 afficher la boîte de dialogue suivante. Cela vous permet de sauvegarder de façon pratique un fichier, un journal, une configuration ou une mise à jour de système. Voir Figure 4-76. Pour en savoir plus, consultez le chapitre 4.10.1 Sauvegarde de fichier, le chapitre 4.10.3 Journal de sauvegarde, le chapitre 4.10.2 Importation/exportation, ainsi que le chapitre 4.9.2 Recherche. Figure 4-76 4.11 Alarme 4.11.1 Alarme de détection Dans le menu principal, allez dans Paramètres, puis Détection, pour accéder à l'interface de détection de mouvement. Il y a trois types de détection : détection de mouvement, perte de vidéo et sabotage. 4.11.1.1.1 Détection de mouvement Après une analyse de vidéo, le système peut générer une alarme de détection de mouvement quand un signal de mouvement détecté a atteint la sensibilité que vous avez réglée ici. Le menu de détection est comme ci-dessous. Voir Figure 4-77. Type d’évènement : Dans la liste déroulante, vous pouvez sélectionner le type de détection de mouvement. Canal : Sélectionnez un canal dans la liste déroulante pour régler la fonction de détection de mouvement. Activer : Cochez la case pour activer la fonction de détection de mouvement. Zone : Cliquez sur le bouton select (sélection), l'interface est comme sur la Figure 4-78. Ici, vous pouvez régler les zones de détection de mouvement. Il y a quatre zones à régler (rouge, jaune, bleu et vert). Sélectionnez d'abord l'une des zones colorées. Ensuite, faites un clic gauche de souris sur le point de début de la zone à sélectionner et faites glisser le curseur pour sélectionner la zone. 69 Dans la zone d'essai, le meilleur réglage de sensibilité et de seuil est respectivement de 60 et 10. Selon votre environnement donné, ces réglages peuvent varier. La sensibilité et le seuil peuvent être réglés dans la plage allant de 0 à 100. Plus le réglage de sensibilité est élevé et plus le réglage de seuil est bas, plus le mouvement est détecté. Par exemple : Quand une feuille tombe ou un chat court dans la zone sélectionnée, un mouvement sera détecté. Dans ce cas, un réglage subjectif par le client est nécessaire ! Après avoir terminé le paramétrage, pensez à cliquer sur le bouton Sauvegarder pour conserver la configuration actuelle. Si vous cliquez sur le bouton droit de la souris pour quitter l'interface de réglage de zones, le système ne conservera pas votre réglage de zone. Sensibilité : Le système prend en charge 6 niveaux. Le sixième niveau a la sensibilité la plus élevée. Anti contour : Ici, vous pouvez régler le temps anti contour. La plage de valeur va de 5 à 600s. Le temps anti contour se rapporte au dernier signal d'alarme détecté. L'activation du signal d'alarme peut être maintenue telle que l'avertisseur sonore, visite, activation PTZ, capture d'écran, enregistrement de canal. Le temps de maintien ici n'inclut pas le temps de verrouillage. Lors du procédé d'alarme, le signal d'alarme peut initier un temps anti contour si le système détecte à nouveau l'alarme locale. La boîte de dialogue, le transfert d'alarme, le courriel, etc. ne seront pas activés. Par exemple, si vous réglez le temps anti contour sur 10 secondes, vous verrez que chaque activation peut durer 10s si l'alarme locale est activée. Lors du procédé, si le système détecte un autre signal d'alarme locale à la cinquième seconde, alors l'avertisseur sonore, la visite, l'activation PTZ, la capture d'écran et le canal d'enregistrement commenceront 10s de plus tandis que l'écran d'invite, le téléchargement d'alarme et le courriel ne seront pas réactivés. Au bout de 10s, si le système détecte un autre signal d'alarme, il peut générer une alarme car le temps anti contour a expiré. Période: Cliquez sur le bouton Réglage pour accéder à l'interface indiquée sur la Figure 4-77. Ici, vous pouvez modifier la période de détection de mouvement. Le système active l'opération de détection de mouvement uniquement lors des périodes spécifiées. Ce n'est pas pour une perte vidéo ou le sabotage. Vous pouvez régler les périodes de deux façons. Le système prend en charge seulement 6 périodes dans une journée. Comme sur la Figure 4-80, sélectionnez l'icône de plusieurs dates, tous les éléments cochés peuvent être modifiés ensemble. L'icône affichée est maintenant . Cliquez sur Cliquez sur le bouton pour supprimer un type d'enregistrement à partir d'une période. après une date ou des vacances, vous verrez l'interface Programmation. Il existe quatre types d'enregistrement : normal, détection de mouvement (MD), Alarme, MD & alarme. Sortie d'alarme : quand une alarme se produit, le système active les appareils d'alarme 70 périphériques. Verrouillage : quand une détection de mouvement est faite, le système temporise automatiquement la détection pendant une durée spécifiée. La valeur varie de 1-300 (unité : secondes). Afficher un message : Le système peut afficher un message pour vous avertir sur l'écran de l'hôte local si vous avez activé cette fonction. Transfert d'alarme : Le système peut télécharger en amont le signal d'alarme vers le réseau (y compris le centre d'alarme) si vous avez activé la fonction actuelle. Envoyer un courriel : Le système peut envoyer un courriel pour vous avertir qu'une alarme s'est produite. Canal d'enregistrement : Le système active automatiquement le ou les canaux de détection de mouvement pour l'enregistrement une fois qu'une alarme se produit. Vérifiez que vous avez réglé l'enregistrement MD dans l'interface de programmation (Menu d'accueil->Paramètres->Programmation) et l'enregistrement programmé dans l'interface d'enregistrement manuel (Menu d'accueil->Avancés->Enregistrement manuel). Activation PTZ : Ici, vous pouvez régler un mouvement PTZ quand une alarme se produit. Par ex., allez dans Présél., visite et motif en cas d'alarme. Cliquez sur le bouton « select » (sélection) pour accéder à l'interface indiquée sur la Figure 4-79. Temporisation d'enregistrement : Le système peut retarder l'enregistrement pendant une durée spécifiée après la fin d'une alarme. La plage de valeur va de 10s à 300s. Visite : Ici, vous pouvez activer la fonction de visite quand une alarme se produit. Visite à une fenêtre du système. Capture d'image : Vous pouvez activer cette fonction pour faire une capture d'écran lorsqu'une alarme de détection de mouvement se produit. Matrice vidéo (en option) : Cochez la case ici pour activer cette fonction. Quand une alarme se produit, le port SPOT OUT affiche la sortie vidéo de l'appareil. Il affiche la vidéo (visite à 1 fenêtre) à partir du canal d'activation que vous sélectionnez dan l'élément Canal d'enregistrement. Avertisseur sonore : Mettez en surbrillance l'icône pour activer cette fonction. L'avertisseur sonore bipe quand une alarme se produit. Mettez en surbrillance l'icône pour sélectionner la fonction correspondante. Après tout le paramétrage, cliquez sur le bouton Sauvegarder, puis le système reviendra au menu précédent. Remarque : En mode de détection de mouvement, vous ne pouvez pas utiliser copier/coller pour régler le paramétrage de canal, car la vidéo dans chaque canal n'est pas nécessairement la même. Vous pouvez faire un clic gauche de souris, puis la glisser pour régler une zone pour la détection de mouvement. Après le réglage, cliquez sur le bouton Entrée pour quitter. 71 Figure 4-77 Figure 4-78 Figure 4-79 72 Figure 4-80 Figure 4-81 La détection de mouvement ici est liée uniquement au réglage de sensibilité et de la zone. Elle n'a aucun rapport avec d'autres réglages. 4.11.1.1.2 Sabotage Si quelque masque brutalement l'objectif, ou si la vidéo de sortie est monochrome en raison d'un changement d'éclairage de l'environnement, le système peut vous alerter pour garantir la continuité de la vidéo. L'interface de sabotage est comme sur la Figure 4-83. Vous pouvez activer la fonction « Alarm output » (Sortie d'alarme) ou « Show message » (Afficher le message) quand une alarme de sabotage se produit. Sensibilité : La plage de valeur va de 1 à 6. Elle concerne principalement la luminosité. 73 Le niveau 6 est plus sensible que le niveau 1. Le réglage par défaut est 3. Conseil : Vous pouvez activer la commande présélection/visite/activation de motif en cas de perte vidéo. Consultez le chapitre 4.11.1.1.1 Détection de mouvement pour des informations détaillées. Remarque : Sur l'interface Détection, la fonction Copier/coller est valable uniquement pour le même type, vous ne pouvez donc pas copier des paramètres de canal en mode de perte de vidéo vers un mode de sabotage. À propos de la fonction par défaut Étant donné que le canal de détection et le type de détection sont peut-être différents, le système peut uniquement rétablir les paramètres par défaut du type de détection actuel. Par exemple, si vous cliquez sur le bouton Par défaut sur l'interface de sabotage, vous pouvez uniquement rétablir les paramètres de sabotage par défaut. Cela est nul pour d'autres types de détection. Le système active uniquement la fonction de sabotage pendant la période que vous avez réglée ici. Cela est nul pour les types de détection de mouvement ou de perte de vidéo. Figure 4-83 4.11.1.1.3 Perte de vidéo Sur la Figure 4-84, sélectionnez la perte de vidéo dans la liste de types. L'interface est comme sur la Figure 4-84. Cette fonction permet également d'être informé quand un phénomène de perte de vidéo se produit. Vous pouvez activer le canal de sortie d'alarme, puis activer la fonction de message. Consultez le chapitre 4.11.1.1.1Détection de 74 mouvement pour des informations détaillées. Conseil : Vous pouvez activer la commande présélection/visite/activation de motif en cas de perte vidéo. Figure 4-84 4.11.2 Réglage de l’alarme À partir du menu principal, allez dans Setting (Paramètres)->Event (Événement)->Alarm (Alarme), pour accéder à l'interface de réglage d'alarme. Voir Figure 4-85. Il y a deux types d'alarme : Voir la Figure 4-85 à la Figure 4-89. Alarme externe de caméra IP : Il s'agit du signal d'alarme d'activation/désactivation provenant de l'appareil frontal et il peut activer le TX-64 local. Alarme de caméra IP hors ligne : Quand vous sélectionnez cet élément, le système peut générer une alarme quand la caméra IP frontal se déconnecte du TX-64 local. L'alarme peut activer enregistrement, PTZ, capture d'écran, etc. L'alarme peut durer jusqu'à ce que la connexion de la caméra IP et du TX-64 soit rétablie. Important Si c'est la première fois que vous amorcez l'appareil, l'état de déconnexion de la caméra réseau frontale ne sera pas considéré comme hors ligne. Après une connexion réussie, tous les événements de déconnexion seront considérés comme un événement hors ligne de la caméra IP. Quand une alarme de caméra IP hors ligne se produit, la fonction d'enregistrement et de capture d'écran de canal numérique est nulle. Enable (Activer) : Il faut mettre en surbrillance ce bouton pour activer la fonction actuelle. Type : normalement ouvert ou normalement fermé. Period (Période) : Cliquez sur le bouton set (réglage) pour accéder à l'interface indiquée sur la Figure 4-85. Vous pouvez régler les périodes de deux façons. Il y a au max. 6 périodes dans une journée. Il existe quatre types d'enregistrement : normal, détection 75 de mouvement (MD), Alarme, MD & alarme. Sur la Figure 4-, sélectionnez l'icône de plusieurs dates, tous les éléments cochés peuvent être modifiés ensemble. L'icône affichée est maintenant sur . Cliquez pour supprimer un type d'enregistrement à partir d'une période. Cliquez sur le bouton après une date ou des vacances. Il existe quatre types d'enregistrement : normal, détection de mouvement (MD), Alarme, MD & alarme. Activation PTZ : Lorsqu'une alarme se produit, le système peut activer la commande PTZ. L'activation PTZ dure une période anti contour. Voir Figure 4-87. Anti-dither (Anti contour) : Ici, vous pouvez régler le temps anti contour. La plage de valeur va de 5 à 600s. Le temps anti contour se rapporte au dernier signal d'alarme détecté. L'activation du signal d'alarme peut être maintenue telle que l'avertisseur sonore, visite, activation PTZ, capture d'écran, enregistrement de canal. Le temps de maintien ici n'inclut pas le temps de verrouillage. Lors du procédé d'alarme, le signal d'alarme peut initier un temps anti contour si le système détecte à nouveau l'alarme locale. La boîte de dialogue, le transfert d'alarme, le courriel, etc. ne seront pas activés. Par exemple, si vous réglez le temps anti contour sur 10 secondes, vous verrez que chaque activation peut durer 10s si l'alarme locale est activée. Lors du procédé, si le système détecte un autre signal d'alarme locale à la cinquième seconde, alors l'avertisseur sonore, la visite, l'activation PTZ, la capture d'écran et le canal d'enregistrement commenceront 10s de plus tandis que l'écran d'invite, le téléchargement d'alarme et le courriel ne seront pas réactivés. Au bout de 10s, si le système détecte un autre signal d'alarme, il peut générer une alarme car le temps anti contour a expiré. Alarm output (Sortie d'alarme) : Le numéro ici est le port de sortie d'alarme de l'appareil. Vous pouvez sélectionner les ports correspondants pour que le système puisse activer les appareils correspondants quand une alarme s'est produite. Latch (verrouillage) : Quand le temps anti contour s'est terminé, l'alarme de canal que vous avez sélectionnée dans la sortie d'alarme peut durer la période spécifiée. La valeur varie de 1 à 300 secondes. Cette fonction n'est pas pour d'autres opérations d'activation d'alarme. Le verrouillage est encore valable même quand vous désactivez la fonction d'événement d'alarme directement. Show message (Afficher le message) : Le système peut afficher un message pour vous avertir sur l'écran de l'hôte local si vous avez activé cette fonction. Alarm upload (Transfert d'alarme) : Le système peut télécharger en amont le signal d'alarme vers le réseau (y compris le centre d'alarme et l'interface WEB) si vous avez activé la fonction actuelle. Le système télécharge en amont uniquement l'état de canal d'alarme. Vous pouvez aller à l'interface WEB, puis à l'interface Alarme pour régler un événement d'alarme et une commande d'alarme. Allez à l'interface réseau pour régler les informations du centre d'alarme. 76 Send email (Envoyer un courriel) : Le système peut envoyer le signal d'alarme par courriel pour vous avertir qu'une alarme s'est produite. Une fois que vous activez la fonction de capture d'écran, le système peut également envoyer une image en pièce jointe. Allez à l'interface Menu principal ->Paramètres ->Réseau ->Courriel pour effectuer le réglage. Record channel (Canal d'enregistrement) : vous pouvez sélectionner un canal approprié pour enregistrer la vidéo d'alarme (choix multiples). Vous devez régler le mode d'enregistrement d'alarme sur Programmation sur l'interface Enregistrement (Menu principal->Avancés->Enregistrement). L'enregistrement manuel a la plus grande priorité. Le système enregistre tout le temps, peu importe s'il y a une alarme ou non, si vous sélectionnez le mode manuel. Vous pouvez maintenant aller à l'interface Programmation (Menu principal->Paramètres->Programmation) pour régler le type d'enregistrement, le numéro de canal correspondant, la semaine et la date. Vous pouvez sélectionner le type d'enregistrement : Normal/MD/Alarme/MD&Alarme. Vous ne pouvez pas sélectionner MD&Alarme et MD (ou Alarme) en même temps. Maintenant, vous pouvez aller à interface Codage pour sélectionner l'enregistrement d'alarme et régler les paramètres de codage (Menu principal->Paramètres->Codage). Enfin, vous pouvez régler l'entrée d'alarme en tant qu'alarme locale, puis sélectionner le canal d'enregistrement. Le canal sélectionné commence l'enregistrement d'alarme quand une alarme s'est produite. Le système commence un enregistrement d'alarme au lieu de l'enregistrement MD si l'alarme locale et l'événement MD se sont produits en même temps. Tour (Visite) : Ici, vous pouvez activer la fonction de visite quand une alarme se produit. Le système prend en charge une visite de 1/4 fenêtres. Voir le chapitre4.6.4.1.2 Affichage pour les paramètres d'intervalle de visite. Les paramètres de visite ici sont prioritaires par rapport aux paramètres de visite que vous avez réglés sur l'interface Affichage. Une fois que deux visites sont activées toutes les deux, le système peut activer la visite d'alarme selon vos réglages ici quand une alarme s'est produite. S'il n'y a pas d'alarme, le système met en œuvre les paramètres de visite sur l'interface Affichage. Snapshot (Capture d'image) : Vous pouvez activer cette fonction pour faire une capture d'écran lorsqu'une alarme se produit. Buzzer (Avertisseur sonore) : Mettez en surbrillance l'icône pour activer cette fonction. L'avertisseur sonore bipe quand une alarme se produit. 77 Figure 4-85 Figure 4-86 78 Figure 4-87 Figure 4-88 Figure 4-89 79 Mettez en surbrillance l'icône pour sélectionner la fonction correspondante. Après avoir réglé tous le paramètre, cliquez sur le bouton Sauvegarder, puis le système reviendra au menu précédent. 4.11.3 Anomalie Il y en a deux types : Disque dur/réseau. Disque dur : Erreur de disque dur, pas de disque dur, pas d'espace. Voir la Figure 4-90 et la Figure 4-91. Réseau : Déconnexion, conflit d'IP, conflit MAC. Voir Figure 4-92. Inférieur à : Le système peut vous avertir quand l'espace sur le disque dur est inférieur au seuil que vous réglez ici (pour un type de disque dur sans espace uniquement). Show message (Afficher le message) : le système peut afficher une fenêtre contextuelle avec le message sur l'écran local pour vous alerter quand une alarme se produit. Alarm upload (Transfert d'alarme) : Le système peut télécharger en amont le signal d'alarme vers le réseau (y compris le centre d'alarme) si vous avez activé la fonction actuelle. Pour un événement de déconnexion, un événement de conflit d'IP et un événement de conflit MAC, cette fonction est nulle. Send email (Envoyer un courriel) : Le système peut envoyer un courriel pour vous avertir qu'une alarme s'est produite. Buzzer (Avertisseur sonore) : Mettez en surbrillance l'icône pour activer cette fonction. L'avertisseur sonore bipe quand une alarme se produit. Figure 4-90 80 Figure 4-91 Figure 4-92 81 4.12 Réseau 4.12.1.1 TCP/IP L'interface d'adaptateur réseau simple est comme sur la Figure 4-93. Mode réseau : Inclut des fonctions d'accès multiple, de tolérance aux pannes et de répartition des charges. Version IP : Il existe deux options : IPv4 et IPv6. Maintenant, le système prend en charge ces deux formats d'adresse IP et vous pouvez avoir un accès via ceux-là. Adresse MAC : L'hôte dans le réseau local peut obtenir une adresse MAC unique. Cela vous sert à accéder au réseau local. Cela est en lecture seule. Adresse IP : Ici, vous pouvez utiliser le bouton haut/bas () ou saisir le numéro correspondant pour saisir une adresse IP. Ensuite, vous pouvez régler le masque de sous-réseau correspondant et la passerelle par défaut. Passerelle par défaut : Ici, vous pouvez saisir la passerelle par défaut. Le système a besoin de vérifier la validité de toutes les adresses IPv6. L'adresse IP et la passerelle par défaut doivent être dans la même section d'IP. C'est-à-dire que la longueur spécifiée du préfixe de sous-réseau doit avoir la même chaîne. DHCP : Sert à rechercher automatiquement une IP. Si vous activez la fonction DHCP, vous ne pouvez pas modifier l'IP/le masque de sous-réseau/la passerelle. Ces valeurs sont données par la fonction DHCP. Si vous n'avez pas activé la fonction DHCP, l'IP/le masque de sous-réseau/la passerelle s'affichent comme étant de zéro. Vous devez désactiver la fonction DHCP pour consulter les informations actuelles d'IP. De plus, si PPPoE est en cours d'exécution, vous ne pouvez pas modifier l'IP/le masque de sous-réseau/la passerelle. MTU : Sert à régler la valeur MTU de l'adaptateur de réseau. La plage de valeur va 1280-7200 octets. Le réglage par défaut est 1500 octets. Une modification de MTU peut entraîner le réamorçage de l'adaptateur de réseau et le réseau se désactive. C'est-à-dire qu'une modification de MTU peut affecter le service réseau actuel. Le système peut afficher une boîte de dialogue pour que vous confirmiez les paramètres quand vous voulez changer les paramètres MTU. Cliquez sur le bouton OK pour confirmer le réamorçage en cours, ou bien vous pouvez cliquer sur le bouton Annuler pour terminer la modification actuelle. Avant la modification, vous pouvez vérifier le MTU de la passerelle ; le MTU du TX-64 dit être identique ou inférieur au MTU de la passerelle. Ainsi, vous pouvez réduire les paquets et améliorer l'efficacité de transmission du réseau. La valeur MTU suivante est fournie uniquement à titre indicatif. 1500 : La valeur max. de paquets d'information Ethernet est également la valeur par défaut. C'est le réglage typique quand il n'y a pas PPPoE ou VPN. C'est le réglage par défaut de certains routeurs, interrupteurs ou adaptateurs de réseau. 1492 : Valeur recommandée pour PPPoE. 1468 : Valeur recommandée pour DHCP. Serveur DNS préféré : Adresse IP du serveur DNS. Serveur DNS auxiliaire : Adresse auxiliaire du serveur DNS. Mode de transfert : Ici, vous pouvez sélectionner la priorité entre les qualités de 82 fluidité/vidéo. Téléchargement LAN : Le système peut traiter les données téléchargées d'abord si vous activez cette fonction. La vitesse de téléchargement est 1,5X ou 2,0X la vitesse normale. Après avoir terminé tout le paramétrage, cliquez sur le bouton Sauvegarder, puis le système reviendra au menu précédent. Figure 4-93 4.12.1.2 Connexion L'interface de configuration de connexion est comme sur la Figure 4-94. Connexions max. : le système prend en charge au maximum 128 utilisateurs. 0 signifie qu'il n'y a pas de limite de connexion. Port TCP : La valeur par défaut est de 37777. Port UDP : La valeur par défaut est de 37778. Port HTTP : La valeur par défaut est de 80. Port HTTPS : La valeur par défaut est de 443. Port RTSP : La valeur par défaut est de 554. Important : Le système doit se réamorcer après que vous avez modifié et sauvegardé des paramètres des quatre ports ci-dessus Vérifiez que les valeurs des ports ici n'entrent pas en conflit. 83 Figure 4-94 4.12.1.3 Wi-Fi AP Remarque Cette fonction est disponible uniquement pour certaines séries de produits. L'interface Wi-Fi AP est comme ci-dessous. Voir Figure 4-95. Ici, vous pouvez régler le point d'accès Wi-Fi, de sorte à ce que la caméra réseau puisse utiliser le point d'accès pour se connecter au réseau. SSID : Cela sert à régler le nom du SSID. Vous pouvez utiliser ce nom pour rechercher l'appareil. Mot de passe : Cela sert à régler le mot de passe du SSID. Vous pouvez utiliser ce mot de passe pour vous connecter au réseau. Mode d'authentification : Sélectionnez une authentification dans la liste déroulante. Type de chiffrement : Sélectionnez un type de chiffrement dans la liste déroulante. IP de début/IP de fin : Saisissez une IP de début et une IP de fin. Le TX-64 peut allouer l'adresse IP dans la plage que vous avez spécifiée ici. WPS : Cliquez sur le bouton WPS pour activer la fonction WPS. Une fois que la caméra réseau a activé cette fonction, elle peut automatiquement se connecter au réseau. Appareil distant : Dans la liste, vous verrez la ou les caméras réseau qui sont connectées au TX-64. Cela inclut l'intensité de signal, l'IP, l'adresse MAC, le débit binaire, le numéro de canal, le type, l'état, etc. 84 Figure 4-95 4.12.1.4 Wi-Fi (en option) L'interface Wi-Fi est comme ci-dessous. Voir Figure 4-96. Activer : Cochez la case ici pour activer la fonction Wi-Fi. Rafraîchir : Vous pouvez cliquer dessus pour rechercher à nouveau la liste des points d'accès. Cela permet d'ajouter automatiquement des informations telles que le mot de passe si vous l'avez réglé au préalable. Déconnecter : Vous pouvez cliquer dessus pour désactiver la connexion. Connecter : Vous pouvez cliquer dessus pour connecter le point d'accès. Le système doit désactiver la connexion actuelle, puis se connecter à un nouveau point d'accès s'il y a une connexion que vous avez sélectionnée. 85 Figure 4-96 État de fonctionnement Wi-Fi : Ici, vous pouvez consulter l'état actuel de la connexion. Remarque : Une fois qu'une connexion est établie, vous verrez l'icône de connexion Wi-Fi en haut à droite de l'interface de prévisualisation. Quand le type de vérification de point d'accès est WEP, le système a un affichage AUTO, étant donné que l'appareil ne peut pas détecter son type de chiffrement. Le système ne prend pas en charge les types de vérification WPA et WPA2. L'affichage peut devenir anormal pour le type de vérification et le type de chiffrement. Une fois que l'appareil a établi une connexion Wi-Fi, vous pouvez consulter le nom du point d'accès, l'adresse IP, le masque de sous-réseau, la passerelle par défaut, etc. Maintenant, le système prend en charge le module TOTOLINK_N2200UP. 4.12.1.5 3G (en option) L'interface de config. 3G est comme ci-dessous. Voir Figure 4-97. Reportez-vous aux contenus suivants pour des informations sur les paramètres. Panneau 1 : Affiche l'intensité de signal 3G quand vous avez activé la fonction 3G. Panneau 2 : Affiche les informations de configuration du module 3G quand vous avez activé la fonction 3G. Panneau 3 : Affiche les informations d'état du module 3G quand vous avez activé la fonction 3G. Cela sert à afficher l'intensité de signal du réseau sans fil actuel tel que EVDO, CDMA1x, WCDMA, WCDMA, EDGE, etc. Module 3G : Il sert à afficher le nom de l'adaptateur du réseau sans fil actuel. Activer/désactiver la 3G : Cochez la case ici pour activer le module 3G. 86 Type de réseau : Il existe divers types de réseau pour différents modules de réseau 3G. Vous pouvez faire votre sélection selon vos besoins. APN : Il s'agit du serveur de connexion sans fil. Cela sert à vous régler un accès au réseau sans fil via une méthode. AUTH : C'est le mode d'authentification. Il prend en charge PAP/CHAP. Numéro de composition : Saisissez le numéro commuté de réseau 3G fourni par votre FAI. Nom d'utilisateur : Il s'agit du nom d'utilisateur pour vous identifier au réseau 3G. Mot de passe : Il s'agit du mot de passe pour vous identifier au réseau 3G. Intervalle d'impulsion : Pour régler la durée de commutation. Une fois que vous avez désactivé le flux supplémentaire, le temps de connexion commence. Par exemple, si vous saisissez 5 secondes ici, alors la période de connexion au réseau 3G est de 5 secondes. L'appareil se déconnecte automatiquement quand le temps est écoulé. S'il n'y a pas de flux supplémentaire, la connexion au réseau 3G est valable tout le temps. Si le temps actif est 0, alors la connexion au réseau 3G est valable tout le temps. Composition : Ici, vous pouvez activer ou désactiver manuellement la connexion/déconnexion du réseau 3G. Réseau sans fil 3G : Ici, vous pouvez consulter l'état du réseau sans fil, l'état de la carte SIM et l'état de composition. Si la connexion 3G est bonne, alors vous pouvez voir l'adresse IP de l'appareil que le réseau sans fil alloue automatiquement. Figure 4-97 4.12.1.6 PPPoE L'interface PPPoE est comme sur la Figure 4-98. Saisissez le « Nom PPPoE » et le « Mot de passe PPPoE » fournis par votre FAI (fournisseur d'accès à Internet). Cliquez sur le bouton Sauvegarder, le système a besoin de redémarrer pour activer votre configuration. Après un réamorçage, le TX-64 se connectera automatiquement à Internet. L'IP dans le 87 PPPoE est la valeur dynamique du TX-64. Vous pouvez accéder à cet IP pour visiter l'unité. Figure 4-98 4.12.1.7 Configuration DDNS L'interface de configuration DDNS est comme sur la Figure 4-99. Vous avez besoin d'un PC ayant une IP fixe sur Internet il doit y avoir un logiciel DDNS en cours d'exécution sur ce PC. Autrement dit, ce PC est un DNS (serveur de noms de domaine). Dans un DDNS de réseau, sélectionnez le type de DDNS et mettez en surbrillance l'élément à activer. Ensuite, saisissez votre nom PPPoE fourni par votre FAI et l'IP du serveur (PC avec DDNS). Cliquez sur le bouton Sauvegarder, puis réamorcez le système. Cliquez sur le bouton Sauvegarder, le système affiche une invite pour le réamorçage pour que toutes les paramètres soient activés. Après le réamorçage, ouvrez IE et saisissez ce qui suit : http://(DDNS server IP)/(virtual directory name)/webtest.htm Par ex. : http://10.6.2.85/TX-64 _DDNS/webtest.htm.) Vous pouvez maintenant ouvrir la page de recherche web du serveur DDNS. 88 Figure 4-99 Le type de DDNS inclut : CN99 DDNS, NO-IP DDNS, Quick DDNS, Dyndns DDNS et sysdns DDNS. Tous les DDNS peuvent être valables en même temps, vous pouvez faire votre sélection selon vos besoins. La fonction de DDNS privé doit fonctionner avec un serveur DDNS spécial. Présentation de Quick DDNS et du côté client 1) Introduction générale L'IP de l'appareil n'est pas fixe si vous utilisez l'ADSL pour vous identifier au réseau. La fonction de DDNS vous permet d'accéder au TX-64 grâce au nom de domaine enregistré. En plus du DDNS général, Quick DDNS fonctionne avec l'appareil du fabricant afin qu'il puisse ajouter la fonction d'extension. 2) Introduction aux fonctions Le client de Quick DDNS a la même fonction qu'un autre côté client de DDNS. Il réalise la liaison du nom de domaine et de l'adresse IP. Maintenant, le serveur de DDNS actuel est uniquement pour nos propres appareils. Vous devez rafraîchir régulièrement le lien du domaine et de l'IP. Il n'y a pas de nom d'utilisateur, de mot de passe ou d'enregistrement d'ID sur le serveur. Simultanément, chaque appareil a un nom de domaine par défaut (généré par l'adresse MAC) pour votre option. Vous pouvez également utiliser un nom de domaine valable personnalisé (qui n'est pas enregistré). 3) Utilisation Avant d'utiliser Quick DDNS, vous devez activer ce service et régler la bonne adresse de serveur, la valeur de port et le nom de domaine. Adresse du serveur : www.quickddns.com Numéro de port : 80 89 Nom de domaine : Il existe deux modes : Nom de domaine par défaut et nom de domaine personnalisé. Hormis l'enregistrement de nom de domaine par défaut, vous pouvez également utiliser un nom de domaine personnalisé (Vous pouvez saisir votre nom de domaine auto-défini.) Après un enregistrement réussi, vous pouvez utiliser un nom de domaine pour vous identifier à l'IP de l'appareil installé. Nom d'utilisateur : Facultatif. Vous pouvez saisir votre adresse de courriel courante. Important Ne vous enregistrez pas fréquemment. L'intervalle entre deux enregistrements doit être supérieur à 60 secondes. Des demandes d'enregistrement trop nombreuses peuvent entraîner une attaque du serveur. Le système peut reprendre le nom de domaine qui est inactif depuis un an. Vous pouvez obtenir un courriel de notification avant l'opération d'annulation si vos paramètres d'adresse de courriel sont corrects. 4.12.1.8 UPnP Le protocole UPNP sert à établir un lien de mappage entre le réseau local et le réseau étendu, l'interface est comme sur la Figure 4-100. Saisissez l'adresse IP du routeur dans le réglage de réseau local sous TCP/IP comme sur la Figure 4-93. Activer/désactiver UPNP : Pour activer ou désactiver la fonction UPNP de l'appareil. État : Quand UPNP est hors ligne, il s'affiche comme « Unknown » (Inconnu). Quand UPNP fonctionne, il s'affiche comme « Success » (Réussite). IP LAN du routeur : Il s'agit de l'IP du routeur dans le réseau local. IP WAN : Il s'agit de l'IP du routeur dans le réseau étendu. Liste de mappage des ports : La liste de mappage des ports ici est le lien direct avec le réglage de mappage de ports du routeur. Liste : Nom de service : Défini par l'utilisateur. Protocole : Type de protocole. Port interne : Port qui a été mappé dans le routeur. Port externe : Port qui a été mappé localement. Par défaut : Le réglage de port par défaut UPNP est l'HTTP, le TCP et l'UDP du TX-64. Ajouter à la liste : Cliquez dessus pour ajouter le lien de mappage. Supprimer : Cliquez dessus pour supprimer un élément de mappage. Double-cliquez sur un élément pour modifier les informations de mappage correspondantes. Voir Figure 4-101. 90 Important : Quand vous réglez le port externe de routeur, utilisez le port 1024~5000. N'utilisez pas un port connu 1~255 ni un port de système 256~1023 afin d'éviter un conflit. Pour le TCP et l'UDP, vérifiez que le port interne et le port externe sont identiques afin de garantir une transmission de données appropriée. Figure 4-100 Figure 4-101 91 4.12.1.9 Filtrage d'IP L'interface de filtrage d'IP est comme sur la Figure 4-102. Vous pouvez ajouter une IP dans la liste suivante. La liste prend en charge au max. 64 adresses IP. Le système prend en charge une adresse valable de IPv4 et IPv6. Le système a besoin de vérifier la validité de toutes les adresses IPv6 et de mettre en œuvre une optimisation. Une fois que vous avez activé la fonction de sites de confiance, seule l'IP figurant dans la liste ci-dessous peut accéder au TX-64 actuel. Si vous activez la fonction de sites bloqués, les adresses IP figurant dans la liste ci-dessous ne peuvent pas accéder au TX-64 actuel. Activer : Mettez en surbrillance la zone ici, vous pouvez cocher la fonction de sites de confiances et la fonction de sites bloqués. Vous ne pouvez pas voir ces deux modes si le bouton Activer est grisé. Type : Vous pouvez sélectionner un site de confiance et une liste noire dans la liste déroulante. Vous verrez l'adresse IP sur la colonne suivante. Adresse de début/adresse de fin : Sélectionnez un type dans la liste déroulante, vous pouvez saisir une adresse IP dans l'adresse de début et l'adresse de fin. Vous pouvez maintenant cliquer sur Ajouter une adresse IP ou Ajouter une section IP pour ajouter. a) Pour une adresse IP que vous venez d'ajouter, elle est en état activé par défaut. Enlevez la √ devant l'élément, pour enlever l'élément actuel de la liste. b) Le système prend en charge 64 éléments. c) La colonne d'adresse prend en charge le format IPv4 ou IPv6. S'il s'agit d'une adresse IPv6, le système peut l'optimiser. Par exemple, le système peut optimiser aa:0000: 00: 00aa: 00aa: 00aa: 00aa: 00aa as aa:: aa: aa: aa: aa: aa: aa. d) Le système enlève l'espace automatiquement s'il y a un espace avant ou après l'adresse IP que vous venez d'ajouter. e) Le système vérifie uniquement l'adresse de début si vous ajoutez une adresse IP. Le système vérifie l'adresse de début et l'adresse de fin si vous ajoutez une section IP et l'adresse de fin doit être plus grande que l'adresse de début. f) Le système peut vérifier si l'adresse IP que vous venez d'ajouter existe ou non. Le système ne fait pas l'ajout pas si l'adresse IP saisie n'existe pas. Supprimer : Cliquez dessus pour supprimer un élément spécifié. Modifier : Cliquez dessus pour modifier l'adresse de début et l'adresse de fin. Voir Figure 4-103. Le système peut vérifier la validité de l'adresse IP après la modification et mettre en œuvre une optimisation IPv6. Par défaut : Cliquez dessus pour rétablir les paramètres par défaut. Dans ce cas, les sites de confiance et les sites bloqués sont tous les deux nuls. Remarque : Si vous activez les sites de confiance, seules une IP dans la liste des sites de confiance peut accéder à l'appareil. Si vous activez les sites bloqués, une IP dans la liste des sites bloqués ne peut pas accéder à l'appareil. Le système prend en charge l'ajout d'adresse MAC. 92 Figure 4-102 Figure 4-103 93 4.12.1.10 Courriel L'interface Courriel est comme ci-dessous. Voir Figure 4-104. Serveur SMTP : Saisissez l'IP du serveur SMTP de courriel ici. Port : Saisissez la valeur de port correspondante ici. Nom d'utilisateur : Saisissez le nom d'utilisateur pour l'identification à la boîte de courriel de l'expéditeur. Mot de passe : Saisissez le mot de passe correspondant ici. Expéditeur : Saisissez la boîte de courriel de l'expéditeur ici. Titre : Saisissez le sujet de courriel ici. Le système prend en charge les caractères latins et arabes. Max. 32 chiffres. Destinataire : Saisissez l'adresse de courriel du destinataire ici. Le système prend en charge 3 boîtes de courriel. Le système filtre automatiquement les mêmes adresses si vous saisissez plusieurs fois un destinataire. SSL activé : Le système prend en charge la boîte de chiffrement SSL. Intervalle : La plage d'intervalle d'envoi va de 0 à 3600 secondes. 0 signifie qu'il n'y a pas d'intervalle. Courriel sain activé : Cochez la case ici pour activer cette fonction. Cette fonction permet au système d'envoyer le courriel d'essai pour vérifier si la connexion est correcte ou non. Intervalle : Cochez la case ci-dessus pour activer cette fonction, puis réglez l'intervalle correspondant. Le système peut envoyer le courriel régulièrement selon votre réglage ici. Cliquez sur le bouton Test et une boîte de dialogue correspondante indiquera si la connexion de courriel est correcte ou non. Le système n'enverra pas le courriel immédiatement quand une alarme se produit. Quand l'événement d'alarme, de détection de mouvement ou d'anomalie active le courriel, le système envoie le courriel en fonction de l'intervalle que vous avez spécifié ici. Cette fonction est très utile quand il y a trop de courriels activés par les événements d'anomalie, qui peuvent entraîner une forte charge pour le serveur de courriel. 94 Figure 4-104 4.12.1.11 FTP Vous devez télécharger ou acheter un outil de service FTP (tel que le SERVEUR FTP Serv-U) pour établir un service FTP. Installez d'abord le SERVEUR FTP Serv-U. Allez dans « Start » (Démarrage) -> « Program » (Programme) -> Serv-U FTP Server (Serveur FTP Serv-U) -> Serv-U Administator (Administrateur Serv-U). Vous pouvez maintenant régler le mot de passe de l'utilisateur et le dossier FTP. Vous devez accorder un privilège d'écriture à l'utilisateur de téléchargement en amont FTP. Voir Figure 4-105. Figure 4-105 95 Vous pouvez utiliser un PC ou un outil d'identification FTP pour tester si les paramètres sont corrects ou non. Par exemple, vous pouvez identifier l'utilisateur ZHY sur FTP://10.10.7.7 puis tester s'il peut ou non modifier ou supprimer un dossier. Voir Figure 4-106. H140H140H140HTU UTH Figure 4-106 Le système prend également en charge plusieurs téléchargements en amont de TX-64 vers un serveur FTP. Vous pouvez créer plusieurs dossiers sous ce FTP. L'interface FTP est comme sur la Figure 4-107. Mettez en surbrillance l'icône devant Activer afin d'activer la fonction FTP. Ici, vous pouvez saisir l'adresse, le port et le dossier distant du serveur FTP. Quand le dossier distant est nul, le système crée automatiquement des dossiers selon l'IP, l'heure et le canal. Le nom d'utilisateur et le mot de passe sont les informations de compte pour que vous vous identifiiez au FTP. La longueur du fichier est la longueur de fichier de téléchargement en amont. Quand le réglage est supérieur à la longueur de fichier réelle, le système téléchargera en amont tout le fichier. Quand le réglage est inférieur à la longueur de fichier réelle, le système téléchargera en amont uniquement la longueur réglée et ignorera automatiquement la section restante. Quand la valeur d'intervalle est de 0, le système téléchargera en amont tous les fichiers correspondants. Après avoir terminé le paramétrage de canal et de jour de semaine, vous pouvez régler deux périodes pour chaque canal. Cliquez sur le bouton Test et une boîte de dialogue correspondante indiquera si la connexion FTP est correcte ou non. 96 Figure 4-107 97 4.12.1.12 SNMP SNMP est une abréviation anglaise de protocole de gestion de réseau simple. Il fournit le cadre de gestion de réseau de base du système de gestion de réseau. Le SNMP est largement répandue dans de nombreux environnements. Il est utilisé dans de nombreux dispositifs, logiciels et systèmes de réseau. Vous pouvez effectuer des réglages dans l'interface suivante. Voir Figure 4-108. Figure 4-108 Activez la fonction SNMP. Utilisez l'outil logiciel correspondant (MIB Builder et MG-SOFT MIB Browser. Vous avez toujours besoin du fichier des deux MIB : BASE-SNMP-MIB, TX-64-SNMP-MIB) pour vous connecter à l'appareil. Vous pouvez obtenir les informations de configuration correspondant à l'appareil après avoir établi une connexion. Suivez les étapes mentionnées ci-dessous pour configurer. Comme sur la Figure 4-108, cochez la case pour activer la fonction SNMP. Saisissez l'adresse IP du PC qui exécute le logiciel dans l'adresse de piégeage. Vous pouvez utiliser la configuration par défaut pour les éléments restants. Compilez le fichier des deux MIB mentionné ci-dessus via le logiciel MIB Builder. Lancez MG-SOFT MIB Browser pour charger le fichier à partir de l'étape précédente sur le logiciel. Saisissez l'IP d'appareil à gérer dans MG-SOFT MIB Browser. Réglez la version correspondante pour votre référence future. Ouvrez la liste en arborescence sur MG-SOFT MIB Browser, puis vous pouvez aller dans la configuration de l'appareil. Ici, vous verrez le nombre de canaux vidéo, de canaux audio, la version de l'application, etc. que l'appareil a. Remarque : Un conflit de ports se produit quand le port SNMP et le port de piégeage sont 98 identiques. 4.12.1.13 Multidiffusion L'interface de configuration multidiffusion est comme sur la Figure 4-109. Figure 4-109 Ici, vous pouvez régler un groupe de diffusion multiple. Consultez la feuille suivante pour des informations détaillées. Adresse du groupe de diffusion multiple d'IP -224.0.0.0-239.255.255.255 -« D » espace d'adresse Premier octet à quatre bits de poids fort = « 1110 » Adresse du groupe de diffusion multiple locale réservée -224.0.0.0-224.0.0.255 -TTL=1 Lors d'un envoi de télégraphe -Par exemple 224.0.0.1 Tous les systèmes dans le sous-réseau 224.0.0.2 Tous les routeurs dans le sous-réseau 224.0.0.4 Routeur DVMRP 224.0.0.5 Routeur OSPF 224.0.0.13 Routeur PIMv2 99 Destinataires définis administratifs -239.0.0.0-239.255.255.255 -Espace d'adresse privée Comme l'adresse de diffusion simple de RFC1918 Ne peut pas être utilisé dans une transmission Internet Utilisé pour une diffusion multiple dans un espace limité. Hormis pour les adresses susmentionnées ayant une signification spéciale, vous pouvez utiliser d'autres adresses. Par exemple : IP multidiffusion : 235.8.8.36 PORT multidiffusion : 3666 Une fois que vous vous êtes identifié sur l'interface Web, elle peut automatiquement obtenir une adresse de multidiffusion et l'ajouter aux groupes de multidiffusion. Vous pouvez activer la fonction de surveillance en temps réel pour afficher la visualisation. La fonction de multidiffusion s'applique uniquement à des séries spéciales. 4.12.1.14 Centre d'alarme Cette interface est destinée pour votre développement. Voir Figure 4-110. Figure 4-110 4.12.1.15 Enregistrement automatique Cette fonction permet à l'appareil d'enregistrer automatiquement le proxy que vous avez spécifié. Ainsi, vous pouvez utiliser le côté client pour accéder au TX-64, etc. via le proxy. Ici, le proxy a une fonction de commutation. Dans le service réseau, l'appareil prend en charge l'adresse du serveur de IPv4 ou un domaine. Suivez les étapes mentionnées ci-dessous pour utiliser cette fonction. Réglez l'adresse du serveur proxy, le port et le nom de sous-appareil du côté appareil. Activez la fonction d'enregistrement automatique, l'appareil peut s'enregistrer automatiquement sur le serveur proxy. 1) L'interface de configuration est comme sur la Figure 4-111. 100 Important Ne saisissez pas un port par défaut de réseau tel qu'un numéro de port TCP. Figure 4-111 2) Le logiciel du serveur proxy développé par le SDK. Ouvrez le logiciel et saisissez la configuration globale. Vérifiez que le port de connexion automatique ici est le même que le port que vous avez réglé à l'étape précédente. 3) Vous pouvez maintenant ajouter un appareil. Ne saisissez pas un numéro de port par défaut tel que le port TCP dans le numéro de port de mappage. L'ID d'appareil ici doit être le même que l'ID que vous avez saisir, comme sur la Figure 4-111. Cliquez sur le bouton Add (Ajouter) pour terminer le paramétrage. 4) Vous pouvez maintenant amorcer le serveur proxy. Quand vous voyez que l'état du réseau est Y, cela signifie que votre enregistrement est correct. Vous pouvez voir le serveur proxy quand l'appareil est en ligne. Important : L'adresse IP du serveur peut également être un domaine. Mais vous devez enregistrer un nom de domaine avant de lancer le serveur d'appareil proxy. 4.12.1.16 P2P L'interface P2P est indiquée sur la Figure 4-112. Vous pouvez scanner le code QR pour connecter l'appareil grâce à l'application My Secure Pro. 101 Figure 4-112 4.12.1.17 Espace facile Cette fonction vous permet de télécharger en amont un enregistrement de détection de mouvement ou une image de capture d'écran vers Dropbox, etc. L'interface d'espace facile est comme ci-dessous. Voir Figure 4-113. Sélectionnez l'adresse d'espace facile dans la liste déroulante, puis saisissez le nom d'utilisateur et le mot de passe correspondants. Figure 4-113 Remarque : Le fichier téléchargé est uniquement pour un flux secondaire. Allez à l'interface de contrôle d'enregistrement (main stream (flux principal) ->setting (paramètres) ->Storage (Stockage) ->Record (enregistrement)), puis sélectionnez le flux secondaire. La fonction d'espace facile utilise une bande passante de téléchargement en amont. Généralement, la bande passante de téléchargement en amont recommandée doit être supérieure à 512kbps et vérifiez que le réseau est stable. Les données de téléchargement en amont d'espace facile adoptent une connexion de chiffrement SSL sûre. Activez 1 canal pour le téléchargement en amont au cas où cette 102 fonction occupe trop de CPU. 4.12.1.18 Commutation (en option) Ici, vous pouvez régler une adresse IP, un masque de sous-réseau, une passerelle, etc. de commutation. Voir Figure 4-114 Figure 4-114 4.12.2 Essai de réseau Dans cette interface, vous verrez les informations de test de réseau et de charge de réseau. 4.12.2.1 Essai de réseau Dans main menu (menu principal)->Info-Network (Infos-réseau)->Test (Essai), l'interface d'essai de réseau est comme sur la Figure 4-115. IP de destination Saisissez une adresse IPV4 et un nom de domaine valables. Essai : Cliquez dessus pour tester la connexion avec l'adresse IP de destination. Les résultats de l'essai peuvent indiquer une temporisation moyenne et un taux de perte de paquets, et vous pouvez également voir si l'état de la connexion est bon ou mauvais, s'il n'y a pas de connexion, etc. Sauvegarde de renifleur de réseau : Insérez l'appareil USB2.0 et cliquez sur le bouton Refresh (Rafraîchir), vous verrez l'appareil sur la colonne suivante. Vous pouvez utiliser la liste déroulante pour sélectionner un appareil périphérique. Cliquez sur le bouton Parcourir pour sélectionner le chemin de capture d'écran. La procédure ici est la même que la procédure de sauvegarde de prévisualisation. Vous verrez tous les noms d'adaptateurs de réseau connectés (y compris Ethernet, PPPoE, WIFI et 3G), vous pouvez cliquer sur le bouton sur le panneau à droite pour démarrer le renifleur. Cliquez sur le bouton d'arrêt gris pour l'arrêter. Le système ne peut pas renifler plusieurs adaptateurs de réseau en même temps. Une fois que le renfilage a commencé, vous pouvez quitter pour mettre en œuvre l'opération de réseau correspondante telle que l'identification WEB, la surveillance. Revenez à l'interface Renifleur pour cliquer sur Arrêter le renifleur. Le système peut sauvegarder les paquets au chemin spécifié. Le fichier 103 est nommé d'après « Nom d'adaptateur réseau+heure ». Vous pouvez utiliser un logiciel tel que Wireshark pour ouvrir les paquets sur le PC pour que l'ingénieur professionnel puisse résoudre des problèmes complexes. Figure 4-115 4.12.2.2 Charge de réseau Dans main menu (menu principal)->Info-Network (Infos-réseau)->Load (Charge), l'interface de charge de réseau est comme sur la Figure 4-116Fehler! Verweisquelle konnte nicht gefunden werden.. Ici, vous pouvez consultez les statistiques suivantes de l'adaptateur de réseau d'appareil. Ici, vous pouvez consulter les informations de tous les adaptateurs réseau connectés. L'état de la connexion affiché est hors ligne si la connexion est déconnectée. Cliquez sur un adaptateur de réseau, vous verrez les statistiques de flux telles que la vitesse d'envoi et la vitesse de réception sur le panneau supérieur. 104 Figure 4-116 4.13 Configuration de disque dur Ici, vous pouvez consulter les informations du disque dur telles que le type, l'état, la capacité totale, le temps d'enregistrement, etc. Les commandes incluent le formatage, reprendre à partir d'une erreur, modifier les propriétés du disque dur (lecture-écriture, lecture seule). Ici, vous pouvez également régler une alarme et l'emplacement de stockage du disque dur. 105 4.13.1 Formatage a) Dans Mani-menu(Menu principal)->Setting (Paramètres)->Storage (Stockage)->HDD Manager (Gestion de disque dur), vous pouvez accéder à l'interface de gestion de disque dur. Voir Figure 4-117. Figure 4-117 b) Sélectionnez un disque dur, puis sélectionnez Formatage dans la liste déroulante. Cliquez sur le bouton Execute (Exécuter). c) Cliquez sur le bouton OK pour terminer le paramétrage. Le système doit redémarrer pour que les paramètres actuels soient activés. 4.13.2 Informations sur le disque dur Ici, vous trouverez la liste de type de disque dur, l'espace total, l'espace libre et l'état. Voir Figure 4-118. ○ signifie que le disque dur actuel est normal. - signifie qu'il n'y a pas de disque. Si un disque est endommagé, le système indique « ? ». Enlevez le disque endommagé avant d'en ajouter un neuf. 106 Figure 4-118 Sur la Figure 4-118, cliquez sur un élément de disque dur, l'interface S.M.A.R.T s'affiche comme sur la Figure 4-119. Figure 4-119 Paramètre Fonction SATA 3,5 po 1 ici signifie qu'il y a 1 disque dur. SN Vous pouvez voir le nombre de disques durs auxquels l'appareil est connecté ; ﹡ signifie que le deuxième disque dur est un disque dur en cours de fonctionnement. 107 Type La propriété de disque dur correspondante. Espace total La capacité totale de disque dur. Espace libre La capacité libre de disque dur. État Le disque dur peut fonctionner correctement ou non. Mauvaise piste Indique s'il y a une mauvaise piste ou non. Page précédente Cliquez dessus pour voir la page précédente. Page suivante Cliquez dessus pour voir la page suivante. Voir l'heure Cliquez dessus pour voir les informations de disque dur (heure de d'enregistre début et heure de fin). ment Voir le type Cliquez dessus pour voir les propriétés de disque dur, l'état, etc. de disque dur et la capacité 4.13.3 Avancé Sert à régler un groupe de disques durs, ainsi qu'une configuration de groupe de disques durs pour un flux principal, un flux secondaire et une commande de capture d'écran. Important Un groupe de disques durs et un mode quota ne peuvent pas être valables en même temps. Le système doit redémarrer après une modification du mode ici. Le mode de groupe de disques durs est comme sur la Figure 4-120. Disque dur : Ici, vous pouvez voir le nombre de disques durs que l'appareil peut prendre en charge. Groupe : Il donne la liste du nombre de groupes de disques durs du disque dur actuel. 108 Figure 4-120 Sélectionnez le groupe correspondant dans la liste déroulante, puis cliquez sur le bouton Appliquer. Cliquez sur le bouton main stream (flux principal)/sub stream (flux secondaire)/snapshot (capture d'écran) pour régler les informations correspondantes du groupe de disques surs. Voir la Figure 4-121 à la Figure 4-123. Figure 4-121 109 Figure 4-122 Figure 4-123 4.13.4 Détection de disque dur Remarque Cette fonction est disponible uniquement pour certaines séries de produits. 110 La fonction de détection de disque dur est de détecter l'état actuel du disque dur pour que vous puissiez comprendre clairement la performance du disque dur et remplacer le disque dur défectueux. Il y a deux types de détection : Détection rapide servant à détecter via les fichiers système universels. Le système peut rapidement effectuer la recherche sur le disque dur. Si vous voulez utiliser cette fonction, vérifiez que le disque dur est actuellement en usage. Si le disque dur est retiré d'un autre appareil, vérifiez que les données d'écriture avant étaient pleines près qu'il est installé sur l'appareil actuel. La détection globale adopte le mode Windows pour la recherche. Cela peut prendre longtemps et peut affecter le disque dur qui est en train d'enregistrer. 4.13.4.1 Détection manuelle Dans main menu (menu principal)->Setting (Paramètres)->Storage (Stockage)->HDD Detect (Détection de disque dur)->Manual Detect (Détection manuelle), l'interface est comme ci-dessous. Voir Figure 4-124. Sélectionnez le type de détection et le disque dur. Cliquez sur Démarrer pour commencer. Vous pouvez consulter les informations de détection correspondantes. Figure 4-124 4.13.4.2 Rapport de détection Après l'opération de détection, vous pouvez aller au rapport de détection pour consulter les informations correspondantes. Dans main menu (menu principal)->Setting (Paramètres)->Storage (Stockage)->HDD Detect (Détection de disque dur)->Manual Detect (Détection manuelle), l'interface est comme ci-dessous. Voir Figure 4-125. 111 Figure 4-125 Cliquez sur Afficher, vous verrez des informations détaillées telles que le résultat de détection, la sauvegarde et S.M.A.R.T. Voir la Figure 4-126 et la Figure 4-127. Figure 4-126 112 Figure 4-127 4.14 Configurations de l'appareil 4.14.1 Général Dans Main menu (Menu principal)->Setting (Paramètres)->System (Système)->General (Général), vous pouvez accéder à l'interface Général. Voir Figure 4-128. Device ID (ID de l'appareil) : Saisissez un nom d'appareil correspondant ici. Device No (N° de l'appareil) : Quand vous utilisez une télécommande (non incluse dans le sachet d'accessoires) pour commander plusieurs TX-64, vous pouvez donner un nom à chaque TX-64 pour faciliter leur gestion. Language (Langue) : Le système prend en charge plusieurs langues : Anglais, italien, espagnol, allemand, polonais, hongrois, tchèque et néerlandais (Toutes les langues mentionnées ici sont en option. Il peut y avoir de légères différences selon les séries.) Video standard (Norme vidéo) : Il y en a deux formats : NTSC et PAL. HDD full (Disque dur plein) : Ici, vous pouvez sélectionner un mode de fonctionnement quand le disque dur est plein. Il existe deux options : cesser d'enregistrer ou réécrire. Si le disque dur en cours d'usage est réécrit ou le disque dur actuel est plein alors que le disque dur suivant n'est pas vide, alors le système cesse d'enregistrer. Si le disque dur actuel est plein et le disque dur suivant n'est pas vide, alors le système écrase les fichiers précédents. Pack duration (Durée de groupe) : Ici, vous pouvez spécifier la durée d'enregistrement. La plage de valeur va de 1 à 120 minutes. La valeur par défaut est de 60 minutes. Realtime play (Lecture en temps réel) : Cela sert à régler le temps de lecture que vous 113 pouvez voir sur l'interface de prévisualisation. La plage de valeur va de 5 à 60 minutes. Auto logout (Déconnexion auto) : Ici, vous pouvez régler l'interface de déconnexion automatique si l'utilisateur identifié est resté inactif pendant une durée spécifiée. La plage de valeur va de 0 à 60 minutes. Navigation bar (Barre de navigation) : Cochez la case ici, le système afficha la barre de navigation sur l'interface. IP CAM Time Sync (Synchro. temporelle de caméra IP) : Vous pouvez saisir un intervalle pour synchroniser l'heure du TX-64 et l'heure de la caméra IP. Assistant de démarrage : Une fois que vous avez coché le cas ici, le système ouvrira directement l'assistant de démarrage au prochain démarrage du système. Sinon, il ouvrira l'interface d'identification. Mouse property (Propriétés de la souris) : Vous pouvez régler la vitesse du double clic en faisant glisser la barre coulissante. Vous pouvez cliquer sur le bouton « Par défaut » pour rétablir les paramètres par défaut. Figure 4-128 4.14.2 Date et heure Dans Main menu (Menu principal)->Setting (Paramètres)->System (Système)->General (Général), vous pouvez accéder à l'interface Général. Voir Figure 4-129. Heure du système : Ici, vous pouvez régler l'heure du système. Format de la date : Il existe trois types : AAAA-MM-JJ : MM-JJ-AAAA ou JJ-MM-AAAA (par défaut). Séparateur de date : Il existe trois dénotations pour séparer la date : point, beeline et barre oblique. Heure d'été : Ici, vous pouvez régler l'heure d'été et la date par semaine ou par date. Activez la fonction Heure d'été, puis sélectionnez un mode de configuration. Saisissez une heure de début et une heure de fin, puis cliquez sur le bouton Sauvegarder. 114 Format d'heure : Il y en a deux types : Mode 24 heures (par défaut) ou mode 12 heures. NTP : Pour régler le serveur NTP, le port et l'intervalle. Remarque : Étant donné que l'heure du système est très importante, ne modifiez pas l'heure à la légère, à moins que ce soit nécessaire ! Avant d'effectuer une modification de l'heure, arrêtez d'abord l'opération d'enregistrement ! Après avoir terminé tout le paramétrage, cliquez sur le bouton Sauvegarder, puis le système reviendra au menu précédent. Figure 4-129 4.14.3 Vacances Consultez le chapitre 4.8.6 pour des informations détaillées. 4.15 Entretien et gestion de l'appareil 4.15.1 Infos du système 4.15.1.1 Version Dans main menu (menu principal)->Info (Infos)->System (Système)->version, vous pouvez accéder à l'interface Version. Ici, vous pouvez consulter certaines informations sur la version. Voir Figure 4-130. Canal, Version du système, Date de création, Interface Web, Numéro de série. 115 Figure 4-130 4.15.1.2 BPS Ici, vous pouvez consulter le débit binaire (kb/s) et la résolution de la vidéo actuelle. Voir Figure 4-131. Figure 4-131 4.15.1.2.1 Utilisateur en ligne Ici, vous pouvez gérer les utilisateurs en ligne connectés à votre TX-64. Voir Figure 4-132. Vous pouvez cliquer sur le bouton pour déconnecter ou bloquer un utilisateur si vous avez les privilèges appropriés sur le système. Le système détecte s'il y a une utilisation récemment ajouté ou supprimé toutes les cinq secondes et rafraîchit la liste automatiquement. 116 Figure 4-132 4.15.1.3 Information sur l'appareil distant Dans main menu (menu principal)->Info (Infos)-Event (Événement), vous pouvez consultez l'état de canal de l'appareil distant, le journal de connexion, etc. Voir Figure 4-133. Figure 4-133 4.15.1.3.1 Distant Statut de dispositif 117 Ici, vous verrez l'état de la caméra IP du canal correspondant tel que : détection de mouvement, perte de vidéo, sabotage, alarme, etc. Voir Figure 4-134. État de la caméra IP : frontal. : Pas pris en charge par frontal. : Pris en charge par : Il y a un événement d'alarme provenant du frontal avant. État de connexion : Rafraîchir : Cliquez ici pour obtenir le dernier état du canal frontal. : Connexion établie. : Échec de connexion. Figure 4-134 Micrologiciel Pour afficher le canal, l'adresse IP, le fabricant, le type, la version du système, le SN, l'entrée vidéo, l'entrée audio, l'alarme externe, etc. Voir Figure 4-135. 118 Figure 4-135 4.15.2 Journal Dans Main menu (Menu principal)->Info (Infos)->Log (Journal), vous pouvez accéder à l'interface suivante. Voir Figure 4-136. Heure de début/heure de fin : Sélectionnez une heure de début et une heure de fin, puis cliquez sur le bouton Recherche. Vous pouvez afficher les fichiers de journaux dans une liste. Le système peut afficher au max. 100 journaux sur une page. Il peut sauvegarder au max. 1024 fichiers de journaux. Utilisez le bouton page précédente/suivante sur l'interface ou en façade pour en afficher davantage. Conseil : Double-cliquez sur un élément de journal pour afficher ses informations détaillées. Voir Figure 4-137. Cliquez sur Pg préc./suiv. pour afficher d'autres journaux. 119 Figure 4-136 Figure 4-137 4.15.3 Compte Ici, vous pouvez mettre en œuvre la gestion des comptes. Voir la Figure 4-138 et la Figure 4-139. Ici vous pouvez : Ajouter un utilisateur Modifier un utilisateur Ajouter un groupe Modifier un groupe Modifier le mot de passe. 120 Pour la gestion des comptes : Pour le nom de compte d'utilisateur et le groupe d'utilisateurs, la longueur max. de chaîne est de 6 octets. Le caractère espace arrière, devant ou derrière la chaîne, est invalide. Il peut y avoir un caractère espace arrière au milieu. La chaîne inclut le caractère valable, la lettre, le numéro, le soulignement, signe de soustraction et le point. Le nombre d'utilisateurs par défaut est 64 et le nombre de groupes par défaut est 20. Le compte du système adopte une gestion à deux niveaux : groupe et utilisateur. Pas de limite du nombre de groupes ou d'utilisateurs. Pour la gestion des groupes et d'utilisateurs, il y a deux niveaux : admin et utilisateur. Le nom d'utilisateur et le nom de groupe peut consister en huit octets. Un nom ne peut pas être réutilisé. Il y a trois utilisateurs par défaut : admin/888888 et l'utilisateur caché « par défaut ». L'utilisateur caché « par défaut » est réservé à l'usage interne du système et ne peut pas être supprimé. S'il n'y a pas d'utilisateur d'identification, l'utilisateur caché « par défaut » s'identifie automatiquement. Vous pouvez régler certains privilèges tels que la surveillance pour cet utilisateur, afin de pouvoir avoir un aperçu des canaux sans identification. Un utilisateur doit appartenir à un groupe. Les privilèges d'un utilisateur ne doivent pas dépasser les privilèges du groupe. Concernant la fonction réutilisable : cette fonction permet à plusieurs utilisateurs d'utiliser le même compte pour s'identifier. Après tout le paramétrage, cliquez sur le bouton Sauvegarder, puis le système reviendra au menu précédent. 121 Figure 4-138 Figure 4-139 4.15.3.1.1 Ajouter/modifier un groupe Cliquez sur le bouton Ajouter un groupe, l'interface s'affiche comme ci-dessous. Voir Figure 4-140. Ici, vous pouvez saisir un nom de groupe, puis saisir certaines informations mémo si nécessaire. Il y a de nombreux privilèges tels que : panneau de commande, arrêt, surveillance en temps réel, lecture, enregistrement, sauvegarde de fichier d'enregistrement, PTZ, compte utilisateur, afficher les informations du système, réglage d'entrée/sortie d'alarme, paramètres système, affichage du journal, effacer le journal, mise à jour du système, commande de l'appareil, etc. L'interface de modification de groupe est comme sur la Figure 4-140. 122 Figure 4-140 Conseil : Sur l'interface de modification, cochez la case Modifier le mot de passe, puis saisissez l'ancien mot de passe et le nouveau mot de passe. Saisissez à nouveau le nouveau mot de passe pour confirmer la modification. Le mot de passe a au max. 6 octets et l'espace au début ou à la fin de la chaîne est nul. L'espace est valable uniquement au milieu de la chaîne. Pour le compte de la fonction Compte, il peut modifier le mot de passe des autres utilisateurs également. 4.15.3.1.2 Ajouter/modifier un utilisateur Cliquez sur le bouton Ajouter un utilisateur. Saisissez le nom d'utilisateur, le mot de passe, puis sélectionnez le groupe auquel il appartient dans la liste déroulante. Ensuite, vous pouvez cocher les privilèges correspondants pour l'utilisateur actuel. Pour une gestion pratique des utilisateurs, nous recommandons généralement que les privilèges de l'utilisateur général soient inférieurs au compte d'administrateur. L'interface de modification d'utilisateur est comme sur la Figure 4-141. 123 Figure 4-141 4.15.4 Mise à jour Dans Main menu (Menu principal)->System (Système)->Update (Mise à jour), vous pouvez accéder à l'interface suivante. Voir Figure 4-142. a) Insérez un appareil USB qui contient le fichier de mise à niveau. b) Cliquez sur le bouton Start (Démarrer), puis sélectionnez le fichier *.bin. c) Une boîte de dialogue correspondante s'affichera à la fin de la mise à jour. Figure 4-142 124 4.15.5 Réglage par défaut Vous pouvez rétablir la configuration par défaut d'usine pour résoudre certains problèmes quand l'appareil fonctionne lentement. Une erreur de configuration est survenue. Dans Main menu (Menu principal)->Setting (Paramètres)->System (Système)->Défault (Par défaut), vous pouvez accéder à l'interface Par défaut. Voir Figure 4-143. Cliquez sur l'icône « Par défaut » et le système affichera une boîte de dialogue. Vous pouvez mettre en surbrillance pour rétablir la configuration par défaut d'usine. Tout, Caméra, Réseau, Événement, Stockage, Système Mettez en surbrillance l'icône pour sélectionner la fonction correspondante. Après tout le paramétrage, cliquez sur le bouton OK, puis le système reviendra au menu précédent. Mise en garde ! Après avoir utilisé la fonction Par défaut, certains réglages personnalisés peuvent être perdus à jamais ! Réfléchissez bien avant de lancer l'opération ! Figure 4-143 125 4.15.6 Maintien auto Ici, vous pouvez régler le temps de réamorçage automatique et la configuration des anciens fichiers supprimés automatiquement. Vous pouvez régler la suppression des fichiers pour les jours spécifiés. Voir Figure 4-144. Vous pouvez sélectionner une configuration appropriée dans la liste déroulante. Après tout le paramétrage, cliquez sur le bouton Sauvegarder, puis le système reviendra au menu précédent. Figure 4-144 4.15.7 Déconnexion/arrêt/redémarrage Dans Main menu (Menu principal)->Operation (Opération)->Shutdown (Arrêt), vous pouvez voir une interface comme sur la Figure 4-145. Arrêt : Le système s'arrête et se met hors tension. Déconnexion : Menu de déconnexion. Vous devez saisir un mot de passe lors de la prochaine identification. Redémarrage : réamorçage de l'appareil. Si vous arrêtez l'appareil, il y a une barre de progression à titre indicatif, le système attend 3 secondes puis s'arrête (Vous ne pouvez pas annuler). Remarque : Vous devez parfois saisir le bon mot de passe pour arrêter l'appareil. 126 Figure 4-145 127 5 Utilisation de l'interface web 5.1 Introduction générale Le TX-64 prend en charge l'accès par navigateur après l'installation d'un module d'extension web. La fonction d'interface Web fournit les paramètres suivants : Arborescence du menu de surveillance de canal, recherche/lecture, paramètres d'alarme, paramètres système, commande PTZ, fenêtre de minuteur, etc. 5.1.1 Connexion réseau Avant de vous identifier, vérifiez que : La connexion au réseau est correcte. La configuration réseau du TX-64 et du PC est correcte. Voir les paramètres réseau (main menu (menu principal)-> Setting (Paramètres)-> Network (Réseau)). Le système peut automatiquement télécharger le dernier contrôle d'interface web et la nouvelle version peut écraser la précédente. 5.1.2 Identification Ouvrez IE/Mozilla/Chrome/Safari, puis saisissez l'adresse IP du TX-64 dans la colonne d'adresse. Par exemple, si l'adresse IP de votre TX-64 est 192.168.1.108, alors saisissez http:// 192.168.1.108 dans la colonne d'adresse d'IE. Voir la Figure ci-dessous. Saisissez votre adresse IP ici. L'interface d'identification est comme sur la figure à droite. Saisissez votre nom d'utilisateur et votre mot de passe. Par défaut, le nom est admin et le mot de passe est admin. Remarque : Pour des raisons de sécurité, modifiez votre mot de passe après votre première identification. 128 Si vous vous connectez pour la première fois, le système affiche une fenêtre contextuelle d'avertissement vous demandant si vous souhaitez installer le module d'extension web ou non. Installez le module d'extension. Après vous être identifié, vous verrez la fenêtre principale. Voir Figure 5- 1. Figure 5- 1 Fenêtre de surveillance web Remarque : Ce guide de prise en main est fourni à titre indicatif uniquement. Il peut y avoir une légère différence avec l'interface de l'utilisateur. La conception et le logiciel sont sujets à modification sans préavis. Toutes les marques et marques déposées mentionnées appartiennent à leurs 129 propriétaires respectifs. En cas d'incertitude ou de controverse, consultez notre explication finale. Visitez notre site web ou contactez votre technicien local pour en savoir plus. 5.2 Mode LAN Pour le mode LAN, après vous être identifié, vous verrez la fenêtre principale. Voir Figure 5-6. Cette fenêtre principale peut être divisée en les sections suivantes. Section 1 : Il y a six boutons de fonction : Direct (chapitre 0), paramètres (chapitre 5.8), infos (chapitre 5.9), lecture, alarme (chapitre 5.11) et déconnexion (chapitre 5.12). Section 2 : Il y a des canaux de surveillance qui ont une connexion établie avec le TX-64. Consultez la Figure 5-1 pour les informations de commutation du flux principal et du flux supplémentaire. Figure 5-1 Section 3 : Tout ouvrir. Le bouton « Tout ouvrir » sert à activer/désactiver la surveillance en temps réel de tous les canaux. Ici, vous pouvez également sélectionner un flux principal et un flux supplémentaire. Voir Figure 5-2. Figure 5-2 Section 4 : Bouton Démarrer la conversation. Vous pouvez cliquer sur ce bouton pour activer la conversation vocale. Cliquez sur 【▼】 pour sélectionner le mode de conversation bidirectionnelle. Il existe quatre options : Par défaut, G711a, G711u et PCM. Voir Figure 5-3. Une fois que vous avez activé la conversation bidirectionnelle, le bouton « Démarrer la 130 conversation » devient le bouton « Terminer la conversation » et il devient jaune. Remarque : Si le port d'entrée audio depuis l'appareil vers le client utilise le port d'entrée audio de canal. Lors du procédé de conversation bidirectionnelle, le système ne codera pas les données audio provenant de 1 canal. Figure 5-3 Section 5 : Bouton d'enregistrement immédiat. Cliquez dessus, le bouton devient jaune et le système commence l'enregistrement manuel. Voir Figure 5-4. Cliquez dessus à nouveau, le système revient au mode d'enregistrement précédent. Figure 5-4 Section 6 : Bouton Lecture locale. L'interface Web peut lire les fichiers sauvegardés (Le nom d'extension est DAV) du côté du PC. Cliquez sur le bouton Lecture locale, le système affiche l'interface suivante pour que vous puissiez sélectionner un fichier de lecture local. Voir Figure 5-5. Figure 5-5 Section 7 : Codage de zéro canal. Consultez le chapitre 5.6 pour des informations détaillées. Section 8 : Panneau de commande PTZ. Consultez le chapitre 5.4 pour des informations détaillées. 131 Section 9 : Paramètres d'image et paramètres d'alarme. Consultez le chapitre 5.5 pour des informations détaillées. Section 10 : De gauche à droite, vous verrez : qualité vidéo/ fluidité/ plein écran/ 1 fenêtre/4 fenêtres. Vous pouvez régler la fluidité de la vidéo et la priorité de fonction en temps réel. Figure 5-6 5.3 Surveillance en temps réel Dans la section 2, faites un clic gauche sur le nom de canal à afficher, vous verrez la vidéo correspondante dans la fenêtre actuelle. En haut à gauche, vous verrez l'IP (172.11.10.11) de l'appareil (1), le numéro de canal (2), le flux binaire (2202Kbps) de surveillance de réseau (3) et le type de flux (M=flux principal, S=flux secondaire)(4). Voir Figure 5-7. 1 2 3 4 Figure 5-7 En haut à droite, il y a six boutons de fonction. Voir Figure 5-8. 1 2 3 4 5 132 Figure 5-8 1 : Zoom numérique : Cliquez sur ce bouton, puis glissez la souris dans la zone pour faire un zoom avant. Faites un clic droit de souris pour rétablir l'état initial du système. 2 : Enregistrement local : Quand vous cliquez sur le bouton Enregistrement local, le système commence à enregistrer et ce bouton sera mis en surbrillance. Vous pouvez aller au dossier système RecordDownload pour afficher le fichier enregistré. 3 : Image de capture d'écran. Vous pouvez faire une capture d'écran d'une vidéo importante. Toutes les images sont mémorisées dans le dossier client PictureDownload du système (par défaut). 4 : Audio : Pour activer ou désactiver l'audio.(Cela n'a aucun rapport avec les réglages audio du système) 5 : Fermez la vidéo. 5.4 PTZ Avant d'effectuer une commande PTZ, vérifiez que vous avez bien réglé le protocole PTZ. Il y a huit touches directionnelles. Au milieu des huit touches fléchées, il y a une touche de positionnement intelligent 3D. Cliquez sur la touche de positionnement intelligent 3D pour que le système revienne en mode d'écran simple. Glissez la souris sur l'écran pour régler la taille de la section. Cela permet d'effectuer automatiquement le PTZ. Consultez la feuille suivante pour les informations de réglage PTZ. Paramètre Fonction Balayage Présélection Sélectionnez Balayage dans la liste déroulante. Cliquez sur le bouton Réglage, vous pourrez balayer la limite gauche et la limite droite. Utilisez les touches fléchées pour déplacer la caméra à l'endroit voulu, puis cliquez sur le bouton de limite gauche. Ensuite, déplacez la caméra à nouveau, puis cliquez sur le bouton de limite droite pour régler une limite droite. Sélectionnez Présélection dans la liste déroulante. Tournez la caméra dans la position correspondante et saisissez la valeur de Présélection. Cliquez sur le bouton Ajouter pour ajouter une présélection. 133 Paramètre Fonction Visite Motif (en option) Aux (en option) Éclairage (en option) Sélectionnez Visite dans la liste déroulante. Saisissez la valeur de présélection dans la colonne. Cliquez sur le bouton Add preset (Ajouter présélection), vous avez réglé une présélection dans la visite. Recommencez les procédures ci-dessus pour ajouter d'autres présélections dans une visite. Ou bien, vous pouvez cliquer sur le bouton Supprimer présélection pour effacer une présélection de la visite. Sélectionnez Motif dans la liste déroulante. Vous pouvez saisir une valeur de motif, puis cliquer sur le bouton Démarrer pour commencer le mouvement PTZ tel que zoom, mise au point, iris, direction, etc. Ensuite, vous pouvez cliquer sur le bouton Ajouter pour régler un motif. Saisissez la valeur aux correspondante ici. Vous pouvez sélectionner une option, puis cliquer sur le bouton AUX activé ou AUX désactivé. Vous pouvez activer ou désactiver l'éclairage. Touche de positionnement intelligent 3D Vous pouvez cliquer sur cette icône pour afficher ou cacher la plateforme de commande PTZ. Figure 5-9 134 5.5 Image/Sortie d'alarme Sélectionnez une vidéo de canal de surveillance, puis cliquez sur le bouton Image dans la section 9, l'interface est comme sur la Figure 5-10. 5.5.1 Image Ici, vous pouvez régler sa luminosité, son contraste, sa teinte et sa saturation. (La bordure du canal actuel devient verte). Ou bien, vous pouvez cliquer sur le bouton Réinitialiser pour rétablir les paramètres par défaut du système. Figure 5-10 5.6 Codage de zéro canal Sélectionnez une fenêtre, puis cliquez sur le bouton Codage de zéro canal, l'interface est comme ci-dessous. Voir Figure 5-11. Figure 5-11 5.7 Identification WAN En mode WAN (réseau étendu), après que vous vous êtes identifié, l'interface est comme ci-dessous. Voir Figure 5-12. 135 Figure 5-12 Voir le contenu suivant pour la différence d'identification LAN et WAN. 1) En mode WAN, le système ouvre le flux principal du premier canal à surveiller par défaut. Le bouton ouverture/fermeture sur le panneau de gauche est nul. 2) Vous pouvez sélectionner différents canaux et différents modes de surveillance en bas de l'interface. Voir Figure 5-13. Figure 5-13 Important Le mode d'affichage de fenêtres et le numéro de canal sont par défaut. Par exemple, pour les 4 canaux, le mode d'écran divisé max. est de 4. 3) Surveillance multi canal, le système adopte un flux supplémentaire à surveiller par défaut. Double-cliquez sur un canal, le système commute à un canal et le système utilise le flux principal pour surveiller. Vous verrez qu'il y a les deux icônes en haut à gauche du numéro 136 de canal à titre indicatif. M signifie flux principal. S signifie flux secondaire (flux supplémentaire). 4) Si vous vous identifiez vie le mode WAN, le système ne prend pas en charge l'activation d'alarme pour ouvrir la fonction de vidéo sur l'interface de configuration d'alarme. Important Pour le mode de surveillance multi canal, le système adopte un flux supplémentaire à surveiller par défaut. Vous ne pouvez pas faire de modification manuelle. Tous les canaux tentent de se synchroniser. L'effet de synchronisation dépend encore de vos environnements de réseau. Pour des considérations de bande passante, le système ne peut pas prendre en charge la surveillance et la lecture en même temps. Le système ferme automatiquement l'interface de surveillance ou de lecture quand recherchez des paramètres dans l'interface de configuration. Sert à améliorer la vitesse de recherche. 137 5.8 Configuration 5.8.1 Caméra 5.8.1.1 Appareil distant L'interface Appareil distant est comme ci-dessous. Voir Figure 5-14. Figure 5-14 Figure 5-15 138 Reportez-vous à la feuille suivante pour des informations sur les paramètres du journal. Paramètre Fonction Recherche d'appareil Cliquez sur le bouton Device search (Recherche d'appareil), vous verrez les informations d'appareil recherche sur la liste. Cela inclut l'adresse IP d'appareil, le port, le nom d'appareil, le fabricant et le type. Sélectionnez un appareil dans la liste, puis cliquez sur le bouton Ajouter, le système peut se connecter l'appareil automatiquement et l'ajouter à la liste des appareils ajoutés. Ou bien, vous pouvez double-cliquer sur un élément dans la liste pour ajouter un appareil. Ajouter Modifier Cliquez sur ou n'importe quel appareil dans la liste des appareils ajoutés, vous pouvez modifier les paramètres du canal correspondant. Supprimer Cliquez sur et vous pourrez supprimer la connexion distante du canal correspondant. État de connexion : Connexion établie. : Échec de connexion. Supprimer Sélectionnez un appareil dans la liste Appareils ajoutés, puis cliquez sur le bouton Supprimer, le système peut se déconnecter de l'appareil et l'enlever de la liste des appareils ajoutés. Ajout manuel Cliquez dessus, l'interface est comme sur la Figure 5-15. Ici, vous pouvez ajouter manuellement une caméra réseau. Vous pouvez sélectionner un canal dans la liste déroulante (Ici, seulement un canal de déconnexion s'affiche.) Remarque : Le système prend en charge des protocoles standards de fabrication tells que Panasonic, Sony, Dynacolor, Samsung, AXIS, Arecont, Dahua et Onvif. Si vous ne saisissez pas une adresse IP ici. Le système utilise par l'IP par défaut 192.168.0.0 et il ne se connecte pas à cette IP. Impossible d'ajouter deux appareils en même temps. Cliquez sur le bouton OK ici, le système se connecte uniquement à l'appareil correspondant du canal actuel. 139 5.8.1.2 Image Remarque : Il peut y avoir une légère différence, car la caméra réseau connectée peut être d'un modèle différent. Ici, vous verrez les informations de propriétés de l'appareil. Les paramètres prennent effet juste après le réglage. Voir Figure 5-16. Figure 5-16 Consultez la feuille suivante pour des informations détaillées. Paramètre Fonction Canal Sélectionnez un canal dans la liste déroulante. Période Cela divise une journée (24 heures) en deux périodes. Vous pouvez régler différentes paramètres de teinte, luminosité et contraste pour différentes périodes. Teinte (en option) Cela sert à régler le niveau de luminosité et d'obscurité de la vidéo de surveillance. La valeur par défaut est 50. Plus la valeur est grande, plus le contraste entre la section claire et la section sombre sera important, et vice versa. Saturation Sert à régler la saturation de la fenêtre de surveillance. La plage de valeur va de 0 à 100. La valeur par défaut est 50. Plus le nombre est grand, plus la couleur est forte. Cette valeur n'a pas d'effet sur la luminosité générale de l'ensemble de la vidéo. La couleur de la vidéo peut être trop forte si le réglage de la valeur est trop élevé. Pour la partie grise de la vidéo, il peut y avoir une distorsion si l'équilibre des blancs n'est pas précis. La vidéo n'est pas attirante si le réglage de la valeur est trop bas. La plage de valeur recommandée va 40 à 60. Luminosité Sert à régler la luminosité de la fenêtre de surveillance. La valeur par défaut est 50. 140 Plus le nombre est grand, plus la vidéo est claire. Si vous saisissez la valeur ici, la section claire et la section sombre de la vidéo seront réglée en conséquence. Vous pouvez utiliser cette fonction quand l'ensemble de la vidéo est trop sombre ou trop clair. La vidéo peut devenir floue si la valeur est trop élevée. La plage de valeur va de 0 à 100. La plage de valeur recommandée va 40 à 60. Contraste Sert à régler le contraste de la fenêtre de surveillance. La plage de valeur va de 0 à 100. La valeur par défaut est 50. Plus le nombre est grand, plus le contraste est élevé. Vous pouvez utiliser cette fonction quand l'ensemble de la vidéo a une bonne luminosité, mais le contraste est inapproprié. La vidéo peut devenir floue si la valeur est trop basse. Si cette valeur est trop élevée, la section sombre peut manquer de luminosité, tandis que la section claire peut être surexposée. La plage de valeur recommandée va 40 à 60. Netteté Cela sert à régler la netteté. La valeur par défaut est 50. Plus le nombre est grand, plus la vidéo est nette. Si vous saisissez la valeur ici, la section claire et la section sombre de la vidéo seront réglée en conséquence. Vous pouvez utiliser cette fonction quand l'ensemble de la vidéo est trop sombre ou trop clair. La vidéo peut devenir floue si la valeur est trop élevée. La plage de valeur va de 0 à 100.La plage de valeur recommandée va 40 à 60. Niveau des blancs (en option) Sert à améliorer l'effet vidéo. Mode couleur (en option) Cela inclut plusieurs modes tels que : standard, couleur. Vous pouvez sélectionner un mode de couleur correspondant ici, vous pouvez régler la teinte, la luminosité et le contraste, etc. se règleront en conséquence. Iris auto (en option) Cela sert à activer la fonction d'iris automatique. Pivoter Cela sert à permuter vers la limite haute et basse de la vidéo. Cette fonction est désactivée par défaut. Miroir Cela sert à permuter vers la limite gauche et droite de la vidéo. Cette fonction est désactivée par défaut. Mode BLC (en option) BLC L'appareil fait automatiquement une exposition en fonction de la situation des environnements afin que la zone la plus sombre de la vidéo soit claire. WDR Pour la scène WDR, cette fonction peut abaisser la section très claire et améliorer la luminosité de la section très sombre. Cela vous permet de voir ces deux sections clairement en même temps. La plage de valeur va de 1 à 100. Quand vous faites passer la caméra du mode non WDR au mode WDR, le système peut perdre plusieurs secondes de vidéo d'enregistrement. 141 HLC Une fois que vous avez activé la fonction HLC, l'appareil peut abaisser la luminosité de la section la plus claire en fonction du niveau de réglage HLC. Cela peut réduire la zone de halo et baisser la luminosité de l'ensemble de la vidéo. Désa Cela sert à désactiver la fonction BLC. Cette fonction ctivé est désactivée par défaut. Profil (en option) Cela sert à régler le mode d'équilibre des blancs. Cela a un effet sur la teinte générale de la vidéo. Cette fonction est activée par défaut. Vous pouvez sélectionnez différents modes de scène parmi auto, ensoleillé, nuageux, domicile, bureau, nuit, désactivé, etc. pour régler la vidéo et obtenir la meilleure qualité. Auto : L'équilibre des blancs automatique est activé. Le système peut compenser automatiquement la température de couleur pour s'assurer que la couleur de la vidéo est appropriée. Ensoleillé : Le seuil d'équilibre des blancs est en mode ensoleillé. Nuit : Le seuil d'équilibre des blancs est en mode nuit. Personnalisé : Vous pouvez régler le gain du canal rouge/bleu. La plage de valeur va de 0 à 100. Jour/nuit Cela sert à régler la couleur de l'appareil et le passage au mode N&B. Le réglage par défaut est Auto. Couleur : L'appareil produit la vidéo en couleur. Auto : L'appareil sélectionne automatiquement la production de vidéo en couleur ou N&B selon la fonctionnalité de l'appareil. (La luminosité générale de la vidéo ou il y a un éclairage IR ou pas.) N&B : L'appareil produit la vidéo en noir et blanc. Capteur : Il faut régler cela quand il y a un éclairage IR périphérique connecté. 142 5.8.1.3 Codage 5.8.1.3.1 Codage L'interface Codage est comme ci-dessous. Voir Figure 5-17. Figure 5-17 Consultez la feuille suivante pour des informations détaillées. Paramètre Fonction Canal Sélectionnez un canal dans la liste déroulante. Vidéo activée Cochez la case ici pour activer une vidéo de flux supplémentaire. Cet élément est activé par défaut. Type de flux de codes. Cela inclut le flux principal, le flux de mouvement et le flux d'alarme. Vus pouvez sélectionner différentes fréquences de trame de codage pour différents événements enregistrés. Le système prend en charge la fonction de trame de service active (ACF). Cela vous permet d'enregistrer à différentes fréquences de trames. Par exemple, vous pouvez utiliser une fréquence de trames élevée pour enregistrer des événements importants, un événement programme en fréquence de trames inférieures, et le système vous permettra de régler des fréquences de trames différentes pour l'enregistrement de détection de mouvement et l'enregistrement d'alarme. Compression Le flux binaire principal prend en charge H.264. Le flux supplémentaire prend en charge H.264, MJPEG. Résolution La résolution ici se rapporte à la capacité de la caméra réseau. 143 Fréquence d'images Type de flux binaire PAL : 1~25fps ; NTSC : 1~30fps. Flux principal : Vous pouvez régler le flux binaire ici pour changer la qualité de la vidéo. Plus le flux binaire est élevé, plus la qualité sera bonne. Reportez-vous au flux binaire recommandé pour des informations détaillées. Flux supplémentaire : En CBR, le flux binaire ici est la valeur max. En vidéo dynamique, le système doit baisser la fréquence d'image ou la qualité vidéo pour garantir la valeur. La valeur est nulle en mode VBR. Flux binaire de référence Valeur de flux binaire recommandée en fonction de la résolution et de la fréquence de trames que vous avez réglées. Audio Activer l'audio pour le flux principal ou le flux secondaire Filigrane numérique activé Cette fonction vous permet de vérifier si la vidéo a été sabotée ou non. Ici, vous pouvez sélectionner un flux binaire de filigrane, un mode de filigrane et le caractère de filigrane. La longueur max. est de 85 chiffres. Le caractère peut inclure uniquement un nombre, un caractère et un soulignement. 5.8.1.3.2 Capture d'image L'interface de capture d'écran est comme sur la Figure 5-18. Figure 5-18 Consultez la feuille suivante pour des informations détaillées. Paramètre Fonction Type de capture d'écran Il existe deux modes : Normal (programmation) et Déclenchement. La capture d'écran normale est valable pendant la période spécifiée que vous avez réglée. La capture d'écran de déclenchement est valable quand une alarme de détection de mouvement, une alarme de sabotage pi une alarme d'activation 144 locale se produit. Taille de l'image Elle est la même qu'avec la résolution du flux principal. Qualité Cela sert à régler la qualité de l'image. Il y a six niveaux. Intervalle Cela sert à régler la fréquence de capture d'écran. La plage de valeur va de 1s à 7s. Ou bien, vous pouvez régler une valeur personnalisée. Le réglage max. est de 3600s/image. Cliquez dessus pour copier les paramètres de canal actuels vers un ou plusieurs autres canaux. Copier 5.8.1.3.3 Superposition de vidéo L'interface de superposition de vidéo est comme sur la Figure 5-19. Figure 5-19 Consultez la feuille suivante pour des informations détaillées. Paramètre Fonction Zone de couverture Vérifiez d'abord Prévisualisation ou Surveillance. Cliquez sur le bouton Réglage, vous pouvez mettre un masque de confidentialité sur la vidéo spécifiée dans la vidéo de prévisualisation ou surveillance. Le système prend en charge au max. 4 zones de masquage de confidentialité. Vous pouvez activer cette fonction afin que le système superpose des informations temporelles dans la fenêtre de vidéo. Vous pouvez utiliser la souris pour faire glisser la position du titre temporel. Vous pouvez afficher le titre temporel sur la vidéo en direct de l'interface WEB ou de la vidéo de lecture. Vous pouvez activer cette fonction afin que le système superpose des informations de canal dans la fenêtre de vidéo. Vous pouvez utiliser la souris pour faire glisser la Titre temporel Titre de canal 145 position du titre de canal. Vous pouvez afficher le titre de canal sur la vidéo en direct de l'interface WEB ou de la vidéo de lecture. 5.8.1.3.4 Chemin L'interface de chemin de stockage est comme sur la Figure 5-20. Ici, vous pouvez régler le chemin de sauvegarde d'image de capture d'écran ( sur l'interface de prévisualisation) et le chemin de stockage d'enregistrement de prévisualisation ( sur l'interface de prévisualisation). Le réglage par défaut est C:\PictureDownload et C:\RecordDownload. Cliquez sur le bouton Save (Sauvegarder) pour sauvegarder les paramètres actuels. Figure 5-20 5.8.1.4 Nom de canal Ici, vous pouvez régler le nom de canal. Voir Figure 5-21. Figure 5-21 5.8.1.5 Mise à niveau de la caméra IP Cette interface permet de mettre à niveau la caméra réseau. Voir Figure 5-22. Cliquez sur le bouton Parcourir pour sélectionner le fichier de mise à niveau. Ou bien vous pouvez utiliser un filtre pour sélectionner plusieurs caméras réseau en même temps. 146 Figure 5-22 5.8.2 Réseau 5.8.2.1 TCP/IP L'interface TCP/IP est comme sur la Figure 5-23. Figure 5-23 Consultez la feuille suivante pour des informations détaillées. Paramètre Fonction Mode Il y a deux modes : le mode statique et le mode DHCP. L'IP/le masque de sous-réseau/la passerelle sont nuls quand vous sélectionnez le mode DHCP pour rechercher automatiquement l'IP. Si vous sélectionnez le mode statique, vous devez régler manuellement l'IP/le masque de sous-réseau/la passerelle. Si vous sélectionnez le mode DHCP, vous pouvez afficher l'IP/le masque de sous-réseau/la 147 passerelle à partir du DHCP. Si vous passez du mode DHCP au mode statique, vous devez réinitialiser les paramètres IP. De plus, l'IP/le masque de sous-réseau/la passerelle et le DHCP sont en lecture seule quand la composition PPPoE est correcte. Adresse Mac Pour afficher l'adresse Mac de l'hôte. Version IP Pour sélectionner la version IP. IPV4 ou IPV6. Vous pouvez accéder à l'adresse IP de ces deux versions. Adresse IP Utilisez le clavier pour saisir le numéro correspondant pour modifier l'adresse IP, puis réglez le masque de sous-réseau correspondant et la passerelle par défaut. DNS préféré Adresse IP de DNS. DNS auxiliaire Adresse IP de DNS auxiliaire. Pour l'adresse IP de version IPv6, la passerelle par défaut, le DNS préféré et le DNS auxiliaire, la valeur saisie doit être de 128 chiffres. Elle ne doit pas être laissée vide. Téléchargement Le système peut traiter les données téléchargées d'abord si vous activez cette fonction. La vitesse de LAN téléchargement est 1,5X ou 2,0X la vitesse normale. 5.8.2.2 P2P L'interface P2P est comme sur la Figure 5-24. Vous pouvez scanner le code QR pour connecter le récepteur grâce à l'application My Secure Pro. Figure 5-24 5.8.2.3 Connexion L'interface de connexion est comme sur la Figure 5-25. 148 Figure 5-25 Consultez la feuille suivante pour des informations détaillées. Paramètre Fonction Connexions max. Il s'agit des connexions web max. pour le même appareil. La plage de valeur va de 1 à 128. Le réglage par défaut est 128. Port TCP La valeur par défaut est 37777. Vous pouvez saisir le numéro de port réel si nécessaire. Port UDP La valeur par défaut est 37778. Vous pouvez saisir le numéro de port réel si nécessaire. Port HTTP La valeur par défaut est 80. Vous pouvez saisir le numéro de port réel si nécessaire. HTTPS La valeur par défaut est 443. Vous pouvez saisir le numéro de port réel si nécessaire. Port RTSP La valeur par défaut est 554. 5.8.2.4 Wi-Fi AP Cette fonction sert uniquement à connecter les caméras WIFI directement au récepteur. Ce n'est pas un routeur pour connecter d'autres appareils ! L'interface Wi-Fi AP est comme sur la Figure 5-26. Ici, vous pouvez régler le point d'accès Wi-Fi, de sorte à ce que la caméra réseau puisse utiliser le point d'accès pour se connecter au réseau. 149 Figure 5-26 Consultez la feuille suivante pour des informations détaillées. Paramètre Fonction SSID Cela sert à régler le nom du SSID. Vous pouvez utiliser ce nom pour rechercher l'appareil. Cela sert à régler le mot de passe du SSID. Vous pouvez utiliser ce mot de passe pour vous connecter au réseau. Sélectionnez une authentification dans la liste déroulante. Mot de passe Autorisation Type de chiffrement Sélectionnez un type de chiffrement dans la liste déroulante. IP de début/IP de fin Saisissez une IP de début et une IP de fin. Le TX-64 peut allouer l'adresse IP dans la plage que vous avez spécifiée ici. WPS Cliquez sur le bouton WPS pour activer la fonction WPS. Une fois que la caméra réseau a activé cette fonction, elle peut automatiquement se connecter au réseau. Appareil distant Dans la liste, vous verrez la ou les caméras réseau qui sont connectées au TX-64. Cela inclut l'intensité de signal, l'IP, l'adresse MAC, le débit binaire, le numéro de canal, le type, l'état, etc. 5.8.2.5 PPPoE L'interface PPPoE est comme sur la Figure 5-27. Saisissez le nom d'utilisateur et le mot de passe PPPoE fourni par le FAI (fournisseur d'accès à internet) et activez la fonction PPPoE. Sauvegardez les paramètres actuels, puis réamorcez l'appareil pour que les paramètres soient activés. L'appareil se connecte à internet via PPPoE après un réamorçage. Vous pouvez obtenir l'adresse IP dans le WAN à partir de la colonne d'adresse IP. Remarque : vous devez utiliser une adresse IP précédente dans le LAN pour vous identifier à l'appareil. Allez dans l'élément d'adresse IP via les informations de l'appareil actuel. Vous pouvez accéder au côté client via cette nouvelle adresse. 150 Figure 5-27 5.8.2.6 DDNS L'interface DDNS est comme sur la Figure 5-28. Le réglage du DDNS permet de connecter divers serveurs pour que vous puissiez accéder au système via le serveur. Allez sur le site web de service correspondant pour appliquer un nom de domaine, puis accédez au système via le domaine. Cela fonctionne même si votre adresse IP a changé. Sélectionnez DDNS dans la liste déroulante (Choix multiple). Avant d'utiliser cette fonction, vérifiez que l'appareil que vous avez acheté prend en charge la fonction actuelle. Figure 5-28 Consultez la feuille suivante pour des informations détaillées. Paramètre Fonction Type de serveur Vous pouvez sélectionner le protocole DDNS dans la liste déroulante, puis activer la fonction DDNS. IP du serveur Adresse IP du serveur DDNS Port du serveur Port du serveur DDNS. 151 Paramètre Fonction Nom de domaine Le nom de domaine que vous avez défini vous-même. Utilisateur Le nom d'utilisateur que vous saisissez pour vous identifier dans le serveur. Mot de passe Le mot de passe que vous saisissez pour vous identifier dans le serveur. Période de mise à jour L'appareil envoie régulièrement un signal actif au serveur. Vous pouvez régler la valeur d'intervalle entre l'appareil et le serveur DDNS ici. Présentation de Quick DDNS et du côté client 1) Introduction générale L'IP de l'appareil n'est pas fixe si vous utilisez l'ADSL pour vous identifier au réseau. La fonction de DDNS vous permet d'accéder au TX-64 grâce au nom de domaine enregistré. En plus du DDNS général, Quick DDNS fonctionne avec l'appareil du fabricant afin qu'il puisse ajouter la fonction d'extension. 2) Introduction aux fonctions Le client de Quick DDNS a la même fonction qu'un autre côté client de DDNS. Il réalise la liaison du nom de domaine et de l'adresse IP. Vous devez rafraîchir régulièrement le lien du domaine et de l'IP. Il n'y a pas de nom d'utilisateur, de mot de passe ou d'enregistrement d'ID sur le serveur. Simultanément, chaque appareil a un nom de domaine par défaut (généré par l'adresse MAC) pour votre option. Vous pouvez également utiliser un nom de domaine valable personnalisé (qui n'est pas enregistré). 3) Utilisation Avant d'utiliser Quick DDNS, vous devez activer ce service et régler la bonne adresse de serveur, la valeur de port et le nom de domaine. Adresse du serveur : www.quickddns.com Numéro de port : 80 Nom de domaine : Il existe deux modes : Nom de domaine par défaut et nom de domaine personnalisé. Hormis l'enregistrement de nom de domaine par défaut, vous pouvez également utiliser un nom de domaine personnalisé (Vous pouvez saisir votre nom de domaine auto-défini.) Après un enregistrement réussi, vous pouvez utiliser un nom de domaine pour vous identifier à l'IP de l'appareil installé. Nom d'utilisateur : Facultatif. Vous pouvez saisir votre adresse de courriel courante. Important Ne vous enregistrez pas fréquemment. L'intervalle entre deux enregistrements doit être supérieur à 60 secondes. Des demandes d'enregistrement trop nombreuses peuvent entraîner une attaque du serveur. 152 Le système peut reprendre le nom de domaine qui est inactif depuis un an. Vous pouvez obtenir un courriel de notification avant l'opération d'annulation si vos paramètres d'adresse de courriel sont corrects. 5.8.2.7 Filtrage d'IP L'interface de filtrage d'IP est comme sur la Figure 5-29. Une fois que vous avez activé la fonction de sites de confiance, seule l'IP figurant dans la liste ci-dessous peut accéder au TX-64 actuel. Si vous activez la fonction de sites bloqués, les adresses IP figurant dans la liste ci-dessous ne peuvent pas accéder au TX-64 actuel. Figure 5-29 5.8.2.8 Courriel L'interface Courriel est comme sur la Figure 5-30. Figure 5-30 Consultez la feuille suivante pour des informations détaillées. Paramètre Fonction Enable (Activer) Cochez la case ici pour activer la fonction Courriel. SMTP Server Insérez l'adresse du serveur SMTP de votre compte de courriel. 153 Paramètre Fonction (Serveur SMTP) Port (port) La valeur par défaut est de 25. Vous pouvez le modifier si nécessaire. Anonymity (Anonymat) Le serveur prend en charge la fonction d'anonymat. Vous pouvez vous identifier de façon anonyme. Vous n'avez pas besoin de saisir le nom d'utilisateur, le mot de passe et les informations d'expéditeur. User Name (Nom d'utilisateur) Le nom d'utilisateur du compte de courriel de l'expéditeur. Password (Mot de passe) Le mot de passe du compte de courriel de l'expéditeur. Source (Source) Adresse courriel de l'expéditeur qui doit recevoir le message. Authentication (Encryption mode) (Authentification (mode de chiffrement)) Vous pouvez sélectionner TLS, SSL ou Aucun. (Cherchez quelle authentification votre hôte de courriel (Gmail, Outlook, etc.) prend en charge et remplissez-la.) Subject (Sujet) Saisissez le sujet de courriel ici. Attachment (Pièce jointe) Le système peut envoyer le courriel de l'image de capture d'écran une fois que vous avez coché la case ici. Saisissez l'adresse de courriel du destinataire ici. Trois adresses au max. Il prend en charge une boîte courriel SSL, TLS. La plage d'intervalle d'envoi va de 0 à 3600 secondes. 0 signifie qu'il n'y a pas d'intervalle. Le système n'enverra pas le courriel immédiatement quand une alarme se produit. Quand l'événement d'alarme, de détection de mouvement ou d'anomalie active le courriel, le système envoie le courriel en fonction de l'intervalle que vous avez spécifié ici. Cette fonction est très utile quand il y a trop de courriels activés par les événements d'anomalie, qui peuvent entraîner une forte charge pour le serveur de courriel. Cochez la case ici pour activer cette fonction. Receiver (Destinataire) Interval (Intervalle) Courriel sain activé 154 Paramètre Fonction Période de mise Cette fonction permet au système d'envoyer le courriel d'essai pour vérifier si la connexion est correcte ou à jour non. (intervalle) Cochez la case pour activer cette fonction, puis réglez l'intervalle correspondant. La plage de valeur va de 30 à 1440 minutes. Le système peut envoyer le courriel régulièrement selon votre réglage ici. Le système enverra automatiquement un courriel pour Essai de tester si la connexion est correcte ou non. Avant l'essai courriel de courriel, sauvegardez les informations de configuration de courriel. 5.8.2.9 FTP L'interface FTP est comme sur la Figure 5-31. Cela sert à régler l'IP FTP, le port, etc. pour le stockage distant. (Voir le chapitre 4.1.12.11) Figure 5-31 5.8.2.10 Espace facile L'interface Espace facile est comme sur la Figure 5-31. Cette fonction vous permet de télécharger en amont un enregistrement de détection de mouvement ou une image de capture d'écran vers Dropbox, etc. 155 Sélectionnez l'adresse d'espace facile dans la liste déroulante, puis saisissez le nom d'utilisateur et le mot de passe correspondants. Figure 5-32 5.8.2.11 UPnP Cela permet d'établir le lien de mappage entre le LAN et le réseau public. Ici, vous pouvez également ajouter, modifier ou supprimer un élément UPnP. Voir Figure 5-33. Dans le système d'exploitation Windows, allez dans Start (Démarrage)->Control Panel (Panneau de configuration)->Ajouter ou supprimer des programmes. Cliquez sur « Add/Remove Windows Components » (Ajouter ou supprimer des composants Windows), puis sélectionnez « Network Services » (Services réseau) dans l'assistant de composants Windows. Cliquez sur le bouton Détails, puis cochez le « Internet Gateway Device Discovery and Control client » (Client de contrôle et découverte de passerelle Internet) et « UPnP User Interface » (Interface utilisateur UPnP). Cliquez sur OK pour commencer l'installation. Activez UPnP par l'interface Web. Si votre UPnP est activé dans le système d'exploitation Windows, le TX-64 peut le détecter automatiquement via « My Network Places » (Favoris réseau). Figure 5-33 Consultez la feuille suivante pour des informations détaillées. Paramètre PAT État Fonction Cochez la case correspondante pour activer la fonction PAT. Affiche l'état de la fonction UPnP. 156 Paramètre Liste mappage ports Ajouter Supprimer Fonction Cela correspond aux informations de mappage UPnP sur le routeur. Cochez la case devant le nom du service afin d'activer le service PAT actuel Sinon, le service est nul Nom du service : Nom personnalisé. Protocole : Type de protocole. de Port interne : Le port mappé au port. de Port externe : L'appareil actuel du port doit être mappé. L'appareil a trois éléments de mappage : HTTP/TCP/UDP. Remarque Quand vous réglez le port externe (port de sortie) du routeur, la plage de valeur va de 1024 à 5000. N'utilisez pas le port 1 ~255 ni le port système 256~1023, car cela pourrait causer un conflit. Cliquez sur le bouton Ajouter pour ajouter un lien de mappage. Remarque Pour le protocole TCP/UDP de transmission de données, le port externe et le port interne doivent être les mêmes afin de garantir une transmission de données appropriée. Sélectionnez un service, puis cliquez sur pour supprimer le lien de mappage. 5.8.2.12 SNMP (en option) L'interface SNMP est comme sur la Figure 5-34. Le SNMP permet la communication entre le logiciel de la station de travail de gestion de réseau et le proxy de l'appareil géré. Il est réservé au développement par un tiers. Figure 5-34 157 Consultez la feuille suivante pour des informations détaillées. Paramètre Fonction Port SNMP Le port d'écoute du programme de proxy de l'appareil. Il s'agit d'un port UDP, pas d'un port TCP. La plage de valeur va de 1 à 65535. La valeur par défaut est 161. Communauté de lecture C'est une chaîne. C'est une commande entre le procédé de gestion et le procédé de proxy. Il définit l'authentification, le contrôle d'accès et la liaison de gestion entre un proxy et un groupe de gestionnaires. Vérifiez que l'appareil et le proxy sont les mêmes. La communauté de lecture lira tous les objets que le SNMP a pris en charge dans le nom spécifié. Le réglage par défaut est public. C'est une chaîne. C'est une commande entre le procédé de gestion et le procédé de proxy. Il définit l'authentification, le contrôle d'accès et la liaison de gestion entre un proxy et un groupe de gestionnaires. Vérifiez que l'appareil et le proxy sont les mêmes. La communauté de lecture lira/écrira/accédera tous les objets que le SNMP a pris en charge dans le nom spécifié. Le réglage par défaut est écriture. L'adresse de destination des informations de piégeage du programme de proxy de l'appareil. Communauté d'écriture Adresse de piégeage Port de piégeage Version SNMP Le port de destination des informations de piégeage du programme de proxy de l'appareil. C'est pour que l'appareil de passerelle et le PC côté client dans le réseau local échangent les informations. Il s'agit d'un port de connexion hors protocole. Cela n'a pas d'effet sur les applications de réseau. Il s'agit d'un port UDP, pas d'un port TCP. La plage de valeur va de 1 à 165535. La valeur par défaut est 162. Avec V1, le système traite uniquement les informations de V1. Avec V2, le système traite uniquement les informations de V2. 158 5.8.2.13 Multidiffusion L'interface Multidiffusion est comme sur la Figure 5-. Multidiffusion est un mode de transmission de paquets de données. Quand il y a plusieurs hôtes pour recevoir le même paquet de données, la multidiffusion est la meilleure option pour réduire la largeur de bande passante et la charge CPU. L'hôte source peut juste envoyer une donnée à transiter. Cette fonction dépend également de la relation du membre du groupe et du groupe de l'externe. Figure 5-39 5.8.2.14 Enregistrement automatique L'interface Enregistrement automatique est comme ci-dessous. Voir Figure 5-. Cette fonction permet à l'appareil d'enregistrer automatiquement le proxy que vous avez spécifié. Ainsi, vous pouvez utiliser le côté client pour accéder au TX-64, etc. via le proxy. Ici, le proxy a une fonction de commutation. Dans le service réseau, l'appareil prend en charge l'adresse du serveur de IPv4 ou un domaine. Suivez les étapes mentionnées ci-dessous pour utiliser cette fonction. Réglez l'adresse du serveur proxy, le port et le nom de sous-appareil du côté appareil. Activez la fonction d'enregistrement automatique, l'appareil peut s'enregistrer automatiquement sur le serveur proxy. Figure 5-40 159 5.8.2.15 Centre d'alarme (en option) L'interface Centre d'alarme est comme ci-dessous. Voir Figure 5-. Cette interface est destinée pour votre développement. Le système peut télécharger en amont un signal d'alarme vers le centre d'alarme quand une alarme locale se produit. Avant d'utiliser le centre d'alarme, réglez l'IP du serveur, le port, etc. Quand une alarme se produit, le système peut envoyer des données telles que le protocole défini, ainsi le côté client peut obtenir les données. Figure 5-41 5.8.2.16 HTTPS Sur cette interface, vous pouvez faire des réglages pour vous assurer que le PC peut s'identifier avec succès via le HTTPS. Cela sert à garantir la sécurité des données de communication. Cette technologie fiable et stable permet d'assurer la sécurité des informations et la sécurité de l'appareil. Voir Figure 5-35. Remarque Vous devez mettre en œuvre à nouveau le certificat du serveur si vous avez modifié l'IP de l'appareil. Vous devez télécharger le certificat racine si c'est la première fois que vous utilisez HTTPS sur le PC actuel. Figure 5-35 5.8.2.16.1 Créer un certificat de serveur Si c'est la première fois que vous utilisez cette fonction, suivez la procédure ci-dessous. 160 Comme sur la Figure 5-35, cliquez sur le bouton , saisissez le nom du pays, le nom de l'État, etc., puis cliquez sur le bouton Créer. Voir Figure 5-36. Remarque Vérifiez que les informations d'IP ou de domaine sont les mêmes que l'IP ou le nom de domaine de votre appareil. Figure 5-36 Vous verrez l'invite correspondante. Voir Figure 5-37. Le certificat du serveur est maintenant créé avec succès. Figure 5-37 5.8.2.16.2 Téléchargez le certificat racine. Comme sur la Figure 5-35, cliquez sur le bouton et le système affichera une boîte de dialogue. Voir Figure 5-38. Figure 5-38 Cliquez sur le bouton Open (Ouvrir) pour accéder à l'interface suivante. Voir Figure 5-39. 161 Figure 5-39 Cliquez sur le bouton Install certificate (Installer le certificat) pour accéder à l'assistant de certificat. Voir Figure 5-40. Figure 5-40 Cliquez sur Next (Suivant) pour continuer. Vous pouvez maintenant sélectionner un emplacement pour le certificat. Voir Figure 5-41. 162 Figure 5-41 Cliquez sur le bouton Next (Suivant) et vous verrez le procédé d'importation de certificat est terminé. Voir Figure 5-43. Figure 5-43 Cliquez sur le bouton Finish (Terminer) et le système affichera une boîte de dialogue d'avertissement de sécurité. Voir Figure 5-44. Figure 5-44 163 Cliquez sur le bouton « Yes », puis le système affichera la boîte de dialogue suivante, vous verrez que le téléchargement du certificat est terminé. Voir Figure 5-45. Figure 5-45 5.8.2.16.3 Afficher et régler le port HTTPS Dans Setup (Paramètres)->Network (Réseau)->Connection (Connexion), vous verrez l'interface suivante. Voir Figure 5-46. Vous verrez que la valeur par défaut HTTPS est 443. Figure 5-46 5.8.2.16.4 Identification Ouvrez le navigateur, puis saisissez https://xx.xx.xx.xx:port. xx.xx.xx.xx: est l'IP ou le nom de domaine de votre appareil. Le port est votre port HTTPS. Si vous utilisez la valeur HTTPS par défaut 443, vous n'avez pas besoin d'ajouter l'information de port ici. Vous pouvez saisir https://xx.xx.xx.xx pour l'accès. Vous voyez maintenant l'interface d'identification si votre paramétrage est correct. 164 5.8.3 Événement 5.8.3.1 Détection de vidéo 5.8.3.1.1 Détection de mouvement Conseil : Réglez la sensibilité et le seuil dans la zone afin d'obtenir une alarme quand le signal de mouvement détecté atteint le seuil que vous avez réglé dans l'appareil. L'interface Détection de mouvement est comme sur la Figure 5-47. Figure 5-47 Consultez la feuille suivante pour des informations détaillées. Paramètre Fonction Activer Vous devez cocher la case pour activer la fonction de détection de mouvement. Sélectionnez un canal dans la liste déroulante. Voir Figure 5-48. Période La fonction de détection de mouvement s'active lors des périodes spécifiées. Voire Figure 5-48 ci-dessous. Il y a six périodes dans une journée. Tracez un cercle pour activer une période correspondante. Cliquez sur le bouton OK, le système revient à l'interface de détection de mouvement, cliquez sur le bouton Sauvegarder pour quitter. Anti contour Le système mémorise uniquement un événement lors de la période anti contour. La plage de valeur va de 5 à 600s. Zone Si vous sélectionnez le type de détection de mouvement, vous pouvez cliquer sur ce bouton pour régler la zone de détection de mouvement. L'interface est comme sur la Figure 5-49. Ici, vous pouvez régler les zones de détection de mouvement. Il y a quatre zones à régler (rouge, jaune, bleu et vert). 165 Paramètre Fonction Sélectionnez d'abord l'une des zones colorées. Ensuite, faites un clic gauche de souris sur le point de début de la zone à sélectionner et faites glisser le curseur pour sélectionner la zone. Dans la zone d'essai, le meilleur réglage de sensibilité et de seuil est respectivement de 60 et 10. Selon votre environnement donné, ces réglages peuvent varier. La sensibilité et le seuil peuvent être réglés dans la plage allant de 0 à 100. Plus le réglage de sensibilité est élevé et plus le réglage de seuil est bas, plus le mouvement est détecté. Par exemple : Quand une feuille tombe ou un chat court dans la zone sélectionnée, un mouvement sera détecté. Dans ce cas, un réglage subjectif par le client est nécessaire ! La zone colorée correspondante affiche des zones de détection différentes. Après avoir terminé le paramétrage, pensez à cliquer sur le bouton Sauvegarder pour conserver la configuration actuelle. Si vous cliquez sur le bouton Échap pour quitter l'interface de réglage de zones, le système ne conservera pas votre réglage de zone. Canal d'enregistrem ent Le système active automatiquement le ou les canaux de détection de mouvement pour l'enregistrement une fois qu'une alarme se produit. Il faut régler une période de détection de mouvement et aller dans Stockage -> Programmation pour régler le canal actuel comme enregistrement de programmation. Temporisation d'enregistrem ent Le système peut retarder l'enregistrement pendant une durée spécifiée après la fin d'une alarme. La plage de valeur va de 0s à 300s. Sortie d'alarme (en option) Activez la fonction d'activation d'alarme. Vous devez sélectionner un port d'alarme pour que le système puisse activer l'appareil d'alarme correspondant quand une alarme se produit. Verrouillage (en option) Le système peut temporiser la sortie d'alarme pendant une durée spécifiée après la fin d'une alarme. La plage de valeur va de 1 à 300s. Afficher un message Le système peut afficher un message pour vous avertir sur l'écran de l'hôte local si vous avez activé cette fonction. Avertisseur sonore Cochez la case ici pour activer cette fonction. L'avertisseur sonore bipe quand une alarme se produit. Transfert d'alarme en amont Le système peut télécharger en amont le signal d'alarme vers le centre (y compris le centre d'alarme). 166 Paramètre Fonction Envoyer un courriel Si vous avez activé cette fonction, le système peut envoyer un courriel pour vous avertir qu'une alarme s'est produite. Activation PTZ Ici, vous pouvez régler un mouvement PTZ quand une alarme se produit. Par ex., allez à la présélection X. Voir Figure 5-50. Visite Vous devez cliquer sur le bouton Réglage pour sélectionner un canal de visite. Le système commence à afficher une visite de 1 fenêtre ou de plusieurs fenêtres parmi le ou les canaux que vous avez réglés pour l'enregistrement quand une alarme se produit. Voir Figure 5-51. Capture d'image Cliquez sur le bouton Réglage pour sélectionner un canal de capture d'écran. Voir Figure 5-52. Matrice vidéo (en option) Cette fonction est disponible uniquement pour la détection de mouvement. Cochez la case ici pour activer la fonction de matrice vidéo. Maintenant, le système prend en charge la fonction de visite d'un canal. Le système se base sur le principe « Le premier arrivé est le premier servi. » pour traiter la visite activée. Le système traite la nouvelle visite quand une nouvelle alarme se produit après la fin d'une alarme précédente. Sinon, il rétablit l'état de sortie précédent avant l'activation d'alarme. Figure 5-48 167 Figure 5-49 Figure 5-50 Figure 5-51 Figure 5-52 168 5.8.3.1.2 Perte de vidéo L'interface de perte de vidéo est comme sur la Figure 5-53. La fonction de perte de vidéo ne prend pas en charge les paramètres anti contour, sensibilité et zone. Pour le reste des paramètres, consultez le chapitre 5.8.3.1.1 Détection de mouvement pour des informations détaillées. Figure 5-53 5.8.3.1.3 Sabotage L'interface Sabotage est comme sur la Figure 5-54. Après une analyse de vidéo, le système peut générer une alarme de sabotage quand un signal de mouvement détecté a atteint la sensibilité que vous avez réglée ici. Pour le détail des paramètres, consultez le chapitre 5.8.3.1.1 Détection de mouvement pour des informations détaillées. Figure 5-54 169 5.8.3.2 Alarme Avant utilisation, vérifiez que vous avez correctement réglé les appareils d'alarme connectés tels qu'un avertisseur sonore. 5.8.3.2.1 Alarme externe de caméra IP (en option) L'interface Alarme externe de caméra IP est comme sur la Figure 5-55. L'alarme de réseau se rapporte au signal d'alarme du réseau. Le système ne fait pas de réglage d'anti contour et de type de capteur. Figure 5-55 5.8.3.2.2 Alarme de caméra IP hors ligne L'interface Alarme de caméra IP hors ligne est comme sur la Figure 556. Le système peut générer une alarme quand une caméra réseau est hors ligne. Figure 5-56 170 5.8.3.3 Anomalie Cela inclut six types : Pas de disque dur, Erreur de disque dur, Pas d'espace, Déconnexion, Conflit d'IP et Conflit MAC. Voir la Figure 5-57 à la Figure 5-62. Figure 5-57 Figure 5-58 Figure 5-59 Figure 5-60 Figure 5-61 Figure 5-62 171 Consultez la feuille suivante pour des informations détaillées. Paramètre Fonction Type d'événeme nt Les événements anormaux incluent : Pas de disque, Erreur de disque, Pas d'espace, Déconnexion réseau, Conflit d'IP et Conflit MAC. Vous pouvez régler un ou plusieurs éléments ici. Inférieur à : Vous pouvez régler la valeur de pourcentage minimum ici (uniquement pour Pas d'espace disque). L'appareil peut donner l'alarme quand la capacité est insuffisante. Il faut tracer un cercle pour activer cette fonction. Activer Cochez la case ici pour activer la fonction sélectionnée. Afficher un message Le système peut afficher un message pour vous avertir sur l'écran de l'hôte local si vous avez activé cette fonction. Transfert d'alarme en amont Le système peut télécharger en amont le signal d'alarme vers le centre (y compris le centre d'alarme). Envoyer un courriel Si vous avez activé cette fonction, le système peut envoyer un courriel pour vous avertir qu'une alarme s'est produite. Avertisseu r sonore Cochez la case ici pour activer cette fonction. L'avertisseur sonore bipe quand une alarme se produit. 5.8.4 Stockage 5.8.4.1 Programmation Dans ces interfaces, vous pouvez ajouter ou supprimer les paramètres d'enregistrement de programmation et de capture d'écran. Voir Figure 5-64. Il y a quatre modes d'enregistrement : Général (automatique), Détection de mouvement, Alarme et MD & alarme. Il y a six périodes dans une journée. Vous verrez le réglage de la période horaire actuelle sur les barres de couleur. Le vert représente l'enregistrement/la capture d'écran généraux. Le jaune représente l'enregistrement/la capture d'écran de détection de mouvement. Le rouge représente l'enregistrement/la capture d'écran d'alarme. 172 Le bleu représente l'enregistrement/la capture d'écran de MD & alarme. Cliquez sur le bouton « Setting » (Réglage) comme sur la Figure 5-64 pour voir la Figure 5-65. Consultez le tableau ci-dessous pour voir la description des fonctions. Figure 5-64 Figure 5-65 Cliquez sur le bouton « Copy » (Copier) sur la Figure 5-64 et vous aurez l'option de copier les paramètres depuis une caméra vers une ou toutes les autres. Voir Figure 5-66. Figure 5-66 Consultez la feuille suivante pour des informations détaillées. Paramètre Fonction Canal Sélectionnez un canal dans la liste déroulante. Figure 5-70. Pré-enregistrement Saisissez le temps de pré-enregistrement ici. La plage de valeur va de 0 à 30. Figure 5-70. Redondance Cochez la case ici pour activer la fonction de redondance. Cette fonction est nulle s'il y a seulement un disque dur. Figure 5-70. Capture d'image Cochez la case ici pour activer la fonction de capture d'écran. Vacances Cochez la case ici pour activer la fonction de vacances. Configuration Cliquez sur le bouton Configuration et vous pourrez régler la période d'enregistrement. Voir Figure 5-65. Il y a six périodes dans une journée. Si vous ne cochez pas la 173 Paramètre Fonction date en bas de l'interface, les paramètres actuels sont uniquement pour aujourd'hui. Cliquez sur le bouton Sauvegarder, puis quittez. Copier La fonction de copie vous permet de copier un paramétrage de canal vers un autre. Après un paramétrage dans le canal, cliquez sur le bouton Copier pour accéder à l'interface de la Figure 5-66. Le numéro de canal actuel tel que le canal 1 est grisé. Vous pouvez maintenant sélectionner le canal à coller tel que le canal 5/6/7. Si vous voulez sauvegarder le paramétrage actuel du canal 1 vers tous les canaux, vous pouvez cliquer sur la première case « TOUT ». Cliquez sur le bouton OK pour sauvegarder les paramètres de copie actuels. Cliquez sur le bouton OK sur l'interface Codage, la fonction de copie est réussie. 5.8.4.2 Gestionnaire de disque dur 5.8.4.2.1 Stockage local L'interface locale est comme sur la Figure 5-67. Ici vous verrez les informations de disque dur. Vous pouvez également utiliser la lecture seule, la lecture-écriture, la redondance (s'il y a plusieurs disques durs) et la commande de format. Figure 5-67 5.8.4.2.2 Disque dur L'interface de disque dur sert à régler le groupe de disques durs. Voir Figure 5-68. Figure 5-68 5.8.4.3 Commande d'enregistrement 174 L'interface est comme sur la Figure 5-69. Figure 5-69 Consultez la feuille suivante pour des informations détaillées. Paramètre Fonction Canal Ici, vous pouvez voir le numéro de canal. Le numéro affiche ici est le nombre max. de canaux de votre appareil. État Il y a trois états : programmation, manuel et arrêt. Programmation Le système active la fonction d'enregistrement automatique comme réglé dans les paramètres de programmation d'enregistrement (Général, Détection de mouvement et Alarme) Cela a la priorité la plus élevée. Activez le canal correspondant pour enregistrer quelle que soit la période appliquée dans les paramètres d'enregistrement. Arrêter l'enregistrement du canal actuel, quelle que soit la période appliquée dans les paramètres d'enregistrement. Grâce au bouton Tout, vous pouvez activer ou désactiver l'enregistrement de tous les canaux. Manuel Arrêt Démarrer tout/arrêter tout 5.8.4.4 Stockage 175 5.8.4.4.1 Flux principal L'interface Flux principal est comme sur la Figure 5-70. Ici, vous pouvez régler le groupe de disques durs correspondant pour sauvegarder le flux principal. Figure 5-70 5.8.4.4.2 Flux secondaire L'interface Flux secondaire est comme sur la Figure 5-71. Ici, vous pouvez régler le groupe de disques durs correspondant pour sauvegarder le flux secondaire. Figure 5-71 5.8.4.4.3 Capture d'image L'interface de capture d'écran est comme sur la Figure 5-72. Ici, vous pouvez régler le groupe de disques durs correspondant pour sauvegarder l'image de capture d'écran. Figure 5-72 176 5.8.5 Configuration 5.8.5.1 Général L'interface Général inclut les paramètres : Général, date/heure et Vacances. 5.8.5.1.1 Général L'interface Général est comme sur la Figure 5-73. Figure 5-73 Consultez la feuille suivante pour des informations détaillées. Paramètre Fonction ID d'appareil Il s'agit du nom de l'appareil. N° d'appareil Il s'agit du numéro de canal de l'appareil. Langue Dans la liste déroulante, vous pouvez sélectionner la langue. L'appareil doit être réamorcé pour que la modification soit activée. Norme vidéo Sert à afficher la norme vidéo telle que PAL. Disque dur plein Ici, vous pouvez sélectionner un mode de fonctionnement quand le disque dur est plein. Il y a deux options : arrêt d'enregistrement ou réécriture. Si le disque dur en cours d'usage est réécrit ou le disque dur actuel est plein alors que le disque dur suivant n'est pas vide, alors le système cesse d'enregistrer. Si le disque dur actuel est plein et le disque dur suivant n'est pas vide, alors le système écrase les fichiers précédents. Ici, vous pouvez spécifier la durée d'enregistrement. La plage de valeur va de 1 à 120 minutes. La valeur par défaut est de 60 minutes. Durée de groupe 177 5.8.5.1.2 Date et heure L'interface Date et heure est comme sur la Figure 5-74 Figure 5-74 Consultez la feuille suivante pour des informations détaillées. Paramètre Fonction Format de date Dans la liste déroulante, vous pouvez sélectionner le format de la date. Format d'heure Il existe deux options : 24 H et 12 H. Fuseau horaire Le fuseau horaire de l'appareil. Heure du système Cela sert à régler l'heure du système. Elle devient valable après que vous la réglez. Synchroniser le Vous pouvez cliquer sur ce bouton pour sauvegarder PC l'heure du système en tant qu'heure actuelle du PC. Heure d'été Ici, vous pouvez régler l'heure de début et l'heure de fin de l'heure de sauvegarde de jour et nuit. Vous pouvez effectuer le réglage selon le format de date ou selon le format de semaine. NTP Vous pouvez cocher la case pour activer la fonction NTP. Serveur NTP Vous pouvez régler l'adresse du serveur horaire. Port Sert à régler le port de serveur horaire. Intervalle Sert à régler les périodes de synchronisation entre l'appareil et le serveur horaire. 178 5.8.5.1.3 Paramètres de vacances L'interface Paramètres de vacances est comme sur la Figure 5-75. Ici, vous pouvez cliquer sur la case Ajouter des vacances pour ajouter de nouvelles vacances, puis cliquez sur le bouton Save (Sauvegarder) pour sauvegarder. Figure 5-75 5.8.5.2 Compte Remarque : Pour les caractères dans le nom d'utilisateur ou de groupe suivant, le système accepte au maximum 6 chiffres. L'espace au début ou à la fin de la séquence de caractère est nul. Une séquence de caractère valable inclut : des caractères, des chiffres et le trait de soulignement. Le réglage par défaut du nombre d'utilisateurs est de 64 et le réglage par défaut du nombre de groupes est de 20. Le réglage par défaut d'usine inclut deux niveaux : utilisateur et admin. Vous pouvez régler le groupe correspondant, puis réglez les privilèges pour l'utilisateur respectif dans les groupes respectifs. La gestion des utilisateurs adopte des modes de groupes/d'utilisateurs. Le nom d'utilisateur et le nom de groupe doit être unique. Un utilisateur doit être inclus dans un seul groupe. 5.8.5.2.1 Nom d'utilisateur Sur cette interface, vous pouvez ajouter/supprimer un utilisateur et modifier un nom d'utilisateur. Voir Figure 5-76. 179 Figure 5-76 Ajouter un utilisateur : Cela sert à ajouter un nom à un groupe et à régler les privilèges des utilisateurs. Voir Figure 5-77. Il y a quatre utilisateurs par défaut : admin/888888/666666 et l'utilisateur caché « default » (par défaut). Hormis l'utilisateur 6666, les autres utilisateurs ont des privilèges d'administrateur. L'utilisateur 666666 peut uniquement avoir des privilèges de surveillance. L'utilisateur caché « default » (par défaut) est réservé à l'usage interne du système et ne peut pas être supprimé. S'il n'y a pas d'utilisateur d'identification, l'utilisateur caché « par défaut » s'identifie automatiquement. Vous pouvez régler certains privilèges tels que la surveillance pour cet utilisateur, afin de pouvoir avoir un aperçu des canaux sans identification. Ici, vous pouvez saisir le nom d'utilisateur et le mot de passe, puis sélectionnez un groupe pour l'utilisateur actuel. Remarque : Les privilèges l'utilisateur ne doivent pas être supérieurs au réglage de privilèges du groupe. Pour vous faciliter le paramétrage, vérifiez que l'utilisateur général a des privilèges les plus bas que l'admin. Figure 5-77 180 Modifier un utilisateur Pour modifier les propriétés, le groupe d'appartenance, le mot de passe et les privilèges de l'utilisateur. Voir Figure 5-78. Modifier le mot de passe Cela sert à modifier le mot de passe de l'utilisateur. Vous devez saisir l'ancien mot de passe, puis saisir le nouveau mot de passe deux fois pour confirmer le nouveau réglage. Cliquez sur le bouton OK pour sauvegarder. Remarque : la plage de mot de passe va de 1 chiffre à 6 chiffres. Il doit inclure uniquement des chiffres. Pour l'utilisateur des privilèges de compte, il peut modifier le mot de passe des autres utilisateurs. Figure 5-78 5.8.5.2.2 Groupe L'interface de gestion de groupe peut ajouter/supprimer un groupe, modifier le mot de passe d'un groupe, etc. L'interface est comme sur la Figure 5-79. Figure 5-79 181 Ajouter un groupe : Cela sert à ajouter un groupe et à régler les privilèges correspondants. Voir Figure 5-80. Saisissez le nom de groupe, puis cochez la case pour sélectionner les privilèges correspondants. Cela inclut : arrêt/réamorçage de l'appareil, visionnage en direct, commande d'enregistrement, commande PTZ, etc. Figure 5-80 Modifier un groupe Cliquez sur le bouton Modify group (Modifier le groupe) pour accéder à l'interface indiquée sur la Figure 5-81. Ici, vous pouvez modifier des informations de groupe telles que des remarques et des privilèges. 182 Figure 5-81 5.8.5.3 Affichage L'interface d'affichage inclut : GUI, Réglage TV, Visite et Codage de zéro canal. 5.8.5.3.1 Affichage Ici, vous pouvez régler la couleur d'arrière-plan et le niveau de transparence. Voir Figure 5-82. Figure 5-82 Consultez la feuille suivante pour des informations détaillées. Paramètre Fonction Résolution Il existe quatre options : 1920×1080, 1280×1024(par défaut), 1280×720,1024×768. Le système a besoin d'être réamorcé pour que les paramètres actuels soient activés. Dans le menu déroulant, choisissez parmi : standard, clair, doux Mode couleur 183 ou coloré. Ici, vous pouvez régler la transparence. La plage de valeur va de 128 à 255. Cochez la case ici, vous verrez l'heure du système et le numéro Affichage de l'heure/Affichage de canal sur la vidéo de surveillance. de canal Transparence Améliorer l'image Cochez la case, vous pourrez optimiser la marge de la vidéo de prévisualisation. 5.8.5.3.2 Visite L'interface Visite est comme sur la Figure 5-83. Ici, vous pouvez régler l'intervalle de visite, le mode divisé, la visite de détection de mouvement et le mode de visite d'alarme. Figure 5-83 Consultez la feuille suivante pour des informations détaillées. Paramètre Fonction Activer la visite Cochez la case ici pour activer la fonction de visite. Ici, vous pouvez régler la transparence. La plage de valeur va de 5 à 120s. Le réglage par défaut est 5s. Ici, vous pouvez régler le mode de fenêtre et le groupe de Écran divisé canaux. Le système peut prendre en charge 1/4 fenêtres selon le nombre de canaux de l'appareil. Ici, vous pouvez régler le mode de fenêtre de visite de Visite de mouvement/V détection de mouvement/de visite d'alarme. Le système isite d'alarme prend maintenant en charge 1/4 fenêtres. Intervalle 5.8.5.4 Réglage par défaut L'interface Réglage par défaut est comme sur la Figure 5-84. Ici, vous pouvez sélectionner Réseau/Événement/Stockage/Paramètres/Caméra. Ou bien, vous pouvez cocher la case Tout pour sélectionner tous les éléments. 184 Figure 5-84 5.8.5.5 Importation/exportation L'interface est comme sur la Figure 5-85. Cette interface vous permet d'exporter ou d'importer les fichiers de configuration. Figure 5-85 Consultez la feuille suivante pour des informations détaillées. Paramètre Fonction Naviguer Cliquez dessus pour sélectionner un fichier à importer. Importer Sert à importer les fichiers de configuration locale dans le système. Sert à exporter la configuration WEB correspondante vers votre PC local. Exporter 5.8.5.6 Maintien auto L'interface Maintien automatique est comme sur la Figure 5-86. Ici, vous pouvez sélectionner les anciens fichiers de réamorçage automatique et de suppression automatique dans la liste déroulante. Si vous voulez la fonction d'anciens fichiers de suppression automatique, il faut régler la période des fichiers. Cliquez sur le bouton Manual reboot (Réamorçage manuel), vous pouvez redémarrer l'appareil manuellement. 185 Figure 5-86 5.8.5.7 Mise à niveau L'interface Mise à niveau est comme sur la Figure 5-87. Sélectionner le fichier de mise à niveau, puis cliquez sur le bouton Mise à jour pour commencer la mise à jour. Le nom du fichier doit être en *.bin. Lors du procédé de mise à niveau, ne débranchez pas le câble d'alimentation ni le câble réseau et n'éteignez pas l'appareil. Important Un programme de mise à niveau incorrect peut entraîner un dysfonctionnement de l'appareil ! Vérifiez que l'opération est effectuée sous la supervision de l'ingénieur professionnel ! Figure 5-87 186 5.9 Informations 5.9.1 Version L'interface Version est comme sur la Figure 5-. Ici, vous pouvez voir le canal d'enregistrement, les informations d'entrée/de sortie d'alarme, la version du logiciel, la date de publication, etc. Les informations suivantes sont fournies uniquement à titre indicatif. Figure 5-88 5.9.2 Journal Ici, vous pouvez voir le journal du système. Voir Figure 5-89. Figure 5-89 Reportez-vous à la feuille suivante pour des informations sur les paramètres du journal. Paramètre Fonction Type Heure de début Les types de journaux incluent : opérations du système, opérations de configuration, opérations de données, opérations d'événement, opérations d'enregistrement, gestion des utilisateurs et effacement de journal. Réglez l'heure de début du journal demandé. Heure de fin Réglez l'heure de fin du journal demandé. 187 Paramètre Fonction Recherche Vous pouvez sélectionner le type de journal dans la liste déroulante, puis cliquez sur le bouton Rechercher pour consulter la liste. Vous pouvez cliquer sur le bouton Arrêt pour arrêter l'opération de recherche en court. Vous pouvez sélectionner un élément pour voir les informations détaillées. Information détaillées Effacer Vous pouvez cliquer sur ce bouton pour effacer tous les fichiers affichés. Remarque : le système ne prend pas en charge l'effacement par type. Sauvegarde Vous pouvez cliquer sur ce bouton pour sauvegarder les fichiers du journal sur le PC actuel. 5.9.3 Utilisateur en ligne L'interface Utilisateur en ligne est comme sur la Figure 5-90. Figure 5-90 5.10 Lecture Cliquez sur le bouton Playback (Lecture) pour accéder à l'interface indiquée sur la Figure 5-91. 188 Figure 5-91 5.10.1 Recherche d'enregistrement Réglez un type d'enregistrement, une date d'enregistrement, un mode d'affichage de fenêtres et un nom de canal. Sélection de date Vous pouvez cliquer sur la date sur le panneau de droite pour sélectionner la date. La date surlignée en jaune est la date actuelle du système et la date surlignée en bleu signifie qu'elle a des fichiers enregistrée. Écran divisé Sélectionnez un mode d'écran divisé. Cliquez sur pour afficher en plein écran. Cliquez sur le bouton Échap pour quitter. Voir Figure 5-92. Figure 5-92 Sélection de canal 1~4 signifie flux principal et A1~A4 signifie flux secondaire. Sélection du type d'enregistrement Cochez la case correspondante pour sélectionner le type de canaux. Voir Figure 5-93. Figure 5-93 5.10.2 Liste de fichiers 189 Cliquez sur le bouton File list (Liste de fichiers) et vous verrez les fichiers correspondants dans la liste. Voir Figure 5-94. Figure 5-94 5.10.3 Lecture Sélectionnez un fichier à lire, puis cliquez sur le bouton Lecture, le système peut commencer la lecture. Vous pouvez sélectionner la lecture en plein écran. Remarque : pour un canal, le système ne peut pas lire et télécharger en même temps. Vous pouvez utiliser la barre de commande de lecture pour mettre en œuvre diverses commandes telles que : lecture, pause, arrêt, ralenti, accéléré, etc. Voir Figure 5-95. 190 Figure 5-95 5.10.4 Téléchargement Sélectionnez le ou les fichiers à télécharger, puis cliquez sur le bouton Télécharger, vous verrez une interface comme sur la Figure 5-96. Le bouton Téléchargement devient le bouton Arrêt et il y a une barre de progression à titre indicatif. Allez au chemin de sauvegarde des fichiers par défaut pour afficher les fichiers. Figure 5-96 5.10.5 Plus Ici, vous pouvez rechercher un enregistrement ou une image. Vous pouvez sélectionner un canal d'enregistrement, un type d'enregistrement et une heure d'enregistrement pour le 191 téléchargement. Ou bien, vous pouvez utiliser la fonction de filigrane pour vérifier le fichier. 5.10.5.1 Télécharger par fichier Sélectionner le canal, le type d'enregistrement et le type de débit binaire, puis saisissez l'heure de début et l'heure de fin. Cliquez sur le bouton Search (Recherche) et l'interface Télécharger par fichier s'affiche comme sur la Figure 5-97. Figure 5-97 Cochez les fichiers à télécharger et vous disposez de deux options pour sauvegarder les fichiers. Téléchargement vers local Cliquez sur Téléchargement vers local, puis le système affiche l'interface suivante pour que vous puissiez régler le format d'enregistrement et le chemin de sauvegarde. Voir Figure 5-98. Figure 5-98 Vous pouvez cliquer sur OK pour télécharger et voir le procédé de téléchargement. Après l'opération de téléchargement, vous verrez la boîte de dialogue correspondante. 192 5.10.5.2 Téléchargement par heure Sélectionnez le canal, le type de débit binaire, l'heure de début et l'heure de fin. Cliquez sur le bouton Download to Local (Téléchargement vers local) pour accéder à l'interface Téléchargement vers local comme sur la Figure 5-99. Figure 5-99 Réglez le format (DAV ou ASF) et le chemin d'enregistrement, vous pouvez cliquer sur OK pour télécharger et voir le procédé de téléchargement. Après l'opération de téléchargement, vous verrez la boîte de dialogue correspondante. 5.10.5.3 Filigrane L'interface Filigrane est comme sur la Figure 5-100. Sélectionnez un fichier, puis cliquez sur le bouton Verify (Vérifier) pour voir si le fichier a été saboté ou non. Figure 5-100 193 5.11 Alarme Cliquez sur la fonction Alarm (Alarme) pour accéder à l'interface indiquée sur la Figure 5-101. Ici, vous pouvez régler le type d'alarme de l'appareil et le réglage audio d'alarme. (Vérifiez que vous avez activé la fonction audio des événements d'alarme correspondants.) Figure 5-101 Consultez la feuille suivante pour des informations détaillées. Type Paramètre Fonction Type Perte de vidéo Le système donne l'alarme en cas de perte d’alarme de vidéo. Détection de Le système donne l'alarme quand une mouvement alarme de détection de mouvement se produit. Sabotage Le système donne l'alarme quand la caméra est brutalement masquée. Disque dur Le système donne l'alarme quand le disque plein est plein. Erreur de Le système donne l'alarme en cas d'erreur disque dur de disque. Alarme Il s'agit du signal d'activation-désactivation externe de de la caméra réseau. Il peut activer la caméra IP (en commande d'activation locale du TX-64. option) Alarme de Le système peut générer une alarme quand caméra IP la caméra réseau et le TX-64 sont hors ligne (en déconnectés. option) 194 Type Paramètre Opération Invite Son d'alarme Lire le d'alarme Chemin son Fonction Cochez la case ici, le système peut afficher automatiquement une icône d'alarme sur le bouton Alarme sur l'interface principale quand il y a une alarme. son Le système envoie un son d'alarme quand une alarme se produit. Vous pouvez spécifier ce que vous souhaitez. de Ici, vous pouvez spécifier un fichier de son d'alarme. 5.12 Déconnexion Appuyez sur le bouton Déconnexion pour que le système revienne à l'interface d'identification. Voir Figure 5-102. Vous devez saisir le nom d'utilisateur et le mot de passe pour vous identifier à nouveau. Figure 5-102 5.13 Désinstallation de commande web Vous pouvez utiliser l'outil de désinstallation web « uninstall web.bat » pour désinstaller la commande web. Remarque : Avant d'effectuer la désinstallation, fermez toutes les pages web, sinon la désinstallation peut entraîner une erreur. 195 6 Glossaire DHCP : DHCP (protocole de configuration d’hôte dynamique) est un protocole réseau. C'est l'un des groupes de protocole TCP/IP. Il est principalement utilisé pour assigner des adresses IP temporaires à des ordinateurs sur un réseau. DDNS : DDNS (service de nom de domaine dynamique) est un service qui mappe les noms de domaine Internet pour des adresses IP. Ce service est utile pour quelqu'un qui souhaité utiliser un serveur (serveur web, serveur de courriel, serveur FTP, etc.) connecté à internet avec une IP dynamique ou pour quelqu'un qui souhaite se connecter à un ordinateur de bureau ou un serveur d'un emplacement distant avec un logiciel. eSATA : eSATA (SATA externe) est une interface qui fournit un transfert de données rapide pour des appareils de stockage externes. Il s'agit des caractéristiques d'extension d'une interface SATA. GPS : GPS (système mondial de localisation) est un système de satellites, protégés par l'armée des États-Unis, en orbite à des milliers de kilomètres au-dessus de la Terre. PPPoE : PPPoE (protocole point à point sur Ethernet) est une spécification pour la connexion de plusieurs utilisateurs d'ordinateurs sur un réseau local Ethernet vers un site distant. Le mode actuellement populaire est ADSL et il adopte le protocole PPPoE. Wi-Fi : Wi-Fi est le nom d'une technologie de réseau sans fil populaire employant les ondes radio pour fournir des connexions Internet et réseau sans fil à grande vitesse. La norme est pour des réseaux locaux sans fil (WLAN). C'est comme une langue commune qu'utilisent tous les appareils pour communiquer entre eux. Il s'agit en fait de IEEE802.11, une famille de norme IEEE (Institute of Electrical and Electronics Engineers Inc.) Flux double : La technologie de flux double adopte un flux binaire haut débit pour un stockage HD local tel qu'un codage QCIF/CIF/2CIF/DCIF/4CIF et un flux binaire bas débit pour une transmission de réseau telle qu'un codage QCIF/CIF. Il peut équilibrer le stockage local et la transmission de réseau à distance. Le double flux peut respecter les exigences de différentes bandes passantes de transmission locale et de transmission à distance. ainsi, la transmission locale utilisant un flux haut débit peut obtenir un stockage HD et la transmission de réseau adoptant un flux bas débit convient aux exigences de fluidité du réseau 3G tel que WCDMA, EVDO et TD-SCDMA.. Valeur d'activation-désactivation : Il s'agit de l'échantillonnage et de la sortie de signaux non consécutifs. Il inclut un échantillonnage distant et une sortie distante. Il a deux états : 1/0. 196 7 FAQ Questions Le TX-64 ne peut pas s'amorcer correctement. Solutions La puissance d'entrée est incorrecte. La connexion d'alimentation est incorrecte. L'interrupteur marche/arrêt est endommagé. La mise à niveau du programme est incorrecte. Dysfonctionnement du disque dur ou problème avec le ruban du disque dur. Seagate DB35.1, DB35.2,SV35 ou Maxtor 17-g a un problème de compatibilité. Mettez à niveau avec la dernière version pour résoudre ce problème. Erreur du panneau avant. La carte principale est endommagée. La tension d'entrée n'est pas stable ou elle est trop faible. Dysfonctionnement du disque dur ou problème avec le ruban. L'alimentation des boutons est insuffisante. Le signal vidéo frontal est instable. L'environnement de fonctionnement est trop difficile, trop de poussière. Dysfonctionnement matériel. Le disque dur est cassé. Le ruban du disque dur est endommagé. La connexion du câble du disque dur est desserrée. Le port SATA de la carte principale est cassé. Le programme est incompatible. Mettez à jour la dernière version. La luminosité est de 0. Rétablissez les paramètres par défaut d'usine. Vérifiez votre écran de veille. Dysfonctionnements matériels du TX-64. Le ruban du disque dur est endommagé. Le disque dur est cassé. Le programme mis à jour est incompatible. Le fichier enregistré a été écrasé. La fonction d'enregistrement a été désactivée. Le TX-64 s'arrête ou cesse de fonctionner souvent automatiquement. Le système ne parvient pas à détecter le disque dur. Il n'y a pas de sortie vidéo, que ce soit une sortie d'un canal, une sortie de plusieurs canaux ou une sortie de tous les canaux. Je n'arrive pas à rechercher des enregistrements locaux. 197 Questions Solutions La vidéo est déformée pendant la recherche d'enregistrements locaux. L'heure affichée est incorrecte. Le TX-64 ne peut pas commander le PTZ. Je n'arrive plus à m'identifier du côté client ou sur l'interface web. Le réglage de qualité de vidéo est trop bas. Erreur de lecture de programme, les données binaires sont trop petites. Il y a une mosaïque en plein écran. Redémarrez le TX-64 pour résoudre ce problème. Erreur de ruban de données de disque dur. Défaillance de disque dur. Dysfonctionnements matériels du TX-64. Le réglage est incorrect. Le contact de la batterie est incorrect ou la tension est trop faible. Le cristal est brisé. Erreur PTZ du panneau avant. Le réglage, la connexion ou l'installation du décodeur PTZ, sont incorrects. La connexion du câble est incorrecte. Le réglage PTZ est incorrect. Le protocole du décodeur PTZ et du TX-64 est incompatible. L'adresse du décodeur PTZ et le du TX-64 est incompatible. S'il y a plusieurs décodeurs, ajoutez 120 ohms entre l'extrémité des câbles A/B du décodeur PTZ pour éliminer la réverbération ou l'harmonie d'impédance. Sinon, la commande PTZ est instable. La distance est trop éloignée. Pour un utilisateur de Windows 98 ou Windows ME, mettez à jour votre système à Windows 2000 sp4. Ou bien, vous pouvez installer un logiciel client d'une version plus ancienne. Maintenant, notre TX-64 est incompatible avec une commande Windows VISTA. Le module ActiveX est désactivé. Pas dx8.1 ou ultérieur. Mettez à jour le pilote de carte d'affichage. Erreur de connexion réseau. Erreur de configuration réseau. Mot de passe ou nom d'utilisateur invalide. L'interface client est incompatible avec le programme du TX-64. 198 Questions Il y a seulement une mosaïque et pas de vidéo en prévisualisation ou en lecture de fichier vidéo à distance. Connexion réseau instable. Solutions La fluidité du réseau n'est pas bonne. Les ressources côté client sont limitées. L'utilisateur actuel n'a pas le privilège de surveillance. Réseau instable. Conflit d'adresse IP. Conflit d'adresse MAC. Mauvaise carte réseau du PC ou de l'appareil. Le graveur et le TX-64 sont sur le même câble de données. Le système utilise trop de ressources CPU. Arrêtez d'abord l'enregistrement, puis commencez une sauvegarde. La quantité de données dépasse la capacité de l'appareil de sauvegarde. Cela peut entraîner une erreur du graveur. L'appareil de sauvegarde.est incompatible. L'appareil de sauvegarde est endommagé. Le réglage du port série du TX-64 est incorrect L'adresse est incorrecte. S'il y a plusieurs commutateurs-mélangeurs, l'alimentation électrique est insuffisante. La distance de transmission est trop éloignée. Le réglage d'alarme est incorrect. La sortie d'alarme a été ouverte manuellement. Erreur d'appareil d'entrée ou connexion incorrecte. Certaines versions du programme peuvent avoir ce problème. Mettez à niveau votre système. Le réglage d'alarme est incorrect. La connexion du câble d'alarme est incorrecte. Le signal d'entrée d'alarme est incorrect. Il y a deux connexions à boucles sur un appareil d'alarme. La qualité de la caméra est trop basse. L'objectif est sale. La caméra est installée face à l'éclairage. Le réglage d'ouverture de la caméra est incorrect. La capacité du disque dur est insuffisante. Le disque dur est endommagé. Erreur de gravure/erreur arrière USB. Le clavier ne peut pas contrôler le TX-64. Le signal d'alarme ne peut pas être désarmé. La fonction d'alarme est nulle. La période de stockage d'enregistrement est insuffisante. 199 Questions Solutions Il n'y a pas de lecteur multimédia. Pas de logiciel d'accélération graphique DXB8.1 ou ultérieur. Impossible de lire le fichier Il n'y a pas de commande DivX503Bundle.exe téléchargé. quand vous lisez le fichier transformé en AVI par le lecteur multimédia. Ni DivX503Bundle.exe ni ffdshow-2004 1012 .exe sur le système d'exploitation Windows XP. Mot de passe de commande Demandez de l'aide à votre technicien local ou notre de menu local ou mot de service après-vente. Nous vous guiderons pour passe réseau oublié résoudre ce problème. L'adresse de la caméra IP est fausse. Il n'y a pas de vidéo. L'écran Le numéro de port de la caméra IP est faux. est noir. Le compte (nom d'utilisateur/mot de passe) de la caméra IP est faux. La caméra IP est hors ligne. Vérifiez les paramètres de résolution actuels. Si la La vidéo affichée n'est pas en configuration actuelle est 1920*1080, alors vous devez régler la résolution du moniteur sur 1920*1080. plein écran. Il n'y a pas de sortie HDMI. La vidéo n'est pas fluide quand je regarde en mode multicanal depuis le client. Je n'arrive pas à me connecter à la caméra IP. L'afficheur n'est pas en mode HDMI. La connexion du câble HDMI est incorrecte. La bande passante du réseau est insuffisante. Le fonctionnement du moniteur multi canal nécessite au moins 100Mo. Les ressources de votre PC sont insuffisantes. Pour le fonctionnement d'un moniteur distant à 16 canaux, le PC doit avoir l'environnement suivant : quatre cœurs, au moins 2Go de mémoire, afficheur indépendant, carte d'affichage d'au moins 256Mo Vérifiez que la caméra IP est amorcée. La connexion réseau de la caméra IP est correcte et elle est en ligne. L'IP de la caméra IP est en liste noire. L'appareil est connecté à trop de caméras IP. Il ne peut pas transmettre la vidéo. Vérifiez que la valeur de port de la caméra IP et le fuseau horaire sont identiques au TX-64. Vérifiez que l'environnement réseau actuel est stable. 200 Questions Solutions Mon compte administrateur a été modifié et je ne peux pas m'identifier. Utilisez Telnet puis saisissez la commande suivante : cd /mnt/mtd/Config/ rm -rf group rm -rf password Réamorcez l'appareil pour rétablir le mot de passe par défaut. Une fois que je me suis identifié sur l'interface Web, je ne trouve pas l'interface distante pour Effacez les commandes Web et rechargez. ajouter la caméra IP. Utilisez une commande PING pour vérifier que vous pouvez vous connecter à la passerelle ou non. Utilisez j'arrive à accéder à internet via Telnet pour accéder, puis utilisez une commande le routeur. Mais je n'arrive pas à « ifconfig –a » pour vérifier l'adresse IP de l'appareil. Si accéder à internet après avoir vous voyez le masque de sous-réseau et la passerelle ont changé après le réamorçage. Mettez à jour les réamorcé le TX-64. applications et refaites le réglage. Il y a une IP et une passerelle, J'utilise le moniteur VGA. J'aimerais savoir si, en utilisant le mode multi-fenêtre, je vois la vidéo provenant principal ou du du lfux flux Pour des séries de produits à 32 canaux, les 9/16 fenêtres utilisent le flux secondaire. Pour des séries de produits 4/8/16, le système utilise le flux principal, quel que soit le mode d'affichage. secondaire ? This product includes software developed by third parties, including software which is released under the GNU General Public License Version 2 (GPL v2). This program is free software; you can redistribute it and/or modify it under the terms of the GNU General Public License as published by the Free Software Foundation; either version 2 of the License, or (at your option) any later version. You may obtain a complete machine-readable copy of the source code for the above mentioned software under the terms of GPL v2 without charge except for the cost of media, shipping, and handling, upon written request to Technaxx GmbH & Co. KG, Kruppstraße 105, 60388 Frankfurt am Main, Germany. This program is distributed in the hope that it will be useful, but WITHOUT ANY WARRANTY; without even the implied warranty of MERCHANTABILITY or FITNESS FOR A PARTICULAR PURPOSE. See the GNU General Public License for more details. You should have received a copy of the GNU General Public License along with this program; if not, write to the Free Software Foundation, Inc., 51 Franklin Street, Fifth Floor, Boston, MA 02110-1301, USA. (Notice from Technaxx: A copy of the GPL is included below). 201 GNU GENERAL PUBLIC LICENSE: Version 2, June 1991 / Copyright (C) 1989, 1991 Free Software Foundation, Inc. / 51 Franklin Street, Fifth Floor, Boston, MA 02110-1301, USA. Everyone is permitted to copy and distribute verbatim copies of this license document, but changing it is not allowed. Preamble The licenses for most software are designed to take away your freedom to share and change it. By contrast, the GNU General Public License is intended to guarantee your freedom to share and change free software--to make sure the software is free for all its users. This General Public License applies to most of the Free Software Foundation's software and to any other program whose authors commit to using it. (Some other Free Software Foundation software is covered by the GNU Lesser General Public License instead.) You can apply it to your programs, too. When we speak of free software, we are referring to freedom, not price. Our General Public Licenses are designed to make sure that you have the freedom to distribute copies of free software (and charge for this service if you wish), that you receive source code or can get it if you want it, that you can change the software or use pieces of it in new free programs; and that you know you can do these things. To protect your rights, we need to make restrictions that forbid anyone to deny you these rights or to ask you to surrender the rights. These restrictions translate to certain responsibilities for you if you distribute copies of the software, or if you modify it. For example, if you distribute copies of such a program, whether gratis or for a fee, you must give the recipients all the rights that you have. You must make sure that they, too, receive or can get the source code. And you must show them these terms so they know their rights. We protect your rights with two steps: (1) copyright the software, and (2) offer you this license which gives you legal permission to copy, distribute and/or modify the software. Also, for each author's protection and ours, we want to make certain that everyone understands that there is no warranty for this free software. If the software is modified by someone else and passed on, we want its recipients to know that what they have is not the original, so that any problems introduced by others will not reflect on the original authors' reputations. Any free program is threatened constantly by software patents. We wish to avoid the danger that redistributors of a free program will individually obtain patent licenses, in effect making the program proprietary. To prevent this, we have made it clear that any patent must be licensed for everyone's free use or not licensed at all. The precise terms and conditions for copying, distribution and modification follow. 202 TERMS AND CONDITIONS FOR COPYING, DISTRIBUTION AND MODIFICATION 0. This License applies to any program or other work which contains a notice placed by the copyright holder saying it may be distributed under the terms of this General Public License. The "Program", below, refers to any such program or work, and a "work based on the Program" means either the Program or any derivative work under copyright law: that is to say, a work containing the Program or a portion of it, either verbatim or with modifications and/or translated into another language. (Hereinafter, translation is included without limitation in the term "modification".) Each licensee is addressed as "you". Activities other than copying, distribution and modification are not covered by this License; they are outside its scope. The act of running the Program is not restricted, and the output from the Program is covered only if its contents constitute a work based on the Program (independent of having been made by running the Program). Whether that is true depends on what the Program does. 1. You may copy and distribute verbatim copies of the Program's source code as you receive it, in any medium, provided that you conspicuously and appropriately publish on each copy an appropriate copyright notice and disclaimer of warranty; keep intact all the notices that refer to this License and to the absence of any warranty; and give any other recipients of the Program a copy of this License along with the Program. You may charge a fee for the physical act of transferring a copy, and you may at your option offer warranty protection in exchange for a fee. 2. You may modify your copy or copies of the Program or any portion of it, thus forming a work based on the Program, and copy and distribute such modifications or work under the terms of Section 1 above, provided that you also meet all of these conditions: a) You must cause the modified files to carry prominent notices stating that you changed the files and the date of any change. b) You must cause any work that you distribute or publish, that in whole or in part contains or is derived from the Program or any part thereof, to be licensed as a whole at no charge to all third parties under the terms of this License. c) If the modified program normally reads commands interactively when run, you must cause it, when started running for such interactive use in the most ordinary way, to print or display an announcement including an appropriate copyright notice and a notice that there is no warranty (or else, saying that you provide a warranty) and that users may redistribute the program under these conditions, and telling the user how to view a copy of this License. 203 (Exception: if the Program itself is interactive but does not normally print such an announcement, your work based on the Program is not required to print an announcement.) These requirements apply to the modified work as a whole. If identifiable sections of that work are not derived from the Program, and can be reasonably considered independent and separate works in themselves, then this License, and its terms, do not apply to those sections when you distribute them as separate works. But when you distribute the same sections as part of a whole which is a work based on the Program, the distribution of the whole must be on the terms of this License, whose permissions for other licensees extend to the entire whole, and thus to each and every part regardless of who wrote it. Thus, it is not the intent of this section to claim rights or contest your rights to work written entirely by you; rather, the intent is to exercise the right to control the distribution of derivative or collective works based on the Program. In addition, mere aggregation of another work not based on the Program with the Program (or with a work based on the Program) on a volume of a storage or distribution medium does not bring the other work under the scope of this License. 3. You may copy and distribute the Program (or a work based on it, under Section 2) in object code or executable form under the terms of Sections 1 and 2 above provided that you also do one of the following: a) Accompany it with the complete corresponding machine-readable source code, which must be distributed under the terms of Sections 1 and 2 above on a medium customarily used for software interchange; or, b) Accompany it with a written offer, valid for at least three years, to give any third party, for a charge no more than your cost of physically performing source distribution, a complete machine-readable copy of the corresponding source code, to be distributed under the terms of Sections 1 and 2 above on a medium customarily used for software interchange; or, c) Accompany it with the information you received as to the offer to distribute corresponding source code. (This alternative is allowed only for noncommercial distribution and only if you received the program in object code or executable form with such an offer, in accord with Subsection b above.) The source code for a work means the preferred form of the work for making modifications to it. For an executable work, complete source code means all the source code for all modules it contains, plus any associated interface definition files, plus the scripts used to control compilation and installation of the executable. 204 However, as a special exception, the source code distributed need not include anything that is normally distributed (in either source or binary form) with the major components (compiler, kernel, and so on) of the operating system on which the executable runs, unless that component itself accompanies the executable. If distribution of executable or object code is made by offering access to copy from a designated place, then offering equivalent access to copy the source code from the same place counts as distribution of the source code, even though third parties are not compelled to copy the source along with the object code. 4. You may not copy, modify, sublicense, or distribute the Program except as expressly provided under this License. Any attempt otherwise to copy, modify, sublicense or distribute the Program is void, and will automatically terminate your rights under this License. However, parties who have received copies, or rights, from you under this License will not have their licenses terminated so long as such parties remain in full compliance. 5. You are not required to accept this License, since you have not signed it. Nothing else grants you permission to modify or distribute the Program or its derivative works. These actions are prohibited by law if you do not accept this License. Therefore, by modifying or distributing the Program (or any work based on the Program), you indicate your acceptance of this License to do so, and all its terms and conditions for copying, distributing or modifying the Program or works based on it. 6. Each time you redistribute the Program (or any work based on the Program), the recipient automatically receives a license from the original licensor to copy, distribute or modify the Program subject to these terms and conditions. You may not impose any further restrictions on the recipients' exercise of the rights granted herein. You are not responsible for enforcing compliance by third parties to this License. 7. If, as a consequence of a court judgment or allegation of patent infringement or for any other reason (not limited to patent issues), conditions are imposed on you (whether by court order, agreement or otherwise) that contradict the conditions of this License, they do not excuse you from the conditions of this License. If you cannot distribute so as to satisfy simultaneously your obligations under this License and any other pertinent obligations, then as a consequence you may not distribute the Program at all. 205 For example, if a patent license would not permit royalty-free redistribution of the Program by all those who receive copies directly or indirectly through you, then the only way you could satisfy both it and this License would be to refrain entirely from distribution of the Program. If any portion of this section is held invalid or unenforceable under any particular circumstance, the balance of the section is intended to apply and the section as a whole is intended to apply in other circumstances. It is not the purpose of this section to induce you to infringe any patents or other property right claims or to contest validity of any such claims; this section has the sole purpose of protecting the integrity of the free software distribution system, which is implemented by public license practices. Many people have made generous contributions to the wide range of software distributed through that system in reliance on consistent application of that system; it is up to the author/donor to decide if he or she is willing to distribute software through any other system and a licensee cannot impose that choice. This section is intended to make thoroughly clear what is believed to be a consequence of the rest of this License. 8. If the distribution and/or use of the Program is restricted in certain countries either by patents or by copyrighted interfaces, the original copyright holder who places the Program under this License may add an explicit geographical distribution limitation excluding those countries, so that distribution is permitted only in or among countries not thus excluded. In such case, this License incorporates the limitation as if written in the body of this License. 9. The Free Software Foundation may publish revised and/or new versions of the General Public License from time to time. Such new versions will be similar in spirit to the present version, but may differ in detail to address new problems or concerns. Each version is given a distinguishing version number. If the Program specifies a version number of this License which applies to it and "any later version", you have the option of following the terms and conditions either of that version or of any later version published by the Free Software Foundation. If the Program does not specify a version number of this License, you may choose any version ever published by the Free Software Foundation. 206 10. If you wish to incorporate parts of the Program into other free programs whose distribution conditions are different, write to the author to ask for permission. For software which is copyrighted by the Free Software Foundation, write to the Free Software Foundation; we sometimes make exceptions for this. Our decision will be guided by the two goals of preserving the free status of all derivatives of our free software and of promoting the sharing and reuse of software generally. NO WARRANTY 11. BECAUSE THE PROGRAM IS LICENSED FREE OF CHARGE, THERE IS NO WARRANTY FOR THE PROGRAM, TO THE EXTENT PERMITTED BY APPLICABLE LAW. EXCEPT WHEN OTHERWISE STATED IN WRITING THE COPYRIGHT HOLDERS AND/OR OTHER PARTIES PROVIDE THE PROGRAM "AS IS" WITHOUT WARRANTY OF ANY KIND, EITHER EXPRESSED OR IMPLIED, INCLUDING, BUT NOT LIMITED TO, THE IMPLIED WARRANTIES OF MERCHANTABILITY AND FITNESS FOR A PARTICULAR PURPOSE. THE ENTIRE RISK AS TO THE QUALITY AND PERFORMANCE OF THE PROGRAM IS WITH YOU. SHOULD THE PROGRAM PROVE DEFECTIVE, YOU ASSUME THE COST OF ALL NECESSARY SERVICING, REPAIR OR CORRECTION. 12. IN NO EVENT UNLESS REQUIRED BY APPLICABLE LAW OR AGREED TO IN WRITING WILL ANY COPYRIGHT HOLDER, OR ANY OTHER PARTY WHO MAY MODIFY AND/OR REDISTRIBUTE THE PROGRAM AS PERMITTED ABOVE, BE LIABLE TO YOU FOR DAMAGES, INCLUDING ANY GENERAL, SPECIAL, INCIDENTAL OR CONSEQUENTIAL DAMAGES ARISING OUT OF THE USE OR INABILITY TO USE THE PROGRAM (INCLUDING BUT NOT LIMITED TO LOSS OF DATA OR DATA BEING RENDERED INACCURATE OR LOSSES SUSTAINED BY YOU OR THIRD PARTIES OR A FAILURE OF THE PROGRAM TO OPERATE WITH ANY OTHER PROGRAMS), EVEN IF SUCH HOLDER OR OTHER PARTY HAS BEEN ADVISED OF THE POSSIBILITY OF SUCH DAMAGES. END OF TERMS AND CONDITIONS HOW TO APPLY THESE TERMS TO YOUR NEW PROGRAMS If you develop a new program, and you want it to be of the greatest possible use to the public, the best way to achieve this is to make it free software which everyone can redistribute and change under these terms. 207 To do so, attach the following notices to the program. It is safest to attach them to the start of each source file to most effectively convey the exclusion of warranty; and each file should have at least the "copyright" line and a pointer to where the full notice is found. This manual is for better understanding the product (TX-64, TX-65, TX-66, TX-67)! Copyright (C) 2016 Technaxx This program is free software; you can redistribute it and/or modify it under the terms of the GNU General Public License as published by the Free Software Foundation; either version 2 of the License, or (at your option) any later version. This program is distributed in the hope that it will be useful, but WITHOUT ANY WARRANTY; without even the implied warranty of MERCHANTABILITY or FITNESS FOR A PARTICULAR PURPOSE. See the GNU General Public License for more details. You should have received a copy of the GNU General Public License along with this program; if not, write to the Free Software Foundation, Inc., 51 Franklin Street, Fifth Floor, Boston, MA 02110-1301, USA. Also add information on how to contact you by electronic and paper mail. If the program is interactive, make it output a short notice like this when it starts in an interactive mode: Gnomovision version 69, Copyright (C) year name of author Gnomovision comes with ABSOLUTELY NO WARRANTY; for details type `show w'. This is free software, and you are welcome to redistribute it under certain conditions; type `show c' for details. The hypothetical commands `show w' and `show c' should show the appropriate parts of the General Public License. Of course, the commands you use may be called something other than `show w' and `show c'; they could even be mouse-clicks or menu items--whatever suits your program. You should also get your employer (if you work as a programmer) or your school, if any, to sign a "copyright disclaimer" for the program, if necessary. Here is a sample; alter the names: Yoyodyne, Inc., hereby disclaims all copyright interest in the program `Gnomovision' (which makes passes at compilers) written by James Hacker. <Signature of Ty Coon>, 1 April 1989, Ty Coon, President of Vice This General Public License does not permit incorporating your program into proprietary programs. If your program is a subroutine library, you may consider it more useful to permit linking proprietary applications with the library. If this is what you want to do, use the GNU Lesser General Public License instead of this License. 208 ">
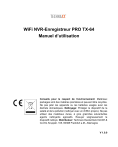
Lien public mis à jour
Le lien public vers votre chat a été mis à jour.
