| 1 Guide de l’utilisateur Faronics Power Save 2 | Dernière modification : Fevrier 2010 © 1999 - 2010 Faronics Corporation. Tous droits réservés. Faronics, Deep Freeze, Faronics Core Console, Faronics Anti-Executable, Faronics Data Igloo, Faronics Device Filter, Faronics Power Save, Faronics Insight, Faronics System Profiler et WINSelect sont des marques commerciales et/ou déposées de Faronics Corporation. Tous les autres noms de sociétés et de produits sont des marques commerciales de leurs propriétaires respectifs. Guide de l’utilisateur Faronics Power Save | Contents Préface . . . . . . . . . . . . . . . . . . . . . . . . . . . . . . . . . . . . . . . . . . . . . . . . . . . . . . . 5 Informations importantes. . . . . . . . . . . . . . . . . . . . . . . . . . . . . . . . . . . . . . . . . . . . . . . . . . . 6 À propos de Faronics . . . . . . . . . . . . . . . . . . . . . . . . . . . . . . . . . . . . . . . . . . . . . . . . . . . 6 Documentation sur le produit . . . . . . . . . . . . . . . . . . . . . . . . . . . . . . . . . . . . . . . . . . . . . 6 Assistance technique . . . . . . . . . . . . . . . . . . . . . . . . . . . . . . . . . . . . . . . . . . . . . . . . . . . . . . 7 Informations de contact . . . . . . . . . . . . . . . . . . . . . . . . . . . . . . . . . . . . . . . . . . . . . . . . . 7 Définition des termes . . . . . . . . . . . . . . . . . . . . . . . . . . . . . . . . . . . . . . . . . . . . . . . . . . . . . 8 Introduction . . . . . . . . . . . . . . . . . . . . . . . . . . . . . . . . . . . . . . . . . . . . . . . . . . 11 Présentation de Power Save . . . . . . . . . . . . . . . . . . . . . . . . . . . . . . . . . . . . . . . . . . . . . . . . 12 À propos de Power Save. . . . . . . . . . . . . . . . . . . . . . . . . . . . . . . . . . . . . . . . . . . . . . . . 12 À propos de Faronics Core . . . . . . . . . . . . . . . . . . . . . . . . . . . . . . . . . . . . . . . . . . . . . . 12 Configuration système . . . . . . . . . . . . . . . . . . . . . . . . . . . . . . . . . . . . . . . . . . . . . . . . . . . . 13 Configuration requise pour Power Save . . . . . . . . . . . . . . . . . . . . . . . . . . . . . . . . . . . . . 13 Configuration requise pour Faronics Core . . . . . . . . . . . . . . . . . . . . . . . . . . . . . . . . . . . . 13 Installation de Power Save . . . . . . . . . . . . . . . . . . . . . . . . . . . . . . . . . . . . . . . 15 Présentation de l’installation. . . . . . . . . . . . . . . . . . . . . . . . . . . . . . . . . . . . . . . . . . . . . . . . 16 Installation de Faronics Core. . . . . . . . . . . . . . . . . . . . . . . . . . . . . . . . . . . . . . . . . . . . . 16 Installation de Power Save Loadin . . . . . . . . . . . . . . . . . . . . . . . . . . . . . . . . . . . . . . . . . . . . 17 Composants de l’interface utilisateur Faronics Core . . . . . . . . . . . . . . . . . . . . . . . . . . . . . 20 Installation ou mise à niveau de Power Save sur un poste de travail via Core Console . . . . . . . . 22 Installation manuelle de Power Save sur un poste de travail. . . . . . . . . . . . . . . . . . . . . . . . . . 23 Supprimer le redémarrage . . . . . . . . . . . . . . . . . . . . . . . . . . . . . . . . . . . . . . . . . . . . . . 25 Application de la licence Power Save via Core Console . . . . . . . . . . . . . . . . . . . . . . . . . . . . . . 26 Accès à Power Save . . . . . . . . . . . . . . . . . . . . . . . . . . . . . . . . . . . . . . . . . . . . . 27 Présentation . . . . . . . . . . . . . . . . . . . . . . . . . . . . . . . . . . . . . . . . . . . . . . . . . . . . . . . . . . . 28 Accès à Power Save via Core Console . . . . . . . . . . . . . . . . . . . . . . . . . . . . . . . . . . . . . . . . . 29 Volet Actions de Core Console . . . . . . . . . . . . . . . . . . . . . . . . . . . . . . . . . . . . . . . . . . . . 29 Accès à Power Save sur un poste de travail . . . . . . . . . . . . . . . . . . . . . . . . . . . . . . . . . . . . . 30 Configuration de Power Save . . . . . . . . . . . . . . . . . . . . . . . . . . . . . . . . . . . . . 31 Présentation . . . . . . . . . . . . . . . . . . . . . . . . . . . . . . . . . . . . . . . . . . . . . . . . . . . . . . . . . . . 32 Configuration de Power Save via Core Console . . . . . . . . . . . . . . . . . . . . . . . . . . . . . . . . 32 Configuration manuelle de Power Save sur un poste de travail . . . . . . . . . . . . . . . . . . . . . 33 Mode de gestion de l’alimentation . . . . . . . . . . . . . . . . Modes de gestion et stratégies d’alimentation . . . . . Création d’un mode de gestion de l’alimentation . . . Modification d’un mode de gestion de l’alimentation Suppression d’un mode de gestion de l’alimentation Application d’un mode de gestion de l’alimentation . . . . . . . . . . . . . . . . . . . . . . . . . . . . . . . . . . . . . . . . . . . . . . . . . . . . . . . . . . . . . . . . . . . . . . . . . . . . . . . . . . . . . . . . . . . . . . . . . . . . . . . . . . . . . . . . . . . . . . . . . . . . . . . . . . . . . . . . . . . . . . . . . . . . . . . . . . . . . . . . . . . . . . . . . 36 36 37 42 46 47 Contrôle des applications . . . . . . . . . . . . . . . . . . . . . . . . . . . . . . . . . . . . . . . . . . . . . . . . . . 48 Notification utilisateur . . . . . . . . . . . . . . . . . . . . . . . . . . . . . . . . . . . . . . . . . . . . . . . . . . . . 49 Profil de consommation d’énergie . . . . . . . . . . . . . . . . . . . . . . . . . . . . . . . . . . . . . . . . . . . . 50 Modifier le profil de consommation d’énergie dans Core Console . . . . . . . . . . . . . . . . . . . . 51 Guide de l’utilisateur Faronics Power Save 3 4 | Contents Administrateur . . . . . . . . . . . . . . . . . Nœud Administrateur . . . . . . . . . . Options Windows . . . . . . . . . . . . . Options du poste de travail . . . . . . Enregistrer les documents ouverts . Compatibilité Deep Freeze . . . . . . Modèles Power Save. . . . . . . . . . . . . . . . . . . . . . . . . . . . . . . . . . . . . . . . . . . . . . . . . . . . . . . . . . . . . . . . . . . . . . . . . . . . . . . . . . . . . . . . . . . . . . . . . . . . . . . . . . . . . . . . . . . . . . . . . . . . . . . . . . . . . . . . . . . . . . . . . . . . . . . . . . . . . . . . . . . . . . . . . . . . . . . . . . . . . . . . . . . . . . . . . . . . . . . . . . . . . . . . . . . . . . . . . . . . . . . . . . . . . . . . . . . . . . . . . . . . . . . . . . . . . . . . . . . . . . . . . . . . . . . . . . . . . . . . . . . . 52 52 53 54 55 56 57 À propos de . . . . . . . . . . . . . . . . . . . . . . . . . . . . . . . . . . . . . . . . . . . . . . . . . . . . . . . . . . 58 Planification d’actions. . . . . . . . . . . . . . . . . . . . . . . . . . . . . . . . . . . . . . . . . . . . . . . . . . . . 59 Options de planification des actions . . . . . . . . . . . . . . . . . . . . . . . . . . . . . . . . . . . . . . . 59 Options avancées . . . . . . . . . . . . . . . . . . . . . . . . . . . . Groupes de postes de travail sur mesure dynamiques Wake-on-LAN dans les sous-réseaux . . . . . . . . . . . . Interface Web Wake-on-LAN . . . . . . . . . . . . . . . . . . . . . . . . . . . . . . . . . . . . . . . . . . . . . . . . . . . . . . . . . . . . . . . . . . . . . . . . . . . . . . . . . . . . . . . . . . . . . . . . . . . . . . . . . . . . . . . . . . . . . . . . . . 63 63 63 63 Rapports Power Save . . . . . . . . . . . . . . . . . . . . . . . . . . . . . . . . . . . . . . . . . . . . 65 Génération de rapports Power Save . . . . . . . . . . . . . . . . . . . . . . . . . . . . . . . . . . . . . . . . . . 66 Rapport de fonctionnement complet . . . . . . . . . . . . . . . . . . . . . . . . . . . . . . . . . . . . . . . . . 67 Rapport d’audit uniquement . . . . . . . . . . . . . . . . . . . . . . . . . . . . . . . . . . . . . . . . . . . . . . . 69 Rapport sur les paramètres de configuration . . . . . . . . . . . . . . . . . . . . . . . . . . . . . . . . . . . . 71 Exporter, imprimer et envoyer par courrier électronique les rapports Exportation . . . . . . . . . . . . . . . . . . . . . . . . . . . . . . . . . . . . . Impression . . . . . . . . . . . . . . . . . . . . . . . . . . . . . . . . . . . . . Envoyer par courrier électronique . . . . . . . . . . . . . . . . . . . . . Power Save ......... ......... ......... . . . . . . . . . . . . . . . . . . . . . . . . . . . . . . . . . . . . . . . . 72 72 72 72 Contrôle de ligne de commande . . . . . . . . . . . . . . . . . . . . . . . . . . . . . . . . . . . 73 Contrôle de ligne de commande . . . . . . . . . . . . . . . . . . . . . . . . . . . . . . . . . . . . . . . . . . . . 74 Exemple de ligne de commande : . . . . . . . . . . . . . . . . . . . . . . . . . . . . . . . . . . . . . . . . 75 Installation en utilisant des paramètres de ligne de commande . . . . . . . . . . . . . . . . . . . . 75 Erreurs de lignes de commande . . . . . . . . . . . . . . . . . . . . . . . . . . . . . . . . . . . . . . . . . . . . 76 Désinstallation de Power Save . . . . . . . . . . . . . . . . . . . . . . . . . . . . . . . . . . . . 77 Désinstallation de Power Save Loadin via Ajout/suppression de programmes . . . . . . . . . . . . . 78 Désinstallation de Power Save sur un poste de travail via Core Console . . . . . . . . . . . . . . . . . 79 Désinstallation sur un poste de travail avec l’assistant de désinstallation . . . . . . . . . . . . . . . . 80 Désinstallation de Power Save sur un poste de travail en utilisant la ligne de commande . . . . . 82 Guide de l’utilisateur Faronics Power Save | 5 Préface La fonction Power Save gère intelligemment l’énergie pour que les postes de travail soient disponibles lorsque des ressources système sont nécessaires tout en économisant l’énergie en cas d’inactivité. Rubriques Informations importantes Assistance technique Définition des termes Guide de l’utilisateur Faronics Power Save 6 | Préface Informations importantes Cette section contient des informations importantes à propos de votre produit Faronics. À propos de Faronics Faronics fournit des solutions de pointe qui permettent de gérer, simplifier et protéger les environnements informatiques complexes. Nos produits garantissent une disponibilité des postes de travail à 100 % et influencent considérablement le quotidien de milliers de professionnels des technologies de l’information. Nos innovations technologiques performantes et orientées vers l’utilisateur profitent aux établissements scolaires, aux établissements de santé, aux bibliothèques, aux organisations gouvernementales et aux entreprises. Documentation sur le produit Les documents suivants constituent l’ensemble de la documentation Faronics Power Save : • Faronics Power Save Guide de l’utilisateur — Ce document vous guide dans l’utilisation du produit. • Faronics Power Save Notes de version — Ce document énumère les nouvelles fonctions, les problèmes connus et les problèmes résolus. • Faronics Power Save readme.txt — Ce document vous guide tout au long de l’installation. Guide de l’utilisateur Faronics Power Save Assistance technique | Assistance technique Nous avons déployé tous nos efforts dans la conception de ce logiciel afin de fournir un produit facile à utiliser, sans difficulté. Si vous rencontrez des difficultés, contactez le service d’assistance technique. Courrier électronique : support@faronics.com Téléphone : 1 800 943-6422 ou (604) 637-3333 Horaires : 7h00 à 17h00 (heure de la côte pacifique des États-Unis) Informations de contact • Web : www.faronics.com • Courrier électronique : sales@faronics.com • Téléphone : 1 800 943-6422 ou (604) 637-3333 • Télécopie : 1 800 943-6488 ou (604) 637-8188 • Horaires : 7h00 à 17h00 (heure de la côte pacifique des États-Unis) • Adresse : Faronics Technologies USA Inc. 2411 Old Crow Canyon Road, Suite 170 San Ramon, CA 94583 USA Faronics Corporation 609 Granville St., Suite 620 Vancouver, BC, V7Y 1G5 Canada Guide de l’utilisateur Faronics Power Save 7 8 | Préface Définition des termes Terme Définition Volet Actions Partie de l’interface Core Console qui affiche des actions, telles que la configuration des options de poste de travail, les arrêts, Wake-on-LAN, etc. Volet de l’arborescence de la console Affiche les propriétés de l’interface Core Console, les postes de travail et les groupes, les tâches planifiées et les rapports générés. Menu contextuel Les fonctions Power Save sont accessibles en sélectionnant des postes de travail et en utilisant le menu contextuel, accessible en cliquant avec le bouton droit de la souris. Base de données principale Base de données où figure la liste des postes de travail. Core Console Interface utilisateur utilisée pour gérer et surveiller les principaux serveurs et les postes de travail. Faronics Core Faronics Core est composé du serveur principal, de Core Console, de la base de données principale et du Core Agent. Serveur principal La gestion des postes de travail, le traitement des tâches et la communication entre Core Console et les postes de travail sont effectués par le serveur principal. Définitions de l’inactivité Définition de ce qui rend un poste de travail inactif : Inactivité du clavier et de la souris et l’un des paramètres suivants : Guide de l’utilisateur Faronics Power Save • Utilisation du disque : mesure d’utilisation du disque (disque dur) définie par l’utilisateur. Si l’utilisation du disque est inférieure à la valeur définie, le poste de travail est considéré inactif et des actions d’économie d’énergie sont exécutées. • Utilisation du processeur : mesure d’utilisation du processeur définie par l’utilisateur. Si l’utilisation du processeur est inférieure à la valeur définie, le poste de travail est considéré inactif et des actions d’économie d’énergie sont exécutées. • Activité du réseau : mesure d’activité du réseau définie par l’utilisateur. Si l’activité du réseau est inférieure à la valeur définie, le poste de travail est considéré inactif et des actions d’économie d’énergie sont exécutées. • Applications actives : liste d’applications définie par l’utilisateur. Si aucune application de la liste n’est active, le poste de travail est considéré inactif et des actions d’économie d’énergie sont appliquées. Définition des termes Terme Définition Actions exécutées suite au dépassement d’un délai d’inactivité Actions que Power Save peut exécuter lorsqu’un poste de travail est inactif, à savoir : • Mise hors tension de l’écran • Mise en veille : mode dans lequel le système d’exploitation est interrompu et les informations stockées en mémoire avant l’arrêt. • Veille prolongée : mode dans lequel le système d’exploitation est interrompu en stockant la mémoire sur le disque dur avant la mise hors tension • Arrêt MSI (Programme d’installation Microsoft) Un fichier .msi est un module d’installation standard Windows. Un module est utilisé pour installer le fichier de poste de travail Power Save. Power Save Loadin Bibliothèque logicielle qui étend la fonctionnalité de base de Faronics Core avec des commandes et des états Power Save. Planification Processus utilisé pour déterminer le moment où une tâche est exécutée en fonction de la planification Windows. Tâche Action Power Save appliquée à des postes de travail, telle que l’application de nouveaux paramètres, l'arrêt ou l'activation des postes de travail Power Save. Wake-on-Lan Fonction basée sur le matériel qui permet d’activer à distance un poste de travail. Liste des postes de travail Liste des postes de travail qui ont contacté le serveur principal. Elle est affichée dans l’interface Core Console. Cette liste contient également des colonnes relatives aux informations des postes de travail. Mode de gestion de l’alimentation Un mode de gestion de l’alimentation peut comporter une ou plusieurs stratégies d’alimentation. Il peut également inclure un programme pour appliquer la stratégie à un ou à plusieurs ordinateurs. Stratégie d’alimentation Une stratégie d’alimentation est composée des éléments suivants : • Actions exécutées suite au dépassement d’un délai d’inactivité : définissent si Power Save doit mettre les écrans et les disques durs hors tension et arrêter l’ordinateur après un intervalle prédéfini. • Définitions d’inactivité : définissent si Power Save doit gérer l’alimentation de l’ordinateur lorsque les activités du disque dur, de l’UC ou du réseau sont inférieures aux niveaux spécifiés. | Guide de l’utilisateur Faronics Power Save 9 10 | Préface Guide de l’utilisateur Faronics Power Save | Introduction Ce chapitre présente Faronics Power Save et décrit la configuration système requise. Rubriques Présentation de Power Save Configuration système Guide de l’utilisateur Faronics Power Save 11 12 | Introduction Présentation de Power Save À propos de Power Save Faronics Power Save permet de gérer l’alimentation des ordinateurs sans interférer avec les besoins informatiques ou des utilisateurs. Power Save laisse les ordinateurs en service lorsque leur utilisation est requise et détermine précisément s’ils sont inactifs pour qu’ils puissent être mis hors tension. Les économies ainsi réalisées se traduisent par une excellente et rapide rentabilité du capital investi, comme le démontrent les rapports d'économies et de consommation d'énergie à l’échelle du réseau. La gestion discrète de l’alimentation informatique effectuée par Power Save analyse l’activité de l’UC, du disque, du clavier, de la souris et du réseau, de même que l’état des applications, et permet de prendre les actions appropriées. Ces fonctions sont disponibles pour les ordinateurs Windows et Mac. Grâce à une économie moyenne de 50 USD par an pour chaque ordinateur déployé, Power Save est la solution logicielle idéale de gestion de l’alimentation des ordinateurs de bureau et portables. À propos de Faronics Core Faronics Core propose à l’entreprise des capacités de déploiement et de gestion pour les solutions logicielles Faronics. Faronics Core habilite la surveillance et la gestion de plusieurs postes de travail depuis un lieu central. Faronics Core affiche l’état en cours des postes de travail gérés et permet d’appliquer des commandes aux postes de travail. La fonctionnalité de base de Faronics Core est étendue par l’installation des Product Loadins. Ces Loadins étendent la fonctionnalité de Faronics Core avec des états, des actions et des rapports propres au produit. Guide de l’utilisateur Faronics Power Save Configuration système | Configuration système Configuration requise pour Power Save Power Save Loadin nécessite Faronics Core. Power Save sur le poste de travail nécessite l’un des systèmes d’exploitation suivants : • Windows 2000 SP4 (32 bits) • Windows XP SP2 (32 ou 64 bits) • Windows Vista (32 ou 64 bits) • Windows 7 (32 ou 64 bits) Il est recommandé d'installer tous les composants en utilisant un compte d'administrateur Windows. Configuration requise pour Faronics Core Pour toute information relative à la configuration système nécessaire à Faronics Core, reportez-vous au guide de l’utilisateur. Le guide de l’utilisateur le plus récent est disponible sur le site http://www.faronics.com/library. Guide de l’utilisateur Faronics Power Save 13 14 | Introduction Guide de l’utilisateur Faronics Power Save | Installation de Power Save Ce chapitre décrit l’installation de Power Save. Rubriques Présentation de l’installation Installation de Power Save Loadin Installation ou mise à niveau de Power Save sur un poste de travail via Core Console Installation manuelle de Power Save sur un poste de travail Application de la licence Power Save via Core Console Guide de l’utilisateur Faronics Power Save 15 16 | Installation de Power Save Présentation de l’installation L’installation et la configuration de Power Save impliquent les étapes suivantes : • Installation de Faronics Core et génération/déploiement du programme d’installation de l’agent de poste de travail • Installation de Power Save Loadin • Déploiement de Power Save Installation de Faronics Core Pour plus d’informations sur l’installation de Faronics Core, la génération et le déploiement de Core Agent, consultez le guide de l’utilisateur Faronics Core. Le guide de l’utilisateur le plus récent est disponible sur le site http://www.faronics.com/library. Guide de l’utilisateur Faronics Power Save Installation de Power Save Loadin | Installation de Power Save Loadin Power Save Loadin est installé sur le serveur principal à l’aide du fichier PowerSaveLoadin.exe. Power Save Loadin ne peut pas être installé sur un système non équipé de Faronics Core. Pour installer Power Save Loadin, procédez comme suit : 1. Cliquez deux fois sur le fichier PowerSaveLoadin.exe pour commencer l’installation. Cliquez sur Suivant pour continuer. 2. Lisez et acceptez l’accord de licence. Cliquez sur Suivant pour continuer. 3. Entrez le nom d’utilisateur, l’organisation et la clé de licence. Si vous n’avez pas de clé de licence, cochez la case Utiliser l’évaluation. La version d’évaluation de Power Save ne fonctionnera plus après 30 jours. Si vous avez déjà acheté le logiciel, connectez-vous à www.faronicslabs.com pour obtenir la clé de licence Cliquez sur Suivant pour continuer. Guide de l’utilisateur Faronics Power Save 17 18 | Installation de Power Save 4. Définissez l’emplacement d’installation. L’emplacement par défaut est C:\Program Files\Faronics\Faronics Core\Loadins\Power Save. Cliquez sur Suivant. 5. Cliquez sur Installer pour commencer l’installation. Guide de l’utilisateur Faronics Power Save Installation de Power Save Loadin | 6. Cliquez sur Terminer pour terminer l’installation. Une fois Loadin installé, Core Console affiche la liste des fonctions Power Save dans le volet Actions lorsqu’un ou plusieurs postes de travail sont sélectionnés. Les fonctions Power Save sont aussi accessibles en sélectionnant des postes de travail et en utilisant le menu contextuel, accessible en cliquant avec le bouton droit de la souris. La capture d’écran suivante illustre Power Save Loadin une fois installé : Guide de l’utilisateur Faronics Power Save 19 20 | Installation de Power Save Composants de l’interface utilisateur Faronics Core Core Console représente l’interface utilisateur du serveur principal. Les composants de l’interface utilisateur suivants sont affichés dans Core Console : Volet de l’arborescence de la console Le nœud Core Console peut lui-même renfermer plusieurs nœuds de serveurs principaux. Sous le nœud d’un serveur principal figurent trois nœuds prioritaires. Ces composants sont : Postes de travail, Tâches et Rapports. Cliquez sur un nœud pour changer les informations affichées dans le volet Résultats. Volet Actions Les actions du volet Actions s’appliquent aux postes de travail sélectionnés et n’apparaissent que lorsque des postes de travail sont sélectionnés. Ce volet Actions est accessible dans le menu contextuel qui s’affiche lorsque vous utilisez le bouton droit de la souris. Boîte de dialogue Propriétés de Core Console Pour accéder à la fenêtre Propriétés de Core Console, cliquez avec le bouton droit de la souris sur l’icône Core Console dans le volet de l’arborescence de la console et sélectionnez Propriétés. Boîte de dialogue Propriétés du serveur principal Pour accéder à la fenêtre Propriétés du serveur principal, cliquez avec le bouton droit de la souris sur l’icône du serveur principal dans le volet de l’arborescence de la console et sélectionnez Propriétés. Cette boîte de dialogue affiche les onglets de Loadin. Volet de l’arborescence de la console Le volet de l’arborescence de la console contient les nœuds suivants. • Core Console : il s’agit du nœud racine. • Serveur principal : il peut y avoir plusieurs nœuds de serveurs. La gestion des postes de travail, le traitement des tâches et la communication entre Core Console et les postes de travail sont effectués par le serveur principal. À chaque connexion entre Core Console et un serveur principal correspond un nœud de serveur principal. • Postes de travail : un pour chaque serveur principal. Sous le nœud Postes de travail figurent les trois sous-nœuds Postes de travail gérés, Postes de travail détectés et Groupes de poste de travail personnalisés où vous pouvez créer et alimenter des groupes personnalisés de postes de travail. • Tâches : une pour chaque serveur principal. Le nœud Tâches indique l’état en cours de toutes les tâches du serveur. Une tâche est une action appliquée aux postes de travail. Développez le nœud Tâches pour afficher les trois sous-nœuds des états d’une tâche. Le nœud Planifiées affiche les tâches planifiées. Le nœud Actives affiche les tâches en cours. Le nœud Historique affiche les tâches terminées. Les Guide de l’utilisateur Faronics Power Save Installation de Power Save Loadin | tâches antérieures à une date donnée sont supprimées automatiquement. Vous pouvez le définir dans l’onglet Serveur de la boîte de dialogue Propriétés du serveur principal. • Rapports : sous le nœud racine. Core Console affiche les rapports créés par les Product Loadins. Si aucun Loadin n’est installé, aucun rapport n’est généré. Groupes LDAP Vous pouvez utiliser des groupes de postes de travail déjà définis dans un serveur d’annuaire. Après avoir installé Core Agent sur les postes de travail détectés via LDAP, vous pouvez gérer les postes de travail directement via le nœud Groupes LDAP. Vous pouvez également ajouter ces postes de travail à des groupes sur mesure. Groupes de postes de travail personnalisés Vous pouvez ajouter des postes de travail à un groupe personnalisé en utilisant la fonctionnalité du Presse-papiers Windows. Vous pouvez couper, copier ou coller (en utilisant la fonction Glisser-déposer) un poste de travail dans un groupe. Pour créer un groupe, cliquez avec le bouton droit de la souris sur l’icône Groupes de postes de travail personnalisés et sélectionnez Créer un sous-groupe. Vous pouvez aussi ajouter ou modifier des filtres dynamiques et réaliser des actions de groupe. La liste des postes de travail et les tâches sont stockées sur le serveur principal, tandis que les rapports résident localement sur l’ordinateur équipé de Core Console. Pour toute information relative à la configuration système nécessaire à Faronics Core, reportez-vous au guide de l’utilisateur. Le guide de l’utilisateur le plus récent est disponible sur le site http://www.faronics.com/library. Guide de l’utilisateur Faronics Power Save 21 22 | Installation de Power Save Installation ou mise à niveau de Power Save sur un poste de travail via Core Console Power Save peut être déployé en installant ou en mettant à niveau Power Save via Core Console. Core Agent, qui fait partie de Faronics Core, doit être installé sur chaque poste de travail qui sera géré par Power Save. Pour plus d’informations sur le programme d’installation de l’agent de poste de travail, reportez-vous au guide de l’utilisateur Faronics Core. Le guide de l’utilisateur le plus récent est disponible sur le site http://www.faronics.com/library. Une fois Core Agent installé, les postes de travail sont détectés dans le réseau et affichés dans Core Console. Maintenant, vous pouvez installer ou mettre à niveau Power Save sur les postes de travail. Pour installer ou mettre à niveau Power Save, sélectionnez un ou plusieurs postes de travail, cliquez sur Configurer les postes de travail dans le volet de droite et sélectionnez Avancé > Installer/Mettre à niveau le client Power Save. Le poste de travail redémarre après l’installation ou la mise à niveau. Si plusieurs Loadin sont installés, le menu contextuel Power Save est accessible en cliquant avec le bouton droit de la souris sur un poste de travail et en sélectionnant Power Save, puis l'action souhaitée. Guide de l’utilisateur Faronics Power Save Installation manuelle de Power Save sur un poste de travail | Installation manuelle de Power Save sur un poste de travail Lorsque vous installez Power Save Loadin, les fichiers du programme d’installation sur le poste de travail Power Save sont décompressés dans le répertoire C:\Program Files\Faronics\ Faronics Core\Loadins\Power Save. Pour installer Power Save sur un poste de travail, cliquez deux fois sur PowerSave_Ent_32-bit.msi dans un système d’exploitation 32 bits ou sur PowerSave_Ent_64-bit.msi dans un système d’exploitation 64 bits. Répétez cette procédure pour chaque poste de travail que doit gérer Power Save. Pour installer manuellement Power Save sur un poste de travail, procédez comme suit : 1. Cliquez deux fois sur le fichier .msi pour commencer l’installation. Cliquez sur Suivant pour continuer. 2. Lisez et acceptez l’accord de licence. Cliquez sur Suivant pour continuer. Guide de l’utilisateur Faronics Power Save 23 24 | Installation de Power Save 3. Entrez le nom d’utilisateur, l’organisation et la clé de licence. Si vous n’avez pas de clé de licence, cochez la case Utiliser l’évaluation. La version d’évaluation de Power Save ne fonctionnera plus après 30 jours. Si vous avez déjà acheté le logiciel, connectez-vous à www.faronicslabs.com pour obtenir la clé de licence Cliquez sur Suivant pour continuer. 4. Définissez l’emplacement d’installation. L’emplacement par défaut est C:\Program Files\Faronics\Power Save Workstation. Cliquez sur Suivant. 5. Cochez la case Activer la protection par mot de passe du poste de travail pour activer la protection par mot de passe. Indiquez le mot de passe, puis confirmez-le. Cliquez sur Suivant. Guide de l’utilisateur Faronics Power Save Installation manuelle de Power Save sur un poste de travail | 6. Cliquez sur Installer pour terminer l’installation. Supprimer le redémarrage Vous pouvez utiliser les fichiers .msi pour installer Power Save sur votre réseau via une stratégie de groupe de serveurs. Si vous installez Power Save à l’aide des fichiers .msi, votre poste de travail redémarrera une fois l’installation effectuée. Pour empêcher que le poste de travail ne redémarre après l’installation de Power Save, vous pouvez utiliser les fichiers .mst avec l’option Supprimer le redémarrage. Associez les fichiers .mst aux fichiers .msi pendant que vous créez un package d’installation via votre stratégie de groupe de serveurs. Les fichiers .mst sont décompressés dans le répertoire C:\Program Files\Faronics\Faronics Core\Loadins\Power Save. Utilisez Suppress_Reboot_32-bit.mst pour un système d’exploitation 32 bits et 32Suppress_Reboot_64-bit.mst pour un système d’exploitation 64 bits. Guide de l’utilisateur Faronics Power Save 25 26 | Installation de Power Save Application de la licence Power Save via Core Console Si vous utilisez la version d’évaluation de Power Save, vous pouvez appliquer la licence et la convertir en version complète. Si vous venez d’acheter une version mise à niveau de Power Save, vous pouvez appliquer la licence via Core Console après l’avoir installée sur le poste de travail. Pour appliquer la licence Power Save, sélectionnez un ou plusieurs postes de travail, cliquez sur Configurer les postes de travail dans le volet de droite et sélectionnez Avancé > Appliquer la licence au poste de travail. Guide de l’utilisateur Faronics Power Save | Accès à Power Save Rubriques Présentation Accès à Power Save via Core Console Accès à Power Save sur un poste de travail Guide de l’utilisateur Faronics Power Save 27 28 | Accès à Power Save Présentation Power Save est accessible via Core Console sur le serveur principal ou directement depuis le poste de travail sur lequel il est déployé. Guide de l’utilisateur Faronics Power Save Accès à Power Save via Core Console | Accès à Power Save via Core Console Pour accéder à Power Save via Core Console, sélectionnez des postes de travail dans la liste des postes de travail de Core Console et ouvrez le volet Actions > Configurer Power Save, ou bien cliquez avec le bouton droit de la souris sur un poste de travail dans la liste et sélectionnez Configurer Power Save ou Administrer Power Save. Vous pouvez sélectionner un groupe de postes de travail. Maintenez la touche Maj enfoncée pour sélectionner un groupe de postes de travail ou Ctrl pour sélectionner n’importe quel nombre de postes de travail non consécutifs. Les modifications effectuées seront appliquées à tous les postes de travail sélectionnés. L’état des postes de travail ne peut être obtenu que pour un poste de travail à la fois. Si plusieurs Loadin sont installés, le menu contextuel Power Save est accessible en cliquant avec le bouton droit de la souris sur un poste de travail et en sélectionnant Power Save, puis l’action souhaitée. Volet Actions de Core Console En utilisant le bouton droit de la souris, vous pouvez accéder à plusieurs commandes de Power Save via le volet Actions de Core Console situé sur le côté droit de la fenêtre Core Console. Le volet Actions contient ces tâches lorsqu’un poste de travail est sélectionné dans la liste. Guide de l’utilisateur Faronics Power Save 29 30 | Accès à Power Save Accès à Power Save sur un poste de travail Vous pouvez accéder à des fonctionnalités limitées de Power Save en cliquant avec le bouton droit sur l’icône Power Save dans la barre d'état système Windows. Guide de l’utilisateur Faronics Power Save | Configuration de Power Save Power Save permet de gérer différents paramètres d’alimentation sur votre réseau. Ce chapitre explique comment administrer et configurer Power Save. Rubriques Présentation Mode de gestion de l’alimentation Contrôle des applications Notification utilisateur Profil de consommation d’énergie Administrateur À propos de Guide de l’utilisateur Faronics Power Save 31 32 | Configuration de Power Save Présentation Power Save est configuré par l’intermédiaire de plusieurs nœuds. Les sections suivantes décrivent ces nœuds et les options de configuration. Configuration de Power Save via Core Console Cliquez sur un serveur principal dans le volet de l’arborescence de la console. Cliquez avec le bouton droit de la souris sur un poste de travail et sélectionnez Configurer Power Save. L’écran suivant apparaît. La configuration existante Power Save est extraite et s’affiche automatiquement. Pour l’extraire manuellement, cliquez sur Extraire. Les paramètres Power Save actuellement appliqués au poste de travail apparaissent dans l’onglet ; vous pouvez les modifier. Vous ne pouvez extraire qu’un seul paramètre de poste de travail à la fois. Le champ État s’affiche si l’action Extraire aboutit. Guide de l’utilisateur Faronics Power Save Présentation | Configuration manuelle de Power Save sur un poste de travail Vous pouvez accéder aux fonctionnalités suivantes de Power Save en cliquant avec le bouton droit sur l’icône Power Save dans la barre d'état système Windows. Rester actif • Sélectionnez Rester actif > Activer pour > x heures pour garder les ordinateurs actifs en désactivant temporairement la gestion de l'énergie du poste de travail. Sélectionnez une valeur pour x dans le menu. • Sélectionnez Rester actif > Reprendre la gestion de l'énergie pour activer la gestion de l’énergie par Power Save. Cette option est disponible uniquement si la case « Permettre aux utilisateurs de garder leurs ordinateurs actifs pendant x heures » est cochée dans le sous-nœud Administrateur > Options de poste de travail via Core Console. Afficher les fichiers auto-enregistrés Cette option permet d’afficher les fichiers enregistrés automatiquement par Power Save. 1.Cliquez avec le bouton droit et sélectionnez Afficher les fichiers auto-enregistrés. 2.La boîte de dialogue Fichiers enregistrés automatiquement apparaît. 3.Choisissez l’une des actions suivantes : • Cliquez sur Ouvrir pour ouvrir le fichier. • Cliquez sur Enregistrer pour enregistrer le fichier ailleurs. • Cliquez sur Supprimer pour supprimer le fichier de la boîte de dialogue et de l’ordinateur. • Cliquez sur Fermer pour fermer la boîte de dialogue. Guide de l’utilisateur Faronics Power Save 33 34 | Configuration de Power Save État Cette option affiche l’état de Power Save. Les informations suivantes apparaissent : • Mode • Mode de gestion de l’alimentation • Profil de consommation d'énergie • Applications critiques • Applications non critiques À propos de Cette option affiche des informations sur Power Save. • Produit : nom du produit. • Version : affiche le numéro de version et indique s’il s’agit d’une version d’évaluation ou d’une version complète. • Validation : affiche la date d’expiration de Power Save. Les sections suivantes décrivent les différents nœuds de Power Save qui s’affichent dans Core Console. Guide de l’utilisateur Faronics Power Save Présentation | Guide de l’utilisateur Faronics Power Save 35 36 | Configuration de Power Save Mode de gestion de l’alimentation Le nœud du mode de gestion de l’alimentation permet d’affecter un mode de gestion à un ou à plusieurs postes de travail. Modes de gestion et stratégies d’alimentation Les modes de gestion et les stratégies d’alimentation constituent les deux composants principaux utilisés pour définir la gestion de l’alimentation sur l’ordinateur par Power Save. Mode de gestion de l’alimentation Un mode de gestion de l’alimentation peut comporter une ou plusieurs stratégies d’alimentation. Il peut également inclure un programme pour appliquer la stratégie à un ou à plusieurs ordinateurs. Stratégie d’alimentation Une stratégie d’alimentation est composée des éléments suivants : • Actions exécutées suite au dépassement d’un délai d’inactivité : définissent si Power Save doit mettre les écrans et les disques durs hors tension et arrêter l’ordinateur après un intervalle prédéfini. • Définitions d’inactivité : définissent si Power Save doit gérer l’alimentation de l’ordinateur lorsque les activités du disque dur, de l’UC ou du réseau sont inférieures aux niveaux spécifiés. Guide de l’utilisateur Faronics Power Save Mode de gestion de l’alimentation | Création d’un mode de gestion de l’alimentation Un nouveau mode de gestion de l’alimentation peut comporter une ou plusieurs stratégies d’alimentation. Procédez comme suit pour créer un mode de gestion de l’alimentation : 1. Cliquez avec le bouton droit de la souris sur un ou sur plusieurs postes de travail et sélectionnez Modes de gestion de l’alimentation > Créer. 2. La boîte de dialogue Configuration du mode de gestion de l’alimentation s’ouvre. Donnez un nom au mode de gestion de l’alimentation. 3. Cliquez sur Ajouter pour ajouter une nouvelle planification. 4. La boîte de dialogue Ajouter un événement de planification s’ouvre. 5. Complétez les champs ci-après : • Heure de début : sélectionnez l’heure à laquelle la stratégie d’alimentation sélectionnée doit être appliquée. • Jours : sélectionnez les jours d’application de la stratégie d’alimentation. • Relancer le client pour mettre en œuvre la stratégie : cochez cette case pour que Power Save relance le client et pour appliquer la stratégie d’alimentation. Les ordinateurs en mode Veille Guide de l’utilisateur Faronics Power Save 37 38 | Configuration de Power Save ou Veille prolongée sont ainsi relancés avant l’application de la nouvelle stratégie d’alimentation. Si vous ne sélectionnez pas cette option, la nouvelle stratégie n’est pas appliquée. 6. Cliquez sur OK pour ajouter l’événement de planification au mode de gestion de l’alimentation. Répétez les étapes 3 à 6 pour ajouter des événements de planification. 7. Sélectionnez Nouveau dans le volet Liste de stratégies. La boîte de dialogue Créer une stratégie d’alimentation s’ouvre. 8. Donnez un nom à la stratégie d’alimentation. 9. Sélectionnez les options requises pour les champs suivants dans le volet Actions exécutées suite au dépassement d’un délai d’inactivité : Sur secteur Option Description Éteindre l’écran après Cochez cette case pour mettre l’écran hors tension après l’intervalle de temps spécifié. x minutes/ Éteindre le disque dur après Cochez cette case pour mettre le disque dur hors tension après l’intervalle de temps spécifié. x minutes/ Guide de l’utilisateur Faronics Power Save secondes secondes Description Sur batterie Sélectionnez la valeur numérique et spécifiez s’il s’agit de minutes ou de secondes sur secteur. x minutes/ Sélectionnez la valeur numérique et spécifiez s’il s’agit de minutes ou de secondes sur secteur. x minutes/ secondes secondes Description Sélectionnez la valeur numérique et spécifiez s’il s’agit de minutes ou de secondes sur batterie. Sélectionnez la valeur numérique et spécifiez s’il s’agit de minutes ou de secondes sur batterie. Mode de gestion de l’alimentation Sur secteur Option Description Arrêter/ Cochez cette case pour arrêter/ mettre en veille/mettre en veille prolongée l’ordinateur après l’intervalle de temps spécifié. Veille/ Mettre le PC en veille prolongée après Arrêter si l’action n’est pas prise en charge Cochez cette case pour arrêter l’ordinateur si les actions Veille ou Veille prolongée ne sont pas prises en charge. Gérer l’énergie uniquement après la première activité clavier/ Cochez cette case pour gérer l’alimentation uniquement après la première activité du clavier ou de la souris. x minutes/ secondes Description Sélectionnez la valeur numérique et spécifiez s’il s’agit de minutes ou de secondes sur secteur. Sur batterie x minutes/ secondes | Description Sélectionnez la valeur numérique et spécifiez s’il s’agit de minutes ou de secondes sur batterie. souris 10. Sélectionnez les options requises pour les champs suivants dans le volet Définitions d’inactivité : Option Description Activité du disque inférieure à Cochez cette case pour gérer l’alimentation lorsque l’activité du disque est inférieure à la valeur spécifiée. Sur secteur x% Description Sélectionnez la valeur en pourcentage. Sur batterie x% Description Sélectionnez la valeur en pourcentage. Échantillonner toutes les Sélectionnez la durée d’échantillonnage de l’activité pour vérifier si elle est inférieure à la valeur sélectionnée. Par exemple, si le pourcentage est 50 et que la valeur Échantillonner toutes les est de 10 secondes, le programme vérifie l’utilisation du disque toutes les 10 secondes pour déterminer si celle-ci est inférieure à 50 %. Guide de l’utilisateur Faronics Power Save 39 40 | Configuration de Power Save Option Description Activité de l’UC inférieure à Cochez cette case pour gérer l’alimentation lorsque l’activité de l’UC est inférieure à la valeur spécifiée. Sur secteur x% Description Sélectionnez la valeur en pourcentage. Sur batterie x% Description Sélectionnez la valeur en pourcentage. Échantillonner toutes les Sélectionnez la durée d’échantillonnage de l’activité pour vérifier si elle est inférieure à la valeur sélectionnée. Par exemple, si le pourcentage est 25 et que la valeur Échantillonner toutes les est de 10 secondes, le programme vérifie l’activité de l’UC toutes les 10 secondes pour déterminer si son utilisation est inférieure à 25 %. Activité du réseau inférieure à Cochez cette case pour gérer l’alimentation lorsque l’activité du réseau est inférieure à la valeur spécifiée. x% Sélectionnez la valeur en pourcentage. x% Sélectionnez la valeur en pourcentage. Sélectionnez la durée d’échantillonnage de l’activité pour vérifier si elle est inférieure à la valeur sélectionnée. Par exemple, si le pourcentage est 25 et que la valeur Échantillonner toutes les est de 10 secondes, le programme vérifie l’activité du réseau toutes les 10 secondes pour déterminer si son utilisation est inférieure à 25 %. Ne pas gérer l’alimentation si les applications suivantes sont en cours d’exécution Cochez cette case pour empêcher la gestion de l’alimentation lorsque les applications sélectionnées sont en cours d’exécution. Continuer à gérer l’alimentation des écrans uniquement Cochez cette case pour continuer à gérer l’alimentation pour les écrans même si les applications sélectionnées ci-dessus sont en cours d’exécution. Guide de l’utilisateur Faronics Power Save Mode de gestion de l’alimentation | 11. Cliquez sur OK. Guide de l’utilisateur Faronics Power Save 41 42 | Configuration de Power Save Modification d’un mode de gestion de l’alimentation Procédez comme suit pour modifier un mode de gestion de l’alimentation : 1. Cliquez avec le bouton droit de la souris sur le serveur principal dans le volet de l’arborescence de la console et sélectionnez Propriétés. 2. La boîte de dialogue Propriétés du serveur principal s’ouvre : Cliquez sur l’onglet Power Save. Cliquez sur Modes de gestion de l’alimentation. 3. La boîte de dialogue Configuration du mode de gestion de l’alimentation s’ouvre. Cliquez sur le Mode de gestion de l’alimentation à modifier. 4. Cliquer sur Modifier pour modifier la planification. 5. La boîte de dialogue Modifier un événement de planification s’ouvre. 6. Modifiez les valeurs dans les champs ci-après : • Heure de début : sélectionnez l’heure à laquelle la stratégie d’alimentation sélectionnée doit être appliquée. • Jours : sélectionnez les jours d’application de la stratégie d’alimentation. • Relancer le client pour mettre en œuvre la stratégie : cochez cette case pour que Power Save relance le client et pour appliquer la stratégie d’alimentation. Guide de l’utilisateur Faronics Power Save Mode de gestion de l’alimentation | 7. Cliquez sur OK pour ajouter l’événement de planification au mode de gestion de l’alimentation. Répétez les étapes 3 à 6 pour ajouter des événements de planification. 8. Sélectionnez une stratégie d’alimentation à modifier et cliquez sur Modifier dans le volet Liste de stratégies. La boîte de dialogue Modifier la stratégie d’alimentation s’ouvre. 9. Donnez un nom à la stratégie d’alimentation. 10. Modifiez les options requises pour les champs suivants dans le volet Actions exécutées suite au dépassement d’un délai d’inactivité : Option Description Sur secteur Description Sur batterie Description Éteindre l’écran après Cochez cette case pour mettre l’écran hors tension après l’intervalle de temps spécifié. x minutes/ Sélectionnez la valeur numérique et spécifiez s’il s’agit de minutes ou de secondes sur secteur. x minutes/ Sélectionnez la valeur numérique et spécifiez s’il s’agit de minutes ou de secondes sur batterie. Éteindre le disque dur après Cochez cette case pour mettre le disque dur hors tension après l’intervalle de temps spécifié. x minutes/ Sélectionnez la valeur numérique et spécifiez s’il s’agit de minutes ou de secondes sur secteur. x minutes/ secondes secondes secondes secondes Sélectionnez la valeur numérique et spécifiez s’il s’agit de minutes ou de secondes sur batterie. Guide de l’utilisateur Faronics Power Save 43 44 | Configuration de Power Save Option Description Arrêter/ Cochez cette case pour arrêter/mettre en veille/mettre en veille prolongée l’ordinateur après l’intervalle de temps spécifié. Veille/ Mettre le PC en veille prolongée après Sur secteur x minutes/ secondes Arrêter si l’action n’est pas prise en charge Cochez cette case pour arrêter l’ordinateur si les actions Veille ou Veille prolongée ne sont pas prises en charge. Gérer l’énergie uniquement après la première activité clavier/ Cochez cette case pour gérer l’alimentation uniquement après la première activité du clavier ou de la souris. Description Sélectionnez la valeur numérique et spécifiez s’il s’agit de minutes ou de secondes sur secteur. Sur batterie x minutes/ secondes Description Sélectionnez la valeur numérique et spécifiez s’il s’agit de minutes ou de secondes sur batterie. souris 11. Modifiez les options requises pour les champs suivants dans le volet Définitions d’inactivité : Option Description Activité du disque inférieure à Cochez cette case pour gérer l’alimentation lorsque l’activité du disque est inférieure à la valeur spécifiée. Sur secteur x% Description Sélectionnez la valeur en pourcentage. Sur batterie x% Description Sélectionnez la valeur en pourcentage. Échantillonner toutes les Sélectionnez la durée d’échantillonnage de l’activité pour vérifier si elle est inférieure à la valeur sélectionnée. Par exemple, si le pourcentage est 50 et que la valeur Échantillonner toutes les est de 10 secondes, le programme vérifie l’utilisation du disque toutes les 10 secondes pour déterminer si celle-ci est inférieure à 50 %. Guide de l’utilisateur Faronics Power Save Mode de gestion de l’alimentation Option Description Activité de l’UC inférieure à Cochez cette case pour gérer l’alimentation lorsque l’activité de l’UC est inférieure à la valeur spécifiée. Sur secteur x% Description Sélectionnez la valeur en pourcentage. Sur batterie x% Description Sélectionnez la valeur en pourcentage. | Échantillonner toutes les Sélectionnez la durée d’échantillonnage de l’activité pour vérifier si elle est inférieure à la valeur sélectionnée. Par exemple, si le pourcentage est 25 et que la valeur d’échantillonnage est de 10 secondes, le programme vérifie l’activité de l’UC toutes les 10 secondes pour déterminer si son utilisation est inférieure à 25 %. Activité du réseau inférieure à Cochez cette case pour gérer l’alimentation lorsque l’activité du réseau est inférieure à la valeur spécifiée. x% Sélectionnez la valeur en pourcentage. x% Sélectionnez la valeur en pourcentage. Sélectionnez la durée d’échantillonnage de l’activité pour vérifier si elle est inférieure à la valeur sélectionnée. Par exemple, si le pourcentage est 25 et que la valeur d’échantillonnage est de 10 secondes, le programme vérifie l’activité du réseau toutes les 10 secondes pour déterminer si son utilisation est inférieure à 25 %. Ne pas gérer l’alimentation si les applications suivantes sont en cours d’exécution Cochez cette case pour empêcher la gestion de l’alimentation lorsque les applications sélectionnées sont en cours d’exécution. Continuer à gérer l’alimentation des écrans uniquement Cochez cette case pour continuer à gérer l’alimentation pour les écrans même si les applications sélectionnées ci-dessus sont en cours d’exécution. 12. Cliquez sur OK. Guide de l’utilisateur Faronics Power Save 45 46 | Configuration de Power Save Suppression d’un mode de gestion de l’alimentation Procédez comme suit pour supprimer un mode de gestion de l’alimentation : 1. Cliquez avec le bouton droit de la souris sur le serveur principal dans le volet de l’arborescence de la console et sélectionnez Propriétés. 2. La boîte de dialogue Propriétés du serveur principal s’ouvre : Cliquez sur l’onglet Power Save. Cliquez sur Modes de gestion de l’alimentation. 3. La boîte de dialogue Configuration du mode de gestion de l’alimentation s’ouvre. Cliquez sur le Mode de gestion de l’alimentation à supprimer. 4. Cliquez sur Supprimer pour supprimer le mode de gestion de l’alimentation. Cliquez sur OK. Le mode de gestion de l’alimentation est supprimé. 5. Sélectionnez une stratégie d’alimentation à supprimer et cliquez sur Supprimer dans le volet Liste de stratégies. Cliquez sur OK. La stratégie d’alimentation est supprimée. Guide de l’utilisateur Faronics Power Save Mode de gestion de l’alimentation | Application d’un mode de gestion de l’alimentation Un mode de gestion de l’alimentation peut être appliqué à l’aide du menu contextuel. Procédez comme suit pour appliquer un mode de gestion de l’alimentation : 1. Choisissez un ou plusieurs postes de travail et sélectionnez Mode de gestion de l’alimentation > Appliquer le mode. 2. La boîte de dialogue Appliquer le mode de gestion de l’alimentation s’ouvre. 3. Sélectionnez le mode de gestion de l’alimentation dans le menu déroulant. 4. Cliquez sur Appliquer. Cliquez sur OK. Guide de l’utilisateur Faronics Power Save 47 48 | Configuration de Power Save Contrôle des applications Le nœud Contrôle des applications indique le comportement de Power Save pour les applications critiques et non critiques en cours d’exécution sur les postes de travail. Procédez comme suit pour définir le comportement de Power Save lorsque des applications critiques sont en cours d’exécution : 1. Dans le volet Applications critiques, cochez la case Ne pas gérer l’alimentation si les applications suivantes sont en cours d’exécution. Cochez la case Continuer à gérer l’alimentation des écrans si vous souhaitez que Power Save continue à économiser de l’énergie pour les écrans. 2. Cliquez sur le bouton Parcourir (...) pour accéder à l’application. Sélectionnez l’application et cliquez sur Ouvrir. 3. Cliquez sur Ajouter. Si l’application est en cours d’exécution, Power Save ne gère pas l’alimentation du poste de travail. Procédez comme suit pour définir le comportement de Power Save lorsque des applications non critiques sont en cours d’exécution : 1. Dans le volet Applications non critiques, cochez la case Ignorer toutes les activités générées par les applications cochées suivantes. 2. Cliquez sur le bouton Parcourir (...) pour accéder à l’application. Sélectionnez l’application et cliquez sur Ouvrir. 3. Cliquez sur Ajouter. Power Save ignore toutes les activités générées par l’application sélectionnée. Guide de l’utilisateur Faronics Power Save Notification utilisateur | Notification utilisateur Le nœud Notification utilisateur permet de configurer la notification affichée pour l’utilisateur du poste de travail lorsque Power Save gère l’alimentation. Procédez comme suit pour définir la notification utilisateur : 1. Cochez la case Indiquer à l’utilisateur les actions Power Save. Sélectionnez le nombre de secondes préalables dans la zone de sélection numérique. 2. Entrez un message dans le champ Message de notification. 3. Cliquez sur Appliquer. Le message est affiché pour l’utilisateur du poste de travail x secondes avant que Power Save ne commence à gérer l’alimentation. Guide de l’utilisateur Faronics Power Save 49 50 | Configuration de Power Save Profil de consommation d’énergie Les profils de consommation d’énergie sont des ensembles de valeurs personnalisés qui indiquent la consommation d’énergie des écrans et des ordinateurs fonctionnant normalement ou en veille et leur coût en kilowatts/heure. Ces données sont utilisées dans le rapport Power Save qui évalue l’énergie et les montants économisés par votre matériel. Par défaut, le profil de consommation d'énergie est Default. Procédez comme suit pour créer un profil de consommation d'énergie : 1. Cliquez avec le bouton droit de la souris sur Core Console dans le volet de l’arborescence de la console et sélectionnez Propriétés. 2. La boîte de dialogue Propriétés de Core Console s’ouvre : Cliquez sur l’onglet Power Save. Cliquez sur Profil de consommation d'énergie. 3. Cliquez sur Nouveau pour créer un profil de consommation d'énergie. 4. Indiquez un nom unique dans le champ correspondant. 5. Indiquez la consommation d'énergie des écrans dans les champs Watts-allumé et Watts-en veille. 6. Indiquez la consommation d'énergie des ordinateurs dans les champs Watts-allumé et Watts-en veille. 7. Indiquez les coûts dans le champ correspondant, en cents par kilowatts/heure. Vous pouvez aussi créer ou appliquer un profil de consommation d'énergie à partir du menu contextuel, accessible en cliquant avec le bouton droit de la souris : • Guide de l’utilisateur Faronics Power Save Pour créer un profil de consommation d'énergie, sélectionnez un ou plusieurs postes de travail, cliquez avec le bouton droit de la souris et sélectionnez Profil de consommation d'énergie > Créer. Suivez les étapes 2 à 5 indiquées plus haut. Profil de consommation d’énergie • | Pour appliquer un profil de consommation d’énergie existant, sélectionnez des postes de travail, faites un clic droit et sélectionnez Profil de consommation d’énergie > Appliquer le profil. Sélectionnez le profil de consommation d’énergie et cliquez sur Appliquer ou OK. Lorsque Power Save Loadin est installé, les colonnes Profil de consommation d’énergie, Modèle de l’ordinateur et Modèle de l’écran s’affichent dans Core Console. Cliquez sur l’en-tête de la colonne appropriée pour trier la liste des postes de travail. Trier les colonnes Modèle de l’ordinateur ou Modèle de l’écran vous permet d’appliquer plus précisément les profils de consommation d’énergie. Vous pouvez sélectionner le groupe de postes de travail dont le modèle d’ordinateur ou d’écran est le même et lui appliquer un profil de consommation d’énergie. Ainsi, des rapports précis seront générés en fonction du modèle de l’ordinateur ou de l’écran. Modifier le profil de consommation d’énergie dans Core Console Pour accéder aux onglets et configurer les profils de consommation d’énergie dans Core Console, sélectionnez Core Console dans le volet Arborescence de la console et cliquez sur Propriétés dans le volet Actions situé à droite. Ou bien, cliquez avec le bouton droit de la souris sur Core Console dans le volet de gauche et sélectionnez Propriétés dans le menu contextuel. Accédez à Power Save > Générateur de profils de consommation d’énergie. Pour plus d’informations sur les autres onglets, voir le guide de l’utilisateur Core Console. Cet onglet permet de choisir le profil de consommation d’énergie des ordinateurs et des écrans. • Pour modifier un profil de consommation d’énergie existant, sélectionnez le profil concerné et cliquez sur Modifier. Modifiez les valeurs dans les champs souhaités et cliquez sur OK. • Pour supprimer un profil de consommation d’énergie existant, sélectionnez le profil concerné et cliquez sur Supprimer. Il est recommandé d’utiliser un compteur électrique pour mesurer la consommation des ordinateurs et des écrans. Ainsi, les valeurs de consommation seront exactes. Guide de l’utilisateur Faronics Power Save 51 52 | Configuration de Power Save Administrateur Le nœud Administrateur permet de contrôler et de gérer Power Save. Nœud Administrateur Le nœud Administrateur comprend les options de configuration suivantes: Exécuter le mode de fonctionnement complet Cliquez sur Exécuter le mode de fonctionnement complet si Power Save doit gérer l’utilisation de l’alimentation sur l’ordinateur. Vous pouvez aussi sélectionner des postes de travail, cliquer avec le bouton droit de la souris et sélectionner Mode Power Save > Activer le mode complet. Exécuter le mode Audit uniquement Cliquez sur Exécuter le mode Audit uniquement pour exécuter Power Save en mode Audit uniquement. Dans ce mode, les actions Power Save sont désactivées. Toutefois, Power Save enregistre les événements sur le poste de travail. Les événements enregistrés sont Heure de démarrage, Heure de mise sous tension de l’écran, Heure de mise en veille de l’écran, Heure de mise en veille de l’ordinateur, Heure de mise en hibernation et Heure de mise en veille prolongée (Windows Vista uniquement). Les événements enregistrés peuvent être analysés en utilisant les rapports Power Save. Lorsque le mode Audit uniquement est actif, les actions Power Save sont désactivées. L’énergie n’est pas économisée lorsque le mode Audit uniquement est actif. Vous pouvez aussi sélectionner des postes de travail, cliquer avec le bouton droit de la souris et sélectionner Mode Power Save > Activer le mode Audit uniquement. Guide de l’utilisateur Faronics Power Save Administrateur | Protection par mot de passe Le client Faronics Power Save peut être déployé et administré via le contrôle de ligne de commande, (msiexec.exe), une stratégie de groupe de serveurs, et des outils tiers. Pour une plus grande sécurité, nous vous recommandons d’activer un mot de passe. Cochez la case Activer un mot de passe pour le contrôle de ligne de commande pour activer la protection par mot de passe. Entrez et confirmez le mot de passe. Entrez un nouveau mot de passe et confirmez-le. Vous pouvez également activer ou désactiver la protection par mot de passe à partir du menu contextuel, accessible en cliquant sur le bouton droit de la souris : • sélectionnez des postes de travail, faites un clic droit et sélectionnez Protection par mot de passe > Activer. • sélectionnez des postes de travail, faites un clic droit et sélectionnez Protection par mot de passe > Désactiver. Options Windows Le sous-nœud Options Windows fournit des options spécifiques aux systèmes d’exploitation Windows. Options d’alimentation Windows • Sélectionnez Remplacer les options d’alimentation Windows pour désactiver les options Windows de l’alimentation. Ainsi, Power Save peut exécuter des actions sur le poste de travail sans interférer avec les options d’économie d’énergie du système d’exploitation. Vous pouvez aussi sélectionner des postes de travail, cliquer avec le bouton droit de la souris et sélectionner Options d'alimentation Windows > Remplacer. Pour autoriser les options d'alimentation Windows, sélectionnez des postes de travail, cliquez avec le bouton droit de la souris et sélectionnez Options d'alimentation Windows > Autoriser. • Sélectionnez Question de sécurité pour la reprise après Veille pour demander à l’utilisateur de saisir son mot de passe Windows lorsque l’ordinateur sort du mode Veille ou Hiberner. Guide de l’utilisateur Faronics Power Save 53 54 | Configuration de Power Save • Sélectionnez Se déconnecter avant d’éteindre l’ordinateur pour permettre la déconnexion de l’utilisateur avant de placer l’ordinateur en mode Veille ou Hiberner. Sortie de veille par périphérique Sélectionnez les périphériques autorisés à relancer le poste de travail. • Clavier • Souris • Carte d’interface réseau Au moins un périphérique doit être activé pour relancer le poste de travail. Options du poste de travail Le sous-nœud Options du poste de travail fournit des options spécifiques au poste de travail. Mode Furtif Le mode furtif cache Power Save sur le poste de travail. Sélectionnez une ou plusieurs options pour activer le mode furtif. • Masquer l’icône de zone de notification dans la barre de tâches : masque l’icône Power Save dans la zone de notification. • Masquer le message Eco-Facts : masque le message indiquant les informations d’économie dans la zone de notification. Guide de l’utilisateur Faronics Power Save Administrateur | Rester actif • L'option Rester actif permet aux utilisateurs de garder leurs ordinateurs actifs en les laissant désactiver temporairement la gestion de l'énergie du poste de travail. • Sélectionner Permettre aux utilisateurs de garder leurs ordinateurs actifs pendant x heures, puis sélectionnez le nombre d'heures dans le menu déroulant pour la valeur de x. Enregistrer les documents ouverts Le sous-nœud Enregistrer les documents ouverts garantit l’enregistrement de tous les documents ouverts par Power Save dans un emplacement prédéfini sur le poste de travail. Les types de fichier suivants peuvent être enregistrés : • Documents Word • Feuilles de calcul Excel • Présentations PowerPoint • Brouillons de courrier électronique Outlook, rendez-vous et contacts non enregistrés • Fichiers Notepad • Fichiers Wordpad Procédez comme suit pour configurer les paramètres : 1. Cochez la case Tenter d’enregistrer une copie de tous les documents ouverts dans l’emplacement suivant. L’emplacement par défaut est Mes documents\Fichiers enregistrés par Power Save correspondant au profil de l’utilisateur connecté. 2. Cliquez sur Modifier pour modifier l’emplacement. Sélectionnez le dossier et cliquez sur OK. 3. Cochez la case Notifier l’utilisateur si une copie du document a été enregistrée pour notifier l’utilisateur. Guide de l’utilisateur Faronics Power Save 55 56 | Configuration de Power Save Assurez-vous que l’utilisateur connecté dispose des autorisations d’accès au dossier des documents ouverts enregistrés par Power Save. Compatibilité Deep Freeze Cochez la case Activer la compatibilité de la période de maintenance Deep Freeze pour synchroniser Power Save avec Deep Freeze. Utilisez la zone de sélection numérique pour sélectionner le nombre d’heures pendant lesquelles l’ordinateur doit rester actif si la maintenance Deep Freeze est planifiée. Faronics fournit une solution appelée Deep Freeze qui crée une planification de maintenance pour les mises à jour logicielles. Power Save détecte cette planification et n’exécute aucune action si Deep Freeze passe en mode Maintenance dans un délai donné. Ignorez cette option si vous n’utilisez pas Deep Freeze. Guide de l’utilisateur Faronics Power Save Administrateur | Modèles Power Save Les sous-nœuds Modèles Power Save permettent d’exporter la configuration Power Save vers un fichier au format XML ou MST. Une configuration XML prédéfinie peut être importée et appliquée à plusieurs postes de travail. Exporter Procédez comme suit pour exporter la configuration Power Save : 1. Cliquez sur Sélectionner tout pour sélectionner l’ensemble des paramètres de configuration. Vous pouvez cliquer sur Désélectionner tout pour supprimer la sélection. 2. Cochez la case correspondant à chaque nœud ou sous-nœud. 3. Cliquez sur Exporter. 4. Indiquez le nom et l’emplacement du fichier XML, puis cliquez sur OK. Importer Procédez comme suit pour importer la configuration Power Save : 1. Cliquez sur Importer. 2. Accédez à un fichier XML de configuration précédemment exporté. 3. Cliquez sur Ouvrir. Guide de l’utilisateur Faronics Power Save 57 58 | Configuration de Power Save À propos de Le nœud À propos de fournit toutes les informations concernant la licence Power Save. Les champs suivants contiennent les informations relatives à Power Save. • Produit : nom du produit. • Version : affiche le numéro de version et indique s’il s’agit d’une version d’évaluation ou d’une version complète. • Validation : affiche la date d’expiration du produit. Clé de licence Pour mettre à niveau la clé de licence de Power Save, procédez comme suit : 1. Cliquez sur Modifier. 2. Indiquez la clé de licence. 3. Cliquez sur Appliquer. 4. Cliquez sur OK pour fermer la boîte de dialogue Administrateur. Guide de l’utilisateur Faronics Power Save Planification d’actions | Planification d’actions Dans Core Console, vous pouvez planifier les actions Power Save devant être exécutées sur des postes de travail une seule fois, tous les jours, toutes les semaines ou tous les mois. Vous pouvez planifier les actions suivantes : Arrêt, Redémarrage, Sortie de veille, Mise à jour de la configuration Power Save, Activation du mode complet et Activation du mode Audit uniquement. Pour choisir une action, cliquez sur Planifier une action dans le volet de droite et choisissez l’action dans le menu, comme indiqué : Vous pouvez également cliquer avec le bouton droit de la souris sur le poste de travail choisi, sélectionner Planifier une action dans le menu contextuel et sélectionner l’action. Options de planification des actions Chaque option de planification comporte des options de configuration différentes, selon la fréquence de l’action, comme indiqué : Actions à exécuter une seule fois 1. Pour exécuter une tâche une seule fois, choisissez la case d’option Une seule exécution. Guide de l’utilisateur Faronics Power Save 59 60 | Configuration de Power Save 2. Entrez l’heure et la date d’exécution de la tâche. 3. Cliquez sur OK pour terminer la planification de la tâche ou sur Annuler pour quitter la boîte de dialogue. Actions quotidiennes 1. Pour exécuter une tâche tous les jours choisissez le bouton radio Tous les jours. 2. Entrez l’heure d’exécution de la tâche. 3. Indiquez si elle doit être exécutée tous les jours, ou utilisez la zone de sélection numérique pour définir la fréquence de la tâche. 4. Entrez le jour de début dans le calendrier déroulant. 5. Cliquez sur OK pour terminer la planification de la tâche ou sur Annuler pour quitter la boîte de dialogue. Guide de l’utilisateur Faronics Power Save Planification d’actions | Actions hebdomadaires 1. Pour exécuter une tâche toutes les semaines, choisissez le bouton radio Toutes les semaines. 2. Entrez l’heure d’exécution de la tâche. 3. Définissez la fréquence hebdomadaire de la tâche et les jours de la semaine. 4. Cliquez sur OK pour terminer la planification de la tâche ou sur Annuler pour quitter la boîte de dialogue. Actions mensuelles 1. Pour exécuter une tâche tous les mois, choisissez le bouton radio Tous les mois. 2. Entrez l’heure d’exécution de la tâche. 3. Entrez la combinaison de jours et de mois d’exécution de la tâche. 4. Cliquez sur OK pour terminer la planification de la tâche ou sur Annuler pour quitter la boîte de dialogue. Guide de l’utilisateur Faronics Power Save 61 62 | Configuration de Power Save État des actions Après avoir planifié une action, elle apparaît dans le nœud Tâche dans le volet de gauche sous Planifié. Pour afficher l’état d’une tâche, cliquez sur la tâche. Les informations s’affichent dans l’écran principal de la console, comme indiqué : Vous pouvez consulter le nombre de machines concernées par cette tâche. Si une tâche est en cours, elle apparaît sous Active et la barre d’avancement de la tâche s’affiche dans l’arborescence de la console. Si une tâche a été exécutée, elle apparaît sous Historique. Cliquez sur le nom de la tâche pour afficher les informations de la tâche dans l’arborescence de la console. Vous pouvez consulter si une tâche est active, si elle a déjà été exécutée et si elle a abouti ou non. Guide de l’utilisateur Faronics Power Save Options avancées | Options avancées Power Save offre les options avancées suivantes : • Groupes de postes de travail sur mesure dynamiques • Wake-on-LAN dans les sous-réseaux • Interface Web Wake-on-LAN Groupes de postes de travail sur mesure dynamiques Dans les scénarios comportant la gestion de plusieurs postes de travail, Faronics Core offre la possibilité de créer des groupes de postes de travail personnalisés dynamiques. Cette option permet de créer des groupes de postes de travail et de mettre à niveau la liste des postes de travail de façon dynamique, en fonction de paramètres prédéfinis. Les groupes de postes de travail personnalisés dynamiques peuvent être créés selon les différents services de votre organisation, l’emplacement physique et les groupes d’utilisateur. Pour plus d’informations sur les groupes de postes de travail personnalisés dynamiques, voir le guide de l’utilisateur Faronics Core, disponible sur http://www.faronics.com/library. Wake-on-LAN dans les sous-réseaux Dans les scénarios où les paquets de diffusion Wake-on-LAN (WOL) ne peuvent pas toujours traverser les routeurs et autres équipements réseau et ne peuvent donc pas toujours activer les postes de travail dans les sous-réseaux distants, il est possible de définir des postes de travail comme relais WOL. Lorsque Core Console tente d’activer un poste de travail dans un sous-réseau distant, elle contacte un relais WOL dans le sous-réseau et l’utilise pour rediffuser le signal d’activation dans le sous-réseau cible. Pour plus d’informations sur le Wake-on-LAN dans les sous réseaux, voir le guide de l’utilisateur Faronics Core, disponible sur http://www.faronics.com/library. Interface Web Wake-on-LAN Dans les scénarios où Power Save gère l’alimentation de postes de travail, l’interface Web Wake-on-LAN vous permet d’activer les postes de travail. Les postes de travail peuvent ainsi être activés à distance une fois connecté au réseau privé virtuel (VPN) de l’entreprise. Pour plus d’informations sur l’interface web Wake-on-LAN, voir le guide de l’utilisateur Faronics Core, disponible sur http://www.faronics.com/library. Guide de l’utilisateur Faronics Power Save 63 64 | Configuration de Power Save Guide de l’utilisateur Faronics Power Save | Rapports Power Save Power Save offre différentes fonctions de rapport. Ce chapitre présente dans le détail les rapports Power Save. Rubriques Rapport de fonctionnement complet Rapport d’audit uniquement Rapport sur les paramètres de configuration Exporter, imprimer et envoyer par courrier électronique les rapports Power Save Guide de l’utilisateur Faronics Power Save 65 66 | Rapports Power Save Génération de rapports Power Save Power Save génère les rapports suivants : • Rapport de fonctionnement complet • Rapport d’audit uniquement • Paramètres de configuration Guide de l’utilisateur Faronics Power Save Rapport de fonctionnement complet | Rapport de fonctionnement complet Le rapport de fonctionnement complet affiche les profils de consommation d’énergie, les économies réalisées par chaque profil et les économies totales. Il comprend le rapport détaillé de performance Power Save, qui affiche les économies réalisées pour chaque ordinateur du réseau et les économies totales. Pour générer le rapport de fonctionnement complet, procédez comme suit : 1. Cliquez avec le bouton droit de la souris sur un poste de travail et sélectionnez Générer un rapport > Rapport de fonctionnement complet. 2. La boîte de dialogue Rapport de fonctionnement complet s’ouvre. 3. Complétez les champs ci-après : • Nom de l’événement : précisez un nom pour le rapport. • Type de rapport : sélectionnez le type de rapport dans la liste déroulante. — Économies par profils de consommation et économies d’énergie — Économies par groupes de postes de travail personnalisés — Économies par modes de gestion de l’alimentation • Du : sélectionnez la date. • Au : sélectionnez la date. • Rapports sur les événements de la période : sélectionnez l’heure de début et l’heure de fin. • Pendant les jours : sélectionnez les jours. Guide de l’utilisateur Faronics Power Save 67 68 | Rapports Power Save • Inclure le rapport détaillé de performance : cochez les cases suivantes appropriées : — Inclure le nom du poste de travail — Inclure l’adresse IP du poste de travail — Inclure l’adresse MAC • Ouvrir dans le navigateur Web par défaut : cochez cette case pour ouvrir le rapport dans le navigateur Web par défaut. 4. Cliquez sur Générer. Le nom du rapport est affiché dans le volet gauche sous le nœud Rapports et ce dernier est lancé dans le navigateur Web par défaut si l’option Ouvrir dans le navigateur Web par défaut est sélectionnée. Cliquez sur le nom du rapport ; les informations s’affichent dans l’écran principal de la console. La valeur du rapport est une estimation. Toutefois, le niveau de précision des valeurs que vous entrez dans le profil de consommation d'énergie détermine le niveau de précision du rapport. Guide de l’utilisateur Faronics Power Save Rapport d’audit uniquement | Rapport d’audit uniquement Le rapport d’audit uniquement affiche l’énergie potentiellement économisée par les ordinateurs du réseau s’ils sont gérés par Power Save. Pour générer le rapport d’audit uniquement, procédez comme suit : 1. Cliquez avec le bouton droit de la souris sur un poste de travail et sélectionnez Générer un rapport > Rapport d’audit uniquement. 2. La boîte de dialogue Rapport d’audit uniquement s’ouvre. 3. Complétez les champs ci-après : • Nom de l’événement : précisez un nom pour le rapport. • Type de rapport : sélectionnez le type de rapport dans la liste déroulante. — Économies par profils de consommation et économies d’énergie — Économies par groupes de postes de travail personnalisés — Économies par modes de gestion de l’alimentation • Du : sélectionnez la date. • Au : sélectionnez la date. • Rapports sur les événements de la période : sélectionnez l’heure de début et l’heure de fin. • Pendant les jours : sélectionnez les jours. Guide de l’utilisateur Faronics Power Save 69 70 | Rapports Power Save • Inclure le rapport détaillé de performance : cochez les cases suivantes appropriées : — Inclure le nom du poste de travail — Inclure l’adresse IP du poste de travail — Inclure l’adresse MAC • Ouvrir dans le navigateur Web par défaut : cochez cette case pour ouvrir le rapport dans le navigateur Web par défaut. 4. Cliquez sur Générer. Le nom du rapport est affiché dans le volet gauche sous le nœud Rapports et ce dernier est lancé dans le navigateur Web par défaut si l’option Ouvrir dans le navigateur Web par défaut est sélectionnée. Cliquez sur le nom du rapport ; les informations s’affichent dans l’écran principal de la console. La valeur du rapport est une estimation. Toutefois, le niveau de précision des valeurs que vous entrez dans le profil de consommation d'énergie détermine le niveau de précision du rapport. Guide de l’utilisateur Faronics Power Save Rapport sur les paramètres de configuration | Rapport sur les paramètres de configuration Le rapport sur les paramètres de configuration affiche l’ensemble des paramètres de configuration de Power Save sur le poste de travail sélectionné. Pour générer le rapport sur les paramètres de configuration, procédez comme suit : 1. Cliquez avec le bouton droit de la souris sur un poste de travail et sélectionnez Générer un rapport > Paramètres de configuration. 2. Le nom du rapport apparaît dans le volet de gauche sous le nœud Rapports. Cliquez sur le rapport Paramètres de configuration. Les informations s’affichent dans l’écran principal de la console. Guide de l’utilisateur Faronics Power Save 71 72 | Rapports Power Save Exporter, imprimer et envoyer par courrier électronique les rapports Power Save Les rapports Power Save peuvent être exportés vers différents formats, imprimés ou envoyés par courrier électronique. Exportation Vous pouvez exporter les rapports vers des fichiers .txt, .xml et .html. Pour exporter un rapport, cliquez avec le bouton droit de la souris sur le rapport et sélectionnez Exporter le rapport. Dans la boîte de dialogue Enregistrer sous qui s’affiche, entrez un nom de fichier, sélectionnez le type d’enregistrement et cliquez sur Enregistrer. Impression Pour imprimer un rapport Power Save, cliquez sur l'icône Imprimer dans l’angle supérieur droit du rapport Power Save. Sélectionnez l'imprimante dans la boîte de dialogue Imprimer et cliquez sur Imprimer. Envoyer par courrier électronique Pour envoyer un rapport Power Save par courrier électronique (E-mail), cliquez sur l’icône E-mail dans l’angle supérieur droit du rapport Power Save. Le client de messagerie par défaut s’ouvre, avec le rapport en pièce jointe. Guide de l’utilisateur Faronics Power Save | Contrôle de ligne de commande Ce chapitre explique les options de ligne de commande disponibles pour la gestion de Power Save. Rubriques Contrôle de ligne de commande Erreurs de lignes de commande Guide de l’utilisateur Faronics Power Save 73 74 | Contrôle de ligne de commande Contrôle de ligne de commande Le contrôle de ligne de commande Power Save offre une plus grande souplesse aux administrateurs réseau pour gérer les postes de travail Power Save en contrôlant Power Save via des outils tiers et/ou des solutions de gestion centralisée. Vous disposez des commandes suivantes : Fonction Commande Mise à jour de la configuration Power Save [path]PowerSaveConfig /NoGui /config=<xmlConfigFile> Affichage de l’IU locale [path]PowerSaveConfig Mettre à jour la licence [path]PowerSaveConfig /NoGui /License=<clé de licence> Mode (normal ou Audit uniquement) [path]PowerSaveConfig /NoGui /Mode=full|auditOnly Autorisation ou remplacement des options d’alimentation Windows. [path]PowerSaveConfig /NoGui /WindowsPowerOptions=allow|override Affichage des informations d’utilisation et de syntaxe [path]PowerSaveConfig /? [path]PowerSaveConfig /Help Affichage de la version de Power Save [path]PowerSaveConfig /NoGui /v [path]PowerSaveConfig /NoGui /Version Accéder à la configuration protégée par mot de passe [path]PowerSaveConfig /NoGui /Password=<mot_de_passe> Activer la protection par mot de passe quand aucun mot de passe n’est défini [path]PowerSaveConfig /NoGui /EnablePasswordProtection=<mot_de_passe> Modifier le mot de passe si mot de passe il y a [path]PowerSaveConfig /NoGui /Password=<ancien_mot_de_passe> /ChangePassword=<nouveau_mot_de_passe> Guide de l’utilisateur Faronics Power Save Contrôle de ligne de commande Fonction Commande Désactiver la protection [path]PowerSaveConfig /NoGui /PasswordProtection=Disable Masquer/Affich er l’icône dans le menu Démarrer et dans la barre d’état. [path]PowerSaveConfig /NoGui /StealthMode=Enable/Disable Activer et désactiver l’enregistrement des documents ouverts [path]PowerSaveConfig /NoGui/SaveOpenDocs=enable|disable | [saisie facultative] <saisie obligatoire> [path]: emplacement de l’exécutable Power Save <xmlConfigFile>: fichier de configuration créé par Power Save Exemple de ligne de commande : [path]PowerSaveConfig /NoGui /Version Dans l’exemple ci-dessus, la version Power Save s’affiche. Installation en utilisant des paramètres de ligne de commande Utilisez les paramètres de ligne de commande suivants pour installer/mettre à niveau Power Save sur un poste de travail : Pour installer Power Save sur un système d’exploitation 32 bits : msiexec /q /i [path] PowerSave_Ent_32-bit.msi Pour installer Power Save sur un système d’exploitation 64 bits : msiexec /q /i [path] PowerSave_Ent_64-bit.msi [path]: emplacement de l’exécutable Power Save Guide de l’utilisateur Faronics Power Save 75 76 | Contrôle de ligne de commande Erreurs de lignes de commande La ligne de commande affiche les codes d’erreur suivants : Erreur Description 0 Succès 1 Licence expirée 2 Commande non reconnue 3 Paramètre non valide (Power Save ne comprend pas le paramètre) 4 Opération non autorisée dans l’état en cours 5 Fichier introuvable 6 Erreur d’autorisation de fichier 7 Format de fichier non reconnu 8 Paramètres de configuration incohérents Guide de l’utilisateur Faronics Power Save | Désinstallation de Power Save Rubriques Désinstallation de Power Save Loadin via Ajout/suppression de programmes Désinstallation de Power Save sur un poste de travail via Core Console Désinstallation sur un poste de travail avec l’assistant de désinstallation Guide de l’utilisateur Faronics Power Save 77 78 | Désinstallation de Power Save Désinstallation de Power Save Loadin via Ajout/suppression de programmes Power Save Loadin peut être désinstallé via la fonction Ajout/suppression de programmes. Pour ce faire, cliquez sur Démarrer > Panneau de configuration > Ajout/suppression de programmes > Faronics Power Save Loadin > Supprimer. La désinstallation de Power Save Loadin sur le serveur principal entraîne sa suppression du serveur principal et de Core Console sur cet ordinateur. Toutes les capacités de gestion de Power Save sont supprimées du serveur principal. Power Save ne sera pas désinstallé automatiquement sur plusieurs Core Console connectées au même serveur principal. Vous devez le désinstaller manuellement sur chaque ordinateur sur lequel Core Console est installé à l’aide de Power Save Loadin. Power Save ne sera pas désinstallé automatiquement sur les postes de travail individuels. Vous devez le désinstaller manuellement. Guide de l’utilisateur Faronics Power Save Désinstallation de Power Save sur un poste de travail via Core Console | Désinstallation de Power Save sur un poste de travail via Core Console Power Save peut être supprimé d’un poste de travail en utilisant Core Console. Pour désinstaller Power Save, procédez comme suit : 1. Ouvrez Core Console. 2. Cliquez sur l’icône du poste de travail dans le volet gauche de la console. 3. Cliquez avec le bouton droit de la souris sur les postes de travail sur lesquels vous voulez supprimer Power Save. 4. Cliquez sur Configurer les postes de travail > Avancé > Désinstaller le client Power Save. Guide de l’utilisateur Faronics Power Save 79 80 | Désinstallation de Power Save Désinstallation sur un poste de travail avec l’assistant de désinstallation Lorsque vous installez le Power Save Loadin, les fichiers du programme d’installation sur le poste de travail Power Save sont décompressés dans le répertoire C:\Program Files\Faronics\Faronics Core\Loadins\Power Save\Workstation Installer. Si l'option Activer la protection par mot de passe du poste de travail a été sélectionnée pendant l'installation, utilisez le même mot de passe pour la désinstallation de Power Save. Pour désinstaller Power Save, cliquez deux fois sur PowerSave_Ent_32-bit.msi dans un système d’exploitation 32 bits ou sur PowerSave_Ent_64-bit.msi dans un système d’exploitation 64 bits. L’assistant d’installation apparaît. 1. Cliquez sur Suivant pour commencer la désinstallation. 2. Cliquez sur Supprimer, puis sur Suivant. Guide de l’utilisateur Faronics Power Save Désinstallation sur un poste de travail avec l’assistant de désinstallation | 3. Cliquez sur Supprimer. 4. Cliquez sur Terminer pour terminer la désinstallation. Il est préférable de redémarrer immédiatement le poste de travail à la suite de la désinstallation. Guide de l’utilisateur Faronics Power Save 81 82 | Désinstallation de Power Save Désinstallation de Power Save sur un poste de travail en utilisant la ligne de commande Utilisez les paramètres de ligne de commande suivants pour désinstaller Power Save sur un poste de travail : Pour désinstaller Power Save sur un système d’exploitation 32 bits : msiexec /q /x [path] PowerSave_Ent_32-bit.msi Pour désinstaller Power Save sur un système d’exploitation 64 bits : msiexec /q /x [path] PowerSave_Ent_64-bit.msi [path]: emplacement de l’exécutable Power Save Si l’option Activer la protection par mot de passe du poste de travail a été sélectionnée pendant l’installation, utilisez le même mot de passe pour la désinstallation de Power Save. Guide de l’utilisateur Faronics Power Save ">
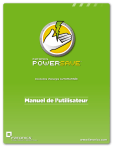
Public link updated
The public link to your chat has been updated.











