Apple Mac OS X Server 10.5 Leopard Manuel du propriétaire
PDF
Télécharger
Document
Mac OS X Server Premiers contacts Pour la version 10.5 Leopard K Apple Inc. © 2007 Apple Inc. Tous droits réservés. Le propriétaire ou l’utilisateur autorisé d’un exemplaire valide du logiciel Mac OS X Server peut reproduire la présente publication à des fins d’apprentissage dudit logiciel. La présente publication ne peut être reproduite ou transmise en totalité ou en partie à des fins commerciales, telles que la vente de copies ou la prestation d’un service d’assistance payant. Tous les efforts nécessaires ont été mis en œuvre pour que les informations contenues dans ce manuel soient les plus exactes possibles. Apple Inc n’est pas responsable des erreurs d’impression ou de reproduction. Étant donné qu’Apple publie régulièrement de nouvelles versions et mises à jour de ses logiciels, les illustrations de ce document peuvent être différentes de celles qui s’affichent à l’écran. Apple 1 Infinite Loop Cupertino, CA 95014-2084 408-996-1010 www.apple.com Le logo Apple est une marque d’Apple Inc., déposée aux États-Unis et dans d’autres pays. En l’absence du consentement écrit d’Apple, l’utilisation à des fins commerciales de ce logo via le clavier (Option + 1) pourra constituer un acte de contrefaçon et/ou de concurrence déloyale. Apple, le logo Apple, AirPort, AirPort Express, AirPort Extreme, Bonjour, FireWire, iCal, iPod, iSight, iTunes, Keychain, Keynote, Mac, Mac OS, Macintosh, Panther, Power Mac, QuickTime, Xcode, Xgrid et Xserve sont des marques d’Apple Inc. déposées aux États-Unis et dans d’autres pays. Apple Remote Desktop, Apple TV, Finder, iPhone, Leopard, Safari, Spotlight et Tiger sont des marques d’Apple Inc. Adobe et PostScript sont des marques d’Adobe Systems Incorporated. Intel, Intel Core et Xeon sont des marques d’Intel Corp. aux États-Unis et dans d’autres pays. PowerPC™ et le logo PowerPC™ sont des marques d’International Business Machines Corporation utilisées sous licence. UNIX est une marque déposée du groupe Open aux États-Unis et dans d’autres pays. Les autres noms de sociétés et de produits mentionnés ici sont des marques de leurs détenteurs respectifs. La mention de produits tiers n’est effectuée qu’à des fins informatives et ne constitue en aucun cas une approbation ni une recommandation. Apple n’assume aucune responsabilité vis-à-vis des performances ou de l’utilisation de ces produits. F034-4192-A/01-09-2007 Table des matières 11 12 13 15 16 18 20 21 23 24 24 25 27 30 32 35 36 Chapitre 1 : Présentation de Mac OS X Server Nouveautés de Leopard Server Configuration simple Préférences du serveur et état du serveur Serveur iCal Services de groupe avec wikis et blogs Répertoire Podcast Producer Serveur Spotlight Compatibilité avec UNIX Calcul 64 bits Configurations de serveur Fonctionnement de Leopard Server Leopard Server au sein d’un groupe de travail Services Applications et utilitaires Outils et applications avancés 3 4 39 40 42 44 45 Chapitre 2 : Installation de Mac OS X Server Éléments requis pour l’installation de Leopard Server Installation Locale Préparation d’un ordinateur administrateur Installation à distance 49 50 52 52 53 Chapitre 3 : Configuration de Mac OS X Server Configuration locale d’un serveur Sécurité de votre serveur Protection du compte administrateur système (root) Configuration à distance d’un serveur 57 57 59 61 61 62 63 64 Chapitre 4 : Gestion de votre serveur Utilisation de Préférences du serveur Utilisation du widget d’état du serveur Recherche de réglages dans Préférences du serveur Connexion de Préférences du serveur à un serveur distant Fermeture d’une connexion de Préférences du serveur Sauvegarde et restauration du serveur Mise à jour de Leopard Server 67 68 72 74 Chapitre 5 : Gestion des utilisateurs À propos des comptes utilisateur À propos des comptes d’administrateur Ajout d’un compte utilisateur Table des matières 76 78 80 81 83 84 85 86 88 89 91 92 95 95 99 101 103 105 107 109 110 Importation d’utilisateurs Importation automatique de groupes d’utilisateurs Suppression d’un compte utilisateur Modification des réglages d’un compte utilisateur Modification des informations de contact d’un utilisateur Contrôle de l’accès d’un utilisateur aux différents services Modification de l’appartenance d’un utilisateur à des groupes Modification du nom ou du mot de passe d’un utilisateur Modification de la photo d’un utilisateur Personnalisation du message électronique d’accueil Personnalisation du message électronique d’invitation du serveur Personnalisation du message électronique d’invitation du groupe Chapitre 6 : Gestion des ordinateurs des utilisateurs Configuration automatique des ordinateurs Mac Leopard Configuration de services pour les nouveaux utilisateurs de Leopard Configuration d’utilisateurs Leopard à partir d’un message d’invitation Configuration d’un Mac à l’aide de l’Utilitaire d’annuaire Configuration manuelle des ordinateurs des utilisateurs Configuration d’une connexion VPN pour les utilisateurs Mac Configuration manuelle de la connexion VPN d’un utilisateur Utilisation des informations de répertoire sur les ordinateurs des utilisateurs de Leopard Table des matières 5 113 114 117 118 120 122 123 123 124 124 126 127 Chapitre 7 : Gestion des groupes Création d’un nouveau groupe Suppression d’un groupe Ajout ou suppression de membres d’un groupe Ajout ou suppression de membres externes d’un groupe Modification des réglages de groupe Modification du nom d’un groupe Configuration d’un dossier de partage de fichiers d’un groupe Configuration d’une liste d’envoi de groupe Configuration du site web wiki d’un groupe Configuration du calendrier d’un groupe Configuration des archives de la liste d’envoi d’un groupe 129 129 130 130 131 132 133 134 135 136 136 Chapitre 8 : Personnalisation des services Gestion du service de partage de fichiers À propos du service de partage de fichiers Ajout d’un dossier partagé Suppression d’un dossier partagé Contrôle de l’accès au dossier partagé Recherche d’une adresse de partage de fichiers sur un serveur Gestion du service iCal À propos du service iCal Gestion du service iChat À propos du service iChat 6 Table des matières 137 138 138 139 139 140 141 142 143 144 145 145 146 147 147 148 149 150 151 152 154 155 Ajout de tous les utilisateurs à la liste de contacts de chaque utilisateur Conversation avec les utilisateurs de Google Talk et d’autres services XMPP Enregistrement et archivage des messages instantanés Gestion du service de messagerie À propos du service de messagerie Choix d’un serveur de relais du courrier électronique À propos du filtrage des messages indésirables et des virus Analyse des messages indésirables et des virus entrants Gestion des services web À propos des services web Recherche de l’adresse du site web du serveur Hébergement d’un site web conventionnel Configuration du service wiki de groupe Configuration du service Webmail Configuration des blogs d’utilisateur Gestion du service VPN À propos du service VPN Modification du secret partagé VPN Création d’un fichier de configuration VPN Modification de la plage d’adresses IP pour le VPN Fourniture d’un service VPN via un routeur Internet Personnalisation des services à l’aide d’applications avancées Table des matières 7 157 157 158 159 160 161 162 163 164 165 168 Chapitre 9 : Gestion des informations du serveur Gestion des informations du serveur Modification du numéro de série ou des détails de la licence de site Modification des réglages de notification Modification du nom de votre serveur Modification de l’adresse IP de votre serveur Connexion à un serveur de répertoire Modification des réglages de coupe-feu À propos du coupe-feu Consultation des historiques du serveur Contrôle des courbes du serveur 171 171 173 176 177 178 179 Chapitre 10 : En savoir plus Utilisation de l’aide à l’écran Guides d’administration de Mac OS X Server Visualisation de guides PDF à l’écran Impression des guides PDF Obtenir des mises à jour de documentation Pour obtenir des informations supplémentaires 181 182 183 183 Annexe A : Préparation des disques pour l’installation de Mac OS X Server Effacement à l’aide du programme d’installation Effacement à l’aide d’Assistant du serveur Effacement à l’aide d’Utilitaire de disque 8 Table des matières 184 Partitionnement d’un disque dur 184 Création d’un ensemble RAID 185 Annexe B : Configuration d’un routeur Internet 185 Configuration du mappage des ports sur une borne d’accès AirPort Extreme 187 Configuration manuelle du mappage de ports sur un routeur Internet 189 Index Table des matières 9 1 Présentation de Mac OS X Server 1 Mac OS X Server possède tout ce dont vous avez besoin pour fournir des services de groupe de travail et des services Internet standard. Il convient parfaitement à l’enseignement et aux petites et grandes entreprises. Mac OS X Server 10.5 Leopard combine une base UNIX éprouvée et stable, des standards ouverts et la simplicité d’utilisation de Macintosh. Il propose une vaste gamme de services prenant en charge des ordinateurs clients Macintosh, Windows et UNIX via un réseau. Avec Leopard Server, les petites entreprises et les petits groupes de travail qui n’ont pas de service informatique peuvent profiter au mieux des avantages d’un serveur. Même un utilisateur sans connaissances techniques est en mesure de configurer et de gérer Leopard Server pour un groupe. Les autres utilisateurs du groupe peuvent configurer automatiquement leur Mac pour bénéficier des services de Leopard Server. Leopard Server dispose également d’options de configuration et d’outils de gestion avancés destinés aux informaticiens. 11 Nouveautés de Leopard Server Mac OS X Server 10.5 Leopard propose d’importantes améliorations dans plusieurs domaines clés :  Configuration simple  Préférences du serveur et état du serveur  Serveur iCal  Services de groupe avec wikis et blogs  Application Répertoire  Podcast Producer  Serveur Spotlight  Compatibilité avec UNIX et calcul 64 bits Les performances et l’extensibilité de Leopard Server ont également été améliorées de manière significative en ce qui concerne des services clés tels que le partage de fichiers et les services de messagerie. Si vous êtes un administrateur de serveur expérimenté et que vous souhaitez configurer un serveur d’entreprise ou que vous avez d’autres besoins complexes, vous découvrirez les améliorations apportées dans les domaines du partage de fichiers, des technologies web, de la diffusion de données multimédias, de la messagerie instantanée, du service de messagerie, de l’authentification liées aux répertoires et aux réseaux, de la création d’images de système et de la gestion de clients. Admin Serveur, Gestionnaire de groupe de travail et Utilitaire d’images de système ont tous été améliorés. Pour en savoir plus, consultez Administration du serveur ainsi que les autres guides d’administration avancés décrits dans « Guides d’administration de Mac OS X Server » à la page 173. 12 Chapitre 1 Présentation de Mac OS X Server Configuration simple Mac OS X Server n’a jamais été aussi simple à utiliser. Assistant du serveur élimine les difficultés liées à la configuration d’un serveur. Il vous guide tout au long du processus d’installation et de la configuration des services de base. Il configure automatiquement votre borne d’accès AirPort Extreme (802.11n) et analyse le réseau afin de vérifier l’état des connexions au réseau local et à Internet. En quelques clics, Leopard Server prépare le partage de fichiers, le courrier électronique, les sites web de groupe, la messagerie instantanée, les calendriers individuels, l’accès à distance et les fonctions de sauvegarde. Chapitre 1 Présentation de Mac OS X Server 13 Les utilisateurs peuvent ainsi configurer rapidement et facilement des ordinateurs Mac équipés de Mac OS X Leopard en vue d’obtenir des services du serveur. Il suffit de cliquer sur un bouton présent dans un message électronique ou d’ouvrir l’application Utilitaire d’annuaire pour ouvrir un assistant qui se connecte au serveur et configure les applications afin qu’elles utilisent ses services. En quelques instants, Mail, iChat, iCal et une connexion réseau VPN sont prêts à être utilisés. Chaque utilisateur d’iChat voit s’afficher les autres utilisateurs dans sa liste de contacts iChat. Les utilisateurs de Mail sont prêts à envoyer du courrier aux personnes de leur groupe. Carnet d’adresses, Répertoire et Mail sont prêts à consulter les coordonnées de contacts partagées dans le répertoire du serveur. Toute imprimante connectée au port USB du serveur est automatiquement mise à la disposition des utilisateurs. 14 Chapitre 1 Présentation de Mac OS X Server Préférences du serveur et état du serveur Leopard Server est encore plus simple à gérer. Vous souhaitez modifier certains éléments ? Les préférences du serveur permettent de gérer rapidement les utilisateurs, les groupes, les services et les informations du système. Vous pouvez soit utiliser les préférences du serveur directement sur le serveur, soit utiliser un autre Mac pour gérer votre serveur via le réseau. Retrouvez le réglage qui vous intéresse sans connaître son emplacement exact Chapitre 1 Présentation de Mac OS X Server 15 Pour contrôler les performances et les services du serveur, vous pouvez vous référer aux graphiques et aux statistiques proposés par le widget d’état du serveur disponible dans le Dashboard. État du serveur fonctionne en réseau, ce qui vous permet de surveiller le serveur depuis un autre Mac. Vérifiez le processeur, le réseau ou l’utilisation des disques Vérifiez l’état du service Serveur iCal Le serveur iCal facilite le partage de calendriers et la planification des rendez-vous ; il permet également de coordonner des événements au sein d’un groupe de travail, d’une petite entreprise ou d’une grande organisation. Plusieurs collègues peuvent vérifier leurs disponibilités respectives, proposer et accepter des réunions, réserver des projecteurs et bien plus encore. Le serveur iCal envoie des invitations avec agendas ou listes de tâches et gère les réponses. 16 Chapitre 1 Présentation de Mac OS X Server Le serveur iCal s’intègre aux applications de calendrier avancées telles qu’iCal 3 de Leopard, ainsi qu’aux applications de calendrier de tierce partie prenant en charge le protocole standard CalDAV. Chapitre 1 Présentation de Mac OS X Server 17 Services de groupe avec wikis et blogs Leopard Server comprend un service wiki qui permet aux groupes de créer et de diffuser facilement des informations via leurs propres sites web intranet partagés. Tous les membres d’un groupe peuvent aisément visualiser, rechercher et modifier du contenu wiki à partir de leur navigateur web. En utilisant les modèles proposés ou en créant leurs propres modèles, ils peuvent ajouter, supprimer, modifier et mettre en forme le contenu de la manière la plus naturelle possible, même sans connaître les balises HTML ou une syntaxe spécifique. Ils peuvent en quelques clics, joindre des fichiers et des images, publier des podcasts, assigner des mots-clés et créer des liens vers d’autres pages wiki ou d’autres sites web. Il leur est également possible de visualiser l’intégralité de l’historique des changements wiki et de rétablir les anciennes versions des pages. Ils peuvent en outre visualiser des calendriers partagés, des blogs et des archives de listes d’envoi et y contribuer. 18 Chapitre 1 Présentation de Mac OS X Server Chaque utilisateur peut avoir son propre blog lui permettant de tenir ses collègues au courant de ses différents projets ou des fichiers sur lesquels il travaille et de publier des images ou des podcasts. Un blog personnel constitue l’emplacement idéal pour proposer des informations destinées à votre groupe ou simplement pour conserver des références. Chapitre 1 Présentation de Mac OS X Server 19 Répertoire L’application Répertoire permet aux utilisateurs d’accéder à des informations partagées sur les personnes, les groupes, les emplacements et les ressources de l’organisation. Les utilisateurs peuvent partager des contacts, ajouter des groupes, configurer des services de groupe et gérer les coordonnées de leurs propres contacts. 20 Chapitre 1 Présentation de Mac OS X Server Podcast Producer Une caméra vidéo, un Mac et Leopard Server, c’est tout ce dont vous avez besoin pour produire des podcasts de cours, de formation ou d’autres projets audio et vidéo. Podcast Producer automatise la capture, l’encodage et la distribution vidéo et audio. Chapitre 1 Présentation de Mac OS X Server 21 L’application Transfert de Podcast installée sur tous les ordinateurs Mac équipés de Leopard permet aux utilisateurs d’enregistrer des fichiers audio et vidéo de haute qualité à partir d’une caméra FireWire, d’un micro USB, d’iSight ou de tout autre périphérique compatible connecté à un Mac local ou distant. Transfert de Podcast envoie automatiquement l’enregistrement terminé à Podcast Producer sur Leopard Server ; ce dernier l’encode et le publie en se basant sur votre sélection de processus dans Transfert de Podcast. Podcast Producer peut ajouter des effets tels que des filigranes, des titres et des vidéos de présentation avant de publier le podcast sur une page web, un blog, iTunes, iTunes U, QuickTime Streaming Server, un iPod, Apple TV, iPhone ou un autre type de téléphone portable. Le service de messagerie de Leopard Server peut même vous prévenir lorsque le travail est terminé. Outre l’enregistrement audio et vidéo, Transfert de Podcast peut enregistrer ce qui est affiché à l’écran (une présentation Keynote par exemple) ainsi que le son provenant d’une source locale ou distante. Vous pouvez de même utiliser Transfert de Podcast pour partager des séquences QuickTime avec d’autres personnes. Toute personne disposant d’une connexion à Internet et d’une autorisation d’utilisation de Transfert de Podcast peut lancer le processus. Il suffit pour cela d’ouvrir une session Transfert de Podcast, de sélectionner quelques options et de cliquer sur un bouton pour commencer à enregistrer. Pour terminer, cliquez sur un autre bouton pour arrêter l’enregistrement, saisissez un titre et une description, puis cliquez sur un dernier bouton pour lancer le processus de publication de podcast. Podcast Producer s’occupe du reste. 22 Chapitre 1 Présentation de Mac OS X Server Podcast Producer utilise automatiquement le service Xgrid 2 de votre serveur pour optimiser les performances d’encodage de podcast. Xgrid répartit via le réseau les tâches d’encodage aux ordinateurs Mac dont le système Leopard est configuré pour partager leur capacité de traitement inutilisée. Vous pouvez produire des podcasts supplémentaires en ajoutant des ordinateurs Mac ; Xgrid s’adapte automatiquement. Serveur Spotlight Spotlight simplifie la recherche de contenu sur un Mac et, désormais, sur le réseau grâce à Leopard Server. Le serveur Spotlight permet aux utilisateurs Mac de trouver rapidement et facilement des documents, des fichiers et d’autres contenus stockés sur leur serveur. Sa méthode de recherche est plus intelligente, car il ne se limite pas à rechercher les noms de fichier, il peut également explorer le contenu des volumes réseau montés. Vous n’avez pas besoin de vous rappeler du nom donné à un document, à un projet ou à un fichier partagé particulier. Utilisez Coup d’œil pour visualiser, lire et regarder les fichiers trouvés sans les ouvrir. L’indexation des contenus est effectuée de manière automatique et transparente sur le serveur. Il n’est pas nécessaire de configurer le serveur ou les ordinateurs Mac des utilisateurs. Pour plus de sécurité, le serveur Spotlight utilise le système Mac OS X Server d’autorisation et de contrôle de l’accès aux fichiers. La recherche effectuée par un utilisateur se limite aux éléments auxquels il a accès, ce qui permet de protéger de manière sûre la confidentialité de certaines informations. Ainsi, tous les membres d’un groupe peuvent stocker des fichiers sur le serveur. Ils peuvent facilement retrouver des fichiers partagés, mais les personnes qui ne font pas partie du groupe n’y ont pas accès. Chapitre 1 Présentation de Mac OS X Server 23 Compatibilité avec UNIX Leopard Server est un produit Open Brand UNIX 03, certifié conforme aux spécifications SUSv3 et POSIX 1003.1 pour les utilitaires Shell, les fils d’exécution et l’API C. Leopard Server peut compiler et exécuter tout votre code compatible UNIX 03, ce qui permet de le déployer dans des environnements exigeant une compatibilité totale. Mac OS X Server est également entièrement compatible avec votre logiciel de serveur et vos applications. Calcul 64 bits Pour la première fois sur Leopard Server, des composants clés de logiciel serveur peuvent exploiter le calcul 64 bits pour optimiser les performances et la puissance de traitement et pour manipuler des ensembles de données plus volumineux. Leopard Server exécute les applications 64 bits parallèlement aux applications 32 bits en assurant leur optimisation. 24 Chapitre 1 Présentation de Mac OS X Server Configurations de serveur Leopard Server dispose de plusieurs options pour configurer votre serveur en fonction de vos besoins particuliers. Le tableau de la page suivante répertorie quelques-unes des raisons pour choisir chacune des configurations suivantes :  Standard : configuration simplifiée idéale pour le premier serveur ou l’unique serveur d’une petite organisation.  Groupe de travail : configuration facile à utiliser idéale pour un groupe de travail dans une organisation avec un serveur de répertoire existant.  Avancée : configuration flexible idéale pour les déploiements hautement personnalisés et avancés. Vous pouvez transformer une configuration standard en configuration de groupe de travail en connectant le serveur à un serveur de répertoire de votre organisation. De la même manière, vous pouvez passer d’une configuration de groupe de travail à une configuration standard en déconnectant le serveur du serveur de répertoire. Il est également possible de convertir en configuration avancée une configuration standard ou une configuration de groupe de travail (le contraire étant impossible, sauf si vous réinstallez Leopard Server). Pour en savoir plus sur le changement de configuration, consultez les rubriques « Connexion à un serveur de répertoire » à la page 162 et Administration du serveur (description dans « Guides d’administration de Mac OS X Server » à la page 173). Chapitre 1 Présentation de Mac OS X Server 25 Raison du choix 26 Standard Configurer le premier serveur ou l’unique serveur d’une petite organisation. % Configurer automatiquement tous les services. % Groupe de travail Configurer uniquement certains services automatiquement. % Utiliser des comptes utilisateur existants présents dans le serveur de répertoire de votre organisation. % Utiliser une seule application simple (Préférences du serveur) pour gérer les réglages fondamentaux des comptes utilisateur, des groupes et des services. % % Configurer automatiquement les ordinateurs Mac équipés de Leopard pour qu’ils utilisent le serveur. % % Aucune expérience d’administration de serveur n’est requise. % % Avancée Contrôle total de centaines de réglages de configuration de service pour plusieurs serveurs. % Gérer des comptes utilisateur, des dossiers de départ et des préférences pour des centaines ou même des milliers d’utilisateurs, de groupes et d’ordinateurs. % Configurer des dossiers de départ réseau et des comptes utilisateur mobiles. % Chapitre 1 Présentation de Mac OS X Server Raison du choix Standard Groupe de travail Avancée Utiliser de puissantes applications, telles qu’Admin Serveur et Gestionnaire de groupe de travail, ou des outils à ligne de commande pour configurer des services et gérer des clients. % Enregistrer des données de configuration en vue de la configuration automatique de plusieurs serveurs. % Mettre à niveau des serveurs existants. % Fonctionnement de Leopard Server L’illustration suivante présente une configuration standard de Mac OS X Server dans une petite organisation. Le serveur est connecté à un réseau local et à quelques ordinateurs d’utilisateurs. Les autres ordinateurs d’utilisateurs se connectent sans fil au réseau local via une borne d’accès AirPort Extreme. AirPort Extreme se connecte à Internet via un modem DSL ou un modem câble et partage sa connexion Internet avec le serveur et les ordinateurs des utilisateurs. Le serveur et les ordinateurs des utilisateurs obtiennent leur adresse réseau via le serveur DHCP d’AirPort Extreme. Ils bénéficient du service de noms DNS offert le fournisseur d’accès à Internet. Le serveur fournit des comptes utilisateur et des comptes de groupe, des dossiers partagés, des calendriers partagés, une messagerie instantanée et un site web wiki contenant des blogs. Comme le fournisseur d’accès à Internet ne fournit pas un nombre suffisant d’adresses électroniques pour chaque personne de l’organisation, c’est le serveur qui fournit les adresses électroniques et le service de messagerie. Chapitre 1 Présentation de Mac OS X Server 27 Certains utilisateurs peuvent consulter leur courrier électronique à distance, mais ne disposent pas d’un ordinateur portable à emporter chez eux ou lors de leurs déplacements. Ils peuvent se connecter au service WebMail du serveur depuis leur ordinateur fixe personnel ou tout ordinateur équipé d’un navigateur web. D’autres utilisateurs disposent d’un ordinateur portable et d’un ordinateur fixe personnel configurés pour se connecter au VPN du serveur via Internet. Cela leur permet d’accéder à distance et de manière sécurisée à tous les services fournis par le serveur sur le réseau local lorsqu’ils travaillent chez eux ou lorsqu’ils sont en déplacement. 28 Chapitre 1 Présentation de Mac OS X Server DSL ou modem câble Internet Serveur DNS ISP AirPort Extreme VPN Ordinateur Mac OS X Mac OS X Server Ordinateurs Mac OS X Chapitre 1 Présentation de Mac OS X Server 29 Leopard Server au sein d’un groupe de travail L’illustration ci-dessous décrit une configuration de groupe de travail de Mac OS X Server utilisée par tout un service d’une grande organisation. Cette organisation dispose d’un service informatique qui fournit le service DHCP d’affectation d’adresses de réseau, un service de noms DNS, un service de messagerie, un accès à Internet et un VPN. Comme toutes les personnes du service disposent déjà d’un compte utilisateur fourni par le serveur Open Directory de l’organisation, leurs comptes utilisateur ont été importés dans le serveur du groupe de travail. Il leur suffit alors d’utiliser leur nom d’utilisateur et leur mot de passe habituels pour s’identifier auprès des services proposés par le serveur du groupe de travail. Ces services sont automatiquement configurés pour utiliser l’authentification Kerberos du serveur Open Directory, ce qui permet aux utilisateurs de se connecter une seule fois par session pour l’ensemble des services de groupe de travail. Le serveur de groupe de travail fournit des services de calendrier et de messagerie instantanée compatibles avec les applications iCal et iChat de Mac OS X. Il fournit également des dossiers partagés et de sites web wiki aux groupes du service. Certains de ces groupes incluent des personnes externes au service. Les membres externes du groupe utilisent leur compte utilisateur pour accéder au dossier partagé, au calendrier, au wiki et au blog du groupe. Le service compte quelques utilisateurs Windows qui utilisent Internet Explorer et Safari pour accéder au wiki, au calendrier et au blog de leur groupe. Les dossiers partagés se présentent sous forme d’unités mappées dans les emplacements réseau correspondants. Les PC de ces utilisateurs Windows sont configurés pour utiliser le service de messagerie instantanée Jabber du serveur de groupe de travail. 30 Chapitre 1 Présentation de Mac OS X Server Organisation Serveurs de toute l’organisation Internet Intranet Groupe de travail AirPort Extreme Mac OS X Server Ordinateurs Windows Ordinateur Mac OS X de l’administrateur Ordinateurs Mac OS X Chapitre 1 Présentation de Mac OS X Server 31 Services Leopard Server fournit les services et les fonctionnalités de système figurant dans le tableau ci-dessous. Les services et les informations système sont automatiquement configurés pour une configuration standard ou de groupe de travail à l’aide des informations que vous avez fournies lors de la configuration initiale du serveur. Après avoir effectué une configuration standard ou de groupe de travail, vous pouvez modifier les réglages de service et de système. Vous pouvez désactiver les services inutiles (ceux dont vous disposez déjà par exemple). Vous n’avez, par exemple, pas besoin du service de messagerie d’une configuration standard si vous souhaitez utiliser le service de messagerie d’un fournisseur d’accès à Internet. De même, si personne ne doit accéder à votre serveur à partir de son domicile ou dans le cadre d’un déplacement, désactivez le service VPN. Une configuration de groupe de travail ne doit pas nécessairement fournir le service de messagerie ou le service VPN si ces services sont déjà fournis par votre organisation. Pour en savoir plus sur les réglages de service et de système, consultez le chapitre 4, « Gestion de votre serveur », le chapitre 8, « Personnalisation des services », et le chapitre 9, « Gestion des informations du serveur ». Si vous sélectionnez une configuration avancée lors de la configuration initiale, les services ne sont pas configurés de façon automatique. Vous devez utiliser des applications d’administration avancées, telles qu’Admin Serveur et Gestionnaire de groupe de travail ou des outils de ligne de commande, pour configurer des réglages avancés pour les services devant être fournis par le serveur. Pour en savoir plus sur la configuration avancée, consultez Administration du serveur ainsi que les autres guides d’administration avancés décrits dans « Guides d’administration de Mac OS X Server » à la page 173. 32 Chapitre 1 Présentation de Mac OS X Server Service Standard Groupe de travail Avancée Partage de fichiers (protocoles AFP et SMB) Inclus Facultatif Facultatif Partage de fichiers (protocoles FTP et NFS) Inutilisé Inutilisé Facultatif Partage d’imprimantes (imprimante USB ou FireWire directement connectée) Automatique Automatique Inutilisé Impression Inutilisé Inutilisé Facultatif iCal (partage de calendriers, planification d’événements) Inclus Facultatif Facultatif iChat (messagerie instantanée) Inclus Facultatif Facultatif Courrier électronique avec filtrage spam et antivirus Inclus Facultatif Facultatif Web (wikis, blogs, WebMail) Inclus Facultatif Facultatif VPN (accès à distance sécurisé) Facultatif Facultatif Facultatif Passerelle Internet (NAT, DNS) Facultatif Facultatif Facultatif Sauvegarde du serveur via Time Machine Facultatif Facultatif Inutilisé Open Directory (comptes utilisateur et autres données) Automatique Automatique Facultatif Coupe-feu d’application Facultatif Facultatif Inutilisé Coupe-feu IP avec coupe-feu adaptatif en option Inutilisé Inutilisé Facultatif Podcast Producer Inutilisé Inutilisé Facultatif Gestion totale des utilisateurs et des groupes de travail Inutilisé Inutilisé Facultatif Xgrid (constitution de grappes de calcul) Inutilisé Inutilisé Facultatif DHCP, DNS, NAT Automatique Automatique Facultatif RADIUS Inutilisé Inutilisé Facultatif Chapitre 1 Présentation de Mac OS X Server 33 34 Service Standard Groupe de travail Avancée NetBoot et NetInstall (création d’image système) Inutilisé Inutilisé Facultatif Spotlight (recherche) Automatique Automatique Automatique QuickTime Streaming Inutilisé Inutilisé Facultatif Mise à jour de logiciels Inutilisé Inutilisé Facultatif Gestion à distance Inclus Inclus Inclus Ouverture de session à distance (ssh) Inclus Inclus Inclus Chapitre 1 Présentation de Mac OS X Server Applications et utilitaires Une fois Leopard Server configuré, vous pouvez modifier les réglages des services et exécuter d’autres tâches d’administration de serveur au moyen des applications décrites ci-après. Vous pouvez également utiliser l’application Répertoire, destinée aux utilisateurs non administrateurs, pour gérer les informations partagées dans le répertoire du serveur. Répertoire est installé sur tous les ordinateurs Mac équipés de Leopard, ainsi que sur votre serveur. Pour plus d’informations concernant l’utilisation de l’application Répertoire ou de l’Utilitaire d’annuaire, puis utilisez le menu Aide. Pour en savoir plus sur l’utilisation des autres applications, consultez les autres chapitres. Applications réservées aux administrateurs de serveurs standard et de groupe de travail Répertoire (sous /Applications/Utilitaires/) Permet aux utilisateurs d’accéder aux informations partagées concernant les personnes, les groupes, les emplacements et les ressources. Les utilisateurs peuvent partager des contacts, ajouter des groupes, configurer des services de groupe et gérer les coordonnées de leurs contacts. Utilitaire d’annuaire (sous /Applications/Utilitaires/) Connecte votre serveur à un serveur de répertoire de votre organisation. Assistant du serveur (sous /Applications/Server/) Installe ou configure Mac OS X Server sur un ordinateur distant. Préférences serveur (sous /Applications/Server/) Permet de gérer les utilisateurs et les groupes, de personnaliser les services et les informations système et, enfin, de surveiller l’activité du serveur. Widget d’état du serveur pour Dashboard Permet de surveiller l’activité du serveur depuis n’importe quel Mac équipé de Leopard. Chapitre 1 Présentation de Mac OS X Server 35 Outils et applications avancés Si vous effectuez une configuration avancée de Leopard Server, l’administration se fait via les applications et les outils ci-dessous. Pour en savoir plus, consultez Administration du serveur ainsi que les autres guides d’administration avancés décrits dans « Guides d’administration de Mac OS X Server » à la page 173. Important : si vous disposez d’applications et d’outils d’administration provenant de Mac OS X Server 10.4 Tiger ou antérieur, ne les utilisez pas avec Leopard Server. Applications et outils réservés aux administrateurs de serveur avancés 36 Utilitaire d’annuaire (sous /Applications/Utilitaires/) Connecte le serveur à un serveur de répertoire de votre organisation. Transfert de Podcast (sous /Applications/Utilitaires/) Permet aux utilisateurs d’enregistrer des fichiers audio et vidéo de haute qualité à partir d’une caméra locale ou distante, de capturer ce qui s’affiche à l’écran ou de télécharger des fichiers QuickTime dans Podcast Producer afin de les encoder et de les distribuer. QuickTime Broadcaster (sous /Applications/) Capture des fichiers audio et vidéo en temps réel et fonctionne de manière transparente avec QuickTime Streaming Server pour obtenir une diffusion en réseau de haute qualité. RAID Admin (sous /Applications/Server/) Configure et surveille le matériel Xserve RAID. Admin Serveur (sous /Applications/Server/) Configure des services, gère des points de partage de fichiers, modifie la configuration des services et personnalise les réglages du serveur. Surveille l’activité du serveur et affiche les historiques de maintenance détaillés. Chapitre 1 Présentation de Mac OS X Server Applications et outils réservés aux administrateurs de serveur avancés Assistant du serveur (sous /Applications/Server/) Installe ou configure Mac OS X Server sur un ordinateur distant. Contrôle de serveur (sous /Applications/Server/) Surveille et gère à distance un ou plusieurs systèmes Xserve. Utilitaire d’images de système (sous /Applications/Server/) Crée et personnalise des images NetBoot et NetInstall pour les ordinateurs Mac OS X et Mac OS X Server. Gestionnaire de groupe de travail (sous /Applications/Server/) Gère les utilisateurs, les groupes, les ordinateurs et les groupes d’ordinateurs dans le cadre de déploiements de serveur avancés. Gère les préférences des utilisateurs de Mac OS X. Xgrid Admin (sous /Applications/Server/) Gère les grappes de serveurs à distance et surveille l’activité des contrôleurs, des agents, ainsi que l’état des tâches sur la grille de calcul. Utilitaires de ligne de commande Utilise des outils UNIX pour installer et configurer les logiciels de serveur, administrer les services, gérer les utilisateurs, etc. Chapitre 1 Présentation de Mac OS X Server 37 2 Installation de Mac OS X Server 2 Utilisez le programme d’installation pour installer Leopard Server localement ou Assistant du serveur pour l’installer à distance. Avant de commencer, vous devez :  Vous assurer que le serveur cible est conforme à la configuration requise.  Connecter le serveur cible à votre réseau Ethernet.  Utiliser Feuille d’opération d’installation et de configuration pour rassembler les informations nécessaires (ce document se trouve dans le dossier Documentation du disque d’installation de Mac OS X Server).  Installez Mac OS X Server 10.5 Leopard via l’une des méthodes suivantes :  Procédez à une installation locale si le serveur cible dispose d’un moniteur.  Procédez à une installation à distance si le serveur cible n’est pas facilement accessible ou s’il n’a pas de moniteur. Pour en savoir plus sur l’installation de Leopard Server sur plusieurs serveurs, les installations automatisées et les autres méthodes d’installation avancées, consultez Administration du serveur. Pour en savoir plus sur la mise à niveau ou la migration vers Leopard Server depuis une version antérieure de Mac OS X Server, consultez Mise à niveau et migration. Ces guides avancés sont décrits dans « Guides d’administration de Mac OS X Server » à la page 173. 39 Éléments requis pour l’installation de Leopard Server Pour installer Leopard Server, vous avez besoin d’un ordinateur de bureau Macintosh ou d’un serveur disposant des éléments suivants :  Un processeur Intel ou un processeur PowerPC G5 ou G4 (867 MHz ou plus rapide).  Au moins 1 Go de mémoire vive (RAM).  20 Go minimum d’espace disque disponible.  Une connexion active à un réseau Ethernet sécurisé. Un serveur de groupe de travail ou standard requiert beaucoup plus d’espace disque, une grande capacité de disque dur externe, par exemple, si vous voulez effectuer des sauvegardes du serveur à l’aide de Time Machine. (La sauvegarde des données d’un serveur via Time Machine n’est pas prise en charge pour les serveurs avancés.) Un lecteur DVD intégré est pratique, mais vous pouvez le remplacer par un lecteur DVD FireWire externe ou utiliser un Mac équipé d’un lecteur DVD et fonctionnant en mode disque cible. Le moniteur est optionnel. Vous pouvez installer et administrer Mac OS X Server sur un ordinateur dépourvu de moniteur à partir d’un ordinateur administrateur. Pour en savoir plus, consultez la rubrique « Préparation d’un ordinateur administrateur » à la page 44. Certaines opérations d’encodage nécessitent une carte graphique compatible. Il n’est pas nécessaire de placer votre serveur dans un endroit où il sera constamment accessible. Vous pouvez utiliser n’importe quel Mac configuré en tant qu’ordinateur administrateur pour effectuer des tâches administratives. 40 Chapitre 2 Installation de Mac OS X Server À moins que vous ne disposiez d’une licence de site, il vous faut un numéro de série unique pour chaque serveur. Vous devez utiliser un numéro de série Mac OS X Server 10.5 Leopard (qui commence par XSVR-105). Installation sécurisée de Mac OS X Server Lorsque vous démarrez un ordinateur à partir du disque d’installation de Mac OS X Server, le service d’ouverture de session à distance ssh et le service de partage d’écran VNC démarrent automatiquement pour vous permettre d’exécuter l’installation à distance. Important : assurez-vous que le réseau est sécurisé avant d’installer ou de réinstaller Mac OS X Server. En effet, SSH et VNC donnent à d’autres personnes l’accès à l’ordinateur par le réseau. Par exemple, configurez votre réseau local de façon à ce que seuls des utilisateurs dignes de confiance y aient accès. Évitez d’utiliser les prises Ethernet dans les lieux publics. Si vous possédez une borne d’accès AirPort ou tout autre point d’accès sans fil, configurez-le de façon à ce qu’il utilise l’authentification WEP-2 ainsi qu’un mot de passe difficile à deviner. Il est recommandé d’attribuer un nom que vous seul connaissez au réseau sans fil. De la même manière, efforcez-vous de ne pas révéler le numéro de série matériel car celui-ci est utilisé comme mot de passe dans le cadre de l’installation et de la configuration à distance. Chapitre 2 Installation de Mac OS X Server 41 Installation Locale Vous pouvez installer Mac OS X Server directement sur le serveur cible en démarrant le serveur à partir du disque d’installation de Mac OS X Server. Le programme d’installation vous guide tout au long du processus d’installation interactif. Le serveur cible doit disposer d’un moniteur afin que vous puissiez communiquer avec le programme d’installation. Programme d’installation Serveur cible Vous pouvez effectuer :  Une nouvelle installation de Mac OS X Server sur un disque sur lequel Mac OS X Server ou Mac OS X n’est pas installé.  Une installation spéciale, qui consiste à installer Mac OS X Server après avoir effacé et formaté un disque cible. Pour procéder à une installation locale de Mac OS X Server : 1 Si vous envisagez d’effacer ou de partitionner le disque cible, assurez-vous que vous possédez une copie de sauvegarde du disque. 2 Vérifiez que l’ordinateur dispose d’une connexion active à un réseau Ethernet sécurisé. Cette connexion au réseau est nécessaire pour configurer le domaine Open Directory du serveur. 42 Chapitre 2 Installation de Mac OS X Server 3 Démarrez l’ordinateur, ouvrez une session si nécessaire et insérez le disque d’installation de Mac OS X Server dans le lecteur DVD. 4 Ouvrez l’application d’installation de Mac OS X Server et cliquez sur le bouton Redémarrer. L’application se trouve dans la fenêtre Disque d’installation de Mac OS X Server. Si, dans l’angle inférieur droit de la fenêtre de l’application, un bouton Installer apparaît au lieu d’un bouton Redémarrer, cliquez sur Installer et suivez les étapes du programme d’installation (ignorez les étapes 5 à 8 ci-dessous). Lorsque l’installation est terminée, redémarrez le serveur. Assistant du serveur s’ouvre afin que vous puissiez configurer le serveur. Pour en savoir plus, consultez le chapitre 3, « Configuration de Mac OS X Server ». 5 Après le redémarrage de l’ordinateur, choisissez la langue que vous souhaitez utiliser sur le serveur, puis cliquez sur le bouton représentant une flèche. 6 Effectuez les étapes du programme d’installation en suivant les instructions à l’écran. 7 Lorsque la sous-fenêtre Sélectionner une destination apparaît, choisissez un disque ou un volume (partition) cible en vous assurant que celui-ci se trouve à l’état adéquat. Si vous souhaitez effacer le disque cible, cliquez sur Options, sélectionnez Effacer et Installer, choisissez un format, puis cliquez sur OK. Vous pouvez également choisir Utilitaires > Utilitaire de disque pour effacer le disque cible en utilisant un format moins courant, partitionner le disque dur du serveur ou créer un ensemble RAID. Pour plus d’informations, consultez l’annexe A, « Préparation des disques pour l’installation de Mac OS X Server ». 8 Une fois l’installation terminée, l’ordinateur redémarre et Assistant du serveur s’ouvre pour vous permettre de configurer le serveur. Pour en savoir plus, consultez le chapitre 3, « Configuration de Mac OS X Server ». Chapitre 2 Installation de Mac OS X Server 43 Préparation d’un ordinateur administrateur Vous pouvez utiliser un ordinateur administrateur pour installer Mac OS X Server sur un autre ordinateur via le réseau. Comme illustré ci-dessous, démarrez le serveur à l’aide du disque d’installation de Mac OS X Server, puis utilisez l’application Assistant du serveur pour exécuter l’installation à distance. Il n’est pas nécessaire que le serveur cible soit équipé d’un moniteur. Assistant serveur Ordinateur de l’administrateur Serveur cible avec lecteur DVD Il est également possible d’utiliser un ordinateur administrateur pour configurer et gérer Mac OS X Server à distance. Pour en savoir plus, consultez « Configuration à distance d’un serveur » à la page 53 et « Connexion de Préférences du serveur à un serveur distant » à la page 61. Pour transformer un ordinateur Mac OS X en ordinateur administrateur, vous devez installer un logiciel d’administration de serveur dessus. Si vous disposez d’un autre serveur sur lequel Leopard Server est déjà configuré, vous pouvez également l’utiliser en tant qu’ordinateur administrateur. 44 Chapitre 2 Installation de Mac OS X Server Pour configurer un ordinateur administrateur : 1 Assurez-vous que la version 10.5 Leopard de Mac OS X est installée sur l’ordinateur Mac OS X. 2 Insérez le disque Outils d’administration. 3 Ouvrez le dossier du programme d’installation. 4 Double-cliquez sur ServerAdministrationSoftware.mpkg pour ouvrir le programme d’installation et suivez les instructions à l’écran. Installation à distance Si vous utilisez Assistant du serveur sur un ordinateur administrateur, il est possible d’installer Mac OS X Server sur un autre ordinateur via le réseau. S’il n’est pas nécessaire que l’ordinateur sur lequel vous procédez à l’installation dispose d’un moniteur, il doit néanmoins être équipé d’un lecteur DVD pour le disque d’installation de Mac OS X Server. Si l’ordinateur ne dispose pas d’un lecteur DVD intégré, vous pouvez le remplacer par un lecteur DVD FireWire externe ou utiliser un ordinateur Mac équipé d’un lecteur DVD et fonctionnant en mode disque cible. Vous pouvez effectuer :  Une nouvelle installation de Mac OS X Server sur un disque sur lequel Mac OS X Server ou Mac OS X n’est pas installé.  Une installation spéciale qui consiste à installer Mac OS X Server après avoir effacé et formaté un disque cible. Chapitre 2 Installation de Mac OS X Server 45 Pour procéder à une installation à distance de Mac OS X Server : 1 Si vous envisagez d’effacer le disque ou la partition cible , assurez-vous que vous possédez une copie de sauvegarde et utilisez éventuellement Utilitaire de disque pour préparer le disque cible. Si vous ne devez effacer le disque cible qu’en utilisant le format le plus courant, Mac OS Étendu (journalisé), il n’est pas nécessaire d’utiliser Utilitaire de disque. Utilitaire de disque permet d’effacer le disque cible en utilisant d’autres formats, de partitionner le disque dur du serveur ou de créer un ensemble RAID. Pour en savoir plus sur l’utilisation d’Utilitaire de disque pour ces tâches, consultez l’annexe A, « Préparation des disques pour l’installation de Mac OS X Server ». 2 Démarrez le serveur cible à partir du disque d’installation de Mac OS X Server. Si le serveur cible est équipé d’un lecteur DVD intégré, insérez le disque, puis redémarrez l’ordinateur tout en maintenant enfoncée la touche C. Relâchez la touche lorsque le logo Apple s’affiche. Si le serveur cible est équipé d’un lecteur DVD FireWire externe, redémarrez l’ordinateur tout en maintenant la touche Option enfoncée, sélectionnez l’icône du disque d’installation de Mac OS X Server, puis cliquez sur le bouton représentant une flèche. 3 Sur un ordinateur administrateur, ouvrez Assistant du serveur, sélectionnez « Installer Mac OS X Server sur un ordinateur distant » et cliquez sur Continuer. Assistant du serveur est situé dans /Applications/Server/. Vous pouvez utiliser Assistant du serveur sans compte administrateur. 4 Dans la sous-fenêtre Destination, identifiez le serveur cible et sélectionnez-le dans la liste. Vous pouvez reconnaître un serveur par son adresse iP, son nom DNS ou son adresse MAC (également appelée adresse Ethernet ou adresse matérielle). 46 Chapitre 2 Installation de Mac OS X Server Pour les serveurs trouvés par Assistant du serveur sur le réseau local (sous-réseau IP), l’adresse IP peut être automatiquement attribuée par un serveur DHCP sur le réseau. S’il n’existe aucun serveur DHCP, le serveur cible utilise une adresse de type 169.254.xxx.xxx unique parmi les serveurs du réseau local. Vous pouvez modifier l’adresse IP ultérieurement, lors de la configuration du serveur. Si le serveur qui vous intéresse n’est pas dans la liste, vous pouvez cliquer sur Actualiser, afin qu’Assistant du serveur recherche à nouveau les serveurs prêts à être installés sur votre réseau local. Si le serveur qui vous intéresse se trouve sur un autre réseau local, choisissez « Serveur à l’adresse IP » dans le menu local Installer sur, puis saisissez une adresse IP au format IPv4 (par exemple, 192.0.2.200). Il est également possible de choisir « Serveur du nom DNS » et de saisir le nom DNS du serveur. 5 Lorsque vous êtes invité à fournir un mot de passe, saisissez les huit premiers caractères du numéro de série matériel intégré au serveur. Pour obtenir ce numéro de série, cherchez une étiquette sur le serveur. Respectez les majuscules lorsque vous saisissez le numéro de série. Pour les ordinateurs sans numéro de série matériel intégré, utilisez 12345678 comme mot de passe. 6 Ouvrez les sous-fenêtres Langue d’installation, Informations importantes et Licence du logiciel et suivez les instructions à l’écran. Pour en savoir plus sur les réglages d’une sous-fenêtre d’Assistant du serveur, cliquez sur le bouton Aide de la sous-fenêtre. 7 Dans la sous-fenêtre Volumes, sélectionnez un disque ou une partition cible, assurezvous qu’il se trouve dans un état adéquat et cliquez sur Continuer. Chapitre 2 Installation de Mac OS X Server 47 Pour en savoir plus sur les icônes d’état du disque, cliquez sur le bouton Aide de la sous-fenêtre Volumes. 8 Si Mac OS X Server ou Mac OS X est installé sur le volume sélectionné, sélectionnez une option disponible et cliquez sur OK. Ces options peuvent être les suivantes :  « Effacer en utilisant le formatage Mac OS X étendu (journalisé) puis installer » : efface la totalité du volume de destination avant d’installer une nouvelle copie de Mac OS X Server.  « Mise à niveau de Mac OS X Server » : cette option est uniquement disponible si le volume cible dispose de la dernière mise à niveau de Mac OS X Server 10.4 Tiger ou de Mac OS X Server 10.3.9 Panther. Vous pouvez mettre ce volume à niveau avec une configuration avancée de Leopard Server sans effacer le volume de destination. Pour plus d’informations, reportez-vous à la section Mise à niveau et migration (décrite dans « Guides d’administration de Mac OS X Server » à la page 173). 9 Une fois l’installation terminée, le serveur cible redémarre et vous pouvez continuer à utiliser Assistant du serveur pour configurer le serveur à distance. Pour en savoir plus, consultez le chapitre 3, « Configuration de Mac OS X Server ». Au lieu d’utiliser Assistant du serveur sur un ordinateur administrateur, vous pouvez contrôler l’installation à distance en utilisant le partage d’écran sur un Mac équipé de Mac OS X 10.5 Leopard ou un autre Mac équipé d’Apple Remote Desktop (que vous pouvez acheter séparément). Pour plus d’informations, reportez-vous à la section Administration du serveur (décrite dans « Guides d’administration de Mac OS X Server » à la page 173). 48 Chapitre 2 Installation de Mac OS X Server 3 Configuration de Mac OS X Server 3 L’Assistant du serveur vous guide tout au long de la première configuration de votre serveur. L’Assistant du serveur s’ouvre automatiquement lorsque :  Vous avez terminé l’installation de Mac OS X Server 10.5 Leopard.  Vous démarrez un nouveau serveur sur lequel Leopard Server est préinstallé. Vous pouvez utiliser l’Assistant du serveur :  Localement sur le serveur.  À distance sur un ordinateur administrateur afin de configurer le serveur via le réseau. Pour en savoir plus sur la configuration interactive de plusieurs serveurs ou la configuration automatique d’une configuration avancée, consultez Administration du serveur (décrit dans « Guides d’administration de Mac OS X Server » à la page 173). 49 Configuration locale d’un serveur Vous pouvez configurer un nouveau serveur ou un nouvel ordinateur sur lequel Mac OS X Server vient d’être installé en utilisant le clavier, la souris et le moniteur du serveur. Pour configurer un serveur localement : 1 Préparez la configuration en remplissant une copie imprimée de la Feuille d’opération d’installation et de configuration. La Feuille d’opération d’installation et de configuration se trouve sur le disque d’installation de Mac OS X Server, dans le dossier Documentation. 2 Si vous disposez d’un service DHCP ou DNS fourni par votre fournisseur d’accès à Internet, d’un routeur Internet ou d’autres serveurs sur votre réseau, assurez-vous qu’ils sont configurés pour votre nouveau serveur et qu’ils sont en cours de fonctionnement. 3 Si vous souhaitez configurer votre serveur en tant que passerelle Internet pour qu’il partage une connexion Internet avec d’autres ordinateurs de votre réseau, vérifiez les éléments suivants :  Un port ou une interface Ethernet est connecté à votre modem DSL, votre modem câble ou toute autre source Internet. L’interface Internet doit disposer d’une adresse IP publique (il ne doit pas s’agir d’une adresse IP privée telle que 10.0.1.1 ou 192.168.1.1).  Un autre port Ethernet est connecté à votre réseau local. Lors de la configuration, vous devez indiquer le port connecté à Internet. Par exemple, si le port Ethernet intégré au serveur est connecté à Internet, vous devez le définir comme étant le port Internet. Si votre serveur compte plus de deux ports Ethernet, vous devez sélectionner l’un d’entre eux comme port réseau local. 4 Si le serveur est éteint, allumez-le. Lorsque le serveur démarre, l’Assistant du serveur s’ouvre automatiquement. 50 Chapitre 3 Configuration de Mac OS X Server 5 Suivez les instructions à l’écran présentées dans les sous-fenêtres successives de l’Assistant du serveur en saisissant les informations que vous avez notées dans la Feuille d’opération d’installation et de configuration. Pour en savoir plus sur les réglages figurant dans les sous-fenêtres de l’Assistant du serveur, cliquez sur le bouton Aide de la sous-fenêtre. Au terme de la configuration du serveur, vous pouvez :  Effectuer quelques opérations supplémentaires pour sécuriser votre serveur. Pour en savoir plus, consultez les rubriques « Sécurité de votre serveur » et « Protection du compte administrateur système (root) ».  Utiliser Mise à jour de logiciels pour installer les mises à jour disponibles de Mac OS X Server. Pour en savoir plus, consultez la rubrique « Mise à jour de Leopard Server » à la page 64.  Configurer une borne d’accès AirPort ou un routeur Internet de façon à ce que les utilisateurs puissent accéder à votre serveur via Internet. Pour en savoir plus, consultez l’annexe B, « Configuration d’un routeur Internet »  Utiliser Préférences du serveur pour configurer des utilisateurs et des groupes, personnaliser des services et des informations système et surveiller l’activité du serveur. Vous pouvez également utiliser le widget d’état du serveur avec Dashboard pour surveiller votre serveur. Pour en savoir plus sur ces tâches, lisez les chapitres 4 à 9 ou ouvrez Préférences du serveur et consultez le menu Aide. Chapitre 3 Configuration de Mac OS X Server 51 Sécurité de votre serveur Pour garantir la sécurité de votre serveur, vous devez créer un compte utilisateur standard après avoir configuré votre serveur. Lorsque vous ouvrez une session sur le serveur, utilisez toujours ce compte standard plutôt qu’un compte administrateur. Votre compte administrateur est réservé aux applications exigeant des autorisations d’administrateur. Utilisez par exemple votre nom et votre mot de passe d’administrateur avec Préférences du serveur pour gérer des utilisateurs, des groupes ou des services. Pour créer un compte utilisateur standard, utilisez la sous-fenêtre Comptes des Préférences Système du serveur. Pour obtenir des informations, ouvrez Préférences Système et consultez le menu Aide. Protection du compte administrateur système (root) Le mot de passe d’administrateur que vous saisissez lors de la configuration est également utilisé pour le compte administrateur système du serveur (ou root). Le compte administrateur système (root) peut déplacer ou supprimer n’importe quel fichier du système, y compris les fichiers système non accessibles par un compte administrateur de serveur ou un compte utilisateur quelconque. Vous n’avez pas besoin des privilèges d’utilisateur root pour administrer votre serveur. Important : il est très important de protéger le mot de passe d’utilisateur root en veillant à ce qu’il ne soit pas identique au mot de passe d’un autre compte. Une fois le serveur configuré, vous devez modifier le mot de passe du compte utilisateur root. Pour en savoir plus sur la modification du mot de passe root, ouvrez Utilitaire d’annuaire (sous /Applications/Utilitaires/) et consultez le menu Aide. 52 Chapitre 3 Configuration de Mac OS X Server Configuration à distance d’un serveur Si vous venez d’installer Mac OS X Server sur un nouveau serveur ou un autre ordinateur, vous pouvez le configurer via le réseau à l’aide de l’Assistant du serveur à partir d’un ordinateur administrateur. Le serveur que vous configurez ne doit pas nécessairement disposer d’un clavier ou d’un moniteur. Pour en savoir plus sur les ordinateurs administrateur, consultez la rubrique « Préparation d’un ordinateur administrateur » à la page 44. Pour configurer un serveur distant : 1 Préparez la configuration en remplissant une copie imprimée de la Feuille d’opération d’installation et de configuration. La Feuille d’opération d’installation et de configuration se trouve sur le disque d’installation de Mac OS X Server, dans le dossier Documentation. 2 Si vous disposez d’un service DHCP ou DNS fourni par votre fournisseur d’accès à Internet, d’un routeur Internet ou d’autres serveurs sur votre réseau, assurez-vous qu’ils sont configurés pour votre nouveau serveur et qu’ils sont en cours de fonctionnement. 3 Si vous souhaitez configurer votre serveur en tant que passerelle Internet, afin qu’il partage une connexion Internet avec d’autres ordinateurs de votre réseau, vérifiez les éléments suivants :  Un port ou une interface Ethernet est connecté à votre modem DSL, votre modem câble ou toute autre source Internet. L’interface Internet doit disposer d’une adresse IP publique (il ne doit pas s’agir d’une adresse IP telle que 10.0.1.1 or 192.168.1.1).  Un autre port Ethernet est connecté à votre réseau local. Chapitre 3 Configuration de Mac OS X Server 53 Lors de la configuration, vous devez indiquer le port connecté à Internet. Par exemple, si le port Ethernet intégré au serveur est connecté à Internet, vous devez le définir comme étant le port Internet. Si votre serveur compte plus de deux ports Ethernet, vous devez sélectionner l’un d’entre eux comme port réseau local. 4 Si le serveur est éteint, allumez-le. Lorsque le serveur démarre, l’Assistant du serveur s’ouvre automatiquement et attend que la configuration à distance commence. 5 Sur un ordinateur administrateur, ouvrez l’Assistant du serveur, sélectionnez « Configurer un serveur distant », puis cliquez sur Continuer. L’Assistant du serveur se trouve dans /Applications/Server/. Il est possible d’utiliser l’Assistant du serveur sans compte administrateur sur l’ordinateur local. 6 Dans la sous-fenêtre Destination, saisissez dans la colonne Mot de passe le mot de passe prédéfini pour le serveur que vous souhaitez configurer, puis cochez la case Appliquer. Si le serveur n’est pas dans la liste, cliquez sur Actualiser, afin que l’Assistant du serveur recherche à nouveau les serveurs prêts à être installés sur votre réseau local (sous-réseau IP). Si le serveur qui vous intéresse se trouve sur un autre réseau local, cliquez sur le bouton Ajouter (+) et saisissez son adresse IP ou son nom DNS. Le mot de passe prédéfini est composé des 8 premiers caractères du numéro de série matériel intégré à l’ordinateur. Vous trouverez ce numéro sur une étiquette collée sur l’ordinateur. Respectez les majuscules lorsque vous saisissez le numéro de série. Pour les ordinateurs sans numéro de série matériel intégré, utilisez 12345678 comme mot de passe. 7 Cliquez sur Continuer et suivez les instructions présentées dans les sous-fenêtres successives de l’Assistant du serveur en saisissant les informations que vous avez notées dans la Feuille d’opération d’installation et de configuration. 54 Chapitre 3 Configuration de Mac OS X Server Pour en savoir plus sur les réglages présents dans l’Assistant du serveur, cliquez sur le bouton Aide de n’importe quelle sous-fenêtre. Au terme de la configuration du serveur, vous pouvez :  Effectuer quelques opérations permettant de sécuriser votre serveur. Pour en savoir plus, consultez les rubriques « Sécurité de votre serveur » à la page 52 et « Protection du compte administrateur système (root) » à la page 52.  Utiliser Mise à jour de logiciels pour installer les mises à jour disponibles de Mac OS X Server. Pour en savoir plus, consultez la rubrique « Mise à jour de Leopard Server » à la page 64.  Configurer une borne d’accès AirPort ou un routeur Internet de façon à ce que les utilisateurs puissent accéder à votre serveur via Internet. Pour en savoir plus, consultez l’annexe B, « Configuration d’un routeur Internet ».  Utiliser Préférences du serveur pour configurer des utilisateurs et des groupes, personnaliser des services et des informations système et surveiller l’activité du serveur. Vous pouvez également utiliser le widget d’état du serveur avec Dashboard pour surveiller votre serveur. Pour en savoir plus sur ces tâches, lisez les chapitres 4 à 9 ou ouvrez Préférences du serveur et consultez le menu Aide. Chapitre 3 Configuration de Mac OS X Server 55 4 Gestion de votre serveur 4 Utilisez le widget d’état du serveur, Préférences du serveur, Time Machine et Mise à jour de logiciels pour vérifier l’état, modifier les réglages, sauvegarder, restaurer et mettre à jour le logiciel du serveur. Vérifiez l’état à l’aide de Préférences du serveur ou du widget d’état du serveur. Rechercher et modifier les réglages du serveur à l’aide de Préférences du serveur. Utilisez Préférences du serveur et le widget d’état du serveur soit sur le serveur lui-même, soit via le réseau à partir de n’importe quel Mac équipé de Leopard. Réglez les préférences de Time Machine de façon à effectuer une copie de sauvegarde du serveur. La restauration s’effectue à l’aide de l’application Time Machine ou du programme d’installation. Maintenez le logiciel du serveur à jour via Mise à jour de logiciels. Utilisation de Préférences du serveur Préférences du serveur permet de vérifier l’état des services et de modifier leurs réglages. Vous devez utiliser Préférences du serveur pour gérer divers aspects d’une configuration standard ou d’une configuration de groupe de travail de Leopard Server, notamment les personnes autorisées à utiliser les services, le type de configuration de ces services ou leur état. 57 Lorsque vous ouvrez Préférences du serveur, les préférences individuelles sont regroupées dans les catégories décrites ci-dessous.  Comptes : gère les utilisateurs et les groupes.  Services : personnalise les réglages du partage de fichiers, le service de calendrier iCal, le service de messagerie instantané iChat, le service de messagerie, les services web et le service d’accès à distance VPN.  Système : vérifiez les informations du serveur, les journaux de fonctionnement, les graphes d’activité du serveur et les réglages du pare-feu. Pour gérer un serveur standard ou de groupe de travail : 1 Ouvrez Préférences du serveur. Préférences du serveur est disponible dans /Applications/Server/. 2 Si Préférences du serveur vous invite à saisir le nom de votre serveur, votre nom d’utilisateur et votre mot de passe, saisissez le nom DNS ou l’adresse IP du serveur, le nom d’un compte administrateur du serveur et le mot de passe de ce compte administrateur. Le compte que vous avez créé lorsque vous avez configuré le serveur est un compte administrateur. 58 Chapitre 4 Gestion de votre serveur Utilisation du widget d’état du serveur Vous pouvez utiliser le widget d’état du serveur pour surveiller l’état de Mac OS X Server soit sur le serveur lui-même, soit depuis un autre ordinateur équipé de Mac OS X Server ou de Mac OS X. Pour utiliser le widget d’état du serveur : 1 Ouvrez Dashboard, cliquez sur le bouton Ouvrir (+), puis sur le widget d’état du serveur, ou faites glisser ce dernier hors de la barre des widgets. Vous pouvez ouvrir Dashboard en cliquant sur son icône dans le Dock ou en utilisant son raccourci clavier (touche F12). 2 Saisissez le nom DNS ou l’adresse IP du serveur, un nom et un mot de passe d’administrateur, puis cliquez sur Terminé. 3 Une fois le widget d’état du serveur connecté à un serveur, il affiche le nom DNS du serveur ainsi que des informations concernant l’état du serveur et de ses services. Contrôlez l’utilisation du processeur, la charge du réseau ou l’utilisation des disques en cliquant sur l’une des icônes situées sous le graphique. Chapitre 4 Gestion de votre serveur 59 Cliquez sur le graphique pour modifier l’échelle de temps du graphique du processeur ou du réseau (une heure, un jour ou une semaine). Si votre serveur dispose de plusieurs disques, vous pouvez consulter l’état de chacun d’eux tour à tour en cliquant sur le graphe d’utilisation de disque. Vérifiez l’indicateur d’état et le nombre actuel de connexions pour les services répertoriés. Un voyant vert signifie que le service fonctionne normalement. Ouvrez la sous-fenêtre Préférences du serveur correspondant à l’un des services de la liste en cliquant sur ce service dans le widget. Connectez-vous à un autre serveur en déplaçant la souris vers l’angle supérieur gauche du widget et en cliquant sur le petit bouton Informations (i). Vous pouvez ouvrir un autre widget d’état du serveur pour visualiser en même temps plusieurs aspects de l’état d’un serveur ou pour surveiller un autre serveur du réseau. Le widget d’état du serveur nécessite Mac OS X Server 10.5 Leopard ou Mac OS X 10.5 Leopard. Pour en savoir plus sur les widgets et sur Dashboard, basculez sur le Finder et consultez le menu Aide. Il est également possible de visualiser les graphiques d’activité du serveur à l’aide de Préférences du serveur.Pour en savoir plus, consultez la rubrique « Contrôle des courbes du serveur » à la page 168. 60 Chapitre 4 Gestion de votre serveur Recherche de réglages dans Préférences du serveur Préférences du serveur contient des dizaines de réglages que vous pouvez modifier pour personnaliser votre ordinateur. Vous pouvez rapidement rechercher le réglage qui vous intéresse dans Préférences du serveur. Pour rechercher des réglages dans Préférences du serveur : 1 Ouvrez Préférences du serveur. 2 Dans le champ de recherche, saisissez un mot ou une phrase décrivant l’élément à modifier. Par exemple, si vous souhaitez ajouter des membres à un groupe, saisissez « membres de groupe». À mesure que vous saisissez des mots, des propositions vous sont faites sous le champ de recherche. 3 Arrêtez la saisie lorsque l’élément que vous recherchez figure dans la liste des résultats de recherche. Une ou plusieurs préférences sont mises en surbrillance dans la fenêtre Préférences du serveur. 4 Cliquez sur l’élément correspondant à ce que vous souhaitez modifier. Dans la sous-fenêtre qui s’ouvre, changez les réglages de cet élément. Connexion de Préférences du serveur à un serveur distant Vous pouvez connecter Préférences du serveur à un serveur via le réseau et gérer des utilisateurs, des groupes, des services et des informations système à distance. Pour gérer un serveur à distance : 1 Ouvrez Préférences du serveur sur un ordinateur administrateur et choisissez Connexion > Nouvelle connexion. Chapitre 4 Gestion de votre serveur 61 Pour en savoir plus sur les ordinateurs administrateur, consultez la rubrique « Préparation d’un ordinateur administrateur » à la page 44. 2 Saisissez le nom DNS ou l’adresse IP du serveur distant, ainsi que le nom et le mot de passe d’un compte administrateur sur le serveur distant. Une fois Préférences du serveur connecté à un serveur distant, le nom ou l’adresse IP du serveur est affiché dans la barre de titre de la fenêtre Préférences du serveur. Pour vous reconnecter à un serveur auquel vous vous êtes connecté récemment, choisissez Connexion > Ouvrir connexion récente, puis choisissez le serveur qui vous intéresse. Vous pouvez connecter Préférences du serveur aux configurations standard et de groupe de travail de Leopard Server, mais pas à une configuration avancée de Leopard Server ou à une version antérieure de Mac OS X Server. Fermeture d’une connexion de Préférences du serveur Par sécurité, fermez la fenêtre Préférences du serveur lorsque vous ne l’utilisez pas pour gérer les utilisateurs, les groupes, les services ou les informations système du serveur. Le fait de laisser ouverte une connexion à un serveur sur un serveur non utilisé peut permettre à une personne non autorisée de modifier les utilisateurs, les groupes ou les services. Voici plusieurs méthodes permettant de fermer une connexion Préférences du serveur : m Fermez la fenêtre Préférences du serveur. m Choisissez Connexion > Fermer. m Quittez Préférences du serveur. 62 Chapitre 4 Gestion de votre serveur Si vous fermez la seule fenêtre ouverte de Préférences du serveur, l’application se ferme automatiquement. Sauvegarde et restauration du serveur Il est possible de sauvegarder automatiquement les fichiers du serveur à l’aide de Time Machine. Il s’agit d’une solution de sauvegarde complète du système. Elle permet de sauvegarder automatiquement l’intégralité des fichiers du système sur un disque dur externe local ou à distance sur un système de fichiers en réseau. Ce système permet également d’assurer un suivi des fichiers que vous avez créés, mis à jour ou supprimés. Time Machine sauvegarde les changements et crée un historique du système de fichiers que vous pouvez parcourir en fonction de la date. Vous pouvez utiliser son navigateur visuel intuitif et chronologique pour rechercher des fichiers sauvegardés à une date ultérieure et les restaurer. Vous pouvez dresser la liste des dossiers et des disques à ne pas sauvegarder. Time Machine exclut automatiquement les fichiers temporaires et en cache situés sous /tmp/, /Bibliothèque/Logs/, /Bibliothèque/Caches/ et /Utilisateurs/nomutilisateur/ Bibliothèque/Caches/. Les options de sauvegarde se règlent dans la sous-fenêtre Time Machine des Préférences Système. Utilisez l’application Time Machine pour restaurer des fichiers. Vous pouvez de même restaurer une version antérieure du système à l’aide du programme d’installation. Pour en savoir plus sur la sauvegarde et la restauration à l’aide de Time Machine ou du programme d’installation, ouvrez Préférences Système et consultez le menu Aide. Chapitre 4 Gestion de votre serveur 63 Remarque : s’il est possible de restaurer une configuration standard ou une configuration de groupe de travail à partir d’une sauvegarde Time Machine, il n’est pas toujours possible de restaurer complètement des réglages avancés modifiés à l’aide d’Admin Serveur. Mise à jour de Leopard Server Si votre serveur est connecté à Internet, Mise à jour de logiciels peut récupérer automatiquement la dernière version gratuite de Leopard Server, des mises à jour de sécurité et d’autres améliorations conçues par Apple. Votre serveur est réglé pour rechercher automatiquement des mises à jour une fois par semaine, mais vous pouvez le régler pour qu’il effectue cette recherche une fois par jour ou une fois par mois. Vous pouvez également rechercher immédiatement des mises à jour. Pour rechercher des mises à jour ou régler la mise à jour automatique : 1 Ouvrez Préférences Système. 2 Cliquez sur l’icône Mise à jour de logiciels et suivez les instructions à l’écran. 64 Chapitre 4 Gestion de votre serveur Si votre organisation dispose d’un autre serveur équipé de Mac OS X Server, votre serveur peut passer par celui-ci plutôt que par le site d’Apple pour récupérer des mises à jour de logiciels. Un administrateur qualifié peut configurer Mac OS X Server de façon à ce qu’il propose un service de mise à jour de logiciels à l’aide d’Admin Serveur. Vous pouvez également télécharger des mises à jour de logiciels directement sur le site web de téléchargements d’Apple : www.apple.com/fr/support/downloads Chapitre 4 Gestion de votre serveur 65 5 Gestion des utilisateurs 5 Créez ou importez des comptes utilisateur, modifiez leurs réglages ou supprimez-les dans la sous-fenêtre Utilisateurs de Préférences du serveur. La sous-fenêtre Utilisateurs vous permet de configurer des comptes pour les personnes qui utilisent les services fournis par ce serveur et de contrôler les services auxquels elles ont accès. Vous pouvez mettre à jour leurs informations de contact et changer leur appartenance à des groupes. Il est également possible de modifier les messages électroniques à envoyer aux nouveaux utilisateurs. Pour en savoir plus sur les réglages et les commandes figurant dans cette sous-fenêtre, cliquez sur le bouton Aide situé dans l’angle inférieur droit de la fenêtre de Préférences du serveur. 67 À propos des comptes utilisateur Les comptes utilisateurs sur votre serveur permettent aux utilisateurs d’avoir accès aux services fournis par le serveur. Un compte utilisateur renferme les informations permettant de prouver l’identité de l’utilisateur pour l’ensemble des services exigeant une authentification. Un compte utilisateur constitue également une zone de stockage des informations de contact et d’autres données de l’utilisateur. Chaque compte utilisateur peut fournir une adresse e-mail, une adresse de messagerie instantanée iChat, un calendrier individuel et un accès distant VPN à votre serveur. Les utilisateurs peuvent également être membres de groupes, en les autorisant à accéder à des ressources de groupes telles qu’un dossier de groupe partagé, un site Web de groupe et un calendrier de groupe. Les utilisateurs n’ont évidemment plus accès à ces services lorsque ces derniers sont désactivés. 68 Chapitre 5 Gestion des utilisateurs Vous pouvez ajouter de nouveaux comptes utilisateur via la sous-fenêtre Utilisateurs de Préférences du serveur en :  créant des comptes,  important des comptes existants, si votre organisation dispose d’un serveur de répertoire et que votre serveur est connecté à celui-ci. Il est possible d’importer individuellement des comptes utilisateur. Vous pouvez également importer automatiquement l’ensemble des comptes utilisateur membres d’un groupe. Les comptes utilisateur que vous créez sont stockés dans le répertoire de votre serveur. Les comptes utilisateur importés demeurent sur le serveur de répertoire de votre organisation. Vous pouvez ajouter aux comptes importés des informations de contact, des informations sur l’appartenance aux groupes, etc. Ces informations sont stockées dans le répertoire de votre serveur. Lorsqu’une personne utilise un compte utilisateur importé, votre serveur combine automatiquement les informations stockées sur le serveur de répertoire avec les informations supplémentaires stockées sur le répertoire de votre serveur. Vous pouvez utiliser Préférences du serveur pour modifier les comptes utilisateur crées sur votre serveur. L’application Répertoire permet également aux utilisateurs de modifier leurs comptes. Si votre serveur a importé des comptes utilisateur, vous pouvez utiliser Préférences du serveur pour modifier les informations supplémentaires ajoutées aux comptes importés dans le répertoire de votre serveur, mais pas les informations de compte figurant dans le répertoire de votre organisation. Tout administrateur de ce répertoire peut modifier ses informations de compte à l’aide d’outils du serveur de répertoire. Chapitre 5 Gestion des utilisateurs 69 Les utilisateurs bénéficiant d’autorisations d’administrateur sur leur ordinateur peuvent créer des comptes utilisateur locaux via la sous-fenêtre Comptes des Préférences Système. Ces comptes utilisateur locaux sont stockés sur l’ordinateur de l’utilisateur. Les comptes utilisateur locaux disposent chacun d’un dossier de départ sur l’ordinateur et peuvent être utilisés pour ouvrir une session sur l’ordinateur. Les comptes utilisateur locaux ne peuvent être utilisés pour accéder au serveur via le réseau. Votre serveur étant également un ordinateur Mac OS X, il dispose, outre ses comptes de serveur, de comptes locaux ainsi que d’éventuels comptes importés. Les comptes locaux de votre serveur peuvent servir à ouvrir une session sur le serveur ; un compte local disposant d’autorisations d’administrateur peut être utilisé pour administrer le serveur. Pour en savoir plus sur les autorisations d’administrateur, consultez la rubrique suivante, « À propos des comptes d’administrateur ». 70 Chapitre 5 Gestion des utilisateurs Le tableau ci-dessous résume les différences principales entre les comptes de serveur, les comptes importés et les comptes locaux. Type de compte Stocké dans Créé par Utilisé pour Comptes de serveur Le répertoire de votre serveur Vous (un administrateur de serveur) via Préférences du serveur L’appartenance aux groupes, les informations de contact, l’authentification auprès des services Comptes importés Le serveur de répertoire de votre organisation, avec ajout d’informations supplémentaires au répertoire de votre serveur L’administrateur du serveur de répertoire L’appartenance aux groupes, les informations de contact, l’authentification auprès des services Comptes locaux Tous les ordinateurs équipés de Mac OS X Un utilisateur disposant d’un compte d’administrateur sur l’ordinateur, à l’aide des préférences Comptes Les dossiers de départ, l’ouverture de session sur l’ordinateur Chapitre 5 Gestion des utilisateurs 71 À propos des comptes d’administrateur Vous devez disposer d’un compte d’administrateur sur votre serveur pour pouvoir créer d’autres comptes utilisateur ou des groupes, pour modifier les réglages du serveur et pour exécuter d’autres tâches à l’aide de Préférences du serveur. Le compte administrateur vous permet également de modifier les préférences verrouillées dans les Préférences Système, d’installer des logiciels sur le serveur et d’exécuter des tâches que les utilisateurs standard ne sont pas autorisés à exécuter. Votre serveur dispose de deux comptes administrateur une fois terminé le processus de configuration initial décrit au chapitre 3. Le compte administrateur principal est celui dont vous avez saisi le nom et le mot de passe au moment de la configuration du serveur. L’autre compte administrateur dispose également du mot de passe que vous avez saisi, mais le nom correspondant est Administrateur local et le nom abrégé est localadmin. Le tableau ci-dessous résume les similarités et les différences entre ces deux comptes. Le compte administrateur principal se trouve dans le répertoire de votre serveur, ainsi que les comptes utilisateur que vous créez dans la sous-fenêtre Utilisateurs de Préférences du serveur. Vous pouvez utiliser ce compte administrateur sur le serveur ; il peut également vous permettre de gérer votre serveur via le réseau depuis un autre Mac. 72 Chapitre 5 Gestion des utilisateurs Le compte administrateur local est stocké sur le serveur, pas dans son répertoire, avec les comptes utilisateur créés via la sous-fenêtre Comptes des Préférences Système. Utilisez le compte administrateur local pour ouvrir une session sur le serveur et utilisez Préférences du serveur du serveur si vous constatez un dysfonctionnement rendant l’autre compte administrateur inutilisable. Administrateur principal Administrateur local Nom et nom abrégé Spécifié au moment de la configuration Administrateur local et localadmin Mot de passe Spécifié au moment de la configuration Spécifié au moment de la configuration Stocké sur le répertoire du serveur Oui Non Utilisable depuis un ordinateur administrateur Oui Non Lorsque vous créez un compte utilisateur, vous devez spécifier s’il s’agit d’un utilisateur administrateur ou standard. Vous pouvez également transformer un compte utilisateur importé en administrateur de serveur. Si vous ne souhaitez pas qu’un utilisateur soit autorisé à utiliser Préférences du serveur ou à installer des logiciels sur le serveur, ne lui donnez pas d’autorisation administrateur. Chapitre 5 Gestion des utilisateurs 73 Afin de sécuriser votre ordinateur , ne partagez jamais un nom et un mot de passe d’administrateur avec quelqu’un d’autre. Veillez à fermer la session lorsque vous quittez votre ordinateur ou à mettre en place un économiseur d’écran verrouillé à l’aide de la sous-fenêtre Économiseur d’écran et de la sous-fenêtre Sécurité des Préférences Système. Si vous vous absentez alors que votre session est ouverte et que l’écran est déverrouillé, n’importe qui peut utiliser votre ordinateur et modifier des éléments à l’aide de vos autorisations d’administrateur. Pour renforcer la sécurité, ouvrez régulièrement une session sur le serveur via un compte utilisateur standard. Utilisez vos nom et mot de passe administrateur pour ouvrir les Préférences du serveur ou toute autre application exigeant des autorisations administrateur. Ne configurez jamais le serveur pour qu’il démarre automatiquement une session administrateur. Si vous le faites, toute personne qui redémarre le serveur peut ouvrir une session en tant qu’administrateur. Ajout d’un compte utilisateur Vous pouvez ajouter des comptes utilisateur pour toute personne utilisant les services fournis par votre serveur. Votre serveur attribue une adresse électronique personnelle, une adresse iChat et un calendrier à chaque compte utilisateur. Les comptes utilisateur ont également accès aux fichiers partagés et aux sites web partagés du serveur et ils peuvent utiliser VPN pour accéder à distance au serveur. Pour être disponibles, les services doivent être activés ; il est possible de contrôler individuellement l’accès de chaque compte utilisateur aux différents services. 74 Chapitre 5 Gestion des utilisateurs Pour ajouter un nouveau compte utilisateur : 1 Cliquez sur le bouton Ajouter (+) de la sous-fenêtre Utilisateurs de Préférences du serveur. 2 Si un menu local s’affiche, choisissez l’une des commandes suivantes : « Importer l’utilisateur du répertoire » : vous pouvez importer des comptes utilisateur existants depuis le répertoire de votre organisation. Pour en savoir plus sur cette opération, consultez la rubrique « Importation d’utilisateurs » à la page 76. Créer un utilisateur : lorsque cela est possible, vous pouvez ajouter de nouveaux utilisateurs à partir du serveur de répertoire de votre entreprise. Il est toutefois possible de créer des comptes utilisateur dans le répertoire de votre serveur. Pour réaliser cette opération, passez à l’étape 3. Si aucun menu local n’apparaît lorsque vous cliquez sur le bouton Ajouter (+), votre serveur n’est pas connecté à un serveur de répertoire. Passez à l’étape 3 pour créer un compte utilisateur dans le répertoire de votre serveur. 3 Saisissez le nom de l’utilisateur. Le nom peut contenir jusqu’à 255 caractères (255 caractères romains ou 85 caractères japonais). Ce nom peut comporter des espaces. 4 Si vous ne souhaitez pas utiliser le nom abrégé généré automatiquement, saisissez un nouveau nom abrégé (une fois le compte créé, il est impossible de modifier ce nom). Le nom abrégé contient généralement huit caractères ou moins, mais il peut comprendre jusqu’à 255 caractères latins. Ce nom peut uniquement être composé des caractères a à z, A à Z, 0 à 9, _ (soulignement) ou - (trait d’union). Remarque : si l’utilisateur dont vous êtes en train de créer le compte possède déjà un Mac configuré, utilisez le même nom abrégé pour le compte utilisateur sur le serveur. Cela facilite l’accès aux services. Chapitre 5 Gestion des utilisateurs 75 5 Saisissez le mot de passe utilisateur dans les champs Mot de passe et Confirmer. Vous pouvez utiliser l’Assistant mot de passe pour vous aider à choisir un nouveau mot de passe. Cliquez sur le bouton de clé à droite du champ Mot de passe pour vérifier la qualité du nouveau mot de passe. 6 Sélectionnez « Autoriser l’utilisateur à administrer l’ordinateur » si ce compte utilisateur a besoin de créer d’autres comptes utilisateur ou des groupes, d’installer des logiciels sur le serveur ou de modifier des réglages du serveur. Importation d’utilisateurs Si votre serveur est connecté au serveur de répertoire de votre organisation, vous pouvez importer des comptes utilisateur existants. Votre serveur attribue une adresse électronique personnelle, une adresse iChat et un calendrier à chaque compte utilisateur importé. Les comptes utilisateur importés ont également accès aux fichiers partagés et aux sites web partagés du serveur. Si le service de messagerie et le service VPN de votre serveur sont activés, les comptes utilisateur importés reçoivent une adresse électronique et peuvent utiliser le service VPN pour accéder à distance au serveur. Les services doivent être activés pour être accessibles ; il est possible de contrôler individuellement l’accès de chaque compte utilisateur importé aux différents services. Pour importer un compte utilisateur : 1 Avant d’importer un compte utilisateur, assurez-vous que le contenu du message électronique d’invitation est adapté à vos besoins. Pour en savoir plus, consultez la rubrique « Personnalisation du message électronique d’invitation du serveur » à la page 91. 76 Chapitre 5 Gestion des utilisateurs 2 Dans la sous-fenêtre Utilisateurs de Préférences du serveur, cliquez sur le bouton Ajouter (+) et choisissez « Importer l’utilisateur du répertoire » dans le menu local. Si aucun menu local n’apparaît lorsque vous cliquez sur le bouton Ajouter (+), votre serveur n’est pas connecté à un serveur de répertoire de votre organisation. Consultez la rubrique « Connexion à un serveur de répertoire » à la page 162. Si votre organisation ne dispose pas d’un serveur de répertoire (votre serveur excepté), vous pouvez créer des comptes utilisateur. Pour en savoir plus sur la création de comptes utilisateur, consultez la rubrique « Ajout d’un compte utilisateur » à la page 74. 3 Sélectionnez un compte utilisateur dans la liste des comptes du serveur de répertoire de votre organisation, sélectionnez l’option (facultative) « Envoyer une invitation par courrier électronique aux utilisateurs importés », puis cliquez sur Importer. 4 Une fois l’importation des comptes utilisateur terminée, cliquez sur Terminé. Les comptes utilisateur importés via cette procédure apparaissent dans la liste Importés de la sous-fenêtre Utilisateurs. Vous pouvez importer automatiquement des comptes utilisateur à partir de groupes au lieu de les importer un par un via cette procédure. Pour en savoir plus sur cette opération, consultez la rubrique suivante. Chapitre 5 Gestion des utilisateurs 77 Importation automatique de groupes d’utilisateurs Si votre serveur est connecté au serveur de répertoire de votre organisation, il est possible d’importer des groupes de comptes utilisateur existants. Lorsque vous importez un groupe, votre serveur importe automatiquement les comptes utilisateur de tous les membres de ce groupe. Votre serveur vérifie régulièrement sur le serveur de répertoire de votre organisation s’il y a eu des changements dans la composition de chaque groupe importé et ajoute ou supprime automatiquement des comptes utilisateur importés en fonction de ces changements. Votre serveur attribue une adresse électronique personnelle, une adresse iChat et un calendrier à chaque compte utilisateur importé. Les comptes utilisateur importés ont également accès aux fichiers partagés et aux sites web partagés du serveur. Si le service de messagerie et le service VPN de votre serveur sont activés, les comptes utilisateur importés reçoivent une adresse électronique et peuvent utiliser le service VPN pour accéder à distance au serveur. Les services doivent être activés pour être accessibles ; il est possible de contrôler individuellement l’accès de chaque compte utilisateur importé aux différents services. Pour importer automatiquement des comptes utilisateur à partir de groupes : 1 Avant d’importer des comptes utilisateur à partir de groupes, assurez-vous que le contenu du message électronique d’invitation est adapté à vos besoins. Pour en savoir plus, consultez la rubrique « Personnalisation du message électronique d’invitation du serveur » à la page 91. 2 Dans la sous-fenêtre Utilisateurs de Préférences du serveur, cliquez sur le bouton Action (en forme d’engrenage) et choisissez « Importer les utilisateurs des groupes » dans le menu local. 78 Chapitre 5 Gestion des utilisateurs Si le menu local Action ne comprend pas cette option, votre serveur n’est pas connecté à un serveur de répertoire. Consultez la rubrique « Connexion à un serveur de répertoire » à la page 162. Si votre organisation ne dispose pas d’un serveur de répertoire (votre serveur excepté), vous pouvez créer des comptes utilisateur. Pour en savoir plus sur la création de comptes utilisateur, consultez la rubrique « Ajout d’un compte utilisateur » à la page 74. 3 Modifiez la liste de droite de façon à ce qu’elle contienne les groupes dont vous souhaitez importer automatiquement les membres. Ajoutez un groupe disponible en le sélectionnant dans la liste de gauche, puis en cliquant sur Ajouter. Supprimez un groupe à importer en le sélectionnant dans la liste de droite, puis en cliquant sur Supprimer. 4 Si vous le souhaitez, sélectionnez « Envoyer une invitation par courrier électronique aux nouveaux utilisateurs importés ». 5 Si la liste des groupes à importer vous convient, cliquez sur Enregistrer. Les comptes utilisateur automatiquement importés à partir de groupes figurent sous la mention « Automatique » dans la sous-fenêtre Utilisateurs. Vous pouvez également importer individuellement des comptes utilisateur. Pour en savoir plus sur cette opération, consultez la rubrique « Importation d’utilisateurs » à la page 76. Chapitre 5 Gestion des utilisateurs 79 Suppression d’un compte utilisateur Vous pouvez utiliser Préférences du serveur pour supprimer des comptes utilisateur dont votre serveur n’a plus de besoin. Supprimer un compte utilisateur entraîne l’annulation de son appartenance à un groupe et le retire de la liste des contacts automatiques d’iChat. Cette suppression entraîne de même la suppression de l’adresse électronique stockée par l’utilisateur sur le serveur et empêche l’accès de l’utilisateur à son calendrier personnel. Pour supprimer un compte utilisateur : 1 Dans la sous-fenêtre Utilisateurs de Préférences du serveur, sélectionnez le compte utilisateur à modifier dans la liste de gauche. 2 Cliquez sur le bouton Supprimer (-). 80 Chapitre 5 Gestion des utilisateurs Modification des réglages d’un compte utilisateur Changez le nom, le mot de passe, la photo ou les autorisations d’administrateur d’un utilisateur en cliquant sur Compte dans la sous-fenêtre Utilisateurs de Préférences du serveur. Pour changer les réglages d’un compte utilisateur : 1 Dans la sous-fenêtre Utilisateurs de Préférences du serveur, sélectionnez le compte utilisateur à modifier dans la liste de gauche. 2 Cliquez sur Compte et modifiez tous les réglages disponibles en vous aidant des informations suivantes : Nom : saisissez le nom de l’utilisateur. Le nom, associé au mot de passe, peut être utilisé pour l’authentification en vue d’utiliser des services. Chapitre 5 Gestion des utilisateurs 81 Nom abrégé : il s’agit de l’abréviation du nom de l’utilisateur. Le nom abrégé est utilisé pour l’adresse électronique de l’utilisateur et les adresses iChat. Il peut également être utilisé avec le mot de passe pour l’authentification auprès des services. Il ne peut plus être modifié une fois que le compte a été créé. « Réinitialiser le mot de passe » : cliquez sur cette option pour réinitialiser le mot de passe. Il est impossible de modifier le mot de passe d’un compte utilisateur importé depuis un serveur de répertoire. Image : cliquez ici pour éditer la photo de l’utilisateur en choisissant une photo, en prenant une photo avec un appareil photo connecté à votre ordinateur ou en appliquant un effet visuel. « Autoriser l’utilisateur à administrer ce serveur » : si vous sélectionnez cette option, le compte utilisateur peut gérer des utilisateurs, des groupes et des services à l’aide de Préférences du serveur. Si les réglages situés en regard du nom abrégé sont estompés dans la sous-fenêtre Compte, il est impossible de les modifier, car ils sont stockés sur le serveur de répertoire auquel votre serveur est connecté. Les utilisateurs équipés de Leopard peuvent modifier leurs propres informations de compte à l’aide de l’application Répertoire. 82 Chapitre 5 Gestion des utilisateurs Modification des informations de contact d’un utilisateur Modifiez le nom et le prénom, l’adresse, l’adresse électronique, l’adresse de chat, l’adresse de site web et l’adresse de blog d’un utilisateur en cliquant sur Informations de contact dans la sous-fenêtre Utilisateurs de Préférences du serveur. Chapitre 5 Gestion des utilisateurs 83 Pour modifier les informations de contact d’un utilisateur : 1 Dans la sous-fenêtre Utilisateurs de Préférences du serveur, sélectionnez le compte utilisateur à modifier dans la liste de gauche. 2 Cliquez sur Informations de contact et modifiez tous les réglages disponibles en vous aidant des informations suivantes : Nom : nom et prénom de l’utilisateur. Adresse : adresse postale de l’utilisateur. Contact : adresse de messagerie instantanée et adresse électronique de l’utilisateur.  Pour ajouter une adresse, cliquez sur le bouton Ajouter (+).  Pour supprimer une adresse, sélectionnez-la et cliquez sur le bouton Supprimer (–). Site web : adresse du site web personnel de l’utilisateur (commence par http://). Journal web : adresse du blog personnel de l’utilisateur (commence par http://). Si les réglages de la sous-fenêtre Informations de contact sont estompés, il est impossible de les modifier, car ils sont stockés sur le serveur de répertoire auquel votre serveur est connecté. Les utilisateurs équipés de Leopard peuvent modifier leurs informations de contact à l’aide de l’application Répertoire. Pour en savoir plus, consultez la rubrique « Utilisation des informations de répertoire sur les ordinateurs des utilisateurs de Leopard » à la page 110. Contrôle de l’accès d’un utilisateur aux différents services Contrôlez l’accès d’un utilisateur à des services particuliers en cliquant sur Services dans la sous-fenêtre Utilisateurs de Préférences du serveur. 84 Chapitre 5 Gestion des utilisateurs Pour changer les réglages d’accès aux services d’un utilisateur : 1 Dans la sous-fenêtre Utilisateurs de Préférences du serveur, sélectionnez le compte utilisateur à contrôler dans la liste de gauche. 2 Cliquez sur Services et cochez les services auxquels l’utilisateur peut accéder. Décochez les services dont vous ne souhaitez pas accorder l’accès à l’utilisateur. Modification de l’appartenance d’un utilisateur à des groupes Intégrez un utilisateur à un groupe ou supprimez un utilisateur d’un groupe en cliquant sur Groupes dans la sous-fenêtre Utilisateurs. Chapitre 5 Gestion des utilisateurs 85 Pour changer l’appartenance d’un utilisateur à des groupes : 1 Dans la sous-fenêtre Utilisateurs de Préférences du serveur, sélectionnez le compte utilisateur à modifier dans la liste de gauche. 2 Cliquez sur Groupes, puis sur Modifier l’adhésion. 3 Cochez la case en regard de chaque groupe auquel vous souhaitez intégrer l’utilisateur. Décochez la case en regard de chaque groupe auquel vous souhaitez ne pas intégrer l’utilisateur. 4 Une fois vos changements effectués, cliquez à nouveau sur Modifier l’adhésion pour afficher une liste statique des groupes auxquels l’utilisateur appartient. Pour en savoir plus sur l’ajout, la suppression ou la configuration des groupes, consultez le chapitre 7, « Gestion des groupes ». Modification du nom ou du mot de passe d’un utilisateur Vous pouvez utiliser Préférences du serveur pour modifier le nom ou le mot de passe d’un compte utilisateur standard ou d’un compte administrateur. Pour changer le nom ou le mot de passe d’un compte utilisateur : 1 Dans la sous-fenêtre Utilisateurs de Préférences du serveur, sélectionnez le compte utilisateur standard ou administrateur à modifier dans la liste de gauche, puis cliquez sur Compte. 2 Pour changer le nom, modifiez le champ Nom. Le nom peut contenir jusqu’à 255 caractères (255 caractères romains ou 85 caractères japonais). Ce nom peut comporter des espaces 86 Chapitre 5 Gestion des utilisateurs Il est impossible de changer le nom abrégé d’un compte utilisateur à l’aide de Préférences du serveur. 3 Pour changer le mot de passe, cliquez sur « Réinitialiser le mot de passe », saisissez le nouveau mot de passe dans les champs « Nouveau mot de passe » et Confirmer, puis cliquez sur « Modifier le mot de passe ». Vous pouvez utiliser l’Assistant mot de passe pour vous aider à choisir un nouveau mot de passe. Cliquez sur le bouton Clé à droite du champ « Nouveau mot de passe » pour vérifier la qualité du nouveau mot de passe. Les utilisateurs équipés de Leopard peuvent modifier leurs nom et mot de passe à l’aide de l’application Répertoire. Les utilisateurs peuvent modifier leur mot de passe lors de l’authentification pour le partage de fichiers. Si votre serveur comporte des comptes utilisateur importés ou des comptes utilisateur importés automatiquement à partir de groupes, leurs nom et mot de passe peuvent être modifiés par un administrateur du serveur de répertoire contenant les comptes. Si ce serveur de répertoire est une configuration standard de Mac OS X Server et que vous en êtes administrateur, vous pouvez y connecter Préférences du serveur à distance et effectuer vos changements. Pour en savoir plus sur la connexion à distance, consultez la rubrique « Connexion de Préférences du serveur à un serveur distant » à la page 61. Si les comptes utilisateur importés de votre serveur sont stockés sur une configuration avancée de Mac OS X Server, l’administrateur du répertoire peut utiliser Gestionnaire de groupe de travail pour modifier les nom et mot de passe du compte. Pour en savoir plus sur Gestionnaire de groupe de travail, ouvrez cette application et consultez le menu Aide. Chapitre 5 Gestion des utilisateurs 87 Pour changer le mot de passe ou d’autres attributs du compte administrateur local, utilisez la sous-fenêtre Comptes des Préférences Système après avoir configuré le serveur. Pour en savoir plus sur la modification des comptes locaux, ouvrez Préférences Système et consultez le menu Aide. Pour changer le mot de passe du compte administrateur système (root), utilisez l’application Utilitaire d’annuaire après avoir configuré le serveur. Pour en savoir plus sur l’utilisation d’Utilitaire d’annuaire, ouvrez l’application et consultez le menu Aide. Modification de la photo d’un utilisateur Vous pouvez utiliser Préférences du serveur pour modifier la photo d’un compte utilisateur standard ou d’un compte administrateur. Si votre serveur contient des comptes utilisateur importés ou des comptes utilisateur automatiquement importés à partir de groupes, vous pouvez changer les photos sauf si elles ont été définies sur le serveur de répertoire de votre organisation. Pour changer la photo d’un compte utilisateur : 1 Dans la sous-fenêtre Utilisateurs de Préférences du serveur, sélectionnez le compte utilisateur à modifier dans la liste de gauche, puis cliquez sur Compte. 2 Pour utiliser une photo de la liste, cliquez sur le champ de photo et choisissez une photo dans le menu local. 3 Pour modifier la photo ou pour utiliser une photo provenant d’un appareil photo ou d’un fichier, cliquez sur le champ de photo, choisissez Modifier l’image dans le menu local, effectuez vos modifications, puis cliquez sur Définir ou Annuler. Pour choisir une photo que vous avez utilisée récemment, cliquez sur Photos récentes. 88 Chapitre 5 Gestion des utilisateurs Pour déplacer la photo, faites-la glisser vers le haut, vers le bas ou de gauche à droite. Pour rogner la photo, faites glisser le curseur. Pour capturer une nouvelle photo à l’aide d’un appareil connecté à l’ordinateur, cliquez sur le bouton d’appareil photo. Pour appliquer un effet visuel, cliquez sur le bouton Effets visuels (grille), faites défiler les effets disponibles et sélectionnez celui qui vous intéresse. Pour utiliser un fichier d’image, cliquez sur Choisir. Les utilisateurs équipés de Leopard peuvent modifier leurs photos à l’aide de l’application Répertoire. Pour en savoir plus, consultez la rubrique « Utilisation des informations de répertoire sur les ordinateurs des utilisateurs de Leopard » à la page 110. Personnalisation du message électronique d’accueil Vous pouvez utiliser les Préférences du serveur pour ajouter votre nom, votre adresse, votre adresse électronique et une introduction personnelle au message électronique standard que votre serveur envoie aux nouveaux utilisateurs concernant ses services. Ce message standard précise le nom DNS du serveur, l’adresse électronique du destinataire et explique les services offerts par le serveur. Il comprend également des liens vers le partage de fichiers disponible et les services web. Le serveur envoie automatiquement un message chaque fois que vous ajoutez un compte utilisateur. Il n’envoie toutefois pas de message électronique si le service de messagerie n’est pas activé au moment où vous ajoutez des comptes utilisateur. Chapitre 5 Gestion des utilisateurs 89 Pour personnaliser le courrier électronique envoyé aux nouveaux comptes utilisateur : 1 Dans la sous-fenêtre Utilisateur des Préférences du serveur, cliquez sur le bouton d’action et sélectionnez « Réglages des messages électroniques » dans le menu local. 2 Saisissez le nom et l’adresse électronique de l’expéditeur dans les champs « Nom complet de l’Admin » et « Adresse électronique de l’Admin ». 3 Vous pouvez également inscrire un message personnel dans le champ Accueil. Vous pouvez utiliser ce message pour vous introduire, les destinataires sauront ainsi qu’il s’agit d’un message authentique. Par exemple : Bonjour, je suis l’administrateur de notre serveur, monserveur.exemple.com. Si vous avez besoin d’aide pour en obtenir les services, n’hésitez pas à m’envoyer un courrier électronique ou à m’appeler au 01 23 45 67 89. —Frédéric. Les utilisateurs reçoivent le message électronique d’accueil lorsqu’ils commencent à utiliser leur compte de messagerie. Ils peuvent voir votre nom et votre message dans une section séparée du texte de message standard généré par le serveur. 90 Chapitre 5 Gestion des utilisateurs Personnalisation du message électronique d’invitation du serveur Vous pouvez utiliser les Préférences du serveur pour ajouter votre nom, votre adresse, votre adresse électronique et une introduction personnelle au message électronique standard que votre serveur peut envoyer pour expliquer aux nouveaux utilisateurs importés comment obtenir ses services. Ce message standard précise le nom DNS du serveur et explique les services offerts par le serveur. Les destinataires qui dispose de Mac OS X version 10.5 Leopard peuvent cliquer sur un bouton dans le courrier électronique pour configurer automatiquement leur Mac afin d’obtenir les services de votre serveur. Il comprend également des liens vers le partage de fichiers disponible et les services web. Vous pouvez sélectionner une option permettant d’envoyer ce message électronique lorsque vous importez des utilisateurs ou un groupe d’utilisateurs. Le serveur envoie l’invitation aux adresses électroniques figurant dans les comptes utilisateur importés. Le serveur n’envoie pas d’invitation aux comptes utilisateur importés ne contenant pas d’adresse électronique. Pour personnaliser le courrier électronique envoyé aux nouveaux comptes utilisateur importés : 1 Dans la sous-fenêtre Utilisateur des Préférences du serveur, cliquez sur le bouton d’action et sélectionnez « Réglages des messages électroniques » dans le menu local. 2 Saisissez le nom et l’adresse électronique de l’expéditeur dans les champs « Nom complet de l’Admin » et « Adresse électronique de l’Admin ». 3 Vous pouvez également inscrire un message personnel dans le champ d’invitation. Si vous ne voyez pas de champ Invitation, votre serveur n’est pas connecté à un serveur de répertoire. Consultez la rubrique « Connexion à un serveur de répertoire » à la page 162. Chapitre 5 Gestion des utilisateurs 91 Vous pouvez utiliser ce message pour vous introduire, les destinataires sauront ainsi qu’il s’agit d’un message authentique. Par exemple : Bonjour, je suis l’administrateur de notre serveur, monserveur.exemple.com. Si vous avez besoin d’aide pour configurer votre ordinateur afin d’en obtenir les services, n’hésitez pas à m’envoyer un courrier électronique ou à m’appeler au 01 23 45 67 89. —Frédéric. Les destinataires peuvent voir votre nom et votre message dans une section séparée du texte de message standard généré par le serveur. Personnalisation du message électronique d’invitation du groupe Vous pouvez utiliser les Préférences du serveur pour ajouter votre nom, votre adresse, votre adresse électronique et une introduction personnelle au message électronique standard que votre serveur peut envoyer pour expliquer aux nouveaux utilisateurs externes d’un groupe comment obtenir les services de ce groupe. Ce message standard précise le nom du groupe et le nom DNS du serveur et explique les services offerts par ce serveur. Il comprend également des liens vers le partage de fichiers disponible et les services de groupes. Vous pouvez sélectionner une option permettant d’envoyer le message lorsque vous ajoutez des utilisateurs ou des groupes issus du serveur de répertoire de votre organisation en tant que membres externes d’un groupe sur votre serveur. Le serveur envoie l’invitation aux adresses électroniques figurant dans chaque compte utilisateur de nouveau membre externe. Le serveur n’envoie pas d’invitation aux nouveaux membres externes dont le compte utilisateur ne contient pas d’adresse électronique. 92 Chapitre 5 Gestion des utilisateurs Pour personnaliser le message électronique envoyé aux nouveaux membres externes d’un groupe : 1 Dans la sous-fenêtre Utilisateur des Préférences du serveur, cliquez sur le bouton d’action et sélectionnez « Réglages des messages électroniques » dans le menu local. 2 Saisissez le nom et l’adresse électronique de l’expéditeur dans les champs « Nom complet de l’Admin » et « Adresse électronique de l’Admin ». 3 Vous pouvez également inscrire un message personnel dans le champ d’invitation au groupe. Si vous ne voyez pas le champ Invitation au groupe, votre serveur n’est pas connecté à un serveur de répertoire. Consultez la rubrique « Connexion à un serveur de répertoire » à la page 162. Vous pouvez utiliser ce message pour vous introduire, les destinataires sauront ainsi qu’il s’agit d’un message authentique. Par exemple : Bonjour, je suis l’administrateur du serveur monserveur.exemple.com qui fournit des services qu groupe. Si vous avez besoin d’aide pour obtenir des services de groupe à partir du serveur, n’hésitez pas à m’envoyer un courrier électronique ou à m’appeler au 01 23 45 67 89. —Frédéric. Les destinataires peuvent voir votre nom et votre message dans une section séparée du texte de message standard généré par le serveur. Chapitre 5 Gestion des utilisateurs 93 6 Gestion des ordinateurs des utilisateurs 6 Apprenez à aider les utilisateurs à configurer leur ordinateur de manière à pouvoir utiliser les services fournis par votre serveur. Les utilisateurs ont besoin de configurer leur ordinateur pour bénéficier des services de votre serveur. Les utilisateurs qui disposent de Mac OS X 10.5 Leopard peuvent configurer leur ordinateur automatiquement. Ceux qui disposent de Mac OS X ou de Windows doivent le configurer manuellement. Les utilisateurs dont le Mac est doté de Leopard et qui sont connectés à votre serveur peuvent utiliser l’application Répertoire pour partager des contacts, ajouter des groupes, configurer des services de groupe et gérer leurs propres informations de contact. Configuration automatique des ordinateurs Mac Leopard Les utilisateurs qui disposent de Mac OS X v10.5 Leopard peuvent configurer automatiquement leur ordinateur Mac pour bénéficier de services disponibles sur votre serveur. Comme expliqué dans le tableau suivant, la procédure de configuration varie selon trois types d’utilisateurs de Leopard. 95 Configuration automatique pour les Commence dès que les utilisateurs ont Pour obtenir des informations, voir nouveaux utilisateurs de Leopard (qui ont un nouveau Mac ou qui ont récemment installé Leopard) si la configuration de votre serveur est standard. effectué l’étape correspondant à la sous-fenêtre « Se connecter à Mac OS X Server » lors de la configuration de Leopard. « Configuration de services pour les nouveaux utilisateurs de Leopard » ci-dessous. utilisateurs actuels de Leopard dont vous importez les comptes depuis un serveur de répertoire. cliqué sur le bouton dans le courrier électronique d’invitation reçu. « Configuration d’utilisateurs Leopard à partir d’un message d’invitation » à la page 101. utilisateurs actuels de Leopard dont vous créez les comptes sur le serveur. ouvert l’application Utilitaire d’annuaire (ou après l’ouverture automatique de cet utilitaire). « Configuration d’un Mac à l’aide de l’Utilitaire d’annuaire » à la page 103. Une fois que l’utilisateur a accompli l’une des procédures de configuration automatique, il est prêt à accéder aux services présentés dans le tableau de la page suivante (il ne peut, bien évidemment, accéder qu’aux services activés). Le compte local de l’utilisateur est rattaché à son compte serveur et porte la mention « Géré » dans la sous-fenêtre Comptes de Préférences Système. Les deux comptes ont le même mot de passe.  Si le compte serveur de l’utilisateur est nouveau, son mot de passe est remplacé par le mot de passe du compte local de l’utilisateur.  Si le compte serveur de l’utilisateur est importé à partir d’un compte existant sur un serveur de répertoire, le mot de passe de ce compte remplace le mot de passe du compte local de l’utilisateur. 96 Chapitre 6 Gestion des ordinateurs des utilisateurs Si l’utilisateur change le mot de passe dans la sous-fenêtre Comptes de Préférences Système, le mot de passe du compte serveur est modifié en conséquence. Si les comptes d’un utilisateur ont été créés avec différents noms d’utilisateur, l’utilisateur peut modifier le nom complet du compte local à l’aide de la sous-fenêtre Comptes de Préférences Système. Il peut également utiliser l’application Répertoire pour changer le nom complet du compte serveur. Pour obtenir des informations sur les comptes utilisateur locaux, les comptes serveur et les comptes importés, reportez-vous à la rubrique « À propos des comptes utilisateur » à la page 68. Application prête à accéder Carnet d’adresses à d’autres coordonnées d’utilisateur. Répertoire à des informations sur les utilisateurs, les groupes et les ressources. Finder aux dossiers partagés. iCal au calendrier personnel de l’utilisateur et au calendrier de groupe. iChat au compte Jabber de l’utilisateur et à sa liste de contacts. Mail au compte de messagerie de l’utilisateur et aux adresses électroniques des contacts de l’utilisateur. Chapitre 6 Gestion des ordinateurs des utilisateurs 97 98 Application prête à accéder Safari au site web du serveur : http://monserveur.exemple.com Wikis de groupe : http://monserveur.exemple.com/groups Blogs d’utilisateurs : http://monserveur.exemple.com/users Webmail : http://monserveur.exemple.com/webmail Préférences Réseau à la connexion VPN Chapitre 6 Gestion des ordinateurs des utilisateurs Configuration de services pour les nouveaux utilisateurs de Leopard Pendant la configuration initiale d’un nouveau Mac ou d’un Mac équipé de Mac OS X 10.5 Leopard nouvellement installé, la sous-fenêtre « Se connecter à Mac OS X Server » permet à l’utilisateur de choisir votre serveur si sa configuration est la configuration standard de Leopard Server et s’il possède un compte sur le serveur. (La configuration d’un serveur est standard si celui-ci ne comporte pas de comptes utilisateurs importés et s’il n’est pas connecté à un serveur de répertoire.) L’utilisateur choisit votre serveur L’utilisateur spécifie un compte sur votre serveur Chapitre 6 Gestion des ordinateurs des utilisateurs 99 Ce sous-volet apparaît uniquement si le Mac détecte une configuration standard de Leopard Server sur le réseau. Ce sous-volet ne permet pas à un utilisateur de choisir une configuration de groupe de travail de Leopard Server. (Un serveur possède une configuration de groupe de travail s’il est connecté à un serveur de répertoire. Consultez la rubrique « Connexion à un serveur de répertoire » page 136.) Si l’utilisateur accompli l’étape correspondant à cette sous-fenêtre :  Un compte utilisateur local est créé sur le Mac de l’utilisateur à partir du compte spécifié sur le serveur. Les deux comptes ont les mêmes nom complet, nom abrégé et mot de passe.  Un dossier de départ est configuré sur l’ordinateur de l’utilisateur.  L’ordinateur de l’utilisateur est automatiquement connecté à votre serveur et configuré pour bénéficier des services de ce dernier. Pour savoir comment l’ordinateur obtient des services, reportez-vous à la rubrique « Configuration automatique des ordinateurs Mac Leopard » à la page 95. Il peut arriver, pour diverses raisons, que l’utilisateur ne parvienne pas à terminer l’étape correspondant à la sous-fenêtre « Se connecter à Mac OS X Server ». Par exemple :  Il ne connaît pas le nom de votre serveur ou ne possède pas de compte utilisateur sur le serveur. Si tel est le cas, il peut ignorer la sous-fenêtre « Se connecter à Mac OS X Server » en désélectionnant l’option « Utiliser le Mac OS X Server suivant ».  Son Mac n’est pas connecté au réseau lors de la configuration initiale. Si tel est le cas, la sous-fenêtre « Créer votre compte » apparaît à la place de la sous-fenêtre « Se connecter à Mac OS X Server ». L’utilisateur crée alors un nouveau compte sans se baser sur le compte serveur. 100 Chapitre 6 Gestion des ordinateurs des utilisateurs Si l’utilisateur ne termine pas l’étape correspondant à la sous-fenêtre « Se connecter à Mac OS X Server », quelle qu’en soit la raison, il peut mettre fin à la configuration initiale, puis configurer le Mac pour bénéficier des services disponibles sur votre serveur. Pour savoir comment procéder, reportez-vous à la rubrique « Configuration d’un Mac à l’aide de l’Utilitaire d’annuaire » à la page 103. Configuration d’utilisateurs Leopard à partir d’un message d’invitation Si Mac OS X 10.5 Leopard est déjà installé sur les ordinateurs de certains utilisateurs et si vous importez leurs comptes utilisateur à partir d’un serveur de répertoire, vous pouvez leur envoyer un message électronique les invitant à se joindre au serveur. Les utilisateurs de Leopard peuvent cliquer sur un bouton dans ce message d’invitation pour lancer un assistant qui connecte leur ordinateur au serveur et configure leurs applications pour obtenir les services de votre serveur. Pour en savoir plus sur l’assistant, consultez la rubrique « Configuration d’un Mac à l’aide de l’Utilitaire d’annuaire ». Remarque : pour recevoir un message d’invitation, un utilisateur importé doit avoir une adresse électronique dans le compte utilisateur situé sur le serveur de répertoire. Seuls les utilisateurs qui ont des comptes utilisateur importés reçoivent ce message d’invitation. Les utilisateurs dont les comptes sont créés par vous sur votre serveur ne reçoivent pas de message d’invitation. Les deux rubriques suivantes expliquent comment leurs ordinateurs peuvent être configurés. Chapitre 6 Gestion des ordinateurs des utilisateurs 101 Lorsqu’un utilisateur de Leopard clique sur le bouton se trouvant dans le message d’invitation pour utiliser l’assistant, celui-ci recherche sur le serveur un compte utilisateur dont le nom complet ou abrégé correspond au compte utilisateur local dont la session est actuellement ouverte sur l’ordinateur de l’utilisateur. Si l’assistant trouve un tel nom, il demande à l’utilisateur s’il veut rattacher le compte local au compte serveur. Si celui-ci accepte, le compte local est modifié de manière à utiliser le mot de passe du compte serveur. Le dossier de départ de l’utilisateur demeure sur son ordinateur. L’utilisateur choisit ensuite de configurer ou non ses applications pour obtenir les services disponibles sur le serveur. Pour savoir comment les applications sont configurées, reportezvous à la rubrique « Configuration automatique des ordinateurs Mac Leopard » à la page 95. Pour obtenir des informations sur l’ajout de votre nom, votre adresse électronique et une introduction personnelle au message électronique standard que votre serveur élabore comme courrier électronique d’invitation, consultez la rubrique « Personnalisation du message électronique d’invitation du serveur » à la page 91. 102 Chapitre 6 Gestion des ordinateurs des utilisateurs Configuration d’un Mac à l’aide de l’Utilitaire d’annuaire Si un Mac équipé de Mac OS X 10.5 Leopard n’est pas encore connecté à un serveur et si Leopard détecte votre serveur sur le réseau, l’Utilitaire d’annuaire s’ouvre automatiquement. Un assistant s’affiche alors et connecte le Mac au serveur, puis configure les applications du Mac pour qu’elles utilisent les services du serveur. L’utilisateur peut également ouvrir manuellement l’Utilitaire d’annuaire qui affichera l’assistant s’il détecte votre serveur. Chapitre 6 Gestion des ordinateurs des utilisateurs 103 Lors de l’utilisation de l’assistant :  L’utilisateur décide s’il configure le Mac pour obtenir les services disponibles sur votre serveur. Si l’utilitaire trouve plusieurs serveurs qui peuvent fournir des services, il présente une liste de ces serveurs en les triant par nom d’ordinateur et par adresse IP. L’utilisateur doit alors savoir quel serveur choisir. La liste contient uniquement les serveurs ayant une configuration standard ou de groupe de travail Leopard Server.  L’utilisateur saisit le nom et le mot de passe du compte utilisateur sur le serveur et le mot de passe du compte utilisateur local dont la session est actuellement ouverte sur son ordinateur. Le mot de passe du compte serveur est alors remplacé par le mot de passe du compte local. Le dossier de départ de l’utilisateur demeure sur son ordinateur.  L’utilisateur choisit ensuite de configurer ou non ses applications pour obtenir les services disponibles sur le serveur. Pour savoir comment les applications obtiennent ces services, reportez-vous à la rubrique « Configuration automatique des ordinateurs Mac Leopard » à la page 95. 104 Chapitre 6 Gestion des ordinateurs des utilisateurs Configuration manuelle des ordinateurs des utilisateurs Les utilisateurs qui disposent de Mac OS X 10.4 Tiger ou d’une version antérieure, ou ceux qui utilisent Windows, peuvent bénéficier des services de votre serveur en configurant manuellement leurs applications. Ils peuvent utiliser les réglages présentés dans le tableau suivant, en remplaçant les exemples de données en italique par le nom DNS de votre serveur et par leur nom abrégé d’utilisateur. Application Réglages Finder (partage de fichiers) afp://monserveur.exemple.com smb://monserveur.exemple.com iChat (application de messagerie instantanée XMPP) Type de compte : Jabber Serveur : monserveur.exemple.com Identifiant Jabber : nomabrégé@monserveur.exemple.com Authentification : Kerberos v5 de préférence Port : 5223 Mail (application de courrier électronique) Type de compte : IMAP ou POP Serveur de courrier entrant : monserveur.exemple.com Serveur de courrier sortant : monserveur.exemple.com Adresse électronique : nomabrégé@monserveur.exemple.com Authentification : Kerberos v5 de préférence iCal (application de calendrier CalDAV) S’abonner à : http://monserveur.exemple.com:8008/ principals/users/nomabrégé Si l’application calendrier prend en charge le protocole SSL, inscrivez-vous à : http://monserveur.exemple.com: 8443/principals/users/nomabrégé Chapitre 6 Gestion des ordinateurs des utilisateurs 105 106 Application Réglages Safari (navigateur web) Site web : http://monserveur.exemple.com Wikis de groupe : http://monserveur.exemple.com/groups Blogs d’utilisateurs : http://monserveur.exemple.com/users Webmail : http://monserveur.exemple.com/webmail Connexion à Internet (connexion VPN) Voir « Configuration d’une connexion VPN pour les utilisateurs Mac » ci-dessous, ou « Configuration manuelle de la connexion VPN d’un utilisateur » à la page 109. Chapitre 6 Gestion des ordinateurs des utilisateurs Configuration d’une connexion VPN pour les utilisateurs Mac Vous pouvez utiliser Préférences du serveur pour générer un fichier que les utilisateurs Mac peuvent ouvrir en vue de créer automatiquement une configuration VPN. L’utilisateur peut ensuite établir une connexion VPN au serveur et à son réseau via Internet. Le fichier de configuration fonctionne avec Mac OS X 10.3 ou ultérieur. Pour savoir comment générer un fichier de configuration, reportez-vous à la page 151. Lorsque vous donnez aux utilisateurs Mac un fichier de configuration VPN que vous avez généré, vous pouvez également leur fournir les instructions suivantes. Chapitre 6 Gestion des ordinateurs des utilisateurs 107 Utilisation d’un fichier de configuration VPN Si la personne qui gère votre serveur vous a remis un fichier de configuration VPN et si vous disposez de Mac OS X 10.3 ou ultérieur, vous pouvez utiliser ce fichier pour configurer votre ordinateur en vue d’établir des connexions VPN au serveur. Le fichier de configuration contient toutes les informations nécessaires à l’établissement d’une connexion VPN au serveur, à l’exception du nom et du mot de passe de votre compte utilisateur sur le serveur. Pour importer une configuration VPN à partir d’un fichier : 1 Ouvrez le fichier et sélectionnez VPN (L2TP) si l’on vous demande où placer la configuration importée. 2 Saisissez le nom de votre compte utilisateur dans le champ Nom de compte. 3 Si l’administrateur du serveur vous demande de saisir le mot de passe de votre compte utilisateur, saisissez-le dans le champ Mot de passe. Si vous disposez de la version Mac OS X 10.5 Leopard, cliquez sur Réglages d’authentification pour voir le champ Mot de passe. Pour des raisons de sécurité, l’administrateur peut vous demander de ne pas saisir votre mot de passe pour l’instant. 4 Quittez l’application et enregistrez ou appliquez les modifications à l’invite. Si vous voulez établir une connexion VPN à partir d’un réseau équipé d’un coupe-feu, configurez ce dernier pour qu’il autorise le trafic sur les ports UDP 500 et 4500, ainsi que sur le protocole IP 50. Si vous n’avez pas saisi votre mot de passe avant d’enregistrer la configuration VPN, il vous sera demandé de le saisir à chaque fois que vous établirez une connexion VPN au serveur. 108 Chapitre 6 Gestion des ordinateurs des utilisateurs Configuration manuelle de la connexion VPN d’un utilisateur Il arrive que des utilisateurs ne puissent pas importer des réglages VPN à partir d’un fichier de configuration, car ils ne disposent pas du fichier ou qu’ils utilisent des ordinateurs Windows qui ne peuvent pas utiliser ce fichier. Ces utilisateurs peuvent configurer manuellement leurs ordinateurs pour établir une connexion VPN à votre serveur. Pour ce faire, ils doivent créer une nouvelle configuration VPN et saisir les réglages de connexion VPN suivants :  Serveur ou hôte VPN : nom DNS de votre serveur ou son adresse IP publique.  Type de VPN : L2TP via IPSec.  Secret partagé (clé) pour IPSec : apparaît dans la sous-fenêtre VPN de Préférences du serveur lorsque vous cliquez sur Modifier, puis que vous sélectionnez « Afficher secret partagé ».  Nom de compte : nom abrégé du compte de l’utilisateur sur votre serveur.  Mot de passe de l’utilisateur : mot de passe du compte de l’utilisateur sur votre serveur. Les utilisateurs qui veulent établir une connexion VPN à partir d’un ordinateur équipé d’un coupe-feu doivent configurer le coupe-feu de manière à autoriser le trafic sur les ports UDP 500 et 4500, ainsi que sur le protocole IP 50. Chapitre 6 Gestion des ordinateurs des utilisateurs 109 Utilisation des informations de répertoire sur les ordinateurs des utilisateurs de Leopard Les utilisateurs équipés de Mac OS X 10.5 Leopard peuvent utiliser l’application Répertoire pour afficher des informations partagées sur des personnes, des groupes, des emplacements et des ressources. Ils peuvent utiliser Répertoire pour partager des contacts, ajouter et supprimer des groupes, modifier leur appartenance aux groupes, configurer des services de groupe et gérer leurs propres coordonnées. 110 Chapitre 6 Gestion des ordinateurs des utilisateurs Lorsque des utilisateurs consultent des informations sur d’autres personnes, ils ne voient pas seulement leurs coordonnées. Répertoire peut afficher la photo de la personne concernée, présenter une liste des groupes publics auxquels elle appartient, présenter une liste de ses supérieurs et de ses subalternes directs et afficher une carte permettant de localiser l’endroit où se trouve la personne. Répertoire fonctionne avec plusieurs applications Mac OS X. Les utilisateurs peuvent créer des contacts partagés à partir des entrées de Carnet d’adresses, cliquer sur des adresses électroniques pour envoyer des messages à l’aide de Mail ou visiter les sites web wiki de groupe à l’aide de Safari. Répertoire permet aux utilisateurs de consulter les enregistrements stockés dans le répertoire de votre serveur. Si votre serveur est connecté à un serveur de répertoire, Répertoire montre également les enregistrements stockés sur ce serveur. Remarque : les modifications effectuées par les utilisateurs à l’aide de Répertoire sont visibles dans Préférences du serveur. Pour afficher les modifications les plus récentes effectuées avec Répertoire, sélectionnez Présentation > Actualiser dans Préférences du serveur. Pour savoir comment utiliser Répertoire, ouvrez-le et utilisez le menu Aide. Répertoire est disponible dans /Applications/Utilitaires/. Chapitre 6 Gestion des ordinateurs des utilisateurs 111 7 Gestion des groupes 7 Utilisez la sous-fenêtre Groupes pour ajouter ou supprimer des groupes, afficher et modifier des compositions de groupe ou configurer des services de groupe. La sous-fenêtre Groupes vous permet de créer des groupes, de configurer des services de groupe tels que les wikis et les blogs, d’ajouter et de supprimer des membres dans des groupes et de supprimer des groupes inutiles. Pour obtenir des informations sur les réglages et les commandes de cette sous-fenêtre, cliquez sur le bouton Aide situé dans le coin inférieur droit de la fenêtre Préférences du serveur. 113 Création d’un nouveau groupe Vous pouvez créer un nouveau groupe lorsque des utilisateurs de serveur ont besoin de leurs propres listes d’envoi, dossier de groupe partagé, wiki et blog, calendrier ou archives de liste d’envoi. Vous devez sélectionner les services disponibles pour chaque groupe. Pour créer un nouveau groupe : 1 Cliquez sur le bouton Ajouter (+) dans la sous-fenêtre Groupes de Préférences du serveur. 2 Tapez le nom du groupe, changez éventuellement le nom abrégé, puis cliquez sur Créer le groupe. 114 Chapitre 7 Gestion des groupes Le nom du groupe peut comporter jusqu’à 255 caractères (de 255 caractères latins à seulement 85 caractères japonais). Ce nom peut comporter des espaces. Une fois le compte créé, vous ne pourrez plus modifier le nom abrégé. Si vous ne souhaitez pas utiliser le nom abrégé généré automatiquement, tapez un nouveau nom abrégé. Le nom abrégé se limite généralement à huit caractères, mais il peut comporter jusqu’à 255 caractères latins. Utilisez uniquement les caractères a à z, A à Z, 0 à 9, _ (souligné), ou - (tiret). 3 Sélectionnez les services à mettre à la disposition de ce groupe. Dossier de partage de fichiers : permet de configurer un dossier de groupe partagé afin que les membres du groupe puissent accéder aux fichiers du dossier de groupe partagé et y placer leurs propres fichiers. Ce dossier porte le nom abrégé du groupe et se trouve sur le disque de démarrage du serveur, dans /Groupes/. Liste d’envoi : une adresse électronique de groupe est définie à l’aide du nom abrégé du groupe et les membres du groupe reçoivent tous les messages électroniques envoyés à l’adresse du groupe. Wiki et blog : permet aux membres d’un groupe d’utiliser leur navigateur web pour afficher le wiki du groupe et y contribuer. Calendrier web : permet aux membres d’un groupe d’utiliser leur navigateur web pour consulter le calendrier du groupe et y ajouter des événements. Archives web de liste d’envoi : permet aux membres d’un groupe de lire des messages électroniques archivés envoyés à l’adresse électronique du groupe. 4 Ajoutez des utilisateurs au groupe en cliquant sur Membres et ajoutez des utilisateurs et des groupes provenant du serveur de répertoire de votre organisation en cliquant sur Membres externes. Chapitre 7 Gestion des groupes 115 Pour obtenir des instructions, consultez les rubriques « Ajout ou suppression de membres d’un groupe » à la page 118 et « Ajout ou suppression de membres externes d’un groupe » à la page 120. Si vous ne voyez pas d’onglet Membres externes (présenté à la page 120), votre serveur n’est pas connecté à un serveur de répertoire. Consultez la rubrique « Connexion à un serveur de répertoire » à la page 162. Pour accéder aux services de groupe, les membres du groupe doivent s’authentifier à l’aide du nom et du mot de passe de leur compte utilisateur. Les services du groupe ne sont disponibles que si le service de partage de fichiers, le service iCal, les services web et le service de messagerie sont activés. Les utilisateurs disposant de Leopard peuvent ajouter des groupes à l’aide de l’application Répertoire. Pour en savoir plus, consultez la rubrique « Utilisation des informations de répertoire sur les ordinateurs des utilisateurs de Leopard » à la page 110. 116 Chapitre 7 Gestion des groupes Suppression d’un groupe Vous pouvez utiliser Préférences du serveur pour supprimer les groupes devenus inutiles. Pour supprimer un groupe : 1 Dans la sous-fenêtre Groupes de Préférences du serveur, sélectionnez le groupe à supprimer dans la liste de gauche. 2 Cliquez sur le bouton Supprimer (–). Après avoir supprimé un groupe, le dossier partagé du groupe et le dossier de sites web demeurent sur le disque de démarrage du serveur. Le dossier partagé se trouve dans /Groups/ et le dossier de sites web du groupe dans /Bibliothèque/Collaboration/Groups/. Vous pouvez conserver ces dossiers ou les faire glisser dans la corbeille. Les utilisateurs disposant de Leopard peuvent supprimer des groupes à l’aide de l’application Répertoire. Pour obtenir des instructions, les utilisateurs peuvent ouvrir Répertoire, puis consulter le menu Aide. Chapitre 7 Gestion des groupes 117 Ajout ou suppression de membres d’un groupe La sous-fenêtre Groupes vous permet d’ajouter ou de supprimer des membres de groupe qui sont des utilisateurs que vous avez créés ou importés dans la sous-fenêtre Utilisateurs. (Pour disposer d’utilisateurs importés, votre serveur doit être connecté à un serveur de répertoire.) 118 Chapitre 7 Gestion des groupes Pour ajouter ou supprimer des membres d’un groupe : 1 Dans la sous-fenêtre Groupes de Préférences du serveur, sélectionnez le groupe à modifier dans la liste de gauche. 2 Cliquez sur Membres, puis sur Modifier l’adhésion. 3 Cochez la case en regard de chaque utilisateur que vous souhaitez intégrer au groupe. Désactivez la case en regard de chaque utilisateur à retirer du groupe. 4 Une fois que vous avez terminé, cliquez à nouveau sur Modifier l’adhésion pour afficher une liste statique des membres du groupe. Les utilisateurs disposant de Leopard peuvent ajouter et supprimer des membres de groupe à l’aide de l’application Répertoire. Pour en savoir plus, consultez la rubrique « Utilisation des informations de répertoire sur les ordinateurs des utilisateurs de Leopard » à la page 110. Pour en savoir plus sur l’ajout, la suppression ou la configuration des comptes utilisateur, reportez-vous au chapitre 5, « Gestion des utilisateurs ». Chapitre 7 Gestion des groupes 119 Ajout ou suppression de membres externes d’un groupe Si votre serveur est connecté à un serveur de répertoire, les membres de votre groupe peuvent inclure des utilisateurs et un groupe issu du serveur de répertoire. Les membres externes ne disposent pas de compte utilisateur sur votre serveur, mais peuvent utiliser le site web wiki de groupe. Utilisez la sous-fenêtre Groupes pour ajouter ou supprimer des membres externes. 120 Chapitre 7 Gestion des groupes Pour ajouter ou supprimer des membres externes : 1 Avant d’ajouter des membres externes, assurez-vous que le message électronique d’invitation est formulé conformément à vos besoins. Pour en savoir plus, consultez la rubrique « Personnalisation du message électronique d’invitation du groupe » à la page 92 ; 2 Dans la sous-fenêtre Groupes de Préférences du serveur, sélectionnez le groupe à modifier dans la liste de gauche, puis cliquez sur Membres externes. Si vous ne voyez pas d’onglet Membres externes, votre serveur n’est pas connecté à un serveur de répertoire. Consultez la rubrique « Connexion à un serveur de répertoire » à la page 162. 3 Pour supprimer un membre externe du groupe, sélectionnez le membre dans la liste de droite et cliquez sur le bouton Supprimer (–) sous la liste. 4 Pour ajouter un membre au groupe, cliquez sur le bouton Ajouter (+) sous la liste des membres. 5 Sélectionnez un membre potentiel dans la liste, sélectionnez éventuellement « Envoyer une invitation électronique aux utilisateurs ajoutés », puis cliquez sur Ajouter au groupe. Pour rechercher un utilisateur ou un groupe, tapez le début du nom dans le champ de recherche. Pour afficher ou masquer des utilisateurs ou des groupes situés sous un titre particulier, cliquez sur le triangle qui se trouve dans le titre. 6 Une fois que vous avez fini d’ajouter des membres, cliquez sur Terminé. Pour en savoir plus sur l’ajout, la suppression ou la configuration des comptes utilisateur, reportez-vous au chapitre 5, « Gestion des utilisateurs ». Chapitre 7 Gestion des groupes 121 Modification des réglages de groupe Vous pouvez modifier le nom d’un groupe ou configurer des services de groupe en cliquant sur Groupes dans la sous-fenêtre Utilisateurs de Préférences du serveur. Les services de groupe incluent un dossier de groupe partagé, une liste d’envoi de groupe, un site web de groupe avec wiki et blog, un calendrier web et des archives web de liste d’envoi. Pour obtenir des informations sur les réglages et les commandes disponibles dans cette sous-fenêtre, cliquez sur le bouton Aide situé dans le coin inférieur droit de la fenêtre Préférences du serveur. 122 Chapitre 7 Gestion des groupes Modification du nom d’un groupe Vous pouvez utiliser Préférences du serveur pour modifier le nom d’un groupe. Pour modifier le nom d’un groupe : 1 Dans la sous-fenêtre Groupes de Préférences du serveur, sélectionnez le groupe à modifier dans la liste de gauche, puis cliquez sur Réglages du groupe. 2 Modifiez le champ Nom du groupe. Le nom peut comporter jusqu’à 255 caractères (de 255 caractères latins à seulement 85 caractères japonais). Ce nom peut comporter des espaces. Vous ne pouvez pas changer le nom abrégé d’un groupe à l’aide de Préférences du serveur. Configuration d’un dossier de partage de fichiers d’un groupe Vous pouvez utiliser Préférences du serveur pour configurer un dossier partagé de groupe. Les membres du groupe peuvent consulter des fichiers dans le dossier de groupe partagé et y placer leurs propres fichiers. Ce dossier porte le nom abrégé du groupe et se trouve sur le disque de démarrage du serveur, dans /Groups/. Pour configurer un dossier de partage de fichiers pour un groupe : 1 Dans la sous-fenêtre Groupes de Préférences du serveur, sélectionnez un groupe dans la liste de gauche ou créez un nouveau groupe, puis cliquez sur Réglages du groupe. Pour en savoir plus, consultez la rubrique « Création d’un nouveau groupe » à la page 114. 2 Sélectionnez « Dossier de partage de fichiers ». Chapitre 7 Gestion des groupes 123 3 Cliquez sur Tout afficher, puis sur Partage de fichiers et assurez-vous que le service de partage de fichiers et l’accès au dossier partagé Groupe sont activés. Les membres du groupe s’authentifient à l’aide du nom et du mot de passe de leur compte utilisateur pour accéder au dossier partagé du groupe. Configuration d’une liste d’envoi de groupe Vous pouvez utiliser Préférences du serveur pour configurer une liste d’envoi de groupe. L’adresse électronique du groupe est constituée à partir du nom abrégé du groupe. Le serveur récupère les messages électroniques envoyés à cette adresse et les envoie à l’adresse électronique de chaque membre du groupe. Pour configurer la liste d’envoi d’un groupe : 1 Dans la sous-fenêtre Groupes de Préférences du serveur, sélectionnez un groupe dans la liste de gauche ou créez un nouveau groupe, puis cliquez sur Réglages du groupe. 2 Sélectionnez « Liste d’envoi ». 3 Cliquez sur Tout afficher et assurez-vous que le service de messagerie est activé. Configuration du site web wiki d’un groupe Vous pouvez utiliser Préférences du serveur pour configurer un site web avec wiki, blog, calendrier (facultatif ) et archives de liste d’envoi facultatif ) de groupe. À l’aide de leur navigateur web, les membres du groupe peuvent afficher le wiki et le blog du groupe et y contribuer, vérifier le calendrier du groupe et y ajouter des événements, et lire les messages électroniques archivés envoyés à l’adresse électronique du groupe. 124 Chapitre 7 Gestion des groupes Pour configurer le site web wiki d’un groupe : 1 Dans la sous-fenêtre Groupes de Préférences du serveur, sélectionnez un groupe dans la liste de gauche ou créez un nouveau groupe, puis cliquez sur Réglages du groupe. 2 Sélectionnez « Wiki et blog ». 3 Sélectionnez Calendrier web si vous voulez que le site web du groupe comprenne un calendrier partagé. 4 Sélectionnez « Archives web de liste d’envoi » et « Liste d’envoi » si vous voulez que le site web du groupe comprenne des archives de liste d’envoi. 5 Cliquez sur Tout afficher, puis sur Web et assurez-vous que le service web est activé et que l’option « Activer les wikis de groupe » est sélectionnée. 6 Si vous avez activé le calendrier web à l’étape 3, cliquez sur Tout afficher et assurez-vous que le service iCal est activé. 7 Si vous avez activé l’option d’archives web de liste d’envoi à l’étape 4, cliquez sur Tout afficher et assurez-vous que le service de messagerie est activé. Vous pouvez ouvrir le site web wiki du groupe en cliquant sur la flèche de lien en regard de « Wiki et blog ». Vous pouvez ouvrir le calendrier web du groupe en cliquant sur la flèche de lien en regard de « Calendrier web ». Pour en savoir plus sur l’utilisation du wiki, du blog, du calendrier et des archives de liste d’envoi, reportez-vous à l’aide disponible sur le site web du groupe. Les membres du groupe peuvent accéder à leur site web à l’adresse suivante : http://nomDNSduserveur/groups/nomabrégédugroupe Chapitre 7 Gestion des groupes 125 Remplacez les exemples en italique par le nom DNS du serveur et le nom abrégé du groupe. Le nom DNS du serveur est affiché dans la sous-fenêtre Information de Préférences du serveur. Les membres du groupe doivent ouvrir une session à l’aide du nom et du mot de passe de leur compte utilisateur pour accéder au wiki, au blog, au calendrier web ou aux archives web de la liste d’envoi du groupe. Vous pouvez contrôler l’accès aux services du groupe en utilisant l’application Répertoire (située dans /Applications/Utilitaires/). Pour savoir comment utiliser Répertoire, ouvrez l’application et utilisez le menu Aide. Configuration du calendrier d’un groupe Vous pouvez utiliser Préférences du serveur pour configurer un calendrier de groupe dans le cadre d’un site web wiki. Les utilisateurs peuvent utiliser leur navigateur web pour consulter le calendrier du groupe et y ajouter des événements. Pour configurer le calendrier web d’un groupe dans le cadre d’un site web wiki : 1 Dans la sous-fenêtre Groupes de Préférences du serveur, cliquez sur Réglages du groupe et, dans la liste de gauche, sélectionnez un groupe disposant d’un site web wiki. 2 Sélectionnez « Calendrier web ». 3 Cliquez sur Tout afficher, puis sur iCal et assurez-vous que le service iCal est activé. Vous pouvez ouvrir le calendrier web du groupe en cliquant sur la flèche de lien située en regard de « Calendrier web ». 126 Chapitre 7 Gestion des groupes Les membres du groupe peuvent afficher leur calendrier web à l’adresse suivante : http://nomDNSduserveur/groups/nomabrégédugroupe/calendar Remplacez les exemples en italique par le nom DNS du serveur et le nom abrégé du groupe. Le nom DNS du serveur est affiché dans la sous-fenêtre Information de Préférences du serveur. Les membres du groupe doivent ouvrir une session à l’aide du nom et du mot de passe de leur compte utilisateur pour accéder au calendrier web du groupe. Configuration des archives de la liste d’envoi d’un groupe Vous pouvez utiliser Préférences du serveur pour configurer les archives de la liste d’envoi d’un groupe dans le cadre d’un site web wiki. Ce service permet aux utilisateurs d’utiliser leur navigateur web pour lire les messages électroniques archivés envoyés à l’adresse électronique du groupe. Pour configurer des archives web de liste d’envoi : 1 Dans la sous-fenêtre Groupes de Préférences du serveur, cliquez sur Réglages du groupe et, dans la liste de gauche, sélectionnez un groupe disposant d’un site web wiki. 2 Sélectionnez « Archives web de liste d’envoi » et « Liste d’envoi ». 3 Cliquez sur Tout afficher, puis sur Mail et assurez-vous que le service de messagerie est activé. Les membres du groupe peuvent consulter leurs archives web de liste d’envoi à l’adresse suivante : http://nomDNSduserveur/groups/nomabrégédugroupe/mailinglist Chapitre 7 Gestion des groupes 127 Remplacez les exemples en italique par le nom DNS du serveur et le nom abrégé du groupe. Le nom DNS du serveur est affiché dans la sous-fenêtre Information de Préférences du serveur. Les membres du groupe doivent ouvrir une session à l’aide du nom et du mot de passe de leur compte utilisateur pour accéder aux archives web de la liste d’envoi du groupe. 128 Chapitre 7 Gestion des groupes 8 Personnalisation des services 8 Utilisez Préférences du serveur pour modifier les réglages de partage de fichiers, d’iCal, d’iChat, de Mail, du service web et des services VPN. Gestion du service de partage de fichiers Utilisez la sous-fenêtre Partage de fichiers pour activer et désactiver le service de partage de fichiers ou l’accès sécurisé aux dossiers partagés Groupes et Public. Vous pouvez aussi ajouter vos propres dossiers partagés, également connus sous le nom de points de partage, ou les supprimer. Pour obtenir des informations sur les réglages et les commandes de cette sous-fenêtre, cliquez sur le bouton Aide dans le coin inférieur droit de la fenêtre Préférences du serveur. 129 À propos du service de partage de fichiers Mac OS X Server Le service de partage de fichiers permet aux utilisateurs d’accéder aux dossiers partagés et de stocker des fichiers sur le serveur. Ceux-ci peuvent utiliser des ordinateurs Macintosh, Windows ou UNIX pour accéder à leurs fichiers et dossiers partagés sans logiciel spécifique et ce, à l’aide de protocoles de fichiers natifs, notamment les protocoles AFP et SMB. Les utilisateurs de Windows voient les serveurs de fichiers Mac OS X Server dans leurs Favoris réseau, de la même manière que les serveurs de fichiers Windows. Ajout d’un dossier partagé Vous pouvez ajouter un dossier partagé que les utilisateurs peuvent sélectionner lorsqu’ils se connectent au serveur pour le partage de fichiers. Les utilisateurs de Mac voient le dossier partagé comme un disque partagé dans le Finder. Les utilisateurs de Windows voient le dossier partagé dans les Favoris réseau. Les dossiers partagés sont également appelés points de partage. 130 Chapitre 8 Personnalisation des services Pour ajouter un dossier partagé : 1 Si vous voulez partager un fichier qui n’existe pas encore, créez-le et donnez-lui un nom dans le Finder. 2 Dans la sous-fenêtre Partage de fichiers de Préférences du serveur, cliquez sur le bouton Ajouter (+), sélectionnez le dossier que vous souhaitez partager et cliquez sur Ouvrir. Si vous utilisez Préférences du serveur sur le serveur, vous pouvez également faire glisser un dossier à partager depuis une fenêtre du Finder pour le placer dans la liste de la sous-fenêtre Partage de fichiers. 3 Pour autoriser les utilisateurs à accéder à ce dossier sans devoir ouvrir une session ou pour modifier la liste des utilisateurs pouvant accéder à ce dossier partagé, cliquez sur Modifier les autorisations. Pour obtenir des informations, consultez la rubrique « Contrôle de l’accès au dossier partagé » à la page 132. Si vous voulez configurer un dossier de partage de fichiers de groupe, utilisez la sousfenêtre Groupes de Préférences du serveur. Les dossiers de partage de fichiers de groupe se trouvent dans /Groups/ dossier partagé. Pour obtenir des instructions, consultez la rubrique « Configuration d’un dossier de partage de fichiers d’un groupe » à la page 123. Suppression d’un dossier partagé Vous pouvez utiliser Préférences du serveur pour supprimer les dossiers partagés que vous ne souhaitez plus utiliser pour le partage de fichiers. Lorsque vous supprimez un dossier partagé, le dossier et son contenu restent sur le disque du serveur. Chapitre 8 Personnalisation des services 131 Pour supprimer un dossier partagé : m Dans la sous-fenêtre Partage de fichiers de Préférences du serveur, sélectionnez le dossier partagé à supprimer, puis cliquez sur le bouton Supprimer (–). Contrôle de l’accès au dossier partagé Vous pouvez autoriser ou interdire l’accès à chaque dossier partagé affiché dans la sous-fenêtre Partage de fichiers de Préférences du serveur. Vous pouvez indiquer quels utilisateurs ont un accès en lecture et écriture à chaque dossier partagé et à son contenu : tous les utilisateurs ayant un compte sur votre serveur ou uniquement les utilisateurs et groupes de votre choix. Vous pouvez également décider d’activer ou de désactiver l’accès des invités pour chaque dossier partagé. L’activation de l’accès au dossier partagé permet aux utilisateurs d’utiliser les protocoles de partage de fichiers AFP et SMB pour accéder au dossier. Les invités peuvent accéder au dossier partagé sans avoir à ouvrir de session. Pour modifier les réglages d’un fichier partagé : 1 Dans la sous-fenêtre Partage de fichiers, trouvez le dossier partagé dans la liste. 2 Pour autoriser l’accès à un dossier partagé, sélectionnez la case correspondante. 3 Pour donner à tous les utilisateurs ayant un compte sur votre serveur un accès en lecture et écriture au dossier partagé et à son contenu, cliquez sur Modifier les autorisations et sélectionnez « Tous les utilisateurs enregistrés ». 4 Pour restreindre l’accès en lecture et écriture au dossier partagé et à son contenu, cliquez sur Modifier les autorisations, sélectionnez « Uniquement ces utilisateurs et groupes enregistrés », puis cochez la case se trouvant à côté de chaque utilisateur et groupe auquel vous souhaitez autoriser l’accès. 132 Chapitre 8 Personnalisation des services Si vous donnez à un groupe un accès en lecture et écriture, tous les membres du groupe ont un accès en lecture et écriture, même si les cases qui leur correspondent sont désélectionnées. 5 Pour permettre aux utilisateurs invités de lire le contenu d’un dossier partagé, cliquez sur Modifier les modifications et sélectionnez « Autoriser l’accès en lecture seule pour les invités ». Désélectionnez cette option pour ne plus autoriser l’accès aux invités. Si vous autorisez l’accès à un dossier partagé, les utilisateurs peuvent y avoir accès à l’aide des protocoles de fichiers de partage les plus communs, AFP et SMB. Vous pouvez également modifier les autorisations d’accès à un dossier partagé ou à tout élément de ce dossier en utilisant la fenêtre d’information dans le Finder. Pour obtenir des informations sur le réglage des autorisations d’accès aux dossiers et fichiers, allez dans le Finder, puis utilisez le menu Aide. Recherche d’une adresse de partage de fichiers sur un serveur Les utilisateurs et éventuellement les invités peuvent se connecter aux dossiers partagés du serveur en utilisant les protocoles AFP ou SMB aux adresses suivantes :  smb://nomDNSduserveur  afp://nomDNSduserveur Remplacez l’exemple en italique par le nom DNS de votre serveur, qui est affiché dans la sous-fenêtre Information de Préférences du serveur. Chapitre 8 Personnalisation des services 133 Pour accéder aux dossiers partagés pour lesquels l’accès par les invités est désactivé, les utilisateurs doivent ouvrir une session en utilisant le nom et le mot de passe de leur compte utilisateur sur le serveur. Une fois la session ouverte, les utilisateurs ont accès au dossier partagé de chaque groupe auquel ils appartiennent. Si l’accès par les invités à un dossier de partage est activé, les utilisateurs peuvent se connecter sans avoir à ouvrir de session. Pour obtenir des informations, consultez la rubrique « Contrôle de l’accès au dossier partagé » à la page 132. Gestion du service iCal Utilisez la sous-fenêtre iCal pour activer et désactiver le service calendrier iCal, limiter la taille du fichier joint ou limiter le volume total de données du calendrier de l’utilisateur. Pour configurer la sous-fenêtre iCal : m Modifiez tous les paramètres disponibles en vous référant aux informations suivantes : Activé/Désactivé indique l’état du service iCal et le bouton Activé/Désactivé active ou désactive le service. 134 Chapitre 8 Personnalisation des services Limiter la taille de chaque événement de calendrier à__ Mo’: définit la taille totale maximale d’un événement, de la tâche à réaliser ou d’un autre objet du calendrier, notamment la taille totale de tous les fichiers joints. Si l’utilisateur tente d’enregistrer un objet de calendrier plus important, le serveur envoie un message d’erreur à l’application de calendrier de l’utilisateur. Limiter la taille de calendrier totale de chaque utilisateur à__ Mo : limite la quantité d’espace disque que les événements des utilisateurs, les tâches à réaliser et d’autres données relatives au calendrier peuvent utiliser sur le serveur. Si un utilisateur dépasse cette limite, le serveur envoie un message d’erreur à l’application de calendrier de l’utilisateur. À propos du service iCal Le service de calendrier de Mac OS X Server, iCal Server, permet aux utilisateurs de partager des calendriers, de programmer des rencontres et de coordonner des événements, le tout de manière aisée. Les utilisateurs peuvent vérifier rapidement et facilement la disponibilité des autres utilisateurs, mettre en place et proposer des rencontres, réserver des salles de conférence, réserver des projecteurs et plus encore. iCal Server envoie les invitations, qui peuvent contenir des informations telles qu’un agenda ou une liste des tâches, et présente les réponses sous forme de tableau. Un ordinateur équipé de Mac OS X 10.5 Leopard peut configurer automatiquement son application iCal en vue d’utiliser iCal Server. Consultez la rubrique « Configuration automatique des ordinateurs Mac Leopard » à la page 95. iCal Server fonctionne également avec d’autres applications de calendrier courantes, prenant en charge le protocole CalDAV standard. Chapitre 8 Personnalisation des services 135 Gestion du service iChat Utilisez la sous-fenêtre iChat pour activer et désactiver le service de messagerie instantanée iChat, ajouter tous les utilisateurs à la liste de contacts de chaque utilisateur, activer la conversation avec d’autres systèmes de messagerie instantanée ou configurer le listage et l’archivage de toutes les conversations. Pour obtenir des informations sur les réglages et les commandes de cette sous-fenêtre, cliquez sur le bouton Aide dans le coin inférieur droit de la fenêtre Préférences du serveur. À propos du service iChat Le service iChat fournit une messagerie instantanée sécurisée (MI) aux utilisateurs de Macintosh, Windows et Linux. Les membres du groupe peuvent chercher des solutions ensemble, établir des plans, échanger des URL ou transférer des fichiers sans avoir à craindre l’intrusion de personnes étrangères qui pourraient intercepter des informations confidentielles. Le service iChat fournit une messagerie textuelle entre les utilisateurs ou entre des utilisateurs multiples. Il facilite également les connexions directes entre les utilisateurs en matière d’audio, de vidéo et de sessions audio et vidéo multidirectionnelles. 136 Chapitre 8 Personnalisation des services Les informations sur le compte iChat des utilisateurs sont stockées sur le serveur. Les utilisateurs peuvent accéder à leurs comptes depuis n’importe quel Mac et voir les mêmes listes de contacts, groupes et ainsi de suite. L’application iChat d’un ordinateur équipé de Mac OS X 10.5 Leopard peut être configurée automatiquement en vue d’utiliser le service iChat de votre serveur. Consultez la rubrique « Configuration automatique des ordinateurs Mac Leopard » à la page 95. Le service iChat fonctionne également avec des logiciels de messagerie instantanée compatibles avec Jabber, disponibles avec Windows, Linux et même avec des assistants numériques personnels classiques. Ajout de tous les utilisateurs à la liste de contacts de chaque utilisateur Les identifiants Jabber (noms d’écrans) de tous les utilisateurs ayant un compte sur le serveur peuvent être ajoutés automatiquement à la liste de contacts de chaque utilisateur. Les utilisateurs voient leurs listes de contacts Jabber dans iChat (ou une autre application de messagerie instantanée XMPP). Ils peuvent ajouter ou supprimer des contacts. Pour ajouter tous les utilisateurs à la liste de contacts Jabber de chaque utilisateur : 1 Dans la sous-fenêtre iChat de Préférences du serveur, sélectionnez « Ajouter automatiquement tous les utilisateurs à chaque liste de contacts ». 2 Redémarrez le service iChat en cliquant deux fois sur Activé/Désactivé. Les modifications apportées au service iChat prennent effet une fois ce dernier redémarré. Si vous désélectionnez l’option « Ajouter automatiquement tous les utilisateurs à chaque liste de contacts », les utilisateurs ne sont pas supprimés automatiquement des listes de contacts. Chaque utilisateur peut supprimer les contacts qui ont été ajoutés automatiquement à sa liste de contacts. Chapitre 8 Personnalisation des services 137 Conversation avec les utilisateurs de Google Talk et d’autres services XMPP Vous pouvez autoriser les utilisateurs du serveur à échanger des messages instantanés avec des utilisateurs de Google Talk et d’autres systèmes de messagerie instantanée utilisant le protocole XMPP. Pour autoriser la conversation via Google Talk et d’autres services XMPP : 1 Dans la sous-fenêtre iChat des Préférences du serveur, sélectionnez « Activer la communication de serveur à serveur ». 2 Redémarrez le service iChat en cliquant deux fois sur Activé/Désactivé. Les modifications apportées au service iChat prennent effet une fois ce dernier redémarré. Enregistrement et archivage des messages instantanés Le service iChat peut enregistrer une copie de tous les messages instantanés dans un fichier texte. Le service comprime la copie et enregistre une archive une fois par semaine. La dernière copie et les archives comprimées se trouvent dans /var/jabberd/ message_archives/. Pour enregistrer et archiver des messages instantanés : 1 Dans la sous-fenêtre iChat des Préférences du serveur, sélectionnez « Enregistrer et archiver toutes les conversations ». 2 Redémarrez le service iChat en cliquant deux fois sur Activé/Désactivé. Les modifications apportées au service iChat prennent effet une fois ce dernier redémarré. 138 Chapitre 8 Personnalisation des services Gestion du service de messagerie Utilisez la sous-fenêtre Messagerie pour activer et désactiver le service de messagerie, modifier le message d’accueil envoyé aux nouveaux utilisateurs, spécifier un serveur relais pour les messages sortants ou ajuster le filtrage des messages indésirables et des virus. Pour obtenir des informations sur les réglages et les commandes de cette sous-fenêtre, cliquez sur le bouton Aide dans le coin inférieur droit de la fenêtre Préférences du serveur. À propos du service de messagerie Le service de messagerie permet aux utilisateurs d’envoyer et de recevoir des messages électroniques sur votre réseau local et sur Internet en utilisant n’importe quelle application de courrier électronique. Le service de messagerie peut fournir des listes d’envoi pour les groupes et il contient des filtres qui protègent les utilisateurs contre le courrier indésirable et les virus. Chapitre 8 Personnalisation des services 139 Toutes les personnes ayant un compte utilisateur obtiennent une adresse électronique. L’application de messagerie d’un ordinateur doté de Mac OS X 10.5 Leopard peut être configurée automatiquement de manière à utiliser le service de messagerie de votre serveur. Consultez la rubrique « Configuration automatique des ordinateurs Mac Leopard » à la page 95. Le service de messagerie fonctionne également avec d’autres applications de messagerie classiques qui utilisent les protocoles de messagerie standard. Les utilisateurs peuvent recevoir du courrier électronique en utilisant le protocole IMAP ou POP et en envoyer en utilisant le protocole SMTP. Choix d’un serveur de relais du courrier électronique Votre service de messagerie peut transmettre un message sortant via un autre serveur, qui transfère alors le courrier électronique vers sa destination.  Si vous utilisez un fournisseur d’accès à Internet (FAI), celui-ci peut stipuler que tous les messages sortants doivent être pris en charge par un serveur désigné.  Si votre organisation fournit un service Internet, il se peut que votre serveur ait besoin d’utiliser un serveur relais pour transmettre les messages sortants via un coupe-feu. Si tel est le cas, votre organisation désignera un serveur particulier qui relaiera les messages via un coupe-feu. Important : utilisez un serveur relais uniquement si votre FAI ou votre organisation l’exige. Relayer des messages via un autre serveur sans autorisation peut faire de votre serveur un système qui abuse du service de messagerie. 140 Chapitre 8 Personnalisation des services Pour relayer des messages sortants via un autre serveur : 1 Dans la sous-fenêtre Mail des Préférences du serveur, sélectionnez « Relayer les messages sortants via le FAI ». Si cette option est déjà sélectionnée, cliquez sur le bouton Modifier se trouvant en regard. Apparaît alors une zone de dialogue dans laquelle vous devez saisir des informations sur la connexion du serveur relais. 2 Tapez le nom DNS du serveur relais ou l’adresse IP fournie par votre FAI ou votre organisation. 3 Si votre FAI ou votre organisation demande également l’authentification de votre serveur avant l’envoi de messages électroniques, sélectionnez « Activer l’authentification du relais SMPT ». À propos du filtrage des messages indésirables et des virus Le service de messagerie peut examiner les messages entrants avant de les livrer pour vérifier qu’ils sont exempts de virus et de messages indésirables. Mac OS X Server utilise SpamAssassin (spamassassin.apache.org) pour analyser le texte du message et calcule la probabilité qu’il s’agisse d’un message indésirable. Aucun filtre de courrier indésirable n’est efficace à 100 % en matière d’identification. Mac OS X Server ne supprime pas les messages indésirables. Il transmet toutefois les messages avec la mention « ***COURRIER INDÉSIRABLE*** » ajoutée à l’objet. Le destinataire peut vérifier s’il s’agit réellement de messages indésirables et les traiter en conséquence. Chapitre 8 Personnalisation des services 141 Chaque message est analysé et les statistiques des mots les plus fréquents sont enregistrées. Les messages électroniques contenant beaucoup des mots généralement rencontrés dans les messages indésirables reçoivent un score plus élevé indiquant leur forte probabilité d’être des messages indésirables. Mac OS X Server utilise ClamAV (www.clamav.net) pour analyser les messages et rechercher des virus. Le courrier électronique infecté par un virus suspect est supprimé et un avis est envoyé à l’adresse électronique de notification indiquée dans la sous-fenêtre Information des Préférences du serveur. Le serveur met automatiquement à jour la définition des virus une fois par jour via Internet. Analyse des messages indésirables et des virus entrants Le service de messagerie peut analyser les messages entrants pour rechercher les messages indésirables et les virus. Les messages contenant des virus connus sont supprimés. Les messages suspectés d’être des messages indésirables sont transmis avec la mention ***COURRIER INDÉSIRABLE***. Pour que le service de messagerie analyse les messages indésirables et les virus : 1 Dans la sous-fenêtre Mail des Préférences du serveur, sélectionnez « Filtrer le courrier indésirable et les virus ». 2 Ajustez le curseur pour définir le niveau de tolérance du filtre en matière de classification d’un message entrant comme courrier indésirable. Agressif : le filtre de messages indésirables tolère peu de signes indiquant que le courrier peut être indésirable. Modéré : le filtre de messages indésirables tolère quelques signes indiquant que le courrier peut être indésirable. 142 Chapitre 8 Personnalisation des services Prudent : le filtre de messages indésirables marque le message entrant comme courrier indésirable uniquement s’il contient de nombreux signes indiquant que le courrier peut être indésirable. Gestion des services web Utilisez la sous-fenêtre Web pour activer et désactiver les services web, modifier l’emplacement de la page d’accueil de votre site web, activer les sites web wiki de groupe ou d’autres services web. Pour obtenir des informations sur les réglages et les commandes de cette sous-fenêtre, cliquez sur le bouton Aide dans le coin inférieur droit de la fenêtre Préférences du serveur. Chapitre 8 Personnalisation des services 143 À propos des services web Les services web peuvent accueillir un site web conventionnel ou fournir des sites web de groupe avec des wikis, blogs, calendriers facultatifs et archives de listes d’envoi facultatives. D’autres services web fournissent un accès web au courrier électronique. Tous les membres d’un groupe peuvent aisément afficher, rechercher et modifier du contenu wiki directement à partir de leurs navigateurs web. En utilisant les modèles fournis ou en créant leurs propres modèles, ils peuvent ajouter, supprimer, modifier et formater naturellement le contenu, sans avoir à connaître les codes de balise ou la syntaxe spécifiques. Ils ont la possibilité, en quelques clics ou par un glisser-déposer, de joindre des fichiers et des images, de publier du contenu dans des podcasts, d’attribuer des motsclés et d’établir des liens vers d’autres pages wiki ou d’autres sites web. Ils peuvent afficher l’historique complet des modifications du wiki et revenir à une ancienne version de n’importe quelle page. Ils peuvent également consulter des calendriers partagés, des blogs et des listes d’envoi et y contribuer. Les blogs permettent aux utilisateurs non techniciens de tenir leurs collègues informés des projets, des fichiers sur lesquels ils travaillent et des images ou podcasts. Les utilisateurs publient leurs propres blogs, par simple glisser-déposer, à l’aide d’une sélection de modèles professionnels prédéfinis. Avec WebMail, les utilisateurs peuvent recevoir et envoyer du courrier électronique depuis un navigateur web, n’importe où sur Internet. Ils peuvent accéder à tout leur courrier électronique comme s’ils utilisaient l’application Mail de Mac OS X ou une autre application de messagerie sur leur ordinateur. 144 Chapitre 8 Personnalisation des services Recherche de l’adresse du site web du serveur L’adresse du site web de votre serveur est la suivante : http://nomDNSduserveur Remplacez l’exemple en italique par le nom DNS de votre serveur, qui est affiché dans la sous-fenêtre Information de Préférences du serveur. Si le site web de votre serveur est un wiki de groupe, les visiteurs doivent ouvrir une session à l’aide du nom et du mot de passe d’un membre du groupe. Hébergement d’un site web conventionnel Plutôt que d’utiliser un site web avec wiki de groupe configuré pour vous par Mac OS X Server, votre serveur peut héberger un site web conventionnel composé de fichiers HTML statiques. Pour créer ce site web, utilisez le logiciel de développement de votre choix ou faites-le créer par un tiers, puis copiez les fichiers du site web sur votre serveur. Pour héberger un site web conventionnel : 1 Assurez-vous que la page d’accueil de votre site web porte le nom index.html ou index.php. 2 Ouvrez le dossier des sites web du serveur, qui se trouve dans /Bibliothèque/WebServer/Documents/. Vous pouvez si vous le souhaitez supprimer les fichiers d’exemple. 3 Copiez vos fichiers de site web dans le dossier des sites web. 4 Dans la sous-fenêtre Web de Préférences du serveur, sélectionnez « Page d’accueil du serveur » dans le menu local Page d’accueil. 5 Si les services web ne sont pas activés, cliquez sur le bouton Activé/Désactivé dans la sous-fenêtre Web. Chapitre 8 Personnalisation des services 145 Configuration du service wiki de groupe Vous pouvez utiliser la sous-fenêtre Web de Préférences du serveur pour rendre tous les sites web wiki de groupe disponibles ou non sur le réseau. Lorsque des sites web wiki de groupe sont disponibles, chaque membre du groupe peut accéder au wiki de groupe, au blog, au calendrier facultatif et aux archives de listes d’envoi facultatives. Vous pouvez activer et définir des options pour chaque wiki de groupe dans la sousfenêtre Groupes. Pour activer le service wiki pour tous les groupes : 1 Dans la sous-fenêtre Web de Préférences du serveur, sélectionnez « Activer les wikis de groupe » et assurez-vous que le service web est activé. S’il n’est pas activé, cliquez sur le bouton Activé/Désactivé. 2 Si vous voulez visiter la page wiki contenant des liens vers tous les wikis de groupe, cliquez sur la flèche gauche pour « Activer les wikis de groupe ». 3 Si vous voulez configurer un wiki pour un nouveau groupe ou un groupe existant, cliquez sur « Créer un nouveau groupe avec un site web wiki ». Le fait de cliquer sur ce lien vous permet d’afficher la sous-fenêtre Groupes, dans laquelle vous pouvez créer un nouveau groupe ou sélectionner un groupe existant, puis configurer le wiki du groupe. Pour obtenir des informations sur la création de groupes et sur la configuration de wikis de groupe, consultez les rubriques « Création d’un nouveau groupe » à la page 114 et « Configuration du site web wiki d’un groupe » à la page 124. 146 Chapitre 8 Personnalisation des services Configuration du service Webmail Vous pouvez utiliser Préférences du serveur pour activer et désactiver le service Webmail. Ce service permet à tous les utilisateurs du serveur d’utiliser un navigateur web pour accéder à leur courrier via Internet. Pour activer et désactiver le service Webmail : m Dans la sous-fenêtre Web de Préférences du serveur, sélectionnez ou désélectionnez l’option Webmail. Si cette option est sélectionnée, le fait de cliquer sur la flèche gauche située à côté ouvre le site web Webmail. Les utilisateurs accèdent au Webmail de votre serveur en ajoutant /webmail à l’adresse du site web de votre serveur. Par exemple : http://serveur.exemple.com/webmail Configuration des blogs d’utilisateur Vous pouvez utiliser Préférences du serveur pour activer ou désactiver le service web consacré aux blogs d’utilisateur. Ce service permet à tous les utilisateurs de créer leur propre blog à l’aide d’un navigateur web. Pour activer et désactiver les blogs d’utilisateur : m Dans la fenêtre web de Préférences du serveur, sélectionnez ou désélectionnez Blogs d’utilisateur. Si cette option est sélectionnée, le fait de cliquer sur la flèche gauche située à côté ouvre le site web des blogs. Chapitre 8 Personnalisation des services 147 Les utilisateurs accèdent à leurs blogs en ajoutant /utilisateurs/nomabrégé à l’adresse du site web de votre serveur. Par exemple : http://serveur.exemple.com/users/rpatel Gestion du service VPN Utilisez la sous-fenêtre VPN pour activer et désactiver le service d’accès à distance VPN, vérifier ou modifier le secret VPN, définir la plage d’adresses IP pour les utilisateurs VPN ou enregistrer un ficher de configuration VPN pour les utilisateurs de Mac OS X. Pour obtenir des informations sur les réglages et les commandes de cette sous-fenêtre, cliquez sur le bouton Aide dans le coin inférieur droit de la fenêtre Préférences du serveur. 148 Chapitre 8 Personnalisation des services À propos du service VPN Le service VPN (virtual private network) permet aux utilisateurs de se connecter à votre réseau depuis chez eux ou depuis d’autres endroits distants via Internet. Ils établissent une connexion VPN sécurisée pour accéder aux services de groupe de travail tels que le partage de fichiers, la messagerie, iChat, iCal et le service web. Le service VPN utilise le protocole L2TP et un secret partagé pour assurer la confidentialité, l’authentification et l’intégrité des communications. Un secret partagé sécurisé est généré automatiquement lorsque vous configurez votre serveur. Le secret partagé n’est pas utilisé pour authentifier les utilisateurs des ordinateurs clients lors de la connexion VPN. Il permet néanmoins au serveur de faire confiance aux ordinateurs clients qui disposent du secret partagé et inversement. Serveur et ordinateurs clients doivent disposer du secret partagé. Un ordinateur équipé de Mac OS X10.5 Leopard peut automatiquement obtenir le secret partagé et être configuré pour établir des connexions au service VPN du serveur. Consultez la rubrique « Configuration automatique des ordinateurs Mac Leopard » à la page 95. Les autres ordinateurs Mac et Windows peuvent être configurés de différentes façons pour se connecter au service VPN. Consultez les rubriques « Configuration d’une connexion VPN pour les utilisateurs Mac » à la page 107 et « Configuration manuelle de la connexion VPN d’un utilisateur » à la page 109. Chapitre 8 Personnalisation des services 149 Modification du secret partagé VPN Vous pouvez utiliser Préférences du serveur pour modifier le secret partagé utilisé par le serveur et un ordinateur client pour l’authentification lors de l’établissement d’une connexion VPN. Le fait de changer régulièrement de secret partagé améliore la sécurité VPN, mais n’est pas pratique car les utilisateurs doivent également changer le secret partagé sur les ordinateurs qu’ils utilisent pour les connexions VPN. Pour modifier le secret partagé VPN : 1 Dans la sous-fenêtre VPN de Préférences du serveur, cliquez sur Édition. 2 Sélectionnez « Afficher le secret partagé » de manière à pouvoir lire le secret, tapez un nouveau secret et cliquez sur OK. Le secret partagé doit comporter au moins 8 caractères (de préférence 12 caractères ou plus) comprenant des lettres, des chiffres et des symboles, mais pas d’espace. Initialement, le secret partagé est constitué de 32 caractères aléatoires. Vous pouvez utiliser l’Assistant de mot de passe pour vous aider à composer un nouveau secret partagé. Activez temporairement la sous-fenêtre Utilisateurs, cliquez sur Compte, sur « Réinitialiser le mot de passe », sur le bouton Clé à droite du champ « Nouveau mot de passe », puis sur Annuler et retournez à la sous-fenêtre VPN. L’Assistant de mot de passe reste ouvert. Vous pouvez l’utiliser pour générer un nouveau secret partagé que vous copiez dans le champ Suggestion et collez dans le champ Secret partagé. Après avoir changé leur secret, tous les utilisateurs VPN doivent procéder au même changement dans leur configuration VPN. Pour obtenir des informations sur cette modification, consultez la rubrique « Configuration manuelle de la connexion VPN d’un utilisateur » à la page 109. 150 Chapitre 8 Personnalisation des services Création d’un fichier de configuration VPN Vous pouvez utiliser Préférences du serveur pour générer un fichier que les utilisateurs Mac peuvent ouvrir pour créer automatiquement une configuration VPN. Après avoir créé la configuration VPN, l’utilisateur peut établir une connexion VPN au serveur et à son réseau via Internet. Le fichier de configuration fonctionne avec Mac OS X 10.3 ou ultérieur. Pour générer un fichier de configuration VPN : 1 Dans la sous-fenêtre VPN de Préférences du serveur, cliquez sur Enregistrer sous, sélectionnez un emplacement pour le fichier de configuration VPN, puis cliquez sur Enregistrer. 2 Distribuez le fichier de configuration enregistré aux utilisateurs qui ont besoin de configurer une configuration VPN sur leur Mac. Pour configurer un Mac, il suffit à un utilisateur d’ouvrir le fichier de configuration VPN que vous avez généré. L’ouverture de ce fichier entraîne l’ouverture soit de la sousfenêtre Réseau des Préférences Système, soit de Connexion à Internet (selon la version Mac OS X), puis l’importation d’une configuration VPN avec toutes les informations nécessaires à l’établissement d’une connexion VPN, à l’exception du nom et du mot de passe de compte utilisateur sur le serveur. Si Connexion à Internet demande à l’utilisateur où placer la configuration importée, celui-ci doit sélectionner VPN (L2TP). L’utilisateur ne doit pas sélectionner VPN (PPTP) ou toute autre option. Chapitre 8 Personnalisation des services 151 Lorsque les Préférences Réseau ou Connexion à Internet ont terminé l’importation de la configuration VPN, l’utilisateur doit taper un nom de compte et éventuellement un mot de passe, puis les enregistrer pour qu’ils fassent partie de la configuration VPN au moment de quitter l’application. Si l’utilisateur enregistre à la fois le nom et le mot de passe comme faisant partie de la configuration VPN, toute personne utilisant l’ordinateur en question pourra ouvrir automatiquement une session pour établir une connexion VPN à votre serveur. Par mesure de sécurité, vous pouvez demander aux utilisateurs de taper leur nom de compte mais pas leur mot de passe, puis de quitter l’application (Préférences Système ou Connexion à Internet). Si les utilisateurs n’enregistrent pas de mot de passe dans la configuration VPN sur leur ordinateur, il leur sera demandé d’ouvrir une session à chaque fois qu’ils établiront une connexion à votre serveur. Pour obtenir les informations à transmettre aux utilisateurs et leur expliquer comment utiliser le fichier de configuration VPN, consultez la rubrique « Configuration d’une connexion VPN pour les utilisateurs Mac » à la page 107. Modification de la plage d’adresses IP pour le VPN Vous pouvez utiliser Préférences du serveur pour modifier la plage d’adresses réservée par le serveur pour attribuer des adresses aux ordinateurs distants qui se connectent via VPN au serveur. Vous pouvez, par exemple, étendre cette plage pour rendre plus d’adresses IP disponibles pour les connexions VPN. Important : il s’agit d’adresses présentes sur le réseau du serveur, qui ne peuvent pas être utilisées par d’autres ordinateurs ou périphériques sur le réseau. Cette plage d’adresses ne peut comporter aucune adresse IP statique utilisée sur le réseau, ni empiéter sur la plage d’adresses IP attribuées par le serveur DHCP. 152 Chapitre 8 Personnalisation des services Pour modifier la plage d’adresses IP du service VPN : 1 Dans la sous-fenêtre VPN de Préférences du serveur, modifiez la première et la dernière adresse IP de la plage, ou les deux. La plage d’adresses doit être suffisamment large pour pouvoir inclure le nombre maximum d’ordinateurs distants simultanément connectés via VPN. Le service VPN attribue une adresse IP pour la durée de la connexion VPN et récupère l’adresse attribuée lorsque l’ordinateur distant se déconnecte. 2 Si vous disposez d’une borne d’accès AirPort ou d’un autre routeur Internet (passerelle) qui fournit le service DHCP, il peut s’avérer nécessaire d’adapter sa plage d’adresses IP de sorte que les plages d’adresses DHCP et VPN ne se chevauchent pas. Pour obtenir des informations sur la modification des réglages d’un routeur Internet, consultez la documentation du routeur. Lorsqu’un ordinateur distant établit une connexion VPN, le serveur lui attribue une adresse IP inutilisée provenant de la plage d’adresses réservées. Cette adresse IP ne remplace pas l’adresse IP déjà utilisée par l’ordinateur distant pour se connecter à Internet. L’ordinateur distant conserve cette adresse IP et toute autre adresse IP qu’il utilise et ajoute l’adresse IP qui lui est attribuée pour le VPN. Chapitre 8 Personnalisation des services 153 Fourniture d’un service VPN via un routeur Internet Si votre serveur fournit un service VPN à travers une borne d’accès AirPort ou tout autre routeur Internet et si les ordinateurs des utilisateurs ont besoin d’établir des connexions VPN via leurs propres bornes d’accès ou routeurs Internet, votre serveur doit se trouver sur un sous-réseau IP différent de celui des ordinateurs des utilisateurs VPN. En d’autres termes, les trois premiers nombres (tels que 10.0.1 ou 192.168.1) de l’adresse IP de votre serveur ne peuvent être identiques aux trois premiers nombres des adresses IP des utilisateurs VPN. Vous pouvez éviter ce conflit en modifiant le troisième nombre de l’adresse IP de tous les périphériques rattachés au réseau local de votre serveur : borne d’accès AirPort ou autre routeur Internet, serveur et autres ordinateurs. Utilisez un nombre compris entre 2 et 254. Par exemple, si votre serveur et d’autres périphériques rattachés à son réseau ont des adresses IP commençant par « 10.0.1 », modifiez-les de sorte qu’elles commencent par « 10.0.2 » ou par « 10.0.100 ». Si leurs adresses IP commencent par « 192.168.1 », vous pouvez les changer pour qu’elles commencent par « 192.168.5 » ou par « 192.168.70 ». Vous pouvez également utiliser les valeurs 172.16.0 à 172.31.255. Dans tous les cas, utilisez le masque de sous-réseau 255.255.255.0. Si votre borne d’accès AirPort, un autre routeur Internet ou le serveur DHCP attribue des adresses IP aux ordinateurs de votre réseau, modifiez-les pour attribuer des adresses IP commençant par les trois premiers nombres de l’adresse IP de votre serveur. Si possible, effectuez ces modifications avant de configurer votre serveur. Pour procéder à ces modifications sur une borne d’accès AirPort, utilisez Utilitaire AirPort (qui se trouve dans /Applications/Utilitaires/). Pour obtenir des instructions, ouvrez Utilitaire AirPort, puis consultez le menu Aide. Pour obtenir des informations sur la configuration d’un autre type de routeur ou de passerelle Internet, consultez la documentation correspondante. 154 Chapitre 8 Personnalisation des services Pour obtenir des informations sur le changement de l’adresse IP de votre serveur, consultez la rubrique « Modification de l’adresse IP de votre serveur » à la page 161. Après avoir changé l’adresse IP de votre borne d’accès AirPort ou d’un autre routeur Internet, procédez aux changements nécessaires sur votre serveur et sur les autres ordinateurs de son réseau pour pouvoir utiliser la nouvelle adresse comme adresse de routeur. Pour effectuer ces changements, utilisez la sous-fenêtre Réseau des Préférences Système sur votre serveur et sur les autres Macs. Pour obtenir des informations sur le changement d’adresses IP d’autres périphériques, consultez leur documentation. Personnalisation des services à l’aide d’applications avancées Bien que Préférences du serveur et le widget d’état du serveur soient les outils les mieux adaptés pour l’administration d’une configuration standard ou de groupe de travail de Leopard Server, vous pouvez également utiliser Admin Serveur, Gestionnaire de groupe de travail, ainsi que d’autres applications et outils avancés énumérés à la rubrique « Outils et applications avancés » à la page 36. Vous pouvez utiliser les applications et les outils avancés pour personnaliser des services en modifiant leurs options avancées. Vous pouvez également activer des services, tels que QuickTime Streaming Server, ne faisant pas partie d’une configuration standard ou de groupe de travail. Pour obtenir des informations sur les services, les options et les applications avancés, consultez Administration du serveur et les autres guides d’administration avancée décrits à la rubrique « Guides d’administration de Mac OS X Server » à la page 173. Chapitre 8 Personnalisation des services 155 Important : avant d’utiliser Admin Serveur, Gestionnaire de groupe de travail ou d’autres outils et applications avancés pour apporter des modifications à une configuration standard ou de groupe de travail, notez soigneusement les réglages actuels au cas où vous auriez besoin d’y revenir. Vous pouvez, par exemple, faire une capture d’écran de chaque sous-fenêtre et zone de dialogue avant de changer les réglages qu’elles contiennent. (Pour plus d’informations sur les captures d’écran, basculez vers le Finder, puis utilisez le menu d’Aide.) 156 Chapitre 8 Personnalisation des services 9 Gestion des informations du serveur 9 Utilisez les Préférences serveur pour obtenir des informations générales, vérifier les historiques de service, consulter les graphes d’activité du serveur et modifier les réglages du pare-feu. Gestion des informations du serveur Utilisez la sous-fenêtre Informations de Préférences du serveur pour obtenir des informations sur votre serveur, notamment le matériel et les logiciels installés, les noms et l’adresse réseau, ainsi que le numéro de série. Vous pouvez également modifier le nom et le numéro de série de l’ordinateur du serveur. Pour plus d’informations sur les réglages et les commandes disponibles dans cette sous-fenêtre, cliquez sur le bouton Aide situé dans l’angle inférieur droit de la sous-fenêtre Préférences du serveur. 157 Modification du numéro de série ou des détails de la licence de site Vous pouvez utiliser Préférences du serveur pour modifier le numéro de série du logiciel Mac OS X Server et les informations de la licence de site. Pour modifier le numéro de série du logiciel ou la licence de site : 1 Dans la sous-fenêtre Informations de Préférence du serveur, cliquez sur le bouton Modifier situé à côté des informations de la licence du serveur. 2 Tapez un autre numéro de série ou modifiez les détails de la licence de site en fonction de vos besoins, puis cliquez sur Enregistrer. 158 Chapitre 9 Gestion des informations du serveur Modification des réglages de notification Vous pouvez utiliser Préférences du serveur pour modifier l’adresse électronique à laquelle le serveur envoie des messages pour vous avertir en cas d’espace disque faible, vous signaler les mises à jour de logiciels et vous prévenir lorsque des messages électroniques infectés par un virus ont été supprimés. Vous pouvez également activer ou désactiver chaque type de notification. Pour changer d’adresse électronique de notification : 1 Dans la sous-fenêtre Informations de Préférences du serveur, cliquez sur le bouton Modifier situé sur la ligne Notifications. 2 Tapez l’adresse électronique souhaitée dans le champ des notifications électroniques. Si vous souhaitez qu’aucune notification ne soit envoyée, laissez vierge le champ des notifications électroniques. 3 Sélectionnez les types de notification que doit envoyer le serveur, puis cliquez sur Enregistrer. Espace disque faible : envoie un message dès qu’un disque ou une partition contient moins de 5 pour cent d’espace libre disponible. Mises à jour de logiciels disponibles : envoie un message lorsque de nouvelles mises à jour de logiciels sont disponibles pour le serveur. Virus détecté dans message entrant : envoie un message lorsque le filtre antivirus du courrier électronique détecte un virus. Chapitre 9 Gestion des informations du serveur 159 Modification du nom de votre serveur Vous pouvez utiliser Préférences du serveur pour modifier le nom de l’ordinateur du serveur. Cela permet d’identifier le serveur auprès des ordinateurs clients qui recherchent des serveurs de fichiers en réseau, des files d’attente d’impression ou d’autres ressources réseau identifiées par un nom d’ordinateur plutôt que par un nom DNS. Pour modifier le nom de l’ordinateur du serveur : m Dans la sous-fenêtre Informations de Préférences du serveur, modifiez le champ Nom de l’ordinateur. Spécifiez un nom de 63 caractères latins maximum (espaces compris) en évitant d’utiliser les caractères =, : ou @. Mac OS X convertit automatiquement le nom de l’ordinateur en format compatible avec le partage de fichiers SMB. Pour modifier le nom d’hôte local du serveur, utilisez la sous-fenêtre Partage des Préférences Système sur le serveur. Les autres ordinateurs du réseau local du serveur (sousréseau IP) peuvent utiliser le nom d’hôte local du serveur pour contacter le serveur. Si vous modifiez le nom d’hôte local de votre serveur, les utilisateurs des autres ordinateurs devront peut-être modifier leurs signets ou d’autres réglages pour pouvoir utiliser le nouveau nom d’hôte local du serveur. Pour plus d’informations concernant l’utilisation des Préférences Système, ouvrez cette sous-fenêtre, puis utilisez le menu Aide. Seul l’administrateur de votre service DNS peut modifier le nom DNS du serveur. Évitez de modifier le nom DNS du serveur car cela obligera les utilisateurs de ses services à reconfigurer leurs ordinateurs.  Les utilisateurs disposant de Mac OS X 10.5 Leopard doivent utiliser Utilitaire d’annuaire pour déconnecter leur ordinateur du serveur et pour se connecter de nouveau au serveur. 160 Chapitre 9 Gestion des informations du serveur  Les utilisateurs disposant d’une version plus ancienne de Mac OS X ou utilisant Windows devront modifier leurs abonnements à des calendriers partagés, leurs adresses iChat, leurs adresses électroniques, l’adresse du site web du serveur, les adresses wiki de groupe et l’adresse VPN du serveur. Modification de l’adresse IP de votre serveur L’adresse IP du serveur fait partie des réglages de connexion au réseau de la sous-fenêtre Réseau des Préférences Système. Pour plus d’informations sur la modification des préférences Réseau, ouvrez Préférences Système sur le serveur, puis utilisez le menu Aide. Important : si votre service DNS est fourni par votre fournisseur d’accès à Internet ou par un autre serveur situé sur votre réseau, modifiez l’enregistrement DNS de votre serveur afin d’utiliser la nouvelle adresse IP. La modification de l’adresse IP de votre serveur peut interrompre la connexion des ordinateurs fonctionnant sous Mac OS X 10.5 Leopard. Si cela se produit, les utilisateurs de ces ordinateurs doivent utiliser Utilitaire d’annuaire pour déconnecter leur ordinateur du serveur et pour se connecter de nouveau au serveur. Chapitre 9 Gestion des informations du serveur 161 Connexion à un serveur de répertoire Si votre organisation possède un serveur de répertoire, mais que vous n’y avez pas connecté votre serveur lors de la configuration, vous pouvez le faire maintenant. Vous pouvez ensuite importer, pour les membres de votre groupe de travail, des comptes utilisateur depuis ce serveur de répertoire. Vous pouvez également donner à d’autres comptes utilisateur du serveur de répertoire l’accès aux services de votre groupe de travail en définissant ces comptes comme membres de groupe externes. Pour plus d’informations, consultez les rubriques « Importation automatique de groupes d’utilisateurs » à la page 78 et « Ajout ou suppression de membres externes d’un groupe » à la page 120. Utilisez Utilitaire d’annuaire (situé dans /Applications/Utilitaires/) pour vous connecter à un serveur de répertoire. Pour plus d’informations concernant la connexion à un serveur de répertoire, ouvrez Utilitaire d’annuaire, puis utilisez le menu Aide. Votre serveur est considéré comme une configuration de groupe de travail s’il est connecté à un serveur de répertoire. 162 Chapitre 9 Gestion des informations du serveur Modification des réglages de coupe-feu Utilisez la sous-fenêtre Coupe-feu de Préférences du serveur pour configurer un coupefeu protégeant votre serveur des utilisateurs provenant d’autres réseaux ou d’Internet. Le coupe-feu contrôle les connexions entrantes provenant de l’extérieur de votre réseau local (sous-réseau IP). Le coupe-feu permet à des services individuels d’accepter des connexions entrantes provenant d’ordinateurs hors du réseau local de votre serveur ou de forcer des services sélectionnés à accepter les connexions entrantes provenant d’ordinateurs du réseau local de votre serveur. Vous pouvez démarrer le coupe-feu et sélectionner les services limitant les connexions entrantes. Vous pouvez également empêcher le coupe-feu d’autoriser les connexions réseau entrantes à tous les services extérieurs au réseau local de votre serveur. Chapitre 9 Gestion des informations du serveur 163 Pour modifier les réglages de coupe-feu : 1 Dans la sous-fenêtre Coupe-feu de Préférences du serveur, cliquez sur le bouton Activé/ Désactivé pour activer ou désactiver le coupe-feu. Activez le coupe-feu si vous voulez contrôler séparément les connexions entrantes de chacun des services de la liste. Vous pouvez également désactiver le coupe-feu pour autoriser les connexions réseau entrantes à tous les services extérieurs au réseau local de votre serveur. 2 Dans la liste des services, cochez la case d’un des services si vous voulez que celui-ci accepte uniquement les connexions entrantes provenant du réseau local du serveur. Désélectionnez la case d’un des services si vous voulez que celui-ci accepte les connexions entrantes provenant de tous les réseaux, y compris Internet. Les réglages de la liste des services prennent effet uniquement si le coupe-feu est activé. À propos du coupe-feu Mac OS X Server comprend un logiciel coupe-feu que vous pouvez utiliser pour bloquer les communications réseau indésirables avec votre serveur. Ce coupe-feu est appelé coupe-feu d’application, car il accepte ou refuse les connexions entrantes en fonction de l’application, du service ou de tout autre module logiciel particulier essayant d’accepter la connexion. Ce coupe-feu ne contrôle pas le trafic réseau sortant. Les réglages de la sous-fenêtre Coupe-feu de Préférences du serveur permettent de contrôler le même coupe-feu que les réglages de la sous-fenêtre Coupe-feu de la sous-fenêtre Sécurité de Préférences du serveur. 164 Chapitre 9 Gestion des informations du serveur Mac OS X Server dispose d’un autre coupe-feu fonctionnant différemment. Appelé coupe-feu IP, il accepte ou refuse le trafic entrant ou sortant en se basant sur les attributs du trafic, tels que le port de destination ou l’adresse IP d’origine. Le coupe-feu IP peut être utilisé en même temps que le coupe feu d’application. Pour obtenir des informations sur le coupe-feu IP, consultez la rubrique Administration des services de réseau (décrite dans « Guides d’administration de Mac OS X Server » à la page 173). Consultation des historiques du serveur Utilisez la sous-fenêtre Historiques de Préférences du serveur pour afficher les historiques de messages conservés par les composants Mac OS X Server lorsqu’ils fournissent des services. Ces historiques comprennent les messages affichés dans les zones de dialogue d’avertissement, ainsi que des messages (uniquement visibles dans les historiques) d’avertissements, d’erreurs et d’opérations de routine. Si vous recevez un message d’erreur dans une zone de dialogue, un historique peut afficher des détails complémentaires relatifs au problème. Chapitre 9 Gestion des informations du serveur 165 Les messages d’historiques sont plutôt techniques et ne sont pas très compréhensibles pour les utilisateurs moyens, mais ils peuvent aider les techniciens à résoudre les problèmes. Voici quelques façons d’utiliser la sous-fenêtre Historiques : m Sélectionnez un historique dans le menu local Présentation. Le nom de fichier de l’historique et son emplacement sur le serveur sont affichés au-dessus du contenu de l’historique. m Affichez uniquement les entrées d’historique contenant une phrase ou un mot particulier en saisissant ce mot ou cette phrase dans le champ Filtre, en haut de la fenêtre. 166 Chapitre 9 Gestion des informations du serveur m Affichez toutes les entrées de l’historique sélectionné en supprimant le contenu du champ Filtre ou en cliquant sur le bouton X du champ. Vous pouvez également afficher les historiques Mac OS X Server et d’autres historiques via l’application Console (située dans /Applications/Utilitaires/) sur le serveur. Vous pouvez par exemple utiliser Console pour afficher le fichier console.log qui contient des messages importants provenant d’applications ouvertes sur le serveur. Pour obtenir des informations sur l’utilisation de Console, ouvrez l’application, puis utilisez le menu Aide. Chapitre 9 Gestion des informations du serveur 167 Contrôle des courbes du serveur Utilisez la sous-fenêtre Courbes des Préférences du serveur pour obtenir une image de l’activité du serveur sur la durée. Vous pouvez ainsi repérer les moments où le serveur est habituellement occupé, voir s’il fonctionne presque à son niveau maximum et vérifier à quel moment il est susceptible d’être moins utilisé. 168 Chapitre 9 Gestion des informations du serveur Voici quelques façons d’utiliser la sous-fenêtre Courbes : m Choisissez un type d’activité et une période dans les menus locaux. Utilisation du processeur : surveille la charge de travail du ou des processeurs du serveur (également appelés unités centrales de traitement ou UCT). Trafic réseau : suit le nombre de données entrantes et sortantes transférées par le serveur sur le réseau. Espace disque : vérifiez la quantité d’espace utilisée et la quantité disponible sur chaque disque monté ou volume (partition). Trafic du partage de fichiers : suit le nombre de données entrantes et sortantes transférées par les services de partage de fichiers sur le réseau. Trafic de site web : suit le nombre de données entrantes et sortantes transférées par les services web sur le réseau. Vous pouvez également surveiller l’activité du serveur en utilisant le widget d’état du serveur directement sur le serveur ou à partir d’un autre ordinateur du réseau. Pour plus d’informations, consultez la rubrique « Utilisation du widget d’état du serveur » à la page 59. Si le serveur possède un écran, vous pouvez utiliser Moniteur d’activité (situé dans /Applications/Utilitaires/) sur le serveur. Moniteur d’activité affiche les processus et les applications ouverts sur l’ordinateur. Il vous permet également de surveiller la charge de travail du processeur à court terme, l’activité des disques et l’activité du réseau. Pour obtenir des informations sur Moniteur d’activité, ouvrez cette application, puis utilisez le menu Aide. Chapitre 9 Gestion des informations du serveur 169 10 En savoir plus 10 Pour en savoir plus sur l’utilisation de Mac OS X Server, consultez l’aide à l’écran, les guides avancés et le web. Utilisation de l’aide à l’écran Vous pouvez obtenir des instructions à l’écran pendant que vous utilisez Leopard Server. L’aide peut être affichée sur un serveur ou sur un ordinateur administrateur (un ordinateur administrateur est un ordinateur Mac OS X sur lequel est installé le logiciel d’administration de Leopard Server). Pour en savoir plus, consultez la rubrique « Préparation d’un ordinateur administrateur » à la page 44. Pour obtenir de l’aide dans le cas d’une configuration standard ou de groupe de travail de Leopard Server : m Ouvrez Préférences du serveur, puis :  Choisissez Aide > Préférences du serveur, pour explorer les rubriques d’aide et faire des recherches.  Cliquez sur un bouton d’aide dans Préférences du serveur.  Utilisez le menu Aide pour rechercher une tâche à exécuter. 171 L’aide à l’écran de Préférences du serveur contient toutes les instructions de ce guide pour gérer une configuration standard ou de groupe de travail de Leopard Server. L’Aide de Préférences du serveur renferme d’autres rubriques centrées plus particulièrement que le guide sur des tâches spécialisées. Pour obtenir de l’aide dans le cas d’une configuration avancée de Leopard Server : m Ouvrez Admin Serveur ou Gestionnaire de groupe de travail, puis :  Choisissez Aide > Aide Admin Serveur ou Aide > Aide Gestionnaire de groupe de travail avant d’explorer les rubriques d’aide et d’effectuer des recherches.  Utilisez le menu Aide pour rechercher une tâche à exécuter. L’Aide contient des instructions issues de Administration du serveur ainsi que d’autres guides d’administration avancés décrits dans « Guides d’administration de Mac OS X Server ». Pour visualiser les rubriques d’aide les plus courantes à propos du serveur : m Assurez-vous que le serveur ou l’ordinateur administrateur est connecté à Internet pendant que vous consultez l’Aide. Visualisation Aide extrait automatiquement depuis Internet et met en cache les rubriques d’aide les plus courantes concernant les serveurs. Lorsque vous n’êtes pas connecté à Internet, Visualisation Aide affiche les rubriques d’aide mises en cache. 172 Chapitre 10 En savoir plus Guides d’administration de Mac OS X Server Premiers contacts traite de l’installation et de la configuration des configurations standard et de groupe de travail de Mac OS X Server. Pour les configurations avancées, consultez Administration du serveur, qui regroupe la planification, l’installation, la configuration et l’administration du serveur en général. Une série de guides supplémentaires, énumérés ci-dessous, décrit la planification, la configuration, ainsi que la gestion avancée des services individuels. Vous pouvez obtenir ces guides au format PDF sur le site web de documentation de Mac OS X Server : www.apple.com/fr/server/documentation/ Chapitre 10 En savoir plus 173 174 Ce guide ... explique comment : Premiers contacts et Feuille d’opération d’installation et de configuration Installer Mac OS X Server et mettre en place une configuration standard ou de groupe de travail. Administration de ligne de commande Installer, configurer et gérer Mac OS X Server à l’aide de fichiers de configuration et d’outils de ligne de commande UNIX. Administration des services de fichier Partager certains volumes ou dossiers de serveur entre les clients du serveur, à l’aide des protocoles AFP, NFS, FTP et SMB. Administration du service iCal Configurer et gérer le service de calendrier partagé d’iCal. Administration du service iChat Configurer et gérer le service de messagerie instantanée d’iChat. Configuration de la sécurité de Mac OS X Renforcer la sécurité des ordinateurs (clients) Mac OS X, comme l’exigent les entreprises et les organismes publics. Configuration de la sécurité de Mac OS X Server Renforcer la sécurité de Mac OS X Server et de l’ordinateur sur lequel il est installé, comme l’exigent les entreprises et les organismes publics. Administration du service de messagerie Configurer et gérer les services de messagerie IMAP, POP et SMTP sur le serveur. Administration des services de réseau Installer, configurer et administrer les services DHCP, DNS, VPN, NTP, coupe-feu IP, NAT et RADIUS sur le serveur. Chapitre 10 En savoir plus Ce guide ... explique comment : Administration d’Open Directory Configurer et gérer les services de répertoire et d’authentification et configurer les clients autorisés à accéder aux services de répertoire. Administration de Podcast Producer Configurer et gérer le service Podcast Producer destiné à enregistrer, traiter et distribuer des podcasts. Administration du service d’impression Héberger les imprimantes partagées et gérer les files d’attente et travaux d’impression associés. Administration de QuickTime Streaming et Broadcasting Capturer et encoder du contenu QuickTime. Configurer et gérer le service QuickTime Streaming en vue de diffuser des données multimédias en temps réel ou à la demande. Administration du serveur Mettre en place l’installation et la configuration avancées du logiciel serveur et gérer des options qui s’appliquent à plusieurs services ou à l’intégralité du serveur. Administration de Mise à jour de logiciels et d’Imagerie système Utiliser NetBoot, NetInstall et Mise à jour de logiciels pour automatiser la gestion du système d’exploitation et des autres logiciels utilisés par les ordinateurs clients. Mise à niveau et migration Utiliser des réglages de données et de services correspondant à une version antérieure de Mac OS X Server ou de Windows NT. Chapitre 10 En savoir plus 175 Ce guide ... explique comment : Gestion des utilisateurs Créer et gérer des comptes utilisateur, des groupes et des ordinateurs. Configurer les préférences gérées des clients Mac OS X. Administration des technologies web Configurer et gérer des technologies web telles que les blogs, WebMail, wiki, MySQL, PHP, Ruby on Rails (RoR) et WebDAV. Administration Xgrid Configurer et gérer des grappes de calcul de systèmes Xserve et d’ordinateurs Mac. Glossaire Mac OS X Server Savoir à quoi correspondent les termes utilisés pour les produits de serveur et les produits de stockage. Visualisation de guides PDF à l’écran Lorsque vous lisez la version PDF d’un guide à l’écran, vous pouvez :  Afficher les signets pour visualiser le plan du guide et cliquer sur un signet pour accéder directement à la rubrique correspondante.  Rechercher un mot ou une phrase pour afficher une liste des endroits où ce mot ou cette phrase apparaît dans le document. Cliquez sur un de ces endroits pour afficher la page correspondante.  Cliquer sur une référence croisée pour accéder directement à la rubrique référencée. Cliquez sur un lien pour visiter le site web dans votre navigateur. 176 Chapitre 10 En savoir plus Impression des guides PDF Afin d’économiser du papier et de l’encre et d’améliorer la lisibilité, suivez ces étapes lorsque vous imprimez un guide :  Économisez de l’encre ou du toner en évitant d’imprimer la couverture.  Si vous disposez d’une imprimante couleur, économisez de l’encre en choisissant une option d’impression en niveaux de gris ou en noir et blanc dans une des sections de la zone de dialogue Imprimer.  Réduisez le volume du document imprimé et économisez du papier en imprimant plusieurs pages par feuille. Dans la zone de dialogue Imprimer, choisissez Présentation dans le menu local sans titre. Si votre imprimante prend en charge l’impression recto verso (duplex), sélectionnez l’une des options proposées. Dans le cas contraire, choisissez 2 dans le menu local Pages par feuille et réglez l’échelle sur 115 % (155 % pour Premiers contacts).  Pour imprimer Premiers contacts à partir du PDF, il est conseillé d’agrandir les pages au format CD même si vous n’imprimez pas deux pages par feuille. Réglez l’échelle sur 155 %. Si vous utilisez Mac OS X 10.4 ou antérieur, vous trouverez le réglage d’échelle dans la zone de dialogue Format d’impression. Chapitre 10 En savoir plus 177 Obtenir des mises à jour de documentation Apple publie régulièrement des pages d’aide révisées ainsi que de nouvelles éditions de ses guides. Certaines pages d’aide révisées sont des mises à jour des dernières éditions de ces guides.  Pour afficher les nouvelles rubriques d’aide à l’écran d’une application de serveur, assurez-vous que votre serveur ou votre ordinateur administrateur est connecté à Internet et cliquez sur le lien des dernières rubriques d’aide ou de mise à jour dans la page d’aide principale de l’application.  Pour télécharger les guides les plus récents en format PDF, rendez-vous sur le site web de documentation de Mac OS X Server : www.apple.com/fr/server/documentation/ 178 Chapitre 10 En savoir plus Pour obtenir des informations supplémentaires Pour en savoir plus, consultez les ressources suivantes Documents Lisez-moi (sur le disque d’installation de Mac OS X Server et le disque Outils d’administration) Mises à jour importantes et informations spéciales Site web de Mac OS X Server (www.apple.com/fr/server/macosx) Informations complètes sur le produit et la technologie Site web d’assistance de Mac OS X Server (www.apple.com/fr/support/macosxserver) Accès à des centaines d’articles du service d’assistance Apple Sites web (en anglais) de discussions Apple (discussions.apple.com) Ce site permet de poser des questions à d’autres administrateurs, de partager vos connaissances, de donner des conseils et d’en recevoir Site web (en anglais) des listes d’envoi d’Apple (www.lists.apple.com) Abonnez-vous aux listes d’envoi pour discuter par courrier électronique avec d’autres administrateurs. Chapitre 10 En savoir plus 179 Préparation des disques pour l’installation de Mac OS X Server A Annexe A Utilisez le programme d’installation, Assistant du serveur ou Utilitaire de disque si vous devez effacer un disque, le partitionner en plusieurs volumes ou configurer un ensemble RAID. Outils à utiliser Objectif À quel moment Programme d’installation Effacer le disque cible en utilisant un format courant Pendant l’installation locale Assistant du serveur Effacer le disque cible en utilisant le format le plus courant : Mac OS X Étendu (journalisé) Pendant l’installation à distance Utilitaire de disque Effacer le disque cible en utilisant des formats moins courants, partitionner l’intégralité du disque en plusieurs volumes ou configurer un ensemble RAID Pendant l’installation locale Avant l’installation à distance 181 Pour plus d’informations concernant l’utilisation du programme d’installation, d’Assistant du serveur et d’Utilitaire de disque au cours de l’installation, reportez-vous au chapitre 2, « Installation de Mac OS X Server ». Pour plus d’informations concernant le contrôle d’Utilitaire de disque à distance (depuis un autre ordinateur) à l’aide d’Apple Remote Desktop (que vous pouvez acheter séparément) avant l’installation à distance, reportez-vous à Administration du serveur (décrit dans « Guides d’administration de Mac OS X Server » à la page 173). AVERTISSEMENT : avant de partitionner un disque, de créer un ensemble RAID ou d’effacer un disque ou une partition sur un serveur, sauvegardez toutes les données d’utilisateur que vous souhaitez enregistrer en les copiant sur un autre disque. Effacement à l’aide du programme d’installation Vous pouvez effacer le disque cible lorsque vous utilisez le programme d’installation de Mac OS X Server. Lorsque vous sélectionnez le disque cible dans le programme d’installation, une option permettant d’effacer le disque cible durant l’installation vous est proposée. Vous avez le choix entre deux formats de disque :  Mac OS Étendu (Journalisé) est l’option recommandée. Il s’agit du format le plus courant pour un volume de démarrage Mac OS X Server.  Mac OS Étendu (sensible à la casse, journalisé) mérite votre attention si vous envisagez d’héberger sur votre serveur un site web conventionnel à contenu web statique plutôt que des sites web wiki de groupe. Les volumes sensibles à la casse peuvent héberger du contenu web statique avec une correspondance plus directe entre les fichiers et les adresses URL. 182 Annexe A Préparation des disques pour l’installation de Mac OS X Server Important : un logiciel tiers risque de ne pas fonctionner correctement s’il est installé sur un volume sensible à la casse en raison d’une discordance imprévue de l’emploi des majuscules. Une application peut, par exemple, comporter un dossier nommé « Modules », alors que certaines parties de cette application appellent ce dossier « modules ». Cela ne poserait aucun problème sur un volume Mac OS Étendu (journalisé), mais pas sur un volume Mac OS Étendu (sensible à la casse, journalisé). Effacement à l’aide d’Assistant du serveur Si vous utilisez Assistant du serveur pour installer Mac OS X Server à distance et si Mac OS X Server ou Mac OS X est déjà installé sur le disque cible, Assistant du serveur ne peut effacer le disque qu’en utilisant le format Mac OS Étendu (journalisé). Effacement à l’aide d’Utilitaire de disque Pour bénéficier d’un plus grand choix de formats, utilisez le menu Utilitaires du programme d’installation pour ouvrir l’application Utilitaire de disque, puis effacez le disque cible à l’aide de cette application. Vous pouvez choisir les formats décrits à la page précédente ou choisir leurs variantes non journalisées : Mac OS Étendu et Mac OS Étendu (sensible à la casse). Le format ZFS ne convient pas aux disques de démarrage Mac OS X Server. Les versions plus anciennes de Mac OS X et de Mac OS X Server permettent également d’effacer des disques en utilisant le format de fichiers UFS (UNIX File System). N’utilisez pas ce format pour les disques de démarrage Mac OS X Server. Annexe A Préparation des disques pour l’installation de Mac OS X Server 183 Partitionnement d’un disque dur Partitionner le disque dur permet de créer un volume destiné au logiciel système du serveur et un ou plusieurs autres pour les données et les autres logiciels. La taille minimale recommandée pour une partition d’installation est de 20 Go. Un volume plus important est recommandé pour les configurations standard ou les configurations de groupe de travail, car elles conservent les dossiers partagés et les sites web de groupe sur le volume de démarrage avec le logiciel serveur. Utilisez Utilitaire de disque pour partitionner un disque dur. Création d’un ensemble RAID Si vous installez Leopard Server sur un ordinateur doté de plusieurs disques durs internes, vous pouvez créer un ensemble RAID (matrice redondante de disques indépendants) pour optimiser la capacité de stockage, améliorer les performances et augmenter la fiabilité en cas de défaillance de disque. Un ensemble RAID en miroir, par exemple, augmente la fiabilité en écrivant vos données simultanément sur deux disques ou plus. Si l’un des disques est défaillant, votre serveur utilise automatiquement l’un des autres disques de l’ensemble RAID. Utilitaire de disque vous permet de configurer un ensemble RAID. Vous pouvez configurer la mise en miroir RAID après avoir installé Mac OS X Server si le disque utilisé n’est pas partitionné. Afin d’éviter toute perte de données, vous devez configurer la mise en miroir RAID le plus tôt possible. Pour plus d’informations sur la configuration d’un ensemble RAID, ouvrez Utilitaire de disque, puis utilisez le menu Aide. 184 Annexe A Préparation des disques pour l’installation de Mac OS X Server Configuration d’un routeur Internet B Annexe B Configurez une borne d’accès AirPort ou un routeur Internet, afin de rendre les services de votre serveur disponibles via Internet. Si vous disposez d’un routeur Internet ou d’une passerelle partageant une connexion Internet entre les ordinateurs de votre réseau local, ce routeur ou cette passerelle isole votre réseau local d’Internet. Les ordinateurs connectés à Internet ne peuvent pas accéder aux services fournis par votre serveur, à moins que votre routeur ne soit configuré pour réexpédier vers votre serveur les requêtes effectuées auprès de chaque service. Dans ce processus de réexpédition de ports (ou mappage de ports) chaque service communique par le biais d’un port de communication numéroté et abstrait. Ces ports ne sont pas physiques comme le port Ethernet de votre ordinateur. Configuration du mappage des ports sur une borne d’accès AirPort Extreme Une configuration standard ou de groupe de travail de Mac OS X Server version 10.5 Leopard peut configurer automatiquement le mappage de ports sur une borne d’accès AirPort Extreme (802.11n). Le serveur configure l’AirPort Extreme pour rendre les services iChat, courrier électronique, web et VPN disponibles sur Internet. Le serveur configure l’AirPort Extreme séparément pour chaque service lors du démarrage et de l’arrêt du service. 185 Le serveur peut configurer automatiquement un mappage de ports sur une borne d’accès AirPort utilisant le mot de passe par défaut (public). Si le mot de passe de la borne d’accès AirPort est différent, vous pouvez le saisir lors de l’installation locale du serveur et ce dernier peut ainsi configurer un mappage de ports sur la borne d’accès. Si vous procédez à l’installation de votre serveur à distance, il pourra configurer automatiquement le mappage de ports, à condition que votre borne d’accès utilise le mot de passe par défaut. Le mot de passe par défaut étant cependant généralement connu, son utilisation compromet la sécurité de votre réseau sans fil. Pour configurer automatiquement une borne d’accès AirPort, l’option Mode IPv6 doit être réglée sur Tunnel dans l’application Utilitaire AirPort (située dans /Applications/Utilitaires/). La borne d’accès AirPort doit être configurée pour partager une connexion Internet avec les ordinateurs qui y sont connectés via Ethernet. Seules les configurations standard et de groupe de travail de Leopard Server peuvent configurer automatiquement une borne d’accès AirPort. Les configurations avancées de Leopard Server laissent le mappage de ports aux soins de l’administrateur. Remarque : les utilisateurs ayant des comptes sur votre serveur doivent créer une connexion VPN vers votre serveur pour obtenir un accès distant sécurisé à tous les services via Internet. La configuration de la réexpédition de ports, qu’elle soit automatique sur un AirPort Extreme ou manuelle comme expliqué plus bas, ne rend disponibles via Internet que certains des services de votre serveur. 186 Annexe B Configuration d’un routeur Internet Configuration manuelle du mappage de ports sur un routeur Internet Vous pouvez configurer manuellement le mappage de ports sur la plupart des routeurs Internet en utilisant leur logiciel de configuration. Ce logiciel de configuration est généralement constitué de plusieurs pages web. Ouvrez Safari, puis accédez à la page web contenant les réglages de mappage de ports ou de réexpédition de ports. Dans certains cas, vous pouvez sélectionner des services standard, tels que web ou VPN, et spécifier que chacun d’entre eux doit être associé à l’adresse IP de votre serveur. Dans d’autres cas, vous devez saisir les numéros de port des services, puis saisir l’adresse IP de votre serveur pour chacun d’entre eux. Annexe B Configuration d’un routeur Internet 187 Le tableau suivant regroupe les services et les ports correspondant pour lesquels il peut être utile de configurer le mappage ou la réexpédition de ports. Certains routeurs Internet peuvent vous demander de spécifier le protocole TCP ou UDP pour chaque port, d’autres non. Pour obtenir des informations spécifiques sur la manière de configurer une réexpédition de ports sur votre routeur Internet, reportez-vous à la documentation du routeur. 188 Service Port TCP ou UDP Service iChat iChat serveur à serveur Proxy de transfert de fichiers iChat 5269 7777 TCP TCP Service de messagerie SMTP 25 TCP Service web HTTP 80 TCP Service VPN ISAKMP/IKE L2TP PPTP IKE NAT Traversal 500 170 1723 4500 UDP UDP TCP UDP Annexe B Configuration d’un routeur Internet A accès dossier 132 groupes 116 utilisateur 84, 86, 123 utilisateur root 52 administrateur comptes 52 comptes pour 72, 87 configuration 52, 72, 88 Admin Serveur 64, 155 adresse IP passerelle 50, 53 serveur, modification 161 serveur distant 47, 54 service VPN 152, 153 adresses électroniques 68, 115, 159 aide, utilisation 171 Apple Remote Desktop 48, 182 application Répertoire 97, 110 applications 35, 36 Voir aussi les applications individuellement archivage Index Index listes d’envoi de groupe 127 messages instantanés 138 Assistant du serveur 44, 45, 49, 50, 53 authentification réseau sans fil 41 serveur relais pour le courrier électronique 141 services de groupe 116 utilisateur 71 VPN 149, 150 Voir aussi mots de passe autorisation, fichier 132, 133 autorisations, root 52 B blogs 19, 144, 147 borne d’accès AirPort mappage de ports 185 sécurité 41 service DHCP de 153 VPN via 154 C calendrier 74 calendriers. Voir service iCal CIFS (Common Internet File System). Voir SMB ClamAV 142 Common Internet File System. Voir SMB compte administrateur local 72, 88 comptes administrateur 52, 72, 87 importation 76, 78, 87, 91 Voir aussi comptes de groupe; comptes utilisateur comptes de groupe ajout 110, 114 attribution de nom 123 membres 118, 120 réglages 122 suppression 110, 117 comptes utilisateur ajout 74 189 appartenance à un groupe 85 à propos 68, 72 Gestionnaire de groupe de travail 87 importation 76, 87, 91 locaux 70 mots de passe 76, 87 noms 75, 86 réglages 81 standard 52, 73 suppression 80 Voir aussi administrateur; Comptes de groupe; utilisateurs configuration administrateur 52, 72, 88 à propos 25 borne d’accès AirPort 41, 153, 154, 185 mappage de ports 185 routeur Internet 154, 187 utilisateurs 68 Voir aussi configuration avancée; configuration standard; configuration de groupe de travail configuration, serveur Voir aussi configuration à distance 53 locale 50 190 Index configuration avancée applications 36 à propos 25, 32 conversion 25 documentation 173 importation d’utilisateurs de 87 services 32 configuration de groupe de travail applications 35 à propos 25, 30, 32 connexion au répertoire 162 courbes 168 documentation 171, 178 gestion à distance 61, 62 graphiques 59 historiques 165 informations du serveur 157 informations sur le serveur 59 mise à jour de logiciels 64 mot de passe d’administrateur 52 partage de fichiers 129 réglages 61 réglages de coupe-feu 163 restauration du serveur 63 sauvegarde du serveur 63 service de messagerie 139, 141 service iCal 134 service iChat 136 services compris 32 services web 143, 145 service VPN 107, 109, 148, 152 Voir aussi comptes de groupe; services; comptes utilisateur configuration requise 40 configuration standard applications 35 à propos 25, 27, 32 courbes 168 documentation 171, 178 gestion à distance 61, 62 graphiques 59 historiques 165 informations du serveur 59, 157 mise à jour de logiciels 64 mot de passe d’administrateur 52 partage de fichiers 129 réglages 61 réglages de coupe-feu 163 restauration du serveur 63 sauvegarde du serveur 63 service de messagerie 139, 141 service iCal 134 service iChat 136 services compris 32 services web 143, 145 service VPN 107, 109, 148, 152 Voir aussi comptes de groupe; services; comptes utilisateur conventions d’attribution de nom utilisateurs 75, 86 conventions de nom groupes 123 nom de l’ordinateur 160 courbes, serveur 168 courrier électronique. Voir service de messagerie; messages D détection des messages indésirables 141, 142 détection des virus 141, 142, 159 disque dur. Voir disques disque en miroir. Voir en miroir, disque disques effacement 182 formats 182, 183 installation cible 42, 46 partition 182, 184 documentation 173, 176, 177, 178 dossier de groupe 123, 129 dossier Public 129 dossiers partagés dossier de groupe 123 Voir partage de fichiers F FAI (fournisseur d’accès à Internet) 140 formats, disque 182, 183 fournisseur d’accès à Internet 161 G Gestionnaire de groupe de travail 87, 155 graphiques, serveur 59 groupes adhésion 118, 120 appartenance 85 attribution de nom 123 contrôle de l’accès 116 dossiers partagés 123, 129 importation 78 liste d’envoi 124, 127 partage de calendrier 126 réglages 113, 122 wikis 124, 126, 127, 146 H historiques, serveur 165 I importation comptes utilisateur 76, 87, 91 groupes 78 informations de contact, utilisateur 83 installation à distance 45 à propos 39 automatisée 39 avancée 39 configuration requise 40 disque cible 42, 46 emplacement physique 40 information sur 39 locale 42 logiciel serveur 39, 42, 45 nouvelle 42, 45 préparation pour 40, 44, 182 sauvegarde avant 182 sécurité 41 spéciale 42, 45 installation automatisée 39 interfaces, réseau Index 191 Voir ports, Ethernet J journaux web. Voir blogs L L2TP (Layer Two Tunneling Protocol) 149 Lecteur DVD 40 Leopard Server. Voir Mac OS X Server liste d’envoi 124, 127 logiciel. Voir Mac OS X Server LTTP. Voir L2TP M Mac OS X Server à propos de 12 configuration 49 installation 39 mise à jour 64 mappage de ports 185 matrices, disques. Voir RAID messagerie instantanée. Voirservice iChat messages accueil 89 invitation de groupe 92 invitation du groupe 121 invitation du serveur 91, 101 notifications 159 192 Index Voir aussi service iChat; service de messagerie mise à jour 64, 178 Mise à jour de logiciels 64 mise en miroir, disque 184 Moniteur d’activité 169 mots de passe administrateur 52, 72, 88 compte utilisateur 76, 87 secret partagé 150 utilisateur root 52 N nom abrégé 75, 114 nom d’hôte local 160 nom de domaine 160 nom de l’ordinateur 160 notifications 159 numéro de série logiciel 41, 158 matériel 41, 47 O ordinateur administrateur 44, 61 ordinateurs client Voir ordinateurs d’utilisateurs ordinateurs des utilisateurs configuration 95 connexion au serveur 95, 100, 101, 103 gestion 95 informations de répertoire 110 secret partagé 149, 150 outils antivirus. Voir détection de virus P partage d’imprimantes 14 partage de fichiers adresses de serveur 133 ajout d’un fichier 130 à propos de 130 contrôle de l’accès 132 dossier de groupe 129 dossier Public 129 gestion 129 suppression de dossiers 131 passerelle, serveur 50, 53 Voir aussi routeur Internet photo, utilisateur 88 Podcast Producer 21 points de partage Voir partage de fichiers ports, coupe-feu 108, 109 ports Ethernet 50, 53 préférences. Voir Préférences du serveur; Préférences Système Préférences du serveur à propos 57 recherche de réglages 61 utilisation à distance 61, 62 Préférences Système adresse IP du serveur 161 comptes utilisateur 70, 72, 96 nom d’hôte local 160 sécurité de l’ordinateur 74 Time Machine 63 Programme d’installation 42, 63, 182 protocoles AFP 133 CalDAV 135 IMAP 140 L2TP 149 POP 140 SMB 133 SMTP 140 XMPP 138 Protocole SMB (Server Message Block). Voir SMB R RAID (matrice redondante de disques indépendants) 184 rechercher à l’aide de Spotlight 23 réexpédition de ports. Voirmappage de ports réglages de coupe-feu 108, 109, 163 requise, configuration 40 réseau adresse IP 152, 161 coupe-feu 163, 164 sécurité 41 VPN 148 ressources partagées 110 Voir aussi partage de fichiers restauration du serveur 63 routeur. Voir routeur Internet routeur Internet mappage de ports 187 service DHCP de 153 VPN via 154 S sauvegarde avant l’installation 182 restauration à partir de 63 serveur 63 secret partagé 149, 150 sécurité administrateur 52, 74 authentification 68, 116, 150 borne d’accès AirPort 41 installation 41 réglages de coupe-feu 163 réseau sans fil 41 root 52 secret partagé 149, 150 Voir aussi accès; mots de passe serveur de répertoire connexion à 162 importation d’utilisateurs 69, 76 importation de groupes 78 membres de groupes 92 membres du groupe 121 serveur DHCP 47, 152, 154 serveur local configuration 50 installation 42 serveur relais, messagerie 140 serveurs a 133, 145, 147, 148 adresse IP 161 configuration 49 courbes 168 emplacement physique 40 gestion 57 graphiques 59 historiques 165 informations sur 157 installation 39 logiciel 39 mise à jour 64 Index 193 noms 160 numéro de série de 41, 47 numéro de série pour 158 restauration 63 sauvegarde de 63 surveillance de l’état 59 Voir aussi serveur de répertoire; serveurs distants; services serveurs distants configuration 53 état du serveur 59 installation 45 Préférences du serveur 61, 62 service AFP (Apple Filing Protocol) 133 service AFP (Apple Filing Protocol) Voir AFP service de conversation. Voir iChat service de messagerie à propos de 139 configuration utilisateur 105 détection des messages indésirables 141, 142 détection des virus 141, 142 détection de virus 159 liste d’envoi du groupe 124, 127 194 Index mappage de ports 188 serveur relais 140 webmail 147 service de protocole SMB (Server Message Block) 133 service DNS (Domain Name System) 133, 161 service iCal à propos de 16, 135 calendrier de groupe 126 configuration utilisateur 105 gestion 134 restrictions concernant les données de l’utilisateur 135 tailles des pièces jointes 135 service iChat à propos de 136 archivage des messages 138 configuration utilisateur 105 enregistrement des messages 138 gestion 136 Google Talk 138 mappage de ports 188 réglages concernant les contacts 136 services XMPP 138 service mail gestion 139 services à propos 32 contrôle de l’accès d’un utilisateur 84 gestion 57 groupe 115 historiques 165 mappage de ports 185 surveillance de l’état 59 Voir aussi services individuels services web à propos de 144 blogs d’utilisateur 144, 147 gestion 143 mappage de ports 188 wikis 144, 146 sites web adresses 145, 147, 148 hébergement conventionnel 145 wiki 124, 126, 127, 144 calcul 64 bits 24 spam. Voir détection des messages indésirables Spotlight 23 SSH 41 systèmes de messagerie XMPP 138 T Time Machine 63 trouver à l’aide de Spotlight 23 U UCE (courrier commercial non sollicité) Voir détection des messages indésirables UNIX 24 utilisateur root 52 utilisateurs à propos 67 attribution d’un nom 75, 86 authentification 68 blogs 19, 144, 147 configuration 68 contrôle de l’accès 84, 86, 123 gestion 95 Gestionnaire de groupe de travail 87 informations de contact 83 messages 89, 91, 92 messages à 101, 121 photo 88 restrictions concernant les données iCal 135 root 52 Voir aussi groupes; comptes utilisateur; ordinateurs d’utilisateurs utilisateurs de Leopard adresse IP du serveur 161 configuration 95, 99, 101, 103 informations de répertoire 97, 110 nom DNS du serveur 160 utilisateurs de Tiger 105 Utilitaire d’annuaire 103, 160, 161 utilitaire de disque 183, 184 W webmail 147 widget d’état du serveur 59 wikis à propos 18 services de groupe 124 services web 144 V virtual private network. Voir VPN VNC 41 volumes, installation 47 VPN (virtual private network) adresses IP 152 à propos de 149 connexion de l’utilisateur 107, 109 coupe-feu 108, 109 fichier de configuration 151 gestion 148 mappage de ports 188 routeur Internet 154 secret partagé 150 Index 195 ">
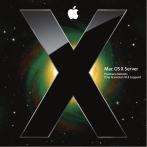
Lien public mis à jour
Le lien public vers votre chat a été mis à jour.