Apple Mac OS X Server 10.5 Leopard Manuel du propriétaire
PDF
Скачать
Документ
Mac OS X Server Administration des images système et de la mise à jour de logiciels Pour Leopard version 10.5 K Apple Inc. © 2007 Apple Inc. Tous droits réservés. Le propriétaire ou l’utilisateur autorisé d’une copie valide du logiciel Mac OS X Server peut reproduire cette publication à des fins d’apprentissage du logiciel. Aucune partie de la présente publication ne peut être reproduite ou transmise à des fins commerciales, notamment pour la vente de copies ou la fourniture de services de support payants. Apple, le logo Apple, AppleShare, AppleTalk, Mac, Macintosh, QuickTime, Xgrid et Xserve sont des marques d’Apple Inc. déposées aux États-Unis et dans d’autres pays. Finder est une marque d’Apple Inc. Adobe et PostScript sont des marques d’Adobe Systems Incorporated. Intel, Intel Core, Xeon sont des marques d’Intel Corp. déposées aux États-Unis et dans d’autres pays. Tout a été mis en œuvre pour que les informations contenues dans ce manuel soient exactes. Apple Inc. n’est pas responsable des erreurs de reproduction ni d’impression. PowerPC™ et le logo PowerPC™ sont des marques d’International Business Machines Corporation, utilisées sous licence dans le présent logiciel. Apple 1 Infinite Loop Cupertino CA 95014-2084 www.apple.com Tous les autres noms de produits sont des marques de leurs propriétaires respectifs. Les produits commercialisés par des entreprises tierces ne sont mentionnés qu’à titre d’information, sans aucune intention de préconisation ni de recommandation. Apple ne se porte pas garant de ces produits et décline toute responsabilité quant à leur utilisation et à leur fonctionnement. Le logo Apple est une marque d’Apple Computer Inc. déposée aux États-Unis et dans d’autres pays. L’utilisation de ce logo à des fins commerciales via le clavier (Option + 1) pourra constituer un acte de contrefaçon et/ou de concurrence déloyale. UNIX est une marque déposée de The Open Group. F019-0944/01-09-2007 1 Préface 9 9 10 10 10 11 12 13 13 14 Partie I Chapitre 1 Table des matières À propos de ce guide Nouveautés en matière de création d’images système et de mise à jour de logiciels Contenu de ce guide Utilisation de ce guide Utilisation de l’aide à l’écran Guides d’administration Mac OS X Server Affichage des guides PDF à l’écran Impression de guides PDF Obtenir des mises à jour de documentation Informations complémentaires Administration des images système 17 18 18 18 19 19 19 20 21 22 23 23 23 24 24 24 25 25 25 Compréhension des images système Contenu du service NetBoot Images disque Points de partage NetBoot Utilisation d’images NetBoot et NetInstall sur d’autres serveurs Fichier d’informations client Fichiers masqués Dossier Image NetBoot Fichier Property list Protocole BSDP (Boot Server Discovery Protocol) Serveur BootP Fichiers d’initialisation Protocole TFTP (Trivial File Transfer Protocol) Utilisation d’images stockées sur d’autres serveurs Sécurité Images NetInstall Outils de gestion des services NetBoot Admin Serveur Gestionnaire de groupe de travail 3 26 26 4 Utilitaire d’images de système Utilitaires de ligne de commande Chapitre 2 27 27 27 28 29 30 32 32 33 33 34 34 35 36 36 37 37 38 39 39 39 40 40 41 42 42 42 Création d’images NetBoot et NetInstall Utilisation de l’Utilitaire d’images de système Création d’images Création d’images NetBoot Création d’images NetInstall Création d’une image à partir d’un ordinateur configuré Compréhension des flux de travaux Composants du flux de travaux Configuration de l’action Personnaliser la sélection de paquet Configuration de l’action Définir la source d’image Configuration de l’action Ajouter des paquets et des scripts postinstallation Configuration de l’action Ajouter un compte utilisateur Configuration de l’action Appliquer la configuration système Configuration de l’action Créer une image Configuration de l’action Activer l’installation automatique Configuration de l’action Filtrer les clients par adresse MAC Configuration de l’action Filtrer les modèles d’ordinateurs Configuration de l’action Partitionner le disque Assemblage des flux de travaux Ajout de flux de travaux existants Ajout de flux de travaux existants Suppression de flux de travaux Assemblage d’un flux de travaux d’images Ajout de logiciels aux images NetBoot et NetInstall À propos des paquets Création de paquets Affichage du contenu d’un paquet Chapitre 3 43 43 45 45 45 46 46 47 48 48 48 49 Configuration du service NetBoot Aperçu de la configuration Avant de configurer le service NetBoot Ce que vous devez savoir Configuration requise pour les ordinateurs client Configuration matérielle requise pour le réseau Configuration requise pour les services réseau Planification de la capacité Considérations relatives au numéro de série Activation du service NetBoot Configuration du service NetBoot Configuration des réglages généraux Table des matières 49 50 50 51 52 52 52 53 53 54 55 56 56 Configuration des réglages des images Configuration des réglages des filtres Configuration des réglages de listage Démarrage de NetBoot et des services associés Gestion des images Activation d’images Choix de l’emplacement de stockage des images Choix de l’emplacement de stockage des fichiers masqués Utilisation d’images stockées sur des serveurs distants Spécification de l’image par défaut Configuration d’une image pour l’initialisation sans disque Limitation des clients NetBoot par filtrage des adresses Configuration du service NetBoot sur plusieurs sous-réseaux Chapitre 4 57 57 58 58 58 59 Configuration de clients pour l’utilisation d’images NetBoot et NetInstall Configuration de clients sans disque Sélection d’une image d’initialisation NetBoot Sélection d’une image NetInstall Démarrage à l’aide de la touche N Modification du mode d’allocation des fichiers masqués par les clients NetBoot Chapitre 5 61 61 61 62 62 63 63 64 64 64 65 65 66 67 Gestion du service NetBoot Contrôle et surveillance de NetBoot Désactivation du service NetBoot Désactivation d’une image d’initialisation ou d’installation Affichage d’une liste de clients NetBoot Affichage d’une liste de connexions NetBoot Vérification de l’état du service NetBoot et des services associés Affichage de l’historique du service NetBoot Performances et répartition de la charge Images NetBoot de répartition de la charge Répartition des images NetBoot sur plusieurs serveurs Répartition des images NetBoot sur les disques d’un serveur Répartition de l’accès à l’image NetBoot Répartition de fichiers masqués Chapitre 6 69 69 69 70 70 70 Résolution des problèmes d’image système Conseils généraux Si des ordinateurs client NetBoot ne démarrent pas Si vous souhaitez changer le nom de l’image Changement de nom d’une image sans compression Changement du nom d’une image compressée Table des matières 5 Partie II Administration de la mise à jour de logiciels Chapitre 7 75 75 76 76 76 77 77 77 77 77 78 78 78 79 79 Compréhension de l’administration des mises à jour de logiciels Fonctionnement interne du processus de mise à jour de logiciels Aperçu Catalogues Paquets dinstallation Mise à jour à l’aide du serveur Apple Limitation de la bande passante utilisateur Fichiers révoqués Format de paquet de mise à jour de logiciels Fichiers d’historique Informations collectées Outils pour la gestion du service de mise à jour de logiciels. Admin Serveur Gestionnaire de groupe de travail Utilitaires de ligne de commande Chapitre 8 81 81 82 82 83 83 83 84 84 84 85 85 86 86 87 88 88 Configuration du service de mise à jour de logiciels Aperçu de la configuration Avant de configurer la mise à jour de logiciels À savoir Configuration requise pour les ordinateurs clients Configuration matérielle requise pour le réseau Planification de la capacité Avant de configurer la mise à jour de logiciels Tenir compte des paquets de mise à jour que vous souhaitez proposer Stockage des mises à jour de logiciels Organiser les ordinateurs clients de votre entreprise Activation du service de mise à jour de logiciels Configuration de la mise à jour de logiciels Configuration des réglages généraux Configuration des réglages des mises à jour Lancement de la mise à jour de logiciels Direction des clients non gérés vers un serveur de mise à jour de logiciels Chapitre 9 89 89 90 90 90 Gestion du service de mise à jour de logiciels Actualisation manuelle du catalogue des mises à jour à partir du serveur Apple Vérification de l’état du service de mise à jour de logiciels Désactivation du service de mise à jour Limitation de la bande passante des utilisateurs pour le service de mise à jour de logiciels Copie et activation automatiques des mises à jour Apple 91 6 Table des matières Chapitre 10 91 92 92 93 Copie et activation des mises à jour Apple sélectionnées Suppression des anciennes mises à jour Suppression des mises à jour d’un serveur de mise à jour Identification des fichiers de mise à jour de logiciels 95 95 95 96 Résolution des problèmes liés au service de mises à jour de logiciels Conseils généraux Si un ordinateur client ne parvient pas à accéder au serveur de mise à jour de logiciels Si le serveur de mise à jour de logiciels ne parvient pas à se synchroniser avec le serveur Apple Si des paquets de mises à jour répertoriés par le serveur de mise à jour de logiciels restent invisibles pour les ordinateurs client 96 Index 103 Table des matières 7 Préface À propos de ce guide Ce guide explique comment configurer et utiliser les images NetBoot et NetInstall sur Mac OS X Server. Il décrit également le service de mise à jour de logiciels que vous pouvez configurer à l’aide de Mac OS X Server. Mac OS X Server 10.5 Leopard comprend le service NetBoot qui prend en charge les images NetBoot et NetInstall, ainsi que le nouvel Utilitaire d’images de système, qui est un utilitaire autonome destiné à créer des images d’installation et d’initialisation utilisées avec le service NetBoot. Mac OS X Server 10.5 Leopard est le serveur de mise à jour de logiciels d’Apple. Il est conçu comme une source de mises à jour des logiciels Apple gérées sur votre réseau. Grâce au service de mise à jour de logiciels, vous pouvez gérer directement les mises à jour Apple auxquelles les utilisateurs peuvent accéder sur votre réseau afin de les installer sur leurs ordinateurs. Nouveautés en matière de création d’images système et de mise à jour de logiciels Le service NetBoot, l’Utilitaire d’images de système et le service de mise à jour de logiciels dans Mac OS X Server 10.5 Leopard incluent les nouvelles fonctionnalités utiles suivantes :  L’Utilitaire d’images de système dispose d’importantes améliorations de l’interface utilisateur.  L’Utilitaire d’images de système autorise le partitionnement automatique.  L’Utilitaire d’images de système peut ajouter des fichiers et des scripts de préinstallation sur une image NetInstall.  L’Utilitaire d’images de système fournit un filtrage d’adresses pour les images. Les images transférées peuvent être rendues visibles à certains clients en fonction de l’image. 9 Contenu de ce guide Le présent guide est organisé comme suit :  Partie I : Administration des images système. Les chapitres contenus dans cette partie du manuel vous présentent les images système ainsi que les applications et les outils disponibles pour gérer les services d’images système.  Partie II : Administration de la mise à jour de logiciels. Les chapitres contenus dans cette partie vous présentent le service de mise à jour de logiciels, ainsi que les applications et les outils disponibles pour l’administrer. Remarque : étant donné qu’Apple publie régulièrement de nouvelles versions et mises à jour de ses logiciels, les illustrations de ce document peuvent être différentes de celles qui s’affichent à l’écran. Utilisation de ce guide La liste qui suit contient des suggestions pour l’utilisation de ce guide :  Lisez le guide dans son intégralité. Il est possible que les rubriques ultérieures soient rédigées à partir d’informations et de recommandations détaillées dans de précédentes rubriques.  Les instructions de ce guide doivent toujours être testées dans un environnement non opérationnel avant leur déploiement. Cet environnement non opérationnel doit simuler, autant que possible, l’environnement dans lequel cet environnement NetBoot/NetInstall sera déployé. Utilisation de l’aide à l’écran Vous pouvez obtenir des instructions sur les sous-tâches à l’écran dans Visualisation Aide pendant que vous gérez le serveur Leopard. Vous pouvez afficher l’aide sur un serveur ou sur un ordinateur administrateur. (Un ordinateur administrateur est un ordinateur Mac OS X sur lequel est installé un logiciel d’administration de serveur.) Pour obtenir de l’aide pour une configuration avancée de Leopard Server : m Ouvrez Admin Serveur ou le Gestionnaire de groupe de travail, puis :  Utilisez le menu Aide pour rechercher une tâche que vous souhaitez exécuter.  Choisissez Aide > « Aide Admin Serveur » ou Aide > « Aide Gestionnaire de groupe de travail » pour parcourir et rechercher les rubriques d’aide. L’aide à l’écran contient des instructions tirées de Administration du serveur et d’autres guides d’administration avancée décrits dans les « Guides d’administration Mac OS X Server » suivants. 10 Préface À propos de ce guide Pour consulter les rubriques d’aide du serveur les plus récentes : m Assurez-vous que le serveur ou l’ordinateur administrateur est connecté à Internet pour obtenir de l’aide. Visualisation Aide extrait et met en cache automatiquement les toutes dernières rubriques d’aide sur Internet concernant le serveur. Lorsque vous n’êtes pas connecté à Internet, Visualisation Aide affiche les rubriques d’aide mises en cache. Guides d’administration Mac OS X Server Premiers contacts porte sur l’installation et la configuration des configurations standard et de groupe de travail de Mac OS X Server. Pour les configurations avancées, Administration du serveur traite de la planification, de l’installation, de la configuration et de l’administration générale du serveur. D’autres guides, répertoriés ci-dessous, portent sur la planification, l’installation et la gestion avancées de différents services. Vous pouvez obtenir ces guides au format PDF à partir du site web de documentation de Mac OS X Server : www.apple.com/fr/server/documentation Ce guide ... explique comment : Premiers contacts et Feuille d’opération d’installation et de configuration Installer Mac OS X Server et le configurer pour la première fois. Administration de ligne de commande Installer, configurer et gérer Mac OS X Server à l’aide des outils de la ligne de commande et des fichiers de configuration UNIX. Administration des services de fichier Partager des volumes ou dossiers du serveur sélectionnés avec des clients du serveur utilisant les protocoles AFP, NFS, FTP et SMB. Administration du service iCal Configurer et gérer le service de calendrier partagé iCal. Administration du service iChat Configurer et gérer le service de messagerie instantanée iChat. Configuration de la sécurité de Mac OS X Rendre plus sûrs les ordinateurs (client) Mac OS X, comme l’exigent les entreprises et les clients institutionnels. Configuration de la sécurité de Mac OS X Server Rendre plus sûrs Mac OS X Server et l’ordinateur sur lequel celui-ci est installé, comme l’exigent les entreprises et les clients institutionnels. Administration du service de messagerie Installer et gérer les services de messagerie IMAP, POP et SMTP sur le serveur. Administration des services de réseau Installer, configurer et administrer DHCP, DNS, VPN, NTP, le coupefeu IP et les services RADIUS sur le serveur. Administration d’Open Directory Configurer et gérer les Services d’annuaire et d’authentification et configurer les clients pour qu’ils puissent accéder aux Services d’annuaire. Administration de Podcast Producer Configurer et gérer le service Podcast Producer pour enregistrer, traiter et distribuer des podcasts. Administration du service d’impression Héberger les imprimantes partagées et gérer les files d’attente et travaux d’impression associés. Préface À propos de ce guide 11 Ce guide ... explique comment : Administration de QuickTime Streaming et Broadcasting Capturer et encoder du contenu QuickTime. Configurer et gérer le service QuickTime Streaming pour transmettre des flux de données directement ou sur demande. Administration du serveur Effectuer une installation et une configuration avancées du logiciel serveur et gérer les options s’appliquant à plusieurs services ou au serveur entier. Administration de Mise à jour de logiciels et d’Imagerie système Utiliser NetBoot, NetInstall et la Mise à jour de logiciels pour automatiser la gestion du système d’exploitation et d’autres logiciels utilisés par les ordinateurs client. Mise à niveau et migration Utiliser les réglages de données et de service à partir d’une version antérieure de Mac OS X Server ou de Windows NT. Gestion des utilisateurs Créer et gérer les comptes utilisateur, les groupes et les ordinateurs. Configurer les préférences gérées des clients Mac OS X. Administration des technologies web Configurer et gérer les technologies web, notamment le web, les blogs, WebMail, wiki, MySQL, PHP, Ruby on Rails et WebDAV. Informatique à haute performance et administration Xgrid Configurer et gérer les grappes de serveurs informatiques des systèmes Xserve et des ordinateurs Mac. Glossaire Mac OS X Server Connaître les termes utilisés pour les produits de serveur et de stockage. Affichage des guides PDF à l’écran Pendant que vous lisez la version PDF d’un guide à l’écran :  Affichez les signets pour avoir un aperçu du guide et cliquez sur un signet pour aller à la rubrique correspondante.  Recherchez un mot ou une expression pour afficher une liste des endroits où il/elle apparaît dans le document. Cliquez sur l’un de ces emplacements pour afficher la page où l’occurrence apparaît.  Cliquez sur un renvoi pour aller à la rubrique référencée. Cliquez sur un lien web pour visiter le site web dans votre navigateur. 12 Préface À propos de ce guide Impression de guides PDF Si vous souhaitez imprimer un guide, vous pouvez procéder comme suit pour économiser de l’encre et du papier :  Économisez de l’encre ou du toner en n’imprimant pas la page de garde.  Sur une imprimante couleur, économisez de l’encre couleur en cherchant, dans les sous-fenêtres de la zone de dialogue Imprimer, l’option permettant d’imprimer en niveaux de gris ou en noir et blanc.  Réduisez la quantité de pages imprimées et économisez du papier en imprimant plusieurs pages par feuille de papier. Dans la zone de dialogue Imprimer, réglez l’Échelle sur 115 pour cent (155 pour cent pour Premiers contacts). Puis sélectionnez Disposition dans le menu local sans titre. Si votre imprimante prend en charge l’impression double-face (recto verso), sélectionnez l’une des options Recto verso. Sinon, choisissez 2 dans le menu local Pages par feuille et éventuellement Simple extra fine dans le menu Bordure. (Si vous utilisez Mac OS X 10.4 ou antérieur, le réglage d’Échelle se trouve dans la zone de dialogue Format d’impression et les réglages Disposition dans la zone de dialogue Imprimer.) Vous souhaiterez peut-être agrandir les pages imprimées même si vous n’imprimez pas en recto verso, car la taille de la page PDF est plus petite que le papier d’imprimante standard. Dans la zone de dialogue Imprimer ou dans la zone de dialogue Format d’impression, essayez de régler l’Échelle sur 115 pour cent (155 pour cent pour Premiers contacts, dont les pages ont la taille d’un CD). Obtenir des mises à jour de documentation Apple poste régulièrement des pages d’aide révisées et de nouvelles éditions des guides. Certaines pages d’aide révisées mettent à jour les éditions des guides les plus récentes.  Pour afficher de nouvelles rubriques d’aide à l’écran concernant une application de serveur, assurez-vous que votre ordinateur serveur ou administrateur est connecté à Internet et cliquez sur « Dernières rubriques d’aide » ou sur Rester à jour dans la page d’aide principale de l’application.  Pour télécharger les guides les plus récents au format PDF, rendez-vous sur le site web de documentation de Mac OS X Server : www.apple.com/fr/server/documentation Préface À propos de ce guide 13 Informations complémentaires Pour plus d’informations, consultez les ressources suivantes :  Documents Ouvrez-moi—mises à jour importantes et informations spécifiques. Recherchez-les sur les disques du serveur.  Site web de Mac OS X Server (www.apple.com/fr/server/macosx)—portail donnant accès à de nombreuses informations relatives aux produits et technologies.  Site web d’assistance de Mac OS X Server (www.apple.com/fr/support/macosxserver)— accédez à des centaines d’articles de l’assistance Apple.  Site web de formation Apple (www.apple.com/fr/training)—cours en salle et autoformations pour développer vos compétences en termes d’administration de serveur.  Site web de discussions Apple (discussions.apple.com)—un moyen de partager des questions, des connaissances et des conseils avec d’autres administrateurs.  Site web de listes d’envoi Apple (www.lists.apple.com)— abonnez-vous à des listes d’envoi afin de pouvoir communiquer par courrier électronique avec d’autres administrateurs.  Site web open-source (developer.apple.com/darwin/)—accédez au code open-source Darwin, à des informations relatives aux développeurs et aux FAQ. 14 Préface À propos de ce guide Partie I : Administration des images système I Les chapitres contenus dans cette partie du manuel vous présentent les images système, ainsi que les applications et les outils disponibles pour gérer les services d’images système. Chapitre 1 Compréhension des images système Chapitre 2 Création d’images NetBoot et NetInstall Chapitre 3 Configuration du service NetBoot Chapitre 4 Configuration de clients pour l’utilisation d’images NetBoot et NetInstall Chapitre 5 Gestion du service NetBoot Chapitre 6 Résolution des problèmes d’image système 1 Compréhension des images système 1 Ce chapitre explique comment démarrer des ordinateurs client à l’aide d’un système d’exploitation installé sur un serveur et comment installer des logiciels sur ces ordinateurs via le réseau. Les fonctionnalités NetBoot et NetInstall de Mac OS X Server sont des outils efficaces pour la gestion du système d’exploitation et des logiciels d’application dont vos clients Macintosh (ou même d’autres serveurs) ont besoin pour démarrer et effectuer leur travail. Plutôt que de passer d’un ordinateur à l’autre pour installer le système d’exploitation ou les logiciels à partir de CD, vous pouvez préparer une image d’installation qui s’installe sur chaque ordinateur au démarrage. Vous pouvez également choisir de ne pas installer les logiciels et de laisser les ordinateurs client démarrer à partir d’une image stockée sur le serveur (dans certains cas, les clients n’ont même pas besoin de leur propre lecteur de disque). Grâce à NetBoot et NetInstall, vos ordinateurs client peuvent démarrer à partir d’une configuration Mac OS normalisée adaptée à leurs opérations spécifiques. Dans la mesure où les ordinateurs client démarrent à partir de la même image, vous pouvez rapidement mettre à jour le système d’exploitation pour les utilisateurs, en mettant à jour une image d’initialisation unique. Une image d’initialisation est un fichier qui ressemble à un disque ou un volume montable et fonctionne de la même manière. Les images NetBoot contiennent le logiciel système requis pour servir de disque de démarrage aux ordinateurs client sur le réseau. Une image d’installation est une image qui démarre l’ordinateur client suffisamment longtemps pour installer le logiciel à partir de l’image. Le client peut alors démarrer à partir de son propre disque dur. Les images d’initialisation (NetBoot) et les images d’installation (NetInstall) sont des types différents d’images disque. La principale différence réside dans le fait qu’un fichier .dmg est une image disque propre et qu’un dossier .nbi est un volume de réseau démarrable (qui, en fin de compte, contient un fichier d’image disque .dmg). Les images disque dont des fichiers qui se comportent comme des volumes de disque. 17 Vous pouvez configurer plusieurs images NetBoot ou NetInstall afin de satisfaire aux besoins de différents groupes de clients ou pour fournir des copies de la même image sur plusieurs serveurs NetBoot et mieux répartir la charge de démarrage du client. Le service NetBoot peut être utilisé avec des images NetBoot et NetInstall, ainsi qu’avec les services de gestion client de Mac OS X afin d’offrir un environnement de travail personnalisé pour chaque utilisateur. Pour plus d’informations sur les services de gestion client, consultez la section Gestion des utilisateurs. Vous pouvez utiliser les applications Mac OS X Server ci-dessous pour configurer et gérer NetBoot et NetInstall :  Utilitaire d’images de système pour créer des images disque NetBoot et NetInstall Mac OS X. Cet utilitaire est installé avec le logiciel Mac OS X Server dans le dossier /Applications/Server/.  Admin Serveur pour activer et configurer les service NetBoot et les services d’assistance. Cet utilitaire est installé avec le logiciel Mac OS X Server dans le dossier /Applications/Server/.  PackageMaker pour créer des fichiers de paquet que vous utilisez pour ajouter des logiciels aux images disque. Cet utilitaire est fourni sur le CD Outils d’administration de Mac OS X Server.  Property List Editor pour modifier des listes de propriétés telles que NBImageInfo.plist. Cet utilitaire est inclus dans le CD Outils d’administration de Mac OS X Server. Contenu du service NetBoot Cette rubrique décrit comment le service NetBoot est implémenté sur Mac OS X Server, avec notamment des informations sur les protocoles, les fichiers, les structures de dossiers et les configurations. Images disque Les images disque contiennent le logiciel système et les applications utilisés par des ordinateurs client via le réseau. Ces outils peuvent être installés sur un ordinateur client avec le CD Outils d’administration de Mac OS X Server. Le nom d’un fichier d’image disque porte généralement l’extension .img ou .dmg. L’utilitaire de disque (inclus avec Mac OS X) peut monter des fichiers d’image disque en tant que volumes sur le bureau. Vous pouvez recourir à l’Utilitaire d’images de système pour créer des images NetBoot ou NetInstall Mac OS X, en utilisant un disque d’installation Mac OS X ou un volume système existant comme source. Consultez la rubrique « Création d’images » à la page 27. Points de partage NetBoot Le service NetBoot configure des points de partage pour mettre des fichiers image et masqués à la disposition des clients. Les fichiers masqués sont utilisés pour les clients NetBoot n’utilisant pas leur disque dur local pour écrire des données au démarrage. 18 Chapitre 1 Compréhension des images système Le service NetBoot crée des points de partage pour le stockage d’images NetBoot et NetInstall dans le dossier /Library/NetBoot/ sur chaque volume que vous activez et les nomme NetBootSPn, où n est égal à 0 pour le premier point de partage et augmente de 1 pour chaque point de partage supplémentaire. Par exemple, si vous décidez de stocker les images sur trois disques serveur, le service NetBoot configure trois points de partage nommés NetBootSP0, NetBootSP1 et NetBootSP2. Les points de partage des fichiers masqués client sont également créés dans le dossier /Library/NetBoot et sont nommés NetBootClientsn. Vous pouvez créer et activer des points de partage NetBootSPn et NetBootClientsn sur d’autres volumes du serveur à l’aide des réglages généraux du service NetBoot dans Admin Serveur. AVERTISSEMENT : ne renommez pas un point de partage NetBoot ou le volume sur lequel il réside. Ne supprimez pas le partage d’un point de partage NetBoot sauf si vous désélectionnez d’abord le point de partage pour les images et les fichiers masqués dans Admin Serveur. Utilisation d’images NetBoot et NetInstall sur d’autres serveurs Il est également possible de spécifier le chemin d’une image NetBoot qui réside sur un autre serveur NFS. Pendant la création de fichiers d’image, vous pouvez spécifier le serveur sur lequel résidera l’image. Consultez la rubrique « Utilisation d’images stockées sur des serveurs distants » à la page 53. Fichier d’informations client Le service NetBoot collecte des informations sur un client lors de la première sélection par ce client d’un volume NetBoot ou NetInstall pour démarrer à partir du disque de démarrage. Le service NetBoot stocke ces informations dans le fichier /var/db/bsdpd_clients. Fichiers masqués De nombreux clients peuvent lire des données à partir de la même image NetBoot, mais lorsqu’un client doit écrire des données sur son volume de démarrage (par exemple des tâches d’impression et d’autres fichiers temporaires), le service NetBoot les redirige automatiquement vers les fichiers masqués du client, qui sont distincts des logiciels système et d’application standard. Chapitre 1 Compréhension des images système 19 Les fichiers masqués préservent l’identité unique de chaque client lorsqu’il s’exécute à partir d’une image NetBoot. Le service NetBoot gère de façon transparente les données utilisateur modifiées dans des fichiers masqués lorsqu’il lit les données non modifiées à partir de l’image système partagée. Les fichiers masqués sont recréés à chaque démarrage, de sorte que les modifications apportées par l’utilisateur à son volume de démarrage sont perdues au redémarrage. Supposons qu’un utilisateur sauvegarde un document sur son volume de démarrage, ce document aura tout simplement disparu au redémarrage. Cette fonction permet de préserver les conditions d’environnement définies par l’administrateur. Par conséquent, les utilisateurs doivent créer un compte sur un serveur de fichiers sur le réseau pour enregistrer des documents. Équilibrage de la charge des fichiers masqués Le service NetBoot crée un point de partage AFP sur chaque volume du serveur spécifié (voir « Choix de l’emplacement de stockage des fichiers masqués » à la page 53) et répartit les fichiers masqués client afin d’équilibrer la charge pour les clients NetBoot. Les performances ne sont pas améliorées si les volumes sont des partitions du même disque. Consultez la rubrique « Répartition de fichiers masqués » à la page 67. Allocation de fichiers masqués pour les clients NetBoot Mac OS X Lorsqu’un ordinateur client démarre à partir d’une image NetBoot Mac OS X, il crée des fichiers masqués sur un point de partage NetBootClientsn du serveur ou, si aucun point de partage n’est disponible, sur un disque local du client. Pour plus d’informations sur la modification de ce comportement, consultez la rubrique « Choix de l’emplacement de stockage des fichiers masqués » à la page 53. Dossier Image NetBoot Lorsque vous créez une image NetBoot Mac OS X à l’aide de l’Utilitaire d’images de système, ce dernier crée un dossier d’image NetBoot dont le nom porte l’extension « .nbi » et dans lequel il stocke l’image NetBoot avec d’autres fichiers (voir le tableau suivant) requis pour démarrer un ordinateur client sur le réseau. 20 Fichier Description démarreur Fichier de démarrage que le programme interne utilise pour débuter la procédure de démarrage mach.macosx Noyau UNIX mach.macosx.mkext Pilotes System.dmg Fichier image de démarrage (peut inclure des applications) NBImageInfo.plist Fichier Property list Chapitre 1 Compréhension des images système L’Utilitaire d’images de système stocke le dossier dont le nom se termine par .nbi sur le serveur NetBoot dans le dossier /Library/NetBoot/NetBootSPn/image.nbi (où n représente le numéro de volume et image le nom de l’image). Vous pouvez enregistrer directement dans ce dossier ou créer l’image ailleurs (même sur un autre ordinateur) et la copier dans le dossier /Library/NetBoot/NetBootSPn ultérieurement. Les fichiers pour les ordinateurs Macintosh à processeur PowerPC sont stockés dans le dossier ppc pour les images Leopard, tandis que des images antérieures peuvent avoir stocké les fichiers PowerPC à la racine du dossier .nbi. Les fichiers pour les ordinateurs Macintosh à processeur Intel sont stockés dans le dossier i386. L’Utilitaire d’images de système sert à configurer les dossiers d’image NetBoot. Cet utilitaire permet de :  nommer l’image ;  choisir le type d’image (NetBoot ou NetInstall) ;  préciser un identifiant d’image ;  choisir la langue par défaut ;  sélectionner les modèles d’ordinateur que l’image prendra en charge ;  créer les noms uniques de partage ;  spécifier un nom d’utilisateur et un mot de passe par défaut ;  activer l’installation automatique pour les images d’installation ;  ajouter des paquets ou des applications préinstallés. Pour plus de détails, consultez la rubrique « Création d’images NetBoot » à la page 28. Fichier Property list Le fichier de liste de propriétés (NBImageInfo.plist) stocke les propriétés des images. Le tableau suivant donne des informations complémentaires sur la liste de propriétés pour les fichiers d’image Mac OS X. Propriété Type Description Architectures Matrice Matrice de chaînes des architectures prises en charge par l’image. BootFile Chaîne Nom du fichier de démarrage : booter. Index Entier Les valeurs allant de 1 à 4 095 indiquent une image locale unique pour le serveur. Les valeurs allant de 4 096 à 65 535 indiquent une image identique dupliquée sur plusieurs serveurs pour l’équilibrage de la charge. IsDefault Booléen La valeur True spécifie ce fichier image comme image d’initialisation par défaut sur le sous-réseau. IsEnabled Booléen Définit si l’image est disponible pour les clients NetBoot (ou Image réseau). IsInstall Booléen La valeur True spécifie une image d’installation en réseau ; la valeur False spécifie une image NetBoot. Chapitre 1 Compréhension des images système 21 Propriété Type Description Name Chaîne Nom de l’image tel qu’il apparaît dans le panneau Préférences de Mac OS X. RootPath Chaîne Indique le chemin vers l’image de disque sur le serveur ou le chemin vers une image sur un autre serveur. Consultez la rubrique « Utilisation d’images stockées sur d’autres serveurs » à la page 24. Type Chaîne NFS ou HTTP. SupportsDiskless Booléen La valeur True ordonne au serveur NetBoot d’allouer de l’espace pour les fichiers masqués requis par les clients non équipés de disque. Description Chaîne Texte qui décrit l’image. Langue Chaîne Code indiquant la langue à utiliser lors du démarrage à partir de l’image. Les valeurs initiales dans NBImageInfo.plist sont définies par l’Utilitaire d’images de système et vous n’avez généralement pas à changer directement le fichier de liste de propriétés. Certaines valeurs sont définies par Admin Serveur. Si vous devez modifier un fichier de liste de propriétés, vous pouvez utiliser TextEdit ou Property List Editor, qui se trouvent dans le dossier Utilitaires du CD Outils d’administration de Mac OS X Server. Protocole BSDP (Boot Server Discovery Protocol) Le service NetBoot utilise un protocole développé par Apple et basé sur DHCP, connu sous le nom de Boot Server Discovery Protocol (BSDP). Ce protocole permet la détection des serveurs NetBoot sur un réseau. Les clients NetBoot obtiennent leur adresse IP via un serveur DHCP et leurs informations NetBoot via BSDP. Le protocole BSDP offre une prise en charge intégrée de l’équilibrage de la charge. Consultez la rubrique « Performances et répartition de la charge » à la page 64. 22 Chapitre 1 Compréhension des images système Serveur BootP Le service NetBoot utilise un serveur BootP (bootpd) pour fournir les informations nécessaires aux ordinateurs client lorsqu’ils tentent de démarrer à partir d’une image sur le serveur. Si vous disposez de clients BootP sur votre réseau et que ceux-ci peuvent demander une adresse IP au serveur BootP NetBoot, cette requête échoue, car le serveur BootP NetBoot n’a pas d’adresses à proposer. Pour empêcher le serveur BootP NetBoot de répondre aux demandes d’adresses IP, utilisez la ligne de commande dscl pour ouvrir le dossier local sur le serveur NetBoot et ajouter une clé nommée bootp_enabled sans valeur au dossier /config/dhcp/. Fichiers d’initialisation Lorsque vous créez une image NetBoot Mac OS X à l’aide de l’Utilitaire d’images de système, ce dernier crée automatiquement les fichiers d’initialisation suivants et les stocke sur le serveur NetBoot, dans le dossier /Library/NetBoot/NetBootSPn/image.nbi (où n représente le numéro de volume et image le nom de l’image) :  booter  mach.macosx  mach.macosx.mkext Remarque : si vous activez le service NetBoot au moment d’installer Mac OS X Server, le programme d’installation crée le point de partage NetBootSP0 sur le volume de démarrage du serveur. Sinon, vous pouvez configurer les points de partage NetBootSPn en choisissant l’emplacement où stocker les images NetBoot à partir de la liste de volumes, située dans la sous-fenêtre Général des réglages du service NetBoot dans Admin Serveur. Protocole TFTP (Trivial File Transfer Protocol) Le service NetBoot utilise le protocole TFTP (Trivial File Transfer Protocol) pour envoyer des fichiers d’initialisation du serveur au client. Lorsque vous lancez un client NetBoot, celui-ci envoie une requête pour le logiciel de démarrage. Le serveur NetBoot remet ensuite le fichier d’initialisation au client via le port TFTP 69 par défaut. Les ordinateurs client accèdent au logiciel de démarrage sur le serveur NetBoot à partir de l’emplacement où a été enregistrée l’image. Ces fichiers sont généralement stockés dans le dossier /private/tftpboot/NetBoot/ NetBootSPn/. Ce chemin est un lien symbolique vers Library/NetBoot/NetBootSPn/ image.nbi (où n représente le numéro de volume et image le nom de l’image). Chapitre 1 Compréhension des images système 23 Utilisation d’images stockées sur d’autres serveurs Vous pouvez stocker des images NetBoot ou NetInstall Mac OS X sur des serveurs NFS autres que le serveur NetBoot. Pour plus de détails, consultez la rubrique « Utilisation d’images stockées sur des serveurs distants » à la page 53. Sécurité Vous pouvez limiter l’accès au service NetBoot au cas par cas en répertoriant les adresses matérielles (également appelées adresses Ethernet ou MAC) des ordinateurs auxquels vous souhaitez accorder ou refuser l’accès. L’adresse matérielle d’un ordinateur client est ajoutée à la liste de filtrage de NetBoot lorsque le client démarre à l’aide de NetBoot et il est, par défaut, autorisé à utiliser le service NetBoot. Vous pouvez spécifier d’autres services. Consultez la rubrique « Limitation des clients NetBoot par filtrage des adresses » à la page 56. Images NetInstall Une image NetInstall est une image qui démarre l’ordinateur client suffisamment longtemps pour installer le logiciel à partir de l’image. Le client peut alors démarrer à partir de son propre disque dur. De même qu’une image NetBoot prend le rôle d’un disque dur, une image NetInstall permet de remplacer un DVD d’installation. Tel un CD de démarrage, NetInstall constitue un moyen pratique de réinstaller le système d’exploitation, les applications ou tout autre logiciel sur le disque dur local. Pour les administrateurs système déployant un grand nombre d’ordinateurs avec la même version de Mac OS X, NetInstall peut être très utile. NetInstall ne demande pas d’insérer un CD dans chacun des clients NetBoot car les informations de démarrage et d’installation sont transmises via le réseau. Lorsque vous créez une image NetInstall avec l’Utilitaire d’images de système, vous pouvez automatiser la procédure d’installation en limitant l’interaction au niveau de l’ordinateur client. Le processus d’installation en réseau pouvant être configuré pour effacer le contenu du disque dur local avant l’installation, la perte de vos données est possible. Vous devez contrôler l’accès à ce type d’image NetInstall et communiquer les implications possibles aux utilisateurs de ces images. Avant d’utiliser les programmes d’installation automatique en réseau, il est utile de conseiller aux utilisateurs de sauvegarder leurs données essentielles. Vous pouvez effectuer des installations de logiciels grâce à NetInstall au moyen de paquets d’installation ou d’une image de disque complète (selon la source utilisée pour créer l’image). Pour en savoir plus sur la préparation d’images NetInstall pour installer des logiciels via un réseau, consultez la rubrique « Création d’images NetInstall » à la page 29. 24 Chapitre 1 Compréhension des images système Outils de gestion des services NetBoot Les applications Admin Serveur et Utilitaire d’images de système offrent une interface graphique pour la gestion du service NetBoot dans Mac OS X Server. Vous pouvez en outre gérer le service NetBoot à partir de la ligne de commande de Terminal. Ces applications sont inclues dans Mac OS X Server et peuvent être installées sur un autre ordinateur équipé de Mac OS X 10.5 ou ultérieur, faisant de cet ordinateur un ordinateur administrateur. Pour en savoir plus sur la configuration d’un ordinateur administrateur, consultez le chapitre d’administration du serveur dans Premiers contacts. Admin Serveur L’application Admin Serveur permet d’accéder aux outils utilisés pour configurer, gérer et contrôler le service NetBoot et d’autres services. Admin Serveur permet de :  Configurer Mac OS X Server comme serveur DHCP et configurer le service NetBoot pour utiliser les images NetBoot et NetInstall. Pour des instructions, consultez le chapitre 3, « Configuration du service NetBoot ».  Gérer et contrôler le service NetBoot. Pour des instructions, consultez le chapitre 5, « Gestion du service NetBoot ». Pour en savoir plus sur l’utilisation d’Admin Serveur, consultez le guide Administration du serveur. Il contient des informations sur :  l’ouverture de l’application Admin Serveur et l’authentification ;  l’utilisation de serveurs spécifiques ;  l’administration des services ;  l’utilisation de SSL pour l’administration des serveurs distants ;  la personnalisation de l’environnement d’Admin Serveur. L’application Administration du serveur est installée dans le répertoire /Applications/Server/. Gestionnaire de groupe de travail L’application Gestionnaire de groupe de travail permet de gérer de manière globale les clients de Mac OS X Server. Pour en savoir plus sur l’utilisation du Gestionnaire de groupe de travail, consultez le guide Gestion des utilisateurs, qui comprend :  l’ouverture du Gestionnaire de groupe de travail et l’authentification ;  l’administration de comptes ;  la personnalisation de l’environnement du Gestionnaire de groupe de travail. Le Gestionnaire de groupe de travail est installé dans le répertoire /Applications/Server. Chapitre 1 Compréhension des images système 25 Utilitaire d’images de système L’Utilitaire d’images de système est un outil qui vous permet de créer et de personnaliser des images NetBoot et NetInstall. L’Utilitaire d’images de système vous permet de :  créer des images NetBoot pouvant être démarrées par le Finder ;  créer des images NetInstall à partir d’un DVD ou d’une partition Mac OS X existante ;  assembler un flux de travaux qui crée des images NetBoot et NetInstall personnalisées. Pour des instructions sur l’utilisation de l’Utilitaire d’images de système, consultez le chapitre 2. L’Utilitaire d’images de système est installé dans le dossier /Applications/Server/. Utilitaires de ligne de commande Un jeu complet d’utilitaires de ligne de commande est accessible pour les administrateurs qui préfèrent administrer le serveur à l’aide de commandes. Pour la gestion du serveur distant, exécutez les commandes dans une session SSH (Secure Shell). Vous pouvez entrer les commandes sur les serveurs et ordinateurs Mac OS X au moyen de l’application Terminal, qui se trouve dans le dossier /Applications/Utilitaires/. Pour plus d’informations sur les outils de ligne de commande utiles, consultez le guide Administration de ligne de commande. 26 Chapitre 1 Compréhension des images système 2 Création d’images NetBoot et NetInstall 2 Ce chapitre présente les instructions pour la préparation d’images NetBoot ou NetInstall utilisables avec le service NetBoot. Vous pouvez configurer plusieurs images NetBoot ou NetInstall afin de satisfaire aux besoins de différents groupes de clients ou de fournir des copies de la même image sur plusieurs serveurs et mieux répartir la charge de démarrage du client. Grâce au service NetBoot, vous pouvez offrir un environnement de travail personnalisé pour chaque utilisateur d’ordinateur client. Utilisation de l’Utilitaire d’images de système L’Utilitaire d’images de système est un outil utilisé pour créer et personnaliser des images NetBoot et NetInstall. Avec l’Utilitaire d’images de système, vous pouvez :  créer des images NetBoot pouvant être démarrées par le Finder ;  créer des images NetInstall à partir d’un DVD ou d’une partition Mac OS X existante ;  assembler un flux de travaux qui crée des images NetBoot et NetInstall personnalisées. Création d’images Pour créer des images système et logicielles à utiliser avec le service NetBoot, vous utilisez l’Utilitaire d’images de système.  Création d’images NetBoot.  Création d’images NetInstall. Remarque : pour créer une image, vous devez disposer de sources d’images Mac OS X 10.5 valides (des volumes ou des DVD d’installation). Vous ne pouvez pas créer une image du disque de démarrage sur lequel vous travaillez. 27 Création d’images NetBoot Vous pouvez créer des images NetBoot de Mac OS X, utilisées ensuite pour démarrer des ordinateurs client sur le réseau. Vous pouvez également assembler un flux de travaux pour créer une image NetBoot qui permet la personnalisation avancée de vos images. Pour plus de détails, consultez la rubrique « Compréhension des flux de travaux » à la page 32. Remarque : vous devez acquérir une licence utilisateur Mac OS X pour chaque client qui démarre à partir d’une image disque NetBoot ou NetInstall. Pour créer une image NetBoot : 1 Ouvrez une session en tant qu’utilisateur administrateur. 2 Ouvrez l’Utilitaire d’images de système (dans le dossier /Applications/Server/). 3 Dans la barre latérale de gauche, sélectionnez la source d’image. Si aucune source d’image n’est répertoriée, assurez-vous d’avoir inséré un DVD d’installation Mac OS X 10.5 ou ultérieur valide ou d’avoir monté un volume de démarrage Mac OS X 10.5 ou ultérieur valide. Remarque : pour créer une image, vous devez disposer de sources d’images Mac OS X 10.5 valides (des volumes ou des DVD d’installation). Vous ne pouvez pas créer une image du disque de démarrage sur lequel vous travaillez. 4 Sélectionnez l’image NetBoot et cliquez sur Continuer. 5 Dans le champ « Nom de l’image », saisissez un nom pour votre image. Ce nom identifie l’image dans la sous-fenêtre des préférences du disque de démarrage sur les ordinateurs client. 6 (Facultatif ) Dans le champ Description, saisissez des remarques ou d’autres informations qui vous aideront à caractériser l’image. Les clients ne voient pas les informations de la description. 7 Si l’image doit être transférée depuis plusieurs serveurs, cochez la case en dessous du champ Description. Cette option génère un identifiant d’index pour la répartition de la charge du serveur NetBoot. 8 Si votre volume source est un DVD d’installation Mac OS X, saisissez un nom d’utilisateur, un nom abrégé et un mot de passe (dans les champs Mot de passe et Confirmer) pour le compte administrateur dans « Créer un compte administrateur ». Vous pouvez vous connecter à un client initialisé à l’aide de ce compte. 9 Cliquez sur Créer. 10 Dans la boîte de dialogue Enregistrer sous, choisissez où enregistrer l’image. Si vous ne souhaitez pas utiliser le nom de l’image que vous avez saisi précédemment, modifiez-le en saisissant un nouveau nom dans le champ Enregistrer sous. 28 Chapitre 2 Création d’images NetBoot et NetInstall Le service NetBoot doit être configuré sur un port réseau et Admin Serveur doit être défini pour transférer des images à partir d’un volume pour que cette option s’affiche dans le menu local. Pour plus de détails, consultez la rubrique « Configuration du service NetBoot » à la page 48. Pour enregistrer l’image ailleurs, choisissez un emplacement dans le menu local Emplacement ou cliquez sur le triangle en regard du champ Enregistrer sous et sélectionnez un dossier. 11 Cliquez sur Enregistrer et authentifiez-vous à l’invite. Important : n’essayez pas de modifier le contenu du dossier de destination de l’image pendant la création de l’image. Création d’images NetInstall Utilisez l’Utilitaire d’images de système pour créer une image NetInstall, utilisable pour installer des logiciels sur des ordinateurs client sur le réseau. Vous trouverez cette application dans le dossier /Applications/Server/. Pour créer une image NetInstall : 1 ouvrez une session en tant qu’utilisateur administrateur. 2 ouvrez l’Utilitaire d’images de système (dans le dossier /Applications/Server/). 3 Dans la barre latérale de gauche, sélectionnez la source d’image. Si aucune source d’image n’est répertoriée, assurez-vous d’avoir inséré un DVD d’installation Mac OS X 10.5 ou ultérieur valide ou d’avoir monté un volume de démarrage Mac OS X 10.5 ou ultérieur valide. Remarque : pour créer une image, vous devez disposer de sources d’images Mac OS X 10.5 valides (des volumes ou des DVD d’installation). Vous ne pouvez pas créer une image du disque de démarrage sur lequel vous travaillez. 4 Sélectionnez l’image NetInstall et cliquez sur Continuer. 5 Dans le champ « Nom de l’image », saisissez un nom pour votre image. Ce nom identifie l’image dans la sous-fenêtre des préférences du disque de démarrage sur les ordinateurs client. 6 (Facultatif ) Dans le champ Description, saisissez des remarques ou d’autres informations qui vous aideront à caractériser l’image. Les clients ne voient pas les informations de la description. 7 Si l’image doit être transférée depuis plusieurs serveurs, cochez la case en dessous du champ Description. Vous attribuez ainsi un identifiant d’index à l’image pour la répartition de la charge du serveur NetBoot. 8 Cliquez sur Créer. Chapitre 2 Création d’images NetBoot et NetInstall 29 9 Dans la boîte de dialogue Enregistrer sous, choisissez où enregistrer l’image. Si vous ne souhaitez pas utiliser le nom de l’image que vous avez saisi précédemment, modifiez-le en saisissant un nouveau nom dans le champ Enregistrer sous. Si vous créez l’image sur le serveur qui la transférera, choisissez un volume dans le menu local « Transférer depuis le point de partage NetBoot sur ». Le service NetBoot doit être configuré sur un port réseau et Admin Serveur doit être défini pour transférer des images à partir d’un volume pour que cette option s’affiche dans le menu local. Pour plus de détails, consultez la rubrique « Configuration du service NetBoot » à la page 48. Pour enregistrer l’image ailleurs, choisissez un emplacement dans le menu local Emplacement ou cliquez sur le triangle en regard du champ Enregistrer sous et sélectionnez un dossier. 10 Cliquez sur Enregistrer et authentifiez-vous à l’invite. Important : n’essayez pas de modifier le contenu du dossier de destination de l’image pendant la création de l’image. Création d’une image à partir d’un ordinateur configuré Si vous disposez d’un ordinateur client configuré pour les utilisateurs, vous pouvez utiliser l’Utilitaire d’images de système pour créer une image NetBoot ou NetInstall basée sur cette configuration client. Vous devez démarrer à partir d’un volume différent de celui que vous utilisez comme source d’image. Par exemple, vous pouvez démarrer à partir d’un disque dur FireWire externe ou d’une deuxième partition sur le disque dur de l’ordinateur client. Vous ne pouvez pas créer l’image sur un volume via le réseau. Pour créer une image basée sur un système existant : 1 Démarrez l’ordinateur à partir d’une partition différente de celle dont vous êtes en train de créer une image. 2 Installez l’Utilitaire d’images de système sur l’ordinateur client à partir du CD Outils d’administration de Mac OS X Server. 3 Ouvrez l’Utilitaire d’images de système sur l’ordinateur client (dans le dossier /Applications/Server/). 4 Dans la barre latérale de gauche, sélectionnez la source d’image. Si aucune source d’image n’est répertoriée, assurez-vous d’avoir inséré un DVD d’installation Mac OS X 10.5 ou ultérieur valide ou d’avoir monté un volume de démarrage Mac OS X 10.5 ou ultérieur valide. Remarque : pour créer une image, vous devez disposer de sources d’images Mac OS X 10.5 valides (des volumes ou des DVD d’installation). Vous ne pouvez pas créer une image du disque de démarrage sur lequel vous travaillez. 30 Chapitre 2 Création d’images NetBoot et NetInstall 5 Dans la liste étendue, sélectionnez la source d’image. 6 Sélectionnez l’image NetBoot ou NetInstall et cliquez sur Continuer. Sélectionnez NetBoot si vos ordinateurs client démarrent à partir de cette image. Sélectionnez NetInstall si votre image est installée sur un disque d’ordinateur. 7 Dans le champ « Nom de l’image », saisissez un nom pour votre image. Ce nom identifie l’image dans la sous-fenêtre des préférences du disque de démarrage sur les ordinateurs client. 8 (Facultatif ) Dans le champ Description, saisissez des remarques ou d’autres informations qui vous aideront à caractériser l’image. Les clients ne voient pas les informations de la description. 9 Si l’image doit être transférée depuis plusieurs serveurs, cochez la case en dessous du champ Description. Cette option génère un identifiant d’index pour la répartition de la charge du serveur NetBoot. 10 Pour les images NetBoot, si votre volume source est un DVD d’installation Mac OS X, saisissez un nom d’utilisateur, un nom abrégé et un mot de passe (dans les champs Mot de passe et Confirmer) pour le compte administrateur dans « Créer un compte administrateur ». Vous pouvez vous connecter à un client initialisé à l’aide de ce compte. 11 Cliquez sur Créer. 12 Dans la boîte de dialogue Enregistrer sous, choisissez où enregistrer l’image. Si vous ne souhaitez pas utiliser le nom de l’image que vous avez saisi précédemment, modifiez-le en saisissant un nouveau nom dans le champ Enregistrer sous. Pour enregistrer l’image ailleurs, choisissez un emplacement dans le menu local Emplacement ou cliquez sur le triangle en regard du champ Enregistrer sous et sélectionnez un dossier. 13 Cliquez sur Enregistrer et authentifiez-vous à l’invite. Important : n’essayez pas de modifier le contenu dans le dossier de destination de l’image pendant la création de l’image. 14 Une fois l’image créée sur l’ordinateur client, copiez-la vers le point de partage /Library/NetBoot/NetBootSPn sur le serveur pour que le service NetBoot puisse l’utiliser. Les images doivent être stockées dans ce dossier. À partir de la ligne de commande Vous pouvez également créer un clone d’image NetBoot à partir d’un système existant à l’aide de la commande hdiutil dans Terminal. Pour en savoir plus, consultez le chapitre des images système du guide Administration de ligne de commande. Chapitre 2 Création d’images NetBoot et NetInstall 31 Compréhension des flux de travaux L’Utilitaire d’images de système exploite désormais la puissance d’Automator pour vous permettre de créer des images personnalisées en assemblant des flux de travaux. La composante de base d’un flux de travaux est une action Automator. Vous définissez la personnalisation d’image en assemblant des actions Automator dans un flux de travaux. Vous utilisez les flux de travaux pour créer des images NetInstall ou NetBoot personnalisées, en fonction des objectifs de votre tâche.  Les flux de travaux créant des images NetInstall personnalisées assemblent une image qui installe le système d’exploitation sur l’ordinateur, provenant de DVD d’installation ou d’un volume de système d’exploitation installé. Cette image démarre dans l’environnement d’installation ou dans un environnement shell similaire et réalise les étapes du flux de travaux telles que définies.  Les flux de travaux créant des images NetBoot personnalisées assemblent une image démarrable à partir de DVD d’installation ou d’un volume de système d’exploitation installé. C’est une image qui pourrait être directement installée sur un volume cible grâce à l’outil de ligne de commande asr ; vous pouvez également utiliser NetBoot. Chaque action réalise une seule tâche, comme la personnalisation d’un paquet ou l’ajout d’un compte utilisateur. Contrairement aux outils complets, l’action est spécialement conçue pour réaliser correctement une seule tâche. En regroupant plusieurs actions dans un flux de travaux, vous pouvez rapidement effectuer une tâche spécifique qu’aucune action ne peut réaliser seule. Composants du flux de travaux L’Utilitaire d’images de système propose une bibliothèque d’actions préchargée. Vous pouvez utiliser ces actions pour personnaliser les réglages lors de la création d’une image. Vous accédez à cette bibliothèque d’actions Automator et l’organisez dans les sous-fenêtres de l’Utilitaire d’images de système. Les rubriques suivantes décrivent les actions du flux de travaux disponibles dans la bibliothèque Automator et présentent les étapes concernant la configuration de leurs options. En elles-mêmes, ces actions ne peuvent pas créer une image et doivent être assemblées dans un flux de travaux pour fonctionner. Pour plus de détails, consultez la rubrique « Assemblage des flux de travaux » à la page 39.  « Configuration de l’action Personnaliser la sélection de paquet » à la page 33.  « Configuration de l’action Définir la source d’image » à la page 33.  « Configuration de l’action Ajouter des paquets et des scripts postinstallation » à la page 34.  « Configuration de l’action Ajouter un compte utilisateur » à la page 34. 32 Chapitre 2 Création d’images NetBoot et NetInstall       « Configuration de l’action Appliquer la configuration système » à la page 35. « Configuration de l’action Créer une image » à la page 36. « Configuration de l’action Activer l’installation automatique » à la page 36. « Configuration de l’action Filtrer les clients par adresse MAC » à la page 37. « Configuration de l’action Filtrer les modèles d’ordinateurs » à la page 37. « Configuration de l’action Partitionner le disque » à la page 38. Configuration de l’action Personnaliser la sélection de paquet Utilisez cette action pour personnaliser l’installation de Mac OS X. Cette action est dotée d’options pour désactiver, activer, exiger ou empêcher l’installation de paquets ou de parties de paquets dans votre image. Cette action est valide uniquement lors de la création d’images NetInstall. Pour configurer l’action du flux de travaux « Personnaliser la sélection de paquet » : 1 Dans votre flux de travaux de l’Utilitaire d’images de système, sélectionnez l’action « Personnaliser la sélection de paquet » dans la bibliothèque Automator et faites-la glisser dans votre flux de travaux. 2 Activez ou désactivez l’installation de paquets grâce à la colonne Visible. Cochez la case dans la colonne Visible pour activer le paquet. Si cette case est cochée, l’utilisateur peut installer le paquet à partir de votre image au cours de l’installation. Désactivez la case à cocher dans la colonne Visible pour désactiver le paquet. Si cette case est désactivée, l’utilisateur ne peut pas choisir d’installer ou non le paquet. 3 Exiger ou empêcher l’installation de paquets grâce aux colonnes Par défaut et Visible. Pour exiger l’installation du paquet, cochez la case dans la colonne Par défaut et désactivez la case à cocher dans la colonne Visible. L’utilisateur ne peut pas influencer l’installation du paquet. Pour empêcher l’installation du paquet, désactivez la case à cocher dans la colonne Par défaut et désactivez la case à cocher dans la colonne Visible. L’utilisateur ne peut pas voir le paquet et ce dernier n’est pas installé. Configuration de l’action Définir la source d’image Utilisez cette action pour sélectionner le volume source et le type d’image à créer à partir de ce volume. Cette action doit avoir lieu au début de tous les flux de travaux de création d’image. Cette action est valide lors de la création d’images NetBoot et NetInstall. Pour configurer l’action du flux de travaux « Définir la source d’image » : 1 Dans votre flux de travaux de l’Utilitaire d’images de système, sélectionnez l’action « Définir la source d’image » dans la bibliothèque Automator et faites-la glisser au début de votre flux de travaux. Chapitre 2 Création d’images NetBoot et NetInstall 33 2 Dans le menu local Source, sélectionnez la source d’image. Lorsque vous sélectionnez la source, cette action choisit un type d’image par défaut, basé sur le contenu de la source sélectionnée. Remarque : pour créer une image, vous devez disposer de sources d’images Mac OS X 10.5 valides (des volumes ou des DVD d’installation). Vous ne pouvez pas créer une image du disque de démarrage sur lequel vous travaillez. 3 Choisissez NetBoot ou NetInstall comme type d’image créé. Sélectionnez NetBoot si vos ordinateurs client démarrent à partir de cette image. Sélectionnez NetInstall si votre image est installée sur un disque d’ordinateur. Configuration de l’action Ajouter des paquets et des scripts postinstallation Utilisez cette action pour ajouter des paquets d’installation et des scripts postinstallation à une image NetInstall. Les scripts postinstallation permettent de personnaliser chaque ordinateur sur lequel vous déployez une image. Cette action est valide uniquement lors de la création d’une image NetInstall. Pour configurer l’action du flux de travail « Ajouter des paquets et des scripts postinstallation » : 1 Dans votre flux de travaux de l’Utilitaire d’images de système, sélectionnez l’action « Ajouter des paquets et des scripts postinstallation » dans la bibliothèque Automator et faites-la glisser dans votre flux de travaux. 2 Ajoutez ou supprimez des paquets ou des scripts postinstallation à votre image NetInstall. Pour ajouter un paquet, cliquez sur le bouton Ajouter (+), sélectionnez les paquets ou les scripts postinstallation que vous souhaitez ajouter à votre image NetInstall, puis cliquez sur Ouvrir. Pour supprimer un paquet ou un script postinstallation, sélectionnez l’élément dans la liste et cliquez sur le bouton Supprimer (–). Vous pouvez également faire glisser des éléments dans la liste à partir du Finder et les supprimer en appuyant sur le bouton Supprimer. Configuration de l’action Ajouter un compte utilisateur Utilisez ce compte pour ajouter un compte utilisateur à l’image d’installation Mac OS X. Vous pouvez définir cet utilisateur comme un administrateur. Cette action est valide uniquement lors de la création d’une image NetBoot. Pour configurer l’action du flux de travaux « Ajouter un compte utilisateur » : 1 Dans votre flux de travaux de l’Utilitaire d’images de système, sélectionnez l’action « Ajouter un compte utilisateur » dans la bibliothèque Automator et faites-la glisser dans votre flux de travaux. 34 Chapitre 2 Création d’images NetBoot et NetInstall 2 Entrez un nom d’utilisateur, un nom abrégé et un mot de passe pour le compte utilisateur. 3 Cochez la case « Autoriser l’utilisateur à administrer l’ordinateur » pour octroyer les privilèges d’administrateur de compte. En général, un ordinateur NetBoot créé à partir d’un DVD d’installation de Mac OS X doit disposer d’au moins un compte utilisateur administrateur. Vous pouvez vous connecter à un client initialisé à l’aide de ce compte. Configuration de l’action Appliquer la configuration système Utilisez cette action pour définir des réglages personnalisés par hôte sur les ordinateurs client. Cette action est valide uniquement lors de la création d’images NetInstall. Pour configurer l’action du flux de travaux « Appliquer la configuration système » : 1 Dans votre flux de travaux de l’Utilitaire d’images de système, sélectionnez l’action « Appliquer la configuration système » dans la bibliothèque Automator et faites-la glisser dans votre flux de travaux. 2 Faites votre choix parmi les options suivantes pour appliquer la configuration système à votre image NetInstall. Si vous souhaitez copier la configuration des services d’annuaire à partir de l’ordinateur sur lequel vous créez l’image, sélectionnez « Appliquer les réglages des services d’annuaire depuis cet ordinateur vers tous les clients ». Si vous souhaitez lier les clients un par un avec leur serveur respectif, cliquez sur le triangle en regard de « Mapper les clients sur d’autres serveurs de répertoires », puis ajoutez ou supprimez des clients avec les boutons Ajouter (+) et Supprimer (–) en dessous de la liste. La colonne Serveur est le serveur Open Directory, l’adresse Ethernet est l’adresse MAC de l’ordinateur client et les Nom d’utilisateur et Mot de passe sont les informations d’authentification de l’administrateur pour le serveur Open Directory. Si vous disposez d’un fichier de configuration contenant les Nom de l’ordinateur et Nom de l’hôte local pour votre image, sélectionnez « Appliquer les noms d’ordinateur et ceux de l’hôte local à partir d’un fichier », puis saisissez le chemin d’accès au fichier (ou cliquez sur Sélectionner un fichier pour y accéder). Si vous créez une image pour plusieurs ordinateurs, sélectionnez « Générer un nom d’ordinateur unique commençant par » et saisissez le nom dans le champ situé au-dessous. Ainsi, chaque ordinateur doté d’une image déployée dispose d’un nom unique sur votre réseau. Si vous souhaitez que l’image transfère les préférences de l’ordinateur sur lequel vous créez l’image, sélectionnez « Adapter les préférences ByHost au client après l’installation ». Chapitre 2 Création d’images NetBoot et NetInstall 35 Configuration de l’action Créer une image Utilisez cette action pour produire une image disque transférable à partir d’un serveur NetBoot. Vous devez placer cette action à la fin de tous les flux de travaux de création d’image. Cette action est valide lors de la création d’images NetBoot et NetInstall. Pour configurer l’action du flux de travaux « Créer une image » : 1 Dans votre flux de travaux de l’Utilitaire d’images de système, sélectionnez l’action « Créer une image » dans la bibliothèque Automator et faites-la glisser à la fin de votre flux de travaux. 2 Choisissez où enregistrer l’image dans le menu local Dans. 3 Saisissez le nom du fichier d’image dans le champ Nommé. Ce nom identifie le fichier d’image stocké sur l’ordinateur. 4 Dans le champ Nom du volume, saisissez un nom pour votre image. Ce nom identifie l’image dans la sous-fenêtre des préférences du disque de démarrage sur les ordinateurs client. 5 (Facultatif ) Dans le champ Description, saisissez des remarques ou d’autres informations qui vous aideront à caractériser l’image. Les clients ne voient pas les informations de la description. 6 Dans le champ Index, saisissez un identifiant d’image.  Pour créer une image unique pour ce serveur, choisissez un identifiant dans une plage de 1 à 4 095.  Pour créer une image parmi plusieurs images identiques qui seront stockées sur différents serveurs pour l’équilibrage de la charge, utilisez un identifiant dans une plage de 4 096 à 65 535. Dans cette plage, plusieurs images du même type, avec le même identifiant, sont répertoriées comme une seule image dans la sous-fenêtre des préférences du disque de démarrage d’un client. Configuration de l’action Activer l’installation automatique Utilisez cette action pour définir les options d’installation client automatisée (sans surveillance). Cette action est valide uniquement lors de la création d’images NetInstall. Pour configurer l’action du flux de travaux « Activer l’installation automatique » : 1 Dans votre flux de travaux de l’Utilitaire d’images de système, sélectionnez l’action « Activer l’installation automatique » dans la bibliothèque Automator et faites-la glisser dans votre flux de travaux. 36 Chapitre 2 Création d’images NetBoot et NetInstall 2 Indiquez la méthode de sélection souhaitée pour le volume cible. Il s’agit du volume sur lequel est installée l’image. L’option « Sélectionné par l’utilisateur » permet aux utilisateurs de sélectionner le volume sur lequel leur ordinateur client doit installer l’image. L’option Nommé vous permet de définir le volume sans interaction de la part de l’utilisateur en saisissant le nom du volume cible. 3 Pour effacer le volume cible avant l’installation de l’image, cochez la case « Effacer avant d’installer ». AVERTISSEMENT : l’utilisation de l’option Effacer supprime toutes les données du volume cible. Sauvegardez toutes les données avant d’utiliser cette option. 4 Dans le menu local Langue principale, choisissez la langue de l’image. Configuration de l’action Filtrer les clients par adresse MAC Utilisez cette action pour restreindre l’accès client aux images NetBoot ou NetInstall. Cette action est valide lors de la création d’images NetBoot et NetInstall. Pour configurer l’action du flux de travaux « Filtrer les clients par adresse MAC » : 1 Dans votre flux de travaux de l’Utilitaire d’images de système, sélectionnez l’action « Filtrer les clients par adresse MAC » dans la bibliothèque Automator et faites-la glisser dans votre flux de travaux. 2 Ajouter des adresses MAC à la liste. Pour entrer manuellement des adresses MAC, cliquez sur le bouton Ajouter (+) ou cliquez sur Importer et accédez à un fichier .txt ou .rtf contenant une liste d’adresses MAC délimitée par des tabulations. Pour supprimer des adresses MAC de la liste, sélectionnez l’élément à supprimer et cliquez sur le bouton Supprimer (–). 3 Pour restreindre l’accès à l’image, choisissez Autoriser ou Refuser pour chaque adresse MAC. Configuration de l’action Filtrer les modèles d’ordinateurs Utilisez cette action pour limiter les modèles d’ordinateurs sur lesquels une image Mac OS X image peut être installée. Seuls les modèles d’ordinateurs sélectionnés peuvent accéder à l’image. Cette action est valide uniquement lors de la création d’images NetInstall. Chapitre 2 Création d’images NetBoot et NetInstall 37 Pour configurer l’action du flux de travaux « Filtrer les modèles d’ordinateurs » : 1 Dans votre flux de travaux de l’Utilitaire d’images de système, sélectionnez l’action « Filtrer les modèles d’ordinateurs » dans la bibliothèque Automator et faites-la glisser dans votre flux de travaux. 2 Dans la liste, sélectionnez les modèles d’ordinateurs sur lesquels vous souhaitez autoriser l’installation de l’image. Tous les autres modèles d’ordinateurs ne pourront pas accéder à l’image. Utilisez le champ de filtre dans la partie supérieure droite pour restreindre la liste des modèles d’ordinateurs. Configuration de l’action Partitionner le disque Utilisez cette action pour configurer l’image pour partitionner le disque de destination avant d’installer le logiciel. La partition d’un disque le divise en sections appelées volumes. Cette action est valide uniquement lors de la création d’images NetInstall. Pour configurer l’action du flux de travaux « Partitionner le disque » : 1 Dans votre flux de travaux de l’Utilitaire d’images de système, sélectionnez l’action « Partitionner le disque » dans la bibliothèque Automator et faites-la glisser dans votre flux de travaux. 2 Définissez le nombre de partitions dans le menu local de partition ou avec les boutons Diviser et Supprimer afin d’ajouter ou de supprimer des partitions. 3 Définissez le disque cible à partitionner en sélectionnant « Partitionner le disque contenant le volume » et en saisissant le nom du volume. Ainsi, vous partitionnez le disque contenant le volume spécifié. 4 Pour informer l’utilisateur avant la partition du disque, sélectionnez « Afficher la zone de dialogue Afficher avant d’effacer ». AVERTISSEMENT : la partition d’un disque supprime toutes les données. Sauvegardez toutes les données avant d’utiliser cette action. 5 Dans le champ Nom, saisissez un nom pour le nouveau volume (partition). 6 Dans le menu local Format, sélectionnez le format du volume. 7 Définissez la taille du volume en choisissant l’une des options suivantes. Choisissez « Pourcentage de disque disponible » dans le menu local Taille et saisissez un pourcentage. Sélectionnez Minimum et saisissez la plus petite taille en Go pour le volume (la taille minimum est disponible uniquement en cas d’utilisation du pourcentage). Choisissez Taille absolue dans le menu local Taille et saisissez la taille en Go. 8 Pour empêcher la mise à jour des informations lorsque le disque est partitionné, sélectionnez « Verrouillé pour la modification ». 38 Chapitre 2 Création d’images NetBoot et NetInstall Assemblage des flux de travaux Pour assembler un flux de travaux à partir d’un groupe d’actions, faites glisser et déposez les actions de la bibliothèque Automator dans la séquence où vous souhaitez qu’elles soient exécutées. Chaque action du flux de travaux correspond à une étape que vous devez effectuer manuellement. Chaque action dispose d’options et de réglages que vous pouvez configurer. L’Utilitaire d’images de système connecte ces composants d’actions aux types de données passant d’une action à l’autre. Vous pouvez enregistrer vos flux de travaux assemblés pour les réutiliser ultérieurement. Ajout de flux de travaux existants Vous pouvez mettre à jour ou modifier des flux de travaux en les ajoutant à l’Utilitaire d’images de système. Pour ajouter des flux de travaux existants à l’Utilitaire d’images de système : 1 Ouvrez l’Utilitaire d’images de système. 2 Cliquez le bouton Ajouter (+) et sélectionnez le flux de travaux que vous souhaitez ajouter à l’Utilitaire d’images de système. Les flux de travaux portent l’extension de fichier de flux de travaux. 3 Cliquez sur Ouvrir. Ajout de flux de travaux existants Vous pouvez mettre à jour ou modifier des flux de travaux en les ajoutant à l’Utilitaire d’images de système. Pour ajouter des flux de travaux existants à l’Utilitaire d’images de système : 1 Ouvrez l’Utilitaire d’images de système. 2 Cliquez le bouton Ajouter (+) et sélectionnez le flux de travaux que vous souhaitez ajouter à l’Utilitaire d’images de système. Les flux de travaux portent l’extension de fichier de flux de travaux. 3 Cliquez sur Ouvrir. Chapitre 2 Création d’images NetBoot et NetInstall 39 Suppression de flux de travaux Vous pouvez supprimer des flux de travaux de l’Utilitaire d’images de système. Pour supprimer un flux de travaux de l’Utilitaire d’images de système : 1 Ouvrez une session en tant qu’utilisateur administrateur et ouvrez l’Utilitaire d’images de système. 2 Dans la barre latérale de gauche, cliquez sur le triangle en regard de Flux de travaux. La liste des flux de travaux apparaît. 3 Sélectionnez le flux de travaux que vous souhaitez supprimer et cliquez sur Fichier > « Supprimer le flux de travaux ». Le flux de travaux est supprimé de l’Utilitaire d’images de système, mais il demeure sur votre ordinateur. Assemblage d’un flux de travaux d’images Utilisez des flux de travaux de l’Utilitaire d’images de système pour créer des images NetBoot et NetInstall de Mac OS X. Les flux de travaux vous permettent de définir manuellement le contenu de votre image dans l’Utilitaire d’images de système. Un flux de travaux d’images doit commencer par une action « Définir la source d’image » et se terminer par une action Créer une image. De même, toutes les actions dans un flux de travaux doivent être connectées. Si les actions ne sont pas connectées, le flux de travaux n’est pas valide et les actions ne sont pas traitées. Pour assembler un flux de travaux d’images : 1 Ouvrez une session en tant qu’utilisateur administrateur. 2 Ouvrez l’Utilitaire d’images de système (dans le dossier /Applications/Server/). 3 Dans la liste des sources d’images, cliquez sur le triangle à gauche de Sources. La liste des sources apparaît. 4 Dans la liste étendue, sélectionnez la source d’image. Lorsque vous sélectionnez la source, cette action choisit un type d’image par défaut, basé sur le contenu de la source sélectionnée. 5 Choisissez le type d’image créée (NetInstall ou NetBoot). 6 Cliquez sur Personnaliser pour afficher les options avancées de création d’image. Vous ouvrez ainsi la sous-fenêtre du flux de travaux et la bibliothèque Automator. L’action « Définir la source d’image » se présente comme le premier composant du flux de travaux. 7 Configurez l’action « Définir la source d’image pour votre image ». Cette action est nécessaire au début de tous les flux de travaux d’images. Consultez la section « Configuration de l’action Définir la source d’image » à la page 33. 40 Chapitre 2 Création d’images NetBoot et NetInstall 8 Dans la bibliothèque Automator, choisissez les actions supplémentaires requises par votre image personnalisée et faites-les glisser dans la sous-fenêtre Flux de travaux. Assemblez les actions dans l’ordre souhaité, en configurant chaque action au fur et à mesure. Pour en savoir plus sur la configuration des actions, consultez « Composants du flux de travaux » à la page 32. 9 Faites glisser l’action Créer une image à la fin de votre flux de travaux. Cette action est nécessaire à la fin des flux de travaux d’images. Consultez la rubrique « Configuration de l’action Créer une image » à la page 36. 10 Enregistrez le flux de travaux en cliquant sur Enregistrer. Saisissez le nom de votre flux de travaux dans le champ Enregistrer sous et indiquez où enregistrer le flux de travaux. Pour enregistrer le flux de travaux ailleurs, choisissez un emplacement dans le menu local Emplacement ou cliquez sur le triangle en regard du champ Enregistrer sous et naviguez jusqu’à un dossier. 11 Cliquez sur Enregistrer. 12 Pour lancer un flux de travaux, cliquez sur Exécuter et authentifiez-vous à l’invite. Important : n’essayez pas de modifier le contenu du dossier de destination de l’image pendant la création de l’image. À partir de la ligne de commande Vous pouvez également utiliser l’outil Automator dans Terminal pour exécuter des flux de travaux. Par exemple, pour exécuter un flux de travaux avec somevariable défini sur somevalue dans le fichier myworkflow.workflow, utilisez la commande suivante : $ automator -D somevariable=somevalue myworkflow.workflow Pour créer ou modifier un flux de travaux, utilisez l’Utilitaire d’images de système. Pour en savoir plus, consultez les pages man Automator. Ajout de logiciels aux images NetBoot et NetInstall Il existe deux approches pour inclure des logiciels dans une image :  Ajouter des applications et des fichiers à un système avant de créer une image utilisant ce système comme source. Pour plus de détails, consultez la rubrique « Création d’une image à partir d’un ordinateur configuré » à la page 30.  Ajouter des paquets contenant les applications et les fichiers à une image lors de sa création, en utilisant un flux de travaux d’images dans l’Utilitaire d’images de système disposant du composant d’action « Personnaliser la sélection de paquet ». Pour plus de détails, consultez la rubrique « Configuration de l’action Personnaliser la sélection de paquet » à la page 33. Chapitre 2 Création d’images NetBoot et NetInstall 41 À propos des paquets Pour ajouter un logiciel d’application ou d’autres fichiers lors de la création d’image (au lieu d’installer des applications ou des fichiers sur le volume source de l’image avant de créer cette dernière), vous devez regrouper les applications ou les fichiers dans un fichier spécial, appelé paquet. Un paquet est un ensemble de fichiers compressés et d’autres informations qui servent à installer un logiciel sur un ordinateur. Le contenu d’un paquet se trouve dans un fichier unique, dont l’extension est .pkg. Création de paquets Pour ajouter des applications ou d’autres fichiers à une image (plutôt que de les installer d’abord sur le volume source avant de créer l’image), utilisez PackageMaker pour créer des paquets contenant l’application ou les fichiers. PackageMaker se trouve dans le dossier Utilities du CD-ROM Outils d’administration Mac OS X Server fourni avec Mac OS X Server. Pour plus d’informations sur la création de paquets, ouvrez PackageMaker et choisissez PackageMaker Help, PackageMaker Release Notes ou Package Format Notes dans le menu Aide. Après avoir créé des paquets, ajoutez-les à votre image NetBoot ou NetInstall grâce aux flux de travaux de l’Utilitaire d’images de système. À partir de la ligne de commande Vous pouvez également exécuter l’outil packagemaker à partir de la ligne de commande dans Terminal sur un ordinateur équipé des outils de développement. Vous pouvez y accéder à partir de /Developer/usr/bin/packagemaker. Pour en savoir plus, consultez les pages man packagemaker. Affichage du contenu d’un paquet Pour afficher le contenu d’un paquet, ouvrez une fenêtre du Finder, maintenez la touche Contrôle enfoncée lorsque vous cliquez sur le paquet et choisissez « Afficher le contenu du paquet » dans le menu qui apparaît. Vous utilisez PackageMaker (inclus dans le CD Outils d’administration de Mac OS X Server) pour créer des logiciels d’application à utiliser avec les images NetInstall. À partir de la ligne de commande Vous pouvez également répertorier le contenu d’un paquet à l’aide des commandes de Terminal. Pour en savoir plus, consultez le chapitre des images système du guide Administration de ligne de commande. 42 Chapitre 2 Création d’images NetBoot et NetInstall 3 Configuration du service NetBoot 3 Ce chapitre explique comment configurer le service NetBoot afin de mettre les images d’initialisation et d’installation à la disposition des clients. Utilisez Admin Serveur pour configurer le service NetBoot en conjonction avec l’Utilitaire d’images de système pour créer et modifier des images. Aperçu de la configuration Voici un aperçu des étapes élémentaires de configuration du service NetBoot. Étape 1 : Évaluation et mise à jour de votre réseau, de vos serveurs et de vos ordinateurs client, si nécessaire Le nombre d’ordinateurs client que vous pouvez prendre en charge avec NetBoot est déterminé par le nombre de serveurs dont vous disposez, la façon dont ils sont configurés, la capacité de stockage du disque dur, ainsi que d’autres facteurs. Consultez la rubrique « Planification de la capacité » à la page 47. En fonction des résultats de cette évaluation, vous pouvez ajouter des serveurs ou des disques durs, ajouter des ports Ethernet à votre serveur ou apporter d’autres modifications à vos serveurs. Vous pouvez également configurer davantage de sous-réseaux pour les clients BootP, en fonction du nombre de clients pris en charge. Vous pouvez également implémenter des sous-réseaux sur ce serveur (ou d’autres serveurs) pour tirer parti du filtrage NetBoot. Pour assurer une authentification et des environnements de travail personnalisés pour les utilisateurs du client NetBoot en utilisant le Gestionnaire de groupe de travail, configurez des groupes de travail et importez des utilisateurs de la base de données Utilisateurs et Groupes du serveur Mac OS X Server avant de créer des images disque. Assurez-vous d’attribuer au moins un utilisateur administrateur au Gestionnaire de groupe de travail pour le client Mac OS X. 43 Étape 2 : Création d’images disque pour les ordinateurs client Vous pouvez configurer des images disque Mac OS X à partir desquelles les ordinateurs clients pourront démarrer. Pour créer des images disque Mac OS X, vous devez utiliser l’Utilitaire d’images de système. Consultez la rubrique « Création d’images » à la page 27. Vous pouvez également vouloir limiter l’accès aux images NetBoot en utilisant le filtrage de modèle. Consultez la rubrique « Création d’images NetBoot » à la page 28. Pour créer des paquets d’application que vous pouvez ajouter à une image, utilisez PackageMaker. Les logiciels d’application peuvent être installés en tant que tels ou avec le logiciel système Mac OS X. Consultez la rubrique « Création de paquets » à la page 42. Étape 3 : Configuration DHCP NetBoot nécessite de disposer d’un serveur DHCP fonctionnant sur le serveur local ou sur un autre serveur sur le réseau. Assurez-vous de disposer d’une plage d’adresses IP suffisante pour couvrir le nombre de clients qui utiliseront NetBoot simultanément. Pour en savoir plus sur la configuration DHCP, consultez le guide Administration des services de réseau. Si votre serveur NetBoot fournit également un service DHCP, vous obtiendrez de meilleures performances si vous configurez votre serveur en tant que passerelle. Autrement dit, configurez vos sous-réseaux pour utiliser l’adresse IP du serveur en tant qu’adresse IP du routeur. Étape 4 : Configuration et activation du service NetBoot Utilisez les réglages NetBoot d’Admin Serveur pour configurer NetBoot sur votre serveur. Consultez la rubrique « Configuration du service NetBoot » à la page 43 Vous pouvez activer le service NetBoot via Admin Serveur. Consultez « Démarrage de NetBoot et des services associés » à la page 51 et « Activation d’images » à la page 52. Étape 5 : (Facultatif) Configuration du filtrage d’adresses Ethernet Le filtrage NetBoot est effectué sur la base de l’adresse matérielle de l’ordinateur client. L’adresse matérielle de chaque client est enregistrée lorsque le client sélectionne un volume NetBoot ou NetInstall sur le disque de démarrage. Vous pouvez autoriser ou refuser les clients en fonction de leur adresse. Consultez la rubrique « Limitation des clients NetBoot par filtrage des adresses » à la page 56. Étape 6 : Test de votre configuration NetBoot Le risque de perdre des données ou de provoquer une interruption du réseau (du fait d’une mauvaise configuration DHCP) étant réel, vous devez tester votre configuration NetBoot avant de l’implémenter. Testez chaque modèle Macintosh pris en charge pour vérifier l’absence de problème lors du démarrage dans l’image sur un type matériel particulier. 44 Chapitre 3 Configuration du service NetBoot Étape 7 : Configuration des ordinateurs client pour utiliser NetBoot Après avoir vérifié que NetBoot fonctionne sur tous les types d’ordinateurs client, configurez les clients pour qu’ils démarrent à partir des images disque NetBoot. Vous pouvez utiliser la sous-fenêtre de préférences système du disque de démarrage de l’ordinateur client pour sélectionner une image du disque de démarrage à partir du serveur, puis redémarrer l’ordinateur. Consultez la rubrique « Sélection d’une image d’initialisation NetBoot » à la page 58. Vous pouvez également redémarrer l’ordinateur client et maintenir la touche N enfoncée jusqu’à ce que l’icône NetBoot commence à clignoter à l’écran. Le client démarre à partir de l’image par défaut sur le serveur NetBoot. Consultez la rubrique « Démarrage à l’aide de la touche N » à la page 58. Avant de configurer le service NetBoot Avant de configurer le service NetBoot, tenez compte des considérations et exigences suivantes. Ce que vous devez savoir Avant de configurer NetBoot sur votre serveur, familiarisez-vous avec votre configuration réseau, y compris les services DHCP qu’il propose. Assurez-vous de satisfaire aux exigences suivantes :  Vous êtes l’administrateur du serveur.  Vous êtes familiarisé avec la configuration du réseau.  Vous connaissez la configuration DHCP. Vous pouvez être amené à travailler avec l’équipe réseau pour modifier les topologies, les commutateurs, les routeurs et les autres réglages du réseau. Configuration requise pour les ordinateurs client Tous les systèmes pris en charge par Mac OS X 10.5 peuvent utiliser NetBoot pour démarrer à partir d’une image disque Mac OS X sur un serveur. À l’heure où nous publions cette documentation, les ordinateurs Macintosh suivants sont concernés :  Tous les ordinateurs Macintosh G4 ou G5 à processeur PowerPC.  Tous les ordinateurs Macintosh à processeur Intel. Vous devez installer les dernières mises à jour de programmes internes sur tous les ordinateurs client. Ces mises à jour sont disponibles sur le site Web de support d’Apple : www.apple.com/fr/support/. Mémoire RAM requise pour l’ordinateur client Les ordinateurs client utilisant NetBoot pour démarrer à partir d’une image d’initialisation doivent disposer d’au moins 512 Mo de mémoire RAM. Chapitre 3 Configuration du service NetBoot 45 Les ordinateurs client utilisant l’installation en réseau doivent également disposer de 512 Mo de RAM. Mises à jour logicielles pour les images disque système NetBoot Vous devez utiliser le logiciel système le plus récent lors de la création d’images disque NetBoot. Les nouveaux ordinateurs Macintosh nécessitent la mise à jour du logiciel système ; ainsi, si vous possédez de nouveaux clients Macintosh, vous devez mettre à jour vos images NetBoot. Pour mettre à jour une image disque Mac OS X, vous devez recréer l’image. De nouvelles images peuvent facilement être recréées en exécutant un flux de travaux enregistré de création d’image. Pour plus de détails, consultez la rubrique « Création d’images » à la page 27. Support Ethernet sur les ordinateurs client NetBoot est pris en charge uniquement par les connexions Ethernet intégrées. Sur les ordinateurs client, un seul port Ethernet est géré. Les clients doivent être équipés de cartes Ethernet d’au moins 100 Mb. Configuration matérielle requise pour le réseau Le type de connexion réseau que vous devez utiliser dépend du nombre de clients que vous prévoyez de démarrer via le réseau :  Carte Ethernet 100 Mbits (pour l’initialisation de moins de 10 clients).  Carte Ethernet commutée 100 Mbits (pour l’initialisation de 10 à 50 clients).  Carte Ethernet Gigabit (pour l’initialisation de plus de 50 clients). Il s’agit ici d’estimations du nombre de clients pris en charge. Pour plus de détails sur la configuration du système optique et du réseau pour la prise en charge votre nombre de clients, consultez la rubrique « Planification de la capacité » à la page 47. Configuration requise pour les services réseau En fonction des types de client que vous souhaitez initialiser ou installer, votre serveur NetBoot doit également fournir les services ci-après. 46 Service fourni par le serveur NetBoot Pour l’initialisation des ordinateurs Mac OS X équipés de disque dur Pour l’initialisation des ordinateurs Mac OS X sans disque dur DHCP Facultatif Facultatif NFS Obligatoire si pas de protocole HTTP Obligatoire si pas de protocole HTTP AFP Non requis Obligatoire HTTP Obligatoire si pas de NFS Obligatoire si pas de NFS TFTP Obligatoire Obligatoire Chapitre 3 Configuration du service NetBoot Remarque : le service DHCP est indiqué comme facultatif car, bien qu’il soit nécessaire pour NetBoot, il peut être fourni par un serveur autre que le serveur NetBoot. Les services marqués obligatoires doivent être exécutés sur le serveur NetBoot. NetBoot et AirPort L’utilisation de la technologie sans fil AirPort pour démarrer les clients grâce à NetBoot n’est pas prise en charge par Apple ; elle est donc déconseillée. Planification de la capacité Le nombre d’ordinateurs client NetBoot pouvant être pris en charge par votre serveur dépend de la configuration de votre serveur, du moment où les clients démarrent habituellement, de l’espace disque du serveur et d’un certain nombre d’autres facteurs. Lors de la planification de l’évolution des besoins concernant le serveur et le réseau, tenez compte des facteurs suivants :  Vitesse Ethernet : des connexions 100Base-T ou plus rapides sont exigées pour les ordinateurs client comme pour le serveur. Lorsque vous ajoutez des clients, vous devrez peut-être accroître la vitesse des connexions Ethernet de votre serveur. Dans l’idéal, vous tirez avantage de la capacité Gigabit Ethernet intégrée au matériel de votre Mac OS X Server pour vous connecter à un commutateur Gigabit. À partir de ce commutateur, connectez Gigabit Ethernet ou 100-Mbit Ethernet à chaque client NetBoot.  Capacité du disque dur et nombre d’images : les images d’initialisation et d’installation occupent de l’espace disque sur les volumes du serveur, en fonction de la taille et de la configuration de l’image système et du nombre d’images stockées. Les images peuvent être réparties sur plusieurs volumes ou serveurs. Pour plus de détails, consultez la rubrique « Performances et répartition de la charge » à la page 64.  Capacité du disque dur et nombre d’utilisateurs : si vous avez un grand nombre de clients sans disque, envisagez d’ajouter un serveur de fichiers distinct sur votre réseau pour stocker les documents temporaires des utilisateurs. Le logiciel système d’une image disque étant inscrit dans une copie d’image pour chaque client démarrant à partir de cette image disque, vous pouvez obtenir une estimation de l’espace disque requis en multipliant la taille de la copie d’image par le nombre de clients.  Nombre de ports Ethernet sur le commutateur : la répartition des clients NetBoot sur plusieurs ports Ethernet de votre commutateur vous procure un avantage en termes de performances. Chaque port doit être destiné à un segment différent. Chapitre 3 Configuration du service NetBoot 47 Considérations relatives au numéro de série Avant de démarrer le service NetBoot, veillez à obtenir une licence de site pour les images que vous allez utiliser. La licence couvre toutes les images NetBoot transférées à partir d’un serveur. Pour chaque serveur supplémentaire, vous devez obtenir une licence de site pour assurer le service NetBoot. Contactez Apple pour obtenir des licences de site. Si vous comptez transférer des images d’installation en réseau pour installer Mac OS X et Mac OS X Server, veillez également à vous procurer une licence de site. Si vous comptez transférer des images d’installation en réseau pour installer Mac OS X Server, vous pouvez utiliser l’Assistant Mac OS X Server pour créer un fichier de configuration que vous pourrez ajouter à l’image d’installation en réseau, afin que le serveur sache comment se configurer automatiquement. Si vous utilisez un fichier générique, vous devrez saisir manuellement le numéro de série à l’aide d’Admin Serveur. Activation du service NetBoot Avant de pouvoir configurer des réglages NetBoot, vous devez activer le service NetBoot dans Admin Serveur. Pour activer le service NetBoot : 1 Ouvrez Admin Serveur et connectez-vous au serveur. 2 Cliquez sur Réglages. 3 Cliquez sur Services. 4 Cochez la case NetBoot. 5 Cliquez sur Enregistrer. Configuration du service NetBoot Vous configurez le service NetBoot en configurant les quatre groupes suivants de réglages dans la sous-fenêtre Réglages pour le service NetBoot dans Admin Serveur.  Général. Activez les ports NetBoot, sélectionnez les emplacements des images et des données client, définissez le nombre de connexions AFP.  Images. Activez les images et sélectionnez l’image par défaut.  Filtres. (Facultatif ) Activez le filtrage NetBoot et DHCP pour déterminer les adresses matérielles des ordinateurs client pour lesquels vous souhaitez créer une image.  Listage. Choisissez le niveau de détail enregistré dans l’historique du service. Les rubriques suivantes décrivent les tâches pour configurer ces réglages. Une cinquième rubrique vous indique comment démarrer le service NetBoot après l’avoir configuré. 48 Chapitre 3 Configuration du service NetBoot À partir de la ligne de commande Vous pouvez également configurer le service NetBoot grâce aux commandes serveradmin et bootpd dans Terminal. Consultez le chapitre des images système du guide Administration de ligne de commande. Configuration des réglages généraux Vous pouvez utiliser les réglages généraux pour activer le service NetBoot sur un port au moins et sélectionner l’emplacement des données d’images et de clients. Pour configurer les réglages généraux de NetBoot : 1 Ouvrez Admin Serveur et connectez-vous au serveur. 2 Cliquez sur le triangle à gauche du serveur. La liste des services apparaît. 3 Dans la liste étendue des serveurs, sélectionnez NetBoot. 4 Cliquez sur Réglages, puis sur Général. 5 Dans la colonne Activer, cochez la case en regard des ports réseau que vous souhaitez utiliser pour transférer des images. 6 Dans la colonne Images, cochez la case pour choisir où stocker les images. 7 Dans la colonne Données client, cochez la case pour chaque volume de disque local sur lequel vous souhaitez stocker des fichiers masqués utilisés par des clients sans disque Mac OS X. 8 Cliquez sur Enregistrer. Configuration des réglages des images Vous pouvez utiliser les réglages des images pour activer des images et sélectionner l’image par défaut. Pour configurer les réglages des images NetBoot : 1 Ouvrez Admin Serveur et connectez-vous au serveur. 2 Cliquez sur le triangle à gauche du serveur. La liste des services apparaît. 3 Dans la liste étendue des serveurs, sélectionnez NetBoot. 4 Cliquez sur Réglages, puis sur Images. 5 Activez les images qui doivent être utilisées par vos clients, indiquez si elles sont disponibles pour les clients sans disque, puis choisissez le protocole permettant de les distribuer. Si vous n’êtes pas certain du protocole à utiliser, optez pour NFS. 6 Dans la colonne Par défaut, cochez la case pour sélectionner l’image par défaut. Vous devez sélectionner des images par défaut distinctes pour les clients Macintosh à processeur Intel et à processeur PowerPC. 7 Cliquez sur Enregistrer. Chapitre 3 Configuration du service NetBoot 49 Configuration des réglages des filtres Pour limiter les ordinateurs client, vous pouvez configurer des filtres autorisant ou refusant l’accès au service NetBoot en fonction de l’adresse MAC de l’ordinateur. Vous pouvez saisir une adresse MAC canonique ou non canonique dans la liste des filtres. La forme canonique d’une adresse MAC contient des zéros non significatifs et des chiffres hexadécimaux en minuscules séparés par un « . ». Par exemple, 01:a1:0c:32:00:b0 est la forme canonique d’une adresse MAC et 1:a1:c:32:0:b0 est la forme non canonique de la même adresse MAC. Pour configurer les réglages des filtres NetBoot : 1 Ouvrez Admin Serveur et connectez-vous au serveur. 2 Cliquez sur le triangle à gauche du serveur. La liste des services apparaît. 3 Dans la liste étendue des serveurs, sélectionnez NetBoot. 4 Cliquez sur Réglages, puis sur Filtres. 5 Sélectionnez « Activer le filtrage NetBoot/DHCP ». 6 Sélectionnez « N’autoriser que les clients ci-dessous (refuser les autres) » ou « Ne refuser que les clients ci-dessous (autoriser les autres) ». 7 Utilisez le bouton Ajouter (+) pour saisir la forme canonique ou non canonique d’une adresse matérielle dans la liste des filtres ou le bouton Supprimer (–) pour supprimer une adresse MAC de la liste des filtres. Pour rechercher une adresse MAC, saisissez le nom DNS ou l’adresse IP du client dans le champ Nom d’hôte et cliquez sur le bouton Rechercher. Pour rechercher l’adresse matérielle d’un ordinateur utilisant Mac OS X, examinez le volet TCP/IP des préférences Réseau de l’ordinateur ou exécutez Informations système Apple. 8 Cliquez ensuite sur OK. 9 Cliquez sur Enregistrer. Remarque : vous pouvez également restreindre l’accès à une image NetBoot en sélectionnant le nom de l’image dans la sous-fenêtre Images des réglages du service NetBoot, dans Admin Serveur, puis en cliquant sur le bouton Modifier et en fournissant les informations nécessaires. Configuration des réglages de listage Vous pouvez utiliser les réglages de listage pour choisir le niveau de détail enregistré dans l’historique du service. 50 Chapitre 3 Configuration du service NetBoot Pour configurer les réglages de listage NetBoot : 1 Ouvrez Admin Serveur et connectez-vous au serveur. 2 Cliquez sur le triangle à gauche du serveur. La liste des services apparaît. 3 Dans la liste étendue des serveurs, sélectionnez NetBoot. 4 Cliquez sur Réglages, puis sur Listage. 5 Dans le menu local, choisissez le niveau de détail de l’historique (Faible, Moyen ou Élevé). 6 Cliquez sur Enregistrer. Démarrage de NetBoot et des services associés Le service NetBoot utilise les services AFP, NFS, DHCP, Web et TFTP, en fonction des types de clients que vous tentez de démarrer (voir « Configuration requise pour les services réseau » à la page 46). Vous pouvez utiliser Admin Serveur pour démarrer les services AFP, DHCP, Web et NetBoot. Les services NFS et TFTP démarrent automatiquement. Pour démarrer le service NetBoot : 1 Ouvrez Admin Serveur et connectez-vous au serveur. 2 Cliquez sur le triangle à gauche du serveur. La liste des services apparaît. 3 Si vous devez démarrer des clients Mac OS X sans disque, démarrez le service AFP en sélectionnant AFP dans la liste Serveurs et en cliquant sur le bouton Démarrer le service (sous la liste Serveurs). 4 Si votre serveur est équipé du service DHCP, assurez-vous que ce dernier est configuré et qu’il fonctionne ; dans le cas contraire, le service DHCP doit être fourni par un autre serveur sur votre réseau. Si votre serveur NetBoot fournit également un service DHCP, vous obtiendrez de meilleures performances en configurant votre serveur en tant que passerelle. Autrement dit, configurez vos sous-réseaux pour utiliser l’adresse IP du serveur en tant qu’adresse IP du routeur. 5 Dans la liste étendue des serveurs, sélectionnez NetBoot. 6 Cliquez sur Réglages, puis sur Général. 7 Sélectionnez les ports réseau à utiliser pour assurer le service NetBoot. Vous pouvez sélectionner un ou plusieurs ports pour transférer des images NetBoot. Si vous disposez par exemple d’un serveur avec deux interfaces réseau, chacune connectée à un réseau, vous pouvez choisir de transférer les images NetBoot sur les deux réseaux à la fois. 8 Cliquez sur Images. 9 Sélectionnez les images à transférer. Chapitre 3 Configuration du service NetBoot 51 10 Cliquez sur Enregistrer. 11 Cliquez sur le bouton Démarrer NetBoot (sous la liste Serveurs). À partir de la ligne de commande Vous pouvez également démarrer NetBoot et les services associés à l’aide de commandes dans Terminal. Pour en savoir plus, consultez le chapitre des images système du guide Administration de ligne de commande. Gestion des images Après avoir configuré le service NetBoot, vous pouvez utiliser Admin Serveur et l’Utilitaire d’images de système pour personnaliser et gérer des images pour votre environnement réseau. Activation d’images Vous devez activer une ou plusieurs images sur le serveur, afin qu’elles soient disponibles pour les ordinateurs client démarrant via NetBoot. Pour activer des images disque : 1 Ouvrez Admin Serveur et connectez-vous au serveur. 2 Cliquez sur le triangle à gauche du serveur. La liste des services apparaît. 3 Dans la liste étendue des serveurs, sélectionnez NetBoot. 4 Cliquez sur Réglages, puis sur Images. 5 Pour chaque image devant être vue par vos clients, cochez la case dans la colonne Activer. 6 Cliquez sur Enregistrer. Choix de l’emplacement de stockage des images Vous pouvez utiliser Admin Serveur pour choisir des volumes à utiliser pour le stockage des images NetBoot et NetInstall. AVERTISSEMENT : ne renommez pas un point de partage NetBoot ou le volume sur lequel il réside. N’utilisez pas Admin Serveur pour arrêter le partage d’un point de partage NetBoot, sauf si vous désélectionnez au préalable le point de partage pour les images et les fichiers masqués. Pour choisir des volumes pour le stockage des fichiers image : 1 Ouvrez Admin Serveur et connectez-vous au serveur. 2 Cliquez sur le triangle à gauche du serveur. La liste des services apparaît. 3 Dans la liste étendue des serveurs, sélectionnez NetBoot. 52 Chapitre 3 Configuration du service NetBoot 4 Cliquez sur Réglages, puis sur Général. 5 Dans la liste des volumes (dans la moitié inférieure de la sous-fenêtre), cochez la case dans la colonne Images pour chaque volume sur lequel vous souhaitez stocker des fichiers image. 6 Cliquez sur Enregistrer. À partir de la ligne de commande Vous pouvez également indiquer un volume pour stocker des fichiers image grâce à la commande serveradmin dans Terminal. Pour en savoir plus, consultez le chapitre des images système du guide Administration de ligne de commande. Choix de l’emplacement de stockage des fichiers masqués Lorsqu’un client sans disque démarre, des fichiers temporaires (masqués) sont stockés sur le serveur. Vous pouvez utiliser Admin Serveur pour spécifier les volumes du serveur utilisés pour le stockage des fichiers temporaires. AVERTISSEMENT : ne renommez pas un point de partage NetBoot ou le volume sur lequel il réside. N’utilisez pas Admin Serveur pour arrêter le partage d’un point de partage NetBoot, sauf si vous désélectionnez au préalable le point de partage pour les images et les fichiers masqués. Pour utiliser un volume pour le stockage des fichiers masqués : 1 Ouvrez Admin Serveur et connectez-vous au serveur. 2 Cliquez sur le triangle à gauche du serveur. La liste des services apparaît. 3 Dans la liste étendue des serveurs, sélectionnez NetBoot. 4 Cliquez sur Réglages, puis sur Général. 5 Dans la liste des volumes (dans la moitié inférieure de la sous-fenêtre), cochez la case dans la colonne Données client pour les volumes sur lesquels vous souhaitez stocker des fichiers masqués. 6 Cliquez sur Enregistrer. À partir de la ligne de commande Vous pouvez également indiquer un volume sur lequel stocker des fichiers masqués grâce à la commande serveradmin dans Terminal. Pour en savoir plus, consultez le chapitre des images système du guide Administration de ligne de commande. Utilisation d’images stockées sur des serveurs distants Vous pouvez stocker des images NetBoot ou NetInstall sur des serveurs distants séparé, différents du serveur NetBoot. Vous devez copier les images à partir du serveur NetBoot vers le serveur distant, puis configurer le serveur distant pour utiliser les images. Chapitre 3 Configuration du service NetBoot 53 Pour stocker une image sur un serveur distant séparé : 1 Copiez le dossier image.nbi à partir du serveur NetBoot vers le serveur distant sur un point de partage NetBoot (/Library/NetBoot/NetBootSPn). Si l’image est présente sur le serveur distant, vous pouvez créer le dossier .nbi sur le serveur NetBoot en dupliquant un dossier .nbi existant et en modifiant les valeurs du fichier NBImageInfo.plist correspondant. 2 Ouvrez Admin Serveur et connectez-vous au serveur distant. 3 Cliquez sur le triangle à gauche du serveur. La liste des services apparaît. 4 Dans la liste étendue des serveurs, sélectionnez NetBoot. 5 Cliquez sur Réglages, puis sur Images. 6 Pour chaque image devant être vue par vos clients à partir du serveur distant, cochez la case dans la colonne Activer. 7 Sélectionnez le protocole que vous souhaitez que NetBoot utilise lors du transfert de votre image (NFS ou HTTP). 8 Cliquez sur Enregistrer. Spécification de l’image par défaut L’image par défaut est l’image utilisée lors du démarrage d’un ordinateur client en maintenant la touche N enfoncée, à condition que le client n’ait pas sélectionné un volume NetBoot ou NetInstall via le disque de démarrage. Consultez la rubrique « Démarrage à l’aide de la touche N » à la page 58. Si vous avez créé plusieurs images disque de démarrage, vous pouvez utiliser les réglages du service NetBoot dans Admin Serveur pour sélectionner l’image de démarrage par défaut. Important : si vous possédez des clients sans disque, configurez leur image d’initialisation comme celle par défaut. Si vous avez plusieurs réseaux NetBoot sur le serveur, un client utilise l’image par défaut sur le premier serveur qui répond. Il n’existe aucun moyen de contrôler l’image par défaut utilisée lorsque plusieurs images sont disponibles. Pour spécifier l’image d’initialisation par défaut : 1 Ouvrez Admin Serveur et connectez-vous au serveur. 2 Cliquez sur le triangle à gauche du serveur. La liste des services apparaît. 3 Dans la liste étendue des serveurs, sélectionnez NetBoot. 4 Cliquez sur Réglages, puis sur Images. 54 Chapitre 3 Configuration du service NetBoot 5 Dans la colonne Par défaut, cochez la case en regard de l’image. Vous pouvez sélectionner des images par défaut séparées pour les ordinateurs Macintosh à processeur Intel et à processeur PowerPC. La colonne Architecture affiche le type d’image. Les images Mac OS X 10.5 sont universelles : une même image peut démarrer des ordinateurs Macintosh à processeur PowerPC et à processeur Intel. 6 Cliquez sur Enregistrer. À partir de la ligne de commande Vous pouvez également spécifier l’image par défaut à l’aide de la commande serveradmin dans le Terminal. Pour en savoir plus, consultez le chapitre des images système du guide Administration de ligne de commande. Configuration d’une image pour l’initialisation sans disque Vous pouvez utiliser Admin Serveur pour mettre une image à la disposition des ordinateurs client qui ne sont pas équipés de disques durs locaux. La configuration d’une image pour l’initialisation sans disque ordonne au serveur NetBoot d’allouer de l’espace pour les fichiers masqués du client. Pour rendre une image disponible pour l’initialisation sans disque : 1 Ouvrez Admin Serveur et connectez-vous au serveur. 2 Cliquez sur le triangle à gauche du serveur. La liste des services apparaît. 3 Dans la liste étendue des serveurs, sélectionnez NetBoot. 4 Cliquez sur Réglages, puis sur Images. 5 Dans la colonne Sans disque, cochez la case en regard de l’image dans la liste. 6 Cliquez sur Enregistrer. Important : si vous avez des clients sans disque, définissez leur image NetBoot comme image par défaut. Pour obtenir de l’aide pour indiquer l’emplacement de stockage des fichiers masqués du client, consultez la rubrique « Choix de l’emplacement de stockage des fichiers masqués » à la page 53. À partir de la ligne de commande Vous pouvez également définir une image pour un démarrage sans disque grâce à la commande serveradmin dans Terminal. Pour en savoir plus, consultez le chapitre des images système du guide Administration de ligne de commande. Chapitre 3 Configuration du service NetBoot 55 Limitation des clients NetBoot par filtrage des adresses La fonction de filtrage du service NetBoot vous permet de restreindre l’accès au service en fonction de l’adresse (MAC) matérielle Ethernet du client. L’adresse matérielle d’un client est ajoutée à la liste des filtres lors du premier démarrage à partir d’une image sur le serveur et l’accès y est autorisé par défaut, de telle sorte qu’il n’est généralement pas nécessaire de saisir manuellement les adresses matérielles. Pour limiter l’accès des clients au service NetBoot : 1 Ouvrez Admin Serveur et connectez-vous au serveur. 2 Cliquez sur le triangle à gauche du serveur. La liste des services apparaît. 3 Dans la liste étendue des serveurs, sélectionnez NetBoot. 4 Cliquez sur Réglages, puis sur Filtres. 5 Sélectionnez « Activer le filtrage NetBoot/DHCP ». 6 Sélectionnez « N’autoriser que les clients ci-dessous (refuser les autres) » ou « Ne refuser que les clients ci-dessous (autoriser les autres) ». 7 Utilisez les boutons Ajouter (+) et Supprimer (-) pour configurer la liste des adresses client. Pour rechercher une adresse MAC, saisissez le nom DNS ou l’adresse IP du client dans le champ Nom d’hôte et cliquez sur Rechercher. Pour rechercher l’adresse matérielle d’un ordinateur utilisant Mac OS X, examinez le volet TCP/IP des préférences Réseau de l’ordinateur ou exécutez Informations système Apple. Remarque : vous pouvez également restreindre l’accès à une image NetBoot en double-cliquant sur le nom de l’image dans la sous-fenêtre Images des réglages du service NetBoot d’Admin Serveur et en fournissant les informations requises. Configuration du service NetBoot sur plusieurs sous-réseaux Une initialisation en réseau commence par un ordinateur client qui diffuse à destination de tous les autres ordinateurs susceptibles de répondre au protocole BSDP (Boot Service Discovery Protocol). Par défaut, les routeurs sont généralement configurés pour bloquer le trafic de diffusion afin de réduire la quantité de données superflues circulant vers d’autres parties du réseau. Pour fournir le service NetBoot sur des sous-réseaux, vous devez configurer le routeur pour transférer le trafic de données BSDP au serveur NetBoot. Pour savoir si votre routeur est capable d’acheminer le trafic de données BSDP, consultez le fabricant du routeur. Parfois, le routeur est également désigné comme un utilitaire DHCP ou un agent relais DHCP. 56 Chapitre 3 Configuration du service NetBoot 4 Configuration de clients pour l’utilisation d’images NetBoot et NetInstall 4 Ce chapitre explique comment configurer le démarrage des ordinateurs client ou installer des logiciels à partir d’images sur un serveur. Une fois les images et le service NetBoot configurés sur le serveur, vous devez configurer les ordinateurs client pour accéder aux images et les utiliser. Configuration de clients sans disque Le service NetBoot vous permet de configurer des ordinateurs client sur lesquels aucun système d’exploitation n’est installé localement, voire sur des ordinateurs non équipés de disque dur. Ces clients « sans système » ou « sans disque » peuvent démarrer à partir d’un serveur NetBoot en utilisant la touche N (consultez « Démarrage à l’aide de la touche N » à la page 58). Après le démarrage de l’ordinateur client, vous pouvez utiliser les préférences du disque de démarrage pour sélectionner l’image disque NetBoot comme disque de démarrage pour le client. Ainsi, plus besoin d’appuyer sur la touche N pour démarrer le client à partir du serveur. La suppression du logiciel système sur les ordinateurs clients vous offre un contrôle plus étendu sur l’environnement des utilisateurs. Si vous forcez le démarrage du client à partir du serveur et utilisez la gestion des clients pour refuser l’accès au disque dur local de l’ordinateur client, vous empêchez les utilisateurs d’enregistrer des fichiers sur leur disque dur local. 57 Sélection d’une image d’initialisation NetBoot Si votre ordinateur fonctionne sous Mac OS X 10.2 ou ultérieur, utilisez les préférences du disque de démarrage pour sélectionner une image d’initialisation NetBoot. Pour sélectionner une image de démarrage NetBoot sous Mac OS X : 1 Dans les Préférences Système, sélectionnez Disque de démarrage. 2 Sélectionnez le volume de réseau à utiliser pour démarrer l’ordinateur. 3 Cliquez sur Redémarrer. L’icône NetBoot apparaît, puis l’ordinateur démarre à partir de l’image sélectionnée. Sélection d’une image NetInstall Si votre ordinateur fonctionne sous Mac OS X 10.2 ou ultérieur, utilisez les préférences du disque de démarrage pour sélectionner une image NetInstall. Pour sélectionner une image NetInstall à partir de Mac OS X : 1 Dans les Préférences Système, sélectionnez Disque de démarrage. 2 Sélectionnez le volume de réseau à utiliser pour démarrer l’ordinateur. 3 Cliquez sur Redémarrer. L’icône NetBoot apparaît, l’ordinateur démarre à partir de l’image sélectionnée, puis le programme d’installation s’exécute. Démarrage à l’aide de la touche N Utilisez cette méthode pour démarrer tout ordinateur client pris en charge à partir d’une image disque NetBoot. Lorsque vous appuyez sur la touche N, l’ordinateur client démarre à partir de l’image disque NetBoot par défaut. Si le réseau comporte plusieurs serveurs, le client démarre à partir de l’image par défaut du premier serveur qui répond. Remarque : pour en savoir plus sur l’utilisation de la touche N au démarrage du système, consultez le manuel fourni avec l’ordinateur. Certains ordinateurs ont des capacités supplémentaires. Si vous disposez d’un ordinateur client plus ancien qui nécessite BootP pour l’adressage IP (tel qu’un iMac à chargement par tiroir, un PowerMac G3 bleu et blanc ou un ordinateur plus ancien), vous devez utiliser cette méthode pour démarrer à partir d’une image disque NetBoot. En effet, les modèles plus anciens ne permettent pas la sélection d’une image disque de démarrage NetBoot dans le tableau de bord ou la sousfenêtre des préférences du disque de démarrage. La touche N permet également de démarrer les ordinateurs client sur lesquels aucun logiciel système n’est installé. Consultez la rubrique « Configuration de clients sans disque » à la page 57. 58 Chapitre 4 Configuration de clients pour l’utilisation d’images NetBoot et NetInstall Pour démarrer à partir d’une image disque NetBoot à l’aide de la touche N : 1 Maintenez la touche N enfoncée sur le clavier jusqu’à ce que l’icône NetBoot apparaisse au centre de l’écran, puis démarrez (ou redémarrez) l’ordinateur client. 2 Si une fenêtre de connexion apparaît, tapez vos nom et mot de passe. L’icône de l’image disque réseau ressemble à celle des volumes du serveur. Modification du mode d’allocation des fichiers masqués par les clients NetBoot Par défaut, un client NetBoot Mac OS X place ses fichiers masqués dans un point de partage NetBootClientsn sur le serveur. Si aucun point de partage de ce type n’est disponible, le client tente de stocker ses fichiers masqués sur un disque dur local. Pour les images Mac OS X 10.3 et ultérieur configurées pour une initialisation sans disque, vous pouvez modifier ce comportement en utilisant un éditeur de texte afin de spécifier une valeur pour la variable NETBOOT_SHADOW dans le fichier /etc/hostconfig de l’image. Les valeurs suivantes sont autorisées : Valeur de NETBOOT_SHADOW Comportement du fichier masqué sur le client -NETWORK- (Par défaut) Essayez d’utiliser un point de partage NetBootClientsn sur le serveur pour le stockage des fichiers masqués. Si aucun point de partage n’est disponible sur le serveur, utilisez un disque local. -NETWORK_ONLY- Essayez d’utiliser un point de partage NetBootClientsn sur le serveur pour le stockage des fichiers masqués. Si aucun point de partage n’est disponible sur le serveur, ne procédez pas à l’initialisation. -LOCAL- Essayez d’utiliser un disque local pour le stockage des fichiers masqués. Si aucun disque local n’est disponible, utilisez un point de partage NetBootClientsn sur le serveur. -LOCAL_ONLY- Essayez d’utiliser un disque local pour le stockage des fichiers masqués. Si aucun disque local n’est disponible, ne procédez pas à l’initialisation. Remarque : cette valeur est définie dans le fichier /etc/hostconfig du fichier .dmg de l’image et non dans le fichier hostconfig du serveur. Chapitre 4 Configuration de clients pour l’utilisation d’images NetBoot et NetInstall 59 5 Gestion du service NetBoot 5 Ce chapitre explique les tâches quotidiennes à effectuer pour vous assurer du fonctionnement normal du service NetBoot. Il comprend également des informations sur la répartition de la charge sur plusieurs volumes ou sur un ou plusieurs serveurs. Vous pouvez gérer le service NetBoot via Admin Serveur. Admin Serveur vous permet de vérifier l’état général de la connexion, de revoir les historiques, de contrôler les clients et de gérer les images d’initialisation et d’installation. Vous pouvez utiliser l’Utilitaire d’images de système pour répartir des images d’initialisation sur les serveurs pour la répartition de la charge. Contrôle et surveillance de NetBoot Les sections suivantes illustrent l’arrêt du service NetBoot, la désactivation des images individuelles et la surveillance ou la limitation des clients. Désactivation du service NetBoot La meilleure méthode pour empêcher les clients d’utiliser NetBoot sur le serveur consiste à désactiver le service NetBoot sur tous les ports Ethernet. Pour arrêter NetBoot : 1 Ouvrez Admin Serveur et connectez-vous au serveur. 2 Cliquez sur le triangle à gauche du serveur. La liste des services apparaît. 3 Dans la liste des serveurs étendus, sélectionnez NetBoot. 4 Cliquez sur le bouton Arrêter NetBoot (sous la liste des serveurs) et effectuez l’une des tâches suivantes :  Pour arrêter le service sur un port Ethernet spécifique, cliquez sur Réglages, cliquez sur Général, puis désactivez la case à cocher Activer correspondant au port.  Pour cesser de transférer une image particulière, cliquez sur Réglages, cliquez sur Images, puis désactivez la case à cocher Activer correspondant à l’image. 61  Pour arrêter le transfert sur un client, cliquez sur Réglages, cliquez sur Filtres, sélectionnez « Activer le filtrage NetBoot », choisissez « Ne refuser que les clients ci-dessous » et ajoutez l’adresse matérielle du client à la liste. À partir de la ligne de commande Vous pouvez également arrêter le service NetBoot ou désactiver les images à l’aide de la commande serveradmin dans Terminal. Pour en savoir plus, consultez le chapitre relatif à l’image système de Administration de ligne de commande. Désactivation d’une image d’initialisation ou d’installation La désactivation d’une image empêche les ordinateurs client de démarrer à partir de l’image. Pour désactiver une image disque NetBoot : 1 Ouvrez Admin Serveur et connectez-vous au serveur. 2 Cliquez sur le triangle à gauche du serveur. La liste des services apparaît. 3 Dans la liste des serveurs étendus, sélectionnez NetBoot. 4 Cliquez sur Réglages, puis sur Images. 5 Dans la colonne Activer, désactivez la case à cocher correspondant à l’image. 6 Cliquez sur Enregistrer. À partir de la ligne de commande Vous pouvez également désactiver des images à l’aide de la commande serveradmin dans Terminal. Pour en savoir plus, consultez le chapitre relatif à l’image système de Administration de ligne de commande. Affichage d’une liste de clients NetBoot Vous pouvez utiliser Admin Serveur pour afficher une liste de clients ayant démarré à partir du serveur. Pour afficher la liste des clients : 1 Ouvrez Admin Serveur et connectez-vous au serveur. 2 Cliquez sur le triangle à gauche du serveur. La liste des services apparaît. 3 Dans la liste des serveurs étendus, sélectionnez NetBoot. 4 Cliquez sur Clients. 5 Pour mettre à jour la liste, cliquez sur le bouton Actualiser (sous la liste des serveurs). Remarque : il s’agit d’une liste cumulative (c’est-à-dire la liste de tous les clients qui se sont connectés) et pas uniquement de la liste des clients actuellement connectés. L’heure de la dernière initialisation est affichée pour chaque client. 62 Chapitre 5 Gestion du service NetBoot Affichage d’une liste de connexions NetBoot Vous pouvez utiliser Admin Serveur pour afficher une liste de clients ayant démarré à partir du serveur. Les clients NetInstall affichent les informations relatives à la progression de l’installation. Pour afficher la liste des connexions NetBoot : 1 Ouvrez Admin Serveur et connectez-vous au serveur. 2 Cliquez sur le triangle à gauche du serveur. La liste des services apparaît. 3 Dans la liste des serveurs étendus, sélectionnez NetBoot. 4 Cliquez sur Connexions. 5 Pour mettre à jour la liste, cliquez sur le bouton Actualiser (sous la liste des serveurs). Vérification de l’état du service NetBoot et des services associés Vous pouvez utiliser Admin Serveur pour examiner l’état du service NetBoot et des autres services (tels que NFS et TFTP) qu’il utilise. Pour examiner l’état du service NetBoot : 1 Ouvrez Admin Serveur et connectez-vous au serveur. 2 Cliquez sur le triangle à gauche du serveur. La liste des services apparaît. 3 Dans la liste des serveurs étendus, sélectionnez NetBoot. 4 Cliquez sur Aperçu pour voir si le service est en cours d’exécution, la date de la dernière mise à jour client et les services associés en cours d’exécution pour un type d’image. 5 Pour revoir l’historique des événements, cliquez sur Historique. 6 Pour afficher une liste des clients NetBoot ayant démarré à partir du serveur, cliquez sur Clients. 7 Pour afficher une liste des utilisateurs connectés, cliquez sur Connexions. La liste inclut le nom de l’ordinateur client, l’adresse IP, le pourcentage réalisé et l’état. À partir de la ligne de commande Vous pouvez vérifier l’état de NetBoot et des services associés à l’aide de commandes dans Terminal. Consultez le chapitre relatif à l’image système de Administration de ligne de commande. Chapitre 5 Gestion du service NetBoot 63 Affichage de l’historique du service NetBoot Vous pouvez utiliser Admin Serveur pour afficher un historique contenant des informations de diagnostic. Pour afficher l’historique du service NetBoot : 1 Ouvrez Admin Serveur et connectez-vous au serveur. 2 Cliquez sur le triangle à gauche du serveur. La liste des services apparaît. 3 Dans la liste des serveurs étendus, sélectionnez NetBoot. 4 Cliquez sur Historique, puis utilisez le champ Filtre sous l’historique pour rechercher des entrées spécifiques. À partir de la ligne de commande Vous pouvez consulter l’historique en affichant le contenu du fichier d’historique dans Terminal. Pour en savoir plus, consultez le chapitre relatif à l’image système de Administration de ligne de commande. Performances et répartition de la charge Pour optimiser les performances au démarrage, le serveur NetBoot doit être disponible pour l’ordinateur client qui l’utilise. Pour offrir un service NetBoot efficace et fiable, configurez plusieurs serveurs NetBoot sur votre réseau. De nombreux sites utilisant NetBoot obtiennent des temps de réponse très acceptables en décalant les heures de démarrage des ordinateurs client, afin de réduire la charge sur le réseau. En règle générale, il n’est pas nécessaire de démarrer les ordinateurs client exactement à la même heure ; en fait, les ordinateurs client sont démarrés tôt le matin et restent allumés toute la journée. Vous pouvez programmer des horaires décalés de démarrage en utilisant la sous-fenêtre de préférences Économiseur d’énergie. Images NetBoot de répartition de la charge Si une utilisation intensive et des démarrages simultanés surchargent un serveur NetBoot et provoquent des délais d’attente, envisagez une répartition de la charge en ajoutant des serveurs NetBoot, afin de répartir les demandes des ordinateurs client sur plusieurs serveurs. Lors de l’incorporation de plusieurs serveurs NetBoot, utilisez des commutateurs dans votre infrastructure de réseau. La nature partagée des concentrateurs crée un réseau partagé unique sur lequel les serveurs supplémentaires doivent rivaliser pour obtenir du temps. 64 Chapitre 5 Gestion du service NetBoot Répartition des images NetBoot sur plusieurs serveurs Si vous configurez plusieurs serveurs NetBoot sur votre réseau, vous pouvez placer des copies d’une image NetBoot spécifique sur plusieurs serveurs afin de répartir la charge. En affectant aux copies le même identifiant d’index d’image compris dans la plage allant de 4 096 à 65 535, vous pouvez les présenter à vos clients comme une image unique afin d’éviter toute confusion. Remarque : vous devez personnaliser l’image en créant un flux de travaux avec l’action Créer une image pour affecter un identifiant d’index à l’image. Pour répartir une image sur plusieurs serveurs : 1 Localisez le fichier image sur le serveur sur lequel l’image d’origine est stockée. 2 Si l’identifiant d’index de l’image est inférieur ou égal à 4 095, recréez l’image et modifiez l’identifiant d’index à l’aide de l’action Créer une image dans un flux de travaux, puis affectez à l’image un identifiant d’index compris dans la plage allant de 4 096 à 65 535. Pour plus de détails, consultez la rubrique « Assemblage des flux de travaux » à la page 39. Il est possible de modifier l’identifiant de l’image dans Admin Serveur en double-cliquant sur le champ Identifiant de l’image et en entrant le nouvel identifiant. 3 Créer des copies ou déplacer les fichiers image sur d’autres serveurs. 4 Sur chacun des autres serveurs, utilisez Admin Serveur pour activer l’image pour le service NetBoot. Les clients continuent de voir l’image répertoriée une seule fois dans leurs préférences du disque de démarrage, mais le serveur qui fournit sa copie de l’image est sélectionné en fonction du niveau d’activité des serveurs. Des améliorations de moindre importance peuvent être obtenues par répartition des images NetBoot sur plusieurs disques d’un même serveur. Pour un stockage sur disque hautes performances, envisagez d’utiliser un Xserve RAID ou un volume Xsan pour y stocker les images. Répartition des images NetBoot sur les disques d’un serveur Même avec un serveur NetBoot unique, vous pouvez améliorer les performances en répartissant les copies d’une image sur différents disques du serveur. En affectant aux copies le même identifiant d’index d’image compris dans la plage allant de 4 096 à 65 535, vous pouvez les présenter à vos clients en tant qu’image unique. Important : ne répartissez pas les images sur différentes partitions du même disque physique. Cela n’améliore pas les performances et peut même les dégrader. Chapitre 5 Gestion du service NetBoot 65 Pour répartir une image sur plusieurs disques : 1 Ouvrez Admin Serveur et connectez-vous au serveur. 2 Cliquez sur le triangle à gauche du serveur. La liste des services apparaît. 3 Dans la liste des serveurs étendus, sélectionnez NetBoot. 4 Cliquez sur Réglages, puis sur Général. 5 Cliquez dans la colonne Images pour chaque volume sur lequel vous souhaitez stocker des images. Choisissez des volumes sur différents disques physiques. 6 Cliquez sur Enregistrer, puis sur Images. 7 Si l’index de l’image est inférieur ou égal à 4 095, double-cliquez sur l’identifiant, saisissez un index compris dans la plage allant de 4 096 à 65 535, puis enregistrez la modification. 8 Ouvrez Terminal et utilisez l’outil de copie sécurisée scp pour copier l’image sur les points de partage NetBootSPn dans les autres volumes. Par exemple : $ scp /Library/NetBoot/NetBootSP0/image.nbi [nom_admin]@[adresse_ip]:/ Volumes/Drive2/Library/NetBoot/NetBootSP1 où [nom_admin] correspond à une ouverture de session admin et [adresse_ip] à l’adresse IP correcte pour ce serveur. Vous êtes invité à donner le mot de passe de l’ouverture de session admin que vous fournissez. Répartition de l’accès à l’image NetBoot Si vous ajoutez un deuxième serveur NetBoot à un réseau, demandez aux clients de sélectionner à nouveau leur image NetBoot dans le tableau de bord ou dans la sousfenêtre des préférences du disque de démarrage. La charge du serveur NetBoot est ainsi répartie sur les serveurs. Vous pouvez également forcer la redistribution de la charge en supprimant le fichier /var/db/bsdpd_clients du serveur NetBoot existant. Remarque : après avoir supprimé le fichier bsdpd_clients, le serveur ne se souviendra pas de quels clients ont sélectionné quels volumes NetBoot ou NetInstall via le disque de démarrage. À moins que les clients ne sélectionnent à nouveau leurs volumes NetBoot ou NetInstall, ils démarreront avec l’image par défaut sur le serveur. De même, si vous rétablissez le fonctionnement du réseau suite à une panne de serveur ou à une défaillance de l’infrastructure et que vos clients ont démarré à partir d’un nombre réduit de serveurs NetBoot, supprimez le fichier bsdpd_clients des serveurs en cours d’utilisation afin que les clients puissent à nouveau démarrer à partir de la totalité des serveurs. 66 Chapitre 5 Gestion du service NetBoot Le fichier bsdpd_clients situé sur un serveur quelconque contient les adresses MAC Ethernet des ordinateurs ayant sélectionné ce serveur comme serveur NetBoot. Tant qu’un client dispose d’une entrée dans le fichier bsdpd_clients d’un serveur disponible, il démarre toujours à partir de ce serveur. Si ce serveur devient indisponible, les clients seront localisés et s’associeront à un serveur disponible jusqu’à ce que vous supprimiez leurs entrées (ou les fichiers dans leur totalité) de leurs serveurs. Remarque : si un client est enregistré sur plus d’un serveur car un serveur momentanément indisponible revient en ligne, ce client démarre à partir du serveur associé au nombre de clients le moins élevé. Répartition de fichiers masqués Les clients démarrant à partir d’images Mac OS X sans disque stockent les fichiers (masqués) temporaires sur le serveur. Par défaut, NetBoot pour les clients Mac OS X crée un point de partage pour les fichiers masqués client sur le volume d’initialisation du serveur. (Vous pouvez changer ce comportement. Consultez la rubrique « Choix de l’emplacement de stockage des fichiers masqués » à la page 53.) Vous pouvez utiliser Admin Serveur pour consulter ce point de partage et pour en ajouter d’autres. Les points de partage sont nommés NetBootClientsn, où n est le numéro du point de partage. Les points de partage sont numérotés à partir de zéro. Supposons que le serveur possède deux volumes de disque, le dossier par défaut des fichiers masqués est NetBootClients0 sur le volume de démarrage. Si vous utilisez Admin Serveur pour spécifier que des données client doivent également être stockées sur le deuxième volume, le dossier est nommé NetBootClients1. NetBoot stocke les fichiers masqués du premier client sur NetBootClients0, ceux du deuxième client sur NetBootClients1, ceux du troisième sur NetBootSP0, etc. De même, avec trois volumes et huit clients : les premier, quatrième et septième clients utilisent le premier volume ; les deuxième, cinquième et huitième clients utilisent le deuxième volume ; les troisième et sixième clients utilisent le troisième volume. La répartition de la charge est donc automatique et garantit, en général, des performances optimales. Pour empêcher le placement des fichiers masqués sur un volume spécifique, utilisez les réglages Général du service NetBoot dans Admin Serveur. Désactivez la case à cocher de données client pour chacun des volumes dans lesquels vous ne voulez pas placer de fichiers masqués. Vous pouvez également empêcher que les fichiers masqués soient placés sur un volume ou une partition spécifique en supprimant le fichier caché /Library/NetBoot/.clients, qui représente un lien symbolique, puis en arrêtant et relançant le service NetBoot. Chapitre 5 Gestion du service NetBoot 67 6 Résolution des problèmes d’image système 6 Ce chapitre propose des solutions aux problèmes courants que vous pouvez rencontrer lors de l’utilisation de NetBoot et de NetInstall. Ce chapitre fournit des solutions aux problèmes courants d’image système. Conseils généraux  Assurez-vous qu’un service DHCP est disponible sur votre réseau. Il peut être fourni par le service DHCP de Mac OS X Server ou par un autre serveur.  Assurez-vous que les services requis sont démarrés sur le serveur. Consultez la rubrique « Configuration requise pour les services réseau » à la page 46. Ouvrez Admin Serveur et vérifiez ce qui suit :  Si vous démarrez des clients Mac OS X sans disque, AFP est lancé.  Si vous utilisez HTTP plutôt que NFS pour distribuer des images, le service Web est démarré. Si des ordinateurs client NetBoot ne démarrent pas Si vos ordinateurs client NetBoot ne démarrent pas :  Il arrive qu’un ordinateur ne démarre pas immédiatement parce que le réseau est très sollicité par d’autres ordinateurs. Patientez quelques minutes avant d’essayer à nouveau.  Assurez-vous que tous les câbles sont correctement connectés et que le serveur et l’ordinateur sont alimentés.  Si vous avez installé de la mémoire ou une carte d’extension sur l’ordinateur client, assurez-vous qu’elle est correctement installée.  Si l’ordinateur concerné possède un disque dur local doté d’un dossier Système, déconnectez le câble Ethernet et essayez de démarrer l’ordinateur à partir du disque dur local, puis reconnectez le câble Ethernet et essayez de démarrer l’ordinateur à partir du réseau. 69  Initialisez l’ordinateur client à partir d’un disque local et vérifiez qu’il obtient une adresse IP auprès de DHCP.  Sur un client sans disque ou sans système d’exploitation, démarrez à partir d’un CD système et utilisez les préférences du disque de démarrage pour sélectionner une image d’initialisation. Si vous souhaitez changer le nom de l’image Vous ne pouvez pas modifier le nom d’une image avec l’Utilitaire d’images de système une fois que vous l’avez créée. Toutefois, il existe d’autres moyens de changer le nom, comme suit. Changement de nom d’une image sans compression Cette rubrique décrit comment changer le nom d’une image sans compression que vous avez créée à l’aide de l’Utilitaire d’images de système. Pour changer le nom d’une image sans compression : 1 Montez l’image dans Finder en ouvrant le dossier .nbi contenant l’image et en doublecliquant dessus. 2 Ouvrez Terminal et saisissez la commande suivante pour renommer l’image : $ sudo diskutil rename /Volumes/image new_name Remplacez image par le nom de l’image que vous souhaitez renommer et new_name par le nouveau nom de l’image. 3 À l’invite, saisissez votre mot de passe d’administrateur. Le nom de l’image change. 4 Démontez l’image. 5 Remontez l’image pour vérifier qu’elle a bien été renommée. Changement du nom d’une image compressée Cette rubrique décrit comment changer le nom d’une image compressée que vous avez créée à l’aide de l’Utilitaire d’images de système. Pour changer le nom d’une image compressée : 1 Montez l’image dans Finder en ouvrant le dossier .nbi contenant l’image et en doublecliquant dessus. 2 Ouvrez l’Utilitaire de disque. 3 Sélectionnez l’image et cliquez sur Convertir. 4 Dans le champ Enregistrer sous, saisissez un nom. 5 Sélectionnez un emplacement différent dans lequel enregistrer l’image. Enregistrez l’image sur le Bureau par exemple. 70 Chapitre 6 Résolution des problèmes d’image système 6 À partir du menu Format d’image, choisissez lecture/écriture. 7 Cliquez sur Enregistrer. 8 Démontez l’image. 9 Montez la nouvelle image dans le Finder. 10 Ouvrez une fenêtre Terminal et saisissez ce qui suit pour renommer l’image : $ sudo diskutil rename /Volumes/image new_name Remplacez image par le nom de l’image que vous souhaitez renommer et new_name par le nouveau nom de l’image. 11 À l’invite, saisissez votre mot de passe d’administrateur. Le nom de l’image change. 12 Démontez l’image. 13 Remontez l’image pour vérifier qu’elle a bien été renommée. 14 Démontez l’image. 15 Retirez l’image originale du dossier .nbi et stockez-la ailleurs. 16 Dans l’Utilitaire de disque, sélectionnez la nouvelle image et cliquez sur Convertir. 17 Donnez à l’image le même nom que celui qu’elle avait dans le dossier .nbi. 18 Dans le champ Où, sélectionnez le dossier .nbi. 19 À partir du menu Format, choisissez Compressé. 20 Cliquez sur Enregistrer. 21 Testez la nouvelle image pour vous assurer qu’elle se monte correctement. 22 Supprimez l’ancienne image. Chapitre 6 Résolution des problèmes d’image système 71 Partie II : Administration de la mise à jour de logiciels II Les chapitres contenus dans cette partie du manuel vous présentent le service de mise à jour de logiciels, ainsi que les applications et les outils disponibles pour administrer ce service. Chapitre 7 Compréhension de l’administration des mises à jour de logiciels Chapitre 8 Configuration du service de mise à jour de logiciels Chapitre 9 Gestion du service de mise à jour de logiciels Chapitre 10 Résolution des problèmes liés au service de mises à jour de logiciels 7 Compréhension de l’administration des mises à jour de logiciels 7 Ce chapitre explique comment utiliser le service de mise à jour de logiciels pour mettre à jour le logiciel Apple sur votre réseau. Le service de mise à jour de logiciels vous propose plusieurs manières de gérer vos mises à jour Macintosh sur votre réseau. Dans un environnement non contrôlé, les utilisateurs peuvent, à tout moment, se connecter aux serveurs de mise à jour de logiciels Apple et mettre à jour vos ordinateurs client avec un logiciel qui n’est pas approuvé par votre service informatique. Grâce aux serveurs locaux de mise à jour de logiciels, vos ordinateurs client n’accèdent qu’aux seules mises à jour que vous autorisez, ce qui vous donne plus de souplesse pour gérer les mises à jour des logiciels. Vous pouvez par exemple :  télécharger sur un serveur local les mises à jour de logiciels provenant des serveurs de mise à jour de logiciels Apple, afin de les partager avec les clients du réseau local et réduire la quantité de bande passante utilisée hors du réseau de votre entreprise ;  diriger des utilisateurs, des groupes et des ordinateurs vers des serveurs locaux spécifiques de mise à jour de logiciels au moyen de préférences gérées ;  gérer les paquets de mise à jour de logiciels auxquels les utilisateurs peuvent accéder en activant et désactivant des paquets sur le serveur local ;  établir un miroir des mises à jour entre les serveurs de mise à jour de logiciels Apple et votre propre serveur, pour vous assurer que vous disposez des mises à jour les plus récentes. Remarque : vous ne pouvez pas utiliser le service de mise à jour de logiciels pour fournir des mises à jour provenant de tiers. Fonctionnement interne du processus de mise à jour de logiciels Cette section décrit comment les serveurs de mise à jour de logiciels sont implémentés sur Mac OS X Server et comprend des informations sur les protocoles, les fichiers, les structures de dossier et les configurations. 75 Aperçu Le processus qui lance le service de mise à jour de logiciels est SoftwareUpdateServer. Lorsque vous lancez le service de mise à jour de logiciels, il entre en contact avec le serveur de mises à jour de logiciels Apple et demande une liste des logiciels disponibles à télécharger localement. Vous pouvez choisir de copier (stocker les paquets localement) et d’activer (mettre les paquets à la disposition des utilisateurs) n’importe lequel des fichiers présentés dans la liste. Vous pouvez également limiter la bande passante utilisateur pour les mises à jour et choisir de copier et d’activer automatiquement les mises à jour les plus récentes à partir du serveur Apple. Remarque : le service de mise à jour de logiciels stocke ses données de configuration dans le fichier /etc/swupd/swupd.conf. Catalogues Lorsque le service de mise à jour de logiciels démarre, votre serveur de mise à jour de logiciels reçoit une liste des mises à jour disponibles à partir du service de mise à jour de logiciels Apple. Votre serveur synchronise le contenu du catalogue logiciel avec le serveur de mise à jour de logiciels Apple lorsque vous relancez votre serveur ou que vous saisissez la commande suivante : $ /usr/local/bin/swupd_syncd Pour mettre à jour le catalogue actuel manuellement, sélectionnez « Liste des mises à jour » dans la sous-fenêtre Mises à jour des réglages du service de mise à jour de logiciels. Paquets dinstallation Le service de mise à jour de logiciels ne prend en charge que les types de fichiers pkm.en, reconnus seulement par Mac OS X 10.4 et ultérieur. Lorsque vous copiez des mises à jour sur votre serveur, celui-ci téléchargera et stockera les paquets de mise à jour dans le dossier /usr/share/swupd/html/. Bien qu’il s’agisse d’un chemin statique, qui ne peut pas être modifié pour stocker les paquets ailleurs, vous pouvez changer l’URL pour accéder à un serveur différent. Remarque : cette version de Mac OS X Server ne prend en charge que les paquets d’installation de logiciels spécifiques à Apple pour les utiliser avec votre serveur de mise à jour. Les paquets de mises à jour Apple modifiées ou provenant de tiers ne peuvent être partagés. Une fois les paquets copiés localement, vous pouvez les activer pour que les utilisateurs mettent à jour leur logiciel. Les clients Mac qui exécutent la mise à jour de logiciels ne voient que les paquets activés dans la liste des logiciels disponibles pour leur ordinateur. 76 Chapitre 7 Compréhension de l’administration des mises à jour de logiciels Mise à jour à l’aide du serveur Apple Afin d’assurer la synchronisation de votre service avec les données les plus récentes, votre serveur de mise à jour de logiciels doit demeurer en permanence en contact avec le serveur Apple. Le service de mise à jour de logiciels s’enregistre régulièrement auprès d’un serveur de mise à jour de logiciels Apple, afin de mettre à jour les données d’exploitation et d’envoyer les listes de logiciels nouvellement disponibles dans votre catalogue de mises à jour sur votre serveur au fur et à mesure qu’elles deviennent disponibles. Le serveur de mise à jour de logiciels Apple utilise le démon de synchronisation swupd_syncd pour déterminer l’intervalle entre les mises à jour de votre serveur et garantir la disponibilité des paquets de mise à jour les plus récents. Limitation de la bande passante utilisateur Le service de mise à jour de logiciels dans Mac OS X Server vous permet de limiter la bande passante pouvant être utilisée par les ordinateurs client lors du téléchargement des mises à jour de logiciels depuis votre serveur de mise à jour de logiciels. La limitation de la bande passante vous permet de contrôler le trafic sur votre réseau et d’empêcher que les clients du service de mise à jour de logiciels ne ralentissent le réseau. Par exemple, si vous limitez la bande passante à 56 Kbps, chaque client de mise à jour de logiciels téléchargera les mises à jour à 56 Kbps. Si cinq clients se connectent simultanément au serveur, la bande passante totale utilisée par les clients sera de 280 Kbps (56 Kbps x 5). Fichiers révoqués Les rares fois où Apple propose une mise à jour de logiciels et décide ensuite de retirer le paquet de la circulation, Apple peut révoquer le paquet de mise à jour et l’éliminer de vos paquets stockés. Au moment de constituer la liste des fichiers disponibles pour les utilisateurs, les paquets révoqués ne figurent pas dans la liste. Format de paquet de mise à jour de logiciels Vous ne pouvez pas créer vos propres paquets de mise à jour de logiciels. Pour des raisons de sécurité et pour éviter les attaques effectuées au moyen de faux paquets, le programme d’installation des paquets de mises à jour de logiciels n’installe que les paquets signés par Apple. De plus, le service de mise à jour de logiciels ne fonctionne qu’avec le nouveau format de paquet pris en charge dans Mac OS X Server 10.4 ou ultérieur. Fichiers d’historique Le fichier d’historique pour le serveur de mise à jour de logiciels est /Library/Logs/ SoftwareUpdateServer.log. Ce fichier d’historique enregistre les événements du service de mise à jour de logiciels lorsqu’ils se produisent. Chapitre 7 Compréhension de l’administration des mises à jour de logiciels 77 Informations collectées Le serveur de mise à jour de logiciels Apple rassemble les informations suivantes auprès des serveurs de mise à jour client :  langue ;  type ;  navigateur. Outils pour la gestion du service de mise à jour de logiciels. Les applications Gestionnaire de groupe de travail et Admin Serveur offrent une interface graphique pour la gestion du service de mise à jour de logiciels dans Mac OS X Server. Vous pouvez en outre gérer le service de mise à jour de logiciels à partir de la ligne de commande de Terminal. Ces applications sont incluses avec Mac OS X Server et peuvent être installées sur un autre ordinateur avec Mac OS X 10.5 ou ultérieur, en faisant de cet ordinateur un ordinateur administrateur. Pour en savoir plus sur la configuration d’un ordinateur administrateur, consultez le chapitre sur l’administration du serveur de Premiers contacts. Admin Serveur L’application Admin Serveur permet d’accéder aux outils que vous utilisez pour configurer, gérer et contrôler les services Windows et d’autres services. Admin Serveur permet de :  Configurer Mac OS X Server comme serveur de mise à jour de logiciels. Pour obtenir des instructions, consultez le chapitre 8, « Configuration du service de mise à jour de logiciels ».  Gérer et contrôler le service de mise à jour de logiciels. Pour obtenir des instructions, consultez le chapitre 4, « Configuration de clients pour l’utilisation des images NetBoot et NetInstall ». Pour en savoir plus sur l’utilisation d’Admin Serveur, consultez Administration du serveur. Vous y trouverez des informations sur :  l’ouverture de l’application Admin Serveur et authentification ;  l’utilisation de serveurs spécifiques ;  l’administration des services ;  l’utilisation de SSL pour l’administration à distance des serveurs ;  la personnalisation de l’environnement d’Admin Serveur. L’application Admin Serveur est installée dans le répertoire /Applications/Server/. 78 Chapitre 7 Compréhension de l’administration des mises à jour de logiciels Gestionnaire de groupe de travail L’application Gestionnaire de groupe de travail offre une gestion complète des clients de Mac OS X Server. Utilisez le Gestionnaire de groupe de travail pour définir des préférences par utilisateur, groupe ou ordinateur, afin d’accéder à votre serveur de mise à jour de logiciels. Pour en savoir plus sur comment configurer les préférences gérées en fonction du serveur de mise à jour de logiciels, consultez Gestion des utilisateurs. Pour obtenir des informations basiques sur l’utilisation du Gestionnaire de groupe de travail, consultez Gestion des utilisateurs. Cela inclut :  l’ouverture du Gestionnaire de groupe de travail et authentification ;  l’administration de comptes ;  la personnalisation de l’environnement du Gestionnaire de groupe de travail. Le Gestionnaire de groupe de travail est installé dans le répertoire /Applications/Server/. Utilitaires de ligne de commande Un jeu complet d’utilitaires de ligne de commande est accessible pour les administrateurs qui préfèrent administrer le serveur à l’aide de commandes. Pour l’administration d’un serveur distant, exécutez les commandes dans une session SSH (Secure Shell). Vous pouvez saisir les commandes sur les serveurs et les ordinateurs Mac OS X au moyen de l’application Terminal, située dans le dossier /Applications/Utilitaires/. Pour plus d’informations sur les outils de ligne de commande utiles, consultez Administration de ligne de commande. Chapitre 7 Compréhension de l’administration des mises à jour de logiciels 79 8 Configuration du service de mise à jour de logiciels 8 Ce chapitre fournit des instructions sur la configuration du service de mise à jour de logiciels sur votre réseau pour les clients Mac OS X 10.5. Utilisez le service de mise à jour de logiciels d’Admin Serveur pour fournir un service local de mise à jour de logiciels à des ordinateurs clients. Aperçu de la configuration Voici un aperçu des étapes de base à suivre pour configurer votre serveur de mise à jour de logiciels. Ces étapes comprennent la configuration du service de mise à jour de logiciels, la configuration de l’accès de l’ordinateur client au serveur et le test. Étape 1 : Évaluer et mettre à jour votre réseau, vos serveurs et vos ordinateurs client, si nécessaire Le nombre d’ordinateurs client que vous pouvez prendre en charge avec le service de mise à jour de logiciels est déterminé par le nombre de serveurs dont vous disposez, la façon dont ils sont configurés, la capacité de stockage sur le disque dur, ainsi que d’autres facteurs. Voir « Planification de la capacité » à la page 83. En fonction des résultats de cette évaluation, vous pouvez ajouter des serveurs ou des disques durs, ajouter des ports Ethernet ou apporter d’autres modifications. Mettez à jour tous les ordinateurs clients avec Mac OS X 10.4 ou ultérieur, afin qu’ils puissent utiliser le service local de mise à jour de logiciels. Étape 2 : Créer votre plan de service de mise à jour de logiciels Il est important de déterminer au préalable quels sont les utilisateurs auxquels vous allez autoriser l’accès à votre service de mise à jour de logiciels. Certains groupes peuvent avoir besoin d’un accès illimité, alors que pour d’autres, un choix plus limité de mises à jour peut suffire. Un tel plan demande plusieurs serveurs de mise à jour de logiciels avec des ordinateurs client liés, via les Services d’annuaire, pour gérer les préférences d’utilisateur. 81 Étape 3 : Configurer le serveur de mise à jour de logiciels Décidez de la façon dont vous souhaitez copier et activer les mises à jours de logiciels Apple : automatiquement ou manuellement. Définissez la bande passante maximale à attribuer à chaque ordinateur pour télécharger les paquets de mise à jour depuis votre serveur. Voir « Configuration de la mise à jour de logiciels » à la page 86. Étape 4 : Démarrer le service de mise à jour de logiciels Votre serveur se synchronisera avec le serveur de mise à jour de logiciels Apple en demandant un catalogue des mises à jour disponibles. Si vous choisissez de copier les mises à jour automatiquement, votre serveur commencera à télécharger tous les paquets de mises à jour de logiciels disponibles. Voir « Lancement de la mise à jour de logiciels » à la page 88. Étape 5 : Copier et activer manuellement des paquets sélectionnés (facultatif) Si vous ne choisissez pas de copier et d’activer automatiquement toutes les mises à jour de logiciels Apple, vous devez séléctionner manuellement les paquets de mises à jour à copier et à activer. Voir « Copie et activation des mises à jour Apple sélectionnées » à la page 91. Étape 6 : Configurer les ordinateurs client pour utiliser le serveur de mise à jour de logiciels adéquat Définissez dans le Gestionnaire de groupe de travail des préférences par utilisateur, groupe ou ordinateur pour l’accès à votre service de mise à jour de logiciels. Pour en savoir plus sur la configuration des préférences gérées pour le serveur de mise à jour de logiciels, voir Gestion des utilisateurs. Étape 7 : Tester la configuration de votre serveur de mise à jour de logiciels Testez votre service de mise à jour de logiciels en demandant des mises à jour au serveur à partir d’un client lié par les préférences que vous avez définies dans le Gestionnaire de groupe de travail. Assurez-vous que les paquets sont accessibles par vos utilisateurs. Avant de configurer la mise à jour de logiciels Avant de configurer un serveur de mise à jour de logiciels, tenez compte des considérations et exigences relatives au matériel et aux réseaux. À savoir Avant de configurer une mise à jour de logiciels sur votre serveur, vous devez connaître la configuration de votre réseau et satisfaire aux exigences suivantes :  vous êtes l’administrateur du serveur ;  vous êtes familiarisé avec la configuration du réseau. Vous pouvez également être amené à travailler avec l’équipe réseau pour modifier les topologies, les commutateurs, les routeurs et autres réglages du réseau. 82 Chapitre 8 Configuration du service de mise à jour de logiciels Configuration requise pour les ordinateurs clients Les ordinateurs Macintosh fonctionnant sous Mac OS X 10.4 ou ultérieur et connectés à un serveur Mac OS X Server 10.4 ou ultérieur peuvent utiliser le service de mise à jour de logiciels pour mettre à jour les logiciels Apple. Configuration matérielle requise pour le réseau Le type de connexion réseau que vous utilisez dépend du nombre de clients qui vont transférer des mises à jour de logiciels pour :  Pour fournir des mises à jour régulières à moins de 10 clients, utilisez Ethernet 100 Mbits.  Pour fournir des mises à jour régulières à 10 à 50 clients, utilisez Ethernet commuté 100 Mbits.  Pour fournir des mises à jour régulières à plus de 50 clients, utilisez Ethernet Gigabit. Il s’agit ici d’estimations du nombre de clients pris en charge. Consultez la rubrique « Planification des capacités » pour plus de détails sur les configurations optimales du système et du réseau en fonction du nombre de vos clients. Remarque : avec Mac OS X Server, le service de mise à jour de logiciels fonctionne sur toutes les interfaces réseau pour lesquelles le protocole TCP/IP est configuré. Planification de la capacité Le nombre d’ordinateurs client que votre serveur peut prendre en charge pour l’accès au service de mise à jour de logiciels dépend de sa configuration, du moment et de la fréquence avec laquelle vos clients recherchent les mises à jour, de la taille de ces dernières et d’un certain nombre d’autres facteurs. Lors de la planification des besoins de votre serveur et du réseau, tenez compte des facteurs suivants :  Vitesse Ethernet : des connexions 100Base-T ou plus rapides sont requises pour les ordinateurs client et pour le serveur. Plus vous augmenterez le nombre de clients, plus vous serez amené à accroître la vitesse des connexions Ethernet de votre serveur. Dans l’idéal, vous tirez avantage de la capacité Gigabit Ethernet intégrée au matériel de votre Mac OS X Server pour vous connecter à un commutateur Gigabit. À partir de ce commutateur, établissez une connexion Ethernet Gigabit ou Ethernet 100 Mbits avec chacun des clients Macintosh.  Capacité du disque dur et nombre de paquets : les paquets de mises à jour de logiciels peuvent occuper un espace considérable sur les volumes du serveur, selon la taille et la configuration du paquet et le nombre de paquets stockés.  Nombre de ports Ethernet sur le commutateur : répartir les clients Macintosh sur plusieurs ports Ethernet de votre commutateur présente un avantage en termes de performances. Chaque port doit être destiné à un segment différent. Chapitre 8 Configuration du service de mise à jour de logiciels 83  Nombre de serveurs de mise à jour de logiciels sur le réseau : il est parfois utile de fournir différentes mises à jour de logiciels à différents groupes d’utilisateurs. En configurant les Services d’annuaire, vous pouvez offrir différents services de mise à jour par type de réseau ou de matériel informatique, chacun ciblant un serveur différent de mise à jour de logiciels sur le réseau. Remarque : vous ne pouvez pas configurer les serveurs de mise à jour de logiciels afin qu’ils communiquent entre eux. Avant de configurer la mise à jour de logiciels Avant de configurer la mise à jour de logiciels, tenez compte des éléments ci-après. Tenir compte des paquets de mise à jour que vous souhaitez proposer Avant de configurer le service de mise à jour, vous devez décider si vous voulez rendre disponibles toutes les mises à jour de logiciels Apple ou une partie seulement. Il se peut que vos ordinateurs client exécutent des logiciels d’application qui requièrent une version spécifique de logiciel Apple pour que l’application puisse fonctionner correctement. Vous pouvez configurer votre serveur de mise à jour en n’intégrant que les paquets de mises à jour que vous aurez approuvés. La limitation de l’accès aux paquets de mises à jour peut contribuer à prévenir de futurs problèmes de maintenance et de compatibilité entre vos ordinateurs. Vous pouvez limiter l’accès sur votre serveur de mise à jour de logiciels en désactivant les fonctions automatiques de miroir et d’activation dans la sous-fenêtre des réglages généraux. Les mises à jours spécifiques sont gérées via la sous-fenêtre Mises à jour du serveur de mise à jour de logiciels. Stockage des mises à jour de logiciels Avec le temps, les mises à jour de logiciels peuvent occuper un espace considérable sur le disque dur et provoquer des problèmes de ressources système. Dans un environnement de production, il est important de prévenir la saturation du disque système et les problèmes d’instabilité. Pour éviter que les mises à jour de logiciels n’occupent tout un volume, les administrateurs système limitent généralement le type de données stockées sur la partition racine et placent toutes les données dont la taille pourrait augmenter considérablement sur d’autres partitions. Par exemple, vous pourriez utiliser un Xserve RAID pour stocker vos mises à jour de logiciels. Toutes les mises à jour de logiciels doivent être stockées dans le dossier /usr/share/ swupd/html/ afin d’être disponibles pour les ordinateurs client. Pour stocker les mises à jour de logiciels dans un autre emplacement, utilisez un lien symbolique renvoyant vers une partition ou un volume séparé. 84 Chapitre 8 Configuration du service de mise à jour de logiciels Un lien symbolique est un type de fichier particulier qui renvoie à un autre fichier. Il se rapproche donc de l’alias. L’utilisation d’un lien symbolique permet le transfert des mises à jour de logiciels à partir d’autres emplacements comme si elles se trouvaient dans le dossier /usr/share/swupd/html/. Important : avant de créer un lien symbolique vers le dossier des mises à jour de logiciels, désactivez le service de mise à jour de logiciels et déplacez ou supprimez le dossier /usr/share/swupd/html/. Déplacez le dossier de mise à jour des logiciels si vous avez déjà téléchargé des mises à jour dans le dossier et voulez les conserver. Pour supprimer le dossier des mises à jour de logiciels dans Terminal : $ sudo rm -rf /usr/share/swupd/html Pour déplacer le dossier des mises à jour de logiciels dans Terminal (pour sauvegarder les mises à jour téléchargées) : $ mv /usr/share/swupd/html /new_storage_location Remplacez new_storage_location par l’emplacement vers lequel vous voulez déplacer le dossier. Pour créer un lien symbolique dans Terminal : $ ln -s /new_storage_location /usr/share/swupd/html Remplacez new_storage_location par l’emplacement dans lequel vous voulez stocker les mises à jour de logiciels téléchargées. Organiser les ordinateurs clients de votre entreprise Vous pouvez faire la distinction entre les individus, groupes ou ensembles d’ordinateurs qui ont les mêmes besoins et ne nécessitent que certains paquets de mises à jour et ceux qui ont besoin d’un accès illimité à toutes les mises à jour. Pour assurer un accès diversifié aux paquets de mises à jour, vous devez configurer plusieurs serveurs de mise à jour. Utilisez les préférences gérées pour configurer vos ordinateurs afin qu’ils aient accès au serveur approprié de mise à jour. Pour en savoir plus sur comment configurer les préférences gérées pour le serveur de mise à jour de logiciels, voir Gestion des utilisateurs. Activation du service de mise à jour de logiciels Avant de pouvoir configurer les réglages de mise à jour de logiciels, vous devez activer le service de mise à jour dans Admin Serveur. Pour activer la mise à jour de logiciels, procédez comme suit : 1 Ouvrez Admin Serveur et connectez-vous au serveur. 2 Cliquez sur le triangle à gauche du serveur. La liste des services apparaît. Chapitre 8 Configuration du service de mise à jour de logiciels 85 3 Dans la liste étendue des serveurs, sélectionnez Serveur. 4 Cliquez sur Réglages. 5 Cliquez sur Services. 6 Cochez la case « Mise à jour de logiciels ». 7 Cliquez sur Enregistrer. Configuration de la mise à jour de logiciels Configurez le service de mise à jour de logiciels en configurant les groupes de réglages suivants dans la sous-fenêtre Réglages pour la mise à jour de logiciels dans Admin Serveur :  Général. Définit des informations sur la copie et l’activation automatiques des mises à jour, la suppression des anciennes mises à jour et la restriction de la bande passante des utilisateurs.  Mises à jour. Liste les mises à jour disponibles et fournit, pour chacune d’entre elles, des informations sur leur date, leur nom, leur version et leur taille. Les deux rubriques suivantes décrivent les tâches de configuration de ces réglages. Une troisième rubrique vous indique comment démarrer le service de mise à jour de logiciels une fois que vous avez configuré le service. Configuration des réglages généraux Vous pouvez utiliser les réglages généraux pour définir les réglages de copie et d’activation des mises à jour du système, supprimer les anciennes mises à jour et restreindre la bande passante des utilisateurs. Pour configurer les réglages généraux de mise à jour de logiciels, procédez comme suit : 1 Ouvrez Admin Serveur et connectez-vous au serveur. 2 Cliquez sur le triangle à gauche du serveur. La liste des services apparaît. 3 Dans la liste étendue des serveurs, sélectionnez « Mise à jour de logiciels ». 4 Cliquez sur Réglages, puis sur Général. 5 Pour indiquer un port spécifique via lequel les mises à jour de logiciels sont fournies, saisissez un numéro de port dans le champ « Fournir les mises à jour à l’aide du port ». 6 Pour conserver une copie des mises à jour de logiciels sur votre serveur, sélectionnez « Copier automatiquement les mises à jour Apple » et choisissez l’une des options suivantes :  Si vous voulez que toutes les mises à jour soient copiées à partir du serveur de mise à jour Apple, choisissez Toutes dans le menu local.  Si vous voulez que seules les nouvelles mises à jour soient copiées à partir du serveur de mise à jour Apple, choisissez « Toutes les nouvelles » dans le menu local. 86 Chapitre 8 Configuration du service de mise à jour de logiciels 7 Pour activer immédiatement toutes les mises à jour de logiciels pour les utilisateurs clients, sélectionnez « Activer automatiquement les mises à jour copiées ». 8 Pour supprimer les anciennes mises à jour de logiciels, cochez la case « Purger automatiquement les paquets de mises à jour de logiciels inutilisés/hérités ». 9 Pour limiter la bande passante des utilisateurs, sélectionnez « Limiter la bande passante des utilisateurs pour les mises à jour à » et saisissez la vitesse maximale de téléchargement des mises à jour par utilisateur. Sélectionnez Ko/s ou Mo/s dans le menu local. 10 Cliquez sur Enregistrer. Configuration des réglages des mises à jour Vous pouvez utiliser les réglages des mises à jour pour actualiser le catalogue des mises à jour de logiciels, copier et activer des mises à jour individuelles et afficher des informations de mise à jour spécifiques. Pour configurer les réglages des mises à jour, procédez comme suit : 1 Ouvrez Admin Serveur et connectez-vous au serveur. 2 Cliquez sur le triangle à gauche du serveur. La liste des services apparaît. 3 Dans la liste étendue des serveurs, sélectionnez « Mise à jour de logiciels ». 4 Cliquez sur Réglages, puis sur Mises à jour. 5 Cliquez sur « Liste des mises à jour » pour actualiser la liste des mises à jour de logiciels disponibles. Cette liste indique la date à laquelle la mise à jour a été publiée, ainsi que le nom, le numéro de version et la taille de la mise à jour. 6 Cliquez sur Copier pour copier les mises à jour sur votre serveur. Les mises à jour de logiciels sont alors copiées sur votre serveur. 7 Cochez la case dans la colonne Activer correspondant à chaque mise à jour que vous voulez mettre à disposition des ordinateurs client. 8 Cliquez sur Enregistrer. Chapitre 8 Configuration du service de mise à jour de logiciels 87 Lancement de la mise à jour de logiciels Utilisez Admin Serveur pour démarrer la mise à jour. Pour démarrer le service de mise à jour de logiciels, procédez comme suit : 1 Ouvrez Admin Serveur et connectez-vous au serveur. 2 Cliquez sur le triangle à gauche du serveur. La liste des services apparaît. 3 Dans la liste étendue des serveurs, sélectionnez « Mise à jour de logiciels ». 4 Cliquez sur le bouton « Lancer la mise à jour de logiciels » (sous la liste Serveurs). Direction des clients non gérés vers un serveur de mise à jour de logiciels Utilisez la commande defaults dans Terminal pour diriger les ordinateurs clients non gérés vers un serveur de mise à jour de logiciels donné : Pour diriger les clients non gérés vers un serveur de mise à jour de logiciels donné, procédez comme suit : 1 Ouvrez Terminal pour le client non géré. 2 Saisissez la commande suivante : $ defaults write com.apple.SoftwareUpdate CatalogURL URL Remplacez URL par l’URL du serveur de mise à jour de logiciels. Par exemple : http://su.domain_name.com:8088/ 88 Chapitre 8 Configuration du service de mise à jour de logiciels 9 Gestion du service de mise à jour de logiciels 9 Ce chapitre décrit comment exécuter les tâches de gestion quotidiennes liées au serveur de mise à jour de logiciels une fois celui-ci configuré et en cours d’exécution. Les rubriques suivantes expliquent comment actualiser manuellement le catalogue des mises à jour à partir du serveur Apple, vérifier l’état du service de mise à jour de logiciels, arrêter le service et contrôler les mises à jour cataloguées et distribuées par le service. Actualisation manuelle du catalogue des mises à jour à partir du serveur Apple Utilisez Admin Serveur pour mettre à jour manuellement le catalogue des mises à jour. Pour actualiser manuellement le catalogue des mises à jour du serveur Apple, procédez comme suit : 1 Ouvrez Admin Serveur et connectez-vous au serveur. 2 Cliquez sur le triangle à gauche du serveur. La liste des services apparaît. 3 Dans la liste étendue des serveurs, sélectionnez « Mise à jour de logiciels ». 4 Cliquez sur Réglages, puis sur Mises à jour. 5 Cliquez sur « Liste des mises à jour ». 89 Vérification de l’état du service de mise à jour de logiciels Utilisez Admin Serveur pour vérifier l’état du service de mise à jour de logiciels. Pour vérifier l’état du service de mise à jour de logiciels, procédez comme suit : 1 Ouvrez Admin Serveur et connectez-vous au serveur. 2 Cliquez sur le triangle à gauche du serveur. La liste des services apparaît. 3 Dans la liste étendue des serveurs, sélectionnez « Mise à jour de logiciels ». 4 Pour vérifier que le service fonctionne, savoir quand il a démarré, quand il a recherché les mises à jour pour la dernière fois, connaître le nombre de mises à jour copiées ou activées et savoir si la copie et l’activation automatiques sont activées, cliquez sur Aperçu. 5 Pour vérifier l’historique du serveur de mise à jour, cliquez sur Historique. Désactivation du service de mise à jour Utilisez Admin Serveur pour désactiver le service de mise à jour. Pour désactiver le service de mise à jour de logiciels, procédez comme suit : 1 Ouvrez Admin Serveur et connectez-vous au serveur. 2 Cliquez sur le triangle à gauche du serveur. La liste des services apparaît. 3 Dans la liste étendue des serveurs, sélectionnez « Mise à jour de logiciels ». 4 Cliquez sur le bouton « Désactiver la mise à jour de logiciels » (sous la liste Serveurs). Limitation de la bande passante des utilisateurs pour le service de mise à jour de logiciels Utilisez Admin Serveur pour limiter la bande passante des utilisateurs. Pour limiter la bande passante des utilisateurs pour le service de mise à jour de logiciels, procédez comme suit : 1 Ouvrez Admin Serveur et connectez-vous au serveur. 2 Cliquez sur le triangle à gauche du serveur. La liste des services apparaît. 3 Dans la liste étendue des serveurs, sélectionnez « Mise à jour de logiciels ». 4 Cliquez sur Réglages, puis sur Général. 5 Sélectionnez « Limiter la bande passante des utilisateurs pour les mises à jour à ». 6 Saisissez la vitesse maximale de téléchargement par utilisateur. 7 Sélectionnez Ko/s ou Mo/s dans le menu local. 8 Cliquez sur Enregistrer. 90 Chapitre 9 Gestion du service de mise à jour de logiciels Copie et activation automatiques des mises à jour Apple Utilisez Admin Serveur pour copier et activer automatiquement les mises à jour Apple. Pour copier et télécharger automatiquement les mises à jour, procédez comme suit : 1 Ouvrez Admin Serveur et connectez-vous au serveur. 2 Cliquez sur le triangle à gauche du serveur. La liste des services apparaît. 3 Dans la liste étendue des serveurs, sélectionnez « Mise à jour de logiciels ». 4 Cliquez sur Réglages, puis sur Général. 5 Sélectionnez « Copier automatiquement les mises à jour Apple » et choisissez l’une des options suivantes dans le menu local :  Si vous souhaitez que toutes les mises à jour soient copiées à partir du serveur de mise à jour Apple, choisissez « Toutes ».  Si vous souhaitez que seules les nouvelles mises à jour soient copiées à partir du serveur de mise à jour Apple, choisissez « Toutes les nouvelles». 6 Sélectionnez « Activer automatiquement les mises à jour copiées ». 7 Cliquez sur Enregistrer. Copie et activation des mises à jour Apple sélectionnées Utilisez Admin Serveur pour copier automatiquement les mises à jour Apple. Pour copier et télécharger les mises à jour sélectionnées, procédez comme suit : 1 Ouvrez Admin Serveur et connectez-vous au serveur. 2 Cliquez sur le triangle à gauche du serveur. La liste des services apparaît. 3 Dans la liste étendue des serveurs, sélectionnez « Mise à jour de logiciels ». 4 Cliquez sur Réglages, puis sur Général. 5 Assurez-vous que l’option « Copier automatiquement les mises à jour Apple » est désélectionnée. 6 Assurez-vous que l’option « Activer automatiquement les mises à jour copiées » est désélectionnée. 7 Cliquez sur Enregistrer. 8 Cliquez sur Mises à jour. 9 Cliquez sur Copier pour copier les mises à jour sur votre serveur. Les mises à jour de logiciels sont alors copiées sur votre serveur. Chapitre 9 Gestion du service de mise à jour de logiciels 91 10 Pour activer les mises à jour souhaitées, cochez la case correspondante dans la colonne Activer. 11 Cliquez sur Enregistrer. Suppression des anciennes mises à jour Utilisez Admin Serveur pour supprimer les anciennes mises à jour du catalogue des mises à jour. Vous pouvez configurer le service de mise à jour de manière à supprimer automatiquement les anciennes mises à jour. Pour purger les anciennes mises à jour, procédez comme suit : 1 Ouvrez Admin Serveur et connectez-vous au serveur. 2 Cliquez sur le triangle à gauche du serveur. La liste des services apparaît. 3 Dans la liste étendue des serveurs, sélectionnez « Mise à jour de logiciels ». 4 Cliquez sur Réglages, puis sur Général. 5 Cochez la case « Purger automatiquement les paquets de mises à jour de logiciels inutilisés/hérités » 6 Cliquez sur Enregistrer. Suppression des mises à jour d’un serveur de mise à jour Lorsque votre serveur de mise à jour local télécharge des mises à jour à partir des serveurs de mises à jour Apple, les paquets de mises à jour restent sur le serveur local jusqu’à ce que vous les supprimiez. Les instructions suivantes décrivent comment supprimer manuellement les mises à jour. Pour supprimer une mise à jour donnée, procédez comme suit : 1 Sur le serveur de mise à jour local, ouvrez Terminal et saisissez la commande suivante pour afficher une liste des dossiers correspondant à chaque mise à jour : $ grep swupd /etc/swupd/com.apple.server.swupdate.plist > ~/Desktop/ update_list.txt Un fichier intitulé update_list.txt est alors créé sur votre Bureau. Ce fichier contient une liste des mises à jour stockées sur le serveur. 2 Ouvrez le fichier update_list.txt. Il contient des informations similaires à celles-ci : <string>/usr/share/swupd/html/061-2036/.../SecUpd2005-007Ri.tar</string> <string>/usr/share/swupd/html/061-2048/.../SafariUpdate-2.0.1.tar</string> Chaque mise à jour se trouve dans un dossier. Dans cet exemple, le dossier /061-2048/ contient la mise à jour Safari 2.0.1. 92 Chapitre 9 Gestion du service de mise à jour de logiciels 3 Dans Terminal, saisissez la commande suivante pour supprimer une mise à jour de logiciels du serveur : $ sudo rm -rf /usr/share/swupd/html/updatefolder/ Remplacez updatefolder par le nom du dossier contenant la mise à jour à supprimer. Par exemple, pour supprimer la mise à jour Safari 2.0.1, saisissez la commande suivante : $ sudo rm -rf /usr/share/swupd/html/061-2048/ 4 À l’invite, saisissez votre mot de passe d’administrateur. Identification des fichiers de mise à jour de logiciels Toutes les mises à jour de logiciels sont stockées dans le dossier /usr/share/swupd/ html/. Parfois, vous voudrez peut-être localiser un fichier de mise à jour donné. Chaque mise à jour copiée sur le serveur est stockée avec des numéros d’identifiant de produit correspondant à un nom de fichier. Pour vous assurer que vous sélectionnez le bon fichier de mise à jour, corrélez le nom de fichier (identifiant du produit) avec l’identifiant du produit correspondant à la mise à jour dans Admin Serveur. Chaque mise à jour de logiciel liste les identifiants des produits en dessous du champ de description de la sous-fenêtre « Réglages des mises à jour » d’Admin Serveur. Pour afficher le numéro d’identifiant du produit correspondant à une mise à jour, procédez comme suit : 1 Ouvrez Admin Serveur et connectez-vous au serveur. 2 Cliquez sur le triangle à gauche du serveur. La liste des services apparaît. 3 Dans la liste étendue des serveurs, sélectionnez « Mise à jour de logiciels ». 4 Cliquez sur Réglages, puis sur Mises à jour. 5 Sélectionnez la mise à jour dans la liste. L’identifiant du produit correspondant à la mise à jour s’affiche en dessous du champ de description. Chapitre 9 Gestion du service de mise à jour de logiciels 93 10 Résolution des problèmes liés au service de mises à jour de logiciels 10 Ce chapitre fournit des solutions aux problèmes les plus courants que vous êtes susceptible de rencontrer en utilisant les mises à jour de logiciels. Cette rubrique propose des solutions aux problèmes courants liés aux mises à jour de logiciels. Conseils généraux  Assurez-vous que les services nécessaires sont installés.  Assurez-vous que les paquets de mises à jour de logiciels que vous activez sont bien destinés au client qui y accède.  Si vous détectez une réponse tardive de la part du serveur de mise à jour de logiciels, contrôlez la charge sur le réseau. Pour plus de détails, consultez la rubrique « Planification de la capacité » à la page 83.  Supprimez les anciennes mises à jour pour faire de la place aux nouvelles. Si un ordinateur client ne parvient pas à accéder au serveur de mise à jour de logiciels  Assurez-vous que le client peut accéder au réseau.  Assurez-vous que la préférence gérée de mise à jour du client est bien dirigée vers le serveur de mise à jour de logiciels.  Assurez-vous que le serveur de mise à jour de logiciels est en cours d’exécution. 95 Si le serveur de mise à jour de logiciels ne parvient pas à se synchroniser avec le serveur Apple Assurez-vous que le serveur Apple est accessible. Si des paquets de mises à jour répertoriés par le serveur de mise à jour de logiciels restent invisibles pour les ordinateurs client Assurez-vous que les paquets sont activés dans Admin Serveur. 96 Chapitre 10 Résolution des problèmes liés au service de mises à jour de logiciels Glossaire Glossaire administrateur Utilisateur disposant d’autorisations d’administration de serveur ou de domaine de répertoires. Les administrateurs sont toujours membres du groupe « admin » prédéfini. adresse Numéro ou autre identifiant qui permet de désigner de façon unique un ordinateur sur un réseau, un bloc de données sur un disque ou un emplacement de la mémoire d’un ordinateur. Voir aussi adresse IP, adresse MAC. adresse IP Adresse numérique unique identifiant un ordinateur sur Internet. adresse MAC Adresse de contrôle d’accès au support. Adresse matérielle identifiant de façon unique chaque nœud sur un réseau. Pour les périphériques AirPort, l’adresse MAC est appelée identifiant AirPort. AFP Apple Filing Protocol. Protocole client/serveur utilisé par le service de fichiers Apple pour partager des fichiers et des services en réseau. AFP utilise TCP/IP et d’autres protocoles pour les communications entre ordinateurs d’un réseau. Apple Filing Protocol Consulter AFP. autorisations Paramètres définissant le type d’accès utilisateur à des éléments partagés au sein d’un système de fichiers. Vous pouvez attribuer quatre types d’autorisation<s à un point de partage, un dossier ou un fichier : lecture et écriture, lecture seule, écriture seule et pas d’accès. bit Unité élémentaire d’information dont la valeur est 0 ou 1. boîte de dépôt Dossier partagé doté d’autorisations permettant à d’autres utilisateurs d’écrire mais pas de lire le contenu du dossier. Seul le propriétaire dispose d’un accès illimité. Les boîtes de dépôt ne doivent être créées que via AFP. Si un dossier est partagé via AFP, la propriété d’un élément écrit dans le dossier est automatiquement transférée au propriétaire du dossier, donnant ainsi à ce dernier un accès et un contrôle illimités sur les éléments contenus dans ce dossier. CIFS Common Internet File System. Consulter SMB. 97 client Un ordinateur (ou une personne utilisant l’ordinateur) qui demande des données ou des services à un autre ordinateur ou serveur. démon Programme fonctionnant en arrière-plan qui fournit d’importants services au niveau du système (en traitant par exemple les messages entrants et les demandes provenant du réseau). DHCP Dynamic Host Configuration Protocol. Protocole utilisé pour la répartition dynamique d’adresses IP entre les ordinateurs client. Chaque fois qu’un ordinateur client démarre, le protocole recherche un serveur DHCP et sollicite une adresse IP au serveur DHCP trouvé. Celui-ci cherche une adresse IP disponible et l’envoie à l’ordinateur client accompagnée d’un durée de bail (période pendant laquelle l’ordinateur client est autorisé à utiliser l’adresse). disque logique Périphérique de stockage apparaissant à l’utilisateur sous la forme d’un unique disque de stockage de fichiers, même si ce périphérique est en fait constitué de plusieurs disques durs physiques. Un volume Xsan, par exemple, est un disque logique qui se comporte comme un disque unique, même s’il est composé de plusieurs réserves de stockage constituées à leur tour de plusieurs LUN, dont chacun contient plusieurs disques. DNS Domain Name System. Base de données distribuée qui fait correspondre des adresses IP à des noms de domaines. Un serveur DNS, appelé également serveur de noms, conserve la liste des noms et des adresses IP associées à chaque nom. Domain Name System Voir DNS. domaine Partie du nom de domaine d’un ordinateur sur Internet. Il n’inclut pas la désignation du domaine de premier niveau (par exemple .com, .net, .us, .uk). Le nom de domaine « www.exemple.com » est constitué du sous-domaine ou nom d’hôte « www », du domaine « exemple » et du domaine de premier niveau « com ». domaine de répertoire Base de données spécialisée qui stocke des informations de référence sur les utilisateurs et les ressources réseau nécessaires au logiciel système et aux applications. La base de données est optimisée pour gérer de nombreuses requêtes d’informations et trouver et obtenir rapidement ces informations. Le domaine de répertoires peut également être appelé nœud de répertoire ou simplement répertoire. domaine DNS Nom unique d’un ordinateur, utilisé dans le système DNS (Domain Name System) pour convertir les adresses IP et les noms. Aussi appelé nom de domaine. 98 Glossaire FTP File Transfer Protocol. Protocole permettant aux ordinateurs de transférer des fichiers sur un réseau. Les clients FTP dont le système d’exploitation gère le protocole FTP peuvent se connecter à un serveur de fichiers et télécharger des fichiers, en fonction des autorisations d’accès dont ils bénéficient. La plupart des navigateurs Internet et de nombreuses applications gratuites (« freeware ») peuvent être utilisés pour accéder à un serveur FTP. groupe Ensemble d’utilisateurs ayant les mêmes besoins. Les groupes simplifient l’administration des ressources partagées. hôte Autre nom d’un serveur. ID utilisateur Voir UID. Id. Util. Identifiant d’utilisateur. Numéro qui identifie un utilisateur de manière unique dans un système de fichiers. Les ordinateurs Mac OS X utilisent les identifiants d’utilisateurs pour contrôler l’appartenance de dossiers et de fichiers à un utilisateur. interface de ligne de commande Mode d’interaction avec l’ordinateur (pour exécuter des programmes ou modifier des autorisations de système de fichiers par exemple) en saisissant des commandes textuelles à l’invite du shell. Voir aussi shell ; invite du shell. interface réseau Connexion matérielle de votre ordinateur à un réseau. Cela inclut (entre autres) les connexions Ethernet, les cartes AirPort et les connexions FireWire. Internet Ensemble de réseaux d’ordinateurs interconnectés, qui communiquent via un protocole commun (TCP/IP). Internet est le système public le plus étendu au monde de réseaux d’ordinateurs interconnectés. Internet Protocol Voir IP. IP Internet Protocol. Également désigné par IPv4. Méthode utilisée conjointement avec le protocole TCP (Transmission Control Protocol) pour envoyer des données d’un ordinateur à un autre via un réseau local ou via Internet. Le protocole IP envoie les paquets de données, alors que le protocole TCP se charge du suivi de ces paquets. ligne de commande Ligne de texte que vous saisissez à l’invite du shell lorsque vous utilisez une interface de ligne de commande. MAC Media access control. Voir adresse MAC. Mac OS X Version la plus récente du système d’exploitation d’Apple. Mac OS X associe la fiabilité d’UNIX à la simplicité d’utilisation de Macintosh. Mac OS X Server Plate-forme de serveur puissante qui gère de façon native les clients Mac, Windows, UNIX et Linux et offre un ensemble de services réseau et de groupes de travail évolutifs, ainsi que des outils avancés de gestion à distance. Glossaire 99 montage automatique Permet à un point de partage d’apparaître automatiquement sur un ordinateur client. Voir aussi monter. monter (verbe) En général, rendre un répertoire ou un volume distant disponible pour l’accès sur un système local. Dans Xsan, faire apparaître un volume Xsan sur le bureau d’un client, comme s’il s’agissait d’un disque local. mot de passe Chaîne de caractères alphanumériques servant à authentifier l’identité d’un utilisateur ou à autoriser l’accès aux fichiers et services. Network File System Voir NFS. NFS Network File System. Protocole client/serveur utilisant le protocole IP (Internet Protocol) pour permettre aux utilisateurs distants d’accéder à des fichiers comme s’ils se trouvaient sur leur disque. NFS peut exporter des volumes partagés vers les ordinateurs en se basant sur l’adresse IP et prend en charge l’authentification par signature unique via Kerberos. nom abrégé Abréviation du nom d’un utilisateur. Le nom abrégé est utilisé par Mac OS X pour les dossiers de départ, l’authentification et les adresses électroniques. nom d’hôte Nom unique pour un ordinateur, historiquement désigné comme nom d’hôte UNIX. nom d’utilisateur Nom complet d’un utilisateur, parfois appelé nom réel. Voir aussi nom abrégé. nom de chemin Emplacement d’un élément dans un système de fichiers, représenté comme une série de noms séparés par des barres oblique (/). nom de domaine Voir nom DNS. nom DNS Nom unique d’un ordinateur, utilisé dans le système DNS (Domain Name System) pour convertir les adresses IP et les noms. Aussi appelé nom de domaine. Open Directory Architecture de services d’annuaire Apple pouvant accéder à des informations faisant autorité sur les utilisateurs et les ressources réseau, à partir de domaines de répertoires utilisant LDAP, des protocoles Active Directory ou des fichiers de configuration BSD, ainsi que les services réseau. open source Terme désignant le développement collaboratif de logiciels par la communauté Internet. Le principe de base consiste à impliquer le plus grand nombre de personnes possible dans l’écriture et le débogage du code, en publiant le code source et en encourageant la constitution d’une large communauté de développeurs pouvant proposer des modifications et des améliorations. 100 Glossaire point de partage Dossier, disque dur (ou partition de disque dur) ou disque optique accessible via le réseau. Un point de partage constitue le point d’accès situé au premier niveau d’un groupe d’éléments partagés. Les points de partage peuvent être partagés à l’aide des protocoles AFP, SMB, NFS (exportation) ou FTP. port Sorte de passe-lettres virtuel. Les serveurs utilisent les numéros de ports pour déterminer quelles sont les applications qui doivent recevoir des paquets de données. Les pare-feu utilisent les numéros de ports pour déterminer si les paquets de données peuvent traverser un réseau local. Le terme “Port” désigne normalement un port TCP ou UDP. processus Programme ayant entamé l’exécution d’une tâche et disposant d’une portion de mémoire qui lui a été attribuée. propriétaire Le propriétaire d’un élément peut modifier les autorisations d’accès à l’élément. Le propriétaire peut également remplacer l’entrée par n’importe quel groupe dont il est membre. Par défaut, le propriétaire a des autorisations de lecture et d’écriture. protocole Ensemble de règles qui déterminent la façon dont les données sont échangées entre deux applications. QTSS QuickTime Streaming Server. Technologie permettant de diffuser des données en temps réel sur Internet. QuickTime Ensemble d’extensions du système Macintosh ou d’une bibliothèque Windows à lien dynamique, qui prend en charge la composition et la lecture de films. QuickTime Streaming Server Voir QTSS. répertoire Voir dossier. Server Message Block Voir SMB. serveur Ordinateur fournissant des services (du type service de fichiers, de messagerie ou Web) à d’autres ordinateurs ou périphériques réseau. serveur de fichiers Ordinateur servant des fichiers aux clients. Un serveur de fichiers peut être un ordinateur à usage général capable de recevoir des applications supplémentaires ou un ordinateur destiné uniquement à servir des fichiers. SMB Server Message BlockProtocole permettant à des ordinateurs client d’accéder à des fichiers et à des services réseau. Il peut être utilisé via TCP/IP, Internet ou d’autres protocoles. Les services SMB utilisent le protocole SMB pour fournir l’accès aux serveurs, imprimantes et autres ressources réseau. sous-réseau IP Partie d’un réseau IP, pouvant être un segment de réseau physiquement indépendant, partageant une adresse réseau avec d’autres parties du réseau et identifiée par un numéro de sous-réseau. Glossaire 101 TCP Transmission Control Protocol. Méthode utilisée avec le protocole IP (Internet Protocol) pour envoyer, via Internet, des données sous forme d’unités de messages entre ordinateurs. Le protocole IP gère le transfert des données, alors que le protocole TCP effectue le suivi individuel des unités de données (appelées paquets). Chaque message est fractionné en plusieurs unités afin d’assurer un routage efficace via Internet. Transmission Control Protocol Voir TCP. valide Uniform Resource Locator. Adresse d’un ordinateur, d’un fichier ou d’une ressource accessible sur un réseau local ou sur Internet. L’adresse URL se compose du nom du protocole utilisé pour accéder à la ressource, du nom de domaine qui identifie un ordinateur spécifique sur Internet et de la description hiérarchique de l’emplacement du fichier sur l’ordinateur. volume Allocation d’espace mémoire montable qui se comporte, du point de vue du client, comme un disque dur local, une partition de disque dur ou un volume réseau. Dans Xsan, volume constitué d’un ou de plusieurs réserves de stockage. Voir aussi disque logique. 102 Glossaire A accès chemin pour le client 23 et gestion de clients 57, 83 et gestion des clients 81 limitation de la mise à jour de logiciels 84, 85 répartition de la charge 66 restriction de la mise à jour de logiciels 75 restriction de NetBoot 37, 50, 56 actions Automator Activer l’installation automatique 36 Ajouter des paquets et des scripts postinstallation 34 Ajouter un compte utilisateur 34 aperçu 32 Appliquer la configuration système 35 Créer une image 36 Définir la source d’image 33 Filtrer les clients par adresse MAC 37 Filtrer les modèles d’ordinateurs 37 Partitionner le disque 38 Personnaliser la sélection de paquet 33 Activer l’installation automatique, action 36 Admin Serveur 18, 25, 78 adresse MAC 37, 50, 56 aide, utilisation 10 Ajouter des paquets et des scripts postinstallation, action 34 Ajouter un compte utilisateur », action 34 Appliquer la configuration système, action 35 Index Index affichage des listes de 62 et planification de la capacité 47 démarrage sans disque 70 groupes 18, 81, 84, 85 et NetBoot 19, 23 comptes utilisateur, ajout 34 Voir aussi ordinateurs client configuration, réglages client 35 Configuration requise pour le réseau 83 configuration requise pour le réseau 83 configuration réseau requise 46 conventions de nommage 52, 70 création d’image système. Voir service NetBoot; NetInstall Créer une image, action 36 D Définir la source d’image, action 33 démarrage. Voir service NetBoot démarrage sans disque 53, 54, 55, 57, 70 dépannage service de mise à jour de logiciels 95, 96 service NetBoot 69, 70 disques partitions 38 planification de la capacité 38, 47, 83 répartition des images sur 65 documentation 11, 12, 13 dossiers, image NetBoot 20 Dynamic Host Configuration Protocol. Voir DHCP B E BootP (Bootstrap Protocol) 23, 58 bootpd outil 49 Boot Server Discovery Protocol. Voir BSDP Bootstrap Protocol. Voir BootP BSDP (Boot Server Discovery Protocol) 22, 56 Ethernet 46, 47, 83 C clients et NetBoot 20 affichage de listes de 63 F fichiers initialisation 23 stockage des mises à jour de logiciels 84 fichiers de la liste de propriétés 21 fichiers masqués 19, 20, 53, 59, 67 Filtrer les clients par adresse MAC, action 37 Filtrer les modèles d’ordinateurs, action 37 filtres, NetBoot 50, 56 103 flux de travaux 32, 39, 40 Voir aussi actions Automator G Gestionnaire de groupe de travail 25, 79 groupes, configuration 18, 81, 84, 85 groupes de travail 43 H hdiutil outil 31 historiques 51, 64, 77 HTTP (Hypertext Transfer Protocol) 46 I image d’initialisation, définition 17 Voir aussi service NetBoot image d’installation, définition 17 Voir aussi NetInstall image d’installation de paquet 33, 34, 41, 42 images. Voir NetBoot; NetInstall images disque. Voir service NetBoot; NetInstall L lecteurs. Voir disques limitation de la bande passante pour la mise à jour de logiciels 90 limitations de la bande passante pour la mise à jour de logiciels 77 logiciel configuration requise 46, 81 M matériel configuration requise 45, 46, 83 mémoire, configuration requise pour 45 mise à jour de l’image disque Voir aussi service de mise à jour de logiciels mise à jour des images disque 46 N NetBootClientsn points de partage 20, 59, 67 NetBootSPn 18, 23 NetInstall ajout de logiciels aux images 41, 42 aperçu 9, 17, 19, 24 création d’images 27, 28, 29, 30 flux de travaux 32, 39, 40 sélection d’une image d’installation 58 Voir aussi actions Automator Network File System. Voir NFS NFS (Network File System) 46 nom d’hôte, local 35 nom de l’ordinateur 35 numéro de série, serveur 48 104 Index O ordinateurs client configuration 57, 58 configuration matérielle requise 45 configuration réseau requise 46 démarrage sans disque 53, 54, 55, 57 dépannage de la mise à jour de logiciels 95, 96 dépannage du démarrage NetBoot 69 fichiers masqués 53, 59, 67 et NetBoot 30 Voir aussi actions Automator; service de mise à jour de logiciels outils de ligne de commande création d’images 31 service de mise à jour de logiciels 79 service NetBoot 26, 49 P PackageMaker 18, 42 paquets, mise à jour de logiciels 76, 77, 83, 84, 93 Partitionner le disque, action 38 Personnaliser la sélection de paquet, action 33 points de partage fichiers masqués 19, 20, 67 NetBootClientsn 20, 59, 67 NetBootSPn 18, 23 problèmes. Voir dépannage procédure de démarrage à l’aide de la touche N 58 procédures de configuration. Voir configuration; installation Property List Editor 18 propriété Architectures 21 propriété BootFile 21 propriété Description 22 propriété Index, image NetBoot 21 propriété IsDefault 21 propriété IsEnabled 21 propriété IsInstall 21 propriété Langue 22 propriété Name 22 propriété RootPath 22 propriété SupportsDiskless 22 propriété Type 22 R RAM (mémoire RAM) 45 répartition de la charge identifiant d’index pour 28, 29, 31, 36 et performances 20, 64, 65, 66, 67 réseau sans fil AirPort 47 S scripts postinstallation 34 sécurité 24 Voir aussi accès serveradmin outil 49 serveurs découverte de 22, 56 images à distance 53 mise à jour de logiciels 84, 88 NetBoot 19 répartition de la charge 28, 29, 31, 36, 64, 65, 66 serveurs distants, images stockées sur 53 service AFP (Apple Filing Protocol) 46 service AFP. Voir AFP service de mise à jour de logiciels aperçu 9, 75, 76 aperçu de la configuration 81 clients 75, 77, 85, 88 configuration requise 82, 83 contrôle de 77, 78 démarrage 85, 88 dépannage 95, 96 désactivation 90 gestion de catalogues 76 gestion du catalogue 89, 92 identification des fichiers 93 limitation de la bande passante 90 limitations sur la bande passante 77 outils de gestion 78, 79, 89 paquets de fichiers 76, 77, 83, 84, 93 planification de la capacité 83 réglages 86, 87 réglages automatiques 91 stockage des fichiers 84 suppression des mises à jour 92 vérification de l’état 90 service DHCP (Dynamic Host Configuration Protocol) 22, 44, 46, 51, 70 service NetBoot activation d’images 52 affichage des listes de clients 62, 63 ajout de logiciels aux images 41, 42 aperçu 9, 17, 18, 19 aperçu de la configuration 43, 48 arrêt 61 Index conditions préalables 45 configuration 35 configuration de client 57 configuration du client 45, 46 configuration requise du service réseau 46 contrôle de 61, 62, 63, 64, 65, 66, 67 création d’images 27, 28, 30 découverte du serveur 22, 56 démarrage 48, 51 dépannage 69, 70 désactivation d’images 62 dossier d’image 20 fichier de la liste de propriétés 21 filtres 50, 56 flux de travaux 32, 39, 40 gestion des fichiers d’initialisation 23 outils de gestion 25, 26, 52 planification de la capacité 47 réglage par défaut 54 réglages 49 sécurité 24 sélection d’une image d’initialisation 58 stockage des images 52, 53 test 44 vérification de l’état 63 Voir aussi actions Automator services de fichiers 46 Voir aussi points de partage services réseau 22, 44, 46, 51, 70 sous-réseaux 56 T TFTP (Trivial File Transfer Protocol) 23, 46 U utilisateurs. Voir clients Utilitaire d’images de système aperçu 9, 18, 21, 26 création d’images 27 105 ">
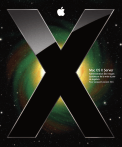
Публичная ссылка обновлена
Публичная ссылка на ваш чат обновлена.