Apple MAC OS X SERVER 10.6 SNOW LEOPARD Manuel utilisateur
PDF
Télécharger
Document
Mac OS X Server Premiers contacts Version 10.6 Snow Leopard Mac OS X Server Premiers contacts Pour la version 10.6 KKApple Inc. © 2009 Apple Inc. Tous droits réservés. Le propriétaire ou l’utilisateur autorisé d’un exemplaire valide du logiciel Mac OS X Server peut reproduire la présente publication à des fins d’apprentissage dudit logiciel. La présente publication ne peut être reproduite ou transmise en totalité ou en partie à des fins commerciales, telles que la vente de copies ou la prestation d’un service d’assistance payant. Tous les efforts nécessaires ont été mis en œuvre pour que les informations contenues dans ce manuel soient les plus exactes possibles. Apple Inc n’est pas responsable des erreurs d’impression ou de reproduction. Étant donné qu’Apple publie régulièrement de nouvelles versions et mises à jour de ses logiciels, les illustrations de ce document peuvent être différentes de celles qui s’affichent à l’écran. Apple 1 Infinite Loop Cupertino, CA 95014 - USA 408-996-1010 www.apple.com Le logo Apple est une marque d’Apple Inc., déposée aux États-Unis et dans d’autres pays. En l’absence du consentement écrit d’Apple, l’utilisation à des fins commerciales de ce logo via le clavier (Option + 1) pourra constituer un acte de contrefaçon et/ou de concurrence déloyale. Apple, le logo Apple, AirPort, AirPort Express, AirPort Extreme, Apple TV, Bonjour, FireWire, iCal, iChat, iPod, iSight, iTunes, Keychain, Keynote, Leopard, Mac, Mac OS, Macintosh, Panther, Power Mac, QuickTime, Safari, Tiger, Time Capsule, Time Machine, Xcode, Xgrid, Xsan, and Xserve sont des marques d’Apple Inc. déposées aux ÉtatsUnis et dans d’autres pays. Apple Remote Desktop, Finder, iPhone, Snow Leopard, and Spotlight sont des marques d’Apple Inc. Adobe and PostScript sont des marques ou des marques déposées d’Adobe Systems Incorporated aux États-Unis et/ou dans d’autres pays. Intel, Intel Core et Xeon sont des marques d’Intel Corp. aux États-Unis et dans d’autres pays. PowerPC™ et le logo PowerPC™ sont des marques d’International Business Machines Corporation utilisées sous licence. UNIX® est une marque déposée de The Open Group. Les autres noms de sociétés et de produits mentionnés ici sont des marques de leurs détenteurs respectifs. La mention de produits tiers n’est effectuée qu’à des fins informatives et ne constitue en aucun cas une approbation ni une recommandation. Apple n’assume aucune responsabilité vis-à-vis des performances ou de l’utilisation de ces produits. F019-1408-A/2009-08-01 Table des matières 7 8 19 27 30 31 35 36 37 46 49 54 58 61 Chapitre 1: Présentation de Mac OS X Server Nouveautés de Snow Leopard Server Snow Leopard Server dans les petites entreprises Snow Leopard Server dans un groupe de travail Applications et utilitaires de base Outils et applications avancés Chapitre 2: Préparation pour Mac OS X Server Configuration requise pour l’installation de Snow Leopard Server Préparation de votre réseau et de votre connexion à Internet Gestion des utilisateurs et des groupes Proposition de services de base Davantage de services Préparation des disques pour Mac OS X Server Préparation d’un ordinateur administrateur 63 Chapitre 3: Installation de Mac OS X Server 65 Installation Locale 68 Installation à distance 3 73 74 76 80 Chapitre 4: Configuration de Mac OS X Server Configuration locale d’un serveur Configuration à distance d’un serveur Après la configuration d’un serveur 87 Chapitre 5: Gestion de votre serveur 4 88 89 91 92 94 Utilisation de Préférences du serveur Utilisation du widget d’état du serveur Connexion de Préférences du serveur à un serveur distant Sauvegarde et restauration du serveur Maintien à jour de Snow Leopard Server 97 98 103 107 108 110 112 115 116 117 118 119 À propos des comptes utilisateur À propos des comptes d’administrateur Configuration de la gestion des utilisateurs et des groupes Ajout d’un compte utilisateur Importation d’utilisateurs Importation automatique de groupes d’utilisateurs Suppression d’un compte utilisateur Modification des réglages d’un compte utilisateur Modification des informations de contact d’un utilisateur Contrôle de l’accès d’un utilisateur aux différents services Modification de l’appartenance d’un utilisateur à des groupes Chapitre 6: Gestion des utilisateurs Table des matières 120 Personnalisation du message de bienvenue électronique 121 Personnalisation du message électronique d’invitation du serveur 123 Personnalisation du message électronique d’invitation du groupe 125 Chapitre 7: Gestion des ordinateurs des utilisateurs 125 Configuration automatique des Mac des utilisateurs 135 Configuration manuelle des ordinateurs des utilisateurs 141 Chapitre 8: Gestion des groupes 142 Création d’un nouveau groupe 145 Ajout ou suppression de membres d’un groupe 146 Ajout ou suppression de membres externes d’un groupe 149 150 152 155 158 160 165 173 181 Chapitre 9: Personnalisation des services Gestion du service Carnet d’adresses Gestion du service de partage de fichiers Gestion du service iCal Gestion du service iChat Gestion du service de messagerie Gestion des services web Gestion du service VPN Personnalisation des services à l’aide d’applications avancées 183 Chapitre 10: Gestion des informations du serveur 184 Gestion des informations du serveur Table des matières 5 189 194 195 200 203 Utilisation d’un certificat SSL Gestion du stockage des sauvegardes des utilisateurs Modification des réglages de sécurité Consultation des historiques du serveur Contrôle des courbes du serveur 205 Chapitre 11: En savoir plus 205 Utilisation de l’aide à l’écran 207 Obtenir des mises à jour de documentation 208 Pour obtenir des informations supplémentaires 209 L’annexe: Services et ports 6 Table des matières Présentation de Mac OS X Server 1 Mac OS X Server possède tout ce dont vous avez besoin pour fournir des services standard de groupe de travail et Internet. Il convient parfaitement à l’enseignement et aux petites et grandes entreprises. Mac OS X Server 10.6 associe la simplicité d’utilisation intuitive de Macintosh et une base UNIX éprouvée et stable. Il propose une vaste gamme de services prenant en charge des ordinateurs clients Macintosh, Windows et UNIX via un réseau. Avec Snow Leopard Server, les petites organisations et les groupes de travail sans service informatique peuvent profiter pleinement des avantages d’un serveur. Même un utilisateur novice est capable de configurer et gérer Snow Leopard Server pour un groupe. Les autres utilisateurs du groupe peuvent configurer automatiquement leur Mac pour bénéficier des services de Snow Leopard Server. Snow Leopard Server propose également des options de configuration et des outils de gestion avancés destinés aux informaticiens. 7 Nouveautés de Snow Leopard Server Mac OS X Server 10.6 propose d’importantes améliorations dans plusieurs domaines clés : ÂÂ ÂÂ ÂÂ ÂÂ ÂÂ ÂÂ ÂÂ ÂÂ Traitement 64 bits OpenCL Podcast Producer 2 Serveur Wiki iCal Server 2 Serveur Carnet d’adresses Serveur de messagerie Mobile Access Server Système d’exploitation de 64 bits Pour s’adapter à l’impressionnante quantité de mémoire ajoutée aux serveurs d’aujourd’hui, Snow Leopard Server utilise un système d’exploitation de 64 bits afin de prendre en charge en théorie jusqu’à 16 To de mémoire RAM. Grâce à l’augmentation de mémoire RAM, les applications du serveur peuvent utiliser plus de mémoire physique et ainsi fonctionner plus rapidement. De plus, le système d’exploitation de 64 bits augmente significativement le nombre total d’opérations système, de segments et de connexions réseau que le serveur peut utiliser en même temps. 8 Chapitre 1 Présentation de Mac OS X Server Snow Leopard Server prend en charge la technologie 64 bits la plus récente sur les derniers systèmes Xserve et Mac Pro tout en continuant de prendre en charge les autres systèmes 32 bits. Sur tous les systèmes, Mac OS X Server peut exécuter simultanément des applications de 32 et 64 bits, gérer de grandes quantités de mémoire RAM et accéder à des systèmes de fichiers et bibliothèques d’images et mathématiques 64 bits. OpenCL OpenCL (Open Computing Language) permet aux développeurs d’exploiter efficacement les gigaflops de la puissance de calcul du processeur graphique (GPU). Grâce à une vitesse de traitement avoisinant le trillion d’opérations par seconde, les processeurs graphiques (GPU) sont capables de bien plus que de seulement dessiner des images. Contrairement aux autres systèmes d’exploitation serveur, Mac OS X Server est spécialement conçu afin d’utiliser le GPU pour le rendu graphique, les transitions et les effets podcast et la conception de l’interface utilisateur propre à Mac OS X Server. OpenCL permet aux développeurs d’appliquer la puissance du GPU aux applications de traitement qui exigent des performances élevées, telles que la génomique, l’encodage de vidéos, le traitement de signaux et les simulations de modèles physiques ou financiers. Chapitre 1 Présentation de Mac OS X Server 9 Podcast Producer 2 Podcast Producer 2 simplifie la procédure d’enregistrement, d’encodage et de publication de podcasts de haute qualité pour les lire avec iTunes sur l’iPod, l’iPhone et Apple TV. Les utilisateurs contrôlent l’enregistrement de conférences, de formations, de présentations et de tout autre projet audio et vidéo. Podcast Producer encode et publie ensuite automatiquement l’enregistrement en fonction de votre processus. Avec Snow Leopard et Snow Leopard Server, Podcast Producer 2 comporte un éditeur graphique de processus simple d’utilisation, l’enregistrement en double vidéo, une bibliothèque de podcasts, une application web pour contrôler l’enregistrement et une configuration de basculement en option pour la haute disponibilité. 10 Chapitre 1 Présentation de Mac OS X Server Chapitre 1 Présentation de Mac OS X Server 11 L’éditeur graphique de processus, Podcast Composer, vous guide pas à pas pour définir les processus vidéo Podcast Producer. Vous choisissez graphiquement les vidéos d’introduction, de titre et de fin, spécifiez les différents effets et transitions entre les vidéos et affichez les titres et les effets en temps réel. Vous pouvez ajouter des filigranes et des superpositions au contenu de votre podcast. Votre processus spécifie également les formats d’encodage et détermine le moyen de distribution de votre podcast terminé : wiki, iTunes U ou Bibliothèque de podcasts. Podcast Producer 2 permet aux utilisateurs d’enregistrer des sources en double vidéo à l’aide de l’application Transfert de podcast sur un Mac ou à l’aide de la nouvelle application web Transfert de podcast sur un Mac, un iPhone ou un ordinateur Windows. Apple fournit plusieurs modèles d’image dans l’image mais vous pouvez également créer le vôtre. La bibliothèque de podcasts permet à votre serveur de stocker des podcasts et de les envoyer à des spectateurs par le biais de flux RSS et Atom. Par exemple, ils peuvent être transmis directement à partir de votre serveur à l’aide d’iTunes U. Les flux Atom simplifient la distribution de plusieurs versions de podcasts, par exemple vers l’iPod, Apple TV, ainsi que de fichiers ne contenant que du son, puisque chaque flux Atom peut contenir plusieurs versions et que l’appareil de lecture du spectateur choisit automatiquement la meilleure version. Podcast Producer 2 et les services sur lesquels il repose peuvent être configurés pour la haute disponibilité en définissant des serveurs de basculement et en utilisant un système de fichiers Xsan. 12 Chapitre 1 Présentation de Mac OS X Server Serveur Wiki 2 Mac OS X Server comprend des services web qui permettent aux utilisateurs de créer et de distribuer facilement des informations via des sites web de wikis partagés. Ils peuvent aisément visualiser, rechercher et éditer du contenu wiki à partir de leur navigateur web. Ils peuvent ajouter, supprimer, modifier ou formater naturellement ce contenu wiki, sans avoir à connaître les codes de balise ou la syntaxe spécifique. Ils peuvent en quelques clics, joindre des fichiers et des images, publier des podcasts, assigner des mots-clés et créer des liens vers d’autres pages wiki ou d’autres sites web. Snow Leopard Server fournit à chaque utilisateur wiki un portail wiki pratique, appelé Ma page, qui sert à afficher et à créer des wikis et des blogs, à utiliser des calendriers web, à rechercher les mises à jour wiki et à accéder au service webmail. Chapitre 1 Présentation de Mac OS X Server 13 L’authentification par signature unique de Mac OS X Server permet à l’utilisateur de ne saisir son nom et mot de passe qu’une seule fois pour accéder à l’ensemble des wikis privés. Les utilisateurs n’ont pas besoin d’un mot de passe d’administrateur pour créer des wikis publics et privés. Le créateur d’un wiki privé en contrôle l’accès. Les utilisateurs peuvent effectuer des recherches dans plusieurs wikis à la fois, ainsi que consulter dans la fenêtre du navigateur les aperçus Quick Look des pièces jointes aux wikis, même s’ils ne disposent pas des applications permettant de les ouvrir. 14 Chapitre 1 Présentation de Mac OS X Server Snow Leopard Server propose également des nouveaux modèles de blogs et de wikis optimisés pour l’iPhone. En plus de bénéficier d’un meilleur affichage des pages wiki et blog, les utilisateurs de l’iPhone peuvent désormais suivre les modifications sur les pages wiki et ajouter des commentaires et des tags. Quand un utilisateur ajoute un événement dans un calendrier personnel ou de groupe, Snow Leopard Server lui permet d’inviter d’autres utilisateurs et l’aide en recherchant des invités et en affichant leur disponibilité. Snow Leopard Server autorise également les utilisateurs et les groupes à avoir plusieurs calendriers. Chapitre 1 Présentation de Mac OS X Server 15 iCal Server 2 iCal Server facilite le partage de calendriers et la planification des rendez-vous ; il permet également de coordonner des événements au sein d’un groupe de travail, d’une petite entreprise ou d’une grande organisation. Plusieurs collègues peuvent vérifier leurs disponibilités respectives, proposer et accepter des réunions, réserver des projecteurs et bien plus encore. iCal Server envoie des invitations avec agendas ou listes de tâches et gère les réponses. 16 Chapitre 1 Présentation de Mac OS X Server Snow Leopard Server propose des notifications push, la possibilité d’envoyer des invitations électroniques à des personnes n’utilisant pas iCal Server, la compatibilité avec le Calendrier de l’iPhone et une application web permettant aux utilisateurs d’accéder à leurs calendriers à partir de n’importe quel ordinateur disposant d’un navigateur web. iCal Server est aussi compatible avec l’application iCal de Mac OS X et les applications de calendrier tierces qui prennent en charge le protocole standard CalDAV. Serveur Carnet d’adresses Snow Leopard Server inclut un serveur Carnet d’adresses, qui permet aux utilisateurs de trouver des coordonnées figurant dans un carnet d’adresses sur un ordinateur parmi d’autres, sans subir la limitation de schéma ni les problèmes de sécurité relatifs à LDAP. Chapitre 1 Présentation de Mac OS X Server 17 Les utilisateurs peuvent afficher et ajouter des coordonnées dans un carnet d’adresses sur le serveur à l’aide de l’application Carnet d’adresses disponible sur n’importe quel Mac exécutant Snow Leopard. Le serveur Carnet d’adresses permet également aux utilisateurs Snow Leopard de trouver des coordonnées publiques dans des serveurs d’annuaires auxquels votre serveur est connecté. Les utilisateurs d’autres ordinateurs peuvent accéder aux carnets d’adresses sur votre serveur par le biais d’applications tierces compatibles avec le standard ouvert CardDAV. Serveur de messagerie Snow Leopard Server augmente les performances, la fiabilité et l’adaptabilité de son serveur de messagerie grâce à un nouveau moteur basé sur des standards ouverts et conçu pour gérer des milliers de connexions simultanées. De plus, le serveur de messagerie amélioré propose le courrier électronique push, des règles serveur de courrier et des messages d’absence. Mobile Access Server Snow Leopard Server dispose de Mobile Access Server qui permet aux utilisateurs mobiles d’accéder de façon sécurisée à vos services privés sans l’inconvénient des connexions VPN. Vous indiquez quels utilisateurs peuvent accéder à vos services privés de messagerie électronique, de web, iCal et de carnet d’adresses. Les utilisateurs se connectent au proxy inversé Mobile Access Server à partir d’Internet. Cela sécurise les connexions en leur nom à des services que Mac OS X Server fournit sur votre réseau privé. 18 Chapitre 1 Présentation de Mac OS X Server Snow Leopard Server dans les petites entreprises Un seul serveur Mac OS X Server peut fournir tous les services dont les utilisateurs ont besoin dans une petite entreprise. Le serveur et les ordinateurs des utilisateurs sont tous connectés à un réseau local privé qui partage une connexion Internet DSL ou câble. Il est possible de partager la connexion Internet via une borne d’accès AirPort Extreme (802.11n) ou une Time Capsule, via le routeur de votre fournisseur d’accès à Internet ou de votre revendeur informatique ou via le serveur. Les pages suivantes illustrent et décrivent ces configurations. Serveur unique avec AirPort Extreme Le schéma suivant montre le partage d’un connexion Internet entre Mac OS X Server, les ordinateurs et iPhones des utilisateurs via une borne d’accès AirPort Extreme (802.11n). La borne d’accès se connecte à Internet via un modem DSL ou câble et se connecte au réseau local pour partager sa connexion Internet avec le serveur et les ordinateurs des utilisateurs. Le serveur et certains ordinateurs des utilisateurs ont une connexion filaire au réseau local tandis que d’autres ordinateurs s’y connectent sans fil via la borne d’accès. Le serveur et les ordinateurs des utilisateurs obtiennent leur adresse réseau via le serveur DHPC de la borne d’accès. Ils bénéficient du service de noms DNS offert par le fournisseur d’accès à Internet. Chapitre 1 Présentation de Mac OS X Server 19 La borne d’accès protège également le serveur et tous les ordinateurs des utilisateurs contre les attaques malveillantes sur Internet en bloquant les communications qui proviennent de l’extérieur du réseau local. Cependant, la borne d’accès est configurée pour autoriser les communications entrantes provenant de certains services. Par exemple, elle autorise le service de messagerie du serveur à recevoir du courrier électronique de services extérieurs au réseau local. Tous les ordinateurs câblés et sans fil du réseau local bénéficient des services de Mac OS X Server. Le serveur fournit des comptes utilisateur et de groupe, des dossiers partagés, des carnets d’adresses basés sur le serveur, des calendriers partagés, une messagerie instantanée et des wikis contenant des portails, des calendriers web et des blogs. Comme le fournisseur d’accès à Internet ne fournit pas un nombre suffisant d’adresses électroniques pour toutes les personnes de l’organisation, c’est le serveur qui fournit les adresses électroniques et le service de messagerie. 20 Chapitre 1 Présentation de Mac OS X Server Modem DSL ou câble FAI Internet AirPort Extreme Réseau local Mac OS X Server Ordinateurs Mac OS X iPhone Chapitre 1 Présentation de Mac OS X Server 21 Les utilisateurs disposant de Mac OS X Snow Leopard ou Leopard se servent de Time Machine pour sauvegarder leur Mac sur un disque dur externe (non représenté) connecté au serveur. Certains utilisateurs disposent d’un ordinateur portable et d’un ordinateur fixe personnel configurés pour se connecter au VPN du serveur via Internet. Cela leur permet d’accéder à distance et de manière sécurisée à tous les services fournis par le serveur sur le réseau local lorsqu’ils travaillent chez eux ou lorsqu’ils sont en déplacement. Les utilisateurs de l’iPhone surveillent les wikis et les blogs où qu’ils soient. Serveur unique avec un routeur réseau Le schéma suivant montre le partage d’une connexion Internet entre Mac OS X Server, les ordinateurs et iPhones des utilisateurs via un routeur sans fil du fournisseur d’accès à Internet. Dans cette configuration, le routeur sans fil remplace la borne d’accès AirPort Extreme de la configuration précédente. Le routeur sans fil est équipé d’un modem câble ou DSL intégré qui se connecte à Internet. Le routeur dispose de connexions câblées et sans fil au réseau local afin de permettre au serveur et aux ordinateurs et iPhones des utilisateurs de se connecter à Internet. Il comprend un serveur DHPC qui leur fournit des adresses réseau. 22 Chapitre 1 Présentation de Mac OS X Server Dans cette configuration, le coupe-feu du serveur bloque les attaques malveillantes provenant de l’extérieur de votre réseau local. Il est configuré pour autoriser certains services à recevoir des communications entrantes. Par exemple, le service iChat peut recevoir des invitations de messagerie instantanée de la part d’utilisateurs Google Talk via Internet. Mac OS X Server propose des services à tous les ordinateurs câblés et sans fil du réseau local. Le serveur fournit des comptes utilisateur et de groupe, des dossiers partagés, des carnets d’adresses basés sur le serveur, des calendriers partagés, une messagerie instantanée, un service de courrier électronique et des wikis contenant des portails, des calendriers web et des blogs. Les utilisateurs disposant de Mac OS X Snow Leopard ou Leopard bénéficient d’un espace de stockage sur le serveur pour effectuer des sauvegardes Time Machine. Chapitre 1 Présentation de Mac OS X Server 23 FAI Internet Routeur Wi-Fi Réseau local Mac OS X Server Ordinateurs Mac OS X 24 Chapitre 1 Présentation de Mac OS X Server iPhone Grâce à leurs appareils mobiles, même éloignés du réseau local, les utilisateurs peuvent vérifier leur courrier électronique, leurs calendriers web; leurs wikis et leurs blogs via des points de navigation Wi-Fi dans les bibliothèques, cafés ou aéroports. Serveur unique comme passerelle Internet Le schéma suivant montre la configuration de Mac OS X Server comme passerelle Internet afin de permettre aux ordinateurs et appareils mobiles du réseau local d’accéder à Internet. Le port Ethernet principal du serveur se connecte à Internet via un modem câble ou DSL pendant que ses autres ports Ethernet se connectent au réseau local. Le service DHCP du serveur fournit des adresses réseau aux ordinateurs des utilisateurs et aux appareils mobiles. Ainsi, dans cette configuration, le serveur joue le même rôle que la borne d’accès AirPort Extreme ou le routeur générique dans les deux configurations précédentes. Le coupe-feu du serveur est configuré pour bloquer les attaques malveillantes provenant d’Internet. Cependant il autorise les messages entrants et les invitations iChat qui proviennent de l’extérieur du réseau local. En plus du courrier électronique et d’iChat, le serveur fournit également des comptes utilisateur et de groupe, des dossiers partagés, des carnets d’adresses basés sur le serveur, des calendriers partagés et des wikis contenant des portails, des calendriers web et des blogs. Chapitre 1 Présentation de Mac OS X Server 25 Les utilisateurs disposant de Mac OS X Snow Leopard ou Leopard bénéficient d’un espace de stockage sur le serveur pour effectuer des sauvegardes Time Machine. Modem DSL ou câble FAI Internet Mac OS X Server Réseau local AirPort Extreme Ordinateurs Mac OS X 26 Chapitre 1 Présentation de Mac OS X Server iPhone Snow Leopard Server dans un groupe de travail Le schéma ci-dessous montre une configuration de Mac OS X Server utilisée par tout un service d’une grande organisation. Cette organisation dispose d’un service informatique qui fournit le service DHCP d’affectation d’adresses réseau, un service de noms DNS, un service de messagerie, un accès à Internet et un VPN. Comme toutes les personnes du service disposent déjà d’un compte utilisateur fourni par le serveur Open Directory de l’organisation, leurs comptes utilisateur ont été importés dans le serveur du service. Il leur suffit alors d’utiliser leur nom d’utilisateur et leur mot de passe habituels pour s’identifier auprès des services proposés par le serveur. Ces services sont configurés pour utiliser l’authentification Kerberos du serveur Open Directory, ce qui permet aux utilisateurs de se connecter une seule fois par session pour accéder à l’ensemble des services. Le serveur propose des carnets d’adresses, des calendriers et des messageries instantanées compatibles avec les applications Mac OS X de Carnet d’adresses, iCal et iChat des utilisateurs. Il fournit également des dossiers partagés et des wikis aux groupes et projets du service. Certains de ces projets incluent des personnes externes au service. Les participants externes utilisent leur compte utilisateur pour s’identifier et accéder aux wikis et aux dossiers partagés. Chapitre 1 Présentation de Mac OS X Server 27 Le serveur de l’organisation permet de stocker des sauvegardes, mais la plupart des utilisateurs disposent de Mac OS X Snow Leopard et préfèrent utiliser Time Machine avec un disque dur externe (non représenté) connecté au serveur. Le service compte quelques utilisateurs Windows qui utilisent Internet Explorer, Safari et FireFox pour accéder aux wikis, aux calendriers web et aux blogs. Les dossiers partagés se présentent sous forme d’unités mappées dans les emplacements réseau correspondants. Les PC de ces utilisateurs Windows sont configurés pour utiliser le service de messagerie instantanée Jabber du serveur. 28 Chapitre 1 Présentation de Mac OS X Server Entreprise Internet Partage de fichiers, carnet d’adresses, iCal, courriers électroniques, Open Directory et web FAI Accès par coupe-feu, VPN, push et mobile Réseau local Service AirPort Extreme Mac OS X Server Ordinateurs Windows Ordinateur Mac OS X de l’administrateur Ordinateurs Mac OS X iPhone Chapitre 1 Présentation de Mac OS X Server 29 Applications et utilitaires de base Une fois Snow Leopard Server configuré, vous pouvez gérer les utilisateurs et les groupes, modifier les réglages des services essentiels et exécuter d’autres tâches d’administration de serveur au moyen des applications et utilitaires décrits ci-après. Pour obtenir des informations sur leur utilisation, consultez les autres chapitres. Important : Si vous possédez des versions de ces applications et utilitaires fournies avec Mac OS X Server 10.5 ou antérieur, ne les utilisez pas avec Snow Leopard Server. Applications et utilitaires réservés aux administrateurs de serveur Utilitaire iCal Server (dans /Applications/Server/) Créez, modifiez ou supprimez les emplacements et les ressources que les utilisateurs peuvent réserver quand ils programment des réunions dans les calendriers partagés hébergés par iCal Server. Assistant du serveur Configurez Mac OS X Server pour la première fois. Installez Mac OS X Server sur un ordinateur distant. Préférences du serveur (dans /Applications/Server/) Permet de gérer les utilisateurs et les groupes, de personnaliser les services et les informations système et, enfin, de surveiller l’activité du serveur. Widget État du serveur pour Dashboard Surveillez l’activité du serveur depuis n’importe quel Mac exécutant Snow Leopard. Préférences Système (dans /Applications/) Connecte votre serveur à un serveur de répertoire de votre organisation. Configurez une sauvegarde Time Machine de votre serveur. Configurez le partage d’une imprimante USB ou FireWire directement connectée. 30 Chapitre 1 Présentation de Mac OS X Server Outils et applications avancés En plus de Préférences du serveur et des autres applications d’administration de base, Snow Leopard Server comprend les applications et outils d’administration avancés décrits dans le tableau ci-dessous. Pour en savoir plus sur ces outils et applications, ouvrez Admin Serveur et utilisez le menu Aide ou consultez le site web des ressources de Mac OS X Server à l’adresse www.apple.com/fr/server/macosx/resources/ (en anglais). Important : Si vous possédez des applications et outils avancés fournis avec Mac OS X Server 10.5 ou antérieur, ne les utilisez pas avec Snow Leopard Server. Applications et outils avancés réservés aux administrateurs de serveur Utilitaire d’annuaire Configurez des connexions avancées aux serveurs d’annuaire. Ouvrez l’utilitaire Open Directory en cliquant sur Modifier (ou Se connecter) dans la rubrique « Options d’ouverture de session » de la sous-fenêtre Comptes de Préférences Système. Transfert de podcast (dans /Applications/Utilitaires/) Enregistrez des fichiers audio et vidéo de haute qualité à partir d’une caméra locale ou distante, capturez ce qui s’affiche à l’écran ou téléchargez des fichiers QuickTime dans Podcast Producer afin de les encoder et de les distribuer. Podcast Composer (dans /Applications/Server/) Suivez une procédure structurée et graphique pour créer les processus qui contrôlent la production et la distribution de podcasts par Podcast Producer. QuickTime Broadcaster (dans /Applications/) Capturez des fichiers audio et vidéo en temps réel qui fonctionnent de manière continue avec QuickTime Streaming Server pour obtenir une diffusion en réseau de haute qualité. Chapitre 1 Présentation de Mac OS X Server 31 Applications et outils avancés réservés aux administrateurs de serveur Admin RAID (dans /Applications/Server/) Configure et surveille le matériel Xserve RAID. Admin Serveur (dans /Applications/Server/) Modifiez les réglages avancés des services, configurez les services avancés et gérez des points de partage de fichiers. Surveille l’activité du serveur et affiche les historiques de maintenance détaillés. Assistant du serveur Configurez automatiquement plusieurs serveurs grâce aux profils de configuration automatique enregistrés. Ouvrez Assistant du serveur à partir du menu Serveur dans Admin Serveur. Contrôle de serveur (dans /Applications/Server/) Surveille et gère à distance un ou plusieurs systèmes Xserve. Utilitaire d’images système (dans /Applications/Server/) Créez des images NetBoot et NetInstall pour les ordinateurs exécutant Mac OS X ou Mac OS X Server. Préférences Système (dans /Applications/) Connecte le serveur à un serveur de répertoire de votre organisation. Gestionnaire de groupe de travail (dans /Applications/Server/) Gère les utilisateurs, les groupes, les ordinateurs et les groupes d’ordinateurs dans le cadre de déploiements de serveur avancés. Gérez les préférences des utilisateurs de Mac OS X. Xgrid Admin (dans /Applications/Server/) Gérez à distance les grappes de serveur, surveillez l’activité des contrôleurs et des agents et vérifiez l’état des tâches sur la grille. 32 Chapitre 1 Présentation de Mac OS X Server Applications et outils avancés réservés aux administrateurs de serveur Outils de ligne de commande Utilisez des outils UNIX pour installer et configurer les logiciels de serveur, administrer les services, gérer les utilisateurs, etc. Chapitre 1 Présentation de Mac OS X Server 33 34 Chapitre 1 Présentation de Mac OS X Server Préparation pour Mac OS X Server 2 Vérifiez le matériel du serveur, configurez votre réseau, décidez de la gestion des utilisateurs et des groupes, choisissez les services que vous souhaitez proposer et préparez les disques du serveur. Avant d’installer et de configurer Mac OS X Server, vous devez : ÂÂ Vérifier que l’ordinateur que vous souhaitez utiliser en tant que serveur respecte la configuration requise (page 36) ; ÂÂ Vous assurer que votre connexion à Internet et votre réseau local sont prêts pour votre serveur (page 37) ; ÂÂ Étudier les moyens de gérer les utilisateurs et les groupes, puis décider de la stratégie appropriée à votre contexte (page 46) ; ÂÂ Vous familiariser avec les services proposés par Mac OS X Server, puis choisir les services de base que vous souhaitez configurer dans un premier temps (page 49) ; ÂÂ Préparer les disques d’installation de Mac OS X Server (page 58) ; ÂÂ Si votre serveur ne comporte pas de moniteur ou n’est pas accessible, vous pouvez configurer un ordinateur administrateur (page 61). 35 Configuration requise pour l’installation de Snow Leopard Server Pour installer Snow Leopard Server, vous devez disposer d’un ordinateur de bureau ou d’un serveur Macintosh respectant la configuration ci-après : ÂÂ Un processeur Intel ÂÂ Au moins 2 Go de mémoire vive (RAM) ÂÂ 10 Go minimum d’espace disque disponible. Votre serveur a besoin de beaucoup plus d’espace disque disponible (par exemple sur un disque dur externe) si vous souhaitez autoriser les utilisateurs Snow Leopard et Leopard à sauvegarder leur Mac sur le serveur. Encore davantage d’espace disque est nécessaire si vous souhaitez sauvegarder le serveur au moyen de Time Machine. ÂÂ Une connexion active à un réseau sécurisé Si vous êtes un administrateur système confirmé, vous pouvez installer et configurer Snow Leopard Serveur initialement sans connexion réseau sous réserve que, durant la configuration, vous sélectionnez l’option de configuration manuelle, vous ne créez pas de maître Open Directory et vous ne vous connectez pas à un serveur d’annuaire existant lors de la configuration initiale. Toutefois, vous devrez établir une connexion réseau pour le serveur lorsque vous configurerez ses services d’annuaire. Certaines opérations d’encodage Podcast nécessitent une carte graphique compatible. Certaines fonctionnalités exigent des composants système ou des achats supplémentaires. Pour obtenir des détails, consultez le site web de Mac OS X Server à l’adresse www.apple.com/fr/server/macosx/. 36 Chapitre 2 Préparation pour Mac OS X Server À moins que vous ne disposiez d’une licence de site, il vous faut un numéro de série unique pour chaque serveur. Vous devez utiliser un numéro de série Mac OS X Server 10.6 qui commence par XSVR-106. Il est pratique d’utiliser un lecteur de DVD intégré pour installer Mac OS X Server mais vous pouvez également connecter un lecteur de DVD FireWire externe ou un Mac équipé d’un lecteur de DVD et fonctionnant en mode disque cible. Le moniteur est optionnel. Vous pouvez utiliser un ordinateur administrateur pour installer et administrer Mac OS X Server sur un ordinateur sans moniteur. Pour obtenir des informations, consultez la rubrique « Préparation d’un ordinateur administrateur » à la page 61. Il n’est pas nécessaire de placer votre serveur dans un endroit où il sera constamment accessible. Vous pouvez utiliser n’importe quel Mac configuré en tant qu’ordinateur administrateur pour effectuer des tâches administratives. Préparation de votre réseau et de votre connexion à Internet Avant d’installer et de configurer Snow Leopard Server pour la première fois, vous devez préparer les services DNS et DHCP pour votre serveur. Si vous configurez un serveur indépendant pour une petite organisation, il est judicieux de le protéger contre les attaques malveillantes provenant d’Internet. Chapitre 2 Préparation pour Mac OS X Server 37 Configuration du DNS pour votre serveur Pour autoriser des utilisateurs à accéder à votre serveur au moyen de son nom, les serveurs DNS (domain name system, système de noms de domaine) de votre réseau local doivent être configurés de façon à résoudre le nom DNS de votre serveur en son adresse IP. Certains services proposés par votre serveur exigent également que les serveurs DNS soient configurés pour résoudre l’adresse IP de votre serveur en son nom DNS principal. Conditions affectant la configuration du DNS Si les utilisateurs accèdent à votre serveur uniquement à partir de votre réseau local Votre serveur peut fournir le service DNS à votre réseau local (sous-réseau IP). Ce service DNS local est configuré automatiquement lors de la configuration initiale du serveur si aucun service DNS n’est détecté pour votre serveur. Le service DNS local comporte une entrée pour le nom DNS et l’adresse IP de votre serveur que vous spécifiez lors de la configuration initiale. Pour que vos clients puissent utiliser le service DNS local fourni par votre serveur, il peut être nécessaire de configurer ce service DNS local et votre serveur DHCP (en général votre réseau routeur) lorsque vous avez terminé la configuration initiale de votre serveur. Si tel est le cas, pour en savoir plus, consultez le document « Mac OS X Server - Étapes suivantes » généré et placé sur le bureau du serveur après la configuration initiale. Si vous n’avez pas besoin d’autres services que le service DNS local de votre serveur, vous pouvez passer à la rubrique suivante, « Configuration de DHCP pour votre serveur » à la page 41. Si vous ne disposez pas d’un nom de domaine comme exemple.com Si vous souhaitez autoriser les utilisateurs Internet à accéder aux services par leur nom, vous devez être pourvu d’un domaine Internet enregistré, comme exemple.com. Vous pouvez en acheter un auprès de votre fournisseur d’accès à Internet ou d’un registrar public de noms de domaine. Demandez au registrar de configurer le domaine de sorte qu’il dirige vers l’adresse IP de votre serveur. Pour obtenir des informations sur les registrars de noms de domaine, recherchez sur le web. 38 Chapitre 2 Préparation pour Mac OS X Server Conditions affectant la configuration du DNS Si votre serveur ne dispose pas d’un nom DNS enregistré comme monserveur.exemple.com Négociez avec votre fournisseur d’accès à Internet, le service informatique de votre organisation ou le registrar public auprès duquel vous avez obtenu votre domaine afin qu’ils attribuent à votre serveur un nom DNS pertinent. Le nom DNS du serveur constitue la base des adresses de tous les services auxquels les utilisateurs peuvent accéder sur le serveur, notamment la messagerie électronique, iChat, iCal, le carnet d’adresses, wiki, le partage de fichiers, les blogs, webmail et VPN. Si vous configurez un serveur pour une petite organisation Demandez à votre fournisseur d’accès à Internet ou au registrar public de votre domaine d’ajouter une entrée DNS pour le nom DNS de votre serveur qui résout ce nom en l’adresse IP publique de votre serveur. Demandez également une entrée de recherche inversée qui résout l’adresse IP publique en nom DNS. Votre fournisseur d’accès à Internet vous procure une adresse IP publique dans le cadre de votre service Internet. Pour que les utilisateurs Internet puissent accéder aux services proposés par votre serveur au moyen de votre nom de domaine, celui-ci doit toujours diriger vers votre serveur. Pour ce faire, vous pouvez obtenir une adresse IP publique statique (fixe) pour votre serveur. Si votre fournisseur d’accès à Internet ne vous a pas fourni une adresse IP statique, vous pouvez généralement mettre à niveau votre serveur à cet effet moyennant paiement. En l’absence d’adresse IP statique, l’adresse IP de votre serveur peut changer et les utilisateurs Internet ne peuvent plus atteindre votre serveur par son nom. Si vous configurez un serveur pour un service ou un groupe de travail d’une grande organisation Demandez à votre service informatique ou à l’administrateur du serveur DNS une adresse IP statique (fixe) pour votre serveur. Demandez-leur d’ajouter une entrée DNS pour le nom DNS de votre serveur qui résolve ce nom en l’adresse IP publique du serveur, et demandez également une entrée de recherche inversée qui résolve l’adresse IP publique en nom DNS du serveur. Si votre organisation ne dispose pas de ses propres serveurs DNS, vous pouvez demander à votre fournisseur d’accès à Internet ou au registrar public de votre domaine d’ajouter ces entrées. Chapitre 2 Préparation pour Mac OS X Server 39 Conditions affectant la configuration du DNS Si votre serveur propose des services de messagerie ou des services web Si votre serveur propose des services de messagerie ou des services web, vous pouvez faciliter leur accès en demandant des entrées DNS pour des noms tels que messagerie.exemple.com et www.exemple.com. Si votre serveur propose un service de messagerie, demandez une entrée MX (mail exchanger) pour ce serveur. Une entrée (ou un enregistrement) MX permet aux utilisateurs de bénéficier d’une adresse électronique telle que mchen@exemple.com. Sans entrée MX, les adresses électroniques doivent inclure le nom DNS complet de votre serveur (par exemple mchen@monserveur.exemple.com). Si des utilisateurs mobiles accèdent à certains services à partir d’Internet Si vous souhaitez autoriser des utilisateurs mobiles à accéder à certains services sans utiliser VPN, le nom DNS de votre serveur doit être identique sur votre réseau local et sur Internet. Vous devez obtenir un nom DNS Internet enregistré pour votre serveur, comme décrit ci-dessus. ÂÂ Si vous ne disposez pas d’un serveur DNS pour votre réseau, Mac OS X Server fournit un service DNS minimal pour votre réseau local. Ce service DNS est configuré automatiquement pour le nom DNS que vous saisissez et pour l’adresse IP privée que vous spécifiez lors de la configuration du serveur. ÂÂ Si votre organisation dispose d’un serveur DNS pour votre réseau local, demandez à votre service informatique ou à l’administrateur de votre serveur DNS d’ajouter une entrée qui résolve le nom DNS de votre serveur en son adresse IP sur le réseau local et demandez également une entrée de recherche inversée qui résolve l’adresse IP du serveur en son nom DNS. Les adresses IP privées commencent par les numéros 192.168., 10. ou de 172.16. à 172.31.254. Par exemple, 192.168.1.12, 10.0.1.12 et 172.16.1.12 sont des adresses IP privées. 40 Chapitre 2 Préparation pour Mac OS X Server Configuration de DHCP pour votre serveur Les ordinateurs de la plupart des utilisateurs sont configurés par défaut pour obtenir des adresses réseau auprès d’un serveur DHCP sur le réseau local. Le serveur DHCP de votre réseau doit être configuré pour fournir des adresses réseau, notamment une adresse IP pour chaque ordinateur, l’adresse IP du routeur ou de la passerelle et les adresses IP d’un ou deux serveurs DNS pour votre réseau. Si la configuration de votre serveur DHCP doit être modifiée, vous trouverez des informations à ce sujet dans le document « Mac OS X Server - Étapes suivantes » généré et placé sur le bureau du serveur après la configuration initiale. Protection d’un petit réseau Si vous disposez d’une borne d’accès AirPort Extreme (802.11n), de Time Capsule, d’un routeur câble, d’un routeur DSL ou d’un autre routeur réseau, ou encore d’une passerelle qui partage une connexion Internet entre les ordinateurs de votre réseau local, ce périphérique isole votre réseau local d’Internet. Ces périphériques de partage d’Internet protègent votre réseau local contre des attaques malveillantes via Internet en bloquant les communications provenant de l’extérieur du réseau local. Les ordinateurs connectés à Internet ne peuvent pas accéder à votre serveur, sauf si vous configurez votre borne d’accès AirPort Extreme, votre Time Capsule, votre routeur ou votre passerelle afin qu’ils autorisent l’accès à des services précis. Remarque : vous pouvez autoriser les utilisateurs disposant de comptes sur votre serveur à accéder à distance, de façon sécurisée, à tous les services de ce serveur via Internet. Lorsque vous avez terminé la configuration initiale du serveur, utilisez Préférences du serveur pour activer le service VPN. Pour en savoir plus, consultez la rubrique « Gestion du service VPN » à la page 173. Chapitre 2 Préparation pour Mac OS X Server 41 Protection de votre réseau avec AirPort Extreme Si vous disposez d’une borne d’accès AirPort Extreme (802.11n) ou d’une Time Capsule, Mac OS X Server peut les gérer automatiquement afin de protéger votre réseau local tout en autorisant l’accès, depuis Internet, à certains services sélectionnés. Après la configuration initiale, vous pouvez utiliser Préférences du serveur pour préciser les services devant être accessibles depuis l’extérieur de votre réseau local. Mac OS X Server configure votre borne d’accès AirPort Extreme ou votre Time Capsule afin d’autoriser les demandes entrantes pour ces services particuliers à atteindre votre serveur. L’option Partage de connexion de votre borne d’accès AirPort Extreme ou de votre Time Capsule doit être définie sur « Partager une adresse IP publique » (c’est-à-dire une connexion Internet) afin que Mac OS X Server les gère. En outre, l’option avancée Mode IPv6 doit être définie sur Tunnel. Vous devez également vérifier que le mot de passe de la borne d’accès AirPort Extreme ou de la Time Capsule est fiable et n’a pas conservé sa valeur par défaut public. Vous devez connaître le mot de passe de la borne d’accès ou de la Time Capsule (et non le mot de passe du réseau sans fil) pour activer la gestion automatique d’AirPort. 42 Chapitre 2 Préparation pour Mac OS X Server Protection de votre réseau au moyen d’un routeur Si vous disposez d’un routeur câble, d’un routeur DSL ou d’un autre routeur de réseau configuré comme un appareil NAT, vous pouvez le configurer manuellement pour protéger votre réseau local tout en autorisant l’accès, depuis Internet, à des services sélectionnés. Vous devez configurer votre routeur afin qu’il réexpédie les demandes de tels services à votre serveur. Cette procédure s’appelle réexpédition de port ou mappage de ports car chaque service communique au moyen d’un port de communication logique numéroté. Ces ports ne sont pas physiques comme le port Ethernet de votre ordinateur. Vous pouvez configurer manuellement le mappage de ports sur la plupart des routeurs Internet en utilisant leur logiciel de configuration. Ce logiciel de configuration est généralement constitué de plusieurs pages web. Utilisez un navigateur web sur un ordinateur connecté à votre réseau local pour accéder à la page web de réglage du mappage de ports ou de la réexpédition de port. Dans certains cas, vous pouvez sélectionner des services standard, tels que web ou VPN, et spécifier que chacun d’entre eux doit être associé à l’adresse IP de votre serveur. Dans d’autres cas, vous devez saisir les numéros de port des services, puis saisir l’adresse IP de votre serveur pour chacun d’entre eux. Pour obtenir la liste des services et des ports correspondants en vue de configurer le mappage ou la réexpédition de ports, consultez l’annexe « Services et ports » à la page 209. Chapitre 2 Préparation pour Mac OS X Server 43 Protection de votre réseau en transformant votre serveur en passerelle Si vous ne disposez pas d’une borne d’accès AirPort ou d’un autre routeur mais si votre serveur comporte deux ports Ethernet, vous pouvez transformer le serveur en passerelle afin de partager une connexion Internet avec d’autres ordinateurs de votre réseau local. Les ports Ethernet du réseau doivent être configurés comme suit, avant la configuration initiale de Mac OS X Server : ÂÂ L’un des ports Ethernet doit avoir une adresse IP publique sur Internet (et non une adresse IP privée comme 10.0.0.1 ou 192.168.1.1). Ce port est connecté à votre modem DSL, à votre modem câble ou à une autre source Internet. En général, le premier port Ethernet intégré de votre serveur est utilisé à cet effet. ÂÂ Un autre port Ethernet doit être connecté à un commutateur réseau ou un concentrateur en fonctionnement dans votre réseau local privé. Ce port Ethernet doit être non configuré et disposer d’une adresse IP manuelle ou d’une adresse IP auto-attribuée commençant par 169.254. Si l’adresse IP de ce port a été attribuée par un serveur DHCP, vous ne pouvez pas transformer le serveur en passerelle lors de la configuration initiale de Mac OS X Server. En effet, en tant que passerelle, ce serveur fournirait un service DHCP qui pourrait entrer en conflit avec un serveur DHCP existant sur le même réseau. Les autres ordinateurs connectés à ce réseau local partagent la connexion Internet du serveur. 44 Chapitre 2 Préparation pour Mac OS X Server Pour que les utilisateurs Internet puissent accéder aux services proposés par votre serveur au moyen de votre nom de domaine, celui-ci doit toujours diriger vers votre serveur. Il convient donc que vous obteniez une adresse IP statique (fixe) pour votre serveur. Si votre fournisseur d’accès à Internet ne vous a pas fourni une adresse IP statique, vous pouvez généralement mettre à niveau votre serveur à cet effet moyennant paiement. En l’absence d’adresse IP statique, l’adresse IP de votre serveur peut changer et les utilisateurs Internet ne peuvent plus atteindre votre serveur par son nom. La configuration de votre serveur comme passerelle effectue les opérations suivantes : ÂÂ L’adresse IP privée 192.168.1.1 est attribuée au port Ethernet connecté au réseau local. ÂÂ Le service DHCP est activé et configuré pour fournir les adresses IP 192.168.1.100 à 192.168.1.199 aux ordinateurs du réseau local. Le service DHCP attribue ces adresses aux ordinateurs dont les ports Ethernet sont configurés avec l’option Utilisation de DHCP. Vous pouvez également donner les adresses 192.168.1.2 à 192.168.1.99 aux utilisateurs afin qu’ils configurent eux-mêmes leur port Ethernet s’ils utilisent l’option « Utilisation de DHCP avec une adresse manuelle ». Les adresses 192.168.1.200 à 192.168.1.220 sont réservées au service VPN de votre serveur. ÂÂ Le service NAT est configuré pour partager la connexion Internet du serveur avec les ordinateurs du réseau local. Chapitre 2 Préparation pour Mac OS X Server 45 ÂÂ Le coupe-feu du serveur est configuré pour bloquer les connexions entrantes provenant d’ordinateurs sur Internet. Le coupe-feu autorise les connexions sortantes des ordinateurs présents sur le réseau local. Il autorise également les connexions entrantes qui répondent à ces connexions sortantes. Lorsque la configuration est terminée, vous pouvez utiliser la sous-fenêtre Sécurité de Préférences du serveur pour autoriser les demandes entrantes, via le coupe-feu, de services précis. ÂÂ Le service DNS est configuré pour le réseau local et il conserve dans son cache les recherches de nom DNS afin d’améliorer les performances des ordinateurs du réseau local. Gestion des utilisateurs et des groupes Lors de la configuration initiale de Mac OS X Server, vous devez choisir comment le serveur gère les comptes utilisateur et de groupe afin d’authentifier les utilisateurs et de déterminer les services auxquels ils peuvent accéder. Vous pouvez choisir de : ÂÂ gérer les utilisateurs et les groupes indépendamment, pour une petite organisation ; ÂÂ importer les utilisateurs et les groupes, pour un groupe de travail appartenant à une grande organisation ou une organisation de dimension moyenne ; ÂÂ configurer manuellement un serveur qui propose des services sélectionnés à une grande organisation ou une organisation de dimension moyenne. Gestion de vos propres utilisateurs et groupes Si vous configurez un serveur pour une petite organisation sans serveur d’annuaire, vous pouvez configurer un serveur indépendant, avec ses propres utilisateurs et ses propres groupes. Le serveur fournit son propre service d’annuaire, en tant que maître Open Directory, à ses comptes utilisateur et de groupe. 46 Chapitre 2 Préparation pour Mac OS X Server Lorsque la configuration est terminée, vous pouvez gérer les utilisateurs et les groupes, configurer des services de base et surveiller l’état du serveur au moyen de l’application conviviale Préférences du serveur. Vous pouvez également utiliser les applications Admin Serveur et Gestionnaire de groupe de travail si vous avez besoin de modifier des réglages avancés ou de configurer des services avancés. Importation d’utilisateurs et de groupes pour un groupe de travail Si vous configurez le serveur d’un groupe de travail ou d’un service de votre organisation, alors qu’un serveur d’annuaire existe déjà, vous pouvez importer des utilisateurs à partir de ce serveur d’annuaire. Les utilisateurs peuvent alors employer votre serveur sans changer de nom ni de mot de passe. Vous devez connaître les informations suivantes : ÂÂ Le nom DNS ou l’adresse IP du serveur d’annuaire ÂÂ Si vous devez vous authentifier auprès du serveur d’annuaire et, le cas échéant, le type du serveur d’annuaire et le nom et le mot de passe d’un compte utilisateur sur ce serveur d’annuaire ÂÂ Pour un serveur Open Directory, vous pouvez utiliser un compte utilisateur standard, il est inutile d’utiliser un compte administrateur d’annuaire. ÂÂ Pour un serveur Active Directory, vous pouvez utiliser un compte administrateur Active Directory ou un compte utilisateur standard bénéficiant du privilège « Ajouter des stations de travail au domaine ». Votre serveur utilise le nom, le mot de passe et les autres attributs du compte déjà présents dans les comptes utilisateur importés. Il peut compléter les attributs existants avec les attributs nécessaires à ses services. Par exemple, les utilisateurs importés peuvent devenir membres d’un groupe que vous avez créé sur votre serveur. Chapitre 2 Préparation pour Mac OS X Server 47 Votre serveur fournit également son propre service d’annuaire en tant que maître Open Directory, si bien qu’il peut posséder ses propres comptes utilisateur et de groupe. Lorsque la configuration est terminée, vous pouvez créer des groupes pour des équipes ou des projets au sein du groupe de travail et vous pouvez créer un compte utilisateur pour toute personne absente du serveur d’annuaire de l’organisation. Lorsque la configuration est terminée, vous pouvez gérer les utilisateurs et les groupes, configurer des services de base et surveiller l’état du serveur au moyen de l’application conviviale Préférences du serveur. Vous pouvez également utiliser les applications Admin Serveur et Gestionnaire de groupe de travail si vous avez besoin de modifier des réglages avancés ou de configurer des services avancés. Configuration manuelle Si vous êtes un administrateur système confirmé configurant des serveurs pour une grande organisation ou une organisation de dimension moyenne et si vous avez besoin de contrôler l’intégralité de la configuration des services, vous pouvez choisir la configuration manuelle. Ce choix vous permet de répondre à des besoins d’entreprise très variés. Lors de la configuration initiale, vous pouvez lier votre serveur à un serveur d’annuaire existant ou faire de votre serveur un serveur d’annuaire en créant un maître Open Directory. Vous pouvez également décider de configurer les services d’annuaire après la configuration initiale. 48 Chapitre 2 Préparation pour Mac OS X Server Une fois la configuration initiale terminée, vous pouvez configurer des services et gérer des utilisateurs au moyen d’applications avancées comme Admin Serveur et Gestionnaire de groupe de travails ou à l’aide d’outils de ligne de commande. Vous pouvez également utiliser l’application Préférences du serveur si vous souhaitez uniquement configurer des services de base et gérer les réglages de base d’utilisateurs et de groupes. Proposition de services de base Lors de la configuration initiale de Mac OS X Server, vous pouvez sélectionner les services de base que votre serveur propose aux utilisateurs dès le début : carnet d’adresses, iCal, partage de fichiers, iChat, messagerie et web. Pour vous aider à décider des services à proposer, consultez les six rubriques suivantes. Vous configurez des services de base, ainsi que d’autres services, après la configuration initiale si vous avez choisi lors de celle-ci de configurer manuellement, de ne pas vous connecter à un serveur d’annuaire et de ne pas créer de maître Open Directory. Pour obtenir des informations sur les services que vous pouvez configurer après la configuration initiale, consultez la rubrique « Davantage de services » à la page 54. Chapitre 2 Préparation pour Mac OS X Server 49 Vue d’ensemble du service de carnet d’adresses Le service de carnet d’adresses pour Mac OS X Server, Serveur Carnet d’adresses, permet à des utilisateurs de trouver, parmi plusieurs ordinateurs, des informations de contact dans un carnet d’adresses basé sur le serveur, en évitant les contraintes de schéma et les problèmes de sécurité associés à LDAP. Les utilisateurs peuvent afficher et ajouter des coordonnées dans un carnet d’adresses sur le serveur à l’aide de l’application Carnet d’adresses disponible sur n’importe quel Mac exécutant Snow Leopard. Le serveur Carnet d’adresses permet également aux utilisateurs Snow Leopard de trouver des coordonnées publiques dans des serveurs d’annuaires auxquels votre serveur est connecté. Les utilisateurs d’autres ordinateurs peuvent accéder aux carnets d’adresses sur votre serveur par le biais d’applications tierces compatibles avec le standard ouvert CardDAV. Vue d’ensemble du service de partage de fichiers Le service de partage de fichiers de Mac OS X Server permet aux membres de vos groupes d’accéder à des dossiers partagés et de stocker des fichiers personnels sur le serveur. Ceux-ci peuvent utiliser des ordinateurs Macintosh, Windows ou UNIX pour accéder à leurs fichiers et dossiers partagés sans logiciel spécifique et ce, à l’aide de protocoles de fichiers natifs, notamment les protocoles AFP et SMB. Les utilisateurs Windows voient les serveurs de fichiers Mac OS X Server dans leurs Favoris réseau exactement comme des serveurs de fichiers Windows. 50 Chapitre 2 Préparation pour Mac OS X Server Vue d’ensemble du service iCal Le service de calendrier de Mac OS X Server, iCal Server, facilite le partage de calendriers, la programmation de réunions et la coordination d’événements pour les utilisateurs appartenant à un groupe de travail, une petite entreprise ou une grande organisation. Les utilisateurs peuvent vérifier rapidement et facilement la disponibilité des autres utilisateurs, mettre en place et proposer des rencontres, réserver des salles de conférence, réserver des projecteurs et plus encore. iCal Server envoie les invitations, qui peuvent contenir des informations telles qu’un agenda ou une liste des tâches, et présente les réponses sous forme de tableau. iCal Server est compatible avec l’application iCal de Mac OS X 10.6, l’application Calendrier sur l’iPhone, les calendriers web des wikis Snow Leopard Server et les applications de calendrier de tierce partie qui prennent en charge le protocole standard CalDAV. Vue d’ensemble du service iChat Le service iChat fournit une messagerie instantanée sécurisée (MI) aux utilisateurs de Macintosh, Windows et Linux. Les membres d’une équipe peuvent rechercher des solutions, établir des plans, échanger des URL ou transférer des fichiers sans craindre que des personnes extérieures interceptent des informations confidentielles. Ce service de messagerie instantanée propose une messagerie de texte entre deux utilisateurs ou plus. Il facilite également les connexions directes entre les utilisateurs en matière d’audio, de vidéo et de sessions audio et vidéo multidirectionnelles. Le service iChat est compatible avec l’application iChat de Mac OS X, avec Google Talk et avec d’autres logiciels de messagerie instantanée utilisant le protocole XMPP appelé Jabber. Chapitre 2 Préparation pour Mac OS X Server 51 Vue d’ensemble du service de messagerie Le service de messagerie permet aux utilisateurs d’envoyer et de recevoir des messages électroniques sur votre réseau local et sur Internet en utilisant n’importe quelle application de courrier électronique. Le service de messagerie comporte des filtres qui protègent les utilisateurs contre le courrier indésirable et les virus. Ce service de messagerie est compatible avec l’application Mail de Mac OS X, l’application Mail sur l’iPhone et d’autres applications de messagerie répandues qui utilisent les protocoles de courrier électronique standard IMAP, POP et SMTP. Vue d’ensemble des services web Les services web proposent des wikis, des blogs, des calendriers web, un accès web au courrier électronique et des sites web personnalisés. Si les services web sont activés, toute personne disposant d’un compte utilisateur sur le serveur bénéficie d’un portail de wiki très pratique, appelé Ma page, lui permettant d’afficher et de créer des wikis et des blogs, d’utiliser des calendriers web, de suivre les mises à jour des wikis et d’accéder à webmail. Tous les utilisateurs peuvent créer facilement des wikis et contrôler les personnes autorisées à afficher, rechercher et modifier le contenu de leurs wikis. En utilisant les modèles fournis ou en créant leurs propres modèles, ils peuvent ajouter, supprimer, modifier et formater naturellement le contenu, sans avoir à connaître les codes de balise ou la syntaxe spécifique. Ils ont la possibilité, en quelques clics ou par glisserdéposer, de joindre des fichiers et des images, de publier des podcasts, d’attribuer des mots-clés et d’établir des liens vers d’autres pages wiki ou d’autres sites web. Ils peuvent afficher l’historique complet des modifications du wiki et revenir à une ancienne version de n’importe quelle page. 52 Chapitre 2 Préparation pour Mac OS X Server Les calendriers web permettent aux utilisateurs de gérer leurs rendez-vous, leurs réunions et d’autres événements au moyen du navigateur web de leur choix. Les utilisateurs peuvent envoyer et recevoir des invitations aux événements. Lorsqu’ils lancent des invitations, ils peuvent consulter la disponibilité de chacun sur une chronologie. Le portail Ma page de chaque utilisateur comporte un calendrier web personnel et chaque wiki peut également mettre un calendrier à la disposition de toutes les personnes ayant accès au wiki. Les utilisateurs peuvent créer plusieurs calendriers sur leur calendrier web personnel et sur les calendriers de groupe des wikis auxquels ils ont accès. Les utilisateurs Snow Leopard peuvent également utiliser l’application iCal pour afficher, modifier et créer des événements qui apparaissent dans les calendriers web. Les blogs permettent aux utilisateurs non techniciens de tenir leurs collègues informés des projets, des fichiers sur lesquels ils travaillent et des images ou podcasts. Les utilisateurs publient leurs propres blogs en faisant simplement glisser des modèles choisis parmi une sélection de modèles professionnels intégrés. Avec WebMail, les utilisateurs peuvent recevoir et envoyer du courrier électronique depuis un navigateur web, n’importe où sur Internet. Ils peuvent accéder à tous leurs messages électroniques comme s’ils utilisaient l’application Mail de Mac OS X ou une autre application de messagerie sur leur ordinateur. Chapitre 2 Préparation pour Mac OS X Server 53 Les services web vous permettent également de publier les sites web personnalisés que vous avez créés (ou fait créer) à l’aide d’un logiciel de développement de sites web. Vous pouvez restreindre l’accès à chaque site web à un groupe particulier ou restreindre certaines parties d’un site web à des groupes particuliers. Vous pouvez également préciser l’adresse IP de chaque site web, un port d’accès et le dossier où les fichiers du site web sont stockés sur le serveur. Un site web personnalisé est également appelé un hôte virtuel. Davantage de services Que vous ayez ou non configuré des services de base lors de la configuration initiale du serveur, vous pouvez ensuite les configurer plus tard, ainsi que beaucoup d’autres services. À l’aide de Préférences du serveur, vous pouvez modifier les réglages des services de base et du système, ainsi qu’ajouter des utilisateurs et des groupes. Vous pouvez changer des réglages avancés et configurer des services avancés au moyen d’Admin Serveur. Vous pouvez utiliser Gestionnaire de groupe de travail pour modifier les réglages avancés des utilisateurs et des groupes, contrôler les préférences des utilisateurs et gérer les fiches d’ordinateur. Les deux tableaux ci-dessous présentent les services que vous pouvez configurer à l’aide de Préférences du serveur, Gestionnaire de groupe de travail et Admin Serveur. Ces tableaux indiquent également les services qui peuvent être configurés automatiquement lors de la configuration initiale du serveur. 54 Chapitre 2 Préparation pour Mac OS X Server Pour obtenir des informations sur l’utilisation de Préférences du serveur, consultez tout d’abord les chapitres Chapitre 5, « Gestion de votre serveur » à Chapitre 10, « Gestion des informations du serveur ». Pour en savoir plus, ouvrez Préférences du serveur puis utilisez le menu Aide. Pour obtenir des informations sur l’utilisation d’Admin Serveur ou de Gestionnaire de groupe de travail, ouvrez l’application concernée et utilisez le menu Aide. Service Configuration initiale du serveur Préférences serveur Gestionnaire de groupe de travail Gestion de base des utilisateurs et des groupes Non Oui Oui Gestion avancée des utilisateurs et des groupes Non Non Oui Gestion des comptes d’ordinateur et des groupes d’ordinateurs Non Non Oui Préférences gérées Non Non Oui Service Configuration initiale du serveur Préférences serveur Admin Serveur Carnet d’adresses Facultatif Oui Oui DHCP, DNS, NAT Automatique Non Oui Chapitre 2 Préparation pour Mac OS X Server 55 56 Service Configuration initiale du serveur Préférences serveur Admin Serveur Partage de fichiers (protocoles AFP et SMB) Facultatif Oui Oui Partage de fichiers (protocoles FTP et NFS) Non Non Oui Coupe-feu (d’applications) Automatique Utilisez Préférences Système Utilisez Préférences Système Coupe-feu (IP) Automatique Oui Oui Passerelle (NAT, DNS, DHCP) Facultatif Non Oui iCal (partage de calendriers, planification d’événements) Facultatif Oui Oui iChat (messagerie instantanée) Facultatif Oui Oui Courrier électronique avec filtrage spam et antivirus Facultatif Oui Oui Accès mobile Non Non Oui MySQL Non Non Oui Chapitre 2 Préparation pour Mac OS X Server Service Configuration initiale du serveur Préférences serveur Admin Serveur NetBoot et NetInstall (création d’image système) Non Non Oui Horloge de réseau Automatique Non Oui Gestion de réseau (SNMP) Non Non Oui NFS Non Non Oui Maître Open Directory (comptes utilisateur et autres données) Facultatif Facultatif Oui Podcast Producer Non Non Oui Impression Non Non Oui Notification push Automatique Automatique Oui QuickTime Streaming Non Non Oui RADIUS Non Non Oui Ouverture de session à distance (ssh) Facultatif Utilisez Préférences Système Oui Mise à jour de logiciels Non Non Oui Sauvegarde Time Machine des Mac des utilisateurs Facultatif Oui Oui Chapitre 2 Préparation pour Mac OS X Server 57 Service Configuration initiale du serveur Préférences serveur Admin Serveur Sauvegarde du serveur via Time Machine Non Utilisez Préférences Système Utilisez Préférences Système VPN (accès à distance sécurisé) Non Oui Oui Web (wikis, blogs, WebMail) Facultatif Oui Oui Xgrid (constitution de grappes de calcul) Non Non Oui Préparation des disques pour Mac OS X Server Si vous vous préparez à installer Mac OS X Server sur un ordinateur déjà utilisé et si vous envisagez une installation spéciale, vous devez effacer le disque sur lequel Mac OS X sera installé. Vous pouvez utiliser l’application Utilitaire de disque avant une installation locale ou Assistant du serveur pour une installation à distance. Si le serveur comporte plusieurs disques que vous souhaitez effacer et formater ou si vous souhaitez partitionner le disque du serveur en plusieurs volumes ou configurer un ensemble RAID, vous pouvez utiliser Utilitaire de disque avant l’installation. Remarque : Le programme d’installation n’efface pas le disque pour vous avant d’installer Snow Leopard Server. Si vous ne souhaitez pas mettre à niveau Mac OS X Server sur un serveur existant, veillez à utiliser Utilitaire de disque pour effacer le disque avant l’installation. 58 Chapitre 2 Préparation pour Mac OS X Server Effacement à l’aide d’Utilitaire de disque Vous pouvez effacer des disques et partitionner des disques durs à l’aide d’Utilitaire de disque lorsque vous installez Mac OS X Server localement. Pour ouvrir Utilitaire de disque, sélectionnez-le dans le menu Utilitaires du programme d’installation. Vous pouvez effacer le disque de démarrage avec les formats suivants : Mac OS étendu (journalisé) : il s’agit du format recommandé et le plus utilisé pour un volume de démarrage Mac OS X Server. Mac OS étendu (sensible à la casse, journalisé) : vous pouvez envisager d’utiliser ce format si vous souhaitez que votre serveur héberge un site web personnalisé avec du contenu web statique plutôt que des wikis ou en plus de wikis. Un disque sensible à la casse peut héberger du contenu web statique avec une correspondance plus directe entre les fichiers et les adresses URL. Vous pouvez effacer d’autres disques en utilisant les formats ci-dessus ou une variante non journalisée de ces formats, soit Mac OS étendu ou Mac OS étendu (sensible à la casse). Si le serveur comporte un disque formaté au format UFS (UNIX File System) par une version antérieure de Mac OS X ou de Mac OS X Server, n’utilisez pas ce disque UFS comme disque de démarrage Mac OS X Server. Effacement à l’aide d’Assistant du serveur Si vous utilisez Assistant du serveur pour installer Mac OS X Server à distance et si Mac OS X Server ou Mac OS X est déjà installé sur le disque cible, Assistant du serveur peut effacer ce disque au format Mac OS étendu (journalisé) uniquement. Chapitre 2 Préparation pour Mac OS X Server 59 Partitionnement d’un disque dur Partitionner le disque dur permet de créer un volume destiné au logiciel système du serveur et un ou plusieurs autres pour les données et les autres logiciels. La dimension du volume sur lequel vous installez le logiciel système du serveur doit atteindre au moins 20 Go. Ce volume doit être plus grand si vous envisagez d’y stocker des dossiers partagés, des wikis et d’autres données de services. Utilisez Utilitaire de disque pour partitionner un disque dur. Création d’un ensemble RAID Si vous installez Snow Leopard Server sur un ordinateur doté de plusieurs disques durs internes, vous pouvez créer un ensemble RAID (matrice redondante de disques indépendants) pour optimiser la capacité de stockage, améliorer les performances et augmenter la fiabilité en cas de défaillance de disque. Un ensemble RAID en miroir, par exemple, augmente la fiabilité en écrivant vos données simultanément sur deux disques ou plus. Si l’un des disques est défaillant, votre serveur utilise automatiquement d’autres disques de l’ensemble RAID. Au début de l’installation de Mac OS X Server, vous pouvez configurer les matrices RAID en miroir ou utiliser un autre type d’ensemble RAID en choisissant Utilitaire de disque dans le menu Utilitaires du programme d’installation. Vous pouvez également configurer les matrices RAID en miroir après installation sur un disque non partitionné, en ouvrant Utilitaire de disque (dans /Applications/Utilitaires). Afin d’éviter toute perte de données, vous devez configurer la mise en miroir RAID le plus tôt possible. Pour plus d’informations sur la configuration d’un ensemble RAID, ouvrez Utilitaire de disque, puis utilisez le menu Aide. 60 Chapitre 2 Préparation pour Mac OS X Server Préparation d’un ordinateur administrateur Vous pouvez utiliser un ordinateur administrateur pour installer et configurer Mac OS X Server sur un autre ordinateur du réseau. Il est inutile que ce serveur distant soit équipé d’un moniteur. Comme illustré ci-dessous, vous démarrez le serveur au moyen du disque d’installation Mac OS X Server , puis vous utilisez Assistant du serveur sur l’ordinateur administrateur pour effectuer une installation et une configuration à distance. Assistant du serveur Ordinateur de l’administrateur Serveur cible doté d’un lecteur DVD Vous pouvez également utiliser un ordinateur administrateur pour gérer le serveur à distance une fois celui-ci configuré. Pour qu’un ordinateur Mac OS X 10.6 devienne un ordinateur administrateur, il vous suffit d’y installer le logiciel d’administration de serveur. Si vous disposez déjà d’un autre serveur Mac OS X Server 10.6 configuré, vous pouvez utiliser celui-ci en tant qu’ordinateur administrateur. Pour configurer un ordinateur administrateur : 1 Assurez-vous que la version Mac OS X 10.6 est installée sur l’ordinateur Mac OS X. 2 Insérez le disque Outils d’administration Mac OS X Server. Chapitre 2 Préparation pour Mac OS X Server 61 3 Ouvrez le dossier du programme d’installation. 4 Double-cliquez sur ServerAdministrationSoftware.mpkg pour ouvrir le programme d’installation et suivez les instructions à l’écran. Pour obtenir des informations sur l’utilisation d’un ordinateur administrateur, consultez les rubriques « Installation à distance » à la page 68, « Configuration à distance d’un serveur » à la page 76 et « Connexion de Préférences du serveur à un serveur distant » à la page 91. 62 Chapitre 2 Préparation pour Mac OS X Server Installation de Mac OS X Server 3 Utilisez le programme d’installation pour installer Snow Leopard localement ou Admin Serveur pour l’installer à distance. Avant d’installer Mac OS X Server, veillez à préparer l’ordinateur que vous allez utiliser en tant que serveur et à préparer vos connexions réseau et Internet. Utilisez également la feuille d’opérations Installation & Setup Worksheet pour recueillir les informations dont vous avez besoin. (Elle se trouve dans le dossier Documentation du disque d’installation de Mac OS X Server.) Pour en savoir plus sur ces préparations nécessaires, consultez le chapitre précédent. Vous pouvez utiliser l’une des méthodes suivantes pour installer Mac OS X Server 10.6 : ÂÂ Procédez à une installation locale si le serveur cible dispose d’un moniteur et d’un clavier que vous pouvez utiliser facilement. ÂÂ Procédez à une installation à distance si le serveur cible n’est pas facilement accessible ou s’il n’a pas de moniteur. 63 Pour obtenir des informations sur d’autres méthodes d’installation, telles que la mise à niveau d’un serveur existant ou la migration d’un serveur existant vers un nouvel ordinateur muni de Snow Leopard Server, ouvrez Admin Serveur (dans /Applications/ Server/), puis utilisez le menu Aide ou consultez le site web des ressources de Mac OS X Server à l’adresse www.apple.com/fr/server/macosx/resources/ (en anglais). Installation sécurisée de Mac OS X Server Lorsque vous démarrez un ordinateur à partir du disque d’installation de Mac OS X Server, les services Connexion à distance SSH et Partage d’écran VNC démarrent automatiquement afin qu’une installation à distance soit possible. Important : Assurez-vous que le réseau est sécurisé avant d’installer ou de réinstaller Mac OS X Server car SSH et VNC donnent accès à l’ordinateur à d’autres personnes au moyen du réseau. Par exemple, configurez votre réseau local de façon à ce que seuls des utilisateurs dignes de confiance y aient accès. Évitez d’utiliser les prises Ethernet dans les lieux publics. Si vous disposez d’une borne d’accès AirPort ou d’un autre point d’accès sans fil, configurez-le afin qu’il utilise l’authentification WPA2 (également appelée RSN) avec un mot de passe difficile à deviner. Il est recommandé d’attribuer un nom que vous seul connaissez au réseau sans fil. Efforcez-vous également de ne pas révéler le numéro de série matériel du serveur car il est utilisé comme mot de passe en cas d’installation et de configuration à distance. 64 Chapitre 3 Installation de Mac OS X Server Installation Locale Vous pouvez installer Mac OS X Server directement sur un ordinateur en démarrant celui-ci à partir du disque d’installation de Mac OS X Server. Le programme d’installation vous guide tout au long du processus d’installation interactif. L’ordinateur doit disposer d’un moniteur afin que vous puissiez communiquer avec le programme d’installation. Lorsque vous procédez à une installation locale, vous pouvez utiliser Utilitaire de disque et d’autres applications dans le menu Utilitaires du programme d’installation ; vous pouvez également personnaliser l’installation en sélectionnant les éléments à installer. Programme d’installation Serveur cible Vous pouvez effectuer : ÂÂ une nouvelle installation de Mac OS X Server sur un disque sur lequel Mac OS X Server ou Mac OS X n’est pas encore installé ; ÂÂ une installation spéciale qui installe Mac OS X Server après avoir effacé et formaté un disque cible ; Chapitre 3 Installation de Mac OS X Server 65 ÂÂ une mise à niveau d’un serveur équipé d’un processeur Intel et exécutant Mac OS X Server 10.5 ou Mac OS X Server 10.4.11 (pour obtenir des informations sur d’autres options de mise à niveau et de migration, ouvrez Admin Serveur et utilisez le menu Aide ou consultez le site web sur les ressources de Mac OS X Server à l’adresse www.apple.com/fr/server/macosx/resources/, en anglais). Pour installer Mac OS X Server localement : 1 Si vous envisagez d’effacer ou de partitionner le disque cible, assurez-vous que vous possédez une copie de sauvegarde du disque. 2 Démarrez l’ordinateur, ouvrez une session si nécessaire, puis insérez le disque d’installation de Mac OS X Server dans le lecteur de DVD. 3 Ouvrez l’application Installer Mac OS X Server et cliquez sur le bouton Redémarrer. Cette application se trouve dans la fenêtre du disque d’installation de Mac OS X Server. Si, dans l’angle inférieur droit de la fenêtre de l’application, un bouton Installer apparaît au lieu d’un bouton Redémarrer, cliquez sur Installer et suivez les étapes du programme d’installation qui s’affichent à l’écran (ignorez les étapes 4 à 8 ci-dessous). Lorsque l’installation est terminée, redémarrez le serveur. Assistant du serveur s’ouvre afin que vous puissiez configurer le serveur. Pour obtenir des informations, consultez la rubrique « Configuration locale d’un serveur » à la page 74. 4 Après le redémarrage de l’ordinateur, choisissez la langue que vous souhaitez utiliser sur le serveur, puis cliquez sur le bouton représentant une flèche. 5 Lisez les informations sur Mac OS X Server, utilisez le menu Utilitaires si nécessaire, puis cliquez sur Continuer. 66 Chapitre 3 Installation de Mac OS X Server ÂÂ Si vous devez effacer le disque cible avant l’installation, sélectionnez Utilitaires > Utilitaire de disque. Vous pouvez également utiliser Utilitaire de disque pour partitionner le disque dur du serveur ou pour créer un ensemble RAID. Pour en savoir plus, consultez la rubrique « Effacement à l’aide d’Utilitaire de disque » à la page 59. Remarque : Le programme d’installation n’efface pas le disque pour vous avant d’installer Snow Leopard Server. Si vous ne souhaitez pas mettre à niveau Mac OS X Server sur un serveur existant, veillez à utiliser Utilitaire de disque pour effacer le disque avant l’installation. ÂÂ Si vous souhaitez restaurer à partir d’une sauvegarde Time Machine de Mac OS X Server, sélectionnez Utilitaires > Restaurer le système à partir d’une sauvegarde. 6 Lisez et acceptez le contrat de licence du logiciel. 7 Sélectionnez le disque ou le volume (la partition) sur lequel vous souhaitez effectuer l’installation, vérifiez qu’il se trouve dans l’état prévu, puis cliquez sur Installer afin de démarrer l’installation. Si vous souhaitez sélectionner les langues, les gestionnaires d’impression et d’autres éléments facultatifs à installer, cliquez sur Personnaliser. Vous pouvez quitter l’installation avant qu’elle ne démarre en utilisant le menu Installation de Mac OS X. 8 Une fois l’installation terminée, l’ordinateur redémarre et Assistant du serveur s’ouvre pour vous permettre de configurer le serveur. Pour obtenir des informations, consultez la rubrique « Configuration locale d’un serveur » à la page 74. Chapitre 3 Installation de Mac OS X Server 67 Installation à distance Si vous disposez d’un ordinateur administrateur muni des logiciels Admin Serveur et Assistant du serveur, vous pouvez installer Mac OS X Server sur un autre ordinateur, via le réseau. L’ordinateur sur lequel vous installez Mac OS X Server ne nécessite pas de moniteur mais il doit être muni d’un lecteur de DVD pour le disque d’installation de Mac OS X Server. Si l’ordinateur ne dispose pas d’un lecteur DVD intégré, vous pouvez le remplacer par un lecteur DVD FireWire externe ou utiliser un ordinateur Mac équipé d’un lecteur DVD et fonctionnant en mode disque cible. Vous pouvez effectuer : ÂÂ une nouvelle installation de Mac OS X Server sur un disque sur lequel Mac OS X Server ou Mac OS X n’est pas encore installé ; ÂÂ une installation spéciale qui installe Mac OS X Server après avoir effacé et formaté un disque cible ; ÂÂ une mise à niveau d’un serveur équipé d’un processeur Intel et exécutant Mac OS X Server 10.5 ou Mac OS X Server 10.4.11 (pour obtenir des informations sur d’autres options de mise à niveau et de migration, ouvrez Admin Serveur et utilisez le menu Aide ou consultez le site web sur les ressources de Mac OS X Server à l’adresse www.apple.com/fr/server/macosx/resources/, en anglais). Pour installer Mac OS X Server à distance : 1 Si vous envisagez d’effacer le disque ou la partition cible , assurez-vous que vous possédez une copie de sauvegarde et utilisez éventuellement Utilitaire de disque pour préparer le disque cible. 68 Chapitre 3 Installation de Mac OS X Server Si vous ne devez effacer le disque cible qu’en utilisant le format le plus courant, Mac OS Étendu (journalisé), il n’est pas nécessaire d’utiliser Utilitaire de disque. Utilitaire de disque permet d’effacer le disque cible en utilisant d’autres formats, de partitionner le disque dur du serveur ou de créer un ensemble RAID. Pour obtenir des informations sur l’utilisation d’Utilitaire de disque dans ces sous-tâches, consultez la rubrique « Effacement à l’aide d’Utilitaire de disque » à la page 59. 2 Démarrez le serveur cible avec le disque d’installation de Mac OS X Server. Si le serveur cible est équipé d’un lecteur DVD intégré, insérez le disque, puis redémarrez l’ordinateur tout en maintenant enfoncée la touche C. Relâchez la touche lorsque le logo Apple s’affiche. Si le serveur cible utilise un lecteur de DVD FireWire externe, redémarrez l’ordinateur tout en maintenant la touche Option enfoncée, sélectionnez l’icône représentant le disque d’installation Mac OS X Server, puis cliquez sur le bouton Flèche. 3 Sur un ordinateur administrateur, ouvrez Admin Serveur et sélectionnez Prêt pour installer dans la liste située à gauche. Admin Serveur est situé dans /Applications/Server/. Si Admin Serveur demande un mot de passe pour se connecter à un serveur déjà configuré sur votre réseau, vous pouvez cliquer sur Annuler. Un compte administrateur n’est pas nécessaire pour installer Mac OS X Server à distance. 4 Sélectionnez le serveur cible à droite, puis cliquez sur Installer. Si le serveur qui vous intéresse n’est pas dans la liste, vous pouvez cliquer sur le bouton Actualiser (flèche courbe), afin qu’Admin Serveur recherche à nouveau les serveurs prêts à être installés sur votre réseau local. Chapitre 3 Installation de Mac OS X Server 69 Si le serveur souhaité se trouve sur un autre réseau local, sélectionnez Serveur > Installer un serveur distant. 5 Lorsqu’Assistant du serveur s’ouvre, confirmez l’adresse du serveur cible, saisissez comme mot de passe les huit premiers caractères du numéro de série matériel intégré au serveur, puis cliquez sur Continuer. Si le champ Adresse est vide ou incorrect, saisissez le nom DNS du serveur ou son adresse IP au format IPv4 (par exemple 192.0.2.200). Pour les serveurs détectés par Assistant du serveur sur le réseau local (sous-réseau IP), une adresse IP peut être automatiquement attribuée par un serveur DHCP sur le réseau. S’il n’existe aucun serveur DHCP, le serveur cible utilise une adresse de type 169.254.xxx.xxx unique parmi les serveurs du réseau local. Vous pouvez modifier l’adresse IP ultérieurement, lors de la configuration du serveur. Pour obtenir ce numéro de série, cherchez une étiquette sur le serveur. Respectez les majuscules lorsque vous saisissez le numéro de série. Pour un Xserve muni d’un processeur Intel dont la carte logique principale a été remplacée et qui ne dispose pas de numéro de série matériel, saisissez « System S » (sans les guillemets) comme mot de passe. Pour les autres ordinateurs sans numéro de série matériel intégré, utilisez 12345678 comme mot de passe. 6 Sélectionnez la langue que Mac OS X Server doit utiliser, puis cliquez sur Continuer. La langue sélectionnée n’affecte pas la langue utilisée sur les ordinateurs des utilisateurs. 7 Sélectionnez un disque ou un volume (une partition) de destination, puis cliquez sur Installer. 70 Chapitre 3 Installation de Mac OS X Server 8 Si Mac OS X Server ou Mac OS X est déjà installé sur le volume que vous avez sélectionné, sélectionnez l’une des options disponibles, puis cliquez sur OK. Ces options peuvent être les suivantes : Effacer : efface complètement le volume de destination avant d’y installer un nouvel exemplaire de Mac OS X Server. « Mise à niveau de » : cette option est disponible uniquement si Mac OS X Server 10.5 ou Mac OS X Server 10.4.11 se trouve sur le volume de destination. Vous pouvez mettre à niveau ce volume à Snow Leopard Server sans effacer le volume de destination. Pour obtenir des informations sur la mise à niveau et la migration, ouvrez Admin Serveur et utilisez le menu Aide ou consultez le site web sur les ressources de Mac OS X Server à l’adresse www.apple.com/fr/server/macosx/resources/ (en anglais). 9 Une fois l’installation terminée, le serveur cible redémarre et vous pouvez cliquer sur Plus d’options pour configurer le serveur à distance ou pour installer Mac OS X Server sur un autre ordinateur. 10 Si vous avez cliqué sur Plus d’options, choisissez à présent ce que vous souhaitez effectuer au moyen d’Assistant du serveur. Installer Mac OS X Server à distance : Répétez cette procédure en ignorant les étapes 3 et 4. Configurer Mac OS X Server à distance : pour obtenir des informations, consultez la rubrique « Configuration à distance d’un serveur » à la page 76. Chapitre 3 Installation de Mac OS X Server 71 Préparer et enregistrer les informations pour la configuration automatique : vous permet de suivre la procédure de configuration, d’en sélectionner les options et de saisir des données, puis, au lieu d’utiliser ces informations pour configurer immédiatement un serveur, de les enregistrer en tant que profil de configuration automatique sur un lecteur ou un disque amovible. Vous pouvez utiliser ce profil ultérieurement pour configurer automatiquement des serveurs. Pour en savoir plus, consultez la feuille d’opérations Installation & Setup Worksheet. (Elle se trouve dans le dossier Documentation du disque d’installation de Mac OS X Server.) Au lieu d’utiliser Assistant du serveur sur un ordinateur administrateur, vous pouvez contrôler l’installation à distance au moyen du partage d’écran sur un Mac exécutant Mac OS X 10.5 ou Mac OS X 10.6, ou encore à l’aide d’Apple Remote Desktop (que vous pouvez acheter séparément) sur un autre Mac. Pour obtenir des informations, ouvrez Admin Serveur, utilisez le menu Aide ou consultez le site web sur Apple Remote Desktop à l’adresse www.apple.com/fr/remotedesktop/. 72 Chapitre 3 Installation de Mac OS X Server Configuration de Mac OS X Server 4 L’Assistant du serveur vous guide tout au long de la première configuration de votre serveur. L’Assistant du serveur s’ouvre automatiquement lorsque : ÂÂ vous terminez d’installer Mac OS X Server 10.6 ; ÂÂ vous démarrez un nouveau serveur sur lequel Snow Leopard est préinstallé. Vous pouvez utiliser l’Assistant du serveur : ÂÂ Localement sur le serveur. ÂÂ à distance, sur un ordinateur administrateur, afin de configurer le serveur via un réseau Ethernet. Pour obtenir des informations sur la configuration automatique d’un serveur à l’aide d’un profil de configuration automatique enregistré ou sur la configuration de plusieurs serveurs distants, consultez la feuille d’opérations Installation & Setup Worksheet. (Elle se trouve dans le dossier Documentation du disque d’installation de Mac OS X Server.) 73 Configuration locale d’un serveur Vous pouvez configurer un nouveau serveur ou un nouvel ordinateur sur lequel Mac OS X Server vient d’être installé en utilisant le clavier, la souris et le moniteur du serveur. Pour configurer un serveur localement : 1 Préparez-vous à la configuration en remplissant un exemplaire imprimé de la feuille d’opérations Installation & Setup Worksheet. Cette feuille d’opérations Installation & Setup Worksheet se trouve dans le dossier Documentation du disque d’installation de Mac OS X Server. Pour en savoir plus, consultez la rubrique Chapitre 2, « Préparation pour Mac OS X Server, » à la page 35. 2 Si vous disposez d’un service DHCP ou DNS fourni par votre fournisseur d’accès à Internet, d’un routeur Internet ou d’autres serveurs sur votre réseau, assurez-vous qu’ils sont configurés pour votre nouveau serveur et qu’ils sont en cours de fonctionnement. Pour obtenir des informations sur la configuration DHCP, DNS et d’autres services réseau, consultez la rubrique « Préparation de votre réseau et de votre connexion à Internet » à la page 37. 3 Vérifiez que votre serveur dispose d’une connexion active à un réseau sécurisé. Cette connexion au réseau est nécessaire pour configurer les services d’annuaire du serveur. En tant qu’administrateur système confirmé, vous pouvez installer et configurer le serveur initialement sans connexion réseau si, durant la configuration, vous sélectionnez l’option de configuration manuelle, vous ne créez pas de maître Open Directory et vous ne vous connectez pas à un serveur d’annuaire existant lors de la configuration initiale. 74 Chapitre 4 Configuration de Mac OS X Server Si votre serveur se connecte à un réseau sans fil, vous configurez la connexion pendant la configuration du serveur. 4 Si vous souhaitez configurer votre serveur en tant que passerelle Internet, afin que d’autres ordinateurs de votre réseau puissent partager sa connexion à Internet, vérifiez les éléments suivants : ÂÂ Un port ou une interface Ethernet est connecté à votre modem DSL, votre modem câble ou toute autre source Internet. L’interface Internet doit disposer d’une adresse IP publique (il ne doit pas s’agir d’une adresse IP telle que 10.0.1.1 or 192.168.1.1). L’adresse IP publique doit être statique (fixe) afin que les utilisateurs puissent accéder au serveur au moyen de son nom DNS, par exemple pour utiliser le service VPN du serveur. ÂÂ Un autre port Ethernet est connecté à votre réseau local. Lors de la configuration, Assistant du serveur identifie automatiquement le port qui se connecte à Internet. Pour en savoir plus, consultez la rubrique « Protection de votre réseau en transformant votre serveur en passerelle » à la page 44. 5 Si le serveur est éteint, allumez-le. Lorsque le serveur démarre, l’Assistant du serveur s’ouvre automatiquement. 6 Suivez les instructions présentées dans les sous-fenêtres d’Assistant du serveur et saisissez les informations que vous avez conservées dans la feuille d’opérations Installation & Setup Worksheet. Pour en savoir plus sur les réglages figurant dans les sous-fenêtres de l’Assistant du serveur, cliquez sur le bouton Aide de la sous-fenêtre. Chapitre 4 Configuration de Mac OS X Server 75 7 Une fois la configuration du serveur terminée, quelques étapes supplémentaires vous permettent d’améliorer la sécurité, l’accessibilité et les possibilités de votre nouveau serveur. Pour obtenir des informations, consultez la rubrique « Après la configuration d’un serveur » à la page 80. Configuration à distance d’un serveur Si vous disposez d’un nouveau serveur ou d’un ordinateur où Mac OS X Server vient d’être installé, vous pouvez le configurer, via le réseau, à l’aide d’Admin Serveur et d’Assistant du serveur sur un ordinateur administrateur. Le serveur que vous configurez ne doit pas nécessairement disposer d’un moniteur. Pour en savoir plus sur les ordinateurs administrateur, consultez la rubrique « Préparation d’un ordinateur administrateur » à la page 61. Pour obtenir des informations sur la configuration à distance de plusieurs serveurs, ouvrez Admin Serveur et utilisez le menu Aide. Pour configurer un serveur distant : 1 Préparez-vous à la configuration en remplissant un exemplaire imprimé de la feuille d’opérations Installation & Setup Worksheet. Cette feuille d’opérations Installation & Setup Worksheet se trouve dans le dossier Documentation du disque d’installation de Mac OS X Server. 2 Si vous disposez d’un service DHCP ou DNS fourni par votre fournisseur d’accès à Internet, d’un routeur Internet ou d’autres serveurs sur votre réseau, assurez-vous qu’ils sont configurés pour votre nouveau serveur et qu’ils sont en cours de fonctionnement. Pour obtenir des informations sur la configuration DHCP, DNS et d’autres services réseau, consultez la rubrique « Préparation de votre réseau et de votre connexion à Internet » à la page 37. 76 Chapitre 4 Configuration de Mac OS X Server 3 Vérifiez que votre serveur dispose d’une connexion active à un réseau Ethernet sécurisé. 4 Si vous souhaitez configurer votre serveur en tant que passerelle Internet afin que d’autres ordinateurs de votre réseau puissent partager sa connexion à Internet, vérifiez les éléments suivants : ÂÂ Un port ou une interface Ethernet est connecté à votre modem DSL, votre modem câble ou toute autre source Internet. L’interface Internet doit disposer d’une adresse IP publique (il ne doit pas s’agir d’une adresse IP telle que 10.0.1.1 or 192.168.1.1). L’adresse IP publique doit être statique (fixe) afin que les ordinateurs des utilisateurs puissent accéder au serveur via Internet, par exemple pour utiliser le service VPN du serveur. ÂÂ Un autre port Ethernet est connecté à votre réseau local. Lors de la configuration, Assistant du serveur identifie automatiquement le port qui se connecte à Internet. Pour en savoir plus, consultez la rubrique « Protection de votre réseau en transformant votre serveur en passerelle » à la page 44. 5 Si le serveur est éteint, allumez-le. Lorsque le serveur démarre, l’Assistant du serveur s’ouvre automatiquement et attend que la configuration à distance commence. 6 Sur un ordinateur administrateur, ouvrez Admin Serveur et sélectionnez Prêt pour configurer dans la liste située à gauche. Admin Serveur est situé dans /Applications/Server/. Chapitre 4 Configuration de Mac OS X Server 77 Si Admin Serveur demande un mot de passe pour se connecter à un serveur déjà configuré sur votre réseau, vous pouvez cliquer sur Annuler. Un compte administrateur n’est pas nécessaire pour configurer Mac OS X Server à distance. 7 Sélectionnez le serveur cible à droite, puis cliquez sur Configurer. Admin Serveur identifie les serveurs non configurés par leur nom, leur adresse IP et leur adresse MAC. Le nom peut être généré à partir du modèle de l’ordinateur et de l’adresse MAC. Si le serveur qui vous intéresse n’est pas répertorié, vous pouvez cliquer sur le bouton Actualiser (flèche courbe), afin qu’Admin Serveur recherche à nouveau les serveurs prêts à être configurés sur votre réseau local. Si le serveur souhaité se trouve sur un autre réseau local, sélectionnez Serveur > Configurer un serveur distant. 8 Lorsqu’Assistant du serveur s’ouvre, procédez de l’une des manières suivantes, selon l’état du serveur que vous souhaitez configurer : ÂÂ Si le serveur est répertorié avec « Authentification requise », sélectionnez-le, cliquez sur Authentifier, puis saisissez son mot de passe. ÂÂ Si le serveur souhaité n’est pas répertorié, cliquez sur Ajouter, saisissez le nom DNS ou l’adresse IP du serveur au format IPv4 (par exemple 192.0.2.200), puis saisissez son mot de passe. 78 Chapitre 4 Configuration de Mac OS X Server Le mot de passe pour une nouvelle installation de Mac OS X Server est constitué des 8 premiers caractères du numéro de série matériel intégré du serveur. Pour obtenir ce numéro de série, cherchez une étiquette sur le serveur. Respectez les majuscules lorsque vous saisissez le numéro de série. Pour un Xserve Intel dont la carte logique principale a été remplacée et qui ne dispose pas de numéro de série matériel, saisissez « System S » (sans les guillemets) comme mot de passe. Pour les ordinateurs sans numéro de série matériel intégré, utilisez 12345678 comme mot de passe. Le mot de passe pour un serveur mis à niveau est le mot de passe de l’utilisateur root du serveur. 9 Cliquez sur Continuer, suivez les instructions présentées dans les sous-fenêtres d’Assistant du serveur et saisissez les informations que vous avez conservées dans la feuille d’opérations Installation & Setup Worksheet. Pour en savoir plus sur les réglages figurant dans les sous-fenêtres de l’Assistant du serveur, cliquez sur le bouton Aide de la sous-fenêtre. 10 Une fois la configuration du serveur terminée, Assistant du serveur présente trois options : Configurer un autre serveur : revenez à l’étape 1 et configurez un autre serveur pour la première fois. (Comme Assistant du serveur est déjà ouvert, vous pouvez ignorer les étapes 6 et 7.) Chapitre 4 Configuration de Mac OS X Server 79 Configurer : ouvrez Préférences du serveur sur l’ordinateur que vous avez utilisé pour configurer le serveur distant. Vous pouvez ensuite ouvrir une nouvelle connexion au serveur distant et configurer des utilisateurs et des groupes, personnaliser des services et des informations système ou surveiller l’activité du serveur. Pour obtenir des informations sur ces sous-tâches, consultez la rubrique « Connexion de Préférences du serveur à un serveur distant » à la page 91 et les chapitres Chapitre 5, « Gestion de votre serveur » à Chapitre 10, « Gestion des informations du serveur ». Partage d’écran : commencez une session de partage d’écran avec le serveur que vous venez de configurer. Lorsque vous êtes invité à vous authentifier, utilisez le nom et le mot de passe du compte administrateur que vous avez créé sur ce serveur. Une fois la configuration du serveur terminée, quelques étapes supplémentaires vous permettent d’améliorer la sécurité, l’accessibilité et les possibilités globales de votre nouveau serveur. Pour obtenir des informations, consultez la rubrique « Après la configuration d’un serveur » ci-dessous. Après la configuration d’un serveur Après avoir configuré un serveur, vous pouvez : ÂÂ Améliorer la sécurité, l’accessibilité et les possibilités de votre nouveau serveur en suivant les conseils présents dans le document Mac OS X Server - Étapes suivantes, généré et placé sur le bureau du serveur après la configuration initiale. ÂÂ Prendre quelques mesures pour que votre serveur reste sûr. Pour obtenir des informations, consultez les deux rubriques ci-après, « Sécurité de votre serveur » et « Protection du compte administrateur système (root) ». 80 Chapitre 4 Configuration de Mac OS X Server ÂÂ Si votre organisation utilise un serveur Open Directory, Active Directory ou un autre serveur d’annuaire auquel vous n’avez pas connecté (lié) votre nouveau serveur lors de sa configuration initiale, vous pouvez le connecter maintenant. Pour obtenir des instructions, consultez la rubrique « Connexion de votre serveur à un serveur d’annuaire » à la page 84. ÂÂ Utiliser « Mise à jour de logiciels » pour installer les mises à jour Mac OS X Server éventuellement disponibles. Pour obtenir des informations, consultez la rubrique « Maintien à jour de Snow Leopard Server » à la page 94. ÂÂ Configurer une borne d’accès AirPort ou un routeur Internet pour protéger votre réseau tout en autorisant les utilisateurs à accéder, via Internet, à certains services sélectionnés. Pour obtenir des informations, consultez les rubriques « Protection de votre réseau avec AirPort Extreme » à la page 42 et « Protection de votre réseau au moyen d’un routeur » à la page 43. ÂÂ Si vous configurez un seul serveur pour une petite entreprise ou un serveur destiné à un groupe de travail dans une organisation de grande ou moyenne dimension, utilisez Préférences du serveur pour configurer des utilisateurs et des groupes, personnaliser des services et des informations système et surveiller l’activité du serveur. Pour obtenir des informations sur ces sous-tâches, consultez les chapitres Chapitre 5, « Gestion de votre serveur » à Chapitre 10, « Gestion des informations du serveur » ou ouvrez Préférences du serveur et utilisez le menu Aide. Vous pouvez également utiliser le widget d’état du serveur avec Dashboard pour surveiller votre serveur. Pour obtenir des informations, consultez la rubrique « Utilisation du widget d’état du serveur » à la page 89. Chapitre 4 Configuration de Mac OS X Server 81 ÂÂ Modifier des réglages avancés, configurer des services avancés, modifier les réglages avancés d’utilisateurs et de groupes et gérer les ordinateurs des utilisateurs au moyen d’Admin Serveur, de Gestionnaire de groupe de travail, d’autres applications Mac OS X or d’outils de ligne de commande UNIX. Pour obtenir des informations sur ces applications et ces outils, ouvrez l’application et utilisez le menu Aide ou consultez le site web sur les ressources de Mac OS X Server à l’adresse www.apple.com/fr/server/macosx/resources/ (en anglais). Sécurité de votre serveur Pour garantir la sécurité de votre serveur, vous devez créer un compte utilisateur standard après avoir configuré votre serveur. Lorsque vous ouvrez une session sur le serveur, utilisez toujours ce compte standard plutôt qu’un compte administrateur. Votre compte administrateur est réservé aux applications exigeant des autorisations d’administrateur. Utilisez par exemple votre nom et votre mot de passe d’administrateur avec Préférences du serveur pour gérer des utilisateurs, des groupes ou des services. Pour créer un compte utilisateur standard, utilisez la sous-fenêtre Comptes des Préférences Système du serveur. Pour obtenir des informations, ouvrez Préférences Système et consultez le menu Aide. 82 Chapitre 4 Configuration de Mac OS X Server Protection du compte administrateur système (root) Le mot de passe d’administrateur que vous saisissez lors de la configuration est également utilisé pour le compte administrateur système du serveur (ou root). Le compte administrateur système (root) peut être utilisé pour déplacer ou supprimer n’importe quel fichier du système, y compris les fichiers système non accessibles par un compte administrateur de serveur ou un autre compte utilisateur. Vous n’avez pas besoin des privilèges d’utilisateur root pour administrer votre serveur. Important : Il est très important de protéger le mot de passe d’utilisateur root en veillant à ce qu’il ne soit pas identique au mot de passe d’un autre compte. Une fois le serveur configuré, vous devez modifier le mot de passe du compte utilisateur root. Pour modifier le mot de passe de l’utilisateur root, ouvrez la sous-fenêtre Comptes de Préférences Système, sélectionnez Options, cliquez sur le bouton Modifier, cliquez sur Ouvrir l’utilitaire d’annuaire puis sélectionnez Modifier > Modifier le mot de passe root. Si le bouton Modifier ne s’affiche pas dans Options mais que le bouton Se connecter est présent, cliquez sur ce dernier, cliquez sur Ouvrir l’utilitaire d’annuaire, puis sélectionnez Modifier > Modifier le mot de passe root. Vous pouvez également modifier le mot de passe de l’utilisateur root en ouvrant Terminal (dans /Applications/Utilitaires) puis en saisissant sudo passwd root. Chapitre 4 Configuration de Mac OS X Server 83 Connexion de votre serveur à un serveur d’annuaire Si votre serveur peut posséder ses propres utilisateurs et groupes, vous pouvez également le configurer pour qu’il importe des comptes utilisateur à partir d’un serveur Open Directory ou Active Directory de votre organisation. Pour être en mesure d’importer des comptes utilisateur, votre serveur doit être connecté au serveur d’annuaire. Les comptes utilisateur importés peuvent accéder aux mêmes services que les comptes utilisateur créés directement sur votre serveur. Si vous n’importez pas certains comptes utilisateur à partir du serveur d’annuaire connecté, vous pouvez en faire des membres externes de groupes. Vous pouvez également leur donner accès aux wikis privés de votre serveur. Pour en savoir plus, consultez les rubriques « Importation d’utilisateurs » à la page 110, « Ajout ou suppression de membres externes d’un groupe » à la page 146 et « Configuration des services web » à la page 168. Pour vous connecter à un serveur d’annuaire : 1 Ouvrez la sous-fenêtre Comptes de Préférences Système sur votre serveur. 2 Cliquez sur Options, puis cliquez sur Modifier. Si le bouton Modifier n’apparaît pas et si le bouton Se connecter apparaît, vous devez configurer votre serveur afin qu’il dispose de ses propres utilisateurs et groupes avant de le configurer pour qu’il puisse importer des utilisateurs à partir d’un serveur d’annuaire existant. Pour obtenir des instructions, consultez la rubrique « Configuration de la gestion des utilisateurs et des groupes » à la page 107. 3 Cliquez sur le bouton Ajouter (+), puis sélectionnez le serveur d’annuaire dans le menu local ou saisissez son nom DNS ou son adresse IP. 84 Chapitre 4 Configuration de Mac OS X Server 4 Si la zone de dialogue se développe et affiche les champs « Identifiant de l’ordinateur client », Nom d’utilisateur et Mot de passe, saisissez le nom et le mot de passe d’un compte utilisateur sur le serveur d’annuaire. ÂÂ Pour un serveur Open Directory, vous pouvez saisir le nom et le mot de passe d’un compte utilisateur standard, il est inutile d’utiliser un compte administrateur d’annuaire. Si la zone de dialogue indique que vous pouvez laisser les champs du nom et du mot de passe vides, vous pouvez vous connecter sans authentification, mais cela est moins sûr. ÂÂ Pour un serveur Active Directory, vous pouvez saisir le nom et le mot de passe d’un compte administrateur Active Directory ou d’un compte utilisateur standard bénéficiant du privilège « Ajouter des stations de travail au domaine ». Chapitre 4 Configuration de Mac OS X Server 85 86 Chapitre 4 Configuration de Mac OS X Server Gestion de votre serveur 5 Utilisez le widget d’état du serveur, Préférences du serveur, Time Machine et Mise à jour de logiciels pour vérifier l’état, modifier les réglages, sauvegarder, restaurer et mettre à jour le logiciel du serveur. Vérifiez l’état à l’aide de Préférences du serveur ou du widget d’état du serveur. Rechercher et modifier les réglages du serveur à l’aide de Préférences du serveur. Utilisez les Préférences du serveur et le widget d’état du serveur soit sur le serveur lui-même, soit via le réseau à partir de n’importe quel Mac équipé de Snow Leopard. Réglez les préférences de Time Machine de façon à effectuer une copie de sauvegarde du serveur. La restauration s’effectue à l’aide de l’application Time Machine ou du programme d’installation. Maintenez le logiciel du serveur à jour via Mise à jour de logiciels. 87 Utilisation de Préférences du serveur Les Préférences du serveur permettent de vérifier l’état des services et de modifier leurs principaux réglages. Vous pouvez utiliser les Préférences du serveur pour gérer divers aspects de Snow Leopard Server, notamment les personnes autorisées à utiliser les services, le type de configuration de ces services ou leur état. Recherchez ici un réglage sans pour autant en connaître l’emplacement. Pour gérer un serveur avec les Préférences du serveur : 1 Ouvrez Préférences du serveur. Préférences du serveur est disponible dans /Applications/Server/. 2 Si Préférences du serveur vous invite à saisir le nom de votre serveur, votre nom d’utilisateur et votre mot de passe, saisissez le nom DNS ou l’adresse IP du serveur, le nom d’un compte administrateur du serveur et le mot de passe de ce compte administrateur. 88 Chapitre 5 Gestion de votre serveur Le compte que vous avez créé lorsque vous avez configuré le serveur est un compte administrateur. Utilisation du widget d’état du serveur Vous pouvez utiliser le widget d’état du serveur pour surveiller l’état de Mac OS X Server soit sur le serveur lui-même, soit depuis un autre ordinateur équipé de Mac OS X Server ou Mac OS X. Pour utiliser le widget d’état du serveur : 1 Ouvrez Dashboard et cherchez le widget d’état du serveur. Vous pouvez ouvrir Dashboard en cliquant sur son icône dans le Dock ou en utilisant son raccourci clavier (généralement la touche F4 ou F12). Si le widget d’état du serveur ne s’affiche pas dans Dashboard, cliquez sur le bouton Ouvrir (+) du Dashboard, puis sur le widget d’état du serveur, ou faites glisser ce dernier à partir de la barre des widgets. Chapitre 5 Gestion de votre serveur 89 2 Si les champs Serveur, Nom d’utilisateur et Mot de passe s’affichent, saisissez le nom DNS ou l’adresse IP du serveur, ainsi qu’un nom et un mot de passe d’administrateur, puis cliquez sur Terminé. 3 Une fois que le widget d’état du serveur est connecté à un serveur, il affiche un graphique, ainsi que d’autres informations d’état, sur le serveur et ses services. ÂÂ Contrôlez l’utilisation du processeur, la charge du réseau ou l’utilisation des disques en cliquant sur l’une des icônes situées sous le graphique. ÂÂ Cliquez sur le graphique pour modifier l’échelle de temps du graphique du processeur ou du réseau (une heure, un jour ou une semaine). ÂÂ Si votre serveur dispose de plusieurs disques, consultez l’état de chacun d’eux tour à tour en cliquant sur le graphique d’utilisation des disques. ÂÂ Vérifiez l’indicateur d’état et les statistiques d’activité pour les services répertoriés. Un voyant vert signifie que le service fonctionne normalement. ÂÂ Connectez-vous à un autre serveur en déplaçant la souris vers l’angle supérieur gauche du widget et en cliquant sur le petit bouton Informations (i). Vous pouvez ouvrir un autre widget d’état du serveur pour visualiser en même temps plusieurs aspects de l’état d’un serveur ou surveiller un autre serveur du réseau. Le widget d’état du serveur fonctionne avec Mac OS X Server 10.6 et Mac OS X 10.6. Pour en savoir plus sur les widgets et sur Dashboard, basculez sur le Finder et consultez le menu Aide. Il est également possible de visualiser les graphiques d’activité du serveur à l’aide de Préférences du serveur. Pour obtenir des informations, consultez la rubrique « Contrôle des courbes du serveur » à la page 203. 90 Chapitre 5 Gestion de votre serveur Connexion de Préférences du serveur à un serveur distant Vous pouvez connecter Préférences du serveur à un serveur via le réseau et gérer des utilisateurs, des groupes, des services et des informations système à distance. Ordinateur Mac OS X de l’administrateur Mac OS X Server Pour gérer un serveur à distance : 1 Ouvrez Préférences du serveur sur un ordinateur administrateur et choisissez Connexion > Nouvelle connexion. Pour en savoir plus sur les ordinateurs administrateur, consultez la rubrique « Préparation d’un ordinateur administrateur » à la page 61. 2 Saisissez le nom DNS ou l’adresse IP du serveur distant, ainsi que le nom et le mot de passe d’un compte administrateur sur le serveur distant. Une fois Préférences du serveur connecté à un serveur distant, le nom ou l’adresse IP du serveur est affiché dans la barre de titre de la fenêtre Préférences du serveur. Chapitre 5 Gestion de votre serveur 91 Pour vous reconnecter à un serveur auquel vous vous êtes connecté récemment, choisissez Connexion > Ouvrir connexion récente, puis choisissez le serveur qui vous intéresse. Vous pouvez connecter les Préférences du serveur à n’importe quel serveur équipé de Mac OS X Server 10.6 ou ultérieur. Sauvegarde et restauration du serveur Il est possible de sauvegarder automatiquement les fichiers du serveur à l’aide de Time Machine. Il s’agit d’une solution de sauvegarde complète du système. Elle permet de sauvegarder automatiquement l’intégralité des fichiers du système sur un disque dur externe local, un disque dur interne disponible, ou à distance sur un système de fichiers en réseau. Ce système permet également d’assurer un suivi des fichiers que vous avez créés, mis à jour ou supprimés. Time Machine sauvegarde les changements et crée un historique du système de fichiers que vous pouvez parcourir en fonction de la date. Vous pouvez utiliser son navigateur visuel intuitif et chronologique pour rechercher des fichiers sauvegardés à une date ultérieure et les restaurer. Vous pouvez dresser la liste des dossiers et des disques à ne pas sauvegarder. Time Machine exclut automatiquement les fichiers temporaires et en cache situés sous / tmp/, /Bibliothèque/Logs/, /Bibliothèque/Caches/ et /Utilisateurs/nomutilisateur/ Bibliothèque/Caches/. 92 Chapitre 5 Gestion de votre serveur Time Machine sauvegarde automatiquement les données et les réglages pour les services de base : partage de fichiers, carnet d’adresses, iCal, iChat, messagerie, web et wiki, VPN et Open Directory. Time Machine sauvegarde également certains réglages relatifs à d’autres services, mais il n’est pas toujours possible de restaurer complètement des réglages modifiés avec Admin Serveur ou des outils de ligne de commande. Définissez des options de sauvegarde dans la sous-fenêtre Time Machine des Préférences Système sur le serveur et utilisez l’application Time Machine pour restaurer des fichiers. Vous pouvez par ailleurs restaurer une version antérieure du système à l’aide du programme d’installation. Pour obtenir des informations sur la sauvegarde et la restauration avec Time Machine ou sur la récupération du système de serveur avec le programme d’installation, ouvrez Préférences Système, puis utilisez le menu Aide. Pour obtenir des informations sur la sauvegarde des ordinateurs des utilisateurs sur le serveur, consultez la rubrique « Gestion du stockage des sauvegardes des utilisateurs » à la page 194. Chapitre 5 Gestion de votre serveur 93 Maintien à jour de Snow Leopard Server Si votre serveur est connecté à Internet, « Mise à jour de logiciels » peut récupérer automatiquement la dernière version gratuite de Snow Leopard Server, les mises à jour de sécurité, ainsi que d’autres améliorations Apple. Vous pouvez configurer votre serveur de façon à ce qu’il vérifie les mises à jour quotidiennement, hebdomadairement ou mensuellement. Vous pouvez également rechercher immédiatement des mises à jour 94 Chapitre 5 Gestion de votre serveur Pour rechercher des mises à jour ou régler la mise à jour automatique : 1 Ouvrez Préférences Système sur le serveur. 2 Cliquez sur l’icône « Mise à jour de logiciels » et suivez les instructions à l’écran. Si votre organisation dispose d’un autre serveur équipé de Mac OS X Server, votre serveur peut passer par celui-ci plutôt que par Apple pour récupérer des mises à jour de logiciels. Un administrateur qualifié peut configurer Mac OS X Server de façon à ce qu’il propose un service de mise à jour de logiciels à l’aide d’Admin Serveur. Vous pouvez également télécharger des mises à jour de logiciels directement sur le site web de téléchargements d’Apple, à l’adresse www.apple.com/fr/support/downloads/. Chapitre 5 Gestion de votre serveur 95 96 Chapitre 5 Gestion de votre serveur Gestion des utilisateurs 6 Créez ou importez des comptes utilisateur, modifiez leurs réglages ou supprimez-les dans la sous-fenêtre Utilisateurs de Préférences du serveur. La sous-fenêtre Utilisateurs vous permet de configurer des comptes pour les personnes qui utilisent les services fournis par ce serveur et de contrôler les services auxquels elles ont accès. Vous pouvez mettre à jour leurs informations de contact et changer leur appartenance à des groupes. Vous pouvez également gérer des messages de bienvenue à envoyer aux nouveaux utilisateurs. 97 Recherchez ici des utilisateurs. Sélectionnez une sous-fenêtre des réglages utilisateur. Ajoutez ou retirez ici des utilisateurs. Gérez ici les courriers électroniques envoyés aux utilisateurs. À propos des comptes utilisateur Les comptes utilisateurs sur votre serveur permettent aux utilisateurs d’avoir accès aux services fournis par le serveur. Un compte utilisateur renferme les informations permettant de prouver l’identité de l’utilisateur pour l’ensemble des services exigeant une authentification. Un compte utilisateur constitue également une zone de stockage des informations de contact et d’autres données de l’utilisateur. 98 Chapitre 6 Gestion des utilisateurs Chaque compte utilisateur dispose d’une adresse électronique, d’une adresse de messagerie instantanée iChat, d’un calendrier personnel et d’un portail wiki Ma page. Les comptes utilisateur peuvent également avoir accès aux wikis, aux blogs, aux calendriers web, à un carnet d’adresses basé sur le serveur, aux fichiers partagés du serveur et à la conservation des sauvegardes Time Machine. Ils peuvent en outre utiliser le VPN pour accéder au serveur à distance. Les utilisateurs peuvent être membres de groupes, ce qui leur permet d’accéder à des fichiers partagés ou à des wikis de groupe. Les utilisateurs n’ont évidemment pas accès à ces services lorsque ces derniers sont désactivés. Vous pouvez ajouter des comptes utilisateur via la sous-fenêtre Utilisateurs des Préférences du serveur en : ÂÂ créant des comptes ; ÂÂ important des comptes existants, si votre organisation est dotée d’un serveur d’annuaire auquel votre serveur est connecté. Il est possible d’importer individuellement des comptes utilisateur. Vous pouvez également importer automatiquement l’ensemble des comptes utilisateur membres d’un groupe. Comptes utilisateur du répertoire de votre serveur Les comptes utilisateur que vous créez sont stockés dans le répertoire de votre serveur. Vous pouvez utiliser les Préférences du serveur pour les créer et les modifier. Chapitre 6 Gestion des utilisateurs 99 Comptes utilisateur importés Les comptes utilisateur importés demeurent sur le serveur de répertoire de votre organisation. Vous pouvez ajouter aux comptes importés des informations de contact, des informations sur l’appartenance aux groupes, etc. Ces informations sont stockées dans le répertoire de votre serveur. Lorsqu’une personne utilise un compte utilisateur importé, votre serveur combine automatiquement les informations stockées sur le serveur de répertoire avec les informations supplémentaires stockées sur le répertoire de votre serveur. Si votre serveur a importé des comptes utilisateur, vous pouvez utiliser Préférences du serveur pour modifier les informations supplémentaires ajoutées aux comptes importés dans le répertoire de votre serveur, mais pas les informations de compte figurant dans le répertoire de votre organisation. Tout administrateur de ce répertoire peut modifier ses informations de compte à l’aide d’outils du serveur de répertoire. Comptes utilisateur locaux Les utilisateurs bénéficiant d’autorisations administrateur sur leur Mac peuvent créer des comptes utilisateur locaux via la sous-fenêtre Comptes des Préférences Système. Ces comptes utilisateur locaux sont stockés sur l’ordinateur de l’utilisateur. Les comptes utilisateur locaux disposent chacun d’un dossier de départ sur l’ordinateur et peuvent être utilisés pour ouvrir une session sur l’ordinateur. Les utilisateurs ne peuvent pas se servir du compte utilisateur local de leur ordinateur pour accéder au serveur via le réseau. 100 Chapitre 6 Gestion des utilisateurs Comme les Mac des utilisateurs, votre serveur dispose de comptes locaux, ainsi que d’éventuels comptes importés, en plus de ses comptes de serveur. Les comptes locaux de votre serveur peuvent servir à ouvrir une session sur le serveur ; un compte local disposant d’autorisations d’administrateur peut être utilisé pour administrer le serveur. Pour obtenir des informations sur les autorisations administrateur, consultez la rubrique suivante, « À propos des comptes d’administrateur ». Comparaison des types de comptes utilisateur Le tableau ci-dessous récapitule les principales différences entre les comptes de serveur, les comptes importés et les comptes locaux. Chapitre 6 Gestion des utilisateurs 101 102 Type de compte Stocké dans Créé par Utilisé pour Compte de serveur Le répertoire de votre serveur Vous (un administrateur de serveur) via Préférences du serveur L’appartenance aux groupes, les informations de contact, l’authentification auprès des services Compte importé Le serveur de répertoire de votre organisation, avec ajout d’informations supplémentaires au répertoire de votre serveur L’administrateur du serveur d’annuaire L’appartenance aux groupes, les informations de contact, l’authentification auprès des services Compte local Chaque ordinateur Mac OS X Un utilisateur Se connecter à disposant d’un l’ordinateur et accéder compte administrateur au dossier de départ sur l’ordinateur, à l’aide des Préférences Système Chapitre 6 Gestion des utilisateurs À propos des comptes d’administrateur Vous devez disposer d’un compte d’administrateur sur votre serveur pour pouvoir créer d’autres comptes utilisateur ou des groupes, pour modifier les réglages du serveur et pour exécuter d’autres tâches à l’aide de Préférences du serveur. Le compte administrateur vous permet également de modifier les préférences verrouillées dans les Préférences Système, d’installer des logiciels sur le serveur et d’exécuter des tâches que les utilisateurs standard ne sont pas autorisés à exécuter. Une fois que vous avez terminé de le configurer pour la première fois, votre serveur peut avoir deux comptes administrateur : un compte administrateur principal et un compte administrateur d’annuaire. Compte administrateur principal Le serveur comprend toujours un compte administrateur principal, dont vous avez saisi le nom et le mot de passe au moment de la configuration du serveur. Le compte administrateur principal est stocké sur le serveur, avec tous les comptes utilisateur créés via la sous-fenêtre Comptes des Préférences Système. Vous pouvez utiliser ce compte administrateur sur le serveur ; il peut également vous permettre de gérer votre serveur via le réseau depuis un autre Mac. Compte administrateur d’annuaire Si votre serveur héberge des utilisateurs et des groupes dans son propre annuaire, il comporte également un compte administrateur d’annuaire. Le mot de passe associé à ce compte est le même que celui saisi lors de la configuration de l’administrateur principal, mais le nom correspondant est Administrateur de l’annuaire et le nom abrégé est diradmin. Vous pouvez saisir un nom et un nom abrégé différents en choisissant l’option Configurer manuellement au moment de la configuration. Chapitre 6 Gestion des utilisateurs 103 Le compte administrateur d’annuaire se trouve dans l’annuaire de votre serveur, avec les comptes utilisateur standard que vous créez dans la sous-fenêtre Utilisateurs des Préférences du serveur. Toutefois, il n’apparaît pas dans cette fenêtre. Si un dysfonctionnement rend le compte administrateur principal inutilisable, vous pouvez utiliser le compte administrateur d’annuaire sur le serveur lui-même, notamment pour gérer le serveur sur le réseau à partir d’un ordinateur administrateur. Comparaison des comptes administrateur principal et d’annuaire Le tableau suivant récapitule les similitudes et les différences entre le compte administrateur principal et le compte administrateur d’annuaire. 104 Fonction Administrateur principal Administrateur d’annuaire Nom et nom abrégé Spécifié au moment de la configuration Administrateur d’annuaire et diradmin (ou un administrateur spécifié lors de la configuration) Mot de passe Spécifié au moment de la configuration Le même que l’administrateur principal Stocké sur le répertoire du serveur Non Oui Utilisable depuis un ordinateur administrateur Oui Oui Chapitre 6 Gestion des utilisateurs Administrateurs sur un serveur mis à niveau Si votre serveur a été mis à niveau ou a fait l’objet d’une migration à partir d’une configuration standard ou de groupe de travail de Mac OS X Server 10.5, vous avez différents comptes administrateur. Votre compte administrateur principal se trouve dans l’annuaire de votre serveur. Il s’agit d’un compte administrateur d’annuaire, qui porte le même nom et le même nom abrégé que ceux spécifiés lors de la configuration de Leopard Server. Vous disposez également d’un compte administrateur stocké sur votre serveur. Son nom est Administrateur local et son nom abrégé est localadmin. Pour en savoir plus sur ces comptes, consultez le manuel Premiers contacts de Mac OS X Server 10.5. Ce dernier est disponible sur le site web des manuels Apple, à l’adresse support.apple.com/fr/manuals/ (en anglais). Autres comptes administrateur Lorsque vous créez un compte utilisateur, vous devez spécifier s’il s’agit d’un utilisateur administrateur ou standard. Vous pouvez également transformer un compte utilisateur importé en administrateur de serveur. Si vous ne souhaitez pas qu’un utilisateur soit autorisé à utiliser Préférences du serveur ou à installer des logiciels sur le serveur, ne lui donnez pas d’autorisation administrateur. Sécurité des comptes administrateur Pour assurer la sécurité de votre serveur : ÂÂ Ne partagez jamais un nom et un mot de passe d’administrateur avec quelqu’un d’autre. Chapitre 6 Gestion des utilisateurs 105 ÂÂ Fermez la session lorsque vous quittez votre serveur ou mettez en place un économiseur d’écran verrouillé à l’aide des sous-fenêtres Économiseur d’écran et Sécurité des Préférences Système. Si vous vous absentez alors que votre session est ouverte et que l’écran est déverrouillé, n’importe qui peut utiliser votre serveur et modifier des éléments à l’aide de vos autorisations administrateur. ÂÂ Ne configurez jamais le serveur pour qu’il démarre automatiquement une session administrateur. Si vous le faites, toute personne qui redémarre le serveur peut ouvrir une session en tant qu’administrateur. ÂÂ Pour renforcer la sécurité, ouvrez régulièrement une session sur le serveur via un compte utilisateur standard. Utilisez vos nom et mot de passe d’administrateur pour ouvrir les Préférences du serveur ou toute autre application exigeant des autorisations administrateur. 106 Chapitre 6 Gestion des utilisateurs Configuration de la gestion des utilisateurs et des groupes Si votre serveur n’était pas initialement configuré de façon à gérer ses propres utilisateurs et groupes, un bouton Configurer apparaît lors de l’affichage de la sousfenêtre Utilisateurs ou de la sous-fenêtre Groupes dans les Préférences du serveur. Si votre serveur est déjà configuré de façon à gérer les utilisateurs et les groupes, cette fenêtre ne s’affiche pas. Vous pouvez configurer votre serveur de sorte qu’il ait son propre annuaire en cliquant sur le bouton Configurer. Un domaine Open Directory est alors créé sur votre serveur et ce dernier devient un maître Open Directory. Pour en savoir plus sur Open Directory, ouvrez Admin Serveur, puis utilisez le menu Aide pour rechercher « Vue d’ensemble d’Open Directory » ou consultez le site web des ressources de Mac OS X à l’adresse www.apple.com/fr/server/macosx/resources/ (en anglais). Chapitre 6 Gestion des utilisateurs 107 Ajout d’un compte utilisateur Vous pouvez ajouter des comptes utilisateur pour toute personne utilisant les services fournis par votre serveur. Votre serveur donne à chaque compte utilisateur une adresse électronique, une adresse iChat, un calendrier personnel et un portail wiki Ma page. Les comptes utilisateurs peuvent également avoir accès aux wikis, aux blogs, aux calendriers web, à un carnet d’adresses basé sur le serveur, aux fichiers partagés du serveur et à la conservation des sauvegardes Time Machine. Ils peuvent en outre utiliser le VPN pour accéder au serveur à distance. Pour être disponibles, les services doivent être activés. Il est possible de contrôler individuellement l’accès aux différents services par chaque compte utilisateur. Pour ajouter un nouveau compte utilisateur : 1 Cliquez sur le bouton Ajouter (+) de la sous-fenêtre Utilisateurs de Préférences du serveur. 2 Si un menu local s’affiche, choisissez l’une des commandes suivantes : « Importer l’utilisateur du répertoire » : vous pouvez importer des comptes utilisateur existants depuis le répertoire de votre organisation. Pour obtenir des instructions, consultez la rubrique « Importation d’utilisateurs » à la page 110. Créer un utilisateur : lorsque cela est possible, vous pouvez ajouter des utilisateurs à partir du serveur d’annuaire de votre organisation. Il est toutefois possible de créer des comptes utilisateur dans l’annuaire de votre serveur. Pour réaliser cette opération, passez à l’étape 3. Si aucun menu local n’apparaît lorsque vous cliquez sur le bouton Ajouter (+), votre serveur n’est pas connecté à un serveur de répertoire. Passez à l’étape 3 pour créer un compte utilisateur dans le répertoire de votre serveur. 108 Chapitre 6 Gestion des utilisateurs 3 saisissez le nom de l’utilisateur. Le nom peut contenir jusqu’à 255 caractères (85 caractères japonais). Ce nom peut comporter des espaces. 4 Si vous ne souhaitez pas utiliser le nom abrégé généré, saisissez-en un autre. Une fois le compte créé, vous ne pouvez pas modifier ce nom abrégé. Le nom abrégé se limite généralement à huit caractères, mais peut comporter jusqu’à 255 caractères latins. Ce nom peut se composer uniquement des caractères a à z, A à Z, 0 à 9, . (point), _ (soulignement) ou - (trait d’union). Remarque : Si un utilisateur dispose déjà d’un nom abrégé sur un Mac, essayez d’utiliser le même nom abrégé pour le compte utilisateur sur le serveur. Cela facilite l’accès aux services pour l’utilisateur. 5 Saisissez le mot de passe utilisateur dans les champs Mot de passe et Confirmer. Vous pouvez utiliser l’Assistant mot de passe pour vous aider à choisir un mot de passe. Cliquez sur le bouton de clé à droite du champ Mot de passe pour vérifier la qualité du mot de passe. L’utilisateur peut modifier ce mot de passe dans la sous-fenêtre Comptes des Préférences Système de son ordinateur. 6 Sélectionnez « Autoriser l’utilisateur à administrer l’ordinateur » si ce compte utilisateur a besoin de créer d’autres comptes utilisateur ou des groupes, d’installer des logiciels sur le serveur ou de modifier des réglages du serveur. Chapitre 6 Gestion des utilisateurs 109 Importation d’utilisateurs Si votre serveur est connecté au serveur d’annuaire de votre organisation, vous pouvez importer des comptes utilisateur existants. Votre serveur donne à chaque compte utilisateur importé une adresse iChat, un calendrier personnel et un portail wiki Ma page. Les comptes utilisateur importés peuvent également avoir accès aux wikis, aux blogs, aux calendriers web, à un carnet d’adresses basé sur le serveur, aux fichiers partagés du serveur et à la conservation des sauvegardes Time Machine. Si le service de messagerie et le service VPN de votre serveur sont activés, les comptes utilisateur importés reçoivent une adresse électronique et peuvent utiliser le service VPN pour accéder à distance au serveur. Pour être disponibles, les services doivent être activés. Il est possible de contrôler individuellement l’accès aux différents services par chaque compte utilisateur importé. 110 Chapitre 6 Gestion des utilisateurs Pour importer un compte utilisateur : 1 Si vous avez l’intention de configurer le serveur de manière à ce qu’il envoie une invitation par courrier électronique aux utilisateurs importés, assurez-vous que l’introduction personnalisée, ainsi que le nom et l’adresse électronique de l’expéditeur, sont adaptés à vos besoins. Pour obtenir des informations, consultez la rubrique « Personnalisation du message électronique d’invitation du serveur » à la page 121. 2 Dans la sous-fenêtre Utilisateurs de Préférences du serveur, cliquez sur le bouton Ajouter (+) et choisissez « Importer l’utilisateur du répertoire » dans le menu local. Si aucun menu local n’apparaît lorsque vous cliquez sur le bouton Ajouter (+), votre serveur n’est pas connecté à un serveur de répertoire de votre organisation. Consultez la rubrique « Connexion de votre serveur à un serveur d’annuaire » à la page 84. Si votre organisation ne dispose pas d’un serveur de répertoire (votre serveur excepté), vous pouvez créer des comptes utilisateur. Pour obtenir des instructions, consultez la rubrique « Ajout d’un compte utilisateur » à la page 108. 3 Saisissez tout ou partie du nom de l’utilisateur dans le champ de recherche et, lorsque celui-ci s’affiche, sélectionnez-le, choisissez l’option (facultative) « Inviter par courrier les nouveaux utilisateurs importés », puis cliquez sur Importer. 4 Une fois l’importation des comptes utilisateur terminée, cliquez sur Terminé. Les comptes utilisateur importés via cette procédure apparaissent dans la liste Importé de la sous-fenêtre Utilisateurs. Chapitre 6 Gestion des utilisateurs 111 Vous pouvez importer automatiquement des comptes utilisateur à partir de groupes au lieu de les importer un par un via cette procédure. Pour obtenir des instructions, consultez la rubrique suivante. Importation automatique de groupes d’utilisateurs Si votre serveur est connecté au serveur de répertoire de votre organisation, il est possible d’importer des groupes de comptes utilisateur existants. Lorsque vous importez un groupe, votre serveur importe automatiquement les comptes utilisateur de tous les membres de ce groupe. Votre serveur vérifie régulièrement sur le serveur de répertoire de votre organisation s’il y a eu des changements dans la composition de chaque groupe importé et ajoute ou supprime automatiquement des comptes utilisateur importés en fonction de ces changements. 112 Chapitre 6 Gestion des utilisateurs Votre serveur donne à chaque compte utilisateur importé une adresse iChat, un calendrier personnel et un portail wiki Ma page. Les comptes utilisateurs importés peuvent également avoir accès aux wikis, aux blogs, aux calendriers web, à un carnet d’adresses basé sur le serveur, aux fichiers partagés du serveur et à la conservation des sauvegardes Time Machine. Si le service de messagerie et le service VPN de votre serveur sont activés, les comptes utilisateur importés reçoivent une adresse électronique et peuvent utiliser le service VPN pour accéder à distance au serveur. Pour être disponibles, les services doivent être activés. Il est possible de contrôler individuellement l’accès aux différents services par chaque compte utilisateur importé. Pour importer automatiquement des comptes utilisateur à partir de groupes : 1 Si vous avez l’intention de configurer le serveur de manière à ce qu’il envoie une invitation par message électronique aux utilisateurs importés, assurez-vous que l’introduction personnalisée, ainsi que le nom et l’adresse électronique de l’expéditeur, sont adaptés à vos besoins. Pour obtenir des informations, consultez la rubrique « Personnalisation du message électronique d’invitation du serveur » à la page 121. 2 Dans la sous-fenêtre Utilisateurs des Préférences du serveur, cliquez sur le bouton Action (en forme d’engrenage) et choisissez « Importer les utilisateurs des groupes » dans le menu local. Si le menu local Action ne comprend pas cette option, votre serveur n’est pas connecté à un serveur de répertoire. Consultez la rubrique « Connexion de votre serveur à un serveur d’annuaire » à la page 84. Chapitre 6 Gestion des utilisateurs 113 Si votre organisation ne dispose pas d’un serveur de répertoire (votre serveur excepté), vous pouvez créer des comptes utilisateur. Pour obtenir des instructions, consultez la rubrique « Ajout d’un compte utilisateur » à la page 108. 3 Modifiez la liste de droite de façon à ce qu’elle contienne les groupes dont vous souhaitez importer automatiquement les membres. ÂÂ Pour ajouter un groupe, saisissez tout ou partie de son nom dans le champ de recherche et, lorsque le groupe apparaît dans la liste de gauche, sélectionnez-le, puis cliquez sur Ajouter. ÂÂ Pour supprimer un groupe, sélectionnez-le dans la liste de droite et cliquez sur Supprimer. 4 Si vous le souhaitez, sélectionnez « Envoyer une invitation par courrier électronique aux nouveaux utilisateurs importés ». 5 Si la liste des groupes à importer vous convient, cliquez sur Enregistrer. Les comptes utilisateur automatiquement importés à partir de groupes figurent sous la mention « Automatique » dans la sous-fenêtre Utilisateurs. Vous pouvez également importer individuellement des comptes utilisateur. Pour obtenir des instructions, consultez la rubrique précédente : « Importation d’utilisateurs », à la page page 110. 114 Chapitre 6 Gestion des utilisateurs Suppression d’un compte utilisateur Vous pouvez utiliser Préférences du serveur pour supprimer des comptes utilisateur dont votre serveur n’a plus de besoin. Pour supprimer un compte utilisateur : 1 Dans la sous-fenêtre Utilisateurs des Préférences du serveur, sélectionnez le compte utilisateur à supprimer dans la liste de gauche. 2 Cliquez sur le bouton Supprimer (–). La suppression d’un compte utilisateur entraîne l’annulation de son appartenance à un groupe et lui retire l’accès aux services de groupe et aux wikis privés. Cela entraîne également la suppression de l’adresse électronique de l’utilisateur stockée sur le serveur. Un compte utilisateur supprimé ne peut plus accéder aux calendriers et aux informations du carnet d’adresses sur le serveur. En revanche, la suppression d’un compte utilisateur n’entraîne pas la suppression des données de sauvegarde de l’utilisateur. Si les préférences Time Machine sur l’ordinateur de l’utilisateur supprimé ont été définies de façon à utiliser le serveur pour la conservation des sauvegardes, les données de sauvegarde de l’utilisateur restent dans /Éléments partagés/Sauvegardes/ sur le disque de sauvegarde spécifié dans la sousfenêtre Time Machine des Préférences du serveur. Chapitre 6 Gestion des utilisateurs 115 Modification des réglages d’un compte utilisateur Vous pouvez modifier le nom, le mot de passe, la photo ou les autorisations administrateur d’un utilisateur en cliquant sur Compte dans la sous-fenêtre Utilisateurs des Préférences du serveur. Il est possible d’utiliser le nom complet pour s’identifier auprès des services. Le nom abrégé n’est pas modifiable après la création du compte. Définissez ici un nouveau mot de passe. Cliquez sur la photo pour en changer. Cette option permet à l’utilisateur d’en gérer d’autres, des groupes et des services. Si les réglages situés en regard du nom abrégé sont estompés dans la sous-fenêtre Compte, il est impossible de les modifier car ils sont stockés sur le serveur d’annuaire auquel votre serveur est connecté. 116 Chapitre 6 Gestion des utilisateurs Modification des informations de contact d’un utilisateur Vous pouvez modifier le nom et le prénom, l’adresse, l’adresse électronique, l’adresse de chat, l’adresse de site web et l’adresse de blog d’un utilisateur en cliquant sur Coord. des contacts dans la sous-fenêtre Utilisateurs des Préférences du serveur. Ajoutez ou supprimez ici une adresse de messagerie, de conversation ou un numéro de téléphone Adresses du site web et du blog personnels Si des réglages de la sous-fenêtre Coord. des contacts sont estompés, il est impossible de les modifier car ils sont stockés sur le serveur d’annuaire auquel votre serveur est connecté. Chapitre 6 Gestion des utilisateurs 117 Contrôle de l’accès d’un utilisateur aux différents services Vous pouvez contrôler l’accès par un utilisateur aux différents services en cliquant sur Services dans la sous-fenêtre Utilisateurs des Préférences du serveur. Sélectionnez les services que l’utilisateur peut accéder ; décochez ceux qui lui sont refusés. 118 Chapitre 6 Gestion des utilisateurs Modification de l’appartenance d’un utilisateur à des groupes Vous pouvez intégrer un utilisateur à un groupe ou le supprimer en cliquant sur Groupes dans la sous-fenêtre Utilisateurs. Cochez la case des groupes auxquels vous voulez que l’utilisateur appartienne. Cliquez ici pour lancer la modification de l’abonnement, puis pour la terminer. Les membres d’un groupe peuvent accéder au dossier de partage de fichiers du groupe et être automatiquement ajoutés aux listes de contacts iChat des autres membres. Les propriétaires de wikis peuvent en outre leur accorder l’accès à des wikis privés. Pour que les membres d’un groupe puissent accéder à chacun de ces services, le service concerné doit être activé et le groupe doit être autorisé à y accéder. Il n’est pas possible de retirer un utilisateur du groupe de travail permanent Groupe de travail, car celui-ci inclut toujours tous les utilisateurs en tant que membres. Chapitre 6 Gestion des utilisateurs 119 Pour en savoir plus sur l’ajout, la suppression ou la configuration des groupes, consultez le chapitre Chapitre 8, « Gestion des groupes ». Personnalisation du message de bienvenue électronique Vous pouvez utiliser les Préférences du serveur pour ajouter votre nom, votre adresse, votre adresse électronique et une introduction personnelle au message électronique standard que votre serveur envoie aux nouveaux utilisateurs concernant ses services. Ce message standard précise le nom DNS du serveur et explique les services offerts par le serveur. Le serveur envoie automatiquement un message chaque fois que vous ajoutez un compte utilisateur. Il n’envoie toutefois pas de message électronique si le service de messagerie n’est pas activé au moment où vous ajoutez des comptes utilisateur. Pour personnaliser le courrier électronique envoyé aux nouveaux comptes utilisateur : 1 Dans la sous-fenêtre Utilisateurs des Préférences du serveur, cliquez sur le bouton Action (en forme d’engrenage) et sélectionnez « Réglages de courrier électronique » dans le menu local. 2 Saisissez le nom et l’adresse électronique de l’expéditeur dans les champs « Nom complet de l’admin » et « Adresse de l’admin. ». 3 Vous pouvez également inscrire un message personnel dans le champ Accueil. Vous pouvez utiliser ce message pour vous introduire, les destinataires sauront ainsi qu’il s’agit d’un message authentique. Par exemple : Bonjour, je suis l’administrateur de notre serveur. Si vous avez besoin d’aide pour en obtenir les services, n’hésitez pas à m’envoyer un courrier électronique ou à m’appeler au 01 23 45 67 89. —Frédéric 120 Chapitre 6 Gestion des utilisateurs Les utilisateurs reçoivent le message électronique d’accueil lorsqu’ils commencent à utiliser leur compte de messagerie. Ils peuvent voir votre introduction dans une section séparée du texte de message standard généré par le serveur. Personnalisation du message électronique d’invitation du serveur Vous pouvez utiliser les Préférences du serveur pour ajouter votre nom, votre adresse électronique, ainsi qu’une introduction personnelle, au courrier électronique standard que votre serveur peut envoyer pour expliquer aux nouveaux utilisateurs comment obtenir ses services. Ce message standard précise le nom DNS du serveur et explique les services offerts par ce dernier. Les utilisateurs disposant de Mac OS X 10.6 peuvent cliquer sur un bouton dans le courrier électronique pour configurer automatiquement leur Mac afin d’obtenir les services de votre serveur. Vous pouvez sélectionner une option permettant d’envoyer ce message électronique lorsque vous importez des utilisateurs ou un groupe d’utilisateurs. Le serveur envoie l’invitation aux adresses électroniques figurant dans les comptes utilisateur importés. Le serveur n’envoie pas d’invitation aux comptes utilisateur importés ne contenant pas d’adresse électronique. Vous pouvez également envoyer l’invitation manuellement. Pour obtenir des informations, ouvrez les Préférences du serveur, puis utilisez le menu Aide. Chapitre 6 Gestion des utilisateurs 121 Pour personnaliser le courrier électronique envoyé aux nouveaux comptes utilisateur importés : 1 Dans la sous-fenêtre Utilisateurs des Préférences du serveur, cliquez sur le bouton Action (en forme d’engrenage) et sélectionnez « Réglages de courrier électronique » dans le menu local. 2 Saisissez le nom et l’adresse électronique de l’expéditeur dans les champs « Nom complet de l’admin » et « Adresse de l’admin. ». 3 Vous pouvez également inscrire un message personnel dans le champ d’invitation. Si vous ne voyez pas de champ Invitation, votre serveur n’est pas connecté à un serveur de répertoire. Consultez la rubrique « Connexion de votre serveur à un serveur d’annuaire » à la page 84. Vous pouvez utiliser ce message pour vous introduire, les destinataires sauront ainsi qu’il s’agit d’un message authentique. Par exemple : Bonjour, je suis l’administrateur de notre serveur. Si vous avez besoin d’aide pour en obtenir les services, n’hésitez pas à m’envoyer un courrier électronique ou à m’appeler au 01 23 45 67 89. —Frédéric Les destinataires peuvent voir votre introduction dans une section séparée du texte de message standard généré par le serveur. 122 Chapitre 6 Gestion des utilisateurs Personnalisation du message électronique d’invitation du groupe Vous pouvez utiliser les Préférences du serveur pour ajouter votre nom, votre adresse, votre adresse électronique et une introduction personnelle au message électronique standard que votre serveur peut envoyer pour expliquer aux nouveaux utilisateurs externes d’un groupe comment obtenir les services de ce groupe. Ce message standard précise le nom du groupe et le nom DNS du serveur et explique les services offerts par ce serveur. Vous pouvez sélectionner une option permettant d’envoyer le message lorsque vous ajoutez des utilisateurs ou des groupes issus du serveur de répertoire de votre organisation en tant que membres externes d’un groupe sur votre serveur. Le serveur envoie l’invitation aux adresses électroniques figurant dans chaque compte utilisateur de nouveau membre externe. Le serveur n’envoie pas d’invitation aux nouveaux membres externes dont le compte utilisateur ne contient pas d’adresse électronique. Pour personnaliser le message électronique envoyé aux nouveaux membres externes d’un groupe : 1 Dans la sous-fenêtre Utilisateurs des Préférences du serveur, cliquez sur le bouton Action (en forme d’engrenage) et sélectionnez « Réglages de courrier électronique » dans le menu local. 2 Saisissez le nom et l’adresse électronique de l’expéditeur dans les champs « Nom complet de l’admin » et « Adresse de l’admin. ». 3 Vous pouvez également inscrire un message personnel dans le champ d’invitation au groupe. Chapitre 6 Gestion des utilisateurs 123 Si vous ne voyez pas le champ Invitation au groupe, votre serveur n’est pas connecté à un serveur de répertoire. Consultez la rubrique « Connexion de votre serveur à un serveur d’annuaire » à la page 84. Vous pouvez utiliser ce message pour vous introduire, les destinataires sauront ainsi qu’il s’agit d’un message authentique. Par exemple : Bonjour, je suis l’administrateur du serveur monserveur.exemple.com qui fournit des services qu groupe. Si vous avez besoin d’aide pour obtenir des services de groupe à partir du serveur, n’hésitez pas à m’envoyer un courrier électronique ou à m’appeler au 01 23 45 67 89. —Frédéric Les destinataires peuvent voir votre nom et votre message dans une section séparée du texte de message standard généré par le serveur. 124 Chapitre 6 Gestion des utilisateurs Gestion des ordinateurs des utilisateurs 7 Apprenez à aider les utilisateurs à configurer leur ordinateur pour utiliser les services fournis par votre serveur. Les utilisateurs ont besoin de configurer leur ordinateur pour bénéficier des services de votre serveur. Les ordinateurs des utilisateurs Mac OS X 10.6 peuvent être configurés automatiquement. Les utilisateurs d’une version antérieure de Mac OS X ou les utilisateurs Windows doivent configurer leur ordinateur manuellement. Configuration automatique des Mac des utilisateurs Les utilisateurs Mac OS X 10.6 peuvent configurer leur Mac automatiquement pour qu’il obtienne des services auprès de votre serveur. La procédure varie selon le type d’utilisateur, comme expliqué au tableau suivant. 125 Configuration automatique pour Commence lorsque Pour obtenir des informations, voir Les utilisateurs disposant d’un nouveau Mac ou d’un nouveau Snow Leopard installé, ainsi que d’un compte sur votre serveur Les utilisateurs remplissent la sous-fenêtre « Se connecter à Mac OS X Server » pendant la configuration de Mac OS X « Configuration de nouveaux Mac » à la page 128 Les utilisateurs actuels de Snow Leopard possédant un compte sur votre serveur Les utilisateurs connectent leur ordinateur au réseau de votre serveur « Configuration de Mac qui se connectent à votre réseau » à la page 130 Les utilisateurs actuels de Snow Leopard dont vous importez les comptes au moyen de Préférences du serveur Les utilisateurs cliquent sur le bouton dans le courrier électronique d’invitation qu’ils ont reçu « Configuration des Mac de nouveaux utilisateurs importés » à la page 132 Modification d’un compte utilisateur Lorsqu’un utilisateur a terminé l’une des procédures de configuration automatique, le compte local de l’utilisateur (sur son Mac) est lié au compte de l’utilisateur sur le serveur et le compte local est étiqueté « Contrôlé » dans la sous-fenêtre Comptes de Préférences Système de l’utilisateur. ÂÂ Si le compte de l’utilisateur sur le serveur est importé à partir d’un compte existant sur un serveur d’annuaire, le mot de passe du compte local est modifié pour correspondre au mot de passe du compte sur le serveur et les mots de passe restent synchronisés. ÂÂ Si le compte sur le serveur a été créé sur votre serveur (et non importé), le mot de passe du compte local n’est ni modifié, ni synchronisé. 126 Chapitre 7 Gestion des ordinateurs des utilisateurs Si les comptes d’un utilisateur ont été créés avec différents noms d’utilisateur, l’utilisateur peut modifier le nom complet du compte local à l’aide de la sous-fenêtre Comptes de Préférences Système. Pour obtenir des informations sur les comptes utilisateur locaux, les comptes serveur et les comptes importés, reportez-vous à la rubrique « À propos des comptes utilisateur » à la page 98. Accès de l’utilisateur aux services Lorsqu’il a terminé la configuration automatique, l’utilisateur est prêt à accéder aux services, comme indiqué au tableau ci-dessous. Bien sûr, il peut accéder uniquement aux services activés. Vous pouvez contrôler séparément l’accès aux services par chaque utilisateur, comme décrit à la rubrique « Contrôle de l’accès d’un utilisateur aux différents services » à la page 118. Application Mac OS X prête à accéder Carnet d’adresses aux informations de contact basées sur le serveur Finder aux dossiers partagés aux adresses afp://monserveur.exemple.com et smb://monserveur.exemple.com iCal au calendrier de l’utilisateur basé sur le serveur iChat au compte Jabber de l’utilisateur et à sa liste de contacts Mail au compte de messagerie de l’utilisateur et aux adresses électroniques des contacts de l’utilisateur Safari au site web du serveur, à l’adresse http://monserveur.exemple.com Cliquez sur les liens pour afficher Ma Page, les wikis, les blogs, les calendriers et webmail. Chapitre 7 Gestion des ordinateurs des utilisateurs 127 Application Mac OS X prête à accéder Préférences Réseau à la connexion VPN Préférences Time Machine aux sauvegardes sur le serveur Configuration de nouveaux Mac Lors de la configuration initiale d’un nouveau Mac ou d’un Mac où Mac OS X 10.6 vient d’être installé, la sous-fenêtre « Se connecter à Mac OS X Server » permet à l’utilisateur de sélectionner votre serveur s’il y dispose d’un compte. L’utilisateur choisit votre serveur. Il indique un compte sur votre serveur. 128 Chapitre 7 Gestion des ordinateurs des utilisateurs La sous-fenêtre « Se connecter à Mac OS X Server » apparaît uniquement si le Mac détecte sur le réseau un serveur exécutant Snow Leopard Server. L’utilisateur doit disposer d’un compte répertorié dans la sous-fenêtre Utilisateurs de Préférences du serveur et au moins un service doit être activé sur le serveur dans Préférences du serveur. Si l’utilisateur accompli l’étape correspondant à cette sous-fenêtre : ÂÂ Un compte utilisateur local est créé sur le Mac de l’utilisateur à partir du compte utilisateur présent sur le serveur. Les deux comptes ont les mêmes nom complet, nom abrégé et mot de passe. ÂÂ Un dossier de départ est configuré sur l’ordinateur de l’utilisateur. ÂÂ L’ordinateur de l’utilisateur est automatiquement connecté à votre serveur et configuré pour bénéficier des services de ce dernier. Pour obtenir des informations, consultez « Accès de l’utilisateur aux services » à la page 127. Plusieurs raisons peuvent empêcher l’utilisateur de remplir la sous-fenêtre « Se connecter à Mac OS X Server ». Par exemple : ÂÂ Il ne connaît pas le nom de votre serveur ou ne possède pas de compte utilisateur sur le serveur. Dans ce cas, il peut ignorer la sous-fenêtre « Se connecter à Mac OS X Server » en décochant la case « Utiliser le serveur Mac OS X Server suivant ». ÂÂ Son Mac n’est pas connecté au réseau lors de la configuration initiale. Si tel est le cas, la sous-fenêtre « Créez votre compte » apparaît à la place de la sous-fenêtre « Se connecter à Mac OS X Server ». L’utilisateur crée alors un nouveau compte sans se baser sur le compte présent sur le serveur. Chapitre 7 Gestion des ordinateurs des utilisateurs 129 Si l’utilisateur ne remplit pas la sous-fenêtre « Se connecter à Mac OS X Server », quelle qu’en soit la raison, il peut terminer la configuration initiale, puis configurer le Mac ultérieurement pour bénéficier des services disponibles sur votre serveur. Pour obtenir des informations sur la procédure que doit suivre l’utilisateur, consultez la rubrique ci-dessous. Configuration de Mac qui se connectent à votre réseau Si un Mac exécutant Mac OS X 10.6 n’est pas encore connecté à un serveur et si ce Mac détecte que l’utilisateur actuellement en session correspond à un compte utilisateur créé sur votre serveur, il affiche une invitation en proposant de configurer les connexions à votre serveur. L’utilisateur peut accepter cette invitation, la décliner ou différer toute action jusqu’à la prochaine ouverture de session. Si le Mac détecte plusieurs serveurs auxquels l’utilisateur peut se connecter, l’invitation propose un choix de serveurs. 130 Chapitre 7 Gestion des ordinateurs des utilisateurs L’invitation apparaît uniquement si le Mac exécute Snow Leopard et s’il détecte sur le réseau un serveur exécutant Snow Leopard Server. Le compte local de l’utilisateur sur le Mac doit comporter le même nom ou le même nom abrégé qu’un compte utilisateur sur le serveur et au moins un service doit être activé sur ce serveur. Si l’utilisateur a déjà ouvert une session sur le Mac lorsque vous lui ajoutez un compte sur le serveur, il doit fermer sa session et l’ouvrir à nouveau (ou redémarrer le Mac) pour que l’invitation s’affiche. Si le compte de l’utilisateur sur le serveur est importé à partir d’un serveur d’annuaire, l’utilisateur reçoit une invitation par courrier électronique et cette fenêtre d’invitation ne s’affiche pas. Si un utilisateur Snow Leopard ne voit pas cette invitation, il peut démarrer manuellement la procédure de configuration à l’aide de la sousfenêtre Comptes de Préférences Système. Pour obtenir des instructions, consultez la rubrique « Configuration d’un Mac à l’aide des préférences Comptes » à la page 133. Si l’utilisateur accepte l’invitation, la sous-fenêtre Comptes de Préférences Système s’ouvre. L’utilisateur doit saisir le nom et le mot de passe du compte utilisateur sur votre serveur. Les préférences Comptes configurent alors le Mac de l’utilisateur et affichent des informations sur les actions effectuées. Pour en savoir plus, consultez « Modification d’un compte utilisateur » à la page 126 et « Accès de l’utilisateur aux services » à la page 127. Chapitre 7 Gestion des ordinateurs des utilisateurs 131 Configuration des Mac de nouveaux utilisateurs importés Si Mac OS X 10.6 est déjà configuré sur l’ordinateur de certains utilisateurs et si vous importez les comptes de ces utilisateurs à partir d’un serveur d’annuaire, votre serveur peut envoyer un message électronique pour inviter ces utilisateurs à se connecter au serveur. Les utilisateurs Snow Leopard peuvent cliquer sur un bouton situé dans le message d’invitation afin que leurs applications soient configurées automatiquement pour accéder aux services proposés par votre serveur. Remarque : Pour recevoir un message d’invitation, un utilisateur importé doit avoir une adresse électronique dans le compte utilisateur situé sur le serveur de répertoire. Lorsqu’un utilisateur Snow Leopard clique sur le bouton du message d’invitation, la sous-fenêtre Comptes de Préférences Système s’ouvre. L’utilisateur doit saisir le nom et le mot de passe du compte utilisateur sur votre serveur. Pour obtenir des informations sur la configuration du Mac, consultez « Modification d’un compte utilisateur » à la page 126 et « Accès de l’utilisateur aux services » à la page 127. 132 Chapitre 7 Gestion des ordinateurs des utilisateurs Si un utilisateur Snow Leopard ne reçoit pas le message d’invitation, vous pouvez en envoyer un manuellement à l’aide du bouton Action dans la sous-fenêtre Utilisateurs. Pour obtenir des instructions, ouvrez Préférences du serveur, puis utilisez le menu Aide. Pour obtenir des informations sur l’ajout de votre nom, votre adresse électronique et une introduction personnelle au message électronique standard que votre serveur élabore comme courrier électronique d’invitation, consultez la rubrique « Personnalisation du message électronique d’invitation du serveur » à la page 121. Configuration d’un Mac à l’aide des préférences Comptes Si un Mac exécutant Snow Leopard n’est pas encore connecté à un serveur et si l’invitation à accéder aux services proposés par votre serveur n’apparaît pas automatiquement, l’utilisateur du Mac peut se connecter manuellement à votre serveur. L’utilisateur doit se connecter manuellement si le nom ou le nom abrégé du compte utilisateur local sur le Mac ne correspond pas à un compte utilisateur sur le serveur ou si le serveur et le Mac se trouvent sur des réseaux locaux (sous-réseaux IP) différents. Le cas échéant, un utilisateur doit se connecter manuellement s’il a antérieurement décliné une invitation à utiliser votre serveur ou s’il a supprimé la connexion du Mac à votre serveur et doit la rétablir. Pour connecter un Mac à votre serveur : 1 Sur le Mac, ouvrez la sous-fenêtre Comptes de Préférence Système, puis cliquez sur « Options d’ouverture de session ». 2 Cliquez sur le bouton Se connecter ou cliquez sur le bouton Modifier, puis cliquez sur le bouton Ajouter (+). Le bouton Se connecter s’affiche si le Mac n’est pas encore connecté à un serveur d’annuaire. Chapitre 7 Gestion des ordinateurs des utilisateurs 133 Le bouton Modifier s’affiche si le Mac est déjà connecté à un serveur d’annuaire. 3 Sélectionnez votre serveur dans le menu local ou saisissez le nom DNS ou l’adresse IP de votre serveur. 4 Si une zone de dialogue apparaît vous proposant de configurer des services, choisissez si les applications de l’utilisateur doivent être configurées pour accéder aux services disponibles sur votre serveur. ÂÂ Si vous souhaitez que les applications soient configurées pour accéder aux services proposés par votre serveur, cliquez sur Configurer des services. Saisissez ensuite le nom et le mot de passe du compte de l’utilisateur sur le serveur. Pour obtenir des informations sur la configuration du Mac, consultez « Modification d’un compte utilisateur » à la page 126 et « Accès de l’utilisateur aux services » à la page 127. ÂÂ Si vous souhaitez seulement connecter le Mac à votre domaine Open Directory, cliquez sur Se connecter uniquement. Les applications de l’utilisateur ne sont pas configurées et le compte local de l’utilisateur n’est pas lié au compte de l’utilisateur sur le serveur. La zone de dialogue proposant ces choix n’apparaît pas si aucun service n’est activé sur votre serveur dans Préférences du serveur ou si le serveur spécifié à l’étape 3 n’exécute pas Mac OS X Server 10.6 ou ultérieur. 134 Chapitre 7 Gestion des ordinateurs des utilisateurs Configuration manuelle des ordinateurs des utilisateurs Les utilisateurs Windows ou les utilisateurs Mac OS X 10.5 ou antérieur peuvent obtenir des services auprès de votre serveur en configurant leurs applications manuellement. Ils peuvent utiliser les réglages ci-après, en remplaçant les paramètres fictifs en italique par le nom DNS de votre serveur et le nom abrégé de l’utilisateur. En général, pour les utilisateurs Mac OS X 10.6, une invitation à configurer automatiquement leurs applications s’affiche mais ils peuvent également configurer celles-ci manuellement. Pour obtenir des informations sur cette invitation, consultez la rubrique « Configuration de Mac qui se connectent à votre réseau » à la page 130. Réglages des applications Finder ou autre client de partage de fichiers SMB ou AFP afp://monserveur.exemple.com smb://monserveur.exemple.com Carnet d’adresses (avec Mac OS X 10.6) ou autre application de contacts CardDAV Adresse du serveur : monserveur.exemple.com Nom d’utilisateur : nom du compte utilisateur sur le serveur Mot de passe : mot de passe du compte utilisateur sur le serveur iCal (avec Mac OS X 10.6) Type de compte : automatique (CalDAV) Adresse électronique : nom_abrégé_utilisateur@monserveur.exemple.com iCal (avec Mac OS X Server 10.5) ou autre application de calendrier CalDAV Abonnement au calendrier personnel (lecture seule) : http://monserveur.exemple.com:8008/calendars/users/nom_abrégé_utilisateur/calendar/ Chapitre 7 Gestion des ordinateurs des utilisateurs 135 Réglages des applications iChat ou autre application de messagerie instantanée XMPP Type de compte : Jabber Adresse du serveur : monserveur.exemple.com Identifiant Jabber : nom_abrégé_utilisateur@monserveur.exemple.com Authentification : Kerberos 5 (de préférence, autres méthodes standard prises en charge) Port : 5223 Mail ou autre application de messagerie électronique Type de compte : IMAP ou POP Serveur de réception : monserveur.exemple.com Serveur d’envoi : monserveur.exemple.com Adresse électronique : nom_abrégé_utilisateur@monserveur.exemple.com Authentification : Kerberos 5 (de préférence, autres méthodes standard prises en charge) Safari ou autre navigateur web au site web du serveur, à l’adresse http://monserveur.exemple.com Cliquez sur les liens pour afficher Ma Page, les wikis, les blogs, les calendriers et webmail. Préférences Réseau ou autre connexion VPN, comme Connexion à Internet sous Mac OS X 10.4. Consultez la rubrique « Configuration d’une connexion VPN pour les utilisateurs Mac » ci-dessous ou la rubrique « » à la page 139 136 Chapitre 7 Gestion des ordinateurs des utilisateurs Configuration d’une connexion VPN pour les utilisateurs Mac Vous pouvez utiliser Préférences du serveur pour générer un fichier qu’un utilisateur Mac peut ouvrir afin de créer automatiquement une configuration VPN. L’utilisateur peut ensuite établir une connexion VPN au serveur et à son réseau via Internet. Le fichier de configuration fonctionne avec Mac OS X 10.3 ou ultérieur. Pour savoir comment générer un fichier de configuration, reportez-vous à la rubrique « Création d’un fichier de configuration VPN » à la page 176. Lorsque vous donnez aux utilisateurs Mac un fichier de configuration VPN que vous avez généré, vous pouvez également leur fournir les instructions d’utilisation suivantes. Chapitre 7 Gestion des ordinateurs des utilisateurs 137 Utilisation d’un fichier de configuration VPN Si la personne qui gère votre serveur vous a remis un fichier de configuration VPN et si vous disposez de Mac OS X 10.3 ou ultérieur, vous pouvez utiliser ce fichier pour configurer votre ordinateur en vue d’établir des connexions VPN au serveur. Le fichier de configuration contient toutes les informations nécessaires à l’établissement d’une connexion VPN au serveur, à l’exception du nom et du mot de passe de votre compte utilisateur sur le serveur. Pour importer une configuration VPN à partir d’un fichier : 1 Ouvrez le fichier, puis sélectionnez VPN (L2TP) si l’on vous demande où placer la configuration importée. 2 Saisissez le nom de votre compte utilisateur dans le champ Nom de compte. 3 Si l’administrateur du serveur vous demande de saisir le mot de passe de votre compte utilisateur, saisissez-le dans le champ Mot de passe. Si vous utilisez Mac OS X 10.6 ou 10.5, cliquez sur Réglages d’authentification pour afficher le champ Mot de passe. Pour des raisons de sécurité, l’administrateur peut vous demander de ne pas saisir votre mot de passe pour l’instant. 4 Quittez l’application et enregistrez ou appliquez les modifications à l’invite. Si vous souhaitez établir une connexion VPN à partir d’un réseau muni d’un coupefeu, configurez ce dernier pour qu’il autorise le trafic sur les ports UDP 500, 1701 et 4500, sur le port TCP 1723, ainsi que sur le protocole IP 50. 138 Chapitre 7 Gestion des ordinateurs des utilisateurs Si vous n’avez pas saisi votre mot de passe avant d’enregistrer la configuration VPN, il vous sera demandé de le saisir à chaque fois que vous établirez une connexion VPN au serveur. Configuration manuelle de la connexion VPN d’un utilisateur Il arrive que des utilisateurs ne puissent pas importer des réglages VPN à partir d’un fichier de configuration car ils ne disposent pas du fichier ou ils utilisent des ordinateurs Windows qui ne peuvent pas le traiter. Ces utilisateurs peuvent configurer manuellement leurs ordinateurs pour établir une connexion VPN à votre serveur. Pour ce faire, ils doivent créer une nouvelle configuration VPN et saisir les réglages de connexion VPN suivants : Serveur ou hôte VPN : nom DNS de votre serveur ou son adresse IP publique. Type de VPN : L2TP via IPSec. Secret partagé (clé) pour IPSec : apparaît dans la sous-fenêtre VPN de Préférences du serveur lorsque vous cliquez sur Modifier, puis que vous sélectionnez « Afficher secret partagé ». Nom de compte : nom abrégé du compte de l’utilisateur sur votre serveur. Mot de passe de l’utilisateur : mot de passe du compte de l’utilisateur sur votre serveur. Les utilisateurs souhaitant établir une connexion VPN à partir d’un ordinateur ou d’un réseau muni d’un coupe-feu doivent configurer celui-ci pour qu’il autorise le trafic sur les ports UDP 500, 1701 et 4500, sur le port TCP 1723, ainsi que sur le protocole IP 50. Chapitre 7 Gestion des ordinateurs des utilisateurs 139 140 Chapitre 7 Gestion des ordinateurs des utilisateurs Gestion des groupes 8 Utilisez la sous-fenêtre Groupes pour ajouter ou supprimer des groupes, afficher et modifier des compositions de groupe ou configurer des services de groupe. La sous-fenêtre Groupes vous permet de créer des groupes, d’activer ou de désactiver des services de groupes, d’ajouter ou de supprimer des membres de groupes et de supprimer des groupes inutiles. 141 Recherchez ici des groupes. Après avoir créé un groupe, il est impossible d’en modifier le nom abrégé. Ajoutez ou retirez ici un groupe. Création d’un nouveau groupe Vous pouvez créer un nouveau groupe lorsque des utilisateurs du serveur ont besoin de leur propre dossier de groupe partagé ou lorsque vous avez besoin de contrôler l’accès aux dossiers et fichiers partagés. Pour créer un nouveau groupe : 1 Cliquez sur le bouton Ajouter (+) dans la sous-fenêtre Groupes de Préférences du serveur. 2 Saisissez le nom du groupe et modifiez éventuellement le nom abrégé. Le nom du groupe peut contenir jusqu’à 255 caractères (85 caractères japonais). Ce nom peut comporter des espaces. 142 Chapitre 8 Gestion des groupes Une fois le compte créé, il est impossible de modifier le nom abrégé. Si vous ne souhaitez pas utiliser le nom abrégé généré, saisissez-en un autre. Le nom abrégé se limite généralement à huit caractères, mais peut comporter jusqu’à 255 caractères latins. Ce nom peut se composer uniquement des caractères a à z, A à Z, 0 à 9, . (point), _ (soulignement) ou - (trait d’union). 3 Cochez les services que vous souhaitez attribuer au groupe et décochez les autres services. Dossier de partage de fichiers : fournit un dossier de partage de fichiers au groupe. Les membres peuvent consulter des fichiers dans le dossier partagé du groupe et y placer leurs propres fichiers. Ce dossier porte le nom abrégé du groupe et se trouve sur le disque de démarrage du serveur dans le dossier /Groups/. Cliquez sur la flèche de lien située à côté du dossier de partage de fichiers pour ouvrir le dossier partagé du groupe dans le Finder. Liste de contacts iChat automatiques : ajoute automatiquement les identifiants Jabber (pseudonymes) de tous les membres du groupe à la liste de contacts Jabber de chaque membre. Si le groupe compte des membres externes, ces derniers ne sont pas insérés dans la liste de contacts iChat automatiques. Créer un wiki de groupe : ouvre votre navigateur web et démarre le processus de création d’un wiki portant le nom du groupe. Pendant la création du wiki, vous sélectionnez un thème visuel et définissez les autorisations d’accès. Au départ, le wiki comprend un calendrier web, un blog et une liste d’envoi. Vous pouvez le personnaliser après sa création. Pour en savoir plus, cliquez sur le lien Aide dans une page wiki. Chapitre 8 Gestion des groupes 143 Si un wiki a déjà été créé sous le nom d’un groupe, le bouton « Créer un wiki de groupe » est remplacé par un lien vers le wiki la prochaine fois que vous affichez la sous-fenêtre Groupes de Préférences du serveur. 4 Ajoutez des utilisateurs au groupe en cliquant sur Membres. Ajoutez des utilisateurs et des groupes provenant du serveur d’annuaire de votre organisation en cliquant sur Membres externes. Pour obtenir des instructions, consultez les rubriques « Ajout ou suppression de membres d’un groupe » à la page 145 et « Ajout ou suppression de membres externes d’un groupe » à la page 146. Si vous ne voyez pas d’onglet Membres externes (présenté dans la rubrique page 146), cela signifie que votre serveur n’est pas connecté à un serveur d’annuaire. Consultez la rubrique « Connexion de votre serveur à un serveur d’annuaire » à la page 84. Pour accéder aux dossiers partagés ou aux wikis privés que le groupe est autorisé à utiliser, ses membres doivent s’identifier à l’aide du nom et du mot de passe de leur compte utilisateur. Les services de groupes ne sont disponibles que si le service de partage de fichiers, le service iChat et les services web sont activés. 144 Chapitre 8 Gestion des groupes Ajout ou suppression de membres d’un groupe La sous-fenêtre Groupes vous permet d’ajouter ou de supprimer des membres de groupe qui sont des utilisateurs que vous avez créés ou importés dans la sous-fenêtre Utilisateurs. (Pour disposer d’utilisateurs importés, votre serveur doit être connecté à un serveur de répertoire.) Cochez la case de chaque utilisateur à définir comme membre du groupe. Cliquez ici pour lancer la modification de l’abonnement, puis pour la terminer. Pour obtenir des informations sur l’ajout, la suppression ou la configuration des comptes utilisateur, consultez le chapitre Chapitre 6, « Gestion des utilisateurs ». Chapitre 8 Gestion des groupes 145 Ajout ou suppression de membres externes d’un groupe Si votre serveur est connecté à un serveur d’annuaire, les membres de votre groupe peuvent être des utilisateurs et des groupes issus du serveur d’annuaire. Les membres externes ne disposent pas de comptes utilisateur sur votre serveur, mais ils peuvent accéder au dossier partagé du groupe et aux wikis que le groupe est autorisé à afficher. Si vous ne voyez pas d’onglet Membres externes, cela signifie que votre serveur n’est pas connecté à un serveur d’annuaire de votre organisation. Si votre organisation dispose d’un serveur d’annuaire, vous pouvez vous y connecter. Pour obtenir des instructions, consultez la rubrique « Connexion de votre serveur à un serveur d’annuaire » à la page 84. 146 Chapitre 8 Gestion des groupes Pour ajouter ou supprimer des membres externes : 1 Avant d’ajouter des membres externes, assurez-vous que le message électronique d’invitation est formulé conformément à vos besoins. Pour obtenir des informations, consultez la rubrique « Personnalisation du message électronique d’invitation du groupe » à la page 123. 2 Dans la sous-fenêtre Groupes de Préférences du serveur, sélectionnez le groupe à modifier dans la liste de gauche, puis cliquez sur Membres externes. 3 Pour supprimer un membre externe du groupe, sélectionnez-le dans la liste de droite et cliquez sur le bouton Supprimer (–) sous la liste des membres. 4 Pour ajouter un membre au groupe, cliquez sur le bouton Ajouter (+) sous la liste des membres. 5 Sélectionnez un membre potentiel dans la liste, cochez éventuellement « Inviter par courrier électronique les utilisateurs ajoutés » et cliquez ensuite sur Ajouter au groupe. ÂÂ Pour rechercher un utilisateur ou un groupe, tapez le début du nom dans le champ de recherche. ÂÂ Pour afficher ou masquer des utilisateurs ou des groupes situés sous un titre particulier, cliquez sur le triangle qui se trouve dans le titre. 6 Une fois que vous avez fini d’ajouter des membres, cliquez sur Terminé. Pour obtenir des informations sur l’ajout, la suppression ou la configuration des comptes utilisateur, consultez le chapitre Chapitre 6, « Gestion des utilisateurs ». Chapitre 8 Gestion des groupes 147 148 Chapitre 8 Gestion des groupes Personnalisation des services 9 Utilisez Préférences du serveur pour modifier les réglages des services de partage de fichiers, de carnet d’adresses, de messagerie, ainsi que des services iCal, iChat, web et VPN. La section Services de Préférences du serveur comporte les sous-fenêtres Partage de fichiers, Carnet d’adresses, iCal, iChat, Courrier, Web et VPN. 149 Gestion du service Carnet d’adresses Utilisez la sous-fenêtre Carnet d’adresses pour activer ou désactiver le service de carnet d’adresses ou pour limiter l’espace disque réservé à chaque utilisateur pour les informations de contact stockées sur le serveur. Limitez l’espace qu’occupe le carnet d’adresses hébergé sur le serveur pour chaque utilisateur. À propos du service Carnet d’adresses Le service de carnet d’adresses de Mac OS X Server, Serveur Carnet d’adresses, permet aux utilisateurs de conserver sur le serveur des informations de contact. Les utilisateurs peuvent afficher et ajouter des informations de contact dans un carnet d’adresses basé sur le serveur en utilisant l’application Carnet d’adresses sur n’importe quel Mac Snow Leopard du réseau. L’application Carnet d’adresses d’un Mac Snow Leopard peut être configurée automatiquement pour utiliser un carnet d’adresses basé sur le serveur. Consultez la rubrique « Configuration automatique des Mac des utilisateurs » à la page 125. 150 Chapitre 9 Personnalisation des services Serveur Carnet d’adresses fonctionne également avec d’autres applications de gestion de contacts qui prennent en chargent le standard ouvert CardDAV, telles que l’application open-source multiplateforme Mulberry (www.mulberrymail.com, en anglais). Consultez la rubrique « Configuration manuelle des ordinateurs des utilisateurs » à la page 135. Si vous souhaitez autoriser l’accès à Serveur Carnet d’adresses sur Internet et si vous disposez d’un routeur câble, d’un routeur DSL ou d’un autre routeur de réseau, vous devez configurer la redirection des ports (mappage de ports) utilisés par Serveur Carnet d’adresses. Pour en savoir plus, consultez la rubrique « Protection d’un petit réseau » à la page 41. Si vous souhaitez autoriser l’accès à Serveur Carnet d’adresses à l’extérieur de votre réseau local et si ce dernier comporte un coupe-feu séparé, demandez à l’administrateur de ce coupe-feu de l’ouvrir pour les ports utilisés par Serveur Carnet d’adresses. Pour obtenir la liste des ports, consultez l’annexe « Services et ports » à la page 209. Chapitre 9 Personnalisation des services 151 Gestion du service de partage de fichiers Utilisez la sous-fenêtre Partage de fichiers pour activer et désactiver le service de partage de fichiers et pour contrôler l’accès aux dossiers partagés Groupes, Public et Utilisateurs. Vous pouvez aussi ajouter ou supprimer vos propres dossiers partagés, également appelés points de partage. Autorisez ou refusez grâce à cette case l’accès au dossier partagé. Ajoutez ou supprimez ici des dossiers partagés. Attribuez un accès en lecture et écriture aux utilisateurs enregistrés ou limitez l’accès à des utilisateurs et des groupes donnés, ou bien autorisez et refusez l’accès en lecture seule aux invités. 152 Chapitre 9 Personnalisation des services À propos du service de partage de fichiers Le service de partage de fichiers de Mac OS X Server permet aux utilisateurs d’accéder à des dossiers partagés et de stocker des fichiers sur le serveur. Ils peuvent utiliser des ordinateurs Macintosh, Windows ou UNIX pour accéder à leurs fichiers et à leurs dossiers partagés, sans logiciel spécifique et à l’aide de protocoles de fichiers natifs tels que les protocoles AFP et SMB. Les utilisateurs Windows voient les serveurs de fichiers Mac OS X Server dans leurs Favoris réseau exactement comme des serveurs de fichiers Windows. Si vous souhaitez autoriser l’accès au partage de fichiers sur Internet et si vous disposez d’un routeur câble, d’un routeur DSL ou d’un autre routeur de réseau, vous devez configurer la redirection des ports (mappage de ports) utilisés par le partage de fichiers. Pour en savoir plus, consultez la rubrique « Protection d’un petit réseau » à la page 41. Si vous souhaitez autoriser l’accès au partage de fichiers à l’extérieur de votre réseau local et si ce dernier comporte un coupe-feu séparé, demandez à l’administrateur de ce coupe-feu de l’ouvrir pour les ports utilisés par le partage de fichiers. Pour obtenir la liste des ports, consultez l’annexe « Services et ports » à la page 209. Contrôle de l’accès au dossier partagé Vous pouvez autoriser ou interdire l’accès à chaque dossier partagé affiché dans la sous-fenêtre Partage de fichiers de Préférences du serveur. Vous pouvez indiquer les utilisateurs et les groupes bénéficiant d’un accès en lecture et écriture à chaque dossier partagé et à son contenu : tous les utilisateurs ayant un compte sur votre serveur ou uniquement les utilisateurs et groupes de votre choix. Vous pouvez également choisir d’autoriser ou non l’accès en invité à chaque dossier partagé. Chapitre 9 Personnalisation des services 153 Pour modifier les réglages d’un fichier partagé : 1 Dans la sous-fenêtre Partage de fichiers, trouvez le dossier partagé dans la liste. 2 Pour autoriser l’accès à un dossier partagé, sélectionnez la case correspondante. 3 Pour donner à tous les utilisateurs ayant un compte sur votre serveur un accès en lecture et écriture au dossier partagé et à son contenu, cliquez sur Modifier les autorisations et sélectionnez « Tous les utilisateurs enregistrés ». 4 Pour restreindre l’accès en lecture et écriture au dossier partagé et à son contenu, cliquez sur Modifier les autorisations, sélectionnez « Que les utilisateurs et groupes enregistrés suivants », puis cochez la case en regard de chaque utilisateur et groupe auquel vous souhaitez autoriser l’accès. Si vous donnez à un groupe un accès en lecture et écriture, tous les membres du groupe ont un accès en lecture et écriture, même si les cases qui leur correspondent sont désélectionnées. 5 Pour autoriser les utilisateurs invités à lire le contenu d’un dossier partagé, cliquez sur Modifier les autorisations et sélectionnez « Autoriser l’accès en lecture seule aux invités ». Désélectionnez cette option pour ne plus autoriser l’accès aux invités. Les utilisateurs autorisés à accéder à un dossier partagé peuvent utiliser les protocoles de partage de fichiers AFP et SMB pour accéder à ce dossier. Les utilisateurs et les membres de groupes référencés s’identifient pour un accès en lecture et écriture en fournissant le nom et le mot de passe de leur compte utilisateur sur le serveur. Un membre extérieur d’un groupe ne dispose pas de compte sur le serveur mais il peut s’identifier au moyen du nom et du mot de passe du compte utilisateur externe du membre. 154 Chapitre 9 Personnalisation des services Les invités ne s’identifient pas pour un accès en lecture seule à un dossier partagé. Contrairement aux utilisateurs référencés, les invités n’ont pas besoin de comptes sur votre serveur. Vous pouvez également modifier les autorisations d’accès à un dossier partagé ou à tout élément de ce dossier en utilisant la fenêtre d’information dans le Finder. Pour obtenir des informations sur le réglage des autorisations d’accès aux dossiers et fichiers, allez dans le Finder, puis utilisez le menu Aide. Gestion du service iCal Utilisez la sous-fenêtre iCal pour activer ou désactiver le service de calendrier iCal et limiter la taille des pièces jointes ou le volume total de données de calendrier de chaque utilisateur. Définit l’espace disque maximal d’un événement, d’une tâche ou autre objet de calendrier, y compris tous ses fichiers joints. Limitez l’espace qu’occupe le carnet d’adresses hébergé sur le serveur pour chaque utilisateur. Chapitre 9 Personnalisation des services 155 Utilisez Utilitaire iCal Server (dans /Applications/Server/) pour créer, modifier ou supprimer les emplacements et les ressources que les utilisateurs peuvent réserver lorsqu’ils programment des réunions dans les calendriers partagés hébergés par iCal Server. Les emplacements sont des salles ou d’autres points de repère qui ne sont pas associés à des personnes spécifiques. Les ressources sont des équipements partagés tels que les imprimantes, les scanneurs ou les projecteurs. Pour en savoir plus, ouvrez Utilitaire Serveur iCal et utilisez le menu Aide. À propos du service iCal Le service de calendrier de Mac OS X Server, iCal Server, facilite le partage de calendriers, la programmation de réunions et la coordination d’événements pour les utilisateurs appartenant à un groupe de travail, une petite entreprise ou une grande organisation. Les utilisateurs peuvent vérifier rapidement et facilement la disponibilité des autres utilisateurs, mettre en place et proposer des rencontres, réserver des salles de conférence, réserver des projecteurs et plus encore. iCal Server envoie les invitations, qui peuvent contenir des informations telles qu’un agenda ou une liste des tâches, et présente les réponses sous forme de tableau. L’application iCal d’un ordinateur Mac OS X 10.6 peut être configurée automatiquement pour utiliser iCal Server. Consultez la rubrique « Configuration automatique des Mac des utilisateurs » à la page 125. Pour obtenir des informations sur la programmation d’événements, l’invitation d’autres utilisateurs, la réception d’invitations et l’envoi de réponses, etc. les utilisateurs Mac OS X peuvent ouvrir iCal et utiliser le menu Aide. 156 Chapitre 9 Personnalisation des services iCal Server fonctionne également avec Calendrier sur iPhone, avec les calendriers web des wikis Snow Leopard Server et avec d’autres applications de calendrier répandues qui prennent en charge le protocole CalDAV standard. Consultez la rubrique « Configuration manuelle des ordinateurs des utilisateurs » à la page 135. Si vous souhaitez autoriser l’accès à iCal Server sur Internet et si vous disposez d’un routeur câble, d’un routeur DSL ou d’un autre routeur de réseau, vous devez configurer la redirection des ports (mappage de ports) utilisés par iCal Server. Pour en savoir plus, consultez la rubrique « Protection d’un petit réseau » à la page 41. Si vous souhaitez autoriser l’accès à iCal Server à l’extérieur de votre réseau local et si ce dernier comporte un coupe-feu séparé, demandez à l’administrateur de ce coupefeu de l’ouvrir pour les ports utilisés par iCal Server. Pour obtenir la liste des ports, consultez l’annexe « Services et ports » à la page 209. Chapitre 9 Personnalisation des services 157 Gestion du service iChat Utilisez la sous-fenêtre iChat pour activer ou désactiver le service de messagerie instantanée iChat, activer les conversations avec d’autres systèmes de messagerie instantanée ou configurer le listage et l’archivage de toutes les conversations. Permet d’enregistrer une transcription de toutes les conversations pour les archiver toutes les semaines dans un fichier compressé Autorisez par cette case les utilisateurs à converser entre eux sur d’autres systèmes de messagerie instantanée XMPP, tels que Google Talk. À propos du service iChat Le service iChat fournit une messagerie instantanée sécurisée (MI) aux utilisateurs de Macintosh, Windows et Linux. Les membres d’une équipe peuvent chercher des solutions ensemble, établir des plans, échanger des URL ou transférer des fichiers sans craindre que des individus extérieurs interceptent des informations confidentielles. Le service iChat fournit une messagerie textuelle entre deux ou plusieurs utilisateurs. Il facilite également les connexions directes entre les utilisateurs en matière d’audio, de vidéo et de sessions audio et vidéo multidirectionnelles. Les informations sur le compte iChat des utilisateurs sont stockées sur le serveur. Les utilisateurs peuvent accéder à leurs comptes depuis n’importe quel Mac et voir les mêmes listes de contacts, groupes et ainsi de suite. 158 Chapitre 9 Personnalisation des services L’application iChat d’un ordinateur Mac OS X 10.6 peut être configurée automatiquement pour utiliser le service iChat de votre serveur. Consultez la rubrique « Configuration automatique des Mac des utilisateurs » à la page 125. Le service iChat fonctionne également avec l’application iChat de versions antérieures de Mac OS X, avec Google Talk et avec d’autres logiciels de messagerie instantanée qui utilisent le protocole XMPP, appelé Jabber, qui est disponible pour les ordinateurs Windows et Linux. Si vous souhaitez autoriser l’accès au service iChat sur Internet et si vous disposez d’un routeur câble, d’un routeur DSL ou d’un autre routeur de réseau, vous devez configurer la redirection des ports (mappage de ports) utilisés par ce service. Pour en savoir plus, consultez la rubrique « Protection d’un petit réseau » à la page 41. Si vous souhaitez autoriser l’accès au service iChat à l’extérieur de votre réseau local et si ce dernier comporte un coupe-feu séparé, demandez à l’administrateur de ce coupefeu de l’ouvrir pour les ports utilisés par ce service. Pour obtenir la liste des ports, consultez l’annexe « Services et ports » à la page 209. Chapitre 9 Personnalisation des services 159 Gestion du service de messagerie Utilisez la sous-fenêtre Courrier pour activer ou désactiver le service de messagerie, spécifier un serveur relais pour le courrier sortant ou ajuster le filtrage du courrier indésirable et des virus. À propos du service de messagerie Le service de messagerie permet aux utilisateurs d’envoyer et de recevoir des messages électroniques sur votre réseau local et sur Internet en utilisant n’importe quelle application de courrier électronique. Le service de messagerie comporte des filtres qui protègent les utilisateurs contre le courrier indésirable et les virus. Toute personne munie d’un compte utilisateur sur votre serveur obtient une adresse électronique. L’application Mail d’un ordinateur Mac OS X 10.6 peut être configurée automatiquement pour utiliser le service de messagerie de votre serveur. Consultez la rubrique « Configuration automatique des Mac des utilisateurs » à la page 125. 160 Chapitre 9 Personnalisation des services Le service Mail fonctionne également avec Courrier sur iPhone et avec d’autres applications de messagerie répandues qui utilisent les protocoles de courrier électronique standard IMAP, POP et SMTP. Si vous souhaitez autoriser l’accès au service de messagerie sur Internet et si vous disposez d’un routeur câble, d’un routeur DSL ou d’un autre routeur de réseau, vous devez configurer la redirection des ports (mappage de ports) utilisés par ce service. Pour en savoir plus, consultez la rubrique « Protection d’un petit réseau » à la page 41. Si vous souhaitez autoriser l’accès au service de messagerie à l’extérieur de votre réseau local et si ce dernier comporte un coupe-feu séparé, demandez à l’administrateur de ce coupe-feu de l’ouvrir pour les ports utilisés par ce service. Pour obtenir la liste des ports, consultez l’annexe « Services et ports » à la page 209. Choix d’un serveur de relais du courrier électronique Votre service de messagerie peut transmettre un message sortant via un autre serveur, qui transfère alors le courrier électronique vers sa destination. ÂÂ Si vous utilisez un fournisseur d’accès à Internet (FAI), celui-ci peut stipuler que tous les messages sortants doivent être pris en charge par un serveur désigné. ÂÂ Si votre organisation fournit un service Internet, il se peut que votre serveur ait besoin d’utiliser un serveur relais pour transmettre les messages sortants via un coupe-feu. Si tel est le cas, votre organisation désignera un serveur particulier qui relaiera les messages via un coupe-feu. ÂÂ Vous devez utiliser un serveur relais si le service DNS de votre fournisseur d’accès à Internet ou de votre organisation ne peut pas résoudre l’adresse IP publique de votre serveur (ou de votre borne d’accès AirPort ou de tout autre routeur) au nom DNS de votre serveur ; cela s’appelle une recherche inversée. Chapitre 9 Personnalisation des services 161 Important : Utilisez un serveur relais uniquement si votre FAI ou votre organisation l’exige. Relayer des messages via un autre serveur sans autorisation peut faire de votre serveur un système qui abuse du service de messagerie. Pour relayer des messages sortants via un autre serveur : 1 Dans la sous-fenêtre Mail des Préférences du serveur, sélectionnez « Relayer les messages sortants via le FAI ». Si cette option est déjà sélectionnée, cliquez sur le bouton Modifier se trouvant en regard. Apparaît alors une zone de dialogue dans laquelle vous devez saisir des informations sur la connexion du serveur relais. 2 Tapez le nom DNS du serveur relais ou l’adresse IP fournie par votre FAI ou votre organisation. 3 Si votre FAI ou votre organisation demande également l’authentification de votre serveur avant l’envoi de messages électroniques, sélectionnez « Activer l’authentification du relais SMTP ». Rejet du courrier provenant de serveurs sur liste noire Le service de messagerie de votre serveur peut rejeter le courrier électronique provenant d’autres serveurs de messagerie répertoriés sur liste noire par un serveur DNSBL (DNS blacklist, liste noire DNS) comme étant des relais ouverts. Votre service de messagerie utilise le serveur DNSBL zen.spamhaus.org, qui fait partie du projet Spamhaus (www.spamhaus.org). Vous pouvez spécifier un autre serveur DNSBL. Les serveurs DNSBL sont également connus sous le nom de serveurs RBL (Real-time Blacklist, liste noire en temps réel) ou de serveurs « trou noir ». 162 Chapitre 9 Personnalisation des services Le blocage de courrier indésirable à l’aide d’une liste noire d’expéditeurs n’est pas toujours très précis. Il bloque parfois la réception de courrier électronique valide provenant de serveurs de messagerie mal configurés. Pour spécifier le serveur DNSBL à utiliser par le service de messagerie : mm Dans la sous-fenêtre Courrier de Préférences du serveur, sélectionnez « Rejeter le courrier provenant d’expéditeurs sur liste noire », cliquez sur le bouton Modifier situé en regard de cette option, puis saisissez l’adresse du serveur DNSBL souhaité. Analyse des messages indésirables et des virus entrants Le service de messagerie peut analyser les messages entrants pour rechercher le courrier indésirable et les virus. Pour que le service de messagerie analyse les messages indésirables et les virus : 1 Dans la sous-fenêtre Mail des Préférences du serveur, sélectionnez « Filtrer le courrier indésirable et les virus ». 2 Ajustez le curseur pour définir le niveau de tolérance du filtre en matière de classification d’un message entrant comme courrier indésirable. Agressif : le filtre de messages indésirables tolère peu de signes indiquant que le courrier peut être indésirable Modéré : le filtre de messages indésirables tolère quelques signes indiquant que le courrier peut être indésirable Prudent : le filtre de messages indésirables marque le message entrant comme courrier indésirable uniquement s’il contient de nombreux signes indiquant que le courrier peut être indésirable Chapitre 9 Personnalisation des services 163 Mac OS X Server utilise SpamAssassin (spamassassin.apache.org) pour analyser le texte d’un message et évaluer ses critères de probabilité d’être un message indésirable. Chaque message est analysé et les statistiques des mots les plus fréquents sont enregistrées. Les messages électroniques contenant un nombre élevé de mots souvent présents dans du courrier indésirable reçoivent un critère de probabilité plus élevé. Les messages suspectés d’être des messages indésirables sont transmis avec la mention ***COURRIER INDÉSIRABLE***. Le destinataire peut vérifier s’il s’agit réellement de courrier indésirable et le traiter en conséquence. Mac OS X Server utilise ClamAV (www.clamav.net) pour rechercher des virus dans les messages électroniques. Les messages soupçonnés de contenir des virus ne sont pas distribués ; ils sont stockés sur le serveur dans le dossier /var/virusmails/ et un avis est envoyé à l’adresse électronique désignée pour les messages d’avertissement dans la sous-fenêtre Informations de Préférences du serveur. Le serveur met à jour les définitions de virus quotidiennement et automatiquement via Internet et il supprime périodiquement le courrier électronique présent dans le dossier /var/virusmails/. 164 Chapitre 9 Personnalisation des services Gestion des services web Utilisez la sous-fenêtre Web de Préférences du serveur pour activer ou désactiver le serveur web, modifier l’emplacement de la page d’accueil web de votre serveur, publier des sites web personnalisés ou activer ou désactiver les services web standard (wikis, calendriers web, blogs et webmail). Ajoutez ou retirez ici des sites web personnalisés. Choisissez ici un wiki servant de site web du serveur, ou faites appel au site par défaut. Par ces options, mettez à disposition tous les wikis, notamment les calendriers web de wikis, autorisez les utilisateurs à créer des blogs et à accéder à leur courrier électronique à travers un navigateur web. À propos des services web Les services web proposent des wikis, des calendriers web, des blogs, un accès web au courrier électronique et des sites web personnalisés. Si les services web sont activés, toute personne disposant d’un compte utilisateur sur le serveur bénéficie d’un portail de wiki très pratique, appelé Ma page, lui permettant d’afficher et de créer des wikis et des blogs, d’utiliser des calendriers web, de suivre les mises à jour des wikis et d’accéder à webmail. Chapitre 9 Personnalisation des services 165 Tous les utilisateurs peuvent créer facilement des wikis et contrôler les personnes autorisées à afficher, rechercher et modifier le contenu de leurs wikis. En utilisant les modèles fournis ou en créant leurs propres modèles, ils peuvent ajouter, supprimer, modifier et formater naturellement le contenu, sans avoir à connaître les codes de balise ou la syntaxe spécifique. Ils ont la possibilité, en quelques clics ou par glisserdéposer, de joindre des fichiers et des images, de publier des podcasts, d’attribuer des mots-clés et d’établir des liens vers d’autres pages wiki ou d’autres sites web. Ils peuvent afficher l’historique complet des modifications du wiki et revenir à une ancienne version de n’importe quelle page. Les calendriers web permettent aux utilisateurs de gérer leurs rendez-vous, leurs réunions et d’autres événements au moyen du navigateur web de leur choix. Les utilisateurs peuvent envoyer et recevoir des invitations aux événements. Lorsqu’ils lancent des invitations, ils peuvent consulter la disponibilité de chacun sur une chronologie. Le portail Ma page de chaque utilisateur comporte un calendrier web personnel et chaque wiki peut également mettre un calendrier à la disposition de toutes les personnes ayant accès au wiki. Les utilisateurs peuvent créer plusieurs calendriers sur leur calendrier web personnel et sur les calendriers de groupe des wikis auxquels ils ont accès. Les utilisateurs Snow Leopard peuvent également utiliser l’application iCal pour créer, afficher et modifier les événements qui apparaissent dans les calendriers web. Les blogs permettent aux utilisateurs non techniciens de tenir leurs collègues informés des projets, des fichiers sur lesquels ils travaillent et des images ou podcasts. Les utilisateurs publient leurs propres blogs en faisant simplement glisser des modèles choisis parmi une sélection de modèles professionnels intégrés. 166 Chapitre 9 Personnalisation des services Avec WebMail, les utilisateurs peuvent recevoir et envoyer du courrier électronique depuis un navigateur web, n’importe où sur Internet. Ils peuvent accéder à tous leurs messages électroniques comme s’ils utilisaient l’application Mail de Mac OS X ou une autre application de messagerie sur leur ordinateur. Les services web vous permettent également de publier les sites web personnalisés que vous avez créés (ou fait créer) à l’aide d’un logiciel de développement de sites web. Vous pouvez restreindre l’accès à chaque site web à un groupe particulier ou restreindre certaines parties d’un site web à des groupes particuliers. Vous pouvez également préciser l’adresse IP de chaque site web, un port d’accès et le dossier où les fichiers du site web sont stockés sur le serveur. Un site web personnalisé est également appelé un hôte virtuel. Si vous souhaitez autoriser l’accès aux services web sur Internet et si vous disposez d’un routeur câble, d’un routeur DSL ou d’un autre routeur de réseau, vous devez configurer la redirection des ports (mappage de ports) utilisés par ces services. Si vous ajoutez des sites web personnalisés qui utilisent d’autres ports que le port 80, vous devez également configurer la redirection de ces ports. Pour en savoir plus, consultez la rubrique « Protection d’un petit réseau » à la page 41. Si vous souhaitez autoriser l’accès aux services web à l’extérieur de votre réseau local et si ce dernier comporte un coupe-feu séparé, demandez à l’administrateur de ce coupefeu de l’ouvrir pour les ports utilisés par ces services. Si vous ajoutez des sites web personnalisés qui utilisent d’autres ports que le port 80, vous devez également ouvrir le coupe-feu pour ces ports. Pour obtenir la liste des ports, consultez l’annexe « Services et ports » à la page 209. Chapitre 9 Personnalisation des services 167 Configuration des services web Dans Préférences du serveur, vous pouvez utiliser la sous-fenêtre Web pour modifier la page d’accueil web de votre serveur et activer ou désactiver séparément les services web standard. Pour configurer les services web : 1 Dans la sous-fenêtre Web de Préférences du serveur, cliquez sur Services web. 2 Utilisez le menu local pour choisir la page d’accueil du site web de votre serveur. ÂÂ Choisissez Page d’accueil du serveur pour utiliser le site web Mac OS X Server par défaut ou un site web HTML personnalisé que vous avez créé (ou fait créer) à l’aide d’un logiciel de développement de sites web. ÂÂ Choisissez un wiki pour qu’il devienne le site web principal de votre serveur. Si le menu local est estompé, le service Wikis est désactivé. Si le menu local ne contient pas de wikis, vous devez en créer un ou le faire créer par quelqu’un disposant d’un compte utilisateur sur le serveur. Si le bouton Créer le wiki s’affiche au lieu du menu local, le site utilisé pour les wikis a été supprimé dans Admin Serveur. Cliquez sur ce bouton pour que les wikis deviennent disponibles. Si le bouton « Révéler le site personnalisé » s’affiche au lieu des réglages de la page d’accueil et des services web, un site web personnalisé a été créé avec le même nom DNS et le même numéro de port d’accès que les services web standard (wikis, calendriers web, blogs et webmail). En général, les services web utilisent le nom DNS du serveur (affiché dans la sous-fenêtre Informations de Préférences du serveur) et ils utilisent le port 80. Pour rendre les services web standard disponibles, cliquez sur le bouton et supprimez le site web personnalisé. 168 Chapitre 9 Personnalisation des services 3 Cochez les services que vous souhaitez utiliser et décochez les services superflus. Wikis : permet à tous les utilisateurs du serveur d’employer un navigateur web pour afficher leur portail de wiki Ma page, créer des wikis et utiliser les wikis auxquels ils sont autorisés à accéder. Les propriétaires de wikis définissent les restrictions d’accès dans la section Réglages de leurs wikis. Calendrier : ajoute un calendrier au portail Ma page de chaque utilisateur et permet aux créateurs de wikis d’inclure un calendrier web dans chaque wiki. Blogs : permet à tous les utilisateurs du serveur de créer des blogs à l’aide d’un navigateur web. Webmail : permet à tous les utilisateurs du serveur d’accéder à leur courrier électronique à l’aide d’un navigateur web. Si un service est activé, vous pouvez cliquer sur la flèche de lien située en regard du service pour ouvrir son site web. 4 Si les services web sont désactivés, cliquez sur le commutateur Activer/Désactiver pour les activer. Si les services web sont désactivés, les wikis, les calendriers web, les blogs et webmail ne sont pas disponibles. Les utilisateurs peuvent visiter la page d’accueil de votre serveur à l’adresse http://monserveur.exemple.com (en remplaçant les paramètres fictifs en italique par le nom DNS de votre serveur). Ils peuvent alors cliquer sur des liens pour afficher Ma page, les wikis, les blogs, les calendriers et webmail. Si la page d’accueil de votre serveur est un wiki privé, les visiteurs doivent ouvrir une session avec le nom et le mot de passe d’un utilisateur autorisé à afficher ce wiki. Chapitre 9 Personnalisation des services 169 Publication de sites web personnalisés Sur votre serveur, vous pouvez non seulement configurer des wikis mais aussi publier des sites web personnalisés constitués de fichiers HTML statiques. Pour créer un site web personnalisé, utilisez le logiciel de développement de votre choix ou faite le créer par un tiers, puis copiez les fichiers de ce site sur votre serveur. Chaque site web personnalisé est également appelé un hôte virtuel. Pour publier un site web personnalisé : 1 Dans la sous-fenêtre Web de Préférences du serveur, cliquez sur Sites personnalisés. 2 Pour ajouter un nouveau site web, cliquez sur le bouton Ajouter (+), puis saisissez le nom DNS complet du site web et, le cas échéant, choisissez le dossier où les fichiers du site web sont stockés sur le serveur. 170 Chapitre 9 Personnalisation des services Préférences du serveur crée un site web pour le nom DNS que vous avez saisi, si celui-ci n’est pas déjà utilisé et si votre service DNS peut le résoudre en l’adresse IP de votre serveur. ÂÂ Si vous saisissez un nom DNS déjà utilisé pour les services web standard (wikis, calendrier web, blogs ou webmail) vous devez modifier le nom DNS ou spécifier un numéro de port d’accès non standard. Le port d’accès standard pour les sites web est le port 80. Avant de spécifier un port différent, vérifiez que celui-ci n’entre pas en conflit avec un autre service proposé par votre serveur. Pour obtenir la liste des ports éventuellement utilisés par Mac OS X Server, ouvrez Admin Serveur (dans /Applications/Server/) et utilisez le menu Aide pour rechercher la rubrique « Référence du port UDP et TCP ». ÂÂ Si l’indicateur d’état situé à droite du nom DNS est affiché en rouge, Préférences du serveur ne peut pas résoudre le nom DNS en l’adresse IP de votre serveur. Pour y remédier, vous pouvez remplacer le nom DNS ou cliquer sur Créer de toute façon et définir manuellement l’adresse IP. Si vous ne choisissez pas de dossier pour les fichiers du site web, Préférences du serveur en crée un pour vous dans l’emplacement par défaut, soit /Library/WebServer/ Sites/nom_du_domaine (où nom_du_domaine est le nom DNS que vous avez saisi). 3 Copiez dans le dossier du site web les fichiers qui doivent être disponibles sur ce site et supprimez les paramètres fictifs de fichiers dont vous n’avez pas besoin. Assurez-vous que la page d’accueil de votre site web porte le nom index.html ou index.php. L’emplacement du dossier du site web est affiché sous le nom du site dans la sousfenêtre Sites personnalisés de la sous-fenêtre Web. Chapitre 9 Personnalisation des services 171 4 Vérifiez que la case située en regard du site web est cochée et que les services web sont activés. Si la case d’un site web est décochée, ce site web n’est pas disponible. Si les services web sont désactivés, aucun site web personnalisé n’est disponible. Après avoir ajouté des fichiers et des sous-dossiers au dossier du site web, vous pouvez restreindre l’accès à l’intégralité ou à une partie du site. Pour obtenir des instructions, consultez la rubrique « Restriction de l’accès à un site web personnalisé » à la page 172. Restriction de l’accès à un site web personnalisé Vous pouvez restreindre l’accès à chaque site web personnalisé ou aux sous-dossiers contenus dans le dossier du site. Vous pouvez également autoriser un seul groupe à afficher l’intégralité du site web ou restreindre l’accès à certains sous-dossiers du site. Les sous-dossiers d’un site web auxquels l’accès est restreint sont appelés des royaumes. Pour contrôler l’accès à un site web : 1 Dans la sous-fenêtre Web de Préférences du serveur, cliquez sur Sites personnalisés. 2 Sélectionnez un site web dans la liste, notez l’emplacement de son dossier, puis cliquez sur le bouton Modifier (en forme de crayon). 3 Pour désigner un groupe unique pouvant accéder à l’intégralité du site web, sélectionnez le groupe dans le menu local « Qui peut visualiser ce site ». 4 Pour désigner les groupes pouvant accéder à certains sous-dossiers du site web, sélectionnez Personnaliser dans le menu local « Qui peut visualiser ce site ». 172 Chapitre 9 Personnalisation des services Vous pouvez contrôler l’accès aux sous-dossiers existants uniquement. Utilisez le Finder, si vous le souhaitez, pour ajouter des sous-dossiers au dossier du site web dont vous avez noté l’emplacement à l’étape 2. Gestion du service VPN Utilisez la sous-fenêtre VPN afin d’activer ou de désactiver le service d’accès à distance VPN, de vérifier ou de modifier le secret VPN, de définir la plage d’adresses IP pour les utilisateurs VPN ou d’enregistrer un ficher de configuration VPN pour les utilisateurs Mac OS X. À propos du service VPN Le service VPN (virtual private network) permet aux utilisateurs de se connecter à votre réseau depuis chez eux ou depuis d’autres endroits distants via Internet. Les utilisateurs établissent une connexion VPN sécurisée pour accéder à des services tels que le partage de fichiers, le carnet d’adresses, la messagerie, iChat, iCal et le web. Chapitre 9 Personnalisation des services 173 Pour assurer la confidentialité, l’authentification et l’intégrité des communications, le service VPN utilise le protocole L2TP et un secret partagé. Un secret partagé sécurisé est généré automatiquement lorsque vous configurez votre serveur. Le secret partagé n’est pas utilisé pour authentifier les utilisateurs des ordinateurs clients lors de la connexion VPN. Il permet néanmoins au serveur de se fier aux ordinateurs clients qui disposent du secret partagé et inversement. Serveur et ordinateurs clients doivent disposer du secret partagé. Un ordinateur exécutant Mac OS X 10.6 peut obtenir automatiquement le secret partagé et être configuré pour établir des connexions au service VPN du serveur. Consultez la rubrique « Configuration automatique des Mac des utilisateurs » à la page 125. Les autres ordinateurs Mac et Windows peuvent être configurés de différentes façons pour se connecter au service VPN. Consultez les rubriques « Configuration d’une connexion VPN pour les utilisateurs Mac » à la page 137 et « » à la page 139. Le service VPN et le coupe-feu de votre serveur peuvent tous deux autoriser l’accès aux services à partir de l’extérieur de votre réseau local. Toutefois, le service VPN exige une authentification pour autoriser l’accès, contrairement au coupe-feu. Si le service VPN est activé, il peut être inutile d’exposer certains services à Internet via votre coupefeu. Par exemple, vous pouvez configurer le coupe-feu pour exposer uniquement vos services web sur Internet, si bien que le public peut afficher vos wikis et vos sites web personnalisés (sous réserve de l’authentification et des restrictions d’accès que vous imposez). Les utilisateurs de votre serveur peuvent accéder à d’autres services (partage de fichiers, Carnet d’adresses, iCal, iChat et messagerie) au moyen d’une connexion VPN. 174 Chapitre 9 Personnalisation des services Si vous souhaitez autoriser l’accès au service VPN sur Internet et si vous disposez d’un routeur câble, d’un routeur DSL ou d’un autre routeur de réseau : ÂÂ Votre routeur doit être configuré pour la redirection de ports (mappage de ports) utilisés par le service VPN. Pour en savoir plus, consultez la rubrique « Protection d’un petit réseau » à la page 41. ÂÂ Votre routeur et les routeurs des utilisateurs VPN doivent être configurés de façon à ne pas attribuer d’adresses IP en conflit. Pour en savoir plus, consultez la rubrique « Fourniture d’un service VPN via un routeur Internet » à la page 179. Si vous souhaitez autoriser l’accès au service VPN à l’extérieur de votre réseau local et si ce dernier comporte un coupe-feu séparé, demandez à l’administrateur de ce coupefeu de l’ouvrir pour les ports et les protocoles utilisés par ce service. Pour obtenir la liste des ports, consultez l’annexe « Services et ports » à la page 209. Modification du secret partagé VPN Vous pouvez utiliser Préférences du serveur pour modifier le secret partagé utilisé par le serveur et un ordinateur client pour l’authentification lors de l’établissement d’une connexion VPN. Le fait de changer régulièrement de secret partagé améliore la sécurité VPN mais n’est pas très pratique car les utilisateurs doivent également modifier le secret partagé sur les ordinateurs qu’ils utilisent pour les connexions VPN. Pour modifier le secret partagé VPN : 1 Dans la sous-fenêtre VPN de Préférences du serveur, cliquez sur Édition. 2 Sélectionnez « Afficher le secret partagé » afin de pouvoir lire le secret, saisissez un nouveau secret et cliquez sur OK. Chapitre 9 Personnalisation des services 175 Un secret partagé doit comporter au moins 8 caractères (de préférence 12 ou plus) comprenant des lettres, des chiffres et des symboles, mais pas d’espace. Initialement, un secret partagé est constitué de 32 caractères aléatoires. Vous pouvez utiliser Assistant mot de passe pour vous aider à composer un nouveau secret partagé. Activez temporairement la sous-fenêtre Utilisateurs, cliquez sur Compte, sur « Réinitialiser le mot de passe », sur le bouton Clé situé à droite du champ « Nouveau mot de passe », puis sur Annuler et revenez à la sous-fenêtre VPN. Assistant mot de passe reste ouvert et vous pouvez l’utiliser pour générer un nouveau secret partagé que vous copiez depuis le champ Suggestion et collez dans le champ Secret partagé. Après avoir changé leur secret, tous les utilisateurs VPN doivent procéder au même changement dans leur configuration VPN. Pour obtenir des informations sur cette modification, consultez la rubrique « » à la page 139. Création d’un fichier de configuration VPN Vous pouvez utiliser Préférences du serveur pour générer un fichier que les utilisateurs Mac peuvent ouvrir pour créer automatiquement une configuration VPN. Après avoir créé la configuration VPN, l’utilisateur peut établir une connexion VPN au serveur et à son réseau via Internet. Le fichier de configuration fonctionne avec Mac OS X 10.3 ou ultérieur. Pour générer un fichier de configuration VPN : 1 Dans la sous-fenêtre VPN de Préférences du serveur, cliquez sur Enregistrer sous, sélectionnez un emplacement pour le fichier de configuration VPN, puis cliquez sur Enregistrer. 176 Chapitre 9 Personnalisation des services 2 Distribuez le fichier de configuration enregistré aux utilisateurs qui ont besoin de configurer une configuration VPN sur leur Mac. Pour configurer un Mac, il suffit à un utilisateur d’ouvrir le fichier de configuration VPN que vous avez généré. L’ouverture de ce fichier entraîne l’ouverture soit de la sousfenêtre Réseau de Préférences Système, soit de Connexion à Internet (selon la version de Mac OS X), puis l’importation d’une configuration VPN avec toutes les informations nécessaires à l’établissement d’une connexion VPN, à l’exception du nom et du mot de passe de compte utilisateur sur le serveur. Si Connexion à Internet demande à l’utilisateur où placer la configuration importée, celui-ci doit sélectionner VPN (L2TP). L’utilisateur ne doit pas sélectionner VPN (PPTP) ou toute autre option. Lorsque les préférences Réseau ou Connexion à Internet ont terminé l’importation de la configuration VPN, l’utilisateur doit saisir un nom de compte et éventuellement un mot de passe qui sont enregistrés dans la configuration VPN au moment où il quitte l’application. Si l’utilisateur enregistre le nom et le mot de passe comme faisant partie de la configuration VPN, toute personne utilisant l’ordinateur en question pourra ouvrir automatiquement une session pour établir une connexion VPN à votre serveur. Par mesure de sécurité, vous pouvez demander aux utilisateurs de taper leur nom de compte mais pas leur mot de passe, puis de quitter l’application (Préférences Système ou Connexion à Internet). Si les utilisateurs n’enregistrent pas de mot de passe dans la configuration VPN sur leur ordinateur, il leur sera demandé d’ouvrir une session à chaque fois qu’ils établiront une connexion à votre serveur. Pour obtenir les informations à transmettre aux utilisateurs et leur expliquer comment utiliser le fichier de configuration VPN, consultez la rubrique « Configuration d’une connexion VPN pour les utilisateurs Mac » à la page 137. Chapitre 9 Personnalisation des services 177 Modification de la plage d’adresses IP pour le VPN Vous pouvez utiliser Préférences du serveur afin de modifier la plage d’adresses réservées par le serveur pour les attribuer aux ordinateurs distants qui se connectent au serveur via VPN. Vous pouvez, par exemple, étendre cette plage pour rendre plus d’adresses IP disponibles pour les connexions VPN. Important : Il s’agit d’adresses présentes sur le réseau du serveur, qui ne peuvent pas être utilisées par d’autres ordinateurs ou périphériques sur le réseau. Cette plage d’adresses ne doit comporter aucune adresse IP statique utilisée sur le réseau ni empiéter sur la plage d’adresses IP attribuées par le serveur DHCP. Pour modifier la plage d’adresses IP du service VPN : 1 Dans la sous-fenêtre VPN de Préférences du serveur, modifiez la première et la dernière adresse IP de la plage, ou les deux. La plage d’adresses doit être suffisamment large pour pouvoir inclure le nombre maximum d’ordinateurs distants simultanément connectés via VPN. Le service VPN attribue une adresse IP à un ordinateur distant pour la durée de la connexion VPN et récupère l’adresse attribuée lorsque cet ordinateur se déconnecte. 2 Si vous disposez d’une borne d’accès AirPort ou d’un autre routeur Internet (passerelle) qui fournit le service DHCP, il peut s’avérer nécessaire d’adapter sa plage d’adresses IP de sorte que les plages d’adresses DHCP et VPN ne se chevauchent pas. Pour configurer une borne d’accès AirPort, utilisez Utilitaire AirPort (dans /Applications/ Utilitaires/). Pour obtenir des informations sur la modification des réglages d’un routeur Internet, consultez la documentation du routeur. 178 Chapitre 9 Personnalisation des services L’adresse IP attribuée par le service VPN à un ordinateur distant pour sa connexion VPN ne remplace pas l’adresse IP déjà utilisée par cet ordinateur pour se connecter à Internet. L’ordinateur distant conserve cette adresse IP et toute autre adresse IP qu’il utilise et ajoute l’adresse IP qui lui est attribuée pour le VPN. Fourniture d’un service VPN via un routeur Internet Si votre serveur propose le service VPN via une borne d’accès AirPort Extreme, une Time Capsule ou un routeur de réseau configuré pour partager une connexion Internet et si les ordinateurs des utilisateurs doivent établir des connexions VPN via leur propre borne d’accès ou routeur domestique, votre serveur doit se trouver sur un sous-réseau IP différent de celui des ordinateurs personnels des utilisateurs VPN. Pour éviter ce conflit, faites en sorte que l’adresse IP de votre serveur ne commence pas par les même trois nombres (par exemple 10.0.1 ou 192.168.1) que les adresses IP des réseaux domestiques des utilisateurs VPN. En demandant aux utilisateurs de modifier leur propre adresse réseau : mm Vous pouvez demander aux utilisateurs VPN de modifier leur adresse IP sur leur réseau domestique ou sur d’autres réseaux locaux afin qu’elle ne commence pas par les mêmes trois nombres que les adresses IP de votre réseau local. Par exemple, si votre adresse IP locale commence par 192.168.1, demandez aux utilisateurs VPN d’utiliser des adresses IP commençant par 192.168.2 sur leur réseau domestique. Les réseaux privés peuvent utiliser les adresses commençant par des valeurs comprises entre 192.168.0 et 192.168.254, 10.0.0 et 10.254.254, ainsi que 172.16.0 et 172.31.254. Dans tous les cas, utilisez le masque de sous-réseau 255.255.255.0. Chapitre 9 Personnalisation des services 179 En modifiant vos adresses de réseau local : Au lieu de demander aux utilisateurs VPN de modifier leur adresse de réseau domestique, vous pouvez modifier l’adresse IP de tous les périphériques présents sur le réseau local de votre serveur. Cela concerne votre borne d’accès AirPort ou autre routeur, votre serveur et les autres ordinateurs. mm Modifiez vos adresses IP locales afin que votre sous-réseau IP soit différent de la plupart des valeurs par défaut pour les bornes d’accès et autres routeurs : 10.0.1, 192.168.0 et 192.168.1. Il vous suffit de choisir un nombre différent, compris entre 2 et 254, pour le troisième nombre de vos adresses IP locales. Par exemple, si les adresses IP de votre réseau local commencent par 192.168.1, remplacez-les par 192.168.58 ou 192.168.177. Si vos adresses IP locales commencent par 10.0.1, remplacez-les par 10.0.29 ou 10.0.103. Vous pouvez également utiliser les valeurs 172.16.0 à 172.31.255. Dans tous les cas, utilisez le masque de sous-réseau 255.255.255.0. Veillez à modifier les adresses IP utilisées par votre borne d’accès AirPort, par d’autres routeurs Internet ou celles que votre serveur DHCP attribue aux ordinateurs de votre réseau. Pour procéder à ces modifications sur une borne d’accès AirPort, utilisez Utilitaire AirPort (qui se trouve dans /Applications/Utilitaires/). Pour obtenir des instructions, ouvrez Utilitaire AirPort, puis consultez le menu Aide. Pour obtenir des informations sur la configuration d’un autre type de routeur ou de passerelle Internet, consultez la documentation correspondante. Pour obtenir des informations sur la modification de l’adresse IP de votre serveur, consultez la rubrique « Modification de l’adresse IP de votre serveur » à la page 187. 180 Chapitre 9 Personnalisation des services Personnalisation des services à l’aide d’applications avancées Vous pouvez personnaliser facilement les réglages des services de base au moyen de Préférences du serveur, mais vous pouvez également utiliser Admin Serveur, ainsi que les autres applications et outils avancés répertoriés à la rubrique « Outils et applications avancés » à la page 31. Les applications et outils avancés vous permettent de personnaliser de nombreux réglages de services supplémentaires. Vous pouvez également activer des services qui ne sont pas affichés dans Préférences du serveur, tels que Podcast Producer et QuickTime Streaming Server. Pour obtenir des informations sur les services, les options et les applications avancés, ouvrez Admin Serveur et utilisez le menu Aide ou consultez le site web des ressources de Mac OS X Server à l’adresse www.apple.com/fr/server/macosx/resources/ (en anglais). Important : Avant d’utiliser Admin Serveur ou d’autres applications avancées pour modifier les réglages des services que vous gérez habituellement à l’aide de Préférences du serveur, notez soigneusement les réglages actifs dans l’application avancée, au cas où vous auriez besoin de les rétablir. Vous pouvez, par exemple, faire une capture d’écran de chaque sous-fenêtre et zone de dialogue avant de modifier les réglages qu’elles contiennent. (Pour obtenir des informations sur les captures d’écran, activez le Finder et utilisez le menu Aide.) Chapitre 9 Personnalisation des services 181 182 Chapitre 9 Personnalisation des services Gestion des informations du serveur 10 Utilisez Préférences du serveur pour obtenir des informations générales, gérer les certificats SSL, vérifier les historiques des services, consulter les graphiques d’activité du serveur, configurer le stockage des sauvegardes Time Machine des utilisateurs et modifier les réglages de sécurité. La section Système de Préférences du serveur comporte les sous-fenêtres Informations, Historiques, Graphiques, Time Machine et Sécurité. 183 Gestion des informations du serveur Utilisez la sous-fenêtre Informations de Préférences du serveur pour obtenir des informations sur votre serveur, notamment le matériel et les logiciels installés, les noms et l’adresse réseau, ainsi que le numéro de série. Vous pouvez également modifier le nom d’ordinateur et le numéro de série du serveur, gérer les alertes par courrier électronique et les certificats SSL. Vous pouvez consulter et modifier d’autres informations de réseau dans la sous-fenêtre Réseau de Préférences Système sur le serveur. Pour obtenir des informations sur la modification des préférences Réseau, ouvrez Préférences Système et consultez le menu Aide. Pour obtenir des informations supplémentaires sur le serveur, allez dans Informations Système Apple (situé dans /Applications/Utilitaires/). Pour savoir comment utiliser Informations Système, ouvrez cette sous-fenêtre, puis utilisez le menu Aide. 184 Chapitre 10 Gestion des informations du serveur Modification du numéro de série ou des détails de la licence de site Préférences du serveur permet de modifier le numéro de série du logiciel ou les informations sur la licence de site de Mac OS X Server. Pour modifier le numéro de série du logiciel ou les informations sur la licence de site : 1 Dans la sous-fenêtre Informations de Préférence du serveur, cliquez sur le bouton Modifier situé à côté des informations de la licence du serveur. 2 Tapez un autre numéro de série ou modifiez les détails de la licence de site en fonction de vos besoins, puis cliquez sur Enregistrer. Modification des réglages d’alertes Préférences du serveur vous permet de modifier l’adresse électronique à laquelle le serveur envoie des messages d’alertes pour vous avertir si l’espace disque est faible, si des mises à jour de logiciels sont disponibles, si vos certificats SSL arrivent à expiration et si vous recevez des messages électroniques susceptibles de contenir un virus. Vous pouvez également y activer ou désactiver chaque type d’alerte. Pour changer d’adresse électronique de notification : 1 Dans la sous-fenêtre Informations de Préférences du serveur, cliquez sur le bouton Modifier situé sur la ligne Alertes. Chapitre 10 Gestion des informations du serveur 185 2 Saisissez l’adresse électronique souhaitée dans le champ « Adresse électronique des alertes ». Si vous ne souhaitez pas que des alertes ne soient envoyées, laissez le champ « Adresse électronique des alertes » vide. 3 Sélectionnez les types d’alertes que doit envoyer le serveur, puis cliquez sur Enregistrer. Espace disque faible : envoie un message dès qu’un disque ou une partition contient moins de 5 pour cent d’espace libre disponible. Mises à jour de logiciels disponibles : envoie un message lorsque de nouvelles mises à jour de logiciels sont disponibles pour le serveur. Avertissements d’expiration de certificat : envoie un message lorsqu’un certificat SSL est sur le point d’expirer. Virus détecté dans message entrant : envoie un message lorsque le filtre antivirus du courrier électronique détecte un virus. Modification du nom de votre serveur Vous pouvez utiliser Préférences du serveur pour modifier le nom de l’ordinateur du serveur. Ce nom identifie le serveur auprès des utilisateurs qui recherchent des serveurs de fichiers en réseau ou d’autres ressources réseau identifiées par un nom d’ordinateur plutôt que par un nom DNS. Pour modifier le nom d’ordinateur du serveur : mm Dans la sous-fenêtre Informations de Préférences du serveur, modifiez le champ Nom de l’ordinateur. 186 Chapitre 10 Gestion des informations du serveur Spécifiez un nom de 63 caractères latins maximum (espaces compris) en évitant d’utiliser =, :, ou @. (Si l’ordinateur d’un utilisateur se connecte au serveur par le biais du protocole de partage de fichiers SMB, Mac OS X Server convertit automatiquement le nom d’ordinateur sous un format reconnu par SMB.) Pour modifier le nom d’hôte local du serveur, utilisez la sous-fenêtre Partage des Préférences Système sur le serveur. Les autres ordinateurs du réseau local du serveur (sous-réseau IP) peuvent utiliser le nom d’hôte local du serveur pour contacter le serveur. Si vous modifiez le nom d’hôte local de votre serveur, les utilisateurs des autres ordinateurs devront peut-être modifier leurs signets ou d’autres réglages pour pouvoir utiliser ce nouveau nom. Pour plus d’informations concernant l’utilisation des Préférences Système, ouvrez cette sous-fenêtre, puis utilisez le menu Aide. Modification de l’adresse IP de votre serveur L’adresse IP du serveur fait partie des réglages de connexion réseau accessibles à partir de la sous-fenêtre Réseau de Préférences Système sur le serveur. Pour obtenir des informations sur la modification de l’adresse IP dans les préférences Réseau, ouvrez Préférences Système sur le serveur, puis utilisez le menu Aide. Si la connexion réseau de votre serveur est configurée via DHCP, le serveur doit posséder une adresse IP statique (c.-à-d. tout le temps la même adresse IP) attribuée par votre serveur DHCP. Pour modifier l’adresse IP de votre serveur dans ce cas, le serveur DHCP doit être reconfiguré. Si vous disposez d’une borne d’accès AirPort ou d’un autre routeur qui fournit le service DHCP, vous devez reconfigurer les Réservations DHCP ou la fonction mappage statique pour modifier l’adresse IP de votre serveur. Chapitre 10 Gestion des informations du serveur 187 Important : Après avoir modifié l’adresse IP de votre serveur, vous devez mettre à jour le serveur DNS pour votre réseau afin que le nom DNS de votre serveur dirige vers la nouvelle adresse IP. De même, une recherche inversée de la nouvelle adresse IP doit rediriger vers le nom DNS de votre serveur. Si votre serveur propose son propre service DNS, vous pouvez utiliser Admin Serveur pour le mettre à jour. Si le service DNS est assuré par votre fournisseur d’accès à Internet ou par un autre serveur situé sur votre réseau, demandez à votre fournisseur d’accès à Internet ou à l’administrateur du serveur DNS de mettre à jour les enregistrements DNS de votre serveur. La modification de l’adresse IP de votre serveur peut perturber la connexion des ordinateurs des utilisateurs fonctionnant sous Mac OS X 10.6. Si cela se produit, les utilisateurs doivent supprimer le serveur de la liste de serveurs d’annuaire, puis le rajouter. Pour en savoir plus, consultez la rubrique « Configuration d’un Mac à l’aide des préférences Comptes » à la page 133. 188 Chapitre 10 Gestion des informations du serveur Utilisation d’un certificat SSL Le serveur peut utiliser un certificat SSL pour s’identifier électroniquement et communiquer de façon sécurisée avec les ordinateurs des utilisateurs et avec d’autres serveurs sur le réseau local et Internet. Le certificat SSL garantit une sécurité supplémentaire aux services de carnet d’adresses, iCal, iChat, de courrier électronique et web. Ces services peuvent utiliser le certificat pour chiffrer et déchiffrer de façon sécurisée les données qu’ils envoient aux applications sur les ordinateurs des utilisateurs et inversement. Pour utiliser un certificat SSL : 1 Dans la sous-fenêtre Informations de Préférences du serveur, cliquez sur le bouton Modifier situé à droite de Certificat SSL. 2 Sélectionnez « Utiliser un certificat SSL » et choisissez ensuite un certificat disponible dans la partie supérieure du menu local. Si le menu local ne contient pas de certificats, vous pouvez créer un certificat autosigné. Pour obtenir des instructions, recherchez « certificat auto-signé » dans « Aide Préférences du serveur ». Si vous souhaitez utiliser un certificat SSL existant, vous pouvez l’importer. Pour obtenir des instructions, recherchez « importer un certificat » dans « Aide Préférences du serveur ». Chapitre 10 Gestion des informations du serveur 189 Vous pouvez utiliser soit le certificat auto-signé créé pour votre serveur au moment de sa configuration, soit un certificat auto-signé que vous avez créé. Cependant les applications des utilisateurs ne s’y fient pas automatiquement et affichent des messages demandant à l’utilisateur s’il fait confiance à votre certificat. Utiliser un certificat signé évite aux utilisateurs d’accepter manuellement votre certificat dans ces messages. De plus, contrairement à un certificat auto-signé, une attaque « a man-inthe-middle » est impossible avec un certificat signé ; ce qui signifie que les utilisateurs peuvent se fier aux services auxquels ils accèdent. Consultez les rubriques « Obtention d’un certificat signé » à la page 190 et « Remplacement d’un certificat auto-signé » à la page 192. Obtention d’un certificat signé Vous pouvez utiliser un certificat auto-signé pour obtenir un certificat signé par une autorité de certification reconnue. Un certificat auto-signé n’est généralement pas considéré automatiquement comme fiable alors qu’un certificat signé l’est. Les services qui peuvent utiliser des certificats SSL nécessitent un certificat de confiance pour communiquer de façon sécurisée avec les applications des utilisateurs et avec d’autres serveurs. 190 Chapitre 10 Gestion des informations du serveur Pour obtenir un certificat signé valide, vous devez utiliser un certificat auto-signé afin de générer un fichier de demande de signature de certificat (CSR) que vous envoyez à une autorité de certification. Si votre demande satisfait l’autorité, elle émet un certificat signé et vous l’envoie. Pour obtenir un certificat signé : 1 Dans la sous-fenêtre Informations de Préférences du serveur, cliquez sur le bouton Modifier situé à droite de Certificat SSL. 2 Dans le menu local, sélectionnez le certificat auto-signé que vous souhaitez utiliser. Pour que le menu local soit disponible, vous devez sélectionner « Utiliser un certificat SSL ». 3 Sélectionnez Signature de certificat > « Créer une demande de signature de certificat » dans le menu local, cliquez sur Enregistrer et choisissez ensuite un emplacement pour sauvegarder le fichier de demande de signature de certificat (CSR). 4 Envoyez le CSR à une autorité de certification. Chapitre 10 Gestion des informations du serveur 191 Généralement, vous devez ouvrir le fichier CSR par le biais de TextEdit, copier l’intégralité du contenu et le coller dans un formulaire disponible sur le site web de l’autorité de certification. Contactez l’autorité de certification choisie pour savoir comment envoyer votre CSR. Pour obtenir des informations sur les autorités de certification, recherchez sur le web. Une fois que l’autorité de certification vous a envoyé votre certificat SSL, vous pouvez utiliser ce dernier pour remplacer votre certificat auto-signé. Pour obtenir des instructions, consultez la rubrique suivante « Remplacement d’un certificat auto-signé ». Remplacement d’un certificat auto-signé Une fois que l’autorité de certification vous a envoyé un certificat signé, vous pouvez utiliser ce dernier pour remplacer votre certificat auto-signé. Pour remplacer un certificat auto-signé : 1 Dans le Finder, localisez le fichier de certificat signé que l’autorité de certification vous a envoyé et placez-le dans un endroit, tel que le bureau, auquel vous pourrez accéder en même temps que Préférences du serveur. 192 Chapitre 10 Gestion des informations du serveur 2 Dans la sous-fenêtre Informations de Préférences du serveur, cliquez sur le bouton Modifier situé à droite de Certificat SSL. 3 Dans le menu local, sélectionnez le certificat auto-signé que vous souhaitez remplacer. Pour que le menu local soit disponible, vous devez sélectionner « Utiliser un certificat SSL ». 4 Sélectionnez Signature de certificat > « Remplacer par un certificat signé ou renouvelé » dans le menu local. 5 Faites glisser le fichier contenant le certificat signé au milieu de la zone de dialogue dans Préférences du serveur et cliquez ensuite sur Remplacer le certificat. Chapitre 10 Gestion des informations du serveur 193 Gestion du stockage des sauvegardes des utilisateurs Snow Leopard Server met à la disposition des utilisateurs de Mac OS X 10.6 ou 10.5 des sauvegardes Time Machine, sûres et pratiques. Les utilisateurs de Snow Leopard n’ayant pas sélectionné un disque de sauvegarde dans la sous-fenêtre Time Machine de Préférences du système se voient systématiquement demander s’ils souhaitent utiliser le serveur comme emplacement de stockage. Les autres utilisateurs doivent ouvrir la sous-fenêtre Time Machine de Préférences du serveur et changer le disque utilisé pour stocker les sauvegardes. Indiquez ici un disque pour les sauvegardes Time Machine des utilisateurs. Ouvrez la sous-fenêtre Utilisateurs pour contrôler l’accès de chaque utilisateur. Affichez le dossier partagé Sauvegardes dans le Finder. Utilisez la sous-fenêtre Time Machine de Préférences du serveur afin de mettre l’espace disque du serveur à la disposition des utilisateurs pour la sauvegarde de leur ordinateur ou de changer le disque utilisé pour ces sauvegardes. 194 Chapitre 10 Gestion des informations du serveur Si vous changez de disque de sauvegarde, les Préférences Time Machine des utilisateurs, définies pour utiliser le serveur afin de stocker les sauvegardes, commenceront automatiquement à utiliser le dossier Backups dans son nouvel emplacement. Par contre, Mac OS X Server ne copie pas les données de sauvegarde des utilisateurs de l’ancien dossier Backups au nouveau. Après avoir sélectionné un disque de sauvegarde différent, vous devez informer les utilisateurs que leur première sauvegarde nécessitera plus de temps car il s’agit d’une sauvegarde complète. Pour obtenir des informations sur la sauvegarde du serveur, consultez la rubrique « Sauvegarde et restauration du serveur » à la page 92. Modification des réglages de sécurité Utilisez la sous-fenêtre Sécurité de Préférences du serveur pour protéger votre serveur des utilisateurs provenant d’autres réseaux ou d’Internet. Chapitre 10 Gestion des informations du serveur 195 Vous pouvez soit configurer un coupe-feu, soit gérer une borne d’accès AirPort Extreme (802.11n) ou une Time Capsule pour protéger votre réseau local (sous-réseau IP). Dans tous les cas, il est possible de spécifier quels services acceptent des connexions entrantes provenant d’ordinateurs extérieurs au réseau local de votre serveur (sousréseau IP). Si vous utilisez la sécurité par coupe-feu (et non le gestionnaire AirPort), vous pouvez autoriser des connexions entrantes externes au réseau local de votre serveur à tous vos services. Si la sous-fenêtre Sécurité précise que vous utilisez le coupe-feu d’applications, vous pouvez le gérer dans Préférences Système ; vous pouvez aussi le désactiver dans Préférences Système, puis gérer le coupe-feu du serveur à l’aide de Préférences du serveur. Pour en savoir plus, consultez la rubrique suivante « À propos de la sécurité par coupe-feu ». Si votre serveur se connecte à Internet grâce à un routeur réseau autre qu’une borne d’accès AirPort Extreme ou une Time Capsule, vous pouvez utiliser le logiciel de configuration du routeur pour protéger votre serveur et votre réseau local. Dans ce cas, vous pouvez désactiver la sécurité par coupe-feu dans la sous-fenêtre Sécurité. Pour obtenir des informations sur la configuration de votre routeur, consultez la rubrique « Protection de votre réseau au moyen d’un routeur » à la page 43. Pour contrôler les services exposés à Internet : 1 Si vous disposez d’une borne d’accès AirPort Extreme ou d’une Time Capsule et si un bouton « Activer le gestionnaire AirPort » apparaît dans la sous-fenêtre Sécurité, cliquez dessus pour utiliser la borne d’accès AirPort Extreme ou la Time Capsule afin de contrôler la sécurité. 196 Chapitre 10 Gestion des informations du serveur Pour vous identifier, saisissez le mot de passe de la borne d’accès ou de la Time Capsule (et non le mot de passe du réseau sans fil). Si vous avez modifié les options NAT de votre borne d’accès AirPort Extreme ou de votre Time Capsule pour utiliser votre serveur en tant qu’hôte par défaut, vous devez utiliser le coupe-feu du serveur et non le gestionnaire AirPort pour contrôler la sécurité. Dans ce cas, ne cliquez pas sur « Activer le gestionnaire AirPort » dans la sous-fenêtre Sécurité. Par défaut, pour une borne d’accès AirPort Extreme ou une Time Capsule, l’option hôte par défaut est désactivée. Si vous utilisez les options NAT par défaut sur votre borne d’accès AirPort ou votre Time Capsule, ne cliquez pas sur le bouton « Activer la sécurité par coupe-feu » si celui-ci apparaît dans la sous-fenêtre Sécurité. Cliquez sur ce bouton seulement si vous avez changé les options d’hôte par défaut dans la sous-fenêtre NAT de l’application Utilitaire AirPort. 2 Dans la sous-fenêtre Sécurité de Préférences du serveur, cliquez sur le commutateur Activer/Désactiver pour activer le contrôle de la sécurité. 3 Pour autoriser un service à accepter des connexions entrantes provenant de tous les réseaux, y compris Internet, cliquez sur le bouton Ajouter (+) et sélectionnez le service dans le menu local. Si le service que vous souhaitez ajouter n’est pas répertorié dans le menu local, sélectionnez Autre et saisissez ensuite le nom et le port du service. Pour obtenir la liste des noms et ports de services, ouvrez Admin Serveur et utilisez le menu Aide pour rechercher « référence du port UDP et TCP ». Chapitre 10 Gestion des informations du serveur 197 4 Pour empêcher un service répertorié d’accepter des connexions entrantes provenant de tous les réseaux, y compris Internet, sélectionnez le service et cliquez sur le bouton Supprimer (–). Lorsque le contrôle de la sécurité est activé, les services qui ne sont pas répertoriés dans la sous-fenêtre Sécurité peuvent uniquement accepter des connexions entrantes provenant du réseau local du serveur. Si vous utilisez le gestionnaire AirPort et effectuez des modifications dans la sousfenêtre Sécurité, Préférences du serveur vous demande de redémarrer votre borne d’accès ou votre Time Capsule afin d’appliquer ces modifications. Le redémarrage va interrompre l’accès à Internet et le service DHCP de tous les ordinateurs de votre réseau local pendant une minute au maximum. Si vous activez la sécurité par coupe-feu et si votre serveur se connecte à Internet grâce à un routeur réseau, vous devez configurer votre routeur afin d’envoyer toutes les demandes entrantes de services à votre serveur. Pour obtenir des instructions, ouvrez « Aide Préférences du serveur » et recherchez « faire de votre serveur l’hôte par défaut du routeur ». Pour autoriser des demandes entrantes de services avec la sécurité par coupe-feu : mm Dans la sous-fenêtre Sécurité, cliquez sur le commutateur Activer/Désactiver pour désactiver la sécurité par coupe-feu. 198 Chapitre 10 Gestion des informations du serveur Une fois la sécurité par coupe-feu désactivée, le coupe-feu de votre serveur autorise les connexions entrantes à tous les services. Mais, si votre serveur se connecte à Internet grâce à un routeur câble, DSL ou autre, vous devez également le configurer pour envoyer des demandes de services entrantes à votre serveur. Pour obtenir des informations sur la configuration de votre routeur, consultez la rubrique « Protection de votre réseau au moyen d’un routeur » à la page 43. Si vous utilisez le gestionnaire AirPort (et non la sécurité par coupe-feu) et si vous le désactivez, vous bloquez les connexions entrantes à tous les services. À propos de la sécurité par coupe-feu Vous pouvez contrôler le coupe-feu Mac OS X Server à partir de la sous-fenêtre Sécurité de Préférences du serveur. Appelé coupe-feu IP, il accepte ou refuse le trafic entrant ou sortant en se basant sur les attributs du trafic, tels que le port de destination ou l’adresse IP d’origine. Pour obtenir des informations sur le coupe-feu IP, ouvrez Admin Serveur, puis recherchez « Vue d’ensemble du service coupe-feu » dans le menu Aide. Votre serveur dispose également du coupe-feu Mac OS X, qui fonctionne différemment. Ce dernier est appelé coupe-feu d’applications car il accepte ou refuse les connexions entrantes en fonction de l’application, du service ou de tout autre module de logiciel particulier essayant d’accepter la connexion. Ce coupe-feu ne contrôle pas le trafic réseau sortant. Vous gérez le coupe-feu d’applications avec Préférences Système et non pas avec Préférences du serveur. Si vous mettez à niveau votre serveur à partir de Mac OS X Server 10.5, le coupe-feu d’applications peut être activé. Vous devez le désactiver dans la sous-fenêtre Sécurité de Préférences Système avant de pouvoir gérer le coupe-feu IP à partir de la sousfenêtre Sécurité de Préférences du serveur. Chapitre 10 Gestion des informations du serveur 199 Le coupe-feu de votre serveur et le service VPN peuvent tous deux autoriser les connexions entrantes externes à votre réseau local. Toutefois, le service VPN exige une authentification pour autoriser l’accès, contrairement au coupe-feu. Si le service VPN est activé, il peut être inutile d’exposer certains services à Internet via votre coupe-feu. Par exemple, vous pouvez configurer le coupe-feu pour exposer uniquement vos services web sur Internet si bien que le public peut afficher votre site web. Les utilisateurs de votre serveur peuvent accéder à d’autres services (partage de fichiers, Carnet d’adresses, iCal, iChat et messagerie) au moyen d’une connexion VPN. Consultation des historiques du serveur Utilisez la sous-fenêtre Historiques de Préférences du serveur pour afficher les historiques conservés par les composants logiciels de Mac OS X Server lorsqu’ils fournissent des services. Ces historiques comprennent les messages affichés dans les zones de dialogue d’avertissement, ainsi que des messages (uniquement visibles dans les historiques) d’avertissements, d’erreurs et d’opérations de routine. Si vous recevez un message d’erreur dans une zone de dialogue, un historique peut afficher des détails complémentaires relatifs au problème. 200 Chapitre 10 Gestion des informations du serveur Les messages d’historiques sont plutôt techniques et ne sont pas très compréhensibles pour les utilisateurs moyens, mais ils peuvent aider les techniciens à résoudre les problèmes. Voici quelques façons d’utiliser la sous-fenêtre Historiques : mm Sélectionnez un historique dans le menu local Présentation. Le nom de fichier de l’historique et son emplacement sur le serveur sont affichés audessus du contenu de l’historique ; mm Affichez uniquement les entrées de l’historique qui contiennent un mot ou une phrase en saisissant ce mot ou cette phrase dans le champ Filtre en haut de la fenêtre. Chapitre 10 Gestion des informations du serveur 201 mm Affichez toutes les entrées de l’historique sélectionné en supprimant le contenu du champ Filtre ou en cliquant sur le bouton X dans le champ. Vous pouvez également afficher les historiques Mac OS X Server ainsi que d’autres en utilisant l’application Console (située dans /Applications/Utilitaires/) sur le serveur. Vous pouvez par exemple utiliser Console pour afficher le fichier console.log qui contient des messages importants provenant d’applications ouvertes sur le serveur. Pour obtenir des informations sur l’utilisation de Console, ouvrez l’application, puis utilisez le menu Aide. 202 Chapitre 10 Gestion des informations du serveur Contrôle des courbes du serveur Utilisez la sous-fenêtre Courbes des Préférences du serveur pour obtenir une image de l’activité du serveur sur la durée. Vous pouvez ainsi repérer les moments où le serveur risque d’être occupé, voir s’il fonctionne presque à son niveau maximum et vérifier à quel moment il est susceptible d’être moins utilisé. Voici quelques façons d’utiliser la sous-fenêtre Courbes : mm Choisissez un type d’activité et une période dans les menus locaux. Utilisation du processeur : Surveillez la charge de travail du ou des processeurs du serveur (également appelés unités centrales de traitement ou UCT). Chapitre 10 Gestion des informations du serveur 203 Trafic réseau : suit le nombre de données entrantes et sortantes transférées par le serveur sur le réseau. Espace disque : Vérifiez la quantité d’espace utilisé et la quantité disponible sur chaque disque monté ou volume (partition). Trafic du partage de fichiers : suit le nombre de données entrantes et sortantes transférées par les services de partage de fichiers sur le réseau. Trafic de site web : suit le nombre de données entrantes et sortantes transférées par les services web sur le réseau. Vous pouvez également surveiller l’activité du serveur en utilisant le widget d’état du serveur directement sur le serveur ou à partir d’un autre ordinateur du réseau. Pour obtenir des informations, consultez la rubrique « Utilisation du widget d’état du serveur » à la page 89. Si le serveur possède un écran, vous pouvez utiliser Moniteur d’activité (situé dans / Applications/Utilitaires/) sur le serveur. Moniteur d’activité affiche les processus et les applications ouverts sur l’ordinateur. Il vous permet également de surveiller la charge de travail du processeur à court terme, l’activité des disques et l’activité du réseau. Pour obtenir des informations sur Moniteur d’activité, ouvrez cette application, puis utilisez le menu Aide. 204 Chapitre 10 Gestion des informations du serveur En savoir plus 11 L’aide à l’écran et le web contiennent des informations supplémentaires sur l’utilisation de Mac OS X Server. Utilisation de l’aide à l’écran Au cours de vos activités de gestion de Mac OS X Server, vous pouvez utiliser le système d’aide à l’écran pour obtenir des instructions. L’aide peut être affichée sur un serveur ou sur un ordinateur administrateur (Un ordinateur administrateur est un ordinateur Mac OS X sur lequel est installé le logiciel d’administration de Mac OS X Server. Pour en savoir plus, consultez la rubrique « Préparation d’un ordinateur administrateur » à la page 61. Pour obtenir de l’aide sur une application d’administration d’un serveur : mm Ouvrez Préférences du serveur, Admin Serveur, Gestionnaire de groupe de travail ou une autre application située dans /Applications/Server/, puis : ÂÂ Pour obtenir des informations sur les options d’une sous-fenêtre ou d’une zone de dialogue affichant un bouton d’aide, cliquez sur celui-ci. ÂÂ Pour naviguer et rechercher des rubriques d’aide, sélectionnez l’aide de l’application dans le menu Aide. 205 Par exemple, sélectionnez Aide > Aide Préférences du serveur lorsque vous utilisez Préférences du serveur. ÂÂ Pour rechercher une sous-tâche que vous souhaitez effectuer, utilisez le champ de recherche situé au sommet du menu Aide. « Aide Préférences du serveur » contient toutes les instructions de ce manuel relatives à la gestion d’un serveur qui possède ses propres utilisateurs et groupes ou qui est configuré pour importer des utilisateurs. L’Aide de Préférences du serveur renferme d’autres rubriques centrées plus particulièrement que le guide sur des tâches spécialisées. Pour en savoir plus sur les applications d’administration d’un serveur, ouvrez Admin Serveur et utilisez le menu Aide pour rechercher « outils et applications » ou consultez le site web des ressources de Mac OS X Server à l’adresse www.apple.com/fr/server/macosx/resources/ (en anglais). Pour visualiser les rubriques d’aide les plus courantes à propos du serveur : mm Assurez-vous que le serveur ou l’ordinateur administrateur est connecté à Internet pendant que vous consultez l’Aide. Visualisation Aide extrait automatiquement depuis Internet et met en cache les rubriques d’aide les plus courantes concernant les serveurs. Lorsque vous n’êtes pas connecté à Internet, Visualisation Aide affiche les rubriques d’aide mises en cache. 206 Chapitre 11 En savoir plus Obtenir des mises à jour de documentation Apple publie régulièrement des pages d’aide révisées ainsi que des nouvelles éditions de ses manuels. Le cas échéant, certaines pages d’aide révisées mettent à jour le présent manuel. ÂÂ Pour afficher les nouvelles rubriques d’aide à l’écran d’une application de serveur, assurez-vous que votre serveur ou votre ordinateur administrateur est connecté à Internet et cliquez sur le lien des dernières rubriques d’aide ou de mise à jour dans la page d’aide principale de l’application. ÂÂ Pour télécharger l’édition la plus récente de Premiers contacts au format PDF, accédez au site web des ressources de Mac OS X Server à l’adresse : www.apple.com/fr/server/macosx/resources/ (en anglais) ÂÂ Pour consulter un flux RSS qui recense les dernières mises à jour de Premiers contacts et de l’aide à l’écran de Mac OS X Server, utilisez un lecteur RSS tel que Safari ou Mail et rendez-vous à l’adresse : feed://helposx.apple.com/rss/snowleopard/serverdocupdates.xml Chapitre 11 En savoir plus 207 Pour obtenir des informations supplémentaires Pour en savoir plus, consultez les ressources suivantes Documents Lisez-moi (sur le disque d’installation de Mac OS X Server et le disque outils d’administration) Consultez des mises à jour importantes et des informations spécifiques. Site web de Mac OS X Server (www.apple.com/fr/server/macosx/) Accédez à des informations approfondies sur les produits et les technologies. Site web d’assistance de Mac OS X Server (www.apple.com/fr/support/macosxserver/, en anglais) Accédez à des centaines d’articles du service d’assistance Apple Site web de formation et de certification Apple (www.apple.com/fr/training/) Perfectionnez vos compétences en administration de serveurs à l’aide d’une formation autonome ou assistée et faites la différence grâce aux certifications. Site web de discussion Apple (discussions.apple.com/fr, en anglais) Échangez des questions, des connaissances et des conseils avec d’autres administrateurs. Site web des listes d’envoi Apple (www.lists.apple.com/fr, en anglais) Abonnez-vous aux listes d’envoi pour communiquer par courrier électronique avec d’autres administrateurs. 208 Chapitre 11 En savoir plus L’annexe Services et ports Si votre serveur se connecte à Internet grâce à un routeur câble, un routeur DSL ou un autre routeur réseau, vous pouvez configurer la redirection de port (mappage de port) pour autoriser l’accès à certains services depuis Internet tout en protégeant les autres services et ordinateurs de votre réseau. Consultez le tableau suivant pour déterminer les numéros de ports des services que vous souhaitez exposer sur Internet. Configurez votre routeur pour rediriger uniquement ces ports vers l’adresse IP de votre serveur. Certains routeurs Internet peuvent vous demander de spécifier le protocole TCP ou UDP pour chaque port, d’autres non. Pour obtenir des informations spécifiques sur la manière de configurer une redirection de port sur votre routeur, consultez la documentation correspondante. Si votre réseau local dispose d’un coupe-feu séparé et si vous souhaitez autoriser l’accès à certains services de l’extérieur de votre réseau local, demandez à l’administrateur du coupe-feu de l’ouvrir pour les ports et les protocoles de communication utilisés par ces services. Consultez le tableau suivant pour déterminer les numéros de ports dont vous avez besoin pour ouvrir le coupe-feu. 209 Service Port TCP ou UDP Serveur Carnet d’adresses 8800 TCP Serveur Carnet d’adresses - SSL 8843 TCP iCal Server 8008 TCP iCal Server - SSL 8443 TCP iChat Server 5222 TCP iChat Server - SSL 5223 TCP iChat - de serveur à serveur 5269 TCP iChat Server - transfert de fichiers 7777 TCP 5678 UDP iChat - Local 16384–16403 UDP Partage de fichiers - SMB 139 TCP Partage de fichiers - AFP 548 TCP Service de messagerie standard SMTP 25 TCP 110 TCP Service de messagerie - POP3 143 TCP Service de messagerie - IMAP 587 TCP Service de messagerie - envoi SMTP 993 TCP 995 TCP iChat - RTP audio/vidéo et RTCP Clients de messagerie - IMAP SSL Clients de messagerie - POP3 SSL 210 L’annexe Services et ports Service Port TCP ou UDP Connexion à distance SSH (secure shell) 22 TCP Partage d’écran VNC 5900 TCP Service web - HTTP 80 TCP Service web - HTTPS 443 TCP Service web - site web personnalisé Votre numéro de port TCP VPN L2TP - ISAKMP/IKE 500 UDP VPN L2TP 1701 UDP VPN L2TP - IKE NAT Traversal 4500 UDP VPN L2TP - ESP (coupe-feu seulement) Protocole IP 50 sans objet 1723 TCP VPN PPTP L’annexe Services et ports 211 ">
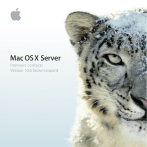
Lien public mis à jour
Le lien public vers votre chat a été mis à jour.