Konica Minolta 4343 PS051 08 Manuel du propriétaire
PDF
Descarregar
Documento
PageScope NDPS Gateway 2.7 Guide de l’utilisateur Préface Bienvenue KONICA MINOLTA PageScope NDPS Gateway est un logiciel qui commande les périphériques et les travaux d’impression tout en contrôlant leur état dans un environnement NDPS (Novell Distributed Print Services), le nouveau système d’impression de Novell, Inc. Services proposés par KONICA MINOLTA PageScope NDPS Gateway : • Agent de configuration imprimante • Fonction d’enfichage de commande de périphérique • Fonctionnalités de serveur de passerelle NDPS Informations relatives aux marques KONICA MINOLTA et le logo de KONICA MINOLTA sont des marques de commerce de KONICA MINOLTA HOLDINGS, INC. PageScope est une marque de commerce de KONICA MINOLTA BUSINESS TECHNOLOGIES, INC. Ethernet est une marque déposée de Xerox Corporation. Microsoft, Windows et Windows NT sont des marques déposées de Microsoft Corporation. Netscape Communications, le logo Netscape Communications, Netscape Navigator, Netscape Communicator et Netscape sont des marques de Netscape Communications Corporation. Novell, NetWare, NDS, Novell Directory Services, NDPS et Novell Distributed Print Services sont des marques déposées de Novell, Inc. Novell Client, Printer Agent, Public Access Printer et Controlled Access Printer sont des marques de Novell, Inc. PCL est une marque déposée de Hewlett-Packard Company Limited. Tous les autres noms de produit sont des marques ou des marques déposées de leurs propriétaires respectifs. Copyright© 2002 par Peerless Systems Corp, 2381 Rosecrans Avenue, El Segundo, CA 90245, USA Copyright© 2002 KONICA MINOLTA BUSINESS TECHNOLOGIES, INC. i Préface Les captures d’écran illustrées dans ce manuel peuvent être légèrement différentes des écran réels. Les spécifications peuvent être modifiées sans préavis. ii Table des matières Table des matières Bienvenue .................................................................. i • Informations relatives aux marques ....................... i 1 Présentation générale ....................................... 1 1.1 Fonctions .................................................................. 1 1.2 Plates-formes supportées ....................................... 2 1.3 Langues supportées ............................................... 2 2 Installation ......................................................... 3 2.1 Installation de NDPS ................................................ 3 2.2 Installation de KONICA MINOLTA PageScope NDPS Gateway ..................................... 4 3 Agent de configuration imprimante ................. 7 3.1 Lancement de l’utilitaire de configuration ............ 7 3.1.1 Pour une imprimante publique .....................................8 3.1.2 Pour une imprimante d’accès restreint ......................10 3.2 Configuration d’un agent d’impression ............... 12 3.3 Ajout manuel de périphérique .............................. 14 3.4 Paramètres de recherche de périphérique .......... 15 iii Table des matières 4 Interface utilisateur NDPS .............................. 18 4.1 Gestionnaire d’imprimantes NDPS ...................... 18 4.2 Installation d’une imprimante pour un agent d’impression .......................................................... 20 4.3 Gestionnaire de travaux NDPS ............................. 22 4.4 Gestionnaire d’impression Microsoft .................. 22 4.5 Fonctionnement de NDPS Gateway sur les imprimantes ........................................................... 23 5 Fonctionnement enfichable pour les imprimantes NDPS .......................................... 24 5.1 Bouton Détails imprimante ................................... 25 5.1.1 5.1.2 5.1.3 5.1.4 5.1.5 Identification .................................................................25 Caractéristiques ...........................................................26 Etat Imprimante ............................................................27 Valeurs par défaut de l’imprimante .............................28 A propos de... ...............................................................28 5.2 Bouton Infos E/S .................................................... 29 5.2.1 Entrées ..........................................................................29 5.2.2 Sorties ...........................................................................30 5.3 Bouton Infos Travail .............................................. 31 5.4 Bouton Activer/Désactiver Entrée ........................ 32 5.5 Bouton Suspendre/Reprendre Sortie .................. 32 5.6 Bouton Réglage Interrogation .............................. 32 5.7 Bouton Incidents techniques ............................... 33 5.8 Affichages de l’écran de contrôle ........................ 34 iv Table des matières 5.9 Lien vers PageScope Web Connection ............... 34 6 Fonctionnalités de serveur KONICA MINOLTA PageScope NDPS Gateway ............................. 35 6.1 Liste des imprimantes ........................................... 35 6.2 Spécifier les paramètres de l’imprimante ............ 36 7 Incidents techniques ....................................... 37 7.1 Dépannage du module de configuration de l’imprimante NDPS ................................................ 37 7.1.1 Pourquoi le message “Authentification failed” s’affiche-t-il ? ......................37 7.1.2 Pourquoi ne puis-je pas trouver une imprimante spécifique dans la liste “Discovered printers” ? ......37 7.2 Dépannage du module Gateway de l’imprimante NDPS ....................................................................... 38 7.2.1 Pourquoi un agent d’impression NDPS affiche-t-il l’état “Not Bound” ? .....................................................38 7.2.2 Pourquoi un agent d’impression NDPS affiche-t-il l’état “Needs Attention” ? ............................................39 7.2.3 Pourquoi un agent d’impression NDPS est-il bloqué à l’état “Impression en cours” ? ....................39 7.3 Dépannage du module enfichable de l’imprimante NDPS ....................................................................... 40 7.3.1 Pourquoi le programme enfichable de contrôle des imprimantes Novell est-il ouvert pour un périphérique KONICA MINOLTA ? ..............................40 7.3.2 Pourquoi est-il impossible d’ouvrir un écran ? .........40 7.3.3 Pourquoi l’écran contient-il des données erronées ou pas de données du tout ? ......................40 v Table des matières 7.4 Dépannage du module NDPS ............................... 41 7.4.1 Pourquoi un événement ne génère-t-il pas l’affichage de messages contextuels ou de journal sur la machine du client ? ..............................41 vi 1 Présentation générale 1 Présentation générale 1.1 Fonctions • Impression NDPS possible (Novell Distributed Print Services) sur les modèles de périphérique KONICA MINOLTA supportés. • Possibilité de détection des périphériques KONICA MINOLTA supportées sur un réseau IP avec affichage d’une liste pour sélection par l’utilisateur. • Possibilité de détecter des événements et de générer des messages pour les utilisateurs. • KONICA MINOLTA PageScope NDPS Gateway sollicite les périphériques utilisant SNMP (Simple Network Management Protocol) et affiche les messages de l’écran de contrôle ainsi que l’état des périphériques. • Périphériques supportés: La majorité des Périphériques Numériques Multifonctions KONICA MINOLTA et des KONICA MINOLTA imprimantes aux rayons laser est supportée. (Certains modèles ne sont pas supportés) Pour les détails sur les périphériques supportés, visitez le site http://www.pagescope.com. 1 1 Présentation générale 1.2 Plates-formes supportées Environnement serveur sur lequel tourne KONICA MINOLTA PageScope NDPS Gateway Le dernier Service Pack doit être installée et l’utilisation de IP doit être possible. • NetWare 5 • NetWare 5.1 • NetWare 6 • NetWare 6.5 NDPS • NDPS 2.0 ou supérieur Environnement enfichable • • • • • • Novell client • Pour Windows 95/98, NetWare Client v3.32 ou supérieur • Pour Windows NT/2000/XP, NetWare Client v4.83 ou supérieur Navigateur Internet Client • Internet Explorer 4.0 ou supérieur • Netscape 4.0 ou supérieur Protocole • TCP/IP (LPD) Windows 95 (Service Pack 1 ou supérieur) Windows 98 Windows 98 deuxième édition Windows NT 4.0 (Service Pack 6a ou supérieur) Windows 2000 (Service Pack 2 ou supérieur) Windows XP 1.3 Langues supportées Agent de configuration imprimante/ enfichage de commande Serveur de passerelle NDPS 2 • • • • • • Anglais Allemand Espagnol Italien Français Japonais • Anglais 2 Installation 2 Installation Ce chapitre décrit comment installer KONICA MINOLTA PageScope NDPS Gateway qui se compose de plusieurs parties. Le composant passerelle propose la fonction NDPS aux clients NDPS pour les imprimantes non-NDPS. La fonction d’enfichage de commande gère les agents d’imprimantes KONICA MINOLTA. De plus, cette fonction de configuration vous permet de configurer les agents d’imprimante NDPS. 2.1 Installation de NDPS KONICA MINOLTA PageScope NDPS Gateway vient s’ajouter au NDPS Novell. C’est pourquoi il faut commencer par installer NDPS. 1. Lors de l’installation de NetWare 5.x ou 6.x, assurez-vous que NDPS est également installé. Si le serveur est installé sans NDPS, vous pouvez ajouter la fonction après l’installation du serveur en chargeant “NWCONFIG.NLM”, puis en sélectionnant “Product Options” et en ajoutant NDPS au serveur. 2. La fonction d’administration est “NWADMN32.EXE”, située dans “SYS:\PUBLIC\WIN32”. 3. Lancez “NWADMN32” et sélectionnez un courtier NDPS. Créez des courtiers NDPS si nécessaire. 4. Ajoutez les pilotes d’imprimante, les bannières et les polices à NDPS via le NDPS Resource Service Manager. 5. Le gestionnaire d’imprimantes NDPS pour client Windows 95, 98, NT et 2000 est “NWPMW32.EXE”, situé dans “SYS:\PUBLIC\WIN32”. 3 2 Installation 2.2 Installation de KONICA MINOLTA PageScope NDPS Gateway KONICA MINOLTA PageScope NDPS Gateway est installé depuis Windows sur un serveur NetWare. Note • Assurez-vous avant l’installation que vous êtes connecté au serveur NetWare sur lequel vous allez installer KONICA MINOLTA PageScope NDPS Gateway ou que vous êtes connectés avec des privilèges d’administrateur. • Avant la mise à niveau de KONICA MINOLTA PageScope NDPS Gateway, effectuez les deux opérations suivantes. - Quittez KONICA MINOLTA PageScope NDPS Gateway. - Quittez NWADMIN32.exe sur tous les ordinateurs connectés au serveur Netware sur lequel KONICA MINOLTA PageScope NDPS Gateway est exécuté. 1. Dans Windows, lancez le programme d’installation. 2. Cliquez sur le bouton [Next]. La fenêtre du contrat de licence s’ouvre. 3. Cliquez sur le bouton [Yes]. La fenêtre Choose Destination s’ouvre pour vous permettre de spécifier où l’application doit être installée. 4 2 Installation • Authenticated NetWare Servers: Affichage d’une liste de serveurs NetWare logués. • Unauthenticated NetWare Servers: Affichage d’une liste de serveurs NetWare connectés mais non logués. 4. Sélectionnez sur la liste “Authenticated NetWare Servers” ou “Unauthenticated NetWare Servers” le serveur où va être installé KONICA MINOLTA PageScope NDPS Gateway. 5. Pour remplacer l’emplacement d’installation par un dossier différent de celui qui est affiché dans “Destination Folder”, cliquez sur le bouton [Browse]. Si le serveur n’est pas logué, la fenêtre de connexion s’affiche pour vous permettre de vous loguer. Spécifiez le dossier et cliquez sur le bouton [OK]. 6. Cliquez sur le bouton Next. L’installation commence et les fichiers sont copiés sur le serveur NetWare spécifié. Fichiers copiés Les fichiers suivants sont copiés si KONICA MINOLTA PageScope NDPS Gateway est installé. Ces fichiers sont supprimés quand KONICA MINOLTA PageScope NDPS Gateway est désinstallé. Nom du module Chemin Minocfg.pd2 MinoCtrl.pc2 Minolta.ini MinoSnmp.dll SYS:\PUBLIC\WIN32 SYS:\PUBLIC\WIN32 SYS:\PUBLIC\WIN32 SYS:\PUBLIC\WIN32 MiCfgRes.dll MiCtlRes.dll Milgateway.hlp Milgateway.cnt SYS:\PUBLIC\WIN32\NLS\(dossier langue approprié) SYS:\PUBLIC\WIN32\NLS\(dossier langue approprié) SYS:\PUBLIC\WIN32\NLS\(dossier langue approprié) SYS:\PUBLIC\WIN32\NLS\(dossier langue approprié) Minogw.nlm SYS:\SYSTEM 5 2 Installation 6 Nom du module Chemin Minogw.msg Minogw.hlp SYS:\SYSTEM\NLS\4 SYS:\SYSTEM\NLS\4 3 Agent de configuration imprimante 3 Agent de configuration imprimante Chaque imprimante NetWare est représentée par un agent d’impression NDPS (Novell Distributed Print Services). Le client NDPS soumet un travail d’impression à l’agent d’impression NDPS. Le NDPS PSM (Print Service Manager) transmet le travail à la passerelle qui le soumet à l’imprimante NetWare pour impression. Dans un environnement NDPS, les utilisateurs peuvent configurer un périphérique comme imprimante d’accès public ou comme imprimante d’accès restreint. La communication entre l’agent d’impression NDPS et l’imprimante NetWare peut être établie à l’aide de l’utilitaire de configuration. L’utilitaire de configuration est une application tournant sous Windows. Le fonctionnement de cet utilitaire de configuration est décrit dans ce chapitre. 3.1 Lancement de l’utilitaire de configuration Les procédures de création d’un agent d’impression publique et d’un agent d’impression d’accès restreint sont très similaires. La seule différence réside dans le mode de lancement de l’utilitaire de configuration. Différence et fonctionnement de l’utilitaire de configuration sont expliqués ci-après. Imprimante publique Une imprimante publique est accessible à tous les utilisateurs dès qu’un agent d’impression s’affiche sur le réseau pour ce périphérique. Les imprimantes publiques ne sont pas représentées par des objets NDS (Novell Directory Services), elles existent sur le réseau et sont accessibles et utilisables par tous les clients. Pour utiliser une imprimante publique, les clients doivent se connecter au réseau mais ils n’ont pas besoin d’une authentification sur l’arborescence NDS avant de pouvoir utiliser une imprimante publique. Toutefois, les utilisateurs ne bénéficient pas des privilèges de réglage des options de configuration également disponibles pour les imprimantes d’accès restreint. 7 3 Agent de configuration imprimante Imprimante d’accès restreint Une imprimante d’accès restreint vous permet d’assigner des privilèges NDS afin de contrôler quels utilisateurs peuvent voir, utiliser et gérer ce périphérique. Pour configurer une imprimante d’accès restreint, il vous suffit de créer un objet d’imprimante NDPS qui représentera le périphérique. L’objet d’imprimante NDPS nouvellement créé va apparaître dans le navigateur NDS de l’utilitaire NWADMIN. Comme pour les autres objets NDS, une imprimante d’accès restreint offre une gamme complète d’options de sécurité. Les utilisateurs peuvent également configurer les propriétés par défaut, option non accessible pour les imprimantes publiques. Avant de créer un agent d’impression, assurez-vous que : • “NDPS.NLM” est chargé. Si ce n’est pas le cas, tapez “load ndpsm” à l’invite de la console serveur et sélectionnez le gestionnaire NDPS que vous voulez lancer. • “NWADMN32.EXE”, situé à l’adresse “SYS:\PUBLIC\WIN32\”, a été lancé. 3.1.1 Pour une imprimante publique 1. 8 Double-cliquez sur l’objet du gestionnaire NDPS correspondant de l’arborescence NDS. 3 Agent de configuration imprimante 2. Sélectionnez “Printer Agent List” dans la colonne de droite et cliquez sur le bouton [New] pour créer l’agent d’impression. La fenêtre Créer un agent d’impression s’ouvre. (C’est la même fenêtre qui s’affiche pour la création d’un agent d’impression restreinte, comme décrit ci-après) 3. Tapez le nom de l’agent d’impression (p. ex. KonicaMinolta_PA1) dans la case “Nom de l’agent d’impression”. 4. A partir de la liste, selon la syntaxe “NDPS_Manager_Name.Context_Name”, sélectionnez le gestionnaire NDPS lancé depuis la console du serveur. 5. Sélectionnez “KONICA MINOLTA NDPS Gateway (IP)” dans la zone “Types de passerelle” et cliquez sur le bouton [OK]. Pour configurer l’agent d’impression, continuez avec les instructions du chapitre 3.2. 9 3 Agent de configuration imprimante 3.1.2 Pour une imprimante d’accès restreint 1. A partir de la fenêtre Administrateur NetWare, sélectionnez le contexte dans lequel l’agent d’impression est créé dans ce conteneur NDS (p. ex. “teccom”). 2. A partir du menu “Objet”, sélectionnez “Créer”. La fenêtre Nouvel objet s’affiche. 3. Sélectionnez “Imprimante NDPS” et cliquez ensuite sur le bouton [OK]. La fenêtre Créer une imprimante NDPS s’ouvre. 10 3 Agent de configuration imprimante 4. Tapez le nom de l’agent d’impression (p. ex. KonicaMinolta_PA1) dans la case “Nom de l’imprimante NDPS”. 5. Sélectionnez “Créer un nouvel agent d’impression” sous “Source de l’agent d’impression” et cliquez sur le bouton [Créer]. La fenêtre Créer un agent d’impression s’ouvre. 6. Tapez le nom de l’agent d’impression (p. ex. KonicaMinolta_PA1) dans la case “Nom de l’agent d’impression”. 7. A partir de la liste, selon la syntaxe “NDPS_Manager_Name.Context_Name”, sélectionnez le gestionnaire NDPS lancé depuis la console du serveur. 8. Sélectionnez “KONICA MINOLTA NDPS Gateway (IP)” dans la zone “Types de passerelle” et cliquez sur le bouton [OK] pour continuer. 11 3 Agent de configuration imprimante Pour configurer l’agent d’impression, continuez avec les instructions du chapitre 3.2. 3.2 Configuration d’un agent d’impression Que ce soit pour la création d’une imprimante publique ou d’accès restreint, c’est la même fenêtre Créer un agent d’impression qui s’affiche. Une fois la fenêtre dûment remplie, la fenêtre KONICA MINOLTA PageScope NDPS Gateway s’affiche. Une liste des périphériques et de leur adresse IP correspondante s’affiche dans la fenêtre KONICA MINOLTA PageScope NDPS Gateway. Note • Pour détecter les périphériques opérant dans d’autres sousréseaux, cliquez sur le bouton [Avancé]. Consultez le chapitre 3.4 pour plus de détails. • Pour ajouter un périphérique situé dans un autre sous-réseau, cliquez sur le bouton [Ajout imprimante] et suivez les instructions énoncées au chapitre 3.3. 12 3 Agent de configuration imprimante 1. A partir de la liste, sélectionnez le périphérique alloué à l’agent d’impression et cliquez sur le bouton [Terminer]. La boite de dialogue des paramètres LPR apparaît et vous permet de sélectionner le nom de la queue LPD du périphérique sélectionné. 2. A partir de la liste, sélectionnez le nom de la queue LPD de cet appareil, et cliquez sur le bouton [OK]. Dans la boite de dialogue de confirmation qui apparaît, cliquez sur le bouton [OK]. Une boite de dialogue apparaît, et vous permet de sélectionner le pilote d’mprimante pour le périphérique sectionné. 3. Sélectionnez le pilote d’imprimante correspondant. La Gateway KONICA MINOLTA PageScope NDPS est renseignée. 13 3 Agent de configuration imprimante 3.3 Ajout manuel de périphérique Cliquez sur le bouton [Ajout imprimante] pour ajouter d’autres périphériques ne pouvant pas être automatiquement détectés par l’utilitaire de configuration. Très utile quand vous avez défini une petite couverture de réseau pour détecter les périphériques (p. ex. nombre de sauts = 0) et que vous voulez configurer un périphérique distant. 1. Cliquez sur le bouton [Ajout imprimante] de la fenêtre KONICA MINOLTA PageScope NDPS Gateway. La fenêtre Ajout imprimante s’ouvre. 2. Tapez l’adresse IP et cliquez sur le bouton [OK]. Un périphérique KONICA MINOLTA supporté est ajouté. Le programme vérifie ensuite que le périphérique existe bel et bien pour cette adresse IP. Si ce périphérique existe sur le réseau et s’il est possible de confirmer que le périphérique est un périphérique KONICA MINOLTA supporté, le périphérique est alors ajouté à la liste des périphériques détectés dans la fenêtre KONICA MINOLTA PageScope NDPS Gateway. 14 3 Agent de configuration imprimante 3.4 Paramètres de recherche de périphérique Après avoir cliqué sur le bouton [Avancé], vous pouvez procéder à différents réglages pour spécifier l’emplacement de recherche des périphériques. Sur l’onglet “Paramètres par défaut” de la fenêtre Avancé, vous pouvez modifier les deux paramètres suivants : • Paramètre Communauté SNMP : Vous pouvez sélectionner une communauté de lecture différente (généralement spécifiée par le terme “public”) utilisée pour communiquer avec les imprimantes KONICA MINOLTA. • Paramètre de recherche d’IP : Vous pouvez définir le décompte maximum de sauts (nombre de routeurs traversés) lors de la recherche automatique de périphériques. La valeur par défaut est 0 et les utilisateurs sont autorisés à taper un décompte de sauts entre 0 et 10. Mais, pour les cas où la recherche de périphériques s’effectue avec un décompte de sauts supérieur à 10 et pour améliorer les performances de recherche, les utilisateurs peuvent ajouter un sous-réseau supplémentaire pour recherche inclusive de périphériques, comme décrit ci-après. 15 3 Agent de configuration imprimante Spécifier un sous-réseau recherché Dans les cas suivants, il faut spécifier l’emplacement de recherche des périphériques. • Si l’emplacement de localisation du périphérique nécessite la traversée de nombreux routeurs (plus de 10 sauts) • Quand vous souhaitez utiliser un périphérique situé loin du sousréseau local • Quand un décompte maximal de sauts supérieur donne une liste contenant beaucoup de périphériques • Si trop de paquets à diffusion générale sont envoyés sur le réseau, ce qui contribue à augmenter le trafic réseau 1. Cliquez sur le bouton [Avancé] de la fenêtre KONICA MINOLTA PageScope NDPS Gateway. La fenêtre Avancé s’ouvre. 2. Cliquez sur l’onglet “Recherche d’IP” de la fenêtre Avancé. Une liste d’adresses de sous-réseau s’affiche. La liste de sous-réseau permet aux utilisateurs de spécifier un sousréseau spécifique à inclure dans la recherche en plus de contrôler la recherche avec un décompte de sauts maximal. 16 3 Agent de configuration imprimante 3. Cliquez sur le bouton [Ajouter]. La fenêtre Ajouter sous-réseau s’ouvre. 4. Dans la fenêtre “Adresse IP”, ajoutez l’adresse du sous-réseau à ajouter. Dans la fenêtre “Masque sous-réseau”, entrez le masque de sousréseau et cliquez sur le bouton [OK]. Plus tard, si des périphériques sont trouvés dans ce sous-réseau spécifié, ils seront ajoutés à la liste des périphériques détectés de la fenêtre KONICA MINOLTA PageScope NDPS Gateway. 17 4 Interface utilisateur NDPS 4 Interface utilisateur NDPS Ce chapitre présente tous les écrans qu’un utilisateur NDPS est susceptible de rencontrer. 4.1 Gestionnaire d’imprimantes NDPS Le Gestionnaire d’imprimantes NDPS est le principal utilitaire que les clients NDPS peuvent utiliser pour configurer et contrôler leur environnement d’impression NDPS. Note Le Gestionnaire d’imprimantes NDPS n’est disponible qu’avec le NetWare 5.x. 1. Pour un client Windows 95, 98 ou NT, lancez “NWPMW32.EXE”, situé à l’adresse “SYS:\PUBLIC\WIN32” pour lancer le Gestionnaire d’imprimantes NDPS. Cet utilitaire peut être lancé de la même manière dans d’autres environnements Windows. L’écran suivant s’affiche. Cet écran principal affiche les imprimantes KONICA MINOLTA NDPS actuellement sélectionnées par les utilisateurs. 18 4 Interface utilisateur NDPS L’état des périphériques est affiché en temps réel. Tous les états NDPS définis par Novell sont supportés. Certains des types d’événements supportés peuvent être trouvés dans la fenêtre suivante. Cette fenêtre affiche les deux types d’événements : les événements relatifs aux travaux d’impression et ceux concernant les imprimantes. Les événements de travaux d’impression ne sont pas directement contrôlés par NDPS Gateway. NDPS Gateway interagit avec l’agent d’impression NDPS, ce qui pourrait entraîner différents événements de travaux d’impression. Les événements relatifs à l’imprimante sont directement contrôlés par NDPS Gateway. Les objets d’événement NDPS sont ajoutés à la base de données d’objets gérés MOD NDPS quand NDPS Gateway détecte des avertissements et des erreurs au niveau du périphérique. 19 4 Interface utilisateur NDPS 4.2 Installation d’une imprimante pour un agent d’impression Dans cette fenêtre, vous pouvez sélectionner, désélectionner et configurer des imprimantes NDPS d’ordinateurs clients. La fenêtre “Imprimantes disponibles” énumère toutes les imprimantes NDPS installées dans NDPS. L’installation d’imprimantes NDPS peut s’effectuer automatiquement ou manuellement. Les listes d’agent d’impression pour le gestionnaire NDPS peuvent être modifiées via NWADMIN (fenêtre à la page 8) ou par l’intermédiaire d’une interface compatible Langage C sur le serveur. Lancez “NDPSM.NLM” et spécifiez les éléments nécessaires. 20 4 Interface utilisateur NDPS Les utilisateurs NDPS peuvent sélectionner un périphérique depuis la fenêtre “Imprimantes installées” ou la fenêtre “Imprimantes disponibles” et cliquer sur [Informations sur l’imprimante] pour afficher les détails de configuration de l’imprimante et son état en temps réel. Notez que le pilote d’imprimante ne doit pas être nécessairement installé sur la machine de l’utilisateur pour les voir. Les imprimantes NDPS supportent de nombreuses configurations. Pour choisir le profil de configuration à utiliser, sélectionnez un périphérique dans la zone de liste “Imprimantes installées” de la fenêtre des imprimantes Novell et cliquez sur le bouton [Configuration]. 21 4 Interface utilisateur NDPS 4.3 Gestionnaire de travaux NDPS Vous pouvez afficher la liste des travaux d’un périphérique en doublecliquant sur un périphérique de la liste d’imprimantes affichée sur l’écran principal du gestionnaire d’imprimantes Novell. L’état du travail montre en principe l’état courant de l’agent d’impression. Vous pouvez afficher les détails du travail d’impression en double-cliquant sur celui-ci. Tous les travaux NDPS et les attributs de document définis dans NDPS MOD sont fournis. De nouveaux attributs de travail et de document ne sont pas ajoutés. Les attributs définis pour les travaux et les documents NDPS ne sont pas énumérés dans ce document. Veuillez consulter les documents NDPS pour de plus amples détails. NDPS permet une gestion plus sophistiquée des travaux, ainsi, les travaux d’impression peuvent être reprogrammés. Toutes les opérations des travaux d’impression accessibles depuis le gestionnaire d’imprimantes NDPS sont supportées par NDPS Gateway. 4.4 Gestionnaire d’impression Microsoft Quand vous sélectionnez une imprimante NDPS, le gestionnaire d’imprimantes Novell ajoute l’icône de son imprimante à la fenêtre “Imprimantes” du Panneau de configuration Microsoft. De plus, beaucoup de constructeurs d’imprimantes font ajouter leurs propres gestionnaires d’imprimantes à la fenêtre “Imprimantes” du Panneau de configuration Microsoft. Ces applications continuent de fonctionner parce que NDPS Gateway ne modifie pas le logiciel de l’imprimante des périphériques cibles. Elles peuvent apporter des informations supplémentaires au gestionnaire d’imprimantes NDPS Novell parce que les informations spécifiques au constructeur risquent de ne pas être définies dans “NDPS MOD”. 22 4 Interface utilisateur NDPS 4.5 Fonctionnement de NDPS Gateway sur les imprimantes Le fonctionnement du réseau NDPS nécessite la coordination de divers composants. Pour des explications détaillées, veuillez lire les documents d’architecture Novell et les manuel utilisateur pertinents. Ce document traite tout particulièrement du fonctionnement de KONICA MINOLTA PageScope NDPS Gateway et de son programme enfichable. 23 5 Fonctionnement enfichable pour les imprimantes NDPS 5 Fonctionnement enfichable pour les imprimantes NDPS Le démarrage du programme enfichable diffère selon qu’il s’agit d’une imprimante publique ou d’accès restreint. Pour les imprimantes publiques, sélectionnez “Outils” à partir de la barre de menu principale et cliquez sur “View NDPS Public Printers”. Une zone de liste contenant une liste de toutes les imprimantes publiques s’affiche. Le fait de double-cliquer sur le périphérique choisi lance le programme enfichable illustré ci-dessous. Pour les imprimantes à contrôle d’accès, double-cliquez sur l’objet d’imprimante NDPS voulu de l’arborescence. Le programme enfichable démarre automatiquement. Si vous ignorez où se trouve l’objet d’imprimante, vous pouvez faire appel à la fonction Chercher objet de NWADMIN qui le trouvera pour vous. 24 5 Fonctionnement enfichable pour les imprimantes NDPS 5.1 Bouton Détails imprimante Le fait de cliquer ce bouton affiche un menu comportant cinq commandes disponibles : Identification, Caractéristiques, Etat imprimante, Valeurs par défaut de l’imprimante et A propos de... 5.1.1 Identification Cliquez cette commande pour afficher la boîte de dialogue Identification définie par Novell. Affiche le Gestionnaire NDPS qui gère l’agent Imprimante, le fabricant de l’imprimante, le nom du modèle, le nom de la DLL de commande de l’imprimante, etc. 25 5 Fonctionnement enfichable pour les imprimantes NDPS 5.1.2 Caractéristiques Cliquez cette commande pour afficher la boîte de dialogue Caractéristiques définie par Novell qui affiche des informations relatives aux formats de document supportés, à l’impression recto-verso, à la résolution maximale, aux mécanismes d’impression, à la vitesse d’impression maximale et à la mémoire du périphérique. 26 5 Fonctionnement enfichable pour les imprimantes NDPS 5.1.3 Etat Imprimante Lorsqu’une anomalie se produit dans le périphérique, le dialogue Etat Imprimante consigne les détails correspondants, comme l’heure de l’événement, le nom de l’événement, l’emplacement où l’événement s’est produit, etc. de manière à ce que l’utilisateur final puisse rapidement localiser les problèmes pour les résoudre. 27 5 Fonctionnement enfichable pour les imprimantes NDPS 5.1.4 Valeurs par défaut de l’imprimante Cliquez sur cette commande pour afficher la boîte de dialogue Valeurs par défaut de l’imprimante définie par Novell qui permet à l’utilisateur de configurer le comportement par défaut des périphériques, comme le nombre de copies, et les paramètres de bannière. 5.1.5 A propos de... Cliquez sur cette commande pour afficher la version courante de KONICA MINOLTA PageScope NDPS Gateway. 28 5 Fonctionnement enfichable pour les imprimantes NDPS 5.2 Bouton Infos E/S Le fait de cliquer sur ce bouton, affiche un menu vous permettant de voir des informations pour les magasins d’alimentation et de sortie sélectionnés du périphérique. 5.2.1 Entrées Ce résumé donne les noms des magasins du périphérique, la capacité maximum, le niveau et le format de papier ainsi que son orientation. Configuration des entrées Sélectionnez l’un des magasins d’alimentation affichés et cliquez sur le bouton [Détails] pour afficher les détails du magasin. Vous pouvez également double-cliquer sur l’un des magasins pour en afficher les détails. 29 5 Fonctionnement enfichable pour les imprimantes NDPS 5.2.2 Sorties Ce résumé fournit des informations relatives au magasin de sortie, notamment le nom du magasin, le type de magasin, les unités de dimension et la capacité maximum. Configuration des sorties Sélectionnez l’un des magasins de sortie affichés et cliquez sur le bouton [Détails] pour afficher les détails du magasin. Vous pouvez également double-cliquer sur l’un des magasins de sortie pour en afficher les détails. 30 5 Fonctionnement enfichable pour les imprimantes NDPS 5.3 Bouton Infos Travail Le fait de cliquer sur ce bouton affiche un menu comportant deux commandes : Liste des travaux et Configuration du spouling. Cliquez sur la commande “Liste des travaux” pour gérer les travaux d’impression (les déplacer, les copier ou les effacer). Cliquez sur la commande “Configuration du spouling” pour configurer les paramètres de spouling de l’agent d’impression. 31 5 Fonctionnement enfichable pour les imprimantes NDPS 5.4 Bouton Activer/Désactiver Entrée Le fait de cliquer sur ce bouton suspend ou réactive le spouling (entrée). Quand le spouling est suspendu, les nouveaux travaux d’impression émanant des machines des clients sont provisoirement refusés. 5.5 Bouton Suspendre/Reprendre Sortie Le fait de cliquer sur ce bouton suspend ou réactive l’impression (sortie). Quand l’impression est suspendue, l’impression des travaux est provisoirement interrompue. 5.6 Bouton Réglage Interrogation Le fait de cliquer sur ce bouton permet de configurer le délai entre chaque interrogation d’état. La vitesse de mise à jour du message du panneau avant en est directement affectée. Plus la valeur d’interrogation est faible, plus le trafic réseau est intense. La plage de réglage de ce délai oscille entre 1 et 1000 seconde(s). 32 5 Fonctionnement enfichable pour les imprimantes NDPS 5.7 Bouton Incidents techniques Affichage des événements imprimante par ordre de gravité. Dans la boîte de dialogue enfichable, une icône d’erreur s’affiche là où l’erreur est survenue dans le périphérique. L’icône qui s’affiche dépend de la gravité de l’erreur. 33 5 Fonctionnement enfichable pour les imprimantes NDPS 5.8 Affichages de l’écran de contrôle La boîte de dialogue enfichable affiche des messages relatifs à l’état du périphérique, comme impression en cours et préchauffage ou d’autres messages d’alerte. Si plus d’un événement doit être rapporté, seul le plus grave et le plus récent s’affichent. 5.9 Lien vers PageScope Web Connection Le fait de cliquer sur le logo PageScope Web Connection lance le navigateur Internet par défaut et Enbeded Web Page s’affiche pour le périphérique affiché. 34 6 Fonctionnalités de serveur KONICA MINOLTA PageScope 6 Fonctionnalités de serveur KONICA MINOLTA PageScope NDPS Gateway Si KONICA MINOLTA PageScope NDPS Gateway est installé sur un serveur NetWare, il est possible de définir KONICA MINOLTA PageScope NDPS Gateway pour observer et contrôler le périphérique. Quand “Minogw.nlm” est lancé sur le serveur NetWare, l’écran suivant s’affiche. 6.1 Liste des imprimantes Si “Printer List” est sélectionné depuis l’écran de KONICA MINOLTA PageScope NDPS Gateway, une liste des agents d’impression gérés par KONICA MINOLTA PageScope NDPS Gateway s’affiche. 35 6 Fonctionnalités de serveur KONICA MINOLTA PageScope 6.2 Spécifier les paramètres de l’imprimante Sélectionnez un agent d’impression à partir de l’écran List of Printers et pressez ensuite la touche [Entrée] pour afficher un écran contenant les paramètres disponibles de l’imprimante. • Polling Sleep Time : Spécifiez la durée (en secondes) nécessaire au serveur KONICA MINOLTA PageScope NDPS Gateway pour récupérer les informations sur l’imprimante. Le paramètre par défaut est de 30 secondes. • Polling Retries : Spécifiez le nombre d’essais à effectuer après un timeout survenu lors de la communication avec le périphérique. Le paramètre par défaut est 1 fois. • Polling Timeout : Spécifier la durée (en secondes) d’attente avant définition d’un timeout lors de la communication avec le périphérique. Le paramètre par défaut est de 2 secondes. 36 7 Incidents techniques 7 Incidents techniques Les programmes sont censés fonctionner correctement si les procédures décrites ci-dessus sont respectées. Cependant, des incidents imprévus peuvent en contrecarrer le fonctionnement normal. Ce chapitre explique comment diagnostiquer les problèmes. 7.1 Dépannage du module de configuration de l’imprimante NDPS 7.1.1 Pourquoi le message “Authentification failed” s’affiche-t-il ? Ne survient qu’avec le gestionnaire de port QMS (Queue Management Services). L’utilitaire de configuration nécessite une connexion autorisée et des privilèges adéquats afin de pouvoir ajouter des objets et établir des liens entre eux. La configuration Windows ne se logue pas pour vous. A la place, elle vous demande de vous loguer avant de configurer des agents d’impression. Si vous ne disposez pas des privilèges adéquats, le message “Authentification failed” risque de s’afficher. 7.1.2 Pourquoi ne puis-je pas trouver une imprimante spécifique dans la liste “Discovered printers” ? Cela peut être dû à l’une des raisons suivantes. • Câbles réseau débranchés – Vérifiez toutes les connexions de câbles et vérifiez les connexions à l’aide de la commande “ping”. • Adresse IP configurée sur le périphérique - Assurez-vous que l’adresse IP peut être jointe depuis la machine du client. Si le périphérique se trouve dans un autre sous-réseau, n’oubliez pas de spécifier la passerelle par défaut (c.-à-d. l’adresse du routeur) à la fois sur la machine du client et sur le périphérique. 37 7 Incidents techniques • Nom de communauté de lecture incorrect – Donnez un nom de communauté valide pour recherche. Normalement, “public” est un nom valide. • Le périphérique n’est pas en mode “Prêt” - Après mise sous tension du périphérique, celui-ci nécessite un certain temps pour s’initialiser. Servez-vous de la commande “ping” pour vérifier l’état actuel du périphérique. 7.2 Dépannage du module Gateway de l’imprimante NDPS 7.2.1 Pourquoi un agent d’impression NDPS affiche-t-il l’état “Not Bound” ? L’imprimante NDPS ne peut pas être initialisée pour une raison spécifique. Pressez sur la touche [ENTREE] pour ouvrir l’écran et sélectionnez “Shutdown Printer”. Ensuite, pressez une nouvelle fois sur [ENTREE] et sélectionnez “Startup Printer”. Allez à l’écran de la console du serveur et vérifiez le message. Normalement, l’écran affiche un message expliquant la cause de l’impossibilité d’initialisation de l’agent d’impression. L’écran de passerelle contient aussi des informations complémentaires. Vous pouvez reconfigurer l’agent d’impression en le sélectionnant et en appuyant sur [ENTREE] dans le champ de configuration. Ne vous inquiétez pas si les ressources sont copiées ou non; le programme de configuration va réutiliser les ressources existantes. 38 7 Incidents techniques 7.2.2 Pourquoi un agent d’impression NDPS affiche-t-il l’état “Needs Attention” ? Le périphérique a des problèmes non corrigés à ce moment précis. Pressez [ENTREE] pour afficher l’écran des détails. Pressez [ENTREE] dans le champ état pour afficher la liste de tous les problèmes non corrigés de ce périphérique. L’état sera réinitialisé une fois tous les problèmes élucidés. Si l’agent d’impression continue d’afficher l’état “Needs Attention” pendant longtemps, vous devez rechercher la cause de l’erreur. Par exemple, si l’agent d’impression affiche “Imprimante non connectée”, vous devez contrôler l’alimentation secteur ou la connexion réseau du périphérique. Si vous n’arrivez pas à trouver la cause du problème, en dernier ressort procédez comme suit : • Sélectionnez l’agent d’impression que vous voulez examiner. • Pressez [ENTREE] pour afficher les informations détaillées. • A la rubrique “Status and Control”, pressez [ENTREE]. • Sélectionnez “Shutdown Printer” et pressez [ENTREE]. • L’agent d’impression va afficher l’état “Shutdown”. • Retournez au menu “Status and Control” et sélectionnez “Restart Printer”. • Pressez [ENTREE] pour exécuter la commande et l’agent d’impression reprendra l’état “Inactif”. 7.2.3 Pourquoi un agent d’impression NDPS est-il bloqué à l’état “Impression en cours” ? Cet état indique que le travail a été ouvert par la passerelle mais qu’il n’a jamais été fermé. Cela arrive rarement à QMS parce que les travaux sont copiés sur le disque dur local. Cela peut arriver avec les périphériques sur port parallèle. Assurez-vous que le périphérique est en bon état de marche et qu’il ne bloque pas le flux des travaux. 39 7 Incidents techniques 7.3 Dépannage du module enfichable de l’imprimante NDPS 7.3.1 Pourquoi le programme enfichable de contrôle des imprimantes Novell est-il ouvert pour un périphérique KONICA MINOLTA ? Il se peut que le fichier “MinoCtrl.PC2” ne soit pas copié dans le bon dossier. Comme il est resté introuvable, c’est le programme enfichable de contrôle des imprimantes Novell qui a été ouvert par défaut. Copiez “MinoCtrl.PC2” dans le dossier “SYS:\PUBLIC\WIN32”. 7.3.2 Pourquoi est-il impossible d’ouvrir un écran ? Cela arrive généralement lors de l’affichage d’une boîte de message contenant un chiffre. 7.3.3 Pourquoi l’écran contient-il des données erronées ou pas de données du tout ? Une erreur s’est produite au niveau du périphérique. Pour cette raison, la passerelle ne peut pas recevoir d'informations actualisées du périphérique. Ouvrez l’écran d’état de l’imprimante pour contrôler les détails. Il se peut également que la passerelle ne puisse pas communiquer avec le périphérique. Ouvrez l’écran de recherche pour voir s’il affiche des messages de timeout. 40 7 Incidents techniques 7.4 Dépannage du module NDPS 7.4.1 Pourquoi un événement ne génère-t-il pas l’affichage de messages contextuels ou de journal sur la machine du client ? Commencez tout d’abord par contrôler les événements. Sélectionnez l’agent d’impression dans le gestionnaire d’imprimantes NDPS, sélectionnez “Configuration” et sélectionnez “Notification”. Chaque mécanisme de notification a sa propre icône. Vous en verrez au moins deux, le contextuel et celui du journal. Assurez-vous que les événements sont correctement définis pour chaque méthode de notification. Il existe deux types d’événements : les événements relatifs aux travaux d’impression et ceux relatifs à l’imprimante elle-même. Pour les imprimantes publiques, les événements imprimante ne sont pas transférés en dehors d’une session de travail d’impression. Par exemple, si l’imprimante arrive à manquer de papier au milieu de l’impression, l’événement sera signalé. Si le client n’est pas en train d’imprimer un document et qu’un événement manque papier se produit, l’avertissement relatif à cet événement ne sera transmis au client. Pour les imprimantes à contrôle d’accès, assurez-vous que l’objet courtier NDPS est habilité à écrire au client. Sinon le message ne peut pas être transmis au client à cause du contrôle d’accès NDS. 41 http://konicaminolta.com Copyright 4343-PS051-08 2002 2004.11 ">
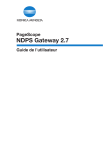
Link público atualizado
O link público para o seu chat foi atualizado.