Konica Minolta IC 202 PH2 Manuel utilisateur
PDF
Télécharger
Document
Sommaire 1 Introduction Déclaration OpenSSL..................................................................... 1-5 Copyright ....................................................................................... 1-7 2 3 1.1 Licence d'utilisation du logiciel ....................................................... 1-8 1.2 A propos de ce Guide de l'utilisateur............................................ Composition du Guide de l'utilisateur.......................................... Notations...................................................................................... Captures d'écran de ce manuel utilisateur .................................. 1-10 1-10 1-10 1-10 1.3 Explication des conventions.......................................................... Recommandations de sécurité .................................................... Séquence d'actions ..................................................................... Astuces ........................................................................................ Repères de texte spéciaux .......................................................... 1-11 1-11 1-11 1-12 1-12 Présentation 2.1 Configuration du CD-ROM du contrôleur ...................................... 2-3 2.2 Contrôleur d'impression .................................................................. Rôle du contrôleur d'impression.................................................... Fonctions disponibles du contrôleur d'impression........................ Modes machine.............................................................................. Flux d'impression........................................................................... 2-4 2-4 2-4 2-5 2-6 2.3 Environnement d'exploitation.......................................................... Système d'exploitation compatible avec le pilote d'imprimante ... Pilote PCL KONICA MINOLTA ....................................................... Pilote PS KONICA MINOLTA (PostScript3) ................................... Pilote PPD PostScript (PostScript3) .............................................. Interfaces compatibles................................................................... 2-8 2-8 2-8 2-8 2-9 2-9 2.4 Installation du système .................................................................. 2-11 Pour installer le système d'impression ........................................ 2-11 Installation du pilote d'imprimante 3.1 Pilotes d'imprimante et systèmes d'exploitation compatibles .... 3-3 3.2 Utilisé avec Windows ....................................................................... 3-4 Installation du pilote d'imprimante à l'aide de l'Assistant Ajout d'imprimante .................................................................................. 3-5 Pour Windows XP/Server 2003/XP x64/Server 2003 x64.............. 3-6 IC-202 (Phase 2) Sommaire-1 Pour Windows 98SE/Me/NT 4.0/2000............................................ 3-8 Installation à l'aide du câble USB ................................................. 3-10 Pour Windows 98SE/Me............................................................... 3-10 Pour Windows 2000...................................................................... 3-12 Pour Windows XP/Server 2003/XP x64/Server 2003 x64 ............ 3-13 Désinstaller le pilote d'imprimante................................................ 3-14 Désinstaller le pilote d'imprimante manuellement ........................ 3-14 3.3 4 Si vous utilisez Macintosh .............................................................. 3-15 Installation du pilote d'imprimante................................................ 3-15 Pour Mac OS X ............................................................................. 3-15 Sélectionner une imprimante ........................................................ 3-17 Pour Mac OS X ............................................................................. 3-17 Pour Mac OS 9 ............................................................................. 3-20 Désinstaller le pilote d'imprimante................................................ 3-22 Pour Mac OS X ............................................................................. 3-22 Pour Mac OS 9 ............................................................................. 3-23 Réglage de l'impression réseau 4.1 Aperçu des fonctions réseau ........................................................... 4-3 Fonctions réseau ............................................................................ 4-3 Caractéristiques des fonctions réseau ........................................... 4-4 Méthodes de connexion réseau que l'on peut sélectionner dans chaque système d'exploitation Windows ....................................... 4-5 Impression réseau à partir d'un système d'exploitation Windows . 4-5 Impression réseau dans un environnement NetWare..................... 4-5 4.2 Réglage de l'adresse IP pour cet appareil ...................................... 4-6 Spécification de l'Adresse IP .......................................................... 4-6 4.3 Accéder à PageScope Web Connection ......................................... 4-8 Pour accéder à PageScope Web Connection ................................ 4-8 4.4 Impression SMB ................................................................................ 4-9 Opérations sur cet appareil ............................................................ 4-9 Paramètres du serveur d'imprimante ........................................... 4-11 Pour Windows 98SE/Me............................................................... 4-11 Pour Windows NT 4.0/2000/XP/Server 2003/XP x64/ Server 2003 x64............................................................................ 4-11 4.5 Impression Raw/LPR ...................................................................... 4-12 Opérations sur cet appareil .......................................................... 4-12 Paramètres du serveur d'imprimante ........................................... 4-12 Pour Windows 2000/XP/Server 2003/XP x64/Server 2003 x64 ... 4-12 Réglage de l'impression Raw ....................................................... 4-13 Réglage de l'impression LPR........................................................ 4-13 Pour Windows NT 4.0 (lors du réglage de l'impression LPR) ....... 4-13 Sommaire-2 IC-202 (Phase 2) 5 4.6 Impression IPP (Windows 2000/XP/Server 2003/XP x64/ Server 2003 x64).............................................................................. 4-14 Opérations sur cet appareil.......................................................... 4-14 Installation du pilote d'imprimante............................................... 4-16 4.7 Imprimer avec NetWare ................................................................. 4-18 Impression réseau dans un environnement NetWare .................. 4-18 Pour le mode Imprimante distante avec l'émulation NetWare 4.x Bindery ......................................................................................... 4-18 Pour le mode Serveur d'impression avec émulation NetWare 4.x BIndery......................................................................................... 4-21 Pour le mode imprimante distante NetWare 4.x (NDS)................ 4-24 Pour le mode Serveur d'impression NetWare 4.x/5.x/6 (NDS) .... 4-27 Pour le service distribué d'impression NetWare 5.x/6 Novell (NDPS).......................................................................................... 4-30 Configurer les paramètres d'un client (Windows) avec le serveur NetWare ....................................................................................... 4-32 4.8 Imprimer avec Macintosh .............................................................. Opérations sur cet appareil.......................................................... Spécifier les paramètres AppleTalk ............................................. Spécifier les paramètres Bonjour................................................. Réglage de l'ordinateur Macintosh .............................................. Pour Mac OS X ............................................................................ Pour Mac OS 9............................................................................. 4-33 4-33 4-33 4-35 4-37 4-37 4-38 Diverses méthodes d'impression 5.1 Opérations d'impression.................................................................. Pour Windows................................................................................ Impression Test.............................................................................. Pour Macintosh.............................................................................. Pour Mac OS X .............................................................................. Pour Mac OS 9............................................................................... 5.2 Réglage des fonctions d'impression .............................................. 5-8 Liste des fonctions ......................................................................... 5-8 Présentation des fonctions .......................................................... 5-11 Orientation.................................................................................... 5-11 Format des originaux et format de sortie..................................... 5-12 Zoom (agrandissement et réduction) ........................................... 5-13 Magasin papier (Source papier) ................................................... 5-14 Type de papier (Support) ............................................................. 5-15 Type d'impression (Impression recto-verso/Impression Livret)... 5-16 Imprimer plusieurs pages sur une seule page ............................. 5-18 Marge ........................................................................................... 5-19 Agrafage et perforation ................................................................ 5-20 Type de sortie (gestion des travaux) ............................................ 5-21 IC-202 (Phase 2) 5-3 5-3 5-5 5-6 5-6 5-7 Sommaire-3 Tri (assemblage) et classement (décalage)................................... 5-22 Sauter pages vierges (Économiser papier) ................................... 5-23 Paramètres de page de couverture, de page de dos et d'intercalaire ............................................................................ 5-24 Couverture avec bac d'insertion................................................... 5-25 Chapitre ........................................................................................ 5-26 Combinaison................................................................................. 5-27 Pliage ............................................................................................ 5-28 Décalage d'image ......................................................................... 5-29 Superposition................................................................................ 5-30 Filigrane ........................................................................................ 5-31 Réglage qualité ............................................................................. 5-32 Utiliser polices d'imprimante (Remplacer polices)........................ 5-33 Authentification/Suivi de Volume (E.K.C.) ..................................... 5-34 Envoyer téléfax ............................................................................. 5-35 Pour Windows............................................................................... 5-36 Pour Macintosh............................................................................. 5-39 Pour afficher la boîte de dialogue d'impression ........................... 5-39 Pour afficher la boîte de dialogue Format d'impression............... 5-39 Vérifiez le travail ............................................................................ 5-41 Affichage de la liste d'impression ................................................. 5-41 Vérifier Réception/Boîte utilisateur ............................................... 5-42 6 Configuration du pilote PCL 6.1 Paramètres......................................................................................... 6-3 Paramètres communs..................................................................... 6-3 Onglet Configuration....................................................................... 6-4 Onglet Paramétrage par page ........................................................ 6-5 Onglet Fonctions spéciales ............................................................ 6-5 Onglet Superposition ...................................................................... 6-5 Onglet Filigrane............................................................................... 6-5 Onglet Qualité ................................................................................. 6-6 Onglet Police................................................................................... 6-6 Onglet Fax....................................................................................... 6-6 Onglet Version ................................................................................ 6-6 Onglet Option.................................................................................. 6-6 6.2 Spécifier les paramètres de l'onglet Configuration ....................... 6-7 Adapter l'impression au format papier ........................................... 6-7 Enregistrer un format personnalisé................................................. 6-8 Configuration de la position d'impression ...................................... 6-9 Sélectionner la source papier ....................................................... 6-10 Spécifier la source du type de papier ........................................... 6-11 Spécifier l'impression recto-verso/livret ....................................... 6-13 Imprimer plusieurs pages sur une seule page (N en 1)................. 6-14 Régler la marge............................................................................. 6-15 Sommaire-4 IC-202 (Phase 2) Agrafage....................................................................................... Perforer ........................................................................................ Agrafage central et pliage ............................................................ Sélectionner le type de sortie ...................................................... Enregistrer dans boîte utilisateur ................................................. Attente avec épreuve ................................................................... Spécifier les paramètres d'authentification.................................. Spécifier les paramètres de Suivi de Volume (E.K.C.) ................. 6-16 6-16 6-17 6-18 6-20 6-20 6-21 6-22 6.3 Spécifier les paramètres de l'onglet Paramétrage par page...... Imprimer des documents avec page de couverture et de dos .... Impression d'une couverture avec bac d'insertion...................... Impression de chapitres............................................................... Imprimer plusieurs pages............................................................. Paramétrage par page ................................................................. Utilisation de papier à onglet ....................................................... 6-23 6-23 6-24 6-25 6-26 6-26 6-28 6.4 Spécifier les paramètres de l'onglet Fonctions spéciales.......... Une image étalée sur deux pages est imprimée sur une feuille de papier de format double (combinaison)........................ Définir le pliage............................................................................. Réglage de la position d'impression (Décalage d'image) ............ 6-32 6-33 6-34 6-35 6.5 Spécifier les paramètres de l'onglet Superposition .................... 6-36 Imprimer ensemble des documents originaux différents (Superposition) ............................................................................. 6-36 Créer une superposition............................................................... 6-38 6.6 Spécifier les paramètres de l'onglet Filigrane ............................. Imprimer un filigrane .................................................................... Modifier un filigrane...................................................................... Imprimer le numéro du document................................................ 6-40 6-40 6-41 6-42 6.7 Spécifier les paramètres de l'onglet Qualité................................ Motif ............................................................................................. Densité d'impression ................................................................... Imprimer avec noir ....................................................................... Lissage ......................................................................................... 6-43 6-43 6-43 6-44 6-45 6.8 Spécifier les paramètres de l'onglet Police ................................. 6-46 Spécifier les paramètres .............................................................. 6-46 6.9 Spécifier les paramètres de l'onglet Fax...................................... Envoyer un fax ............................................................................. Créer une page de garde ............................................................. Enregistrer un destinataire dans le répertoire .............................. Enregistrer les informations de destinataire................................. Enregistrer un groupe .................................................................. IC-202 (Phase 2) 6-47 6-47 6-53 6-57 6-57 6-59 Sommaire-5 7 6.10 Spécifier les paramètres de l'onglet Option ................................. 6-61 Spécifier les paramètres ............................................................... 6-62 6.11 Enregistrer les paramètres de pilote ............................................. 6-63 Enregistrer les paramètres de pilote ............................................. 6-63 Rétablir les paramètres ................................................................. 6-65 Supprimer les paramètres ............................................................ 6-66 Configuration du pilote PS KONICA MINOLTA (Windows) 7.1 Paramètres......................................................................................... 7-3 Paramètres communs..................................................................... 7-3 Onglet Configuration....................................................................... 7-5 Onglet Paramétrage par page ........................................................ 7-6 Onglet Fonctions spéciales ............................................................ 7-6 Onglet PostScript............................................................................ 7-7 Onglet Superposition ...................................................................... 7-7 Onglet Qualité ................................................................................. 7-8 Onglet Filigrane............................................................................... 7-8 Onglet Option.................................................................................. 7-8 7.2 Spécifier les paramètres de l'onglet Configuration ....................... 7-9 Adapter l'impression au format papier ........................................... 7-9 Sélectionner une source papier .................................................... 7-10 Utiliser les transparents ................................................................ 7-12 Paramètres format personnalisé................................................... 7-15 Impression Recto-verso/Livret...................................................... 7-16 Agrafage........................................................................................ 7-17 Perforation .................................................................................... 7-18 Impression en mode Disposition .................................................. 7-19 Impression de livret....................................................................... 7-21 Impression en mode Zoom........................................................... 7-22 Imprimer une affiche ..................................................................... 7-23 Changer le papier ......................................................................... 7-24 Sélectionner le type de sortie ....................................................... 7-25 Impression sécurisée .................................................................... 7-26 Enregistrer dans boîte utilisateur .................................................. 7-27 Attente avec épreuve .................................................................... 7-28 Spécifier les paramètres d'authentification .................................. 7-29 Spécifier les paramètres de Suivi de Volume (E.K.C.) .................. 7-31 7.3 Spécifier les paramètres de l'onglet Paramétrage par page ...... 7-32 Imprimer des documents avec page de couverture et de dos..... 7-32 Impression d'une couverture avec bac d'insertion....................... 7-33 Impression de chapitres ............................................................... 7-34 Imprimer plusieurs pages ............................................................. 7-35 Sommaire-6 IC-202 (Phase 2) Paramétrage par page ................................................................. Enregistrer/Charger la configuration ............................................ Enregistrer la configuration .......................................................... Charger la configuration............................................................... Utilisation de papier à onglet ....................................................... 7-35 7-36 7-36 7-37 7-38 7.4 Spécifier les paramètres de l'onglet Fonctions spéciales.......... Imprimer le numéro du document................................................ Imprimer 2 pages sur du papier deux fois plus grand ................. Définir le pliage............................................................................. Réglage de la position d'impression (Décalage d'image) ............ 7-42 7-42 7-43 7-44 7-45 7.5 Spécifier les paramètres de l'onglet PostScript .......................... Impression d'un travail................................................................. Compression d'un travail ............................................................. Compression des bitmaps ........................................................... Utiliser le mode PS marqué ......................................................... Définir le protocole de sortie ........................................................ Régler la valeur gamma ............................................................... Configurer les options.................................................................. Effacer mémoire par page............................................................ Compatibilité ................................................................................ Lissage bitmap............................................................................. 7-46 7-46 7-47 7-47 7-47 7-47 7-48 7-49 7-50 7-50 7-50 7.6 Spécifier les paramètres de l'onglet Superposition .................... Créer Superposition ..................................................................... Ajouter Superposition .................................................................. Effacer Superposition................................................................... 7-51 7-51 7-53 7-54 7.7 Spécifier les paramètres de l'onglet Qualité................................ Rotation de l'image ...................................................................... Imprimer les données en image miroir ou en image négative ..... Ajuster la luminosité et le contraste des graphiques ................... Lissage ......................................................................................... Conversion monochromatique..................................................... Economie Toner, Brouillon........................................................... 7-55 7-55 7-56 7-57 7-58 7-59 7-60 7.8 Spécifier les paramètres de l'onglet Filigrane ............................. 7-61 Imprimer un filigrane .................................................................... 7-61 Modifier un filigrane...................................................................... 7-62 7.9 Spécifier les paramètres de l'onglet Police ................................. 7-64 Spécifier les paramètres .............................................................. 7-64 7.10 Spécifier les paramètres de l'onglet Option ................................ 7-66 Configurer les options installées .................................................. 7-66 Collecte automatique des informations optionnelles................... 7-67 7.11 Enregistrer les paramètres de pilote ............................................ 7-68 Enregistrer les paramètres de pilote ............................................ 7-68 IC-202 (Phase 2) Sommaire-7 Rétablir les paramètres ................................................................. 7-69 Modifier les paramètres ................................................................ 7-69 8 9 Configuration du pilote PPD (Windows) 8.1 Paramètres......................................................................................... 8-3 Onglet Disposition .......................................................................... 8-3 Papier/qualité.................................................................................. 8-3 Avancé ............................................................................................ 8-4 Onglet Paramètres du périphérique................................................ 8-5 8.2 Spécifier les paramètres de l'onglet Disposition ........................... 8-6 Spécifier les paramètres ................................................................. 8-6 8.3 Spécifier les paramètres de l'onglet Papier/qualité....................... 8-7 Spécifier les paramètres ................................................................. 8-7 8.4 Avancé... ............................................................................................. 8-8 Spécifier les paramètres ................................................................. 8-8 8.5 Spécifier les périphériques ............................................................. 8-10 Spécifier les paramètres ............................................................... 8-10 Configurer le pilote PPD (Mac OS 9) 9.1 Paramètres......................................................................................... 9-3 Boîte de dialogue Format d'impression.......................................... 9-3 Boîte de dialogue Imprimer............................................................. 9-5 9.2 Disposition ......................................................................................... 9-8 Attributs de page (Paramètres de base) ......................................... 9-8 Format papier personnalisés .......................................................... 9-9 Options PostScript........................................................................ 9-10 9.3 Impression ....................................................................................... 9-11 Généralités (Paramètres de base)................................................. 9-11 Disposition (Imprimer plusieurs pages sur une seule page) ......... 9-12 Options de finition......................................................................... 9-13 9.4 Options de réglage .......................................................................... 9-15 Spécifier les paramètres ............................................................... 9-15 10 Configurer le pilote PPD (Mac OS X) 10.1 Paramètres....................................................................................... 10-3 Boîte de dialogue Format d'impression........................................ 10-3 Boîte de dialogue Imprimer........................................................... 10-5 10.2 Disposition ....................................................................................... 10-8 Attributs de page (Paramètres de base) ....................................... 10-8 Sommaire-8 IC-202 (Phase 2) Format de papier personnalisé (en cas de Mac OS 10.2x/10.3x) ................................................................. Format de papier personnalisé (en cas de Mac OS 10.4x)........ Format papier............................................................................. Marges de l'imprimante ............................................................. 10-10 10-11 10-11 10-11 10.3 Impression..................................................................................... Copies et pages (Paramètres de base)...................................... Disposition (Imprimer plusieurs pages sur une seule page) ...... Alimentation papier .................................................................... Sécurité ...................................................................................... Finition........................................................................................ Image/Disposition ...................................................................... Configuration.............................................................................. 10-12 10-12 10-13 10-14 10-15 10-17 10-18 10-19 10.4 Options de réglage ....................................................................... 10-20 Spécifier les paramètres ............................................................ 10-20 10.5 Enregistrer les paramètres de pilote .......................................... Enregistrer les paramètres de pilote .......................................... Rétablir les paramètres .............................................................. Modifier les paramètres ............................................................. 10-21 10-21 10-22 10-22 11 Divers réglages 11.1 Paramètres d'impression en mode Utilitaires ............................. 11-3 Sélections par défaut ................................................................... 11-3 Pour afficher l'écran de réglage des utilitaires............................. 11-3 Paramètre PDL............................................................................. 11-5 Nombre de jeux............................................................................ 11-6 Direction original .......................................................................... 11-7 Paramètre de désynchronisation ................................................. 11-8 Modifier format papier................................................................ 11-10 Réglage des bannières .............................................................. 11-11 Densité Texte Numérotation Jeux.............................................. 11-13 Bac papier.................................................................................. 11-15 Format de papier par défaut ...................................................... 11-16 Impression recto-verso .............................................................. 11-17 Type de reliure ........................................................................... 11-18 Agrafer........................................................................................ 11-19 Perforation.................................................................................. 11-20 Bac page bannière ..................................................................... 11-21 Numéro de police....................................................................... 11-22 Jeu de symboles ........................................................................ 11-24 Taille caractères ......................................................................... 11-25 Ligne/Page ................................................................................. 11-27 Mappage CR (Retour chariot)/LF (saut de ligne)........................ 11-28 Erreur impression PS ................................................................. 11-30 IC-202 (Phase 2) Sommaire-9 Imprimer les rapports.................................................................. 11-31 11.2 Réglages de l'imprimante en mode administrateur ................... 11-32 Pour afficher l'écran Réglage administrateur.............................. 11-32 Système prioritaire ...................................................................... 11-34 Délai de connexion I/F ................................................................ 11-36 Capturer les données d'impression............................................ 11-37 11.3 Utiliser PageScope Web Connection .......................................... 11-39 Configuration minimale requise .................................................. 11-39 Accéder à PageScope Web Connection .................................... 11-39 Structure de page ....................................................................... 11-40 Fonction de cache des navigateurs Internet............................... 11-42 Dans Internet Explorer ................................................................ 11-42 Dans Netscape Navigator ........................................................... 11-42 Connexion et déconnexion ......................................................... 11-43 Déconnexion ............................................................................... 11-44 Se connecter en mode Utilisateur (utilisateur public) ................. 11-45 Se connecter en mode Utilisateur (utilisateur enregistré) ........... 11-47 Se connecter en mode Administrateur ....................................... 11-49 Mode Utilisateur.......................................................................... 11-52 Onglet Système .......................................................................... 11-53 Onglet Système — Info sur le périphérique — Consommables . 11-53 Onglet Système — Info sur le périphérique — Bac d'entrée...... 11-54 Onglet Système — Info sur le périphérique — Bac de sortie ..... 11-55 Onglet Système — Info sur le périphérique — Sommaire de configuration ............................................................................... 11-56 Onglet Système — Info sur le périphérique — Disque dur......... 11-57 Onglet Système — Info sur le périphérique — Information sur interface ............................................................. 11-58 Onglet Système — Info sur le périphérique — Information administrateur.......................................................... 11-59 Onglet Système — Compteur..................................................... 11-60 Onglet Système — Assistance en ligne...................................... 11-61 Onglet Système — Authentification d'utilisateur — Modif. du mot de passe utilis. .................................................... 11-62 Onglet Système — Authentification d'utilisateur — Information utilisateur ................................................................. 11-63 Onglet Système — Inform. compte département....................... 11-64 Onglet Tâche............................................................................... 11-65 Onglet Tâche — Tâches en cours .............................................. 11-65 Onglet Tâche — Historique tâches............................................. 11-67 Onglet Impression....................................................................... 11-68 Onglet Impression — Réglage général ....................................... 11-68 Onglet Impression — Sortie rapport........................................... 11-69 Mode Administrateur .................................................................. 11-70 Fonctionnement de base ............................................................ 11-70 Sommaire-10 IC-202 (Phase 2) Onglet Système.......................................................................... 11-71 Onglet Système — Importer/Exporter ....................................... 11-71 Onglet Système — Date/Heure — Réglage manuel .................. 11-73 Onglet Système — Date/Heure — Param. régl. heure .............. 11-74 Onglet Système — Paramètres Machine................................... 11-75 Onglet Système — Info sur le périphérique ............................... 11-76 Onglet Système — Version ROM............................................... 11-77 Onglet Système — Compteur .................................................... 11-78 Onglet Système — Assistance en ligne ..................................... 11-79 Onglet Système — Entretien — Effacer la config. réseau ......... 11-80 Onglet Système — Entretien — Réinitialisation ......................... 11-81 Onglet Système — Entretien — Formater ttes destinations ...... 11-82 Onglet Système — Paramètres notification statut..................... 11-83 Onglet Système – Configuration rapport compteur total........... 11-86 Onglet Système — Authentification d'utilisateur — Enregist. utilis............................................................................. 11-88 Onglet Système — Authentification d'utilisateur — Perm. par Défaut Fonctions ....................................................... 11-90 Onglet Système — Enregistrement Compte.............................. 11-91 Onglet Système — Mot de passe de l'administrateur ............... 11-93 Onglet Tâche — Historique tâches ............................................ 11-94 Onglet Impression...................................................................... 11-95 Onglet Impression — Interface .................................................. 11-95 Onglet Impression — Paramètre Port RAW............................... 11-96 Onglet Impression — Réglage par défaut — Réglage général .. 11-97 Onglet Impression — Réglage par défaut — Configuration PCL 11-99 Onglet Impression — Réglage par défaut — Configuration PS 11-100 Onglet Lecture ......................................................................... 11-101 Onglet Réseau.......................................................................... 11-102 Onglet Réseau — Paramètre TCP/IP— Paramètre TCP/IP ..... 11-102 11.4 Gestion des tâches d'impression.............................................. Spécification des opérations d'impression.............................. Spécification des réglages (pour Windows)............................. Spécification des réglages (pour Mac OS X) ........................... Stockage des tâches ............................................................... Rappeler la tâche ..................................................................... Impression sécurisée ............................................................... Enregistrer dans boîte utilisateur ............................................. Imprimer à l'aide du paramètre de suivi de volume................. Spécification des réglages (pour Windows)............................. Spécification des réglages (pour Mac OS X) ........................... Fonctions de travaux dans PageScope Web Connection ....... IC-202 (Phase 2) 11-104 11-104 11-104 11-106 11-107 11-107 11-108 11-109 11-110 11-111 11-112 11-113 Sommaire-11 12 Dépannage 12.1 Impossible d'imprimer .................................................................... 12-3 12.2 Impossible de définir les paramètres voulus ou impossible d'imprimer comme indiqué.................................... 12-5 13 Annexe 13.1 Spécifications .................................................................................. 13-3 13.2 Page de configuration..................................................................... 13-5 13.3 Liste des polices.............................................................................. 13-6 Liste des polices PCL ................................................................... 13-6 Liste des polices PS ..................................................................... 13-7 Page de test.................................................................................. 13-8 13.4 Polices d'écran ................................................................................ 13-9 Procédure d'installation des polices True type (Windows 98SE/Me/NT4.0/2000) ................................................. 13-9 Procédure d'installation des polices True type (Windows XP/Server 2003/XP x64/Server 2003 x64) ................. 13-11 13.5 Glossaire ........................................................................................ 13-14 13.6 Index ............................................................................................... 13-19 Sommaire-12 IC-202 (Phase 2) 1 Introduction Introduction 1 1 Introduction Merci d'avoir acheté le Konica Minolta bizhub 750/600 Le bizhub 750/600 est équipé d'un contrôleur d'impression intégré au copieur vous permettant d'imprimer directement à partir d'ordinateurs compatibles Windows ou d'ordinateurs Macintosh en installant le module IC-202 (puce de contrôleur). Ce manuel utilisateur décrit les fonctions d'impression, les opérations, l'utilisation et les précautions de sécurité du contrôleur d'impression. Avant d'utiliser cet appareil, lisez attentivement ce manuel pour garantir un fonctionnement efficace de l'appareil. Afin de garantir une utilisation en toute sécurité de cet appareil, lisez soigneusement les "Précautions d'installation et d'utilisation" du manuel utilisateur 750/600 [Opérations de copie] avant d'utiliser cet appareil. Les illustrations utilisées dans ce manuel utilisateur peuvent varier par rapport au modèle actuel. Marques commerciales et Copyright - KONICA MINOLTA, le logo KONICA MINOLTA et The essentials of imaging sont des marques déposées de KONICA MINOLTA HOLDINGS, INC. - PageScope et bizhub sont des marques déposées de KONICA MINOLTA BUSINESS TECHNOLOGIES. - Netscape Communications, le logo Netscape Communications, Netscape Navigator, Netscape Communicator et Netscape sont des marques de fabrique de Netscape Communications Corporation. - Novell et NetWare sont des marques déposées de Novell, Inc. - Microsoft, Windows et Windows NT sont des marques déposées de Microsoft Corporation. - IBM est une marque déposée de International Business Machines, Inc. - Apple, Macintosh et Mac sont des marques déposées de Apple Computer.Inc. - Adobe, le logo Adobe, Acrobat, le logo Acrobat, PostScript et le logo PostScript sont des marques déposées ou des marques commerciales de Adobe Systems, Incorporated. - Ethernet est une marque déposée de Xerox Corporation. - PCL est une marque déposée de Hewlett-Packard Company Limited. - Citrix, MetaFrame et MetaFrameXP sont des marques commerciales ou des marques déposées de Citrix Systems, Inc. aux USA et dans d'autres pays. - Tous les autres produits ou noms de marque sont des marques de fabrique ou des marques déposées de leurs propriétaires respectifs. IC-202 (Phase 2) 1-3 Introduction 1 - En ce qui concerne le réseau partenaire d'accès Citrix Premier, KONICA MINOLTA BUSINESS TECHNOLOGIES, Inc. est membre du réseau partenaire d'accès Citrix. Le réseau partenaire d'accès Citrix est un programme qui, associé à une solution de Citrix, promeut et développe des solutions meilleures pour les clients. - PageScope Box Operator : Ce logiciel est en partie basé sur le travail du Independent JPEG Group. Compact-VJE Copyright 1986-2003 VACS Corp. RC4® est une marque déposée ou une marque de fabrique de RSA Security Inc. aux Etats-Unis et/ou dans d'autres pays. RSA® est une marque déposée ou une marque de fabrique de RSA Security Inc. aux Etats-Unis et/ou dans d'autres pays. - 1-4 IC-202 (Phase 2) Introduction 1 Déclaration OpenSSL Licence OpenSSL Copyright © 1998-2000 The OpenSSL Project. Tous droits réservés. Toute redistribution et utilisation sous forme source ou binaire, avec ou sans modification, est autorisée sous réserve de satisfaction des conditions suivantes : 1. Les redistributions de code source doivent conserver l'avis de copyright ci-dessus, cette liste de conditions et la décharge de responsabilité suivante. 2. Les redistributions sous forme binaire doivent reproduire l'avis de copyright ci-dessus, cette liste de conditions et la décharge de responsabilité ci-dessous dans la documentation et/ou les autres documents fournis avec la distribution. 3. Tous les documents publicitaires mentionnant des fonctions ou l'utilisation de ce logiciel doivent contenir la déclaration suivante : "Ce produit contient un logiciel développé par OpenSSL Project pour utilisation dans le OpenSSL Toolkit. (http://www.openssl.org/)" 4. Les noms "OpenSSL Toolkit" et "OpenSSL Project" ne doivent pas être utilisés pour exploiter ou promouvoir des produits dérivés de ce logiciel dans accord écrit préalable. Pour l'accord écrit, veuillez contacter openssl-core@openssl.org. 5. Les produits dérivés de ce logiciel ne peuvent pas s'appeler "OpenSSL" et "OpenSSL" ne doit pas figurer dans leurs noms sans l'accord écrit préalable de OpenSSL Project. 6. Toute redistribution sous quelque forme que ce soit doit faire mention de la déclaration suivante : "Ce produit contient un logiciel développé par OpenSSL Project pour utilisation dans le OpenSSL Toolkit (http://www.openssl.org/)" CE LOGICIEL EST FOURNI PAR LE OpenSSL PROJECT "TEL QUEL" ET TOUTE GARANTIE IMPLICITE EXPRESSE ET IMPLICITE, Y COMPRIS, SANS TOUTEFOIS S'Y LIMITER, LES GARANTIES IMPLICITES DE QUALITE MARCHANDE ET D'APTITUDE POUR UNE APPLICATION SPECIFIQUE SERA REJETEE. EN AUCUN CAS, LE OpenSSL PROJECT OU SES COLLABORATEURS NE SAURONT ETRE TENUS POUR RESPONSABLES DES MOINDRES DOMMAGES DIRECTS, INDIRECTS, ACCIDENTELS, SPECIAUX, EXEMPLAIRES OU CONSECUTIFS (Y COMPRIS, SANS TOUTEFOIS S'Y LIMITER, L'APPROVISIONNEMENT OU LE REMPLACEMENT DE MARCHANDISES OU DES SERVICES ; LA PERTE D'EXPLOITATION, DE DONNEES, DE BENEFICES OU L'INTERRUPTION D'ACTIVITE) ENCOURUS ET EN MATIERE DE RESPONSABILITE, QU'IL S'AGISSE D'UNE RESPONSABILITE CONTRACTUELLE, D'UNE RESPONSABILITE CIVILE ABSOLUE OU DELICTUELLE (Y COMPRIS EN CAS DE NEGLIGENCE OU AUTRE) EMANANT DE L'UTILISATION DE CE IC-202 (Phase 2) 1-5 Introduction 1 LOGICIEL, MEME SI VOUS ETES AVERTIS DE L'EVENTUALITE D'UN TEL DOMMAGE. Ce produit contient un logiciel cryptographique créé par Eric Young (eay@crypt-Soft.com). Ce produit contient un logiciel créé par Tim Hudson (tjh@cryptsoft.com). Licence SSLeay d'origine COPYRIGHT © 1995-1998 Eric Young (eay@cryptsoft.com) Tous droits réservés. Ce progiciel est une implémentation SSL écrite par Eric Young (eay@cryptsoft.com). L'implémentation a été rédigée en conformité avec le protocole SSL de Netscape. Cette bibliothèque est libre pour un usage commercial et non commercial si les conditions suivantes sont respectées. Les conditions suivantes s'appliquent à tous les codes trouvé dans cette distribution, qu'il existe sous forme de code RC4, RSA, Ihash, DES, etc., et pas seulement pour le code SSL. La documentation SSL fournie avec cette distribution est couverte par les mêmes termes de copyright à la différence que le détenteur est Tim Hudson (tjh@cryptsoft.com). Le copyright est toujours celui d'Eric Young et an tant que tel, il est interdit de supprimer tout avis de copyright du code. Si ce progiciel est utilisé au sein d'un produit, Eric Young doit être cité comme étant l'auteur des parties de la bibliothèque utilisée. Cela peut se faire sous la forme d'un texte affiché au lancement du programme ou dans la documentation (en ligne ou sur papier) fournie avec le progiciel. Toute redistribution et utilisation sous forme source ou binaire,avec ou sans modification, est autorisée sous réserve de satisfaction des conditions. Cela peut se faire sous la forme d'un texte affiché au lancement du programme ou dans la documentation (en ligne ou sur papier) fournie avec le progiciel. ions suivantes : 1. Les redistributions de code source doivent conserver l'avis de copyright, cette liste de conditions et la décharge de responsabilité suivante. 2. Les redistributions sous forme binaire doivent reproduire l'avis de copyright ci-dessus, cette liste de conditions et la décharge de responsabilité ci-dessous dans la documentation et/ou les autres documents fournis avec la distribution. 3. Tous les documents publicitaires mentionnant les fonctions ou l'utilisation de ce logiciel doivent contenir la déclaration suivante : "Ce produit contient un logiciel cryptographique créé par Eric Young (eay@crypt-soft.com)" Le terme ‘cryptographique' peut être ignoré si les routines de la bibliothèque utilisée ne sont pas cryptographiées. 1-6 IC-202 (Phase 2) Introduction 1 4. Si vous incluez du code spécifique Windows (ou tout dérivé de ce dernier) du dossier apps (code d'application), vous devez ajouter une déclaration : "Ce produit contient un logiciel créé par Tim Hudson (tjh@cryptsoft.com)" CE LOGICIEL EST FOURNI PAR ERIC YOUNG "TEL QUEL" ET TOUTE GARANTIE IMPLICITE EXPRESSE ET IMPLICITE, Y COMPRIS, SANS TOUTEFOIS S'Y LIMITER, LES GARANTIES IMPLICITES DE QUALITE MARCHANDE ET D'APTITUDE POUR UNE APPLICATION SPECIFIQUE SERA REJETEE. EN AUCUN CAS, L'AUTEUR OU SES COLLABORATEURS NE SAURONT ETRE TENUS POUR RESPONSABLES DES MOINDRES DOMMAGES DIRECTS, INDIRECTS, ACCIDENTELS, SPECIAUX, EXEMPLAIRES OU CONSECUTIFS (Y COMPRIS, SANS TOUTEFOIS S'Y LIMITER, L'APPROVISIONNEMENT OU LE REMPLACEMENT DE MARCHANDISES OU DES SERVICES ; LA PERTE D'EXPLOITATION, DE DONNEES, DE BENEFICES OU L'INTERRUPTION D'ACTIVITE) ENCOURUS ET EN MATIERE DE RESPONSABILITE, QU'IL S'AGISSE D'UNE RESPONSABILITE CONTRACTUELLE, D'UNE RESPONSABILITE CIVILE ABSOLUE OU DELICTUELLE (Y COMPRIS EN CAS DE NEGLIGENCE OU AUTRE) EMANANT DE L'UTILISATION DE CE LOGICIEL, MEME SI VOUS ETES AVERTIS DE L'EVENTUALITE D'UN TEL DOMMAGE. La licence et les termes de distribution de toute version publiquement disponible ou dérivé de ce code ne peuvent pas être modifiés. C'est-à-dire qu'il n'est pas possible de se contenter de copier ce code pour l'insérer dans une autre licence de distribution [y compris la licence GNU Public Licence]. Tous les autres noms de produits mentionnés ici sont les marques commerciales ou les marques déposées de leurs détenteurs respectifs. Copyright © 2006 Konica Minolta Business Technologies, Inc. Tous droits réservés. Remarque - Toute reproduction partielle ou totale de ce manuel utilisateur est interdite sans autorisation. - Konica Minolta Business Technologies, Inc. ne saurait être tenu pour responsable en cas d'incidents causés par l'utilisation de ce système d'impression ou de ce manuel utilisateur. - Les informations figurant dans ce manuel utilisateur sont susceptibles d'être modifiées sans préavis. - Konica Minolta Business Technologies, Inc. détient le copyright des pilotes d'imprimante. IC-202 (Phase 2) 1-7 Introduction 1 1.1 Licence d'utilisation du logiciel Ce progiciel contient les programmes suivants fournis par Konica Minolta Business Technologies, Inc. (KMBT) : logiciel inclus dans le système d'impression, données vectorielles lisibles par machine à codage numérique au format spécial et sous forme cryptée ("Programmes polices"), logiciel supplémentaire installé dans le système d'un ordinateur à utiliser en relation avec le logiciel d'impression ("logiciel hôte") ainsi que les matériaux écrits explicatifs associés ("Documentation"). L'utilisation du terme "Logiciel" renvoie au logiciel d'impression, aux programmes de polices et/ou au logiciel hôte et regroupe également l'ensemble des mises à jour, des versions modifiées, des ajouts et des copies du logiciel. L'octroi de licence du Logiciel est soumis aux termes du présent contrat. KMBT vous accorde une sous-licence non exclusive d'utilisation du Logiciel et de la Documentation, sous réserve de satisfaction des conditions suivantes : 1. L'utilisation du logiciel d'impression ainsi que des programmes de polices d'accompagnement pour la mise en image sur les périphériques de sortie sous licence est strictement réservée à un usage professionnel en interne. 2. Outre la licence relative aux programmes de polices prévue dans la section 1 mentionnée ci-dessus ("Logiciel d'impression") l'utilisation des programmes de polices de caractères romans est autorisée pour la reproduction de graisse, de styles et de versions des lettres, chiffres, caractères et symboles ("Caractères") à l'écran et ce, à l'usage professionnel interne. 3. Vous êtes autorisé à réaliser une copie de sauvegarde du logiciel hôte sous réserve de ne pas installer ni utiliser cette copie de sauvegarde sur aucun ordinateur. Nonobstant les restrictions susmentionnées, l'installation sur un nombre illimité d'ordinateurs est strictement réservée à une utilisation associée à un ou plusieurs systèmes d'impression exécutant le logiciel d'impression. 4. Vous pouvez concéder les droits inclus dans ce contrat à un cessionnaire de tous les droits et intérêts du titulaire de licence dudit Logiciel et de ladite Documentation ("Cessionnaire") sous réserve de transférer au cessionnaire l'ensemble des copies dudit logiciel et de ladite documentation pour lesquels le cessionnaire est lié par les termes et modalités du présent contrat. 5. Vous vous engagez à ne pas modifier, adapter ni traduire le Logiciel et la Documentation. 6. Vous êtes tenu de ne pas altérer, démanteler, décrypter, rétroconcevoir ou décompiler le Logiciel. 7. Le titre et la propriété du Logiciel et de la Documentation restent ceux de KMBT et de son concédant de licence. 1-8 IC-202 (Phase 2) Introduction 1 8. L'utilisation des marques commerciales doit être conforme aux pratiques acceptées et inclure l'identification du nom du détenteur de la marque commerciale. Les marques commerciales ne peuvent être utilisées que pour identifier les impressions produites par le Logiciel. Une telle utilisation de marque commerciale ne vous octroie aucun droit de propriété de ladite marque commerciale. 9. Vous ne pouvez pas louer, louer à bail, sous-licencier, prêter ni transférer des versions ou copies du Logiciel non utilisées, ou le Logiciel contenu sur tout support non utilisé, sauf partie du transfert permanent de tout le Logiciel et de toute la Documentation selon les modalités susmentionnées. 10. EN AUCUN CAS, KMBT OU SON CONCÉDANT DE LICENCE NE SAURAIT ÊTRE TENU RESPONSABLE DES MOINDRES DOMMAGES CONSÉCUTIFS, ACCIDENTELS, INDIRECTS, EXEMPLAIRES OU PARTICULIERS, Y COMPRIS LA PERTE DE BÉNÉFICES OU DE REVENUS, MÊME SI KMBT EST AVERTI DE L'ÉVENTUALITÉ DE TELS DOMMAGES, NI DE TOUT RECOURS DE TIERS. KMBT OU SON CONCÉDANT DE LICENCE REJETTE TOUTE GARANTIE CONCERNANT LE LOGICIEL, EXPRESSE OU IMPLICITE, Y COMPRIS, ET SANS LIMITATION, LES GARANTIES IMPLICITES CONCERNANT LA COMMERCIALISATION, L'ADÉQUATION À UN USAGE PARTICULIER, LE TITRE ET LA NON-VIOLATION DES DROITS DE TIERS. CERTAINS ÉTATS OU JURIDICTIONS N'AUTORISANT PAS L'EXCLUSION OU LA LIMITATION DES DOMMAGES ACCIDENTELS, CONSÉCUTIFS OU SPÉCIAUX, LES LIMITATIONS SUSMENTIONNÉES PEUVENT NE PAS S'APPLIQUER À VOUS. 11. Avis aux utilisateurs finaux gouvernementaux : le Logiciel est un "article commercial" tel que défini dans la disposition 48 C.F.R.2.101 et comprend le "logiciel commercial" et la "documentation du logiciel commercial" tels que définis dans la disposition 48 C.F.R. 12.212. En avec les termes du 48 C.F.R. 12.212 et 48 C.F.R. 227.7202-1 à 227.7202-4, tous les utilisateurs finals du gouvernement américain achètent le Logiciel uniquement avec les droits énoncés au présent. 12. Vous êtes tenu de ne pas exporter le Logiciel sous aucune forme susceptible d'être en violation avec les lois et règlements en vigueur. IC-202 (Phase 2) 1-9 Introduction 1 1.2 A propos de ce Guide de l'utilisateur Ce Guide de l'utilisateur contie d'utilisateur nt des informations sur l'utilisation des fonctions d'impression du contrôleur d'impression Konica Minolta. Pour des détails sur les fonctions de copie, de numérisation, de boîte et de fax, veuillez-vous référer aux guides respectifs. Ce Guide de l'utilisateur est destiné aux utilisateurs possédant déjà une connaissance de base des opérations liées aux ordinateurs et aux copieurs. Pour le système d'exploitation Windows ou Macintosh et les opérations liées aux applications, veuillez-vous référer au manuel du produit correspondant. Composition du Guide de l'utilisateur Les guides d'utilisateur de cet appareil sont divisés par fonction et se présentent comme suit : Guide de l'utilisateur Détails Guide de l'utilisateur IC-202 Le présent guide. Lisez le présent manuel avant d'utiliser cet appareil comme imprimante. Opérations Fax Lisez le présent manuel avant d'utiliser cet appareil comme télécopieur. Opérations Scanner Réseau Lisez le présent manuel avant d'utiliser cet appareil comme scanner. Opérations Boîte Lisez le présent manuel avant d'utiliser les fonctions de boîte de cet appareil. Notations Nom du produit Description dans ce guide bizhub 750/600 Copieur Copieur ou imprimante Contrôleur de réseau intégré Contrôleur de réseau Contrôleur d'imprimante, y compris cet appareil et ce système d'impression Système d'impression Microsoft Windows Windows Captures d'écran de ce manuel utilisateur Sauf mention contraire, les fonctions du pilote d'imprimante sont décrites pour le pilote d'imprimante pour Windows XP. 1-10 IC-202 (Phase 2) Introduction 1.3 1 Explication des conventions Les repères et mises en forme utilisés dans le présent manuel sont décrits ci-dessous. Recommandations de sécurité 6 DANGER Tout manquement au respect des instructions mises en évidence de cette manière risquent de causer des blessures graves voire mortelles dues à l'énergie électrique. % Observer tous les dangers afin de prévenir toute blessure. 7 AVERTISSEMENT Tout manquement au respect des instructions mises en valeur de cette manière peut entraîner des blessures graves ou des dommages matériels. % Observer tous les avertissements afin de prévenir toute blessure et garantir l'utilisation correcte de la machine. 7 ATTENTION Tout manquement au respect des instructions mises en valeur de cette manière peut entraîner des blessures légères ou des dommages matériels. % Observer toutes les mises en garde afin de prévenir toute blessure et garantir l'utilisation correcte de la machine. Séquence d'actions 1 Le chiffre 1 ainsi formaté indique la première étape d'une séquence d'actions. 2 Les nombres suivants ainsi formatés indiquent les étapes successives d'une série d'actions. IC-202 (Phase 2) Une illustration insérée ici montre les opérations à effectuer. 1-11 Introduction 1 ? % Le texte formaté dans ce style offre une assistance supplémentaire. Le texte ainsi formaté décrit l'action permettant d'obtenir le résultat escompté. Astuces 2 Remarque Le texte mis en évidence de cette manière contient des informations utiles et des astuces pour garantir l'utilisation en toute sécurité de la machine. 2 Rappel Le texte mis en évidence de cette manière contient des informations importantes (Rappel). ! Détails Le texte mis en évidence de cette manière contient des renvois à des informations plus détaillées. Repères de texte spéciaux Touche [Stop] Les noms des touches du panneau de contrôle sont illustrées comme ci-dessus. RÉGLAGE MACHINE Les textes affichés se présentent sous la forme ci-dessus. 1-12 IC-202 (Phase 2) 2 Présentation Présentation 2 Présentation 2.1 Configuration du CD-ROM du contrôleur 2 Les CD-ROM du contrôleur sont les suivants : - CD-ROM du logiciel Utilisateur (Windows/Macintosh) - CD des utilitaires PageScope Chaque CD-ROM contient des contrôleurs d'imprimantes (pour Windows et Macintosh), des utilitaires ainsi que des polices d'écran et de la documentation, comme les manuels d'utilisateur et les notes de lancement. IC-202 (Phase 2) 2-3 Présentation 2 2.2 Contrôleur d'impression Le contrôleur d'impression est un périphérique chargé d'exécuter des fonctions d'impression et d'impression réseau avec cet appareil. Rôle du contrôleur d'impression Le contrôleur d'impression a été intégré au copieur, ce qui vous permet d'imprimer en installant le module IC-202. Vous pouvez imprimer à partir des applications installées sur l'ordinateur relié au système d'impression. Quand vous utilisez cet appareil comme imprimante réseau, vous pouvez imprimer à partir des applications de l'ordinateur. Système d'impression Machine Ordinateur Impression d'impression Le kit d'interface parallèle (en option) est installé. Fonctions disponibles du contrôleur d'impression Le contrôleur d'impression permet les fonctions suivantes. - Impression à partir d'un ordinateur (avec le pilote d'imprimante PCL ou PS) - Support de protocoles réseau dont TCP/IP, NetBEUI, IPX/SPX, AppleTalk et Bonjour/Rendez-vous - Impression directe sur un réseau utilisant l'impression SMB (Windows), LPR et IPP - Accès aux paramètres de cet appareil et du contrôleur d'impression à partir d'un ordinateur client sur le réseau (à l'aide d'un navigateur Internet) - Contrôle du nombre de pages imprimées (fonctions "Authentification utilisateur" et "Suivi de Volume (E.K.C.)") 2-4 IC-202 (Phase 2) Présentation 2 Modes machine Les paramètres du pilote d'imprimante sont principalement définis à partir d'un ordinateur, toutefois, vous pouvez imprimer la liste des polices et les paramètres du contrôleur d'impression ainsi que les paramètres d'impression par défaut peuvent se régler à partir du panneau de contrôle de cet appareil. En outre, vous pouvez utiliser les opérations de numérisation en changeant de mode. Mode Copie Cet appareil peut être utilisé comme copieur. Mode Fax Cet appareil peut être utilisé comme télécopieur. Mode Numérisation Cet appareil peut être utilisé comme scanner. Mode Boîte Cet appareil peut être utilisé pour archiver des travaux et comme dossier de documents pour envoyer des données à un ordinateur sur le réseau. 2 Remarque Vous pouvez utiliser cet appareil comme imprimante dans tous les modes. Modifiez les paramètres d'impression par défaut en mode Utilisateur. IC-202 (Phase 2) 2-5 Présentation 2 Flux d'impression Quand vous utilisez ce système d'impression comme imprimante, le flux du processus principal est décrit ci-dessous. Les commandes d'impression émises par l'application sont réceptionnés par le pilote d'imprimante. Les données sont transférées à cet appareil via une interface parallèle (IEEE 1284) quand cet appareil est utilisé comme imprimante locale, via une interface USB quand cet appareil est utilisé comme imprimante USB ou via une interface Ethernet (TCP/IP, IPX/SPX NetBEUI, AppleTalk ou Bonjour/Rendez-vous) quand cet appareil est utilisé comme imprimante réseau. Les données sont ensuite envoyées au système d'impression qui se charge de la rastérisation d'image (conversion des caractères et des images de sortie en données bitmap). Et pour finir, ces données sont imprimées à partir de cet appareil. 2-6 IC-202 (Phase 2) Présentation 2 2 Remarque Les interfaces Ethernet, USB et parallèle peuvent être utilisées simultanément. Pour utiliser les interfaces USB et parallèle, il faut installer le kit de connexion locale (EK-701) en option. Ordinateur Utilisée comme imprimante locale Utilisée comme imprimante USB Utilisée comme imprimante réseau Application Application Pilote d'imprimante Pilote d'imprimante Pilote d'imprimante Interface parallèle (IEEE 1284) USB Ethernet (TCP/IP, IPX/SPX ou AppleTalk) Application Système d'impression Traitement d'image Traitement PDL (rastérisation) Impression sécurisée Enregistrer dans boîte utilisateur Disque dur Impression Les fonctions de copie peuvent être utilisées pendant l'utilisation des fonctions d'impression. Pour utiliser cet appareil comme copieur, appuyez sur la touche [Copie] du panneau de contrôle. Quand une tâche d'impression est réceptionnée pendant la copie, les données sont stockées dans la mémoire de cet appareil. Une fois la copie terminée, la tâche d'impression est automatiquement imprimée. IC-202 (Phase 2) 2-7 Présentation 2 2.3 Environnement d'exploitation La configuration système nécessaire pour utiliser ce système d'impression ainsi que les interfaces utilisées pour la connexion sont expliquées cidessous. Système d'exploitation compatible avec le pilote d'imprimante Ce système d'impression est équipé en fourniture standard du pilote d'imprimante PCL KONICA MINOLTA ou PostScript3 (PS KONICA MINOLTA, PPD PostScript). Pour utiliser ce système d'impression, vous devez installer le pilote d'imprimante sur votre ordinateur. Pilote PCL KONICA MINOLTA Compatible Windows - Windows 98 deuxième édition (identifié par Windows 98SE) - Windows Millenium Edition (identifié par Windows Me) - Windows NT 4.0 Service Pack6a ou supérieur (identifié par Windows NT 4.0) - Windows 2000 Service Pack4 ou supérieur (identifié par Windows 2000) - Windows XP Home Edition/Professional Service Pack1 ou supérieur (identifié par Windows XP) - Windows Server 2003 (Service Pack1 ou supérieur) Pilote PS KONICA MINOLTA (PostScript3) Compatible Windows - Windows NT 4.0 Service Pack6a ou supérieur - Windows 2000 Service Pack4 ou supérieur - Windows XP Home Edition/Professional Service Pack1 ou supérieur - Windows Server 2003 (Service Pack1 ou supérieur) - Windows XP Professional x64 Edition (identifié par Windows XP x64) - Windows Serveur 2003 x64 Editions (identifié par Windows Serveur 2003 x64) – Pour l'acquisition du pilote PS KONICA MINOLTA pour Windows XP x64/ Server 2003 x64, contactez le SAV. 2-8 IC-202 (Phase 2) Présentation 2 Pilote PPD PostScript (PostScript3) Compatible Windows - Windows 98 deuxième édition - Windows Millennium Edition - Windows NT 4.0 Service Pack6a ou supérieur - Windows 2000 Service Pack4 ou supérieur - Windows XP Home Edition/Professional Service Pack1 ou supérieur - Windows Server 2003 (Service Pack1 ou supérieur) - Windows XP Professional x64 Edition - Windows Server 2003 x64 Editions Compatible Macintosh - Mac OS 9.2.x (identifié par Mac OS 9) - Mac OS X v10.2x/v10.3x/10.4x (identifié par Mac OS X) (Inclut Intel Mac (v10.4x)) Interfaces compatibles Les différentes interfaces pouvant être utilisées pour connecter ce système d'impression à un ordinateur sont décrites ci-après. Pour utiliser les interfaces USB et parallèle, il faut installer le kit de connexion locale (EK-701) en option. Interface Ethernet Connecter lors de l'utilisation de ce système d'impression comme imprimante réseau. Pour la connexion, un câble Ethernet (RJ45) est nécessaire. Supporte les normes 10Base-T et 100Base-TX. En outre, l'interface Ethernet supporte les protocoles TCP/IP (LDP/LPR, Raw, IPP, SMB), NetBEUI (SMB), IPX/SPX (NetWare), AppleTalk (EtherTalk) et Bonjour/Rendez-vous. Interface parallèle (en option : EK-701) Connecter lors de l'utilisation de ce système d'impression comme imprimante locale. Pour la connexion, il faut un ordinateur équipé de Windows et d'un câble parallèle IEEE 1284. Utilisez un câble parallèle avec un embout équipé d'un connecteur Amphenol mâle 36 broches. L'interface parallèle supporte les modes compatibles, nibble et ECP. IC-202 (Phase 2) 2-9 Présentation 2 Interface USB (en option : EK-701) Connecter lors de l'utilisation de ce système d'impression comme imprimante réseau. L'interface USB peut se connecter à un ordinateur équipé de Windows ou à un ordinateur Macintosh. La connexion requiert un câble USB. Utilisez un câble USB type A (4 broches, mâle) ou type B (4 broches, mâle). Un câble USB de 3 m ou moins est recommandé. Les interfaces Ethernet, USB et parallèle peuvent être utilisées simultanément. Schéma de connexion Les câbles d'imprimante peuvent se connecter sur chaque port sur le côté de cet appareil. Machine (vue latérale) USB Câble Port utilisateur Câble parallèle Port parallèle 2-10 IC-202 (Phase 2) Présentation 2.4 2 Installation du système Afin de pouvoir utiliser ce système d'impression, il faut d'abord l'installer. L'installation consiste à raccorder cet appareil à un ordinateur et à installer le pilote d'imprimante sur l'ordinateur utilisé. Pour installer le système d'impression Installer le système d'impression comme décrit ci-après. 1 Connectez cet appareil à un ordinateur. (Voir "Interfaces compatibles" à la page 2-9.) 2 Installez le pilote d'imprimante. (Voir "Installation du pilote d'imprimante" à la page 3-3 ou "Si vous utilisez Macintosh" à la page 3-15.) 3 Si vous utilisez une connexion réseau, configurez le réseau. (Voir "Réglage de l'impression réseau" à la page 4-3.) 4 Vérifiez l'installation en imprimant une page test. (Voir "Impression Test" à la page 5-5.) 5 Installez les polices d'écran. – – Le CD-ROM du logiciel utilisateur contient les polices Latin TrueType comme polices d'écran. Voir "Polices d'écran" à la page 13-9 pour de plus amples informations sur l'installation des polices d'écran. L'installation du pilote d'imprimante peut varier en fonction de la méthode de connexion utilisée avec cet appareil en plus du système d'exploitation de l'ordinateur et du type de pilote d'imprimante utilisé. ! Détails Pour plus de détails sur la connexion de cet appareil à un ordinateur, voir "Interfaces compatibles" à la page 2-9. 2 Remarque Pour mettre à jour un pilote d'imprimante existant, commencez pas supprimer le pilote d'imprimante existant. Pour plus de détails, voir "Désinstaller le pilote d'imprimante" à la page 3-14 et page 3-22. IC-202 (Phase 2) 2-11 2 2-12 Présentation IC-202 (Phase 2) 3 Installation du pilote d'imprimante Installation du pilote d'imprimante 3 3 Installation du pilote d'imprimante 3.1 Pilotes d'imprimante et systèmes d'exploitation compatibles Afin d'utiliser ce système d'impression, il faut d'abord installer le pilote d'imprimante. Le pilote d'imprimante est un programme qui contrôle le traitement des données pour la sortie. Installez le pilote d'imprimante sur l'ordinateur à partir du CD-ROM fourni. Les pilotes d'imprimante présents sur le CD et les systèmes informatiques d'exploitation compatibles sont énumérés ci-après. Installez le pilote d'imprimante requis. Langage de description de page Pilote d'imprimante Systèmes d'exploitation compatibles PCL PCL KONICA MINOLTA Windows 98SE, Windows Me, Windows NT 4.0, Windows 2000, Windows XP, Windows Server 2003 PostScript 3 PS KONICA MINOLTA Windows NT 4.0, Windows 2000, Windows XP, Windows Server 2003 Windows XP x64, Windows Serveur 2003 x64 PPD PostScript Windows 98SE, Windows Me, Windows NT 4.0, Windows 2000, Windows XP, Windows Server 2003 Windows XP x64, Windows Server 2003 x64 Mac OS 9, Mac OS X IC-202 (Phase 2) 3-3 Installation du pilote d'imprimante 3 3.2 Utilisé avec Windows La procédure d'installation pour le pilote d'imprimante Windows varie en fonction de la manière dont cet appareil est raccordé à l'ordinateur et en fonction du pilote d'imprimante utilisé. Pilote d'imprimante Voir PCL KONICA MINOLTA "Installation du pilote d'imprimante à l'aide de l'Assistant Ajout d'imprimante" à la page 3-5 PS KONICA MINOLTA "Installation du pilote d'imprimante à l'aide de l'Assistant Ajout d'imprimante" à la page 3-5 "Pour Windows 98SE/Me/NT 4.0/2000" à la page 3-8 "Pour Windows XP/Server 2003/XP x64/Server 2003 x64" à la page 3-6 "Installation à l'aide du câble USB" à la page 3-10 "Pour Windows 98SE/Me" à la page 3-10 "Pour Windows 2000" à la page 3-12 "Pour Windows XP/Server 2003/XP x64/Server 2003 x64" à la page 3-13 PPD PostScript "Installation du pilote d'imprimante à l'aide de l'Assistant Ajout d'imprimante" à la page 3-5 "Pour Windows 98SE/Me/NT 4.0/2000" à la page 3-8 "Pour Windows XP/Server 2003/XP x64/Server 2003 x64" à la page 3-6 "Installation à l'aide du câble USB" à la page 3-10 "Pour Windows 98SE/Me" à la page 3-10 "Pour Windows 2000" à la page 3-12 "Pour Windows XP/Server 2003/XP x64/Server 2003 x64" à la page 3-13 Le pilote PS KONICA MINOLTA peut s'utiliser sous Windows NT4.0/2000/XP/Server 2003/ XP x64/Server 2003 x64. Pour l'acquisition du pilote PS KONICA MINOLTA pour Windows XP x64/Server 2003 x64, contactez le SAV. 2 Remarque Pour obtenir des détails sur l'installation du pilote d'imprimante dans un environnement réseau, voir "Réglage de l'impression réseau" à la page 4-3. Comme il est nécessaire de spécifier à l'avance d'autres paramètres de réseau lors de l'installation du pilote d'imprimante via une connexion réseau, installez-le à ce moment avec une connexion locale. Pour installer le pilote d'imprimante sous Windows NT 4.0, Windows 2000, Windows XP ou Windows Server 2003/XP x64/ Server 2003 x64, connectez-vous avec un nom d'utilisateur autorisé par l'administrateur. Pour brancher cet appareil à un ordinateur par le biais d'une connexion parallèle ou USB, vous avez besoin du kit d'interface locale supplémentaire. 3-4 IC-202 (Phase 2) Installation du pilote d'imprimante 3 Installation du pilote d'imprimante à l'aide de l'Assistant Ajout d'imprimante 2 Remarque Pour l'impression IPP, il n'est pas nécessaire d'installer le pilote d'imprimante à ce moment car le paramétrage de l'impression IPP est effectué lors de l'installation du pilote d'imprimante. Pour de plus amples détails sur l'impression IPP, voir "Impression IPP (Windows 2000/XP/Server 2003/XP x64/Server 2003 x64)" à la page 4-14. 2 Remarque Pour obtenir des détails sur l'installation du pilote d'imprimante dans un environnement réseau, voir "Réglage de l'impression réseau" à la page 4-3. Comme il est nécessaire de spécifier à l'avance d'autres paramètres de réseau lors de l'installation du pilote d'imprimante via une connexion réseau, installez-le à ce moment avec une connexion locale. IC-202 (Phase 2) 3-5 Installation du pilote d'imprimante 3 Pour Windows XP/Server 2003/XP x64/Server 2003 x64 1 Insérez le "CD-ROM du logiciel utilisateur" dans le lecteur de CD-ROM de l'ordinateur. 2 Cliquez sur [Démarrer] et ensuite sur [Imprimantes et télécopieurs]. 3 Pour Windows XP/XP x64, cliquez sur [Ajouter une imprimante] dans le menu "Tâches d'impression". – Pour Windows Server 2003/Server 2003 x64, faites un double clic sur l'icône "Ajout d'imprimante". L'Assistant Ajout d'imprimante démarre. 4 Cliquez sur [Suivant]. 5 Sélectionnez "Imprimante locale connectée à cet ordinateur". – 6 La boîte de dialogue Sélectionner le port d'imprimante apparaît. Sélectionnez "LPT1" et cliquez ensuite sur [Suivant]. – 7 3-6 Décochez la case "Détection et installation automatique de l'imprimante Plug and Play" et cliquez sur [Suivant]. Le port LPT1 est généralement le port parallèle utilisé. Cliquez sur [Disque fourni]. IC-202 (Phase 2) Installation du pilote d'imprimante 8 Cliquez sur [Parcourir]. 9 En fonction de la langue, du système d'exploitation et du pilote d'imprimante que vous utilisez, spécifiez le dossier du CD-ROM contenant le pilote d'imprimante et cliquez ensuite sur [OK]. – – 10 3 Voir "Configuration du CD-ROM du contrôleur" à la page 2-3 pour le dossier contenant le pilote d'imprimante. Si vous utilisez l'application Adobe PageMaker, copiez le fichier PPD du dossier "PPD_PageMaker" dans un dossier approprié. (Pour plus de détails, reportez-vous au manuel Adobe PageMaker. Cliquez sur [OK]. – La liste "Imprimantes" apparaît. 11 Cliquez sur [Suivant]. 12 Suivez les instructions à l'écran. – Si vous utilisez une connexion réseau, effectuez un test d'impression une fois que vous avez spécifié les paramètres réseau. 13 Une fois l'installation terminée, assurez-vous que l'icône de l'imprimante installée apparaît dans la fenêtre Imprimantes et télécopieurs. 14 Sortez le CD-ROM du lecteur de CD-ROM. L'installation du pilote d'imprimante est terminée. IC-202 (Phase 2) 3-7 Installation du pilote d'imprimante 3 Pour Windows 98SE/Me/NT 4.0/2000 1 Insérez le "CD-ROM du logiciel utilisateur" dans le lecteur de CD-ROM de l'ordinateur. 2 Cliquez sur [Démarrer], pointez sur [Paramètres] et cliquez sur [Imprimantes]. La fenêtre Imprimantes apparaît. 3 Double-cliquez sur l'icône "Ajouter une imprimante". L'Assistant Ajout d'imprimante démarre. 4 Suivez les instructions à l'écran. 5 Sur l'écran de sélection de la connexion de l'imprimante, sélectionnez "Imprimante locale". Utilise les fenêtres de Windows 2000. 6 Cliquez sur [Suivant]. 7 Cliquez sur [Disque fourni]. 8 Cliquez sur [Parcourir]. 9 En fonction de la langue, du système d'exploitation et du pilote d'imprimante que vous utilisez, spécifiez le dossier du CD-ROM contenant le pilote d'imprimante et cliquez ensuite sur [OK]. – – 10 Voir "Configuration du CD-ROM du contrôleur" à la page 2-3 pour le dossier contenant le pilote d'imprimante. Si vous utilisez l'application Adobe PageMaker, copiez le fichier PPD du dossier "PPD_PageMaker" dans un dossier approprié. (Pour plus de détails, reportez-vous au manuel Adobe PageMaker.) Cliquez sur [OK]. La liste "Imprimantes" apparaît. 11 Cliquez sur [Suivant]. 12 Indiquez le port de connexion. Sélectionnez "LPT1". 13 Suivez les instructions à l'écran. – 3-8 Si vous utilisez une connexion réseau, effectuez un test d'impression une fois que vous avez spécifié les paramètres réseau. IC-202 (Phase 2) Installation du pilote d'imprimante 14 Une fois l'installation terminée, assurez-vous que l'icône de l'imprimante installée apparaît dans la fenêtre Imprimantes. 15 Sortez le CD-ROM du lecteur de CD-ROM. 3 L'installation du pilote d'imprimante est terminée. IC-202 (Phase 2) 3-9 Installation du pilote d'imprimante 3 Installation à l'aide du câble USB L'ordinateur personnel et le système d'impression peuvent être directement connectés par un câble USB pour l'impression. 2 Remarque Windows NT4.0 ne gère pas l'impression à l'aide d'un câble USB. Les descriptions données ici concernent le pilote PCL KONICA MINOLTA. Pour Windows 98SE/Me Lorsque vous utilisez un câble USB pour la première fois, installez le "support d'impression USB", puis le pilote d'imprimante. 1 Allumez le copieur. 2 Insérez le "CD-ROM du logiciel utilisateur" dans le lecteur de CD-ROM de l'ordinateur. – 3 Reliez le copieur et l'ordinateur par un câble USB. 4 La fenêtre de dialogue de l'Assistant Ajout de nouveau matériel apparaît. Cliquez sur [Suivant]. 5 Sélectionnez "Chercher le pilote le mieux adapté à votre système. (Recommandé" et cliquez ensuite sur [Suivant]. – Les écrans Windows 98SE servent ici d'illustration. 6 Sélectionnez "Spécifier un emplacement" et cliquez ensuite sur [Parcourir]. 7 Spécifiez le dossier du CD-ROM qui contient le fichier de pilote du "support d'impression USB" et cliquez ensuite sur [Suivant]. – 3-10 Lorsque vous introduisez le CD-ROM, le "programme d'installation" est lancé automatiquement. Cliquez ensuite sur [Terminer] pour terminer le "programme d'installation". Pour spécifier le dossier qui contient le fichier du pilote (en cas de pilote PCL KONICA MINOLTA PCL) : À l'ouverture du lecteur de CD-ROM, sélectionnez "Drivers" – "KonicaMinoltaPCL" – "bizhub750_600" – "EN" – "Win9X_Me". Vérifiez que "Recherche du fichier de pilote Windows pour le système" est réglé sur "Support d'impression USB" et cliquez ensuite sur [Suivant]. IC-202 (Phase 2) Installation du pilote d'imprimante 8 3 L'installation démarre. Lorsque l'installation est terminée, cliquez sur [Terminer]. L'installation du "support d'impression USB" est alors terminée. Installez ensuite le pilote d'imprimante. 9 La fenêtre de dialogue de l'Assistant Ajout de nouveau matériel apparaît. Cliquez sur [Suivant]. – Le nom à rechercher s'intitule "KONICA MINOLTA 750/600". 10 Sélectionnez "Chercher le pilote le mieux adapté à votre système. (Recommandé" et cliquez ensuite sur [Suivant]. 11 Sélectionnez "Spécifier un emplacement" et cliquez ensuite sur [Parcourir]. 12 Spécifiez le dossier du CD-ROM qui contient le fichier du pilote d'imprimante et cliquez sur [Suivant]. Le dossier est au même endroit qu'à l'étape 7. 13 Une zone de message apparaît avec le message "Windows a décelé un pilote mis à jour pour cet appareil...". Vérifiez que "le pilote mis à jour (recommandé)" est réglé sur "KONICA MINOLTA 750/600 PCL", sélectionnez-le et cliquez sur [Suivant]. 14 Cliquez sur [Suivant]. 15 Pour changer le nom d''imprimante, tapez le nom de l'imprimante désirée. Pour la définir comme "Imprimante par défaut", sélectionnez "Oui" et cliquez sur [Suivant]. – Lorsque vous installez une imprimante pour la première fois, aucun écran de sélection n'apparaît. Elle automatiquement définie comme "Imprimante par défaut". 16 Pour imprimer la "page de test", sélectionnez "Oui (recommandé)" et cliquez sur [Terminer]. 17 Si vous avez installé le pilote d'imprimante et sélectionné "Oui (recommandé)" à l'étape 16, la page de test est imprimée. Si la page de test s'imprime correctement, cliquez sur [Terminer]. L'installation du pilote d'imprimante est terminée. IC-202 (Phase 2) 3-11 Installation du pilote d'imprimante 3 Pour Windows 2000 1 Mettez le copieur sous tension. 2 Insérez le "CD-ROM du logiciel utilisateur" dans le lecteur de CD-ROM de l'ordinateur. – 3 Reliez le copieur et l'ordinateur par un câble USB. 4 La boîte de dialogue de l'Assistant Nouveau matériel détecté apparaît. Cliquez sur [Suivant]. 5 Sélectionnez "Chercher le pilote le mieux adapté à mon système (recommandé)" et cliquez ensuite sur [Suivant]. 6 Cochez la case "lecteurs CD-ROM" et cliquez ensuite sur [Suivant]. 7 La recherche d'un pilote d'imprimante est lancée. Cliquez sur [Suivant]. – 8 3-12 Lorsque vous introduisez le CD-ROM, le "programme d'installation" est lancé automatiquement. Cliquez ensuite sur [Terminer] pour terminer le "programme d'installation". Si la recherche ne donne aucun pilote (en cas de pilote PCL KONICA MINOLTA) : Revenez à l'étape 6, cochez la case "Spécifier un emplacement" ouvrez le lecteur CD-ROM, sélectionnez "Drivers" – "KonicaMinoltaPCL" – "bizhub750_600" – "EN" – "Win2000_XP" et cliquez sur [Suivant]. Le pilote d'imprimante est installé. Cliquez sur [Terminer]. L'installation du pilote d'imprimante est terminée. IC-202 (Phase 2) Installation du pilote d'imprimante 3 Pour Windows XP/Server 2003/XP x64/Server 2003 x64 1 Mettez le copieur sous tension. 2 Insérez le "CD-ROM du logiciel utilisateur" dans le lecteur de CD-ROM de l'ordinateur. – Lorsque vous introduisez le CD-ROM, le "programme d'installation" est lancé automatiquement. Cliquez ensuite sur [Terminer] pour terminer le "programme d'installation". 3 Reliez le copieur et l'ordinateur par un câble USB. 4 La boîte de dialogue de l'Assistant Nouveau matériel détecté apparaît. Sélectionnez "Installer à partir d'une liste ou d'un emplacement spécifique (avancé)" et cliquez ensuite sur [Suivant]. – Le nom à rechercher s'intitule "KONICA MINOLTA 750/600". 5 Sélectionnez "Chercher le meilleur pilote dans ces emplacements", cochez l'option "Chercher les supports amovibles" et cliquez sur [Suivant]. 6 Un pilote d'imprimante est installé. Cliquez sur [Terminer]. L'installation est terminée. – IC-202 (Phase 2) Si aucun pilote n'est installé (en cas de pilote PCL KONICA MINOLTA) : Revenez à l'étape 5, cochez la case "Inclure cet emplacement dans la recherche", ", ouvrez le lecteur CD-ROM, sélectionnez "Drivers" – "KonicaMinoltaPCL" – "bizhub750_600" – "EN" – "Win2000_XP" et cliquez ensuite sur [Suivant]. 3-13 Installation du pilote d'imprimante 3 Désinstaller le pilote d'imprimante S'il s'avère nécessaire de supprimer le pilote d'imprimante, par exemple, quand vous voulez réinstaller le pilote d'imprimante, suivez la procédure suivante pour supprimer le pilote. Désinstaller le pilote d'imprimante manuellement 1 Pour Windows 98SE/Me/NT 4.0/2000, cliquez sur [Démarrer], pointez sur [Paramètres] et cliquez ensuite sur [Imprimantes]. Pour Windows XP/Server 2003/XP x64/Server 2003 x64, cliquez sur [Démarrer], et cliquez ensuite sur [Imprimantes et télécopieurs]. 2 Dans la fenêtre Imprimantes (pour Windows XP/Server 2003/XP x64/ Server 2003 x64, fenêtre Imprimantes et télécopieurs), sélectionnez l'icône de l'imprimante que vous voulez supprimer. 3 Appuyez sur la touche [Suppr] du clavier de votre ordinateur pour supprimer le pilote d'imprimante. 4 Redémarrez votre ordinateur. – Une fois que le pilote de l'imprimante a été supprimé, l'icône de l'imprimante va disparaître de la fenêtre Imprimantes (pour Windows XP/Server 2003/XP x64/Server 2003 x64, fenêtre Imprimantes et télécopieurs). La désinstallation de Windows 98SE/Me est terminée. Si vous utilisez Windows NT4.0/2000/XP/Server 2003/XP x64/Server 2003 x64, exécutez les étapes 5 à 8 ci-dessous. 5 Sélectionnez "Propriétés du serveur" dans le menu "Fichier" 6 Cliquez sur l'onglet "Pilotes" et sélectionnez le pilote d'imprimante supprimé à l'étape 3. 7 Appuyez sur la touche [Supprimer] pour supprimer le pilote d'imprimante. 8 Redémarrez votre ordinateur. – Une fois la suppression terminée, le nom du pilote d'imprimante disparaît de l'onglet "Pilotes". Maintenant la désinstallation est terminée. 3-14 IC-202 (Phase 2) Installation du pilote d'imprimante 3.3 3 Si vous utilisez Macintosh La procédure d'installation du pilote d'imprimante Macintosh varie en fonction de la version du système d'exploitation Mac et du pilote d'imprimante utilisé. Veuillez-vous référer au tableau ci-dessous pour trouver la procédure d'installation adéquate du pilote d'imprimante sur votre ordinateur Macintosh. Syst. expl. Mac Pilote d'imprimante Voir Mac OS X PPD PostScript "Installation du pilote d'imprimante" à la page 3-15 Mac OS 9 PPD PostScript "Pour Mac OS 9" à la page 3-20 Installation du pilote d'imprimante Pour Mac OS X 1 Allumez l'ordinateur Macintosh. 2 Insérez le CD-ROM du logiciel utilisateur dans le lecteur de CD-ROM de l'ordinateur Macintosh. – Fermez toutes les applications en cours et susceptibles d'avoir démarré lorsque vous avez allumé votre ordinateur Macintosh. 3 Ouvrez le dossier "Driver — OS10_2_X" ou "Drivers — OS10_3_X" sur le CD-ROM. 4 Sélectionnez la version Mac utilisée et copiez le fichier pilote sur le bureau. Mac OS X 10.2 : KONICAMINOLTA_750_102.pkg Mac OS X 10.3/10.4 : KONICAMINOLTA_750_103.pkg 5 Double-cliquez le fichier copié sur le bureau. – – – 6 Entrez le nom et le mot de passe requis de l'administrateur. Pour connaître le nom et le mot de passe administrateur, demandez à votre administrateur réseau. Pour quitter l'installation, cliquez sur [Annuler]. Cliquez sur [Continuer] et suivez les instructions à l'écran jusqu'à ce que la boîte de dialogue Installation apparaisse. IC-202 (Phase 2) 3-15 Installation du pilote d'imprimante 3 7 Dans la boîte de dialogue Installation, cliquez sur [Installation]. – À partir de la deuxième installation du pilote d'imprimante, la touche "Installation" peut s'appeler "MÁJ(Mise à jour)". Le pilote d'imprimante est installé sur l'ordinateur Macintosh. Une fois l'installation terminée, un message s'affiche. 8 Cliquez sur [Fermer]. L'installation du pilote d'imprimante est terminée. Ensuite, sélectionnez l'imprimante. 3-16 IC-202 (Phase 2) Installation du pilote d'imprimante 3 Sélectionner une imprimante 2 Remarque Si la connexion se fait par AppleTalk, il est nécessaire de spécifier sur cette machine les paramètres AppleTalk. Pour plus de détails sur la définition des paramètres AppleTalk, voir "Imprimer avec Macintosh" à la page 4-33. Si la connexion se fait par Bonjour sous Mac OS X 10.4, il est nécessaire de spécifier sur cette machine les paramètres Bonjour. Pour plus de détails sur la définition des paramètres Bonjour, voir "Imprimer avec Macintosh" à la page 4-33. Si la connexion se fait par Rendez-vous sous Mac OS X 10.3, il est nécessaire de spécifier sur cette machine les paramètres Bonjour. Pour plus de détails sur la définition des paramètres Bonjour, voir "Imprimer avec Macintosh" à la page 4-33. Pour Mac OS X Après avoir branché cette machine à un ordinateur Macintosh, elle peut être utilisée comme imprimante en la sélectionnant dans Centre d'impression ou l'Utilitaire de configuration de l'imprimante comme imprimante à utiliser. 1 Ouvrez le Centre d'impression ou l'utilitaire Configuration de l'imprimante, situé dans "Applications"—"Utilitaires" du "Disque dur". 2 Lorsque la boîte de dialogue Ajout d'imprimante apparaît, cliquez sur [Ajouter]. Lorsque la liste d'imprimantes apparaît, cliquez sur [Ajouter]. – – – 3 Pour Mac OS X 10.4, passez à l'étape 3. Pour Mac OS X 10.2 et Mac OS X 10.3, passez à l'étape 4. Si des imprimantes utilisables ont déjà été configurées, la boîte de dialogue Ajouter imprimante n'apparaît pas. Si cette machine apparaît comme imprimante avec une connexion Bonjour, sélectionnez "KONICA MINOLTA" dans la liste déroulante "Imprimer avec", sélectionnez "KONICA MINOLTA 750 PS(P)" ou "KONICA MINOLTA 600 PS(P)" dans la liste des modèles, et cliquez ensuite sur [Ajouter]. – IC-202 (Phase 2) Si l'imprimante sélectionnée est enregistrée dans la liste des imprimantes, cela indique que la procédure d'installation est terminée. 3-17 Installation du pilote d'imprimante 3 – 4 Sélectionnez la méthode de connexion et le nom de l'imprimante. – – 5 3-18 En cas de connexion AppleTalk, si cette machine n'apparaît pas comme imprimante, cliquez sur [Autres imprimantes] et passez ensuite à l'étape 4. Pour spécifier une zone AppleTalk pour une connexion AppleTalk, sélectionnez "Zone locale AppleTalk". Si "IPP" est sélectionné comme protocole dans Imprimante IP, la boîte de saisie du nom de la file apparaît. Sous Mac OS 10.3, il convient de laisser cette boîte vide. Sous Mac OS 10.4, entrez "ipp" dans la boîte texte du nom de la file. Sélectionnez "KONICA MINOLTA" dans la zone de liste déroulante "Modèle de l’imprimante". IC-202 (Phase 2) Installation du pilote d'imprimante 6 3 Sélectionnez "KONICA MINOLTA 750 PS(P)" ou "KONICA MINOLTA 600 PS(P)" et cliquez ensuite sur [Ajouter]. – IC-202 (Phase 2) L'imprimante sélectionnée est enregistrée sur la liste des imprimantes. 3-19 Installation du pilote d'imprimante 3 Pour Mac OS 9 Après avoir branché cette machine, elle peut être utilisée comme imprimante en sélectionnant "Imprimante PostScript" sous "Sélecteur" et en spécifiant le fichier de description (PPD) de l'imprimante. Commencez par copier le fichier de description (PPD) de l'imprimante sur l'ordinateur Macintosh. 1 Insérez le CD-ROM du pilote d'imprimante Macintosh dans le lecteur de CD-ROM de l'ordinateur Macintosh. 2 Ouvrez le dossier "Driver — OS9_x — en" sur le CD-ROM. 3 Sélectionnez le fichier PPD "KONICAMINOLTA750UVxxx.ppd" et copiez-le dans le dossier "Printer descriptions" dans "System folder"— "Extensions" du "Harddisk". – Ensuite, sélectionnez une imprimante. Le pilote d'imprimante peut utiliser une imprimante LaserWriter Macintosh standard. 4 Dans le menu Apple, cliquez sur [Sélecteur] 5 Assurez-vous que "AppleTalk" est réglé sur "Activé" et cliquez ensuite sur l'icône [LaserWriter] 6 Dans la liste "Sélectionner une imprimante PostScript", cliquez sur l'imprimante compatible avec le système d'impression et cliquez ensuite sur [Créer]. – Si un autre fichier PPD a déjà été sélectionné, cliquez sur [Configurer] et cliquez ensuite sur [Sélectionner PPD] sur l'écran déjà affiché. L'écran de sélection du fichier de description (PPD) de l'imprimante PostScript apparaît. 3-20 IC-202 (Phase 2) Installation du pilote d'imprimante 7 3 Sélectionnez le fichier PPD approprié et cliquez ensuite sur [Sélectionner]. L'écran de réglage pour ajouter des options apparaît. 8 Sélectionnez les options installées sur cette machine. 9 Cliquez sur [OK]. La fenêtre du sélecteur réapparaît. 10 Fermez la fenêtre du sélecteur. IC-202 (Phase 2) 3-21 Installation du pilote d'imprimante 3 Désinstaller le pilote d'imprimante S'il s'avère nécessaire de désinstaller le pilote d'imprimante, suivez la procédure ci-dessous pour supprimer le pilote. 2 Remarque Fermez toutes les applications en cours et susceptibles d'avoir démarré lorsque vous avez allumé votre ordinateur Macintosh. Pour Mac OS X 1 Ouvrez le Centre d'impression ou l'utilitaire Configuration de l'imprimante, situé dans "Applications"—"Utilities" du "Disque dur". 2 Sélectionnez le nom de l'imprimante à supprimer et cliquez ensuite sur [Supprimer]. L'imprimante sélectionnée est supprimée. 3 Fermez la liste des imprimantes. 4 Faites glisser le fichier suivant, situé dans "Library"—"Pritners"— "PPD"—"Contents"—"Resources" du "Disque dur" sur l'icône "Corbeille". – – 5 Supprimez les fichiers inutiles dans "Library"—"Printers". – – – – – – – – – – – – – 3-22 "KONICA MINOLTA 750.gz" "KONICA MINOLTA 600.gz" Avec Mac OS 10.3/10.4 Faites glisser les fichiers suivants dans "Library"—"Printers"— "KONICA MINOLTA"—"Filter" vers la "corbeille". pstokm750 Faites glisser les fichiers suivants de "Library"—"Receipts" dans la "corbeille". KONICAMINOLTA_750_103.pkg Faites glisser les fichiers suivants présents dans "Library"— "Printers" — "KONICA_MINOLTA"— "PDE" dans la "corbeille". KONICAMINOLTA750 Finishing.plugin KONICAMINOLTA750 ImageLayout.plugin KONICAMINOLTA750 Security.plugin KONICAMINOLTA750 Setup.plugin Pour Mac OS 10.2 Faites glisser les fichiers suivants dans "Library"—"Printers"— "Plugins PPD" sur l'icône "Corbeille". KONICAMINOLTA750 Finishing.plugin IC-202 (Phase 2) Installation du pilote d'imprimante – – – 6 3 KONICAMINOLTA750 ImageLayout.plugin KONICAMINOLTA750 Security.plugin KONICAMINOLTA750 Setup.plugin Relancez l'ordinateur Macintosh. La procédure de désinstallation est terminée. Pour Mac OS 9 1 Faites glisser le fichier PPD "KONICAMINOLTA750UVxxx.ppd", situé dans "System folder"—"Extensions"—"Printer descriptions" du "Disque dur" sur l'icône "Corbeille". Les fichiers associés au pilote d'imprimante sont supprimés. 2 Faites glisser l'"icône Imprimante du bureau" dans la "corbeille". 3 Relancez l'ordinateur Macintosh. La procédure de désinstallation est terminée. IC-202 (Phase 2) 3-23 3 3-24 Installation du pilote d'imprimante IC-202 (Phase 2) 4 Réglage de l'impression réseau Réglage de l'impression réseau 4 4 Réglage de l'impression réseau 4.1 Aperçu des fonctions réseau Fonctions réseau En connectant cet appareil à un réseau par l'intermédiaire du port Ethernet, ce système d'impression peut être utilisé comme imprimante réseau. Système d'impression Cet appareil Ethernet Réseau Hub Le kit d'interface parallèle (en option) est installé. Ce système d'impression supporte les normes 10Base-T et 100Base-TX. En outre, l'interface Ethernet supporte les protocoles TCP/IP (LDP/LPR, Raw, IPP, SMB), NetBEUI (SMB), IPX/SPX (NetWare), AppleTalk (EtherTalk) et Bonjour/Rendez-vous. 2 Remarque Lors de la configuration du réseau, le mot de passe administrateur est obligatoire pour accéder au mode Administrateur. Demandez le mot de passe administrateur à l'administrateur de cet appareil. Vous pouvez également configurer le paramètre réseau sur le panneau de contrôle du copieur. IC-202 (Phase 2) 4-3 Réglage de l'impression réseau 4 Caractéristiques des fonctions réseau Ce système d'impression est équipé des fonctions réseau suivantes pour supporter de manière flexible divers environnements de réseau. - Sélection automatique de 10Base-T ou 100Base-TX (Fast Ethernet) - Supporte plusieurs protocoles réseau dont TCP/IP, NetBEUI, IPX/SPX et AppleTalk (EtherTalk) - Supporte l'impression SMB L'impression SMB est une méthode d'impression qui ne requiert pas de serveur d'impression spécifique. - Supporte l'impression Raw (excepté sous Windows NT4.0) - Supporte LPD/LPR sur TCP/IP dans Windows NT 4.0/2000/XP/ Server 2003/XP x64/Server 2003 x64 Vous pouvez imprimer avec LPD/LPR. Windows 98SE et Windows Me ne sont pas compatibles. – LPR (Line Printer Request) : ce système de requête d'impression peut être utilisé sous Windows NT 4.0/2000/XP/Server 2003/XP x64/ Server 2003 x64. - Supporte Novell NetWare ServeurP et RImprimante (NImprimante) - Supporte les fonctions de serveur d'impression Novell NetWare et supporte le mode Bindery et le mode Novell Directory Service (NDS) - Acquisition automatique de l'adresse IP via DHCP Avec NetWare Les fonctions de serveur d'impression Novell NetWare 4.x-6 sont supportées. Vous pouvez connecter ce système d'impression à un réseau via Novell NetWare 4.x-6 comme système d'exploitation du serveur et envoyer les travaux d'impression du client au serveur d'impression (contrôleur réseau). Les trois modes sont supportés comme suit : - NImprimante - ServeurP - NDPS 2 Remarque Pour plus de détails sur les fonctions NetWare, voir le manuel d'exploitation NetWare. Avec Macintosh Vous pouvez imprimer à partir de votre ordinateur Macintosh en utilisant AppleTalk ou Bonjour/Rendez-vous. Vous pouvez connecter ce système d'impression au serveur d'impression dans un environnement AppleTalk, Bonjour/Rendez-vous et envoyer des tâches d'impression de l'ordinateur Macintosh vers cette machine. 4-4 IC-202 (Phase 2) Réglage de l'impression réseau 4 Méthodes de connexion réseau que l'on peut sélectionner dans chaque système d'exploitation Windows Ce chapitre décrit les paramètres à spécifier pour l'impression en réseau. Les procédures de configuration varient selon la méthode d'impression réseau utilisée (impression SMB, Raw, LPR ou IPP). Sélectionnez la meilleure méthode d'impression réseau pour votre environnement Windows. Impression réseau à partir d'un système d'exploitation Windows Protocole utilisé 98SE Me NT 4.0 2000 XP Serveur 2003 XP x64 Server 2003 x64 Impression SMB TCP/IP, NetBEUI o o o o o o o o Impression Raw TCP/IP *1 *1 o o o o o Impression LPR TCP/IP o o o o o Impression IPP TCP/IP o o o o o o *1 Pour exécuter l'impression Raw sous Windows 98SE/Me, l'application désignée sous le terme "Peer to Peer Tool" peut s'avérer nécessaire. Pour plus de détails, contactez le SAV. 2 Rappel Avant de configurer l'impression réseau, installez le pilote d'imprimante. Pour des détails sur l'installation du pilote d'imprimante, voir "Installation du pilote d'imprimante" à la page 3-3. Pour imprimer en réseau, changer de port d'imprimante du pilote d'imprimante installé et optez pour une connexion réseau, puis modifiez les paramètres sur cet appareil selon nécessité. Pour une connexion IPP, il faut d'abord installer le pilote d'imprimante. Impression réseau dans un environnement NetWare Version NetWare Protocole utilisé Emulation NetWare 4.x IPX NDS/Bindery ServeurP/Imprimante NetWare 5.x/6 IPX NDS ServeurP TCP/IP NDPS(lpr) IC-202 (Phase 2) Mode Service 4-5 Réglage de l'impression réseau 4 4.2 Réglage de l'adresse IP pour cet appareil Servez-vous du panneau de contrôle de cet appareil pour assigner une adresse IP à cet appareil. 2 Rappel Quand vous spécifiez les paramètres réseau, suivez les instructions de l'administrateur réseau. Spécification de l'Adresse IP 1 Appuyez sur la touche [Utilities/Compteur] sur le panneau de contrôle de cet appareil, appuyez sur [Réglage administrateur] et tapez le mot de passe de l'administrateur. – Le mot de passe administrateur est obligatoire pour accéder au mode Administrateur. Demandez le mot de passe administrateur à l'administrateur de cet appareil. 2 Appuyez sur [Paramètres Réseau] puis sur [Paramètre TCP/IP]. 3 Spécifiez les paramètres des éléments suivants : Adresse IP : Définissez l'adresse IP de cet appareil. Masque : Définissez le masque de sous-réseau pour le réseau auquel vous vous connectez. Passerelle par défaut : Définissez l'adresse de la passerelle par défaut pour le réseau auquel vous vous connectez. 4-6 IC-202 (Phase 2) Réglage de l'impression réseau 4 4 Pour appliquer les paramètres, redémarrez cet appareil (éteignez-le puis rallumez-le). Après avoir éteint la machine, attendez au moins de 10 secondes avant de la remettre en marche. La configuration de l'adresse IP devient effective. ! Détails Bien que l'adresse IP soit saisie sans utiliser le serveur DHCP dans la procédure décrite ici, il est également possible d'affecter automatiquement l'adresse IP du serveur DHCP. Quand "Paramètre DHCP" est réglé sur "ON", les paramètres d'adresse IP, de masque de sous-réseau et d'adresse de passerelle sont automatiquement attribués par le serveur DHCP sur le réseau, il n'est donc pas nécessaire de les attribuer manuellement. Cependant, veuillez vous assurer des points suivants si vous réglez "Paramètre DHCP" sur "ON". Consultez l'administrateur réseau pour savoir si le serveur DHCP existe. Si le serveur DHCP n'existe pas, assurez-vous de spécifier les paramètres pour "Adresse IP", "Masque" et "Passerelle par défaut". Si les paramètres de l'adresse IP et d'autres éléments ont été assignés via le serveur DHCP, il se peut qu'ils aient été automatiquement modifiés. Si les paramètres de l'adresse IP et d'autres éléments ont été modifiés, si l'adresse IP a été utilisée pour définir une imprimante sur le réseau pour impression, il se peut que l'impression ne puisse pas se faire parce que cet appareil ne peut pas communiquer avec le réseau. Si "Paramètre DHCP" est réglé sur "ON", il est recommandé de définir l'adresse IP attribuée à cet appareil dans les paramètres de serveur DHCP. IC-202 (Phase 2) 4-7 Réglage de l'impression réseau 4 4.3 Accéder à PageScope Web Connection La définition de l'adresse IP pour cet appareil vous permet d'accéder à PageScope Web Connection. Servez-vous de votre navigateur Internet pour accéder directement à PageScope Web Connection. Pour accéder à PageScope Web Connection 1 Lancez le navigateur Internet. 2 Dans la barre "Adresse", tapez l'adresse IP de cet appareil comme illustré ci-dessous et appuyez sur la touche [Entrée]. – http://<Adresse_IP_pour_cet_appareil>/ Exemple : si l'adresse IP de cet appareil est 192.168.1.20 http://192.168.1.20/ L'écran d'accueil de PageScope Web Connection apparaît. Pour de plus amples détails sur PageScope Web Connection, voir "Utiliser PageScope Web Connection" à la page 11-39. 4-8 IC-202 (Phase 2) Réglage de l'impression réseau 4.4 4 Impression SMB Vous pouvez utiliser l'impression SMB (impression Windows) pour imprimer directement sur le réseau Microsoft. Opérations sur cet appareil Définissez l'adresse IP pour cet appareil. Pour la procédure de configuration, voir "Réglage de l'adresse IP pour cet appareil" à la page 4-6. Spécifiez aussi les paramètres d'impression SMB dans PageScope Web Connection. 0 Vous pouvez également configurer l'impression SMB sur le panneau de contrôle. Voir le "Guide de l'utilisateur [Scanner réseau]" pour plus de détails. 1 Lancez PageScope Web Connection. – Pour terminer une session lorsque la page de connexion n'apparaît pas, cliquez sur [Déconnexion]. 2 Dans la page de connexion, sélectionnez "Administrateur" et cliquez sur [Connexion]. 3 Tapez le mot de passe administrateur et connectez-vous en mode Administrateur. IC-202 (Phase 2) 4-9 Réglage de l'impression réseau 4 4 Sous l'onglet Réseau, cliquez sur [Paramètre SMB] et ensuite sur [Réglage Impression] dans le sous-menu qui s'affiche. 5 Spécifiez les paramètres des éléments suivants : Impression SMB : Définissez si vous voulez utiliser le service d'impression SMB. Sélectionnez [Oui]. Nom NetBIOS spécifiez le nom NetBIOS (jusqu'à 15 caractères alphanumériques). Nom service d'impression : Spécifiez le nom du service d'impression (jusqu'à 31 caractères alphanumériques). Groupe de travail : Spécifiez le nom du groupe de travail (jusqu'à 15 caractères alphanumériques). 6 Pour appliquer les paramètres, redémarrez cet appareil (éteignez-le puis rallumez-le). Après avoir éteint la machine, attendez au moins 10 secondes avant de la remettre en marche pour que le paramètre soit modifié. 4-10 IC-202 (Phase 2) Réglage de l'impression réseau 4 Paramètres du serveur d'imprimante Pour Windows 98SE/Me 1 Cliquez sur [Démarrer], pointez sur [Paramètres] et cliquez sur [Imprimantes]. 2 Effectuez un clic droit sur l'icône de l'imprimante installée et cliquez ensuite sur [Propriétés] 3 Sous l'onglet Détails, cliquez sur [Ajouter un port]. 4 Sélectionnez "Réseau" et cliquez ensuite sur [Parcourir]. Dans la fenêtre de configuration réseau qui s'est ouverte, sélectionnez l'icône d'imprimante appropriée. Pour Windows NT 4.0/2000/XP/Server 2003/XP x64/Server 2003 x64 1 Pour Windows NT 4.0/2000, cliquez sur [Démarrer], pointez sur [Paramètres] et cliquez ensuite sur [Imprimantes]. Pour Windows XP/Server 2003/XP x64/Server 2003 x64, cliquez sur [Démarrer] et cliquez ensuite sur [Imprimantes et télécopieurs.]. 2 Effectuez un clic droit sur l'icône de l'imprimante installée et cliquez ensuite sur [Propriétés]. 3 Cliquez sur [Ajouter un port] sous l'onglet Ports, double-cliquez sur [Port local] ou sélectionnez [Port local] et cliquez sur [Nouveau port], puis tapez "\\<nom_NetBIOS>\<nom_service_d'impression>". – 4 Tapez le même nom NetBIOS et le même nom de service d'impression que vous aviez saisis dans PageScope Web Connection. Pour la procédure de configuration, voir "Opérations sur cet appareil" à la page 4-9. Cliquez sur [Fermer] pour appliquer le réglage. IC-202 (Phase 2) 4-11 Réglage de l'impression réseau 4 4.5 Impression Raw/LPR Ce modèle supporte les services d'impression Raw et LPR. Le service d'impression Raw est disponible sous Windows 98SE/Me/2000/XP/ Server 2003/XP x64/Server 2003 x64 et le service d'impression LPR sous Windows NT 4.0/2000/XP/Server 2003/XP x64/Server 2003 x64. TCP/IP sert de protocole réseau. 2 Remarque Pour exécuter l'impression Raw sous Windows 98SE/Me, l'application désignée sous le terme "Peer to Peer Tool" peut s'avérer nécessaire. Pour plus de détails, contactez le SAV. Opérations sur cet appareil % Définissez l'adresse IP pour cet appareil. – Pour la procédure de configuration, voir "Réglage de l'adresse IP pour cet appareil" à la page 4-6. Paramètres du serveur d'imprimante Pour Windows 2000/XP/Server 2003/XP x64/Server 2003 x64 4-12 1 Pour Windows 2000, cliquez sur [Démarrer], pointez sur [Paramètres] et cliquez ensuite sur [Imprimantes]. Pour Windows XP/Server 2003/XP x64/Server 2003 x64, cliquez sur [Démarrer], puis sur [Imprimantes et télécopieurs]. 2 Effectuez un clic droit sur l'icône de l'imprimante installée et cliquez ensuite sur [Propriétés]. 3 Sous l'onglet Ports, cliquez sur [Ajouter un port]. 4 Dans la liste des "Ports d'imprimantes disponibles", sélectionnez "Port standard TCP/IP" et cliquez sur [Nouveau port]. 5 Quand l'Assistant Ajout de port d'imprimante TCP/IP standard s'ouvre cliquez sur [Suivant]. 6 Dans la zone "Nom de l'imprimante ou adresse IP", tapez l'adresse IP de cet appareil et cliquez ensuite sur [Suivant]. 7 Sélectionnez "Personnalisé" et cliquez ensuite sur [Paramètres]. IC-202 (Phase 2) Réglage de l'impression réseau 4 Réglage de l'impression Raw 1 Cochez la case "Raw", entrez le numéro de port défini dans la case "Paramètres Raw" et cliquez sur [OK]. 2 Cochez le paramètre de numéro de port dans "Numéro de port RAW" si nécessaire. Voir le "Guide de l'utilisateur bizhub 750/600 [Opérations Scanner réseau]" pour de plus amples informations sur le "numéro de port RAW". 3 Cliquez sur [Suivant] et [Terminer] pour terminer cette étape. Réglage de l'impression LPR 1 Sélectionnez "LPR", tapez "Print" dans la case "Nom de file d'attente" et cliquez ensuite sur [OK]. 2 Cliquez sur [Suivant], puis sur [Terminer] pour appliquer le réglage. Pour Windows NT 4.0 (lors du réglage de l'impression LPR) 1 Cliquez sur [Démarrer], pointez sur [Paramètres] et cliquez sur [Imprimantes]. 2 Effectuez un clic droit sur l'icône de l'imprimante installée et cliquez ensuite sur [Propriétés]. 3 Sous l'onglet Ports, cliquez sur [Ajouter un port]. 4 Dans la liste "Ports d'imprimantes disponibles", sélectionnez "Port LPR" et cliquez ensuite sur [Nouveau port]. – Si "Port LPR" ne figure pas dans la liste, cliquez sur [Démarrer], pointez sur [Panneau de configuration] et cliquez sur [Réseau]. Puis,sous l'onglet Service, cliquez sur [Ajouter] et installez le service d'impression Microsoft TCP/IP. 5 Dans le champ "Nom ou adresse du serveur fournissant le lpd" de la boîte de dialogue Ajouter imprimante compatible LPR, tapez l'adresse IP de cet appareil. 6 Dans le champ "Nom de l'imprimante ou de la file d'attente d'impression sur ce serveur", tapez "Print". 7 Cliquez sur [OK] pour appliquer le réglage. IC-202 (Phase 2) 4-13 Réglage de l'impression réseau 4 4.6 Impression IPP (Windows 2000/XP/Server 2003/XP x64/Server 2003 x64) Le service d'impression IPP (Internet Printing Protocol) est supporté par défaut dans Windows 2000/XP/Server 2003/XP x64/Server 2003 x64. TCP/IP sert de protocole réseau. Opérations sur cet appareil Définissez l'adresse IP pour cet appareil. Pour la procédure de configuration, voir "Réglage de l'adresse IP pour cet appareil" à la page 4-6. Spécifiez aussi les paramètres d'impression dans PageScope Web Connection. (L'impression peut s'effectuer avec les paramètres par défaut.) 0 Vous pouvez également configurer l'impression IPP sur le panneau de contrôle. Voir le "Guide de l'utilisateur [Opérations Scanner réseau]" pour plus de détails. 1 Lancez PageScope Web Connection. – 4-14 Pour terminer une session lorsque la page de connexion n'apparaît pas, cliquez sur [Déconnexion]. 2 Dans la page de connexion, sélectionnez "Administrateur" et cliquez sur [Connexion]. 3 Tapez le mot de passe administrateur et connectez-vous en mode administrateur. IC-202 (Phase 2) Réglage de l'impression réseau 4 Sous l'onglet Réseau, cliquez sur [Paramètre IPP]. 5 Spécifiez les paramètres des éléments suivants : 4 Paramètre IPP : Définir s'il faut effectuer l'impression IPP. Sélectionnez "Oui" ici. Nom de l'imprimante : Spécifiez le nom de l'imprimante (127 caractères alphanumériques max.). Position imprimante : Spécifiez l'emplacement de l'imprimante (127 caractères alphanumériques max.). Informations sur l'imprimante : Spécifiez les coordonnées du fabricant de l'imprimante (127 caractères alphanumériques max.). URL imprimante : affichage de l'URL de l'imprimante qui peut être utilisée pour l'impression IPP. Opération soutenue : Spécifiez les opérations compatibles IPP. Accepter IPP : Définir s'il faut utiliser la fonction de réception IPP. Système d'Authentification IPP : Spécifiez la méthode d'authentification, le nom de propriétaire, et le mot de passe pour la connexion IPP. IC-202 (Phase 2) 4-15 Réglage de l'impression réseau 4 Installation du pilote d'imprimante Pour l'impression IPP, réinstallez le pilote d'imprimante. 1 Insérez le "CD-ROM du logiciel utilisateur" dans le lecteur de CD-ROM de l'ordinateur. 2 Pour Windows 2000, cliquez sur [Démarrer], pointez sur [Paramètres] et cliquez ensuite sur [Imprimantes]. Pour Windows XP/Server 2003/XP x64/Server 2003 x64, cliquez sur [Démarrer], puis sur [Imprimantes et télécopieurs]. 3 Pour Windows 2000, double-cliquez sur l'icône "Ajouter une imprimante". Pour Windows XP/Server 2003/XP x64/Server 2003 x64, cliquez sur [Ajouter une imprimante] dans le menu [Tâches d'impression]. L' "Assistant Ajout d'imprimante" démarre. 4 Cliquez sur [Suivant]. 5 Dans la boîte de dialogue Imprimante locale ou réseau, sélectionnez "Imprimante réseau" et cliquez ensuite sur [Suivant]. 6 Dans la boîte de dialogue : Rechercher votre imprimante, sélectionnez "Vous connecter à une imprimante sur Internet ou sur votre réseau intranet". 7 Dans le champ "URL", tapez l'URL pour cet appareil au format suivant et cliquez sur [Suivant]. – http://<Adresse_IP_pour_cette_machine>/ipp Exemple : si l'adresse IP de cet appareil est 192.168.1.20 http://192.168.1.20/ipp 8 Quand la boîte de confirmation s'affiche, cliquez sur [OK]. 9 Cliquez sur [Disque fourni]. 10 Cliquez sur [Parcourir], spécifiez le dossier du CD-ROM qui contient le pilote d'imprimante et cliquez ensuite sur [OK]. KONICA MINOLTA PCL driver :\User Software CD-ROM "Driver\Drivers" folder PostScript PPD Driver : User Software CD-ROM "Driver\Drivers" folder 11 4-16 Vérifiez que le nom de l'imprimante figure dans la liste "Imprimantes" et cliquez ensuite sur [Suivant]. IC-202 (Phase 2) Réglage de l'impression réseau 4 12 Sélectionnez s'il faut définir l'imprimante en tant qu'imprimante par défaut et cliquez sur [Suivant]. 13 Cliquez sur [Terminer] pour quitter l'Assistant Ajout d'imprimante. Une fois les paramètres spécifiés pour l'imprimante, vous pouvez utiliser l'imprimante de la même manière qu'une imprimante locale par défaut. De même, si vous partagez l'imprimante dans Windows, elle peut être utilisée comme imprimante réseau par d'autres ordinateurs Windows sur le réseau. IC-202 (Phase 2) 4-17 Réglage de l'impression réseau 4 4.7 Imprimer avec NetWare Le contrôleur d'impression supporte les environnements suivants. Impression réseau dans un environnement NetWare Version NetWare Protocole utilisé Emulation Mode Service NetWare 4.x IPX NDS/Bindery ServeurP/ NImprimante NetWare 5.x/6 IPX NDS ServeurP TCP/IP NDPS(lpr) 2 Remarque Avant d'utiliser l'émulation bindery, vérifiez que l'émulation bindery est compatible avec le serveur NetWare. Pour le mode Imprimante distante avec l'émulation NetWare 4.x Bindery 1 À partir d'un ordinateur client, connectez-vous avec des autorisations de Superviseur pour accéder au serveur NetWare sur lequel ServeurP est installé. 2 Lancez Pconsole. 3 Dans la liste "Available Options", sélectionnez "Quick Setup" et cliquez ensuite sur [Entrée]. 4 Tapez les noms appropriés dans les champs "Print Server Name", "Printer Name", "Print Queue Name" et "Print Queue Volume", sélectionnez "Other/Unknown" à partir du champ "Printer Type" et enregistrez les paramètres spécifiés. 5 Cliquez sur [Esc] pour quitter Pconsole. 6 Utilisez la console de serveur NetWare pour charger PSERVER.NLM. – 4-18 Pour les privilèges d'utilisation de la file d'attente, l'option de notification d'imprimante, l'affectation de plusieurs files d'attente et les mots de passe, veuillez-vous référer à la documentation NetWare et spécifiez les paramètres selon vos besoins. IC-202 (Phase 2) Réglage de l'impression réseau 7 4 En mode administrateur de PageScope Web Connection, sélectionnez "Paramètre NetWare" sous l'onglet Réseau et spécifiez les paramètres suivants. Activation IPX : Sélectionnez "Oui". Type trame Ethernet : Sélectionnez "Détect. auto". (Sélectionne le type de trame en fonction de l'environnement réseau). Mode d'Impression NetWare : Sélectionnez "NImprimante/RImprimante". Nom de serveur d'impression : Spécifiez le nom du serveur d'impression créé à l'étape 4. Numéro d'imprimante : Spécifiez le numéro d'imprimante (0 à 255). Si vous spécifiez 255, le paramètre est "Auto". 8 Redémarrez cet appareil (éteignez-le puis rallumez-le). – IC-202 (Phase 2) Lorsque vous mettez l'appareil hors tension et sous tension à nouveau, assurez-vous de commencer par actionner l'interrupteur auxiliaire puis l'interrupteur général. De plus, attendez au moins 10 s avant de remettre l'appareil sous tension, sinon cette machine risque de ne pas fonctionner correctement. 4-19 Réglage de l'impression réseau 4 9 4-20 Utilisez la console de serveur NetWare pour afficher l'écran du serveur d'impression et vérifie ensuite que l'imprimante créée s'affiche comme étant "En attente de travail" pour l'imprimante connectée (0). IC-202 (Phase 2) Réglage de l'impression réseau 4 Pour le mode Serveur d'impression avec émulation NetWare 4.x BIndery Avant d'utiliser l'émulation bindery, vérifiez que l'émulation bindery est compatible avec le serveur NetWare. 1 À partir d'un ordinateur client, connectez-vous avec des autorisations de Superviseur pour accéder au serveur NetWare sur lequel ServeurP est installé. 2 Lancez Pconsole. 3 Dans la liste "Options disponibles", sélectionnez "Quick Setup" et cliquez ensuite sur [Entrée]. 4 Tapez les noms appropriés dans les champs "Print Server Name", "Printer Name", "Print Queue Name" et "Print Queue Volume", sélectionnez "Other/Unknown" à partir du champ "Printer Type" et enregistrez les paramètres spécifiés. 5 Cliquez sur [Esc] pour quitter Pconsole. IC-202 (Phase 2) 4-21 Réglage de l'impression réseau 4 6 En mode administrateur de PageScope Web Connection, sélectionnez "Paramètre NetWare" sous l'onglet Réseau et spécifiez les paramètres suivants. Activation IPX : Sélectionnez "Oui". Type trame Ethernet : Sélectionnez "Détect. auto". (Sélectionnez le type de trame en fonction de l'environnement réseau.) Mode d'impression NetWare : Sélectionnez "ServeurP". Nom de serveur d'impression : Spécifiez le nom du serveur d'impression créé à l'étape 4. Mot de passe serveur d'impression : Uniquement à indiquer si le réglage s'effectue à partir du serveur NetWare. (affiché par "----".) Intervalle appel : Spécifiez "1". (Changer selon nécessité.) Paramètre Bindery/NDS : Sélectionnez "Param. NDS/Bindery". Nom serveur de fichiers : Spécifiez le nom du serveur de fichiers qui se connecte au serveurP. 4-22 IC-202 (Phase 2) Réglage de l'impression réseau 7 4 Redémarrez cet appareil (éteignez-le puis rallumez-le). – Lorsque vous mettez l'appareil hors tension et sous tension à nouveau, assurez-vous de commencer par actionner l'interrupteur auxiliaire puis l'interrupteur général. De plus, attendez au moins 10 s avant de remettre l'appareil sous tension, sinon cette machine risque de ne pas fonctionner correctement. 8 Utilisez la console de serveur NetWare pour charger MONITOR.NLM. 9 Sélectionnez les informations de connexion et vérifiez que le PServer créé figure bien dans la colonne de connexion active. IC-202 (Phase 2) 4-23 Réglage de l'impression réseau 4 Pour le mode imprimante distante NetWare 4.x (NDS) 1 Connectez-vous à NetWare en tant qu'administrateur à partir d'un ordinateur client. 2 Lancez NWAdmin. 3 Sélectionnez l'organisation ou l'unité d'organisation du conteneur qui propose le service d'impression et cliquez sur [Print Services Quick Setup] dans le menu "Tools". 4 Tapez les noms appropriés dans les champs "Print Server Name", "Printer Name", "Print Queue Name" et "Print Queue Volume", sélectionnez "Other/Unknown" à partir du champ "Printer Type" et enregistrez les paramètres spécifiés. – 4-24 Pour les privilèges d'utilisation de la file d'attente, l'option de notification d'imprimante, l'affectation de plusieurs files d'attente et les mots de passe, veuillez-vous référer à la documentation NetWare et spécifiez les paramètres selon vos besoins. IC-202 (Phase 2) Réglage de l'impression réseau 5 4 En mode administrateur de PageScope Web Connection, sélectionnez "Paramètre NetWare" sous l'onglet Réseau et spécifiez les paramètres suivants. Activation IPX : Sélectionnez "Oui". Type trame Ethernet : Sélectionnez "Détect. auto". (Sélectionne le type de trame en fonction de l'environnement réseau). Mode d'Impression NetWare : Sélectionnez "NImprimante/RImprimante". Nom de serveur d'impression : Spécifiez le nom du serveur d'impression créé à l'étape 4. Numéro d'imprimante : Spécifiez le numéro d'imprimante (0 à 255). Quand vous spécifiez 255, le réglage est "Détect. auto". 6 Redémarrez cet appareil (éteignez-le puis rallumez-le). – IC-202 (Phase 2) Lorsque vous mettez l'appareil hors tension et sous tension à nouveau, assurez-vous de commencer par actionner l'interrupteur auxiliaire puis l'interrupteur général. De plus, attendez au moins 10 s avant de remettre l'appareil sous tension, sinon cette machine risque de ne pas fonctionner correctement. 4-25 Réglage de l'impression réseau 4 4-26 7 Utilisez la console de serveur NetWare pour charger PSERVER.NLM. 8 Utilisez la console de serveur NetWare pour afficher l'écran du serveur d'impression et vérifiez que "bizhub 750/600" (imprimante créée) apparaît comme étant "En attente de travail" pour l'imprimante connectée (0). IC-202 (Phase 2) Réglage de l'impression réseau 4 Pour le mode Serveur d'impression NetWare 4.x/5.x/6 (NDS) Pour utiliser le mode serveur d'impression, le protocole IPX doit être chargé sur le serveur NetWare. 1 Connectez-vous à NetWare en tant qu'administrateur à partir d'un ordinateur client. 2 Lancez NWAdmin. 3 Sélectionnez l'organisation ou l'unité d'organisation du conteneur qui propose le service d'impression et cliquez sur [Print Services Quick Setup (non-NDPS)] dans le menu "Tools". 4 Tapez les noms appropriés dans les champs "Print Server Name", "Printer Name", "Print Queue Name" et "Print Queue Volume", sélectionnez "Other/Unknown" à partir du champ "Printer Type" et cliquez ensuite sur [Create]. – IC-202 (Phase 2) Pour les privilèges d'utilisation de la file d'attente, l'option de notification d'imprimante, l'affectation de plusieurs files d'attente et les mots de passe, veuillez-vous référer à la documentation NetWare et spécifiez les paramètres selon vos besoins. 4-27 Réglage de l'impression réseau 4 5 En mode administrateur de PageScope Web Connection, sélectionnez "Paramètre NetWare" sous l'onglet Réseau et spécifiez les paramètres suivants. Activation IPX : Sélectionnez "Oui". Type trame Ethernet : Sélectionnez "Détect. auto". (Sélectionnez le type de trame en fonction de l'environnement réseau.) Mode d'impression NetWare : Sélectionnez "ServeurP". Nom de serveur d'impression : Spécifiez le nom du serveur d'impression créé à l'étape 4. Mot de passe serveur d'impression : Uniquement à indiquer si le réglage s'effectue à partir du serveur NetWare. (affiché par "----".) Intervalle appel : Spécifiez "1". (Changer selon nécessité.) Param Bindery/NDS : Sélectionnez "NDS". Nom du contexte DNS : Spécifiez le nom du contexte se connectant sur ServeurP. Nom arborescence DNS : Spécifiez le nom de l'arborescence à laquelle ServeurP se connecte. 4-28 IC-202 (Phase 2) Réglage de l'impression réseau 6 4 Redémarrez cet appareil (éteignez-le puis rallumez-le). – Lorsque vous mettez l'appareil hors tension et sous tension à nouveau, assurez-vous de commencer par actionner l'interrupteur auxiliaire puis l'interrupteur général. De plus, attendez au moins 10 secondes avant de remettre l'appareil sous tension, sinon cette machine risque de ne pas fonctionner correctement. 7 Utilisez la console de serveur NetWare pour charger MONITOR.NLM. 8 Sélectionnez les informations de connexion et vérifiez que le PServer créé figure bien dans la colonne de connexion active. IC-202 (Phase 2) 4-29 Réglage de l'impression réseau 4 Pour le service distribué d'impression NetWare 5.x/6 Novell (NDPS) Avant de configurer NDPS, vérifiez que le courtier et le gestionnaire NDPS ont bien été créés et chargés. De même, avant de démarrer la procédure suivante, vérifiez que le protocole TCP/IP a bien été défini dans le serveur NetWare, et vérifiez que l'adresse IP a bien été définie pour cet appareil et que ce dernier est allumé. 4-30 1 Connectez-vous à NetWare en tant qu'administrateur à partir d'un ordinateur client. 2 Lancez NWAdmin. 3 Effectuez un clic droit sur le conteneur de l'organisation ou de l'unité d'organisation pour laquelle vous allez créer l'agent d'impression et cliquez ensuite sur [Imprimante NDPS] dans le sous-menu "Créer". 4 Dans la case "NDPS Printer Name", tapez le nom de l'imprimante. 5 Dans la colonne "Printer Agent Source" sélectionnez "Create a New Pritner Agent" " et cliquez ensuite sur [Create]. 6 Vérifiez le nom de l'agent d'impression, puis dans la case "NDPS Manager name", parcourez les noms de gestionnaires NDPS et activez-en un. 7 Dans "Gateway Types", choisissez une "passerelle d'imprimante Novell" et activez-la. 8 Dans la fenêtre Configure Novell PDS for Printer Agent, sélectionnez "(None)" pour le type d'imprimante et "Novell Port Handler" pour le type de gestionnaire de port, puis enregistrez les paramètres. 9 Dans "Connection Type", sélectionnez "Remote LPR (on IP)" et activez le type voulu. 10 Entrez l'adresse IP définie pour cet appareil comme l'adresse d'hôte, tapez "Print" comme nom d'imprimante et cliquez ensuite sur [Finish] pour valider les paramètres. 11 L'écran d'enregistrement du pilote d'impression s'affiche. Sélectionnez "None" pour chaque système d'exploitation afin de conclure la procédure d'enregistrement. IC-202 (Phase 2) Réglage de l'impression réseau 4 2 Remarque Pour configurer les droits d'utilisateur pour les files d'attente, l'option de notification d'imprimante, l'affectation de plusieurs files d'attente et les mots de passe, veuillez-vous référer à la documentation NetWare, puis définissez les paramètres selon vos besoins. IC-202 (Phase 2) 4-31 Réglage de l'impression réseau 4 Configurer les paramètres d'un client (Windows) avec le serveur NetWare 1 Pour Windows 98SE/Me/2000/NT 4.0, cliquez sur [Démarrer], pointez sur [Paramètres] et cliquez ensuite sur [Imprimantes]. Pour Windows XP/Server 2003, cliquez sur [Démarrer] et cliquez ensuite sur [Imprimantes et télécopieurs]. – 2 Si "Imprimantes et télécopieurs" n'apparaît pas dans le menu Démarrer, ouvrez le Panneau de configuration à partir du menu Démarrer, sélectionnez "Imprimantes et autres périphériques" et sélectionnez ensuite "Imprimantes et Fax". Pour Windows 98SE/Me/2000/NT 4.0, double-cliquez sur l'icône [Ajouter imprimante]. Pour Windows XP/Server 2003, cliquez sur [Ajouter une imprimante] dans le menu "Tâches d'impression". L'"Assistant Ajout d'imprimante" démarre. 3 Au paramètres de port, parcourez le réseau et définissez le nom de la file d'attente créée (ou le nom d'imprimante NDPS). 4 Sur la liste "Modèles d'imprimante", spécifiez le dossier du CD-ROM qui contient le pilote d'imprimante pour le système d'exploitation et le pilote d'imprimante à utiliser. – – 5 4-32 Pour Windows 98SE/Me Pilote KONICA MINOLTA PCL : User Software CD-ROM dossier "Driver\Drivers" Pilote PostScript PPD : CD-ROM logiciel utilisateur dossier "Driver\Drivers" Pour Windows NT4.0/2000/XP/Server 2003 Pilote KONICA MINOLTA PCL : CD-ROM logiciel utilisateur dossier "Driver\Drivers" Pilote KONICA MINOLTA PS : CD-ROM logiciel utilisateur dossier "Driver\Drivers" Pilote PostScript PPD : CD-ROM logiciel utilisateur dossier "Driver\Drivers" Suivez les instructions à l'écran pour achever l'installation. IC-202 (Phase 2) Réglage de l'impression réseau 4.8 4 Imprimer avec Macintosh Cette section décrit les paramètres de cette machine ainsi que les paramètres réseau pour Macintosh. Spécifiez les paramètres du port réseau d'imprimante après avoir installé le pilote d'imprimante et avoir sélectionné une imprimante. Pour sélectionner une imprimante, voir "Sélectionner une imprimante" à la page 3-17. Opérations sur cet appareil Définissez l'adresse IP pour cet appareil. Pour la procédure de configuration, voir "Réglage de l'adresse IP pour cet appareil" à la page 4-6. Dans PageScope Web Connection, spécifiez les paramètres AppleTalk ou Bonjour. Spécifier les paramètres AppleTalk Lors de connexion de cet appareil à un ordinateur Macintosh utilisant AppleTalk, il faut spécifier les paramètres AppleTalk. 1 Lancez PageScope Web Connection. – Pour terminer une session lorsque la page de connexion n'apparaît pas, cliquez sur [Déconnexion]. 2 Dans la page de connexion, sélectionnez "Administrateur" et cliquez sur [Connexion]. 3 Tapez le mot de passe administrateur et connectez-vous en mode administrateur. IC-202 (Phase 2) 4-33 Réglage de l'impression réseau 4 4 Sous l'onglet Réseau, cliquez sur [Paramètre AppleTalk] 5 Spécifiez les paramètres des éléments suivants : AppleTalk : Définir s'il faut utiliser AppleTalk. Sélectionnez "ON" ici. Nom de l'imprimante : indiquez le nom de l'imprimante (31 caractères alphanumériques max.). Nom de zone : Spécifiez la zone connectée (31 caractères alphanumériques). 6 Pour appliquer les paramètres, redémarrez cet appareil (éteignez-le puis rallumez-le). – 4-34 Lorsque vous mettez l'appareil hors tension et sous tension à nouveau, assurez-vous de commencer par actionner l'interrupteur auxiliaire puis l'interrupteur général. De plus, attendez au moins 10 secondes avant de remettre l'appareil sous tension, sinon cette machine risque de ne pas fonctionner correctement. IC-202 (Phase 2) Réglage de l'impression réseau 4 Spécifier les paramètres Bonjour Si vous connectez cette machine à une ordinateur Macintosh par Bonjour/Rendez-vous, il faut spécifier les paramètres Bonjour. 1 Lancez PageScope Web Connection. – Pour terminer une session lorsque la page de connexion n'apparaît pas, cliquez sur [Déconnexion]. 2 Dans la page de connexion, sélectionnez "Administrateur" et cliquez sur [Connexion]. 3 Tapez le mot de passe administrateur et connectez-vous en mode Administrateur. 4 Sous l'onglet Réseau, cliquez sur [Paramètre Bonjour]. 5 Spécifiez les paramètres des éléments suivants : – – IC-202 (Phase 2) Bonjour : Spécifiez s'il faut utiliser une connexion Bonjour/Rendezvous. Sélectionnez "Oui" ici. Nom Bonjour : Spécifiez le nom Bonjour censé s'afficher comme nom de périphérique connecté (63 caractères alphanumériques et symboles max.). 4-35 Réglage de l'impression réseau 4 6 Pour appliquer les paramètres, redémarrez cet appareil (éteignez-le puis rallumez-le). 2 Remarque La connexion Bonjour est une fonction de Mac OS X 10.4, elle est l'équivalent de la connexion Rendez-vous de Mac OS 10.3 ou des versions antérieures. Lorsque vous mettez l'appareil hors tension et sous tension à nouveau, assurez-vous de commencer par actionner l'interrupteur auxiliaire puis l'interrupteur général. De plus, attendez au moins 10 s avant de remettre l'appareil sous tension, sinon cette machine risque de ne pas fonctionner correctement. 4-36 IC-202 (Phase 2) Réglage de l'impression réseau 4 Réglage de l'ordinateur Macintosh Utilisez l'ordinateur Macintosh connecté pour spécifier les paramètres TCP/IP et AppleTalk. 2 Rappel Pour les paramètres réseau, consultez votre administrateur réseau. Pour l'installation du pilote d'imprimante, voir "Installation du pilote d'imprimante" à la page 3-3. Comme Bonjour (une fonction Mac OS X 10.4) est toujours activé, il est inutile de modifier les paramètres. Bonjour/Rendez-vous est une fonction Mac OS X. Pour Mac OS 9.2, connectez-vous avec AppleTalk. Pour Mac OS X 1 Dans le menu Apple, sélectionnez "Préférences système". 2 Cliquez sur l'icône "Réseau". 3 Dans "Afficher", sélectionnez "Ethernet intégré". 4 Cliquez sur l'onglet TCP/IP. 5 Sélectionnez les éléments dans "Configurer" qui correspond aux paramètres réseau pour l'ordinateur Macintosh connecté au réseau et réglez ensuite l'adresse IP et le masque de sous-réseau. 6 Si vous utilisez une connexion AppleTalk, cliquez sur l'onglet AppleTalk et vérifiez ensuite que la case "Make AppleTalk Active" (Activer AppleTalk) est cochée. 7 Cliquez sur la touche Fermer en haut à gauche de la boîte de dialogue. Le message "Appliquer les changements de configuration ?" apparaît. 8 Cliquez sur [Appliquer]. Les paramètres modifiés sont enregistrés. IC-202 (Phase 2) 4-37 Réglage de l'impression réseau 4 Pour Mac OS 9 1 Dans le menu Apple, pointez sur [Panneau de contrôle] et ensuite cliquez sur [AppleTalk]. 2 Dans la liste déroulante "Connect via", sélectionnez "Ethernet". 3 Dans le menu Apple, pointez sur [Panneau de contrôle] et ensuite cliquez sur [TCP/IP]. 4 Dans la liste déroulante "Connect via", sélectionnez "Ethernet". 5 Sélectionnez les éléments dans "Configurer" qui correspond aux paramètres réseau pour l'ordinateur Macintosh connecté au réseau et réglez ensuite l'adresse IP et le masque de sous-réseau. 6 Cliquez sur la touche Fermer en haut à gauche de la boîte de dialogue. Le message "Enregistrer les changements dans la configuration actuelle ?"apparaît. 7 4-38 Cliquez sur [Enregistrer]. IC-202 (Phase 2) 5 Diverses méthodes d'impression Diverses méthodes d'impression 5 Diverses méthodes d'impression 5.1 Opérations d'impression 5 Pour Windows Les données peuvent être imprimées depuis une application. Les travaux d'impression sont spécifiés depuis le logiciel d'application. 1 Ouvrez les données dans l'application, "Fichier" et cliquez ensuite sur "Imprimer". 2 Vérifiez que le nom de l'imprimante est bien sélectionné dans "Nom d'imprimante" ou "Sélection de l'imprimante". – 3 Si l'imprimante n'est pas sélectionnée, cliquez pour sélectionner l'imprimante. Spécifiez les pages à imprimer et le nombre d'exemplaires à imprimer. – IC-202 (Phase 2) La boîte de dialogue Imprimer varie en fonction de l'application. 5-3 Diverses méthodes d'impression 5 4 Cliquez sur [Préférences] ou sur [Propriétés] pour modifier les paramètres du pilote d'imprimante selon vos besoins. – 5 En cliquant sur [Préférences] ou sur [Propriétés] dans la boîte de dialogue Imprimer, vous pouvez spécifier les paramètres de chaque modèle dans la boîte de dialogue de pilote d'impression qui apparaît. Pour plus de détails, voir "Configuration du pilote PCL" à la page 6-3"Configuration du pilote PS KONICA MINOLTA (Windows)" à la page 7-3 ou "Configuration du pilote PPD (Windows)" à la page 8-3. Cliquez sur [Imprimer]. L'indicateur de données de cet appareil se met à clignoter. 5-4 IC-202 (Phase 2) Diverses méthodes d'impression 5 Impression Test L'impression est possible quand le pilote d'imprimante est installé et que les paramètres de réseau on été spécifiés. Pour vérifier si la connexion s'est effectuée correctement, vous pouvez imprimer la page de test standard de Windows. Imprimer une page de test depuis la boîte de dialogue Propriétés du pilote d'imprimante. 1 Pour Windows 98SE/Me/NT 4.0/2000, cliquez sur [Démarrer], pointez sur [Paramètres] et cliquez ensuite sur [Imprimantes]. Pour Windows XP/Server 2003/XP x64/Server 2003 x64, cliquez sur [Démarrer], et cliquez ensuite sur [Imprimantes et télécopieurs]. 2 Effectuez un clic droit sur l'icône de l'imprimante installée et cliquez ensuite sur [Propriétés]. 3 Sous l'onglet Général, cliquez sur [Imprimer une page de test] ou sur la touche [Impression Test]. La page de test est imprimée et la boîte de confirmation apparaît. 4 Vérifiez la sortie imprimée, puis cliquez sur [OK] et sur [Oui]. 2 Remarque Si la page de test ne s'est pas imprimée correctement, vérifiez que le pilote d'imprimante a bien été installé correctement et que les paramètres de réseau sont complétés. IC-202 (Phase 2) 5-5 Diverses méthodes d'impression 5 Pour Macintosh L'impression est possible quand le pilote d'imprimante est installé et que les paramètres de réseau on été spécifiés. Les travaux d'impression sont spécifiés depuis le logiciel d'application. Pour Mac OS X 1 Ouvrez les données dans l'application, "Fichier" et cliquez ensuite sur "Imprimer". 2 Vérifiez la sélection de l'imprimante. 3 Spécifiez les pages à imprimer et le nombre d'exemplaires à imprimer et cliquez sur [Imprimer]. L'indicateur de données de cet appareil se met à clignoter. 2 Remarque Si le nom de l'imprimante ne figure pas sur la liste, sélectionnez l'imprimante dans Centre d'impression ou l'Utilitaire de réglage de l'imprimante. Pour plus de détails, voir "Sélectionner une imprimante" à la page 3-17. La boîte de dialogue Imprimer varie en fonction de l'application. 5-6 IC-202 (Phase 2) Diverses méthodes d'impression 5 Pour Mac OS 9 1 Ouvrez les données dans l'application, "Fichier" et cliquez ensuite sur "Imprimer". 2 Vérifiez la sélection de l'imprimante. 3 Sélectionnez "Généralités". 4 Spécifiez les pages à imprimer et le nombre d'exemplaires à imprimer et cliquez sur [Imprimer]. L'indicateur de données de cet appareil se met à clignoter. 2 Remarque Si le nom de l'imprimante ne figure pas sur la liste, sélectionnez l'imprimante dans la fenêtre de choix. Pour plus de détails, voir "Sélectionner une imprimante" à la page 3-17. La boîte de dialogue Imprimer varie en fonction de l'application. Vous pouvez enregistrer les paramètres en cliquant sur [Enregistrer les réglages]. IC-202 (Phase 2) 5-7 Diverses méthodes d'impression 5 5.2 Réglage des fonctions d'impression Les fonctions de cet appareil comme le tri et le pliage peuvent être définies lors de l'impression à partir d'un ordinateur. En fonction du système d'exploitation installé sur l'ordinateur connecté, la procédure de réglage des fonctions de cet appareil peuvent varier. Liste des fonctions La liste des fonctions contient un récapitulatif des principaux réglages relatifs à l'impression et à la prise en charge par le pilote d'imprimante. 2 Remarque Les noms de fonction sur cette liste se basent sur ceux affichés par le pilote d'imprimante PCL sous Windows XP. En outre, les éléments et les valeurs de réglage affichés peuvent varier selon que les options sont installées ou que les paramètres sont disponibles. 5-8 Fonction Présentation Pilote d'imprimante PCL PS PPD Orientation Permet de spécifier l'orientation d'impression. o o o Format original Spécifie le format du document original. o o Format de sortie Spécifie le format de papier de sortie. o o o Agr./Réduction Imprime en format agrandi ou réduit. o o o Source papier Sélectionne la source papier pour impression. o o o Configuration du type de papier Spécifie le type de papier de la source papier. o o o Position de reliure Permet de sélectionner la position de reliure. o o o Type d'impression Sélectionne le type d'impression (recto, recto-verso ou livret). o o o Combinaison Imprime plusieurs pages sur une seule page. o o o Marge de fichier Définit des marges pour les trous de perforation et les agrafes. o Agrafer Agrafe les documents.*1 o o o Perforer Perfore les documents.*1 o o o Pliage Exécute le pliage.*1 o o o Agrafage central et pliage Exécute l'agrafage central et le pliage.*1 o o o IC-202 (Phase 2) Diverses méthodes d'impression 5 Fonction Présentation Pilote d'imprimante PCL PS PPD Type de sortie (Gestion des travaux) Pour l'impression non-conventionnelle, sélectionne le format de sortie spécial pour les documents confidentiels ou les données enregistrées dans une boîte. o o (Mac OS X seulement) Copies Spécifie le nombre de copies à imprimer. o o o Bac de sortie Sélectionne le magasin de sortie des pages imprimées. o o o Tri Spécifie s'il faut imprimer les copies multiples par jeux. o o o Décalé Lors de l'impression de plusieurs copies, décale la position de sortie de chaque jeu. o o o Sauter pages vierges N'imprime pas les pages vierges des données. o Couverture avec bac d'insertion Une page de couverture est jointe au document imprimé. o o o Authentification/ Suivi de Volume (E.K.C.) Effectue les opérations d'authentification utilisateur et de Suivi de Volume (E.K.C.). L'impression s'effectue après la saisie de l'ID utilisateur enregistré et du mot de passe. o o (Mac OS X seulement) Paramétrage par page Vous pouvez insérer des feuilles de papier dans le document imprimé ou changer de magasin d'alimentation papier en cours d'impression. o o Couverture Ajoute une page de couverture. o o o Dos Ajoute une page de dos. o o o Chapitre Spécifie toujours la page que vous voulez utiliser comme page de début de chapitre si vous imprimez recto-verso ou en mode livret. o o Combinaison Imprime un document de 2 pages sur la feuille de papier. o o Décalage d'image Régler en cas de déplacement de l'image à imprimer. o o Superposition Imprime le document original sur le haut des données de forme créées séparément. o o Filigrane Imprime un filigrane (tampon de texte) sur la page imprimée. o o Estampage numéro de distribution Imprime le numéro de la copie. o o Motif Représente l'image à l'aide de points blancs et noirs de densité différente. o Densité d'impression Règle la densité d'impression. o Imprimer avec noir Empêche les traits fins, les caractères en couleur, les images d'être imprimées trop clairs. o IC-202 (Phase 2) o o o 5-9 Diverses méthodes d'impression 5 Fonction Présentation PCL PS PPD Lissage Impression lisse des parties curvilignes des caractères et des images. o o o Utiliser les polices de l'imprimante Spécifie le remplacement des polices TrueType par les polices de l'imprimante. o o o Sélection du mode (FAX) À définir pour transmettre un document par fax. *1 o *1 5-10 Pilote d'imprimante Réglage en option. IC-202 (Phase 2) Diverses méthodes d'impression 5 Présentation des fonctions Ce chapitre présente un récapitulatif de chaque fonction. Orientation Vous pouvez spécifier "Portrait" ou "Paysage" comme orientation de la page à imprimer. Portrait Paysage Système d'exploitation Pilote d'imprimante Voir Windows PCL KONICA MINOLTA "Spécifier les paramètres de l'onglet Configuration" à la page 6-7 PS KONICA MINOLTA "Spécifier les paramètres de l'onglet Configuration" à la page 7-9 PostScript PPD "Spécifier les paramètres de l'onglet Disposition" à la page 8-6 PostScript PPD "Attributs de page (Paramètres de base)" à la page 10-8 Mac OS X Mac OS 9 IC-202 (Phase 2) "Attributs de page (Paramètres de base)" à la page 9-8 5-11 Diverses méthodes d'impression 5 Format des originaux et format de sortie Vous pouvez spécifier la format d'un document original et le format du papier de sortie. En spécifiant chaque format, vous pouvez spécifier le taux d'agrandissement et de réduction. Format de sortie Format original Système d'exploitation Pilote d'imprimante Voir Windows PCL KONICA MINOLTA "Spécifier les paramètres de l'onglet Configuration" à la page 6-7 PS KONICA MINOLTA "Spécifier les paramètres de l'onglet Configuration" à la page 7-9 Mac OS X Mac OS 9 PostScript PPD "Avancé..." à la page 8-8 PostScript PPD "Attributs de page (Paramètres de base)" à la page 10-8 "Attributs de page (Paramètres de base)" à la page 9-8 2 Remarque Le pilote PPD PostScript pour Windows ne permet de spécifier que les formats de papier imprimé. 5-12 IC-202 (Phase 2) Diverses méthodes d'impression 5 Zoom (agrandissement et réduction) Vous pouvez spécifier le taux d'agrandissement et de réduction à l'aide de valeurs numériques. Original Agrandissement Réduction Système d'exploitation Pilote d'imprimante Voir Windows PCL KONICA MINOLTA "Spécifier les paramètres de l'onglet Configuration" à la page 6-7 PS KONICA MINOLTA "Spécifier les paramètres de l'onglet Configuration" à la page 7-9 PostScript PPD "Avancé..." à la page 8-8 PostScript PPD "Attributs de page (Paramètres de base)" à la page 10-8 Mac OS X Mac OS 9 IC-202 (Phase 2) "Attributs de page (Paramètres de base)" à la page 9-8 5-13 Diverses méthodes d'impression 5 Magasin papier (Source papier) Vous pouvez sélectionner le magasin papier comme source papier pour l'impression. Quand vous changez de type de papier, vous pouvez sélectionner un magasin papier en fonction du type de papier. Magasin Système d'exploitation Pilote d'imprimante Voir Windows PCL KONICA MINOLTA "Spécifier les paramètres de l'onglet Configuration" à la page 6-7 PS KONICA MINOLTA "Spécifier les paramètres de l'onglet Configuration" à la page 7-9 PostScript PPD "Spécifier les paramètres de l'onglet Papier/qualité" à la page 8-7 PostScript PPD "Alimentation papier" à la page 10-14 Mac OS X Mac OS 9 5-14 "Généralités (Paramètres de base)" à la page 9-11 IC-202 (Phase 2) Diverses méthodes d'impression 5 Type de papier (Support) Vous pouvez spécifier le type de papier pour l'impression. Système d'exploitation Pilote d'imprimante Voir Windows PCL KONICA MINOLTA "Spécifier les paramètres de l'onglet Configuration" à la page 6-7 PS KONICA MINOLTA "Spécifier les paramètres de l'onglet Configuration" à la page 7-9 PostScript PPD "Spécifier les paramètres de l'onglet Papier/qualité" à la page 8-7 2 Remarque Avec le pilote PCL KONICA MINOLTA pour Windows, vous pouvez prédéfinir les paramètres de type de papier en spécifiant le type de papier du bac d'alimentation papier. IC-202 (Phase 2) 5-15 Diverses méthodes d'impression 5 Type d'impression (Impression recto-verso/Impression Livret) Vous pouvez imprimer sur les deux côtés d'une page ou au format livret (deux pages en vis-à-vis ou reliées au centre). Cela s'avère pratique quand vous voulez relier des documents de plusieurs pages. La zone de reliure peut être spécifiée en indiquant la position de reliure. Impression recto verso Données d'impression Sortie sur imprimante Données d'impression Reliure à gauche/Reliure à droite Sortie sur imprimante Reliure en haut Impression de livret Données d'impression Système d'exploitation Pilote d'imprimante Voir Windows PCL KONICA MINOLTA "Spécifier les paramètres de l'onglet Configuration" à la page 6-7 PS KONICA MINOLTA "Spécifier les paramètres de l'onglet Configuration" à la page 7-9 PostScript PPD "Avancé..." à la page 8-8 Mac OS X Mac OS 9 5-16 Sortie sur imprimante PostScript PPD "Finition" à la page 10-17 "Options de finition" à la page 9-13 IC-202 (Phase 2) Diverses méthodes d'impression 5 2 Remarque "Agrafage central et pliage" accessible en mode Livret peut uniquement être utilisé si le module de finition FS-602 est installé. IC-202 (Phase 2) 5-17 Diverses méthodes d'impression 5 Imprimer plusieurs pages sur une seule page Vous pouvez imprimer plusieurs pages de document sur une seule page. Fonction bien pratique quand vous voulez réduire le nombre de pages imprimées. 2en1 4en1 9en1 16en1 Système d'exploitation Pilote d'imprimante Voir Windows PCL KONICA MINOLTA "Spécifier les paramètres de l'onglet Configuration" à la page 6-7 PS KONICA MINOLTA "Spécifier les paramètres de l'onglet Configuration" à la page 7-9 PostScript PPD "Spécifier les paramètres de l'onglet Disposition" à la page 8-6 PostScript PPD "Disposition (Imprimer plusieurs pages sur une seule page)" à la page 10-13 Mac OS X Mac OS 9 5-18 6en1 "Disposition (Imprimer plusieurs pages sur une seule page)" à la page 9-12 IC-202 (Phase 2) Diverses méthodes d'impression 5 Marge Décale la position d'impression à l'écran pour laisser un espace. Portrait Paysage à gauche (Marge) à droite (Marge) en haut (Marge) Système d'exploitation Pilote d'imprimante Voir Windows PCL KONICA MINOLTA "Spécifier les paramètres de l'onglet Configuration" à la page 6-7 IC-202 (Phase 2) 5-19 Diverses méthodes d'impression 5 Agrafage et perforation Les documents peuvent être agrafés ensemble ou des trous peuvent être perforés dans le document. En spécifiant la marge, vous pouvez spécifier la marge d'agrafage ou de perforation. Agrafage Perforation 2 Remarque La fonction d'agrafage est uniquement disponible quand le module de finition en option (à l'exception du SF-601) est installé. La fonction de perforation est uniquement disponible quand le module de finition en option (à l'exception du SF-601) est installé. En outre, le kit de perforation ou le module de perforation et de pliage en Z doit être installé. Système d'exploitation Pilote d'imprimante Voir Windows PCL KONICA MINOLTA "Spécifier les paramètres de l'onglet Configuration" à la page 6-7 PS KONICA MINOLTA "Spécifier les paramètres de l'onglet Configuration" à la page 7-9 PostScript PPD "Avancé..." à la page 8-8 PostScript PPD "Finition" à la page 10-17 Mac OS X Mac OS 9 5-20 "Options de finition" à la page 9-13 IC-202 (Phase 2) Diverses méthodes d'impression 5 Type de sortie (gestion des travaux) Vous pouvez sélectionner "Impression sécurisée", qui exige un mot de passe pour l'impression, ou "Enreg. dans boîte utilisateur", qui enregistre les documents dans un dossier. Système d'exploitation Pilote d'imprimante Voir Windows PCL KONICA MINOLTA "Spécifier les paramètres de l'onglet Configuration" à la page 6-7 PS KONICA MINOLTA "Spécifier les paramètres de l'onglet Configuration" à la page 7-9 PostScript PPD "Avancé..." à la page 8-8 Mac OS X IC-202 (Phase 2) "Sécurité" à la page 10-15 5-21 Diverses méthodes d'impression 5 Tri (assemblage) et classement (décalage) Vous pouvez imprimer l'ensemble des jeux du document le nombre de fois spécifié ou chaque page le nombre de fois spécifié. En spécifiant décalage, la position de sortie peut être décalée et sortie vers l'avant et vers l'arrière pour chaque copie. (Plusieurs sources de papier sont utilisées quand un module de finition de décalage est installé et quand aucun module de finition n'est installé.) Tri Système d'exploitation Pilote d'imprimante Voir Windows PCL KONICA MINOLTA "Spécifier les paramètres de l'onglet Configuration" à la page 6-7 PS KONICA MINOLTA "Spécifier les paramètres de l'onglet Configuration" à la page 7-9 PostScript PPD "Avancé..." à la page 8-8 PostScript PPD "Copies et pages (Paramètres de base)" à la page 10-12 et "Finition" à la page 10-17 Mac OS X Mac OS 9 5-22 Décalé "Options de finition" à la page 9-13 IC-202 (Phase 2) Diverses méthodes d'impression 5 Sauter pages vierges (Économiser papier) N'imprime pas les pages vierges des données. Système d'exploitation Pilote d'imprimante Voir Windows PCL KONICA MINOLTA "Spécifier les paramètres de l'onglet Configuration" à la page 6-7 IC-202 (Phase 2) 5-23 Diverses méthodes d'impression 5 Paramètres de page de couverture, de page de dos et d'intercalaire Une page de couverture et une page de dos peuvent être ajoutées ainsi que des intercalaires entre les pages. (Le paramètre d'intercalaire est uniquement disponible avec le pilote d'imprimante PCL et PS KONICA MINOLTA.) Couverture Système d'exploitation Pilote d'imprimante Voir Windows PCL KONICA MINOLTA "Spécifier les paramètres de l'onglet Paramétrage par page" à la page 6-23 PS KONICA MINOLTA "Spécifier les paramètres de l'onglet Paramétrage par page" à la page 7-32 PostScript PPD "Avancé..." à la page 8-8 PostScript PPD "Configuration" à la page 10-19 Mac OS X Mac OS 9 5-24 Dos "Options de finition" à la page 9-13 IC-202 (Phase 2) Diverses méthodes d'impression 5 Couverture avec bac d'insertion Une page de couverture est jointe au document imprimé. Vous pouvez joindre du papier épais ou tout autre papier approprié à un document imprimé en guise de page de couverture. Système d'exploitation Pilote d'imprimante Voir Windows PCL KONICA MINOLTA "Spécifier les paramètres de l'onglet Paramétrage par page" à la page 6-23 PS KONICA MINOLTA "Spécifier les paramètres de l'onglet Paramétrage par page" à la page 7-32 PostScript PPD "Avancé..." à la page 8-8 Mac OS X Mac OS 9 PostScript PPD "Configuration" à la page 10-19 "Options de finition" à la page 9-13 2 Remarque Cette fonction en peut être utilisée que si le bac d'insertion en option (PI-501) est installé. IC-202 (Phase 2) 5-25 Diverses méthodes d'impression 5 Chapitre En impression Recto-Verso/Livret, certaines pages peuvent toujours être sorties face imprimée vers le haut. Impression Recto-verso normale Une page précise Impression Recto-verso avec fonction Chapitre. Si une page spécifiée comme page d'ouverture d'un chapitre sort comme page de dos, insérez une page vierge pour décaler l'emplacement de la page spécifiée vers le recto de la feuille de papier suivante. L'exemple est plié en long mais l'impression recto-verso peut aussi s'appliquer aux documents pliés côté court. 5-26 Système d'exploitation Pilote d'imprimante Voir Windows PCL KONICA MINOLTA "Spécifier les paramètres de l'onglet Paramétrage par page" à la page 6-23 PS KONICA MINOLTA "Spécifier les paramètres de l'onglet Paramétrage par page" à la page 7-32 IC-202 (Phase 2) Diverses méthodes d'impression 5 Combinaison Deux pages d'un document peuvent être imprimées sur une feuille de papier (2 en 1) ou 1 page de document et sa copie peuvent être imprimées sur la même page (Répétition 2 en 1). Exemple : 2 pages A4 sont agglomérées sur un papier de format A3. 2 en 1 Répétition 2 en 1 Système d'exploitation Pilote d'imprimante Voir Windows PCL KONICA MINOLTA "Spécifier les paramètres de l'onglet Fonctions spéciales" à la page 6-32 PS KONICA MINOLTA "Spécifier les paramètres de l'onglet Fonctions spéciales" à la page 7-42 PostScript PPD "Avancé..." à la page 8-8 Mac OS X Mac OS 9 IC-202 (Phase 2) PostScript PPD "Configuration" à la page 10-19 "Options de finition" à la page 9-13 5-27 Diverses méthodes d'impression 5 Pliage Le papier est plié est sorti sous cette forme. Pliage en trois Original Pliage en Z Pliage central Système d'exploitation Pilote d'imprimante Voir Windows PCL KONICA MINOLTA "Spécifier les paramètres de l'onglet Fonctions spéciales" à la page 6-32 PS KONICA MINOLTA "Spécifier les paramètres de l'onglet Fonctions spéciales" à la page 7-42 PostScript PPD "Avancé..." à la page 8-8 Mac OS X Mac OS 9 PostScript PPD "Configuration" à la page 10-19 "Options de finition" à la page 9-13 2 Remarque Cette fonction peut uniquement être utilisée si le module de finition FS-602 (Pliage en trois, pliage en deux) en option ou le module de perforation et de pliage en Z (pliage en Z) est installé. 5-28 IC-202 (Phase 2) Diverses méthodes d'impression 5 Décalage d'image La position d'impression est réglée. Exemple : quand les paramètres sont décalés de 100 vers la droite et de 300 vers le bas. (unité : 0,1 mm) Décalage vers le bas de 30 mm Décalage vers la droite de 10 mm Système d'exploitation Pilote d'imprimante Voir Windows PCL KONICA MINOLTA "Spécifier les paramètres de l'onglet Fonctions spéciales" à la page 6-32 PS KONICA MINOLTA "Spécifier les paramètres de l'onglet Fonctions spéciales" à la page 7-42 IC-202 (Phase 2) 5-29 Diverses méthodes d'impression 5 Superposition Imprime le document original sur le haut des données de forme créées séparément. Données de forme 5-30 Données créées Système d'exploitation Pilote d'imprimante Voir Windows PCL KONICA MINOLTA "Spécifier les paramètres de l'onglet Superposition" à la page 6-36 PS KONICA MINOLTA "Spécifier les paramètres de l'onglet Superposition" à la page 7-51 IC-202 (Phase 2) Diverses méthodes d'impression 5 Filigrane Imprime un filigrane (tampon de texte) sur la page imprimée. Système d'exploitation Pilote d'imprimante Voir Windows PCL KONICA MINOLTA "Spécifier les paramètres de l'onglet Filigrane" à la page 6-40 PS KONICA MINOLTA "Spécifier les paramètres de l'onglet Filigrane" à la page 7-61 IC-202 (Phase 2) 5-31 Diverses méthodes d'impression 5 Réglage qualité Ajuste la qualité de l'image. Système d'exploitation Pilote d'imprimante Voir Windows PCL KONICA MINOLTA "Spécifier les paramètres de l'onglet Qualité" à la page 6-43 PS KONICA MINOLTA "Spécifier les paramètres de l'onglet Qualité" à la page 7-55 PostScript PPD "Avancé..." à la page 8-8 PostScript PPD "Image/Disposition" à la page 10-18 Mac OS X Mac OS 9 5-32 "Options de finition" à la page 9-13 IC-202 (Phase 2) Diverses méthodes d'impression 5 Utiliser polices d'imprimante (Remplacer polices) Spécifie le remplacement des polices TrueType par les polices de l'imprimante. Système d'exploitation Pilote d'imprimante Voir Windows PCL KONICA MINOLTA "Spécifier les paramètres de l'onglet Police" à la page 6-46 PS KONICA MINOLTA "Spécifier les paramètres de l'onglet Police" à la page 7-64 PostScript PPD "Avancé..." à la page 8-8 PostScript PPD "Options PostScript" à la page 9-10 Mac OS 9 IC-202 (Phase 2) 5-33 Diverses méthodes d'impression 5 Authentification/Suivi de Volume (E.K.C.) Spécifie quand cette machine fonctionne en mode Authentification/Suivi de volume. Système d'exploitation Pilote d'imprimante Voir Windows PCL KONICA MINOLTA "Spécifier les paramètres de l'onglet Configuration" à la page 6-7 PS KONICA MINOLTA "Spécifier les paramètres de l'onglet Configuration" à la page 7-9 PostScript PPD "Sécurité" à la page 10-15 Mac OS X 5-34 IC-202 (Phase 2) Diverses méthodes d'impression 5 Envoyer téléfax À définir pour transmettre un document par fax. Système d'exploitation Pilote d'imprimante Voir Windows PCL KONICA MINOLTA "Spécifier les paramètres de l'onglet Fax" à la page 6-47 IC-202 (Phase 2) 5-35 Diverses méthodes d'impression 5 Pour Windows Les fonctions de cet appareil pouvant être utilisées lors de l'impression peuvent être spécifiées dans la boîte de dialogue du pilote d'imprimante que vous pouvez afficher depuis la fenêtre Imprimantes (pour Windows XP/ Server 2003/XP x64/Server 2003 x64, fenêtre Imprimantes et télécopieurs). Les paramètres spécifiés dans la boîte de dialogue de paramétrage du pilote d'imprimante affichés selon la procédure décrite ci-dessous s'appliqueront lors de l'impression à partir de n'importe quelle application. 1 Pour Windows 98SE/Me/NT 4.0/2000, cliquez sur [Démarrer], pointez sur [Paramètres] et cliquez ensuite sur [Imprimantes]. Pour Windows XP/Server 2003/XP x64/Server 2003 x64, cliquez sur [Démarrer], et cliquez ensuite sur [Imprimantes et télécopieurs]. 2 Pour Windows 98SE/Me, faites un clic droit sur l'icône de l'imprimante installée, puis cliquez sur [Propriétés]. Pour Windows 2000/XP/Server 2003/XP x64/Server 2003 x64, faites un clic droit sur l'icône de l'imprimante installée, puis cliquez sur [Options d'impression]. Pour Windows NT4.0, faites un clic droit sur l'icône de l'imprimante installée, puis cliquez sur [Document par défaut]. La boîte de dialogue de pilote d'imprimante apparaît. 5-36 IC-202 (Phase 2) Diverses méthodes d'impression 5 Pour les paramètres pouvant être spécifiés avec chaque pilote d'imprimante, voir les éléments suivants : - Pilote PCL KONICA MINOLTA : "Configuration du pilote PCL" à la page 6-3 - Pilote PS KONICA MINOLTA : "Configuration du pilote PS KONICA MINOLTA (Windows)" à la page 7-3 - Pilote PPD PostScript PPD : "Configuration du pilote PPD (Windows)" à la page 8-3 Pilote PCL KONICA MINOLTA Pilote PS KONICA MINOLTA IC-202 (Phase 2) 5-37 Diverses méthodes d'impression 5 Pilote PPD PostScript 2 Remarque Utilisez chaque onglet de la boîte de dialogue pour régler le pilote d'imprimante. Pour spécifier les paramètres personnalisés, cliquez Imprimer dans l'application et cliquez ensuite sur [Préférences] de la boîte de dialogue d'impression. Les paramètres spécifiés dans la boîte de dialogue d'impression ne s'appliquent qu'au fichier actuel. Lors du paramétrage des options installées dans Windows NT 4.0/ 2000/XP/Server 2003/XP x64/Server 2003 x64, faites un clic droit sur l'icône de l'imprimante installée, puis cliquez sur [Propriétés]. 5-38 IC-202 (Phase 2) Diverses méthodes d'impression 5 Pour Macintosh Les fonctions de cet appareil pouvant être utilisées pendant l'impression peuvent être spécifiées dans la boîte de dialogue Imprimer ou dans la boîte de dialogue Format d'impression. Les paramètres ne peuvent s'appliquer que pendant l'utilisation de l'application. Quand vous quittez l'application, les paramètres par défaut sont réactivés. Pour afficher la boîte de dialogue d'impression % Ouvrez les données dans l'application "Fichier" et cliquez ensuite sur [Imprimer]. Pour afficher la boîte de dialogue Format d'impression % Ouvrez les données dans l'application "Fichier" et cliquez ensuite sur [Format d'impression] ou sur [Réglage papier]. IC-202 (Phase 2) 5-39 Diverses méthodes d'impression 5 Pour les paramètres pouvant être spécifiés avec chaque pilote d'imprimante, voir les éléments suivants : - OS X : "Configurer le pilote PPD (Mac OS X)" à la page 10-3 - OS 9 : "Configurer le pilote PPD (Mac OS 9)" à la page 9-3 2 Remarque Le contenu de la boîte de dialogue Imprimer et de la boîte Format d'impression peut varier. Selon l'application, la boîte de dialogue Format d'impression peut être affichée en sélectionnant "Réglage papier" – "Options" du menu "Fichier". 5-40 IC-202 (Phase 2) Diverses méthodes d'impression 5 Vérifiez le travail Vous pouvez vérifier la liste, l'historique ou d'autres conditions d'impression. Affichage de la liste d'impression 1 Appuyez sur [Liste Tâches] sur le panneau de contrôle. L'écran Liste Tâches apparaît et affiche la liste des tâches d'impression en cours. 2 Appuyez sur [Historique tâches]. La liste de l'historique d'impression est affichée en mode "Tous travaux". ! Détails Lorsque vous appuyez sur [Historique tâches], l'écran "Tous travaux" s'affiche en premier. IC-202 (Phase 2) 5-41 Diverses méthodes d'impression 5 Vérifier Réception/Boîte utilisateur L'historique est affiché si la BOÎTE est enregistrée depuis le pilote d'imprimante. 1 Appuyez sur [Liste Tâches] du panneau de contrôle et sur [RX/Boîte utilisat.]. La liste de tous les travaux s'affiche. 2 5-42 La touche [Historique tâches] affiche la liste des boîtes enregistrées et des réceptions fax réalisées. IC-202 (Phase 2) 6 Configuration du pilote PCL Configuration du pilote PCL 6 6 Configuration du pilote PCL 6.1 Paramètres Paramètres communs Ce chapitre décrit les paramètres communs et les boutons qui figurent sur tous les onglets. Bouton Fonction OK Cliquez sur cette touche pour fermer la boîte de dialogue et appliquer les paramètres modifiés. Annuler Cliquez sur ce bouton pour annuler les paramètres modifiés et fermer la boîte de dialogue. Appliquer Cliquez sur cette touche pour appliquer les paramètres modifiés sans fermer la boîte de dialogue. Aide Cliquez sur ce bouton pour afficher l'aide relative à chaque élément de la boîte de dialogue actuellement affichée. Enregistrer/ Rétablir réglage Cliquez sur ce bouton pour enregistrer les paramètres actuels et les consulter ultérieurement. Rétbl. par. déft. Cliquez sur cette touche pour restaurer les valeurs par défaut des paramètres qui avaient été sélectionnés lors de l'installation du pilote. IC-202 (Phase 2) 6-3 Configuration du pilote PCL 6 Bouton Fonction Afficher Quand "Papier" est sélectionné, un aperçu de la mise en page tel que spécifié dans le réglage actuel est affiché et vous pouvez consulter un aperçu de la tâche d'impression. Quand "Imprimante" est sélectionné, une figure de l'imprimante s'affiche avec toutes les options, comme les bacs d'alimentation papier installés sur cet appareil. Papier Imprimante 2 Remarque Pour activer des options installées, vous devez spécifier les paramètres Options. Pour plus de détails, voir "Spécifier les paramètres de l'onglet Option" à la page 6-61. Onglet Configuration 6-4 Sous-menu Fonction Papier Spécifie l'orientation, le format papier, la source papier et le type de papier. Reliure Spécifie le format de pliage comme la position de reliure, l'impression recto-verso, l'impression livret, l'agrafage central et pliage, l'impression de plusieurs pages sur une seule page, la marge, l'agrafage ou la perforation. Sortie Spécifie le format de sortie comme la méthode de sortie, le nombre de copies, le plateau de sortie, le mode Tri ou décalage. IC-202 (Phase 2) Configuration du pilote PCL 6 Onglet Paramétrage par page Sous-menu Fonction Couverture Ajoute une page de couverture. Dos Ajoute une page de dos. Couverture avec bac d'insertion Régler si vous utilisez une couverture en papier épais. Chapitre Régler pour l'impression Recto-verso/Livret pour que certaines pages soient toujours sorties face imprimée vers le haut. Paramétrage par page Du papier vierge peut être inséré ou la source du papier peut être configurée pour chaque page en plus de l'insertion de feuilles de papier dans un document. Onglet Fonctions spéciales Sous-menu Fonction Combinaison Vous pouvez imprimer plusieurs pages de document sur une seule page. Vous pouvez spécifier les détails dans Détails de combinaison. Pliage Plie les copies. Décalage d'image Régler en cas de déplacement de l'image à imprimer. Onglet Superposition Sous-menu Fonction Superposition Spécifie l'impression superposée. Onglet Filigrane Sous-menu Fonction Filigrane Imprime un filigrane (tampon de texte) sur le document en cours d'impression. Estampage numéro de distribution Imprime le numéro de la copie. IC-202 (Phase 2) 6-5 Configuration du pilote PCL 6 Onglet Qualité Sous-menu Fonction Motif Représente l'image à l'aide de points blancs et noirs de densité différente. Densité d'impression Règle la densité d'impression. Imprimer avec noir Empêche les traits fins en couleur, les caractères en couleur, les images d'être imprimées trop clairs. Lissage Impression lisse des parties curvilignes des caractères et des images. Onglet Police Sous-menu Fonction Utiliser les polices de l'imprimante Sélectionne l'utilisation des polices TrueType ou des polices de l'imprimante pour imprimer. Format de police à télécharger Sélectionne si les polices sont téléchargées sur l'imprimante en mode point ou vectoriel. Onglet Fax Sous-menu Fonction Sélection du mode Choisissez l'impression ou l'envoi de fax. Mode Fax Spécifie la définition du Fax et les conditions d'émission. Page de garde Définit la page de garde du fax. Saisie directe Tapez l'adresse d'émission. Entrée au répertoire téléphonique Enregistrez l'adresse d'émission dans le répertoire téléphonique. Liste des destinataires Indication du correspondant distant ou enregistré dans le répertoire téléphonique. Onglet Version Sous-menu Fonction Version Affiche la version du pilote d'imprimante. Onglet Option 6-6 Sous-menu Fonction Option Spécifie les options installées sur cet appareil. Informations optionnelles Spécifie automatiquement les paramètres des options du pilote d'imprimante. IC-202 (Phase 2) Configuration du pilote PCL 6.2 6 Spécifier les paramètres de l'onglet Configuration Adapter l'impression au format papier Vous pouvez agrandir ou réduire des documents créés lors de l'impression pour les faire correspondre au format de sortie papier. 1 Cliquez sur l'onglet Configuration. 2 A partir des zones de liste déroulante "Format original" et "Format de sortie", sélectionnez les paramètres voulus. – IC-202 (Phase 2) Vous pouvez aussi spécifier un taux d'agrandissement ou de réduction dans la boîte "Zoom". 6-7 Configuration du pilote PCL 6 Enregistrer un format personnalisé Vous pouvez spécifier et enregistrer à l'avance un format personnalisé suivant la procédure ci-après. 1 A partir de la zone de liste déroulante "Format de sortie", sélectionnez "Config. format personnal.". La boîte de dialogue Paramètres de format personnalisé apparaît. 2 Spécifiez les paramètres des éléments suivants : Liste des formats personnalisés : Sélectionnez le format pour le format personnalisé en cours de création. Nom du format personnalisé : Tapez le nom du format personnalisé en cours d'enregistrement. Format : Spécifiez la largeur et la longueur du format personnalisé en fonction des unités de mesure choisies. 3 6-8 Cliquez sur [OK]. IC-202 (Phase 2) Configuration du pilote PCL 6 Configuration de la position d'impression Vous pouvez régler la position d'impression pour le papier large ou le format personnalisé de papier en sélectionnant "Config. position. impress.". 1 Cliquez sur [Config. position. impress.] dans "Format original" ou dans "Format de sortie" La boîte de dialogue Config. position. impress. apparaît. 2 Sélectionnez "En haut", "Au centre" ou "En bas". 3 Cliquez sur [OK]. IC-202 (Phase 2) 6-9 Configuration du pilote PCL 6 Sélectionner la source papier Lors du changement de type de papier, vous pouvez l'enregistrer sur un magasin papier et vous pourrez sélectionner le magasin papier en fonction du type de papier désiré. 6-10 1 Cliquez sur l'onglet Configuration. 2 A partir de la zone de liste déroulante "Source papier", sélectionnez le bac d'alimentation papier contenant le papier à utiliser. IC-202 (Phase 2) Configuration du pilote PCL 6 Spécifier la source du type de papier Suivez la procédure décrite ci-dessous pour attribuer un type de papier à un bac d'alimentation papier. 1 Cliquez sur [Configuration du type de papier]. 2 Sélectionnez la "source papier" à changer et cliquez ensuite sur [Modifier]. 3 Sélectionnez le paramètre voulu dans la liste déroulante "Type de papier" et cliquez ensuite sur [OK]. IC-202 (Phase 2) 6-11 6 Configuration du pilote PCL Si "Transparent" est sélectionné comme type de papier, vous pouvez spécifier des intercalaires sur transparent. Quand la case "Intercalaire sur transparent" est cochée, la boîte de dialogue Config. Intercalaire sur transparent apparaît pour vous permettre de spécifier les sources papier de l'intercalaire sur transparent. Vous pouvez aussi afficher la boîte de dialogue Config. Intercalaire sur transparent en cliquant sur [Paramètres]. 6-12 IC-202 (Phase 2) Configuration du pilote PCL 6 Spécifier l'impression recto-verso/livret Vous pouvez imprimer un document sur les deux côtés d'une page ou au format livret (deux pages en vis-à-vis). Cela s'avère pratique quand vous voulez relier des documents de plusieurs pages. 1 Cliquez sur l'onglet Configuration. 2 A partir de la zone de liste déroulante "Type d'impression", sélectionnez "Recto/verso" ou "Livret". 2 Remarque L'orientation de reliure peut se spécifier à partir de la zone de liste déroulante "Position de reliure". Quand le module de finition FS-602 en option est installé et que "Livret" est spécifié, vous pouvez sélectionner "Agrafage central et pliage" pour relier au centre d'une page. IC-202 (Phase 2) 6-13 Configuration du pilote PCL 6 Imprimer plusieurs pages sur une seule page (N en 1) Vous pouvez imprimer des documents de plusieurs pages sur une seule page. Fonction bien pratique quand vous voulez réduire le nombre de pages imprimées. 1 Cliquez sur l'onglet Configuration. 2 Sélectionnez la case à cocher "Combinaison". 3 A partir de la zone de liste déroulante "Combinaison", sélectionnez le nombre de pages à imprimer sur une page. Pour modifier les paramètres de bordure et d'ordre d'impression, sélectionnez "Détails" et modifiez les paramètres dans la boîte de dialogue qui apparaît. 2 Remarque Quand vous imprimez un travail comprenant plusieurs pages de différents formats et orientées différemment, il se peut que des images manquent ou se superposent lors de l'impression du document. 6-14 IC-202 (Phase 2) Configuration du pilote PCL 6 Régler la marge Des marges sont ajoutées au document avant son impression. 1 Cliquez sur l'onglet Configuration. 2 Sélectionnez la case à cocher "Marge de fichier". 3 Pour régler la largeur de la marge, cliquez sur [Détails] et spécifiez ensuite les paramètres voulus dans la boîte de dialogue Détails de marge de fichier qui apparaît. Recto/Verso : Règle les valeurs de marge. En décochant la case à cocher "Même valeur pour le recto et le verso", vous pouvez spécifier des valeurs différentes pour les cotés recto et verso. Mode de décalage : Sélectionne le processus d'impression pour le document. IC-202 (Phase 2) 6-15 Configuration du pilote PCL 6 Agrafage Vous pouvez agrafer des documents de plusieurs pages. La fonction d'agrafage est uniquement disponible quand le module de finition en option (à l'exception du SF-601) est installé. 1 Cliquez sur l'onglet Configuration. 2 Sélectionnez la case à cocher "Agrafer". 3 A partir de la zone de liste déroulante, spécifiez le nombre d'agrafes et la position d'agrafage. 2 Remarque En fonction du paramètre sélectionné de position de reliure, différentes positions d'agrafage sont possibles. Vous pouvez agrafer jusqu'à 100 feuilles de papier ordinaire au format A4 ou inférieur avec le module FS-505 et 50 feuilles avec le module FS-504 ou 602. Perforer Vous pouvez perforer les documents imprimés. La fonction de perforation est uniquement disponible quand le module de finition en option (à l'exception du SF-601) est installé. En outre, le kit de perforation ou le module de perforation et de pliage en Z doit être installé. 6-16 1 Cliquez sur l'onglet Configuration. 2 Sélectionnez la case à cocher "Perforer". 3 A partir de la zone de liste déroulante, spécifiez le nombre de trous à perforer. IC-202 (Phase 2) Configuration du pilote PCL 6 Agrafage central et pliage Traitement du document imprimé avec la fonction Agrafage central et Pliage. 1 Cliquez sur l'onglet Configuration. 2 Cochez la case "Agrafage central et pliage". 2 Remarque La fonction de pliage et d'agrafage central est uniquement disponible si le module de finition FS-602 est installé. IC-202 (Phase 2) 6-17 Configuration du pilote PCL 6 Sélectionner le type de sortie Non seulement, vous pouvez imprimer directement, mais vous pouvez aussi sélectionner "Impression sécurisée", qui nécessite un mot de passe pour imprimer ou "Enreg. dans boîte utilisateur", qui enregistre les documents dans le dossier des documents. 0 "Impression sécurisée" et "Enr. dns boîte utilis. (et imprim.)" doivent être réglés au préalable sur "Disque dur imprimante" avec l'onglet Option. 1 Cliquez sur l'onglet Configuration. 2 A partir de la zone de liste déroulante "Type de sortie", sélectionnez la méthode de sortie. Impression : imprime immédiatement. Impression sécurisée : enregistre le document à imprimer dans la boîte des documents classés de cette machine. Pour imprimer, il vous est demandé de saisir l'ID utilisateur et le mot de passe sur le panneau de contrôle de cet appareil. Sélectionnez quand vous imprimez des documents très confidentiels. (jusqu'à 100 documents) Enreg. dans boîte utilisateur : Enregistre le document à imprimer dans une boîte de cet appareil. Enr. dns boîte utilis, imprim. : Enregistre le document dans une boîte et l'imprime simultanément. Attente avec épreuve : après l'impression d'un exemplaire du document, cet appareil s'arrête provisoirement d'imprimer. Sélectionnez pour éviter de mal imprimer les travaux d'impression volumineux. 6-18 IC-202 (Phase 2) Configuration du pilote PCL 6 Impression sécurisée Si "Impression sécurisée" était sélectionné, saisissez l'ID et le mot de passe d'impression sécurisée dans la boîte de dialogue qui apparaît. Pour imprimer le document, appuyez sur [Boîte ut. système] puis sur [Boîte RX sécurisé] en mode Boîte de cette machine. Après avoir saisi l'ID et le mot de passe utilisateur, le document est accessible et peut être imprimé. 2 Remarque Pour de plus amples détails sur les fonctions de boîte de cet appareil, consultez le manuel utilisateur 750/600 [Opérations de boîte]. IC-202 (Phase 2) 6-19 Configuration du pilote PCL 6 Enregistrer dans boîte utilisateur % Quand "Enreg. dans boîte utilisateur" ou "Enr. dns boîte utilis, imprim." est sélectionné, spécifiez le nom de fichier et le numéro de boîte dans la boîte de dialogue qui apparaît pour saisir le nom de fichier et le numéro de la boîte utilisateur. 2 Remarque Pour de plus amples détails sur les fonctions de boîte de cet appareil, consultez le manuel utilisateur 750/600 [Opérations de boîte]. Attente avec épreuve % 6-20 Lors de l'envoi d'une tâche d'impression, cet appareil s'arrête provisoirement d'imprimer après avoir imprimé un exemplaire du document. Le reste de la tâche d'impression est stocké dans l'appareil en tant que tâche d'impression. Lors de l'impression de plusieurs copies, vous pouvez imprimer la partie restante de la tâche d'impression après avoir vérifié les résultats d 'impression. Pour imprimer, affichez la liste des Tâches en attente de l'écran Liste Tâches sur le panneau de contrôle de cet appareil et appuyez sur [Libérer Tâch Att.]. IC-202 (Phase 2) Configuration du pilote PCL 6 Spécifier les paramètres d'authentification Si des paramètres d'authentification ont été spécifiés sur cet appareil, il faut saisir un nom d'utilisateur. 1 Cliquez sur l'onglet Configuration. 2 Cliquez sur [Authentification/Suivi de Volume E.K.C.]. 3 Cochez la case à cocher "Authentification" et sélectionnez "Utilisateur destinataire" et saisissez le nom d'utilisateur et le mot de passe. 4 Cliquez sur [OK]. 2 Remarque Si cet appareil a été réglé pour autoriser les utilisateurs publics, l'appareil peut être utilisé sans nom d'utilisateur ni mot de passe. Pour les paramètres d'authentification, consultez l'administrateur de cet appareil. IC-202 (Phase 2) 6-21 Configuration du pilote PCL 6 Spécifier les paramètres de Suivi de Volume (E.K.C.) Si des paramètres de suivi de volume ont été spécifiés sur cet appareil, vous devez saisir un mot de passe de service pour imprimer une travail. 1 Cliquez sur l'onglet Configuration. 2 Cliquez sur [Authentification/Suivi de Volume E.K.C.]. 3 Sélectionnez la case à cocher "Suivi de Volume (E.K.C.)", puis saisissez le nom et le mot de passe du service. – 4 Vous pouvez enregistrer un mot de passe par défaut plutôt que de saisir un mot de passe pour chaque travail. Cliquez sur [OK]. 2 Remarque Si une tâche d'impression est envoyée avec un nom de service ou un mot de passe ne correspondant pas à un service enregistré sur cet appareil, ou si un travail est envoyé sans cocher la case "Suivi de Volume (E.K.C.)", une erreur va survenir. Vérifiez la liste des journaux à l'aide du panneau de contrôle de cet appareil. 6-22 IC-202 (Phase 2) Configuration du pilote PCL 6.3 6 Spécifier les paramètres de l'onglet Paramétrage par page Imprimer des documents avec page de couverture et de dos 1 Cliquez sur l'onglet Paramétrage par page. 2 Sélectionnez les cases à cocher "Couverture" et "Dos". 3 Pour imprimer sur la page de couverture et de dos, sélectionnez "Imprimé". Pour n'ajouter qu'une page vierge, sélectionnez "Vierge". 4 Sélectionnez la Source papier contenant le papier chargé pour la page de couverture et la page de dos. IC-202 (Phase 2) 6-23 Configuration du pilote PCL 6 Impression d'une couverture avec bac d'insertion Une page de couverture peut être jointe au document imprimé. Définissez le papier épais ou tout autre type de papier pour le bac d'insertion. Le papier chargé dans l'introducteur de papes de couverture est joint au document imprimé comme page de couverture. 1 Cliquez sur l'onglet Paramétrage par page. 2 Cochez les cases à cocher "Couv. avc bac ins." et "Dos avc bac ins." dans "Couvertures avec bac d'insertion". 3 Sélectionnez l'une des deux sources papier correspondant au papier utilisé comme page de couverture ou page de dos. 2 Remarque Une couverture avec bac d'insertion ne peut être jointe que si le bac d'insertion (PI-501) est installé en option. 6-24 IC-202 (Phase 2) Configuration du pilote PCL 6 Impression de chapitres En mode d'impression Recto-verso/Livret, certaines pages peuvent toujours sortir face imprimée vers le haut. Si une page spécifique devient le côté verso en mode d'impression Recto-verso, cette page est décalée vers le recto de la feuille suivante et imprimée. 1 Cliquez sur l'onglet Paramétrage par page. 2 Cochez la case à cocher "Chapitre". 3 Indiquez les pages à sortir face imprimée vers le haut dans la zone de texte "Numéro de page". IC-202 (Phase 2) 6-25 Configuration du pilote PCL 6 Imprimer plusieurs pages La fonction "Paramétrage par page" s'avère bien pratique si vous voulez changer le source papier pendant une tâche d'impression quand vous imprimer plusieurs pages. Paramétrage par page Vous pouvez spécifier le type d'impression et la source papier pour chaque page. 1 Cliquez sur l'onglet Paramétrage par page. 2 Sélectionnez la case à cocher "Paramétrage par page". 3 A partir de la zone de liste déroulante "Nom de liste", sélectionnez le nom de la liste voulue. – 6-26 Quand vous changez de nom de liste, cliquez sur [Modifier nom de liste...] après avoir sélectionné le nom de liste et appliquez les paramètres dans la boîte de dialogue qui apparaît. 4 Cliquez sur [Ajouter] et spécifiez le numéro de page, le type d'impression et la source papier dans la boîte de dialogue qui apparaît. 5 Cochez la case à cocher "Utilisation de papier à onglet" comme demandé et choisissez d'utiliser le papier à onglet pour le papier inséré. IC-202 (Phase 2) Configuration du pilote PCL 6 2 Remarque Voir "Utilisation de papier à onglet" à la page 6-28 pour de plus amples informations sur la configuration de l'Utilisation de papier à onglet. Pour une liste existante, cliquez sur [Modifier] pour modifier les paramètres de page sélectionnés ou cliquez sur [Effacer] pour les supprimer. Cliquez sur [+] ou [,] pour modifier le numéro de page. IC-202 (Phase 2) 6-27 Configuration du pilote PCL 6 Utilisation de papier à onglet Le papier à onglet disponible dans le commerce peut être utilisé par la fonction Paramétrage par page. 1 Cliquez sur l'onglet Paramétrage par page. 2 Sélectionnez la case à cocher "Paramétrage par page". 3 Cliquez sur [,] en regard du champ "Nom de liste" et sélectionnez un nom de liste à utiliser sur la liste qui s'affiche – – – 4 La configuration de la liste sélectionnée s'affiche dans la zone de liste. Dix types de nom de liste de "Liste 1" à "Liste 10" ont été préenregistrés. Vous pouvez enregistrer 10 types de liste fixes. Cliquez sur [Config. papier à onglet]. La boîte de dialogue de configuration du papier à onglet apparaît. 6-28 IC-202 (Phase 2) Configuration du pilote PCL 5 Cliquez sur [,] dans le champ "Format" de la boîte "Papier" et sélectionnez un format à utiliser dans la liste affichée. – 6 – – Vous pouvez directement saisir le nombre dans la boîte "Nombre d'onglets". La valeur par défaut est 5. Vous pouvez définir une valeur numérique comprise entre 2 et 15. Définissez le "réglage position" nécessaire en spécifiant les champs "Espace avant onglets", "Espace après onglet", "Espace entre onglets" ou "Position du texte". – 8 La valeur par défaut est A4 à onglet. Cliquez sur [,] dans le champ "Nombre d'onglets" de la boîte "Papier". Une liste apparaît. Sélectionnez sur la liste un nombre d'onglets à utiliser. – 7 6 La plage de valeur numériques définissables varie en fonction des valeurs numériques dans "Nombre d'onglets". Cliquez sur [OK] et fermez la boîte de dialogue Configuration du papier à onglet. Retournez à l'écran de "Paramétrage par page" de la fenêtre Propriétés. 9 Cliquez sur [Ajouter]. La boîte de dialogue Paramétrage par page apparaît. IC-202 (Phase 2) 6-29 Configuration du pilote PCL 6 10 Sélectionnez "Numéro de page", "Type d'impression" ou "Source papier" selon nécessité. 11 Sélectionnez la case à cocher "Utilisation du papier à onglet". 12 Entrez votre texte dans la boîte "Texte sur onglet". – 13 Vous pouvez saisir jusqu'à 64 caractères. Cliquez sur [Détails]. – La touche [Détails] ne peut pas être utilisée si vous ne saisissez rien dans la boîte "Texte sur onglet". La boîte de dialogue Détails du texte sur onglet apparaît. 6-30 IC-202 (Phase 2) Configuration du pilote PCL 6 14 Définissez les paramètres "texte sur onglet"-"Orientation", "Position" et "Paramétrage police"-"Nom de police", "Style" ou "Format" selon nécessité. 15 Cliquez sur [OK] et fermez la boîte de dialogue Détails du texte sur onglet. La boîte de dialogue Paramétrage par page réapparaît. 16 Pour spécifier l'onglet pour lequel saisir le "Texte sur onglet", cliquez sur [,] du champ "Position" et sélectionnez un onglet à spécifier. – 17 La valeur par défaut est Continuer page précédente. Cliquez sur [OK] et fermez la boîte de dialogue Paramétrage par page. L'onglet "Paramétrage par page" de la fenêtre "Propriétés" réapparaît. Le paramètre figure dans la zone de liste. 18 Pour utiliser un autre papier à onglet, exécuter les étapes 9 à 16. – Si vous utilisez du papier autre que le papier à onglet, voir "Spécifier les paramètres de l'onglet Paramétrage par page" à la page 6-23. 19 Confirmez le contenu de la liste. 20 Cliquez sur [OK] et fermez la fenêtre "Propriété". – IC-202 (Phase 2) Vous pouvez ajouter jusqu'à 30 paramètres à chaque liste. 6-31 6 6.4 6-32 Configuration du pilote PCL Spécifier les paramètres de l'onglet Fonctions spéciales IC-202 (Phase 2) Configuration du pilote PCL 6 Une image étalée sur deux pages est imprimée sur une feuille de papier de format double (combinaison) Le contenu de deux feuilles au format de sortie peut être collecté et imprimé sur une seule feuille de papier dont le format est le double de celui défini dans "Format de sortie". 1 Cliquez sur l'onglet Fonctions spéciales. 2 Sélectionnez la case à cocher "Combinaison". 3 Cliquez sur [,] pour cocher la case "Combinaison" et sélectionnez "2 en 1" ou "Répétition 2 en 1" dans la liste qui s'affiche. Si vous sélectionnez "2 en 1", l'image sur les 2 pages continues est collectée et imprimée sur une seule feuille de papier. Si vous sélectionnez "Répétition 2 en 1", deux exemplaires de la même page sont imprimées sur une seule feuille de papier. IC-202 (Phase 2) 6-33 Configuration du pilote PCL 6 Définir le pliage Le papier est plié et imprimé. Vous pouvez sélectionner Pliage en deux, Pliage en Z ou Pliage en trois. 1 Cliquez sur l'onglet Fonctions spéciales. 2 Cochez la case à cocher "Pliage". 3 Cliquez sur [,] en regard de la case "Pliage". Sélectionnez "Pliage en deux", "Pliage en Z" ou "Pliage en trois" sur la liste affichée. 2 Remarque Certains des points peuvent ne pas apparaître en fonction du module de finition installé. 6-34 IC-202 (Phase 2) Configuration du pilote PCL 6 Réglage de la position d'impression (Décalage d'image) Vous pouvez régler la position d'impression sur le document imprimé. 1 Cliquez sur l'onglet Fonctions spéciales. 2 Sélectionnez la case à cocher "Décalage d'image". 3 Cliquez sur [Paramètres]. 4 Réglez le décalage vers le haut, vers le bas, vers la droite et vers la gauche côtés recto et verso ou le décalage de gouttière par unités de 0,1 mm. 2 Remarque La fonction "Paramètres à utiliser" ne fonctionne pas. Seul un réglage côté pilote d'imprimante est possible. Cochez la case "Réglage verso auto" pour appliquer le même réglage que pour le recto. IC-202 (Phase 2) 6-35 Configuration du pilote PCL 6 6.5 Spécifier les paramètres de l'onglet Superposition Imprimer ensemble des documents originaux différents (Superposition) Un document original peut être imprimé sur des données de superposition créées séparément. Cette fonction est bien pratique pour les pages de garde de fax et les formulaires de lettre. Vous devez pré-enregistrer les formulaires à imprimer. Pour plus de détails, voir "Créer une superposition" à la page 6-38. 6-36 1 Créez les données d'impression à partir de n'importe quelle application. 2 Dans le menu "Fichier", sélectionnez "Imprimer". 3 Sélectionnez l'imprimante PCL KONICA MINOLTA 750/600 et cliquez ensuite sur [Préférences]. 4 Cliquez sur l'onglet Superposition. 5 Sélectionnez "Imprimer superposition". IC-202 (Phase 2) Configuration du pilote PCL 6 Sur la liste, sélectionnez la superposition que vous voulez imprimer. – 7 Lorsque seule la première page doit être imprimée en superposition, cochez la case "1ère page seulement". Sélectionnez le nom de fichier et cliquez ensuite sur [OK]. – 8 6 La boîte de dialogue Imprimer apparaît de nouveau. Cliquez sur [OK]. L'impression de la superposition est exécutée. IC-202 (Phase 2) 6-37 Configuration du pilote PCL 6 Créer une superposition Pour utiliser Superposition, les données d'utilisation de la superposition doivent être préenregistrées. Pour enregistrer une superposition, sélectionnez la case à cocher "Créer superposition" et spécifiez le document que vous voulez enregistrer. 6-38 1 Créez les données de superposition à partir de n'importe quelle application. 2 Dans le menu "Fichier", sélectionnez "Imprimer". 3 Sélectionnez l'imprimante PCL KONICA MINOLTA 750/600 et cliquez ensuite sur [Préférences]. 4 Cliquez sur l'onglet Superposition. 5 Sélectionnez "Créer superposition". 6 Cliquez sur [Parcourir fichiers]. IC-202 (Phase 2) Configuration du pilote PCL 6 7 Spécifiez l'emplacement de stockage des données de superposition et tapez le nom de fichier dans la case "Nom du fichier". 8 Cliquez sur [Enregistrer]. 9 Sélectionnez le fichier et cliquez ensuite sur [OK]. – 10 La boîte de dialogue Imprimer apparaît de nouveau. Cliquez sur [OK]. Au lieu d'exécuter une tâche d'impression, les données de superposition sont enregistrées. L'extension de fichier est ".kmf". 2 Remarque Sous l'onglet Superposition, vous pouvez supprimer les données de superposition sélectionnées en cliquant sur [Supprimer fichier de superposition]. IC-202 (Phase 2) 6-39 Configuration du pilote PCL 6 6.6 Spécifier les paramètres de l'onglet Filigrane Imprimer un filigrane Vous pouvez imprimer un texte donné en arrière-plan en tant que filigrane. 1 Cliquez sur l'onglet Filigrane. 2 Sélectionnez la case à cocher "Filigrane". 3 A partir de la zone de liste déroulante, sélectionnez le filigrane que vous voulez imprimer. 4 Spécifiez les paramètres voulus pour "Saisir". Ecraser : L'arrière-plan du filigrane est imprimé en blanc. Transparent : L'arrière-plan du filigrane est transparent. 5 6-40 Cochez la case à cocher "1re page uniquement" si vous n'imprimez le filigrane que sur la première page. IC-202 (Phase 2) Configuration du pilote PCL 6 Modifier un filigrane Vous pouvez modifier les polices et la position du filigrane et vous pouvez en enregistrer un nouveau. 1 Cliquez sur l'onglet Filigrane. 2 Sélectionnez la case à cocher "Filigrane". 3 Cliquez sur [Modifier]. 4 Spécifiez les paramètres des éléments suivants : – – – – – – IC-202 (Phase 2) [Ajouter] : cliquez dessus pour saisir un nouveau filigrane dans la case de texte filigrane. [Effacer] : cliquez dessus pour effacer le filigrane sélectionné. Paramétrage police : spécifie la police et la taille. Angle du texte : spécifie l'angle d'impression du filigrane. Position : spécifie la position du filigrane à l'aide des curseurs verticaux et horizontaux. Densité du Texte : spécifie la densité du texte avec le curseur. 6-41 Configuration du pilote PCL 6 Imprimer le numéro du document Lors de l'impression de plusieurs copies, vous pouvez imprimer le numéro de chaque document. 1 Cliquez sur l'onglet Filigrane. 2 Cochez la case "Estampage numéro de distribution". 3 Spécifiez les paramètres des éléments suivants : Pages à imprimer : Spécifie les pages sur lesquelles la numérotation doit être imprimée. Numéro de départ : Spécifie le numéro de départ. 2 Remarque La case à cocher "Estampage numéro de distribution" n'est pas disponible si la case "Tri" n'est pas cochée sous l'onglet Configuration. Définissez la position et le format des caractères sur le panneau de contrôle du copieur. 6-42 IC-202 (Phase 2) Configuration du pilote PCL 6.7 6 Spécifier les paramètres de l'onglet Qualité Motif Représente l'image à l'aide de points blancs et noirs de densité différente. En sélectionnant "Fin", vous augmentez la densité des points. "Grossier" est le réglage par défaut. 1 Cliquez sur l'onglet Qualité. 2 Cliquez sur [Fin] dans "Motif". Densité d'impression La sélection de la case à cocher "Economie Toner" ou "Brouillon" permet de réduire la consommation de toner ou imprime en plus clair. 0 Les cases "Economie Toner" et "Brouillon" dans "Densité d'impression" ne peuvent pas être cochées simultanément. 1 Cliquez sur l'onglet Qualité. 2 Pour réduire la consommation de Toner, cochez la case "Economie Toner". 3 Pour imprimer plus clair ou en mode Brouillon, cochez la case "Brouillon". IC-202 (Phase 2) 6-43 Configuration du pilote PCL 6 Imprimer avec noir Empêche les traits fins en couleur, les caractères en couleur, les images d'être imprimées en clair. 6-44 1 Cliquez sur l'onglet Qualité. 2 Cochez la case "Imprimer avec noir" et sélectionnez soit "Texte et graphiques" ou "Tous". Sous-menu Fonction Texte et graphiques Les caractères et les images en couleur sont imprimés en noir. Tous Tous les objets, y compris les données d'image comme les images photographiques sont imprimées en noir à l'exception des zones blanches. IC-202 (Phase 2) Configuration du pilote PCL 6 Lissage Impression lisse des parties curvilignes des caractères et des images. 1 Cliquez sur l'onglet Qualité. 2 Appuyez sur [,] en regard de "Lissage" et sélectionnez le type voulu dans la liste. Sous-menu Fonction Type 1 Processus convenant à l'impression des lignes diagonales des caractères normaux et des graphiques. Type 2 Processus convenant à l'impression des sections curvilignes des caractères normaux. Type 3 Processus convenant à l'impression des parties curvilignes des écritures ornementales et des caractères fins. IC-202 (Phase 2) 6-45 Configuration du pilote PCL 6 6.8 Spécifier les paramètres de l'onglet Police Spécifier les paramètres Vous pouvez remplacer les polices TrueType utilisées dans Windows par les polices d'imprimante de cet appareil. L'utilisation des polices d'imprimante va réduire le temps d'impression, mais il risque d'y avoir une différence entre l'affichage à l'écran et les résultats d 'impression. 1 Cliquez sur l'onglet "Police". 2 Sélectionnez la case à cocher "Utiliser les polices de l'imprimante". 3 Sélectionnez la police TrueType que vous voulez remplacer. 4 A partir de la zone de liste déroulante "Police imprimante à utiliser", sélectionnez la police d'imprimante pour remplacer la police TrueType. 5 Cliquez sur [OK]. 2 Remarque Quand vous utilisez les polices TrueType, sélectionnez le type de police à télécharger sur l'imprimante à partir de la zone de liste déroulante "Format de police à télécharger". 6-46 IC-202 (Phase 2) Configuration du pilote PCL 6.9 6 Spécifier les paramètres de l'onglet Fax Envoyer un fax Vous pouvez envoyer par fax les données que vous avez créées. Pour utiliser la fonction de fax, vous devez installer le kit de fax en option sur cet appareil. De plus, vous devez activer le kit de fax sur l'onglet d'option correspondant après installation. Pour plus de détails, voir page 6-61. 1 Créez avec l'application de votre choix les données que vous voulez envoyer. 2 Dans le menu "Fichier", sélectionnez "Imprimer". 3 Sélectionnez l'imprimante PCL KONICA MINOLTA 750/600 et cliquez ensuite sur [Préférences]. 4 Cliquez sur l'onglet "FAX". 5 Sous "Sélection du mode", sélectionnez "FAX". – – IC-202 (Phase 2) Quand vous sélectionnez "Format personnalisé" dans la liste déroulante "Format papier" de l'onglet Configuration, la configuration de la fonction fax est impossible. Pour plus de détails sur les fonctions de fax de la machine, consultez le "Guide de l'utilisateur 750/600 [Opérations Fax]". 6-47 Configuration du pilote PCL 6 6 Sélectionnez l'information et cliquez ensuite sur [OK]. 7 A partir de la zone de liste déroulante "Résolution", sélectionnez le paramètre voulu. 8 Cliquez sur [Détails]. La boîte de dialogue "Détail Mode Fax" apparaît. 9 6-48 Pour imprimer un fichier après l'envoi d'un fax, sélectionnez la case à cocher "Imprimer fichier destinataire". IC-202 (Phase 2) Configuration du pilote PCL 10 Pour régler l'heure à laquelle le fax doit être envoyé, sélectionnez la case à cocher "Emission programmée" et spécifiez ensuite l'heure à laquelle vous voulez envoyer le fax dans les cases "Heure d'émission". – – 11 En cliquant sur [Retourner heure actuelle], l'heure actuelle réglée sur l'ordinateur s'affiche dans les cases "Heure d'émission". Quand vous utilisez "Emission programmée", assurez-vous que l'heure définie sur l'ordinateur est synchronisée avec l'heure de cet appareil. Si l'heure d'émission est antérieure à l'heure actuelle de l'appareil, le fax sera envoyé le lendemain. Lors de l'émission d'un fax confidentiel, sélectionnez les cases "Sousadresse" et "Envoyer ID" et tapez la sous-adresse et l'ID d'émission. Il est possible d'envoyer des communications confidentielles à un autre modèle de fax à l'aide de F codes. – – 12 6 Vous pouvez saisir jusqu'à 20 caractères (chiffres de 0 à 9) dans la case de texte "Sous-adresse". Vous pouvez saisir jusqu'à 20 caractères (chiffres de 0 à 9, # et *) dans la case de texte "Envoyer ID". Cliquez sur [OK]. La boîte de dialogue Options d'impression apparaît de nouveau. 13 Spécifier la destination du fax. – – IC-202 (Phase 2) Vous pouvez tapez le destinataire du fax directement ou le sélectionner dans le répertoire téléphonique. Pour effectuer la saisie directe du destinataire du fax, passez à l'étape 14. Pour sélectionner un destinataire dans le répertoire téléphonique, passez à l'étape 15. 6-49 Configuration du pilote PCL 6 14 Sous "Saisie directe", tapez les informations pertinentes dans les zones de texte "Nom" et "N° télécopie", puis cliquez sur [Ajouter destinataire]. – – – 15 Vous pouvez saisir jusqu'à 40 caractères dans la case de texte "Nom". Vous pouvez saisir 38 caractères maximum (chiffres de 0 à 9, tirets (-), #,*, P et T) dans la case "N° télécopie". Vous pouvez enregistrer 100 destinataires maximum dans la liste "Destinataires". Après avoir saisi les informations relatives au destinataire, sautez à l'étape 19. Cliquez sur [Répertoire]. – Pour plus de détails sur l'enregistrement de destinataires dans le répertoire, voir "Enregistrer un destinataire dans le répertoire" à la page 6-57. La boîte de dialogue Répertoire apparaît. 16 6-50 Sélectionnez le destinataire ou le groupe auquel vous voulez envoyer le fax. IC-202 (Phase 2) Configuration du pilote PCL 17 6 Cliquez sur [Ajouter destinataire]. Le destinataire sélectionné s'affiche dans la liste "Destinataires". 18 Sélectionnez le destinataire et cliquez ensuite sur [OK]. – Si vous sélectionnez un groupe, tous les membres du groupe s'affichent sur la liste "Destinataires". La boîte de dialogue Options d'impression apparaît de nouveau. 19 Assurez-vous que le destinataire du fichier figure sur la liste "Destinataires". – – 20 Pour supprimer un destinataire, sélectionnez le destinataire à supprimer dans la liste "Destinataires", et cliquez ensuite sur [Supprimer]. Ce n'est pas nécessaire de modifier les paramètres des cases à cocher "ECM", "International" et "V.34". Pour plus de détails, voir le guide de l'utilisateur "bizhub 750/600 [Opérations Fax]". Quand vous ajoutez une page de garde, sélectionnez la case à cocher "Page de garde". – IC-202 (Phase 2) Pour définir une page de garde de fax, voir "Créer une page de garde" à la page 6-53. 6-51 Configuration du pilote PCL 6 21 Cliquez sur [OK]. La boîte de dialogue Imprimer apparaît de nouveau. 22 Cliquez sur [OK]. La boîte de dialogue Confirmation d'envoi de fax apparaît. 23 Cliquez sur [OK]. Le fax est envoyé au destinataire spécifié. 2 Remarque Quand une erreur d'émission de fax survient, un rapport d’émission est automatiquement imprimé. Si vous ne voulez pas que le rapport d'émission soit automatiquement imprimé, réglez "Rapport Emission" sur [OFF] sur l'écran Paramètres de rapport à partir du panneau de contrôle de cet appareil. 6-52 IC-202 (Phase 2) Configuration du pilote PCL 6 Créer une page de garde Vous pouvez créer une page de garde de fax et la joindre à votre message fax. 1 Dans la boîte de dialogue Options d'impression, sélectionnez la case à cocher "Page de garde" sur l'onglet FAX. 2 Cliquez sur [Paramètres]. La boîte de dialogue des Paramètres page de garde FAX apparaît. 3 A partir de la zone de liste déroulante "Style", sélectionnez le format de la page de garde. Styles proposés : de 00 à 03. 4 Sélectionnez la case à cocher "Objet" et tapez le sujet de document à envoyer. – IC-202 (Phase 2) Vous pouvez saisir jusqu'à 64 caractères dans la case de texte "Objet". 6-53 Configuration du pilote PCL 6 5 Sous "Coordonnées du destinataire", vous pouvez spécifier les informations du destinataire, comme le nom, pour la page de garde à ajouter. Les informations figurant sur la liste "Destinataires" de l'onglet FAX sont saisies sur la page de garde. – – – – 6-54 Standard : sélectionne les informations de destinataire standard. Sélectionnez "Standard" et, à partir de la zone de liste déroulante, le texte à saisir sur la ligne des informations du destinataire. Vous pouvez aussi saisir des caractères. Détails : spécifiez séparément les informations de destinataire. Sélectionnez "Détails" et ensuite, sélectionnez les cases à cocher "Entreprise", "Service", "Nom" ou "N° télécopie" pour les informations à saisir sur la ligne d'informations du destinataire. Cliquez sur [Paramètres], pour sélectionner "Inclure coordonnées destinataires", "Changer chaque destinataire" ou "Inclure informations choisies" dans la boîte de dialogue des informations de destinataire. La première page de garde de destinataire s'affiche en échantillon dans la boîte "Aperçu". Vous pouvez créer jusqu'à 10 pages de garde différentes si "Changer chaque destinataire" est coché. Quand vous envoyez 11 fax ou plus avec "Inclure coordonnées destinataires" ou "Changer chaque destinataire" coché, les informations spécifiées pour "Standard" apparaissent sur la ligne d'informations destinataire. IC-202 (Phase 2) Configuration du pilote PCL – – 6 6 Si "Destination" n'est pas spécifié, "Inclure informations choisies" ne peut pas être sélectionné. Selon le type de caractères saisis et les paramètres spécifiés avec "Style", il se peut que tous les caractères saisis ne s'affichent pas sur la page de garde. Après avoir saisi les informations, assurezvous que les informations s'affichent correctement dans l'image de la boîte "Aperçu". Sélectionnez les cases "Entreprise", "Service", "Nom", "Téléphone", "N° télécopie" ou "E-mail" sous "Coordonnées de l'expéditeur" pour les informations que vous voulez indiquer sur la ligne des informations d'expéditeur et cliquez ensuite sur [Paramètres] pour entrer les principales informations à envoyer sur la page de garde. – – Selon le type de caractères saisis et les paramètres spécifiés avec "Style", il se peut que tous les caractères saisis ne s'affichent pas sur la page de garde. Après avoir saisi les informations, assurezvous que les informations s'affichent correctement dans l'image de la boîte "Aperçu". Vous pouvez saisir jusqu'à 40 caractères pour chaque élément. Les informations d'expéditeur saisies apparaissent sur l'image de la boîte "Aperçu". 7 Pour saisir la date actuelle sur la page de garde, sélectionnez la case à cocher "Date". 8 Pour saisir le nombre de pages à envoyer, sélectionnez la case à cocher "Pages" et spécifiez le nombre de pages. IC-202 (Phase 2) 6-55 Configuration du pilote PCL 6 9 Pour écrire un message sur la page de garde, tapez le message dans la case de texte "Commentaire". – – 10 Pour insérer un logo d'entreprise des cartes ou d'autres images sur une page de garde, cochez la case "Image", cliquez sur [Parcourir] et spécifiez le fichier. – 11 Si vous tapez plus de 25 caractères par ligne, il se peut que les caractères n'apparaissent pas correctement sur la page de garde. Contrôlez le texte sur l'image de la boîte "Aperçu" et appuyez sur la touche Retour pour ajuster le nombre de caractères par ligne. Vous pouvez saisir jusqu'à 640 caractères dans la case de texte "Commentaire". Vous pouvez ajuster la position de l'image en spécifiant des valeurs numériques dans les cases "X" et "Y" et vous pouvez ajuster la taille de l'image entre 50% et 800% en indiquant un taux zoom dans la boîte "Zoom". Cliquez sur [Vérifier] pour contrôler les paramètres actuels. La boîte de dialogue Page de garde Fax apparaît et la page de garde est affichée dans une taille plus grande. Vérifiez le contenu de la page de garde en y apportant les modifications nécessaires. 12 Cliquez sur [OK]. La boîte de dialogue de paramétrage de la page de garde fax apparaît de nouveau. 13 Sélectionnez le format de page de garde dans la zone de liste déroulante "Form page garde". 14 Cliquez sur [OK]. La boîte de dialogue Options d'impression apparaît de nouveau. 2 Remarque Pour effacer tous les paramètres modifiés, cliquez sur [Rétbl par déft] dans la boîte de dialogue Paramètres page de garde FAX. 6-56 IC-202 (Phase 2) Configuration du pilote PCL 6 Enregistrer un destinataire dans le répertoire Vous pouvez enregistrer le destinataire du message fax dans le Répertoire. Enregistrer les informations de destinataire 1 Dans la boîte de dialogue Options d'impression, cliquez sur [Répertoire] de l'onglet Fax. La boîte de dialogue Répertoire apparaît. 2 Cliquez sur [Personnel]. La boîte de dialogue "Entrée du répertoire" apparaît. 3 Entrez les informations appropriées dans les zones de texte "Nom", "N° télécopie", "Entreprise" et "Service". Vous pouvez saisir des titres dans la zone de texte "Nom". – – IC-202 (Phase 2) Ce n'est pas nécessaire de modifier les paramètres des cases à cocher "ECM", "International" et "V.34". Pour plus de détails, voir le guide de l'utilisateur "bizhub 750/600 [Opérations Fax]". Vous pouvez saisir jusqu'à 40 caractères dans les cases de texte "Nom", "Entreprise" et "Service". 6-57 Configuration du pilote PCL 6 – 4 Vous pouvez saisir 38 caractères maximum (chiffres de 0 à 9, tirets (-), #,*, P et T) dans la case "N° télécopie". Cliquez sur [OK]. Le destinataire est enregistré et apparaît sur la liste "Destinataires". 5 Cliquez sur [OK]. 2 Remarque Lorsque son contenu est modifié, le répertoire téléphonique est réécrit. Pour préparer un nouveau fichier à partir d'une partie du répertoire, sélectionnez "Fichier" – "Ouvrir" ou "Fichier" – "Enregistrer sous" et enregistrez le nouveau fichier séparément. Pour ouvrir le répertoire téléphonique du nouveau fichier, sélectionnez "Fichier" – "Ouvrir" et sélectionnez le fichier du répertoire. L'extension des fichiers Répertoire est ".csv". 6-58 IC-202 (Phase 2) Configuration du pilote PCL 6 Enregistrer un groupe Vous pouvez pré-enregistrer les destinataires auxquels vous voulez envoyer le même fax. Cela s'appelle un "Groupe". 1 Dans la boîte de dialogue Répertoire, sélectionnez le destinataire à enregistrer dans le groupe. Le destinataire sélectionné est mis en évidence. 2 Effectuez un clic droit sur le destinataire sélectionné, puis, dans le sous-menu "Ajouter au groupe", sélectionnez le groupe dans lequel vous voulez enregistrer le destinataire. Le destinataire est copié dans le groupe sélectionné. 2 Remarque Dix groupes ont été créés. Vous ne pouvez ni ajouter ni supprimer de groupe. Vous pouvez enregistrer au total 100 destinataires dans l'ensemble des 10 groupes. Pour modifier le nom de groupe, effectuez un clic droit sur le nom du groupe dans l'arborescence des répertoires sur la gauche de la boîte de dialogue et cliquez sur [Modifier]. IC-202 (Phase 2) 6-59 6 Configuration du pilote PCL Pour supprimer un destinataire dans un groupe, cliquez sur le groupe dont vous voulez supprimer un destinataire, effectuez un clic droit sur le destinataire dans l'arborescence des répertoires sur la gauche de la boîte de dialogue et cliquez ensuite sur [Retirer du groupe]. 6-60 IC-202 (Phase 2) Configuration du pilote PCL 6.10 6 Spécifier les paramètres de l'onglet Option Vous pouvez spécifier les options installées sur cet appareil pour qu'elles puissent être utilisées par le pilote d'imprimante. 2 Remarque Si les options installées ne sont pas définies à partir de l'onglet Options, la fonction Option ne peut pas être utilisée avec le pilote d'imprimante. Lors de l'installation des options, assurez-vous d'effectuer les réglages corrects. IC-202 (Phase 2) 6-61 Configuration du pilote PCL 6 Spécifier les paramètres 1 Pour Windows 98SE/Me/NT 4.0/2000, cliquez sur [Démarrer], pointez sur [Paramètres], et cliquez ensuite sur [Imprimantes]. Pour Windows XP/Server 2003, cliquez sur [Démarrer], puis sur [Imprimantes et télécopieurs]. 2 Effectuez un clic droit sur l'icône "KONICA MINOLTA 750/600 PCL" et cliquez ensuite sur [Propriétés]. 3 Cliquez sur l'onglet Option. 4 Sélectionnez l'option installée à partir de la zone de liste déroulante. 2 Remarque Pour configurer automatiquement les options installées pendant la connexion au réseau, tapez le nom d'imprimante ou l'adresse IP de cet appareil dans la case "Nom d'imprimante ou Adresse IP" sous "Informations optionnelles" et cliquez ensuite sur [Collecter informations optionnelles]. 6-62 IC-202 (Phase 2) Configuration du pilote PCL 6.11 6 Enregistrer les paramètres de pilote Pour les pilotes PCL, vous pouvez enregistrer les valeurs de paramètres du pilote modifié et les rappeler si nécessaire. Enregistrer les paramètres de pilote 1 Modifiez les paramètres du pilote à partir de l'onglet Configuration et de l'onglet Paramètre par page. 2 Cliquez sur [Enregistrer/rétablir paramètres] et sélectionnez ensuite "Enregistrer paramètres actuels". IC-202 (Phase 2) 6-63 Configuration du pilote PCL 6 3 Tapez le nom de fichier dans la case de texte "Nom". 4 Tapez un message dans la case de texte "Commentaire" si nécessaire. 5 Spécifiez un dossier dans la case "Emplacement d'enregistrement" et cliquez sur [OK]. Les paramètres sont enregistrés dans une bibliothèque. 2 Remarque L'extension de fichier est ".ksf". Vous pouvez enregistrer jusqu'à 25 éléments dans la bibliothèque. Vous pouvez saisir jusqu'à 40 caractères dans la case de texte "Nom". Vous pouvez saisir jusqu'à 512 caractères dans la case de texte "Commentaire". 6-64 IC-202 (Phase 2) Configuration du pilote PCL 6 Rétablir les paramètres 1 Cliquez sur [Enregistrer/rétablir paramètres] dans la boîte de dialogue Options d'impression et sélectionnez ensuite "Paramètre détaillé de restauration". La boîte de dialogue "Paramètre détaillé de restauration" apparaît. 2 Cochez la case de l'élément à activer. 3 Cliquez sur [OK]. 4 Sélectionnez "Rétablir paramètres enregistrés". 5 Sur la liste "Bibliothèque", sélectionnez le fichier de paramètres voulu. 6 Cliquez sur [OK]. Les valeurs de paramètres sont rappelées et la boîte de dialogue Options d'impression réapparaît. IC-202 (Phase 2) 6-65 Configuration du pilote PCL 6 Supprimer les paramètres 1 Cliquez sur [Enregistrer/rétablir paramètres] dans la boîte de dialogue Options d'impression et sélectionnez ensuite "Modifier bibliothèque". 2 Sur la liste "Bibliothèque", sélectionnez le fichier de paramètres à supprimer. 3 Cliquez sur [Supprimer]. 2 Remarque Même si le fichier de paramètres est supprimé de la liste "Bibliothèque", il restera sur le disque dur de votre ordinateur. En spécifiant le nom de fichier dans "Enregistrer fichier de paramètres dans bibliothèque", vous le sauvegardez sur la liste "Bibliothèque". 6-66 IC-202 (Phase 2) 7 Configuration du pilote PS KONICA MINOLTA (Windows) Configuration du pilote PS KONICA MINOLTA (Windows) 7 Configuration du pilote PS KONICA MINOLTA (Windows) 7.1 Paramètres 7 Paramètres communs Ce chapitre décrit les paramètres communs et les boutons qui figurent sur tous les onglets. 2 Remarque Le pilote PS KONICA MINOLTA peut s'utiliser uniquement sous Windows NT4.0/2000/XP/Server 2003/XP x64/Server 2003 x64. Il ne peut pas être utilisé sous Windows 98SE/Me ni avec Mac OS. Bouton Fonction OK Cliquez sur cette touche pour fermer la boîte de dialogue et appliquer les paramètres modifiés. Annuler Cliquez sur ce bouton pour annuler les paramètres modifiés et fermer la boîte de dialogue. Appliquer Cliquez sur cette touche pour appliquer les paramètres modifiés sans fermer la boîte de dialogue. IC-202 (Phase 2) 7-3 Configuration du pilote PS KONICA MINOLTA (Windows) 7 Bouton Fonction Aide Cliquez sur ce bouton pour afficher l'aide relative à chaque élément de la boîte de dialogue actuellement affichée. Enregistrer/ Rétablir réglage Cliquez sur ce bouton pour enregistrer les paramètres actuels et les consulter ultérieurement. Rétbl. par Déft Cliquez sur cette touche pour restaurer les valeurs par défaut des paramètres qui avaient été sélectionnés lors de l'installation du pilote. Afficher Quand vous cliquez sur "Papier", un aperçu de la mise en page tel que spécifié dans le réglage actuel s'affiche et vous pouvez consulter un aperçu du tâche d'impression. Quand vous cliquez sur "Imprimante", une figure de l'imprimante s'affiche avec toutes les options, comme les bacs d'alimentation papier installés sur cet appareil. Papier Imprimante 2 Remarque Pour activer des options installées, vous devez spécifier les paramètres Options. Pour plus de détails, voir "Spécifier les paramètres de l'onglet Option" à la page 7-66. 7-4 IC-202 (Phase 2) Configuration du pilote PS KONICA MINOLTA (Windows) 7 Onglet Configuration Sous-menu Fonction Copies Spécifie le nombre de copies à imprimer. <Papier> Orientation Spécifie l'orientation de l'image imprimée sur le papier. Format original Spécifie le format du document original. Format de sortie Spécifie le format de papier de sortie. Agrandit ou réduit automatiquement quand le paramètre Format original est modifié. Source papier Sélectionne la source papier pour impression. Configuration du type de papier Sélectionne le type de papier pour impression. <Reliure> Position de reliure Spécifie la position de reliure. Type d'impression Définir s'il faut imprimer uniquement sur une face (recto) du papier ou recto et verso. Agrafer Spécifie l'agrafage. Perforer Spécifie la perforation. <Mise en page> Normal Disposition Spécifie le nombre de pages à imprimer sur une page. Livret L'impression est effectuée de manière à former un livret en pliant les documents en deux. Ajuster Une sélection est effectuée quand le Format original diffère du Format de sortie avec l'échelle affichée. Échelle Spécifie le taux d'agrandissement et de réduction. Affiche L'impression est réalisée sur deux feuilles ou plus avec extension des images. Log/Phys L'impression est réalisée sans agrandissement ni réduction même si le Format original diffère du Format de sortie. <Sortie> Type de sortie Spécifie les méthodes de sortie, comme "Impression sécurisée" et "Enreg. dans boîte utilisateur". Bac de sortie Sélectionne le magasin de sortie des pages imprimées. Ordre de sortie Définissez s'il faut orienter le papier à imprimer vers le haut ou vers le bas. Tri Spécifie s'il faut imprimer les copies multiples par jeux. Décalé Lors de l'impression de plusieurs copies, décale la position de sortie de chaque jeu. Authentification/Suivi de Volume (E.K.C.) Spécifie l'ID utilisateur et le mot de passe pour "Authentification utilisateur" et le mot de passe et le nom de boîte pour "Impression sécurisée" et "Enreg. dans boîte utilisateur". IC-202 (Phase 2) 7-5 Configuration du pilote PS KONICA MINOLTA (Windows) 7 Onglet Paramétrage par page Sous-menu Fonction Couverture Ajoute une page de couverture. Dos Ajoute une page de dos. Couverture avec bac d'insertion Une page de couverture est jointe aux documents imprimés. Chapitre En mode d'impression Recto-verso/Livret, l'impression est réalisée de manière à ce qu'une page précise soit assurée de sortir orientée vers le haut, sans erreur. Paramétrage par page Vous pouvez spécifier la page pour modifier le type d'impression et la source du papier. Onglet Fonctions spéciales 7-6 Sous-menu Fonction Estampage numéro de distribution L'impression est réalisée avec un numéro de copie joint au document imprimé. Combinaison Vous pouvez imprimer plusieurs pages de document sur une seule page. Vous pouvez spécifier les détails dans Détails de combinaison. Pliage Plie les copies. (Pliage en Z, Pliage en 2, Pliage en 3 et Agrafage central et pliage) Décalage d'image Régler en cas de déplacement de l'image à imprimer. IC-202 (Phase 2) Configuration du pilote PS KONICA MINOLTA (Windows) 7 Onglet PostScript Sous-menu Fonction Sortie Vous pouvez décider si l'impression est réalisée en tant que fichier d'imprimante ou EPS. Options filigrane En cas d'activation, un filigrane est imprimé sur l'original. <Paramètres> Compression des travaux En tant que méthode de compression du travail d'impression, vous avez le choix entre "LZW" et "Flate". Compression des bitmaps En tant que méthode de compression de bitmap, vous avez le choix entre "RLE", "JPEG" et "LZW". PS marqué En cas d'activation, PS Marqué est activé. Protocole de sortie Spécifie le protocole d'envoi à l'imprimante. Niveau Gamma Réglage destiné à corriger la valeur gamma de l'imprimante. <Options PostSrcipt> Imprimer les informations d'erreurs PostScript En cas d'erreur d'impression des informations sur l'erreur sont imprimées. Utiliser PostScript Pass-through Permet aux applications d'imprimer directement sans recourir à un pilote d'imprimante. Effacer mémoire par page Réglage destiné à effacer la mémoire de l'imprimante pour chaque page. Compatibilité Sélectionnez le type de sortie PostScript. Activer Lissage bitmap Lisse les points du bitmap. Onglet Superposition Sous-menu Fonction Superposition Créer une superposition. IC-202 (Phase 2) 7-7 Configuration du pilote PS KONICA MINOLTA (Windows) 7 Onglet Qualité Sous-menu Fonction Rotation de l'image Définit les données d'impression par unités de 90 degrés dans le sens contraire des aiguilles d'une montre. Effets En cas d'activation, les données d'impression sont imprimées sous forme d'image miroir ou d'image en négatif. Image Règle la luminosité et le contraste de l'image. Lissage Impression lisse des parties curvilignes des caractères et des images. Conversion monochromatique La conversion monochrome d'une image, spécifiez la méthode de conversion en cas de conversion par l'intermédiaire du pilote d'imprimante ou par le copieur. Economie Toner Réduisez la consommation de toner tout en maintenant la densité d'impression basse. Brouillon Une impression grossière est effectuée pour tous les éléments autre que les caractères. Onglet Filigrane Sous-menu Fonction Filigrane Imprime un filigrane (tampon de texte) sur la page imprimée. Onglet Option Sous-menu Fonction Option Spécifie les options installées sur cet appareil. Informations optionnelles Entrez le nom de l'imprimante ou son adresse IP pour obtenir des informations supplémentaires. Mise à l'échelle pour les applications Le taux d'agrandissement/réduction défini au sein de l'application est verrouillé de la même manière que pour le pilote d'imprimante. 2 Remarque Pour afficher l'onglet Option, sélectionnez "Démarrer" – "Imprimantes et télécopieurs" (ou "Démarrer" – "Paramètres" – "Imprimantes"), faites un clic droit sur l'icône de l'imprimante installée et cliquez ensuite sur "Propriétés". 7-8 IC-202 (Phase 2) Configuration du pilote PS KONICA MINOLTA (Windows) 7.2 7 Spécifier les paramètres de l'onglet Configuration Adapter l'impression au format papier Vous pouvez agrandir ou réduire des documents créés lors de l'impression pour les faire correspondre au format de sortie papier. 1 Cliquez sur l'onglet Configuration. 2 A partir des zones de liste déroulante "Format original" et "Format de sortie", sélectionnez les paramètres voulus. 2 Remarque Si "Format original" et "Format de sortie" diffèrent, la "Mise en page" est automatiquement réglée sur "Ajuster" et Mise à l'échelle est affiché. IC-202 (Phase 2) 7-9 Configuration du pilote PS KONICA MINOLTA (Windows) 7 Sélectionner une source papier Vous pouvez modifier la source du papier ou définir le type de papier comme suit. 1 Cliquez sur l'onglet Configuration. 2 Sélectionnez une source de papier à utiliser avec "Source papier". – 3 7-10 Pour définir le type de papier pour la Source papier, procédez à l'étape suivante. Cliquez sur [Configuration du type de papier]. IC-202 (Phase 2) Configuration du pilote PS KONICA MINOLTA (Windows) 4 7 Sélectionnez une source de papier à modifier et cliquez sur [Modifier] et définissez le type de papier. IC-202 (Phase 2) 7-11 Configuration du pilote PS KONICA MINOLTA (Windows) 7 Utiliser les transparents Si vous imprimez sur du papier transparent, vous pouvez choisir d'insérer du papier vierge pour l'impression. 1 Cliquez sur l'onglet Configuration. 2 Réglez la "Source papier" sur "Passe-copie". – 7-12 "Intercalaire sur transparent" ne peut pas être défini si "Source papier" est réglé sur "Auto". Assurez-vous de bien régler sur "Passe-copie". 3 Cliquez sur [Configuration du type de papier] et sélectionnez "Passe-copie". 4 Cliquez sur [Modifier]. IC-202 (Phase 2) Configuration du pilote PS KONICA MINOLTA (Windows) 7 5 Sélectionnez "Transparent". 6 Cliquez sur [OK] pour réafficher "Configuration du type de papier". Sélectionnez la case à cocher "Intercalaire sur transparent" et cliquez sur [Paramètres]. IC-202 (Phase 2) 7-13 Configuration du pilote PS KONICA MINOLTA (Windows) 7 7-14 7 Sélectionnez un magasin contenant le papier à insérer. 8 Cliquez sur [OK] et fermez la boîte de dialogue "Configuration du type de papier". IC-202 (Phase 2) Configuration du pilote PS KONICA MINOLTA (Windows) 7 Paramètres format personnalisé Vous pouvez spécifier et enregistrer à l'avance un format personnalisé suivant la procédure ci-après. 1 Cliquez sur [Formats perso.]. La boîte de dialogue Paramètres de format personnalisé apparaît. 2 Spécifiez les paramètres des éléments suivants : – – 3 Nom : Tapez le nom à enregistrer et cliquez ensuite sur [Enregistrer] pour enregistrer le format irrégulier défini. Format : Spécifiez la largeur et la longueur du format personnalisé en fonction des unités de mesure sélectionnées. Cliquez sur [OK]. IC-202 (Phase 2) 7-15 Configuration du pilote PS KONICA MINOLTA (Windows) 7 Impression Recto-verso/Livret Vous pouvez imprimer un document en mode Recto-verso ou Livret. Cette fonction est pratique pour relier un document de plusieurs pages. 1 Cliquez sur l'onglet Configuration. 2 Sélectionnez "Recto/verso" ou "Livret" dans "Type d'impression". 2 Remarque Vous pouvez sélectionner "Reliure à gauche", "Reliure en haut (recto/verso uniquement)" ou "Reliure à droite" dans "Position de reliure". 7-16 IC-202 (Phase 2) Configuration du pilote PS KONICA MINOLTA (Windows) 7 Agrafage Des documents de plusieurs pages sont agrafés. 1 Cliquez sur l'onglet Configuration. 2 Sélectionnez la case à cocher "Agrafer". 2 Remarque Vous pouvez sélectionner "Reliure à gauche", "Reliure en haut (recto/verso uniquement)" ou "Reliure à droite" dans "Position de reliure". L'option "Agrafer" n'est disponible que si le module de finition (excepté SF-601) est installé. Vous pouvez agrafer jusqu'à 100 feuilles de papier ordinaire au format A4 ou inférieur avec le module FS-505 et 50 feuilles avec le module FS-504 ou 602. IC-202 (Phase 2) 7-17 Configuration du pilote PS KONICA MINOLTA (Windows) 7 Perforation Perfore des trous sur le document imprimé. 1 Cliquez sur l'onglet Configuration. 2 Sélectionnez la case à cocher "Perforer". 2 Remarque Vous pouvez sélectionner "Reliure à gauche", "Reliure en haut" ou "Reliure à droite" dans "Position de reliure". Pour utiliser la fonction "Perforer", le module de finition (à l'exception du SF-601) et le kit de perforation ou de pliage en Z doivent être installés. 7-18 IC-202 (Phase 2) Configuration du pilote PS KONICA MINOLTA (Windows) 7 Impression en mode Disposition Un document de plusieurs pages peut être imprimé sur une feuille de papier. Cette fonction est pratique pour économiser le nombre de feuilles à imprimer. 1 Cliquez sur l'onglet Configuration. 2 Cliquez sur [Disposition] dans "Mise en page". 3 Sélectionnez le nombre de pages à imprimer sur une feuille dans la liste déroulante "Combinaison". – 4 Pour modifier ou ajouter la "Position" ou la "Bordure", sélectionnez le paramètre voulu dans chacune des zones de liste déroulante. Cliquez sur [Avancées] pour afficher la boîte de dialogue "Fonctions avancées" et régler les différents points suivants de la boîte. – – – IC-202 (Phase 2) Type de disposition Spécifiez la disposition de la page. Echelle bordures (case à cocher) Cochez cette case pour réduire aussi la ligne de bordure. Format/Orientation différent Spécifie la méthode de sortie en cas de différences de format et d'orientation du papier. 7-19 Configuration du pilote PS KONICA MINOLTA (Windows) 7 5 7-20 Une fois les réglages terminés, cliquez sur [OK]. IC-202 (Phase 2) Configuration du pilote PS KONICA MINOLTA (Windows) 7 Impression de livret L'impression d'un livret est réalisée en pliant les pages imprimées en deux. 1 Cliquez sur l'onglet Configuration. 2 Cliquez sur [Livret] dans "Mise en page". – – – 3 Cliquez sur [Avancées] pour afficher la boîte de dialogue "Fonctions avancées" et régler les points suivants dans la boîte. – – 4 "Gouttière" vous permet de laisser une zone blanche uniforme dans l'unité de points sur les 2 pages étalées après avoir été pliées. La plage admissible va de 0 à 150. "Glissement" vous permet d'étaler ou de définir l'intervalle entre les pages au centre du papier dans l'unité de points pour la feuille intérieure quand elle est pliée. La plage de réglage oscille entre 0 et 20. "Grouper par" sert à sélectionner un nombre de pages d'une unité formant un livret. Fonction pratique pour livrets comprenant un grand nombre de feuilles. Remplir liasses Si une autre valeur que "Standard" ou "4" est réglée pour "Grouper par" et qu'il y a des pages partielles, de nombreuses pages vierges peuvent être générées en fonction du nombre de pages sorties. En gardant la case à cocher "Remplir liasses" sur Non, "Grouper par" est réglée sur "4" uniquement pour les pages partielles de manière à éviter les pages vierges inutiles. Format/Orientation différent Spécifie la méthode de sortie en cas de différences de format et d'orientation du papier. Une fois le réglage terminé, cliquez sur [OK]. IC-202 (Phase 2) 7-21 Configuration du pilote PS KONICA MINOLTA (Windows) 7 Impression en mode Zoom Vous pouvez imprimer avec des taux d'agrandissement variables sans changer le format de sortie. 7-22 1 Cliquez sur l'onglet Configuration. 2 Cliquez sur [%Échelle] dans "Mise en page". 3 Régler le "Taux" en chiffres dans "%". La plage admissible va de 25 à 400. IC-202 (Phase 2) Configuration du pilote PS KONICA MINOLTA (Windows) 7 Imprimer une affiche L'image est agrandie et imprimée sur plusieurs feuilles. 1 Cliquez sur l'onglet Configuration. 2 Cliquez sur [Affiche] dans "Mise en page". 3 Sélectionnez le "Style poster" voulu dans la zone de liste déroulante. – Pour changer la "Position", choisissez une position dans la zone de liste déroulante "Position". 4 Si vous sélectionnez "Personnalisé" dans "Style poster", réglez le "taux" dans "Echelle (%)". La plage admissible va de 101 à 400. 5 Cliquez sur [Avancées] pour afficher la boîte de dialogue "Fonctions avancées" et réglez les points suivants. – 6 Superposition Réglez la quantité de recouvrement à la limite d'une page divisée. La plage admissible va de 0 à 150. Une fois les réglages terminés, cliquez sur [OK]. IC-202 (Phase 2) 7-23 Configuration du pilote PS KONICA MINOLTA (Windows) 7 Changer le papier L'image est imprimée sans être agrandie ni réduite même si le format de sortie est différent. 1 Cliquez sur l'onglet Configuration. 2 Cliquez sur [Log/Phys] dans "Mise en page". 3 Sélectionnez un format de sortie dans "Format de sortie". – 7-24 Pour modifier ou ajouter une "Bordure" ou une "Position", choisissez dans chaque zone de liste déroulante correspondante. IC-202 (Phase 2) Configuration du pilote PS KONICA MINOLTA (Windows) 7 Sélectionner le type de sortie Non seulement, vous pouvez imprimer directement, mais vous pouvez aussi sélectionner "Impression sécurisée", qui nécessite un mot de passe pour imprimer ou "Enreg. dans boîte utilisateur", qui enregistre les documents dans le dossier des documents. 0 "Impression sécurisée" et "Enr. dns boîte utilis. (et imprim.)" doivent être réglés au préalable sur "Disque dur imprimante" avec l'onglet Option. 1 Cliquez sur l'onglet Configuration. 2 A partir de la zone de liste déroulante "Type de sortie", sélectionnez la méthode de sortie. – – – – – IC-202 (Phase 2) Impression : Imprime immédiatement. Impression sécurisée : Enregistre le document à imprimer dans la boîte des documents classés de cet appareil. Pour imprimer, il vous est demandé de saisir l'ID utilisateur et le mot de passe sur le panneau de contrôle de cet appareil. Sélectionnez quand vous imprimez des documents très confidentiels. (jusqu'à 100 documents) Enreg. dans boîte utilisateur : Enregistre le document à imprimer dans une boîte de cette machine. Enr. dns boîte utilis. imprim. : Enregistre simultanément le document dans une boîte. Attente avec épreuve : après impression d'un exemplaire du document, la machine s'arrête provisoirement d'imprimer. Sélectionnez pour éviter de mal imprimer les travaux d'impression volumineux. 7-25 Configuration du pilote PS KONICA MINOLTA (Windows) 7 Impression sécurisée % Si "Impression sécurisée" était sélectionné, saisissez l'ID et le mot de passe d'impression sécurisée dans la boîte de dialogue qui apparaît. Pour imprimer le document, appuyez sur [Boîte ut. système] puis sur [Boîte RX sécurisé] en mode Boîte de cette machine. Après avoir saisi l'ID et le mot de passe utilisateur, le document est accessible et peut être imprimé. 2 Remarque Pour de plus amples détails sur les fonctions de boîte de cet appareil, consultez le manuel utilisateur 750/600 [Opérations de boîte]. 7-26 IC-202 (Phase 2) Configuration du pilote PS KONICA MINOLTA (Windows) 7 Enregistrer dans boîte utilisateur % Quand "Enreg. dans boîte utilisateur" ou "Enr. dns boîte utilis, imprim." est sélectionné, spécifiez le nom de fichier et le numéro de boîte dans la boîte de dialogue qui apparaît pour saisir le nom de fichier et le numéro de la boîte utilisateur. 2 Remarque Pour de plus amples détails sur les fonctions de boîte de cet appareil, consultez le manuel utilisateur 750/600 [Opérations de boîte]. IC-202 (Phase 2) 7-27 Configuration du pilote PS KONICA MINOLTA (Windows) 7 Attente avec épreuve % 7-28 Lors de l'envoi d'une tâche d'impression, cet appareil s'arrête provisoirement d'imprimer après avoir imprimé un exemplaire du document. Le reste de la tâche d'impression est stocké dans l'appareil en tant que tâche d'impression. Lors de l'impression de plusieurs copies, vous pouvez imprimer la partie restante de la tâche d'impression après avoir vérifié les résultats d 'impression. Pour imprimer, affichez la liste des Tâches en attente de l'écran Liste Tâches sur le panneau de contrôle de cet appareil et appuyez sur [Libérer Tâch Att.]. IC-202 (Phase 2) Configuration du pilote PS KONICA MINOLTA (Windows) 7 Spécifier les paramètres d'authentification Si des paramètres d'authentification ont été spécifiés sur cet appareil, il faut saisir un nom d'utilisateur. 1 Cliquez sur l'onglet Configuration. 2 Cliquez sur [Authentification/Suivi de Volume E.K.C.]. 3 Sélectionnez "Authentification" et sélectionnez ensuite "Utilisateur destinataire". 4 Tapez le nom d'utilisateur et le mot de passe. IC-202 (Phase 2) 7-29 Configuration du pilote PS KONICA MINOLTA (Windows) 7 2 Remarque Si cet appareil a été réglé pour autoriser les utilisateurs publics, l'appareil peut être utilisé sans nom d'utilisateur ni mot de passe. Pour les paramètres d'authentification, consultez l'administrateur de cet appareil. 7-30 IC-202 (Phase 2) Configuration du pilote PS KONICA MINOLTA (Windows) 7 Spécifier les paramètres de Suivi de Volume (E.K.C.) Si des paramètres de suivi de volume ont été spécifiés sur cet appareil, vous devez saisir un mot de passe de service pour imprimer une travail. 1 Cliquez sur l'onglet Configuration. 2 Cliquez sur [Authentification/Suivi de Volume E.K.C.]. 3 Sélectionnez "Suivi de Volume (E.K.C)" et tapez le nom et le mot de passe du service. IC-202 (Phase 2) 7-31 Configuration du pilote PS KONICA MINOLTA (Windows) 7 7.3 Spécifier les paramètres de l'onglet Paramétrage par page Imprimer des documents avec page de couverture et de dos 1 Cliquez sur l'onglet Paramétrage par page. 2 Cochez les cases "Couverture" et "Dos". Pour imprimer sur la page de couverture et de dos, sélectionnez "Imprimé". Pour n'ajouter qu'une page vierge, sélectionnez "Vierge". 3 7-32 Sélectionnez une source de papier dont le papier est défini pour être utilisé comme "Couverture" ou "Dos". IC-202 (Phase 2) Configuration du pilote PS KONICA MINOLTA (Windows) 7 Impression d'une couverture avec bac d'insertion Une page de couverture peut être jointe au document imprimé. Définissez le papier épais ou tout autre type de papier pour le bac d'insertion. Le papier chargé dans l'introducteur de papes de couverture est joint au document imprimé comme page de couverture. 1 Cliquez sur l'onglet Paramétrage par page. 2 Cochez les cases à cocher "Couv. avc bac ins." et "Dos avc bac ins." dans "Couvertures avec bac d'insertion". Sélectionnez une source de papier correspondant au papier utilisé comme page de couverture ou page de dos. 2 Remarque Une couverture avec bac d'insertion ne peut être jointe que si le bac d'insertion (PI-501) est installé en option. IC-202 (Phase 2) 7-33 Configuration du pilote PS KONICA MINOLTA (Windows) 7 Impression de chapitres En mode d'impression Recto-verso/Livret, certaines pages peuvent toujours sortir face imprimée vers le haut. Si une page spécifique devient le côté verso en mode d'impression Recto-verso, cette page est décalée vers le recto de la feuille suivante et imprimée. 7-34 1 Cliquez sur l'onglet Paramétrage par page. 2 Cochez la case "Chapitre". 3 Indiquez les pages à sortir face imprimée vers le haut dans la zone de texte "Numéro de page". IC-202 (Phase 2) Configuration du pilote PS KONICA MINOLTA (Windows) 7 Imprimer plusieurs pages La fonction "Paramétrage par page" s'avère bien pratique si vous voulez changer de magasin papier pendant une tâche d'impression quand vous imprimer plusieurs pages. Paramétrage par page Vous pouvez spécifier le type d'impression et le magasin papier pour chaque page. 1 Cliquez sur l'onglet Paramétrage par page. 2 Sélectionnez la case à cocher "Paramétrage par page". 3 Cliquez sur [Ajouter] et spécifiez le numéro de page, le type d'impression et la source papier dans la boîte de dialogue qui apparaît. 4 Cochez la case à cocher "Utilisation de papier à onglet" comme demandé et choisissez d'utiliser le papier à onglet pour le papier inséré. 2 Remarque Voir "Utilisation de papier à onglet" à la page 7-38 pour de plus amples informations sur la configuration de l'Utilisation de papier à onglet. Pour une liste existante, cliquez sur [Modifier] pour modifier les paramètres de page sélectionnés ou cliquez sur [Effacer] pour les supprimer. IC-202 (Phase 2) 7-35 Configuration du pilote PS KONICA MINOLTA (Windows) 7 Enregistrer/Charger la configuration Vous pouvez enregistrer la configuration comme fichier de définition (xml) et charger le fichier de définition. Enregistrer la configuration 7-36 1 Cliquez sur l'onglet Paramétrage par page. 2 Sélectionnez la case à cocher "Paramétrage par page". 3 Suivez la procédure de Paramétrage par page. 4 Cliquez sur [Enregistrer sous]. 5 Tapez le nom du fichier et enregistrez le fichier. IC-202 (Phase 2) Configuration du pilote PS KONICA MINOLTA (Windows) 7 Charger la configuration 1 Cliquez sur l'onglet Paramétrage par page. 2 Sélectionnez la case à cocher "Paramétrage par page". 3 Cliquez sur [Charger]. 4 Le fichier de définition est chargé. IC-202 (Phase 2) 7-37 Configuration du pilote PS KONICA MINOLTA (Windows) 7 Utilisation de papier à onglet Le papier à onglet disponible dans le commerce peut être utilisé par la fonction Paramétrage par page. 1 Cliquez sur l'onglet Paramétrage par page. 2 Sélectionnez la case à cocher "Paramétrage par page". 3 Définissez le paramétrage par page ou chargez le fichier de définition. – 4 Voir "Charger la configuration" à la page 7-37 pour plus d'informations sur le chargement du fichier de définition. Cliquez sur [Config. papier à onglet]. La boîte de dialogue de configuration du papier à onglet apparaît. 7-38 IC-202 (Phase 2) Configuration du pilote PS KONICA MINOLTA (Windows) 5 Cliquez sur [,] dans le champ "Format" de la boîte "Papier" et sélectionnez un format à utiliser dans la liste affichée. – 6 – – Vous pouvez directement saisir le nombre dans la boîte "Nombre d'onglets". La valeur par défaut est 5. Vous pouvez définir une valeur numérique comprise entre 2 et 15. Définissez le "réglage position" nécessaire en spécifiant les champs "Espace avant onglets", "Espace après onglet", "Espace entre onglets" ou "Position du texte". – 8 La valeur par défaut est A4 à onglet. Cliquez sur [,] dans le champ "Nombre d'onglets" de la boîte "Papier". Une liste apparaît. Sélectionnez sur la liste un nombre d'onglets à utiliser. – 7 7 La plage de valeur numériques définissables varie en fonction des valeurs numériques dans "Nombre d'onglets". Cliquez sur [OK] et fermez la boîte de dialogue Configuration du papier à onglet. Retournez à l'écran "Paramétrage par page". 9 Cliquez sur [Ajouter]. La boîte de dialogue Paramétrage par page apparaît. IC-202 (Phase 2) 7-39 Configuration du pilote PS KONICA MINOLTA (Windows) 7 10 Sélectionnez "Numéro de page", "Type d'impression" ou "Source papier" selon nécessité. 11 Sélectionnez la case à cocher "Utilisation du papier à onglet". – 12 Entrez votre texte dans la boîte "Texte sur onglet". – 13 Cette étape n'est pas nécessaire si le texte de l'onglet ne doit pas être imprimé. Dans un cas pareil, passez à l'étape 17. Vous pouvez saisir jusqu'à 64 caractères. Cliquez sur [Détails]. – La touche "Détails" ne peut pas être utilisée si vous ne saisissez rien dans la boîte "Texte sur onglet". La boîte de dialogue Détails du texte sur onglet apparaît. 7-40 IC-202 (Phase 2) Configuration du pilote PS KONICA MINOLTA (Windows) 7 14 Définissez les paramètres "texte sur onglet"-"Orientation", "Position" et "Paramétrage police"-"Nom de police", "Style" ou "Format" selon nécessité. 15 Cliquez sur [OK] et fermez la boîte de dialogue Détails du texte sur onglet. La boîte de dialogue Paramétrage par page réapparaît. 16 Pour spécifier l'onglet pour lequel saisir le "Texte sur onglet", cliquez sur [,] du champ "Position" et sélectionnez un onglet à spécifier. – 17 La valeur par défaut est Continuer page précédente. Cliquez sur [OK] et fermez la boîte de dialogue Paramétrage par page. L'onglet "Paramétrage par page" de la fenêtre "Propriétés" réapparaît. Le paramètre figure dans la zone de liste. 18 Pour utiliser un autre papier à onglet, exécuter les étapes 9 à 16. – Si vous utilisez du papier autre que le papier à onglet, voir Paramétrage par page. 19 Confirmez le contenu de la liste. 20 Cliquez sur [OK] et fermez la fenêtre "Propriété". – IC-202 (Phase 2) Vous pouvez ajouter jusqu'à 30 paramètres à chaque liste. 7-41 Configuration du pilote PS KONICA MINOLTA (Windows) 7 7.4 Spécifier les paramètres de l'onglet Fonctions spéciales Imprimer le numéro du document Chaque document est numéroté lors de l'impression. 1 Cliquez sur l'onglet Fonctions spéciales. 2 Sélectionnez la case à cocher "Estampage numéro de distribution". 3 Réglez chaque point comme suit. – – Pages à imprimer Sélectionnez soit "Toutes les pages" ou "1re page uniquement" comme page à imprimer avec un numéro. Numéro de départ Définissez le chiffre du numéro de départ. 2 Remarque "Estampage numéro de distribution" ne peut s'utiliser que si "Tri" a été réglé sur l'onglet "Configuration". Le disque dur imprimante doit être installé au préalable avec l'onglet Option pour l'"Estampage numéro de distribution". 7-42 IC-202 (Phase 2) Configuration du pilote PS KONICA MINOLTA (Windows) 7 Imprimer 2 pages sur du papier deux fois plus grand Un document de 2 pages peut être imprimé sur une feuille de papier. Dans ce cas, le format du papier de sortie est deux fois plus grand que le format original. Par exemple, quand le "Papier de sortie" a été réglé sur A4, le format du papier de sortie est A3. 1 Cliquez sur l'onglet Fonctions spéciales. 2 Sélectionnez la case à cocher "Combinaison (pas de réduction)". 3 Sélectionnez les points suivants. – – IC-202 (Phase 2) 2 en 1 2 pages sont imprimées sur une seule feuille de papier. Répétition 2 en 1 Une page et sa copie sont imprimées sur une feuille de papier. 7-43 Configuration du pilote PS KONICA MINOLTA (Windows) 7 Définir le pliage Le papier est plié est sorti dans cet état. 7-44 1 Cliquez sur l'onglet Fonctions spéciales. 2 Cochez la case à cocher "Pliage". 3 Sélectionnez les points voulus. IC-202 (Phase 2) Configuration du pilote PS KONICA MINOLTA (Windows) 7 Réglage de la position d'impression (Décalage d'image) La position d'impression sur le papier de sortie peut être réglée comme suit. 1 Cliquez sur l'onglet Fonctions spéciales. 2 Sélectionnez la case "Décalage d'image". 3 Cliquez sur [Paramètres]. 4 Réglez le décalage vers le haut, vers le bas, vers la droite et vers la gauche côtés recto et verso et réglez le décalage de gouttière par unités de "0,1 mmm". 2 Remarque La fonction "Paramètres à utiliser" ne fonctionne pas. Seul un réglage côté pilote d'imprimante est possible. Sélectionnez la case "Réglage auto verso". Le verso peut être réglé de la même manière que le côté recto de la feuille. IC-202 (Phase 2) 7-45 Configuration du pilote PS KONICA MINOLTA (Windows) 7 7.5 Spécifier les paramètres de l'onglet PostScript Impression d'un travail Définir s'il faut sortir ce travail vers l'imprimante ou sous forme de fichier PostScript Encapsulé. 1 Cliquez sur l'onglet PostScript. 2 Sélectionnez "Vers l'imprimante" ou "PostScript encapsul." dans Sortie. 2 Remarque Si vous sélectionnez "PostScript encapsul.", vous devez définir le nom de fichier. Cliquez sur et définissez un nom de fichier. Si vous ne définissez pas le nom de fichier ici, il vous sera demandé de saisir un nom de fichier à chaque fois que vous imprimerez un document. 7-46 IC-202 (Phase 2) Configuration du pilote PS KONICA MINOLTA (Windows) 7 Compression d'un travail Définir s'il faut comprimer ou non le travail comme suit. Les données d'impression sont comprimées afin d'améliorer la vitesse d'impression. 1 Cliquez sur l'onglet PostScript. 2 Sélectionnez "LZW" ou "Flate" dans la zone de liste déroulante "Compression des travaux" sous Paramètres. – Si vous sélectionnez "Flate", vous pourrez sélectionner le type de compression Flate dans la zone de liste déroulante "Compression Flate". Compression des bitmaps Définir s'il faut ou non utiliser la compression des bitmaps. L'utilisation de cette fonction pour l'impression de données d'image améliore la vitesse d'impression. 1 Cliquez sur l'onglet PostScript. 2 Sélectionnez "RLE", "LZW" ou "JPEG" dans la zone de liste déroulante "Compression des bitmaps" sous Paramètres. – Si vous sélectionnez "JPEG", vous pourrez sélectionner le type de compression JPEG dans la zone de liste déroulante "JPEG". Utiliser le mode PS marqué Définir s'il faut utiliser ou non le mode PS marqué. 1 Cliquez sur l'onglet PostScript. 2 Si vous utilisez le mode PS marqué, cochez la case "PS marqué" sous Paramètres. Définir le protocole de sortie Définir le protocole de sortie comme suit. 1 Cliquez sur l'onglet PostScript. 2 Sélectionnez "Binaire pur" ou "ASCII" dans la zone de liste déroulante "Protocole de sortie" sous Paramètres. IC-202 (Phase 2) 7-47 Configuration du pilote PS KONICA MINOLTA (Windows) 7 Régler la valeur gamma Définir la valeur de correction gamma comme suit. 1 Cliquez sur l'onglet PostScript. 2 Définir la valeur de correction gamma à partir de la zone de liste déroulante "Niveau Gamma" sous Paramètres. – 7-48 La plage admissible va de 0,000 à 2,000. IC-202 (Phase 2) Configuration du pilote PS KONICA MINOLTA (Windows) 7 Configurer les options Définir les détails de PostScript comme suit. 1 Cliquez sur l'onglet PostScript. 2 Cliquez sur [Options PostScript]. 3 Définir chaque point comme souhaité. – – IC-202 (Phase 2) Imprimer les informations d'erreurs PostScript. En cochant cette case, les informations d'erreur sont imprimées dès qu'une erreur d'imprimante survient. Utiliser PostScript Pass-through Lorsque cette case est cochée, une application gérant le PostScript (applications Adobe, Quark Xpress, etc.) prépare les données graphiques de façon à conserver la qualité des dessins d'origine. Toutefois, il est impossible d'utiliser la fonction pour le traitement d'images (Disposition, Livret, etc.). Lorsque la case est décochée, les données graphiques sont préparées côté pilote d'imprimante. Toutefois, si les données sont imprimées avec une application gérant le PostScript, la qualité des dessins risque d'en être altérée. 7-49 Configuration du pilote PS KONICA MINOLTA (Windows) 7 2 Remarque Voir les pages suivantes pour de plus amples informations sur les paramètres Superposition et Filigrane. Sous-menu Description Superposition "Spécifier les paramètres de l'onglet Superposition" à la page 7-51 Filigranes "Spécifier les paramètres de l'onglet Filigrane" à la page 7-61 Effacer mémoire par page Si vous cochez cette case, la mémoire d'imprimante de chaque page sera effacée. Compatibilité Sélectionnez "Optimisation pour vitesse" et d'autres types de sortie PostScript dans la zone de liste déroulante. Lissage bitmap Cochez cette case pour les lisser les points des bitmaps. 7-50 IC-202 (Phase 2) Configuration du pilote PS KONICA MINOLTA (Windows) 7.6 7 Spécifier les paramètres de l'onglet Superposition Créer Superposition Pour utiliser Superposition, les données destinées à la superposition doivent être enregistrées au préalable. Pour enregistrer la Superposition, préparez la Superposition pour le document à enregistrer dans "Créer superposition". 1 Préparez les données de superposition avec le logiciel d'application requis. 2 Sélectionnez "Imprimer" dans le menu "Fichier". 3 Sélectionnez "KONICA MINOLTA 750/600 PS(V)" dans "Sélectionner imprimante" et cliquez sur [Préférences]. 4 Cliquez sur l'onglet Superposition. 5 Cliquez sur [Créer superposition]. La boîte de dialogue "Créer superposition" apparaît. IC-202 (Phase 2) 7-51 Configuration du pilote PS KONICA MINOLTA (Windows) 7 6 Tapez le "Nom du fichier". 7 Cliquez sur [Enregistrer]. – 8 Après avoir cliqué sur [Enregistrer], vous devez attendre que la création de la superposition soit terminée. La touche "Créer superposition" se transforme en "Annuler création de superposition". Pour annuler la création de superposition, cliquez sur [Annuler création de superposition]. Confirmez le nom du fichier et cliquez sur [OK]. La boîte de dialogue "Imprimer" réapparaît. 9 Cliquez sur [OK]. L'impression n'a pas lieu et la superposition est enregistrée. L'extension devient "EPS". 7-52 IC-202 (Phase 2) Configuration du pilote PS KONICA MINOLTA (Windows) 7 Ajouter Superposition Vous pouvez ajouter des fichiers de superposition à la liste selon la procédure suivante : 1 Préparez les données de superposition avec le logiciel d'application voulu. 2 Sélectionnez "Imprimer" dans le menu "Fichier". 3 Sélectionnez "KONICA MINOLTA 750/600 PS(V)" dans "Sélectionner imprimante" et cliquez sur [Préférences]. 4 Cliquez sur l'onglet Superposition. 5 Cliquez sur [Ajouter superposition]. La boîte de dialogue "Charger fichier pour superposition" apparaît. 6 Sélectionnez un fichier approprié et cliquez sur [Ouvrir]. IC-202 (Phase 2) 7-53 Configuration du pilote PS KONICA MINOLTA (Windows) 7 – Le nom de fichier sélectionné apparaît sur la liste dans Superposition. Effacer Superposition Supprimez un fichier de la liste Superposition comme suit. 0 Si vous supprimez un fichier, il n'est pas seulement supprimé de la liste mais le fichier lui-même sera supprimé. 7-54 1 Préparez les données pour la superposition avec le logiciel d'application voulu. 2 Sélectionnez "Imprimer" dans le menu "Fichier". 3 Sélectionnez "KONICA MINOLTA 750/600 PS(V)" comme "Imprimante sélectionné" et cliquez sur [Préférences]. 4 Cliquez sur l'onglet Superposition. 5 Sélectionnez un nom de fichier à supprimer et cliquez sur [Supprimer superposition]. IC-202 (Phase 2) Configuration du pilote PS KONICA MINOLTA (Windows) 7.7 7 Spécifier les paramètres de l'onglet Qualité Rotation de l'image Faites pivoter l'image. Vous pouvez sélectionner 0°, 90°, 180° ou 270° (dans le sens contraire des aiguilles d'une montre). 1 Cliquez sur l'onglet Qualité. 2 Sélectionnez un angle en cochant un bouton radio dans "Rotation de l'image". IC-202 (Phase 2) 7-55 Configuration du pilote PS KONICA MINOLTA (Windows) 7 Imprimer les données en image miroir ou en image négative Vous pouvez imprimer les données telles que les regardez dans un miroir ou le noir et le blanc des données peuvent être inversés selon la procédure cidessous. 1 Cliquez sur l'onglet Qualité. 2 Sélectionnez la case à cocher "Image miroir" ou "Image négative" dans "Effets". – – 7-56 Image miroir L'image est imprimée comme une image réfléchie. Image négative Le noir et le blanc de l'image sont inversés lors des impressions. IC-202 (Phase 2) Configuration du pilote PS KONICA MINOLTA (Windows) 7 Ajuster la luminosité et le contraste des graphiques Vous pouvez ajuster la luminosité et le contraste des graphiques comme suit. 1 Cliquez sur l'onglet Qualité. 2 Le curseur supérieur dans "Image" indique la luminosité et le curseur inférieur le contraste. – – IC-202 (Phase 2) Luminosité La luminosité augmente au fur et à mesure que le curseur approche des 100% et diminue plus il s'approche de 0%. Contraste Le contraste augmente au fur et à mesure que le curseur approche des 100% et diminue plus il s'approche de 0%. 7-57 Configuration du pilote PS KONICA MINOLTA (Windows) 7 Lissage Les sections curvilignes des caractères et des graphiques peuvent être imprimées de manière lissée. 1 Cliquez sur l'onglet Qualité. 2 Sélectionnez un type dans la zone de liste déroulante à côté de "Type". – – – – 7-58 Type 1 Convient à l'impression des lignes obliques des caractères et des graphiques standard. Type 2 Convient à l'impression des sections curvilignes des caractères standard. Type 3 Convient à l'impression des sections curvilignes des caractères ornementaux et des lignes fines. Non Aucune opération de lissage n'est effectuée. IC-202 (Phase 2) Configuration du pilote PS KONICA MINOLTA (Windows) 7 Conversion monochromatique Définir s'il faut convertir l'image couleur en image monochrome sur le pilote ou sur l'imprimante. 1 Cliquez sur l'onglet Qualité. 2 Sélectionnez soit "Par le pilote" ou "Par l'imprimante" sous "Conversion monochromatique". IC-202 (Phase 2) 7-59 Configuration du pilote PS KONICA MINOLTA (Windows) 7 Economie Toner, Brouillon Réglez cette fonction pour économiser du toner ou imprimer plus clair. 1 Cliquez sur l'onglet Qualité. 2 Réglez en fonction de l'objet. – – 7-60 Pour réduire la consommation de toner Sélectionnez la case à cocher "Economie Toner". Pour imprimer plus clair Sélectionnez la case à cocher "Brouillon". IC-202 (Phase 2) Configuration du pilote PS KONICA MINOLTA (Windows) 7.8 7 Spécifier les paramètres de l'onglet Filigrane Imprimer un filigrane Vous pouvez imprimer un texte donné en arrière-plan en tant que filigrane. 1 Cliquez sur l'onglet Filigrane. 2 A partir de la zone de liste déroulante, sélectionnez le filigrane que vous voulez imprimer. – 3 Vous pouvez enregistrer des filigranes. Voir "Modifier un filigrane" à la page 7-62 pour de plus amples informations. Spécifiez les paramètres des éléments suivants : – – – 1re page uniquement : cochez cette case pour n'imprimer que la première page. Texte transparent : cochez cette case pour imprimer des filigranes transparents sur le document. Texte contour : cochez cette case pour n'imprimer que les contours des caractères. 2 Remarque Si "Livret" était sélectionné sur l'onglet "Configuration", le filigrane n'est pas imprimé. IC-202 (Phase 2) 7-61 Configuration du pilote PS KONICA MINOLTA (Windows) 7 Modifier un filigrane Vous pouvez modifier les polices et la position du filigrane et vous pouvez en enregistrer un nouveau. 1 Cliquez sur l'onglet Filigrane. 2 Pour créer un filigrane, cliquez sur [Ajouter]. – – 3 Spécifiez les paramètres des éléments suivants : – – – – – 7-62 En cas de nouvelle création Réglez la zone de liste déroulante dans "Filigrane" sur "Aucun" et tapez les caractères à imprimer dans le champ de "Texte de filigrane" dans "Filigrane". En cas de modification Sélectionnez les caractères à modifier dans la zone de liste déroulante dans "Filigrane". Texte : affiche les caractères du filigrane Échelle de gris : permet de régler les niveaux de gris des caractères à l'aide du curseur. Taille : permet de régler la taille à l'aide du curseur. Angle : permet de régler l'angle de rotation des caractères à l'aide du curseur. Polices : Cliquez sur [Fonts] et réglez la police, le style de police et d'autres éléments IC-202 (Phase 2) Configuration du pilote PS KONICA MINOLTA (Windows) – – IC-202 (Phase 2) 7 Position : faites glisser la position d'impression des caractères directement depuis l'écran d'aperçu ou définissez la position à l'aide des curseurs. Centrer filigrane : placez les caractères au centre de la feuille. 7-63 Configuration du pilote PS KONICA MINOLTA (Windows) 7 7.9 Spécifier les paramètres de l'onglet Police Spécifier les paramètres Vous pouvez remplacer les polices TrueType utilisées dans Windows par les polices d'imprimante de cet appareil. 0 L'utilisation des polices d'imprimante va réduire le temps d'impression, mais il risque d'y avoir une différence entre l'affichage à l'écran et les résultats d 'impression. 1 Sous Windows XP/Server 2003/XP x64/Server 2003 x64, cliquez sur [Démarrer], puis sur "Imprimantes et télécopieurs". – 7-64 Sous Windows NT 4.0/2000, cliquez sur [Démarrer], pointez sur "Paramètres" et cliquez ensuite sur "Imprimantes". 2 Effectuez un clic droit sur l'icône "KONICA MINOLTA 750/600 PS" et cliquez ensuite sur "Propriétés". 3 Cliquez sur l'onglet Police. 4 Sélectionne TrueType(Type 42), Bitmap(Type 3) ou Adobe(Type 1) comme méthode d'envoi des polices TrueType à l'imprimante dans "Envoyer à l'imprimante en tant que". 5 Sélectionne des points, 1/100 de pouce ou des pixels dans "Unités de seuil". 6 Réglez le "Seuil". IC-202 (Phase 2) Configuration du pilote PS KONICA MINOLTA (Windows) 7 7 Sélectionnez la police TrueType que vous voulez remplacer. 8 A partir de la zone de liste déroulante "Police imprimante à utiliser", sélectionnez la police d'imprimante pour remplacer la police TrueType. – – 9 Quand "Utiliser l'imprimante pour toutes les polices True Type" est coché, la police TrueType est automatiquement remplacée par le police optimale de l'imprimante et le temps nécessaire à l'impression est réduit. Mais dans ce cas, il peut y avoir une différence entre l'affichage à l'écran et le résultat d'impression. Activez la case à cocher "Utiliser la table de substitution" pour utiliser la table de remplacement des polices. Pour rétablir l'état d'origine, cliquez sur [Substitution par défaut]. Cliquez sur [OK]. IC-202 (Phase 2) 7-65 Configuration du pilote PS KONICA MINOLTA (Windows) 7 7.10 Spécifier les paramètres de l'onglet Option Configurer les options installées Configurez les modules en option installés sur la machine comme suit. 1 Sous Windows XP/Server 2003/XP x64/Server 2003 x64, cliquez sur [Démarrer], puis sur "Imprimantes et télécopieurs". – Sous Windows NT 4.0/2000, cliquez sur [Démarrer], pointez sur "Paramètres" et cliquez ensuite sur "Imprimantes". 2 Effectuez un clic droit sur l'icône "KONICA MINOLTA 750/600 PS" et cliquez ensuite sur [Propriétés]. 3 Cliquez sur l'onglet Option. 4 Sélectionnez l'option installée à partir de la zone de liste déroulante. 2 Remarque Si vous cochez la case à cocher "Mise à l'échelle pour les applications", les valeurs définies dans "Zoom" du menu d'impression et les valeurs définies dans "Zoom" du menu d'impression sont liées. Cliquez sur [A propos de] pour afficher la version du pilote d'imprimante. 7-66 IC-202 (Phase 2) Configuration du pilote PS KONICA MINOLTA (Windows) 7 Collecte automatique des informations optionnelles Si une option est utilisée dans le cadre de la connexion réseau à la machine, les informations optionnelles sont automatiquement détectées. 1 Cliquez sur l'onglet Option. 2 Entrez le nom de l'imprimante ou son adresse IP dans la zone de texte "Nom d'imprimante ou adresse IP". 3 Cliquez sur [Collecter informations optionnelles] pour détecter automatiquement les informations optionnelles. IC-202 (Phase 2) 7-67 Configuration du pilote PS KONICA MINOLTA (Windows) 7 7.11 Enregistrer les paramètres de pilote Vous pouvez enregistrer les valeurs de paramètres du pilote modifié et les rappeler si nécessaire. Enregistrer les paramètres de pilote 1 Changez les paramètres du pilote à partir de l'onglet Configuration. 2 Cliquez sur [Enregistrer]. 3 Tapez le nom de fichier dans la case de texte "Nom". 4 Cliquez sur [OK]. Les paramètres sont enregistrés dans une bibliothèque. 7-68 IC-202 (Phase 2) Configuration du pilote PS KONICA MINOLTA (Windows) 7 Rétablir les paramètres % Cliquez sur [Enregistrer/Rétablir réglage] dans la fenêtre Options d'impression et sélectionnez le nom d'un fichier de configuration contenant le réglage enregistré. Le réglage est rappelé et la boîte de dialogue Options d'impression réapparaît. Modifier les paramètres 1 Dans la boîte de dialogue Options d'impression, cliquez sur [Enregistrer/Rétablir réglage]. 2 Sur la liste, sélectionnez le fichier que vous voulez modifier et modifiez le paramètre. – Cliquez sur [Supprimer] si vous voulez supprimer le fichier. La boîte de dialogue "Suppression d'une configuration" apparaît. 3 Cliquez sur [Enregistrer] et tapez dans la zone de texte Nom le même nom que celui du paramètre que vous souhaitez modifier. Le paramètre va être modifié. 4 Cliquez sur [OK]. IC-202 (Phase 2) 7-69 7 7-70 Configuration du pilote PS KONICA MINOLTA (Windows) IC-202 (Phase 2) 8 Configuration du pilote PPD (Windows) Configuration du pilote PPD (Windows) 8 8 Configuration du pilote PPD (Windows) 8.1 Paramètres Onglet Disposition Sous-menu Fonction Orientation Spécifie l'orientation. Ordre des pages Réglez l'ordre dans lequel les feuilles de papier sont imprimées. Pages par feuille Spécifie le nombre de pages à imprimer sur une page. Papier/qualité Sous-menu Fonction Alimentation Permet de sélectionner le magasin papier. Type de papier Sélectionne le type de papier pour impression. IC-202 (Phase 2) 8-3 Configuration du pilote PPD (Windows) 8 Avancé Sous-menu 8-4 Fonction Format papier Spécifie le format du papier. Nombre de copies Spécifie le nombre de copies à imprimer. Mise à l'échelle Spécifie le taux d'agrandissement et de réduction. Police TrueType Remplace la police TrueType par la police de l'imprimante. Fonctionnalités d'impression avancées Réglage destiné à décider si les fonctions d'impression détaillées sont activées ou non. Options PostScript Règle le type de sortie du fichier PostScript. Option de téléchargement de police TrueType Lors de l'impression de la police TrueType font, sélectionnez le type de police téléchargée sur l'imprimante. Niveau de langage PostScript Règle le niveau de PostScript. Envoyer une balise d'erreur PostScript Si une erreur PostScript survient, permet de décider si un rapport et imprimé ou non. Sortie en miroir L'impression est inversée (droite/gauche). Sortie en négatif L'impression du noir et du blanc est inversée. Décalé Spécifie le décalage. Position d'impression Règle la position d'impression. Bac de sortie Permet de sélectionner le bac de sortie. Ordre de sortie Définissez s'il faut orienter le papier à imprimer vers le haut ou vers le bas. Position de reliure Permet de sélectionner la position de reliure. Recto-verso Effectue l'impression recto-verso. Combinaison Sélectionne l'impression Livret. Agrafer Agrafe les copies. Perforer Perfore les copies. Pliage Plie les copies. Couverture Ajoute une page de couverture. Magasin papier (couverture) Spécifie le magasin papier de la première page de couverture. Dos Ajoute une page de dos. Magasin papier (dos) Sélectionne le magasin papier pour la dernière page de couverture. Couv. avc bac ins. Permet d'insérer une couverture à partir du bac d'insertion. Dos avec bac ins. Permet d'insérer un dos à partir du bac d'insertion. Intercalaire sur transparent Insère des intercalaires entre les transparents de rétroprojection. IC-202 (Phase 2) Configuration du pilote PPD (Windows) 8 Sous-menu Fonction Magasin papier (Intercalaire sur transparent) Sélectionne le magasin papier pour les intercalaires entre transparents. Mode attente Arrête provisoirement d'imprimer après qu'un exemplaire du document a été imprimée afin de pouvoir vérifier l'épreuve. Lissage Règle le processus de lissage. Densité d'impression Activer en cas de réglage de la densité d'impression. Onglet Paramètres du périphérique Sous-menu Fonction Affectation d'un modèle à un bac Règle le format de papier pour chaque magasin d'alimentation. Table de substitution des polices Spécifie le remplacement des polices TrueType par les polices de l'imprimante. Mémoire PostScript disponible Spécifie la taille de la mémoire PostScript utilisable. Protocole de sortie Spécifie le protocole d'envoi à l'imprimante. Envoyer CTRL-D avant chaque tâche Spécifie s'il faut initialiser l'imprimante avant d'imprimer. Envoyer CTRL-D après chaque tâche Spécifie s'il faut initialiser l'imprimante après l'impression. Convertir le texte gris en PostScript gris Spécifie s'il faut convertir le texte gris d'un document en gris PostScript. Convertir les graphiques gris en PostScript gris Spécifie s'il faut convertir les graphiques gris d'un document en gris PostScript. Ajouter le symbole monétaire de l'Euro aux polices PostScript Spécifie s'il faut convertir le symbole de la monnaie Euro d'un document en polices PostScript. Délai d'attente de la tâche L'imprimante s'arrête d'imprimer quand une tâche d'impression n'est pas terminée dans le délai imparti. Délai d'attente L'imprimante s'arrête d'imprimer quand l'imprimante ne reçoit pas de données dans le délai imparti à partir du moment où la tâche avait été envoyée. Taille minimale de la police téléchargée en vectoriel. Taille minimale de police à télécharger en tant que police vectorielle Spécifie le format minimum de police (pixels) lors du téléchargement de polices TrueType en tant que polices vectorielles. Les polices plus petites que le format minimum spécifié sont téléchargées comme polices bitmap. Taille maximale de police à télécharger en tant que bitmap Spécifie le format maximum de police (pixels) lors du téléchargement de polices TrueType en tant que polices bitmap. Les polices plus grandes que le format minimum spécifié sont téléchargées comme polices vectorielles. Options d'installation Spécifie les options installées sur cet appareil. IC-202 (Phase 2) 8-5 Configuration du pilote PPD (Windows) 8 8.2 Spécifier les paramètres de l'onglet Disposition Vous pouvez régler l'orientation, la disposition et les autres réglages de mise en page avec l'onglet Disposition. Spécifier les paramètres 1 Cliquez sur l'onglet Disposition. 2 Spécifiez les paramètres des éléments suivants : – – – Orientation : règle le sens du papier. Ordre des pages : règle l'ordre d'impression des pages. Pages par feuille : règle la disposition des feuilles (N en 1). 2 Remarque Lors de l'affichage des éléments sur l'onglet "Disposition" dans 98SE/Me, affichez l'onglet Papier ou Images. 8-6 IC-202 (Phase 2) Configuration du pilote PPD (Windows) 8.3 8 Spécifier les paramètres de l'onglet Papier/qualité L'onglet Papier/qualité vous permet de configurer les types de papier ou le magasin d'alimentation papier. Spécifier les paramètres 1 Cliquez sur l'onglet Papier/qualité. 2 Spécifiez les paramètres des éléments suivants : – – Alimentation papier : sélectionne une source papier. Média : sélectionne un type de papier. 2 Remarque Lors de l'affichage des éléments de l'onglet Papier/Qualité sous Windows 98SE/Me, affichez l'onglet Papier. IC-202 (Phase 2) 8-7 Configuration du pilote PPD (Windows) 8 8.4 Avancé... Vous pouvez régler les fonctions du module de finition, régler la densité d'impression et d'autres fonctions avancées dans la fenêtre Options avancées. Spécifier les paramètres 0 Cette fonction ne peut être utilisée que si le module en option a été réglé sur l'onglet Paramètres du périphérique ("Spécifier les périphériques" à la page 8-10). N'oubliez pas de régler les options si elles sont installées. 0 Un point d'exclamation jaune ( ) apparaît à la sélection d'une fonction. 0 Les causes suivantes sont envisageables : absence de définition d'une fonction en option nécessaire ou définition d'une fonction incompatible avec les autres. 8-8 1 Cliquez sur [Avancé] sur l'onglet Disposition ou Papier/qualité. 2 Sélectionnez la fonction dans la zone de liste déroulante qui s'ouvre à la droite de chaque élément. IC-202 (Phase 2) Configuration du pilote PPD (Windows) 8 2 Remarque Voir "Paramètres" à la page 8-3 pour les éléments et fonctions disponibles. Pour afficher les éléments dans la fenêtre Options avancées sous 98SE/Me, affichez les onglets Papier, Options de périphérique, PostScript, Images et Polices. ! Détails La fonction de pliage peut uniquement être utilisée si le module de finition FS-602 (Pliage en trois, Pliage en deux) ou le module de perforation et de pliage en Z (Pliage en Z) est installé en option. La fonction d'agrafage peut uniquement être utilisée si le module de finition en option est installé. Vous pouvez agrafer jusqu'à 100 feuilles de papier ordinaire au format A4 ou inférieur avec le module FS-505 et 50 feuilles avec le module FS-504 ou 602. La fonction de perforation peut uniquement être utilisée si le module de finition en option est installé. En outre, le kit de perforation et le module de perforation et de pliage en Z doivent être installé Si le module SF-601 (magasin de décalage) est installé, les fonctions de pliage, d'agrafage et de perforation ne sont pas disponibles. IC-202 (Phase 2) 8-9 Configuration du pilote PPD (Windows) 8 8.5 Spécifier les périphériques L'option installée sur cette machine est configurée par le pilote d'imprimante et devient utilisable Spécifier les paramètres 1 En cas de Windows XP/Server 2003/XP x64/Server 2003 x64, cliquez sur [Démarrer] et sur [Imprimantes et télécopieurs]. – 8-10 Sous 98SE/Me/NT4.0/2000, cliquez sur [Démarrer] et ensuite sur [Paramètres] – [Imprimantes]. 2 Effectuez un clic droit sur l'icône de l'imprimante installée, "KONICA MINOLTA 750/600 PS(P)" et cliquez ensuite sur [Propriétés]. 3 Cliquez sur l'onglet paramètres de périphérique. 4 Sélectionnez une fonction dans la zone de liste déroulante qui s'ouvre à la droite de chaque élément. Réglez les conditions d'installation du périphérique optionnel dans "Options d'installation". IC-202 (Phase 2) Configuration du pilote PPD (Windows) 8 2 Remarque Affichez l'onglet Options de périphérique, l'onglet PostScript, l'onglet Graphiques et l'onglet Police pour afficher les éléments dans l'onglet Paramètres de périphérique et ouvrez l'onglet options de périphérique pour afficher les conditions d'installation du périphérique optionnel sous Windows 98SE/Me. IC-202 (Phase 2) 8-11 8 8-12 Configuration du pilote PPD (Windows) IC-202 (Phase 2) 9 Configurer le pilote PPD (Mac OS 9) Configurer le pilote PPD (Mac OS 9) 9 Configurer le pilote PPD (Mac OS 9) 9.1 Paramètres 9 Vous pouvez configurer les fonctions de cet appareil dans les boîtes de dialogue Format d'impression et Imprimer affichées dans n'importe quelle application. Les paramètres ne peuvent s'appliquer que pendant l'utilisation de l'application. Quand vous quittez l'application, les paramètres par défaut sont réactivés. Boîte de dialogue Format d'impression IC-202 (Phase 2) 9-3 Configurer le pilote PPD (Mac OS 9) 9 Eléments de Format d'impression Menu Attributs de page Options PostScript Formats de page personnalisés Sous-menu Fonction Papier Spécifie le format du papier. Orientation Spécifie l'orientation. Échelle Spécifie le taux d'agrandissement et de réduction. Retourner horizontalement Imprime l'image tournée à l'horizontale. Retourner verticalement Imprime l'image tournée à la verticale. Inverser l'image Imprime un négatif de l'image. Substituer les caractères Remplace certaines polices par des polices d'imprimante. Finition texte Lisse les données de texte. Finition dessin Lisse les données graphiques. Alignement précis mode point Corrige les images dentelées. Polices téléchargeables illimitées Ne limite pas le téléchargement des polices d'écran. Unités Sélectionne l'unité spécifié. Format papier Spécifie tous les formats papier. Marges Spécifie les marges du papier. Nom du format de page Entre le nom enregistré pour le format papier spécifié et la marge après avoir cliqué sur [OK]. 2 Remarque Selon l'application, "Format d'impression" peut s'afficher sous forme de "Réglage papier". De plus, vous devrez peut-être sélectionner "Réglage papier" — "Options" à partir du menu "Fichier". Les boîtes de dialogue varient en fonction de l'application. 9-4 IC-202 (Phase 2) Configurer le pilote PPD (Mac OS 9) 9 Boîte de dialogue Imprimer Elément d'impression Menu Sous-menu Fonction Généralités Copies Spécifie le nombre de copies à imprimer. Triées Imprime les copies multiples par jeux. Pages Spécifie les pages à imprimer. Alimentation Permet de sélectionner le magasin papier. Printing In Spécifie l'impression en arrière-plan. Print Time Spécifie le niveau de priorité et l'heure d'impression. Impression des couleurs (Ce système d'impression ne correspond pas à cette fonction.) Print Color Spécifie la couleur pour l'impression. Intent Sélectionne la méthode de correspondance. Printer Profile Spécifie le profil de correction de couleur du périphérique de sortie. Page de garde Print Cover Page Joint une couverture. Cover Page Paper Source Permet de sélectionner le magasin papier de la couverture. Font Documentation Ajoute des informations à la clé de police. Font Downloading Spécifie les conditions de téléchargement de polices. If there is a PostScriptTM error Spécifie les conditions de rapport d'erreur PostScript. Job Documentation Spécifie les conditions du dossier d'opération à enregistrer. Job Documentation Folder Spécifie le dossier dans lequel le dossier d'opération doit être enregistré. Impression de fond Réglages de police Consignation des tâches IC-202 (Phase 2) 9-5 Configurer le pilote PPD (Mac OS 9) 9 Menu Sous-menu Fonction Disposition Pages par feuille Spécifie le nombre de pages à imprimer sur une page. Orientation Spécifie l'ordre des pages pour imprimer plusieurs pages sur une seule page. Bordure Spécifie les bordures autour des pages. Format Spécifie le format de sortie du fichier PostScript. PostScript Level Spécifie le niveau PostScript. Data Format Spécifie le format pour enregistrer un document. Font Inclusion Spécifie s'il faut inclure les données de police dans un fichier. Décalage Spécifie le décalage. Enregistrement Finishing Options 1 Finishing Options 2 9-6 Position d'impression Règle la position d'impression. Bac de sortie Permet de sélectionner le bac de sortie. Ordre de sortie Définissez s'il faut orienter le papier à imprimer vers le haut ou vers le bas. Position de reliure Permet de sélectionner la position de reliure. Recto-verso Effectue l'impression recto-verso. Combinaison Sélectionne l'impression Livret. Agrafer Agrafe les copies. Perforer Perfore les copies. Plier Plie les copies. Couverture Ajoute une page de couverture. Magasin papier (couverture) Spécifie le magasin papier de la première page de couverture. Dos Ajoute une page de dos. Magasin papier (dos) Sélectionne le magasin papier pour la dernière page de couverture. IC-202 (Phase 2) Configurer le pilote PPD (Mac OS 9) 9 Menu Sous-menu Fonction Finishing Options 3 Couv. avc bac ins. Permet d'insérer une couverture à partir du bac d'insertion. Dos avec bac ins. Permet d'insérer un dos à partir du bac d'insertion. Intercalaire sur transparent Insère des intercalaires entre les transparents de rétroprojection. Magasin papier (intercalaire sur transparent) Sélectionne le magasin papier pour les intercalaires entre transparents. Mode attente Arrête provisoirement d'imprimer après qu'un exemplaire du document a été imprimée afin de pouvoir vérifier l'épreuve. Résolution Spécifie la résolution d'impression. Finishing Options 4 Lissage Règle le processus de lissage. Densité d'impression Activer en cas de réglage de la densité d'impression. 2 Remarque Les boîtes de dialogue varient en fonction de l'application. IC-202 (Phase 2) 9-7 Configurer le pilote PPD (Mac OS 9) 9 9.2 Disposition Attributs de page (Paramètres de base) 1 Sélectionnez "Réglage papier" ou "Format d'impression" dans le menu "Fichier". 2 Sélectionnez "Attributs de page". 3 Spécifiez les paramètres des éléments suivants : – – – Papier : spécifie le format du papier. Orientation : spécifie l'orientation. Échelle : spécifie le taux d'agrandissement et de réduction. 2 Remarque La fonction de mise en page peut être sélectionnée à partir de l'écran qui s'affiche quand "Mise en page" est coché dans la boîte de dialogue Imprimer. 9-8 IC-202 (Phase 2) Configurer le pilote PPD (Mac OS 9) 9 Format papier personnalisés 1 Sélectionnez "Réglage papier" ou "Format d'impression" dans le menu "Fichier". 2 Sélectionnez "Formats de page personnalisés". 3 Cliquez sur [Nouveau] ou [Modifier]. 4 Spécifiez les paramètres des éléments suivants : – – – – 5 Format de papier : spécifie le format du papier. Marges : spécifie les marges du papier. Nom du format de page : Entrez le nom enregistré pour le format et la marge spécifiés et cliquez ensuite sur [OK]. Unités : sélectionne l'unité spécifiée. Cliquez sur [OK]. Enregistre les paramètres de format personnalisés et vous permet de sélectionner le papier sur l'écran qui s'affiche quand "Attributs de page" est sélectionné. IC-202 (Phase 2) 9-9 Configurer le pilote PPD (Mac OS 9) 9 Options PostScript 1 Sélectionnez "Réglage papier" ou "Format d'impression" dans le menu "Fichier". 2 Sélectionnez "Options PostScript". 3 Spécifiez les paramètres des éléments suivants : – – – – – – 9-10 Effets visuels : propose "Retourner horizontalement", "Retourner verticalement" et "Inverser l'image" (image négative). Substituer les caractères : remplace certaines polices par des polices de l'imprimante. Finition texte : lisse les données de texte. Finition dessin : lisse les données de dessin. Alignement précis mode point : corrige les images dentelées. Polices téléchargeables illimitées : ne limite pas le téléchargement des polices d'écran. IC-202 (Phase 2) Configurer le pilote PPD (Mac OS 9) 9.3 9 Impression Généralités (Paramètres de base) 1 Dans le menu "Fichier", sélectionnez "Imprimer". 2 Sélectionnez "Généralités". 3 Spécifiez les paramètres des éléments suivants : – – – – IC-202 (Phase 2) Copies : spécifie le nombre de copies à imprimer. Triées : imprime plusieurs copies par jeux. Pages : spécifie le groupe de pages à imprimer. Alimentation : sélectionne la magasin d'alimentation. 9-11 Configurer le pilote PPD (Mac OS 9) 9 Disposition (Imprimer plusieurs pages sur une seule page) Vous pouvez spécifier l'impression de plusieurs pages sur une même page ou l'impression recto-verso. 1 Dans le menu "Fichier", sélectionnez "Imprimer". 2 Sélectionnez "Mise en page". 3 Spécifiez les paramètres des éléments suivants : – – – 9-12 Pages par feuille : spécifie le nombre de pages à imprimer sur une seule page. Orientation : spécifie l'ordre des pages du document.. Bordure : spécifie les bordures autour des pages. IC-202 (Phase 2) Configurer le pilote PPD (Mac OS 9) 9 Options de finition Vous pouvez spécifier des options spécifiques à l'imprimante. Vous pouvez spécifier cette option quand vous utilisez les fonctions Agrafer et Perforer de cet appareil. 1 Dans le menu "Fichier", sélectionnez "Imprimer". 2 Sélectionnez "Finishing Options 1 à 4". 3 Spécifiez les paramètres des éléments suivants : Sous-menu Fonction Décalé Spécifie le décalage. Position d'impression Règle la position d'impression. Bac de sortie Permet de sélectionner le bac de sortie. Ordre de sortie Définissez s'il faut orienter le papier à imprimer vers le haut ou vers le bas. Position de reliure Permet de sélectionner la position de reliure. Recto-verso Effectue l'impression recto-verso. Combinaison Sélectionne l'impression Livret. Agrafer Agrafe les copies. Perforer Perfore les copies. Pliage Plie les copies. Couverture Ajoute une page de couverture. Magasin papier (couverture) Spécifie le magasin papier de la première page de couverture. Dos Ajoute une page de dos. Magasin papier (dos) Sélectionne le magasin papier pour la dernière page de couverture. IC-202 (Phase 2) 9-13 Configurer le pilote PPD (Mac OS 9) 9 9-14 Sous-menu Fonction Couv. avc bac ins. Permet d'insérer une couverture à partir du bac d'insertion. Dos avec bac ins. Permet d'insérer un dos à partir du bac d'insertion. Intercalaire sur transparent Insère des intercalaires entre les transparents de rétroprojection. Magasin papier (Intercalaire sur transparent) Sélectionne le magasin papier pour les intercalaires entre transparents. Mode attente Arrête provisoirement d'imprimer après qu'un exemplaire du document a été imprimée afin de pouvoir vérifier l'épreuve. Résolution Spécifie la résolution d'impression. Lissage Règle le processus de lissage. Densité d'impression Activer en cas de réglage de la densité d'impression. IC-202 (Phase 2) Configurer le pilote PPD (Mac OS 9) 9.4 9 Options de réglage Vous pouvez spécifier les options installées sur cet appareil pour qu'elles puissent être utilisées par le pilote d'imprimante. 2 Rappel Si les options installées de cet appareil ne sont pas définies à partir de l'écran Options Installables, la fonction Option ne peut pas être utilisée avec le pilote d'imprimante. Lors de l'installation des options, assurezvous d'effectuer les réglages corrects. Spécifier les paramètres 1 Dans le menu Apple, cliquez sur [Sélecteur] 2 Sélectionnez le nom de l'imprimante. 3 Cliquez sur [Installation]. 4 Cliquez sur [Configurer]. L'écran de réglage pour ajouter des options apparaît. 5 Sélectionnez l'option installée sur cet appareil. 6 Cliquez sur [OK]. La fenêtre du sélecteur réapparaît. 7 Fermez la fenêtre du sélecteur. IC-202 (Phase 2) 9-15 Configurer le pilote PPD (Mac OS 9) 9 2 Remarque Les paramètres d'option s'affichent automatiquement la première fois que vous sélectionnez le pilote d'imprimante. Pour plus de détails, voir "Pour Mac OS 9" à la page 3-20. 9-16 IC-202 (Phase 2) 10 Configurer le pilote PPD (Mac OS X) Configurer le pilote PPD (Mac OS X) 10 Configurer le pilote PPD (Mac OS X) 10.1 Paramètres 10 Vous pouvez configurer les fonctions de cet appareil dans les boîtes de dialogue Mise en page et Imprimer affichées dans l'application. Les paramètres ne peuvent s'appliquer que pendant l'utilisation de l'application. Quand vous quittez l'application, les paramètres par défaut sont réactivés. Boîte de dialogue Format d'impression IC-202 (Phase 2) 10-3 Configurer le pilote PPD (Mac OS X) 10 Eléments de Format d'impression Menu Attributs de page Format de papier personnalisé Sous-menu Fonction Format papier Spécifie le format du papier. Orientation Spécifie l'orientation. Échelle Spécifie le taux d'agrandissement et de réduction. Format papier Spécifie tous les formats papier. Marges de l'imprimante Spécifie les marges du papier. 2 Remarque Selon l'application, "Format d'impression" peut s'afficher sous forme de "Réglage papier". De plus, vous devrez peut-être sélectionner "Réglage papier" — "Options" à partir du menu "Fichier". Les boîtes de dialogue varient en fonction de l'application. 10-4 IC-202 (Phase 2) Configurer le pilote PPD (Mac OS X) 10 Boîte de dialogue Imprimer Elément d'impression Menu Sous-menu Copies et pages Copies Spécifie le nombre de copies à imprimer. Triées Imprime les copies multiples par jeux. Disposition Fonction Pages Spécifie les pages à imprimer. Pages par feuille Spécifie le nombre de pages à imprimer sur une page. Orientation Spécifies l'orientation des pages du document. Bordure Spécifie les bordures autour des pages. Options de sortie Format de sortie Spécifie le format de sortie du fichier à imprimer. Programmateur*1 Print Document Spécifie l'heure d'impression. Preferred Order Spécifie le niveau de priorité. Reverse Page Order Imprime les pages dans l'ordre inverse. Impression Sélectionne les pages pour impression. Destination Paper Size**2 Définit le format du papier en sortie ColorSync*1 (Ce système d'impression ne correspond pas à cette fonction.) Color Conversion Spécifie la méthode de conversion des couleurs. Quartz Filter Spécifie la couleur pour l'impression. Page de garde*1 Print Cover Page Spécifie s'il faut ajouter une page de titre. Cover Page Type Sélectionner pour imprimer "Confidentiel" ou d'autres commentaires sur la page de titre. PostScript Error Spécifie s'il faut imprimer un rapport d'erreur en cas d'erreur PostScript. Gestion du papier*1 Traitement d'erreur IC-202 (Phase 2) 10-5 Configurer le pilote PPD (Mac OS X) 10 Menu Sous-menu Alimentation papier Toutes les pages Permet de sélectionner le magasin papier. Première page Permet de sélectionner le magasin papier. Finition Image/Disposition Configuration 10-6 Fonction Pages restantes Permet de sélectionner le magasin papier. Tri Imprime les copies multiples par jeux. Décalage Spécifie le décalage. Recto-verso Effectue l'impression recto-verso. Agrafer Agrafe les copies. Perforation Perfore les copies. Position de reliure Permet de spécifier la position de reliure. Plier Plie les copies. Bac de sortie Permet de sélectionner le bac de sortie. Ordre de sortie Définissez s'il faut orienter le papier à imprimer vers le haut ou vers le bas. Combinaison Spécifie le Livret, 2 en 1 or Répétition 2 en 1. Position d'impression Règle la position d'impression. Résolution Affiche la résolution de l'imprimante. (600 dpi) Lissage Spécifie le lissage dans un document. Densité d'impression Activer en cas de réglage de la densité d'impression. Type de papier Sélectionne le type de papier. Couverture Ajoute une page de couverture. Magasin papier (couverture) Spécifie le magasin papier de la première page de couverture. Dos Ajoute une page de dos. Magasin papier (dos) Sélectionne le magasin papier pour la dernière page de couverture. Couv. avc bac ins. Permet d'insérer une couverture à partir du bac d'insertion. Dos avec bac ins. Permet d'insérer un dos à partir du bac d'insertion. Intercalaire sur transparent Insère des intercalaires entre les transparents de rétroprojection. Magasin papier (Intercalaire sur transparent) Sélectionne le magasin papier pour les intercalaires entre transparents. IC-202 (Phase 2) Configurer le pilote PPD (Mac OS X) 10 Menu Sous-menu Fonction Sécurité Méthode de sortie Spécifie les méthodes de sortie, comme "Impression sécurisée" et "Enreg. dans boîte utilisateur". Paramètres d'impression sécurisée Spécifie l'ID et le mot de passe utilisateur pour "Impression sécurisée". Enr. dns Réglages boîte util. Spécifie le nom de fichier et le nom de boîte pour "Enreg. dans boîte utilisateur". Authentification Vérifie si les paramètres d'authentification ont été appliqués et spécifie l'ID et le mot de passe utilisateur. Suivi de Volume (E.K.C.) Vérifie si les paramètres de suivi de volume ont été appliqués et spécifie le nom et le mot de passe du service. 2 Remarque Les boîtes de dialogue varient en fonction de l'application. Les éléments repérés par "*1" ne s'affichent que sous Mac OS 10.3/10.4. Les éléments repérés par "*2" ne s'affichent que sous Mac OS 10.4. IC-202 (Phase 2) 10-7 Configurer le pilote PPD (Mac OS X) 10 10.2 Disposition Attributs de page (Paramètres de base) 10-8 1 Sélectionnez "Format d'impression" ou "Réglage papier" à partir du menu "Fichier". 2 Sélectionnez "Attributs de page". 3 Spécifiez les paramètres des éléments suivants : IC-202 (Phase 2) Configurer le pilote PPD (Mac OS X) – – – IC-202 (Phase 2) 10 Format de papier : spécifie le format du papier. Orientation : spécifie l'orientation. Échelle : spécifie le taux d'agrandissement et de réduction. 10-9 Configurer le pilote PPD (Mac OS X) 10 Format de papier personnalisé (en cas de Mac OS 10.2x/10.3x) 1 Sélectionnez "Format d'impression" ou "Réglage papier" à partir du menu "Fichier". 2 Sélectionnez "Format de papier personnalisé". 3 Cliquez sur [Nouveau]. 4 Tapez le nom du format papier. 5 Spécifiez les paramètres des éléments suivants : – – Taille du papier : spécifie les dimensions du papier. Marges de l'imprimante : spécifie les marges du papier. 6 Cliquez sur [Enregistrer]. 7 Cliquez sur [OK]. Enregistre le format de papier personnalisé et vous permet de sélectionner le format de papier sur l'écran qui s'affiche quand "Attributs de page" est sélectionné. 10-10 IC-202 (Phase 2) Configurer le pilote PPD (Mac OS X) 10 Format de papier personnalisé (en cas de Mac OS 10.4x) Sélectionnez "Custom Page Sizes (Format de page personnalisé)" dans le menu contextuel pour afficher "Format papier" de la fenêtre Format d'impression. Il est possible d'enregistrer un nouveau format de page personnalisé. Le réglage du format de page personnalisé est supprimé. Format papier Définit la hauteur et la largeur du papier d'impression. Marges de l'imprimante Définit les marges du papier. IC-202 (Phase 2) 10-11 Configurer le pilote PPD (Mac OS X) 10 10.3 Impression Copies et pages (Paramètres de base) 1 Dans le menu "Fichier", sélectionnez "Imprimer". 2 Sélectionnez "Copies et pages". 3 Spécifiez les paramètres des éléments suivants : – – – 10-12 Copies : spécifie le nombre de copies à imprimer. Triées : imprimer plusieurs copies par jeux. Pages : spécifie le groupe de pages à imprimer. IC-202 (Phase 2) Configurer le pilote PPD (Mac OS X) 10 Disposition (Imprimer plusieurs pages sur une seule page) Vous pouvez imprimer plusieurs pages de document sur une seule feuille. 1 Dans le menu "Fichier", sélectionnez "Imprimer". 2 Sélectionnez "Mise en page". 3 Spécifiez les paramètres des éléments suivants : – – – IC-202 (Phase 2) Pages par feuille : spécifie le nombre de pages à imprimer sur une seule page. Orientation : spécifie l'ordre des pages du document.. Bordure : spécifie les bordures autour des pages. 10-13 Configurer le pilote PPD (Mac OS X) 10 Alimentation papier Vous pouvez spécifier le magasin papier pour l'impression. 1 Dans le menu "Fichier", sélectionnez "Imprimer". 2 Sélectionnez "Alimentation". 3 Spécifiez les paramètres des éléments suivants : – – – 10-14 Toutes les pages : sélectionne le magasin d'alimentation pour imprimer toutes les pages. Première page : sélectionne le magasin d'alimentation pour imprimer la première page. Pages restantes : sélectionne le magasin d'alimentation pour imprimer à partir de la deuxième page. IC-202 (Phase 2) Configurer le pilote PPD (Mac OS X) 10 Sécurité Non seulement vous pouvez imprimer directement, mais vous pouvez aussi sélectionner "Impression sécurisée", qui nécessite un mot de passe pour imprimer, "Enreg. dans boîte utilisateur", qui enregistre les documents dans une boîte, "Attente avec épreuve", qui imprime le premier jeu de plusieurs copies et s'arrête provisoirement d'imprimer, "Paramètres d'authentification", qui nécessite une authentification et "Paramètres de Suivi de volume", qui gère le nombre des pages imprimées. 1 Dans le menu "Fichier", sélectionnez "Imprimer". 2 Sélectionnez "Sécurité". 3 Spécifiez les paramètres des éléments suivants : IC-202 (Phase 2) 10-15 Configurer le pilote PPD (Mac OS X) 10 10-16 Sous-menu Fonction Type de sortie Spécifie les conditions pour "Impression sécurisée" et "Enreg. dans boîte utilisateur". Paramètres d'impression sécurisée Saisir l'ID et le mot de passe si "Impression sécurisée" est activé dans la liste déroulante "Type de sortie". Tapez l'ID et le mot de passe sur le panneau de contrôle de cet appareil quand vous imprimez. (jusqu'à 100 documents) Enr. dns Réglages boîte util. Entrez le nom de fichier et le numéro de boîte si "Enreg. dans boîte utilisateur" ou "Enr. dns boîte utilis, imprim." est activé dans la liste déroulante "Type de sortie". Authentification Utilisateur Enregistre le nom d'utilisateur et le mot de passe si des paramètres d'authentification ont été appliqués à cette machine et si la case est cochée. Si cet appareil a été réglé pour autoriser les utilisateurs publics, l'appareil peut être utilisé sans nom d'utilisateur ni mot de passe. Suivi de Volume (E.K.C.) Enregistre le nom d'accès et le mot de passe si des paramètres de suivi de volume ont été appliqués à cette machine et si la case est cochée. IC-202 (Phase 2) Configurer le pilote PPD (Mac OS X) 10 Finition Vous pouvez spécifier ces options quand vous utilisez les fonctions de finition Agrafage et Perforation de cet appareil. 1 Dans le menu "Fichier", sélectionnez "Imprimer". 2 Sélectionnez "Finition". 3 Spécifiez les paramètres des éléments suivants : Sous-menu Fonction Tri Imprime les copies multiples par jeux. Décalé Spécifie le décalage. Recto-verso Effectue l'impression recto-verso. Agrafer Agrafe les copies. Perforer Perfore les copies. Position de reliure Permet de spécifier la position de reliure. Pliage Plie les copies. Bac de sortie Permet de sélectionner le bac de sortie. Ordre de sortie Définissez s'il faut orienter le papier à imprimer vers le haut ou vers le bas. IC-202 (Phase 2) 10-17 Configurer le pilote PPD (Mac OS X) 10 Image/Disposition 1 Dans le menu "Fichier", sélectionnez "Imprimer". 2 Sélectionnez "Image/Disposition". 3 Spécifiez les paramètres des éléments suivants : Sous-menu 10-18 Fonction Combinaison Spécifie le Livret, 2 en 1 or Répétition 2 en 1. Position d'impression Règle la position d'impression. Résolution Spécifie la résolution. Lissage Spécifie le lissage dans un document. Densité d'impression Activer en cas de réglage de la densité d'impression. IC-202 (Phase 2) Configurer le pilote PPD (Mac OS X) 10 Configuration Vous pouvez spécifier les paramètres NetWare. 1 Dans le menu "Fichier", sélectionnez "Imprimer". 2 Sélectionnez "Configuration". 3 Spécifiez les paramètres des éléments suivants : Sous-menu Fonction Type de papier Sélectionne le type de papier. Couverture Ajoute une page de couverture. Magasin papier (couverture) Spécifie le magasin papier de la première page de couverture. Dos Ajoute une page de dos. Magasin papier (dos) Sélectionne le magasin papier pour la dernière page de couverture. Couv. avc bac ins. Permet d'insérer une couverture à partir du bac d'insertion. Dos avec bac ins. Permet d'insérer un dos à partir du bac d'insertion. Intercalaire sur transparent Insère des intercalaires entre les transparents de rétroprojection. Magasin papier (Intercalaire sur transparent) Sélectionne le magasin papier pour les intercalaires entre transparents. IC-202 (Phase 2) 10-19 Configurer le pilote PPD (Mac OS X) 10 10.4 Options de réglage Vous pouvez spécifier les options installées sur cet appareil pour qu'elles puissent être utilisées par le pilote d'imprimante. 2 Rappel Si les options installées de cet appareil ne sont pas définies à partir de l'écran Options Installables, la fonction Option ne peut pas être utilisée avec le pilote d'imprimante. Lors de l'installation des options, assurezvous d'effectuer les réglages corrects. Spécifier les paramètres 1 Ouvrez le Centre d'impression ou l'utilitaire Configuration de l'imprimante, situé dans "Applications" — "Utilities" de "Hard Disk" et spécifiez le modèle d'imprimante. 2 A partir du menu "Imprimante (Imprimantes)", sélectionnez "Afficher Infos". La boîte de dialogue "Infos de l'imprimante" apparaît. 10-20 3 4 Sélectionnez "Options installables". 5 Cliquez sur [Appliquer les changements] ou cliquez sur [e] pour fermer la boîte de dialogue des Infos de l'imprimante. Sélectionnez l'option installée sur cet appareil. IC-202 (Phase 2) Configurer le pilote PPD (Mac OS X) 10.5 10 Enregistrer les paramètres de pilote Pour les pilotes Max OS X, vous pouvez enregistrer les valeurs de paramètres du pilote modifié et les rappeler si nécessaire. Enregistrer les paramètres de pilote 1 Modifiez les paramètres de pilote dans "Copies et pages" et "Disposition". 2 Dans "Préréglages", cliquez sur [Enregistrer sous]. 3 Entrez le "Enregistrer le préréglage sous". 4 Cliquez sur [OK]. Les paramètres sont enregistrés dans les paramètres prédéfinis. IC-202 (Phase 2) 10-21 Configurer le pilote PPD (Mac OS X) 10 Rétablir les paramètres % Sélectionnez "Préréglages" à partir de la boîte de dialogue "Imprimer" pour rappeler les paramètres. Les paramètres sont rappelés et la boîte de dialogue du pilote d'imprimante apparaît. Modifier les paramètres 1 Sélectionnez "Préréglages" à partir de la boîte de dialogue "Imprimer" pour modifier les paramètres. 2 Modifiez les paramètres de pilote dans "Copies et pages" et "Disposition". 3 Dans "Préréglages", cliquez sur [Enregistrer] Pour supprimer, cliquez sur [Supprimer]. Pour changer de nom, cliquez sur [Renommer]. Les paramètres prédéfinis sont modifiés. 10-22 IC-202 (Phase 2) 11 Divers réglages Divers réglages 11 Divers réglages 11.1 Paramètres d'impression en mode Utilitaires 11 Vous pouvez modifier les différents paramètres d'impression sur le panneau de contrôle de cet appareil. Sélections par défaut Pour afficher l'écran de réglage des utilitaires 1 Appuyez sur la touche [Utilitaire/Compteur]. 2 Appuyez sur [2 Réglage Utilisateur]. IC-202 (Phase 2) 11-3 Divers réglages 11 L'écran des Réglages utilisateur apparaît. 2 Remarque En mode Utilitaire, vous pouvez aussi sélectionner un élément en appuyant sur une touche de clavier numérique pour taper le numéro à côté de la touche voulu. Pour [2 Réglage Utilisateur], appuyez sur la touche [2] du clavier. Pour abandonner le réglage dans le mode Utilitaire, appuyez sur [Quitt.] dans la zone d'affichage secondaire ou appuyez sur la touche [Utilitaire/Compteur]. Autrement annulez le mode Utilitaire en appuyant sur [Fermer] dans chaque écran successif jusqu'à ce que l'écran Copie, ou Fax, ou Numérisation, ou Boîte réapparaisse. 11-4 IC-202 (Phase 2) Divers réglages 11 Paramètre PDL Vous pouvez spécifier le paramètre PDL (Langage de description de page). (Sélection par défaut : Auto) 1 Sur l'écran Réglage Utilitaires, appuyez sur [6 Réglage Imprimante]. – Pour des détails sur l'affichage de l'écran Réglage Utilitaires, voir "Pour afficher l'écran de réglage des utilitaires" à la page 11-3. 2 Appuyez sur [1 Fonctions de base]. 3 Appuyez sur [Paramètre PDL]. 4 Appuyez sur la touche correspondant au réglage désiré. – – – IC-202 (Phase 2) Auto : Bascule automatiquement entre PCL et PS. PCL : N'utilise que PCL. PS : N'utilise que PS. 11-5 Divers réglages 11 Nombre de jeux Vous pouvez spécifier le nombre de copies par défaut quand aucun réglage n'a été spécifié à partir du pilote d'imprimante. (Sélection par défaut : 1 jeu) 1 Sur l'écran Réglage Utilitaires, appuyez sur [6 Réglage Imprimante]. – Pour des détails sur l'affichage de l'écran Réglage Utilitaires, voir "Pour afficher l'écran de réglage des utilitaires" à la page 11-3. 2 Appuyez sur [1 Fonctions de base]. 3 Appuyez sur [Nombre de Jeux]. 4 Appuyez sur la touche [C] (correction) pour effacer la valeur et servezvous du clavier pour taper le nombre de copies par défaut (entre 1 et 9999 jeux). – 5 Si vous spécifiez une valeur située hors de la plage autorisée, le message "Erreur de saisie" apparaît. Tapez une valeur comprise dans la plage autorisée. Appuyez sur [OK]. Le nombre de copies par défaut est défini. Pour annuler toute modification des réglages, appuyez sur [Annul.]. 11-6 IC-202 (Phase 2) Divers réglages 11 Direction original Vous pouvez spécifier l'orientation d'image par défaut. (Sélection par défaut : Portrait) 1 Sur l'écran Réglage Utilitaires, appuyez sur [6 Réglage Imprimante]. – Pour des détails sur l'affichage de l'écran Réglage Utilitaires, voir "Pour afficher l'écran de réglage des utilitaires" à la page 11-3. 2 Appuyez sur [1 Fonctions de base]. 3 Appuyez sur [Direction Original]. 4 Appuyez sur la touche correspondant au réglage désiré. – IC-202 (Phase 2) Portrait : L'image est imprimée verticalement sur la page. Paysage : L'image est imprimée horizontalement sur la page. 11-7 Divers réglages 11 Paramètre de désynchronisation Vous choisissez d'utiliser un spoule ou non. (Sélection par défaut : ON) 1 Sur l'écran Réglage Utilitaires, appuyez sur [6 Réglage Imprimante]. – 11-8 Pour des détails sur l'affichage de l'écran Réglage Utilitaires, voir "Pour afficher l'écran de réglage des utilitaires" à la page 11-3. 2 Appuyez sur [1 Fonctions de base]. 3 Appuyez sur [Spool tâche dans HDD avant RIP]. IC-202 (Phase 2) Divers réglages 4 11 Appuyez sur la touche correspondant au réglage désiré. – ON : Quand la tâche suivante est reçue pendant le traitement d'une tâche, les données d'impression sont stockées sur le disque dur. OFF : Les données d'impression ne sont pas stockées sur le disque dur. 2 Remarque Assurez-vous de ne pas modifier le réglage sur [OFF]. L'impression risque de ne pas être possible. IC-202 (Phase 2) 11-9 Divers réglages 11 Modifier format papier Vous pouvez spécifier si des formats de papier similaires 8-1/2 e 11 et A4 et 11 e 17 et A3 sont substitués les uns aux autres quand il n'y a plus de papier au format spécifié avec le pilote d'imprimante. (Sélection par défaut : OFF) 0 L'image risque d'être faussée puisque l'impression est forcée. 1 Sur l'écran Réglage Utilitaires, appuyez sur [6 Réglage Imprimante]. – 11-10 Pour des détails sur l'affichage de l'écran Réglage Utilitaires, voir "Pour afficher l'écran de réglage des utilitaires" à la page 11-3. 2 Appuyez sur [1 Fonctions de base]. 3 Appuyez sur [A4/A3 <-> LTR/LGR Auto Switch]. 4 Appuyez sur le bouton correspondant au réglage désiré. IC-202 (Phase 2) Divers réglages 11 Réglage des bannières Vous pouvez choisir d'imprimer la page bannière (par défaut : OFF). 0 Voir "Pour afficher l'écran de réglage des utilitaires" à la page 11-3 pour la méthode d'affichage de l'écran Réglage Utilisateur. 1 Appuyez sur [6 Réglage Imprimante] sur l'écran Réglage Utilisateur. 2 Appuyez sur [1 Fonctions de base]. 3 Appuyez sur la touche [ 4 Appuyez sur [Réglage Bannière]. IC-202 (Phase 2) ]. 11-11 Divers réglages 11 5 11-12 Appuyez sur le bouton correspondant au réglage désiré. IC-202 (Phase 2) Divers réglages 11 Densité Texte Numérotation Jeux Quand vous imprimez avec la fonction de numérotation, réglez la densité d'impression. (Par défaut : Clair) 1 Appuyez sur [6 Réglage Imprimante] sur l'écran Réglage Utilisateur. 2 Appuyez sur [1 Fonctions de base]. 3 Appuyez sur la touche [ 4 Appuyez sur [Densité Texte Numérotation Jeux]. IC-202 (Phase 2) ]. 11-13 Divers réglages 11 5 11-14 Appuyez sur le bouton correspondant au réglage désiré. IC-202 (Phase 2) Divers réglages 11 Bac papier Vous pouvez spécifier le magasin papier à utiliser quand aucun n'a été spécifié avec le pilote d'imprimante. (Sélection par défaut : Auto) 1 Sur l'écran Réglage Utilitaires, appuyez sur [6 Réglage Imprimante]. – Pour des détails sur l'affichage de l'écran Réglage Utilitaires, voir "Pour afficher l'écran de réglage des utilitaires" à la page 11-3. 2 Appuyez sur [2 Paramètre Papier]. 3 Appuyez sur [Magasin Papier]. 4 Appuyez sur la touche correspondant au magasin papier désiré. – 5 Pour sélectionner automatiquement le magasin papier, appuyez sur [Auto]. Appuyez sur [OK]. – IC-202 (Phase 2) Pour annuler la modification des réglages, appuyez sur [Annul.]. 11-15 Divers réglages 11 Format de papier par défaut Vous pouvez spécifier le format de papier par défaut quand aucun réglage n'a été spécifié à partir du pilote d'imprimante. (Sélection par défaut : 8-1/2 e 11) 1 Sur l'écran Réglage Utilitaires, appuyez sur [6 Réglage Imprimante]. – 2 Appuyez sur [2 Paramètre Papier]. 3 Appuyez sur [Format Pap. Défaut]. 4 Appuyez sur la touche correspondant au réglage désiré. – 5 11-16 Pour des détails sur l'affichage de l'écran Réglage Utilitaires, voir "Pour afficher l'écran de réglage des utilitaires" à la page 11-3. Pour annuler toute modification des paramètres, appuyez sur [Annul.]. Appuyez sur [OK]. IC-202 (Phase 2) Divers réglages 11 Impression recto-verso Vous pouvez spécifier le paramètre d'impression recto-verso par défaut. (Sélection par défaut : OFF) 1 Sur l'écran Réglage Utilitaires, appuyez sur [6 Réglage Imprimante]. – Pour des détails sur l'affichage de l'écran Réglage Utilitaires, voir "Pour afficher l'écran de réglage des utilitaires" à la page 11-3. 2 Appuyez sur [2 Paramètre Papier]. 3 Appuyez sur [Impr. recto verso]. 4 Appuyez sur le bouton correspondant au réglage désiré. IC-202 (Phase 2) 11-17 Divers réglages 11 Type de reliure Vous pouvez spécifier la position de reliure par défaut pour l'impression recto verso. (Sélection par défaut : Reliure gauche) 1 Sur l'écran Réglage Utilitaires, appuyez sur [6 Réglage Imprimante]. – 11-18 Pour des détails sur l'affichage de l'écran Réglage Utilitaires, voir "Pour afficher l'écran de réglage des utilitaires" à la page 11-3. 2 Appuyez sur [2 Paramètre Papier]. 3 Appuyez sur [Position Reliure]. 4 Appuyez sur le bouton correspondant au réglage désiré. IC-202 (Phase 2) Divers réglages 11 Agrafer Vous pouvez spécifier les paramètres d'agrafage. (Sélection par défaut : OFF) 1 Sur l'écran Réglage Utilitaires, appuyez sur [6 Réglage Imprimante]. – Pour des détails sur l'affichage de l'écran Réglage Utilitaires, voir "Pour afficher l'écran de réglage des utilitaires" à la page 11-3. 2 Appuyez sur [2 Paramètre Papier]. 3 Appuyez sur [Agrafage]. 4 Appuyez sur le bouton correspondant au réglage désiré. IC-202 (Phase 2) 11-19 Divers réglages 11 Perforation Vous pouvez spécifier les paramètres de perforation. (Sélection par défaut : OFF) 1 Sur l'écran Réglage Utilitaires, appuyez sur [6 Réglage Imprimante]. – 11-20 Pour des détails sur l'affichage de l'écran Réglage Utilitaires, voir "Pour afficher l'écran de réglage des utilitaires" à la page 11-3. 2 Appuyez sur [2 Paramètre Papier]. 3 Appuyez sur [ 4 Appuyez sur la touche correspondant au réglage désiré. ] ou [ ] et appuyez ensuite sur [Perforation]. IC-202 (Phase 2) Divers réglages 11 Bac page bannière Vous pouvez configurer le magasin de la page bannière. (par défaut : Auto) 0 Voir "Pour afficher l'écran de réglage des utilitaires" à la page 11-3 pour la méthode d'affichage de l'écran Réglage Utilisateur. 1 Appuyez sur [6 Réglage Imprimante] sur l'écran Réglage Utilisateur. 2 Appuyez sur [2 Paramètre Papier]. 3 Appuyez sur [ 4 Appuyez sur la touche voulue. IC-202 (Phase 2) ] ou [ ] et appuyez ensuite sur [Magasin Bannière]. 11-21 Divers réglages 11 Numéro de police Vous pouvez spécifier la police à utiliser quand aucun réglage n'a été spécifié à partir du pilote d'imprimante. (Sélection par défaut : Courier) 1 Sur l'écran Réglage Utilitaires, appuyez sur [6 Réglage Imprimante]. – 11-22 Pour des détails sur l'affichage de l'écran Réglage Utilitaires, voir "Pour afficher l'écran de réglage des utilitaires" à la page 11-3. 2 Appuyez sur [3 Paramètre PCL]. 3 Appuyez sur [1 Numéro de police]. 4 Appuyez sur [Interne]. IC-202 (Phase 2) Divers réglages 5 Appuyez sur la touche correspondant au réglage désiré. – – 6 11 Appuyez sur [ ] ou [ ] et appuyez ensuite sur la touche du paramètre désiré. Vous pouvez vérifier le numéro de police choisi ainsi que les unités de format de police. Appuyez sur [OK]. – IC-202 (Phase 2) Pour annuler la modification des réglages, appuyez sur [Annul.]. 11-23 Divers réglages 11 Jeu de symboles Vous pouvez spécifier le jeu de symboles de police à utiliser quand aucun réglage n'a été spécifié à partir du pilote d'imprimante. (Sélection par défaut : PC-8, Code Page 437) 1 Sur l'écran Réglage Utilitaires, appuyez sur [6 Réglage Imprimante]. – 2 Appuyez sur [3 Paramètre PCL]. 3 Appuyez sur [2 Jeu de symboles]. 4 Appuyez sur la touche correspondant au réglage désiré. – 5 Appuyez sur [ ] ou [ paramètre désiré. ] et appuyez ensuite sur la touche du Appuyez sur [OK]. – 11-24 Pour des détails sur l'affichage de l'écran Réglage Utilitaires, voir "Pour afficher l'écran de réglage des utilitaires" à la page 11-3. Pour annuler la modification des réglages, appuyez sur [Annul.]. IC-202 (Phase 2) Divers réglages 11 Taille caractères Vous pouvez spécifier le format de police à utiliser quand aucun réglage n'a été spécifié à partir du pilote d'imprimante. (Sélection par défaut : Police vectorielle – 12,00 points ; Police bitmap – 10,00 caract./pouce) 1 Sur l'écran Réglage Utilitaires, appuyez sur [6 Réglage Imprimante]. – Pour des détails sur l'affichage de l'écran Réglage Utilitaires, voir "Pour afficher l'écran de réglage des utilitaires" à la page 11-3. 2 Appuyez sur [3 Paramètre PCL]. 3 Appuyez sur [3 Taille caractères]. IC-202 (Phase 2) 11-25 Divers réglages 11 4 Appuyez sur la touche [C] (correction) pour effacer la valeur et à l'aide du clavier tapez la taille de caractères par défaut (Police vectorielle : entre 4,00 et 999,75 points ; police bitmap : entre 0,44 et 99,00 caract./pouce). – – 5 Police vectorielle : Spécifie le format de police en points. Police bitmap : Spécifie la largeur de la largeur fixe de police en caractères/pouces. Si vous spécifiez une valeur située hors de la plage autorisée, le message "Erreur de saisie" apparaît. Tapez une valeur comprise dans la plage autorisée. Appuyez sur [OK]. La taille des caractères est définie. Pour annuler toute modification des paramètres, appuyez sur [Annul.]. 11-26 IC-202 (Phase 2) Divers réglages 11 Ligne/Page Vous pouvez spécifier le nombre de lignes par page lors du test d'impression. (Sélection par défaut : 64 lignes) 1 Sur l'écran Réglage Utilitaires, appuyez sur [6 Réglage Imprimante]. – Pour des détails sur l'affichage de l'écran Réglage Utilitaires, voir "Pour afficher l'écran de réglage des utilitaires" à la page 11-3. 2 Appuyez sur [3 Paramètre PCL]. 3 Appuyez sur [4 Ligne/Page]. 4 Appuyez sur la touche [C] (correction) pour effacer la valeur et servezvous du clavier pour taper le nombre de lignes par défaut (entre 5 et 128 lignes). – 5 Si vous spécifiez une valeur située hors de la plage autorisée, le message "Erreur de saisie" apparaît. Tapez une valeur comprise dans la plage autorisée. Appuyez sur [OK]. Le nombre de lignes/page par défaut est défini. Pour annuler toute modification des réglages, appuyez sur [Annul.]. IC-202 (Phase 2) 11-27 Divers réglages 11 Mappage CR (Retour chariot)/LF (saut de ligne) Vous pouvez spécifier la méthode de substitution des données lors de l'impression de données de texte. (Sélection par défaut : OFF) Mode 1 : remplace les données reçues en CR par CR-LF. Mode 2 : remplace les données reçues en LF par CR-LF. Mode 3 : remplace toutes les données reçues par CR-LF. OFF : n'effectue aucune substitution. 1 Sur l'écran Réglage Utilitaires, appuyez sur [6 Réglage Imprimante]. – 2 Appuyez sur [3 Paramètre PCL]. 3 Appuyez sur [5 Mappage CR/LF]. – 4 11-28 Pour des détails sur l'affichage de l'écran Réglage Utilitaires, voir "Pour afficher l'écran de réglage des utilitaires" à la page 11-3. Appuyez sur le bouton correspondant au réglage désiré. Appuyez sur le bouton correspondant au réglage désiré. IC-202 (Phase 2) Divers réglages 5 11 Appuyez sur [OK]. – IC-202 (Phase 2) Pour annuler la modification des réglages, appuyez sur [Annul.]. 11-29 Divers réglages 11 Erreur impression PS Vous pouvez spécifier s'il faut imprimer le message d'erreur quand une erreur survient pendant la rastérisation PS. (Sélection par défaut : OFF) 1 Sur l'écran Réglage Utilitaires, appuyez sur [6 Réglage Imprimante]. – 11-30 Pour des détails sur l'affichage de l'écran Réglage Utilitaires, voir "Pour afficher l'écran de réglage des utilitaires" à la page 11-3. 2 Appuyez sur [4 Paramètre PS]. 3 Appuyez sur [Impress. erreur PS]. 4 Appuyez sur le bouton correspondant au réglage désiré. IC-202 (Phase 2) Divers réglages 11 Imprimer les rapports Vous pouvez imprimer les quatre types de rapports suivants. 1 Sur l'écran Réglage Utilitaires, appuyez sur [6 Réglage Imprimante]. 2 Appuyez sur [5 Sortie rapports]. 3 Appuyez sur le bouton correspondant au réglage désiré. – Liste info de réglage : imprime une liste des paramètres de l'appareil. Page de démo : Imprime une page test. Liste polices PCL : Imprime la liste des polices PCL. Liste polices PS : Imprime la liste des polices PS. 4 Appuyez sur la touche correspondant au magasin papier désiré. 5 Pour imprimer un rapport, appuyez sur la touche [Départ]. IC-202 (Phase 2) 11-31 Divers réglages 11 11.2 Réglages de l'imprimante en mode administrateur Pour afficher l'écran Réglage administrateur 11-32 1 Appuyez sur la touche [Utilitaire/Compteur]. 2 Appuyez sur [3 Réglage Administrateur]. 3 Tapez le mot de passe et appuyez ensuite sur [OK]. IC-202 (Phase 2) Divers réglages 4 11 L'écran Réglage administrateur apparaît. ! Détails En mode Utilitaire, vous pouvez aussi sélectionner un élément en appuyant sur une touche de clavier numérique pour taper le numéro à côté de la touche voulu. Pour [3 Réglage Administrateur], appuyez sur la touche [3] du clavier. Pour de plus amples détails sur la définition ou la modification du mot de passe, consultez le manuel 750/600 [Opérations de copie]. ! Détails Pour abandonner le réglage dans le mode Utilitaire, appuyez sur [Quitt.] dans la zone d'affichage secondaire ou appuyez sur la touche [Utilitaire/Compteur]. Autrement annulez le mode Utilitaire en appuyant sur [Fermer] dans chaque écran successif jusqu'à ce que l'écran Copie, ou Fax, ou Numérisation, ou Boîte réapparaisse. IC-202 (Phase 2) 11-33 Divers réglages 11 Système prioritaire Vous pouvez spécifier s'il faut imprimer les données après la réception ou s'il faut les imprimer simultanément au fur et à mesure de la réception. (Sélection par défaut : Impression par lots) 1 Sur l'écran Réglage Administrateur, appuyez sur [1 Réglage Système]. – Pour des détails sur l'affichage de l'écran Réglage Administrateur, voir "Pour afficher l'écran Réglage administrateur" à la page 11-32. 2 Sur l'écran Réglage Système, appuyez sur [2 Réglage Sortie]. 3 Sur l'écran de réglage Sortie, appuyez sur [1 Paramètres de sortie Impression/Fax]. L'écran Système Prioritaire apparaît. 4 Appuyez sur [Imprimante]. Les touches des paramètres disponibles apparaissent. 5 Appuyez sur la touche correspondant au réglage désiré. Le timing d'impression est réglé. 11-34 IC-202 (Phase 2) Divers réglages 11 2 Remarque Si [Impression par lots] est sélectionné, l'impression démarre quand toutes les données sont reçues et la tâche d'impression est mise en file d'attente. Si "Impression par page" est sélectionné, l'impression démarre quand les données de la première page sont reçues et la tâche d'impression est mise en file d'attente. IC-202 (Phase 2) 11-35 Divers réglages 11 Délai de connexion I/F Vous pouvez régler l'heure à laquelle survient un délai de connexion pour l'interface parallèle, USB ou réseau. (Sélection par défaut : 60 secondes) 1 Sur l'écran Réglage Utilitaires, appuyez sur [7 Réglage Imprimante]. – 2 Pour des détails sur l'affichage de l'écran Réglage Administrateur, voir "Pour afficher l'écran Réglage administrateur" à la page 11-32. Sur l'écran Paramètre imprimante, appuyez sur [1 Délai I/F]. L'écran Délai I/F apparaît. 3 Appuyez sur [Entrée] sous le paramètre que vous voulez spécifier. 4 Appuyez sur la touche [C] (correction) pour effacer la valeur, puis servez-vous du clavier pour taper la durée par défaut (entre 10 et 1000 secondes). – 5 Si vous spécifiez une valeur située hors de la plage autorisée, le message "Erreur de saisie" apparaît. Tapez une valeur comprise dans la plage de réglage disponible. Appuyez sur [OK]. Le délai avant que l'attente de connexion ne survienne est réglé. Pour annuler toute modification des paramètres, appuyez sur [Annul.]. 11-36 IC-202 (Phase 2) Divers réglages 11 Capturer les données d'impression Vous pouvez spécifier d'autoriser ou d'interdire la capture des données d'une tâche d'impression. (Sélection par défaut : Permis) 1 Sur l'écran Réglage Administrateur, appuyez sur [0 Paramètre Sécurité]. – Pour des détails sur l'affichage de l'écran Réglage Administrateur, voir "Pour afficher l'écran Réglage administrateur" à la page 11-32. 2 Sur l'écran Paramètre Sécurité, appuyez sur [4 Détails Sécurité]. 3 Appuyez sur la touche [ 4 Sur l'écran Détails Sécurité, appuyez sur [Capture Données d'Impression]. ]. Les touches des paramètres disponibles apparaissent. 5 Appuyez sur la touche correspondant au réglage désiré. La capture d'une tâche d'impression est soit permise ou interdite. IC-202 (Phase 2) 11-37 Divers réglages 11 2 Remarque Pour plus de détails sur la capture d'une tâche d'impression, consultez un technicien de maintenance. 11-38 IC-202 (Phase 2) Divers réglages 11.3 11 Utiliser PageScope Web Connection PageScope Web Connection est un utilitaire de gestion supporté par le serveur HTTP intégré dans le contrôleur d'impression. Lancez votre navigateur Internet sur un ordinateur du réseau pour accéder à PageScope Web Connection et modifier facilement les paramètres de cet appareil. 2 Remarque Flash et HTML sont disponibles dans Mode vue de PageScope Web Connection. Pour plus de détails, voir "Connexion et déconnexion" à la page 11-43. Configuration minimale requise Sous-menu Configuration minimale requise Réseau EthernetTCP/IP Application informatique Navigateur Internet : Microsoft Internet Explorer 6 ou supérieur recommandé (JavaScript et Cookies activés) Microsoft XML Parser MSXML3.X doit être installé si vous utilisez Internet Explorer 5.X. Netscape Navigator 7.02 ou supérieur (JavaScript activé, Cookies activés) Adobe® Flash® Player (Si "Flash" sélectionné en mode vue, le plugin version 7.0 ou supérieure est nécessaire). Accéder à PageScope Web Connection Vous pouvez accéder à PageScope Web Connection à partir d'un navigateur Internet. 1 2 Lancez le navigateur Internet. Dans la barre Adresse, tapez l'adresse IP de cet appareil et appuyez sur la touche [Entrée]. http://<Adresse_IP_pour_cet_appareil>/ Exemple : si l'adresse IP de cet appareil est 192.168.1.20 http://192.168.1.20/ ! Détails Si la fonction d'authentification utilisateur est activée, vous devez saisir le nom utilisateur ou le mot de passe. Pour plus de détails, voir "Se connecter en mode Utilisateur (utilisateur public)" à la page 11-45. Pour la procédure de configuration de l'adresse IP de l'appareil, voir "Réglage de l'adresse IP pour cet appareil" à la page 4-6. IC-202 (Phase 2) 11-39 Divers réglages 11 Structure de page La page qui s'affiche immédiatement après la connexion à PageScope Web Connection est la page du mode Utilisateur et elle s'affiche quand vous êtes connecté en tant qu'utilisateur public. 2 Remarque En cliquant sur [Déconnexion], vous pouvez vous connecter comme autre utilisateur ou comme administrateur. Pour plus de détails, voir "Connexion et déconnexion" à la page 11-43. La configuration d'une page PageScope Web Connection est présentée ci-dessous. 5 6 8 7 9 10 1 2 3 4 11 12 Non. 11-40 Sous-menu Description 1 Logo KONICA MINOLTA Cliquez sur le logo pour accéder au site Internet suivant (Site Internet KONICA MINOLTA). http://konicaminolta.com 2 Logo PageScope Web Connection Cliquez sur le logo PageScope Web Connection pour afficher les informations relatives à la version de PageScope Web Connection. IC-202 (Phase 2) Divers réglages Non. 11 Sous-menu Description 3 Mode de connexion Affiche le mode de connexion actuel (public, utilisateur enregistré, nom de compte, administrateur, administrateur de boîte). 4 [Déconnexion] Cliquez dessus pour vous déconnecter du mode actuel. 5 Affichage des états Affiche l'état des sections imprimante et scanner de cet appareil à l'aide d'icônes. 6 Afficheur des messages Affiche l'état du problème/de l'erreur et d'autres informations d'erreur si une erreur est survenue sur cet appareil. 7 Page de fonctionnement Affiche l'état de fonctionnement de cette machine. 8 Onglet Affiche les catégories que contrôle PageScope Web Connection. Les onglets suivants s'affichent en mode Utilisateur. • Système • Tâche • Boîte • Impression • Lecture 9 Aide La page spécifiée dans "URL Manuel en ligne" s'affiche. Pour la procédure de configuration, voir "Onglet Système — Assistance en ligne" à la page 11-79. 10 Rafraîchir Cliquez dessus pour mettre à jour la page affichée. 11 Menus Etablit une liste des informations et des paramètres pour l'onglet sélectionné. les menus qui s'affichent diffèrent en fonction de l'onglet sélectionné. 12 Affichage d'informations/de paramètres Affiche les détails de l'élément sélectionné dans le menu. IC-202 (Phase 2) 11-41 Divers réglages 11 Fonction de cache des navigateurs Internet Les informations les plus récentes risquent de ne pas s'afficher sur la page de PageScope Web Connection à cause de la fonction de cache du navigateur Internet. De plus, des problèmes peuvent survenir quand vous utilisez la fonction de cache. Quand vous utilisez PageScope Web Connection, désactivez la fonction de cache de votre navigateur Internet. ! Détails Les menus et commandes peuvent varier d'un navigateur Internet à l'autre. Pour plus de détails, voir l'aide du navigateur Internet. Si la fonction de cache est activée dans le navigateur Internet et qu'une déconnexion survient en mode administrateur, la page d'attente de connexion peut s'afficher même quand vous accédez de nouveau à Page-Scope Web Connection. Quand cela survient, le panneau de contrôle de l'appareil reste bloqué et il faut mettre ce dernier hors tension et le remettre sous tension. Pour éviter de tels problèmes, désactivez la fonction de cache. Lorsque vous mettez l'appareil hors tension et sous tension à nouveau, assurez-vous de commencer par actionner l'interrupteur auxiliaire puis l'interrupteur général. De plus, attendez au moins 10 s avant de remettre l'appareil sous tension, sinon cette machine risque de ne pas fonctionner correctement. Dans Internet Explorer 1 Dans le menu "Outils", cliquez sur [Options Internet]. 2 Sous l'onglet Général, cliquez sur [Paramètres] sous "Fichiers Internet temporaires". 3 Sélectionnez "À chaque visite de la page" et cliquez ensuite sur [OK]. Dans Netscape Navigator 11-42 1 Dans le menu "Edition", cliquez sur [Préférences]. 2 Dans la case "Catégorie", choisissez [Avancé], puis "Cache". 3 Sous "Comparer la page du cache à la page du réseau", sélectionnez "A chaque fois que j'affiche la page". IC-202 (Phase 2) Divers réglages 11 Connexion et déconnexion Lors de l'accès à PageScope Web Connection, c'est la page de connexion qui s'affiche en cas d'authentification utilisateur et de suivi de volume sur cette machine et la page de connexion en tant qu'utilisateur public en l'absence d'authentification et de suivi de volume. Pour vous connecter en tant qu'utilisateur différent et en tant qu'administrateur, vous devez vous déconnecter puis vous reconnecter. 2 Remarque Si aucune opération n'est effectuée pendant un laps de temps défini alors que vous êtes connecté, une déconnexion survient automatiquement et aucune opération ne peut être effectuée. Vous pouvez régler le délai de déconnexion survenant en mode Utilisateur et en mode Administrateur dans "Réseau" – "Authentification" – "Déconnexion auto" du mode Administrateur. IC-202 (Phase 2) 11-43 Divers réglages 11 Déconnexion % Cliquez sur [Déconnexion] en haut à gauche de la page. La page de connexion apparaît en cliquant sur [OK]. 11-44 IC-202 (Phase 2) Divers réglages 11 Se connecter en mode Utilisateur (utilisateur public) En l'absence d'authentification utilisateur, connectez-vous en tant qu'utilisateur public. 1 Sur la page de connexion, sélectionnez "Utilisateur public". – – – IC-202 (Phase 2) Au besoin, sélectionnez la langue et le format d'affichage. Si le format d'affichage "Flash" est sélectionné, les éléments suivants sont affichés avec le masque Flash. Icônes et images d'état État "Onglet Système – Info sur le périphérique – Bac d'entrée" État "Onglet Système" Flash Player est nécessaire au masque "Flash". 11-45 Divers réglages 11 2 Cliquez sur [Connexion]. La page change et passe en mode Utilisateur. 11-46 IC-202 (Phase 2) Divers réglages 11 Se connecter en mode Utilisateur (utilisateur enregistré) En cas d'authentification utilisateur sur cette machine, vous devez vous connecter avec le nom d'utilisateur et le mot de passe qui sont enregistrés sur cette machine ou sur un serveur d'authentification externe. Ce chapitre décrit la procédure de connexion avec un nom d'utilisateur spécifié en cas d'authentification de l'utilisateur. 1 Sur la page de connexion, entrez le nom d'utilisateur et le mot de passe. – – – – IC-202 (Phase 2) En cas de suivi de volume, entrez le nom du compte et le mot de passe. Au besoin, sélectionnez la langue et le format d'affichage. Si le format d'affichage "Flash" est sélectionné, les éléments suivants sont affichés avec le masque Flash. Icônes et images d'état État "Onglet Système – Info sur le périphérique – Bac d'entrée" État "Onglet Système" Flash Player est nécessaire au masque "Flash". 11-47 Divers réglages 11 2 Cliquez sur [Connexion]. La page change et passe en mode Utilisateur. 2 Rappel Lorsque les paramètres d'authentification d'utilisateur ou de compte sont spécifiés sur cette machine, que la fonction de restriction des opérations d'authentification est en Mode 2 et que les informations d'authentification ne sont saisies correctement, l'utilisateur ou le compte concerné est verrouillé et plus aucun accès n'est possible. 2 Remarque Cliquez sur l'icône à droite de "Nom de propriétaire" pour sélectionner le nom d'utilisateur sur une liste. Si plusieurs domaines sont spécifiés en tant qu'authentification par serveur externe sur cette machine, ajoutez "@" après le nom d'utilisateur et indiquez le nom du domaine. (Exemple : si le nom d'utilisateur est "utilisateur01" et que le nom de domaine est "domaine", entrez "utilisateur01@domaine".) 11-48 IC-202 (Phase 2) Divers réglages 11 Se connecter en mode Administrateur La connexion en mode Administrateur vous permet de spécifier les paramètres système et les paramètres réseau. 0 Pendant la connexion au mode Administrateur, le panneau de contrôle de la machine est verrouillé et aucune opération n'est disponible. La connexion au mode Administrateur n'est pas toujours disponible en fonction de l'état de la machine. 1 Dans la page de connexion, sélectionnez "Administrateur" et cliquez sur [Connexion]. – – – IC-202 (Phase 2) Au besoin, sélectionnez la langue et le format d'affichage. Si le format d'affichage "Flash" est sélectionné, les éléments suivants sont affichés avec le masque Flash. Icônes et images d'état État "Onglet Système – Info sur le périphérique – Bac d'entrée" État "Onglet Système" Flash Player est nécessaire au masque "Flash". 11-49 Divers réglages 11 2 Entrez le mot de passe de l'administrateur de cette machine et cliquez ensuite sur [OK]. La page change et passe en mode Administrateur. 11-50 IC-202 (Phase 2) Divers réglages 11 2 Remarque Quand vous êtes connecté en mode administrateur, le panneau de contrôle de la machine est verrouillé et ne peut pas être utilisé. Selon l'état de l'appareil, il se peut que vous ne puissiez pas vous connecter en mode Administrateur. 2 Remarque Si le format d'affichage "Flash" est sélectionné, les éléments suivants sont affichés avec le masque Flash. Icônes et images d'état État "Onglet Système – Info sur le périphérique – Bac d'entrée" État "Onglet Tâche" Flash Player est nécessaire au masque "Flash". Si vous utilisez le logiciel de lecture d'écran, il est recommandé de sélectionner HTML. IC-202 (Phase 2) 11-51 Divers réglages 11 Mode Utilisateur Le mode utilisateur offre des fonctions de contrôle et d'exploitation de l'appareil à un niveau utilisateur. Vous avez le choix entre cinq onglets (Système, Tâche, Boîte, Impression ou Lecture). 2 Remarque Ce manuel décrit les fonctions liées à l'imprimante. Pour les fonctions de boîte et de scanner de cet appareil, consulter le Guide de l'utilisateur [Opérations Boîte] et le Guide de l'utilisateur [Opérations Scanner Réseau]. 11-52 IC-202 (Phase 2) Divers réglages 11 Onglet Système L'onglet Système permet d'afficher des informations et des paramètres relatifs à la configuration système de cet appareil. Onglet Système — Info sur le périphérique — Consommables Sous l'onglet Système, cliquez sur [Info sur le périphérique] et ensuite sur [Consommables] dans le sous-menu qui s'affiche. Par ailleurs, c'est la page d'accueil qui s'affiche quand vous accédez à http://<IP_adresse_de cet_appareil>/avec votre navigateur Internet. Cette page affiche les informations de consommable de cette machine. Sous-menu Description Toner Affiche les informations pour chaque élément. Poussière de perforation Agrafer 2 Remarque Les rubriques affichées peuvent varier en fonction des différentes options installées. IC-202 (Phase 2) 11-53 Divers réglages 11 Onglet Système — Info sur le périphérique — Bac d'entrée Sous l'onglet Système, cliquez sur [Info sur le périphérique] et ensuite sur [Bac d'entrée] dans le sous-menu qui s'affiche. Vous pouvez contrôler l'état des bacs d'entrée de cet appareil. Sous-menu Description Magasin Affiche les informations pour chaque élément. Format papier Type de papier Etat papier Capacité de papier 2 Remarque Si le format "HTML" est sélectionné en mode Vue lors de la connexion, vous pouvez vérifier les détails en sélectionnant chaque magasin et en cliquant sur [Détail]. 11-54 IC-202 (Phase 2) Divers réglages 11 Onglet Système — Info sur le périphérique — Bac de sortie Sous l'onglet Système, cliquez sur [Info sur le périphérique] et ensuite sur [Bac de sortie] dans le sous-menu qui s'affiche. Vous pouvez contrôler l'état des bacs de sortie de cet appareil. Sous-menu Description Bac de sortie Affiche le nom du bas et l'état de chaque bac installé. Option Affiche si une option est installée. IC-202 (Phase 2) 11-55 Divers réglages 11 Onglet Système — Info sur le périphérique — Sommaire de configuration Sous l'onglet Système, cliquez sur [Info sur le périphérique] et ensuite sur [Sommaire de configuration] dans le sous-menu qui s'affiche. Cette page affiche la configuration système actuelle ainsi que l'état de cet appareil. 11-56 Sous-menu Description Sommaire de configuration Affiche la configuration des options installées sur cette machine. IC-202 (Phase 2) Divers réglages 11 Onglet Système — Info sur le périphérique — Disque dur Sous l'onglet Système, cliquez sur [Info sur le périphérique] et ensuite sur [Disque dur] dans le sous-menu qui s'affiche. Vous pouvez contrôler l'état du disque dur de cet appareil. Sous-menu Description Nom Affiche le nom du disque dur. Total Affiche la taille totale du disque dur installé. Utilisé Affiche la quantité d'espace occupée par le système sur le disque dur. Reste Affiche la quantité d'espace libre sur le disque dur. IC-202 (Phase 2) 11-57 Divers réglages 11 Onglet Système — Info sur le périphérique — Information sur interface Sous l'onglet Système, cliquez sur [Info sur le périphérique] et ensuite sur [Information sur interface] dans le sous-menu qui s'affiche. Vous pouvez contrôler les informations d'interface pour cet appareil. Sous-menu 11-58 Description Information sur protocole Affiche l'état d'activité de chaque protocole. Information sur réseau Affiche les informations de réseau. IC-202 (Phase 2) Divers réglages 11 Onglet Système — Info sur le périphérique — Information administrateur Sous l'onglet Système, cliquez sur [Info sur le périphérique] et ensuite sur [Information administrateur] dans le sous-menu qui s'affiche. Cette page affiche les informations administrateur de cette machine. Sous-menu Description Information administrateur Affiche les informations sur l'administrateur. 2 Remarque L'état risque de ne pas s'afficher correctement si les consommables ne sont pas installés. IC-202 (Phase 2) 11-59 Divers réglages 11 Onglet Système — Compteur Cliquez sur l'onglet Système puis, dans le menu, cliquez sur [Compteur]. Vous pouvez contrôler les compteurs que gère cet appareil. Sous-menu Description Compteur total Affiche le total du compteur de sortie (copies, impressions, numérisations et fax). Compteur de copies Affiche chaque compteur. Compteur d'impressions Compteur Numéris. 11-60 (Apparaît comme Compteur Numéris./Fax si le kit Fax en option est installé.) IC-202 (Phase 2) Divers réglages 11 Onglet Système — Assistance en ligne Cliquez sur l'onglet Système puis, dans le menu, cliquez sur [Assistance en ligne]. Vous pouvez contrôler les informations d'assistance à propos du produit. Sous-menu Description Nom de la personne de contact Affiche chaque rubrique spécifié sur la page Assistance en ligne à partir de l'onglet Système en mode Administrateur. Information sur la personne de contact URL aide produit URL d'entreprise Fournitures et accessoires URL aide en ligne IC-202 (Phase 2) 11-61 Divers réglages 11 Onglet Système — Authentification d'utilisateur — Modif. du mot de passe utilis. Sous l'onglet Système, cliquez sur [Authentification d'utilisateur] et ensuite sur [Modif. du mot de passe utilis.] dans le sous-menu qui s'affiche. Vous pouvez modifier le mot de passe de l'utilisateur connecté. Sous-menu Description Mot de passe actuel Entrez le mot de passe actuel. Nouveau mot de passe Entrez le nouveau mot de passe. (jusqu'à 64 caractères alphanumériques, sauf " +) Retaper nouveau mot de passe Confirmez le nouveau mot de passe en le retapant. 2 Remarque Il est impossible de modifier le mot de passe si vous n'êtes pas connecté en tant qu'utilisateur. 11-62 IC-202 (Phase 2) Divers réglages 11 Onglet Système — Authentification d'utilisateur — Information utilisateur Sous l'onglet Système, cliquez sur [Authentification d'utilisateur] et ensuite sur [Information utilisateur] dans le sous-menu qui s'affiche. Affiche les informations de l'utilisateur connecté. Sous-menu Description Information utilisateur Affiche le nom de l'utilisateur. Permission Fonction Affiche les fonctions utilisables sur cette machine. Information compteur Affiche la valeur maximale et le compteur actuel. 2 Remarque Les informations utilisateur ne s'affichent pas si vous n'êtes pas connecté tant qu'utilisateur. IC-202 (Phase 2) 11-63 Divers réglages 11 Onglet Système — Inform. compte département Sous l'onglet Système cliquez sur [Inform. compte département]. Affiche les informations de suivi de volume de l'utilisateur connecté. Sous-menu Description Inform. compte département Affiche le nom du compte. Information compteur Affiche la valeur maximale et le compteur actuel. 2 Remarque Les informations de compte de département si la fonction de suivi de volume n'est pas activée sur cette machine. 11-64 IC-202 (Phase 2) Divers réglages 11 Onglet Tâche Sur l'onglet "Tâche", vous pouvez vérifier les tâches gérées par cet appareil. Onglet Tâche — Tâches en cours Sous l'onglet Tâches, cliquez sur [Tâches en cours] dans le menu et sélectionnez ensuite chaque fonction (opération d'impression et de numérisation) par type de tâche. Vous pouvez contrôler des tâches en cours d'impression ou dans la file d'attente d'impression. Page échantillon Sous-menu Description Impression Affiche la liste et les détails des tâches d'impression. Lecture Affiche la liste et les détails des tâches de numérisation. Émission Fax Affiche la liste et les détails des tâches d'émission de fax. Réception Fax Affiche la liste et les détails des tâches de réception de fax. Mémoire HDD Affiche la liste et les détails des tâches de boîte. IC-202 (Phase 2) 11-65 Divers réglages 11 2 Remarque Le numéro de tâche affecté lors de la mise en file d'attente de cette tâche dans l'appareil apparaît comme numéro de tâche. Pour une sortie prioritaire (tâches d'impression), sélectionnez la tâche et cliquez ensuite sur [Augmenter priorité]. Pour vérifier une adresse (des tâches d'émission), sélectionnez la tâche et cliquez ensuite sur [Afficher la destination de diffusion]. Pour supprimer une tâche, sélectionnez-la et cliquez ensuite sur [Supprimer]. 11-66 IC-202 (Phase 2) Divers réglages 11 Onglet Tâche — Historique tâches Sous l'onglet Tâches, cliquez sur [Historique tâches] dans le menu et sélectionnez ensuite chaque fonction (opération d'impression et de numérisation) par type de tâche. Vous pouvez vérifier les tâches terminées. Page échantillon Sous-menu Description Impression Affiche la liste et les détails des tâches d'impression. Lecture Affiche la liste et les détails des tâches de numérisation. Émission Fax Affiche la liste et les détails des tâches d'émission de fax. Réception Fax Affiche la liste et les détails des tâches de réception de fax. Mémoire HDD Affiche la liste et les détails des tâches de boîte. 2 Remarque Le numéro de tâche affecté lors de la mise en file d'attente de cette tâche dans l'appareil apparaît comme numéro de tâche. Si le format "HTML" est sélectionné en mode Vue lors de la connexion, vous pouvez vérifier les détails en sélectionnant chaque magasin et en cliquant sur [Détail]. IC-202 (Phase 2) 11-67 Divers réglages 11 Onglet Impression Vous pouvez vérifier les paramètres par défaut de l'imprimante et imprimer différents rapports. Onglet Impression — Réglage général Sous l'onglet Tâche, cliquez sur [Réglage général] dans le menu et sélectionnez ensuite chaque catégorie de paramètre (Générale et PCL). En cas d'envoi d'une tâche d'impression dont les paramètres ne sont pas spécifiés, ce sont les paramètres par défaut indiqués ici qui servent à l'impression. Page échantillon des réglages par défaut Sous-menu Description Réglage Général Affiche les informations pour chaque élément. Param. PCL Configuration PS 11-68 IC-202 (Phase 2) Divers réglages 11 Onglet Impression — Sortie rapport Sous l'onglet Impression, cliquez sur [Sortie rapport]. Vous pouvez imprimer diverses informations de configuration, les page de démonstration et des informations sur les polices PCL. Sélectionnez le rapport que vous voulez imprimer, sélectionnez le plateau papier dans la liste déroulante "Bac papier" et cliquez ensuite sur [Impression]. 2 Remarque Quand cet appareil est en train de traiter une tâche, vous ne pouvez pas imprimer de rapports. Sous-menu Description Liste des polices PS Imprime la liste des polices utilisées par PostScript. Liste des polices PCL Imprime la liste des polices utilisées par PCL. Page de démonstration Imprime une page de démonstration. Page de configuration Imprime différentes pages de configuration de cet appareil. Magasin papier Sélectionnez le bac papier pour imprimer les rapports. IC-202 (Phase 2) 11-69 Divers réglages 11 Mode Administrateur En mode Administrateur, vous pouvez spécifier les paramètres système pour cet appareil. Vous avez le choix entre six onglets (Système, Tâche, Boîte, Impression, Lecture ou Réseau). Pour plus de détails sur la connexion en mode administrateur, voir "Se connecter en mode Administrateur" à la page 11-49. 2 Remarque Ce manuel décrit les fonctions liées à l'imprimante. Pour les fonctions de boîte et de scanner et de réseau de cet appareil, consulter le Guide de l'utilisateur [Opérations Boîte] et le Guide de l'utilisateur [Opérations Scanner Réseau]. Fonctionnement de base 11-70 1 Cliquez sur un onglet et sélectionnez ensuite un élément du menu. 2 Spécifiez les paramètres pour les éléments affichés. Vous pouvez entrer un paramètre directement ou le choisir dans une zone de liste déroulante. 3 Cliquez sur [Appliquer] pour appliquer les réglages. IC-202 (Phase 2) Divers réglages 11 Onglet Système L'onglet Système permet d'afficher des informations et des paramètres relatifs à la configuration système de cet appareil. Onglet Système — Importer/Exporter Vous pouvez enregistrer (exporter) les informations de réglage de cet appareil comme fichier ou écrire (importer) les informations d'un fichier sur cet appareil. Spécifiez les informations à importer ou à exporter et cliquez ensuite sur [Suivant]. Sous-menu Description Réglage du périphérique Indiquez les valeurs de réglage pour les paramètres utilisateur et administrateur de cette machine. Journal de transmission Spécifiez le journal de transmission de cette machine. Information utilisateur Spécifiez les informations d'enregistrement d'utilisateur. IC-202 (Phase 2) 11-71 Divers réglages 11 Spécifiez le fichier à importer ou exporter. Sous-menu Description Importer Pour importer un fichier, spécifiez le nom que vous voulez importer et cliquez sur [Importer]. Exporter Pour télécharger un fichier, cliquez sur [Exporter]. 2 Remarque Il n'est pas possible de modifier les fichiers exportés. 2 Remarque Le journal de transmission peut uniquement être exporté. 11-72 IC-202 (Phase 2) Divers réglages 11 Onglet Système — Date/Heure — Réglage manuel Tapez l'heure et la date pour cet appareil. Sous-menu Description Année Tapez l'année. Mois Tapez le mois. Jour Tapez le jour. Heure Tapez l'heure. Minute Tapez les minutes. Zone d'heure Spécifiez le décalage horaire par rapport à GMT. Heure d'été Spécifiez si l'heure est exprimée en heure d'économie de lumière du jour (plage de saisie : 1 à 150, unité : minutes). IC-202 (Phase 2) 11-73 Divers réglages 11 Onglet Système — Date/Heure — Param. régl. heure L'heure et la date de cet appareil peuvent être définis par acquisition passive auprès du serveur NTP. Sous-menu Description Réglage Date/Heure Spécifiez s'il faut activer l'acquisition automatique de l'heure par NTP. Adresse serveur NTP Tapez l'adresse du serveur NTP (jusqu'à 255 caractères, – . inclus uniquement, format : "***.***.***.***" ou FQDN). Numéro de port Entrez le port du serveur NTP (plage d'entrée : 1 à 65535). Cliquez sur [Ajuster] pour se connecter aux conditions spécifiées au serveur NTP et régler l'heure. 11-74 IC-202 (Phase 2) Divers réglages 11 Onglet Système — Paramètres Machine Vous pouvez modifier les paramètres de la machine. Sous-menu Description Nom périphérique Spécifiez le nom du périphérique (jusqu'à 255 caractères). Emplacement du périphérique Spécifiez l'emplacement du périphérique (jusqu'à 255 caractères). Nom de l'administrateur Spécifiez le nom de l'administrateur (jusqu'à 255 caractères). Numéro extension Définissez le numéro d'extension (jusqu'à huit caractères alphanumériques et symboles). IC-202 (Phase 2) 11-75 Divers réglages 11 Onglet Système — Info sur le périphérique Sous l'onglet Système, cliquez sur [Info sur le périphérique] et sélectionnez ensuite chaque paramètre (Consommables, Bac d'entrée, etc.). Cette page affiche la configuration et l'état de cet appareil. 2 Remarque La rubrique affichée est la même que sur l'onglet Système dans "Info sur le périphérique" en mode Utilisateur. 11-76 IC-202 (Phase 2) Divers réglages 11 Onglet Système — Version ROM Affiche la version ROM. IC-202 (Phase 2) 11-77 Divers réglages 11 Onglet Système — Compteur Sous l'onglet Système cliquez sur [Compteur] dans le menu. Vous pouvez contrôler les compteurs que gère cet appareil. Sous-menu Description Compteur total Affiche le total du compteur de sortie (copies, impressions, numérisations et fax). Compteur de copies Affiche chaque compteur. Compteur d'impressions Compteur Numéris. (Apparaît comme Compteur Numéris./Fax si le kit Fax en option est installé.) Compteur format/type papier 11-78 Affiche le compteur du format et du type de papier. IC-202 (Phase 2) Divers réglages 11 Onglet Système — Assistance en ligne Vous pouvez modifier les informations d'assistance en ligne. Pour afficher ces informations, cliquez sur l'onglet Système en mode utilisateur et cliquez ensuite sur [Assistance en ligne]. Sous-menu Description Nom de la personne de contact Spécifiez le nom du contact (jusqu'à 63 caractères). Information sur la personne de contact Spécifiez les informations du contact (jusqu'à 127 caractères). URL aide produit Spécifiez l'URL de la page Internet des informations produit (jusqu'à 127 caractères, sauf < >). URL d'entreprise Spécifiez l'URL de la page Internet du fabricant (jusqu'à 127 caractères, sauf < >). Fournitures et accessoires Spécifiez les informations de contact pour les fournitures et les accessoires (jusqu'à 127 caractères). URL aide en ligne Entrez l'URL suivant (caractères alphanumériques, sauf < >). http://www.pagescope.com/download/webconnection/onlinehelp/750/v2/help.html IC-202 (Phase 2) 11-79 Divers réglages 11 Onglet Système — Entretien — Effacer la config. réseau Vous pouvez rétablir la configuration réseau départ usine de cet appareil. Pour procéder au rétablissement, cliquez sur [Effacer]. 2 Remarque Si vous effacez les paramètres après avoir terminé la configuration, vous ne pourrez pas vous connecter à PageScope Web Connection avant que les réglages ne soient réinitialisés. Si le mode de sécurité avancé est activé, ce menu ne s'affichera pas. 11-80 IC-202 (Phase 2) Divers réglages 11 Onglet Système — Entretien — Réinitialisation Réinitialise le contrôleur d'impression. Pour procéder à la réinitialisation, cliquez sur [Réinitialisation]. IC-202 (Phase 2) 11-81 Divers réglages 11 Onglet Système — Entretien — Formater ttes destinations Toutes les destinations sont effacées. Pour procéder au formatage, cliquez sur [Format], puis sur [OK]. 11-82 IC-202 (Phase 2) Divers réglages 11 Onglet Système — Paramètres notification statut Quand une erreur survient sur cet appareil, la personne enregistrée est avertie. Entrez l'heure de notification et cliquez ensuite sur [Appliquer]. IC-202 (Phase 2) 11-83 Divers réglages 11 Cliquez sur l'icône [Editer] à la droite d'une adresse de notification pour spécifier l'adresse de destination et les conditions de notification. 11-84 Sous-menu Description Adresse de notification Tapez l'adresse e-mail de destination de notification (320 caractères max.). Remplir bac papier Avertit quand il n'y a plus de papier. BOURRAGE Avertit en cas de bourrage papier. Appel PM Avertit en cas d'entretien programmé. Ajouter pile Avertit quand il n'y a plus d'agrafes. Remettre toner Avertit quand il n'y a plus de toner. Bac de finition plein Avertit quand le bac de finition est plein. Appel service aprèsvente Avertit en cas d'appel service après-vente. Fin du travail Avertit quand une tâche est terminée (terminée normalement). Collecteur de perforat. plein Avertit que la boîte de déchets de perforation doit être vidée. IC-202 (Phase 2) Divers réglages 11 2 Remarque L'emplacement de l'imprimante mentionnée dans l'e-mail envoyé par la fonction de notification d'état se saisit dans "Position imprimante" sur l'onglet Réseau — Paramètre IPP. Pour "Position imprimante", voir "Impression IPP (Windows 2000/XP/Server 2003/XP x64/Server 2003 x64)" à la page 4-14. IC-202 (Phase 2) 11-85 Divers réglages 11 Onglet Système – Configuration rapport compteur total Vous pouvez enregistrer les paramètres de notification du compteur total par e-mail ainsi que l'adresse e-mail de notification. Entrez tous les éléments et cliquez sur [Appliquer] pour spécifier les paramètres. Après spécification des paramètres, cliquez sur [Envoyer maintenant] pour envoyer la notification par e-mail. 11-86 IC-202 (Phase 2) Divers réglages 11 Sous-menu Description Config. rapport compteur total (Pseudonyme périphérique) Entrez le nom du modèle à afficher dans la liste (jusqu'à 20 caractères alphanumériques et symboles). Configuration de calendrier Spécifie les conditions du calendrier de notification. Vous pouvez enregistrer des réglages différents pour le calendrier 1 et 2. Adresse de notification Tapez l'adresse e-mail de destination de notification (320 caractères max.). Il est possible de sélectionner un calendrier de notification pour l'adresse entrée. IC-202 (Phase 2) 11-87 11 Divers réglages Onglet Système — Authentification d'utilisateur — Enregist. utilis. En cas d'authentification utilisateur sur cette machine, vous pouvez enregistrer les utilisateurs pouvant se connecter. Vous pouvez enregistrer un utilisateur dans "Nouvel enregistrement". Cliquez sur l'icône [Editer] à la droite d'un nom d'utilisateur pour modifier les conditions d'un utilisateur enregistré. 11-88 IC-202 (Phase 2) Divers réglages 11 Vous pouvez spécifier les conditions d'un utilisateur en saisissant chaque rubrique et en cliquant sur [Appliquer]. Sous-menu Description Enregist. utilis. Entrez le nom d'utilisateur et le mot de passe. N° : numéro affecté pour le compteur d'utilisateur (jusqu'à 1000) Nom d'utilisateur : 1 à 64 caractères Adresse E-Mail : jusqu'à 320 caractères Mot de passe : jusqu'à 64 caractères, sauf " + Permission Fonction Spécifiez les fonctions utilisables sur cette machine. Définir crédit Spécifiez la valeur maximale pouvant être utilisée. IC-202 (Phase 2) 11-89 11 Divers réglages Onglet Système — Authentification d'utilisateur — Perm. par Défaut Fonctions Vous pouvez spécifier les valeurs par défaut des fonctions limitées sur la page d'enregistrement d'utilisateur. 11-90 IC-202 (Phase 2) Divers réglages 11 Onglet Système — Enregistrement Compte En cas de suivi de volume sur cette machine ; vous pouvez enregistrer le compte à gérer. Vous pouvez enregistrer un compte dans "Nouvel enregistrement". Cliquez sur l'icône [Editer] à la droite d'un nom de compte pour modifier les conditions d'un compte enregistré. IC-202 (Phase 2) 11-91 Divers réglages 11 Vous pouvez spécifier les données du compte en complétant tous les champs, puis en cliquant sur [Appliquer]. 11-92 Sous-menu Description Enregistrement Compte Permet d'entrer le nom et le mot de passe du compte. N° : numéro affecté pour le compteur de comptes (jusqu'à 1000) Nom de compte : 1 à 8 caractères, sauf " + Mot de passe : 1à 8 caractères, sauf " + Définir crédit Spécifiez la valeur maximale pouvant être utilisée. IC-202 (Phase 2) Divers réglages 11 Onglet Système — Mot de passe de l'administrateur Le mot de passe administrateur peut être modifié. 2 Remarque Le mot de passe ne peut être changé dans le mode sécurité. IC-202 (Phase 2) 11-93 Divers réglages 11 Onglet Tâche — Historique tâches Sous l'onglet Tâches, cliquez sur [Historique tâches] dans le menu. Sélectionnez chaque fonction (opérations d'impression et de numérisation) par type de tâche. Vous pouvez vérifier les tâches terminées. Exemple de page imprimée 2 Remarque La rubrique affichée est la même que sur l'onglet Tâche dans "Historique tâches" en mode Utilisateur. 11-94 IC-202 (Phase 2) Divers réglages 11 Onglet Impression L'onglet Impression comporte des informations et des réglages relatifs à l'interface de connexion et aux paramètres d'impression par défaut. Onglet Impression — Interface Vous pouvez modifier les paramètres de temporisation d'interface. Sous-menu Description Temporisation parallèle Entrez la temporisation de réception pour le port parallèle (plage d'entrée : 10 à 1000). Temporisation réseau Entrez la temporisation de réception pour le réseau (plage d'entrée : 10 à 1000). Temporisation USB Entrez la temporisation USB (plage d'entrée : 10 à 1000). 2 Remarque Les rubriques affichées peuvent varier en fonction des différentes options installées. IC-202 (Phase 2) 11-95 Divers réglages 11 Onglet Impression — Paramètre Port RAW Vous pouvez vérifier l'efficacité du port RAW. 11-96 IC-202 (Phase 2) Divers réglages 11 Onglet Impression — Réglage par défaut — Réglage général Vous pouvez spécifier les valeurs de réglage par défaut de l'imprimante. Sous-menu Description Paramètre PDL Sélectionnez la languie de description de l'imprimante. Bac papier Permet de sélectionner le bac papier. Bac de sortie Permet de sélectionner le bac de sortie. Impression recto-verso Permet de désélectionner l'impression recto-verso. Type de reliure Sélectionnez la position de la marge de reliure. Agrafer Sélectionnez la fonction d'agrafage. Perforation Sélectionnez la fonction de perforation. Nombre de jeux Sélectionnez le nombre de copies à imprimer. Format de papier par défaut Sélectionnez un format papier. Orientation original Permet de sélectionner l'orientation d'impression. Spool tâche dans HDD avant RIP Sélectionnez la fonction de spoule sur disque dur. Réglage Bannière Indiquez s'il faut imprimer les bandeaux. IC-202 (Phase 2) 11-97 Divers réglages 11 Sous-menu Description Bac pour bandeau Sélectionne le bac papier à utiliser pour l'impression des bandeaux. Définition Papier inadéquat magasin Sélectionne l'opération lorsque le bac d'entrée ne contient pas le papier approprié. Changer bacs (Priorité bac) : alimente le papier à partir d'un autre bac papier. Stop impression (magasin fixe) : affiche un message d'avertissement sans imprimer. A4/A3 <-> LTR/LGR Auto Switch Décidez d'imprimer des documents 8-1/2 e 11 (A4)/11 e 17 (A3) quand la source papier A4 (8-1/2 e 11)/A3 (11 e 17) est sélectionnée. 2 Remarque Les rubriques affichées peuvent varier en fonction des différentes options installées. 11-98 IC-202 (Phase 2) Divers réglages 11 Onglet Impression — Réglage par défaut — Configuration PCL Vous pouvez spécifier les valeurs de réglage par défaut du mode PCL. Sous-menu Description Caractères Sélectionnez la police. Jeu de symboles Sélectionnez le jeu de caractères. Taille caractères Spécifiez l'espacement de la police (plage d'entrée : 0,44 à 99,00) ou la taille du point de la police (plage d'entrée : 4,00 à 999,75) selon la police sélectionnée. Ligne/Page Entrez le nombre de lignes par page (plage d'entrée : 5 à 128). Mappage CR/LF Sélectionnez le mode CR/LF. IC-202 (Phase 2) 11-99 Divers réglages 11 Onglet Impression — Réglage par défaut — Configuration PS Vous pouvez spécifier les valeurs de réglage par défaut du mode PS. 11-100 Sous-menu Description Erreur impression PS Spécifiez s'il faut activer l'impression des erreurs. IC-202 (Phase 2) Divers réglages 11 Onglet Lecture L'onglet Lecture permet d'afficher les réglages lors de l'émission et les informations et les réglages relatifs aux limitations de carnet d'adresses. IC-202 (Phase 2) 11-101 Divers réglages 11 Onglet Réseau L'onglet Réseau affiche des informations et des réglages relatifs à la connexion réseau. Onglet Réseau — Paramètre TCP/IP— Paramètre TCP/IP Vous permet de spécifier les paramètres TCP/IP. 11-102 IC-202 (Phase 2) Divers réglages 11 2 Remarque Pour une méthode détaillée de l'onglet Réseau, reportez-vous au "Guide de l'utilisateur (Opérations Scanner réseau)". IC-202 (Phase 2) 11-103 Divers réglages 11 11.4 Gestion des tâches d'impression Spécification des opérations d'impression % Vous pouvez spécifier le fonctionnement des tâches sur cet appareil en configurant le pilote d'imprimante. 2 Remarque Les trois pilotes d'imprimante utilisables sur cette machine sont les suivants : Pilote d'imprimante PCL Konica Minolta pour Windows Pilote d'imprimante PS Konica Minolta pour Windows 2000/XP/ Server 2003/XP x64/Server 2003 x64 Pilote d'imprimante Konica Minolta pour Mac OS X Spécification des réglages (pour Windows) 1 Cliquez sur [Propriétés] dans la boîte de dialogue Imprimer pour ouvrir la boîte de dialogue de configuration du pilote d'imprimante. 2 Cliquez sur l'onglet Configuration (pilote PCL ou PostScript). 3 A partir de la zone de liste déroulante "Type de sortie", sélectionnez la méthode de sortie. Impression : imprime immédiatement. Impression sécurisée : insère l'ID et le mot de passe sur le panneau de contrôle de cet appareil, avant d'imprimer. (jusqu'à 100 documents) Enreg. dans boîte utilisateur : enregistre le document à imprimer dans une boîte de cet appareil. Enr. dns boîte utilis, imprim. : enregistre le document dans une boîte et l'imprime simultanément. Attente avec épreuve : après l'impression d'une partie du document, cet appareil s'arrête provisoirement d'imprimer. Sélectionnez pour éviter de mal imprimer un grand volume de tâches d'impression. 11-104 IC-202 (Phase 2) Divers réglages 11 ! Détails Pour plus de détails, voir "Sélectionner le type de sortie" à la page 6-18 et page 7-25. IC-202 (Phase 2) 11-105 Divers réglages 11 Spécification des réglages (pour Mac OS X) 1 Dans le menu "Fichier", sélectionnez "Imprimer". 2 Sélectionnez "Sécurité". 3 Spécifiez les paramètres des éléments suivants : Imprimer : Spécifie les conditions pour "Impression sécurisée" et "Tâches en attente". Impression sécurisée : insère ID et mot de passe quand "Impression sécurisée" est sélectionné dans "Type de sortie". Tapez l'ID et le mot de passe sur le panneau de contrôle de cet appareil quand vous imprimez. (jusqu'à 100 documents) Enreg. dans boîte utilisateur : insère le nom de fichier et le numéro de boîte quand "Enreg. dans boîte utilisateur" ou "Enr. dns boîte utilis, imprim." est sélectionné dans "Type de sortie". Attente avec épreuve : après l'impression d'un exemplaire du document, cet appareil s'arrête provisoirement d'imprimer. Sélectionnez pour éviter de mal imprimer un grand volume de tâches d'impression. 11-106 IC-202 (Phase 2) Divers réglages 11 Stockage des tâches En fonction des réglages de "Type de sortie" du pilote d'imprimante, un document d'impression peut être stocké dans cet appareil comme tâche d'impression. Pour imprimer une tâche stockée, vous devez rappeler la tâche à partir du panneau de contrôle de cet appareil. Rappeler la tâche Vous pouvez rappeler une tâche enregistrée dans la machine depuis "Impression sécurisée" ou "Enreg. dans boîte utilisateur". IC-202 (Phase 2) 11-107 Divers réglages 11 Impression sécurisée 1 Appuyez sur [Boîte] sur le panneau de contrôle. 2 Appuyez sur [Boîte Ut. système] et [Boîte RX sécurisé]. 3 Tapez l'ID et mot de passe définis au moment de l'impression. 4 Sélectionnez une tâche à imprimer et appuyez sur [Imprimer]. 5 Appuyez sur [Départ] pour commencer à imprimer. 2 Remarque Vous pouvez modifier l'agrafage, le pliage et d'autres paramètres en appuyant sur [Modifier]. (Certains paramètres ne peuvent pas être modifiés.) 11-108 IC-202 (Phase 2) Divers réglages 11 Enregistrer dans boîte utilisateur 1 Appuyez sur [Boîte] sur le panneau de contrôle. 2 Appuyez sur [Boîte Ut. publique] et ensuite sur [Numéro de boîte] défini au moment de l'impression. 3 Sélectionnez une tâche à imprimer et appuyez sur [Imprimer]. 4 Appuyez sur [Départ] pour commencer à imprimer. 2 Remarque Vous pouvez modifier l'agrafage, le pliage et d'autres paramètres en appuyant sur [Modifier]. (Certains paramètres ne peuvent pas être modifiés.) IC-202 (Phase 2) 11-109 Divers réglages 11 Imprimer à l'aide du paramètre de suivi de volume Si les paramètres de Suivi de Volume (E.K.C.) ont été spécifiés sur cet appareil, vous devez saisir un mot de passe lors de l'impression d'une tâche. 2 Remarque Si une tâche d'impression est envoyée avec un nom de service ou un mot de passe ne correspondant pas à un service enregistré sur cet appareil, ou si un travail est envoyé sans cocher la case "Suivi de Volume (E.K.C.)", une erreur va survenir. Vérifiez le "Liste Impress." à l'aide du panneau de contrôle de cet appareil. Les trois pilotes d'imprimante utilisables sur cette machine sont les suivants : pilote d'imprimante PCL Konica Minolta pour Windows Pilote d'imprimante PS Konica Minolta pour Windows 2000/XP/ Server 2003/XP x64/Server 2003 x64 Pilote d'imprimante pour Mac OS X 11-110 IC-202 (Phase 2) Divers réglages 11 Spécification des réglages (pour Windows) 1 Cliquez sur [Propriété] dans la boîte de dialogue Imprimer pour afficher la boîte de dialogue Options d'impression. 2 Cliquez sur l'onglet Configuration (pilote PCL ou PostScript). 3 Cliquez sur [Authentification/Suivi de Volume E.K.C.]. 4 Sélectionnez la case à cocher "Suivi de Volume (E.K.C.)", puis saisissez le nom du service et le mot de passe. Vous pouvez enregistrer un nom de service par défaut et l'utiliser au lieu de saisir un service pour chaque tâche. 5 Après avoir spécifié les paramètres, cliquez sur [OK] pour commencer à imprimer. Si le nom de service saisi est un nom enregistré sur cet appareil, la tâche sera imprimée et comptée comme tâche du service concerné. IC-202 (Phase 2) 11-111 Divers réglages 11 Spécification des réglages (pour Mac OS X) 11-112 1 Dans le menu "Fichier", sélectionnez "Imprimer". 2 Sélectionnez "Sécurité". 3 Sélectionnez la case à cocher "Suivi de Volume (E.K.C.)", puis saisissez le nom du service et le mot de passe. IC-202 (Phase 2) Divers réglages 11 Fonctions de travaux dans PageScope Web Connection Vous pouvez aussi contrôler l'état du travail en cours d'exécution par l'appareil dans PageScope Web Connection. Pour de plus amples détails, voir les pages suivantes. - "Onglet Tâche — Tâches en cours" à la page 11-65 - "Onglet Tâche — Historique tâches" à la page 11-67 IC-202 (Phase 2) 11-113 11 11-114 Divers réglages IC-202 (Phase 2) 12 Dépannage Dépannage 12 12 Dépannage 12.1 Impossible d'imprimer Ce chapitre décrit les procédures de dépannage permettant de remédier aux dysfonctionnements. Exécutez les procédures de dépannage décrites ci-dessous si cet appareil n'imprime pas après que vous avez envoyé une tâche d'impression. Symptôme Cause probable Dépannage Le message "Aucune imprimante n'est connectée." ou "Erreur impress." apparaît. Le pilote d'imprimante sélectionné pour l'impression n'est pas compatible avec le contrôleur d'impression. Vérifier le nom de l'imprimante sélectionnée. Le câble réseau, le câble parallèle ou le câble USB est débranché. Vérifiez que le câble est correctement branché. Une erreur est survenue sur cet appareil. Vérifiez le panneau de contrôle de cet appareil. L'espace mémoire disponible est insuffisant. Effectuez un test d'impression pour vérifier si l'impression est possible. L'espace mémoire disponible de l'ordinateur est insuffisant. Effectuez un test d'impression pour vérifier si l'impression est possible. Les paramètres logiciels de l'application sont erronés. Consultez le manuel du logiciel d'application pour vérifier les paramètres. Les paramètres d'impression du fichier sont incorrects. Modifiez les paramètres et essayez d'imprimer une nouvelle fois. Une erreur postscript apparaît. IC-202 (Phase 2) 12-3 Dépannage 12 Symptôme Cause probable Dépannage L'appareil ne commence pas à imprimer bien que la tâche d'impression ait été réalisée sur l'ordinateur. Le pilote d'imprimante sélectionné pour l'impression n'est pas compatible avec le contrôleur d'impression. Vérifier le nom de l'imprimante sélectionnée. Une erreur est survenue sur cet appareil. Vérifiez le panneau de contrôle de cet appareil. Une tâche d'impression se trouve dans la file d'attente de l'appareil, ce qui retarde l'impression. Vérifiez l'ordre de travail sur l'écran Liste des tâches actives du panneau de contrôle de l'appareil. "Enreg. dans boîte utilisateur" était sélectionné pour la tâche d'impression. Vérifiez si la tâche d'impression figure sur l'écran Boîte du panneau de contrôle de cet appareil. "Impression sécurisée" était sélectionné pour la tâche d'impression. Vérifiez si la tâche d'impression est retenu sur l'écran Boîte Impression sécurisée du panneau de contrôle de cet appareil. Si des paramètres de suivi de volume ont été appliqués, un nom de service (ou mot de passe) non enregistré peut avoir été saisi. Tapez le nom de service (ou mot de passe) correct. L'espace mémoire disponible de l'ordinateur est insuffisant. Effectuez un test d'impression pour vérifier si l'impression est possible. Si le problème persiste après exécution de toutes ces procédures, reportezvous au manuel utilisateur 750/600 [Opérations de Copie]. 12-4 IC-202 (Phase 2) Dépannage 12.2 12 Impossible de définir les paramètres voulus ou impossible d'imprimer comme indiqué Exécutez ces procédures de dépannage s'il vous est impossible de définir les paramètres voulus du pilote d'imprimante ou si les résultats d'impression ne correspondent pas aux paramètres définis. 2 Remarque Certaines des fonctions du pilote d'imprimante ne peuvent pas être combinées avec d'autres fonctions. Symptôme Cause probable Dépannage Impossible de sélectionner un paramètre de pilote d'imprimante. Certaines fonctions ne peuvent pas se combiner. Ne pas essayer de sélectionner les paramètres qui ne sont pas disponibles. Le message "Conflit" apparaît avec "Impossible de sélectionner" ou "Fonction". Vous avez indiqué une combinaison incorrecte de fonctions. Vérifiez les paramètres et spécifiez les fonctions correctement. L'impression ne s'exécute pas comme indiqué. Des paramètres incorrects ont été spécifiés. Vérifiez chaque paramètre du pilote d'imprimante. Le filigrane ne peut pas être imprimé. La fonction d'agrafage ne peut pas être définie. IC-202 (Phase 2) Une combinaison de fonctions, autorisée par le pilote d'imprimante, est impossible avec cet appareil. Le format du papier, son orientation et d'autres paramètres indiqués dans l'application sont plus importants (priorité) que ceux spécifiés dans le pilote d'imprimante. Entrez les paramètres corrects dans l'application. Le filigrane n'est pas correctement défini. Contrôlez les paramètres de filigrane. La densité du filigrane est réglée à un niveau trop bas. Contrôlez les paramètres de densité. Les filigranes ne peuvent pas être imprimés dans les applications graphiques. Aucun filigrane ne peut être imprimé dans ce cas. L'agrafage est impossible si "Type de media" est réglé sur "Epais" ou "Transparent". Vérifiez chaque paramètre du pilote d'imprimante. La fonction d'agrafage nécessite un module de finition en option (pas le SF-601). Installez le module de finition supplémentaire requis et activez-le à l'aide du pilote d'imprimante. 12-5 Dépannage 12 Symptôme Cause probable Dépannage Agrafage impossible. Vous pouvez agrafer jusqu'à 100 feuilles de papier ordinaire au format A4 ou inférieur avec le module FS-505 et 50 feuilles avec le module FS-504 ou 602. Modifiez le paramétrage Copies. Nombre de pages pouvant être agrafé au milieu (piqûre à cheval) quand le module FS-602 est installé : jusqu'à 20 pages de papier ordinaire. 12-6 L'agrafage est impossible si le document comporte des pages de différents formats. Vérifiez le document. La position d'agrafage n'est pas celle qui est attendue. Le paramètre d'orientation est incorrect. Vérifiez la position d'agrafage dans la boîte de dialogue d'installation du pilote d'imprimante. La fonction de perforation ne peut pas être définie. Vous ne pouvez pas définir la fonction de perforation si "Livret", "Transparent" est sélectionné. Vérifiez chaque paramètre du pilote d'imprimante. Si un module de finition (à l'exception du SF-601) est installé en option, en outre, le kit de perforation ou de perforation et de pliage en Z doit être installé. Installez le module de finition supplémentaire requis et activez-le à l'aide du pilote d'imprimante. Les pages ne sont pas perforées. Il se peut que les pages imprimées soient introduites sans être perforées si le papier chargé dans la source papier n'a pas l'orientation correcte. Vérifiez le paramètre d'orientation. La position de perforation n'est pas celle qui est attendue. Le paramètre d'orientation est incorrect. Vérifiez la position de perforation sur l'onglet Disposition page de la boîte de dialogue d'installation du pilote d'imprimante. Le formulaire ne s'imprime pas correctement. L'espace mémoire disponible de l'ordinateur est insuffisant. Simplifiez le formulaire pour réduire la taille des données. L'image ne s'imprime pas correctement. L'espace mémoire disponible de l'ordinateur est insuffisant. Simplifiez l'image pour réduire la taille des données. Le papier n'est pas chargé à partir de la source spécifiée. Le papier peut ne pas provenir de la source spécifiée si cette source est chargée avec du papier de format et d'orientation différents. Chargez la source papier avec du papier du format et de l'orientation appropriée. IC-202 (Phase 2) 13 Annexe Annexe 13 13 Annexe 13.1 Spécifications Sous-menu Spécifications Modèle Contrôleur d'impression intégré Alimentation Commune avec le corps principal Processeur Commune avec le corps principal ROM Commune avec le corps principal RAM Commune avec le corps principal Interface Identique à celle du corps principal. Type de trames Ethernet 802.2 Ethernet 802.3 Ethernet II Ethernet SNAP Protocoles supportés TCP/IP IPX/SPX NetBEUI AppleTalk (EtherTalk) Bonjour Vitesse d'impression bizhub 750 : 75 pages/minute bizhub 600 : 60 pages/minute (A4 600 x 600 dpi) Temps de sortie première page Identique au temps de première impression du corps principal. Langage de description de page PCL5e PCL6 PostScript 3 Conditions ambiantes d'exploitation Identique à celle du corps principal. Résolution Définition des données 600 e 600 dpi Définition de sortie 600 e 2400 dpi (équivalent) Formats de papier supportés Identique à celle du corps principal. Polices d'imprimante PCL Latin 80 polices Postscript 3 Emulation Latin 137 polices Ordinateurs compatibles Compatible IBM PC Macintosh IC-202 (Phase 2) 13-3 Annexe 13 Sous-menu Systèmes d'exploitation compatibles Spécifications Serveur Windows NT 4.0/2000/Server 2003/Server 2003 x64 Client Windows 98SE/Me Windows 2000/XP/XP x64 Windows NT 4.0 MacOS 9.x/MacOS X 10.2/10.3/10.4 Pilote d'imprimante PCL6 : • Pilote d'imprimante Windows 98SE/Me • Pilote d'imprimante Windows NT 4.0 • Pilote d'imprimante Windows 2000/XP/Server 2003 PS Konica Minolta : • Pilote d'imprimante Windows NT 4.0/2000/XP/ Server 2003 • Pilote d'imprimante Windows XP x64/Server 2003 x64 PS3 (PPD PostScript) : • FIchier PPD Windows 98SE/Me • Fichier PPD Windows NT 4.0 • Fichier PPD Windows 2000/XP/Server 2003 • Fichier PPD Windows XP x64/Server 2003 x64 • Fichier PPD MacOS 9.x • Fichier PPD MacOS X 10.2/10.3/10.4 Environnements d'exploitation MetaFrame Les opérations de ce pilote d'imprimante ne sont contrôlées que dans les environnements suivants. Système d'exploitation du serveur : Windows 2000 Serveur Avancé/Windows 2003 Serveur Entreprise MetaFrame : Citrix® MetaFrame XP® Presentation Server, Feature Release 3 Citrix® MetaFrame® Presentation Server 3.0 Prévu pour être compatible Citrix Presentation Server4.0 Système d'exploitation du client : Windows 2000/Windows XP ICAClient : ICA32bit Pour des opérations dans des configurations autres que celles ci-dessus, contactez votre S.A.V. Utilitaires 13-4 PageScope Web Connection Navigateurs Internet : Microsoft Internet Explorer 6 ou supérieur recommandé Microsoft XML Parser MSXML3.X doit être installé si vous utilisez Internet Explorer 5.X. Netscape Navigator 7.02 ou supérieur (JavaScript activé, Cookies activés) J2RE (Java 2 Runtime Environment) obligatoire IC-202 (Phase 2) Annexe 13.2 13 Page de configuration IC-202 (Phase 2) 13-5 Annexe 13 13.3 Liste des polices Liste des polices PCL 13-6 IC-202 (Phase 2) Annexe 13 Liste des polices PS IC-202 (Phase 2) 13-7 Annexe 13 Page de test 13-8 IC-202 (Phase 2) Annexe 13.4 13 Polices d'écran Le CD-ROM ci-joint contient dans le dossier Screenfont, une police TrueType différente des polices standard de Windows. L'installation de la police d'écran sur votre système permet d'instaurer l'environnement WYSIWYG de la police d'imprimante et de la police TrueType. Cela peut permettre d'améliorer également les résultats d'impression. Procédure d'installation des polices True type (Windows 98SE/Me/NT4.0/2000) 1 Cliquez sur [Démarrer] dans la barre des tâches. 2 Sélectionnez "Paramètres". 3 Sélectionnez "Panneau de configuration". La fenêtre "Panneau de configuration" apparaît. 4 Double-cliquez sur l'icône [Polices]. – L'écran Windows 98SE sert ici d'illustration. La fenêtre "Polices" apparaît. IC-202 (Phase 2) 13-9 Annexe 13 5 Sélectionnez le menu "Fichier". – – 6 Sélectionnez la police à ajouter dans le dossier "\ScreenFont\PCL" ou dans le dossier "\ScreenFont\PostScript\win" du CD-ROM logiciel utilisateur. – 7 13-10 Sélectionnez "Installer une nouvelle police". La boîte de dialogue "Ajouter police" apparaît. Cochez la case "Copier dans le dossier Polices". Cliquez sur [OK]. IC-202 (Phase 2) Annexe 13 Procédure d'installation des polices True type (Windows XP/Server 2003/XP x64/Server 2003 x64) 1 Cliquez sur [Démarrer] dans la barre des tâches. 2 Sélectionnez "Paramètres". (En fonction de la configuration de votre ordinateur, "Paramètres" peut être indisponible. Dans un cas pareil, passez à l'étape 3). 3 Sélectionnez "Panneau de configuration". Si "Basculer vers l'affichage classique" apparaît sous "Panneau de configuration", cliquez dessus. La fenêtre "Panneau de configuration" apparaît. 4 Faites un double clic sur l'icône "Polices". – La fenêtre "Polices" apparaît. – L'écran Windows XP sert ici d'illustration. IC-202 (Phase 2) 13-11 Annexe 13 5 Sélectionnez le menu "Fichier" et choisissez "Installer une nouvelle police". La boîte de dialogue "Ajouter polices" apparaît. 6 13-12 Sélectionnez la police à ajouter dans le dossier "\ScreenFont\PCL" ou "\ScreenFont\PostScript\win" du "CD-ROM logiciel utilisateur". À ce moment, cochez la case "Copier les polices dans le dossier IC-202 (Phase 2) Annexe 13 desPolices". 7 Cliquez sur [OK]. IC-202 (Phase 2) 13-13 Annexe 13 13.5 13-14 Glossaire Terme Définition 10Base-T/100BaseTX/1000Base-TX Une norme Ethernet, comprenant un câble constitué de paires de fils de cuivre torsadés. La vitesse d'émission est de 10 Mbps avec 10Base-T, de 100 Mbps avec 100Base-TX et de 1000 Mbps avec 1000Base-TX. Adobe® Flash® Logiciel ou format de fichier permettant de créer les contenus combinés animation/son des graphiques vectoriels développés par Adobe Systems (antérieurement Macromedia). La saisie au clavier et à l'aide de la souris permet la manipulation de contenus interactifs. La taille des fichiers reste relativement faible et leur navigation est rendue possible par l'introduction du plugin spécifique au navigateur Internet. Adresse IP Code (adresse) utilisé pour identifier des périphériques réseau distincts sur Internet. Le numéro est formé de quatre groupes de chiffres (au plus trois chiffres), comme dans 192.168.1.10. Les adresses IP sont affectées à des périphériques comme les ordinateurs qui sont connectés à Internet. Adresse MAC Acronyme de Adresse Media Access Control (Adresse de contrôle d'accès au support). Grâce à un numéro ID spécial pour chaque carte Ethernet, il est possible d'envoyer et de recevoir les données entre les cartes. Un nombre comporte 48 bits. Les 24 premiers bits sont constitués d'un nombre spécial pour chaque fabricant contrôlant et affectant IEEE. Les 24 derniers bits correspondent au numéro unique attribuée à la carte par le fabricant. Aperçu Fonction vous permettant de voir une image avant d'effectuer une tâche d'impression ou de numérisation. AppleTalk Nom générique de la suite de protocole développée par Apple Computer pour la mise en réseau d'ordinateurs. bit Abréviation de Binary Digit (chiffre binaire). La plus petite unité d'information (quantité de données) sur un ordinateur ou une imprimante. Affiche les données avec 0 ou 1. BMP Acronyme de bitmap. Un format de fichier pour sauvegarder les données d'image qui utilise l'extension .bmp. Généralement utilisé sur les plates-formes Windows. Vous pouvez spécifier l'intensité de couleur de monochrome (2 valeurs) à couleur (16 777 216 couleurs). Généralement, les images ne sont pas comprimées lors de la sauvegarde. Bonjour Technologie réseau de Macintosh (Mac OS X uniquement) qui détecte automatiquement un périphérique connecté au réseau. Désignée sous le terme "Rendez-vous" jusqu'à la version 10.3 modifié à partir de la version 10.4. BOOTP Acronyme de BOOTstrap Protocol. C'est un protocole permettant à un ordinateur client sur un réseau TCP/IP de spécifier automatiquement les paramètres réseau sur un serveur. Actuellement, on utilise essentiellement DHCP, qui est un protocole de pointe basé sur BOOTP. Client Ordinateur qui utilise les services fournis par un serveur sur un réseau. IC-202 (Phase 2) Annexe 13 Terme Définition CMYK Acronyme de Cyan, Magenta, Yellow et Black (Cyan, Magenta, Jaune et Noir). Les couleurs du toner et de l'encre utilisées pour l'impression couleur peuvent toutes être représentées en modifiant le taux de mélange des quatre couleurs de CMYK. Désinstaller Pour désinstaller des logiciels installés sur un ordinateur. DHCP Abréviation de Dynamic Host Configuration Protocol. C'est un protocole permettant à un ordinateur client sur un réseau TCP/IP de spécifier automatiquement les paramètres réseau sur un serveur. Avec la gestion collective de l'adresse IP pour les clients DHCP sur le serveur DHCP, vous pouvez éviter toute duplication d'adresse et aisément construire un réseau. Disque dur Périphérique de stockage grande capacité pour sauvegarder des données. Les données peuvent être sauvegardées même en cas de mise hors tension. DNS Abréviation pour Domain Name System. Un système d'acquisition des adresses IP à partir de noms d'hôte sur un environnement de réseau. DNS permet à l'utilisateur d'accéder à d'autres ordinateurs sur un réseau en indiquant des noms d'hôtes au lieu d'adresses IP difficiles à comprendre et à mémoriser. DPI (dpi) Abréviation pour Dots Per Inch (points par pouce). Une unité de définition utilisée par les imprimantes et les scanners. Indique combien de points par pouce sont représentés dans une image. Plus la valeur est élevée, plus la définition est importante. Ethernet Norme de ligne d'émission LAN. File d'attente Logiciel qui met en attente sur les périphériques les tâches d'impression générées. FTP Abréviation de File Transfer Protocol. Protocole de transfert de fichiers sur Internet ou un Intranet sur le réseau TCP/IP. HTTP Abréviation pour HyperText Transfer Protocol. C'est un protocole utilisé pour envoyer et recevoir des données entre un serveur Internet et un client (navigateur Internet). Possibilité d'échanger des documents contentant des images, des enregistrements et des clips vidéo avec les informations de forme expressives. IEEE 1284 Acronyme de Institute of Electrical et Electronic Engineers 1284. Standard de port parallèle élaboré pour les imprimantes. imprimante locale Imprimante connectée à un port parallèle ou USB d'un ordinateur. Imprimante partagée Paramétrage d'imprimante qui permet à l'imprimante d'être utilisée par plusieurs ordinateurs connectés sur un serveur ou via réseau. installer Pour installer du matériel, des systèmes d'exploitation, des applications et des pilotes d'imprimante sur un ordinateur. Interface parallèle Méthode de transfert des données pour l'envoi et la réception des données de plusieurs signaux simultanés. IEEE 1284 est généralement utilisé comme connexion d'imprimante. IPP Abréviation de Internet Printing Protocol. Protocole qui envoie et reçoit des données d'impression et contrôle les imprimantes sur Internet sur un réseau TCP/IP. Les données peuvent aussi être envoyées à des imprimantes distantes pour impression sur Internet. IC-202 (Phase 2) 13-15 Annexe 13 13-16 Terme Définition IPX/SPX Acronyme de Internetwork Packet eXchange/Sequenced Packet eXchange. Protocole mis au point par Novel, Inc. et généralement utilisé dans un environnement NetWare. LAN Abréviation pour Local Area Network. C'est un réseau qui connecte des ordinateurs sur le même étage, dans le même bâtiment, dans les bâtiments avoisinants. LPR/LPD Acronyme de Line Imprimante Request/Line Imprimante Daemon (Requête d'imprimante ligne par ligne/Démon d'imprimante ligne par ligne). Méthode d'impression sur un réseau dans un système Windows NT ou UNIX. Avec TCP/IP, vous pouvez imprimer des données à partir de Windows ou Unix sur une imprimante via un réseau. Luminosité Luminosité d'un écran d'affichage. Masq s/réseau Unité utilisée pour diviser un réseau TCP/IP en plusieurs petits réseaux (sous-réseaux). Utilisé pour identifier les bits d'une adresse réseau qui sont supérieurs à l'adresse IP. Mémoire Périphérique de stockage temporaire des données. Quand l'appareil est mis hors tension, les données peuvent être effacées ou non. Mémoire tampon d'imprimante Secteur mémoire utilisé temporairement pour le traitement des données d'une tâche d'impression. Navigateur Internet Logiciel comme Internet Explorer et Netscape Navigator utilisé pour afficher des pages Internet. NDPS Acronyme de Novell Distributed Print Services. Offre une solution d'impression très efficace dans un environnement NDS. En utilisant NDPS comme serveur d'impression, vous pouvez imprimer à partir de l'imprimante désirée, télécharger automatiquement le pilote d'imprimante d'une imprimante que vous venez d'installer, simplifier et automatiser les environnements de gestion compliqués liés à l'utilisation de l'imprimante et intégrer la gestion liée à l'imprimante réseau. NDS Acronyme de Novell Directory Services. Les serveurs et les imprimantes sur un réseau et les ressources partagées des informations de l'utilisateur, ainsi que le niveau d'accès de l'utilisateur à ces éléments peuvent être consolidés dans la structure hiérarchique. NetBEUI Acronyme de NetBIOS Extended User Interface. Protocole réseau développé par IBM. En indiquant tout simplement le nom de l'ordinateur, vous pouvez construire un réseau à petite échelle. NetBIOS Acronyme de Network Basic Input Output System. Interface de communication développée par IBM. NetWare Système d'exploitation réseau mis au point par Novell. NetWare IPX/SPX est utilisé comme protocole de communication. NImprimante/ RImprimante Module de support d'imprimante distante pour utiliser une imprimante réseau dans un environnement NetWare. Utilisez NetWare 3.x avec RImprimante et NetWare 4.x avec NImprimante. Niveau de gris Forme expressive d'image monochrome utilisant les informations de dégradé du noir et du blanc. File d'attente Logiciel qui met en attente sur les périphériques les tâches d'impression générées. Nom de la file d'attente Nom d'imprimante logique obligatoire pour l'impression réseau. IC-202 (Phase 2) Annexe 13 Terme Définition Nom d'hôte Nom affiché d'un périphérique sur un réseau. Octet Unité d'information (quantité de données) sur un ordinateur ou une imprimante. Configurée comme suit : 1 octet équivaut à 8 bits. OS Abréviation pour Operating System (système d'exploitation). Logiciel de base contrôlant le système d'un ordinateur. Passerelle Matériel et logiciel utilisé comme point de connexion d'un réseau au réseau. Une passerelle change aussi les formats de données, les adresses et les protocoles en fonction du réseau connecté. Passerelle par défaut Périphérique (ordinateur ou routeur) utilisé comme "passerelle" pour accéder à des ordinateurs ne se trouvant pas sur le même LAN. PDF Abréviation de Portable Document Format. Un document formaté électroniquement et utilisant l'extension .pdf. Basé sur le format PostScript, vous pouvez utiliser le logiciel gratuit Adobe Acrobat Reader pour visionner des documents. PDL Acronyme de Page Description Language (Langage de description de page). Langage utilisé pour spécifier l'image d'impression par page pour une imprimante si vous imprimez avec une imprimante de page. Pilote Logiciel travaillant comme pont entre un ordinateur et un périphérique. Plug and play Fonction permettant de trouver et d'utiliser automatiquement le pilote approprié lors de la connexion d'un périphérique à un ordinateur. Police d'écran Police d'affichage de texte et de symboles sur un écran CRT. Police vectorielle Police utilisant des lignes et des courbes pour afficher le pourtour d'un caractère. Permet d'afficher des caractères de grande taille sur un écran ou d'imprimer sans bords dentelés. PostScript Langage type de description de page mis au point par Adobe et généralement utilisé pour l'impression de qualité supérieure. PPD Acronyme de PostScript Printer Description (Description d'imprimante PostScript). Fichier utilisé pour décrire la définition, le format de papier utilisable et les informations spéciales relatives au modèle d'imprimante PostScript. Profil Fichier d'attribut couleur Fichier dédié contenant la corrélation cumulée de l'entrée et la sortie de chaque couleur primaire utilisée permettant aux périphériques d'entrée et de sortie de couleur de reproduire la couleur. Propriété Informations sur les attributs Quand vous utilisez un pilote d'imprimante, plusieurs fonctions peuvent être spécifiées dans les propriétés du fichier. Les propriétés de fichier vous permettent de vérifier les informations d'attribut du fichier. Protocole Règles permettant à des ordinateurs de communiquer avec d'autres ordinateurs ou périphériques. PServer Module de serveur d'impression sous environnement NetWare qui gère, change, suspend, relance ou annule une tâche d'impression. Résolution Affiche la possibilité de reproduire correctement les détails des images et des documents imprimés. IC-202 (Phase 2) 13-17 Annexe 13 13-18 Terme Définition RIP Acronyme de Raster Image Processor. Processeur qui rastérise les images de données de texte décrites à l'aide du langage de description de page PostScript. Le processeur est généralement intégré à l'imprimante. RVB Abréviation pour Rouge, Vert et Bleu. Représente toutes les couleurs en changeant le taux de luminosité des 3 couleurs RVB à l'aide des couleurs primaires utilisées pour la représentation couleur dans un écran. Serveur Proxy Serveur installé pour servir de connexion intermédiaire entre chaque client et différents serveurs pour assurer la sécurité de manière efficace sur tout le réseau pour les connexions Internet. SLP Acronyme de Service Location Protocol. Protocole capable de trouver des services sur un réseau TCP/IP et de spécifier automatiquement un client. SMB Abréviation de Server Message Block. Protocole qui partage des fichiers et des imprimantes sur un réseau et principalement utilisé par Microsoft Windows. SMTP Abréviation de Simple Mail Transfer Protocol. Protocole d'envoi et d'acheminement de courrier électronique. SNMP Abréviation de Simple Network Management Protocol. Protocole de gestion utilisant TCP/IP dans un environnement réseau. Spoule En anglais Spool : Acronyme de Simultaneous Peripheral Operation On-Line. Lors de l'impression, les données ne sont pas directement envoyées à l'imprimante, elles sont stockées provisoirement dans un autre emplacement, puis envoyées en bloc à l'imprimante. Tâche d'impression Requête d'impression émise d'un ordinateur vers un périphérique d'impression. TCP/IP Abréviation de Transmission Control Protocol/Internet Protocol. Le protocole standard par défaut utilisé par Internet et utilisant des adresses IP pour identifier chaque périphérique réseau. Transparent Transparents de rétroprojection utilisés pour des présentations. TrueType Police vectorielle mise au point par Apple Computer et Microsoft. Norme utilisée par Macintosh et Microsoft Windows utilisable à la fois pour l'affichage et l'impression. Type de trames Type de format de communication utilisé dans un environnement Netware. La communication est impossible si les types de trames sont différents. USB Acronyme de Universal Serial Bus. Interface standard générale de connexion d'une souris, d'une imprimante et d'autres périphériques à un ordinateur. IC-202 (Phase 2) Annexe 13 13.6 Index A Agr./Réduction 5-13 Agrafage 5-20, 6-16, 9-6, 10-6, 11-19, 11-97 Agrafage central et pliage 6-17 Agrandissement et réduction 5-13 Dél. attent. paral 11-95 Dél. attent. rés. 11-95 Délai de connexion I/F 11-36 Désinstaller 3-22 Direction original 11-97 Disposition 9-6, 9-12, 10-3, 10-5, 10-13 Dos 5-24, 6-23, 7-32, 9-6, 10-6 Ajuster couleur 9-5 Dos avec bac d'insertion 9-7 Assistant Ajout d'imprimante 3-5 E Attributs de page 9-4, 9-8, 10-4, 10-8 Authentification 6-21, 10-7 Avancé... 8-4 B Bac de sortie 9-6, 10-6, 11-97 Edition de formulaires 6-38 Enregistrer dans boîte utilisateur 6-18, 10-7, 11-104 Epreuve et impression 6-18, 11-104 Erreur d'impression PS 11-100 Erreur PS 11-30 Bac papier 5-14, 6-10, 11-15, 11-97 Bindery 4-18 Bordure 9-6, 10-5 É C F Caractères 11-22 Filigrane 5-31, 5-35 Combinaison 9-6, 10-6 Finition 9-6, 9-7, 10-17 Configuration PS 11-68 Format de sortie 5-12 Connexion réseau 4-5 Format original 5-12 Conventions du manuel 1-11 Format papier 10-4, 11-16, 11-97 Copies 9-5, 10-5, 11-6, 11-97 Format papier personnalisés 9-4, 10-4, 10-10 Copies & Pages 10-5 Couv. avc bac ins. 9-7 Couverture 5-24, 6-23, 7-32, 9-6, 10-6 Création de formulaires 6-38 Échelle 10-4 Émulation de bindery 4-18, 4-21 I Impr. rapports 11-31 Impression 2-6, 9-5, 10-5 Impression de livret 5-16 D Impression recto verso 5-16 Densité d'impression 9-7 Impression recto-verso 11-17, 11-97 Décalé 5-22, 9-6, 10-6 IC-202 (Phase 2) 13-19 Annexe 13 Impression sécurisée 6-18, 10-7, 11-104 Impression Test 5-5 Installation 10-6, 10-19 installer 3-15 N N en 1 6-14 NDPS 4-30 NDS 4-24, 4-27 Intercalaire sur transparent 9-7 O Interfaces 2-9 OHP Interleaving 10-6 Inverser l'image 9-4 Onglet Disposition 8-3 J Onglet Papier/Qualité 8-3 Jeu symboles 11-24, 11-99 Onglet Paramètres du périphérique 8-5 L Options de finition 9-13 Ligne/Page 11-27, 11-99 Options de sortie 10-5 Lissage 9-7 Liste des polices PCL 11-69 Liste des polices PostScript 11-69 Ordre de pages 8-3 Ordre de sortie 9-6 Orientation 8-3, 9-6, 10-4, 10-5 P M Page de démonstration 11-69 Mac OS 9 3-20 Pages 9-5, 10-5 Mac OS X 3-15, 3-17 Pages par feuille 5-18, 6-14, 8-3, Macintosh 4-33 Magasin papier 9-6, 9-7 Mappage CR/LF 11-28 Marge 6-15 Marges 10-4 Mise en page 9-3 Mode Administrateur 11-70 Mode attente 9-7 Mode Imprimante distante 4-18, 4-24 Mode serveur d'impression 4-21 Mode Utilisateur 11-52 Modifier format papier 11-10, 11-21 Modifier un filigrane 6-41, 7-62 9-6, 9-12, 10-5, 10-13 PageScope Web Connection 11-39 Param. PCL 11-68 Paramètre d'intercalaire 5-24 Paramètre de désynchronisation 11-8 Paramètre PDL 11-5, 11-97 Paramètres de police 9-5 Paramètres généraux 9-5, 10-12 Paramètres Sortie 10-6, 11-34 PCL 3-3 Perforation 5-20, 6-16, 9-6, 10-6, 11-20, 11-97 Pilote d'imprimante 3-15 Pliage 9-6, 10-6 Polices d'imprimante 5-33 Position d'impression 9-6 Position de reliure 9-6, 10-6 13-20 IC-202 (Phase 2) Annexe 13 PostScript 3-3 R Recto-verso 9-6, 10-6 Retourner verticalement 9-4 Réglage Bannière 11-11 Réglage qualité 5-32 Résolution 9-7, 10-6 S Sauter pages vierges 5-23 Sens d'introduction du papier 10-6, 10-14 Service distribué d'impression Novell 4-30 Sécurité 10-7, 10-15 Sélection de l'imprimante 3-17 Source Papier 5-14, 8-3, 9-5 Substituer polices 9-4 Suivi de Volume (E.K.C.) 5-34, 7-31, 10-7, 11-110 Superposition 5-30 Supports (Média) 8-3 Syst. expl. Mac 3-15 T Temporisation USB 11-95 Tri 5-22 Trié 9-5, 10-5, 10-6 Type d'impression 5-16 Type de papier 5-15, 10-6 Type de reliure 11-18, 11-97 Type de sortie 5-21, 6-18, 7-25, 10-7 IC-202 (Phase 2) 13-21 13 13-22 Annexe IC-202 (Phase 2) ">
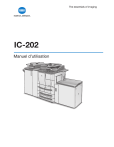
Lien public mis à jour
Le lien public vers votre chat a été mis à jour.