▼
Scroll to page 2
of
25
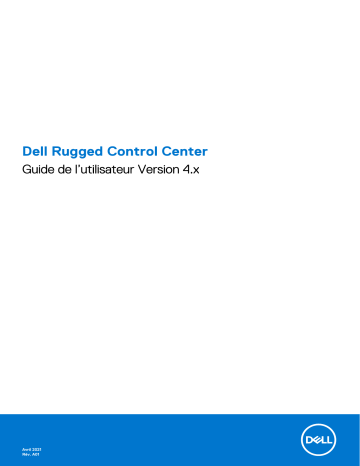
Dell Rugged Control Center Guide de l’utilisateur Version 4.x Avril 2021 Rév. A01 Remarques, précautions et avertissements REMARQUE : Une REMARQUE indique des informations importantes qui peuvent vous aider à mieux utiliser votre produit. PRÉCAUTION : ATTENTION vous avertit d’un risque de dommage matériel ou de perte de données et vous indique comment éviter le problème. AVERTISSEMENT : un AVERTISSEMENT signale un risque d’endommagement du matériel, de blessure corporelle, voire de décès. © 2020 - 2021 Dell Inc. ou ses filiales. Tous droits réservés. Dell, EMC et les autres marques commerciales mentionnées sont des marques de Dell Inc. ou de ses filiales. Les autres marques peuvent être des marques commerciales de leurs propriétaires respectifs. Table des matières Chapitre 1: Introduction à Dell Rugged Control Center....................................................................... 4 Chapitre 2: Quelles sont les nouveautés de Dell Rugged Control Center 4.1 ?....................................... 5 Chapitre 3: Accès au tableau de bord................................................................................................ 6 Chapitre 4: Accès au programme...................................................................................................... 7 Chapitre 5: Accès à la liste des fonctionnalités.................................................................................. 8 Chapitre 6: Paramètres d’accès....................................................................................................... 9 Scanner de code-barres......................................................................................................................................................10 Télécharger et installer le pilote du scanner de code-barres externe......................................................................10 Configurer le scanner de code-barres.......................................................................................................................... 11 Utiliser le scanner de code-barres.................................................................................................................................11 Dépannage du scanner de code-barres externe........................................................................................................ 15 Chapitre 7: Personnalisation des boutons programmables et des menus contextuels........................... 16 Personnaliser des boutons programmables...................................................................................................................... 16 Ajouter une application.................................................................................................................................................. 16 Ajouter une URL..............................................................................................................................................................17 Ajouter une macro de clavier.........................................................................................................................................17 Personnaliser des boutons programmables à partir de la liste des fonctionnalités...................................................... 17 Personnaliser les menus contextuels................................................................................................................................. 19 Personnaliser les menus contextuels à partir de la liste des fonctionnalités................................................................20 Chapitre 8: Comment programmer des boutons dans le BIOS............................................................ 21 Chapitre 9: Génération et distribution de stratégies......................................................................... 22 Génération de stratégies.................................................................................................................................................... 22 Télécharger une stratégie...................................................................................................................................................22 Distribution de stratégies....................................................................................................................................................22 Stratégie d’accès.................................................................................................................................................................23 Télécharger Dell Rugged Control Center......................................................................................................................... 24 Installer Dell Rugged Control Center.................................................................................................................................24 Chapitre 10: Contacter Dell............................................................................................................ 25 Table des matières 3 1 Introduction à Dell Rugged Control Center Dell Rugged Control Center concentre des tâches stratégiques au cœur de votre appareil renforcé, ce qui les rend accessibles facilement. Certaines de ces tâches comprennent la configuration de boutons programmables et de menus contextuels, l’utilisation du scanner de code-barres, l’activation et la désactivation de vos services Wi-Fi et Bluetooth, etc. À l’aide de Dell Rugged Control Center, vous pouvez également configurer une gamme de paramètres sur votre appareil renforcé, tels que les paramètres de l’application, le rétroéclairage du clavier, le mode Nuit, le mode Furtif, la configuration du GPS et le commutateur d’antenne. Dell Rugged Control Center est préinstallé sur les ordinateurs portables et les tablettes Latitude Rugged et Latitude Rugged Extreme. Pour démarrer l’application, ouvrez le menu Démarrer de Windows, puis recherchez Dell Rugged Control Center. Dell Rugged Control Center se compose de cinq parties principales : tableau de bord, programme, liste des fonctionnalités, paramètres et stratégie. 4 Introduction à Dell Rugged Control Center 2 Quelles sont les nouveautés de Dell Rugged Control Center 4.1 ? Les nouvelles fonctionnalités et les mises à jour des fonctionnalités existantes de cette version sont les suivantes : ● Scan de code-barres basé sur des logiciels à l’aide d’un scanner à caméra avant et arrière ● Fonctionnalité GPS améliorée ● Profil de l’utilisateur mis à niveau ● Ajout d’une configuration de boutons programmables dans le BIOS ● Prend en charge la mise à jour d’octobre du système d’exploitation Windows 10 21H1 ● Amélioration de l’expérience utilisateur du glisser-déplacer sur la page de configuration ● Affiche les heures restantes de la batterie lorsque le système n’est pas branché à l’alimentation ● Ajout de la fonctionnalité Windows Snip and Sketch à partir de l’application ● Ajout de la confirmation de l’utilisateur pour fermer une application ● Ajout de la commande du mode veille de Windows lors de l’accès aux boutons programmables ● Fonctionnalité Dr.Touch renommée en tant que Gestionnaire de sensibilité tactile Quelles sont les nouveautés de Dell Rugged Control Center 4.1 ? 5 3 Accès au tableau de bord Utilisez la section Tableau de bord pour configurer les commandes matérielles et logicielles et accéder aux principales fonctionnalités de l’appareil renforcé et afficher les informations système. Vous pouvez afficher les différents types d’informations relatives à votre système via le tableau de bord. Vous trouverez notamment des informations sur les batteries qui sont connectées au système, le temps restant avant que votre batterie ne soit entièrement vide, les informations relatives à votre système et à votre BIOS, ainsi que des informations sur les fonctionnalités matérielles disponibles sur votre appareil renforcé. Pour afficher les informations détaillées sur chaque section, cliquez sur Pour accéder aux onglets suivants du tableau de bord, utilisez la et la . . Vous pouvez également personnaliser les boutons programmables et les menus contextuels dans la section Tableau de bord. Pour programmer un bouton ou attribuer une fonctionnalité dans le menu contextuel, cliquez sur voir Personnaliser les boutons programmables et Personnaliser les menus contextuels. Figure 1. Tableau de bord 6 Accès au tableau de bord . Pour plus d’informations, 4 Accès au programme Utilisez la section PROGRAMME pour personnaliser les boutons programmables et les menus déroulants et accéder à divers outils, applications, modes, GPS, etc. Vous pouvez aussi configurer le GPS. Après la personnalisation, vous pouvez afficher les options que vous avez sélectionnées dans les sections correspondantes. REMARQUE : Assurez-vous d’installer le pilote U-blox sur votre système pour que le GPS fonctionne. La section Programme contient les options suivantes : ● Boutons programmables ● Menu de gauche ● Menu de droite ● Menu supérieur ● Menu inférieur ● GPS Figure 2. Programme Accès au programme 7 5 Accès à la liste des fonctionnalités Utilisez la section LISTE DES FONCTIONNALITÉS pour activer ou désactiver une fonctionnalité et pour programmer votre appareil renforcé. Vous pouvez utiliser le bouton d’activation pour modifier l’état, le bouton de lancement pour ouvrir la fonctionnalité et le bouton d’application pour apporter des modifications. Vous pouvez personnaliser les boutons programmables et les menus contextuels dans la section Liste des fonctionnalités. Vous pouvez également ajouter des applications, des liens, des macros de clavier et les attribuer à des boutons programmables ou des menus contextuels. Pour plus d’informations sur la personnalisation des boutons programmables et des menus contextuels, voir la section Personnaliser des boutons programmables dans la section Liste des fonctionnalités et Personnaliser les menus contextuels à partir de la section Liste des fonctionnalités. Figure 3. Liste des fonctionnalités 8 Accès à la liste des fonctionnalités 6 Paramètres d’accès Utilisez la section PARAMÈTRES pour configurer les paramètres de cette application sur votre appareil renforcé. Vous pouvez par exemple gérer le rétroéclairage du clavier et activer ou désactiver le mode Furtif et Nuit. La section Paramètres contient les options suivantes : ● Paramètres d’application : ce paramètre vous permet de gérer vos préférences d’application. Vous pouvez activer ou désactiver le lancement du logiciel au démarrage du système, démarrer l’application en mode minimal, personnaliser la taille des menus contextuels et sélectionner l’heure de déclenchement des menus contextuels. Vous pouvez également activer ou désactiver l’option de capture de télémétrie dans cette section. ● Rétroéclairage du clavier : ce paramètre vous permet de définir les paramètres de rétroéclairage du clavier, notamment le délai d’expiration de rétroéclairage en cas d’alimentation sur batterie et l’intensité du clavier depuis cette fenêtre du tableau de bord. ● Mode Nuit : ce paramètre vous permet de créer des paramètres spéciaux pour votre écran et votre rétroéclairage pour une meilleure visibilité en cas de faible luminosité. ● Mode Furtif : ce paramètre vous permet de déterminer les fonctions système qui sont désactivées lorsque vous activez le mode Furtif. Le mode Furtif vous permet d’éteindre l’écran, les voyants LED, le sans fil, les radios, etc., avec une combinaison de touches unique. ● Commutateur d’antenne : ce paramètre vous permet de déterminer l’utilisation de l’antenne lorsqu’elle est connectée à une station d’accueil. Ce paramètre s’applique uniquement aux tablettes Latitude. ● Scanner de code-barres : ce paramètre vous permet de sélectionner le mode de fonctionnement du scanner de code-barres. Pour en savoir plus, voir Scanner de code-barres. Figure 4. Paramètres Sujets : • Scanner de code-barres Paramètres d’accès 9 Scanner de code-barres Vous pouvez utiliser la fonctionnalité de scanner de code-barres pour capturer et lire des informations contenues dans un code-barres. Dans Rugged Control Center, vous pouvez connecter un scanner externe à votre système ou utiliser le scanner basé sur la caméra pour scanner le code-barres. Figure 5. Scanners Télécharger et installer le pilote du scanner de code-barres externe Pour installer le pilote du scanner externe, assurez-vous que votre système d’exploitation est mis à jour sur la version la plus récente. 1. Téléchargez et installez le pilote du scanner de code-barres sur www.dell.com. REMARQUE : Veillez à ne pas relier le module scanner à votre système avant d’effectuer l’étape ci-dessus. 2. Pour télécharger le bon pilote, rendez-vous sur www.dell.com/support. 3. Dans la zone de recherche Saisir un numéro de série, une demande de service, un modèle ou un mot-clé, saisissez le nom du produit. Par exemple : tablette Latitude 7220 Rugged Extreme. Une liste de produits correspondants s'affiche. 4. Cliquez sur votre produit dans la liste. 5. Cliquez sur PILOTES ET TÉLÉCHARGEMENTS. 6. Téléchargez le pilote du scanner de code-barres applicable. 7. Cliquez deux fois sur le fichier téléchargé pour démarrer l’Assistant d’installation. 8. Suivez les instructions qui s’affichent à l’écran pour terminer le processus d’installation. Le pilote du scanner de code-barres est installé. 9. Reliez le module scanner à votre système. 10. Téléchargez et installez l’application Dell Rugged Control Center sur www.dell.com. Pour plus d’informations, voir Télécharger Rugged Control Center. 10 Paramètres d’accès Configurer le scanner de code-barres 1. Redémarrez le système et lancez Dell Rugged Control Center. 2. Accédez à Paramètres > Paramètres de code-barres. 3. Accédez au scanner et sélectionnez l’une des sources suivantes dans le menu déroulant : ● Scanner externe : utilise le scanner externe connecté au système. ● Caméra arrière : utilise la caméra arrière du système, le cas échéant. ● Caméra avant : utilise la caméra avant du système. REMARQUE : Pour afficher les symbologies prises en charge d’un scanner à caméra, voir Symbologies prises en charge pour le scanner de la caméra. Vous pouvez également afficher les symbologies dans la section Paramètres. 4. Sélectionnez l’un des modes de scanner suivants : ● Mode présentation : scanne les codes-barres en continu, un à un. ● Mode de déclenchement : scanne un seul code-barres à la fois et se déconnecte. 5. Sélectionnez l’une des options suivantes dans les paramètres de préfixe et de suffixe : ● Aucun : affiche les données scannées sans paramètres. ● Caractère alphanumérique : spécifiez le caractère alphanumérique à ajouter aux données scannées. ● Enregistrement : enregistrez toute touche ou combinaison de touches à ajouter en même temps que les données analysées. Par exemple, enregistrez Enter dans les paramètres de suffixe pour capturer les données scannées comme données en ligne. Le scanner de code-barres est configuré et s’affiche dans la section Liste des fonctionnalités. Utiliser le scanner de code-barres 1. Pour utiliser le scanner de code-barres, procédez de l’une des façons suivantes : . ● Accédez à LISTE DES FONCTIONNALITÉS > , code-barres, puis cliquez sur ● Accédez à Boutons programmables ou Menus contextuels, puis sélectionnez Scanner de code-barres. Le Scanner de code-barres est lancé. 2. Ouvrez n’importe quelle source d’entrée comme Bloc-notes, Excel, Word, etc. pour capturer le code-barres. REMARQUE : Vérifiez que le curseur est positionné dans la source d’entrée. 3. Placez le code-barres devant le scanner. Le code-barres est capturé dans la source d’entrée. Symbologies prises en charge pour le scanner de l’appareil photo REMARQUE : Les symbologies prises en charge peuvent varier en fonction de votre système. Tableau 1. Symbologies Symbologie Code-barres Code 39 Code 128 Paramètres d’accès 11 Tableau 1. Symbologies Symbologie DataBar omnidirectionnel DataBar empilé EAN-8 EAN-13 Interleaved 2 of 5 UPC-A UPC-E 12 Paramètres d’accès Code-barres Tableau 1. Symbologies Symbologie Code-barres Code QR Symbologies prises en charge pour le scanner externe Tableau 2. Symbologies Symbologie Variantes Symbologies 1D Code 39 Standard ASCII intégral Code 32/Pharmacode italien Trioptique Code 128 Standard EAN-128 ISBT-128 Codabar Standard Ames Code 11 Standard Matrice 2 sur 5 Matrice 2 sur 5 chinois UPC/EAN UPCA (supplément W/WO) UPCE (supplément W/WO) UPCE1 (supplément W/WO) EAN-8 (supplément W/WO) EAN-13 (supplément W/WO) JAN-8 (supplément W/WO) JAN-13 (supplément W/WO) Bookland/ISBN ISSN Code de réduction 2 sur 5 Interleaved 2 of 5 Discrete 2 of 5 IATA Databar Omnidirectionnel Paramètres d’accès 13 Tableau 2. Symbologies (suite) Symbologie Variantes Limité Développé Coupon DataBar Code 93 S/O MSI S/O UK Plessy S/O Telepen S/O Symbologies 2D Codes postaux Australia Post Japan Postal Canada Postal Netherlands KIX Code US Planet USPS 4CB/OneCode/Intelligent Mail UPU FICS Postal Mailmark French Lottery Posti4S Korean 3 of 5 PDF Standard Macro PDF Micro PDF Standard Macro Micro PDF Symbologies 1D + 2D Composite CC-A CC-B CC-C TLC-39 S/O Symbologies de matrice Aztec Standard Aztec Rune Matrice de données ECC 000-140 ECC 200 Matrice de données GS1 QR Standard Micro QR GS1 QR 14 Paramètres d’accès Tableau 2. Symbologies (suite) Symbologie Variantes Maxicode S/O Han Xin S/O Matrice de grille S/O DotCode S/O Symbologies OCR OCR OCRA OCRB (incluant Passeport, TravelDoc et Visa) MICR US CurrencySerial Number Symbologies filigrane Digimarc S/O Dépannage du scanner de code-barres externe Après la configuration, si le scanner de code-barres ne s’affiche pas dans la section Paramètres, procédez comme suit : 1. Téléchargez et installez tous les scanners externes tels que l’utilitaire 123Scan. 2. Ouvrez le scanner et patientez jusqu’à la mise à jour des pilotes. 3. Une fois les pilotes mis à jour, accédez à l’onglet Vue de données et sélectionnez le scanner requis. Des informations détaillées sur le scanner s’affichent. 4. Pour vérifier si le scanner est opérationnel, cliquez sur Clignotement/Bip du scanner. Le scanner émet un bip. 5. Accédez à Rugged Control Center et recherchez le scanner de code-barres dans la section Paramètres. Figure 6. Vues de données Paramètres d’accès 15 7 Personnalisation des boutons programmables et des menus contextuels Vous pouvez personnaliser les boutons programmables et les menus contextuels à partir de la section TABLEAU DE BORD, de la section PROGRAMME ou de la section LISTE DES FONCTIONNALITÉS. Sujets : • • • • Personnaliser des boutons programmables Personnaliser des boutons programmables à partir de la liste des fonctionnalités Personnaliser les menus contextuels Personnaliser les menus contextuels à partir de la liste des fonctionnalités Personnaliser des boutons programmables REMARQUE : Les boutons programmables ne sont pris en charge que sur les tablettes renforcées Dell. Vous pouvez personnaliser les boutons programmables de différentes manières. Les boutons programmables prennent en charge deux types de geste tactile : l’appui court et l’appui long. Chaque bouton peut être configuré pour effectuer jusqu’à deux tâches différentes selon le type de toucher utilisé. Pour personnaliser un bouton programmable : 1. Lancez Dell Rugged Control Center. 2. Effectuez l’une des opérations suivantes : ● Accédez à la section TABLEAU DE BORD et cliquez sur . ● Accédez à PROGRAMME > Boutons programmables, puis cliquez sur La section Personnalisation des boutons programmables s’affiche. . 3. Effectuez l’une des opérations suivantes : ● Accédez à Bouton P1, cliquez sur le menu déroulant Appui court et sélectionnez l’option requise. ● Accédez à la section Liste des fonctionnalités et glissez-déplacez l’option souhaitée vers la section des boutons programmables. 4. Cliquez sur ENREGISTRER. L’élément de menu pour l’appui court est sélectionné. REMARQUE : Le bouton programmable ne fonctionne pas sur la configuration sélectionnée tant que vous n’avez pas cliqué sur ENREGISTRER. Suivez les étapes ci-dessus pour configurer l’appui tactile prolongé sur un bouton programmable. Ajouter une application 1. Lancez Dell Rugged Control Center. 2. Accédez à PROGRAMME, sélectionnez la section Boutons programmables, puis cliquez sur 3. Accédez à la section LISTE DES FONCTIONNALITÉS, sélectionnez l’application, puis cliquez sur Un menu déroulant contenant les options de boutons programmables s’affiche. . . 4. Sélectionnez l’option souhaitée et cliquez sur ENREGISTRER. L’application est ajoutée au bouton programmable. REMARQUE : Si l’application n’est pas répertoriée, cliquez sur AJOUTER UNE APPLICATION, sélectionnez l’application requise, puis cliquez sur Ouvrir. 16 Personnalisation des boutons programmables et des menus contextuels Ajouter une URL 1. Lancez Dell Rugged Control Center. 2. Accédez à PROGRAMME, sélectionnez la section Boutons programmables, puis cliquez sur 3. Accédez à la section LISTE DES FONCTIONNALITÉS, sélectionnez le lien, puis cliquez sur Un menu déroulant contenant les options de boutons programmables s’affiche. . . 4. Sélectionnez l’option souhaitée et cliquez sur ENREGISTRER. Le lien est ajouté aux boutons programmables. REMARQUE : Si vous souhaitez ajouter un lien externe, cliquez sur AJOUTER UN LIEN, saisissez l’URL, puis cliquez sur le . Ajouter une macro de clavier 1. Lancez Dell Rugged Control Center. 2. Accédez à PROGRAMME, sélectionnez la section Boutons programmables, puis cliquez sur . 3. Accédez à la section LISTE DES FONCTIONNALITÉS, sélectionnez la macro de clavier, puis cliquez sur Un menu déroulant contenant les options de boutons programmables s’affiche. . 4. Sélectionnez l’option souhaitée et cliquez sur ENREGISTRER. La macro de clavier est ajoutée aux boutons programmables. Si la macro de clavier n’est pas répertoriée, effectuez les opérations suivantes : 5. Cliquez sur AJOUTER UNE MACRO DE CLAVIER. La boîte de dialogue Créer une macro de clavier s’affiche. 6. Cliquez sur , capturez la combinaison de touches, puis cliquez sur Arrêter. 7. Saisissez le nom de la macro de clavier et cliquez sur le bouton . Personnaliser des boutons programmables à partir de la liste des fonctionnalités 1. Lancez Dell Rugged Control Center. 2. Accédez à la section LISTE DES FONCTIONNALITÉS, sélectionnez la fonctionnalité que vous souhaitez ajouter au bouton programmable, puis cliquez sur . La liste des boutons programmables avec les options d’appui rapide et long s’affiche. 3. Sélectionnez l’option de bouton programmable souhaitée. REMARQUE : Vous pouvez également sélectionner la même fonctionnalité pour plusieurs boutons programmables. Reportez-vous au tableau ci-dessous pour consulter la liste des fonctionnalités disponibles, ainsi que les actions correspondantes. REMARQUE : Les fonctionnalités disponibles varient en fonction du modèle de votre appareil renforcé. Tableau 3. Liste des fonctionnalités Catégorie Nom de la fonction Description Outils Bluetooth Cette fonctionnalité vous permet d’activer ou de désactiver le Bluetooth. Caméra Cette fonctionnalité vous permet de démarrer la caméra. Torche Cette fonctionnalité permet d’activer ou de désactiver la torche. Rétroéclairage du clavier Cette fonctionnalité permet d’activer ou de désactiver le rétroéclairage du clavier. Personnalisation des boutons programmables et des menus contextuels 17 Tableau 3. Liste des fonctionnalités Catégorie Modes Application Actions Windows 18 Nom de la fonction Description Désactiver le microphone Cette fonctionnalité vous permet d’activer ou de désactiver le microphone. Clavier visuel Cette fonctionnalité vous permet de lancer le clavier visuel. Paramètres du stylet et du toucher Cette fonctionnalité vous permet d’ouvrir les paramètres du stylet et du toucher. Faire pivoter l’écran de verrouillage Cette fonctionnalité permet d’activer ou de désactiver la rotation de l’écran. Sans fil Cette fonctionnalité permet d’activer ou de désactiver la fonctionnalité sans fil. WWAN Cette fonctionnalité permet d’activer ou de désactiver le réseau WWAN. Désactiver l’écran tactile Cette fonctionnalité vous permet d’activer ou de désactiver l’écran tactile. Mode Avion Cette fonctionnalité vous permet d’activer ou de désactiver le mode Avion. Mode Nuit Cette fonctionnalité vous permet d’activer ou de désactiver le mode nuit. Mode Furtif Cette fonctionnalité vous permet d’activer ou de désactiver le mode Furtif. Gestionnaire de sensibilité tactile Cette fonctionnalité vous permet de lancer l’application de gestion de la sensibilité tactile. Cette application permet au panneau tactile de communiquer avec le firmware du système. Le gestionnaire de sensibilité tactile vous permet de basculer entre les modes tactiles spécifiques de l’appareil renforcé. Bloc-notes Cette fonctionnalité vous permet d’ouvrir le bloc-notes. Déclencheur de code-barres Cette fonctionnalité vous permet de déclencher le scanner de code-barres. Application Rugged Control Center Cette fonctionnalité vous permet de lancer l’application Rugger Control Center. Ajouter une application Cette fonctionnalité vous permet d’ajouter une application. Snip and Sketch Cette fonctionnalité vous permet de capturer et d’annoter des captures d’écran. Paramètres de batterie Cette fonctionnalité vous permet d’ouvrir les paramètres de batterie. Panneau de configuration Cette fonctionnalité vous permet d’ouvrir le panneau de configuration. Écran de verrouillage Cette fonctionnalité vous permet de verrouiller l’écran. Écran de projection Cette fonctionnalité permet d’activer ou de désactiver l’écran de projection. Personnalisation des boutons programmables et des menus contextuels Tableau 3. Liste des fonctionnalités Catégorie Nom de la fonction Description Paramètres de l’ordinateur personnel tablette Cette fonctionnalité vous permet d’ouvrir les paramètres de l’ordinateur personnel tablette. Faire pivoter l’affichage Cette fonctionnalité vous permet de faire pivoter l’affichage de votre système renforcé. Menu de gauche Cette fonctionnalité vous permet de lancer le menu de gauche. Menu de droite Cette fonctionnalité vous permet de lancer le menu de droite. Menu supérieur Cette fonctionnalité vous permet de lancer le menu supérieur. Menu inférieur Cette fonctionnalité vous permet de lancer le menu inférieur. URL Ajouter une URL Cette fonctionnalité vous permet d’ajouter un lien. Macro de touche Ajouter une macro de clavier Cette fonctionnalité vous permet d’ajouter une macros de clavier. Menus contextuels Personnaliser les menus contextuels Vous pouvez créer et personnaliser des menus contextuels pour accéder aux fonctionnalités de votre appareil renforcé. Vous pouvez accéder aux menus contextuels à partir des boutons programmables ou des raccourcis clavier. Chaque menu contextuel peut être configuré pour exécuter jusqu’à cinq tâches différentes. Ces menus peuvent être répartis comme suit : ● Menu de gauche ● Menu de droite ● Menu supérieur ● Menu inférieur REMARQUE : Les menus contextuels ne sont actuellement pas disponibles en mode tablette Windows. Pour personnaliser un menu contextuel : 1. Lancez Dell Rugged Control Center. 2. Effectuez l’une des opérations suivantes : ● Accédez à la section TABLEAU DE BORD et cliquez sur ● Accédez à PROGRAMME --> Menu de gauche, puis cliquez sur La page Créer votre menu personnalisé s’affiche. . . 3. Effectuez l’une des opérations suivantes : ● Accédez à la section Liste des fonctionnalités et glissez-déplacez la fonctionnalité souhaitée vers la section des menus contextuels. ● Accédez à la section Menu de gauche, cliquez sur Ajouter des éléments de menu, puis sélectionnez la fonctionnalité souhaitée dans le menu déroulant. 4. Effectuez l’une des opérations suivantes : ● Accédez à la section Sélectionner un déclencheur de menu, puis sélectionnez le bouton programmable pour accéder au menu de gauche. ● Saisissez un raccourci clavier pour accéder aux menus contextuels. 5. Cliquez sur ENREGISTRER. L’élément de menu du menu de gauche est sélectionné. Personnalisation des boutons programmables et des menus contextuels 19 Personnaliser les menus contextuels à partir de la liste des fonctionnalités 1. Lancez Dell Rugged Control Center. 2. Accédez à la section LISTE DES FONCTIONNALITÉS, sélectionnez la fonctionnalité que vous souhaitez ajouter dans les menus . contextuels, puis cliquez sur La liste des options de menus contextuels s’affiche. 3. Sélectionnez le menu contextuel que vous souhaitez personnaliser. L’élément de menu des menus contextuels est sélectionné. REMARQUE : Vous pouvez également sélectionner la même fonctionnalité pour les options des menus contextuels, et chaque menu contextuel peut configurer jusqu’à cinq fonctionnalités. 20 Personnalisation des boutons programmables et des menus contextuels 8 Comment programmer des boutons dans le BIOS Si vous n’avez pas installé Rugged Control Center dans votre système, vous pouvez personnaliser les boutons programmables dans le BIOS. Pour personnaliser un bouton programmable : 1. Redémarrez le système et appuyez sur la touche F2 pour accéder aux Paramètres du BIOS. 2. Dans la section Paramètres du BIOS, accédez à Configuration système, puis cliquez sur Boutons programmables. La section Personnalisation des boutons programmables s’affiche. 3. Sélectionnez Configuration par le BIOS, puis procédez comme suit : a. Accédez aux boutons d’action P1, P2 et P3, puis sélectionnez les options requises qui sont répertoriées dans le champ Description. b. Cliquez sur Appliquer pour enregistrer les modifications. c. Cliquez sur Quitter pour fermer la fenêtre Paramètres du BIOS. Votre système redémarre avec la configuration sélectionnée. REMARQUE : Par défaut, l’option Configuration par RCC est sélectionnée si Rugged Control Center est en cours d’exécution sur votre système. Figure 7. BIOS Pour configurer les boutons programmables à partir du Rugger Control Center, accédez à Paramètres de l’application et activez le bouton d’activation Donner à Rugged Control Center le contrôle de la programmation des boutons. Comment programmer des boutons dans le BIOS 21 9 Génération et distribution de stratégies Ce chapitre fournit des informations sur les fonctionnalités d’administration de Dell Rugged Control Center. Administrateur est un profil de l’utilisateur par défaut créé pour un utilisateur membre du groupe d’administrateurs. Lorsque vous vous connectez à Dell Rugged Control Centre en tant qu’administrateur, vous pouvez personnaliser ou verrouiller certaines fonctionnalités étendues, telles que des boutons programmables et des menus contextuels. Sujets : • • • • • • Génération de stratégies Télécharger une stratégie Distribution de stratégies Stratégie d’accès Télécharger Dell Rugged Control Center Installer Dell Rugged Control Center Génération de stratégies 1. Démarrez Dell Rugged Control Center en mode Policy. 2. Ouvrez une invite de commande. 3. Saisissez start dellrcc:policy sur la ligne de commande. REMARQUE : Cette fonctionnalité est désactivée lorsque l’administrateur ferme l’application. REMARQUE : Une stratégie peut être générée en mode utilisateur. Cependant, un administrateur peut distribuer la stratégie aux clients. À l’aide de la section Stratégie, un administrateur système peut activer ou désactiver l’accès d’un utilisateur individuel à certains paramètres de configuration. Un administrateur peut également contrôler ou personnaliser n’importe quel paramètre de la section Stratégie, sans que l’utilisateur puisse le modifier. Après la personnalisation, si l’utilisateur peut modifier le paramètre, le paramètre personnalisé n’est pas importé à partir de la stratégie et l’utilisateur peut le modifier en cas de besoin. Télécharger une stratégie Pour télécharger la stratégie, assurez-vous que vous êtes en mode stratégie. 1. Accédez à la section Stratégie et cliquez sur Télécharger une stratégie. La stratégie est téléchargée dans le fichier %userprofile%\Downloads\Dell Rugged Control Center\RCCPolicySettingsProfile.json. 2. Ouvrez le fichier, copiez le contenu et collez-le dans la stratégie qui se trouve dans le modèle Rugged Control Center. Pour imposer la stratégie sur les machines clients qui n’appartiennent à aucun domaine, copiez le fichier RCCPolicySettingsProfile.json dans chaque répertoire de la machine client, %program files%\dell\Rugged Control Center. Distribution de stratégies Pour installer le modèle d’objet de stratégies de groupe, procédez comme suit : 1. Exécutez le fichier du programme d’installation RccGpo.msi. Par défaut, le programme d’installation est installé sur %programfiles%\Dell\Rugged Control Center\gpo . 22 Génération et distribution de stratégies Vous pouvez déplacer ce modèle vers %systemroot%\policydefinitions (local machine) ou %systemroot% \sysvol\domain\policies\PolicyDefinitions(domain controller) en fonction de vos besoins. 2. Ouvrez le fichier de stratégie .json téléchargé à partir de %userprofile%\Downloads\Dell Rugged Control Center\RCCPolicySettingsProfile.json. 3. Copiez et collez le contenu dans la stratégie qui se trouve dans le modèle Rugger Control Center (dans l’éditeur de l’objet GPO). 4. Pour imposer la stratégie sur les machines clients qui n’appartiennent à aucun domaine, ou pour sélectionner l’option pour utiliser les stratégies GPO, copiez le fichier RCCPolicySettingsProfile.json dans le répertoire de chaque machine client. L’emplacement du répertoire par défaut de la machine client est %program files%\dell\Rugged Control Center. Stratégie d’accès En tant qu’administrateur IT, vous pouvez utiliser Dell Rugged Control Center pour programmer votre appareil renforcé et créer des préréglages pour les boutons programmables et les menus contextuels. Vous pouvez également personnaliser et verrouiller les fonctionnalités suivantes dans la section STRATÉGIE : ● Boutons programmables ● Menus contextuels ● Paramètres d'application ● Rétroéclairage du clavier ● Mode Nuit ● Mode Furtif ● Scanner de code-barres ● GPS ● Désactiver le verrouillage de la rotation Une fois que la fonctionnalité est verrouillée, l’utilisateur ne peut pas la modifier. REMARQUE : La section STRATÉGIE est désactivée dans le cadre du fonctionnement normal de Dell Rugged Control Center. L’administrateur doit lancer l’application avec le paramètre policy pour activer la section STRATÉGIE. Pour en savoir plus, voir Activation de la stratégie. Figure 8. Générateur de stratégies Génération et distribution de stratégies 23 Télécharger Dell Rugged Control Center 1. Allez sur www.dell.com/support. 2. Saisissez le numéro de modèle dans le champ de recherche et cliquez sur Rechercher. Par exemple : tablette Latitude 7220 Rugged Extreme. 3. Cliquez sur PILOTES ET TÉLÉCHARGEMENTS. 4. Téléchargez la dernière version de Dell Rugged Control Center. Installer Dell Rugged Control Center Dell Rugged Control Center est préinstallé sur tous les systèmes pris en charge. Pour installer le logiciel si vous l’avez désinstallé, et si vous souhaitez l’utiliser ultérieurement, procédez comme suit : 1. Double-cliquez sur le fichier d’installation .msi. L’écran Assistant de configuration s’affiche. 2. Cliquez sur Suivant. 3. Cliquez sur Installer. 4. Cliquez sur Oui afin de fournir des droits administrateur et commencez le processus d’installation. 5. Une fois le processus d’installation terminée, cliquez sur Terminer. L’icône de Dell Rugged Control Center est enregistrée sur l’ordinateur de bureau et le logiciel est disponible dans le menu Démarrer. 24 Génération et distribution de stratégies 10 Contacter Dell REMARQUE : Si vous n’avez pas de connexion Internet active, vous pouvez trouver les informations de contact dans votre confirmation de commande, votre bordereau d’expédition, votre facture ou dans le catalogue de produits Dell. Dell met à la disposition des clients plusieurs options de support et services en ligne ou par téléphone. La disponibilité varie selon le pays/la zone géographique ou le produit. Certains services peuvent ne pas être disponibles dans votre région. Pour contacter le service des ventes, le support technique ou le service client Dell : 1. Allez sur www.dell.com/support. 2. Sélectionnez la catégorie de support. 3. Recherchez votre pays ou région dans le menu déroulant Choisissez un pays ou une région situé au bas de la page. 4. Sélectionnez le lien de service ou de support approprié en fonction de vos besoins. Contacter Dell 25