Dell Latitude 7212 Rugged Extreme tablet Manuel du propriétaire
PDF
Télécharger
Document
Tablette Latitude 12 Rugged Extreme – 7212 Manuel du propriétaire Modèle réglementaire: T03H Type réglementaire: T03H002 Remarques, précautions et avertissements REMARQUE : Une REMARQUE indique des informations importantes qui peuvent vous aider à mieux utiliser votre produit. PRÉCAUTION : Une PRÉCAUTION indique un risque d'endommagement du matériel ou de perte de données et vous indique comment éviter le problème. AVERTISSEMENT : Un AVERTISSEMENT indique un risque d'endommagement du matériel, de blessures corporelles ou même de mort. Copyright © 2017 Dell Inc. ou ses filiales. Tous droits réservés. Dell, EMC et d'autres marques de commerce sont des marques de commerce de Dell Inc. ou de ses filiales. Les autres marques de commerce peuvent être des marques de commerce déposées par leurs propriétaires respectifs. 2017 -08 Rév. A00 Table des matières 1 Intervention à l’intérieur de votre ordinateur...................................................................................................6 Consignes de sécurité....................................................................................................................................................... 6 Avant une intervention à l'intérieur de l'ordinateur.........................................................................................................6 Éteindre l’ordinateur sous Windows 10............................................................................................................................ 7 Après une intervention à l’intérieur de l’ordinateur......................................................................................................... 7 2 Retrait et installation de composants............................................................................................................. 8 Outils recommandés.......................................................................................................................................................... 8 Liste des tailles de vis........................................................................................................................................................ 8 Batterie................................................................................................................................................................................ 9 Retrait de la batterie.................................................................................................................................................... 9 Installation de la batterie............................................................................................................................................. 11 Carte SIM (Subscriber Identification Module)............................................................................................................... 11 Retrait de la carte uSIM..............................................................................................................................................11 Insertion de la carte uSIM..........................................................................................................................................12 Assemblage d’écran..........................................................................................................................................................12 Retrait de l’assemblage d’écran................................................................................................................................ 12 Installation de l’ensemble écran.................................................................................................................................17 Stylet.................................................................................................................................................................................. 18 Retrait du stylet.......................................................................................................................................................... 18 Installation du stylet....................................................................................................................................................19 carte WLAN.......................................................................................................................................................................19 retrait de la carte WLAN............................................................................................................................................19 installation de la carte WLAN................................................................................................................................... 20 carte WWAN.................................................................................................................................................................... 20 Retrait de la carte WWAN........................................................................................................................................ 20 Installation de la carte WWAN...................................................................................................................................21 Pile CMOS........................................................................................................................................................................ 22 Retrait de la pile CMOS.............................................................................................................................................22 Installation de la pile CMOS...................................................................................................................................... 23 Assemblage du bouton d’alimentation...........................................................................................................................23 Retrait de l’assemblage du bouton d’alimentation..................................................................................................23 Installation de l’assemblage du bouton d’alimentation........................................................................................... 24 Port série micro et port du connecteur d’alimentation................................................................................................25 Retrait du port série micro et du port du connecteur d’alimentation.................................................................. 25 Installation du port série micro et du port du connecteur d’alimentation............................................................27 Caméra avant....................................................................................................................................................................27 Retrait de la caméra avant........................................................................................................................................ 27 Installation de la caméra avant................................................................................................................................. 30 Microphone........................................................................................................................................................................31 Retrait du microphone................................................................................................................................................31 Installation du microphone........................................................................................................................................ 32 Dissipateur de chaleur..................................................................................................................................................... 33 Table des matières 3 Retrait du dissipateur de chaleur..............................................................................................................................33 Installation du dissipateur thermique....................................................................................................................... 34 Disque Solid State Drive (SSD PCIe).............................................................................................................................34 Retrait du disque SSD (Solid State Drive) PCIe..................................................................................................... 34 Installation du disque SSD (Solid-State Drive) PCIe..............................................................................................35 Ventilateur système......................................................................................................................................................... 35 Retrait du ventilateur système................................................................................................................................. 35 installation du ventilateur système...........................................................................................................................36 Carte système...................................................................................................................................................................37 Retrait de la carte système....................................................................................................................................... 37 Installation de la carte système................................................................................................................................ 43 3 Technologies et composants........................................................................................................................ 44 Adaptateur d’alimentation............................................................................................................................................... 44 Fonctions USB..................................................................................................................................................................44 USB 3.0/USB 3.1 Gen 1 (USB SuperSpeed)...........................................................................................................44 Vitesse.........................................................................................................................................................................45 Applications.................................................................................................................................................................45 Compatibilité...............................................................................................................................................................46 Caractéristiques de la mémoire...................................................................................................................................... 46 4 Logiciel........................................................................................................................................................ 47 Systèmes d’exploitation pris en charge......................................................................................................................... 47 Téléchargement de pilotes.............................................................................................................................................. 47 Pilotes audio Intel............................................................................................................................................................. 48 Pilotes de chipset (jeu de puces) Intel.......................................................................................................................... 48 Pilotes Intel HD Graphics.................................................................................................................................................48 Pilotes de réseau.............................................................................................................................................................. 49 Pilotes des périphériques système.................................................................................................................................49 Pilotes de stockage..........................................................................................................................................................50 5 Caractéristiques du système........................................................................................................................ 51 Présentation du produit....................................................................................................................................................51 Principales fonctions.................................................................................................................................................. 51 Caractéristiques du système.......................................................................................................................................... 52 Spécifications du processeur..........................................................................................................................................52 Caractéristiques de la mémoire...................................................................................................................................... 52 Caractéristiques du stockage......................................................................................................................................... 52 Caractéristiques audio..................................................................................................................................................... 52 Caractéristiques vidéo.....................................................................................................................................................53 Caractéristiques de communication.............................................................................................................................. 53 Caractéristiques des ports et connecteurs...................................................................................................................53 Caractéristiques de l’écran..............................................................................................................................................54 Caractéristiques de l’écran tactile..................................................................................................................................54 Caractéristiques des adaptateurs.................................................................................................................................. 55 Caractéristiques des dimensions physiques................................................................................................................. 55 Caractéristiques environnementales..............................................................................................................................56 4 Table des matières 6 System Setup (Configuration du système)...................................................................................................57 Séquence de démarrage................................................................................................................................................. 57 Touches de navigation..................................................................................................................................................... 57 Présentation de la Configuration du système...............................................................................................................58 Options de l’écran Général........................................................................................................................................58 Options de l’écran Configuration système.............................................................................................................. 59 Options de l’écran Vidéo............................................................................................................................................ 61 Options de l’écran Sécurité....................................................................................................................................... 61 Secure Boot (Démarrage sécurisé)......................................................................................................................... 63 Intel Software Guard Extensions..............................................................................................................................64 Options de l’écran Performance...............................................................................................................................64 Power Management (Gestion de l’alimentation)................................................................................................... 65 POST Behavior (Comportement POST).................................................................................................................67 Administration.............................................................................................................................................................68 Options de prise en charge de la virtualisation.......................................................................................................68 Options sans fil...........................................................................................................................................................69 Maintenance...............................................................................................................................................................69 System Log (Journal système).................................................................................................................................70 Résolution système SupportAssist.......................................................................................................................... 70 7 Dépannage................................................................................................................................................... 71 Diagnostic Dell Enhanced Pre-Boot System Assessment (ePSA) 3.0....................................................................... 71 LED de diagnostic............................................................................................................................................................. 71 Dépannage général.......................................................................................................................................................... 72 8 Accessoires de l’écosystème........................................................................................................................ 74 Stylet actif.........................................................................................................................................................................74 Préparation de votre stylet..............................................................................................................................................74 Vue de la base du système..............................................................................................................................................75 Vue droite du système..................................................................................................................................................... 75 Vue frontale de la station d’accueil................................................................................................................................ 76 Dock clavier.......................................................................................................................................................................76 Activation/désactivation du rétro-éclairage et réglage de la luminosité.............................................................. 77 Verrouillage de la touche Fonction (Fn) du clavier.................................................................................................77 Vue arrière de la station d’accueil...................................................................................................................................78 Module d'E/S....................................................................................................................................................................79 Station d’accueil embarquée pour tablette Rugged.....................................................................................................79 Table des matières 5 1 Intervention à l’intérieur de votre ordinateur Consignes de sécurité Suivez les consignes de sécurité ci-dessous pour protéger votre ordinateur des dégâts potentiels et pour assurer votre sécurité personnelle. Sauf indication contraire, chaque procédure de ce document présuppose que les conditions suivantes existent : • Vous avez pris connaissance des consignes de sécurité fournies avec votre ordinateur. • Un composant peut être remplacé ou, si acheté séparément, installé en exécutant la procédure de retrait dans l’ordre inverse. AVERTISSEMENT : Déconnectez toutes les sources d'alimentation avant d'ouvrir le capot ou les panneaux de l'ordinateur. Lorsque vous avez fini de travailler à l'intérieur de l'ordinateur, remettez en place tous les capots, panneaux et vis avant de connecter l'ordinateur à une source d'alimentation. AVERTISSEMENT : Avant toute intervention à l’intérieur de votre ordinateur, consultez les consignes de sécurité livrées avec celui-ci. Pour de plus amples renseignements sur les bonnes pratiques en matière de sécurité, consultez la page d’accueil Regulatory Compliance (Conformité avec la réglementation) à l’adresse www.dell.com/regulatory_compliance. PRÉCAUTION : La plupart des réparations ne peuvent être effectuées que par un technicien de service agréé. Vous devez uniquement procéder aux dépannages et réparations simples autorisés dans le manuel de votre produit, ou selon les directives du service et du support en ligne ou téléphonique. Les dommages causés par une personne non autorisée par Dell ne sont pas couverts par votre garantie. Consultez et respectez les consignes de sécurité livrées avec le produit. PRÉCAUTION : Pour éviter une décharge électrostatique, raccordez-vous à la terre à l’aide d’un bracelet antistatique ou en touchant une surface métallique non peinte mise à la terre avant de toucher l’ordinateur pour le démonter. PRÉCAUTION : Manipulez les composants et les cartes avec précaution. Ne touchez pas les composants ou les contacts d’une carte. Tenez une carte par les bords ou par la languette de fixation métallique. Tenez les pièces, tel un processeur, par les bords et non par les broches. PRÉCAUTION : Pour débrancher un câble, tirez sur le connecteur ou la languette d’extraction, et non pas sur le câble lui-même. Certains câbles sont munis de connecteurs à languettes de verrouillage ; si vous déconnectez ce type de câble, appuyez sur les languettes de verrouillage vers l’intérieur avant de déconnecter le câble. Lorsque vous séparez des connecteurs, veillez à les maintenir alignés pour ne pas tordre leurs broches. Pour la même raison, lors du raccordement d’un câble, vérifiez bien l’orientation et l’alignement des deux connecteurs. REMARQUE : La couleur de votre ordinateur et de certains composants peut différer de celle de l’ordinateur et des composants illustrés dans ce document. Avant une intervention à l'intérieur de l'ordinateur Pour ne pas endommager l'ordinateur, procédez comme suit avant d'intervenir dans l'ordinateur. 1 Veillez à respecter les consignes de sécurité. 2 Assurez-vous que la surface de travail est plane et propre afin d'éviter de rayer le capot de l'ordinateur. 3 Éteignez l'ordinateur. 4 Si l'ordinateur est connecté à une station d'accueil (amarré), telle que le périphérique d'accueil Media Base ou une extension de batterie en option, déconnectez-le. PRÉCAUTION : Pour retirer un câble réseau, déconnectez-le d'abord de l'ordinateur, puis du périphérique réseau. 5 Déconnectez tous les câbles réseau de l'ordinateur. 6 Débranchez du secteur l'ordinateur et tous les périphériques qui y sont connectés. 6 Intervention à l’intérieur de votre ordinateur 7 Rabattez l'écran, retournez l'ordinateur et placez-le sur une surface plane. REMARQUE : Pour éviter d'endommager la carte système, retirez la batterie principale avant d'intervenir dans l'ordinateur. 8 Retirez la batterie principale. 9 Remettez l'ordinateur à l'endroit. 10 Ouvrez l'écran. 11 Appuyez sur le bouton d'alimentation pour raccorder la carte système à la terre. PRÉCAUTION : Avant de toucher quoi que ce soit à l'intérieur de l'ordinateur, raccordez-vous à la terre en touchant une surface métallique non peinte, par exemple la partie métallique à l'arrière de l'ordinateur. Répétez cette opération régulièrement pendant votre intervention pour dissiper toute électricité statique qui pourrait endommager les composants à l’intérieur. 12 Retirez de leurs logements les éventuelles ExpressCards ou cartes à puce installées. Éteindre l’ordinateur sous Windows 10 PRÉCAUTION : Pour éviter de perdre des données, enregistrez et fermez tous les fichiers ouverts, puis quittez tous les programmes en cours d’exécution avant de mettre l’ordinateur hors tension. 1 Cliquez ou appuyez sur l’ 2 Cliquez ou appuyez sur l’ . , puis cliquez ou appuyez sur Shut down (Arrêter). REMARQUE : Assurez-vous que l’ordinateur et les périphériques connectés sont éteints. Si l’ordinateur et les périphériques qui y sont connectés ne s’éteignent pas automatiquement lorsque vous arrêtez le système d’exploitation, maintenez enfoncé le bouton d’alimentation pendant environ 6 secondes. Après une intervention à l’intérieur de l’ordinateur Après avoir terminé toute procédure de remplacement, assurez-vous de connecter les périphériques externes, cartes et câbles nécessaires avant de mettre l’ordinateur sous tension. PRÉCAUTION : Pour éviter d’endommager l’ordinateur, n’utilisez que la batterie conçue pour cet ordinateur spécifique. N’utilisez pas de batteries conçues pour d’autres ordinateurs Dell. 1 Connectez les périphériques externes (réplicateur de ports ou périphérique d’accueil, par exemple), et remettez en place les cartes de type ExpressCard. 2 Connectez des câbles réseau ou téléphoniques à l’ordinateur. 3 Branchez l’ordinateur et tous les périphériques connectés à leurs prises secteur respectives. 4 Allumez votre ordinateur. PRÉCAUTION : Pour connecter un câble réseau, connectez-le d’abord au périphérique réseau, puis à l’ordinateur. Intervention à l’intérieur de votre ordinateur 7 2 Retrait et installation de composants Cette section fournit des informations détaillées sur le retrait ou l'installation des composants de l'ordinateur. Outils recommandés Les procédures mentionnées dans ce document nécessitent les outils suivants : • Tournevis Phillips nº 0 • Tournevis Phillips n° 1 • Pointe en plastique DSP standard Liste des tailles de vis Tableau 1. Liste des tailles de vis de la tablette Latitude 7212 Rugged Extreme Composant M2*2 Carte à puce 6 Partie inférieure 6 M2 * 3 M2*4 M2 * 5 M2,5 * 5 M2,5 * 8 16 4 81 Caméra avant 2 Caméra arrière 3 Partie inférieure M2.5*3 8 Renfort de protection en caoutchouc (pour les quatre coins) 8 Caméra avant 2 Caméra arrière 3 WLAN 1 WWAN 1 Disque SSD M.2 1 Assemblage de la carte d'E/S droite 1 Assemblage de la carte d'E/S gauche 3 Assemblage de la carte système (carte système et ventilateur) 13 L’ensemble bouton d’alimentation 1 Câble d'alimentation CC et support 1 3 Crochet du verrou Kensington Cadre de l'écran LCD Support de la station d'accueil 8 Retrait et installation de composants 2 6 19 1 Batterie Retrait de la batterie AVERTISSEMENT : l'utilisation d'une batterie non compatible peut accroître le risque d'incendie ou d'explosion. Ne remplacez la batterie que par une batterie compatible achetée chez Dell. La batterie est conçue pour fonctionner avec votre tablette Dell. N’utilisez pas de batterie provenant d’une autre tablette. AVERTISSEMENT : Avant de retirer ou de remettre en place la batterie, éteignez l’ordinateur, débranchez de la prise secteur l’adaptateur de CA et déconnectez-le de l’ordinateur, puis retirez les autres câbles externes de la tablette. 1 Appliquez les procédures décrites dans la section Avant une intervention à l'intérieur de l'ordinateur. 2 Repérez la batterie et faites glisser le loquet de la batterie pour déverrouiller le loquet d’éjection de la batterie [1]. 3 Pousser le bouton vers le bas pour libérer la batterie [2]. Retrait et installation de composants 9 La batterie est dégagée de la baie de batterie. 4 10 Soulevez le bord de la batterie qui dépasse. Retrait et installation de composants REMARQUE : Il y a deux boutons de dégagement afin de retirer la batterie 1 et la batterie 2 sur la tablette. Veillez à bien retirer les deux avant de désinstaller les autres composants du système. Installation de la batterie 1 Insérez la batterie dans son logement. REMARQUE : Vérifiez que la broche métallique de la batterie est correctement alignée. 2 Faites glisser la batterie dans son emplacement jusqu'à ce qu'elle s'encliquette. 3 Assurez-vous que le loquet de la batterie revient en position verrouillée. REMARQUE : Il existe deux batteries. Effectuez les étapes 1 à 3 pour installer les batteries 1 et 2 sur la tablette. 4 Suivez les procédures décrites dans la section Après une intervention à l’intérieur de l’ordinateur. Carte SIM (Subscriber Identification Module) Retrait de la carte uSIM 1 Suivez les procédures décrites dans la section Avant une intervention à l’intérieur de l’ordinateur. 2 Retirez la batterie gauche. 3 Soulevez le loquet [1], puis retirez la protection de l’emplacement de la carte SIM [2]. Retrait et installation de composants 11 4 Tirez sur la carte SIM pour la sortir de son emplacement [3]. REMARQUE : Utilisez une pointe plate pour faciliter le retrait de la carte SIM. 5 Appuyez sur la protection de l’emplacement de la carte SIM pour la remettre en place. 6 Installez les éléments suivants : a Batterie gauche Insertion de la carte uSIM 1 Retirez la batterie gauche. 2 Pour insérer la carte uSIM : 3 a b Soulevez le loquet et retirez la protection de l’emplacement de la carte SIM. Insérez la carte SIM dans son logement jusqu’à ce qu’elle se verrouille en place. c REMARQUE : Vérifiez que la face dorée de la puce est tournée vers le bas du logement. Appuyez sur la protection de l’emplacement de la carte SIM pour la remettre en place. Suivez les procédures décrites dans la section Après une intervention à l’intérieur de l’ordinateur. Assemblage d’écran Retrait de l’assemblage d’écran 1 Suivez les procédures décrites dans la section Avant une intervention à l’intérieur de l’ordinateur. 2 Retirez : a 12 Batterie Retrait et installation de composants 3 Pour retirer l’assemblage d’écran (à l’aide d’une pointe en plastique) : a b 4 Placez la face de l’écran du système sur une surface lisse et plane. Retirez les 19 vis qui fixent le panneau d’écran à la tablette. Retournez le système de sorte à avoir une vue du dessus de l’assemblage d’écran. Retrait et installation de composants 13 5 Insérez une pointe en plastique près du bouton Windows [1]. 6 Faites levier sur les bords dans le sens des aiguilles d’une montre en commençant par le bouton Windows [1, 2]. REMARQUE : Insérez le bout pointu de la pointe en plastique. REMARQUE : Dégagez délicatement les bords uniformément pour déverrouiller le verrou en plastique qui fixe l’assemblage d’écran au châssis de la tablette. 7 Soulevez l’assemblage d’écran [1] en l’inclinant à 15° et faites-le glisser hors du châssis [2]. 14 Retrait et installation de composants 8 Retournez l’assemblage d’écran en l’inclinant au maximum à 90°. REMARQUE : Vérifiez que l’inclinaison ne dépasse pas 90°, car cela pourrait endommager les ports et les câbles de l’assemblage d’écran qui sont connectés à la carte système. 9 Avant de retirer l’assemblage d’écran : a b Placez le bord inférieur du panneau d’écran à l’intérieur du bord inférieur du châssis arrière. Ouvrez le panneau d’écran en l’inclinant à 90° et faites-le reposer ainsi sur le châssis de la tablette. Retrait et installation de composants 15 10 Pour débrancher le câble d’écran : a b c Retirez le ruban adhésif qui fixe le câble LVDS à la carte système [1]. À l’aide d’une pointe en plastique, soulevez le loquet sur la carte système. À l’aide d’une pointe en plastique, débranchez de son logement le connecteur de câble LVDS [2], puis retirez le câble [3]. d e Retirez le ruban adhésif qui fixe le câble des touches fonction à la carte système [4]. À l’aide d’une pointe en plastique, soulevez le loquet et dégagez le câble de l’écran tactile connecté à la carte système [5]. REMARQUE : Débranchez le câble d’écran uniquement de la carte système. Ne débranchez JAMAIS le câble d’écran du panneau d’écran. 11 Retirez l’assemblage d’écran de la tablette. 16 Retrait et installation de composants REMARQUE : Ne retirez AUCUN câble ou ruban adhésif du panneau d’écran, sauf si vous remplacez les câbles séparément. Installation de l’ensemble écran 1 Placez le châssis du système sur une surface plane. 2 Placez le bord inférieur de l’assemblage d’écran à l’intérieur du bord inférieur du châssis arrière. 3 Faites reposer l’assemblage d’écran selon une inclinaison inférieure à 90°. REMARQUE : Utilisez un support pour atteindre l’angle requis. 4 Raccordez le câble de l’écran tactile ainsi que celui des touches de fonction d’état et LVDS aux connecteurs de la carte système. 5 Libérez le loquet pour fixer les câbles à leurs ports de connexion respectifs. REMARQUE : Veillez à insérer le câble sous les clips, sans quoi le système peut ne pas afficher les vidéos après le réassemblage. 6 Collez les rubans adhésifs pour fixer les logements raccordés. REMARQUE : Veillez à fixer les rubans adhésifs afin de protéger l’assemblage d’écran des décharges électrostatiques. 7 Alignez l’assemblage d’écran sur le châssis de la tablette et appuyez sur les bords pour l’enclencher. REMARQUE : • Assurez-vous que le bouton Windows sur l’assemblage d’écran est aligné avec les broches Pogo de la station d’accueil sur le châssis de la carte système. • 8 Appuyez sur les bords dans le sens des aiguilles d’une montre en commençant par le bouton Windows jusqu’à ce qu’ils s’enclenchent uniformément de tous les côtés. Vous devez entendre un déclic lorsque l’assemblage d’écran est correctement aligné. Retournez le système de sorte à avoir une vue du dessus de la batterie. 9 Remettez en place les (19) vis qui fixent l’assemblage d’écran à la tablette. REMARQUE : Veillez à placer le système sur une surface plane. Retrait et installation de composants 17 REMARQUE : N’enroulez PAS trop les vis afin d’éviter d’endommager le pas de vis. 10 Installez les éléments suivants : a 11 Batterie Suivez les procédures décrites dans la section Après une intervention à l’intérieur de l’ordinateur. Stylet Retrait du stylet 1 Suivez les procédures décrites dans la section Avant une intervention à l’intérieur de l’ordinateur. 2 Repérez le stylet au-dessus de la tablette. 3 Tirez le stylet vers le haut par le fil. REMARQUE : Évitez de tirer le stylet s’il est relié à un fil extensible. 4 Retirez le stylet de la rainure située sur la tablette. REMARQUE : Tirez sur le stylet jusqu’à ce que sa pointe soit visible à l’ouverture de la rainure. Le stylet est prêt pour vous aider à utiliser la tablette. Pour en savoir plus, consultez Préparer le stylet pour l’utiliser 18 Retrait et installation de composants Installation du stylet 1 Alignez le stylet avec la rainure située sur la tablette. 2 Poussez sur le stylet et faites-le glisser doucement à l’intérieur pour le fixer. REMARQUE : Évitez de laisser le stylet hors de sa rainure lorsqu’il n’est pas utilisé. 3 Suivez les procédures décrites dans la section Après une intervention à l’intérieur de l’ordinateur. carte WLAN retrait de la carte WLAN 1 Suivez les procédures décrites dans la section Avant une intervention à l’intérieur de l’ordinateur. 2 Retirez : a b 3 Batterie Assemblage d’écran Pour retirer la carte WLAN : a b c d e Posez le cache de fond du système sur une surface plane. Repérez la carte WLAN. Retirez la vis qui fixe le support de la carte WLAN à la carte système [1]. Soulevez le support métallique [2] de la carte WLAN. À l’aide d’une pointe en plastique, débranchez les deux câbles d’antenne [3]. f REMARQUE : Insérez le bord de la pointe en plastique dans le petit espace entre la tête du câble en cuivre et la broche du bouton de la carte WLAN. Faites glisser et soulevez la carte WLAN de son emplacement sur la carte système [4]. REMARQUE : Lorsque vous soulevez la carte WLAN, veillez à ne pas l’incliner à plus de 35°. PRÉCAUTION : Ne touchez jamais les broches métalliques ou le circuit à mains nues. Tenez la carte WLAN par les côtés. Retrait et installation de composants 19 installation de la carte WLAN 1 Insérez la carte WLAN dans son emplacement situé sur la carte système. REMARQUE : Vérifiez que la broche métallique est dirigée vers le bas en direction de l’emplacement sur la carte système, et que l’angle d’inclinaison est INFÉRIEUR à 30°. 2 Connectez les câbles aux connecteurs sur la carte WLAN. REMARQUE : Vérifiez que les câbles sont alignés, puis appuyez doucement sur l’extrémité supérieure pour fixer la tête du câble en cuivre sur la broche du bouton de la carte WLAN. 3 Pour fixer la carte WLAN, placez le support d’antenne et serrez la vis M2,0x3,0. 4 Installez les éléments suivants : a b 5 Assemblage d’écran Batterie Suivez les procédures décrites dans la section Après une intervention à l’intérieur de l’ordinateur. carte WWAN Retrait de la carte WWAN 1 Suivez les procédures décrites dans la section Avant une intervention à l’intérieur de l’ordinateur. 2 Retirez : a b 20 Batterie Assemblage d’écran Retrait et installation de composants 3 Pour retirer la carte WWAN : a b c d e Posez le cache de fond du système sur une surface plane. Repérez la carte WWAN. Retirez la vis qui fixe le support WWAN à la carte système [1]. Soulevez le support métallique [2] de la carte système. À l’aide une pointe en plastique, débranchez les câbles principaux et auxiliaires [3] du connecteur situé sur la carte WWAN. f REMARQUE : Insérez le bord de la pointe en plastique dans le petit espace situé entre de la tête du câble en cuivre et la broche du bouton de la carte WLAN. Faites glisser et soulevez la carte WWAN de son emplacement sur la carte système [4]. REMARQUE : Lorsque vous soulevez la carte WWAN, veillez à ne PAS l’incliner à plus de 35°. PRÉCAUTION : Ne touchez jamais les broches métalliques ou le circuit à mains nues. Tenez la carte WWAN par les côtés. Installation de la carte WWAN 1 Insérez la carte WWAN dans son emplacement situé sur la carte système. REMARQUE : Vérifiez que la broche métallique est dirigée vers le bas en direction du logement sur la carte système. 2 Connectez les câbles WWAN à leurs connecteurs respectifs marqués sur la carte WWAN. 3 Pour fixer la carte WWAN, placez le support métallique et vissez les vis M2,0x3,0. 4 Installez les éléments suivants : REMARQUE : Le numéro IMEI est visible sur la carte WWAN. a b Assemblage d’écran Batterie Retrait et installation de composants 21 5 Suivez les procédures décrites dans la section Après une intervention à l’intérieur de l’ordinateur. Pile CMOS Retrait de la pile CMOS 1 Suivez les procédures décrites dans la section Avant une intervention à l’intérieur de l’ordinateur. 2 Retirez : a b 3 Batterie Assemblage d’écran Pour retirer la pile CMOS : a b c Posez le cache de fond du système sur une surface plane. Repérez la pile CMOS. À l’aide d’une pointe en plastique, soulevez le loquet du câble du bouton d’alimentation, puis poussez doucement sur le câble pour le dégager du loquet [1]. d e REMARQUE : Veillez à déverrouiller le câble de l’assemblage du bouton d’alimentation pour dégager la pile CMOS. Retirez le câble CMOS du clip d’acheminement situé sur la carte système [2]. À l’aide d’une pointe en plastique, appuyez sur la broche connectée à l’emplacement CMOS sur la carte système [3]. f REMARQUE : À l’aide d’une pointe en plastique inclinée au maximum à 30°, appuyez sur la tête de la broche du câble. N’appuyez pas trop fort, car cela peut endommager la tête de la broche du câble. Décollez la pile CMOS du ruban adhésif [4]. REMARQUE : Veillez à ne pas tirer la pile CMOS vers le haut, car elle se situe sous le câble de l’assemblage du bouton d’alimentation. Retirez délicatement la pile du ruban adhésif. 22 Retrait et installation de composants REMARQUE : Remplacez la pile CMOS lorsque l’erreur checksum s’affiche au démarrage. Installation de la pile CMOS 1 Alignez la pile CMOS sur le tampon en caoutchouc à côté de l’assemblage du bouton d’alimentation. 2 Appuyez la pile CMOS sur le ruban adhésif. REMARQUE : La pile CMOS de la tablette est isolée dans un blindage de protection. Afin d’éviter un mauvais raccordement de la pile, ne déchirez JAMAIS le blindage de protection. 3 Raccordez le câble de la pile CMOS à son emplacement sur la carte système. 4 Faites glisser le câble du bouton d’alimentation sous le loquet, puis relâchez le loquet. REMARQUE : Installez le câble de la pile CMOS, puis connectez le câble du bouton d’alimentation. 5 Installez les éléments suivants : a b 6 Assemblage d’écran Batterie Suivez les procédures décrites dans la section Après une intervention à l’intérieur de l’ordinateur. Assemblage du bouton d’alimentation Retrait de l’assemblage du bouton d’alimentation 1 Suivez les procédures décrites dans la section Avant une intervention à l’intérieur de l’ordinateur. 2 Retirez : a b 3 Batterie Assemblage d’écran Pour retirer l’assemblage du bouton d’alimentation : a b c d Posez le cache de fond du système sur une surface plane. Repérez l’assemblage du bouton d’alimentation. Soulevez le loquet en l’inclinant à 35° pour le déverrouiller, puis dégagez délicatement le câble de l’assemblage du bouton d’alimentation [1]. Retirez la vis (1) qui fixe l’assemblage du bouton d’alimentation à la carte système [2]. e REMARQUE : N’essayez PAS de retirer l’assemblage du bouton d’alimentation sans retirer la vis. Poussez avec une pointe en plastique et tirez le support du bouton d’alimentation [3]. Retrait et installation de composants 23 f g h REMARQUE : Le câble de bus de l’assemblage du bouton d’alimentation est acheminé par l’espace carré dans le support du bouton d’alimentation. Retirez le ruban adhésif qui fixe l’assemblage du bouton d’alimentation. À l’aide d’une pointe en plastique, poussez l’assemblage du bouton d’alimentation, puis dégagez-le du châssis [4]. Soulevez et retirez le support du bouton d’alimentation avec l’assemblage du bouton d’alimentation. REMARQUE : Le bouton d’alimentation est encapsulé dans son support. Installation de l’assemblage du bouton d’alimentation 1 Assemblez le bouton d’alimentation et son support. REMARQUE : Assurez-vous que le câble du bouton d’alimentation est acheminé par l’espace carré situé dans le support du bouton d’alimentation. 2 Placez l’assemblage du bouton d’alimentation dans son emplacement sur le châssis de la tablette. 3 Fixez l’assemblage du bouton d’alimentation avec le ruban adhésif. REMARQUE : Veillez à ne PAS insérer le bouton d’alimentation de la vue droite externe. 24 Retrait et installation de composants 4 Remettez en place la vis qui fixe l’assemblage du bouton d’alimentation au châssis de la tablette. 5 Raccordez le câble de l’assemblage du bouton d’alimentation et relâchez le loquet sur la carte système. 6 Installez les éléments suivants : a b 7 Assemblage d’écran Batterie Suivez les procédures décrites dans la section Après une intervention à l’intérieur de l’ordinateur. Port série micro et port du connecteur d’alimentation Retrait du port série micro et du port du connecteur d’alimentation 1 Suivez les procédures décrites dans la section Avant une intervention à l’intérieur de l’ordinateur. 2 Retirez : a b 3 Batterie Assemblage d’écran Pour retirer le port série micro et le port du connecteur d’alimentation : a b c d e Posez le cache de fond du système sur une surface plane. Repérez le port série micro et le port du connecteur d’alimentation. Soulevez le loquet [1] et retirez la vis qui fixe le câble du connecteur d’alimentation à la carte système [2]. Retirez du connecteur le câble du port série micro [3]. Soulevez vers le haut le support en caoutchouc qui fixe le câble au châssis du système [4]. f REMARQUE : Veillez à libérer le support une fois que le câble d’écran est raccordé. Retirez les (5) vis du support métallique qui fixent le port série micro au châssis du système [5]. g PRÉCAUTION : Le support métallique du port série micro est fixé par quatre vis. La vue du dessus initiale montre trois vis qui fixent le support métallique. Le port série micro est assemblé en bloc avec le port du connecteur d’alimentation. Retirez les cinq vis avant de retirer les ports. Soulevez le support métallique [6] de la carte système. h i j REMARQUE : Retirez le port série micro ou le port du connecteur d’alimentation. Veillez à vous conformer à l’étape 3. À l’aide d’une pointe en plastique, poussez le port série micro de la vue de droite. Soulevez le port série micro [7] et le port du connecteur d’alimentation sur la carte système. Retirez la vis (1) qui fixe le port du connecteur d’alimentation, puis soulevez-le pour le dégager de la carte système [9]. Retrait et installation de composants 25 26 Retrait et installation de composants Le port du connecteur d’alimentation et le port série micro sont assemblés comme un seul et même composant à connecter sur la carte système de la tablette. REMARQUE : Un dysfonctionnement de l’un des composants nécessite de retirer à la fois le port du connecteur d’alimentation et le port série micro. Installation du port série micro et du port du connecteur d’alimentation 1 Insérez le port du connecteur d’alimentation et le port série micro dans leur emplacement sur le châssis. 2 Alignez le support métallique qui fixe les ports situés sur le châssis. 3 Remettez en place les (5) vis qui fixent le port série micro et le port de connecteur d’alimentation au châssis. 4 Alignez le support en caoutchouc et poussez-le pour le faire glisser dans son guide. REMARQUE : Le support en caoutchouc protège le câble du port série micro. 5 Insérez le câble du port série micro dans son connecteur. 6 Relâchez le loquet qui fixe le câble du port série micro à la carte système. 7 Alignez le câble du connecteur d’alimentation et remettez en place la vis qui fixe le port du connecteur d’alimentation à la carte système. 8 Installez les éléments suivants : REMARQUE : Veillez à remettre en place la vis qui permet au port du connecteur d’alimentation de charger la batterie. a b 9 Assemblage d’écran Batterie Suivez les procédures décrites dans la section Après une intervention à l’intérieur de l’ordinateur. Caméra avant Retrait de la caméra avant 1 Suivez les procédures décrites dans la section Avant une intervention à l’intérieur de l’ordinateur. 2 Retirez : a Batterie Retrait et installation de composants 27 b 3 Assemblage d’écran Pour retirer la caméra avant : a b c d Posez le cache de fond du système sur une surface plane. Repérez la caméra avant. Faites glisser l’obturateur de la caméra vers la droite [1]. Insérez le bord de la pointe en plastique dans l’espace de l’obturateur et soulevez l’obturateur [2]. e f Retirez les (2) vis qui fixent la caméra au châssis du système [1]. Insérez la pointe en plastique en l’inclinant à 35° au maximum et poussez vers le haut pour soulever le boîtier de l’objectif de la caméra [2]. REMARQUE : Pour retirer le boîtier de l’objectif de la caméra, soulevez l’objectif de la caméra jusqu’à ce qu’il soit dégagé. 28 Retrait et installation de composants g h À l’aide d’une pointe en plastique, retournez la carte à circuits imprimés de la caméra [1]. Relâchez le loquet qui fixe le câble de la caméra à la carte système [2]. Retrait et installation de composants 29 Installation de la caméra avant 1 Alignez la carte à circuits imprimés de la caméra avant sur le châssis de la caméra. REMARQUE : Le côté opposé de la carte à circuits imprimés de la caméra est placé de sorte à connecter le câble au connecteur. 2 Faites glisser le câble de la caméra avant dans son connecteur, puis relâchez le loquet. 3 Retournez la carte à circuits imprimés de la caméra avant et alignez-la avec le trou de vis. 4 Alignez le boîtier de l’objectif de la caméra, puis poussez-le vers le bas. REMARQUE : Vérifiez que le loquet en plastique du boîtier de l’objectif de la caméra est orienté vers l’arrière du châssis de la caméra avant. 5 Remettez en place la vis qui fixe la carte à circuits imprimés de la caméra avant à la carte système. 6 Faites glisser l’obturateur dans son guide, puis poussez-le vers la gauche. 7 Installez les éléments suivants : a b 30 Assemblage d’écran Batterie Retrait et installation de composants 8 Suivez les procédures décrites dans la section Après une intervention à l’intérieur de l’ordinateur. Microphone Retrait du microphone 1 Suivez les procédures décrites dans la section Avant une intervention à l’intérieur de l’ordinateur. 2 Retirez : a b 3 Batterie Assemblage d’écran Pour retirer le microphone : a b c Posez le cache de fond du système sur une surface plane. Repérez le microphone. Soulevez le loquet en l’inclinant au maximum à 35° pour le déverrouiller, puis dégagez avec précaution le câble du microphone d’alimentation [1]. d REMARQUE : Ne tirez PAS sur le câble de bus du microphone sans avoir relâché le loquet. Retirez la vis (1) qui fixe l’assemblage du microphone intégré à la carte système [2]. e REMARQUE : N’essayez PAS de retirer le microphone sans avoir retiré la vis. Libérez l’assemblage du microphone, puis soulevez le microphone du châssis de la tablette [3]. Retrait et installation de composants 31 REMARQUE : Ne tirez JAMAIS le microphone par le câble. Si vous avez des difficultés à libérer la carte à circuits imprimés, poussez-la par en dessous à l’aide d’une pointe en plastique. Installation du microphone 1 Alignez la carte système du microphone sur le châssis de la tablette. REMARQUE : Vérifiez que le circuit intégré de la carte à circuits imprimés du microphone est orienté vers le haut. 2 Alignez le microphone dans son emplacement sur le châssis de la tablette. REMARQUE : Vérifiez que la prise d’entrée du microphone est orientée vers le haut. 3 Remettez en place la vis qui fixe le microphone au châssis de la tablette. 4 Faites glisser le câble de bus du microphone dans son port sur la carte système de la tablette. 5 À l’aide d’une pointe en plastique, libérez le loquet situé sur la carte système. 6 Installez les éléments suivants : a b 32 Assemblage d’écran Batterie Retrait et installation de composants 7 Suivez les procédures décrites dans la section Après une intervention à l’intérieur de l’ordinateur. Dissipateur de chaleur Retrait du dissipateur de chaleur 1 Suivez les procédures décrites dans la section Avant une intervention à l’intérieur de l’ordinateur. 2 Retirez : a b 3 Batterie Assemblage d’écran Pour retirer le dissipateur de chaleur : a b c d Posez le cache de fond du système sur une surface plane. Repérez le dissipateur de chaleur. Retirez les (4) vis qui fixent le dissipateur de chaleur à la carte système [1]. Soulevez le dissipateur de chaleur de la prise connectée au ventilateur du dissipateur de chaleur et à la carte système [2]. REMARQUE : La carte SSD se trouve sous le dissipateur de chaleur. Pour effectuer une mise à niveau ou remplacer la carte SSD, veillez à retirer le dissipateur de chaleur. PRÉCAUTION : Lorsqu’il est en cours d’utilisation, la surface du dissipateur de chaleur est chaude. Veillez à soulever le dissipateur de chaleur avec précaution. PRÉCAUTION : Veillez à ne PAS plier ou endommager le tunnel du dissipateur de chaleur, sous peine de provoquer un dysfonctionnement et une surchauffe de la tablette. Retrait et installation de composants 33 Installation du dissipateur thermique 1 Alignez le dissipateur de chaleur avec la carte système. REMARQUE : Vérifiez que la carte SSD est connectée dans son emplacement sur la carte système. 2 Remettez en place les (4) vis qui fixent le dissipateur de chaleur au châssis de la tablette. 3 Installez les éléments suivants : a b 4 Assemblage d’écran Batterie Suivez les procédures décrites dans la section Après une intervention à l’intérieur de l’ordinateur. Disque Solid State Drive (SSD PCIe) Retrait du disque SSD (Solid State Drive) PCIe 1 Suivez les procédures décrites dans la section Avant une intervention à l’intérieur de l’ordinateur. 2 Retirez : a b c 3 Batterie Assemblage d’écran Dissipateur de chaleur Pour retirer le disque SDD : a b Posez le cache de fond du système sur une surface plane. Repérez le disque SSD. REMARQUE : Le disque SSD se situe sous le dissipateur de chaleur. Veillez à retirer dissipateur de chaleur. c d REMARQUE : Le disque dur n’est pas fourni avec la tablette. Retirez la vis qui fixe le disque SSD à la carte système [1]. Faites glisser et soulevez la carte SSD du connecteur sur la carte système [2]. REMARQUE : Lorsque vous soulevez la carte SSD, veillez à ne pas l’incliner à plus de 30°. 34 Retrait et installation de composants PRÉCAUTION : Soulevez la carte SSD par le côté. Ne touchez PAS le circuit. Installation du disque SSD (Solid-State Drive) PCIe 1 Faites glisser et insérez le disque SSD dans son connecteur sur la carte système. REMARQUE : Vérifiez que le circuit intégré du disque SSD est orienté vers le haut dans le connecteur sur la carte système. Lorsque vous insérez le disque SSD, veillez à ne pas l’incliner à plus de 30° ou 35°. 2 Remettez en place la vis qui fixe le module SSD au châssis de la tablette. 3 Installez les éléments suivants : a b c 4 Dissipateur de chaleur Assemblage d’écran Batterie Suivez les procédures décrites dans la section Après une intervention à l’intérieur de l’ordinateur. Ventilateur système Retrait du ventilateur système 1 Suivez les procédures décrites dans la section Avant une intervention à l’intérieur de l’ordinateur. 2 Retirez : Retrait et installation de composants 35 a b c 3 Batterie Assemblage d’écran Dissipateur de chaleur Pour retirer le ventilateur système : a b Repérez le ventilateur système. À l’aide d’une pointe en plastique, libérez le câble qui raccorde le ventilateur système à la carte système [1]. c REMARQUE : À l’aide d’une pointe en plastique, poussez le bord bombé du connecteur du ventilateur système. Retirez de ses guides d’acheminement le câble du haut-parleur [2]. d PRÉCAUTION : Veillez à bien le retirer de ses guides afin d’éviter d’endommager le câble et son connecteur. Retirez les (3) vis qui fixent le ventilateur système à la carte système [3]. REMARQUE : Veillez à retirer le dissipateur de chaleur avant de retirer le ventilateur système. Attention: Pour retirer le bloc ventilateur/dissipateur de chaleur, retirez les (4) vis qui forment un U et les (2) vis diagonalement opposées qui fixent le dissipateur de chaleur à la carte système. installation du ventilateur système 1 Alignez le ventilateur système dans son emplacement situé sur le châssis du système. 2 Acheminez le câble des haut-parleurs à travers le guide d’acheminement. 3 Remettez en place les (3) vis qui fixent le ventilateur système au châssis de la tablette. 36 Retrait et installation de composants 4 Connectez le câble du ventilateur système à la carte système. 5 Installez les éléments suivants : a b c 6 Dissipateur de chaleur Assemblage d’écran Batterie Suivez les procédures décrites dans la section Après une intervention à l’intérieur de l’ordinateur. Carte système Retrait de la carte système 1 Suivez les procédures décrites dans la section Avant une intervention à l’intérieur de l’ordinateur. 2 Retirez : a b c d e f 3 Batterie Assemblage d’écran Dissipateur de chaleur Ventilateur système WLAN (réseau local sans fil) WWAN Avant de retirer la carte système, procédez comme suit : a b c Posez le cache de fond du système sur une surface plane. Soulevez le loquet et déconnectez de la carte système le câble du microphone [1]. À l’aide d’une pointe en plastique, retirez le câble d’antenne radio du clip d’acheminement [2],[3],[4] sur la carte système. Retrait et installation de composants 37 d e f g 38 Soulevez le loquet et retirez le câble du bouton d’alimentation [5]. Retirez le câble de la pile CMOS du connecteur situé sur la carte système [6]. Soulevez le loquet et retirez le câble de la caméra arrière [1]. À l’aide d’une pointe en plastique, débranchez le câble du bouton d’alimentation du connecteur situé sur la carte système [2]. Retrait et installation de composants h i j k l Retirez le ruban adhésif qui isole le connecteur du lecteur d’empreintes digitales [3]. Soulevez le loquet, puis faites-le glisser afin de retirer le câble du lecteur d’empreintes digitales [4]. Appuyez sur le loquet, puis retirez du connecteur le câble du port USB [5]. Débranchez le loquet de l’assemblage d’E/S gauche, puis retirez le câble [1]. Débranchez le loquet de l’assemblage d’E/S droit, puis retirez le câble [2]. Retrait et installation de composants 39 m n o p q r s 40 Débranchez le câble [3], puis retirez-le du clip d’acheminement [4]. Retirez les (2) vis qui fixent le câble d’antenne [5]. Retirez le support qui couvre le loquet de l’antenne [6]. Soulevez le câble d’antenne, puis retirez-le du connecteur [7]. Libérer le support qui fixe le câble du port série micro au châssis du système [8]. Retirez le ruban adhésif qui protège connecteur du câble de la carte de la station d’accueil [1]. Soulevez le loquet, puis faites-le glisser afin de retirer de la carte système le câble de la carte de la station d’accueil [2]. Retrait et installation de composants t u À l’aide d’une pointe en plastique, poussez pour libérer le câble d’entrée CC [3], puis retirez la vis (1) qui fixe le câble de l’assemblage du connecteur d’alimentation [4]. Retirez du connecteur le câble de la batterie 1 [5]. REMARQUE : Poussez uniformément sur la tête de la broche du connecteur pour retirer en toute sécurité le câble de la batterie. v Retirez du connecteur le câble de la batterie 2 [6]. w À l’aide d’une pointe en plastique, soulevez le loquet, puis retirez le câble d’amarrage de la broche Pogo [7]. x À l’aide d’une pointe en plastique, débranchez le câble du haut-parleur [8]. PRÉCAUTION : Pour y accéder, vous devez tout d’abord retirer le câble du connecteur d’amarrage de la broche Pogo. Veillez à retirer le câble d’amarrage de la broche Pogo avant de retirer le câble du haut-parleur. 4 Pour retirer la carte système : a b c d Retirez la vis qui fixe le connecteur du lecteur de carte de sécurité à la carte système [1]. Retournez le connecteur [2]. À l’aide d’une pointe en plastique, débranchez le lecteur de carte de sécurité connecté à la carte système [3]. Retirez les (5) vis qui fixent le port série micro, puis le support métallique du connecteur d’alimentation [4]. Retrait et installation de composants 41 e f 42 Retirez le support métallique de la carte système [5]. Retirez les (6) vis qui fixent la carte système au châssis de la tablette [1]. Retrait et installation de composants g REMARQUE : Veillez à soulever la carte système avant de retirer tous les câbles connectés. Insérez la pointe en plastique près de l’emplacement de la vis du ventilateur système, puis faites-la glisser pour libérer et soulever la carte système du châssis de la tablette [2]. Installation de la carte système 1 Alignez la carte système avec les trous de vis sur le châssis de la tablette. 2 Remettez en place les (6) vis qui fixent la carte système au châssis de la tablette. 3 Raccordez le câble de la caméra arrière, celui de la caméra avant et du lecteur d’empreintes digitales, ainsi que ceux du connecteur de la batterie à la carte système. PRÉCAUTION : Raccordez les câbles à leur emplacement respectif d’où ils ont été débranchés lors du retrait de la carte système. Voir retrait de la carte système. 4 Installez les éléments suivants : a b c d e f 5 WWAN WLAN (réseau local sans fil) Ventilateur système Dissipateur de chaleur Assemblage d’écran Batterie Suivez les procédures décrites dans la section Après une intervention à l’intérieur de l’ordinateur. Retrait et installation de composants 43 3 Technologies et composants Ce chapitre répertorie la technologie et les composants disponibles dans le système. Sujets : • Adaptateur d’alimentation • Fonctions USB • Caractéristiques de la mémoire Adaptateur d’alimentation L’ordinateur portable est livré avec un adaptateur d’alimentation. AVERTISSEMENT : Lorsque vous débranchez le câble de l'adaptateur d'alimentation de l'ordinateur portable, saisissez le connecteur et non le câble lui-même, puis tirez fermement mais délicatement pour éviter d'endommager le câble. AVERTISSEMENT : L’adaptateur secteur fonctionne avec les prises électriques disponibles dans le monde entier. Cependant, les connecteurs et les rampes d’alimentation varient selon les pays. L’utilisation d’un câble non compatible ou le branchement incorrect du câble à la multiprise ou la prise secteur peut provoquer un incendie ou endommager l’équipement. Fonctions USB L’USB (bus série universel) a fait son apparition dans le monde de l’informatique en 1996. Il a considérablement simplifié la connexion entre l’ordinateur hôte et les périphériques (souris, claviers, disque dur externe ou lecteurs optiques, Bluetooth et bien d’autres périphériques du marché). Le tableau ci-dessous retrace les grandes étapes de l’évolution de l’USB. Tableau 2. Évolution de l’USB Type Débit des données Catégorie Année d’apparition USB 3.0/USB 3.1 Gen 1 5 Gbit/s Super Speed 2010 USB 2.0 480 Mbits/s Vitesse élevée 2000 USB 3.0/USB 3.1 Gen 1 (USB SuperSpeed) Pendant des années, la technologie USB 2.0 s’est fermement établie comme le standard d’interface de facto dans le monde de l’informatique, avec environ 6 milliards d’unités vendues. Aujourd’hui, les besoins en termes de débit sont encore plus grands, avec l’augmentation sans précédent de la vitesse de fonctionnement du matériel informatique et des besoins en bande passante. La technologie USB 3.0/USB 3.1 Gen 1 a enfin trouvé la réponse aux attentes des utilisateurs, avec un temps de traitement théoriquement 10 fois plus rapide que la technologie précédente. Pour résumer, la technologie USB 3.1 Gen 1 offre les caractéristiques suivantes : • Taux de transfert plus élevés (jusqu’à 5 Gbit/s) • Augmentation de la puissance maximale du bus et de la consommation de courant du périphérique pour mieux répondre aux besoins des périphériques gros consommateurs d’énergie • Nouvelles fonctions de gestion de l’alimentation 44 Technologies et composants • Transferts de données en full duplex et prise en charge de nouveaux types de transferts • Compatibilité ascendante avec USB 2.0 • Nouveaux connecteurs et câble Les rubriques ci-dessous abordent une partie des questions fréquemment posées concernant la technologie USB 3.0/USB 3.1 Gen 1. Vitesse Il existe actuellement 3 modes de débit définis par les dernières caractéristiques de la technologie USB 3.0/USB 3.1 Gen 1, à savoir SuperSpeed (vitesse supérieure), Hi Speed (haute vitesse) et Full Speed (pleine vitesse). Le nouveau mode SuperSpeed offre un taux de transfert de 4,8 Gbit/s. Alors que cette spécification conserve les modes USB Hi Speed et Full Speed, plus connus sous la dénomination USB 2.0 et 1.1 respectivement, les modes plus lents continuent de fonctionner à 480 Mbit/s et 12 Mbit/s respectivement et sont conservés pour maintenir la compatibilité descendante. La technologie USB 3.0/USB 3.1 Gen 1 atteint des performances beaucoup plus élevées grâce aux modifications techniques ci-dessous : • • • un bus physique supplémentaire qui est ajouté en parallèle au bus USB 2.0 existant (voir la photo ci-dessous) La technologie USB 2.0 comportait quatre fils (alimentation, mise à la terre et une paire pour les données différentielles). La technologie USB 3.0/USB 3.1 Gen 1 en ajoute quatre (deux paires de signaux différentiels [réception et transmission]), soit un total combiné de huit connexions dans les connecteurs et le câblage. Elle utilise l’interface de données bidirectionnelle plutôt que la communication semi-duplex de la technologie USB 2.0, ce qui multiplie par 10 la bande passante théorique. Face à une demande de plus en plus exigeante en matière de transfert de données avec des contenus vidéo haute définition, les périphériques de stockage dont la capacité se compte en téraoctets, les appareils photo numériques qui cumulent les mégapixels, etc., la technologie USB 2.0 n’est peut-être plus assez rapide. En outre, aucune connexion USB 2.0 ne pourra jamais se rapprocher du débit maximum théorique de 480 Mbit/s, qui place le transfert de données à environ 320 Mbit/s (40 Mo/s), le débit maximal réel actuel. De la même façon, les connexions de la technologie USB 3.0/USB 3.1 Gen 1 n’atteindront jamais 4,8 Gbit/s. Nous verrons probablement un débit maximal réel de 400 Mo/s avec des frais de structure. À cette vitesse, la technologie USB 3.0/USB 3.1 Gen 1 décuple les résultats obtenus par la technologie USB 2.0. Applications La technologie USB 3.0/USB 3.1 Gen 1 ouvre la voie et laisse de la marge aux périphériques pour offrir une expérience générale améliorée. Alors que la vidéo USB était auparavant à peine tolérable (tant du point de vue de la résolution maximale, de la latence et de la compression Technologies et composants 45 vidéo), il est facile d’imaginer que des solutions de vidéo USB seraient bien plus performantes avec 5 à 10 fois plus de bande passante disponible. Le DVI single link requiert près de 2 Gbit/s de débit. Si 480 Mbit/s constituaient une limite, 5 Gbit/s est plus que prometteur. Avec un débit annoncé de 4,8 Gbit/s, ce standard se frayera un chemin jusqu’à certains produits qui n’étaient pas dans le territoire de la technologie USB, tels que les systèmes de stockage RAID externes. Voici une liste de quelques produits USB 3.0/USB 3.1 Gen 1 SuperSpeed : • Disques durs de bureau externes USB 3.0/USB 3.1 Gen 1 • Disques durs portables USB 3.0/USB 3.1 Gen 1 • Stations d’accueil de disque dur et adaptateurs USB 3.0/USB 3.1 Gen 1 • Clés USB et lecteurs USB 3.0/USB 3.1 Gen 1 • Disques SSD USB 3.0/USB 3.1 Gen 1 • Systèmes RAID USB 3.0/USB 3.1 Gen 1 • Lecteurs optiques • Lecteurs multimédia • Mise en réseau • Cartes adaptateur et concentrateurs USB 3.0/USB 3.1 Gen 1 Compatibilité La bonne nouvelle est que cette technologie USB 3.0/USB 3.1 Gen 1 a été soigneusement planifiée dès le début afin de lui permettre de coexister sereinement avec la technologie USB 2.0. Tout d’abord, tandis que la technologie USB 3.0/USB 3.1 Gen 1 spécifie de nouvelles connexions physiques et donc de nouveaux câbles pour profiter de la vitesse supérieure du nouveau protocole, le connecteur lui-même conserve sa forme rectangulaire avec ses quatre contacts USB 2.0 exactement au même endroit. Cinq nouvelles connexions pour transporter indépendamment les données transmises et reçues sont présentes sur les câbles USB 3.0/USB 3.1 Gen 1 et entrent en contact uniquement lorsqu’ils sont raccordés à une connexion USB SuperSpeed appropriée. Windows 8/10 proposera une prise en charge native des contrôleurs USB 3.1 Gen 1. Cette prise en charge contraste avec les précédentes versions de Windows, qui continuent de nécessiter des pilotes distincts pour les contrôleurs USB 3.0/USB 3.1 Gen 1. Microsoft a annoncé que Windows 7 prendrait en charge la technologie USB 3.1 Gen 1, peut-être pas dans sa toute prochaine version, mais dans un Service Pack ou une mise à jour à venir. Il n’est pas insensé d’imaginer qu’après une prise en charge réussie de la technologie USB 3.0/USB 3.1 Gen 1 par Windows 7, la prise en charge du mode SuperSpeed pourrait s’étendre à Vista. Microsoft va d’ailleurs dans ce sens en indiquant que la plupart de ses partenaires sont d’avis que Vista devrait également prendre en charge la technologie USB 3.0/ USB 3.1 Gen 1. La prise en charge du mode Super Speed par Windows XP est inconnue à ce stade. Le système d’exploitation XP ayant plus de sept ans, une telle probabilité paraît utopiste. Caractéristiques de la mémoire Cet ordinateur portable prend en charge une mémoire DDR4 minimale de 8 Go et maximale de 16 Go, jusqu’à 1 866 MHz. 46 Technologies et composants 4 Logiciel Ce chapitre répertorie les systèmes d’exploitation pris en charge, ainsi que les instructions pour installer les pilotes. Sujets : • Systèmes d’exploitation pris en charge • Téléchargement de pilotes • Pilotes audio Intel • Pilotes de chipset (jeu de puces) Intel • Pilotes Intel HD Graphics • Pilotes de réseau • Pilotes des périphériques système • Pilotes de stockage Systèmes d’exploitation pris en charge La liste suivante indique les systèmes d’exploitation pris en charge. Tableau 3. Systèmes d’exploitation pris en charge Systèmes d’exploitation pris en charge Microsoft Windows 10 Autres Prise en charge de support de système d’exploitation Description du système d’exploitation • Microsoft Windows 10.x (éditions Professionnel, Enterprise et IoT) • Microsoft Windows 7 sur Skylake Windows 7 Professionnel 64 bits (disponible via les droits de mise à niveau vers une version antérieure de Windows 10 Professionnel) (pris en charge uniquement pour les processeurs Intel de 6e génération) • Rendez-vous sur le site Dell.com/support pour télécharger les systèmes d’exploitation Windows éligibles. Support USB disponible pour la vente incitative • Téléchargement de pilotes 1 Allumez l’ordinateur. 2 Rendez-vous sur Dell.com/support. 3 Cliquez sur Support produit, entrez le numéro de service de votre ordinateur portable et cliquez sur Envoyer. REMARQUE : Si vous ne disposez pas du numéro de service, utilisez la fonction de détection automatique ou recherchez manuellement le modèle de votre ordinateur portable. 4 Cliquez sur Drivers and Downloads (Pilotes et téléchargements). 5 Sélectionnez le système d'exploitation installé sur votre ordinateur portable. 6 Faites défiler la page et sélectionnez le pilote graphique à installer. 7 Cliquez sur Télécharger le fichier pour télécharger le pilote graphique pour votre ordinateur portable. Logiciel 47 8 Une fois le téléchargement terminé, accédez au dossier où vous avez enregistré le fichier du pilote graphique. 9 Effectuez un double clic sur l’icône du fichier du pilote graphique et suivez les instructions à l’écran. Pilotes audio Intel Vérifiez que les pilotes audio Realtek sont déjà installés sur l’ordinateur portable. Tableau 4. Pilotes audio Intel Avant l’installation Après l’installation Pilotes de chipset (jeu de puces) Intel Vérifiez que les pilotes du chipset Intel sont déjà installés sur l’ordinateur portable. Tableau 5. Pilotes de chipset (jeu de puces) Intel Avant l’installation Après l’installation Pilotes Intel HD Graphics Vérifiez que les pilotes Intel HD Graphics sont déjà installés sur l’ordinateur portable. 48 Logiciel Tableau 6. Pilotes Intel HD Graphics Avant l’installation Après l’installation Pilotes de réseau Vérifiez que les pilotes de réseau sont déjà installés sur l’ordinateur portable. Tableau 7. Pilotes de réseau Avant l’installation Après l’installation Pilotes des périphériques système Vérifiez que les pilotes des périphériques système sont déjà installés sur l’ordinateur portable. Logiciel 49 Tableau 8. Pilotes des périphériques système Avant l’installation Après l’installation Pilotes de stockage Vérifiez que les pilotes de stockage sont déjà installés sur l’ordinateur portable. Tableau 9. Pilotes de stockage Avant l’installation 50 Logiciel Après l’installation 5 Caractéristiques du système Ce chapitre fournit les caractéristiques détaillées du produit et un comparatif des modèles précédents. REMARQUE : Les offres proposées peuvent dépendre de la région. Les caractéristiques suivantes se limitent à celles que la législation impose de fournir avec l'ordinateur. Pour plus d’informations concernant la configuration de votre ordinateur, cliquez sur Aide et support dans votre système d’exploitation Windows, et sélectionnez l’option qui permet d’afficher les informations relatives à votre ordinateur. Sujets : • Présentation du produit • Caractéristiques du système • Spécifications du processeur • Caractéristiques de la mémoire • Caractéristiques du stockage • Caractéristiques audio • Caractéristiques vidéo • Caractéristiques de communication • Caractéristiques des ports et connecteurs • Caractéristiques de l’écran • Caractéristiques de l’écran tactile • Caractéristiques des adaptateurs • Caractéristiques des dimensions physiques. • Caractéristiques environnementales Présentation du produit La tablette Latitude 7212 Rugged Extreme est une tablette robuste proposée par Dell. Elle est conçue pour les environnements industriels et extérieurs où les clients ont besoin d’une capacité informatique mobile durable et capable de fonctionner dans des conditions extrêmes qui exposent le système à des températures extrêmes, à un taux d’humidité élevé, ou qui présentent un risque de détérioration par l’eau ou la poussière. Principales fonctions Voici quelques-unes des principales caractéristiques de la tablette Latitude 7212 Rugged Extreme : • Écran tactile lisible à l’extérieur et capacitif Glovetouch • Double batterie remplaçable à chaud • Gestion thermique QuadCool améliorée de 4e génération permettant à la tablette de fonctionner dans des températures extrêmes • Conçue avec l’interface de station d’accueil universelle Dell Rugged • Accessoires pour tout l’écosystème Caractéristiques du système 51 Caractéristiques du système Fonctionnalité Spécification Jeu de puces Intel Core i3/i5/i7 series Largeur de bus DRAM 128 bits (64 bits x 2 canaux) EPROM Flash Quad-SPI 128 Mbits bus PCIe 100 MHz Fréquence du bus externe PCIe Gen3 (8 GT/s) Spécifications du processeur Fonctionnalité Types Spécification • Processeurs double cœur Intel Core U i3, i5 et i7 de 7e génération • Processeur double cœur Intel Core i5 de 6e génération Cache L3 - i3 3 Mo Cache L3 - i5 4 Mo Cache L3 - i7 4 Mo Caractéristiques de la mémoire Fonctionnalité Spécification Type de mémoire LPDDR3 Vitesse 1866 MHz Mémoire minimum 8 Go Mémoire maximum 16 Go Caractéristiques du stockage Fonctionnalité Spécification SDD M.2 NVMe 256 Go à 1 To SSD M.2 SATA 128 Go à 1 To Caractéristiques audio Fonctionnalité Spécification Types Audio haute définition Contrôleur Integrated ALC3253 Conversion stéréo Sortie audio numérique via HDMI (audio compressé et décompressé jusqu’à 24 bits) 52 Caractéristiques du système Fonctionnalité Spécification Interface interne Codec audio haute définition Interface externe Combiné casque/ microphone stéréo Haut-parleurs Deux haut-parleurs stéréo Amplificateur de haut-parleur interne 2 W par canal Réglages du volume Boutons de volume Caractéristiques vidéo Fonctionnalité Spécification Type Intégré à la carte système, avec accélération matérielle Contrôleur UMA iGPU GT2 Bus de données Vidéo intégrée Prise en charge d’affichage externe • Système sous tension : eDP (écran interne) • Port de type C en option : VGA, DisplayPort 1.2, DVI REMARQUE : Prise en charge VGA, DisplayPort et HDMI via la station d’accueil. Caractéristiques de communication Fonctionnalité Adaptateur réseau Sans fil Spécification • USB 3.1 Gen1 et USB de type C • Intel Dual Band Wireless-AC 8265 avec Bluetooth 4,2 + haut débit mobile vPro • Adaptateur sans fil Qualcomm bibande QCA61x4A 802.11ac (2x2) + Bluetooth 4.1 • WWAN • NFC • LTE • Un logement de carte micro-SIM Caractéristiques des ports et connecteurs Fonctionnalité Spécification Audio une prise jack audio universelle (casque/entrée) 3,5 mm Vidéo Un connecteur mini HDMI (pris en charge par le biais de la sortie de type C) Adaptateur réseau Port série Port de connexion • USB 3.1 et USB de type C Un microconnecteur série • Un port de connexion Caractéristiques du système 53 Fonctionnalité Ports USB Spécification • Un double serveur intermédiaire RF (WLAN/WWAN) • Un port USB 3.1 Gen 1 avec PowerShare • Un port DisplayPort avec PowerShare sur USB de type C Lecteur de carte mémoire Un lecteur de carte microSD logement de carte SIM Un emplacement micro-SIM avec fonction de sécurité Extension modulaire Un port d’extension modulaire à broche Pogo Caractéristiques de l’écran Fonctionnalité Spécification Type Écran WLED, FHD Taille 11,6 pouces Hauteur 158,5 mm (6,24 pouces) Largeur 268,0 mm (10,59 pouces) Zone active (X/Y) 256,12 mm x 144 mm Résolution maximum 1920 x 1080 pixels Taux de rafraîchissement 60 Hz Angle de fonctionnement De 0° (fermé) à 180° Angle de • visualisation horizontale minimale 89 TYP Angle de visualisation verticale • minimale 89 TYP Pas de pixel 0,1335 mm Caractéristiques de l’écran tactile Fonctionnalité Spécification Taux d’exemple de rapport >= 100 Hz par doigt/stylet Latence de réponse < 15 ms pour tous les points de contact Précision du toucher Écartement des doigts 54 • + /- 1,0 mm du centre • + /- 1,0 mm du bord <= 8 mm (de centre à centre) Caractéristiques du système Fonctionnalité Spécification Consommation énergétique (actif) < 100 mW) Consommation < 5 mW énergétique (inactif) Résolution maximum 1366 x 768 pixels États d’alimentation Actif, Inactif et Veille (mobile uniquement) Caractéristiques des adaptateurs Fonctionnalité Spécification Type 45 W Tension d’entrée 100 V CA – 240 V CA Courant d'entrée (maximal) 0,60 A Fréquence d’entrée 50 à 60 Hz Courant de sortie 2,31 – A 45 W Tension de sortie nominale 19,5 V CC Plage de températures (en fonctionnement) 0 °C à 40 °C (32 °F à 104 °F) Plage de températures (hors fonctionnement) -40 °C à 70 °C (-40 °F à 158 °F) Caractéristiques des dimensions physiques. Fonctionnalité Hauteur Largeur Épaisseur Poids Spécification Par défaut : 203,00 mm (7,99 pouces) Maximum : 209,00 mm (8,23 pouces) Par défaut : 312,20 mm (12,29 pouces) Maximum : 318,20 mm (12,53 pouces) Par défaut : 24,40 mm (0,96 pouce) Maximum : 28,90 mm (1,14 pouces) Maximum : 1,27 kg (2,82 livres) Caractéristiques du système 55 Fonctionnalité Spécification REMARQUE : Le poids de la tablette varie selon la configuration commandée et les variantes de fabrication. Caractéristiques environnementales Fonctionnalité Caractéristiques Température – en fonctionnement De -29 °C à 63 °C (de 20 °F à 145 °F) Température – stockage -51°C à 71 °C (de-60°F à 160 °F) Humidité relative (maximale) – en fonctionnement 10 à 90 % (sans condensation) Humidité relative (maximale) – stockage 5 à 95 % (sans condensation) Altitude (maximale) De -16 m à 1 2192 m (de -50 pieds à 40 000 pieds) – en fonctionnement Altitude (maximale) – hors fonctionnement De -15,20 m à 1 2192 m (de -50 pieds à 40 000 pieds) Niveau de contaminants atmosphériques G1 selon la norme ISA-71.04-1985 56 Caractéristiques du système 6 System Setup (Configuration du système) La configuration système vous permet de gérer le matériel de votre tabletteordinateur de bureauordinateur portable et de spécifier des options au niveau du BIOS. À partir de System Setup (Configuration du système), vous pouvez effectuer les tâches suivantes : • Changer les paramètres NVRAM après avoir ajouté ou supprimé des matériels • Afficher la configuration matérielle du système • Activer ou désactiver les périphériques intégrés • Définir les seuils de performance et de gestion de l'alimentation • Gérer la sécurité de l'ordinateur Sujets : • Séquence de démarrage • Touches de navigation • Présentation de la Configuration du système Séquence de démarrage La séquence d’amorçage permet d’ignorer l’ordre des périphériques de démarrage défini par la configuration du système et de démarrer directement depuis un périphérique donné (lecteur optique ou disque dur, par exemple). Au cours de l’autotest de démarrage (POST), lorsque le logo Dell s’affiche, vous pouvez effectuer les opérations suivantes : • Accéder à la configuration du système en appuyant sur la touche <F2> • Afficher le menu de démarrage à affichage unique en appuyant sur la touche <F12> Ce menu contient les périphériques à partir desquels vous pouvez démarrer, y compris l’option de diagnostic. Les options du menu de démarrage sont les suivantes : • Removable Drive (Unité amovible (si disponible)) • STXXXX Drive (Unité STXXXX) • Disque optique (si disponible) • Diagnostics REMARQUE : XXX correspond au numéro d’unité SATA. REMARQUE : Si vous choisissez Diagnostics, l’écran ePSA diagnostics (Diagnostics ePSA) s’affiche. L’écran de séquence de démarrage affiche également l’option d’accès à l’écran System Setup (Configuration du système). Touches de navigation REMARQUE : Pour la plupart des options de Configuration du système, les modifications que vous apportez sont enregistrées mais ne sont appliquées qu'au redémarrage de l'ordinateur. Touches Navigation Flèche du haut Permet de revenir au champ précédent. Flèche du bas Permet de passer au champ suivant. System Setup (Configuration du système) 57 Touches Navigation Entrée Sélectionne une valeur dans le champ en surbrillance (si applicable) ou permet de suivre le lien affiché dans le champ. Barre d'espacement Développe ou réduit une liste déroulante, si applicable. Tabulation Passe au champ suivant. REMARQUE : Seulement pour le navigateur graphique standard. Échap Permet de passer à la page précédente jusqu’à ce que vous arriviez à l’écran principal. Appuyer sur Échap dans l’écran principal affiche un message vous invitant à sauvegarder tous les changements non enregistrés et à redémarrer le système. Présentation de la Configuration du système La Configuration du système vous permet de : • Modifier les informations de configuration du système après l'ajout, la modification ou le retrait d'un composant matériel. • Définir ou changer une option sélectionnable par le client, telle que le mot de passe utilisateur. • Déterminer la capacité en mémoire du système ou définir le type de disque dur installé. Avant d'utiliser le programme de configuration du système, il est recommandé de noter les informations de l'écran de configuration pour pouvoir vous y reporter ultérieurement. PRÉCAUTION : Si vous n'êtes pas un utilisateur expérimenté, ne modifiez pas les paramètres de ce programme. Certaines modifications risquent de provoquer un mauvais fonctionnement de l'ordinateur. Options de l’écran Général Cette section liste les fonctions matérielles principales de votre ordinateur. Option Description System Information • (Informations système) System Information (Informations système) : affiche BIOS Version (version du BIOS), Service Tag (numéro de série), Asset Tag (numéro d’inventaire), Ownership Tag (étiquette de propriété), Ownership Date (date d’achat), Manufacture Date (date de fabrication) et Express Service Code (code de service express). • Memory Information (informations sur la mémoire) : affiche Memory Installed (mémoire installée), Memory Available (mémoire disponible), Memory Speed (vitesse mémoire), Memory Channels Mode (mode de canaux de mémoire), Memory Technology (technologie de mémoire), taille DIMM A et DIMM B. • Processor Information (informations processeur) : affiche Processor Type (type de processeur), Core Count (nombre de cœurs), Processor ID (désignation du processeur), Current Clock Speed (vitesse d'horloge actuelle), Minimum Clock Speed (vitesse d'horloge minimale), Maximum Clock Speed (vitesse d'horloge maximale), Processor L2 Cache (mémoire du cache L2 du processeur), Processor L3 Cache (mémoire du cache L3 du processeur), HT Capable (capacité HyperThread) et technologie 64 bits. • Device Information (informations sur les périphériques) : affiche Primary Hard Drive (disque dur principal), MiniCard Device (périphérique MiniCard), ODD Device ( lecteur optique), Dock eSATA Device (périphérique eSATA de la station d'accueil), LOM MAC Address (adresse MAC LOM), Video Controller (contrôleur vidéo), Video BIOS Version (version BIOS vidéo), Video Memory (mémoire vidéo), Panel Type (type d'écran), Native Resolution (résolution native), Audio Controller (contrôleur audio), Wi-Fi Device (périphérique Wi-Fi), WiGig Device (périphérique WiGig), Cellular Device (périphérique cellulaire) et Bluetooth Device (périphérique Bluetooth). Battery Information Affiche l’état de la batterie et le type d’adaptateur secteur connecté à l’ordinateur. Boot Sequence 58 Boot Sequence Permet de modifier l’ordre dans lequel l’ordinateur essaie de trouver un système d’exploitation. Les options disponibles sont les suivantes : System Setup (Configuration du système) Option Description • Windows Boot Manager (Gestionnaire de démarrage Windows) Par défaut, les options sont cochées. Boot List Options (options d'ordre de démarrage) Advanced Boot Options UEFI Boot Path SecurityOptions (Options de sécurité du chemin de démarrage UEFI) Permet de modifier les options de l'ordre de démarrage : • Legacy (hérité) • UEFI (Cette option est activée par défaut.) Vous permet de charger les ROM en option héritées. Par défaut, toutes les options sont désactivées. • Enable Legacy Option ROMs (Activer les ROM optionnelles héritées) • Enable UEFI Network Stack (Activer la pile réseau UEFI) • Enable Attempt Legacy Boot (activer la tentative de démarrage héritée) Vous permet de déterminer si le système doit demander ou non à l’utilisateur de saisir le mot de passe Admin lorsqu’il choisit un chemin de démarrage UEFI dans le menu de démarrage F12. • Always, Except Internal HDD (Toujours, sauf disque dur interne). Cette option est activée par défaut. • Always (Toujours) • Never (Jamais) REMARQUE : Ces options n’ont aucune incidence si le mot de passe Admin n’est pas défini dans les paramètres du BIOS. Date/Time Permet de modifier la date et l’heure. Options de l’écran Configuration système Option Description SATA Operation Vous permet de configurer le contrôleur de disque dur SATA interne. Les options disponibles sont les suivantes : SMART Reporting • Désactivé • AHCI • RAID On (RAID activé). Cette option est activée par défaut. Vous permet de contrôler si des erreurs de disque dur pour les disques intégrés sont rapportées pendant le démarrage du système. Cette technologie fait partie de la spécification SMART (Self-Monitoring Analysis and Reporting Technology). • USB Configuration (Configuration USB) Enable SMART Reporting (activer la création de rapports SMART) Vous permet de configurer le contrôleur USB intégré. Si l’option Boot Support (Prise en charge du démarrage) est activée, le système peut démarrer à partir de n’importe quel appareil de stockage de masse USB (disque dur ou clé de mémoire). Si le port USB est activé, le périphérique connecté à ce port est activé et disponible pour le système d'exploitation. S'il ne l'est pas, le système d'exploitation ne peut pas détecter le périphérique connecté à ce port. System Setup (Configuration du système) 59 Option Description Les options disponibles sont les suivantes : • Enable USB Boot Support (Activer la prise en charge du démarrage à partir d’un périphérique USB). Cette option est activée par défaut. • Enable External USB Port (Activer le port USB externe). Cette option est activée par défaut. REMARQUE : Le clavier et la souris USB fonctionnent dans la configuration du BIOS indépendamment de ces paramètres. USB PowerShare Vous permet de configurer le comportement de la fonction USB PowerShare. Cette option permet de charger des appareils externes en utilisant l’énergie de la batterie du système via le port USB PowerShare. • Audio Enable USB PowerShare (Activer USB PowerShare). Cette option est désactivée par défaut. Permet d'activer ou de désactiver le contrôleur audio intégré. L'option Enable Audio (activer l'audio) est sélectionnée par défaut. Keyboard Illumination Tablet Button Illumination (Éclairage des boutons de la tablette) Keyboard Backlight Timeout on AC Vous permet de choisir le mode de fonctionnement de la fonctionnalité d’éclairage du clavier. Le niveau de luminosité du clavier peut être défini entre 25 et 100 %. Les options disponibles sont les suivantes : • Désactivé • Level is 75% (Niveau à 75 %) • Level is 25% (Niveau à 25 %) • Level is 100% (Niveau à 100 %). Cette option est activée par défaut. • Level is 50% (Niveau à 50 %) Vous permet de contrôler le mode de luminosité LED des boutons de la tablette. Le niveau de luminosité LED peut être défini entre 25 et 100 %. Les options disponibles sont les suivantes : • Éteint • 75 % • 25% • 100%. Cette option est activée par défaut. • 50 % L’option Keyboard Backlight with AC (Rétroéclairage du clavier en CA) n’a pas d’incidence sur la fonction d’éclairage du clavier. La valeur du rétro-éclairage du clavier prend effet uniquement lorsque le rétro-éclairage est activé. L’éclairage du clavier continue donc de prendre en charge les différents niveaux d’éclairage. Les options disponibles sont les suivantes : • 5 secondes. • 10 seconds (10 secondes). Cette option est activée par défaut • 15 secondes • 30 secondes • 1 minute • 5 minutes • 15 minutes • Never (Jamais) Keyboard Backlight L’option Keyboard Backlight with Battery (Rétroéclairage du clavier sur batterie) n’a pas d’incidence sur la fonction Timeout on Battery d’éclairage du clavier. L’éclairage du clavier continue donc de prendre en charge les différents niveaux d’éclairage. Les options disponibles sont les suivantes : 60 System Setup (Configuration du système) Option Description • 5 secondes. • 10 seconds (10 secondes). Cette option est activée par défaut • 15 secondes • 30 secondes • 1 minute • 5 minutes • 15 minutes • Never (Jamais) RGB Keyboard Backlight (rétroéclairage RVB du clavier) Vous permet de configurer la fonctionnalité de rétro-éclairage du clavier RVB. Six couleurs sont disponibles : quatre couleurs prédéfinies (blanc, rouge, vert et bleu) et deux couleurs configurables par l’utilisateur. Les quatre couleurs prédéfinies blanc, rouge, vert et bleu sont activées par défaut, et seule la couleur prédéfinie blanc est active par défaut. Touchscreen Vous pouvez activer ou désactiver l'écran tactile. Cette option est activée par défaut. Stealth Mode Vous pouvez activer ou désactiver le mode furtif. Control (commande Cette option est activée par défaut. du mode furtif) Miscellaneous Devices Vous permet de configurer les différents périphériques de la tablette. Les options disponibles sont les suivantes : • Enable User-Facing Camera (Activer la caméra avant). Cette option est activée par défaut. • Enable World-Facing Camera (Activer la caméra arrière). Cette option est activée par défaut. • Enable Dedicated GPS Radio (Activer la radio GPS dédiée). Cette option est activée par défaut. • Enable Secure Digital (SD) Card (Activer la carte SD [Secure Digital]). Cette option est activée par défaut. • Secure Digital (SD) Card Boot • Secure Digital (SD) Card Read-Only Mode (Mode lecture seule de carte Secure Digital) Options de l’écran Vidéo Option Description LCD Brightness (luminosité de l'écran LCD) Permet de configurer la luminosité de l’écran selon la source d’alimentation (sur batterie ou sur secteur). REMARQUE : Les paramètres vidéo sont visibles uniquement lorsqu'une carte vidéo est installée dans le système. Options de l’écran Sécurité Option Description Admin Password Permet de définir, modifier ou supprimer le mot de passe d’administrateur (admin). REMARQUE : Vous devez paramétrer le mot de passe de l’administrateur avant de configurer le mot de passe du système ou du disque dur. La suppression du mot de passe de l’administrateur entraîne la suppression automatique du mot de passe du système et de celui du disque dur. System Setup (Configuration du système) 61 Option Description REMARQUE : Les changements de mot de passe prennent effet immédiatement. Le disque n'a aucun mot de passe défini par défaut. System Password Vous permet de définir, modifier ou supprimer le mot de passe système. REMARQUE : Les changements de mot de passe prennent effet immédiatement. Le disque n'a aucun mot de passe défini par défaut. Strong Password Permet d’appliquer l’option de toujours définir des mots de passe sécurisés. Paramètre par défaut : Enable Strong Password (activer les mots de passe sécurisés) n’est pas sélectionné. REMARQUE : Si l'interface utilisateur est activée, les mots de passe administrateur et système doivent contenir au moins 8 caractères dont un caractère en majuscule et un caractère en minuscule. Password Configuration Permet de déterminer la longueur minimale et maximale des mots de passe administrateur et système. Password Bypass Permet d’activer ou de désactiver l’autorisation d’ignorer le mot de passe du système et du disque dur interne quand ils sont définis. Les options disponibles sont les suivantes : Password Change • Disabled (Désactivé). Cette option est activée par défaut • Reboot bypass (ignorer au redémarrage) Permet d'activer ou de désactiver l'autorisation des mots de passe du système et du disque dur interne quand le mot de passe de l'administrateur est configuré. Allow Non-Admin Password Changes (Autoriser les modifications de mot de passe non admin). Cette option est désactivée par défaut. Non-Admin Setup Changes Vous permet de déterminer si la modification de la configuration est autorisée ou non lorsqu’un mot de passe administrateur est défini. Si cette option est désactivée, les options de configuration sont verrouillées avec le mot de passe administrateur. UEFI Capsule Firmware Updates Cette option contrôle si le système autorise les mises à jour du BIOS par le biais des mises à jour des capsules UEFI. L’option Enable UEFI Capsule Firmware Updates (Activer les mises à jour du micrologiciel de capsule UEFI) est activée par défaut. REMARQUE : La désactivation de cette option empêchera les mises à jour du BIOS provenant de services comme Microsoft Windows Update et Linux Vendor Firmware Service (LVFS). TPM 2.0 Security Permet d’activer ou de désactiver le Trusted Platform Module (module de plateforme sécurisée) lors du POST. Vous pouvez contrôler si le module de plateforme sécurisée est visible par le système d’exploitation. L'option disponible est : 62 • TPM on (TPM activé). Cette option est sélectionnée par défaut. • Clear (effacer) • PPI Bypass for Enable Commands (Dispositif de dérivation PPI pour commandes activé). Cette option est activée par défaut. • Attestation Enable (Activer Attestation). Cette option est activée par défaut • PPI Bypass for Disable Commands (dispositif de dérivation PPI pour commandes désactivé) • Key Storage Enable (Activer le stockage des clés). Cette option est activée par défaut • SHA-256. Cette option est activée par défaut System Setup (Configuration du système) Option Description PRÉCAUTION : Pour le processus de mise à niveau vers une version supérieure ou inférieure du module TPM, il est recommandé d’utiliser un adaptateur de CA raccordé au secteur. La réalisation de ce processus sans adaptateur de CA raccordé au secteur peut endommager l’ordinateur ou le disque dur. REMARQUE : La désactivation de cette option ne modifie aucun paramétrage apporté au module TPM, ni ne supprime ou modifie les informations ou clés que vous avez pu stocker dans le module TPM. Les modifications apportées à cette option prennent effet immédiatement. Computrace (R) Vous permet d’activer ou de désactiver le service optionnel Computrace du logiciel Absolute. Les options disponibles sont les suivantes : • Deactivate (désactiver) • Disable (mise hors service) • Activate (activer) REMARQUE : Les options Activate (activer) et Disable (mise hors service) respectivement activent ou mettent hors service la caractéristique de manière permanente et aucune autre modification n'est autorisée Paramètre par défaut : Activate (Activer) OROM Keyboard Access (accès au clavier OROM) Permet de définir une option pour accéder aux écrans de configuration de ROM optionnelle en utilisant des touches de raccourci lors du démarrage. Les options disponibles sont les suivantes : • Enabled (Activé). Cette option est activée par défaut • One Time Enable (activation unique) • Désactivé Paramètre par défaut : Enable (activer) Admin Setup Lockout Vous permet d'empêcher les utilisateurs d'accéder au programme de configuration lorsqu'un mot de passe administrateur est configuré. Enable Admin Setup Lockout (Activer le verrouillage de configuration admin). Cette option est désactivée par défaut. Master Password Lockout Vous permet d’empêcher les utilisateurs d’accéder au programme de configuration lorsqu’un mot de passe maître est configuré. Les mots de passe du disque dur doivent être effacés pour que le paramètre puisse être modifié. Enable Master Password Lockout (Activer le verrouillage du mot de passe maître). Cette option est désactivée par défaut. Secure Boot (Démarrage sécurisé) Option Description Secure Boot Enable Permet d’activer ou de désactiver l’option Secure Boot (Démarrage sécurisé). • Désactivé • Enabled (Activé) Paramètre par défaut : activé. Expert Key Management Permet de manipuler les bases de données de clés de sécurité uniquement si le système est en mode personnalisé. L’option Enable Custom Mode (Activer le mode personnalisé) est désactivée par défaut. System Setup (Configuration du système) 63 Option Description Custom Mode Key Management Vous permet de gérer les bases de données de clés de sécurité uniquement si le système est en mode personnalisé. Les options disponibles sont les suivantes : • PK. Cette option est activée par défaut • KEK • db • dbx REMARQUE : Si vous désactivez Enable Custom Mode (Activer le mode personnalisé), toutes les modifications effectuées seront effacées et les clés seront restaurées selon les paramètres par défaut. Save to File (Enregistrer dans un fichier) permet d’enregistrer la clé dans un fichier sélectionné par l’utilisateur. Intel Software Guard Extensions Option Description Intel SGX Enable Cette option permet d’activer ou de désactiver un environnement sécurisé pour l’exécution de code/le stockage des informations sensibles dans le contexte du système d’exploitation principal. Les options disponibles sont les suivantes : Enclave Memory Size • Désactivé • Enabled (Activé) • Software Controlled (Contrôle par logiciel). Cette option est sélectionnée par défaut. Vous permet de réserver la taille de la mémoire. La taille de la mémoire peut être définie entre 32 Mo et 128 Mo. Ces options sont désactivées par défaut. Les options disponibles sont les suivantes : • 32 Mo • 64 Mo • 128 Mo Options de l’écran Performance Option Description Multi Core Support Ce champ indique si un ou plusieurs cœurs sont activés. L’augmentation du nombre de cœurs améliore les performances de certaines applications. Cette option est activée par défaut. Permet d’activer ou de désactiver la prise en charge multicœur pour le processeur. • Enable Multi Core Support (activer la prise en charge du multicœur) Paramètre par défaut : option activée. Intel SpeedStep Permet d'activer ou de désactiver le mode Intel SpeedStep du processeur. • Enable Intel SpeedStep (activer Intel SpeedStep) Paramètre par défaut : option activée. C-States Control 64 Permet d’activer ou de désactiver les états de veille supplémentaires du processeur. System Setup (Configuration du système) Option Description • C States (états C) Paramètre par défaut : option activée. Intel TurboBoost Permet d’activer ou de désactiver le mode Intel TurboBoost du processeur. • Enable Intel TurboBoost (activer Intel TurboBoost) Paramètre par défaut : option activée. HyperThread Permet d’activer ou de désactiver le mode HyperThread du processeur. Control (commande • Désactivé HyperThread) • Enabled (Activé) Paramètre par défaut : activé. Power Management (Gestion de l’alimentation) Option Description Lid Switch Vous pouvez activer ou désactiver l’interrupteur du couvercle afin que l’écran ne s’éteigne pas lorsque vous fermez le couvercle. L'option disponible est : • AC Behavior Vous pouvez activer ou désactiver l’option de mise sous tension automatique de l’ordinateur lorsque l’adaptateur de CA est connecté. L'option disponible est : • Auto On Time USB Wake Support Enable Lid Switch (Activer l’interrupteur du couvercle). Cette option est sélectionnée par défaut. Wake on AC (Sortie de veille sur CA). Cette option est désactivée par défaut Vous pouvez définir l’heure à laquelle l’ordinateur doit être automatiquement mis sous tension. Les options disponibles sont les suivantes : • Disabled (Désactivé). Cette option est activée par défaut • Every Day (chaque jour) • Weekdays (jours de semaine) • Select Days (sélectionner des jours) Permet d'autoriser les périphériques USB à sortir le système de l'état de veille. REMARQUE : Cette fonction n’opère que lorsque l’adaptateur secteur est raccordé. Si l’adaptateur secteur est retiré lorsque l’ordinateur est en veille, la configuration système désactive l’alimentation de tous les ports USB pour préserver la batterie. L'option disponible est : • Wake on LAN/ WLAN Enable USB Wake Support (Activer la prise en charge du réveil USB). Cette option est désactivée par défaut. Vous pouvez activer ou désactiver la fonction qui allume l'ordinateur depuis l'état hors tension : • Lorsqu'elle est déclenchée par un signal LAN • Depuis l'état de veille prolongée lorsqu'elle est déclenchée par un signal LAN sans fil spécifique System Setup (Configuration du système) 65 Option Description Les options disponibles sont les suivantes : Peak Shift • Disabled (Désactivé). Cette option est activée par défaut • LAN Only (LAN uniquement) • WLAN Only (WLAN uniquement) • LAN or WLAN (LAN ou WLAN) Vous pouvez réduire au minimum la consommation de courant alternatif pendant les heures de pic de consommation. Une fois l’option activée, le système fonctionne uniquement sur batterie même si l’alimentation secteur est branchée. L'option disponible est : • Advanced Battery Charge Configuration Vous pouvez optimiser l’état de fonctionnement de la batterie. Une fois l’option activée, le système utilise l’algorithme standard de chargement et d’autres techniques, en dehors des heures de travail, afin d’optimiser la durée de vie de la batterie. L'option disponible est : • Battery#1 Charge Configuration (Configuration de la charge de la batterie nº 1) Enable Peak Shift (Activer le basculement en heures pleines). Cette option est désactivée par défaut. Enable Advance Battery Charge Mode(Activer le mode de charge optimisée de la batterie). Cette option est désactivée par défaut. Vous pouvez sélectionner le mode de charge de la batterie. Les options disponibles sont les suivantes : • Adaptive (charge adaptative). Cette option est activée par défaut. • Standard (charge standard) : charge complètement votre batterie selon un temps de charge standard. • Express Charge (charge rapide) : la batterie se charge sur une plus courte période à l’aide de la technologie de charge rapide Dell. • Utilisation principale du CA (Utilisation principale du CA). Cette option prolonge la durée de vie la batterie pour les utilisateurs dont le système est connecté à la source d’alimentation externe. • Personnalisée Si l'option Custom Charge (charge personnalisée) est sélectionnée, il vous est également possible de configurer Custom Charge Start (début de charge personnalisée) et Custom Charge Stop (fin de charge personnalisée). REMARQUE : Les modes de charge ne sont pas tous disponibles pour tous les types de batteries. Pour activer cette option, désactivez l’option Advanced Battery Charge Configuration (Configuration avancée de la charge de la batterie). Battery#2 Charge Configuration (Configuration de la charge de la batterie nº 2) Vous pouvez sélectionner le mode de charge de la batterie. Les options disponibles sont les suivantes : • Adaptive (charge adaptative). Cette option est activée par défaut. • Standard (charge standard) : charge complètement votre batterie selon un temps de charge standard. • Express Charge (charge rapide) : la batterie se charge sur une plus courte période à l'aide de la technologie de charge rapide de Dell. • Utilisation principale du CA (Utilisation principale du CA). Cette option prolonge la durée de vie la batterie pour les utilisateurs dont le système est connecté à la source d’alimentation externe. • Personnalisée Si l'option Custom Charge (charge personnalisée) est sélectionnée, il vous est également possible de configurer Custom Charge Start (début de charge personnalisée) et Custom Charge Stop (fin de charge personnalisée). REMARQUE : Les modes de charge ne sont pas tous disponibles pour tous les types de batteries. Pour activer cette option, désactivez l’option Advanced Battery Charge Configuration (Configuration avancée de la charge de la batterie). 66 System Setup (Configuration du système) Option Description Mode de charge la batterie de la station d’accueil Vous pouvez sélectionner le mode de charge de la batterie. L'option disponible est : Type-C Connector Power Vous pouvez définir la puissance maximale qui peut être tirée du connecteur de type C. L'option disponible est : • Standard. Cette option est activée par défaut. • ExpressCharge • 7,5 Watts. Cette option est activée par défaut. • 15 Watts REMARQUE : Si vous définissez une valeur supérieure pour le connecteur de type C, cela peut provoquer le ralentissement du système. POST Behavior (Comportement POST) Option Description Adapter Warnings Permet d’autoriser ou d’empêcher les messages d’avertissement provenant de la configuration du système (BIOS) lorsque certains adaptateurs d’alimentation sont utilisés. Enable Adapter Warnings (Activer les avertissements de l’adaptateur. Cette option est sélectionnée par défaut. Keypad (Embedded) Vous permet de choisir une des deux méthodes disponibles pour activer le pavé numérique intégré dans le clavier interne. • Fn Key Only (Touche Fn uniquement). Cette option est activée par défaut. • By Numlock (par la touche verrouillage numérique) REMARQUE : Durant la configuration, cette option n’a aucun effet. La configuration ne fonctionne qu’en mode Fn Key Only (Touche Fn uniquement). Fn Lock Options Fastboot Extended BIOS POST Time Permet de passer entre les fonctions principales et secondaires des touches F1 à F12 en utilisant les touches Fn + Échap. Si vous désactivez cette option, vous ne pouvez pas activer ou désactiver de façon dynamique le comportement principal de ces touches. Les options disponibles sont les suivantes : • Fn Lock (Verrouillage touche Fn). Cette option est activée par défaut. • Lock Mode Disable/Standard (Mode Verrouiller désactivé/standard). Cette option est sélectionnée par défaut. • Lock Mode Enable/Secondary (mode verrouillage activé/secondaire) Permet d’accélérer le processus de démarrage en ignorant des étapes de compatibilité. Les options disponibles sont les suivantes : • Minimal. Cette option est sélectionnée par défaut. • Thorough (Complète) • Automatique Vous permet d’ajouter un délai de pré-démarrage supplémentaire. Les options disponibles sont les suivantes : • 0 seconde. Cette option est activée par défaut. • 5 secondes. • 10 secondes. System Setup (Configuration du système) 67 Option Description Full Screen Logo Vous permet d’afficher le logo en mode plein écran si votre image correspond à la résolution d’écran. Les options disponibles sont les suivantes : • Enable Full Screen Logo (Activer le logo en mode plein écran). Cette option est désactivée par défaut. Sign of Life Vous permet d’éclairer momentanément les boutons du panneau avant de la tablette (verrouillage de la rotation, Indication diminution et augmentation du volume, Windows, P1,P2 et P3) lorsque vous appuyez sur le bouton d’alimentation (Indication de signe pour mettre le système sous tension. Les options disponibles sont les suivantes : de vie) • Enable Tablet Button LED Sign of Life (Activer le signe de vie LED des boutons de la tablette). Cette option est activée par défaut. Warnings and Errors (avertissements et erreurs) Vous permet de sélectionner les options de configuration du BIOS qui provoquent la simple mise en veille du processus de démarrage lorsque des avertissements ou des erreurs sont détectés plutôt que l’arrêt, la demande d’action et la saisie de l’utilisateur. Les options disponibles sont les suivantes : Prompt on Warnings and Errors (Demander en cas d’avertissements et d’erreurs). Cette option est activée par défaut. Continue on Warnings (Continuer en cas d’avertissements) Continue on Warnings and Errors (Continuer en cas d’avertissements et d’erreurs) MAC Address Pass- Vous permet de remplacer l’adresse MAC de la carte NIC externe dans une station d’accueil ou un dongle pris en Through charge par l’adresse MAC sélectionnée du système. Les options disponibles sont les suivantes : (Remplacement de System Unique MAC Address (Adresse MAC unique du système. Cette option est activée par défaut. l’adresse MAC) Integrated NIC1 MAC Address (Adresse MAC NIC1 intégrée) Désactivé Administration Option Description Provisioning USB Vous permet d’activer ou de désactiver le provisioning d’Intel AMT à partir d’un périphérique de stockage USB. Enable USB Provision (Activer le provisioning USB) : cette option est désactivée par défaut. MEBx Hotkey (touche de raccourci MEBx) Permet d’indiquer si la fonction MEBx Hotkey (Raccourci MEBx) doit être activée au cours du démarrage du système. Enable MEBx Hotkey (Activer la touche de raccourci MEBx) : Cette option est activée par défaut Options de prise en charge de la virtualisation Option Description Virtualization Permet d’activer ou de désactiver la technologie Intel Virtualization. 68 System Setup (Configuration du système) Option Description Enable Intel Virtualization Technology (Activer la technologie de virtualisation Intel) : cette option est activée par défaut. VT for Direct I/O Autorise ou empêche le moniteur de machine virtuelle (VMM, Virtual Machine Monitor) d’utiliser les fonctions matérielles supplémentaires fournies par la technologie Intel® Virtualization pour les E/S directes. Enable VT for Direct I/O (Activer la technologie de virtualisation pour les E/S dirigées) : cette option est activée par défaut. Trusted Execution Indique si un moniteur de machine virtuelle mesuré (MVMM, Measured Virtual Machine Monitor) peut utiliser ou non les capacités matérielles supplémentaires fournies par la technologie Intel Trusted Execution Technology. Les options TPM (Module de plateforme sécurisée), Virtualization Technology (Technologie de virtualisation Intel), et Virtualization Technology for Directed I/O (Technologie de virtualisation Intel pour E/S dirigées) doivent être activées pour utiliser cette fonctionnalité. Trusted Execution (Exécution sécurisée) : cette option est désactivée par défaut. Options sans fil Option Description VT for Direct I/O Permet d’activer ou de désactiver les périphériques sans fil. Les options disponibles sont les suivantes : • WWAN/GPS • WLAN/ WiGig • Bluetooth REMARQUE : Ces options sont activées par défaut. Maintenance Option Description Service Tag Affiche le numéro de service de l'ordinateur. Asset Tag Permet de créer un numéro d'inventaire pour le système s'il n'en existe pas. Par défaut, cette option n'est pas activée. BIOS Downgrade Permet de contrôler la mise à jour du micrologiciel du système vers des versions antérieures. Les options sont les suivantes : Allows BIOS Downgrade (Permet une mise à niveau du BIOS vers une version antérieure) : cette option est activée par défaut. Data Wipe Permet d’effacer en toute sécurité les données de tous les périphériques de stockage interne. Le processus adhère aux spécifications d’effacement sécurisé Serial ATA et de nettoyage eMMC JEDEC. Les options sont les suivantes : Wipe on Next Boot (Effacer au prochain démarrage) : cette option est désactivée par défaut. BIOS Recovery Permet à l’utilisateur de récupérer de certaines conditions du BIOS à partir d’un fichier de restauration sur le disque dur principal de l’utilisateur ou sur une clé USB externe. Lorsque la fonction « Enabled » (Activé) est sélectionnée, le BIOS stocke le fichier de restauration sur le disque dur principal de l’utilisateur. Options disponibles : System Setup (Configuration du système) 69 Option Description BIOS Recovery from Hard Drive (Restauration du BIOS à partir du disque dur) : cette option est activée par défaut. BIOS Auto-Recovery Always Perform Integrity Check (Toujours contrôler l’intégrité) System Log (Journal système) Option Description BIOS Events Permet de voir et d’effacer les événements POST de configuration du système (BIOS). Thermal Events Permet d’afficher et d’effacer le journal des événements thermiques de la configuration du système. Power Events Permet d’afficher et d’effacer le journal des événements d’alimentation de la configuration du système. Résolution système SupportAssist Option Description Auto OS Recovery Threshold Cette option permet de contrôler le flux de démarrage automatique pour la console de résolution système SupportAssist, ainsi que pour l’outil de restauration du système d’exploitation OS Recovery. Les options disponibles sont les suivantes : SupportAssist OS Recovery • Désactivé • 1 • 2 : cette option est activée par défaut. • 3 Cette option permet d’activer ou de désactiver le flux de démarrage pour l’outil SupportAssist de restauration de système d’exploitation OS Recovery dans le cas de certaines erreurs système. Option disponible : • 70 SupportAssist OS Recovery (Restauration de système d’exploitation SupportAssist) : cette option est activée par défaut. System Setup (Configuration du système) 7 Dépannage Diagnostic Dell Enhanced Pre-Boot System Assessment (ePSA) 3.0 Vous pouvez appeler les diagnostics BIOS et ePSA par l’un des moyens suivants : REMARQUE : La tablette Rugged ne possédant pas de clavier, effectuez le diagnostic ePSA suivant. • Pour entrer dans le BIOS (configuration du système) sans clavier, mettez sous tension le système. Appuyez sur le bouton de diminution du volume pendant le démarrage (tant que le logo Dell s’affiche) jusqu’à ce que l’écran du BIOS (configuration du système) s’affiche. • Pour entrer dans ePSA (configuration du système) sans clavier, mettez sous tension le système. Appuyez sur le bouton d’augmentation du volume pendant le démarrage (tant que le logo Dell s’affiche) jusqu’à ce que l’écran du menu de démarrage s’affiche. REMARQUE : Utilisez le bouton d’augmentation du volume pour accéder au diagnostic correspondant et appuyez sur le bouton de diminution du volume pour sélectionner l’option requise. LED de diagnostic Cette section est dédiée à la LED de charge de la batterie de votre ordinateur portable, qui offre des capacités de diagnostic. En effet, les erreurs ne sont pas signalées à l’aide de bips sonores, mais par un clignotement de cette LED (d’abord en orange, puis en blanc). À chaque type d’erreur est associée une séquence de clignotement spécifique. Ces séquences sont répétées en boucle. REMARQUE : Les erreurs sont identifiées par un nombre à deux chiffres. La LED clignote d’abord en orange (entre une et neuf fois) pour indiquer le premier chiffre. Vous avez ensuite une pause de 1,5 seconde pendant laquelle la LED est éteinte. La LED clignote ensuite en blanc (entre une et neuf fois) pour indiquer le second chiffre. La LED s’éteint ensuite pendant trois secondes, puis la séquence de clignotement reprend depuis le début. Chaque clignotement de la LED dure 0,5 seconde. Le système ne s’éteint pas quand des codes d’erreur de diagnostic sont affichés. Les codes d’erreur de diagnostic prennent le pas sur toute autre utilisation de la LED. Par exemple, sur les ordinateurs portables, les codes de batterie (batterie faible ou panne de la batterie) n’apparaissent pas tant que des codes d’erreur de diagnostic sont affichés : Tableau 10. Séquence des voyants Séquence de clignotement Description du problème Solution proposée Orang e Blanc 2 1 Processeur Défaillance processeur 2 2 Carte système, ROM du BIOS Carte système, endommagement du BIOS ou erreur ROM 2 3 Mémoire Aucune mémoire ou RAM détectée 2 4 Mémoire Défaillance mémoire ou RAM 2 5 Mémoire Mémoire non valide installée Dépannage 71 2 6 Carte système, jeu de puces Erreur de carte système ou jeu de puces 2 7 écran Défaillance écran 3 1 Panne d’alimentation RTC. Défaut de la pile bouton. 3 2 PCI/vidéo Défaillance de carte PCI, carte vidéo ou puces 3 3 Récupération du BIOS 1 Image de récupération non trouvée 3 4 Récupération du BIOS 2 Image de récupération trouvée mais non valide Dépannage général Tableau 11. Dépannage général Problème Étapes de dépannage suggérées Chargement de la batterie La batterie doit être chargée lorsque le système est hors tension, afin de réduire le temps de charge. Les utilisateurs constateront un temps de charge plus long lorsque le système est sous tension et que des applications demandant énormément de ressources graphiques sont en cours d'exécution. PRÉCAUTION : Si elle est mal installée, une nouvelle batterie présente des risques d’explosion. Remplacez la pile par une pile de type identique ou d'un type équivalent recommandé par le fabricant. Jetez les piles usagées selon les instructions du fabricant. No POST (échec de l’autotest de démarrage) Lors du démarrage de la tablette, le BIOS effectue tout d’abord un auto-test de démarrage (POST, Power On Self Test). Le POST est un diagnostic intégré s'assurant que tout le matériel nécessaire est présent et fonctionne correctement, avant que le BIOS ne démarre véritablement l'ordinateur. Si le système n’effectue pas de POST, commencez par procéder aux vérifications suivantes : Vidéo 72 1 Vérifiez que le voyant d’alimentation du système est allumé. 2 Si ce n’est pas le cas, assurez-vous que le système est relié à une source de courant alternatif. 3 Retirez la batterie. Assurez-vous que le système est hors tension et débranché. 4 Retirez tous les pièces remplaçables par le client du système et rebranchez l’adaptateur secteur sur le système, puis réessayez. 5 Exécutez les diagnostics ePSA. Si l’écran LCD du système ne parvient pas à afficher quoi que ce soit ou s’il souffre d’autres problèmes, voici quelques étapes basiques que vous pouvez effectuer : Dépannage 1 Si l’écran LCD n’affiche pas de vidéo ou la vidéo est brouillée, exécutez les diagnostics ePSA. 2 Si l'écran LCD n'affiche pas de vidéo, connectez un moniteur externe pour éliminer l'éventualité d'un échec de POST Une image correcte sur le moniteur externe élimine un problème de carte graphique ou de POST. 3 Connectez un moniteur externe, lorsque c’est possible, pour tous les problèmes liés à l’écran LCD afin d’éliminer un éventuel problème logiciel ou de carte graphique. 4 Si les vidéos affichées sur l’écran LCD sont sombres, réglez la luminosité ou branchez un adaptateur secteur pour éliminer un problème provenant d’un paramètre de gestion de l’alimentation dans le BIOS. 5 Si l’écran LCD affiche des lignes, vérifiez le système au cours du POST et de la configuration du système, pour déterminer si les lignes sont présentes dans tous les modes de fonctionnement. Exécutez les diagnostics ePSA. 6 Si l’écran LCD souffre de problèmes de couleur, exécutez les diagnostics ePSA. 7 Si des pixels de l’écran LCD sont défectueux, vérifiez que ce dernier est toujours couvert par les consignes standards pour LCD. Pour les utilisateurs interne de Dell uniquement, cliquez ici. Problème Étapes de dépannage suggérées BIOS Si des problèmes surviennent lors de l’utilisation de la tablette, il est possible qu’ils soient causés par des paramètres BIOS incorrectement configurés dans la Configuration du système/le BIOS. Vérifiez les paramètres présents sur chaque page de la Configuration du système. Essayez de réinitialiser les paramètres du BIOS à leur valeur par défaut en appuyant sur Alt + F. Pavé tactile et clavier Pour dépanner les problèmes liés au pavé tactile et au clavier, vous pouvez procéder comme suit : Integrated NIC 1 Connectez une souris ou un clavier externe pour vérifier la fonctionnalité périphérique. 2 Exécutez les diagnostics ePSA. Si le système n’est pas en mesure de détecter un réseau après avoir connecté le câble réseau au port réseau, vous pouvez procéder aux étapes de dépannage suivantes : 1 Assurez-vous que le pilote réseau est installé et fonctionne correctement. 2 Vérifiez que les voyants réseau répondent. 3 Vérifiez la Configuration du système pour vous assurer que la carte d’interface réseau est activée. 4 Vérifiez que le câble est correctement connecté. Si ce n’est pas le cas, remettez-le en place. 5 Essayez un câble réputé fiable, si disponible. 6 Si vous possédez un système n’ayant pas de problème, vérifiez si ce système est capable de se connecter au réseau. 7 Exécutez les diagnostics ePSA sur le port réseau. REMARQUE : Si la solution réseau intégrée est défectueuse ou ne fonctionne pas, remplacez la carte système. Assemblage d’écran Aucun pilote ou mise à jour supplémentaire n'est nécessaire pour les fonctionnalités VGA. Pour dépanner un moniteur externe, gardez les conseils suivants à l'esprit : • Vérifiez que les deux extrémités du câble sont correctement connectées, à l’ordinateur et au moniteur externe. • Ajustez le contraste et les réglages de la luminosité sur le moniteur externe. • Assurez-vous que la tablette n’est pas définie sur écran interne seulement. • Remplacez par un câble réputé fiable. • Essayez avec un moniteur externe dont le fonctionnement est certain. Vérifiez la documentation fournie avec le périphérique externe pour toute étape supplémentaire requise pour la fonctionnalité. REMARQUE : Si l’assemblage d’écran est défectueux ou ne fonctionne pas, remplacez les composants défectueux. Dépannage 73 8 Accessoires de l’écosystème Les instructions de démontage et de remplacement importantes sont indiquées en légende pour s’assurer que les techniciens de terrain les prennent en compte avant de retirer ou remplacer des composants. Sujets : • Stylet actif • Préparation de votre stylet • Vue de la base du système • Vue droite du système • Vue frontale de la station d’accueil • Dock clavier • Vue arrière de la station d’accueil • Module d'E/S • Station d’accueil embarquée pour tablette Rugged Stylet actif Cette section fournit des informations sur les fonctionnalités disponibles de votre stylet actif. 1 Pointe du stylet fournissant la fonction tactile. 2 Bouton du stylet permettant de réaliser un clic gauche et droit. 3 Partie centrale fournissant l’accès au compartiment de la batterie. 4 Clip/capuchon arrière du stylet vous permettant de le fixer dans votre poche. Préparation de votre stylet 1 Faites tourner la partie centrale dans le sens inverse des aiguilles d’une montre. 74 Accessoires de l’écosystème 2 Insérez une batterie AAAA avec le pôle positif face à la pointe du stylet. 3 Réassemblez la partie centrale du stylet. Vue de la base du système Cette section contient des informations sur la station d’accueil de bureau. Vue droite du système 1 Microphone 3 Fente pour câble de sécurité 2 Sortie d’air QuadCool Accessoires de l’écosystème 75 Vue frontale de la station d’accueil 1 Support arrière de la tablette (amovible) 2 Broches d’alignement 3 Connecteur pour station à broches POGO 4 Voyant d'alimentation 5 Port USB 2.0 6 Prise casque Dock clavier Clavier pleine hauteur de valeur nominale IP 65 La valeur IP (Ingress Protection) définit le niveau d’efficacité des enceintes électriques contre toute intrusion. Le chiffre 65 indique que le clavier de la tablette Rugged offre une protection optimale contre la poussière et les jets d’eau basse pression. Pour mieux comprendre les valeurs nominales IP, veuillez vous reporter à la page Connaissances de base. Clavier à rétro-éclairage La station d’accueil pour clavier est équipée d’un clavier rétro-éclairé personnalisable. Le rétro-éclairage peut être défini sur l’une des couleurs suivantes : • Blanc • Rouge 76 Accessoires de l’écosystème • Vert • Bleu • Couleur personnalisée • Couleur personnalisée L’utilisateur peut définir le comportement du rétro-éclairage du clavier et personnaliser les couleurs. Pour plus d’informations, reportez-vous à la page Clavier rétro-éclairé. Appuyez sur les touches <Fn> + <C> pour faire défiler les couleurs de rétro-éclairage disponibles. Activation/désactivation du rétro-éclairage et réglage de la luminosité 1 Appuyez sur <Fn> + <F10> pour activer la fonction de rétro-éclairage. 2 La première utilisation de la combinaison de touches ci-dessus allume le rétro-éclairage à son réglage minimum. 3 Effectuez un cycle supplémentaire de la combinaison de touches pour faire varier les paramètres de luminosité à 25 %, 50 %, 75 % et 100 %. 4 Appuyez sur la combinaison de touches pour régler la luminosité ou complètement désactiver le rétro-éclairage du clavier. Verrouillage de la touche Fonction (Fn) du clavier Le clavier peut verrouiller la touche Fonction (Fn). Une fois activée, les fonctions secondaires de la rangée supérieure de touches sont activées par défaut et ne nécessitent pas l’utilisation de la touche <Fn>. Lorsqu’elle est activée, l’utilisation de la touche <Fn> active les touches <F1>, <F2>, <F3>, etc. Accessoires de l’écosystème 77 1 Touche de verrouillage Fn 2 Touches Fn affectées 3 Touche Fn REMARQUE : Le verrouillage Fn n’affecte que ces touches. Les fonctions secondaires ne nécessitent pas d’appuyer sur la touche <Fn> lorsque le verrouillage est actif. Effectuez les étapes suivantes pour activer/désactiver le verrouillage Fn : a b c d Appuyez sur <Fn> + <Échap> pour activer le verrouillage Fn. Les fonctions secondaires des touches de la rangée supérieure seront désormais activées d’une simple pression sur les touches. L’utilisation de la touche <Fn> active les touches de fonction (<F1>, <F2>, <F3> et ainsi de suite). Les autres fonctions secondaires des touches sous la rangée supérieure ne sont pas affectées et nécessitent l’utilisation de la touche <Fn>. Le verrouillage Fn peut être désactivé en appuyant à nouveau sur les touches <Fn> + <Échap>. Cette action rétablit l’état par défaut des touches de fonction. Vue arrière de la station d’accueil 1 2 logements de charge pour batterie de secours 2 Emplacement antivol (positionné du côté gauche de la station d’accueil) 3 Connecteur jack d’entrée CC 4 2 ports série 5 Port VGA 6 Port DisplayPort 7 2 ports USB 3.0 8 Gigabit Ethernet 78 Accessoires de l’écosystème Module d'E/S Le module d’E/S étendu ajoute deux ports USB 3.1 et un port Ethernet à votre tablette Rugged. Le module se fixe solidement à l’arrière de la tablette lorsque des ports supplémentaires sont requis. Il peut être facilement supprimé lorsque le port étendu supplémentaire n’est pas requis. Le module d’E/S étend la fonctionnalité de la tablette. Le module d’E/S comprend les éléments suivants : • • Un port Ethernet Deux connecteurs USB 3.1 Installation d’un module d’E/S : 1 Alignez le module d’E/S à l’arrière de la tablette. 2 Serrez les quatre vis papillon. Station d’accueil embarquée pour tablette Rugged Cette section contient des informations sur la station d’accueil embarquée pour tablette Rugged. La station d’accueil embarquée de tablette Rugged est une solution unique spécialement conçue pour la tablette Latitude 7212 Rugged Extreme. La tablette se positionne parfaitement sur la station d’accueil pour une utilisation dans un véhicule. La résistance du produit a été testée selon les normes SAE J1455, ce qui garantit à l’utilisateur une utilisation optimale de la tablette dans un véhicule. Peu d’entreprises fabriquent des solutions embarquées. Accessoires de l’écosystème 79 80 Accessoires de l’écosystème ">
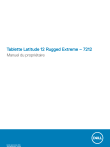
Lien public mis à jour
Le lien public vers votre chat a été mis à jour.
