▼
Scroll to page 2
of
21
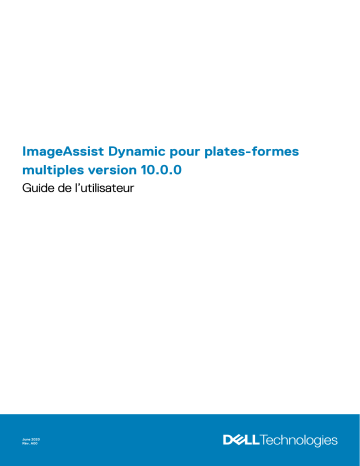
ImageAssist Dynamic pour plates-formes multiples version 10.0.0 Guide de l’utilisateur June 2020 Rév. A00 Remarques, précautions et avertissements REMARQUE : Une REMARQUE indique des informations importantes qui peuvent vous aider à mieux utiliser votre produit. PRÉCAUTION : ATTENTION vous avertit d’un risque de dommage matériel ou de perte de données et vous indique comment éviter le problème. AVERTISSEMENT : un AVERTISSEMENT signale un risque d’endommagement du matériel, de blessure corporelle, voire de décès. © 2020 Dell Inc. ou ses filiales. Tous droits réservés. Dell, EMC et les autres marques sont des marques de Dell Inc. ou de ses filiales. Les autres marques peuvent être des marques de leurs détenteurs respectifs. Table des matières Chapitre 1: Introduction...................................................................................................................4 ImageAssist Dynamic.............................................................................................................................................................4 Système d'exploitation pris en charge et infrastructure recommandée.........................................................................4 Chapitre 2: Mise en route d’ImageAssist........................................................................................... 5 Installation du système..........................................................................................................................................................5 Télécharger ImageAssist.......................................................................................................................................................6 Installation d'ImageAssist Dynamic......................................................................................................................................6 Chapitre 3: Utilisation d'ImageAssist Dynamic................................................................................... 7 Création et capture d’une image Dynamic......................................................................................................................... 7 Restauration et test de l’image............................................................................................................................................ 7 Chapitre 4: Outils ImageAssist Dynamic............................................................................................9 Création d’un lecteur USB ou d’un fichier ISO...................................................................................................................9 Création d’un fichier Unattend XML................................................................................................................................... 9 Création d’un fichier Unattend XML............................................................................................................................10 Vérification de l’image.......................................................................................................................................................... 11 Vérification de l’image.....................................................................................................................................................11 Capture d’une image de référence..................................................................................................................................... 11 Chapitre 5: Utilisation d’ImageAssist Dynamic sur une machine virtuelle............................................ 13 Machines virtuelles prises en charge................................................................................................................................. 13 Utilisation de VMware Workstation Pro............................................................................................................................ 13 Créer une nouvelle machine virtuelle dans VMware Workstation Pro.................................................................... 13 Modifier les paramètres de la machine virtuelle dans VMware Workstation Pro...................................................14 Installer Windows 10 sur VMware Workstation Pro...................................................................................................14 Connexion d’un disque USB à VMware Workstation................................................................................................ 15 Amorçage à partir d’un fichier ISO CD ou DVD dans VMware Workstation Pro................................................... 15 Utilisation du Gestionnaire Hyper-V...................................................................................................................................15 Activer le Gestionnaire Hyper-V sur Windows 10...................................................................................................... 15 Créer une machine virtuelle dans le Gestionnaire Hyper-V...................................................................................... 16 Installation de Windows 10 sur le Gestionnaire Hyper-V........................................................................................... 16 Chapitre 6: Documents connexes.................................................................................................... 18 Annexe A : Forum Aux Questions.....................................................................................................19 Annexe B : Glossaire...................................................................................................................... 21 Table des matières 3 1 Introduction ImageAssist est un jeu d’outils qui vous permet d’utiliser les services de création d’images de Dell pour créer rapidement et conserver une image prête à déployer Microsoft Windows. En fonction de vos besoins, utilisez ImageAssist Static ou ImageAssist Dynamic pour créer une image. Pour utiliser ImageAssist Static, installez l’outil ImageAssist Static. ImageAssist Dynamic L’outil ImageAssist Static vous permet de créer et de capturer une image Microsoft Windows multiplateforme, personnalisée et prête à déployer. Cette image est prise en charge sur : • • Tous les modèles actuels et futurs des systèmes Dell OptiPlex, Dell Latitude et Dell Precision. Certains modèles des systèmes Dell XPS, Dell Vostro et Dell Venue Pro. ImageAssist Dynamic vous permet d’effectuer les opérations suivantes : • • • Réduire le nombre d’images de base que vous gérez. Réduire le temps requis pour la transition vers de nouveaux systèmes. Fournir une image unique pour l’installation en usine de nouveaux systèmes et l’actualisation de systèmes existants au sein de votre environnement. Par défaut, l’image et les pilotes nécessaires sont installés avant que les systèmes ne soient expédiés de l’usine Dell. Utilisez ImageAssist Dynamic pour déployer l’image localement sur plusieurs systèmes Dell de votre environnement. REMARQUE : Il vous incombe de vérifier le contenu de l’image et de tester les images capturées. REMARQUE : Dans certains cas, les tailles ou ordres de partition peuvent être modifiés pour fonctionner avec les processus d’usine Dell ou se conformer aux directives de Microsoft. REMARQUE : Pour respecter le contrat de licence ImageAssist, vous devez configurer et personnaliser les systèmes à l’aide des services de configuration client Dell. Système d'exploitation pris en charge et infrastructure recommandée • • ImageAssist est pris en charge par Windows 10 (64 bits) sur les systèmes d’exploitation Education, Enterprise et Pro. Microsoft NET Framework 4.7.2 ou versions ultérieures doivent être installées sur le système. REMARQUE : Pour obtenir la liste des systèmes qui prennent en charge ImageAssist, reportez-vous aux modèles de système répertoriés sur la page Packs de pilotes de la famille Dell à l’adresse Dell.com/FamilyPacks. 4 Introduction 2 Mise en route d’ImageAssist Cette section fournit des informations sur la configuration de votre système, le téléchargement d’ImageAssist et son installation. Installation du système Vous pouvez créer une image à l’aide d’un système physique ou d’une machine virtuelle. Cependant, il est recommandé d’utiliser une machine virtuelle pour créer une image. Pour plus d’informations sur les machines virtuelles, reportez-vous à la section Utilisation d’ImageAssist Dynamic sur une machine virtuelle. Avant de commencer à utiliser ImageAssist, vérifiez que vous : • • • • • • • Utilisez le système d’exploitation Windows 10. Désactivez le chiffrement BitLocker sur le système. Documentez la génération d’image. Ce document permet de résoudre les problèmes de l’image, si nécessaire. Mettez à jour le document lors de la création d’une nouvelle image. Mettez à jour votre machine de référence vers la dernière version de BIOS, disponible sur https://www.dell.com/support. REMARQUE : Les mises à jour du BIOS ne sont pas nécessaires si vous utilisez une machine virtuelle comme machine de référence. Sauvegardez votre travail avant de capturer l’image. Installez le pilote Dell pour le contrôleur réseau Ethernet intégré si l’accès au réseau est nécessaire. Ce pilote n’a aucun impact sur l’image multiplate-forme. Configurez la résolution de l’écran du système sur 1 024 x 768. Avant de configurer votre système, assurez-vous de ne pas installer les logiciels, les pilotes, les outils ou les applets suivants sur votre image. Si l’un des éléments suivants est détecté, il se peut que l’image ne soit pas traitée avec succès par l’usine Dell. Vous devez les désinstaller, capturer à nouveau l’image, puis soumettre à nouveau une image conforme. Toutefois, vous pouvez installer le logiciel, les pilotes, les outils ou les applets sur votre image après la configuration du système. • Outils et pilotes • ○ Outils VMware ○ Pilotes Windows Update Logiciel ○ Programmes de gestion à distance qui installent automatiquement les pilotes tels que Symantec pcAnywhere et NetOp ○ Logiciel de numérotation par modem nécessitant des connexions d’accès réseau à distance (DUNS) ○ Le mode AERO (Authentic, Energetic, Reflective and Open - Authentique, énergique, réflexif et ouvert) doit être désactivé sur la base de génération ○ Technologie de chiffrement entièrement activée, comme BitLocker, PGP (chiffrement de disque complet), etc. ○ Dell OpenManage Client Instrumentation (OMCI) • Vous pouvez installer OMCI après le déploiement de l'image, car la version d'OMCI varie en fonction du système cible. ○ Logiciel Faronics Deep Freeze Applets Dell ○ ○ ○ ○ ○ ○ ○ ○ Conexant D330 Modem Digital Line Detect v.92 Modem Dell ControlPoint Dell Data Protection Clients Dell TrueMobile sans fil Clients Dell haut débit Intel Rapid Start Technology Clients audio Panneaux de configuration vidéo REMARQUE : Si vous utilisez un système physique, déconnectez le câble réseau et désactivez le périphérique sans fil sur le système afin d’éviter l’installation automatique de pilotes. Mise en route d’ImageAssist 5 REMARQUE : Si vous modifiez le registre, le fichier journal ou l’emplacement de fichier qu’ImageAssist vérifie, l’image peut être rejetée. Télécharger ImageAssist Étapes 1. Inscrivez-vous et connectez-vous à https://www.techdirect.com. 2. Accédez à la page Dell ImageAssist. 3. Dans la section Mise en route d’ImageAssist, cliquez sur Télécharger et exécuter ImageAssist. 4. Dans la carte Télécharger Dell ImageAssist, cliquez sur TÉLÉCHARGER. Résultats Le package du programme d’installation d’ImageAssist (. zip) est téléchargé. Installation d'ImageAssist Dynamic Étapes 1. Cliquez avec le bouton droit sur le package du programme d'installation ImageAssist (.zip), puis cliquez sur Extraire tout. La fenêtre Sélectionnez la destination et extraire les fichiers s'affiche. 2. Sélectionnez un dossier pour lequel vous souhaitez extraire les fichiers d’installation et cliquez sur Extraire. 3. Accédez au dossier dans lequel vous avez extrait les fichiers. 4. Cliquez deux fois sur ImageAssist.exe. La fenêtre Contrôle de compte d’utilisateur s’affiche. REMARQUE : La fenêtre Contrôle de compte d’utilisateur ne s’affiche pas si vous êtes connecté au système en tant qu’administrateur ou si vous avez désactivé la notification Contrôle de compte d’utilisateur. 5. Cliquez sur Oui. La page Conditions générales s’affiche. 6. Lisez et acceptez les conditions générales, puis cliquez sur Suivant. 7. Sélectionnez ImageAssist Dynamic et cliquez sur Suivant. REMARQUE : Pour capturer une image Microsoft Windows pour une plate-forme unique, reportez-vous au Guide de l’utilisateur ImageAssist Static pour plates-formes uniques version 10.0.0 surhttps://www.dell.com/ serviceabilitytools. Résultats Une fois l’installation terminée, la page Bienvenue dans ImageAssist Dynamic s’affiche. 6 Mise en route d’ImageAssist 3 Utilisation d'ImageAssist Dynamic ImageAssist Dynamic vous aide à préparer une image Windows 10 multiplateforme personnalisée qui comprend le système d’exploitation, les licences, les applications, la personnalisation du bureau et les paramètres de configuration réseau. Création et capture d’une image Dynamic Étapes 1. Sur la page d’accueil d’ImageAssist, dans la carte Créer une image Dynamic, cliquez sur COMMENCER. 2. Pour créer un lecteur USB ImageAssist amorçable, sélectionnez Oui. 3. Pour permettre à ImageAssist de créer un fichier de réponses sysprep, sélectionnez l’une des options suivantes, puis cliquez sur SUIVANT. • • Pour créer un fichier Unattend XML, sélectionnez Créer un fichier Unattend XML. Pour importer un fichier de réponses sysprep existant, cliquez sur Importer le fichier Unattend.xml créé précédemment. 4. Pour conserver les paramètres utilisateur du système comme le fond d’écran du bureau, la mise en page de la barre des tâches, les icônes du bureau, etc., sélectionnez Copier le profil dans la section Copie du profil. 5. Si vous avez choisi de créer un lecteur USB ImageAssist amorçable, insérez un lecteur USB, cliquez sur OK, puis cliquez sur CRÉER USB. 6. Sur la page Créer un fichier Unattend XML, saisissez les informations requises, examinez et modifiez les sélections si nécessaire, puis cliquez sur CRÉER FICHIER UNATTEND. Voir la section Création d’un fichier Unattend XML. Le fichier Unattend XML est créé, puis l’image est vérifiée pour rechercher les erreurs de construction courantes. 7. Si des échecs se produisent au cours du processus Vérifier l’image, cliquez sur RÉSOUDRE LES PROBLÈMES. L’outil permet de les résoudre. Pour plus d’informations sur les erreurs de construction courantes, voir Vérification de l’image. • • Si les problèmes sont résolus, un message de confirmation s’affiche. Si les problèmes ne sont pas résolus, contactez le centre d’assistance à la création d’images de système d’exploitation Dell. Pour contacter le centre d’assistance, sur la page d’accueil ImageAssist Dynamic, cliquez sur , puis sur Obtenir de l’aide. 8. Pour capturer automatiquement l’image, cliquez sur CAPTURER L’IMAGE ou attendez que le processus de capture démarre automatiquement. Pour modifier les paramètres de capture, cliquez sur ANNULER avant la fin du compte à rebours. Une fois l’image capturée, une fenêtre de confirmation s’affiche. 9. Cliquez sur COPIER pour enregistrer le fichier WIM sur un lecteur USB ou à un emplacement différent. REMARQUE : Vous devez tester l’image avant de la soumettre à l’usine Dell. Pour plus d’informations, voir Restauration et test de l’image. 10. Notez le chemin de l’emplacement où le fichier est enregistré, puis cliquez sur ARRÊTER pour mettre le système hors tension. Restauration et test de l’image À propos de cette tâche La restauration d’une image vous permet de tester votre fichier WIM avant de le soumettre à l’usine Dell. Étapes 1. Démarrez à partir du lecteur USB ImageAssist Dynamic ou du fichier ISO. 2. Sur la page Bienvenue dans ImageAssist Dynamic WinPE, dans la carte Restaurer l’image, cliquez sur RESTAURER. La page Restaurer l’image s’affiche. 3. Cliquez sur PARCOURIR, sélectionnez le fichier WIM que vous souhaitez restaurer, puis cliquez sur OK. Utilisation d'ImageAssist Dynamic 7 4. Pour modifier les partitions, cliquez sur MODIFIER LES PARTITIONS. 5. Cliquez sur RESTAURER L’IMAGE. Lorsque l’image est restaurée, une boîte de dialogue de confirmation s’affiche. 6. Dans la fenêtre Processus de restauration terminé, effectuez l’une des étapes suivantes : • • 8 Cliquez sur ARRÊTER pour mettre le système hors tension. Cliquez sur REDÉMARRER pour redémarrer immédiatement le système restauré. Utilisation d'ImageAssist Dynamic 4 Outils ImageAssist Dynamic Les outils supplémentaires sont recommandés pour les administrateurs système ou les utilisateurs familiarisés avec ImageAssist. Création d’un lecteur USB ou d’un fichier ISO Créez un lecteur USB amorçable ou un fichier ISO que vous pouvez utiliser pour capturer et restaurer des images. Étapes 1. Sur la page d’accueil d’ImageAssist, cliquez sur , puis sur Outils supplémentaires. 2. Dans la carte Créer un lecteur USB ou un fichier ISO, cliquez sur CRÉER. La page Créer un lecteur USB ou un fichier ISO s’affiche. 3. Sélectionnez l'une des options suivantes : • • USB amorçable : pour créer un lecteur USB amorçable. ISO amorçable : pour créer un fichier ISO amorçable. 4. Si vous avez sélectionné USB amorçable, procédez comme suit : a. Si aucun lecteur USB n’est connecté au système, ImageAssist affiche un message vous invitant à connecter un lecteur USB. Pour continuer, cliquez sur OK, connectez le lecteur USB, puis cliquez sur REBALAYER. Une fois l’analyse terminée, le lecteur USB est automatiquement détecté et le nom du disque s’affiche. b. Cliquez sur CRÉER USB. Le lecteur USB ImageAssist démarrable est créé et un message de confirmation s'affiche. c. Retirez le disque USB, puis cliquez sur OK. 5. Si vous avez sélectionné ISO amorçable, procédez comme suit : a. Par défaut, le fichier ISO est enregistré sur le lecteur C:\. Pour modifier le chemin, cliquez sur PARCOURIR et sélectionnez un dossier. b. Cliquez sur CRÉER ISO. Résultats Le fichier ISO ImageAssist amorçable est créé et un message de confirmation s’affiche. Création d’un fichier Unattend XML ImageAssist détecte les paramètres du système et crée un fichier Unattend XML qui est utilisé dans le processus sysprep lors de la préparation de l’image. Ce fichier vous permet de personnaliser l’installation Windows afin d’éliminer la configuration manuelle de chaque système. Le fichier Unattend XML ne contient pas tous les paramètres disponibles dans l’Assistant Gestion d’installation de Windows. Si vous avez besoin de paramètres supplémentaires, ouvrez le fichier Unattend XML dans l’Assistant Gestion d’installation de Windows et configurez les paramètres supplémentaires. REMARQUE : Assurez-vous de valider et de tester le fichier Unattend XML avant de soumettre l’image à Dell. Le tableau suivant décrit les divers champs et options que vous pouvez configurer lors de la création du fichier Unattend XML : Tableau 1. Champs et descriptions du fichier Unattend XML Champs et options Description Propriétaire et organisation Personnalisez votre configuration Windows en indiquant le propriétaire et l’organisation enregistrés. Modèle de licence Microsoft Active votre copie de Windows. Pour plus d’informations, voir Licences Windows. Outils ImageAssist Dynamic 9 Tableau 1. Champs et descriptions du fichier Unattend XML (suite) Champs et options Description Paramètres de langue Sélectionnez les paramètres de la langue principale du système d’exploitation. Fuseau horaire Sélectionnez le fuseau horaire des systèmes de destination. Groupe de travail ou domaine Spécifiez un groupe de travail ou un domaine. Nom de l'ordinateur Indique un nom de système généré automatiquement ou vous permet de personnaliser le nom du système. Mot de passe de l'administrateur Indiquez le mot de passe administrateur pour tous les systèmes de destination. Création d’un compte d’utilisateur Créez un compte d’administrateur du système local et définissez un mot de passe. Compte administrateur système local Activez le compte d’administrateur du système local. Contrôle de compte d’utilisateur (CCU) Sélectionnez différents attributs de contrôle de compte d’utilisateur pour empêcher toute modification non autorisée du système d’exploitation. Autres commandes synchronisées Ajoutez des commandes qui s’exécutent automatiquement de façon synchrone à la fin du processus de configuration. Commandes de la première connexion Configurez Windows pour exécuter automatiquement une commande lorsqu’un utilisateur se connecte pour la première fois. Création d’un fichier Unattend XML Étapes 1. Sur la page d’accueil d’ImageAssist, cliquez sur , puis sur Outils supplémentaires. 2. Dans la carte Créer un fichier Unattend XML, cliquez sur CONSTRUIRE. La page Créer un fichier Unattend XML s’affiche. 3. Procédez comme suit : a. b. c. d. e. f. g. h. i. j. Dans la section Propriétaire et organisation, saisissez le propriétaire et l’organisation enregistrés. Dans la section Paramètres de langue, sélectionnez une langue. Dans la section Fuseau horaire, sélectionnez un fuseau horaire pour les systèmes de destination. Dans la section Groupe de travail ou domaine, sélectionnez Groupe de travail ou Domaine. Si vous sélectionnez Domaine, vous êtes invité à entrer le nom d’utilisateur et le mot de passe de votre domaine. Dans la section Nom de l'ordinateur, attribuez un nom au système cible. Dans la section Création d’un compte d’utilisateur, sélectionnez Inviter l’utilisateur final à créer un compte administrateur local et à définir un mot de passe pour créer un compte d’administrateur local et définir un mot de passe. Dans la section Comptes d’administrateur système local, sélectionnez Activer le compte d’administrateur du système local pour activer le compte d’administrateur local. Dans la section Contrôle de compte d’utilisateur, sélectionnez une option appropriée pour empêcher toute modification non autorisée du système d’exploitation. Dans la section Autres commandes synchronisées, ajoutez les commandes que vous souhaitez exécuter automatiquement en mode synchrone à la fin du processus de configuration. Dans la section Commandes de la première connexion, ajoutez les commandes permettant de configurer Windows pour l'exécution d'une commande lors de la première connexion d'un utilisateur. 4. Cliquez sur CRÉER FICHIER UNATTEND. Résultats Le fichier Unattend XML est créé et enregistré au chemin %systemdrive%\Windows\Panther. 10 Outils ImageAssist Dynamic Vérification de l’image ImageAssist effectue plusieurs vérifications pour s’assurer que le système est prêt pour le processus sysprep et la capture d’image. Il valide également le logiciel par rapport aux erreurs de construction courantes susceptibles d’empêcher Dell de déployer votre image en usine. ImageAssist vérifie les sections suivantes du système d’exploitation : • • • • • • • • • Registre Services ReArm Stratégie Sysprep Unattend XML Package AppX Logiciel Pilotes Les erreurs de construction les plus courantes sont les suivantes : • • • • Pilotes de périphérique installés Échecs du processus sysprep AppX Logiciel de chiffrement configuré Erreurs dans le fichier Unattend XML ImageAssist vérifie si le fichier Unattend. XML est disponible au chemin %systemdrive%\Windows\Panther. Il vérifie également si toutes les entrées requises sont disponibles dans la section générale et ajoute les entrées manquantes, le cas échéant. En outre, si l’un des logiciels, des pilotes, des outils ou des applets répertoriés dans la section Installation du système est détecté, l’image peut ne pas être traitée avec succès par l’usine Dell. Vous devez les désinstaller, capturer à nouveau l’image, puis soumettre à nouveau une image conforme. Vérification de l’image Étapes 1. Sur la page d’accueil d’ImageAssist, cliquez sur , puis sur Outils supplémentaires. 2. Dans la carte Vérifier l’image, cliquez sur Valider. La page Vérifier l’image s’affiche. ImageAssist vérifie l’image ainsi que le registre, les fichiers, les rearm, les sysprep, les logiciels, les pilotes, les règles et le fichier Unattend.XML. 3. Si des échecs se produisent au cours du processus Vérifier l’image, cliquez sur RÉSOUDRE LES PROBLÈMES. L’outil permet de les résoudre. Pour plus d’informations sur les erreurs de construction courantes, voir Vérification de l’image. • • Si les problèmes sont résolus, un message de confirmation s’affiche. Si les problèmes ne sont pas résolus, contactez le centre d’assistance à la création d’images de système d’exploitation Dell. Pour contacter le centre d’assistance, sur la page d’accueil ImageAssist Dynamic, cliquez sur , puis sur Obtenir de l’aide. Capture d’une image de référence Si vous le souhaitez, ImageAssist vous permet de capturer une image de référence qui peut être utilisée comme snapshot ou point de restauration. Cette image n’est pas préparée avec sysprep et n’est pas valide pour une utilisation en usine. Étapes 1. Sur la page d’accueil d’ImageAssist, cliquez sur , puis sur Outils supplémentaires. 2. Dans la carte Capturer une image de référence, cliquez sur CAPTURER. La page Préparer la capture de référence s’affiche. 3. Cliquez sur EXÉCUTER pour capturer l’image de référence. Une fois le processus de capture terminé, le système est redémarré et la page Capturer une image Dynamic s’affiche. 4. Pour capturer automatiquement l’image, cliquez sur CAPTURER L’IMAGE ou attendez que le processus de capture démarre automatiquement. Outils ImageAssist Dynamic 11 Pour modifier les paramètres de capture, cliquez sur ANNULER avant la fin du compte à rebours. Une fois l’image capturée, une fenêtre de confirmation s’affiche. 5. Cliquez sur COPIER pour enregistrer le fichier WIM sur un lecteur USB ou à un emplacement différent. REMARQUE : Vous devez tester l’image avant de la soumettre à l’usine Dell. Pour plus d’informations, voir Restauration et test de l’image. 6. Notez le chemin de l’emplacement où le fichier est enregistré, puis cliquez sur ARRÊTER pour mettre le système hors tension. 12 Outils ImageAssist Dynamic 5 Utilisation d’ImageAssist Dynamic sur une machine virtuelle Vous pouvez créer une image à l’aide d’un système physique ou d’une machine virtuelle. Cependant, il est recommandé d’utiliser une machine virtuelle pour créer une image. Si vous utilisez un système physique, il est recommandé d’utiliser un système Dell OptiPlex, Dell Latitude ou Dell Precision. Vous trouverez ci-dessous les avantages de l’utilisation d’une machine virtuelle pour créer une image : • • • • • • • Temps de développement inférieur La possibilité de créer et d’utiliser des snapshots ou des points d’examen pour tester différentes configurations rapidement Aucun problème matériel La prévention de l'installation d'autres applications pouvant être installées en tant que partie d'une installation de pilotes La facilité à naviguer entre le laboratoire, le test et les environnements de production La facilité à recapturer une image, même après des modifications et des ajouts au système d’exploitation Nombre minimal d’échecs lors de la résolution des problèmes au cours du processus Vérifier l’image REMARQUE : Si vous utilisez un système physique, il faut plus de temps pour créer une image en raison des pilotes matériels installés au cours du processus. Machines virtuelles prises en charge ImageAssist Dynamic prend en charge Hyper-V et les deux dernières versions de VMware Workstation. D’autres solutions de technologie de machine virtuelle peuvent être prises en charge, mais elles n’ont pas été entièrement validées avec ImageAssist Dynamic. Le tableau suivant décrit les principales fonctionnalités et la prise en charge de chacune des machines virtuelles : Tableau 2. Fonctions clés des machines virtuelles Principales fonctionnalités VMware Workstation Pro Hyper-V Prise en charge d'UEFI Pris en charge Pris en charge Prise en charge de USB natif Pris en charge Non pris en charge Fonctionnalité de snapshots ou de point de contrôle Pris en charge Pris en charge Utilisation de VMware Workstation Pro Cette section fournit des informations sur l’utilisation de VMware Workstation Pro pour configurer une machine virtuelle. Une fois que la machine virtuelle est configurée, vous pouvez télécharger, installer et utiliser ImageAssist. Pour de plus amples informations, consultez Mise en route d’ImageAssist et Utilisation d'ImageAssist Dynamic. Créer une nouvelle machine virtuelle dans VMware Workstation Pro Prérequis VMware Workstation Pro doit être installé sur votre système. Utilisation d’ImageAssist Dynamic sur une machine virtuelle 13 Étapes 1. Ouvrez l’application VMware Workstation Pro, puis cliquez sur Créer une nouvelle machine virtuelle. La page Assistant Nouvelle machine virtuelle s'affiche. 2. Cliquez sur Suivant. 3. Sur la page Installation du système d’exploitation invité, sélectionnez l’une des options suivantes et cliquez sur Suivant. • • • Disque d'installation Fichier image du disque d'installation (ISO) J'installerai le système d'exploitation ultérieurement La page Sélectionner le système d'exploitation invité s'affiche. 4. Sélectionnez le Système d’exploitation invité, puis sélectionnez la version du système d’exploitation dans la liste Version. 5. Cliquez sur Suivant. La page Nommer la machine virtuelle s'affiche. 6. Saisissez un nom pour la machine virtuelle, puis cliquez sur Parcourir et sélectionnez un emplacement pour enregistrer la machine virtuelle. 7. Cliquez sur Suivant. 8. Sur la page Spécifier la volumétrie, saisissez la valeur requise de la taille du disque maximale. 9. Sélectionnez Stocker le disque virtuel en tant que fichier unique, cliquez sur Suivant, puis sur Terminer. Résultats La machine virtuelle est créée. Modifier les paramètres de la machine virtuelle dans VMware Workstation Pro Étapes 1. Ouvrez l’application VMware Workstation Pro, sélectionnez la machine virtuelle dans le volet de gauche, puis cliquez sur Modifier les paramètres de la machine virtuelle dans le volet de droite. 2. Sous l’onglet Matériel, procédez comme suit : a. b. c. d. Cliquez sur Mémoire et modifiez la valeur de Mémoire pour cette machine virtuelle de 1 024 à 2 048 Mo. Cliquez sur Processeurs et passez la valeur de Nombre de processeurs et Nombre de cœurs par processeur de 1 à 2. Cliquez sur Carte son et désélectionnez Se connecter à la mise sous tension. Cliquez sur Imprimante et désélectionnez Se connecter à la mise sous tension. 3. Cliquez sur OK. Installer Windows 10 sur VMware Workstation Pro Étapes 1. Ouvrez l’application VMware Workstation Pro, sélectionnez la machine virtuelle dans le volet de gauche, puis cliquez sur Mettre la machine virtuelle sous tension dans le volet de droite. 2. Appuyez sur n’importe quelle touche du clavier pour activer le démarrage à partir du CD ou du DVD. 3. Saisissez votre langue, sélectionnez d’autres préférences, puis cliquez sur Suivant. 4. Cliquez sur Installer maintenant. Si la fenêtre Activer Windows s’affiche, exécutez l’une des actions suivantes : • • Pour utiliser la licence de volume MAK Windows, saisissez une clé de produit. Pour utiliser une version OEM de Windows, cliquez sur Je n’ai pas de clé de produit. 5. Sélectionnez le système d’exploitation que vous souhaitez installer et cliquez sur Suivant. 6. Lisez et acceptez le contrat de licence, puis cliquez sur Suivant. 7. Sélectionnez Personnalisé : installer uniquement Windows (avancé). 8. Sélectionnez l’espace non alloué, cliquez sur Nouveau, modifiez la taille, si nécessaire, puis cliquez sur Appliquer. 14 Utilisation d’ImageAssist Dynamic sur une machine virtuelle 9. Sélectionnez la partition principale et cliquez sur Suivant. Le système d’exploitation Windows 10 est installé et la machine virtuelle est redémarrée. 10. Sélectionnez la région et la disposition du clavier, configurez le réseau, si nécessaire, puis cliquez sur Connecter maintenant. 11. Entrez le nom d’utilisateur et le mot de passe, ainsi que d’autres préférences pour le système, puis cliquez sur Suivant. Résultats Le système d’exploitation Windows 10 est installé sur la machine virtuelle et vous pouvez télécharger, installer et utiliser ImageAssist pour créer une image. Connexion d’un disque USB à VMware Workstation Prérequis Assurez-vous qu’un disque USB est connecté au système hôte. Étapes 1. Sur la page d’accueil de VMware Workstation Pro, accédez à Machines virtuelles > Périphériques amovibles > Périphérique USB > Connecter (Déconnecter de l’hôte). 2. Cliquez sur OK. Amorçage à partir d’un fichier ISO CD ou DVD dans VMware Workstation Pro Étapes 1. Ouvrez l’application VMware Workstation Pro, sélectionnez la machine virtuelle dans le volet de gauche, puis cliquez sur Modifier les paramètres de la machine virtuelle dans le volet de droite. 2. Dans l’onglet Matériel, cliquez sur CD/DVD (SATA). 3. Sélectionnez Utiliser le fichier image ISO, cliquez sur Parcourir, puis sélectionnez le fichier ISO. 4. Cliquez sur Ouvrir, puis sur OK. Utilisation du Gestionnaire Hyper-V Cette section fournit des informations sur l’utilisation du Gestionnaire Hyper-V pour configurer une machine virtuelle. Une fois que la machine virtuelle est configurée, vous pouvez télécharger, installer et utiliser ImageAssist. Reportez-vous aux sections Mise en route d’ImageAssist et Utilisation d'ImageAssist Dynamic. Activer le Gestionnaire Hyper-V sur Windows 10 Étapes 1. Accédez au Panneau de configuration > Programme > Programmes et fonctionnalités. 2. Cliquez sur Activer ou désactiver des fonctionnalités Windows. La fenêtre Fonctionnalités Windows s’affiche. 3. Sélectionnez Hyper-V, puis cliquez sur OK. Le système redémarre pour activer le Gestionnaire Hyper-V. 4. Ouvrez le Gestionnaire Hyper-V. Résultats Le Gestionnaire Hyper-V est activé et le nom de votre système s’affiche sous le titre du Gestionnaire Hyper-V. Utilisation d’ImageAssist Dynamic sur une machine virtuelle 15 REMARQUE : Si vous utilisez une version plus ancienne du Gestionnaire Hyper-V sur votre système, la machine virtuelle n’est pas activée et le nom du système ne s’affiche pas sous le titre du Gestionnaire Hyper-V. Pour réactiver le Gestionnaire Hyper-V, décochez l’option Hyper-V de la fenêtre Fonctionnalités Windows, puis redémarrez votre système. Après le redémarrage, exécutez à nouveau les étapes pour activer le Gestionnaire Hyper-V. Créer une machine virtuelle dans le Gestionnaire Hyper-V Étapes 1. Accédez à la page Gestionnaire Hyper-V, puis cliquez sur Action > Nouveau > Machine virtuelle. L'Assistant Nouvelle machine virtuelle s'affiche. 2. Procédez comme suit : a. Sur la page Avant de commencer, cliquez sur Suivant. b. Sur la page Spécifier un nom et un emplacementprocédez comme suit, puis cliquez sur Suivant. i. Saisissez le nom du système d’exploitation invité. ii. Pour créer et enregistrer la machine virtuelle à un autre emplacement, sélectionnez Stocker la machine virtuelle à un autre emplacement et accédez à l’emplacement souhaité. c. Sur la page Spécifier une génération, sélectionnez Génération 2, puis cliquez sur Suivant. d. Sur la page Affecter la mémoire, augmentez la valeur de la Mémoire de démarrage à 2 048 Mo, désélectionnez Utiliser dynamique la mémoire dynamique pour cette machine virtuelle, puis cliquez sur Suivant. e. Sur la page Configurer la mise en réseau, sélectionnez Non connecté à partir de la liste Connexion, puis cliquez sur Suivant. f. Sur la page Connecter un disque dur virtuel, sélectionnez Connecter un disque dur virtuel, vérifiez le nom, l’emplacement et la taille, puis cliquez sur Suivant. g. Sur la page Options d’installation, sélectionnez Installer un système d’exploitation à partir d’un fichier image amorçable, parcourez et sélectionnez le fichier image, puis cliquez sur Suivant. h. Sur la page Récapitulatif, vérifiez vos sélections et cliquez sur Terminer. La machine virtuelle est créée. 3. Pour configurer d’autres paramètres, sélectionnez votre machine virtuelle, et dans le volet Actions, cliquez sur Paramètres. 4. Procédez comme suit : a. b. c. d. Cliquez sur Sécurité, puis désélectionnez Activer Secure Boot. Cliquez sur Processeur et augmentez le Nombre de processeurs virtuels de 1 à 2. Cliquez sur Services d’intégration et sélectionnez Services invités. Cliquez sur Appliquer, puis sur OK. Installation de Windows 10 sur le Gestionnaire Hyper-V Étapes 1. Ouvrez le Gestionnaire Hyper-V, sélectionnez votre machine virtuelle, puis sous le volet Actions, cliquez sur Connecter. 2. Appuyez sur n’importe quelle touche du clavier pour activer le démarrage à partir du CD ou du DVD. 3. Saisissez votre langue, sélectionnez d’autres préférences, puis cliquez sur Suivant. 4. Cliquez sur Installer maintenant. Si la fenêtre Activer Windows s’affiche, exécutez l’une des actions suivantes : • • Pour utiliser la licence de volume MAK Windows, saisissez une clé de produit. Pour utiliser une version OEM de Windows, cliquez sur Je n’ai pas de clé de produit. 5. Sélectionnez le système d’exploitation que vous souhaitez installer et cliquez sur Suivant. 6. Lisez et acceptez le contrat de licence, puis cliquez sur Suivant. 7. Sélectionnez Personnalisé : installer uniquement Windows (avancé). 8. Sélectionnez l’espace non alloué, cliquez sur Nouveau, modifiez la taille, si nécessaire, puis cliquez sur Appliquer. 9. Sélectionnez la partition principale et cliquez sur Suivant. Le système d’exploitation Windows 10 est installé et la machine virtuelle est redémarrée. 10. Sélectionnez la région et la disposition du clavier, configurez le réseau, si nécessaire, puis cliquez sur Connecter maintenant. 16 Utilisation d’ImageAssist Dynamic sur une machine virtuelle 11. Entrez le nom d’utilisateur et le mot de passe, ainsi que d’autres préférences pour le système, puis cliquez sur Suivant. Une fois que Windows 10 est configuré, vous devez connecter le disque dur de l’hôte système et le disque USB à la machine virtuelle. 12. Dans la fenêtre Connecter à ma VM, cliquez sur Afficher les options, puis sur l’onglet Ressources locales. 13. Cliquez sur Plus, puis sélectionnez Pilotes et Autres appareils Plug-and-Play (PnP) pris en charge. 14. Développez les listes pour vérifier si toutes les options sont sélectionnées, puis cliquez sur OK. 15. Sélectionnez l’onglet Affichage, sélectionnez l’option Enregistrer mes paramètres pour les futures connexions à cette machine virtuelle, puis cliquez sur Connecter. 16. Connectez-vous à votre système et vérifiez si le disque dur est connecté. Résultats Le système d’exploitation Windows 10 est installé sur la machine virtuelle et vous pouvez télécharger, installer et utiliser ImageAssist pour créer une image. Utilisation d’ImageAssist Dynamic sur une machine virtuelle 17 6 Documents connexes En plus de ce guide, vous pouvez accéder aux documents suivants pour obtenir plus d’informations sur ImageAssist. Tableau 3. Documents connexes Titre du document Aide en ligne ImageAssist Dynamic pour plate-forme unique Aide en ligne ImageAssist Dynamic pour plates-formes multiples Guide de l’utilisateur ImageAssist Dynamic pour plates-formes uniques version 10.0.0 Notes de mise à jour d’ImageAssist version 10.0.0 18 Documents connexes Comment accéder au document Cliquez sur de la page d’accueil ImageAssist Static. Cliquez sur de la page d’accueil ImageAssist Dynamic. Accédez à Manuels et documents ImageAssist. A Forum Aux Questions 1. Combien d’images Windows dois-je capturer pour mon projet ImageAssist ? Vous pouvez capturer plusieurs images à l’aide d’ImageAssist. Cependant, il est recommandé de capturer les images suivantes : • • Image de référence ou de maintenance : l’image capturée avant le processus de Sysprep. Image Gold ou Dynamic : l’image capturée après le processus de Sysprep. 2. Puis-je utiliser une machine virtuelle pour créer une image ? Oui, il est recommandé d'utiliser une machine virtuelle pour créer une image. Pour plus d’informations, voir Utilisation d’ImageAssist Dynamic sur une machine virtuelle. 3. Est-il possible d’utiliser le système d’exploitation par défaut de Dell installé en usine pour créer une image Dynamic ? Non, les systèmes d'exploitation Dell installés en usine ne sont pas pris en charge par ImageAssist Dynamic. Vous devez formater le disque dur et recréer l'image à l'aide du support du système d'exploitation. 4. Quelles sauvegardes dois-je capturer lors de la création d’une image ? Vous devez sauvegarder les éléments suivants : • • • Base : cette sauvegarde est le système d’exploitation installé avec les modifications de votre profil personnalisées. Il comprend également les mises à jour Windows sans pilotes. Base et applications : cette sauvegarde peut comprendre images multiples ou snapshots à mesure que vous testez les fonctionnalités des scripts à traiter pour la première ouverture de session ou pour l’exécution des commandes synchrones. Référence ou maintenance : cette sauvegarde est l’image configurée avant l’installation d’ImageAssist. Ce snapshot peut être utilisé pour la mise à jour régulière de l’image. 5. Dans quelles langues l’interface utilisateur ImageAssist est-elle disponible ? L’interface utilisateur est disponible dans toutes les langues du système d’exploitation Microsoft notamment en allemand, néerlandais, anglais, espagnol, français, italien, japonais, coréen, portugais brésilien, chinois simplifié et chinois traditionnel. Si ImageAssist ne prend pas en charge la langue de votre système d’exploitation, l’interface utilisateur s’affiche en anglais. 6. Où se trouvent les packs de pilotes pour ImageAssist ? Les packs de pilotes pour ImageAssist sont disponibles sur Dell.com/FamilyPacks. 7. Puis-je créer un fichier Unattend XML sans terminer le processus de Sysprep ? Oui, vous pouvez créer un fichier Unattend XML à l’aide d’Outils supplémentaires. Pour plus d’informations, voir Création d’un fichier Unattend XML. 8. Comment puis-je vérifier si ma machine de référence contient des pilotes ou des logiciels qui ne sont pas compatibles avec ImageAssist ? Le processus Vérifier l’image vérifie si votre machine de référence contient des pilotes ou des logiciels incompatibles. Pour plus d’informations, voir Vérification de l’image. 9. Pourquoi y a-t-il des pilotes plus récents sur le site Dell.com/support ? Les pilotes utilisés au cours du processus de développement sont testés et qualifiés par notre groupe de produits Dell pour l’intégration sur une plate-forme et l’intégration en usine. Parfois, des pilotes plus récents sont proposés par les fournisseurs. Pour fournir les pilotes aux clients rapidement, les pilotes sont validés et publiés sur le site Dell.com/support. 10. Existe-t-il des problèmes connus avec certains disques USB au cours de la restauration ? Oui, nous avons constaté que les disques de certains fabricants ne fonctionnent pas comme prévu avec la fonctionnalité de lecture ou d’écriture. Si vous rencontrez des problèmes lorsque vous créez, démarrez, capturez ou restaurez une image, essayez un autre disque ou un autre port USB. 11. Puis-je créer une version ISO du lecteur USB ImageAssist ? Forum Aux Questions 19 Oui, vous pouvez créer une version ISO du lecteur USB ImageAssist à l’aide d’Outils supplémentaires. Pour plus d’informations, voir Création d’un lecteur USB ou d’un fichier ISO. 12. Pourquoi est-ce que je constate des problèmes d’alignement lorsque je démarre à partir de la clé USB PE ? WinPE prend en charge les paramètres d’affichage VGA de base. Par conséquent, l’affichage dans l’environnement WinPE peut ne pas être aligné correctement. Certains textes peuvent également être coupés et les éléments de la fenêtre peuvent ne pas être positionnés correctement. De plus, sur certains systèmes, les cartes vidéo et les écrans ne peuvent pas toujours être affichés à la résolution graphique maximale. Pour plus d’informations, consultez le site Technet.microsoft.com. 13. 19. Où puis-je télécharger le Gestionnaire Hyper-V ? Le Gestionnaire Hyper-V est une fonctionnalité intégrée de Windows en option. Pour plus d’informations sur le Gestionnaire Hyper-V, reportez-vous à la section Utilisation du Gestionnaire Hyper-V. 14. Où puis-je trouver plus d'informations sur ImageAssist ? Pour plus d’informations sur ImageAssist, accédez à la page Dell ImageAssist. 20 Forum Aux Questions B Glossaire Le tableau suivant décrit la terminologie employée dans ce guide : Tableau 4. Glossaire Nom Description Image L’image est un fichier encapsulant le système d’exploitation, le logiciel et les paramètres configurés sur le système. Image de référence ou de maintenance Pour préparer un générateur de référence, vous devez exécuter plusieurs tâches, telles que l’installation d’un système d’exploitation, l’exécution des mises à jour Windows, la configuration du bureau, la personnalisation des règles, etc. Vous voudrez peut-être mettre à jour la machine de référence en installant des mises à jour Windows supplémentaires, la mise à jour des applications, la modification des stratégies, etc. Pour gagner du temps lors de la création d’une image, vous pouvez sauvegarder l’état du système avant d’exécuter ImageAssist Dynamic. Cette image est appelée image de référence ou de maintenance. L’image de référence ou de maintenance est une image que vous sauvegardez lorsque vous souhaitez effectuer des mises à jour de votre image Gold ou Dynamic. Image Gold ou Dynamic L’image Gold ou Dynamic est une image produite à la fin du processus ImageAssist Dynamic. L’image est utilisée par l’usine Dell pour l’envoi de systèmes avec des pilotes mis à jour de façon dynamique. Elle peut être également utilisée pour réinitialiser vos systèmes sur site à l’aide du disque USB amorçable créé par ImageAssist Static. Unattend XML Le fichier Unattend XML est un fichier XML qui contient les paramètres, définitions et valeurs qui sont utilisés au cours de la configuration de Windows. Dans ce fichier, vous pouvez spécifier différentes options de configuration, telles que le fuseau horaire, la langue par défaut, les paramètres spécifiques au domaine, la clé de produit, le nom de l’organisation et le nom du système, etc. Vous pouvez également spécifier les valeurs relatives à l’installation Windows, telles que les commandes de la première connexion, les commandes synchrones supplémentaires, etc. Glossaire 21