Dell 1710/n Mono Laser Printer electronics accessory Manuel utilisateur
PDF
Télécharger
Document
Guide de l'utilisateur de l'imprimante Dell™ Laser Printer 1710/1710n Cliquez sur les liens à gauche pour obtenir des informations sur les caractéristiques et le fonctionnement de l’imprimante. Pour des informations sur la documentation fournie avec l’imprimante, reportez-vous à la rubrique Recherche d’informations. Pour commander des cartouches de toner ou des fournitures de remplacement après de Dell : 1. Cliquez deux fois sur l’icône figurant sur le bureau. 2. Visitez le site Web de Dell ou commandez des consommables pour l'imprimante Dell par téléphone. www.dell.com/supplies Pour obtenir un service optimal, munissez-vous du numéro d'identification de service de votre imprimante Dell. Pour plus d'informations sur l'emplacement du numéro d'identification de service, reportez-vous à Code de service express et identification de service. Remarques, mises en garde et avertissements REMARQUE : Une REMARQUE signale des informations importantes qui vous aident à mieux exploiter votre ordinateur. MISE EN GARDE : Une MISE EN GARDE signale un risque de dégât matériel ou de perte de données et vous explique comment éviter un tel problème. ATTENTION : ATTENTION signale un risque de dégât matériel, de blessure corporelle voire mortelle. Les informations contenues dans ce document peuvent être soumises à des modifications sans préavis. © 2005 Dell Inc. Tous droits réservés. Toute reproduction, de quelque manière que ce soit, est strictement interdite sans l'autorisation écrite de Dell Inc. Marques utilisées dans ce texte : Dell, le logo DELL et Dell Toner Management System sont des marques commerciales de Dell Inc.; Microsoft et Windows sont des marques déposées de Microsoft Corporation. D'autres marques et noms commerciaux peuvent être utilisés dans ce document pour faire référence à des entités se réclamant de ces marques et des noms de leurs produits. Dell Inc. exclut tout intérêt propriétaire dans les marques et les noms commerciaux autres que les siens. Modèle 1710/1710n Mai 2005 SRV W4213 Rev. A00 Recherche d’informations Elément(s) recherché(s) Pilotes de l’imprimante Mon Guide de l'utilisateur Emplacement CD Pilotes et utilitaires Si vous avez acheté l'imprimante avec un ordinateur Dell, la documentation et les pilotes de l'imprimante sont déjà installés. Vous pouvez utiliser le CD-ROM pour désinstaller ou réinstaller les pilotes ou pour accéder à la documentation. Il est possible que des fichiers Lisez-moi soient inclus sur le CD-ROM. Ils contiennent des mises à jour de dernière minute au sujet de modifications techniques apportées à l’imprimante ou des références techniques avancées pour des utilisateurs ou techniciens expérimentés. Configuration de l’imprimante Consignes de sécurité Installation et utilisation de l’imprimante Informations de garantie Code de service express et numéro d’étiquette de service Dépliant Installation de l'imprimante Manuel du propriétaire Code de service express et identification de service Cette étiquette est située au dos de l'imprimante. Entrez ce code afin que votre appel soit acheminé vers le service de support technique. REMARQUE : Le code de service express n’est pas disponible dans certains pays. Derniers pilotes de l’imprimante Réponses à des questions des services d’assistance technique et clientèle Documentation de l’imprimante Site Web de support de Dell : support.dell.com Utilisation de Windows XP Documentation de l’imprimante Service de support et aide de Windows XP Ce site fournit plusieurs outils en ligne, y compris : Solutions : conseils et astuces de dépannage, articles rédigés par des techniciens et cours en ligne ; Mises à jour : informations de mise à jour des composants, tels que la mémoire ; Assistance clientèle : informations de contact, d’état d’une commande, de garantie et de réparation ; Téléchargements : pilotes ; Références : documentation de l’imprimante et spécifications relatives aux produits. 1. Cliquez sur Démarrer Aide et support. 2. Tapez un mot ou une expression décrivant le problème auquel vous êtes confronté, puis cliquez sur l’icône de la flèche. 3. Cliquez sur la rubrique correspondant à votre problème. 4. Suivez les instructions qui s’affichent à l’écran. A propos de l’imprimante Présentation de l'imprimante Utilisation des touches du panneau de commandes Impression de la feuille de configuration des paramètres de l'imprimante Choix du câble adapté Présentation de l'imprimante 1 Tiroir 550 feuilles optionnel 5 Réceptacle 2 Tiroir 1 6 Panneau de commandes 3 Fente d'alimentation manuelle 7 Carter avant 4 Guide-papier Utilisation des touches du panneau de commandes Le panneau de commandes présente cinq témoins lumineux et deux touches. Pour reprendre l'impression, appuyez sur la touche Continuer . Pour afficher un code d'erreur, appuyez deux fois rapidement sur la touche Continuer Pour annuler le travail d'impression en cours, appuyez sur la touche Annuler Pour réinitialiser l'imprimante, appuyez sur la touche Annuler que tous les témoins s'allument. . . et maintenez-la enfoncée jusqu'à ce Impression de la feuille de configuration des paramètres de l'imprimante Pour imprimer la feuille de configuration des paramètres de l'imprimante : 1. Mettez l'imprimante hors tension. 2. Ouvrez la porte supérieure avant. 3. Maintenez la touche Continuer enfoncée tandis que vous mettez l'imprimante sous tension. Tous les témoins s'allument tour à tour. 4. Relâchez la touche Continuer 5. Fermez la porte supérieure avant. . 4. 5. Les témoins du menu Accueil s’affichent successivement. 6. Appuyez sur Continuer jusqu'à ce que tous les témoins s'allument tour à tour. Une feuille de configuration des paramètres de l'imprimante s'imprime. Choix du câble adapté Le câble d'interconnexion de votre Dell Laser Printer 1710 doit répondre aux exigences suivantes : Connexion Certification du câble Câble USB USB 2.0 Parallèle IEEE-1284 Ethernet 10/100BaseT CAT-5E Préparation de l'imprimante Installation du bac 550 feuilles optionnel Installation d'une carte mémoire optionnelle Installation du bac 550 feuilles optionnel Votre imprimante prend en charge un bac optionnel qui vous permet de charger jusqu’à 550 feuilles de papier. ATTENTION : Si vous souhaitez installer un bac 550 feuilles alors que l'imprimante est déjà en service, mettez-la hors tension et débranchez le cordon d'alimentation avant de poursuivre. 1. Déballez le bac 550 feuilles et retirez tout emballage. 2. Placez le bac à l'emplacement que vous avez choisi pour l'imprimante. REMARQUE : Si vous devez installer de la mémoire optionnelle, libérez de l'espace du côté droit de l'imprimante. 3. Alignez les encoches de l’imprimante sur les pattes de positionnement situées sur le bac 550 feuilles et abaissez l’imprimante pour la mettre en place. La spécification du type et du format de support chargé dans chaque tiroir permet d'éviter les bourrages. Pour plus d'informations, reportez-vous à Configuration des tiroirs. Configuration des tiroirs REMARQUE : Vous devez d'abord installer les pilotes destinés à votre imprimante avant de configurer les tiroirs. Reportez-vous à Configuration de l'impression locale ou Configuration de l'impression réseau. Dell Laser Printer 1710/1710n 1. Lancez l'Utilitaire Paramètres de l'imprimante locale Dell (Démarrer Programmes Imprimantes Dell Dell Laser Printer 1710 Utilitaire Paramètres de l'imprimante locale Dell). 2. Sélectionnez l'imprimante Dell Laser Printer 1710. 3. Cliquez sur OK. 4. Dans la colonne de gauche, cliquez sur Papier. 5. Dans la colonne de droite, accédez à la section Tiroir 1. Spécifiez le format et le type de support chargé dans le tiroir 1. 6. Dans la colonne de droite, accédez à la section Tiroir 2 Spécifiez le format et le type de support chargé dans le tiroir 2. 7. Dans la barre de menus, cliquez sur Actions Appliquer les paramètres. 8. Fermez l'utilitaire. 7. 8. REMARQUE : Si vous modifiez le format et le type du support chargé dans l'un ou l'autre tiroir, reconfigurez le tiroir à l'aide de l'Utilitaire Paramètres de l'imprimante locale. 9. Pour mettre à jour vos options d'imprimante, conformez-vous aux instructions fournies dans ce tableau. Windows XP 1. Cliquez sur Démarrer Panneau de configuration Imprimantes et autres périphériques Imprimantes et télécopieurs. 2. Cliquez avec le bouton droit sur l'icône de l'imprimante Dell Laser Printer 1710. 3. Cliquez sur Propriétés Options installées Demander une imprimante. 4. Cliquez sur OK OK. Fermez le dossier Imprimantes. Windows 2000 Windows NT 4.0 1. Cliquez sur Démarrer Paramètres Imprimantes. 2. Cliquez avec le bouton droit sur l'icône de l'imprimante Dell Laser Printer 1710. 3. Cliquez sur Propriétés Options installées (ou Options) Demander une imprimante (ou Mettre à jour maintenant). 4. Cliquez sur OK OK. Fermez le dossier Imprimantes. Windows Me Windows 98 SE 1. Cliquez sur Démarrer Paramètres Imprimantes. 2. Cliquez avec le bouton droit sur l'icône de l'imprimante Dell Laser Printer 1710. 3. Cliquez sur Propriétés Périphérique (ou Caractéristiques) Mettre à jour (ou Mettre à jour maintenant). 4. Cliquez sur OK OK. Fermez le dossier Imprimantes. Si Mettre à jour ou Demander une imprimante n'est pas disponible, procédez comme suit : a. Dans la liste Options disponibles, cliquez sur Tiroir 550 feuilles. b. Cliquez sur Ajouter. c. Cliquez sur OK, puis fermez le dossier Imprimantes. Si Mettre à jour maintenant ou Demander une imprimante n'est pas disponible, procédez comme suit : a. Dans la liste Options, recherchez Tiroir 550 feuilles. b. Modifiez ce paramètre en remplaçant l'état Non installé par l'état Installé. c. Cliquez sur OK, puis fermez le dossier Imprimantes. Dell Laser Printer 1710n La modification du format et du type de papier utilisé dans l'imprimante 1710n se fait via l'outil Web de configuration de l'imprimante Dell. Effectuez les étapes suivantes pour modifier le format et le type du papier de l'imprimante 1710n. 1. 1. Tapez l'adresse IP de votre imprimante réseau dans votre navigateur Web. REMARQUE : Si vous ne connaissez pas l'adresse IP de votre imprimante, imprimez une page de configuration du réseau sur laquelle cette adresse est indiquée. Pour plus d'informations, reportezvous à la section Impression et vérification de la page de configuration du réseau. 2. Lorsque la page d'état de l'imprimante s'affiche, sélectionnez Paramètres de l'imprimante dans la colonne de gauche. 3. Sélectionnez le menu Papier à la page des paramètres de l'imprimante. 4. Sélectionnez FORMAT DE PAPIER. 5. Sélectionnez le format de papier chargé dans chaque tiroir. 6. Cliquez sur Envoyer. 7. Sélectionnez Paramètres de l'imprimante dans la colonne de gauche. 8. Sélectionnez le menu Papier à la page des paramètres de l'imprimante. 9. Sélectionnez TYPE DE PAPIER. 10. Sélectionnez le type de papier chargé dans chaque tiroir. 11. Cliquez sur Envoyer. Installation d'une carte mémoire optionnelle La carte système possède un connecteur destiné à une carte mémoire optionnelle. L'imprimante peut prendre en charge jusqu'à 128 Mo (pour un total de 160 Mo pour une imprimante réseau et de 144 Mo pour une imprimante non réseau). ATTENTION : Si vous souhaitez installer une carte mémoire alors que l'imprimante est déjà en service, mettez-la hors tension et débranchez le cordon d'alimentation avant de poursuivre. 1. Ouvrez le carter avant en appuyant sur le bouton situé du côté gauche de l’imprimante et en abaissant le carter. 2. Ouvrez le réceptacle arrière. 3. Ouvrez le carter latéral en appuyant sur les deux crans situés dans la partie avant droite de la machine et en faisant basculer le carter vers l’arrière. 4. Dégagez les loquets situés aux extrémités du connecteur mémoire. REMARQUE : Il est possible que des options de mémoire destinées à d'autres imprimantes ne fonctionnent pas avec votre imprimante. 5. Sortez la carte mémoire de son emballage. MISE EN GARDE : L'électricité statique risque d'endommager les cartes mémoire. Touchez un objet métallique, tel que le châssis de l'imprimante, avant de manipuler une carte mémoire. Evitez de toucher les points de connexion situés sur le bord de la carte. 6. Alignez les encoches de la partie inférieure de la carte sur celles du connecteur. 6. 7. Enfoncez la carte mémoire fermement dans le connecteur jusqu'à ce que les loquets de chaque côté du connecteur s'enclenchent. Il peut être nécessaire de forcer pour bien mettre en place la carte. 8. Vérifiez que chaque loquet s'emboîte dans l'encoche située à chaque extrémité de la carte. 9. Refermez le carter latéral. 10. Refermez le réceptacle arrière. 11. Refermez le carter avant. 12. Pour mettre à jour vos options d'imprimante, conformez-vous aux instructions suivantes : a. Sous Windows XP, cliquez sur Démarrer Panneau de configuration Imprimantes et autres périphériques Imprimantes et télécopieurs. Pour tous les autres, cliquez sur Démarrer Paramètres Imprimantes. b. Cliquez avec le bouton droit sur l'icône de l'imprimante Dell Laser Printer 1710, puis sélectionnez Propriétés. c. Dans l'onglet Options installées, augmentez la quantité de mémoire disponible dans la mémoire de l'imprimante (Mo). d. Cliquez sur OK. Chargement du papier Chargement des tiroirs 250 feuilles et 550 feuilles Utilisation du dispositif d'alimentation manuelle Utilisation du réceptacle arrière Chargement des tiroirs 250 feuilles et 550 feuilles Suivez les instructions ci-dessous pour charger du papier dans les tiroirs 250 feuilles et 550 feuilles. 1. Retirez le tiroir. 2. Préparez une pile de papier à charger en la déramant ou en l’éventant dans les deux sens. Egalisez les bords sur une surface plane. 3. Chargez le papier dans le tiroir, face à imprimer vers le bas. Assurez-vous que le papier se trouve en deçà du repère de chargement maximal sur les guides 4. latéraux. Tout chargement excessif peut provoquer des bourrages. 4. Faites glisser les deux guides latéraux et le guide arrière pour les ajuster correctement contre la pile de papier. Si vous chargez du papier au format Légal US ou Folio, appuyez sur le loquet situé au dos du tiroir et étendez le tiroir jusqu'à ce que le prolongateur se verrouille en position. 5. Insérez le tiroir. 5. 6. Développez le support papier avant situé au-dessus du réceptacle. Utilisation du dispositif d'alimentation manuelle Le chargeur manuel se situe à l’avant de l’imprimante et ne peut accepter qu’un seul exemplaire de support d'impression à la fois. Vous pouvez utiliser le chargeur manuel pour effectuer des impressions rapides sur des types ou formats de papier qui ne sont pas actuellement chargés dans le tiroir. Pour alimenter le chargeur manuel : 1. Placez un exemplaire du support d’impression sélectionné, face à imprimer vers le haut, au centre du chargeur manuel, en veillant à ne pas dépasser le point où le bord d’attaque entre en contact avec les guides-papier. Sinon, l’imprimante entraîne le support d’impression trop tôt, ce qui peut provoquer 2. 1. l’inclinaison du travail d’impression. 2. Ajustez les guides-papier à la largeur du support d’impression. 3. Approchez du chargeur manuel les deux côtés du support d’impression et poussez-le dans l’imprimante jusqu’à ce qu’il s’engage automatiquement. Il y a une brève pause entre le moment où l’imprimante engage le support d’impression et celui où le support pénètre dans l’imprimante. MISE EN GARDE : Ne forcez pas l'entrée du support d’impression dans le chargeur. Vous risqueriez de provoquer un bourrage. Insérez les enveloppes en orientant le rabat vers le bas et la zone du timbre située dans le coin supérieur droit. Tenez les transparents par les bords et évitez de toucher la face à imprimer. Les traces de doigt laissées sur le transparent peuvent affecter la qualité d’impression. Chargez le papier à en-tête, face à imprimer vers le haut et haut de la feuille en premier. Si vous rencontrez des problèmes lors du chargement du papier, insérez-le dans l'autre sens. Utilisation du réceptacle arrière Grâce au réceptacle arrière, utilisé pour l'impression feuille à feuille, le chemin du papier est direct, ce qui permet de réduire les risques de froissement ou de bourrage papier. Cela s’avère particulièrement utile pour les supports spéciaux tels que les transparents, les enveloppes, les étiquettes, le bristol ou les fiches. Pour utiliser le réceptacle arrière, ouvrez la porte correspondante. Les travaux d'impression utilisent alors cette sortie. Lorsque la porte est fermée, les supports d’impression sont envoyés vers le réceptacle situé sur le haut de l’imprimante. Configuration de l'impression locale Une imprimante locale est connectée à un ordinateur par l'intermédiaire d'un câble USB ou parallèle. Si votre imprimante est connectée à un réseau, plutôt qu'à votre ordinateur, accédez à la section Configuration de l'impression réseau. Un pilote d'imprimante est un logiciel qui permet à votre ordinateur de communiquer avec l'imprimante. Si vous avez acheté simultanément votre imprimante Dell et votre ordinateur, les utilitaires et pilotes d'imprimante décrits à la section Vue d'ensemble du logiciel sont automatiquement installés. Vous êtes prêt à imprimer ! Si vous avez acheté votre imprimante Dell séparément, utilisez le CD Pilotes et utilitaires pour installer toutes les options décrites à la section Vue d'ensemble du logiciel. Servez-vous du tableau suivant pour rechercher les instructions correspondant à votre système d'exploitation. Système d'exploitation de l'ordinateur Utilisation de Windows XP Professionnel x64 avec un câble USB ou parallèle Utilisation de Windows XP avec un câble USB ou parallèle Utilisation de Windows XP avec un câble USB ou parallèle Utilisation de Windows 2000 avec un câble USB ou parallèle Utilisation de Windows NT avec un câble parallèle Utilisation de Windows Me avec un câble USB ou parallèle Utilisation de Windows 98 SE avec un câble USB ou parallèle Utilisation de Macintosh OS 9.2 et OS 10.2 Vous devez exécuter la procédure Microsoft Plug-and-Play avant d'installer le pilote personnalisé fourni sur votre CD de pilotes d'imprimante. Utilisateurs Linux, pour obtenir des instructions d'installation, reportez-vous à la documentation fournie sur le CD Pilotes et utilitaires. Pour accéder à la documentation, naviguez jusqu'au dossier unix\docs du CD. Utilisation de Windows XP Professionnel x64 avec un câble USB ou parallèle REMARQUE : Windows XP Professionnel x64 requiert l'accès administrateur pour installer des pilotes d'imprimante sur l'ordinateur. Si vous avez connecté le câble et mis l'imprimante sous tension, l'Assistant Ajout de nouveau matériel 1. s'affiche sur l'écran de votre ordinateur. 1. Insérez le CD Pilotes et utilitaires dans votre ordinateur. L'Assistant recherche automatiquement un pilote approprié. 2. Faites défiler la liste des pilotes jusqu'à ce que D:\Drivers\Print\x64\dkaayb40.inf soit sélectionné dans la colonne Emplacement. D:\ est remplacé par la lettre de votre lecteur de CD-ROM. 3. Cliquez sur Suivant. L'Assistant copie tous les fichiers nécessaires et installe les pilotes d'imprimante. 4. Une fois le logiciel installé, cliquez sur Terminer. 5. Le CD Pilotes et utilitaires doit lancer automatiquement le logiciel d'installation. Si le CD-ROM ne démarre pas automatiquement, cliquez sur Démarrer Exécuter, tapez D:\setup.exe (où D est la lettre de votre lecteur de CD-ROM) et cliquez sur OK. 6. Lorsque l'écran du CD Pilotes et utilitaires s'affiche, cliquez sur Installation personnelle - Installer l'imprimante pour l'utiliser sur cet ordinateur uniquement afin d'installer le logiciel supplémentaire pour votre imprimante. 7. Sélectionnez votre imprimante dans la liste déroulante. 8. Sélectionnez Installation standard (recommandée), puis cliquez sur Installer. Lorsque tous les fichiers sont installés sur votre ordinateur, l'écran Félicitations s'affiche. 9. Cliquez sur Imprimer une page de test pour vérifier la configuration de l'imprimante. 10. Cliquez sur Terminer pour quitter la procédure une fois la page de test correctement imprimée. Utilisation de Windows XP avec un câble USB ou parallèle REMARQUE : Windows XP Professionnel requiert l'accès administrateur pour installer des pilotes d'imprimante sur l'ordinateur. Si vous avez connecté le câble et mis l'imprimante sous tension, l'Assistant Ajout de nouveau matériel s'affiche sur l'écran de votre ordinateur. 1. Insérez le CD Pilotes et utilitaires dans votre ordinateur. L'Assistant recherche automatiquement un pilote approprié. 2. Faites défiler la liste des pilotes jusqu'à ce que D:\Drivers\Print\Win_2kXP\dkaay2da.inf soit 3. 2. sélectionné dans la colonne Emplacement. D:\ est remplacé par la lettre de votre lecteur de CD-ROM. 3. Cliquez sur Suivant. L'Assistant copie tous les fichiers nécessaires et installe les pilotes d'imprimante. 4. Une fois le logiciel installé, cliquez sur Terminer. 5. Le CD Pilotes et utilitaires doit lancer automatiquement le logiciel d'installation. Si le CD-ROM ne démarre pas automatiquement, cliquez sur Démarrer Exécuter, tapez D:\setup.exe (où D est la lettre de votre lecteur de CD-ROM) et cliquez sur OK. 6. Lorsque l'écran du CD Pilotes et utilitaires s'affiche, cliquez sur Installation personnelle - Installer l'imprimante pour l'utiliser sur cet ordinateur uniquement afin d'installer le logiciel supplémentaire pour votre imprimante. 7. Sélectionnez votre imprimante dans la liste déroulante. 8. Sélectionnez Installation standard (recommandée), puis cliquez sur Installer. Lorsque tous les fichiers sont installés sur votre ordinateur, l'écran Félicitations s'affiche. 9. Cliquez sur Imprimer une page de test pour vérifier la configuration de l'imprimante. 10. Cliquez sur Terminer pour quitter la procédure une fois la page de test correctement imprimée. Utilisation de Windows Server 2003 avec un câble USB ou parallèle Si vous avez connecté le câble et mis l'imprimante sous tension, l'Assistant Ajout de nouveau matériel s'affiche sur l'écran de votre ordinateur. 1. Insérez le CD Pilotes et utilitaires dans votre ordinateur. L'Assistant recherche automatiquement un pilote approprié. 2. Faites défiler la liste des pilotes jusqu'à ce que D:\Drivers\Print\Win_2kXP\dkaay2da.inf soit sélectionné dans la colonne Emplacement. D:\ est remplacé par la lettre de votre lecteur de CD-ROM. 3. Cliquez sur Suivant. L'Assistant copie tous les fichiers nécessaires et installe les pilotes d'imprimante. 4. Une fois le logiciel installé, cliquez sur Terminer. 5. Le CD Pilotes et utilitaires doit lancer automatiquement le logiciel d'installation. 5. Si le CD-ROM ne démarre pas automatiquement, cliquez sur Démarrer Exécuter, tapez D:\setup.exe (où D est la lettre de votre lecteur de CD-ROM) et cliquez sur OK. Lorsque l'écran Téléchargement de fichier s'affiche, cliquez sur Ouvrir. 6. Lorsque l'écran du CD Pilotes et utilitaires s'affiche, cliquez sur Installation personnelle - Installer l'imprimante pour l'utiliser sur cet ordinateur uniquement afin d'installer le logiciel supplémentaire pour votre imprimante. 7. Sélectionnez votre imprimante dans la liste déroulante. 8. Sélectionnez Installation standard (recommandée), puis cliquez sur Installer. Lorsque tous les fichiers sont installés sur votre ordinateur, l'écran Félicitations s'affiche. 9. Cliquez sur Imprimer une page de test pour vérifier la configuration de l'imprimante. 10. Cliquez sur Terminer pour quitter la procédure une fois la page de test correctement imprimée. Utilisation de Windows 2000 avec un câble USB ou parallèle Si vous avez connecté le câble et mis l'imprimante sous tension, l'Assistant Ajout de nouveau matériel s'affiche sur l'écran de votre ordinateur. 1. Insérez le CD Pilotes et utilitaires, puis cliquez sur Suivant. 2. Sélectionnez Rechercher un pilote approprié, puis cliquez sur Suivant. 3. Sélectionnez Emplacement spécifique, puis cliquez sur Suivant. 4. Recherchez le pilote d'imprimante figurant sur le CD Pilotes et utilitaires. D:\Drivers\Print\Win_2kXP\ Remplacez D:\ par la lettre de votre lecteur de CD-ROM (par exemple, tapez D:\ où D est la lettre de votre lecteur de CD-ROM). 5. Cliquez sur Ouvrir, puis sur OK. 6. Cliquez sur Suivant afin d'installer le pilote qui s'affiche. D:\Drivers\Print\Win_2kXP\dkaay2da.inf 7. Une fois le logiciel installé, cliquez sur Terminer. 8. Le CD Pilotes et utilitaires doit lancer automatiquement le logiciel d'installation. Si le CD-ROM ne démarre pas automatiquement, cliquez sur Démarrer Exécuter, tapez D:\setup.exe (où D est la lettre de votre lecteur de CD-ROM) et cliquez sur OK. 9. 9. Lorsque l'écran du CD Pilotes et utilitaires s'affiche, cliquez sur Installation personnelle - Installer l'imprimante pour l'utiliser sur cet ordinateur uniquement afin d'installer le logiciel supplémentaire pour votre imprimante. 10. Sélectionnez votre imprimante dans la liste déroulante. 11. Sélectionnez Installation standard (recommandée), puis cliquez sur Installer. Lorsque tous les fichiers sont installés sur votre ordinateur, l'écran Félicitations s'affiche. 12. Cliquez sur Imprimer une page de test pour vérifier la configuration de l'imprimante. 13. Cliquez sur Terminer pour quitter la procédure une fois la page de test correctement imprimée. Utilisation de Windows NT avec un câble parallèle REMARQUE : Vous devez disposer d'un accès administrateur pour installer des pilotes d'imprimante sur l'ordinateur. 1. Insérez le CD Pilotes et utilitaires. 2. Lorsque l'écran du CD Pilotes et utilitaires s'affiche, cliquez sur Installation personnelle - Installer l'imprimante pour l'utiliser sur cet ordinateur uniquement afin d'installer le logiciel supplémentaire pour votre imprimante. 3. Sélectionnez votre imprimante dans la liste déroulante. 4. Sélectionnez Installation standard (recommandée), puis cliquez sur Installer. Lorsque tous les fichiers sont installés sur votre ordinateur, l'écran Félicitations s'affiche. 5. Cliquez sur Terminer pour quitter l'écran du CD Pilotes et utilitaires. Utilisation de Windows Me avec un câble USB ou parallèle REMARQUE : Selon le logiciel et les imprimantes déjà installés sur votre ordinateur, vos écrans peuvent différer de ceux indiqués dans les instructions. Si vous connectez l'imprimante à l'aide d'un câble USB, vous devez installer à la fois un pilote de port USB et un pilote d'imprimante personnalisé. Si vous avez connecté le câble et mis l'imprimante ainsi que l'ordinateur sous tension, l'écran de l'Assistant Ajout de nouveau matériel s'affiche sur l'écran de votre ordinateur. 1. 1. Insérez le CD Pilotes et utilitaires. Si vous utilisez un câble USB, l'Assistant recherche automatiquement le pilote USB sur le CD-ROM et l'installe. Si vous utilisez un câble parallèle, passez à l'étape 3. 2. Une fois le pilote de port USB détecté, cliquez sur Terminer. 3. Sélectionnez Rechercher automatiquement le pilote approprié (recommandé), puis cliquez sur Suivant. L'Assistant recherche un pilote d'imprimante. 4. Sélectionnez D:\Drivers\Print\Win_9xme\<dossier de votre langue>\ dkaay2da.inf dans la liste à l'écran (où D est la lettre de votre lecteur de CD), puis cliquez sur OK. 5. Cliquez sur Suivant afin d'installer le pilote d'imprimante. 6. Cliquez sur Suivant pour achever l'installation. 7. Utilisez le nom d'imprimante par défaut (par exemple, Dell Laser Printer 1710) ou saisissez un nom unique pour votre imprimante, puis cliquez sur Suivant. 8. Cliquez sur Oui (recommandé), puis cliquez sur Terminer pour imprimer une page de test. 9. Une fois la page de test imprimée, cliquez sur Oui pour fermer la fenêtre. 10. Cliquez sur Terminer pour terminer l'installation et fermer l'Assistant. 11. Le CD Pilotes et utilitaires doit lancer automatiquement le logiciel d'installation. Si le CD-ROM ne démarre pas automatiquement, cliquez sur Démarrer Exécuter, tapez D:\setup.exe (où D est la lettre de votre lecteur de CD-ROM) et cliquez sur OK. 12. Lorsque l'écran du CD Pilotes et utilitaires s'affiche, cliquez sur Installation personnelle - Installer l'imprimante pour l'utiliser sur cet ordinateur uniquement afin d'installer le logiciel supplémentaire pour votre imprimante. 13. Sélectionnez votre imprimante dans la liste déroulante. 14. Sélectionnez Installation standard (recommandée), puis cliquez sur Installer. Lorsque tous les fichiers sont installés sur votre ordinateur, l'écran Félicitations s'affiche. 15. Cliquez sur Terminer pour quitter l'écran du CD Pilotes et utilitaires. Utilisation de Windows 98 SE avec un câble USB ou parallèle REMARQUE : Selon le logiciel et les imprimantes déjà installés sur votre ordinateur, vos écrans peuvent différer de ceux indiqués dans les instructions. Si vous connectez l'imprimante à l'aide d'un câble USB, vous devez installer à la fois un pilote de port USB et un pilote d'imprimante personnalisé. Si vous avez connecté le câble et mis l'imprimante sous tension, l'Assistant Ajout de nouveau matériel s'affiche sur l'écran de votre ordinateur. 1. Insérez le CD Pilotes et utilitaires, puis cliquez sur Suivant. 2. Sélectionnez Rechercher un pilote approprié, puis cliquez sur Suivant. 3. Si vous utilisez un câble USB, sélectionnez Lecteur de CD-ROM uniquement, puis cliquez sur Suivant. Si vous utilisez un câble parallèle, passez à l'étape 8. 4. Lorsque l'Assistant a détecté le pilote de port USB, cliquez sur Suivant. 5. Une fois le pilote de port USB installé, cliquez sur Terminer. L'Assistant vous invite à rechercher de nouveaux pilotes. 6. Cliquez sur Suivant pour rechercher un pilote d'imprimante. 7. Sélectionnez Rechercher un pilote approprié, puis cliquez sur Suivant. 8. Sélectionnez Emplacement spécifique, puis cliquez sur Suivant. 9. Recherchez le pilote d'imprimante figurant sur le CD Pilotes et utilitaires. D:\Drivers\Print\Win_9xme\<dossier de votre langue>\dkaay2da.inf 10. Mettez le pilote en surbrillance, puis choisissez d'installer le pilote mis à jour (recommandé). 11. Cliquez sur Suivant. 12. Cliquez sur Suivant pour achever l'installation. 13. Utilisez le nom d'imprimante par défaut (par exemple, Dell Laser Printer 1710) ou saisissez un nom unique pour votre imprimante, puis cliquez sur Suivant. 14. Sélectionnez Oui pour imprimer une page de test, puis cliquez sur Terminer. Tous les fichiers requis sont installés sur l'ordinateur. 15. Une fois la page de test imprimée, cliquez sur Oui pour fermer la fenêtre de message. 16. Cliquez sur Terminer pour terminer l'installation. 17. Le CD Pilotes et utilitaires doit lancer automatiquement le logiciel d'installation. 16. 17. Si le CD-ROM ne démarre pas automatiquement, cliquez sur Démarrer Exécuter, tapez D:\setup.exe (où D est la lettre de votre lecteur de CD-ROM) et cliquez sur OK. 18. Lorsque l'écran du CD Pilotes et utilitaires s'affiche, cliquez sur Installation personnelle - Installer l'imprimante pour l'utiliser sur cet ordinateur uniquement afin d'installer le logiciel supplémentaire pour votre imprimante. 19. Sélectionnez votre imprimante dans la liste déroulante. 20. Sélectionnez Installation standard (recommandée), puis cliquez sur Installer. Lorsque tous les fichiers sont installés sur votre ordinateur, l'écran Félicitations s'affiche. 21. Cliquez sur Terminer pour quitter l'écran du CD Pilotes et utilitaires. Utilisation de Macintosh OS 9.2 et OS 10.2 Vous pouvez télécharger les pilotes Macintosh les plus courants sur le site Dell. 1. Accédez au site support.dell.com, puis cliquez sur Small Business. 2. Dans Product Support, cliquez sur Downloads & Drivers. 3. Dans la liste déroulante Product Model, sélectionnez Printer, puis 1710n (Network Laser). 4. Cliquez sur l'icône de flèche. 5. Dans la liste déroulante Select Your Download Category, sélectionnez Printer Drivers. 6. Dans la liste déroulante Select an Operating System, sélectionnez Not Applicable. 7. Dans la liste déroulante Select an Operating System Language, sélectionnez la langue. 8. Cliquez sur Envoyer. 9. Dans Printer Drivers, sélectionnez le nom de votre imprimante dans la liste. 10. Dans Driver, sélectionnez le nom de votre imprimante dans la liste. 11. Cliquez sur le nom de fichier du pilote. 12. Sélectionnez Download Now Using HTTP ou Download Now Using FTP. 13. Cliquez sur I agree. 14. Sélectionnez Save to Disk, puis cliquez sur OK. 15. Sélectionnez un emplacement, puis cliquez sur Save. 16. Accédez au fichier, puis cliquez deux fois dessus pour lancer le logiciel d'installation. 17. 18. 16. 17. Une fois le logiciel lancé, cliquez sur Continue. 18. Ensuite, suivez les instructions qui s'affichent sur les écrans d'installation du logiciel. Configuration de l'impression réseau Connexion directe à l'aide d'un câble réseau (utilisation d'un serveur d'impression) Connexion directe à l'aide d'un câble réseau (sans serveur d'impression) Connexion locale à l'aide d'un câble USB ou parallèle (utilisation d'un serveur d'impression) Impression partagée Connexion directe à l'aide d'un câble réseau (utilisation d'un serveur d'impression) Un serveur d'impression fait référence à tout ordinateur désigné gérant de manière centralisée tous les travaux d'impression clients. Si vous partagez votre imprimante dans un environnement de petit groupe de travail et si vous souhaitez contrôler tous les travaux d'impression sur le réseau, respectez ces instructions afin de connecter l'imprimante à un serveur d'impression. Impression et vérification de la page de configuration du réseau 1. Lorsque le témoin Prêt/Données est allumé en permanence, appuyez sur Continuer imprimer une page des paramètres de menus et une page de configuration du réseau. pour 2. Sous le titre Carte réseau standard de la page de configuration du réseau, vérifiez que l'état est Connecté. Si l'état est Non Connecté : Vérifiez que le câble Ethernet est correctement branché à l'arrière de l'imprimante. Branchez le câble Ethernet sur une autre prise murale. 3. Sous le titre « TCP/IP » de la page de configuration du réseau, vérifiez que l'adresse IP, le masque de réseau et la passerelle sont ceux escomptés. 4. Envoyez un signal à l'imprimante et vérifiez qu'elle réagit. Par exemple, lorsque vous êtes invité à entrer une commande sur un ordinateur réseau, saisissez ping suivi de la nouvelle adresse IP de l'imprimante (192.168.0.11, par exemple) : ping xxx.xxx.xxx.xxx Si l'imprimante est active sur le réseau, vous recevez une réponse. 5. Si l'imprimante ne répond pas, ou si l'adresse IP n'est pas celle escomptée : a. Insérez le CD Pilotes et utilitaires dans votre ordinateur. b. 5. a. b. Le CD Pilotes et utilitaires doit lancer automatiquement le logiciel d'installation. Si le CD-ROM ne démarre pas automatiquement, cliquez sur Démarrer Exécuter, tapez D:\setup.exe (où D est la lettre de votre lecteur de CD-ROM) et cliquez sur OK. c. Lorsque l'écran du CD Pilotes et utilitaires s'affiche, cliquez sur Utilitaire Définition de l'adresse IP. d. Sélectionnez votre imprimante dans la liste « Configurer les serveurs d'impression », puis cliquez sur Paramètres TCP/IP. e. Apportez les modifications nécessaires, puis cliquez sur OK. f. Cliquez sur Fermer. g. Imprimez et passez en revue la page de configuration du réseau pour vérifier vos modifications. Désactivation du pare-feu de Windows XP Si l'imprimante est directement connectée à un réseau et que le pare-feu de Windows XP est activé, vous ne pouvez pas voir les imprimantes en réseau lorsque vous exécutez le logiciel d'installation de l'imprimante. Pour parer à cela, désactivez le pare-feu de Windows XP avant l'installation. Pour ce faire, effectuez les étapes suivantes. MISE EN GARDE : Dell vous recommande d'activer le pare-feu Windows XP avant de lancer l'installation. Le fait d'activer ce pare-feu après l'installation ne limite pas vos possibilités d'utilisation de l'imprimante réseau. 1. Cliquez sur Démarrer Aide et support. 2. Dans la zone Rechercher, tapez pare-feu, puis cliquez sur la flèche verte. 3. Dans la liste Choisissez une tâche, cliquez sur Activer ou désactiver le pare-feu Windows, puis suivez les instructions à l'écran. Une fois que vous avez désactivez le pare-feu de Windows XP, poursuivez l'installation. Exécution du logiciel d'installation 1. Insérez le CD Pilotes et utilitaires dans votre ordinateur. 2. Le CD Pilotes et utilitaires doit lancer automatiquement le logiciel d'installation. Si le CD-ROM ne démarre pas automatiquement, cliquez sur Démarrer Exécuter, tapez D:\setup.exe (où D est la lettre de votre lecteur de CD-ROM) et cliquez sur OK. 3. Lorsque l'écran du CD Pilotes et utilitaires s'affiche, cliquez sur Installation réseau - Installer 4. 3. l'imprimante pour l'utiliser sur un réseau. 4. Pour effectuer une installation locale, sélectionnez Installer l'imprimante sur cet ordinateur, puis cliquez sur Suivant. Pour effectuer une installation distante : a. Sélectionnez Installer l'imprimante sur un ou plusieurs ordinateurs distants, puis cliquez sur Suivant. b. Saisissez votre nom d'utilisateur et votre mot de passe Administrateur, puis cliquez sur Ajouter. c. Sélectionnez les clients ou serveurs, puis cliquez sur Suivant. 5. Sélectionnez l'imprimante réseau à installer. Si votre imprimante n'est pas répertoriée, cliquez sur Mettre à jour afin d'actualiser la liste ou sur Ajout d'imprimante pour ajouter une imprimante au réseau. 6. Sélectionnez J'installe cette imprimante sur un serveur, puis cliquez sur Suivant. 7. Sélectionnez votre imprimante dans la liste. Si vous souhaitez modifier le nom de l'imprimante indiqué, saisissez un nouveau nom dans le champ Nom de l'imprimante. 8. Si vous souhaitez que d'autres utilisateurs du réseau aient accès à cette imprimante, sélectionnez Partager cette imprimante avec d'autres ordinateurs, puis entrez un nom de partage facilement reconnaissable. 9. Cliquez sur Suivant. 10. Sélectionnez les logiciels et la documentation que vous souhaitez installer, puis cliquez sur Installer. 11. Lorsque l'écran Félicitations ! s'affiche, choisissez de redémarrer ou non l'ordinateur, puis cliquez sur Terminer. Connexion directe à l'aide d'un câble réseau (sans serveur d'impression) Si vous partagez votre imprimante dans un environnement de petit groupe de travail et si vous ne souhaitez pas utiliser de serveur d'impression, respectez ces instructions afin de connecter l'imprimante directement à un ordinateur client. Impression et vérification de la page de configuration du réseau 1. Lorsque le témoin Prêt/Données est allumé en permanence, appuyez sur Continuer imprimer une page des paramètres de menus et une page de configuration du réseau. 2. pour 1. 2. Sous le titre Carte réseau standard de la page de configuration du réseau, vérifiez que l'état est Connecté. Si l'état est Non Connecté : Vérifiez que le câble Ethernet est correctement branché à l'arrière de l'imprimante. Branchez le câble Ethernet sur une autre prise murale. 3. Sous le titre « TCP/IP » de la page de configuration du réseau, vérifiez que l'adresse IP, le masque de réseau et la passerelle sont ceux escomptés. 4. Envoyez un signal à l'imprimante et vérifiez qu'elle réagit. Par exemple, lorsque vous êtes invité à entrer une commande sur un ordinateur réseau, saisissez ping suivi de la nouvelle adresse IP de l'imprimante (192.168.0.11, par exemple) : ping xxx.xxx.xxx.xxx Si l'imprimante est active sur le réseau, vous recevez une réponse. 5. Si l'imprimante ne répond pas, ou si l'adresse IP n'est pas celle escomptée : a. Insérez le CD Pilotes et utilitaires dans votre ordinateur. b. Le CD Pilotes et utilitaires doit lancer automatiquement le logiciel d'installation. Si le CD-ROM ne démarre pas automatiquement, cliquez sur Démarrer Exécuter, tapez D:\setup.exe (où D est la lettre de votre lecteur de CD-ROM) et cliquez sur OK. c. Lorsque l'écran du CD Pilotes et utilitaires s'affiche, cliquez sur Utilitaire Définition de l'adresse IP. d. Sélectionnez votre imprimante dans la liste « Configurer les serveurs d'impression », puis cliquez sur Paramètres TCP/IP. e. Apportez les modifications nécessaires, puis cliquez sur OK. f. Cliquez sur Fermer. g. Imprimez et passez en revue la page de configuration du réseau pour vérifier vos modifications. Installation de pilotes d'imprimante pour tous les clients 1. Insérez le CD Pilotes et utilitaires dans votre ordinateur. 2. Le CD Pilotes et utilitaires doit lancer automatiquement le logiciel d'installation. Si le CD-ROM ne démarre pas automatiquement, cliquez sur Démarrer Exécuter, tapez D:\setup.exe (où D est la lettre de votre lecteur de CD-ROM) et cliquez sur OK. 3. 4. 3. Lorsque l'écran du CD Pilotes et utilitaires s'affiche, cliquez sur Installation réseau - Installer l'imprimante pour l'utiliser sur un réseau. 4. Sélectionnez Installer l'imprimante sur un ou plusieurs ordinateurs distants, puis cliquez sur Suivant. 5. Saisissez votre nom d'utilisateur et votre mot de passe Administrateur, puis cliquez sur Ajouter. 6. Sélectionnez les clients ou serveurs, puis cliquez sur Suivant. 7. Sélectionnez l'imprimante réseau à installer, puis cliquez sur Suivant. Si votre imprimante n'est pas répertoriée, cliquez sur Mettre à jour afin d'actualiser la liste ou sur Ajout d'imprimante pour ajouter une imprimante au réseau. 8. Sélectionnez votre imprimante dans la liste. Si vous souhaitez modifier le nom de l'imprimante indiqué, saisissez un nouveau nom dans le champ Nom de l'imprimante. 9. Si vous souhaitez que d'autres utilisateurs du réseau aient accès à cette imprimante, sélectionnez Partager cette imprimante avec d'autres ordinateurs, puis entrez un nom de partage facilement reconnaissable. 10. Cliquez sur Suivant. 11. Sélectionnez les logiciels et la documentation que vous souhaitez installer, puis cliquez sur Installer. 12. Lorsque l'écran Félicitations ! s'affiche, imprimez une page de test pour vérifier que le logiciel est correctement installé. 13. Cliquez sur Terminer pour quitter. Connexion locale à l'aide d'un câble USB ou parallèle (utilisation d'un serveur d'impression) Si vous connectez l'imprimante à l'aide d'un câble USB ou parallèle et si vous souhaitez la partager avec plusieurs utilisateurs, respectez ces instructions afin de connecter l'imprimante à un serveur d'impression. REMARQUE : Utilisez un câble réseau pour connecter l'imprimante et accéder à l'outil Web de configuration de l'imprimante Dell. Cette application n'est pas disponible si l'imprimante est connectée à un ordinateur avec un câble USB ou parallèle. Installation de pilotes d'imprimante sur le serveur Vous devez exécuter la procédure Microsoft Plug-and-Play avant d'installer le pilote personnalisé fourni sur votre CD Pilotes et utilitaires. Utilisateurs Linux, pour obtenir des instructions d'installation, reportez-vous à la documentation fournie sur le CD Pilotes et utilitaires. Pour accéder à la documentation, naviguez jusqu'au dossier unix\docs du CD. Système d'exploitation du serveur d'impression Utilisation de Windows XP Professionnel x64 avec un câble USB ou parallèle Utilisation de Windows XP avec un câble USB ou parallèle Utilisation de Windows Server 2003 avec un câble USB ou parallèle Utilisation de Windows 2000 avec un câble USB ou parallèle Utilisation de Windows NT avec un câble parallèle Utilisation de Windows Me avec un câble USB ou parallèle Utilisation de Windows 98 SE avec un câble USB ou parallèle Utilisation de Macintosh OS 9.2 et OS 10.2 Utilisation de Windows XP Professionnel x64 avec un câble USB ou parallèle REMARQUE : Windows XP Professionnel x64 requiert l'accès administrateur pour installer des pilotes d'imprimante sur l'ordinateur. Si vous avez connecté le câble et mis l'imprimante sous tension, l'Assistant Ajout de nouveau matériel s'affiche sur l'écran de votre ordinateur. 1. Insérez le CD Pilotes et utilitaires dans votre ordinateur. L'Assistant recherche automatiquement un pilote approprié. 2. Faites défiler la liste des pilotes jusqu'à ce que D:\Drivers\Print\x64\dkaayb40.inf soit sélectionné dans la colonne Emplacement. D:\ est remplacé par la lettre de votre lecteur de CD-ROM. 3. Cliquez sur Suivant. L'Assistant copie tous les fichiers nécessaires et installe les pilotes d'imprimante. 4. Une fois le logiciel installé, cliquez sur Terminer. 5. Exécutez le logiciel d'installation. Utilisation de Windows XP avec un câble USB ou parallèle REMARQUE : Windows XP Professionnel requiert l'accès administrateur pour installer des pilotes d'imprimante sur l'ordinateur. Si vous avez connecté le câble et mis l'imprimante sous tension, l'Assistant Ajout de nouveau matériel s'affiche sur l'écran de votre ordinateur. 1. Insérez le CD Pilotes et utilitaires dans votre ordinateur. 2. 1. L'Assistant recherche automatiquement un pilote approprié. 2. Faites défiler la liste des pilotes jusqu'à ce que D:\Drivers\Print\Win_2kXP\dkaay2da.inf soit sélectionné dans la colonne Emplacement. D:\ est remplacé par la lettre de votre lecteur de CD-ROM. 3. Cliquez sur Suivant. L'Assistant copie tous les fichiers nécessaires et installe les pilotes d'imprimante. 4. Une fois le logiciel installé, cliquez sur Terminer. 5. Exécutez le logiciel d'installation. Utilisation de Windows Server 2003 avec un câble USB ou parallèle Si vous avez connecté le câble et mis l'imprimante sous tension, l'Assistant Ajout de nouveau matériel s'affiche sur l'écran de votre ordinateur. 1. Insérez le CD Pilotes et utilitaires dans votre ordinateur. L'Assistant recherche automatiquement un pilote approprié. 2. Faites défiler la liste des pilotes jusqu'à ce que D:\Drivers\Print\Win_2kXP\dkaay2da.inf soit sélectionné dans la colonne Emplacement. D:\ est remplacé par la lettre de votre lecteur de CD-ROM. 3. Cliquez sur Suivant. L'Assistant copie tous les fichiers nécessaires et installe les pilotes d'imprimante. 4. Une fois le logiciel installé, cliquez sur Terminer. 5. Exécutez le logiciel d'installation. Utilisation de Windows 2000 avec un câble USB ou parallèle Si vous avez connecté le câble et mis l'imprimante sous tension, l'Assistant Ajout de nouveau matériel s'affiche sur l'écran de votre ordinateur. 1. Insérez le CD Pilotes et utilitaires, puis cliquez sur Suivant. 2. Sélectionnez Rechercher un pilote approprié, puis cliquez sur Suivant. 3. Sélectionnez Emplacement spécifique, puis cliquez sur Suivant. 4. Recherchez le pilote d'imprimante figurant sur le CD Pilotes et utilitaires. D:\Drivers\Print\Win_2kXP\ Remplacez D:\ par la lettre de votre lecteur de CD-ROM (par exemple, tapez D:\ où D est la lettre de 5. votre lecteur de CD-ROM). 5. Cliquez sur Ouvrir, puis sur OK. 6. Cliquez sur Suivant afin d'installer le pilote qui s'affiche. D:\Drivers\Print\Win_2kXP\dkaay2da.inf 7. Une fois le logiciel installé, cliquez sur Terminer. 8. Exécutez le logiciel d'installation. Utilisation de Windows NT avec un câble parallèle REMARQUE : Vous devez disposer d'un accès administrateur pour installer des pilotes d'imprimante sur l'ordinateur. Exécutez le logiciel d'installation. Utilisation de Windows Me avec un câble USB ou parallèle REMARQUE : Selon le logiciel et les imprimantes déjà installés sur votre ordinateur, vos écrans peuvent différer de ceux indiqués dans les instructions. Si vous connectez l'imprimante à l'aide d'un câble USB, vous devez installer à la fois un pilote de port USB et un pilote d'imprimante personnalisé. Si vous avez connecté le câble et mis l'imprimante ainsi que l'ordinateur sous tension, l'écran de l'Assistant Ajout de nouveau matériel s'affiche sur l'écran de votre ordinateur. 1. Insérez le CD Pilotes et utilitaires. Si vous utilisez un câble USB, l'Assistant recherche automatiquement le pilote USB sur le CD-ROM et l'installe. Si vous utilisez un câble parallèle, passez à l'étape 3. 2. Une fois le pilote de port USB détecté, cliquez sur Terminer. 3. Sélectionnez Rechercher automatiquement le pilote approprié (recommandé), puis cliquez sur Suivant. L'Assistant recherche un pilote d'imprimante. 4. Sélectionnez D:\Drivers\Print\Win_9xme\<dossier de votre langue>\ dkaay2da.inf dans la liste à l'écran (où D est la lettre de votre lecteur de CD), puis cliquez sur OK. 5. Cliquez sur Suivant afin d'installer le pilote d'imprimante. 6. Cliquez sur Suivant pour achever l'installation. 7. 5. 6. 7. Utilisez le nom d'imprimante par défaut (par exemple, Dell Laser Printer 1710) ou saisissez un nom unique pour votre imprimante, puis cliquez sur Suivant. 8. Cliquez sur Oui (recommandé), puis cliquez sur Terminer pour imprimer une page de test. 9. Une fois la page de test imprimée, cliquez sur Oui pour fermer la fenêtre. 10. Cliquez sur Terminer pour terminer l'installation et fermer l'Assistant. 11. Exécutez le logiciel d'installation. Utilisation de Windows 98 SE avec un câble USB ou parallèle REMARQUE : Selon le logiciel et les imprimantes déjà installés sur votre ordinateur, vos écrans peuvent différer de ceux indiqués dans les instructions. Si vous connectez l'imprimante à l'aide d'un câble USB, vous devez installer à la fois un pilote de port USB et un pilote d'imprimante personnalisé. Si vous avez connecté le câble et mis l'imprimante sous tension, l'Assistant Ajout de nouveau matériel s'affiche sur l'écran de votre ordinateur. 1. Insérez le CD Pilotes et utilitaires, puis cliquez sur Suivant. 2. Sélectionnez Rechercher un pilote approprié, puis cliquez sur Suivant. 3. Si vous utilisez un câble USB, sélectionnez Lecteur de CD-ROM uniquement, puis cliquez sur Suivant. Si vous utilisez un câble parallèle, passez à l'étape 8. 4. Lorsque l'Assistant a détecté le pilote de port USB, cliquez sur Suivant. 5. Une fois le pilote de port USB installé, cliquez sur Terminer. L'Assistant vous invite à rechercher de nouveaux pilotes. 6. Cliquez sur Suivant pour rechercher un pilote d'imprimante. 7. Sélectionnez Rechercher un pilote approprié, puis cliquez sur Suivant. 8. Sélectionnez Emplacement spécifique, puis cliquez sur Suivant. 9. Recherchez le pilote d'imprimante figurant sur le CD Pilotes et utilitaires. D:\Drivers\Print\Win_9xme\<dossier de votre langue>\dkaay2da.inf 10. Mettez le pilote en surbrillance, puis choisissez d'installer le pilote mis à jour (recommandé). 11. Cliquez sur Suivant. 12. 13. 11. 12. Cliquez sur Suivant pour achever l'installation. 13. Utilisez le nom d'imprimante par défaut (par exemple, Dell Laser Printer 1710) ou saisissez un nom unique pour votre imprimante, puis cliquez sur Suivant. 14. Sélectionnez Oui pour imprimer une page de test, puis cliquez sur Terminer. Tous les fichiers requis sont installés sur l'ordinateur. 15. Une fois la page de test imprimée, cliquez sur Oui pour fermer la fenêtre de message. 16. Cliquez sur Terminer pour terminer l'installation. 17. Exécutez le logiciel d'installation. Utilisation de Macintosh OS 9.2 et OS 10.2 Vous pouvez télécharger les pilotes Macintosh les plus courants sur le site Dell. 1. Accédez au site support.dell.com, puis cliquez sur Small Business. 2. Dans Product Support, cliquez sur Downloads & Drivers. 3. Dans la liste déroulante Product Model, sélectionnez Printer, puis 1710n (Network Laser). 4. Cliquez sur l'icône de flèche. 5. Dans la liste déroulante Select Your Download Category, sélectionnez Printer Drivers. 6. Dans la liste déroulante Select an Operating System, sélectionnez Not Applicable. 7. Dans la liste déroulante Select an Operating System Language, sélectionnez la langue. 8. Cliquez sur Envoyer. 9. Dans Printer Drivers, sélectionnez le nom de votre imprimante dans la liste. 10. Dans Driver, sélectionnez le nom de votre imprimante dans la liste. 11. Cliquez sur le nom de fichier du pilote. 12. Sélectionnez Download Now Using HTTP ou Download Now Using FTP. 13. Cliquez sur I agree. 14. Sélectionnez Save to Disk, puis cliquez sur OK. 15. Sélectionnez un emplacement, puis cliquez sur Save. 16. Accédez au fichier, puis cliquez deux fois dessus pour lancer le logiciel d'installation. 17. Une fois le logiciel lancé, cliquez sur Continue. 18. Ensuite, suivez les instructions qui s'affichent sur les écrans d'installation du logiciel. 18. Exécution du logiciel d'installation 1. Insérez le CD Pilotes et utilitaires dans votre ordinateur. 2. Le CD Pilotes et utilitaires doit lancer automatiquement le logiciel d'installation. Si le CD-ROM ne démarre pas automatiquement, cliquez sur Démarrer Exécuter, tapez D:\setup.exe (où D est la lettre de votre lecteur de CD-ROM) et cliquez sur OK. Pour Windows Server 2003, cliquez sur Ouvrir dans l'écran Téléchargement de fichier. 3. Lorsque l'écran du CD Pilotes et utilitaires s'affiche, cliquez sur Installation réseau - Installer l'imprimante pour l'utiliser sur un réseau. 4. Pour effectuer une installation locale, sélectionnez Installer l'imprimante sur cet ordinateur, puis cliquez sur Suivant. Pour effectuer une installation distante : a. Sélectionnez Installer l'imprimante sur un ou plusieurs ordinateurs distants, puis cliquez sur Suivant. b. Saisissez votre nom d'utilisateur et votre mot de passe Administrateur, puis cliquez sur Ajouter. c. Sélectionnez les clients ou serveurs, puis cliquez sur Suivant. 5. Sélectionnez l'imprimante réseau à installer. Si votre imprimante n'est pas répertoriée, cliquez sur Mettre à jour afin d'actualiser la liste ou sur Ajout d'imprimante pour ajouter une imprimante au réseau. 6. Sélectionnez J'installe cette imprimante sur un serveur, puis cliquez sur Suivant. 7. Sélectionnez votre imprimante dans la liste. Si vous souhaitez modifier le nom de l'imprimante indiqué, saisissez un nouveau nom dans le champ Nom de l'imprimante. 8. Si vous souhaitez que d'autres utilisateurs du réseau aient accès à cette imprimante, sélectionnez Partager cette imprimante avec d'autres ordinateurs, puis entrez un nom de partage facilement reconnaissable. 9. Cliquez sur Suivant. 10. Sélectionnez les logiciels et la documentation que vous souhaitez installer, puis cliquez sur Installer. 11. Lorsque l'écran Félicitations ! s'affiche, choisissez de redémarrer ou non l'ordinateur, puis cliquez sur Terminer. Impression partagée Vous pouvez utiliser les méthodes Point and Print ou poste à poste de Microsoft pour partager une imprimante sur le réseau avec une connexion par câble USB ou parallèle. Afin d'utiliser une de ces méthodes, vous devez d'abord partager l'imprimante, puis installer l'imprimante partagée sur les ordinateurs clients. Cependant, si vous utilisez une de ces méthodes, vous ne disposez pas de toutes les fonctions Dell, telles que le Moniteur d'état, qui sont installées à l'aide du CD Pilotes et utilitaires. Partage de l'imprimante 1. Pour Windows XP uniquement : Cliquez sur Démarrer Panneau de configuration Imprimantes et autres périphériques Imprimantes et télécopieurs. Pour tous les autres : Cliquez sur Démarrer Paramètres Imprimantes. 2. Sélectionnez l'imprimante Dell Laser Printer 1710. 3. Cliquez sur Fichier Partage. 4. Cliquez sur Si vous êtes conscient des risques de sécurité mais que vous voulez partager des imprimantes sans exécuter l'Assistant, cliquez ici. 5. Sélectionnez Activer simplement le partage d'imprimantes, puis cliquez sur OK. 6. Sélectionnez Partager cette imprimante, puis tapez un nom dans la zone de texte Nom partagé. 7. Cliquez sur Pilotes supplémentaires et sélectionnez les systèmes d'exploitation de tous les clients réseau ayant accès à cette imprimante. 8. Cliquez sur OK. Si des fichiers manquent, vous êtes invité à insérer le CD du système d'exploitation du serveur. Pour vérifier que l'imprimante est correctement partagée : Vérifiez que l'objet imprimante situé dans le dossier Imprimantes indique qu'elle est partagée. Par exemple, sous Windows 2000, une main apparaît sous l'objet imprimante. Parcourez Favoris réseau ou Voisinage réseau. Recherchez le nom d'hôte du serveur ainsi que le nom de partage attribué à l'imprimante. Maintenant que l'imprimante est partagée, vous pouvez l'installer sur les clients du réseau à l'aide de la méthode Point and Print ou poste à poste. Installation de l'imprimante partagée sur les ordinateurs clients Point and Print Cette méthode permet d'optimiser les ressources système. Le serveur d'impression gère les modifications des pilotes et le traitement des travaux d'impression. Ce procédé permet aux clients du réseau de revenir aux programmes plus rapidement. Si vous utilisez la méthode Point and Print, un sous-ensemble des informations relatives aux pilotes est copié du serveur d'impression vers l'ordinateur client. Il s'agit des informations nécessaires à l'envoi d'un travail d'impression à l'imprimante. 1. Sur le bureau Windows de l'ordinateur client, cliquez deux fois sur Favoris réseau ou sur Voisinage réseau. 2. Identifiez le nom d'hôte du serveur d'impression, puis cliquez deux fois dessus. 3. Cliquez avec le bouton droit de la souris sur le nom de l'imprimante partagée, puis cliquez sur Installer ou sur Connexion. Patientez afin que les informations relatives aux pilotes soient copiées du serveur d'impression vers l'ordinateur client et qu'un nouvel objet imprimante soit ajouté au dossier Imprimantes. Le temps nécessaire à cette opération dépend du trafic réseau et d'autres facteurs. 4. Fermez Favoris réseau ou Voisinage réseau. 5. Imprimez une page de test afin de vérifier l’installation de l'imprimante. 6. Pour Windows XP uniquement : Cliquez sur Démarrer Panneau de configuration Imprimantes et autres périphériques Imprimantes et télécopieurs. Pour tous les autres : Cliquez sur Démarrer Paramètres Imprimantes. 7. Sélectionnez l'imprimante que vous venez de créer. 8. Cliquez sur Fichier Propriétés. 9. Dans l'onglet Général, cliquez sur Imprimer une page de test. Lorsqu'une page de test s'imprime correctement, l'installation de l'imprimante est terminée. Poste à poste Si vous utilisez la méthode poste à poste, le pilote d'imprimante est entièrement installé sur chaque ordinateur client. Les clients du réseau modifient eux-mêmes le pilote. Chaque ordinateur client prend en charge le processus d'impression. 1. Pour Windows XP uniquement : Cliquez sur Démarrer Panneau de configuration Imprimantes et autres périphériques Imprimantes et télécopieurs. Pour tous les autres : Cliquez sur Démarrer Paramètres Imprimantes. 2. Cliquez sur Ajout d'imprimante pour lancer l'Assistant Ajout d'imprimante. 3. Cliquez sur Imprimante réseau. 4. 3. 4. Sélectionnez l'imprimante réseau dans liste des imprimantes partagées. Si l'imprimante n'y figure pas, saisissez le chemin d'accès de l'imprimante dans la zone de texte. Par exemple : \\<nom d'hôte du serveur d'impression>\<nom de l'imprimante partagée> Le nom d'hôte du serveur d'impression est le nom de l'ordinateur du serveur d'impression qui l'identifie sur le réseau. Le nom de l'imprimante partagée est celui attribué pendant le processus d'installation du serveur d'impression. 5. Cliquez sur OK. S'il s'agit d'une nouvelle imprimante, il se peut que vous soyez invité à installer un pilote d'imprimante. Si aucun pilote système n'est disponible, vous devez alors indiquer un chemin d'accès vers des pilotes disponibles. 6. Choisissez si vous souhaitez que cette imprimante soit l'imprimante par défaut pour le client, puis cliquez sur Terminer. 7. Imprimez une page de test afin de vérifier l’installation de l'imprimante : a. Pour Windows XP uniquement : Cliquez sur Démarrer Panneau de configuration Imprimantes et autres périphériques Imprimantes et télécopieurs. Pour tous les autres : Cliquez sur Démarrer Paramètres Imprimantes. b. Sélectionnez l'imprimante que vous venez de créer. c. Cliquez sur Fichier Propriétés. d. Dans l'onglet Général, cliquez sur Imprimer une page de test. Lorsqu'une page de test s'imprime correctement, l'installation de l'imprimante est terminée. Vue d'ensemble du logiciel Dell™ Toner Management System Utilitaire Paramètres de l'imprimante locale Dell Utilitaire Définition de l'adresse IP Désinstallation du logiciel d'imprimante Dell Programme de configuration de pilote Outil Web de configuration de l'imprimante Dell Utilisez le CD Pilotes et utilitaires fourni avec votre imprimante pour installer une combinaison d'applications en fonction de votre système d'exploitation. REMARQUE : Si vous avez acheté votre imprimante et votre ordinateur séparément, vous devez utiliser le CD Pilotes et utilitaires pour installer ces applications. REMARQUE : Ces applications logicielles ne sont pas disponibles sous Linux ou Macintosh. Système de gestion du toner Dell™ Centre du moniteur d'état REMARQUE : Cette application n'est pas disponible avec Windows 98 SE ou Me, ou encore si l'imprimante est connectée localement à un ordinateur. Utilisez le Centre du moniteur d'état pour gérer les différents moniteurs d'état. Cliquez deux fois sur le nom d'une imprimante pour ouvrir son moniteur d'état, ou sélectionnez Exécuter pour ouvrir le moniteur d'état d'une imprimante particulière. Sélectionnez Affichage pour modifier l'apparence de la liste d'imprimantes. Sélectionnez Aide pour consulter l'aide en ligne. Fenêtre d'état d’impression REMARQUE : Cette application n'est pas disponible avec Windows NT, 98 SE, ou Me, ou encore si l'imprimante est connectée à un réseau. La fenêtre d'état d'impression affiche l'état de l'imprimante (Imprimante prête, Impr. hors ligne et ErreurVérifiez l'imprimante) ainsi que le nom du travail lorsque vous envoyez un travail à l'impression. La fenêtre d'état d'impression affiche également le niveau de toner, ce qui vous permet de : contrôler le niveau de toner de votre imprimante ; cliquer sur Commander du toner afin de commander des cartouches de toner de remplacement. Pour plus d'informations, reportez-vous à Application de commande de fournitures d'imprimante de Dell. Application de commande de fournitures d'imprimante de Dell REMARQUE : Cette application n'est pas disponible avec Windows 98 SE ou Me. Vous pouvez accéder à la boîte de dialogue Commander des fournitures à partir de la fenêtre d'état d'impression, de la fenêtre Programmes ou de l'icône du bureau. Vous pouvez commander du toner par téléphone ou sur le Web. 1. Cliquez sur Démarrer Programmes ou Tous les programmes Imprimantes Dell Printer 1710 Application de commande de fournitures d'imprimante. La fenêtre Commander des fournitures s'affiche. Dell Laser 2. Si vous commandez sur le Web, cliquez sur Visiter le site Web de commande de cartouches Dell. 3. Si vous commandez par téléphone, appelez le numéro qui s'affiche sous le titre Par téléphone. Utilitaire Paramètres de l'imprimante locale Dell REMARQUE : Cette application n'est pas disponible si l'imprimante est connectée à un réseau. Servez-vous de l'Utilitaire Paramètres de l'imprimante locale Dell pour modifier et enregistrer les paramètres de l'imprimante non disponibles à partir du pilote d'imprimante (par exemple, activez l'option Réglage avertisseur si vous voulez que l'imprimante émette un signal sonore lorsqu'elle nécessite votre intervention). Lorsque vous modifiez ces paramètres, ils restent en vigueur jusqu'à ce que vous effectuiez une autre sélection et l'appliquiez, ou jusqu'à ce que vous restauriez les paramètres originaux de l'imprimante (appelés paramètres usine). Les paramètres sont organisés par menu, comme sur un panneau de commandes d'imprimante. L'Utilitaire Paramètres de l'imprimante locale Dell est installé automatiquement sur votre ordinateur en même temps que le pilote d'imprimante Dell. Cliquez sur Démarrer Programmes ou Tous les programmes Imprimantes Dell Dell Laser Printer 1710 Utilitaire Paramètres de l'imprimante locale Dell. L'Utilitaire Paramètres de l'imprimante locale Dell ne fonctionne qu'avec les imprimantes directement connectées à l'ordinateur. Vous pouvez modifier les paramètres suivants à l'aide de l'Utilitaire Paramètres de l’imprimante locale Dell : Paramètres Finition Paramètres Papier Paramètres Parallèle Paramètres Emulation PCL Recto verso Alimentation PCL SmartSwitch Reliures recto/verso Format de papier1 PS SmartSwitch Copies Type papier1 Tampon parallèle Pages vierges Types personnalisés 2 Mode avancé Orientation Lignes par page Largeur A4 Renuméroter les tiroirs1 Assemblage Changer format Séparateurs Config. MF Alim. séparateur Texture du papier3 Impression multipage Grammage du papier3 Ordre multipage Chargement du papier3 Accepter Init CR Auto après LF CF Auto après CR Vue multipage Bordure multipage Paramètres PostScript Paramètres Qualité Paramètres Configuration Paramètres USB Résolution impression Langage d'impression PCL SmartSwitch Intensité toner Economie énergie PS SmartSwitch PQET Economiser ressource PictureGrade Destination télécharg. Impr. erreur PS Priorité police Tampon USB Délai d'impression Délai d'attente Auto continu Correction bourrage Protection page Zone d'impression Langue d'affichage Réglage avertisseur Avert. toner 1 Par source prise en charge 2 Par numéro de type personnalisé 3 Par support pris en charge Utilitaire Définition de l'adresse IP REMARQUE : Cette application n'est pas disponible si l'imprimante est connectée localement à un ordinateur. L'Utilitaire Définition de l'adresse IP permet de configurer une adresse IP et d'autres paramètres IP importants. Pour définir l'adresse IP manuellement : 1. Lancez l'outil Web de configuration de l'imprimante Dell en saisissant l'adresse IP de votre imprimante réseau dans votre navigateur Web. 2. Cliquez sur Paramètres de l'imprimante. 3. Dans la section des paramètres du serveur d'impression, cliquez sur TCP/IP. 4. Saisissez les paramètres Adresse IP, Masque de réseau et Passerelle. REMARQUE : Si vous ne savez pas comment définir ces paramètres, contactez votre administrateur réseau. 5. Cliquez sur Envoyer. 6. Saisissez la nouvelle adresse IP dans votre navigateur pour continuer à utiliser l'outil Web de configuration de l'imprimante Dell. Désinstallation du logiciel d'imprimante Dell Servez-vous de Utilitaire Désinstallation de logiciel pour supprimer tout logiciel d'imprimante actuellement installé ou tout objet imprimante. Vous pouvez accéder à cet utilitaire de deux manières : Pour Windows XP uniquement : Cliquez sur Démarrer Panneau de configuration Imprimantes et autres périphériques Imprimantes et télécopieurs. Pour tous les autres : Cliquez sur Démarrer Paramètres Imprimantes. a. Sélectionnez l'objet imprimante à désinstaller, puis cliquez avec le bouton droit de la souris. b. Sélectionnez Désinstaller les logiciels Dell. c. Sélectionnez les composants à désinstaller, puis cliquez sur Suivant. d. Cliquez sur Désinstaller maintenant. e. Une fois la désinstallation terminée, cliquez sur OK. Cliquez sur Démarrer Programmes ou Tous les programmes Imprimantes Dell Dell Laser a. Printer 1710. a. Sélectionnez Désinstallation du logiciel d'imprimante Dell. b. Sélectionnez les composants à désinstaller, puis cliquez sur Suivant. c. Cliquez sur Désinstaller maintenant. d. Une fois la désinstallation terminée, cliquez sur OK. Programme de configuration de pilote Le programme de configuration du pilote permet de créer des profils de pilotes contenant des paramètres personnalisés. Un profil de pilote peut contenir un ensemble de paramètres enregistrés, ainsi que d'autres données relatives à un certain nombre d'éléments, notamment : l’orientation de l’impression et le nombre de pages sur une feuille (paramètres du document), l'état de l’installation d'un réceptacle (options de l'imprimante), les formats de papier définis par l’utilisateur (papiers personnalisés), un texte simple et des filigranes, les références des fonds de page, les références des polices, des associations de formulaires. outil Web de configuration de l'imprimante Dell REMARQUE : Cette application n'est pas disponible si l'imprimante est connectée localement à un ordinateur. Avez-vous jamais envoyé un travail d'impression à une imprimante réseau située à l'autre bout du couloir pour vous apercevoir ensuite qu'elle n'avait rien imprimé en raison d'un bourrage ou d'un manque de papier ? Une des fonctionnalités de l'outil Web de configuration de l'imprimante Dell n'est autre que la Configuration des alertes par courrier électronique qui envoie un courrier électronique à l'utilisateur ou à l'opérateur clé lorsque l'imprimante nécessite une intervention ou le chargement de fournitures. Si vous remplissez des rapports d'inventaire d'imprimante exigeant le numéro d'identification de propriété de toutes les imprimantes de votre zone, vous apprécierez le confort d'utilisation de la fonction d'informations sur l'imprimante de l'outil Web de configuration de l'imprimante Dell. Il vous suffit de taper l'adresse IP de chaque imprimante du réseau pour afficher son numéro d'identification de propriété. L'outil Web de configuration de l'imprimante Dell vous permet aussi de modifier les paramètres de l'imprimante et d'assurer le suivi des tendances d'impression. Si vous administrez un réseau, vous pouvez facilement copier les paramètres d'une imprimante vers une ou toutes les imprimantes du réseau, sans quitter votre navigateur Web. Pour lancer l'outil Web de configuration de l'imprimante Dell, il vous suffit de taper l'adresse IP de votre imprimante réseau dans votre navigateur Web. Si vous ne connaissez pas l'adresse IP de votre imprimante, imprimez une page de configuration du réseau sur laquelle cette adresse est indiquée. Pour imprimer une page de configuration du réseau, appuyez sur Continuer sur le panneau de commandes de l'imprimante. Pour attribuer une adresse IP, reportez-vous à la section Utilitaire Définition de l'adresse IP. Utilisez l'outil Web de configuration d'imprimante Dell pour : Consulter l'état de l'imprimante Obtenir instantanément des informations sur l'état des fournitures de l'imprimante. Si le toner est bas, cliquez sur le lien de fourniture de toner du premier écran pour commander des cartouches de toner supplémentaires. Paramètres de l'imprimante Tout en un Modifier les paramètres de l'imprimante, afficher à distance le panneau de commandes et mettre à jour le microcode du serveur d'impression. Copier les paramètres de l'imprimante Cloner rapidement les paramètres de l'imprimante vers une ou plusieurs autres imprimantes du réseau en tapant simplement l'adresse IP de chacune d'elles. REMARQUE : Cette fonctionnalité est réservée à l'administrateur réseau. Statistiques d'impression Gérer le suivi des tendances d'impression, notamment l'utilisation du papier et les types de travaux imprimés. Informations de l'imprimante Obtenir les informations dont vous avez besoin pour les opérations d'entretien, les rapports d'inventaire ou l'état des niveaux de code du moteur et de la mémoire. Configurer les alertes par courrier électronique Recevoir un courrier électronique chaque fois que l'imprimante a besoin de fournitures ou nécessite une intervention. Tapez votre nom ou celui de l'utilisateur principal dans la zone de liste de courrier électronique afin d'être averti. Définir le mot de passe Verrouillez le panneau de commandes à l'aide d'un mot de passe afin que personne ne puisse modifier par inadvertance les paramètres d'imprimante que vous avez sélectionnés. REMARQUE : Cette fonctionnalité est réservée à l'administrateur réseau. Aide en ligne Cliquez sur Aide pour visiter le site Web Dell consacré au dépannage de l'imprimante. Présentation des témoins du panneau de commandes Combinaisons d'activité courantes Autres codes d'erreur Les témoins du panneau de commandes ont différentes significations selon leur combinaison d'activité. Lorsqu'ils sont allumés (en fonction), éteints (hors fonction) ou clignotants, les témoins indiquent les conditions de l'imprimante, notamment son état, la nécessité d'une intervention (par exemple, le manque de papier) ou d'un entretien. Désactivé Activé Clignotant lentement Clignotant rapidement Combinaisons d'activité courantes Vous trouverez dans le tableau suivant les combinaisons d'activité des témoins les plus courantes. Cliquez sur les liens de la colonne de droite pour plus d'informations sur leur signification, ainsi que sur la procédure à suivre. Combinaisons d'activité courantes Continuer Prêt/ Toner bas/ Données Remplacer le tambour Charger/ Retirer papier Bourrage papier Erreur Condition de l'imprimante Prête Economie énergie Occupé Dépistage Hex prêt Attente Annulation de l'impression Résolution réduite Pas prêt (l’imprimante est hors ligne) Fermer la porte Charger le support Charger l'alimentation manuelle Imprimer la deuxième face du travail recto verso Code moteur non valide Code réseau non valide Toner bas Tambour d'imagerie presque plein Remplacer le tambour d'imagerie Remplacer le tambour d'imagerie (arrêt forcé de l’imprimante) Cartouche de toner non prise en charge Cartouche d'impression non installée Changer la cartouche d'impression non valide Programmation du code moteur Programmation du code système Annuler tâche Réinitialiser l'imprimante Erreur grave Erreur de l’imprimante* Erreur de bourrage papier* * Pour plus d'informations, reportez-vous à Autres codes d'erreur. Autres codes d'erreur Si les témoins Erreur et Continuer sont allumés, cela signifie qu'une autre erreur s'est produite. Appuyez deux fois rapidement sur Continuer pour afficher les combinaisons d'activité des témoins des autres codes d'erreur. Vous trouverez dans le tableau suivant la signification de ces combinaisons d'activité des témoins ainsi que les procédures à suivre. Combinaisons d'activité des témoins des autres codes d'erreur Continuer Prêt/ Toner bas/ Données Remplacer le tambour Charger/ Retirer papier Bourrage papier Erreur Condition de l'imprimante Page complexe Mémoire insuffisante Mémoire insuffisante pour l'assemblage Erreur police Erreurs d'interface réseau Erreur lors de la communication avec l'ordinateur hôte Interface hôte désactivée Mémoire saturée Papier trop court Code moteur non valide Code réseau non valide Combinaisons d'activité des témoins des autres codes d'erreur pour les bourrages Continuer Prêt/Données Toner Charger Bourrage Erreur Condition de bas/ papier papier l'imprimante Remplacer le tambour Cliquez ici pour plus d'informations Bourrage papier au niveau du capteur d'entrée* Elimination des bourrages papier Bourrage papier dans le dispositif d'alimentation manuelle Elimination des bourrages papier Bourrages papier à l'entrée de l'imprimante Elimination des bourrages papier Bourrages papier à la sortie du travail de l'imprimante Elimination des bourrages papier Bourrage papier dans le tiroir 1 Elimination des bourrages papier Bourrage papier dans le tiroir 2 Elimination des bourrages papier * Les bourrages papier au niveau du capteur d’entrée peuvent survenir après que le papier a quitté le tiroir et pénétré dans l’imprimante ou dans le dispositif d'alimentation manuelle. Signification de la combinaison d'activité des témoins : L’imprimante est prête à recevoir et traiter des données. L’imprimante est en mode Economie énergie. Intervention requise : Envoyez un travail à l'impression. Appuyez sur Continuer pour imprimer des pages de paramètres de menus afin d'obtenir la liste des paramètres actuels de l'imprimante. Maintenez enfoncé Annuler pour réinitialiser l'imprimante. REMARQUE : Le paramètre Economie énergie peut être réglé uniquement depuis l'Utilitaire Paramètres de l'imprimante locale (reportez-vous à la section Utilitaire Paramètres de l'imprimante locale Dell ). Signification de l'affichage successif des témoins : L'imprimante est en cours de réception, de traitement ou d'impression des données. L’imprimante défragmente la mémoire flash pour récupérer de l’espace occupé par des ressources effacées. L’imprimante formate la mémoire flash. L'imprimante stocke des ressources, telles que des polices ou des macros, dans la mémoire flash. L'imprimante imprime un répertoire, une liste de polices, des pages de paramètres de menus ou des pages de test de qualité d'impression. Intervention requise : Occupé : Attendez que ce message disparaisse. Appuyez sur Annuler pour annuler l'impression. Maintenez enfoncé Annuler pour réinitialiser l'imprimante. Défragmentation, formatage ou programmation de la mémoire flash : Attendez que ce message disparaisse. REMARQUE : N'éteignez pas l'imprimante tant que ce message est affiché. Impression d'un répertoire, d'une liste de polices, de pages de paramètres de menus ou de pages de test de qualité d'impression : Attendre que les pages s'impriment. Le message Occupé apparaît tandis que les pages s'impriment. Le témoin Prêt est allumé lorsque l'impression s'arrête. Appuyez sur Annuler pour annuler l'impression. Maintenez enfoncé Annuler pour réinitialiser l'imprimante. Réception/traitement de données provenant d'une interface hôte : Attendez que ce message disparaisse. Appuyez sur Annuler pour arrêter le traitement. Maintenez enfoncé Annuler pour réinitialiser l'imprimante. Signification de la combinaison d'activité des témoins : L’imprimante est prête et le mode Dépistage Hex est actif. Intervention requise : Si vous êtes un utilisateur expérimenté, vous pouvez utiliser le mode Dépistage Hex pour faciliter la résolution des problèmes d'impression. Une fois le problème résolu, mettez l'imprimante hors tension de manière à quitter le mode Dépistage Hex. Maintenez enfoncé Annuler pour réinitialiser l'imprimante. Signification de la combinaison d'activité des témoins : L'imprimante attend la fin d'un délai d'impression ou la réception de données supplémentaires. Intervention requise : Appuyez sur Continuer d’impression. Appuyez sur Annuler pour imprimer le contenu du tampon pour annuler l'impression. Maintenez enfoncé Annuler pour réinitialiser l'imprimante. Signification de la combinaison d'activité des témoins : L'imprimante annule les données d'impression altérées. L'imprimante traite des données ou imprime des pages, mais la résolution d'une page du travail d'impression en cours est passée de 600 à 300 points par pouce (ppp) afin d'éviter l'erreur Mémoire saturée. Intervention requise : Attendez que l'imprimante repasse en mode Prêt pour imprimer d'autres travaux. Appuyez sur Annuler pour annuler l'impression. Maintenez enfoncé Annuler pour réinitialiser l'imprimante. Signification de la combinaison d'activité des témoins : L'imprimante n'est pas prête pour recevoir ou traiter des données ou les ports d'imprimante sont hors ligne. Intervention requise : Appuyez sur Continuer Appuyez sur Annuler pour revenir à l'état Prêt ou Occupé. pour annuler l'impression. Maintenez enfoncé Annuler pour réinitialiser l'imprimante. Signification de la combinaison d'activité des témoins : La porte de l’imprimante est ouverte. Intervention requise : Refermez la porte. Signification de la combinaison d'activité des témoins : Les tiroirs de l'imprimante sont vides ou le papier n'a pas été chargé correctement. Intervention requise : Chargez du papier dans le tiroir 1 ou le tiroir 550 feuilles optionnel et appuyez sur Continuer pour reprendre l'impression. Vérifiez que le papier est correctement chargé dans le tiroir 1 ou le tiroir 550 feuilles optionnel. Appuyez sur Annuler pour annuler l'impression. Signification de la combinaison d'activité des témoins : L'imprimante vous invite à charger une autre feuille de papier dans l'alimentation manuelle. Intervention requise : Chargez un support dans le dispositif d'alimentation manuelle, côté à imprimer vers l'avant de l'imprimante. Appuyez sur Continuer Maintenez enfoncé Annuler pour reprendre l'impression. pour réinitialiser l'imprimante. Signification de la combinaison d'activité des témoins : Imprimer la deuxième face du travail recto verso. Intervention requise : Insérez de nouveau le travail d'impression dans le tiroir 1 en suivant les instructions affichées dans le menu contextuel du pilote afin d'orienter les pages correctement. Appuyez sur Continuer l'impression. Maintenez enfoncé Annuler pour reprendre pour réinitialiser l'imprimante. Signification de la combinaison d'activité des témoins : Le code d'un serveur d'impression interne n'a pas été programmé ou le code programmé n'est pas valide. Intervention requise : Téléchargez un code réseau valide vers le serveur d'impression interne. Appuyez deux fois rapidement sur Continuer pour afficher l’autre code d'erreur. Pour plus d'informations, reportez-vous à Autres codes d'erreur. Signification de la combinaison d'activité des témoins : L’imprimante est prête à recevoir et traiter des données. De plus, le niveau de toner de la cartouche de toner est bas. Intervention requise : Appuyez sur Continuer pour imprimer la page des paramètres de menus afin d'obtenir la liste des paramètres actuels de l'imprimante. Retirez la cartouche de toner et secouez-la afin de prolonger sa durée de vie. Remplacez la cartouche de toner. (Pour plus d'informations, reportezvous à Remplacement de la cartouche de toner.) Maintenez enfoncé Annuler pour réinitialiser l'imprimante. REMARQUE : Il se peut que ce témoin ne s'allume pas si la cartouche de toner d'origine est installée sur un modèle d'imprimante de base. Signification de la combinaison d'activité des témoins : Le tambour d'imagerie est presque plein et doit être remplacé prochainement. REMARQUE : Le paramètre Avert. toner doit être activé sous Paramètres Configuration pour que ce message s’affiche. Intervention requise : Appuyez sur Continuer pour reprendre l'impression. Imprimez une page de configuration des paramètres pour déterminer le niveau du tambour d'imagerie. Pour plus d'informations, reportez-vous à la section Impression de la feuille de configuration des paramètres de l'imprimante. Signification de l'affichage successif des témoins : Le tambour d'imagerie est presque plein et doit être remplacé. Intervention requise : Appuyez sur Continuer pour reprendre l'impression. Imprimez une page de configuration des paramètres pour déterminer le niveau du tambour d'imagerie. Pour plus d'informations, reportez-vous à la section Impression de la feuille de configuration des paramètres de l'imprimante. Signification de l'affichage successif des témoins : Le tambour d'imagerie est plein et doit être remplacé. L’imprimante n’imprime plus aucune page aussi longtemps que le tambour d'imagerie n’est pas remplacé. Intervention requise : Remplacez le tambour d'imagerie. Pour plus d'informations, reportez-vous à la section Remplacement du tambour d'imagerie. Signification de l'affichage successif des témoins : La cartouche de toner n'est pas installée ou l'imprimante a détecté une erreur provenant de la cartouche de toner. Intervention requise : Installez la cartouche de toner, si elle n'est pas installée. Dans le cas contraire, retirez la cartouche de toner et installez-en une nouvelle (reportez-vous à Remplacement de la cartouche de toner). Signification de l'affichage successif des témoins : La cartouche de toner utilisée n'est pas conçue pour votre imprimante. Intervention requise : Installez une cartouche de toner adaptée à votre imprimante (reportez-vous à Commande de fournitures). Signification de l'affichage successif des témoins : Un nouveau code est programmé dans la mémoire flash du moteur ou du microcode. Intervention requise : Attendez que ce message disparaisse. Lorsque l’imprimante a terminé de programmer le code, elle exécute une réinitialisation logicielle. Signification de l'affichage successif des témoins : Le travail d'impression en cours est annulé. L'imprimante est réinitialisée afin de reprendre les paramètres utilisateur par défaut. Toute tâche d'impression active est annulée. Les paramètres utilisateur par défaut demeurent actifs aussi longtemps que vous ne les modifiez pas ou que vous ne restaurez pas les paramètres usine par défaut. Intervention requise : Attendez que ce message disparaisse. Signification de l'affichage successif des témoins : Une erreur grave s'est produite et l'impression s'est arrêtée. Intervention requise : Mettez l'imprimante hors tension, puis de nouveau sous tension. Si les témoins continuent de clignoter, contactez Dell à l'adresse suivante : support.dell.com. Signification de l'affichage successif des témoins : L'une des erreurs suivantes s'est produite : La mémoire est saturée et insuffisante pour enregistrer les données stockées en mémoire tampon, ou insuffisante pour défragmenter la mémoire flash. La page est trop complexe pour être imprimée ou est plus courte que les marges définies. La résolution d'une page mise en forme est réduite à 300 ppp. Une erreur de police s'est produite. La communication avec l'ordinateur hôte est perdue. Intervention requise : Appuyez deux fois rapidement sur Continuer pour afficher l’autre code d'erreur. Pour plus d'informations, reportez-vous à Autres codes d'erreur. Appuyez sur Continuer pour effacer l’autre message. Signification de l'affichage successif des témoins : Un bourrage papier s’est produit dans l'imprimante. Intervention requise : Appuyez deux fois rapidement sur Continuer pour afficher l’autre code d'erreur. Pour plus d'informations, reportez-vous à Autres codes d'erreur. Appuyez sur Continuer pour reprendre l’impression une fois toutes les pages coincées éliminées du chemin du papier. Autre code d'erreur Signification de l'affichage successif des témoins : Il se peut que la page ne soit pas correctement imprimée, car les informations d'impressions contenues sur la page sont trop complexes (c’est-à-dire trop volumineuses pour la mémoire de l’imprimante). Intervention requise : Appuyez sur Continuer pour effacer le message et poursuivre le traitement du travail d'impression (il se peut que certaines données d'impression soient perdues). A l'avenir, pour ne plus avoir cette erreur : Rendez la page moins complexe en réduisant la quantité de texte ou de graphiques qu'elle contient ou en supprimant les polices ou les macros téléchargées dont vous n'avez plus besoin. Réglez Protection Page sur En fonction sous Paramètres Configuration dans l'utilitaire d'installation d’imprimante locale. Installez de la mémoire supplémentaire dans l'imprimante (reportez-vous à Installation d'une barrette mémoire optionnelle). Autre code d'erreur Signification de l'affichage successif des témoins : La mémoire de l'imprimante est insuffisante pour enregistrer les données en mémoire tampon. Intervention requise : Installez de la mémoire supplémentaire (reportez-vous à Installation d'une barrette mémoire optionnelle). Appuyer sur Continuer Appuyez sur Annuler pour poursuivre l'impression. pour annuler l'impression. Autre code d'erreur Signification de l'affichage successif des témoins : La mémoire de l'imprimante est saturée et ne peut assembler le travail d'impression. Ce problème peut être dû à l'une des erreurs suivantes : La mémoire est saturée. La page est trop complexe pour être imprimée. La page est plus courte que les marges définies. La mémoire est insuffisante pour enregistrer les données stockées en mémoire tampon. Intervention requise : Appuyez sur Continuer pour effacer le message et poursuivre l'impression (il se peut que celle-ci ne s'imprime pas correctement). Appuyez sur Annuler pour annuler l'impression. Maintenez enfoncé Annuler pour réinitialiser l'imprimante. A l'avenir, pour ne plus avoir cette erreur : Simplifiez le travail d'impression. Rendez la page moins complexe en réduisant la quantité de texte ou de graphiques qu'elle contient ou en supprimant les polices ou les macros téléchargées dont vous n'avez plus besoin. Installez de la mémoire supplémentaire dans l'imprimante (reportez-vous à Installation d'une barrette mémoire optionnelle). Autre code d'erreur Signification de l'affichage successif des témoins : Le travail à imprimer comporte une police PPDS qui n'est pas installée. Intervention requise : Appuyez sur Annuler pour annuler l'impression. Maintenez enfoncé Annuler Appuyez sur Continuer l'impression. pour réinitialiser l'imprimante. pour effacer le message et reprendre Autre code d'erreur Signification de l'affichage successif des témoins : L'imprimante ne parvient pas à établir la communication avec le réseau. Intervention requise : Appuyez sur Continuer pour effacer le message et reprendre l'impression. (La tâche risque de ne pas s’imprimer correctement.) Autre code d'erreur Signification de l'affichage successif des témoins : L'imprimante a perdu la connexion au serveur d'impression externe (également appelé carte réseau externe ou ENA). Cette combinaison d'activité des témoins apparaît si l'imprimante, bien que connectée au réseau, ne parvient pas à détecter le serveur d'impression lorsque vous la mettez sous tension. Intervention requise : Assurez-vous que le câble reliant l’adaptateur réseau interne et l’imprimante est bien raccordé. Mettez l'imprimante hors tension, puis sous tension afin de la réinitialiser. Maintenez enfoncé Annuler pour réinitialiser l'imprimante. Autre code d'erreur Signification de l'affichage successif des témoins : Le port USB ou parallèle de l’imprimante est désactivé. Intervention requise : Appuyez sur Continuer pour effacer le message. L’imprimante ignore tout travail d’impression envoyé précédemment. Activez le port USB ou parallèle en sélectionnant une valeur autre que Désactivé pour les options Tampon USB ou Tampon parallèle de l’Utilitaire d’installation d’imprimante locale (reportez-vous à la section Utilitaire Paramètres de l'imprimante locale Dell). Autre code d'erreur Signification de la combinaison d'activité des témoins : L'imprimante traite les données, mais la mémoire utilisée pour stocker les pages est saturée. Intervention requise : Appuyez sur Continuer pour effacer le message et poursuivre l'impression (il se peut que celle-ci ne s'imprime pas correctement). Appuyez sur Annuler pour annuler l'impression. Maintenez enfoncé Annuler pour réinitialiser l'imprimante. A l'avenir, pour ne plus avoir cette erreur : Simplifiez le travail d'impression. Rendez la page moins complexe en réduisant la quantité de texte ou de graphiques qu'elle contient ou en supprimant les polices ou les macros téléchargées dont vous n'avez plus besoin. Installez de la mémoire supplémentaire dans l'imprimante (reportez-vous à Installation d'une barrette mémoire optionnelle). Autre code d'erreur Signification de l'affichage successif des témoins : Le papier est trop court pour l'impression des données mises en page. Cette erreur se produit lorsque l'imprimante ne reconnaît pas le format de papier chargé dans le tiroir ou en cas de problème d'alimentation. Intervention requise : Vérifiez que le format du support d'impression chargé est approprié. Ouvrez le carter avant de l'imprimante, dégagez tout support coincé dans le chemin du papier, puis refermez le carter pour reprendre l'impression (reportez-vous à Elimination des bourrages papier). Appuyez sur Continuer l'impression. Appuyez sur Annuler pour effacer ce message et poursuivre pour annuler l'impression. Autre code d'erreur Signification de l'affichage successif des témoins : Le code d'un serveur d'impression interne n'a pas été programmé ou le code programmé n'est pas valide. Intervention requise : Téléchargez un code moteur valide vers le serveur d'impression interne. Autre code d'erreur Signification de l'affichage successif des témoins : Le code d'un serveur d'impression interne n'a pas été programmé ou le code programmé n'est pas valide. Intervention requise : Téléchargez un code réseau valide vers le serveur d'impression interne. Description des menus de l'imprimante Impression de la feuille de configuration des paramètres de l'imprimante Vue d'ensemble des menus Impression de la feuille de configuration des paramètres de l'imprimante Pour faciliter la résolution des problèmes d'impression ou la modification des paramètres de configuration de l'imprimante, les utilisateurs expérimentés peuvent imprimer la feuille de configuration des paramètres de l'imprimante afin de savoir comment faire défiler les menus de configuration en vue de sélectionner et d'enregistrer de nouveaux paramètres. Pour imprimer la feuille de configuration des paramètres de l'imprimante : 1. Mettez l'imprimante hors tension. 2. Ouvrez le carter avant. 3. Maintenez enfoncé Continuer tandis que vous remettez l'imprimante sous tension. 4. Tous les témoins s'allument tour à tour. 5. Refermez le carter. La combinaison d’activité des témoins qui représente le menu Accueil s’affiche. 6. Pour imprimer la feuille de configuration des paramètres de l'imprimante, maintenez enfoncé Continuer jusqu'à ce que les témoins s'allument tour à tour. La feuille s’imprime. REMARQUE : La feuille ne s’imprime que si le menu Accueil est affiché. Vue d'ensemble des menus Les menus sont représentés par les combinaisons d'activité des témoins suivantes : Prêt , Toner bas / Remplacer le tambour , Charger/Retirer le papier et Bourrage papier . Les options de menu et leurs différents paramètres sont indiqués par les combinaisons d'activité des témoins Erreur et Continuer Appuyez sur Annuler . pour faire défiler les menus et options de menu. Appuyez sur Continuer pour accéder au paramètre de votre choix. Maintenez enfoncé Continuer enregistrer un paramètre. Maintenez enfoncé Annuler au menu Accueil. jusqu'à ce que tous les témoins s'allument tour à tour pour jusqu'à ce que tous les témoins s'allument tour à tour afin de revenir Mettez l'imprimante hors tension pour quitter les menus. Menu Réseau Servez-vous du menu Réseau pour modifier les paramètres d'imprimante qui affectent les travaux envoyés via un port réseau (Réseau standard ou Option réseau <x>). Mode NPA Utilisez ce paramètre pour : envoyer des travaux d'impression vers l'imprimante et demander des informations sur l'état de l'imprimante simultanément. Valeurs : Désactivé Automatique (paramètre usine) PS binaire MAC Utilisez ce paramètre pour : configurer l'imprimante afin qu'elle traite les travaux d'impression PostScript binaire Macintosh. Valeurs : Hors fonction - L'imprimante filtre les travaux d'impression PostScript à l'aide d'un protocole standard. En fonction - L'imprimante traite les travaux d'impression PostScript binaire bruts provenant d'ordinateurs fonctionnant sous un système d'exploitation Macintosh. Ce paramètre est souvent à l'origine de l'échec de l'impression de travaux sous Windows. Automatique (paramètre usine) - L'imprimante traite les travaux d'impression provenant d'ordinateurs Windows ou Macintosh. Définir la vitesse de la carte Utilisez ce paramètre pour : détecter automatiquement la vitesse de connexion de votre réseau. Vous pouvez désactiver ce paramètre pour définir manuellement la vitesse. Valeurs : Automatique (paramètre usine) - L'imprimante détecte la vitesse du réseau actuelle. 10 Mbits/s, Half Duplex - Force l'imprimante à se connecter au réseau uniquement à la vitesse de 10 Mbits/s, Half Duplex. 10 Mbits/s, Full Duplex - Force l'imprimante à se connecter au réseau uniquement à la vitesse de 10 Mbits/s, Full Duplex. 100 Mbits/s, Half Duplex - Force l'imprimante à se connecter au réseau uniquement à la vitesse de 100 Mbits/s, Half Duplex. 100 Mbits/s, Full Duplex - Force l'imprimante à se connecter au réseau uniquement à la vitesse de 100 Mbits/s, Full Duplex. Menu Parallèle Utilisez le menu Parallèle pour modifier les paramètres d'imprimante des travaux envoyés via un port parallèle. Mode NPA Utilisez ce paramètre pour : envoyer des travaux d'impression vers l'imprimante et demander des informations sur l'état de l'imprimante simultanément. Valeurs : Désactivé Activé Automatique (paramètre usine) Protocole Utilisez ce paramètre pour : recevoir des informations beaucoup plus rapidement si votre imprimante est réglée sur Fastbytes (à condition qu'elle prenne ce mode en charge) ou recevoir des informations à une vitesse de transmission normale si votre imprimante est réglée sur Standard. Valeurs : Standard Fastbytes (paramètre usine) Parallèle Mode 2 Utilisez ce paramètre pour : déterminer si les données du port parallèle sont échantillonnées sur le bord gauche (En fonction) ou droit (Hors fonction) de l'impulsion d'activation. Valeurs : Désactivé En fonction (paramètre usine) PS binaire MAC Utilisez ce paramètre pour : configurer l'imprimante afin qu'elle traite les travaux d'impression PostScript binaire Macintosh. Valeurs : Hors fonction - L'imprimante filtre les travaux d'impression PostScript à l'aide d'un protocole standard. En fonction - L'imprimante traite les travaux d'impression PostScript binaire bruts provenant d'ordinateurs fonctionnant sous un système d'exploitation Macintosh. Ce paramètre est souvent à l'origine de l'échec de l'impression de travaux sous Windows. Automatique (paramètre usine) - L'imprimante traite les travaux d'impression provenant d'ordinateurs Windows ou Macintosh. Menu Configuration Utilisez le menu Configuration pour spécifier la mise en forme d'une fin de phrase à l'impression selon l'ordinateur utilisé. CR Auto après LF Utilisez ce paramètre pour : spécifier si l’imprimante insère automatiquement un retour chariot après avoir reçu une commande de saut de ligne. Valeurs : Hors fonction (paramètre usine) Activé CF Auto après CR Utilisez ce paramètre pour : spécifier si l’imprimante insère automatiquement un saut de ligne après avoir reçu une commande de retour chariot. Valeurs : Hors fonction (paramètre usine) Activé Menu USB Utilisez le menu USB pour modifier les paramètres d'imprimante de travaux envoyés via le port USB (Universal Serial Bus). Mode NPA Utilisez ce paramètre pour : envoyer des travaux d'impression vers l'imprimante et demander des informations sur l'état de l'imprimante simultanément. Valeurs : Désactivé Activé Automatique (paramètre usine) PS binaire MAC Utilisez ce paramètre pour : configurer l'imprimante afin qu'elle traite les travaux d'impression PostScript binaire Macintosh. Valeurs : Hors fonction - L'imprimante filtre les travaux d'impression PostScript à l'aide d'un protocole standard. En fonction - L'imprimante traite les travaux d'impression PostScript binaire bruts provenant d'ordinateurs fonctionnant sous un système d'exploitation Macintosh. Ce paramètre est souvent à l'origine de l'échec de l'impression de travaux sous Windows. Automatique (paramètre usine) - L'imprimante traite les travaux d'impression provenant d'ordinateurs Windows ou Macintosh. Menu Utilitaires Utilisez le menu Utilitaires pour résoudre les problèmes d'imprimante. Retour param. usine Utilisez ce paramètre pour : rétablir les paramètres usine de l’imprimante. Les problèmes de mise en forme sont parfois résolus lorsque les paramètres d'origine sont restaurés. Tous les paramètres usine des éléments de menu sont rétablis, excepté pour les éléments de menu suivants : Langue d'affichage L'ensemble des paramètres des menus Parallèle, Réseau et USB. Toutes les ressources téléchargées (polices, macros et jeux de symboles) dans la mémoire vive de l’imprimante sont supprimées. Les ressources en mémoire flash ne sont pas affectées. Réinit compteur photoconduct Utilisez ce paramètre pour : remettre le compteur du kit Photoconducteur à zéro. Le message de remplacement du kit photoconducteur doit disparaître uniquement lorsque le tambour d'imagerie a été remplacé. Dépistage Hex Utilisez ce paramètre pour : détecter plus facilement des problèmes d'impression lorsque des caractères sot manquants ou ne s'impriment pas correctement. Le paramètre Dépistage Hex vous aide à déterminer si le problème est lié à l'interprète de langage ou au câble, en vous informant des données reçues par l'imprimante. Pour quitter le mode Dépistage Hex, mettez l'imprimante hors tension. Valeurs : Hors fonction (paramètre usine) Activé Pages de test de qualité d'impression Utilisez ce paramètre pour : détecter les problèmes de qualité d'impression, notamment les traînées. Si vous sélectionnez ce paramètre, les trois pages suivantes s'impriment afin de vous aider à évaluer la qualité de l'impression : Une page de texte contenant des informations relatives à l'imprimante et aux cartouches ainsi qu'un graphique et les paramètres de marge actuellement sélectionnés. Deux pages de graphiques. Impression Chargement manuel d'un travail d'impression Impression sur les deux faces (recto verso manuel) Impression de plusieurs images de page sur une seule feuille (impression de N pages sur une) Impression d'une brochure Impression d'un poster Impression sur du papier à en-tête Annulation d'un travail d'impression Chargement manuel d'un travail d'impression Le chargeur manuel se situe à l’avant de l’imprimante et ne peut accepter qu’un seul exemplaire de support d'impression à la fois. Si vous utilisez le dispositif d'alimentation manuelle, envoyez le travail d’impression à l’imprimante avant de charger le support d’impression. Lorsque l’imprimante est prête, elle affiche la combinaison d’activité des témoins Charg. manuel. C’est à ce moment que vous devez charger le support. Pour charger manuellement un travail d’impression : 1. A partir de l’application, sélectionnez Fichier Imprimer. 2. Cliquez sur Propriétés (ou Options, Imprimante ou Mise en page, selon l'application) pour consulter les paramètres du pilote d'imprimante. 3. Cliquez sur l’onglet Papier. 4. 3. 4. Sélectionnez Papier manuel dans la liste déroulante Tiroir. 5. Sélectionnez le format et le type de papier corrects. 6. Cliquez sur OK. 7. Cliquez sur OK dans la fenêtre Imprimer pour lancer l'impression. L’imprimante affiche la combinaison d’activité des témoins Charg. manuel. 8. Placez un exemplaire du support d’impression sélectionné, face à imprimer vers le haut, au centre du chargeur manuel, en veillant à ne pas dépasser le point où le bord d’attaque entre en contact avec les guides-papier. Tenez les transparents par les bords et évitez de toucher la face à imprimer. Des doigts graisseux peuvent affecter la qualité d'impression. Insérez les enveloppes en orientant le rabat vers le bas et la zone du timbre comme illustré. Chargez le papier à en-tête en orientant la face à imprimer vers le haut et en insérant le haut de la feuille en premier lieu. Si vous rencontrez des problèmes d'alimentation, retournez le papier. 9. Ajustez les guides-papier à la largeur du support d’impression. 10. Approchez du chargeur manuel les deux côtés du support d’impression et poussez-le dans l’imprimante jusqu’à ce qu’il s’engage automatiquement. Il y a une brève pause entre le moment où l’imprimante engage le support d’impression et celui où le support pénètre dans l’imprimante. MISE EN GARDE : Ne forcez pas l'entrée du support d’impression dans le chargeur. Vous risqueriez de provoquer un bourrage. Impression sur les deux faces (recto verso manuel) L'impression recto verso permet de réduire les coûts d'impression. Vous pouvez utiliser indifféremment le tiroir 1 ou le tiroir 550 feuilles pour imprimer la première face d'un travail recto verso. En revanche, vous ne pouvez utiliser que le tiroir 1 pour imprimer la deuxième face. Vous pouvez choisir le mode de reliure du travail recto verso : Bord long ou Bord court. Bord long signifie que les pages sont reliées dans le sens de la longueur (côté gauche pour une orientation Portrait et bord supérieur pour une orientation Paysage). Bord court signifie que les pages sont reliées dans le sens de la largeur (bord supérieur pour une orientation Portrait et côté gauche pour une orientation Paysage). Pour imprimer manuellement un travail recto verso : 1. A partir de l’application, sélectionnez Fichier Imprimer. 2. Cliquez sur Propriétés (ou Options, Imprimante ou Mise en page, selon l'application) pour consulter les paramètres du pilote d'imprimante. 3. Dans l'onglet Mise en page, sélectionnez Impression double face. 4. 5. 3. 4. Sélectionnez Bord long ou Bord court. 5. Sélectionnez Impression recto verso manuelle. 6. Cliquez sur l’onglet Papier. 7. Sélectionnez les Options d'entrée correctes pour votre travail d’impression. 8. Cliquez sur OK. 9. Cliquez sur OK dans la fenêtre Imprimer. L’imprimante imprime d’abord une page sur deux du document. Dès que le recto des pages est imprimé, le témoin Charger papier s'allume et le témoin Continuer clignote. 10. Placez à nouveau le papier dans l’imprimante avec le côté imprimé vers le haut et le bord supérieur de la page vers l’avant du tiroir. Impression de plusieurs images de page sur une seule feuille (impression de N pages sur une) Utilisez le paramètre Impression multipage (N pages sur 1) pour imprimer des images de plusieurs pages sur une seule page. Par exemple, 2 pages sur 1 signifie que les images de deux pages sont imprimées sur une seule page, 4 pages sur 1 signifie que les images de quatre pages sont imprimées sur une seule page, et ainsi de suite. L'imprimante utilise les paramètres Ordre multipage, Vue Multipage et Bordure multipg. pour déterminer l'ordre et l'orientation des images de la page. Ils permettent également de choisir si une bordure doit être imprimée autour de chaque image. 1. A partir de l’application, sélectionnez Fichier Imprimer. 2. Cliquez sur Propriétés (ou Options, Imprimante ou Mise en page, selon l'application) pour consulter les paramètres du pilote d'imprimante. 3. Dans l’onglet Mise en page, sélectionnez le nombre d’images par feuille (dans la section d’impression multipage) et l’orientation du papier. Ce positionnement dépend du nombre de pages à imprimer et de leur orientation (Portrait ou Paysage). Par exemple, si vous sélectionnez une impression multipage (4 pages sur 1) en orientation portrait, le résultat sera différent selon la valeur sélectionnée pour l'option Ordre multipage : Largeur Hauteur 4. Pour entourer chaque image de page d'une bordure visible, sélectionnez Imprimer bordure de page. 5. Cliquez sur OK. 6. Cliquez sur OK dans la fenêtre Imprimer pour lancer l'impression. Impression d'une brochure Le paramètre Brochure permet d’imprimer plusieurs pages sous la forme de brochure sans être obligé de reformater votre document afin que les pages s’impriment dans l’ordre correct. Les pages sont imprimées de sorte que le document assemblé fini peut être plié au milieu de chaque page et former ainsi une brochure. Si le document contient beaucoup de pages, il peut être difficile de plier la brochure. Si vous imprimez une brochure de taille relativement importante, il peut s'avérer judicieux d'utiliser l'option Feuilles par paquet afin de spécifier le nombre de pages physiques à associer à un paquet. L’imprimante imprime le nombre de paquets nécessaire et vous pouvez ensuite les relier pour former une brochure. L'impression par paquets permet d'aligner le bord extérieur des pages de manière plus régulière. Vous devez spécifier si vous souhaitez imprimer à l'aide d'options d'impression recto verso avant de sélectionner l'impression à l'aide de la fonction de création de brochures. Si vous sélectionnez Imprimer en utilisant l'option Brochure, les commandes des deux options d'impression recto verso sont grisées et conservent le dernier paramètre utilisé. 1. A partir de l’application, sélectionnez Fichier Imprimer. 2. Cliquez sur Propriétés (ou Options, Imprimante ou Mise en page, selon l'application) pour consulter les paramètres du pilote d'imprimante. 3. Dans l'onglet Mise en page, sélectionnez Options de mise en page avancées. 4. Cliquez sur Brochure. 5. Si votre travail d’impression est trop volumineux, il se peut que vous souhaitiez utiliser l’option Feuilles par paquet. 6. Sélectionnez le bord de votre travail d’impression à utiliser pour la reliure. 7. Pour imprimer une marque de pliure visible sur chaque page, sélectionnez Imprimer la marque de pliure. 8. Cliquez à deux reprises sur OK. 9. Cliquez sur OK dans la fenêtre Imprimer pour lancer l'impression. Impression d'un poster Le paramètre Poster permet d’imprimer une seule image sur plusieurs pages. Une fois imprimées, vous pouvez combiner les pages pour créer une grande image. 1. A partir de l’application, sélectionnez Fichier Imprimer. 2. Cliquez sur Propriétés (ou Options, Imprimante ou Mise en page, selon l'application) pour 3. 1. 2. consulter les paramètres du pilote d'imprimante. 3. Dans l'onglet Mise en page, sélectionnez Options de mise en page avancées. 4. Cliquez sur Poster. 5. Sélectionnez la taille de poster désirée en choisissant le nombre de pages à utiliser dans le poster. 6. Pour entourer chaque page de repères de coupe, sélectionnez Imprimer les repères de coupe. 7. Sélectionnez la quantité de chevauchement que chaque passe doit posséder. 8. Cliquez à deux reprises sur OK. 9. Cliquez sur OK dans la fenêtre Imprimer pour lancer l'impression. Impression sur du papier à en-tête Pour imprimer sur du papier à en-tête, veillez à ce que la papier soit chargé selon l’orientation adéquate. 1. Assurez-vous que le papier à en-tête est correctement chargé en fonction de la source d'alimentation utilisée. Tiroir 1 ou 2 - Chargez le papier à en-tête en orientant vers le bas la face qui contient l’entête. Le bord supérieur de la feuille qui contient l’en-tête doit être placé à l’avant du tiroir. Chargeur manuel - Chargez le papier à en-tête en orientant la face à imprimer vers le haut et en insérant le haut de la feuille en premier lieu. REMARQUE : Si vous utilisez le dispositif d'alimentation manuelle, envoyez d’abord le travail à l’impression, puis chargez le papier à en-tête lorsque l’imprimante affiche la combinaison d’activité des témoins Charg. manuel (reportez-vous à Chargement manuel d'un travail d'impression). 2. A partir de l’application, sélectionnez Fichier Imprimer. 3. Cliquez sur Propriétés (ou Options, Imprimante ou Mise en page, selon l'application) pour consulter les paramètres du pilote d'imprimante. 4. Cliquez sur l’onglet Papier. 5. Sélectionnez En-tête dans les listes déroulantes Type de papier. 6. Sélectionnez le format de papier et le tiroir corrects. 7. Cliquez sur OK. 8. Cliquez sur OK dans la fenêtre Imprimer pour lancer l'impression. Annulation d'un travail d'impression Il est possible d’annuler un travail d’impression à partir du panneau de commandes ou de votre ordinateur. La combinaison d’activité des témoins Annuler tâche s’affiche sur le panneau de commandes pendant que le travail est annulé. Depuis le panneau de commandes de l'imprimante Pour annuler le travail d'impression en cours, appuyez sur la touche Annuler . Depuis l'ordinateur 1. Pour Windows XP uniquement : Cliquez sur Démarrer et autre matériel Imprimantes et télécopieurs. Pour tous les autres : Cliquez sur Démarrer Panneau de configuration Paramètres Imprimantes Imprimantes. 2. Cliquez deux fois sur l'imprimante que vous souhaitez utiliser pour imprimer le travail. La liste des travaux d'impression s'affiche. 3. Cliquez avec le bouton droit sur le document dont vous souhaitez arrêter l’impression, puis cliquez sur Annuler. Maintenance de l'imprimante Commande de fournitures Stockage des fournitures Remplacement de la cartouche de toner Remplacement du tambour d'imagerie Nettoyage de la lentille de la tête d'impression Désinstallation de pilotes Commande de fournitures Si votre imprimante est connectée au réseau, tapez son adresse IP dans votre navigateur Web pour lancer l'outil Web de configuration de l'imprimante Dell, puis cliquez sur le lien de fournitures de toner. 1. Cliquez sur Démarrer Programmes ou Tous les programmes Imprimantes Dell Printer 1710 Fournitures pour imprimantes Dell – Laser. Dell Laser 2. La fenêtre Commande de cartouches de toner s'affiche : a. Choisissez le modèle de votre imprimante dans la liste déroulante affichée. b. Entrez le numéro d'identification de service de votre imprimante Dell dans le champ prévu à cet effet. Votre numéro d'identification de service se situe à l'intérieur de la porte avant de votre imprimante. c. Cliquez sur Visiter le site Web de commande de cartouches Dell. 3. Commandez du toner sur le Web à l'adresse suivante : www.dell.com/supplies. Stockage des fournitures Stockage des supports d'impression Pour stocker correctement les supports d'impression, respectez les recommandations suivantes. Elles vous permettront d'éviter tout problème d’alimentation papier et de qualité d’impression : Pour obtenir des résultats optimaux, stockez les supports d'impression dans un environnement où la température est d'environ 21 °C (70 °F) et l'humidité ambiante de 40 %. Déposez les cartons de supports d'impression de préférence sur une palette ou une étagère, plutôt qu'à même le sol. Si vous stockez des ramettes individuelles de supports d'impression hors du carton d'origine, assurezvous qu'elles reposent sur une surface plane afin d'éviter tout recourbement des bords. Ne posez rien sur les ramettes de supports d'impression. Stockage de la cartouche de toner Rangez la cartouche de toner dans son emballage d'origine et ne la sortez que lorsque vous êtes prêt à l'installer. Ne stockez pas la cartouche de toner dans les conditions suivantes : températures dépassant 40 °C (104 °F), environnement avec changements extrêmes du taux d'humidité, lumière directe du soleil, endroits poussiéreux, dans une voiture pendant une longue période, environnement avec émissions nocives, environnement salin. Remplacement de la cartouche de toner Vous pouvez déterminer approximativement la quantité de toner restant dans la cartouche en imprimant la feuille de configuration des paramètres de l'imprimante. Cela vous permet de planifier vos commandes de fournitures de remplacement. Pour plus d'informations sur l'impression de la feuille de configuration des paramètres de l'imprimante, reportez-vous à la section Impression de la feuille de configuration des paramètres de l'imprimante. Les témoins Toner bas s'affichent successivement lorsque la cartouche de toner est pratiquement vide. Il est possible d'imprimer encore pendant une courte durée, mais la qualité de l'impression diminue à mesure que le niveau du toner baisse. Lorsque les témoins Toner bas s'affichent successivement ou lorsque l'impression devient plus pâle, retirez la cartouche de toner. Secouez-la énergiquement plusieurs fois de gauche à droite et d'avant en arrière pour répartir le toner, puis réinsérez-la et poursuivez l'impression. Répétez cette procédure plusieurs fois jusqu'à ce que l'impression ne soit plus lisible. Remplacez alors la cartouche de toner. Pour remplacer la cartouche de toner, procédez comme suit : 1. Ouvrez le carter avant en appuyant sur le bouton situé du côté gauche de l’imprimante et en abaissant le carter. ATTENTION : Lors du remplacement d’une cartouche de toner, ne laissez pas la nouvelle cartouche exposée trop longtemps à la lumière directe. Cela pourrait provoquer des problèmes de qualité d'impression. 2. 2. Appuyez sur le bouton situé à la base de l’ensemble de la cartouche de toner. 3. Tirez la cartouche de toner vers le haut pour l’extraire à l’aide de la poignée. 4. Déballez la nouvelle cartouche de toner. 5. Tournez la cartouche dans tous les sens afin de répartir le toner. 5. 6. Installez la nouvelle cartouche de toner en alignant les rouleaux blancs de la cartouche de toner sur les flèches blanches situées sur les rails du tambour d'imagerie et en poussant la cartouche de toner aussi loin que possible. La cartouche s’enclenche lorsqu’elle est correctement installée. 7. Refermez le carter avant. Remplacement du tambour d'imagerie Vous pouvez déterminer approximativement le niveau du tambour d'imagerie en imprimant la feuille de configuration des paramètres de l'imprimante. Cela vous permet de planifier vos commandes de fournitures de remplacement. Pour plus d'informations sur l'impression de la feuille de configuration des paramètres de l'imprimante, reportez-vous à la section Impression de la feuille de configuration des paramètres de l'imprimante. Afin de garantir une impression de qualité et éviter d'endommager l'imprimante, celle-ci s'arrête lorsque le tambour d'imagerie a atteint un maximum de 40 000 pages. L'imprimante vous informe automatiquement avant que cette limite soit atteinte. Pour plus d'informations, reportez-vous à la section Remplacement du tambour d'imagerie. Lorsque les témoins Remplacer le tambour d'imagerie s'affichent successivement, vous devez immédiatement commander un nouveau tambour d'imagerie. Bien que l'imprimante puisse continuer à fonctionner correctement une fois la durée de vie officielle du tambour d'imagerie atteinte (environ 30 000 pages), la qualité de l'impression se dégrade sensiblement jusqu'à ce que le photoconducteur s'arrête lorsque le maximum de 40 000 pages est atteint. MISE EN GARDE : Lors du remplacement d’un tambour d'imagerie, ne laissez pas la cartouche de toner ou le nouveau tambour d'imagerie exposés trop longtemps à la lumière directe. Cela pourrait provoquer des problèmes de qualité d'impression. Pour remplacer le tambour d'imagerie, procédez comme suit : 1. Ouvrez le carter avant en appuyant sur le bouton situé du côté gauche de l’imprimante et en abaissant le carter. 2. Extrayez l’ensemble de la cartouche de toner de l’imprimante en tirant la poignée de la cartouche de toner. REMARQUE : N’appuyez pas sur le bouton situé sur l’ensemble de la cartouche de toner. Placez l’ensemble de la cartouche de toner sur une surface plane et propre. 3. Appuyez sur le bouton situé à la base de l’ensemble de la cartouche de toner. 4. 4. Tirez la cartouche de toner vers le haut pour l’extraire à l’aide de la poignée. 5. Déballez le nouveau tambour d'imagerie. 6. Installez la cartouche de toner dans le nouvel ensemble de la cartouche de toner en alignant les rouleaux blancs de la cartouche de toner sur les flèches blanches situées sur les rails du tambour d'imagerie et en poussant la cartouche de toner aussi loin que possible. La cartouche s’enclenche lorsqu’elle est correctement installée. 7. Installez la nouvelle cartouche de toner dans l'imprimante en alignant les flèches bleues des guides du dispositif de cartouche avec les flèches bleues des rainures de l'imprimante, puis poussez la cartouche de toner au maximum. 8. Une fois le tambour d'imagerie remplacé, vous devez réinitialiser son compteur. Pour réinitialiser son compteur, appuyez sur le bouton Annuler jusqu'à ce que tous les témoins clignotent. MISE EN GARDE : Réinitialiser le compteur du tambour d'imagerie sans remplacer ce dernier peut endommager votre imprimante et annuler votre garantie. 9. Refermez le carter avant. Nettoyage de la lentille de la tête d'impression Vous pouvez résoudre certains problème de qualité d’impression en nettoyant la lentille de la tête d’impression. 1. Mettez l'imprimante hors tension. 2. Ouvrez le carter avant en appuyant sur le bouton situé du côté gauche de l’imprimante et en abaissant le carter. 3. Retirez la cartouche de toner de l’imprimante en tirant sur sa poignée. REMARQUE : N’appuyez pas sur le bouton situé sur l’ensemble de la cartouche de toner. Placez l’ensemble de la cartouche de toner sur une surface plane et propre. MISE EN GARDE : Ne laissez pas l’ensemble de la cartouche de toner exposé trop longtemps à la lumière directe. Cela pourrait provoquer des problèmes de qualité d'impression. 4. Repérez la lentille en verre de la tête d’impression, qui se trouve dans le renfoncement situé en haut de l’imprimante. 5. Essuyez délicatement la lentille de la tête d’impression avec un tissu propre, sec et non pelucheux. MISE EN GARDE : L’utilisation d’un autre type de tissu risquerait d’endommager la lentille de la tête d’impression. 6. Installez la nouvelle cartouche de toner dans l'imprimante en alignant les flèches bleues des guides du dispositif de cartouche avec les flèches bleues des rainures de l'imprimante, puis poussez la cartouche de toner au maximum. 7. Refermez le carter avant. 8. Mettez l'imprimante sous tension. Désinstallation de pilotes Le CD Pilotes et utilitaires contient des pilotes et des utilitaires destinés à votre imprimante et aux périphériques optionnels. Ce CD comprend également un Utilitaire Désinstallation de logiciel permettant de supprimer tout logiciel d'imprimante actuellement installé ou tout objet imprimante. Vous pouvez accéder à cet utilitaire de deux manières : Pour Windows XP uniquement : Cliquez sur Démarrer Panneau de configuration Imprimantes et autres périphériques Imprimantes et télécopieurs. Pour tous les autres : Cliquez sur Démarrer Paramètres Imprimantes. a. Sélectionnez l'objet imprimante à désinstaller, puis cliquez avec le bouton droit de la souris. b. Sélectionnez Désinstaller les logiciels Dell. c. Sélectionnez les composants à désinstaller, puis cliquez sur Suivant. d. Cliquez sur Désinstaller maintenant. e. Une fois la désinstallation terminée, cliquez sur OK. Cliquez sur Démarrer Programmes ou Tous les programmes Imprimantes Dell Printer 1710 Désinstallation du logiciel d'imprimante Dell. a. Sélectionnez les composants à désinstaller, puis cliquez sur Suivant. b. Cliquez sur Désinstaller maintenant. c. Une fois la désinstallation terminée, cliquez sur OK. Dell Laser Dépannage Problèmes de base Problèmes de qualité d’impression Support technique Problèmes de base Le tableau suivant propose des solutions aux problèmes d'impression. Si vous ne parvenez pas à résoudre le problème, contactez Dell à l'adresse suivante : support.dell.com. Une partie de l'imprimante nécessite peut-être un nettoyage ou un remplacement par un technicien. L'impression est claire, mais le témoin Toner bas /Remplacer le tambour n'est pas allumé. Retirez la cartouche de toner et secouez-la énergiquement plusieurs fois de gauche à droite et d'avant en arrière pour utiliser le toner restant. Ensuite, réinsérez-la et poursuivez l'impression. Répétez cette procédure plusieurs fois jusqu'à ce que l'impression ne soit plus lisible. Remplacez alors la cartouche de toner. Pour plus d'informations, reportez-vous à Remplacement de la cartouche de toner. Le témoin Toner bas clignotant). /Remplacer le tambour est allumé (non Retirez la cartouche de toner et secouez-la énergiquement plusieurs fois de gauche à droite et d'avant en arrière pour utiliser le toner restant. Ensuite, réinsérez-la et poursuivez l'impression. Répétez cette procédure plusieurs fois jusqu'à ce que l'impression ne soit plus lisible. Remplacez alors la cartouche de toner. Pour plus d'informations, reportez-vous à Remplacement de la cartouche de toner. Le témoin Toner bas /Remplacer le tambour clignote. Le tambour d'imagerie est presque plein et doit être remplacé. Commandez immédiatement un nouveau tambour d'imagerie et reportez-vous à la section Remplacement du tambour d'imagerie pour plus d'informations. Les témoins Toner bas /Remplacer le tambour et Erreur clignotent. Le tambour d'imagerie est plein et doit être remplacé. L’imprimante n’imprime plus aucune page aussi longtemps que le tambour d'imagerie n’est pas remplacé. Pour plus d'informations, reportez-vous à Remplacement du tambour d'imagerie. Le témoin Charger papier 550 feuilles est chargé. est allumé, même lorsque le tiroir 250 feuilles ou Vérifiez que le tiroir est inséré à fond. L'imprimante est sous tension et le témoin Erreur est allumé. Vérifiez que le carter de l'imprimante est fermé. Les témoins lumineux du panneau de commandes ne s'allument pas lorsque l'imprimante est mise sous tension. Attendez de voir si les témoins s'allument. Cela peut prendre plusieurs secondes. Vérifiez que le cordon d'alimentation est correctement branché à l'arrière de l'imprimante et à la prise électrique. Les pages sont blanches. Il se peut que la cartouche de toner soit vide. Remplacez la cartouche. Pour plus d'informations, reportez-vous à Remplacement de la cartouche de toner. Une erreur logicielle s'est peut-être produite. Essayez de mettre l'imprimante hors tension, puis de nouveau sous tension. L'imprimante est allumée, mais rien ne s'imprime. Vérifiez que la cartouche de toner est installée. Vérifiez que le câble parallèle, USB ou réseau est correctement branché sur le connecteur situé au dos de l'imprimante. Appuyez sur le bouton Continuer , puis relâchez-le pour imprimer une page des paramètres de menus et déterminer si le problème vient de l'imprimante ou de l'ordinateur. Si vous pouvez imprimer une page des paramètres de menus, le problème est lié à l'ordinateur ou à l'application logicielle. Si vous ne pouvez pas imprimer une page des paramètres de menus, contactez Dell à l'adresse suivante : support.dell.com. Vous ne pouvez pas fermer le carter avant. Vérifiez que la cartouche de toner est correctement positionnée. Des parties de l'imprimante sont manquantes ou endommagées. Contactez Dell à l'adresse suivante : support.dell.com. Elimination des bourrages papier Lorsqu'un bourrage papier se produit, l'imprimante s'arrête et les témoins lumineux Bourrage papier Continuer papier. et Continuer s'allument. Appuyez deux fois brièvement sur le bouton pour afficher la combinaison d'activité des témoins spécifique au bourrage En présence d’un bourrage papier, nous vous recommandons de dégager la totalité du chemin papier. Pour éliminer un bourrage papier : 1. Si vous chargez le papier à partir d’un tiroir, déposez celui-ci, puis retirez le papier coincé. 1. 2. Ouvrez la porte avant et retirez l’ensemble de la cartouche de toner. REMARQUE : Ne laissez pas l’ensemble de la cartouche de toner exposé trop longtemps à la lumière directe. Cela pourrait provoquer des problèmes de qualité d'impression. 3. Retirez les papiers coincés dans la zone située derrière l’ensemble de la cartouche de toner. 4. Relevez le rabat à l’avant de l’imprimante et retirez les papiers coincés sous celui-ci. 4. 5. Ouvrez le réceptacle arrière et retirez les papiers coincés. 6. Après avoir éliminé les bourrages, réinstallez la cartouche de toner, vérifiez que toutes les portes et les tiroirs sont fermés, puis appuyez sur Continuer l'impression. pour reprendre REMARQUE : Les pages qui ont entraîné le bourrage papier sont réimprimées. Problèmes de qualité d’impression Le tableau suivant propose des solutions aux problèmes d'impression. Si vous ne parvenez pas à résoudre le problème, contactez Dell à l'adresse suivante : support.dell.com. Une partie de l'imprimante nécessite peut-être un nettoyage ou un remplacement par un technicien. L'impression est trop pâle. L'intensité du toner2 est trop pâle. Le papier utilisé n'est pas conforme aux spécifications de l'imprimante. Le niveau de la cartouche de toner est bas. La cartouche de toner est défectueuse. Essayez les solutions suivantes : Sélectionnez un autre paramètre Intensité toner2 à partir du pilote d'imprimante avant d'envoyer le travail à l'impression. Chargez du papier provenant d'une nouvelle ramette. Evitez d'utiliser du papier à forte texture ou à surface grossière. Assurez-vous que le papier chargé dans les tiroirs n'est pas humide. Remplacez la cartouche de toner. Reportez-vous à Remplacement de la cartouche de toner. L'impression est trop sombre ou le fond est gris. L'intensité du toner2 est trop sombre. La cartouche de toner est défectueuse. Essayez les solutions suivantes : Sélectionnez un autre paramètre Intensité toner2 à partir du pilote d'imprimante avant d'envoyer le travail à l'impression. Remplacez la cartouche de toner. Reportez-vous à Remplacement de la cartouche de toner. Des lignes blanches apparaissent sur la page. La lentille de la tête d'impression est sale, ou la cartouche d'impression ou l'unité de fusion est défectueuse. Essayez les solutions suivantes : Nettoyez la lentille de la tête d'impression. Remplacez la cartouche de toner. Reportez-vous à Remplacement de la cartouche de toner. Remplacez l'unité de fusion1. Des rayures horizontales apparaissent sur la page. Il se peut que la cartouche de toner ou l’unité de fusion soit défectueuse, vide ou usée. Remplacez éventuellement la cartouche de toner (voir Remplacement de la cartouche de toner) ou l'unité de fusion1. Des rayures verticales apparaissent sur la page. Le toner laisse des traces avant de d'adhérer au papier, ou la cartouche de toner est défectueuse. Essayez les solutions suivantes : Si le papier est épais, essayez de le charger dans un autre tiroir ou dans le dispositif d'alimentation manuelle. Remplacez la cartouche de toner. Reportez-vous à Remplacement de la cartouche de toner. La page comporte des irrégularités d'impression. Le papier s'est imprégné de moisissure suite à un taux d'humidité élevé. Le papier utilisé n'est pas conforme aux spécifications de l'imprimante. L'unité de fusion est usée ou défectueuse. Essayez les solutions suivantes : Chargez du papier provenant d'une nouvelle ramette. Evitez d'utiliser du papier à forte texture ou à surface grossière. Assurez-vous que le paramètre Type de papier du pilote d'imprimante correspond au type de papier que vous utilisez. Remplacez l'unité de fusion1. La qualité d'impression des transparents laisse à désirer (L'impression présente des points pâles ou foncés inappropriés, des traces de toner, des bandes pâles horizontales ou verticales.) Les transparents utilisés ne sont pas conformes aux spécifications de l'imprimante. Le paramètre Type de papier du pilote d’imprimante possède une valeur différente de Transparent. Essayez les solutions suivantes : Utilisez exclusivement les transparents recommandés par le fabricant de l'imprimante. Assurez-vous que le paramètre Type de papier a pour valeur Transparent. Des traces de toner se déposent sur la page. La cartouche de toner est défectueuse. L'unité de fusion est usée ou défectueuse. Des résidus de toner se trouvent sur le chemin du papier. Essayez les solutions suivantes : Remplacez la cartouche de toner. Reportez-vous à Remplacement de la cartouche de toner. Remplacez l'unité de fusion1. Contactez le support technique. Le toner s'efface facilement du papier lorsque vous manipulez les feuilles. Le paramètre Texture papier n'est pas adapté au type de papier ou de support spécial utilisé. Le paramètre Grammage papier n'est pas adapté au type de papier ou de support spécial utilisé. L'unité de fusion est usée ou défectueuse. Essayez les solutions suivantes : Changez la valeur du paramètre Texture papier2 de Normal en Lisse ou Grenée. Changez la valeur du paramètre Grammage papier2 de Normal en Bristol (ou tout autre grammage approprié). Remplacez l'unité de fusion1. La densité d'impression est inégale. La cartouche de toner est défectueuse. Remplacez la cartouche de toner. Reportez-vous à Remplacement de la cartouche de toner. Des images rémanentes apparaissent sur la page. Le paramètre Type de papier du pilote d’imprimante possède une valeur incorrecte. Le niveau de toner de la cartouche de toner est bas. Essayez les solutions suivantes : Assurez-vous que le paramètre Type de papier est correctement défini pour le papier ou le support spécial chargé. Remplacez la cartouche de toner. Reportez-vous à Remplacement de la cartouche de toner. L’impression n’apparaît que sur une des faces de la page. La cartouche de toner n'est pas installée correctement. Retirez la cartouche de toner, puis réinsérez-la. Les marges sont incorrectes. Le paramètre Format de papier dans le pilote d’imprimante est différent du format de papier chargé dans le tiroir. Affectez la valeur correcte au paramètre Format de papier, puis réimprimez votre travail. L'impression est inclinée sur la page (inclinaison incorrecte.) Les guides du tiroir sélectionné ne sont pas réglés correctement par rapport au format du papier chargé. Les guides du dispositif d'alimentation manuelle ne sont pas réglés correctement par rapport au format du papier chargé. Essayez les solutions suivantes : Déplacez les guides dans le tiroir afin qu’ils effleurent les bords du papier. Déplacez les guides du dispositif d'alimentation manuelle afin qu’ils effleurent les bords du papier. Les pages sont blanches. La cartouche de toner est défectueuse ou vide. Remplacez la cartouche de toner. Reportez-vous à Remplacement de la cartouche de toner. Les pages sont noires. La cartouche de toner est défectueuse ou une intervention technique sur l'imprimante est nécessaire. Essayez les solutions suivantes : Remplacez la cartouche de toner. Reportez-vous à Remplacement de la cartouche de toner. Contactez le support technique. Le papier se recourbe lorsqu'il est imprimé et déposé dans le réceptacle. Le paramètre Texture papier n'est pas adapté au type de papier ou de support spécial utilisé. Changez la valeur du paramètre Texture papier2 de Grenée en Normal ou Lisse. 1 Appelez un technicien pour remplacer l’unité de fusion. 2 Vous pouvez modifier ce paramètre à l'aide de l'Utilitaire Paramètres de l'imprimante locale. Pour plus d'informations, reportez-vous à la section Utilitaire Paramètres de l'imprimante locale Dell. Support technique Avant d'appeler le support technique, vérifiez les points suivants : Le cordon d'alimentation est-il connecté à l'imprimante ? Le cordon d'alimentation est-il directement branché sur une prise électrique correctement reliée à la terre ? L'imprimante est-elle correctement connectée à votre ordinateur ? Tous les autres périphériques connectés à votre imprimante sont-ils branchés et activés ? L'alimentation électrique de la prise murale peut-elle être coupée par un interrupteur ? Les plombs ont-ils sauté ? Une coupure d'électricité s'est-elle produite dans votre quartier ? Une cartouche de toner est-elle installée sur votre imprimante ? Le capot de l'imprimante est-il complètement fermé ? Lorsque tous ces points ont été vérifiés, mettez l'imprimante hors tension, puis de nouveau sous tension. Si votre imprimante ne fonctionne toujours pas correctement, appelez le support technique. Si vous pouvez imprimer, appuyez sur Continuer pour imprimer une page des paramètres de menus. Vous disposerez ainsi des informations nécessaires au technicien, telles que le type et le modèle de l'imprimante. Pour plus d'informations, contactez Dell à l'adresse suivante : support.dell.com. Spécifications de l’imprimante Présentation Conditions d’exploitation Niveaux d'émission sonore Emulation, compatibilité et connectivité Systèmes d’exploitation pris en charge Recommandations relatives aux supports d'impression Câbles Certifications Présentation 1710 1710n Mémoire de base 16 Mo 32 Mo Mémoire maximale 144 Mo 160 Mo Connectivité Parallèle et USB Parallèle et USB Ethernet 10/100BaseTx Fournie avec une cartouche d'impression rendement pour une couverture d'environ 5 % 3 000 pages 3 000 pages Moyenne d’utilisation 500 pages/mois 500 pages/mois Utilisation (maximale) 10 000 pages/mois 10 000 pages/mois Durée de vie de l’imprimante 120 000 pages 120 000 pages Conditions d’exploitation Condition Température Humidité relative (sans condensation) Altitude Fonctionnement de 16 à 32 °C (60 à 90 °F) de 8 à 80 % de 0 à 2 500 m (8 200 pieds) Stockage de 0 à 40 °C (32 à 104 °F) de 8 à 80 % Expédition de -20 à 40 °C (-4 à 104 °F) de 8 à 95 % Pression atmosphérique de 0,25 (équivalent à 10 300 m ; 34 000 pieds) Niveaux d'émission sonore Les mesures suivantes ont été prises conformément à la norme ISO 7779 et sont rapportées conformément à la norme ISO 9296. Pression sonore à un mètre en moyenne, dBA Impression 52 dBA Inactif (mode standby) 30 dBA Emulation, compatibilité et connectivité Emulations PostScript 3, PCL 6 Compatibilité Windows 98 SE/Me, Windows 2000, Windows NT 4.0, Windows XP, Windows Server 2003 Connectivité Parallèle et USB Ethernet 10/100BaseTx (1710n uniquement) Compatibilité MIB Une base de données d'informations de gestion (Management Information Base, MIB) est une base de données contenant des informations relatives aux périphériques réseau (tels que les cartes, les ponts, les routeurs ou les ordinateurs). Ces informations permettent aux administrateurs réseau de gérer le réseau (analyser les performances, le trafic, les erreurs, etc.). La Dell Laser Printer 1710 est conforme aux normes MIB standard de l'industrie, ce qui lui permet d'être reconnue et gérée par différents systèmes de gestion d'imprimantes et de réseaux, tels que Dell OpenManage™, IT Assistant, Hewlett-Packard OpenView, CA Unicenter, Hewlett-Packard Web JetAdmin, Lexmark MarkVision Professional, etc. Systèmes d’exploitation pris en charge L'imprimante Dell Laser Printer 1710 prend en charge les systèmes d'exploitation suivants : Microsoft Windows 98 2ème édition Microsoft Windows Me Microsoft Windows XP Microsoft Windows x64 Microsoft Windows NT 4.00 Microsoft Windows Server NT 4.00 Microsoft Windows 2000 Professionnel Microsoft Windows Server 2000 Microsoft Windows 2000 Advanced Server Microsoft Windows Server 2003 Novell® NetWare® 5.x, 6.x ainsi que NDPS/iPrint Novell Distributed Print Services™ (NDPS™) version 2.0 ou ultérieure avec passerelle IP Novell NDPS Red Hat Enterprise 3.0 SuSE Enterprise Linux versions 8.0 et 9.0 SuSE Linux 9.1, 9.2 et 9.3 Debian 3.0 rev 2 et 3.1 Linspire 4.5 Red Flag 4.0 (Chinois simplifié uniquement) Mac OS 9.2 et OS 10.2 Recommandations relatives aux supports d'impression Le choix d'un papier ou d'un support approprié réduit le risque de problèmes d'impression. Pour assurer une qualité d'impression maximale, imprimez des échantillons sur le papier ou les supports spéciaux que vous prévoyez d'utiliser avant d'en acheter de grandes quantités. ATTENTION : Cet appareil utilise un procédé d’impression chauffant le support d’impression ; or, il arrive que certains supports diffusent des émissions sous l'effet de la chaleur. Lisez attentivement les directives sur le choix des supports d'impression corrects dans la section appropriée des instructions d'emploi afin d'éviter tout risque d'émissions. Utilisez du papier xénographique de 75 g/m 2 (20 lb). Utilisez des transparents conçus pour les imprimantes laser. Utilisez des étiquettes (papier) conçues pour les imprimantes laser. Utilisez des enveloppes fabriquées avec du papier à lettres 90 g/m 2 (24 lb). Pour réduire le risque de bourrage, n'utilisez pas d'enveloppes : trop recourbées, collées, abîmées, à fenêtres, trouées, perforées, découpées ou présentant des inscriptions en relief, dotées d'attaches métalliques ou de ficelles, timbrées, présentant une partie adhésive lorsque le rabat est collé ou fermé. Utilisez des bristols dont le poids et la taille ne dépasse pas, respectivement 163g/m 2 et 76,2 x 127 mm (3 x 5 po). Types et formats de supports Alimentation Support et format Grammage Capacité Tiroir 1 Papier, étiquettes : A4, A5, JIS B5, Lettre de 60 US, Légal US, Exécutive US, Folio, Statement à 90 g/m² (de 16 Transparents : A4, Lettre US à 24 lb) 250 feuilles (papier de 75 g/m²) 50 étiquettes 50 transparents Tiroir 550 feuilles optionnel Papier, étiquettes : A4, A5, JIS B5, Lettre de 60 US, Légal US, Exécutive US, Folio, Statement à 90 g/m² (de 16 Transparents : A4, Lettre US à 24 lb) 550 feuilles (papier de 75 g/m²) 50 étiquettes 50 transparents Chargeur manuel Papier, étiquettes : A4, A5, JIS B5, Lettre de 60 US, Légal US, Exécutive US, Folio, Statement à 163 g/m² (de 16 Transparents : A4, Lettre US à 43 lb) 1 feuille (tous les formats de papier) Enveloppes : Monarch (7 ¾), 9, Com-10, C5, B5, DL Bristol* Format de chargement minimum : 76 x 127 mm (3 x 5 po) Format de papier maximum : 216 x 356 mm (8,5 x 14 po) *Lors de l'impression de bristols via le chargeur manuel, ouvrez le réceptacle arrière. Pour plus d’informations, reportez-vous à la rubrique Utilisation du réceptacle arrière. Câbles Le câble d'interconnexion de votre Dell Laser Printer 1710 doit répondre aux exigences suivantes : Connexion Certification du câble Câble USB USB 2.0 Parallèle IEEE-1284 Ethernet 10/100BaseT CAT-5E Certifications USB-IF Avis de réglementation Avis de conformité IC (Canada uniquement) Conformité aux directives de la Communauté européenne (Union européenne) Conformité CE Conformité ENERGY STAR® Les interférences électromagnétiques (IEM) sont des signaux ou émissions qui rayonnent dans l'espace libre ou qui cheminent le long des câbles d'alimentation ou de signaux, et qui compromettent le fonctionnement d'un service de navigation radio ou de tout autre service de sécurité, ou encore qui altèrent gravement, entravent ou interrompent de manière répétée un service de communications radio sous licence. Les services de radiocommunication comprennent notamment les émissions commerciales AM/FM, la télévision, les services cellulaires, les radars, le contrôle du trafic aérien et les services de communications personnelles. Ces services soumis à licence, ainsi que les éléments rayonnants non intentionnels tels que les appareils numériques, contribuent à l'environnement électromagnétique. La compatibilité électromagnétique représente la capacité des éléments d'un équipement électronique à fonctionner correctement ensemble dans leur environnement électronique. Cet appareil a été conçu pour être compatible avec les limites d'interférences électromagnétiques définies par les agences de réglementation mais nous ne pouvons pas garantir qu'aucune interférence ne se produira dans une installation particulière. Si cet équipement provoque des interférences avec les services de radiocommunication, ce que vous pouvez déterminer en l'éteignant et en le rallumant, vous êtes invité à corriger le problème en prenant l'une ou plusieurs des manières suivantes : Modifiez l'orientation de l'antenne réceptrice. Déplacez l'appareil en fonction du récepteur. Eloignez l'appareil du récepteur. Branchez l'appareil sur une prise d'un circuit électrique différent de celui sur lequel est branché le récepteur. Le cas échéant, consultez un représentant du support technique Dell ou un technicien radio/TV chevronné pour obtenir des propositions supplémentaires. Les périphériques Dell™ sont conçus, testés et classés en fonction de l'environnement électromagnétique dans lequel ils doivent être installés. Ces classifications d'environnements électromagnétiques font généralement référence aux définitions harmonisées suivantes : La Classe A est généralement destinée aux environnements commerciaux ou industriels. La Classe B est généralement destinée aux environnements résidentiels. Les équipements informatiques y compris les périphériques, les cartes d’extension, les imprimantes, les périphériques d'entrée/sortie, les moniteurs, etc., qui sont intégrés ou connectés à un ordinateur doivent correspondre à la classification de l'environnement électromagnétique de cet ordinateur. Mise en garde relative aux câbles de signaux blindés : utilisez uniquement des câbles blindés pour connecter des périphériques à tout appareil Dell afin de réduire le risque d'interférences avec les services de radiocommunication. L'utilisation de tels câbles garantit le respect de la classification EMC pour l'environnement auquel l'appareil est destiné. Vous pouvez vous procurer des câbles auprès de Dell à l'adresse suivante : www.dell.com. La plupart des appareils Dell sont destinés aux environnements de classe B. Cependant, l'ajout de certaines options peut changer la classification d'un appareil en classe A. Pour déterminer la classification électromagnétique de votre appareil, reportez-vous aux sections suivantes relatives à chaque agence de réglementation. Chaque section fournit des informations de sécurité pour chaque pays concernant la compatibilité électromagnétique des produits et les interférences qu'ils peuvent produire. Avis de conformité IC (Canada uniquement) La plupart des appareils Dell sont classés en tant qu'appareils numériques de classe B par le centre d'homologation canadien IC (Industrie Canada) conformément à la norme N° 3 relative au matériel produisant des interférences (ICES-003). Pour déterminer à quelle classe (A ou B) appartient votre appareil, examinez toutes les étiquettes d'homologation situées au-dessous, sur le côté ou à l'arrière de l'appareil. Une mention de type « IC Class A ICES-3 » ou « IC Class B ICES-3 » figurera sur l'une de ces étiquettes. Notez que la réglementation d'Industrie Canada stipule que les changements ou modifications non expressément approuvés par Dell peuvent avoir pour effet d'annuler votre droit d'exploiter ce matériel. Conformité aux directives de la Communauté européenne (Union européenne) Le symbole indique la conformité de cet appareil Dell aux directives 89/336/EEC CEM (compatibilité électromagnétique) et de basse tension 73/23/EEC de l'Union européenne. Un tel symbole indique que ce système Dell est conforme aux normes techniques suivantes : EN 55022 - « Appareils de traitement de l'information - Caractéristiques des perturbations radioélectriques - Limites et méthodes de mesure ». EN 55024 - « Appareils de traitement de l'information - Caractéristiques d'immunité - Limites et méthodes de mesure ». EN 61000-3-2 - « Compatibilité électromagnétique (EMC), Partie3 : Limites - Section 2 : Limites pour les émissions de courant harmonique (courant appelé par les appareils inférieur ou égal à 16 A par phase) ». EN 61000-3-3 - « Compatibilité électromagnétique (EMC), Partie3 : Limites - Section 3 : Limitation des fluctuations de tension et du scintillement dans les systèmes d'alimentation basse tension applicable aux équipements dotés d'un courant nominal allant jusqu'à 16 A ». EN 60950 - « Sécurité des appareils de traitement de l'information ». EN 60825-1 - « Sécurité des appareils à laser ». REMARQUE : Les exigences de la norme EN 55022 en matière d'émissions mènent à deux classifications : La classe A concerne les zones commerciales normales. La classe B concerne les zones résidentielles. Pour déterminer la classe à laquelle votre appareil appartient, examinez les informations FCC ou ICES sur l'étiquette d'homologation située à l'arrière, sur le côté ou au-dessous de l'appareil. Si les informations FCC ou ICES indiquent qu'il s'agit de la classe A, l'avertissement suivant s'applique à votre appareil : AVERTISSEMENT RELATIF AU BROUILLAGE : Ce produit est un produit de classe A. Dans un environnement résidentiel, ce produit peut provoquer le brouillage des fréquences radio, auquel cas l'utilisateur peut se voir obligé de prendre les mesures appropriées. Si les informations FCC ou ICES indiquent qu'il s'agit de la classe B, la mention suivante s'applique à votre appareil : Cet appareil Dell est classé pour une utilisation dans un environnement résidentiel (classe B). Une « Déclaration de conformité », conformément aux directives et normes précédemment citées, a été établie et est conservée chez Dell Computer Corporation Products Europe BV, à Limerick, en Irlande. Conformité CE Cet appareil est conforme aux spécifications de la Directive européenne 1999/5/EC. Conformité ENERGY STAR® Tout produit Dell portant l'étiquette ENERGY STAR® (sur le produit même ou sur un écran de démarrage) est certifié conforme aux exigences de la norme ENERGY STAR® définie par l'EPA (Environmental Protection Agency) au moment de sa configuration et de son expédition par Dell. Vous pouvez également aider à réduire la consommation électrique ainsi que ses effets secondaires en mettant l'appareil hors tension lorsque vous ne l'utilisez pas pendant une période prolongée, particulièrement la nuit et les week-ends. Annexe Politique du service de support technique de Dell Contacter Dell Garantie limitée et règles de retour Politique du service de support technique de Dell La procédure de dépannage effectuée par un technicien du service d’assistance technique nécessite la participation et la coopération de l’utilisateur. Elle permet de réinitialiser le système d’exploitation, le logiciel de l’application et les pilotes du matériel sur leur configuration d’origine définie en usine, et de vérifier le non-fonctionnement de l’unité de l’ordinateur et du matériel installé par Dell. Outre cette procédure de dépannage assistée par un technicien, vous disposez d’un service de support technique en ligne. Vous pouvez également acheter des options d’assistance supplémentaires. Dell fournit une assistance technique limitée pour l’imprimante, ainsi que pour les périphériques et le logiciel installés en usine. Toute assistance pour un logiciel ou des périphériques tiers est fournie par le fabricant d’origine, y compris ceux achetés et/ou installées via Software & Peripherals (DellWare), ReadyWare et Custom Factory Integration (CFI/DellPlus). Contacter Dell Vous pouvez accéder au support Dell à l'adresse support.dell.com. Sélectionnez votre pays sur la page de bienvenue au service de support de Dell, puis fournissez les informations requises pour accéder aux outils et aux informations d’aide. Pour contacter Dell électroniquement, utilisez les adresses suivantes : World Wide Web www.dell.com/ www.dell.com/ap/ (pour les pays d'Asie/Pacifique uniquement) www.euro.dell.com (pour l'Europe uniquement) www.dell.com/la/ (pour l'Amérique Latine uniquement) www.dell.com/jp/ (pour le Japon uniquement) Protocole de transfert de fichiers anonyme (FTP) ftp.dell.com/ Connectez-vous en tant qu'utilisateur : anonyme et entrez votre adresse de messagerie comme mot de passe. Electronic Support Service mobile_support@us.dell.com support@us.dell.com apsupport@dell.com (pour les pays d'Asie/Pacifique uniquement) support.euro.dell.com (pour l'Europe uniquement) Electronic Quote Service sales@dell.com apmarketing@dell.com (pour les pays d'Asie/Pacifique uniquement) Electronic Information Service info@dell.com Garantie limitée et règles de retour Dell Computer corporation (« Dell ») fabrique ses produits à partir de pièces et de composants neufs ou équivalents, conformément aux pratiques industrielles standard. Pour plus d'informations sur la garantie accordée par Dell à votre imprimante, reportez-vous au Manuel du propriétaire. Licences Le logiciel de l’imprimante contient : le logiciel développé et fourni sous licence par Dell et/ou une tierce partie ; le logiciel modifié par Dell et fourni sous licence conformément aux conditions stipulées dans la licence GNU General Public License, version 2, et la licence GNU Lesser General Public License, version 2.1 ; le logiciel fourni sous licence conformément aux conditions stipulées dans le document BSD license and warranty statements. Cliquez sur le titre du document que vous souhaitez consulter : BSD License and Warranty Statements GNU License Le logiciel modifié par Dell et fourni sous licence conformément aux conditions de la licence GNU General Public License est non protégé, c’est-à-dire que vous pouvez le redistribuer et/ou le modifier suivant les termes des licences mentionnées ci-dessus. Ces licences ne vous octroient aucun droit sur le logiciel de l’imprimante dont Dell ou une société tierce est propriétaire. Etant donné que le logiciel fourni sous licence conformément aux conditions de la licence GNU General Public License et en fonction duquel les modifications de Dell ont été effectuées est livré explicitement sans garantie, la version modifiée par Dell est également fournie sans garantie. Consultez la clause de non responsabilité en matière de garantie qui figure dans les licences mentionnées ci-dessus pour plus d’informations. Pour obtenir les fichiers de code source du logiciel fourni sous licence GNU et modifié par Dell, lancez le CD Pilotes et utilitaires fourni avec l'imprimante et cliquez sur Contacter Dell ou reportez-vous à la section « Contacter Dell » du Manuel du propriétaire. ">
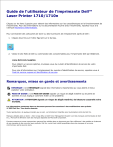
Lien public mis à jour
Le lien public vers votre chat a été mis à jour.