1.3.0 | juillet 2020 | 3725-86206-002A GUIDE D'UTILISATION Station vidéo USB Poly Studio Getting Help For more information about installing, configuring, and administering Poly/Polycom products or services, go to Polycom Support. Plantronics, Inc. (Poly — formerly Plantronics and Polycom) 345 Encinal Street Santa Cruz, California 95060 © 2021 Plantronics, Inc. All rights reserved. Poly, the propeller design, and the Poly logo are trademarks of Plantronics, Inc. All other trademarks are the property of their respective owners. Table des matières Avant de commencer......................................................................................... 3 Public ciblé, objectifs et compétences requises..................................................................3 Ressources associées à Poly et de ses partenaires...........................................................3 Prise en main...................................................................................................... 4 Présentation de Poly Studio................................................................................................4 Mise sous tension et hors tension.......................................................................................5 Navigation dans Poly Studio............................................................................................... 5 Voyants lumineux Poly Studio de base.................................................................... 6 Télécommande Poly Studio..................................................................................... 7 Cache de protection Poly Studio.............................................................................. 9 Fonctions d'accessibilité....................................................................................................10 Utilisation de Poly Studio................................................................................ 12 Configurer Poly Studio en tant que périphérique audio et vidéo par défaut......................12 Utilisation des préréglages de la caméra.......................................................................... 12 Modes de suivi.................................................................................................................. 13 Mode Conversation................................................................................................ 13 Mode Présentateur.................................................................................................14 Connecter Poly Studio à un périphérique Bluetooth......................................................... 14 Configuration de Poly Studio à l'aide de Polycom Companion...................16 Initialiser le périphérique USB Poly Studio à l'aide de l'assistant d'installation................. 16 Afficher des informations relatives à Poly Studio.............................................................. 18 Mise à jour du micrologiciel de Poly Studio.......................................................................18 Mettre à jour le micrologiciel de Poly Studio à partir de votre PC local..................18 Mettre à jour le périphérique USB Poly Studio et la télécommande...................... 19 Paramètres utilisateur de Poly Studio............................................................................... 19 Contrôler la caméra du périphérique......................................................................20 Configurer les paramètres avancés de la caméra..................................................20 Jumeler le périphérique USB Poly Studio à un périphérique Bluetooth................. 21 Configuration des paramètres audio...................................................................... 22 Paramètres administrateur de Poly Studio........................................................................23 Se connecter aux paramètres d'administration de Poly Studio.............................. 24 Modifier votre mot de passe................................................................................... 24 Configurer les paramètres généraux......................................................................24 Configuration du suivi des caméras....................................................................... 25 1 Table des matières Rejoindre un réseau Wi-Fi......................................................................................27 Supprimer des réseaux Wi-Fi identifiés..................................................................29 Configurer les paramètres Bluetooth......................................................................30 Configurer un serveur d'approvisionnement pour le périphérique USB Poly Studio................................................................................................................ 30 Demandes de signature de certificat......................................................................31 Importer un fichier de configuration........................................................................34 Exporter un fichier de configuration vers votre système local................................ 34 Dépannage........................................................................................................ 36 Identification des problèmes à l'aide des voyants lumineux..............................................36 Redémarrer votre périphérique USB Poly Studio............................................................. 37 Restaurer les paramètres par défaut................................................................................ 37 Restauration des paramètres d’usine de Poly Studio....................................................... 38 Restaurer les paramètres d’usine de votre périphérique USB Poly Studio à l'aide de Polycom Companion.................................................................................................... 38 Jumeler la télécommande Bluetooth avec Poly Studio..................................................... 38 Dépanner la télécommande.............................................................................................. 39 Tester l'entrée audio de votre caméra............................................................................... 39 Afficher les informations sur la caméra à l'écran...............................................................39 Télécharger les fichiers journaux et les fichiers crash...................................................... 40 Impossible de mettre à niveau, réinitialiser ou redémarrer Poly Studio via Polycom Companion...................................................................................................................40 2 Avant de commencer Rubriques : ▪ Public ciblé, objectifs et compétences requises ▪ Ressources associées à Poly et de ses partenaires Ce guide offre une présentation générale de la station vidéo USB Polycom Studio (modèle P009), un hub audio-vidéo tout-en-un. Public ciblé, objectifs et compétences requises Ce guide s'adresse aux utilisateurs débutants, intermédiaires et experts qui souhaitent en savoir plus sur les fonctionnalités du Poly Studio. Ressources associées à Poly et de ses partenaires Visitez les sites suivants pour obtenir plus d’informations sur ce produit. ▪ Le Centre d'assistance en ligne Poly est le point d’entrée aux informations de support en ligne sur les produits, services et solutions, et propose notamment des tutoriels vidéo, des documents et des logiciels, une base de connaissances, des discussions avec la communauté, des ressources de l'Université Poly et des services complémentaires. ▪ La Bibliothèque de documents Polycom contient une documentation de support des produits, services et solutions actifs. La documentation s’affiche dans un format HTML5 réactif, de sorte qu’il est possible d’accéder à et de visualiser l’installation, la configuration ou un contenu d’administration depuis n’importe quel appareil en ligne. ▪ La communauté Polycom fournit l’accès aux dernières informations de développement et de support. Créez un compte pour accéder au personnel d’assistance de Poly et participer aux forums de développeurs et de support. Vous pouvez obtenir les dernières informations sur des rubriques liées au matériel, aux logiciels et aux solutions des partenaires, partager des idées et résoudre les problèmes en collaboration avec vos collègues. ▪ Le Réseau de partenaires Polycom est constitué de leaders de l’industrie qui intègrent en mode natif la plate-forme RealPresence basée sur les standards de Poly aux infrastructures de communications unifiées (UC) de leurs clients, ce qui facilite la communication en face à face avec les applications et appareils que vous utilisez quotidiennement. ▪ Les Services collaboratifs Polycom aident votre entreprise à réussir et rentabiliser au maximum vos investissements grâce aux avantages de la collaboration. 3 Prise en main Rubriques : ▪ Présentation de Poly Studio ▪ Mise sous tension et hors tension ▪ Navigation dans Poly Studio ▪ Fonctions d'accessibilité La station vidéo USB Poly est un hub vidéo et audio destiné à des pièces de petite taille. Présentation de Poly Studio La station vidéo USB Poly Studio est un système de caméra et de haut-parleurs de haute qualité qui intègre une caméra à cadrage automatique, des microphones stéréo et des haut-parleurs stéréo. Poly Studio fonctionne avec des applications compatibles avec les périphériques USB standard, tels que Polycom RealPresence Desktop, Microsoft Skype Entreprise, Microsoft Teams, Zoom et BlueJeans. En tant que caméra et haut-parleur USB, vous pouvez utiliser la station vidéo USB Poly Studio pour l'audio ou la vidéoconférence et comme haut-parleur pour vo périphériques locaux. Le Poly Studio peut également être utilisé en tant que périphérique Bluetooth qui prend en charge les appels audio et la lecture de musique en streaming depuis un terminal mobile. Vous pouvez connecter la station vidéo USB Poly Studio, soit à un PC hôte USB installé en permanence dans la salle, soit à un ordinateur portable que vous amenez avec vous temporairement. Dans toutes les configurations, vous vous connectez principalement via une entrée USB, avec une connexion Bluetooth en option. Si vous êtes l'administrateur de la station vidéo USB Poly Studio, téléchargez Polycom Companion pour bénéficier d'options de configuration avancées, telles que la connexion de Poly Studio à votre réseau WiFi. Vous pouvez gérer la station vidéo USB Poly Studio depuis l'application PDMS-E (Services Polycom de gestion des périphériques pour les entreprises) ou Polycom RealPresence Resource Manager via une connexion Wi-Fi. Pour plus d'informations sur ces produits, visitez la bibliothèque de documents Polycom. Principales caractéristiques de la station vidéo USB Poly Studio : ▪ Des microphones stéréo haute fidélité qui diffusent le son dans un rayon de 3,66 m, avec un son spatial pour imiter une présence réaliste et une grande clarté. Poly Studio prend également en charge Polycom Acoustic Fence avec Beam Shaping qui fournit la vidéoconférence dans des espaces de travail ouverts en captant uniquement les voix dans une zone définie. La fonction NoiseBlockAI est à l'affût des sons générés et met automatiquement votre microphone en sourdine jusqu'à ce que vous parliez. ▪ Un champ de vision ultra-large à 120 degrés qui capture la vidéo au format UHD 4K. ▪ Une technologie de suivi automatique de l'orateur qui zoome sur la personne qui parle sans utiliser la télécommande ni les préréglages de la caméra. Lorsqu'il n'y a pas d'orateur actif, la fonction de cadrage de groupe cadre automatiquement tous les participants à la conférence en tant que groupe. Liens connexes Configuration de Poly Studio à l'aide de Polycom Companion page 16 4 Prise en main Mise sous tension et hors tension La Station vidéo USB Poly Studio ne dispose pas de bouton d'alimentation. Lorsque vous branchez le cordon d’alimentation, le périphérique s'allume. Navigation dans Poly Studio La station vidéo USB Poly Studio comprend un périphérique intégré avec une caméra, des haut-parleurs, une batterie de microphones et une télécommande. 5 Prise en main Descriptions des fonctionnalités Poly Studio Référence Fonctionnalité Description de la fonctionnalité 1 Caméra Caméra avec cache de protection qui active ou désactive l'entrée vidéo selon votre choix 2 Batterie de microphones Microphone stéréo qui capture le son 3 Voyants Indiquent l'état et l'orateur qui est suivi 4 Haut-parleurs Fournissent une sortie audio stéréo 5 Levier de cache de protection Appose sur ou retire le cache de l'objectif de la caméra 6 Jumelage de la télécommande Active le mode de jumelage de la télécommande Bluetooth 7 Réinitialiser Restaure les paramètres d'usine de la station vidéo USB Poly Studio ou efface toutes les configurations enregistrées Voyants lumineux Poly Studio de base La station vidéo USB Poly Studio présente une barre de voyants au-dessus de la caméra qui vous permettent de comprendre les comportements du système. Voyants lumineux et états Poly Studio de base Voyant Position État Effet stroboscopique blanc Clignotement rapide continu Séquence d'initialisation en cours Bleu clignotant Deux au milieu Détection Bluetooth Bleu continu pendant trois secondes Deux au milieu Bluetooth jumelé Orange continu Deux au milieu Mode veille Le cache de confidentialité est ouvert et la caméra est en mode veille sans sortie vidéo active Vert ou blanc clignotant Tous Appel entrant Vert ou orange continu Deux au milieu Appel sortant 6 Prise en main Voyant Position État Vert ou blanc continu Un ou deux (si au milieu), indiquant l'orateur qui est suivi ou le sens de la caméra En cours de fonctionnement Les voyants sont verts avec les applications prises en charge, dans les cas suivants : ▪ Suivi des personnes dans le cadrage de groupe et le mode suivi de l'orateur ▪ Indique le sens de la caméra que vous personnalisez en mode panoramique, plongée et zoom Blanc continu pendant trois secondes Deux au milieu Enregistrement d'un préréglage Rouge continu Tous Micro fermé Télécommande Poly Studio La station vidéo USB Poly Studio est fournie avec une télécommande Bluetooth à faible consommation d'énergie, qui est jumelée automatiquement avec la station lorsque vous l'activez pour la première fois. Par défaut, Poly Studio active la fonction Cadrage de groupe et suivi de l'orateur, qui permet de travailler en mode mains libres, sauf pour les boutons des fonctions de base (volume, sourdine, répondre et raccrocher). La télécommande passe en veille si elle est inactive pendant 30 secondes. Vous pouvez appuyer sur n'importe quelle touche ou la déplacer pour la réactiver. 7 Prise en main Icône de bouton Nom du bouton Description 1 Augmenter/Diminuer le volume Régler le volume du haut-parleur 2 Zoom avant/arrière Régler le zoom avant/arrière de la caméra lorsque le mode Cadrage de groupe et suivi de l'orateur est désactivé 3 Direction de la caméra Régler la direction de la caméra lorsque le mode Cadrage de groupe et suivi de l'orateur est désactivé 4 Accueil Restaure l'état d'origine de la caméra lorsque le mode Cadrage de groupe et suivi de l'orateur est désactivé 5 Préréglage 1/2 ▪ Appuyer longuement pour mémoriser un réglage de caméra ▪ Appuyer brièvement pour mémoriser un réglage de caméra Les boutons de préréglage ne sont opérationnels que si le mode Cadrage de groupe et suivi de l'orateur est désactivé. 6 Couper/rétablir le son Désactive ou réactive le micro Appuyer longuement sur le bouton pour préparer la télécommande au processus de jumelage. 7 Bluetooth Appuyer longuement pour activer d'autres terminaux Bluetooth permettant de détecter la station vidéo USB Poly Studio 8 Prise en main Icône de bouton Nom du bouton Description 8 Cadrage de groupe et suivi de l'orateur Active ou désactive le mode Cadrage de groupe et suivi de l'orateur 9 Répondre Répond à un appel entrant ou met en attente/reprend un appel Microsoft Skype Entreprise 10 Raccrocher Mettre fin à un appel Cache de protection Poly Studio La station vidéo USB Poly Studio est fournie avec un cache physique sur l'objectif de la caméra afin de protéger vos données confidentielles. Lorsque vous glissez le levier de cache vers la gauche, le cache s'ouvre et la caméra capture la vue de la salle. Lorsque vous glissez le levier de cache vers la droite, le cache se ferme et la caméra est désactivée. 9 Prise en main Si vous fermez le cache de protection de la caméra en cours d'appel, l'état de la caméra passe de fonctionnement en veille, et des voyants lumineux orange continus s'allument. Fonctions d'accessibilité La station vidéo USB Poly Studio propose un certain nombre de fonctionnalités pour les utilisateurs à mobilité réduite, malentendants ou malvoyants, ainsi que pour les utilisateurs aveugles ou sourds. Fonction d'accessibilité Description Notifications visuelles et sonores Les voyants lumineux vous permettent de savoir quand l'état change, si les fonctions sont utilisées et quelles fonctions sont activées. Dans la plupart des cas, une tonalité accompagne le changement d'état du voyant. Boutons tactiles Les boutons mécaniques sur la télécommande et le périphérique offrent un contraste visuel pour vous permettre facilement de contrôler le système et d'effectuer des tâches telles que répondre à des appels. Volume réglable Vous pouvez augmenter ou diminuer le niveau de volume avec la télécommande. Haut-parleur et micro intégrés Polycom Studio est doté d'un haut-parleur et d'un microphone intégrés qui vous permettent d'entendre le son des conversations et de parler sans avoir à utiliser de casque. 10 Prise en main Fonction d'accessibilité Description Détection sonore puissante Les microphones diffusent le son dans un rayon de 3,66 m. Le périphérique offre un son spatial pour imiter une présence réaliste et permet de bénéficier d'une grande clarté lorsque vous vous déplacez. Un champ de vision à 120 degrés La vue ultra-large capte vos mouvements sans qu'il soit nécessaire de régler la caméra. Suivi automatique de l’orateur La caméra suit et encadre automatiquement l’orateur, permettant ainsi la libre circulation. 11 Utilisation de Poly Studio Rubriques : ▪ Configurer Poly Studio en tant que périphérique audio et vidéo par défaut ▪ Utilisation des préréglages de la caméra ▪ Modes de suivi ▪ Connecter Poly Studio à un périphérique Bluetooth Une fois que vous branchez le câble d'alimentation, vous pouvez commencer à utiliser la station vidéo USB Poly Studio. Connectez la station vidéo USB Poly Studio à votre ordinateur portable ou un ordinateur standard avec le câble USB. En outre, vous pouvez également la connecter à vos appareils hôtes Bluetooth. Configurer Poly Studio en tant que périphérique audio et vidéo par défaut Si vous utilisez la station vidéo USB Poly Studio avec une application prise en charge pour les appels vidéo, vous aurez peut-être besoin de configurer Poly Studio en tant que périphérique audio et vidéo de votre application. La procédure suivante est une procédure générale à laquelle vous pouvez vous référer. Votre application peut utiliser différents termes ou catégories. Procédure 1. Accédez aux paramètres de votre logiciel client. 2. Identifiez Périphérique audio et Périphérique vidéo. 3. Choisissez Poly Studio comme périphérique pour chaque catégorie et sélectionnez Enregistrer. Poly Studio n'est pas compatible avec les entrées audio et vidéo mixtes, et ne permet pas ainsi d'utiliser un micro pour PC avec la vidéo Poly Studio comme caméra. Remarque: Si vous connectez la station vidéo USB Poly Studio à un ordinateur via un port USB et le Bluetooth simultanément, assurez-vous que votre application utilise l'entrée audio et vidéo de Poly Studio en mode USB. Utilisation des préréglages de la caméra Vous pouvez enregistrer deux paramètres Panoramique, Inclinaison, Zoom et Mise au point pour la caméra Poly Studio. Utilisez les paramètres prédéfinis pour régler la caméra directement sur votre angle enregistré lorsque le mode Cadrage du groupe et Suivi de l'orateur est désactivé. 12 Utilisation de Poly Studio Enregistrer un préréglage de caméra Les deux touches numérotées de la télécommande Poly Studio servent de raccourcis des préréglages. Désactivez le cadrage de groupe et le mode de suivi de l'orateur avant d'utiliser les préréglages de la caméra. Procédure 1. Placez la caméra dans la position souhaitée. 2. Appuyez longuement sur la touche 1 ou 2 de la télécommande. Les voyants lumineux du milieu restent allumés en blanc pendant trois secondes et une notification sonore est émise. Important: Si la touche est déjà associée à un paramètre enregistré, votre nouveau paramètre l'écrase. Charger un préréglage de caméra Si votre caméra ne suit pas l'orateur, vous pouvez utiliser les touches préréglées de la télécommande pour régler l'angle de la caméra. Désactivez le cadrage de groupe et le mode de suivi de l'orateur avant d'utiliser les préréglages de la caméra. Procédure » Appuyez sur la touche 1 ou 2 de la télécommande pour charger le préréglage de caméra correspondant à la touche choisie. Modes de suivi Outre le mode général de suivi de l'orateur, Poly Studio propose d'autres modes pour des scénarios spécifiques tels que les conversations ou les présentations. Remarque: Vous ne pouvez activer qu'un seul mode à la fois. Mode Conversation Le mode Conversation cadre deux orateurs séparément et les place dans une vue partagée de la même fenêtre. Remarque: Le mode Conversation est une fonctionnalité de laboratoire qui n'est pas entièrement testée ou prise en charge. Lorsqu'une conversation continue et bien équilibrée a lieu entre deux participants à une réunion, la station vidéo USB passe en mode conversation depuis la vue du groupe. Notez que les scénarios suivants n'évoquent pas le mode Conversation : 13 Utilisation de Poly Studio ▪ Un des orateurs parle trop peu ou trop ▪ Les deux orateurs parlent en même temps ▪ Plus de deux orateurs parlent à tour de rôle Le mode Conversation prend fin automatiquement lorsqu'un troisième participant commence à parler. Liens connexes Activer le mode conversation page 27 Mode Présentateur Le mode Présentateur encadre l'orateur principal dans votre salle de réunion et le suit lorsqu'il se déplace. Par exemple, vous pouvez activer le mode Présentateur lors des réunions où il y a un présentateur principal ou pour l'apprentissage à distance, de sorte que la caméra montre toujours l'instructeur. La caméra effectue un zoom avant pour capturer à la fois le présentateur et le contenu de l'écran, puis suit les mouvements du présentateur. Remarque: Le mode Présentateur est une fonctionnalité de laboratoire qui n'est pas entièrement testée ni prise en charge. Il prend fin automatiquement dans les situations suivantes : ▪ Une autre personne que l'orateur fait face à la station vidéo USB et commence à parler. ▪ Le présentateur s'arrête de parler pendant un moment. ▪ Le présentateur sort du champ de la caméra. Pour garantir des performances optimales du mode Présentateur, procédez comme suit : ▪ Placez la station vidéo USB à moins de 3 m de l'orateur. ▪ Maintenez la station vidéo USB au maximum à un tiers de la hauteur de l'orateur afin que la caméra puisse capter la plus grande partie de son corps. Liens connexes Activer le mode Présentateur page 27 Connecter Poly Studio à un périphérique Bluetooth Connectez le périphérique USB Poly Studio à un terminal Bluetooth et utilisez-le comme haut-parleur et microphone du terminal. Le périphérique peut être jumelé à un téléphone mobile, un ordinateur standard, un ordinateur portable ou une tablette. Remarque: Il n'est pas compatible avec les entrées audio et vidéo mixtes. Si vous le connectez à un ordinateur via un port USB et le Bluetooth simultanément, assurez-vous que votre application utilise l'entrée audio et vidéo du périphérique USB Studio en mode USB. Vous pouvez connecter la station vidéo USB Poly Studio à un ordinateur via un port USB et à un téléphone via le Bluetooth. 14 Utilisation de Poly Studio Procédure 1. Sur la télécommande, appuyez longuement sur Bluetooth pour activer le mode jumelage. Le voyant lumineux bleu clignote au milieu pendant le processus de jumelage. 2. Sur votre périphérique, activez le Bluetooth et sélectionnez Poly Studio dans la liste des appareils disponibles. Les voyants bleus du milieu restent allumés en continu pendant trois secondes et une notification sonore est émise. Vous pouvez commencer à écouter de la musique ou passer des appels à partir du haut-parleur Poly Studio une fois que vous êtes connecté. 15 Configuration de Poly Studio à l'aide de Polycom Companion Rubriques : ▪ Initialiser le périphérique USB Poly Studio à l'aide de l'assistant d'installation ▪ Afficher des informations relatives à Poly Studio ▪ Mise à jour du micrologiciel de Poly Studio ▪ Paramètres utilisateur de Poly Studio ▪ Paramètres administrateur de Poly Studio Vous pouvez configurer la station vidéo USB Poly Studio à l'aide de l'application Polycom Companion. Vous pouvez configurer les paramètres suivants sur l'application Polycom Companion : ▪ Configurations audio et vidéo ▪ Contrôle des caméras ▪ Configurations Wi-Fi et Bluetooth ▪ Approvisionnement de la configuration ▪ Mise à niveau et réinitialisation du logiciel ▪ Téléchargement des journaux ▪ Test audio Par défaut, la fonction Acoustic Fence avec Beam Shaping et le son stéréo sont désactivés. Vous devez utiliser l'application Polycom Companion pour les activer. Téléchargez l'application qui se trouve sur le Centre d'assistance en ligne Poly. Liens connexes Présentation de Poly Studio page 4 Initialiser le périphérique USB Poly Studio à l'aide de l'assistant d'installation Lorsque vous démarrez le périphérique USB Poly Studio pour la première fois, ou après avoir restauré les paramètres par défaut du système, l'assistant de configuration vous guide dans les étapes de configuration minimales. Avant de choisir le type de serveur, demandez à votre administrateur réseau quel est le serveur d'approvisionnement utilisé dans votre déploiement. Remarque: Si vous sélectionnez le mode d'approvisionnement automatique, assurez-vous que l'adresse du serveur d'approvisionnement, le nom d'utilisateur et le mot de passe dans votre option DHCP 66 ou 150 sont déjà fournis. Par exemple, https:// nomutilisateur:motdepasse@entreprise.com. 16 Configuration de Poly Studio à l'aide de Polycom Companion Procédure 1. Connectez le périphérique USB Poly Studio à votre ordinateur, puis sélectionnez la vignette Station vidéo USB Poly Studio dans votre Polycom Companion. 2. Entrez le mot de passe de l'administrateur dans le champ Mot de passe (le mot de passe par défaut est Polycom12#$). 3. Acceptez le Contrat de licence de l'utilisateur final, puis cliquez sur Se connecter. 4. Changez le mot de passe par défaut : ▪ 5. 6. 7. 8. Cochez la case Mot de passe simple pour entrer un mot de passe simple. ▪ Saisissez un mot de passe conforme aux exigences indiquées à l'écran. Sélectionnez Confirmer. Sélectionnez votre pays, puis Suivant. En option : Modifiez le nom du périphérique ou sélectionnez Ignorer. En option : Configurez les paramètres du réseau Wi-Fi ou sélectionnez Ignorer pour ignorer les paramètres. Option Description État du Wi-Fi Sélectionnez Activé pour activer la fonction Wi-Fi. Liste de réseaux Wi-Fi Affiche une liste des réseaux Wi-Fi disponibles. Connexion automatique Sélectionnez Activé pour vous connecter automatiquement au Wi-Fi indiqué lorsqu'il est disponible. Rejoindre un autre réseau Indiquez manuellement le nom du réseau dans le champ SSID. 9. En option : Sélectionnez Ignorer pour ignorer les paramètres du serveur d'approvisionnement, ou sélectionnez Mode d’approvisionnement et choisissez l'une des options suivantes : ▪ Désactiver : désactive le service d’approvisionnement. ▪ Auto : récupère l'URL du serveur d'approvisionnement à partir de l'option 66 ou 150 de votre DHCP. ▪ Manuel : configurez les paramètres suivants : Paramètre Description Type de serveur Sélectionnez un type de serveur dans la liste déroulante : Choisissez les Services d'approvisionnement Polycom pour PDMS-E ou Polycom RealPresence Resource Manager. Choisissez Serveur HTTPS et Serveur FTPS pour votre propre serveur d'approvisionnement. Adresse du serveur Spécifie l'adresse du serveur Nom d'utilisateur et mot de passe Spécifie le nom d'utilisateur et le mot de passe permettant de se connecter au serveur d'approvisionnement 10. Sélectionnez Terminer. 17 Configuration de Poly Studio à l'aide de Polycom Companion Afficher des informations relatives à Poly Studio Vous pouvez afficher des informations de base sur votre Station vidéo USB Poly Studio via Polycom Companion. Procédure 1. Connectez la Station vidéo USB Poly Studio à votre ordinateur, puis sélectionnez la vignette Station vidéo USB Poly Studio dans Polycom Companion. 2. Dans la section État, consultez les informations de base concernant votre Station vidéo USB Poly Studio. 3. Lorsque vous voyez le message d'avertissement suivant dans la section État, vous devez contacter le support technique de Poly pour leur signaler le problème et les valeurs du champ du code de diagnostic du périphérique. S'il n'y a pas de message d'avertissement, vous pouvez ignorer le champ du code de diagnostic du périphérique. Votre périphérique est affecté par un problème interne. Veuillez contacter le support technique de Poly. Mise à jour du micrologiciel de Poly Studio Vous pouvez mettre à jour le microprogramme de Poly Studio à l'aide de Polycom Companion ou directement depuis votre PC local. Mettre à jour le micrologiciel de Poly Studio à partir de votre PC local Vous pouvez mettre à jour le micrologiciel sur votre PC local pour charger le micrologiciel bêta, ou en cas de problème avec la mise à jour automatique du micrologiciel. Pour le micrologiciel bêta, téléchargez-le sur votre PC local. Le lien vers le micrologiciel bêta se trouve sur la page de téléchargement du logiciel bêta. Remarque: Si vous téléchargez le micrologiciel depuis Internet Explorer, vous devrez peut-être remplacer l'extension de fichier .zip par .dfu. Notez les informations suivantes concernant les mises à jour manuelles du micrologiciel : ▪ Utilisez la mise à jour automatique du micrologiciel chaque fois que cela est possible. ▪ Il est impossible de mettre à jour le micrologiciel pendant que le périphérique USB Poly Studio diffuse une vidéo ou du son en continu. Procédure 1. Connectez le périphérique USB Poly Studio à votre ordinateur, puis sélectionnez la vignette Station vidéo USB Poly Studio dans Polycom Companion. 2. Sélectionnez l'onglet Mise à jour du micrologiciel. 3. Sélectionnez Mettre à jour à partir du fichier local et choisissez la version du logiciel que vous souhaitez utiliser. L'application Polycom Companion met à jour le périphérique USB Poly Studio avec la version que vous avez sélectionnée. 18 Configuration de Poly Studio à l'aide de Polycom Companion Mettre à jour le périphérique USB Poly Studio et la télécommande L'application Polycom Companion permet de mettre à jour le micrologiciel du périphérique USB Poly Studio et de la télécommande. Une fois le périphérique USB Poly Studio connecté à votre ordinateur, l'application vérifie automatiquement si une nouvelle version du logiciel est disponible sur le serveur. Si l'application détecte une nouvelle version, elle affiche un point rouge sur l'onglet Mise à jour du micrologiciel en guise de rappel. Remarque: Assurez-vous que votre ordinateur n'entre pas en mode veille pendant la mise à jour du micrologiciel. Sinon, la mise à jour risque d'échouer. Procédure 1. Connectez le périphérique USB Poly Studio à votre ordinateur, puis sélectionnez la vignette Station vidéo USB Poly Studio dans votre Polycom Companion. 2. Cliquez sur l'onglet Mise à jour du micrologiciel. L'application affiche la version actuelle et la nouvelle version. 3. Cliquez sur Mettre à jour pour mettre à jour la Station vidéo USB Poly Studio ou la télécommande en mode actif. Remarque: Si la télécommande est en mode veille, vous pouvez appuyer sur n’importe quelle touche pour la réactiver. 4. Entrez le mot de passe de l'administrateur pour démarrer la mise à jour (le mot de passe par défaut est Polycom12#$). Remarque: Ne déconnectez pas le périphérique USB Poly Studio pendant l'installation de la mise à jour. En cas de déconnexion inattendue, vous devez terminer la mise à jour immédiatement après l'avoir reconnecté. L'application affiche le numéro de la nouvelle version et la mention À jour après l'installation de la mise à jour. Paramètres utilisateur de Poly Studio Vous pouvez configurer les paramètres audio et de la caméra, contrôler la caméra et jumeler votre périphérique à la Station vidéo USB Poly Studio via Polycom Companion. Prudence: Ne débranchez pas le câble USB ou le câble d'alimentation de la Station vidéo USB Poly Studio lorsque vous modifiez ses paramètres sur Polycom Companion. En effet, des erreurs inattendues pourraient se produire. 19 Configuration de Poly Studio à l'aide de Polycom Companion Contrôler la caméra du périphérique Vous pouvez activer le suivi des haut-parleurs et contrôler la caméra du périphérique USB Poly Studio via Polycom Companion. Procédure 1. Connectez le périphérique USB Poly Studio à votre ordinateur, puis sélectionnez la vignette Station vidéo USB Poly Studio dans votre Polycom Companion. 2. Accédez à Paramètres de l’utilisateur > Contrôle des caméras. 3. Contrôlez le périphérique USB Poly Studio à l'aide des fonctions suivantes : Nom du bouton Description Zoom avant ou arrière Règle le zoom de la caméra en avant ou en arrière lorsque le mode de suivi est désactivé. Régler la direction de la caméra Règle la direction de la caméra lorsque le mode de suivi est désactivé. Préréglage 1 ou 2 ▪ Sélectionnez une fiche prédéfinie, puis Enregistrer pour sauvegarder un réglage de la caméra. ▪ Sélectionnez une fiche prédéfinie, puis Sélectionner pour charger un réglage de la caméra. Configurer les paramètres avancés de la caméra La configuration de paramètres avancés de la caméra permet d'améliorer la qualité de la vidéo de la Station vidéo USB Poly Studio. L’éclairage de la salle peut avoir une incidence sur la qualité de la vidéo. Si l’éclairage de la salle est trop lumineux ou trop sombre pour permettre le bon fonctionnement du suivi de la caméra, vous pouvez optimiser la qualité de la vidéo en réglant certains paramètres dans Polycom Companion. Procédure 1. Connectez la Station vidéo USB Poly Studio à votre ordinateur, puis sélectionnez la vignette Station vidéo USB Poly Studio dans votre Polycom Companion. 2. Accédez à Paramètres de l’utilisateur > Contrôle des caméras. 3. Sélectionnez Paramètres de caméra avancés. 4. Configurez les paramètres de la caméra suivants : Réglage des caméras Description Luminosité Réglez la luminosité de l'image à l’aide du curseur. Contraste Réglez le contraste de l'image à l’aide du curseur. Saturation Réglez la saturation des couleurs à l’aide du curseur. 20 Configuration de Poly Studio à l'aide de Polycom Companion Réglage des caméras Description Netteté Réglez la netteté de la vidéo à l’aide du curseur. Balance des blancs Permet de déterminer la manière dont la caméra compense les écarts dans les sources lumineuses de la pièce. Sélectionnez Auto ou réglez la valeur manuellement. Si le réglage est manuel, sélectionnez une valeur de température de couleur. Les valeurs de température de couleur, mesurées en degrés Kelvin, correspondent à la couleur de la lumière ambiante dans une pièce. Gain Réglez l'amplification du signal de la caméra à l’aide du curseur. Compensation du rétro-éclairage Active ou désactive la compensation du rétroéclairage. Fréquence du courant (anti-scintillement) Changez de valeur pour éviter l'effet de scintillement dans la vidéo. 5. Procédez de l'une des manières suivantes : ▪ (Windows) Sélectionnez Appliquer pour enregistrer les modifications ou Par défaut pour restaurer les paramètres par défaut. ▪ (Mac) Sélectionnez Enregistrer pour enregistrer les modifications ou Réinitialiser pour restaurer les paramètres par défaut. 6. (Uniquement pour Windows) Sélectionnez Contrôle des caméras pour contrôler la caméra : Paramètres Description Zoom Réglez le zoom de la caméra en avant ou en arrière. Exposition Définissez la valeur d'exposition. Panoramique Réglez la direction de la caméra (vers la gauche ou la droite). Plongée Réglez la direction de la caméra (vers le haut ou le bas). 7. Sélectionnez OK. Jumeler le périphérique USB Poly Studio à un périphérique Bluetooth Connectez le périphérique USB Poly Studio à un terminal Bluetooth et utilisez-le comme haut-parleur et microphone du terminal. Le périphérique peut être jumelé à un téléphone mobile, un ordinateur standard, un ordinateur portable ou une tablette. 21 Configuration de Poly Studio à l'aide de Polycom Companion Remarque: Il n'est pas compatible avec les entrées audio et vidéo mixtes. Si vous le connectez à un ordinateur via un port USB et le Bluetooth simultanément, assurez-vous que votre application utilise l'entrée audio et vidéo du périphérique USB Studio en mode USB. Procédure 1. Connectez le périphérique USB Poly Studio à votre ordinateur, puis sélectionnez la vignette Station vidéo USB Poly Studio dans votre Polycom Companion. 2. Accédez à Paramètres de l’utilisateur > Mode jumelage Bluetooth. 3. Sélectionnez Démarrer le jumelage. 4. Sur votre périphérique, activez le Bluetooth et sélectionnez Poly Studio dans la liste des appareils disponibles. Vous pouvez commencer à écouter de la musique ou passer des appels à partir du haut-parleur Poly Studio une fois que vous êtes connecté. Configuration des paramètres audio Vous pouvez améliorer la qualité audio du périphérique USB Poly Studio, en activant la stéréo ou en augmentant les basses par exemple. Activer NoiseBlockAI Lorsque vous activez NoiseBlockAI, le périphérique USB Poly Studio détecte automatiquement le bruit ambiant dans la pièce et empêche sa transmission au site distant pendant une vidéoconférence. Procédure 1. Connectez le périphérique USB Poly Studio à votre ordinateur, puis sélectionnez la vignette Station vidéo USB Poly Studio dans votre Polycom Companion. 2. Accédez à Paramètres de l’utilisateur > Paramètres audio. 3. Paramétrez l'option NoiseBlockAI sur Activé. Activer l'audio stéréo Lorsque vous activez l'audio stéréo, le périphérique USB Poly Studio utilise deux canaux audio pour couvrir la conférence en stéréo. Procédure 1. Connectez le périphérique USB Poly Studio à votre ordinateur, puis sélectionnez la vignette Station vidéo USB Poly Studio dans votre Polycom Companion. 2. Accédez à Paramètres de l’utilisateur > Paramètres audio. 3. Paramétrez l'option Stéréo sur Activé. Activer l'audio stéréo pour Skype Entreprise Lorsque l'audio stéréo est activé pour Skype Entreprise, les sorties audio de Skype Entreprise sont en stéréo. Il suffit pour cela d'activer l'option Stéréo. Cette fonction n'est disponible que dans la version Windows de Polycom Companion. 22 Configuration de Poly Studio à l'aide de Polycom Companion Procédure 1. Connectez le périphérique USB Poly Studio à votre ordinateur, puis sélectionnez la vignette Station vidéo USB Poly Studio dans votre Polycom Companion. 2. Accédez à Paramètres de l’utilisateur > Paramètres audio. 3. Paramétrez l'option Stéréo pour Skype Entreprise sur Activé. Activer l'amplification des basses audio Cette fonction permet d'amplifier les basses fréquences dans la sortie audio. Procédure 1. Connectez le périphérique USB Poly Studio à votre ordinateur, puis sélectionnez la vignette Station vidéo USB Poly Studio dans votre Polycom Companion. 2. Accédez à Paramètres de l’utilisateur > Paramètres audio. 3. Paramétrez l'option Amplification des basses sur Activé. Configurer Acoustic Fence You can enable and configure the Polycom Acoustic Fence feature to help define the audio fence around the system. Polycom Acoustic Fence technology creates a virtual audio fence that blocks sounds from outside the fence. It suppresses background noise during calls to enhance audio quality for call participants. Le périphérique USB Poly Studio utilise un modèle de faisceau pour définir un périmètre audio avec trois options de largeur. Le système capte les sons dans le rayon du faisceau et envoie uniquement ces sons au site distant. Procédure 1. Connectez le périphérique USB Poly Studio à votre ordinateur, puis sélectionnez la vignette Station vidéo USB Poly Studio dans votre Polycom Companion. 2. Accédez à Paramètres de l’utilisateur > Paramètres audio. 3. Sélectionnez l'une des options suivantes pour Acoustic Fence : ▪ Désactivé : désactiver Acoustic Fence ▪ Large : définir un rayon de 120 degrés ▪ Normal : définir un rayon de 90 degrés ▪ Étroit : définir un rayon de 60 degrés Paramètres administrateur de Poly Studio Vous pouvez configurer le Wi-Fi et le Bluetooth, approvisionner le serveur de la Station vidéo USB Poly Studio, redémarrer ou restaurer les paramètres par défaut du périphérique, et importer ou exporter des fichiers de configuration via le menu des paramètres administrateur. Prudence: Ne débranchez pas le câble USB ou le câble d'alimentation du périphérique USB Poly Studio lorsque vous modifiez ses paramètres sur Polycom Companion. En effet, des erreurs inattendues pourraient se produire. 23 Configuration de Poly Studio à l'aide de Polycom Companion Se connecter aux paramètres d'administration de Poly Studio Le mot de passe d'administrateur est obligatoire pour accéder au menu Paramètres de l’administrateur Procédure 1. Connectez le périphérique USB Poly Studio à votre ordinateur, puis sélectionnez la vignette Station vidéo USB Poly Studio dans Polycom Companion. 2. Sélectionnez Paramètres de l’administrateur. 3. Entrez le mot de passe de l'administrateur dans le champ Mot de passe (le mot de passe par défaut est Polycom12#$). 4. Sélectionnez Ouvrir une session. Modifier votre mot de passe Pour des raisons de sécurité, Polycom exige le remplacement du mot de passe par défaut de votre périphérique. Procédure 1. Connectez le périphérique USB Poly Studio à votre ordinateur, puis sélectionnez la vignette Station vidéo USB Poly Studio dans Polycom Companion. 2. Sélectionnez Paramètres administrateur > Paramètres de mot de passe. 3. Saisissez votre Mot de passe actuel. 4. Saisissez un nouveau mot de passe dans les champs Nouveau mot de passe et Confirmer le mot de passe. ▪ Cochez la case Mot de passe simple pour entrer un mot de passe simple. ▪ Saisissez un mot de passe conforme aux exigences indiquées à l'écran. 5. Sélectionnez Enregistrer. Configurer les paramètres généraux Vous pouvez configurer le nom du périphérique et le protocole NTP (Network Time Protocol) du périphérique USB Poly Studio. Procédure 1. Connectez le périphérique USB Poly Studio à votre ordinateur, puis sélectionnez la vignette Station vidéo USB Poly Studio dans Polycom Companion. 2. Accédez à Paramètres administrateur > Paramètres généraux. 3. Configurez les paramètres suivants : Paramètre Description Nom du périphérique Précise le nom du périphérique USB Poly Studio. Mode NTP Sélectionne le mode NTP. Si vous sélectionnez Manuel, indiquez manuellement le Serveur NTP. Serveur NTP Spécifie l'adresse IP du serveur NTP. Disponible uniquement lorsque vous sélectionnez Manuel en mode NTP. 24 Configuration de Poly Studio à l'aide de Polycom Companion Paramètre Description Mode couleurs vives de la caméra Spécifie si la caméra doit accentuer la couleur rouge, verte ou bleue pour rendre la vidéo plus vivante. 4. Sélectionnez Enregistrer. Configuration du suivi des caméras Le périphérique USB Poly Studio peut détecter et assurer le cadrage des personnes présentes dans la salle pendant une conférence. Vous pouvez régler le mode de suivi, ainsi que la vitesse et la taille du cadrage correspondantes. Le suivi de la caméra permet de suivre automatiquement les participants du groupe ou l'orateur actif dans la salle. Configurer le mode de suivi des caméras Vous pouvez configurer le périphérique USB Poly Studio de manière à suivre les participants du groupe dans la salle, suivre uniquement l'orateur actif ou désactiver le suivi de la caméra. Lorsque vous activez le paramètre Suivi de la caméra, l'icône Suivi des caméras activé apparaît dans le coin supérieur droit de la fenêtre Contrôle des caméras. Lorsque Suivi de la caméra est désactivé, l'icône Suivi des caméras désactivé apparaît. Procédure 1. Connectez le périphérique USB Poly Studio à votre ordinateur, puis sélectionnez la vignette Station vidéo USB Poly Studio dans Polycom Companion. 2. Accédez à Paramètres administrateur > Suivi de la caméra > Mode de suivi et sélectionnez l'une des options suivantes : ▪ Cadrer le groupe : la caméra encadre automatiquement les participants dans la salle. ▪ Cadrer l’orateur : la caméra zoome sur un orateur actif sans utiliser de télécommande ni les préréglages de la caméra. ▪ Désactivé : désactive le suivi de la caméra. Remarque: Pour utiliser les mouvements panoramiques, d’inclinaison et de zoom de la caméra, vous devez paramétrer Mode de suivi sur Désactivé. 3. Sélectionnez Enregistrer. Configurer la vitesse de suivi des caméras Vous pouvez configurer la vitesse de suivi des caméras du périphérique USB Poly Studio. Procédure 1. Connectez le périphérique USB Poly Studio à votre ordinateur, puis sélectionnez la vignette Station vidéo USB Poly Studio dans Polycom Companion. 2. Accédez à Paramètres administrateur > Suivi de la caméra > Vitesse de suivi et sélectionnez l'une des options suivantes : ▪ Normal (par défaut) : détecte les participants à une réunion à une vitesse normale. ▪ Lent : détecte les participants à une réunion à une vitesse lente. 25 Configuration de Poly Studio à l'aide de Polycom Companion ▪ Rapide : détecte les participants à une réunion à une vitesse rapide. 3. Sélectionnez Enregistrer. Configurer la taille du cadrage du suivi de la caméra Vous pouvez configurer la vue de cadrage du suivi du périphérique USB Poly Studio. Procédure 1. Connectez le périphérique USB Poly Studio à votre ordinateur, puis sélectionnez la vignette Station vidéo USB Poly Studio dans Polycom Companion. 2. Accédez à Paramètres administrateur > Suivi de la caméra > Taille du cadrage et sélectionnez l'une des options suivantes : ▪ Étroit : propose une vue rapprochée des participants à la réunion. ▪ Normal (par défaut) : propose une vue normale des participants à la réunion. ▪ Large : propose une vue d'ensemble des participants à la réunion. 3. Sélectionnez Enregistrer. Configurer le zoom maximal Vous ne pouvez limiter les facteurs de zoom avant maximal de la caméra à 2×, 3× ou 4× que si le mode de suivi est Cadrer le groupe ou Cadrer l'orateur. Procédure 1. Connectez le périphérique USB Poly Studio à votre ordinateur, puis sélectionnez la vignette Station vidéo USB Poly Studio dans Polycom Companion. 2. Accédez à Paramètres administrateur > Suivi de la caméra > Zoom maximal et sélectionnez l'un des facteurs de zoom. 3. Sélectionnez Enregistrer. Configurer le mouvement des caméras Vous ne pouvez régler le mouvement d'une caméra que si le mode de suivi est Cadrer le groupe ou Cadrer l'orateur. Procédure 1. Connectez le périphérique USB Poly Studio à votre ordinateur, puis sélectionnez la vignette Station vidéo USB Poly Studio dans Polycom Companion. 2. Accédez à Paramètres administrateur > Suivi de la caméra > Mouvement de la caméra et sélectionnez l'une des options suivantes : ▪ Panoramique automatique : la caméra effectue des mouvements panoramiques fluides entre les orateurs ou les groupes. ▪ Découpage : la vidéo est découpée pour suivre directement les orateurs ou les groupes qui se succèdent. 3. Sélectionnez Enregistrer. 26 Configuration de Poly Studio à l'aide de Polycom Companion Activer le mode conversation Votre périphérique USB peut être paramétré de manière à suivre les locuteurs lors d'une conversation. Il est impossible d'activer simultanément le mode Présentateur et le mode Conversation. Procédure 1. Connectez le périphérique USB Poly Studio à votre ordinateur, puis sélectionnez la vignette Station vidéo USB Poly Studio dans Polycom Companion. 2. Accédez à Paramètres administrateur > Suivi de la caméra et configurez les paramètres suivants : ▪ Définissez Mode de suivi sur Cadrer l'orateur. ▪ Définissez Zoom maximal sur 4x. 3. Accédez à Paramètres administrateur > Fonctionnalité de laboratoire > Mode Conversation et sélectionnez l'une des options suivantes : ▪ Activé : capture deux orateurs éloignés l'un de l'autre dans une discussion. Le périphérique USB Poly Studio partage l'écran, ce qui permet d'afficher les deux orateurs. Le facteur de zoom avant maximum est de 4x. ▪ Désactivé : Le périphérique USB Poly Studio suit l'orateur qui est en train de parler. Liens connexes Mode Conversation page 13 Activer le mode Présentateur Votre périphérique USB peut être paramétré de manière à suivre un orateur actif qui parle et se déplace. Il est impossible d'activer simultanément le mode Présentateur et le mode Conversation. Procédure 1. Connectez le périphérique USB Poly Studio à votre ordinateur, puis sélectionnez la vignette Station vidéo USB Poly Studio dans Polycom Companion. 2. Accédez à Paramètres administrateur > Suivi de la caméra et configurez les paramètres suivants : ▪ Définissez Mode de suivi sur Cadrer l'orateur. ▪ Définissez Zoom maximal sur 4x. 3. Accédez à Paramètres administrateur > Fonctionnalité de laboratoire > Mode Présentateur et sélectionnez l'une des options suivantes : ▪ Activé : capte l’orateur actif. ▪ Désactivé : cesse de capter l’orateur actif. Liens connexes Mode Présentateur page 14 Rejoindre un réseau Wi-Fi Vous pouvez connecter la Station vidéo USB Poly Studio au Wi-Fi via Polycom Companion. Procédure 1. Connectez la Station vidéo USB Poly Studio à votre ordinateur, puis sélectionnez la vignette Station vidéo USB Poly Studio dans votre Polycom Companion. 27 Configuration de Poly Studio à l'aide de Polycom Companion 2. Sélectionnez Paramètres administrateur > Paramètres Wi-Fi. 3. Sélectionnez Activé dans État du Wi-Fi pour activer la fonction Wi-Fi de la Station vidéo USB Poly Studio. Après vous être connecté à un réseau Wi-Fi, l'icône de l'état de la connexion passe de Désactivé à Activé . 4. Procédez de l'une des manières suivantes : ▪ Sélectionnez un réseau dans Nom du réseau Wi-Fi. L'application classe les réseaux par ordre d'intensité du signal. ▪ Sélectionnez Connexion automatique pour vous connecter automatiquement au réseau Wi-Fi lorsqu'il est disponible. ▪ Sélectionnez Rejoindre un autre réseau et indiquez manuellement le nom du réseau dans le champ SSID. Le choix d'un nouveau SSID supprime le précédent ainsi que les paramètres Wi-Fi adéquats du système. 5. Configurez les paramètres du Wi-Fi suivants. Les paramètres disponibles varient en fonction de vos sélections. Paramètre Description Sécurité Désigne le protocole de chiffrement : Méthode EAP Seconde phase d’authentification Certificat d'AC ▪ Aucun ▪ WEP ▪ WPA/WPA2/FT PSK ▪ 802.1x EAP Spécifie le protocole d'authentification extensible pour WPA-Enterprise (802.1xEAP) : ▪ PEAP ▪ TLS ▪ TTLS ▪ PWD Précise la méthode de la seconde phase d’authentification. Les options disponibles varient en fonction de la méthode EAP choisie. ▪ Aucun ▪ MSCHAP ▪ MSCHAPV2 ▪ GTC ▪ PAP Précise le certificat d’AC : ▪ <NomACinstallé> — Sélection dans la liste des AC installés. ▪ Ne pas valider 28 Configuration de Poly Studio à l'aide de Polycom Companion Paramètre Description Certificat utilisateur Sélection dans la liste des certificats d'AC utilisateur installés. Identifier Précise votre identité. Identité anonyme Spécifie une identité anonyme afin de protéger votre véritable identité. Mot de passe Indique le mot de passe de connexion. Afficher le mot de passe Cocher la case pour afficher votre mot de passe au lieu de le masquer et d'afficher des points à la place. Afficher les paramètres avancés Cocher la case pour configurer les paramètres IP. Paramètre IP Spécifie une méthode permettant de définir l'adresse IP de votre réseau : ▪ Statique : spécifie les paramètres IP manuellement. ▪ DHCP : récupère automatiquement les paramètres IP. Adresse IP Indique l'adresse IP du réseau. Passerelle Indique la passerelle du réseau. Masque de sous-réseau Spécifie l'adresse du masque de réseau correspondant au réseau. Adresse DNS 1 Spécifie l'adresse du serveur DNS du réseau. Adresse DNS 2 Spécifie l'adresse du serveur DNS secondaire du réseau. 6. Sélectionnez Rejoindre pour vous connecter au réseau Wi-Fi. Supprimer des réseaux Wi-Fi identifiés Vous pouvez supprimer des réseaux Wi-Fi connus à partir de Polycom Companion. Procédure 1. Connectez le périphérique USB Poly Studio à votre ordinateur, puis sélectionnez la vignette Station vidéo USB Poly Studio dans votre Polycom Companion. 2. Sélectionnez Paramètres administrateur > Paramètres Wi-Fi. 3. Sélectionnez Gérer les réseaux connus. 4. Choisissez le réseau Wi-Fi que vous souhaitez supprimer. 5. Sélectionnez X. 29 Configuration de Poly Studio à l'aide de Polycom Companion Configurer les paramètres Bluetooth Vous pouvez activer la fonction Bluetooth de la Station vidéo USB Poly Studio via Polycom Companion. Procédure 1. Connectez la Station vidéo USB Poly Studio à votre ordinateur, puis sélectionnez la vignette Station vidéo USB Poly Studio dans votre Polycom Companion. 2. Accédez à Paramètres administrateur > Bluetooth. 3. Paramétrez l'option État du Bluetooth sur Activer pour activer le Bluetooth sur la Station vidéo USB Poly Studio. 4. Cochez la case Connexion automatique pour connecter automatiquement votre appareil via le Bluetooth à la Station vidéo USB Poly Studio. 5. Paramétrez l'option Connexion de la télécommande sur Activer pour activer la connexion entre la Station vidéo USB Poly Studio et la télécommande. Remarque: Si vous désactivez l'option Connexion de la télécommande, la télécommande Poly Studio se déconnecte de la Station vidéo USB Poly Studio. Après avoir réactivé la connexion de la télécommande, jumelez la télécommande manuellement. Pour plus de détails, reportez-vous à la rubrique Jumeler la télécommande Bluetooth avec Poly Studio dans le Guide d'utilisation de la station vidéo USB Poly Studio. Ce guide est disponible dans la Bibliothèque de documents Poly. Configurer un serveur d'approvisionnement pour le périphérique USB Poly Studio Vous pouvez configurer un serveur d'approvisionnement pour la Station vidéo USB Poly Studio via Polycom Companion. Assurez-vous que la Station vidéo USB Poly Studio se connecte à un réseau Wi-Fi avant de la connecter à un serveur d'approvisionnement. Avant de choisir le type de serveur, demandez à votre administrateur réseau quel est le serveur d'approvisionnement utilisé dans votre déploiement. Remarque: Si vous sélectionnez le mode d'approvisionnement automatique, assurez-vous que l'adresse du serveur d'approvisionnement, le nom d'utilisateur et le mot de passe dans votre option DHCP 66 ou 150 sont déjà fournis. Par exemple, https:// nomutilisateur:motdepasse@entreprise.com. Procédure 1. Connectez la Station vidéo USB Poly Studio à votre ordinateur, puis sélectionnez la vignette Station vidéo USB Poly Studio dans votre Polycom Companion. 2. Sélectionnez Paramètres administrateur > Serveur d'approvisionnement. 3. Sélectionnez Mode d'approvisionnement et choisissez l’une des options suivantes : ▪ Désactiver : désactive le mode d’approvisionnement. ▪ Auto : récupère l'URL du serveur d'approvisionnement à partir de l'option 66 ou 150 de votre DHCP. ▪ Manuel : configurez les paramètres suivants : 30 Configuration de Poly Studio à l'aide de Polycom Companion Paramètre Description Type de serveur Sélectionnez un type de serveur dans la liste déroulante. Sélectionnez les Services d'approvisionnement Polycom pour PDMS-E ou Polycom RealPresence Resource Manager. Utilisez Serveur HTTPS et Serveur FTPS pour votre propre serveur d'approvisionnement. Adresse du serveur Spécifie l'adresse du serveur. Nom d'utilisateur et mot de passe Spécifie le nom d'utilisateur et le mot de passe permettant de se connecter au serveur d'approvisionnement. 4. Sélectionnez Enregistrer. Pour vérifier l'état de l'approvisionnement, accédez à État > Serveur d'approvisionnement. Pour plus d'informations sur les paramètres que le système Polycom RealPresence Resource Manager ou le service PDMS-E utilise pour gérer votre Station vidéo USB Poly Studio, reportezvous au Guide de référence des paramètres de Poly Studio disponible dans la bibliothèque de documentations Poly. Demandes de signature de certificat L'application Polycom Companion peut générer des demandes de signature de certificat (CSR) qui sont ensuite envoyées à une autorité de certification pour une émission officielle. L’autorité de certification est un organisme de confiance qui émet ou signe des certificats numériques pour d’autres entités. Activer la validation des certificats de l'homologue Vous pouvez activer l'option de certificat d'homologue pour valider automatiquement votre serveur d'approvisionnement. Avant d'activer ce paramètre, vous devez d'abord installer les certificats de CA nécessaires pour valider les certificats du serveur d'approvisionnement. Procédure 1. Connectez le périphérique USB Poly Studio à votre ordinateur, puis sélectionnez la vignette Station vidéo USB Poly Studio dans Polycom Companion. 2. Sélectionnez Paramètres administrateur > Certificats. 3. Paramétrez l'option Toujours valider les certificats d'homologue provenant du serveur sur Activé. 31 Configuration de Poly Studio à l'aide de Polycom Companion Créer une demande de signature de certificat Vous pouvez créer une demande de signature de certificat (CSR) et l'envoyer à une AC pour obtenir un certificat permettant d'authentifier votre périphérique USB. Il sera peut-être nécessaire d'authentifier votre périphérique USB lors de la connexion à votre serveur d'approvisionnement. Remarque: Pour créer un certificat utilisateur pour l’approvisionnement, vous devez utiliser l'application Polycom Companion pour générer le CSR. Procédure 1. Connectez le périphérique USB Poly Studio à votre ordinateur, puis sélectionnez la vignette Station vidéo USB Poly Studio dans Polycom Companion. 2. Sélectionnez Paramètres administrateur > Certificats. 3. Sélectionnez Créer. 4. Configurez les paramètres suivants sur la page Créer une demande de signature : Champ Description Pays Spécifie le pays où se trouve votre entreprise. Département ou province Specifies the state or province where your organization is located. Default is blank. Maximum characters: 128. Ville ou localité Specifies the city where your organization is located. Default is blank. Maximum characters: 128. Organisation Spécifie le nom de votre organisation. Département Specifies the unit of business defined by your organization. Default is blank. Maximum characters: 64. Nom usuel Specifies the name that the system assigns to the CSR. Use the following guidelines when configuring the Common Name: ▪ For systems registered in DNS, use the FQDN of the system. ▪ For systems not registered in DNS, use the IP address of the system. Default is blank. Maximum characters: 64; truncated if necessary. 5. Sélectionnez Créer. Le système affiche un message indiquant que vous avez créé le CSR. 6. Sélectionnez Télécharger pour télécharger le CSR. Vous devez soumettre le CSR à votre AC pour signature. Il suffit normalement de se connecter au site Web de votre AC et de coller le contenu de votre CSR dans un formulaire pour le soumettre. 32 Configuration de Poly Studio à l'aide de Polycom Companion Installer un certificat Une fois que l'autorité de certification concernée a signé votre certificat, vous pouvez l'installer sur le périphérique USB Poly Studio. Vous pouvez installer un certificat pour chaque type de certificat. Si le système dispose déjà d'un certificat correspondant à votre type de certificat, le nouveau certificat installé l'écrase. Remarque: Une réinitialisation ou une restauration des paramètres d'usine supprime tous les certificats installés. Procédure 1. Connectez le périphérique USB Poly Studio à votre ordinateur, puis sélectionnez la vignette Station vidéo USB Poly Studio dans Polycom Companion. 2. Sélectionnez Paramètres administrateur > Certificats. 3. Sélectionnez Installer et choisissez l'une des options suivantes : ▪ Certificat d’AC pour le Wi-Fi : Certificat d'authentification de l'autorité de certification (CA) du réseau Wi-Fi ▪ Certificat utilisateur pour le Wi-Fi : Certificat d'authentification des utilisateurs qui se connectent à ce réseau Wi-Fi ▪ Certificat d’AC pour l’approvisionnement : Certificat pour authentifier l'autorité de certification (CA) du serveur d'approvisionnement ▪ Certificat utilisateur pour l’approvisionnement : Certificat d'authentification des utilisateurs qui se connectent au serveur d'approvisionnement 4. Sélectionnez un certificat signé sur votre disque local. Pour le certificat utilisateur pour le Wi-Fi, entrez le mot de passe de la clé privée et sélectionnez Suivant. Le système affiche un message indiquant le résultat de l'installation. Supported Certificate Formats Supported certificate formats vary with your certificate type. The following table lists the supported certificate formats by type. Supported Certificate Formats Certificate Type Format Wi-Fi CA Certificate .pem, .crt Wi-Fi User Certificate .p12 Provisioning CA Certificate .pem, .crt Provisioning User Certificate .pem, .crt . 33 Configuration de Poly Studio à l'aide de Polycom Companion Afficher les détails du certificat installé Vous pouvez voir le contenu d'un certificat installé. Procédure 1. Connectez le périphérique USB Poly Studio à votre ordinateur, puis sélectionnez la vignette Station vidéo USB Poly Studio dans Polycom Companion. 2. Sélectionnez Paramètres administrateur > Certificats. 3. Sélectionnez le certificat que vous souhaitez afficher dans le tableau Certificats installés. La fenêtre Détails du certificat s'ouvre. 4. Pour fermer cette fenêtre, sélectionnez Fermer. Supprimer un certificat installé Vous devrez peut-être supprimer un certificat arrivé à expiration pour en installer une version plus récente. À la fin de validité d'un certificat, sa date d'expiration devient rouge dans le tableau Certificats installés. Procédure 1. Connectez le périphérique USB Poly Studio à votre ordinateur, puis sélectionnez la vignette Station vidéo USB Poly Studio dans Polycom Companion. 2. Sélectionnez Paramètres administrateur > Certificats. 3. Sélectionnez le certificat que vous souhaitez supprimer dans le tableau Certificats installés. 4. Au bas de la fenêtre Détails du certificat, sélectionnez Supprimer. Importer un fichier de configuration Vous pouvez importer un fichier de configuration de votre système local sur le périphérique USBPoly Studio. Procédure 1. Connectez le périphérique USB Poly Studio à votre ordinateur, puis sélectionnez la vignette Station vidéo USB Poly Studio dans Polycom Companion. 2. Sélectionnez Paramètres administrateur > Configuration. 3. Sélectionnez Importer. 4. Sélectionnez le fichier de configuration local que vous souhaitez importer. 5. Sélectionnez OK. 6. Pour que la modification prenne effet, redémarrez le périphérique USB Poly Studio. Exporter un fichier de configuration vers votre système local Vous pouvez exporter le fichier de configuration de Poly Studio depuis Polycom Companion vers votre système local. Procédure 1. Connectez le périphérique USB Poly Studio à votre ordinateur, puis sélectionnez la vignette Station vidéo USB Poly Studio dans Polycom Companion. 2. Sélectionnez Paramètres administrateur > Configuration. 34 Configuration de Poly Studio à l'aide de Polycom Companion 3. Sélectionnez Exporter, puis choisissez un répertoire pour y enregistrer le fichier de configuration. 4. Sélectionnez Enregistrer. 35 Dépannage Rubriques : ▪ Identification des problèmes à l'aide des voyants lumineux ▪ Redémarrer votre périphérique USB Poly Studio ▪ Restaurer les paramètres par défaut ▪ Restauration des paramètres d’usine de Poly Studio ▪ Restaurer les paramètres d’usine de votre périphérique USB Poly Studio à l'aide de Polycom Companion ▪ Jumeler la télécommande Bluetooth avec Poly Studio ▪ Dépanner la télécommande ▪ Tester l'entrée audio de votre caméra ▪ Afficher les informations sur la caméra à l'écran ▪ Télécharger les fichiers journaux et les fichiers crash ▪ Impossible de mettre à niveau, réinitialiser ou redémarrer Poly Studio via Polycom Companion Si vous rencontrez des problèmes avec votre station vidéo USB Poly Studio, essayez les solutions suivantes pour résoudre certains problèmes. Identification des problèmes à l'aide des voyants lumineux Les voyants lumineux fournissent des informations de dépannage pour votre station vidéo USB Poly Studio. Voyants lumineux et états pour la résolution de problèmes sur le Poly Studio Voyant Position État Rouge clignotant Tous Erreur empêchant le cours normal des opérations Orange par impulsions Tous Mise à jour en cours 36 Dépannage Redémarrer votre périphérique USB Poly Studio Vous pouvez redémarrer votre périphérique USB Poly Studio à partir de Polycom Companion. Procédure 1. Connectez le périphérique USB Poly Studio à votre ordinateur, puis sélectionnez la vignette Station vidéo USB Poly Studio dans Polycom Companion. 2. Sélectionnez Paramètres administrateur > Redémarrage du système. 3. Sélectionnez Redémarrer. Restaurer les paramètres par défaut Vous pouvez effacer l'ensemble des configurations et restaurer les paramètres par défaut de la station vidéo USB Poly Studio. Utilisez l'application Polycom Companion pour configurer certains paramètres. Les paramètres par défaut effacés par le système sont les suivants (liste non exhaustive) : ▪ Mot de passe ▪ Préréglages de la télécommande ▪ Paramètres Wi-Fi ▪ Réglages des caméras ▪ Paramètres audio ▪ Paramètres Bluetooth ▪ Informations système (telles que le nom du système) ▪ Journaux La version actuelle du logiciel reste identique après la restauration. Procédure » Branchez le câble d'alimentation et appuyez sur le bouton de réinitialisation à l'arrière de la station vidéo USB pendant 10 secondes. Le voyant lumineux commence par un effet stroboscopique blanc, puis devient orange continu. Remarque: Si la caméra Poly Studio est en cours d'utilisation, notamment pendant un appel ou en mode aperçu sur le client, le bouton de réinitialisation ne fonctionne pas. La station vidéo USB Poly Studio efface tous les paramètres et journaux enregistrées, et redémarre. La restauration des valeurs par défaut annule le jumelage de la télécommande. Après le redémarrage de la station vidéo USB Poly Studio, jumelez à nouveau la télécommande. 37 Dépannage Restauration des paramètres d’usine de Poly Studio Si les problèmes persistent après le dépannage, vous pouvez restaurer les paramètres par défaut de la station vidéo USB Poly Studio. Avertissement: La version d'usine du logiciel de votre station vidéo USB est restaurée et efface l'ensemble des configurations et journaux. La restauration des paramètres par défaut de la station vidéo USB annule le jumelage de la télécommande. Après la réinitialisation du système, vous devez jumeler à nouveau la télécommande avec la station vidéo USB Poly Studio. Procédure 1. Débranchez la station vidéo USB Poly Studio pour la désactiver. 2. Identifiez le micro-orifice à l'arrière de la station vidéo USB. 3. Avec une épingle ou un trombone, appuyez longuement sur le bouton de réinitialisation et branchez la station vidéo USB au même moment pour l'activer. La station vidéo USB Poly Studio redémarre et un voyant orange clignote par impulsions. La version d'usine du logiciel de votre station vidéo USB Poly Studio est restaurée et l'ensemble des configurations et journaux sont perdus. Restaurer les paramètres d’usine de votre périphérique USB Poly Studio à l'aide de Polycom Companion Vous pouvez restaurer les paramètres par défaut de votre périphérique USB Poly Studio, ce qui supprime l'ensemble des configurations et paramètres enregistrés. Procédure 1. Connectez le périphérique USB Poly Studio à votre ordinateur, puis sélectionnez la vignette Station vidéo USB Poly Studio dans Polycom Companion. 2. Sélectionnez Paramètres administrateur > Restaurer les paramètres d'usine. 3. Sélectionnez Réinitialiser. 4. Sélectionnez OK pour confirmer la restauration des paramètres d'usine. Le système redémarre automatiquement. Jumeler la télécommande Bluetooth avec Poly Studio Si vous réinitialisez votre station vidéo USB Poly Studio, restaurez les paramètres d'usine ou remplacez la télécommande, vous devez jumeler la télécommande à la station vidéo USB. Procédure 1. En option : Pour remplacer une ancienne télécommande, retirez la pile pour la désactiver. 38 Dépannage 2. Appuyez de façon prolongée sur le bouton Jumelage de la télécommande à l'arrière de la station vidéo USB jusqu'à ce que les voyants clignotent en bleu au milieu et qu'une notification soit émise. Le voyant lumineux bleu clignote au milieu pendant le processus de jumelage. 3. Appuyez longuement sur la touche Mute de la télécommande jusqu'à ce que vous entendiez une notification. Les voyants bleus du milieu restent allumés en continu pendant trois secondes et une notification sonore est émise. Dépanner la télécommande Lorsque le niveau de charge de la télécommande est inférieur à 7 %, ses performances deviennent instables. Elle peut alors ne pas répondre ou manquer de réactivité, ou encore une touche quelconque ne cesse de fonctionner. Procédure ▪ Accédez à Polycom Companion pour vérifier l'état de la pile. ▪ Si la pile est déchargée, changez-la. Pour plus de détails, consultez la Fiche d'installation de Poly Studio. Tester l'entrée audio de votre caméra E cas de problème avec le son lors de l'utilisation de votre périphérique USB Poly Studio, il sera peut-être nécessaire d'envoyer un fichier audio test au Centre d'assistance en ligne Poly pour bénéficier d'une aide. Procédure 1. Connectez le périphérique USB Poly Studio à votre ordinateur, puis sélectionnez la vignette Station vidéo USB Poly Studio dans votre Polycom Companion. 2. Sélectionnez Diagnostics > Test audio. 3. Sélectionnez Démarrer le test et parlez dans le périphérique USB Poly Studio. La durée d'enregistrement du test est de maximum 3 minutes. Vvous pouvez cliquer à tout moment sur Arrêter pour arrêter l'enregistrement. 4. Enregistrez le fichier d'enregistrement sur votre système local et écoutez-le pour repérer les éventuels problèmes de son. Afficher les informations sur la caméra à l'écran Vous pouvez afficher les informations relatives à la caméra de votre périphérique USB Poly Studio sur la sortie vidéo. Remarque: Selon l'application utilisant le périphérique USB Poly Studio, la résolution affichée sur la sortie vidéo ne reflète pas nécessairement la résolution maximale prise en charge par le périphérique USB Poly Studio. 39 Dépannage Procédure 1. Connectez le périphérique USB Poly Studio à votre ordinateur, puis sélectionnez la vignette Station vidéo USB Poly Studio dans Polycom Companion. 2. Sélectionnez Diagnostics > Affichage à l’écran. 3. Sélectionnez Activé. Les paramètres de la caméra de votre périphérique USB Poly Studio s'affichent sur la sortie vidéo. Télécharger les fichiers journaux et les fichiers crash Vous pouvez télécharger les fichiers journaux et les fichiers crash de la Station vidéo USB Poly Studio afin d'aider à la résolution des problèmes. Procédure 1. Connectez la Station vidéo USB Poly Studio à votre ordinateur, puis sélectionnez la vignette Station vidéo USB Poly Studio dans votre Polycom Companion. 2. Sélectionnez Diagnostics > Fichiers journaux. 3. Sélectionnez Télécharger sous Fichiers journaux pour télécharger les journaux système de la Station vidéo USB Poly Studio. 4. Sélectionnez Télécharger sous Fichiers crash pour télécharger les fichiers crash du système de la Station vidéo USB Poly Studio. Impossible de mettre à niveau, réinitialiser ou redémarrer Poly Studio via Polycom Companion Lorsque vous utilisez les fonctions Mise à jour du micrologiciel, Redémarrage du système ou Restaurer les paramètres d’usine sur Polycom Companion, l'application affiche un message d'erreur. Problème : Lorsque la caméra de Poly Studio est en cours d'utilisation, il est impossible de réinitialiser, mettre à niveau ou redémarrer la station vidéo USB Poly Studio. Solution : assurez-vous que la caméra Poly Studio n'est pas en cours d'utilisation et réessayez. Par exemple, vous pouvez vérifier si le logiciel client affiche la vidéo sur la page Aperçu caméra via la station vidéo USB Poly Studio. 40 ">
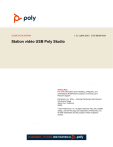
Lien public mis à jour
Le lien public vers votre chat a été mis à jour.











