1.0.0 | février 2021 | 3725-69340-001A GUIDE D’UTILISATION Poly Studio P Series (P5 et P15) Getting Help For more information about installing, configuring, and administering Poly/Polycom products or services, go to Polycom Support. Plantronics, Inc. (Poly — formerly Plantronics and Polycom) 345 Encinal Street Santa Cruz, California 95060 © 2021 Plantronics, Inc. All rights reserved. Poly, the propeller design, and the Poly logo are trademarks of Plantronics, Inc. All other trademarks are the property of their respective owners. Table des matières Avant de commencer......................................................................................... 2 Public ciblé, objectifs et compétences requises..................................................................2 Ressources associées à Poly et de ses partenaires...........................................................2 Privacy Policy........................................................................................................... 2 Prise en main...................................................................................................... 3 Poly Studio P5 Hardware Overview.................................................................................... 3 Présentation du dispositif matériel du Poly Studio P15.......................................................4 Utilisation du cache de protection du périphérique Poly Studio P Series........................... 5 Exigences en matière d'ordinateurs et de câbles................................................................6 Voyants lumineux d’état...................................................................................................... 7 Conseils de base pour des vidéoconférences de grande qualité........................................7 Conseils avancés pour des vidéoconférences de grande qualité....................................... 8 Fonctions d’accessibilité..................................................................................................... 9 Utilisateurs sourds ou malentendants...................................................................... 9 Utilisateurs aveugles ou malvoyants........................................................................ 9 Utilisateurs à mobilité réduite................................................................................. 10 Utilisation de votre périphérique Poly Studio P Series................................ 11 Fonctionnalités par défaut du périphérique Poly Studio P Series..................................... 11 Télécharger et installer Poly Lens Desktop App............................................................... 12 Configurer le périphérique Poly P Series en tant que périphérique audio et vidéo par défaut........................................................................................................................... 12 Redémarrage de votre périphérique................................................................................. 12 Factory Reset Poly Studio P15......................................................................................... 13 Restauration des paramètres par défaut du Poly Studio P15........................................... 13 Updating Firmware............................................................................................................14 1 Avant de commencer Rubriques : ▪ Public ciblé, objectifs et compétences requises ▪ Ressources associées à Poly et de ses partenaires Ce guide décrit comment utiliser la webcam Poly Studio P5 et la station vidéo personnelle Poly Studio P15. Public ciblé, objectifs et compétences requises Ce guide s'adresse aux utilisateurs débutants, intermédiaires et experts qui souhaitent en savoir plus sur les fonctionnalités de leur périphérique Poly Studio P Series. Vous pouvez utiliser les fonctionnalités de ce guide sans que Lens Desktop soit installé sur votre ordinateur connecté. Ressources associées à Poly et de ses partenaires Visitez les sites suivants pour obtenir plus d’informations sur ce produit. ▪ Le Centre d'assistance en ligne Poly est le point d’entrée aux informations de support en ligne sur les produits, services et solutions, et propose notamment des tutoriels vidéo, des documents et des logiciels, une base de connaissances, des discussions avec la communauté, des ressources de l'Université Poly et des services complémentaires. ▪ La Bibliothèque de documents Poly contient une documentation de support des produits, services et solutions actifs. La documentation s’affiche dans un format HTML5 réactif, de sorte qu’il est possible d’accéder à et de visualiser l’installation, la configuration ou un contenu d’administration depuis n’importe quel appareil en ligne. ▪ La communauté Poly fournit l’accès aux dernières informations de développement et de support. Créez un compte pour accéder au personnel d’assistance de Poly et participer aux forums de développeurs et de support. Vous pouvez obtenir les dernières informations sur des rubriques liées au matériel, aux logiciels et aux solutions des partenaires, partager des idées et résoudre les problèmes en collaboration avec vos collègues. ▪ Le réseau de partenaires Poly est un programme dans le cadre duquel les revendeurs, les distributeurs, les fournisseurs de solutions et les fournisseurs de communications unifiées proposent des solutions professionnelles à forte valeur ajoutée qui répondent aux besoins essentiels des clients, ce qui facilite la communication en face à face avec les applications et appareils que vous utilisez quotidiennement. ▪ Les Services Poly aident votre entreprise à réussir et rentabiliser au maximum vos investissements grâce aux avantages de la collaboration. Privacy Policy Poly products and services process customer data in a manner consistent with the Poly Privacy Policy. Please direct comments or questions to privacy@poly.com 2 Prise en main Rubriques : ▪ Poly Studio P5 Hardware Overview ▪ Présentation du dispositif matériel du Poly Studio P15 ▪ Utilisation du cache de protection du périphérique Poly Studio P Series ▪ Exigences en matière d'ordinateurs et de câbles ▪ Voyants lumineux d’état ▪ Conseils de base pour des vidéoconférences de grande qualité ▪ Conseils avancés pour des vidéoconférences de grande qualité ▪ Fonctions d’accessibilité Avant de commencer à utiliser le périphérique, familiarisez-vous avec ses fonctionnalités. Poly Studio P5 Hardware Overview The following figures display the hardware features on the Poly Studio P5 webcam. The table lists each feature numbered in the figures. Front View Poly Studio P5 Feature Descriptions Ref. Number Feature Feature Description 1 Camera Camera with a privacy shutter that you can manually open or close 2 Clamp attachment point Attachment point for camera clamp 3 Prise en main System Port Poly Studio P5 Port Description Ref. Number Port Description 1 USB-A port Présentation du dispositif matériel du Poly Studio P15 Les illustrations suivantes présentent les caractéristiques matérielles de la station vidéo personnelle Poly Studio P15. Le tableau répertorie chaque fonctionnalité numérotée dans les figures. Vue de l'avant Descriptions des fonctionnalités Poly Studio P15 Réf. Numéro Fonctionnalité Description de la fonctionnalité 2 Voyant lumineux Indique l'état de la station vidéo personnelle 3 Haut-parleur Sortie audio 4 Microphones Microphones qui capturent le son 1 4 Prise en main Ports du système Descriptions des ports du Poly Studio P15 Réf. Numéro Description du port 1 Ports USB-A 2 3 4 5 Utilisation du cache de protection du périphérique Poly Studio P Series Votre périphérique Poly Studio P Series est fourni avec un cache physique intégré qui bloque l'objectif de la caméra afin de protéger vos données confidentielles. Procédure » Do one of the following: ▪ Tournez le cache de protection dans le sens inverse des aiguilles d'une montre pour ouvrir l'obturateur. ▪ Tournez le cache de protection dans le sens des aiguilles d'une montre pour fermer l'obturateur. 5 Prise en main Illustration 1 : Poly Studio P5 Illustration 2 : Poly Studio P15 Exigences en matière d'ordinateurs et de câbles Pour utiliser un périphérique Poly Studio P series en tant que caméra et accessoire audio, assurez-vous que votre ordinateur et le câble USB répondent aux exigences suivantes. L'ordinateur doit être équipé de l'un des systèmes d’exploitation suivants : ▪ Windows 10 ▪ macOS versions 10.15 et 11 Seul le câble USB fourni avec votre système est compatible avec les périphériques Poly Studio P Series. Notez les limitations suivantes concernant les connexions USB : ▪ L'utilisation d'un câble tiers USB-C vers USB-C risque d'affecter les performances du périphérique, ou votre périphérique peut ne pas fonctionner du tout. ▪ L'utilisation d'un adaptateur tiers USB-C vers USB-A risque d'affecter la qualité de la vidéo. ▪ La connexion de votre périphérique à un port USB 2.1 ou 2.0 peut vous empêcher de recevoir une vidéo full 4K de votre station vidéo personnelle Poly Studio P15. 6 Prise en main Voyants lumineux d’état Votre périphérique dispose d'un voyant lumineux au-dessus de la caméra qui permet de comprendre ses comportements. Le tableau suivant répertorie chaque voyant lumineux et l’état associé. États de base des voyants lumineux des systèmes Poly Studio P5 et Poly Studio P15 Voyant État Blanc continu Le périphérique est sous tension et inactif, l'obturateur est ouvert Blanc par impulsions Pour les appels vidéo, la caméra est active (en cours d'utilisation ou affichage d'un aperçu vidéo local en dehors d'un appel) et le microphone est actif Clignote deux fois pour indiquer que la caméra est hors tension, le microphone est actif Conseils de base pour des vidéoconférences de grande qualité Les conseils et directives de base suivants permettront d'améliorer votre expérience lors des vidéoconférences. ▪ Montez et positionnez la caméra de manière à ce que vos yeux soient au niveau du tiers supérieur de l'écran et que votre visage apparaisse dans la zone centrale du flux vidéo. ▪ Évitez de porter des couleurs vives, des ensembles entièrement clairs ou sombres ou à motifs très complexes (petits carreaux ou fines rayures, par exemple). Les tons pastel et les couleurs neutres passent mieux à l’écran. ▪ Prévisualisez votre flux vidéo avant de rejoindre une réunion pour vous assurer que votre visage ne présente pas d'ombres et que les paramètres de la caméra sont configurés correctement. ▪ Parlez de votre voix normale. 7 Prise en main Conseils avancés pour des vidéoconférences de grande qualité Les conseils et directives avancés suivants permettront d'améliorer votre expérience lors des vidéoconférences. Positionnement de la caméra et des personnes ▪ Essayez de ne pas trop bouger, surtout si vous êtes le seul à être filmé. ▪ Incluez toutes les personnes présentes dans la pièce (si possible), ou faites entrer tout le monde dans la pièce au début de la réunion. ▪ Cadrez les personnes et non l'arrière-plan ou le mobilier de la pièce. ▪ Dans un bureau, placez la caméra dans un angle approprié et pensez à désactiver la fonction de suivi pour éviter de filmer des sources de distraction potentielles dans votre vidéo (autres personnes, animaux domestiques ou téléviseurs, par exemple). Vêtements, meubles et arrière-plans ▪ Pour éviter les perturbations, excluez les éléments suivants de la vue de la caméra : sources lumineuses, tables, chaises, murs, décorations chargées et sol. ▪ Pour éviter les effets bizarres, portez des vêtements qui contrastent avec l'arrière-plan au lieu de s'y fondre et assurez-vous que rien dans l'arrière-plan ne dépasse de la tête d'un participant. ▪ Évitez les plateaux de table brillants, les couleurs fortes ou l'aspect du bois brut. La couleur de surface de table la mieux adaptée est un gris neutre satiné. ▪ En guise d'arrière-plan, un mur gris clair avec une touche de bleu est idéal. Les systèmes de visioconférence utilisent une image de référence grise ou bleue pour traiter la vidéo de sorte qu'un arrière-plan de cette couleur contribue à mettre en valeur la vidéo transmise. ▪ Essayez de maintenir les tableaux blancs effaçables à sec hors du champ de vision de la caméra. Gardez à l'esprit que d'autres participants peuvent voir ce qui est écrit sur les tableaux blancs. Éclairage ▪ Fermez les rideaux, tentures ou stores de vos fenêtres. La lumière du jour est une source lumineuse variable et peut entrer en conflit avec l'éclairage intérieur de la pièce. ▪ Une lumière vive augmente la portée de la mise au point des objets, mais un éclairage direct inapproprié peut vous donner un air dur ou sombre. Poly recommande d'utiliser un éclairage fluorescent indirect dont la température de couleur est neutre et de milieu de gamme (3 600 K à 4 500 K). La température de couleur de votre éclairage figure sur l'emballage. 8 Prise en main Son et bruit ▪ Activez la sourdine lorsque vous êtes silencieux ou avant de déplacer votre appareil audio. ▪ Laissez vos fenêtres et portes fermées afin de limiter les bruits intempestifs. ▪ Fermez les tentures ou stores de vos fenêtres. En raison de la réflexion, les vitres des fenêtres peuvent poser des problèmes d'acoustique. ▪ Sur le Poly Studio P15, la technologie Poly NoiseBlockAI permet d'éliminer les bruits indésirables sur le microphone tout en captant votre voix. Si vous n'utilisez pas la technologie Poly NoiseBlock, considérez ces suggestions supplémentaires en matière d'audio : ◦ N'obstruez pas votre microphone avec du papier ou d'autres objets. ◦ Évitez de taper sur la table ou de froisser du papier. ◦ Évitez de taper sur le clavier si le son n'est pas coupé. Fonctions d’accessibilité Les produits Poly présentent un certain nombre de fonctions permettant de répondre aux besoins des utilisateurs en situation de handicap. Utilisateurs sourds ou malentendants Votre périphérique est doté de fonctions d'accessibilité permettant aux utilisateurs sourds ou malentendants de l'utiliser. Le tableau suivant dresse la liste des fonctions d'accessibilité pour les utilisateurs sourds ou malentendants. Fonctions d'accessibilité pour les utilisateurs sourds ou malentendants Fonction d'accessibilité Description Utilisateurs aveugles ou malvoyants Votre périphérique est doté de fonctions d'accessibilité permettant aux utilisateurs aveugles ou malvoyants d'utiliser le périphérique. Le tableau suivant répertorie les fonctions d'accessibilité pour les utilisateurs aveugles ou malvoyants. Fonctions d'accessibilité pour les utilisateurs aveugles ou malvoyants Fonction d'accessibilité Description Activer et désactiver les tonalités Sur le Poly Studio P15, un bip sonore est émis lorsque vous mettez en sourdine et rétablissez le son des appels. Bips sonores de mise sous tension et hors tension Sur le Poly Studio P15, un bip sonore est émis lorsque vous mettez le périphérique sous tension et hors tension. 9 Prise en main Utilisateurs à mobilité réduite Votre périphérique comprend des fonctions d'accessibilité qui permettent aux utilisateurs à mobilité réduite d'utiliser certaines de ses fonctions. Le tableau ci-après répertorie les fonctions d'accessibilité disponibles pour les utilisateurs à mobilité réduite. Fonctions d'accessibilité pour les utilisateurs à mobilité réduite Fonction d'accessibilité Description Haut-parleur et micro intégrés Votre Poly Studio P15 est doté d'un haut-parleur et d'un microphone intégrés qui vous permettent d'entendre le son des conversations et de parler sans avoir à utiliser de casque. Votre Poly Studio P5 est doté d'un microphone intégré qui vous permet de parler sans avoir à utiliser de casque. 10 Utilisation de votre périphérique Poly Studio P Series Rubriques : ▪ Fonctionnalités par défaut du périphérique Poly Studio P Series ▪ Télécharger et installer Poly Lens Desktop App ▪ Configurer le périphérique Poly P Series en tant que périphérique audio et vidéo par défaut ▪ Redémarrage de votre périphérique ▪ Factory Reset Poly Studio P15 ▪ Restauration des paramètres par défaut du Poly Studio P15 ▪ Updating Firmware Branchez votre périphérique Poly Studio P Series à votre ordinateur avec le câble USB fourni. Une fois que vous branchez le périphérique, vous pouvez commencer à utiliser la webcam Poly Studio P Series ou la station vidéo personnelle. Fonctionnalités par défaut du périphérique Poly Studio P Series Par défaut, plusieurs d'entre elles sont activées. Vous pouvez modifier ou désactiver certaines de ces fonctionnalités à l'aide de Poly Lens Desktop App. Fonctionnalités de Poly Studio P5 Par défaut, les fonctionnalités suivantes sont activées : ▪ Annulation d'écho actif ▪ Mise au point automatique de la caméra Fonctionnalités de Poly Studio P15 Par défaut, les fonctionnalités suivantes sont activées : ▪ Annulation d'écho actif ▪ Technologie antibruit Poly NoiseBlockAI activée sur les appels audio transmis et reçus ▪ Suivi et cadrage de groupe automatiques de la caméra 11 Utilisation de votre périphérique Poly Studio P Series Télécharger et installer Poly Lens Desktop App Téléchargez l'application Poly Lens Desktop App pour accéder aux paramètres de configuration et aux fonctionnalités de vos périphériques Poly Studio P Series. Pour plus d'informations sur l'utilisation de votre périphérique avec Poly Lens Desktop, reportez-vous au Guide d'utilisation de Poly Lens Desktop App. Procédure 1. Accédez à la page produit Poly Lens App. 2. Sélectionnez le téléchargement applicable pour votre système d'exploitation. 3. Suivez les instructions d'installation à l'écran. Configurer le périphérique Poly P Series en tant que périphérique audio et vidéo par défaut Si vous utilisez la webcam Poly Studio P Series ou la station vidéo personnelle avec une application prenant en charge les appels vidéo, vous aurez peut-être besoin de configurer le périphérique en tant que périphérique audio et vidéo de votre application. The following is a general procedure that you can refer to. Your application may use different terms or categories. Procédure 1. Go to your conferencing application's Settings. 2. Find Audio Device and Video Device. 3. Choisissez votre périphérique Poly Studio P Series comme appareil pour chaque catégorie. Liens connexes Redémarrage de votre périphérique page 12 Redémarrage de votre périphérique En cas de problèmes sur votre périphérique, vous pouvez essayer de le redémarrer. Procédure » Procédez de l’une des manières suivantes : ▪ Poly Studio P5 : débranchez le câble USB de votre ordinateur, puis rebranchez-le à nouveau. ▪ Poly Studio P15 : débranchez le câble USB du périphérique, puis rebranchez-le à nouveau. Le périphérique s'éteint et redémarre après avoir été rebranché. Vous devez peut-être sélectionner à nouveau le périphérique en tant que périphérique audio et vidéo par défaut pour votre logiciel de conférence. Liens connexes Configurer le périphérique Poly P Series en tant que périphérique audio et vidéo par défaut page 12 12 Utilisation de votre périphérique Poly Studio P Series Factory Reset Poly Studio P15 You can reset the Poly Studio P15 personal video bar to factory settings. Avertissement: Your personal video bar erases all user data and settings. Procédure 1. 2. 3. 4. Unplug USB-C from Poly Studio P15. Find the reset pinhole on the bottom of the device. Use a paperclip to press and hold the reset button. When the LED indicator turns amber, stop pressing the reset button. The factory reset is complete after the pulsing white LED turns off and an audible tone sounds. 5. Plug the USB-C cable back into your device. Restauration des paramètres par défaut du Poly Studio P15 Pour résoudre des problèmes potentiels ou si votre périphérique ne répond pas, vous pouvez restaurer les paramètres par défaut de la station vidéo personnelle Poly Studio P15. Avertissement: Une restauration des paramètres par défaut efface la mémoire flash du système et restaure la version d'usine du logiciel sur votre périphérique. Procédure 1. Unplug the power from your device. 2. Insérez un trombone déplié dans le micro-orifice à l'arrière du périphérique Poly Studio P15 afin d'appuyer sur le bouton de restauration. 3. Maintenez le bouton de restauration enfoncé à l'aide du trombone et rebranchez l'alimentation électrique pour mettre le système sous tension. 4. Maintenez le bouton de restauration enfoncé pendant 3 secondes. Le voyant orange clignote par impulsions jusqu'à ce que la restauration des paramètres par défaut soit terminée. Mettez à jour le système avec la dernière version du micrologiciel après une restauration de ce type. 13 Utilisation de votre périphérique Poly Studio P Series Updating Firmware Your device can automatically download firmware updates through Microsoft Windows updates, or manually using the Poly Lens Desktop app. Remarque: MacOS doesn’t support automatic updates and you must use the Poly Lens Desktop app to update. For more information on updating your device, see the Poly Lens Desktop App User Guide. 14 ">
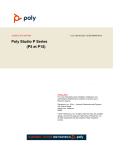
Lien public mis à jour
Le lien public vers votre chat a été mis à jour.











