GUIDE D'UTILISATION
5.8.0 | mai 2018 | 3725-85712-001A
Téléphones multimédia
®
®
professionnels Polycom VVX
avec Skype entreprise
Table des matières
Chapitre 1 : Avant de commencer.................................................................... 8
Audience, Purpose, and Required Skills.............................................................................8
Documentation associée.....................................................................................................8
Obtenir de l'aide.................................................................................................................. 9
Partenaires de Polycom et solutions........................................................................ 9
La communauté Polycom.........................................................................................9
Chapitre 2 : Getting Started with Téléphones multimédia
professionnels VVX..................................................................................... 10
Présentation du combiné et des touches du téléphone.................................................... 10
Sécuriser votre téléphone à l'aide de l'encoche de sécurité.................................. 10
Navigating Téléphones multimédia professionnels VVX...................................................10
Accéder aux écrans sur le Téléphones multimédia professionnels VVX............... 11
Saisir des informations dans les champs de données...................................................... 11
Saisir des informations à l'aide du pavé numérique............................................... 12
Saisir des informations à l'aide du clavier à l'écran................................................13
Saisir des caractères chinois en PinYin (transcription phonétique)........................14
Chapitre 3 : Se connecter à et verrouiller votre téléphone.......................... 15
Ouvrir une session Skype Entreprise................................................................................15
Ouvrir une session avec vos informations d'identification utilisateur à Skype
Entreprise.......................................................................................................... 15
Ouvrir une session Skype Entreprise sur votre ordinateur via l'application
BTOE.................................................................................................................15
Ouvrir une session avec votre code secret Skype Entreprise................................16
Ouvrir une session Skype Entreprise en s'authentifiant sur le Web.......................16
Régler le format de l'heure et de la date................................................................ 16
Se déconnecter de Skype Entreprise.....................................................................17
Verrouiller votre téléphone................................................................................................ 17
Définir un code de verrouillage...............................................................................18
Modifier votre code de verrouillage........................................................................ 18
Désactiver le verrouillage de l'appareil...................................................................18
Chapitre 4 : Appels audio................................................................................ 19
Passer des appels audio et y répondre.............................................................................19
Placing Audio Calls................................................................................................ 19
Redial a Number.................................................................................................... 22
Polycom, Inc.
1
Table des matières
Answering Audio Calls........................................................................................... 22
Holding and Resuming Calls.............................................................................................24
Reprendre un appel sur un module d'extension VVX.............................................24
Mettre fin à un appel audio en cours.................................................................................24
Mettre fin à un appel mis en attente....................................................................... 25
Transferring Calls.............................................................................................................. 25
Choisir un type de transfert par défaut................................................................... 25
Transférer un appel................................................................................................ 25
Annuler un transfert................................................................................................26
Parquer et récupérer des appels sur le serveur Skype Entreprise................................... 26
Récupérer les appels Skype Entreprise parqués................................................... 26
Gérer les appels................................................................................................................27
Afficher les appels depuis l'écran Lignes............................................................... 27
Ignorer ou rejeter un appel entrant....................................................................................27
Ignorer ou réduire au silence un appel...................................................................27
Rejeter un appel entrant.........................................................................................27
Rejeter les appels d'un contact.............................................................................. 28
Rediriger un appel entrant.................................................................................................28
Transférer les appels entrants Skype Entreprise................................................... 28
Renvoyer les appels vers un contact..................................................................... 29
Chapitre 5 : Conférences téléphoniques....................................................... 30
Tips for Conference Calls..................................................................................................30
Initier une téléconférence par Skype Entreprise............................................................... 30
Initier une conférence par Skype Entreprise.......................................................... 30
Mettre en œuvre une conférence téléphonique en cours d'appel Skype
Entreprise.......................................................................................................... 30
Mettre en œuvre une conférence téléphonique de groupe............................................... 31
Mettre en œuvre une conférence téléphonique de groupe.................................... 31
Mettre en œuvre une conférence téléphonique de groupe avec une liste de
distribution......................................................................................................... 31
Ajouter des contacts à une téléconférence par Skype Entreprise.................................... 31
Send Contacts Active Conference Information................................................................. 32
Chapitre 6 : Lignes partagées......................................................................... 33
Restrictions des lignes partagées..................................................................................... 33
Appels manqués et reçus sur des lignes partagées......................................................... 33
Mettre un appel en attente privée sur une ligne partagée.................................................34
Mode partage de lignes de Skype Entreprise................................................................... 34
Restrictions sur le mode partage de lignes............................................................ 35
Répondre aux appels SLA (partage de ligne)........................................................ 35
Polycom, Inc.
2
Table des matières
Reprendre des appels SLA.................................................................................... 35
La fonction Responsable/admin de Skype Entreprise...................................................... 35
Afficher le groupe de délégués...............................................................................35
Afficher le groupe du responsable..........................................................................36
Définir une sonnerie pour les appels destinés à un responsable...........................36
Gérer des appels sur la ligne du responsable........................................................36
Rejoindre une conférence téléphonique pour le compte d'un responsable............37
Chapitre 7 : Recording Audio Calls................................................................ 38
Guidelines when Recording Calls..................................................................................... 38
Gérer un appel en cours d'enregistrement........................................................................39
Interrompre un enregistrement..........................................................................................39
Reprendre l'enregistrement...............................................................................................39
Arrêter l'enregistrement.....................................................................................................39
Enregistrer une conférence téléphonique......................................................................... 39
Parcourir les appels enregistrés........................................................................................40
Lire un appel enregistré.................................................................................................... 40
Interrompre et reprendre des enregistrements diffusés.................................................... 40
Arrêter la lecture d'un enregistrement............................................................................... 41
Renommer un enregistrement.......................................................................................... 41
Supprimer un enregistrement............................................................................................41
Chapitre 8 : Listes d'appels, listes de distribution et répertoires................42
Recent Calls......................................................................................................................42
Afficher les appels récents..................................................................................... 42
Enregistrer une entrée de la liste d'appels récents................................................ 43
Afficher les détails d'un appel.................................................................................43
Liste des contacts............................................................................................................. 43
Rechercher un contact dans la liste des contacts.................................................. 43
Ajouter un contact à la liste des contacts............................................................... 44
Afficher des informations sur vos contacts............................................................. 44
Mettre à jour les informations d'un contact.............................................................44
Supprimer un contact dans la liste des contacts.................................................... 44
Corporate Directory...........................................................................................................45
Rechercher des contacts dans le répertoire de l'entreprise................................... 45
Ajouter des contacts du répertoire de l'entreprise dans la liste des
contactslocale....................................................................................................46
Rechercher des contacts dans les répertoires Skype Entreprise et Outlook.................... 46
Effectuer une recherche dans le répertoire Skype Entreprise................................46
Enregistrer des contacts du répertoire de Skype Entreprise..................................46
Effectuer une recherche dans le répertoire Outlook...............................................47
Polycom, Inc.
3
Table des matières
Enregistrer des contacts Outlook dans la liste des contacts.................................. 47
Gérer les listes de distribution Skype Entreprise.............................................................. 48
Nombre maximal de membres d'une liste de distribution.......................................48
Effectuer une recherche dans une liste de distribution Skype Entreprise.............. 48
Enregistrer une liste de distribution dans la liste des contacts...............................49
Afficher les informations de contact d'une liste de distribution .............................. 49
Afficher les informations de contact d'un membre d'une liste de distribution ........ 49
Supprimer une liste de distribution ........................................................................ 49
Chapitre 9 : Listes de favoris et de contacts................................................. 51
Gérer les favoris................................................................................................................51
Ajouter des favoris..................................................................................................51
Afficher les favoris.................................................................................................. 51
Réorganiser les favoris...........................................................................................52
Contacts Skype Entreprise................................................................................................52
Magasin de contacts unifié.....................................................................................52
Ajouter un contact à votre liste de contacts Microsoft Skype Entreprise................52
Affecter des touches de ligne aux contacts Skype Entreprise............................... 53
Afficher des informations sur les contacts Skype Entreprise................................. 53
Changer le niveau de confidentialité avec un contact............................................ 54
Chapitre 10 : Consulter, envoyer et diffuser des messages........................ 55
Access Skype for Business Voicemail Messages............................................................. 55
Gérer les messages vocaux sur Skype Entreprise........................................................... 55
Appeler un contact à partir de la messagerie vocale............................................. 55
Supprimer des messages vocaux.......................................................................... 56
Marquer un message comme lu.............................................................................56
Messagerie instantanée.................................................................................................... 56
Envoyer des messages instantanés.......................................................................56
Lire des messages instantanés..............................................................................56
Répondre à un message instantané...................................................................... 57
Supprimer des messages instantanés................................................................... 57
Envoyer des messages via la recherche de personne de groupe.................................... 57
Envoyer un radiomessage à un groupe................................................................. 58
Recevoir des notifications...................................................................................... 58
Configuration de la recherche de groupe............................................................... 59
Émettre des messages avec Push to Talk........................................................................ 60
Recevoir des émissions PTT..................................................................................60
Répondre à des émissions PTT............................................................................. 61
Mettre fin à une émission PTT............................................................................... 61
Paramètres Push To Talk....................................................................................... 61
Polycom, Inc.
4
Table des matières
Chapitre 11 : Applications pour le téléphone................................................ 63
Using the Calendar........................................................................................................... 63
Ouvrir le calendrier................................................................................................. 63
Parcourir la vue Jour.............................................................................................. 63
Parcourir la vue Mois..............................................................................................64
Afficher la vue Réunion.......................................................................................... 64
Retourner à la vue Jour..........................................................................................64
Meeting Reminders................................................................................................ 64
Joining Calendar Meetings.....................................................................................65
Naviguer sur Internet et avec un navigateur inactif...........................................................66
Afficher Idle Browser.............................................................................................. 66
Chapitre 12 : Téléphones multimédia professionnels VVX Settings...........67
Password Required to Access Basic Settings.................................................................. 67
Définir la langue d'affichage.............................................................................................. 67
Time and Date Display...................................................................................................... 68
Régler le format de l'heure et de la date................................................................ 68
Désactiver l'affichage de l'heure et de la date........................................................ 68
Backlight Intensity and Timeout........................................................................................ 68
Régler l'intensité du rétro-éclairage........................................................................69
Régler la durée du rétro-éclairage..........................................................................69
Modifier votre fond d'écran................................................................................................69
Changer l'image de fond d'écran............................................................................70
Choisir une photo personnelle comme fond d’écran.............................................. 70
Réinitialiser votre fond d'écran............................................................................... 71
Personnaliser les touches de ligne................................................................................... 71
Personnaliser les colonnes à l’écran Lignes.......................................................... 71
Afficher seulement votre enregistrement de ligne.................................................. 72
Activer la personnalisation de touche de ligne....................................................... 72
Insérer une touche de ligne vide............................................................................ 72
Effacer une touche de ligne....................................................................................72
Supprimer une touche de ligne.............................................................................. 73
Réinitialiser les touches de ligne personnalisées...................................................73
Écrans de veille.................................................................................................................73
Activer l'écran de veille...........................................................................................73
Désactiver l'écran de veille.....................................................................................74
Power-Saving Mode..........................................................................................................74
Modifier vos heures ouvrables pour le mode économie d’énergie......................... 74
Modifier les délais d'inactivité pour le mode économie d’énergie...........................75
Modifier les paramètres audio...........................................................................................75
Polycom, Inc.
5
Table des matières
Modifier les notifications d'appel entrant................................................................ 76
Définir une sonnerie pour les appels entrants........................................................76
Définir une sonnerie pour des contacts individuels................................................ 76
Enable Acoustic Fence...........................................................................................76
Mettre à jour votre statut de présence sur Skype Entreprise............................................ 77
Disable Hot Desking..........................................................................................................77
Chapitre 13 : Utiliser des périphériques Bluetooth avec les téléphones
série VVX 600................................................................................................78
Utiliser un smartphone avec un téléphone VVX 600.........................................................78
Gérer les appels avec votre smartphone............................................................... 78
Déconnecter et débrancher le casque Bluetooth.............................................................. 79
Edit Your Phone's Bluetooth Device Name....................................................................... 79
Disable Bluetooth Device Discovery................................................................................. 79
Transmission DTMF.......................................................................................................... 80
Chapitre 14 : Accessoires pour téléphone et applications pour
ordinateur..................................................................................................... 81
Utiliser un casque avec votre téléphone........................................................................... 81
Connecter un casque............................................................................................. 81
Utiliser votre casque pour tous les appels..............................................................82
Réactiver le mode Casque..................................................................................... 82
Utiliser le décroché électronique............................................................................ 83
Déconnecter votre casque..................................................................................... 84
Contrôler votre téléphone avec l'application Polycom Desktop Connector.......................85
Configurer et activer le Polycom Desktop Connector.............................................85
Utiliser le Polycom Desktop Connector.................................................................. 86
Connecter des modules d'extension Polycom VVX à votre téléphone............................. 87
Connecter les modules d'extension VVX............................................................... 87
Connecter des modules d'extension supplémentaires........................................... 88
Affecter des contacts et des favoris aux modules d'extension VVX.......................88
Parcourir les pages du module d'extension couleur VVX.......................................90
Modifier l'intensité du rétro-éclairage sur les modules d'extension VVX................ 90
Se connecter à Skype Entreprise sur votre téléphone via Better Together over
Ethernet........................................................................................................................90
Installer le connecteur Polycom Better Together over Ethernet............................. 90
Verrouiller et déverrouiller votre téléphone à l'aide de BToE..................................91
Gérer les appels sur votre téléphone et le client Skype Entreprise à l'aide de
BToE..................................................................................................................91
Désactiver BToE sur votre téléphone..................................................................... 92
Désinstaller Polycom BToE Connector...................................................................92
Polycom, Inc.
6
Table des matières
Chapitre 15 : Accessibility Features ..............................................................93
Features for Hearing-Impaired Users................................................................................93
Features for Mobility-Impaired Users................................................................................ 94
Features for Vision-Impaired and Blind Users.................................................................. 95
Chapitre 16 : Maintaining Téléphones multimédia professionnels VVX.....97
Gérer les avertissements.................................................................................................. 97
Supprimer les avertissements...........................................................................................97
Redémarrer votre téléphone............................................................................................. 98
Mettre à jour la configuration du téléphone ......................................................................98
Test the Hardware............................................................................................................. 98
Nettoyer l'écran tactile.......................................................................................................99
Afficher les détails du logiciel............................................................................................ 99
Mettre à jour le logiciel de votre téléphone Skype Entreprise........................................... 99
Afficher les informations de mise à jour du logiciel................................................ 99
Mettre à jour le logiciel de votre téléphone Skype Entreprise.............................. 100
Mettre à jour le logiciel Skype Entreprise ultérieurement..................................... 100
Chapitre 17 : Troubleshooting...................................................................... 101
Haut-parleur.................................................................................................................... 101
Port USB......................................................................................................................... 101
Vérifier l'état du calendrier...............................................................................................102
Dépanner les problèmes de son et d'écho......................................................................102
Problèmes de casque Bluetooth..................................................................................... 102
Problèmes d'enregistrement et solutions........................................................................ 103
Better Together over Ethernet......................................................................................... 104
Dépannage de l'installation de Polycom BToE Connector................................... 104
Dépannage des problèmes de démarrage de Polycom BToE Connector............104
Regenerate a Pairing Code for Manual BToE Pairing.......................................... 104
Infos d'identification.........................................................................................................105
Définir les niveaux de journalisation................................................................................105
Transférer les fichiers journaux au serveur Skype Entreprise via l'utilitaire de
configuration Web...................................................................................................... 105
Transférer les fichiers journaux au serveur Skype Entreprise.........................................105
Rétablir les paramètres par défaut du téléphone............................................................ 106
Utiliser une source d'alimentation approuvée................................................................. 106
Polycom, Inc.
7
Avant de commencer
Sujets :
•
Audience, Purpose, and Required Skills
•
Documentation associée
•
Obtenir de l'aide
Ce Guide d'utilisation des téléphones multimédia professionnels Polycom VVX pour Skype Entreprise
contient des informations sur la navigation et l’exécution de tâches sur Téléphones multimédia
professionnels VVX.
Ce guide d'utilisationr contient des informations sur les produits Polycom® VVX® :
•
Audience, Purpose, and Required Skills
This guide is intended for beginning users, as well as intermediate and advanced users, who want to
learn more about the features available with Téléphones multimédia professionnels VVX.
Documentation associée
Les types de documents suivants figurent sur chaque page de support du produit sur la page Web
Polycom Voice Support :
•
Conseils pratiques : guide de référence rapide sur l'utilisation des fonctionnalités les plus basiques
du téléphone.
•
Guide de démarrage rapide : ce guide décrit le contenu de votre package, explique comment
configurer le téléphone ou les accessoires, et comment connecter le téléphone au réseau. Ce guide
fait partie du package de votre téléphone.
•
Instructions pour une installation murale : ce document fournit des consignes détaillées pour le
montage mural de votre téléphone. Pour installer votre téléphone sur le mur, vous avez besoin du
package mural en option, qui comprend les instructions pour une installation murale.
•
Guide d'administration : ce guide fournit des informations détaillées sur l'installation des
fonctionnalités de réseau et de configuration.
•
Exigences réglementaires : ce guide fournit des informations relatives à l'ensemble des
réglementations et des consignes de sécurité.
Vous pouvez également consulter les descriptions des fonctionnalités et les notifications techniques qui
proposent des solutions aux problèmes existants et fournissent des descriptions détaillées et des
exemples de paramètres et de fonctionnalités du téléphone. Ils sont accessibles sur les pages de support
Polycom Profiled UC Software Features et Polycom Engineering Advisories and Technical Notifications.
Polycom, Inc.
8
Avant de commencer
Obtenir de l'aide
Pour plus d’informations sur l’installation, la configuration et la gestion des produits Polycom, reportezvous à la page Documents and Downloads disponible sur le site Polycom Support.
Partenaires de Polycom et solutions
Pour en savoir plus sur les solutions des partenaires Polycom, consultez la page Strategic Global Partner
Solutions.
Les services de mise en œuvre et de maintenance de Polycom assurent la prise en charge des
composants des solutions Polycom uniquement. Des services supplémentaires destinés aux
environnements de communications unifiées (UC) tiers pris en charge intégrés aux solutions Polycom
sont disponibles auprès des services globaux de Polycom et de ses partenaires homologués. Ces
services supplémentaires permettent aux clients de concevoir, déployer, optimiser et gérer avec succès
les communications visuelles de Polycom au sein de leurs environnements de communications unifiées
(UC).
L’utilisation de services professionnels pour l’intégration Microsoft est obligatoire pour l’intégration de
Microsoft Office Communications Server, Microsoft Lync Server 2013, Skype Entreprise Server 2015 ou
Office 365. Pour en savoir plus, visitez la page http://www.polycom.com/services/professional_services/
index.html ou contactez votre représentant Polycom local.
La communauté Polycom
La communauté Polycom vous donne accès aux dernières informations de développement et de support,
et vous permet de participer à des forums de discussion pour partager des idées et résoudre des
problèmes avec vos collègues. Pour faire partie de la communauté Polycom, il suffit de créer un compte
Polycom en ligne. Lorsque vous êtes connecté, vous pouvez échanger avec les agents du support
Polycom et participer aux forums de développement et de support pour obtenir les dernières informations
sur des rubriques liées au matériel, aux logiciels et aux solutions des partenaires.
Polycom, Inc.
9
Getting Started with Téléphones
multimédia professionnels VVX
Sujets :
•
Présentation du combiné et des touches du téléphone
•
Navigating Téléphones multimédia professionnels VVX
•
Saisir des informations dans les champs de données
Before you use your phone, take a few moments to familiarize yourself with its features and user
interface.
The terms “the phone” and “your phone” refer to any of the Téléphones multimédia professionnels VVX.
Unless specifically noted in this guide, especially with regard to phone graphics, all phone models operate
in similar ways.
Remarque :
À mesure que vous progressez dans la lecture de ce guide, gardez à l'esprit que certaines
fonctionnalités sont configurables par votre administrateur système ou déterminées par votre
environnement réseau. En conséquence, d'autres fonctionnalités peuvent être désactivées ou
fonctionner différemment sur le terminal. En outre, les exemples et graphiques fournis dans ce
guide peuvent ne pas correspondre directement à ce qui est affiché ou disponible à l'écran.
Présentation du combiné et des touches du téléphone
Les illustrations et les tableaux suivants décrivent les fonctions matérielles du Téléphones multimédia
professionnels VVX. Pour plus d'informations sur le branchement du téléphone, notamment la connexion
au réseau, consultez le Guide de démarrage rapide de votre téléphone disponible sur la page de support
associée, sur Polycom Voice Support.
Sécuriser votre téléphone à l'aide de l'encoche de sécurité
Lorsque vous fixez l'extrémité d'un câble de sécurité universel à un bureau ou une table et l'autre
extrémité à l'encoche de sécurité disponible sur les Téléphones multimédia professionnels VVX,
l'enlèvement du téléphone devient impossible.
Pour savoir où se trouve l'encoche de sécurité, reportez-vous à l'illustration de votre combiné
téléphonique . Pour plus d'informations sur la sécurisation de votre téléphone, reportez-vous à la
documentation de sécurité.
Navigating Téléphones multimédia
professionnels VVX
The phone has icons, status indicators, and user screens to help you navigate and understand important
information on the state of your phone.
Polycom, Inc.
10
Getting Started with Téléphones multimédia professionnels VVX
Accéder aux écrans sur le Téléphones multimédia
professionnels VVX
Référence de contenu vers :r2548722_fr-fr.dita#r2548722_fr-fr/v1327144_fr-fr
•
•
•
•
Saisir des informations dans les champs de données
Vous pouvez entrer des informations et éditer les champs à l'aide des touches du pavé numérique de la
console du téléphone ou du clavier à l'écran sur les téléphones pris en charge.
Avant d'entrer des informations dans les champs, vous pouvez choisir le mode de saisie en utilisant les
touches logicielles suivantes :
•
Mode : permet d'entrer uniquement des chiffres ou du texte en minuscules, majuscules ou
majuscules en début des mots.
•
Encodage : permet d'entrer des caractères alphanumériques et spéciaux, ainsi que des caractères
spécifiques à certaines langues.
Le tableau suivant répertorie les options Mode et Encodage disponibles pour le pavé de numérotation et
le clavier à l'écran.
Tableau
Options Mode
Options Encodage
Abc (le premier mot commence par une lettre
majuscule et des minuscules sont utilisées pour les
lettres restantes)
Abc
ABC (seules des lettres majuscules sont utilisées)
ABC
abc (seules des lettres minuscules sont utilisées)
abc
123 (seuls des chiffres sont utilisés)
123
ASCII (texte standard)
Latin (utilisation de caractères accentués)
Katakana (utilisation de caractères japonais)
Unicode (utilisation de caractères à double octet)
Cyrillique (utilisation de caractères russes)
Si le clavier à l'écran s'affiche, les touches logicielles Encodage et Mode ne sont pas disponibles.
Polycom, Inc.
11
Getting Started with Téléphones multimédia professionnels VVX
Saisir des informations à l'aide du pavé numérique
Vous pouvez modifier ou mettre à jour les informations dans les champs à l'aide des touches du pavé
numérique de votre Téléphones multimédia professionnels VVX.
Le tableau suivant décrit comment saisir différents types de données sur votre téléphone à l'aide du pavé
numérique.
Tableau
Tâche
Action
Saisir des chiffres ou des caractères en
majuscules, en minuscules ou en mode
majuscules en début de mot
Sélectionnez Encodage ou Mode, puis ABC, abc ou Abc.
Saisir uniquement des chiffres
Sélectionnez Encodage ou Mode, puis 123.
Saisir du texte dans une autre langue
Sélectionnez Encodage, puis l'une des options de langue.
Saisir un caractère
Appuyez plusieurs fois sur une touche du pavé de numérotation
pour afficher les options d'affichage des caractères et arrêtez-vous
lorsque le caractère souhaité s'affiche dans le champ. Attendez
une seconde, puis entrez le prochain caractère.
Saisir un chiffre
Sélectionnez Encodage ou Mode, puis 123, ou appuyez plusieurs
fois sur une touche du pavé de numérotation pour entrer le
numéro qui s'affiche sur cette touche.
Saisir un caractère spécial
Sélectionnez Encodage, puis Abc, ABC ou abc. Appuyez sur la
touche 1, 0, astérisque, *, ou dièse # une ou plusieurs fois pour
entrer l'un des caractères spéciaux suivants :
•
Touche 1 : ! | ‘ ^ \ @ : 1
•
Touche * : * - & % + ; ( )
•
Touche 0 : / , _ $ ~ = ? 0
•
Touche # : # > < { } [ ] “ ‘
En mode numérique (123), les caractères spéciaux sont
indisponibles.
Saisir un espace
Sélectionnez Encodage, puis l'une des séquences alphabétiques
Abc, ABC, ou abc. Appuyez sur la touche 0.
En mode numérique (123), les espaces ne sont pas autorisés.
Supprimer un ou plusieurs caractères
Polycom, Inc.
Utilisez les touches fléchées pour positionner le curseur à droite
du caractère, ou faites glisser votre doigt sur les caractères jusqu'à
ce que le curseur soit positionné à droite du (des) caractère(s) que
vous souhaitez supprimer. Appuyez sur la touche Supprimer,
appuyez sur la touche programmable <<, ou effleurez
.
12
Getting Started with Téléphones multimédia professionnels VVX
Saisir des informations à l'aide du clavier à l'écran
Le clavier à l’écran des téléphones VVX pris en charge vous permet de saisir des informations dans les
champs à l'aide de l'écran tactile.
Il s'affiche automatiquement dans la partie supérieure droite de l'écran lorsqu'un champ de texte apparaît.
Lorsqu'un champ de texte ne peut contenir que des chiffres, le clavier à l'écran affiche uniquement des
chiffres.
1. Effleurez
.
2. Effleurez
et sélectionnez Abc, ABC, abc, 123 ou l'une des options de caractères spéciaux.
3. Appuyez votre doigt sur les caractères que vous souhaitez saisir.
4. Lorsque vous avez fini, effleurez
.
Le tableau suivant décrit comment entrer des informations au moyen du clavier à l'écran.
Tableau
Tâche
Action
Sélectionner une option d'encodage (mode
titre, majuscules, minuscules, chiffres
uniquement, ASCII, Latin, Katakana,
Unicode, Cyrillique)
Effleurez
Saisir du texte
Appuyez sur Abc et sélectionnez les caractères que vous
souhaitez.
Saisir des lettres majuscules
Appuyez sur ABC et sélectionnez les caractères que vous
souhaitez.
Saisir des lettres minuscules
Appuyez sur abc et sélectionnez les caractères que vous
souhaitez.
Saisir des chiffres
Appuyez sur 123 et sélectionnez les chiffres souhaités.
Saisir des caractères spéciaux
Appuyez sur ASCII et sélectionnez les caractères que vous
souhaitez.
Quitter le clavier à l'écran, saisir des
informations et mettre à jour le champ
suivant
Effleurez
Supprimer un ou plusieurs caractères
Faites glisser votre doigt sur les caractères pour les sélectionner,
puis effleurez
.
Remplacer des caractères
Sélectionnez les caractères à remplacer, puis entrez les nouveaux
caractères.
Polycom, Inc.
et sélectionnez les options d'encodage souhaitées.
.
13
Getting Started with Téléphones multimédia professionnels VVX
Saisir des caractères chinois en PinYin (transcription phonétique)
La fonction de saisie PinYin sur les Téléphones multimédia professionnels VVX s'appuie sur la solution
Nuance XT9® Smart Input pour vous permettre d'entrer des caractères chinois dans les champs du
téléphone à l'aide des touches du pavé numérique ou du clavier à l'écran.
Vous pouvez utiliser le widget de saisie des caractères pinyin pour entrer des caractères chinois dans la
liste des contacts, le répertoire d'entreprise et le navigateur à l'aide des touches du pavé numérique ou
du clavier à l'écran sur les téléphones VVX. Lorsque vous sélectionnez un champ de données à éditer, le
widget s'affiche automatiquement lorsque le chinois simplifié ou traditionnel est défini comme langue
affichée sur votre téléphone.
Remarque :
Pour plus d'informations sur la méthode de saisie de texte PinYin, rendez-vous sur le site Web
XT9 Smart Input de Nuance.
Entrer des caractères chinois avec le clavier à l'écran
Vous pouvez utiliser le clavier à l'écran et le widget de saisie des caractères pinyin pour entrer des
caractères chinois sur le Téléphones multimédia professionnels VVX pris en charge.
1. Effleurez
.
2. Effleurez
pour vérifier que le mode de saisie par défaut est pinyin.
La liste des options de langue s'affiche.
3. Vérifiez que XT9 PinYin est sélectionné.
4. Entrez le texte pinyin à l'aide du clavier à l'écran.
5. Effleurez
sur le clavier à l'écran pour sélectionner le caractère dans la zone de
recommandation.
Polycom, Inc.
14
Se connecter à et verrouiller votre
téléphone
Sujets :
•
Ouvrir une session Skype Entreprise
•
Verrouiller votre téléphone
Ouvrir une session Skype Entreprise
Vous pouvez utiliser l'un des modes de connexion suivants pour ouvrir une session sur un téléphone
Polycom avec vos informations d'identification Skype Entreprise :
•
•
•
•
Ouvrir une session avec vos informations d'identification utilisateur à
Skype Entreprise
Vous pouvez vous connecter à votre compte Skype Entreprise avec vos informations de connexion
(domaine, adresse e-mail, nom d'utilisateur et mot de passe).
Ces informations sont fournies par votre administrateur système.
1.
2. Sélectionnez ID utilisateur.
3. Entrez les informations d'identification utilisateur de votre compte Skype Entreprise, puis
sélectionnez Ouvrir une session.
Remarque :
Ouvrir une session Skype Entreprise sur votre ordinateur via
l'application BTOE
Lorsque votre téléphone est connecté à votre ordinateur et couplé via l'application BToE (Better Together
over Ethernet), ouvrez une session à l'aide du client Skype Entreprise.
1.
2. Sélectionnez Par PC ou Jumelé au client.
Polycom, Inc.
15
Se connecter à et verrouiller votre téléphone
3. Dans le client Skype Entreprise de votre ordinateur, entrez vos informations d'identification.
Concepts connexes
Se connecter à Skype Entreprise sur votre téléphone via Better Together over Ethernet à la page
Better Together over Ethernet (BToE) avec Skype Entreprise sur les téléphones VVX vous permet de
communiquer avec des contacts Skype Entreprise à l'aide de votre client Skype Entreprise tout en offrant
un son de qualité via votre téléphone VVX.
Ouvrir une session avec votre code secret Skype Entreprise
Vous pouvez vous connecter à votre compte Skype Entreprise avec votre NIP d'authentification fourni par
votre administrateur système.
1.
2. Sélectionnez Authentification par PIN.
3. Entrez le NIP d'authentification de votre compte Skype Entreprise, puis sélectionnez Ouvrir une
session.
Remarque :
Ouvrir une session Skype Entreprise en s'authentifiant sur le Web
Utilisez le mode de connexion par le Web pour ouvrir une session sur un téléphone avec votre compte
Skype Entreprise en ligne via un navigateur Web.
1.
2. Sélectionnez Connexion Web.
Une adresse Web s'affiche.
3. Sur votre ordinateur, saisissez l'URL dans votre navigateur Web.
4. Sur le site Web d'authentification à Skype Entreprise, entrez votre adresse e-mail, puis
sélectionnez Confirmer l'adresse e-mail.
5. Saisissez le NIP généré sur le téléphone dans le navigateur Web.
Régler le format de l'heure et de la date
Une fois que vous êtes connecté à votre téléphone avec vos informations d'identification Skype
Entreprise, vous avez la possibilité de définir le fuseau horaire et sélectionner un format d'heure et de
date.
Si vous ne choisissez pas de configurer votre téléphone lorsque vous vous identifiez pour la première
fois, vous pouvez définir les formats de l'heure et de la date ultérieurement.
1. Après avoir ouvert une session Skype Entreprise sur votre téléphone, sélectionnez Suivant.
2. À l'écran Personnaliser les fuseaux horaires, sélectionnez votre fuseau horaire et appuyez sur
Suivant.
Polycom, Inc.
16
Se connecter à et verrouiller votre téléphone
3. À l'écran Personnaliser les formats d'heure, choisissez un format d'heure et appuyez sur Suivant.
4. À l'écran Personnaliser les formats de date, choisissez un format de date et appuyez sur Suivant.
Tâches connexes
Régler le format de l'heure et de la date à la page
Les formats de date et d'heure disponibles, y compris les options d'affichage du jour, du mois ou de
l'année, sont multiples.
Se déconnecter de Skype Entreprise
Si vous êtes connecté à Skype Entreprise sur un téléphone public, assurez-vous de fermer la session
ouverte sur votre compte après avoir fini de l'utiliser.
Une fois que vous êtes déconnecté de Skype Entreprise, vous ne pouvez ni appeler ni afficher vos
contacts Skype Entreprise. Certaines autres fonctionnalités disponibles peuvent toujours être utilisées
cependant.
1. Sélectionnez Fermer une session ou accédez à Configuration > Services d'appel > Skype
Entreprise > Fermer une session.
Verrouiller votre téléphone
Votre administrateur système vous fournit un mot de passe utilisateur qui permet de déverrouiller le
Téléphones multimédia professionnels VVX.
Pensez à verrouiller votre téléphone si vous souhaitez :
•
Empêcher les appels sortants non autorisés.
•
Permettre uniquement aux personnes autorisées de répondre aux appels.
•
Empêcher les personnes de visualiser ou de modifier les données du téléphone, telles que vos
répertoires, listes d'appels ou favoris.
Lorsque votre téléphone est verrouillé, vous pouvez :
•
Appeler uniquement les numéros d'urgence et autorisés.
•
Appeler un contact, à moins que votre administrateur système ne vous autorise qu'à passer des
appels aux numéros d'urgence et autorisés.
•
Entrer un mot de passe pour répondre aux appels entrants.
•
Répondre aux appels entrants, sauf si votre administrateur a configuré votre téléphone de manière
à exiger un mot de passe pour répondre aux appels.
•
Voir le navigateur, s'il est activé.
Lorsque votre téléphone est verrouillé, un message s'affiche sur la barre d'état vous informant que le
téléphone est verrouillé et que seuls les appels autorisés peuvent être émis. Tous les messages à l'écran
avant le verrouillage du téléphone ne s'affichent pas.
Tâches connexes
Appeler d'un téléphone verrouillé à la page
Polycom, Inc.
17
Se connecter à et verrouiller votre téléphone
Définir un code de verrouillage
Lorsque vous vous connectez à votre compte Skype Entreprise, vous êtes invité à définir un code de
verrouillage. Après avoir défini un code de verrouillage, vous pouvez utiliser ce code pour déverrouiller
votre téléphone.
Remarque :
Il est impossible d'annuler l'invite pour créer un code de verrouillage ; toutefois l'invite disparaît si
vous ne créez pas le code dans un délai donné. Si vous ne créez pas de code de verrouillage à
l'invite, vous êtes automatiquement déconnecté du téléphone, et vous devez créer un code à
l'ouverture d'une nouvelle session.
1. Créez et entrez un code de verrouillage numérique.
2. Confirmez votre code de verrouillage.
Votre code de verrouillage est défini, et vous pouvez l'utiliser pour déverrouiller votre téléphone.
Modifier votre code de verrouillage
Vous pouvez modifier votre code de verrouillage à tout moment lorsque vous êtes connecté à votre
compte Skype Entreprise.
1.
2. Sélectionnez Changer le code de verrouillage et saisissez votre code de verrouillage actuel.
3. Entrez un nouveau code de verrouillage et confirmez ce dernier.
4. Sélectionnez Soumettre.
Désactiver le verrouillage de l'appareil
Le verrouillage de l'appareil est activé par défaut, vous pouvez, cependant, désactiver cette fonction si
vous ne souhaitez pas l'utiliser.
1.
2. Sélectionnez Verrouillage de l'appareil : Activé(e), puis sélectionnez Désactivé(e).
Polycom, Inc.
18
Appels audio
Sujets :
•
Passer des appels audio et y répondre
•
Holding and Resuming Calls
•
Mettre fin à un appel audio en cours
•
Transferring Calls
•
Parquer et récupérer des appels sur le serveur Skype Entreprise
•
Gérer les appels
•
Ignorer ou rejeter un appel entrant
•
Rediriger un appel entrant
Les Téléphones multimédia professionnels VVX vous permettent de passer et de prendre des appels SIP
et H.323, d'ignorer les appels entrants de tous vos contacts ou de certains d'entre eux, et d'exécuter des
tâches en lien avec le serveur.
Remarque :
Certaines des fonctions audio disponibles sur les Téléphones multimédia professionnels VVX
nécessitent d'accéder au menu Paramètres de base. Si votre téléphone requiert un mot de passe
pour accéder au menu Paramètres de base, contactez votre administrateur pour qu'il vous aide à
le personnaliser.
Passer des appels audio et y répondre
Selon le modèle utilisé, les Téléphones multimédia professionnels VVX peuvent gérer entre 8 et
24 appels audio.
Toutefois, un seul appel actif peut être en cours avec d'autres appels entrants ou en attente sur tous les
téléphones. En outre, l'administrateur système peut configurer le téléphone de manière à disposer de six
lignes avec des numéros de poste uniques ou le même numéro de poste que les autres lignes sur votre
réseau.
Placing Audio Calls
You can place calls on Téléphones multimédia professionnels VVX in numerous ways, including local and
international calls, calls from Recent Calls or directories, calls to contacts or favorites, or calls to
authorized numbers on a locked phone.
Passer un appel à partir des appels récents
Les appels peuvent être passés à partir de la liste des appels récents, qui comprend les appels
récemment émis, aboutis ou manqués.
1. Effectuez l'une des actions suivantes :
Polycom, Inc.
19
Appels audio
•
Sur un téléphone VVX série 101, 201, 300 ou 400, accédez à Répertoires > Appels
récents.
•
Sur un téléphone VVX 500/501 ou 600/601, effleurez Répertoires > Récent(e).
•
Sur un téléphone VVX 1500, appuyez sur la touche Annuaire et sélectionnez Listes
d'appels.
2. À l'écran Listes d'appels, sélectionnez un contact, puis Appel.
Sur un téléphone VVX 500/501 ou 600/601, l'appel est automatiquement émis une fois que vous
avez sélectionné un contact.
Appeler un numéro favori
Vous pouvez appeler vos numéros favoris depuis la liste des favoris ou en sélectionnant un favori à
l'écran d'accueil ou Lignes.
Sur les téléphones VVX 1500, vous pouvez appeler un numéro favori à partir de l'écran d'accueil.
Appeler un favori depuis la liste de favoris
Lorsqu'un contact est intégré aux favoris, il est ajouté à votre liste Favoris. Vous pouvez l'appeler
directement depuis la liste Favoris.
1. Sélectionnez Nv Appel.
2. À l'aide du composeur, sélectionnez Favoris.
3. Sélectionnez un favori, puis Appel.
Sur un téléphone VVX 500/501 ou 600/601, l'appel est automatiquement émis une fois que vous
avez sélectionné un favori.
Calling Contacts from the Directory
Appeler un contact à partir d'un annuaire
Vous pouvez appeler un contact directement à partir de votre annuaire ou sélectionner des contacts à
appeler dans l'annuaire depuis l'écran Nv Appel.
1. Effectuez l'une des actions suivantes :
•
Sélectionnez Répertoires.
•
Accédez à Nv Appel > Annuaire.
•
Sur le VVX 1500, appuyez sur la touche Annuaire.
2. Choisissez un annuaire.
3. Sélectionnez ou recherchez un contact dans votre annuaire.
4. Sélectionnez le numéro de téléphone du contact.
L'appel est passé automatiquement sur les téléphones VVX 500/501 et 600/601.
5. Sur les téléphones VVX séries 101, 201, 300 et 400, ainsi que sur les téléphones 1500,
sélectionnez Appel.
Polycom, Inc.
20
Appels audio
Appeler un contact à partir de l'écran de recherche dans l’annuaire
Vous pouvez également rechercher et appeler des contacts à partir de l'écran de recherche dans votre
annuaire.
1. Sélectionnez Répertoires.
Sur un téléphone VVX 1500, appuyez sur la touche Annuaire.
2. Sélectionnez Rechercher, entrez le prénom ou le nom de votre contact, puis sélectionnez
Rechercher.
3. Sélectionnez votre contact.
4. À l'écran Informations de contact, sélectionnez le numéro du contact, puis sélectionnez Appel.
Appeler un membre d'une liste de distribution
Vous pouvez appeler un membre d'une liste de distribution directement.
1. Accédez à Répertoires > Contacts > Groupes.
2. Sélectionnez une liste de distribution, puis Agrandir.
3. Sélectionnez le membre de votre choix, puis Appel.
Tâches connexes
Effectuer une recherche dans une liste de distribution Skype Entreprise à la page
Appeler d'un téléphone verrouillé
1. Sélectionnez NvAppel.
2. Sélectionnez Appel.
3. À l'écran Émettre un appel autorisé, sélectionnez un numéro et Appel.
Concepts connexes
Verrouiller votre téléphone à la page
Votre administrateur système vous fournit un mot de passe utilisateur qui permet de déverrouiller le
Téléphones multimédia professionnels VVX.
Placing Intercom Calls
The Intercom feature enables you to place a call to a contact that is answered automatically on the
contact's phone as long as the contact is not in an active call.
If the contact is in an active call, the contact can choose to answer the intercom call, or the intercom call
is answered automatically after the active call ends.
Demandez à votre administrateur système de vérifier si cette fonction est disponible sur votre téléphone.
Passer un appel en mode interphone
Vous pouvez appeler un contact par interphone depuis le Téléphones multimédia professionnels VVX
pour transmettre rapidement un message à un contact.
Polycom, Inc.
21
Appels audio
Conseil :
Votre administrateur peut configurer votre téléphone pour qu'il appelle automatiquement un
contact donné lorsque vous sélectionnez Interphone. Si votre téléphone est configuré de cette
manière, sélectionnez Interphone et attendez que l'appel soit décroché avant de prononcer votre
message.
1. Sélectionnez Interphone.
2. Composez un numéro ou sélectionnez un contact.
3.
4. Une fois que l'appel est décroché, prononcez votre message et sélectionnez .
Passer un appel depuis le module d'extension VVX
Vous pouvez passer un appel par le biais des touches de ligne de votre module d'extension VVX. Les
touches de ligne de votre module d'extension activent les lignes disponibles et passent l'appel aux
contacts affectés à ces lignes.
1. Effectuez l'une des actions suivantes :
•
Appuyez sur la touche de ligne correspondant à une ligne disponible et composez le
numéro.
•
Appuyez sur la touche de ligne du favori auquel vous souhaitez passer un appel.
L'appel est passé et s'affiche à l'écran de votre téléphone.
Concepts connexes
Connecter des modules d'extension Polycom VVX à votre téléphone à la page
Redial a Number
Téléphones multimédia professionnels VVX automatically keep a record of all calls placed. You can recall
the last contact you called using Redial, if enabled by your system administrator.
1. Do one of the following:
•
Select Redial.
•
Tap Place a Call, tap Recent Calls
, and select the first number in the list.
2. Select Redial.
Answering Audio Calls
When you receive an incoming call on Téléphones multimédia professionnels VVX, you can choose to
answer the call in various ways, including answering calls automatically, in the Incoming Calls screen, in
the Calls screen, and during a call.
Répondre à un appel à partir de l'écran Appels
Si vous ne répondez pas à un appel entrant dans les 10 secondes, l'écran Appel entrant disparaît et
l'écran Appels s'ouvre.
1. Sélectionnez l'appel entrant, puis Répondre.
Si votre téléphone est verrouillé, vous devez entrer un mot de passe utilisateur ou un code secret
avant de répondre à l'appel.
Polycom, Inc.
22
Appels audio
Répondre automatiquement à un appel
Vous pouvez configurer le de manière à répondre automatiquement aux appels au moyen de la fonction
de réponse automatique.
Lorsqu'il est activé, le répond automatiquement à tous les appels entrants en utilisant le haut-parleur.
Votre administrateur définit le nombre de sonneries émises par le avant le déclenchement de la réponse
automatique.
Si la fonction de réponse automatique est activée et que vous recevez un appel entrant lorsque vous êtes
en communication, l'appel entrant n'est réceptionné que si vous terminez ou mettez en attente l'appel en
cours.
1.
2. Sélectionnez Réponse automatique.
3. Sélectionnez Réponse auto aux appels SIP, puis Oui.
4. Si votre téléphone prend en charge le protocole H.323, sélectionnez Réponse auto aux appels
H.323, puis Oui.
Cette option ne s'affiche que si votre téléphone prend en charge le protocole H.323.
5. Sélectionnez Silence microphone, et choisissez Oui (le paramètre par défaut) pour désactiver le
microphone pour les appels réceptionnés automatiquement.
6. Sélectionnez Silence vidéo, puis Oui pour désactiver la vidéo lorsque les appels vidéo sont en
réponse automatique.
7.
Concepts connexes
Features for Mobility-Impaired Users à la page
Polycom phones include features that enable users with mobility impairments to perform various functions
on the phone.
Répondre à un appel sur un téléphone verrouillé
Lorsque votre téléphone est configuré pour accepter les appels entrants lorsqu'il est verrouillé, vous
pouvez répondre aux appels en entrant un mot de passe utilisateur.
1. À l'écran Appel entrant, sélectionnez Répondre.
2. Entrez votre mot de passe utilisateur ou code secret d'invité et sélectionnez Valider.
La connexion de l'appel est établie.
Répondre à un appel Skype Entreprise sur un téléphone verrouillé
Vous pouvez répondre à un appel entrant sans déverrouiller le téléphone. Toutefois, lorsque vous
répondez à un appel sans déverrouiller préalablement le téléphone, il est impossible notamment de
mettre en attente, reprendre ou transférer un appel tant que vous n'avez pas déverrouillé le téléphone.
Les seules touches logicielles disponibles en cours de communication sont FinAppel et Déverrouiller.
Le téléphone peut être déverrouillé à tout moment en cours de communication.
1. Sélectionnez Répondre.
Polycom, Inc.
23
Appels audio
Answer an Intercom Call
When you receive an intercom call, the call is answered automatically using the speakerphone.
You can switch to the handset or headset after the call is answered.
If the phone is set up to answer intercom calls with your microphone muted, you need to unmute your
microphone before responding to the call.
1. After the call is answered, press Mute
and reply.
Répondre à un appel à partir d'un module d'extension VVX
Vous pouvez répondre à un appel via les touches de ligne sur votre téléphone VVX ou à partir de votre
module d'extension VVX.
1. Appuyez sur la touche de ligne du module d'extension associée à un voyant lumineux vert
clignotant.
Concepts connexes
Connecter des modules d'extension Polycom VVX à votre téléphone à la page
Holding and Resuming Calls
When you are in a call, you can place an active audio call on hold and resume the call.
When you place a call on hold, the Mute key indicators on the system and microphones are red. When
you are placed on hold, the Mute key indicators on the system and microphones flash green.
Tâches connexes
Mettre un appel en attente privée sur une ligne partagée à la page
Lorsqu'un appel est mis en attente sur une ligne partagée, tous les téléphones enregistrés sur cette ligne
sont informés du statut de l'appel en attente. La fonction Attente privée permet de « privatiser » un appel
sur une ligne partagée : l'appel est mis en attente et la ligne est indiquée comme occupée aux autres
téléphones qui partagent la ligne.
Reprendre un appel sur un module d'extension VVX
Vous pouvez reprendre les appels mis en attente par d'autres contacts depuis votre module d'extension
VVX. Sur le module d'extension, un voyant rouge clignotant sur une touche de ligne indique qu'un appel
est en attente sur la ligne du contact.
1. Appuyez sur la touche de ligne correspondant à la ligne dont l'appel est en attente.
Mettre fin à un appel audio en cours
Vous pouvez à tout moment arrêter un appel en cours sur votre téléphone.
1. Effectuez l'une des actions suivantes :
•
Placez le combiné sur le récepteur.
•
Appuyez sur FinAppel.
•
Sur l'écran Appels, sélectionnez l'appel et appuyez sur FinAppel.
Polycom, Inc.
24
Appels audio
Mettre fin à un appel mis en attente
Vous ne pouvez pas arrêter un appel mis en attente. Vous devez d'abord les reprendre avant d'y mettre
fin.
1. Sur l'écran Appels, sélectionnez l'appel en attente et appuyez sur Reprendre > FinAppel.
Transferring Calls
You can transfer active or held calls to another person using the following transfer types:
•
Blind transfer—Transfers the call directly to another line without speaking with the other party first.
•
Consultative transfer—Enables you to speak with the other party before completing the transfer.
Tâches connexes
Mettre un appel en attente privée sur une ligne partagée à la page
Lorsqu'un appel est mis en attente sur une ligne partagée, tous les téléphones enregistrés sur cette ligne
sont informés du statut de l'appel en attente. La fonction Attente privée permet de « privatiser » un appel
sur une ligne partagée : l'appel est mis en attente et la ligne est indiquée comme occupée aux autres
téléphones qui partagent la ligne.
Choisir un type de transfert par défaut
Vous pouvez choisir un type de transfert à utiliser par défaut pour tous les appels.
Lorsque vous choisissez un type de transfert par défaut, le utilise le type de transfert sélectionné pour
tous les appels. Le type de transfert par défaut est Consultatif.
1.
2. Sélectionnez Type de transfert par défaut et choisissez un type de transfert.
Le type de transfert sélectionné est utilisé pour tous les appels.
Transférer un appel
Vous pouvez transférer un appel vers un autre contact et choisir le type de transfert à utiliser pour l'appel.
1. En cours d’appel, procédez de l’une des manières suivantes
•
Appuyez sur Transférer pour utiliser le type de transfert par défaut.
•
Appuyez de manière prolongée sur Transférer pour utiliser un type de transfert autre que
celui par défaut.
Par exemple, si Sans annonce est le type par défaut, maintenez enfoncée la touche
Transférer pour effectuer un transfert Consultatif.
•
Appuyez sur Transférer > Plus et sélectionnez Sans annonce ou Consultatif.
Selon le type de transfert par défaut, l'une des options, Sans annonce ou Consultatif,
s'affiche. Par exemple, si le type de transfert par défaut est Sélectionner, vous pouvez
sélectionner Consultatif.
2. Composez un numéro ou choisissez un contact dans la liste des appels récents ou un annuaire.
Si le type de transfert est défini sur Aveugle, l'appel est transféré immédiatement.
Polycom, Inc.
25
Appels audio
3. Si le type de transfert est défini sur Consultatif, sélectionnez Transfert après avoir parlé avec
votre contact.
Annuler un transfert
Si un contact ne répond pas au transfert ou si vous souhaitez continuer à parler avec votre interlocuteur,
annulez le transfert avant qu'il soit effectué.
1. Sélectionnez Annuler.
L'appel n'est pas transféré et devient actif.
Parquer et récupérer des appels sur le serveur Skype
Entreprise
Grâce à la fonction de parcage d'appel de Skype Entreprise sur les téléphones VVX, vous pouvez
parquer jusqu'à huit appels tout en continuant à effectuer des appels et à répondre à d'autres appels
entrants sur votre téléphone.
Le parcage diffère de la mise en attente dans le sens où l'appel est placé dans une « orbite » sur le
serveur Skype Entreprise. Les appels placés en orbite sont affectés d'un numéro de récupération et
peuvent être récupérés par tout téléphone compatible avec Skype Entreprise ayant accès à l'orbite.
Récupérer les appels Skype Entreprise parqués
Les appels parqués sont placés dans l'orbite de l'appel et affectés chacun d'un numéro de récupération
qui permet de les récupérer. Lorsqu'un appel parqué est récupéré, une notification indiquant que l'appel a
été décroché et par qui s'affiche sur le téléphone de la personne qui a parqué l'appel.
Si personne ne récupère un appel parqué dans un délai donné, l'appel est renvoyé vers la personne qui a
parqué l'appel. Par exemple, si Louis a parqué un appel et que personne ne le récupère, le serveur
renvoie l'appel sur la ligne de Louis. Si Louis ne répond pas à l'appel parqué une fois que l'appel est
renvoyé, ce dernier est transmis à la ligne par défaut sur le serveur. Si l'appel reste sans réponse, la
communication est terminée. La limite de durée pour les appels parqués et la ligne par défaut est définie
par l'administrateur système.
Récupérer un appel Skype Entreprise parqué sur un autre téléphone
Vous ou tout autre utilisateur connecté à votre réseau pouvez récupérer un appel parqué en composant
le numéro de récupération.
1. Sélectionnez Nv Appel et composez le numéro de récupération.
Par exemple, appelez le #1347.
Récupérer un appel Skype Entreprise parqué sur le même téléphone
Vous pouvez récupérer un appel parqué sur le téléphone qui a été utilisé pour le parquer.
1. Effectuez l'une des actions suivantes :
•
Appuyez sur la touche logicielle Récupérer.
•
Sélectionnez Nv Appel et composez le numéro de récupération. Par exemple, appelez le
#1347.
Polycom, Inc.
26
Appels audio
Gérer les appels
Sur les Téléphones multimédia professionnels VVX, vous pouvez voir le nombre d'appels sur la ligne à
l'écran Lignes, comme illustré ci-après. Un voyant vert sur la touche de ligne indique une ligne avec un
appel en cours, et un voyant rouge indique une ligne avec un ou plusieurs appels en attente.
Afficher les appels depuis l'écran Lignes
Vous pouvez afficher les appels sur chaque ligne depuis l'écran Lignes.
Lorsque vous sélectionnez une ligne téléphonique avec un appel en attente, le premier appel en attente
sur cette ligne est automatiquement repris, même si vous avez déjà un appel en cours sur une ligne
différente.
1.
Ignorer ou rejeter un appel entrant
Lorsque vous recevez un appel entrant, vous pouvez l'ignorer ou le rejeter sans y répondre. Vous pouvez
rejeter ou ignorer tous les appels entrants, rejeter les appels entrants provenant d'un contact spécifique,
ou activer la fonction Ne pas déranger pour rejeter les appels pendant une courte période.
Remarque :
Il est impossible de rejeter des appels sur des lignes partagées. Vous pouvez seulement les
réduire au silence.
Ignorer ou réduire au silence un appel
Vous pouvez ignorer ou rendre silencieux un appel pour que votre téléphone arrête de sonner. Une
notification d'appel entrant continue cependant à s'afficher sur votre téléphone même si vous ignorez
l'appel ou coupez la sonnerie du téléphone.
1. À l'écran Appel entrant, exécutez l'une des actions suivantes :
•
Sélectionnez Ignorer pour les lignes privées.
•
Sélectionnez Silence pour les lignes partagées.
L'écran Appel entrant disparaît, votre téléphone cesse de sonner et l'écran Accueil ou Appels
apparaît.
Rejeter un appel entrant
Vous pouvez rejeter un appel et l'acheminer directement vers la messagerie vocale. Les appels rejetés
s'affichent dans la liste des appels manqués (appels récents). Le rejet d'appel n'est pas disponible pour
les lignes partagées.
1. À l'écran Appel entrant, sélectionnez Rejeter.
L'appel est directement acheminé vers la messagerie vocale.
Polycom, Inc.
27
Appels audio
Rejeter les appels d'un contact
Vous pouvez transférer directement les appels entrants d'un contact donné vers votre messagerie vocale.
1. Accédez à Répertoires > Liste des contacts.
Sur les téléphones VVX 1500, appuyez sur la touche Annuaire, puis sélectionnez Liste des
contacts.
2. Sélectionnez un contact dans votre liste des contacts.
3. À l'écran Informations de contact, sélectionnez Modifier ou effleurez .
4. À l'écran Modifier contact, sélectionnez Rejet automatique > Activé(e), puis sélectionnez
Enregistrer.
Les appels de ce contact sont transférés directement sur la messagerie vocale.
Rediriger un appel entrant
Vous pouvez rediriger les appels entrants en choisissant de transférer un ou tous les appels entrants à un
contact, ou de renvoyer les appels provenant d'un contact vers un autre contact.
Transférer les appels entrants Skype Entreprise
Des options de transfert d'appels supplémentaires, notamment à des contacts, sur une messagerie
vocale ou à un groupe de contacts, sont disponibles lorsque votre téléphone est enregistré auprès du
serveur Skype Entreprise.
Renvoyer les appels Skype Entreprise à un contact
Vous pouvez configurer un téléphone de manière à transférer tous vos appels à un de vos contacts
Skype Entreprise.
1. Sélectionnez Renvoi d'appel > Renvoyer à un contact.
2. Entrez le numéro d'un contact.
Un message en défilement spécifiant que vous avez transféré tous les appels entrants vers votre
contact s'affiche sur votre téléphone.
Renvoyer les appels Skype Entreprise à une messagerie vocale
Lorsque vous avez ouvert une session sur Skype Entreprise, vous avez la possibilité de transférer les
appels directement vers votre messagerie vocale.
Remarque :
L'option de renvoi à la messagerie vocale n'est disponible que si la messagerie vocale est
activée. Si elle est désactivée, il est impossible de sélectionner cette option.
1. Sélectionnez Renvoi d'appel > Renvoyer à la messagerie vocale.
Tous les appels entrants sont transmis directement à votre messagerie vocale.
Polycom, Inc.
28
Appels audio
Simultaneously Ring a Group of Contacts
In the Skype for Business client, you can choose to simultaneously ring a group of Skype for Business
contacts when you receive incoming calls.
1. In the Skype for Business client, click Settings
and select Tools > Call Forwarding Settings.
2. Select Simultaneously Ring > My Team-Call Group.
3. In the Call Forwarding - My Team-Call Group dialog box, click Add.
4. In the Choose a Team-Call Group Member dialog box, select the contacts you want to add and
click OK.
The contacts you add as group members are displayed in the Call Forwarding - Team-Call
Group dialog box.
5. Click the Ring your team-call group after this many seconds drop-down menu to determine
when your contacts' phones ring.
Simultaneous ringing is enabled for all assigned team-call members. If your line receives an
incoming call, everyone in the team-call group’s phone rings.
Renvoyer les appels aux délégués
Si des délégués sont affectés à votre ligne, vous pouvez renvoyer directement tous les appels entrants à
vos délégués.
1. Sélectionnez Renvoi d'appel > Renvoyer les appels aux délégués.
Déclencher simultanément la sonnerie de tous les téléphones des délégués
Si des délégués sont affectés à votre ligne, vous pouvez activer leurs téléphones de manière à ce qu'ils
sonnent simultanément lorsque vous recevez un appel entrant.
1. Sélectionnez Renvoyer > Sonnerie simultanée aux délégués.
Renvoyer les appels vers un contact
Vous pouvez renvoyer tous les appels entrants d'un contact donné vers un autre contact.
1. Sélectionnez Répertoires > Liste des contacts.
Sur les téléphones VVX 1500, appuyez sur la touche Annuaire, puis sélectionnez Liste des
contacts.
2. Sélectionnez un contact dans la liste des contacts.
Sur les téléphones VVX 1500, sélectionnez un contact, puis effleurez Modifier.
3.
4. À l'écran Modifier contact, sélectionnez Num. du renvoi et entrez le numéro d'un contact.
5. Sélectionnez Renvoi automatique > Activé(e).
6.
Polycom, Inc.
29
Conférences téléphoniques
Sujets :
•
Tips for Conference Calls
•
Initier une téléconférence par Skype Entreprise
•
Mettre en œuvre une conférence téléphonique de groupe
•
Ajouter des contacts à une téléconférence par Skype Entreprise
•
Send Contacts Active Conference Information
Tips for Conference Calls
When you are in a conference call, follow these tips:
•
Use the handset or a headset if you're in an open environment.
•
Mute your microphone when you are not speaking, especially in noisy environments.
•
Avoid tapping or rustling papers near the microphone.
•
Speak in your normal voice without shouting.
Initier une téléconférence par Skype Entreprise
Lorsque vous êtes enregistré auprès de Skype Entreprise, vous pouvez lancer des appels en conférence
via Skype Entreprise sur les téléphones Polycom.
Initier une conférence par Skype Entreprise
Vous pouvez mettre en œuvre une conférence téléphonique Skype Entreprise, ajouter et inviter des
contacts à la conférence et gérer jusqu'à 24 conférences.
Vous ne pouvez sélectionner qu'un contact à la fois pour ajouter à la conférence.
1. Sélectionnez Se réunir maintenant > Inviter > Ajouter.
2. Entrez le numéro d'un contact ou sélectionnez un contact dans la liste des contacts ou des appels
récents et sélectionnez Appel.
Le contact est ajouté à l'appel après avoir répondu.
3. Sélectionnez InviterAjouter des participants pour ajouter d'autres contacts à la conférence
téléphonique.
Mettre en œuvre une conférence téléphonique en cours d'appel Skype
Entreprise
Lors d'un appel Skype Entreprise, vous pouvez ajouter des contacts à l'appel en déclenchant une
conférence téléphonique.
Polycom, Inc.
30
Conférences téléphoniques
Remarque :
Il est impossible de lancer une téléconférence par Skype Entreprise avec la vidéo sur les
téléphones VVX. Si un appel vidéo est en cours lorsque vous initiez une conférence
téléphonique, l'appel prend fin et une téléconférence audio simple est établie.
1. Appuyez sur Conférence et sélectionnez un contact.
2. Appuyez sur Inviter pour ajouter d'autres contacts à la conférence téléphonique.
Mettre en œuvre une conférence téléphonique de
groupe
Vous pouvez mettre en œuvre une conférence téléphonique Skype Entreprise avec tous les contacts
membres d'un groupe sur votre téléphone ou sur le client Skype Entreprise.
Mettre en œuvre une conférence téléphonique de groupe
Une téléconférence peut être mise en œuvre avec un groupe de contacts Skype Entreprise sur un
téléphone multimédia professionnel Polycom Trio systemVVX compatible.
1. Accédez à Contacts et sélectionnez Groupes.
2. À l'écran Groupes, sélectionnez un groupe.
3. Sélectionnez Composer tous les numéros.
4. Choisissez Oui pour confirmer que vous souhaitez appeler tous les contacts du groupe.
Chaque contact du groupe est appelé à tour de rôle.
Mettre en œuvre une conférence téléphonique de groupe avec une
liste de distribution
Vous pouvez mettre en œuvre une conférence téléphonique avec tous les membres d'une liste de
distribution sur votre téléphone.
1. Appuyez sur Contacts et sélectionnez Groupes.
2. À l'écran Groupes, sélectionnez une liste de distribution, puis Agrandir > Composer tous les
numéros.
3. Appuyez sur Oui pour confirmer que vous souhaitez appeler tous les membres de la liste.
Chaque membre est appelé à tour de rôle.
Tâches connexes
Effectuer une recherche dans une liste de distribution Skype Entreprise à la page
Ajouter des contacts à une téléconférence par Skype
Entreprise
En cours de conférence, tout participant peut inviter d'autres contacts à participer à l'appel.
Polycom, Inc.
31
Conférences téléphoniques
1. En cours de conversation, sélectionnez InviterAjouter des participants.
2. Sélectionnez un contact que vous souhaitez rejoindre la réunion.
Une sonnerie d'alerte retentit lorsque le contact a rejoint la téléconférence.
Send Contacts Active Conference Information
If you are a conference participant, you can send the conference dial-in number and conference ID to
contacts you want to join the call. You can view the conference contact information during an active
conference call.
When a contact dials into a conference using the conference dial-in number and conference ID, the
contact is added to the conference call immediately unless the conference call is locked. When the
conference call is locked, the contact must wait for the conference presenter to admit them to the call.
1. During an active conference call, press Mtg.Info.
The dial-in number and conference ID for the conference are displayed.
2. During an active conference call, tap Info
.
The conference number and conference ID displays.
3. Copy the information and send it to the contacts you want to join the conference.
Polycom, Inc.
32
Lignes partagées
Sujets :
•
Restrictions des lignes partagées
•
Appels manqués et reçus sur des lignes partagées
•
Mettre un appel en attente privée sur une ligne partagée
•
Mode partage de lignes de Skype Entreprise
•
La fonction Responsable/admin de Skype Entreprise
Tous les Téléphones multimédia professionnels VVX, à l'exception du VVX 101, prennent en charge
plusieurs lignes et les lignes partagées. Votre administrateur peut personnaliser votre téléphone de
manière à activer plusieurs lignes partagées.
Restrictions des lignes partagées
Les fonctions suivantes ne sont pas disponibles ou sont soumises à des restrictions pour les Téléphones
multimédia professionnels VVX associés à des lignes partagées :
•
Le transfert d'appel entrant n'est pas disponible.
•
Ignorer ou rejeter un appel entrant sur les lignes partagées désactive uniquement la sonnerie.
•
L'activation de la fonction Ne pas déranger sur les lignes partagées désactive uniquement la
sonnerie ; une notification visuelle de l'appel s'affiche et laisse la possibilité de répondre à l'appel.
•
L'enregistrement de lignes comme lignes partagées n'est pas disponible pour les lignes qui utilisent
le protocole H.323.
Appels manqués et reçus sur des lignes partagées
Lorsque vous recevez un appel entrant sur une ligne partagée, auquel aucun des téléphones ne répond,
l'appel s'affiche dans la liste des appels manqués de tous les téléphones. Si vous recevez un appel
entrant sur une ligne partagée, et que vous ou l'un des autres téléphones répond à l'appel, ce dernier
n'est consigné comme manqué sur aucun des téléphones.
Votre administrateur peut configurer les téléphones de manière à ce que lorsqu'un appel entrant arrive
sur une ligne partagée et qu'un téléphone répond, il est consigné comme reçu sur les autres téléphones.
De cette manière, si un autre téléphone que le vôtre répond à un appel entrant, vous pouvez toujours
afficher les informations d'appel à partir des listes d'appels de votre téléphone.
Tâches connexes
Afficher les appels récents à la page
Polycom, Inc.
33
Lignes partagées
Mettre un appel en attente privée sur une ligne
partagée
Lorsqu'un appel est mis en attente sur une ligne partagée, tous les téléphones enregistrés sur cette ligne
sont informés du statut de l'appel en attente. La fonction Attente privée permet de « privatiser » un appel
sur une ligne partagée : l'appel est mis en attente et la ligne est indiquée comme occupée aux autres
téléphones qui partagent la ligne.
Lorsque la fonction Attente privée est activée, la touche logicielle Att. priv. est affichée ; vous pouvez
alors mettre en attente et transférer un appel, ou démarrer une conférence téléphonique, sans en
informer les autres utilisateurs de la ligne partagée.
Demandez à votre administrateur système de vérifier si cette fonction est disponible sur votre téléphone.
1. En cours d'appel, appuyez sur Plus > Att. priv..
L'appel est en attente sur votre téléphone, et la ligne est indiquée comme occupée sur les
téléphones des autres utilisateurs de la ligne partagée.
Lorsque votre appel en attente est privé, les autres utilisateurs de la ligne partagée ne peuvent ni
reprendre ni décrocher l'appel. Ils peuvent toutefois interrompre les appels privés. Pour que les
autres utilisateurs puissent reprendre l'appel, vous devez publiquement mettre l'appel en attente
en appuyant sur la touche Attente ou la touche logicielle.
Lorsque l'attente privée est activée, vous pouvez également transférer un appel ou démarrer une
conférence téléphonique sans que les autres utilisateurs de la ligne partagée soient informés du
statut de l'appel. Lorsque vous appuyez sur la touche logicielle Transférer ou Conférence pour la
ligne partagée, l'appel est en attente privée. Si vous appuyez sur Attente avant de transférer un
appel ou de démarrer une conférence, les autres utilisateurs de la ligne partagée sont informés du
statut de l'appel en attente.
Concepts connexes
Transferring Calls à la page
Holding and Resuming Calls à la page
When you are in a call, you can place an active audio call on hold and resume the call.
Mode partage de lignes de Skype Entreprise
Si votre téléphone est enregistré auprès du serveur Skype Entreprise, vous pouvez utiliser la fonction
SLA (ligne partagée) pour partager une ligne unique avec d'autres contacts en tant que membre d'un
groupe. Les administrateurs système affectent les membres à des groupes SLA.
Tout membre d'un groupe SLA peut effectuer, prendre, mettre en attente ou reprendre des appels sur la
ligne, et tous les membres du groupe peuvent afficher le statut d'un appel sur la ligne partagée sur leurs
téléphones. Chaque ligne prend en charge jusqu'à 24 présentations d'appel. Seul un appel à la fois peut
être en cours sur la ligne partagée. Si un appel est dirigé vers une ligne partagée alors qu'une
communication est en cours, l'appel entrant est transmis à une autre ligne partagée.
Cette fonction n'est pas prise en charge sur les téléphones VVX 201. Demandez à votre administrateur
système de vérifier si cette fonction est disponible sur votre téléphone.
Polycom, Inc.
34
Lignes partagées
Restrictions sur le mode partage de lignes
Les fonctions suivantes des lignes ne sont pas disponibles ou sont soumises à des restrictions pour les
membres secondaires du groupe SLA :
•
Les appels sortants sont impossibles.
•
L'application Better Together n'est pas prise en charge.
•
Les conférences téléphoniques ne sont pas disponibles.
•
Le parcage d'appels n'est pas pris en charge.
Répondre aux appels SLA (partage de ligne)
Un appel entrant sur la ligne partagée sonne simultanément sur tous les téléphones des membres du
groupe ; le numéro s'affiche sur leurs écrans et la touche de ligne clignote (voyant vert) sur le téléphone
de chaque membre.
N'importe quel membre du groupe peut répondre. Lorsqu'un membre du groupe décroche, le voyant de la
touche de ligne s'arrête de clignoter et devient rouge, ce qui indique que la communication est en cours.
Les membres peuvent également voir le statut d'un appel sur la ligne partagée en appuyant pendant une
seconde sur la touche de ligne. Le statut de l'appel s'affiche pendant cinq secondes.
Reprendre des appels SLA
Tout membre d'un groupe SLA peut reprendre un appel en attente sur la ligne partagée. Lorsqu'un appel
actif est mis en attente sur la ligne partagée, tous les membres du groupe sont informés du nouveau
statut de l'appel par un voyant rouge clignotant sur la touche de ligne de tous les téléphones des
membres, si la fonction est activée par votre administrateur système.
Lorsqu'un appel en attente est repris par un membre du groupe SLA, les autres membres sont informés
du nouveau statut de l'appel par un voyant rouge fixe sur la touche de ligne de leurs téléphones.
1. Sélectionnez la touche de ligne correspondante et décrochez le combiné.
La fonction Responsable/admin de Skype Entreprise
Cette fonction vous permet de gérer les téléphones de votre réseau et de voir les appels décrochés ainsi
que les appels en attente, ou de savoir quand un appel a pris fin sur la ligne d'un responsable ou d'un
délégué.
Si votre téléphone est enregistré auprès du serveur Skype Entreprise, vous pouvez utiliser la fonction
Responsable/admin pour gérer les lignes partagées. Un responsable peut affecter des délégués, et les
délégués peuvent gérer des appels pour le compte de la ligne du responsable.
Afficher le groupe de délégués
Vos délégués sont automatiquement ajoutés au groupe Délégués sur votre téléphone et sur le client
Skype Entreprise.
1. Accédez à Contacts > Groupes > Délégués.
Tous les délégués désignés sont affichés dans l'ordre alphabétique par nom de famille.
Polycom, Inc.
35
Lignes partagées
Afficher le groupe du responsable
Vous pouvez afficher les contacts pour lesquels vous êtes désigné comme délégué dans le groupe
Personnes dont je gère les appels sur votre téléphone et sur le client Skype Entreprise.
1. Accédez à Contacts > Groupes > Personnes dont je gère les appels.
Tous les responsables affectés sont affichés dans l'ordre alphabétique par nom de famille.
Définir une sonnerie pour les appels destinés à un responsable
En tant que délégué, vous pouvez définir une sonnerie distincte pour les appels entrants sur chacune des
lignes du responsable qui vous ont été affectées.
1. Accédez à Configuration > De base > Type de sonnerie > Type de sonnerie responsable.
2. Sélectionnez un responsable, puis une sonnerie.
Gérer des appels sur la ligne du responsable
Un responsable peut contrôler les appels sur la ligne du délégué, et les délégués peuvent passer,
prendre, mettre en attente ou transférer des appels sur la ligne du responsable.
Répondre à un appel entrant sur la ligne d'un responsable
Lorsqu'un appel arrive sur la ligne d'un responsable, il s'affiche sur les téléphones du responsable et du
délégué. En tant que délégué, vous pouvez répondre à un appel entrant, rejeter l'appel ou le transférer
directement vers la messagerie vocale du responsable.
Si un appel entrant destiné à un responsable est pris par un délégué ou que le responsable répond à
l'appel entrant, une notification s'affiche sur les téléphones du responsable et du délégué.
1. Effectuez l'une des actions suivantes :
•
Sélectionnez Répondre.
•
Sélectionnez Libérer ou Ignorer.
•
Sélectionnez MV responsable.
Afficher les appels d'un responsable mis en attente
Les responsables et les délégués peuvent afficher les appels en attente sur la ligne d'un responsable
donné.
Une barre rouge clignotante ou un voyant indique qu'un appel est en attente sur la ligne du responsable.
1. Appuyez de manière prolongée sur la touche de ligne du responsable.
Reprendre les appels d'un responsable mis en attente
Tout délégué désigné peut reprendre les appels en attente sur la ligne d'un responsable donné.
1. Appuyez de manière prolongée sur la touche de ligne du responsable.
2. Sélectionnez l'appel, puis Récupérer.
Polycom, Inc.
36
Lignes partagées
Transférer un appel à un responsable
Lorsqu'un délégué répond à un appel qui ne lui est pas destiné initialement, il peut transférer l'appel sur
le téléphone du responsable via la fonction Transfert sécurisé, ou directement sur la messagerie vocale
du responsable si ce dernier n'est pas disponible.
Transférer un appel au responsable
Lorsqu'un délégué répond à un appel qui ne lui est pas destiné initialement, il peut transférer l'appel sur
le téléphone du responsable via la fonction Transfert sécurisé, qui lui permet aussi d'empêcher que
l'appel bascule sur la messagerie vocale si le responsable n'y répond pas.
1. Lorsque vous avez pris l'appel en tant que délégué, appuyez alors sur Plus > Transfert sûr.
L'appel est transféré sur la ligne du responsable.
Reprendre un appel transféré au responsable
Si le responsable n'est pas disponible pour répondre à l'appel transféré, l'appel est renvoyé vers le
téléphone du délégué.
Lorsque l'appel transféré est renvoyé, le téléphone affiche une notification indiquant que l'appel est resté
sans réponse, et une tonalité est émise sur le téléphone du délégué.
Une fois que l'appel est renvoyé, le délégué peut reprendre l'appel et essayer à nouveau d'utiliser la
fonction Transfert sécurisé ou de transférer l'appel vers la messagerie vocale du responsable.
1. Sélectionnez l'appel renvoyé, puis Reprendre.
Transférer un appel vers la messagerie vocale d'un responsable
Lorsqu'un responsable ne peut pas prendre d'appels, les délégués peuvent les transférer directement
vers sa messagerie vocale.
1. Lorsque vous avez pris l'appel en tant que délégué, appuyez sur MV responsable.
Rejoindre une conférence téléphonique pour le compte d'un
responsable
Vous pouvez rejoindre une téléconférence entrante pour le compte de la ligne d'un responsable et ajouter
le responsable à la conférence.
1. Appuyez sur la touche logicielle Conférence.
2. Composez le numéro du responsable ou sélectionnez le contact.
3. Une fois que l'appel est décroché, appuyez sur la touche logicielle Conférence.
4. Après avoir connecté la ligne du responsable à la conférence téléphonique, appuyez sur
FinAppel pour quitter la conférence.
Polycom, Inc.
37
Recording Audio Calls
Sujets :
•
Guidelines when Recording Calls
•
Gérer un appel en cours d'enregistrement
•
Interrompre un enregistrement
•
Reprendre l'enregistrement
•
Arrêter l'enregistrement
•
Enregistrer une conférence téléphonique
•
Parcourir les appels enregistrés
•
Lire un appel enregistré
•
Interrompre et reprendre des enregistrements diffusés
•
Arrêter la lecture d'un enregistrement
•
Renommer un enregistrement
•
Supprimer un enregistrement
Recordings are stored as .wav files on the USB flash drive, and you can record up to four hours in one
file. You can replay recordings on the system or on a computer.
For a list of supported USB flash drives to record phone audio, see Technical Bulletin 38084: Supported
USB Devices on Polycom Support.
Remarque :
Si votre téléphone ne détecte pas la clé USB lorsque vous la branchez au port USB, c'est que ce
dernier est peut-être désactivé. Contactez votre administrateur système pour obtenir de l'aide sur
l'utilisation du port USB.
Guidelines when Recording Calls
The following is a list of guidelines to follow when recording audio calls:
•
Inform contacts when you are recording a call.
•
Make sure you mute your audio when you are placed on hold while recording the call. When you
place a call on hold while recording, the recording pauses. However, when another person places
you on hold, the recording continues.
•
During an active call, pause your recording before answering incoming calls. All incoming calls you
answer after you start recording are also recorded in the same file. For example, on June 22, 2012,
at 11:22 a.m., you answer a call from person A. During your call with person A, you answer calls
from person B and person C. All three calls are recorded in the same file.
Polycom, Inc.
38
Recording Audio Calls
Gérer un appel en cours d'enregistrement
Vous pouvez mettre en attente, terminer, transférer un appel ou configurer une conférence téléphonique
alors qu'un enregistrement est en cours ou en pause.
1. Au cours de l'enregistrement, sélectionnez Retour et choisissez une tâche à réaliser.
2. Sélectionnez Enregistrement pour visualiser à nouveau les touches logicielles d'Enregistrement.
Interrompre un enregistrement
Vous pouvez suspendre un enregistrement à tout moment en cours d'appel.
1. Sélectionnez Pause.
Le message « Enregistrement interrompu » s'affiche dans la barre d'état.
2. Sélectionnez et sélectionnez Interrompre l'enregistrement.
L'icône Interrompre l'enregistrement s'affiche en haut de l'écran Appel.
Reprendre l'enregistrement
Lors de la reprise d'un enregistrement après sa mise en pause, il continue dans le même fichier.
1. Sélectionnez Reprendre.
2. Sélectionnez et sélectionnez Reprendre l'enregistrement.
Arrêter l'enregistrement
Vous pouvez arrêter l'enregistrement d'un appel avant la fin de l'appel. L'enregistrement s'interrompt
également lorsque l'appel actif est terminé, quel que soit l'interlocuteur ayant mis fin à l'appel.
ATTENTION :
Ne retirez pas le périphérique Flash USB en cours d'enregistrement. Autrement, ce fichier
sera incomplet et ne pourra pas être lu. Retirer le périphérique Flash USB pendant
l'enregistrement risque également d'endommager le lecteur flash.
1. Effectuez l'une des actions suivantes :
•
Sélectionnez Arrêter.
•
Sélectionnez et sélectionnez Arrêter l'enregistrement.
•
Sélectionnez Retour > FinAppel.
Lorsque vous arrêtez d'enregistrer, l'icône USB s'affiche dans la barre d'état.
Enregistrer une conférence téléphonique
Vous pouvez enregistrer une conférence téléphonique de la même manière qu'un appel actif, aux
exceptions suivantes près :
Polycom, Inc.
39
Recording Audio Calls
•
Tous les participants à la conférence téléphonique sont enregistrés. Lorsqu'un participant à la
conférence passe en mode discret, il n'est pas enregistré.
•
Lorsque vous placez une conférence en attente, l'enregistrement est mis en pause. Vous pouvez
passer ou recevoir d'autres appels qui sont enregistrés dans le même fichier. Lorsque vous
reprenez la conférence téléphonique, l'enregistrement reprend.
1. Pendant une conférence téléphonique en cours, sélectionnez Enregistrement > Démarrer.
Le message « Enregistrement en cours » s'affiche dans la barre d'état.
Parcourir les appels enregistrés
Vous pouvez parcourir les fichiers enregistrés stockés sur un périphérique USB connecté à un
Téléphones multimédia professionnels VVX pris en charge.
1.
Lire un appel enregistré
Vous pouvez lire des appels enregistrés sur une clé USB connectée à un Téléphones multimédia
professionnels VVX pris en charge.
Si le combiné est décroché lors de la lecture d'un enregistrement, le son est émis via le combiné. Si le
combiné est raccroché lors de la lecture d'un enregistrement, le son est émis via le haut-parleur.
Remarque :
Il est impossible d'ouvrir et de lire un enregistrement en cours de communication ou si vous
enregistrez un appel. Si vous tentez de le faire, un message indiquant que l'action est annulée
s'affiche. Mettez l'appel en attente avant de lire un enregistrement. La lecture de l'enregistrement
s'arrête lorsque vous reprenez l'appel.
1.
2.
3. Sélectionnez Ouvrir > Lire.
La longueur de l'enregistrement et une barre de progression s'affichent en cours de lecture.
Interrompre et reprendre des enregistrements diffusés
En cours de lecture d'un enregistrement, vous pouvez l'interrompre, effectuer une autre tâche sur le , puis
reprendre l'enregistrement à tout moment.
En cas d'appel entrant lors de la lecture d'un enregistrement, ce dernier est automatiquement suspendu.
Si vous ne répondez pas à l'appel ou si vous le rejetez, l'enregistrement reste en pause tant que vous
n'avez pas sélectionné Reprendre.
1. En cours de lecture, sélectionnez Pause.
2. Sélectionnez Reprendre pour continuer la lecture de l'enregistrement.
Polycom, Inc.
40
Recording Audio Calls
Arrêter la lecture d'un enregistrement
Lorsque vous avez terminé l'écoute d'un enregistrement, interrompez la lecture en quittant
l'enregistrement.
1. Sélectionnez Quitter.
Renommer un enregistrement
Par défaut, les enregistrements sont datés. Vous pouvez leur attribuer des noms plus significatifs.
1.
2.
3. Sélectionnez Renommer, modifiez le nom du fichier, puis sélectionnez OK.
Supprimer un enregistrement
Une fois que vous avez lu un enregistrement ou si vous avez besoin d'espace supplémentaire sur votre
clé USB, vous pouvez supprimer des enregistrements sur le téléphone.
1.
2.
3. Sélectionnez Supprimer.
Polycom, Inc.
41
Listes d'appels, listes de distribution et
répertoires
Sujets :
•
Recent Calls
•
Liste des contacts
•
Corporate Directory
•
Rechercher des contacts dans les répertoires Skype Entreprise et Outlook
•
Gérer les listes de distribution Skype Entreprise
Tous les téléphones VVX prennent en charge une liste d'appels récents, une liste de contacts et un
répertoire d'entreprise.
Remarque :
Il est possible que votre téléphone ne soit pas compatible avec toutes les fonctions présentées
dans cette section. Demandez à votre administrateur système quelles sont les fonctions
disponibles sur votre appareil.
Recent Calls
The Recent Calls list on Téléphones multimédia professionnels VVX includes missed, received, and
placed calls. Each list holds up to 100 entries.
When the phone is registered with the Skype for Business Server, you can view the last 99 Skype for
Business calls in the Recent Calls list on the phone, in the Skype for Business client on the
Conversations tab, or in Microsoft® Outlook® in the Conversation History folder.
You can perform the following tasks from the Recent Calls list:
•
Sort, order, and filter calls. By default, the list displays all call types with the most recent call
displaying first.
•
Remove calls from the list.
•
Select a call record to view call details.
•
Select a call record to automatically call a contact.
Afficher les appels récents
Vous pouvez afficher jusqu'à 100 entrées d'appels manqués, reçus et émis dans la liste des appels
récents.
1. Effectuez l'une des actions suivantes :
•
Accédez à Répertoires > Appels récents.
•
Sur un téléphone VVX 500/501 et 600/601, effleurez la barre d'état.
•
Sur un téléphone VVX 1500, appuyez sur la touche Annuaire et effleurez Listes d'appels.
Polycom, Inc.
42
Listes d'appels, listes de distribution et répertoires
Concepts connexes
Appels manqués et reçus sur des lignes partagées à la page
Enregistrer une entrée de la liste d'appels récents
Vous pouvez enregistrer une entrée de la liste d'appels récents dans la liste des contacts.
1.
2. À l'écran Détails de l'appel, sélectionnez Enregistrer.
Si la personne est déjà répertoriée dans votre liste de contacts, mais qu'elle n'est pas rangée dans
les favoris, l'option Ajouter aux favoris s'affiche.
Concepts connexes
Liste des contacts à la page
Un grand nombre de contacts peuvent être stockés dans la liste des contacts du Téléphones multimédia
professionnels VVX ; vous pouvez en ajouter, afficher et mettre à jour les informations d'un contact, ou
supprimer des contacts de la liste.
Afficher les détails d'un appel
Dans la liste des appels récents, vous pouvez afficher les détails d'un appel, les modifier avant d'appeler
un contact, enregistrer un contact dans votre répertoire et supprimer toutes les entrées.
1.
Liste des contacts
Un grand nombre de contacts peuvent être stockés dans la liste des contacts du Téléphones multimédia
professionnels VVX ; vous pouvez en ajouter, afficher et mettre à jour les informations d'un contact, ou
supprimer des contacts de la liste.
Pour connaître le nombre exact de contacts que vous pouvez enregistrer dans la liste de contacts de
votre modèle de téléphone, contactez votre administrateur système.
Remarque :
Si vous ne pouvez pas ajouter ou modifier de contacts dans la liste de contacts, c'est que
l'administrateur système a défini le répertoire en lecture seule. Contactez votre administrateur
système si vous avez besoin d'aide pour modifier les contacts mémorisés dans la liste.
Tâches connexes
Enregistrer une entrée de la liste d'appels récents à la page
Vous pouvez enregistrer une entrée de la liste d'appels récents dans la liste des contacts.
Enregistrer des contacts Skype Entreprise dans la liste des contacts à la page
Enregistrer des contacts Outlook dans la liste des contacts à la page
Rechercher un contact dans la liste des contacts
Vous pouvez rechercher le contact souhaité dans la Liste des contacts.
1.
Polycom, Inc.
43
Listes d'appels, listes de distribution et répertoires
2. Dans la Liste des contacts, sélectionnez Rechercher.
3.
Ajouter un contact à la liste des contacts
Lorsque vous ajoutez un contact à votre liste des contacts, vous pouvez choisir le volume d'informations
à associer à votre contact. Un seul numéro doit être associé à chaque nouveau contact.
Les informations que vous pouvez spécifier pour chaque contact sont les suivantes :
•
Prénom et nom : le nom de votre contact
•
Numéro : le numéro de téléphone de votre contact
•
Fonction : le poste de votre contact
•
E-mail : l'adresse de messagerie personnelle ou professionnelle de votre contact
•
Index des favoris : un numéro d'index qui s'affiche dans votre liste de favoris
•
Étiquette : une étiquette ou un titre pour votre contact
Remarque :
Si tous ces champs n'apparaissent pas sur votre téléphone, contactez votre administrateur
système. Le seul champ obligatoire de la liste des contacts est le champ Numéro, qui inclut le
numéro de téléphone du contact.
1.
2.
3.
4.
Afficher des informations sur vos contacts
La liste des contacts vous permet de visualiser les informations, notamment le nom et le numéro de
téléphone, de tous les contacts enregistrés. D'autres informations, telles que la fonction, l'étiquette ou
l'adresse e-mail, peuvent également être affichées.
1.
2.
Mettre à jour les informations d'un contact
Une fois que vous avez ajouté un contact à votre liste des contacts, vous pouvez mettre ses informations
à jour.
1.
2.
3.
4.
Supprimer un contact dans la liste des contacts
Vous pouvez supprimer tout contact répertorié dans la liste des contacts.
Polycom, Inc.
44
Listes d'appels, listes de distribution et répertoires
1.
2.
3.
4.
Corporate Directory
Your system administrator can set up your phone so that you can access a Corporate Directory, which
lists contacts and groups within your company.
However, you cannot update the Corporate Directory, and your system administrator determines which
contacts you can see. Check with your system administrator to find out if this feature is available.
Remarque :
You may need to enter your user credentials to access the directory for the first time, if set by your
system administrator.
Rechercher des contacts dans le répertoire de l'entreprise
Dans le répertoire de l'entreprise, vous pouvez effectuer une recherche rapide ou une recherche avancée
de contacts.
Rechercher des contacts dans le répertoire de l'entreprise
Référence de contenu vers :r1551130_fr-fr.dita#r1551130_fr-fr/v2514540_fr-fr
1.
2.
3.
Effectuer une recherche avancée dans le répertoire d'entreprise
Référence de contenu vers :r1551130_fr-fr.dita#r1551130_fr-fr/v2514559_fr-fr
1.
2.
3.
4.
Enregistrer les résultats d'une recherche dans un répertoire de l'entreprise
Vous pouvez enregistrer les résultats de votre dernière recherche, de sorte qu'à l'affichage suivant du
répertoire de l'entreprise, ces résultats apparaissent à l'écran.
1. Accédez à Configuration > De base > Préférences > Répertoire de l'entreprise > Afficher les
critères de persistance.
Sur un téléphone VVX 1500, accédez à Menu > Configuration > De base > Préférences >
Répertoire de l'entreprise > Afficher les critères de persistance.
Polycom, Inc.
45
Listes d'appels, listes de distribution et répertoires
2. À l'écran Afficher les critères de persistance, sélectionnez Activé(e).
Chaque fois que vous accédez au répertoire de l'entreprise, les résultats de votre dernière
recherche apparaissent automatiquement.
Effacer les résultats d'une recherche dans un annuaire d'entreprise
Dans le cadre d'une recherche de contact, vous pouvez effacer les résultats obtenus et lancer une
nouvelle recherche.
1. À l'écran Rechercher, sélectionnez Effacer.
Ajouter des contacts du répertoire de l'entreprise dans la liste des
contactslocale
Vous pouvez ajouter des contacts du répertoire de l'entreprise dans la liste des contactslocale.
Lorsque vous enregistrez un contact du répertoire dans la liste des contactslocale, le prénom, le nom et
le numéro de téléphone du contact sont enregistrés automatiquement dans la liste. Une fois que le
contact est enregistré dans la liste, vous pouvez ajouter des informations supplémentaires.
1. Dans le Répertoire de l'entreprise, recherchez un contact.
2. Dans les résultats de la recherche, sélectionnez le contact, puis Afficher.
3. Sélectionnez Enregistrer.
4. Entrez des informations supplémentaires sur le contact et sélectionnez Enregistrer.
Rechercher des contacts dans les répertoires Skype
Entreprise et Outlook
Le Service de carnet d'adresses de Microsoft Skype Entreprise vous permet de rechercher des contacts
Skype Entreprise et Microsoft Outlook dans le répertoire Skype Entreprise ou le répertoire Outlook,
d'afficher les informations et le statut de présence d'un contact, d'appeler les contacts à partir des
résultats de recherche dans l'annuaire, et d'enregistrer des contacts dans votre liste de contacts.
Effectuer une recherche dans le répertoire Skype Entreprise
Vous pouvez rechercher des contacts dans le répertoire Skype Entreprise sur votre téléphone.
1. Sélectionnez Rechercher dans l'écran d'accueil ou accédez à Répertoires > Annuaire Skype.
Un écran de recherche s'affiche.
2. Entrez le nom de votre contact.
Si vous utilisez le clavier à l'écran, effleurez .
L'annuaire Skype Entreprise affiche votre contact et des contacts similaires à mesure que vous
tapez le nom de votre contact.
Enregistrer des contacts du répertoire de Skype Entreprise
Vous pouvez ajouter des contacts du répertoire Skype Entreprise à votre liste de contacts Skype
Entreprise ou à la liste des contacts.
Polycom, Inc.
46
Listes d'appels, listes de distribution et répertoires
Enregistrer un contact dans la liste des contacts Skype Entreprise
Lorsque vous enregistrez un contact dans votre liste des contacts Skype Entreprise, le nom du contact et
l'adresse e-mail sont enregistrés.
1. Recherchez votre contact.
2. Sélectionnez votre contact, puis Ajouter aux contacts.
Le contact est enregistré dans votre liste des contacts Skype Entreprise.
Enregistrer des contacts Skype Entreprise dans la liste des contacts
Le prénom, le nom et le numéro de téléphone du contact sont enregistrés dans la liste des contacts. Vous
pouvez accéder à la liste de contacts afin de vérifier si le contact a bien été enregistré et pour ajouter des
informations de contact supplémentaires.
1. Recherchez votre contact.
2. Sélectionnez votre contact, puis Afficher.
3. À l'écran Infos contact, sélectionnez Enregistrer.
Concepts connexes
Liste des contacts à la page
Un grand nombre de contacts peuvent être stockés dans la liste des contacts du Téléphones multimédia
professionnels VVX ; vous pouvez en ajouter, afficher et mettre à jour les informations d'un contact, ou
supprimer des contacts de la liste.
Effectuer une recherche dans le répertoire Outlook
Vous pouvez rechercher des contacts Microsoft Outlook sur votre téléphone.
1. Accédez à Répertoires > Recherche Outlook.
2. Entrez le prénom ou le nom de votre contact.
Si vous utilisez le clavier à l'écran, effleurez l'écran après avoir entré les informations de votre
contact.
Votre contact et des contacts similaires s'affichent automatiquement à mesure que vous tapez les
informations de votre contact.
Enregistrer des contacts Outlook dans la liste des contacts
Vous pouvez enregistrer des contacts Outlook dans la liste des contacts de votre téléphone.
Le prénom, le nom et le numéro de téléphone du contact sont enregistrés dans la liste des contacts. Vous
pouvez accéder à la liste de contacts afin de vérifier si le contact a bien été enregistré et pour ajouter des
informations de contact supplémentaires.
1. Recherchez votre contact.
2. Sélectionnez votre contact.
3. Sélectionnez Ajouter aux contacts.
Si vous ne voyez pas la touche logicielle Ajouter aux contacts, sélectionnez la touche logicielle
Plus.
Polycom, Inc.
47
Listes d'appels, listes de distribution et répertoires
Concepts connexes
Liste des contacts à la page
Un grand nombre de contacts peuvent être stockés dans la liste des contacts du Téléphones multimédia
professionnels VVX ; vous pouvez en ajouter, afficher et mettre à jour les informations d'un contact, ou
supprimer des contacts de la liste.
Gérer les listes de distribution Skype Entreprise
Lorsque vous êtes connecté à Skype Entreprise sur votre téléphone, vous pouvez rechercher et gérer
des listes de distribution Microsoft à partir du téléphone.
Vous pouvez effectuer les tâches suivantes :
•
Effectuer des recherches dans les listes de distribution
•
Ajouter ou supprimer une liste de distribution
•
Afficher des informations relatives aux listes de distribution et les membre d'une liste
Nombre maximal de membres d'une liste de distribution
Le tableau suivant indique le nombre maximal de membres d'une liste de distribution qui peuvent
s'afficher sur chaque modèle de téléphone.
Tableau
Modèle
Nombre maximal de membres
VVX 201
10
VVX 300/310
50
VVX 301/311
50
VVX 400/410
50
VVX 401/411
50
VVX 500/501
50
VVX 500/510
50
VVX 600/601
50
Modules d'extension VVX (écran couleur)
100
Effectuer une recherche dans une liste de distribution Skype
Entreprise
Le Service de carnet d'adresses de Skype Entreprise vous permet d'effectuer des recherches dans les
listes de distribution Skype Entreprise et Microsoft Outlook dans le Répertoire de Skype Entreprise sur le
téléphone.
Polycom, Inc.
48
Listes d'appels, listes de distribution et répertoires
1. Effectuez l'une des actions suivantes :
•
Sélectionnez Rechercher dans l'écran d'accueil ou accédez à Répertoires > Contacts >
Rechercher.
•
Accédez à Répertoires > Annuaire des utilisateurs Skype.
2. Entrez le nom de la liste de distribution commençant par LD-, ou entrez simplement quelques
lettres du nom.
Si vous utilisez le clavier à l'écran, effleurez .
Les résultats de votre recherche s'affichent en même temps que vous tapez.
Tâches connexes
Appeler un membre d'une liste de distribution à la page
Mettre en œuvre une conférence téléphonique de groupe avec une liste de distribution à la page
Vous pouvez mettre en œuvre une conférence téléphonique avec tous les membres d'une liste de
distribution sur votre téléphone.
Enregistrer une liste de distribution dans la liste des contacts
Vous pouvez ajouter une liste de distribution ou les résultats d'une recherche dans vos contacts. Les
contacts que vous ajoutez sont disponibles à la fois sur le téléphone et le client Skype Entreprise.
1. Accédez à Répertoires > Contacts > Rechercher, puis recherchez votre liste de distribution.
2. Sélectionnez votre liste de distribution, puis appuyez sur Ajouter aux contacts.
La liste de distribution est ajoutée à la liste Groupes sur le téléphone et au client Skype Entreprise.
3. Accédez à Répertoires > Contacts > Groupes, et vérifiez que la liste de distribution a été
ajoutée à la liste Groupes.
Afficher les informations de contact d'une liste de distribution
Vous pouvez afficher les informations de contact, notamment les noms et adresses e-mail des membres
de n'importe quelle liste de distribution (LD) sur votre téléphone.
1. Accédez à Répertoires > Contacts > Groupe, puis sélectionnez une liste de distribution.
2. Sélectionnez Infos.
Afficher les informations de contact d'un membre d'une liste de
distribution
Vous pouvez afficher les informations de contact des membres d'une liste de distribution sur le téléphone.
Le nom, le statut de présence, l'adresse e-mail et le numéro de téléphone de chaque membre de la liste
s'affichent.
1. Accédez à Répertoires > Contacts > Groupe, puis sélectionnez une liste de distribution.
2. Sélectionnez Agrandir, un membre de la liste de distribution, puis Infos.
Supprimer une liste de distribution
Vous pouvez supprimer une liste de distribution sur le téléphone. Les listes de distribution concernées
sont supprimées à la fois du téléphone et du client Skype Entreprise.
Polycom, Inc.
49
Listes d'appels, listes de distribution et répertoires
1. Accédez à Répertoires > Contacts > Groupe, puis sélectionnez une liste de distribution.
2. Sélectionnez Supprimer, puis confirmez la suppression.
La liste de distribution sélectionnée est supprimée à la fois du téléphone et du client Skype
Entreprise.
Polycom, Inc.
50
Listes de favoris et de contacts
Sujets :
•
Gérer les favoris
•
Contacts Skype Entreprise
Remarque :
Il est possible que votre téléphone ne soit pas compatible avec toutes les fonctions présentées
dans cette section. Demandez à votre administrateur système quelles sont les fonctions dont
vous pouvez disposer.
Gérer les favoris
Les favoris sont les contacts de votre liste de contacts que vous appelez le plus souvent. Vous pouvez
ajouter des contacts comme favoris dans la liste des contacts, indiquer un numéro d'index pour les
favoris, afficher les favoris sur l'écran d'accueil ou Lignes (selon votre modèle de téléphone), et supprimer
des favoris.
Ajouter des favoris
1.
2.
3. Sélectionnez Ajouter ou Ajouter aux favoris.
Une notification s'affiche pour vous inviter à accepter automatiquement le prochain numéro
d'index disponible ou à entrer manuellement le vôtre.
4. Sélectionnez Oui pour accepter automatiquement un numéro d'index ou Modifier l'index pour
entrer un numéro d'index unique.
Tâches connexes
Affecter des favoris aux modules d'extension VVX à la page
Afficher les favoris
Sur votre téléphone VVX, les favoris s'affichent dans la liste des favoris à l'écran Répertoire ou Nv Appel.
Ils s'affichent de façon consécutive, en fonction de leur numéro d'index. Le contact ayant le plus petit
numéro s'affiche en premier.
Afficher les favoris
Les favoris s'affichent dans la liste des favoris sur l'écran Nv Appel.
1. Sélectionnez Nv Appel > Favoris.
Polycom, Inc.
51
Listes de favoris et de contacts
Afficher les favoris à l'écran d'accueil
Sur les téléphones VVX 1500 phones, les favoris sont affichés à l'écran d'accueil, sous le numéro de
téléphone. Sur les téléphones VVX 500/501 et 600/601, effleurez la ligne du téléphone pour afficher les
favoris depuis l'écran d'accueil. Il est impossible de visualiser les favoris à l'écran d'accueil des
téléphones VVX séries 101, 201, 300 ou 400.
1. À l'écran Accueil, effleurez la ligne du téléphone.
Réorganiser les favoris
Vous pouvez modifier l'ordre d'affichage de vos favoris à l'écran Accueil ou Lignes.
1. Sélectionnez un contact dans votre liste des contacts.
2.
3. À l'écran Modifier contact, sélectionnez Index des favoris et entrez un nouveau numéro d'index
des favoris.
4.
Contacts Skype Entreprise
Vous pouvez ajouter des contacts du répertoire Skype Entreprise dans votre liste de contacts et appeler
les contacts Skype Entreprise sur votre téléphone.
Magasin de contacts unifié
Une fois que votre administrateur a unifié vos contacts sur le serveur Skype Entreprise, vous pouvez
accéder à vos contacts et les gérer depuis n'importe quel(le) application ou terminal auquel vous êtes
connecté avec votre compte Skype Entreprise, notamment un téléphone Polycom, un client Skype
Entreprise, Outlook ou l'application Outlook Web.
Lorsque le magasin de contacts unifié est activé, vous pouvez ajouter ou supprimer des contacts et des
listes de distribution ou copier et déplacer des contacts d'un groupe à l'autre. Toute modification apportée
à vos contacts est synchronisée sur tous les terminaux et applications. Par exemple, si vous supprimez
un contact de votre téléphone, le contact est également supprimé sur le client Skype Entreprise.
Remarque :
Vous ne pouvez copier et déplacer des contacts d'un groupe à l'autre que sur le client Skype
Entreprise. Tous les contacts copiés ou déplacés d'un groupe à l'autre sur le client sont mis à jour
automatiquement sur le téléphone. Il est impossible de copier ou déplacer des contacts d'un
groupe à l'autre sur le téléphone.
Ajouter un contact à votre liste de contacts Microsoft Skype
Entreprise
Les contacts que vous ajoutez à votre client Skype Entreprise s'affichent par ordre alphabétique dans la
liste de contacts Skype Entreprise sur votre téléphone jusqu'à ce que le nombre maximal de contacts soit
atteint. Pour connaître le nombre maximal de contacts que vous pouvez ajouter à votre téléphone,
reportez-vous au tableau suivant. Notez que si vous supprimez un contact Skype Entreprise de votre
téléphone, le contact est également supprimé de votre client Skype Entreprise.
Polycom, Inc.
52
Listes de favoris et de contacts
Tableau
Modèles de téléphone
Nombre maximal de contacts
VVX 201, 300, 301, 310, 311, 400, 401, 410 et 411
100
VVX 500, 501, 600 et 601
200
1. Sélectionnez Contacts ou accédez à Paramètres > Services d'appel > Présence > Contacts.
2. Sélectionnez Ajouter, entrez l'adresse e-mail de votre contact et sélectionnez Soumettre.
Si vous utilisez le clavier à l'écran, effleurez Soumettre.
Votre contact est ajouté à votre liste de contacts.
Affecter des touches de ligne aux contacts Skype Entreprise
Lorsque vous êtes connecté à Skype Entreprise sur votre téléphone VVX, vous pouvez affecter des
contacts Skype Entreprise à une ligne spécifique sur le téléphone ou le module d'extension VVX.
Vous pouvez affecter une touche de ligne à un contact de votre liste de contacts, ou à un contact du
répertoire Skype Entreprise.
1.
2. Sélectionnez Touches de ligne du téléphone.
3. Sélectionnez une touche de ligne, puis Affecter.
4. Choisissez l'une des méthodes suivantes pour affecter votre contact à la touche de ligne :
•
Sélectionnez Rechercher et entrez vos critères de recherche pour trouver le contact de
votre choix dans le répertoire Skype.
•
Sélectionnez Contacts pour choisir un contact dans la liste des contacts.
5. Sélectionnez votre contact et appuyez sur Affecter.
Le contact est affecté à la touche de ligne sélectionnée.
Tâches connexes
Activer la personnalisation de touche de ligne à la page
Lorsque vous êtes connecté Skype Entreprise sur votre téléphone VVX, vous pouvez activer la fonction
de personnalisation des touches de ligne et choisir les contacts auxquels sont affectées les touches de
ligne du téléphone ou du module d'extension VVX.
Affecter des contacts Skype Entreprise aux modules d'extension VVX à la page
Afficher des informations sur les contacts Skype Entreprise
Vous pouvez afficher les informations de contact pour chacun de vos contacts Skype Entreprise sur les
téléphones Polycom pris en charge, et passer des appels directement à l'un des numéros disponibles
pour chacun de vos contacts, y compris celui de la boîte vocale.
Vous pouvez consulter les informations détaillées suivantes pour les contacts Skype Entreprise, en
fonction de la relation de confidentialité en vigueur :
•
Nom
•
Statut de présence
Polycom, Inc.
53
Listes de favoris et de contacts
•
Organisation
•
Adresse e-mail
•
Numéro de téléphone professionnel
•
Numéro de téléphone portable
•
Numéro de téléphone du domicile
•
Messagerie vocale
1. Sélectionnez la touche logicielle Numéro.
2. Sélectionnez un contact, puis sélectionnez Infos.
La carte du contact qui s'affiche contient les coordonnées et le statut de présence de votre
contact.
Conseil :
Il suffit d'appuyer de manière prolongée sur la touche de ligne d'un contact Skype
Entreprise pour afficher rapidement ses coordonnées.
Changer le niveau de confidentialité avec un contact
Pour que vous puissiez afficher les informations détaillées d'un contact, ce dernier doit changer son
niveau de confidentialité et choisir Famille et amis sur le client Skype Entreprise. Si votre contact
n'associe pas son niveau de confidentialité à Famille et amis, vous pouvez uniquement voir son numéro
professionnel, son adresse e-mail et son numéro de messagerie vocale.
1. Sur le client Skype Entreprise, sélectionnez un contact, cliquez avec le bouton droit de la souris et
sélectionnez Changer le niveau de confidentialité.
2. Cliquez sur Famille et amis.
Votre contact peut maintenant voir l'ensemble des informations de contact disponibles.
Remarque :
Polycom, Inc.
Il est impossible de changer le niveau de confidentialité des contacts désignés comme
délégués pour votre ligne. Les contacts que vous avez désignés comme délégués doivent
conserver le niveau de confidentialité défini pour le groupe de travail. Si vous tentez
d'associer un autre niveau de confidentialité à un délégué, une notification s'affiche sur le
client Skype Entreprise.
54
Consulter, envoyer et diffuser des
messages
Sujets :
•
Access Skype for Business Voicemail Messages
•
Gérer les messages vocaux sur Skype Entreprise
•
Messagerie instantanée
•
Envoyer des messages via la recherche de personne de groupe
•
Émettre des messages avec Push to Talk
Vous pouvez consulter, envoyer et diffuser une large gamme de messages audio, vidéo et texte sur les
téléphones VVX.
Remarque :
Il est possible que votre téléphone ne soit pas compatible avec toutes les fonctions présentées
dans cette section. Demandez à votre administrateur système quelles sont les fonctions dont
vous pouvez disposer.
Access Skype for Business Voicemail Messages
You can view individual voicemail messages for Skype for Business calls on the phone. For each
voicemail message, you can view the contact who left the message, the contact's presence status, and
the status of the voicemail message.
1. Press Messages > Voicemail.
A list of voicemail messages with status of each message displays.
2. Tap Menu
and select Voicemail or navigate to Settings > Features > Voicemail.
A list of voicemail messages with status of each message displays.
3. Select a message and select Play.
Gérer les messages vocaux sur Skype Entreprise
Depuis l'écran Messagerie vocale de Skype Entreprise, vous pouvez appeler un contact, supprimer des
messages ou marquer des messages lus.
Appeler un contact à partir de la messagerie vocale
Après avoir écouté la messagerie vocale d'un contact, vous pouvez appeler ce dernier depuis l'écran
Messagerie vocale.
1. Sélectionnez un message et sélectionnez Appel.
Polycom, Inc.
55
Consulter, envoyer et diffuser des messages
Supprimer des messages vocaux
Après avoir écouté un message, vous pouvez le supprimer.
1. Sélectionnez un message et sélectionnez Supprimer.
Marquer un message comme lu
Vous pouvez marquer les messages non lus que vous ne souhaitez pas écouter comme lus. Le fait de
marquer un message comme lu supprime l'alerte associée.
1. Sélectionnez un message et sélectionnez Marquer comme lu.
Messagerie instantanée
Votre téléphone ou d'autres téléphones de votre réseau vous permettent d'envoyer et de recevoir des
messages instantanés.
La messagerie instantanée est une fonction en option. Pour vérifier si la messagerie instantanée est
activée sur votre téléphone, contactez votre administrateur système.
Envoyer des messages instantanés
Pour envoyer un message, vous pouvez soit sélectionner un message dans une liste prédéfinie de courts
messages (par exemple, « Appelle-moi » ou « Pas le temps de parler »), soit utiliser le pavé de
numérotation ou le clavier à l'écran pour entrer un message personnalisé.
1. À l'écran Accueil, accédez à Messages > Message instantané.
Sur un téléphone VVX 1500, appuyez sur la touche Message, puis sélectionnez Message
instantané.
L'écran Messages instantanés s'affiche.
2. Si plusieurs lignes sont associées à votre téléphone, sélectionnez une ligne.
3. À l'écran Messages instantanés, sélectionnez la touche logicielle Nouveau.
4. Entrez le numéro de téléphone d'un contact, une URL ou une adresse IP et sélectionnez OK.
Le numéro de téléphone, l'URL ou l'adresse IP que vous avez entrée s'affiche à l'écran.
5. Effectuez l'une des actions suivantes :
•
Appuyez sur Sélectionner pour choisir un message préparé à l'avance à l'écran
Sélectionner un message.
•
Sélectionnez Modifier pour créer un message personnalisé, et entrez votre message.
6. Sélectionnez Envoyer.
Lire des messages instantanés
Les messages instantanés s'affichent dans l'ordre de leur réception. Ainsi, le premier message arrivé
apparaît en début de liste.
1. À l'écran Accueil, accédez à Messages > Message instantané.
Sur un téléphone VVX 1500, appuyez sur la touche Message, puis sélectionnez Messages
instantanés.
Polycom, Inc.
56
Consulter, envoyer et diffuser des messages
2. Si plusieurs lignes sont associées à votre téléphone, sélectionnez une ligne.
Le premier message reçu s'affiche.
3. Pour lire les autres messages, le cas échéant, sélectionnez la touche logicielle Suivant ou
Précédent.
Répondre à un message instantané
Vous pouvez répondre à un message instantané que vous avez lu sur votre téléphone.
1. À l'écran Messages instantanés, sélectionnez la touche logicielle Répondre.
2. Tapez un message et sélectionnez Envoyer.
Supprimer des messages instantanés
Les messages instantanés que vous recevez sur votre téléphone peuvent être supprimés.
1. Sélectionnez un message, puis la touche interactive Supprimer.
Envoyer des messages via la recherche de personne
de groupe
La recherche de personne de groupe vous permet d'envoyer des pages (messages), c'est-à-dire des
annonces audio unidirectionnelles, à l'attention de contacts abonnés à un groupe de recherche de
personne.
Votre administrateur peut activer votre Téléphones multimédia professionnels VVX pour fonctionner en
mode Recherche de personne de groupe. Dans ce mode, vous pouvez émettre des annonces
unidirectionnelles vers un groupe spécifique de téléphones, appelé groupe de recherche de personne.
Votre administrateur système peut définir jusqu'à 25 groupes de recherche de personne et attribuer une
étiquette à chaque groupe pour identifier les téléphones dans le groupe, tel que Tous, Service RH,
Équipe de livraison ou Cadres.
Chaque groupe a l'une des priorités suivantes :
•
Normal : par défaut, les diffusions émises vers les groupes 1 à 23 sont considérées comme
normales. Par défaut, tous les téléphones sont configurés pour recevoir des émissions destinées
au groupe 1.
•
Priorité : par défaut, les diffusions émises vers le groupe 24 sont considérées comme prioritaires.
Une émission prioritaire interrompt les émissions normales ou les appels en cours. Tous les
téléphones reçoivent des émissions prioritaires sauf si la fonction Ne pas déranger est activée.
•
Urgence : par défaut, les diffusions émises vers le groupe 25 sont considérées comme urgentes.
Une émission urgente interrompt les émissions normales, les émissions prioritaires et les appels en
cours, et est diffusée au volume presque maximal même si la fonction Ne pas déranger est activée.
Pour envoyer et recevoir des pages (radiomessages), vous devez vous abonner à certains groupes
permettant de les recevoir. Par défaut, vous êtes abonné aux groupes 1, 24 et 25 et vous pouvez envoyer
et recevoir des pages à ces groupes. Pour identifier le groupe auquel vous êtes abonné, contactez votre
administrateur système.
Polycom, Inc.
57
Consulter, envoyer et diffuser des messages
Envoyer un radiomessage à un groupe
Lorsque vous envoyez un message à un groupe, il est transmis automatiquement au groupe de
recherche de personne par défaut, soit le groupe 1. Il est impossible d'envoyer un message lorsque vous
êtes en communication.
1. À l'écran Lignes, sélectionnez la touche logicielle Recherche de personne.
2. À l'écran Groupes de rech., sélectionnez le groupe de recherche de personne auquel envoyer la
page (radiomessage).
3. Pour commencer un radiomessage, sélectionnez Rech. de pers..
Juste avant que le radiomessage commence, vous entendez une tonalité, puis le message
commence.
4. Commencez à parler.
5. Pour terminer le radiomessage, sélectionnez Terminer la rech. de pers..
Recevoir des notifications
Vous recevez des notifications destinées aux groupes auxquels vous êtes abonné, ainsi qu'au groupe 24
(les notifications prioritaires), et au groupe 25 (les notifications d'urgence). Si la fonction Ne pas déranger
est activée, vous recevez uniquement des notifications d'urgence. Ainsi, les autres notifications ne
s'affichent pas ou ne sont pas lues sur votre téléphone.
Le mode de réception d'une notification dépend de sa priorité ; si vous êtes en communication ou non et
si votre téléphone est configuré ou pas pour recevoir une notification en cours de communication.
Lorsque vous recevez une notification, cette dernière est toujours diffusée par l'intermédiaire du hautparleur. Le combiné et le casque ne peuvent pas diffuser ces notifications.
Si la fonction Ne pas déranger est activée, vous recevez uniquement des notifications d'urgence. Ainsi,
les autres notifications ne s'affichent pas ou ne sont pas lues sur votre téléphone.
Écouter une notification en cours de communication
Le mode de traitement d'une notification lorsque vous êtes en communication dépend de sa priorité et de
si le est configuré pour recevoir une notification en cours de conversation.
Lorsque vous recevez une notification en cours de communication :
•
Lorsqu'il s'agit d'une notification normale, la notification est diffusée immédiatement, et vous
entendez à la fois l'appel en cours et la notification.
•
Dans le cas d'une notification prioritaire ou d'urgence, elle est immédiatement diffusée. Vous
entendez l'appel en cours et la notification.
•
Si le n'est pas configuré pour recevoir une notification normale en cours de communication, la
notification s'affiche avec l'état En attente.
Remarque :
Vous réglez le volume d'une notification normale ou non urgente en cours de diffusion, et le utilise
le réglage défini pour la lecture de toutes les notifications suivantes de ce type. Notez que seul
votre administrateur système peut régler le volume d'une notification d'urgence.
1. Effectuez l'une des actions suivantes :
•
Pour les notifications diffusées automatiquement lorsque vous êtes en cours de
communication, maintenez l'appel en attente pour n'entendre que la notification.
•
Pour les notifications en attente, sélectionnez Accepter ou suspendez l'appel.
Polycom, Inc.
58
Consulter, envoyer et diffuser des messages
Receiving Pages When You're Not in an Active Call
When you receive a page and you are not in an active call, the page immediately plays, regardless of the
paging priority.
While a page plays, you can:
•
Hold the page.
•
End the page. This ends the page at your phone only.
•
Place a new call.
Configuration de la recherche de groupe
Vous pouvez modifier votre groupe par défaut, mettre à jour les abonnements au groupe par défaut, et
activer la lecture de pages en cours de communication sur votre téléphone.
Remarque :
Les fonctions présentées dans cette section nécessitent d'accéder au menu Paramètres de base
du téléphone. Si votre téléphone requiert un mot de passe pour accéder au menu Paramètres de
base, contactez votre administrateur pour qu'il vous aide à le personnaliser.
Remplacer le groupe de recherche de personne par défaut
Vous pouvez remplacer le groupe de recherche par défaut par le groupe de votre choix.
Le groupe permettant d'envoyer et de recevoir des pages (radiomessages) est le groupe 1. Si vous
modifiez le groupe par défaut, vous êtes automatiquement enregistré auprès du groupe que vous avez
sélectionné.
1.
2. Sélectionnez Recherche de personne de groupe > Groupe par défaut, puis sélectionnez un
nouveau numéro de groupe.
Lorsque vous appuyez sur Configuration de la recherche de personne, votre téléphone utilise le
nouveau groupe pour envoyer des messages.
Mettre à jour les abonnements à un groupe permettant d'envoyer et de recevoir
des messages
Par défaut, vous êtes abonné aux groupes 1, 24 et 25. Cela implique que vous pouvez envoyer des
pages (radiomessages) à ces groupes et en recevoir. Vous pouvez vous abonner à d'autres groupes. Il
est toutefois impossible de désactiver vos abonnements aux groupes 24 et 25.
1.
2. Sélectionnez Recherche de personne de groupe > Abonnements de groupes.
3. À l'écran Abonnements de groupes, sélectionnez le groupe auquel vous souhaitez vous
abonner, puis Oui.
Activer la lecture de pages (radiomessages) en cours de communication
Le paramètre Accepter si occupé détermine le scénario qui se produit lorsque vous êtes en
communication et que vous recevez un message. Ce paramètre est désactivé par défaut. Lorsque ce
dernier est désactivé, la page entrante est maintenue en attente, sans interrompre l'appel, et vous ne
l'entendez pas.
Polycom, Inc.
59
Consulter, envoyer et diffuser des messages
Lorsque vous activez le paramètre Accepter si occupé, une page (radiomessage) interrompt les appels et
vous entendez à la fois le son de la conversation et de la page.
1.
2. Sélectionnez Recherche de personne de groupe > Accepter si occupé, puis Activer ou
Désactiver.
Émettre des messages avec Push to Talk
La fonction Push to Talk (PTT) vous permet de transmettre des messages et d'écouter des réponses de
façon identique au talkie-walkie.
Votre administrateur système configure la fonction, définit jusqu'à 25 canaux dédiés au mode PTT, et
attribue une étiquette à chaque canal, comme Tous, Service RH, Équipe de livraison ou Cadres par
exemple, ce qui permet de les identifier facilement. Par défaut, vous êtes abonné aux canaux 1, 24 et 25.
Cela implique que vous pouvez envoyer et recevoir des émissions PTT aux canaux 1, 24 et 25.
Chaque groupe ou canal a l'une des priorités suivantes :
•
Normal : par défaut, les diffusions émises vers les canaux 1 à 23 sont considérées comme
normales. Si deux utilisateurs commencent à émettre vers le même groupe/canal simultanément, le
téléphone doté du plus petit numéro de série continue d'émettre alors que l'autre téléphone passe
en mode réception. Par défaut, tous les téléphones sont configurés pour recevoir des émissions
destinées au canal 1.
•
Priorité : par défaut, les diffusions émises vers le groupe 24 sont considérées comme prioritaires.
Une émission prioritaire interrompt les émissions normales ou les appels en cours. Tous les
téléphones reçoivent des émissions prioritaires sauf si la fonction Ne pas déranger est activée. Les
téléphones lisent les émissions prioritaires au niveau audio qui est configuré.
•
Urgence : par défaut, les diffusions émises vers le groupe 25 sont considérées comme urgentes.
Une émission urgente interrompt les émissions normales, les émissions prioritaires et les appels en
cours, et est diffusée au volume presque maximal même si la fonction Ne pas déranger est activée.
Recevoir des émissions PTT
Pour recevoir une émission envoyée sur un canal spécifique, vous devez être abonné à ce canal.
Le mode de réception d'une émission PTT dépend de sa priorité ; si vous êtes en communication ou non
et si votre téléphone est configuré ou pas pour recevoir des émissions en cours de communication.
Si la fonction Ne pas déranger est activée, vous recevez uniquement des notifications d'urgence. Ainsi,
les autres notifications ne s'affichent pas ou ne sont pas lues sur votre téléphone.
Écouter une émission PTT en cours de communication
Le mode de traitement d'une émission lorsque vous êtes en communication dépend de sa priorité et de la
configuration de votre téléphone pour recevoir une émission lorsque vous êtes en communication.
Lorsque vous recevez une émission en cours de communication :
•
Si votre téléphone est configuré pour recevoir des émissions normales en cours de communication,
l'émission est lue immédiatement. Vous entendez à la fois l'appel actif et l'émission.
•
Si votre téléphone n'est pas configuré pour recevoir des émissions en cours de communication,
l'émission s'affiche avec l'état En attente.
•
Si l'émission est prioritaire ou urgente, elle est lue immédiatement. Vous entendez l'appel actif et
l'émission.
Polycom, Inc.
60
Consulter, envoyer et diffuser des messages
1. Effectuez l'une des actions suivantes :
•
Pour les émissions diffusées automatiquement lorsque vous êtes en cours de
communication, maintenez l'appel en attente pour n'entendre que l'émission.
•
Pour les émissions en attente, sélectionnez Accepter ou suspendez l'appel.
Recevoir des émissions PTT lorsque vous n'êtes pas en communication
Lorsque vous recevez une émission et que vous n'êtes pas en communication, l'émission est diffusée
immédiatement, quelle que soit sa priorité.
Lorsque vous réglez le volume d'une émission non urgente, votre téléphone conserve le réglage défini
pour la lecture des émissions suivantes de ce type. Notez que seul votre administrateur système peut
régler le volume d'une émission urgente.
Répondre à des émissions PTT
Lorsqu'une émission prend fin, un délai d'attente de 10 secondes s'ouvre. Au cours de ce délai, le canal
reste ouvert pour recevoir ou envoyer d'autres émissions.
1. Au cours du délai d'attente de 10 secondes, appuyez de manière continue sur Parler.
2. Commencez à parler.
L'émission est diffusée à l'attention de l'ensemble des personnes qui écoutent le canal.
3. Une fois que vous avez fini de parler, relâchez le bouton Parler.
Un nouveau délai d'attente s'ouvre et prend fin au moment où un autre interlocuteur émet à
nouveau. S'il n'y a aucune activité pendant la période d'attente, le canal se ferme et aucune
émission ne peut avoir lieu.
Mettre fin à une émission PTT
Une fois que vous mettez fin à une émission, le canal reste ouvert afin que vos interlocuteurs puissent
répondre.
1. Effectuez l'une des actions suivantes :
•
Relâchez le bouton Parler.
L'émission entre dans une période d'attente. Vous pouvez démarrer une autre émission sur
un autre canal une fois que la période d'attente est terminée.
•
Sélectionnez Terminer PTT.
L'émission prend fin. Vous ne pouvez pas reprendre l'émission en maintenant la touche
Parler enfoncée alors que vous êtes sur le même canal. Vous pouvez immédiatement
démarrer une autre émission sur un autre canal.
Paramètres Push To Talk
Cette section fournit des informations sur la modification de votre canal par défaut, la mise à jour des
abonnements des canaux et l'activation d'émissions pendant les appels actifs.
Remarque :
Les fonctions présentées dans cette section nécessitent d'accéder au menu Paramètres de base
du téléphone. Si votre téléphone requiert un mot de passe pour accéder au menu Paramètres de
base, contactez votre administrateur pour qu'il vous aide à le personnaliser.
Polycom, Inc.
61
Consulter, envoyer et diffuser des messages
Changer le canal par défaut
Si vous appuyez de manière prolongée sur Parler, l'émission est automatiquement transmise sur le canal
par défaut 1. Ce canal par défaut peut être remplacé par tout autre canal. Si vous remplacez le canal par
défaut, vous êtes automatiquement abonné au canal que vous avez choisi.
1.
2. Sélectionnez PTT Push-to-Talk > Canal par défaut, puis sélectionnez le nombre de canaux que
vous souhaitez utiliser.
Mettre à jour les abonnements de canaux
Vous pouvez vous abonner à tout canal qui a été activé par votre administrateur système et qui figure
dans votre liste de canaux.
Lorsque vous êtes abonné à un canal, vous pouvez envoyer et recevoir des émissions PTT à ce canal.
1.
2. Sélectionnez PTT Push-to-Talk > Abonnements de canaux.
3. À l'écran Abonnements de canaux, sélectionnez le groupe auquel vous souhaitez vous abonner,
puis Oui.
Activer la lecture d'émissions PTT en cours de communication
Le paramètre Accepter si occupé détermine le scénario qui se produit lorsque vous êtes en
communication et que vous recevez un message PTT. Le paramètre est désactivé par défaut, dans ce
cas votre téléphone ne lit pas les émissions pendant un appel, mais les maintient en attente. Lorsque
vous activez le paramètre Accepter si occupé, une émission PTT interrompt les appels actifs et vous
entendez à la fois le son de la conversation et de l'émission.
1.
2. Sélectionnez PTT Push-to-Talk > Accepter si occupé, puis Activer.
Polycom, Inc.
62
Applications pour le téléphone
Sujets :
•
Using the Calendar
•
Naviguer sur Internet et avec un navigateur inactif
Votre administrateur système peut configurer des applications (en option) sur les téléphones VVX.
Vérifiez auprès de lui si votre téléphone prend en charge l'une des applications évoquées dans cette
section.
Remarque :
Certaines des fonctions présentées dans cette section nécessitent d'accéder au menu
Paramètres de base. Si votre téléphone requiert un mot de passe pour accéder au menu
Paramètres de base, contactez votre administrateur système.
Using the Calendar
When connected to Microsoft Exchange Server, you can view and join meetings scheduled in Microsoft
Outlook from Téléphones multimédia professionnels VVX or on the monitor connected to a device, such
as Polycom Trio Visual+, which is paired to your Polycom Trio system.
Tâches connexes
Vérifier l'état du calendrier à la page
Ouvrir le calendrier
Vous pouvez accéder au calendrier des Téléphones multimédia professionnels VVX pour visualiser et
rejoindre les réunions planifiées.
1. Sélectionnez Calendrier sur l'écran d'accueil ou accédez à Configuration > Services d'appel >
Calendrier.
Le calendrier contient vos réunions du jour.
Remarque :
Si l'icône du calendrier n'apparaît pas sur l'écran d'accueil ou que le calendrier ne s'affiche
pas lorsqu'il est sélectionné, il est possible que vos informations d'identification soient
incorrectes ou que le calendrier ne soit pas connecté.
Tâches connexes
Vérifier l'état du calendrier à la page
Parcourir la vue Jour
La vue Jour permet de voir vos réunions planifiées pour la journée et de parcourir les jours précédents ou
à venir.
1.
•
•
Polycom, Inc.
63
Applications pour le téléphone
•
•
•
Parcourir la vue Mois
Vous pouvez sélectionner une date pour afficher les réunions planifiées pendant cette journée, et
visualiser également les réunions des mois précédents et à venir.
La vue Mois affiche tous les jours du mois, avec un point associé aux jours où sont prévues des réunions.
Le jour en cours s'affiche dans une couleur plus sombre, et les jours que vous sélectionnez s'affichent en
gris.
1.
•
•
•
•
•
Afficher la vue Réunion
La vue Réunion affiche les informations détaillées concernant la réunion choisie. Dans la vue Réunion,
vous pouvez afficher les heures de début et de fin, le lieu, le nom de l'organisateur, les participants
attendus, la description d'une réunion, ainsi que les numéros qui permettent de la rejoindre. Vous pouvez
également rejoindre directement une réunion.
1. Effectuez l'une des actions suivantes :
•
Dans la vue Jour, sélectionnez une réunion.
•
Dans la vue Mois, sélectionnez une date et une réunion.
Retourner à la vue Jour
Il s'agit de la vue du calendrier par défaut. Vous pouvez y retourner à partir de la vue Mois ou Réunion.
1. Sélectionnez Quitter ou
.
Meeting Reminders
When you have a scheduled meeting on the calendar, a meeting reminder displays and an alert tone
plays 5 to 15 minutes5 minutes and 1 minute before a meeting starts.
From the meeting reminder, you can view meeting details and join the meeting. The following figure
shows a meeting reminder that displays before a meeting starts.
Remarque :
If you have enabled meeting reminders but the reminders do not display before meetings, make
sure that your login credentials are correct.
Polycom, Inc.
64
Applications pour le téléphone
Choisir un type de rappel de réunion
Vous pouvez choisir un type de rappel de réunion qui détermine si une tonalité d'alerte est émise chaque
fois qu'un rappel s'affiche.
Les options suivantes sont disponibles pour les rappels de réunion :
•
Silence : le rappel de réunion s'affiche sans tonalité d'alerte.
•
Retentit une fois : une tonalité d'alerte est émise lorsqu'un premier rappel s'affiche, mais pas pour
les rappels suivants.
•
Toujours audible (par défaut) : une tonalité d'alerte est émise chaque fois qu'un rappel s'affiche.
1.
2.
3. Sélectionnez Type de rappel et choisissez un type de rappel de réunion.
Choisir une tonalité d'alerte de réunion
Vous pouvez choisir la tonalité d'alerte émise pour les rappels de réunion.
1.
2. Sélectionnez Paramètres du calendrier > Tonalité d'alerte.
3. Choisissez une tonalité d'alerte et sélectionnez Lire pour l'écouter.
Désactiver un rappel de réunion
Par défaut, les rappels sont activés et s'affichent pour toutes les réunions. Vous pouvez choisir de
désactiver les rappels afin qu'ils ne s'affichent pour aucune réunion.
1.
2.
3. Sélectionnez Rappel > Désactiver.
Joining Calendar Meetings
You can join any scheduled meeting from the calendar or from a meeting reminder.
Rejoindre une réunion à partir du calendrier
Vous pouvez rejoindre une réunion sur le Téléphones multimédia professionnels VVX à partir du
calendrier dans la vue Réunion.
1. Dans la vue Jour, sélectionnez la réunion de votre choix.
2. Dans la vue Réunion, sélectionnez AppelRéunir.
Rejoindre une réunion à partir d'un rappel de réunion
Vous pouvez vous joindre à une réunion à partir du rappel qui s'affiche avant la réunion, s'il est activé.
1. Sélectionnez le numéro de la réunion qui s'affiche dans le rappel.
2. Sur le rappel, sélectionnez Réunir.
Les détails de la réunion s'affichent.
Polycom, Inc.
65
Applications pour le téléphone
3. Sélectionnez Réunir pour vous connecter à la réunion.
Naviguer sur Internet et avec un navigateur inactif
Les téléphones VVX prennent en charge les types de navigateurs suivants :
•
Navigateur inactif : affiche du contenu Web non interactif (non pris en charge sur les téléphones
VVX 1500)
Le navigateur inactif affiche un contenu Web non interactif à l'écran Lignes lorsque votre téléphone
n'a aucun appel en cours. Votre administrateur système détermine le type de contenu qui s'affiche
sur le navigateur inactif de votre téléphone.
•
Navigateur Web : permet d'effectuer des recherches et de naviguer dans les pages Web (non pris
en charge sur les téléphones VVX 101)
Interactif, le navigateur Web vous permet de rechercher et de consulter des pages sur Internet. À
partir du navigateur Web, vous pouvez sélectionner des hyperliens pour afficher davantage de
pages, saisir des informations dans les zones de texte, et faire défiler les pages Web. Des curseurs
de défilement à l'écran indiquent votre position sur la page Web.
Demandez à votre administrateur système si le navigateur inactif et le navigateur Web sont disponibles
sur votre téléphone.
Afficher Idle Browser
Quand votre téléphone est inactif, vous pouvez ouvrir un navigateur inactif, ou Idle Browser, lorsque vous
passez de l'écran Accueil à l'écran Lignes et inversement. Pour voir le navigateur inactif, vous devez
activer l'économiseur d'écran.
1. Lorsque votre téléphone n'est pas en communication, appuyez sur
.
Tâches connexes
Activer l'écran de veille à la page
Polycom, Inc.
66
Téléphones multimédia
professionnels VVX Settings
Sujets :
•
Password Required to Access Basic Settings
•
Définir la langue d'affichage
•
Time and Date Display
•
Backlight Intensity and Timeout
•
Modifier votre fond d'écran
•
Personnaliser les touches de ligne
•
Écrans de veille
•
Power-Saving Mode
•
Modifier les paramètres audio
•
Mettre à jour votre statut de présence sur Skype Entreprise
•
Disable Hot Desking
You can make some basic customizations on the phone, which includes changing the time and date
format, setting a language, and adjusting the screen brightness.
Password Required to Access Basic Settings
Many of the features available on Téléphones multimédia professionnels VVX can be enabled or
customized from the Basic settings menu. However, if your system administrator has set up the phone to
require a password to access the Basic settings menu, you cannot change settings without the
permission of your system administrator. Contact your system administrator for assistance enabling or
customizing features.
Définir la langue d'affichage
Le prend en charge plusieurs langues d'affichage. Pour connaître les langues disponibles, adressez-vous
à votre administrateur système.
1.
2. Sélectionnez Langue et sélectionnez une langue.
La langue d'utilisation du est immédiatement mise à jour.
Polycom, Inc.
67
Téléphones multimédia professionnels VVX Settings
Time and Date Display
The time and date display in the status bar on Téléphones multimédia professionnels VVX. When the
phone cannot obtain a time and date, the time and date display flashes. If this happens, or if the time and
date are incorrect, contact your system administrator.
Régler le format de l'heure et de la date
Les formats de date et d'heure disponibles, y compris les options d'affichage du jour, du mois ou de
l'année, sont multiples.
1.
2. Sélectionnez Heure et Date et sélectionnez l'un des modes suivants :
•
Sélectionnez Format de la date pour changer le format de la date.
•
Sélectionnez Format de l'heure pour changer le format de l'heure.
•
Sélectionnez Ordonner l'horloge pour changer l'ordre d'affichage de l'heure et de la date
(non disponible sur les téléphones VVX 101 et 201).
3. Depuis l'écran Format de la date, Format de l'heure ou Ordonner l'horloge, sélectionnez le
format de votre choix.
Tâches connexes
Régler le format de l'heure et de la date à la page
Une fois que vous êtes connecté à votre téléphone avec vos informations d'identification Skype
Entreprise, vous avez la possibilité de définir le fuseau horaire et sélectionner un format d'heure et de
date.
Désactiver l'affichage de l'heure et de la date
Pour faire disparaître l'heure et la date de l'écran, vous pouvez désactiver l'affichage correspondant.
1.
2. Sélectionnez Heure et Date et sélectionnez Désactiver.
Backlight Intensity and Timeout
You can change settings for the following backlight components:
•
Backlight Intensity—The brightness of the screen during phone activity and inactivity.
•
Backlight Timeout—The number of seconds the phone is inactive before the backlight dims to its
Backlight Idle intensity. The backlight timeout period begins after your last activity, such as an
incoming call.
Backlight Intensity includes the following settings you can choose from:
•
Backlight On—The brightness of the screen when there is activity.
•
Backlight Idle—The brightness of the screen when there is no activity.
•
Maximum Intensity—The brightness scale that applies to both Backlight On and Backlight Idle
intensities.
Polycom, Inc.
68
Téléphones multimédia professionnels VVX Settings
This feature is not available on VVX 101 phones. Check with your system administrator to find out if this
feature is available on your phone.
Concepts connexes
Modifier l'intensité du rétro-éclairage sur les modules d'extension VVX à la page
Lorsque vous modifiez les paramètres d'intensité du rétro-éclairage de votre téléphone VVX, le rétroéclairage de votre module d'extension VVX connecté à votre téléphone prend automatiquement les
valeurs des nouveaux paramètres.
Features for Vision-Impaired and Blind Users à la page
Polycom phones include various features that enable users with visual impairments to use many of the
features on the phone.
Régler l'intensité du rétro-éclairage
Vous pouvez modifier séparément les paramètres Intens. éclair. allumé et Intens. éclair. inactif. Vous
pouvez également choisir une intensité élevée, moyenne ou faible, ou désactiver complètement le
rétroéclairage. Lorsque vous changez l'intensité maximale, c'est l'échelle d'intensité du rétroéclairage tout
entière qui est modifiée. Par exemple, si vous réduisez l'intensité maximale, ce sont les niveaux faible,
moyen et élevé des intensités d'éclairage actif et inactif qui diminuent.
1.
2. Sélectionnez Intensité du rétro-éclairage > Intens. rétroécl. allumé.
3. Sélectionnez l'intensité de votre choix et sélectionnez Retour.
4. Depuis l'écran Intensité du rétro-éclairage, sélectionnez Intens. rétroécl. inactif.
5. Sélectionnez l'intensité de votre choix et sélectionnez Retour.
6. Depuis l'écran Intensité du rétroéclairage, sélectionnez Intensité maximale.
7. Sélectionnez Plus ou Moins, ou faites glisser votre doigt le long du curseur pour augmenter ou
diminuer l'intensité maximale.
Régler la durée du rétro-éclairage
Le rétro-éclairage s'allume automatiquement lorsque le téléphone est actif. En paramétrant la durée du
rétro-éclairage, vous pouvez définir la période d'inactivité du téléphone avant que le rétro-éclairage
diminue jusqu'à atteindre l'intensité définie dans cet état. Par défaut, le rétro-éclairage s'atténue après 40
secondes d'inactivité du téléphone.
1.
2. Sélectionnez Durée du rétro-éclairage.
3. Sélectionnez le nombre de secondes d'inactivité du téléphone avant que le rétro-éclairage
s'atténue.
Modifier votre fond d'écran
Vous pouvez remplacer l'image de fond d'écran de votre téléphone par toute image configurée par
l'administrateur système.
Polycom, Inc.
69
Téléphones multimédia professionnels VVX Settings
Par défaut, votre écran affiche un fond d'écran bleu nommé Par défaut. Si aucun fond d'écran n'est
configuré, seule l'image par défaut est disponible.
Vous pouvez également ajouter des photos personnelles sur votre téléphone à l'aide de l'utilitaire de
configuration Web ou d'une clé USB.
Changer l'image de fond d'écran
Si votre administrateur système a préchargé des images de fond d'écran sur votre téléphone ou si vous
avez ajouté des photos personnelles sur votre téléphone, vous pouvez choisir d'afficher un fond d'écran
autre que celui par défaut.
1. Accédez à Configuration >De base > Préférences > Fond d'écran.
Sur les téléphones VVX 1500, accédez à Menu> Paramètres> Basique> Préférences> Fond
d'écran.
Selon la configuration de votre système, vous devrez peut-être accéder à Configuration > De
base > Préférences > Fond d'écran > Sélectionner un fond d'écran. L'écran Sélectionner un
fond d'écran s'affiche alors.
2. Sélectionnez une image de fond d'écran, le cas échéant.
Concepts connexes
Choisir une photo personnelle comme fond d’écran à la page
Choisir une photo personnelle comme fond d’écran
L'utilitaire de configuration Web ou une clé USB vous permettent de télécharger des photos personnelles
afin de personnaliser votre fond d'écran. Lorsqu'une de vos photos est paramétrée en fond d'écran, elle
s'affiche comme Fichier local dans la liste des fonds d'écran.
Gardez à l'esprit les éléments suivants lorsque vous utilisez une photo personnelle comme fond d'écran :
•
Les images JPEG progressives et multiscan ne sont pas prises en charge.
•
La taille d'écran du téléphone varie selon le modèle utilisé :
Open list bullet
•
Les images plus petites sont centrées et entourées d'un espace noir.
•
Les images plus grandes s'ajustent à la taille de l'écran.
•
Des barres noires horizontales ou verticales sont ajoutées pour conserver le format d'image initial.
Tâches connexes
Changer l'image de fond d'écran à la page
Ajouter un fond d'écran à l'aide de l'utilitaire de configuration Web
Vous pouvez ajouter une ou plusieurs images à utiliser comme fond d'écran de votre téléphone à l'aide
de l'utilitaire de configuration Web.
Remarque :
Sur les téléphones Polycom dotés du logiciel UC 5.1.1 ou version ultérieure et enregistrés auprès
de Skype Entreprise Server, par sécurité, l'accès à l'utilitaire de configuration Web est désactivé
par défaut. Pour obtenir de l'aide sur l'activation de l'utilitaire de configuration Web, contactez
votre administrateur système.
Polycom, Inc.
70
Téléphones multimédia professionnels VVX Settings
1. Récupérez l'adresse IP du téléphone en accédant à Configuration > État > Plate-forme >
Téléphone.
Sur un téléphone VVX 1500, accédez à Menu > État > Plate-forme > Téléphone.
2. Entrez l'adresse IP de votre téléphone dans le navigateur Web de votre ordinateur.
3. Sélectionnez Utilisateur et entrez votre mot de passe ou le mot de passe par défaut (123).
4. Dans la barre de menus, sélectionnez Préférences > Fond d'écran.
5. Cliquez sur + Ajouter un nouveau fond d'écran.
6. Cliquez sur Sélectionner un fichier de l'ordinateur, puis sur Choisir un fichier comme image
du téléphone.
7. Choisissez votre fichier image et cliquez sur Ouvrir.
8. Cliquez sur Enregistrer.
Le fichier est ajouté à la liste des fonds d'écran disponibles.
9. Sur votre téléphone, accédez à Configuration > De base > Préférences > Fond d'écran.
Sur un téléphone VVX 1500, accédez à Menu > Configuration > De base > Préférences > Fond
d'écran.
10. Sélectionnez votre image de fond d'écran.
L'image s'affiche comme fond d'écran.
Réinitialiser votre fond d'écran
Vous pouvez rétablir l'image par défaut en fond d'écran.
1. Accédez à Configuration > De base > Préférences > Fond d'écran.
Sur les téléphones VVX 1500, accédez à Menu > Configuration > De base > Préférences >
Fond d'écran.
2. Depuis l'écran Fond d'écran, sélectionnez Par défaut.
Personnaliser les touches de ligne
Personnaliser les colonnes à l’écran Lignes
Lorsque vous associez des contacts ou des favoris aux touches de ligne à l'écran Lignes, les contacts
s'affichent en colonnes. Vous pouvez définir le nombre de colonnes de touches de ligne à afficher à
l'écran Lignes sur les téléphones VVX 500/501 et 600/601.
Par défaut, le téléphone affiche le nombre maximal de colonnes et de lignes. Pour chaque téléphone, ces
valeurs sont les suivantes :
•
VVX 500/501 : 3 colonnes avec 12 touches de ligne
•
VVX 600/601 : 4 colonnes avec 16 touches de ligne
1.
2. Sélectionnez Colonnes, puis entrez le nombre de colonnes à afficher.
Polycom, Inc.
71
Téléphones multimédia professionnels VVX Settings
Sur un téléphone VVX 500/501, entrez un chiffre compris entre 1 et 3. Sur un téléphone
VVX 600/601, entrez un chiffre compris entre 1 et 4.
3. Sélectionnez Enregistrer.
Afficher seulement votre enregistrement de ligne
Par défaut, l'écran Lignes affiche votre enregistrement de ligne, vos contacts Skype Entreprise ou les
favoris enregistrés sur le téléphone. Vous pouvez choisir de configurer votre téléphone pour afficher
uniquement votre enregistrement de ligne sur l'écran Lignes.
Si vous disposez d'un module d'extension VVX connecté à votre téléphone, vos contacts et vos favoris
sont transférés sur le module d'extension.
1. Accédez à Configuration > De base > Préférences > Paramètres d'écran inactif.
2. Sélectionnez Afficher l'enregistrement uniquement puis Activé(e).
Activer la personnalisation de touche de ligne
Lorsque vous êtes connecté Skype Entreprise sur votre téléphone VVX, vous pouvez activer la fonction
de personnalisation des touches de ligne et choisir les contacts auxquels sont affectées les touches de
ligne du téléphone ou du module d'extension VVX.
1.
2. Sélectionnez Personnaliser les touches de ligne : Désactivé(e) puis sélectionnez Activé(e).
Tâches connexes
Affecter des touches de ligne aux contacts Skype Entreprise à la page
Lorsque vous êtes connecté à Skype Entreprise sur votre téléphone VVX, vous pouvez affecter des
contacts Skype Entreprise à une ligne spécifique sur le téléphone ou le module d'extension VVX.
Affecter des contacts Skype Entreprise aux modules d'extension VVX à la page
Insérer une touche de ligne vide
Par défaut, le téléphone insère les nouvelles lignes ou les lignes vides sous les lignes précédentes. Si
vous souhaitez laisser un espace entre les touches de ligne, vous pouvez insérer une touche de ligne
vide au-dessus ou au-dessous d'autres touches de ligne, sur le téléphone ou sur le module d'extension.
Lorsque vous insérez une ligne vide, toutes les touches de ligne suivantes sont déplacées d'une ligne
vers le bas, et le dernier contact est retiré de l'écran Lignes.
1.
2.
3. Sélectionnez une ligne puis sélectionnez Insérer.
Par défaut, la nouvelle ligne est insérée au-dessus de la ligne sélectionnée.
4. Sélectionnez En dessous pour déplacer la ligne en dessous de la ligne sélectionnée.
Effacer une touche de ligne
Vous pouvez effacer un contact d'une ligne afin que la ligne soit vierge. L'effacement d'un contact ne
change pas la position des autres contacts.
Polycom, Inc.
72
Téléphones multimédia professionnels VVX Settings
1.
2.
3. Sélectionnez une ligne et appuyez sur Effacer.
Supprimer une touche de ligne
Au lieu d'effacer une touche de ligne, vous pouvez supprimer un contact et la touche de ligne associée.
Lorsque vous supprimez une touche de ligne, toutes les touches de ligne ci-dessous remontent d'une
ligne.
Lorsque vous supprimez un contact du client Skype Entreprise sur votre ordinateur, le contact est
supprimé de la touche de ligne, mais cette dernière n'est pas supprimée sur le téléphone.
1.
2.
3. Sélectionnez une ligne et appuyez sur Supprimer.
Réinitialiser les touches de ligne personnalisées
Si, pour une raison quelconque, vous devez supprimer toutes les touches de ligne personnalisées
définies, vous pouvez réinitialiser les touches de ligne de votre téléphone et de votre module d'extension.
1.
2.
3. Sélectionnez Réinitialiser la personnalisation.
Écrans de veille
Une autre façon de personnaliser votre téléphone est d'utiliser un économiseur d'écran qui peut afficher
les images par défaut stockées sur votre téléphone, le navigateur inactif ou les images stockées sur une
clé USB. Demandez à votre administrateur système si cette fonctionnalité est disponible sur votre
téléphone.
Activer l'écran de veille
L'écran de veille s'exécute automatiquement lorsque votre téléphone reste inactif pendant une durée
déterminée. Lorsque vous activez l'écran de veille, vous pouvez choisir d'afficher les photos par défaut
enregistrées sur le téléphone ou celles du navigateur inactif Idle Browser.
Vous pouvez quitter l'écran de veille à tout moment en appuyant sur n'importe quelle touche ou en
touchant l'écran. Lorsque votre téléphone reste inactif pour une durée déterminée, l'écran de veille
redémarre.
1. Accédez à Configuration > De base > Préférences > Écran de veille.
Sur les téléphones VVX 1500, accédez à Menu > Configuration > De base > Préférences >
Écran de veille.
2. Sur l'écran Écran de veille, sélectionnez Écran de veille puis Activé(e).
3. Sélectionnez Attente (min) et entrez le temps d'inactivité du téléphone, en minutes, avant
d'afficher l'écran de veille.
Polycom, Inc.
73
Téléphones multimédia professionnels VVX Settings
La durée est libre, entre 1 et 9999 minutes. La durée par défaut est de 15 minutes.
4. Sélectionnez Type puis Par défaut ou Idle Browser.
5. Appuyez sur Enregistrer.
Tâches connexes
Afficher Idle Browser à la page
Désactiver l'écran de veille
Vous pouvez arrêter l'écran de veille à tout moment en appuyant sur l'écran. Si votre téléphone reste
inactif tout au long de la période spécifiée, l'écran de veille redémarre.
Vous pouvez désactiver l'écran de veille, c'est-à-dire l'empêcher de démarrer même si votre téléphone
reste inactif pendant la durée spécifiée, en procédant comme suit :
•
Désactivez le paramètre de l'écran de veille. Lorsque vous désactivez ce paramètre, l'écran de
veille ne s'affiche plus, même si la clé USB reste connectée.
•
Retirez la clé USB. L'écran de veille est désactivé tant que vous ne reconnectez pas la clé USB.
1.
2. Sélectionnez Écran de veille > Écran de veille, puis Désactivé.
3.
Power-Saving Mode
By default, Polycom phones are set to enter power-saving mode and turn off the screen after being idle
for a certain period of time to conserve energy.
You can determine the period of time that the phone is idle before the screen turns off, and you can set
different idle timeouts for office hours and off hours, such as evenings and weekends. When powersaving mode is activated, the phone exits power-saving mode if an event occurs—for example, if there is
an incoming call or message. If a screen saver is enabled, power-saving mode still occurs.
You can update the following power-saving settings:
•
Office Hours—When you start work and how long you're in the office each day.
•
Timeouts—The period of time the phone should be idle before the screen turns off.
Remarque :
By default, the Polycom Trio 8500 and 8800 systems enter power-saving mode after a period of
idle time to conserve energy. However, Polycom Trio systems do not enter power-saving mode
while idle in the Bluetooth or Wi-Fi (Polycom Trio 8800 only) menus. To ensure the system enters
power-saving mode, exit the Bluetooth or Wi-Fi menu using the Home or Back key.
Modifier vos heures ouvrables pour le mode économie d’énergie
Dans le cadre de cette mise à jour, vous indiquez l'heure de début et la période de travail quotidienne.
Après votre journée de travail, le téléphone est en veille et passe en mode économie d’énergie.
1.
2. Sélectionnez Économie d'énergie > Heures d'ouverture et Heure de début.
Polycom, Inc.
74
Téléphones multimédia professionnels VVX Settings
3. Sélectionnez un jour de la semaine et, en utilisant une horloge de 24 heures, entrez une heure de
début comprise entre 0 et 23.
4.
5. À l'écran Heures d'ouverture, sélectionnez Durée.
6. Sélectionnez un jour de la semaine et spécifiez une durée de 0 à 12 heures par jour.
7.
Modifier les délais d'inactivité pour le mode économie d’énergie
Vous pouvez mettre à jour la période d'inactivité du téléphone avant la mise hors tension de l'écran.
Différents délais d'inactivité peuvent être définis pour les heures ouvrables (Délai temps mort heures
d'ouverture) et les heures non ouvrables (Délai temps mort heures de fermeture). Par défaut, le délai
d'inactivité pendant les heures d'ouverture est beaucoup plus long que celui pendant les heures de
fermeture.
Vous pouvez aussi indiquer une période d'inactivité distincte qui s'applique après avoir appuyé sur une
touche ou effleuré l'écran. Il s'agit du délai temps mort entrée utilisateur. Ce délai peut être supérieur à
celui défini pour les heures ouvrables et les heures non ouvrables, de sorte que lorsque vous utilisez le
téléphone de manière active, le mode économie d'énergie ne se déclenche pas aussi souvent.
Conseil :
Si vous appuyez sur une touche ou effleurez l'écran, la période d'inactivité qui s'applique est celle
associée à la valeur la plus haute.
1.
2. Sélectionnez Économie d'énergie > Délais d'attente.
3. Sélectionnez Délai temps mort heures ouvrables et entrez le nombre de minutes (1 à 600)
pendant lequel le téléphone doit attendre pendant les heures ouvrables, avant de déclencher le
mode économie d'énergie.
4. Sélectionnez Délai temps mort heures non ouvrables et entrez le nombre de minutes (1 à 10)
pendant lequel le téléphone doit attendre pendant les heures non ouvrables avant de déclencher
le mode économie d'énergie.
5. Sélectionnez Délai temps mort entrée utilisateur et entrez le nombre de minutes (1 à 10)
pendant lequel le téléphone doit attendre après avoir appuyé sur une touche ou effleuré l'écran
avant de déclencher le mode économie d'énergie.
6.
Modifier les paramètres audio
Vous contrôlez certains paramètres audio sur votre téléphone, notamment la sonnerie pour les appels
entrants provenant de tous les contacts ou d'un contact spécifique, l'endroit où les notifications d'appel
sont lues, ainsi que le volume de la sonnerie de l'appel audio.
Concepts connexes
Features for Hearing-Impaired Users à la page
Polycom phones include many features that enable users with hearing impairments to use various
features on the phone.
Polycom, Inc.
75
Téléphones multimédia professionnels VVX Settings
Modifier les notifications d'appel entrant
Vous pouvez choisir d'entendre des effets sonores (tous les sons du téléphone sauf le son de l'appel)
depuis le combiné, le casque, le haut-parleur ou l'appareil audio actif que vous avez défini. Il est possible
par exemple de configurer votre téléphone de sorte que la sonnerie soit émise via le casque au lieu du
haut-parleur. Par défaut, tous les effets sonores sont diffusés par le haut-parleur.
1. Accédez à Configuration > De base > Préférences > Sonnerie audible.
Sur un téléphone VVX 1500, accédez à Menu > Configuration > De base > Préférences >
Sonnerie audible.
2. À l'écran Sonnerie audible, sélectionnez une sonnerie permettant d'entendre les effets sonores.
Définir une sonnerie pour les appels entrants
Un moyen simple de personnaliser votre téléphone consiste à en changer la sonnerie. Vous pouvez
choisir des sonneries uniques pour les différentes lignes du téléphone. La sonnerie par défaut est Trille
faible.
1.
2. Sélectionnez Type de sonnerie.
3. Si plusieurs lignes sont associées à votre téléphone, sélectionnez une ligne.
4. Depuis l'écran Type de sonnerie, sélectionnez une sonnerie.
5. Sélectionnez Lire pour écouter la sonnerie.
Définir une sonnerie pour des contacts individuels
Vous pouvez sélectionner des sonneries uniques pour les divers contacts de votre annuaire, ce qui vous
permettra de rapidement identifier l'appelant.
1.
2.
3.
4. À l'écran Modifier contact, sélectionnez Type de sonnerie, puis sélectionnez une sonnerie.
5. Sélectionnez Lire pour écouter la sonnerie.
6.
Enable Acoustic Fence
Acoustic Fence suppresses background noise while you are on a call, which enhances call audio quality
for call participants.
The Acoustic Fence setting does not display on the phone by default, so if your system administrator has
enabled the feature option to display on your phone, you can enable or disable Acoustic Fence.
Acoustic Fence works with handsets or headsets. However, only headsets connected to the RJ-9 port on
the phone support Acoustic Fence. Acoustic Fence is enabled by default on the handset, disabled by
default for a connected headset, and not supported with USB or Bluetooth headsets.
1.
Polycom, Inc.
76
Téléphones multimédia professionnels VVX Settings
2. Select Acoustic Fence and select Enable.
Mettre à jour votre statut de présence sur Skype
Entreprise
Vous pouvez mettre à jour votre statut de présence sur Skype Entreprise et les informations de présence
sur le . Lorsque votre statut est modifié sur un périphérique, les informations sont automatiquement mises
à jour sur le client Skype Entreprise.
1. Appuyez sur la touche logicielle Mon état ou naviguez jusqu'à Configuration > Services
d'appel > Présence > Mon état.
2. Naviguez jusqu'à Configuration > Services d'appel > Présence > Mon état.
3. Sélectionnez le statut de présence de votre choix.
Pour remplacer le statut Disponible par tout autre statut, appuyez sur Réinitialiser le statut.
Disable Hot Desking
You can disable the Hot Desking feature that enables you to sign in as a guest on a VVX phone using
your Skype for Business credentials.
The Hot Desking feature is enabled by default.
1. Navigate to Settings > Features > Hot Desking.
2. Select Disable.
Polycom, Inc.
77
Utiliser des périphériques Bluetooth
avec les téléphones série VVX 600
Sujets :
•
Utiliser un smartphone avec un téléphone VVX 600
•
Déconnecter et débrancher le casque Bluetooth
•
Edit Your Phone's Bluetooth Device Name
•
Disable Bluetooth Device Discovery
•
Transmission DTMF
Sur les téléphones multimédia professionnels VVX 600 et 601, vous pouvez connecter un périphérique
Bluetooth tel qu'un smartphone ou un casque pour gérer les appels audio.
En activant la fonction Bluetooth sur les téléphones VVX, vous pouvez détecter les smartphones ou les
casques compatibles Bluetooth. Par défaut, cette fonction est désactivée. Une fois que votre
administrateur système a activé cette fonction sur le téléphone, vous pouvez activer le Bluetooth et
connecter un smartphone ou un casque compatible Bluetooth à votre téléphone.
Utiliser un smartphone avec un téléphone VVX 600
Si votre administrateur système a activé le Bluetooth sur votre téléphone VVX, vous pouvez coupler et
connecter le téléphone VVX 600/601 à un smartphone compatible Bluetooth.
Une fois que vous avez connecté le smartphone au téléphone VVX, ce dernier peut être utilisé pour gérer
les appels et les contrôles d'appel pour le smartphone, notamment la mise en sourdine du microphone et
le réglage du volume d'appel.
Gérer les appels avec votre smartphone
Lorsque votre smartphone est activé, couplé et connecté à votre téléphone VVX, vous pouvez accomplir
les tâches suivantes :
•
Utiliser le téléphone multimédia professionnel VVX pour gérer les appels, y compris la mise en
sourdine du microphone et le réglage du volume.
Le contrôle du volume ne s'applique pas seulement aux appels en cours, il concerne tout son émis
sur le téléphone multimédia professionnel VVX.
•
Répondre à un appel entrant sur le téléphone multimédia professionnel VVX.
•
Rejeter un appel entrant sur le téléphone multimédia professionnel VVX.
•
Mettre fin à un appel en cours sur le smartphone ou sur le téléphone multimédia
professionnel VVX.
Remarque :
Si vous mettez en sourdine la sonnerie en appuyant sur la touche de volume lorsque vous
recevez un appel entrant sur votre iPhone couplé avec un téléphone VVX 600/601 via le
Bluetooth, l'appel est rejeté sur le téléphone VVX.
Polycom, Inc.
78
Utiliser des périphériques Bluetooth avec les téléphones série VVX 600
Déconnecter et débrancher le casque Bluetooth
Vous pouvez déconnecter le casque de votre téléphone, tout en le laissant couplé. Vous pouvez ainsi
facilement le connecter à nouveau à votre téléphone.
Vous pouvez également supprimer votre casque de sorte qu'il ne soit plus couplé ni connecté. Lorsque
vous supprimez votre casque, il ne s'affiche plus sur l'écran Gérer les casques BT. Pour le reconnecter à
votre téléphone, vous devez rechercher le périphérique, l'ajouter et le connecter à nouveau.
1. Accédez à Configuration > De base > Paramètres Bluetooth > Gérer les casques BT.
2. À l'écran Gérer les casques BT, sélectionnez votre casque, puis Déconnecter.
Votre casque reste couplé à votre téléphone mais n'est plus connecté.
3. Sélectionnez votre casque, puis Supprimer.
Votre casque est supprimé de la liste et n'est plus couplé ni connecté à votre téléphone.
Conseil :
Vous pouvez déconnecter rapidement votre casque en l'éteignant. Lorsque vous
l'éteignez, le message « Casque débranché » s’affiche. Lorsque vous rallumez votre
casque, il est reconnecté.
Edit Your Phone's Bluetooth Device Name
You can change the Bluetooth device name for your VVX phone to identify your phone to other devices.
Bluetooth devices use the VVX business media phone's default device name to identify the phone in the
list of available devices. By default, the device name for VVX phones display as Polycom <phone model
name> on Bluetooth devices.
1.
2. Ensure that Bluetooth is On.
3. From the Bluetooth Settings screen, select Device Name.
4. In the Device Name text box, enter the name you want to give for the VVX phone.
5. Select Save.
Disable Bluetooth Device Discovery
After Bluetooth is turned on, the VVX phone is automatically placed in Discovery mode to make it visible
to other Bluetooth-enabled devices.
You can choose to disable this feature to not allow your VVX phone to show as an available device on
other Bluetooth devices.
1.
2. Select Discoverable then select Off.
Polycom, Inc.
79
Utiliser des périphériques Bluetooth avec les téléphones série VVX 600
Transmission DTMF
Une fois que le téléphone multimédia professionnel VVX est connecté à un smartphone, vous pouvez
gérer les contrôles d'appel du smartphone couplé et connecté, y compris la saisie de tonalités DTMF.
En cours de conversation, vous pouvez utiliser les touches du téléphone VVX pour saisir des tonalités
DTMF en vue de répondre aux invites générées par l'ordinateur en cours d'appel. Par exemple, vous
pouvez utiliser les touches du téléphone VVX pour répondre aux invites en cours d'appel avec les
numéros du service client ou du support technique.
Polycom, Inc.
80
Accessoires pour téléphone et
applications pour ordinateur
Sujets :
•
Utiliser un casque avec votre téléphone
•
Contrôler votre téléphone avec l'application Polycom Desktop Connector
•
Connecter des modules d'extension Polycom VVX à votre téléphone
•
Se connecter à Skype Entreprise sur votre téléphone via Better Together over Ethernet
Les Téléphones multimédia professionnels VVX sont compatibles avec les accessoires et applications
informatiques qui vous permettent d'enrichir les fonctions de votre téléphone.
Il est possible que votre téléphone ne soit pas compatible avec tous les accessoires et applications
présentés dans cette section. Demandez à votre administrateur système quels sont les accessoires et
applications dont vous pouvez disposer.
Remarque :
Certaines des fonctions présentées dans cette section nécessitent d'accéder au menu
Paramètres de base. Si votre téléphone requiert un mot de passe pour accéder au menu
Paramètres de base, contactez votre administrateur système.
Utiliser un casque avec votre téléphone
Vous pouvez connecter un casque à votre téléphone VVX phone et l'utiliser pour passer et prendre des
appels, gérer tous les appels et utiliser le décroché électronique.
Reportez-vous à l'article de la base de connaissances Feature Profile 37477: Using Headsets with
Polycom Phones (Utilisation d'un casque avec les téléphones Polycom) sur le site Polycom Support pour
obtenir la liste des casques compatibles.
Remarque :
Pour plus d'informations sur les fonctionnalités de votre casque, ainsi que sur le mode de
synchronisation du casque avec votre téléphone, reportez-vous à la documentation associée.
Connecter un casque
Lorsqu'il est connecté à un casque analogique ou un casque USB, votre téléphone se comporte comme
suit :
•
•
Lorsqu'un casque USB est connecté et utilisé, le voyant de la touche casque est bleu. Pour les
téléphones VVX 1500, le voyant de la touche casque est vert.
•
Lorsqu'un casque analogique et un casque USB sont connectés simultanément, le casque USB est
utilisé automatiquement pour tous les appels.
Polycom, Inc.
81
Accessoires pour téléphone et applications pour ordinateur
•
Lorsque deux casques USB sont connectés, celui qui a été connecté en premier est utilisé
automatiquement pour tous les appels.
Une fois que vous connectez un casque à votre téléphone, ce dernier peut être configuré de manière à
utiliser le casque automatiquement pour prendre et passer des appels.
Pour en savoir plus sur la manière de connecter un casque à votre téléphone, consultez le Guide de
démarrage rapide de votre téléphone sur la page Polycom Voice Support.
Remarque :
Si votre téléphone ne détecte pas le casque USB lorsque vous le branchez, le port USB du
téléphone est peut-être désactivé. Veuillez contacter votre administrateur système.
Utiliser votre casque pour tous les appels
Vous pouvez configurer votre téléphone de manière à ce que tous les appels entrants et sortants passent
automatiquement par votre casque. Pour utiliser cette fonction, le mode Casque doit être activé.
1. Accédez à Configuration > De base > Préférences > Casque > Casque.
Sur un téléphone VVX 1500, accédez à Menu > Configuration > De base > Préférences >
Casque > Casque.
2. À l'écran Mode Casque, sélectionnez Activé(e).
3. Appuyez deux fois sur la touche Casque.
La touche Casque clignote pour indiquer que le mode Casque est activé. Tous les appels émis ou
pris sur votre téléphone utilisent automatiquement votre casque.
Remarque :
Si en cours de communication, vos contacts ou vous-même êtes gênés par des
problèmes de son ou d'écho, avec notamment le renvoi de votre voix ou de la leur, vous
devez activer l'annulation d'écho sur votre téléphone.
Concepts connexes
Features for Hearing-Impaired Users à la page
Polycom phones include many features that enable users with hearing impairments to use various
features on the phone.
Features for Mobility-Impaired Users à la page
Polycom phones include features that enable users with mobility impairments to perform various functions
on the phone.
Tâches connexes
#unique_283
Dépanner les problèmes de son et d'écho à la page
Parfois lorsque vous utilisez un casque en cours de communication, vos contacts peuvent être gênés par
des problèmes de son ou d'écho, avec notamment le renvoi de votre voix ou de la leur. Si c'est le cas,
activez l'annulation d'écho sur votre téléphone.
Réactiver le mode Casque
En basculant sur le haut-parleur ou le combiné, vous désactivez le mode Casque.
1. Appuyez deux fois sur la touche Casque.
Polycom, Inc.
82
Accessoires pour téléphone et applications pour ordinateur
Utiliser le décroché électronique
Si vous utilisez un casque qui prend en charge le décroché électronique, vous pouvez utiliser les
commandes de votre casque pour appeler, répondre et mettre fin aux appels.
Pour utiliser le décroché électronique, votre casque doit à la fois inclure une prise casque analogique
standard (RJ-9) et une interface de communications séries. L'interface de communications séries
nécessite un adaptateur pour le décroché électronique que vous pouvez acheter au fabricant de votre
casque.
Les casques qui prennent en charge cette fonction disposent d'une unité de base qui se connecte à votre
téléphone. La connexion entre le casque et l'unité de base est sans fil, ce qui vous permet d'utiliser le
casque même si vous vous trouvez à une certaine distance de votre téléphone. En général, vous pouvez
continuer à utiliser les commandes du casque en mode décroché jusqu'à une distance de 91 mètres de
votre téléphone. Pour savoir précisément jusqu'à quelle distance du téléphone le casque peut être utilisé,
consulter le guide de l'utilisateur du casque.
Reportez-vous à l'article de la base de connaissances Feature Profile 37477: Using Headsets with
Polycom Phones (Utilisation d'un casque avec les téléphones Polycom) sur le site Polycom Support pour
obtenir la liste des casques compatibles.
Configurer les options de la base du casque
Avant de connecter votre casque à votre téléphone et d'utiliser le mode décroché électronique, vous
devez configurer les options suivantes pour votre modèle de casque :
•
Avec un casque Jabra, activez le mode casque sur DHSG sur l'unité de base du casque. Pour plus
d'informations, reportez-vous à la documentation de votre casque ou contactez le service
d'assistance de Jabra.
•
Avec un casque Plantronics, paramétrez le niveau de réception sur 3 et le niveau de transmission
sur B sur l'unité de base du casque. Pour plus d'informations, reportez-vous à la documentation de
votre casque.
•
Avec un casque Sennheiser, mettez le premier commutateur DIP nommé 1 (DHSG) en position
basse à l'arrière de l'unité de base du casque. Pour plus d'informations, reportez-vous à la
documentation de votre casque ou contactez le service d'assistance de Sennheiser.
Activer le décroché électronique
Après avoir configuré les options de la base et connecté votre casque au téléphone, vous pouvez activer
le décroché électronique (EHS).
1. Connectez votre casque et votre adaptateur EHS au téléphone.
Consultez le Guide de démarrage de votre téléphone sur Polycom Voice Support pour obtenir des
informations sur la connexion d'un casque.
2.
3.
4. Parmi l'un des modes ci-dessous, sélectionnez celui qui correspond à votre casque :
•
Sélectionnez Jabra si vous avez connecté un casque Jabra compatible EHS à l'aide d'un
câble EHS ou d'un adaptateur.
•
Sélectionnez Plantronics si vous avez connecté un casque Plantronics compatible EHS à
l'aide d'un câble EHS ou d'un adaptateur.
Polycom, Inc.
83
Accessoires pour téléphone et applications pour ordinateur
•
Sélectionnez Sennheiser si vous avez connecté un casque Sennheiser compatible EHS à
l'aide d'un câble EHS ou d'un adaptateur. Si votre téléphone ne permet pas de sélectionner
Sennheiser, sélectionnez Jabra.
•
Pour tout autre casque, sélectionnez Mode normal (par défaut).
Concepts connexes
Features for Hearing-Impaired Users à la page
Polycom phones include many features that enable users with hearing impairments to use various
features on the phone.
Régler le mode casque
Les casques proposés avec une station d'accueil fonctionnent dans deux modes : téléphone logiciel et
bureau. Afin que vous puissiez contrôler votre téléphone à l’aide de votre casque, ce dernier doit être en
mode téléphone logiciel. Si vous ne pouvez pas utiliser le téléphone à partir de votre casque, il est
possible que le casque soit en mode bureau.
1. Appuyez de manière prolongée sur le crochet commutateur du casque jusqu'à ce que vous
entendiez un son ou un message (sur le casque).
Contrôler les appels avec le décroché électronique
Une fois que vous avez suivi les procédures permettant de connecter votre casque et d'activer le crochet
commutateur électronique, vous pouvez utiliser les commandes du casque pour prendre et terminer les
appels, ou les mettre en sourdine. Si la fonction est prise en charge sur votre casque, il est également
possible de placer les appels en attente. Pour plus d'informations sur le contrôle des appels depuis votre
casque, consultez la documentation utilisateur associée.
Lorsque vous recevez un appel entrant alors que vous êtes en communication, il est impossible d'utiliser
le décroché électronique sur votre casque pour mettre l'appel actif en attente et répondre à l'appel
entrant. En appuyant sur la commande de décroché du casque, vous mettez fin à l'appel actif et
répondez à l'appel entrant. Pour placer l'appel existant en attente et répondre à l'appel entrant, répondez
à l'appel sur votre téléphone.
Concepts connexes
Features for Mobility-Impaired Users à la page
Polycom phones include features that enable users with mobility impairments to perform various functions
on the phone.
Déconnecter votre casque
Si vous souhaitez déconnecter ou changer de casque, déconnectez correctement votre casque de votre
téléphone.
1. Accédez à Configuration > De base > Préférences > Casque > Mode Crochet commutateur.
Pour les téléphones VVX 1500, accédez à Menu > Configuration > De base > Préférences >
Casque > Mode Crochet commutateur.
2. Sélectionnez Mode normal.
3. Retirez l'adaptateur EHS du port série placé l'arrière du téléphone.
Polycom, Inc.
84
Accessoires pour téléphone et applications pour ordinateur
Contrôler votre téléphone avec l'application Polycom
Desktop Connector
Le Polycom Desktop Connector (PDC) vous permet d'utiliser la souris et le clavier de votre ordinateur
pour naviguer et entrer des informations sur votre téléphone.
Le PDC est compatible avec toutes les langues prises en charges par votre téléphone et votre ordinateur.
Contactez votre administrateur système pour vérifier si votre téléphone prend en charge le PDC.
Concepts connexes
Features for Mobility-Impaired Users à la page
Polycom phones include features that enable users with mobility impairments to perform various functions
on the phone.
#unique_293
Configurer et activer le Polycom Desktop Connector
Avant d'activer et d'utiliser le PDC, vous devez télécharger l'application PDC depuis le site Web Polycom
Voice Applications, installer l'application sur votre ordinateur et activer le PDC sur votre téléphone.
Pour activer le PDC, vous devez entrer les informations d'accès de votre ordinateur au téléphone. Pour
ce faire, utilisez l'une des deux méthodes suivantes : directe ou indirecte. La méthode utilisée dépend de
la configuration de votre téléphone et de l'ordinateur.
Une fois que le logiciel est installé, vous devez paramétrer votre téléphone de manière à établir une
connexion à votre ordinateur et à transmettre une exception à votre pare-feu ou logiciel anti-virus pour
débloquer le programme PDC.
Connexion utilisant la méthode directe
Si le téléphone et l'ordinateur sont connectés au moyen d'un câble Ethernet, activez le PDC à l'aide de la
méthode directe. Grâce à cette méthode, votre téléphone détecte automatiquement les informations
d'accès à votre ordinateur.
1.
2.
3. À l'écran Configuration PDC, paramétrez le champ État sur Activé(e) et sélectionnez
Enregistrer.
Vos paramètres sont enregistrés et l'écran Config. de base s'affiche.
4. À l'écran Configuration PDC, sélectionnez Reconnecter.
La boîte de dialogue qui s'ouvre vous demande si vous souhaitez partager à distance votre clavier
et votre souris.
5. Sélectionnez Oui.
Une boîte de dialogue vous invite à indiquer la position de votre téléphone.
6. Indiquez si votre téléphone se trouve à gauche ou à droite de votre écran d'ordinateur.
La boîte de dialogue qui s'affiche sur votre ordinateur vous demande l'autorisation de prendre le
contrôle à distance de votre téléphone.
Polycom, Inc.
85
Accessoires pour téléphone et applications pour ordinateur
7.
Utiliser la méthode indirecte
Si le téléphone et l'ordinateur sont connectés au moyen d'un commutateur, activez le PDC à l'aide de la
méthode indirecte. Il s'agit d'identifier l'adresse IP de votre ordinateur et de saisir manuellement les
informations d'accès à votre ordinateur.
Se connecter via la méthode indirecte
Si le téléphone et l'ordinateur sont connectés via un commutateur, activez le PDC à l'aide de la méthode
indirecte. Il s'agit de récupérer l'adresse IP de votre ordinateur et de saisir manuellement les informations
d'accès à votre ordinateur.
Après avoir récupéré l'adresse IP de votre téléphone, vous pouvez démarrer le programme PDC et
connecter le téléphone à votre ordinateur en utilisant la méthode indirecte.
1.
2.
3. À l'écran Configuration PDC, paramétrez le champ État sur Activé(e).
4. Dans le champ Orientation du téléphone, spécifiez si votre téléphone se trouve à gauche ou à
droite du moniteur de l'ordinateur.
5. Dans le champ Utilisateur de l'ordinateur, entrez votre nom de connexion Windows.
6. Dans le champ Adresse du serveur, entrez l'adresse IP ou le nom de domaine complet de votre
ordinateur.
L'adresse IP permet à votre téléphone de localiser et d'identifier votre ordinateur sur le réseau.
7. Vos paramètres sont enregistrés et l'écran Config. de base s'affiche avec un message vous
invitant à autoriser le partage avec votre ordinateur.
8. Sélectionnez Oui.
Une boîte de dialogue vous demandant si vous souhaitez autoriser le contrôle à distance de votre
téléphone s'ouvre sur votre ordinateur.
9.
Désactiver Polycom Desktop Connector
Si vous désactivez le PDC, vous ne pourrez plus utiliser votre souris ni votre clavier pour contrôler votre
téléphone ou saisir des informations.
1. Effectuez l'une des actions suivantes :
•
Sur votre ordinateur, cliquez avec le bouton droit de la souris sur l'icône PDC dans la barre
des tâches, cliquez ensuite sur Quitter.
•
Sur votre téléphone, accédez au menu Configuration PDC et réglez État sur Désactivé.
L'icône PDC devient grisée dans la zone de notification.
Utiliser le Polycom Desktop Connector
Une fois que vous avez configuré et activé le PDC, la souris et le clavier de votre ordinateur vous
permettent de cliquer sur les menus et d'entrer du texte dans les champs éditables (qui contiennent un
curseur clignotant) de votre téléphone.
Polycom, Inc.
86
Accessoires pour téléphone et applications pour ordinateur
Accéder aux écrans de votre téléphone
Votre souris peut être utilisée pour naviguer sur votre téléphone et accéder à ses écrans.
1. Déplacez le pointeur de la souris dans la direction de votre téléphone — vers la gauche ou la
droite —, de manière à ce qu'il disparaisse de l'écran de l'ordinateur (indiqué lors du processus
d'installation).
Le pointeur disparait de l'écran de votre ordinateur et s'affiche à l'écran du téléphone.
Remarque :
Si la barre des tâches de votre ordinateur se trouve sur le même côté que votre téléphone,
elle bloque l'accès du curseur au téléphone. Déplacez la barre des tâches afin que le
curseur puisse accéder au téléphone.
Connecter des modules d'extension Polycom VVX à
votre téléphone
Les modules d'extension Polycom VVX, avec écran couleur LCD ou affichage papier, sont des consoles
que vous pouvez connecter à des téléphones multimédia professionnels VVX pour ajouter d'autres
lignes. Ils vous permettent de gérer d'importants volumes d'appel quotidiennement et de développer les
fonctions de votre téléphone.
Les téléphones VVX 101, 201 et 1500 ne prennent pas en charge les modules d'extension VVX.
Demandez à votre administrateur système de vérifier si votre téléphone est configuré pour prendre en
charge les modules d'extension VVX.
Remarque :
Les modules d'extension VVX ne sont pas pris en charge sur les téléphones VVX exécutant la
version 5.0.x du logiciel UC. Les modules d'extension ne sont pris en charge que sur les
téléphones VVX exécutant le logiciel UC versions 4.1.6, 4.1.7, 5.1.x et suivantes.
Tâches connexes
Passer un appel depuis le module d'extension VVX à la page
Répondre à un appel à partir d'un module d'extension VVX à la page
Connecter les modules d'extension VVX
Les modules d'extension VVX sont alimentés et signalés par les téléphones VVX et nécessitent une
configuration minimale. Après avoir connecté un module d'extension à un téléphone VVX, le module est
configuré automatiquement pour fonctionner avec le téléphone.
Pour plus d'informations sur la configuration des modules d'extension VVX, reportez-vous au Guide de
démarrage rapide pour les modules d'extension Polycom_VVX.
Remarque :
Il est impossible de connecter simultanément les modules d'extension à affichage papier et à
affichage couleur sur le même téléphone.
1. Branchez un câble auxiliaire entre le port AUX du téléphone et le port AUX 1 du module
d'extension.
Les voyants DEL des touches de ligne du module clignotent en rouge puis en vert lorsque le
module démarre. La mise sous tension d'un module d'extension couleur VVX dure environ
Polycom, Inc.
87
Accessoires pour téléphone et applications pour ordinateur
20 secondes ; celle d'un module d'extension VVX avec affichage papier dure environ trois
secondes.
Connecter des modules d'extension supplémentaires
Une fois le premier module activé, vous pouvez connecter jusqu'à deux modules supplémentaires à votre
téléphone VVX.
1. Branchez un câble auxiliaire entre le port AUX 2 du premier module connecté au téléphone et le
port AUX 1 du deuxième module.
2. Branchez un câble auxiliaire entre le port AUX 2 du deuxième module et le port AUX 1 du
troisième module.
Les voyants DEL sur les touches de ligne s'allument pour chaque module connecté au démarrage
des modules d'extension.
Affecter des contacts et des favoris aux modules d'extension VVX
L'écran Lignes, qui est la vue par défaut de votre téléphone, affiche les enregistrements de ligne, les
voyants de statut de ligne, les contacts Skype Entreprise et les favoris. Chaque fonction occupe un
espace à l'écran Lignes. Les téléphones VVX prennent en charge un nombre maximal d'espaces à
l'écran, répertoriés dans le tableau suivant. Lorsque vous atteignez le nombre maximal d'espaces
d'affichage sur votre téléphone, la prochaine fonction que vous ajoutez est affectée à la première touche
de ligne disponible sur votre module d'extension.
Tableau
Modèle de téléphone pris en charge
Nombre maximal d'espaces d'affichage pris en charge
Série VVX 300
6
Série VVX 400
12
Série VVX 500
12
Série VVX 600
16
Remarque :
Une fois que vous avez complété tous les espaces disponibles à l'écran de votre téléphone et
affecté des fonctions à l'ensemble des lignes sur votre module d'extension, vous pouvez trouver
d'autres favoris ou contacts Skype Entreprise dans la liste des contacts.
Affecter des favoris aux modules d'extension VVX
Vous pouvez affecter des favoris aux touches de ligne sur les modules d'extension VVX et appeler
automatiquement les contacts à l'aide des touches de ligne sur les modules d'extension. Lorsque vous
affectez des favoris sur votre téléphone, ces derniers sont affectés à la prochaine touche de ligne
disponible sur le module d'extension, quel que soit le numéro d'index. Une fois que vos favoris sont
créés, vous pouvez les réorganiser en modifiant la valeur de leur numéro d'index.
1. Appuyez et maintenez votre doigt enfoncé sur une touche de ligne disponible de votre module
d'extension.
Polycom, Inc.
88
Accessoires pour téléphone et applications pour ordinateur
2. À l'écran Ajouter un contact, entrez les informations du contact, y compris un numéro d'index de
favori unique, puis sélectionnez Enregistrer.
Les téléphones VVX 500/501 et 600/601 attribuent automatiquement un index de favori. Le favori
est affecté à la prochaine ligne disponible sur votre module d'extension, mais pas nécessairement
à la ligne correspondant à la touche de ligne sur laquelle vous avez appuyé pour affecter le favori.
Tâches connexes
Ajouter des favoris à la page
Affecter des contacts Skype Entreprise aux modules d'extension VVX
Lorsque votre téléphone est enregistré auprès du serveur Microsoft Skype Entreprise, vous pouvez
affecter des contacts Skype Entreprise aux touches de ligne de votre module d'extension couleur VVX.
Vous pouvez affecter une touche de ligne à des contacts de votre liste de contacts, ou à un contact du
répertoire Skype Entreprise.
Une fois cette opération effectuée, vous pouvez appeler rapidement le contact de votre choix en
appuyant sur la touche de ligne correspondante. Vous pouvez également contrôler le statut de présence
de vos contacts Skype Entreprise et surveiller les lignes d'un responsable dont vous êtes le délégué.
1. Accédez à Configuration > De base > Personnalisation de touche de ligne.
2. Sélectionnez Touches de ligne du module d'extension.
3. Appuyez sur une touche de ligne du module d'extension et sélectionnez Affecter.
4. Choisissez l'une des méthodes suivantes pour affecter votre contact à la touche de ligne :
•
Sélectionnez Recherche Skype et entrez vos critères de recherche pour trouver le contact
de votre choix dans le répertoire Skype.
•
Sélectionnez Contacts pour choisir un contact dans la liste des contacts.
5. Sélectionnez votre contact et appuyez sur Affecter.
Le contact est affecté à la touche de ligne sélectionnée.
Tâches connexes
Affecter des touches de ligne aux contacts Skype Entreprise à la page
Lorsque vous êtes connecté à Skype Entreprise sur votre téléphone VVX, vous pouvez affecter des
contacts Skype Entreprise à une ligne spécifique sur le téléphone ou le module d'extension VVX.
Activer la personnalisation de touche de ligne à la page
Lorsque vous êtes connecté Skype Entreprise sur votre téléphone VVX, vous pouvez activer la fonction
de personnalisation des touches de ligne et choisir les contacts auxquels sont affectées les touches de
ligne du téléphone ou du module d'extension VVX.
Identifier les affectations de touches de ligne
Vous pouvez identifier les enregistrements, les voyants de statut de ligne, les contacts de Skype
Entreprise et les favoris affectés à chaque touche de ligne de votre module d'extension dans le menu État
de votre téléphone VVX.
1. Accédez à Configuration > État > Infos de touches de ligne.
2. Appuyez sur une touche de ligne du module d'extension.
L'affectation et le numéro de ligne correspondant à la touche sur laquelle vous avez appuyé
s'affichent à l'écran de votre téléphone.
3. Appuyez deux fois sur la touche de ligne pour revenir au menu précédent ou sélectionnez Retour.
Polycom, Inc.
89
Accessoires pour téléphone et applications pour ordinateur
Parcourir les pages du module d'extension couleur VVX
Le module d'extension couleur VVX affiche trois pages d'informations sur la ligne à l'écran LCD de
chaque module connecté à un téléphone VVX. Chaque page du module d'extension contient
28 enregistrements, les voyants de statut de ligne, les contacts Skype Entreprise ou les favoris affectés
aux touches de ligne.
1. Appuyez sur une touche Rech. (page) sous l'écran du module d'extension couleur VVX.
Modifier l'intensité du rétro-éclairage sur les modules d'extension
VVX
Lorsque vous modifiez les paramètres d'intensité du rétro-éclairage de votre téléphone VVX, le rétroéclairage de votre module d'extension VVX connecté à votre téléphone prend automatiquement les
valeurs des nouveaux paramètres.
Concepts connexes
Backlight Intensity and Timeout à la page
Se connecter à Skype Entreprise sur votre téléphone
via Better Together over Ethernet
Better Together over Ethernet (BToE) avec Skype Entreprise sur les téléphones VVX vous permet de
communiquer avec des contacts Skype Entreprise à l'aide de votre client Skype Entreprise tout en offrant
un son de qualité via votre téléphone VVX.
BToE vous permet également de contrôler les appels audio et vidéo de Skype Entreprise à partir de votre
téléphone VVX et de votre ordinateur à l'aide du client Skype Entreprise. Vos informations d'identification
Skype Entreprise vous permettent également d'utiliser BToE pour vous connecter à votre téléphone.
Pour utiliser BToE, vous devez télécharger et installer l'application Polycom BToE Connector.
Tâches connexes
Ouvrir une session Skype Entreprise sur votre ordinateur via l'application BTOE à la page
Lorsque votre téléphone est connecté à votre ordinateur et couplé via l'application BToE (Better Together
over Ethernet), ouvrez une session à l'aide du client Skype Entreprise.
Installer le connecteur Polycom Better Together over Ethernet
Avant d'activer BToE et de coupler votre téléphone avec un ordinateur, vous devez télécharger, installer
et démarrer l'application Polycom BToE Connector sur un ordinateur Microsoft® Windows®.
Vous pouvez installer l'application Polycom BToE Connector sur les systèmes d'exploitation suivants :
•
Windows 7
•
Windows 8
•
Windows 8.1
•
Windows 10
Polycom, Inc.
90
Accessoires pour téléphone et applications pour ordinateur
Verrouiller et déverrouiller votre téléphone à l'aide de BToE
Lorsque votre téléphone est couplé à votre ordinateur, il peut être verrouillé et déverrouillé
automatiquement lorsque vous verrouillez ou déverrouillez votre ordinateur.
Avec le connecteur BToE (version 3.7.0 ou ultérieure), votre téléphone se verrouille dans les 10 secondes
qui suivent l'action de verrouillage de votre ordinateur, ou dans un délai défini par votre administrateur
lorsque le téléphone n'est pas en cours d'utilisation. Votre téléphone se déverrouille immédiatement après
le déverrouillage de l'ordinateur.
Gérer les appels sur votre téléphone et le client Skype Entreprise à
l'aide de BToE
Une fois que votre téléphone VVX est couplé à votre ordinateur, vous pouvez gérer les appels audio et
vidéo avec vos contacts Skype Entreprise sur votre téléphone et le client Skype Entreprise installé sur
l'ordinateur.
Avec n'importe quel téléphone VVX enregistré comme périphérique audio principal, vous pouvez émettre
et prendre des appels audio et vidéo, mettre en attente ou reprendre les appels audio, et mettre en pause
ou reprendre les appels vidéo sur votre téléphone VVX. BToE peut être utilisé avec n'importe quel
téléphone VVX pour émettre des appels Skype Entreprise, même si vous n'êtes pas connecté à votre
compte Skype Entreprise sur le téléphone. Lorsque vous connectez un téléphone VVX enregistré auprès
d'un autre utilisateur sur votre ordinateur, le téléphone fonctionne comme un haut-parleur pour tous les
appels audio et vidéo déclenchés sur le client Skype Entreprise sur l'ordinateur.
Lorsque BToE est activé, un seul appel vidéo peut être émis entre vous et une autre personne. Les
appels avec trois personnes ou plus sont de type audio seulement.
Remarque :
Si vous souhaitez transmettre le son à partir d'un média qui utilise les haut-parleurs de
l'ordinateur, tel qu'une vidéo Web ou un lecteur multimédia, vous devez changer manuellement le
haut-parleur audio par défaut de l'ordinateur afin d'utiliser le téléphone Polycom VVX.
Passer des appels BToE
Vous pouvez appeler des contacts du répertoire Skype Entreprise dans le client Skype Entreprise et sur
votre téléphone.
1. Choisissez un contact et sélectionnez Appel.
Interrompre et reprendre des appels BToE
Vous pouvez interrompre les appels audio et vidéo en cours de Skype Entreprise sur votre téléphone
lorsque vous êtes connecté à des comptes d'utilisateurs différents sur votre téléphone et sur le client
Skype Entreprise. Vous pouvez également interrompre les appels vidéo lorsque vous êtes connecté au
même compte utilisateur sur le téléphone et sur le client. Cependant, lorsque vous interrompez un appel
audio ou vidéo sur votre téléphone, l'appel reste actif dans le client Skype Entreprise sur votre ordinateur.
1. Sélectionnez Pause sur votre téléphone.
L'appel audio ou vidéo est interrompu sur votre téléphone, mais pas dans le client Skype
Entreprise de votre ordinateur.
2. Appuyez sur Reprendre sur votre téléphone.
Polycom, Inc.
91
Accessoires pour téléphone et applications pour ordinateur
Désactiver BToE sur votre téléphone
Lorsque vous désactivez BToE, vous ne pouvez plus utiliser la fonctionnalité sur votre téléphone VVX ni
sur le client Skype Entreprise de l'ordinateur.
1. Effectuez l'une des actions suivantes :
•
Débranchez le câble Ethernet du port PC de votre téléphone.
•
Accédez à Configuration > Config. avancée > Paramètres de l'administrateur >
Jumelage BToE au PC et appuyez sur Désactivé(e).
BToE est désactivé sur votre téléphone et vous ne pouvez plus l'utiliser.
Désinstaller Polycom BToE Connector
Une fois l'application Polycom BToE Connector désinstallé, vous ne pouvez plus utiliser BToE.
Avant de désinstaller l'application Polycom BToE Connector, vous devez désactiver BToE et découpler
votre téléphone de votre ordinateur.
Si par la suite vous souhaitez réutiliser la fonction BToE, vous devez réinstaller Polycom BToE Connector
et répéter les étapes pour activer et coupler votre téléphone Polycom et votre ordinateur.
1. Dans le menu Démarrer, sélectionnez Programmes > Polycom > Polycom BToE Connector >
Désinstaller Polycom BToE Connector.
Une boîte de dialogue s'affiche, vous demandant si vous désirez désinstaller ce produit.
2. Choisissez Oui pour désinstaller Polycom BToE Connector.
Une boîte de dialogue indique alors la progression de la désinstallation de l'application.
Polycom, Inc.
92
Accessibility Features
Sujets :
•
Features for Hearing-Impaired Users
•
Features for Mobility-Impaired Users
•
Features for Vision-Impaired and Blind Users
Polycom products include a number of features to accommodate hearing, vision, or mobility-impaired
users.
Features for Hearing-Impaired Users
Polycom phones include many features that enable users with hearing impairments to use various
features on the phone.
The following table lists the accessibility features for hearing-impaired users.
Tableau
Accessibility Feature
Description
Visual message indicators
Adjustable ring tone and volume
You can choose from a variety of ring tones for the phone.
You can also change the volume of the ringer to suit your
needs and choose different ring tones for contacts.
Adjustable Call Volume
While in a call, you can raise or lower the volume of the
device.
Visual notifications
Status and icon indicators let you know when you have
incoming, outgoing, active, or held calls. Indicators also alert
you of the device’s status and when features are enabled.
Visual ringing
Certain VVX models have visual ringing that enables the
screen to flash bright orange for incoming calls (contact your
system administrator to enable this feature).
Electronic hookswitch
If you use a headset that supports electronic hookswitch
(EHS), you can use the controls on your headset to answer
and end calls. Additionally, you may be able to mute calls
and control volume from your headset.
Headset Memory Mode
If you use a headset, you can set up your phone to use your
headset for all calls.
Polycom, Inc.
93
Accessibility Features
Accessibility Feature
Description
Hearing Aid Compatible (HAC) handsets
All phones are Hearing Aid Compatible (HAC) and have
telecoils that magnetically couple to most forms of wearable
hearing aids per FCC section 508 (compliant to ADA Section
508 Recommendations: Subpart B 1194.23).
TTY support
The phones supports commercial TTY devices such as
Ultratec Superprint. Additionally, the phones provide acoustic
coupled TTY support.
Concepts connexes
Modifier les paramètres audio à la page
#unique_314
Tâches connexes
Activer le décroché électronique à la page
Utiliser votre casque pour tous les appels à la page
Features for Mobility-Impaired Users
Polycom phones include features that enable users with mobility impairments to perform various functions
on the phone.
The following table lists the accessibility features for mobility-impaired users.
Tableau
Accessibility Feature
Description
Auto-answer feature
You can enable the phone to auto-answer calls.
Headset Memory Mode
If you use a headset, you can set up your phone to use your headset for all
calls.
Touchscreen
The large touchscreen enables you to select, swipe, and press the screen
to perform functions and activate features.
Large keys
The large keys on the phone console enable you to access phone features
and functions.
Built-in speakerphone
A built-in speakerphone allows you to hear audio on the device without
having to use a handset or headset.
Adjustable phone stand
You can adjust the phone stand to various angles so your phone sits at a
comfortable angle on your desktop (see your phone's Quick Start Guide on
Polycom Voice Support web page).
Polycom Desktop Connector
application
You can use your computer's mouse and keyboard to enter information and
navigate screens on your phone.
Polycom, Inc.
94
Accessibility Features
Concepts connexes
Contrôler votre téléphone avec l'application Polycom Desktop Connector à la page
Le Polycom Desktop Connector (PDC) vous permet d'utiliser la souris et le clavier de votre ordinateur
pour naviguer et entrer des informations sur votre téléphone.
Contrôler les appels avec le décroché électronique à la page
Tâches connexes
Répondre automatiquement à un appel à la page
Vous pouvez configurer le de manière à répondre automatiquement aux appels au moyen de la fonction
de réponse automatique.
Utiliser votre casque pour tous les appels à la page
Features for Vision-Impaired and Blind Users
Polycom phones include various features that enable users with visual impairments to use many of the
features on the phone.
The following table lists the accessibility features for visually-impaired and blind users.
Tableau
Accessibility Feature
Description
Adjustable backlight settings
You can change the brightness of the screen by adjusting
backlight intensity settings.
Auto-answer feature
You can enable the phone to auto-answer calls.
Plastic overlay
A plastic overlay is available for placement on the
touchscreen for the volume keys to assist with adjusting the
volume.
Tactile “5” key with raised bumps
The “5” key has two bumps that enable you discern the
position of other keys on the keypad.
Large keys
The large keys on the phone console enable you to access
phone features and functions.
Physical line keys
VVX phones, excluding VVX 500 and 600 series phones,
have physical line keys that you can press to answer and
end calls.
Physical feature keys
Many features on the phones are accessible by pressing
feature keys on the phone console.
Tactile-discernible number, feature, and navigation
keys
Keys on the phone console are discernible by their size and
shape.
Illuminated feature keys
Many feature keys illuminate when activated to alert you
when a feature is enabled.
Polycom, Inc.
95
Accessibility Features
Accessibility Feature
Description
Microphone mute feature
The system plays an alert when you mute or unmute the
microphones using any of the Mute keys on the device or
far-end system. The system plays an alert periodically if the
device is muted for a set period of time.
Concepts connexes
Backlight Intensity and Timeout à la page
Polycom, Inc.
96
Maintaining Téléphones multimédia
professionnels VVX
Sujets :
•
Gérer les avertissements
•
Supprimer les avertissements
•
Redémarrer votre téléphone
•
Mettre à jour la configuration du téléphone
•
Test the Hardware
•
Nettoyer l'écran tactile
•
Afficher les détails du logiciel
•
Mettre à jour le logiciel de votre téléphone Skype Entreprise
When the phone is not operating properly, you can investigate or troubleshoot issues along with any other
tasks your administrator may ask you to perform.
Gérer les avertissements
Cette icône vous permet de savoir que votre téléphone rencontre un ou plusieurs problèmes importants.
L'écran Avertissements contient des informations détaillées sur les problèmes en question.
Si vous disposez d'un modèle VVX 600/601, l'icône est associée à un compteur indiquant le nombre de
messages d'avertissement que vous avez reçus ; vous pouvez alors effleurer l'icône pour afficher les
messages.
1.
2. Sélectionnez Avertissements.
Les problèmes identifiés s'affichent à l'écran Avertissements.
Supprimer les avertissements
Après avoir visualisé les avertissements téléphoniques, vous pouvez enlever temporairement l'icône
Avertissement de la barre d'état. Toutefois, l'avertissement reste affiché dans la liste Avertissements
jusqu'à ce que le problème soit réglé. L'icône Avertissement s'affiche chaque fois que votre téléphone
reçoit un avertissement dont vous n'avez pas pris connaissance.
1. Sur l'écran Avertissements, sélectionnez Supprimer icône pour enlever l'icône d'avertissement
de la barre d'état.
Polycom, Inc.
97
Maintaining Téléphones multimédia professionnels VVX
Redémarrer votre téléphone
Votre administrateur peut vous demander de redémarrer le téléphone s'il fonctionne mal ou pour vous
aider à résoudre un problème.
ATTENTION :
Avant de redémarrer le téléphone, contactez l'administrateur système. Si le téléphone ne
fonctionne pas correctement, il se peut que vous résolviez le problème sans devoir le
redémarrer. De plus, l'administrateur système peut avoir besoin de dépanner le téléphone
avant de le redémarrer. Il n'est pas nécessaire de redémarrer le téléphone pour mettre à jour
sa configuration.
1.
2. Sélectionnez Redémarrer le téléphone.
Un message de confirmation apparaît.
3. Le processus de redémarrage commence et se termine lorsque l'écran Accueil apparaît.
Mettre à jour la configuration du téléphone
Votre administrateur peut vous demander de mettre à jour la configuration de votre téléphone afin de
valider les modifications de paramètres, ce que vous pouvez faire sans avoir à le redémarrer.
1.
2. Sélectionnez Mettre à jour la configuration.
Un message de confirmation apparaît.
3. La configuration est mise à jour. Selon le type de paramètre modifié, il se peut que le téléphone
redémarre.
Test the Hardware
If your phone is having any issues, your system administrator may ask you to access a diagnostics menu
on the phone to test its hardware.
You can test the display, microphones, and speaker. Contact your system administrator for instructions on
how to perform these tests.
ATTENTION :
Do not run diagnostic tests during a call on VVX 450 business IP phones with two connected
expansion modules. Doing so can cause the phone to reboot.
1.
2. Select Test Hardware and select one of the following:
•
Audio Diagnostics
•
Display Diagnostics
•
Touch Screen Diagnostics
Polycom, Inc.
98
Maintaining Téléphones multimédia professionnels VVX
•
Brightness Diagnostics
•
LED Diagnostics
•
Keypad Diagnostics
Nettoyer l'écran tactile
Référence de contenu vers :r2231221_fr-fr.xml#r2231221_fr-fr/v2546097_fr-fr
Référence de contenu vers :r2231221_fr-fr.xml#r2231221_fr-fr/v1338397_fr-fr
Avant de nettoyer l'écran, vous devez le désactiver afin de ne pas activer les fonctions du téléphone
lorsque vous l'essuyez.
1.
2. Sélectionnez Désactiver écran tactile.
3. Nettoyez l'écran avec un chiffon en microfibre propre et sec.
4. Appuyez sur n'importe quelle touche du clavier téléphonique pour réactiver l'écran tactile.
Remarque :
Afficher les détails du logiciel
Vous pouvez afficher les informations de la version du logiciel de votre téléphone, la dernière mise à jour
logicielle disponible pour votre téléphone et l'état de la dernière mise à jour.
1. Accédez à Configuration >État > Mise à jour de logiciel.
Pour les téléphones VVX 1500, accédez à Menu > Configuration > État > Mise à jour de
logiciel.
Mettre à jour le logiciel de votre téléphone Skype
Entreprise
Lorsque vous êtes connecté à Skype Entreprise sur votre téléphone, vous pouvez mettre à jour votre
téléphone avec la dernière version du logiciel UC disponible sur le serveur Skype Entreprise et afficher
les informations correspondantes.
Afficher les informations de mise à jour du logiciel
Vous pouvez afficher les informations concernant la mise à jour du logiciel avant de mettre à jour votre
téléphone.
1. Lorsque vous êtes invité à mettre à jour le logiciel, appuyez sur Détails.
Polycom, Inc.
99
Maintaining Téléphones multimédia professionnels VVX
Mettre à jour le logiciel de votre téléphone Skype Entreprise
Lorsqu'une mise à jour du logiciel est disponible, une notification s'affiche sur votre téléphone.
1. Lorsque vous êtes invité à accepter la mise à jour, appuyez sur Redémarrer pour redémarrer le
téléphone et récupérer la dernière mise à jour.
Mettre à jour le logiciel Skype Entreprise ultérieurement
Si vous ne souhaitez pas mettre à jour le logiciel de votre téléphone lorsque vous y êtes invité, vous
pouvez choisir d'annuler et mettre à jour le logiciel ultérieurement. Vous pouvez appuyer sur la touche
logicielle Màj du périph. à tout moment pour procéder à la mise à jour du logiciel du téléphone.
Si votre téléphone est inactif pendant une longue période, le téléphone redémarre automatiquement et
met à jour le logiciel du téléphone.
1. Lorsque vous êtes invité à mettre à jour le logiciel, appuyez sur Annuler.
La touche logicielle Màj du périph. s'affiche.
2. Appuyer sur la touche logicielle Màj du périph. lorsque vous êtes prêt à mettre à jour le logiciel de
votre téléphone.
Polycom, Inc.
100
Troubleshooting
Sujets :
•
Haut-parleur
•
Port USB
•
Vérifier l'état du calendrier
•
Dépanner les problèmes de son et d'écho
•
Problèmes de casque Bluetooth
•
Problèmes d'enregistrement et solutions
•
Better Together over Ethernet
•
Infos d'identification
•
Définir les niveaux de journalisation
•
Transférer les fichiers journaux au serveur Skype Entreprise via l'utilitaire de configuration
Web
•
Transférer les fichiers journaux au serveur Skype Entreprise
•
Rétablir les paramètres par défaut du téléphone
•
Utiliser une source d'alimentation approuvée
If you are having issues with your Polycom phone, you can try the troubleshooting options and solutions
in the following topics to resolve certain issues.
Haut-parleur
Si votre haut-parleur ne fonctionne pas, c'est que votre administrateur système l'a peut-être désactivé. Si
tel est le cas, un message vous informant que le mode mains libres est désactivé s'affiche une fois que
vous avez appuyé sur la touche du haut-parleur. Utilisez alors le combiné ou un casque pour traiter les
appels.
Port USB
Si vous branchez un périphérique USB à votre phone, et que le téléphone ne le détecte pas, c'est que
votre administrateur système a peut-être désactivé le port USB sur votre téléphone.
Dans ce cas, il est impossible de brancher un périphérique Flash USB à votre téléphone pour utiliser les
fonctions ou les dispositifs suivants :
•
Enregistrement des appels
•
Cadre photo
•
Casque USB
•
Caméra VVX pour les appels vidéo sur les téléphones VVX 500/501 et 600/601
•
Chargeur USB sur les téléphones VVX 600/601
Polycom, Inc.
101
Troubleshooting
Contactez votre administrateur système pour obtenir de l'aide sur l'activation du port USB sur votre
téléphone.
Vérifier l'état du calendrier
Si vous ne voyez pas l'icône Calendrier sur l'écran Accueil, ou si vous ne recevez pas de rappel de
réunion, il se peut que le ne soit pas connecté à Microsoft Exchange Server.
1. Naviguez jusqu'à Configuration > Services d'appel > État > Calendrier.
2. À l'écran Calendrier, sélectionnez Connecter.
3. À l'écran Calendrier, assurez-vous que le champ État comprenne Connecté au serveur.
Si l'état indique qu'il n'est pas connecté au serveur, contactez l'administrateur.
Concepts connexes
Using the Calendar à la page
When connected to Microsoft Exchange Server, you can view and join meetings scheduled in Microsoft
Outlook from Téléphones multimédia professionnels VVX or on the monitor connected to a device, such
as Polycom Trio Visual+, which is paired to your Polycom Trio system.
Tâches connexes
Ouvrir le calendrier à la page
Vous pouvez accéder au calendrier des Téléphones multimédia professionnels VVX pour visualiser et
rejoindre les réunions planifiées.
Dépanner les problèmes de son et d'écho
Parfois lorsque vous utilisez un casque en cours de communication, vos contacts peuvent être gênés par
des problèmes de son ou d'écho, avec notamment le renvoi de votre voix ou de la leur. Si c'est le cas,
activez l'annulation d'écho sur votre téléphone.
1. Accédez à Configuration > De base > Préférences > Casque > Annulation d'écho.
Pour un téléphone VVX 1500, accédez à Menu > Configuration > De base > Préférences >
Casque > Annulation d'écho.
2. Sélectionnez Activé(e).
Tâches connexes
Utiliser votre casque pour tous les appels à la page
Problèmes de casque Bluetooth
Si votre casque Bluetooth pose problème sur un téléphone série VVX 600, consultez le tableau suivant
pour connaître les solutions possibles à des problèmes courants.
Polycom, Inc.
102
Troubleshooting
Tableau
Problème
Action corrective
Les paramètres Bluetooth ne s'affichent pas sur mon
téléphone.
Effectuez l'une des actions suivantes :
Mon casque ne se couple pas automatiquement.
•
Vérifiez auprès de votre administrateur système si
la fonction Bluetooth est activée sur votre
téléphone.
•
Assurez-vous que la radio Bluetooth est activée.
Si votre casque est un modèle ancien, vous devrez
peut-être entrer un mot de passe pour le coupler avec
votre téléphone. Pour plus d'informations, consultez la
documentation de votre casque.
Problèmes d'enregistrement et solutions
Si vous rencontrez un problème d'enregistrement d'appels, consultez le tableau suivant pour identifier
une solution possible à votre problème.
Tableau
Problème
Action corrective
Un message de type « Le périphérique USB est plein.
L'enregistrement est annulé » s'affiche lorsque j'appuie
sur Démarrer.
Vérifiez qu'il reste suffisamment d'espace sur la clé
USB.
L'enregistrement s'est arrêté en cours d'appel.
Si la clé USB est saturée pendant l'enregistrement,
l'enregistrement s'arrête et un message de type « Le
périphérique USB est plein. L'enregistrement est
interrompu » s'affiche.
Supprimez les enregistrements précédents pour créer
de l'espace sur le périphérique USB.
Un message de type « Le périphérique USB a été
supprimé de manière inappropriée. L'enregistrement
est annulé » s'affiche.
Ne retirez pas la clé USB en cours d'enregistrement. Si
vous souhaitez retirer la clé pendant un appel, appuyez
sur Arrêter, puis retirez la clé.
Le message « Périphérique USB non reconnu
branché » s'affiche.
Reportez-vous à l'article de la base de connaissances
Feature Profile 37477: Using Headsets with Polycom
Phones (Utilisation d'un casque avec les téléphones
Polycom) sur le site Polycom Support pour obtenir la
liste des périphériques USB compatibles avec les
téléphones Polycom.
Polycom, Inc.
103
Troubleshooting
Better Together over Ethernet
Les solutions suivantes vous aident à résoudre certains problèmes susceptibles de survenir lors de
l'installation du connecteur Polycom BToE ou du couplage de vos périphériques.
Dépannage de l'installation de Polycom BToE Connector
Si l'installation de Polycom BToE Connector échoue, téléchargez et réinstallez l'application sur votre
ordinateur depuis Polycom Voice Support.
Si l'installation de l'application échoue encore, trouvez le fichier journal d'installation et appelez le support
technique de Polycom. Le représentant du support technique a besoin du fichier journal pour comprendre
pourquoi l'installation a échoué.
Si vous ne pouvez pas accéder aux fichiers journaux, contactez votre administrateur système pour
obtenir de l'aide.
1. Ouvrez le menu Démarrer et sélectionnez votre nom d'utilisateur.
2. Sélectionnez les dossiers AppData > Local > Temp > MSI*.LOG.
Dépannage des problèmes de démarrage de Polycom BToE
Connector
Si vous avez installé Polycom BToE Connector avec succès, mais que l'application ne démarre pas ou
que vous rencontrez d'autres problèmes liés à l'application, désinstallez et réinstallez l'application
Polycom BToE Connector.
Si l'application ne démarre toujours pas ou que vous rencontrez d'autres problèmes y étant liés,
recherchez le fichier journal indiquant l'erreur de démarrage et appelez le support technique de Polycom.
Le représentant du support technique a besoin du fichier journal pour comprendre pourquoi l'application
n'a pas réussi à démarrer.
Si vous ne pouvez pas accéder aux fichiers journaux, contactez votre administrateur système pour
obtenir de l’aide.
1. Ouvrez le menu Démarrer et sélectionnez votre nom d'utilisateur.
2. Sélectionnez les dossiers AppData > Local > Polycom > Polycom BToE Connector.
3. Cliquez sur le fichier polycom_BTOE_log.txt.
Regenerate a Pairing Code for Manual BToE Pairing
If you cannot clearly read the pairing code for manually pairing your phone with your computer using
Better Together over Ethernet, you can regenerate a code that is easier to read.
1. On the BToE PC Pairing screen, select Pairing Mode.
2. Select Auto then select Manual.
A new pairing code is generated.
Polycom, Inc.
104
Troubleshooting
Infos d'identification
Si votre téléphone ne dispose pas des bonnes informations d'identification, ou que vous devez les
soumettre à nouveau, l'un des messages ou icônes suivants s'affichent :
•
Le message « Échec des infos d'identification. Veuillez les mettre à jour si elles ne sont pas
exactes. » s'affiche à l'écran.
•
Une icône de verrou
•
Le message « Infos d'identification incorrectes. » s'affiche sous l'horodatage dans la barre d'état.
•
L'icône Calendrier à l'écran d'accueil n'est pas disponible.
apparaît dans la barre d'état.
Définir les niveaux de journalisation
Votre administrateur système utilise les fichiers journaux pour identifier les problèmes pouvant affecter
votre téléphone, et peut vous demander de définir un niveau de journalisation permettant de réduire le
volume de journaux générés.
Avant de définir un niveau de journalisation, contactez l'administrateur système.
1. Accédez à Configuration > De base > Journaux de diagnostics > Niveau de journal serveur.
2. Choisissez un niveau de journalisation.
Transférer les fichiers journaux au serveur Skype
Entreprise via l'utilitaire de configuration Web
Vous pouvez transférer les fichiers journaux de votre téléphone au serveur Skype Entreprise via l'utilitaire
de configuration Web.
1. Entrez l'adresse IP de votre téléphone dans un navigateur Web. Par exemple, entrez https://
10.223.4.54.
2. Sélectionnez Utilisateur et entrez votre mot de passe utilisateur.
Le mot de passe de l'utilisateur par défaut est 123.
3. Dans l'utilitaire de configuration Web, accédez à Diagnostic > Télécharger les journaux.
Les fichiers journaux sont téléchargés sur le serveur, ce qui permet à votre administrateur
système d'y accéder pour identifier tout problème pouvant affecter votre téléphone.
Transférer les fichiers journaux au serveur Skype
Entreprise
Vous pouvez transférer les fichiers journaux de votre téléphone au serveur Skype Entreprise directement
depuis votre téléphone.
1. Sur le téléphone, accédez à Configuration > De base > Journaux de diagnostics >
Télécharger les journaux.
Polycom, Inc.
105
Troubleshooting
Les fichiers journaux sont téléchargés sur le serveur, ce qui permet à votre administrateur
système d'y accéder pour identifier tout problème pouvant affecter votre téléphone.
Rétablir les paramètres par défaut du téléphone
Vous pouvez utiliser l'option de réinitialisation du téléphone sans avoir besoin de saisir le mot de passe
de l'administrateur.
Une fois que l'administrateur a configuré cette fonctionnalité sur le téléphone, vous pouvez rétablir les
paramètres par défaut du téléphone.
1. Naviguez jusqu'à Configuration > De base > Restaurer les paramètres par défaut.
Utiliser une source d'alimentation approuvée
Polycom, Inc.
106
">
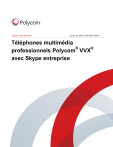
Link pubblico aggiornato
Il link pubblico alla tua chat è stato aggiornato.