HP Compaq dx2300 Microtower PC Manuel utilisateur
PDF
Scarica
Documento
Manuel de résolution des problèmes Modèle microtour dx2300 Ordinateurs d'entreprise HP Compaq © Copyright 2007 Hewlett-Packard Development Company, L.P. Les informations de ce document sont susceptibles d'être modifiées sans préavis. Microsoft, Windows et Windows Vista sont des marques commerciales ou des marques déposées de Microsoft Corporation aux États-Unis et/ou dans d'autres pays. Les garanties applicables aux produits et services HP sont énoncées dans les textes de garantie accompagnant ces produits et services. Aucune partie du présent document ne saurait être interprétée comme constituant un quelconque supplément de garantie. HP ne peut être tenu responsable des erreurs ou omissions techniques ou de rédaction de ce document. Ce document contient des informations protégées par des droits d'auteur. Aucune partie de ce document ne peut être photocopiée, reproduite ou traduite dans une autre langue sans l'accord écrit préalable de Hewlett-Packard. Manuel de résolution des problèmes Ordinateurs d'entreprise HP Compaq Modèle microtour dx2300 Première édition (janvier 2007) Référence : 441368-051 À propos de ce livre AVERTISSEMENT! Le non-respect de ces instructions expose l'utilisateur à des risques potentiellement très graves. ATTENTION: Le non-respect de ces instructions présente des risques, tant pour le matériel que pour les informations qu'il contient. REMARQUE: FRWW Le texte ainsi défini fournit des informations importantes supplémentaires. iii iv À propos de ce livre FRWW Sommaire 1 Fonctions de diagnostic système HP Insight Diagnostics ......................................................................................................................... 1 Accès aux solutions HP Insight Diagnostics ........................................................................ 1 Onglet Survey (Sommaire) .................................................................................................. 2 Onglet Test .......................................................................................................................... 3 Onglet Status (Résultats) ..................................................................................................... 4 Onglet Log (Journal) ............................................................................................................ 4 Onglet Help (Aide) ............................................................................................................... 4 Enregistrement et impression d'un rapport HP Insight Diagnostics ..................................... 5 Téléchargement de la version la plus récente de HP Insight Diagnostics ........................... 5 2 Résolution des problèmes Sécurité et ergonomie du poste de travail ............................................................................................ 7 Avant d'appeler notre service d'assistance technique .......................................................................... 7 Conseils ................................................................................................................................................ 8 Résolution des problèmes généraux .................................................................................................. 10 Résolution des problèmes d'installation du matériel .......................................................................... 14 Signification des voyants de diagnostic .............................................................................................. 16 HP Backup and Recovery Manager ................................................................................................... 18 Assistance technique ......................................................................................................................... 19 FRWW v vi FRWW 1 Fonctions de diagnostic système HP Insight Diagnostics REMARQUE: L'utilitaire HP Insight Diagnostics est inclus sur le CD accompagnant certains modèles d'ordinateur uniquement. L'utilitaire HP Insight Diagnostics permet d'afficher des informations sur la configuration matérielle de l'ordinateur et d'effectuer des tests de diagnostic sur les sous-systèmes matériels de l'ordinateur. Cet utilitaire simplifie le processus d'identification, de diagnostic et de séparation des problèmes liés au matériel. Lorsque vous lancez HP Insight Diagnostics, l'onglet Survey (Sommaire) apparaît. Cet onglet présente la configuration actuelle de l'ordinateur. À partir de cet onglet, vous pouvez accéder à plusieurs catégories d'informations sur l'ordinateur. D'autres onglets présentent des informations supplémentaires, notamment des options et des résultats de tests. Les informations de chaque onglet peuvent être enregistrées dans un fichier html et stockées sur une disquette ou une clé USB à mémoire. L'utilitaire HP Insight Diagnostics permet de déterminer si tous les périphériques installés sur l'ordinateur sont détectés par le système et fonctionnent correctement. Bien que facultative, l'exécution des tests est recommandée après installation ou raccordement d'un nouveau périphérique. Avant tout appel téléphonique au centre d'assistance technique, nous vous conseillons d'exécuter les tests et d'avoir un rapport imprimé à portée de main. REMARQUE: Il se peut que des périphériques de fabricants tiers ne soient pas détectés par HP Insight Diagnostics. Accès aux solutions HP Insight Diagnostics Pour accéder aux fonctions HP Insight Diagnostics, vous devez démarrer l'ordinateur avec le CD Documentation et diagnostics, comme expliqué dans les étapes ci-dessous. FRWW 1. L'ordinateur étant allumé, insérez le CD Documentation et diagnostics dans une unité optique de l'ordinateur. 2. Quittez le système d'exploitation et éteignez l'ordinateur. 3. Allumez l'ordinateur. Le système démarre à partir du CD. HP Insight Diagnostics 1 REMARQUE: Si le système ne démarre pas à partir du CD, vous devez changer l'ordre d'amorçage à l'aide de Computer Setup (F10), de façon à tenter d'amorcer le système à partir de l'unité optique au lieu du disque dur. Pour plus d'informations, consultez le Manuel de l'utilitaire Computer Setup (F10) disponible sur le CD Documentation et diagnostics. Vous pouvez également modifier l'ordre d'amorçage afin que le système démarre temporairement à partir de l'unité optique en appuyant sur la touche F9 au démarrage. 4. Sélectionnez la langue de votre choix, puis cliquez sur Next (Continuer). REMARQUE: Il est conseillé d'accepter le clavier par défaut correspondant à votre langue, sauf si vous voulez tester un clavier spécifique. 5. Dans la page End User License Agreement (Contrat de licence de l'utilisateur final), cliquez sur Agree (J'accepte) si vous êtes d'accord avec les conditions affichées. L'utilitaire HP Insight Diagnostics démarre et affiche l'onglet Survey (Sommaire). Onglet Survey (Sommaire) L'onglet Survey (Sommaire) présente des informations importantes sur la configuration du système. Dans le champ View level (Niveau d'affichage), vous pouvez sélectionner Summary (Résumé) pour afficher uniquement les données de configuration essentielles, ou Avancé (Avancé) pour consulter toutes les données de la catégorie sélectionnée. Dans le champ Category (Catégorie), vous pouvez sélectionner les catégories d'informations suivantes à afficher : All (Toutes) – présente la liste de toutes les catégories d'informations sur l'ordinateur. Overview (Générales) – présente la liste des informations générales sur l'ordinateur. Architecture – présente des informations sur le BIOS système et les périphériques PCI. Asset Control (Inventaire) – affiche le nom du produit, l'étiquette des ressources, le numéro de série du système et des informations sur le processeur. Communication – présente des informations sur la configuration des ports parallèle (LPT) et série (COM), en sus d'informations sur le contrôleur USB et les cartes réseau. Graphics (Carte graphique) – affiche des informations sur la carte graphique installée dans l'ordinateur. Input Devices (Périphériques d'entrée) – affiche des informations sur le clavier, la souris et autres périphériques d'entrée connectés à l'ordinateur. Memory (Mémoire) – présente des informations sur tous les modules mémoire installés : les modules mémoire installés sur la carte mère et tout autre module mémoire présent dans le système. Miscellaneous (Divers) – présente les informations de version de HP Insight Diagnostics, des informations sur la mémoire de configuration de l'ordinateur (CMOS), les données de la carte mère et les données du BIOS de supervision du système. Storage (Stockage) – présente des informations sur les supports de stockage connectés à l'ordinateur : tous les disques non amovibles, les unités de disquette et les unités optiques. System (Système) – affiche des informations sur le modèle d'ordinateur, le processeur, le châssis et le BIOS, ainsi que sur le haut-parleur interne et le bus PCI. 2 Chapitre 1 Fonctions de diagnostic système FRWW Onglet Test L'onglet Test permet de sélectionner les différentes parties du système à tester. Vous pouvez également y sélectionner le type et le mode de test. Vous avez le choix entre trois types de test : ● Quick Test (Test rapide) – exécute un script prédéterminé consistant à effectuer un sondage de chaque composant matériel ; ce test ne demande aucune intervention, que ce soit en mode interactif ou en mode automatique. ● Complete Test (Test complet) – exécute un script prédéterminé où chaque composant matériel est testé complètement. Le mode interactif comporte plus de tests, mais ceux-ci demandent une intervention de l'utilisateur. ● Custom Test (Test personnalisé) – ce type de test offre le plus de souplesse pour contrôler un système. Vous devez indiquer spécifiquement les périphériques à tester, les tests à effectuer et les paramètres de test. Pour chaque type de test, il existe deux modes de test : ● Interactive Mode (Mode interactif) – permet de maîtriser entièrement le processus de test. Le logiciel de diagnostic vous invitera à agir durant des tests qui requièrent votre interaction. Vous pouvez également déterminer le succès ou l'échec du test. ● Unattended Mode (Mode sans assistance) – n'affiche aucune invite et ne demande aucune interaction. Les erreurs éventuelles ne sont affichées qu'en fin de test. Pour commencer les tests : FRWW 1. Sélectionnez l'onglet Test. 2. Sélectionnez l'onglet du type de test à exécuter : Quick (Rapide), Complete (Complet) ou Custom (Personnalisé). 3. Sélectionnez le mode de test : Interactive (Interactif) ou Unattended (Sans assistance). 4. Sélectionnez la méthode de test : Number of Loops (Nombre de boucles) ou Total Test Time (Durée totale de test). Si vous choisissez de répéter le test un certain nombre de fois, entrez le nombre de boucles. Si vous désirez que les tests soient effectués pendant un temps déterminé, indiquez la durée en minutes. 5. Si vous exécutez un test rapide ou complet, sélectionnez le périphérique à tester dans la liste déroulante. Si vous exécutez un test personnalisé, cliquez sur le bouton Expand (Développer), puis sélectionnez les périphériques à tester ou cliquez sur le bouton Check All (Tout cocher) pour sélectionner tous les périphériques. 6. Cliquez sur le bouton Begin Testing (Début du test) dans l'angle inférieur droit de l'écran pour démarrer le test. L'onglet Status (Résultats) permet de suivre l'avancement des tests ; cet onglet s'affiche automatiquement pendant l'exécution des tests. Lorsque les tests sont terminés, l'onglet Status (Résultats) indique si les tests ont réussi ou échoué. 7. Si des erreurs ont été détectées, accédez à l'onglet Log (Journal) et cliquez sur Error Log (Journal d'erreurs) pour obtenir plus de détails et connaître les mesures à prendre. HP Insight Diagnostics 3 Onglet Status (Résultats) L'onglet Status (Résultats) affiche les résultats des tests effectués. Le type de test exécuté (Quick [Rapide], Complete [Complet] ou Custom [Personnalisé]) est également indiqué. La barre de progression principale affiche le pourcentage d'avancement du jeu de tests en cours. Pendant l'exécution des tests, un bouton Cancel Testing (Arrêter) apparaît pour vous permettre d'arrêter les opérations. Une fois les tests terminés, le bouton Cancel Testing (Annuler) est remplacé par le bouton Retest (Recommencer). Le bouton Retest (Recommencer) permet de recommencer le dernier jeu de tests effectués. Vous pouvez ainsi refaire le jeu de tests sans devoir redéfinir les paramètres de l'onglet Test. L'onglet Status (Résultats) présente également : ● Les périphériques en cours de test ● L'état du test (exécution, succès ou échec) de chaque périphérique testé ● L'avancement du test global des périphériques testés ● L'avancement du test pour chaque périphérique testé ● Le temps écoulé pour chaque périphérique testé Onglet Log (Journal) L'onglet Log (Journal) contient un onglet Test Log (Journal de test) et un onglet Error Log (Journal d'erreurs). Le journal de tests affiche tous les tests qui ont été exécuté, le nombre d'exécutions, le nombre d'échecs et la durée d'exécution de chaque test. Le bouton Clear Test Log (Effacer) permet de supprimer le contenu du journal de tests. Le journal d'erreurs affiche les tests de périphériques qui ont échoué pendant le diagnostic. Ce journal présente des informations en plusieurs colonnes décrites ci-dessous. ● La section Device (Périphérique) affiche le périphérique testé. ● La section Test affiche le type de test exécuté. ● La colonne Description décrit l'erreur détectée au cours du test. ● La colonne Recommended Repair (Réparation recommandée) indique une action recommandée pour résoudre la panne du périphérique testé. ● La colonne Failed Count (Nombre d'échecs) indique le nombre d'échecs du test du périphérique. ● La colonne Error Code (Code d'erreur) donne le code numérique de l'erreur. Les codes d'erreur sont définis à l'onglet Help (Aide). Le bouton Clear Error Log (Effacer) permet de supprimer le contenu du journal. Onglet Help (Aide) L'onglet Help (Aide) contient un onglet HP Insight Diagnostics, un onglet Error Codes (Codes d'erreur) et un onglet Test Components (Composants du test). L'onglet HP Insight Diagnostics contient des rubriques d'aide et inclut des fonctions de recherche et d'index. 4 Chapitre 1 Fonctions de diagnostic système FRWW L'onglet Error Codes (Codes d'erreur) fournit une description de chaque code d'erreur numérique qui peut apparaître dans l'onglet Error Log (Journal d'erreurs) situé sur l'onglet Log (Journal). Chaque code possède un message d'erreur correspondant et une action Recommended Repair (Réparation recommandée) qui devrait aider à résoudre le problème. Pour rechercher rapidement une description de code d'erreur, entrez le code dans le champ en haut de l'onglet, puis cliquez sur le bouton Find Error Codes (Rechercher les codes d'erreur). L'onglet Test Components (Composants du test) affiche des informations de bas niveau sur les tests exécutés. Enregistrement et impression d'un rapport HP Insight Diagnostics Vous pouvez enregistrer les informations affichées dans les onglets Survey (Sommaire) et Log (Journal) sur une disquette ou sur une clé de mémoire USB 2.0 HP (64 Mo ou plus). Vous ne pouvez pas enregistrer ces données sur le disque dur. Le système crée automatiquement un fichier html dont la présentation est similaire à celle affichée dans l'utilitaire de diagnostics. 1. Insérez une disquette ou une clé de mémoire USB 2.0 HP (de capacité égale ou supérieure à 64 Mo). Les clés de mémoire USB 1.0 ne sont pas prises en charge. 2. Cliquez sur le bouton Save (Enregistrer) dans l'angle inférieur droit de l'écran. 3. Sélectionnez Save to the floppy (Sauvegarder sur disquette) ou Save to USB key (Sauvegarder sur clé USB). 4. Entrez un nom de fichier dans la zone File Name (Nom de fichier), puis cliquez sur le bouton Save (Enregistrer). Un fichier au format html est ensuite écrit sur le support de stockage utilisé. REMARQUE: Ne retirez pas la disquette ou la clé USB tant que vous ne voyez pas un message indiquant que le fichier html a été écrit sur le support. 5. Imprimez ensuite le contenu de ce fichier à titre de copie de réserve. REMARQUE: Pour quitter HP Insight Diagnostics, cliquez sur le bouton Exit Diagnostics dans l'angle inférieur gauche de l'écran, puis retirez le CD Documentation et diagnostics de l'unité optique. Téléchargement de la version la plus récente de HP Insight Diagnostics FRWW 1. Visitez le site http://www.hp.com. 2. Cliquez sur le lien Software & Driver Downloads. (Téléchargement de drivers et logiciels). 3. Entrez le numéro de votre produit dans la zone de texte, puis appuyez sur la touche Entrée. 4. Sélectionnez le modèle de votre ordinateur. 5. Sélectionnez votre système d'exploitation. 6. Cliquez sur le lien Diagnostic. 7. Cliquez sur HP Insight Diagnostics Offline Edition. 8. Sélectionnez une langue, puis cliquez sur Download (Télécharger). HP Insight Diagnostics 5 REMARQUE: Les informations téléchargées incluent des instructions sur la procédure de création d'un CD amorçable. 6 Chapitre 1 Fonctions de diagnostic système FRWW 2 Résolution des problèmes Sécurité et ergonomie du poste de travail AVERTISSEMENT! Une utilisation inadéquate de votre ordinateur ou un manque de sécurité et d'ergonomie de votre environnement de travail peut être source d'inconfort ou provoquer des lésions graves. Reportez-vous au manuel Sécurité et ergonomie du poste de travail, disponible sur le CD Documentation et diagnostics et sur le site Web http://www.hp.com/ergo, pour plus d'informations sur le choix d'un espace de travail et la création d'un environnement de travail sain et confortable. Avant d'appeler notre service d'assistance technique Si vous rencontrez des problèmes avec l'ordinateur, essayez les solutions ci-dessous pour isoler le problème avec précision avant d'appeler l'assistance technique à la clientèle. FRWW ● Exécutez l'utilitaire de diagnostics (disponible sur certains modèles). Pour plus d'informations, consultez le Chapitre 1, Fonctions de diagnostic système page 1. ● Exécutez l'autotest du disque dur dans Computer Setup. Pour plus d'informations, consultez le Manuel de l'utilitaire Computer Setup (F10) disponible sur le CD Documentation et diagnostics. ● Vérifiez si le voyant d'alimentation clignote à l'avant de l'ordinateur. Les clignotements sont des codes d'erreur qui vous aident à diagnostiquer le problème. Reportez-vous à la section Signification des voyants de diagnostic page 16 pour interpréter les codes. ● Si l'écran reste noir, branchez-le sur un autre connecteur vidéo de l'ordinateur, si ce dernier en possède un autre, ou utilisez un autre écran dont vous avez la preuve qu'il fonctionne correctement. ● Si vous travaillez en réseau, branchez un autre ordinateur avec un câble différent sur la prise réseau. Le problème peut être causé par un connecteur ou un câble réseau défectueux. ● Si vous venez d'ajouter un nouveau matériel, retirez-le et vérifiez si l'ordinateur fonctionne de nouveau correctement. ● Si vous venez d'ajouter un nouveau logiciel, désinstallez-le et vérifiez si l'ordinateur fonctionne de nouveau correctement. ● Redémarrez l'ordinateur en mode sans échec pour vérifier s'il peut s'amorcer sans charger tous les drivers. Lors du chargement du système d'exploitation, sélectionnez « Dernière bonne configuration ». ● Consultez la documentation exhaustive en ligne à l'adresse http://www.hp.com/support. Sécurité et ergonomie du poste de travail 7 ● Pour d'autres suggestions générales, reportez-vous à la section Conseils page 8 du présent manuel. ● Restaurez le système sur un point de récupération créé dans HP Backup and Recovery Manager ou exécutez le CD Restore Plus!. Pour plus d'informations sur l'utilisation du logiciel HP Backup and Recovery Manager, consultez le Manuel de l'utilisateur HP Backup and Recovery Manager en sélectionnant Démarrer > HP Backup and Recovery > Manuel de l'utilisateur HP Backup and Recovery Manager. ATTENTION: L'exécution du CD Restore Plus! effacera toutes les données sur le disque dur. Pour vous aider à résoudre vos problèmes en ligne, l'édition professionnelle d'assistance instantanée HP vous fournit des diagnostics de résolution par vous-même. Si vous avez besoin de contacter l'assistance technique HP, utilisez la fonction de conversation en ligne de l'édition professionnelle HP Instant Support Professional. Vous pouvez accéder à cet outil à l'adresse : http://www.hp.com/go/ispe. Consultez le centre d'assistance HP (http://www.hp.com/go/bizsupport) pour connaître les dernières informations sur l'assistance technique en ligne, les logiciels et drivers, la notification proactive et la communauté mondiale d'utilisateurs et d'experts HP. S'il s'avère indispensable d'appeler le service d'assistance technique, préparez-vous de la manière suivante afin que votre appel puisse être traité de façon optimale : ● Soyez devant votre ordinateur lorsque vous appelez. ● Avant d'appeler, notez le numéro de série et le numéro de produit de l'ordinateur, ainsi que le numéro de série du moniteur. ● Préparez-vous à passer le temps nécessaire à la résolution du problème en communication avec notre technicien. ● Retirez tout matériel que vous venez d'ajouter au système. ● Désinstallez tout logiciel que vous venez d'installer. ● Exécutez le CD Restore Plus!. ATTENTION: L'exécution du CD Restore Plus! effacera toutes les données sur le disque dur. REMARQUE: Pour toute information commerciale ou pour étendre votre garantie (Care Packs), appelez votre revendeur ou votre mainteneur agréé. Conseils Si vous rencontrez des problèmes mineurs au niveau de l'ordinateur, du moniteur ou des logiciels, consultez la liste des suggestions ci-dessous avant de prendre quelque mesure que ce soit. 8 ● Vérifiez que l'ordinateur et l'écran sont branchés sur des prises secteur en parfait état de marche. ● Vérifiez que le sélecteur de tension (sur certains modèles) est réglé sur la tension secteur de votre pays (115 V ou 230 V). ● Vérifiez que l'ordinateur est sous tension et que le voyant vert de mise sous tension est allumé. Chapitre 2 Résolution des problèmes FRWW ● Vérifiez que le moniteur est sous tension et que le voyant vert du moniteur est allumé. ● Si l'affichage est sombre, augmentez la luminosité et le contraste. ● Appuyez sur une touche quelconque et maintenez-la enfoncée. Si le système émet un signal sonore, le clavier fonctionne correctement. ● Vérifiez que tous les câbles sont raccordés aux connecteurs appropriés et sont bien branchés. ● Désactivez l'état de veille en appuyant sur une touche quelconque du clavier ou sur le bouton d'alimentation. Si l'état de veille se maintient pendant plus de quatre secondes, arrêtez l'ordinateur en appuyant sur le bouton d'alimentation et en le maintenant enfoncé pendant au moins quatre secondes, puis appuyez de nouveau sur ce bouton pour redémarrer l'ordinateur. Si le système ne s'arrête pas, débranchez le cordon d'alimentation, attendez quelques secondes puis rebranchezle. L'ordinateur redémarrera si le démarrage automatique en cas de coupure de courant est activé dans Computer Setup. Si l'ordinateur ne redémarre pas, appuyez sur le bouton d'alimentation. ● Après l'installation d'une carte d'extension ou de toute autre option non-Plug-and-Play, reconfigurez l'ordinateur. ● Assurez-vous que tous les drivers de périphérique nécessaires sont effectivement installés. Par exemple, pour utiliser une imprimante, il vous faut un driver pour votre modèle d'imprimante. ● Retirez tous les supports amorçables (disquette, CD ou périphérique USB) du système avant de le mettre sous tension. ● Si vous avez installé un système d'exploitation autre que celui installé en usine, assurez-vous qu'il est pris en charge par l'ordinateur. ● Si l'ordinateur est équipé de plusieurs sources vidéo (carte PCI, PCI-Express ou intégrée) et que vous avez un seul écran, celui-ci doit être connecté à la source vidéo sélectionnée comme carte VGA principale. Les autres connecteurs vidéo sont désactivés au démarrage ; l'écran ne fonctionnera donc pas s'il est connecté à l'un d'eux. Vous pouvez sélectionner la source VGA par défaut dans Computer Setup. ATTENTION: Quand l'ordinateur est branché sur le secteur, la carte mère est sous tension. Vous devez déconnecter le cordon d'alimentation de la prise secteur avant d'ouvrir l'ordinateur pour prévenir toute détérioration de la carte mère ou d'un composant. FRWW Conseils 9 Résolution des problèmes généraux Vous devriez être en mesure de résoudre facilement les problèmes mineurs décrits dans cette section. Si un problème persiste et que vous vous sentez incapable de le résoudre vous-même, contactez votre revendeur ou mainteneur HP agréé. L'ordinateur ne s'allume pas. Cause Solution Les câbles sont débranchés de la source d'alimentation externe. Vérifiez que les câbles reliant l'ordinateur à la source d'alimentation externe sont correctement branchés et que la prise murale est active. Le sélecteur de tension à l'arrière du châssis de l'ordinateur (sur certains modèles) n'est pas réglé sur la tension secteur appropriée (115 V ou 230 V). Réglez le sélecteur sur la tension secteur appropriée. Une carte PCI défectueuse a été installée. Retirez toute carte d'extension que vous venez juste d'installer. Les câbles d'alimentation ou de données de l'unité peuvent ne pas être correctement connectés. Reconnectez le câble de données et le cordon d'alimentation de l'unité. La limite de température de l'unité a été dépassée. Le ventilateur peut être bloqué. 1. L'unité est dans un environnement excessivement chaud. Laissez-la refroidir. 2. Vérifiez que les aérations de l'ordinateur ne sont pas obstruées et que le ventilateur interne fonctionne. 3. Adressez-vous à un revendeur ou un mainteneur agréé HP. L'ordinateur semble bloqué et ne s'éteint pas quand vous appuyez sur le bouton d'alimentation. Cause Solution La commande logicielle de l'interrupteur ne fonctionne pas. 1. Appuyez sur le bouton d'alimentation et maintenez-le enfoncé pendant au moins 4 secondes jusqu'à ce que l'ordinateur s'éteigne. 2. Débranchez le cordon d'alimentation de la prise secteur. L'ordinateur ne répond pas au clavier ou à la souris USB. Cause Solution Le système est bloqué. Redémarrez l'ordinateur. Le clavier ou la souris n'est pas connecté à l'ordinateur. Connectez les câbles du clavier et de la souris à l'ordinateur. L'ordinateur est en mode veille. Pour sortir du mode veille, appuyez sur le bouton d'alimentation ou sur une touche quelconque. ATTENTION: Si vous tentez de sortir du mode veille, ne maintenez pas le bouton d'alimentation enfoncé pendant plus de quatre secondes. Sinon, l'ordinateur s'arrêtera et vous perdrez les données non enregistrées. 10 Chapitre 2 Résolution des problèmes FRWW L'affichage de la date et de l'heure de l'ordinateur est incorrect. Cause Solution La pile de l'horloge temps réel (RTC) doit être remplacée. Redéfinissez d'abord la date et l'heure dans le Panneau de configuration (vous pouvez également le faire avec l'utilitaire Computer Setup). Si le problème persiste, remplacez la pile HTR. Consultez le Manuel de référence du matériel disponible sur le CD Documentation et diagnostics pour connaître la procédure d'installation d'une nouvelle pile ou adressez-vous à un revendeur agréé pour effectuer le remplacement. REMARQUE: Le fait de brancher l'ordinateur sur une prise secteur prolonge la durée de vie de la pile HTR. Les touches fléchées du pavé numérique ne déplacent pas le curseur. Cause Solution La touche Verr num peut être enclenchée. Appuyez sur la touche Verr num. Si vous voulez utiliser les touches fléchées, le voyant Verr num doit être éteint. La touche Verr num peut être désactivée (ou activée) dans Computer Setup. Vous observez de faibles performances. FRWW Cause Solution Le processeur est chaud. 1. Assurez-vous que l'arrivée d'air de l'ordinateur n'est pas obstruée. Laissez un espace libre d'au moins 10,2 cm (4 pouces) tout autour des côtés ventilés de l'ordinateur et au-dessus du moniteur afin d'assurer une bonne aération. 2. Assurez-vous que les ventilateurs sont connectés et fonctionnent correctement (certains ventilateurs ne tournent qu'en cas de besoin). 3. Assurez-vous que le dissipateur thermique du processeur est installé correctement. Le disque dur est plein. Libérez de l'espace sur votre disque dur en transférant des données sur un autre disque. Manque de mémoire. Ajoutez de la mémoire. Disque dur fragmenté. Défragmentez le disque dur. Les programmes récemment utilisés n'ont pas libéré la mémoire qui leur a été attribuée. Redémarrez l'ordinateur. Virus résident sur le disque dur. Exécutez un programme antivirus. Résolution des problèmes généraux 11 Vous observez de faibles performances. Cause Solution Trop d'applications en cours d'exécution. 1. Fermez les applications non utilisées pour libérer de la mémoire. Certaines applications sont exécutées en arrière-plan et peuvent être fermées en cliquant avec le bouton droit sur leur icône correspondante dans la barre des tâches. Pour empêcher le lancement de ces applications au démarrage, accédez à Démarrer > Exécuter (Microsoft Windows XP) ou Démarrer > Tous les programmes > Accessoires > Exécuter (Microsoft Windows Vista) et entrez msconfig. Dans l'onglet Démarrage de l'utilitaire de configuration du système, désélectionnez toutes les applications à ne pas démarrer automatiquement. ATTENTION: N'empêchez pas le lancement au démarrage d'applications requises pour un fonctionnement correct du système. Certains logiciels, en particulier les jeux, sont très contraignants pour les systèmes graphiques. Cause inconnue. 2. Ajoutez de la mémoire. 1. Diminuez la résolution d'affichage de l'application ou consultez la documentation fournie avec l'application pour savoir comment régler certains de ses paramètres et améliorer ses performances 2. Ajoutez de la mémoire. 3. Installez une carte graphique plus puissante. Redémarrez l'ordinateur. Écran noir (pas de signal vidéo). Cause Solution Le moniteur n'est pas sous tension et le voyant du moniteur n'est pas allumé. Mettez le moniteur sous tension et vérifiez que le voyant du moniteur est allumé. Les connexions de câbles sont incorrectes. Vérifiez les connexions de câbles du moniteur vers l'ordinateur et vers la prise secteur. Présence d'un économiseur d'écran ou activation des fonctions d'économie d'énergie. Appuyez sur une touche ou cliquez sur le bouton de la souris, puis tapez le mot de passe s'il a été défini. L'ordinateur est en mode veille. Appuyez sur le bouton d'alimentation pour sortir du mode veille. ATTENTION: Si vous tentez de sortir du mode veille, ne maintenez pas le bouton d'alimentation enfoncé pendant plus de quatre secondes. Sinon, l'ordinateur s'arrêtera et vous perdrez les données non enregistrées. 12 Vous utilisez un moniteur à synchronisation fixe et il n'est pas synchrone à la résolution choisie. Assurez-vous que l'écran peut accepter la même fréquence de balayage que la résolution choisie. Le câble du moniteur est branché sur le mauvais connecteur. Assurez-vous que le moniteur est branché sur un connecteur actif à l'arrière de l'ordinateur. Si un autre connecteur est Chapitre 2 Résolution des problèmes FRWW Écran noir (pas de signal vidéo). Cause Solution disponible, connectez le moniteur à celui-ci, puis redémarrez le système. Moniteur défectueux. Essayez un autre moniteur. Le voyant d'alimentation clignote et l'ordinateur ne démarre pas. FRWW Cause Solution Une erreur interne s'est produite et un code clignote sur l'ordinateur. Reportez-vous à la section Signification des voyants de diagnostic page 16 pour interpréter le code d'erreur. Résolution des problèmes généraux 13 Résolution des problèmes d'installation du matériel Lorsque vous ajoutez ou retirez du matériel, comme une unité ou une carte d'extension, vous pouvez être amené à reconfigurer votre ordinateur. Si vous installez un périphérique Plug-and-Play, le système d'exploitation Windows le reconnaît automatiquement et configure l'ordinateur en conséquence. Si vous ajoutez un périphérique qui n'est pas Plug-and-Play, vous devez alors reconfigurer votre ordinateur, après l'installation de ce nouveau périphérique. Dans le système d'exploitation Windows, utilisez l'Assistant d'ajout de matériel et suivez les instructions qui apparaissent à l'écran. AVERTISSEMENT! Quand l'ordinateur est branché sur le secteur, la carte mère est sous tension. Afin de réduire les risques de blessures consécutives à une décharge électrique, à la rotation des ventilateurs ou au contact avec des surfaces chaudes, assurez-vous que le cordon d'alimentation est débranché et laissez les composants refroidir avant de les toucher. Examinez le voyant situé sur la carte mère. Si le voyant est allumé, le système reçoit toujours une alimentation. Mettez l'ordinateur hors tension et retirez le cordon d'alimentation avant de continuer. Un nouveau périphérique n'est pas détecté par le système. 14 Cause Solution Le périphérique est mal connecté. Vérifiez que le périphérique est bien enfiché et que les broches du connecteur ne sont pas endommagées. Le ou les câbles du nouveau périphérique externe sont lâches ou les cordons d'alimentation sont débranchés. Assurez-vous que tous les câbles sont correctement branchés et que les broches du câble ou du connecteur ne sont pas endommagées. Le nouveau périphérique externe n'est pas allumé. Éteignez l'ordinateur, mettez le périphérique externe sous tension, puis rallumez l'ordinateur afin d'intégrer le périphérique dans le système. Quand le système vous a indiqué des changements de configuration, vous ne les avez pas acceptés. Redémarrez l'ordinateur et suivez les instructions pour accepter les changements. Si la configuration par défaut d'une carte Plug-and-Play entre en conflit avec d'autres périphériques, il se peut qu'elle ne se configure pas automatiquement. Utilisez le Gestionnaire de périphériques de Windows afin de désélectionner les réglages automatiques de la carte et de choisir une configuration de base qui n'entraîne pas de conflit de ressources. Vous pouvez également utiliser Computer Setup pour reconfigurer ou désactiver les périphériques afin de résoudre le conflit de ressources. Les ports USB de l'ordinateur sont désactivés dans l'utilitaire Computer Setup. Accédez à l'utilitaire Computer Setup (F10) et activez les ports USB. Chapitre 2 Résolution des problèmes FRWW L'ordinateur refuse de démarrer. FRWW Cause Solution Une augmentation de la mémoire a été réalisée avec des modules mémoire non appropriés, ou ceux-ci n'ont pas été installés à l'emplacement requis. 1. Pour déterminer si vous utilisez les bons modules mémoire et vérifier si l'installation est correcte, consultez la documentation. 2. Surveillez les signaux sonores et les voyants à l'avant de l'ordinateur. Pour connaître les causes possibles, consultez la section Signification des voyants de diagnostic page 16. 3. Si le problème persiste, contactez l'assistance technique. Résolution des problèmes d'installation du matériel 15 Signification des voyants de diagnostic Cette section couvre les codes des voyants du panneau avant susceptibles de se présenter lors de l'autotest à la mise sous tension, et qui ne sont pas nécessairement liés à un code d'erreur ou à un message texte. REMARQUE: Si vous voyez des voyants clignoter sur un clavier PS/2, observez le clignotement des voyants du panneau avant de l'ordinateur et reportez-vous au tableau cidessous pour déterminer leur signification. Les actions recommandées sont indiquées dans l'ordre dans lequel elles doivent être accomplies. Remplacez la carte mère ou l'alimentation uniquement en dernier ressort. Activité Cause possible Action recommandée Voyant d'alimentation vert allumé Ordinateur allumé. Aucun Le voyant d'alimentation vert clignote chaque seconde. La protection thermique du processeur est activée : 1. Il se peut qu'un ventilateur soit bloqué ou ne tourne pas. 2. OU Il se peut que le bloc dissipateur thermique/ ventilateur ne soit pas correctement fixé sur le processeur. 16 Le voyant d'alimentation vert clignote toutes les deux secondes. Ordinateur en mode veille (certains modèles uniquement) ou en mode veille prolongée. Le voyant d'alimentation vert clignote quatre fois par secondes. Erreur de mémoire prévidéo. Chapitre 2 Résolution des problèmes Vérifiez que les aérations de l'ordinateur ne sont pas obstruées et que le ventilateur du processeur fonctionne. Ouvrez le capot, appuyez sur le bouton d'alimentation et vérifiez que le ventilateur du processeur tourne. Si le ventilateur du processeur ne tourne pas, vérifiez que son câble est connecté à la carte mère. Vérifiez que le ventilateur est correctement mis en place. AVERTISSEMENT! La rotation des lames du ventilateur peut provoquer une blessure grave. Veillez à ne pas placer vos mains à proximité des lames en rotation. 3. Si le ventilateur est correctement branché et installé mais ne tourne pas, remplacez le ventilateur du processeur. 4. Réinstallez le dissipateur thermique et vérifiez que l'assemblage du ventilateur est correctement fixé. 5. Adressez-vous à un revendeur ou un mainteneur agréé. Appuyez sur une touche quelconque ou déplacez la souris pour sortir du mode veille. ATTENTION: Pour éviter d'endommager les modules DIMM ou la carte mère, vous devez débrancher le cordon d'alimentation de l'ordinateur avant de tenter de réinstaller, installer ou retirer un module DIMM. 1. Retirez et remettez en place les modules DIMM. 2. Retirez et replacez un à un les modules mémoire pour isoler le module défaillant. FRWW Activité Le voyant d'alimentation vert clignote six fois, à une seconde d'intervalle, puis s'arrête de clignoter pendant deux secondes. Cause possible Erreur graphique prévidéo. Action recommandée 3. Remplacez les modules mémoire de fabricants tiers par des modules HP. 4. Remplacez la carte mère. Dans le cas de systèmes avec carte graphique : 1. Réinsérez convenablement la carte graphique. 2. Remplacez la carte graphique. 3. Remplacez la carte mère. Dans le cas de systèmes avec carte graphique intégrée, remplacez la carte mère. Le voyant d'alimentation vert clignote huit fois, à une seconde d'intervalle, puis s'arrête de clignoter pendant deux secondes. Total de contrôle de la ROM incorrect. Le système ne démarre pas et les voyants ne clignotent pas. Impossible de mettre le système sous tension. 1. Réécrivez la ROM système avec la dernière version d'image BIOS. 2. Remplacez la carte mère. Appuyez sur le bouton d'alimentation et maintenez-le enfoncé pendant moins de 4 secondes. Si le voyant vert du disque dur s'allume en vert, le bouton d'alimentation fonctionne correctement. Essayez ce qui suit : 1. Vérifiez que le sélecteur de tension (certains modèles), situé à l'arrière de l'alimentation, est réglé sur la tension appropriée. Le choix de la tension dépend de la tension secteur de votre pays. 2. Remplacez la carte mère. OU Appuyez sur le bouton d'alimentation et maintenez-le enfoncé pendant moins de 4 secondes. Si le voyant vert du disque dur ne s'allume pas : FRWW 1. Vérifiez que l'ordinateur est branché sur une prise secteur en parfait état de marche. 2. Ouvrez le capot et vérifiez que le câble du bouton d'alimentation est correctement connecté à la carte mère. 3. Vérifiez que les deux câbles d'alimentation sont correctement connectés à la carte mère. 4. Vérifiez que le voyant de tension auxiliaire 5 V est allumé sur la carte mère. Si le voyant est allumé, remplacez le câble du bouton d'alimentation. Si le problème persiste, remplacez la carte mère. 5. Si le voyant de tension auxiliaire 5 V sur la carte mère ne s'allume pas, retirez les cartes d'extension une à une jusqu'à ce que le voyant de tension auxiliaire 5 V s'allume. Si le problème persiste, remplacez l'alimentation. Signification des voyants de diagnostic 17 HP Backup and Recovery Manager REMARQUE: Les fonctions décrites ci-dessous sont uniquement disponibles sur les systèmes livrés avec Microsoft Windows XP. Le logiciel HP Backup and Recovery Manager inclus avec Microsoft Windows Vista représente une version plus limitée. Pour rechercher des mises à jour, cliquez sur le lien Software & Driver Downloads (Téléchargement de drivers et logiciels) sur le site http://www.hp.com. Le logiciel HP Backup and Recovery Manager est une application conviviale et simple d'utilisation qui est préchargé sur chaque système et qui permet d'effectuer les opérations suivantes : ● Créer des points de récupération pour sauvegarder le système entier par incrémentation ● Sauvegarder le système entier en une archive unique ● Sauvegarder des fichiers individuels Des sauvegardes peuvent être planifiées pour démarrer automatiquement à des intervalles spécifiés, comme elles peuvent être démarrées manuellement. Une restauration peut être réalisée à partir de la partition de restauration sur le disque dur ou du jeu de disques de récupération. Le jeu de disques de récupération inclut le CD Restore Plus!, le CD du système d'exploitation Microsoft, ainsi que tout CD de logiciels supplémentaires. HP recommande vivement de créer un jeu de disques de récupération immédiatement avant d'utiliser l'ordinateur et de planifier des sauvegardes automatiques régulières de point de récupération. Pour créer le jeu de disques de récupération : 1. Cliquez sur Démarrer > HP Backup and Recovery > HP Backup and Recovery Manager pour ouvrir l'assistant Backup and Recovery, puis cliquez sur Suivant. 2. Sélectionnez Create factory software recovery CDs or DVDs to recover the system (Créer des CD ou DVD de récupération du logiciel usine pour restaurer le système). 3. Suivez les instructions de l'assistant. Le logiciel HP Backup and Recovery Manager propose deux méthodes élémentaires de récupération. La première, récupération de fichiers et dossiers, fonctionne sous Windows. La seconde, récupération de PC, requiert un redémarrage sur la partition de récupération à partir du jeu de disques de récupération. Pour redémarrer sur la partition de récupération, appuyez sur la touche F11 au démarrage lorsque vous voyez le message « Press F11 for Emergency Recovery » (Appuyez sur F11 pour récupération d'urgence). Pour plus d'informations sur l'utilisation du logiciel HP Backup and Recovery Manager, consultez le Manuel de l'utilisateur HP Backup and Recovery Manager en sélectionnant Démarrer > HP Backup and Recovery > Manuel de l'utilisateur HP Backup and Recovery Manager. REMARQUE: Vous pouvez commander un jeu de disques de récupération auprès de HP en appelant le centre de support HP. Accédez au site Web ci-dessous, sélectionnez votre région, puis cliquez sur le lien Support technique pour un produit que vous possédez déjà situé sous l'intitulé Contacter HP afin d'obtenir le numéro de téléphone du centre d'assistance pour votre région. http://welcome.hp.com/country/us/en/wwcontact_us.html 18 Chapitre 2 Résolution des problèmes FRWW Assistance technique Pour obtenir une aide ou une prestation, adressez-vous à un revendeur agréé. Pour connaître les coordonnées du revendeur le plus proche de votre domicile, consultez le site http://www.hp.com. REMARQUE: Si vous portez votre ordinateur en réparation chez un revendeur ou un mainteneur agréé, n'oubliez pas de lui communiquer les mots de passe de configuration et de mise sous tension, si vous les avez définis. Pour appeler l'assistance technique, reportez-vous au numéro indiqué sur la carte de garantie ou au guide intitulé Support Telephone Numbers figurant sur le CD Documentation et diagnostics. FRWW Assistance technique 19 ">
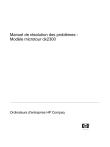
Link pubblico aggiornato
Il link pubblico alla tua chat è stato aggiornato.











