HP Stitch S500 Printer Manuel utilisateur
PDF
Scarica
Documento
Imprimante HP Stitch S300 64 pouces Imprimante HP Stitch S500 64 pouces Manuel de l'utilisateur Édition 2 Notes légales Marques commerciales © Copyright 2019 HP Development Company, L.P. Les renseignements contenus dans ce document peuvent être modifiés sans préavis. Microsoft® et Windows® sont des marques déposées de Microsoft Corporation. Les seules garanties offertes en ce qui concerne les produits et les services de HP sont celles expressément énoncées dans les déclarations de garantie. Rien dans le présent document ne peut être considéré comme constituant une garantie supplémentaire. HP n'est pas responsable en cas d'erreurs ou d'omissions techniques ou rédactionnelles dans le présent document. Sommaire 1 Introduction ............................................................................................................................................................................................... 1 Bienvenue sur votre imprimante ........................................................................................................................................... 2 Modèles d'imprimantes ........................................................................................................................................................... 2 Documentation ......................................................................................................................................................................... 3 Mesures de sécurité ................................................................................................................................................................. 3 Principaux composants ........................................................................................................................................................... 9 Panneau de commande ........................................................................................................................................................ 12 Serveur Web Intégré .............................................................................................................................................................. 21 Instructions concernant la connectivité et le logiciel ........................................................................................................ 26 Configuration réseau évoluée .............................................................................................................................................. 28 Activation et désactivation de l'imprimante ....................................................................................................................... 35 Redémarrer imprimante ....................................................................................................................................................... 36 2 Liens utiles ............................................................................................................................................................................................... 37 Lorsque vous avez besoin d’aide ......................................................................................................................................... 37 3 Manipuler les substrats et résoudre les problèmes liés aux substrats ......................................................................................... 39 Présentation ........................................................................................................................................................................... 41 Substrats poreux .................................................................................................................................................................... 44 Collecteur d'encre ................................................................................................................................................................... 45 Chargez un rouleau sur le mandrin HP Stitch S300 .......................................................................................................... 48 Chargement d’un rouleau dans l’imprimante HP Stitch S300 ........................................................................................ 53 Chargement d’un rouleau dans l’imprimante HP Stitch S500 ........................................................................................ 56 Accessoire de chargement de support HP ......................................................................................................................... 60 Chargement manuel assisté ................................................................................................................................................ 64 Guides latéraux ....................................................................................................................................................................... 65 Déchargement d’un rouleau de l’imprimante HP Stitch S300 ........................................................................................ 67 Déchargement d’un rouleau de l’imprimante HP Stitch S500 ........................................................................................ 68 L’enrouleur de l'imprimante HP Stitch S300 ....................................................................................................................... 70 L’enrouleur de l'imprimante HP Stitch S500 ....................................................................................................................... 79 Affichage d'informations sur le substrat ............................................................................................................................ 85 Modifier la largeur du substrat et la position du bord droit ............................................................................................. 85 Suivi de la longueur du substrat .......................................................................................................................................... 86 Coupe du substrat .................................................................................................................................................................. 86 FRWW iii Stockage du substrat ............................................................................................................................................................. 86 Chargement du substrat impossible ................................................................................................................................... 87 Substrat mal positionné ........................................................................................................................................................ 87 Le substrat est coincé ............................................................................................................................................................ 87 Le substrat est déformé ou froissé ..................................................................................................................................... 90 Le substrat a rétréci ou s'est détendu ................................................................................................................................. 90 Le substrat forme un arc ....................................................................................................................................................... 90 Le couteau automatique ne fonctionne pas ...................................................................................................................... 91 Bourrage de substrat dans l'enrouleur ............................................................................................................................... 91 L’enrouleur ne rembobine pas sur l’imprimante HP Stitch S300 .................................................................................... 92 4 Réglages substrat .................................................................................................................................................................................. 93 Profils de substrat .................................................................................................................................................................. 94 Rechercher en ligne ............................................................................................................................................................... 94 HP Media Locator ................................................................................................................................................................... 95 Profils génériques .................................................................................................................................................................. 96 Cloner un profil de substrat .................................................................................................................................................. 97 Modifier un profil de substrat ............................................................................................................................................... 97 Ajout d'un nouveau substrat ................................................................................................................................................ 98 Supprimer un profil de substrat ........................................................................................................................................ 104 Étalonnage de la couleur .................................................................................................................................................... 104 Cohérence de la couleur entre différentes imprimantes HP Stitch .............................................................................. 106 Profils ICC .............................................................................................................................................................................. 107 5 Dépannage pb qualité d'impression ................................................................................................................................................. 108 Conseils généraux sur l'impression .................................................................................................................................. 109 Application des solutions rapides ..................................................................................................................................... 109 Amélioration de la qualité d'impression ........................................................................................................................... 110 Problèmes de qualité d'impression les plus courants ................................................................................................... 113 6 Système d'encrage ............................................................................................................................................................................... 119 Cartouches d’encre pour l’imprimante HP Stitch S300 .................................................................................................. 120 Cartouches d’encre pour l’imprimante HP Stitch S500 .................................................................................................. 121 Réservoirs intermédiaires pour l’imprimante HP Stitch S500 ...................................................................................... 122 Têtes d'impression ............................................................................................................................................................... 123 Cartouche de maintenance ................................................................................................................................................ 124 Collecteur d’encre ................................................................................................................................................................ 125 Bouteille de récupération des condensats d’encre ........................................................................................................ 125 Mode sans échec .................................................................................................................................................................. 125 7 Maintenance du matériel .................................................................................................................................................................... 127 Remplacement d’une cartouche d’encre dans l’imprimante HP Stitch S300 ............................................................. 128 Remplacement d’une cartouche d’encre dans l’imprimante HP Stitch S500 ............................................................. 132 iv FRWW Remplacer un réservoir intermédiaire dans l’imprimante HP Stitch S500 ................................................................. 133 Remplissage d’un réservoir intermédiaire manuellement ............................................................................................ 137 Arrêt du remplissage d’un réservoir intermédiaire ........................................................................................................ 137 Vérification de l’état des grandes cartouches d’encre ................................................................................................... 137 Conseils concernant le kit encreur .................................................................................................................................... 139 Nettoyage (restauration) des têtes d’impression ........................................................................................................... 139 Alignement des têtes d'impression .................................................................................................................................. 140 Le panneau de commande conseille de remplacer ou de réinsérer une tête d’impression .................................... 141 Remplacement d'une tête d’impression .......................................................................................................................... 142 Impossible d’insérer une tête d’impression ..................................................................................................................... 147 Remplacement de conflit de tête d’impression .............................................................................................................. 147 Tête d’impression non reconnue par l’imprimante ......................................................................................................... 147 Impossible d’insérer une cartouche d’encre ou un réservoir intermédiaire ............................................................... 152 Remplacement du collecteur d’encre et de la cartouche de maintenance ................................................................. 152 Nettoyage et lubrification de la tige du chariot ............................................................................................................... 158 Nettoyage de la bande d'encodage .................................................................................................................................. 160 Nettoyage de la platine ....................................................................................................................................................... 162 Nettoyage du capot du capteur d’avance du substrat ................................................................................................... 165 Nettoyage de l'extérieur de l'imprimante ......................................................................................................................... 166 Déplacement ou entreposage de l'imprimante .............................................................................................................. 166 Maintenance du service ...................................................................................................................................................... 167 8 Mise à jour du microprogramme ....................................................................................................................................................... 168 Mise à jour du microprogramme à l'aide d'une clé USB ................................................................................................. 168 Mise à jour du microprogramme à l'aide du serveur Web incorporé ........................................................................... 169 Mise à jour automatique des micrologiciels .................................................................................................................... 169 9 Accessoires ............................................................................................................................................................................................ 170 Commande de fournitures d'encre ................................................................................................................................... 170 Commande d'accessoires ................................................................................................................................................... 171 Instructions de mise au rebut ............................................................................................................................................ 171 10 Résolution d'autres problèmes ....................................................................................................................................................... 173 L’imprimante ne parvient pas à obtenir une adresse IP ................................................................................................ 174 Impossible d'accéder au serveur Web incorporé ............................................................................................................ 174 L'imprimante ne fonctionne pas ........................................................................................................................................ 174 Le programme ralentit ou se bloque lors de la génération de la tâche d'impression .............................................. 175 L'imprimante semble fonctionner au ralenti .................................................................................................................... 176 Echecs de communication entre l'ordinateur et l'imprimante ...................................................................................... 176 Impossible de se connecter à des services tels que la mise à jour du microprogramme, à la recherche en ligne ou à l’accord de partage de données d’imprimante ............................................................................................. 177 Codes d'erreur du panneau de commande ...................................................................................................................... 177 FRWW v 11 Spécifications de l'imprimante ......................................................................................................................................................... 183 Caractéristiques fonctionnelles ......................................................................................................................................... 183 Spécifications physiques .................................................................................................................................................... 184 Spécifications de la mémoire ............................................................................................................................................. 184 Spécifications d'alimentation ............................................................................................................................................. 185 Spécifications environnementales .................................................................................................................................... 185 Spécifications acoustiques ................................................................................................................................................. 185 12 Post-traitement ................................................................................................................................................................................. 187 Point de départ ..................................................................................................................................................................... 188 Conseils de répétabilité de la tâche de sublimation ....................................................................................................... 188 Annexe A Résumé des problèmes d'impression courants ................................................................................................................ 190 Annexe B Résumé des problèmes de sublimation courants ............................................................................................................ 192 Glossaire .................................................................................................................................................................................................... 193 Index ........................................................................................................................................................................................................... 196 vi FRWW 1 FRWW Introduction ● Bienvenue sur votre imprimante ● Modèles d'imprimantes ● Documentation ● Mesures de sécurité ● Principaux composants ● Panneau de commande ● Serveur Web Intégré ● Instructions concernant la connectivité et le logiciel ● Configuration réseau évoluée ● Activation et désactivation de l'imprimante ● Redémarrer imprimante 1 Bienvenue sur votre imprimante Votre imprimante est une imprimante à sublimation thermique HP, conçue pour une impression sur du papier de transfert et directement sur textile. Certaines des principales fonctions de l'imprimante sont : ● Accepte les rouleaux de papier ou de tissu jusqu’à 42 kg pour HP Stitch S300 ou jusqu’à 55 kg pour HP Stitch S500 ● Entrée substrat sans mandrin pour l’imprimante HP Stitch S500 ● Éclairage LED de la zone d’impression accessible et contrôle en un clin d’œil avec les signaux de la balise (HP Stitch S500 uniquement) ● Cartouches d’encre de 775 ml pour HP Stitch S300 ou cartouches d’encre de 3 litres pour HP Stitch S500 ● Impressions complètement sèches et bien serrées, prêtes pour le processus de calendage ● Impressions sur une large variété de papiers (> 45 g/m²) et de textiles (> 90 g/m²) ● Qualité d’impression constante et répétable avec les têtes d’impression remplaçables par l’utilisateur ● Maintenance automatique pour garantir l’intégrité des buses ● Contrôle avancé optimal avec système OMAS incorporé (Optical Media Advance System) ● Système de compensation des buses automatique ● Système de séchage d’air chaud pour optimiser la commande du papier dans la zone d’impression ● Système de séchage dans la zone d’impression unique pour contrôler le positionnement des gouttes ● Coupeur-X pour les flux de travail rouleau à feuille ● Panneau avant intuitif 8 pouces ● Outils de gestion de la couleur faciles à utiliser pour une meilleure correspondance et davantage de cohérence de la couleur Pour envoyer des travaux d’impression vers votre imprimante, le logiciel Raster Image Processor (RIP) sera nécessaire et devra être exécuté sur un ordinateur séparé. Le logiciel RIP est disponible auprès de différentes entreprises. Modèles d'imprimantes fournis avec l'imprimante HP Stitch S300 HP Stitch S500 Têtes d’impression HP 614 Stitch S (4) Têtes d’impression HP 614 Stitch S (8) Kit de nettoyage des têtes d'impression HP 614 Stitch S Kit de nettoyage des têtes d'impression HP 614 Stitch S Kit de maintenance utilisateur HP Series 300/500 Kit de maintenance utilisateur HP Series 300/500 Kit de supports de bord HP Series 300/500 Kit de supports de bord HP Series 300/500 HP Ergosoft RIP Color Edition Accessoire de chargement du support HP Collecteur d'encre pour imprimantes HP Stitch 300/500 Kit d’adaptateur de mandrin 2 pouces Accessoires facultatifs 2 Chapitre 1 Introduction Collecteur d'encre pour imprimantes HP Stitch 300/500 Collecteur d'encre pour imprimantes HP Series 300/500 FRWW HP Stitch S300 HP Stitch S500 Kit de supports de bord HP Series 300/500 Kit de supports de bord HP Series 300/500 Imprimante HP Series 300 64 pouces mandrin 3 pouces HP Ergosoft Pro RIP Color Edition Imprimante HP Series 300 64 pouces mandrin 2 pouces Accessoire de chargement du support HP Consommables Cartouches d’encre HP 624 Stitch S 775 ml Cartouches d’encre HP 636 Stitch S 3L Têtes d’impression HP 614 Stitch S Tête d’impression HP 614 Stitch S Kit de nettoyage des têtes d'impression HP 614 Stitch S Kit de nettoyage des têtes d'impression HP 614 Stitch S Kit de mousse pour le collecteur d'encre HP Series 300/500 Kit de mousse pour le collecteur d'encre HP Series 300/500 Kit de maintenance utilisateur HP Series 300/500 Kit de maintenance utilisateur HP Series 300/500 Documentation Il est possible de télécharger les documents suivants à partir de http://www.hp.com/go/StitchS30064in/manuals ou de http://www.hp.com/go/StitchS50064in/manuals : ● Guide de préparation du site ● Informations d'introduction ● Instructions d'assemblage de l'imprimante ● Manuel de l’utilisateur (le présent document) ● Informations légales ● Garantie limitée Les codes QR présents dans certaines parties de ce guide fournissent des liens vers des explications supplémentaires au format vidéo sur des sujets particuliers. Pour voir un exemple de code QR, reportez-vous à Principaux composants à la page 9. Mesures de sécurité Avant d’utiliser votre imprimante, lisez les consignes de sécurité suivantes afin que les équipements soient utilisés en toute sécurité. L'utilisateur doit avoir été formé de manière adaptée et posséder l'expérience nécessaire pour être conscient des risques auxquels il s'expose en réalisant une tâche. Il doit également prendre les mesures qui s'imposent pour minimiser les risques pour lui-même et les autres. Instructions générales de sécurité Aucune pièce à l'intérieur de l'imprimante ne peut être réparée par l'utilisateur, exception faite de celles couvertes par le programme HP Customer Self Repair (reportez-vous à http://www.hp.com/go/selfrepair/). Confiez l’entretien au personnel qualifié. FRWW Documentation 3 Mettez l'imprimante hors tension et appelez votre représentant du service de maintenance dans l'un des cas suivants : ● La prise ou le cordon d’alimentation est endommagé(e). ● L'imprimante a été endommagée par un impact. ● Le mécanisme ou le boîtier sont endommagés. ● Un liquide s’est introduit dans l’imprimante. ● L’imprimante émet de la fumée ou une odeur inhabituelle. ● L'imprimante est tombée. ● Le fonctionnement de l’imprimante n’est pas normal. Mettez l'imprimante hors tension dans l'un des cas suivants : ● Pendant un orage ● Au cours d'une coupure de courant Prenez des précautions particulières avec les zones marquées d'étiquettes d'avertissement. Ne réparez ni ne remplacez aucune pièce de l'imprimante et ne tentez aucune opération d'entretien en dehors des opérations spécifiquement recommandées dans les instructions de maintenance ou dans les instructions de réparation utilisateur publiées, sous réserve que vous les compreniez et que vous ayez les compétences pour mener à bien l'opération. Ne tentez pas de réparer, démonter ou modifier le périphérique vous-même. N'utilisez pas d'autres pièces que des pièces de rechange HP d'origine. Pour réparer ou réinstaller le périphérique, contactez votre prestataire de service agréé le plus proche. Sinon, il y a un risque d’électrocution, de blessures, d’incendie ou de problèmes avec le produit. Risque d’électrocution AVERTISSEMENT ! L’alimentation électrique intégrée fonctionne à des tensions dangereuses susceptibles de provoquer la mort ou des blessures graves. Débranchez le cordon d'alimentation avant de procéder à l'entretien de l'imprimante. Pour éviter tout risque d’électrocution : ● L’imprimante doit impérativement être branchée sur des prises électriques raccordées à la terre. ● N'ouvrez aucun autre capot du système et ne retirez aucune prise. ● N’insérez aucun objet par les fentes de l’imprimante. Risques liés à la chaleur Pour éviter les blessures corporelles, prenez les précautions suivantes : 4 ● Laissez l'imprimante refroidir pour accéder à la platine de sortie, en cas de bourrage du substrat. ● Laissez l'imprimante refroidir avant d'effectuer certaines opérations de maintenance. Chapitre 1 Introduction FRWW Incendies Pour éviter tout risque d’incendie, respectez les précautions suivantes : ● Le client est tenu de respecter les spécifications de l'imprimante et le code électrique applicable suivant la législation locale du pays où le matériel est installé. Utilisez la tension d'alimentation électrique spécifiée sur la plaque signalétique. ● Branchez le cordon d'alimentation sur les lignes dédiées, chacune étant protégée par un disjoncteur de branchement conformément aux informations détaillées dans le guide Préparation du site. N’utilisez pas de multiprises (rallonges électriques) pour le branchement des cordons d’alimentation. ● Utilisez uniquement le cordon d'alimentation fourni par HP avec l'imprimante. N'utilisez pas de cordon d'alimentation endommagé. N’utilisez pas le cordon d'alimentation avec d’autres produits. ● N’insérez aucun objet par les fentes de l’imprimante. ● Veillez à ne pas répandre de liquide sur l’imprimante. Après le nettoyage, assurez-vous que tous les composants sont secs avant d'utiliser l'imprimante de nouveau. ● N’utilisez pas de produit aérosol contenant des gaz inflammables à l’intérieur ou autour de l’imprimante. Ne faites pas fonctionner l'imprimante dans une atmosphère explosive. ● Ne bloquez ni ne couvrez les ouvertures de l’imprimante. Risques mécaniques L’imprimante comporte des pièces mobiles pouvant provoquer des blessures. Afin d’éviter toute blessure corporelle, observez les précautions suivantes lorsque vous travaillez à proximité de l’imprimante : ● Tenez vos vêtements et toute partie de votre corps à l’écart des pièces mobiles de l’imprimante. ● Évitez le port de colliers, de bracelets et de tout autre objet pendant. ● Si vos cheveux sont longs, essayez de les attacher afin qu’ils ne tombent pas dans l’imprimante. ● Veillez à ce que vos manches ou vos gants ne soient pas entrainés par les pièces mobiles de l’imprimante. ● Evitez de vous tenir à proximité des ventilateurs. Cela pourrait entraîner des blessures et réduire la qualité d’impression (en raison de l’obstruction du flux d’air). ● Ne touchez ni les engrenages ni les rouleaux en mouvement durant une impression. ● Ne faites pas fonctionner l'imprimante sans les capots. ● Pendant le chargement du substrat, assurez-vous que personne d'autre n'est à proximité de l'imprimante. Danger lié au rayonnement Le rayonnement lumineux est émis à l'éclairage de la zone d'impression. Cet éclairage est en conformité avec les exigences du groupe exempté d'IEC 62471:2006, Sécurité photobiologique des lampes et systèmes de lampes. Toutefois, il est recommandé de ne pas regarder directement les LED lorsqu'elles sont allumées. Ne modifiez pas le module. Risques liés aux substances chimiques Veuillez consulter les fiches de données de sécurité disponibles à l'adresse http://www.hp.com/go/msds pour identifier les composants chimiques de vos consommables (matériaux et agents). Un système de ventilation suffisant doit être fourni afin de vous assurer que l’exposition potentielle à ces substances est correctement contrôlée. Consultez votre spécialiste en conditionnement d’air et en matière d'environnement, de santé et de sécurité pour d’autres conseils sur les mesures appropriées à votre emplacement. FRWW Mesures de sécurité 5 Pour obtenir plus d'informations, reportez-vous aux sections « Ventilation » et « Climatisation » incluses dans le guide de préparation du site, disponible à l'adresse : http://www.hp.com/go/StitchS30064in/manuals ou http://www.hp.com/go/StitchS50064in/manuals. Ventilation Une ventilation d’air frais est nécessaire pour conserver une température ambiante confortable. La climatisation et la ventilation doivent répondre aux directives et règlementations locales en matière de santé et de sécurité de l'environnement. Suivez les recommandations de ventilation dans le guide de préparation du site disponible à partir de : http://www.hp.com/go/StitchS30064in/manuals ou http://www.hp.com/go/StitchS50064in/manuals. REMARQUE : Les unités de ventilation ne doivent pas souffler de l’air directement sur l’imprimante. Climatisation Lors du réglage de l’air conditionné pour conserver une température ambiante confortable, il faut tenir compte du fait que l’équipement dégage de la chaleur, comme avec toute installation de matériel. Plus précisément, la dissipation de la puissance de l’imprimante est de 3,7 kW La climatisation et la ventilation doivent répondre aux directives et règlementations locales en matière de santé et de sécurité de l'environnement. REMARQUE : Les unités de climatisation ne doivent pas souffler de l’air directement sur l’équipement. Risques liés aux substrats lourds Lors du transport de substrats lourds, soyez vigilant afin d’éviter toute blessure corporelle : ● La manipulation de rouleaux de substrat lourds peut nécessiter plusieurs personnes. Agissez prudemment afin d’éviter toute blessure, notamment celles au dos. ● Essayez d'utiliser toujours un chariot élévateur à fourche, un transporteur de palettes ou tout autre équipement de manutention. ● Lorsque vous manipulez des rouleaux de substrat lourds, portez des équipements de protection personnelle, y compris des bottes et des gants. ● Lors du chargement de rouleaux, n’oubliez pas d’utiliser la table de chargement. Manipulation de l’encre HP recommande le port de gants lors de la manipulation des composants du système d'encre. Avertissements et mises en garde Ce manuel utilise les symboles suivants pour garantir le bon fonctionnement de votre imprimante et empêcher qu'elle soit endommagée. Suivez les instructions signalées par ces symboles. AVERTISSEMENT ! voire la mort. Ne pas suivre les instructions signalées par ce symbole peut entraîner des blessures sévères ATTENTION : Ne pas suivre les instructions signalées par ce symbole peut entraîner des blessures légères ou endommager l'imprimante. 6 Chapitre 1 Introduction FRWW Étiquettes d’avertissement Étiquette Explication Étiquette de l'imprimante. Pour identifier le cordon d'alimentation de l’imprimante. Risque d’électrocution. Les modules de chauffage fonctionnent à des tensions dangereuses. Débranchez tous les cordons d'alimentation avant de procéder à l'entretien de l'imprimante. ATTENTION : Double pôle. Fusible neutre. Équipement à raccorder à la prise de terre uniquement. Confiez l'entretien au personnel qualifié. Débranchez tous les cordons d'alimentation avant de procéder à l'entretien de l'imprimante. Il n'y a aucune pièce utilisable par l'opérateur à l'intérieur de l'imprimante. Avant de commencer, lisez et suivez les instructions d'utilisation et de sécurité. Cette étiquette est située sur le boîtier électronique. Risque d'écrasement. Lorsque vous déplacez l'entrée/la sortie de substrat de la position de chargement à la position d'impression, votre main risque d'être écrasée entre l'entrée/la sortie de substrat et le support. Assurez-vous que personne n'est à proximité de l'imprimante lorsque vous déplacez l'entrée/la sortie de substrat. Cette étiquette se trouve sur la plaque latérale droite de l'entrée/la sortie de substrat. Risque d'écrasement. Faites attention à vos doigts lors du déplacement de la barre de tension sur la position de stationnement : vos doigts peuvent être écrasés contre les capots latéraux de l'entrée/la sortie de substrat. Cette étiquette se trouve sur les côtés droit et gauche de la barre de tension et derrière les bras de la barre de tension. Barre de tension HP Stitch S300 uniquement Risque d'écrasement. Faites attention lors du chargement des rouleaux : votre main pourrait être écrasée entre le rouleau et la structure d'entrée du substrat. Cette étiquette est située sur la structure d'entrée du substrat. FRWW Mesures de sécurité 7 Étiquette Explication Il est recommandé de porter des gants lorsque vous manipulez la cartouche de maintenance, le plateau, ou le collecteur d'encre. Cette étiquette se trouve sur la cartouche de maintenance et sur le collecteur d’encre. Risque d’électrocution. Les sources d'alimentation fonctionnent à des tensions dangereuses. Débranchez le cordon d'alimentation avant de procéder à l'entretien. Cette étiquette est située à l'intérieur, près du boîtier des bobines de chauffe de la zone d'impression, entre les ventilateurs. Pour le personnel d'entretien uniquement. Danger de pièces en mouvement. Rotation des lames de ventilateur. N'y mettez pas vos mains Ces étiquettes sont situées à l'intérieur, près des ventilateurs de la zone d'impression, une près du ventilateur aspirant et l'autre près de la ventilation aérosol. Pour le personnel d'entretien uniquement. Zone dangereuse. Les modules de chauffage fonctionnent à des tensions dangereuses. Risque d’électrocution. Débranchez le cordon d'alimentation avant de procéder à l'entretien. Les sources d'alimentation fonctionnent à des tensions dangereuses. Double polarité, fusion neutre. Équipement à raccorder à la prise de terre uniquement. Cette étiquette se trouve dans le boîtier de contrôle du corps de chauffe du rideau d'air et de la numérisation. Pour le personnel d'entretien uniquement. REMARQUE : La position de l'étiquette et sa taille sur l'imprimante peuvent varier légèrement, mais elle doit toujours être visible et près de la zone de risques potentiels. 8 Chapitre 1 Introduction FRWW Principaux composants Les vues suivantes de l'imprimante illustrent ses principaux composants. Vue avant, Imprimante HP Stitch S300 FRWW 1. Cartouche d'encre 7. Cartouche de maintenance 2. Collecteur d’encre 8. Moteur de la bobine réceptrice 3. Platine 9. Barre de tension 4. Tête d'impression 10. Bobine réceptrice 5. Chariot de têtes d’impression 11. Table de chargement 6. Panneau avant Principaux composants 9 Vue avant, Imprimante HP Stitch S500 10 1. Réservoir intermédiaire 7. Cartouche de maintenance 2. Collecteur d’encre 8. Moteur de la bobine réceptrice 3. Platine 9. Table de chargement 4. Tête d'impression 10. Bobine réceptrice 5. Chariot de têtes d’impression 11. Cartouche d'encre 6. Panneau avant Chapitre 1 Introduction FRWW Vue arrière 1. Interrupteur et prise d’alimentation 2. Prises des câbles de communication et d'accessoires optionnels 3. Balise (HP Stitch S500 uniquement) Accessoire de chargement L'accessoire de chargement aide à charger certains types de substrats. Reportez-vous à la section Accessoire de chargement de support HP à la page 60. Balise pour l’imprimante HP Stitch S500 La balise fournit une indication simple de l'état de l'imprimante qui est visible de loin, afin que vous puissiez facilement savoir si elle fonctionne normalement. Si un problème apparaît, la couleur de la balise fournit certaines indications sur le type de problème rencontré. Pour installer la balise, reportez-vous aux instructions d'assemblage de l'imprimante. FRWW Couleur de la balise Signification Vert Imprimante prête (le substrat peut être chargé ou non) Vert clignotant Impression sans aucun avertissement si une cartouche d'encre de 3 litres est épuisée Principaux composants 11 Couleur de la balise Signification Jaune Cartouche d'encre de 3 litres manquante ou épuisée, capot de l'imprimante ouvert ou capot des cartouches de maintenance ouvert Jaune clignotant Cartouche d'encre de 3 litres manquante ou épuisée pendant l'impression Rouge Il y a un problème qui empêche d’imprimer : rouleau de nettoyage des têtes d'impression épuisé ou manquant, réservoir intermédiaire ou cartouche d'encre manquant(e) ou épuisé(e), plus de papier, capot de l'imprimante ouvert, capot des cartouches de maintenance ouvert ou échec du moteur d'impression Clignotant (rouge) Aucun cas Tous allumés Imprimante temporairement occupée avec un flux de travail interne, tel que le remplacement de la cartouche de maintenance Tous les voyants clignotent Imprimante en cours de démarrage Vous pouvez activer et désactiver la balise à partir de l'icône sur le panneau avant. Panneau de commande Présentation du panneau de commande Le panneau de commande est un écran tactile pourvu d'une interface utilisateur graphique situé sur la face avant droite de l'imprimante. Il fournit un contrôle complet de l'imprimante : sur le panneau de commande, vous pouvez consulter toutes les informations relatives à l'imprimante, modifier ses paramètres, effectuer des étalonnages, des tests, etc. Le cas échéant, le panneau de commande affiche également des alertes (messages d'avertissement et d'erreur). Il existe un écran d'accueil alternatif que vous pouvez afficher en faisant glisser votre doigt à travers l'écran vers la gauche. Celui-ci indique l'état des cartouches d'encre, du substrat et de la tâche d'impression en cours. 12 Chapitre 1 Introduction FRWW Le panneau avant est doté d'une large zone centrale pour afficher des informations dynamiques et des icônes. Sur les côtés gauche et droit, vous pouvez voir, à différents moments, jusqu'à six icônes fixes. Normalement, elles ne s'affichent pas toutes en même temps. Icônes fixes à gauche et droite ● Touchez ● Touchez le ● Touchez pour revenir à l'écran d'accueil. pour obtenir de l'aide sur l'écran actuel. pour revenir à l'écran précédent. Cela ne supprime pas les modifications effectuées dans l'écran actuellement sélectionné. ● Touchez la pour annuler le processus en cours. Icônes dynamiques de l'écran d'accueil Les éléments suivants s'affichent uniquement dans l'écran d'accueil. ● Dans le coin supérieur gauche de l'écran, un message indique l'état de l'imprimante ou l'alerte actuelle la plus importante. Touchez ce message pour voir la liste de toutes les alertes en cours, avec une icône indiquant le niveau de gravité de chaque alerte. Vous pouvez toucher une alerte pour obtenir de l'aide pour résoudre le problème. ● En haut à droite, touchez la ● Touchez pour activer ou désactiver l'éclairage de la zone d'impression. pour afficher l'état du substrat et pour effectuer des opérations de manutention du substrat. ● Touchez pour ouvrir la bibliothèque de substrats et accéder à la bibliothèque en ligne contenant l'intégralité des profils de substrat disponibles. ● Touchez pour consulter les informations concernant la tâche en cours d'impression. ● Touchez pour afficher l'état du niveau d'encre et effectuer les opérations liées aux cartouches d'encre et à la tête d'impression. ● Touchez pour obtenir des solutions rapides à des problèmes courants. ● Touchez pour afficher l'état du réseau et d'Internet et modifier les paramètres réseau. ● Touchez pour obtenir des informations sur l'imprimante. ● Touchez pour obtenir de l'aide. ● Touchez pour afficher et modifier les paramètres généraux de l'imprimante. Si l'imprimante reste inactive pendant un certain temps, elle bascule en mode veille et l'écran du panneau avant s'éteint. Pour changer le délai d'attente avant le passage en mode veille, touchez FRWW , puis sur Configuration > Panneau de commande 13 Options du panneau avant > Temporisation du mode veille. Il est possible de définir un délai allant de 5 à 240 minutes ; la durée par défaut est 20 minutes. L'imprimante sort du mode veille et affiche le panneau avant dès qu'il y une interaction externe. Vous trouverez des informations spécifiques sur l'utilisation du panneau de commande tout au long de ce guide. Modification de la langue du panneau de commande Deux méthodes sont disponibles pour changer la langue utilisée pour les menus et les messages du panneau de commande. ● Si vous comprenez la langue actuelle du panneau avant, accédez au panneau avant et touchez , puis Configuration > Options du panneau avant > Langue. ● Si vous ne comprenez pas la langue actuelle du panneau avant, commencez avec l'imprimante éteinte. Mettez-la sous tension. Dès que l'icône s'affiche, touchez-la pendant quelques secondes. Lorsque toutes les icônes sont apparues sur le panneau avant, touchez et ensuite sur . Le panneau avant clignote brièvement. Quelle que soit la méthode utilisée, le menu de sélection de langue doit maintenant s'afficher sur le panneau de commande. Touchez la langue de votre choix. Afficher ou régler la date et l'heure Pour afficher ou régler la date ou l'heure de l'imprimante, accédez au panneau avant et touchez l'icône , puis sur Configuration > Options du panneau avant > Options de date et heure. Définir l’altitude Si votre imprimante est utilisée à une altitude supérieure à 500 m (1 640 pieds) au-dessus du niveau de la mer, accédez au panneau avant et touchez l'icône , puis Configuration > Sélectionner l'altitude. Réglage du temps avant passage en mode veille Une fois les tâches d'impression terminées ou si vous souhaitez préchauffer l'imprimante (option Préparer l'impression dans le RIP), les radiateurs de séchage de lŕimprimante restent sous tension pendant la durée et à la température définies, pour vous éviter des problèmes de qualité d'impression qu'une température inadaptée dans la zone d'impression pourrait entraîner. Pour choisir la durée durant laquelle les radiateurs resteront sous 14 Chapitre 1 Introduction FRWW tension dans cette situation, accédez au panneau avant et touchez , puis Substrat > Options de gestion du substrat > Durée attente séchage. Vous pouvez sélectionner entre 5 et 120 minutes. La température de séchage au cours de cette période d’attente est définie automatiquement par l'imprimante. Modification du paramètre mode veille Si l'imprimante est laissée allumée sans être utilisée pendant un certain temps, elle passe alors en mode veille automatiquement pour économiser de l'énergie. La période d'attente par défaut est de 25 minutes. Pour modifier le délai d'attente avant que l'imprimante ne passe en mode veille, accédez au panneau avant et touchez , puis Configuration > Options du panneau avant > Temporisation du mode veille. Entrez le nombre de minutes correspondant au délai d’attente souhaité, puis touchez OK. Modifier le volume du haut-parleur Pour modifier le volume du haut-parleur de l'imprimante, accédez au panneau avant et touchez , puis Configuration > Options du panneau avant > Volume du haut-parleur et sélectionnez Éteint, Bas ou Élevé. Activation ou désactivation des alarmes sonores Pour activer ou désactiver les alarmes sonores, accédez au panneau avant et touchez , puis Configuration > Options du panneau avant > Activer l’alarme sonore ou Désactiver l’alarme sonore. Par défaut, toutes les alarmes sonores sont activées. Modification du contraste de l'écran du panneau de commande Pour modifier le contraste de l'écran du panneau avant, touchez , puis Configuration > Options du panneau avant > Contraste de l'écran, puis sélectionnez une valeur à l'aide de la barre de défilement. Touchez OK pour enregistrer la valeur. Modification des unités de mesure Pour changer les unités de mesure du panneau avant, touchez l'icône , puis Configuration > Options du panneau avant > Unités, puis Anglais ou Métriques. Les unités de mesure peuvent également être changées dans le serveur Web incorporé. Reportez-vous à la section Accès au serveur Web incorporé à la page 22. Restaurer les paramètres d'usine Pour restaurer les paramètres de l'imprimante à ses valeurs d'origine telles que définies en usine, accédez au panneau avant et touchez , puis Configuration > Réinitialisations > Restaurer les paramètres d'usine. Cette option restaure tous les paramètres de l'imprimante sauf ceux de Gigabit Ethernet et des profils de substrat. Contrôle de l'état de l'imprimante Le panneau de commande et le serveur Web incorporé affichent tous les deux l’état de l’imprimante, le substrat chargé et le kit encreur. Vérification de l'état des cartouches d'encre Pour consulter les niveaux d'encre de vos cartouches, touchez FRWW sur l'écran d'accueil du panneau avant. Panneau de commande 15 Pour obtenir plus de détails sur une cartouche d'encre en particulier, touchez le rectangle représentant cette cartouche. Les informations suivantes sont présentées : ● État ● Niveau d'encre estimé ● État de la garantie ● Fabricant ● Capacité ● Nom du produit ● Référence du produit ● Numéro de série ● Date d'expiration ● Cartouches d'encre prises en charge Voici les différents messages concernant l'état des cartouches d'encre que vous pouvez être amené à voir sur le panneau avant : ● OK : la cartouche fonctionne normalement ; aucun problème connu n'a été détecté. ● Manquant : aucune cartouche n'est présente ou elle n'est pas connectée correctement à l'imprimante. ● Faible : le niveau d'encre est bas. ● Très faible : le niveau d'encre est très bas. ● Vide : la cartouche est vide. ● Réinsérer : il est conseillé de retirer la cartouche, puis de la réinstaller. ● Remplacer : il est conseillé de remplacer la cartouche par une nouvelle. ● Expirée : la date d’expiration de la cartouche est dépassée. ● Incorrect : la cartouche est incompatible avec cette imprimante. Le message comprend la liste des cartouches compatibles. ● Non-HP : la cartouche est utilisée, reconditionnée ou contrefaite. L’état des cartouches d’encre peut également être affiché dans le serveur Web incorporé. Reportez-vous à la section Accès au serveur Web incorporé à la page 22. 16 Chapitre 1 Introduction FRWW Vérification de l’état d’une tête d'impression L'imprimante vérifie et effectue automatiquement la maintenance des têtes d'impression après chaque impression. Procédez comme suit pour obtenir davantage d'informations sur vos têtes d'impression. 1. Sur l'écran d’accueil du panneau avant, appuyez sur 2. Sélectionnez la tête d'impression pour laquelle vous souhaitez voir des informations. 3. Les informations suivantes apparaissent sur le panneau de commande : ● État ● État de la garantie ● Nom du produit ● Référence du produit ● Numéro de série ● Encre projetée ● Date d'installation . Voici les différents messages concernant l'état de la tête d'impression que vous pouvez être amené à voir sur le panneau avant : FRWW ● OK : la tête d'impression fonctionne normalement ; aucun problème connu n'a été détecté. ● Manquant : aucune tête d'impression n'est présente ou elle n'est pas installée correctement dans l'imprimante. ● Réinsérer : il est conseillé de retirer la tête d'impression, puis de la réinstaller. Si cela ne résout pas le problème, nettoyez les contacts électriques (voir Remplacement de conflit de tête d’impression à la page 147). Si le problème persiste, remplacez la tête d'impression par une nouvelle (voir Remplacement d'une tête d’impression à la page 142). ● Remplacer : la tête d'impression est défaillante. Remplacez la tête d'impression par une tête opérationnelle (voir Remplacement d'une tête d’impression à la page 142). ● Remplacement incomplet : le processus de remplacement de la tête d'impression a échoué. Recommencez le processus de remplacement et laissez-le se terminer. ● Enlever : le type de tête d'impression utilisé n'est pas adapté à cette imprimante. ● Encre non HP : de l'encre issue d'une cartouche utilisée, reconditionnée ou contrefaite est passée dans la tête d'impression. Consultez le document sur la garantie limitée fourni avec votre imprimante pour savoir ce que cela implique au niveau de la garantie. Panneau de commande 17 Vous pouvez également utiliser le serveur Web incorporé pour vérifier l’état des têtes d’impression et de la garantie. Reportez-vous à la section Accès au serveur Web incorporé à la page 22. Contrôle du système de fichiers Vous avez la possibilité de contrôler l’intégrité du système de fichiers sur le disque dur de l’imprimante et de corriger automatiquement les erreurs éventuelles. Il est conseillé de procéder à ce contrôle environ une fois tous les six mois, ou si vous rencontrez des difficultés pour accéder aux fichiers sur le disque dur. Pour exécuter la vérification du système de fichiers, accédez au panneau avant et touchez , puis Opérat. entret. prévent. > Ctrl système de fichiers. Si l’imprimante détecte des dommages survenus dans le système de fichiers (suite à un grave problème logiciel, par exemple), elle peut lancer automatiquement un contrôle. Ceci peut prendre environ 10 minutes. Alertes de l'imprimante L'image ci-dessus est un code QR contenant un lien vers une vidéo ; reportez-vous à la section Documentation à la page 3. Votre imprimante peut émettre deux types d’alerte : ● Erreurs : lorsque l’imprimante ne peut pas imprimer. ● Avertissements : lorsque l’imprimante nécessite une mise au point, comme un calibrage, une maintenance préventive ou un remplacement de la cartouche d’encre. ● Conseil : lorsqu'une mise à jour de microprogramme est disponible ou que la mise à jour du microprogramme a été téléchargée et est prête à être installée. Les alertes d’imprimantes apparaissent sur le panneau de commande et dans le serveur Web incorporé. ● Panneau de commande : le panneau de commande affiche les alertes dans la partie supérieure gauche de l'écran (barre de notification). Une seule alerte est affichée à la fois. Si vous touchez la barre de notification, toutes les alertes actuelles de l'imprimante sont affichées. La liste des alertes peut être masquée à nouveau en touchant la dernière ligne en bas de la liste ou en faisant glisser cette dernière ligne vers le haut. 18 Chapitre 1 Introduction FRWW Touchez une alerte pour ouvrir l'application qui pourrait permettre de résoudre le problème. Les recommandations de mise à jour de microprogramme sont ignorées lorsqu'on accède à l'application de l'imprimante. Une fois ces recommandations ignorées, plus aucun rappel n’apparaîtra pour donner le même conseil (pour les mises à jour de microprogramme, une nouvelle notification s'affiche lorsqu'une nouvelle version est disponible). ● Serveur Web incorporé : Le serveur Web incorporé n’affiche qu’une seule alerte à la fois, celle considérée comme étant la plus importante. Une alerte peut nécessiter une intervention de maintenance ; reportez-vous à la section Maintenance du matériel à la page 127. Les alertes suivantes nécessitent l’intervention d’un ingénieur de maintenance : ● Kit de maintenance du service 3 États de l’imprimante L'imprimante est peut-être dans l'un des états suivants ; certains nécessitent que l'utilisateur patiente. ● Prêt (froid) : L’imprimante est sous tension, mais n’a pas encore effectué d’impression et les éléments chauffants ne sont pas activés. ● Préparation de l'impression : L'imprimante active les éléments chauffants et prépare les têtes d'impression pour l’impression. Cette opération peut prendre entre 30 secondes et 1 minute*. ● Prêt pour le substrat ● Impression ● Finalisation en cours : L'imprimante refroidi et se prépare à passer en veille. Cette opération peut prendre entre 30 secondes et 1 minute. L’imprimante offre une option, appelée « impression continue », que vous pouvez activer ou désactiver à partir de votre logiciel RIP certifié ; cette option est activée par défaut. Sans l’impression continue, après chaque tâche, l’imprimante commence à refroidir jusqu’à ce qu’elle reçoive la tâche suivante de la file d’attente. Ceci augmente le temps de traitement de la procédure d’impression. L'impression continue permet de gagner du temps étant donné que vous pouvez imprimer la tâche suivante qui figure dans la file d’attente sans interruption (talonnage). (*) dans 90 % des cas. Parfois, si des procédures d’entretien des têtes d’impression plus importantes sont requises, la procédure peut prendre jusqu’à 7 minutes. FRWW Panneau de commande 19 Remarques ● Le même mode d'impression et la même résolution doivent être utilisés pour toutes les tâches de la file d'attente RIP sélectionnées pour l'impression continue afin d'optimiser la durée globale du séchage. ● Le rapport d’état de la tâche peut être inexact si vous utilisez le mode d’impression continue. ● En ce qui concerne les tâches pour lesquelles la coupe automatique a été sélectionnée, l’imprimante procèdera à la coupe au lieu d'exécuter l'impression continue. Modification des marges Les marges de l'imprimante déterminent la zone entre les bords de l'image et ceux du substrat. L'imprimante avec collecteur d'encre est capable d'imprimer sans les marges latérales (pleine page). Les marges de côté pour une tâche d'impression donnée sont sélectionnées dans le logiciel RIP ; si la tâche dépasse la largeur du substrat, elle sera tronquée. En outre, le panneau avant propose des paramètres supplémentaires pour les marges supérieures et inférieures : consultez la rubrique Marges à la page 184. Cette sélection ne s’applique qu’à des impressions uniques lorsque le couteau n’est pas utilisé. Pour définir la marge supérieure sur le panneau avant, touchez , puis Substrat > Options gestion du substrat > Marge supérieure supplémentaire. Pour définir la marge inférieure sur le panneau avant, touchez , puis Substrat > Options gestion du substrat > Marge inférieure supplémentaire. REMARQUE : La marge supérieure/inférieure supplémentaire configurée sur le panneau de commande est appliquée en plus de celle sélectionnée dans le RIP. REMARQUE : Les marges latérales peuvent être réglées dans le RIP. Impressions internes de l’imprimante Les impressions internes fournissent différents types d'informations sur votre imprimante. Vous pouvez les demander à partir du panneau de commande, sans utiliser d'ordinateur. Avant de demander une impression interne, assurez-vous que du substrat est chargé et que le panneau de commande affiche le message Prêt. Pour une réaliser une impression interne, touchez , puis Configuration > Impressions internes, et sélectionnez le type d'impression interne voulu. Les impressions internes suivantes sont disponibles : 20 ● Rapport d'utilisation : affiche des estimations du nombre total d'impressions, du nombre d'impressions par famille de substrat, du nombre d'impressions par option de qualité d'impression et de la quantité totale d'encre utilisée par couleur. L'exactitude de ces estimations ne peut être garantie. ● Infos d'entretien : fournit les informations requises par les ingénieurs du service d'entretien de l'imprimante. Chapitre 1 Introduction FRWW Vérification des statistiques de durée d'utilisation Il existe deux façons de vérifier les statistiques d'utilisation de votre imprimante : ● Sous le Serveur Web Intégré, sélectionnez l’onglet Principal puis Historique > Utilisation. Reportez-vous à la section Serveur Web Intégré à la page 21. ● Depuis le panneau avant, touchez , puis Configuration > Impressions internes > Impr. Infos utilisateur > Imprimer rapport d’utilisation. REMARQUE : L'exactitude des statistiques d'utilisation ne peut être garantie. Serveur Web Intégré Présentation du serveur Web incorporé Le Serveur Web Intégré est un serveur Web exécuté à l'intérieur de l'imprimante. Vous pouvez l’utiliser pour obtenir des informations sur l'imprimante, gérer des paramètres et des profils, aligner des têtes d’impression, télécharger un nouveau microprogramme et dépanner des problèmes. Les ingénieurs de service peuvent l’utiliser pour récupérer des informations internes qui aident au diagnostic d'éventuels problèmes avec l'imprimante. Vous pouvez accéder au Serveur Web Intégré à distance en utilisant un navigateur Web classique sur n'importe quel ordinateur. Reportez-vous à la section Accès au serveur Web incorporé à la page 22. La fenêtre du Serveur Web Intégré affiche cinq onglets distincts. Les boutons en haut de chaque page donnent accès à l'aide en ligne et à la commande de fournitures. FRWW Serveur Web Intégré 21 Onglet principal L'onglet Principal fournit des informations sur les éléments suivants: ● État du substrat, de l’encre, des têtes d’impression et de maintenance ● Température du module de séchage ● Utilisation et comptabilité du substrat et de l'encre Onglet Configuration L'onglet Configuration inclut des options pour exécuter ces tâches : ● Spécifier des paramètres d’imprimante comme des unités de mesure et une date de rafraîchissement ● Spécifier des paramètres réseau et de sécurité ● Définition de la date et de l'heure ● Mettre à jour le micrologiciel ● Aligner les têtes d'impression ● Télécharger des profils de substrat ● Configurer les notification par e-mail Onglet Mise en réseau L'onglet Réseau vous permet de modifier la configuration réseau de l’imprimante. Onglet Assistance technique L'onglet Support propose différents types d'aide pour votre imprimante : ● Parcourir des informations utiles de diverses sources ● Dépanner des problèmes ● Accéder à des liens HP pour obtenir un support technique pour votre imprimante et des accessoires ● Accéder aux pages de support de service qui contiennent des données actuelles et historiques sur l'utilisation de l'imprimante Onglet Accord de partage des données d'imprimante L’onglet Accord de partage des données d’imprimante vous permet de vous inscrire pour obtenir l’accord de partage des données d’imprimante et de configurer votre participation. Accès au serveur Web incorporé Le serveur Web intégré vous permet de visualiser à distance les informations concernant votre imprimante à l’aide d’un navigateur Web classique depuis n'importe quel ordinateur. Les navigateurs suivants sont généralement compatibles avec le Serveur Web Intégré : 22 ● Microsoft Internet Explorer 11 et versions ultérieures pour Windows 7 et versions ultérieures. ● Apple Safari 8 et versions ultérieures pour OS X 10.10 et versions ultérieures Chapitre 1 Introduction FRWW ● Mozilla Firefox (dernière version) ● Google Chrome (dernière version) Pour utiliser le Serveur Web Intégré sur n'importe quel ordinateur, ouvrez votre navigateur Web et indiquez l'adresse IP de l'imprimante dans la barre d'adresse du navigateur. L'adresse IP de l'imprimante s'affiche sur le panneau avant de l’imprimante après avoir touché l'icône . Si vous suivez ces instructions mais ne parvenez pas à ouvrir le serveur Web incorporé, reportez-vous à la section Impossible d'accéder au serveur Web incorporé à la page 174. Modification de la langue du serveur Web incorporé Le Serveur Web Intégré fonctionne dans les langues suivantes : anglais, portugais, espagnol, catalan, français, italien, allemand, chinois simplifié, chinois traditionnel, coréen et japonais. Il utilise la langue spécifiée dans les options de votre navigateur Web. Si vous configurez une langue qu'il ne prend pas en charge, il fonctionne en anglais. Pour modifier la langue, changez le paramètre de langue de votre navigateur Web. Par exemple, dans Chrome, Paramètres, Langue (depuis l'option Afficher les paramètres avancés), assurez-vous que la langue que vous voulez est en haut de la liste dans la boîte de dialogue ; ou, dans Internet Explorer version 8, ouvrez le menu Outils et sélectionnez Options Internet > Langues. Vérifiez que la langue souhaitée figure bien en haut de la liste de la boîte de dialogue. Pour achever la modification, fermez et ouvrez de nouveau le navigateur Web. Contrôle de l’accès à l’imprimante À partir du Serveur Web Intégré, vous pouvez sélectionner Configuration > Sécurité pour définir un mot de passe administrateur. Une fois le mot de passe défini, il doit être donné pour que l'imprimante puisse effectuer les fonctions suivantes : ● Effacer les informations de comptabilité. ● Mettez à jour le microprogramme de l’imprimante. ● Modifier les paramètres de sécurité. ● Afficher les informations protégées de l'imprimante. ● Modifier les paramètres de connexion Internet. ● Modifier les paramètres réseau. ● Exécuter des tests de dépannage de la connectivité. Pour plus d'informations, voir l'aide en ligne du serveur Web incorporé. Si vous oubliez le mot de passe administrateur, vous pouvez supprimer le mot de passe actuel à partir du panneau avant : touchez , puis Configuration > Connectivité > Avancé > Serveur Web intégré > Réinitialiser le mot de passe du serveur Web intégré. Contrôle de l'état de l'imprimante Le panneau de commande et le serveur Web incorporé affichent tous les deux l’état de l’imprimante, le substrat chargé et le kit encreur. FRWW Serveur Web Intégré 23 Vérification de l'état du kit encreur 1. Accédez au serveur Web incorporé (reportez-vous à la section Accès au serveur Web incorporé à la page 22). 2. Accédez à la page Consommables de l'onglet Principal. La page Consommables indique l'état du substrat chargé, des cartouches d'encre, des têtes d'impression, du radiateur, et de la cartouche de maintenance. Le feu de signalisation indique si une intervention de maintenance est requise. Pour plus d’informations, cliquez sur Cliquez pour afficher les détails. Demande de notification par courrier électronique des conditions d'erreur spécifiques 1. Dans le serveur Web incorporé (consultez Accès au serveur Web incorporé à la page 22), accédez à la page du serveur de courrier électronique sous l'onglet Configuration et vérifiez que les champs suivants sont correctement renseignés : ● Serveur SMTP. C'est l'adresse IP du serveur de messagerie sortant (SMTP) qui traitera tous les messages e-mail provenant de l'imprimante. Si le serveur de messagerie nécessite une authentification, les notifications par courrier électronique ne fonctionneront pas. ● Adresse e-mail de l'imprimante. Chaque message e-mail que l'imprimante envoie doit inclure une adresse de retour. Cette adresse ne doit pas nécessairement être une adresse e-mail réelle, fonctionnelle, mais elle doit être unique, afin que les destinataires du message puissent identifier l'imprimante qui l'a envoyé. 2. Accédez à la page Notification, qui se trouve également sous l'onglet Configuration. 3. Cliquez sur l'icône Nouveau pour demander de nouvelles notifications, ou sur l'icône Modifier pour modifier les notifications qui ont déjà été configurées. Indiquez ensuite les adresses e-mail auxquelles les notifications doivent être envoyées, puis sélectionnez les incidents à l'origine des messages de notification. Obtention des informations de comptabilisation Vous disposez de différentes méthodes pour obtenir les informations de comptabilisation de votre imprimante : 24 ● Pour afficher les statistiques d'utilisation de l'imprimante pour une tâche particulière, veuillez vous reporter à Vérification des statistiques d'utilisation d'une tâche à la page 25. ● Affichez les statistiques d'utilisation de l'imprimante pour toute la durée de vie de l'imprimante. Consultez la section Vérification des statistiques de durée d'utilisation à la page 25. Chapitre 1 Introduction FRWW ● Demandez les données de comptabilisation par courrier électronique. Le produit envoie des données au format XML à des intervalles réguliers vers une adresse électronique spécifique ; les données peuvent être interprétées et résumées par une application tierce ou être affichées comme feuille de calcul Excel. Reportez-vous à la section Demande de données de comptabilisation par courrier électronique à la page 25. ● Utilisez une application d'un autre fournisseur pour interroger l'état de l'imprimante, l'utilisation de l'imprimante ou les données de comptabilisation de tâches de l'imprimante par le biais d'Internet. L'imprimante fournit sur demande des données au format XML à l'application. HP fournit un Kit de développement logiciel pour simplifier le développement de ce type d'applications. Par défaut, les noms d'utilisateur ne sont pas inclus dans les informations de comptabilité. Si vous souhaitez les inclure, cochez la case Afficher le nom d'utilisateur dans la comptabilisation des tâches dans le menu Sécurité. Vérification des statistiques d'utilisation d'une tâche Vous pouvez utiliser le serveur Web intégrépour vérifier les statistiques d’utilisation pour une tâche particulière : dans l’onglet Principal, sélectionnez Historique > Comptabilité. Vous pouvez également exporter les informations de tâches de comptabilisation vers Excel. REMARQUE : L'exactitude des statistiques d'utilisation ne peut être garantie. Vérification des statistiques de durée d'utilisation Il existe deux façons de vérifier les statistiques d'utilisation de votre imprimante. REMARQUE : L'exactitude des statistiques d'utilisation ne peut être garantie. ● Sous le Serveur Web Intégré, sélectionnez l’onglet Principal puis Historique > Utilisation. ● Sur le panneau avant, touchez , puis Configuration > Impressions internes > Impression des infos utilisateur > Imprimer rapport d'utilisation. Demande de données de comptabilisation par courrier électronique 1. Demandez l'adresse IP du serveur de courrier électronique sortant (SMTP) à votre service informatique ; vous en avez besoin pour envoyer des messages électroniques. 2. Assurez-vous que le serveur de messagerie sortant est configuré pour permettre le relais des messages électroniques provenant de l'imprimante. 3. Ouvrez votre navigateur Web et connectez-vous au serveur Web embarqué de l'imprimante. 4. Sélectionnez l'onglet Configuration. 5. Dans le menu Configuration de la colonne gauche, sélectionnez Date et heure. 6. Assurez-vous que la date et l'heure de l'imprimante ont été correctement définies. 7. Dans le menu Configuration, sélectionnez Serveur de messagerie. 8. Saisissez l'adresse IP du serveur de messagerie sortant (SMTP). 9. Saisissez une adresse électronique pour l'imprimante. La seconde n'a pas besoin d'être une adresse électronique valide car l'imprimante ne recevra pas de messages ; elle doit cependant être au format d'une adresse électronique. Elle permet d'identifier l'imprimante lorsqu'elle envoie des messages électroniques. 10. Dans le menu Configuration, sélectionnez Paramètres de l'imprimante. 11. Configurez le paramètre Envoyer les fichiers de comptabilisation sur Activé. FRWW Serveur Web Intégré 25 12. Ajoutez la ou les adresses électroniques auxquelles vous souhaitez envoyer les informations de comptabilisation comme valeur du paramètre Envoyer les fichiers de comptabilisation à. Cela peut être une adresse que vous avez créée spécialement pour recevoir les messages générés automatiquement par l'imprimante. 13. Réglez Envoyer les fichiers de comptabilisation tou(te)s les sur la fréquence à laquelle vous souhaitez envoyer les informations (nombre de jours ou d'impressions). 14. Il est possible de définir le paramètre Exclure les informations personnelles du courrier électronique de comptabilisation sur Activé afin que les messages de comptabilisation n'incluent pas ce type d'informations. Si cette option est Désactivée, les informations telles que le nom d'utilisateur, le nom du job et l'ID de compte seront incluses. Lorsque vous avez terminé les étapes ci-dessus, l'imprimante envoie les données de comptabilisation par courrier électronique selon la fréquence indiquée. Les données sont fournies au format XML et peuvent facilement être interprétées par un programme tiers. Les données fournies sur chaque job d'impression incluent la date et l'heure d'envoi du job, sa date et son heure d'impression, le type d'image, le nombre de pages, le nombre de copies, le type et le format de papier, la quantité d'encre utilisée par couleur et d'autres attributs divers du job. Les données de comptabilisation sont également fournies pour les jobs de numérisation et de copie. Sur le site Web HP, vous pouvez télécharger un modèle Excel (http://www.hp.com/go/designjet/accounting/) qui vous permettra d'afficher les données XML sous la forme d'une feuille de calcul, plus facilement lisible. L'analyse des données de comptabilisation vous permettra de facturer vos clients pour l'utilisation de votre imprimante de manière précise et flexible. Vous pouvez, par exemple : ● Facturer chaque client pour la quantité totale d'encre et de papier utilisée par ce client sur une période spécifique. ● Facturer chaque client séparément par tâche. ● Facturer chaque client séparément par projet, avec le détail des tâches. Instructions concernant la connectivité et le logiciel Méthode de connexion Vous pouvez connecter votre imprimante de la manière suivante. Type de connexion Vitesse Longueur maximale du câble Autres facteurs Ethernet Gigabit Rapide ; varie en fonction du trafic réseau Long (100 m = 328 pieds) Nécessite un équipement supplémentaire (commutateurs) REMARQUE : La vitesse de la connexion réseau dépend de tous les composants utilisés dans le réseau, notamment des cartes d'interface réseau, des concentrateurs, des routeurs, des commutateurs et des câbles. Si l’un de ces composants ne peut pas fonctionner à grande vitesse, votre connexion sera lente. Pour profiter pleinement des performances de votre imprimante, il est nécessaire d'utiliser un équipement qui prend en charge le Full Gigabit 1000TX. La vitesse de votre connexion réseau peut également être affectée par le volume total de trafic provenant d’autres périphériques présents sur le réseau. Connexion de l'imprimante à votre réseau câblé L'imprimante peut se configurer automatiquement dans la plupart des réseaux, de manière similaire à n'importe quel ordinateur du même réseau. La première fois que vous connectez le produit à un réseau, ce processus peut prendre quelques minutes. Si nécessaire, reportez-vous également à la section Configuration réseau évoluée à la page 28. 26 Chapitre 1 Introduction FRWW Une fois que l'imprimante dispose d'une configuration réseau opérationnelle, vous pouvez vérifier son adresse réseau sur le panneau avant : touchez . Configuration réseau Pour plus de détails sur la configuration actuelle du réseau, à partir du panneau avant, touchez , puis Connectivité > Connectivité réseau > Gigabit Ethernet > Modifier la configuration. À ce stade, il est possible, bien que normalement pas nécessaire, de modifier les paramètres manuellement ; cette opération peut également être effectuée à distance en utilisant le Serveur Web incorporé. CONSEIL : Il peut vous être utile d'imprimer la configuration réseau complète de l'imprimante sur papier. Cela peut être fait à partir du panneau avant : touchez , puis Impressions internes > Impressions d’infos d’entretien > Imprimer config. connectivité. Si vous n'imprimez pas la configuration complète du réseau, pensez à noter l'adresse IP et le nom réseau de l'imprimante. Si, par erreur, vous avez mal configuré les paramètres réseau de l’imprimante, vous pouvez les restaurer à leurs valeurs d’usine à partir du panneau avant : touchez , puis Connectivité > Connectivité réseau > Avancé > Restaurer les paramètres d’usine. Vous devez ensuite redémarrer l'imprimante. Cela fournit une configuration réseau opérationnelle pour la plupart des réseaux. Les autres paramètres de l'imprimante sont conservés. Utilisation de IPv6 Votre imprimante prend en charge presque toutes les fonctions de connectivité réseau à l'aide d'IPv6, tout comme avec IPv4. Pour tirer pleinement profit d'IPv6, il peut être nécessaire de connecter votre imprimante à un réseau IPv6 comportant des routeurs et des serveurs IPv6. Dans la plupart des réseaux IPv6, l'imprimante se configure automatiquement de la façon suivante, et aucune configuration d'utilisateur n'est nécessaire : 1. L'imprimante s'attribue une adresse IPv6 de liaison locale (qui commence par “fe80::).” 2. L'imprimante s'attribue des adresses IPv6 sans état telles qu'elles lui sont indiquées par des routeurs IPv6 sur le réseau. 3. Si aucune adresse IPv6 sans état ne peut être affectée, l'imprimante tente d'obtenir des adresses IPv6 à l'aide de DHCPv6. Il le fait également lorsque les routeurs lui donnent l'ordre de le faire. Les adresses sans état et DHCPv6 IPv6 peuvent être utilisées pour accéder à l'imprimante. Cette solution est appropriée à la plupart des réseaux IPv6. L'adresse IPv6 link-local fonctionne uniquement dans le sous-réseau local. Bien qu'il soit possible d'accéder à l'imprimante à l'aide de cette adresse, cela n'est pas recommandé. Il est possible d'affecter une adresse IPv6 manuelle à l'imprimante à l'aide du panneau de commande ou du serveur Web incorporé. Il est également possible de désactiver IPv6 complètement au niveau de l'imprimante. Cependant, il n'est pas possible de désactiver IPv4 dans l'imprimante, et il est donc impossible de configurer le produit comme un produit IPv6 seulement. REMARQUE : Dans le cadre d'une utilisation classique d'IPv6, l'imprimante peut avoir de multiples adresses IPv6, bien qu'il n'ait qu'une seule adresse IPv4. CONSEIL : Il est recommandé d'attribuer un nom à l'imprimante. Vous pouvez effectuer cette opération à partir du panneau de commande ou, plus facilement, à partir du serveur Web incorporé. CONSEIL : Il vous sera généralement plus simple d'utiliser IPv4 sauf si vous avez un besoin spécifique de recourir à IPv6. Microsoft Windows Vista, Microsoft Windows Server 2008, les dernières versions de Windows et les nouveaux périphériques d'impression et d'imagerie HP activent l'IPv6 par défaut. Pour plus d'informations sur IPv6, voir FRWW Instructions concernant la connectivité et le logiciel 27 http://h20000.www2.hp.com/bc/docs/support/SupportManual/c00840100/c00840100.pdf. Ce document indique comment la résolution de noms joue un rôle fondamental dans les méthodes de transition double pile. En utilisant l'algorithme de résolution de noms dans Windows, le document explore divers environnements réseau et étudie comment l'introduction d'adresses IPv6 routables affecte les applications réseau. Il explique également DHCPv6, SLAAC et l'impact sur DNS, et préconise certaines recommandations. Connectez l’imprimante à Internet Pour vous connecter à Internet, accédez au panneau avant et touchez , puis Connectivité > Assistant connectivité. L’assistant connectivité vérifie également que le microprogramme de votre imprimante est à jour. En règle générale, vous ne devez exécuter l'assistant qu'une seule fois, lors de la première configuration de l'imprimante. Une connexion Internet est nécessaire pour différentes fonctions de l'imprimante qui sont décrites dans ce manuel, telles que le serveur Web incorporé. Installation du logiciel RIP Installez le logiciel RIP en suivant les instructions fournies avec le logiciel. Le logiciel RIP utilise les ports suivants pour la communication avec l'imprimante et l'envoie des tâches, vous devez donc vous assurer que le système hôte de votre RIP peut se connecter à ces ports : 80, 8085, 8086, 8090, 9100. Configuration réseau évoluée Vous n'aurez probablement pas besoin de lire cette section, mais les informations qu'elle contient peuvent être utiles dans certains cas. L'imprimante dispose d'un seul connecteur RJ-45 pour établir une connexion réseau. Afin de respecter les limites de classe A, l’utilisation de câbles E/S protégés est requise. Le serveur d'impression Jetdirect intégré prend en charge la connexion aux réseaux compatibles IEEE 802.3 Ethernet 10Base-T, IEEE 802.3u 100Base-TX Fast Ethernet et 802.3ab 1000Base-T Gigabit Ethernet. Lorsqu'elle est connectée et sous tension, l'imprimante négocie automatiquement avec votre réseau pour fonctionner avec une vitesse de liaison 10, 100 ou 1 000 Mo/s et pour communiquer en mode duplex intégral ou semi-duplex. Vous pouvez toutefois configurer manuellement la liaison à l'aide du panneau de commande de l'imprimante ou d'autres outils de configuration une fois la communication réseau établie. L'imprimante peut prendre en charge plusieurs protocoles réseau simultanément, notamment TCP/IPv4 et TCP/ IPv6. Pour des raisons de sécurité, vous disposez de fonctions permettant de contrôler le trafic IP vers et à partir de l'imprimante. Vérification du fonctionnement correct 1. Imprimez une page de configuration E/S pour vérifier la présence éventuelle de messages d'état. 2. Dans la partie supérieure de la page de configuration E/S, recherchez le message d'état Carte E/S prête. 3. Si le message Carte E/S prête s'affiche, le serveur d'impression fonctionne correctement. Passez à la section suivante. Si un message autre que Carte E/S prête s'affiche, essayez les procédures suivantes : 28 a. Mettez l'imprimante hors tension, puis à nouveau sous tension pour la mise à zéro du serveur d'impression. b. Vérifiez que les voyants d'état indiquent l'état approprié. Chapitre 1 Introduction FRWW REMARQUE : Reportez-vous à la section Dépannage à la page 29 pour obtenir des informations sur la configuration et le dépannage de la liaison. Reportez-vous au Guide d'administration des serveurs d’impression HP Jetdirect du modèle de votre serveur d'impression pour interpréter et dépanner les autres messages. Préconfguration, si nécessaire, des paramètres réseau Si votre réseau exige que vous configuriez ses paramètres avant d'ajouter l'imprimante à vos systèmes réseau, vous pouvez le faire maintenant. Toutefois, dans la plupart des cas, vous pouvez ignorer cette section. Au lieu de cela, vous pouvez passer directement à la section suivante pour installer l'imprimante sur les systèmes de l'ordinateur du réseau. Le logiciel d'installation réseau permet de configurer les paramètres réseau de base et d'ajouter l'imprimante à la configuration de votre système. Outils de préconfiguration Les outils suivants peuvent être utilisés pour préconfigurer vos paramètres réseau : ● Le panneau avant ● Serveur Web incorporé ● Vous pouvez utiliser une méthode de configuration avancée, telle que BootP, DHCP, Telnet ou les commandes arp et ping. Pour obtenir des instructions, reportez-vous au Guide d'administration du serveur d’impression HP Jetdirect du modèle de votre serveur d'impression. Une fois que l'imprimante est configurée avec les paramètres réseau, les valeurs de configuration sont enregistrées et conservées même si elle est mise hors tension puis à nouveau sous tension. Dépannage Page de configuration E/S La page de configuration E/S fournit des informations complètes sur l'état du serveur d'impression. Il s'agit d'un outil de diagnostic important, en particulier si les communications réseau ne sont pas disponibles. Pour obtenir une description des messages qui peuvent s'afficher sur la page de configuration d'E/S, reportez-vous au Guide d’administration des serveurs d'impression HP Jetdirect du modèle de votre serveur d'impression. Voyants L'imprimante dispose de voyants d'état (LED) qui indiquent l'état de la liaison et l'activité du réseau : ● Lorsque le voyant vert est allumé, l'imprimante est correctement raccordée au réseau. ● Lorsque le voyant jaune clignote, il y a activité de transmission réseau. Dépannage de la liaison Si l'imprimante ne parvient pas à se connecter au réseau : ● les deux voyants sont éteints. ● Erreur LAN – perte de porteuse est indiquée dans la page de configuration E/S. Si un échec de liaison est indiqué, procédez de la manière suivante : FRWW ● Vérifiez la connexion des câbles. ● Imprimez une page de configuration E/S et vérifiez les paramètres de liaison. Configuration réseau évoluée 29 Repère Description : Config. du port Si la liaison à l'imprimante est correcte, cet élément présente l'une des valeurs suivantes : ● 10BASE-T HALF : 10 Mo/s, semi-duplex ● 10BASE-T FULL : 10 Mo/s, duplex intégral ● 100TX-HALF : 100 Mo/s, semi-duplex ● 100TX-FULL : 100 Mo/s, duplex intégral ● 1000TX FULL Si la liaison à l'imprimante n'est pas correcte, l'un des messages suivants s'affiche : Négociation automatique ● INCONNU : le serveur d'impression est à l'état d'initialisation. ● DECONNECTE : Aucune connexion réseau n'a été détectée. Vérifiez les câbles réseau. Reconfigurez les paramètres de la liaison, ou redémarrez l'imprimante. Indique si l'autonégociation pour la configuration de la liaison est active ou non. ● ACTIVEE (par défaut) : l'imprimante tentera de se configurer automatiquement sur la vitesse et le mode de communication appropriés du réseau. ● Non : Vous devez configurer manuellement la vitesse de liaison et le mode de communication à l'aide du panneau avant. Vos paramètres doivent correspondre à ceux du réseau pour un fonctionnement correct. Définition des paramètres réseau Les paramètres réseau (par exemple, l'adresse IP) peuvent être réinitialisés sur les valeurs d'usine par défaut par une mise à zéro à froid : éteignez, puis rallumez l'imprimante. Après une mise à zéro à froid, imprimez une page de configuration E/S afin de vérifier que les valeurs d'usine de mise à zéro ont été attribuées. ATTENTION : Un certificat HP Jetdirect X.509 installé en usine sera enregistré après une mise à zéro à froid selon les valeurs par défaut définies en usine. Néanmoins, un certificat émanant d'un organisme de certification, qui aurait été installé par l'utilisateur pour valider un serveur d'authentification réseau, ne sera pas enregistré. Éléments de menu 30 Élément menu Élément de sous-menu TCP/IP Nom d'hôte Chapitre 1 Introduction Élément de sous-menu Valeurs et description Une chaîne alphanumérique, allant jusqu'à 32 caractères, est utilisée pour identifier le périphérique. Ce nom est répertorié dans la page de configuration HP Jetdirect. Le nom d'hôte par défaut est NPIxxxxxx, xxxxxx représentant les six derniers chiffres composant l'adresse matérielle LAN (MAC). FRWW Élément menu Élément de sous-menu Élément de sous-menu Valeurs et description Paramètres IPV4 Méthode config. Spécifie la méthode selon laquelle les paramètres TCP/IPv4 sont configurés sur le serveur d'impression HP Jetdirect. Protocole d'amorçage : Utiliser BootP (Bootstrap Protocol) pour la configuration automatique à partir d'un serveur BootP. DHCP (par défaut) : Utiliser DHCPv4 (Dynamic Host Configuration Protocol) pour une configuration automatique à partir d'un serveur DHCP. Si cette option est sélectionnée et qu'un bail DHCP existe, les menus Libérer DHCP et Renouveler DHCP sont disponibles pour définir les options de bail DHCP. IP auto : Utilisez l'adresse IPv4 lien-local automatique. Une adresse au format 169.254.x.x est automatiquement attribuée. Manuel : Utilisez le menu Paramètres manuels pour configurer les paramètres TCP/IPv4. Libérer DHCP Ce menu s'affiche si Méthode config. a été définie sur DHCP et qu'un bail DHCP existe pour le serveur d'impression. Non (par défaut) : Le bail DHCP actuel est enregistré. Oui : Le bail DHCP en cours ainsi que l'adresse IP louée sont libérés. Renouveler DHCP Ce menu s'affiche si Méthode config. a été définie sur DHCP et qu'un bail DHCP existe pour le serveur d'impression. Non (par défaut) : Le serveur d'impression ne demande pas le renouvellement du bail DHCP. Oui : Le serveur d'impression demande le renouvellement du bail DHCP. Paramètres manuels (Disponible uniquement si Méthode config. est définie sur Manuel) Configurez les paramètres directement à partir du panneau de commande de l'imprimante : Adresse IP : L'adresse IP unique de l'imprimante (n.n.n.n). Masque de sous-réseau : Le masque de sous-réseau de l'imprimante (n.n.n.n). Serveur syslog : L'adresse IP du serveur syslog (n.n.n.n) utilisé pour recevoir et consigner des messages syslog. Passerelle par défaut : L'adresse IP (n.n.n.n) de la passerelle ou du routeur utilisé pour les communications avec d'autres réseaux. Délai d'attente avant inactivité : Période, en secondes, au terme de laquelle une connexion de données d'impression TCP inactive est fermée (la valeur par défaut est 270 secondes, 0 désactive le délai d'inactivité). IP par défaut Spécifie l'adresse IP à utiliser par défaut lorsque le serveur d'impression ne peut pas obtenir une adresse IP à partir du réseau pendant une reconfiguration TCP/IP forcée (par exemple, lorsqu'il est configuré manuellement pour utiliser BOOTP ou DHCP). IP auto : Une adresse IP de lien local 169.254.x.x est définie. Systèmes: L'adresse 192.0.0.192 est définie, comme sur les anciens périphériques HP Jetdirect. FRWW Configuration réseau évoluée 31 Élément menu Élément de sous-menu Élément de sous-menu Valeurs et description DNS principal Spécifiez l'adresse IP (n.n.n.n) du serveur DNS principal. REMARQUE : Cet élément ne s'affiche que lorsque la configuration de Manuel présente une priorité plus élevée que DHCP dans le tableau Config. Priorité, lequel est configuré via le Serveur Web Intégré. DNS secondaire Spécifiez l'adresse IP (n.n.n.n) du serveur DNS secondaire. REMARQUE : Cet élément ne s'affichera que lorsque la configuration de Manuel présente une priorité plus élevée que DHCP dans le tableau Config. Priorité, lequel est configuré via le Serveur Web Intégré. Paramètres IPV6 Activer Utilisez cet élément pour activer ou désactiver le fonctionnement IPv6 sur le serveur d'impression. Désactivé : L'IPv6 est désactivée. Activé (par défaut) : L'IPv6 est activée. Adresse Utilisez cet élément pour configurer manuellement une adresse IPv6. Paramètres manuels : Utilisez le menu Paramètres manuels pour activer et configurer manuellement une adresse TCP/IPv6. Activer : Sélectionnez cet élément et choisissez Activé pour activer la configuration manuelle ou Désactivé pour la désactiver. Adresse : Utilisez cet élément pour saisir une adresse de nœud IPv6 à 32 chiffres hexadécimaux qui utilise la syntaxe hexadécimale avec deux points. Politique DHCPV6 Routeur spécifié : La méthode de configuration automatique avec état que doit utiliser le serveur d'impression est définie par un routeur. Le routeur spécifie si le serveur d'impression obtient son adresse, ses informations de configuration ou les deux à partir d'un serveur DHCPv6. Routeur indisponible : Si un routeur n'est pas disponible, le serveur d'impression doit essayer d'obtenir sa configuration avec état depuis un serveur DHCPv6. Toujours : Qu'un routeur soit disponible ou non, le serveur d'impression tente toujours d'obtenir sa configuration avec état à partir d'un serveur DHCPv6. DNS principal Utilisez cet élément pour spécifier une adresse IPv6 pour un serveur DNS primaire devant être utilisé par le serveur d'impression. REMARQUE : Cet élément s'affiche uniquement si la configuration de Manuel présente une priorité plus élevée que DHCP dans le tableau Priorité de configuration, lequel est configuré via le Serveur Web Intégré. DNS secondaire Utilisez cet élément pour spécifier une adresse IPv6 pour un serveur DNS secondaire devant être utilisée par le serveur d'impression. REMARQUE : Cet élément s'affiche uniquement si la configuration de Manuel présente une priorité plus élevée que DHCP dans le tableau Priorité de configuration, lequel est configuré via le Serveur Web Intégré. 32 Chapitre 1 Introduction FRWW Élément menu Élément de sous-menu Serveur proxy Élément de sous-menu Valeurs et description Spécifie le serveur proxy que doivent utiliser les applications intégrées du périphérique. En général, les clients en réseau utilisent un serveur proxy pour avoir accès à Internet. Il met en cache des pages Web et fournit un certain degré de sécurité Internet pour ces clients. REMARQUE : Si votre réseau local est équipé d'un serveur proxy, vérifiez que vous l'avez correctement configuré dans vos paramètres réseau HP, sur le panneau avant de l’imprimante. Pour spécifier un serveur proxy, entrez son adresse IPv4 ou son nom de domaine complet. Le nom peut comporter jusqu'à 255 octets. Pour certains réseaux, il peut être nécessaire de contacter son fournisseur d'accès Internet (FAI) pour obtenir l'adresse du serveur proxy. Propriétés Port du proxy Entrez le numéro de port utilisé par le serveur proxy pour l'assistance client. Le numéro de port identifie le port réservé à l'activité du proxy sur votre réseau. Sa valeur peut être comprise entre 0 et 65535. Imprimer la deuxième page Oui: Imprime une page contenant les paramètres de sécurité actuels du serveur d'impression HP Jetdirect. Non (par défaut) : Une page de paramètres de sécurité n'est pas imprimée. Sécurité Sécuriser le Web Pour la gestion de la configuration, spécifiez si le serveur Web incorporé acceptera la communication HTTPS (HTTP sécurisé) uniquement ou HTTP et HTTPS à la fois. HTTPS requise : pour une communication sécurisée et chiffrée, seul l'accès HTTPS est accepté. Le serveur d'impression apparaît comme un site sécurisé. HTTP/HTTPS en option : l'accès via HTTP ou HTTPS est autorisé. REMARQUE : Le paramètre d'usine par défaut dépend du modèle de serveur d'impression. FRWW Configuration réseau évoluée 33 Élément menu Élément de sous-menu Élément de sous-menu Réinit. sécurité Valeurs et description Indiquez si les paramètres de sécurité actuels sur le serveur d'impression sont sauvegardés ou reprennent leurs valeurs par défaut. Non (par défaut) : Les paramètres de sécurité actuels sont préservés. Oui : Les paramètres de sécurité reprennent leurs valeurs par défaut définies en usine. Vitesse de liaison La vitesse de liaison et le mode de communication du serveur d'impression doivent correspondre à ceux du réseau. Les paramètres disponibles varient en fonction du périphérique et du serveur d'impression qui est installé. Sélectionnez l'un des paramètres de configuration de liaison suivants : ATTENTION : Si vous changez le paramètre de liaison, les communications réseau avec le serveur d'impression et le périphérique réseau peuvent être rompues. Automatique (par défaut) : Le serveur d'impression utilise la négociation automatique pour se configurer lui-même selon la vitesse de liaison et le mode de communication les plus hauts autorisés. Si la négociation automatique échoue, 100TX HALF ou 10TX HALF est défini, en fonction de la vitesse de liaison du concentrateur/commutateur. (1000T half-duplex n'est pas pris en charge) 10T Half : 10 Mo/s, fonctionnement en semi-duplex. 10T Full : 10 Mo/s, mode duplex intégral. 100TX Half : 100 Mo/s, fonctionnement en semi-duplex. 100TX Full : 100 Mo/s, mode duplex intégral. 100TX Auto : limite la négociation automatique à une vitesse de liaison maximale de 100 Mo/s. 1000TX Full : 1 000 Mo/s, mode duplex intégral. Services intégrés Les services clés de réseau intégrés à l'imprimante sont répertoriés ci-dessous. Pour connaître les fonctions et services les plus récents, visitez le site http://www.hp.com/go/jetdirect. ● 34 Configuration et gestion – BootP/DHCP (IPv4 uniquement) – DHCPv6 – TFTP (IPv4 uniquement) – Proxy Web (cURL automatique/manuelle) – LLMNR – Telnet (IPv4 uniquement) – Agents SNMP (v1, v2c, v3) – Bonjour (pour Mac OS X) Chapitre 1 Introduction FRWW ● – FTP (File Transfer Protocol) – Serveur Web incorporé, HTTP (port TCP 80) – Serveur Web incorporé, HTTPS (port TCP 443) Impression – ● Impression IP brute (ports TCP propriétaires HP 9100, 9101, 9102) Sécurité – SNMP v3 – SSL/TLS – Pare-feu Activation et désactivation de l'imprimante Pour mettre l'imprimante sous tension, assurez-vous que l'interrupteur d'alimentation situé à l'arrière de l'imprimante est enclenché, puis appuyez sur le bouton d'alimentation situé près du panneau de commande. Vous pouvez laisser l’imprimante allumée sans gaspiller d'énergie. Le fait de la laisser allumer améliore les temps de réponse. Lorsque l'imprimante n'a pas été utilisée pendant une période donnée, elle passe en mode veille qui économise l'énergie. Appuyer sur le bouton marche/arrêt remet l'imprimante en mode actif, et elle peut reprendre l'impression immédiatement. IMPORTANT : Pour mettre l'imprimante hors tension, la méthode normale et recommandée consiste à utiliser le bouton d'alimentation à côté du panneau avant. Lorsque vous mettez l'imprimante hors tension de cette manière, les têtes d'impression sont automatiquement rangées avec la cartouche de maintenance, ce qui évite qu'elles sèchent. IMPORTANT : Il n’est pas recommandé d’utiliser le bouton situé à l’arrière de l’imprimante, car cela risquerait d’endommager le disque dur interne. Cependant, si vous prévoyez de laisser l'imprimante éteinte durant une période prolongée, nous recommandons de la mettre hors tension en utilisant premièrement le bouton d'alimentation, et ensuite l'interrupteur situé à l'arrière de l'imprimante. FRWW Activation et désactivation de l'imprimante 35 Pour la remettre sous tension ultérieurement, utilisez l'interrupteur situé à l'arrière de l'unité. Si l'imprimante ne démarre pas automatiquement, appuyez sur le bouton d'alimentation. Une fois l'imprimante mise sous tension, il faut compter 2 à 3 minutes environ pour son initialisation. Redémarrer imprimante Dans certains cas, il convient de redémarrer l'imprimante. 36 1. Mettez l'imprimante hors tension en appuyant d'abord sur le bouton d'alimentation, puis en mettant l'interrupteur d'alimentation situé à l'arrière de l'imprimante sur arrêt. 2. Patientez pendant au moins 10 secondes. 3. Positionnez l'interrupteur d'alimentation situé à l'arrière de l'imprimante sur marche. 4. Si le panneau de commande n'est pas activé, appuyez sur le bouton d'alimentation. Chapitre 1 Introduction FRWW 2 Liens utiles Documentation du produit : ● http://www.hp.com/go/StitchS30064in/manuals ● http://www.hp.com/go/StitchS50064in/manuals ● http://www.hp.com/go/StitchS30064in/training ● http://www.hp.com/go/StitchS50064in/training Des vidéos sur l'utilisation de l'imprimante : http:/www.hp.com/supportvideos/ ou http://www.youtube.com/ HPSupportAdvanced. Des informations sur les logiciels RIP, les applications, les solutions, les encres et les substrats : http://www.hp.com Profils de substrat : http://www.hp.com/go/mediasolutionslocator (voir HP Media Locator à la page 95). Assistance HP : http://www.hp.com/go/StitchS30064in/support ou http://www.hp.com/go/StitchS50064in/ support Serveur Web incorporé : Utiliser l'adresse IP de l’imprimante (voir Accès au serveur Web incorporé à la page 22) Lorsque vous avez besoin d’aide Dans la plupart des pays, l'assistance technique est prise en charge par les partenaires de HP (généralement l'entreprise qui vous a vendu l'imprimante). Si ce n'est pas le cas dans votre pays, contactez l'assistance HP sur le Web, comme indiqué ci-dessus. Vous pouvez également obtenir de l’aide par téléphone. Avant d'appeler : ● Examinez les propositions de dépannage de ce manuel. ● Consultez, le cas échéant, la documentation RIP. ● Conservez les informations suivantes à portée de main : – L’imprimante que vous utilisez : numéros de produit et de série. REMARQUE : Ces informations sont disponibles sur le panneau avant : touchez . Vous pouvez également les trouver sur une étiquette à l’arrière de l’imprimante. FRWW – Si un code d'erreur s'affiche sur le panneau de commande, notez-le ; reportez-vous à la section Codes d'erreur du panneau de commande à la page 177. – Le nom et le numéro de version du logiciel RIP que vous utilisez. Lorsque vous avez besoin d’aide 37 – Si vous êtes confronté à un problème de qualité d'impression : La référence du substrat, ainsi que le nom et l'origine du profil de substrat utilisé pour l'impression. – Le rapport d'informations d'entretien (reportez-vous à la section Informations d’entretien à la page 38). Numéro de téléphone Le numéro de téléphone de l'assistance HP est disponible sur le Web : consultez http://welcome.hp.com/ country/us/en/wwcontact_us.html. Autodépannage par le client Le programme HP de réparation par le client offre aux clients le service le plus rapide dans le cadre de leur garantie ou de leur contrat. Il permet à HP d'expédier les pièces de rechange directement au client final, c'est-àdire à vous-même, afin que vous puissiez effectuer le remplacement. Grâce à ce programme, vous êtes en mesure de remplacer les pièces à votre convenance. Programme simple et pratique ● Un spécialiste du support HP évaluera si une pièce de rechange est nécessaire pour dépanner un composant matériel défectueux. ● Les pièces de rechange sont expédiées en express ; la plupart des pièces en stock sont expédiées le jour même où vous avez contacté HP. ● Programme disponible pour la plupart des produits HP actuellement couverts par une garantie ou un contrat. ● Programme disponible dans la plupart des pays. Pour plus d'informations sur la réparation par le client, consultez la page http://www.hp.com/go/selfrepair/. Informations d’entretien L’imprimante peut, sur demande, fournir une liste des différents paramètres caractérisant son état en cours. Certains d’entre eux peuvent être utiles à un ingénieur du service maintenance essayant de résoudre un problème. Il existe deux façons différentes de demander cette liste : ● Dans le Serveur Web Intégré (voir Accès au serveur Web incorporé à la page 22), sélectionnez l'onglet Assistance, puis sélectionnez Assistance > Informations sur l'imprimante. Il vous est conseillé de demander la liste entière (sélectionnez Toutes les pages). ● Depuis un ordinateur ayant accès à Internet, saisissez l’URL de votre imprimante dans un navigateur Web, suivi de /hp/device/webAccess/allServicePlot.htm. Par exemple, si l’URL de votre imprimante est http://123.123.123.123, entrez : http://123.123.123.123/hp/device/webAccess/allServicePlot.htm Si vous devez envoyer la liste par courrier électronique, vous pouvez enregistrer la page sous la forme d’un fichier à partir de votre navigateur Web, et envoyer le fichier ultérieurement. Vous pouvez aussi envoyer directement la page depuis Internet Explorer : sélectionnez Fichier > Envoyer > Page par courrier électronique. 38 Chapitre 2 Liens utiles FRWW 3 FRWW Manipuler les substrats et résoudre les problèmes liés aux substrats ● Présentation ● Substrats poreux ● Collecteur d'encre ● Chargez un rouleau sur le mandrin HP Stitch S300 ● Chargement d’un rouleau dans l’imprimante HP Stitch S300 ● Chargement d’un rouleau dans l’imprimante HP Stitch S500 ● Accessoire de chargement de support HP ● Chargement manuel assisté ● Guides latéraux ● Déchargement d’un rouleau de l’imprimante HP Stitch S300 ● Déchargement d’un rouleau de l’imprimante HP Stitch S500 ● L’enrouleur de l'imprimante HP Stitch S300 ● L’enrouleur de l'imprimante HP Stitch S500 ● Affichage d'informations sur le substrat ● Modifier la largeur du substrat et la position du bord droit ● Suivi de la longueur du substrat ● Coupe du substrat ● Stockage du substrat ● Chargement du substrat impossible ● Substrat mal positionné ● Le substrat est coincé ● Le substrat est déformé ou froissé ● Le substrat a rétréci ou s'est détendu ● Le substrat forme un arc ● Le couteau automatique ne fonctionne pas 39 40 ● Bourrage de substrat dans l'enrouleur ● L’enrouleur ne rembobine pas sur l’imprimante HP Stitch S300 Chapitre 3 Manipuler les substrats et résoudre les problèmes liés aux substrats FRWW Présentation Vous pouvez imprimer sur une large variété de supports d’impression ; tous ces supports sont référencés dans ce guide comme étant des substrats. Conseils sur le substrat Le choix du type de substrat adapté à vos besoins est une étape essentielle pour garantir une bonne qualité d'impression. Voici quelques conseils sur l'utilisation du substrat : ● Dans la plupart des cas, pour imprimer sur des substrats textiles, vous devez utiliser le collecteur d'encre et l'accessoire de chargement. Reportez-vous à la section Collecteur d'encre à la page 45. ● L'utilisation de l'enrouleur permet un meilleur contrôle du substrat par l'imprimante et une amélioration de la qualité d'impression. Reportez-vous à la section L’enrouleur de l'imprimante HP Stitch S500 à la page 79. ● Laissez tous les types de substrat s'adapter aux conditions ambiantes, hors emballage, pendant 24 heures avant de les utiliser pour l'impression. ● Manipulez les films transparents par les bords, ou portez des gants en coton. Des huiles de l'épiderme peuvent se déposer sur le substrat et laisser des marques de doigts. ● Maintenez le substrat enroulé bien serré sur le rouleau pendant les procédures de chargement et de déchargement. Pour vous assurer que le rouleau reste bien serré, vous pouvez fixer avec du ruban adhésif le bord avant du rouleau sur le mandrin juste avant de retirer le rouleau de l'imprimante. Vous pouvez laisser ce ruban adhésif en place pendant le stockage. Si le rouleau commence à se dérouler, il peut devenir difficile à manipuler. REMARQUE : L'utilisation d'un ruban adhésif pour fixer le bord avant du rouleau au mandrin est particulièrement importante pour des substrats lourds, car la rigidité inhérente du substrat peut provoquer son desserrement avec le risque le voir se dérouler du mandrin. ● La qualité d’impression pourrait en pâtir si vous utilisez un substrat non adapté à l'image imprimée. ● Vérifiez que le réglage de qualité d’impression approprié est sélectionné dans le RIP. ● Lors du chargement d'un rouleau, un message sur le panneau avant vous demande de spécifier le type de substrat que vous chargez. Pour garantir une bonne qualité d'impression, il est essentiel de fournir correctement cette information. Le RIP affiche le mélange du papier de transfert ainsi que le substrat textile (c’est‑à‑dire le nom du papier de transfert + le nom du tissu). Vérifiez que le nom de substrat sur le panneau avant est identique à celui de la première partie du nom du substrat dans le RIP (nom du papier de transfert). Si les noms ne sont pas les mêmes, touchez sur le panneau avant, puis sur Bibliothèque de substrats > Modifier le type de substrat chargé ; ou modifiez le substrat dans le RIP. FRWW Présentation 41 ● Ne tirez pas sur le substrat imprimé pendant que l'imprimante est en cours d'impression : cela risquerait d'engendrer de graves défauts d'impression. ● Lors de l'impression d'une série de tâches, veillez à ce que le substrat imprimé n'obstrue pas le chemin de sortie : cela risquerait d'engendrer de graves défauts d'impression. ● Pour obtenir d'autres conseils sur le substrat, reportez-vous aux sections Chargement d’un rouleau dans l’imprimante HP Stitch S300 à la page 53, Chargement d’un rouleau dans l’imprimante HP Stitch S500 à la page 56 et Chargement manuel assisté à la page 64. ATTENTION : La dépose manuelle du substrat depuis l’imprimante sans l'aide du panneau de commande peut endommager l’imprimante. Ne le faites qu’en cas de nécessité pour éliminer un bourrage. Catégories de substrats pris en charge Catégorie de substrats Types de substrat Noms de substrats génériques direct Polyester tissé couché Tissu rétro-éclairé générique Polyester tricoté traité Tissu rétro-éclairé générique Drapeaux en polyester Tissu avec problème de transparence générique Polyester tissé couché Polyester tricoté traité 42 Chapitre 3 Manipuler les substrats et résoudre les problèmes liés aux substrats Textile à éclairage avant générique Textile à éclairage avant générique FRWW Catégorie de substrats Types de substrat Noms de substrats génériques Film de transfert Objets 3D Film de transfert générique Papier de transfert Standard Papier rétro-éclairé générique Standard Papier > 110 g/m² non spécifié Standard Papier 45 à 70 g/m² non spécifié Impression Papier 45 à 70 g/m² non spécifié Impression Papier < 45 g/m² non spécifié Sport/Adhésif Papier rétro-éclairé générique Sport/Adhésif Papier > 110 g/m² non spécifié Haut débit Papier rétro-éclairé générique Haut débit Papier > 110 g/m² non spécifié Haut débit Papier 45 à 70 g/m² non spécifié Substrats HP pris en charge Résumé de portefeuille pour AMS Nom HP Caractéristiques principales Papier à sublimation HP Stitch S série 70 g/m² Couverture d'encre importante Solution idéale pour les tissus à mailles et extensibles Catégorie de produits Tailles Touche vertical Haut débit 44 pouces × 575 pieds Poids moyen 64 pouces × 575 pieds 70 g/m² Papier à sublimation ultraléger HP Stitch S 56 g/m² Faible grammage pour des coûts de transport réduits En commençant par 56 g/m², puis du nouveau 45 g/m² Papier à sublimation adhésif HP Stitch S 95 g/m² Haut débit Ultraléger 64 pouces × 1 640 pieds (500 m) pour S500 64 pouces × 656 pieds (200 m) pour S300 Adhésif Couverture d'encre importante Adhésif 44 pouces × 500 pieds Solution idéale pour les vêtements de sport Poids élevé 64 pouces × 500 pieds Catégorie de produits Tailles Haut débit 1 320 mm × 110 m Poids élevé 1 620 mm × 110 m 95 g/m² Résumé de portefeuille pour EMEA Nom HP Caractéristiques principales Papier à sublimation adhésif HP Stitch S 105 g/m² Couverture d'encre importante Solution idéale pour les tissus à mailles et extensibles Touche vertical 105 g/m² FRWW Présentation 43 Résumé de portefeuille pour EMEA (suite) Nom HP Papier à sublimation ultraléger HP Stitch S 45 g/m² Caractéristiques principales Faible grammage pour des coûts de transport réduits Tailles Haut débit 1 620 mm × 500 m pour S500 Ultraléger 1 620 mm × 250 m pour S300 Couverture d'encre importante Adhésif 1 320 mm × 120 m Solution idéale pour les vêtements de sport Poids élevé 1 620 mm × 100 m 45 g/m² Papier à sublimation adhésif HP Stitch S 105 g/m² Catégorie de produits Touche vertical Adhésif 105 g/m² Code de marque commerciale HP FSC CO17543. Voir http://fsc.org. Certains substrats recyclables HP peuvent être recyclés dans le cadre des programmes de recyclage actuellement disponibles. Des programmes de recyclage n'existent peut-être pas dans votre région. Consultez la section http://www.hp.com/recycle/ pour plus de détails. Catégories d'application 1. Vêtements de sport (95 g/m²) 2. Mode (56 g/m²) 3. Impression sur textile (70 g/m² et 95 g/m²) 4. Maison (70 g/m²) Pour obtenir des informations détaillées sur les solutions de matériau d’impression HP, reportez-vous à la section http://www.hp.com/go/mediasolutionslocator. Substrats poreux Les substrats poreux peuvent être utilisés avec l'imprimante et le collecteur d'encre, et nécessitent l'utilisation de la bobine réceptrice. L'impression sur des substrats poreux est optimisée en utilisant l'accessoire de chargement et en sélectionnant l'option dans l'écran de Chargement du substrat. Pour vérifier la porosité du substrat, procédez comme suit. 44 1. Si un substrat est chargé dans l'imprimante, déchargez-le. 2. Coupez un morceau de substrat vinyle blanc brillant adhésif de 9 × 50 mm (0,35 × 2 pouces). Chapitre 3 Manipuler les substrats et résoudre les problèmes liés aux substrats FRWW 3. Collez-le sur la platine comme indiqué. 4. Chargez le substrat que vous souhaitez vérifier. 5. Ouvrez votre logiciel RIP. 6. Téléchargez le fichier test présent dans l'imprimante : http://printerIP/hp/device/webAccess/images/ Ink_trespassing_check.pdf, où printerIP est l'adresse IP de votre imprimante. 7. Imprimez le fichier test en utilisant le nombre de passages et le profil de substrat que vous avez l'intention d'utiliser à l'avenir avec ce substrat (ou un profil similaire en termes de limites d'encre). 8. Déchargez le substrat. 9. Ôtez la bande du vinyle auto-adhésif de la platine. 10. Observez le vinyle auto-adhésif que vous avez retiré de la platine. ● Si la bande est complètement blanche (sans encre), le substrat testé est non poreux et peut être utilisé sans le collecteur d'encre. ● La présence d'encre sur la bande signifie que le substrat testé est poreux et doit être utilisé avec le collecteur d'encre. 11. Nettoyage de la platine : reportez-vous à la section Nettoyage de la platine à la page 162. Lorsque vous utilisez un substrat poreux, HP recommande vivement de recouvrir le capteur d’avance du substrat avec un vinyle adhésif brillant blanc (un bandage adhésif est également acceptable) et désactivez le capteur d’avance du substrat à partir de l’onglet Paramètres avancés dans Profils de substrat. Collecteur d'encre Le collecteur d'encre doit être utilisé à la place de la platine dans les cas suivants : FRWW Collecteur d'encre 45 ● Chaque fois que vous avez l'intention d'imprimer sur un support poreux. Reportez-vous à la section Substrats poreux à la page 44. ● Chaque fois que vous avez l'intention d'imprimer jusqu'aux bords du substrat en ne laissant aucune marge (impression pleine page). La platine et le collecteur d'encre sont tous deux composés de deux parties (gauche et droite). Pour installer le collecteur d'encre, vous devez d'abord déverrouiller et retirer les deux parties de la platine. Puis installez les deux parties du collecteur d'encre à leur place. Le collecteur d'encre est fourni avec des pièces consommables de couleur bleue qu'il convient de fixer au collecteur d'encre. Ces pièces peuvent être fixées avant ou après l'installation du collecteur d'encre dans l'imprimante ; mais elles doivent être fixées avant de charger tout substrat. Pour fixer ces pièces, placez-les verticalement dans le collecteur d'encre et appuyez jusqu'à ce que les deux fixations sur chaque pièce soient bien enclenchées. CONSEIL : Il est recommandé d'utiliser l'enrouleur avec le collecteur d'encre. Reportez-vous à la section L’enrouleur de l'imprimante HP Stitch S500 à la page 79. AVERTISSEMENT ! Évitez les parties mobiles. Manipulez les pièces fragiles avec précaution. Nous vous recommandons de porter des gants. Partie mobile Fragile Portez des gants Pour plus d’informations sur la sécurité, consultez la section Mesures de sécurité à la page 3 Installer le collecteur d’encre 1. 46 La platine et le collecteur d'encre sont tous deux composés de deux parties (gauche et droite). Déverrouillez la platine en actionnant les deux verrous bleus, situés à gauche et à droite de l'imprimante. Chapitre 3 Manipuler les substrats et résoudre les problèmes liés aux substrats FRWW 2. Retirez les deux pièces de la platine de la même manière. 3. Placez avec soin les deux parties du collecteur d'encre dans l'imprimante. 4. Assurez-vous que les verrous sont verrouillés et qu'il n'y a aucune obstruction dans le chemin d'impression. Suivez la même méthode pour réinstaller la platine lorsque c'est nécessaire. FRWW Collecteur d'encre 47 Remplacez les consommables bleus du collecteur d'encre La longueur de substrat que vous pouvez imprimer avec les mêmes consommables du collecteur d'encre dépend de la porosité du substrat et de la quantité d'encre utilisée pour l'impression. Si vous constatez que le substrat est sale lors de l'impression, arrêtez l'impression et remplacez les consommables du collecteur d'encre. Le nonrespect de cette consigne peut entraîner un dysfonctionnement de certaines pièces de l'imprimante. 1. Il est recommandé de porter les gants qui sont inclus dans le kit. 2. Appuyez sur les deux languettes de fixation avec vos pouces et soulevez verticalement les consommables du collecteur d'encre hors de l'imprimante. 3. Jetez les consommables du collecteur d'encre sales. 4. Vérifiez que le collecteur d'encre est propre. Dans le cas contraire, nettoyez-le avec un chiffon humide. 5. Placer les nouveaux consommables du collecteur d'encre verticalement dans l'imprimante, en commençant sur la droite. Vous entendrez un « clic » lorsque les languettes de fixation seront insérées. Chargez un rouleau sur le mandrin HP Stitch S300 CONSEIL : Pour une autre description que celle-ci, vous pouvez voir une animation de cette procédure dans le panneau avant : touchez 1. 48 , puis Substrat > Chargement du substrat > Apprendre charg. mandrin. Assurez-vous que les roulettes de l'imprimante sont verrouillées (levier de frein vers le bas) pour empêcher tout déplacement de l'unité. Chapitre 3 Manipuler les substrats et résoudre les problèmes liés aux substrats FRWW 2. Soulevez le levier de verrouillage du mandrin pour désengager le mandrin. 3. Retirez le mandrin de l'imprimante. ATTENTION : N’introduisez pas vos doigts dans les supports de mandrin. Le mandrin comporte une butée à chaque extrémité permettant de maintenir le rouleau en place. Retirez la butée bleue à l’extrémité gauche du mandrin pour monter un nouveau rouleau (vous pouvez aussi retirer la butée à l’autre extrémité d'un mandrin de diamètre 76 mm, si vous le souhaitez). La butée glisse le long du mandrin pour maintenir des rouleaux de différentes largeurs. 4. FRWW Déverrouillez la butée bleue. Chargez un rouleau sur le mandrin HP Stitch S300 49 50 5. Retirez la butée de l'extrémité gauche du mandrin. 6. Placez le rouleau sur la table de chargement. 7. Faites glisser le mandrin dans le rouleau. Chapitre 3 Manipuler les substrats et résoudre les problèmes liés aux substrats FRWW 8. La butée droite du mandrin de 76 mm de diamètre a deux positions : une pour les rouleaux de largeur maximale de l’imprimante et l’autre pour les rouleaux plus étroits. Souvenez-vous d'utiliser la seconde position pour les rouleaux plus étroits ; cela permet des impressions plus rapides. REMARQUE : Le mandrin de 76 mm de diamètre est fourni avec l’imprimante. REMARQUE : Le mandrin de 51 mm de diamètre fourni avec l’imprimante ne dispose que d'une seule position pour la butée droite. Les lignes bleues sur la table de chargement correspondent à deux positions, mais seule l'utilisation de la position extérieure est possible avec ce mandrin. 9. FRWW Placez la butée bleue sur l'extrémité supérieure du mandrin et poussez-la en direction de l'extrémité du rouleau. Chargez un rouleau sur le mandrin HP Stitch S300 51 10. Verrouillez la butée bleue quand elle se trouve en contact avec le substrat. 11. Insérez avec précaution le mandrin dans l’imprimante. AVERTISSEMENT ! mandrin. Faites attention à ne pas vous coincer les doigts entre le mandrin et les supports du Risque de doigts coincés Pour plus d’informations sur la sécurité, consultez la section Mesures de sécurité à la page 3 ATTENTION : Assurez-vous que les réglettes dans la table de chargement sont sous le guide gauche, sinon le mandrin ne passera pas correctement dans le support du mandrin gauche et pourrait tomber sur le sol. Si vous utilisez régulièrement différents substrats, vous pouvez accélérer la procédure de changement des rouleaux en chargeant préalablement des rouleaux de différents substrats sur différents mandrins. Vous pouvez acheter des bobines supplémentaires. 52 Chapitre 3 Manipuler les substrats et résoudre les problèmes liés aux substrats FRWW Chargement d’un rouleau dans l’imprimante HP Stitch S300 Pour lancer cette procédure, il faut qu'un rouleau soit chargé sur la bobine. Reportez-vous à la section Chargez un rouleau sur le mandrin HP Stitch S300 à la page 48. La largeur normale minimale du substrat est 584 mm (23 pouces). Pour charger des substrats jusqu’à une largeur minimale de 254 mm (10 pouces), accédez au panneau avant et touchez , puis Substrat > Options de gestion du substrat > Activer substrat étroit. Avec cette option, la qualité d’impression n’est pas garantie. CONSEIL : Pour charger un rouleau de substrat textile, consultez Accessoire de chargement de support HP à la page 60. et n'oubliez pas d'utiliser le collecteur d'encre si le substrat est poreux (ce qui est généralement le cas pour les textiles). CONSEIL : Lors du chargement de substrats très fins, très épais ou ayant tendance à s'enrouler, vous devez suivre la procédure de chargement manuelle pour réduire le risque de bourrages de substrat et d'écrasement de têtes d'impression ; reportez-vous à la section Chargement manuel assisté à la page 64. 1. Sur le panneau avant de l’imprimante, touchez Vous pouvez aussi toucher 2. FRWW , puis Charger. , puis Chargement du substrat > Charger le rouleau. L’écran de configuration du chargement s’affiche. Chargement d’un rouleau dans l’imprimante HP Stitch S300 53 ● Tolérance d'écart : Les valeurs disponibles sont comprises entre 1 et 5, et la valeur par défaut est de 3. L’imprimante essaie automatiquement de corriger la déviation, puis elle vous avertit si la déviation est supérieure à la limite que vous avez définie, mais vous pouvez toujours choisir de continuer à charger. ● Suivi de la longueur : Si vous cochez cette case et que vous entrez la longueur de votre rouleau, l'imprimante réduit la quantité de réserve de papier lors de l'impression et vous indique la longueur restante. Reportez-vous à la section Suivi de la longueur du substrat à la page 86. ● Zone d'impression : Choisissez Platine ou Collecteur d'encre. Reportez-vous à la section Collecteur d'encre à la page 45. ● Utiliser l'accessoire de chargement. Reportez-vous à la section Accessoire de chargement de support HP à la page 60. ● Chargement manuel assisté. Reportez-vous à la section Chargement manuel assisté à la page 64. ● Utiliser les supports de bords. Reportez-vous à la section Guides latéraux à la page 65. Lorsque vous avez fait vos choix, des instructions sont affichées. 3. Insérez avec précaution le bord avant du substrat au-dessus du galet lisse noir, en vérifiant que le substrat reste tendu pendant l’opération. Évitez de rembobiner le substrat manuellement, sauf si l’imprimante vous le demande. CONSEIL : Si vous ouvrez le capot pendant la procédure de chargement, les pinces relâchent le substrat et entraînent un alignement et le retrait des plis du substrat manuels. AVERTISSEMENT ! Prenez soin de ne pas introduire vos doigts dans la fente d'insertion du substrat. L’imprimante émet un signal sonore lorsqu’elle détecte et accepte le bord avant du substrat. 54 Chapitre 3 Manipuler les substrats et résoudre les problèmes liés aux substrats FRWW 4. Sélectionnez la catégorie et le nom du substrat que vous chargez. Vous pouvez également effectuer une recherche par favoris, ou vous pouvez sélectionner Aucun, je choisirai plus tard : en accédant à la bibliothèque de substrats après l’exécution de la procédure de chargement. Reportez-vous à la section Profils de substrat à la page 94. REMARQUE : Il vous est conseillé de sélectionner le même nom de substrat que celui que vous utilisez dans votre logiciel RIP. Dans le cas d’un substrat de transfert, le RIP affiche la combinaison de papier de transfert ainsi que le substrat textile (c'est-à-dire, le nom du papier de transfert + le nom du tissu). Vérifiez que le nom de substrat sur le panneau avant est identique à celui de la première partie du nom du substrat dans le RIP (nom du papier de transfert). 5. L’imprimante contrôle le substrat de différentes façons et peut vous demander de corriger des problèmes de déviation ou de tension. 6. Attendez que le substrat ressorte de l'imprimante, comme illustré ci-dessous. REMARQUE : Si un problème survient à n’importe quel stade de la procédure de chargement du substrat, reportez-vous à la section Chargement du substrat impossible à la page 87. FRWW 7. Si vous chargez un substrat transparent sans bordures opaques, l’imprimante vous demande d’entrer la largeur du substrat et la distance entre le bord droit et la plaque latérale de l’imprimante. 8. L’imprimante calibre l’avance du substrat. Chargement d’un rouleau dans l’imprimante HP Stitch S300 55 9. L’imprimante indique qu’elle est prête pour l’impression. Chargement d’un rouleau dans l’imprimante HP Stitch S500 CONSEIL : Pour charger un rouleau de substrat textile, consultez Accessoire de chargement de support HP à la page 60. et n'oubliez pas d'utiliser le collecteur d'encre si le substrat est poreux (ce qui est généralement le cas pour les textiles). CONSEIL : Lors du chargement de substrats très fins, très épais ou ayant tendance à s'enrouler, vous devez suivre la procédure de chargement manuelle pour réduire le risque de bourrages de substrat et d'écrasement de têtes d'impression ; reportez-vous à la section Chargement manuel assisté à la page 64. 1. Pour des rouleaux de diamètre supérieur à 200 mm, retirez les cales de la table de chargement. 2. Pour les rouleaux ayant un noyau de 2 pouces de diamètre, installez le kit de moyeux de 2 pouces. a. 56 Retirez la vis centrale (manuellement ou à l’aide d’un tournevis plat) située sur les deux côtés. Chapitre 3 Manipuler les substrats et résoudre les problèmes liés aux substrats FRWW 3. FRWW b. Retirez les moyeux droit et gauche de 3 pouces. c. Installez les moyeux droit et gauche de 2 pouces. d. Vissez les vis centrales (manuellement ou à l’aide d’un tournevis plat) sur les deux côtés. Placez le rouleau sur la table et chargez-le sur le moyeu côté droit. Chargement d’un rouleau dans l’imprimante HP Stitch S500 57 4. Soulevez le côté gauche du rouleau et insérez le moyeu latéral gauche. Exercez une pression pour vous assurer qu'il est bien inséré. 5. Sur le panneau avant de l’imprimante, touchez Vous pouvez aussi toucher 6. , puis Charger. , puis Substrat > Chargement du substrat > Charger le rouleau. L’écran de configuration du chargement s’affiche. ● Tolérance d'écart : Les valeurs disponibles sont comprises entre 1 et 5, la valeur 3 est sélectionnée par défaut. L'imprimante tente automatiquement de corriger l'alignement, puis vous avertit si l'écart est toujours supérieur à la limite que vous avez définie ; mais vous pouvez choisir de continuer à charger. ● Suivi de la longueur : Si vous cochez cette case et que vous entrez la longueur de votre rouleau, l'imprimante calcule la quantité de réserve de papier lors de l'impression et vous indique la longueur restante. Reportez-vous à la section Suivi de la longueur du substrat à la page 86. ● Zone d'impression : Choisissez Platine ou Collecteur d'encre. Reportez-vous à la section Collecteur d'encre à la page 45. ● Utilisez l'accessoire de chargement pour les substrats textiles, légers ou à coefficient de friction élevé : Reportez-vous à la section Accessoire de chargement de support HP à la page 60. ● Chargement manuel assisté pour les substrats très rigides ou gondolés : Reportez-vous à la section Chargement manuel assisté à la page 64. ● Utilisation des supports de bords : Reportez-vous à la section Guides latéraux à la page 65. Lorsque vous avez fait vos choix, des instructions sont affichées. 58 Chapitre 3 Manipuler les substrats et résoudre les problèmes liés aux substrats FRWW 7. Insérez le bord avant du substrat dans le chemin du substrat de l’imprimante. CONSEIL : Si vous ouvrez le capot pendant la procédure de chargement, les pinces relâchent le substrat et entraînent un alignement et le retrait des plis du substrat manuels. AVERTISSEMENT ! Veillez à ne pas introduire vos doigts avec le substrat. L’imprimante émet un signal sonore lorsqu’elle détecte et accepte le bord avant du substrat. 8. Sélectionnez la catégorie et le nom du substrat que vous chargez. Vous pouvez également effectuer une recherche par favoris, ou vous pouvez accéder à une catégorie de substrat et sélectionner Aucune de ces catégories, je la créerai ou la rechercherai ultérieurement : en accédant à la bibliothèque de substrats après l’exécution de la procédure de chargement. Reportez-vous à la section Profils de substrat à la page 94. REMARQUE : Il vous est conseillé de sélectionner le même nom de substrat que celui que vous utilisez dans votre logiciel RIP. Dans le cas d’un substrat de transfert, le RIP affiche la combinaison de papier de transfert ainsi que le substrat textile (c'est-à-dire, le nom du papier de transfert + le nom du tissu). Vérifiez que le nom de substrat sur le panneau avant est identique à celui de la première partie du nom du substrat dans le RIP (nom du papier de transfert). 9. FRWW L’imprimante contrôle le substrat de différentes façons et peut vous demander de corriger des problèmes de déviation ou de tension. Si le problème survient au cours de ce processus, ouvrez le capot de l'imprimante pour mettre en pause la procédure de chargement et libérer le substrat, vous pouvez ainsi corriger manuellement sa position. Chargement d’un rouleau dans l’imprimante HP Stitch S500 59 10. Attendez que le substrat sorte de l'imprimante. REMARQUE : Si un problème survient à n’importe quel stade de la procédure de chargement du substrat, reportez-vous à la section Chargement du substrat impossible à la page 87. 11. L’imprimante calibre l’avance du substrat. 12. L’imprimante indique qu’elle est prête pour l’impression. 13. Faites pivoter le système pivotant du substrat à l'intérieur de l'imprimante. 14. Pour imprimer rouleau-à-rouleau, reportez-vous à la section L’enrouleur de l'imprimante HP Stitch S500 à la page 79. Accessoire de chargement de support HP L’accessoire de chargement est conçu pour aider au chargement de tous les types de tissus et de papiers de transfert en dessous de 50 gsm. 60 Chapitre 3 Manipuler les substrats et résoudre les problèmes liés aux substrats FRWW REMARQUE : Les supports de bord peuvent être utilisés que vous décidiez ou non d'utiliser l'accessoire de chargement. FRWW 1. Posez l’accessoire de chargement de textile sur l’imprimante. 2. Déroulez un peu le substrat et placez le bord avant sous les rabats magnétiques blancs de l'accessoire de chargement. 3. Retournez à nouveau les rabats blancs pour couvrir le bord avant du substrat. Les plaques noires sont magnétiques et s'accrochent au substrat. Accessoire de chargement de support HP 61 62 4. Avant de charger le substrat, cochez la case Utiliser l'accessoire de chargement dans l'écran Configuration du chargement sur le panneau avant, afin que vous ayez la séquence correcte de chargement et pour définir les paramètres mécaniques corrects des substrats fins. 5. Introduisez l'accessoire de chargement dans l'entrée du substrat. 6. L'accessoire de chargement et le substrat passent à travers le chemin du substrat dans l'imprimante. Chapitre 3 Manipuler les substrats et résoudre les problèmes liés aux substrats FRWW 7. Sélectionnez la catégorie et le nom du substrat que vous chargez. REMARQUE : Il vous est conseillé de sélectionner le même nom de substrat que celui que vous utilisez dans votre logiciel RIP. Dans le cas d’un substrat de transfert, le RIP affiche la combinaison de papier de transfert ainsi que le substrat textile (c'est-à-dire, le nom du papier de transfert + le nom du tissu). Vérifiez que le nom de substrat sur le panneau avant est identique à celui de la première partie du nom du substrat dans le RIP (nom du papier de transfert). CONSEIL : Lors du chargement de papier très fin, sélectionnez toujours le type de substrat Papier faible poids non spécifié (jusqu’à 75 gsm) pour minimiser la pression à vide appliquée pendant le chargement ; lors du chargement de substrats très épais, sélectionnez toujours le type Papier couché générique (supérieur à 110 gsm) (dans la catégorie Papier de transfert) pour maximiser la pression d'aspiration. Après le chargement et avant l’impression, accédez au panneau avant et remettez la catégorie appropriée au substrat que vous chargez : touchez , puis Substrat > Changer le substrat chargé. 8. Une fois qu'il ressort de l'autre côté de l'imprimante, l'accessoire peut être retiré à la main. 9. L'imprimante ne vérifie pas l'alignement lorsqu'un substrat poreux ou fin est chargé avec l'option de l'accessoire de chargement sélectionnée. Suivez les instructions indiquées dans la section Chargement d'un rouleau sur l'enrouleur HP Stitch S300 à la page 70 pour minimiser les déviations. 10. L’imprimante calibre l’avance du substrat. REMARQUE : FRWW Il est recommandé d'utiliser l'enrouleur ; mais cela n'est cependant pas obligatoire. Accessoire de chargement de support HP 63 Chargement manuel assisté Le procédé de chargement manuel assisté doit être utilisé dans les cas suivants : ● Le substrat présente une finesse ou une épaisseur inhabituelle. ● Le substrat présente des bords inégaux. ● Le substrat a tendance à s'enrouler sur les bords. ● La face imprimable du substrat se trouve vers l'extérieur. Dans les autres cas, il est conseillé d'utiliser la procédure de chargement normale. Reportez-vous aux sections Chargement d’un rouleau dans l’imprimante HP Stitch S300 à la page 53 et Chargement d’un rouleau dans l’imprimante HP Stitch S500 à la page 56. Pour lancer la procédure de chargement manuel assisté, il est nécessaire qu'un rouleau soit chargé sur l'enrouleur de la table pivotante. La largeur normale minimale du substrat est 584 mm (23 pouces). Pour charger des substrats jusqu’à une largeur minimale de 254 mm (10 pouces), accédez au panneau avant et touchez , puis Substrat > Options de gestion du substrat > Activer substrat étroit. Avec cette option, la qualité d’impression n’est pas garantie. 1. Lancez la procédure de chargement du substrat comme vous le feriez d'habitude (reportez-vous aux sections Chargement d’un rouleau dans l’imprimante HP Stitch S300 à la page 53 et Chargement d’un rouleau dans l’imprimante HP Stitch S500 à la page 56), et assurez-vous de cocher la case Chargement manuel assisté sur l'écran de configuration du chargement. Vous pouvez également lancer le chargement manuel à partir de la case Substrat dans l'écran du panneau de commande que vous pouvez voir en faisant glisser votre doigt vers la gauche. 2. Insérez avec précaution le bord avant du substrat au-dessus du galet d'entrée, en veillant à ce que le substrat reste tendu pendant l’opération. Évitez de rembobiner le substrat manuellement, sauf si l’imprimante vous le demande. 3. Continuez d'alimenter le substrat jusqu'à ce qu'il atteigne la platine d'impression. Ouvrez le capot pour tirer le substrat à l'intérieur, et continuez de l'alimenter, au moins jusqu'à ce que le bord avant soit à la même hauteur que le rouleau de substrat. Alignez le bord droit du substrat avec le bord droit du rouleau. Risque de doigts coincés Pour plus d’informations sur la sécurité, consultez la section Mesures de sécurité à la page 3 64 Chapitre 3 Manipuler les substrats et résoudre les problèmes liés aux substrats FRWW CONSEIL : Si le substrat utilisé a tendance à s'enrouler, continuer de l'alimenter jusqu'à ce que je bord soit en dehors de l'imprimante. Il est également conseillé d'utiliser l'enrouleur ou de désactiver le couteau dans le panneau de commande si vous n'utilisez pas l'enrouleur. 4. Sélectionnez la catégorie et le nom du substrat que vous chargez. La suite de la procédure de chargement manuel est identique à celle de la procédure de chargement normale. Reportez-vous aux sections Chargement d’un rouleau dans l’imprimante HP Stitch S300 à la page 53 et Chargement d’un rouleau dans l’imprimante HP Stitch S500 à la page 56. Guides latéraux Les guides latéraux sont conçus pour éviter que les bords du substrat ne s'élèvent lorsque l'impression est en cours. Ils sont recommandés uniquement lorsque les bords du substrat ont tendance à se soulever et à toucher ou endommager les têtes d'impression. Ils peuvent être utilisés avec la platine ou avec le collecteur d'encre. Lorsque vous ne les utilisez pas, ils doivent être entreposés hors de l'imprimante. S'ils sont souvent utilisés, ils peuvent être stockés à l'intérieur de l'imprimante, à gauche et droite de la platine d'impression, pour éviter les bourrages de substrat lors du chargement du substrat suivant. REMARQUE : Les supports de bord s'étendent de 7 mm au-delà du bord du substrat. Il est conseillé de définir des marges gauche et droite d'une taille minimum de 7 mm dans le RIP lorsque vous utilisez des supports de bord, sinon l'imprimante pourrait essayer d'imprimer sur les supports de bord. Si vous choisissez de les utiliser, vous devrez les mettre en place lorsque vous y serez invité par le panneau de commande (ce message apparaît lorsque la case Utiliser les supports de bord a été cochée). Ouvrez le capot, mettez les supports de bord en place, puis refermez le capot. Les supports de bord doivent être mis en place sur la platine de manière à recouvrir les bords gauche et droit du substrat. Alignez la ligne en pointillés sur le support de bord avec le bord latéral du substrat. AVERTISSEMENT ! Évitez les parties mobiles. Manipulez les pièces fragiles avec précaution. Nous vous recommandons de porter des gants. Partie mobile Fragile Portez des gants Pour plus d’informations sur la sécurité, consultez la section Mesures de sécurité à la page 3 FRWW Guides latéraux 65 Positionnement des supports de bord 66 1. Retirez le module de la platine ou le collecteur d'encre de l'un des côtés de l'imprimante. 2. Faites glisser le guide latéral sur le module de la platine ou sur le collecteur d'encre, et réglez sa position : sur la gauche, le plus à gauche possible ; sur la droite, le plus à droite possible. Chapitre 3 Manipuler les substrats et résoudre les problèmes liés aux substrats FRWW 3. Replacez le module de la platine ou le collecteur d'encre avec le guide latéral en place. 4. Répétez l'opération avec le module de la platine ou le collecteur d'encre situé de l'autre côté. Alignement du substrat Lorsque le substrat a été chargé, alignez-le avec la ligne en pointillés sur le support de bord. Un mauvais alignement peut provoquer un bourrage du substrat, ou endommager le substrat ou les têtes d'impression. Déchargement d’un rouleau de l’imprimante HP Stitch S300 1. Si l'enrouleur était utilisé pendant l'impression, déchargez le rouleau imprimé de l'enrouleur. Reportez-vous à la section Déchargez l’enrouleur HP Stitch S300 à la page 77. 2. Sur le panneau avant de l’imprimante, touchez Vous pouvez aussi toucher 3. , puis Décharger. , puis Substrat > Décharger le substrat. Si l'imprimante effectue le suivi de la longueur du substrat, le panneau de commande affiche la longueur restante de sorte que vous puissiez en prendre note pour mémoire. Reportez-vous à la section Suivi de la longueur du substrat à la page 86. Cliquez sur OK pour continuer. FRWW Déchargement d’un rouleau de l’imprimante HP Stitch S300 67 4. Si l'imprimante a rembobiné la bobine, soulevez le levier de verrouillage de celle-ci. 5. Retirez la bobine de l'imprimante, en sortant d'abord l'extrémité droite du bord droit de l'imprimante. AVERTISSEMENT ! N'insérez pas vos doigts dans les supports de la bobine en la retirant. Risque de doigts coincés Pour plus d’informations sur la sécurité, consultez la section Mesures de sécurité à la page 3 Déchargement d’un rouleau de l’imprimante HP Stitch S500 1. 68 Si l'enrouleur était utilisé pendant l'impression, déchargez le rouleau imprimé de l'enrouleur. Reportez-vous à la section Déchargez l’enrouleur HP Stitch S500 à la page 83. Chapitre 3 Manipuler les substrats et résoudre les problèmes liés aux substrats FRWW 2. Faites pivoter le système pivotant afin que le rouleau d'entrée soit accessible. 3. Sur le panneau avant de l’imprimante, touchez Vous pouvez aussi toucher 4. , puis Décharger. , puis Substrat > Décharger le substrat. Si l'imprimante effectue le suivi de la longueur du substrat, le panneau avant affiche la longueur restante de sorte que vous puissiez en prendre note pour mémoire. Reportez-vous à la section Suivi de la longueur du substrat à la page 86. Cliquez sur OK pour continuer. 5. FRWW Lorsque l'imprimante a rembobiné le rouleau, retirez le moyeu gauche du rouleau. Déchargement d’un rouleau de l’imprimante HP Stitch S500 69 6. Retirez le rouleau du moyeu droit. 7. Retirez le substrat de la table de chargement. L’enrouleur de l'imprimante HP Stitch S300 Barre de tension En cours d'utilisation, la bobine réceptrice nécessite une boucle de substrat suspendue par une barre de tension. La barre de tension peut être déplacée en utilisant les boutons de l'enrouleur ou en utilisant les options Déplacer le papier ou Rembobiner le papier à partir du panneau avant. Chargement d'un rouleau sur l'enrouleur HP Stitch S300 REMARQUE : 1. Il est possible d'utiliser des enrouleurs de diamètre 51 mm ou 76 mm. Sur le panneau avant de l’imprimante, touchez , puis Enrouleur. Les instructions s’affichent à l’écran. Faites glisser votre doigt latéralement à travers le panneau avant pour suivre la totalité des instructions qui s'affichent. 70 Chapitre 3 Manipuler les substrats et résoudre les problèmes liés aux substrats FRWW 2. Si vous souhaitez de charger l'enrouleur pendant l'impression, familiarisez-vous avec la procédure avant de toucher le bouton Activer. Le chargement de l'enrouleur en cours d'impression nécessite l'exécution de cette procédure pendant que l'imprimante alimente et imprime le substrat. Le chargement de l'enrouleur en cours d'impression permet d'économiser environ 1,5 mètre de substrat. CONSEIL : Le chargement du substrat avant impression (avance manuelle du substrat) améliore toujours la fixation, tandis que l’attacher correctement pendant l’impression est plus difficile et cela affectera la qualité d’enroulement si cela est mal fait. CONSEIL : HP vous recommande de maintenir l'interrupteur de sens du bobinage de l'enrouleur sur la position Arrêt (reportez-vous à Déchargez l’enrouleur HP Stitch S300 à la page 77) pour éviter tout mouvement involontaire lors du chargement de l'enrouleur pendant l'impression. Une fois le bord avant du substrat fixé sur le mandrin et le substrat droit, mettez l'interrupteur sur la position 1 ou 2, au choix. La position 1 enroule le substrat de sorte que l'image imprimée soit orientée vers l'intérieur. La position 2 enroule le substrat de telle manière que l'image imprimée soit orientée vers l'extérieur. Les étapes suivantes supposent que vous avez opté pour le chargement immédiat. Si vous décidez de charger plus tard, pendant l'impression, vous devez accomplir les mêmes opérations sans être guidé par le panneau avant. 3. FRWW Pour accéder plus facilement à l'enrouleur, relevez la table de chargement en position verticale. L’enrouleur de l'imprimante HP Stitch S300 71 72 4. Débloquez la bobine réceptrice en positionnant son levier dans la position la plus haute. 5. Retirez la bobine réceptrice.. 6. Dans les deux cas, relevez le levier pour ôter les deux butées de l’enrouleur ; elles ne serviront pas. Chapitre 3 Manipuler les substrats et résoudre les problèmes liés aux substrats FRWW 7. Chargez le mandrin sur l'enrouleur. Le mandrin doit être au moins aussi large que le substrat. 8. Chargez la bobine réceptrice dans l'imprimante en appuyant fermement sur les deux extrémités. AVERTISSEMENT ! Faites attention de ne pas vous coincer les doigts. Risque de doigts coincés Pour plus d’informations sur la sécurité, consultez la section Mesures de sécurité à la page 3 9. Faites avancer le substrat en touchant le bouton Déplacer le substrat sur le panneau avant. Vérifiez que le substrat passe bien devant la table de chargement. 10. Pour tendre le substrat, tirez sur le centre de son bord avant. Ne tentez pas de sortir plus de substrat de l'imprimante. FRWW L’enrouleur de l'imprimante HP Stitch S300 73 REMARQUE : Si vous chargez l'enrouleur pendant l'impression, il n'est pas nécessaire de tirer le tendeur de substrat. Collez le substrat sur le mandrin de la bobine avec du ruban adhésif lorsqu'une longueur de substrat adéquate a été alimentée depuis l'imprimante après le début de l'impression. 11. Ajustez la position du mandrin sur l'enrouleur de manière à l'aligner avec le substrat. 12. Utilisez du ruban adhésif pour fixer le bord avant du substrat au milieu et aux deux extrémités du mandrin. Vérifiez qu'aucun substrat n'est carré. CONSEIL : Suivez l’ordre indiqué dans l’image afin de s’assurer que le substrat est correctement aligné. REMARQUE : Selon que vous souhaitez imprimer les images vers l'intérieur ou l'extérieur, placez la bande en conséquence. Voir ci-dessous. 13. Touchez le bouton situé sur le panneau avant pour faire avancer le substrat, créant ainsi une boucle. 74 Chapitre 3 Manipuler les substrats et résoudre les problèmes liés aux substrats FRWW 14. Pour que la bobine fasse un tour complet, appuyez sur la flèche bleue sur le moteur de l'enrouleur. Cela aidera à supporter le poids de la barre de tension. 15. Touchez le bouton situé sur le panneau avant pour faire encore avancer le substrat. 16. Abaissez doucement la table de chargement, pour éviter de froisser et améliorer le bobinage. FRWW L’enrouleur de l'imprimante HP Stitch S300 75 17. Insérez délicatement la barre de tension. Ceci est très important : l’enrouleur ne fonctionne pas correctement sans celle-ci. 18. Positionnez la barre de tension dans les supports de chaque côté. AVERTISSEMENT ! Faites attention de ne pas vous coincer les doigts. Risque de doigts coincés Pour plus d’informations sur la sécurité, consultez la section Mesures de sécurité à la page 3 76 Chapitre 3 Manipuler les substrats et résoudre les problèmes liés aux substrats FRWW 19. Utilisez le commutateur du sens de bobinage sur le moteur de la bobine réceptrice pour sélectionner le sens de bobinage. La position 1 enroule le substrat de telle manière que l'image imprimée soit orientée vers l'intérieur. La position 2 enroule le substrat de telle sorte que l'image imprimée soit orientée vers l'extérieur. 20. Touchez le bouton Activer du panneau avant. L'imprimante fait avancer et étalonne le substrat. 21. L'image suivante montre l'aspect de l'imprimante en cours de fonctionnement. Au fur et à mesure que le substrat est alimenté depuis l'imprimante, il descend vers la barre de tension, puis remonte dans l'enrouleur. REMARQUE : Lorsque l'enrouleur est en cours d'utilisation, le substrat n'est pas coupé automatiquement après chaque impression. REMARQUE : Si l'enrouleur est chargé pendant l'impression, réétalonnez le capteur d'avancée du substrat pour une qualité d'impression optimale. Sur le panneau avant, touchez , puis Maintenance qualité d'image > Étalonnage de l'avance du substrat > Étalonnage OMAS. CONSEIL : Si la déviation sur le rouleau de sortie est importante, il est recommandé d’utiliser un mandrin de la même largeur que celle du substrat, et d’installer des butés latérales, pour aider à aligner le substrat. Déchargez l’enrouleur HP Stitch S300 AVERTISSEMENT ! FRWW Faites attention de ne pas vous coincer les doigts. L’enrouleur de l'imprimante HP Stitch S300 77 Risque de doigts coincés Pour plus d’informations sur la sécurité, consultez la section Mesures de sécurité à la page 3 1. Sur le panneau avant de l’imprimante, touchez , puis Enrouleur. L'imprimante vous permet de déplacer le substrat pour faciliter la découpe. 78 2. Mettez le commutateur du sens de bobinage en position Arrêt. Le commutateur est en position Arrêt lorsqu'il est centré (il n'est ni en position 1 ni en position 2). 3. Pour enlever la barre de tension, levez tout d'abord le support, puis appuyez sur le levier. 4. Utilisez le bouton de bobinage sur le moteur de l'enrouleur pour bobiner l'excès de substrat autour de l'enrouleur. 5. Coupez le substrat avec des ciseaux. Chapitre 3 Manipuler les substrats et résoudre les problèmes liés aux substrats FRWW 6. Tout en tenant le substrat, utilisez le bouton de bobinage sur le moteur de l'enrouleur pour bobiner le reste du substrat autour de l'enrouleur. 7. Débloquez la bobine réceptrice en positionnant son levier dans la position la plus haute. 8. Retirez l'enrouleur de l'imprimante, en sortant d'abord l'extrémité droite du bord droit de l'imprimante. 9. Pour retirer le rouleau de l'imprimante après le déchargement de l'enrouleur, voir Déchargement d’un rouleau de l’imprimante HP Stitch S300 à la page 67. L’enrouleur de l'imprimante HP Stitch S500 FRWW L’enrouleur de l'imprimante HP Stitch S500 79 Chargement d'un rouleau sur l'enrouleur HP Stitch S500 REMARQUE : 1. L’enrouleur est activé une fois que le système du pivot subit une rotation. Sur le panneau avant de l’imprimante, touchez , puis Enrouleur. Les instructions s’affichent à l’écran. Faites glisser votre doigt latéralement à travers le panneau avant pour suivre la totalité des instructions qui s'affichent. CONSEIL : Le chargement du substrat avant impression (avance manuelle du substrat) améliore toujours la fixation, tandis que l’attacher correctement pendant l’impression est plus difficile et cela affectera la qualité d’enroulement si cela est mal fait. 80 2. Chargez un mandrin sur la bobine réceptrice. Insérez-le tout d'abord sur le moyeu droit. 3. Insérez le moyeu gauche dans le mandrin. Exercez une pression latérale pour vous assurer qu'il est bien inséré. Chapitre 3 Manipuler les substrats et résoudre les problèmes liés aux substrats FRWW 4. Avancez le substrat jusqu'à ce qu'il atteigne le mandrin de la bobine réceptrice. 5. Pour tendre le substrat, tirez sur le centre de son bord avant. Ne tentez pas de sortir plus de substrat de l'imprimante. 6. Ajustez la position du mandrin sur l'enrouleur de manière à l'aligner avec le substrat. 7. Utilisez du ruban adhésif pour fixer le bord avant du substrat au milieu et aux deux extrémités du mandrin. Vérifiez qu'aucun substrat n'est carré. REMARQUE : Selon que vous souhaitez imprimer les images vers l'intérieur ou l'extérieur, placez la bande en conséquence. 8. FRWW Touchez le bouton situé sur le panneau avant pour faire avancer le substrat, créant ainsi une boucle. L’enrouleur de l'imprimante HP Stitch S500 81 9. Pour que la bobine fasse un tour complet, déplacez le levier bleu sur le moteur de la bobine. Faites pivoter la bobine dans le sens approprié pour imprimer les images vers l'intérieur ou l'extérieur. IMPORTANT : Ne serrez pas le substrat avant d’effectuer un tour complet. 10. Continuez de pousser le levier bleu jusqu'à ce que le substrat soit tendu et que le mode automatique s’allume, indiqué par un signal sonore du panneau avant. IMPORTANT : Déplacez le levier bleu dans le sens opposé pour mettre hors tension l’enroulement automatique à tout moment. 11. L'image suivante montre l'aspect de l'imprimante en cours de fonctionnement. Au fur et à mesure que le substrat est alimenté depuis l'imprimante, il descend jusqu’à l'enrouleur. REMARQUE : Si l'enrouleur est chargé avant l'impression, réétalonnez le capteur d'avancée du substrat pour une qualité d'impression optimale. Sur le panneau avant, touchez Enrouleur > Calibrer l’avance du substrat. 82 Chapitre 3 Manipuler les substrats et résoudre les problèmes liés aux substrats FRWW Déchargez l’enrouleur HP Stitch S500 AVERTISSEMENT ! Faites attention de ne pas vous coincer les doigts. Risque de doigts coincés Pour plus d’informations sur la sécurité, consultez la section Mesures de sécurité à la page 3 1. Sur le panneau avant de l’imprimante, touchez , puis Déplacer, puis Couper. L'imprimante vous permet de déplacer le substrat pour faciliter la découpe. FRWW 2. Déplacez le levier bleu dans le sens opposé d’enroulement pour désactiver le mode automatique. 3. Coupez le substrat avec des ciseaux. L’enrouleur de l'imprimante HP Stitch S500 83 84 4. Tout en tenant le substrat, utilisez le bouton de bobinage sur le moteur de l'enrouleur pour bobiner le reste du substrat autour de l'enrouleur. 5. Retirez le moyeu gauche du rouleau, en posant le rouleau sur la table. 6. Retirez le rouleau du moyeu droit. Chapitre 3 Manipuler les substrats et résoudre les problèmes liés aux substrats FRWW 7. Retirez le rouleau de l'imprimante. Affichage d'informations sur le substrat Sur l'écran d’accueil du panneau avant, touchez . Les informations suivantes s'affichent sur le panneau de commande, lorsqu'un substrat est chargé. Section du substrat ● Le type de substrat ● Le nom de substrat ● La largeur du substrat en millimètres (estimée par l'imprimante) ● La longueur restante du substrat, si elle est connue, et si le suivi de la longueur est réglée sur Manuel dans l'écran de configuration du chargement ● L'état de calibrage de la couleur et un bouton pour lancer l'calibrage de la couleur Section des accessoires ● La zone d'impression (platine ou collecteur d'encre) Le bouton Plus d'actions vous permet de lancer les actions suivantes : ● Instructions enrouleur Si aucun substrat n'est chargé, le message Substrat épuisé apparaît. Les mêmes informations apparaissent sur la page Fournitures du serveur Web incorporé. Modifier la largeur du substrat et la position du bord droit Si les bords du substrat ne sont pas correctement trouvés par l'imprimante, ils peuvent être modifiés à partir du panneau avant en touchant , puis Substrat > Options de gestion du substrat > Largeur du substrat. CONSEIL : Gardez à l'esprit que la détection automatique du bord ne sera pas relancée avant que le prochain substrat soit chargé. FRWW Affichage d'informations sur le substrat 85 Suivi de la longueur du substrat La fonction de suivi de la longueur du substrat vous permet de contrôler la quantité de substrat restant sur le rouleau. 1. Lorsque le substrat est chargé pour la première fois sur l'imprimante, vous avez la possibilité de définir (dans l'écran de configuration du chargement) la longueur de substrat présente sur le rouleau. La quantité de substrat utilisée par la suite est alors suivie. 2. Lorsque le substrat est déchargé, le panneau de commande affiche la quantité restante, ce qui permet d'en prendre note pour mémoire. Coupe du substrat Cette option est disponible sur le panneau avant de l'imprimante. Si vous touchez , puis l'icône représentant les ciseaux, l'imprimante fait généralement avancer le substrat de 150 mm , puis elle le coupe. REMARQUE : Si le couteau est désactivé ( , puis Options de gestion du substrat > Couteau > Désactiver), l'imprimante fait avancer le substrat mais ne le coupe pas. REMARQUE : Certains textiles ne peuvent pas être coupés. Stockage du substrat Conseils 86 ● Conservez toujours les rouleaux inutilisés enveloppés dans le plastique pour éviter la décoloration et l'accumulation de poussière. Enveloppez de nouveau les rouleaux partiellement utilisés s'ils ne sont pas utilisés. ● Évitez d'empiler les rouleaux. ● Laissez tous les substrats s'adapter aux conditions ambiantes, hors emballage, pendant 24 heures avant de les utiliser pour l'impression. ● Manipulez les films transparents et les substrats glacés par les bords, ou portez des gants en coton. Des huiles de l'épiderme peuvent se déposer sur le substrat et laisser des marques de doigts. ● Maintenez le substrat enroulé bien serré sur le rouleau pendant les procédures de chargement et de déchargement. Si le rouleau commence à se dérouler, il peut devenir difficile à manipuler. Chapitre 3 Manipuler les substrats et résoudre les problèmes liés aux substrats FRWW Chargement du substrat impossible Suggestions ● Relisez les instructions de chargement et assurez-vous de les suivre. Reportez-vous à la section Manipuler les substrats et résoudre les problèmes liés aux substrats à la page 39. ● Lors du chargement d'un substrat textile, pensez à utiliser l'accessoire de chargement, et sélectionnez Utiliser l'accessoire de chargement sur l'écran de configuration. ● Si le chargement automatique échoue, essayez le chargement manuel assisté. ● Le substrat est peut-être chargé de biais (mal aligné). Assurez-vous que le bord droit du substrat est aligné avec le rouleau sur le module d’entrée. ● Le substrat est peut-être chiffonné, déformé ou il présente des bords irréguliers. Reportez-vous à la section Le substrat est déformé ou froissé à la page 90. ● Si le substrat se bloque dans le chemin du substrat vers la platine, il se peut que son bord avant ne soit pas droit ou propre. Retirez les 2 cm (1 po.) d'amorce du rouleau de substrat et recommencez. Cela peut s'avérer nécessaire même avec un nouveau rouleau de substrat. Substrat mal positionné Si vous voyez l'affichage ci-dessus sur le panneau de commande, procédez comme suit : 1. Touchez , puis Substrat > Libérer le substrat. 2. Introduisez le substrat jusqu'à ce qu'il descende à l'avant de l'imprimante et alignez le bord droit avec le rouleau d'entrée. 3. Appuyez sur OK. Le substrat est coincé Lorsqu'un bourrage se produit, le message Bourrage substrat probable apparaît généralement sur le panneau avant, avec un des divers codes d'erreur possibles (consultez Codes d'erreur du panneau de commande à la page 177). FRWW Chargement du substrat impossible 87 Si vous essayez de charger un substrat très fin ou très épais, veillez à suivre la procédure spéciale décrite dans le Guide de l'utilisateur pour le chargement de ces substrats. Reportez-vous à la section Accessoire de chargement de support HP à la page 60. REMARQUE : Si l’imprimante ne peut pas être utilisée plus de quatre heures, par exemple pendant la nuit, HP vous recommande vivement de décharger le substrat ou, au moins, de laisser le substrat connecté à l’enrouleur. Dans le cas contraire, un bourrage de substrat peut se produire en raison de la maintenance automatique de l’imprimante. Vérification du chemin du substrat Ce problème peut se produire lorsqu'un rouleau est terminé et que la fin du rouleau est coincée sur le mandrin. Dans ce cas, coupez la fin du rouleau du mandrin. Ensuite, introduisez le substrat dans l'imprimante et chargez un nouveau rouleau. Sinon : 88 1. Mettez l'imprimante hors tension au niveau du panneau avant, ainsi qu'à l'aide de l'interrupteur situé à l'arrière. 2. Ouvrez le capot de l'imprimante. 3. Coupez le substrat au niveau de son entrée dans l'imprimante, puis rembobinez le rouleau d'entrée. 4. Essayez de déplacer le chariot des têtes d'impression. Chapitre 3 Manipuler les substrats et résoudre les problèmes liés aux substrats FRWW 5. Du haut de l'imprimante, retirez délicatement le plus possible de substrat bourré. Si nécessaire, coupez le substrat. Les presseurs doivent s'être soulevés pour faciliter l'élimination du bourrage. Si cela ne s'est pas produit, redémarrez l'imprimante avec le capot de l'imprimante ouvert pour forcer le mouvement des presseurs et la libération du substrat. ATTENTION : Évitez de tirer sur le substrat par le chemin d'insertion du substrat car ceci inverse le sens normal et pourrait endommager des pièces de l'imprimante. 6. Assurez-vous de ne laisser aucun morceau de substrat dans l'imprimante. 7. Refermez le capot. 8. Mettez l'imprimante sous tension. 9. Rechargez le rouleau. 10. Si du substrat continue à provoquer une obstruction dans l'imprimante, il peut souvent être dégagé en chargeant un type de substrat rigide dans l'imprimante. 11. Si vous constatez des problèmes de qualité d'impression après un bourrage, essayez de réaligner les têtes d'impression. Reportez-vous à la section Alignement des têtes d'impression à la page 140. Éviter les bourrages de substrat pendant l'impression Un bourrage substrat peut être occasionné par un chargement du substrat avec trop d'écart : dans ce cas, vous devez tenir compte du message d'avertissement qui apparaît pendant la procédure de chargement. Le bourrage peut également être dû à une aspiration insuffisante dans la zone d'impression. Si vous choisissez d'augmenter l'aspiration, ne dépassez pas la limite suivante : 50 mmH2O. Si les bourrages se produisent uniquement au début de l'impression, essayez les suggestions suivantes : ● Désactivez le coupeur automatique. ● Accédez au panneau avant et touchez , puis Options de gestion du substrat > Marge inférieure supplémentaire et Marge supérieure supplémentaire. Définissez les marges à 100 mm. Si cela ne suffit pas, essayez des valeurs supérieures. FRWW ● Augmentez le niveau de vide par paliers de 10 mmH2O. Ne dépassez pas la limite suivante : 50 mmH2O. ● Augmentez le nombre de passages. ● Assurez-vous que le substrat est stocké dans la même pièce que celle où se trouve l'imprimante. ● Essayez d'utiliser les supports de bord du substrat. Le substrat est coincé 89 Le substrat est déformé ou froissé Si votre substrat a été déformé ou froissé par le séchage, modifiez les paramètres de température avant d'effectuer le travail d'impression suivant et avancez le substrat à l'aide de l'option Déplacer le substrat dans le menu Substrat du panneau avant afin que l'impression suivante soit effectuée sur un substrat en bon état. Si le problème affecte uniquement le début de l'impression, essayez les suggestions suivantes : ● Désactivez le coupeur automatique. ● Accédez au panneau avant et touchez , puis Options de gestion du substrat > Marge inférieure supplémentaire et Marge supérieure supplémentaire. Définissez les marges à 100 mm. Si cela ne suffit pas, essayez des valeurs supérieures. ● Augmentez le niveau de vide par paliers de 10 mmH2O. Ne dépassez pas la limite suivante : 50 mmH2O. ● Augmentez le nombre de passages. ● Assurez-vous que le substrat est stocké dans la même pièce que celle où se trouve l'imprimante. Le substrat a rétréci ou s'est détendu Pendant le processus d'impression, certains substrats peuvent rétrécir, d'autres se détendre. Si cela se produit, les dimensions de l'impression ne sont pas correctes. En règle générale, les pourcentages de rétrécissement sont les suivants : ● Papier : moins de 0,5 % ● Synthétiques PP & PE : moins de 1 % Pour résoudre un problème d'encadrement, vous pouvez imprimer un échantillon et ajuster la taille de l'image dans le RIP. Vous pouvez réutiliser cette valeur pour toutes vos impressions ultérieures avec le même substrat. Les variations généralement constatées d'une impression à l'autre sont les suivantes : ● Papier : moins de 0,1 % ● Papier synthétique PP & PE : moins de 0,4 % Pour résoudre un problème de mosaïque et améliorer la répétabilité de la taille imprimée, il est conseillé de vérifier que le capteur d'avance du substrat est activé dans de profil de substrat du RIP , car cela améliore la stabilité des impressions dans le temps. Il est également conseillé de disposer en mosaïque des zones comportant des quantités d'encre similaires. Si cela n'est pas possible, imprimez les zones comportant des quantités d'encre différentes comme des travaux différents et modifiez dans le RIP la longueur de l'impression comportant le moins d'encre de façon à la faire correspondre à celle de l'impression comportant le plus d'encre. Certains RIP peuvent fournir une option de mise à l'échelle permettant de compenser aisément tout rétrécissement ou allongement ; Reportez-vous à la documentation de votre RIP. Si vous rencontrez des problèmes de mosaïque lors de l'utilisation de la bobine réceptrice, essayez de charger cette dernière avec la face imprimée vers l'intérieur afin de réduire les déformations, ou d'imprimer sans bobine réceptrice si possible. Le substrat forme un arc Les papiers de transfert peuvent souffrir de déformation en arc pendant l'impression, ce qui aura pour résultat une impression courbée. 90 Chapitre 3 Manipuler les substrats et résoudre les problèmes liés aux substrats FRWW Cette déformation se produit particulièrement dans les applications suivantes. ● Impression d'images destinées à être coupée automatiquement ou manuellement. En cas de déformation en arc, les couteaux, alignés sur les côtés, peuvent ne plus être alignés au centre. L'exemple ci-dessous présente une image d'origine, le substrat souffrant de déformation en arc et le résultat d'impression, souffrant lui aussi de déformation en arc. Vous pouvez compenser cet effet et restaurer la forme d’origine de votre image : sélectionnez une valeur de correction de −6 à +6 dans la bibliothèque de substrats. Pour effectuer un changement dans la bibliothèque de substrats, accédez à Bibliothèque de substrats, choisissez le substrat que vous souhaitez modifier et touchez l’icône Modifier, puis Paramètres évolués > Optimisation du mode direct. La valeur choisie doit représenter la distance verticale correspondant au déplacement du milieu du substrat par rapport aux bords gauche et droit. Si la déformation déplace le milieu du substrat dans le sens de l'avance du substrat, la valeur de correction doit être négative ; si c'est dans le sens inverse, la valeur de correction doit être positive. En pratique, la valeur de correction requise est généralement négative. CONSEIL : Pour vous aider à déterminer la bonne valeur à appliquer, utilisez l'image de diagnostic fournie dans http://IPaddress/hp/device/webAccess/diagnostic/StraightnessOptimizationPlot.pdf (dans laquelle IPaddress est l'adresse IP de votre imprimante). Le couteau automatique ne fonctionne pas Le couteau automatique est éteint dans l'un des cas suivants : ● Lorsqu'il a été désactivé manuellement à partir du RIP ou du panneau avant : Pour désactiver le couteau à partir du panneau avant, touchez , puis Options de gestion du substrat > Couteau > Désactiver. ● Lorsque vous imprimez sur des textiles, ou sur tout autre type de substrat qu'il ne peut pas couper, le RIP désactive le couteau. ● Lorsque l'enrouleur est activé. ● Lorsque vous effectuez des impressions internes (reportez-vous à la section Impressions internes de l’imprimante à la page 20). Bourrage de substrat dans l'enrouleur Si le substrat est gravement endommagé sur l'enrouleur, n'utilisez pas le couteau de l'imprimante pour couper et retirer le substrat. Coupez plutôt le substrat manuellement aussi près que possible du capot de l'imprimante, puis retirez le rouleau. Si le problème persiste après la suppression du bourrage substrat, déchargez l'enrouleur à partir du panneau de commande et chargez-le à nouveau. FRWW Le couteau automatique ne fonctionne pas 91 L’enrouleur ne rembobine pas sur l’imprimante HP Stitch S300 De façon prévisible, si l'enrouleur ne permet pas l'embobinage comme prévu, la sortie imprimée se retrouvera probablement au sol. Si l'imprimante reconnaît un problème au niveau de l'enrouleur, elle interrompt le travail d'impression jusqu'à correction de ce problème. Si l'imprimante ne reconnaît pas de problème, le travail d'impression se poursuit. Le tableau suivant souligne les éventuels problèmes et les solutions correspondantes. État du voyant de l'enrouleur 92 Problème Travail d'impression interrompu ? Cause possible Solution possible Clignotement rapide Embobinage impossible sur l'enrouleur Oui La barre de tension est dans la position inférieure du fait que le sens de bobinage est incorrect. Modifiez le sens de bobinage à l'aide du commutateur du sens de bobinage du moteur de l'enrouleur. Pour collecter le substrat au sol, utilisez les flèches bleues. Clignotement lent Embobinage impossible sur l'enrouleur Non Les câbles des capteurs sont débranchés. Vérifiez que les câbles des capteurs sont bien branchés. Rouge fixe Embobinage impossible sur l'enrouleur Non Il y a trop de résistance sur le moteur de l'enrouleur. Vérifiez que rien n'obstrue la fente d'insertion du substrat ou la barre de tension. Vert fixe Embobinage impossible sur l'enrouleur Non Le commutateur du sens de bobinage sur le moteur de l'enrouleur est désactivé ou sur la mauvaise position. Vérifiez que le commutateur est activé et sélectionnez le sens de bobinage correct (1 ou 2). Vert fixe L'enrouleur s'embobine dans le mauvais sens Non Le sens de bobinage du commutateur sur le moteur de l'enrouleur est sur la mauvaise position. Placez le commutateur dans la position correcte. Chapitre 3 Manipuler les substrats et résoudre les problèmes liés aux substrats FRWW 4 FRWW Réglages substrat ● Profils de substrat ● Rechercher en ligne ● HP Media Locator ● Profils génériques ● Cloner un profil de substrat ● Modifier un profil de substrat ● Ajout d'un nouveau substrat ● Supprimer un profil de substrat ● Étalonnage de la couleur ● Cohérence de la couleur entre différentes imprimantes HP Stitch ● Profils ICC 93 Profils de substrat Chaque type de substrat présente ses propres caractéristiques. Pour obtenir la meilleure qualité d'impression, l'imprimante doit adapter ses paramètres d'impression en fonction des différents types de substrat. Il se peut, par exemple, que certains types nécessitent davantage d'encre et d'autres, des températures de séchage plus élevées. Le fait de spécifier les paramètres d'impression appropriés pour un type de substrat donné est ce qu'on appelle un profil de substrat. Le profil de substrat contient un profil de couleur au format International Color Consortium (ICC), qui décrit les caractéristiques de couleur en fonction de la combinaison de l'imprimante, des encres et substrats utilisés. Il contient également des informations concernant les autres paramètres (tels que la température de séchage, la pression à vide et la compensation d'avance du substrat) qui ne sont pas directement liés à la couleur. Les profils de substrat (également appelés Open Media System ou packages OMES) sont installés dans l'imprimante et automatiquement copiés sur le logiciel RIP pris en charge à chaque fois qu'il est connecté à l'imprimante. Vous pouvez trouver vos profils de substrat dans votre bibliothèque de substrat. Il existe deux catégories principales : ● Directement sur tissu : Chaque profil du substrat est référé par son nom et contient différents modes d’impression. ● Papier de transfert : Chaque profil du substrat est référé par son nom de papier de transfert. Lorsqu’il est ouvert, vous pouvez trouver les différents textiles associés pour être sublimé avec ce papier de transfert. À l’intérieur, chaque mode d’impression différent de textile associé est affiché. L'imprimante est livrée avec des profils de substrat pour les substrats génériques les plus couramment utilisés. Certains profils peuvent être déjà préinstallés dans votre imprimante. Utilisez les uniquement avec les substrats pour lequel ils ont été créés. Pour les autres substrats, des profils nommées Génériques sont plus recommandés que d'autres profils préinstallés. Cependant, les meilleures performances peuvent être obtenues en utilisant uniquement les profils créés spécialement pour votre substrat. Il existe plusieurs moyens d'obtenir plus de profils : ● Utilisez la fonction Rechercher en ligne sur le panneau avant ou l'outil HP Media Locator sur le Web pour rechercher et télécharger un profil spécifique pour votre substrat. ● Téléchargez un profil à partir du site web du fournisseur du RIP, ou sur le site web du fournisseur du substrat. ● Utilisez un profil générique prévu pour votre catégorie de substrat, même s'il n'est pas expressément conçu pour ce type de substrat spécifique. Gardez à l'esprit que les paramètres de substrats génériques ne peuvent pas être modifiés ; Mais il est possible de cloner un profil et ensuite de le modifier. ● Clonez (copiez) un profil de substrat similaire, et modifiez-le suivant vos besoins. ● Créez un profil entièrement nouveau en utilisant le bouton Ajouter un nouveau profil. Si un profil existe déjà pour votre substrat spécifique, il est recommandé de l'utiliser. Rechercher en ligne Vous pouvez rechercher sur Internet un profil de substrat à l'aide de la fonction Rechercher en ligne.à partir du menu Bibliothèque de substrats du panneau avant. L'imprimante se connecte à la base de données Internet HP Media Locator et vous permet de rechercher tous les profils de substrat disponibles pour votre modèle d'imprimante, ce qui comprend ceux de HP et des marques de substrat tierces. Des centaines de profils de substrat différents y sont disponibles et la base de données des profils de substrat est régulièrement mise à jour et enrichie. De cette manière vous obtiendrez toujours le contenu le plus récent. 94 Chapitre 4 Réglages substrat FRWW Pour commencer une recherche en ligne, utilisez les sélecteurs affichés dans la partie à de l’écran. Cela ferme l’étendue de la recherche. Les résultats sont filtrés et affinés. Il existe deux sélecteurs : ● Le premier sélecteur vous permet de rechercher par type de substrat. Il existe seulement deux choix : Papier de transfert ou Directement sur tissu. Selon la technique d’impression utilisée pour imprimer sur le substrat, choisissez l’un ou l’autre. Si vous sélectionnez Directement sur tissu, sélectionnez dans le deuxième filtre le tissu à télécharger. Touchez ensuite Rechercher et le profil souhaité s’affiche pour le téléchargement. ● Si vous choisissez Papier de transfert pour le premier filtre, utilisez le deuxième filtre pour choisir le papier de transfert à utiliser pour l’impression. Une fois la sélection effectuée, touchez le bouton bleu Rechercher pour déclencher la recherche sur Internet. Dans la liste, choisissez le profil de textile à utiliser. REMARQUE : La liste des substrats qui s’affiche lorsque vous touchez le bouton Rechercher fait toujours référence aux substrats en textile. Si les profils des papiers de transfert sont requis (c'est-à-dire que vous allez commencer à utiliser un nouveau papier de transfert), sélectionnez-le dans le deuxième filtre. Lorsque la recherche est déclenchée, une liste de substrats en textile s’affiche : téléchargez ceux à utiliser avec votre papier de transfert. Une fois que vous avez trouvé le profil de substrat de votre choix, touchez l'icône de téléchargement pour le placer dans la file d'attente de téléchargement et d'installation automatique en arrière-plan. Vous pouvez sélectionner autant de profils de substrat à télécharger et installer que vous le souhaitez (ils seront traités dans l'ordre dans lequel ils ont été choisis). Une fois que vous avez placé un profil de substrat dans la file d'attente de téléchargement, vous pouvez, à tout moment, revenir à une autre partie du Gestionnaire de Média ou à un autre écran du panneau avant, sans que cela interrompe le processus de téléchargement et d'installation. Une fois qu'un profil de substrat a été téléchargé en arrière-plan, il est vérifié et installé sur le disque dur de l'imprimante. Un message plein écran est affiché sur le panneau de commande pendant la vérification et l'installation. Ce message disparaît lorsque la vérification et l'installation sont terminées. Le nouveau profil de substrat apparaît maintenant dans la section appropriée de la bibliothèque de substrats (Papier de transfert, Directement sur tissu), avec tous les autres profils installés précédemment et ceux fournis avec l'imprimante, et il est prêt à l'emploi. HP Media Locator Il est également possible d'accéder à la base de données de profils de substrat HP Media Locator à partir d'un navigateur Web en visitant http://www.hp.com/go/mediasolutionslocator. Ceci permet d'accéder à la base pour d'autres régions, modèles d'imprimante, applications, fournisseurs, types de substrat, et ainsi de suite. Lorsque vous avez localisé le profil de substrat de votre choix, vous pouvez le télécharger sur votre ordinateur. Utilisez le serveur Web incorporé de l'imprimante pour installer le profil sur l'imprimante que vous souhaitez utiliser. Allez à l'écran Configuration > Gestion des profils de substrats > Importer. FRWW HP Media Locator 95 Cliquez sur Parcourir pour rechercher le fichier de profil de substrat que vous avez déjà téléchargé sur votre ordinateur, puis cliquez sur Mettre à jour pour installer le profil sur votre imprimante. Le Serveur Web Intégré vous permet également d'exporter un ou plusieurs profils de substrat de votre imprimante pour pouvoir les utiliser avec une autre imprimante du même modèle. Pour exporter plus d’un profil du substrat à la fois, cliquez sur les profils de substrat que vous souhaitez exporter tout en appuyant sur la touche Ctrl. Tous les profils exportés sont sauvegardés dans le même fichier paperpresets.oms. Lors de l'importation d'un profil de substrat exporté, il est possible qu'un message s'affiche indiquant que le package n'est pas signé (seuls les packages téléchargés à partir de la base de données Internet de HP Media Locator sont signés numériquement, pour permettre leur authentification) ; vous pouvez ignorer l'avertissement et poursuivre l'installation, ou abandonner l'installation. Si un message d’erreur apparaît au cours de l’exportation : ● Vérifiez que vous disposez d'un espace disque suffisant. ● Vérifiez si la limite de profils de substrat autorisée de l'imprimante est dépassée (10 profils). Profils génériques Chaque profil générique est conçu pour répondre à une catégorie de substrats en général plutôt qu'à un type de substrat particulier. Ils ne peuvent pas être modifiés, effacés, enregistrés, leur couleurs ne peuvent pas être étalonnées, ni leurs profils définis comme ICC ; mais ils peuvent être clonés. Par conséquent, si vous voulez modifier un profil générique de quelque manière que ce soit, vous devez d'abord le cloner puis travailler sur ce clone, qui lui est entièrement modifiable. L'imprimante fournit des profils génériques pour les catégories de substrats pris en charge : reportez-vous à la section Catégories de substrats pris en charge à la page 42. 96 Chapitre 4 Réglages substrat FRWW Cloner un profil de substrat Vous souhaiterez peut-être cloner et modifier un profil pour diverses raisons : ● Pour attribuer un nom de votre choix à un profil. ● Pour adapter le profil aux caractéristiques précises de votre substrat. ● Pour adapter le profil à l'utilisation que vous souhaitez faire du substrat, ce qui peut varier suivant que vous désirez effectuer une impression de la qualité la plus élevée ou privilégier une production rapide. Pour cloner un profil de substrat directement sur tissu, procédez de la façon suivante : 1. Sélectionnez un profil dans la bibliothèque de substrat. 2. Touchez Cloner pour cloner le profil, et entrez un nom pour le nouveau profil. Pour cloner un profil de papier de transfert, procédez de la façon suivante : 1. Sélectionnez un profil dans la bibliothèque de substrat. 2. Touchez cloner dans le textile à cloner et saisissez un nom pour le nouveau profil. REMARQUE : Il n’est pas possible de cloner un profil de papier de transfert avec tous les textiles qui lui sont associés. Seuls les textiles associés peuvent être clonés individuellement. REMARQUE : Lorsque vous clonez un substrat, le profil ICC est hérité de celui précédent. Il est recommandé de générer un nouveau profil ICC si le substrat à utiliser est différent de celui cloné. Modifier un profil de substrat Vous pouvez modifier un profil en touchant Modifier. FRWW Cloner un profil de substrat 97 Touchez ensuite l'icône du mode d'impression que vous voulez modifier ; ou touchez Ajouter nouveau mode d'impression. Vous pouvez supprimer ou modifier le nom de n'importe quel mode d'impression ; mais vous devriez garder au moins un mode d'impression. REMARQUE : Le nombre de passages pour un mode d'impression ne peut pas être modifié. Si vous souhaitez modifier le nombre de passages, créez un nouveau mode d'impression. REMARQUE : Vous n'êtes pas autorisé à créer deux modes d'impression ayant le même nombre de passages, le même mode d'efficacité et la même saturation des couleurs. Pour modifier les valeurs, vous devez imprimer un tracé test. Avant de sublimer le tracé, utilisez-le pour sélectionner la température de séchage appropriée et tout paramètre d’avancée si nécessaire. Vous pouvez imprimer le tracé autant de fois que nécessaire. Une fois que la température est définie, vous pouvez sublimer le tracé et utiliser le tracé après sublimation pour choisir la bonne ligne de saturation des couleurs. REMARQUE : Les paramètres de calandrage affectent la couleur du tracé sublimée. Sublimez le tracé lorsque les paramètres de calendage sont fixes pour éviter des modifications de couleur. REMARQUE : Pour ajouter un nouveau mode d’impression correctement : créez-lui un nouveau profil ICC. Ajout d'un nouveau substrat Si vous ne parvenez pas à trouver un profil prêt à l'emploi pour votre substrat, et préférez ne pas utiliser un profil générique, ni modifier un profil existant, vous pouvez créer un profil entièrement nouveau. L'assistant Ajout de nouveau substrat vous guide afin de définir les paramètres optimaux pour votre substrat. Il commence par demander certaines informations sur le substrat et sur la façon dont vous avez l'intention de l'utiliser, puis il imprime certains tests d'impression et vous demande de les évaluer. Il crée le nouveau profil à partir de ces informations. 98 1. Assurez-vous que l'imprimante est prête à imprimer. 2. Arrêtez la file d'attente des tâches. Chapitre 4 Réglages substrat FRWW FRWW 3. Chargez votre nouveau substrat, en sélectionnant le substrat le plus similaire lorsque le système vous demande de le faire. ou sélectionnez Aucun de ces choix. 4. Lorsque le substrat a été chargé, accédez à la bibliothèque de substrats à partir du panneau avant, puis choisissez la catégorie de substrat dans la colonne de gauche de l'écran de la bibliothèque de substrats, puis touchez + Ajouter un nouveau directement sur tissu en haut de la colonne de droite. 5. Votre nouveau profil sera basé sur un profil générique ; S'il existe plusieurs profils génériques dans cette catégorie, le panneau de commande vous demande de choisir l'un d'entre eux. 6. Le panneau de commande vous guide tout au long des étapes suivantes de création de votre nouveau profil. Ajout d'un nouveau substrat 99 7. Réglez le nombre de passages et nommez le tissu. 8. Touchez le bouton bleu Imprimer test pour générer le test d’impression. IMPORTANT : Avant d’utiliser le substrat pour la première fois, un étalonnage de la couleur interne est lancé automatiquement. 9. Sublimez le test d’impression et choisissez la ligne de saturation des couleurs la plus satisfaisante. REMARQUE : Si vous imprimez directement sur textile : sublimez le tracé et choisissez la ligne de saturation des couleurs à partir de ce tracé. Si vous imprimez un transfert : sublimez le tracé et sélectionnez la ligne de saturation des couleurs dans le substrat en tissu final, et non le papier. REMARQUE : Vous pouvez passer ces étapes (impression et calendage) si vous connaissez déjà les paramètres que vous souhaitez utiliser. Sachez qu’aucun diagramme de création de profils ne sera imprimé. 10. Si vous ne parvenez pas à atteindre un résultat satisfaisant, touchez Paramètres avancés et essayez d'ajuster les paramètres correspondants, ce qui nécessite de comprendre leur fonctionnement. Pour revenir au menu précédent, touchez 100 Chapitre 4 Réglages substrat . FRWW ● Compensation de raideur : Vous permet de corriger la déformation du substrat en forme de tonneau. La valeur choisie représente la distance de déplacement du milieu du substrat par rapport aux bords gauche et droit. Reportez-vous à la section Le substrat forme un arc à la page 90. ● Vide pend. l'impression : Définit la valeur d'aspiration dans la zone d'impression pour maintenir le substrat à plat. Augmentez-la si vous constatez que le substrat présente des traces d'écrasement ou des traînées, et diminuez-la si vous voyez des effets de bandes ou de granulation. ● Facteur d'avancée : à utiliser uniquement lors d'une impression sans capteur d'avance du substrat, pour augmenter ou diminuer l'avance du substrat à chaque passage du chariot. ● Décal. délai entre pas. : Le délai entre les passages pour permettre un séchage plus doux. Augmentez le délai si vous avez constaté des effets de bandes sur vos impressions. ● Tension d'entrée : tension d’enrouleur du substrat ; augmentez la tension en cas de substrat froissé dans la zone d'impression. ● Relâchement du bord avant : désactivez ce paramètre si la marge supérieure de sécurité n’est pas souhaitée dans la première impression suite à une coupe de papier. Activez ce paramètre pour faire avancer le bord avant du papier si un substrat spécifique est susceptible d'être écrasé sous le chariot. ● OMAS activé : suivi et correction automatique de l'avance du substrat. Ne désactivez que si un message du panneau de commande vous y invite au moment du chargement. ● Tension de sortie (S500 uniquement) : augmentez la tension de l’enrouleur si le rouleau de sortie n’est pas compact. 11. Touchez Continuer. 12. L’écran suivant apparaît : 13. Le profil ICC du substrat générique choisi est appliqué au nouveau. FRWW Ajout d'un nouveau substrat 101 REMARQUE : Vous pouvez créer un profil ICC spécifique dans les conditions suivantes : ● L'un des RIP certifiés suivants : HP Ergosoft RIP Color Edition, HP Ergosoft Pro RIP Color Edition, Caldera, Inèdit ● Un spectrophotomètre X-Rite ou Barbieri Pour ce faire, vous devez accéder au RIP et terminer le processus là. Vous devez prendre les mesures du tracé sublimé avec un spectrophotomètre. Les instructions du RIP vous guident tout au long du processus. Modification des paramètres pendant l'impression Le panneau de commande peut être utilisé pendant l'impression pour ajuster les paramètres suivants. ● Pour modifier la température, l'aspiration, le décalage délai entre passages et les paramètres d'avance du substrat lors de l'impression, touchez Réglages sur l'écran de la tâche d’impression du panneau avant, et choisissez le paramètre que vous souhaitez ajuster. Les changements effectués prennent effet immédiatement mais ne sont pas enregistrés : la tâche suivante utilisera les paramètres du profil de substrat comme d’habitude. Vous pouvez utiliser le bouton Enregistrer pour enregistrer les paramètres et le bouton Réinitialiser pour restaurer les derniers paramètres enregistrés. REMARQUE : ● Le bouton Enregistrer n'est pas disponible pour un profil générique ou non modifiable. Pour modifier l’étalonnage d’avance du substrat pendant l’impression (en cas d’effet de bande) : touchez Réglages > Ajuster l’avance du substrat. Les changements effectués prennent effet immédiatement mais ne sont pas enregistrés pour la tâche suivante. Reportez-vous également à la section Ajustement de l'avance du substrat en cours d'impression à la page 112. Pour modifier l'avance du substrat de manière permanente, utilisez le panneau avant pour modifier le profil de substrat. Sélection du nombre de passages Une augmentation du nombre de passages aura pour effet d’améliorer la qualité d’impression tout en réduisant la vitesse d’impression. Imprimante HP Stitch S300 Catégorie Nom de support Papier de transfert Papier de transfert générique pour rétroéclairage Encre 100 % 8 passages Encre 130 % 10 passages Papier de transfert > 100 g/m² générique Encre 100 % 4 passages Encre 100 % 6 passages 102 Chapitre 4 Réglages substrat Modes d'impression disponibles Encre 100 % 8 passages FRWW Imprimante HP Stitch S300 (suite) Catégorie Nom de support Modes d'impression disponibles Papier de transfert de 70 à 100 g/m² générique Encre 100 % 4 passages Encre 100 % 6 passages Encre 100 % 8 passages Papier de transfert de 45 à 70 g/m² générique Encre 70 % 2 passages Encre 100 % 4 passages Encre 100 % 6 passages Film de transfert Film de transfert générique Encre 100 % 6 passages Encre 100 % 8 passages Encre 150 % 10 passages Textile Tissu rétro-éclairé générique Encre 100 % 8 passages Encre 130 % 10 passages Tissu avec problème de transparence générique Encre 100 % 6 passages Encre 100 % 8 passages Textile à éclairage avant générique Encre 100 % 6 passages Encre 100 % 8 passages Encre 100 % 10 passages Imprimante HP Stitch S500 Catégorie Nom de support Modes d'impression disponibles Papier de transfert Papier de transfert générique pour rétroéclairage Encre 100 % 6 passages Encre 130 % 8 passages Papier de transfert > 100 g/m² générique Encre 100 % 2 passages Encre 100 % 4 passages Encre 100 % 6 passages Papier de transfert de 70 à 100 g/m² générique Encre 100 % 3 passages Encre 100 % 4 passages Encre 100 % 6 passages Papier de transfert de 45 à 70 g/m² générique Encre 80 % 1 passage Encre 100 % 2 passages Encre 100 % 4 passages Papier de transfert < 45 g/m² générique Encre 50 % 1 passage Encre 50 % 2 passages Encre 50 % 4 passages Film de transfert Film de transfert générique Encre 100 % 4 passages Encre 100 % 6 passages Textile Tissu rétro-éclairé générique Encre 100 % 6 passages Encre 130 % 8 passages Tissu avec problème de transparence générique Encre 100 % 4 passages Encre 100 % 6 passages Textile à éclairage avant générique Encre 100 % 4 passages Encre 100 % 6 passages Encre 100 % 8 passages REMARQUE : Vous pouvez trouver plus de paramètres spécifiques aux différents substrats auprès de fournisseurs disponibles dans l'outil de recherche de supports HP Media Locator, à l'adresse suivante : http://www.hp.com/go/mediasolutionslocator/. REMARQUE : Une fois sélectionné le nombre de passages à l'écran Ajouter nouveau mode d'impression, assurez-vous de réinitialiser votre mode d'impression aux valeurs de catégorie par défaut pour ce mode d'impression. FRWW Ajout d'un nouveau substrat 103 Conseils ● 1 à 2 passages offrent une qualité d'impression inférieure. De plus, la gamme de couleurs sera légèrement réduite du fait que le niveau d'encre total est limité afin de permettre le séchage. ● La résolution d'impression de 1 200 dpi est disponible uniquement pour le mode d'impression 18 passages. Si vous avez l'intention d'utiliser ce mode, vérifiez que vous disposez d'un profil de substrat spécifique à ce mode d'impression, car il se peut que la réutilisation d'autres profils n'offre pas la qualité d'impression attendue. Supprimer un profil de substrat Vous pouvez supprimer des profils de substrat que vous avez ajoutés vous-même, mais pas ceux qui ont été fournis avec l'imprimante. Pour ce faire, il vous suffit de toucher l'icône depuis l'écran de bibliothèque de substrats. Si vous supprimez un profil, vous perdrez les références liées à ce substrat dans les informations d'utilisation et de comptabilisation. Le nom du substrat sera alors remplacé par « Substrat supprimé », dans les informations d'utilisation et de comptabilisation. Étalonnage de la couleur L'étalonnage de la couleur permet à votre imprimante de reproduire des couleurs constantes avec les têtes d'impression, les encres et le type de substrat que vous utilisez, ainsi que dans des conditions ambiantes particulières. Une fois l'étalonnage de la couleur terminé, vous pouvez compter obtenir des impressions très similaires avec votre imprimante à des moments différents. Chaque substrat doit être étalonné séparément. L’étalonnage s’applique à tous les modes d’impression du substrat donné. Dans les papiers de transfert utilisés pour transférer sur plusieurs textiles différents, le même étalonnage est appliqué à tous les textiles appartenant au même papier de transfert. Cela signifie qu’il n’est pas nécessaire d’effectuer l’étalonnage de la couleur pour chaque profil de textile du même papier de transfert. REMARQUE : L'étalonnage de la couleur peut ne pas fonctionner correctement avec de l'encre non-HP. Il est possible que dans certains cas un substrat ne puisse pas être étalonné, auquel cas les options Étalonner et Réinitialiser ne sont pas disponibles : ● Le substrat chargé a un profil générique. ● Le substrat chargé a un profil qui n'est pas modifiable. ● Le substrat chargé n'est pas adapté à l'étalonnage de la couleur. Si nécessaire, lors des flux de travail Modifier le profil ou Ajouter un nouveau substrat, l’étalonnage de la couleur est lancé automatiquement sur le panneau avant. Il peut également être manuellement lancé dans le panneau avant à partir de : Maintenance qualité image > Étalonnage de la couleur > Étalonner. 104 Chapitre 4 Réglages substrat FRWW Dans les grandes lignes, le processus se présente comme suit. 1. Une cible d’étalonnage est imprimée. 2. Les couleurs de la cible d'étalonnage sont mesurées automatiquement. 3. Les mesures de la cible d'étalonnage sont comparées à une référence interne afin de calculer les tableaux d'étalonnage nécessaires à l'impression de couleurs constantes sur le substrat en cours d'utilisation. Les tableaux d'étalonnage établis par défaut en usine sont utilisés quand l'étalonnage de la couleur n'a jamais été exécuté. Lorsque l'étalonnage de la couleur est exécuté pour la première fois, la couleur de l'impression en cours est prise comme référence, et les tableaux d'étalonnage établis par défaut en usine continuent à être utilisés. Cela signifie qu'après l'étalonnage de la première couleur, les couleurs imprimées ne changent pas, mais sont enregistrées comme référence pour les étalonnages futurs. Les étalonnages de couleur ultérieurs comparent les couleurs de la cible d'étalonnage avec la référence enregistrée, afin de calculer les nouveaux tableaux d'étalonnage pour l'impression de couleurs constantes sur ce type de substrat particulier. À partir du panneau avant, vous pouvez supprimer la référence et la table d'étalonnage en cours, en laissant active la table d'étalonnage établie par défaut en usine, comme si ce substrat donné n'avait jamais été étalonné. Touchez , puis Maintenance qualité d'image > Étalonnage de la couleur > Restaurer les paramètres d'usine. L’étalonnage de la couleur comme décrit ci-dessus n’est pas recommandé pour les substrats poreux qui exigent l’utilisation du collecteur d’encre. Il peut être possible de calibrer certains de ces substrats en utilisant un appareil externe de mesure des couleurs, piloté par un logiciel RIP externe. Les substrats adaptés à l’étalonnage de la couleur incluent les papiers de transfert et les tissus à impression directe qui ne nécessitent pas le collecteur d’encre. Le graphique de test d'étalonnage de couleur est imprimé en utilisant un mode d'impression fixe à l'aide d'un nombre élevé de passages et de paramètres de séchage fixes de manière à garantir la cohérence des impressions. Cependant, les paramètres agissant sur l'avance du substrat doivent être ajustés et les têtes d'impression doivent être alignées avant de démarrer l'étalonnage de la couleur pour la première fois. Pour lancer l'étalonnage de la couleur du substrat chargé à partir du panneau de commande, sélectionnez , puis Maintenance qualité d'image > Étalonnage de la couleur Étalonner. L'étalonnage de la couleur peut également être exécuté lors de l'ajout d'un nouveau substrat (voir Ajout d'un nouveau substrat à la page 98). REMARQUE : Seuls les substrats d'une largeur au moins égale à 61 cm peuvent être étalonnés. REMARQUE : L’étalonnage de tissus rétro-éclairés et sur des tissus présentant un problème de transparence n’est pas pris en charge. La procédure d'étalonnage est entièrement automatisée et peut être exécutée sans surveillance après le chargement du substrat que vous souhaitez étalonner. La procédure demande environ 10 minutes et comprend les étapes suivantes : 1. FRWW Une mire d'étalonnage est imprimée ; elle contient des tâches de différentes densités de chaque encre utilisée dans l'imprimante. Étalonnage de la couleur 105 2. Le test graphique est numérisé par le spectrophotomètre intégré HP. Si la numérisation ne s’effectue pas correctement, un message apparaît sur le panneau de commande ; reportez-vous à la section Codes d'erreur du panneau de commande à la page 177. 3. À partir des mesures effectuées par le spectrophotomètre, l’imprimante calcule les tables de correction qu’il convient d’appliquer à vos travaux d’impression pour garantir la reproduction fidèle des couleurs sur ce type de substrat. Voici les circonstances dans lesquelles il est conseillé de procéder à un étalonnage : ● Chaque fois qu'un nouveau type de substrat qui n'a pas encore été étalonné est introduit dans l'imprimante. ● Toutes les fois que vous observez des différences de couleurs excessives entre des impressions. De telles différences de couleurs sont principalement provoquées par le vieillissement et l’usure des têtes d’impression, l'installation de nouvelles têtes d'impression, et des caractéristiques différentes du substrat d’un rouleau à un autre. Vous pouvez vérifier l'état de l'étalonnage de la couleur de votre substrat en touchant sur le panneau avant. ● L’état Recommandé indique que le substrat n’a jamais été étalonné. Dans ce cas, les tables de couleurs par défaut établies en usine seront appliquées aux tâches d'impression puisqu'il n'y a pas de référence définie. Après avoir effectué un ou plusieurs étalonnages des couleurs, touchez le bouton Réinitialiser pour revenir à l'état Recommandé. ● Le statut OK indique que le calibrage de la couleur a été exécuté avec succès au moins une fois sur ce substrat et par conséquent, une référence couleur est définie. ● Le statut Obsolète indique que le dernier étalonnage de la couleur risque d'être obsolète. Par exemple, le statut d'étalonnage de la couleur est défini comme obsolète lorsqu'une tête d'impression est remplacée. La référence de couleur reste définie. ● N/A indique que l'étalonnage de la couleur n'est pas possible pour ce substrat. REMARQUE : L'étalonnage de la couleur n'est pas possible pour les substrats génériques, bien que de tels substrats soient adaptés pour l'étalonnage de la couleur. Il est possible d'étalonner la couleur pour les clones de la plupart des substrats génériques. CONSEIL : Si l'étalonnage de la couleur échoue, cela vaut la peine de réessayer. CONSEIL : Si le premier étalonnage de la couleur d'un nouveau substrat échoue, touchez le bouton Réinitialiser avant d'essayer à nouveau. Cohérence de la couleur entre différentes imprimantes HP Stitch il est possible de faire un étalonnage croisé des couleurs entre deux ou plusieurs imprimantes pour des substrats particuliers. Après avoir effectué un étalonnage croisé pour un substrat donné, vous pouvez vous attendre à obtenir des impressions très similaires d'une imprimante à l'autre lors de l'utilisation du même substrat. 1. Choisissez l'imprimante A comme imprimante de référence, et utilisez-la pour effectuer l'étalonnage de la couleur sur le substrat en question. Reportez-vous à la section Étalonnage de la couleur à la page 104. 2. Exporter le profil de substrat étalonné. Reportez-vous à la section HP Media Locator à la page 95. 106 Chapitre 4 Réglages substrat FRWW 3. Importer le profil de substrat de l'étape 2 dans l'imprimante B. Voir HP Media Locator à la page 95. 4. Étalonner la couleur pour le profil avec l'imprimante B. 5. Les couleurs imprimées avec l'imprimante A et l'imprimante B, sur ce substrat, devraient maintenant être très similaires. 6. Pour ajouter plus d'imprimantes (C, D, et ainsi de suite), procédez comme vous l'avez fait pour l'imprimante B. Profils ICC L'étalonnage de la couleur permet d’obtenir des couleurs fidèles, ce qui ne signifie pas nécessairement qu’elles soient précises. Ainsi, si votre imprimante imprime toutes les couleurs en noir, ses couleurs peuvent très bien être constantes, mais en aucun cas précises. Pour imprimer des couleurs précises, il convient de convertir toutes les valeurs chromatiques de vos fichiers en valeurs chromatiques qui produiront des couleurs correctes à partir de votre imprimante, de vos encres, de votre mode d'impression et de votre substrat. Un profil ICC est une description de l'association d'une imprimante, d'encres, d'un mode d'impression et de substrats qui contient toutes les informations nécessaires pour ces conversions chromatiques. Un ICC peut être facilement créé via le flux de travail HP Easy Profiling (reportez-vous au e-learning pour de plus amples informations) en suivant les étapes suivantes : 1. Imprimez le test de densités d’encre (reportez-vous à la section Ajout d'un nouveau substrat à la page 98 ou Modifier un profil de substrat à la page 97). L’image de test contient le diagramme de création de profils HP. 2. Transférez ou effectuez le calendage du diagramme sur le substrat final. 3. Mesurez-le avec un spectrophotomètre connecté à votre logiciel RIP, si ce dernier peut gérer cette tâche. 4. Une fois les mesures correctement effectuées, un profil ICC est créé avec le moteur HP Print Profiler, il est disponible dans le logiciel RIP et joint au substrat sélectionné. 5. Vous pouvez maintenant imprimer des couleurs fidèles avec ce substrat. La conversion des couleurs ICC est appliquée par le logiciel RIP, et non par l’imprimante. Pour plus d’informations sur l’utilisation des profils ICC, consultez la documentation du logiciel de votre application et de votre RIP. Outre les profils ICC utilisés pour l’impression, vous pourriez souhaiter étalonner et régler le profil de votre moniteur (périphérique d'affichage), de sorte que les couleurs affichées à l'écran soient fidèles à ce qui est reproduit sur les impressions. FRWW Profils ICC 107 5 Dépannage pb qualité d'impression ● Conseils généraux sur l'impression ● Application des solutions rapides ● Amélioration de la qualité d'impression ● Problèmes de qualité d'impression les plus courants 108 Chapitre 5 Dépannage pb qualité d'impression FRWW Conseils généraux sur l'impression Utilisez l'approche suivante lorsque vous faites face à un problème de qualité d'impression : ● Assurez-vous que le type de substrat sélectionné sur le panneau avant et celui dans votre logiciel RIP est le même. Dans le cas d’un substrat de transfert, le RIP affiche la combinaison de papier de transfert ainsi que le substrat textile (c'est-à-dire, le nom du papier de transfert + le nom du tissu). Vérifiez que le nom de substrat sur le panneau avant est identique à celui de la première partie du nom du substrat dans le RIP (nom du papier de transfert). Assurez-vous que le type de substrat a été étalonné (y compris l'avance du substrat, la tête d'impression et l'étalonnage couleur). ATTENTION : La sélection d’un type de substrat incorrect peut se traduire par une qualité d’impression médiocre et des couleurs incorrectes, voire endommager les têtes d’impression. ● Assurez-vous d'utiliser le profil de substrat correspondant à votre substrat et le bon profil ICC ou d'avoir correctement suivi la procédure pour générer un nouveau profil de substrat (consultez Ajout d'un nouveau substrat à la page 98). ● Assurez-vous que vous utilisez les paramètres de qualité d'impression appropriés dans votre logiciel RIP. ● Vérifiez que les conditions ambiantes (température, humidité) se situent dans les normes recommandées. Reportez-vous à la section Spécifications environnementales à la page 185. ● Assurez-vous que la date d'expiration des cartouches d'encre n'a pas été dépassée. Reportez-vous à la section Vérification de l’état des grandes cartouches d’encre à la page 137. ● Evitez de toucher le substrat lorsque l’impression est en cours. ● Le fait d'essayer d'imprimer des travaux avec beaucoup d'encre dans les modes rapides (en général trois passages ou moins) peut avoir pour conséquence une sortie qui ne soit pas complètement sèche et/ou d'autres problèmes de qualité d'impression. Envisagez d'utiliser des modes avec un plus grand nombre de passages lorsque vous imprimez avec beaucoup d'encre, ou d'augmenter la température de séchage. Notez que l'augmentation de la température de séchage peut déformer votre substrat (reportez-vous à la section Le substrat est déformé ou froissé à la page 90). Application des solutions rapides Cette application peut vous aider à régler l'imprimante lorsqu'elle ne fonctionne pas comme prévu. Vous pouvez démarrer l'application en touchant sur le panneau avant. L'application a six sections avec des objectifs différents : FRWW ● Solutions génériques : cette section inclut les solutions génériques pour réajuster l'imprimante. Chaque solution générique est un ensemble d'actions lancées en une fois. ● Traçages de test : tous les traçages de test disponibles peuvent être exécutés à partir de cette section. ● Routines de maintenance : des routines de maintenance pour différents composants de l'imprimante sont disponibles dans cette section. ● Problèmes d'image : Cette section contient des problèmes d'image potentiels qui peuvent apparaître lorsque l'imprimante n'est pas correctement réglée. À chaque type de problème correspond une liste Conseils généraux sur l'impression 109 d'actions possibles qui peuvent vous aider à résoudre le problème. Les actions sont répertoriées selon leur degré d'efficacité. ● Conseils couleur : Cette section contient des conseils sur les problèmes liés à la couleur et les étalonnages. ● Conseils de sublimation : Cette section contient des conseils concernant le procédé de sublimation. Amélioration de la qualité d'impression Si vous rencontrez toujours des problèmes de qualité d'impression après avoir utilisé l'Application des solutions rapides à la page 109, vous pouvez suivre une procédure plus concrète de dépannage de la qualité d'impression, en imprimant, interprétant et exécutant des actions correctives. 1. Traçage de l'état de la tête d'impression Le traçage de l'état des têtes d'impression se compose de motifs conçus pour mettre en évidence les problèmes liés à la fiabilité des têtes d'impression. Il permet de déterminer si une tête d'impression rencontre des problèmes d'obstruction ou d'autres problèmes. Pour imprimer ce tracé, accédez au panneau avant et touchez , puis Tracés test > Tracé de l’état des têtes d’impression. Le tracé se compose de petits traits : un pour chacune des buses de chaque tête d'impression. HP Stitch S300 HP Stitch S500 Pour chaque motif de couleur, vérifiez que la plupart des traits sont présents. Si les premières zones de remplissages présentent un effet de bande, comparez avec la couleur respective dans les traits ci-dessous. 110 Chapitre 5 Dépannage pb qualité d'impression FRWW Action corrective 1. Nettoyez les têtes d'impression défectueuses. Reportez-vous à la section Nettoyage (restauration) des têtes d’impression à la page 139. Réimprimez le traçage de l'état des têtes d'impression pour voir si le problème a été résolu. 2. Si le problème persiste, nettoyez une nouvelle fois les têtes d'impression, puis réimprimez le traçage de l'état des têtes d'impression pour voir si le problème a été résolu. 3. Si le problème persiste toujours, remplacez les éventuelles têtes d'impression toujours défectueuses. Reportez-vous à la section Remplacement d'une tête d’impression à la page 142. 2. Tracés d’état de l’alignement des têtes d’impression Pour imprimer le traçage de l'état d'alignement des têtes d'impression : 1. Utilisez le même type de substrat que celui que vous utilisiez lorsque vous avez détecté le problème. 2. Accédez au panneau avant et touchez , puis Tracés test > Tracé d’état de l’alignement des têtes d’impression. HP Stitch S300 HP Stitch S500 Vérifiez la continuité des lignes fines de diagnostic sur le traçage de l'état d'alignement. Dans une section, les lignes colorées sont imprimées en ligne avec des lignes verticales noires pour tester l'alignement d'une couleur à une autre. Dans une autre section, la moitié des lignes colorées est imprimée avec un passage en marche avant et l'autre moitié avec un passage en arrière pour tester l'alignement entre les deux directions. Dans les deux ensembles de motifs, un mauvais alignement des têtes d'impression apparaîtra comme un échelon dans la ligne, au centre de la ligne (représenté par une ligne noire courte). FRWW Amélioration de la qualité d'impression 111 Certains modèles peuvent avoir un tracé différent, mais si les têtes d'impression sont mal alignées ou que vous avez un doute à leur sujet, par exemple en cas d’écrasement du substrat, alignez les têtes d'impression. Reportez-vous à la section Alignement des têtes d'impression à la page 140. 3. Tracé de vérification de l’avance du substrat Pour affiner la qualité de votre impression, il peut être nécessaire d'ajuster la vitesse d'avance du substrat. L'avance du substrat détermine le positionnement des points sur le substrat. Si le substrat n'avance pas correctement, des bandes claires ou foncées apparaissent sur l'image imprimée et le grain risque d'augmenter. Vous pouvez modifier l'avance du substrat depuis le panneau avant à l'aide du paramètre Avance substrat, dans le profil de substrat. Pour imprimer le tracé de vérification de l'avance du substrat : 1. Utilisez le même type de substrat que celui que vous utilisiez lorsque vous avez détecté le problème. 2. Assurez-vous que le type de substrat sélectionné est le même que celui chargé dans l'imprimante. 3. Accédez au panneau avant et touchez , puis Tracés test > Tracé de vérification d’avance du substrat. Le tracé de vérification de l'avance du substrat se compose de plusieurs colonnes au bas desquelles figure un numéro. Repérez la colonne la plus claire et entrez son numéro dans le paramètre Avance substrat pour le profil de substrat actuel. Dans cet exemple, la valeur choisie doit être “−6”. REMARQUE : Ce tracé n’utilise pas le capteur d’avance du substrat pour compenser toute erreur d’avance du substrat ; il vous permet d’étalonner manuellement l’avance du substrat lorsque le capteur d’avance du substrat ne permet pas d’assurer correctement le suivi du substrat. Pour appliquer la correction indiquée dans le tracé, vous devez désactiver le capteur d’avance du substrat. REMARQUE : Les problèmes mineurs d'avance du substrat (±2 autour de la valeur 0) ne devraient pas engendrer de problème de qualité d'impression, en particulier avec les modes d'impression de plus de quatre passages. Ajustement de l'avance du substrat en cours d'impression Si vous utilisez des modes d’impression de moins de quatre passages, vous pouvez régler avec précision l’avance du substrat pendant l’impression : touchez , puis Réglages > Ajuster l’avance du substrat. Sélectionnez une valeur de modification comprise entre −10 mm/m et +10 mm/m (ou mils/pouces). Pour corriger un problème de bandes claires, diminuez la valeur. Pour corriger les bandes foncées, augmentez la valeur. Si vous effectuez quatre passages ou plus, un réglage incorrect de l'avance ne génère pas de bandes mais une granulation qui est plus difficile à évaluer visuellement. Dans ce cas, il est donc conseillé d'utiliser uniquement le tracé de réglage. Lors du changement du facteur d’avance pendant l’impression et en cliquant sur Enregistrer les modifications, ce facteur est enregistré pour ce mode d’impression et ce substrat et il sera ainsi utilisé pour chaque impression effectuée avec ces paramètres. Si vous n’enregistrez pas les paramètres, il est appliqué uniquement à la tâche en cours d’impression. 112 Chapitre 5 Dépannage pb qualité d'impression FRWW Que faire si les problèmes persistent S'il subsiste encore des problèmes de qualité d'impression après avoir appliqué les mesures préconisées dans ce chapitre, vous pouvez encore essayer les actions ci-dessous : ● Essayez de sélectionner une option de qualité d'impression supérieure dans votre logiciel RIP, en augmentant le nombre de passages. ● Vérifiez que le microprogramme de votre imprimante est à jour. Reportez-vous à la section Mise à jour du microprogramme à la page 168. ● Vérifiez que les paramètres appropriés ont été définis dans votre programme logiciel. ● Appelez votre responsable du service maintenance. Reportez-vous à la section Lorsque vous avez besoin d’aide à la page 37. Problèmes de qualité d'impression les plus courants Granulation Une image est dite granuleuse lorsqu'elle contient du grain perceptible, lui donnant une apparence tachetée. Pour corriger ce type de problème : ● Il y a peut-être un défaut d'alignement des têtes d'impression. Cela peut se produire si vous n'avez pas aligné les têtes d'impression depuis longtemps, ou en cas de bourrage substrat. Si nécessaire, alignez les têtes d'impression (reportez-vous à la section Alignement des têtes d'impression à la page 140). Pour vérifier si cette intervention est nécessaire, vous pouvez utiliser le traçage de l'état d'alignement des têtes d'impression (reportez-vous à la section 2. Tracés d’état de l’alignement des têtes d’impression à la page 111). ● La présence de grain peut être imputable à des problèmes d'avance du substrat. Essayez de régler avec précision l'avance du substrat ; reportez-vous à la section 3. Tracé de vérification de l’avance du substrat à la page 112. ● Augmentez le nombre de passages : vous observerez moins de granularité avec six passages ou plus. Bandes horizontales Essayez les mesures suivantes si l'image imprimée est parcourue de lignes horizontales comme illustré cidessous (la couleur des bandes est variable). FRWW Problèmes de qualité d'impression les plus courants 113 ● Si vous utilisez un mode d'impression avec trois passages ou moins, augmentez le nombre de passages. Un certain degré d'effet de bande doit être attendu avec peu de passages. ● Si des bandes affectent toutes les couleurs sur la largeur de l'image imprimée, la cause est probablement un problème d'avance du substrat. Réglez l'avance du substrat à la volée sur le panneau de commande (consultez Ajustement de l'avance du substrat en cours d'impression à la page 112). Si vous obtenez des bandes foncées, augmenter l'avance du substrat ; si vous obtenez des bandes claires, diminuez-la. Lorsque vous avez trouvé le bon réglage, stockez la valeur dans le panneau de commande pour effectuer ultérieurement des impressions sur le même substrat. Le problème peut également provenir d'une fibre accrochée à l'une des têtes d'impression. Éteignez l'imprimante, puis ôtez les têtes d'impression une-à-une et débarrassez-les de toute fibre visible. ● Si les bandes affectent seulement certaines couleurs, une tête d'impression défectueuse peut être à l'origine du problème. – Vérifiez l'effet de bande dans les zones de remplissage ; si vous pouvez identifier la tête d'impression défectueuse, nettoyez-la. Reportez-vous à la section Nettoyage (restauration) des têtes d’impression à la page 139. – Imprimez le traçage de l'état des têtes d'impression (reportez-vous à la section 1. Traçage de l'état de la tête d'impression à la page 110). Si nécessaire, nettoyez les têtes d'impression. Reportez-vous à la section Nettoyage (restauration) des têtes d’impression à la page 139. – Il arrive parfois qu'un seul nettoyage ne permette pas de nettoyer complètement toutes les buses. Imprimer le traçage de l'état et envisagez d'effectuer un nouveau nettoyage. – Alignez les têtes d'impression (consultez Alignement des têtes d'impression à la page 140). Si nécessaire, alignez-les manuellement. – Réimprimez le traçage de l'état des têtes d'impression. Identifiez la tête d'impression comportant le plus grand nombre de buses obstruées et remplacez-la. ● Si les bandes affectent la plupart des couleurs, il y a peut-être un défaut d'alignement des têtes d'impression. Cela peut se produire si vous n'avez pas aligné les têtes d'impression depuis longtemps, ou en cas de bourrage substrat. Si nécessaire, alignez les têtes d'impression (reportez-vous à la section Alignement des têtes d'impression à la page 140). Pour vérifier si cette intervention est nécessaire, vous pouvez imprimer le traçage de l'état d'alignement des têtes d'impression (reportez-vous à la section 2. Tracés d’état de l’alignement des têtes d’impression à la page 111). ● En raison des routines d'entretien des têtes d'impression pendant l'impression, certaines fibres ou petites quantités d'encre peuvent se déposer sur une buse, ce qui empêche temporairement son fonctionnement. Ceci est très peu probable et ne peut générer qu'une ou deux bandes isolées. Il est également très peu probable que ce problème se reproduise au cours du même travail d'impression ou des travaux suivants. Cependant, si vous constatez ce problème, essayez de nettoyer les têtes d'impression (reportez-vous à la section Nettoyage (restauration) des têtes d’impression à la page 139). Si le problème persiste, appelez votre responsable du service maintenance (voir Lorsque vous avez besoin d’aide à la page 37). 114 Chapitre 5 Dépannage pb qualité d'impression FRWW Bandes verticales Différents types de bandes verticales peuvent apparaître, et pour des raisons différentes : ● ● Des bandes verticales régulières correspondant à la forme de la platine peuvent être observées sur des substrats papier et en général sur des substrats fins, dans les zones de remplissage de densité moyenne, telles que les gris ou les violets. Voici quelques suggestions pour atténuer ce type de problème : – Alignez les têtes d'impression. Reportez-vous à la section Alignement des têtes d'impression à la page 140. – Réduisez le niveau d'aspiration par paliers de 5 mmH2O lors d'impressions. Ne dépassez pas la limite de 15 mm H2O pour éviter les écrasements et/ou les traînées. Envisagez d'utiliser les supports de bord du substrat pour éviter les écrasements latéraux. Reportez-vous à la section Guides latéraux à la page 65. – Envisagez d'utiliser l'enrouleur afin d'obtenir un meilleur contrôle du substrat. Des bandes épaisses verticales qui ne coïncident pas avec la forme de la platine ; peuvent apparaître dans des motifs de remplissage denses. – Touchez , puis Maintenance de la qualité d'image > Flux d'air de la zone d'impression, puis remplacez la valeur par défaut Élevé par la valeur Bas. L'option Bas peut augmenter la grosseur du grain. Par conséquent, il est recommandé de rétablir la valeur Élevé une fois l'impression terminée. ● Des bandes verticales irrégulières ou isolées avec des niveaux anormaux de grains – Augmentez le niveau de vide par paliers de 5 mmH2O. – Si les bandes apparaissent uniquement au début de l'impression, désactivez le couteau et avancez le substrat manuellement d'environ 100–150 mm avant la première impression. L'impression prend une forme incurvée Ceci peut être le résultat d'une déformation du substrat en arc. Reportez-vous à la section Le substrat forme un arc à la page 90. Couleurs mal alignées Un défaut d'alignement des couleurs dans une direction quelle qu'elle soit peut être dû à un défaut d'alignement des têtes d'impression. Cela peut se produire si vous n'avez pas aligné les têtes d'impression depuis longtemps, ou en cas de bourrage substrat. Si nécessaire, alignez les têtes d'impression (reportez-vous à la section Alignement des têtes d'impression à la page 140). Pour vérifier si cette intervention est nécessaire, vous pouvez imprimer le traçage de l'état d'alignement des têtes d'impression (reportez-vous à la section 2. Tracés d’état de l’alignement des têtes d’impression à la page 111). Si le papier de transfert se déplace lors de la sublimation, les gazes bougent vers les zones non imprimées, résultant en un texte et des bords de zones unies flous ou au mal placés. Ce problème est généralement connu FRWW Problèmes de qualité d'impression les plus courants 115 sous le nom d’effet fantôme. Utilisez un papier de transfert adhésif pour atténuer ce problème. Vous pouvez également envisager une diminution de la densité d’encre, ou augmenter la température et le temps du procédé de sublimation, si le tissu le permet. Variation locale des couleurs Si certaines buses des têtes d'impression sont en cours d'utilisation pendant que d'autres ne le sont pas, de l'eau s'évapore lentement de l'encre vers les buses inutilisées, rendant la couleur plus intense. Par conséquent, en pareil cas vous pouvez remarquer des variations dans l'intensité des couleurs dans les zones où la couleur de l'image doit être constante. Si vous remarquez un tel problème, il peut y avoir plusieurs solutions possibles : 1. Si vous remarquez une variation d'intensité sur une face de l'impression, essayez de faire pivoter l'image de 180 degrés avant d'imprimer. Ceci peut résoudre le problème dans certains cas car toutes les buses sont rafraîchies à chaque fois qu'elles entrent dans la station de service entre deux passages. 2. Utilisez votre RIP pour ajouter des barres latérales de couleurs sur le côté du traçage qui se trouve près des consommables d'encre. Les barres de couleurs sont conçues pour entraîner les buses des têtes d'impression afin d'éviter que le problème ne se produise. REMARQUE : Tous les RIP ne proposent pas cette option. 3. Avant d'imprimer, ajoutez manuellement des barres de couleurs à l'image. Dans ce cas, vous pouvez soit utiliser les couleurs standard, soit décider d'inclure une couleur précise avec laquelle vous avez remarqué le problème. La largeur recommandée pour chaque barres est de 5 mm. 4. L’imprimante HP Stitch S500 (uniquement) offre la possibilité d’imprimer sans configuration symétrique, à l’aide de seulement quatre têtes d’impression au lieu de huit. Ceci augmente la fréquence de projection des têtes d’impression et permet ainsi de réduire le temps nécessaire pour que le problème de variation locale des couleurs se développe. Par défaut, ce paramètre est désactivé et HP recommande de ne pas modifier ceci, mais vous pouvez essayer de l’activer si les options décrites ci-dessus (étapes 1 à 3) ne fonctionnent pas. Il est ensuite conseillé de désactiver le paramètre de nouveau si vous n’en avez plus besoin ou si cela ne résout pas le problème. 116 Chapitre 5 Dépannage pb qualité d'impression FRWW Bavures d'encre Des bavures d'encre peuvent apparaître sur l'impression pour les raisons suivantes : ● Le substrat est dévié. Tenez compte du message d'avertissement qui apparaît pendant la procédure de chargement, s'il existe une déviation significative. ● Le substrat n'est pas plat au niveau de la zone d'impression. Essayez les solutions possibles suivantes. – Augmentez le niveau de vide par paliers de 5 mmH2O. – Réduisez la densité d’encre et augmentez la température de séchage, pour éviter le gaufrage du substrat. – Vérifiez l'absence de vibres sur les têtes d'impression. Si ce problème apparaît uniquement sur les côtés de l'impression parce que les bords sont inégaux ou que le substrat est enroulé vers le haut sur les côtés, essayez d'utiliser les supports de bord (consultez Guides latéraux à la page 65). Si le problème affecte uniquement le début de l'impression, essayez les suggestions suivantes : ● Augmentez la marge supérieure de votre impression pour laisser plus de place sur le bord avant. En outre, vous pouvez également, augmentez la marge inférieure pour fournir un bord d'attaque non-déformé pour la prochaine impression. Reportez-vous à la section Modification des marges à la page 20. ● Augmentez le niveau de vide par paliers de 5 mmH2O. Si le niveau de vide est trop élevé, il se peut que vous constatiez une augmentation de la granulation due à une trop grande friction entre la surface arrière du substrat et la platine lorsque le substrat avance durant l'impression. Il est également possible que soient visibles des bandes verticales correspondant aux contours de la platine d'impression. ● Augmentez le nombre de passages. ● Assurez-vous que le substrat est stocké dans la même pièce que celle où se trouve l'imprimante. REMARQUE : Plusieurs substrats sont sensibles aux conditions ambiantes (température et humidité) : Si les conditions ambiantes sortent des valeurs recommandées, ceci peut affecter le chargement et l'impression. Laisse des traînées d’encre lorsque vous la touchez Lorsque les symptômes apparaissent après avoir réduit le nombre de passages : Pour permettre un meilleur séchage sur les passages consécutifs, augmentez les températures de séchage, diminuez la quantité totale d'encre et/ou modifiez le décalage de délai entre les passages (dans le panneau avant). REMARQUE : couleurs. Si vous diminuez la quantité d'encre globale, vous pouvez remarquer une moindre saturation des Dimensions de l'impression erronées Du fait que les substrats sont chauffés au cours du séchage, il arrive que certains rétrécissent (et que d'autres s'élargissent) une fois que l'image a été imprimée. Cela peut être gênant si l'impression doit être encadrée ou si plusieurs impressions doivent être disposées en mosaïque. Reportez-vous à la section Le substrat a rétréci ou s'est détendu à la page 90. Problèmes de recouvrement Lorsqu'il s'agit d'imprimer des mosaïques, les problèmes les plus courants sont les suivants. ● FRWW Variation de couleur d'une mosaïque à l'autre Problèmes de qualité d'impression les plus courants 117 Dans certains cas, des mosaïques contigües avec la même couleur unie d'arrière-plan peuvent laisser apparaître des différences de couleurs entre le côté droit de la première mosaïque et le côté gauche de la seconde. Il s'agit d'un problème courant avec les imprimantes jet d'encre (qu'elles soient thermiques ou à piezo) qui créent de légères variations de couleurs à mesure que la courroie avance. Pour améliorer la cohérence des couleurs d'un côté à l'autre et d'une mosaïque à l'autre, essayez d'ajouter des barres de couleur sur le côté de l'impression. Celles-ci peuvent être définies à partir du RIP : Puisque les différences de couleurs les plus notables sont entre les bords gauche et droit, l'effet peut parfois apparaître lorsque deux mosaïques sont mises ensemble. Il peut être aisé de surmonter le problème en inversant des mosaïques alternées, ce qui a pour effet de placer le côté droit de la première mosaïque à côté du côté droit de la deuxième et le côté gauche de la deuxième à côté du côté gauche de la troisième, ce qui a pour conséquence une impression des zones contigües au même point de l'andain et leur permet, par conséquent, d'obtenir la même couleur. Cette fonctionnalité est disponible dans tous les RIP. ● Variations de dimensions de mosaïque à mosaïque Certains substrats spécifiques peuvent avoir une stabilité dimensionnelle non uniforme lorsqu'il s'agit d'imprimer de longues mosaïques. Le résultat est que la longueur de la mosaïque peut être différente du côté gauche et du côté droit (par exemple, une mosaïque de 9 mètres de long peut être environ 1 cm plus longue du côté droit). Alors que cela peut passer inaperçu avec chaque tracé, cela affecte l'alignement entre les panneaux dans des applications de mosaïques. Les types de substrats se comportant ainsi ont tendance à le faire tout au long du rouleau. Ainsi, en cas de problème de cette nature, vous pouvez aisément le surmonter en inversant des mosaïques alternées, comme décrit ci-dessus. ● Cohérence de la longueur Lorsque vous utilisez la bobine réceptrice, vous pouvez obtenir une meilleure cohérence en matière de longueur en la chargeant avec la face imprimée à l'intérieur. Reportez-vous à la section Le substrat a rétréci ou s'est détendu à la page 90. Vous pouvez également modifier la force d'entraînement de la barre de tension. Certains papiers sont sensibles à la tension avant. Une aspiration élevée peut vous permettre de contrôler le substrat dans la zone d’impression ; cependant, elle peut également affecter l'avance du substrat si celle-ci est trop élevée. Par conséquent, la réduction de l’aspiration vous permet d’améliorer la cohérence de longueur. Tenez compte du fait qu'une aspiration inférieure est requise lorsque la bobine réceptrice est utilisée. ● Lors d'impressions en mode bidirectionnel, des différences mineures de ton peuvent être remarquées lors d'un examen minutieux. Cela est dû au fait que les temps de séchage ne sont pas les mêmes le long de l'axe de numérisation. Ajouter un léger décalage de délai entre les passages de l'ordre de 0,5 à 1 seconde peut donner de meilleurs résultats. 118 Chapitre 5 Dépannage pb qualité d'impression FRWW 6 FRWW Système d'encrage ● Cartouches d’encre pour l’imprimante HP Stitch S300 ● Cartouches d’encre pour l’imprimante HP Stitch S500 ● Réservoirs intermédiaires pour l’imprimante HP Stitch S500 ● Têtes d'impression ● Cartouche de maintenance ● Collecteur d’encre ● Bouteille de récupération des condensats d’encre ● Mode sans échec 119 Cartouches d’encre pour l’imprimante HP Stitch S300 Les quatre cartouches d'encre de l'imprimante fournissent de l'encre magenta, noir, jaune et cyan aux têtes d'impression. Chaque cartouche a une capacité de 775 ml. Les cartouches d'encre ne nécessitent ni maintenance ni nettoyage, mais elles doivent être secouées avant l'installation. Les cartouches de couleur doivent être secouées 6 fois ; Les cartouches noires doivent être secouées 30 fois. L'impression reste de haute qualité même lorsque les niveaux d'encre sont faibles. ATTENTION : Évitez de toucher les broches, les conducteurs et les circuits en manipulant des cartouches d'encre car ces éléments sont sensibles aux décharges électrostatiques, ce qui peut réduire l’espérance de vie de la cartouche. Ces dispositifs sont qualifiés de dispositifs sensibles aux décharges électrostatiques (consultez le Glossaire à la page 193). Les décharges électrostatiques constituent l'un des principaux risques pour les produits électroniques. Les dommages engendrés par les décharges électrostatiques peuvent en effet réduire l'espérance de vie des appareils. REMARQUE : Prenez en compte que les cartouches d’encre doivent toujours être stockées à une température entre 5 à 35°°C (température transport) et entre 15 à 30°°C (stockage/utilisation). Ne placez pas ou ne stockez les cartouches en extérieur, à proximité de sources de chaleur ou de lumière directe du soleil. REMARQUE : Il y a une étiquette sur la température sur la cartouche d’encre noire. Vérifiez l’étiquette pour vous assurer que la cartouche d’encre noire n’a pas été exposée à une température non recommandée avant de l’utiliser. REMARQUE : Imprimante dotée de la sécurité dynamique. Est destinée à n’être utilisée qu'avec des cartouches dotées d'une puce HP d’origine. Les cartouches dotées de puces non HP peuvent ne pas fonctionner, et celles qui fonctionnent aujourd'hui pourraient ne pas fonctionner à l'avenir. Plus d'informations sur le site : http://www.hp.com/go/learnaboutsupplies. 120 Chapitre 6 Système d'encrage FRWW Cartouches d’encre pour l’imprimante HP Stitch S500 Les quatre grandes cartouches d'encre de l'imprimante fournissent de l'encre magenta, noire, jaune et cyan aux têtes d'impression. Comme leur nom l'indique, les cartouches d'encre contiennent de l'encre. Elles sont connectées par le biais des réservoirs intermédiaires aux têtes d'impression qui déposent cette encre sur le substrat. Chaque cartouche contient 3 litres d'encre HP Stitch S et comprend un sac dans une boîte en carton recyclable. Vérifiez l'étiquette de réglementation et les informations de sécurité sur la cartouche pour vous assurer qu'aucun système de ventilation n'est nécessaire et qu'aucun déchet dangereux n'est créé. ATTENTION : Il convient d'observer certaines précautions lors de la manipulation des cartouches d'encre, car ces dispositifs sont sensibles aux décharges électrostatiques. Évitez tout contact avec les broches, fils et circuits. Toute pression excessive sur une cartouche peut provoquer des fuites d'encre. Évitez d'appuyer sur les cartouches lorsqu'elles sont connectées à l'imprimante. En particulier : ● Débranchez toujours les cartouches de l'imprimante avant de les manipuler. ● Ne posez jamais rien de lourd (plus de 1 kg—) sur une cartouche. ● Prenez soin de ne pas faire tomber une cartouche. ● N'essayez pas de forcer le reste de l'encre d'une cartouche presque vide en appuyant sur la réserve d'encre dans la cartouche. Les cartouches d'encre ne nécessitent ni maintenance ni nettoyage, mais vous devez suivre les instructions sur l'étiquette avant l'installation. Une haute qualité d'impression est maintenue même lorsque les niveaux d'encre sont faibles. ATTENTION : Les cartouches ou les réservoirs intermédiaires altérés ou n'étant pas d'origine, ne sont pas pris en charge par l'imprimante ; si ils sont détectées, l'impression est arrêtée. REMARQUE : Prenez en compte que les cartouches d’encre doivent toujours être stockées à une température dans une gamme de 5 à 35°°C pendant le transport, et de 15 à 30°°C pour le stockage et l’utilisation. Ne placez pas ou ne stockez les cartouches en extérieur, à proximité de sources de chaleur ou de lumière directe du soleil. REMARQUE : Il y a une étiquette sur la température sur la cartouche d’encre noire. Vérifiez l’étiquette pour vous assurer que la cartouche d’encre noire n’a pas été exposée à une température non recommandée avant de l’utiliser. FRWW Cartouches d’encre pour l’imprimante HP Stitch S500 121 REMARQUE : Imprimante dotée de la sécurité dynamique. Est destinée à n’être utilisée qu'avec des cartouches dotées d'une puce HP d’origine. Les cartouches dotées de puces non HP peuvent ne pas fonctionner, et celles qui fonctionnent aujourd'hui pourraient ne pas fonctionner à l'avenir. Plus d'informations sur le site : http://www.hp.com/go/learnaboutsupplies. Réservoirs intermédiaires pour l’imprimante HP Stitch S500 L’imprimante possède désormais quatre réservoirs intermédiaires : magenta, noir, jaune et cyan. ATTENTION : Évitez de toucher les broches, les conducteurs et les circuits en manipulant des cartouches d'encre car ces éléments sont sensibles aux décharges électrostatiques, ce qui peut réduire l’espérance de vie de la cartouche. Ces dispositifs sont qualifiés de dispositifs sensibles aux décharges électrostatiques. REMARQUE : Prenez en compte que les cartouches d’encre doivent toujours être stockées à une température dans une gamme de 5 à 35°°C pendant le transport, et de 15 à 30°°C pour le stockage et l’utilisation. Ne placez pas ou ne stockez pas les réservoirs intermédiaires à l’extérieur, à proximité de sources de chaleur ou à la lumière directe du soleil. REMARQUE : Il y a une étiquette sur la température sur la cartouche d’encre noire. Vérifiez l’étiquette pour vous assurer que la cartouche d’encre noire n’a pas été exposée à une température non recommandée avant de l’utiliser. 122 Chapitre 6 Système d'encrage FRWW IMPORTANT : Les réservoirs intermédiaires ne peuvent pas être transférés pour être utilisés en tant que cartouches d'encre dans une autre imprimante. IMPORTANT : Secouez les réservoirs intermédiaires après une longue période de stockage. REMARQUE : Un réservoir intermédiaire doit contenir au moins 500 ml d'encre, sinon, il sera marqué en interne comme « arrêter le remplissage ». Reportez-vous à la section Arrêt du remplissage d’un réservoir intermédiaire à la page 137. Têtes d'impression Les têtes d'impression déposent l'encre sur le substrat. Les têtes d'impression ont une durée de vie très longue et n'ont pas besoin d'être remplacées chaque fois que vous changez une cartouche d'encre. Elles produisent d'excellents résultats même lorsque les cartouches d'encre présentent un faible niveau. Pour maintenir une qualité d'impression optimale, les têtes d'impression sont automatiquement testées à intervalles réguliers, et font automatiquement l'objet d'un entretien si nécessaire. Cette intervention prend un peu de temps et peut occasionnellement retarder l'impression. Lorsqu'une tête d'impression doit être remplacée, le panneau avant affiche un message. Reportez-vous à la section Remplacement d'une tête d’impression à la page 142. REMARQUE : Prenez en compte que les têtes d’impression doivent toujours être stockées à une température entre 5 à 35°°C (température de transport) et entre 15 à 30°°C (stockage/utilisation). Étiquette de couleur ● HP Stitch S300 : Il existe deux têtes d’impression différentes (CK et YM) qui sont chacune connectées à deux cartouches d’encre de couleurs différentes. ● HP Stitch S500 : Il existe deux configurations des couleurs différentes (CK ou KC et YM ou MY) pour chaque tête d’impression, en fonction du compartiment dans lequel elles sont initialement insérées. Une tête d’impression peut être insérée dans l’un des connecteurs de couleur attribués. La tête d'impression est conçue de manière à éviter toute insertion accidentelle dans le mauvais compartiment de couleur. Vérifiez que FRWW Têtes d'impression 123 l'étiquette de couleur apposée sur la tête d'impression correspond à celle du compartiment du chariot dans lequel vous allez l’insérer. Lorsque la tête d'impression est insérée dans un compartiment spécifique, elle fonctionnera uniquement avec cette combinaison de couleurs. Il est important de marquer l’étiquette qui est livrée avec la tête d’impression avec sa couleur spécifique, ainsi que son numéro du compartiment correspondant et la faire correspondre à la couleur du compartiment du chariot dans lequel elle va être insérée. Les têtes d’impression utilisent du liquide d’expédition, qui doit être purgé lorsqu’une tête d’impression est insérée la première fois. Pour plus d'informations, consultez Insertion d'une tête d'impression à la page 144. ATTENTION : Évitez de toucher les broches, les conducteurs et les circuits lors de la manipulation des têtes d'impression car ces éléments sont sensibles aux décharges électrostatiques. Ces dispositifs sont qualifiés de dispositifs sensibles aux décharges électrostatiques. Les décharges électrostatiques constituent l'un des principaux risques pour les produits électroniques. Les dommages engendrés par les décharges électrostatiques peuvent en effet réduire l'espérance de vie des appareils. ATTENTION : Si vous souhaitez retirer une tête d’impression de l’imprimante et la conserver pour une utilisation ultérieure, réinstallez le capuchon et le bouchon. Le fait d'installer le mauvais capuchon et bouchon, peut causer des dommages irréparables à la tête d'impression. ATTENTION : Veillez à ne pas faire tomber la tête d’impression, ce qui pourrait provoquer des dommages irréparables. Insérez et retirez la tête d’impression de l’imprimante avec précaution. Cartouche de maintenance La cartouche de maintenance nettoie et entretient les têtes d'impression et scelle les têtes d'impression lorsqu'elles ne sont pas utilisées pour éviter qu’elles ne sèchent. Elle est également utilisée pour stocker les résidus d'encre. IMPORTANT : Conservez la cartouche de maintenance en position horizontale lors de son retrait, afin d'éviter les projections d'encre. 124 Chapitre 6 Système d'encrage FRWW La cartouche de maintenance contient un rouleau de tissu pour nettoyer les têtes d'impression. Vous êtes informé lorsque 92 % du rouleau a été utilisé. La cartouche continue alors de fonctionner jusqu’à la fin du rouleau de tissu. REMARQUE : La durée de la cartouche de maintenance peut considérablement varier en fonction de la densité de l’image, du mode d’impression, de la température ambiante et de la longueur de la tâche d’impression. Le tissu s'épuisera beaucoup plus rapidement avec une impression haute densité, de nombreux passages et des cycles d’impression courts. REMARQUE : La cartouche de maintenance est contrôlée afin de détecter la fin du rouleau lorsque l'imprimante est sous tension et à la fin de chaque tâche d'impression. L’imprimante refusera de démarrer une tâche d’impression, si elle détecte la fin du rouleau de nettoyage. Vous devez alors remplacer la cartouche de maintenance par une neuve. Collecteur d’encre Le collecteur d’encre collecte l’encre inutilisée produite durant l’entretien des têtes d’impression. Il est important que ce collecteur soit installé puisqu’il évite que des dépôts d’encre conséquents ne se produisent sur d’autres pièces de l’imprimante. Le collecteur d’encre doit être remplacé chaque fois que vous remplacez la cartouche de maintenance. ATTENTION : L’imprimante peut être endommagée si le collecteur d’encre n’est pas installé. Bouteille de récupération des condensats d’encre La bouteille de récupération des condensats d’encre stocke l’encre inutilisée collectée par le collecteur d’encre. Votre représentant de l’assistance remplacera la bouteille lorsque nécessaire. Mode sans échec Dans certaines conditions, y compris lorsque l'imprimante est utilisée en dehors des spécifications environnementales et lorsque des cartouches reconditionnées ou contrefaites ont été détectées, l'imprimante fonctionne en mode ‘sans échec’. HP n'est pas en mesure de garantir les performances du système d'impression lorsqu'il est utilisé en dehors des spécifications environnementales ou lorsqu'une cartouche d'encre utilisée, reconditionnée ou contrefaite est installée. Le mode sans échec est conçu pour protéger l'imprimante et les têtes d'impression des dégâts pouvant être causés par des conditions inattendues, et est en fonctionnement lorsque FRWW Collecteur d’encre 125 l'icône est affichée sur le panneau avant de l'imprimante. Pour des performances optimales, utilisez des cartouches d'encre HP d'origine. Le système d'impression HP Stitch, y compris les encres et les têtes d'impression HP d'origine, est conçu de manière à fournir une qualité d'impression, une cohérence, des performances, une durabilité et une valeur sans compromis lors de chaque impression. 126 Chapitre 6 Système d'encrage FRWW 7 Maintenance du matériel Pour effectuer les tâches décrites dans ce chapitre, vous aurez peut-être besoin du kit de maintenance par l'utilisateur fourni avec votre imprimante. FRWW ● Remplacement d’une cartouche d’encre dans l’imprimante HP Stitch S300 ● Remplacement d’une cartouche d’encre dans l’imprimante HP Stitch S500 ● Remplacer un réservoir intermédiaire dans l’imprimante HP Stitch S500 ● Remplissage d’un réservoir intermédiaire manuellement ● Arrêt du remplissage d’un réservoir intermédiaire ● Vérification de l’état des grandes cartouches d’encre ● Conseils concernant le kit encreur ● Nettoyage (restauration) des têtes d’impression ● Alignement des têtes d'impression ● Le panneau de commande conseille de remplacer ou de réinsérer une tête d’impression ● Remplacement d'une tête d’impression ● Impossible d’insérer une tête d’impression ● Remplacement de conflit de tête d’impression ● Tête d’impression non reconnue par l’imprimante ● Impossible d’insérer une cartouche d’encre ou un réservoir intermédiaire ● Remplacement du collecteur d’encre et de la cartouche de maintenance ● Nettoyage et lubrification de la tige du chariot ● Nettoyage de la bande d'encodage ● Nettoyage de la platine ● Nettoyage du capot du capteur d’avance du substrat ● Nettoyage de l'extérieur de l'imprimante ● Déplacement ou entreposage de l'imprimante ● Maintenance du service 127 Remplacement d’une cartouche d’encre dans l’imprimante HP Stitch S300 Les cartouches d'encre doivent être remplacées pour les deux raisons suivantes : ● Le niveau de la cartouche d'encre est très bas et vous souhaitez la remplacer par une cartouche pleine en vue de procéder à une impression sans surveillance. Vous pouvez utiliser le reste de l'encre contenu dans la première cartouche à un moment plus approprié. ● La cartouche d'encre est vide ou défectueuse et vous devez la remplacer pour continuer à imprimer. REMARQUE : Si une cartouche d'encre se trouve à court d'encre pendant l'impression, le panneau avant vous invite à remplacer la cartouche d'encre, la tâche est arrêtée et reprendra par la suite. Cette pause peut affecter la qualité d'impression de la tâche. ATTENTION : La procédure de retrait d'une cartouche d'encre doit être lancée à partir du panneau avant. Ne retirez pas une cartouche d'encre avant d'y avoir été invité par un message du panneau avant. Si vous ôtez une cartouche d'encre de la mauvaise manière, l'imprimante peut rejeter la cartouche par la suite. ATTENTION : Ne retirez une cartouche d'encre que si vous êtes prêt à en insérer une autre. ATTENTION : Il convient d'observer certaines précautions lors de la manipulation des cartouches d'encre, car ces dispositifs sont sensibles aux décharges électrostatiques. Évitez de toucher les broches, les fils de sortie ou les circuits. AVERTISSEMENT ! Assurez-vous que les roulettes de l'imprimante sont verrouillées (levier de frein vers le bas) pour empêcher tout déplacement de l'unité. Retrait d'une cartouche d'encre 1. Sur le panneau avant de l’imprimante, touchez Vous pouvez aussi toucher 2. , puis Remplacer les cartouches d’encre. , puis Encre > Remplacer les cartouches. Tirez vers le bas l’onglet bleu de la cartouche que vous souhaitez retirer, puis tirez-la vers l’extérieur vers vous. 128 Chapitre 7 Maintenance du matériel FRWW 3. La cartouche sort, dans son tiroir. 4. Soulevez la cartouche pour l'extraire de son tiroir. REMARQUE : Évitez tout contact avec l'extrémité de la cartouche introduit dans l'imprimante, de l'encre pourrait souiller la connexion. REMARQUE : Si nécessaire, stockez une cartouche d'encre partiellement utilisée à la même position, comme si elle était insérée dans l'imprimante. Évitez d'utiliser une cartouche partiellement utilisée qui a été stockée sur son extrémité. 5. L'écran du panneau avant identifie la cartouche d'encre manquante. Insertion d'une cartouche d'encre FRWW 1. Saisissez la cartouche d'encre et repérez l'étiquette qui identifie la couleur d'encre. Tenez la cartouche d'encre de façon à orienter l'étiquette supérieure vers vous. 2. Vérifiez que l'étiquette colorée située au-dessus du logement vide dans l'imprimante correspond à la couleur indiquée sur l'étiquette de la cartouche. Remplacement d’une cartouche d’encre dans l’imprimante HP Stitch S300 129 3. Secouez la cartouche vigoureusement, 6 fois pour des cartouches de couleur, 30 fois pour des cartouches d’encre noire. 4. Insérez la cartouche d'encre dans son tiroir. 5. Faites glisser le tiroir et la cartouche dans le logement jusqu'à ce qu'ils s'enclenchent en position. 6. L'écran du panneau avant confirme que toutes les cartouches d'encre ont été correctement insérées. Cartouches d’encre reconditionnées et non HP HP recommande de remplacer la cartouche vide par une cartouche HP neuve. 130 Chapitre 7 Maintenance du matériel FRWW L'utilisation de cartouches reconditionnées ou non-HP présente plusieurs inconvénients. ● Si une panne d'imprimante ou des dégâts causés sur celle-ci peuvent être attribués à l'utilisation d'une cartouche de marque autre que HP ou reconditionnée, HP facturera au client la réparation au tarif normal pièces et main-d'œuvre pour cette panne ou ces dégâts, et ce même si l'imprimante est encore sous garantie. ● Si la panne ou les dégâts infligés aux têtes d'impression, cartouches d'encre ou tout autre consommable d'encre sont imputables à l'utilisation de cartouches non HP, périmée ou reconditionnées, HP n'est pas responsable du coût de remplacement. ● La qualité des impressions peut en pâtir. ● L’imprimante sera dans l’incapacité d’estimer le niveau d’encre de la cartouche et indiquera que cette dernière est vide. Si vous décidez néanmoins d’utiliser des cartouches d’encre reconditionnées ou non HP, vous devez suivre les instructions suivantes pour permettre à l’imprimante d’utiliser une cartouche qu’elle pense vide. ATTENTION : Utiliser des cartouches totalement vides peut endommager les têtes d'impression. Les dégâts imputables à une impression à l'aide de cartouches d'encre vides ne sont pas couverts par la garantie. Le fait de forcer l'imprimante à accepter des cartouches vides a pour conséquence de vider également le kit de consommable d'encre. Une fois vide, de l'encre doit être utilisée pour remplir le kit et réamorcer la tête d'impression lorsqu'une nouvelle cartouche d'encre est installée. FRWW 1. Installez la cartouche dans l’imprimante (voir la section Remplacement d’une cartouche d’encre dans l’imprimante HP Stitch S300 à la page 128). 2. Le panneau avant signale que la cartouche est vide et la procédure de retrait de cartouche démarre. pour arrêter cette procédure automatique. Touchez 3. Sur l'écran d'accueil du panneau avant, appuyez sur Informations sur l'encre pour afficher l'écran suivant. 4. Touchez l'une des cartouches pour obtenir des renseignements complémentaires. 5. Sur le côté droit du panneau avant, touchez dans l’ordre suivant : , , , . Ces icônes ne sont pas allumées ; mais si vous les touchez correctement, le panneau avant affiche une série de messages d'avertissement. En réponse à chaque message, touchez Annuler pour annuler la procédure ou OK pour confirmer que vous voulez continuer. 6. Lorsque vous avez touché OK en réponse à tous les messages d’avertissement, le panneau avant donne l’affichage habituel de l’état des cartouches d’encre, sauf pour la cartouche qui est indiquée comme vide avec un signe d’avertissement. Remplacement d’une cartouche d’encre dans l’imprimante HP Stitch S300 131 Remplacement d’une cartouche d’encre dans l’imprimante HP Stitch S500 Aucune maintenance particulière n'est nécessaire pendant la durée de vie d'une cartouche. Vous devez remplacer la cartouche lorsqu'elle atteint sa date d'expiration (18 mois du cycle de vie) ou lorsque l'imprimante le demande. Pour connaître la date d'expiration d'une cartouche, sélectionnez l'option Infos sur les cartouches sur le panneau avant. Retrait d'une cartouche d'encre 1. Sur le panneau avant de l’imprimante, touchez Vous pouvez aussi toucher , puis Remplacer les grandes cartouches. , puis Fournitures d'encre > Remplacer les grandes cartouches. 2. Déconnectez le connecteur de cartouche en appuyant sur les languettes situées de chaque côté et en l'extrayant doucement de la cartouche. 3. Retirez la cartouche vide de l'imprimante. 132 Chapitre 7 Maintenance du matériel FRWW Insertion d'une cartouche d'encre REMARQUE : La cartouche d'encre est fournie dans un sac isolant ; ne déballez pas la cartouche avant d’être prêt à l’installer. 1. Vérifiez que la couleur de la nouvelle cartouche est correcte. 2. Secouez la cartouche vigoureusement, 6 fois pour des cartouches de couleur, 30 fois pour des cartouches d’encre noire. 3. Déchirez le carré et pliez-le à l'intérieur de la poignée. 4. Insérez la nouvelle cartouche dans son logement correct sur l'imprimante. 5. Vérifiez que la partie en caoutchouc entourant l'aiguille du connecteur de cartouche est propre. Nettoyez avec précaution à l'aide un chiffon si nécessaire. 6. Connectez le connecteur à la cartouche. Remplacer un réservoir intermédiaire dans l’imprimante HP Stitch S500 Les réservoirs intermédiaires doivent être remplacés pour les raisons suivantes : ● FRWW L'imprimante vous informe que le réservoir intermédiaire a atteint la fin de sa vie et ne sera pas rechargé, Lorsqu'il se trouve à court d'encre, il doit être remplacé. Remplacer un réservoir intermédiaire dans l’imprimante HP Stitch S500 133 REMARQUE : ● Cette pause pour remplacer le réservoir peut affecter la qualité d'impression de la tâche. Vous voulez continuer à imprimer sans remplacer une grande cartouche vide. Dans ce cas, vous devez l'indiquez sur le panneau avant, et vous aurez besoin remplacer le réservoir intermédiaire par un nouveau quand celui-ci sera vide. Reportez-vous à la section Arrêt du remplissage d’un réservoir intermédiaire à la page 137. AVERTISSEMENT ! Assurez-vous que les roulettes de l'imprimante sont verrouillées (levier de frein vers le bas) pour empêcher tout déplacement de l'unité. ATTENTION : La procédure de retrait d'un réservoir intermédiaire doit être lancée à partir du panneau avant. Ne retirez pas de réservoir intermédiaire avant d'y avoir été invité par un message du panneau avant. Si vous ôtez un réservoir intermédiaire de la mauvaise manière, l'imprimante peut rejeter le réservoir par la suite. ATTENTION : Ne retirez un réservoir d'encre que si vous êtes prêt à en insérer un autre. ATTENTION : Il convient d'observer certaines précautions lors de la manipulation des réservoirs intermédiaires, car ces dispositifs sont sensibles aux décharges électrostatiques. Évitez de toucher les broches, les fils de sortie ou les circuits. REMARQUE : Vous ne pouvez pas remplacer un réservoir intermédiaire alors que le panneau avant affiche une icône de cadenas. Pour retirer le cadenas, vous devez toucher Remplacer les réservoirs intermédiaires comme décrit ci-dessous. Retrait d'un réservoir intermédiaire 1. Sur le panneau avant de l’imprimante, touchez , puis Fournitures d’encre > Remplacer les réservoirs intermédiaires. 2. Retirez la pièce de verrouillage. 3. Saisissez l’onglet bleu devant le réservoir intermédiaire que vous souhaitez retirer, tirez l’onglet bleu vers le bas et tirez-le ensuite vers l’extérieur vers vous. 134 Chapitre 7 Maintenance du matériel FRWW 4. Le réservoir intermédiaire sort, dans son tiroir. 5. Soulevez le réservoir intermédiaire pour l'extraire de son tiroir. REMARQUE : Évitez tout contact avec l'extrémité du réservoir intermédiaire introduit dans l'imprimante ; de l'encre pourrait souiller la connexion. Insérez un réservoir intermédiaire. N'oubliez pas que vous devez d'insérer une cartouche d’encre HP 624 Stitch S en tant que réservoir intermédiaire, qui soit non altérée et contienne plus de 500 ml d'encre. FRWW 1. Saisissez le réservoir intermédiaire et repérez l'étiquette qui identifie la couleur de l'encre. Tenez le réservoir de façon à orienter l'étiquette supérieure vers vous. 2. Vérifiez que l'étiquette colorée située au-dessus du logement vide dans l'imprimante correspond à la couleur indiquée sur l'étiquette du réservoir intermédiaire. 3. Secouez le réservoir intermédiaire vigoureusement pendant environ 15 secondes. Remplacer un réservoir intermédiaire dans l’imprimante HP Stitch S500 135 4. Insérez le réservoir intermédiaire dans le tiroir. 5. Faites glisser le tiroir et le réservoir intermédiaire dans le logement jusqu'à ce qu'ils s'enclenchent en position. 6. Placez la pièce de verrouillage. 7. L'écran du panneau avant confirme que toutes les cartouches d'encre ont été correctement insérées. REMARQUE : Le panneau frontal avertit que les réservoirs intermédiaires ne peuvent pas être utilisés dans une autre imprimante. Validez l'avertissement. 136 Chapitre 7 Maintenance du matériel FRWW Remplissage d’un réservoir intermédiaire manuellement Si l'encre dans le réservoir intermédiaire n'est pas suffisante pour terminer la tâche, la tâche n'est pas mise en pause ; le réservoir intermédiaire est rempli à partir de la cartouche d'encre au cours de l'impression. Si vous prévoyez que l'encre dans la cartouche plus l'encre dans le réservoir intermédiaire ne seront pas suffisantes pour terminer une tâche, vous pouvez insérer une nouvelle cartouche. Pour forcer un transfert de l'encre restante dans la cartouche dans le réservoir intermédiaire, touchez , puis Forcer le remplissage manuel. N'importe quel réservoir intermédiaire avec un niveau d'encre inférieur à 82 % sera rempli si ses cartouches sont connectées et fonctionnelles. REMARQUE : Le remplissage manuel des réservoirs intermédiaires doit être effectué lorsque l'état de l'imprimante est Prête et que l'imprimante n'est pas occupée à exécuter une impression ou une opération de maintenance. Arrêt du remplissage d’un réservoir intermédiaire Si une grande cartouche d'encre est épuisée, et que vous souhaitez poursuivre l'impression à l'aide de l'encre restante dans le réservoir intermédiaire sans remplacement de la grande cartouche, touchez , puis Arrêter le remplissage du réservoir intermédiaire et sélectionnez la couleur. La grande cartouche arrêtera le remplissage du réservoir intermédiaire sélectionné. Une fois que le réservoir intermédiaire est complètement vide, il doit être remplacé et ne peut pas être utilisé à nouveau. REMARQUE : Dans ce mode, l'imprimante n'utilise pas du tout la cartouche de 3 litres. Le réservoir intermédiaire doit être remplacé par une cartouche HP 624 Stitch S originale de couleur correspondante, non altérée et contenant plus de 500 ml d'encre. Si cette option est sélectionnée, le réservoir intermédiaire sera marqué internement « Arrêter le remplissage » et le statut (reportez-vous à la section Vérification de l’état des grandes cartouches d’encre à la page 137) sera l'un des suivants : ● Les réservoirs intermédiaires ne seront plus remplissables : Vous pouvez poursuivre l'impression pendant qu'il y a de l'encre dans le réservoir intermédiaire. ● Le réservoir intermédiaire est vide : Vous devez remplacer le réservoir intermédiaire pour continuer l'impression car il n'y a pas d'encre. ● Erreur de réservoir intermédiaire : Une erreur s'est produite, et vous devez remplacer le réservoir intermédiaire. Vérification de l’état des grandes cartouches d’encre Pour consulter les niveaux d'encre de vos cartouches, touchez FRWW sur l'écran d'accueil du panneau avant. Remplissage d’un réservoir intermédiaire manuellement 137 Lorsqu'elle est grisée, la cartouche de 3 litres est en cours de remplissage et ne peut pas être utilisée. La zone marquée d'un cadenas ne peut pas être normalement utilisée, afin de conserver l'encre dans le réservoir intermédiaire. Néanmoins, vous pouvez utiliser l'option Arrêtez le remplissage pour déverrouiller cet encre. Reportez-vous à la section Arrêt du remplissage d’un réservoir intermédiaire à la page 137. Pour plus d'informations sur une cartouche d'encre ou réservoir intermédiaire en particulier, touchez le rectangle correspondant. Les informations suivantes sont présentées : Voici les différents messages concernant l'état des grandes cartouches et du réservoir intermédiaire que vous pouvez être amené à voir sur le panneau avant : ● OK : la cartouche fonctionne normalement ; aucun problème connu n'a été détecté. ● Manquant : aucune cartouche n'est présente ou elle n'est pas connectée correctement à l'imprimante. ● Faible : le niveau d'encre est bas. ● Très faible : le niveau d'encre est très bas. ● Vide : la cartouche est vide. ● Réinsérer : il est conseillé de retirer la cartouche, puis de la réinstaller. ● Remplacer : il est conseillé de remplacer la cartouche par une nouvelle. ● Expirée : la date d’expiration de la cartouche est dépassée. ● Incorrect : la cartouche est incompatible avec cette imprimante. Le message comprend la liste des cartouches compatibles. ● Encre presque épuisée : la cartouche est presque en fin de vie. ● Fin de vie : la cartouche est en fin de vie et doit être changée dès que vous l'avez vidée à l'aide de l'option Arrêter le remplissage. 138 Chapitre 7 Maintenance du matériel FRWW Conseils concernant le kit encreur IMPORTANT : L’imprimante effectue des routines de maintenance automatique pendant les périodes d’inactivité. Si vous envisagez de ne pas imprimer pendant plus de 4 heures, déchargez le rouleau de substrat pour éviter les blocages. Vérifiez que toutes les têtes d'impression sont insérées. Pour obtenir de meilleurs résultats, observez toujours ces directives : ● Lors de l'installation, suivez les instructions affichées sur le panneau avant. ● Évitez de retirer inutilement les cartouches d'encre et les réservoirs intermédiaires. ● Les réservoirs intermédiaires ne doivent jamais être retirés en cours d'impression. Elles doivent être retirées uniquement lorsque l'imprimante est prête pour cette intervention. Le panneau avant vous guide pendant la procédure de remplacement. ● Évitez de retirer une cartouche lorsqu'elle remplit un réservoir intermédiaire. ● Veillez à vous conformer aux lois et réglementations applicables lors de la mise au rebut des consommables du kit encreur. Nettoyage (restauration) des têtes d’impression Un nettoyage périodique des têtes d'impression est effectué automatiquement tant que l'imprimante est sous tension. Cependant, il convient de nettoyer les têtes d'impression si vous obtenez une qualité d'impression médiocre et ne parvenez pas à résoudre les problèmes par d'autres méthodes. De cette manière, de l'encre fraîche circule dans les buses et empêche celles-ci de se boucher. Si vous avez imprimé le traçage d’état des têtes d’impression (consultez la section 1. Traçage de l'état de la tête d'impression à la page 110), vous connaissez les couleurs défectueuses. Nettoyez toutes les têtes d’impression qui n’offrent pas les performances attendues. Si vous ne savez pas quelles têtes nettoyer, vous pouvez opter pour le nettoyage de toutes les têtes. REMARQUE : Il y a peu de risque qu'un petit nombre de buses obstruées aient des effets visibles sur vos impressions, car l'imprimante a été conçue pour compenser ce problème lors d'impressions à passages multiples. Pour nettoyer les têtes d'impression (ce qui permet souvent de résoudre les problèmes), accédez au panneau avant de l'imprimante et touchez , puis sélectionnez les têtes d'impression que vous souhaitez nettoyer. Vous pouvez nettoyer toutes les têtes d'impression ou seulement certaines d'entre elles. Sélectionnez l'une des options suivantes : ● Imprimer tracé test ● Nettoyer tout ● Nettoyer K-C ● Nettoyer M-Y Le nettoyage de toutes les têtes d'impression demande environ 5 minutes. Le nettoyage de deux têtes d'impression met environ 3 minutes. FRWW Conseils concernant le kit encreur 139 REMARQUE : Le nettoyage de toutes les têtes d'impression consomme davantage d'encre que le nettoyage d'une seule paire. Alignement des têtes d'impression L'imprimante exécute un alignement de tête d'impression lors du remplacement d'une tête d'impression. Si aucun substrat n'est chargé lors du remplacement d'une tête d'impression, l'imprimante exécute l'alignement lors du prochain chargement de substrat. Il peut également être conseillé d'aligner les têtes d'impression en vue de résoudre un problème de qualité d'impression. Alignement automatique En premier lieu, vérifiez qu'un rouleau de papier blanc opaque est chargé dans l'imprimante. En règle générale les textiles ne sont pas adaptés à l’alignement des têtes d’impression automatique. Pour ces substrats, vous devez aligner manuellement les têtes d'impression (consultez Alignement manuel à la page 140) ou effectuez d'abord l'alignement automatique sur un substrat pris en charge, puis changez-le pour un substrat spécial. Les paramètres d'alignement sont conservés malgré les changements de substrats jusqu'à ce que l'alignement des têtes d'impression soit effectué. Pour demander l'alignement des têtes d'impression à partir du panneau avant (si la procédure d'alignement n'est pas effectuée automatiquement), touchez , puis Routines de maintenance > Aligner les têtes d’impression. Sinon, pour solliciter l'alignement des têtes d'impression à partir du Serveur Web Intégré, sélectionnez l'onglet Configuration, puis sélectionnez Aligner les têtes d'impression > Alignement automatique des têtes d'impression > Imprimer. Le processus dure environ 10 minutes et démarre immédiatement, sauf si une image est actuellement en cours d'impression. Si une tâche d'impression est en cours, l'alignement sera effectué dès la fin de la tâche d'impression en cours. Alignement manuel Pour solliciter un alignement manuel des têtes d'impression à partir du panneau avant, touchez , puis Routines de maintenance > Imprimer. Sinon, pour solliciter l'alignement manuel des têtes d'impression à partir du Serveur Web Intégré, sélectionnez l'onglet Configuration, puis sélectionnez Aligner les têtes d'impression > Alignement manuel des têtes d'impression > Imprimer. ● HP Stitch S300 : L’imprimante imprime 9 lignes intitulées de A à I. Examinez cette impression et notez la référence du trait le plus droit sur chaque ligne (par exemple, A:9). 140 Chapitre 7 Maintenance du matériel FRWW ● HP Stitch S500 : L’imprimante imprime 20 lignes intitulées de A à T. Examinez cette impression et notez la référence du trait le plus droit sur chaque ligne (par exemple, A:9). Lorsque vous avez noté chaque ligne, entrez les valeurs de correction via le panneau de commande ou le serveur Web incorporé. Pour entrer les valeurs de correction via le panneau avant, touchez , puis Maintenance qualité d'image > Aligner les têtes d'impression > Alignement manuel des têtes d'impression > Entrer les valeurs de correction. Entrez chaque valeur dans la fenêtre libellée avec la même lettre que le motif correspondant. Pour introduire les valeurs de correction via le Serveur Web Intégré, sélectionnez l'onglet Configuration, puis sélectionnez Aligner les têtes d'impression > Alignement manuel des têtes d'impression et introduisez chaque valeur dans la fenêtre libellée avec la même lettre que le motif correspondant. Le panneau de commande conseille de remplacer ou de réinsérer une tête d’impression FRWW 1. Retirez la tête d'impression et vérifiez que les connexions électriques ne sont pas endommagées ou tachées d'encre. 2. Si nécessaire, nettoyez les connexions électriques entre la tête d'impression et le chariot. Reportez-vous à la section Remplacement de conflit de tête d’impression à la page 147. 3. Réinsérez la tête d’impression dans le chariot et vérifiez le message du panneau de commande. 4. Si le problème persiste, insérez une nouvelle tête d’impression. Le panneau de commande conseille de remplacer ou de réinsérer une tête d’impression 141 Remplacement d'une tête d’impression Retrait d'une tête d'impression 1. Sur le panneau avant de l’imprimante, touchez 2. Le chariot se déplace vers la position de retrait. , puis Remplacer les têtes d’impression. ATTENTION : Si vous laissez le chariot en position de retrait pendant plus de 3 minutes sans insertion ni retrait de têtes d'impression, le chariot essaie de revenir à sa position d'origine à droite. ATTENTION : Il convient d'observer certaines précautions lors de la manipulation des têtes d'impression, car ces dispositifs sont sensibles aux décharges électrostatiques. Evitez de toucher les broches, les fils de sortie ou les circuits. 3. Une fois le chariot à l'arrêt, l'écran du panneau de commande vous invite à ouvrir le capot de l'imprimante. 4. Repérez le chariot sur le côté droit de l'imprimante. 142 Chapitre 7 Maintenance du matériel FRWW 5. Tirez vers le haut et dégagez le loquet en haut du chariot. 6. Soulevez le couvercle. Vous accédez ainsi aux têtes d’impression. 7. Pour retirer une tête d’impression, soulevez la poignée bleue et libérez doucement la tête d’impression en tirant sur la poignée bleue vers le haut jusqu'à ce qu’elle se dégage du chariot. ATTENTION : Ne tirez pas brutalement car cela risquerait d'endommager la tête d'impression. ATTENTION : Si vous souhaitez conserver l’ancienne tête d’impression pour une utilisation ultérieure, réinstallez le capuchon et le bouchon. Le fait d'installer le mauvais capuchon et bouchon, peut causer des dommages irréparables à la tête d'impression. Assurez-vous que l’étiquette a été marquée par le numéro de l’emplacement où elle a été insérée en premier ; et assurez-vous que la tête d’impression est en position verticale avec le capuchon face vers le haut, pour éviter tout problème de qualité d’impression. FRWW Remplacement d'une tête d’impression 143 8. L'écran du panneau avant identifie la tête d'impression manquante. Insertion d'une tête d'impression 1. Si la tête d’impression est neuve, maintenez-la en position verticale et secouez vigoureusement verticalement pendant environ 15 secondes. REMARQUE : Veillez à ne pas heurter la tête d'impression pendant cette opération, vous pourriez l'endommager. ATTENTION : Évitez de toucher les broches, les conducteurs et les circuits lors de la manipulation des têtes d'impression, car ces éléments sont sensibles aux décharges électrostatiques. 2. Retirez les capuchons de protection orange en les tirant vers le bas. 3. La tête d'impression est conçue de manière à éviter toute insertion accidentelle dans le mauvais compartiment. Vérifiez que l'étiquette de couleur apposée sur la tête d'impression correspond à celle du compartiment dans lequel vous allez insérer la tête d'impression. 144 Chapitre 7 Maintenance du matériel FRWW 4. Insérez la nouvelle tête d'impression dans le compartiment approprié du chariot. ATTENTION : Insérez la tête d'impression lentement et verticalement. Vous risquez de l'endommager en l'introduisant trop rapidement, de bais ou en la faisant pivoter. 5. Poussez vers le bas dans le sens de la flèche. ATTENTION : Vous risquez de sentir une certaine résistance lors de l'installation de la nouvelle tête d'impression, il faut donc appuyer fermement mais procéder avec douceur. L'imprimante doit normalement émettre un bip et un message confirmant l'insertion de la tête d'impression doit s'afficher sur l'écran du panneau avant. 6. FRWW Insérez toutes les autres têtes d'impression nécessaires, puis refermez le couvercle du chariot. Remplacement d'une tête d’impression 145 7. Assurez-vous que l'extrémité du loquet s'engage dans la boucle de fil située sur l'avant du chariot. 8. Abaissez le loquet de sorte qu'il repose sur le couvercle du chariot. Une fois toutes les têtes d'impression insérées correctement et acceptées par l'imprimante, l’imprimante émet un bip. REMARQUE : Si l'imprimante n'émet pas de bip lorsque vous insérez la tête d'impression et que le message Remplacer apparaît sur le panneau de commande, vous devez réinsérer la tête d'impression. 9. Fermez le capot de l’imprimante. 10. L'écran du panneau avant confirme que toutes les têtes d'impression ont été correctement insérées. L'imprimante entame alors la vérification et la préparation des têtes d'impression. La procédure par défaut consécutive au remplacement de toutes les têtes d'impression peut prendre jusqu’à 20 minutes. Si l'imprimante identifie un problème lors de la préparation des têtes d'impression, suivez attentivement les instructions sur le panneau avant, la procédure peut alors prendre jusqu'à 30 minutes. Lors de l'insertion d'une seule tête d'impression, la durée varie entre 10 et 20 minutes. Une fois toutes les têtes d'impression vérifiées et préparées, la procédure de réalignement des têtes démarre automatiquement si du substrat est chargé. 146 Chapitre 7 Maintenance du matériel FRWW Processus de purge du liquide de transport : L'écran du panneau avant confirme l'insertion correcte de toutes les têtes d'impression. L'imprimante entame alors la vérification et la préparation des têtes d'impression. La procédure par défaut consécutive au remplacement de toutes les têtes d'impression dure 10 minutes. Si l’imprimante rencontre un problème lors de la préparation des têtes d’impression, suivez attentivement les instructions du panneau avant, la procédure peut alors prendre plus de temps (jusqu’à 45 minutes). Pour l'insertion d'une seule tête d'impression, la durée varie entre 2 et 45 minutes. Une fois toutes les têtes d'impression vérifiées et préparées, si du papier est chargé, la procédure de réalignement des têtes démarre automatiquement Impossible d’insérer une tête d’impression 1. Vérifiez que le type de tête d'impression (numéro de modèle) est correct. 2. Vérifiez que vous avez retiré les capuchons de protection de couleur orange de la tête d'impression. 3. Vérifiez que l'étiquette de couleur apposée sur la tête d'impression est de la même couleur que celle apposée sur le logement. 4. Vérifiez l’orientation de la tête d’impression (par rapport aux autres). 5. Vérifiez que vous avez bien refermé et verrouillé le couvercle des têtes d’impression. Remplacement de conflit de tête d’impression Il s’agit de la disposition de la tête d’impression actuelle dans le chariot : Lors du remplacement de plusieurs têtes d’impression en même temps, certaines combinaisons peuvent provoquer un problème d’identification. L’imprimante tente d’identifier les têtes d’impression correctement. Pendant le processus, vous êtes invité à extraire et à réinsérer certaines des têtes d’impression remplacées. Plusieurs replacements, y compris toute combinaison indiquée ci-dessus, entraînera un conflit peu importe le nombre de têtes d’impression en cours de remplacement. En cas de doute, suivez les instructions du panneau avant. Tête d’impression non reconnue par l’imprimante Il est possible que l'imprimante ne reconnaisse pas une tête d'impression après son installation. Cela peut se produire lorsque de l'encre s'est déposée sur les connexions électriques entre la tête d'impression et le chariot FRWW Impossible d’insérer une tête d’impression 147 des têtes d'impression. Dans ce cas, HP recommande de procéder au nettoyage des connexions électriques sur la tête d'impression. Cependant, le nettoyage régulier des connexions en l'absence de tout problème n'est pas recommandé. Un dispositif de nettoyage d'interconnexion de chariot est fourni avec l'imprimante dans le kit de maintenance par l'utilisateur. Utilisez cet outil pour nettoyer les interconnexions électriques sur le chariot des têtes d'impression et sur la tête d'impression si le message Réinsérer ou Remplacer persiste en regard de la tête d'impression sur l'écran du panneau avant. CONSEIL : 1. Nous vous recommandons de porter des gants. Retirez une éponge (déjà humidifiée) de son sachet. Plusieurs éponges sont incluses dans la boîte avec le dispositif de nettoyage. Si toutes les éponges ont été utilisées, vous pouvez en obtenir d'autres en appelant votre responsable du service maintenance. 148 Chapitre 7 Maintenance du matériel FRWW FRWW 2. Ouvrez le dispositif de nettoyage d'interconnexion du chariot. 3. Chargez l'éponge en positionnant celle-ci sur la face du dispositif de nettoyage d'interconnexion du chariot, en insérant la plus petite patte dans la fente d'insertion. 4. Fermez le dispositif de nettoyage d'interconnexion du chariot, en mettant l'éponge bien en place. 5. Ouvrez le loquet du chariot des têtes d'impression et extrayez la tête d'impression à l'origine du problème et indiquée sur le panneau avant. Reportez-vous à la section Remplacement d'une tête d’impression à la page 142. Tête d’impression non reconnue par l’imprimante 149 6. Insérez le dispositif de nettoyage d'interconnexion du chariot dans le compartiment de la tête d'impression à l'arrière. Essuyez les contacts en insérant l'outil entre les connexions électriques à l'arrière du compartiment et du ressort en acier, l'éponge étant orientée dans la direction opposée à la vôtre, vers les contacts électriques. Essayez d'éviter d'enlever tout dépôt d'encre pouvant s'être formé à la surface inférieure du compartiment. ATTENTION : Si vous laissez le chariot dans la position centrale de l'imprimante pendant plus de 7 minutes, le chariot essaiera de revenir à sa position d'origine à droite. 7. Frottez l'éponge contre les contacts en exerçant une légère pression sur tout le connecteur flexible, en insérant le dispositif de nettoyage aussi loin que l'autorise la butée mécanique de l'outil. 8. Veillez à nettoyer complètement tous les contacts, notamment ceux se trouvant à la partie inférieure du connecteur. 150 Chapitre 7 Maintenance du matériel FRWW 9. À l'aide de la même éponge, nettoyez la bande inférieure des contacts électriques sur la tête d'impression (sauf si la tête d'impression est neuve). Évitez de toucher le groupe supérieur de contacts électriques. ATTENTION : Ne touchez pas la surface de la tête d'impression contenant les buses car celles-ci peuvent être endommagées facilement. 10. Après quelques instants d'attente pour laisser les connecteurs sécher, remettez en place la tête d'impression dans le chariot des têtes d'impression. Reportez-vous à la section Remplacement d'une tête d’impression à la page 142. 11. Une fois le processus de nettoyage terminé, ouvrez le dispositif de nettoyage d'interconnexion du chariot en tirant sur la patte de l'éponge. 12. Retirez l'éponge sale du dispositif de nettoyage d'interconnexion du chariot. FRWW Tête d’impression non reconnue par l’imprimante 151 13. Jetez l'éponge sale dans un endroit sûr pour éviter que l'encre ne vous salisse les mains ou les vêtements. Si le message Réinsérer ou Remplacer est toujours affiché sur le panneau avant, remplacez la tête d'impression ou appelez votre responsable du service maintenance. Impossible d’insérer une cartouche d’encre ou un réservoir intermédiaire 1. Vérifiez que le type de cartouche ou de réservoir (numéro de modèle) est correct. 2. Vérifiez que l'étiquette de couleur apposée sur la cartouche ou le réservoir est de la même couleur que celle apposée sur le logement. 3. Vérifiez que la cartouche ou le réservoir est correctement orienté, la flèche à l'avant doit être orientée vers le haut. ATTENTION : Ne nettoyez jamais l'intérieur des logements des réservoirs intermédiaires. Remplacement du collecteur d’encre et de la cartouche de maintenance Il est recommandé de remplacer le collecteur d’encre et la cartouche de maintenance lorsque vous y êtes invité par le panneau avant. REMARQUE : Dans des conditions très sèches, de l’encre sèche peut s’accumuler sur le collecteur d’encre, en créant une croûte. Cette croûte peut être facilement retirée avec un chiffon. ATTENTION : En cas de croûte importante, le collecteur d’encre peut endommager les têtes d’impression et d’autres pièces de l’imprimante. HP recommande vivement de changer rapidement la buse d’encre dès l'apparition d'une alerte. Un collecteur d’encre et des gants en plastique jetables sont inclus dans le kit de maintenance par l’utilisateur. 152 Chapitre 7 Maintenance du matériel FRWW IMPORTANT : Lors du retrait d’une cartouche de maintenance et d’un collecteur d’encre, n’oubliez pas qu’ils sont pleines d’encre. Par conséquent : ● Portez des gants. ● Retirez la cartouche de maintenance et le collecteur d’encre avec précaution et horizontalement pour éviter les éclaboussures. ● Veillez à toujours manipuler et stocker la cartouche de maintenance en position verticale. AVERTISSEMENT ! Assurez-vous que les roulettes de l'imprimante sont verrouillées (levier de frein vers le bas) pour empêcher tout déplacement de l'unité. Pour remplacer le collecteur d’encre et la cartouche de maintenance : Sur le panneau avant de l’imprimante, touchez , puis Remplacer le kit de nettoyage des têtes d’impression. Retrait du collecteur d'encre 1. FRWW Ouvrez le capot de l'imprimante. Remplacement du collecteur d’encre et de la cartouche de maintenance 153 2. Identifiez le collecteur d'encre 3. Soulevez l’onglet sur le collecteur d’encre jusqu'à ce qu’il puisse être retiré facilement. REMARQUE : 4. Utilisez les gants en plastique jetables pour éviter de vous tacher les mains avec de l'encre. Mettez au rebut le collecteur d'encre conformément à la réglementation locale. Insertion du collecteur d’encre 1. Insérez les deux onglets arrière du collecteur d’encre. 154 Chapitre 7 Maintenance du matériel FRWW 2. Utilisez votre pouce pour faire complètement glisser le collecteur d’encre en place. 3. Poussez sur le bord à onglet jusqu'à ce que le collecteur d’encre s'enclenche. Vérifiez que le haut du collecteur d'encre est installé bien à plat et qu'aucun des coins n'est plus haut que le plan de la platine. 4. Fermez le capot. La cartouche se déplace pour vérifier s’il y a des interférences mécaniques. S’il n’y a aucun problème, passez aux étapes suivantes. S’il y a un problème, vous êtes invité à répéter le processus, puis à réinsérer le collecteur d’encre. Remplacer la cartouche de maintenance 1. FRWW La cartouche de maintenance se trouve dans un compartiment sous le panneau avant, à l'avant de l'imprimante. Ouvrez le couvercle. Remplacement du collecteur d’encre et de la cartouche de maintenance 155 2. La cartouche de maintenance comporte une poignée à l'avant. Pour retirer la cartouche, faites-la glisser vers l'extérieur. 3. Lorsque vous l'avez partiellement retirée, tenez-la de chaque côté à deux mains car elle est lourde : IMPORTANT : Faites-la glisser à l'extérieur, de manière horizontale pour éviter les projections, puisqu'elle est pleine d'encre. Mettez au rebut la cartouche de maintenance conformément à la réglementation locale. 156 Chapitre 7 Maintenance du matériel FRWW 4. Retirez le cache en plastique de la nouvelle cartouche de maintenance. 5. Insérez la cartouche de maintenance dans le compartiment, dans le sens indiqué par la flèche. 6. Enfoncez la cartouche de maintenance jusqu'à ce qu'elle ne dépasse plus de son logement. Vous remarquerez que l'imprimante la prend ; ne forcez pas. REMARQUE : Le panneau frontal ne montre pas la nouvelle cartouche de maintenance tant que la porte n'a pas été fermée. 7. Une fois que vous avez inséré la cartouche de maintenance dans l'imprimante, fermez la porte. REMARQUE : Avant que l'impression puisse reprendre, l'imprimante a besoin que toutes les cartouches d'encre, les têtes d'impression et la cartouche de maintenance soient installées et que le capot de l'imprimante et la porte de la cartouche de maintenance soit fermés. IMPORTANT : Si vous ne parvenez pas à insérer la cartouche de maintenance, vérifiez qu’elle comporte le bon numéro de modèle et qu’elle est correctement orientée. FRWW Remplacement du collecteur d’encre et de la cartouche de maintenance 157 CONSEIL : Si vous voulez retirer et inspecter la cartouche de maintenance à n'importe quel moment, vous pouvez entamer la procédure Remplacer la cartouche de maintenance à la page 155. Si vous remettez l'ancienne cartouche de maintenance en place dans l'imprimante après l'avoir inspectée, la procédure prend fin à ce stade. Nettoyage et lubrification de la tige du chariot REMARQUE : Dans certaines circonstances, comme c'est le cas lorsque les températures ambiantes sont audessus des limites prévues dans les spécifications de fonctionnement de l'imprimante (reportez-vous à la section Spécifications environnementales à la page 185), ou s'il y a une quantité considérable de poussière dans l'atmosphère, la lubrification des tiges du chariot risque d'être perturbée, ce qui peut avoir un impact sur les performances de l'imprimante. La procédure suivante est également disponible au format vidéo ici : http://www.hp.com/go/latex300/videos. 1. Sur le panneau avant, touchez , puis Opérat. entret. prévent. > Lubrification de la tige du chariot. 2. Ouvrez le capot. 3. Nettoyez la tige du chariot avec un chiffon non pelucheux humecté d'éthanol à 95 %. Assurez-vous de bien nettoyer toute la tige, y compris la partie sous le capot gauche. REMARQUE : L'éthanol à 95 % n'est pas fourni dans le kit de maintenance par l'utilisateur. ATTENTION : fabricant. L'éthanol est un produit extrêmement inflammable. Suivez les précautions de sécurité du ATTENTION : N'utilisez pas de solutions de nettoyage commerciales ou abrasives. AVERTISSEMENT ! Évitez les parties mobiles. Nous vous recommandons de porter des gants. Partie mobile Portez des gants Pour plus d’informations sur la sécurité, consultez la section Mesures de sécurité à la page 3 158 Chapitre 7 Maintenance du matériel FRWW ATTENTION : Pendant le nettoyage, prenez soin de ne pas endommager la bande plastique de l'encodeur située sur le dessus de la tige. 4. Attendez que la tige soit sèche, puis refermez le capot. Le chariot se déplace sur la gauche de l'imprimante afin que vous puissiez accéder à la partie de la tige sous le capot droit. 5. Ouvrez le capot de l'imprimante. 6. Nettoyez la zone de la tige du chariot sous le capot droit comme décrit dans l'étape 3. 7. Munissez-vous de la bouteille d'huile du kit de maintenance par l’utilisateur fourni avec l'imprimante (un kit de rechange peut être commandé au besoin). 8. Lubrifiez le rail du chariot en déposant une fine couche d'huile en zigzag le long de celui-ci. REMARQUE : En lubrifiant, prenez soin de ne pas verser d'huile sur la bande de l'encodeur située sur le dessus de la tige. 9. Touchez OK sur le panneau avant. 10. Refermez le capot. FRWW Nettoyage et lubrification de la tige du chariot 159 11. Le chariot d'impression se déplace d'un côté à l'autre de l'imprimante afin de répartir l'huile le long de la tige. 12. Le panneau avant vous demande de confirmer que la lubrification a été effectuée. Touchez OK pour confirmer. Nettoyage de la bande d'encodage Le nettoyage de la bande de l’encodeur est un élément essentiel de l'entretien de l'imprimante et permet de résoudre un certain nombre d'erreurs de système : ● Erreurs système 86:01 ou 87:01 et erreurs dues au mauvais positionnement de l'assemblage du chariot, comme par exemple si le chariot heurte le côté de l'imprimante. ● Erreurs système 42:10, liées à l'échec du démarrage et du positionnement du chariot sur l'axe de numérisation. ● Erreurs système 29:01 qui ne peuvent pas être effacées même après avoir installé de nouvelles cartouches de maintenance. ● Parfois une bande d'encodeur sale peut entraîner des problèmes de chargement du substrat, car le chariot ne détecte pas correctement la position du substrat. La bande de l'encodeur doit être nettoyée quand cela est demandé par l'imprimante. Un message s'affiche sur le panneau de commande lorsque le nettoyage est requis : Pour des résultats optimaux, suivez le processus Nettoyer la bande de l’encodeur du manuel de l'utilisateur. REMARQUE : Lorsque le message est affiché sur le panneau avant, un message d'avertissement silencieux est ajouté au journal des erreurs de système « 8:01 ». Cela aide à examiner l’historique du journal des erreurs. REMARQUE : Si le message n’apparaît pas sur le panneau avant, mais que vous voyez ce défaut sur l’impression, nettoyez l’encodeur comme décrit ci-dessous. Procédure nettoyage 1. Sur le panneau avant, touchez , puis Opération d'entretien préventive > Nettoyer l'encodeur de l'axe de numérisation. 160 Chapitre 7 Maintenance du matériel FRWW FRWW 2. Ouvrez le capot. 3. Nettoyez la bande de l'encodeur sur les deux côtés avec un chiffon humidifié avec de l'eau, comme indiqué sur le panneau avant, puis touchez Continuer lorsque vous avez terminé. 4. Refermez le capot. Le chariot se déplace vers l'extrémité gauche de l’imprimante. Nettoyage de la bande d'encodage 161 5. Le panneau avant vous invite à rouvrir le capot et à nettoyer le côté droit de la bande de l'encodeur (dans le poste d'entretien). Lorsque vous avez terminé, touchez Continuer. 6. Refermez le capot. Le chariot revient en position prêt dans la station d'entretien. Nettoyage de la platine Vous devez nettoyer la platine d'impression après chaque 40 litres d'encre utilisées (le panneau de commande vous le rappellera avec une alerte), mais également lorsque vous remarquerez un des symptômes suivants : ● Des tâches d'encre lors de l'impression avec des profils qui fonctionnaient correctement (perte d'aspiration) ● Des bourrages de substrat plus fréquents ● Des taches d'encre et des marques à l'arrière de vos impressions ● Des problèmes d'avance même lorsque le capteur d'avance du substrat est utilisé REMARQUE : Si vous imprimez sur du substrat large après avoir imprimé sur du substrat plus étroit, vous pourriez noter que le côté gauche de la platine s'est sali. Si cette section contaminée de la platine n'est pas nettoyée, elle pourrait laisser des marques à l'arrière du substrat. REMARQUE : N'imprimez pas sur des substrats poreux lorsque vous utilisez la platine, car cela la salirait. Utilisez le collecteur d'encre pour les substrats poreux. ATTENTION : Veillez à ne pas endommager le capteur d'avance du substrat lors du nettoyage de la platine. Le capteur est la toute petite fenêtre rectangulaire (moins de 1 cm²) se trouvant près du troisième galet à pression à partir de la droite. Reportez-vous à la section Nettoyage du capot du capteur d’avance du substrat à la page 165. 162 Chapitre 7 Maintenance du matériel FRWW CONSEIL : Nous vous recommandons de porter des gants. Suivez ces instructions pour nettoyer la platine. FRWW 1. Déchargez tout le substrat de l'imprimante. Reportez-vous aux sections Déchargement d’un rouleau de l’imprimante HP Stitch S300 à la page 67 et Déchargement d’un rouleau de l’imprimante HP Stitch S500 à la page 68. 2. Éteignez l'imprimante. 3. Ouvrez le capot de l'imprimante. 4. Utilisez une broche de 1 mm pour déboucher tous les trous dans la platine d'impression. Veillez à insérez complètement la broche. Des restes d'encre et de fibres de substrat ont tendance à s'accumuler dans les trous et réduisent l'effet d'aspiration. 5. Retirez la platine ou le collecteur d'encre. Reportez-vous à la section Collecteur d'encre à la page 45. Nettoyage de la platine 163 6. À l'aide de la même broche ou pincette de 1 mm, retirez tous les restes d'encre et de fibres de substrat à l'intérieur des ventouses. 7. Réinstallez la platine ou le collecteur d'encre. Si vous trouvez des taches d'encre à l'arrière de vos impressions ou que vous avez des problèmes avec le capteur d'avance du substrat, procédez aux étapes suivantes : 1. Utilisez un chiffon propre, absorbant et sans peluche pour essuyer complètement l'encre humide de la rainure du couteau, de la rampe du couteau et de la platine. 2. Avec une brosse sèche, retirez les dépôts d'encre séchée de la rainure et de la rampe du couteau. 3. Avec la même brosse sèche, retirez les dépôts d'encre séchée de la surface de la platine. 164 Chapitre 7 Maintenance du matériel FRWW 4. Avec le chiffon utilisé, légèrement humecté d'éthanol à 95 %, essuyez les dépôts d'encre restants de la platine. REMARQUE : Les dépôts d'encre secs sont plus longs à enlever. REMARQUE : L'éthanol à 95 % n'est pas fourni dans le kit de maintenance par l'utilisateur. ATTENTION : fabricant. L'éthanol est un produit extrêmement inflammable. Suivez les précautions de sécurité du ATTENTION : N'utilisez pas de solutions de nettoyage commerciales ou abrasives. Ne mouillez pas directement la platine car vous laisseriez trop d'humidité, ce qui pourrait endommager le capteur d'avance du substrat. 5. Utilisez le chiffon humide pour retirer de la rampe du coupeur les dépôts d'encre séchée restant. 6. Fermez le conteneur d'éthanol à 95 % et éloignez-le, ainsi que le chiffon, de l'imprimante. 7. Patientez 3 ou 4 minutes pour que l'éthanol s'évapore avant de mettre l'imprimante sous tension et de recharger le substrat. Nettoyage du capot du capteur d’avance du substrat Le capteur d'avance du substrat est la petite fenêtre rectangulaire (moins d'un centimètre carré) située près de la troisième roue d'entraînement à partir de la droite. HP recommande de nettoyer la fenêtre du capteur d'avance substrat chaque fois que vous nettoyez la platine d'impression et si vous rencontrez des problèmes de qualité d'impression. FRWW 1. Déchargez le substrat en utilisant la procédure du panneau avant. Reportez-vous aux sections Déchargement d’un rouleau de l’imprimante HP Stitch S300 à la page 67 et Déchargement d’un rouleau de l’imprimante HP Stitch S500 à la page 68. 2. Mettez l'imprimante hors tension et attendez qu'elle ait refroidi. Nettoyage du capot du capteur d’avance du substrat 165 3. Essuyez le capteur avec un coton-tige pour retirer l'encre humide. 4. Essuyez le capteur avec un coton-tige légèrement humidifié d'éthanol à 95 %, pour retirer l'encre séchée. REMARQUE : L'éthanol à 95 % n'est pas fourni dans le kit de maintenance par l'utilisateur. Respectez les consignes de sécurité du fabricant lors de la manipulation de l'éthanol. Si la fenêtre du capteur est lourdement encombrée par l’encre séchée, vous devrez peut-être appliquer une petite pression sur le coton-tige pour absorber l’encre. Continuez à nettoyer avec des cotons tiges neufs jusqu’à ce que le coton reste propre et que la fenêtre du capteur semble propre. Lorsqu’il renvoie la lumière ambiante, un capteur propre émet un reflet de couleur bleue qui doit s’étendre uniformément sur toute sa surface. Vous pouvez voir ce reflet en vous approchant et en modifiant légèrement votre angle de vue. 5. Éloignez le conteneur fermé de l'éthanol à 95 % et les cotons tiges de l'imprimante. 6. Patientez 3 ou 4 minutes pour que l'éthanol s'évapore avant de mettre l'imprimante sous tension et de recharger le substrat. Nettoyage de l'extérieur de l'imprimante Utilisez une éponge humide ou un chiffon doux et un produit de nettoyage domestique doux, tel que du savon liquide non-abrasif pour nettoyer l'extérieur de l'imprimante, ainsi que toutes les autres pièces de l'appareil avec lesquelles vous êtes en contact dans le cadre d'une utilisation normale. AVERTISSEMENT ! Pour éviter tout choc électrique, assurez-vous que l'imprimante est éteinte et débranchée avant de la nettoyer. Évitez toute infiltration d’eau dans l’imprimante. ATTENTION : N'utilisez pas de solutions de nettoyage abrasives sur l'imprimante. Déplacement ou entreposage de l'imprimante Si l'imprimante doit être déplacée ou entreposée pendant une période prolongée, vous devez la préparer correctement afin éviter tout dommage. 1. Ne retirez pas les cartouches d'encre, les têtes d'impression et la cartouche de maintenance. 2. Vérifiez qu'aucun substrat n'est chargé. 3. Vérifiez que le chariot des têtes d'impression se trouve à la position d'entretien (à l'extrémité droite de l'imprimante). 4. Vérifiez que le message Prêt apparaît sur le panneau de commande. 5. Mettez l'imprimante hors tension à l'aide du bouton d'alimentation situé sur le panneau de commande. 6. Coupez également l'alimentation à l'aide du commutateur situé à l'arrière de l'imprimante. 166 Chapitre 7 Maintenance du matériel FRWW 7. Débranchez les câbles reliant l'imprimante à un réseau, à un ordinateur ou à un scanner. 8. Si vous avez l'intention de retourner l'imprimante ou de la mettre sur champ, retirez tout d'abord la cartouche de maintenance (voir Remplacer la cartouche de maintenance à la page 155). 9. Pour connaître les conditions ambiantes appropriées, consultez Spécifications environnementales à la page 185. REMARQUE : Si l'imprimante ou les cartouches d'encre sont déplacées d'un endroit froid vers un endroit chaud et humide, l'eau contenue dans l'atmosphère peut se condenser dans les pièces et les cartouches de l'imprimante ce qui peut provoquer des fuites d'encre et des erreurs d'impression. Dans ce cas, HP recommande d'attendre au moins 3 heures avant de mettre l'imprimante sous tension ou d'installer les cartouches d'encre afin de permettre à la condensation de s'évaporer. REMARQUE : Prenez en compte que les cartouches d’encre doivent toujours être stockées à une température entre 5 à 35°°C (température transport) et entre 15 à 30°°C (stockage/utilisation). Maintenance du service Pendant la durée de vie de l'imprimante, les composants qui sont constamment utilisés peuvent s'user. Pour éviter que ces éléments ne se dégradent au point de provoquer une panne de l'imprimante, cette dernière assure le suivi d'un certain nombre de paramètres, tels que la dégradation du détecteur de ligne, le nombre de cycles effectués par le chariot de l'imprimante le long de l'axe d'impression, et la quantité totale d'encre employée. L'imprimante utilise ces valeurs pour assurer le suivi des besoins en matière de maintenance du service, et affiche l'un des messages suivants sur le panneau avant : ● Kit de maintenance du service 3 Ces messages signifient que certains éléments s'approchent de la fin de leur durée de vie. Vous pouvez poursuivre l'impression pendant un certain temps, selon l'utilisation de l'imprimante. Cependant, HP recommande instamment d'appeler votre responsable du service maintenance afin de prévoir une intervention de maintenance du service. Le technicien de maintenance remplace les pièces usées sur site, ce qui permet de prolonger la durée de vie de l'imprimante. Les avantages qu'apporte une intervention rapide d'un ingénieur du service de maintenance dès que ces messages apparaissent sur le panneau avant sont doubles : FRWW ● Les éléments de l'imprimante peuvent être remplacés à un moment qui vous convient sans risquer de perturber le déroulement de nos tâches quotidiennes. ● Lorsque l'ingénieur du service de maintenance effectue une intervention de maintenance du service, il en profite pour remplacer plusieurs pièces. Cela permet d'éviter de trop nombreuses interventions. Maintenance du service 167 8 Mise à jour du microprogramme Les différentes fonctions de l'imprimante sont contrôlées par un logiciel qui réside dans l'imprimante et connu également sous le nom de microprogramme. Des mises à jour périodiques du microprogramme sont disponibles auprès de HP. Ces mises à jour améliorent le fonctionnement et les fonctionnalités de l’imprimante. Mise à jour du microprogramme à l'aide d'une clé USB Lors de la toute première installation de l'imprimante, il se peut que vous soyez invité à mettre à jour le microprogramme. Par conséquent, vous devez vous munir d'une clé USB ayant les caractéristiques suivantes : ● Port USB 2.0 ● Capacité 2 Go ● Préformatée en FAT32 ● Pas de cryptage matériel Mise à jour du microprogramme 1. Téléchargez la mise à jour du microprogramme à l'adresse http://www.hp.com/go/StitchS30064in/support/ ou http://www.hp.com/go/StitchS50064in/support/ et stockez-la sur la clé USB. IMPORTANT : La clé USB ne doit contenir qu'un fichier de microprogramme (.fmw) dans son dossier racine et rien d'autre. 2. Éteignez l'imprimante. 3. Connectez la mémoire flash USB au connecteur USB à l'arrière de l'imprimante. 4. Mettez l'imprimante sous tension. 5. Suivez les instructions qui s'affichent sur le panneau de commande. Les mises à jour ultérieures du microprogramme peuvent être installées de la même manière ou à l'aide du serveur Web incorporé. 168 Chapitre 8 Mise à jour du microprogramme FRWW Mise à jour du microprogramme à l'aide du serveur Web incorporé 1. Pour accéder au serveur Web incorporé à partir de n'importe quel ordinateur, consultez Contrôle de l'état de l'imprimante à la page 23. 2. Dans le Serveur Web Intégré, sélectionnez l'onglet Configuration, puis sélectionnez Mise à jour du micrologiciel > Mise à jour manuelle du micrologiciel. 3. Suivez les instructions à l'écran pour télécharger le fichier du microprogramme depuis l'adresse http://www.hp.com/go/StitchS30064in/support/ ou http://www.hp.com/go/StitchS50064in/support/ et le stocker sur votre disque dur. Sélectionnez ensuite le fichier .fmw téléchargé et cliquez sur Mettre à jour. Si vous constatez une progression très lente du téléchargement du fichier du microprogramme sur l'imprimante, le motif peut être que vous utilisez un serveur proxy. Dans ce cas, essayez de contourner le serveur proxy et d'accéder directement au serveur Web incorporé. ● Dans Internet Explorer pour Windows, cliquez sur Outils > Options Internet > Connexions > Paramètres réseau, et cochez la case Ne pas utiliser de serveur proxy pour les adresses locales. Une autre solution, pour un contrôle plus précis, consiste à cliquer sur le bouton Avancé et à ajouter l'adresse IP de l'imprimante à la liste des exceptions pour lesquelles le serveur proxy n'est pas utilisé. ● Dans Firefox pour Windows, cliquez sur Outils > Options > Réseau > Connexion > Paramètres, puis sélectionnez l'option Connexion directe à Internet. Si l'option Configuration manuelle du proxy est sélectionnée, vous pouvez également ajouter l'adresse IP de l'imprimante à la liste des exceptions pour lesquelles le serveur proxy n'est pas utilisé. ● Dans Firefox pour Linux, sélectionnez Édition > Préférences > Réseau > Connexion > Paramètres, puis sélectionnez l'option Connexion directe à Internet. Si l'option Configuration manuelle du proxy est sélectionnée, vous pouvez également ajouter l'adresse IP de l'imprimante à la liste des exceptions pour lesquelles le serveur proxy n'est pas utilisé. Mise à jour automatique des micrologiciels Les mises à jour automatiques du microprogramme constituent une commodité accessible aux imprimantes connectées au Web. Votre imprimante peut télécharger automatiquement la version la plus récente du microprogramme et l'installer pour vous. Remarques importantes ● votre imprimante doit être connectée à Internet. ● Pour configurer les mises à jour automatiques de microprogramme, vous pouvez utiliser le panneau de commande ou le serveur Web incorporé (Configuration > mise à jour du microprogramme > Paramètres de mise à jour du microprogramme). ● Si un mot de passe administrateur a été défini, il est obligatoire pour modifier ces paramètres. ● Un ensemble de mises à jour de microprogrammes peut être volumineux, vous devez tenir compte des éventuelles implications de ce téléchargement sur votre réseau ou votre connexion Internet. ● Une mise à jour du microprogramme est téléchargée en arrière-plan : l'imprimante peut fonctionner en même temps. Cependant, il ne peut pas être installé en arrière-plan : l'impression doit être arrêtée. ● Pour activer ou désactiver la vérification ou le téléchargement automatique, depuis le panneau avant, touchez FRWW , puis Mises à jour > Mises à jour du microprogramme. Mise à jour du microprogramme à l'aide du serveur Web incorporé 169 9 Accessoires Il existe deux façons de commander des consommables et des accessoires : ● Sur le site Web http://www.hp.com/go/StitchS30064in/accessories ou http://www.hp.com/go/ StitchS50064in/accessories. Vous pouvez y consulter la liste la plus récente des consommables et des accessoires pour votre imprimante. ● Contactez l'assistance HP (reportez-vous à la section Lorsque vous avez besoin d’aide à la page 37) et vérifiez que ce que vous souhaitez est disponible dans votre zone. La suite de ce chapitre répertorie les consommables et accessoires disponibles au moment de la rédaction du présent document, ainsi que leurs références. Commande de fournitures d'encre Vous pouvez commander les fournitures d'encre suivantes pour votre imprimante. Cartouches d'encre pour imprimante HP Stitch S300, utilisée comme réservoirs intermédiaires pour HP Stitch S500 Cartouche Référence Cartouche d’encre HP 624 Stitch S Noir 775 ml 2LL53A Cartouche d’encre HP 624 Stitch S Cyan 775 ml 2LL54A Cartouche d’encre HP 624 Stitch S Magenta 775 ml 2LL55A Cartouche d’encre HP 624 Stitch S Jaune 775 ml 2LL56A Cartouches d'encre gros volume pour imprimante HP Stitch S500 Cartouche Référence Cartouche d'encre HP 636 Stitch S Noir 3 litres 2LL57A Cartouche d'encre HP 636 Stitch S Cyan 3 litres 2LL58A Cartouche d'encre HP 636 Stitch S Magenta 3 litres 2LL59A Cartouche d'encre HP 636 Stitch S Jaune 3 litres 2LL60A Têtes d'impression Tête d'impression Référence Tête d'impression HP 614 Stitch S cyan et noir 2LL62A Tête d'impression HP 614 Stitch S magenta et jaune 2LL63A 170 Chapitre 9 Accessoires FRWW Autres consommables Repère Référence Kit de nettoyage des têtes d'impression HP 614 Stitch S 2LL61A Kit de mousse pour le collecteur d'encre HP Series 300/500 T7U74A Kit de maintenance utilisateur HP Series 300/500 5QG72A Commande d'accessoires Les accessoires suivants peuvent être commandés pour votre imprimante, en fonction de son modèle : reportezvous à la section Modèles d'imprimantes à la page 2. Accessoires pour HP Stitch S300 et S500 Nom Référence Collecteur d'encre pour imprimantes HP Stitch 300/500 5JX30A Kit de supports de bord HP Series 300/500 F0M64A Accessoires pour HP Stitch S300 uniquement Nom Référence Accessoire de chargement du support HP F0M63A Imprimante HP Series 300 64 pouces mandrin 3 pouces F0M58A Imprimante HP Series 300 64 pouces mandrin 2 pouces F0M56A Accessoires pour HP Stitch S500 uniquement Nom Référence HP Ergosoft Pro RIP Color Edition 5QG59S Instructions de mise au rebut HP offre de nombreuses méthodes gratuites et pratiques pour recycler vos fournitures d'encre HP d'origine usagées. En outre, HP propose un programme gratuit pour les clients professionnels permettant de retourner des enseignes imprimées à l'aide de certains substrats grand format HP recyclables. Pour plus d'informations sur ces programmes HP, rendez-vous sur http://www.hp.com/recycle. Pour votre imprimante, les éléments suivants peuvent être recyclées par le programme HP de recyclage des consommables : ● Cartouches d’encre HP 624 Stitch S 775 ml ● Têtes d’impression HP 614 Stitch S Les cartouches d'encre à sublimation thermique HP 636 Stitch de 3 litres pour l'imprimante HP Stitch S500 doivent être mises au rebut conformément aux instructions sur l'emballage des cartouches. L'arrière de l'encre doit être retiré et mis au rebut conformément aux réglementations locales, départementales et nationales. Les autres pièces des cartouches d'encre (dispositif de retenue en plastique et carton d'emballage) peuvent être recyclés par le biais des programmes de recyclage couramment disponibles. FRWW Commande d'accessoires 171 Mettez au rebut les consommables et accessoires suivants selon les réglementations locales, départementales et nationales : ● Cartouche de maintenance pour imprimantes HP Stitch 300/500 ● Collecteur d'encre pour imprimantes HP Stitch 300/500 ● Buse d'encre pour imprimantes HP Stitch 300/500 HP recommande le port de gants lors de la manipulation des composants du kit encreur. 172 Chapitre 9 Accessoires FRWW 10 Résolution d'autres problèmes FRWW ● L’imprimante ne parvient pas à obtenir une adresse IP ● Impossible d'accéder au serveur Web incorporé ● L'imprimante ne fonctionne pas ● Le programme ralentit ou se bloque lors de la génération de la tâche d'impression ● L'imprimante semble fonctionner au ralenti ● Echecs de communication entre l'ordinateur et l'imprimante ● Impossible de se connecter à des services tels que la mise à jour du microprogramme, à la recherche en ligne ou à l’accord de partage de données d’imprimante ● Codes d'erreur du panneau de commande 173 L’imprimante ne parvient pas à obtenir une adresse IP Si votre réseau ne comporte pas de serveur DHCP, l’imprimante ne peut pas récupérer automatiquement une adresse IP. Dans ce cas, vous devez définir manuellement l'adresse IP de l'imprimante comme indiqué ci-après. 1. Sur le panneau avant, touchez , puis Configuration > Connectivité réseau > Gigabit Ethernet > Modifier la configuration > TCP/ IP > Paramètres IPV4 > Méthodes config. > Manuel. 2. Dans le menu Paramètres IPV4, sélectionnez Paramètres manuels > Adresse IP. 3. Introduisez l'adresse IP que vous souhaitez utiliser et touchez OK une fois que vous avez terminé. Impossible d'accéder au serveur Web incorporé Si vous ne l'avez pas encore fait, lisez les instructions figurant ici : Accès au serveur Web incorporé à la page 22. 1. Accédez au panneau avant et touchez , puis Connectivité > Connectivité Réseau > Avancé > Autoriser EWS > Activé. 2. Touchez , puis Connectivité > Informations sur le réseau. 3. Les informations suivantes doivent apparaître : IP activé : Oui. Si ce n'est pas le cas, vous devrez peut-être utiliser une autre connexion. Si vous ne pouvez toujours pas accéder au Serveur Web Intégré, mettez l'imprimante hors tension à l'aide du bouton d'alimentation du panneau de commande, puis remettez-la sous tension. Si vous constatez une progression très lente lors d'une tentative d'accès au serveur Web intégré, le problème pourrait être dû à l'utilisation d'un serveur proxy. Essayez de contourner le serveur proxy et d'accéder directement au serveur Web intégré : ● Dans Internet Explorer 6 pour Windows, cliquez sur Outils > Options Internet > Connexions > Paramètres réseau, et activez la case à cocher Ne pas utiliser de serveur proxy pour les adresses locales. Une autre solution, pour un contrôle plus précis, consiste à cliquer sur le bouton Avancé et à ajouter l'adresse IP de l'imprimante à la liste des exceptions pour lesquelles le serveur proxy n'est pas utilisé. ● Dans Firefox 3.0 pour Windows, cliquez sur Outils > Options > Réseau > Connexion > Paramètres, puis sélectionnez l'option Connexion directe à Internet. Si l'option Configuration manuelle du proxy est sélectionnée, vous pouvez également ajouter l'adresse IP de l'imprimante à la liste des exceptions pour lesquelles le serveur proxy n'est pas utilisé. ● Dans Firefox 2.0 pour Linux, sélectionnez Édition > Préférences > Réseau > Connexion > Paramètres, puis sélectionnez l'option Connexion directe à Internet. Si l'option Configuration manuelle du proxy est sélectionnée, vous pouvez également ajouter l'adresse IP de l'imprimante à la liste des exceptions pour lesquelles le serveur proxy n'est pas utilisé. L'imprimante ne fonctionne pas Voici les raisons possibles qui pourraient expliquer pourquoi un fichier envoyé depuis votre ordinateur ne s'imprime pas comme prévu : ● Il y a peut-être un problème au niveau de l'alimentation électrique. Si l'imprimante ne fonctionne pas et si le panneau de commande ne répond pas, vérifiez que l'interrupteur situé à l'arrière est en position marche, que le câble d'alimentation est correctement branché et que la prise électrique fournit du courant. ● Le câble réseau est débranché, ou il y a un problème avec la configuration de la communication. Reportezvous à Echecs de communication entre l'ordinateur et l'imprimante à la page 176, ou contactez votre service informatique ou votre fournisseur de service de communication. 174 Chapitre 10 Résolution d'autres problèmes FRWW ● Vérifiez toutes les alertes sur le panneau de commande (il peut y en avoir plusieurs, cachées sous la première) en faisant glisser la barre supérieure vers le bas de l'écran d'accueil. Les alertes peuvent expliquer pourquoi l'impression a cessé, par exemple : – Une fourniture d'encre est vide. – Une tête d'impression est manquante ou endommagée. – Le substrat est mal positionné. ● Vérifiez que le nom de substrat sur le panneau avant est le même que celui dans le logiciel RIP. Dans le cas d’un substrat de transfert, le RIP affiche la combinaison de papier de transfert ainsi que le substrat textile (c'est-à-dire, le nom du papier de transfert + le nom du tissu). Vérifiez que le nom de substrat sur le panneau avant est identique à celui de la première partie du nom du substrat dans le RIP (nom du papier de transfert). Vérifiez que le substrat chargé est suffisamment large pour votre image plus les marges nécessaires. ● Le rouleau a une option de suivi de la longueur activée. Vérifiez que la longueur restante de votre rouleau est suffisante pour votre tâche. Ces informations sont disponibles à partir de l'icône sur le panneau avant ou dans votre logiciel RIP (l'emplacement du menu peut varier en fonction de votre logiciel RIP). ● L'imprimante et votre logiciel RIP sont dotés d'une fonction spéciale permettant de prévoir la consommation en encre de votre tâche et d'estimer s'il y a suffisamment d'encre dans vos consommables pour imprimer la tâche. Vérifiez dans votre logiciel RIP si l'option d'estimation de l'encre est activée et vérifiez l'état de l'estimation pour votre tâche (les détails de cette opération peuvent varier en fonction de votre logiciel RIP). ● Dans certaines situations très peu probables, le profil de substrat que vous utilisez peut être endommagé en raison de problèmes de synchronisation de transfert. Essayez d'imprimer avec un profil générique ; si cette impression est correcte, vous pouvez régler le problème en supprimant le profil problématique depuis la bibliothèque de substrats dans le panneau de commande et le logiciel RIP. Puis réinstallez le substrat, soit manuellement, soit à partir de la recherche en ligne sur le panneau de commande. ● Un phénomène électromagnétique inhabituel peut être présent, par exemple des champs électromagnétiques puissants ou de graves perturbations électriques. De telles conditions peuvent entraîner des dysfonctionnements sur l'imprimante, voire provoquer son arrêt. Mettez l'imprimante hors tension à l'aide du bouton d'alimentation sur le panneau de commande, attendez que l'environnement électromagnétique revienne à la normale, puis rallumez l'imprimante. Si les problèmes persistent, appelez votre responsable du service maintenance. Le programme ralentit ou se bloque lors de la génération de la tâche d'impression Vérifiez que votre système hôte présente la configuration requise par le logiciel RIP. Des quantités de données volumineuses sont nécessaires pour générer une tâche d'impression grand format haute qualité, ce qui peut provoquer un ralentissement considérable de votre logiciel, voire un blocage. Baisser la résolution d'impression peut permettre d'éviter ce problème. Cependant, baisser la résolution d'impression réduit la qualité d'impression. FRWW Le programme ralentit ou se bloque lors de la génération de la tâche d'impression 175 L'imprimante semble fonctionner au ralenti Voici quelques explications possibles: ● Si vous demandez la qualité d'impression la plus élevée dans le RIP, l'impression sera relativement lente par rapport à une impression de qualité brouillon. ● Vérifiez que le substrat chargé dans l'imprimante fait partie de la famille de substrat qui apparaît sur le panneau de commande. ● L'imprimante est-elle connectée au réseau ? Vérifiez que tous les composants utilisés sur le réseau (cartes d'interface réseau, concentrateurs, routeurs, commutateurs et câbles) sont capables de fonctionner avec le Gigabit Ethernet. Le trafic provenant d'autres périphériques du réseau est-il important ? Le serveur proxy est-il correctement configuré dans votre imprimante ? Les ports requis de l’imprimante sont-ils accessibles à partir de l'hôte de votre RIP ? ● Les têtes d'impression sont-elles en bon état ? Le temps d'impression a tendance à augmenter quand une tête d'impression nécessite un nettoyage. Vérifiez l'état des têtes d'impression sur le panneau de commande ou par le biais du serveur Web incorporé. Nettoyez ou remplacez les têtes d'impression si nécessaire. ● Votre image contient-elle des motifs de remplissage noirs haute densité ? Cela peut allonger le temps d'impression. Reportez-vous également à la section États de l’imprimante à la page 19. Echecs de communication entre l'ordinateur et l'imprimante Les signes sont notamment : ● L'écran du panneau de commande n'affiche pas le message Réception en cours alors que vous avez envoyé une image à l'imprimante. ● L'imprimante affiche un message d'erreur lors de l'impression, tel que l'erreur 61:09 ou 63:05. Consultez Codes d'erreur du panneau de commande à la page 177. ● Votre RIP se bloque lors du transfert de données. Pour résoudre un problème de communication : ● Assurez-vous que vous avez sélectionné l'imprimante correcte dans votre RIP. ● Vérifiez que les paramètres réseau de votre imprimante sont correctement configurés : exécutez l’Assistant de connectivité à partir du panneau avant de l’imprimante. Reportez-vous à la section Connectez l’imprimante à Internet à la page 28. ● Vérifiez que les ports requis de l’imprimante sont accessibles à partir de l'hôte de votre RIP. ● N'oubliez pas que les images volumineuses nécessitent généralement plus de temps pour la réception, le traitement et l'impression. ● Si votre imprimante est connectée à votre RIP par le biais d'autres dispositifs intermédiaires, tels que commutateurs, tampons, adaptateurs de câbles ou convertisseurs de câbles, retirez le dispositif intermédiaire et essayez de connecter l'imprimante directement à votre ordinateur. ● Modifiez le délai d'expiration E/S qui indique la période pendant laquelle une connexion inactive peut rester ouverte lorsque l'imprimante attend la disponibilité de l'ordinateur distant. La valeur par défaut est de 270 secondes. Pour modifier le délai d'E/S, accédez au Serveur Web Intégré et sélectionnez l'onglet Réseau, puis l'onglet Avancé. Si votre problème persiste, essayez de connecter le système hôte de votre logiciel RIP directement à l'imprimante, avec une connexion point à point. Utilisez la configuration réseau DHCP sur l'imprimante. 176 Chapitre 10 Résolution d'autres problèmes FRWW Impossible de se connecter à des services tels que la mise à jour du microprogramme, à la recherche en ligne ou à l’accord de partage de données d’imprimante Si votre imprimante a du mal à se connecter à l'Internet, il se peut qu'elle démarre automatiquement l'assistant Connectivité. Vous pouvez également démarrer manuellement l'assistant à tout moment. ● À partir du panneau avant : Touchez , puis Connectivité > Assistant de connectivité. ● À partir du panneau avant : Touchez , puis Impressions internes > Impress. infos d'entretien > Imprimer config. connectivité. Dans ce cas, les résultats sont imprimés. REMARQUE : Les résultats sont imprimés depuis la dernière exécution de l'assistant connectivité, de sorte que vous devez déjà avoir exécuté l'assistant connectivité afin d'obtenir des résultats. L'assistant connectivité réalise automatiquement une série de tests. Vous pouvez également choisir de réaliser des tests individuels. Sur le panneau avant, touchez , puis Connectivité > Diagnostics et dépannage. Les options suivantes sont disponibles : ● Tous les tests ● Test de connectivité réseau : vérifiez la connexion de l'imprimante au réseau local. ● Test de connectivité Internet : vérifiez la connexion de l'imprimante à Internet. ● Test de mise à jour du microprogramme : vérifiez la connexion de l'imprimante aux serveurs de mises à jour des microprogrammes HP. ● Test du serveur E-mail : vérifiez la connexion de l'imprimante au serveur de messagerie configuré. ● Test de l'Accord de partage des données d'imprimante : vérifiez la connexion de l'imprimante au PPC. ● Test de serveur de profils de substrat : Vérifiez que vous pouvez accéder à la bibliothèque de profils de substrats en ligne. Sinon, lancez ces tests à partir du Serveur Web Intégré. sélectionnez Assistance > Dépannage de la connectivité. Si les tests échouent, l'imprimante décrit le problème et recommande une solution. Codes d'erreur du panneau de commande Dans certaines circonstances, un code d'erreur numérique s'affiche sur le panneau de commande. Suivez le conseil indiqué dans la colonne Recommandation pour corriger l'erreur. Si la recommandation ne semble pas résoudre le problème, appelez votre représentant du service de maintenance. Reportez-vous à la section Lorsque vous avez besoin d’aide à la page 37. Si le code d'erreur qui apparaît sur le panneau de commande n'est pas inclus dans cette liste, mettez l'imprimante hors tension, puis à nouveau sous tension. Si le problème persiste, appelez votre représentant du service de maintenance. Conservez votre imprimante à jour à l'aide le dernier microprogramme. De nouvelles versions du microprogramme incluent des correctifs pour les erreurs les plus courantes. FRWW Impossible de se connecter à des services tels que la mise à jour du microprogramme, à la recherche en ligne 177 ou à l’accord de partage de données d’imprimante Code d'erreur Recommandation 14.73:01 Tension très basse détectée 14.74:01 14.75:01 14.78:01 15.01:00 16.10:01 1. Mettez l'imprimante hors tension, puis débranchez le cordon d'alimentation. 2. Vérifiez que le cordon d'alimentation n’est pas endommagé. 3. Assurez-vous que la tension d’alimentation correspond à la plage de tensions spécifiées (180 – 264 Vca). 4. Branchez le cordon d'alimentation et assurez-vous qu'il est bien inséré. 5. Mettez l'imprimante sous tension. Basse tension détectée 1. Mettez l'imprimante hors tension, puis débranchez le cordon d'alimentation. 2. Vérifiez que le cordon d'alimentation n’est pas endommagé. 3. Assurez-vous que la tension d’alimentation correspond à la plage de tensions spécifiées (180 – 264 Vca). 4. Branchez le cordon d'alimentation et assurez-vous qu'il est bien inséré. 5. Mettez l'imprimante sous tension. Tension excessive détectée 1. Mettez l'imprimante hors tension, puis débranchez le cordon d'alimentation. 2. Vérifiez que le cordon d'alimentation n’est pas endommagé. 3. Assurez-vous que la tension d’alimentation correspond à la plage de tensions spécifiées (180 – 264 Vca). 4. Branchez le cordon d'alimentation et assurez-vous qu'il est bien inséré. 5. Mettez l'imprimante sous tension. Fréquence CA hors plage 1. Mettez l'imprimante hors tension, puis débranchez le cordon d'alimentation. 2. Vérifiez que le cordon d'alimentation n’est pas endommagé. 3. Assurez-vous que la fréquence d’entrée correspond à la plage de fréquences spécifiées (50– 60 Hz). 4. Branchez le cordon d'alimentation et assurez-vous qu'il est bien inséré. 5. Mettez l'imprimante sous tension. L’imprimante ne parvient pas à chauffer dans la durée impartie 1. Assurez-vous que l’unité est conforme aux conditions de fonctionnement. 2. Assurez-vous que rien ne bloque le flux d’air à l’arrière de l’unité. 3. Assurez-vous que la tension d’alimentation correspond à la plage de tensions spécifiées. Mesure du capteur de température ambiante hors de la plage recommandée 1. Éteignez l'imprimante. 2. Vérifiez que la température ambiante est conforme aux spécifications de l'imprimante (15 – 35 °C). 3. Vérifiez que les boîtiers électroniques à l'arrière de l'imprimante sont ventilés de manière appropriée. 4. Mettez l'imprimante sous tension. 178 Chapitre 10 Résolution d'autres problèmes FRWW Code d'erreur Recommandation 19.10:04, 19.11:04, 19.12:04 Erreur de microprogramme générique. Mettez à jour le microprogramme de l’imprimante. Reportezvous à la section Mise à jour du microprogramme à la page 168. 21:13 Impossible de déplacer la cartouche de maintenance sur la totalité de son trajet 21.2:10 21.5:03 FRWW 1. Éteignez l'imprimante. 2. Pendant que l'imprimante est hors tension, retirez la cartouche de maintenance manuellement. 3. Vérifiez que la cartouche de maintenance est dégagée. Retirez les obstacles visibles (papier, pièces en plastique, etc.) qui restreignent le déplacement. 4. Réinstallez la cartouche de maintenance. 5. Mettez l'imprimante sous tension. 6. Si l'erreur persiste, remplacez la cartouche de maintenance. Erreur cartouche de maintenance 1. Éteignez l'imprimante. 2. Retirez et réinsérez la cartouche de maintenance. 3. Mettez l'imprimante sous tension. 4. Si l'erreur persiste, remplacez la cartouche de maintenance. La partie qui fait avancer le rouleau de nettoyage de la cartouche de maintenance est bloquée. 1. Éteignez l'imprimante. 2. Retirez et réinsérez la cartouche de maintenance. 3. Mettez l'imprimante sous tension. 4. Si l'erreur persiste, remplacez la cartouche de maintenance. 25.n:10 (où n = numéro de la cartouche d'encre) Une erreur possible dans le capteur de pression de la cartouche d'encre a été détectée. Le niveau d'encre signalé peut ne pas être exact. Appelez votre représentant du service de maintenance si cela est possible. 27.n:01 (où n = numéro du compartiment de la tête d'impression) Un grand nombre de buses bloquées ont été détectées dans une ou plusieurs têtes d'impression. Il est possible que la calibration ait échoué en raison des faibles performances des têtes d'impression. Nettoyez toutes les têtes d'impression et contrôlez leur état. 29:00 La cartouche de maintenance (numéro de référence 2LL61A) est presque pleine. Elle doit être rapidement remplacée. 29:01 La cartouche de maintenance n'est pas correctement insérée. 1. Ouvrez le volet de la cartouche de maintenance sur la droite de l'imprimante. 2. Assurez-vous que la cartouche de maintenance est correctement en place, puis fermez la porte. 3. Si l'erreur persiste, remplacez la cartouche de maintenance. 29.1:01 Impossible de suivre l'état de la cartouche de maintenance. Vérifiez visuellement que la cartouche de maintenance fonctionne correctement. 29.2:00 Il est impossible d'avancer le rouleau de nettoyage des têtes d'impression. Remplacer la cartouche de maintenance. 32:01 La bobine réceptrice est déconnectée. Si vous souhaitez utiliser la bobine réceptrice, mettez l'imprimante hors tension et vérifiez que tous les câbles de la bobine réceptrice (câbles du détecteur, câble de l'imprimante) sont branchés. Dans le cas contraire, il peut s'avérer nécessaire de décharger manuellement le substrat de la bobine réceptrice. N’oubliez pas de couper d'abord le substrat. Codes d'erreur du panneau de commande 179 Code d'erreur Recommandation 32:01.1, 32:01.2 Cette erreur se produit lorsque la barre de tension reste plus de 8 secondes sur l'une des positions de déclenchement de son capteur. Les causes les plus probables de cette erreur sont les suivantes : 41:03 42:03 47.3n:01 HP Stitch S500 uniquement ● Le commutateur du sens de bobinage sur le moteur de la bobine réceptrice est activé, mais le substrat n'a pas encore été attaché à la bobine réceptrice. ● Le sens de bobinage de la bobine réceptrice sélectionné est incorrect. ● Quelque chose empêche le mouvement de la barre de tension. ● Le substrat ne suit pas le bon chemin entre la barre de tension et l'inverseur. Limite de courant électrique dans le moteur à papier 1. Éteignez l'imprimante. 2. Ouvrez le capot de l'imprimante et vérifiez qu'il n'y a aucun obstacle visible limitant l'avancée du substrat. S'il y a une masse de substrat froissé à l'intérieur du chemin du substrat, retirez délicatement autant que possible le substrat coincé par le haut de l'imprimante. Si nécessaire, coupez le substrat. Reportez-vous également à la section Le substrat est coincé à la page 87. 3. Mettez l'imprimante sous tension. Limite électrique actuelle du moteur de l'axe de balayage 1. Éteignez l'imprimante. 2. Ouvrez le capot de l'imprimante en respectant les procédures de sécurité et vérifiez qu'il n'y a aucun obstacle visible limitant l'avance du substrat. Retirez tout obstacle, le cas échéant. 3. Mettez l'imprimante sous tension. La pompe de la cartouche d'encre de 3 litres ne parvient pas à fournir de l'encre (couleur n) au réservoir intermédiaire n : 1-Magenta 4-Cyan 6-Jaune 7-Noir 1. Remettez les cartouches en place. Si le code d'erreur apparaît de nouveau, passez aux étapes suivantes. 2. Ouvrez la boîte en carton de la cartouche de 3 litres défectueuse, en laissant le sac intérieur exposé. Vous pouvez retirer complètement le carton afin de garantir un bon accès. 3. Connectez la cartouche que vous venez d'ouvrir. 4. Sur le panneau avant, appuyez sur , puis sur Forcer le remplissage (non disponible pendant l'impression). 54.03 5. Pendant que le remplissage manuel est en cours, appuyez fortement sur le sac d'encre pour vous assurer que l'encre se déverse dans la pompe (plusieurs fortes pressions sont plus adaptées qu'une pression constante). 6. Vérifiez sur le panneau de commande que l'état de la cartouche n'est plus Erreur ou Réinsérer Limite de courant du système de levage-presseurs automatique 1. Éteignez l'imprimante. 2. Éliminez tout bourrage de substrat. 3. Assurez-vous qu'aucune fibre n'est emmêlée dans les presseurs. 4. Redémarrez l'imprimante. 180 Chapitre 10 Résolution d'autres problèmes FRWW Code d'erreur Recommandation 63:04 Un problème d'entrée/de sortie s'est produit dans la carte réseau. 63:05 FRWW 1. Vérifiez que le câble réseau est correctement connecté à la carte réseau. 2. Vérifiez que le microprogramme de votre imprimante est à jour. Reportez-vous à la section Mise à jour du microprogramme à la page 168. La tâche met trop de temps à atteindre l'imprimante. L'imprimante annule la tâche s'il y a de longues pauses de plus de 20 s. 1. Assurez-vous qu'une carte Ethernet de 1 Go est correctement installée dans l'ordinateur dans lequel se trouve le RIP. 2. Vérifiez les messages d'erreur du RIP. Vérifiez que l'ordinateur dans lequel se trouve le RIP fonctionne correctement et qu'il est possède les caractéristiques minimales requises par le RIP. Vérifiez que le disque n'est ni plein ni excessivement fragmenté. 3. Essayez en diminuant la résolution de la tâche ou en augmentant le nombre de passages. 4. Vérifiez que tous les composants de votre réseau local fonctionnent à la vitesse Gigabit. 5. Vérifiez que l'option RIP pendant l'impression est activée. Cette option peut ralentir l'impression si l'ordinateur n'est pas suffisamment puissant. 68:03 Une perte de données permanente, comme la configuration ou les données de comptabilité, a eu lieu. Ce problème peut subvenir après une mise à jour du microprogramme disposant d'une structure de données non compatible avec la version antérieure. 74:01 Une erreur s'est produite lors du téléchargement du fichier de mise à jour du microprogramme. 1. Mettez l'imprimante hors tension à l'aide de la touche d'alimentation du panneau de commande et de l'interrupteur d'alimentation situé à l'arrière de l'imprimante. Débranchez le cordon d'alimentation, puis rebranchez-le et remettez l'imprimante sous tension. 2. Essayez à nouveau de télécharger le fichier de mise à jour du microprogramme dans l'imprimante. Reportez-vous à la section Mise à jour du microprogramme à la page 168. 78:08 L'impression sans bordure est impossible. Installez le collecteur d'encre et renvoyez la tâche. Reportezvous à la section Collecteur d'encre à la page 45. 78.1:04 L'imprimante n'a pas de profil pour ce substrat. Suivez la procédure de mise à jour du microprogramme pour mettre à jour l'imprimante avec les profils de substrat les plus récents. Reportez-vous à la section Mise à jour du microprogramme à la page 168. 78.2:01 La tension arrière est perdue. Ceci peut être dû à un mandrin de rouleau mal fixé ou à une fin de rouleau imminente. Si aucune de ces causes ne s'applique, essayez de décharger et de recharger le substrat. 78.3:08 L'impression avec le collecteur d'encre n'est pas disponible dans ce mode d'impression. 79:03, 79:04, 79.2:04 Erreur de microprogramme générique. Mettez à jour le microprogramme de l’imprimante. Reportezvous à la section Mise à jour du microprogramme à la page 168. 81:01, 81.1:01, 81:03 Il a été impossible d'arrêter le serveur correctement avant de définir la position du codeur. 1. Éteignez l'imprimante. 2. Ouvrez le capot de l'imprimante en respectant les procédures de sécurité et vérifiez qu'il n'y a aucun obstacle visible limitant le mouvement du galet d'entraînement. S'il y a une masse de substrat froissé à l'intérieur du chemin du substrat, éliminez l'obstruction. Reportez-vous également à la section Le substrat est coincé à la page 87. 3. Mettez l'imprimante sous tension. Codes d'erreur du panneau de commande 181 Code d'erreur Recommandation 86:01, 86.2:01 L'assemblage du chariot présente un problème. 1. Éteignez l'imprimante. 2. Ouvrez le capot de l'imprimante en respectant les procédures de sécurité et vérifiez qu'il n'y a aucun obstacle visible limitant le mouvement du chariot. S'il y a une masse de substrat froissé à l'intérieur du chemin du substrat, éliminez l'obstruction. Reportez-vous également à la section Le substrat est coincé à la page 87. 3. Mettez l'imprimante sous tension. 87:01 La bande d'encodage de l'axe de numérisation de l'encodeur détecte des erreurs dans la position du charriot. Nettoyez la bande d'encodage en suivant la procédure appropriée dans le panneau de commande. Reportez-vous à la section Nettoyage de la bande d'encodage à la page 160. 89:11, 89.1:10, 89.2:10 Certains voyants de la zone d'impression peuvent être défaillants ou déconnectés. L'imprimante continuera de fonctionner normalement, et seule cette fonctionnalité sera affectée. 94:01 La couleur ne peut pas être calibrée sur ce substrat. La mesure des substrats blancs ne peut pas être atteinte. 94:02 Des couleurs incohérentes ont été trouvées. 1. Vérifiez que la sélection du type de substrat sur le panneau de commande correspond bien à un substrat chargé. 2. Réessayez la calibration. 94:08 Échec du calibrage des couleurs. Essayez à nouveau. Reportez-vous à la section Étalonnage de la couleur à la page 104. 98:03 Une ou plusieurs têtes d'impression fonctionnent mal. Utilisez le traçage d'état des têtes d'impression pour savoir quelles têtes d'impression fonctionnent mal et les remplacer. Reportez-vous à la section 1. Traçage de l'état de la tête d'impression à la page 110. Journaux de l'imprimante Depuis le panneau avant, si vous touchez , puis Configuration > Journaux de l'imprimante, vous pouvez choisir d'afficher le journal des erreurs de système récentes, les avertissements ou les évènements des têtes d'impression ou des cartouches d'encre sur le panneau avant. 182 Chapitre 10 Résolution d'autres problèmes FRWW 11 Spécifications de l'imprimante Caractéristiques fonctionnelles Fournitures d’encre Têtes d'impression Cyan/noir et jaune/magenta Cartouches d'encre Jaune, noir, magenta et cyan Les cartouches HP Stitch S300 contiennent 775 ml d'encre Les cartouches d’encre HP Stitch S500 contiennent 3 litres d’encre et utilisent des réservoirs intermédiaires de 775 ml Cartouche de maintenance Non spécifique de la couleur Formats de substrat Épaisseur Minimum Maximum 584 mm 1626 mm Substrat étroit : 254 mm Longueur 1,5 m Poids Rouleau avec diamètre externe maximal de 275 mm S300 : 42 kg S500 : 55 kg L'imprimante prend en charge les substrats dont le diamètre de mandrin est de 76,2 mm ; elle nécessite un accessoire pour prendre en charge les mandrins de 50,8 mm . Vitesses d'impression Passages FRWW Vitesse d'impression approximative (m²/h) 1 110 (imprimante HP Stitch S500 uniquement) 2 62 3 43 (imprimante HP Stitch S500 uniquement) 4 34 6 22 8 17 10 14 Caractéristiques fonctionnelles 183 REMARQUE : Les conditions ambiantes, la longueur de la tâche et la densité de l'encre influencent la vitesse maximale que vous pouvez atteindre avec un mode d'impression donné. Les options conçues pour des fonctions spécifiques, telles que l'utilisation du collecteur d'encre ont également des répercussions sur la vitesse d'impression. La résolution d'impression maximale de l'imprimante est 1200 × 1200 ppp. Reportez-vous à la documentation de votre RIP pour connaître les résolutions prises en charge par celui-ci. Marges Marges latérales 5 mm, ou 10 mm avec les supports de bord Marge supérieure (bord avant) 5 mm Marge inférieure (bord arrière) 5 mm (aucun) 100 mm (petite) 150 mm (normale) 200 mm (extra) 300 mm (extra) 400 mm (extra) 500 mm (extra) REMARQUE : Lorsque le collecteur d'encre est en cours d'utilisation, et que vous utilisez un mode d'impression avec plus de 10 passages, l'option pleine page est disponible (sans marges latérales). Spécifications physiques Spécifications physiques de l'imprimante HP Stitch S300 HP Stitch S500 194 kg 235 kg Épaisseur 2550 mm 2550 mm Profondeur 680 mm 750 mm Hauteur 1350 mm 1400 mm 312 kg 431 kg Largeur avec l'emballage 2800 mm 2740 mm Profondeur avec l'emballage 760 mm 1070 mm Hauteur avec l'emballage 1240 mm 1700 mm Poids (avec support) Poids avec l'emballage Spécifications de la mémoire Spécifications de la mémoire Mémoire physique (DRAM) 1 Go Disque dur 128 Go 184 Chapitre 11 Spécifications de l'imprimante FRWW Spécifications d'alimentation Spécifications de ligne monophasée Nombre de cordons d’alimentation 1 Tension d'alimentation 200–240 V ±10 % (deux câbles et protection de mise à la terre) Fréquence d'entrée 50 / 60 Hz Courant de charge maximale (par cordon d’alimentation) 8A Consommation électrique par cordon d'alimentation en mode d'impression 1 kW Consommation électrique en mode Prêt 85 W Spécifications environnementales Caractéristiques environnementales de l'imprimante Plage d'humidité relative pour une qualité d'impression optimale 40 à 60 %, selon le type de substrat Plage d'humidité relative pour une qualité d'impression optimale 20 à 80 %, selon le type de substrat Plage de température pour une qualité d'impression optimale De 20 à 25 °C, selon le type de substrat Plage de température pour l'impression de 15 à 30 °C, selon le type de substrat Plage de température hors utilisation −5 à +55 °C* Gradient de température pas plus de 10 °C/h Altitude maximale en cours d'impression 3 000 m * Plage de température de l’imprimante sans consommables. Pour les têtes d’impression, cartouches d’encre et autres consommables, reportez-vous à la section Système d'encrage à la page 119 Si elles sont inutilisées pendant un certain temps, les buses des têtes d’impression peuvent être obstruées. Consultez la section Nettoyage (restauration) des têtes d’impression à la page 139 pour résoudre le problème. REMARQUE : L’imprimante doit être conservée à l’intérieur. REMARQUE : Si l'imprimante ou les cartouches d'encre sont déplacées d'un endroit froid vers un endroit chaud et humide, l'eau contenue dans l'atmosphère peut se condenser dans les pièces et les cartouches de l'imprimante ce qui peut provoquer des fuites d'encre et des erreurs d'impression. Dans ce cas, HP recommande d'attendre au moins 3 heures avant de mettre l'imprimante sous tension ou d'installer les cartouches d'encre afin de permettre à la condensation de s'évaporer. Spécifications acoustiques Spécifications acoustiques de l'imprimante Spécifications Pression sonore Puissance sonore FRWW HP Stitch S300 HP Stitch S500 Mode veille < 16 dB (A) < 16 dB (A) Mode d’attente 38 dB (A) 38 dB (A) Mode d’utilisation 53 dB (A) 55 dB (A) Mode veille < 3,5 B (A) < 3,5 B (A) Spécifications d'alimentation 185 Spécifications acoustiques de l'imprimante (suite) Spécifications HP Stitch S300 HP Stitch S500 Mode d’attente 5,7 B (A) 5,6 B (A) Mode d’utilisation 7,1 B (A) 7,3 B (A) 186 Chapitre 11 Spécifications de l'imprimante FRWW 12 Post-traitement Les images imprimées avec des encres à sublimation nécessitent un processus spécial pour les fixer sur le tissu. Une température élevée est appliquée pour entraîner la sublimation pigmentaire à certaine une pression pour un certain temps, ce qu’on nomme le temps d’application. Le procédé par sublimation pour la production de volumes élevés est effectué avec une machine de calendage qui permet de traiter des rouleaux entiers de papier et tissu. Pour la production de volumes moins importants, par exemple la personnalisation de vêtements (t-shirts), une presse à chaleur est utilisée. Lorsqu’une calendre pour l’impression est utilisée, les paramètres de la calendre et les matériaux doivent être pris en compte. Calendre ● Pression – ● Température – ● La sublimation pigmentaire d’encre nécessite des températures élevées. Une couleur optimale est obtenue entre 193,3 °C et 215,5 °C. La sélection de la température repose fortement sur les matériaux, le papier et le tissu utilisés. Une température excessive peut brûler le tissu, laissant une couleur jaunâtre. Une température trop basse peut diminuer l’efficacité du transfert du papier. Temps d'application – ● Dépend de chaque tissu. Une pression inappropriée peut entraîner un effet fantôme sur l’image, qui apparaît sur le tissu comme l’ombre de l’image d’origine. Une pression excessive peut déformer certains matériaux (par exemple, spandex), rendant le calendage difficile. Le temps d’application de calendage ou de plaque d’impression dépend principalement du papier d’impression, le tissu sur lequel l’image est transférée, et la densité d’encre avec laquelle l’image est imprimée. Le temps d’application dans la calendre peut durer de trente secondes à plus d’une minute. Un temps insuffisant a pour résultat que toute l’encre n’a pas été transférée sur l’image. Un temps excessif entraîne la pénétration de l’encre dans le tissu, laissant une image pâle. Un temps excessif peut entraîner la brûlure du tissu et laisser une couleur jaunâtre. Vitesse du rouleau – Certains fabricants de calendre offrent la possibilité de contrôler la vitesse d’avance du rouleau de tissu. Ce paramètre est directement proportionnel au temps d’application du tissu dans la calendre. Si pour facilité d’utilisation, il est plus aisé de fonctionner à la vitesse, prenez en compte que le temps d’application est en train d’être modifié, ce qui est le paramètre de sublimation le plus important. Le temps d’application, la pression et la température doivent être utilisés en fonction du tissu et du papier de transfert utilisé. Matériaux ● FRWW Pression 187 – ● Tissu (pour le transfert et l’impression directe). – ● ● Papier imprimé (en cas de transfert d’image). En fonction du tissu, il peut être nécessaire d’ajuster le temps de température et d’application pour vous assurer que le tissu ne devienne pas jaunâtre. Le papier de protection, dont la sélection varie selon les produits utilisés. – Grammage plus élevé du papier imprimé, grammage moins élevé du papier de protection. – Certains tissus peuvent avoir un revêtement spécial qui peut adhérer au papier de protection. Dans ce cas, il est pratique d’utiliser du papier de protection en silicone, ce qui évite ce genre d’adhésion. – Pour une impression directement sur tissu, il est nécessaire d’utiliser du papier de protection des deux côtés du tissu. Pour l’impression du papier, utilisez du papier de protection sur le côté du tissu, bien qu’il est recommandé de l’utiliser aussi sur le côté de papier imprimé, au moins pendant les premiers transferts. Vitesse du rouleau – Certains fabricants de calendre offrent la possibilité de contrôler la vitesse d’avance du rouleau de tissu. Ce paramètre est directement proportionnel au temps d’application du tissu dans la calendre. Si pour facilité d’utilisation, il est plus aisé de fonctionner à la vitesse, prenez en compte que le temps d’application est en train d’être modifié, ce qui est le paramètre de sublimation le plus important. Point de départ Paramètres de calendage Type de substrat Température Temps (secondes) Transférer 205 °C 32 Indicateurs 220 °C 107 Rétro-éclairage de signalétique directe 205 °C 107 Pression Rouleau de pression Tension du tissu Max. 2 bar 2 bar Si le tissu est extensible 0 bar Paramètres d’appui de clapet Température 1. Pré-chauffage du tissu 2. Sublimation Temps (secondes) 205 °C 10 32 Pression 7-8 PR Conseils de répétabilité de la tâche de sublimation ● Définissez correctement l’heure du processus de sublimation. – Il est recommandé d’attendre 24 heures après l’impression avant le calandrage. ● Maintenez correctement l’outil de sublimation. ● Contrôlez les substrats. 188 Chapitre 12 Post-traitement FRWW – FRWW Assurez-vous que les substrats (papier, tissu) sont acclimatés à un environnement contrôlé à 20 °C et 40 % d’humidité relative pendant au moins 24 heures avant l’impression ou la sublimation, afin d’éviter le gaufrage du papier et des défauts de qualité d’impression. ● Stockez correctement les textiles sublimés : si exposés à des températures supérieures à la pièce, même pour un temps relativement court, le colorant peut se déplacer d’une zone du textile à une autre. Il est recommandé d’expédier les textiles avec la bande de protection afin d’éviter d’effectuer de nouveau une sublimation. Ce problème peut être particulièrement problématique dans le cas d’affichages et de panneaux de grande taille. ● Il n’est pas recommandé de répéter un traitement thermique sur une image sublimée : cela entraîne une modification des couleurs et la densité optique diminuera significativement. Conseils de répétabilité de la tâche de sublimation 189 A Résumé des problèmes d'impression courants Ceci est le tableau des problèmes courants et des paramètres pouvant être modifiés pour résoudre le problème. Certains effets secondaires sont également indiqués. Pour traiter un problème particulier de manière plus détaillée, consultez le chapitre approprié. Problème Solution Changer bavures d'encre Augmenter la température de séchage Bourrage de substrat, endommagement du substrat, traînées d'encre Augmenter le nombre de passages Impression plus lente Augmenter le décalage délai passages Impression plus lente Diminuer la température de séchage bavures d'encre Augmenter l’aspiration Écart du substrat, bandes verticales si trop augmenté Augmenter les marges du haut et/ou du bas Gaspillage du substrat Utiliser les supports de bord Les marges minimum de côté augmentent légèrement, ce qui réduit la largeur maximale de l'image imprimée Diminuer le niveau d’aspiration Bourrage substrat Bourrage de substrat, endommagement du substrat, traînées d'encre Bandes verticales Utiliser l’enrouleur Bandes horizontales Nettoyer les têtes d'impression Augmenter le nombre de passages Impression plus lente Nettoyer le capteur d’avance du substrat Augmenter le décalage délai passages Granulation, mauvaise superposition des couleurs ou manque de netteté Mélange des encres ou assèchement dans les zones blanches Manque de netteté dans le texte ou les zones pleines Impression plus lente Aligner les têtes d'impression Nettoyer le capteur d’avance du substrat Désactiver le capteur d'avance du substrat et étalonner l'avance du substrat manuellement REMARQUE : Certains substrats (poreux/ translucides) ne sont pas compatibles avec le capteur d'avance du substrat, ce dernier doit être désactivé avant d'imprimer sur ces substrats. Augmenter le nombre de passages Impression plus lente Aligner les têtes d'impression Augmenter les limites d'encre Gamme de couleurs réduite Augmenter la température de séchage Bourrage de substrat, endommagement du substrat, traînées d'encre. Aligner les têtes d'impression 190 Annexe A Résumé des problèmes d'impression courants FRWW Problème De subtiles variations de couleur dans les zones unies FRWW Solution Changer Ajouter des barres de couleurs, manuellement ou dans le RIP Un certain gaspillage de substrat et d'encre Augmenter la température de séchage Bourrage de substrat, endommagement du substrat, traînées d'encre. Ajouter des barres de couleurs, manuellement ou dans le RIP Un certain gaspillage de substrat et d'encre 191 B Résumé des problèmes de sublimation courants Ceci est le tableau des problèmes de sublimation courants et des paramètres pouvant être modifiés pour résoudre le problème. Certains effets secondaires sont également indiqués. Pour traiter un problème particulier de manière plus détaillée, consultez le chapitre approprié. Problème Symptôme Cause Solution Effet fantôme Une image pâle sur une feuille imprimée dans un emplacement non prévu Déplacement du papier pendant la sublimation Augmentez la pression ou appliquez plus de tension sur le papier. Couleur jaunâtre Textile devient jaunâtre Température trop élevée Utilisez une température inférieure pour ce matériel. Adhésivité Papier de support ou papier de transfert collé sur le textile Revêtement de textile et papier non compatibles Utilisez le papier et la configuration de textile appropriés. Ton blanchâtre Marques verticales d’une gamme de couleurs inférieure ou avec des taches blanches Présence de plis sur le papier de transfert, les textiles ou le papier de support Assurez-vous que le papier et le textile sont correctement placés et appliquez la tension appropriée. Utilisez du papier adhésif. Déformation d’image Image plus petite que prévu Rétrécissement de température Calculez le rétrécissement et imprimez une image plus grande. Problème de transparence Différences de couleurs d’un côté à l’autre Temps d’application ou température trop bas pour ce matériau Améliorez les conditions de calendage, augmentez le temps d’application et augmentez la température. Petits trous Point blanc sur l’image Poussière sur du papier ou un textile Assurez-vous que l’environnement est propre. Trouble Qualité du texte avec définition plus petite Temps d’application trop élevé Augmentez la pression ou diminuez le temps d’application. Faible saturation des couleurs Image avec moins de gamme que prévu Mauvaises conditions de calandrage Recherchez la meilleure configuration de calendage pour ce matériel. 192 Annexe B Résumé des problèmes de sublimation courants FRWW Glossaire Accessoire de chargement Un accessoire en plastique souple qui recouvre le bord avant du substrat pendant son chargement dans l'imprimante. Certains substrats ont du mal à être chargés sans cet accessoire. Adresse IP Identifiant unique qui désigne un nœud particulier sur un réseau TCP/IP. Cette adresse est constituée de quatre nombres entiers séparés par des points. Barre de tension Un poids cylindrique inséré dans la boucle de substrat dont l'enrouleur a besoin. Bidirectionnelle Une impression bidirectionnelle signifie que les têtes d’impression impriment alors qu’elles se déplacent dans les deux directions. Ceci accélère la vitesse d'impression. Buse L'un des minuscules orifices d'une tête d'impression à travers lesquels l'encre est déposée sur le substrat. Capteur d’avance du substrat Le capteur situé dans la platine d'impression qui suit le mouvement du substrat et augmente sa précision. Connu également sous le nom d'OMAS (Optical Media Advance Sensor). Coalescence Un défaut de qualité d’impression qui se produit lorsque l’encre se mélange sur le substrat dans une zone de même couleur. Cohérence des couleurs Capacité à imprimer les mêmes couleurs, impression après impression et sur des imprimantes différentes. Compensation de l’avance du substrat Léger ajustement sur le réglage de l’avance du substrat entre des passages d’impression afin de compenser les caractéristiques des différents types de substrat. D’une manière générale, l’imprimante effectue cet ajustement automatiquement, mais peut avoir besoin de refaire un étalonnage pour des substrats non reconnus par HP ou si les conditions de température et d’humidité sont inhabituelles. Une compensation de l’avance du substrat incorrecte peut causer des bandes avec un nombre de passages inférieur à 8 ou un grain grossier avec 8 passages ou plus. Crispage Condition du substrat dans laquelle il n’est pas parfaitement à plat, mais se soulève et descend légèrement en formant des vagues creuses. Cutter Un composant de l'imprimante qui glisse de gauche à droite sur la platine afin de couper le substrat. Densité d’encre Quantité relative d’encre déposée sur le substrat par unité de zone. E/S Entrée/Sortie : ce terme décrit le passage des données entre deux périphériques. FRWW Glossaire 193 ESD Décharge électrostatique. L'électricité statique fait partie de la vie quotidienne ; c'est l'étincelle qui se produit lorsque l'on touche la portière de la voiture, quand on retire un vêtement, etc. Alors que l'électricité statique contrôlée a des applications bien utiles, les décharges électrostatiques non contrôlées constituent l'un des principaux dangers pour les produits électroniques. Aussi, pour éviter tout dommage, il convient de prendre certaines précautions lors de l'installation du produit ou de la manipulation d'appareils sensibles à la décharge électrostatique. Ce type de dommage risque de réduire la durée de vie du périphérique. L'une des méthodes conseillées pour minimiser ces décharges non contrôlées et, partant, réduire ce type de dommage, consiste à toucher une pièce du produit mise à la terre (principalement des pièces métalliques) avant de manipuler des appareils sensibles à ce phénomène, tels que les têtes d'impression ou cartouches d'encre. Pour réduire la génération de charge électrostatique dans le corps, évitez de travailler dans une pièce dont le sol est recouvert de moquette, réduisez au maximum vos mouvements lors de la manipulation des appareils sensibles à l'électricité statique et évitez de travailler dans des environnements où le taux d'humidité est bas. Etalement de l’encre Défaut de qualité d’impression qui se produit lorsque l’encre s’étale sur le substrat à travers les zones de couleurs différentes. Flux air Air soufflé sur la zone d’impression pour accélérer le processus de séchage. Gamme Gamme de couleurs et de valeurs de densité reproductibles sur un périphérique de sortie, comme une imprimante ou un moniteur. ICC International Color Consortium : nom d'un groupe de sociétés ayant développé une norme commune pour les profils de couleurs. LED Acronyme de Diode électroluminescente : dispositif à semi-conducteur qui émet de la lumière lorsqu'elle est stimulée électriquement. Microprogramme Logiciel qui contrôle les fonctionnalités de votre imprimante et qui est stocké de manière semi-permanente dans l'imprimante (ce logiciel peut être mis à jour). OMAS L'OMAS (Optical Media Advance Sensor), connu également sous le nom de capteur d'avance du substrat. Le capteur situé dans la platine d'impression qui suit le mouvement du substrat et augmente sa précision. Passages Le nombre de passages d’impression spécifie le nombre de fois que les têtes d’impression imprimeront sur la même zone de substrat. Un nombre de passages supérieur tend à améliorer la qualité d’impression et la santé des têtes d’impression, mais réduit la vitesse d’impression. PES Polyester. Platine Surface plane à l'intérieur de l'imprimante sur laquelle passe le substrat en cours d'impression. Précision des couleurs Capacité à imprimer des couleurs correspondant le plus fidèlement possible à l'image d'origine, en tenant compte du fait que tous les périphériques possèdent une gamme de couleurs limitée et peuvent se révéler incapables de reproduire avec précision certaines couleurs. Pression à vide Le substrat est tenu à plat contre la platine par une aspiration. Une aspiration trop forte ou trop faible peut causer des défauts de qualité d’impression. Une aspiration trop petite peut aussi provoquer un bourrage de substrat voire endommager les têtes d’impression. 194 Glossaire FRWW Profil de substrat Le profil de substrat contient le profil de couleur ICC, qui décrit les caractéristiques couleur du substrat. Il contient également des informations concernant d'autres caractéristiques (RIP et paramètres de l'imprimante, tels que les températures de séchage, la pression d'aspiration et la compensation de l'avance de substrat), ainsi que les exigences en matière de substrat qui ne sont pas liées directement à la couleur. Substrat Matériau fin et plat conçu pour être imprimé dessus ; il peut s’agir de papier ou d’autres matériaux. Support de bord Une pièce métallique conçue pour éviter que le bord du substrat ne s'élève lorsque l'impression est en cours. Tension arrière Tension vers l’arrière appliquée au substrat par la bobine d’entrée. Cette tension doit être constante sur toute la largeur du substrat. Une tension trop forte ou trop faible peut causer une déformation du substrat et des défauts de qualité d’impression. Tête d'impression Composant amovible de l'imprimante qui prélève l'encre d'une certaine couleur de la cartouche correspondante et la dépose sur le substrat, via un ensemble de buses. FRWW Glossaire 195 Index A accessoire de chargement de substrat 60 accessoire de chargement 11 Accessoire de chargement de support HP 60 accessoires commander 171 activer/désactiver l’imprimante 35 Adresse IP 31 Adresse IP, définir manuellement 174 alarmes sonores activées ou désactivées 15 alertes par courrier électronique 24 alertes par courrier électronique 24 application des solutions rapides 109 Application se bloque 175 assistance téléphonique 37 Autodépannage par le client 38 avertissement 6 B balise 11 bandes encodeur nettoyer 160 barre de tension 70 bienvenue sur votre imprimante bobine réceptrice bourrage 91 bouteille de récupération des condensats d’encre à propos de 125 2 C capot du capteur d’avance du substrat nettoyer 165 caractéristiques fonctionnelles 183 cartouche d'encre commande 170 196 Index état 15 spécification 183 cartouche d'encre (570) état 137 cartouche d'encre (S300) remplacer 128 cartouche d'encre (S500) remplacer 132 cartouche d'encre reconditionnées 130 cartouche de maintenance à propos de 124 remplacer 152 spécification 183 cartouche d’encre non HP 130 reconditionner 130 cartouche d’encre (570) impossible d’insérer 152 cartouche d’encre (S300) à propos de 120 cartouche d’encre (S500) à propos de 121 cartouches d’encre non HP 130 chargement de substrats épais 63 chargement d’un substrat fin 63 Code QR 3 codes d'erreur du panneau de commande 177 cohérence de la couleur entre les imprimantes 106 collecteur d'encre 45 collecteur d’encre à propos de 125 remplacer 152 commander accessoires 171 autres fournitures 171 cartouches d'encre 170 têtes d'impression 170 composants de l'imprimante 9 comptabilisation 24 comptabilisation de l'impression 24 configuration sélectionner l’altitude 14 configuration réseau avancée 28 Connectez-vous à Internet 28 Connexion à Internet 28 Connexion de l'imprimante généralités 26 méthode de connexion 26 connexion internet dépannage 177 conseils concernant le kit encreur 139 contraste du panneau de commande 15 contrôle d'accès 23 contrôle du système de fichiers 18 Customer Care 37 D date et heure 14 définir l’altitude 14 déformation en arc 90 déformation en courbe 90 délais d'impression 19 dépannage des problèmes de réseau 29 DHCP non disponible 174 documentation 3 E enrouleur ne rembobine pas 92 enrouleur S300 à l’aide de 70 enrouleur S500 à l’aide de 79 étalonnage couleur 104 étalonnage des couleurs 104 état de l'imprimante 23 État du kit encreur 24 états de l’imprimante 19 FRWW Étiquettes, avertissement 7 Étiquettes de sécurité 7 Étiquettes d’avertissement 7 G granulation 113 guides latéraux 65 H HP Customer Care 37 I impossible de charger le substrat 87 impression des infos d’entretien 38 impression lente 176 Impressions internes 20 imprimante déplacement 166 nettoyer 166 non reconnue 147 stockage 166 Installation du logiciel RIP 28 IPv6 27 J journaux de l'imprimante 182 L l'imprimante n'imprime pas 174 Langue 14 la qualité d'impression s'améliore 110 le couteau ne fonctionne pas 91 M maintenance, service 167 maintenance du service 167 manuels 3 marges caractéristique 184 modification 20 mesures de sécurité 3 mise à jour du microprogramme mise en garde 6 modèles d'imprimantes 2 mode sans échec 125 168 N numéro de téléphone 38 O optimisation du mode direct 90 option du panneau avant imprimer config. connect. 177 FRWW options du panneau avant activer substrat étroit 53, 64 afficher les infos sur l’imprimante 37 ajuster l’avance du substrat 102, 112 alerte sonore 15 alimenter et couper 86 assistant de connectivité 28, 177 autoriser EWS 174 calibrer l’avance du substrat 82 changer le substrat chargé 63 charger 53, 58 charger le rouleau 53, 58 contrôle du système de fichiers 18 couper 83 décharger 67, 69 décharger le substrat 67, 69 déplacer 83 désactiver 91 durée attente séchage 15 enrouleur 70, 78, 80, 82 impressions internes 20 imprimer rapport d’utilisation 21 informations sur le réseau 174 journaux de l’imprimante 182 langue 14 marge inférieure supplémentaire 89, 90 marge supérieure supplémentaire 20, 89, 90 mises à jour du microprogramme 169 modifier la configuration 174 optimisation du mode direct 91 options de date et heure 14 papier de transfert 95 rechercher 95 recherche sur Internet 94 réglages 102 réinitialiser le mot de passe EWS 23 remplacer le kit de nettoyage HP 153 remplacer les cartouches d’encre 128 remplacer les grandes cartouches 132 remplacer les réservoirs intermédiaires 134 remplacer les têtes d’impression 142 restaurer les paramètres d’usine 15 sélection d’unité 15 sélectionner contraste de l’écran 15 temporisation mode veille 14 temps d’attente du mode veille 15 utiliser l’accessoire de chargement 62 volume du haut-parleur 15 options panneau avant marge inférieure supplémentaire 20 P panneau de commande 12 Langue 14 Paramètres DHCP 31 Paramètres DNS 32 Paramètres du serveur proxy 33 Paramètres IPV6 32 Paramètres TCP/IP 30 platine nettoyer 162 position du bord, changez 85 position du bord droit, changez 85 principales fonctions de l'imprimante 2 principaux composants de l'imprimante 9 problèmes de chargement de substrat 87 Problèmes de communication 176 problèmes de qualité d'impression bandes horizontales 113 bandes verticales 115 bavures d’encre 117 couleurs mal alignées 115 création de mosaïques 117 généralités 109 granulation 113 mauvaise taille 117 problèmes de qualité d’impression encre huileuse 117 trainées d’encre 117 variation locale des couleurs 116 profils de couleurs 107 profils de substrat 94 cloner 97 créer 98 générique 96 HP Media Locator 95 modification 97 Index 197 rechercher en ligne 94 suppression 104 Profils ICC 107 protocoles, réseau 30 R redémarrage de l'imprimante 36 réglage d’avance du substrat 112 remplacement de conflit tête d’impression 147 réseaux Protocoles 30 Sécurité, paramètres 33 Vitesse de liaison 34 réservoir intermédiaire arrêter le remplissage 137 impossible d’insérer 152 remplir manuellement 137 réservoir intermédiaire (S500) à propos de 122 remplacer 133 restaurer les paramètres d'usine 15 S sécurité 23 Paramètres du réseau 33 Serveur Web Intégré 21 accès 22 accès impossible 174 État du kit encreur 24 Langue 23 services d’assistance HP Customer Care 37 spécifications acoustiques 185 alimentation 185 disque dur 184 environnementales 185 fonctionnelles 183 fournitures d’encre 183 marges 184 mémoire 184 physiques 184 vitesses d'impression 183 spécifications acoustiques 185 spécifications d'alimentation 185 spécifications de la mémoire 184 spécifications du disque dur 184 spécifications environnementales 185 spécifications physiques 184 statistiques d'utilisation de l'imprimante 24 198 Index substrat affichage des informations 85 avance 112 avance et coupe 86 bourrage 87 bourrage, enrouleur 91 chargement impossible 87 chargement manuel 64 chargement manuel assisté 64 chargement S300 53 chargement S500 56 charger sur le mandrin 48 collecteur d'encre 45 conseils 41 décharger S300 67 décharger S500 68 de documents. 42 déformation en arc 90 enrouleur S300 70 enrouleur S500 79 extension 90 froissé 90 guides latéraux 65 largeur, changez 85 mal positionné 87 modification des paramètres pendant l'impression 102 poreux 44 position du bord, changez 85 rétrécissement 90 stockage 86 suivi de la longueur 86 vérifiez le chemin 88 vue d'ensemble 41 substrats poreux 44 têtes d’impression tracé d’état de l’alignement 111 Tige du chariot Nettoyer et lubrifier 158 Tracé de vérification de l’avance du substrat 112 U unités de mesure 15 V Vitesse de liaison 34 vitesses d'impression 183 volume du haut-parleur 15 vue arrière 11 vueavant HP Stitch S300 9 vue avant HP Stitch S500 10 T temporisation du mode veille 15 temps avant passage en mode veille 14 tête d'impression alignement 140 à propos de 123 commande 170 état 17 insertion impossible 147 nettoyer 139 réinsérer 141 remplacer 142 restauration 139 Traçage de l'état 110 tête d’impression spécification 183 FRWW ">
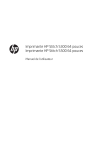
Link pubblico aggiornato
Il link pubblico alla tua chat è stato aggiornato.